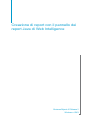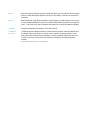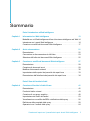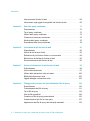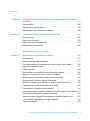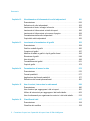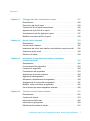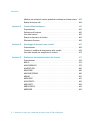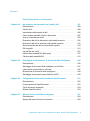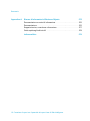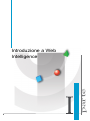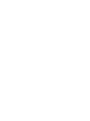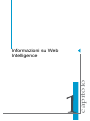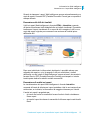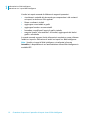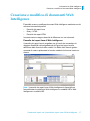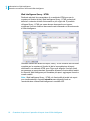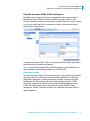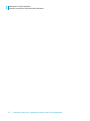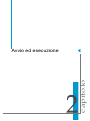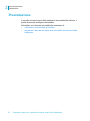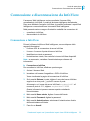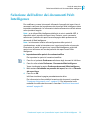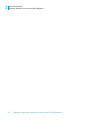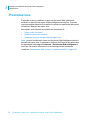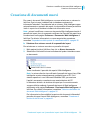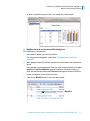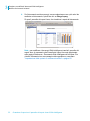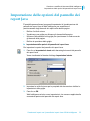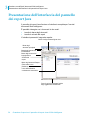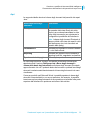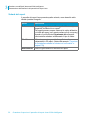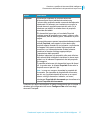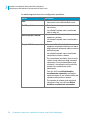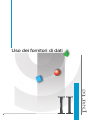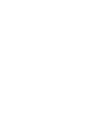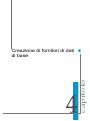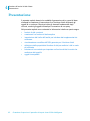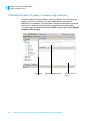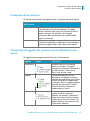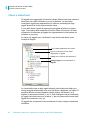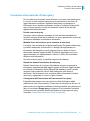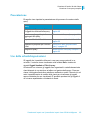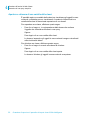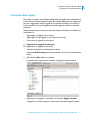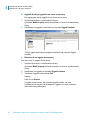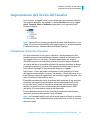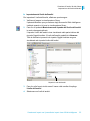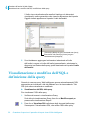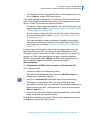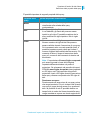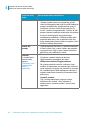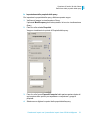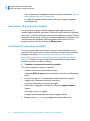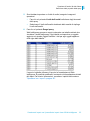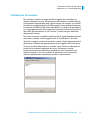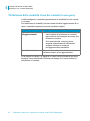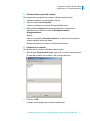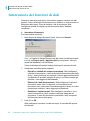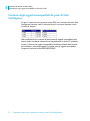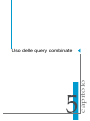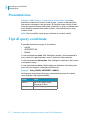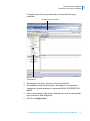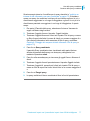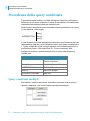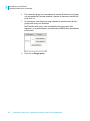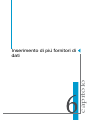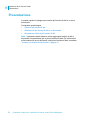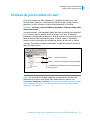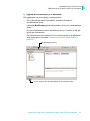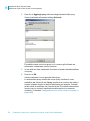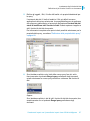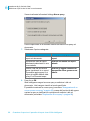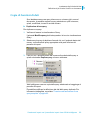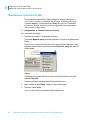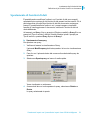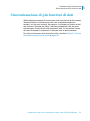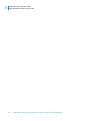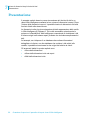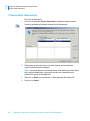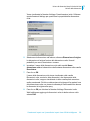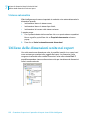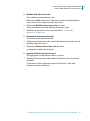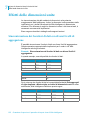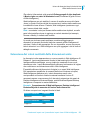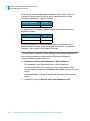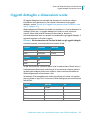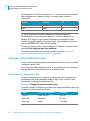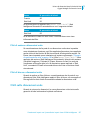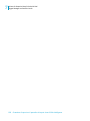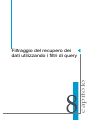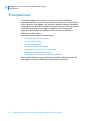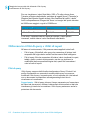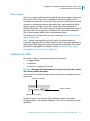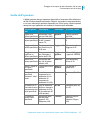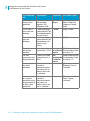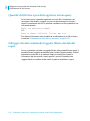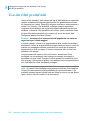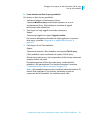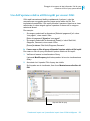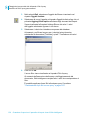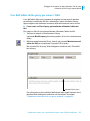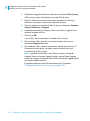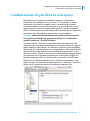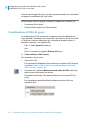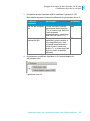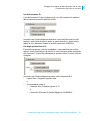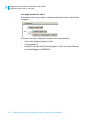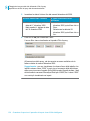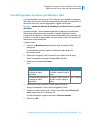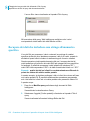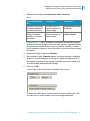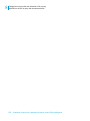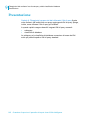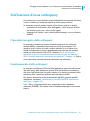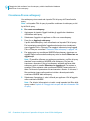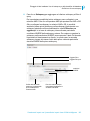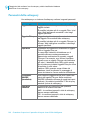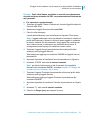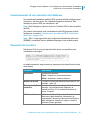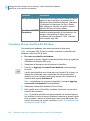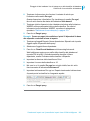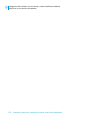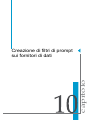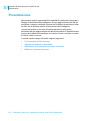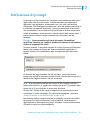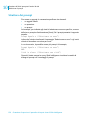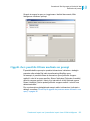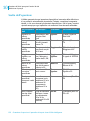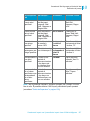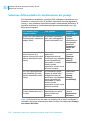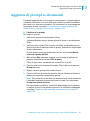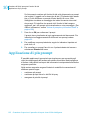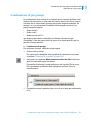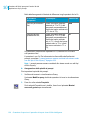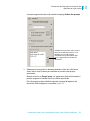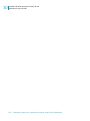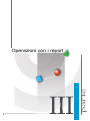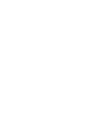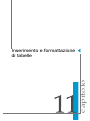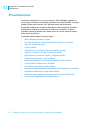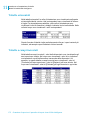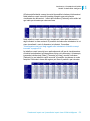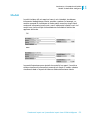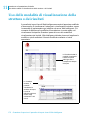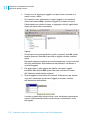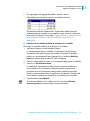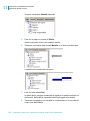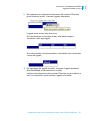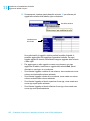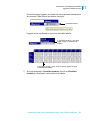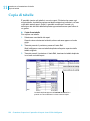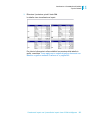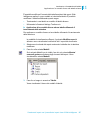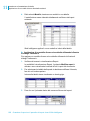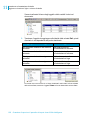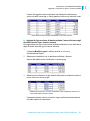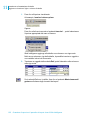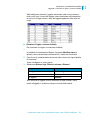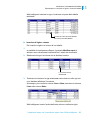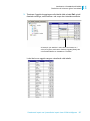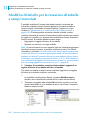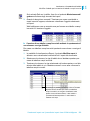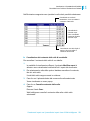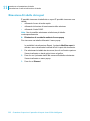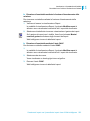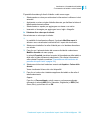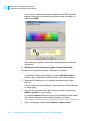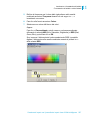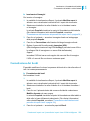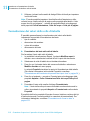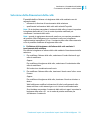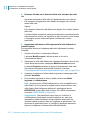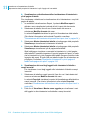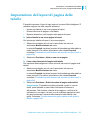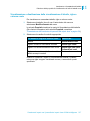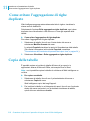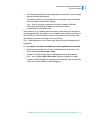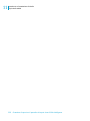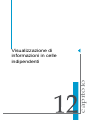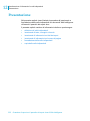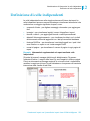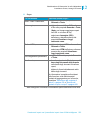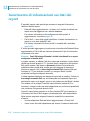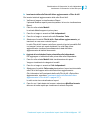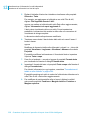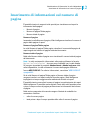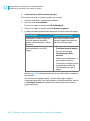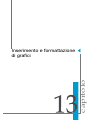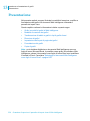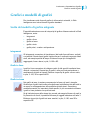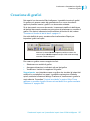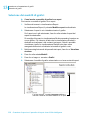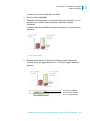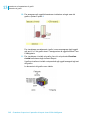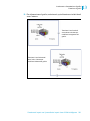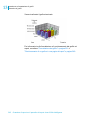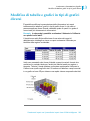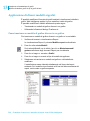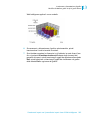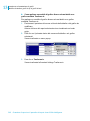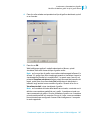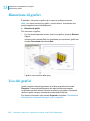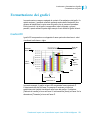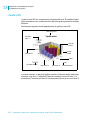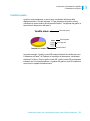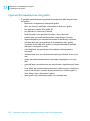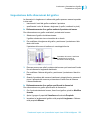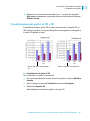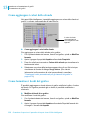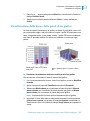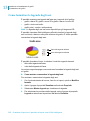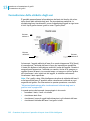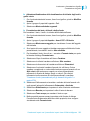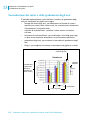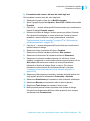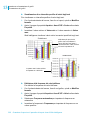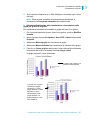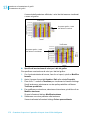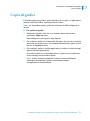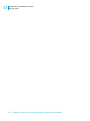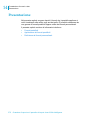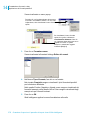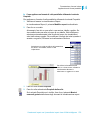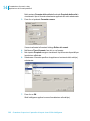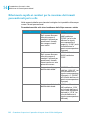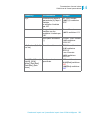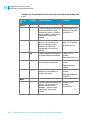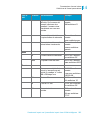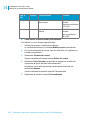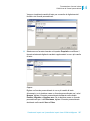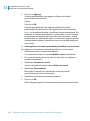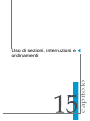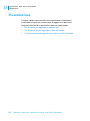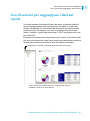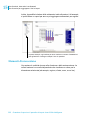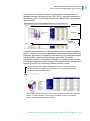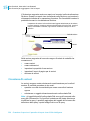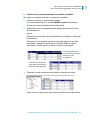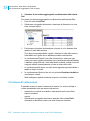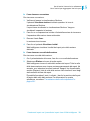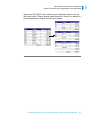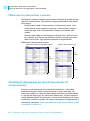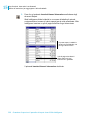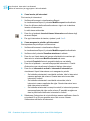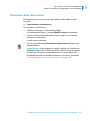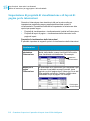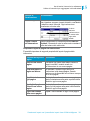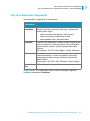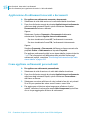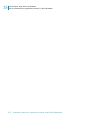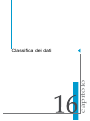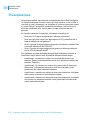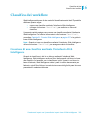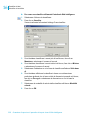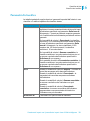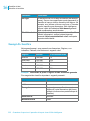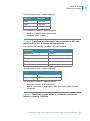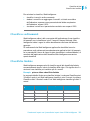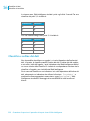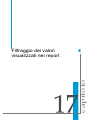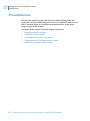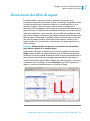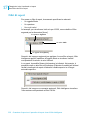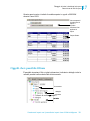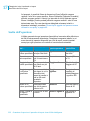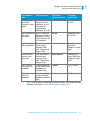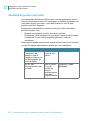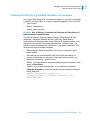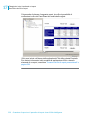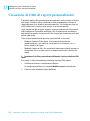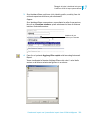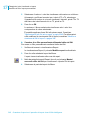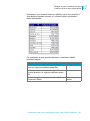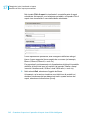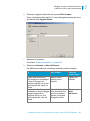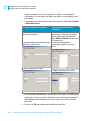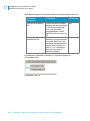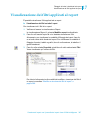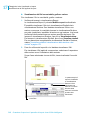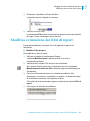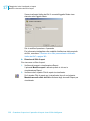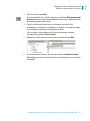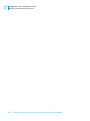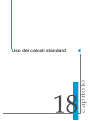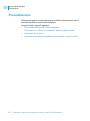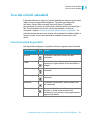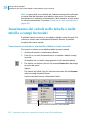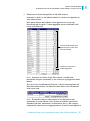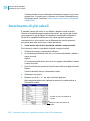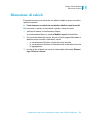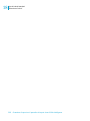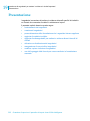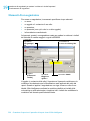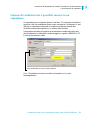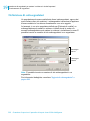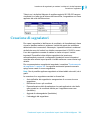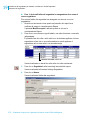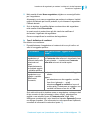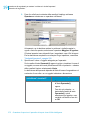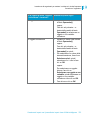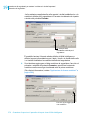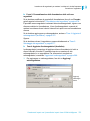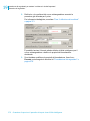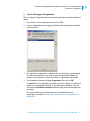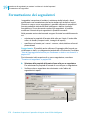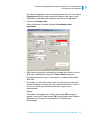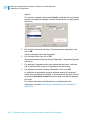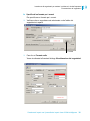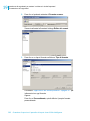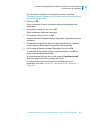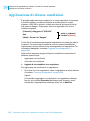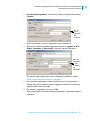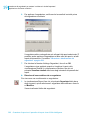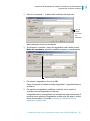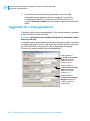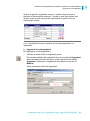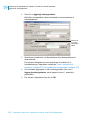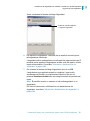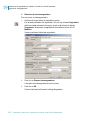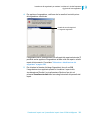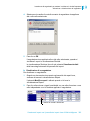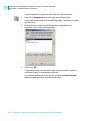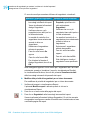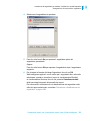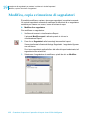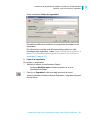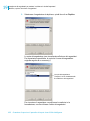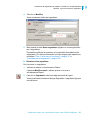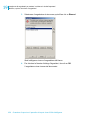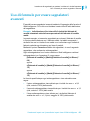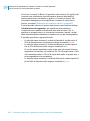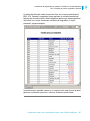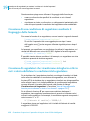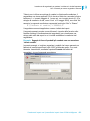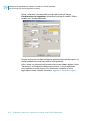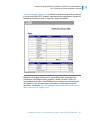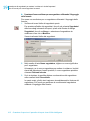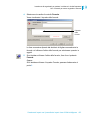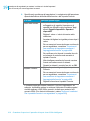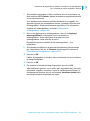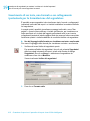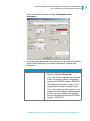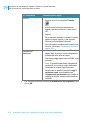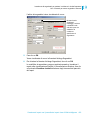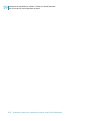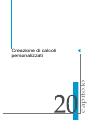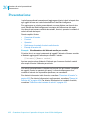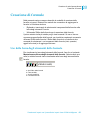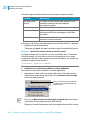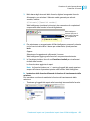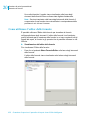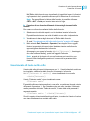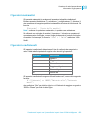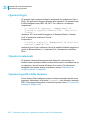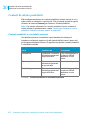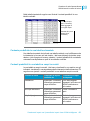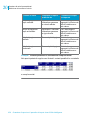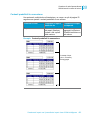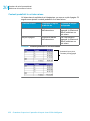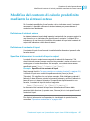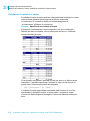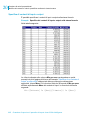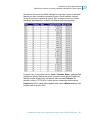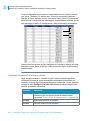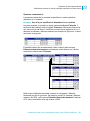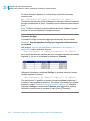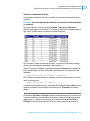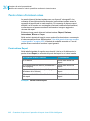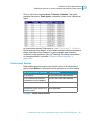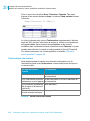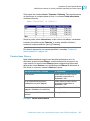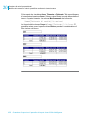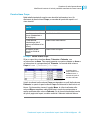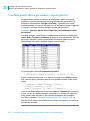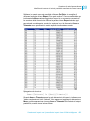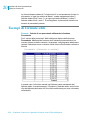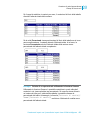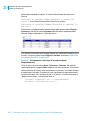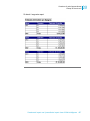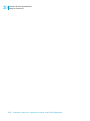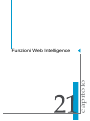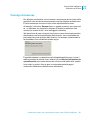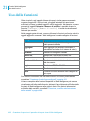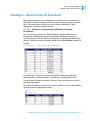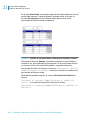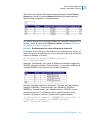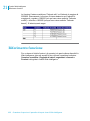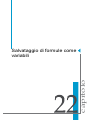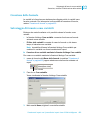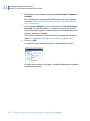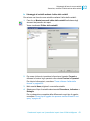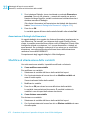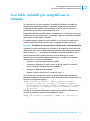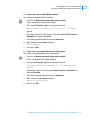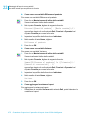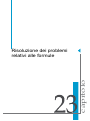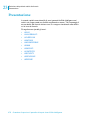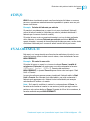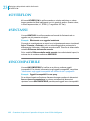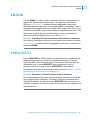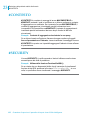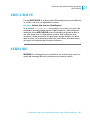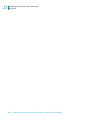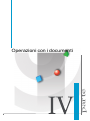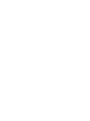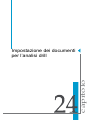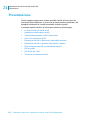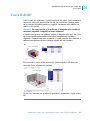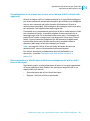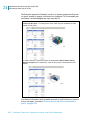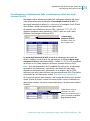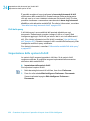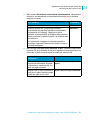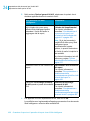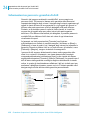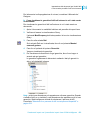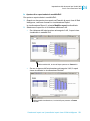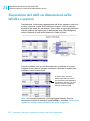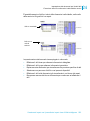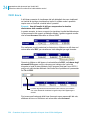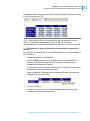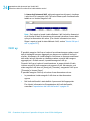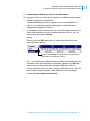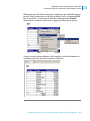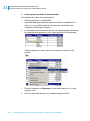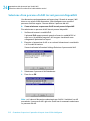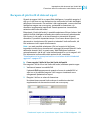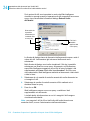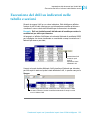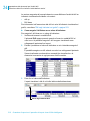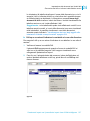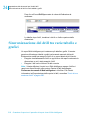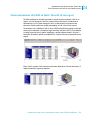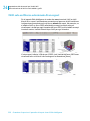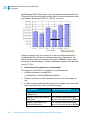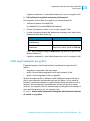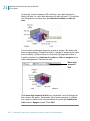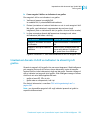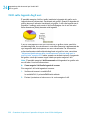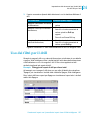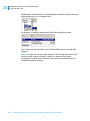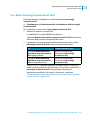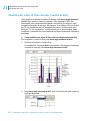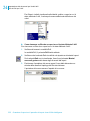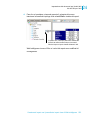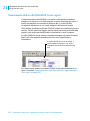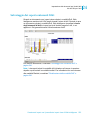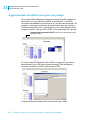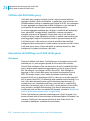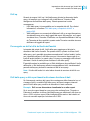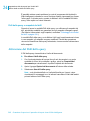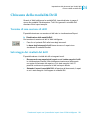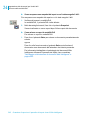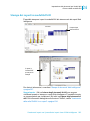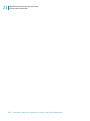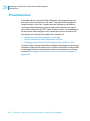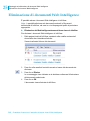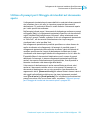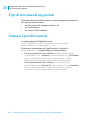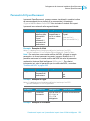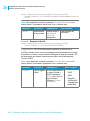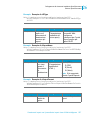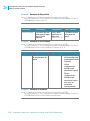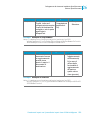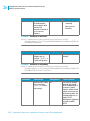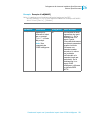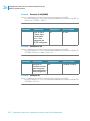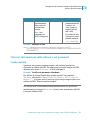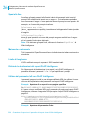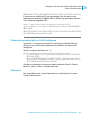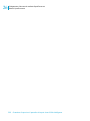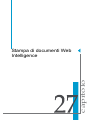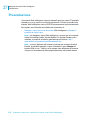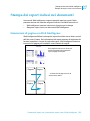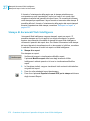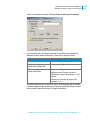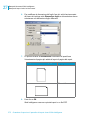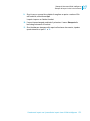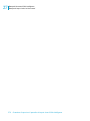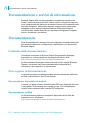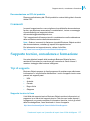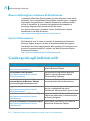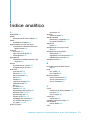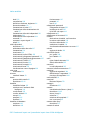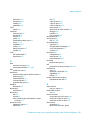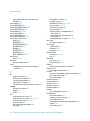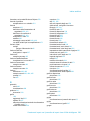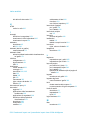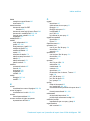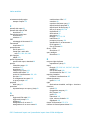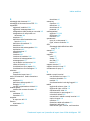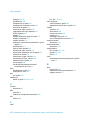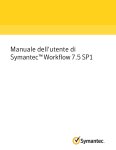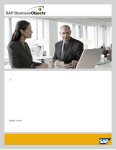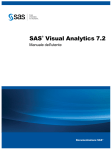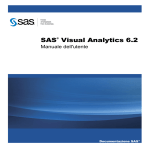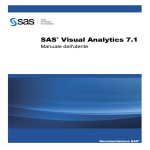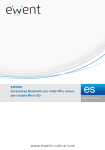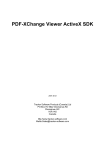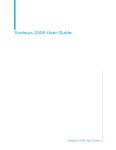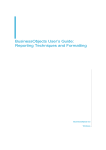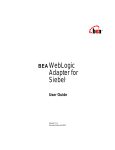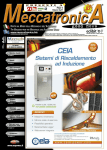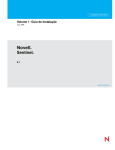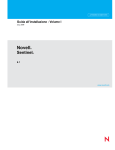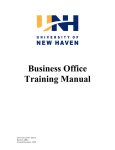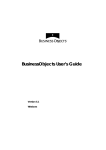Download Creazione di report con il pannello dei report Java di Web Intelligence
Transcript
Creazione di report con il pannello dei
report Java di Web Intelligence
BusinessObjects XI Release 2
Windows e UNIX
Brevetti
Business Objects possiede i seguenti brevetti negli Stati Uniti, che possono coprire prodotti
offerti e venduti da Business Objects: 5,555,403, 6,247,008 B1, 6,578,027 B2, 6,490,593 e
6,289,352.
Marchi
Business Objects, il logo Business Objects, Crystal Reports e Crystal Enterprise sono marchi
o marchi registrati di Business Objects SA o delle società affiliate negli Stati Uniti e negli altri
paesi. Tutti gli altri nomi citati nel presente documento sono marchi dei rispettivi proprietari.
Copyright
Copyright © 2006 Business Objects. Tutti i diritti riservati.
Contributi di
terze parti
I prodotti di Business Objects presenti in questa versione possono contenere ridistribuzioni
di software di terze parti fornito con licenza. Alcuni di questi componenti possono anche
essere disponibili mediante licenze alternative. Un elenco parziale di terze parti che hanno
richiesto o concesso riconoscimenti e/o richiesto informazioni è reperibile al seguente
indirizzo:
http://www.businessobjects.com/thirdparty
Sommario
Parte I Introduzione a Web Intelligence
Capitolo 1
Informazioni su Web Intelligence
13
Modalità con cui Web Intelligence utilizza la business intelligence nel Web 14
Interazione con i report Web Intelligence . . . . . . . . . . . . . . . . . . . . . . . . . . 14
Creazione e modifica di documenti Web Intelligence . . . . . . . . . . . . . . . . 17
Capitolo 2
Avvio ed esecuzione
21
Presentazione . . . . . . . . . . . . . . . . . . . . . . . . . . . . . . . . . . . . . . . . . . . . . . 22
Connessione e disconnessione da InfoView . . . . . . . . . . . . . . . . . . . . . . . 23
Selezione dell'editor dei documenti Web Intelligence . . . . . . . . . . . . . . . . 25
Capitolo 3
Creazione e modifica di documenti Web Intelligence
27
Presentazione . . . . . . . . . . . . . . . . . . . . . . . . . . . . . . . . . . . . . . . . . . . . . . 28
Creazione di documenti nuovi . . . . . . . . . . . . . . . . . . . . . . . . . . . . . . . . . . 29
Modifica di documenti esistenti . . . . . . . . . . . . . . . . . . . . . . . . . . . . . . . . . 30
Impostazione delle opzioni del pannello dei report Java . . . . . . . . . . . . . . 33
Presentazione dell'interfaccia del pannello dei report Java . . . . . . . . . . . . 34
Parte II Uso dei fornitori di dati
Capitolo 4
Creazione di fornitori di dati di base
41
Presentazione . . . . . . . . . . . . . . . . . . . . . . . . . . . . . . . . . . . . . . . . . . . . . . 42
Fornitori di dati e universi . . . . . . . . . . . . . . . . . . . . . . . . . . . . . . . . . . . . . . 43
Creazione di una query semplice . . . . . . . . . . . . . . . . . . . . . . . . . . . . . . . . 48
Impostazione del livello dell’analisi . . . . . . . . . . . . . . . . . . . . . . . . . . . . . . 53
Visualizzazione e modifica dell'SQL e definizione della query . . . . . . . . . . 56
Definizione delle proprietà delle query . . . . . . . . . . . . . . . . . . . . . . . . . . . . 58
Operazioni con i contesti delle query . . . . . . . . . . . . . . . . . . . . . . . . . . . . . 64
Creazione di report con il pannello dei report Java di Web Intelligence
3
Sommario
Interruzione dei fornitori di dati . . . . . . . . . . . . . . . . . . . . . . . . . . . . . . . . . . 68
Informazioni sugli oggetti incompatibili nei fornitori di dati . . . . . . . . . . . . . 69
Capitolo 5
Uso delle query combinate
71
Presentazione . . . . . . . . . . . . . . . . . . . . . . . . . . . . . . . . . . . . . . . . . . . . . . . 72
Tipi di query combinate . . . . . . . . . . . . . . . . . . . . . . . . . . . . . . . . . . . . . . . . 72
Utilizzo delle query combinate . . . . . . . . . . . . . . . . . . . . . . . . . . . . . . . . . . . 73
Creazione di una query combinata . . . . . . . . . . . . . . . . . . . . . . . . . . . . . . . 74
Struttura della query combinata . . . . . . . . . . . . . . . . . . . . . . . . . . . . . . . . . 76
Precedenza della query combinata . . . . . . . . . . . . . . . . . . . . . . . . . . . . . . . 78
Capitolo 6
Inserimento di più fornitori di dati
81
Presentazione . . . . . . . . . . . . . . . . . . . . . . . . . . . . . . . . . . . . . . . . . . . . . . . 82
Utilizzo di più fornitori di dati . . . . . . . . . . . . . . . . . . . . . . . . . . . . . . . . . . . . 83
Definizione di più fornitori di dati in un documento . . . . . . . . . . . . . . . . . . . 84
Eliminazione di dati da più fornitori di dati . . . . . . . . . . . . . . . . . . . . . . . . . . 92
Sincronizzazione di più fornitori di dati . . . . . . . . . . . . . . . . . . . . . . . . . . . . 93
Capitolo 7
Unione di dimensioni da più fornitori di dati
95
Presentazione . . . . . . . . . . . . . . . . . . . . . . . . . . . . . . . . . . . . . . . . . . . . . . . 96
Unione delle dimensioni . . . . . . . . . . . . . . . . . . . . . . . . . . . . . . . . . . . . . . . 97
Utilizzo delle dimensioni unite nei report . . . . . . . . . . . . . . . . . . . . . . . . . . 100
Effetti delle dimensioni unite . . . . . . . . . . . . . . . . . . . . . . . . . . . . . . . . . . . 102
Oggetti dettaglio e dimensioni unite . . . . . . . . . . . . . . . . . . . . . . . . . . . . . 105
Capitolo 8
Filtraggio del recupero dei dati utilizzando i filtri di query
109
Presentazione . . . . . . . . . . . . . . . . . . . . . . . . . . . . . . . . . . . . . . . . . . . . . . 110
Funzionamento dei filtri di query . . . . . . . . . . . . . . . . . . . . . . . . . . . . . . . . 111
Tipi di filtri di query . . . . . . . . . . . . . . . . . . . . . . . . . . . . . . . . . . . . . . . . . . 119
Uso dei filtri predefiniti . . . . . . . . . . . . . . . . . . . . . . . . . . . . . . . . . . . . . . . . 120
Creazione di filtri di query personalizzati . . . . . . . . . . . . . . . . . . . . . . . . . . 122
Combinazione di più filtri su una query . . . . . . . . . . . . . . . . . . . . . . . . . . . 127
Applicazione dei filtri di query alle domande aziendali . . . . . . . . . . . . . . . 133
4
Creazione di report con il pannello dei report Java di Web Intelligence
Sommario
Capitolo 9
Filtraggio dei dati mediante l'uso di sottoquery e della classifica del
database
139
Presentazione . . . . . . . . . . . . . . . . . . . . . . . . . . . . . . . . . . . . . . . . . . . . . 140
Definizione di una sottoquery . . . . . . . . . . . . . . . . . . . . . . . . . . . . . . . . . . 141
Definizione di una classifica del database . . . . . . . . . . . . . . . . . . . . . . . . 146
Capitolo 10
Creazione di filtri di prompt sui fornitori di dati
151
Presentazione . . . . . . . . . . . . . . . . . . . . . . . . . . . . . . . . . . . . . . . . . . . . . 152
Definizione di prompt . . . . . . . . . . . . . . . . . . . . . . . . . . . . . . . . . . . . . . . . 153
Aggiunta di prompt ai documenti . . . . . . . . . . . . . . . . . . . . . . . . . . . . . . . 161
Applicazione di più prompt . . . . . . . . . . . . . . . . . . . . . . . . . . . . . . . . . . . . 162
Parte III Operazioni con i report
Capitolo 11
Inserimento e formattazione di tabelle
169
Presentazione . . . . . . . . . . . . . . . . . . . . . . . . . . . . . . . . . . . . . . . . . . . . . 170
Modelli di tabella Web Intelligence . . . . . . . . . . . . . . . . . . . . . . . . . . . . . . 171
Uso delle modalità di visualizzazione della struttura o dei risultati . . . . . . 176
Aggiunta di tabelle ai report . . . . . . . . . . . . . . . . . . . . . . . . . . . . . . . . . . . 177
Copia di tabelle . . . . . . . . . . . . . . . . . . . . . . . . . . . . . . . . . . . . . . . . . . . . 184
Applicazione di un modello diverso alle tabelle esistenti . . . . . . . . . . . . . 186
Aggiunta o rimozione di righe o colonne di tabella . . . . . . . . . . . . . . . . . . 189
Spostamento o inversione di righe o colonne di tabella . . . . . . . . . . . . . . 194
Sostituzione di colonne e righe di una tabella . . . . . . . . . . . . . . . . . . . . . 196
Modifica di tabelle per la creazione di tabelle a campi incrociati . . . . . . . 198
Cancellazione di celle ed eliminazione di tabelle . . . . . . . . . . . . . . . . . . . 200
Formattazione di tabelle e celle di tabelle . . . . . . . . . . . . . . . . . . . . . . . . 204
Impostazione delle proprietà di intestazioni e piè di pagina di una tabella 213
Impostazione del layout di pagina delle tabelle . . . . . . . . . . . . . . . . . . . . 215
Selezione delle proprietà di visualizzazione di celle di tabella vuote . . . . 216
Come evitare l’aggregazione di righe duplicate . . . . . . . . . . . . . . . . . . . 218
Copia delle tabelle . . . . . . . . . . . . . . . . . . . . . . . . . . . . . . . . . . . . . . . . . . 218
Creazione di report con il pannello dei report Java di Web Intelligence
5
Sommario
Capitolo 12
Visualizzazione di informazioni in celle indipendenti
221
Presentazione . . . . . . . . . . . . . . . . . . . . . . . . . . . . . . . . . . . . . . . . . . . . . . 222
Definizione di celle indipendenti . . . . . . . . . . . . . . . . . . . . . . . . . . . . . . . . 223
Inserimento di testo, immagini e formule . . . . . . . . . . . . . . . . . . . . . . . . . . 224
Inserimento di informazioni sui dati dei report . . . . . . . . . . . . . . . . . . . . . . 226
Inserimento di informazioni sul numero di pagina . . . . . . . . . . . . . . . . . . . 229
Formattazione delle celle indipendenti . . . . . . . . . . . . . . . . . . . . . . . . . . . 231
Copia delle celle indipendenti . . . . . . . . . . . . . . . . . . . . . . . . . . . . . . . . . . 232
Capitolo 13
Inserimento e formattazione di grafici
233
Presentazione . . . . . . . . . . . . . . . . . . . . . . . . . . . . . . . . . . . . . . . . . . . . . . 234
Grafici e modelli di grafici . . . . . . . . . . . . . . . . . . . . . . . . . . . . . . . . . . . . . 235
Creazione di grafici . . . . . . . . . . . . . . . . . . . . . . . . . . . . . . . . . . . . . . . . . . 237
Modifica di tabelle e grafici in tipi di grafici diversi . . . . . . . . . . . . . . . . . . . 243
Rimozione di grafici . . . . . . . . . . . . . . . . . . . . . . . . . . . . . . . . . . . . . . . . . . 248
Uso dei grafici . . . . . . . . . . . . . . . . . . . . . . . . . . . . . . . . . . . . . . . . . . . . . . 248
Formattazione dei grafici . . . . . . . . . . . . . . . . . . . . . . . . . . . . . . . . . . . . . . 251
Copia di grafici . . . . . . . . . . . . . . . . . . . . . . . . . . . . . . . . . . . . . . . . . . . . . . 273
Capitolo 14
Formattazione di numeri e date
275
Presentazione . . . . . . . . . . . . . . . . . . . . . . . . . . . . . . . . . . . . . . . . . . . . . . 276
Formati predefiniti . . . . . . . . . . . . . . . . . . . . . . . . . . . . . . . . . . . . . . . . . . . 277
Applicazione dei formati predefiniti . . . . . . . . . . . . . . . . . . . . . . . . . . . . . . 277
Definizione dei formati personalizzati . . . . . . . . . . . . . . . . . . . . . . . . . . . . 281
Capitolo 15
Uso di sezioni, interruzioni e ordinamenti
289
Presentazione . . . . . . . . . . . . . . . . . . . . . . . . . . . . . . . . . . . . . . . . . . . . . . 290
Uso di sezioni per raggruppare i dati sui report . . . . . . . . . . . . . . . . . . . . . 291
Utilizzo di interruzioni per raggruppare i dati nelle tabelle . . . . . . . . . . . . . 302
Uso di ordinamenti per organizzare le sezioni e i dati sulle tabelle . . . . . . 312
Capitolo 16
Classifica dei dati
317
Presentazione . . . . . . . . . . . . . . . . . . . . . . . . . . . . . . . . . . . . . . . . . . . . . . 318
Classifica dei workflow . . . . . . . . . . . . . . . . . . . . . . . . . . . . . . . . . . . . . . . 319
6
Creazione di report con il pannello dei report Java di Web Intelligence
Sommario
Capitolo 17
Filtraggio dei valori visualizzati nei report
327
Presentazione . . . . . . . . . . . . . . . . . . . . . . . . . . . . . . . . . . . . . . . . . . . . . 328
Descrizione dei filtri di report . . . . . . . . . . . . . . . . . . . . . . . . . . . . . . . . . . 329
Creazione di filtri di report personalizzati . . . . . . . . . . . . . . . . . . . . . . . . . 338
Applicazione di più filtri ad un report . . . . . . . . . . . . . . . . . . . . . . . . . . . . 345
Visualizzazione dei filtri applicati al report . . . . . . . . . . . . . . . . . . . . . . . . 347
Modifica e rimozione dei filtri di report . . . . . . . . . . . . . . . . . . . . . . . . . . . 349
Capitolo 18
Uso dei calcoli standard
353
Presentazione . . . . . . . . . . . . . . . . . . . . . . . . . . . . . . . . . . . . . . . . . . . . . 354
Uso dei calcoli standard . . . . . . . . . . . . . . . . . . . . . . . . . . . . . . . . . . . . . . 355
Inserimento dei calcoli nelle tabelle e nelle tabelle a campi incrociati . . . 356
Inserimento di più calcoli . . . . . . . . . . . . . . . . . . . . . . . . . . . . . . . . . . . . . 358
Rimozione di calcoli . . . . . . . . . . . . . . . . . . . . . . . . . . . . . . . . . . . . . . . . . 359
Capitolo 19
Inserimento di segnalatori per mettere in evidenza i
risultati importanti
361
Presentazione . . . . . . . . . . . . . . . . . . . . . . . . . . . . . . . . . . . . . . . . . . . . . 362
Funzionamento dei segnalatori . . . . . . . . . . . . . . . . . . . . . . . . . . . . . . . . 363
Creazione di segnalatori . . . . . . . . . . . . . . . . . . . . . . . . . . . . . . . . . . . . . 369
Formattazione dei segnalatori . . . . . . . . . . . . . . . . . . . . . . . . . . . . . . . . . 378
Applicazione di diverse condizioni . . . . . . . . . . . . . . . . . . . . . . . . . . . . . . 384
Aggiunta di sottosegnalatori . . . . . . . . . . . . . . . . . . . . . . . . . . . . . . . . . . . 388
Attivazione o disattivazione dei segnalatori . . . . . . . . . . . . . . . . . . . . . . . 394
Assegnazione di una priorità ai segnalatori . . . . . . . . . . . . . . . . . . . . . . . 397
Modifica, copia e rimozione di segnalatori . . . . . . . . . . . . . . . . . . . . . . . . 400
Uso di formule per creare segnalatori avanzati . . . . . . . . . . . . . . . . . . . . 405
Capitolo 20
Creazione di calcoli personalizzati
421
Presentazione . . . . . . . . . . . . . . . . . . . . . . . . . . . . . . . . . . . . . . . . . . . . . 422
Creazione di formule . . . . . . . . . . . . . . . . . . . . . . . . . . . . . . . . . . . . . . . . 423
Informazioni sulle funzioni . . . . . . . . . . . . . . . . . . . . . . . . . . . . . . . . . . . . 428
Informazioni sugli operatori . . . . . . . . . . . . . . . . . . . . . . . . . . . . . . . . . . . 428
Definizione del contesto di calcolo . . . . . . . . . . . . . . . . . . . . . . . . . . . . . . 431
Creazione di report con il pannello dei report Java di Web Intelligence
7
Sommario
Modifica del contesto di calcolo predefinito mediante la sintassi estesa . . 437
Esempi di formule utili . . . . . . . . . . . . . . . . . . . . . . . . . . . . . . . . . . . . . . . . 454
Capitolo 21
Funzioni Web Intelligence
459
Presentazione . . . . . . . . . . . . . . . . . . . . . . . . . . . . . . . . . . . . . . . . . . . . . . 460
Definizione di funzione . . . . . . . . . . . . . . . . . . . . . . . . . . . . . . . . . . . . . . . 460
Uso delle funzioni . . . . . . . . . . . . . . . . . . . . . . . . . . . . . . . . . . . . . . . . . . . 462
Esempi e descrizioni di funzioni . . . . . . . . . . . . . . . . . . . . . . . . . . . . . . . . 463
Riferimento funzione . . . . . . . . . . . . . . . . . . . . . . . . . . . . . . . . . . . . . . . . . 466
Capitolo 22
Salvataggio di formule come variabili
467
Presentazione . . . . . . . . . . . . . . . . . . . . . . . . . . . . . . . . . . . . . . . . . . . . . . 468
Creazione, modifica ed eliminazione delle variabili . . . . . . . . . . . . . . . . . . 468
Uso delle variabili per semplificare le formule . . . . . . . . . . . . . . . . . . . . . . 473
Capitolo 23
Risoluzione dei problemi relativi alle formule
477
Presentazione . . . . . . . . . . . . . . . . . . . . . . . . . . . . . . . . . . . . . . . . . . . . . . 478
#DIV/0 . . . . . . . . . . . . . . . . . . . . . . . . . . . . . . . . . . . . . . . . . . . . . . . . . . . . 479
#VALOREMULTI . . . . . . . . . . . . . . . . . . . . . . . . . . . . . . . . . . . . . . . . . . . . 479
#OVERFLOW . . . . . . . . . . . . . . . . . . . . . . . . . . . . . . . . . . . . . . . . . . . . . . 480
#SINTASSI . . . . . . . . . . . . . . . . . . . . . . . . . . . . . . . . . . . . . . . . . . . . . . . . 480
#INCOMPATIBILE . . . . . . . . . . . . . . . . . . . . . . . . . . . . . . . . . . . . . . . . . . . 480
#RANK . . . . . . . . . . . . . . . . . . . . . . . . . . . . . . . . . . . . . . . . . . . . . . . . . . . 481
#SINCDATI . . . . . . . . . . . . . . . . . . . . . . . . . . . . . . . . . . . . . . . . . . . . . . . . 481
#CONTESTO . . . . . . . . . . . . . . . . . . . . . . . . . . . . . . . . . . . . . . . . . . . . . . 482
#SECURITY . . . . . . . . . . . . . . . . . . . . . . . . . . . . . . . . . . . . . . . . . . . . . . . 482
#RECURSIVE . . . . . . . . . . . . . . . . . . . . . . . . . . . . . . . . . . . . . . . . . . . . . . 483
#ERRORE . . . . . . . . . . . . . . . . . . . . . . . . . . . . . . . . . . . . . . . . . . . . . . . . . 483
8
Creazione di report con il pannello dei report Java di Web Intelligence
Sommario
Parte IV Operazioni con i documenti
Capitolo 24
Impostazione dei documenti per l’analisi drill
487
Presentazione . . . . . . . . . . . . . . . . . . . . . . . . . . . . . . . . . . . . . . . . . . . . . 488
Cos’è il drill? . . . . . . . . . . . . . . . . . . . . . . . . . . . . . . . . . . . . . . . . . . . . . . . 489
Impostazione delle opzioni di drill . . . . . . . . . . . . . . . . . . . . . . . . . . . . . . 490
Come rendere possibile il drill sui documenti . . . . . . . . . . . . . . . . . . . . . . 497
Avvio di una sessione di drill . . . . . . . . . . . . . . . . . . . . . . . . . . . . . . . . . . 500
Esecuzione del drill su dimensioni nelle tabelle e sezioni . . . . . . . . . . . . 502
Esecuzione del drill su indicatori nelle tabelle e sezioni . . . . . . . . . . . . . . 515
Sincronizzazione del drill tra varie tabelle e grafici . . . . . . . . . . . . . . . . . 518
Drill su grafici . . . . . . . . . . . . . . . . . . . . . . . . . . . . . . . . . . . . . . . . . . . . . . 521
Uso dei filtri per il drill . . . . . . . . . . . . . . . . . . . . . . . . . . . . . . . . . . . . . . . . 527
Utilizzo della modalità Drill della query . . . . . . . . . . . . . . . . . . . . . . . . . . . 537
Chiusura della modalità Drill . . . . . . . . . . . . . . . . . . . . . . . . . . . . . . . . . . 541
Capitolo 25
Salvataggio ed eliminazione di documenti Web Intelligence
545
Presentazione . . . . . . . . . . . . . . . . . . . . . . . . . . . . . . . . . . . . . . . . . . . . . 546
Salvataggio di documenti Web Intelligence in InfoView . . . . . . . . . . . . . . 547
Il documento viene salvato in InfoView. . . . . . . . . . . . . . . . . . . . . . . . . . . 547
Eliminazione di documenti Web Intelligence . . . . . . . . . . . . . . . . . . . . . . 548
Salvataggio di documenti come file Excel o PDF . . . . . . . . . . . . . . . . . . . 549
Capitolo 26
Collegamento di documenti mediante OpenDocument
551
Presentazione . . . . . . . . . . . . . . . . . . . . . . . . . . . . . . . . . . . . . . . . . . . . . 552
Funzionamento di OpenDocument . . . . . . . . . . . . . . . . . . . . . . . . . . . . . 552
Tipi di documenti supportati . . . . . . . . . . . . . . . . . . . . . . . . . . . . . . . . . . . 554
Sintassi OpenDocument . . . . . . . . . . . . . . . . . . . . . . . . . . . . . . . . . . . . . 554
Capitolo 27
Stampa di documenti Web Intelligence
567
Presentazione . . . . . . . . . . . . . . . . . . . . . . . . . . . . . . . . . . . . . . . . . . . . . 568
Stampa dei report inclusi nei documenti . . . . . . . . . . . . . . . . . . . . . . . . . 569
Creazione di report con il pannello dei report Java di Web Intelligence
9
Sommario
Appendice A
Risorse di informazioni di Business Objects
575
Documentazione e servizi di informazione . . . . . . . . . . . . . . . . . . . . . . . . 576
Documentazione . . . . . . . . . . . . . . . . . . . . . . . . . . . . . . . . . . . . . . . . . . . . 576
Supporto tecnico, consulenza e formazione . . . . . . . . . . . . . . . . . . . . . . . 577
Guida rapida agli indirizzi utili . . . . . . . . . . . . . . . . . . . . . . . . . . . . . . . . . . 578
Indice analitico
10 Creazione di report con il pannello dei report Java di Web Intelligence
579
parte
Introduzione a Web
Intelligence
capitolo
Informazioni su Web
Intelligence
1
Informazioni su Web Intelligence
Modalità con cui Web Intelligence utilizza la business intelligence nel Web
Modalità con cui Web Intelligence utilizza la
business intelligence nel Web
Web Intelligence fornisce agli utenti aziendali un'interfaccia utente flessibile e
intuitiva per la creazione e l'analisi dei report sui dati aziendali tramite il Web,
su intranet ed extranet protette. Il software di Web Intelligence viene installato
dall’amministratore su un server Web della rete aziendale.
Per utilizzare Web Intelligence da un computer locale, occorre connettersi al
portale InfoView tramite il browser Web. A seconda del profilo di protezione, è
possibile interagire con i report in documenti dell'azienda, modificare o creare
documenti mediante un pannello dei report Web Intelligence.
Interazione con i report Web Intelligence
A seconda del profilo di protezione e delle modalità di distribuzione aziendale
di Web Intelligence, è possibile visualizzare, analizzare, migliorare e
modificare i dati visualizzati nei report.
Visualizzazione e stampa di report
Una volta connessi al portale di business intelligence InfoView, è possibile
accedere a documenti Web Intelligence e visualizzare report. Lo spostamento
sullo schermo è facilitato da appositi pulsanti di spostamento pagina per
pagina e da una mappa del documento che consente di passare da una
sezione all'altra o da un report all'altro.
Lo stesso documento può fornire informazioni adatte a tutti gli utenti, grazie a
prompt che richiedono a ogni utente che apre il documento di specificare i
dati da restituire nei report.
14
Creazione di report con il pannello dei report Java di Web Intelligence
Informazioni su Web Intelligence
Interazione con i report Web Intelligence
Quando si stampano i report, Web Intelligence genera automaticamente una
copia di report in formato PDF (Portable Document Format) per una qualità di
stampa ottimale.
Esecuzione del drill dei risultati
Il drill sui report Web Intelligence in formato HTML o Interattivo consente
all'utente di analizzare i dati dettagliati oltre ai risultati visualizzati. È possibile
trasformare il report visualizzato in un report di drill o eseguire il drill su una
copia del report originale per conservare una versione dei risultati prima
dell'analisi drill.
Dopo aver individuato le informazioni desiderate, è possibile salvare una
snapshot del report su cui si è eseguito il drill per condividere i risultati
dell'analisi con altri utenti di Web Intelligence, oppure salvare il documento in
formato Excel o PDF (Portable Document Format) per stamparlo o inviarlo
tramite posta elettronica ad altri contatti commerciali.
Esecuzione di analisi sui report
La visualizzazione dei report Web Intelligence in formato Interattivo
consente all'utente di ottimizzare i report e adattare i dati in essi contenuti per
evidenziare, su richiesta, le informazioni di maggiore interesse per l'utente.
L'analisi sui report è progettata per:
•
gli utenti che hanno la necessità di creare fornitori di dati e desiderano
creare report
•
gli utenti di report che hanno la necessità di utilizzare report creati da altri
utenti
Creazione di report con il pannello dei report Java di Web Intelligence
15
1
1
Informazioni su Web Intelligence
Interazione con i report Web Intelligence
L'analisi sui report consente di effettuare le seguenti operazioni:
•
visualizzare i metadati del documento per comprendere i dati contenuti
nei report, la struttura e i filtri applicati
•
•
•
•
•
filtrare e ordinare i risultati
aggiungere nuove tabelle e grafici
aggiungere formule e creare variabili
formattare e modificare il layout di grafici e tabelle
eseguire l'analisi "slice-and-dice" sui risultati, aggiungendo altri dati ai
grafici e alle tabelle
In questo manuale vengono fornite informazioni complete su come utilizzare
l'analisi sui report in Esecuzione di analisi sui report con Web Intelligence.
Nota: l'analisi sui report di Web Intelligence, visualizzata in formato
Interattivo, è disponibile solo se l'amministratore utilizza Web Intelligence in
modalità JSP.
16
Creazione di report con il pannello dei report Java di Web Intelligence
Informazioni su Web Intelligence
Creazione e modifica di documenti Web Intelligence
Creazione e modifica di documenti Web
Intelligence
È possibile creare o modificare documenti Web Intelligence mediante uno dei
numerosi strumenti disponibili.
•
•
•
Pannello dei report Java
Query - HTML
Pannello dei report HTML
In questa sezione vengono descritte le differenze tra i vari strumenti.
Pannello dei report Java di Web Intelligence
Il pannello dei report Java è progettato per gli utenti che necessitano di
maggiore flessibilità nella progettazione dei layout del report e nella
definizione delle formule e delle variabili. Un Editor delle formule grafico
consente di creare rapidamente le formule mediante la funzione trascina e
rilascia.
Nota: il pannello dei report Java di Web Intelligence è disponibile se
l'amministratore ha distribuito Web Intelligence in modalità ASP e Web
Intelligence in modalità JSP.
Creazione di report con il pannello dei report Java di Web Intelligence
17
1
1
Informazioni su Web Intelligence
Creazione e modifica di documenti Web Intelligence
Web Intelligence Query - HTML
Destinato ad utenti che necessitano di un ambiente HTML puro per la
creazione di fornitori di dati, Web Intelligence Query - HTML consente di
definire il contenuto dei dati di documenti su più origini dati. È possibile
utilizzare Query - HTML per creare da zero documenti nuovi oppure
modificare i fornitori di dati nei documenti creati utilizzando un altro strumento
di Web Intelligence.
Utilizzato insieme alle analisi sui report, Query - HTML fornisce una soluzione
completa per la creazione di fornitori di dati e la progettazione di report
ottimizzati in un ambiente HTML puro. Dopo aver eseguito i fornitori di dati
per generare un report standard, è possibile utilizzare le funzionalità di analisi
sui report di Web Intelligence per formattare più report, aggiungere formule e
creare variabili.
Nota: Web Intelligence Query - HTML e le funzionalità di analisi sui report
con visualizzazione in formato Interattivo sono disponibili solo se
l'amministratore utilizza Web Intelligence in modalità JSP.
18
Creazione di report con il pannello dei report Java di Web Intelligence
Informazioni su Web Intelligence
Creazione e modifica di documenti Web Intelligence
Pannello dei report HTML di Web Intelligence
Progettato per gli utenti che hanno la necessità di creare report di base, il
pannello dei report HTML fornisce funzionalità di query e report in una
semplice interfaccia simile a una procedura guidata. Ogni documento si basa
su un'unica origine dati e può contenere più report, visualizzando diversi
sottoinsiemi di informazioni.
Il pannello dei report HTML, inoltre, è conforme all'articolo 508 e può essere
personalizzato per distribuzioni speciali.
Nota: il pannello dei report HTML di Web Intelligence è disponibile solo se
l'amministratore utilizza Web Intelligence in modalità JSP.
Argomenti correlati:
In questo manuale vengono fornite informazioni su come utilizzare il pannello
dei report Java. Per informazioni sull'esecuzione dell'analisi sui report nei
report Web Intelligence, vedere Esecuzione di analisi sui report con Web
Intelligence. Per informazioni sull'uso di Web Intelligence Query - HTML,
consultare Creazione di fornitori di dati mediante Web Intelligence Query HTML. Per informazioni sull'uso del pannello di report HTML di Web
Intelligence, vedere Creazione di report con il pannello dei report HTML di
Web Intelligence.
Creazione di report con il pannello dei report Java di Web Intelligence
19
1
1
Informazioni su Web Intelligence
Creazione e modifica di documenti Web Intelligence
20
Creazione di report con il pannello dei report Java di Web Intelligence
capitolo
Avvio ed esecuzione
2
Avvio ed esecuzione
Presentazione
Presentazione
Il pannello dei report Java di Web Intelligence è accessibile da InfoView, il
portale di business intelligence dell'azienda.
Nel capitolo sono illustrate le modalità che consentono di:
•
•
22
connettersi e disconnettersi da InfoView
selezionare il pannello dei report Java come editor dei documenti Web
Intelligence
Creazione di report con il pannello dei report Java di Web Intelligence
Avvio ed esecuzione
Connessione e disconnessione da InfoView
Connessione e disconnessione da InfoView
L'accesso a Web Intelligence avviene mediante il browser Web
connettendosi a InfoView, il portale di business intelligence dell'azienda.
Dopo aver effettuato l'accesso a InfoView, è possibile analizzare i report Web
Intelligence e creare/modificare i documenti Web Intelligence.
Nella presente sezione vengono illustrate le modalità che consentono di:
•
•
connettersi a InfoView
disconnettersi da InfoView
Connessione a InfoView
Prima di utilizzare InfoView e Web Intelligence, occorre disporre delle
seguenti informazioni:
•
•
•
•
l'indirizzo URL di connessione al server InfoView
il nome e il numero di porta del server InfoView
identificazione utente e password
l'autenticazione utente, che controlla le risorse InfoView disponibili
Nota: se necessario, contattare l'amministratore per ottenere tali
informazioni.
Connessione a InfoView
Per connettersi a InfoView, effettuare quanto segue:
1.
Avviare il browser Web.
2.
Immettere nel browser il segnalibro o l'URL di InfoView.
Viene visualizzata la pagina di connessione di InfoView.
3.
Se la casella Sistema è vuota, digitare il nome del server InfoView
seguito da un due punti (:), quindi il numero di porta.
Ad esempio, se il nome del server InfoView è corpbusintell e il
numero di porta è 4200, digitare: corpbusintell:4200
Queste informazioni possono essere reperite contattando
l'amministratore.
4.
Nella casella Nome utente, digitare il nome dell'utente.
5.
Nella casella Password, digitare la password.
6.
Nella casella Autenticazione, selezionare l'autenticazione fornita
dall'amministratore all'utente.
7.
Fare clic su Accedi.
Creazione di report con il pannello dei report Java di Web Intelligence
23
2
2
Avvio ed esecuzione
Connessione e disconnessione da InfoView
Viene visualizzata la home page di InfoView.
Per informazioni sulle modalità di modifica o creazione dei documenti
Web Intelligence, consultare "Creazione e modifica di documenti Web
Intelligence" a pagina 27. Per informazioni sulle modalità di accesso ai
documenti Web Intelligence, consultare il manuale Esecuzione di analisi
sui report con Web Intelligence.
Disconnessione da InfoView
Una volta completate le operazioni con InfoView o Web Intelligence, piuttosto
che chiudere semplicemente il browser Web, è necessario disconnettersi.
Nota: prima di disconnettersi da InfoView, verificare che i documenti aperti
siano stati salvati. Per informazioni sul salvataggio dei documenti, vedere
"Salvataggio di documenti Web Intelligence in InfoView" a pagina 547.
Mediante la disconnessione da InfoView, è possibile effettuare quanto segue:
•
Salvare le eventuali impostazioni utente modificate durante la sessione
InfoView
•
All’amministratore di tenere traccia degli utenti che si sono connessi al
sistema a determinate ore, nonché di ottimizzare InfoView e Web
Intelligence per meglio soddisfare le necessità degli utenti.
Disconnessione da InfoView
Per disconnettersi da InfoView:
•
Fare clic sul pulsante Logout.
Viene visualizzata la pagina di connessione. L'utente viene disconnesso
da InfoView.
24
Creazione di report con il pannello dei report Java di Web Intelligence
Avvio ed esecuzione
Selezione dell'editor dei documenti Web Intelligence
Selezione dell'editor dei documenti Web
Intelligence
Per modificare o creare i documenti utilizzando il pannello dei report Java, è
necessario verificare che le preferenze dei documenti Web Intelligence siano
impostate correttamente. Le informazioni relative all'esecuzione di tale azione
sono riportate di seguito.
Nota: se si utilizza Web Intelligence distribuito in rete in modalità ASP, è
disponibile solo il pannello dei report Java. Pertanto, non è necessario
selezionare il pannello dei report Java nella pagina delle preferenze dei
documenti di Web Intelligence.
Nota: le informazioni relative alla configurazione delle opzioni di
visualizzazione, analisi e interazione con i report sono fornite nel manuale
Esecuzione di analisi sui report con i report Web Intelligence, poiché tali
opzioni non influiscono sull'uso del pannello dei report Java di Web
Intelligence.
Impostazione delle opzioni di creazione/modifica
Per impostare le opzioni di creazione/modifica:
1.
Fare clic sul pulsante Preferenze nella barra degli strumenti di InfoView.
2.
Fare clic sulla scheda Preferenze - Documento Web Intelligence.
Viene visualizzata la pagina Preferenze documenti Web Intelligence.
3.
Nella sezione Selezionare un pannello dei report, fare clic su Pannello
dei report Java.
4.
Fare clic su OK.
InfoView visualizza la pagina precedentemente attiva.
Per informazioni sulle modalità di creazione dei documenti, consultare
"Creazione di documenti nuovi" a pagina 29. Per informazioni sulle
modalità di modifica dei documenti, consultare "Modifica di documenti
esistenti" a pagina 30.
Creazione di report con il pannello dei report Java di Web Intelligence
25
2
2
Avvio ed esecuzione
Selezione dell'editor dei documenti Web Intelligence
26
Creazione di report con il pannello dei report Java di Web Intelligence
capitolo
Creazione e modifica di
documenti Web Intelligence
3
Creazione e modifica di documenti Web Intelligence
Presentazione
Presentazione
È possibile creare e modificare i report nei documenti Web Intelligence
avviando un pannello dei report di Web Intelligence da InfoView. In questo
manuale vengono descritte le modalità di creazione e modifica dei documenti
utilizzando il pannello dei report Java.
Nel capitolo sono illustrate le modalità che consentono di:
•
•
•
Creare nuovi documenti
Modificare documenti esistenti.
Impostare le opzioni del pannello dei report Java.
Nota: prima di modificare o creare un documento Web Intelligence tramite il
pannello dei report Java, è necessario verificare che Pannello dei report Java
sia selezionato nella pagina Preferenze - Documento Web Intelligence di
InfoView. Per ulteriori informazioni su come eseguire tale operazione,
consultare "Impostazione delle opzioni di creazione/modifica" a pagina 25.
28
Creazione di report con il pannello dei report Java di Web Intelligence
Creazione e modifica di documenti Web Intelligence
Creazione di documenti nuovi
Creazione di documenti nuovi
Per creare i documenti Web Intelligence, occorre selezionare un universo in
InfoView. Ogni universo è abbinato ad un database contenente le
informazioni aziendali. Connettendosi ad un universo, Web Intelligence apre
automaticamente un pannello dei report, che è possibile utilizzare per definire
i dati e i report che si desidera includere nel documento nuovo.
Nota: prima di modificare o creare un documento Web Intelligence tramite il
pannello dei report Java, è necessario verificare che Pannello dei report Java
sia selezionato nella pagina Preferenze - Documento Web Intelligence di
InfoView. Per ulteriori informazioni su come eseguire tale operazione,
consultare "Impostazione delle opzioni di creazione/modifica" a pagina 25.
Selezione di un universo e avvio di un pannello dei report
Per selezionare un universo e avviare un pannello dei report:
1.
Nella pagina iniziale di InfoView, fare clic su Nuovo documento.
2.
Selezionare il titolo dell'universo sulla base del quale si desidera creare
un documento.
Questa icona indica un universo
Viene visualizzato il pannello dei report di Web Intelligence.
Nota: la prima volta che viene utilizzato il pannello dei report Java, Web
Intelligence scarica automaticamente un'applet Java sul PC. Se il
sistema operativo in uso è Microsoft Windows 2000, per scaricare
l’applet è necessario connettersi come amministratore del PC.
La selezione dei dati e la struttura del report per il nuovo documento
vengono definite mediante il pannello dei report di Web Intelligence
selezionato nella pagina Preferenze - Documento Web Intelligence di
InfoView. Per ulteriori informazioni, consultare "Selezione dell'editor dei
documenti Web Intelligence" a pagina 25.
Per informazioni sulle modalità di creazione dei documenti utilizzando il
pannello dei report Java di Web Intelligence, consultare "Creazione di
fornitori di dati di base" a pagina 41.
Creazione di report con il pannello dei report Java di Web Intelligence
29
3
3
Creazione e modifica di documenti Web Intelligence
Modifica di documenti esistenti
Modifica di documenti esistenti
I documenti Web Intelligence vengono aperti e modificati da InfoView, il
portale per la business intelligence dell’azienda. Se non si è ancora connessi
a InfoView, consultare "Connessione e disconnessione da InfoView" a
pagina 23.
Nota: prima di modificare o creare un documento Web Intelligence tramite il
pannello dei report Java, è necessario verificare che Pannello dei report Java
sia selezionato nella pagina Preferenze - Documento Web Intelligence di
InfoView. Per ulteriori informazioni su come eseguire tale operazione,
consultare "Impostazione delle opzioni di creazione/modifica" a pagina 25.
Per aprire un documento Web Intelligence in modalità di modifica, sono
disponibili due modi:
•
•
visualizzare il documento, quindi passare alla modalità di modifica
passare alla modalità di modifica senza visualizzare il contenuto del
documento
Visualizzazione di un documento e passaggio alla modalità di modifica
Per visualizzare un documento e passare alla modalità di modifica:
1.
Accertarsi di essere connessi a InfoView.
Per informazioni dettagliate, consultare "Connessione a InfoView" a
pagina 23.
2.
Nella pagina iniziale di InfoView, spostarsi sul documento che si desidera
aprire.
Per eseguire questa operazione, fare clic sulle cartelle presenti in Le mie
cartelle o Cartelle pubbliche oppure immettere una parola chiave o il
titolo del documento nella casella Cerca della pagina iniziale di InfoView.
Viene visualizzato l'elenco dei documenti.
30
3.
Fare clic sul titolo del documento.
4.
Se il documento contiene prompt, occorre selezionare uno o più valori da
restituire nel documento, quindi fare clic su Esegui query.
Creazione di report con il pannello dei report Java di Web Intelligence
Creazione e modifica di documenti Web Intelligence
Modifica di documenti esistenti
Si apre il pannello dei report Java, che visualizza il documento.
Modifica diretta di un documento Web Intelligence
Per modificare un documento:
1.
Accertarsi di essere connessi a InfoView.
Per informazioni dettagliate, consultare "Connessione a InfoView" a
pagina 23.
2.
Nella pagina iniziale di InfoView, spostarsi sul documento che si desidera
aprire.
Per eseguire questa operazione, fare clic sulle cartelle presenti in Le mie
cartelle o Cartelle pubbliche oppure immettere una parola chiave o il
titolo del documento nella casella Cerca della pagina iniziale di InfoView.
Viene visualizzato l'elenco dei documenti.
3.
Fare clic su Modifica sotto il nome del documento.
Modifica
Creazione di report con il pannello dei report Java di Web Intelligence
31
3
3
Creazione e modifica di documenti Web Intelligence
Modifica di documenti esistenti
4.
Se il documento contiene prompt, occorre selezionare uno o più valori da
restituire nel documento, quindi fare clic su Esegui query.
Si apre il pannello dei report Java, che visualizza i report del documento.
Nota: per modificare i documenti Web Intelligence tramite il pannello dei
report Java, è necessario che Pannello dei report Java sia selezionato
nella pagina Preferenze - Documento Web Intelligence di InfoView. Per
ulteriori informazioni su come eseguire tale operazione, consultare
"Impostazione delle opzioni di creazione/modifica" a pagina 25.
32
Creazione di report con il pannello dei report Java di Web Intelligence
Creazione e modifica di documenti Web Intelligence
Impostazione delle opzioni del pannello dei report Java
Impostazione delle opzioni del pannello dei
report Java
È possibile personalizzare le seguenti impostazioni di visualizzazione del
pannello dei report Java di Web Intelligence per semplificare il
posizionamento degli elementi dei report nelle relative pagine:
•
•
•
Definire l’unità di misura
•
Definire la spaziatura della griglia.
Visualizzare una griglia per allineare gli elementi della pagina
Utilizzare l'allineamento sulla griglia per riposizionare in modo accurato
gli elementi della pagina
Impostazione delle opzioni del pannello dei report Java
Per impostare le opzioni del pannello dei report Java:
1.
Fare clic su Impostazioni utente nella barra degli strumenti del pannello
dei report Java.
Viene visualizzata la finestra di dialogo Impostazioni utente.
2.
Impostare le unità di misura per le proprietà del documento e definire le
impostazioni della griglia.
3.
Fare clic su OK.
Web Intelligence salva le nuove impostazioni, che verranno applicate alla
successiva apertura del pannello dei report Java.
Creazione di report con il pannello dei report Java di Web Intelligence
33
3
3
Creazione e modifica di documenti Web Intelligence
Presentazione dell'interfaccia del pannello dei report Java
Presentazione dell'interfaccia del pannello
dei report Java
Il pannello dei report Java fornisce un'interfaccia completa per l'uso dei
documenti Web Intelligence.
È possibile interagire con i documenti in due modi:
•
•
tramite le barre degli strumenti
tramite le schede del report
L'interfaccia presenta il seguente aspetto:
Menu Configura vistaonfigura vista
Barra degli
strumenti principale
Barra degli strumenti di
formattazione
Barra degli strumenti di
impaginazione
Schede del
report
Barra degli strumenti Report
(Fissa nella nuova
posizione)
Icona Attiva/disattiva
occultamento automatico
Fare clic qui per impostare l'ordine
degli oggetti sulla scheda Dati
34
Creazione di report con il pannello dei report Java di Web Intelligence
Creazione e modifica di documenti Web Intelligence
Presentazione dell'interfaccia del pannello dei report Java
Apri
La seguente tabella descrive le barre degli strumenti del pannello dei report
Java:
Nome della barra degli
strumenti
Descrizione
Principale
Utilizzata per salvare e stampare i report,
per passare dalla vista Query alla vista
Report, per mostrare/nascondere le altre
barre degli strumenti e per selezionare le
configurazioni predefinite dell'interfaccia.
Nota: la barra degli strumenti Principale è
sempre visibile nella vista del report e nella
vista della query (se si sta lavorando nel
pannello delle query).
Formattazione
Utilizzata per impostare lo stile del carattere
e i colori dello sfondo.
Reporting
Utilizzata per lavorare con funzionalità di
reporting quali filtri, segnalatori e classifica
Spostamento tra le pagine
Utilizzata per spostarsi in un report
Le barre degli strumenti vengono visualizzate e nascoste selezionando/
deselezionando l'opzione Configura vista > Barre degli strumenti >
<Nome della barra degli strumenti> sulla barra degli strumenti Principale
oppure facendo clic con il pulsante destro del mouse su qualsiasi barra degli
strumenti e selezionando/deselezionando le barre degli strumenti nel menu
visualizzato.
Come per prodotti quali Microsoft Word, è possibile spostare le barre degli
strumenti e trascinandole in una nuova posizione. Ad esempio, è possibile
trascinare una barra degli strumenti da una posizione orizzontale nella parte
superiore dell'interfaccia in posizione verticale sul lato sinistro.
Creazione di report con il pannello dei report Java di Web Intelligence
35
3
3
Creazione e modifica di documenti Web Intelligence
Presentazione dell'interfaccia del pannello dei report Java
Schede del report
Il pannello dei report Java presenta quattro schede, come descritto nella
tabella riportata di seguito:
36
Nome
Descrizione
Dati
Contiene gli oggetti (variabili e oggetti dell'universo)
disponibili da inserire in un report.
Tali oggetti possono essere sistemati in ordine alfabetico
o in base alla query (se il report contiene più di una query)
facendo clic sulla freccia Organizzato da nella parte
inferiore della scheda e selezionando il tipo di ordine.
Modello
Utilizzata per aggiungere tabelle, grafici e celle
indipendenti in un report. (Vedere ad esempio "Creazione
di una tabella mediante la selezione di un modello" a
pagina 179.)
Abbinamento
Descrive graficamente la struttura del report.
Creazione di report con il pannello dei report Java di Web Intelligence
Creazione e modifica di documenti Web Intelligence
Presentazione dell'interfaccia del pannello dei report Java
Nome
Descrizione
Proprietà
Utilizzata per impostare le proprietà associate
all'elemento del report attualmente selezionato.
L'elenco delle proprietà cambia a seconda dell'elemento
selezionato. Ad esempio, se si seleziona una cella, la
scheda elenca le proprietà associate alle celle. Se si
seleziona una tabella, la scheda elenca le proprietà
associate alle tabelle.
Gli elementi del report per cui la scheda Proprietà
contiene gruppi di proprietà sono: report, sezione, celle
indipendenti, celle di tabella, grafici, intestazioni e piè di
pagina.
Le proprietà possono essere impostate direttamente nella
scheda Proprietà, nello spazio sul lato destro della
proprietà oppure facendo clic sul pulsante o sulla freccia
che appare nello spazio a destra della proprietà nel
momento in cui viene selezionata. Questo pulsante
visualizza la finestra di dialogo appropriata per
l'impostazione della proprietà.
Quando si seleziona una proprietà, nella parte inferiore
della scheda Web Intelligence visualizza un breve testo
guida in cui si indicano le operazioni che tale proprietà
può eseguire.
È possibile selezionare più elementi del report di diversi
tipi. In questo caso, la scheda Proprietà illustra solo le
proprietà comuni per tutti i tipi.
Nota: in essa non vengono impostate le proprietà del
documento. Per impostare le proprietà del documento,
fare clic con il pulsante destro del mouse su un report
esterno a tutti gli elementi su indicati e, nel menu,
selezionare Proprietà del documento per visualizzare la
scheda Proprietà del documento.
Il pannello dei report Java dispone di quattro configurazioni per le schede. Si
accede a tali configurazioni dal menu Configura vista sulla barra degli
strumenti Principale.
Creazione di report con il pannello dei report Java di Web Intelligence
37
3
3
Creazione e modifica di documenti Web Intelligence
Presentazione dell'interfaccia del pannello dei report Java
La tabella seguente descrive le configurazioni predefinite:
Nome
Descrizione
Dati
•
Dati/Proprietà
•
•
Dati/Proprietà a Destra.
•
•
Proprietà/Dati compressi
38
•
Tutte le schede vengono visualizzate sul
lato sinistro con la scheda Dati in alto.
Tutte le schede vengono visualizzate sul
lato sinistro.
La scheda Proprietà viene visualizzata
sotto le altre tre.
Le schede Dati, Modelli e Abbinamento
appaiono a sinistra.
La scheda Proprietà viene visualizzata a
destra.
Le schede Dati, Modelli e Abbinamento
appaiono compresse sotto forma di barra
degli strumenti nella parte inferiore sinistra
della schermata.
•
La scheda Proprietà viene visualizzata
compressa in basso a destra.
•
Per visualizzare la scheda, fare clic sulla
relativa icona nella barra degli strumenti
compressa. Se sulla stessa barra degli
strumenti è visualizzata un'altra scheda,
questa viene sostituita da quella
selezionata.
•
Fare clic sull'icona Attiva/disattiva
occultamento automatico nell'angolo
superiore destro di una scheda estesa per
riportarla nella posizione estesa.
•
Per riportare la scheda nella posizione
compressa, fare clic sull'icona Attiva/
disattiva occultamento automatico.
Creazione di report con il pannello dei report Java di Web Intelligence
parte
Uso dei fornitori di dati
capitolo
Creazione di fornitori di dati
di base
4
Creazione di fornitori di dati di base
Presentazione
Presentazione
Il presente capitolo descrive le modalità di generazione di un report di base
mediante la creazione e l’esecuzione di un fornitore di dati utilizzando gli
oggetti di un universo. Descrive inoltre gli elementi fondamentali degli
universi, nonché gli oggetti utilizzati per la creazione di una query.
Nel presente capitolo sono contenute le informazioni relative a quanto segue:
42
•
•
•
fornitori di dati e universi
•
•
visualizzazione e modifica dell'SQL generato per il fornitore di dati
•
selezione di un contesto per impostare un fornitore di dati in modo che
restituisca dati specifici
•
oggetti incompatibili
creazione di un fornitore di dati semplice
impostazione del livello dell’analisi per includere dati supplementari da
analizzare
definizione delle proprietà del fornitore di dati per restituire i dati in modo
più efficiente
Creazione di report con il pannello dei report Java di Web Intelligence
Creazione di fornitori di dati di base
Fornitori di dati e universi
Fornitori di dati e universi
Per accedere ai dati contenuti in un database, occorre eseguire i fornitori di
dati utilizzando gli oggetti di un universo. Nella presente sezione viene
descritto un fornitore di dati, le modalità d’uso di un universo per la creazione
e l’esecuzione di fornitori di dati al fine di ottenere i dati necessari, nonché le
modalità di creazione dei report utilizzando il pannello dei report Java di Web
Intelligence.
Definizione di un fornitore di dati
Un fornitore di dati contiene una o più query che restituiscono i dati di un
database. Una query richiede i dati del database. Se i dati sono disponibili, i
dati richiesti vengono restituiti per impostazione predefinita sotto forma di
tabella contenente righe e colonne.
Durante la creazione di una query, viene effettuata una richiesta di
informazioni da un database. La richiesta può essere semplice, ad esempio,
può riguardare i dati relativi alle vendite totali della California nel primo
trimestre dello scorso anno oppure più complessa, ad esempio, l’età media
dei clienti che hanno acquistato maglie durante la promozione televisiva
primaverile a Parigi.
Le query vengono inviate al database utilizzando un linguaggio denominato
SQL (Structured Query Language). Tuttavia, se viene utilizzato il pannello
Web Intelligence, non occorre conoscere tale linguaggio. Nel pannello Web
Intelligence, le informazioni disponibili nel database vengono visualizzate
sotto forma di oggetti dotati di nomi e significati conosciuti. Tali oggetti sono
organizzati in una struttura denominata universo.
I fornitori di dati vengono creati combinando gli oggetti di un universo.
L’universo converte gli oggetti presentati nel linguaggio aziendale in
linguaggio SQL, quindi invia la richiesta di informazioni al database. Web
Intelligence può generare fornitori di dati SQL di lunghezza illimitata. Quando
i dati vengono restituiti nel pannello dei report Web Intelligence, vengono
presentati all’interno di una tabella dotata di colonne con gli stessi nomi degli
oggetti utilizzati nella query. I dati vengono inseriti all’interno di righe.
Creazione di report con il pannello dei report Java di Web Intelligence
43
4
4
Creazione di fornitori di dati di base
Fornitori di dati e universi
I fornitori di dati e le query si basano sugli universi
I fornitori di dati e le query vengono creati nel pannello Java utilizzando gli
oggetti inclusi in un universo. L’universo rappresenta le informazioni
disponibili in un database. Tali informazioni vengono presentante utilizzando
termini di uso corrente che descrivono la propria situazione aziendale.
L'universo viene visualizzato sulla scheda Dati a sinistra dei riquadri Oggetti
risultati e Filtri di query.
Scheda Dati
44
Riquadro Oggetti risultato
Creazione di report con il pannello dei report Java di Web Intelligence
Riquadro Filtri di
query
Creazione di fornitori di dati di base
Fornitori di dati e universi
Contenuto di un universo
Gli universi sono costituiti da oggetti e classi e vengono descritti di seguito.
Componente
dell’universo
Descrizione
oggetto
Componente dotato di un nome che è abbinato a dati o
a una derivazione di dati nel database. Gli oggetti
vengono utilizzati nelle query per recuperare i dati da
inserire nei report. Ad esempio, alcuni oggetti
dell’universo delle vendite possono essere Prodotti,
Regione e Fatturato.
classe
Raggruppamento logico di oggetti. Ogni classe dispone
di un nome significativo, ad esempio, la classe Negozio
contiene gli oggetti Stato, Città e Nome del negozio.
Diversi tipi di oggetto che possono essere utilizzati in una
query
Gli oggetti possono rappresentare diversi tipi di informazione:
Oggetto
Esempi
Descrizione
Dimensione
Recupera i dati su cui si baserà
l'analisi in un report. Gli oggetti
dimensione recuperano di solito dati di
tipo alfanumerico, come nomi di
clienti, nomi di linea o date.
Dettagli
Fornisce dati descrittivi su una
dimensione. Un dettaglio è sempre
collegato alla dimensione per la quale
fornisce informazioni supplementari.
Ad esempio, Età è un oggetto dettaglio
associato alla dimensione Cliente.
L'indirizzo fornisce informazioni
supplementari sui clienti.
Dettagli
Indicatore
Recupera dati numerici che sono il
risultato di calcoli sui dati del
database. Ad esempio, Fatturato è il
calcolo del numero di articoli venduti
moltiplicato per il prezzo unitario. Gli
oggetti indicatore sono spesso riuniti
in una classe Indicatori.
Creazione di report con il pannello dei report Java di Web Intelligence
45
4
4
Creazione di fornitori di dati di base
Fornitori di dati e universi
Classi e sottoclassi
Gli oggetti sono raggruppati all’interno di cartelle denominate classi ciascuna
delle quali può inoltre contenere una o più sottoclassi. Le sottoclassi
contengono oggetti che rappresentano un’ulteriore sottocategoria degli
oggetti presenti nel livello superiore della classe.
Il ruolo delle classi è quello di organizzare gli oggetti all’interno di gruppo
logici. Al momento della creazione di fornitori di dati sull’universo, le classi
consentono di individuare gli oggetti che rappresentano le informazioni da
utilizzare in una query.
Le classi e gli oggetti sono visualizzati in una struttura ad albero come
illustrato di seguito.
Ogni cartella rappresenta una classe
Ogni icona all’interno di una classe
rappresenta un oggetto
I dettagli sono contenuti nelle dimensioni
Dettagli negozio è una sottoclasse di
Negozio.
La ricerca delle classi e degli oggetti presenti nella struttura ad albero può
essere eseguita selezionando una voce nell'albero e digitando una lettera. È
possibile affinare la ricerca digitando ulteriori lettere. Ad esempio, se si
digitano in sequenza le lettere “y“ ed “e”, Web Intelligence cerca innanzitutto
gli oggetti che cominciano con la lettera “y“ per poi passare alla ricerca degli
oggetti che cominciano con “ye“.
Gli oggetti che corrispondono alla condizione di ricerca vengono selezionati
nell'albero.
46
Creazione di report con il pannello dei report Java di Web Intelligence
Creazione di fornitori di dati di base
Fornitori di dati e universi
Creazione ed esecuzione di una query
Per la creazione di una query viene utilizzato un universo nello stesso modo
in cui nomi e verbi vengono impiegati per la costruzione di una frase. Gli
oggetti dimensione formano l’argomento della query e contengono le
informazioni che si desidera recuperare, mentre un indicatore fornisce alla
query l’azione richiesta, nonché le informazioni relative all’uso dei dati
rappresentati dalle dimensioni.
Perché creare una query
Una query viene creata per rispondere ad una domanda aziendale che
richiede il recupero di dati da un database. La query rappresenta il mezzo per
richiedere al database le informazioni necessarie.
Modalità d’uso dell’universo per la creazione di una query
L’universo viene visualizzato nel gestore delle query. Dal gestore delle query,
è possibile selezionare le dimensioni e i dettagli che rappresentano le
informazioni da recuperare, quindi aggiungerli ad uno spazio di lavoro
denominato riquadro Oggetti risultato. È possibile aggiungere uno o due
oggetti indicatore che rappresentano il calcolo o l’azione che si desidera
eseguire sulle informazioni.
Una volta creata la query, è possibile eseguirla nel database.
Operazioni durante l’esecuzione di una query
Durante l’esecuzione di una query, dal database vengono recuperate le
informazioni rappresentate dagli oggetti aggiunti al riquadro Oggetti risultato.
La richiesta di informazioni viene elaborata nel database, quindi i risultati
vengono inviati al pannello Java di Web Intelligence sotto forma di
documento. Nel documento sono contenute tutte le informazioni richieste
nella query, organizzate in colonne e righe di tabelle.
Conseguenze dell'interruzione dell'esecuzione di una query
È possibile interrompere una query prima che Web Intelligence abbia
restituito tutti i dati nel documento. L'interruzione di una query è utile se ci si
rende conto che si desidera modificare la definizione della query dopo avere
fatto clic sui pulsanti Esegui query o Aggiorna. Per informazioni complete
sulle opzioni che è possibile selezionare quando si interrompe una query,
consultare "Interruzione dei fornitori di dati" a pagina 68.
Creazione di report con il pannello dei report Java di Web Intelligence
47
4
4
Creazione di fornitori di dati di base
Creazione di una query semplice
Dati restituiti memorizzati per l’analisi
I dati restituiti in una query vengono memorizzati nel documento. Tali dati
sono organizzati all’interno di un cubo per facilitarne la visualizzazione. Nel
documento, i dati vengono visualizzati all’interno di una tabella, che
rappresenta la visualizzazione bidimensionale piatta del cubo di dati.
Ogni colonna di un documento restituito rappresenta un asse all’interno del
cubo. È possibile modificare il documento invertendo e gestendo i dati
presenti sugli assi del cubo. Se i dati vengono invertiti o modificati tra diversi
assi, il nuovo risultato viene visualizzato sotto forma di tabella piatta
all’interno del documento.
I dati memorizzati nel cubo consentono di creare un report in base alle
esigenze specifiche senza la necessità di inviare altre query al database.
Se al documento si desidera aggiungere informazioni non incluse nel cubo, è
necessario aggiungere l’oggetto alla query ed eseguire di nuovo quest’ultima
per ottenere le informazioni desiderate.
Creazione di una query semplice
Prima di poter creare una query, occorre avviare il pannello Java di Web
Intelligence e selezionare un universo. Per ulteriori informazioni sulla
connessione ad un universo, consultare il capitolo “Creazione di documenti
Web Intelligence”.
Una volta effettuata la connessione ad un universo, gli oggetti di quest’ultimo
vengono visualizzati nel gestore delle query. Per creare una query, è
necessario selezionare gli oggetti nel gestore delle query e aggiungerli al
riquadro Oggetti risultato. È possibile impostare varie proprietà per la query,
quindi eseguirla per ottenere i dati relativi a ciascun oggetto.
Di seguito viene fornita una panoramica della procedura di creazione di una
query. Ciascuna fase della procedura è descritta in modo più dettagliato nella
sezione corrispondente. La procedura relativa all’intero processo è descritta
nella sezione "Creazione ed esecuzione di una query semplice" a pagina 62.
È possibile controllare la quantità e il tipo di dati restituiti per un oggetto
impostando i filtri in corrispondenza dell’oggetto stesso. Ciò è descritto in "" a
pagina 109.
48
Creazione di report con il pannello dei report Java di Web Intelligence
Creazione di fornitori di dati di base
Creazione di una query semplice
Presentazione
Di seguito viene riportata la presentazione del processo di creazione delle
query.
Procedura di creazione di una
query
Consultare la sezione
Nel gestore delle query, individuare
gli oggetti da utilizzare nella query.
"Uso della scheda Impostazioni" a
pagina 49
Selezionare gli oggetti, quindi
aggiungerli alla query.
"Creazione della query" a pagina 51
Impostare il livello dell'analisi
"Impostazione del livello dell’analisi" a
pagina 53
Impostare le proprietà per i fornitori
di dati
"Definizione delle proprietà delle
query" a pagina 58
Eseguire la query
"Esecuzione di una query semplice" a
pagina 62
Uso della scheda Impostazioni
Gli oggetti che è possibile utilizzare in una query sono contenuti in un
universo. L'universo viene visualizzato nella scheda Dati a sinistra dei
riquadri Oggetti risultato e Filtri di query.
All’interno di un universo, gli oggetti sono organizzati in cartelle denominate
classi disposte in una struttura ad albero nel gestore delle query. Ciascuna
classe è collegata alla struttura ad albero mediante un nodo. Facendo clic sul
nodo è possibile aprire la cartella delle classi per visualizzare gli oggetti
oppure chiuderla per non visualizzarli. È possibile spostarsi tra gli oggetti di
un universo espandendo e chiudendo le classi.
Creazione di report con il pannello dei report Java di Web Intelligence
49
4
4
Creazione di fornitori di dati di base
Creazione di una query semplice
Apertura e chiusura di una cartella delle classi
È possibile aprire una cartella delle classi per visualizzare gli oggetti in essa
contenuti e chiuderla per non visualizzarne il contenuto L’apertura di una
cartella delle classi è denominata espansione di una classe.
Per espandere una classe, effettuare quanto segue:
•
Fare clic sul segno + in corrispondenza della classe che contiene
l’oggetto che si desidera utilizzare in una query.
Oppure:
Fare doppio clic su una cartella delle classi.
La classe si espande e gli oggetti in essa contenuti vengono visualizzati
nella struttura ad albero.
Per chiudere una classe, effettuare quanto segue:
•
Fare clic sul segno + accanto alla classe da chiudere.
Oppure:
Fare doppio clic su una cartella delle classi aperta.
La classe si chiude e gli oggetti in essa contenuti scompaiono.
50
Creazione di report con il pannello dei report Java di Web Intelligence
Creazione di fornitori di dati di base
Creazione di una query semplice
Creazione della query
Per creare una query, è necessario selezionare gli oggetti nella scheda Dati e
trascinarli nel riquadro Oggetti risultato. È possibile aggiungere gli oggetti uno
per uno o aggiungere tutti gli oggetti di una cartella di classe in una volta. È
inoltre possibile rimuovere oggetti dal riquadro Oggetti risultato in qualsiasi
momento.
Nella presente sezione di questo manuale vengono illustrate le modalità che
consentono di:
•
•
•
Aggiungere un oggetto ad una query
Aggiungere tutti gli oggetti di una classe a una query
Rimuovere un oggetto da una query
Aggiunta di un oggetto ad una query
Per aggiungere un oggetto a una query:
1.
Verificare di essere in visualizzazione Query.
Il pulsante Modifica query è attivato quando ci si trova in visualizzazione
Query.
2.
Nella scheda Dati, aprire una classe.
La classe viene espansa per mostrare gli oggetti in essa contenuti.
3.
Selezionare un oggetto e trascinarlo nel riquadro Oggetti risultato.
L'oggetto o la classe vengono visualizzati nel riquadro Oggetti risultato.
Creazione di report con il pannello dei report Java di Web Intelligence
51
4
4
Creazione di fornitori di dati di base
Creazione di una query semplice
Aggiunta di tutti gli oggetti di una classe a una query
Per aggiungere tutti gli oggetti di una classe a una query:
1.
Verificare di essere in visualizzazione Query.
Il pulsante Modifica query è attivato quando ci si trova in visualizzazione
Query.
2.
Selezionare un oggetto e trascinarlo nel riquadro Oggetti risultato.
Tutti gli oggetti della classe vengono visualizzati nel riquadro Oggetti
risultato.
Rimozione di un oggetto da una query
Per rimuovere un oggetto a una query:
1.
Verificare di essere in visualizzazione Query.
Il pulsante Modifica query è attivato quando ci si trova in visualizzazione
Query.
2.
Selezionare un oggetto nel riquadro Oggetti risultato.
3.
Trascinare l'oggetto nella scheda Dati.
Oppure:
Fare clic su Elimina.
L'oggetto viene rimosso dal riquadro Oggetti risultato. La volta
successiva che la query verrà eseguita, l’oggetto non sarà compreso
nella definizione della query.
52
Creazione di report con il pannello dei report Java di Web Intelligence
Creazione di fornitori di dati di base
Impostazione del livello dell’analisi
Impostazione del livello dell’analisi
In un universo, gli oggetti inclusi in ogni classe sono generalmente ordinati in
una struttura gerarchica. Ad esempio, la classe Periodo contiene gli oggetti
Anno, Trimestre, Mese e Settimana organizzati in una gerarchia come
illustrato di seguito:
Nota: la gerarchia non sempre corrisponde all'ordine delle dimensioni in una
classe. Ciò è dovuto alla possibilità che l'amministratore ha di personalizzare
il livello dell'universo, utilizzando BusinessObjects Designer.
Definizione del livello di analisi
Per livello dell’analisi di una query si intendono i dati supplementari che è
possibile recuperare dal database per ottenere i dettagli sui dati restituiti da
ogni oggetto incluso in una query. Tali dati supplementari non vengono
visualizzati nel primo documento dei risultati, tuttavia rimangono disponibili
nel cubo di dati da cui è possibile importarli nel report per accedere ai dettagli
in qualsiasi momento. Il processo che consente di ottenere dati più precisi a
livelli inferiori di dettaglio è denominato drill down su un oggetto.
Nell’universo, il livello dell’analisi corrisponde ai livelli gerarchici al di sotto
dell’oggetto selezionato per una query. Ad esempio, il livello dell’analisi di un
livello inferiore rispetto all’oggetto Anno può includere l’oggetto Trimestre, che
viene visualizzato subito sotto ad Anno.
È possibile impostare tale livello al momento della creazione di una query per
consentire agli oggetti situati nella parte inferiore della gerarchia di venire
inclusi nella query, senza la necessità di visualizzarli nel riquadro Oggetti
risultato. Le gerarchie di un universo consentono di selezionare il livello
dell’analisi e il corrispondente livello di drill disponibile.
È inoltre possibile creare un livello di analisi personalizzato selezionando
dimensioni specifiche del riquadro Livello dell’analisi.
Nota: non è possibile definire un livello di analisi quando si lavora in modalità
Drill della query. Tale modalità definisce automaticamente il livello in risposta
alle azioni di drill.
Creazione di report con il pannello dei report Java di Web Intelligence
53
4
4
Creazione di fornitori di dati di base
Impostazione del livello dell’analisi
Impostazione dei livelli dell’analisi
Durante l’impostazione del livello dell’analisi per una query, è possibile
includere dimensioni ad uno o più livelli al di sotto della struttura gerarchica
per ogni dimensione aggiunta al riquadro Oggetti risultato.
Quando si esegue la query, le dimensioni incluse nel livello dell'analisi
vengono restituite al cubo per il documento, ma non vengono proiettate sui
report in esso contenuti. ai quali possono venire aggiunti in qualsiasi
momento, senza che occorra eseguire nuovamente la query. I valori per le
dimensioni nel livello dell'analisi possono essere visualizzate passando da un
report alla modalità Drill, effettuando quindi un drill down su di loro dai valori
visualizzati sul report. (Per informazioni sull’esecuzione delle operazioni di
drill, consultare "Impostazione dei documenti per l’analisi drill" a pagina 487).
Numero di livelli di analisi che è possibile impostare
Di seguito sono riportati i livelli di analisi che è possibile impostare.
Livello
Descrizione
Nessuno
Nella query vengono inclusi solo gli oggetti
visualizzati nel riquadro Oggetti risultato.
Un livello
Due livelli
Tre livelli
Per ogni oggetto presente nel riquadro Oggetti
risultato, nella query vengono inclusi uno, due o tre
oggetti sottostanti della struttura gerarchica. I dati
relativi a tali oggetti restano memorizzati nel cubo
fino a quando non vengono aggiunti al documento.
Personalizzato
Nella query vengono inclusi tutti gli oggetti aggiunti
manualmente al riquadro Livello dell’analisi.
Nota: l’inserimento di un livello dell’analisi in un documento implica un
aumento notevole delle dimensioni del documento stesso. Ciò è dovuto al
fatto che i dati necessari per il livello specificato vengono salvati con il
documento sebbene non siano visualizzati nei report, a meno che non venga
attivata la modalità Drill ed eseguito il drill down sui dati per visualizzarne i
valori corrispondenti.
Per ridurre al minimo le dimensioni dei documenti ed ottimizzare le
prestazioni, si consiglia di includere il livello dell’analisi solo nei documenti in
cui sarà necessario eseguire il drill.
54
Creazione di report con il pannello dei report Java di Web Intelligence
Creazione di fornitori di dati di base
Impostazione del livello dell’analisi
Impostazione del livello dell'analisi
Per impostare il livello dell'analisi, effettuare quanto segue:
1.
Verificare di essere in visualizzazione Query.
Il pulsante Modifica query sulla barra degli strumenti di Web Intelligence
è attivato quando ci si trova in visualizzazione Query.
2.
Fare clic sul pulsante Mostra/nascondi riquadro del livello dell’analisi
in modo che appaia attivato.
Il riquadro Livello dell’analisi viene visualizzato nella parte inferiore del
riquadro Oggetti risultato. Il livello dell’analisi predefinito è Nessuno.
Tutte le dimensioni presenti nel riquadro Oggetti risultato vengono
visualizzate nel riquadro Livello dell’analisi.
Riquadro Livello dell'analisi
3.
Fare clic sulla freccia rivolta verso il basso nella casella di riepilogo
Livello dell’analisi.
4.
Selezionare un livello di analisi.
Creazione di report con il pannello dei report Java di Web Intelligence
55
4
4
Creazione di fornitori di dati di base
Visualizzazione e modifica dell'SQL e definizione della query
Il livello viene visualizzato nella casella di riepilogo e le dimensioni
visualizzati in ordine gerarchico sotto ciascuna dimensione del riquadro
Oggetti risultato appaiono nel riquadro Livello dell’analisi.
[Trimestre] e [Mese] vengono visualizzati sotto [Anno]
[Descrizione codice stock] e [Colore] vengono
visualizzati sotto [Categoria]
5.
Se si desiderano aggiungere le dimensioni selezionate al livello
dell'analisi o creare un livello dell'analisi personalizzato, selezionare le
dimensioni nel Gestore delle query, quindi trascinarle nel riquadro Livello
dell'analisi.
Visualizzazione e modifica dell'SQL e
definizione della query
Quando si crea una query, Web Intelligence genera automaticamente l'SQL
appropriato per richiamare i dati dal database a cui si sta accedendo. Tale
SQL può essere visualizzato e modificato.
Visualizzazione dell’SQL della query
Per visualizzare l’SQL della query
1.
Verificare di essere in visualizzazione Query.
Se è attiva la visualizzazione Query, fare clic su Modifica report per
passare alla visualizzazione Report.
2.
Fare clic su Visualizza SQL nella barra degli strumenti della query.
Viene aperto il Visualizzatore SQL, che mostra l'SQL della query.
56
Creazione di report con il pannello dei report Java di Web Intelligence
Creazione di fornitori di dati di base
Visualizzazione e modifica dell'SQL e definizione della query
3.
Se si desidera utilizzare nuovamente l'SQL in un'altra applicazione, fare
clic su Copia per copiare l'SQL negli Appunti.
A volte Web Intelligence genera più di un'istruzione SQL per soddisfare una
query. Web Intelligence esegue ciascuna query SQL separatamente, quindi
risolve i risultati. Ciò accade nelle seguenti situazioni:
•
Se la query contiene oggetti incompatibili. (Per ulteriori informazioni sugli
oggetti incompatibili, vedere "Gestione degli oggetti incompatibili da parte
di Web Intelligence" a pagina 70.)
•
Se il documento contiene più fornitori di dati. (Per ulteriori informazioni
sui fornitori di dati multipli, vedere Capitolo 6: Inserimento di più fornitori
di dati a pagina 81.)
•
Se è stata utilizzata una query combinata e il database non supporta
l'operatore di combinazione utilizzato. (Per ulteriori informazioni sulle
query combinate, consultare Capitolo 5: Uso delle query combinate a
pagina 71.)
In ciascun caso, sul lato sinistro della finestra di dialogo appare una vista
gerarchica delle query SQL. L'elemento principale della gerarchia viene
etichettato in base al motivo per cui l'SQL è stato generato in più query. Ad
esempio, se l'SQL è stato generato da una query combinata mediante
MINUS, l'elemento principale è Minus; se l'SQL è stato generato da una
query contenente oggetti incompatibili, l'elemento principale è
Sincronizzazione.
Visualizzazione dell'SQL dietro una query con più istruzioni SQL
Per visualizzare l'SQL:
1.
Verificare di essere in visualizzazione Query.
Se è attiva la visualizzazione Query, fare clic su Modifica report per
passare alla visualizzazione Report.
2.
Fare clic su Visualizza SQL nella barra degli strumenti della query.
Viene aperto il Visualizzatore SQL, che mostra l'SQL della query.
3.
Nel riquadro di sinistra, fare clic sull'elemento principale per espandere la
gerarchia delle query SQL. (Nella gerarchia, le query sono denominate
Select 1, Select 2...).
4.
Fare clic sulla query che si desidera visualizzare affinché il relativo SQL
venga visualizzato nel riquadro di destra.
Se si desidera utilizzare nuovamente l'SQL in un'altra applicazione, fare clic
su Copia per copiare l'SQL negli Appunti.
Creazione di report con il pannello dei report Java di Web Intelligence
57
4
4
Creazione di fornitori di dati di base
Definizione delle proprietà delle query
1.
Modifica dell'SQL di una query
Verificare di essere in visualizzazione Query.
Se è attiva la visualizzazione Query, fare clic su Modifica report per
passare alla visualizzazione Report.
2.
Fare clic su Visualizza SQL nella barra degli strumenti della query.
Viene aperto il Visualizzatore SQL, che mostra l'SQL della query.
3.
Fare clic su Utilizza SQL personalizzato.
A questo punto, l'SQL può essere modificato.
4.
Quindi, modificare l'SQL e fare clic su Convalida per assicurarsi che sia
corretto.
5.
Fare clic su Salva per salvare il nuovo SQL.
Definizione delle proprietà delle query
È possibile impostare le proprietà della query per ottimizzare il tempo di
esecuzione della query o la quantità di dati restituiti, impostare le opzioni di
protezione, specificare l’ordine dei prompt nel report e controllare potenziali
risultati di query ambigue. Le opzioni delle proprietà della query sono
raggruppate nella scheda Proprietà in visualizzazione Query.
Opzioni delle proprietà della query
58
Creazione di report con il pannello dei report Java di Web Intelligence
Creazione di fornitori di dati di base
Definizione delle proprietà delle query
È possibile impostare le seguenti proprietà della query:
Proprietà della
query
Opzioni disponibili e descrizione
Nome
•
Dati
•
Limiti
•
Il nome specificato per la query selezionata viene
visualizzato sulla scheda della query
corrispondente.
Recupera righe duplicate
In un database, gli stessi dati possono essere
ripetuti su più righe. È possibile scegliere che la
query restituisca le righe ripetute o solo le righe
uniche.
Numero massimo di righe recuperate
Numero massimo di righe di dati che possono
essere restituite durante l’esecuzione di una query.
Se è necessaria solo una certa quantità di dati, è
possibile impostare questo valore per limitare il
numero di righe di dati restituite dal documento. Ciò
consente di ridurre il tempo di esecuzione della
query o il numero di dati necessari da inserire nel
documento.
Nota: L’impostazione N. max di righe recuperate
può essere ignorata in base alle limitazioni
impostate dall'amministratore nel profilo di
protezione. Se ad esempio nel pannello dei report
HTML N. max di righe recuperate viene impostato
su 400 righe, ma il limite previsto dal profilo di
protezione è pari a 200 righe, durante l’esecuzione
della query verranno recuperate solo 200 righe di
dati.
•
Durata max recupero
Durata massima di esecuzione di una query prima
che venga terminata. Ciò può rivelarsi utile quando
una query è troppo lenta a causa di un eccesso di
dati o di problemi di rete. È possibile definire un
tempo limite in modo che l'esecuzione della query
venga arrestata se supera una durata ragionevole.
Creazione di report con il pannello dei report Java di Web Intelligence
59
4
4
Creazione di fornitori di dati di base
Definizione delle proprietà delle query
60
Proprietà della
query
Opzioni disponibili e descrizione
Sicurezza
•
Ordine dei
prompt
•
Contesti
(i contesti sono
descritti nella
sezione
"Operazioni con i
contesti delle
query" a
pagina 64).
•
Permette di modificare tutti fornitori di dati
Quando questa opzione è selezionata, gli altri
utenti che dispongono dei diritti di modifica adeguati
possono accedere alla Visualizzazione query e
modificare i fornitori di dati del documento. Se,
invece, l'opzione è deselezionata, i fornitori di dati
possono essere modificati unicamente dal creatore
di report. Quest'opzione viene attivata per
impostazione predefinita. A differenza delle altre
proprietà della query, che si applicano solo alla
query selezionata, questa opzione si applica a tutti i
fornitori di dati del documento.
I prompt figurano nell'elenco. È possibile utilizzare
le frecce verso l'alto e verso il basso per spostare
un prompt verso l'alto o verso il basso all’interno
dell’elenco per modificarne l’ordine.
Elenco dei contesti
Visualizza i contesti selezionati durante
l'aggiornamento precedente del report.
•
Reimposta contesti all'aggiornamento
Se questa casella di controllo è attivata, viene
richiesto di selezionare un contesto ogni volta che
viene eseguita una query che richiede un contesto.
Se è deselezionata, Web Intelligence mantiene il
contesto specificato durante la prima esecuzione
della query.
•
Cancella contesti
Tutti i contesti selezionati vengono rimossi
dall'elenco dei contesti. Viene richiesto di
selezionare un contesto quando il report viene
aggiornato.
Creazione di report con il pannello dei report Java di Web Intelligence
Creazione di fornitori di dati di base
Definizione delle proprietà delle query
Impostazione delle proprietà della query
Per impostare le proprietà della query, effettuare quanto segue:
1.
Verificare di essere in visualizzazione Query.
Il pulsante Modifica query è attivato quando ci si trova in visualizzazione
Query.
2.
Fare clic sulla scheda Proprietà.
Vengono visualizzate le opzioni di Proprietà della query.
3.
Fare clic sulle frecce Espandi/Comprimi nella parte superiore destra di
ogni sezione delle opzioni per espandere o comprimere i gruppi di
proprietà.
4.
Selezionare o digitare le opzioni delle proprietà della query.
Creazione di report con il pannello dei report Java di Web Intelligence
61
4
4
Creazione di fornitori di dati di base
Definizione delle proprietà delle query
Per una descrizione dettagliata di ciascuna opzione, consultare "Opzioni
delle proprietà della query" a pagina 58.
Le modifiche effettuate delle proprietà della query vengono applicate
immediatamente.
Esecuzione di una query semplice
Una volta creata la query mediante l’aggiunta degli oggetti necessari al
riquadro Oggetti risultato, impostato il livello dell’analisi e definite le proprietà
della query, è possibile procedere all’esecuzione della query stessa. Durante
l’esecuzione di una query, l’universo richiede al database di individuare i dati
corrispondenti alle richieste di ciascun oggetto incluso nella query. Per
eseguire la query, fare clic sul pulsante Esegui query.
Creazione di una query semplice
Prima di procedere alla creazione di una query, occorre verificare che sia
attivata la connessione ad un universo dal portale InfoView. Per informazioni
dettagliate, consultare "Connessione e disconnessione da InfoView" a
pagina 23 e "Selezione di un universo e avvio di un pannello dei report" a
pagina 29. Quando l'universo è disponibile nel pannello dei report Java, è
possibile cominciare a creare una query.
Creazione ed esecuzione di una query semplice
Per creare ed eseguire una query semplice:
1.
Verificare di essere in visualizzazione Query.
Il pulsante Modifica query è attivato quando ci si trova in visualizzazione
Query.
2.
Fare clic sul segno + in corrispondenza della classe che contiene
l’oggetto che si desidera utilizzare in una query.
La classe si espande per mostrare gli oggetti.
3.
Selezionare un oggetto e trascinarlo nel riquadro Oggetti risultato.
Oppure:
Fare doppio clic su un oggetto.
L'oggetto viene visualizzato nel riquadro Oggetti risultato.
4.
62
Ripetere i punti 2. e 3. per ogni oggetto da inserire nella query.
Creazione di report con il pannello dei report Java di Web Intelligence
Creazione di fornitori di dati di base
Definizione delle proprietà delle query
5.
6.
Se si desidera impostare un livello di analisi, eseguire le seguenti
operazioni:
•
Fare clic sul pulsante Livello dell’analisi nella barra degli strumenti
della query
•
Selezionare il livello dell’analisi desiderato dalla casella di riepilogo
Livello dell’analisi.
Fare clic sul pulsante Esegui query.
Web Intelligence genera un report contenente una tabella verticale che
visualizza i risultati della query. Ogni tabella corrisponde a un oggetto
aggiunto nel riquadro Oggetti risultato. I dati per ogni oggetti appaiono
nelle righe della tabella.
Il report e la tabella utilizzano il layout e la formattazione di Web
Intelligence. È possibile modificare il contenuto e la formattazione dei dati
del report. Per ulteriori informazioni, consultare i capitoli della sezione
"Operazioni con i report" a pagina 167.
Creazione di report con il pannello dei report Java di Web Intelligence
63
4
4
Creazione di fornitori di dati di base
Operazioni con i contesti delle query
Operazioni con i contesti delle query
Quando si crea una query o si aggiorna un report, a volte viene richiesto
all'utente di scegliere un contesto prima dell'esecuzione della query. In un
universo, i contesti vengono implementati allo scopo di evitare fornitori di dati
ambigui. In questa sezione è contenuta la definizione di query ambigua,
nonché la descrizione delle modalità d’uso dei contesti e di selezione di un
contesto per assicurarsi che la query restituisca le informazioni pertinenti.
Definizione di query ambigua
Per query ambigua si intende una query contenente uno o più oggetti che
potenzialmente possono restituire due tipi diversi di informazioni.
In un universo, è possibile che determinate dimensioni dispongano di valori
utilizzati per due scopi diversi nel database. Ad esempio, la dimensione
[Paese] nella query riportata di seguito può restituire due tipi di informazioni:
•
•
I clienti e il paese in cui hanno trascorso le vacanze.
I clienti e il paese in cui hanno effettuato la prenotazione.
Il ruolo svolto dalla dimensione Paese in questa query è ambiguo. Un valore
relativo al paese può rappresentare il paese in cui è stata venduta la vacanza
o il paese in cui è stata prenotata la vacanza. Uno rappresenta le informazioni
esistenti (vendite), mentre l’altro le informazioni future (prenotazioni).
Per evitare eventuali ambiguità in una query, il designer dell’universo
identifica i vari modi in cui gli oggetti possono essere utilizzati nell’universo,
quindi implementa le restrizioni relative alle modalità secondo cui tali oggetti
possono essere combinati. Tali restrizioni sono denominate contesti.
64
Creazione di report con il pannello dei report Java di Web Intelligence
Creazione di fornitori di dati di base
Operazioni con i contesti delle query
Definizione di contesto
Per contesto si intende un gruppo definito di oggetti che condividono un
obiettivo aziendale comune. Generalmente, tale obiettivo è costituito dal tipo
di informazioni rappresentate dagli oggetti correlati. Ad esempio, un contesto
di vendite è un raggruppamento di tutti gli oggetti che è possibile utilizzare per
la creazione di fornitori di dati relativi alle vendite. Un contesto di prenotazioni
è un raggruppamento di tutti gli oggetti che è possibile utilizzare nei fornitori di
dati relativi alle prenotazioni. In un universo, i contesti vengono definiti dal
designer dell’universo.
Per creare una query, è possibile combinare tutti gli oggetti desiderati presenti
nello stesso contesto, nonché oggetti inclusi in contesti diversi. Se viene
utilizzato un oggetto comune ad entrambi i contesti, Web Intelligence tenta di
determinare il contesto più appropriato per gli altri oggetti inclusi nella query.
Se non è possibile determinare un contesto, viene richiesto di selezionare il
contesto che si desidera applicare alla query. Ad esempio, durante
l’esecuzione della query descritta in precedenza, viene visualizzata una
finestra di dialogo in cui viene richiesto di selezionare se le informazioni
relative al paese devono riguardare le vendite o le prenotazioni.
Creazione di report con il pannello dei report Java di Web Intelligence
65
4
4
Creazione di fornitori di dati di base
Operazioni con i contesti delle query
Definizione delle modalità d’uso dei contesti in una query
In Web Intelligence, è possibile personalizzare le modalità d’uso dei contesti
in un report.
Per determinare le modalità d’uso dei contesti durante l’aggiornamento di un
report, è possibile impostare le opzioni riportate di seguito.
Opzione
Descrizione
Reimposta i contesti
all’aggiornamento
•
Se questa casella di controllo è attivata,
viene richiesto di selezionare un contesto
ogni volta che viene eseguita una query che
richiede un contesto.
•
Se è deselezionata, una query viene
eseguita automaticamente utilizzando il
contesto utilizzato in occasione
dell'aggiornamento precedente.
Annulla i contesti
Consente di cancellare i contesti presenti
nell’elenco dopo il primo aggiornamento.
Se si esegue una query o si aggiorna un report che può produrre una query
ambigua, viene visualizzata una finestra di dialogo in cui viene richiesto di
selezionare un contesto.
66
Creazione di report con il pannello dei report Java di Web Intelligence
Creazione di fornitori di dati di base
Operazioni con i contesti delle query
Selezione delle proprietà del contesto
Per selezionare le proprietà del contesto, effettuare quanto segue:
1.
Verificare di essere in visualizzazione Query.
2.
Fare clic sulla scheda Proprietà.
Vengono visualizzate le opzioni di Proprietà della query.
3.
Nella sezione Contesto delle proprietà della query, selezionare o
deselezionare la casella di controllo Reimposta contesti
all'aggiornamento.
Oppure:
Fare clic sul pulsante Cancella contesti se si desidera rimuovere tutti i
contesti esistenti salvati nel report.
Questa operazione non elimina il contesto dall'universo.
Selezione di un contesto:
Per selezionare un contesto, effettuare quanto segue:
1.
Nella finestra Contesti della query, fare clic su uno dei contesti elencati.
Si tratta del contesto che contiene i dati correlati alla query.
2.
Fare clic su OK.
La query viene eseguita per il contesto selezionato.
Creazione di report con il pannello dei report Java di Web Intelligence
67
4
4
Creazione di fornitori di dati di base
Interruzione dei fornitori di dati
Interruzione dei fornitori di dati
Quando si interrompe una query, al documento vengono restituiti solo dati
parziali. I valori visualizzati nel documento non riflettono in modo accurato la
definizione della query. Prima di restituire i dati al documento, Web
Intelligence richiede di scegliere quale versione dei dati si desidera
recuperare.
Interruzione di una query
Per interrompere una query:
1.
Nella finestra di dialogo Recupero di dati, fare clic su Annulla.
Nota: la finestra di dialogo Recupero dei dati viene visualizzata quando
si fa clic su Esegui query o Aggiorna dati per recuperare i valori più
recenti dal database in un documento.
Viene visualizzata la finestra di dialogo Interrompi il recupero dei dati.
2.
3.
Selezionare una delle opzioni seguenti:
•
Ripristina i risultati del recupero precedente: Web Intelligence
ripristina nel documento i valori recuperati all'ultima esecuzione della
query. I valori visualizzati non saranno i dati più aggiornati disponibili
sul database. È possibile eseguire la query in un altro momento per
restituire i valori aggiornati del database.
•
Elimina tutti i dati dal documento: Web Intelligence visualizza il
documento senza valori. La struttura e la formattazione del
documento sono conservate. È possibile eseguire la query in un altro
momento per restituire i valori aggiornati del database.
•
Restituisci i risultati parziali: Web Intelligence visualizza i nuovi
valori recuperati fino a quel momento nelle parti adeguate del
documento. Il resto del documento visualizzerà i valori recuperati
all'ultima esecuzione della query.
Fare clic su OK.
Web Intelligence visualizza i risultati nei report, a seconda dell'opzione
selezionata.
68
Creazione di report con il pannello dei report Java di Web Intelligence
Creazione di fornitori di dati di base
Informazioni sugli oggetti incompatibili nei fornitori di dati
Informazioni sugli oggetti incompatibili nei
fornitori di dati
Talvolta non è possibile utilizzare determinate combinazioni di oggetti nei
fornitori di dati, ad esempio nel caso in cui un oggetto non disponga di alcuna
relazione con un altro oggetto. Questi tipi di oggetto sono definiti oggetti
incompatibili.
Si supponga ad esempio che l’universo Vacanze da sogno contenga [Anno
della prenotazione] e [Fatturato], che sono oggetti incompatibili. Ciò è dovuto
al fatto che non vi è alcun fatturato associato ad una prenotazione poiché il
fatturato è generato solo se per il cliente viene emessa una fattura. Questa
situazione si riflette nella struttura del database sottostante; non è possibile
creare una query che aggreghi il fatturato in base all’anno di prenotazione. In
altre parole, il contesto di aggregazione specificato per l’oggetto [Fatturato]
non esiste.
Oggetti incompatibili e SQL
Durante la creazione di una query, Web Intelligence genera un SQL. Tale
SQL viene eseguito nel database per produrre un risultato che verrà
visualizzato in un report di Web Intelligence. Affinché in una query non
vengano inclusi oggetti incompatibili, Web Intelligence deve essere in grado
di generare una singola query SQL per il recupero dei dati. In caso contrario,
significa che la query contiene oggetti incompatibili.
Creazione di report con il pannello dei report Java di Web Intelligence
69
4
4
Creazione di fornitori di dati di base
Informazioni sugli oggetti incompatibili nei fornitori di dati
Gestione degli oggetti incompatibili da parte di Web
Intelligence
Se per un report occorre creare più query SQL per il recupero dei dati, Web
Intelligence inserisce i dati di ciascuna query in un blocco separato, come
illustrato di seguito.
Web Intelligence non consente di posizionare gli oggetti incompatibili nello
stesso blocco mediante l'operazione di trascinamento e rilascio. È possibile
creare un blocco con oggetti incompatibili utilizzando la barra delle formule
per immettere i nomi degli oggetti. In questo caso gli oggetti incompatibili
vengono visualizzati come #INCOMPATIBILE.
70
Creazione di report con il pannello dei report Java di Web Intelligence
capitolo
Uso delle query combinate
5
Uso delle query combinate
Presentazione
Presentazione
A pagina 71 del Capitolo 4: Creazione di fornitori di dati di base viene
descritta la creazione di fornitori di dati di base. I fornitori di dati descritti in
tale capitolo contengono una sola query. È possibile creare fornitori di dati
molto più potenti inserendo delle query combinate. Le query combinate sono
query multiple, presenti nello stesso universo, che restituiscono un unico
insieme di dati.
Nota: Non è possibile creare query combinate su universi multipli.
Tipi di query combinate
È possibile combinare le query in tre relazioni:
•
•
•
UNION
INTERSECTION
MINUS
In una combinazione union, Web Intelligence prende i dati da entrambe le
query, elimina le righe duplicate e crea un insieme di dati combinato.
In una combinazione intersection, Web Intelligence restituisce i dati comuni
a entrambe le query.
In una combinazione minus, Web Intelligence restituisce i dati della prima
query che non vengono visualizzati nella seconda.
Esempio: Query UNION, INTERSECT e MINUS
Nell'esempio sono presenti due query che restituiscono elenchi di paesi,
come illustrato nella seguente tabella:
72
Query
Valori
Query 1
Stati Uniti; Regno Unito;
Germania; Francia
Query 2
Stati Uniti; Spagna
Creazione di report con il pannello dei report Java di Web Intelligence
Uso delle query combinate
Utilizzo delle query combinate
In base al tipo di query combinata, Web Intelligence restituisce i seguenti
valori:
Tipo di combinazione
Valori
UNION
Stati Uniti; Regno Unito; Germania;
Francia; Spagna
INTERSECTION
Stati Uniti
MINUS
Regno Unito; Germania; Francia
Utilizzo delle query combinate
Le query combinate consentono di rispondere a domande che, altrimenti,
sarebbe difficile o impossibile racchiudere in una singola query di Web
Intelligence.
Esempio: restituire un insieme di dati utilizzando una query combinata
L'esempio Vacanze da sogno contiene la dimensione Anno, associata ai
clienti che hanno già soggiornato nella località di villeggiatura e Anno di
prenotazione, associata ai clienti che hanno prenotato il soggiorno. A causa
della struttura del database e dell'universo, questi oggetti sono incompatibili;
ciò significa che non è possibile includerli nello stesso blocco in un report.
(Per ulteriori informazioni sugli oggetti incompatibili, consultare "Informazioni
sugli oggetti incompatibili nei fornitori di dati" a pagina 69).
Se si desidera restituire un unico elenco contenente sia gli anni in cui n clienti
hanno soggiornato in un luogo di villeggiatura sia gli anni in cui n clienti hanno
prenotato un soggiorno in un luogo di villeggiatura, è possibile utilizzare una
query combinata, come segue:
Query
Restituisce
Query 1
Anni in cui più di n clienti
hanno soggiornato in un luogo
di villeggiatura
UNION
Query 2
Anni in cui più di n clienti
hanno prenotato un soggiorno
in un luogo di villeggiatura
La combinazione di queste due query restituisce un elenco degli anni
desiderati.
Creazione di report con il pannello dei report Java di Web Intelligence
73
5
5
Uso delle query combinate
Creazione di una query combinata
Generazione di query combinate da parte di Web Intelligence
Se il database supporta il tipo di combinazione nella query, le query
combinate funzionano a livello del database: vale a dire, modificano la query
che Web Intelligence inoltra al database. Ciò avviene mediante la
generazione di query SQL (Structured Query Language) contenenti gli
operatori UNION, INTERSECT e MINUS.
Nota: SQL è il linguaggio della query standard dei database relazionali,
nonostante ciascun database abbia un linguaggio proprio.
Se il database non supporta il tipo di combinazione nella query, Web
Intelligence esegue la query a livello del report generando più query SQL i cui
dati vengono risolti dopo il recupero dal database. Per ulteriori informazioni
sull'SQL generato da Web Intelligence, consultare "Visualizzazione e
modifica dell'SQL e definizione della query" a pagina 56.
Creazione di una query combinata
L'utente crea una query combinata nel Pannello delle query.
1.
Per creare una query combinata
Creare una query iniziale nel Pannello delle query.
2.
Fare clic su Query combinata sulla barra degli strumenti.
Web Intelligence aggiunge una copia della query iniziale al fornitore di
dati. La seconda query presenta le seguenti caratteristiche:
•
•
•
74
contiene gli stessi oggetti report della query originale;
non contiene i filtri definiti nella query originale;
è combinata con la query originale in una relazione UNION.
Creazione di report con il pannello dei report Java di Web Intelligence
Uso delle query combinate
Creazione di una query combinata
Le singole query nelle query combinate sono denominate N query
combinate.
Pulsante Query combinata
Query combinate e tipo di
combinazione
3.
Per passare a una query, fare clic su N query combinate.
4.
Per modificare il tipo di combinazione, fare doppio clic sull'operatore.
L'operatore si sposta attraverso la sequenza UNION, INTERSECTION,
MINUS.
5.
Creare ciascuna query nella query combinata così come si crea qualsiasi
query normale di Web Intelligence.
6.
Fare clic su Esegui query.
Creazione di report con il pannello dei report Java di Web Intelligence
75
5
5
Uso delle query combinate
Struttura della query combinata
1.
Per modificare una query combinata
Fare clic con il pulsante destro del mouse su N query combinate per
apportare la modifica desiderata.
2.
Modificare la query come fosse una query normale di Web Intelligence.
1.
Per cancellare una query combinata
Fare clic con il pulsante destro del mouse su N query combinate che si
desidera cancellare.
2.
Selezionare Rimuovi dal menu.
Struttura della query combinata
Le query all'interno di una query combinata devono restituire lo stesso
numero di oggetti con lo stesso tipo di dati, inoltre, gli oggetti devono apparire
nello stesso ordine. Se il numero di oggetti nei risultati di query e i tipi di dati
di quegli oggetti non sono identici, non sarà possibile combinare le query. Ad
esempio, non è possibile combinare una query che restituisce Anno con una
query che restituisce Anno e Fatturato; così come non è possibile combinare
una query che restituisce Anno con una query che restituisce Fatturato.
Inoltre, è necessario prestare attenzione alla semantica delle query
combinate. Nonostante sia possibile combinare una query che restituisce
Anno con una query che restituisce Regione, se entrambe le dimensioni sono
dello stesso tipo, è improbabile che il risultato (un elenco misto di anni e
regioni) sia significativo. Generalmente, se la prima query contiene una
dimensione Anno, anche la seconda query contiene una dimensione che
restituisce un elenco di anni.
Esempio: restituire un elenco di Anni e di Anni di prenotazione in base
al numero di clienti
76
Creazione di report con il pannello dei report Java di Web Intelligence
Uso delle query combinate
Struttura della query combinata
Questo esempio descrive il workflow per la query descritta in "restituire un
insieme di dati utilizzando una query combinata" a pagina 73. Si desidera
creare una query che restituisce un elenco di anni relativo agli anni in cui n
clienti hanno soggiornato in un luogo di villeggiatura e gli anni in cui più di n
clienti hanno prenotato un soggiorno in un luogo di villeggiatura. A questo
scopo:
1.
Per aprire il Pannello delle query, selezionare l'universo Vacanze da
sogno nell'elenco degli universi.
2.
Trascinare l'oggetto Anno sul riquadro Oggetti risultato.
3.
Trascinare l'oggetto Numero di clienti sul riquadro Filtri di query e creare
un filtro di report che limita il numero di clienti a un numero maggiore di n.
(Per ulteriori informazioni sulla creazione di filtri di query, consultare
Capitolo 8: Filtraggio del recupero dei dati utilizzando i filtri di query a
pagina 71.)
4.
Fare clic su Query combinate.
Il pannello Query combinata viene visualizzato nella parte inferiore
sinistra del pannello delle query con due query collegate tra loro
mediante l'operatore union.
5.
Fare clic sulla seconda query e rimuovere gli oggetti Anno e Numero di
clienti.
6.
Trascinare l'oggetto Anno di prenotazione sul riquadro Oggetti risultato.
7.
Trascinare l'oggetto N. preventivo di clienti sul riquadro Filtri di query e
creare un filtro di report che limita i clienti futuri a un numero maggiore di
n.
8.
Fare clic su Esegui query.
9.
La query restituisce l'elenco combinato di Anni e Anni di prenotazione.
Creazione di report con il pannello dei report Java di Web Intelligence
77
5
5
Uso delle query combinate
Precedenza della query combinata
Precedenza della query combinata
È importante capire l'ordine in cui Web Intelligence esegue le combinazioni
delle query in una query combinata. L'ordine di esecuzione è di fondamentale
importanza nella determinazione del risultato finale.
Nella forma più semplice di query combinata l'utente combina due o più query
in una relazione, come segue:
Query 1
INTERSECTION Query 2
Query 3
In casi di questo tipo, Web Intelligence innanzitutto cerca l'insieme di dati che
rappresenta gli operatori union/intersection/minus tra N query combinate e N
+ 1 query combinate, quindi cerca gli operatori union/intersection/minus tra
quell'insieme di dati e i dati restituiti da N + 2 query combinate. Web
Intelligence continua in questo modo per tutte le query nella relazione. Il
risultato sarà:
Query
dati
Query 1
Stati Uniti; Regno Unito;
Francia; Germania
Query 2
Stati Uniti; Francia; Finlandia
INTERSECTION di 1 e 2
Stati Uniti; Francia
Query 3
Stati Uniti; Spagna
INTERSECTION finale
Stati Uniti
Query combinate multiple
Per stabilire l'ordine di esecuzione, è possibile combinare diverse query in
relazioni complesse, così come illustrato nel seguente esempio:
78
Creazione di report con il pannello dei report Java di Web Intelligence
Uso delle query combinate
Precedenza della query combinata
Web Intelligence elabora gruppi di query da destra verso sinistra man mano
che vengono visualizzati nel Pannello delle query e dall'alto verso il basso
all'interno di ciascun gruppo. (I gruppi con precedenza più elevata, come il
gruppo MINUS nell'esempio su citato, vengono visualizzati rientrati a destra
nel Pannello delle query.) Nella query su citata Web Intelligence determina
prima il risultato della combinazione MINUS, quindi trova l'intersezione di
questo risultato con il risultato della Query 3 combinata, come illustrato nella
seguente tabella:
Query
Risultato
Query 1
Stati Uniti; Regno Unito;
Spagna; Germania
Query 2
Germania
Query 1 MINUS Query 2
Stati Uniti; Regno Unito;
Spagna
Query 3
Stati Uniti; Spagna; Finlandia
(Query 1 MINUS Query 2)
INTERSECTION
Query 3
Stati Uniti; Spagna
Nota: se il database supporta direttamente il tipo di query combinata che si
desidera eseguire, Web Intelligence genera l'SQL contenente gli operatori di
combinazione. (Per ulteriori informazioni, consultare "Generazione di query
combinate da parte di Web Intelligence" a pagina 74.) In questo caso, l'ordine
di precedenza dipende dall'ordine di precedenza definito nel database. Per
informazioni dettagliate, consultare l'amministratore di Web Intelligence.
1.
Impostazione dell'ordine di precedenza
Creare la prima query nel Pannello delle query.
2.
Fare clic su Query combinata.
3.
Ripetere quanto descritto ai punti 1 e 2 fino al termine della creazione
delle query componente.
4.
Per aumentare la precedenza di una coppia di query, trascinare e
rilasciare una query sulla query a cui si desidera associarla nella coppia
con precedenza più elevata.
Web Intelligence rientra le query di origine e di destinazione
nell'operazione di trascinamento e, per impostazione predefinita, le
combina in una operazione UNION.
5.
Quindi, aggiunge le query al gruppo con precedenza più elevata
trascinandole sullo spazio tra le due query già presenti nel gruppo.
Creazione di report con il pannello dei report Java di Web Intelligence
79
5
5
Uso delle query combinate
Precedenza della query combinata
6.
Per creare altri gruppi con precedenza più elevata all'interno di un gruppo
con precedenza più elevata esistente, ripetere le operazioni indicate nei
punti da 4 a 5.
7.
Se necessario, fare doppio clic sugli operatori di combinazione di tutti i
gruppi nella query per modificarli.
Nel Pannello delle query viene visualizzata una query simile alla
seguente. (In questo esempio, la combinazione MINUS ha la precedenza
più elevata.)
8.
80
Fare clic su Esegui query.
Creazione di report con il pannello dei report Java di Web Intelligence
c
capitolo
Inserimento di più fornitori di
dati
6
Inserimento di più fornitori di dati
Presentazione
Presentazione
In questo capitolo si spiega come inserire più fornitori di dati in un unico
documento.
Comprende quanto segue:
•
•
•
utilizzo di più fornitori di dati
definizione di più fornitori di dati in un documento
eliminazione di dati da più fornitori di dati
Nota: il presente capitolo descrive come aggiungere fornitori di dati ai
documenti che presentano già un primo fornitore di dati. Per informazioni
sulla creazione di nuovi documenti e del primo fornitore di dati, consultare
"Creazione di fornitori di dati di base" a pagina 41.
82
Creazione di report con il pannello dei report Java di Web Intelligence
Inserimento di più fornitori di dati
Utilizzo di più fornitori di dati
Utilizzo di più fornitori di dati
In un unico documento Web Intelligence, è possibile includere uno o più
fornitori di dati. Quando si inseriscono più fornitori di dati, questi possono
basarsi su un solo universo o su più universi disponibili in InfoView.
Esempio: includere i dati di vendita del prodotto e i dati del cliente nello
stesso documento
In questo esempio, i dati aziendali relativi alla linea di prodotti sono disponibili
in un universo mentre i dati dei clienti si trovano in un altro. Si desidera
presentare i risultati delle vendite per la linea di prodotti e le informazioni sulle
fasce di età dei clienti nello stesso report. A questo scopo, è necessario
creare un unico documento che includa due fornitori di dati: uno in ciascun
universo. È possibile includere e formattare i risultati di entrambi i fornitori di
dati sullo stesso report.
Query 1 - sull'universo Clienti
Query 2 - sull'universo Vendite per linea di prodotti
La scheda Dati nella vista del report visualizza i due
fornitori di dati
Nota: non è possibile includere oggetti provenienti da altri universi nello
stesso blocco di report, vale a dire nello stesso blocco o grafico. Per
informazioni dettagliate, consultare "Per ulteriori informazioni sulle dimensioni
unite, consultare Capitolo 7: Unione di dimensioni da più fornitori di dati a
pagina 81." a pagina 93.
Creazione di report con il pannello dei report Java di Web Intelligence
83
6
6
Inserimento di più fornitori di dati
Definizione di più fornitori di dati in un documento
Definizione di più fornitori di dati in un
documento
La definizione di più fornitori di dati in un unico documento risulta necessario
se i dati da inserire in un documento sono disponibili in diversi universi o se si
desidera creare più fornitori di dati nello stesso universo. Tale definizione può
essere effettuata nel momento in cui si crea un nuovo documento o si
aggiungono altri fornitori di dati a un documento esistente. Le informazioni
relative a tutti i fornitori di dati possono essere presentate in un unico report o
in diversi report nello stesso documento.
Nota: ciascun documento può supportare un massimo di 15 fornitori di dati.
Nella presente sezione del capitolo vengono illustrate le modalità secondo
cui:
•
•
•
•
Aggiungere una nuova query
Rinominare una query
Duplicare una query
Spostare una query
Nota: il presente capitolo descrive come aggiungere fornitori di dati ai
documenti che contengono già una prima query. Per informazioni sulla
creazione di nuovi documenti e della prima query, consultare "Creazione di
fornitori di dati di base" a pagina 41.
84
Creazione di report con il pannello dei report Java di Web Intelligence
Inserimento di più fornitori di dati
Definizione di più fornitori di dati in un documento
Aggiunta di una nuova query a un documento
Per aggiungere una nuova query a un documento:
1.
Con il pannello dei report Java aperto, accertarsi di essere in
visualizzazione Query.
Il pulsante Modifica query è attivato quando ci si trova in visualizzazione
Query.
È in tale visualizzazione che si visualizza la query o i fornitori di dati già
definiti per il documento.
Per informazioni sulla creazione di un nuovo documento e la definizione
della prima query, consultare "Creazione di fornitori di dati di base" a
pagina 41.
Pulsante Aggiungi query
Il nome di ogni query viene visualizzato in una scheda di query.
Creazione di report con il pannello dei report Java di Web Intelligence
85
6
6
Inserimento di più fornitori di dati
Definizione di più fornitori di dati in un documento
2.
Fare clic su Aggiungi query nella barra degli strumenti delle query.
Viene visualizzata la finestra di dialogo Universo.
È possibile creare una nuova query su un universo già utilizzato nel
documento o selezionare un altro universo.
3.
In una delle due liste, selezionare l'universo sul quale si desidera definire
una query.
4.
Fare clic su OK.
Viene visualizzato il nuovo pannello delle query.
La scheda della query relativa alla nuova query visualizza il nome
predefinito dei fornitori di dati: Query seguita da un numero che indica il
numero totale dei fornitori di dati nel documento; ad esempio, Consenti
ad altri utenti di modificare tutti i fornitori di dati. È possibile ridenominare
la query con un nome più significativo subito oppure in un secondo
momento. (Consultare "Assegnazione di un nuovo nome a una query" a
pagina 90.)
86
Creazione di report con il pannello dei report Java di Web Intelligence
Inserimento di più fornitori di dati
Definizione di più fornitori di dati in un documento
5.
Definire gli oggetti, i filtri, il livello dell'analisi e le proprietà desiderati per
la query.
Il contenuto dei dati, il livello di analisi e i filtri qui definiti verranno
applicati solo alla query selezionata. Le proprietà della query si applicano
solo alla query selezionata, ad eccezione dell'opzione Consenti ad altri
utenti di modificare tutti i fornitori di dati. Questa opzione si applica a
tutti i fornitori di dati del documento.
Per informazioni complete sulle opzioni che è possibile selezionare per le
proprietà della query, consultare "Definizione delle proprietà delle query"
a pagina 58.
6.
Se si desidera restituire solo i dati della nuova query, fare clic sulla
freccia accanto al pulsante Esegui query nella barra degli strumenti,
quindi selezionare la nuova query nell'elenco a discesa- dei fornitori di
dati.
Oppure:
Se si desidera restituire i dati di tutti i fornitori di dati del documento, fare
semplicemente clic sul pulsante Esegui query nella barra degli
strumenti.
Creazione di report con il pannello dei report Java di Web Intelligence
87
6
6
Inserimento di più fornitori di dati
Definizione di più fornitori di dati in un documento
Viene visualizzata la finestra di dialogo Nuova query.
Occorre specificare se si desidera inserire dati dalla nuova query nel
documento.
7.
8.
Selezionare l'opzione adeguata:
Se si desidera
Quindi selezionare...
Visualizzare i dati in un nuovo
report nel documento,
Inserisci una tabella in un nuovo
report
Visualizzare i dati del report
attualmente selezionato in una
nuova tabella,
Inserire una tabella nel report
attuale
Inserire i dati nel documento
senza visualizzarli in un report
È possibile aggiungere al o ai
report gli oggetti restituiti dalla
query in un secondo tempo.
Inserire gli oggetti risultato nel
documento senza generare una
tabella
Fare clic su OK.
Web Intelligence esegue la nuova query e restituisce i dati nel
documento. I dati vengono inseriti nel modo specificato.
È possibile rinominare la nuova query (consultare "Assegnazione di un
nuovo nome a una query" a pagina 90), creare altri fornitori di dati oppure
copiare la query e modificare la copia prima di restituire i dati nel
documento (consultare "Duplicazione di una query" a pagina 89).
88
Creazione di report con il pannello dei report Java di Web Intelligence
Inserimento di più fornitori di dati
Definizione di più fornitori di dati in un documento
Copia di fornitori di dati
Se si desidera creare una query diversa su un universo già in uso nel
documento, è possibile copiare la query esistente su quell’universo e,
quindi, modificarla, invece di avviarla da zero.
Duplicazione di una query
Per duplicare una query:
1.
Verificare di essere in visualizzazione Query.
Il pulsante Modifica query è attivato quando ci si trova in visualizzazione
Query.
2.
Selezionare la query da duplicare facendo clic con il pulsante destro del
mouse - sulla scheda di query appropriata nella parte inferiore del
pannello dei report.
3.
Fare clic con il pulsante destro del mouse sulla scheda della query e
quindi selezionare Duplica query nel menu a discesa.
Web Intelligence crea una copia della query selezionata e la aggiunge al
pannello dei report.
È possibile modificare la definizione dei dati della query duplicata. Per
informazioni dettagliate, consultare "Creazione ed esecuzione di una
query semplice" a pagina 62.
Creazione di report con il pannello dei report Java di Web Intelligence
89
6
6
Inserimento di più fornitori di dati
Definizione di più fornitori di dati in un documento
Rinominare i fornitori di dati
Per impostazione predefinita, Web Intelligence assegna alle query un
nome con un numero in sequenza. Ad esempio, la prima query viene
chiamata Query 1, la seconda query Query 2 e così via. È possibile
rinominare i fornitori di dati con nomi più significativi per rispecchiare i
dati contenuti in ogni query.
Assegnazione di un nuovo nome a una query
Per rinominare una query:
1.
Verificare di essere in visualizzazione Query.
Il pulsante Modifica query è attivato quando ci si trova in visualizzazione
Query.
Fare clic con il pulsante destro del mouse sulla scheda della query che si
desidera ridenominare, quindi selezionare Rinomina query dal menu di
scelta rapida.
Oppure:
Selezionare la scheda della query da rinominare, quindi fare clic sulla
scheda Proprietà.
Viene visualizzata la sottoscheda Proprietà della query.
2.
Nella casella di testo Nome, digitare il nome della query.
3.
Premere il tasto Invio.
Il nuovo nome viene visualizzato nella scheda Query.
90
Creazione di report con il pannello dei report Java di Web Intelligence
Inserimento di più fornitori di dati
Definizione di più fornitori di dati in un documento
Spostamento di fornitori di dati
È possibile anche modificare l'ordine in cui i fornitori di dati sono eseguiti
spostandoli prima o dopo gli altri fornitori di dati presenti nel documento. Ciò è
particolarmente utile se diversi fornitori di dati del documento contengono
prompt. È possibile definire l'ordine in cui i prompt vengono visualizzati
quando gli utenti aggiornano il documento, ordinando i fornitori di dati nel
modo desiderato.
Ad esempio, se Query 1 ha un prompt su [Regione vendite] e Query 2 ha un
prompt su [Tipo di servizio], affinché l'utente visualizzi prima il prompt per
Tipo di servizio, spostare Query 2 prima di Query 1.
Spostamento di una query
Per spostare una query:
1.
Verificare di essere in visualizzazione Query.
Il pulsante Modifica query è attivato quando ci si trova in visualizzazione
Query.
2.
Fare clic con il pulsante destro del mouse sulla scheda della query da
spostare.
3.
Selezionare Sposta query nel menu di scelta rapida.
Viene visualizzato un sottomenu.
4.
A seconda di dove si vuole spostare la query, selezionare Sinistra o
Destra.
La query selezionata si sposta.
Creazione di report con il pannello dei report Java di Web Intelligence
91
6
6
Inserimento di più fornitori di dati
Eliminazione di dati da più fornitori di dati
Eliminazione di dati da più fornitori di dati
Quando si eliminano dati da un documento, è possibile lasciare intatta la
struttura del documento senza conservare i dati. Se il documento contiene
diversi fornitori di dati, è possibile eliminare determinati fornitori di dati del
documento.
Nota: se si visualizzano report svuotati in visualizzazione Risultati, i grafici
non sono visibili. Per visualizzare la struttura dei report svuotati con i grafici,
fare clic su Visualizza Struttura.
Eliminazione di tutti i fornitori di dati presenti nel documento.
Per eliminare tutti i fornitori di dati di un documento:
•
Fare clic sul pulsante Svuota nella barra degli strumenti.
I valori sono rimossi da tutte le celle dei report del documento. Per
restituire i dati nel documento, fare clic su Aggiorna dati.
Svuotamento di dati da una query specifica
Per svuotare una query specifica in un documento:
1.
Fare clic sulla freccia accanto al pulsante Svuota della barra degli
strumenti.
Viene visualizzato un menu a discesa che elenca tutti fornitori di dati del
documento.
2.
Selezionare la query da svuotare.
I valori sono rimossi dalle celle di report contenenti i dati della query
selezionata.
Per restituire i dati nel documento, fare clic sulla freccia accanto al
pulsante Aggiorna dati, quindi selezionare la query svuotata.
92
Creazione di report con il pannello dei report Java di Web Intelligence
Inserimento di più fornitori di dati
Sincronizzazione di più fornitori di dati
Sincronizzazione di più fornitori di dati
Web Intelligence consente di sincronizzare i dati di più fornitori di dati creando
dimensioni unite. Una dimensione unita viene creata dalle dimensioni
esistenti i cui dati sono correlati. Ad esempio, se si dispone di fornitori di dati
che illustrano il fatturato per città e il fatturato proiettato per città, ha senso
sincronizzare i fornitori di dati sulla dimensione città. Ciò consente di creare
dei report illustrando la relazione tra il fatturato reale e quello proiettato.
Per ulteriori informazioni sulle dimensioni unite, consultare Capitolo 7: Unione
di dimensioni da più fornitori di dati a pagina 81.
Creazione di report con il pannello dei report Java di Web Intelligence
93
6
6
Inserimento di più fornitori di dati
Sincronizzazione di più fornitori di dati
94
Creazione di report con il pannello dei report Java di Web Intelligence
Creazione di report con il pannello dei report Java di Web Intelligence
capitolo
Unione di dimensioni da più
fornitori di dati
7
Unione di dimensioni da più fornitori di dati
Presentazione
Presentazione
Il presente capitolo descrive come sincronizzare più fornitori di dati in un
report Web Intelligence mediante la loro unione su dimensioni comuni. Dopo
l’unione delle dimensioni comuni, è possibile inserire le dimensioni di diversi
fornitori di dati nello stesso blocco.
Le dimensioni unite e la sincronizzazione dei dati rappresentano delle novità
in Web Intelligence XI Release 2. Tali novità aumentano notevolmente la
potenza e la flessibilità di Web Intelligence consentendo di sintetizzare i dati
di diverse origini nello stesso report, piuttosto che includere semplicemente i
dati.
Ad esempio, se si dispone di un database che contiene informazioni
dettagliate sul cliente e un altro database che contiene i dati relativi alle
vendite, è possibile sincronizzare le due origini dati relative ai clienti.
Gli argomenti trattati in questo capitolo sono:
•
•
•
96
unione delle dimensioni
utilizzo delle dimensioni unite nei report
effetti delle dimensioni unite
Creazione di report con il pannello dei report Java di Web Intelligence
Unione di dimensioni da più fornitori di dati
Unione delle dimensioni
Unione delle dimensioni
Capitolo 6: Inserimento di più fornitori di dati a pagina 81 descrive le modalità
di inserimento di più fornitori di dati in un documento Web Intelligence.
Spesso risulta necessario sincronizzare i dati restituiti da questi fornitori di
dati. Tale operazioni viene effettuata incorporando le dimensioni comuni in
una dimensione unita.
Situazioni in cui le dimensioni vengono unite
Le dimensioni vengono unite quando il report estrae i dati correlati da diversi
fornitori di dati. Ad esempio, si dispone di un report contenente gli obiettivi di
vendita e il fatturato. Il report contiene delle sezioni basate su Anno e
ciascuna di esse mostra gli obiettivi di vendita e il fatturato. Se i dati relativi
agli obiettivi di vendita e al fatturato derivano da due fornitori di dati differenti,
Web Intelligence non è a conoscenza del fatto che tali dati sono correlati. Tale
correlazione verrà resa nota mediante l'unione dei due fornitori di dati nella
dimensione comune, Anno.
Quando le dimensioni vengono unite, Web Intelligence crea una nuova
dimensione che contiene tutti i valori delle dimensioni di origine che andranno
a costituire la dimensione unita. Questa dimensione verrà utilizzata allo
stesso modo di qualsiasi altro oggetto del report. È possibile aggiungere gli
oggetti del report di tutti i fornitori di dati sincronizzati mediante la dimensione
unita nello stesso blocco della dimensione unita.
Dimensioni da unire
L'unica limitazione imposta da Web Intelligence alle dimensioni unite prevede
che i dati siano dello stesso tipo: ad esempio, i dati di tipo carattere. Ma non
ha senso unire le dimensioni non correlate, anche quando i relativi dati sono
dello stesso tipo. Ad esempio, risulta inutile unire una dimensione
contenente i nomi dei clienti con una dimensione contenente le aree di
vendita.
Spesso, alle dimensioni unite viene assegnato lo stesso nome in entrambe le
origini dati, ma non è obbligatorio. Se le dimensioni contengono dati correlati,
è preferibile unirle con nomi differenti.
Per unire correttamente le dimensioni, è necessario conoscere la semantica
dei dati (a cosa si riferiscono tali dati) nelle diverse origini dati. I nomi e i tipi di
dati della dimensione rappresentano una guida approssimativa solo per
l'adattabilità delle dimensioni da unire.
Creazione di report con il pannello dei report Java di Web Intelligence
97
7
7
Unione di dimensioni da più fornitori di dati
Unione delle dimensioni
Unione delle dimensioni
Per unire le dimensioni:
1.
Fare clic sul pulsante Unisci dimensioni sulla barra degli strumenti.
Viene visualizzata la finestra di dialogo Unisci dimensioni.
2.
Selezionare le dimensioni da unire nelle caselle poste nella parte
superiore della finestra di dialogo.
Nota: quando si seleziona una dimensione, tutte quelle con diversi tipi di
dati vengono disabilitate; ciò avviene perché non è possibile unire
dimensioni con tipi di dati differenti.
98
3.
Fare clic su Valori per visualizzare i valori associati alle dimensioni.
4.
Fare clic su Unisci.
Creazione di report con il pannello dei report Java di Web Intelligence
Unione di dimensioni da più fornitori di dati
Unione delle dimensioni
Viene visualizzata la finestra di dialogo Crea dimensioni unite. Utilizzare
questa finestra di dialogo per specificare le proprietà della dimensione
unita.
5.
Selezionare la dimensione nell’elenco a discesa Dimensione di origine.
La dimensione di origine fornisce alla dimensione unita i formati
predefiniti per nome, descrizione e numero.
6.
Immettere il nome della dimensione unita nella casella Nome
dimensione unita e la descrizione della stessa dimensione nella casella
Descrizione.
7.
Fare clic su OK.
Il nome della dimensione unita viene visualizzato nella casella
Dimensioni unite, mentre le altre dimensioni, che fanno parte delle
dimensioni unite, vengono visualizzate in altre caselle poste accanto a
quella menzionata. Poiché una dimensione di origine può far parte di una
sola dimensione unita, non viene visualizzata più nella casella che elenca
le dimensioni di origine nella query.
8.
Fare clic su OK per chiudere la finestra di dialogo Dimensioni unite.
Web Intelligence aggiunge le dimensioni unite al relativo elenco nella
scheda Dati.
Creazione di report con il pannello dei report Java di Web Intelligence
99
7
7
Unione di dimensioni da più fornitori di dati
Utilizzo delle dimensioni unite nei report
Unione automatica
Web Intelligence può essere impostato in modo da unire automaticamente le
dimensioni quando:
•
•
•
le dimensioni hanno lo stesso nome;
le dimensioni hanno lo stesso tipo di dati;
le dimensioni si trovano nello stesso universo.
A questo scopo:
1.
Con il pulsante destro del mouse fare clic su un punto esterno a qualsiasi
blocco o grafico, quindi fare clic su Proprietà documento nel menu
popup.
2.
Fare clic su Unisci automaticamente dimensioni.
Utilizzo delle dimensioni unite nei report
Una volta creata una dimensione unita, è possibile inserirla in un report così
come avviene per qualsiasi altro oggetto del report. Le dimensioni unite
vengono visualizzate nella cartella Dimensioni unite nella scheda Dati. È
possibile espandere ciascuna dimensione unita per visualizzare le dimensioni
unite in essa contenute.
100
Creazione di report con il pannello dei report Java di Web Intelligence
Unione di dimensioni da più fornitori di dati
Utilizzo delle dimensioni unite nei report
Modifica delle dimensioni unite
Per modificare una dimensione unita:
1.
Nella scheda Dati, selezionare la dimensione nella cartella Dimensioni
unite e fare clic con il pulsante destro del mouse.
2.
Selezionare Modifica dimensione unita nel menu.
Viene visualizzata la finestra di dialogo Dimensioni unite.
3.
Modificare le dimensioni unite, come descritto in "Unione delle
dimensioni" a pagina 98.
Eliminazione delle dimensioni unite
Per eliminare una dimensione unita:
1.
Selezionare la dimensione nella cartella Dimensioni unite e fare clic sul
pulsante destro del mouse.
2.
Selezionare Elimina dimensione unita nel menu.
La dimensione unita viene eliminata.
Aggiunta di dimensioni unite ai report
Per aggiungere una dimensione unita a un report:
1.
Selezionare la dimensione nella cartella Dimensioni unite e trascinarla
nel report.
La dimensione viene aggiunta al report e illustra tutti i valori delle
dimensioni unite al suo interno.
Creazione di report con il pannello dei report Java di Web Intelligence 101
7
7
Unione di dimensioni da più fornitori di dati
Effetti delle dimensioni unite
Effetti delle dimensioni unite
La sincronizzazione dei dati mediante le dimensioni unite potenzia
maggiormente Web Intelligence. Inoltre, le dimensioni unite presentano delle
implicazioni per i risultati visualizzati da Web Intelligence in determinate
situazioni. Per utilizzare al meglio le dimensioni unite e i dati sincronizzati, è
necessario conoscere tali implicazioni.
Esse vengono descritte in dettaglio nelle seguenti sezioni.
Sincronizzazione dei fornitori di dati con diversi livelli di
aggregazione
È possibile sincronizzare i fornitori di dati con diversi livelli di aggregazione.
Questa operazione presenta delle implicazioni per il modo in cui Web
Intelligence calcola gli indicatori.
Esempio: Sincronizzazione dei fornitori di dati con diversi livelli di
aggregazione
In questo esempio, sono disponibile due fornitori di dati:
Cliente
Anno
Fatturato
Jones
2004
1,500
Jones
2005
2,000
Smith
2005
1,200
Cliente
Numero di vendite
Jones
12
Smith
10
Se si uniscono due fornitori di dati e le proprietà della tabella Evita aggregati
di righe duplicate e Mostra righe con valori di dimensioni vuoti non sono
selezionate, Web Intelligence restituisce quanto segue:
102
Cliente
Anno
Fatturato
Numero di vendite
Jones
2004
1,500
12
Jones
2005
2,000
12
Smith
2005
1,200
10
Creazione di report con il pannello dei report Java di Web Intelligence
Unione di dimensioni da più fornitori di dati
Effetti delle dimensioni unite
(Per ulteriori informazioni sulle proprietà Evita aggregati di righe duplicate
e Mostra righe con valori di dimensioni vuoti, consultare la guida in linea
di Web Intelligence.)
Web Intelligence non può stabilire il numero di vendite per anno del cliente
Jones, in quanto il fornitore di dati che memorizza il numero delle vendite non
le suddivide in base all'anno. Pertanto, Web Intelligence riproduce su ogni
riga il numero totale delle vendite.
Nota: nonostante i valori per Numero delle vendite siano duplicati, se nella
parte inferiore della colonna si aggiunge un calcolo standard (ad esempio,
Somma o Media), il risultato sarà corretto.
Un modo per risolvere questo problema consiste nell'aggiungere le
dimensioni al secondo fornitore di dati che consente a Web Intelligence di
calcolare il livello di dati appropriato. Se non è possibile, occorre conoscere
tutte le situazioni in cui Web Intelligence non può aggregare i dati al livello di
dettaglio necessario.
Estensione dei valori restituiti dalle dimensioni unite
Le dimensioni unite rappresentano un nuovo concetto in Web Intelligence XI
Release 2. La sincronizzazione dei fornitori di dati esiste già in Desktop
Intelligence/BusinessObjects, ma non implica la creazione di una nuova
dimensione unita. I report BusinessObjects utilizzano le dimensioni di origine
che costituiscono una dimensione unita in Web Intelligence.
È possibile utilizzare tali dimensioni di origine in un report Web Intelligence.
Per impostazione predefinita, al momento della loro inclusione nel report,
Web Intelligence restituisce solo i valori dimensione aventi valori
corrispondenti nei fornitori di dati sincronizzati mediante l'unione. È
necessario essere a conoscenza di ciò durante la migrazione dei report da
Desktop Intelligence e BusinessObjects, poiché BusinessObjects/Desktop
Intelligence si comporta in maniera differente.
Esempio: Comportamento di Web Intelligence e Desktop Intelligence/
BusinessObjects al momento dell'unione delle dimensioni
Si ottiene un report con i seguenti fornitori di dati:
Paese di residenza
Fatturato
Germania
470
Paese di residenza
Fatturato
Giappone
499
Creazione di report con il pannello dei report Java di Web Intelligence 103
7
7
Unione di dimensioni da più fornitori di dati
Effetti delle dimensioni unite
Se si include la dimensione Paese di residenza da Fornitore di dati 1 e
l'indicatore Fatturato dal Fornitore di dati 2 nello stesso blocco, Web
Intelligence restituisce il seguente risultato:
Paese di residenza
Fatturato
Germania
Lo stesso blocco in Desktop Intelligence/BusinessObjects restituisce il
seguente risultato:
Paese di residenza
Fatturato
Germania
Giappone
499
Il blocco è differente in Desktop Intelligence/BusinessObjects perché
BusinessObjects estende i valori della dimensione Paese di residenza
mediante i valori restituiti dall'indicatore Fatturato.
Il comportamento predefinito di Web Intelligence può essere modificato in
modo che corrisponda al comportamento di Desktop Intelligence/
BusinessObjects in questa situazione.
Estensione dei valori delle dimensioni in Web Intelligence
Per estendere i valori delle dimensioni in Web Intelligence:
1.
Con il pulsante destro del mouse fare clic sul report esterno a tutti i
blocchi o grafici e selezionare Proprietà documento nel menu di scelta
rapida.
Viene visualizzato il riquadro Proprietà del documento alla destra del
report.
2.
104
Selezionare l'opzione Estendi valori delle dimensioni uniti.
Creazione di report con il pannello dei report Java di Web Intelligence
Unione di dimensioni da più fornitori di dati
Oggetti dettaglio e dimensioni unite
Oggetti dettaglio e dimensioni unite
Gli oggetti dettaglio sono associati alle dimensioni e forniscono ulteriori
informazioni sulla dimensione. (Per ulteriori informazioni sugli oggetti
dettaglio, vedere "Diversi tipi di oggetto che possono essere utilizzati in una
query" a pagina 45.)
Web Intelligence XI Release 2 richiede una relazione 1 a 1 tra le dimensioni e
i dettagli (vale a dire, un oggetto dettaglio può avere un solo valore per
ciascun valore della relativa dimensione associata) e, durante la
sincronizzazione dei dati, non prende in considerazione gli oggetti dettaglio. Il
seguente esempio ne illustra le ragioni.
Esempio: Sincronizzazione dei fornitori di dati con gli oggetti dettaglio
In questo esempio, sono disponibili due fornitori di dati:
Cliente
Indirizzo
Fatturato
John
London
10,000
Paul
Liverpool
15,000
Cliente
Età
John
25
Paul
28
Se per sincronizzare i fornitori di dati si crea una dimensione Cliente unita, e
la dimensione Indirizzo può contenere più di un valore per ciascun cliente, il
risultato sarà ambiguo perché non esiste un valore comune utilizzabile da
Web Intelligence per sincronizzare i dati:
Ad esempio, Paul potrebbe avere anche un indirizzo a Londra, ciò significa
che non esiste un riga ‘Paul’ unica con cui Web Intelligence può sincronizzare
l'età di Paul:
Cliente
Indirizzo
John
London
Paul
Parigi
Paul
London
Età
John
25
Paul
28
Creazione di report con il pannello dei report Java di Web Intelligence 105
7
7
Unione di dimensioni da più fornitori di dati
Oggetti dettaglio e dimensioni unite
Se la relazione tra Cliente e Indirizzo è di 1 a 1, durante la sincronizzazione
Web Intelligence può ignorare Indirizzo. In questo modo si elimina
l'ambiguità:
Cliente
Indirizzo
Età
John
Londra
25
Paul
Parigi
28
Le versioni precedenti di Web Intelligence, Desktop Intelligence e
BusinessObjects, consentono una relazione 1 a N tra le dimensioni e i
dettagli. Se si migra un report creato utilizzando uno qualsiasi di questi
prodotti e l'oggetto dettaglio contiene più valori, Web Intelligence inserisce
l'errore #VALOREMULTI nella cella dei dettagli.
L'errore può essere risolto in Web Intelligence XI Release 2 selezionando la
proprietà Evita aggregazione righe duplicate.
Per ulteriori informazioni sull’uso delle variabili, consultare "Creazione,
modifica ed eliminazione delle variabili" a pagina 468.
Filtraggio delle dimensioni unite
L'unione delle dimensioni presenta delle implicazioni per il modo in cui Web
Intelligence applica i filtri.
Nota: Non è possibile applicare un filtro a una dimensione unita. Applicare i
filtri alle dimensioni che costituiscono la dimensione unita.
Filtri di report e dimensioni unite
Quando si applica un filtro di report a una dimensione che fa parte di una
dimensione unita, Web Intelligence applica il filtro a tutti i fornitori di dati
sincronizzati mediante la dimensione unita.
Esempio: Filtraggio di una dimensione unita
In questo esempio, si dispone di un report con i seguenti fornitori di dati, che
vengono uniti sulla dimensione Paese:
106
Paese
Località di soggiorno
Fatturato
Francia
Costa Azzurra
835,420
Stati Uniti
Bahamas
971,444
Stati Uniti
Hawaii
1,479,660
Creazione di report con il pannello dei report Java di Web Intelligence
Unione di dimensioni da più fornitori di dati
Oggetti dettaglio e dimensioni unite
Paese
N. preventivo di clienti
Francia
46
Stati Uniti
56
Se al primo blocco si applica il filtro Paese=”Stati Uniti”, Web
Intelligence filtra anche il secondo blocco con il seguente risultato:
Paese
N. preventivo di clienti
Stati Uniti
56
Se le dimensioni Paese non sono unite, il secondo blocco non viene
influenzato dal filtro.
Filtri di sezione e dimensioni unite
Se una dimensione che fa parte di una dimensione unita viene impostata
come intestazione di sezione, ogni filtro applicato alla sezione viene applicato
anche ai blocchi dei fornitori di dati sincronizzati all'interno della sezione. Se
Paese viene impostato come intestazione di sezione nell'esempio "Filtraggio
di una dimensione unita" a pagina 106 e il filtro Paese=”Stati Uniti” viene
applicato alla sezione, Web Intelligence filtra entrambi i blocchi nella sezione
(Località di soggiorno, Fatturato) e (Paese, Numero di clienti) in modo da
visualizzare solo quelle righe in cui la dimensione paese equivale a “Stati
Uniti”, nonostante il Paese nel secondo blocco derivi da un fornitore di dati
sincronizzato.
Filtri di blocco e dimensioni unite
Quando si applica un filtro di blocco a una dimensione che fa parte di una
dimensione unita, Web Intelligence applica il filtro al blocco; ma non applica il
filtro agli altri fornitori di dati sincronizzati mediante la dimensione unita.
Drill sulle dimensioni unite
Quando si uniscono le dimensioni, la nuova dimensione unita rientra nelle
gerarchie di tutte le dimensioni implicate nell'unione.
Creazione di report con il pannello dei report Java di Web Intelligence 107
7
7
Unione di dimensioni da più fornitori di dati
Oggetti dettaglio e dimensioni unite
108
Creazione di report con il pannello dei report Java di Web Intelligence
capitolo
Filtraggio del recupero dei
dati utilizzando i filtri di query
8
Filtraggio del recupero dei dati utilizzando i filtri di query
Presentazione
Presentazione
È possibile limitare i dati restituiti in un documento Web Intelligence
applicando dei filtri al momento della definizione della query. L'uso dei filtri di
query consente di proteggere i dati che non si desidera vengano visualizzati
da gruppi di utenti specifici e limitare le dimensioni dei documenti memorizzati
nella rete. Quando le query vengono eseguite o i dati dei documenti
aggiornati, Web Intelligence restituisce solo i valori che soddisfano le
definizioni dei filtri di query.
Il presente capitolo descrive quanto segue:
•
•
•
•
•
•
•
Funzionamento dei filtri di query
Vari tipi di filtri di query
Uso dei filtri predefiniti
Creazione di filtri personalizzati
Combinazione di più filtri in un'unica query
Modifica e rimozione di filtri di query
Applicazione di filtri di query a domande aziendali.
Nel presente capitolo vengono illustrate le modalità di applicazione dei filtri
agli oggetti in una query utilizzando il pannello dei report Java.
110
Creazione di report con il pannello dei report Java di Web Intelligence
Filtraggio del recupero dei dati utilizzando i filtri di query
Funzionamento dei filtri di query
Funzionamento dei filtri di query
Quando viene creata una query su un universo, è possibile filtrare la query
per limitare i dati restituiti da Web Intelligence nel documento. I filtri di query
recuperano un sottoinsieme dei dati provenienti dal database e restituiscono i
valori corrispondenti nel documento. Occorre definire i filtri che corrispondono
ai criteri di domande aziendali specifiche. Ad esempio, è possibile filtrare la
dimensione [Anno] per visualizzare solo il fatturato relativo alle vendite
dell'anno 2003; oppure è possibile filtrare la dimensione [Reddito annuo] per
visualizzare solo i clienti le cui entrate annue sono pari o superiori a 1,5
milioni di dollari.
L'inserimento di filtri di query per la definizione dei dati della query consente
di effettuare quanto segue:
•
Recuperare solo i dati necessari a rispondere ad una domanda aziendale
specifica
•
Nascondere determinati dati a utenti specifici quando questi accedono al
documento
•
Ridurre la quantità di dati restituiti nel documento per ottimizzare le
prestazioni.
Esempio: nel quarto trimestre del 2002, quali negozi della regione di
vendite hanno raggiunto margini superiori a 130.000 euro?
In qualità di manager regionale del marketing per l'Italia, si è interessati solo
ad analizzare i margini relativi all'Italia, tuttavia l'universo vendite include i dati
relativi a tutta l'Europa. Inoltre, si desidera visualizzare solo le informazioni
sui negozi i cui margini del quarto trimestre del 2002 hanno superato la cifra
prestabilita per trimestre, ossia 130000 euro. Per creare un documento
contenente solo le informazioni necessarie, applicare i seguenti filtri di query:
Anno = 2002
Trimestre = Q$
Stato = Italia
Margine >= 130,000
Creazione di report con il pannello dei report Java di Web Intelligence 111
8
8
Filtraggio del recupero dei dati utilizzando i filtri di query
Funzionamento dei filtri di query
Per non visualizzare i valori filtrati Italia, 2002 e T4 nelle colonne Anno,
Trimestre e Regione della tabella, escludere gli oggetti [Anno], [Trimestre] e
[Regione] dal riquadro Oggetti risultato. Alla creazione del report, i relativi
valori corrisponderanno ai negozi del Texas i cui margini del quarto trimestre
del 2002 sono maggiori o uguali a 130000 euro.
Nome del negozio
Fatturato di vendita
Margine
e-Moda Roma Bellavista
€307,914
€133,802
e-Moda Roma Termini
€$316,252
€136,055
In tal modo, è possibile filtrare il report per ottenere i valori specifici
interessati, nonché ridurre i valori visualizzati nella tabella.
Differenza tra i filtri di query e i filtri di report
All'interno di un documento, i filtri possono essere applicati a due livelli:
•
Filtri di query: filtri definiti sulla query che consentono di limitare i dati
recuperati dall'origine dati e restituiti nel documento Web Intelligence
•
Filtri di report: filtri che consentono di limitare i valori visualizzati in report,
tabelle, grafici e sezioni del documento, ma che non implicano la
modifica dei dati recuperati dall'origine dati; questi filtri nascondono i
valori a livello di report.
Filtri di query
I filtri di query vengono definiti nella visualizzazione Query. Gli utenti il cui
profilo di protezione non consente la modifica delle query non possono
modificare i filtri di query. In questo modo, si ha la certezza che i dati salvati
con un documento corrispondono alle esigenze degli utenti che lo
visualizzano o lo analizzano.
Suggerimento: I filtri di query riducono il tempo necessario per l'esecuzione
dei report nel documento e limitano le dimensioni del documento ai dati che
interessano gli utenti che lo consultano. I filtri di query assicurano anche la
protezione del documento.
112
Creazione di report con il pannello dei report Java di Web Intelligence
Filtraggio del recupero dei dati utilizzando i filtri di query
Funzionamento dei filtri di query
Filtri di report
I filtri che vengono applicati ai dati visualizzati nel report vengono denominati
filtri di report I filtri di report sono utilizzati per limitare la quantità di valori
visualizzati nei report di un documento. Ogni report può essere filtrato perché
visualizzi un sottoinsieme diverso degli stessi dati. I dati nascosti dai filtri di
report vengono comunque salvati con il documento Web Intelligence. È
possibile modificare i filtri di report perché visualizzino dati diversi nel report o
rimuovere tutti i filtri di report per visualizzare tutti i dati definiti nella query. I
filtri di report vengono definiti nella visualizzazione Report.
Per informazioni sull’uso dei filtri di report, consultare "Descrizione dei filtri di
report" a pagina 329.
Nota: quando viene aggiunto un filtro di report, è possibile creare un
contesto di aggregazione che Web Intelligence non è in grado di elaborare in
quanto alcuni degli oggetti nel report sono stati resi incompatibili. Per ulteriori
informazioni sugli oggetti incompatibili, vedere "Informazioni sugli oggetti
incompatibili nei fornitori di dati" a pagina 69.
Struttura dei filtri
Per creare un filtro, è necessario specificare tre elementi:
•
•
•
un oggetto filtrato
un operatore
un valore o un oggetto di confronto
Esempio: filtraggio dell'origine dati per il recupero dei soli valori relativi
alla linea di prodotti Accessori
Ad esempio, per visualizzare i dati relativi solo alla linea di prodotti Accessori,
selezionare:
Operatore: Uguale a
Valore: Accessori
Oggetto filtrato: [Linee]
Quando la query viene eseguita, Web Intelligence applica l’operatore
all’oggetto filtrato e recupera dal database i valori che corrispondono a quelli
specificati.
Creazione di report con il pannello dei report Java di Web Intelligence 113
8
8
Filtraggio del recupero dei dati utilizzando i filtri di query
Funzionamento dei filtri di query
In una query, è possibile filtrare più oggetti. Ad esempio, è possibile creare un
altro filtro sull’indicatore [Fatturato vendite] per limitare i dati ad un intervallo
di risultati più specifico. Alla nuova esecuzione del report, Web Intelligence
applica entrambi i filtri di query.
Oggetti che è possibile filtrare sulla query
È possibile definire filtri di query personalizzati su qualsiasi oggetto
dimensione, indicatore o dettaglio presente nella scheda Dati nella
visualizzazione Query. È inoltre possibile utilizzare filtri predefiniti creati
dall'amministratore a livello di universo. I filtri predefiniti vengono visualizzati
con gli oggetti dell'universo ed indicati dall'icona del filtro.
Ad esempio, è possibile filtrare la dimensione [Anno] affinché vengano
restituiti i valori di un anno specifico, filtrare l’indicatore [Fatturato di vendita]
affinché vengano restituiti i valori di un intervallo di cifre di fatturato oppure
filtrare il dettaglio [Codice postale] affinché vengano restituiti i valori di una
determinata area. Per una descrizione dettagliata ed esempi relativi a
dimensioni, indicatori e dettagli, consultare "Diversi tipi di oggetto che
possono essere utilizzati in una query" a pagina 45.
Nota: l'amministratore può evitare che gli oggetti vengano filtrati. Se su tali
oggetti vengono creati dei filtri, quando si tenta di eseguire la query viene
visualizzato un elenco dei filtri che non è possibile utilizzare. Per procedere
all'esecuzione della query, occorre che da essa vengano rimossi tali filtri.
114
Creazione di report con il pannello dei report Java di Web Intelligence
Filtraggio del recupero dei dati utilizzando i filtri di query
Funzionamento dei filtri di query
Scelta dell'operatore
L’effetto generato da ogni operatore disponibile al momento della definizione
dei filtri è estremamente importante. Pertanto, consultare la seguente tabella,
in cui sono elencati gli operatori disponibili per i filtri di query, nonché riportati
esempi per ogni operatore nel contesto di una domanda aziendale.
Per recuperare
dati
Ad esempio...
Selezionare Per creare il filtro
Uguali a un
Recuperare i dati
valore specificato solo per Stati Uniti
Uguale a
[Paese] Uguale a
Stati Uniti
Diversi da un
Recuperare i dati
valore specificato di tutti i trimestri
tranne T4,
Diverso da
[Trimetre] Diverso da
T4
Maggiore di un
Recuperare dati
valore specificato per clienti con più
di 60 anni
Maggiore di [Età del cliente]
Maggiore di 60
Maggiore o
Recuperare dati
uguale a un
per il fatturato a
valore specificato partire da $1,5M,
Maggiore o
Uguale a
[Fatturato] Maggiore
o uguale a 1500000
Minori di un
Recuperare dati
valore specificato per voti di esame
inferiori a 30
Minore di
[Voto dell'esame]
Minore di 30
Minori o uguali a
un valore
specificato
I clienti con 30 anni Minore o
o meno
Uguale a
[Età] Minore o
Uguale a 30
Tra due valori
specificati,
compresi i valori
stessi
Le settimane
Tra
comprese tra la
settimana 25 e la
settimana 36
(comprese le
settimane 25 e 36)
[Settimane] Tra 25 e
36
All'esterno di un
intervallo di valori
compreso tra due
valori specificati
Tutte le settimane Non tra
dell'anno, tranne le
settimane da 25 a
36 (le settimane 25
e 36 escluse),
[Settimane] Non tra
25 e 36
Lo stesso di
diversi valori
specificati
Recuperare solo i
dati dei paesi
seguenti: US,
Giappone e UK,
In elenco
[Paese] In elenco
‘Stati Uniti,
Giappone, Regno
Unito’
Creazione di report con il pannello dei report Java di Web Intelligence 115
8
8
Filtraggio del recupero dei dati utilizzando i filtri di query
Funzionamento dei filtri di query
Per recuperare
dati
Ad esempio...
Selezionare Per creare il filtro
Diversi da una
serie di valori
specificati
Non recuperare i
dati dei paesi
seguenti: US,
Giappone e UK,
Non in
elenco
Per cui non ci
sono valori nel
database
I clienti senza figli È vuoto
(nella colonna Figli
del database figura
la voce Vuoto)
Per cui ci sono
valori nel
database
Non è vuoto [Figli] Non è vuoto
I clienti con figli
(nella colonna Figli
del database non
figura la voce
Vuoto)
Che includono
una stringa
specifica
I clienti la cui data Corrispond [Data di nascita]
di nascita è il 1972 e ai criteri di Corrisponde ai criteri
ricerca
di ricerca, ‘72’
Che non
contengono una
stringa specifica
I clienti la cui data
di nascita non è il
1972
Corrispondono a I clienti di una
due valori
società di
specificati
telecomunicazioni
che hanno sia un
telefono fisso che
un cellulare
Corrispondenti
ad un valore
specificato e non
corrispondenti ad
un altro valore
specificato
116
I clienti di una
società di
telecomunicazioni
che hanno un
telefono fisso, ma
non un cellulare
[Paese] Non in
elenco ‘Stati Uniti,
Giappone, Regno
Unito’
[Figli] È vuoto
Non
[Data di nascita] Non
corrisponde corrisponde ai criteri
ai criteri di di ricerca, ‘72'
ricerca
Entrambi
[Tipo di account]
Entrambi “fisso” e
“cellulare”
Tranne
[Tipo di account]
“fisso” Tranne
“cellulare”
Creazione di report con il pannello dei report Java di Web Intelligence
Filtraggio del recupero dei dati utilizzando i filtri di query
Funzionamento dei filtri di query
Diverso da, Non in elenco e Tranne
Diverso da, Non in elenco e Tranne sono operatori che escludono alcuni
dati dai risultati della query. Ad esempio, è possibile utilizzare il seguente filtro
di query per ottenere un elenco dei clienti che non hanno acquistato
accessori:
Linee, Diverso da, Accessori
Tuttavia, tale filtro non consente di escludere i clienti che hanno acquistato
accessori se hanno acquistato anche altri prodotti dell'azienda. Lo stesso
risultato viene ottenuto utilizzando l'operatore Non in elenco.
Se è stato utilizzato l'operatore Tranne, la query esclude tutti i clienti che
hanno acquistato accessori, sia che abbiano acquistato altri prodotti
dall'azienda o meno.
Modalità di specifica dei valori
Quando vengono definiti i filtri di query, è necessario specificare i valori che si
desidera Web Intelligence recuperi dal database e restituisca nel documento.
Se, ad esempio, si desidera che nel documento vengano inclusi solo i dati
relativi ad uno o più paesi, i valori definiti saranno i nomi di tali paesi, quali ad
esempio US e Giappone.
Esistono due modi mediante cui definire i valori per un filtro utilizzando il
pannello dei report Java:
•
•
Digitando manualmente il valore denominato costante
Domandando a Web Intelligence di richiedere l’elenco di valori presenti
nel database in modo che sia possibile selezionare i valori da recuperare.
Nella seguente tabella vengono forniti esempi delle occasioni in cui risulta più
conveniente digitare una costante o selezionare i valori dall’elenco.
Se
Ad esempio...
Effettuare quanto
segue
L’elenco di valori della
dimensione o del
dettaglio in fase di
filtraggio è esteso e si è
certi dell’ortografia del
valore da filtrare
Nomi di mesi o numeri di
anni specifici
Digitare una
costante
Non si è certi
dell’ortografia dei valori
da filtrare
Nomi di clienti o di linee di selezionare valori
dall'elenco dei
prodotti che possono
cambiare spesso e
valori.
includere ortografie
insolite
Creazione di report con il pannello dei report Java di Web Intelligence 117
8
8
Filtraggio del recupero dei dati utilizzando i filtri di query
Funzionamento dei filtri di query
Quantità di filtri che è possibile applicare ad una query
Ad un'unica query, è possibile applicare uno o più filtri. Ad esempio, per
recuperare i dati relativi ai negozi con orari di apertura estesi e solo per i
negozi in determinati stati US, è possibile combinare un filtro predefinito con
uno personalizzato.
Negozi con apertura prolungata
AND
Stato in elenco: California, Florida, New York
Per ulteriori informazioni sulla modalità di combinazione di più filtri di query,
consultare "Combinazione di più filtri su una query" a pagina 127.
Filtraggio dei dati escludendo l'oggetto filtrato dai dati del
report
Se non si desidera includere un oggetto filtrato nella scheda Dati dei report, è
possibile filtrare l'oggetto escludendolo dal riquadro Oggetti risultato. Questa
operazione risulta utile se si desidera filtrare una query per limitare le
informazioni del documento a valori specifici, ma non si desidera che
l'oggetto filtrato sia visibile ad altri utenti in grado di modificare i report.
118
Creazione di report con il pannello dei report Java di Web Intelligence
Filtraggio del recupero dei dati utilizzando i filtri di query
Tipi di filtri di query
Tipi di filtri di query
Al momento della creazione di fornitori di dati mediante il pannello dei report
Java, a tali fornitori di dati è possibile applicare quattro tipi di filtri.
•
•
•
Filtri predefiniti creati dall'amministratore
•
Filtri avanzati – sottoquery e classifiche
Filtri personalizzati – definiti per la query
Prompt – filtri dinamici definiti dall'utente per visualizzare una domanda o
un elenco di valori in modo che gli altri utenti possano selezionare diversi
Valori di filtro ad ogni aggiornamento del documento
È possibile combinare tra essi tutti e quattro i tipi di filtro su un'unica query.
Nel presente capitolo vengono illustrate le modalità d'uso dei due seguenti tipi
di filtro:
•
•
Filtri predefiniti
Filtri personalizzati
Per informazioni sulla creazione dei prompt, consultare "Creazione di filtri di
prompt sui fornitori di dati" a pagina 151. Per informazioni sulla creazione filtri
avanzati, consultare Capitolo 9: Filtraggio dei dati mediante l'uso di
sottoquery e della classifica del database.
Suggerimento: Durante la creazione di documenti Web Intelligence,
utilizzare sistematicamente filtri di query in modo da:
•
•
Accertarsi che i dati del documento sia pertinenti all'analisi
•
Minimizzare le dimensioni dei documenti memorizzati nel sistema.
Ridurre al minimo il tempo necessario alla restituzione dei dati nei
report dei documenti
Creazione di report con il pannello dei report Java di Web Intelligence 119
8
8
Filtraggio del recupero dei dati utilizzando i filtri di query
Uso dei filtri predefiniti
Uso dei filtri predefiniti
Grazie ai filtri predefiniti, nella scheda dei dati di Web Intelligence è possibile
rendere costantemente disponibili dati specifici che generalmente risultano
più necessari per i report. Questi filtri vengono creati da un amministratore e
salvati con l'universo. I filtri predefiniti contengono spesso espressioni
complesse che richiedono una conoscenza approfondita della struttura del
database. Includendo i filtri predefiniti nell'universo, non è necessario creare
gli stessi filtri personalizzati ad ogni creazione di nuovi documenti Web
Intelligence basati sullo stesso universo.
Esempio: creazione di un nuovo schema di pagamento con carta nei
negozi solo per i clienti maggiori
In questo esempio, l'utente è un rappresentante delle vendite che desidera
analizzare il numero di acquisti effettuati da ogni utente per anno, in modo da
stabilire una campagna volta alla creazione di un nuovo tipo di schema di
pagamento con carta nei negozi. L'utente è interessato solo ai clienti che
spendono cifre elevate.
L'amministratore ha creato un filtro sull'universo, denominato Clienti
privilegiati, che consente agli utenti che stanno creando i documenti di
analizzare solo quei clienti. Quando si utilizza questo filtro predefinito come
filtro di query, i dati restituiti al grafico o alla tabella di report comprenderanno
solo i dati relativi ai clienti considerati privilegiati.
Nota: gli utenti di Web Intelligence non possono modificare i filtri predefiniti.
Occorre che tale operazione venga effettuata da un amministratore. I filtri
predefiniti possono essere utilizzati solo per filtrare la query e non per filtrare
report, sezioni o blocchi specifici in un documento.
120
Creazione di report con il pannello dei report Java di Web Intelligence
Filtraggio del recupero dei dati utilizzando i filtri di query
Uso dei filtri predefiniti
Come includere un filtro di query predefinito
Per inserire un filtro di query predefinito:
1.
Verificare di essere in visualizzazione Query.
Il pulsante Modifica query risulta attivato quando ci si trova in
visualizzazione Query. Web Intelligence visualizza gli oggetti
dell'universo nella scheda Dati.
2.
Fare doppio clic sugli oggetti da includere nella query.
Oppure:
Trascinare gli oggetti nel riquadro Oggetti risultato.
Per istruzioni dettagliate sulla selezione degli oggetti per la creazione
delle query, consultare "Aggiunta di un oggetto ad una query" a
pagina 51.
3.
Fare doppio clic sul filtro predefinito.
Oppure:
Trascinare e rilasciare il filtro predefinito nel riquadro Filtri di query.
Il filtro predefinito viene visualizzato nel riquadro Filtri di query.
All'esecuzione della query, i dati corrispondenti ai filtri di query selezionati
vengono restituiti nel report.
È possibile applicare più filtri alla stessa query combinando filtri
predefiniti e filtri personalizzati. Per ulteriori informazioni, consultare
"Combinazione di più filtri su una query" a pagina 127.
Nota: i filtri predefiniti vengono creati e modificati dall'amministratore. Gli
utenti di Web Intelligence non possono visualizzare le parti dei
componenti dei filtri predefiniti, né modificare questi ultimi.
Creazione di report con il pannello dei report Java di Web Intelligence 121
8
8
Filtraggio del recupero dei dati utilizzando i filtri di query
Creazione di filtri di query personalizzati
Creazione di filtri di query personalizzati
È possibile creare filtri di query personalizzati per limitari i dati nei documenti
alle informazioni corrispondenti a:
•
•
Una domanda aziendale specifica
Le esigenze di informazioni aziendali di un gruppo di utenti specifico.
Ad esempio, è possibile creare filtri personalizzati per recuperare i dati relativi
ai risultati delle vendite per date, prodotti o servizi specifici oppure per
visualizzare solo le informazioni sui clienti ad elevato reddito o che vivono in
una determinata regione.
Esempio: analisi delle cifre relative al fatturato delle vendite del 2002 a
livello nazionale dei negozi di grandi dimensioni
In questo esempio, l'utente è un funzionario delle finanze che nell'azienda
desidera analizzare le cifre del fatturato relativo ai negozi più grandi a livello
nazionale L'universo a cui l'utente si connette contiene i dati di tutti i negozi
per tutti gli anni. È possibile creare i seguenti filtri:
Anno = 2002
AND
Categoria di superficie di vendita maggiore di 3000-3999
I filtri personalizzati, definiti dall'utente e applicati alle dimensioni [Negozi
grandi] e [Anno], limitano i valori restituiti nel documento a quelli relativi
all'anno 2002 per i negozi più grandi.
I filtri di query personalizzati possono essere definiti in due modi:
122
•
Mediante l'opzione relativa ai filtri rapidi, che consente di selezionare
rapidamente uno o più valori dal relativo elenco
•
Mediante l'editor dei filtri, che consente di effettuare la selezione tra più
operatori e di digitare o selezionare i valori.
Creazione di report con il pannello dei report Java di Web Intelligence
Filtraggio del recupero dei dati utilizzando i filtri di query
Creazione di filtri di query personalizzati
Uso dell'opzione relativa ai filtri rapidi per creare i filtri
I filtri rapidi consentono di definire rapidamente il valore o i valori da
recuperare per un oggetto specifico senza aprire l'editor dei filtri. Per
impostazione predefinita, i filtri rapidi utilizzano l'operatore Uguale a se viene
selezionato un valore singolo oppure l'operatore In elenco se ne vengono
selezionati diversi.
Per esempio:
•
Se vengono selezionati la dimensione [Stato dei pagamenti] e il valore
“non pagato”, viene creato il filtro:
[Stato dei pagamenti] Uguale a “non pagato”
•
Se vengono selezionati la dimensione [Paese] e i valori Stati Uniti,
Giappone, Germania, viene creato il filtro:
[Paese] In elenco “Stati Uniti;Giappone;Germania”
Come creare un filtro di query utilizzando l'opzione relativa ai filtri rapidi
Per creare un filtro di query utilizzando l'opzione relativa ai filtri rapidi:
1.
Verificare di essere in visualizzazione Query.
Il pulsante Modifica query è attivato quando ci si trova in visualizzazione
Query.
2.
Accertarsi che il riquadro Filtri di query sia visibile.
Se il riquadro non è visualizzato, fare clic su Mostra/nascondi editor dei
filtri.
Riquadro Filtri di query
Creazione di report con il pannello dei report Java di Web Intelligence 123
8
8
Filtraggio del recupero dei dati utilizzando i filtri di query
Creazione di filtri di query personalizzati
3.
Nella scheda Dati, selezionare l'oggetto da filtrare e trascinarlo nel
riquadro Oggetti risultato.
4.
Selezionare di nuovo l'oggetto nel riquadro Oggetti risultato e fare clic sul
pulsante Aggiungi filtro rapido nella barra degli strumenti del Report.
Viene visualizzata la finestra di dialogo Elenco dei valori. I valori
dell'oggetto selezionato figurano in un elenco.
5.
Selezionare i valori che si desidera recuperare dal database.
Ad esempio, per filtrare la query per i valori del primo trimestre,
selezionare la dimensione [Trimestre], quindi T1 nell'elenco dei valori.
6.
Fare clic su OK.
Il nuovo filtro viene visualizzato nel riquadro Filtri di query.
Al momento dell'esecuzione della query o dell'aggiornamento del
documento, Web Intelligence recupera solo i valori che corrispondono al
filtro.
È possibile applicare diversi filtri alla stessa query. Consultare
"Combinazione di più filtri su una query" a pagina 127.
124
Creazione di report con il pannello dei report Java di Web Intelligence
Filtraggio del recupero dei dati utilizzando i filtri di query
Creazione di filtri di query personalizzati
Uso dell'editor delle query per creare i filtri
L'uso dell'editor delle query consente di scegliere tra una serie di operatori
per definire la condizione dei filtri e selezionare i valori dal relativo elenco
oppure digitare una costante al momento della definizione dei valori dei filtri.
Come creare un filtro di query personalizzato utilizzando l’editor dei
filtri
Per creare un filtro di query personalizzato utilizzando l'editor dei filtri:
1.
Verificare di essere in visualizzazione Query.
Il pulsante Modifica query è attivato quando ci si trova in visualizzazione
Query.
2.
Nella barra degli strumenti Query, fare clic sul pulsante Mostra/nascondi
editor dei filtri per visualizzare il riquadro Filtri di query.
Nel riquadro Filtri di query, Web Intelligence visualizza tutti i filtri definiti
per la query.
Riquadro Filtri di query
Per informazioni sulle modalità di definizione degli oggetti risultato che si
desidera Web Intelligence restituisca nel documento, consultare
"Creazione ed esecuzione di una query semplice" a pagina 62.
Creazione di report con il pannello dei report Java di Web Intelligence 125
8
8
Filtraggio del recupero dei dati utilizzando i filtri di query
Creazione di filtri di query personalizzati
3.
Selezionare l'oggetto da filtrare e trascinarlo nel riquadro Filtri di query.
Il filtro di query viene visualizzato nel riquadro Filtri di query.
4.
Fare clic sulla freccia accanto all'operatore predefinito (In elenco) e,
dall'elenco di operatori, selezionare l'operatore di query.
5.
Fare clic sulla freccia a destra del filtro di query e selezionare Costante,
Valore(i) dall'elenco o Oggetto.
6.
Immettere/selezionare la costante, l'elenco dei valori o l'oggetto che si
desidera includere nel filtro.
7.
Fare clic su OK.
Il nuovo filtro viene visualizzato nel riquadro Filtri di query.
8.
Per rimuovere il filtro, fare clic con il pulsante destro del mouse e
selezionare Rimuovi dal menu.
9.
Per modificare il filtro, ripetere le operazioni indicate nei punti da 4 a 7.
All'esecuzione della query, nel report vengono restituiti solo i dati
corrispondenti al filtro di query.
Nota: è possibile visualizzare i valori filtrati nel report, includendo
l'oggetto filtrato nel riquadro Oggetti risultato, oppure filtrare l'oggetto
senza che vengano visualizzati i valori filtrati, escludendo l'oggetto filtrato
dal riquadro Oggetti risultato.
È possibile applicare diversi filtri alla stessa query. Consultare
"Combinazione di più filtri su una query" a pagina 127.
126
Creazione di report con il pannello dei report Java di Web Intelligence
Filtraggio del recupero dei dati utilizzando i filtri di query
Combinazione di più filtri su una query
Combinazione di più filtri su una query
Normalmente, per le domande aziendali è necessario recuperare le
informazioni che soddisfano uno o più criteri. Se, ad esempio, si stanno
analizzando i dati relativi al supporto clienti, è probabile che si desideri
concentrare l'attenzione sui clienti compresi in un periodo di tempo e una
regione specifici, nonché in un determinato livello di contratto di supporto
clienti. In Web Intelligence, combinando più filtri nella stessa query è possibile
recuperare i dati che soddisfano diversi criteri, come il suddetto.
Esempio: analisi del fatturato relativo alle vendite dell'anno corrente
nei negozi la cui metratura è superiore ai 400 m2 e il cui fatturato è
uguale o inferiore a 1,5 milioni di dollari
In questo esempio, l'utente è un responsabile del funzionamento di una
catena di negozi che desidera analizzare le informazioni relative ai negozi di
grandi dimensioni della catena il cui fatturato è inferiore a quello prestabilito
dall'azienda. Per tale operazione, occorre aggiungere un filtro predefinito alla
dimensione [Anno] per specificare che si desidera recuperare solo i valori
dell'anno corrente. Creare un secondo filtro sulla dimensione [Negozi grandi]
per specificare che si desidera recuperare solo i dati relativi ai negozi con
metratura superiore a 400 m2. Quindi, creare un terzo filtro sull'indicatore
[Fatturato di vendita] per specificare che si desidera recuperare solo i dati
relativi ai negozi il cui fatturato di vendita equivale o è inferiore a 1,5 milioni di
dollari. Infine, combinare questi tre filtri mediante l'operatore And.
Creazione di report con il pannello dei report Java di Web Intelligence 127
8
8
Filtraggio del recupero dei dati utilizzando i filtri di query
Combinazione di più filtri su una query
Quando viene eseguita la query, nel report verranno restituiti solo i dati relativi
ai negozi che soddisfano tutti e tre i criteri.
Nella presente sezione vengono illustrate le modalità che consentono di:
•
•
Combinare i filtri di query
Combinare filtri semplici con filtri combinati.
Combinazione di filtri di query
La combinazione di filtri consente di recuperare i dati che soddisfano più
criteri aziendali. Ad esempio, per recuperare i dati relativi ai clienti che vivono
in California e che non dispongono di un contratto di supporto premio, è
possibile combinare i due seguenti filtri:
Filtro 1: [Stato] Uguale a California
And
Filtro 2: [Contratto di supporto] Diverso da Premio
Come combinare i filtri di query
Per combinare i filtri di query:
1.
Creare tutti i filtri.
Per informazioni dettagliate sulla procedura di creazione di filtri di query,
consultare "Come creare un filtro di query personalizzato utilizzando
l’editor dei filtri" a pagina 125.
2.
Accertarsi che il pulsante Mostra/nascondi editor dei filtri sulla barra
degli strumenti delle query sia attivato.
È possibile visualizzare i filtri applicati alla query nel riquadro Filtri di
query.
Per impostazione predefinita Web Intelligence combina i filtri con
l'operatore And.
128
Creazione di report con il pannello dei report Java di Web Intelligence
Filtraggio del recupero dei dati utilizzando i filtri di query
Combinazione di più filtri su una query
3.
È possibile lasciare l'operatore AND o modificare l'operatore in OR.
Nella tabella seguente è illustrata la differenza tra gli operatori And e Or.
Si desidera
recuperare
Ad esempio...
Selezionare
Dati veri per entrambi i I clienti che hanno ordinato
AND
filtri
materiale nel primo trimestre
T1 e si trovano negli Stati Uniti
(i dati recuperati
comprenderanno i clienti degli
Stati Uniti con ordini in T1),
Dati veri per uno
qualsiasi dei filtri
4.
Clienti che hanno ordinato
OR
materiale in primo trimestre o
sono negli Stati Uniti (i dati
recuperati comprenderanno i
clienti di tutto il mondo con
ordini in T1 e i clienti degli Stati
Uniti con ordini in qualsiasi
trimestre)
Se necessario, modificare l'operatore in Or, facendo doppio clic
sull'operatore And:
L'operatore è ora Or.
Creazione di report con il pannello dei report Java di Web Intelligence 129
8
8
Filtraggio del recupero dei dati utilizzando i filtri di query
Combinazione di più filtri su una query
Combinazione di filtri semplici e filtri combinati
È possibile combinare filtri con altri gruppi di filtri combinati in modo da
recuperare i dati che soddisfano uno o più criteri aziendali. I filtri possono
essere combinati mediante gli operatori And o Or. Inoltre, per soddisfare
criteri complessi, è possibile combinare gruppi di filtri con filtri singoli. Nel
seguente esempio viene illustrato il modo in cui gli operatori And e Or
influenzano i dati restituiti da Web Intelligence nei documenti.
Esempio: Uso degli operatori And o Or per combinare i filtri di query
Il presente esempio mostra come utilizzando gli operatori And e Or in quattro
modi diversi per combinare gli stessi tre filtri di query si influenzino i valori
recuperati in un documento. I tre filtri sono applicati alle dimensioni [Regione]
e [Trimestre] e all'indicatore [Fatturato di vendita].
Uso dell'operatore And
L'uso dell'operatore And per combinare tutti e tre i filtri consente di recuperare
i dati relativi all'Italia nel quarto trimestre, se il totale del fatturato di vendita è
superiore a 2 milioni di euro.
In tal caso, il fatturato di vendita nel quarto trimestre in Italia è superiore a
€2M, pertanto, all’esecuzione della query, i seguenti valori vengono restituiti
nel report predefinito.
Se l'operatore And viene utilizzato per combinare tutti i filtri di query come
illustrato, occorre che tutti i criteri specificati per tutti i filtri vengano soddisfatti
dai dati nel database in modo tale che Web Intelligence sia in grado di
eseguire la query. Se uno dei filtri non trova corrispondenza, Web Intelligence
visualizza un messaggio di avviso ad indicare che non vi sono dati
corrispondenti alla definizione della query. Se la query viene eseguita
comunque, il report predefinito appare privo di valori. Vengono visualizzate
solo le intestazioni delle tabelle.
130
Creazione di report con il pannello dei report Java di Web Intelligence
Filtraggio del recupero dei dati utilizzando i filtri di query
Combinazione di più filtri su una query
Uso dell'operatore Or
L'uso dell'operatore Or per combinare tutti e tre i filtri consente di restituire i
dati corrispondenti ad uno qualsiasi dei filtri.
In questo caso, Web Intelligence restituisce i valori dell'Italia relativi a tutti i
trimestri, i dati di tutte le regioni relativi al quarto trimestre e i dati di tutte le
regioni in cui il fatturato di vendita è risultato superiore a 2000000 €.
Uso degli operatori And e Or
È possibile recuperare i dati che soddisfano i criteri specificati per un filtro
oppure i criteri specificati per gli altri filtri. Il primo filtro può essere combinato
con il secondo o il terzo filtro utilizzando gli operatori And e Or come illustrato
di seguito.
In questo caso, Web Intelligence recupera i dati corrispondenti a:
•
Il primo filtro – [Regione] Uguale a Italia
e
•
Corrispondente inoltre a
•
il secondo filtro [Trimestre] Uguale a T4
o
•
il terzo filtro [Fatturato di vendita] Maggiore di 2000000 €.
Creazione di report con il pannello dei report Java di Web Intelligence 131
8
8
Filtraggio del recupero dei dati utilizzando i filtri di query
Combinazione di più filtri su una query
Uso degli operatori Or e And
È possibile invertire gli operatori e combinare gli stessi tre filtri come illustrato
di seguito.
In questo caso, Web Intelligence recupera i dati corrispondenti a:
•
Il primo filtro [Regione] Uguale a Italia
o corrispondenti a
•
132
Entrambi il secondo filtro [Trimestre] Uguale a T4 e il terzo filtro [Fatturato
di vendita] Maggiore di 2000000 €.
Creazione di report con il pannello dei report Java di Web Intelligence
Filtraggio del recupero dei dati utilizzando i filtri di query
Applicazione dei filtri di query alle domande aziendali
Applicazione dei filtri di query alle domande
aziendali
Nella presente sezione vengono forniti esempi relativi alla procedura di
applicazione dei filtri di query ai documenti Web Intelligence per rispondere
alle domande aziendali comuni.
Recupero di un intervallo di valori
L'uso dei filtri per recuperare un intervallo di valori risulta utile per la
definizione di un intervallo di dati per analizzare fatture o ordini relativi ad un
determinato periodo o per la definizione di un intervallo alfabetico, ad
esempio nomi di clienti o linee di prodotti.
Esempio: analisi dello stato dei pagamenti delle fatture inviate ai clienti
nel dicembre 2002
In questo esempio, si desidera analizzare lo stato di pagamento di tutte le
fatture inviate ai clienti durante il mese di dicembre 2002. A questo scopo, è
necessario recuperare dati per le fatture con data compresa tra il 1 dicembre
2002 e il 31 dicembre 2002.
A questo scopo:
1.
Fare clic su Modifica query nella barra degli strumenti di Web
Intelligence.
Viene attivata la visualizzazione Query.
2.
Selezionare l’oggetto [Data della fattura] e rilasciarlo nel riquadro Filtri di
query.
Viene visualizzata la finestra di dialogo Editor dei filtri.
3.
Selezionare l’operatoreTra.
Nota:
Per recuperare dati che Ad esempio...
Includono un intervallo di
valori
Fare doppio clic su
Recuperare i dati compresi Tra
tra il 12/01/02 e 12/31/2002
Non includono un intervallo Escludere i dati compresi tra Non tra
di valori
il 12/01/02 e 12/31/2002
4.
Se si è certi dell’ortografia delle date nel database, selezionare
Costante. Se non si è certi dell’ortografia o si desidera effettuare la
selezione a partire da nuovi valori immessi nel database di cui non si è
ancora a conoscenza, selezionare Valori dell’elenco.
Creazione di report con il pannello dei report Java di Web Intelligence 133
8
8
Filtraggio del recupero dei dati utilizzando i filtri di query
Applicazione dei filtri di query alle domande aziendali
5.
Immettere le date di inizio e fine del mese di dicembre del 2002.
Se viene selezionato Costante
Se viene selezionato Valori
dell'elenco
•
Nella casella Da:, digitare la
data del 1° dicembre 2002
•
•
Nella casella A:, digitare la data
del 31 dicembre 2002
Selezionare la data del 1°
dicembre 2002, quindi fare clic su
Da>>
•
Selezionare la data del 31
dicembre 2002, quindi fare clic su
A>>
6.
Fare clic su OK per confermare il filtro.
Il nuovo filtro viene visualizzato nel riquadro Filtri di query.
All'esecuzione della query, nel documento verranno restituite solo le
fatture relative al mese di dicembre 2002.
Suggerimento: per non visualizzare la colonna Anno della tabella, che
indica lo stesso valore “2002” in ogni riga, al momento della definizione
della query rimuovere l'oggetto [Anno] dal riquadro Oggetti risultato. I dati
del documento verranno comunque filtrati per il 2002, ma il valore “2002”
non verrà più visualizzato nei report.
134
Creazione di report con il pannello dei report Java di Web Intelligence
Filtraggio del recupero dei dati utilizzando i filtri di query
Applicazione dei filtri di query alle domande aziendali
Uso dell'operatore In elenco per definire i filtri
L'uso dell'operatore In elenco per i filtri risulta utile se si desidera recuperare i
dati relativi a molti valori, quali ad esempio determinati città, linee di prodotti o
account di clienti non ancora raggruppati in oggetti nell'universo.
Esempio: analisi del fatturato di vendita per le città nell'area di vendita
dell'utente
In questo esempio, l'utente desidera analizzare il fatturato di vendita delle
città incluse nella propria area di vendita. L'oggetto [Città] sull'universo
include tutte le città con cui l'azienda conduce degli affari. Per analizzare solo
le città di cui l'utente è responsabile, occorre creare un filtro che consenta di
selezionare le città specificate.
A questo scopo:
1.
Fare clic su Modifica query nella barra degli strumenti di Web
Intelligence.
La visualizzazione Query mostra la definizione della query del
documento aperto.
2.
Selezionare l'oggetto [Città] e rilasciarlo nel riquadro Filtri di query.
3.
Selezionare l’operatore In elenco.
Viene visualizzata la finestra di dialogo Editor dei filtri.
Nota: :
Se si desidera
Ad esempio...
Selezionare
Includere i dati presenti in Recuperare i valori relativi In elenco
un elenco di valori
a tre città: Londra, Parigi e
specificati
Tokyo
Escludere i dati presenti in Escludere i valori relativi a
un elenco di valori
tre città: Londra, Parigi e
Tokyo
specificati
4.
Non in elenco
Selezionare il tipo di operando, ossia Valori dell'elenco.
Vengono visualizzati i valori relativi all'oggetto è [Città].
5.
Scegliere le città selezionando i relativi nomi nella casella Elenco dei
valori, quindi fare clic sul pulsante >>.
Le città selezionate vengono elencate in Valori selezionati.
6.
Fare clic su OK.
Creazione di report con il pannello dei report Java di Web Intelligence 135
8
8
Filtraggio del recupero dei dati utilizzando i filtri di query
Applicazione dei filtri di query alle domande aziendali
Il nuovo filtro viene visualizzato nel riquadro Filtri di query.
All’esecuzione della query, Web Intelligence restituisce solo i valori
corrispondenti ai dati relativi alle città definite nel filtro.
Recupero dei dati che includono una stringa alfanumerica
specifica
L'uso dei filtri per recuperare i valori contenenti una stringa di caratteri
specifica risulta utile se si desidera recuperare i dati di più valori, quando le
etichette di questi ultimi includono la stessa stringa di numeri o caratteri.
Questa operazione risulta particolarmente utile per il recupero dei dati di
codici postali per gli indirizzi o dei codici SKU per categorie di linee specifiche.
Ad esempio, è possibile recuperare i codici postali che includono “NY”, i
codici SKU che comprendono “606” o le date di nascita dei clienti con “1971”.
Esempio: analisi dei dati sui clienti in una determinata area filtrando le
prime due lettere del relativo codice postale
In questo esempio, si desidera analizzare i dati sui clienti che vivono nell'area
con codice postale CA. È possibile effettuare tale operazione recuperando
solo i dati relativi ai clienti nel cui codice postale sono presenti le lettere CA.
A questo scopo:
1.
Fare clic su Modifica query nella barra degli strumenti di Web
Intelligence.
Viene attivata la visualizzazione Query.
2.
Selezionare l'oggetto [Codice postale] e rilasciarlo nel riquadro Filtri di
query.
Viene visualizzata la finestra di dialogo Editor dei filtri.
136
Creazione di report con il pannello dei report Java di Web Intelligence
Filtraggio del recupero dei dati utilizzando i filtri di query
Applicazione dei filtri di query alle domande aziendali
3.
Selezionare l’operatore Corrisponde ai criteri di ricerca.
Nota:
Per recuperare dati
che
Ad esempio...
Selezionare
Includono una stringa
di caratteri alfabetici o
numerici specificata
Un codice SKU, un
mese di nascita o un
codice postale
Corrisponde ai criteri
di ricerca
Non includono una
stringa di caratteri
alfabetici o numerici
specificata
Un codice SKU, un
mese di nascita o un
codice postale
Non corrisponde ai
criteri di ricerca
Suggerimento: Poiché i database di dimensioni estremamente grandi
possono contenere migliaia di valori per ogni colonna o riga delle tabelle,
per selezionare rapidamente più valori, è possibile utilizzare i caratteri
jolly in modo da recuperare i valori che hanno in comune la stessa stringa
di caratteri.
4.
Selezionare il tipo di operando Costante.
5.
Nella casella di testo Costante, digitare la stringa numerica o alfabetica
da filtrare. In questo esempio, la stringa di caratteri da digitare sarà CA.
Per digitare solo parte di una stringa, è possibile includere caratteri jolly
al momento della definizione della stringa.
6.
Fare clic su OK.
Il nuovo filtro viene visualizzato nel riquadro Filtri di query.
All'esecuzione della query, nel documento verranno restituiti solo i dati
sui clienti nel cui codice postale è inclusa la stringa specificata.
Creazione di report con il pannello dei report Java di Web Intelligence 137
8
8
Filtraggio del recupero dei dati utilizzando i filtri di query
Applicazione dei filtri di query alle domande aziendali
138
Creazione di report con il pannello dei report Java di Web Intelligence
capitolo
Filtraggio dei dati mediante
l'uso di sottoquery e della
classifica del database
9
Filtraggio dei dati mediante l'uso di sottoquery e della classifica del database
Presentazione
Presentazione
Capitolo 8: Filtraggio del recupero dei dati utilizzando i filtri di query illustra
come limitare i dati restituiti da una query aggiungendo filtri di query. Spiega,
inoltre, come utilizzare i filtri di query più avanzati.
In questo capitolo vengono descritti i seguenti filtri di query avanzati:
•
•
sottoquery
classifiche di database
Le sottoquery e le classifiche dei database consentono di creare dei filtri
molto più potenti rispetto ai filtri di query standard.
140
Creazione di report con il pannello dei report Java di Web Intelligence
Filtraggio dei dati mediante l'uso di sottoquery e della classifica del database
Definizione di una sottoquery
Definizione di una sottoquery
Una sottoquery è un tipo di filtro di query più flessibile che consente di limitare
i valori in maniera più sofisticata rispetto al filtro di query ordinario.
Le sottoquery sono più potenti rispetto ai filtri di query ordinari in quanto:
•
consentono di confrontare i valori dell'oggetto, i quali vengono utilizzati
per limitare la query con i valori di altri oggetti;
•
consentono di limitare i valori restituiti dalla sottoquery con una clausola
WHERE.
Operazioni eseguite dalle sottoquery
Le sottoquery consentono di porre domande complesse che, altrimenti,
sarebbe difficile o impossibile formulare con filtri di query semplici. Per
esempio: qual è l'elenco di clienti e relativo fatturato in cui si indica che il
cliente ha acquistato un servizio precedentemente riservato (da qualsiasi
cliente) nel primo trimestre del 2003? L'esempio "Quali clienti hanno
acquistato un servizio precedentemente riservato nel primo trimestre del
2003 e a quanto ammonta il fatturato da essi generato?" a pagina 145 illustra
come rispondere a questa domanda utilizzando una sottoquery.
Funzionamento delle sottoquery
Le sottoquery modificano l'SQL che Web Intelligence genera per richiamare i
dati della query. Web Intelligence genera l'SQL contenente una sottoquery
che limita i dati restituiti da una query esterna. Per ulteriori informazioni sulle
sottoquery SQL, consultare qualsiasi manuale relativo all'SQL.
Per ulteriori informazioni sulla visualizzazione dell'SQL generato da Web
Intelligence, consultare "Visualizzazione e modifica dell'SQL e definizione
della query" a pagina 56.)
Nota: SQL è il linguaggio della query supportato da tutti i database
relazionali (RDBMS), nonostante ciascun database disponga di una sintassi
propria.
Creazione di report con il pannello dei report Java di Web Intelligence 141
9
9
Filtraggio dei dati mediante l'uso di sottoquery e della classifica del database
Definizione di una sottoquery
Creazione di una sottoquery
Una sottoquery viene creata nel riquadro Filtri di query del Pannello delle
query .
Nota: nel riquadro Filtri di query è possibile combinare le sottoquery e altri
tipi di filtri di query.
1.
Per creare una sottoquery
Aggiungere al riquadro Oggetti risultato gli oggetti che si desidera
visualizzare nella query.
2.
Selezionare l'oggetto cui applicare un filtro con una sottoquery.
3.
Fare clic su Aggiungi sottoquery.
Il profilo della sottoquery viene visualizzato nel riquadro Filtri di query.
Per impostazione predefinita l'oggetto selezionato viene visualizzato
come oggetto Filtro e Filtra per. Per maggiori informazioni sugli oggetti
Filtro e Filtra per, consultare "Parametri della sottoquery" a pagina 144.
4.
Per aggiungere una condizione WHERE alla sottoquery, trascinare un
oggetto Report nell'area della sottoquery sotto le caselle Rilasciare un
oggetto qui.
Nota: È possibile utilizzare una sottoquery esistente o un filtro di query
standard come condizione WHERE nella sottoquery. Per fare ciò,
trascinare e rilasciare il filtro o la sottoquery esistente nell'area della
sottoquery sotto le caselle Rilasciare un oggetto qui. Per copiare o
spostare il filtro esistente nella condizione WHERE, tenere premuto il
tasto Ctrl durante l'operazione di trascinamento e rilascio. In tal caso, il
filtro esistente rimane nella posizione iniziale e diventa parte della
condizione WHERE della sottoquery.
5.
Selezionare l'operatore e i valori utilizzati per applicare i filtri all'oggetto
nella condizione WHERE.
Nota: Per ulteriori informazioni sui valori e sugli operatori del filtro della
query, vedere Capitolo 8: Filtraggio del recupero dei dati utilizzando i filtri
di query.
142
Creazione di report con il pannello dei report Java di Web Intelligence
Filtraggio dei dati mediante l'uso di sottoquery e della classifica del database
Definizione di una sottoquery
6.
Fare clic su Sottoquery per aggiungere un'ulteriore sottoquery al filtro di
query.
Per impostazione predefinita le due sottoquery sono collegate in una
relazione AND. Fare clic sull'operatore AND per spostarsi tra AND e OR.
Oltre a collegare le sottoquery in relazioni AND o OR, è possibile
annidarle (creare quindi sottoquery nelle sottoquery) trascinando una
sottoquery esistente nell'area sottostante le caselle Rilasciare un
oggetto qui. In tal caso la sottoquery interna diventa parte della
condizione WHERE della sottoquery esterna. Per copiare o spostare la
sottoquery nella condizione WHERE, tenere premuto il tasto Ctrl durante
l'operazione di trascinamento e rilascio. In questo caso, la seconda
sottoquery rimane allo stesso livello della prima e diventa parte della
clausola WHERE della prima sottoquery.
Oggetto Filtro
Oggetto Filtra per
condizioni
WHERE
Profilo della seconda
sottoquery collegata alla
prima mediante una
relazione AND.
Fare clic sulla freccia per
nascondere/visualizzare la
condizione WHERE.
Creazione di report con il pannello dei report Java di Web Intelligence 143
9
9
Filtraggio dei dati mediante l'uso di sottoquery e della classifica del database
Definizione di una sottoquery
Parametri della sottoquery
Una sottoquery o un insieme di sottoquery contiene i seguenti parametri:
144
Parametro
Descrizione
Oggetto Filtro
L'oggetto i cui valori vengono utilizzati per filtrare gli
oggetti risultato.
È possibile includere più di un oggetto Filtro. In tal
caso, Web Intelligence concatena i valori degli
oggetti specificati.
Oggetto Filtra per
L'oggetto che determina quali sono i valori
dell'oggetto Filtro restituiti dalla sottoquery.
È possibile includere più di un oggetto Filtra per. In
tal caso, Web Intelligence concatena i valori degli
oggetti specificati.
Operatore
L'operatore che specifica la relazione tra l'oggetto
Filtro e l'oggetto Filtra per.
A causa delle limitazioni del database non è
possibile utilizzare contemporaneamente
determinate combinazioni di operatori e oggetti
Filtra per. Per esempio, se si utilizza l'operatore
Uguale a con un oggetto Filtra per che restituisce
più valori, il database rifiuta l'SQL poiché questo
tipo di sottoquery richiede l'oggetto Filtra per al fine
di restituire un solo valore.
Laddove l'SQL generato venga rifiutato dal
database, viene visualizzato un messaggio di
errore che descrive l'errore restituito dal database.
Condizione
WHERE
(facoltativa)
Una condizione aggiuntiva che limita l'elenco dei
valori dell'oggetto Filtra per. Nella condizione
WHERE è possibile utilizzare gli oggetti del report
ordinario, le condizioni predefinite o i filtri di query
esistenti (incluse le sottoquery).
Operatore
relazione
In presenza di più sottoquery, tale operatore
determina la relazione tra esse.
AND - le condizioni presenti in tutte le sottoquery
devono essere soddisfatte.
OR - le condizioni presenti in tutte le sottoquery
devono essere soddisfatte.
Creazione di report con il pannello dei report Java di Web Intelligence
Filtraggio dei dati mediante l'uso di sottoquery e della classifica del database
Definizione di una sottoquery
Esempio: Quali clienti hanno acquistato un servizio precedentemente
riservato nel primo trimestre del 2003 e a quanto ammonta il fatturato da
essi generato?
1.
Per rispondere a questa domanda
Trascinare gli oggetti Cliente e Fatturato sul riquadro Oggetti risultato del
Pannello delle query.
2.
Selezionare l'oggetto Servizio sulla scheda Dati.
3.
Fare clic sulla sottoquery.
Il profilo della sottoquery viene visualizzato nel riquadro Filtri di query.
Nota: L'oggetto selezionato viene visualizzato in entrambe le caselle nel
profilo della sottoquery. Spesso si utilizza lo stesso oggetto in entrambe
le caselle, sebbene non sia necessario. Se gli oggetti non restituiscono
alcun valore comune, la sottoquery non restituisce alcun valore, di
conseguenza anche la query non restituisce nessun valore.
4.
Trascinare l'oggetto Anno di prenotazione sull'area del profilo della
sottoquery sotto gli oggetti Servizio.
Web Intelligence aggiunge un condizione WHERE sull'oggetto Anno di
prenotazione.
5.
Impostare l'operatore di condizione Anno di prenotazione su Uguale a.
6.
Immettere ‘FY2003’ nella casella Inserisci costante.
Nota: per ulteriori informazioni sui tipi di operatori che è possibile
utilizzare nella condizione WHERE, consultare Capitolo 8: Filtraggio del
recupero dei dati utilizzando i filtri di query.
7.
Trascinare l'oggetto Trimestre di prenotazione sull'area del profilo della
sottoquery sotto gli oggetti Servizio.
Web Intelligence aggiunge l'oggetto Trimestre di prenotazione alla
condizione WHERE.
8.
Impostare l'operatore di condizione Trimestre di prenotazione su Uguale
a.
9.
Immettere ‘T1’ nella casella Inserisci costante.
10. Fare clic su Esegui query per eseguire la query.
Creazione di report con il pannello dei report Java di Web Intelligence 145
9
9
Filtraggio dei dati mediante l'uso di sottoquery e della classifica del database
Definizione di una classifica del database
Combinazione dei componenti della sottoquery
In che modo la sottoquery, in questo esempio, combina i componenti?
Trascinando l'oggetto Servizio nella sottoquery come oggetto Filtro; in questo
modo si assicura che l'elenco di clienti verrà filtrato in base al servizio.
Trascinando l'oggetto Servizio nella sottoquery come oggetto Filtra per; in
questo modo si assicura che Web Intelligence filtrerà l'elenco dei clienti
esclusivamente in base ai servizi che soddisfano determinati criteri.
Impostando le condizioni nella clausola WHERE della sottoquery; in questo
modo vengono specificati tali criteri e si assicura che l'elenco di servizi
includerà solo quelli riservati nel primo trimestre del 2003.
Definizione di una classifica del database
Quando i dati vengono classificati, vengono ordinati e filtrati in base ai criteri
di classificazione. Web Intelligence consente di restituire i dati non classificati
di un database e di classificarli al suo interno. Per ulteriori informazioni,
consultare Capitolo 16: Classifica dei dati.
Una classifica del database consente di specificare una classifica a livello
della query e del database in modo che i dati restituiti dalla query a Web
Intelligence siano già classificati. Ciò comporta i seguenti vantaggi:
•
L'elaborazione della classifica dei dati può risultare intensiva.
Classificando i dati a livello del database, il server, che generalmente è
molto più potente rispetto al computer client, può eseguire questa
elaborazione.
•
Questa operazione consente di ridurre la quantità di dati recuperati dalla
rete e memorizzati in Web Intelligence.
Nota: è possibile eseguire una classifica del database solo se quest'ultimo la
supporta. In caso contrario, il pulsante Aggiungi una classifica del
database nella barra degli strumenti del pannello delle query è disattivato. I
database che supportano la classifica sono Oracle, DB2, Terradata e
Redbrick.
Utilizzo di una classifica del database
La classifica del database consente di rispondere a domande quali “Restituire
i primi 3 clienti in base al fatturato da essi generato per ciascun anno” a livello
della query, senza dover restituire i dati che non rientrano nella classifica di
Web Intelligence e senza dover filtrare tali dati utilizzando la medesima
classifica.
146
Creazione di report con il pannello dei report Java di Web Intelligence
Filtraggio dei dati mediante l'uso di sottoquery e della classifica del database
Definizione di una classifica del database
Funzionamento di una classifica del database
Una classifica del database modifica l'SQL generato da Web Intelligence per
richiamare i dati della query. Se il database supporta la classifica, Web
Intelligence genera l'SQL per classificare i dati.
Nota: Web Intelligence utilizza la funzione Classifica SQL-99 nella classifica
dell'SQL.
(Per ulteriori informazioni sulla visualizzazione dell'SQL generato da Web
Intelligence, consultare "Visualizzazione e modifica dell'SQL e definizione
della query" a pagina 56.)
Nota: SQL è il linguaggio della query supportato dai database relazionali
(RDBMS), nonostante ciascun database disponga di una sintassi propria.
Parametri di classifica
Nel riquadro Filtri di query del pannello delle query una classifica viene
visualizzata come segue:
La tabella riportata di seguito descrive i parametri nella classifica da sinistra
verso destra:
Parametro
Descrizione
Alto/basso
Ordine della classifica.
Primi - classifica in ordine decrescente.
Ultimi - classifica in ordine crescente.
Numero di record
Il numero di record da restituire nella classifica. Ad
esempio, i primi 10.
Dimensione della
classifica
La dimensione utilizzata nella classifica. Ad
esempio, se la dimensione è Regione e la
classifica è Primi 10, la classifica restituisce le
prime 10 regioni.
Sulla base di
Indicatore tramite cui viene classificata una
dimensione della classifica. Ad esempio, se
l'indicatore è Fatturato e la dimensione è Regione,
Web Intelligence classifica le regioni in base al
fatturato da esse generato
Creazione di report con il pannello dei report Java di Web Intelligence 147
9
9
Filtraggio dei dati mediante l'uso di sottoquery e della classifica del database
Definizione di una classifica del database
Parametro
Descrizione
Per ogni (facoltativo) La dimensione che specifica un contesto di calcolo
aggiuntivo per la classifica. Ad esempio, se la
dimensione della classifica è Regione, l'indicatore
è Fatturato e la dimensione Per ogni è Paese,
Web Intelligence classifica le regioni in base al
fatturato all'interno di ciascun paese.
Condizione WHERE
(facoltativa)
Ulteriore limitazione ai valori restituiti nella
classifica visualizzata sotto gli altri parametri. Ad
esempio, una classifica di regioni con una
condizione che limita Paese a "USA", classifica
solo le regioni negli USA.
Creazione di una classifica del database
Una classifica del database viene creata nel pannello delle query.
Nota: nel riquadro Filtri di query è possibile combinare le classifiche del
database e altri tipi di filtri di query.
1.
Per creare una classifica del database
Aggiungere al riquadro Oggetti risultato del pannello Query gli oggetti che
si desidera visualizzare nella query.
2.
Selezionare la dimensione da utilizzare per la classifica.
3.
Fare clic su Aggiungi una classifica del database nella barra degli
strumenti.
Il profilo della classifica viene visualizzato nel riquadro Filtri di query. La
dimensione selezionata viene visualizzata come dimensione della
classifica e il primo indicatore nella query appare come l'indicatore di
classifica nella casella Sulla base di.
Nota: se il database non supporta le classifiche, il pulsante Aggiungi
una classifica del database risulta disattivato.
4.
Selezionare l'ordine della classifica (Primi o Ultimi).
5.
Nella casella vicino a Primi/Ultimi immettere il numero di record che la
classifica deve restituire.
Nota: È possibile specificare un prompt anziché una costante facendo
clic sulla freccia vicino al numero. Quando si seleziona un prompt l'utente
deve immettere il numero di classifica per l'esecuzione della query. Per
ulteriori informazioni sui prompt, consultare Capitolo 10: Creazione di filtri
di prompt sui fornitori di dati.
148
Creazione di report con il pannello dei report Java di Web Intelligence
Filtraggio dei dati mediante l'uso di sottoquery e della classifica del database
Definizione di una classifica del database
6.
Trascinare la dimensione che fornisce il contesto di calcolo per
l'indicatore nella casella Per ogni.
Questa dimensione è facoltativa. Per visualizzare la casella Per ogni,
fare clic sulla freccia alla destra dell'indicatore Sulla base di.
7.
Trascinare tutte le dimensioni che si desidera includere nella limitazione
WHERE sull'area nella parte inferiore della classifica. Per ulteriori
informazioni sulla limitazione WHERE, consultare la spiegazione
riportata in "Definizione di una sottoquery" a pagina 141.
8.
Fare clic su Esegui query.
Esempio: Creare un report che restituisce i primi 10 dipendenti in base
allo stipendio e calcolati in base al reparto.
1.
Trascinare gli oggetti Reparto, Nome dipendente e Stipendio sul riquadro
Oggetti report nel pannello delle query.
2.
Selezionare l'oggetto Nome dipendente.
3.
Fare clic su Classifica del database sulla barra degli strumenti.
Web Intelligence aggiunge un profilo della classifica del database al
riquadro Filtri di query. La dimensione della classifica è Nome
dipendente, mentre l'indicatore della classifica è Stipendio.
4.
Impostare la direzione della classifica su Primi.
5.
Impostare il numero della classifica su 10.
6.
Nel caso in cui la casella Per ogni non sia già visibile, fare clic sulla
freccia accanto all'indicatore Sulla base di.
7.
Impostare la dimensione Per ogni su Reparto trascinando la dimensione.
A questo punto la classifica ha il seguente aspetto:
8.
Fare clic su Esegui query.
Creazione di report con il pannello dei report Java di Web Intelligence 149
9
9
Filtraggio dei dati mediante l'uso di sottoquery e della classifica del database
Definizione di una classifica del database
150
Creazione di report con il pannello dei report Java di Web Intelligence
capitolo
Creazione di filtri di prompt
sui fornitori di dati
10
Creazione di filtri di prompt sui fornitori di dati
Presentazione
Presentazione
Nel presente capitolo viene descritta la modalità di creazione di prompt per il
filtraggio di documenti Web Intelligence. Ad ogni aggiornamento dei dati del
documento, vengono visualizzati i prompt che richiedono di specificare i valori
del filtro che si desidera inserire nel documento Web Intelligence.
I prompt consentono a più utenti di inserire dati diversi nello stesso
documento ad ogni aggiornamento dei dati del documento. È possibile creare
prompt che richiedano di specificare un numero di conto, una data, una serie
di nomi di clienti e così via.
In questo capitolo vengono illustrati i seguenti argomenti:
•
•
•
•
152
Funzionamento dei filtri di prompt
Aggiunta di prompt ad un documento
Applicazione di più prompt ad un singolo documento
Modifica e rimozione dei prompt
Creazione di report con il pannello dei report Java di Web Intelligence
Creazione di filtri di prompt sui fornitori di dati
Definizione di prompt
Definizione di prompt
Un prompt è un filtro dinamico che visualizza una domanda ogni volta che si
aggiornano i dati di un documento. L'utente risponde al prompt prima di
aggiornare i dati digitando o selezionando uno o più valori che desidera
visualizzare. Web Intelligence recupera solo i valori del database specificati e
li restituisce nei report del documento. I prompt consentono a diversi utenti
che visualizzano un unico documento di specificare un diverso sottoinsieme
di dati del database e di visualizzarlo in tabelle e grafici dello stesso report. I
prompt riducono anche il tempo necessario per recuperare i dati dal
database.
Esempio: Come consentire agli utenti del reparto Contabilità di
specificare il periodo per il quale si desidera visualizzare le informazioni
relative ai pagamenti dei clienti
In questo esempio, il documento dispone di un filtro di prompt su [Data della
fattura] che consente ai dirigenti del settore contabilità di specificare un
periodo in base a cui visualizzare lo stato dei pagamenti delle fatture per
cliente.
Al momento dell’aggiornamento dei dati del report, viene visualizzato il
prompt che richiede di specificare le date di inizio e fine del periodo per cui si
desidera che vengano restituiti i dati nel documento.
Nota: se un documento contiene più fornitori di dati, vengono uniti tutti i
prompt che includono (1) oggetti con lo stesso tipo di dati, (2) operatori dello
stesso tipo e (3) che utilizzano lo stesso testo di prompt.
Quando tutti i fornitori di dati vengono aggiornati, per questi prompt viene
visualizzato un unico messaggio. Per informazioni dettagliate, consultare
"Unione di prompt su più fornitori di dati" a pagina 159.
Nel presente capitolo vengono descritte le modalità di creazione e modifica
dei prompt. Per ulteriori informazioni sulle modalità di visualizzazione e
aggiornamento di documenti con prompt, consultare il manuale Esecuzione
di analisi sui report con Web Intelligence.
Creazione di report con il pannello dei report Java di Web Intelligence 153
10
10
Creazione di filtri di prompt sui fornitori di dati
Definizione di prompt
Struttura dei prompt
Per creare un prompt, è necessario specificare tre elementi:
•
•
•
un oggetto filtrato
un operatore
un prompt
Ad esempio, per richiede agli utenti di selezionare un anno specifico, occorre
definire un prompt sulla dimensione [Anno]. Se il prompt presenta il seguente
aspetto:
Prompt Uguale a (“Selezionare un anno”)
indica che l'utente visualizzerà il messaggio “Selezionare un anno” e gli verrà
chiesto di immettere un valore per Anno.
In un documento, è possibile creare più prompt. Ad esempio,
Prompt Uguale a (“Selezionare un anno”)
AND
Città in elenco (“Selezionare una città”)
Quando l'utente esegue la query, Web Intelligence visualizza la casella di
dialogo di prompt con i messaggi di prompt.
154
Creazione di report con il pannello dei report Java di Web Intelligence
Creazione di filtri di prompt sui fornitori di dati
Definizione di prompt
Quando si esegue la query o si aggiornano i dati del documento, Web
Intelligence visualizza i prompt.
Oggetti che è possibile filtrare mediante un prompt
È possibile definire prompt su qualsiasi dimensione, indicatore o dettaglio
presente nella scheda Dati nella visualizzazione Modifica query.
Ad esempio, è possibile filtrare la dimensione [Anno] affinché vengano
restituiti i valori di un anno specifico, filtrare l’indicatore [Fatturato di vendita]
affinché vengano restituiti i valori di un intervallo di cifre di fatturato oppure
filtrare il dettaglio [Codice postale] affinché vengano restituiti i valori di una
determinata area.
Per una descrizione dettagliata ed esempi relativi a dimensioni, indicatori e
dettagli, consultare "Diversi tipi di oggetto che possono essere utilizzati in una
query" a pagina 45.
Creazione di report con il pannello dei report Java di Web Intelligence 155
10
10
Creazione di filtri di prompt sui fornitori di dati
Definizione di prompt
Scelta dell’operatore
L’effetto generato da ogni operatore disponibile al momento della definizione
di un prompt è estremamente importante. Pertanto, consultare la seguente
tabella, in cui sono elencati gli operatori disponibili per i filtri di query, nonché
riportati esempi per ogni operatore nel contesto di una domanda aziendale.
Per recuperare
dati
Ad esempio...
Uguali a un
valore
specificato
Recuperare i dati Uguale a
solo per Stati
Uniti
Per creare il filtro
[Paese] Uguale a
Stati Uniti
non uguale a un Recuperare i dati Diverso da
valore
di tutti i trimestri
specificato
tranne T4
[Trimetre] Diverso da
T4
Maggiore di un
valore
specificato
Recuperare dati Maggiore di
per clienti con più
di 60 anni
[Età del cliente]
Maggiore di 60
Maggiore o
uguale a un
valore
specificato,
Recuperare dati Maggiore o
per il fatturato a
Uguale a
partire da $1,5M,
[Fatturato] Maggiore
o uguale a 1500000
Minori di un
valore
specificato
Recuperare dati Minore di
per voti di esame
inferiori a 30
[Voto dell'esame]
Minore di 30
Minori o uguali a I clienti con 30
un valore
anni o meno
specificato
156
Selezionare
Minore o
Uguale a
[Età] Minore o
Uguale a 30
Tra due valori
specificati
compresi i valori
stessi
Le settimane
Tra
comprese tra la
settimana 25 e la
settimana 36
(comprese le
settimane 25 e
36)
[Settimane] Tra 25 e
36
Non compresi
tra due valori
specificati
Tutte le settimane Non tra
dell'anno, tranne
le settimane da
25 a 36 (le
settimane 25 e 36
escluse)
[Settimane] Non tra
25 e 36
Creazione di report con il pannello dei report Java di Web Intelligence
Creazione di filtri di prompt sui fornitori di dati
Definizione di prompt
Per recuperare
dati
Ad esempio...
Selezionare
Per creare il filtro
Lo stesso di
diversi valori
specificati
Recuperare solo i In elenco
dati dei paesi
seguenti: Stati
Uniti, Giappone e
Regno Unito
[Paese] In elenco
‘Stati Uniti,
Giappone, Regno
Unito’
Diversi da una
serie di valori
specificati
Non recuperare i Non in elenco
dati dei paesi
seguenti: Stati
Uniti, Giappone e
Regno Unito
[Paese] Non in
elenco ‘Stati Uniti,
Giappone, Regno
Unito’
Che includono
una stringa
specifica
I clienti la cui data Corrisponde
di nascita è
ai criteri di
marzo 1972
ricerca
[Data di nascita]
Corrisponde ai criteri
di ricerca, ‘72’
Che non
Clienti i cui nomi Non
[Data di nascita] Non
contengono una non iniziano per S corrisponde ai corrisponde ai criteri
stringa specifica
criteri di
di ricerca ‘s’
ricerca
Entrambi
Corrispondono a I clienti di una
due valori
società di
specificati
telecomunicazion
i che hanno sia
un telefono fisso
che un cellulare
[Tipo di account]
Entrambi “fisso” e
“cellulare”
Corrispondenti
ad un valore
specificato e non
corrispondenti
ad un altro
valore
specificato
[Tipo di account]
“fisso” Tranne
“cellulare”
I clienti di una
Tranne
società di
telecomunicazion
i che hanno un
telefono fisso, ma
non un cellulare
Nota: Non è possibile utilizzare i seguenti operatori per i prompt: È nullo e
Non è nullo. È possibile definire i filtri di query utilizzando questi operatori
(consultare "Scelta dell’operatore" a pagina 156).
Creazione di report con il pannello dei report Java di Web Intelligence 157
10
10
Creazione di filtri di prompt sui fornitori di dati
Definizione di prompt
Selezione della modalità di visualizzazione dei prompt
Per impostazione predefinita, i prompt di Web Intelligence visualizzano una
finestra e un elenco dei valori. È possibile rispondere al prompt digitando il
valore o i valori desiderati nella finestra oppure selezionandoli dall’elenco. È
possibile modificare la visualizzazione dei prompt selezionando una o più
delle opzioni seguenti:
Se si desidera che il
prompt visualizzi...
Utile quando...
Effettuare
quanto segue
L'elenco dei valori associato Si desidera visualizzare
alla dimensione, indicatore o tutti i valori dell'oggetto e
dettaglio filtrati.
quindi selezionarne uno.
Lasciare
l’opzione
selezionata per
impostazione
predefinita:
Prompt con
elenco dei
valori
Uno o più valori specificati
l'ultima volta che si è
risposto al prompt (gli utenti
possono selezionare valori
diversi).
Si riselezionano spesso gli
stessi valori
all'aggiornamento del
documento, ma si desidera
avere la possibilità di
selezionare un valore
diverso quando
necessario, come il nome
del mese corrente.
Selezionare
l’opzione:
Conserva
ultimo(i)
valore(i)
selezionato(i)
Uno o più valori specificati
come predefiniti (gli utenti
possono selezionare valori
diversi).
Si riselezionano quasi
sempre gli stessi valori
all'aggiornamento del
documento, ma si desidera
avere la possibilità di
selezionare un valore
diverso quando
necessario, come il nome
dell'anno corrente.
Selezionare
l’opzione:
Imposta
valore(i)
predefinito(i)
Un elenco dei valori da cui
gli utenti selezionano uno o
più valori.
Si desidera evitare che gli
utenti digitino un valore
che non esiste nel
database.
Selezionare
l’opzione:
Seleziona solo
dall'elenco
Nota: Se il prompt è per una data e si desidera che gli utenti visualizzino il
calendario popup per selezionare la data o le date, non selezionare Prompt
con elenco dei valori.
158
Creazione di report con il pannello dei report Java di Web Intelligence
Creazione di filtri di prompt sui fornitori di dati
Definizione di prompt
Unione di prompt su più fornitori di dati
Quando un documento contiene più fornitori di dati, se i tre parametri nei
prompt riportati di seguito sono uguali, i prompt su quei fornitori di dati
vengono uniti:
•
•
•
gli oggetti sono dello stesso tipo di dati
gli operatori sono dello stesso tipo
il testo del prompt è lo stesso
Se questi tre parametri sono gli stessi per più prompt, quando tutti i fornitori di
dati nel documento vengono aggiornati, per quei prompt viene visualizzato
solo un messaggio.
Criteri per l'unione dei prompt
La tabella seguente fornisce i dettagli relativi ai tre criteri per l'unione dei
prompt:
Parametri prompt
Dettagli
Tipo di dati
dell'oggetto
I dati per l'oggetto di ciascun prompt devono essere
dello stesso tipo, ad esempio, stringa, data o
numerici.
Tipo di operatore
Gli operatori dei prompt devono essere operatori
multiselezione o tutti operatori monoselezione.
• I seguenti operatori sono monoselezione:
Uguale a, Diverso da, Maggiore di o Uguale a,
Minore di, Minore di o Uguale a, Corrisponde ai
criteri di ricerca, Non corrisponde ai criteri di
ricerca, Tra, Non tra, Entrambi, Tranne
•
I seguenti operatori sono multiselezione:
In elenco, Non in elenco
Testo prompt
Il messaggio visualizzato dal prompt deve essere
esattamente lo stesso.
Per esempio:
• Prompt 1: “Seleziona paese dall'elenco:”
•
Prompt 2: “Seleziona paese dall'elenco:”
Creazione di report con il pannello dei report Java di Web Intelligence 159
10
10
Creazione di filtri di prompt sui fornitori di dati
Definizione di prompt
Proprietà di visualizzazione del prompt unito
Quando si crea un nuovo prompt con lo stesso messaggio di un altro prompt,
le proprietà di visualizzazione specificate per i due prompt vengono applicate
al prompt unito in base alle seguenti regole:
•
Seleziona solo dall'elenco ha la priorità su un messaggio di prompt che
non include questa limitazione
•
Prompt con elenco dei valori ha la priorità su un messaggio di prompt
che non visualizza l'elenco di valori
•
Conserva ultimi valori selezionati ha la priorità su un messaggio di
prompt che non include questa limitazione
•
Imposta valore predefinito ha la priorità su un messaggio di prompt che
non dispone di un valore predefinito impostato
Web Intelligence applica le proprietà del prompt con il maggior numero di
limitazione al prompt fuso. Ad esempio, un documento contiene tre prompt
con lo stesso tipo di dati di oggetto, lo stesso tipo di operatore e lo stesso
testo di prompt, con le seguenti proprietà di visualizzazione:
•
•
Prompt 1: Seleziona solo dall'elenco, Prompt con elenco dei valori
•
Prompt 3: Seleziona solo dall'elenco, Prompt con elenco dei valori,
Imposta valore(i) predefinito(i)
Prompt 2: Prompt con elenco dei valori, Imposta valore(i)
predefinito(i)
In questo caso, Web Intelligence applica le proprietà del Prompt 3 al prompt
fuso.
Elenco dei valori utilizzati dal prompt unito
L'elenco dei valori utilizzati dal prompt unito è l'elenco associato all'oggetto
del prompt che dispone del maggior numero di limitazioni delle proprietà di
visualizzazione. Pertanto, nell'esempio precedente, l'elenco dei valori
visualizzato dal prompt unito è l'elenco associato all'oggetto utilizzato nel
Prompt 3.
160
Creazione di report con il pannello dei report Java di Web Intelligence
Creazione di filtri di prompt sui fornitori di dati
Aggiunta di prompt ai documenti
Aggiunta di prompt ai documenti
È possibile applicare uno o più prompt ad un documento. I prompt vengono
visualizzati nell’ordine in cui sono stati creati, tuttavia è possibile modificare
tale ordine in un momento successivo. Per informazioni su come assegnare
la priorità ai prompt, consultare "i prompt possono essere combinati allo
stesso modo con altri tipi di filtri di query." a pagina 164.
Creazione di un prompt
Per creare un prompt:
1.
Verificare di essere in visualizzazione Query.
Il pulsante Modifica query è attivato quando si lavora in visualizzazione
Query.
2.
Verificare che il riquadro Filtri di query sia visibile, quindi selezionare la
query sulla quale si desidera creare un prompt, facendo clic sulla scheda
di query appropriata.
Se tale riquadro non viene visualizzato, fare clic sul pulsante Mostra/
nascondi riquadro dei filtri.
3.
Nella scheda Dati, trascinare l'oggetto a cui si desidera applicare un
prompt e rilasciarlo nel riquadro Filtri di query.
4.
Fare clic sulla freccia a destra del riquadro Filtri di query e selezionare
Prompt dal menu.
5.
Digitare il testo di prompt nella casella di testo.
6.
Fare clic sull'icona accanto alla casella di testo e utilizzare la finestra di
dialogo per impostare le proprietà del prompt.
Il filtro di query viene visualizzato nel riquadro Filtri di query.
Nota: Se il prompt è per una data e si desidera che gli utenti visualizzino
il calendario popup per selezionare la data o le date, non selezionare
Prompt con elenco dei valori.
Per impostazione predefinita, i prompt di Web Intelligence visualizzano
un elenco di valori e una finestra di prompt. Per informazioni dettagliate,
consultare "Selezione della modalità di visualizzazione dei prompt" a
pagina 158.
Creazione di report con il pannello dei report Java di Web Intelligence 161
10
10
Creazione di filtri di prompt sui fornitori di dati
Applicazione di più prompt
Se il documento contiene più fornitori di dati ed è già presente un prompt
che include (1) oggetti con lo stesso tipo di dati, (2) operatori dello stesso
tipo e (3) che utilizzano un prompt di testo identico al nuovo, Web
Intelligence visualizza un messaggio che indica l'avvenuta unione dei
due prompt. Ciò significa che quando tutti i fornitori di dati vengono
aggiornati, per i due prompt verrà visualizzato un unico messaggio. (Per
ulteriori informazioni, vedere "Unione di prompt su più fornitori di dati" a
pagina 159.)
7.
Fare clic su OK per confermare il prompt.
Il prompt viene visualizzato ad ogni aggiornamento del documento. Per
informazioni sull'aggiornamento di documenti con prompt, vedere
pagina 32.
8.
Per modificare un prompt esistente, seguire le indicazioni riportate nei
punti da 4 a 6.
9.
Per cancellare un prompt, fare clic con il pulsante destro del mouse e
selezionare Rimuovi dal menu.
Applicazione di più prompt
È possibile applicare più prompt ad una singola query per consentire agli
utenti che dispongono dell’accesso allo stesso documento Web Intelligence
di limitare i dati restituiti nel report alle informazioni corrispondenti alle relative
esigenze specifiche.
Nella sezione seguente vengono illustrate le modalità che consentono di
effettuare quanto segue:
•
•
•
162
combinare più prompt
combinare prompt inclusi in altri filtri di query
assegnare la priorità ai prompt
Creazione di report con il pannello dei report Java di Web Intelligence
Creazione di filtri di prompt sui fornitori di dati
Applicazione di più prompt
Combinazione di più prompt
La combinazione di più prompt in una singola query consente di filtrare i dati
restituiti nel documento, in modo tale che ciascun utente che utilizza i report
visualizzi solo le informazioni pertinenti alle proprie esigenze aziendali. Ad
esempio, se in un documento Contabilità clienti vengono combinati i tre
prompt riportati di seguito:
•
•
•
Quale cliente?
Quale conto?
Quale periodo: da? a?
ogni dirigente del settore contabilità può utilizzare il documento per
visualizzare i valori del report relativi al conto di un cliente specifico per un
periodo di tempo specifico.
Combinazione di prompt
Per combinare i prompt, effettuare quanto segue:
1.
Creare ciascun prompt.
Per informazioni dettagliate sulla procedura di creazione di un prompt,
consultare "Creazione di un prompt" a pagina 161.
2.
Accertarsi che il pulsante Mostra/nascondi editor dei filtri sulla barra
degli strumenti delle query sia attivato.
È possibile visualizzare i prompt della query nel riquadro Filtri di query.
Per impostazione predefinita Web Intelligence combina i filtri con
l'operatore And.
3.
È possibile lasciare l'operatore And o fare clic su di esso per trasformarlo
in Or.
Creazione di report con il pannello dei report Java di Web Intelligence 163
10
10
Creazione di filtri di prompt sui fornitori di dati
Applicazione di più prompt
Nella tabella seguente è illustrata la differenza tra gli operatori And e Or.
Si desidera
recuperare
Ad esempio...
Selezionare
Dati veri per entrambi i Clienti che hanno ordinato
And
filtri,
materiale in T1 e T2 (i dati
recuperati comprenderanno i
clienti che hanno ordinato sia
in T1 che in T2),
Dati veri per uno
qualsiasi dei filtri,
Clienti che hanno ordinato
Or
materiale in T1 o T2 (i dati
recuperati comprenderanno i
clienti che hanno ordinato
solo in T1, i clienti che hanno
ordinato solo in T2 e i clienti
che hanno ordinato in T1 e
T2),
Se necessario, trasformare l'operatore in Or, facendo clic una volta
sull'operatore And.
L'operatore è ora Or. Per informazioni sulla modifica dell’ordine dei
prompt, consultare "i prompt possono essere combinati allo stesso modo
con altri tipi di filtri di query." a pagina 164.
Nota: i prompt possono essere combinati allo stesso modo con altri tipi
di filtri di query.
Assegnazione della priorità ai prompt
Per impostare la priorità dei prompt:
1.
Verificare di essere in visualizzazione Query.
Il pulsante Modifica query è attivato quando ci si trova in visualizzazione
Query.
2.
Fare clic sulla scheda Proprietà.
Se la scheda Proprietà non è visibile, fare clic sul pulsante Mostra/
nascondi gestore per visualizzarla.
164
Creazione di report con il pannello dei report Java di Web Intelligence
Creazione di filtri di prompt sui fornitori di dati
Applicazione di più prompt
I prompt vengono elencati nella casella di riepilogo Ordine dei prompt.
Utilizzare le frecce verso l’alto e verso il
basso per modificare l’ordine in cui si
desidera che i prompt vengano
visualizzati ad ogni esecuzione della
query o aggiornamento dei dati del
documento
3.
Selezionare il prompt che si desidera spostare e fare clic sulle frecce
verso l'alto e verso il basso per cambiare la posizione del prompt
selezionato.
Quando si fa clic su Esegui query o si aggiornano i dati del documento, i
prompt vengono visualizzati nel nuovo ordine specificato.
Per informazioni sulla modalità di risposta ai prompt all’apertura dei
documenti Web Intelligence, consultare pagina 32.
Creazione di report con il pannello dei report Java di Web Intelligence 165
10
10
Creazione di filtri di prompt sui fornitori di dati
Applicazione di più prompt
166
Creazione di report con il pannello dei report Java di Web Intelligence
parte
Operazioni con i report
capitolo
Inserimento e formattazione
di tabelle
11
Inserimento e formattazione di tabelle
Presentazione
Presentazione
Durante la creazione di un nuovo documento, Web Intelligence genera un
nuovo report contenente una tabella verticale e in formato standard. In questa
tabella iniziale sono contenuti tutti i dati della query del documento.
È possibile modificare il contenuto della tabella, personalizzare il formato o
trasformare la tabella in un altro tipo di tabella o in un grafico. È inoltre
possibile inserire più tabelle nello stesso report o in nuovi report all’interno
dello stesso documento.
Il presente capitolo descrive quanto segue:
•
•
•
•
•
•
•
•
•
•
•
•
•
•
•
170
Web Intelligence Modelli di tabella
Uso delle modalità di visualizzazione della struttura o dei risultati
Aggiunta di tabelle ai report
Copia di tabelle
Applicazione di un modello diverso alle tabelle esistenti
Aggiunta o rimozione di righe o colonne di tabella
Spostamento o inversione di righe o colonne di tabella
Sostituzione di colonne e righe di tabella
Modifica di tabelle per la creazione di tabelle a campi incrociati
Cancellazione ed eliminazione di tabelle
Formattazione di tabelle e celle di tabelle
Impostazione delle proprietà di intestazioni e piè di pagina di una tabella
Impostazione del layout di pagina delle tabelle
Selezione delle proprietà di visualizzazione di celle di tabella vuote
Come evitare l’aggregazione di righe duplicate
Creazione di report con il pannello dei report Java di Web Intelligence
Inserimento e formattazione di tabelle
Modelli di tabella Web Intelligence
Modelli di tabella Web Intelligence
In questa sezione sono illustrati i diversi modelli di tabella che è possibile
utilizzare per la visualizzazione delle informazioni nei report Web Intelligence:
•
•
•
•
tabelle verticali
tabelle orizzontali
tabella a campi incrociati
moduli
Nella sezione riportata di seguito sono descritti i vari modelli.
Tabelle verticali
Nelle tabelle verticali, le celle di intestazione sono visualizzate nella parte
superiore della tabella, mentre i dati corrispondenti sono visualizzati
all’interno di colonne. Per impostazione predefinita, nelle celle di intestazione
sono visualizzati i nomi di dimensioni, dettagli e indicatori inclusi nella tabella.
Nelle celle del corpo sono visualizzati i valori corrispondenti.
Creazione di report con il pannello dei report Java di Web Intelligence 171
11
11
Inserimento e formattazione di tabelle
Modelli di tabella Web Intelligence
Tabelle orizzontali
Nelle tabelle orizzontali, le celle di intestazione sono visualizzate nella parte
sinistra della tabella, mentre i dati corrispondenti sono visualizzati all’interno
di righe. Per impostazione predefinita, nelle celle di intestazione sono
visualizzati i nomi di dimensioni, dettagli e indicatori inclusi nella tabella. Nelle
celle del corpo sono visualizzati i valori corrispondenti.
Questo formato di tabella risulta particolarmente utile per i report contenti più
indicatori, ad esempio report finanziari e bilanci annuali.
Tabelle a campi incrociati
Nelle tabelle a campi incrociati, i valori delle dimensioni sono visualizzati sugli
assi superiore e sinistro. Nel corpo sono visualizzati i valori di un indicatore
corrispondenti a quelli della sezione trasversale delle dimensioni. Ad
esempio, in questa tabella a campi incrociati sono visualizzati i valori di
[Trimestre] sull’asse superiore e i valori di [Regione] sull’asse sinistro. Nel
corpo sono visualizzati i valori di [Fatturato] per ogni trimestre in ogni stato.
172
Creazione di report con il pannello dei report Java di Web Intelligence
Inserimento e formattazione di tabelle
Modelli di tabella Web Intelligence
All’interno delle tabelle a campi incrociati è possibile includere più dimensioni.
Nella tabella a campi incrociati riportata di seguito sono ad esempio
visualizzate due dimensioni. I valori dell’indicatore [Fatturato] sono relativi ad
ogni stato per trimestre per ciascuna linea.
Nelle tabelle a campi incrociati sono visualizzati i valori delle dimensioni e
degli indicatori in esse contenuti. È possibile includere altre intestazioni in cui
siano visualizzati i nomi di dimensioni e indicatori. Consultare
"Visualizzazione dei nomi degli oggetti nelle intestazioni di tabelle a campi
incrociati" a pagina 214.
Le tabelle a campi incrociati sono particolarmente utili per la visualizzazione
di risultati corrispondenti all’intersezione di due o più dimensioni. Ad esempio,
inserendo le dimensioni [Stato], [Trimestre] e [Linea], nonché l’indicatore
[Fatturato] in una tabella a campi incrociati, è possibile visualizzare in modo
semplice il fatturato in base alla regione per linea di prodotti e per trimestre.
Creazione di report con il pannello dei report Java di Web Intelligence 173
11
11
Inserimento e formattazione di tabelle
Modelli di tabella Web Intelligence
Tabelle a campi incrociati con dimensioni nel corpo
Quando si creano tabelle a campi incrociati contenenti una o più
dimensioni nel corpo, i valori delle celle del corpo sono calcolati in
funzione di un modello di dati multidimensionale. I valori visualizzati nel
corpo sono calcolati in funzione di tutte le coordinate degli assi della
tabella, indipendentemente dalla presenza di una riga per le coordinate
specifiche nel risultato SQL.
Il valore attuale della dimensione sull'asse rappresenta il valore da
visualizzare nel corpo. Il valore per quella dimensione sarà lo stesso per
l'intera colonna, se la dimensione è sull'asse superiore o per l'intera linea
in altri casi.
174
Creazione di report con il pannello dei report Java di Web Intelligence
Inserimento e formattazione di tabelle
Modelli di tabella Web Intelligence
Moduli
I moduli risultano utili nei report nel caso in cui si desideri visualizzare
informazioni dettagliate per cliente, prodotto o partner. Ad esempio, un
modulo consente di visualizzare in modo pratico record su singoli clienti
contenenti informazioni quali conto, nome, indirizzo del cliente e così via. I
moduli sono inoltre utili per la formattazione di etichette di indirizzi da
applicare alle buste.
In questa illustrazione sono riportati due moduli di un report. Il modulo a
sinistra visualizza le informazioni personali sul cliente. Il modulo a destra
visualizza la data e l’importo di ciascuna fattura dello stesso cliente.
Creazione di report con il pannello dei report Java di Web Intelligence 175
11
11
Inserimento e formattazione di tabelle
Uso delle modalità di visualizzazione della struttura o dei risultati
Uso delle modalità di visualizzazione della
struttura o dei risultati
Il pannello dei report Java di Web Intelligenceconsente di apportare modifiche
ai documenti e di visualizzarne l’anteprima in visualizzazione struttura, senza
la necessità di implementare ogni modifica nel server Web Intelligence. Ciò
consente di effettuare più modifiche di formattazione in modo rapido e di
visualizzarne l’anteprima. Quando si passa di nuovo alla modalità di
visualizzazione dei risultati, Web Intelligence richiede al server di applicare le
modifiche, quindi restituisce il formato modificato mediante un’unica
operazione.
In Visualizza risultati, è
possibile visualizzare i
risultati recuperati
dall'origine dati e
l’anteprima di stampa
del report
In Visualizza
struttura, è
possibile
visualizzare la
struttura del report,
nonché la
definizione dei dati,
dei filtri, degli
ordinamenti e dei
calcoli
176
Creazione di report con il pannello dei report Java di Web Intelligence
Inserimento e formattazione di tabelle
Aggiunta di tabelle ai report
È possibile creare e formattare le tabelle in modalità di visualizzazione della
struttura o dei risultati. Tuttavia, se occorre apportare più modifiche, si
consiglia di eseguire l’operazione in modalità di visualizzazione della
struttura.
Aggiunta di tabelle ai report
In un report, è possibile inserire una o più tabelle. Per inserire le tabelle, è
necessario trascinare in un’area vuota del report quanto segue:
•
gli oggetti di cui si desidera visualizzare i valori nella tabella. Si tratta di
un metodo rapido per creare tabelle verticali semplici
oppure
•
un modello di tabella che definisca la struttura della tabella in cui inserire
gli oggetti. Si tratta di un metodo rapido per la creazione di più tabelle
complesse in modo esatto
Nota: Quando si crea un nuovo documento, Web Intelligence genera un
report predefinito con una tabella verticale che contiene tutti gli oggetti nella
query. La tabella può essere modificata o eliminata. Consultare "Applicazione
di un modello diverso alle tabelle esistenti" a pagina 186 o "Cancellazione di
celle ed eliminazione di tabelle" a pagina 200.
Per informazioni sulla creazione di nuovi documenti, consultare "Creazione di
documenti nuovi" a pagina 29.
Creazione di una tabella mediante il trascinamento di oggetti in un
report
Per creare una tabella mediante il trascinamento di oggetti in un report:
1.
Verificare di essere in visualizzazione Report.
In visualizzazione Report, la tabella o le tabelle del report vengono
visualizzate nella parte inferiore del riquadro Documenti. È possibile
passare a visualizzazione Report facendo clic sul pulsante Modifica
report nella barra degli strumenti di Web Intelligence.
Gli oggetti inclusi nel documento vengono visualizzati nella scheda Dati.
Se la scheda Dati non è visualizzata, fare clic sul pulsante Mostra/
nascondi gestore sulla barra degli strumenti del report.
Creazione di report con il pannello dei report Java di Web Intelligence 177
11
11
Inserimento e formattazione di tabelle
Aggiunta di tabelle ai report
2.
Il modo in cui si aggiungono oggetti a un report varia a seconda se il
report è vuoto o meno:
•
Se il report è vuoto, selezionare un singolo oggetto o una cartella di
classe nella scheda Dati e rilasciare l'oggetto o la classe nel report.
Selezionando una cartella di classe, si aggiungono tutti gli oggetti dalla
classe nel report nella nuova tabella.
Oppure:
•
Se nel report sono presenti tabelle o grafici, premere il tasto Alt, quindi,
tenendo premuto il tasto Alt, trascinare un oggetto nell’area vuota del
report.
Nel report vengono visualizzati una nuova intestazione e una nuova cella
del corpo della tabella. Nell’intestazione della tabella è visualizzato il
nome dell’oggetto.
3.
Per aggiungere un altro oggetto alla tabella, trascinare l’oggetto
desiderato dalla scheda Dati, quindi rilasciarlo a sinistra o a destra
dell’intestazione della tabella esistente.
4.
Quando appare la descrizione del comando “Rilasciare qui per inserire
una cella”, selezionare e trascinare l'oggetto a sinistra o a destra
dell'intestazione della tabella.
A sinistra o destra della prima colonna, viene visualizzata una seconda
colonna. Nell’intestazione della nuova colonna è visualizzato il nome
dell’oggetto.
178
Creazione di report con il pannello dei report Java di Web Intelligence
Inserimento e formattazione di tabelle
Aggiunta di tabelle ai report
5.
Per aggiungere altri oggetti alla tabella, ripetere il punto 3.
Web Intelligence visualizza i valori in una tabella verticale.
È possibile modificare rapidamente il formato della tabella verticale,
trasformandola ad esempio in una tabella a campi incrociati, utilizzando
la funzione Trasforma in. Consultare "Applicazione di un modello diverso
ad una tabella utilizzando la finestra di dialogo Trasforma in" a
pagina 188.
Creazione di una tabella mediante la selezione di un modello
Per creare una tabella mediante la selezione di un modello:
1.
Verificare di essere in visualizzazione Report.
In visualizzazione Report, la tabella o le tabelle del report vengono
visualizzate nella parte inferiore del riquadro Documenti. È possibile
passare a visualizzazione Report facendo clic sul pulsante Modifica
report nella barra degli strumenti di Web Intelligence.
2.
Fare clic sulla scheda del report in cui si desidera aggiungere una tabella.
3.
Fare clic su Visualizza struttura.
La modalità di visualizzazione della struttura consente di definire la
nuova tabella e di visualizzarne l’anteprima senza la necessità di
richiedere al server di applicare ciascuna delle modifiche apportate.
Quindi, occorre applicare tutte le modifiche e visualizzare i risultati nella
nuova tabella, tornando alla modalità di visualizzazione dei risultati.
4.
Fare clic sulla scheda Modelli.
Se la scheda Modelli non è visibile, fare clic sul pulsante Mostra/
nascondi gestore sulla barra degli strumenti del report.
Creazione di report con il pannello dei report Java di Web Intelligence 179
11
11
Inserimento e formattazione di tabelle
Aggiunta di tabelle ai report
Vengono visualizzati i Modelli disponibili.
5.
Fare clic sul segno + accanto a Tabelle.
Viene visualizzato l’elenco dei modelli di tabella.
6.
Trascinare un modello dalla scheda Modello in un’area vuota del report.
Il modello viene visualizzato nel report.
7.
Fare clic sulla scheda Dati.
In questo punto, vengono visualizzati gli oggetti e le variabili contenuti nel
documento. Nella tabella è possibile inserire gli oggetti o le variabili.
8.
180
Trascinare un oggetto o una variabile in un’intestazione o in una cella del
corpo vuote della tabella.
Creazione di report con il pannello dei report Java di Web Intelligence
Inserimento e formattazione di tabelle
Aggiunta di tabelle ai report
9.
Non appena viene visualizzata la descrizione del comando “Rilasciare
qui per sostituire la cella”, rilasciare l’oggetto nella tabella.
L’oggetto viene inserito nella cella vuota.
Se si sta lavorando in Visualizza risultati, nella tabella vengono
visualizzati i valori degli oggetti.
Se si sta lavorando in Visualizza struttura, nella tabella viene visualizzato
il nome dell’oggetto.
10. Per aggiungere altri oggetti al modello, trascinare l’oggetto desiderato
dalla scheda Dati, quindi rilasciarlo nel modello.
Verificare che la descrizione del comando “Rilasciare qui per sostituire la
cella” sia visualizzata, quindi rilasciare l’oggetto nel modello.
Creazione di report con il pannello dei report Java di Web Intelligence 181
11
11
Inserimento e formattazione di tabelle
Aggiunta di tabelle ai report
11. Se necessario, ripetere quanto descritto al punto 10. per allocare più
oggetti alle colonne della tabella, righe e contenuto.
Visualizza struttura
Visualizzazione
dei risultati
Una volta inseriti gli oggetti in tutte le parti del modello di tabella, è
possibile aggiungere altri oggetti per ingrandire la tabella. Per ogni
oggetto aggiuntivo inserito, nella tabella vengono aggiunte altre colonne
o altre righe.
182
1.
Per aggiungere un altro oggetto e creare una colonna o una riga
aggiuntiva di tabella, trascinare un oggetto dalla scheda Dati, quindi
rilasciarlo in una riga o in una colonna.
•
Se si rilascia l’oggetto a sinistra di una colonna, viene creata una nuova
colonna a sinistra della colonna esistente.
•
Se si rilascia l’oggetto a destra di una colonna, viene creata una nuova
colonna a destra della colonna esistente.
•
Se si rilascia l’oggetto sul bordo superiore di una riga, viene creata una
nuova riga sopra quella esistente.
•
Se si rilascia l’oggetto sul bordo inferiore di una riga, viene creata una
nuova riga sotto quella esistente.
Creazione di report con il pannello dei report Java di Web Intelligence
Inserimento e formattazione di tabelle
Aggiunta di tabelle ai report
Prima di rilasciare l’oggetto, accertarsi che sia visualizzata la descrizione
del comando “Rilasciare qui per inserire una cella”.
Visualizza struttura
L’oggetto viene visualizzato in una nuova cella della tabella.
In Visualizza struttura, i nomi degli
oggetti vengono visualizzati nel
modello.
In Visualizza risultati, i valori relativi a ciascun oggetto vengono
visualizzati nella tabella.
2.
Se si sta lavorando in Visualizza struttura, fare clic su Visualizza
risultati per visualizzare i valori nella nuova tabella.
Creazione di report con il pannello dei report Java di Web Intelligence 183
11
11
Inserimento e formattazione di tabelle
Copia di tabelle
Copia di tabelle
È possibile inserire più tabelle in un unico report. Piuttosto che creare ogni
singola tabella, è possibile copiare una tabella esistente e incollarla in un’area
vuota dello stesso report. Quindi, è possibile modificare il formato o la
definizione dei dati della tabella duplicata oppure trasformare quest’ultima in
un grafico.
Copia di una tabella
Per copiare una tabella:
1.
Selezionare una tabella del report.
Quando viene selezionata la tabella, attorno ad essa appare un bordo
grigio.
2.
Tenendo premuto il puntatore, premere il tasto Ctrl.
Web Intelligence crea una tabella duplicata nella parte superiore della
tabella originale.
3.
Tenendo premuti il puntatore e il tasto Ctrl, trascinare la tabella duplicata
in un’area vuota del report.
La tabella duplicata appare in Visualizza struttura fino a
quando non viene rilasciata in un'area vuota del report.
184
Creazione di report con il pannello dei report Java di Web Intelligence
Inserimento e formattazione di tabelle
Copia di tabelle
1.
Rilasciare il puntatore, quindi il tasto Ctrl.
La tabella viene visualizzata nel report.
Per ulteriori informazioni sulle modalità di conversione delle tabelle in
grafici, consultare "Come applicare un modello di grafico diverso ad una
tabella o un grafico mediante Trasforma in" a pagina 246.
Creazione di report con il pannello dei report Java di Web Intelligence 185
11
11
Inserimento e formattazione di tabelle
Applicazione di un modello diverso alle tabelle esistenti
Applicazione di un modello diverso alle
tabelle esistenti
È possibile modificare il layout delle tabelle esistenti applicando un modello
diverso. Web Intelligence visualizza automaticamente i valori nella tabella
originale nel nuovo layout.
Esempio: Conversione di una tabella verticale in una tabella a campi
incrociati per il confronto dei risultati del fatturato per regione
Si ipotizzi di lavorare nella filiale californiana di una catena di negozi di
abbigliamento al dettaglio e di ricevere un report contenente il fatturato per
trimestre della regione occidentale.
I dati sono visualizzati in una tabella verticale, in cui sono inclusi i risultati per
trimestre per ciascuno dei tre stati occidentali, inclusa la California. Tuttavia,
non è semplice confrontare immediatamente i risultati. Il grafico viene
convertito in una tabella a campi incrociati per effettuare il confronto tra i
risultati delle vendite in modo rapido.
186
Creazione di report con il pannello dei report Java di Web Intelligence
Inserimento e formattazione di tabelle
Applicazione di un modello diverso alle tabelle esistenti
È possibile modificare il formato delle tabelle esistenti dei report. Web
Intelligence applica il nuovo modello ai valori della tabella. È possibile
modificare il modello effettuando quanto segue:
•
•
Trascinando in una tabella un modello di tabella diverso
Utilizzando la finestra di dialogo Trasforma in.
Applicazione di un modello diverso ad una tabella utilizzando il
trascinamento della selezione
Per applicare un modello diverso ad una tabella utilizzando il trascinamento
della selezione:
In modalità di visualizzazione Report, il pulsante Modifica report è
attivato e sono visualizzate le schede di tutti i report del documento.
1.
Selezionare la scheda del report contenente la tabella che si desidera
modificare.
2.
Fare clic sulla scheda Modelli.
Se la scheda Modelli non è visibile, fare clic sul pulsante Mostra/
nascondi gestore sulla barra degli strumenti del report. Viene
visualizzata la scheda Modelli.
3.
Fare clic sul segno + accanto a Tabelle.
Viene visualizzato l’elenco dei modelli di tabella.
Creazione di report con il pannello dei report Java di Web Intelligence 187
11
11
Inserimento e formattazione di tabelle
Applicazione di un modello diverso alle tabelle esistenti
4.
Dalla scheda Modello, trascinare un modello in una tabella.
Il modello deve essere rilasciato direttamente nel blocco del report
esistente.
Web Intelligence applica il nuovo modello ai valori della tabella.
Applicazione di un modello diverso ad una tabella utilizzando la finestra
di dialogo Trasforma in
Per applicare un modello diverso ad una tabella utilizzando la finestra di
dialogo Trasforma in:
1.
Verificare di essere in visualizzazione Report.
In modalità di visualizzazione Report, il pulsante Modifica report è
attivato e sono visualizzate le schede di tutti i report del documento.
2.
Per selezionare la tabella della quale si desidera modificare il formato,
fare clic sul bordo superiore.
Intorno alla tabella viene visualizzato un bordo grigio.
3.
188
Fare clic con il pulsante destro del mouse sul blocco del report.
Creazione di report con il pannello dei report Java di Web Intelligence
Inserimento e formattazione di tabelle
Aggiunta o rimozione di righe o colonne di tabella
4.
Nel menu a discesa, fare clic su Trasforma in.
Viene visualizzata la finestra di dialogo Trasforma in.
5.
Nella scheda Tabelle o in una delle schede Grafico, selezionare il
modello di tabella o grafico da applicare alla tabella.
6.
Fare clic su OK.
Nota: Se si è trasformata una tabella in grafico, il carattere unicode non
viene conservato nel grafico se il carattere del testo della tabella era unicode
e se unicode non è definito come carattere predefinito per i grafici. Occorre
formattare il grafico con il carattere unicode, se disponibile sul computer. Se
non è il caso, occorre contattare l'amministratore per configurare il server
Web Intelligence e il computer in modo opportuno.
Aggiunta o rimozione di righe o colonne di
tabella
Alle tabelle è possibile aggiungere nuove righe o nuove colonne mediante
uno dei seguenti metodi:
•
•
utilizzando la funzione di trascinamento della selezione
utilizzando il menu della barra degli strumenti Inserisci riga o Inserisci
colonna
Aggiunta di righe o colonne alle tabelle utilizzando il trascinamento
della selezione
Per aggiungere una riga o una colonna ad una tabella utilizzando il
trascinamento della selezione:
Il pulsante Modifica report è attivato quando ci si trova in
visualizzazione Report.
1.
Selezionare la scheda del report contenente la tabella che si desidera
modificare.
2.
Fare clic sulla scheda Dati.
Se la scheda Dati non è visibile, fare clic sul pulsante Mostra/nascondi
gestore.
Creazione di report con il pannello dei report Java di Web Intelligence 189
11
11
Inserimento e formattazione di tabelle
Aggiunta o rimozione di righe o colonne di tabella
Viene visualizzato l’elenco degli oggetti e delle variabili inclusi nel
documento.
3.
Trascinare l’oggetto da aggiungere alla tabella dalla scheda Dati, quindi
rilasciarlo in corrispondenza del punto desiderato.
Per aggiungere un nuovo oggetto
Trascinare l’oggetto
Alla colonna a sinistra di una colonna
esistente
Nel bordo sinistro di
un’intestazione di colonna.
Alla colonna a destra di una colonna
esistente
Nel bordo destro di
un’intestazione di colonna.
Alla riga precedente ad una riga
esistente
Nel bordo superiore di
un’intestazione di riga.
Alla riga successiva ad una riga
esistente
Nel bordo inferiore di
un’intestazione di riga.
Per creare una nuova colonna in cui siano visualizzati i valori relativi a Linee a destra
della colonna Stato, trascinare l’oggetto Linee sul bordo destro della colonna Stato.
190
Creazione di report con il pannello dei report Java di Web Intelligence
Inserimento e formattazione di tabelle
Aggiunta o rimozione di righe o colonne di tabella
Il nome dell’oggetto viene visualizzato nell’intestazione della nuova
colonna o della nuova riga e i valori appaiono nelle nuove celle del corpo.
I valori relativi a Linee vengono visualizzati in una nuova colonna.
Aggiunta di righe o colonne di tabella mediante il menu della barra degli
strumenti Inserisci riga o Inserisci colonna
Per aggiungere una riga o una colonna di tabella mediante il menu della barra
degli strumenti Inserisci riga o Inserisci colonna:
1.
Il pulsante Modifica report è attivato quando ci si trova in
visualizzazione Report.
2.
Selezionare la tabella di cui si desidera modificare il formato.
Intorno alla tabella viene visualizzato un bordo grigio.
3.
Selezionare la colonna o la riga accanto alla quale si desidera inserire la
nuova colonna o la nuova riga.
Selezionare la colonna in cui sono visualizzati i valori di [Stato] per inserire una
colonna alla relativa sinistra o destra.
Il pulsante Inserisci colonna o Inserisci riga visualizza automaticamente
una delle opzioni di inserimento.
Creazione di report con il pannello dei report Java di Web Intelligence 191
11
11
Inserimento e formattazione di tabelle
Aggiunta o rimozione di righe o colonne di tabella
1.
Fare clic sull’opzione visualizzata.
Ad esempio, Inserisci colonna prima.
Oppure:
Fare clic sulla freccia accanto al pulsante Inserisci..., quindi selezionare
l’opzione appropriata dal menu a discesa.
Web Intelligence aggiunge alla tabella una colonna o una riga vuote.
Nella nuova colonna o riga della tabella, è possibile inserire un oggetto o
una variabile inclusi nel documento.
2.
Trascinare un oggetto dalla scheda Dati, quindi rilasciarlo nella colonna o
nella riga vuota.
Se la scheda Dati non è visibile, fare clic sul pulsante Mostra/nascondi
gestore sulla barra degli strumenti del report.
192
Creazione di report con il pannello dei report Java di Web Intelligence
Inserimento e formattazione di tabelle
Aggiunta o rimozione di righe o colonne di tabella
Web Intelligence inserisce l’oggetto selezionato nella nuova colonna o
nella nuova riga. Il nome dell’oggetto viene visualizzato nell’intestazione
di colonna o di riga, mentre i valori dell’oggetto appaiono nelle celle del
corpo.
Rimozione di righe o colonne di tabella
Per rimuovere una riga o una colonna di tabella:
1.
In modalità di visualizzazione Report, il pulsante Modifica report è
attivato e sono visualizzate le schede di tutti i report del documento.
2.
Fare clic con il pulsante destro del mouse sulla colonna o la riga di tabella
da rimuovere.
Viene visualizzato un menu popup.
3.
Selezionare Rimuovi riga, Rimuovi colonna o Rimuovi.
Se si desidera rimuovere...
Fare clic su
Una riga
Rimuovi riga.
Una colonna
Rimuovi colonna.
Un oggetto
Rimuovi
Se si rimuove un oggetto, tutte le colonne o le righe contenti i valori
relativi all’oggetto in questione vengono rimosse dalla tabella.
Creazione di report con il pannello dei report Java di Web Intelligence 193
11
11
Inserimento e formattazione di tabelle
Spostamento o inversione di righe o colonne di tabella
Spostamento o inversione di righe o colonne
di tabella
È possibile modificare l’ordine delle informazioni visualizzate nelle tabelle
mediante uno dei seguenti metodi:
•
•
Spostando righe o colonne
inversione di righe o colonne
Spostamento di una riga o di una colonna in una tabella
Per spostare una riga o una colonna in una tabella:
In modalità di visualizzazione Report, il pulsante Modifica report è
attivato e sono visualizzate le schede di tutti i report del documento.
1.
Selezionare la colonna o la riga di tabella che si desidera spostare.
2.
Trascinare la colonna o la riga selezionata, quindi rilasciarla a sinistra o a
destra di un’altra colonna o di un’altra riga della tabella.
Quando si trascina una riga o una colonna, l’intestazione di colonna o di
riga viene visualizzata accanto al puntatore
L’intestazione di colonna Linee viene visualizzata
accanto al puntatore.
194
Creazione di report con il pannello dei report Java di Web Intelligence
Inserimento e formattazione di tabelle
Spostamento o inversione di righe o colonne di tabella
Web Intelligence inserisce la riga o la colonna nel punto della tabella
desiderato
La colonna Linee viene visualizzata
nel nuovo punto della tabella.
Inversione di righe o colonne
Per invertire le righe o le colonne di una tabella:
1.
In modalità di visualizzazione Report, il pulsante Modifica report è
attivato e sono visualizzate le schede di tutti i report del documento.
2.
Selezionare la riga o la colonna che si desidera invertire.
La colonna Linee è
selezionata.
3.
Trascinare la colonna o la riga selezionata nella colonna o nella riga con
cui si desidera effettuare l’inversione.
Ad esempio, per invertire le colonne Linee e Stato, trascinare la colonna
Linee nella colonna Stato.
Web Intelligence inverte l’ordine delle due colonne o delle due righe.
Creazione di report con il pannello dei report Java di Web Intelligence 195
11
11
Inserimento e formattazione di tabelle
Sostituzione di colonne e righe di una tabella
Sostituzione di colonne e righe di una tabella
È possibile sostituire le colonne e le righe di tabella con altri dati.
Sostituzione di una colonna o di una riga di tabella
Per sostituire una colonna o una riga di tabella:
Il pulsante Modifica report è attivato quando ci si trova in
visualizzazione Report.
1.
Selezionare la scheda del report contenente la tabella che si desidera
modificare.
2.
Fare clic sulla scheda Dati.
Se la scheda Dati non è visibile, fare clic sul pulsante Mostra/nascondi
gestore sulla barra degli strumenti del report.
Gli oggetti e le variabili inclusi nel documento sono elencati nella scheda
Dati.
196
Creazione di report con il pannello dei report Java di Web Intelligence
Inserimento e formattazione di tabelle
Sostituzione di colonne e righe di una tabella
3.
Trascinare l'oggetto da aggiungere alla tabella dalla scheda Dati, quindi
rilasciarlo nella riga, nella colonna o nel corpo che si desidera sostituire.
Ad esempio, per sostituire i valori relativi al trimestre con i
valori per regione, trascinare e rilasciare l’oggetto [Stato] nella
colonna della tabella con intestazione “Trimestre”.
I valori del nuovo oggetto vengono visualizzati nella tabella.
Creazione di report con il pannello dei report Java di Web Intelligence 197
11
11
Inserimento e formattazione di tabelle
Modifica di tabelle per la creazione di tabelle a campi incrociati
Modifica di tabelle per la creazione di tabelle
a campi incrociati
È possibile modificare il formato delle tabelle verticali e orizzontali per
convertirle in tabelle a campi incrociati applicando il modello di tabella a
campi incrociati o utilizzando la finestra di dialogo Trasforma in, come
illustrato in "Applicazione di un modello diverso alle tabelle esistenti" a
pagina 186. È inoltre possibile convertire le tabelle in tabelle a campi
incrociati utilizzando la funzione di trascinamento della selezione per inserire
gli oggetti o le variabili in un secondo asse di tabella per formare la tabella a
campi incrociati. È possibile effettuare quanto segue
•
•
Aggiungere un oggetto all’interno di una tabella
Spostare una colonna o una riga di tabella
Nota: Se nel documento non sono presenti i dati che si desidera aggiungere
alla tabella a campi incrociati, è possibile modificare la query. Per ulteriori
informazioni, consultare "La ricerca delle classi e degli oggetti presenti nella
struttura ad albero può essere eseguita selezionando una voce nell'albero e
digitando una lettera. È possibile affinare la ricerca digitando ulteriori lettere.
Ad esempio, se si digitano in sequenza le lettere “y“ ed “e”, Web Intelligence
cerca innanzitutto gli oggetti che cominciano con la lettera “y“ per poi passare
alla ricerca degli oggetti che cominciano con “ye“." a pagina 46.
Creazione di una tabella a campi incrociati mediante l’aggiunta di un
oggetto all'interno di una tabella verticale o orizzontale
Per creare una tabella a campi incrociati mediante l’aggiunta di un oggetto
all'interno di una tabella verticale o orizzontale:
1.
In modalità di visualizzazione Report, il pulsante Modifica report è
attivato e sono visualizzate le schede di tutti i report del documento.
2.
198
Trascinare un oggetto dalla scheda Dati nel bordo superiore o nel lato
sinistro della tabella in cui si desidera creare il nuovo asse e formare la
tabella a campi incrociati.
Creazione di report con il pannello dei report Java di Web Intelligence
Inserimento e formattazione di tabelle
Modifica di tabelle per la creazione di tabelle a campi incrociati
Se la scheda Dati non è visibile, fare clic sul pulsante Mostra/nascondi
gestore sulla barra degli strumenti del report.
3.
Quando la descrizione comandi “Trascinare per creare una tabella a
campi incrociati” appare, selezionare e trascinare l'oggetto selezionato
sul report.
Web Intelligence crea un secondo asse per formare una tabella a campi
incrociati e vi inserisce l’oggetto.
Creazione di una tabella a campi incrociati mediante lo spostamento di
una colonna o una riga di tabella
Per creare una tabella a campi incrociati spostando una colonna o una riga di
tabella:
1.
In modalità di visualizzazione Report, il pulsante Modifica report è
attivato e sono visualizzate le schede di tutti i report del documento.
2.
Selezionare la colonna o la riga di tabella che si desidera spostare per
creare la tabella a campi incrociati.
3.
Trascinare la colonna o la riga selezionata nel bordo superiore o nel lato
sinistro della tabella in cui si desidera creare il nuovo asse e formare la
tabella a campi incrociati.
Ad esempio, è possibile spostare la colonna Trimestre
sopra la colonna Vendite per creare una tabella a
campi incrociati in cui vengano visualizzati i valori
relativi a Anno sull’asse sinistro, i valori relativi a
Trimestre sull’asse superiore e i valori relativi a
Fatturato nel corpo.
Creazione di report con il pannello dei report Java di Web Intelligence 199
11
11
Inserimento e formattazione di tabelle
Cancellazione di celle ed eliminazione di tabelle
4.
Rilasciare la colonna o la riga nell’intestazione.
Web Intelligence crea un secondo asse per formare una tabella a campi
incrociati, quindi visualizza i dati della colonna o della riga spostate nel
nuovo asse.
Cancellazione di celle ed eliminazione di
tabelle
È possibile cancellare il contenuto delle celle o eliminare le righe e le colonne
dalle tabelle. Nella sezione seguente vengono illustrate le modalità che
consentono di effettuare quanto segue:
•
•
Cancellare il contenuto delle celle dalle tabelle
Rimuovere tabelle
Per ulteriori informazioni sull’eliminazione di righe o colonne specifiche dalle
tabelle, vedere "Rimozione di righe o colonne di tabella" a pagina 193.
Cancellazione del contenuto delle celle dalle tabelle
È possibile cancellare il contenuto delle celle, quindi utilizzare le celle vuote
per la visualizzazione di immagini, collegamenti ipertestuali, formule o testo.
In una tabella, è possibile cancellare i tipi di cella riportati di seguito:
200
•
celle di intestazione. È possibile cancellare ciascuna cella di intestazione
separatamente
•
celle di piè di pagina. È possibile cancellare ciascuna cella di piè di
pagina separatamente
•
celle del corpo correlate. Cancellando una cella del corpo, viene
automaticamente cancellato il contenuto di tutte le celle del corpo incluse
nella stessa colonna o nella stessa riga della tabella
Creazione di report con il pannello dei report Java di Web Intelligence
Inserimento e formattazione di tabelle
Cancellazione di celle ed eliminazione di tabelle
Nell’illustrazione seguente sono riportate le celle che è possibile selezionare.
Cancellando una cella di
intestazione, viene cancellato il
contenuto di tale cella
Cancellando le
celle del corpo,
viene cancellato il
contenuto di tutte le
celle del corpo
Cancellando una cella di piè di
pagina, viene cancellato il
contenuto di tale cella
Cancellazione del contenuto delle celle di una tabella
Per cancellare il contenuto delle celle di una tabella:
1.
In modalità di visualizzazione Report, il pulsante Modifica report è
attivato e sono visualizzate le schede di tutti i report del documento.
2.
Per selezionare la cella della quale si desidera cancellare il contenuto,
fare clic sulla cella
I bordi della cella vengono messi in evidenza.
3.
Fare clic con il pulsante destro del mouse sulla cella selezionata.
Viene visualizzato un menu popup.
4.
Fare clic su Cancella contenuto della cella.
Oppure:
Premere il tasto Canc.
Web Intelligence cancella il contenuto della cella o delle celle
selezionate.
Creazione di report con il pannello dei report Java di Web Intelligence 201
11
11
Inserimento e formattazione di tabelle
Cancellazione di celle ed eliminazione di tabelle
Rimozione di tabelle dai report
È possibile rimuovere le tabelle da un report. È possibile rimuovere una
tabella:
•
•
•
utilizzando il menu di scelta rapida
utilizzando la funzione di trascinamento della selezione
utilizzando il tasto CANC
Nota: Non è possibile selezionare ed eliminare più tabelle
contemporaneamente.
Eliminazione di una tabella mediante il menu popup
Per rimuovere una tabella utilizzando il menu popup:
In modalità di visualizzazione Report, il pulsante Modifica report è
attivato e sono visualizzate le schede di tutti i report del documento.
1.
Per selezionare la tabella da rimuovere, fare clic sul bordo superiore.
2.
Fare clic con il pulsante destro del mouse sulla tabella selezionata.
Viene visualizzato un bordo grigio intorno al grafico.
Viene visualizzato un menu popup.
3.
202
Fare clic su Rimuovi.
Creazione di report con il pannello dei report Java di Web Intelligence
Inserimento e formattazione di tabelle
Cancellazione di celle ed eliminazione di tabelle
Rimozione di una tabella mediante la funzione di trascinamento della
selezione
Per rimuovere una tabella mediante la funzione di trascinamento della
selezione:
1.
Verificare di essere in visualizzazione Report.
In modalità di visualizzazione Report, il pulsante Modifica report è
attivato e sono visualizzate le schede di tutti i report del documento.
2.
Selezionare la tabella da rimuovere e trascinarla sul gestore dei report.
Se il gestore dei report non è visibile, fare clic sul pulsante Mostra/
nascondi gestore sulla barra degli strumenti del report.
Web Intelligence rimuove la tabella dal report.
Rimozione di una tabella mediante il tasto CANC
Per eliminare una tabella mediante il tasto CANC:
1.
In modalità di visualizzazione Report, il pulsante Modifica report è
attivato e sono visualizzate le schede di tutti i report del documento.
2.
Selezionare da rimuovere.
Viene visualizzato un bordo grigio intorno al grafico.
3.
Premere il tasto CANC.
Web Intelligence rimuove la tabella dal report.
Creazione di report con il pannello dei report Java di Web Intelligence 203
11
11
Inserimento e formattazione di tabelle
Formattazione di tabelle e celle di tabelle
Formattazione di tabelle e celle di tabelle
È possibile formattare le tabelle e le celle di una tabella in modo che la
struttura dei documenti rifletta lo standard aziendale desiderato.
È possibile impostare le seguenti opzioni di formattazione:
•
sfondo della tabella o della cella. È possibile selezionare colori, aspetti e
immagini
•
bordi della tabella o della cella. È possibile selezionare gli stili e i colori
delle linee
•
testo della cella. È possibile definire i caratteri, nonché le dimensioni e lo
stile dei caratteri
•
dimensioni della cella. È possibile specificare l’altezza e la larghezza
delle celle
•
spaziatura all’interno e tra celle di tabella. Spaziatura e spaziatura interna
Nota: I colori disponibili in Web Intelligence sono quelli impostati per il
desktop in uso.
Formattazione degli sfondi di tabelle o di celle
Per impostazione predefinita, le tabelle dispongono del formato Web
Intelligence standard.
204
Creazione di report con il pannello dei report Java di Web Intelligence
Inserimento e formattazione di tabelle
Formattazione di tabelle e celle di tabelle
È possibile formattare gli sfondi di tabelle e celle come segue:
•
Selezionando un colore per evidenziare le informazioni o utilizzare i colori
aziendali
•
Applicando un colore a righe di tabella alternate, per facilitare la lettura di
tabelle particolarmente estese
•
•
Selezionando un aspetto per aggiungere una trama o un motivo
Inserendo un’immagine per aggiungere icone, loghi o fotografie
Selezione di un colore per lo sfondo
Per selezionare un colore per lo sfondo:
1.
In modalità di visualizzazione Report, il pulsante Modifica report è
attivato e sono visualizzate le schede di tutti i report del documento.
2.
Selezionare la tabella o la cella di tabella per cui si desidera formattare
uno sfondo.
3.
Fare clic con il pulsante destro del mouse sulla tabella e selezionare
Modifica formato nel menu popup.
La scheda Proprietà visualizza le opzioni di formattazione della tabella o
della cella in base all'elemento selezionato. (Per ulteriori informazioni
sulla scheda Proprietà, consultare "Presentazione dell'interfaccia del
pannello dei report Java" a pagina 34.)
4.
Selezionare la freccia di selezione accanto ad Aspetto > Colore dello
sfondo.
Viene visualizzato l'elenco dei colori disponibili.
5.
Fare clic sul colore che si desidera applicare alla tabella o alla cella di
tabella selezionata.
Oppure:
Fare clic su Personalizzato, quindi creare un colore personalizzato
utilizzando la scheda HSB (Hue, Saturation, Brightness) o RGB (Red,
Green, Blue), quindi fare clic su OK.
Creazione di report con il pannello dei report Java di Web Intelligence 205
11
11
Inserimento e formattazione di tabelle
Formattazione di tabelle e celle di tabelle
Se si conosce il riferimento del colore esadecimale RGB, è possibile
digitare il riferimento nelle caselle combinate accanto ai pulsanti + e della scheda RGB.
Web Intelligence applica il colore dello sfondo alla tabella o alla cella
selezionata.
Definizione di colori alternati per righe e colonne di una tabella
Per definire colori alternati per righe e colonne di una tabella:
1.
In modalità di visualizzazione Report, il pulsante Modifica report è
attivato e sono visualizzate le schede di tutti i report del documento.
2.
Selezionare la tabella per cui si desidera formattare colori di righe
alternati.
Quando viene selezionata la tabella, intorno ad essa viene visualizzato
un bordo grigio.
3.
Fare clic con il pulsante destro del mouse sulla tabella e selezionare
Modifica formato nel menu popup.
La scheda Proprietà visualizza le opzioni di formattazione della tabella.
(Per ulteriori informazioni sulla scheda Proprietà, consultare
"Presentazione dell'interfaccia del pannello dei report Java" a pagina 34.)
4.
206
Aprire il sottogruppo della proprietà Aspetto > Alterna colori.
Creazione di report con il pannello dei report Java di Web Intelligence
Inserimento e formattazione di tabelle
Formattazione di tabelle e celle di tabelle
5.
Definire la frequenza per il colore delle righe alterne nella casella
combinata accanto a Frequenza facendo clic sul segno + o - , o
immettendo un numero.
6.
Fare clic sulla freccia accanto a Colore.
7.
Selezionare un colore dall’elenco dei colori.
Oppure:
Fare clic su Personalizzato, quindi creare un colore personalizzato
utilizzando la scheda HSB (Hue, Saturation, Brightness) o RGB (Red,
Green, Blue), quindi fare clic su OK.
Se si conosce il riferimento del colore esadecimale RGB, è possibile
digitare il riferimento nelle caselle combinate accanto ai pulsanti + e della scheda RGB.
Creazione di report con il pannello dei report Java di Web Intelligence 207
11
11
Inserimento e formattazione di tabelle
Formattazione di tabelle e celle di tabelle
Web Intelligence applica il colore di riga alternato alla tabella.
In questo esempio, la
frequenza del colore della
riga è impostata su 2.
Selezione e rimozione di aspetti
Per selezionare o rimuovere un aspetto:
1.
In modalità di visualizzazione Report, il pulsante Modifica report è
attivato e sono visualizzate le schede di tutti i report del documento.
2.
Selezionare la tabella o la cella di tabella per cui si desidera formattare
uno sfondo.
3.
Fare clic con il pulsante destro del mouse sulla tabella e selezionare
Modifica formato nel menu popup.
La scheda Proprietà visualizza le opzioni di formattazione della tabella o
della cella in base all'elemento selezionato. (Per ulteriori informazioni
sulla scheda Proprietà, consultare "Presentazione dell'interfaccia del
pannello dei report Java" a pagina 34.)
208
4.
Fare clic sul pulsante ... accanto a Immagine sfondo nel sottogruppo
della proprietà Aspetto.
5.
Selezionare Aspetto nella casella di dialogo Immagine sfondo.
6.
Selezionare l'aspetto dall'elenco a discesa.
7.
Per rimuovere l'aspetto selezionare Nessuno.
Creazione di report con il pannello dei report Java di Web Intelligence
Inserimento e formattazione di tabelle
Formattazione di tabelle e celle di tabelle
Inserimento di immagini
Per inserire un'immagine:
1.
In modalità di visualizzazione Report, il pulsante Modifica report è
attivato e sono visualizzate le schede di tutti i report del documento.
2.
Selezionare la tabella o la cella di tabella in cui si desidera inserire
un’immagine.
La scheda Proprietà visualizza le opzioni di formattazione della tabella.
(Per ulteriori informazioni sulla scheda Proprietà, consultare
"Presentazione dell'interfaccia del pannello dei report Java" a pagina 34.)
3.
Fare clic sul pulsante ... accanto a Immagine sfondo nel sottogruppo
della proprietà Aspetto.
4.
Fare clic su Personalizza nella finestra di dialogo Immagine sfondo.
5.
Digitare il nome del file nella casella Immagine (URL).
(Web Intelligence inserisce il tag HTML boimg:// prima del nome di file e
lo collega al file di immagine su un server Web dell'azienda.)
Oppure:
Immettere l'URL del server web seguito dal nome del file di immagine.
L'URL e il nome di file non devono contenere spazi.
Formattazione dei bordi
È possibile modificare il colore e lo spessore del bordo di un lato alla volta o di
tutti i lati contemporaneamente.
Formattazione dei bordi
Per formattare i bordi:
1.
In modalità di visualizzazione Report, il pulsante Modifica report è
attivato e sono visualizzate le schede di tutti i report del documento.
2.
Selezionare la tabella o la cella di tabella di cui si desidera formattare i
bordi.
3.
Fare clic con il pulsante destro del mouse sulla tabella e selezionare
Modifica formato nel menu popup.
La scheda Proprietà visualizza le opzioni di formattazione della tabella o
della cella in base all'elemento selezionato. (Per ulteriori informazioni
sulla scheda Proprietà, consultare "Presentazione dell'interfaccia del
pannello dei report Java" a pagina 34.)
4.
Fare clic sul pulsante ... accanto alla proprietà Bordi.
Creazione di report con il pannello dei report Java di Web Intelligence 209
11
11
Inserimento e formattazione di tabelle
Formattazione di tabelle e celle di tabelle
5.
Utilizzare i pulsanti nella casella di dialogo Editor dei bordi per impostare
lo stile del bordo.
Nota: È anche possibile impostare i bordi delle celle d'intestazione, delle
celle del corpo e delle celle piè di pagina nelle proprietà della tabella. A tale
scopo, fare clic sul pulsante ... accanto alla proprietà Bordi nei sottogruppi
della proprietà Celle d'intestazione, Celle del corpo e Celle piè di pagina.
Formattazione dei valori delle celle di tabella
È possibile personalizzare la visualizzazione dei valori nelle tabelle
impostando le proprietà di formattazione del testo:
•
•
•
•
tipo di carattere
dimensione del carattere
colore del carattere
allineamento del testo
Formattazione del testo nelle celle di tabella
Per formattare il testo nelle celle di tabella:
1.
In modalità di visualizzazione Report, il pulsante Modifica report è
attivato e sono visualizzate le schede di tutti i report del documento.
2.
Selezionare la cella di tabella che si desidera formattare.
3.
Fare clic con il pulsante destro del mouse sulla tabella e selezionare
Modifica formato nel menu popup.
La scheda Proprietà visualizza le opzioni di formattazione della tabella.
(Per ulteriori informazioni sulla scheda Proprietà, consultare
"Presentazione dell'interfaccia del pannello dei report Java" a pagina 34.)
4.
Fare clic sul pulsante ... accanto a Formato testo nel sottogruppo della
proprietà Aspetto > Celle d'intestazione/Celle del corpo/Celle piè di
pagina.
5.
Formattare il testo nella casella di dialogo Formatta testo.
Nota: Il testo della cella può essere formattato anche selezionando la
cella e impostando la proprietà Aspetto > Formato testo nella scheda
Proprietà.
È possibile definire le proprietà di formato di numeri, data/ora, valuta e altri tipi
di dati selezionando i formati predefiniti o creandone di personalizzati. Per
informazioni dettagliate, consultare "Formattazione di numeri e date" a
pagina 275.
210
Creazione di report con il pannello dei report Java di Web Intelligence
Inserimento e formattazione di tabelle
Formattazione di tabelle e celle di tabelle
Selezione delle dimensioni delle celle
È possibile definire l’altezza e la larghezza delle celle mediante uno dei
seguenti metodi:
•
•
utilizzando la funzione di trascinamento della selezione
specificando le dimensioni delle celle nella scheda Proprietà
Nota: Se si desidera nascondere il contenuto della cella sui report, impostare
la larghezza della cella a 0,1 cm in modo da poterla modificare per
visualizzare il contenuto della cella.
Nota: quando si aggiornano documenti creati con una versione precedente
del prodotto, Web Intelligence non visualizza le celle con la larghezza
originariamente impostata su 0,0 cm. Il contenuto della cella rimane nascosto
e non è possibile modificare la larghezza della cella.
Definizione della larghezza e dell’altezza delle celle mediante il
trascinamento della selezione
Per definire la larghezza e l’altezza delle celle mediante il trascinamento della
selezione:
1.
Per modificare l’altezza delle celle, selezionare il bordo inferiore di ogni
cella da modificare.
Oppure:
Per modificare la larghezza delle celle, selezionare il bordo destro della
cella da modificare.
Sul bordo viene visualizzata una freccia.
2.
Per modificare l’altezza della cella, trascinare il bordo verso l’alto o verso
il basso.
Oppure:
Per modificare la larghezza della cella, trascinare il bordo a sinistra o a
destra.
Web Intelligence modifica le dimensioni di tutte le celle presenti nella
stessa colonna o nella stessa riga su cui si trova la cella selezionata.
Se si desidera nascondere il contenuto della cella sui report, impostare la
larghezza della cella a 0,1 cm in modo da poterla modificare per
visualizzarne il contenuto.
Creazione di report con il pannello dei report Java di Web Intelligence 211
11
11
Inserimento e formattazione di tabelle
Formattazione di tabelle e celle di tabelle
clic
Selezione di Adatta per le dimensioni della cella, facendovi due volte
Impostare le dimensioni della cella su Adatta facendovi due volte clic
•
Per impostare la larghezza di cella Adatta, fare doppio clic sul bordo
destro della cella.
Oppure:
Per impostare l’altezza di cella Adatta, fare doppio clic sul bordo inferiore
della cella.
L’opzione Adatta consente di mantenere le dimensioni correnti della cella
come dimensioni minime e di ingrandire la cella nel caso in cui la stringa
o l’immagine in essa contenute superino le dimensioni minime
specificate.
Impostazione dell’altezza e della larghezza della cella utilizzando la
scheda Proprietà
Per impostare l’altezza e la larghezza della cella utilizzando la scheda
Proprietà:
1.
Verificare di essere in visualizzazione Report.
Il pulsante Modifica report è attivato quando ci si trova in
visualizzazione Report.
2.
Selezionare la cella della tabella che si desidera formattare, fare clic con
il tasto destro del mouse e selezionare Modifica formato dal menu.
La scheda Proprietà visualizza le opzioni di formattazione della cella.
(Per ulteriori informazioni sulla scheda Proprietà, consultare
"Presentazione dell'interfaccia del pannello dei report Java" a pagina 34.)
3.
Impostare la larghezza e l'altezza delle proprietà nel sottogruppo delle
proprietà Visualizza.
4.
Se si desidera impostare la cella su Adatta, selezionare Adatta
larghezza e/o Adatta altezza.
Nota: alcune funzioni di Web Intelligence non sono compatibili con le
celle Adatta. Se una qualsiasi di queste funzioni viene inserita in una
cella Adatta, Web Intelligence restituisce il messaggio di errore
#RECURSIVE come output della funzione. Per ulteriori informazioni,
consultare "#RECURSIVE" a pagina 483.
Suggerimento: Nel pannello dei report Java o in InfoView, la
visualizzazione di documenti contenenti tabelle le cui celle sono
impostate su Adatta richiede più tempo rispetto ai documenti che
includono tabelle contenenti celle con larghezza e altezza fisse. Per i
documenti di grandi dimensioni, si consiglia di specificare dimensioni
fisse per la larghezza e l’altezza delle celle delle tabelle.
212
Creazione di report con il pannello dei report Java di Web Intelligence
Inserimento e formattazione di tabelle
Impostazione delle proprietà di intestazioni e piè di pagina di una tabella
Impostazione delle proprietà di intestazioni
e piè di pagina di una tabella
Per impostazione predefinita, nelle tabelle Web Intelligence viene visualizzato
quanto segue:
•
•
un’intestazione su ogni colonna o su ogni riga
nessun piè di pagina
Nelle celle di intestazione viene visualizzato il nome degli oggetti inclusi nella
tabella. Se ad una tabella viene aggiunto un calcolo predefinito, Web
Intelligence aggiunge automaticamente i piè di pagina di tabella per
visualizzare i risultati del calcolo. È inoltre possibile aggiungere manualmente
intestazioni e piè di pagina di tabella.
Celle dell’intestazione
Celle del corpo
celle di piè di pagina
Per le intestazioni e i piè di pagina di tabella, è possibile impostare le
proprietà riportate di seguito:
•
•
•
mostrare o nascondere le intestazioni e i piè di pagina
•
aggiungere intestazioni o piè di pagina di tabella
ripetere le intestazioni o i piè di pagina su tutte le pagine del report
aggiungere le intestazioni alle tabelle a campi incrociati per visualizzare i
nomi degli oggetti i cui valori sono inclusi nella tabella a campi incrociati
Creazione di report con il pannello dei report Java di Web Intelligence 213
11
11
Inserimento e formattazione di tabelle
Impostazione delle proprietà di intestazioni e piè di pagina di una tabella
Visualizzazione o disattivazione della visualizzazione di intestazioni e
piè di pagina di tabella
Per visualizzare o disattivare la visualizzazione di un’intestazione o un piè di
pagina di tabella:
1.
In modalità di visualizzazione Report, il pulsante Modifica report è
attivato e sono visualizzate le schede di tutti i report del documento.
2.
Selezionare la tabella, fare clic con il tasto destro del mouse e
selezionare Modifica formato dal menu.
La scheda Proprietà visualizza le opzioni di formattazione della tabella.
(Per ulteriori informazioni sulla scheda Proprietà, consultare
"Presentazione dell'interfaccia del pannello dei report Java" a pagina 34.)
3.
Selezionare Mostra intestazioni tabella nel sottogruppo delle proprietà
Visualizza per visualizzare le intestazioni di tabella.
4.
Selezionare Mostra intestazioni tabella nel sottogruppo delle proprietà
Visualizza per visualizzare i piè di pagina della tabella.
Web Intelligence visualizza o nasconde le intestazioni o i piè di pagina
della tabella. È possibile impostare il layout di pagina dei report, in modo
che le intestazioni e/o i piè di pagina delle tabelle vengano ripetuti su tutte
le pagine del report. È molto utile per tabelle lunghe che si estendono su
più pagine. Consultare "Ripetizione di intestazioni o piè di pagina di
tabella nelle pagine del report" a pagina 216.
Visualizzazione dei nomi degli oggetti nelle intestazioni di tabelle a
campi incrociati
Per visualizzare i nomi degli oggetti nelle intestazioni di tabelle a campi
incrociati:
1.
Selezionare la tabella a campi incrociati, fare clic con il tasto destro del
mouse e selezionare Modifica formato dal menu.
La scheda Proprietà visualizza le opzioni di formattazione della tabella a
campi incrociati. (Per ulteriori informazioni sulla scheda Proprietà,
consultare "Presentazione dell'interfaccia del pannello dei report Java" a
pagina 34.)
2.
214
Fare clic su Visualizza > Mostra nome oggetto per visualizzare i nomi
dell'oggetto in altre intestazioni sulla tabella a campi incrociati.
Creazione di report con il pannello dei report Java di Web Intelligence
Inserimento e formattazione di tabelle
Impostazione del layout di pagina delle tabelle
Impostazione del layout di pagina delle
tabelle
È possibile impostare il layout di ogni pagina di un report Web Intelligence. È
possibile eseguire una delle seguenti operazioni:
•
•
•
Iniziare ogni tabella in una nuova pagina del report
Evitare interruzioni di pagina in una tabella
Ripetere intestazioni o piè di pagina nelle pagine del report.
Inizio di tabelle in una nuova pagina del report
Per iniziare ogni tabella del report in una nuova pagina:
1.
Selezionare la tabella, fare clic con il tasto destro del mouse e
selezionare Modifica formato dal menu.
La scheda Proprietà visualizza le opzioni di formattazione della tabella a
campi incrociati. (Per ulteriori informazioni sulla scheda Proprietà,
consultare "Presentazione dell'interfaccia del pannello dei report Java" a
pagina 34.)
2.
Selezionare Posizione > Inizia su una nuova pagina.
Come evitare interruzioni di pagina nelle tabelle
Per impostare Web Intelligence in modo che eviti interruzioni di pagina nelle
tabelle:
1.
Selezionare la tabella, fare clic con il tasto destro del mouse e
selezionare Modifica formato dal menu.
La scheda Proprietà visualizza le opzioni di formattazione della tabella a
campi incrociati. (Per ulteriori informazioni sulla scheda Proprietà,
consultare "Presentazione dell'interfaccia del pannello dei report Java" a
pagina 34.)
2.
Selezionare Posizione > Evita interruzioni di pagina nella tabella.
Suggerimento: È possibile includere più tabelle e grafici in un solo
report, quindi allinearli in modo chiaro utilizzando la funzione di
allineamento. Tale funzione consente di sovrapporre i vari blocchi di
informazioni in un report, nel caso in cui le modifiche apportate ai valori
del report producano l’aumento delle dimensioni delle tabelle o dei
grafici. Consultare "Posizionamento dei grafici rispetto ad altri grafici e
tabelle" a pagina 249.
Creazione di report con il pannello dei report Java di Web Intelligence 215
11
11
Inserimento e formattazione di tabelle
Selezione delle proprietà di visualizzazione di celle di tabella vuote
Ripetizione di intestazioni o piè di pagina di tabella nelle pagine del
report
Per ripetere intestazioni o piè di pagina di tabella nelle pagine del report:
1.
Selezionare la tabella, fare clic con il tasto destro del mouse e
selezionare Modifica formato dal menu.
La scheda Proprietà visualizza le opzioni di formattazione della tabella a
campi incrociati. (Per ulteriori informazioni sulla scheda Proprietà,
consultare "Presentazione dell'interfaccia del pannello dei report Java" a
pagina 34.)
2.
Selezionare Posizione > Ripeti intestazione su ogni pagina per
ripetere l'intestazione su ogni pagina.
3.
Selezionare Posizione > Ripeti piè di pagina su ogni pagina per
ripetere il piè di pagina su ogni pagina.
Selezione delle proprietà di visualizzazione
di celle di tabella vuote
È possibile che nelle tabelle o in righe o colonne specifiche non venga
visualizzato alcun valore. Ad esempio, se le vendite di un prodotto specifico
sono interrotte, le righe o le colonne della tabella che dovrebbero visualizzare
i risultati di quel prodotto sono vuote. Per impostazione predefinita, Web
Intelligence visualizza le righe, le colonne o le tabelle vuote. È possibile
selezionare se visualizzare o meno le tabelle, le righe o le colonne vuote.
216
Creazione di report con il pannello dei report Java di Web Intelligence
Inserimento e formattazione di tabelle
Selezione delle proprietà di visualizzazione di celle di tabella vuote
Visualizzazione o disattivazione della visualizzazione di tabelle, righe o
colonne vuote
Per visualizzare o nascondere tabelle, righe o colonne vuote:
1.
Selezionare la tabella, fare clic con il tasto destro del mouse e
selezionare Modifica formato dal menu.
La scheda Proprietà visualizza le opzioni di formattazione della tabella.
(Per ulteriori informazioni sulla scheda Proprietà, consultare
"Presentazione dell'interfaccia del pannello dei report Java" a pagina 34.)
2.
Selezionare la casella di controllo appropriata.
Per mostrare i seguenti elementi vuoti...
Selezionare...
Tabelle
Mostra tabella vuota
Righe o colonne di una tabella verticale
Mostra righe vuote
Righe in cui alcune dimensioni sono vuote
Mostra righe con valori
di dimensioni vuoti
Righe o colonne di una tabella orizzontale o Mostra colonne vuote
tabella a campi incrociati
Quando si visualizza il report in visualizzazione Risultati, le tabelle,
colonne e righe vengono visualizzate o meno, a seconda di quanto
specificato.
Creazione di report con il pannello dei report Java di Web Intelligence 217
11
11
Inserimento e formattazione di tabelle
Come evitare l’aggregazione di righe duplicate
Come evitare l’aggregazione di righe
duplicate
Web Intelligence aggrega automaticamente tutte le righe e visualizza la
stessa serie di dimensioni.
Selezionando l’opzione Evita aggregazione righe duplicate, ogni valore
duplicato viene visualizzato in una colonna o in una riga separate della
tabella.
Come evitare l’aggregazione di righe duplicate
Per evitare l’aggregazione di righe duplicate:
1.
Selezionare la tabella, fare clic con il tasto destro del mouse e
selezionare Modifica formato dal menu.
La scheda Proprietà visualizza le opzioni di formattazione della tabella.
(Per ulteriori informazioni sulla scheda Proprietà, consultare
"Presentazione dell'interfaccia del pannello dei report Java" a pagina 34.)
2.
Selezionare Visualizza > Evita aggregazione righe duplicate.
Copia delle tabelle
È possibile copiare e incollare le tabelle all'interno di un report o in
applicazioni esterne di Microsoft Office, ad esempio Excel o Word.
Nota: non è possibile copiare le tabelle da un'istanza di Web Intelligence su
un'altra.
1.
Per copiare una tabella
Selezionare la tabella, fare clic con il pulsante destro del mouse e
selezionare Copia dal menu.
Web Intelligence copia i dati negli Appunti.
2.
218
Per incollare la tabella in un'altra parte del report, fare clic con il pulsante
destro del mouse nel punto in cui si desidera visualizzare la tabella,
quindi dal menu selezionare Incolla.
Creazione di report con il pannello dei report Java di Web Intelligence
Inserimento e formattazione di tabelle
Copia delle tabelle
3.
Per incollare la tabella in un'altra applicazione, incollare il contenuto degli
Appunti dell'altra applicazione.
Una volta incollata su un'altra applicazione, la tabella viene visualizzata
come immagine nel documento aperto.
Nota: Inoltre, la stessa operazione di copia può essere effettuata
trascinando direttamente la tabella nel documento aperto
nell'applicazione di destinazione.
I dati contenuti in una tabella possono essere copiati come testo normale in
un'altra applicazione. Ad esempio, se una tabella viene copiata come testo in
Microsoft Excel, Web Intelligence copia il testo contenuto in ciascuna cella
della tabella su una cella del foglio di lavoro di Excel.
Nota: Web Intelligence copia il testo negli Appunti come testo separato da
tabulazioni.
1.
Per copiare e incollare una tabella su un'altra applicazione come testo
Selezionare la tabella, fare clic con il pulsante destro del mouse e, dal
menu, selezionare Copia come testo.
2.
Incollare il contenuto degli Appunti nell'applicazione di destinazione.
Nota: se si sceglie Copia come testo, incollare la tabella nel report
corrente di Web Intelligence, a questo punto la tabella viene visualizzata
come una normale tabella di Web Intelligence.
Creazione di report con il pannello dei report Java di Web Intelligence 219
11
11
Inserimento e formattazione di tabelle
Copia delle tabelle
220
Creazione di report con il pannello dei report Java di Web Intelligence
capitolo
Visualizzazione di
informazioni in celle
indipendenti
12
Visualizzazione di informazioni in celle indipendenti
Presentazione
Presentazione
Nel presente capitolo viene illustrata la procedura di inserimento e
formattazione delle celle indipendenti nei documenti Web Intelligence
utilizzando il pannello dei report Java.
Il presente capitolo contiene le informazioni relative a quanto segue:
•
•
•
•
•
•
222
definizione di celle indipendenti
inserimento di testo, immagini e formule
inserimento di informazioni sui dati dei report
inserimento di informazioni sul numero di pagina
formattazione delle celle indipendenti
copia delle celle indipendenti
Creazione di report con il pannello dei report Java di Web Intelligence
Visualizzazione di informazioni in celle indipendenti
Definizione di celle indipendenti
Definizione di celle indipendenti
Le celle indipendenti sono celle singole autonome all’interno dei report Le
celle indipendenti possono essere utilizzate per visualizzare informazioni che
conferiscono un maggior significato al report, come:
•
commenti di testo – per digitare messaggi o domande o per aggiungere
titoli
•
•
•
immagini – per visualizzare logotipi, icone o fotografie sui report
•
funzione DrillFilter – per visualizzare i nomi degli oggetti con i quali i dati
sono filtrati su un report su cui è stato eseguito il drill
•
numeri di pagina – per visualizzare il numero di pagina in ogni pagina di
report
formule o calcoli – per aggiungere formule o calcoli personalizzati
data dell’ultimo aggiornamento – per visualizzare la data in cui i risultati
del documento sono stati aggiornati con i dati più recenti del database
Esempio: informazioni supplementari nel report mediante celle
indipendenti
Si ipotizzi di essere il manager della linea di abbigliamento City presso
l’azienda eFashion. I margini della linea City sono negativi in diverse regioni.
S’invia un documento ai manager regionali in cui sono inclusi i risultati delle
vendite e i margini per le linee City per richiedere un loro parere sull’eventuale
interruzione delle vendite di tale linea.
Creazione di report con il pannello dei report Java di Web Intelligence 223
12
12
Visualizzazione di informazioni in celle indipendenti
Inserimento di testo, immagini e formule
Vengono incluse delle celle indipendenti in cui viene visualizzata la data in cui
i risultati sono stati aggiornati per l’ultima volta con i dati del database e un
commento per richiedere il parere dei manager.
Inserimento di testo, immagini e formule
È possibile inserire celle vuote sui report e poi inserirvi testo, immagini,
collegamenti ipertestuali, oppure formule. È possibile posizionare,
dimensionare e formattare ogni cella vuota indipendentemente senza influire
sulle altre celle del report.
Inserimento di celle vuote su un report
Per inserire una cella vuota su un report:
1.
Verificare di essere in visualizzazione Report.
Il pulsante Modifica report è premuto quando ci si trova in visualizzazione
Report.
2.
Fare clic sulla scheda Modelli.
Vengono visualizzate le categorie di modelli.
3.
Fare clic sul segno + accanto a Celle indipendenti.
4.
Selezionare il modello Cella vuota, quindi trascinarlo in una zona vuota
del report.
La cella vuota viene visualizzata nel report.
5.
Fare clic con il tasto destro del mouse e selezionare Modifica formato
dal menu di scelta rapida per visualizzare la scheda Proprietà.
In essa sono elencate le proprietà (organizzate in gruppi) relative alle
celle indipendenti.
224
Creazione di report con il pannello dei report Java di Web Intelligence
Visualizzazione di informazioni in celle indipendenti
Inserimento di testo, immagini e formule
6.
Segue:
Per visualizzare
Effettuare quanto segue...
Testo – titolo o commento,
•
Un’immagine,
•
digitare il testo nella proprietà
Generale > Testo.
digitare il nome di file o l'URL e il nome
di file nella proprietà Generale > Testo;
(Nota: non bisogna aggiungere spazi
nell’URL o nel nome di file)
•
Codice HTML,
•
•
Un collegamento ipertestuale
•
Una formula,
•
•
selezionare Immagine (URL)
dall'elenco a discesa accanto alla
proprietà Visualizza > Leggi
contenuto come.
digitare la stringa HTML nella casella
Generale > Testo;
selezionare HTML dall'elenco a discesa
accanto alla proprietà Visualizza >
Leggi contenuto come.
digitare l'URL nella proprietà Generale
> Testo;
fare clic sul pulsante Mostra/nascondi
barra degli strumenti delle formule
nella barra degli strumenti Visualizza
report;
digitare la formula direttamente nella
barra degli strumenti.
Per informazioni complete sulla sintassi
della formula e sulla definizione del
contesto di aggregazione per le formule,
consultare "Definizione del contesto di
calcolo" a pagina 431 e "Specifica di
contesti di input e output" a pagina 440.
Web Intelligence visualizza le informazioni specificate nella nuova cella.
Creazione di report con il pannello dei report Java di Web Intelligence 225
12
12
Visualizzazione di informazioni in celle indipendenti
Inserimento di informazioni sui dati dei report
Inserimento di informazioni sui dati dei
report
È possibile inserire celle speciali per mostrare le seguenti informazioni
relative ai dati del report:
•
Data dell’ultimo aggiornamento – la data in cui i risultati visualizzati nel
report sono stati aggiornati con i dati del database.
Per ulteriori informazioni sulla configurazione delle opzioni di
aggiornamento, consultare pagina 32.
•
Filtri di drill – i nomi degli oggetti che filtrano i risultati visualizzati su un
report su cui è stato eseguito il drill.
Per ulteriori informazioni sull’uso dei filtri in modalità drill, consultare
pagina 527.
È inoltre possibile aggiungere una cella vuota vicino alla cella Data dell’ultimo
aggiornamento o Filtri di drill per indicare chiaramente il tipo di informazioni
visualizzate in tali celle.
Esempio: Quali filtri stanno filtrando i risultati visualizzati in un report
sottoposto ad analisi drill?
In questo esempio, si effettua il drill di un report per analizzare i motivi dietro i
risultati per linea di prodotti in T1. A questo scopo, eseguire un drill down su
Q1, quindi ripetere il drill down su Accessori per dare un'occhiata alla
suddivisione dei risultati delle vendite per ogni categoria di accessorio.
Quando si esegue il drill, la barra degli strumenti Drill visualizza filtri per
Accessori e T1, per mostrare il modo in cui vengono filtrati i risultati
visualizzati nel report sottoposto ad analisi.
L’utente desidera distribuire una stampa del report ad un meeting. Tuttavia, la
barra degli strumenti Drill non verrà stampata come parte del report e si
desidera far capire a chi legge il report in che modo sono stati filtrati i risultati.
Per rendere noti ai colleghi i valori del report limitati ai risultati di Q1 e
Accessori, l’utente include una cella indipendente con una formula predefinita
che visualizza i filtri generati durante il drill.
Quando il report viene generato in un file in formato PDF per la stampa, le
informazioni sul filtro di drill vengono visualizzate nella -cella indipendente.
Nella sezione seguente vengono illustrate le modalità che consentono
d’inserire:
•
•
226
le celle indipendenti Data dell’ultimo aggiornamento o Filtro di drill
il testo vicino alla cella indipendente per chiarire il contenuto della cella
Creazione di report con il pannello dei report Java di Web Intelligence
Visualizzazione di informazioni in celle indipendenti
Inserimento di informazioni sui dati dei report
Inserimento della cella Data dell’ultimo aggiornamento o Filtro di drill
Per inserire la data di aggiornamento della cella filtro di drill:
1.
Verificare di essere in visualizzazione Report.
Il pulsante Modifica report è premuto quando ci si trova in visualizzazione
Report.
2.
Fare clic sulla scheda Modelli.
La scheda Modello appare in primo piano.
3.
Fare clic sul segno + accanto a Celle indipendenti.
4.
Fare clic sul segno + accanto alle celle Formula e Testo.
5.
Selezionare il modello Filtri di drill o Data ultimo aggiornamento, poi
trascinarlo su una zona vuota del report.
La cella Filtro di drill rimane vuota fino a quando si lancia la modalità Drill
e si esegue l’azione sul report desiderato. La cella Data ultimo
aggiornamento visualizza immediatamente la data dell'ultimo
aggiornamento dei dati del documento.
Aggiunta di un’etichetta di testo prima della cella indipendente
Per aggiungere un’etichetta di testo prima della cella indipendente:
1.
Fare clic sulla scheda Modelli della visualizzazione dei report.
Vengono visualizzate le categorie di modelli.
2.
Fare clic sul segno + accanto a Celle indipendenti.
3.
Selezionare il modello Cella vuotae trascinarlo sul report a sinistra della
cella Filtri di drill oppure sulla cella Data ultimo aggiornamento.
(Per informazioni sull’inserimento delle celle Filtri di drill o Data ultimo
aggiornamento, consultare "Inserimento della cella Data dell’ultimo
aggiornamento o Filtro di drill" a pagina 227.)
La cella vuota viene visualizzata nel report.
4.
Fare clic con il tasto destro del mouse e selezionare Modifica formato
dal menu di scelta rapida per visualizzare la scheda Proprietà.
Creazione di report con il pannello dei report Java di Web Intelligence 227
12
12
Visualizzazione di informazioni in celle indipendenti
Inserimento di informazioni sui dati dei report
5.
Digitare l'etichetta di testo che si desidera visualizzare nella proprietà
Generale > Testo.
Per esempio, per aggiungere un’etichetta a una cella Filtro di drill,
digitare: Filtri applicati durante il drill:
oppure, per mettere un’etichetta sulla cella Data ultimo aggiornamento,
digitare: Informazioni sul report aggiornate il:
Il testo viene visualizzato nella nuova cella. Come impostazione
predefinita, le dimensioni dei caratteri e della cella non consentono di
visualizzare la stringa completa.
La dimensione della cella può essere modificata.
6.
Trascinare verso destra il bordo destro della cella e/o verso il basso il
bordo in basso.
oppure
Modificare le dimensioni della cella utilizzando i pulsanti + e - vicino alle
proprietà Visualizza > Larghezza e Visualizza > Altezza sulla scheda
Proprietà.
È possibile modificare la dimensione e il formato del testo e impostare
l’opzione Testo a capo.
7.
Fare clic sul pulsante ... accanto al gruppo di proprietà Formato testo
per visualizzare la finestra di dialogo Formatta testo.
8.
Impostare il formato del testo e la proprietà Testo a capo nella finestra di
dialogo Formatta testo.
Per ulteriori informazioni su ogni opzione, consultare "Formattazione di
tabelle e celle di tabelle" a pagina 204.
È possibile posizionare la cella in modo che l’etichetta sia allineata con la
cella Filtro di drill o Data ultimo aggiornamento.
9.
228
Per modificare la posizione della cella sul report, digitare le unità di
misura nelle proprietà Posizione > Margine sinistro e Posizione >
Margine superiore.
Creazione di report con il pannello dei report Java di Web Intelligence
Visualizzazione di informazioni in celle indipendenti
Inserimento di informazioni sul numero di pagina
Inserimento di informazioni sul numero di
pagina
È possibile inserire le seguenti celle speciali per visualizzare sul report le
informazioni della pagina.
•
•
•
Numeri di pagina
Numero di pagina/Totale pagine
Numero totale di pagine
Numero di pagina
Inserendo la cella Numero di pagina, Web Intelligence visualizza il numero di
pagina della pagina di report.
Numero di pagina/Totale pagine
La cella Numero di pagina/Totale pagine visualizza il numero della pagina di
report seguito dal numero di pagine totale del documento.
Numero totale di pagine
Nella cella Numero totale di pagine sono visualizzati il numero totale di pagine
del documento.
Nota: Le celle contenenti le informazioni sulla pagina utilizzano le formule
Pagina() e TotalePagine() che non sono compatibili con le celle Adatta.
Se vengono impostate le proprietà Adatta altezza o Adatta larghezza della
cella indipendente, la cella contenente il numero della pagina restituisce
l'errore #RECURSIVE. Per ulteriori informazioni, consultare "#RECURSIVE"
a pagina 483.
Se le celle Numero di pagina/Totale pagine o Numero totale di pagine
vengono inserite in un report costituito da molte pagine, Web Intelligence
impiegherà un tempo maggiore nella restituzione dei dati nel report.
È possibile inserire una cella di numero di pagina in qualsiasi parte dei report
Web Intelligence. È possibile anche digitare il testo nella cella speciale prima
o dopo il campo numero di pagina per descrivere le informazioni del numero
di pagina.
Nella sezione seguente del manuale vengono illustrate le modalità che
consentono d’inserire:
•
•
celle di numero pagina
testo prima o dopo il campo speciale delle celle di numero di pagina
Creazione di report con il pannello dei report Java di Web Intelligence 229
12
12
Visualizzazione di informazioni in celle indipendenti
Inserimento di informazioni sul numero di pagina
Come inserire le celle di numero di pagina
Per inserire una cella di numero di pagina in un report:
1.
Verificare di essere in visualizzazione Report.
2.
Fare clic sulla scheda Modelli.
Fare clic sul segno + accanto a Celle indipendenti.
3.
Fare clic sul segno + accanto alle celle Numero di pagina.
4.
La fase successiva dipende dalla posizione voluta dei numeri di pagina:
Se si desidera
Effettuare quanto segue
Posizionare i numeri di pagina in
un punto qualsiasi del report
eccetto nell'intestazione o del piè
di pagina,
Trascinare il modello di cella
numero di pagina desiderato su
una zona vuota del report.
Posizionare i numeri di pagina
nell'intestazione o nel piè di
pagina,
•
Fare clic sul pulsante
Visualizza layout di pagina
•
Fare clic sul pulsante
Visualizzazione della
struttura
•
Selezionare l'intestazione o il
piè di pagina sul report
•
Trascinare la cella del numero
di pagina dal modello alla
cella intestazione o piè di
pagina
Vedere pagina 229 nella presente sezione, per informazioni complete su
ogni modello.
Se si lavora in Visualizza risultati, i numeri delle pagine vengono
visualizzati nella cella. Se si sta lavorando in Visualizza struttura, fare clic
su Visualizza risultati per visualizzare le informazioni del numero di
pagina nella cella.
230
Creazione di report con il pannello dei report Java di Web Intelligence
Visualizzazione di informazioni in celle indipendenti
Formattazione delle celle indipendenti
Aggiunta di testo alle celle del numero di pagina
È possibile modificare il testo in prossimità dei numeri di pagina in ogni cella
Numero di pagina. Per esempio, si può aggiungere un testo alla cella Numero
di pagina in modo che il numero di pagine includa la menzione “Pagina:”.
Come modificare una cella Numero di pagina
Per modificare una cella Numero di pagina:
1.
Verificare di essere in visualizzazione Report.
2.
Fare clic con il pulsante destro del mouse sulla cella e selezionare
Modifica formato dal menu per visualizzare la scheda Proprietà.
Web Intelligence crea campi speciali utilizzando le funzioni del linguaggio
delle formule nella proprietà Generale > Testo. Ad esempio, il campo
Numero di pagina viene visualizzato come =Pagina().
3.
Nella casella Testo, immettere il testo che si desidera visualizzare prima
della formula Pagina() e collegarlo a tale formula utilizzando l'operatore
+. Per esempio: =”Numero di pagina: “ + Pagina().
Web Intelligence visualizza la cella contenente il numero di pagina con il
testo digitato.
Formattazione delle celle indipendenti
È possibile formattare le celle indipendenti visualizzate nel report.
È possibile definire le seguenti proprietà:
•
•
•
•
formato del testo
sfondo
bordi
posizione della pagina
Come impostare le opzioni di formattazione delle celle indipendenti
Per impostare le opzioni di formattazione delle celle indipendenti:
1.
Verificare di essere in visualizzazione Report.
2.
Fare clic con il pulsante destro del mouse e selezionare Modifica formato
per visualizzare la scheda Proprietà.
3.
Impostare le proprietà di formattazione cella nella scheda Proprietà.
Web Intelligence applica le opzioni alla cella selezionata. Per ulteriori
informazioni sulla formattazione delle celle, consultare "Formattazione di
tabelle e celle di tabelle" a pagina 204.
Creazione di report con il pannello dei report Java di Web Intelligence 231
12
12
Visualizzazione di informazioni in celle indipendenti
Copia delle celle indipendenti
Copia delle celle indipendenti
È possibile copiare e incollare le celle indipendenti all'interno di un report o in
applicazioni esterne di Microsoft Office, ad esempio Excel o Word.
Nota: Non è possibile copiare le celle indipendenti da un'istanza di Web
Intelligence su un'altra.
1.
Per copiare una cella indipendente
Selezionare la cella indipendente, fare clic con il pulsante destro del
mouse e selezionare Copia sul menu.
Web Intelligence copia la cella indipendente negli Appunti.
2.
Per incollare la cella indipendente in un'altra parte del report, fare clic con
il pulsante destro del mouse nel punto in cui si desidera visualizzare la
cella indipendente, quindi dal menu selezionare Incolla.
3.
Per incollare la cella indipendente in un'altra applicazione, incollare il
contenuto degli Appunti nell'applicazione.
Una volta incollata in un'altra applicazione, la cella indipendente viene
visualizzata come immagine nel documento aperto.
Nota: inoltre, la stessa operazione di copia può essere effettuata
trascinando direttamente la cella indipendente nel documento aperto
nell'applicazione di destinazione.
I dati contenuti in una cella indipendente possono essere copiati come testo
normale in un'altra applicazione. Ad esempio, se una cella indipendente
viene copiata come testo in Microsoft Excel, Web Intelligence copia il testo
contenuto nella cella indipendente in una cella del foglio di lavoro di Excel.
Per copiare e incollare una cella indipendente come testo in un'altra
applicazione
1. Selezionare la cella indipendente, fare clic con il pulsante destro del
mouse e selezionare Copia come testo nel menu.
2.
Incollare il contenuto degli Appunti nell'applicazione di destinazione.
Se si sceglie Copia come testo, incollare la cella indipendente nel report
corrente di Web Intelligence, a questo punto la cella indipendente viene
visualizzata come una normale cella indipendente di Web Intelligence.
232
Creazione di report con il pannello dei report Java di Web Intelligence
capitolo
Inserimento e formattazione
di grafici
13
Inserimento e formattazione di grafici
Presentazione
Presentazione
Nel presente capitolo vengono illustrate le modalità di creazione, modifica e
formattazione dei grafici nei documenti Web Intelligence utilizzando il
pannello dei report Java.
Questo capitolo contiene le informazioni relative a quanto segue:
•
•
•
•
•
•
•
Grafici e modelli di grafici di Web Intelligence
Modalità di creazione dei grafici
Trasformazione di tabelle e grafici in tipi di grafici diversi
Rimozione di grafici
Impostazione del layout di pagina dei grafici
Formattazione dei grafici
Copia di grafici
Nota: se si desidera distribuire un documento Web Intelligence come un
foglio di lavoro Microsoft Excel, è possibile creare grafici che sfruttano Web
Intelligence, salvare il documento come foglio di lavoro Excel e poi modificare
il formato in Excel. Consultare "Salvataggio di documenti Web Intelligence
come fogli di lavoro Excel" a pagina 549.
234
Creazione di report con il pannello dei report Java di Web Intelligence
Inserimento e formattazione di grafici
Grafici e modelli di grafici
Grafici e modelli di grafici
Per visualizzare sotto forma di grafico le informazioni aziendali, in Web
Intelligence sono inclusi formati di grafico standard.
Scelta del modello di grafico adeguato
È possibile selezionare uno dei cinque tipi di grafico di base contenuti in Web
Intelligence, ossia:
•
•
•
•
•
istogrammi
grafici a linee
grafici ad area
grafici a torta
grafici polari, a radar e a dispersione.
Istogrammi
Gli istogrammi consentono di visualizzare i dati sotto forma di barre, verticali
o orizzontali. Questo tipo di grafici risulta utile per il confronto tra gruppi di dati
simili, ad esempio periodi di tempo. Esistono cinque tipi di istogrammi:
raggruppato, linee e barre, in pila, % 100 e 3D.
Grafici a linee
I grafici a linee consentono di collegare valori di dati specifici mediante linee,
verticali o orizzontali. Questo tipo di grafici è utile per illustrare tendenze o
cambiamenti dei dati nel tempo. Esistono cinque tipi di grafici a linee: misto,
in pila, % 100, 3D e superficie 3D.
Grafici ad area
Nei grafici ad area, la sezione compresa tra le linee e gli assi è riempita.
Questo tipo di grafici risulta utile per sottolineare le dimensioni dei dati totali in
un report in contrapposizione alle modifiche dei dati stessi. Se esistono
contrasti eccessivi tra i marcatori di dati specifici, è più conveniente utilizzare
i grafici a linee piuttosto che quelli ad area.
Se gli indicatori sono dello stesso tipo e scala, ad esempio Numero di ospiti e
N. preventivo di clienti, è possibile utilizzare più oggetti indicatore sull’asse Y.
Esistono cinque tipi di grafici ad area: assoluti, in pila, % 100, area 3D e
superficie 3D.
Creazione di report con il pannello dei report Java di Web Intelligence 235
13
13
Inserimento e formattazione di grafici
Grafici e modelli di grafici
Grafici a torta
I grafici a torta consentono di visualizzare i dati come segmenti di un insieme.
Questo tipo di grafici è utile se si desidera illustrare il modo in cui ogni parte
dei dati del report contribuisce al totale.
Nei grafici a torta, è possibile inserire solo un oggetto indicatore. Se in un
report esistono più indicatori, occorre scegliere un altro tipo di grafico.
Esistono quattro tipi di grafici a torta: a torta, torta 3D, anello, anello 3D.
Grafici polari, a radar e a dispersione
Nei grafici a radar, gli assi X e Y si collegano al centro del grafico. Questo tipo
di grafici è utile per analizzare diversi fattori relativi ad un elemento. Ad
esempio, è possibile utilizzare un grafico a radar per visualizzare i dati del
fatturato di servizi diversi in un albergo. Su un asse, è possibile visualizzare il
fatturato relativo alle stanze, mentre sull’altro, il fatturato relativo a ristorante e
così via.
I grafici a dispersione sono simili a quelli a linee, con la differenza che i
marcatori di dati vengono tracciati senza una linea che li collega. Tali grafici
sono utili nel casi di confronti tra marcatori di dati specifici.
Esistono quattro tipi di grafici polari, a radar e a dispersione: linee radar, radar
in pila, polare e a dispersione.
236
Creazione di report con il pannello dei report Java di Web Intelligence
Inserimento e formattazione di grafici
Creazione di grafici
Creazione di grafici
Nei report di un documento Web Intelligence, è possibile inserire più grafici.
Un grafico può essere creato alla generazione di un nuovo documento
oppure è possibile inserire i grafici in un documento esistente.
Se si sta creando un nuovo documento, è necessario stabilire la definizione
dei dati del documento creando una query prima di selezionare un modello di
grafico. Per ulteriori informazioni sulla creazione di fornitori di dati, vedere
"Creazione di fornitori di dati di base" a pagina 41.
Una volta definita la query, accedere alla visualizzazione Report per
impostare i grafici nei report.
Mediante il pulsante Modifica report è possibile accedere alla
vista del report. Modifica report è sempre visibile nella barra degli
strumenti di Web Intelligence.
Per creare un grafico occorre eseguire tre fasi:
•
•
•
Selezionare un modello di grafico
Assegnare dimensioni e indicatori agli assi del grafico
Visualizzare i risultati che appaiono nel grafico.
Suggerimento: se si desidera creare un grafico che visualizzi gli stessi dati
contenuti in una tabella di un report, è possibile copiare prima la tabella,
quindi, mediante la finestra di dialogo Trasforma in, trasformare in grafico la
copia ottenuta. Consultare "Copia di una tabella" a pagina 184 e "Come
applicare un modello di grafico diverso ad una tabella o un grafico mediante
Trasforma in" a pagina 246.
Creazione di report con il pannello dei report Java di Web Intelligence 237
13
13
Inserimento e formattazione di grafici
Creazione di grafici
Selezione dei modelli di grafici
Come inserire un modello di grafico in un report
Per inserire un modello di grafico in un report:
1.
Verificare di essere in visualizzazione Report.
In visualizzazione Report, il pulsante Modifica report risulta attivato.
2.
Selezionare il report in cui si desidera inserire il grafico.
Se il report non è già selezionato, fare clic sulla scheda di report del
report da selezionare.
Si consiglia di lavorare in visualizzazione Struttura quando si inserisce un
nuovo grafico. Ciò è dovuto al fatto che la visualizzazione Risultati è
destinata a visualizzare i dati contenuti nei report. Quindi è possibile
visualizzare i grafici in visualizzazione Risultati solo dopo avere
assegnato dimensioni ed indicatori al modello di grafico vuoto.
3.
Nella barra degli strumenti del pannello dei report, fare clic su Visualizza
struttura.
4.
Fare clic sulla scheda Modelli.
5.
Fare clic sul segno + accanto a Grafici.
6.
Selezionare il modello di grafico e trascinarlo su un’area vuota del report.
In questo esempio, il modello Istogramma 3D viene
collocato a destra di una tabella esistente in un report.
238
Creazione di report con il pannello dei report Java di Web Intelligence
Inserimento e formattazione di grafici
Creazione di grafici
Il modello vuoto viene visualizzato nel report.
7.
Fare clic sulla scheda Dati.
8.
Trascinare una dimensione o un indicatore sugli assi del grafico in cui si
desidera che i risultati di tale dimensione o indicatore vengano
visualizzati.
Il modello indica la possibilità di rilasciare le dimensioni o gli indicatori su
ogni asse.
9.
Disporre la dimensione o l'indicatore sull'asse quando le descrizioni
comandi “Porre qui oggetti dimensione” o “Porre qui oggetti indicatore”
appaiono.
La dimensione [Anno]
viene rilasciata sull'asse
X- di un istogramma 3D
Creazione di report con il pannello dei report Java di Web Intelligence 239
13
13
Inserimento e formattazione di grafici
Creazione di grafici
10. Per assegnare più oggetti dimensione e indicatore ad ogni asse del
grafico, ripetere il punto 8.
Per visualizzare correttamente i grafici, occorre assegnare degli oggetti
agli assi X e Y dei grafici stessi. L’assegnazione di oggetti all’asse Z non
è obbligatoria.
11. Per visualizzare i risultati nel grafico, fare clic sul pulsante Visualizza
risultati nella barra degli strumenti Report.
Il grafico visualizza i risultati corrispondenti agli oggetti assegnati agli assi
del grafico.
Le dimensioni del grafico sono ridotte.
240
Creazione di report con il pannello dei report Java di Web Intelligence
Inserimento e formattazione di grafici
Creazione di grafici
12. Per ridimensionare il grafico, selezionarlo, quindi trascinare i relativi bordi
verso l’esterno.
Trascinare i bordi verticali
verso destra o sinistra per
modificare la larghezza del
grafico.
Trascinare i bordi orizzontali
verso l’alto o il basso per
modificare l’altezza del grafico.
Creazione di report con il pannello dei report Java di Web Intelligence 241
13
13
Inserimento e formattazione di grafici
Creazione di grafici
Viene visualizzato il grafico terminato.
Per informazioni sulla formattazione e il posizionamento dei grafici nei
report, consultare "Formattazione dei grafici" a pagina 251 e
"Posizionamento di un grafico in una pagina di report" a pagina 249.
242
Creazione di report con il pannello dei report Java di Web Intelligence
Inserimento e formattazione di grafici
Modifica di tabelle e grafici in tipi di grafici diversi
Modifica di tabelle e grafici in tipi di grafici
diversi
È possibile modificare la presentazione delle informazioni sui report
trasformando le tabelle e i grafici in tipi di grafici diversi. In tal modo si
possono applicare diversi formati e decidere quale di questi è in grado di
comunicare più chiaramente le informazioni.
Esempio: In che modo è possibile confrontare il fatturato in California
con quello in altri stati?
L’utente lavora nella filiale californiana di una catena di negozi di
abbigliamento al dettaglio e riceve un report contenente il fatturato per
trimestre della regione occidentale.
I dati sono presentati sotto forma di tabelle a campi incrociati, formato che
costituisce un metodo ideale per l’analisi dei fatturati esatti per regione o
trimestre. Tuttavia, l’utente desidera confrontare rapidamente il fatturato in
California con quello negli altri stati. Si trasforma la tabella a campi incrociati
in un grafico a barre 3D per ottenere una rapida visione comparativa dei dati.
Creazione di report con il pannello dei report Java di Web Intelligence 243
13
13
Inserimento e formattazione di grafici
Modifica di tabelle e grafici in tipi di grafici diversi
Applicazione di diversi modelli ai grafici
È possibile modificare il formato dei grafici esistenti o trasformare le tabelle in
grafici. Web Intelligence applica il nuovo modello ai valori del grafico.
È possibile modificare il modello effettuando quanto segue:
•
•
Trascinando un modello di grafico diverso in un grafico
Utilizzando la finestra di dialogo Trasforma in.
Come trascinare un modello di grafico diverso in un grafico
Per trascinare un modello di grafico diverso in un grafico o in una tabella:
1.
Verificare di essere in visualizzazione Report.
In visualizzazione Report, il pulsante Modifica report risulta attivato.
2.
Fare clic sulla scheda Modelli.
Se la scheda Modelli non è visibile, fare clic su Mostra/nascondi
gestore nella barra degli strumenti Report per visualizzarla.
3.
Fare clic sul segno + accanto a Grafici.
4.
Fare clic sul segno + accanto al tipo di modello da applicare.
5.
Selezionare e trascinare un modello nel grafico o nella tabella da
modificare.
Il modello deve essere rilasciato direttamente sul blocco del report
esistente. Se il modello viene rilasciato al di fuori del blocco esistente del
report, verrà creato un grafico separato.
244
Creazione di report con il pannello dei report Java di Web Intelligence
Inserimento e formattazione di grafici
Modifica di tabelle e grafici in tipi di grafici diversi
Web Intelligence applica il nuovo modello.
6.
Se necessario, ridimensionare il grafico selezionandolo, quindi
trascinandone i bordi orizzontali o verticali.
7.
Se si desidera spostare le dimensioni o gli indicatori su assi diversi, fare
clic sul pulsante Visualizza struttura della barra degli strumenti del
pannello dei report, quindi trascinare gli oggetti da spostare nella scheda
Dati, quindi trascinare e rilasciare gli oggetti da visualizzare nel grafico
dalla scheda Dati a ogni asse del grafico.
Creazione di report con il pannello dei report Java di Web Intelligence 245
13
13
Inserimento e formattazione di grafici
Modifica di tabelle e grafici in tipi di grafici diversi
Come applicare un modello di grafico diverso ad una tabella o un
grafico mediante Trasforma in
Per applicare un modello di grafico diverso ad una tabella o un grafico
mediante Trasforma in:
1.
Posizionare il puntatore del mouse sul bordo della tabella o del grafico da
modificare.
Attorno al blocco del report selezionato viene visualizzato un bordo
grigio.
2.
Fare clic con il pulsante destro del mouse sulla tabella o sul grafico
selezionati.
Viene visualizzato un menu popup.
3.
Fare clic su Trasforma in.
Viene visualizzata la finestra di dialogo Trasforma in.
246
Creazione di report con il pannello dei report Java di Web Intelligence
Inserimento e formattazione di grafici
Modifica di tabelle e grafici in tipi di grafici diversi
4.
Fare clic sulla scheda corrispondente al tipo di grafico desiderato, quindi
su un formato.
5.
Fare clic su OK.
Web Intelligence applica il modello selezionato al blocco, quindi
visualizza i dati sotto forma del tipo di grafico scelto.
Nota: se il nuovo tipo di grafico non contiene dati assegnati all'asse X e
all'asse Y, il grafico non viene visualizzato quando si visualizza il report in
visualizzazione Risultati o in modalità Drill.- In questo caso, fare clic sul
pulsante Visualizza struttura della barra degli strumenti del pannello dei
report, quindi fare clic sulla scheda Dati e trascinare le dimensioni o
indicatori sugli assi del nuovo modello di grafico. Quando si fa clic su
Visualizza risultati, viene visualizzato il grafico.
Nota: se il carattere del testo della tabella era unicode, e unicode non è
definito come carattere predefinito per i grafici, il carattere unicode non
viene conservato nel grafico. Occorre formattare il grafico con il carattere
unicode se disponibile sul computer. Se non è il caso, occorre contattare
l'amministratore per configurare il server Web Intelligence e il computer
in modo opportuno.
Creazione di report con il pannello dei report Java di Web Intelligence 247
13
13
Inserimento e formattazione di grafici
Rimozione di grafici
Rimozione di grafici
È possibile rimuovere un grafico da un report in qualsiasi momento.
Nota: se il report contiene più grafici o un altro blocco, è necessario che
questi vengano rimossi individualmente.
Rimozione di grafici
Per rimuovere un grafico:
•
Con il pulsante destro del mouse, fare clic sul grafico, quindi su Rimuovi.
Oppure:
Verificare che la scheda Dati sia visualizzata, poi trascinare il grafico dal
riquadro Documento alla scheda Dati .
Il grafico viene rimosso dalla query.
Uso dei grafici
I grafici vengono utilizzati impostando le relative proprietà sulla scheda
Proprietà. Le proprietà dell'elemento del report selezionato vengono
visualizzate in questa scheda. Quando si seleziona un grafico, le proprietà
relative ai grafici vengono visualizzate nella scheda Proprietà.
Per ulteriori informazioni sulla scheda Proprietà, consultare "Presentazione
dell'interfaccia del pannello dei report Java" a pagina 34.
248
Creazione di report con il pannello dei report Java di Web Intelligence
Inserimento e formattazione di grafici
Uso dei grafici
Impostazione del layout di pagina per i grafici
È possibile impostare il layout di ogni pagina di un report Web Intelligence. È
possibile eseguire una delle seguenti operazioni:
•
•
Posizionare un grafico in una pagina di report
•
Iniziare un grafico in una nuova pagina del report.
Posizionare un grafico in relazione con un altro grafico o tabella per
evitare le sovrapposizioni
Posizionamento di un grafico in una pagina di report
I grafici vengono posizionati nella pagina dei report specificando una
posizione per il grafico in relazione ai margini sinistro e destro della pagina.
1.
Definizione della posizione del grafico nella pagina del report
Fare clic sul grafico con il pulsante destro del mouse, quindi scegliere
Modifica formato.
Le proprietà del grafico vengono visualizzate nella scheda Proprietà.
2.
In tale scheda, aprire il gruppo di proprietà Layout di pagina >
Posizione.
3.
Immettere la posizione del margine sinistro del report nella casella
Margine sinistro e la posizione del margine destro del report nella
casella Margine destro.
Posizionamento dei grafici rispetto ad altri grafici e tabelle
Se esistono più blocchi (tabella, grafico, o forma) nel report, è possibile
utilizzare il posizionamento relativo, Il posizionamento relativo consente di
posizionare un blocco selezionato (ad esempio un grafico) rispetto ad altri
blocchi nel report.
Se i nuovi dati del database modificano la dimensione delle tabelle o dei
grafici, il posizionamento relativo fa in modo che le varie tabelle e i vari grafici
vengano visualizzati correttamente senza sovrapposizioni.
Nota: se si posiziona un grafico in relazione a un altro blocco (cioè un
grafico, una tabella o un modulo), la posizione del blocco viene modificata
automaticamente se si modifica il posizionamento del grafico.
Creazione di report con il pannello dei report Java di Web Intelligence 249
13
13
Inserimento e formattazione di grafici
Uso dei grafici
Posizionamento di un grafico rispetto ad altri grafici o tabelle
Per posizionare un grafico rispetto ad altri grafici o tabelle:
1.
Con il pulsante destro del mouse, fare clic sul grafico, quindi su Modifica
formato.
2.
Aprire il gruppo di proprietà Layout di pagina > Posizione nella scheda
Proprietà.
3.
Fare clic su ... accanto alla proprietà Posizione per aprire la finestra di
dialogo Posizione relativa.
4.
Selezionare la distanza del punto superiore sinistro del grafico in
relazione a un altro elemento del report immettendo
5.
•
•
il numero di pixel
•
l'elemento del report da cui si desidera misurare i pixel (nel secondo
elenco a discesa)
la parte dell'altro elemento del report da cui si desidera misurare i
pixel (nel primo elenco a discesa)
Ripetere queste operazioni per la distanza del punto inferiore sinistro del
grafico.
Nota: se il report non contiene diversi elementi, la finestra di dialogo
Posizione relativa non è disponibile. La posizione del grafico viene
impostata seguendo il metodo descritto in "Posizionamento di un grafico
in una pagina di report" a pagina 249.
Impostazione delle interruzioni di pagina per i grafici
Se il report contiene più pagine, è possibile scegliere di evitare le interruzioni
di pagina nei grafici. Ciò permette di conservare i grafici nella loro integrità
sulla stessa pagina di un report.
Come evitare interruzioni di pagina nel blocco
Per evitare interruzioni di pagina in un grafico:
250
1.
Con il pulsante destro del mouse, fare clic sul grafico, quindi su Modifica
formato.
2.
Aprire il gruppo di proprietà Layout di pagina nella scheda Proprietà.
3.
Selezionare Evita interruzioni di pagina nel grafico.
Creazione di report con il pannello dei report Java di Web Intelligence
Inserimento e formattazione di grafici
Formattazione dei grafici
Formattazione dei grafici
In questa sezione vengono spiegate le opzioni di formattazione dei grafici. In
questa sezione, il presente manuale presenta anche delle illustrazioni che
aiutano ad identificare le varie zone del grafico che si possono formattare.
Poiché non tutti i tipi di grafici comprendono tutte le legende o gli assi
possibili, questa sezione riporta degli esempi di vari modelli di grafici diversi.
Grafici 2D
I grafici 2D comprendono una legenda di asse opzionale che elenca i valori
visualizzati nelle barre o righe.
Titolo del
grafico
Etichetta
asse Y
Dati
Titolo
legenda
Valori
asse Y
Valori
legenda
Base
Etichetta asse X
Valori asse X
In questo esempio, il grafico a barre 2D comprende l’asse opzionale Z.
L’inserimento dei dati sull’asse Z consente di mostrare un’ulteriore
suddivisione dei risultati visualizzati nelle barre del grafico. L’indicatore
[Fatturato di vendita] si trova sull’asse Y, la dimensione [Anno] sull’asse X e la
dimensione [Trimestre] si trova sull’asse Z.
Creazione di report con il pannello dei report Java di Web Intelligence 251
13
13
Inserimento e formattazione di grafici
Formattazione dei grafici
Grafici 3D
I grafici a barre 3D non comprendono la legenda dell’asse. È possibile sapere
quali informazioni sono visualizzate sulle barre del grafico grazie alle etichette
dell’asse.
Nell’esempio seguente viene rappresentato un grafico a barre 3D.
Titolo del grafico
Etichetta
asse Y
Dati del
grafico
Parete
destra
Valori asse Y
Base
Etichetta asse X
Valori asse X
Valori asse Z
Etichetta asse Z
In questo esempio, le barre del grafico mostrano il fatturato delle vendite per
trimestre e per anno. L’indicatore [Fatturato vendite] si trova sull’asse Y, la
dimensione [Trimestre] sull’asse X e la dimensione [Anno] si trova sull’asse Z.
252
Creazione di report con il pannello dei report Java di Web Intelligence
Inserimento e formattazione di grafici
Formattazione dei grafici
Grafici a torta
I grafici a torta presentano un unico asse visualizzato all’interno della
rappresentazione. Si tratta dell’asse Y. Ogni segmento del grafico a torta
visualizza un valore relativo all’indicatore sull’asse Y. La legenda del grafico a
torta indica le dimensioni dell'asse X.
Titolo del grafico
Titolo legenda
Valori legenda
Etichetta asse Y
In questo esempio, il grafico a torta 3D mostra il fatturato di vendita per anno.
L’indicatore sull’asse Y è [Fatturato di vendita] e la dimensione visualizzata
sull'asse X è [Anno]. Come i grafici a torta 2D, i grafici a torta 3D visualizzano
indicatori per un’unica dimensione. La grafica dei grafici a torta 3D conferisce
comunque un aspetto tridimensionale.
Creazione di report con il pannello dei report Java di Web Intelligence 253
13
13
Inserimento e formattazione di grafici
Formattazione dei grafici
Opzioni di formattazione dei grafici
È possibile personalizzare le proprietà di formattazione delle seguenti zone
del grafico:
254
•
•
•
•
•
•
•
•
dimensioni: la larghezza e l'altezza del grafico
•
valori degli assi: per specificare la formattazione ed impostare la
frequenza
•
indicatori degli assi: per nascondere/mostrare gli indicatori su uno o più
assi
•
griglia: per mostrare/nascondere e formattare una griglia su uno o più
assi
•
scala dell'asse: per selezionare una scala lineare o logaritmica per l'asse
Y
•
serie di dati: per mostrare/nascondere valori, selezionare un colore per le
serie di dati primarie, mostrare diversi indicatori per risultato (grafici a
linee, barre e linee, dispersione e polari).
•
intero grafico: per nascondere grafici non contenenti dati
titolo: per inserire, modificare e formattare un titolo per il grafico
per applicare l’aspetto 3D a grafici 2D
per applicare un colore per lo sfondo
bordi del grafico: per specificare lo stile e il colore dei bordi
pareti e base: per mostrare/nascondere e specificarne il formato
legenda dell’asse: per mostrare/nascondere e specificarne il formato
etichette degli assi: per specificare la formattazione (tutti i grafici),
rinominare le etichette (tutti i grafici), mostrare/nascondere l'etichetta
dell'asse X (solo grafici a torta)
Creazione di report con il pannello dei report Java di Web Intelligence
Inserimento e formattazione di grafici
Formattazione dei grafici
Impostazione delle dimensioni del grafico
Le dimensioni in larghezza e in altezza del grafico possono essere impostate
in due modi:
•
•
trascinando i bordi del grafico mediante il puntatore
specificando i valori di altezza e larghezza (in pollici, centimetri o pixel)
Ridimensionamento di un grafico mediante il puntatore del mouse
Per ridimensionare un grafico mediante il puntatore del mouse:
1.
Selezionare il grafico da ridimensionare.
2.
Per modificare la larghezza del grafico, posizionare il puntatore sul lato
destro del bordo.
Il grafico selezionato viene circondato da un bordo.
Il puntatore del mouse si trasforma in una doppia freccia.
Il puntatore del mouse si trasforma
in doppia freccia quando si
seleziona il bordo del grafico.
3.
Premere ancora una volta il puntatore del mouse e poi trascinare il bordo
fino ad ottenere la larghezza desiderata.
4.
Per modificare l’altezza del grafico, posizionare il puntatore sul bordo in
basso.
5.
Quando il puntatore del mouse si trasforma in doppia freccia, premere di
nuovo il pulsante del mouse e poi trascinare il bordo fino ad ottenere
l’altezza desiderata.
Ridimensionamento di un grafico specificando le dimensioni
Per ridimensionare un grafico specificando le dimensioni:
1.
Con il pulsante destro del mouse, fare clic sul grafico, quindi su Modifica
formato.
2.
Aprire il gruppo di proprietà Visualizza nella scheda Proprietà.
3.
Immettere la larghezza del grafico nella proprietà Larghezza e l'altezza
nella proprietà Altezza.
Creazione di report con il pannello dei report Java di Web Intelligence 255
13
13
Inserimento e formattazione di grafici
Formattazione dei grafici
Inserimento e formattazione di un titolo per i grafici
È possibile aggiungere un titolo a un grafico. È possibile anche formattare il
testo, lo sfondo e i bordi del titolo del grafico.
Come inserire e formattare un titolo del grafico
Per inserire e formattare il titolo di un grafico:
1.
Con il pulsante destro del mouse, fare clic sul grafico, quindi su Modifica
formato.
2.
Aprire il gruppo di proprietà Titolo > Formato testo nella scheda
Proprietà.
3.
Fare clic su ... accanto a Formato testo per aprire la finestra di dialogo
Formato testo.
4.
Selezionare il tipo di carattere nell'elenco Carattere.
5.
Selezionare lo stile del carattere nell'elenco Stile carattere.
6.
Selezionare le dimensioni del carattere nell'elenco Dimensioni.
7.
Selezionare il colore del carattere facendo clic sull'elenco Colore
carattere e scegliendo un colore dalla tavolozza oppure facendo clic su
Altri colori sulla tavolozza e creando un colore personalizzato mediante
la finestra di dialogo Scegli un colore. (Per ulteriori informazioni sulla
creazione di colori personalizzati, consultare "Creazione di colori
personalizzati per gli elementi del grafico" a pagina 272).
8.
Selezionare l'allineamento orizzontale e verticale del testo facendo clic
sugli appositi pulsanti di allineamento Orizzontale e Verticale.
9.
Selezionare Sottolineato per impostare lo stile di testo da sottolineare.
10. Selezionare Barrato per impostare lo stile di testo da barrare.
11. Selezionare Testo a capo per mandare il testo a capo.
Nota: molte proprietà possono essere impostate nella finestra di dialogo
Formato testo direttamente dall'elenco delle proprietà, dove vengono
visualizzate sotto Formato testo.
12. Selezionare il colore dello sfondo facendo clic sulla freccia accanto alla
proprietà del colore dello sfondo e selezionando il colore dalla tavolozza
oppure facendo clic su Altri colori sulla tavolozza e creando un colore
personalizzato mediante la finestra di dialogo Scegli un colore. (Per
ulteriori informazioni sulla creazione di colori personalizzati, consultare
"Creazione di colori personalizzati per gli elementi del grafico" a
pagina 272.)
256
Creazione di report con il pannello dei report Java di Web Intelligence
Inserimento e formattazione di grafici
Formattazione dei grafici
13. Selezionare lo stile del bordo facendo clic su ... accanto alla proprietà
Stile bordo e impostando le proprietà del bordo nella finestra di dialogo
Definisci bordo.
Visualizzazione dei grafici in 2D o 3D
È possibile formattare i grafici 2D in modo che assumano un aspetto 3D, In
3D, le barre del grafico o i segmenti del grafico a torta appaiono ombreggiati e
il grafico 2D appare in rilievo.
Grafico a barre 2D senza aspetto
3D
Grafico a barre 2D con aspetto 3D
Visualizzazione di grafici in 3D
Per visualizzare un grafico in formato 3D:
1.
Con il pulsante destro del mouse, fare clic sul grafico, quindi su Modifica
formato.
2.
Aprire il gruppo di proprietà Visualizza nella scheda Proprietà.
3.
Selezionare Aspetto 3D.
Web Intelligence visualizza il grafico in formato 3D.
Creazione di report con il pannello dei report Java di Web Intelligence 257
13
13
Inserimento e formattazione di grafici
Formattazione dei grafici
Come aggiungere i colori dello sfondo
Nei report Web Intelligence, è possibile aggiungere un colore dello sfondo ai
grafici. Lo sfondo viene applicato all’intero blocco.
Il colore di sfondo
viene applicato sul
retro del grafico e sulla
legenda
Come aggiungere i colori dello sfondo
Per aggiungere un colore dello sfondo ad un grafico:
1.
Con il pulsante destro del mouse, fare clic sul grafico, quindi su Modifica
formato
2.
Aprire il gruppo di proprietà Aspetto nella scheda Proprietà.
3.
Fare clic sulla freccia accanto a Colore dello sfondo per visualizzare la
tavolozza dei colori.
4.
Selezionare un colore dalla tavolozza oppure fare clic su Altri colori per
visualizzare la finestra di dialogo Scegli colore. (Per ulteriori
informazioni sulla creazione di colori personalizzati, consultare
"Creazione di colori personalizzati per gli elementi del grafico" a
pagina 272.)
Come formattare i bordi del grafico
È possibile aggiungere un bordo intorno al grafico e definire lo stile e il colore
del bordo. Se il grafico possiede già un bordo, è possibile modificarlo o
eliminarlo.
Modifica dei bordi di un grafico
Per modificare i bordi del grafico:
258
1.
Con il pulsante destro del mouse, fare clic sul grafico, quindi su Modifica
formato.
2.
Aprire il gruppo di proprietà Aspetto sulla scheda Proprietà facendo clic
sul segno + accanto ad Aspetto.
Creazione di report con il pannello dei report Java di Web Intelligence
Inserimento e formattazione di grafici
Formattazione dei grafici
3.
Fare clic su ... accanto alla proprietà Bordi per visualizzare la finestra di
dialogo Definisci bordi.
4.
Selezionare lo stile del bordo dall'elenco Stile e il colore dall'elenco
Colore.
Visualizzazione della base e delle pareti di un grafico
La base e le pareti conferiscono al grafico un effetto di profondità e sono utili
per visualizzare meglio i dati sulle barre o le righe. I grafici 3D presentano una
base, una parete destra e una parete sinistra. I grafici 2D hanno unicamente
una base. È possibile definire un colore per la base e un colore per ogni
parete.
Parete grigio chiaro su un grafico
a barre 2D
Base e parete grigia su un grafico a barre
3D
Selezione e formattazione della base e delle pareti di un grafico
Per selezionare e formattare la base e le pareti del grafico:
1.
Con il pulsante destro del mouse, fare clic sul grafico, quindi su Modifica
formato.
2.
Aprire il gruppo di proprietà Visualizza nella scheda Proprietà.
3.
Selezionare Mostra base per visualizzare la base del grafico, Mostra
parete sinistra per visualizzare la parete sinistra del grafico e Mostra
parete destra per visualizzare la parete destra del grafico.
4.
Impostare il colore della base e della parete facendo clic sulla proprietà
Colore base e parete nel gruppo di proprietà Aspetto e utilizzando la
Tavolozza dei colori o la finestra di dialogo Scegli colore per impostare il
colore.
Nota: La disponibilità di queste opzioni dipende dal tipo di grafico.
Creazione di report con il pannello dei report Java di Web Intelligence 259
13
13
Inserimento e formattazione di grafici
Formattazione dei grafici
Come formattare le legende degli assi
È possibile mostrare una legenda dell’asse per i seguenti tipi di grafico:
•
•
•
grafici a barre 2D, grafici a curve 2D e grafici a barre e a curve 2D
grafici a torta e ad anello
grafici polari, a radar e a dispersione.
Nota: Le legende degli assi non sono disponibili per gli istogrammi 3D.
È possibile impostare Web Intelligence affinché visualizzi la legenda degli
assi a sinistra, a destra o nella parte inferiore del grafico. È inoltre possibile
nascondere la legenda degli assi.
Titolo della legenda dell’asse
Valori della legenda dell’asse
È possibile formattare il testo, lo sfondo e i bordi dei seguenti elementi:
•
•
titolo della legenda dell’asse
valori della legenda dell’asse
La sezione seguente spiega come mostrare e formattare le legende degli assi
sui grafici.
Come mostrare o nascondere le legende degli assi
Per mostrare o nascondere la legenda degli assi:
260
1.
Con il pulsante destro del mouse, fare clic sul report, quindi su Modifica
formato.
2.
Aprire il gruppo di proprietà Visualizza nella scheda Proprietà.
3.
Selezionare Mostra legenda per visualizzare la legenda.
4.
Per selezionare la posizione della legenda, aprire il gruppo di proprietà
Legenda e selezionare la posizione dall'elenco Posizione.
Creazione di report con il pannello dei report Java di Web Intelligence
Inserimento e formattazione di grafici
Formattazione dei grafici
Come formattare le legende degli assi
Per formattare la legenda dell’asse:
1.
Con il pulsante destro del mouse, fare clic sul grafico, quindi su Modifica
formato.
2.
Aprire il gruppo di proprietà Legenda nella scheda Proprietà.
3.
Per formattare il titolo della legenda, aprire il gruppo di proprietà Titolo.
4.
Formattare il testo del titolo facendo clic su ... accanto alla proprietà
Formato testo e utilizzando la finestra di dialogo Formatta testo per
impostare il formato.
5.
Per definire il colore, impostare il colore di sfondo della legenda facendo
clic sulla freccia posta sulla sinistra della proprietà Colore dello sfondo
e utilizzando la tavolozza dei colori o la finestra di dialogo Scegli colore.
6.
Per definire il bordo, impostare lo stile del bordo della legenda facendo
clic su ... accanto alla proprietà Bordi e utilizzando la finestra di dialogo
Modifica bordi.
7.
Per formattare i valori della legenda, aprire il gruppo di proprietà
Legenda > Valori.
8.
Per formattare i valori della legenda, ripetere le operazioni indicate nei
punti da 4 a 6.
Creazione di report con il pannello dei report Java di Web Intelligence 261
13
13
Inserimento e formattazione di grafici
Formattazione dei grafici
Formattazione delle etichette degli assi
È possibile personalizzare la formattazione del testo, dei bordi e del colore
dello sfondo delle etichette degli assi. Per impostazione predefinita, le
etichette degli assi visualizzano il nome di oggetto degli oggetti su ogni asse
di tutti i tipi di grafico tranne i grafici a torta e i grafici polari.
Etichetta
dell'asse Y
Etichetta
dell'asse X
Etichetta
dell'asse Z
Ad esempio, l’oggetto attribuito all’asse X su questo istogramma 3D è [Anno],
di conseguenza, l’etichetta dell'asse è Anno per impostazione predefinita.
L’utente può digitare un’etichetta per sostituire il nome dell’oggetto. Quando si
esegue questa operazione, l'etichetta non cambia. Anche se si assegna un
oggetto diverso all'asse in un secondo tempo o si esegue un drill sul grafico
per visualizzare i valori relativi ad altri oggetti, le etichette continuano a
visualizzare il testo specificato.
Nota: Per i grafici a torta, Web Intelligence visualizza le etichette dell'asse X
sulla legenda dell'asse. È possibile anche visualizzare le etichette su ogni
segmento del grafico. Per informazioni su questa operazione, consultare
"Attivazione/disattivazione della visualizzazione di etichette degli assi in
grafici a torta" a pagina 263.
In questa sezione del manuale viene spiegato in che modo:
•
•
•
•
262
formattare il testo, i bordi e lo sfondo
visualizzare testo fisso
visualizzare il nome di oggetti delle dimensioni o gli indicatori dell'asse
visualizzare l'etichetta dell'asse X nei grafici a torta
Creazione di report con il pannello dei report Java di Web Intelligence
Inserimento e formattazione di grafici
Formattazione dei grafici
Attivazione/disattivazione della visualizzazione di etichette degli assi in
grafici a torta
1. Con il pulsante destro del mouse, fare clic sul grafico, quindi su Modifica
formato.
2.
Aprire il gruppo di proprietà Legenda > Dati.
3.
Selezionare Mostra etichette segmenti.
Formattazione del testo, dei bordi e dello sfondo
Per formattare il testo, i bordi e lo sfondo dell'etichetta dell'asse:
1.
Con il pulsante destro del mouse, fare clic sul grafico, quindi su Modifica
formato.
2.
Aprire il gruppo di proprietà Aspetto > Asse X/Y/Z > Etichetta.
3.
Selezionare Mostra nome oggetto per visualizzare il nome dell'oggetto
sull'etichetta.
4.
Se al posto del nome oggetto si desidera assegnare all'etichetta il testo
personalizzato, immettere il testo in Altra etichetta.
5.
Per formattare il testo, fare clic su ... accanto a Formato testo per aprire
la finestra di dialogo Formato testo.
6.
Selezionare il tipo di carattere nell'elenco Carattere.
7.
Selezionare lo stile del carattere nell'elenco Stile carattere.
8.
Selezionare le dimensioni del carattere nell'elenco Dimensioni.
9.
Selezionare il colore del carattere facendo clic sull'elenco Colore
carattere e scegliendo un colore dalla tavolozza oppure facendo clic su
Altri colori sulla tavolozza e creando un colore personalizzato
utilizzando la finestra di dialogo Scegli un colore. (Per ulteriori
informazioni sulla creazione di colori personalizzati, consultare
"Creazione di colori personalizzati per gli elementi del grafico" a
pagina 272.)
10. Selezionare l'allineamento orizzontale e verticale del testo facendo clic
sugli appositi pulsanti di allineamento Orizzontale e Verticale.
11. Selezionare Sottolineato per impostare lo stile di testo da sottolineare.
12. Selezionare Barrato per impostare lo stile di testo da barrare.
13. Selezionare Testo a capo per mandare il testo a capo.
14. Molte proprietà possono essere impostate nella finestra di dialogo
Formato testo direttamente dall'elenco delle proprietà, dove vengono
visualizzate sotto Formato testo.
Creazione di report con il pannello dei report Java di Web Intelligence 263
13
13
Inserimento e formattazione di grafici
Formattazione dei grafici
Formattazione dei valori e delle graduazioni degli assi
È possibile personalizzare i valori dell'asse, la scala e le graduazioni degli
assi per visualizzarli sui grafici come segue:
•
formato del valore degli assi - per selezionare un formato di numero
specifico per numeri, date, valute e così via, e selezionare le dimensioni,
l'orientamento e il colore del testo
•
Intervallo di scala dell’asse – specifica il valore minimo o massimo
sull’asse
•
frequenza del valore dell'asse - per visualizzare i valori degli assi lungo
un asse a una frequenza automatica o a una frequenza specificata
•
graduazioni degli assi - per mostrare o nascondere le graduazioni degli
assi
•
Griglia – per scegliere di mostrare o nascondere una griglia su un asse
Griglia (la griglia è visualizzata su
entrambi gli assi)
Legenda
dell'asse
Scala dell'asse
(questa scala
dell'asse è
impostata per
iniziare a zero)
Etichetta
Valori degli assi
264
Creazione di report con il pannello dei report Java di Web Intelligence
Inserimento e formattazione di grafici
Formattazione dei grafici
Formattazione dei numeri e del testo dei valori degli assi
Per formattare numeri e testo dei valori degli assi:
1.
Selezionare il grafico e fare clic su Modifica formato.
2.
Aprire il gruppo di proprietà Aspetto > Asse X/Y/Z > Valori nella scheda
Proprietà.
3.
Fare clic su ... accanto alla proprietà Formato numero per visualizzare la
finestra di dialogo Formato numero.
4.
Utilizzare la finestra di dialogo Formato numero per definire il formato.
Per informazioni dettagliate su come selezionare i formati di numero
predefiniti e creare formati di numero personalizzati, consultare
"Applicazione dei formati predefiniti" a pagina 277 o "Definizione dei
formati personalizzati" a pagina 281.
5.
Fare clic su ... accanto alla proprietà Formato testo per visualizzare la
relativa finestra di dialogo.
6.
Selezionare il tipo di carattere nell'elenco Carattere.
7.
Selezionare lo stile del carattere nell'elenco Stile carattere.
8.
Selezionare le dimensioni del carattere nell'elenco Dimensioni.
9.
Selezionare il colore del carattere facendo clic sull'elenco Colore
carattere e scegliendo un colore dalla tavolozza oppure facendo clic su
Altri colori sulla tavolozza e creando un colore personalizzato
utilizzando la finestra di dialogo Scegli un colore. (Per ulteriori
informazioni sulla creazione di colori personalizzati, consultare
"Creazione di colori personalizzati per gli elementi del grafico" a
pagina 272.)
10. Selezionare l'allineamento orizzontale e verticale del testo facendo clic
sugli appositi pulsanti di allineamento Orizzontale e Verticale.
11. Selezionare Sottolineato per impostare lo stile di testo da sottolineare.
12. Selezionare Barrato per impostare lo stile di testo da barrare.
13. Selezionare Testo a capo per mandare il testo a capo.
14. Molte proprietà possono essere impostate nella finestra di dialogo
Formato testo direttamente dall'elenco delle proprietà, dove vengono
visualizzate sotto Formato testo.
Creazione di report con il pannello dei report Java di Web Intelligence 265
13
13
Inserimento e formattazione di grafici
Formattazione dei grafici
Visualizzazione di un intervallo specifico di valori degli assi
Per visualizzare un intervallo specifico di valori degli assi:
1.
Con il pulsante destro del mouse, fare clic sul report, quindi su Modifica
formato.
2.
Aprire il gruppo di proprietà Aspetto > Asse X/Y/Z > Scala nella scheda
Proprietà.
3.
Immettere il valore minimo in Valore min. e il valore massimo in Valore
max..
Web Intelligence visualizza i valori minimi e massimi specificati sugli assi.
Nella barra più piccola del
grafico viene visualizzato il
valore 367.841€ ma l’asse Y
comincia da zero. Infatti, il valore
minimo è impostato su 0.
In questo caso il valore minimo
è impostato su 1.000.000.
Definizione della frequenza dei valori dell'asse
Per definire la frequenza dei valori dell'asse:
266
1.
Con il pulsante destro del mouse, fare clic sul grafico, quindi su Modifica
formato.
2.
Aprire il gruppo di proprietà Aspetto > Asse X/Y/Z > Valori nella scheda
Proprietà.
3.
Selezionare Frequenza automatica per impostare la frequenza su
automatico.
4.
Immettere la frequenza in Frequenza per impostare la frequenza su un
valore specifico.
Creazione di report con il pannello dei report Java di Web Intelligence
Inserimento e formattazione di grafici
Formattazione dei grafici
5.
Se si imposta la frequenza su n, Web Intelligence visualizza ogni n valori
sull'asse.
Nota: Prima di poter immettere una frequenza personalizzata, è
necessario che Frequenza automatica sia deselezionata.
Attivazione/disattivazione della visualizzazione e formattazione della
griglia per gli assi di un grafico
Per visualizzare/nascondere e formattare la griglia dell'asse di un grafico:
1.
Con il pulsante destro del mouse, fare clic sul grafico, quindi su Modifica
formato.
2.
Aprire il gruppo di proprietà Aspetto > Asse X/Y/Z > Valori nella scheda
Proprietà.
3.
Selezionare Mostra griglia per visualizzare la griglia.
4.
Selezionare Mostra indicatori per visualizzare gli indicatori della griglia.
5.
Fare clic su Colore griglia e selezionare il colore della griglia utilizzando
la tavolozza dei colori o la finestra di dialogo Scegli colore.
La griglia assume il colore selezionato.
In questo caso, il grafico non
presenta nessuna griglia.
In questo caso, il grafico
visualizza una griglia
sull’asse X e Y. Sulla
griglia dell’asse X è stato
applicato un colore
personalizzato. Sulla
griglia dell’asse Y la
griglia presenta il colore
nero predefinito.
Creazione di report con il pannello dei report Java di Web Intelligence 267
13
13
Inserimento e formattazione di grafici
Formattazione dei grafici
Modifica della scala degli assi da lineare a logaritmica
In modalità predefinita, Web Intelligence visualizza l’asse Y sui grafici come
scala lineare. Questo asse può essere impostato su scala logaritmica. Le
scale logaritmiche consentono di esaminare i valori che comprendono molti
ordini di grandezze senza perdere informazioni sulle scale più esigue.
Scale lineari
In una scala lineare, le graduazioni dell’asse sono disposte ad intervalli
regolari. Le scale lineari si basano su addizioni. Prendiamo come esempio
una sequenza lineare:
1, 3, 5, 7, 9
Per ottenere il numero successivo nella sequenza, si addiziona 2 al numero
precedente.
Scale logaritmiche
Le scale logaritmiche si basano piuttosto sulle moltiplicazioni. In una scala
logaritmica, le fasi aumentano e diminuiscono proporzionalmente. Le scale
logaritmiche si basano sulle moltiplicazioni (o divisioni). Prendiamo come
esempio una sequenza logaritmica:
2, 4, 8, 16, 32
Per ottenere il numero successivo nella sequenza, si moltiplica il numero
precedente per 2. Possiamo considerare che questa sequenza è su ``base
2.''
Si prenda in considerazione la sequenza seguente:
1, 10, 100, 1000, 10000
Questa sequenza è su ``base 10,'' poiché il valore successivo nella sequenza
si ottiene moltiplicando il precedente per 10.
Visualizzazione di una scala logaritmica
Per visualizzare una scala logaritmica:
1.
Con il pulsante destro del mouse, fare clic sul grafico, quindi su Modifica
formato.
2.
Aprire il gruppo di proprietà Aspetto > Asse Y > Scala nella scheda
Proprietà.
3.
Selezionare Logaritmico.
4.
Selezionare il grafico.
In visualizzazione Report, il pulsante Modifica report risulta attivato.
268
Creazione di report con il pannello dei report Java di Web Intelligence
Inserimento e formattazione di grafici
Formattazione dei grafici
5.
Fare clic sulla scheda Proprietà e poi sulla sottoscheda Formato del
grafico.
Oppure:
Fare clic con il pulsante destro del mouse sul grafico e selezionare
Modifica formato nel menu popup.
Nota: una scala logaritmica presenta uniformemente le modifiche in
percentuale invece di presentarle in punti. In altri termini, la distanza da 1 a 2
(100% di aumento) corrisponde alla distanza da 2 a 4 (ancora 100% di
aumento).
Opzioni di visualizzazione dei dati sul grafico
È possibile modificare la vista del grafico per:
•
Mostra/nascondi i valori – per i dati su ogni barra, curva o indicatore di
grafico
•
Seleziona un colore specifico - per la serie di dati principale (cioè per le
barre, linee o graduazioni che visualizzano il primo indicatore nel corpo
del grafico)
•
Mostra/nascondi indicatori di dati - in grafici a linee, a barre e linee e
radar
•
Mostra/nascondi grafici - quando non ci sono dati per le dimensioni o gli
indicatori degli assi
Per mostrare/nascondere i valori dei dati
Per mostrare/nascondere i valori dei dati:
1.
Con il pulsante destro del mouse, fare clic sul grafico, quindi su Modifica
formato.
2.
Aprire il gruppo Aspetto > Dati nella scheda Proprietà.
3.
Selezionare Mostra dati per visualizzare i dati.
Creazione di report con il pannello dei report Java di Web Intelligence 269
13
13
Inserimento e formattazione di grafici
Formattazione dei grafici
A seconda della selezione effettuata, i valori dei dati saranno visualizzati
o meno sul grafico.
Su questo grafico, i valori
dei dati sono nascosti
Su questo grafico, i valori
dei dati sono visualizzati
Specifica di una tavolozza di colori per i dati del grafico
Per specificare una tavolozza di colori per i dati del grafico:
1.
Con il pulsante destro del mouse, fare clic sul report, quindi su Modifica
formato.
2.
Aprire il gruppo di proprietà Aspetto > Dati nella scheda Proprietà.
3.
Fare clic su ... accanto a Tavolozza per visualizzare la finestra di dialogo
Scegli tavolozza e selezionarne una da quelle predefinite nell'elenco
Tavolozze predefinite.
4.
Per modificare una tavolozza, selezionare la tavolozza, quindi fare clic su
Modifica tavolozza.
Si apre la finestra di dialogo Modifica tavolozza
5.
Selezionare un colore presente nella tavolozza.
Viene visualizzata la finestra di dialogo Colore personalizzato
270
Creazione di report con il pannello dei report Java di Web Intelligence
Inserimento e formattazione di grafici
Formattazione dei grafici
6.
Creare un colore personalizzato utilizzando la finestra di dialogo Colore
personalizzato , quindi fare clic su OK. (Per ulteriori informazioni sulla
creazione di colori personalizzati, consultare "Creazione di colori
personalizzati per gli elementi del grafico" a pagina 272.)
7.
Per impostare tutti i colori nella tavolozza sullo stesso colore, fare clic su
Imposta tutti i colori.
Variazione degli indicatori di dati in funzione dei risultati
Per variare gli indicatori di dati in funzione dei risultati:
1.
Con il pulsante destro del mouse, fare clic sul grafico, quindi su Modifica
formato.
2.
Aprire il gruppo di proprietà Aspetto > Dati nella scheda Proprietà.
3.
Selezionare Varia indicatori di dati.
Nota: È possibile variare i diversi indicatori di dati per ogni risultato per i
seguenti tipi di grafico: Grafici a linee 2D, istogrammi e grafici a linee e radar.
Attivare o disattivare la visualizzazione di grafici senza dati
A volte un grafico non visualizza valori. Ad esempio, se le vendite di un
prodotto specifico sono interrotte, un grafico che di solito visualizza i risultati
relativi a tale prodotto, risulterà vuoto. Per impostazione predefinita, Web
Intelligence visualizza i grafici vuoti nei report. È possibile impostare Web
Intelligence in modo che nasconda i grafici vuoti.
Per mostrare/nascondere grafici vuoti
1.
Con il pulsante destro del mouse, fare clic sul grafico, quindi su Modifica
formato
2.
Aprire il gruppo di proprietà Visualizza nella scheda Proprietà.
3.
Selezionare Mostra vuoto.
Le sezioni che seguono descrivono come modificare la vista dei grafici
mediante l'impostazione delle proprietà del grafico.
1.
Per accedere a tutte proprietà del grafico
Selezionare il grafico.
2.
Selezionare il gruppo di proprietà che contiene la proprietà da impostare.
Si accede alle proprietà presenti in un sottogruppo facendo clic sul segno
+ accanto al gruppo.
Creazione di report con il pannello dei report Java di Web Intelligence 271
13
13
Inserimento e formattazione di grafici
Formattazione dei grafici
Creazione di colori personalizzati per gli elementi del grafico
1.
272
Per creare un colore personalizzato
Selezionare un colore di base nella scheda Modelli.
2.
Nella scheda HSB (Hue, Saturation, Brilliance), impostare Hue facendo
clic su H, quindi spostando il dispositivo di scorrimento verticale a sinistra
della lettera H o impostando il valore direttamente nella casella a destra
dell'H.
3.
Impostare saturation facendo clic sulla S, quindi spostando il dispositivo
di scorrimento verticale a sinistra della S o impostando il valore
direttamente nella casella a destra della S.
4.
Impostare brilliance facendo clic sulla B, quindi spostando il dispositivo di
scorrimento verticale a sinistra della B o impostando il valore
direttamente nella casella a destra della B.
5.
Per mantenere statico hue, saturation o brilliance mentre si modificano i
valori degli altri due, fare clic su H, S o B, quindi modificare gli altri valori
spostando il cerchio bianco all'interno dello spectrum quadrato a sinistra
del dispositivo di scorrimento verticale.
6.
Sulla scheda RBG (Red, Blue, Green), impostare la quantità di colore
rosso, blu e verde spostando i dispositivi di scorrimento Red, Blue e
Green.
Creazione di report con il pannello dei report Java di Web Intelligence
Inserimento e formattazione di grafici
Copia di grafici
Copia di grafici
È possibile copiare e incollare i grafici all'interno di un report o in applicazioni
esterne di Microsoft Office, ad esempio Excel o Word.
Nota: non è possibile copiare i grafici da un'istanza di Web Intelligence su
un'altra.
1.
Per copiare un grafico
Selezionare il grafico, fare clic con il pulsante destro del mouse e
selezionare Copia dal menu.
Web Intelligence copia il grafico negli Appunti.
2.
Per incollare il grafico su un'altra parte del report, fare clic con il pulsante
destro del mouse nel punto in cui si desidera visualizzare il grafico, quindi
fare clic su Incolla nel menu.
3.
Per incollare il grafico in un'altra applicazione, incollare il contenuto degli
Appunti dell'altra applicazione.
Una volta incollato su un'altra applicazione, il grafico viene visualizzato
come immagine nel documento aperto.
Nota: inoltre, la stessa operazione di copia può essere effettuata
trascinando direttamente il grafico nel documento aperto
nell'applicazione di destinazione.
Creazione di report con il pannello dei report Java di Web Intelligence 273
13
13
Inserimento e formattazione di grafici
Copia di grafici
274
Creazione di report con il pannello dei report Java di Web Intelligence
capitolo
Formattazione di numeri e
date
14
Formattazione di numeri e date
Presentazione
Presentazione
Nel presente capitolo vengono descritti i formati che è possibile applicare ai
valori visualizzati nelle celle e sugli assi dei grafici. È possibile selezionare da
una gamma di formati predefiniti oppure creare dei formati personalizzati.
Il presente capitolo contiene le informazioni relative a:
•
•
•
276
Formati predefiniti
Applicazione dei formati predefiniti
Definizione dei formati personalizzati.
Creazione di report con il pannello dei report Java di Web Intelligence
Formattazione di numeri e date
Formati predefiniti
Formati predefiniti
È possibile modificare l’aspetto dei valori in celle o su assi dei grafici specifici.
Per far ciò, si applicano i formati predefiniti in Web Intelligence oppure si
possono creare formati personalizzati. È possibile salvare i formati
personalizzati per riutilizzarli in diversi blocchi o report dello stesso
documento.
Applicazione dei formati predefiniti
Per le celle, sono disponibili i seguenti formati predefiniti.
Formato
Descrizione
Analisi
predefinite
Formato definito per l’oggetto nell’universo.
Numero
Formati per valori decimali o interi.
Valuta
Formati per le somme monetarie.
Data/Ora
Formati di data e ora.
Booleano
Vero, falso
Inoltre, è possibile creare dei formati personalizzati da riutilizzare nei report di
un documento.
È possibile accedere alle opzioni di formattazione in due modi:
•
•
Utilizzando il menu di scelta rapida
Utilizzando la scheda Proprietà della cella.
Come applicare un formato predefinito utilizzando il menu di scelta
rapida
Per applicare un formato predefinito utilizzando il menu di scelta rapida:
1.
Verificare di essere in visualizzazione Report.
2.
Con il pulsante destro del mouse, fare clic su una cella.
In visualizzazione Report, il pulsante Modifica report risulta attivato.
Ad esempio, fare clic con il pulsante destro del mouse su una cella in una
sezione, tabella o grafico. Se viene selezionata una cella nel corpo di una
tabella, Web Intelligence seleziona automaticamente tutte le celle del
corpo che visualizzano i valori dello stesso oggetto. Per modificare il
formato dei valori quando si accede a un grafico, utilizzare la
visualizzazione Struttura.
Creazione di report con il pannello dei report Java di Web Intelligence 277
14
14
Formattazione di numeri e date
Applicazione dei formati predefiniti
Viene visualizzato un menu popup.
Facendo clic con il pulsante destro del mouse su
una cella in una tabella o sezione o su una cella
indipendente, viene visualizzato il menu di scelta
rapida.
Per visualizzare il menu di scelta
rapida di un grafico, utilizzare la
visualizzazione Struttura e fare clic
con il pulsante destro del mouse su un
oggetto su un asse. In questo
esempio, è selezionato l’oggetto
indicatore [Margine].
3.
Fare clic su Formatta numero.
Viene visualizzata la finestra di dialogo Editor dei numeri.
4.
Nell’elenco Tipo di formato, fare clic su un formato.
Nel riquadro Proprietà vengono visualizzati i tipi di formato disponibili
per la selezione effettuata.
Nelle caselle Positivo, Negativo e Uguale a zero vengono visualizzati dei
formati di esempio; nelle caselle Vero e Falso vengono visualizzati degli
esempi solo per i formati booleani.
5.
Fare clic su OK.
Web Intelligence applica la nuova formattazione alla cella.
278
Creazione di report con il pannello dei report Java di Web Intelligence
Formattazione di numeri e date
Applicazione dei formati predefiniti
Come applicare un formato di cella predefinito utilizzando la scheda
Proprietà
Per applicare un formato di cella predefinito utilizzando la scheda Proprietà:
1.
Verificare di essere in visualizzazione Report.
In visualizzazione Report, il pulsante Modifica report risulta attivato.
2.
Fare clic su una cella.
Ad esempio, fare clic su una cella in una sezione, tabella o grafico. Se
viene selezionata una cella nel corpo di una tabella, Web Intelligence
seleziona automaticamente tutte le celle del corpo che visualizzano i
valori dello stesso oggetto. Per modificare il formato dei valori quando si
accede a un grafico, utilizzare la visualizzazione Struttura.
Selezionare una cella per definire la formattazione
dei valori in una tabella, sezione o cella
indipendente.
Per definire la formattazione dei
valori on a chart access, utilizzare la
visualizzazione Struttura e
selezionare un oggetto su un asse.
1.
Fare clic sulla scheda Proprietà.
2.
Fare clic sulla sottoscheda Proprietà della cella.
Se la scheda Proprietà non è visibile, fare clic sul pulsante Mostra/
nascondi gestore della barra degli strumenti di visualizzazione report.
Creazione di report con il pannello dei report Java di Web Intelligence 279
14
14
Formattazione di numeri e date
Applicazione dei formati predefiniti
Nella sezione Formato della cella della scheda Proprietà della cella è
visualizzato il tipo di formato attualmente applicato alla cella selezionata.
3.
Fare clic sul pulsante Formatta numero.
4.
Nell’elenco Tipo di formato, fare clic su un formato.
5.
Nel riquadro Proprietà vengono visualizzati i tipi di formato disponibili per
la selezione effettuata.
6.
Selezionare il formato specifico da applicare al contenuto della cella(e)
selezionata.
7.
Fare clic su OK.
Viene visualizzata la finestra di dialogo Editor dei numeri.
Web Intelligence applica la nuova formattazione alla cella(e).
280
Creazione di report con il pannello dei report Java di Web Intelligence
Formattazione di numeri e date
Definizione dei formati personalizzati
Definizione dei formati personalizzati
È possibile utilizzare il tipo di formato personalizzato per definire un
formato dei numeri personalizzato da applicare alle celle. Nell’esempio
riportato di seguito viene illustrata la procedura di definizione di un formato di
valuta personalizzato per i risultati negativi relativi a margini e fatturati di
vendita.
Esempio: definizione di un formato della valuta personalizzato per
visualizzare in rosso i risultati negativi
Creare un report che contenga le informazioni relative al fatturato di vendita e
al margine di determinate linee di abbigliamento eFashion. Alcuni dei risultati
sono valori negativi.
Il margine della linea
Pantaloni città fornisce un
risultato negativo.
Si desidera individuare rapidamente i risultati negativi, pertanto occorre
creare un formato dei numeri personalizzato che consenta di visualizzare in
rosso i risultati negativi. Applicare il formato personalizzato alle colonne
Fatturato di vendita e Margine della tabella.
Il formato
personalizzato
visualizza i valori
negativi in rosso.
I valori negativi risultano facilmente individuabili nel report in quanto appaiono
in rosso.
Creazione di report con il pannello dei report Java di Web Intelligence 281
14
14
Formattazione di numeri e date
Definizione dei formati personalizzati
Riferimento rapido ai caratteri per la creazione dei formati
personalizzati per le celle
Nella seguente tabella sono elencate le stringhe che è possibile utilizzare per
creare i formati personalizzati.
Formattazione delle celle che visualizzano dati di tipo numero e valuta
282
Carattere(i)
Visualizzazione
Esempio
#
La cifra corrispondente.
Se il numero ha meno
cifre del numero di
caratteri # utilizzati per
specificare il formato,
non vengono inseriti
zero iniziali.
‘12345’ con il formato:
#,##0 restituisce
‘12,345’ (se la locale
definisce la virgola
come separatore di
gruppo) o ‘12 345’ (se la
locale definisce lo
spazio come separatore
di gruppo)
0
La cifra corrispondente.
Se il numero ha meno
cifre del numero di
caratteri 0 utilizzati per
specificare il formato,
viene inserito uno zero
prima del numero.
‘123’ con il formato
#0,000 restituisce
‘0,123’
,
Il separatore di gruppo
definito dalla locale.
‘1234567’ con il formato:
#,##0 dà ‘1,234,567’ (se
la locale definisce la
virgola come separatore
di gruppo) o ‘1 234 567’
(se la locale definisce lo
spazio come separatore
di gruppo)
.
Il separatore di decimali ‘12.34’ con il formato:
definito dalla locale.
#.#0 restituisce ‘12.34’
(se la locale definisce il
punto come separatore
decimale) o ‘12,34’ (se
la locale definisce la
virgola come separatore
decimale)
Creazione di report con il pannello dei report Java di Web Intelligence
Formattazione di numeri e date
Definizione dei formati personalizzati
Carattere(i)
Visualizzazione
Esempio
[%]%
Visualizza un segno di
percentuale (%) dopo il
risultato
e moltiplica il risultato
per 100.
‘0,5’ con il formato:
#,##0[%]% restituisce
'50%'.
%
Il segno % dopo il
risultato, ma non
moltiplica il risultato per
100.
‘1’ con il formato:
#,##0% restituisce ‘1%’
Uno spazio unificatore
()
‘1234567’ con il formato:
# ##0 restituisce
‘1234 567’
1, 2, 3, a, b, c, $, £, € (e Il carattere alfanumerico. ‘705,15’ con il formato:
così via)
$#.#0 restituisce
‘$705.15’
o con il formato:
#,#0 € restituisce
‘705,15 €’
[Red], [Blue], [Green],
[Yellow], [Gray],
[White], [Dark Red],
[Dark Blue], [Dark
Green]
Il valore nel colore
specificato.
‘150’ con il formato:
-#,##0[Red] restituisce
‘150’
#,##0[Blue] restituisce ’150’
Creazione di report con il pannello dei report Java di Web Intelligence 283
14
14
Formattazione di numeri e date
Definizione dei formati personalizzati
Caratteri per la formattazione delle celle che visualizzano dati di tipo data
e ora
Tipo di
dati
Carattere
Visualizzazione
Esempio
g
Il numero del giorno nel mese Il primo giorno di un
mese con il formato:
senza zeri all'inizio. Se il
numero del giorno è inferiore g restituisce ‘1’
a due caratteri, la data viene
visualizzata senza zero
iniziale.
gg
Il numero del giorno con zeri
all'inizio. Se il numero del
giorno è inferiore a due
caratteri, la data viene
visualizzata con uno zero
iniziale.
ggg
Il nome abbreviato del giorno. 'Lunedì’ con il
La prima lettera è maiuscola. formato:
Ggg restituisce ‘Lun’
gggg
Il nome intero del giorno. La
prima lettera è maiuscola.
'Lunedì’ con il
formato:
Gggg restituisce
‘Lunedì’
gggg gg
Il giorno della settimana
seguito da uno spazio e il
numero del giorno.
'Lunedì’ con il
formato:
Gggg gg restituisce
‘Lunedì 01’
M
Il numero del mese senza zeri 'Gennaio’ con il
formato:
all'inizio. Se il numero del
mese è inferiore a due
M restituisce ‘1’
caratteri, il numero viene
visualizzato senza zero
iniziale.
Giorno
Il primo giorno di un
mese con il formato:
gg restituisce ‘01’
Mese
284
Creazione di report con il pannello dei report Java di Web Intelligence
Formattazione di numeri e date
Definizione dei formati personalizzati
Tipo di
dati
Carattere
Visualizzazione
Esempio
MM
Il numero del mese con zeri
all'inizio. Se il numero del
mese è inferiore a due
caratteri, il numero viene
visualizzato con uno zero
iniziale.
'Gennaio’ con il
formato:
MM restituisce 01
mmm
Il nome abbreviato del mese.
La prima lettera è maiuscola.
'Gennaio’ con il
formato:
mmm restituisce gen
mmmm
Il nome intero del mese. La
prima lettera è maiuscola.
'Gennaio’ con il
formato:
mmmm restituisce
gennaio
aa
Le ultime due cifre dell'anno.
‘2003’ con il formato:
aa restituisce ‘03’
aaaa
Le quattro cifre dell'anno.
‘2003’ con il formato:
aaaa restituisce 2003
h:mm:ss a
L'ora senza zeri iniziali e i
minuti e i secondi con zeri
iniziali. Il carattere “a” indica
AM o PM dopo l'ora.
‘21:05:03’ con il
formato:
h:mm:ss a restituisce
9:05:03 AM
HH
L'ora su 24 -ore.
‘21:00’ con il formato:
HH restituisce ‘21’
hh
L'ora su 12 -ore.
‘21:00’ con il formato:
hh restituisce ‘09’
HH:mm
L'ora e i minuti con zero
iniziale.
‘7.15 am’ con il
formato:
HH:mm restituisce
‘07:15’
Anno
Durata
Creazione di report con il pannello dei report Java di Web Intelligence 285
14
14
Formattazione di numeri e date
Definizione dei formati personalizzati
Tipo di
dati
Carattere
Visualizzazione
Esempio
HH:mm:ss L'ora, i minuti e i secondi con
zero iniziale.
‘7.15 am’ con il
formato:
HH:mm:ss restituisce
‘07:15:00’
mm:ss
‘07:15:03’ con il
formato:
mm:ss restituisce
15:03:00
I minuti e i secondi con zero
iniziale.
Come definire un nuovo formato personalizzato
Per definire un nuovo formato personalizzato:
1.
Verificare di essere in visualizzazione Report.
In visualizzazione Report, il pulsante Modifica report risulta attivato.
2.
Con il pulsante destro del mouse, fare clic sulle celle a cui applicare un
formato personalizzato.
3.
Selezionare Formato dei numeri.
Viene visualizzata la finestra di dialogo Editor dei numeri.
4.
Nell'elenco Tipo di formato, selezionare la categoria di formato che
corrisponde al tipo di dati della cella selezionata.
Ad esempio, se la cella selezionata visualizza dati di data ed ora,
selezionare Numero.
Viene visualizzata la casella di controllo Personalizzato.
5.
286
Selezionare la casella di controllo Personalizzato.
Creazione di report con il pannello dei report Java di Web Intelligence
Formattazione di numeri e date
Definizione dei formati personalizzati
Vengono visualizzate caselle di testo per consentire la digitazione del
formato o dei formati personalizzati.
6.
Selezionare un formato elencato nel riquadro Proprietà e modificare il
formato selezionato digitando caratteri supplementari in una o più caselle
di testo.
Oppure:
Digitare un formato personalizzato in una o più caselle di testo.
Ad esempio, se si desidera creare un formato personalizzato per i valori
Numero, digitare il formato personalizzato desiderato nelle caselle
Positivo, Negativo e Uguale a zero. Se si desidera creare un formato
personalizzato per i valori Booleano, digitare il formato personalizzato
desiderato nelle caselle Vero e Falso.
Creazione di report con il pannello dei report Java di Web Intelligence 287
14
14
Formattazione di numeri e date
Definizione dei formati personalizzati
7.
Fare clic su Aggiungi.
Il formato personalizzato viene aggiunto all'elenco dei formati
personalizzati del documento.
Oppure:
Fare clic su OK.
Il formato personalizzato viene aggiunto all'elenco dei formati
personalizzati del documento e viene applicato alle celle selezionate.
Nota: non è possibile eliminare o modificare i formati personalizzati. Per
modificare un formato personalizzato, occorre creare un nuovo formato
personalizzato ed applicarlo alla cella o alle celle selezionate. I formati
personalizzati non applicati alle celle in un documento vengono eliminati
automaticamente quando il pannello dei report Java di Web Intelligence
viene chiuso.
Come applicare un formato personalizzato già definito in un documento
Per applicare un formato personalizzato già definito in un documento:
1.
Verificare di essere in visualizzazione Report.
In visualizzazione Report, il pulsante Modifica report risulta attivato.
2.
Con il pulsante destro del mouse, fare clic sulle celle a cui applicare il
formato personalizzato.
3.
Selezionare Formato dei numeri.
Viene visualizzata la finestra di dialogo Editor dei numeri.
4.
Selezionare Personalizzato.
Nel riquadro Proprietà viene visualizzato l’elenco dei formati
personalizzati già inclusi nel documento.
5.
Selezionare il formato personalizzato desiderato.
6.
Fare clic su OK.
Web Intelligence applica il formato personalizzato alle celle selezionate.
288
Creazione di report con il pannello dei report Java di Web Intelligence
capitolo
Uso di sezioni, interruzioni e
ordinamenti
15
Uso di sezioni, interruzioni e ordinamenti
Presentazione
Presentazione
In questo capitolo viene descritto come organizzare le informazioni
visualizzate nei report per renderle facili da leggere e da percorrere.
Vengono inoltre fornite le informazioni relative a quanto segue:
•
•
•
290
Uso di sezioni per raggruppare i dati sui report
Uso di interruzioni per raggruppare i dati nelle tabelle
Uso di ordinamenti per organizzare le sezioni e i dati sulle tabelle
Creazione di report con il pannello dei report Java di Web Intelligence
Uso di sezioni, interruzioni e ordinamenti
Uso di sezioni per raggruppare i dati sui report
Uso di sezioni per raggruppare i dati sui
report
Per potersi spostare facilmente all’interno dei report, è possibile dividerli in
sezioni che raggruppano i dati correlati tra loro. Le tabelle e i grafici nella
sezione visualizzano solo i dati relativi alla dimensione per la quale è stata
creata la sezione. Ad esempio, se si crea una sezione nella dimensione
[Anno], le tabelle e i grafici nella sezione per il “2003” riporteranno solo i dati
per l’anno 2003.
È possibile includere sezioni di abbinamento per il report. In tal modo l’utente
può scorrere velocemente i report lunghi sezione per sezione oppure reperire
direttamente la sezione che contiene i dati che desidera analizzare.
L’abbinamento visualizza il collegamento per ogni sezione del report.
Il report viene diviso in sezioni per anno. In ogni sezione vengono
visualizzati i valori per un anno specifico.
Creazione di report con il pannello dei report Java di Web Intelligence 291
15
15
Uso di sezioni, interruzioni e ordinamenti
Uso di sezioni per raggruppare i dati sui report
Inoltre, è possibile includere delle sottosezioni sotto alle sezioni. Ad esempio,
si può dividere un report per anno e poi aggiungere sottosezioni per regione.
In questo esempio, ogni sezione per anno contiene un numero di sottosezioni
pari agli stati che contengono dati per l’anno in questione.
Elementi di una sezione
Una sezione è costituita da una cella di sezione e dalla sezione stessa. La
cella di sezione è una cella indipendente che visualizza un valore per la
dimensione selezionata (ad esempio, regione, cliente, anno, e così via).
292
Creazione di report con il pannello dei report Java di Web Intelligence
Uso di sezioni, interruzioni e ordinamenti
Uso di sezioni per raggruppare i dati sui report
Ad esempio, se un report contiene una sezione alla dimensione anno e il
database contiene dei dati per gli anni 2001-2003, vi sarà una sessione per i
dati dell’anno 2001, una seconda sessione per i dati del 2002 e una terza per
quelli del 2003.
cella di
sezione 1
sezione 1
cella di
sezione 2
sezione 2
La sezione può contenere una o diverse tabelle, grafici o moduli. Le tabelle, i
grafici e i moduli di una sezione contengono i dati correlati al valore della cella
di sezione. Ad esempio, una tabella in una sezione in cui la cella della tabella
visualizza 2003, contiene soltanto dati per l'anno 2003. È possibile
visualizzare sezioni in visualizzazione Risultati o in visualizzazione Struttura.
L’illustrazione seguente mostra un report con le sezioni nella visualizzazione
Risultati. Per blocchi si intendono le tabelle, i grafici e i moduli.
La cella della sezione visualizza il valore per la sezione. In questo esempio, la
sezione visualizza informazioni per Anno 2003. Ciò è indicato dal valore 2003
visualizzato nella cella della sezione.
I blocchi della sezione visualizzano le informazioni correlate al valore nella cella della
sezione. In questo esempio, il grafico a torta e la tabella a campi incrociati della
sezione mostrano le informazioni per il 2003.
Creazione di report con il pannello dei report Java di Web Intelligence 293
15
15
Uso di sezioni, interruzioni e ordinamenti
Uso di sezioni per raggruppare i dati sui report
L’illustrazione seguente mostra un report con le sezioni nella visualizzazione
Struttura. Quando un report viene visualizzato nella Struttura, ogni sezione è
chiaramente indicata da un separatore di sezione. Per formattare le sezioni è
preferibile lavorare in visualizzazione Struttura.
Il separatore di sezione indica nell’etichetta l’oggetto selezionato per la sezione.
In questo esempio, la sezione si basa sulla dimensione [Anno] quindi, quando il
report è visualizzato in Risultati, ogni sezione visualizza i valori per un anno
specifico.
Cella di sezione
Blocchi
Nella sezione seguente del manuale vengono illustrate le modalità che
consentono di:
•
•
•
•
•
creare sezioni
creare sottosezioni
impostare le proprietà di una sezione
impostare il layout di pagina per le sezioni
eliminare le sezioni
Creazione di sezioni
Le sezioni vengono create selezionando una dimensione per la cella di
sezione. È possibile procedere in due modi:
•
spostare una cella da una tabella per creare una cella di sezione
oppure
•
selezionare un oggetto dimensione elencato nella scheda Dati
Nota: gli oggetti disponibili nella scheda Dati sono quelli compresi nella
query per il documento. Se il profilo di protezione dell’utente autorizza a
modificare la query, è possibile aggiungere altri oggetti dell’universo alla
definizione della query e quindi eseguire di nuovo la query.
294
Creazione di report con il pannello dei report Java di Web Intelligence
Uso di sezioni, interruzioni e ordinamenti
Uso di sezioni per raggruppare i dati sui report
Creazione di una sezione spostando una cella da una tabella
Per creare una sezione spostando una cella da una tabella:
1.
Verificare di essere in visualizzazione Report.
In visualizzazione Report, il pulsante Modifica report risulta attivato.
Si crea una sezione nella dimensione della tabella.
2.
Selezionare la cella d’intestazione della tabella che visualizza il nome
della dimensione
oppure
Selezionare una cella del corpo della tabella che visualizzi un valore per
la dimensione.
Ad esempio, se si desidera una sezione per ogni regione, è possibile
selezionare l’intestazione della cella in cui figura “Regione” oppure
selezionare una delle celle in cui figura il nome di una regione.
Il nome della dimensione
viene selezionato quando si
seleziona la cella
d’intestazione
Il valore di una dimensione
viene selezionato quando si
seleziona la cella del corpo
3.
Trascinare la cella selezionata sulla tabella e rilasciarla sul report.
Viene creata una sezione per ogni valore della dimensione selezionata.
Creazione di report con il pannello dei report Java di Web Intelligence 295
15
15
Uso di sezioni, interruzioni e ordinamenti
Uso di sezioni per raggruppare i dati sui report
Creazione di una sezione aggiungendo una dimensione dalla scheda
Dati
Per creare una sezione aggiungendo una dimensione dalla scheda Dati:
1.
Fare clic sulla scheda Dati.
2.
Selezionare un oggetto dimensione e trascinare la dimensione su una
zona vuota del report.
3.
Posizionare e rilasciare la dimensione nel punto in cui si desidera fare
apparire la cella della sezione.
Se il report comprende tabelle o grafici, rilasciare la cella della sezione
sulla tabella e sui grafici che si desidera includere nella sezione.
•
In visualizzazione Risultati, una cella contenente un valore per ogni
valore unico per l’oggetto selezionato viene visualizzata sopra alla tabella
o tabella a campi incrociati. I dati della tabella o tabella a campi incrociati
vengono ordinati automaticamente in base al valore della cella.
•
In visualizzazione Struttura, una cella viene aggiunta sopra alla tabella o
tabella a campi incrociati.
4.
In visualizzazione Struttura, fare clic sul pulsante Visualizza risultati per
visualizzare i risultati.
Web Intelligence applica la sezione al report e visualizza i risultati.
Creazione di sottosezioni
È possibile creare un report contenente più sezioni. Le sezioni multiple si
creano procedendo come per creare una sezione:
•
spostando una cella di una tabella e rilasciandola sotto una cella di
sezione esistente
•
selezionando un oggetto dimensione elencato nella scheda Dati e
rilasciando la dimensione sotto una cella di sezione esistente.
oppure
296
Creazione di report con il pannello dei report Java di Web Intelligence
Uso di sezioni, interruzioni e ordinamenti
Uso di sezioni per raggruppare i dati sui report
Per informazioni dettagliate sulla creazione delle sottosezioni, seguire le
istruzioni in "Creazione di una sezione spostando una cella da una tabella" a
pagina 295 o "Creazione di una sezione aggiungendo una dimensione dalla
scheda Dati" a pagina 296.
Impostazione delle proprietà della sezione
È possibile impostare le seguenti proprietà per la sezione:
•
•
attribuire un nome
specificare i criteri per quando si desidera che una sezione sia “vuota”.
•
•
•
Ad esempio, è possibile che una sezione non abbia un interesse
particolare per l'analisi se una tabella o un grafico specifici della
sezione sono vuoti. In questo caso, è possibile scegliere di
specificare che la sezione deve essere considerata "vuota".
nascondere o visualizzare sezioni considerate vuote
includere collegamenti a sezioni nella mappa del report in modo da
passare da una sezione all'altra mentre ci si sposta nel report.
Selezione delle proprietà di visualizzazione della sezione
Per selezionare le proprietà di visualizzazione della sezione:
1.
Verificare di essere in visualizzazione Report.
2.
Fare clic su Visualizza struttura.
Nella visualizzazione struttura è possibile vedere il separatore d’inizio e
di fine di ogni sezione del report.
In tal modo risulta più semplice selezionare una sezione specifica e poi
scegliere le proprietà che si desidera applicarvi.
3.
Fare clic con il pulsante destro del mouse sul separatore di sezione.
La scheda Proprietà illustra le proprietà relative alle sezioni.
Creazione di report con il pannello dei report Java di Web Intelligence 297
15
15
Uso di sezioni, interruzioni e ordinamenti
Uso di sezioni per raggruppare i dati sui report
4.
Impostare le proprietà della sezione.
Se si desidera
Effettuare quanto segue
Salvare una sezione con un nome Digitare un nome per la sezione
diverso dalla dimensione
nella proprietà Generale > Nome.
selezionata per la sezione,
5.
Specificare il o i componenti della
sezione che qualificheranno
l’intera sezione come “sezione
vuota,” se non vi sono dati nel
database per il suddetto o i
suddetti componenti,
Controllare i componenti nell'elenco
a discesa accanto alla proprietà
Visualizza > Nascondi sezione
vuota.
.
Mostrare la sezione quando non
contiene dati provenienti dal
database,
Controllare Mostra vuoto.
(Per nascondere le sezioni vuote,
deselezionare questa opzione.)
Fare clic sul pulsante Visualizza risultati per visualizzare le proprietà
applicate ai risultati sul report.
Web Intelligence applica le proprietà alla sezione e visualizza i risultati
sul report.
Impostazione del layout di pagina per le sezioni
È possibile impostare le seguenti opzioni di layout di pagina per la sezione:
•
•
posizionare la cella della sezione sulla pagina del report
•
controllare le interruzioni di pagina, facendo cominciare ogni nuova
sezione in una nuova pagina ed evitare di interrompere le sezioni
•
ripetere la cella della sezione su ogni pagina del report in cui appare la
sezione
posizionare la cella della sezione rispetto alla tabella o al grafico della
sezione
Posizionare la cella della sezione sulla pagina del report
Per posizionare la cella della sezione sulla pagina del report:
1.
Verificare di essere in visualizzazione Report.
È possibile posizionare facilmente le celle della sezione nella pagina del
report o in visualizzazione risultati oppure in visualizzazione struttura. Per
lavorare in visualizzazione risultati, verificare che il pulsante Visualizza
risultati sia attivato. Per lavorare in visualizzazione struttura, verificare
che il pulsante Visualizza struttura sia attivato.
298
Creazione di report con il pannello dei report Java di Web Intelligence
Uso di sezioni, interruzioni e ordinamenti
Uso di sezioni per raggruppare i dati sui report
2.
Selezionare la cella di sezione.
Il bordo della sezione selezionata viene evidenziato.
3.
Trascinare e rilasciare la cella selezionata nel punto in cui la si vuole
posizionare.
Se la cella viene rilasciata al di fuori dei separatori di sezione, viene
richiesto di confermare che si desidera collocare la cella fuori dalla
sezione.
Oppure:
Con il pulsante destro del mouse, fare clic sulla cella della sezione e su
Modifica formato nel menu, quindi impostare le proprietà Posizione >
Bordo sinistro e Posizione > Bordo superiore nella scheda Proprietà.
Il cella della sezione viene visualizzata nella posizione specificata.
Controllo delle interruzioni di pagina per le sezioni
Per controllare le interruzioni di pagina per le sezioni:
1.
Verificare di essere in visualizzazione Report.
In visualizzazione Report, il pulsante Modifica report risulta attivato.
2.
Fare clic su Visualizza struttura.
Nella visualizzazione struttura è possibile vedere il separatore d’inizio e
di fine di ogni sezione del report. In tal modo risulta più semplice
selezionare una sezione specifica e poi scegliere le proprietà che si
desidera applicarvi.
3.
Selezionare il separatore di sezione.
I separatori della sezione selezionata vengono evidenziati.
4.
Impostare le proprietà Layout di pagina > Posizione > Inizia sezione
su una nuova pagina e Evita interruzione di pagina nella sezione
nella scheda Proprietà.
Se si desidera
Selezionare...
Iniziare ogni sezione in una nuova
pagina del report,
Inizia sezione su nuova
pagina.
Presentare la cella della sezione e le
tabelle e i grafici della sezione nella
stessa pagina di report,
Evita interruzione di pagina
nella sezione.
Nota: questa opzione non ha
alcun effetto se una sezione
occupa più di una pagina.
Creazione di report con il pannello dei report Java di Web Intelligence 299
15
15
Uso di sezioni, interruzioni e ordinamenti
Uso di sezioni per raggruppare i dati sui report
5.
Fare clic sul pulsante Visualizza risultati per visualizzare le proprietà
applicate ai risultati sul report.
Web Intelligence applica le proprietà alla sezione e visualizza i risultati
sul report.
Ripetizione della cella della sezione ad ogni nuova pagina
Per ripetere la cella della sezione ad ogni nuova pagina:
1.
Verificare di essere in visualizzazione Report.
In visualizzazione Report, il pulsante Modifica report risulta attivato.
È possibile posizionare facilmente le celle della sezione nella pagina del
report o in visualizzazione risultati oppure in visualizzazione struttura.
Per lavorare in visualizzazione risultati, verificare che il pulsante
Visualizza risultati sia attivato. Per lavorare in visualizzazione struttura,
verificare che il pulsante Visualizza struttura sia attivato.
2.
Selezionare la cella di sezione.
3.
Selezionare la proprietà Layout di pagina> Ripeti su ogni pagina
nuova nella scheda Proprietà.
4.
Se si sta lavorando in Visualizza struttura, fare clic su Visualizza risultati
per visualizzare l’opzione applicata ai risultati sul report.
La cella della sezione viene visualizzata su ogni pagina di report in cui
viene visualizzata una parte della sezione.
Rimozione di sezioni
È possibile rimuovere le sezioni e le sottosezioni da un report. Quando si
rimuove una sezione, vengono eliminate dal report anche le tabelle e i grafici
inclusi nella sezione.
È anche possibile rimuovere la cella della sezione senza rimuovere la
sezione. Rimuovendo la cella della sezione non viene eliminata l’intera
sezione. Per esempio, se si rimuove la cella della sezione per [Regione] da
un report, il report resta suddiviso in sezioni per regione e le tabelle e i grafici
visualizzeranno ancora i risultati per ogni regione. Tuttavia, il nome di ogni
regione non apparirà più nella cella in alto per ogni sezione.
300
Creazione di report con il pannello dei report Java di Web Intelligence
Uso di sezioni, interruzioni e ordinamenti
Uso di sezioni per raggruppare i dati sui report
Come rimuovere una sezione
Per rimuovere una sezione:
1.
Verificare di essere in visualizzazione Struttura.
Il pulsante Visualizza struttura è attivato quando ci si trova in
visualizzazione Struttura.
Il report viene visualizzato in visualizzazione Struttura. Vengono
visualizzati i separatori di sezione.
2.
Fare clic su una separazione iniziale o finale della sezione da rimuovere.
Il separatore della sezione viene evidenziato.
3.
Premere il tasto Canc.
La sezione viene rimossa.
4.
Fare clic sul pulsante Visualizza risultati.
Web Intelligence visualizza i risultati del report privo della sezione
eliminata.
Come rimuovere una cella della sezione
Per rimuovere una cella della sezione:
1.
Con il pulsante destro del mouse, fare clic su una cella della sezione.
2.
Selezionare Elimina nel menu di scelta rapida.
Web Intelligence rimuove la cella della sezione dal report. Tutte le celle
della stessa sezione sono rimosse contemporaneamente dal report. Ad
esempio, se si seleziona la cella di sezione “Spagna” che fa parte della
sezione [Regione], tutte le celle della sezione che visualizza i nomi degli
stati verranno rimosse dal report.
È possibile formattare il testo, lo sfondo, i bordi e la posizione del layout
di pagina delle celle della sezione. Per informazioni su questa
operazione, consultare "Formattazione delle celle indipendenti" a
pagina 231.
Creazione di report con il pannello dei report Java di Web Intelligence 301
15
15
Uso di sezioni, interruzioni e ordinamenti
Utilizzo di interruzioni per raggruppare i dati nelle tabelle
Utilizzo di interruzioni per raggruppare i
dati nelle tabelle
Questa sezione spiega come interrompere i dati di una tabella e di una tabella
a campi incrociati e descrive le opzioni disponibili per formattare e gestire tali
interruzioni.
Definizione di un’interruzione
Un’interruzione è una separazione in una tabella dei risultati in cui i dati
vengono raggruppati in base ad un valore selezionato in parti indipendenti,
rappresentate come tabelle più piccole,
Le interruzioni consentono di visualizzare separatamente tutti i dati per ogni
valore unico di una dimensione.
L'uso delle interruzioni presenta due vantaggi principali:
•
•
è possibile organizzare la rappresentazione dei dati in modo più efficace
è possibile visualizzare i totali parziali
Esempio: In che modo è possibile visualizzare i totali parziali di ogni
regione in una tabella?
Nella tabella a sinistra sono presenti il fatturato per anno e per regione e il
fatturato totale, visualizzato nella parte inferiore. Gli stessi dati sono presenti
nella tabella a destra, ma, avendo organizzato i dati per regione, ora è
possibile visualizzare un totale parziale del fatturato di ogni regione per i
302
Creazione di report con il pannello dei report Java di Web Intelligence
Uso di sezioni, interruzioni e ordinamenti
Utilizzo di interruzioni per raggruppare i dati nelle tabelle
quattro anni 2001-2003. Viene creata una mini tabella per ciascuno dei tre
valori per località. Tuttavia, questa suddivisione non è reale, le tre tabelle più
piccole appartengono ancora ad una singola tabella.
Creazione di report con il pannello dei report Java di Web Intelligence 303
15
15
Uso di sezioni, interruzioni e ordinamenti
Utilizzo di interruzioni per raggruppare i dati nelle tabelle
Differenza tra interruzione e sezione
Nell’esempio riportato di seguito viene illustrato il fatturato di vendita per ogni
regione in ordine di anno. I dati risultanti vengono presentati in modi diversi,
come segue:
•
Quando viene creata un’interruzione su una dimensione Anno, i dati
continuano ad avere l’aspetto di un blocco. I valori dell’anno vengono
ripetuti per ogni valore corrispondente di Regione e Fatturato delle
vendite.
•
Quando viene creata una sezione per la colonna Anno, i dati non sono
più contenuti in un blocco, ma suddivisi in sezioni: una per ogni valore
della colonna Anno. Ogni sezione costituisce un singolo blocco.
Differenza tra interruzione e sezione:
Interruzione in base ai valori della colonna
Anno
Sezione della colonna Anno
Un
blocco
Un
blocco
Un
blocco
Modalità di ordinamento dei dati all’inserimento di
un’interruzione
Quando su una dimensione viene inserita un’interruzione, i valori della
dimensione vengono ordinati automaticamente in ordine crescente. Se i
valori sono numerici, il valore più basso appare nella prima riga della tabella,
e il più alto nell'ultima riga. Se i valori sono alfanumerici, vengono ordinati in
ordine alfabetico dai più alti ai più bassi. L'ordine dell'ordinamento può essere
modificato in qualsiasi momento. Per ulteriori informazioni sull’applicazione di
ordinamenti, consultare "Uso di ordinamenti per organizzare le sezioni e i dati
sulle tabelle" a pagina 312.
304
Creazione di report con il pannello dei report Java di Web Intelligence
Uso di sezioni, interruzioni e ordinamenti
Utilizzo di interruzioni per raggruppare i dati nelle tabelle
È possibile definire interruzioni multiple e specificare una priorità di
ordinamento per ogni interruzione, in modo da controllare la visualizzazione
dei dati quando vengono inserite più interruzioni su diverse dimensioni. Per
ulteriori informazioni sull'impostazione di più interruzioni, consultare "Uso di
più interruzioni" a pagina 307. L’inserimento e la rimozione delle interruzioni
in ogni tipo di visualizzazione vengono descritti nelle seguenti sezioni.
Inserimento di interruzioni
È possibile inserire una o diverse interruzioni su una tabella o una tabella a
campi incrociati. Si possono inserire interruzioni su ogni colonna o riga che
visualizza i valori per le dimensioni o i dettagli.
Nota: non è possibile inserire interruzioni su colonne o righe che
visualizzano un indicatore.
Per una descrizione completa ed esempi relativi a dimensioni, indicatori e
dettagli, consultare "Diversi tipi di oggetto che possono essere utilizzati in una
query" a pagina 45.
Inserimento di un’interruzione
Per inserire un’interruzione:
1.
Verificare di lavorare in visualizzazione Report.
In visualizzazione Report, il pulsante Modifica report risulta attivato.
2.
Fare clic all'interno della cella nella colonna o riga in cui si desidera
inserire un'interruzione.
La cella viene evidenziata.
Creazione di report con il pannello dei report Java di Web Intelligence 305
15
15
Uso di sezioni, interruzioni e ordinamenti
Utilizzo di interruzioni per raggruppare i dati nelle tabelle
3.
Fare clic sul pulsante Inserisci/rimuovi interruzione nella barra degli
strumenti Report.
Web Intelligence divide la tabella in un numero di tabelle più piccole
corrispondente al numero di valori separati per la cella selezionata. Web
Intelligence inserisce un piè di pagina alla fine di ogni interruzione.
In questo report, la tabella è
divisa in due minitabelle, una
per ogni valore di anno.
Il piè di pagina visualizza il
valore alla fine di ogni
interruzione in grassetto.
Il pulsante Inserisci/rimuovi interruzione è attivato.
306
Creazione di report con il pannello dei report Java di Web Intelligence
Uso di sezioni, interruzioni e ordinamenti
Utilizzo di interruzioni per raggruppare i dati nelle tabelle
Uso di più interruzioni
È possibile inserire diverse interruzioni su una tabella o una tabella a campi
incrociati. È anche possibile definire una priorità nell’ordine delle interruzioni.
L’esempio che segue mostra due tabelle che visualizzano i fatturati di vendita
per T3 e T4 dell’anno 2002 e 2003. Entrambe le tabelle presentano
interruzioni su [Anno] e [Trimestre].
La tabella a sinistra presenta prima un’interruzione su [Anno] e poi una
seconda su [Trimestre]. La tabella è suddivisa in due minitabelle per l'anno
2002 e l'anno 2003. I risultati per Q3 e Q4 vengono visualizzati per ogni anno.
La tabella a destra presenta prima un’interruzione su [Trimestre] e poi una
seconda su [Anno]. La tabella è suddivisa in due minitabelle per T3 e T4. I
risultati per il 2002 e il 2003 sono visualizzati su ogni trimestre.
La priorità delle interruzioni è:
Anno - Trimestre
La priorità delle interruzioni è:
Trimestre - Anno
Nella presente sezione vengono illustrate le modalità che consentono di:
•
•
Inserire più interruzioni
Impostare la priorità delle interruzioni multiple
Creazione di report con il pannello dei report Java di Web Intelligence 307
15
15
Uso di sezioni, interruzioni e ordinamenti
Utilizzo di interruzioni per raggruppare i dati nelle tabelle
Come inserire più interruzioni
Per inserire più interruzioni:
1.
Verificare di lavorare in visualizzazione Report.
In visualizzazione Report, il pulsante Modifica report risulta attivato.
2.
Fare clic all'interno della cella nella colonna o riga in cui si desidera
inserire un'interruzione.
La cella viene evidenziata.
3.
Fare clic sul pulsante Inserisci/rimuovi interruzione nella barra degli
strumenti Report.
4.
Per ogni interruzione da inserire, ripetere i punti 2. e 3..
Come assegnare la priorità a più interruzioni
Per impostare una priorità per un’interruzione:
1.
Verificare di lavorare in visualizzazione Report.
In visualizzazione Report, il pulsante Modifica report risulta attivato.
2.
Verificare che il pulsante Visualizza struttura sia attivato.
3.
Fare clic con il tasto destro del mouse sulla tabella che contiene più
interruzioni e selezionare Modifica formato nel menu.
La scheda Proprietà illustra le proprietà relative a una tabella.
4.
Fare clic sul pulsante ... accanto alla proprietà Interruzioni > Priorità
d'interruzione per visualizzare la finestra di dialogo Interruzioni.
5.
Fare clic su Interruzioni verticali o Interruzioni orizzontali per
visualizzare il tipo di interruzione a cui assegnare la priorità.
6.
308
•
Se la tabella selezionata è una tabella verticale, tutte le interruzioni
saranno applicate alle colonne. Queste interruzioni sono dette
interruzioni verticali.
•
Se la tabella selezionata è una tabella orizzontale, tutte le
interruzioni saranno applicate alle righe. Queste interruzioni sono
dette interruzioni orizzontali.
•
Se la tabella selezionata è a campi incrociati, le interruzioni possono
essere applicate alle righe o alle colonne. È possibile scegliere se
dare la priorità alle Interruzioni orizzontali o verticali.
Selezionare l'interruzione la cui priorità deve essere modificata e fare clic
sui pulsanti Su e Giù per spostare verso l'alto o verso il basso
l'interruzione nell'elenco di interruzioni.
Creazione di report con il pannello dei report Java di Web Intelligence
Uso di sezioni, interruzioni e ordinamenti
Utilizzo di interruzioni per raggruppare i dati nelle tabelle
Rimozione delle interruzioni
È possibile rimuovere le interruzioni dalle tabelle e dalle tabelle a campi
incrociati.
Come rimuovere un'interruzione
Per rimuovere un'interruzione:
1.
Verificare di lavorare in visualizzazione Report.
In visualizzazione Report, il pulsante Modifica report risulta attivato.
2.
Fare clic all'interno della cella nella colonna o riga in cui si desidera
rimuovere un'interruzione.
La cella viene evidenziata.
3.
Fare clic sul pulsante Inserisci/rimuovi interruzione nella barra degli
strumenti Report.
Suggerimento: se tale pulsante è in grigio, significa che l’interruzione
selezionata dipende da un’altra interruzione. Occorre rimuovere prima
l’interruzione all’origine di quella selezionata. Per informazioni sulla
visualizzazione della priorità delle interruzioni in un blocco, consultare
"Come assegnare la priorità a più interruzioni" a pagina 308.
Creazione di report con il pannello dei report Java di Web Intelligence 309
15
15
Uso di sezioni, interruzioni e ordinamenti
Utilizzo di interruzioni per raggruppare i dati nelle tabelle
Impostazione di proprietà di visualizzazione e di layout di
pagina per le interruzioni
Quando un’interruzione viene inserita sui dati per la prima volta, per
impostazione predefinita vengono applicate determinate opzioni di
visualizzazione. È possibile modificare tali impostazioni e selezionare altre
opzioni per quanto segue:
•
•
Proprietà di visualizzazione– visualizzazione dei risultati sull’interruzione
Proprietà di layout di pagina – visualizzazione delle interruzioni sulla
pagina di report
Proprietà di visualizzazione delle interruzioni
È possibile impostare le seguenti opzioni di visualizzazione delle interruzioni:
Opzione di
visualizzazione
Selezionandola
Mostra
intestazione
d'interruzione
All’inserimento di un’interruzione, per ogni parte della
tabella, della tabella a campi incrociati o del modulo
viene visualizzata un’intestazione. Per esempio:
intestazione
dell’interruzione
Mostra piè di
pagina
d'interruzione
All’inserimento di un’interruzione, per una tabella o per
la colonna di una tabella a campi incrociati, viene
aggiunto un piè di pagina dopo l’ultima riga. Se ai dati
viene applicato un calcolo, il relativo risultato viene
visualizzato nel piè di pagina. Per esempio:
Piè di pagina
di interruzione
310
Creazione di report con il pannello dei report Java di Web Intelligence
Uso di sezioni, interruzioni e ordinamenti
Utilizzo di interruzioni per raggruppare i dati nelle tabelle
Opzione di
visualizzazione
Selezionandola
Rimuovi duplicati All’inserimento di un’interruzione, tutti i valori uguali
che si ripetono vengono rimossi dai dati in una tabella
o tabella a campi incrociati. Ogni valore viene
visualizzato una sola volta.
Il valore
dell’anno
nell’interruzione
è centrato sulle
righe della
tabella
Centra il valore
sull'interruzione
Opzione disponibile se viene selezionato Rimuovi
duplicati. Consente di unire le celle vuote e centrare il
nome del valore nelle celle unite.
Proprietà di layout di pagina dell’interruzione
È possibile impostare le seguenti proprietà del layout di pagina delle
interruzioni:
Proprietà del layout di Descrizione
pagina
Inizia su una nuova
pagina
Visualizza ogni parte della tabella, tabella a
campi incrociati o modulo creati con
un'interruzione in una nuova pagina.
Evita interruzioni di
pagina nel blocco
Se possibile, conserva ogni sezione di
interruzione sulla stessa pagina. Questa
opzione non è disponibile se un blocco occupa
più di una pagina.
Ripeti intestazione su
ogni pagina
Se la tabella continua in una nuova pagina,
ripete l’intestazione nella parte superiore della
tabella in ogni nuova pagina.
Ripeti piè di pagina
prima di una nuova
pagina
Se la tabella continua in una nuova pagina,
ripete il piè di pagina nella parte inferiore della
tabella in ogni nuova pagina.
Ripeti interruzione
sulla nuova pagina
Ripete il valore attuale su ogni nuova pagina.
Creazione di report con il pannello dei report Java di Web Intelligence 311
15
15
Uso di sezioni, interruzioni e ordinamenti
Uso di ordinamenti per organizzare le sezioni e i dati sulle tabelle
Come definire le proprietà di visualizzazione di un’interruzione
Per definire le proprietà di visualizzazione per un’interruzione:
1.
Verificare di lavorare in visualizzazione Report.
In visualizzazione Report, il pulsante Modifica report risulta attivato.
2.
Fare clic con il pulsante destro del mouse su una cella nella colonna/riga
su cui è stata definita un'interruzione e selezionare Modifica formato nel
menu.
3.
Viene visualizzata la scheda Proprietà, in cui appare un gruppo di
proprietà denominato Interruzioni che contiene le proprietà
d'interruzione.
4.
Impostare le proprietà d'interruzione nel gruppo di proprietà Interruzioni.
Uso di ordinamenti per organizzare le
sezioni e i dati sulle tabelle
È possibile applicare ordinamenti ai risultati visualizzati in:
•
Celle di sezioni – per organizzare un ordine di visualizzazione delle
sezioni nel report
•
Tabelle – per organizzare l’ordine di visualizzazione dei risultati nelle
colonne o righe
Gli ordinamenti possono essere applicati a sezioni e tabelle.
L’ordinamento delle sezioni consente di organizzare le intestazioni delle
sezioni in modo logico in un report. Ad esempio, se sono state create sezioni
per ogni anno su un report, è possibile applicare un ordinamento decrescente
per organizzare le sezioni in modo che gli anni più recenti si trovino nelle
prime sezioni e gli anni precedenti alla fine del report.
Applicare gli ordinamenti alle dimensioni, agli indicatori o ai dettagli
visualizzati su una tabella. L’ordinamento delle dimensioni e dei dettagli serve
ad organizzare i risultati cronologicamente, mentre l’ordinamento degli
indicatori serve a visualizzare a colpo d’occhio i risultati maggiori e minori.
312
Creazione di report con il pannello dei report Java di Web Intelligence
Uso di sezioni, interruzioni e ordinamenti
Uso di ordinamenti per organizzare le sezioni e i dati sulle tabelle
Tipi di ordinamento disponibili
Sono disponibili i seguenti tipi di ordinamenti:
Ordine di
ordinamento
Descrizione
Analisi
predefinite
Questo viene descritto come ordine “naturale”. A seconda
del tipo di dati sulla colonna o sulla riga, i risultati sono
ordinati come segue:
• ordine numerico crescente per i dati numerici
•
•
ordine cronologico crescente per le date
ordine alfabetico per i dati alfanumerici
Crescente
Quando viene selezionato, i risultati vengono sistemati per
ordine crescente: Il valore più piccolo si trova nella parte
superiore della colonna, quello più grande nella parte
inferiore.
Per esempio: 100, 200, 300 o Belgio, Francia, Germania.
Decrescente
Quando viene selezionato, i risultati vengono sistemati per
ordine decrescente: Il valore più grande si trova nella
parte superiore della colonna, quello più piccolo nella
parte inferiore.
Per esempio: 300, 200, 100 o Germania, Francia, Belgio.
Personalizzato
Definire il tipo di ordinamento.
Suggerimento: Per classificare i mesi in ordine cronologico, applicare
l’ordine di ordinamento Predefinito.
Creazione di report con il pannello dei report Java di Web Intelligence 313
15
15
Uso di sezioni, interruzioni e ordinamenti
Uso di ordinamenti per organizzare le sezioni e i dati sulle tabelle
Applicazione di ordinamenti crescenti o decrescenti
1.
2.
Per applicare un ordinamento crescente o decrescente
Selezionare la cella della sezione o le celle della tabella da ordinare.
Fare clic sulla freccia accanto al pulsante Applica/rimuovi ordinamento
nella barra degli strumenti Report, quindi selezionare Crescente o
Decrescente dall’elenco a discesa.
Oppure:
Selezionare l’opzione Crescente o Decrescente direttamente
selezionando il pulsante Applica rimuovi ordinamento.
Se viene visualizzata l’icona A-Z, l’ordinamento è crescente
Se viene visualizzata l’icona Z-A, l’ordinamento è decrescente
Oppure:
Scegliere Crescente o Decrescente dall'elenco a discesa accanto alla
proprietà Ordine > Ordinamento nel riquadro Proprietà.
Per applicare ordinamenti multipli a una stessa tabella, ripetere le fasi da
1. a 2. Per informazioni sull’attribuzione delle priorità di ordine negli
ordinamenti multipli, consultare "Priorità degli ordinamenti multipli nella
stessa tabella" a pagina 315.
Come applicare ordinamenti personalizzati
1.
314
Per applicare un ordinamento personalizzato
Selezionare la cella di sezione o le celle della tabella da ordinare.
2.
Fare clic sulla freccia accanto al pulsante Applica/rimuovi ordinamento
nella barra degli strumenti Report, quindi selezionare Personalizza...
dall’elenco a discesa.
3.
Selezionare un valore nell'elenco di valori ordinati e fare clic sui pulsanti
Su e Giù per spostare tale valore verso il basso o verso l'alto.
4.
Per aggiungere un'ulteriore valore temporaneo all'elenco di valori
ordinati, immettere il valore nella casella Valori temporanei, quindi fare
clic su >> per aggiungerlo all'elenco di ordinamenti.
Creazione di report con il pannello dei report Java di Web Intelligence
Uso di sezioni, interruzioni e ordinamenti
Uso di ordinamenti per organizzare le sezioni e i dati sulle tabelle
Priorità degli ordinamenti multipli nella stessa tabella
Per attribuire una priorità agli ordinamenti multipli nella stessa tabella:
1.
Verificare di essere in visualizzazione Report.
In visualizzazione Report, il pulsante Modifica report risulta attivato.
2.
Fare clic con il pulsante destro del mouse e selezionare Modifica
formato per visualizzare la scheda Proprietà.
3.
Fare clic sul pulsante ... accanto alla proprietà Ordinamenti > Priorità di
ordinamento per visualizzare la finestra di dialogo Ordinamenti.
4.
Fare clic su Ordinamenti verticali per visualizzare gli ordinamenti
verticali o su Ordinamenti orizzontali per visualizzare gli ordinamenti
orizzontali.
5.
•
Se la tabella selezionata è una tabella verticale, tutti gli ordinamenti
vengono applicati alle colonne. Questi vengono chiamati ordinamenti
verticali.
•
Se la tabella selezionata è una tabella orizzontale, tutte le
interruzioni saranno applicate alle righe. Questi vengono chiamati
ordinamenti orizzontali.
•
Se la tabella selezionata è a campi incrociati, gli ordinamenti
possono essere applicati alle righe o alle colonne. È possibile
scegliere se dare la priorità agli ordinamenti orizzontali o verticali.
Selezionare l'ordinamento la cui priorità deve essere modificata e fare
clic sui pulsanti Su e Giù per spostare l'ordinamento verso l'alto o verso il
basso nell'elenco di ordinamenti.
Creazione di report con il pannello dei report Java di Web Intelligence 315
15
15
Uso di sezioni, interruzioni e ordinamenti
Uso di ordinamenti per organizzare le sezioni e i dati sulle tabelle
316
Creazione di report con il pannello dei report Java di Web Intelligence
capitolo
Classifica dei dati
16
Classifica dei dati
Presentazione
Presentazione
Nel presente capitolo viene descritta la classifica dei dati in Web Intelligence.
La classifica consente di isolare i primi e gli ultimi record in un set in base a
una serie di criteri. Ad esempio, se si dispone di un blocco che mostra i paesi
e i relativi fatturati, la classifica consente di classificare i dati nel blocco in
modo da visualizzare solo i primi 3 paesi, in base al fatturato da essi
generato.
La classifica consente di rispondere a domande aziendali quali:
•
•
Quali sono le 3 regioni che generano il fatturato più elevato?
•
Qual è il gruppo di negozi migliore che genera un fatturato combinato fino
a un totale massimo di €10.000.000?
•
Qual è il gruppo di negozi peggiore che genera un fatturato combinato
pari al 30% del fatturato totale?
Quali sono gli ultimi negozi (che equivalgono al 10%) classificati tali in
base al fatturato da essi generato?
Per rispondere a queste domande aziendali Web Intelligence consente di
classificare i dati in diversi modi. È possibile effettuare quanto segue:
318
•
classificare il n massimo e/o minimo di record per dimensione (ad
esempio, Paese), sulla base della somma di un indicatore correlato (ad
esempio, Fatturato)
•
classificare il n% massimo e/o minimo del numero totale di record per
dimensione, sulla base del valore di un indicatore correlato, come
percentuale del valore totale dell’indicatore
•
classificare il n massimo e/o minimo di record per dimensione, sulla base
della somma cumulativa di un indicatore correlato
•
classificare il n massimo e/o minimo di record per dimensione, sulla base
del valore di un indicatore correlato, come percentuale cumulativa del
valore totale dell'indicatore
Creazione di report con il pannello dei report Java di Web Intelligence
Classifica dei dati
Classifica dei workflow
Classifica dei workflow
Web Intelligence dispone di due metodi di classificazione dei dati. È possibile
effettuare quanto segue:
•
•
creare una classifica mediante l’interfaccia Web Intelligence
utilizzare la funzione Classifica() per restituire un valore di
classifica
Il presente capitolo spiega come creare una classifica mediante l’interfaccia
Web Intelligence. Per ulteriori informazioni sulla funzione Classifica(),
consultare Capitolo 21: Funzioni Web Intelligence a pagina 317 o la guida in
linea di Web Intelligence.
Nota: Quando si crea una classifica mediante l’interfaccia, Web Intelligence
utilizza la funzione Classifica() per assegnare valori di classifica.
Creazione di una classifica mediante l’interfaccia Web
Intelligence
Quando si classificano i dati in un blocco mediante l’interfaccia Web
Intelligence, Web Intelligence ordina e filtra i dati presenti nel blocco in base
alla classifica. Ad esempio, se si classificano i primi 3 paesi in un blocco in
base al fatturato, Web Intelligence ordina i paesi in ordine decrescente per
fatturato, quindi filtra il blocco in modo da rimuovere tutti gli altri paesi che non
presentano il medesimo fatturato.
Creazione di report con il pannello dei report Java di Web Intelligence 319
16
16
Classifica dei dati
Classifica dei workflow
1.
Per creare una classifica utilizzando l’interfaccia Web Intelligence
Selezionare il blocco da classificare.
2.
Fare clic su Classifica.
Viene visualizzata la finestra di dialogo Crea classifica.
320
3.
Se si desidera classificare i record più alti nel blocco, fare clic su
Massimo e selezionare il numero di record.
4.
Se si desidera classificare i record minimi nel blocco, fare clic su Minimo
e selezionare il numero di record.
5.
Selezionare l'indicatore su cui si basa la classifica nell'elenco Sulla base
di.
6.
Se si desidera effettuare la classifica in base a una dimensione
particolare piuttosto che in base a tutte le dimensioni presenti nel blocco,
fare clic su Per ogni e selezionare la dimensione su cui si basa la
classifica.
7.
Selezionare la modalità di calcolo della classifica nell'elenco Modalità
calcolo.
8.
Fare clic su OK.
Creazione di report con il pannello dei report Java di Web Intelligence
Classifica dei dati
Classifica dei workflow
Parametri di classifica
La tabella riportata di seguito descrive i parametri impostati dall’utente in una
classifica e il relativo impatto sulla classifica stessa:
Parametro
Descrizione
Massimo/minimo
Quando la modalità di calcolo è Numero, la classifica
restituisce il numero massimo/minimo di record in base
all'indicatore specificato nel parametro Sulla base di.
Ad esempio, i 3 paesi per fatturato massimo generato
e le 3 combinazioni anno/trimestre per fatturato minimo
generato.
Se la modalità di calcolo è Percentuale, la classifica
restituisce il il n% massimo/minimo del totale di record
in base all’indicatore specificato nel parametro Sulla
base di. Ad esempio, se viene classificato il 10%
massimo dei 100 record presenti, la classifica
restituisce i 10 record massimi.
Se la modalità di calcolo è Somma cumulativa, la
classifica restituisce i record massimo/minimo per cui
la somma cumulativa dell'indicatore specificato in
Sulla base di non supera n.
Se la modalità di calcolo è Percentuale cumulativa, la
classifica restituisce i record massimo/minimo per cui
la somma cumulativa dell'indicatore specificato in
Sulla base di non supera n.
n/n%
Quando la modalità di calcolo è Numero - il numero di
record da recuperare sulla base dell'indicatore.
Quando la modalità di calcolo è Percentuale - la
percentuale di record da recuperare sulla base
dell'indicatore.
Quando la modalità di calcolo è Somma cumulativa la somma cumulativa che l'indicatore non può
eccedere.
Quando la modalità di calcolo è Percentuale
cumulativa - la somma cumulativa dell'indicatore
rappresentata come percentuale del totale che
l'indicatore non può eccedere.
Sulla base di
L'indicatore sul quale si basa la classifica.
Creazione di report con il pannello dei report Java di Web Intelligence 321
16
16
Classifica dei dati
Classifica dei workflow
Parametro
Descrizione
Per ogni
La dimensione su cui si basa la classifica (ad esempio,
paese). Se non viene specificato questo parametro, la
classifica si basa su tutte le dimensioni del blocco. Ad
esempio, se si utilizza un blocco con Anno e Trimestre
e non si specifica una dimensione, Web Intelligence
utilizza i valori dell'indicatore Sulla base di generati
dalla combinazione anno/trimestre.
Modalità calcolo
Il tipo di calcolo utilizzato per creare la classifica. Per
ulteriori informazioni, vedere la descrizione dei
parametri Valori massimi/minimi en/n% nella parte
superiore della tabella.
Esempi di classifica
Nei seguenti esempi, sono presenti una dimensione, Regione, e un
indicatore, Fatturato, che forniscono i seguenti valori:
Regione
Fatturato
% del fatturato totale
Sud-est
1,000,000
7%
Sud-ovest
2,000,000
13%
Nord-est
3,000,000
20%
Nord-ovest
4,000,000
24
Centrale
5,000,000
33%
Esempio: Classificare le prime 3 regioni in base al fatturato generato
Per eseguire tale classifica impostare i seguenti parametri:
322
Parametro
Valore
Alto/basso
Alto
n/n%
3
Per ogni
Regione (o non specificato in quanto
Regione è l’unica dimensione nel blocco,
pertanto è la dimensione predefinita per la
classifica)
Sulla base di
Fatturato
Modalità calcolo
Totale
Creazione di report con il pannello dei report Java di Web Intelligence
Classifica dei dati
Classifica dei workflow
Questa classifica darà il risultato seguente:
Regione
Fatturato
2005
5,000,000
2004
4,000,000
2003
3,000,000
Per calcolare la classifica, Web Intelligence:
•
•
classifica i record in ordine decrescente
visualizza i primi 3 record
Esempio: Classificare le ultime regioni (che equivalgono al 40% delle
regioni totali) in base al fatturato da esse generato
Per eseguire tale classifica impostare i seguenti parametri:
Parametro
Valore
Alto/basso
Minimo
n/n%
40%
Per ogni
Regione
Sulla base di
Fatturato
Modalità calcolo
percentuale
Questa classifica darà il risultato seguente:
Regione
Fatturato
Sud-est
1,000,000
Sud-ovest
2,000,000
Per calcolare la classifica, Web Intelligence:
•
•
classifica i record in ordine crescente
elabora i record fino a raggiungere il 40% del numero totale di record
visualizzati
Esempio: Classificare le prime regioni il cui fatturato cumulativo è
inferiore o uguale a 10.000.000
Creazione di report con il pannello dei report Java di Web Intelligence 323
16
16
Classifica dei dati
Classifica dei workflow
Per eseguire tale classifica impostare i seguenti parametri:
Parametro
Valore
Alto/basso
Alto
n/n%
10,000,000
Per ogni
Regione
Sulla base di
Fatturato
Modalità calcolo
Cumulative sum
Questa classifica darà il risultato seguente:
Regione
Fatturato
Centrale
5,000,000
Nord-ovest
4,000,000
Per calcolare la classifica, Web Intelligence:
•
•
classifica i record in ordine decrescente
•
include i record il cui totale cumulativo non supera 10.000.000
elabora i record fino a raggiungere il record il cui totale cumulativo
dell’indicatore supera 10.000.000
Esempio: Classificare le ultime regioni il cui fatturato cumulativo è
inferiore o uguale al 30% del fatturato totale
Per eseguire tale classifica impostare i seguenti parametri:
Parametro
Valore
Alto/basso
Minimo
n/n%
30%
Per ogni
Regione
Sulla base di
Fatturato
Modalità calcolo
Percentuale cumulativa
Questa classifica darà il risultato seguente:
324
Regione
Fatturato
Sud-est
1,000,000
Sud-ovest
2,000,000
Creazione di report con il pannello dei report Java di Web Intelligence
Classifica dei dati
Classifica dei workflow
Per calcolare la classifica, Web Intelligence:
•
•
classifica i record in ordine crescente
•
visualizza i record la cui percentuale cumulativa non supera il 30%
elabora i record fino a raggiungere il record il cui totale cumulativo
dell'indicatore, espresso come percentuale del totale complessivo
dell’indicatore, supera il 30%
Classifica e ordinamenti
Web Intelligence ordina i dati come parte dell’applicazione di una classifica.
Ad esempio, se si classificano i primi 3 negozi in base al fatturato, Web
Intelligence ordina i negozi in ordine decrescente sulla base del fatturato
generato.
Gli ordinamenti che Web Intelligence applica alle classifiche hanno la
precedenza sugli ordinamenti precedentemente applicati ai dati. Ad esempio,
se in precedenza l’elenco di negozi è stato classificato in ordine alfabetico, al
momento dell’applicazione della classifica Web Intelligence sovrascrive
questa classifica.
Classifiche limitate
Web Intelligence assegna valori di classifica uguali alle classifiche limitate,
successivamente riporta i valori di classifica delle righe. Ciò significa che il n
minimo di una classifica può restituire più di n record.
Esempio: prime e ultime classifiche limitate
La seguente tabella illustra una classifica limitata. La colonna Classifica primi
3 illustra il modo in cui Web Intelligence classifica i primi 3 record; la colonna
Classifica ultimi 3 illustra il modo in cui Web Intelligence classifica gli ultimi 3
record.
Dimension
e
Indicatore
Classifica primi 3
Classifica ultimi 3
A
10
4
1
B
20
3
2
C
30
1
3
D
30
1
3
Creazione di report con il pannello dei report Java di Web Intelligence 325
16
16
Classifica dei dati
Classifica dei workflow
In ciascun caso, Web Intelligence include i primi e gli ultimi 3 record. Per una
classifica dei primi 3, il risultato è:
Dimensione
Indicatore
D
30
C
30
B
20
Per una classifica degli ultimi primi 3, il risultato è:
Dimensione
Indicatore
A
10
B
20
C
30
D
30
Classifica e ordine dei dati
Non è possibile classificare un oggetto i cui valori dipendono dall'ordine dei
dati, in quanto, la classifica cambia l'ordine dei dati. L'ordine dei dati cambia,
a sua volta, i dati dell'oggetto, i quali richiedono che Web Intelligence effettui
un nuovo calcolo della classifica. Il risultato è una dipendenza circolare tra la
classifica e l'oggetto, non risolvibile da Web Intelligence.
Se si crea una classifica su un indicatore i cui valori dipendono dall'ordine dei
dati, ad esempio un indicatore che utilizza la funzione Precedente() o
qualsiasi funzione aggregata in esecuzione, come RunningSum(), Web
Intelligence visualizza il messaggio di errore #RANK in tutte le celle nel
blocco.
326
Creazione di report con il pannello dei report Java di Web Intelligence
capitolo
Filtraggio dei valori
visualizzati nei report
17
Filtraggio dei valori visualizzati nei report
Presentazione
Presentazione
Nel presente capitolo vengono descritte le modalità di filtraggio dei dati
visualizzati nei report Web Intelligence al fine di concentrare l'attenzione sui
dati di interesse relativi a un obiettivo aziendale specifico. A tale scopo,
vengono applicati filtri di report.
In questo capitolo vengono illustrati i seguenti argomenti:
•
•
•
•
•
328
Descrizione dei filtri di report
Creazione dei filtri di report
Combinazione di più filtri in un report
Visualizzazione dei filtri applicati ad un report
Modifica e rimozione dei filtri di report
Creazione di report con il pannello dei report Java di Web Intelligence
Filtraggio dei valori visualizzati nei report
Descrizione dei filtri di report
Descrizione dei filtri di report
È possibile filtrare i report per limitare i risultati visualizzati per una
informazione specifica che interessa l’utente. Ad esempio, è possibile limitare
i risultati visualizzati alle informazioni relative a un cliente specifico o a un
periodo di vendita. I dati che vengono esclusi dal filtro rimangono nel
documento Web Intelligence, ma non sono più visualizzati nelle tabelle né nei
grafici del report. Ciò significa che è possibile modificare o rimuovere i filtri dei
report per visualizzare i valori nascosti, senza modificare la definizione della
query su cui è basato il documento. È possibile applicare diversi filtri alle varie
parti del report. Ad esempio, è possibile limitare i risultati di tutto il report ad
una linea di prodotti specifica e poi limitare ulteriormente i risultati in una
tabella o grafico per concentrarsi sui risultati per una regione specifica o un
profilo di cliente.
Esempio: Utilizzo dei filtri di report per concentrarsi su informazioni
sulle tabelle e grafici di un singolo report
Si desidera visualizzare i risultati di tutta la linea di prodotti solo nello stato
Belgio poiché l’attività vi è stata lanciata da poco. Si desidera visualizzare i
risultati per la linea di prodotti accessori per tutte le regioni per determinare in
quale regione occorre lanciare campagne promozionali per incentivare le
vendite. Nello stesso report si filtra la tabella per linea di prodotti, in modo da
visualizzare solo i risultati per la linea Accessori e poi si filtra il grafico per
regione, in modo da visualizzare solo i risultati per il Belgio.
Creazione di report con il pannello dei report Java di Web Intelligence 329
17
17
Filtraggio dei valori visualizzati nei report
Descrizione dei filtri di report
Filtri di report
Per creare un filtro di report, è necessario specificare tre elementi:
•
•
•
Un oggetto filtrato
Un operatore
Uno o più valori.
Ad esempio, per visualizzare i dati solo per il 2003, occorre definire il filtro
seguente per la dimensione [Anno]:
Un operatore: Uguale a
Un valore: 2003
Un oggetto filtrato [Anno]
Quando i dati vengono aggiornati per applicare il nuovo filtro al report, Web
Intelligence applica l’operatore all’oggetto filtrato e visualizza i risultati
corrispondenti al valore o ai valori richiesti.
In un report, è possibile filtrare più dimensioni e indicatori. Ad esempio, è
possibile creare un altro filtro sull’indicatore [Fatturato di vendita] per limitare i
risultati visualizzati nel report ai fatturati di vendita superiori a un target
aziendale specifico:
Quando i dati vengono nuovamente aggiornati, Web Intelligence visualizza
l’informazione corrispondente al filtro o ai filtri.
330
Creazione di report con il pannello dei report Java di Web Intelligence
Filtraggio dei valori visualizzati nei report
Descrizione dei filtri di report
Questo report mostra i risultati di vendita superiori o uguali a 300.000€
durante l’anno 2003.
Viene mostrato il
riquadro Filtri di
report. Il
riquadro
visualizza i filtri
applicati al
report.
Report filtrato.
Oggetti che è possibile filtrare
È possibile impostare i filtri su tutte le dimensioni, indicatori o dettagli e tutte le
variabili presenti nella scheda Dati del documento.
dimensione
dettaglio
indicatore
variabile
Creazione di report con il pannello dei report Java di Web Intelligence 331
17
17
Filtraggio dei valori visualizzati nei report
Descrizione dei filtri di report
Ad esempio, è possibile filtrare la dimensione [Anno] affinché vengano
restituiti i valori di un anno specifico, filtrare l’indicatore [Fatturato di vendita]
affinché vengano restituiti i valori di un intervallo di cifre di fatturato oppure
filtrare il dettaglio [Codice postale] affinché vengano restituiti i valori di una
determinata area. Per una descrizione dettagliata ed esempi relativi a
dimensioni e dettagli, consultare "Diversi tipi di oggetto che possono essere
utilizzati in una query" a pagina 45.
Scelta dell’operatore
L’effetto generato da ogni operatore disponibile al momento della definizione
dei filtri è estremamente importante. Consultare la seguente tabella, in cui
sono elencati gli operatori disponibili per i filtri di report, nonché riportati
esempi per ogni operatore nel contesto di una domanda aziendale.
Per ottenere i
dati ...
Ad esempio per
Selezionare
questo operatore
Per creare
questo filtro
Uguali a un
Recuperare i dati
valore specificato solo per Stati Uniti
Uguale a
[Paese] Uguale a
Stati Uniti
Diversi da un
valore specificato
Diverso da
[Trimestre] Diverso
da T4
Maggiore di
[Età del cliente]
Maggiore di 60
Recuperare i dati di
tutti i trimestri tranne
T4
Maggiori di un
Recuperare dati
valore specificato per clienti con più
di 60 anni
Maggiori o uguali Recuperare i dati
Maggiore o
a un valore
dei negozi in cui le Uguale a
specificato
dimensioni dei
reparti di vendita è
pari a 400 metri
quadrati o
superiore
[Categoria di
superficie di
vendita] Maggiore
o uguale a 400
Minori di un
Recuperare dati
valore specificato per voti di esame
inferiori a 30
[Voto dell'esame]
Minore di 30
Minori o uguali a
un valore
specificato
332
Minore di
I clienti con 30 anni Minore o Uguale a [Età] Minore o
o meno
Uguale a 30
Creazione di report con il pannello dei report Java di Web Intelligence
Filtraggio dei valori visualizzati nei report
Descrizione dei filtri di report
Per ottenere i
dati ...
Ad esempio per
Selezionare
questo operatore
Tra due valori
specificati,
compresi i valori
stessi
Tra
Le settimane
comprese tra la
settimana 25 e la
settimana 36
(comprese le
settimane 25 e 36)
Per creare
questo filtro
[Settimane] Tra
25 e 36
Non compresi tra Tutte le settimane Non tra
due valori
dell'anno, tranne le
specificati
settimane da 25 a
36 (le settimane 25
e 36 escluse)
[Settimane] Non
tra 25 e 36
Uguali a più
valori specificati
Recuperare solo i
dati dei paesi
seguenti: Stati
Uniti, Giappone e
Regno Unito
In elenco
[Paese] In elenco
‘Stati Uniti,
Giappone, Regno
Unito’
Diversi da una
serie di valori
specificati
Non recuperare i
dati dei paesi
seguenti: Stati
Uniti, Giappone e
Regno Unito
Non in elenco
[Paese] Non in
elenco ‘Stati Uniti,
Giappone, Regno
Unito’
Per cui non ci
sono valori nel
database
I clienti senza figli È vuoto
(la colonna Figli del
database non
contiene dati),
[Figli] È vuoto
Per cui ci sono
valori nel
database
I clienti con figli (la Non è vuoto
colonna Figli del
database contiene
dati),
[Figli] Non è vuoto
Nota: se è in corso la creazione di filtri per la query, sono disponibili altri
operatori. Consultare "Scelta dell’operatore" a pagina 332.
Creazione di report con il pannello dei report Java di Web Intelligence 333
17
17
Filtraggio dei valori visualizzati nei report
Descrizione dei filtri di report
Modalità di specifica dei valori
Al momento della definizione di filtri di report, occorre specificare il valore o i
valori da visualizzare nel report. Se, ad esempio, si desidera visualizzare solo
i dati relativi ad uno o più paesi, i valori definiti saranno i nomi di paesi
specifici, quali US e Giappone.
Esistono due modi mediante cui definire i valori per un filtro utilizzando il
pannello dei report Java:
•
•
Digitando manualmente il valore, denominato costante
Richiedendo a Web Intelligence di visualizzare l’elenco di valori presenti
nel database in modo che sia possibile selezionare i valori da
visualizzare.
Nella seguente tabella vengono forniti esempi delle occasioni in cui risulta più
conveniente digitare una costante o selezionare i valori dall’elenco.
334
Se
Ad esempio...
Effettuare quanto segue
L’elenco di valori della
dimensione o del
dettaglio in fase di
filtraggio è esteso e si è
certi dell’ortografia del
valore da filtrare
Nomi di mesi o
numeri di anni
specifici
Digitare una costante
Non si è certi
dell’ortografia dei valori
da filtrare
Nomi di clienti o Selezionare i valori
di linee di
dall’elenco.
prodotti che
possono
cambiare spesso
e includere
ortografie insolite
Creazione di report con il pannello dei report Java di Web Intelligence
Filtraggio dei valori visualizzati nei report
Descrizione dei filtri di report
Numero di filtri che è possibile includere in un report
In un report Web Intelligence, è possibile includere uno o più filtri. Utilizzando
il pannello dei report Java, in un report è possibile applicare i filtri a tre livelli:
•
•
•
Tutto il report
Sezioni e sottosezioni
Tabelle, grafici e moduli
Esempio: Uso di filtri per il confronto del fatturato dei Paesi Bassi e il
fatturato medio di tutta l'Europa
Si ipotizzi di essere il direttore commerciale per i Paesi Bassi e di voler
analizzare i risultati del fatturato dell’anno 2003 per i Paesi Bassi e
confrontarli con il fatturato medio di tutta l'Europa. Si desidera limitare i dati
alle sole linee di prodotti che hanno generato oltre 1 milione di euro. Per
creare un report contenente tali informazioni, è necessario impostare i filtri
nelle parti del report riportate di seguito:
•
Report: occorre filtrare la dimensione [Anno] per recuperare i valori
relativi a 2003
•
Una sezione per la dimensione [Linee] che include due tabelle: la
sezione viene filtrata per recuperare i dati delle linee di prodotti il cui
fatturato è superiore a 1 milione di euro
•
Tabella 1: occorre filtrare la dimensione [Regione] per recuperare i valori
relativi a Paesi Bassi
•
Tabella 2: non si applica nessun filtro, ma si sostituisce l'indicatore
Fatturato di vendita con una formula che calcola il fatturato medio per
tutti gli Stati Uniti:
=Media( [Fatturato di vendita] In
([Righe];[Categoria];[Trimestre];[Regione])) Per
tutto([Regione])
Creazione di report con il pannello dei report Java di Web Intelligence 335
17
17
Filtraggio dei valori visualizzati nei report
Descrizione dei filtri di report
Ciò permette di ottenere il seguente report, che offre la possibilità di
confrontare le cifre dei Paesi Bassi alla media delle regioni:
I filtri sono inclusi nell’elenco della sottoscheda Filtri della scheda Proprietà.
Per ulteriori informazioni sulla modalità di applicazione di filtri a ciascun
elemento di un report, consultare "Creazione di filtri di report personalizzati" a
pagina 338.
336
Creazione di report con il pannello dei report Java di Web Intelligence
Filtraggio dei valori visualizzati nei report
Descrizione dei filtri di report
Differenza tra i filtri di query e i filtri di report
Web Intelligence consente di applicare filtri in un documento a due livelli:
•
Definizione della query, ovvero i dati definiti in visualizzazione Query
recuperati dall'origine dati e restituiti nel documento Web Intelligence
•
Dati visualizzati nel report, ovvero un sottoinsieme di dati incluso nella
definizione della query visualizzato su un report specifico del documento
I filtri applicati alla definizione della query sono denominati filtri di query. I filtri
di query riducono il tempo necessario per l'esecuzione dei report nel
documento e limitano le dimensioni del documento ai dati che interessano gli
utenti che lo consultano.
I filtri che vengono applicati ai dati visualizzati nel report vengono denominati
filtri di report I filtri di report sono utilizzati per limitare la quantità di valori
visualizzati nei report di un documento. Ogni report può essere filtrato perché
visualizzi un sottoinsieme diverso degli stessi dati.
I dati nascosti dai filtri di report vengono comunque salvati con il documento
Web Intelligence. È possibile modificare i filtri di report affinché visualizzino
dati diversi nel report o rimuovere tutti i filtri di report senza la necessità di
modificare la query.
Suggerimento: L’applicazione di filtri alle query consente di ridurre le
dimensioni dei documenti Web Intelligence e i tempi necessari
all’aggiornamento dei dati del report, nonché di garantire che i dati contenuti
nel documento siano pertinenti agli utenti che consultano i report.
Per ulteriori informazioni sull’uso dei filtri di query, consultare "Funzionamento
dei filtri di query" a pagina 111.
Creazione di report con il pannello dei report Java di Web Intelligence 337
17
17
Filtraggio dei valori visualizzati nei report
Creazione di filtri di report personalizzati
Creazione di filtri di report personalizzati
È possibile definire filtri personalizzati da applicare a report, sezioni o blocchi
allo scopo di limitare i valori visualizzati a quelli strettamente necessari al
raggiungimento di un obiettivo aziendale specifico. I filtri influiscono solo sui
valori visualizzati nel report, nella sezione o nel blocco specifici.
I dati nascosti dai filtri di report vengono comunque salvati con il documento
Web Intelligence. È possibile modificare i filtri di report perché visualizzino
dati diversi nel report o rimuovere tutti i filtri di report per visualizzare tutti i dati
definiti nella query.
I filtri di report personalizzati possono essere definiti in due modi:
•
Mediante l'opzione Filtro rapido, che consente di selezionare
rapidamente uno o più valori da visualizzare in una sezione o in un
blocco specifici del report
•
Mediante l'editor dei filtri, che consente di selezionare diversi operatori e
di applicare filtri a un intero report o a determinati blocchi o sezioni del
report
Creazione di un filtro personalizzato utilizzando l’opzione relativa ai filtri
rapidi
Per creare un filtro personalizzato mediante l'opzione Filtro rapido:
1.
Verificare di essere in visualizzazione Report.
In visualizzazione Report, il pulsante Modifica report risulta attivato.
2.
338
Fare clic sulla scheda del report da filtrare.
Creazione di report con il pannello dei report Java di Web Intelligence
Filtraggio dei valori visualizzati nei report
Creazione di filtri di report personalizzati
3.
Se si desidera filtrare un blocco (cioè, tabella, grafico, modulo), fare clic
sul bordo superiore del blocco per selezionarlo.
Oppure:
Se si desidera filtrare una sezione e non soltanto la cella di una sezione,
fare clic su Visualizza struttura, quindi selezionare la linea di divisione
iniziale o finale della sezione.
Selezione di una
sezione per Trimestre
4.
Fare clic sul pulsante Aggiungi filtro rapido sulla barra degli strumenti
Report.
Viene visualizzata la finestra di dialogo Elenco dei valori. I valori della
sezione o del blocco selezionato figurano in un elenco.
Creazione di report con il pannello dei report Java di Web Intelligence 339
17
17
Filtraggio dei valori visualizzati nei report
Creazione di filtri di report personalizzati
5.
Selezionare il valore o i valori da visualizzare nella sezione o nel blocco.
Ad esempio, per filtrare le sezioni per i valori di T3 e T4, selezionare
l’intestazione di sezione in cui sono visualizzati i trimestri, quindi T3 e T4
dall’elenco dei valori facendo clic su T3, quindi su T4.
6.
Fare clic su OK.
La sezione o il blocco selezionato visualizzano solo i valori che
corrispondono al valore selezionato.
È possibile applicare diversi filtri allo stesso report. Consultare
"Applicazione di più filtri ad un report" a pagina 345. Per informazioni
sulla modifica e la rimozione dei filtri di report, consultare "Modifica e
rimozione dei filtri di report" a pagina 349.
Creazione di un filtro personalizzato utilizzando l’editor dei filtri
Per creare un filtro personalizzato mediante l'editor dei filtri:
1.
Verificare di essere in visualizzazione Report.
In visualizzazione Report, il pulsante Modifica report risulta attivato.
2.
Fare clic sulla scheda del report da filtrare.
Il report viene visualizzato nella zona del report.
340
3.
Nella barra degli strumenti Report, fare clic sul pulsante Mostra/
nascondi editor dei filtri per visualizzare il riquadro Filtri di report.
4.
Selezionare la parte del report da filtrare.
Creazione di report con il pannello dei report Java di Web Intelligence
Filtraggio dei valori visualizzati nei report
Creazione di filtri di report personalizzati
Ad esempio, se si desidera filtrare una tabella in modo che visualizzi le
cifre relative al fatturato superiori a 1 milione di dollari, selezionare il
blocco della tabella.
Per selezionare la parte specifica del report, consultare la tabella
riportata di seguito.
Ad esempio, se...
Selezionare
L'intero report viene filtrato per un singolo Paese o Il report
Anno e si vogliono modificare questi filtri
Una sezione del report viene filtrata per Paese o
Linea di prodotto e si vogliono modificare questi
filtri
La sezione
Una tabella, grafico o modulo visualizza Città o
Cliente ed è filtrato
La tabella, grafico o
modulo
Creazione di report con il pannello dei report Java di Web Intelligence 341
17
17
Filtraggio dei valori visualizzati nei report
Creazione di filtri di report personalizzati
Nel riquadro Filtri di report è visualizzato il nome della parte di report
selezionata. Ad esempio, se si seleziona una tabella, nel riquadro Filtri di
report viene visualizzato il nome della tabella selezionata.
Come impostazione predefinita, Web Intelligence attribuisce ad ogni
blocco il nome seguente: blocco seguito da un numero (ad esempio,
Blocco1, Blocco2, Blocco3, e così via.).
Per agevolare il posizionamento e la formattazione dei blocchi è possibile
attribuire ai blocchi dei nomi più espliciti (ad esempio Tabella a campi
incrociati: Vendite mensili, Grafico a torta: Affitti annui, e così via).
5.
Nella scheda Dati, selezionare l'oggetto da filtrare.
Ad esempio, se la sezione visualizza nomi delle linee di prodotti e si
desidera visualizzare dati per determinati stati in questa sezione del
report, selezionare la dimensione [Linee].
342
Creazione di report con il pannello dei report Java di Web Intelligence
Filtraggio dei valori visualizzati nei report
Creazione di filtri di report personalizzati
6.
Trascinare l'oggetto selezionato nel riquadro Filtri di report.
Viene visualizzato l'editor dei filtri. Il nome dell'oggetto selezionato viene
visualizzato sotto Oggetto filtrato.
7.
Selezionare l’operatore.
8.
Selezionare Costante o Valori dell'elenco.
Consultare "Scelta dell’operatore" a pagina 332.
Per effettuare la selezione, consultare la tabella riportata di seguito.
Se
Ad esempio...
Effettuare
quanto segue
I valori della dimensione,
dell’indicatore o del dettaglio
in fase di filtraggio non
cambiano spesso e si è certi
dell’ortografia del valore da
filtrare
Nomi di mesi o
numeri di anni
specifici
Digitare una
costante
I dati relativi alla dimensione o
al dettaglio in fase di filtraggio
vengono aggiornati di
frequente o non si è certi
dell’ortografia dei valori da
filtrare
Nomi di clienti o di
linee di prodotti che
possono cambiare
spesso e includere
ortografie insolite
Selezionare i
valori
dall’elenco
Creazione di report con il pannello dei report Java di Web Intelligence 343
17
17
Filtraggio dei valori visualizzati nei report
Creazione di filtri di report personalizzati
Quando si definiscono filtri su indicatori o variabili, non è possibile
selezionare uno o più valori dall'elenco dei valori; occorre digitare una o
più costanti.
9.
L’operazione successiva varia in base alla selezione effettuata, Costante
o Valori dell’elenco.
Se viene selezionato Costante
Se viene selezionato Valori
dell’elenco
Nella casella Costante, digitare i
valori da recuperare.
Dal relativo elenco visualizzato,
selezionare i valori da recuperare,
quindi aggiungerli alla casella di
testo Valori selezionati facendo clic
sul pulsante >>.
A seconda dell'operatore selezionato, A seconda dell'operatore
digitare un valore unico:
selezionato, digitare un valore
unico:
...oppure digitare due valori.
...oppure selezionare più valori.
Per selezionare rapidamente i valori inclusi in un elenco, è possibile fare
doppio clic su ciascun valore o selezionare più valori tenendo premuto il
tasto Ctrl durante la selezione di ciascun valore, quindi fare clic sulla
freccia >>.
10. Fare clic su OK per confermare la definizione del filtro.
344
Creazione di report con il pannello dei report Java di Web Intelligence
Filtraggio dei valori visualizzati nei report
Applicazione di più filtri ad un report
Il report, la sezione, il grafico o il modulo selezionati visualizzano solo i
valori specificati nel filtro personalizzato.
È possibile applicare diversi filtri allo stesso report. Consultare
"Applicazione di più filtri ad un report" a pagina 345. Consultare "Modifica
e rimozione dei filtri di report" a pagina 349.
Applicazione di più filtri ad un report
È possibile applicare più filtri ad un report, ad una sezione o ad un blocco di
dati in un report.
Combinazione di più filtri in un report
Per combinare filtri in un report:
1.
Creare tutti i filtri.
Consultare "Creazione di filtri di report personalizzati" a pagina 338. Per
impostazione predefinita, Web Intelligence combina tutti i filtri con
l'operatore And.
2.
È possibile lasciare l'operatore And o fare clic su di esso per trasformarlo
in Or.
Creazione di report con il pannello dei report Java di Web Intelligence 345
17
17
Filtraggio dei valori visualizzati nei report
Applicazione di più filtri ad un report
Nella tabella seguente è illustrata la differenza tra gli operatori And e Or.
Si desidera
recuperare...
Ad esempio...
Dati veri per entrambi i I clienti che hanno ordinato
filtri
materiale nel primo trimestre
T1 e si trovano negli Stati
Uniti (i dati recuperati
comprenderanno i clienti
degli Stati Uniti con ordini in
T1),
Dati veri per uno
qualsiasi dei filtri
Selezionare
And
Clienti che hanno ordinato
Or
materiale in primo trimestre o
sono negli Stati Uniti (i dati
recuperati comprenderanno i
clienti di tutto il mondo con
ordini in T1 e i clienti degli
Stati Uniti con ordini in
qualsiasi trimestre)
Se necessario, cambiare l’operatore in Or facendo doppio clic
sull’operatore And.
L'operatore è ora Or.
346
Creazione di report con il pannello dei report Java di Web Intelligence
Filtraggio dei valori visualizzati nei report
Visualizzazione dei filtri applicati al report
Visualizzazione dei filtri applicati al report
È possibile visualizzare i filtri applicati ad un report
Visualizzazione dei filtri su tutto il report
Per visualizzare tutti i filtri di un report:
1.
Verificare di essere in visualizzazione Report.
In visualizzazione Report, il pulsante Modifica report risulta attivato.
2.
Fare clic sull’area del report di cui si desidera visualizzare i filtri.
Ad esempio, per visualizzare la modalità di filtraggio del report, fare clic
su un’area vuota dello sfondo del report. Per visualizzare la modalità di
filtraggio di sezioni, tabelle o grafici, fare clic sulla sezione, la tabella o il
grafico desiderati.
3.
Fare clic sulla scheda Proprietà, quindi fare clic sulla sottoscheda Filtri.
Viene visualizzato qui l’elenco dei filtri.
Per ulteriori informazioni sulle modalità di modifica o rimozione dei filtri di
un report, consultare "Modifica e rimozione dei filtri di report" a
pagina 349.
Creazione di report con il pannello dei report Java di Web Intelligence 347
17
17
Filtraggio dei valori visualizzati nei report
Visualizzazione dei filtri applicati al report
Visualizzazione dei filtri su una tabella, grafico o sezione
Per visualizzare i filtri su una tabella, grafico o sezione:
1.
Verificare di essere in visualizzazione Report.
In visualizzazione Report, il pulsante Modifica report risulta attivato.
È possibile visualizzare i filtri sia in visualizzazione Risultati che in
visualizzazione Struttura. Se si desidera visualizzare i filtri su una
sezione, comunque, è consigliato lavorare in visualizzazione Struttura
per poter visualizzare i separatori di sezione o ogni sezione. In tal modo
risulterà più facile selezionare una sezione specifica del report. Per
lavorare in visualizzazione Struttura, fare clic su Visualizza struttura.
Per lavorare in visualizzazione Risultati, fare clic su Visualizza risultati.
Per una descrizione completa delle visualizzazioni Risultati e Struttura,
vedere "Uso delle modalità di visualizzazione della struttura o dei
risultati" a pagina 176.
2.
Fare clic sull’area del report di cui si desidera visualizzare i filtri.
Per visualizzare i filtri applicati a una sezione, selezionare il separatore
della sezione e non l’intestazione della sezione.
Se per l’area selezionata vi sono dei filtri, viene visualizzata l’icona dei
filtri.
In questo esempio, il
report è visualizzato
in visualizzazione
Struttura. Viene
selezionata una
sezione. La linea di
divisione della
sezione si evidenzia
quando viene
selezionata.
Icona Filtro
348
Creazione di report con il pannello dei report Java di Web Intelligence
Filtraggio dei valori visualizzati nei report
Modifica e rimozione dei filtri di report
3.
Posizionare il puntatore sull’icona del filtro.
Il puntatore assume l’aspetto di una mano.
4.
Fare clic sull'icona Filtro.
La sottoscheda Filtro viene visualizzata nel riquadro sinistro del pannello
dei report. Viene visualizzato l’elenco dei filtri.
Modifica e rimozione dei filtri di report
È possibile modificare o rimuovere tutti i filtri applicati ai report di un
documento.
Modifica di filtri di report
Per modificare un filtro di report:
1.
Verificare di essere in visualizzazione Report.
Il pulsante Modifica report è attivato quando ci si trova in
visualizzazione Report.
2.
Verificare che il riquadro Filtri di report sia visualizzato.
Se il riquadro Filtri di report non è visualizzato, fare clic sul pulsante
Mostra/nascondi editor dei filtri sulla barra degli strumenti Report per
visualizzarlo.
3.
Fare clic sull'area del report per cui si desidera modificare i filtri.
Ad esempio, una sezione, una tabella o un grafico o lo sfondo del report,
se si desidera visualizzare i filtri applicati al report.
I filtri relativi all’area selezionata vengono visualizzati nel riquadro Filtri di
report.
4.
Fare doppio clic del filtro da modificare.
Creazione di report con il pannello dei report Java di Web Intelligence 349
17
17
Filtraggio dei valori visualizzati nei report
Modifica e rimozione dei filtri di report
Viene visualizzato l'editor dei filtri. Il nome dell'oggetto filtrato viene
elencato sotto Oggetto filtrato.
Qui si modifica l'operatore e l'operando.
Per informazioni dettagliate sulle modalità di definizione delle proprietà
dei filtri, consultare "Creazione di un filtro personalizzato utilizzando
l’editor dei filtri" a pagina 340.
Rimozione di filtri di report
Per rimuovere un filtro di report:
1.
Verificare di essere in visualizzazione Report.
Il pulsante Modifica report è attivato quando ci si trova in
visualizzazione Report.
2.
Verificare che il riquadro Filtri di report sia visualizzato.
Se il riquadro Filtri di report non è visualizzato, fare clic sul pulsante
Mostra/nascondi editor dei filtri sulla barra degli strumenti Report per
visualizzarlo.
350
Creazione di report con il pannello dei report Java di Web Intelligence
Filtraggio dei valori visualizzati nei report
Modifica e rimozione dei filtri di report
3.
Fare clic sulla scheda Dati.
Se la scheda Dati non è visibile, fare clic sul pulsante Mostra/nascondi
gestore della barra degli strumenti Modifica report per visualizzare tutte
le schede del gestore dei report.
4.
Fare clic sull'area del report da cui si desidera rimuovere i filtri.
Ad esempio, una sezione, una tabella o un grafico o lo sfondo del report,
se si desidera visualizzare i filtri applicati al report.
I filtri del report, della sezione o del blocco selezionato vengono
visualizzati nel riquadro Filtri di report.
5.
Selezionare il filtro da rimuovere e trascinarlo nella scheda Dati.
6.
In visualizzazione Struttura, fare clic sul pulsante Visualizza risultati.
Web Intelligence rimuove il filtro dal report ed esegue di nuovo il calcolo
dei risultati.
Creazione di report con il pannello dei report Java di Web Intelligence 351
17
17
Filtraggio dei valori visualizzati nei report
Modifica e rimozione dei filtri di report
352
Creazione di report con il pannello dei report Java di Web Intelligence
capitolo
Uso dei calcoli standard
18
Uso dei calcoli standard
Presentazione
Presentazione
Nel presente capitolo vengono descritte le modalità di inserimento dei calcoli
aziendali standard nei report Web Intelligence.
Vengono trattati i seguenti argomenti:
•
•
•
•
354
Calcoli standard disponibili in Web Intelligence
Inserimento di un calcolo in una tabella o tabella a campi incrociati
Inserimento di più calcoli
Rimozione dei calcoli da una tabella o da una tabella a campi incrociati.
Creazione di report con il pannello dei report Java di Web Intelligence
Uso dei calcoli standard
Uso dei calcoli standard
Uso dei calcoli standard
È possibile utilizzare le funzioni di calcolo standard per eseguire calcoli rapidi
relativi ai dati nei report Web Intelligence. Tali calcoli sono disponibili
nell’elenco Calcoli della barra degli strumenti Report. È possibile
personalizzare le funzioni e le formule per utilizzare calcoli più avanzati per i
dati. Per informazioni sull'uso dei calcoli personalizzati e le formule,
consultare il capitolo "Creazione di calcoli personalizzati" a pagina 421. La
presente sezione descrive come inserire calcoli standard in tabelle e tabelle a
campi incrociati. Viene inoltre descritta la modalità di inserimento di più
calcoli.
Calcoli standard disponibili
Nei report Web Intelligence, è possibile utilizzare i seguenti calcoli standard.
Tipo di calcolo
Icon
a
Utilizzo
Somma
Consente di calcolare la somma dei dati
selezionati
Totale
Consente di contare tutte le righe di un oggetto
indicatore o le righe distinte di una dimensione o
dettaglio.
Media
Consente di calcolare la media dei dati
selezionati
Minimum
Consente di visualizzare il valore minimo tra i dati
selezionati
Maximum
Consente di visualizzare il valore massimo tra i
dati selezionati
Percentuale
Visualizzare i dati selezionati come percentuale
del totale. I risultati di percentuale sono
visualizzati in una colonna o riga supplementare
aggiunta alla tabella.
Creazione di report con il pannello dei report Java di Web Intelligence 355
18
18
Uso dei calcoli standard
Inserimento dei calcoli nelle tabelle e nelle tabelle a campi incrociati
Nota: Le percentuali sono calcolate per l'indicatore selezionato confrontato
ai risultati totali dell'indicatore sulla tabella o interruzione. Per calcolare la
percentuale di un indicatore confrontato ad un altro indicatore, occorre creare
un calcolo personalizzato. Consultare "Creazione di calcoli personalizzati" a
pagina 421.
Inserimento dei calcoli nelle tabelle e nelle
tabelle a campi incrociati
È possibile inserire un calcolo in una tabella o tabella a campi incrociati. Per
inserire un calcolo nelle visualizzazioni Risultati e Struttura, è possibile
avvalersi dello stesso metodo.
Come inserire un calcolo in una tabella o tabella a campi incrociati
Per inserire un calcolo in una tabella o tabella a campi incrociati:
1.
Verificare di essere in visualizzazione Report.
2.
Fare clic su una cella contenente dati in una tabella o tabella a campi
incrociati.
Si desidera che un calcolo venga applicato a tutti i dati della tabella.
3.
Per inserire una somma, fare clic sul pulsante Somma della barra degli
strumenti del report.
Oppure:
Per inserire altri calcoli, fare clic sulla freccia accanto all’icona Somma
nella barra degli strumenti Report.
Viene visualizzato l'elenco a discesa dei calcoli.
Elenco a discesa contenente i calcoli disponibili
356
Creazione di report con il pannello dei report Java di Web Intelligence
Uso dei calcoli standard
Inserimento dei calcoli nelle tabelle e nelle tabelle a campi incrociati
4.
Selezionare il calcolo da applicare ai dati della colonna.
Inserendo il calcolo in una tabella verticale, il calcolo viene applicato ai
valori della colonna.
Nella parte inferiore della tabella, viene aggiunta una nuova riga,
denominata piè di pagina. Il valore aggregato viene visualizzato nella
nuova cella della riga.
Il calcolo della somma viene
applicato a tutti i valori nella
colonna Fatturato
Nuova riga contenente il
risultato aggregato
Nota: Inserendo un calcolo di tipo Percentuale, i risultati della
percentuale vengono visualizzati in una colonna o riga aggiuntiva della
tabella.
Se ci si trova in visualizzazione Struttura, il calcolo viene applicato alla
definizione della colonna. La definizione del calcolo viene visualizzata
nella nuova cella.
Nota: È possibile creare un’interruzione su una dimensione per
organizzare in modo ottimale i dati. Quando una tabella viene divisa
separando da essa, ad esempio, la dimensione Anno, i dati vengono
riorganizzati in base al nuovo raggruppamento. Il calcolo viene regolato e
Creazione di report con il pannello dei report Java di Web Intelligence 357
18
18
Uso dei calcoli standard
Inserimento di più calcoli
il totale calcolato di nuovo utilizzando le dimensioni restanti in ogni nuovo
gruppo Anno. A questo punto, si dispone di un totale di fatturazione per
ogni gruppo Anno. Consultare "Uso di sezioni, interruzioni e ordinamenti"
a pagina 289.
Inserimento di più calcoli
È possibile inserire più calcoli in una tabella o tabella a campi incrociati.
Quando a tali tabelle vengono applicati due calcoli, per ognuno dei risultati
viene aggiunto un piè di pagina. In entrambe le visualizzazioni Risultati e
Struttura, la modalità di inserimento di più calcoli equivale a quella di
inserimento di un unico calcolo, con la differenza che occorre ripetere la
procedura tante volte quanti sono i calcoli da inserire.
Come inserire più calcoli in una tabella o tabella a campi incrociati
Per inserire più calcoli in una tabella o tabella a campi incrociati:
1.
Verificare di essere in visualizzazione Report.
2.
In visualizzazione Risultati, fare clic su una cella nella tabella o tabella a
campi incrociati.
Oppure:
In visualizzazione Struttura, fare clic su un oggetto nella tabella o tabella
a campi incrociati.
3.
Fare clic sulla freccia accanto all’icona Somma nella barra degli strumenti
Report.
Viene visualizzato l'elenco a discesa dei calcoli.
4.
Selezionare un calcolo.
5.
Ripetere i punti da 2. a 4. per ogni calcolo da applicare.
Nella seguente tabella sono riportate la somma e la media relative al
Fatturato di vendita.
Somma dei valori del Fatturato di
vendita
Media dei valori del Fatturato di
vendita
358
Creazione di report con il pannello dei report Java di Web Intelligence
Uso dei calcoli standard
Rimozione di calcoli
Rimozione di calcoli
È possibile rimuovere un calcolo da una tabella o tabella a campi incrociati in
qualsiasi momento.
Come rimuovere un calcolo da una tabella o tabella a campi incrociati
Per rimuovere un calcolo da una tabella o tabella a campi incrociati:
1.
Verificare di essere in visualizzazione Report.
In visualizzazione Report, il pulsante Modifica report risulta attivato.
2.
Con il pulsante destro del mouse, fare clic sul piè di pagina della tabella o
tabella a campi incrociati contenente il calcolo.
•
•
3.
In visualizzazione Risultati, si tratta del valore calcolato.
In visualizzazione Struttura, si tratta della cella contenente la formula
di aggregazione.
In base al tipo di tabella, dal menu di scelta rapida selezionare Rimuovi
riga o Rimuovi colonna.
Creazione di report con il pannello dei report Java di Web Intelligence 359
18
18
Uso dei calcoli standard
Rimozione di calcoli
360
Creazione di report con il pannello dei report Java di Web Intelligence
capitolo
Inserimento di segnalatori
per mettere in evidenza i
risultati importanti
19
Inserimento di segnalatori per mettere in evidenza i risultati importanti
Presentazione
Presentazione
I segnalatori consentono di mettere in evidenza intervalli specifici di risultati in
un formato che consenta di metterli in evidenza nei report.
Il presente capitolo descrive quanto segue:
362
•
•
•
•
•
funzionamento dei segnalatori
•
•
•
•
attivazione e disattivazione dei segnalatori
creazione di segnalatori
personalizzazione della formattazione che i segnalatori devono applicare
aggiunta di condizioni multiple
aggiunta di sottosegnalatori per mettere in evidenza diversi intervalli di
risultati
assegnazione di una priorità ai segnalatori
modifica, copia e rimozione di segnalatori
uso del linguaggio delle formule per creare condizioni e formattazione
avanzate
Creazione di report con il pannello dei report Java di Web Intelligence
Inserimento di segnalatori per mettere in evidenza i risultati importanti
Funzionamento dei segnalatori
Funzionamento dei segnalatori
I segnalatori consentono di evidenziare i risultati che raggiungono o non
raggiungono determinati obiettivi. È possibile creare un segnalatore semplice
per mettere in evidenza risultati particolarmente elevati o particolarmente
bassi con un colore specifico o un commento come "Ottime prestazioni".
I segnalatori sono dinamici. Ciò significa che quando si aggiornano report con
i dati più recenti del database, i segnalatori evidenziano i nuovi risultati.
Esempio: Individuazione dei risultati di vendita che hanno superato
l'obiettivo trimestrale
Ad esempio, è possibile creare un segnalatore per mettere in evidenza i
risultati del fatturato di vendita che hanno superato l'obiettivo trimestrale del
fatturato di vendita di €900000. Ogni volta che si aggiornano i dati del report,
i risultati del fatturato di vendita maggiore o uguale a $900000 vengono messi
in evidenza in giallo.
Creazione di report con il pannello dei report Java di Web Intelligence 363
19
19
Inserimento di segnalatori per mettere in evidenza i risultati importanti
Funzionamento dei segnalatori
Elementi di un segnalatore
Per creare un segnalatore, è necessario specificare cinque elementi:
•
•
•
•
•
un nome
un oggetto o il contenuto di una cella
un operatore
un operando (uno o più valori o un altro oggetto)
la formattazione condizionale
Ad esempio, questo è un segnalatore creato per mettere in evidenza i risultati
del fatturato di vendita maggiori o uguali a €900000.
Il nome del
segnalatore:
Con guadagni
alti
l'oggetto:
[Fatturato di
vendita]
la formattazione
condizionale sfondo giallo
l'operatore:
Maggiore o
uguale a
l’operando: 900000
L'oggetto (o contenuto della cella), l'operatore e l'operando costituiscono la
condizione che determina se la formattazione sarà applicata alle celle del
report. Quando si applica il segnalatore a una riga, colonna o cella di una
tabella, Web Intelligence confronta la condizione definita ai risultati della
colonna/riga o cella selezionata e visualizza tutti i risultati che soddisfano la
condizione nel formato specificato dall'utente.
364
Creazione di report con il pannello dei report Java di Web Intelligence
Inserimento di segnalatori per mettere in evidenza i risultati importanti
Funzionamento dei segnalatori
Numero di condizioni che è possibile inserire in un
segnalatore
Un segnalatore può contenere diverse condizioni. Ciò consente di mettere in
evidenza i dati che soddisfano diversi criteri commerciali. Ad esempio, si può
definire un segnalatore che metta in evidenza un fatturato elevato per
un'attività commerciale specifica o un settore della clientela.
Il segnalatore mostrato qui applica la formattazione condizionale alle celle
che visualizzano un fatturato di vendita maggiore o uguale a €900000 in T3,
in tutti gli stati tranne in Italia.
Viene visualizzato qui l’elenco delle condizioni.
Nota: È possibile inserire sei condizioni al massimo in un unico
sottosegnalatore.
Creazione di report con il pannello dei report Java di Web Intelligence 365
19
19
Inserimento di segnalatori per mettere in evidenza i risultati importanti
Funzionamento dei segnalatori
Definizione di sottosegnalatori
Un segnalatore può essere costituito da diversi sottosegnalatori, ognuno dei
quali contiene una o più condizioni. I sottosegnalatori consentono di applicare
diverse condizioni e una diversa formattazione a un unico oggetto.
Ad esempio, in un unico segnalatore definito per [Fatturato di vendita], un
sottosegnalatore può mettere in evidenza i risultati elevati in verde e un
secondo sottosegnalatore può mettere in evidenza i risultati bassi in rosso. È
possibile inserire un massimo di otto sottosegnalatori in un segnalatore.
Sottosegna
latore 1
Sottosegna
latore 2
Nota: È possibile inserire un massimo di otto sottosegnalatori in un
segnalatore.
Per informazioni dettagliate, consultare "Aggiunta di sottosegnalatori" a
pagina 388.
366
Creazione di report con il pannello dei report Java di Web Intelligence
Inserimento di segnalatori per mettere in evidenza i risultati importanti
Funzionamento dei segnalatori
Applicazione dei segnalatori
È possibile applicare segnalatori alle celle del corpo delle tabelle (per colonna
o per riga), alle celle delle sezioni, alle celle delle intestazioni e alle celle
indipendenti. Tuttavia, non è possibile applicare segnalatori ad intere tabelle
né moduli, né ai grafici.
Numero massimo di segnalatori in un documento
Business Objects supporta ufficialmente un massimo di 30 segnalatori in un
documento Web Intelligence. È possibile applicare i segnalatori a un
massimo di 20 colonne o righe di tabelle, celle indipendenti o celle di sezione
del report.
Numero massimo di segnalatori in una colonna o riga di
tabella
Business Objects supporta ufficialmente un massimo di 10 diversi segnalatori
su un'unica colonna o riga di tabella, cella indipendente o cella di sezione.
Modifiche del formato applicate dai segnalatori
È possibile definire i segnalatori in modo da attivare le seguenti modifiche di
formato nelle colonne/righe di tabella o celle selezionate:
•
•
•
colore, dimensioni e stile del testo
colore e stile dei bordi delle celle
visualizzazione dello sfondo della cella: colori, immagini o collegamenti a
pagine Web specifici
È possibile inoltre definire segnalatori che visualizzino un testo o una formula,
un'immagine o un collegamento ipertestuale. In questo caso, i risultati che
soddisfano la condizione definita nel segnalatore saranno sostituiti dalla
Creazione di report con il pannello dei report Java di Web Intelligence 367
19
19
Inserimento di segnalatori per mettere in evidenza i risultati importanti
Funzionamento dei segnalatori
formattazione. Se si desidera rendere visibili i risultati, è possibile applicare il
segnalatore a una riga o colonna di tabella vuota accanto alla cella che
visualizza i valori corrispondenti..
Il testo del segnalatore sostituisce i valori delle celle
Il testo del segnalatore viene visualizzato in una cella vuota accanto ai valori
della cella.
Per informazioni dettagliate, consultare "Uso del linguaggio delle formule per
visualizzare un testo o una formula" a pagina 416.
Applicazione dei segnalatori a tabelle con interruzioni
Se si applica un segnalatore a una riga o colonna di tabella con
un'interruzione, il segnalatore viene attivato solo quando il valore che
soddisfa la condizione del segnalatore viene visualizzato nella prima riga
dell'interruzione.
Ad esempio, un segnalatore che mette in evidenza i risultati del fatturato di
vendita maggiori di €1 000 000 in rosso è attivato sulla cella dell'interruzione
per stato, se i valori del fatturato di vendita sono maggiori di €1 000 000 sono
presenti nella prima riga dell'interruzione:
368
Creazione di report con il pannello dei report Java di Web Intelligence
Inserimento di segnalatori per mettere in evidenza i risultati importanti
Creazione di segnalatori
Tuttavia, se i risultati del fatturato di vendita maggiori di €1 000 000 vengono
visualizzati in un'altra riga all'interno dell'interruzione, il segnalatore non viene
applicato alla cella dell'interruzione:
Creazione di segnalatori
Per creare i segnalatori si definiscono le condizioni e la formattazione in base
ai quali si desidera mettere in evidenza i risultati del report che soddisfano
determinati criteri commerciali. Ad esempio, è possibile mettere in evidenza i
risultati che sono al di sotto di un obiettivo commerciale di €10 000 in rosso.
L'uso dei segnalatori consente di mettere in risalto nei report i risultati
importanti. È possibile inoltre definire segnalatori che inseriscono
automaticamente commenti o collegamenti ipertestuali verso informazioni
correlate nelle celle dei report quando i risultati realizzano o sono inferiori agli
obiettivi.
Per una presentazione completa dei segnalatori, consultare "Funzionamento
dei segnalatori" a pagina 363. La seguente sezione del presente manuale
spiega come creare un nuovo segnalatore.
Nota: Non è possibile applicare segnalatori ad intere tabelle né moduli, né ai
grafici.
La creazione di un segnalatore consiste in diverse fasi:
•
Avvio dell'editor dei segnalatori e assegnazione di un nome al nuovo
segnalatore
•
•
Definizione di una o più condizioni
•
•
Aggiunta di sottosegnalatori (facoltativa)
Personalizzazione della formattazione che sarà applicata ai valori delle
celle quando la o le condizioni definite per il segnalatore sono vere
(facoltativo)
Il salvataggio del segnalatore
Creazione di report con il pannello dei report Java di Web Intelligence 369
19
19
Inserimento di segnalatori per mettere in evidenza i risultati importanti
Creazione di segnalatori
Fase 1: Avvio dell'editor dei segnalatori e assegnazione di un nome al
nuovo segnalatore
Per avviare l'editor dei segnalatori ed assegnare un nome a un nuovo
segnalatore:
1.
Quando un documento viene aperto nel pannello dei report Java,
verificare di essere in visualizzazione Report.
Il pulsante Modifica report è attivato quando ci si trova in
visualizzazione Report.
2.
Fare clic su una colonna o riga di tabella, una cella di sezione o una cella
indipendente.
È possibile fare clic sulla o sulle celle a cui si desidera applicare il nuovo
segnalatore o fare clic su una cella qualsiasi e quindi applicare il
segnalatore ad un altra cella in un secondo tempo.
Fatturato di vendita selezionato
Viene visualizzato un bordo blu sulla cella o le celle selezionate.
3.
Fare clic su Segnalatori nella barra degli strumenti del report.
Viene visualizzata la finestra di dialogo Segnalatori.
4.
Fare clic su Nuovo.
Viene visualizzato l'editor dei segnalatori.
370
Creazione di report con il pannello dei report Java di Web Intelligence
Inserimento di segnalatori per mettere in evidenza i risultati importanti
Creazione di segnalatori
5.
Nella casella di testo Nome segnalatore, digitare un nome significativo
per il segnalatore.
Ad esempio, se si crea un segnalatore per mettere in evidenza i risultati
migliori del fatturato per linea di prodotto, si può chiamare il segnalatore
Fatturato elevato.
6.
Se lo si desidera, è possibile digitare una descrizione del segnalatore
nella casella di testo Descrizione.
In questo modo si rende chiaro agli altri utenti che modificano il
documento il significato del segnalatore.
Occorre ora specificare la condizione del segnalatore.
Fase 2: definizione di condizioni
Per definire una condizione:
1.
È possibile basare il segnalatore sul contenuto di una o più celle o sui
valori di un oggetto specifico:
Se si desidera
Nella casella di testo "Oggetto o cella
filtrata"...
Definire il
segnalatore sul
contenuto della cella
selezionato nel
report,
indipendentemente
da qualsiasi oggetto
o variabile specifica,
Selezionare Contenuto della cella.
Se Contenuto della cella non è visualizzato, fare
clic sul pulsante ..., e selezionare Contenuto
della cella nel menu di scelta rapida.
Definire il
segnalatore su un
oggetto o variabile
specifica del
documento,
•
Lasciare la selezione sul nome dell'oggetto
attuale.
oppure:
• per selezionare un altro oggetto o variabile,
fare clic sul pulsante ... , quindi
selezionareOggetti e variabili nel menu di
scelta rapida, e selezionare un oggetto o una
variabile nell'elenco e fare clic su OK.
Se le celle sulle quali si desidera creare un segnalatore, contengono dati
di tipo numerico o date (ad esempio, date o calcoli), selezionare un
oggetto o una variabile invece di Contenuto cella. Infatti, Web
Intelligence considera tutti i valori inseriti nel riquadro Operando(i) come
una stringa di caratteri. (Per informazioni su come specificare l'operando,
consultare le informazioni contenute al punto 3.)
Creazione di report con il pannello dei report Java di Web Intelligence 371
19
19
Inserimento di segnalatori per mettere in evidenza i risultati importanti
Creazione di segnalatori
2.
Fare clic sulla freccia a destra della casella di riepilogo a discesa
Operatore e selezionare un operatore nell'elenco.
Ad esempio, se si desidera mettere in evidenza i risultati maggiori o
uguali a una cifra precisa, selezionare l'operatore Maggiore o uguale a.
Gli stessi operatori sono disponibili per i segnalatori e per i filtri di report.
Per la descrizione completa e un esempio di ogni operatore, consultare
"Scelta dell’operatore" a pagina 332.
3.
Specificare il valore o l'oggetto adeguato per l'operando.
Se la casella di testo Operando(i) appare in grigio e visualizza il nome di
un oggetto, occorre rimuoverlo prima facendo clic sul pulsante ... a destra
della casella di testo e selezionando Vuoto.
La definizione dell'operando dipende dal fatto di basare il segnalatore sul
contenuto di una celle o su un oggetto indicatore o dimensione:
Se la casella di testo "Oggetto
o cella filtrata" visualizza...
Effettuare quanto segue
Contenuto della cella
•
Digitare un valore nella casella
di testo Operando(i).
oppure
Fare clic sul pulsante ... a
destra della casella di testo
Operando(i), quindi
selezionare un oggetto o una
variabile nell'elenco e fare clic
su OK.
372
Creazione di report con il pannello dei report Java di Web Intelligence
Inserimento di segnalatori per mettere in evidenza i risultati importanti
Creazione di segnalatori
Se la casella di testo "Oggetto
o cella filtrata" visualizza...
Effettuare quanto segue
Un oggetto indicatore
•
Digitare un valore nella casella
di testo Operando(i).
oppure
Un oggetto dimensione
•
Fare clic sul pulsante ... a
destra della casella di testo
Operando(i) e selezionare un
oggetto o una variabile
nell'elenco.
Digitare un valore nella casella
di testo Operando(i).
oppure
Fare clic sul pulsante ... a
destra della casella di testo
Operando(i) e quindi...
•
Per selezionare un valore della
stessa dimensione, fare clic su
Seleziona valori, quindi
selezionare il o i valori e fare
clic su OK.
oppure
Per selezionare un oggetto
diverso, fare clic su
Selezionare un oggetto o una
variabile, quindi selezionare un
oggetto o una variabile
nell'elenco e fare clic su OK.
•
Fare di nuovo clic su OK
Creazione di report con il pannello dei report Java di Web Intelligence 373
19
19
Inserimento di segnalatori per mettere in evidenza i risultati importanti
Creazione di segnalatori
:La formattazione applicata alle celle quando i risultati soddisfano la o le
condizioni definite per il segnalatore è il formato visualizzato nel riquadro
a sinistra del pulsante Formato.
Un esempio della
formattazione definita per il
segnalatore
È possibile lasciare il formato attuale definito da Web Intelligence o
definire la propria formattazione per il testo, i bordi e lo sfondo delle celle
i cui risultati soddisfano le condizioni definite dal segnalatore.
4.
Se si desidera aggiungere un'altra condizione al segnalatore, fare clic sul
pulsante + a destra del pulsante Formato e specificare la seconda
condizione nella nuova riga visualizzata sotto la prima condizione.
(Per ulteriori informazioni, vedere "Applicazione di diverse condizioni" a
pagina 384).
Fare clic qui per aggiungere
una condizione
374
Creazione di report con il pannello dei report Java di Web Intelligence
Inserimento di segnalatori per mettere in evidenza i risultati importanti
Creazione di segnalatori
Punto 3: Personalizzazione della formattazione delle celle con
segnalatori
Se si desidera modificare le proprietà di formattazione, fare clic su Formato,
quindi seguire le istruzioni di "Formattazione dei segnalatori" a pagina 378.
È possibile creare segnalatori contenenti diversi sottosegnalatori, ognuno con
diverse condizioni e formattazione. L'uso di sottosegnalatori consente di
mettere in evidenza diversi valori di intervalli nei report con una formattazione
diversa.
Se si desidera aggiungere un sottosegnalatore, andare a "Fase 4: Aggiunta di
sottosegnalatori (facoltativa)" a pagina 375
Oppure:
Se si desidera salvare il segnalatore, passare direttamente a "Fase 5:
Salvataggio del segnalatore" a pagina 377.
Fase 4: Aggiunta di sottosegnalatori (facoltativa)
I sottosegnalatori consentono di applicare diverse formattazioni di celle a
diversi intervalli di risultati. È possibile inserire un massimo di otto
sottosegnalatori in un segnalatore. Per informazioni complete sui
sottosegnalatori, consultare "Aggiunta di sottosegnalatori" a pagina 388.
1.
Per aggiungere un sottosegnalatore, fare clic su Aggiungi
sottosegnalatore.
Aggiungi
sottosegna
latore
Creazione di report con il pannello dei report Java di Web Intelligence 375
19
19
Inserimento di segnalatori per mettere in evidenza i risultati importanti
Creazione di segnalatori
2.
Definire la o le condizioni del nuovo sottosegnalatore secondo la
procedura già utilizzata per il primo.
Per informazioni dettagliate, consultare "Fase 2: definizione di condizioni"
a pagina 371.
È possibile lasciare il formato attuale definito da Web Intelligence per il
nuovo sottosegnalatore o definire le proprietà di formattazione
desiderate.
3.
376
Se si desidera modificare le proprietà di formattazione, fare clic su
Formato, quindi seguire le istruzioni di "Formattazione dei segnalatori" a
pagina 378.
Creazione di report con il pannello dei report Java di Web Intelligence
Inserimento di segnalatori per mettere in evidenza i risultati importanti
Creazione di segnalatori
Fase 5: Salvataggio del segnalatore
Occorre salvare il segnalatore prima di poterlo applicare ai diversi risultati del
report.
1.
Per salvare il nuovo segnalatore, fare clic su OK.
2.
Il nuovo segnalatore viene aggiunto all'elenco dei segnalatori contenuto
nel documento.
3.
Per applicare il segnalatore, verificare che una colonna o riga di tabella,
una cella indipendente o una cella di sezione siano selezionate in un
report e che la casella di controllo accanto al segnalatore sia attivata.
4.
Per chiudere la finestra di dialogo Segnalatori, fare clic su OK.
Il segnalatore viene applicato ai risultati del report, quando si visualizza il
report in visualizzazione Risultati. In visualizzazione Struttura, fare clic
sul pulsante Visualizza risultati della barra degli strumenti del pannello
dei report.
Per ulteriori informazioni sull'attivazione e la disattivazione dei
segnalatori, consultare "Attivazione o disattivazione dei segnalatori" a
pagina 394.
Creazione di report con il pannello dei report Java di Web Intelligence 377
19
19
Inserimento di segnalatori per mettere in evidenza i risultati importanti
Formattazione dei segnalatori
Formattazione dei segnalatori
I segnalatori consentono di mettere in evidenza risultati elevati o bassi,
specificando una formattazione che faccia risaltare tali risultati nei report.
Quando si crea un nuovo segnalatore, è possibile utilizzare le proprietà di
formato predefinite indicate da Web Intelligence o definire la propria
formattazione. Se un documento contiene già segnalatori, è possibile
modificare il formato di quei segnalatori in qualsiasi momento.
Nella presente sezione del manuale vengono illustrate le modalità secondo
cui:
•
selezionare le proprietà di formato delle celle per il testo, il bordo delle
celle e lo sfondo (compresi colori, immagini ed aspetti)
•
specificare un formato per i numeri - numero, valuta, data/ora e formati
personalizzati
Suggerimento: È possibile anche utilizzare il linguaggio delle formule per
visualizzare un testo, un collegamento ipertestuale o una formula. Consultare
"Uso del linguaggio delle formule per visualizzare un testo o una formula" a
pagina 416.
Per informazioni sulla creazione di un nuovo segnalatore, consultare
"Creazione di segnalatori" a pagina 369.
Selezione delle proprietà di formato di una cella per un segnalatore
Per selezionare le proprietà di formato di una cella per un segnalatore:
1.
Verificare che un segnalatore sia selezionato e che l'editor dei
segnalatori sia aperto.
Formato
378
Creazione di report con il pannello dei report Java di Web Intelligence
Inserimento di segnalatori per mettere in evidenza i risultati importanti
Formattazione dei segnalatori
Se l'editor dei segnalatori non è attualmente aperto, fare clic sul pulsante
Segnalatori della barra degli strumenti del pannello dei report, quindi
selezionare il segnalatore da modificare nell'elenco dei segnalatori.
2.
Fare clic su Formato cella.
Viene visualizzata la finestra di dialogo Visualizzazione del
segnalatore.
3.
Specificare le proprietà di formattazione da applicare al testo e ai bordi
della cella, selezionando le opzioni di Testo e Bordo adeguate.
È possibile inserire un colore, un'immagine o un aspetto nello sfondo
della cella.
4.
Per inserire un colore dello sfondo, fare clic sulla freccia accanto alla
casella di riepilogo a discesa dei colori, quindi selezionare un colore o
fare clic sul colore personalizzato e definire il proprio colore
personalizzato.
Oppure:
Per inserire un'immagine nello sfondo, selezionare URL immagine,
digitare il nome del file nella casella URL, quindi selezionare le opzioni
desiderate per il formato di visualizzazione e l’allineamento
dell'immagine.
Creazione di report con il pannello dei report Java di Web Intelligence 379
19
19
Inserimento di segnalatori per mettere in evidenza i risultati importanti
Formattazione dei segnalatori
Oppure:
Per inserire un aspetto, selezionare Aspetto, quindi fare clic sulla freccia
accanto alla casella di riepilogo a discesa e selezionare uno degli aspetti
dell'elenco.
5.
Per chiudere la finestra di dialogo Visualizzazione dei segnalatori, fare
clic su OK.
Viene visualizzato l'editor dei segnalatori.
6.
Per chiudere l'editor, fare clic su OK.
Viene visualizzata la finestra di dialogo Segnalatori. I segnalatori figurano
nell'elenco.
7.
Per applicare il segnalatore alla parte selezionata del report, verificare
che la casella di testo accanto al segnalatore sia selezionata.
8.
Per chiudere la finestra di dialogo Segnalatori, fare clic su OK.
Le modifiche al segnalatore vengono applicate quando si visualizza il
report nella visualizzazione Risultati. In visualizzazione Struttura, fare clic
sul pulsante Visualizza risultati della barra degli strumenti del pannello
dei report.
Per ulteriori informazioni sull'attivazione e la disattivazione dei
segnalatori, consultare "Attivazione o disattivazione dei segnalatori" a
pagina 394.
380
Creazione di report con il pannello dei report Java di Web Intelligence
Inserimento di segnalatori per mettere in evidenza i risultati importanti
Formattazione dei segnalatori
Specifica di un formato per i numeri
Per specificare un formato per i numeri:
1.
Verificare che un segnalatore sia selezionato e che l'editor dei
segnalatori sia aperto.
Formato
1.
Fare clic su Formato cella.
Viene visualizzata la finestra di dialogo Visualizzazione dei segnalatori.
Creazione di report con il pannello dei report Java di Web Intelligence 381
19
19
Inserimento di segnalatori per mettere in evidenza i risultati importanti
Formattazione dei segnalatori
2.
Fare clic sul pulsante a destra di Formato numero.
Viene visualizzata la finestra di dialogo Editor dei numeri.
3.
Fare clic su un tipo di formato nell'elenco Tipo di formato.
Consultare "Applicazione dei formati predefiniti" a pagina 277 per
informazioni su ogni formato.
Oppure:
Fare clic su Personalizzato, quindi definire il proprio formato
personalizzato.
382
Creazione di report con il pannello dei report Java di Web Intelligence
Inserimento di segnalatori per mettere in evidenza i risultati importanti
Formattazione dei segnalatori
Per informazioni complete sui formati personalizzati, consultare
"Riferimento rapido ai caratteri per la creazione dei formati personalizzati
per le celle" a pagina 282.
4.
Fare clic su OK.
Viene visualizzata di nuovo la finestra di dialogo Visualizzazione del
segnalatore.
5.
Per salvare le modifiche, fare clic su OK.
Viene visualizzato l'editor dei segnalatori.
6.
Per chiudere l'editor, fare clic su OK.
Viene visualizzata la finestra di dialogo Segnalatori. I segnalatori figurano
nell'elenco.
7.
Per applicare il segnalatore alla parte selezionata del report, verificare
che la casella di testo accanto al segnalatore sia selezionata.
8.
Per chiudere la finestra di dialogo Segnalatori, fare clic su OK.
Le modifiche al segnalatore vengono applicate quando si visualizza il
report nella visualizzazione Risultati.
In visualizzazione Struttura, fare clic sul pulsante Visualizza risultati
della barra degli strumenti del pannello dei report.
Per ulteriori informazioni sull'attivazione e la disattivazione dei
segnalatori, consultare "Attivazione o disattivazione dei segnalatori" a
pagina 394.
Creazione di report con il pannello dei report Java di Web Intelligence 383
19
19
Inserimento di segnalatori per mettere in evidenza i risultati importanti
Applicazione di diverse condizioni
Applicazione di diverse condizioni
È possibile applicare diverse condizioni a un unico segnalatore. Ad esempio,
è possibile mettere in evidenza il fatturato di vendita quando i risultati
superano i €300 000 e quando i risultati sono ottenuti dai negozi di tutti gli
stati tranne la Spagna. A tale scopo, creare un segnalatore con le due
condizioni seguenti:
[Fatturato] = Maggiore di "€300 000"
mette in evidenza i
And
risultati in [Rosso]
[Stato] = Diverso da "Spagna"
Si noti che la formattazione generata dal segnalatore è la stessa per tutte le
condizioni. Per creare diverse condizioni con una diversa formattazione
implementata, occorre definire diversi sottosegnalatori nel segnalatore. Per
informazioni dettagliate, consultare "Aggiunta di sottosegnalatori" a
pagina 388.
Nella sezione seguente vengono illustrate le modalità che consentono di
effettuare quanto segue:
•
•
aggiungere una condizione
rimuovere una condizione
Aggiunta di una condizione a un segnalatore
Per aggiungere una condizione a un segnalatore
1.
Se si crea un nuovo segnalatore, creare il segnalatore nel modo abituale.
Consultare "Creazione di segnalatori" a pagina 369.
Oppure:
Se si desidera aggiungere una condizione a un segnalatore esistente,
fare clic sul pulsante Segnalatori della barra degli strumenti, quindi
selezionare il segnalatore da modificare e fare clic su Modifica.
384
Creazione di report con il pannello dei report Java di Web Intelligence
Inserimento di segnalatori per mettere in evidenza i risultati importanti
Applicazione di diverse condizioni
2.
Nell'editor dei segnalatori, fare clic sul pulsante + a destra del pulsante
Formato.
Fare clic
qui per
aggiungere
una
condizione
Viene visualizzata una nuova riga sotto la prima condizione.
3.
Definire la condizione supplementare specificando un oggetto o cella
filtrata, l'operatore e l'operando(i) come per la prima condizione.
Qui viene
visualizzata
la nuova
condizione
del
segnalatore
Per istruzioni passo per passo per la creazione di condizioni, vedere
"Fase 2: definizione di condizioni" a pagina 371.
4.
Se si desidera aggiungere un'altra condizione, fare clic sul pulsante +
accanto alla nuova condizione appena aggiunta e definire la condizione
supplementare nella nuova riga.
5.
Per salvare il segnalatore, fare clic su OK.
Viene visualizzata la finestra di dialogo Segnalatori. Il segnalatore figura
nell'elenco.
Creazione di report con il pannello dei report Java di Web Intelligence 385
19
19
Inserimento di segnalatori per mettere in evidenza i risultati importanti
Applicazione di diverse condizioni
6.
Per applicare il segnalatore, verificare che la casella di controllo prima
del segnalatore sia attivata.
Il segnalatore attivo sarà applicato solo alle parti del report selezionate. È
possibile anche applicare il segnalatore ad altre celle del report o ad altri
report del documento. Consultare "Attivazione o disattivazione dei
segnalatori" a pagina 394.
7.
Per chiudere la finestra di dialogo Segnalatori, fare clic su OK.
Il segnalatore viene applicato quando si visualizza il report nella
visualizzazione Risultati. In visualizzazione Struttura, fare clic sul
pulsante Visualizza risultati della barra degli strumenti del pannello dei
report.
Rimozione di una condizione da un segnalatore
Per rimuovere una condizione da un segnalatore:
1.
In visualizzazione Report, fare clic sul pulsante Segnalatori della barra
degli strumenti, quindi selezionare il segnalatore da modificare e fare clic
su Modifica.
Viene visualizzato l'editor dei segnalatori.
386
Creazione di report con il pannello dei report Java di Web Intelligence
Inserimento di segnalatori per mettere in evidenza i risultati importanti
Applicazione di diverse condizioni
2.
Fare clic sul pulsante - a destra della condizione da rimuovere.
Fare clic
qui per
rimuovere
una
condizione
Web Intelligence rimuove la condizione.
3.
Se necessario, cambiare il nome del segnalatore nella casella di testo
Nome del segnalatore, perché la modifica sia presa in considerazione.
Casella di testo Nome del segnalatore
4.
Per salvare il segnalatore, fare clic su OK.
Viene visualizzata la finestra di dialogo Segnalatori. Il segnalatore figura
nell'elenco.
5.
Per applicare il segnalatore modificato, verificare che la casella di
controllo prima del segnalatore sia attivata.
Il segnalatore attivo sarà applicato solo alle parti del report selezionate. È
possibile anche applicare il segnalatore ad altre celle del report o ad altri
report del documento. Consultare "Attivazione o disattivazione dei
segnalatori" a pagina 394.
Creazione di report con il pannello dei report Java di Web Intelligence 387
19
19
Inserimento di segnalatori per mettere in evidenza i risultati importanti
Aggiunta di sottosegnalatori
6.
Per chiudere la finestra di dialogo Segnalatori, fare clic su OK.
Il segnalatore viene applicato quando si visualizza il report nella
visualizzazione Risultati. In visualizzazione Struttura, fare clic sul
pulsante Visualizza risultati della barra degli strumenti del pannello dei
report.
Aggiunta di sottosegnalatori
È possibile creare diversi sottosegnalatori. Ciò è utile per mettere in evidenza
diversi intervalli di risultati nei report.
Esempio: Individuazione dei risultati del fatturato di vendita alti, medi e
bassi per intervalli
Si desidera vedere chiaramente quali accessori hanno generato un fatturato
di vendita al di sotto, al livello o al di sopra degli obiettivi finanziari (compresi
tra €1000 e €5000). A tale scopo, si crea un segnalatore sull'oggetto
[Fatturato di vendita] costituito da tre sottosegnalatori.
Sottosegnalatore 1
Se [Fatturato di vendita] è
Minore di €100 000
mettere in evidenza i
risultati in Rosso
Sottosegnalatore 2
Se [Fatturato di vendita] è
Minore di €500 000
mettere in evidenza i
risultati in Verde
Sottosegnalatore 3
Se [Fatturato di vendita] è
Maggiore di €500 000
mettere in evidenza i
risultati in Blu
388
Creazione di report con il pannello dei report Java di Web Intelligence
Inserimento di segnalatori per mettere in evidenza i risultati importanti
Aggiunta di sottosegnalatori
Quando si applica il segnalatore al report, i risultati vengono messi in
evidenza in funzione delle condizioni. I risultati in rosso sono inferiori agli
obiettivi, quelli in verdi corrispondono agli obiettivi e quelli in blu sono
superiori agli obiettivi:
Nota: È possibile inserire un massimo di otto sottosegnalatori in un
segnalatore.
Aggiunta di un sottosegnalatore
Per aggiungere un sottosegnalatore:
1.
Verificare di avere l'editor di segnalatori aperto.
Per accedere all'editor dei segnalatori, fare clic sul pulsante Segnalatori
della barra degli strumenti del report, quindi nella finestra di dialogo
Segnalatori, selezionare il segnalatore da modificare e fare clic su
Modifica.
Viene visualizzato l'editor dei segnalatori.
Creazione di report con il pannello dei report Java di Web Intelligence 389
19
19
Inserimento di segnalatori per mettere in evidenza i risultati importanti
Aggiunta di sottosegnalatori
2.
Fare clic su Aggiungi sottosegnalatore.
Nell'editor dei segnalatori viene visualizzata una nuova sezione di
sottosegnalatore.
Sezione di
un nuovo
sottosegnalatore
3.
Specificare la condizione e la formattazione del sottosegnalatore nel
modo abituale.
Per istruzioni dettagliate su come specificare le condizioni e la
formattazione per i segnalatori, consultare "Fase 2: definizione di
condizioni" a pagina 371 e "Formattazione dei segnalatori" a pagina 378.
390
4.
Se si desidera aggiungere un altro sottosegnalatore, fare clic su
Aggiungi sottosegnalatore, quindi ripetere il punto 3. descritto in
precedenza.
5.
Per salvare il segnalatore, fare clic su OK.
Creazione di report con il pannello dei report Java di Web Intelligence
Inserimento di segnalatori per mettere in evidenza i risultati importanti
Aggiunta di sottosegnalatori
Viene visualizzata la finestra di dialogo Segnalatori.
Casella di controllo Applica il
o i seguenti segnalatori
6.
Per applicare il segnalatore, verificare che la casella di controllo prima
del segnalatore sia attivata.
Il segnalatore attivo sarà applicato solo alle parti del report selezionate. È
possibile anche applicare il segnalatore ad altre celle del report o ad altri
report del documento. Consultare "Attivazione o disattivazione dei
segnalatori" a pagina 394.
7.
Per chiudere la finestra di dialogo Segnalatori, fare clic su OK.
Il segnalatore viene applicato quando si visualizza il report nella
visualizzazione Risultati. In visualizzazione Struttura, fare clic sul
pulsante Visualizza risultati della barra degli strumenti del pannello dei
report.
Nota: È possibile inserire un massimo di otto sottosegnalatori in un
segnalatore.
Per ulteriori informazioni sull'attivazione e la disattivazione dei
segnalatori, consultare "Attivazione o disattivazione dei segnalatori" a
pagina 394.
Creazione di report con il pannello dei report Java di Web Intelligence 391
19
19
Inserimento di segnalatori per mettere in evidenza i risultati importanti
Aggiunta di sottosegnalatori
Rimozione di un sottosegnalatore
Per rimuovere un sottosegnalatore:
1.
Verificare di avere l'editor di segnalatori aperto.
Per accedere all'editor dei segnalatori, fare clic sul pulsante Segnalatori
della barra degli strumenti del report, quindi nella finestra di dialogo
Segnalatori, selezionare il segnalatore da modificare e fare clic su
Modifica.
Viene visualizzato l'editor dei segnalatori.
2.
Fare clic su Rimuovi sottosegnalatore.
Il riquadro del sottosegnalatore viene rimosso.
3.
Fare clic su OK.
Viene visualizzata la finestra di dialogo Segnalatori.
392
Creazione di report con il pannello dei report Java di Web Intelligence
Inserimento di segnalatori per mettere in evidenza i risultati importanti
Aggiunta di sottosegnalatori
4.
Per applicare il segnalatore, verificare che la casella di controllo prima
del segnalatore sia attivata.
Casella di controllo Applica il
o i seguenti segnalatori
Il segnalatore attivo sarà applicato solo alle parti del report selezionate. È
possibile anche applicare il segnalatore ad altre celle del report o ad altri
report del documento. Consultare "Attivazione o disattivazione dei
segnalatori" a pagina 394.
5.
Per chiudere la finestra di dialogo Segnalatori, fare clic su OK.
Il segnalatore viene applicato quando si visualizza il report nella
visualizzazione Risultati. In visualizzazione Struttura, fare clic sul
pulsante Visualizza risultati della barra degli strumenti del pannello dei
report.
Creazione di report con il pannello dei report Java di Web Intelligence 393
19
19
Inserimento di segnalatori per mettere in evidenza i risultati importanti
Attivazione o disattivazione dei segnalatori
Attivazione o disattivazione dei segnalatori
È possibile attivare o disattivare i segnalatori di un documento in qualsiasi
momento. Ciò consente di attivare l'individuazione di specifici insiemi di
risultati e quindi tornare alla formattazione di origine del documento.
Attivazione di un segnalatore
Per attivare un segnalatore:
1.
Quando un documento viene aperto nel pannello dei report Java,
verificare di essere in visualizzazione Report.
Il pulsante Modifica report è attivato quando ci si trova in
visualizzazione Report.
2.
Fare clic sulla colonna o riga di una tabella, su una cella di sezione o una
cella indipendente a cui si desidera applicare il segnalatore.
Fatturato di vendita è selezionato
Viene visualizzato un bordo blu sulla cella o le celle selezionate.
3.
Fare clic su Segnalatori nella barra degli strumenti del report.
Viene visualizzata la finestra di dialogo Segnalatori. I segnalatori figurano
ora nell'elenco.
394
Creazione di report con il pannello dei report Java di Web Intelligence
Inserimento di segnalatori per mettere in evidenza i risultati importanti
Attivazione o disattivazione dei segnalatori
4.
Selezionare la casella di controllo accanto al segnalatore da applicare
alla o alle celle selezionate.
5.
Fare clic su OK.
Il segnalatore viene applicato alla o alle celle selezionate, quando si
visualizza il report in visualizzazione Risultati.
In visualizzazione Struttura, fare clic sul pulsante Visualizza risultati
della barra degli strumenti del pannello dei report.
Disattivazione di un segnalatore
Per disattivare un segnalatore:
1.
Quando un documento viene aperto nel pannello dei report Java,
verificare di essere in visualizzazione Report.
Il pulsante Modifica report è attivato quando ci si trova in
visualizzazione Report.
2.
Fare clic sulla colonna o riga di una tabella, su una cella di sezione o una
cella indipendente a cui si desidera applicare il segnalatore.
Fatturato di vendita è selezionato
Creazione di report con il pannello dei report Java di Web Intelligence 395
19
19
Inserimento di segnalatori per mettere in evidenza i risultati importanti
Attivazione o disattivazione dei segnalatori
Viene visualizzato un bordo blu sulla cella o le celle selezionate.
3.
Fare clic su Segnalatori nella barra degli strumenti del report.
Viene visualizzata la finestra di dialogo Segnalatori. I segnalatori figurano
ora nell'elenco.
4.
Deselezionare la casella di controllo accanto al segnalatore da
disattivare nella o nelle celle selezionate.
5.
Fare clic su OK.
Il segnalatore viene rimosso dalla o dalle celle selezionate, quando si
visualizza il report in visualizzazione Risultati.
In visualizzazione Struttura, fare clic sul pulsante Visualizza risultati
della barra degli strumenti del pannello dei report.
396
Creazione di report con il pannello dei report Java di Web Intelligence
Inserimento di segnalatori per mettere in evidenza i risultati importanti
Assegnazione di una priorità ai segnalatori
Assegnazione di una priorità ai segnalatori
Se un documento contiene già segnalatori, è possibile scegliere l'ordine in cui
i segnalatori sono applicati.
La presente sezione del manuale spiega come modificare la priorità dei
segnalatori per:
•
•
una cella selezionata o una riga o colonna di tabella
un intero documento
Per l'aggiunta di un nuovo segnalatore a un documento, consultare
"Creazione di segnalatori" a pagina 369.
Modifica della priorità dei segnalatori per una cella selezionata o una
colonna/riga di tabella
Per modificare la priorità dei segnalatori per una cella selezionata o una
colonna/riga di tabella:
1.
Verificare di essere in visualizzazione Report.
Il pulsante Modifica report è attivato quando ci si trova in
visualizzazione Report.
2.
Fare clic su una colonna o riga di tabella, una cella di sezione o una cella
indipendente.
Viene visualizzato un bordo blu sulla cella o le celle selezionate.
Creazione di report con il pannello dei report Java di Web Intelligence 397
19
19
Inserimento di segnalatori per mettere in evidenza i risultati importanti
Assegnazione di una priorità ai segnalatori
Ci sono due modi per accedere all'elenco di segnalatori e riordinarli:
Mediante il pulsante Segnalatori Mediante la scheda Proprietà
•
Fare clic su Segnalatori nella
barra degli strumenti del report.
Viene visualizzata la finestra di
dialogo Segnalatori.
•
Verificare che uno o più
segnalatori siano attivi per la o
le celle selezionate
La casella di controllo di un
segnalatore viene selezionata
quando si attiva un
segnalatore.
•
Selezionare il segnalatore
attivato da spostare.
•
Fare clic sulla freccia Su.
•
•
Fare clic sulla scheda
Proprietà, quindi fare clic
sulla sottoscheda
Segnalatori.
•
Verificare che uno o più
segnalatori siano attivi per la o
le celle selezionate
La casella di controllo di un
segnalatore viene selezionata
quando si attiva un
segnalatore.
•
Selezionare il segnalatore
attivato da spostare.
•
Fare clic sulla freccia Su.
oppure
oppure
Fare clic sulla freccia Giù.
Fare clic sulla freccia Giù.
Per chiudere la finestra di
dialogo Segnalatori, fare clic su
OK.
Web Intelligence riordina i
segnalatori come specificato.
Web Intelligence applica il nuovo ordine per i segnalatori alla o alle celle
selezionate, quando si visualizza il report in visualizzazione Risultati.
In visualizzazione Struttura, fare clic sul pulsante Visualizza risultati
della barra degli strumenti del pannello dei report.
Modifica della priorità dei segnalatori per un intero documento
Per modificare la priorità dei segnalatori per un intero documento:
1.
Verificare di essere in visualizzazione Report.
Il pulsante Modifica report è attivato quando ci si trova in
visualizzazione Report.
2.
Fare clic su un’area vuota della pagina del report
3.
Fare clic su Segnalatori nella barra degli strumenti del report.
Viene visualizzata la finestra di dialogo Segnalatori. Si noti che accanto
ai segnalatori non figurano caselle di controllo se si è selezionata un'area
vuota della pagina del report.
398
Creazione di report con il pannello dei report Java di Web Intelligence
Inserimento di segnalatori per mettere in evidenza i risultati importanti
Assegnazione di una priorità ai segnalatori
4.
Selezionare il segnalatore da spostare.
5.
Fare clic sulla freccia Su per spostare il segnalatore prima del
segnalatore precedente.
Oppure:
Fare clic sulla freccia Giù per spostare il segnalatore dopo il segnalatore
seguente.
6.
Per chiudere la finestra di dialogo Segnalatori, fare clic su OK.
Web Intelligence applica il nuovo ordine per i segnalatori alla o alle celle
selezionate, quando si visualizza il report in visualizzazione Risultati.
In visualizzazione Struttura, fare clic sul pulsante Visualizza risultati
della barra degli strumenti del pannello dei report.
Per informazioni sull'attivazione e la disattivazione dei segnalatori nelle
celle del report selezionate, consultare "Attivazione o disattivazione dei
segnalatori" a pagina 394.
Creazione di report con il pannello dei report Java di Web Intelligence 399
19
19
Inserimento di segnalatori per mettere in evidenza i risultati importanti
Modifica, copia e rimozione di segnalatori
Modifica, copia e rimozione di segnalatori
È possibile modificare, copiare o rimuovere segnalatori in qualsiasi momento.
La copia di segnalatori consente di modificare la definizione di un segnalatore
esistente per crearne uno nuovo, invece di iniziare da capo.
Modifica di un segnalatore
Per modificare un segnalatore:
1.
Verificare di essere in visualizzazione Report.
Il pulsante Modifica report è attivato quando ci si trova in
visualizzazione Report.
2.
Fare clic su Segnalatori nella barra degli strumenti del report.
Viene visualizzata la finestra di dialogo Segnalatori. I segnalatori figurano
ora nell'elenco.
Se ci sono segnalatori applicati alla o alle celle del report selezionate, tali
segnalatori sono selezionati.
3.
400
Selezionare il segnalatore da modificare, quindi fare clic su Modifica.
Creazione di report con il pannello dei report Java di Web Intelligence
Inserimento di segnalatori per mettere in evidenza i risultati importanti
Modifica, copia e rimozione di segnalatori
Viene visualizzato l'editor dei segnalatori.
È possibile modificare la condizione e le proprietà di formattazione del
segnalatore.
Per informazioni complete sulla definizione delle condizioni e della
formattazione dei segnalatori, vedere "Fase 2: definizione di condizioni" a
pagina 371 e "Selezione delle proprietà di formato di una cella per un
segnalatore" a pagina 378.
Copia di un segnalatore
Per copiare un segnalatore:
1.
Verificare di essere in visualizzazione Report.
Il pulsante Modifica report è attivato quando ci si trova in
visualizzazione Report.
2.
Fare clic su Segnalatori nella barra degli strumenti del report.
Viene visualizzata la finestra di dialogo Segnalatori. I segnalatori figurano
ora nell'elenco.
Creazione di report con il pannello dei report Java di Web Intelligence 401
19
19
Inserimento di segnalatori per mettere in evidenza i risultati importanti
Modifica, copia e rimozione di segnalatori
3.
Selezionare il segnalatore da duplicare, quindi fare clic su Duplica.
La copia del segnalatore viene visualizzata nell'elenco dei segnalatori.
Per impostazione predefinita, la copia ha il nome del segnalatore
originale seguito da un numero (n).
La copia del segnalatore
"Campioni" viene visualizzata alla
fine dell'elenco dei segnalatori.
Per rinominare il segnalatore e modificarne le condizioni e la
formattazione, occorre utilizzare l'editor dei segnalatori.
402
Creazione di report con il pannello dei report Java di Web Intelligence
Inserimento di segnalatori per mettere in evidenza i risultati importanti
Modifica, copia e rimozione di segnalatori
4.
Fare clic su Modifica.
Viene visualizzato l'editor dei segnalatori.
5.
Nella casella di testo Nome segnalatore, digitare un nome significativo
per il segnalatore.
È possibile modificare la condizione e le proprietà di formattazione del
segnalatore. Per ulteriori informazioni su come eseguire tale operazione,
consultare "Fase 2: definizione di condizioni" a pagina 371 o
"Formattazione dei segnalatori" a pagina 378.
Rimozione di un segnalatore
Per rimuovere un segnalatore:
1.
Verificare di essere in visualizzazione Report.
Il pulsante Modifica report è attivato quando ci si trova in
visualizzazione Report.
2.
Fare clic su Segnalatori nella barra degli strumenti del report.
Viene visualizzata la finestra di dialogo Segnalatori. I segnalatori figurano
ora nell'elenco.
Creazione di report con il pannello dei report Java di Web Intelligence 403
19
19
Inserimento di segnalatori per mettere in evidenza i risultati importanti
Modifica, copia e rimozione di segnalatori
3.
Selezionare il segnalatore da rimuovere, quindi fare clic su Rimuovi.
Web Intelligence rimuove il segnalatore dall'elenco.
4.
Per chiudere la finestra di dialogo Segnalatori, fare clic su OK.
Il segnalatore viene rimosso dal documento.
404
Creazione di report con il pannello dei report Java di Web Intelligence
Inserimento di segnalatori per mettere in evidenza i risultati importanti
Uso di formule per creare segnalatori avanzati
Uso di formule per creare segnalatori
avanzati
È possibile creare segnalatori avanzati mediante il linguaggio delle formule di
Web Intelligence. Ciò è utile se si desidera inserire formule nella definizione
del segnalatore.
Esempio: Individuazione di tre intervalli di risultati del fatturato di
vendita trimestrale calcolati come percentuali del fatturato di vendita
medio
In questo esempio, si creano tre segnalatori per colorare il fatturato di vendita
in funzione della relazione con il fatturato medio. La tabella comprende i
risultati di tre anni e si tratta di una media a cui confrontare ogni risultato di
fatturato calcolato per trimestre e per linea di prodotti.
Mediante l'opzione Formula nell'editor dei segnalatori, si crea il seguente
segnalatore, che contiene tre sottosegnalatori.
Ogni sottosegnalatore ha un'unica condizione. Web Intelligence combina i
sottosegnalatori con l'operatore Or, come segue:
[Fatturato di vendita] < ((Media([Fatturato di vendita]) In Blocco) *
0.8)
oppure
=[Fatturato di vendita] < ((Media([Fatturato di vendita]) In Blocco) *
1.2)
oppure
=[Fatturato di vendita] > ((Media([Fatturato di vendita]) In Blocco) *
1.2)
La formula specificata per ogni sottosegnalatore- viene calcolata come
segue:
•
Il primo sottosegnalatore viene attivato per i risultati che sono < a 0,8
(cioè, minori di 80%) della media.
•
Il secondo sottosegnalatore viene attivato per i risultati che sono < a 1,2
(cioè, minori di 120%) della media.
•
Il terzo sottosegnalatore viene attivato per i risultati del fatturato di
vendita che sono > a 1,2 (cioè, maggiori di 120%) della media.
Creazione di report con il pannello dei report Java di Web Intelligence 405
19
19
Inserimento di segnalatori per mettere in evidenza i risultati importanti
Uso di formule per creare segnalatori avanzati
Si noti che il contesto "In Blocco" è specificato nella formula. Ciò significa che
la media viene calcolata per tutte le dimensioni presenti nella tabella (il
termine generico per una tabella, un grafico o un modulo è blocco). Per
informazioni dettagliate su come specificare il contesto di calcolo per le
formule, consultare "Definizione del contesto di calcolo" a pagina 431.
È quindi possibile utilizzare il riquadro delle formule nella finestra di dialogo
Visualizzazione dei segnalatori, per specificare la formattazione
condizionale che si desidera visualizzare nelle celle del report. Qui, si
specifica un stringa di testo e un formato da visualizzare, quando i risultati
della cella della tabella soddisfano la condizione di uno dei sottosegnalatori.
È possibile specificare i seguenti elementi:
•
Le celle del report contenenti i risultati del fatturato di vendita minori di
80% del fatturato medio visualizzano la stringa di caratteri in rosso.
•
Le celle dei report contenenti i risultati del fatturato di vendita superiori
fino al 20% del fatturato medio vengono visualizzati in blu.
Si noti che questo segnalatore copre anche valori già coperti dal primo
segnalatore. Ad esempio, se la media è 100, 79 è al tempo stesso > 80%
al di sotto della media e < 20% al di sopra della media. In questo caso, il
primo segnalatore ha la precedenza.
•
406
Le celle dei report contenenti i risultati del fatturato di vendita superiori di
più del 20% al fatturato medio vengono visualizzati in verde.
Creazione di report con il pannello dei report Java di Web Intelligence
Inserimento di segnalatori per mettere in evidenza i risultati importanti
Uso di formule per creare segnalatori avanzati
Il risultato del fatturato medio del periodo di tre anni inserito nella tabella è
$263, 678. Quando il segnalatore viene applicato ai risultati trimestrali del
fatturato per linea di prodotti, Web Intelligence applica ogni sottosegnalatore
nell'ordine in cui viene visualizzato nell'editor dei segnalatori. Il report
presenta il seguente aspetto:
In questo modo è possibile vedere in un colpo d'occhio quali linee di prodotti
generano un fatturato superiore o inferiore al fatturato medio totale.
Creazione di report con il pannello dei report Java di Web Intelligence 407
19
19
Inserimento di segnalatori per mettere in evidenza i risultati importanti
Uso di formule per creare segnalatori avanzati
Questa sezione spiega come utilizzare il linguaggio delle formule per:
•
creare una formula che specifichi le condizioni su cui si basa il
segnalatore
•
visualizzare un testo, una formula o un collegamento ipertestuale nelle
celle del report quando le condizioni del segnalatore sono soddisfatte
Creazione di una condizione di segnalatore mediante il
linguaggio delle formule
Per creare la formula di un segnalatore, occorre inserire i seguenti elementi:
[<nome_oggetto>]<operatore>"<valore>"
Si noti che i separatori del nome oggetto prima e dopo il nome
dell'oggetto sono [ ] e che vengono utilizzate virgolette prima e dopo il
valore.
Ad esempio, per specificare una condizione che attiverà il segnalatore, se i
risultati del fatturato sono minori di €50 000, digitare la formula seguente:
Fatturato di vendita]<"50000"
È possibile inserire diverse condizioni. Ad esempio, un segnalatore con due
condizione presenta la struttura seguente:
([<nome_oggetto>]<operatore>"<valore>") And
([<nome_oggetto>]<operatore>"<valore>")
Creazione di segnalatori che visualizzano stringhe in celle in
cui i valori soddisfano le condizioni del segnalatore
Se si desidera che il segnalatore visualizzi una stringa di caratteri o di data
nelle celle che soddisfano la condizione del segnalatore, non utilizzare la
funzione IF. Se si desidera che un segnalatore visualizzi una stringa specifica
nelle celle del report i cui risultati soddisfano la condizione del segnalatore,
occorre utilizzare il riquadro delle formule nella finestra di dialogo
Visualizzazione dei segnalatori. (Consultare "Uso del linguaggio delle
formule per visualizzare un testo o una formula" a pagina 416.)
Se si utilizza la funzione IF per creare una condizione booleana, il
segnalatore viene applicato correttamente solo quando si utilizzano valori
numerici nella condizione. Ad esempio, la condizione seguente comprende i
valori numerici “1” e “0”:
If [Fatturato di vendita] > 300000;1;0
Il segnalatore viene così applicato a tutti i risultati del fatturato di vendita
maggiori di €300 000.
408
Creazione di report con il pannello dei report Java di Web Intelligence
Inserimento di segnalatori per mettere in evidenza i risultati importanti
Uso di formule per creare segnalatori avanzati
Tuttavia, se si utilizza una stringa di caratteri o di data nella condizione, il
segnalatore non viene applicato. Ciò è dovuto al fatto che, secondo la logica
booleana, 1 o i numeri maggiori di 1 sono veri, ma i numeri minori di 1 (o le
stringhe di caratteri o di dati, come “Vero” o 15 maggio 2004), sono falsi. Ad
esempio, la seguente condizione comprende le stringhe “Alto” e “Basso”:
If [Fatturato di vendita] > 300000;1;0
Il segnalatore non sarà applicato a nessun risultato del report.
Il seguente esempio mostra come utilizzare il riquadro delle formule nella
finestra di dialogo Visualizzazione dei segnalatori, per visualizzare una
stringa nelle celle del report in cui i risultati soddisfano le condizioni del
segnalatore.
Esempio: Segnala le linee di prodotti più vendute con una menzione
“ottime vendite”
In questo esempio, si vogliono segnalare i prodotti che hanno generato un
fatturato di vendita superiore di oltre il 20% al fatturato medio, in un solo
trimestre. Innanizitutto, mediante l'opzione Formula dell'editor dei
segnalatori, si crea il seguente segnalatore:
Creazione di report con il pannello dei report Java di Web Intelligence 409
19
19
Inserimento di segnalatori per mettere in evidenza i risultati importanti
Uso di formule per creare segnalatori avanzati
Quindi, utilizzando il riquadro delle formule nella finestra di dialogo
Visualizzazione dei segnalatori si specifica la stringa di caratteri “Ottime
vendite” per il formato della cella:
Si tratta del formato che Web Intelligence applicherà alle celle del report i cui
risultati soddisfano le condizioni definite nel segnalatore.
Infine, creare una colonna vuota accanto alla colonna Linee e digitare il testo
“Valutazione” nell'intestazione della nuova colonna. Il nuovo segnalatore
viene applicato a quella colonna. Per informazioni complete su come
aggiungere colonne a tabelle, consultare "Aggiunta o rimozione di righe o
410
Creazione di report con il pannello dei report Java di Web Intelligence
Inserimento di segnalatori per mettere in evidenza i risultati importanti
Uso di formule per creare segnalatori avanzati
colonne di tabella" a pagina 189. Il fatturato medio per prodotto di quest'anno
in tutti gli stati è $93,002. Quando il segnalatore viene applicato ai risultati del
fatturato di vendita per linea, il report ha il seguente aspetto:
Mediante il linguaggio delle formule, è possibile creare segnalatori che
visualizzino una stringa di testo, oggetti o variabili, formule o URL che
comprendono la funzione OpenDocument per collegarsi ad altri documenti
del repository. Per istruzioni passo per passo su come eseguire queste
operazioni, consultare "Uso del linguaggio delle formule per visualizzare un
testo o una formula" a pagina 416.
Creazione di report con il pannello dei report Java di Web Intelligence 411
19
19
Inserimento di segnalatori per mettere in evidenza i risultati importanti
Uso di formule per creare segnalatori avanzati
Creazione di una condizione per un segnalatore utilizzando il linguaggio
delle formule
Per creare una condizione per un segnalatore utilizzando il linguaggio delle
formule:
1.
Verificare di avere l'editor di segnalatori aperto.
Per accedere all'editor dei segnalatori, fare clic sul pulsante Segnalatori
della barra degli strumenti del report, quindi nella finestra di dialogo
Segnalatori, fare clic su Nuovo, o selezionare il segnalatore da
modificare e fare clic su Modifica.
Viene visualizzato l'editor dei segnalatori.
2.
Nella casella di testo Nome segnalatore, digitare un nome significativo
per il segnalatore.
Ad esempio, se si crea un segnalatore per mettere in evidenza i risultati
elevati del fatturato per linee di prodotto, il nuovo segnalatore potrebbe
chiamarsi Fatturato elevato.
3.
Se lo si desidera, è possibile digitare una descrizione del segnalatore
nella casella di testo Descrizione.
In questo modo, gli altri utenti capiranno immediatamente la funzione del
segnalatore. Si è pronti per specificare la condizione del segnalatore
mediante il linguaggio delle formule.
412
Creazione di report con il pannello dei report Java di Web Intelligence
Inserimento di segnalatori per mettere in evidenza i risultati importanti
Uso di formule per creare segnalatori avanzati
4.
Selezionare la casella di controllo Formula.
Viene visualizzato il riquadro delle formule.
Riquadro
delle
formule
La fase successiva dipende dal desiderio di digitare manualmente la
formula o di utilizzare l'editor delle formule per selezionare operatori e
oggetti.
5.
Se si desidera utilizzare l'editor delle formule, fare clic sul pulsante
Formula.
Oppure:
Se si desidera utilizzare il riquadro Formula, passare direttamente al
punto 6.
Creazione di report con il pannello dei report Java di Web Intelligence 413
19
19
Inserimento di segnalatori per mettere in evidenza i risultati importanti
Uso di formule per creare segnalatori avanzati
6.
Specificare la condizione del segnalatore. Lo svolgimento dell'operazione
dipende dall'utilizzo dell'editor delle formule o del riquadro Formule:
Se si usa...
Effettuare quanto segue
Editor delle formule
•
Trascinare e rilasciare o fare doppio clic
sull'oggetto o gli oggetti e l'operatore o gli
operatori da utilizzare nella condizione, dagli
elenchi Oggetti disponibili e Operatori
disponibili.
•
Digitare il valore o i valori da inserire nella
condizione.
Accertarsi di digitare le virgolette prima e dopo il
valore.
Per un esempio di come strutturare una formula
per un segnalatore, consultare "Creazione di
una condizione di segnalatore mediante il
linguaggio delle formule" a pagina 408.
•
Per verificare se la formula è corretta, fare clic
sul pulsante di controllo verde accanto al
riquadro Formula.
Web Intelligence analizza la formula e avvisa
l'utente se contiene errori di sintassi.
Riquadro Formula
•
•
Quando la sintassi è corretta, fare clic su OK.
Digitare l'operatore Uguale ( =) nel riquadro
Formula.
Per un esempio di come strutturare una formula
per un segnalatore, consultare "Creazione di
una condizione di segnalatore mediante il
linguaggio delle formule" a pagina 408.
•
Digitare la formula nel riquadro Formula.
È possibile applicare diverse condizioni a un unico segnalatore. Ad
esempio, è possibile mettere in evidenza il fatturato di vendita quando i
risultati superano i €300 000 e quando i risultati sono posteriori all'1
gennaio 2004. (Per ulteriori informazioni, vedere "Numero di condizioni
che è possibile inserire in un segnalatore" a pagina 365.)
414
Creazione di report con il pannello dei report Java di Web Intelligence
Inserimento di segnalatori per mettere in evidenza i risultati importanti
Uso di formule per creare segnalatori avanzati
7.
Se si desidera aggiungere un'altra condizione, fare clic sul pulsante + a
destra del pulsante Formato e digitare la condizione supplementare nella
nuova riga visualizzata.
Se si desidera creare diverse condizioni booleane su un oggetto, che
generano ognuna una formattazione diversa, è possibile inserire diversi
sottosegnalatori- all'interno dello stesso segnalatore. Per informazioni
complete sui sottosegnalatori, consultare "Definizione di
sottosegnalatori" a pagina 366.
8.
Se si vuole aggiungere un sottosegnalatore-, fare clic su Aggiungi
sottosegnalatoreper visualizzare una nuova sezione di
sottosegnalatori-, quindi specificare la formula del nuovo
sottosegnalatore- come descritto al punto 6.
È possibile inserire un massimo di otto sottosegnalatori - in un
segnalatore.
9.
Se si desidera modificare le proprietà di formattazione già selezionate
per il segnalatore, fare clic su Formato, quindi seguire le istruzioni di
"Formattazione dei segnalatori" a pagina 378.
10. Fare clic su OK.
L'editor dei segnalatori si chiude e viene visualizzata di nuovo la finestra
di dialogo Segnalatori.
11. Fare clic su OK.
12. Per chiudere la finestra di dialogo Segnalatori, fare clic su OK.
Web Intelligence applica il nuovo ordine per i segnalatori alla o alle celle
selezionate, quando si visualizza il report in visualizzazione Risultati. In
visualizzazione Struttura, fare clic sul pulsante Visualizza risultati della
barra degli strumenti del pannello dei report.
Creazione di report con il pannello dei report Java di Web Intelligence 415
19
19
Inserimento di segnalatori per mettere in evidenza i risultati importanti
Uso di formule per creare segnalatori avanzati
Inserimento di un testo, una formula o un collegamento
ipertestuale per la formattazione del segnalatore
È possibile creare segnalatori che visualizzano testo, formule o collegamenti
ipertestuali nelle celle del report i cui risultati soddisfano le condizioni definite
nel segnalatore.
In questo modo è possibile visualizzare messaggi nelle celle, come "Non
pagato" o formule che modificano i risultati (ad esempio, per visualizzare un
testo specificato e il risultato dell'oggetto nella stessa cella) o per inserire
collegamenti ipertestuali ad altre pagine Web che possono essere consultate
facilmente quando i risultati soddisfano le condizioni definite nel segnalatore.
Uso del linguaggio delle formule per visualizzare un testo o una formula
Per usare il linguaggio delle formule per visualizzare un testo o una formula:
1.
Verificare di avere l'editor di segnalatori aperto.
Per accedere all'editor dei segnalatori, fare clic sul pulsante Segnalatori
della barra degli strumenti del report, quindi nella finestra di dialogo
Segnalatori, fare clic su Nuovo, o selezionare il segnalatore da
modificare e fare clic su Modifica.
Viene visualizzato l'editor dei segnalatori.
2.
416
Fare clic su Formato cella.
Creazione di report con il pannello dei report Java di Web Intelligence
Inserimento di segnalatori per mettere in evidenza i risultati importanti
Uso di formule per creare segnalatori avanzati
Viene visualizzata la finestra di dialogo Visualizzazione del
segnalatore.
3.
La prossima fase dipende da cosa si desidera visualizzare nelle celle dei
report di Web Intelligence i cui risultati soddisfano le condizioni del
segnalatore:
Per visualizzare
Effettuare quanto segue
Testo
•
Digitare il testo nel riquadro Formula, quindi
fare clic sul pulsante Convalida.
Nota: Non inserire virgolette prima né dopo
il testo. Ad esempio, perché il segnalatore
visualizzi IN RITARDO, digitare: SCADUTO
Web Intelligence inserisce il segno “=” e le
virgolette prima e dopo la stringa di testo.
Nota: (Se si digitare il segno Uguale (=) nel
riquadro Formula, digitare virgolette seguite
dal testo, poi altre virgolette. Ad esempio,
perché il segnalatore visualizzi IN RITARDO,
digitare: ="SCADUTO"
Creazione di report con il pannello dei report Java di Web Intelligence 417
19
19
Inserimento di segnalatori per mettere in evidenza i risultati importanti
Uso di formule per creare segnalatori avanzati
Per visualizzare
Effettuare quanto segue
Formula
•
Se si desidera utilizzare l'editor delle
formule, fare clic sul pulsante Formula,
quindi creare la formula selezionando
oggetti, operatori e funzioni, e fare clic su
OK.
oppure
Se si desidera utilizzare il riquadro Formula,
digitare il segno Uguale (=) nel riquadro
Formula, quindi digitare la formula.
Collegamento
ipertestuale
•
Per informazioni complete sulla creazione di
formule, consultare "Creazione di formule" a
pagina 423.
Nel riquadro Formula, digitare l'URL della
pagina Web da inserire come collegamento
ipertestuale nelle celle del report.
Non bisogna aggiungere spazi nell’URL o nel
precorso.
Nota: È possibile specificare collegamenti
ipertestuali che rinviano ad altri documenti
utilizzando la sintassi OpenDocument.
•
4.
418
Selezionare la casella di controllo Leggi il
contenuto come, quindi selezionare
Collegamento ipertestuale nella casella di
riepilogo a discesa a destra della casella di
controllo.
Per chiudere la finestra di dialogo Visualizzazione dei segnalatori, fare
clic su OK.
Creazione di report con il pannello dei report Java di Web Intelligence
Inserimento di segnalatori per mettere in evidenza i risultati importanti
Uso di formule per creare segnalatori avanzati
L'editor dei segnalatori viene visualizzato di nuovo.
Questa formula
visualizza il
messaggio “Inferiore
a €100000” nelle
celle del report che
soddisfano la
condizione
specificata nel
segnalatore
5.
Fare clic su OK.
Viene visualizzata di nuovo la finestra di dialogo Segnalatori.
6.
Per chiudere la finestra di dialogo Segnalatori, fare clic su OK.
Le modifiche al segnalatore vengono applicate quando si visualizza il
report nella visualizzazione Risultati. In visualizzazione Struttura, fare clic
sul pulsante Visualizza risultati della barra degli strumenti del pannello
dei report.
Creazione di report con il pannello dei report Java di Web Intelligence 419
19
19
Inserimento di segnalatori per mettere in evidenza i risultati importanti
Uso di formule per creare segnalatori avanzati
420
Creazione di report con il pannello dei report Java di Web Intelligence
capitolo
Creazione di calcoli
personalizzati
20
Creazione di calcoli personalizzati
Presentazione
Presentazione
I calcoli personalizzati consentono di aggiungere ulteriori calcoli al report oltre
agli oggetti di base e ai calcoli standard forniti da Web Intelligence.
Per aggiungere un calcolo personalizzato, occorre digitare una formula che
verrà valutata da Web Intelligence al momento dell’esecuzione del report.
Una formula può essere costituita da variabili, funzioni, operatori e contesti di
calcolo di base del report.
Questo capitolo illustra:
•
•
•
•
•
Creazione di formule
Funzioni
Operatori
Definizione di contesti di calcolo nelle formule
Esempi di formule utili
Esempio: Visualizzazione del fatturato medio per vendita
Si ipotizzi che in un report contenente gli oggetti Fatturato e Numero venduto
si desideri aggiungere il fatturato per vendita. Il calcolo
[Fatturato]/[Numero venduto]
fornisce questo valore dividendo il fatturato per il numero di articoli venduti
allo scopo di fornire il fatturato per articolo.
Per calcolo personalizzato si intende una formula che può essere composta
da oggetti, funzioni e operatori del report. Le formule dispongono di un
contesto di calcolo che è possibile specificare, se necessario.
Per ulteriori informazioni sulle formule, consultare "Creazione di formule" a
pagina 423. Per ulteriori informazioni sugli operatori, consultare "Esempi di
formule utili" a pagina 454. Per ulteriori informazioni sui contesti di calcolo,
consultare "Definizione del contesto di calcolo" a pagina 431.
422
Creazione di report con il pannello dei report Java di Web Intelligence
Creazione di calcoli personalizzati
Creazione di formule
Creazione di formule
Nella presente sezione vengono descritte le modalità di creazione delle
formule nei report. Esistono due metodi che consentono di aggiungere le
formule in Visualizza struttura:
•
Digitando o trascinando la selezione dei componenti della formula nella
barra degli strumenti Formula
•
Utilizzando l’Editor delle formule per la creazione della formula.
Il primo metodo risulta più adatto per gli utenti avanzati. Se non si ha una
conoscenza approfondita delle formule, per la relativa creazione è necessario
utilizzare l’Editor delle formule. L’Editor delle formule è un’interfaccia che
consente di selezionare i vari componenti della formula (cioè, operatori,
oggetti e funzioni) e di aggiungerli ad essa.
Uso della barra degli strumenti delle formule
Per visualizzare la barra degli strumenti delle formule, fare clic sul pulsante
Mostra/nascondi barra degli strumenti delle formule. Selezionando una
cella, la relativa formula viene visualizzata nella barra degli strumenti delle
formule.
A
b
C d
a. Apri Editor delle formule
b. Crea variabile
c. Annulla modifiche
d. Convalida formula
Creazione di report con il pannello dei report Java di Web Intelligence 423
20
20
Creazione di calcoli personalizzati
Creazione di formule
Sulla barra degli strumenti delle formule sono presenti i seguenti pulsanti.
Pulsante
Descrizione
Apri Editor delle
formule
Consente di aprire l’Editor delle formule in cui è
possibile creare una formula mediante
un’interfaccia grafica
Crea variabile
Consente di salvare una formula come variabile
Annulla modifiche
Consente di annullare tutte le modifiche apportate
alla formula dall’ultimo salvataggio o dall’ultima
convalida
Convalida formula
Consente di verificare la sintassi della formula e di
sostituire le formula corrente
Per inserire una formula nella barra degli strumenti delle formule, è possibile:
•
•
Digitare la formula direttamente
Trascinare gli oggetti del report nella barra degli strumenti delle formule
Esempio: Calcolo del numero medio di articoli venduti
Si ipotizzi di disporre di un report in cui sono visualizzati Anno, Trimestre e
Quantità venduta e di voler inserire una colonna aggiuntiva in cui venga
visualizzato il fatturato medio realizzato per articolo venduto. La formula che
consente di ottenere tale risultato è:
=[Fatturato]/[Quantità venduta]
Immissione di una formula mediante la relativa digitazione
Immissione di una formula mediante la relativa digitazione
1.
Aggiungere un’altra colonna a destra della colonna Quantità venduta
selezionando quest’ultima, quindi fare clic su Inserisci colonna dopo
sulla barra degli strumenti.
Fare clic sulla freccia per visualizzare
le opzioni per l'inserimento della riga
e della colonna
2.
Fare clic su Mostra/nascondi barra degli strumenti delle formule per
visualizzare la barra degli strumenti delle formule.
Digitare la formula direttamente nella barra degli strumenti delle formule.
424
Creazione di report con il pannello dei report Java di Web Intelligence
Creazione di calcoli personalizzati
Creazione di formule
3.
Nella barra degli strumenti delle formule, digitare la seguente formula:
Ad esempio, per calcolare il fatturato medio generato per articolo
venduto, inserire:
=[Fatturato]/[Quantità venduta]
Web Intelligence visualizza le istruzioni che consentono di completare il
componente della formula in fase di digitazione.
Web Intelligence
fornisce l’opzione di
selezionare Fatturato
per completare la
formula
4.
Per selezionare un suggerimento di Web Intelligence, premere il pulsante
con la freccia rivolta verso il basso per evidenziarlo, quindi premere
Invio.
Oppure:
Selezionare il suggerimento utilizzando il cursore.
Web Intelligence aggiunge alla formula il componente selezionato.
5.
In Visualizza struttura, fare clic su Visualizza risultati per visualizzare i
risultati della formula.
La formula viene aggiunta al report.
Nota: Le formule iniziano con ‘=’, mentre gli oggetti del report appaiono
sempre all’interno di parentesi quadre nelle formule Web Intelligence.
Immissione della formula utilizzando la funzione di trascinamento della
selezione
Per immettere una formula mediante la funzione di trascinamento della
selezione:
•
Trascinare gli oggetti del report nella barra degli strumenti delle formule.
Creazione di report con il pannello dei report Java di Web Intelligence 425
20
20
Creazione di calcoli personalizzati
Creazione di formule
Una volta rilasciato, l’oggetto viene visualizzato nella barra degli
strumenti delle formule come se fosse stato digitato direttamente.
Nota: Se viene trascinato nella barra degli strumenti delle formule, il
componente di una formula viene visualizzato in corrispondenza della
posizione in cui si trova il cursore.
Come utilizzare l’editor delle formule
È possibile utilizzare l’Editor delle formule per immettere le formule
nell’apposita barra degli strumenti. L’editor delle formule è un’interfaccia
grafica utilizzata per la creazione delle formule in cui sono contenuti tutti gli
oggetti del report, le funzioni e gli operatori che è possibile utilizzare in una
formula.
Visualizzazione dell’editor delle formule
Per visualizzare l’Editor delle formule:
•
Fare clic sul pulsante Show Formula Editor sulla barra degli strumenti
delle formule.
L’editor delle formule viene visualizzato sotto la barra degli strumenti
delle formule.
426
Creazione di report con il pannello dei report Java di Web Intelligence
Creazione di calcoli personalizzati
Creazione di formule
Nell’Editor delle formule sono visualizzati gli oggetti del report, le funzioni
e gli operatori che è possibile utilizzare per la creazione di una formula.
Nota: Per semplificare la lettura della formula, è possibile utilizzare
CRTL o ALT + Invio per inserire interruzioni di riga.
Creazione di una formula utilizzando la barra degli strumenti delle
formule
Per creare una formula mediante l'editor delle formule:
1.
Selezionare la cella del report in cui si desidera inserire la formula.
2.
Visualizzare la barra degli strumenti e l’Editor delle formule.
È possibile selezionare una cella di tabella o una cella -indipendente.
Si veda "Visualizzazione dell’editor delle formule" a pagina 426 sopra.
3.
Nelle schede Dati, Funzioni e Operatori, fare doppio clic su oggetti,
funzioni e operatori del report che si desidera inserire nella formula
oppure digitare direttamente la formula.
Ad esempio, per creare la formula =Media([Fatturato]), fare doppio
clic sulla funzione Media(), quindi sull'oggetto Fatturato.
Nota: quando si fa doppio clic su una funzione per inserirla in una
formula, Web Intelligence posiziona il cursore tra le parentesi della
funzione.
Inserimento di testo nelle celle
Il testo nelle celle del report inizia sempre con ‘=’ . Il testo letterale è racchiuso
tra virgolette, a differenza delle formule. Ad esempio, la formula
Media([Fatturato di vendita]) viene visualizzata in una cella.
= Media([Fatturato])
Il testo “Fatturato medio” viene visualizzato come:
=”Fatturato medio”
È possibile utilizzare testo semplice in una cella, o combinare formule e testo
utilizzando l'operatore ‘+’. Se si desidera che una cella visualizzi il fatturato
medio preceduto dal testo “Fatturato medio”, il testo della cella presenta il
seguente aspetto:
="Fatturato medio: " + Media([Fatturato])
Si noti lo spazio al termine della stringa di testo, in modo che il testo e il valore
non siano direttamente a contatto nella cella.
Creazione di report con il pannello dei report Java di Web Intelligence 427
20
20
Creazione di calcoli personalizzati
Informazioni sulle funzioni
Salvataggio di formule come variabili
È possibile salvare una formula come variabile per poterla riutilizzare in tutto il
report. Per informazioni su questa operazione, consultare "Salvataggio di
formule come variabili" a pagina 467.
Informazioni sulle funzioni
Un calcolo personalizzato può essere composto solo da oggetti del report, ad
esempio
[Fatturato]/[Quantità venduta]
Tuttavia, i calcoli spesso includono anche funzioni. La funzione è
un’operazione che riceve zero o altri valori come input e restituisce gli output
in base a tali valori. Ad esempio, la funzione Somma consente di calcolare i
totali di tutti i valori di un indicatore, quindi restituisce il risultato. La formula
Somma([Fatturato]) consente di ottenere il totale dei fatturati. In questo
caso, l’input della funzione è l’indicatore Fatturato di vendita, mentre l’output
è il totale di tutti gli indicatori Vendite.
Per ulteriori informazioni sulle funzioni di Web Intelligence, consultare
"Definizione di funzione" a pagina 460.
Informazioni sugli operatori
Gli operatori consentono di collegare i vari componenti di una formula. Le
formule possono contenere cinque tipi di operatori:
•
•
•
•
•
Matematico
Condizionale
Logico
Contesto
Funzione specifica
È possibile visualizzare tutti gli operatori supportati da Web Intelligence
facendo clic sulla scheda Operatori nell'Editor delle formule.
Di seguito viene descritto ciascun tipo di operatore.
428
Creazione di report con il pannello dei report Java di Web Intelligence
Creazione di calcoli personalizzati
Informazioni sugli operatori
Operatori matematici
Gli operatori matematici si avvalgono di operazioni aritmetiche tradizionali.
Esistono operatori di addizione (+), sottrazione (-), moltiplicazione (*), divisione (/)
che consentono di eseguire operazioni matematiche all’interno di una formula. La
formula:
[Fatturato] - [Costo delle vendite]
Nota: contiene un operatore matematico, in questo caso sottrazione.
Se utilizzato con stringhe di caratteri, l’operatore ‘+’ diventa un operatore di
concatenamento di stringhe, ovvero funge da elemento di unione di stringhe
di caratteri. Ad esempio, la formula “John” + “ Smith” restituisce ‘John
Smith’.
Operatori condizionali
Gli operatori condizionali determinano il tipo di confronto da eseguire tra
valori. Nella tabella riportata di seguito sono descritti gli operatori.:
Operatore
Descrizione
=
Uguale a
>
Maggiore di
<
Minore di
>=
Maggiore o Uguale a
<=
Minore o Uguale a
!=
Diverso da
Gli operatori condizionali vengono utilizzati insieme a If, come nella seguente
formula:
If ([Fatturato] >= 10000;”Fatturato alto”;”Fatturato
basso”)
che restituisce “Alto” per tutte le righe in cui il fatturato è maggiore o uguale a
10000 e “Basso” per tutte le altre righe.
Creazione di report con il pannello dei report Java di Web Intelligence 429
20
20
Creazione di calcoli personalizzati
Informazioni sugli operatori
Operatori logici
Gli operatori logici vengono utilizzati in espressioni che restituiscono Vero o
Falso. Tali espressioni vengono utilizzate nella funzione If. Gli operatori logici
di Web Intelligence sono AND, OR, NOT, Tra e InElenco. Ad esempio,
l’espressione
If ([Località di soggiorno] = ‘Bahamas Beach’ OR
[Località di soggiorno]=’Hawaiian Club’; ‘Stati Uniti’;
‘Francia’)
restituisce “US” se la località di soggiorno è “Bahamas Beach o “Hawiian
Club”; diversamente restituisce “Francia”.
L’espressione
[Località di soggiorno] = ‘Bahamas Beach’ OR [Località di
soggiorno]=’Hawaiian Club’
restituisce Vero o Falso; restituisce Vero se la variabile Località di soggiorno è
uguale a ‘Bahamas Beach’ o a ‘Hawaiian Club’; diversamente, restituisce
Falso.
Operatori contestuali
Gli operatori contestuali fanno parte della sintassi di calcolo estesa. La
sintassi estesa consente di definire le dimensioni prese in considerazione da
un indicatore o da una formula all’interno di un calcolo. Per informazioni
dettagliate sulla sintassi estesa, consultare la sezione "Definizione del
contesto di calcolo" a pagina 431.
Operatori specifici della funzione
Alcune funzioni Web Intelligence possono utilizzare operatori specifici come
argomenti. Ad esempio, la funzione Precedente() può utilizzare l'operatore
SELF. Per maggiori informazioni, consultare la guida in linea e "Funzioni Web
Intelligence" a pagina 459.
430
Creazione di report con il pannello dei report Java di Web Intelligence
Creazione di calcoli personalizzati
Definizione del contesto di calcolo
Definizione del contesto di calcolo
Prima di poter definire un contesto di calcolo specifico, è necessario
conoscere la modalità di funzionamento dei contesti di calcolo.
In cosa consiste un contesto di calcolo
I contesti di calcolo danno all'utente maggiore controllo sulla valutazione di
una formula o un indicatore. Per capire queste nozioni, occorre avere qualche
conoscenza di base dei concetti dei report. Un report contiene due tipi di
oggetti: dimensioni, che sono tipi di dati relativi al settore di attività a cui è
possibile associare indicatori (ad esempio: prodotti, anni, stati) e gli indicatori,
che possono essere calcolati in funzione delle dimensioni (ad esempio:
fatturato di vendita, numero di vendite). Ad esempio, un report potrebbe
mostrare il fatturato di vendita (indicatore) per anno (dimensione).
Gli indicatori sono semanticamente dinamici. Ciò significa che le cifre
restituite da un indicatore dipendono dalle dimensioni a cui esso è associato,
in altri termini dal contesto in cui è posto. Web Intelligence pone gli indicatori
in contesti predefiniti a seconda di dove appaiono nel report. Tuttavia, è
possibile modificare i contesti predefiniti. Questo è il significato di contesto di
calcolo.
È possibile visualizzare contesti predefiniti creando un blocco contenente gli
oggetti Anno e Fatturato. In questo caso, l’oggetto Fatturato restituisce il
fatturato per anno, in quanto il fatturato viene valutato nel contesto della
dimensione Anno. Se al blocco viene aggiunta la dimensione Trimestre, le
cifre visualizzate nella colonna Fatturato cambiano, in quanto il contesto
predefinito è adesso anno e trimestre.
Dalla figura di cui sopra, è evidente che se si colloca un indicatore o una
formula all’interno di un blocco, il contesto di calcolo predefinito applicato da
Web Intelligence include tutte le dimensioni del blocco.
Creazione di report con il pannello dei report Java di Web Intelligence 431
20
20
Creazione di calcoli personalizzati
Definizione del contesto di calcolo
Contesti di calcolo predefiniti
Web Intelligence seleziona un contesto predefinito in base al punto in cui è
stato inserito un indicatore o una formula. Tutti gli esempi riportati di seguito
utilizzano la funzione Somma() per illustrare i contesti predefiniti.
Nota: Per ulteriori informazioni sui termini contesto di input e contesto di
output utilizzati in questa sezione, vedere "Modifica del contesto di calcolo
predefinito mediante la sintassi estesa" a pagina 437.
Contesti predefiniti in una tabella verticale
Una tabella verticale è una tabella di report standard che dispone di
intestazioni nella parte superiore, di dati disposti dall’alto verso il basso e di
piè di pagina nella parte inferiore. Di seguito sono riportati i contesti predefiniti
in una tabella verticale.
Quando il calcolo si
trova
Il contesto di input è
costituito da
Il contesto di output
corrisponde
Intestazione
Dimensioni e indicatori A tutti i dati aggregati; la
utilizzati per generare il funzione di calcolo
corpo del blocco
restituisce un solo
valore
Nel corpo del blocco
Dimensioni e indicatori Al contesto di input
utilizzati per generare
la riga corrente
Nel piè di pagina
Dimensioni e indicatori A tutti i dati aggregati; la
utilizzati per generare il funzione di calcolo
corpo del blocco
restituisce un solo
valore
Esempio: Contesti predefiniti in una tabella verticale
432
Creazione di report con il pannello dei report Java di Web Intelligence
Creazione di calcoli personalizzati
Definizione del contesto di calcolo
Nella tabella riportata di seguito sono illustrati i contesti predefiniti in una
tabella verticale.
Contesto di input
(Anno, Trimestre)
Valori aggregati in
un singolo output
Contesto di input e
output (Anno,
Trimestre)
Contesto predefinito in una tabella orizzontale
Una tabella orizzontale è simile ad una tabella verticale, con la differenza che
le intestazioni si trovano sul lato sinistro, i dati sono disposti da sinistra verso
destra e i piè di pagina si trovano a destra. I contesti predefiniti di una tabella
orizzontale corrispondono a quelli di una tabella verticale.
Contesti predefiniti in una tabella a campi incrociati
In una tabella a campi incrociati, i dati sono visualizzati in una matrice con gli
indicatori visualizzati in corrispondenza delle intersezioni delle dimensioni. Di
seguito sono riportati i contesti predefiniti in una tabella a campi incrociati.
Il calcolo si trova
Il contesto di input è
costituito da
Il contesto di output
corrisponde
Intestazione
Dimensioni e indicatori Tutti i dati vengono
utilizzati per generare il aggregati; la funzione di
corpo del blocco
calcolo restituisce un
solo valore.
Nel corpo del blocco
Dimensioni e indicatori Come il contesto di
utilizzati per generare il input.
corpo del blocco
Nel piè di pagina
Dimensioni e indicatori Tutti i dati vengono
utilizzati per generare il aggregati; la funzione di
corpo del blocco
calcolo restituisce un
solo valore.
Creazione di report con il pannello dei report Java di Web Intelligence 433
20
20
Creazione di calcoli personalizzati
Definizione del contesto di calcolo
Il calcolo si trova
Il contesto di input è
costituito da
Il contesto di output
corrisponde
Nel piè di pagina del
corpo verticale
Dimensioni e indicatori Tutti i dati vengono
utilizzati per generare aggregati; la funzione di
la colonna attuale.
calcolo restituisce un
solo valore.
Nel piè di pagina del
corpo orizzontale
Dimensioni e indicatori Tutti i dati vengono
utilizzati per generare aggregati; la funzione di
la riga corrente.
calcolo restituisce un
solo valore.
Nel piè di pagina
verticale
Come nel piè di pagina. Tutti i dati vengono
aggregati; la funzione di
calcolo restituisce un
solo valore.
Nel piè di pagina
orizzontale
Come nel piè di pagina. Tutti i dati vengono
aggregati; la funzione di
calcolo restituisce un
solo valore.
Esempio: Contesti predefiniti in una tabella a campi incrociati
Nel report riportato di seguito sono illustrati i contesti predefiniti in una tabella
a campi incrociati.
434
Creazione di report con il pannello dei report Java di Web Intelligence
Creazione di calcoli personalizzati
Definizione del contesto di calcolo
Contesti predefiniti in una sezione
Una sezione è costituita da un’intestazione, un corpo e un piè di pagina. Di
seguito sono riportati i contesti predefiniti di una sezione.
Il calcolo si trova
Il contesto di input è
costituito da
Il contesto di output
corrisponde
Corpo
Dimensioni e indicatori
del report, filtrati per
limitare i dati a quelli
della sezione.
Tutti i dati vengono
aggregati; la funzione
di calcolo restituisce un
solo valore.
Esempio: Contesti predefiniti in una sezione
Contesto di input
(Anno, Trimestre);
dati aggregati
Creazione di report con il pannello dei report Java di Web Intelligence 435
20
20
Creazione di calcoli personalizzati
Definizione del contesto di calcolo
Contesti predefiniti in un’interruzione
Un’interruzione è costituita da un’intestazione, un corpo e un piè di pagina. Di
seguito sono riportati i contesti predefiniti di un’interruzione.
Il calcolo si trova
Il contesto di input è
costituito da
Il contesto di output
corrisponde
Intestazione
Occorrenza attuale
dell’interruzione
Tutti i dati vengono
aggregati; la funzione di
calcolo restituisce un
solo valore.
Nel piè di pagina
Occorrenza attuale
dell’interruzione
Tutti i dati vengono
aggregati; la funzione di
calcolo restituisce un
solo valore.
Esempio: Contesti predefiniti in un’interruzione
Contesto di input (Anno,
Trimestre); dati aggregati
436
Creazione di report con il pannello dei report Java di Web Intelligence
Creazione di calcoli personalizzati
Modifica del contesto di calcolo predefinito mediante la sintassi estesa
Modifica del contesto di calcolo predefinito
mediante la sintassi estesa
Se il contesto predefinito di una formula o di un indicatore non è il contesto
necessario, è possibile utilizzare la sintassi estesa per personalizzare il
contesto come desiderato.
Definizione di sintassi estesa
La sintassi estesa si avvale degli operatori contestuali che vengono aggiunti a
una formula o a un indicatore per specificarne il contesto. Il contesto di un
indicatore o di una formula è costituito dal contesto di input e dal contesto di
output dell’indicatore o della formula stessi.
Definizione di contesto di input
Il contesto di input di una formula è costituito dalle dimensioni presenti nella
formula stessa.
Specifica di dimensioni in contesti di input e output
I contesti di input e output sono composti da elenchi di dimensioni. Tali
elenchi devono essere sempre racchiusi tra parentesi, anche nel caso in cui
contengano un’unica dimensione. Ad esempio, un contesto deve essere
specificato come ([Anno];Trimestre]) o ([Anno]).
Esempio: Specifica di un contesto di input
Negli esempi forniti in "In cosa consiste un contesto di calcolo" a pagina 431,
i contesti di input sono costituiti rispettivamente da (Anno) e (Anno,
Trimestre). Ciò significa che, nel primo esempio, Web Intelligence calcola il
fatturato in base all’anno, mentre nel secondo esempio, calcola il fatturato in
base all’anno e in base al trimestre. Se specificato esplicitamente in una
formula, il contesto di input è simile al seguente:
Somma ([Fatturato] In ([Anno];[Trimestre]))
Le dimensioni del contesto di input sono visualizzate all’interno delle
parentesi della funzione (in questo caso, Somma) di cui si sta specificando il
contesto di input.
Per ulteriori informazioni sull’operatore In visualizzato in questa formula,
consultare "Operatore contestuale In" a pagina 443
Creazione di report con il pannello dei report Java di Web Intelligence 437
20
20
Creazione di calcoli personalizzati
Modifica del contesto di calcolo predefinito mediante la sintassi estesa
Definizione di contesto di output
Il contesto di output di una formula fa sì che quest’ultima restituisca un valore
come se fosse posta nel piè di pagina di un blocco contenente
un’interruzione. Il contesto di output può essere paragonato ad
“un'interruzione” all’interno di una formula.
Esempio: Specifica di un contesto di output
Si prenda in considerazione il report seguente in cui sono visualizzati il
fatturato per anno e trimestre, con un’interruzione sull’anno, e il fatturato
minimo calcolato per anno.
Se si desidera visualizzare il fatturato minimo per anno in un blocco senza
interruzioni, è possibile specificare il contesto di output in una formula. In
questo caso, la formula sarà simile alla seguente:
Min ([Fatturato]) In ([Anno])
Il contesto di output appare dopo le parentesi della funzione di cui si sta
specificando il contesto di output. In questo caso, il contesto di output
comunica a Web Intelligence di eseguire il calcolo del fatturato minimo per
anno.
438
Creazione di report con il pannello dei report Java di Web Intelligence
Creazione di calcoli personalizzati
Modifica del contesto di calcolo predefinito mediante la sintassi estesa
Se al blocco viene aggiunta un’altra colonna contenente questa formula, si
otterrà il seguente risultato:
Nella colonna Min per anno sono visualizzati i fatturati minimi contenuti nei
piè di pagina d’interruzione del report precedente.
Si noti che in questo esempio il contesto di input non è specificato, in quanto
si tratta del contesto predefinito (Anno, Trimestre) del blocco. In altre parole,
il contesto di output comunica a Web Intelligence il fatturato per anno e
trimestre di cui restituire il risultato. Con entrambe le formule di input e output
esplicitamente specificate, la formula sarà simile alla seguente:
Min ([Fatturato] In ([Anno];[Trimestre])) In ([Anno])
Questa formula comunica a Web Intelligence di “calcolare i fatturati per anno
per trimestre, quindi restituisce i fatturati minimi di ogni anno”.
Cosa succederebbe se non venisse specificato il contesto di output nella
colonna Min per anno? In questo caso, le cifre di questa colonna
corrisponderebbero a quelle della colonna Fatturato. Per quale motivo?
perché il contesto predefinito di un blocco include le dimensioni presenti in
tale blocco. Il fatturato minimo per anno per trimestre corrisponde al fatturato
per anno per trimestre, in quanto per ogni combinazione anno/trimestre esiste
un solo fatturato.
Creazione di report con il pannello dei report Java di Web Intelligence 439
20
20
Creazione di calcoli personalizzati
Modifica del contesto di calcolo predefinito mediante la sintassi estesa
Specifica di contesti di input e output
È possibile specificare i contesti di input e output nella stessa formula.
Esempio: Specifica dei contesti di input e output nella stessa formula
Nella tabella seguente:
Le cifre visualizzate nella colonna Min per anno corrispondono a quelle
presenti nei piè di pagina del blocco dell’esempio "Specifica di un contesto di
output" a pagina 438, sebbene tale blocco contenga una dimensione
aggiuntiva, ovvero Mese. Ciò è dovuto al fatto che la formula di Min per anno
esclude esplicitamente Mese dal contesto di input. La formula è simile alla
seguente:
Min ([Fatturato] In ([Anno];[Trimestre])) In ([Anno])
440
Creazione di report con il pannello dei report Java di Web Intelligence
Creazione di calcoli personalizzati
Modifica del contesto di calcolo predefinito mediante la sintassi estesa
Questa formula comunica a Web Intelligence di ignorare il mese e calcolare i
fatturati per anno e trimestre (contesto di input), quindi restituire i fatturati
minimi di ogni anno (contesto di output). Se il contesto di input non è stato
specificato esplicitamente, si otterrà una tabella simile alla seguente.
In questo caso, il contesto di input è (Anno, Trimestre, Mese), pertanto Web
Intelligence calcola i fatturati per anno, trimestre e mese prima di restituire il
fatturato minimo di ogni anno visualizzato nella colonna Fatturato. Ad
esempio, poiché 173.756,40 è il valore minimo visualizzato nella colonna
Fatturato del 2001, questo valore appare nella colonna Min per anno in tutte
le righe relative all’anno 2001.
Creazione di report con il pannello dei report Java di Web Intelligence 441
20
20
Creazione di calcoli personalizzati
Modifica del contesto di calcolo predefinito mediante la sintassi estesa
Cosa succederebbe se il contesto di output della formula venisse sostituito
con (Anno, Trimestre)? In questo caso, la formula consente di calcolare i
fatturati per anno, trimestre e mese (contesto di input), tuttavia "l'interruzione”
della formula si verifica ad ogni passaggio di anno/trimestre, piuttosto che ad
ogni passaggio di anno. Di conseguenza, il blocco sarà simile al seguente.
Questa formula comunica a Web Intelligence di “calcolare i fatturati per anno,
trimestre e mese, quindi restituisce i fatturati minimi di ogni combinazione di
anno/trimestre”.
Operatori contestuali di sintassi estesa
Negli esempi precedenti, i contesti di input e output venivano specificati
utilizzando la parola In, quindi elencando le dimensioni da includere nel
contesto. La parola In è denominata operatore contestuale. Gli altri operatori
contestuali sono PerOgni e PerTutti. Nella tabella riportata di seguito sono
descritti gli operatori contestuali.
442
Operatore
Definizione
In
Utilizzato per specificare le dimensioni in modo esplicito.
Utilizzato inoltre con parole chiave di sintassi estesa
(consultare "Parole chiave di sintassi estesa" a pagina 446)
PerOgni
Aggiunge dimensioni al contesto.
PerTutti
Rimuove dimensioni dal contesto.
Creazione di report con il pannello dei report Java di Web Intelligence
Creazione di calcoli personalizzati
Modifica del contesto di calcolo predefinito mediante la sintassi estesa
Operatore contestuale In
L’operatore contestuale In consente di specificare in modo esplicito le
dimensioni in un contesto.
Esempio: Uso di In per specificare le dimensioni in un contesto
In questo esempio, è riportato un report contenente Anno e Fatturato. Il
fornitore di dati contiene inoltre l’oggetto Trimestre, tuttavia tale dimensione
non viene inclusa nel blocco. Viene inclusa una colonna aggiuntiva in cui si
desidera visualizzare il fatturato massimo per trimestre di ogni anno. Il report
sarà simile al seguente.
È possibile risalire alla provenienza dei valori contenuti nella colonna
Fatturato trimestrale massimo confrontando questo blocco con il blocco
contenente la dimensione Trimestre:
Nella colonna Fatturato trimestrale massimo è visualizzato il fatturato
trimestrale più alto di ogni anno. Ad esempio, poiché T4 presenta il fatturato
massimo del 2002, nella colonna Fatturato trimestrale massimo il fatturato
di T4 viene visualizzato nella riga relativa a 2002.
Creazione di report con il pannello dei report Java di Web Intelligence 443
20
20
Creazione di calcoli personalizzati
Modifica del contesto di calcolo predefinito mediante la sintassi estesa
Se viene utilizzato l’operatore In, la formula per il fatturato trimestrale
massimo sarà
Max ([Fatturato] In ([Anno];[Trimestre])) In ([Anno]).
Questa formula comunica a Web Intelligence di calcolare il fatturato massimo
per ogni combinazione di (Anno, Trimestre), quindi restituisce questa cifra per
anno.
Nota: Poiché il contesto di output predefinito del blocco è Anno, in questa
formula non occorre esplicitare il contesto di output.
Operatore PerOgni
L’operatore PerOgni consente di aggiungere dimensioni ad un contesto.
Esempio: Uso dell’operatore PerOgni per l’aggiunta di dimensioni ad
un contesto
Nell’esempio "Uso di In per specificare le dimensioni in un contesto" a
pagina 443, è stata utilizzata la formula:
Max ([Fatturato] In ([Anno];[Trimestre])) In ([Anno])
per il calcolo del fatturato massimo per anno e trimestre riportato nella tabella
seguente, in cui non è visualizzata la dimensione Trimestre.
Utilizzando l’operatore contestuale PerOgni, è possibile ottenere lo stesso
risultato mediante la formula:
Max ([Fatturato] In ([Anno];[Trimestre])) In ([Anno])
Per quale motivo? è possibile in quanto la dimensione Anno costituisce il
contesto di input predefinito del blocco. Per ulteriori informazioni sui contesti
predefiniti, vedere "Contesti di calcolo predefiniti" a pagina 432. Mediante
l’operatore PerOgni, la dimensione Trimestre viene aggiunta al contesto,
fornendo in questo modo un contesto di input ([Anno];[Trimestre]).
444
Creazione di report con il pannello dei report Java di Web Intelligence
Creazione di calcoli personalizzati
Modifica del contesto di calcolo predefinito mediante la sintassi estesa
Operatore contestuale PerTutti
L’operatore contestuale PerTutto consente di rimuovere le dimensioni da un
contesto.
Esempio: Uso dell’operatore PerTutto per la rimozione di dimensioni da
un contesto
Si ipotizzi che ad un report contenente Anno, Trimestre e Fatturato si
desideri aggiungere una colonna in cui venga visualizzato il fatturato totale di
ogni anno, come illustrato nel blocco riportato di seguito.
Per calcolare il totale dei fatturati per anno, il contesto di input deve essere
(Anno); per impostazione predefinita, tale contesto è
(Anno; Trimestre). Pertanto, è possibile rimuovere Trimestre dal contesto di
input specificando PerTutto ([Trimestre]) nella formula, che sarà simile alla
seguente:
Somma ([Fatturato] PerTutto ([Trimestre]))
Per ottenere lo stesso risultato, è possibile utilizzare l’operatore In; in questo
caso la formula sarà:
Somma ([Fatturato] In ([Anno]))
In questa versione della formula, viene specificato esplicitamente Anno come
contesto, piuttosto che procedere alla rimozione di Trimestre per lasciare
Anno.
Gli operatori PerTutto e PerOgni risultano particolarmente utili nel caso di un
contesto predefinito contenente più dimensioni. Spesso, risulta più semplice
“aggiungere” o “sottrarre” dimensioni dal contesto utilizzando PerTutto e
PerOgni piuttosto che specificare l’elenco in modo esplicito utilizzando In.
Creazione di report con il pannello dei report Java di Web Intelligence 445
20
20
Creazione di calcoli personalizzati
Modifica del contesto di calcolo predefinito mediante la sintassi estesa
Parole chiave di sintassi estesa
Le parole chiave di sintassi estesa sono una forma di “stenografia” che
consente di fare riferimento alle dimensioni nella sintassi estesa senza la
necessità di specificarle in modo esplicito. Ciò consente di ottenere report
affidabili; se le formule non contengono riferimenti codificati alle dimensioni,
continueranno ad operare anche se le dimensioni vengono aggiunte o
rimosse dal report.
Esistono cinque parole chiave di sintassi estesa: Report, Sezione,
Interruzione, Blocco e Corpo.
Nelle sezioni riportate di seguito, sono contenuti la descrizione e un esempio
di ciascuna parola chiave. Nella sezione "Uso delle parole chiave per rendere
i report generici" a pagina 452, è illustrata la modalità secondo cui l’uso di
parole chiave consente di rendere i report generici.
Parola chiave Report
Nella tabella riportata di seguito sono descritti i dati a cui fa riferimento la
parola chiave Report, a seconda del punto del report in cui viene inserita.
Se la parola chiave è inserita
Fa riferimento
In un blocco
A tutti i dati inclusi nel
report
In un’interruzione del blocco (intestazione o
piè di pagina)
A tutti i dati inclusi nel
report
In una sezione (intestazione, piè di pagina o
all’esterno di un blocco)
A tutti i dati inclusi nel
report
All’esterno di tutti i blocchi o di tutte le sezioni A tutti i dati inclusi nel
del report
report
Esempio: Parola chiave Report
446
Creazione di report con il pannello dei report Java di Web Intelligence
Creazione di calcoli personalizzati
Modifica del contesto di calcolo predefinito mediante la sintassi estesa
Si ha un report che visualizza Anno, Trimestre e Fatturato. Tale report
presenta una colonna, Totale report, contenente il totale di tutti i fatturati del
report.
La formula della colonna Totale report è Somma([Fatturato]) In Report.
Senza la parola chiave Report, in tale colonna sarebbero state visualizzate le
stesse cifre della colonna Fatturato, in quanto sarebbe stato utilizzato il
contesto di output predefinito ([Anno];[Trimestre]). Per ulteriori informazioni
sui contesti predefiniti, consultare "Contesti di calcolo predefiniti" a
pagina 432.
Parola chiave Sezione
Nella tabella riportata di seguito sono descritti i dati a cui fa riferimento la
parola chiave Sezione, a seconda del punto del report in cui viene inserita.
Se la parola chiave è inserita
Fa riferimento
In un blocco
A tutti i dati inclusi nella sezione
In un’interruzione del blocco
(intestazione o piè di pagina)
A tutti i dati inclusi nella sezione
Una sezione
A tutti i dati inclusi nella sezione
All’esterno di tutti i blocchi o di
tutte le sezioni
Non applicabile
Esempio: Parola chiave Sezione
Creazione di report con il pannello dei report Java di Web Intelligence 447
20
20
Creazione di calcoli personalizzati
Modifica del contesto di calcolo predefinito mediante la sintassi estesa
Si ha un report che visualizza Anno, Trimestre e Fatturato. Tale report
dispone di una sezione basata su Anno. La colonna Totale sezione contiene
la formula:
Somma ([Fatturato] In ([Anno]))
Le cifre visualizzate nella colonna Totale sezione rappresentano il fatturato
totale del 2001, poiché l’interruzione di sezione si verifica in corrispondenza
dell’oggetto Anno. Senza la parola chiave Sezione, in tale colonna
sarebbero state visualizzate le stesse cifre della colonna Fatturato, in quanto
sarebbe stato utilizzato il contesto di output predefinito ([Anno];[Trimestre]).
Per ulteriori informazioni sui contesti predefiniti, consultare "Contesti di
calcolo predefiniti" a pagina 432.
Parola chiave Interruzione
Nella tabella riportata di seguito sono descritte le dimensioni a cui fa
riferimento la parola chiave Interruzione, a seconda del punto del report in
cui viene inserita.
Se la parola chiave è
inserita
Fa riferimento
In un blocco
Ai dati nella parte di un blocco delimitata da
un’interruzione.
In un’interruzione del blocco Ai dati nella parte di un blocco delimitata da
(intestazione o piè di pagina) un’interruzione.
In una sezione (intestazione, Non applicabile.
piè di pagina o all’esterno di
un blocco)
All’esterno di tutti i blocchi o
di tutte le sezioni del report
Non applicabile.
Esempio: Parola chiave Interruzione
448
Creazione di report con il pannello dei report Java di Web Intelligence
Creazione di calcoli personalizzati
Modifica del contesto di calcolo predefinito mediante la sintassi estesa
Si ha report che visualizza Anno, Trimestre e Fatturato. Tale report presenta
un'interruzione in corrispondenza di Anno. La colonna Totale interruzione
contiene la formula:
Somma ([Fatturato] In ([Anno]))
Senza la parola chiave Interruzione, in tale colonna verrebbero visualizzate
le stesse cifre della colonna Fatturato, in quanto verrebbe utilizzato il
contesto di output predefinito ([Anno];[Trimestre]).
Per ulteriori informazioni sui contesti predefiniti, consultare "Contesti di
calcolo predefiniti" a pagina 432.
Parola chiave Blocco
Nella tabella riportata di seguito sono descritte le dimensioni a cui fa
riferimento la parola chiave Blocco, a seconda del punto del report in cui
viene inserita. La parola chiave Blocco spesso comprende gli stessi dati
della parola chiave Sezione. con la differenza che Blocco fa riferimento ai
filtri inclusi in un blocco, mentre la Sezione li ignora.
Se la parola chiave è inserita
Fa riferimento
In un blocco
Ai dati inclusi in tutto il blocco,
ignorando le interruzioni e
rispettando i filtri
In un’interruzione del blocco
(intestazione o piè di pagina)
Ai dati inclusi in tutto il blocco,
ignorando le interruzioni e
rispettando i filtri
In una sezione (intestazione, piè di
pagina o all’esterno di un blocco)
Non applicabile
All’esterno di tutti i blocchi o di tutte le Non applicabile
sezioni
Esempio: Parola chiave Blocco
Creazione di report con il pannello dei report Java di Web Intelligence 449
20
20
Creazione di calcoli personalizzati
Modifica del contesto di calcolo predefinito mediante la sintassi estesa
Si ha report che visualizza Anno, Trimestre e Fatturato. Tale report dispone
di una sezione basata su Anno. Il blocco viene filtrato in modo da escludere il
terzo e il quarto trimestre. La colonna Media annuale ha la formula:
Somma([Fatturato di vendita] In sezione)
La formula della colonna Corpo è Somma([Fatturato]) In Corpo. È
possibile notare come la parola chiave Blocco prenda in considerazione il
filtro incluso nel blocco.
450
Creazione di report con il pannello dei report Java di Web Intelligence
Creazione di calcoli personalizzati
Modifica del contesto di calcolo predefinito mediante la sintassi estesa
Parola chiave Corpo
Nella tabella riportata di seguito sono descritte le dimensioni a cui fa
riferimento la parola chiave Corpo, a seconda del punto del report in cui
viene inserita.
Se la parola chiave è
inserita
Fa riferimento
In un blocco
Ai dati inclusi nel blocco
In un’interruzione del
blocco (intestazione o
piè di pagina)
Ai dati inclusi nel blocco
In una sezione
Ai dati inclusi nella sezione
(intestazione, piè di
pagina o all’esterno di un
blocco)
All’esterno di tutti i
blocchi o di tutte le
sezioni
Ai dati inclusi nel report
Esempio: Parola chiave Corpo
Si ha un report che visualizza Anno, Trimestre e Fatturato, con
un'interruzione suAnno. Tale report presenta una sezione basata su Anno e
un’interruzione in corrispondenza di Trimestre. La formula della colonna
Corpo è Somma ([Fatturato]) In Corpo.
La parola chiave
Corpo restituisce un
risultato diverso, a
seconda del punto in
cui viene collocata
I totali visualizzati nella colonna Corpo corrispondono a quelli della colonna
Fatturato, in quanto la parola chiave Corpo fa riferimento ai dati inclusi nel
blocco. Se fosse stato rimosso l’oggetto Mese, le cifre visualizzate nella
colonna Blocco sarebbero state modificate in modo da corrispondere a
quelle modificate della colonna Fatturato. Se la formula fosse stata inserita
nel piè di pagina del report, avrebbe restituito il fatturato totale del blocco.
Creazione di report con il pannello dei report Java di Web Intelligence 451
20
20
Creazione di calcoli personalizzati
Modifica del contesto di calcolo predefinito mediante la sintassi estesa
Uso delle parole chiave per rendere i report generici
Le parole chiave estese consentono di proteggere il report da eventuali
modifiche. Facendo riferimento ai dati in modo esplicito (specificando le
dimensioni utilizzando In, PerOgni o PerTutto), è possibile che i report
restituiscano dati non previsti nel caso in cui le dimensioni vengano aggiunte
o rimosse. L’esempio riportato di seguito illustra tale fenomeno.
Esempio: Uso della parola chiave Report per la visualizzazione delle
percentuali
In questo esempio, viene preso in considerazione un blocco contenente gli
oggetti Anno, Trimestre e Fatturato. Si ipotizzi di voler visualizzare i fatturati
per anno e trimestre, quindi la percentuale del fatturato totale del report
rappresentato da ciascun fatturato singolo, come illustrato.
La formula della colonna Percentuale del totale è
(([Fatturato]/(Somma([Fatturato]) In Report)) * 100
Occorre tenere presente che, in un blocco, la parola chiave Report include
tutti i dati del report, pertanto questa formula potrebbe essere scritta come
segue
([Fatturato]/Somma([Fatturato] PerTutto
([Anno];[Trimestre]))) * 100
Somma ([Fatturato] In ([Anno];[Trimestre]))
comunica a Web Intelligence di rimuovere Anno e Trimestre dal contesto di
output; ovvero, di calcolare un totale complessivo, in quanto nel report non
sono presenti altre dimensioni. (per ulteriori informazioni sull’operatore
PerTutto, consultare "Operatore contestuale PerTutti" a pagina 445). La
formula quindi divide ciascun fatturato per il totale complessivo per fornire la
percentuale del totale.
452
Creazione di report con il pannello dei report Java di Web Intelligence
Creazione di calcoli personalizzati
Modifica del contesto di calcolo predefinito mediante la sintassi estesa
Sebbene in questo caso sia possibile utilizzare PerTutto, si consiglia di
utilizzare la parola chiave Report. Per quale motivo? Cosa succederebbe se
la dimensione Mese venisse aggiunta al report in un momento successivo?
La versione della formula che utilizza la parola chiave Report calcola ogni
percentuale correttamente, mentre la versione in cui le dimensioni Anno e
Trimestre sono specificate in modo esplicito risulta adesso errata.
Spiegazione è dovuto a:
Somma ([Fatturato] In ([Anno];[Trimestre]))
Quando Anno e Trimestre erano le sole dimensioni del report, si otteneva un
“totale complessivo di tutti i fatturati”. Non appena si aggiunge la dimensione
Mese, questa espressione rimuove Anno e Trimestre dal contesto di output
predefinito, mentre viene incluso Mese.
Creazione di report con il pannello dei report Java di Web Intelligence 453
20
20
Creazione di calcoli personalizzati
Esempi di formule utili
La formula dispone adesso di "un'interruzione” in corrispondenza di mese. In
altre parole, su ogni riga relativa al Mese 1, questa espressione indica “il
fatturato totale di tutti i mesi 1” e su ogni riga relativa al Mese 2, indica “il
fatturato totale di tutti i mesi 2”. Di conseguenza, le percentuali ottenute non
saranno le percentuali previste.
Esempi di formule utili
Esempio: Calcolo di una percentuale utilizzando la funzione
Percentuale
Per il calcolo delle percentuali, Web Intelligence dispone della funzione
Percentuale. Mediante tale funzione viene calcolata la percentuale di un
numero in base al relativo contesto. Ad esempio, nella seguente tabella sono
riportati i fatturati per anno e trimestre. Nella colonna Percentuale contiene la
formula
Percentuale ([Fatturato di vendita])
In questo caso, la funzione calcola ogni fatturato come percentuale del
fatturato totale. In questo esempio, il contesto è il fatturato totale, ossia l’unica
cifra del fatturato pertinente al di fuori della suddivisione per anno e trimestre
nella tabella.
454
Creazione di report con il pannello dei report Java di Web Intelligence
Creazione di calcoli personalizzati
Esempi di formule utili
Se il report è suddiviso in sezioni per anno, il contesto al di fuori della tabella
diventa il fatturato totale della sezione.
Se la cella Percentuale viene posizionata al di fuori della tabella ma si trova
ancora nella sezione, il contesto diventa il fatturato totale. In tal caso, la
funzione Percentuale calcola il fatturato totale della sezione come
percentuale del fatturato totale complessivo.
Esempio: Calcolo di una percentuale utilizzando la funzione Somma
Utilizzando la funzione Somma, è possibile controllare in modo ottimale il
contesto in cui viene calcolata una percentuale. Se una cifra viene divisa in
un insieme di cifre per il totale delle suddette, è possibile ottenere la
percentuale del totale. Ad esempio, la formula [Fatturato di vendita]/
Somma([Fatturato di vendita]) restituisce il fatturato di vendita come
percentuale del fatturato totale.
Creazione di report con il pannello dei report Java di Web Intelligence 455
20
20
Creazione di calcoli personalizzati
Esempi di formule utili
Nella tabella riportata di seguito, la colonna Percentuale del totale ha la
formula
[Fatturato di vendita]/(Somma([Fatturato di vendita] In
report)) e la colonna Percentuale di Anno ha la formula
[Fatturato di vendita]/(Somma([Fatturato di vendita] In
sezione)).
Tali formule si avvalgono della sintassi estesa delle parole chiave Report e
Sezione per istruire la funzione Somma affinché calcoli rispettivamente il
fatturato totale complessivo e il fatturato annuo.
Per ulteriori informazioni sulla sintassi estesa che è possibile utilizzare con le
funzioni, incluse le parole chiave Report e Sezione, consultare "Definizione
del contesto di calcolo" a pagina 431.
Esempio: Visualizzazione dell’input di prompt mediante
RispostaUtente()
Si ha un report che visualizza Anno, Trimestre e Fatturato. Nei dati del
report figura anche l’oggetto Stato, sebbene non sia visualizzato. Al momento
dell’esecuzione del report, viene visualizzato un prompt in cui viene richiesto
di selezionare uno stato. Si ipotizzi di voler visualizzare lo stato selezionato
nel titolo del report. Se il fornitore di dati è “eFashion” e il testo del prompt è
“Seleziona uno stato”, la formula del titolo è
"Fatturati trimestrali per " + RispostaUtente(
"eFashion";"Seleziona uno stato")
456
Creazione di report con il pannello dei report Java di Web Intelligence
Creazione di calcoli personalizzati
Esempi di formule utili
Si otterrà il seguente report.
Creazione di report con il pannello dei report Java di Web Intelligence 457
20
20
Creazione di calcoli personalizzati
Esempi di formule utili
458
Creazione di report con il pannello dei report Java di Web Intelligence
capitolo
Funzioni Web Intelligence
21
Funzioni Web Intelligence
Presentazione
Presentazione
Nel presente capitolo vengono descritte le funzioni disponibili in Web
Intelligence. Le funzioni vengono spesso utilizzate per la creazione dei calcoli
personalizzati di Web Intelligence. Per ulteriori informazioni sui calcoli
personalizzati, consultare "Creazione di calcoli personalizzati" a pagina 421.
Nel presente capitolo vengono trattati i seguenti argomenti:
•
•
•
Definizione di funzione
Uso delle funzioni.
Esempi e descrizioni di funzioni
Definizione di funzione
In matematica, una funzione è una regola che mette in relazione diversi valori
o insiemi di valori. Le funzioni descrivono le relazioni tra le variabili e
consentono di determinare il valore di una variabile dato il valore di un'altra
variabile o di altre variabili. Un prototipo di funzione (vedi sotto) è una
descrizione della relazione tra uno o più valori di input e valori di output e
consente di derivare un valore (il valore di output) dati zero o più valori
esistenti (il o i valori di input). I valori vengono forniti a una funzione tramite i
suoi parametri e la funzione restituisce un valore correlato ai valori dei
parametri.
Ad esempio, la funzione Sinistra() descrive la relazione tra due valori di
input (una stringa di caratteri e un intero) e un valore di output di stringa di
caratteri. L'output è il primo carattere [intero] di questa stringa di caratteri
come altra stringa di caratteri. Se la stringa di input è 'Ciao' e l'intero di input è
2, la stringa di output è 'Ci'.
Nota: non tutte le funzioni richiedono parametri di input.
460
Creazione di report con il pannello dei report Java di Web Intelligence
Funzioni Web Intelligence
Definizione di funzione
Prototipi di funzione
Per utilizzare una funzione, occorre essere a conoscenza del suo nome, della
quantità di valori di input ad essa necessari e dei tipi di dati dei suddetti valori.
È inoltre necessario conoscere il tipo di dati restituito dalla funzione.
Ad esempio, la funzione Somma riceve un oggetto numerico come input (ad
es., un indicatore che visualizza il fatturato di vendita) e restituisce i dati
numerici (la somma di tutti i valori dell'oggetto indicatore).
Tale descrizione di input e output di una funzione viene denominata prototipo.
Selezionando una funzione nell'editor delle formule, viene visualizzata una
breve descrizione del prototipo della funzione. Ad esempio, selezionando la
funzione Ass, viene visualizzato quanto segue:
È possibile ottenere una descrizione più dettagliata della funzione, inclusi il
relativo prototipo ed esempi d’uso, facendo clic su Ulteriori informazioni su
questa funzione dopo avere selezionato la funzione nell’editor delle variabili.
In tal modo, la guida in linea si apre in corrispondenza della pagina
contenente la descrizione della funzione selezionata.
Creazione di report con il pannello dei report Java di Web Intelligence 461
21
21
Funzioni Web Intelligence
Uso delle funzioni
Uso delle funzioni
Oltre ai calcoli e agli oggetti di base del report, risulta spesso necessario
crearne di aggiuntivi. In alcuni casi, gli oggetti esistenti del report sono
sufficienti a creare i suddetti oggetti o calcoli aggiuntivi. Ad esempio, se sono
presenti gli oggetti Fatturato e Numero di vendite, è possibile creare la
formula [Fatturato]/[Numero di vendite] in modo da visualizzare il
fatturato per vendita.
Nella maggior parte dei casi, occorre utilizzare le funzioni per fornire calcoli e
oggetti aggiuntivi necessari. Web Intelligence ha sette categorie di funzioni:
Categoria
Descrizione
Tutte
Tutte le funzioni per tutte le categorie elencate
nella presente tabella
Aggregato
Dati aggregati (ad esempio sommando o
calcolando la media di un insieme di valori)
Carattere
Gestisce le stringhe di caratteri
Data e ora
Restituisce i dati relativi a data o ora
Documento
Restituisce i dati relativi ad un documento
Fornitore di dati
Restituisce i dati relativi ad un fornitore di dati
del documento
Logico
Restituisce TRUE o FALSE
Numerico
Restituisce i dati numerici
Varie
Funzioni che non rientrano nelle categorie di
cui sopra
Per ulteriori informazioni sull’uso delle funzioni nei calcoli personalizzati,
consultare "Creazione di calcoli personalizzati" a pagina 421.
L'elenco completo delle funzioni disponibili in Web Intelligence può essere
visualizzato nell'editor delle formule; altrimenti, fare riferimento all'Indice delle
funzioni di Web Intelligence nella guida in linea. Per ulteriori informazioni
sull’editor delle variabili, consultare "Creazione, modifica ed eliminazione
delle variabili" a pagina 468.
462
Creazione di report con il pannello dei report Java di Web Intelligence
Funzioni Web Intelligence
Esempi e descrizioni di funzioni
Esempi e descrizioni di funzioni
Nella presente sezione viene spiegato come utilizzare alcune delle funzioni
disponibili con Web Intelligence per trovare delle risposte ai quesiti aziendali
tipici. Per informazioni complete su tutte le funzioni disponibili in Web
Intelligence, consultare la guida in linea.
Esempio: Calcolo di una percentuale utilizzando la funzione
Percentuale
Per il calcolo delle percentuali, Web Intelligence dispone della funzione
Percentuale. Mediante tale funzione viene calcolata la percentuale di un
numero in base al relativo contesto. Ad esempio, nella seguente tabella sono
riportati i fatturati per anno e trimestre. Nella colonna Percentuale contiene la
formula
Percentuale ([Fatturato di vendita])
In questo caso, la funzione calcola ogni fatturato come percentuale del
fatturato totale. In questo esempio, il contesto è il fatturato totale; ossia,
l'unica cifra del fatturato importante al di fuori della suddivisione per anno e
trimestre nella tabella.
Se il report è suddiviso in sezioni per anno, il contesto al di fuori della tabella
diventa il fatturato totale della sezione.
Creazione di report con il pannello dei report Java di Web Intelligence 463
21
21
Funzioni Web Intelligence
Esempi e descrizioni di funzioni
Se la cella Percentuale viene posizionata al di fuori della tabella ma si trova
ancora nella sezione, il contesto diventa il fatturato totale. In tal caso, la
funzione Percentuale calcola il fatturato totale della sezione come
percentuale del fatturato totale complessivo.
Esempio: Calcolo di una percentuale utilizzando la funzione Somma
Utilizzando la funzione Somma, è possibile controllare in modo ottimale il
contesto in cui viene calcolata una percentuale. Se una cifra viene divisa in
un insieme di cifre per il totale delle suddette, è possibile ottenere la
percentuale del totale. Ad esempio, la formula [Fatturato di vendita]/
Somma([Fatturato di vendita]) restituisce il fatturato di vendita come
percentuale del fatturato totale.
Nella tabella riportata di seguito, la colonna Percentuale del totale ha la
formula
[Fatturato di vendita]/(Somma([Fatturato di vendita] In
report)) e la colonna Percentuale di Anno ha la formula
[Fatturato di vendita]/(Somma([Fatturato di vendita] In
sezione)).
464
Creazione di report con il pannello dei report Java di Web Intelligence
Funzioni Web Intelligence
Esempi e descrizioni di funzioni
Tali formule si avvalgono della sintassi estesa delle parole chiave Report e
Sezione per istruire la funzione Somma affinché calcoli rispettivamente il
fatturato totale complessivo e il fatturato annuo.
Per ulteriori informazioni sulla sintassi estesa che è possibile utilizzare con le
funzioni, incluse le parole chiave Report e Sezione, consultare "Definizione
del contesto di calcolo" a pagina 431.
Esempio: Evidenziazione dei valori utilizzando la funzione If
La funzione If riceve tre input: una condizione che restituisce vero o falso, un
valore di output se la condizione è vera e un valore di output se la condizione
è falsa. Ad esempio, la formula
If([Fatturato di vendita]>2000000;"Fatturato
alto";"Fatturato basso")
restituisce “Fatturato alto” se il valore di [Fatturato di vendita] è maggiore di
2000000, altrimenti restituisce “Fatturato basso”. La condizione [Fatturato di
vendita]>2000000 è vera nel primo caso e falsa nel secondo.
Nel caso si desideri restituire tre descrizioni, “Fatturato alto” (per i fatturati
maggiori di 2000000), “Fatturato medio” (per i fatturati tra 1500000 e
2000000) e “Fatturato basso” (per i fatturati inferiori a 1500000), occorre
annidare le funzioni If. L'annidamento indica il posizionamento di una
funzione If all'interno di un'altra. La formula ha il seguente aspetto:
If ([Fatturato di vendita] > 2000000;”Fatturato alto”; If
([Fatturato di vendita] >= 1500000;”Fatturato
medio”;”Fatturato basso”))
Creazione di report con il pannello dei report Java di Web Intelligence 465
21
21
Funzioni Web Intelligence
Riferimento funzione
La funzione If esterna restituisce “Fatturato alto” se il fatturato è maggiore di
2000000. Diversamente, la funzione If interna determina se il fatturato è
maggiore di o uguale a 1500000 (nel qual caso viene restituito “Fatturato
medio”) o inferiore a 1500000 (nel qual caso viene restituito “Fatturato
basso”). Si otterrà quanto segue.
Riferimento funzione
Per un elenco di tutte le funzioni, gli operatori e le parole chiave disponibili in
Web Intelligence, oltre agli esempi da loro utilizzati, consultare la sezione
Creazione e modifica > Aggiunta di calcoli, segnalatori e formule >
Funzioni nella guida in linea di Web Intelligence.
466
Creazione di report con il pannello dei report Java di Web Intelligence
capitolo
Salvataggio di formule come
variabili
22
Salvataggio di formule come variabili
Presentazione
Presentazione
Nel capitolo "Creazione di calcoli personalizzati" a pagina 421 vengono
descritti i calcoli personalizzati di Web Intelligence e l’uso delle formule come
parte dei calcoli. Sebbene spesso risulti più conveniente salvare le formule
come variabili, è possibile creare le formule direttamente nelle celle dei
report. Il salvataggio delle formule come variabili consente di riutilizzarle in
tutti i report senza doverle digitare ad ogni occorrenza.
Nel presente capitolo vengono illustrate la modalità di salvataggio delle
formule come variabili e la modalità d’uso delle stesse nei report. Il capitolo
contiene le seguenti sezioni:
•
•
Creazione, modifica ed eliminazione delle variabili
Uso delle variabili per semplificare le formule.
Creazione, modifica ed eliminazione delle
variabili
Nel capitolo "Creazione di calcoli personalizzati" a pagina 421 viene descritta
la procedura di creazione dei calcoli personalizzati in base ai calcoli semplici
presenti in Web Intelligence. I calcoli sono formule che possono includere
oggetti e funzioni di base del report. Web Intelligence consente di salvare le
formule come variabili, semplicemente, formule a cui viene assegnato un
nome. Salvando le formule come variabili, è possibile effettuare quanto
segue:
•
riutilizzare una formula in un report senza doverla ricreare ad ogni
occorrenza
•
semplificare le formule complesse suddividendole in variabili.
Esempio: Visualizzazione del fatturato generato per ospite
In un report sono contenuti gli oggetti [Fatturato] e [Numero di ospiti]. La
formula:
[Fatturato] /[Numero di ospiti]
restituisce il fatturato medio per ospite. Se tale formula viene salvata come
variabile denominata Fatturato medio, è possibile riutilizzarla in tutto il report.
468
Creazione di report con il pannello dei report Java di Web Intelligence
Salvataggio di formule come variabili
Creazione, modifica ed eliminazione delle variabili
Creazione delle formule
Le variabili e le formule sono strettamente collegate poiché le variabili sono
formule nominate. Per informazioni sulle modalità di creazione di formule,
vedere "Creazione di formule" a pagina 423.
Salvataggio di formule come variabili
Esistono due metodi mediante cui è possibile salvare le formule come
variabili:
•
la finestra di dialogo Crea variabile: consente di salvare una formula
esistente come variabile
•
l'Editor delle variabili: consente di creare la formula e, allo stesso
tempo, di salvarla come variabile
Nota: è possibile utilizzare la finestra di dialogo Crea variabile per
cambiare in variabile una formula esistente del report.
Creazione di una variabile mediante la finestra di dialogo Crea variabile
Per creare una variabile mediante la finestra di dialogo Crea variabile:
1.
creare la formula nella Barra delle formule (consultare "Creazione di
formule" a pagina 423) oppure selezionare una formula esistente nel
report.
Crea variabile
2.
Fare clic su Crea variabile.
Viene visualizzata la finestra di dialogo Crea variabile.
3.
Nella casella Nome, digitare il nome della variabile.
Creazione di report con il pannello dei report Java di Web Intelligence 469
22
22
Salvataggio di formule come variabili
Creazione, modifica ed eliminazione delle variabili
4.
Selezionare il tipo di variabile selezionando Dimensione, Indicatore o
Dettaglio.
Per una descrizione completa della differenza tra ogni tipo di oggetto,
consultare "Diversi tipi di oggetto che possono essere utilizzati in una
query" a pagina 45.
5.
Se si seleziona Dettaglio, viene visualizzata una casella Dimensione
associata. Fare clic sul pulsante ... accanto alla casella per aprire la
finestra di dialogo Oggetti e variabili e selezionare la dimensione che si
desidera associare al dettaglio.
(Per ulteriori informazioni sull'associazione dei dettagli alle dimensioni,
vedere "Associazione di Dettagli alle Dimensioni" a pagina 472.)
6.
Fare clic su OK.
La variabile viene visualizzata nell’elenco delle variabili del report.
A questo punto, come per gli oggetti, è possibile selezionare la variabile
e trascinarla nel report.
470
Creazione di report con il pannello dei report Java di Web Intelligence
Salvataggio di formule come variabili
Creazione, modifica ed eliminazione delle variabili
Salvataggio di variabili mediante l’editor delle variabili
Per salvare una formula come variabile mediante l'editor delle variabili:
1.
Fare clic su Mostra/nascondi editor delle variabili nella barra degli
strumenti del pannello dei report.
Viene visualizzato l'Editor delle variabili.
2.
Per creare la formula, immettere la formula nel riquadro Formula o
utilizzare le funzioni e gli operatori sulla scheda Funzioni e Operatori.
Per ulteriori informazioni, consultare "Come utilizzare l’editor delle
formule" a pagina 426.
3.
Nella casella Nome, digitare il nome della variabile.
4.
Selezionare il tipo di variabile selezionando Dimensione, Indicatore o
Dettaglio.
Per una descrizione completa della differenza tra ogni tipo di oggetto,
consultare "Diversi tipi di oggetto che possono essere utilizzati in una
query" a pagina 45.
Creazione di report con il pannello dei report Java di Web Intelligence 471
22
22
Salvataggio di formule come variabili
Creazione, modifica ed eliminazione delle variabili
5.
Se si seleziona Dettaglio, viene visualizzata una scheda Dimensione
associata. Fare clic sul pulsante ... accanto alla casella per aprire la
finestra di dialogo Oggetti e variabili e selezionare la dimensione che si
desidera associare al dettaglio.
(Per ulteriori informazioni sull'associazione dei dettagli alle dimensioni,
vedere "Associazione di Dettagli alle Dimensioni" a pagina 472.)
6.
Fare clic su OK.
La variabile appare all'interno della cartella Variabili nella scheda Dati.
Associazione di Dettagli alle Dimensioni
Un oggetto dettaglio è un oggetto che fornisce informazioni supplementari su
una dimensione. Ad esempio, se si dispone degli oggetti Cliente e Nome
cliente, è possibile associare Nome cliente come un dettaglio di Cliente. Web
Intelligence richiede una relazione 1 a 1 tra una dimensione e i dettagli ad
essa associati. Se un dettaglio contiene più di un valore per un valore della
dimensione, una volta posizionato nello stesso blocco della dimensione
restituisce l'errore #VALOREMULTI.
Comportamento degli oggetti dettaglio in Web Intelligence
Modifica ed eliminazione delle variabili
Una volta creata una variabile, è possibile modificarla o eliminarla.
Come modificare una variabile
Per modificare una variabile:
1.
Selezionare la variabile dall’elenco delle variabili del report.
2.
Con il pulsante destro del mouse fare clic su Modifica variabile nel
menu di scelta rapida.
Viene visualizzato l’editor delle variabili.
3.
Modificare la variabile.
4.
Fare clic su OK per salvare la nuova definizione della variabile.
La variabile viene salvata nel documento. È possibile includere la
variabile in uno dei report dello stesso documento.
Come eliminare una variabile
Per eliminare una variabile:
472
1.
Selezionare la variabile dall’elenco delle variabili del report.
2.
Con il pulsante destro del mouse fare clic su Elimina variabile nel menu
di scelta rapida.
Creazione di report con il pannello dei report Java di Web Intelligence
Salvataggio di formule come variabili
Uso delle variabili per semplificare le formule
Uso delle variabili per semplificare le
formule
Se una formula è di tipo complesso, è possibile utilizzare le variabili per
semplificarla. Mediante le variabili, è possibile suddividere una formula
complessa in parti gestibili e semplificarne la lettura, nonché ridurre la
possibilità di errori nella creazione delle formule.
È possibile utilizzare variabili create in precedenza in una formula così come
si utilizzano altri oggetti del report. Le variabili vengono visualizzate nell'editor
delle formule nella cartella "Variabili".
È possibile digitare questo nome di variabile in una formula o trascinare la
variabile nella barra delle formule come un oggetto qualsiasi del report.
Esempio: Creazione di una formula per restituire una varianza statistica
Varianza è un termine statistico La varianza di un insieme di valori misura la
diffusione di quei valori in base alla relativa media. Web Intelligence dispone
della funzione Var() che calcola la varianza in un'unica operazione, ma il
calcolo manuale della varianza fornisce un buon esempio su come
semplificare una formula complessa utilizzando le variabili. Per calcolare
manualmente la varianza è necessario:
•
•
calcolare il numero medio di articoli venduti
•
•
sommare le differenze al quadrato
calcolare la differenza tra ogni numero di articoli venduti e la media,
quindi calcolare il quadrato del valore ottenuto
dividere il totale ottenuto per il numero di valori - 1.
In un report sono visualizzati i numeri di articoli venduti per trimestre e si
desidera includere la varianza. Senza l’uso delle variabili per semplificarla, la
formula ha il seguente aspetto:
Somma((([Quantità venduta] - Media([Quantità venduta]
PerOgni [Trimestre]) In report)*([Quantità venduta] Media([Quantità venduta] PerOgni [Trimestre]) In report))
In [Trimestre])/(Conteggio ([Quantità venduta] PerOgni
[Trimestre]) - 1)
Si tratta di una formula chiaramente a gestione complessa. Utilizzando le
variabili, è possibile semplificarla nel seguente modo:
Somma ([Differenza al quadrato])/[Numero di osservazioni] 1)
Creazione di report con il pannello dei report Java di Web Intelligence 473
22
22
Salvataggio di formule come variabili
Uso delle variabili per semplificare le formule
La formula diventa di più facile comprensione. Tale versione semplificata
della formula fornisce una visione chiara dello scopo della formula piuttosto
che illustrare i dettagli che creano confusione. È possibile esaminare le
formule delle variabili con riferimento nella formula di alto livello per capire le
parti che la compongono.
Ad esempio, la formula si riferisce alla variabile Differenza al quadrato, che a
sua volta fa riferimento alla variabile Media venduta. Esaminando le formule
di Differenza al quadrato e Media venduta, è possibile eseguire il drill down
sulla formula per ottenere una visione globale di ciò che sta facendo.
Semplificazione di una formula di varianza mediante le
variabili
Come illustrato in precedenza, per creare una formula di varianza occorre
completare varie operazioni. Ognuna delle procedure viene inclusa in una
variabile. Le variabili create sono:
•
•
numero medio di articoli venduti
•
•
differenza tra un’osservazione e la media al quadrato
numero di osservazioni (ossia, numero di valori distinti del numero di
articoli venduti)
somma di tali differenze divisa per il numero di osservazioni - 1.
In questo esempio, inizialmente il report presenterà il seguente aspetto:
474
Creazione di report con il pannello dei report Java di Web Intelligence
Salvataggio di formule come variabili
Uso delle variabili per semplificare le formule
Come creare una variabile Media venduta
Per creare una variabile Media venduta:
1.
Fare clic su Mostra/nascondi editor delle variabili.
Viene visualizzato l’editor delle variabili.
2.
Nel riquadro Formula, digitare la seguente formula:
Media([Quantità venduta] In ([Trimestre])) In Report
oppure
Per creare la formula, fare doppio clic sulle schede Dati, Funzioni e
Operatori nel riquadro Formula .
3.
Impostare la qualifica della formula su Indicatore.
4.
Nella casella di testo Nome, digitare:
5.
Fare clic su OK.
Media venduta
Come creare una variabile Numero di osservazioni
Per creare una variabile Numero di osservazioni:
1.
Fare clic su Mostra/nascondi editor delle variabili.
Viene visualizzato l’editor delle variabili.
2.
Nel riquadro Formula, digitare la seguente formula:
Conteggio([Quantità venduta] In ([Trimestre])) In
Report
oppure fare doppio clic sulle schede Dati, Funzioni e Operatori nel
riquadro Formula .
3.
Impostare la qualifica della formula su Indicatore.
4.
Nella casella di testo Nome, digitare:
Numero di osservazioni
5.
Fare clic su OK.
Creazione di report con il pannello dei report Java di Web Intelligence 475
22
22
Salvataggio di formule come variabili
Uso delle variabili per semplificare le formule
Come creare una variabile Differenza al quadrato
Per creare una variabile Differenza al quadrato:
1.
Fare clic su Mostra/nascondi editor delle variabili.
Viene visualizzato l’editor delle variabili.
2.
Nel riquadro Formula, digitare la seguente formula:
Potenza(([Quantità venduta] - [Media venduta]);2)
oppure fare doppio clic sulle schede Dati, Funzioni e Operatori nel
riquadro Formula per creare la formula.
3.
Impostare la qualifica della formula su Indicatore.
4.
Nella casella di testo Nome, digitare:
Differenza al quadrato
5.
Fare clic su OK.
Come creare una variabile Varianza
Per creare una variabile Varianza:
1.
Fare clic su Mostra/nascondi editor delle variabili.
Viene visualizzato l’editor delle variabili.
2.
Nel riquadro Formula, digitare la seguente formula:
Somma([Differenza al quadrato] In ([Trimestre]))/
[Numero di osservazioni] - 1)
oppure fare doppio clic sulle schede Dati, Funzioni e Operatori nel
riquadro Formula per creare la formula.
3.
Impostare la qualifica della formula su Indicatore.
4.
Nella casella di testo Nome, digitare:
Variance
5.
Fare clic su OK.
Come aggiungere la varianza al report
Per aggiungere la varianza al report:
•
476
Selezionare la variabile Varianza nella scheda Dati, quindi rilasciare la
variabile nel report.
Creazione di report con il pannello dei report Java di Web Intelligence
capitolo
Risoluzione dei problemi
relativi alle formule
23
Risoluzione dei problemi relativi alle formule
Presentazione
Presentazione
In questo capitolo sono descritti gli errori generati da Web Intelligence nel
caso in cui venga creata una formula contenente un errore. Tutti i messaggi di
errore relativi alle formule iniziano con ‘#’ e vengono visualizzati nella cella in
cui si trova la formula.
Di seguito sono riportati gli errori:
•
•
•
•
•
•
•
•
•
•
•
478
#DIV/0
#VALOREMULTI
#OVERFLOW
#SINTASSI
#INCOMPATIBILE
#RANK
#SINCDATI
#CONTESTO
#SECURITY
#RECURSIVE
#ERRORE
Creazione di report con il pannello dei report Java di Web Intelligence
Risoluzione dei problemi relativi alle formule
#DIV/0
#DIV/0
#DIV/0 viene visualizzato quando una formula tenta di dividere un numero
per zero, operazione matematicamente impossibile in quanto zero non può
essere un divisore.
Esempio: Calcolo del fatturato per articolo
Si prenda in considerazione un report in cui sono visualizzati i fatturati, i
numeri di articoli venduti e il fatturato per articolo (calcolato dividendo il
fatturato per il numero di articoli venduti).
Si ipotizzi di aver avuto un pessimo trimestre in cui non è stato realizzato
alcun fatturato; la colonna Fatturato per articolo restituisce #DIV/0 per
questo trimestre, in quanto la formula tenta di dividere per zero, ovvero tenta
di dividere il fatturato per il numero di articoli venduti che è pari a zero.
#VALOREMULTI
Nel caso in cui venga inserita una formula che restituisce più valori in una
cella che fornisce come risultato un solo valore, viene visualizzato l'errore
#VALOREMULTI.
Esempio: Più valori in una cella
Si ipotizzi di avere un report in cui sono visualizzati Paese, Località di
soggiorno e Fatturato e di aggiungere una cella contenente la formula
[Fatturato] PerOgni ([Paese]). Questa cella restituisce
#VALOREMULTI, in quanto Paese dispone di due valori nel report: ‘Stati
Uniti’ e ‘Francia’.
In una sola cella non possono essere visualizzati i fatturati relativi a Stati
Uniti e Francia. Se collocata fuori dalla tabella, una cella contenente il
fatturato può aggregare solo i fatturati inclusi nella tabella, ad esempio
calcolandone la somma o la media.
Nota: Se il report è suddiviso in sezioni in corrispondenza di Paese, la
formula sarà corretta se inserita in una sezione, poiché per ogni sezione
esiste un solo valore relativo a Paese. Se posta al di fuori di una sezione, la
formula restituirà sempre #VALOREMULTI.
Creazione di report con il pannello dei report Java di Web Intelligence 479
23
23
Risoluzione dei problemi relativi alle formule
#OVERFLOW
#OVERFLOW
#L’errore #OVERFLOW si verifica quando un calcolo restituisce un valore
troppo grande che Web Intelligence non è in grado di gestire. Questo valore,
in forma esponenziale, è 1,7E308 (1,7 seguito da 307 zeri).
#SINTASSI
L’errore #SINTASSI si verifica quando una formula fa riferimento ad un
oggetto non più presente nel report.
Esempio: Riferimento a un oggetto inesistente
Si prenda in considerazione un report in cui originariamente erano visualizzati
Anno, Trimestre e Fatturato, con una colonna aggiuntiva contenente la
differenza tra il fatturato e il fatturato annuale medio. Tale cifra si ottiene dalla
variabile Differenza dalla media annuale.
Se la variabile Differenza dalla media annuale viene eliminata dal report, la
colonna che lo contiene restituisce #SINTASSI.
#INCOMPATIBILE
L'errore #INCOMPATIBILE si verifica se un blocco contiene oggetti
incompatibili. Per ulteriori informazioni sugli oggetti incompatibili, consultare
"Informazioni sugli oggetti incompatibili nei fornitori di dati" a pagina 69.
Esempio: Oggetti incompatibili in una query
Se un blocco basato sull'universo Vacanze da sogno contiene le dimensioni
Anno e Anno di prenotazione, le colonne contenenti tali dimensioni
riportano l'errore #INCOMPATIBILE perché questi oggetti sono incompatibili.
480
Creazione di report con il pannello dei report Java di Web Intelligence
Risoluzione dei problemi relativi alle formule
#RANK
#RANK
L'errore #RANK si verifica quando si tenta di classificare i dati basati su un
oggetto che dipende dall'ordine dei valori. (Gli oggetti che utilizzano la
funzione Precedente() o qualsiasi funzione aggregata in esecuzione
dipendono dall'ordine dei valori.) A causa del tentativo di classificare i dati, è
necessario che gli oggetti ricalcolino i relativi valori; questi ultimi, a loro volta,
modificano la classifica, dando come risultato una dipendenza circolare. Una
dipendenza di questo tipo può verificarsi se per creare una classifica si
utilizza la finestra di dialogo Rango o la funzione Rango().
Esempio: Classifica dei valori precedenti o della media in esecuzione
Se si tenta di classificare un blocco su una colonna che contiene la funzione
Precedente() o qualsiasi funzione aggregata in esecuzione, l'intero blocco
restituisce #RANK.
#SINCDATI
L'errore #SINCDATI si verifica quando una dimensione di un fornitore di dati
differente viene inserita in un blocco contenente le dimensioni di un altro
fornitore di dati e i due fornitori di dati non sono sincronizzati mediante una
dimensione unita. L'errore #SINCDATI viene visualizzato in tutte le
dimensioni nel blocco, mentre l'errore #CONTESTO negli indicatori.
Per ulteriori informazioni sulle dimensioni unite, consultare Capitolo 7: Unione
di dimensioni da più fornitori di dati a pagina 477.
Esempio: Dimensioni di diversi fornitori di dati in un blocco
Se un report basato sull'universo Vacanze da sogno contiene fornitori di dati
con gli oggetti (Anno, Fatturato) e (Trimestre), un blocco contenente Anno,
Trimestre e Fatturato visualizzerà l'errore #SINCDATI nelle colonne Anno e
Trimestre, in quanto i due fornitori di dati non sono sincronizzati mediante una
dimensione unita.
Creazione di report con il pannello dei report Java di Web Intelligence 481
23
23
Risoluzione dei problemi relativi alle formule
#CONTESTO
#CONTESTO
#CONTESTO è correlato ai messaggi di errore #INCOMPATIBILE e
#SINCDATI, entrambi i quali si verificano se un blocco contiene un contesto
di aggregazione non esistente. Se si presenta l'errore #INCOMPATIBILE, il
contesto di aggregazione è inesistente perché le dimensioni sono
incompatibili; nel caso dell'errore #SINCDATI il contesto di aggregazione è
inesistente perché le dimensioni derivano da più fornitori di dati non
sincronizzati.
Esempio: Contesto di aggregazione inesistente in una query
Se un blocco basato sull'universo Vacanze da sogno contiene gli oggetti
Anno di prenotazione e Fatturato, viene visualizzato il messaggio di errore
#CONTESTO in quanto non è possibile aggregare il fatturato in base all'anno
di prenotazione.
#SECURITY
L'errore #SECURITY si verifica quando si tenta di utilizzare una funzione
senza disporre dei diritti di protezione.
Esempio: Utilizzo della funzione FornitoreDatiSQL()
Se un utente che non dispone del diritto che gli consente di visualizzare il
fornitore di dati SQL posiziona la funzione FornitoreDatiSQL() in una
cella, in quest'ultima viene visualizzato il messaggio #SECURITY.
482
Creazione di report con il pannello dei report Java di Web Intelligence
Risoluzione dei problemi relativi alle formule
#RECURSIVE
#RECURSIVE
L'errore #RECURSIVE si verifica quando Web Intelligence non può effettuare
un calcolo a causa di una dipendenza circolare.
Esempio: Utilizzo della funzione TotalePagine()
Se la funzione TotalePagine() viene inserita in una cella in cui sono state
impostate le proprietà Adatta altezza o Adatta larghezza, Web Intelligence
restituisce l'errore #RECURSIVE perché l'inserimento di questa formula in
una cella Adatta crea una dipendenza circolare. Web Intelligence deve
conoscere l'esatta dimensione del report prima di poter restituire un valore
della funzione, ma la dimensione della cella (che influisce sulla dimensione
del report) viene determinata dal relativo contenuto.
#ERRORE
#ERRORE è il messaggio di errore predefinito che include tutti gli errori non
coperti dai messaggi descritti in precedenza nel presente capitolo.
Creazione di report con il pannello dei report Java di Web Intelligence 483
23
23
Risoluzione dei problemi relativi alle formule
#ERRORE
484
Creazione di report con il pannello dei report Java di Web Intelligence
parte
Operazioni con i documenti
capitolo
Impostazione dei documenti
per l’analisi drill
24
Impostazione dei documenti per l’analisi drill
Presentazione
Presentazione
Questo capitolo spiega come rendere possibile l'analisi drill nei report dei
documenti Web Intelligence, in modo che gli utenti possano analizzare i dati
dettagliati sintetizzati nei risultati visualizzati in tabelle e grafici.
Il presente capitolo contiene le informazioni relative a quanto segue:
•
•
•
•
•
•
•
•
•
•
488
In cosa consiste un’analisi di drill
Impostazione delle opzioni di drill
Come rendere possibile il drill sui documenti
Avvio di una sessione di drill
Esecuzione del drill su dimensioni nelle tabelle e sezioni
Esecuzione del drill su indicatori nelle tabelle e sezioni
Sincronizzazione del drill tra varie tabelle e grafici
Drill sui grafici
Uso di filtri per il drill
Termine di una sessione di drill
Creazione di report con il pannello dei report Java di Web Intelligence
Impostazione dei documenti per l’analisi drill
Cos’è il drill?
Cos’è il drill?
Il drill è usato per analizzare i risultati visualizzati nei report. Il drill consente di
avere una visione più approfondita dei dati per visualizzare i dettagli relativi
ad un risultato di riepilogo positivo o negativo visualizzato nelle tabelle, nei
grafici o nelle sezioni.
Esempio: Per quale motivo si è verificato un aumento delle vendite di
accessori, soprabiti e cappotti nel terzo trimestre?
L’utente lavora presso una catena di negozi di abbigliamento negli Stati Uniti
ed è responsabile delle vendite delle linee di abbigliamento Accessori,
Soprabiti e Cappotti negli stati occidentali. L’utente riscontra che il fatturato è
nettamente superiore nel terzo trimestre rispetto agli altri trimestri.
Per conoscere i motivi di tale incremento, viene eseguito il drill-down per
ricercare i fattori alla base del risultato.
Si noti che il fatturato per gli articoli di gioielleria è aumentato in luglio (mese
#7).
Creazione di report con il pannello dei report Java di Web Intelligence 489
24
24
Impostazione dei documenti per l’analisi drill
Impostazione delle opzioni di drill
Impostazione delle opzioni di drill
Prima di avviare una sessione di drill, occorre selezionare la modalità
secondo cui si desidera modificare i report ad ogni drill, impostando le opzioni
di drill in InfoView. Nella presente sezione sono contenute le informazioni
relative a quanto segue:
•
•
Opzioni di drill disponibili
Modalità di selezione delle opzioni di drill corrette per l’analisi
Opzioni di drill disponibili
Avvio del drill sul report esistente o su un report duplicato
Durante l'esecuzione del drill in un report, è possibile effettuare quanto
segue:
490
•
Avviare il drill sul report esistente: l'utente può eseguire il drill sul
report attuale e al termine di tale operazione, i valori analizzati vengono
visualizzati nel report.
•
Avviare il drill su una copia del report: : InfoView crea una copia del
report attuale, consentendo all'utente di eseguire il drill su tale copia. Al
termine della modalità Drill, il report originale e il report su cui è stato
eseguito il drill vengono conservati nel documento.
Creazione di report con il pannello dei report Java di Web Intelligence
Impostazione dei documenti per l’analisi drill
Impostazione delle opzioni di drill
Visualizzazione di un prompt nel caso in cui un’azione di drill richieda dati
aggiuntivi
Quando si esegue il drill sui risultati visualizzati in un report Web Intelligence,
può essere necessario passare ad informazioni più sintetiche o più dettagliate
che non sono comprese nel livello di analisi del documento. Quando si
verifica questa eventualità, Web Intelligence deve eseguire una nuova query
per recuperare i dati supplementari dalla origine dati.
Considerato che il completamento dei fornitori di dati su vaste selezioni di dati
può richiedere del tempo, è possibile scegliere di essere avvisati con un
messaggio ogni volta che è necessaria una nuova query. Il messaggio del
prompt invita l'utente a scegliere se vuole eseguire la nuova query o meno.
Inoltre, il prompt consente di applicare filtri alle dimensioni supplementari
inserite nella nuova query. Questo significa che è possibile limitare le
dimensioni della query ai soli dati necessari per l'analisi.
Nota: per eseguire il drill al di fuori del livello dell’analisi durante una
sessione di drill, occorre l’autorizzazione dell’amministratore.
Per ulteriori informazioni sull'estensione del livello dell'analisi in un
documento, consultare "Recupero di più livelli di data nel report" a
pagina 513.
Sincronizzazione o disattivazione della sincronizzazione del drill su tutti i
blocchi del report
Ogni tabella, grafico o cella indipendente all’interno di un report rappresenta
un blocco specifico di dati. Esistono due metodi per eseguire il drill su un
report dotato di più blocchi:
•
•
Sincronizzazione del drill sui blocchi dei report
Eseguire il drill solo sul blocco selezionato
Creazione di report con il pannello dei report Java di Web Intelligence 491
24
24
Impostazione dei documenti per l’analisi drill
Impostazione delle opzioni di drill
Nell'esempio seguente è illustrato il modo in cui ciascuna opzione influisce su
un report, quando si esegue il drill-down sui risultati del T4 di una tabella per
analizzare i risultati dettagliati per ogni mese del T4.
In questo esempio, nelle opzioni di visualizzazione è selezionato Sincronizza il drill
sui blocchi del report , di conseguenza i valori di drill vengono visualizzati sia nella
tabella che nel grafico:
In questo esempio, poiché nelle opzioni di visualizzazione Sincronizza il drill sui
blocchi del report non è selezionato, i valori di drill vengono visualizzati solo nella
tabella:
Per ulteriori informazioni sulle modalità secondo cui il drill influisce su ciascun
blocco del report, consultare "Sincronizzazione del drill tra varie tabelle e
grafici" a pagina 518.
492
Creazione di report con il pannello dei report Java di Web Intelligence
Impostazione dei documenti per l’analisi drill
Impostazione delle opzioni di drill
Visualizzazione o disattivazione della visualizzazione della barra degli
strumenti di drill
Non appena viene attivata la modalità Drill, nella parte superiore del report
viene automaticamente visualizzata la barra degli strumenti di drill. La
barra degli strumenti visualizza il o i valori su cui si è eseguito il drill. Questi
valori filtrano i risultati visualizzati nel report del drill.
Ad esempio, se si effettua un drill sul 2003, i valori per T1, T2, T3 e T4
vengono considerati come trimesti per il 2003. I valori sui quali è stato
effettuato il drill vengono filtrati per 2003.
La barra degli
strumenti di drill
visualizza il valore che
filtra i risultati di drill
La barra degli strumenti di drill consente di selezionare altri valori per
filtrare i risultati in modo diverso. Se, ad esempio, si utilizza la barra degli
strumenti di drill per selezionare 2002, i risultati T1, T2, T3 e T4 visualizzati
nel blocco su cui è stato eseguito il drill sono i trimestri dell'anno 2002.
Nota: Se si sta eseguendo il drill in modalità Drill della query, la barra degli
strumenti di drill illustra solo i valori di drill nell'elenco dei valori della
dimensione sottoposta a drill. Ad esempio, se si esegue il drill su 2002,
nell'elenco dei valori relativi all'Anno viene visualizzato solo 2002. Per ulteriori
informazioni sui drill della query, vedere "Drill della query" a pagina 494.
Se il report sul quale è stato eseguito il drill include dimensioni di più fornitori
di dati, quando si punta il cursore sul valore del filtro viene visualizzata una
descrizione comandi. che indica il nome della query e la dimensione relativa
al valore.
La descrizione comandi
visualizza i nomi della
dimensione e della query per il
valore visualizzato nella barra
degli strumenti di drill
Creazione di report con il pannello dei report Java di Web Intelligence 493
24
24
Impostazione dei documenti per l’analisi drill
Impostazione delle opzioni di drill
È possibile scegliere di non visualizzare la barra degli strumenti di drill
all'attivazione della modalità Drill. Questa funzione risulta particolarmente
utile nel caso in cui non si desideri selezionare filtri durante il drill. È inoltre
possibile visualizzare o nascondere manualmente la barra degli strumenti
di drill una volta attivata la modalità Drill. Per ulteriori informazioni, consultare
"Uso della barra degli strumenti di drill" a pagina 529.
Drill della query
Il drill della query è una modalità di drill speciale attivabile per ogni
documento. Generalmente, quando si esegue il drill su un report, Web
Intelligence aggiunge i filtri di drill per isolare i dati in cui si sta effettuando il
drill. (Per ulteriori informazioni sui filtri di drill, consultare "Uso dei filtri per il
drill" a pagina 527.) Quando si esegue il drill in modalità Drill della query, Web
Intelligence modifica la query sottostante.
Per ulteriori informazioni, consultare "Utilizzo della modalità Drill della query"
a pagina 537.
Impostazione delle opzioni di drill
Le opzioni di drill vengono impostate in InfoView. Se le opzioni di drill
vengono modificate, le modifiche vengono implementate alla successiva
attivazione della modalità Drill.
Impostazione delle opzioni di drill
Per impostare le opzioni di drill:
1.
Nella barra degli strumenti di InfoView, fare clic su Preferenze.
2.
Fare clic sulla scheda Web Intelligence Preferenze - Documento.
Viene visualizzata la pagina Web Intelligence Preferenze Documento.
494
Creazione di report con il pannello dei report Java di Web Intelligence
Impostazione dei documenti per l’analisi drill
Impostazione delle opzioni di drill
3.
Nella sezione Selezionare un formato di visualizzazione, selezionare il
formato di visualizzazione corrispondente alle attività che si desidera
eseguire sui report:
Se si desidera
Selezionare...
Eseguire soltanto l'analisi drill,
HTML
Interattiva
Eseguire l'analisi drill e il reporting interattivo,
Le possibilità del reporting interattivo comprendono
l'ordinamento e il filtraggio, l'aggiunta di calcoli
predefiniti e personalizzati, la modifica della selezione
di dati visualizzati in tabelle e grafici e la modifica della
formattazione.
Per informazioni complete sul reporting interattivo,
consultare il manuale Esecuzione di analisi sui report
con Web Intelligence.
4.
Nella sezione Per ogni nuova sessione di drill, è possibile selezionare
l'opzione Drill che consente all'utente di impostare la conservazione di un
record dei risultati del report prima di modificarli tramite il drill:
Se si desidera che Web
Intelligence...
Selezionare...
conservi una copia del report
originale per permettere all'utente
di confrontare i risultati di drill con
quelli del report originale,
Inizia il drill su una copia del
report
esegua il drill sul report esistente in Avvia il drill sul report esistente
modo che il report originale venga
modificato dalle azioni di drill,
Creazione di report con il pannello dei report Java di Web Intelligence 495
24
24
Impostazione dei documenti per l’analisi drill
Impostazione delle opzioni di drill
5.
Nella sezione Opzioni generali di drill, selezionare le opzioni che si
desidera applicare durante le sessioni di drill:
Se si desidera che Web
Intelligence...
Selezionare...
avvisi l'utente quando un'azione di
drill richiede una nuova query,
affinché Web Intelligence possa
estendere il livello dell'analisi e
aggiungere dati al report,
Visualizza un prompt se il drill
richiede dati supplementari
Per ulteriori informazioni,
consultare "Visualizzazione di
un prompt nel caso in cui
un’azione di drill richieda dati
aggiuntivi" a pagina 491.
Nota: Se si sta lavorando in
modalità Drill della query, Web
Intelligence ignora
l'impostazione di questa
opzione, in quanto l'estensione
del livello di analisi è implicita in
tale modalità.
Per ulteriori informazioni sui drill
della query, vedere "Utilizzo
della modalità Drill della query" a
pagina 537.
sincronizzi il drill su tutti i blocchi del
report
Sincronizza il drill sui blocchi
dei report
Per ulteriori informazioni,
consultare "Sincronizzazione o
disattivazione della
sincronizzazione del drill su tutti
i blocchi del report" a
pagina 491.
nasconda la barra degli strumenti Nascondi la barra degli
di drill quando si passa alla modalità strumenti di drill
Drill,
Per ulteriori informazioni,
consultare "Visualizzazione o
disattivazione della
visualizzazione della barra degli
strumenti di drill" a pagina 493.
1.
Per applicare le nuove impostazioni di drill, fare clic su OK.
Le modifiche sono implementate all'apertura successiva di un documento
Web Intelligence e all'avvio della modalità Drill.
496
Creazione di report con il pannello dei report Java di Web Intelligence
Impostazione dei documenti per l’analisi drill
Come rendere possibile il drill sui documenti
Come rendere possibile il drill sui documenti
Per rendere possibile il drill su un documento occorre:
•
•
specificare il livello dell’analisi relativa ai risultati visualizzati
comprendere le gerarchie di drill sull’universo su cui si basa il documento
Impostazione del livello dell'analisi per un documento
Il livello dell'analisi consiste nella capacità di includere in un documento dati
supplementari non visualizzati nei report. Quando si avvia la modalità Drill, è
possibile eseguire il drill su tutti i risultati visualizzati fino ai dati dettagliati
inclusi nel livello di analisi. Il livello di analisi viene specificato quando si
definisce la query per il documento. La quantità di dati inclusi nel documento
e le dimensioni di questo aumento in base al livello dell'analisi.
È possibile selezionare un livello di analisi predefinito o definire un livello
personalizzato.
•
Livello Predefinito: il livello dell'analisi è lo stesso per ogni dimensione
del report.
Ad esempio, se il livello dell’analisi viene impostato su due livelli, ogni
dimensione del report conterrà dati aggiuntivi a due livelli inferiori.
•
Livello Personalizzato: è possibile specificare le dimensioni in ogni
classe a cui si desidera poter applicare il drill.
L’impostazione di un livello di analisi personalizzato riduce l’intervallo di
tempo necessario a Web Intelligence per eseguire la query o attualizzare
i report. Ad esempio, è possibile che il documento contenga fino a mille
righe di dati. Se è necessario analizzare solo determinate dimensioni di
un report (ad esempio, [Cliente] o [Geografia]), in un livello dell’analisi
personalizzato è possibile specificare solo quelle dimensioni.
Per istruzioni dettagliate sulla definizione del livello dell’analisi per un
documento Web Intelligence, consultare "Impostazione del livello dell’analisi"
a pagina 53.
se il profilo di protezione lo consente, è possibile effettuare il drill oltre i dati
inclusi nel livello dell’analisi per recuperare informazioni più dettagliate
dall'origine date dati su cui si basa il documento. Consultare "Recupero di più
livelli di data nel report" a pagina 513.
Creazione di report con il pannello dei report Java di Web Intelligence 497
24
24
Impostazione dei documenti per l’analisi drill
Come rendere possibile il drill sui documenti
Informazioni su percorsi e gerarchie di drill
Quando i dati vengono analizzati in modalità Drill, occorre seguire un
percorso di drill. Tali percorsi si basano sulle gerarchie delle dimensioni
impostate dal designer degli universi. I designer degli universi organizzano gli
oggetti in classi all’interno di una gerarchia in cui gli oggetti più generici si
trovano nella parte superiore e quelli più dettagliati nella parte inferiore.
Pertanto, se si desidera creare un report di livello elevato, si è certi che
occorre che gli oggetti nella query siano inclusi nella parte superiore
dell’elenco. Per ottenere informazioni più dettagliate, è possibile passare in
modalità Drill per effettuare il drill down sul valore di ogni dimensione
visualizzato nei report.
Ad esempio, se i dati provenienti da [Trimestre] non illustrano
sufficientemente un risultato, è possibile eseguire il drill down su [Mese] o
[Settimana], in base al modo in cui il designer degli universi ha impostato la
gerarchia. Quando si effettua il drill su un livello diverso, gli indicatori, come
[Fatturato] o [Margine], vengono ricalcolati di conseguenza.
I percorsi di drill seguono abitualmente lo stesso ordine gerarchico delle
classi in un universo. Ad esempio, una classe denominata Cronologia
comprende abitualmente la dimensione [Anno] in alto rispetto alla classe,
seguita dalle dimensioni [Trimestre], [Mese] e [Settimana]. Le gerarchie per il
drill all’interno della gerarchia cronologica seguono abitualmente lo stesso
ordine, in quanto gli utenti desiderano effettuare il drill sui risultati annui per
analizzare i dettagli per trimestre, mese e così via. È tuttavia possibile che il
designer degli universi definisca delle gerarchie personalizzate.
La gerarchia
cronologica
La classe Time
498
Creazione di report con il pannello dei report Java di Web Intelligence
Impostazione dei documenti per l’analisi drill
Come rendere possibile il drill sui documenti
Per informazioni sulla progettazione di universi, consultare il Manuale del
Designer.
Come visualizzare le gerarchie di drill nell’universo in cui è stato creato
un documento
Per visualizzare le gerarchie di drill nell’universo in cui è stato creato un
documento:
1.
Aprire il documento in modalità di edizione nel pannello dei report Java.
2.
Verificare di essere in visualizzazione Query.
Il pulsante Modifica query è attivato quando ci si trova in visualizzazione
Query.
3.
Fare clic sulla scheda Dati.
Se la scheda Dati non è visualizzata, fare clic sul pulsante Mostra/
nascondi gestore.
4.
Fare clic sul pulsante di opzione Gerarchie.
Vengono visualizzate le gerarchie.
5.
Per visualizzare le dimensioni di ogni gerarchia, fare clic sul segno +
accanto ad ogni gerarchia.
Le gerarchie organizzano le dimensioni mettendo i dati più generici in
alto e i più dettagliati in basso.
Nota: poiché una dimensione può appartenere a diverse gerarchie, Quando
si effettua il drill su un risultato in una dimensione che appartiene a più di una
gerarchia, Web Intelligence richiede di selezionare il percorso di drill.
Consultare "Selezione di un percorso di drill tra vari percorsi disponibili" a
pagina 512.
Creazione di report con il pannello dei report Java di Web Intelligence 499
24
24
Impostazione dei documenti per l’analisi drill
Avvio di una sessione di drill
Avvio di una sessione di drill
In questa sezione viene descritto come avviare una sessione di drill per
analizzare i dati relativi ai risultati nelle tabelle e i grafici dei report.
Nota: nel presente capitolo si presume che il profilo di protezione dell’utente
disponga dei diritti di accesso necessari all’esecuzione del drill.
Avvio della modalità Drill
La modalità Drill consente di avere una visione più approfondita dei dati per
visualizzare i dettagli relativi ad un risultato di riepilogo positivo o negativo.
Per lanciare il drill su un report è possibile:
•
passare il report in modalità Drill
•
se il report è stato salvato in modalità Drill, eseguire direttamente il drill.
oppure
Nota: Prima di avviare una sessione di drill in Web Intelligence, è necessario
impostare le opzioni di drill in InfoView. Per informazioni dettagliate su ogni
opzione e sulla modalità di selezione delle opzioni appropriate per l’analisi,
consultare "Avvio di una sessione di drill" a pagina 500.
Come impostare la modalità Drill
Per passare alla modalità Drill:
1.
Quando un documento viene aperto nel Pannello di report Java di Web
Intelligence, verificare di essere in visualizzazione Report.
In visualizzazione Report, il pulsante Modifica report risulta attivato.
2.
Selezionare il report su cui si desidera effettuare il drill.
Il pulsante Drill viene visualizzato nella barra degli strumenti di Web
Intelligence.
3.
Fare clic sul pulsante Drill.
Per impostazione predefinita, un'icona di drill viene visualizzata sulla
scheda del report su cui si può eseguire il drill. A seconda dell'opzione
Drill selezionata nella pagina Web IntelligencePreferenze documenti
di in InfoView, Web Intelligence rende possibile il drill del report
selezionato o crea una copia del report selezionato in modalità Drill. Per
informazioni sull’impostazione di tale opzione, consultare "Avvio di una
sessione di drill" a pagina 500.
500
Creazione di report con il pannello dei report Java di Web Intelligence
Impostazione dei documenti per l’analisi drill
Avvio di una sessione di drill
Apertura di un report salvato in modalità Drill
Per aprire un report salvato in modalità Drill:
1.
Quando un documento viene aperto nel Pannello di report Java di Web
Intelligence, verificare di essere in visualizzazione Report.
2.
Selezionare il report su cui si desidera effettuare il drill.
In visualizzazione Report, il pulsante Modifica report risulta attivato.
•
Se si dispone dell’autorizzazione ad eseguire il drill, il report viene
visualizzato in modalità Drill.
Nella modalità Drill, la scheda Report presenta un’icona Drill.
•
Se non si dispone dell’autorizzazione ad eseguire il drill, il report
viene visualizzato in visualizzazione Risultati.
Nella modalità visualizzazione, la scheda Report presenta un’icona
Risultati.
Creazione di report con il pannello dei report Java di Web Intelligence 501
24
24
Impostazione dei documenti per l’analisi drill
Esecuzione del drill su dimensioni nelle tabelle e sezioni
Esecuzione del drill su dimensioni nelle
tabelle e sezioni
Generalmente, le dimensioni rappresentano dati di tipo carattere, quali nomi
di clienti o aziende, e date. Web Intelligence esegue i calcoli in base alle
dimensioni del report. Se, ad esempio, viene creato un report per calcolare il
fatturato totale di una regione per un determinato anno, Web Intelligence
calcola il fatturato in base a due dimensioni: [Stato] e [Anno].
Quando si effettua il drill su una dimensione per visualizzare un numero
maggiore di dati relativi al risultato visualizzati, il fatturato di vendita viene
calcolato in base ai valori di drill.
In questo report, quando si
effettua il drill-down per il 2003
per visualizzare i dati dettagliati di
ogni trimestre dell’anno, per ogni
trimestre vengono calcolati gli
indicatori somma e media.
Nota: non è possibile effettuare il drill sugli oggetti dettaglio. Per una
descrizione completa ed esempi di oggetti dettaglio, consultare "Diversi tipi di
oggetto che possono essere utilizzati in una query" a pagina 45.
502
Creazione di report con il pannello dei report Java di Web Intelligence
Impostazione dei documenti per l’analisi drill
Esecuzione del drill su dimensioni nelle tabelle e sezioni
È possibile eseguire il drill sui valori delle dimensioni nelle tabelle, nelle celle
delle sezioni e nei grafici di un report.
Drill su una tabella
Drill su una
cella di
sezione
In questa sezione del manuale viene spiegato in che modo:
•
•
•
•
•
•
Effettuare il drill down per ottenere informazioni dettagliate
Effettuare il drill up per ottenere informazioni generiche
Esplorare varie dimensioni per visualizzare una porzione specifica di dati
Selezionare un percorso di drill tra vari percorsi disponibili
Effettuare il drill sulle dimensioni già visualizzate in un blocco del report
Recuperare ancora dati da un documento per continuare ad effettuare il
drill
Creazione di report con il pannello dei report Java di Web Intelligence 503
24
24
Impostazione dei documenti per l’analisi drill
Esecuzione del drill su dimensioni nelle tabelle e sezioni
Drill down
Il drill down consente di visualizzare dati più dettagliati che sono sintetizzati
nei risultati di riepilogo visualizzati nei report. In questo modo è possibile
capire come si è arrivati a risultati ottimi o pessimi.
Esempio: Uso dell’analisi di drill per comprendere la drastica
diminuzione delle vendite nel 2003
In questo esempio, si riceve un report che visualizza i risultati del fatturato per
la linea accessori del negozio al dettaglio eModa. Il grafico seguente mostra
che la linea Accessori ha subìto un calo nel 2003.
Per analizzare con più precisione la diminuzione, effettuare un drill-down sul
valore della cella 2003, per visualizzare i dati dettagliati per ogni trimestre.
Quando si effettua un drill down sul valore della cella 2003, nella barra degli
strumenti Drill appare un filtro che serve per indicare che i valori del
trimestre sui quali è stato effettuato il drill vengono filtrati per l'anno 2003. Il
grafico sul quale è stato effettuato il drill indica che il problema si è presentato
nel T4 del 2003.
La barra degli strumenti Drill visualizza il filtro sull’Anno, per mostrare
che i valori trimestrali visualizzati sul grafico dopo il drill appartengono
al 2003.
Per trovare quali categorie della linea Accessori erano responsabili del calo,
effettuare di nuovo un drill-down sul valore della cella Accessori.
504
Creazione di report con il pannello dei report Java di Web Intelligence
Impostazione dei documenti per l’analisi drill
Esecuzione del drill su dimensioni nelle tabelle e sezioni
La tabella a campi incrociati dopo il drill mostra la categoria che ha provocato
il calo di fatturato per il T4.
Nota: Se si esegue il drill su una dimensione già visualizzata in un'altra
colonna o righa della stessa tabella, Web Intelligence visualizza
automaticamente la dimensione disponibile successiva nel percorso del drill.
Drill-down su un valore di dimensione in una tabella o in una cella di
sezione.
Per eseguire un drill-down su un valore di dimensione in una cella di tabella o
in una sezione:
1.
Verificare di essere in modalità Drill.
Il pulsante Drill appare premuto quando si lavora in modalità Drill e i
valori su cui è possibile eseguire il drill vengono visualizzati come
collegamenti ipertestuali nel report.
2.
In una tabella o cella di sezione, posizionare il puntatore sul valore della
dimensione su cui si vuole eseguire il drill.
Viene visualizzata una descrizione comandi che illustra la dimensione
successiva nel percorso di drill.
3.
Fare clic sul valore.
La tabella o la sezione su cui è stato effettuato il drill visualizza i dati
scendendo di un livello di dimensione.
Creazione di report con il pannello dei report Java di Web Intelligence 505
24
24
Impostazione dei documenti per l’analisi drill
Esecuzione del drill su dimensioni nelle tabelle e sezioni
La barra degli strumenti drill, nella parte superiore del report, visualizza
i valori da cui si è eseguito il drill. Tali valori filtrano quelli visualizzati nella
tabella su cui è stato eseguito il drill.
Nota: Se il report sul quale è stato effettuato il drill include le dimensioni
di più fornitori di dati, la descrizione dei comandi visualizza il nome della
query e la dimensione del valore. (Per ulteriori informazioni su come
filtrare i report sui quali è stato effettuato il drill, vedere "Uso dei filtri per il
drill" a pagina 527.)
Drill up
È possibile eseguire il drill up sul valore di una dimensione per vedere come i
dati più dettagliati vengono aggregati per ottenere un risultato di livello più
elevato. Ad esempio, se è stato eseguito il drill down su Anno per analizzare i
dati relativi ad ogni trimestre e si desidera vedere come tali dati vengono
aggregati per i risultati annuali, è possibile eseguire il drill up.
Durante il drill up sul valore di una dimensione, si passa dai dati di livello
inferiore a quelli di livello superiore nel percorso di drill. Ad esempio, se è
stato eseguito il drill down su [Anno] per [Trimestre], eseguendo il drill up su
[Trimestre], si torna a [Anno].
È possibile eseguire il drill up sul valore di una dimensione solo se:
•
In precedenza è stato eseguito il drill down su tale dimensione
•
Nel livello dell’analisi è stato definito il percorso di drill appropriato.
oppure
Per ulteriori informazioni sull’impostazione del livello dell’analisi,
consultare "Impostazione dei livelli dell’analisi" a pagina 54.
506
Creazione di report con il pannello dei report Java di Web Intelligence
Impostazione dei documenti per l’analisi drill
Esecuzione del drill su dimensioni nelle tabelle e sezioni
Come eseguire il drill-up sul valore di una dimensione
Per eseguire il drill up sul valore di una dimensione, effettuare quanto segue:
1.
Verificare di essere in modalità Drill.
Il pulsante Drill appare premuto quando si lavora in modalità Drill e i
valori su cui è possibile eseguire il drill vengono visualizzati come
collegamenti ipertestuali nel report.
2.
In una tabella o cella di sezione, fare clic con il tasto destro del mouse sul
valore della dimensione su cui si desidera effettuare il drill up, poi, nel
menu popup, selezionare Drill up.
oppure
Fare clic sull'icona Drill up accanto al valore della dimensione sulla
quale effettuare il drill up.
Appare l'icona Drill-up accanto al nome di ogni dimensione
dalla quale si può effettuare il drill up.
Nota: se la tabella è una tabella a campi incrociati senza intestazioni che
visualizza i nomi delle dimensioni sulla tabella, appare l'icona Drill up
accanto ad ogni valore del quale è possibile effettuare un drill-up.
Il report visualizza i dati di un livello superiore della dimensione. I filtri che
hanno filtrato il valore dal quale è stato effettuato il drill up vengono
rimossi dalla barra degli strumenti drill.
Creazione di report con il pannello dei report Java di Web Intelligence 507
24
24
Impostazione dei documenti per l’analisi drill
Esecuzione del drill su dimensioni nelle tabelle e sezioni
Esplora per
Quando si esegue il drill down oppure il drill up, ci si sposta all'interno di una
gerarchia una dimensione per volta. Tuttavia, è possibile ottenere un'altra
visualizzazione dei dati sezionandoli in modo diverso e osservandoli quindi in
altre gerarchie. Per eseguire questa operazione si esegue il drill per le altre
dimensioni di interesse.
Esempio: Drill trasversale sulla gerarchia Prodotti per suddividere i
risultati del fatturato di vendita per prodotto
L’utente è un manager regionale della California in un negozio di
abbigliamento che ha ricevuto il seguente report in cui sono mostrati i fatturati
di vendita trimestrali per stato.
Si è interessati solo nell'analisi dei risultati della Spagna. Inoltre, si desidera
analizzare il fatturato di vendita suddiviso per linea di prodotti. Per far ciò,
occorre posizionare il puntatore del mouse sulla cella della tabella in cui
figura Spagna.
508
Creazione di report con il pannello dei report Java di Web Intelligence
Impostazione dei documenti per l’analisi drill
Esecuzione del drill su dimensioni nelle tabelle e sezioni
Effettuando ora il drill-down si ottengono i risultati per ogni città della Spagna,
poiché [Città] è la dimensione al di sotto di [Stato]. Invece, si seleziona Drill
su nel menu Drill e ci sposta tra le dimensioni della gerarchia Prodotti
selezionando i sottomenu finché non si raggiunge la dimensione [Linee].
Il report sul quale è stato effettuato il drill visualizza i risultati del fatturato di
vendita per ogni linea di prodotti venduta in California.
Creazione di report con il pannello dei report Java di Web Intelligence 509
24
24
Impostazione dei documenti per l’analisi drill
Esecuzione del drill su dimensioni nelle tabelle e sezioni
Come esplorare sul valore di una dimensione
Per esplorare sul valore di una dimensione:
1.
Verificare di essere in modalità Drill.
Il pulsante Drill appare premuto quando si lavora in modalità Drill e i
valori su cui è possibile eseguire il drill vengono visualizzati come
collegamenti ipertestuali nel report.
2.
In una tabella o cella di sezione, fare clic con il pulsante destro del mouse
sul valore della dimensione su cui si vuole eseguire il drill trasversale.
Viene visualizzato un menu popup, che visualizza i percorsi di drill
possibili.
510
3.
Portare il puntatore su Esplora per, quindi sulla classe in cui si vuole
eseguire il drill.
4.
Fare clic sulla dimensione su cui si desidera eseguire il drill.
Creazione di report con il pannello dei report Java di Web Intelligence
Impostazione dei documenti per l’analisi drill
Esecuzione del drill su dimensioni nelle tabelle e sezioni
Il report visualizza ora i valori delle dimensioni su cui si è eseguito il drill.
La barra degli strumenti
drill visualizza i valori che
filtrano i risultati visualizzati
nella tabella su cui è stato
effettuato il drill. Questa
tabella su cui si è eseguito il
drill visualizza i risultati per il
primo trimestre del 2001.
Nota: è possibile eseguire Esplora per solo su una dimensione inserita
nel livello dell'analisi del documento. Per ulteriori informazioni, consultare
"Impostazione dei livelli dell’analisi" a pagina 54.
Creazione di report con il pannello dei report Java di Web Intelligence 511
24
24
Impostazione dei documenti per l’analisi drill
Esecuzione del drill su dimensioni nelle tabelle e sezioni
Selezione di un percorso di drill tra vari percorsi disponibili
Una dimensione può appartenere a diverse classi. Quando si esegue il drill
down su un valore di tale dimensione, Web Intelligence non conosce il
percorso di drill da seguire. Occorre definire il percorso del drill.
Come selezionare un percorso di drill tra vari percorsi disponibili
Per selezionare un percorso di drill tra vari percorsi disponibili:
1.
Verificare di essere in modalità Drill.
Il pulsante Drill appare premuto quando si lavora in modalità Drill e i
valori su cui è possibile eseguire il drill vengono visualizzati come
collegamenti ipertestuali nel report.
2.
Eseguire un'operazione di drill su un valore di dimensione in una tabella
o in una cella di sezione.
Viene visualizzata la finestra di dialogo Seleziona il percorso del drill.
3.
Selezionare il percorso di drill desiderato.
4.
Fare clic su OK.
Nota: se il valore di dimensione selezionato per il drill è il risultato di un drill
precedente, il percorso di drill è già noto. Quindi non è necessario selezionare
un percorso del drill.
512
Creazione di report con il pannello dei report Java di Web Intelligence
Impostazione dei documenti per l’analisi drill
Esecuzione del drill su dimensioni nelle tabelle e sezioni
Recupero di più livelli di data nel report
Quando si esegue il drill in un report Web Intelligence, è possibile eseguire il
drill up o il drill down su una dimensione che non rientra nel livello dell’analisi
definito per il documento. Per restituire i dati supplementari, occorre che Web
Intelligence esegua una nuova query, contenente la dimensione o le
dimensioni supplementari specificate. Questa operazione viene definita
estensione del livello dell’analisi.
Estendendo il livello dell’analisi, è possibile selezionare filtri per limitare i dati
restituiti da Web Intelligence all’esecuzione della nuova query selezionando
filtri di query. In tal modo, se si sta utilizzando un documento di grandi
dimensioni, è possibile risparmiare tempo. Se si hanno diversi report in un
documento e si selezionano filtri quando si estende il livello dell’analisi, tali
filtri incidono su tutti i report del documento.
Nota: non sarà possibile selezionare i filtri, se le opzioni di drill sono
impostate in modo da non visualizzare il messaggio di prompt Estendi il livello
dell'analisi durante il drill. In questo caso, Web Intelligence restituisce
automaticamente i dati di tutti i valori delle dimensioni su cui si esegue il drill.
Per informazioni sulla modifica delle opzioni di drill, consultare
"Visualizzazione di un prompt nel caso in cui un’azione di drill richieda dati
aggiuntivi" a pagina 491.
Come eseguire il drill al di fuori del livello dell’analisi
Per eseguire il drill al di fuori del livello dell’analisi, effettuare quanto segue:
1.
Verificare di essere in modalità Drill.
Il pulsante Drill appare premuto quando si lavora in modalità Drill e i
valori su cui è possibile eseguire il drill vengono visualizzati come
collegamenti ipertestuali nel report.
2.
Eseguire il drill su un valore di dimensione.
Una descrizione comandi indica che per la restituzione dei dati
supplementari nel documento occorre una nuova query.
Creazione di report con il pannello dei report Java di Web Intelligence 513
24
24
Impostazione dei documenti per l’analisi drill
Esecuzione del drill su dimensioni nelle tabelle e sezioni
Se le opzioni di drill sono impostate in modo che Web Intelligence
visualizzi un prompt quando un'operazione di drill necessita di una nuova
query, viene visualizzata la finestra di dialogo Estendi livello
dell'analisi.
Dimensioni che
è possibile
selezionare per
includerle nella
nuova query.
Filtri che è
possibile
applicare alla
nuova query
La finestra di dialogo elenca le dimensioni della gerarchia sopra e sotto il
valore del drill. Le dimensioni già incluse nel documento sono
selezionate.
Nella finestra di dialogo sono inoltre visualizzati i filtri che è possibile
selezionare per filtrare la nuova query. Ad esempio, nell'illustrazione
sopra Web Intelligence suggerisce che si filtri la query limitando i dati
supplementari per Linee ai dati della linea Accessori. Se il filtro non
viene selezionato, Web Intelligence restituirà nel documento i dati relativi
a tutte le linee.
3.
Selezionare la o le caselle di controllo accanto alla o alle dimensioni su
cui eseguire il drill.
4.
Selezionare le caselle di controllo accanto ai filtri mediante cui si
desidera filtrare la query.
5.
Fare clic su OK.
Web Intelligence esegue una nuova query e restituisce i dati
supplementari nel documento.
I risultati relativi alla dimensione su cui si è eseguito il drill vengono
visualizzati nella tabella.
Nota: per eseguire il drill al di fuori del livello dell’analisi durante una
sessione di drill, occorre l’autorizzazione dell’amministratore.
514
Creazione di report con il pannello dei report Java di Web Intelligence
Impostazione dei documenti per l’analisi drill
Esecuzione del drill su indicatori nelle tabelle e sezioni
Esecuzione del drill su indicatori nelle
tabelle e sezioni
Quando si esegue il drill su un valore indicatore, Web Intelligence effettua
l’azione di drill al livello inferiore per ogni dimensione correlata nel blocco e
visualizza il nuovo calcolo dell’indicatore per le dimensioni visualizzate.
Esempio: Drill sui risultati annuali del fatturato di vendita per vedere le
suddivisioni per città e per trimestre
Ad esempio, si effettua il drill down sul valore del fatturato di vendita del 2003
per la Spagna, che viene visualizzato su una tabella a campi incrociati con il
fatturato per anno e per stato,
La descrizione Drill
mostra su quali
livelli di
dimensione viene
effettuato il drill
Il report sul quale è stato effettuato il drill visualizza il fatturato per trimestre,
per città e per lo stato sul quale è stato effettuato il drill, in questo caso per la
Spagna.
La barra degli strumenti Drill mostra quali sono i valori per anno e stato
che stanno filtrando i risultati visualizzati nella tabella a campi incrociati
su cui si effettua il drill
Creazione di report con il pannello dei report Java di Web Intelligence 515
24
24
Impostazione dei documenti per l’analisi drill
Esecuzione del drill su indicatori nelle tabelle e sezioni
La sezione seguente del manuale descrive come effettuare l’analisi di drill su
indicatori visualizzati sulle tabelle e le sezioni:
•
•
drill up
Drill down
Per informazioni sull’esecuzione del drill sui valori d’indicatori visualizzati sui
grafici, consultare "Drill sugli indicatori nei grafici" a pagina 523.
Come eseguire il drill-down su un valore di indicatore
Per eseguire il drill down su un valore di indicatore:
1.
Verificare di essere in modalità Drill.
Il pulsante Drill appare premuto quando si lavora in modalità Drill e i
valori su cui è possibile eseguire il drill vengono visualizzati come
collegamenti ipertestuali nel report.
2.
Portare il puntatore sul valore di indicatore su cui si desidera eseguire il
drill.
È possibile eseguire un drill soltanto su valori con collegamenti ipertesto:
Viene visualizzata una descrizione comandi che visualizza la o le
dimensioni successive in ogni percorso di drill correlato.
3.
Fare clic sul valore dell'indicatore.
Il report visualizza i dati di un livello inferiore della dimensione.
Barra degli strumenti Drill
516
Creazione di report con il pannello dei report Java di Web Intelligence
Impostazione dei documenti per l’analisi drill
Esecuzione del drill su indicatori nelle tabelle e sezioni
Le intestazioni di tabella visualizzano il nome delle dimensioni su cui si è
eseguito il drill e la freccia del drill-up, che indica che è possibile tornare
ai risultati sintetici se desiderato. La descrizione comandi barra degli
strumenti di drill visualizza i valori che filtrano i risultati visualizzati sulla
tabella o sezione su cui è stato effettuato il drill.
Suggerimento: se la tabella sulla quale si sta effettuando un drill è una
tabella a campi incrociati, e i nomi delle dimensioni non sono visualizzati
nelle intestazioni, è possibile visualizzare i nomi delle dimensioni
secondo quanto indicato in "Visualizzazione dei nomi degli oggetti nelle
intestazioni di tabelle a campi incrociati" a pagina 214.
Drill up su un valore di indicatore in una tabella o in una cella di sezione
Per eseguire il drill up su un valore di indicatore in una tabella o in una cella di
sezione:
1.
Verificare di essere in modalità Drill.
Il pulsante Drill appare premuto quando si lavora in modalità Drill e i
valori su cui è possibile eseguire il drill vengono visualizzati come
collegamenti ipertestuali nel report.
2.
Fare clic con il pulsante destro del mouse sul valore dell'indicatore sul
quale si desidera effettuare un drill-up, quindi fare clic su Drill up dal
menu a discesa.
oppure
Creazione di report con il pannello dei report Java di Web Intelligence 517
24
24
Impostazione dei documenti per l’analisi drill
Sincronizzazione del drill tra varie tabelle e grafici
Fare clic sull'icona Drill Up accanto al valore dell'indicatore da
analizzare.
La tabella, dopo il drill, visualizza i dati di un livello superiore della
dimensione.
Sincronizzazione del drill tra varie tabelle e
grafici
Un report Web Intelligence può contenere più tabelle o grafici. Il termine
generico utilizzato per tabelle e grafici nel presente manuale è blocchi.
Esistono due metodi per eseguire il drill su un report dotato di più blocchi:
•
Eseguire simultaneamente il drill su ogni blocco del report contenente la
dimensione su cui è stato eseguito il drill
•
Eseguire il drill solo sul blocco di dati corrente
Nota: l'utente definisce il modo in cui Web Intelligence esegue il drill sui
report con diversi blocchi nella sezione Opzioni di drill della pagina
Preferenze documenti di Web Intelligence in InfoView. Per ulteriori
informazioni sull'impostazione delle opzioni di drill, consultare "Avvio di una
sessione di drill" a pagina 500.
518
Creazione di report con il pannello dei report Java di Web Intelligence
Impostazione dei documenti per l’analisi drill
Sincronizzazione del drill tra varie tabelle e grafici
Sincronizzazione del drill su tutti i blocchi di un report
Se Web Intelligence è stato impostato in modo da sincronizzare il drill in un
report, occorre eseguire il drill su ciascun blocco del report contenente la
dimensione su cui è stato eseguito il drill. La dimensione successiva nel
percorso di drill sostituisce quella precedente in tutti i blocchi del report.
Ad esempio, se si effettua il drill su Anno 2003 nella tabella a campi incrociati
sotto per visualizzare i risultati per ogni trimestre dell’anno 2003, sia la tabella
a campi incrociati che il grafico mostrano i risultati ottenuti dopo il drill per il
trimestre. Quando si attiva la modalità Drill, il report ottenuto si presenta come
segue:
Dopo il drill, quando il drill viene sincronizzato attraverso i blocchi dei report, il
report presenta il seguente aspetto:
Creazione di report con il pannello dei report Java di Web Intelligence 519
24
24
Impostazione dei documenti per l’analisi drill
Sincronizzazione del drill tra varie tabelle e grafici
Drill solo sul blocco selezionato di un report
Se si imposta Web Intelligence in modo che non sincronizzi il drill su tutti i
blocchi di un report, la dimensione successiva nel percorso di drill sostituisce
la dimensione precedente solo nel blocco attuale del report. Ad esempio, se
si effettua il drill su Anno 2003 nella tabella a campi incrociati sotto per
visualizzare i risultati per ogni trimestre dell’anno 2003, solo la tabella a campi
incrociati mostra i risultati ottenuti dopo il drill per ogni trimestre.
L'intero report, tuttavia, è filtrato per il 2003, cioè i risultati dell'anno 2003 sono
visualizzati solo nei blocchi che contengono la dimensione [Anno].
520
Creazione di report con il pannello dei report Java di Web Intelligence
Impostazione dei documenti per l’analisi drill
Drill su grafici
Drill su grafici
Il drill down, drill up e drill trasversale in un grafico forniscono una
spiegazione grafica a risultati sintetici alti o bassi.
Nella sezione seguente del manuale vengono illustrate le modalità che
consentono di eseguire il drill su:
•
•
dimensioni, eseguendo il drill sugli assi dei grafici
•
dimensioni, eseguendo il drill sulla legenda del grafico
indicatori, eseguendo il drill sulle barre o gli indicatori di dati nel corpo del
grafico
Nota: per le dimensioni presenti negli assi dei grafici, non è possibile
utilizzare la funzione Esplora per. Tuttavia, è possibile eseguire Esplora per
su dimensioni delle legende dei grafici (vedere "Drill sulle legende degli assi"
a pagina 526).
Per informazioni sulla creazione e la formattazione dei grafici in report Web
Intelligence, consultare "Inserimento e formattazione di grafici" a pagina 233.
Drill sulle dimensioni mediante gli assi dei grafici
Nei grafici 2D, è possibile eseguire il drill sulle dimensioni mediante l'asse X.
Nei grafici 3D, è possibile eseguire il drill sulle dimensioni mediante l'asse X e
Z. I grafici possono contenere una o più dimensioni su un unico asse.
Quando un asse contiene diverse funzioni, ogni possibile combinazione dei
valori delle dimensioni viene visualizzata sull'asse (il risultato viene definito
prodotto cartesiano).
Creazione di report con il pannello dei report Java di Web Intelligence 521
24
24
Impostazione dei documenti per l’analisi drill
Drill su grafici
Nell'istogramma 2D illustrato sotto, l'asse X presenta le dimensioni [Anno] e
[Trimestre]. Ogni barra del grafico mostra i valori di una combinazione di anno
e di trimestre, ad esempio, 2001/T1, 2001/T2, e così via.
Asse X
Quando si esegue il drill su un valore di un asse con diverse dimensioni, i
risultati del drill sono filtrati per entrambe le dimensioni. Ad esempio, nel
grafico illustrato sopra, se si esegue il drill-down su 2001/T1 verso il livello
successivo di dati per [Mese], i risultati visualizzati sul grafico sono quelli dei
mesi di T1 2001.
Drill sull'asse di un grafico con una dimensione
Per eseguire il drill sull'asse di un grafico con una dimensione:
1.
Verificare di essere in modalità Drill.
In modalità Drill, il pulsante Drill risulta attivato.
522
2.
Portare il puntatore sul valore di dimensione su cui si vuole eseguire il
drill.
3.
La fase successiva dipende dall'operazione da eseguire sul valore della
dimensione (drill-down, drill-up o drill trasversale):
Se si desidera
Effettuare quanto segue
Eseguire il drill down sul valore
di dimensione
Fare clic sul valore
Eseguire il drill up sul valore di
dimensione
Con il pulsante destro del mouse,
fare clic sul valore, quindi su Drill up
Eseguire l’esplorazione sul
valore di dimensione
Con il pulsante destro del mouse,
fare clic sul valore, quindi su Drill by
Creazione di report con il pannello dei report Java di Web Intelligence
Impostazione dei documenti per l’analisi drill
Drill su grafici
Il grafico visualizza il o i valori delle dimensioni su cui si è eseguito il drill.
Drill sull'asse di un grafico contenente più dimensioni
Per eseguire il drill sull'asse di un grafico con diverse dimensioni:
1.
Verificare di essere in modalità Drill.
In modalità Drill, il pulsante Drill risulta attivato.
2.
Portare il puntatore sui valori su cui si vuole eseguire il drill.
3.
La fase successiva dipende dall'operazione da eseguire sul valore della
dimensione (drill down o drill up):
Se si desidera
Effettuare quanto segue
Eseguire il drill down sui valori Fare clic sui valori
di dimensione
Eseguire il drill up sui valori di
dimensione
Con il pulsante destro del mouse,
fare clic sui valori, quindi su Drill up
Nota: Non è possibile eseguire Esplora per sull'asse di un grafico con
diverse dimensioni.
Il grafico visualizza il o i valori delle dimensioni su cui si è eseguito il drill.
Drill sugli indicatori nei grafici
È possibile eseguire il drill sugli indicatori visualizzati nei seguenti tipi di
grafico:
•
•
•
istogrammi, eseguendo il drill sulle barre
grafici a linee e radar, eseguendo il drill sugli indicatori di dati
grafici a torta, eseguendo il drill sui segmenti
Quando si eseguono drill su indicatori, Web Intelligence esegue l'azione di
drill su ogni dimensioni visualizzata sugli assi del grafico. I nuovi calcoli di
indicatori visualizzati nelle barre o negli indicatori di dati del grafico su cui si
esegue il drill corrispondono alle dimensioni di livello più alto o più basso
verso cui si è eseguito il drill. Le etichette degli assi del grafico visualizzano il
nome delle dimensioni su cui si è eseguito il drill.
Esempio: Analisi delle informazioni dettagliate dell'indicatore Fatturato
di vendita in un grafico
Creazione di report con il pannello dei report Java di Web Intelligence 523
24
24
Impostazione dei documenti per l’analisi drill
Drill su grafici
Ad esempio, questo istogramma 3D visualizza i valori della dimensione
[Stato] sull'asse X e i valori della dimensione [Linee] sull'asse Z. Ciò significa
che l'istogramma visualizza valori per fatturato di vendita per stato per
linea.
Come illustrato nell'esempio seguente, quando si esegue il drill down sulla
barra corrispondente a “Pantaloni da città” in “Spagna” si esegue anche il drill
down da [Stato] a [Città] sull'asse X e da [Linee] a [Categoria] sull'asse Y.
Il grafico visualizza ora il fatturato di vendita per città per categoria per la
linea di abbigliamento “Pantaloni da città”.
Barra degli
strumenti
Drill
Nella barra degli strumenti di drill sono visualizzati i valori di filtraggio dei
dati contenuti nel grafico. Osservando i filtri di questo esempio, si constata
che il grafico visualizza solo i dati del fatturato di vendita per Pantaloni da
città venduti in Spagna durante T1 del 2001.
524
Creazione di report con il pannello dei report Java di Web Intelligence
Impostazione dei documenti per l’analisi drill
Drill su grafici
Come eseguire il drill su un indicatore in un grafico
Per eseguire il drill su un indicatore in un grafico:
1.
Verificare di essere in modalità Drill.
In modalità Drill, il pulsante Drill risulta attivato.
2.
Portare il puntatore sul valore di indicatore su cui si vuole eseguire il drill.
Nei grafici, ogni indicatore è rappresentato da una barra (negli
istogrammi) o da un indicatore di dati (su grafici a linee e a linee e radar).
3.
La fase successiva dipende dall'operazione da eseguire sul valore
dell'indicatore (drill-down o drill-up):
Se si desidera
Effettuare quanto segue
Eseguire il drill down sul valore
di indicatore
Fare clic sulla barra o l'indicatore di
dati
Eseguire il drill up sul valore di
indicatore
Fare clic con il pulsante destro del
mouse sulla barra o l'indicatore di
dati, quindi fare clic su Drill up.
Il grafico visualizza il o i valori delle dimensioni su cui si è eseguito il drill.
Limitazioni durante il drill su indicatori in alcuni tipi di
grafico
Quando si esegue il drill su grafici che non sono istogrammi, Web Intelligence
può eseguire l'azione di drill solo su alcune dimensioni invece di eseguire
l'azione di drill su tutte le dimensioni degli assi dei grafici. Quando si esegue il
drill su indicatori nei seguenti tipi di grafico, Web Intelligence esegue l'azione
di drill solo sui valori della legenda dell'asse:
•
•
grafici ad area 2D, 3D e in pila
grafici radar e a dispersione, tutti i tipi
Per ulteriori informazioni, consultare "Drill sulle legende degli assi" a
pagina 526.
Nota: non è possibile eseguire il drill sugli indicatori presenti nei grafici a
superficie tridimensionali.
Creazione di report con il pannello dei report Java di Web Intelligence 525
24
24
Impostazione dei documenti per l’analisi drill
Drill su grafici
Drill sulle legende degli assi
È possibile eseguire il drill sui grafici mediante la legenda del grafico se la
legenda elenca le dimensioni visualizzate nel grafico. Quando la legenda del
grafico elenco gli indicatori visualizzati nel grafico, il drill sulla legenda non è
possibile. L'esempio sotto mostra il drill sulla Spagna, che è uno dei valori
della dimensione [Stato] elencate nella legenda.
Il drill su una legenda è utile, se si lavora con un grafico a torta, perché le
etichette degli assi, che visualizzano i nomi delle dimensioni rappresentate da
ogni segmento della torta spesso non sono visualizzate. Per informazioni
sulla visualizzazione delle etichette degli assi nei grafici a torta, consultare
"Attivazione/disattivazione della visualizzazione di etichette degli assi in
grafici a torta" a pagina 263. Inoltre, quando un risultato è piccolo, il segmento
del grafico a torta può essere troppo ridotto per poter eseguire il drill.
Nota: È possibile eseguire il drill trasversale sulla legenda di un grafico solo
se sull'asse c'è un'unica dimensione.
Come eseguire il drill sulla legenda di un asse
Per eseguire il drill sulla legenda di un asse:
1.
Verificare di essere in modalità Drill.
In modalità Drill, il pulsante Drill risulta attivato.
2.
526
Portare il puntatore sul valore su cui si vuole eseguire il drill.
Creazione di report con il pannello dei report Java di Web Intelligence
Impostazione dei documenti per l’analisi drill
Uso dei filtri per il drill
3.
Il punto successivo dipende dalla direzione in cui si desidera effettuare il
drill:
Se si desidera
Effettuare quanto segue
eseguire il drill down sul valore
di dimensione
•
Fare clic sul colore associato al
valore
eseguire il drill up sul valore di
dimensione,
•
Con il pulsante destro del mouse,
fare clic sul colore associato al
valore, quindi su Drill up
oppure
eseguire l’esplorazione sul
valore di dimensione,
•
•
Fare clic sull’icona Drill-up
Con il pulsante destro del mouse,
fare clic sul colore associato al
valore, quindi Drill by
Il grafico visualizza il o i valori delle dimensioni su cui si è eseguito il drill.
Uso dei filtri per il drill
Quando si esegue il drill su un valore di dimensione o indicatore in una tabella
o grafico, Web Intelligence filtra i risultati del drill sulla base della dimensione
o dell'indicatore su cui si è eseguito il drill. Il filtro viene applicato a tutti i
risultati visualizzati nel report del drill.
Esempio: Filtraggio dei report di drill per diversi stati
Ad esempio, se si esegue il drill down su una cella di tabella che visualizza
"Spagna" per visualizzare i risultati delle città della Spagna, Web Intelligence
filtra i valori dell'intero report per Spagna e visualizza nel report solo i risultati
relativi alla Spagna.
Creazione di report con il pannello dei report Java di Web Intelligence 527
24
24
Impostazione dei documenti per l’analisi drill
Uso dei filtri per il drill
Modificando il valore dei filtri, è quindi possibile visualizzare dati per altri valori
della dimensione su cui si esegue il drill.
Ad esempio, è possibile selezionare Paesi Bassi nel filtro per stato.
Ora il report del drill visualizza i valori di Paesi Bassi invece di quelli della
Spagna.
Nota: se il report sul quale è stato eseguito il drill include dimensioni di più
fornitori di dati, quando si punta il cursore sul valore del filtro viene
visualizzata una descrizione comandi. che indica il nome della query e la
dimensione relativa al valore.
528
Creazione di report con il pannello dei report Java di Web Intelligence
Impostazione dei documenti per l’analisi drill
Uso dei filtri per il drill
Uso della barra degli strumenti di drill
È possibile attivare o disattivare la visualizzazione della barra degli
strumenti di drill.
Visualizzazione o disattivazione della visualizzazione della barra degli
strumenti di drill
Per visualizzare o nascondere la barra degli strumenti di drill:
1.
Verificare di essere in modalità Drill.
In modalità Drill, il pulsante Drill risulta attivato.
Il pulsante Mostra/nascondi barra degli strumenti di drill viene attivato
sulla barra degli strumenti del pannello dei report.
2.
L'operazione successiva dipende dalla visualizzazione o meno della
barra degli strumenti di drill nella parte superiore del report:
Se
Effettuare quanto segue
il pulsante Mostra/Nascondi
della barra degli strumenti di
drill appare premuto,
fare clic sul pulsante per
nascondere la barra degli
strumenti di drill.
il pulsante Mostra/Nascondi
della barra degli strumenti di
drill non appare premuto,
fare clic sul pulsante per
visualizzare la barra degli
strumenti di drill.
Suggerimento: è possibile impostare le opzioni di drill in InfoView in
modo che all'apertura di un documento per l'avvio della modalità Drill, la
barra degli strumenti di drill rimanga sempre nascosta per
impostazione predefinita. Per ulteriori informazioni, consultare
"Visualizzazione o disattivazione della visualizzazione della barra degli
strumenti di drill" a pagina 493.
Creazione di report con il pannello dei report Java di Web Intelligence 529
24
24
Impostazione dei documenti per l’analisi drill
Uso dei filtri per il drill
Modifica dei valori di filtro durante l’analisi di drill
I filtri vengono visualizzati in caselle di riepilogo nella barra degli strumenti
di drill. Ogni casella di riepilogo contiene i valori associati al filtro. Per
selezionare i dati visualizzati nella tabella o nel grafico, si scelgono i valori
adeguati nelle caselle di riepilogo. Ad esempio, se si effettua il drill sui risultati
per T3 per visualizzare dati più dettagliati per mese, i risultati mensili sono
filtrati per T3. Per visualizzare i risultati mensili per un altro trimestre, basta
modificare il valore del filtro nella casella di riepilogo selezionando il trimestre
desiderato.
Come modificare un valore di filtro nella barra degli strumenti di drill
Per modificare un valore di filtro nella barra degli strumenti di drill:
1.
Verificare di essere in modalità Drill.
In modalità Drill, il pulsante Drill risulta attivato. I filtri vengono visualizzati
in caselle di riepilogo nella barra degli strumenti di drill.
2.
530
Nella barra degli strumenti di drill, fare clic sulla freccia della casella di
riepilogo desiderata.
Creazione di report con il pannello dei report Java di Web Intelligence
Impostazione dei documenti per l’analisi drill
Uso dei filtri per il drill
Viene visualizzato ogni valore di dimensione associato al filtro.
3.
Fare clic sul valore desiderato.
Il report visualizza i dati sulla base del nuovo valore di dimensione.
Aggiunta e rimozione di filtri
È possibile aggiungere e rimuovere filtri mediante la barra degli strumenti di
drill. Ciò consente di filtrare velocemente i valori visualizzati sulla tabella o
sul grafico su cui è stato eseguito il drill. Ad esempio, è possibile filtrare i
valori visualizzati per una specifica zona geografico o per un periodo preciso.
Aggiunta di un filtro a un report su cui è stato eseguito il drill
Per aggiungere un filtro a un report su cui è stato eseguito il drill:
1.
Verificare di essere in modalità Drill.
In modalità Drill, il pulsante Drill risulta attivato.
2.
Nella scheda Dati, trascinare la dimensione contenente i valori sulla base
dei quali si desidera filtrare il report e rilasciarla nella barra degli
strumenti di drill.
Qui, la dimensione [Stato] viene aggiunta alla
barra degli strumenti Drill.
Nella barra degli strumenti di drill viene visualizzato il nuovo filtro nella
casella di riepilogo.
Creazione di report con il pannello dei report Java di Web Intelligence 531
24
24
Impostazione dei documenti per l’analisi drill
Uso dei filtri per il drill
Per filtrare i risultati visualizzati nella tabella, grafico o report su cui è
stato effettuato il drill, il valore può essere selezionato dall’elenco dei
valori.
Come rimuovere un filtro da un report su cui è stato effettuato il drill
Per rimuovere un filtro da un report su cui è stato effettuato il drill:
1.
Verificare di essere in modalità Drill.
2.
Verificare che la scheda Dati sia visibile nel riquadro a sinistra del report.
In modalità Drill, il pulsante Drill risulta attivato.
Se la scheda Dati non è visualizzata, fare clic sul pulsante Mostra/
nascondi gestore sulla barra degli strumenti del report.
3.
Posizionare il puntatore del mouse sopra l’icona della dimensione a
sinistra della casella di riepilogo del filtro da eliminare.
Il puntatore del mouse assume l’aspetto di una croce.
532
Creazione di report con il pannello dei report Java di Web Intelligence
Impostazione dei documenti per l’analisi drill
Uso dei filtri per il drill
4.
Fare clic sul puntatore e tenendo premuto il pulsante del mouse
trascinare la casella di riepilogo sulla scheda Dati a sinistra del report.
In questo caso, il filtro per Stato viene selezionato
e trascinato sulla scheda Dati per rimuovere il
filtro dal report sul quale è stato effettuato il drill.
Web Intelligence rimuove il filtro e i valori del report sono modificati di
conseguenza.
Creazione di report con il pannello dei report Java di Web Intelligence 533
24
24
Impostazione dei documenti per l’analisi drill
Uso dei filtri per il drill
Inserimento della cella FiltriDrill in un report
L’inserimento della cella FiltriDrill in un report è utile quando si desidera
distribuire un report su cui è stato eseguito un drill a utenti che non hanno il
profilo di protezione che consente di eseguire drill. La cella FiltriDrill
visualizza le dimensioni su cui è stato eseguito il drill durante l’analisi.
I filtri restano visualizzati nella cella FiltriDrill quando la modalità drill giunge a
termine. Gli altri utenti che leggono questo report possono quindi facilmente
capire in che modo sono state filtrate le informazioni in esso contenute.
La cella FiltriDrill è anche utile se si desidera stampare una copia del report
dopo il drill e far apparire secondo quali criteri sono state filtrate le
informazioni.
In questo file PDF pronto per la stampa, il
calcolo FiltriDrill visualizza in che modo è
stato filtrato il report durante l’esecuzione del
drill.
Per sapere come inserire la funzione FiltriDrill come cella predefinita in un
report, consultare "Inserimento della cella Data dell’ultimo aggiornamento o
Filtro di drill" a pagina 227.
534
Creazione di report con il pannello dei report Java di Web Intelligence
Impostazione dei documenti per l’analisi drill
Uso dei filtri per il drill
Salvataggio dei report contenenti filtri
Quando un documento con i report viene salvato in modalità Drill, Web
Intelligence mantiene tutti i filtri creati durante l’azione di drill. Quando si apre
un documento salvato in modalità Drill, Web Intelligence visualizza la barra
degli strumenti di drill sui report nei quali è stato eseguito il drill, in cui
appaiono i filtri generati durante l'ultima sessione di drill.
Per ulteriori informazioni, consultare "Salvataggio dei risultati del drill" a
pagina 541.
Nota: i documenti salvati in modalità drill richiedono più tempo in apertura
rispetto a quelli salvati in modalità risultati. Per informazioni su come tornare
alla modalità Risultati, consultare "Disattivazione della modalità Drill" a
pagina 541.
Creazione di report con il pannello dei report Java di Web Intelligence 535
24
24
Impostazione dei documenti per l’analisi drill
Uso dei filtri per il drill
Aggiornamento dei dati in un report con prompt
Alcuni report Web Intelligence contengono prompt. Quando si aggiorna il
documento, uno o più prompt richiedono di specificare il o i valori da
recuperare dal database e li restituiscono al o ai report del documento. Ad
esempio, un prompt può richiedere di specificare un anno per il quale si
intendono recuperare i dati. in questo report su cui è stato eseguito il drill
vengono mostrati i valori per l'anno 2003, l’anno selezionato per il prompt..
La barra degli strumenti di drill mostra che la dimensione [Anno]
è filtrata per 2003.
Se il report del drill è filtrato per l'anno 2003 e si aggiorna il documento
selezionando l'anno 2002 come risposta al prompt, Web Intelligence
recupera i risultati per il 2002 invece che per il 2003.
Il report sottoposta ad analisi drill visualizza valori per il 2002.
536
Creazione di report con il pannello dei report Java di Web Intelligence
Impostazione dei documenti per l’analisi drill
Utilizzo della modalità Drill della query
Utilizzo della modalità Drill della query
È possibile impostare Web Intelligence per eseguire il drill in modalità Drill
della query, che si comporta diversamente rispetto alla modalità di drill
standard finora descritta in questo capitolo. Quando si attiva il drill della query,
Web Intelligence effettua il drill modificando la query sottostante
(aggiungendo e rimuovendo le dimensioni e i filtri di query) e applicando i filtri
di drill.
Esempio: Drill down da Mese a Settimana
In questo esempio, Mese è la dimensione inferiore attualmente disponibile
nella query di una gerarchia cronologica, mentre Settimana è la dimensione
immediatamente successiva nella gerarchia.
Se si esegue il drill down su Mese = Gennaio, si verifica quanto segue:
•
•
Web Intelligence aggiunge Settimana al livello di analisi della query.
•
Web Intelligence aggiunge un filtro di drill per limitare Mese a Gennaio.
Web Intelligence aggiunge un filtro di query per limitare Mese a
Gennaio.-{}-
Se si effettua il drill up da Settimana a Mese, si verifica il processo inverso:
•
•
•
Web Intelligence elimina Settimana dal livello di analisi della query.
Web Intelligence elimina il filtro di query.
Web Intelligence elimina il filtro di drill.
Nota: I filtri di drill non sono strettamente necessari nella modalità Drill della
query. Web Intelligence li applica per coerenza con la modalità Drill standard.
Ad esempio, la funzione FiltriDrill() restituisce il valore corretto in
modalità Drill della query perché Web Intelligence applica i filtri di drill affinché
corrispondano a quelli della query.
Per ulteriori informazioni su come attivare il drill della query, consultare
"Attivazione del Drill della query" a pagina 540.
Creazione di report con il pannello dei report Java di Web Intelligence 537
24
24
Impostazione dei documenti per l’analisi drill
Utilizzo della modalità Drill della query
Utilizzo dei drill della query
I drill della query vengono utilizzati quando il report contiene indicatori
aggregati calcolati a livello del database. In particolare, essi forniscono una
modalità adatta al drilling su database quali Oracle 9i OLAP, che contengono
funzioni aggregate non supportate da Web Intelligence o non calcolate in
modo preciso a livello del report durante una sessione di drill.
Le funzioni aggregate candidate per il drilling in modalità di drill della query
sono: percentuali, conteggi distinti, classifiche, varianze e deviazioni
standard, esecuzione di aggregati, funzioni lead e lag. Il drill della query
modifica la query a ogni operazione di drilling, in questo modo assicura che
questi aggregati vengano ricalcolati dal server a ogni esecuzione del drill.
Il drill della query è utile anche per ridurre la quantità di dati che Web
Intelligence deve memorizzare in locale durante una sessione di drill. Poiché
il drill della query riduce il livello dell'analisi al momento del drill up, Web
Intelligence è in grado di eliminare i dati inutili.
Esecuzione del drilling con il drill della query
Drill down
Quando si effettua il drill down, il drill della query si comporta come un drill
standard; per cui i dati vengono spostati al di fuori del livello di analisi.
Quando Web Intelligence filtra una dimensione di drill in modalità Drill della
query, esegue questa operazione aggiungendo un filtro di query al filtro di
drill. Ad esempio, se si esegue il drill su Anno=2001, Web Intelligence
aggiunge un filtro a livello della query per limitare la dimensione Anno al
2001. Per questo motivo, l'unico valore visualizzato nella barra degli
strumenti di drill per la dimensione di drill è il valore su cui è stato eseguito il
drill (in questo caso 2001). Si differenzia dalla modalità di drill standard, in cui
tutti i valori della dimensione sono visibili nella barra degli strumenti. Di
conseguenza, non è possibile modificare i valori del filtro in modalità Drill
della query (ad esempio, drill su Anno=2001, quindi passare a Anno=2003)
come avviene in modalità Drill standard. (Per ulteriori informazioni sulla
modifica dei valori del filtro in modalità Drill standard, consultare "Modifica dei
valori di filtro durante l’analisi di drill" a pagina 530.)
Poiché il drill della query estende automaticamente il livello di analisi, può
essere utilizzato solo se l'amministratore di BusinessObjects XI Release 2 ha
concesso il diritto per l'esecuzione del drill al di fuori di tale livello. Per
informazioni dettagliate, contattare l'amministratore.
538
Creazione di report con il pannello dei report Java di Web Intelligence
Impostazione dei documenti per l’analisi drill
Utilizzo della modalità Drill della query
Drill up
Quando si esegue il drill up, il drill della query elimina le dimensioni dalla
query. Ad esempio, se si esegue il drill-up da Mese a Trimestre, Web
Intelligence elimina Mese dalla query. Questa operazione ha due
conseguenze:
•
il drill della query è incompatibile con lo snapshot del drill. Per ulteriori
informazioni, consultare "Drill della query e snapshot del drill" a
pagina 540.
•
Web Intelligence non consente di effettuare il drill up su ogni dimensione,
visualizzata come unica, degli oggetti del report. Ad esempio, se il report
visualizza Anno, Trimestre e Fatturato, non è possibile effettuare il drill up
da Trimestre ad Anno poiché in questo modo Trimestre verrebbe rimosso
dall'elenco di oggetti del report.
Per eseguire un drill al di là del livello dell'analisi
In risposta alle azioni di drill, il drill della query aggiunge ed elimina le
dimensioni dal livello di analisi. Per questo motivo, quando si utilizza il drill
della query, non è possibile impostare manualmente il livello di analisi. Inoltre,
non è possibile attivare il drill della query se il documento dispone già di un
livello di analisi definito. In questo caso, si riceve un messaggio che indica di
eliminare il livello di analisi prima di attivare il drill della query.
È possibile vedere la modalità con cui Web Intelligence ha modificato il livello
dell'analisi e i filtri della query affinché corrispondano al drill, visualizzando il
pannello delle query durante la sessione di drill di una query.
Nota: il livello dell'analisi è in sola lettura durante la sessione di drill di una
query.
Drill della query e altri report basati sullo stesso fornitore di dati
Se il documento contiene altri report che contengono delle dimensioni su cui
si esegue il drill in modalità Drill della query, tali report vengono intaccati
perché il drill della query modifica le dimensioni in essi contenute.
Esempio: Drill su una dimensione visualizzata in un altro report
Se vi sono due report basati su una query che contiene Anno, Trimestre e
Fatturato di vendita e si utilizza il drill della query per effettuare il drill down su
Anno = 2001 nel primo report, Web Intelligence filtra anche i dati relativi ad
Anno nel secondo report per includere solo il 2001.
Creazione di report con il pannello dei report Java di Web Intelligence 539
24
24
Impostazione dei documenti per l’analisi drill
Utilizzo della modalità Drill della query
È possibile evitare questo problema (a costo di recuperare dati duplicati in
Web Intelligence) creando un nuovo fornitore di dati e rigenerando su di esso
l’altro report. A questo punto, quando si effettua il drill in modalità Drill della
query, l’altro report non viene intaccato.
Drill della query e snapshot del drill
Quando si lavora in modalità Drill della query, non utilizzare gli snapshot del
drill, poiché tale modalità non garantisce che gli snapshot rimangano uguali.
(Per ulteriori informazioni sugli snapshot, consultare "Salvataggio dei risultati
del drill" a pagina 541.)
In modalità Drill della query, se si effettua il drill-up di una dimensione inclusa
in uno snapshot, gli snapshot vengono modificati. Poiché tale operazione
rimuove la dimensione dalla query sottostante, rimuove anche la dimensione
dallo snapshot.
Attivazione del Drill della query
Il Drill della query viene attivato a livello del documento.
1.
Per attivare il drill della query
Con il pulsante destro del mouse fare clic sul documento in un punto
qualsiasi al di fuori di una tabella o grafico, quindi su Proprietà del
documento per visualizzare il riquadro Proprietà del documento.
2.
Aprire il gruppo Opzioni del documento all’interno della scheda.
3.
Selezionare Usa drill della query.
Nota: se è già stato definito un livello dell’analisi per il report, viene
visualizzato un messaggio in cui si indica di cancellare il livello dell’analisi
prima di attivare il drill della query.
540
Creazione di report con il pannello dei report Java di Web Intelligence
Impostazione dei documenti per l’analisi drill
Chiusura della modalità Drill
Chiusura della modalità Drill
Quando in Web Intelligence la modalità Drill viene disattivata, si passa di
nuovo alla modalità Visualizzazione. Tutti i filtri generati in modalità Drill
diventano filtri di report semplici.
Termine di una sessione di drill
È possibile terminare una sessione di drill solo in visualizzazione Report.
Disattivazione della modalità Drill
Per terminare la sessione di drill in Web Intelligence:
•
Fare clic sul pulsante Drill nella barra degli strumenti.
La barra degli strumenti di drill viene rimossa e il report viene
visualizzato in modalità Risultati.
Salvataggio dei risultati del drill
È possibile salvare i risultati del drill nei seguenti modi:
•
Recuperando uno snapshot del report su cui è stato eseguito il drill:
in visualizzazione Risultati, Web Intelligence inserisce nel documento
una copia di riferimento del report su cui è stato eseguito il drill. È
possibile continuare le operazioni di drill nel report attuale.
•
Salvando il report in modalità Drill: all’apertura del documento, il report
su cui è stato eseguito il drill appare in modalità Drill.
Creazione di report con il pannello dei report Java di Web Intelligence 541
24
24
Impostazione dei documenti per l’analisi drill
Chiusura della modalità Drill
Come recuperare uno snapshot del report su cui è stato eseguito il drill:
Per recuperare uno snapshot del report su cui è stato eseguito il drill:
1.
Verificare di essere in modalità Drill.
In modalità Drill, il pulsante Drill risulta attivato.
2.
Nella barra degli strumenti, fare clic sul pulsante Snapshot.
Viene visualizzato un nuovo report dopo l'ultimo report del documento.
Come salvare un report in modalità Drill
Per salvare un report in modalità Drill:
1.
Fare clic sul pulsante Salva per salvare un documento precedentemente
salvato.
oppure
Fare clic sulla freccia accanto al pulsante Salva, quindi salvare il
documento come documento dell’azienda o documento personale.
Per informazioni dettagliate sul salvataggio dei documenti Web
Intelligence utilizzando il pannello dei report Java, consultare
"Salvataggio ed eliminazione di documenti Web Intelligence" a
pagina 545.
542
Creazione di report con il pannello dei report Java di Web Intelligence
Impostazione dei documenti per l’analisi drill
Chiusura della modalità Drill
Stampa dei report in modalità Drill
È possibile stampare i report in modalità Drill allo stesso modo dei report Web
Intelligence.
Il report dopo
l’azione di drill
Il report in
formato PDF
pronto per la
stampa
Per ulteriori informazioni, consultare "Stampa di documenti Web Intelligence"
a pagina 567.
Suggerimento: i filtri nella barra degli strumenti di drill non vengono
visualizzati quando si stampa un report Web Intelligence. È possibile inserire
un campo speciale per visualizzare i filtri attivi nella barra degli strumenti di
drill. Per informazioni dettagliate sulla funzione FiltriDrill, vedere "Inserimento
della cella FiltriDrill in un report" a pagina 534.
Creazione di report con il pannello dei report Java di Web Intelligence 543
24
24
Impostazione dei documenti per l’analisi drill
Chiusura della modalità Drill
544
Creazione di report con il pannello dei report Java di Web Intelligence
capitolo
Salvataggio ed eliminazione
di documenti Web
Intelligence
25
Salvataggio ed eliminazione di documenti Web Intelligence
Presentazione
Presentazione
È possibile salvare i documenti Web Intelligence esclusivamente per uso
personale o per condividerli con altri utenti. I documenti Web Intelligence
vengono salvati in InfoView, il portale business intelligence dell’azienda.
I documenti Web Intelligence possono inoltre essere salvati come fogli di
lavoro Microsoft Excel e file PDF Adobe Acrobat. Il layout e la formattazione
del documento Web Intelligence sono conservati nel nuovo formato di file.
Nel capitolo sono illustrate le modalità che consentono di:
•
•
•
Salvare documenti Web Intelligence in InfoView
Eliminare documenti Web Intelligence da InfoView
Salvataggio dei documenti Web Intelligence come file Excel o PDF
In questo capitolo vengono descritte le modalità di salvataggio dei documenti
utilizzando il pannello dei report Java. Per ulteriori informazioni sulla modalità
di salvataggio dei documenti durante la relativa visualizzazione in InfoView,
consultare "Salvataggio ed eliminazione di documenti Web Intelligence" a
pagina 545.
546
Creazione di report con il pannello dei report Java di Web Intelligence
Salvataggio ed eliminazione di documenti Web Intelligence
Salvataggio di documenti Web Intelligence in InfoView
Salvataggio di documenti Web Intelligence
in InfoView
I documenti vengono salvati in InfoView. A seconda dell'impostazione
che si desidera definire, ossia l'accesso esclusivo ai documenti o la
condivisione con altri utenti, è possibile salvare i documenti in cartelle
personali o pubbliche. Quando si salva un documento Web Intelligence in
InfoView, sono disponibili due opzioni:
•
Salva: per salvare un nuovo documento o sostituisce un documento con
una versione più recente
•
Salva con nome: per salvare una versione più recente di un documento
con un nome diverso
Nota: prima di salvare un documento è necessario eseguire la query
almeno una volta. A tale scopo, fare clic su Esegui query o Aggiorna. I
risultati vengono visualizzati in uno o più report.
Salvataggio di un nuovo documento o sostituzione di un documento
con una versione più recente
Per salvare un nuovo documento o sostituire un documento con una
versione più recente:
1. Mediante il pannello dei report Java, eseguire le modifiche al documento.
2. Fare clic sul pulsante Salva sulla barra degli strumenti di Web
Intelligence.
Si apre la pagina InfoView Salva.
3. Nella casella Titolo, digitare il titolo del documento.
4. Nella casella Descrizione, digitare una descrizione esplicita del
documento (facoltativo).
5. Nella casella Parole chiave, digitare le parole chiave che possono
essere utilizzate per ricercare il documento in un momento successivo.
Per impostazione predefinita, il documento viene salvato nella posizione
corrente visualizzata nella casella Posizione.
6.
Selezionare la cartella in cui si desidera salvare il documento nella
casella Posizione.
7.
Selezionare le categorie da associare al documento nella casella
Categorie.
8.
Fare clic su OK.
Il documento viene salvato in InfoView.
Creazione di report con il pannello dei report Java di Web Intelligence 547
25
25
Salvataggio ed eliminazione di documenti Web Intelligence
Eliminazione di documenti Web Intelligence
Eliminazione di documenti Web Intelligence
È possibile salvare i documenti Web Intelligence in InfoView:
Nota: è possibile eliminare solo documenti contenuti in Documenti
dell’azienda di InfoView, nel caso in cui si disponga del profilo di protezione
appropriato.
Eliminazione dei Web Intelligencedocumenti da un elenco in InfoView
Per eliminare i documenti Web Intelligence in InfoView:
1.
Dalla pagina iniziale di InfoView, spostarsi nella cartella contenente il
documento che si desidera eliminare.
Viene visualizzato l'elenco dei documenti.
2.
Fare clic sulla casella di controllo accanto al nome del documento da
eliminare.
3.
Fare clic su Elimina.
In un messaggio viene richiesto se si desidera confermare l'eliminazione
del documento selezionato.
4.
Fare clic su OK.
Il documento viene eliminato da InfoView.
548
Creazione di report con il pannello dei report Java di Web Intelligence
Salvataggio ed eliminazione di documenti Web Intelligence
Salvataggio di documenti come file Excel o PDF
Salvataggio di documenti come file Excel o
PDF
È possibile salvare i documenti Web Intelligence in due diversi formati di file:
•
•
Fogli di lavoro Microsoft Excel
File PDF Adobe Acrobat
Salvataggio di documenti Web Intelligence come fogli di
lavoro Excel
La creazione di una copia dei documenti come file Microsoft Excel è
particolarmente utile se si desidera combinare i dati di un documento Web
Intelligence con altri dati in un fogli di lavoro Excel.
A differenza dei documenti Web Intelligence, i file Excel non sono connessi al
database. Ciò significa che non è possibile aggiornare i dati del file Excel. Per
visualizzare i dati aggiornati in formato Excel, aggiornare il documento Web
Intelligence e quindi salvarlo come nuovo file Excel.
Suggerimento: quando viene assegnato il nome ai report inclusi in un
documento che si desidera salvare come foglio di lavoro di Excel, è
necessario che i nomi dei report siano composti da un massimo di 31
caratteri e non includano né spazi né i seguenti caratteri: * : \ / [ ]
Nota: le date precedenti al 1900 non sono visualizzate correttamente su
Excel.
Salvataggio di un documento Web Intelligence come foglio di lavoro
Excel
Per salvare un documento Web Intelligence come foglio di lavoro Excel:
1.
Fare clic sulla freccia accanto al pulsante Salva sulla barra degli
strumenti di Web Intelligence.
2.
Nel menu Salva, selezionare Salva sul computer come...
Vengono visualizzate le opzioni di formato Excel e PDF.
3.
Selezionare Salva in formato Excel.
Web Intelligence genera una copia del documento in formato Microsoft
Excel. Ogni report del documento Web Intelligence viene convertito in un
foglio di lavoro Excel separato all'interno del file Excel.
Creazione di report con il pannello dei report Java di Web Intelligence 549
25
25
Salvataggio ed eliminazione di documenti Web Intelligence
Salvataggio di documenti come file Excel o PDF
È possibile salvare il documento mediante il menu Salva di Excel. Il file
ha l'estensione standard dei file Microsoft Excel: xls.
Nota: Alcuni formati di grafici Web Intelligence non esistono in formato
Excel. Tali grafici vengono automaticamente convertiti nel formato di
grafico più simile disponibile in Excel.
Per condividere i file Excel con altri utenti, è possibile salvarli in InfoView.
Per ulteriori informazioni, consultare il manuale dell'utente
BusinessObjects Enterprise InfoView.
Creazione di copie di documenti Web Intelligence in file PDF
La creazione di una copia dei documenti come file PDF è particolarmente
utile se si desidera condividere con altri utenti i dati di un documento in un
formato semplice da stampare. Il layout di pagina e la formattazione del
documento Web Intelligence sono conservati nel file PDF.
Salvataggio di un documento Web Intelligence come file PDF
Per salvare un documento Web Intelligence come file PDF:
1.
Fare clic sulla freccia accanto al pulsante Salva sulla barra degli
strumenti di Web Intelligence.
2.
Nel menu Salva, selezionare Salva sul computer come
Vengono visualizzate le opzioni di formato Excel e PDF.
3.
Selezionare Salva in formato PDF.
Web Intelligence genera una copia del documento in formato PDF Adobe
Acrobat.
È possibile salvare il documento mediante il menu Salva di Acrobat. Il
file ha l'estensione standard dei file Microsoft Excel: pdf.
Per condividere i file PDF con altri utenti, è possibile salvarli in InfoView.
Per ulteriori informazioni, consultare il manuale dell'utente
BusinessObjects Enterprise InfoView.
550
Creazione di report con il pannello dei report Java di Web Intelligence
capitolo
Collegamento di documenti
mediante OpenDocument
26
Collegamento di documenti mediante OpenDocument
Presentazione
Presentazione
OpenDocument è una funzione che consente di aprire un altro documento da
un documento Web Intelligence mediante un URL. È possibile utilizzare
OpenDocument per creare un collegamento ipertestuale in un documento
che apre un altro documento contenente informazioni correlate. Entrambi i
documenti devono essere memorizzati nel repository aziendale e devono
essere accessibili mediante InfoView.
Funzionamento di OpenDocument
La funzione OpenDocument viene inserita in una cella del report con formato:
=”<Funzione OpenDocument>”
Per esempio:
=”http://<webserver>/businessobjects/enterprise115/
desktoplaunch/opendoc/openDocument.jsp?sType=wid”
Esempio: Collegamento di un report che mostra i risultati del fatturato
di vendita per gli stati europei a un documento contenente informazioni
sui negozi dello stato selezionato
In questo esempio, un report Web Intelligence visualizza il fatturato di vendita
per stato americano per ogni trimestre. Si è interessati nel rilevare i risultati
particolarmente elevati. Si desidera avere informazioni più dettagliate sui
negozi al dettaglio in uno stato specifico per capire meglio le condizioni di
funzionamento e trovare il nome dei responsabili da contattare nello stato.
Fare clic sul collegamento ipertestuale della cella che visualizza “New York”.
Viene aperto un documento che contiene informazioni dettagliate sui negozi
di Monaco.
552
Creazione di report con il pannello dei report Java di Web Intelligence
Collegamento di documenti mediante OpenDocument
Funzionamento di OpenDocument
Utilizzo di prompt per il filtraggio dei risultati nel documento
aperto
Il collegamento ipertestuale può essere definito in modo da indicare parametri
che immettano uno o più valori in risposta a prompt del documento di
destinazione. Ciò consente di filtrare in modo dinamico il documento aperto
per i valori specifici da analizzare.
Nell'esempio indicato sopra, il documento di destinazione contiene un prompt
sull'oggetto [Stato] e il collegamento ipertestuale OpenDoc nel documento di
origine richiede Web Intelligence per utilizzare il valore selezionato come
valore per il prompt. Pertanto, quando si fa clic sul collegamento ipertestuale
su “New York”, nel documento di destinazione che si apre vengono
visualizzati solo i valori per New York.
Nel collegamento ipertestuale è possibile specificare un valore diverso da
quello visualizzato nel collegamento. Ad esempio, è possibile creare il
collegamento ipertestuale nella cella che visualizza i valori del fatturato di
vendita e specificare che il report di destinazione sia filtrato per lo stato
visualizzato nella stessa riga di tabella del collegamento su cui si è fatto clic.
È possibile filtrare il documento di destinazione con il numero di prompt
desiderato. Ad esempio, lo stesso collegamento ipertestuale può filtrare
anche il documento di destinazione per qualsiasi stato, linea di prodotti e
trimestre visualizzato nella stessa riga della tabella.
Il documento di destinazione può anche essere filtrato per diversi valori,
anche se il documento contiene solo un unico prompt. Ad esempio, un
documento di destinazione con un unico prompt su una dimensione che
rappresenta i dati di [Numero del volo] può essere filtrato in base ai valori di
altri oggetti nella definizione della query che siano logicamente correlati,
come [Ora di arrivo] e [Ora di partenza]. Per informazioni sulla sintassi dei
prompt con valore unico o con diversi valori, consultare- "Utilizzo di prompt
per il filtraggio dei risultati nel documento aperto" a pagina 553.
Creazione di report con il pannello dei report Java di Web Intelligence 553
26
26
Collegamento di documenti mediante OpenDocument
Tipi di documenti supportati
Tipi di documenti supportati
È possibile utilizzare OpenDocument per creare collegamenti tra sistemi a e
da i seguenti tipi di documenti:
•
•
•
.wid: Documenti Web Intelligence versione 6.x
.rpt: Crystal Reports
.car: Report OLAP Intelligence
Sintassi OpenDocument
La sintassi generale di OpenDocument è
http://<webserver>/businessobjects/enterprise115/
<platformSpecific>?<parameter_list>
Esistono due implementazioni di OpenDocument. Il formato di
<platformSpecific> dipende dal tipo di implementazione:
•
Per le implementazioni Java, utilizzare desktoplaunch/opendoc/
openDocument.jsp al posto di <platformSpecific>, , per esempio:
http://<webserver>/businessobjects/enterprise115/
desktoplaunch/opendoc/openDocument.jsp?sType=wid
•
Per le implementazioni .NET, utilizzare InfoView/scripts/
opendocument.aspx al posto di <platformSpecific>, ad esempio:
http://<webserver>/businessobjects/enterprise115/
InfoView/scripts/opendocument.aspx?sType=wid
554
Creazione di report con il pannello dei report Java di Web Intelligence
Collegamento di documenti mediante OpenDocument
Sintassi OpenDocument
Parametri di OpenDocument
I parametri OpenDocument possono essere visualizzati in qualsiasi ordine
ed essere separati da un simbolo & (e commerciale). Ad esempio,
sType=wid&sDocName=Sales2003. Non includere il simbolo & tra spazi.
I parametri sono elencati nelle seguenti tabelle:
Parametro
Descrizione
Obbligatorio?
Valori accettati
sPath
Nome della
cartella e della
sottocartella
Crystal
contenenti il
documento di
destinazione.
Sì se sDocName Cartella e/o sottocartella
è specificato e
Crystal:
non è un valore [cartella],
univoco.
[sottocartella]
Esempio: Esempio di sPath
http://<webserver>/businessobjects/enterprise115/
<platformSpecific>?sPath=Sales+Reports,Sub+Folder.
Nota: Per assicurare una corretta codifica dell'URL, gli spazi in questo
parametro e in diversi parametri successivi vengono sostituiti da +. È
possibile assicurare la corretta codifica dell'URL dei valori di parametro
mediante la funzione Web Intelligence URLEncode(). Per ulteriori
informazioni sui valori di parametro per la codifica dell’URL, consultare
"Codifica dell’URL" a pagina 563.
Parametro
Descrizione
Obbligatorio?
Valori accettati
sType
Tipo di report o
documento di
destinazione.
Sì.
.wid
.rpt
.car
Esempio: Esempio di sType
http://<webserver>/businessobjects/enterprise115/
<platformSpecific>?sType=wid
Parametro
Descrizione
Obbligatorio?
Valori accettati
sDocName
Il nome del
documento.
Uno dei due tra
sDocName e
iDocID è
obbligatorio.
Il nome del documento.
Esempio: Esempio di sDocName
Creazione di report con il pannello dei report Java di Web Intelligence 555
26
26
Collegamento di documenti mediante OpenDocument
Sintassi OpenDocument
http://<webserver>/businessobjects/enterprise115/
<platformSpecific>?sPath=Sales+Reports&sDocName=Sales+in
+2005
Nota: Non specificare entrambi i parametri sDocID e sDocName in uno
stesso elenco. È necessario specificare l'uno o l'altro dei due.
Parametro
Descrizione
Obbligatorio?
Valori accettati
iDocID
L'identificatore
del documento.
Uno dei due tra
sDocName e
iDocID è
obbligatorio.
L'identificatore del
documento.
Esempio: Esempio di sDocID
http://<webserver>/businessobjects/enterprise115/
<platformSpecific>?sType=wid&iDocID=2010
Suggerimento: Per l'ID del documento, spostarsi sul documento in
InfoView, passare con il mouse sul collegamento ipertestuale del nome del
documento e cercare il numero dell'ID nella barra di stato del browser. L'ID
del documento può essere ottenuto anche dalla Central Management
Console (CMC).
Nota: Non specificare entrambi i parametri sDocID e sDocName in uno
stesso elenco. È necessario specificare l'uno o l'altro dei due.
Parametro
sIDType
556
Descrizione
Obbligatorio?
Il tipo di oggetto Sì se la destinazione è
Crystal.
un report Crystal o
OLAP Intelligence
(sType=rpt o car). In
caso contrario,
utilizzare sPath e
sDocName).
Creazione di report con il pannello dei report Java di Web Intelligence
Valori accettati
•
•
•
•
•
CUID
GUID
RUID
ParentID
InfoObjectID
(impostazione
predefinita)
Collegamento di documenti mediante OpenDocument
Sintassi OpenDocument
Esempio: Esempio di sIDType
http://<webserver>/businessobjects/enterprise115/
<platformSpecific>?iDocID=AWimiw9StnhGm993evk.Amc&sIDTyp
e=CUID
Parametro
Descrizione
sReportName Il report da
aprire se il
documento di
destinazione
contiene più
report.
Obbligatorio?
Valori accettati
No.
(l'impostazione
predefinita è il
primo report).
Nome report per
documenti Web
Intelligence,
sottoreport per Crystal
Report, pagine per
report OLAP.
Esempio: Esempio di sReportName
http://<webserver>/businessobjects/enterprise115/
<platformSpecific>?sType=wid&sDocName=Sales+in+2003&sRep
ortName=First+Report+Tab
Parametro
Descrizione Obbligatorio?
Valori accettati
• H (HTML)
No.
cui viene
(L’impostazione • P (PDF)
aperto il
predefinita è
• E (Excel)
documento
HTML .)
• W (Word)
di
destinazione.
Nota: W è supportato
solo da Crystal Reports.
sOutputFormat Formato in
Esempio: Esempio di sOutputFormat
http://<webserver>/businessobjects/enterprise115/
<platformSpecific>?sPath=Sales+Reports&sDocName=Sales+in
+2003&sOutputFormat=E
Parametro
Descrizione Obbligatorio?
Valori accettati
sReportPart
La parte del
report da
aprire.
Il nome della parte del
report.
No.
Creazione di report con il pannello dei report Java di Web Intelligence 557
26
26
Collegamento di documenti mediante OpenDocument
Sintassi OpenDocument
Esempio: Esempio di sReportPart
http://<webserver>/businessobjects/enterprise115/
<platformSpecific>?sPath=Sales+Reports&sDocName=Sales+in
+2003&sReportPart=Part1
Parametro
Descrizione
Obbligatorio?
Valori accettati
sPartContext
Il contesto dei dati
della parte di report
(solo Crystal
Reports).
Sì se è stato
specificato un
valore per
Il contesto dei dati
della parte del
report.
sReportPart.
Esempio: Esempio di sPartContext
http://<webserver>/businessobjects/enterprise115/
<platformSpecific>?sPath=Sales+Reports&sDocName=Sales+in
+2005&sReportPart=Part1&sPartContext=0-4-0
Parametro
Descrizione
Obbligatorio?
sInstance
L'istanza del report No.
di destinazione da
aprire.
Valori accettati
•
User (collegamento
all'ultima istanza di
proprietà dell'utente
corrente)
•
Ultimo
(collegamento
all'istanza più
recente del report)
•
Param
(collegamento
all'istanza più
recente del report
con valori di
parametro
corrispondenti)
Esempio: Esempio di sInstance
http://<webserver>/businessobjects/enterprise115/
<platformSpecific>?sPath=Sales+Reports&sDocName=Sales+in
+2003&sReportPart=Part1&sInstance=User
558
Creazione di report con il pannello dei report Java di Web Intelligence
Collegamento di documenti mediante OpenDocument
Sintassi OpenDocument
Parametro
Descrizione
Obbligatorio?
sReportMode Solo per destinazioni
No.
Crystal, indica se il
(l'impostazione
collegamento deve aprire predefinita è
il report di destinazione Full).
completo o solo la parte
specificata in
sReportPart.
Valori accettati
•
•
Sempre
Selezione
Esempio: Esempio di sReportMode
http://<webserver>/businessobjects/enterprise115/
<platformSpecific>?sPath=Sales+Reports&sDocName=Sales+in
+2003&sReportPart=Part1&sReportMode=Part
Parametro
sRefresh
Descrizione
Obbligatorio?
Indica se è
No.
necessario forzare
un aggiornamento
quando viene
aperto il report o il
documento di
destinazione.
Valori accettati
•
Y (forza
l'aggiornamento
del documento)
•
N (in caso di
utilizzo della
funzionalità di
aggiornamento
all'apertura,
questo valore
viene ignorato)
Esempio: Esempio di sRefresh
http://<webserver>/businessobjects/enterprise115/
<platformSpecific>?sType=wid&sDocName=SalesReport&iDocID
=2010&sRefresh=Y
Creazione di report con il pannello dei report Java di Web Intelligence 559
26
26
Collegamento di documenti mediante OpenDocument
Sintassi OpenDocument
Parametro
Descrizione
Obbligatorio?
sWindow
Indica se il report
No
di destinazione
verrà aperto nella
finestra del
browser corrente o
in una nuova
finestra.
Valori accettati
•
Same (finestra
corrente)
•
New (nuova
finestra)
Esempio: Esempio di sWindow
http://<webserver>/businessobjects/enterprise115/
<platformSpecific>?sType=wid&sDocName=SalesReport&iDocID
=2010&sWindow=New
Parametro
Descrizione
Obbligatorio?
lsS[NAME]
Specifica un valore No.
singolo per un
prompt. [NAME] è
il testo del prompt.
Valori accettati
Un singolo valore di
prompt.
Esempio: Esempio di lsS[NAME]
http://<webserver>/businessobjects/enterprise115/
<platformSpecific>?sType=wid&sDocName=SalesReport&iDocID
=2010&lsSSelect+a+City=Paris
560
Parametro
Descrizione
lsM[NAME]
Obbligatorio?
Specifica più valori No.
per un prompt.
[NAME] è il testo
del prompt.
Creazione di report con il pannello dei report Java di Web Intelligence
Valori accettati
Più valori di prompt,
separati da virgola.
Se la destinazione è
un report Crystal,
ciascun valore dovrà
essere racchiuso tra
parentesi quadre. Se
la destinazione è un
report OLAP
Intelligence, utilizzare
la clausola MDX
WITH.
Collegamento di documenti mediante OpenDocument
Sintassi OpenDocument
Esempio: Esempio di lsM[NAME]
http://<webserver>/businessobjects/enterprise115/
<platformSpecific>?sType=rpt&sDocName=SalesReport&lsMSel
ect+Cities=[Paris],[London]
Parametro
Descrizione
Obbligatorio? Valori accettati
lsR[NAME]
Specifica un
No.
intervallo di valori
per un prompt.
[NAME] è il testo
del prompt.
Nota: Non
supportato da
OLAP Intelligence.
Un intervallo di valori
separati da due punti
adiacenti (..). Se la
destinazione è un
report Crystal,
l'intervallo deve essere
racchiuso tra parentesi
quadre e/o tonde
(utilizzare una
parentesi quadra
accanto a un valore
per includerlo
nell'intervallo e le
parentesi tonde per
escluderlo). Se la
destinazione è un
report OLAP
Intelligence, utilizzare
la clausola MDX
WITH.
Creazione di report con il pannello dei report Java di Web Intelligence 561
26
26
Collegamento di documenti mediante OpenDocument
Sintassi OpenDocument
Esempio: Esempio di lsR[NAME]
http://<webserver>/businessobjects/enterprise115/
<platformSpecific>?sType=rpt&sDocName=SalesReport&lsRTim
e+Period:=[2000..2004)
Parametro
Descrizione
Obbligatorio? Valori accettati
lsU
URL al quale
l'utente viene
reindirizzato.
No.
Un URL.
Nota: Non
supportato da
OLAP Intelligence.
Esempio: Esempio di lsU
http://<webserver>/businessobjects/enterprise115/
<platformSpecific>?sType=wid&sDocName=SalesReport&iDocID
=2010&lsU=http://www.site.com
Parametro
Descrizione
Obbligatorio?
lsC
Specifica un
No.
contesto universo
(solo documenti
BusinessObjects e
Web Intelligence).
Valori accettati
Contesto universo.
Esempio: Esempio lsC
http://<webserver>/businessobjects/enterprise115/
<platformSpecific>?sType=wid&sDocName=SalesReport&iDocID
=2010&lsC=Sales
562
Creazione di report con il pannello dei report Java di Web Intelligence
Collegamento di documenti mediante OpenDocument
Sintassi OpenDocument
Parametro
Descrizione
Obbligatorio? Valori accettati
NAII
Forza la
visualizzazione
della pagina di
selezione del
prompt.
No.
Nota: Non
supportato da
OLAP Intelligence.
•
Y (sono
preselezionati tutti
i prompt i cui
valori vengono
passati con lsS,
lsM o lsR).
•
N (visualizza solo
i prompt con valori
passati mediante
lsS, lsM o lsR)
Esempio: Esempio di NAII
http://<webserver>/businessobjects/enterprise115/
<platformSpecific>?sType=wid&sDocName=SalesReport&iDocID
=2010&NAII=Y
Ulteriori informazioni sulla sintassi e sui parametri
Codifica dell’URL
I parametri non possono contenere spazi o altri caratteri speciali che
richiedono la codifica dell’URL. Per assicurare la corretta codifica dell’URL,
utilizzare la funzione URLEncode() di Web Intelligence.
Esempio: Codifica del parametro sDocName
Per indicare la stirnga “Report delle vendite mondiali” nel parametro
sDocName, utilizzare sDocName=URLEncode(“Report delle vendite
mondiali”). In questo modo si assicura che la stringa venga inviata con la
codifica dell’URL “Report+vendite+mondiali”
GLi esempi forniti in precedenza nella presente sezione non specificano
esplicitamente la funzione URLEncode(); bensì valori di parametro dell’URL
in formato codificato URL.
Creazione di report con il pannello dei report Java di Web Intelligence 563
26
26
Collegamento di documenti mediante OpenDocument
Sintassi OpenDocument
Spazi alla fine
Annullare gli spazi presenti alla fine dei valori dei parametri e dei nomi di
prompt. Non sostituire tali spazi con un segno +. Il visualizzatore potrebbe
non riconoscere il segno + come parte del nome di prompt o come spazio. Ad
esempio, se il nome del prompt visualizza:
Selezionare una città:_
(dove _ rappresenta uno spazio), immettere nel collegamento il testo riportato
di seguito:
lsSSelect+a+City:=Paris
dove gli spazi presenti nel nome del prompt vengono sostituiti con il segno
più e lo spazio finale viene eliminato.
Nota: Per eliminare gli spazi finali, utilizzare la funzione RightTrim() di
Web Intelligence.
Maiuscole e minuscole
Tutti i parametri di OpenDocument fanno la distinzione tra lettere maiuscole e
minuscole.
Limite di lunghezza
L’URL codificato non può superare i 2083 caratteri totali.
Richiede le destinazioni del report OLAP Intelligence
Se il documento di destinazione è un report (.car) OLAP Intelligence, è
possibile utilizzare i parametri lsS e lsM per specificare i prompt.
Utilizzo del parametro lsS con OLAP Intelligence
I parametri vengono inviati in una stringa codificata URL che utilizza il nome
univoco dell‘impostazione del parametro nel report OLAP Intelligence.
Esempio: Apertura di un report in una pagina specifica
Se 23CAA3C1-8DBB-4CF3-BA%2CB8%2CD7%2CF0%2C68%2CEF%2C9C%2C6F
è il nome univoco codificato URL per il parametro di pagina nel report OLAP
Intelligence, utilizzare il seguente URL per aprire il report OLAP Intelligence a
pagina 2:
http://<webserver>/businessobjects/enterprise115/
<platformSpecific>?sType=car&sIDType=InfoObject&iDocID=4
40&lsS23CAA3C1-8DBB-4CF3BA%2CB8%2CD7%2CF0%2C68%2CEF%2C9C%2C6F=2
Esempio: Apertura del parametro Cubo
564
Creazione di report con il pannello dei report Java di Web Intelligence
Collegamento di documenti mediante OpenDocument
Sintassi OpenDocument
Se 8401682C-9B1D-4850-8B%2C5E%2CD9%2C1F%2C20%2CF8%2C1%2C62 è
il nome univoco codificato URL per il parametro Cubo che apre il cubo
warehouse nel catalogo FoodMart 2000 su MSAS, per aprire tale parametro
Cubo utilizzare il seguente URL:
http://<webserver>/businessobjects/enterprise115/
<platformSpecific>?sType=car&sIDType=InfoObject&lsS8401682C9B1D-48508B%2C5E%2CD9%2C1F%2C20%2CF8%2C1%2C62=CATALOG%3DFoodMart%2020
00,CUBE%3Dwarehouse&iDocID=616
Utilizzo del parametro lsM con OLAP Intelligence
I parametri lsM vengono inviati anche in una stringa codificata URL che
utilizza il nome univoco dell‘impostazione di parametro nel report OLAP
Intelligence.
Segue un esempio dell’utilizzo di lsM:
http://<webserver>/businessobjects/enterprise115/
<platformSpecific>?sType=car&sIDType=InfoObject&lsMADC21
6EA-D9A5-42B5AE%2C21%2C84%2CA9%2CF9%2C6E%2C31%2C7=[%5BCustomers%5D.%5
BCountry%5D.%26%5BMexico%5D],[%5BCustomers%5D.%5BCountry
%5D.%26%5BCanada%5D]&iDocID=544
Si tratta di un parametro che apre un report contenente Clienti > Paese >
Mexico e Clienti > Paese > Canada nella vista.
Sottoreport
Non è possibile inviare i valori di parametro a un sottoreport di un report
Crystal di destinazione.
Creazione di report con il pannello dei report Java di Web Intelligence 565
26
26
Collegamento di documenti mediante OpenDocument
Sintassi OpenDocument
566
Creazione di report con il pannello dei report Java di Web Intelligence
capitolo
Stampa di documenti Web
Intelligence
27
Stampa di documenti Web Intelligence
Presentazione
Presentazione
I documenti Web Intelligence vengono stampati report per report. È possibile
stampare uno o più report di un singolo documento. Prima di procedere alla
stampa, Web Intelligence crea un file PDF temporaneo del report selezionato.
Nel capitolo sono illustrate le modalità che consentono di:
•
Stampare i report inclusi nei documenti Web Intelligence utilizzando il
pannello dei report Java
Nota: per stampare i report Web Intelligence, occorre che sul computer
locale sia installato Adobe Acrobat Reader. Se Acrobat Reader non è
installato, è possibile scaricarlo gratuitamente all’indirizzo: http://
www.adobe.com/products/acrobat/readstep2.htm
Nota: se non si dispone dell’accesso a Internet per scaricare Acrobat
Reader, è possibile stampare i report utilizzando il menu Stampa del
browser Web in uso. Tuttavia, se la stampa viene effettuata dal browser,
il layout e la formattazione delle pagine dipendono dal browser stesso.
568
Creazione di report con il pannello dei report Java di Web Intelligence
Stampa di documenti Web Intelligence
Stampa dei report inclusi nei documenti
Stampa dei report inclusi nei documenti
I documenti Web Intelligence vengono stampati report per report. Nella
presente sezione del manuale vengono illustrate le modalità secondo cui:
•
•
Web Intelligence inserisce interruzioni di pagina per la stampa
Stampare i report inclusi nei documenti Web Intelligence.
Interruzioni di pagina con Web Intelligence
Web Intelligence effettua la stampa dei report da sinistra verso destra, quindi
dall’alto verso il basso. Se le dimensioni del report superano la larghezza del
formato impostato in Layout di pagina del report, Web Intelligence inserisce
interruzioni di pagina per la stampa, come illustrato di seguito.
Se la pagina del report non rientra nel
formato impostato nelle proprietà di
Layout di pagina del report...
Pagina 1
Pagina
…le interruzioni di pagina vanno da
sinistra verso destra.
Pagina
Pagina
Creazione di report con il pannello dei report Java di Web Intelligence 569
27
27
Stampa di documenti Web Intelligence
Stampa dei report inclusi nei documenti
Il formato e l’orientamento della pagina per la stampa potrebbero non
corrispondere a quelli impostati per i report, nel caso in cui questi ultimi
vengano visualizzati nel pannello dei report Java. Ciò consente di utilizzare
varie stampanti per specificare il layout corretto al momento della stampa. È
possibile definire il formato e l’orientamento della pagina dei report stampati
durante l’impostazione della stampa; consultare "Stampa di un report" a
pagina 570.
Stampa di documenti Web Intelligence
I documenti Web Intelligence vengono stampati -report per report-. È
possibile stampare uno o più report di un singolo documento. In questa
sezione viene descritta la modalità di stampa dei report Web Intelligence
utilizzando il pannello dei report Java. Per ulteriori informazioni sulla stampa
dei report durante la visualizzazione di un documento in InfoView, consultare
il manuale Esecuzione di analisi sui report con Web Intelligence-.
Stampa di un report
Per stampare un report:
1.
Verificare di essere in visualizzazione Modifica report.
Il pulsante Modifica report della barra degli strumenti di Web
Intelligence è attivato quando ci si trova in visualizzazione Modifica
report.
570
2.
In Visualizza risultati, vengono visualizzati i dati contenuti nelle tabelle e
nei grafici del report.
3.
Fare clic sulla scheda del report da stampare.
4.
Fare clic sul pulsante Esporta in formato PDF per la stampa sulla barra
degli strumenti Report.
Creazione di report con il pannello dei report Java di Web Intelligence
Stampa di documenti Web Intelligence
Stampa dei report inclusi nei documenti
Viene visualizzata la finestra di dialogo Crea versione per la stampa.
5.
L'opzione Intervallo di stampa consente di specificare se si desidera
stampare l'intero report selezionato o solo alcune pagine di esso:
Se si desidera
Effettuare quanto segue
Stampare l'intero report
Selezionare Report attivo
Stampare la pagina
attualmente visualizzata
Selezionare Pagina attiva
Stampare un intervallo di
pagine specificato
Nella casella Pagine:
digitare numeri di pagina specifici
separati da virgole (ad esempio: 1,4,5)
oppure
indicare un intervallo di pagine (ad
esempio, 2-4)
È possibile specificare il formato del report o delle pagine per la stampa.
Il formato impostato per la stampa sovrascrive quello definite per il report
nella scheda Proprietà del layout di pagina del report.
Creazione di report con il pannello dei report Java di Web Intelligence 571
27
27
Stampa di documenti Web Intelligence
Stampa dei report inclusi nei documenti
6.
Per modificare la dimensione del foglio, fare clic sulla freccia accanto
all’elenco di riepilogo sotto Dimensione foglio e dal medesimo elenco
selezionare una dimensione foglio differente.
7.
Le opzioni relative all'orientamento consentono di specificare
l'orientamento di pagina più adatto al layout di pagina del report.
Per questo orientamento di pagina...
Selezionare
Verticale
Orizzontale
8.
Fare clic su OK.
Web Intelligence crea una copia del report in un file PDF.
572
Creazione di report con il pannello dei report Java di Web Intelligence
Stampa di documenti Web Intelligence
Stampa dei report inclusi nei documenti
9.
Se si riceve un prompt che chiede di scegliere se aprire o salvare il file
sull'hard disk, selezionare Apri.
I report si aprono su Adobe Acrobat.
10. Il report viene stampato mediante il pulsante o il menu Stampa della
barra degli strumenti di Acrobat.
11. Se si desiderano stampare altri report nello stesso documento, ripetere
quanto descritto ai punti 3. a 10.
Creazione di report con il pannello dei report Java di Web Intelligence 573
27
27
Stampa di documenti Web Intelligence
Stampa dei report inclusi nei documenti
574
Creazione di report con il pannello dei report Java di Web Intelligence
appendice
Risorse di informazioni di
Business Objects
A
Documentazione e servizi di informazione
Documentazione e servizi di informazione
Business Objects offre una documentazione completa ed esaustiva che
illustra il funzionamento dei prodotti. Ulteriori servizi e strumenti di supporto
sono a disposizione dell'utente per ottimizzare il ritorno sull'investimento nella
business intelligence. Nelle sezioni seguenti vengono fornite informazioni
dettagliate su dove reperire la documentazione di Business Objects e
sull’utilizzo delle risorse disponibili per rispondere ad esigenze di supporto
tecnico, formazione e consulenza.
Documentazione
Nella documentazione l'utente può trovare le risposte a domande relative alle
procedure di installazione, configurazione, distribuzione e uso dei prodotti
Business Objects.
Contenuto della documentazione
Visualizzare o scaricare la Business Objects Documentation Roadmap,
disponibile con la documentazione del prodotto all'indirizzo Web:
http://www.businessobjects.it/servizi/default.htm#supporto.
La Documentation Roadmap contiene riferimenti a tutti i manuali Business
Objects e consente di verificare immediatamente la disponibilità di
informazioni, dove reperirle e in quale formato.
Dove reperire la documentazione
In qualsiasi momento è possibile accedere alla documentazione elettronica
dal Web, dall'interfaccia o dal CD del prodotto.
Documentazione disponibile dai prodotti
I manuali e le guide in linea in formato Adobe PDF sono disponibili dai menu
? del prodotto. Se è presente solo la guida in linea, il file corrispondente
include l'intero contenuto della versione PDF della guida.
Documentazione sul Web
La documentazione elettronica completa è disponibile nel sito Web del
supporto tecnico, all'indirizzo:
http://www.businessobjects.it/servizi/default.htm#supporto.
576
Creazione di report con il pannello dei report Java di Web Intelligence
Supporto tecnico, consulenza e formazione
Documentazione sul CD del prodotto
Ricercare nella directory del CD del prodotto le versioni delle guide in formato
Adobe PDF.
Commenti
In caso di suggerimenti su come migliorare la qualità della documentazione
fornita o per esprimere osservazioni o considerazioni, inviare un messaggio
di posta elettronica al seguente indirizzo:
[email protected].
Tutti i suggerimenti utili saranno tenuti in considerazione nella realizzazione
della successiva versione della documentazione.
Nota: Qualora i commenti si riferissero ai prodotti Business Objects anziché
alla documentazione, contattare gli esperti del supporto tecnico.
Per informazioni sul supporto tecnico, visitare il sito Web:
http://www.businessobjects.it/servizi/default.htm#supporto.
Supporto tecnico, consulenza e formazione
Una rete globale di esperti della tecnologia Business Objects fornisce
assistenza, formazione e consulenza per consentire ai clienti di trarre il
massimo vantaggio dalla business intelligence.
Tipi di supporto
Business Objects propone ai clienti programmi di assistenza per ottimizzare
le dimensioni e i requisiti della distribuzione. I centri di supporto tecnico sono
presenti nei seguenti paesi:
•
•
•
•
•
USA
Australia
Canada
Regno Unito
Giappone
Supporto tecnico in linea
Il sito Web del supporto tecnico Business Objects contiene informazioni sui
programmi e sui servizi del supporto tecnico. Nel sito sono inoltre elencati i
collegamenti a una serie completa di informazioni tecniche, inclusi gli articoli
della Knowledge Base, l'area download e i forum di supporto.
http://www.businessobjects.it/servizi/default.htm#supporto.
Creazione di report con il pannello dei report Java di Web Intelligence 577
A
A
Guida rapida agli indirizzi utili
Ricerca della migliore soluzione di distribuzione
I consulenti di Business Objects guidano gli utenti attraverso le fasi iniziali
dell'analisi, fino al completamento del progetto di distribuzione. II supporto
degli esperti è disponibile per i database relazionali e multidimensionali, i
servizi di connettività, gli strumenti di progettazione dei database, la
tecnologia integrata personalizzata e molti altri servizi.
Per ulteriori informazioni, contattare il punto vendita locale o visitare
direttamente il sito Web all'indirizzo:
http://www.businessobjects.it/servizi/consulenza.htm
Servizi di formazione
Dai tradizionali corsi in classe ai seminari di apprendimento elettronico,
Business Objects propone soluzioni di formazione adatte alle esigenze
specifiche e allo stile di apprendimento dello studente. Per informazioni sui
servizi di formazione disponibili, visitare il sito Web di Business Objects
Education all'indirizzo:
http://www.businessobjects.it/servizi/formazione.htm
Guida rapida agli indirizzi utili
Indirizzo
Contenuto
Informazioni sui prodotti Business Objects Informazioni sulla gamma completa dei
prodotti Business Objects.
http://www.businessobjects.it
Documentazione dei prodotti
http://www.businessobjects.it/servizi/
default.htm#supporto
Documentazione dei prodotti Business
Objects, inclusa la Business Objects
Documentation Roadmap.
Casella di posta elettronica della
documentazione di Business Objects
[email protected]
Per inviare a Business Objects domande o
commenti relativi alla documentazione.
Supporto tecnico in linea
http://www.businessobjects.it/servizi/
default.htm#supporto
Informazioni sui programmi del supporto
tecnico e collegamenti ad articoli
specializzati, area download e forum in linea.
Servizi di consulenza di Business Objects
http://www.businessobjects.it/servizi/
consulenza.htm
Informazioni utili sull’utilizzo di Business
Objects per ottimizzare l'investimento nella
business intelligence.
Servizi di formazione di Business Objects
http://www.businessobjects.it/servizi/
formazione.htm
Informazioni sulle opzioni e sui moduli di
formazione di Business Objects.
578
Creazione di report con il pannello dei report Java di Web Intelligence
Indice analitico
A
accessibilità 19
adatta
dimensione della cella di tabella 212
Adobe
installazione di Reader 567
aggiornamento dei valori dei report
visualizzazione della data dell’ultimo
aggiornamento 226
aggiunta
interruzioni 310
righe, colonne di tabella 189
sottosegnalatori 375
aggregazione
visualizzazione/disattivazione di righe
duplicate 218
altezza
impostazione per i grafici 255
impostazione per le celle 211
analisi drill
avvio del drill 500
drill down 502, 505
drill su più blocchi 518
drill up 506
esempio 489
esplora per esempio 508
esplorazione per 510
filtri 530
fine del drill 541
gerarchie 498, 499
impostazione delle opzioni 490
indicatori di drill 515, 523
legende degli assi 526
percorsi di drill 498, 512
salvataggio dei documenti 501
su una copia del report 490
sui grafici 521, 525
analisi sui report
descrizione 15
apertura
cartella di classe 50
aspetti predefiniti
definizione in segnalatori 380
per sfondi di tabelle 208
aspetto 3D
grafici 257
assegnazione di un nuovo nome
query 90
assegnazione di una priorità
ordinamento 315
segnalatori per un documento 398
segnalatori per una cella 397
assistenza tecnica 577
B
barra degli strumenti delle formule
uso 423
bordi
per i grafici 258
per le tabelle 209
Business Objects
servizi di consulenza 578
servizi di formazione 578
servizi di supporto 577
C
calcoli
inserimento di calcoli standard 358
rimozione 359
uso nei report 355
calcolo Min
inserimento 355
calendario popup per prompt 158
cancellazione
celle di tabella 200
celle
Creazione di report con il pannello dei report Java di Web Intelligence 579
Indice analitico
bordi 231
cancellazione 200
definizione di altezza, larghezza 211
dimensione adatta 212
formattazione dei valori 277
formattazione della visualizzazione dei
valori 277
formattazione delle celle indipendenti 231
indipendente 223
inserimento di celle indipendenti 224
nascondi 211
nascoste in report migrati 211
sfondi 231
celle indipendenti
descrizione 223
etichettatura delle altre celle 227
formattazione 231
inserimento 224
inserimento di codice HTML: 225
inserimento di collegamenti ipertestuali 225
inserimento di DataUltimoAggiornamento 227
inserimento di FiltriDrill 227
inserimento di formule 225
inserimento di immagini 225
inserimento di testo 225
visualizzazione numeri di pagina 229
celle vuote
inserimento 224
chiusura
cartella di classe 50
classe
apertura della cartella 50
descrizione 45, 46
classifica
classifiche limitate 325
creazione con l’interfaccia Web
Intelligence 319
e ordinamenti 325
e ordine dei dati 326
esempi 322
parametri 321
workflow 319
classifica del database
creazione 148
definizione 146
funzionamento 147
parametri 147
uso di 146
collegamenti ipertestuali
collegamento di report 552
inserimento in celle 225
tipi di URL nei report 418
collegamento a 23
collegamento di documenti 552
Colonna
eliminazione da tabelle, vedi rimozione
inversione nelle tabelle 195
rimozione dalle tabelle 193
sostituzione in tabelle 196
visualizzazione/disattivazione se vuote 217
colonna
aggiunta in tabelle 189
colore dello sfondo
per i grafici 258
per le tabelle 205
colori
righe di tabelle alternate 206
sfondo delle tabelle 205
commenti
in celle indipendenti 225
commenti sulla documentazione 577
condizioni
aggiunta ai segnalatori 384
definizione per i segnalatori 371
rimozione dai segnalatori 386
conformità 508 19
consulenti
Business Objects 578
conteggio
inserimento 355
contesto
cancellazione dell’elenco (Java) 60
descrizione 64, 65
elenco (Java) 60
selezione 67
selezione delle proprietà 67
uso in una query 66
contesto della query
descrizione 64
contesto di calcolo
580 Creazione di report con il pannello dei report Java di Web Intelligence
Indice analitico
definizione 431
descrizione 431
modifica 437
predefinite 432
copia
tabelle 184
creazione
diverse query 83
documenti 25
formule 423
grafici 238
presentazione delle query 49
query 47, 48
segnalatori 370
sezioni 294
tabelle nei report 177
variabili 468
Cubo
dati memorizzati 48
descrizione 48
D
date
creazione di prompt 158
formati personalizzati 281, 284
dati
restituiti al cubo 48
definizione
creazione delle opzioni del documento 25
diverse query 85
livello dell'analisi 53
livello dell’analisi 54
proprietà della query 58
dettaglio
descrizione 45
dimensione
descrizione 45
dimensioni
drill 502
fusione 96
nelle celle del corpo delle tabelle a campi
incrociati 174
dimensioni unite
aggiunta ai report 101
creazione 98
drill 107
e filtri di blocco 107
e filtri di report 106
e filtri di sezione 107
eliminazione 101
estensione dei valori restituiti 103
filtraggio 106
modifica 101
uso nei report 100
disconnessione 24
diverse query 83
drill 493, 528
documentazione
commenti 577
Documentation Roadmap 576
sul CD del prodotto 577
sul Web 576
documenti 567
collegamento 411
eliminazione 548
memorizzazione 547
download
pannello dei report 29
drill
documenti con query multiple 493, 528
duplicazione
query 89
report per l’analisi drill 490
segnalatori 401
tabelle 184
durata massima del recupero
impostazione dei limiti 59
E
editor dei filtri
uso per i report 340
Editor delle formule
uso 426
elenco dei valori
per prompt fusi su più query 160
selezione dei filtri di query 124
selezione dei filtri di report 339
eliminazione
documenti 548
grafici vedi rimozione -grafici
Creazione di report con il pannello dei report Java di Web Intelligence 581
Indice analitico
righe tabella, colonne, vedi rimozione
variabili 468
errore #DIV/0 479
errore #ERRORE 483
errore #INCOMPATIBILE 480
errore #OVERFLOW 480
errore #RANK 326, 481
errore #SINCDATI 481
errore #SINTASSI 480
errore #VALOREMULTI 479
errori relativi alle formule
#DIV/0 479
#ERRORE 483
#INCOMPATIBILE 480
#OVERFLOW 480
#RANK 481
#SINCDATI 481
#SINTASSI 480
#VALOREMULTI 479
esecuzione
query 47, 62
etichette
per celle indipendenti 227
Excel
salvataggio di documenti come fogli di
calcolo 549
F
file
aggiunta in tabelle 189
inversione nelle tabelle 195
rimozione dalle tabelle 193
sostituzione in tabelle 196
visualizzazione/disattivazione se vuote 217
filtraggio
documenti collegati 553
oggetti 114
query 112
filtri
combinazione nei report 345
combinazione per query 118, 127, 128
creazione per query 122, 125
durante il drill 530
filtri di report personalizzati 340
filtri rapidi 122
filtri rapidi per i report 338
operatori (query) 115
predefiniti per query 119, 120
query e report 112, 337
rimozione dai report 349
tipi per le query 119
valore unico per il collegamento di
documenti 553
valori diversi per il collegamento di
documenti 553
visualizzazione di un report 347, 348
filtri di drill
nei report stampati 543
filtri di query
combinazione 127
creazione 125
descrizione 113
filtri predefiniti
descrizione 119, 120
uso 121
filtri rapidi
per i report 338
uso per le query 122
finestra
modulo per la creazione di report 28
fogli di lavoro
salvataggio di documenti 549
formati
creazione di formati di cella personalizzati 286
per i valori delle celle 277
per valori negativi 281
formati booleani 277
formati di data 277
formati di ora 277
formati di valuta 277
formati negativi 281
formato
per la stampa dei report 569
formattazione
bordi delle tabelle 209
caratteri e testo nelle celle 210
celle indipendenti 231
formattazione condizionale (segnalatori) 409
tabelle 204
valori delle celle 277
582 Creazione di report con il pannello dei report Java di Web Intelligence
Indice analitico
formazione sui prodotti Business Objects 578
formula di varianza
semplificazione con variabile 474
formule
creazione 423
definizione della formattazione di
segnalatori 409, 416
definizione di condizioni di
segnalatori 405, 412
inserimento in celle 225
modifica 426
salvataggio come variabili 428, 469
uso delle variabili per la semplificazione 473
fornitori di dati
multipli
fusione di dimensioni da 96
funzione DrillFilter
inserimento in report 227
funzione IF
esempio concreto 465
funzione LastRefreshDate
visualizzazione in una cella 227
funzione Percentuale
esempio concreto 463
funzione Somma
esempio concreto 464
funzioni
descrizione 428, 460
esempi concreti 463, 464, 465
prototipi 461
uso 462
G
gerarchie
e drill 498
visualizzazione 499
gestione 310
interruzioni 310
grafici
260
aggiunta di titoli 256
aspetto 3D 257
attivazione/disattivazione della visualizzazione
di grafici vuoti 271
colore dello sfondo 258
creazione 238
drill 523, 525
drill sulle legende degli assi 526
eliminazione, vedi grafici rimozione
filtraggio 335, 341
formati di area 235
formati di dispersione 236
formati di istogramma 235
formati di linee 235
formati di radar 236
formati di torta 236
formati polari 236
formato dello sfondo 258
formattazione dei bordi 258
formattazione di serie di dati 269
formattazione di valori degli assi 265
impostazione delle interruzioni di pagina 250
inserimento nei grafici 260
intervallo di valori degli assi 266
legende degli assi 260
modelli 235
modifica del modello 244
mostra/nascondi indicatori di dati 271
posizionamento nei report 249
ridimensionamento 241, 255
rimozione 248
visualizzazione della griglia 267
visualizzazione di base e pareti 259
grafici a dispersione
descrizione 236
grafici a linee
descrizione 235
grafici a radar
descrizione 236
grafici a torta
descrizione 236
grafici ad area
descrizione 235
grafici polari
descrizione 236
griglia
visualizzazione nel pannello dei report 33
griglie
visualizzazione nei grafici 267
gruppo
Creazione di report con il pannello dei report Java di Web Intelligence 583
Indice analitico
dei dati nelle interruzioni 302
H
HTML
codice in celle 225
I
immagini
definizione in segnalatori 379
inserimento in celle indipendenti 225
inserimento in report 224
indicatore
descrizione 45
drill 515, 523
indicatori (dati di un grafico)
mostra/nascondi 271
indicatori di dati
attivazione/disattivazione della visualizzazione
nei grafici 271
InfoView
collegamento a 23
disconnessione 24
URL 23
inserimento
calcoli standard 358
conteggio 355
interruzioni 304, 305
Max 355
Media 355
Min 355
Percentuale 355
righe, colonne di tabella 192
Somma 355
interruzione di query 68
interruzioni
aggiunta 310
applicazione della formattazione
condizionale 368
applicazione di segnalatori 368
definizione delle proprietà di
visualizzazione 312
descrizione 302
inserimento 305
modifica 310
ordinamento dei dati 304
rimozione 310
uso di diversi repository 307
interruzioni di pagina
per i grafici 250
per le tabelle 215
interruzioni multiple
uso 307
intervallo
per assi del grafico 266
intestazioni
tabelle 213
tabelle a campi incrociati 214
inversione
righe, colonne di tabella 195
istogrammi
descrizione 235
L
larghezza
impostazione per i grafici 255
impostazione per le celle 211
layout di pagina
per interruzioni (Java) 310
per la stampa dei report 569
per le tabelle 215
ripetizione di intestazioni/piè di pagina di
tabella 216
legende
inserimento nei grafici 260
legende degli assi.
come formattare i grafici 260
limiti
durata massima del recupero 59
numero massimo di righe recuperate 59
livello di analisi
descrizione 53
impostazioni 53
tipi di 497
logica booleana 409
M
Max
inserimento 355
584 Creazione di report con il pannello dei report Java di Web Intelligence
Indice analitico
Media
esempio su report filtrato 335
inserimento 355
memorizzazione
documenti come file PDF
Acrobat 550
documenti come fogli di lavoro Excel 549
documenti in modalità Drill 535, 542
formule come variabili 428, 469
segnalatori 377
modalità ASP 25
modelli
celle indipendenti 224
grafici 235, 244
inserimento per i grafici 238
modifica di grafici 244
modifica di tabelle 187
moduli 175
selezione di tabelle 179
tabella a campi incrociati 172
tabelle 171
tabelle orizzontali 172
tabelle verticali 171
modifica
contesto di calcolo 437
formule 426
interruzioni 310
segnalatori 400
variabili 468
moduli
filtraggio 335, 341
modelli 175
N
numeri
visualizzazione numeri di pagina 229, 231
numeri di pagina
visualizzazione in celle 229, 231
numero
formati personalizzati 281
numero massimo di righe recuperate
impostazione dei limiti 59
O
oggetti
descrizione 45
eliminazione da una query 52
filtraggio 114
filtraggio nei report 331
incompatibili 69
per il drill 498
tipi utilizzati in una query 45
oggetti incompatibili
descrizione 69
Errore! 70
OpenDocument 411
operatore And
con Or per i filtri di query 131
descrizione 129
esempio 130
operatore Or
con And per i filtri di query 131
descrizione 129
esempio 131
operatori
And, Or per i filtri 129
aritmetiche 429
condizionale 429
contesto 430
descrizione 428
Diverso da, Non in elenco, Tranne 117
logici 430
per i filtri di query 115
per i filtri di report 332
per i prompt 156
opzioni
Editor di documenti 25
per l’analisi drill 490, 494
visualizzazione del pannello dei report Java 33
ora
formati personalizzati 281, 284
ordinamento
dei dati nelle interruzioni 304
priorità degli ordinamenti multipli 315
ordine dei prompt
impostazione per una query (Java) 60
organizzazione
dati in sezioni 291
Creazione di report con il pannello dei report Java di Web Intelligence 585
Indice analitico
orientamento della pagina
stampa di report 572
P
pannello dei report 28
pannello dei report HTML
descrizione 19
Pannello dei report Java
descrizione 17
selezione 25
PDF
salvataggio di documenti 550
Percentuale
inserimento 355
personalizzata
filtri di report 340
formati per i valori delle
celle 281, 282, 286, 288
piè di pagina
tabelle 213
profilo di protezione
pannello dei report, download 29
prompt
calendario popup 158
creazione 161
descrizione 154
fusione su più query 159
modifica dell’ordine 165
opzioni di visualizzazione 158, 160
per date 158
su collegamenti tra report 553
su query multiple 160
proprietà
delle query 59
protezione
impostazione per una query (Java) 60
Q
query
aggiunta di filtri rapidi 122
aggiunta di prompt 154
ambigue 64
assegnazione di un nome 59
assegnazione di un nuovo nome 90
combinazione di filtri 127
creazione 48
creazione di diverse query 83
definizione delle proprietà 58
definizione di diverse query 85
drill su più query 493, 528
duplicazione 89
eliminazione 92
esecuzione 62
filtraggio 112, 113, 122
interruzione 68
prompt su più query 159
spostamento in un documento 91
tipi di oggetto 45
uso dei contesti 66
Query - HTML
descrizione 17
query ambigua
descrizione 64
R
recupera righe duplicate
impostazione (Java) 59
report
filtraggio 335, 338, 341, 345, 347, 348, 349
stampa 570
uso dei filtri rapidi 338
visualizzazione di filtri 347, 348
reporting interattivo
formato di visualizzazione 495
ridimensionamento
grafici 241, 245
righe
eliminazione da tabelle, vedi righe - rimozione
rimozione
calcoli 359
di oggetti da una query 52
filtri di report 349
grafici 248
interruzioni 310
righe, colonne di tabella 193
segnalatori 403
risorse di informazioni 575, 576
riutilizzo dei formati personalizzati 288
586 Creazione di report con il pannello dei report Java di Web Intelligence
Indice analitico
S
salvataggio dei documenti 547
salvataggio di documenti come PDF 550
segnalatori
aggiunta di condizioni 384
aggiunta di sottosegnalatori 389
assegnazione della priorità per una cella 397
assegnazione di una priorità a un
documento 398
creazione 370
definizione della formattazione con
formule 409, 416
definizione di condizioni 371
descrizione 362
descrizione dei sottosegnalatori 388
duplicazione 401
memorizzazione 377
modifica 400
rimozione 403
rimozione di condizioni 386
rimozione di sottosegnalatori 392
sottosegnalatori 375
uso in tabelle con interruzioni 368
utilizzo di formule 405, 412
visualizzazione di un aspetto 380
visualizzazione di un'immagine 379
selezione
contesti 67
Pannello dei report Java 25
servizi di formazione Vedere formazione
sezioni
creazione 294
definizione delle proprietà 297
filtraggio 335, 341
uso per l’organizzazione dei dati 291
sintassi estesa
modifica del contesto di calcolo 437
siti Web
assistenza 577
formazione 578
snapshot
di report con drill 542
Somma
inserimento 355
sottoclasse
descrizione 46
sottoquery
creazione 142
definizione 141
descrizione di 141
parametri 144
sottosegnalatori
aggiunta 375, 389
descrizione 388
rimozione 392
spostamento
query in un documento 91
righe, colonne di tabella 194
SQL
Salvataggio della definizione della
query 56, 57
stampa 567
report 570
supporto
centri 577
cliente 577
sito Web 577
tecnico 577
supporto tecnico 577
supporto tecnico in linea 577
svuotamento di query 92
T
tabella a campi incrociati
con dimensioni nel corpo 174
creazione da tabelle 198
modello 172
visualizzazione dei nomi degli oggetti 214
tabelle
aggiunta di colonne, righe 189
aggiunta di righe, colonne 191
cancellazione di celle 200
celle nascoste in report migrati 211
colore dello sfondo 205
conversione in tabelle a campi incrociati 198
copia nei report 184
creazione 177
dimensione della cella adatta 212
dimensioni delle celle 211
eliminazione righe, colonne, vedi rimozione
Creazione di report con il pannello dei report Java di Web Intelligence 587
Indice analitico
filtraggio 335, 341
formattazione 204
formattazione dei bordi 209
formattazione di caratteri e testo 210
interruzioni di pagina 215
inversione di righe, colonne 195
l'aggregazione di righe duplicate 218
layout di pagina 215
modelli 171
modello di tabella a campi incrociati 172
modello orizzontale 172
modello verticale 171
mostrare o nascondere le intestazioni e i piè di
pagina 214
nascondi celle 211
righe di colori alternati 206
rimozione di righe, colonne 193
ripetizione di intestazioni, piè di pagina 216
selezione di modelli 179
sostituzione di righe, colonne 196
spostamento di righe, colonne 194
trasformazione in grafici 186
uso di aspetti 208
visualizzazione/disattivazione della
visualizzazione se vuote 217
testo
formattazione in celle 231
inserimento in celle 225
titoli
per i grafici 256
trasforma in
tabelle in grafici 186, 243, 246
per i filtri 117, 334
valori degli assi
come formattare i grafici 265
impostazione d’intervallo nei grafici 266
variabili
creazione 468
eliminazione 468
formule con nome 469
modifica 468
salvataggio di formule 428
uso per semplificare le formule 473
visualizza risultati
descrizione 176
visualizza struttura
descrizione 176
visualizzazione
filtri di report 347, 348
prompt 158, 160
SQL 56, 57
vuoto
disattivazione della visualizzazione di grafici
vuoti 271
W
Web
indirizzi utili 578
reperimento della documentazione 576
supporto tecnico 577
U
universo
descrizione 44
URL
InfoView 23
sintassi per collegamenti ipertestuali 418
uso
funzioni 462
V
valori
588 Creazione di report con il pannello dei report Java di Web Intelligence