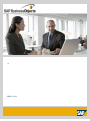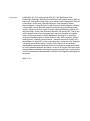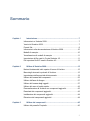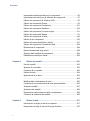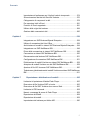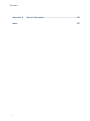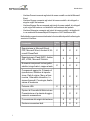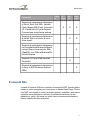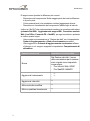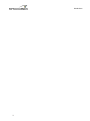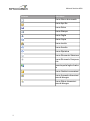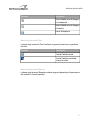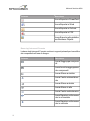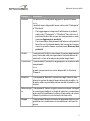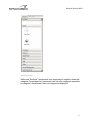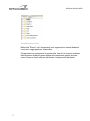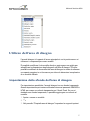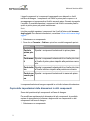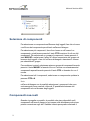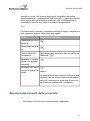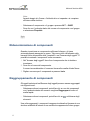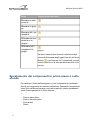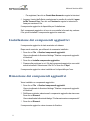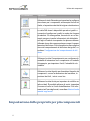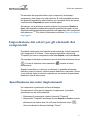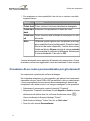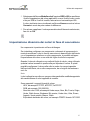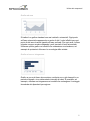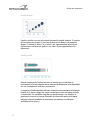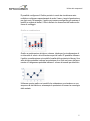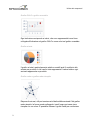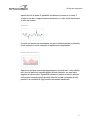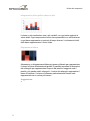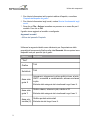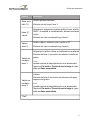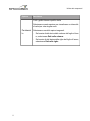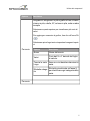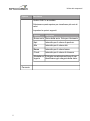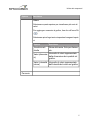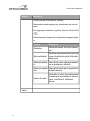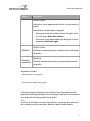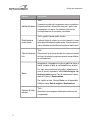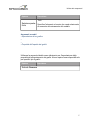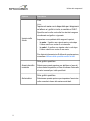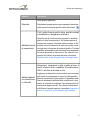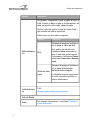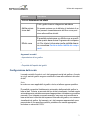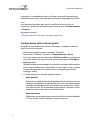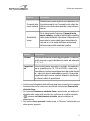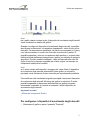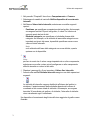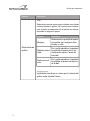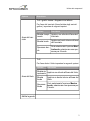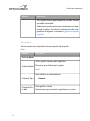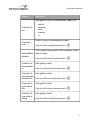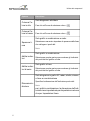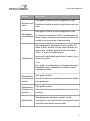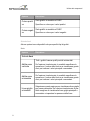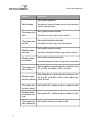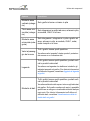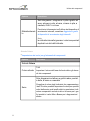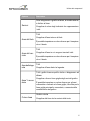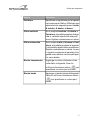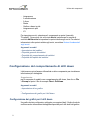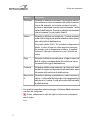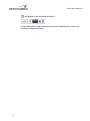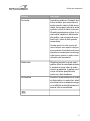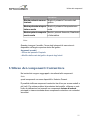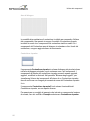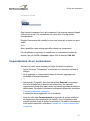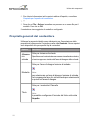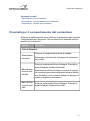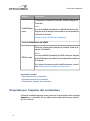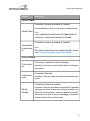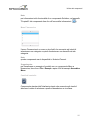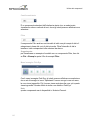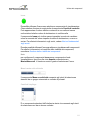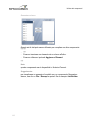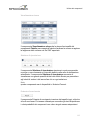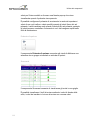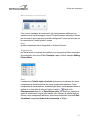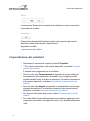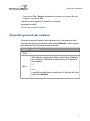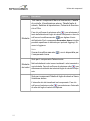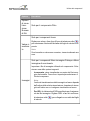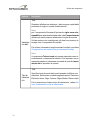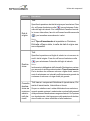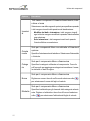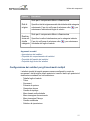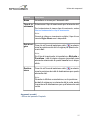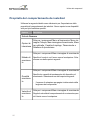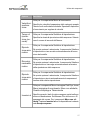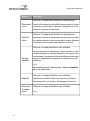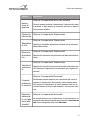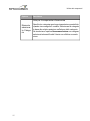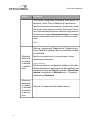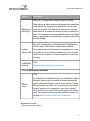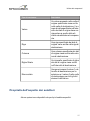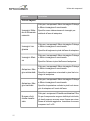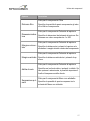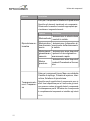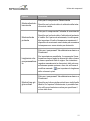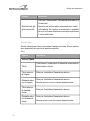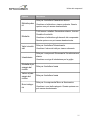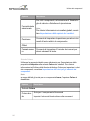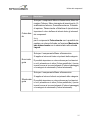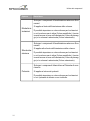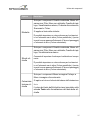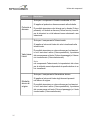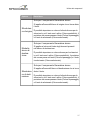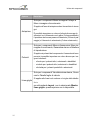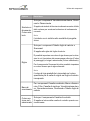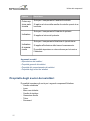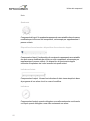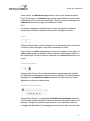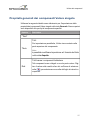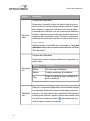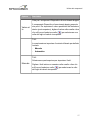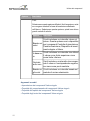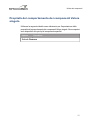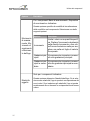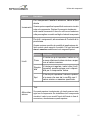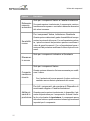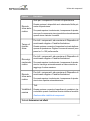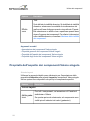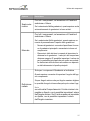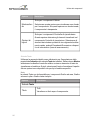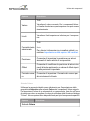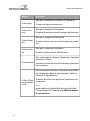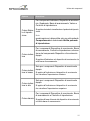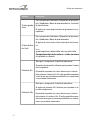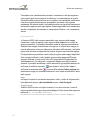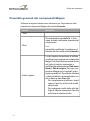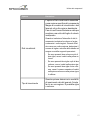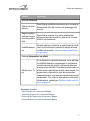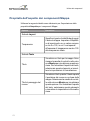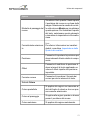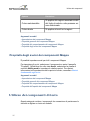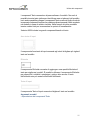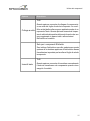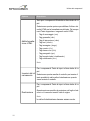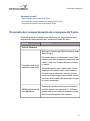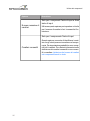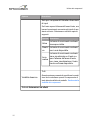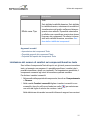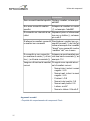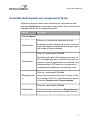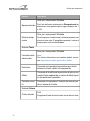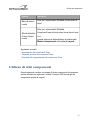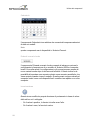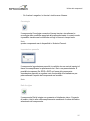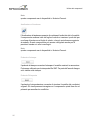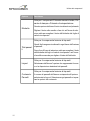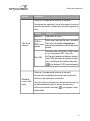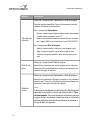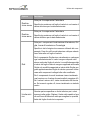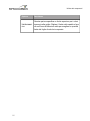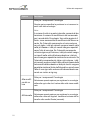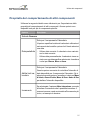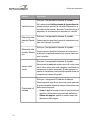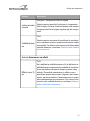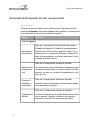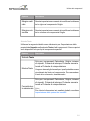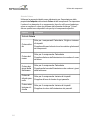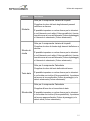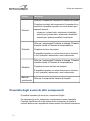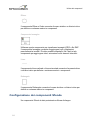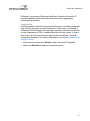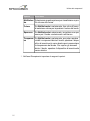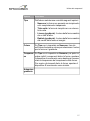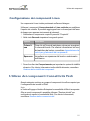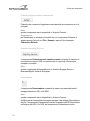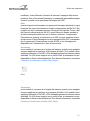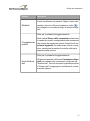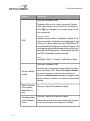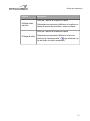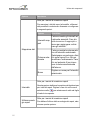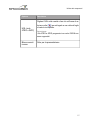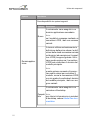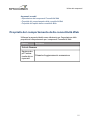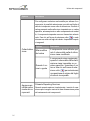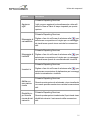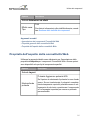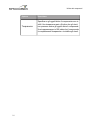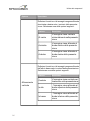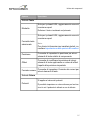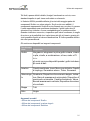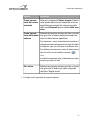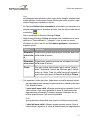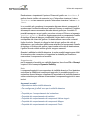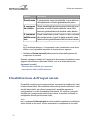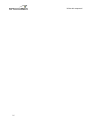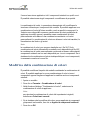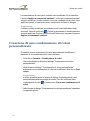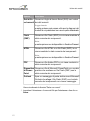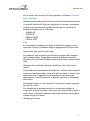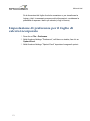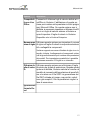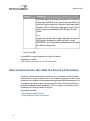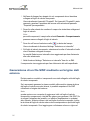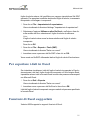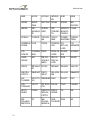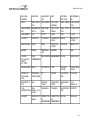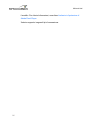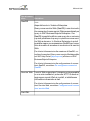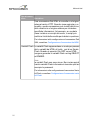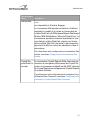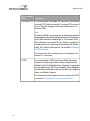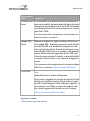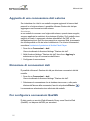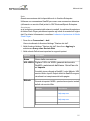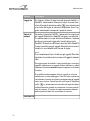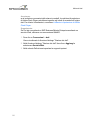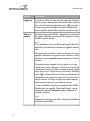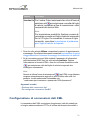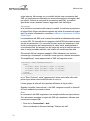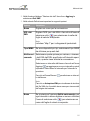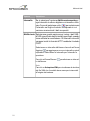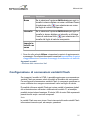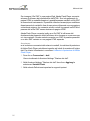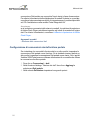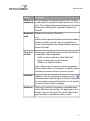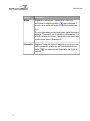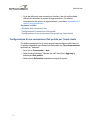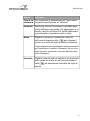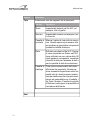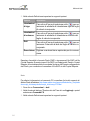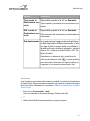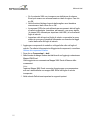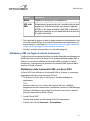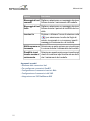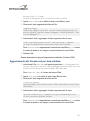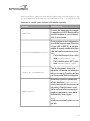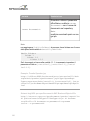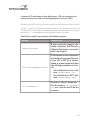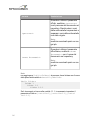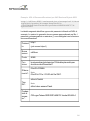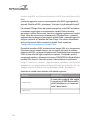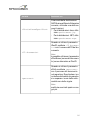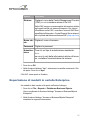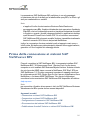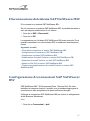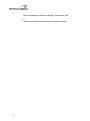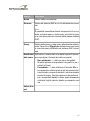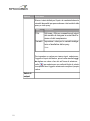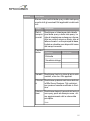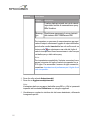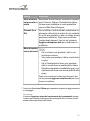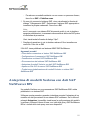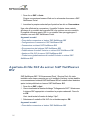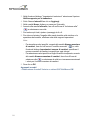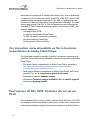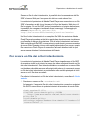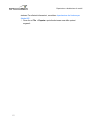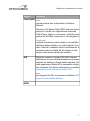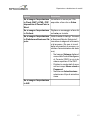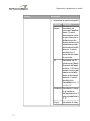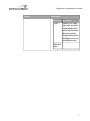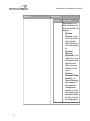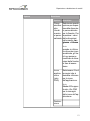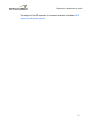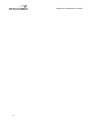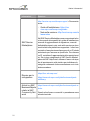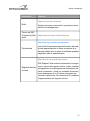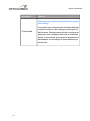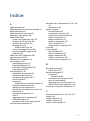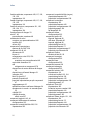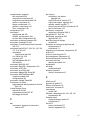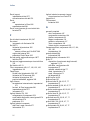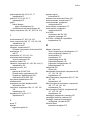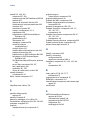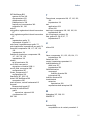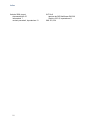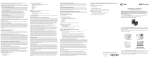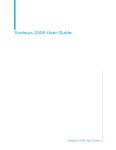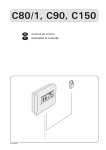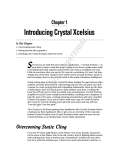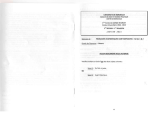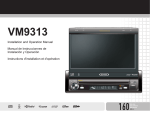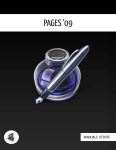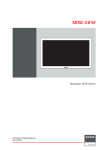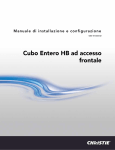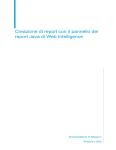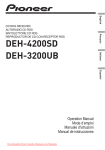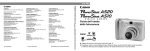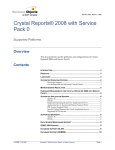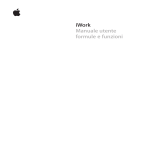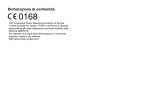Download Utilizzo dei modelli
Transcript
■ 2009-11-24 Copyright © 2009 SAP AG. Tutti i diritti riservati.SAP, R/3, SAP NetWeaver, Duet, PartnerEdge, ByDesign, SAP Business ByDesign e altri prodotti e servizi SAP qui menzionati, come anche i relativi logo, sono marchi o marchi depositati di SAP AG in Germania e in altri paesi. Business Objects e il logo Business Objects, BusinessObjects, Crystal Reports, Crystal Decisions, Web Intelligence, Xcelsius e altri prodotti e servizi Business Objects menzionati nel presente documento nonché i rispettivi logo sono marchi o marchi registrati di Business Objects S.A. negli Stati Uniti e in altri paesi. Business Objects è una società SAP. Tutti gli altri nomi di prodotti e servizi qui menzionati sono marchi di proprietà dei rispettivi titolari. Questo documento ha finalità prettamente informative. Le specifiche nazionali dei prodotti possono variare di caso in caso. SAP si riserva il diritto di modificare tutti i materiali senza preavviso. I materiali sono forniti da SAP AG e dalle affiliate (“Gruppo SAP”) a solo scopo informativo, senza alcun fine illustrativo o di garanzia di qualsiasi natura; il Gruppo SAP si astiene da una qualsiasi responsabilità conseguente ad eventuali errori od omissioni riscontrati nei materiali. Le uniche garanzie applicabili ai prodotti e ai servizi del Gruppo SAP sono quelle espressamente menzionate nelle apposite garanzie rilasciate per i singoli prodotti o servizi. Nessuna parte della presente nota scritta è da interpretarsi quale garanzia accessoria. 2009-11-24 Sommario Capitolo 1 Introduzione.........................................................................................7 Informazioni su Xcelsius 2008.....................................................................7 Versioni di Xcelsius 2008.............................................................................7 Formati file...................................................................................................9 Informazioni sulla documentazione di Xcelsius 2008................................10 Modelli di esempio.....................................................................................10 Visualizzazione di modelli di esempio ......................................................11 Importazione di file creati in Crystal Xcelsius 4.5......................................11 Per importare file XLF creati in Xcelsius 4.5..............................................13 Capitolo 2 Utilizzo di Xcelsius 2008....................................................................15 Nozioni fondamentali sullo spazio di lavoro di Xcelsius ...........................15 Barre degli strumenti e pulsanti di Xcelsius...............................................15 Impostazione delle proprietà del documento.............................................19 Utilizzo del browser dei componenti..........................................................22 Utilizzo dell'area di disegno.......................................................................27 Utilizzo del browser degli oggetti...............................................................37 Utilizzo del menu di scelta rapida..............................................................43 Personalizzazione di Xcelsius con componenti aggiuntivi.........................43 Download dei componenti aggiuntivi.........................................................43 Installazione dei componenti aggiuntivi.....................................................44 Rimozione dei componenti aggiuntivi........................................................44 Capitolo 3 Utilizzo dei componenti.....................................................................45 Utilizzo del pannello Proprietà...................................................................45 3 Sommario Impostazione delle proprietà per più componenti......................................46 Impostazione dei colori per gli elementi dei componenti...........................47 Utilizzo dei componenti di Xcelsius 2008..................................................50 Utilizzo dei componenti Grafico.................................................................50 Utilizzo dei componenti Contenitore........................................................101 Utilizzo dei componenti Selettore............................................................108 Utilizzo dei componenti a valore singolo.................................................151 Utilizzo dei componenti Mappa................................................................171 Utilizzo dei componenti di testo...............................................................180 Utilizzo di altri componenti.......................................................................193 Utilizzo dei componenti Motivi e sfondi....................................................217 Utilizzo dei componenti Connettività Web...............................................229 Eliminazione di componenti ....................................................................248 Nozioni fondamentali sugli avvisi.............................................................248 Gestione della visibilità dei componenti...................................................254 Disabilitazione dell'input utente...............................................................258 Capitolo 4 Utilizzo dei modelli...........................................................................261 Uso dei modelli........................................................................................262 Apertura di un modello.............................................................................262 Creazione di un modello..........................................................................263 Utilizzo dei temi........................................................................................264 Applicazione di un tema...........................................................................264 .................................................................................................................265 Modifica della combinazione di colori......................................................265 Creazione di una combinazione di colori personalizzata.........................266 Anteprima modelli....................................................................................267 Anteprima dei modelli..............................................................................268 Esportazione delle anteprime delle visualizzazioni.................................268 Creazione di istantanee dei modelli.........................................................268 Capitolo 5 Utilizzo di dati...................................................................................271 Informazioni sul foglio di calcolo incorporato...........................................271 Preparazione di fogli di calcolo Excel per Xcelsius.................................272 4 Sommario Impostazione di preferenze per il foglio di calcolo incorporato ...............274 Sincronizzazione dei dati tra Excel ed Xcelsius......................................276 Collegamento di componenti e dati.........................................................278 Per esportare i dati in Excel.....................................................................281 Funzioni di Excel supportate...................................................................281 Utilizzo delle origini dati esterne..............................................................284 Gestione delle connessioni dati...............................................................285 Capitolo 6 ...........................................................................................................329 Integrazione con SAP BusinessObjects Enterprise.................................329 Utilizzo di connessioni dati Live Office.....................................................329 Archiviazione di modelli in sistemi SAP BusinessObjects Enterprise......344 Integrazione con SAP NetWeaver BW....................................................348 Prima della connessione ai sistemi SAP NetWeaver BW.......................349 Connessione a sistemi SAP NetWeaver BW...........................................350 Disconnessione dal sistema SAP NetWeaver BW..................................351 Configurazione di connessioni SAP NetWeaver BW...............................351 Pubblicazione di modelli Xcelsius su sistemi SAP NetWeaver BW.........358 Anteprima di modelli Xcelsius con dati SAP NetWeaver BW..................359 Apertura di file XLF da server SAP NetWeaver BW................................360 Traduzione e globalizzazione dei modelli Xcelsius su sistemi SAP NetWeaver BW...........................................................................................................361 Capitolo 7 Esportazione e distribuzione di modelli........................................365 Limitazioni di protezione di Adobe Flash Player......................................365 Esecuzione di file Xcelsius SWF in locale...............................................365 Esecuzione di file SWF Xcelsius da un server Web................................366 Limitazioni di FSCommand......................................................................368 Numeri e messaggi di errore di Flash Player .........................................369 Esportazione di modelli............................................................................369 Esportazione di modelli............................................................................369 Impostazione del sistema per Adobe AIR ..............................................380 5 Sommario Appendice A Indice 6 Ulteriori informazioni.......................................................................383 387 Introduzione Introduzione Informazioni su Xcelsius 2008 I dati e le formule possono essere importati o immessi direttamente nel foglio di calcolo incorporato, per poi essere eventualmente modificati in base alle necessità senza reimportare il foglio di calcolo. Xcelsius 2008 include un'ampia gamma di componenti, quali quadranti, indicatori, grafici, mappe, elenchi di scelta e dispositivi di scorrimento. Tali componenti possono essere configurati per visualizzare i dati direttamente dal foglio di calcolo, per scrivere dati nel foglio di calcolo, in modo che risultino utilizzabili da altri componenti, o per accettare dati immessi da utenti quando il modello è in esecuzione. I modelli di Xcelsius possono essere esportati in svariati formati, quali PowerPoint, Flash, PDF, AIR, Outlook e Web (mediante HTML), conservano la propria completa funzionalità e richiedono solo Adobe Flash Player per essere eseguiti. A seconda dell'edizione di Xcelsius 2008 a disposizione, è possibile configurare il modello per l'uso di aggiornamenti dei dati dinamici di origini esterne quali file XML, portali, servizi Web, SAP BusinessObjects Enterprise (LiveOffice e Query come servizio Web) e query di SAP Business Explorer. Versioni di Xcelsius 2008 Xcelsius 2008 è disponibile in diverse versioni che rispondono a esigenze differenti. Tutte le versioni includono le stesse funzionalità di base. La differenza principale tra le versioni è costituita dai formati supportati per l'esportazione dei modelli e dalla possibilità di accedere e configurare connessioni dati esterne. Xcelsius 2008 è disponibile nelle seguenti quattro versioni: 7 Introduzione • • • • Xcelsius Present consente agli utenti di creare modelli con dati di Microsoft Excel. Xcelsius Engage consente agli utenti di creare modelli e di collegarli a singole origini dati esterne. Xcelsius Engage Server consente agli utenti di creare modelli, di collegarli a più origini dati esterne e di distribuirli nell'ambiente del portale. Xcelsius Enterprise consente agli utenti di creare modelli e di distribuirli in un ambiente BusinessObjects Enterprise o SAP NetWeaver BW. Nella tabella seguente sono sintetizzate le funzionalità disponibili nelle singole versioni di Xcelsius: Prese nt En gage X X X X X X X X X X X X X X X X Opzioni di Connettività Web incluso Presentazione e il pulsante di aggiornamento connessione X X X Connessione alle origini dati esterne X X X Gestore connessioni dati X X X Funzionalità Esportazione in Microsoft Excel, PDF, Microsoft Word, Acrobat 9, Microsoft PowerPoint Esportazione in Flash (SWF), Adobe AIR, HTML, Microsoft Outlook Numerosi componenti inclusi grafici, selettori, singoli valori, mappe e testo X Componenti aggiuntivi; Pulsante di riproduzione, Selettore di riproduzione, Dati di origine, Menu a fisarmonica, Calendario interattivo, Insieme di pannelli, Cronologia, Analizzatore di tendenza Pulsante URL 8 X Ser ver Enter prise Introduzione Funzionalità Supporto di connessioni dati esterne a Servizi Web, Dati XML, Variabili Flash, Mappe XML Excel, Comando FS, Utente dati di Crystal Reports, Connessione a interfaccia esterna Supporto di connessioni dati esterne ai portali Web e ai servizi di creazione report. Prese nt En gage X Ser ver X X X X Supporto di connessioni dati esterne con la piattaforma BusinessObjects, incluso Query come servizio Web (QaaWS), Live Office e BusinessObjects Enterprise Supporto di Flynet Web Services Generator Supporto di connessioni dati esterne a query di SAP Business Explorer (BEx) Enter prise X X X Formati file I modelli di Xcelsius 2008 sono conformi al formato file SWF. formato grafico basato su vettori progettato per l'esecuzione in Adobe Flash Player. Poiché i file SWF sono basati su vettori, la relativa grafica è scalabile e può essere riprodotta senza problemi su schermi di qualsiasi dimensione e su più piattaforme. Inoltre i file basati su vettori hanno normalmente dimensioni inferiori rispetto alle altre animazioni. 9 Introduzione I file di Xcelsius 2008 vengono memorizzati in un formato compresso con estensione XLF. Il formato file XLF contiene le informazioni sul modello di Xcelsius 2008 e il corrispondente foglio di calcolo incorporato. Nota: Xcelsius 2008 richiede Adobe Flash 9 o una versione successiva. Le versioni più recenti di Flash prevedono funzionalità di protezione che potrebbero impedire ai modelli di connettersi a un'origine dati esterna quando vengono eseguite all'esterno di Xcelsius. Argomenti correlati • Limitazioni di protezione di Adobe Flash Player Informazioni sulla documentazione di Xcelsius 2008 Utilizzare la documentazione come riferimento per creare modelli di base e avanzati. Individuazione rapida delle informazioni • Accedere alla Guida in linea dal menu ? di Xcelsius. Selezionare la scheda Sommario per visualizzare le sezioni principali della Guida in linea e le intestazioni specifiche all’interno di ogni sezione, la scheda Indice per visualizzare gli argomenti in ordine alfabetico e la scheda Cerca per immettere una parola chiave in modo da visualizzare tutte le sezioni ad essa correlate. • http://help.sap.com Modelli di esempio Durante le fasi di apprendimento del funzionamento di Xcelsius e delle operazioni che è in grado di svolgere, può essere utile esaminare modelli di esempio durante la fase di esecuzione, nonché le relative opzioni di configurazione e formattazione. Xcelsius 2008 include vari modelli di esempio che illustrano il funzionamento di alcuni componenti e funzioni. Ogni esempio include i dati del proprio foglio 10 Introduzione di calcolo incorporato, pertanto è possibile vedere come i componenti sono associati ai dati nel foglio di calcolo. Utilizzare questi campioni per comprendere meglio come configurare tali funzioni nel modello oppure adottarli come punto di partenza e personalizzarli in base alle esigenze. Nota: se si apre un file di esempio, vengono sovrascritti tutti i dati contenuti nel foglio di calcolo incorporato. Visualizzazione di modelli di esempio 1. Fare clic su File > Esempi. Viene visualizzata la finestra di dialogo "Esempi". 2. Nell'elenco Categoria fare clic su User Guide Samples. Viene visualizzato una serie di esempi disponibili nell'elenco Elementi. 3. Nell'elenco Elementi fare clic su un esempio. Il modello viene mostrato nel riquadro "Anteprima". 4. Fare clic su OK. Il file di esempio viene aperto. 5. Per visualizzare il modello con il suo aspetto finale, fare clic su Anteprima. Importazione di file creati in Crystal Xcelsius 4.5 Se si dispone di modelli (file XLF) creati in Crystal Xcelsius 4.5, è possibile importarli in Xcelsius 2008 e sfruttare i vantaggi offerti dalle nuove funzionalità di Xcelsius 2008. Non è possibile importare file creati in Xcelsius 3.0, 3.5 e 4.0. Per utilizzare questi file in Xcelsius 2008, è prima necessario importarli in Crystal Xcelsius 4.5 e quindi importarli in Xcelsius 2008. Xcelsius 2008 riduce al minimo l'impatto della migrazione di modelli da Crystal Xcelsius 4.5. Tuttavia è possibile che alcuni modelli o alcuni componenti abbiano un aspetto diverso rispetto al file originale. 11 Introduzione Di seguito sono riportate le differenze più comuni: • Dimensione del componente. Nella maggior parte dei casi la differenza è di pochi pixel. • Colori personalizzati, che potrebbero risultare leggermente diversi. • Dimensione e formattazione del componente Tabella foglio di calcolo. Inoltre, se il file XLF che si sta importando contiene un connettore dati esterni (pulsante Dati XML, Aggiornamento mappa XML, Connettore servizio Web, Live Office, Comando FS o QaaWS), per ogni connettore o pulsante si verifica quanto segue: • Viene creata una connessione in "Gestore dei dati" con le impostazioni Opzioni di aggiornamento e Stato di caricamento precedenti. • Viene aggiunto un Pulsante di aggiornamento connessione all'area di disegno, a cui vengono mappate le impostazioni Comportamento di attivazione. 12 Opzione in Xcelsius 4.5 Impostazione in Xcelsius 2008 Nome Nel Gestore dei dati, il nome della connessione per le connessioni migrate viene impostato come segue: • Per i servizi Web: SOAP • Per QaaWS: QAAWS Aggiorna al caricamento • "" • "" Aggiorna a intervallo "" Attiva solo alla modifica "" Attiva a qualsiasi inserimento "" Introduzione Per importare file XLF creati in Xcelsius 4.5 Avvertenza: prima di aggiornare il modello, eseguire il backup dei file XLF, JPEG e SWF esterni correnti. 1. Fare clic su File > Apri. 2. Selezionare il file che si desidera importare e fare clic su Apri. Xcelsius rileva che il file è della versione precedente di Xcelsius e viene visualizzata una finestra di dialogo di avviso. Avvertenza: dopo avere importato e salvato il modello con Xcelsius 2008, non è più possibile aprirlo con una versione precedente di Xcelsius. Il modello si apre sull'area di disegno. Alcuni componenti del modello possono risultare leggermente diversi rispetto al file originale. Se i componenti hanno una formattazione differente, selezionare il componente e aprire il pannello "Proprietà". Associare nuovamente eventuali proprietà collegate alle celle nel foglio di lavoro. Argomenti correlati • Importazione di file creati in Crystal Xcelsius 4.5 13 Introduzione 14 Utilizzo di Xcelsius 2008 Utilizzo di Xcelsius 2008 Nozioni fondamentali sullo spazio di lavoro di Xcelsius Prima di iniziare a utilizzare Xcelsius, è opportuno acquisire dimestichezza con l'interfaccia. Barre degli strumenti e pulsanti di Xcelsius Xcelsius include quattro barre degli strumenti che possono essere utilizzate per i modelli: Standard, Tema, Esporta e Formato. Per visualizzare o nascondere le barre degli strumenti • Per visualizzare e nascondere una barra degli strumenti, fare clic su Visualizza > Barre degli strumenti e fare clic sul nome della barra degli strumenti. Un segno di spunta accanto al nome della barra degli strumenti indica che tale barra degli strumenti è attualmente visualizzata. Barra degli strumenti standard La barra degli strumenti standard contiene pulsanti che consentono di completare attività generiche in Xcelsius. Nella tabella riportata di seguito sono descritti i pulsanti disponibili. 15 Utilizzo di Xcelsius 2008 Pulsante Descrizione Icona Nuovo documento Icona Apri file Icona Salva Icona Stampa Icona Taglia Icona Copia Icona Incolla Icona Annulla Icona Ripristina Icona Strumento Selezione Icona Strumento Componente Icona Importa foglio di calcolo Icona Gestisci connessioni Icona Aumenta dimensioni area di disegno Icona Riduci dimensioni area di disegno 16 Utilizzo di Xcelsius 2008 Pulsante Descrizione Icona Adatta area di disegno a componenti Icona Adatta area di disegno a finestra Icona Anteprima Barra degli strumenti Temi La barra degli strumenti Temi contiene i seguenti pulsanti per la gestione dei temi: Pulsante Descrizione Icona Cambia tema Icona Cambia combinazione di colori Barra degli strumenti Esporta La barra degli strumenti Esporta contiene i seguenti pulsanti per l'esportazione del modello in formati specifici: 17 Utilizzo di Xcelsius 2008 Pulsante Descrizione Icona Esporta in PowerPoint Icona Esporta in Word Icona Esporta in Outlook Icona Esporta in PDF Icona Esporta nella piattaforma Business Objects Barra degli strumenti Formato La barra degli strumenti Formato contiene i seguenti pulsanti per la modifica dei componenti nell'area di disegno: Pulsante Descrizione Icona Raggruppa componenti Icona Annulla raggruppamento componenti Icona Allinea a sinistra Icona Centra orizzontalmente Icona Allinea a destra Icona Allinea in alto Icona Centra verticalmente Icona Ripartisci uniformemente in orizzontale Icona Ripartisci uniformemente in verticale 18 Utilizzo di Xcelsius 2008 Pulsante Descrizione Icona Assegna stessa larghezza Icona Assegna stessa altezza Icona Stesse dimensioni Icona Porta in primo piano Icona Porta in secondo piano Icona Porta avanti Icona Porta indietro Impostazione delle proprietà del documento Le proprietà del documento consentono di personalizzare le dimensioni dell'area di disegno, specificare il modo in cui utilizzare i caratteri e immettere una descrizione per il file. È anche possibile immettere una breve descrizione del modello, l'autore, la data e la funzionalità prevista. Queste informazioni sono disponibili se altri designer utilizzano il file XLF o si salva il modello come modello. Argomenti correlati • Impostazione della dimensione dell'area di disegno • Impostazione delle opzioni dei caratteri Impostazione delle opzioni dei caratteri Per impostazione predefinita, è possibile specificare caratteri diversi per diversi componenti. Tali caratteri sono basati sui caratteri del dispositivo (ovvero i caratteri disponibili nel computer) e non sono incorporati nel file 19 Utilizzo di Xcelsius 2008 SWF. Se quando si esegue il modello i caratteri specificati non sono disponibili, il carattere mancante viene sostituito da un carattere simile e il modello può risultare diverso rispetto all'originale. È possibile impostare un carattere globale in modo che lo stesso carattere sia utilizzato per tutti i componenti. Il carattere globale può essere basato sui caratteri del dispositivo o sui caratteri incorporati. Se si utilizzano i caratteri del dispositivo, il file SWF risulta più piccolo, ma il testo non potrà essere ruotato e non utilizzerà l'anti-alias. Se i caratteri sono incorporati, il testo potrà essere ruotato e utilizzerà l'anti-alias, ma le dimensioni del file SWF risulteranno maggiori e sarà necessario più tempo per caricare il modello. 1. Fare clic su File > Proprietà documento. Viene visualizzata la finestra di dialogo "Proprietà documento". 2. Nella finestra di dialogo "Proprietà documento" selezionare Utilizza carattere globale. Le opzioni per l'impostazione dei caratteri globali sono abilitate. 3. Dall'elenco, selezionare il carattere da utilizzare per tutti i componenti. 4. Selezionare una delle opzioni seguenti: 20 Utilizzo di Xcelsius 2008 Opzione Descrizione Utilizza caratte- I caratteri non sono incorporati nel file SWF. I ri del dispositi- caratteri del dispositivo utilizzano il lettore SWF vo per eseguire in rendering del carattere TrueType specificato. Se un determinato carattere non è disponibile durante l'esecuzione di un modello, verrà utilizzato un altro carattere simile. Per impostazione predefinita, Xcelsius 2008 utilizza i caratteri del dispositivo. Suggerimento: se un modello richiede il set di caratteri esteso definito da Unicode, è consigliabile utilizzare i caratteri del dispositivo. Utilizza caratte- I caratteri utilizzati nei modelli saranno sempre ri incorporati disponibili quando si esegue il modello, il testo potrà essere ruotato e verrà utilizzato l'anti-alias. Nota: l'incorporamento dei caratteri aumenta la dimensione del file e il tempo necessario per caricare il modello. Per modificare i caratteri del testo che sono incorporati nel file SWF, fare clic su Avanzate, selezionare i caratteri da incorporare e fare clic su OK. Limitazione: i set di caratteri asiatici non possono essere incorporati. 5. Fare clic su OK. 21 Utilizzo di Xcelsius 2008 Utilizzo del browser dei componenti Nel browser dei "componenti" sono elencati tutti i componenti che possono essere aggiunti al modello. Da questo elenco è possibile trascinare i componenti nell'area di disegno. È possibile visualizzare l'elenco di componenti raggruppati in categorie funzionali (vista "Categoria" o "Struttura") oppure in ordine alfabetico (vista "Elenco"). I componenti sono raggruppati nelle seguenti aree funzionali: 22 Utilizzo di Xcelsius 2008 Categoria Descrizione Preferiti Un elenco di componenti aggiunti a questo elenco. Nota: i preferiti sono disponibili sono nelle viste "Categoria" e "Struttura". • Per aggiungere componenti all'elenco di preferiti, nella vista "Categoria" o "Struttura" fare clic con il pulsante destro del mouse sul componente e selezionare Aggiungi ai preferiti. • Per rimuovere i componenti dall'elenco dei preferiti, fare clic con il pulsante destro del mouse sul componente in questo elenco e selezionare Rimuovi dai preferiti. Grafici I componenti Grafici consentono di creare rappresentazioni visive dei dati per agevolare l'individuazione di confronti, criteri e tendenze da parte degli utenti. Contenitori I componenti Contenitori raggruppano e mostrano altri componenti. Nota: questi componenti non sono disponibili in Xcelsius Present. Selettori I componenti Selettori consentono agli utenti di scegliere le opzioni durante l'esecuzione del modello. In questo modo è possibile creare modelli interattivi e dinamici. Valore singo- I componenti Valore singolo possono essere collegati lo a una singola cella di un foglio di calcolo e consentono agli utenti di modificare il valore di tale cella o di visualizzare il prodotto di una formula da tale cella. Mappe I componenti Mappa forniscono rappresentazioni geografiche che consentono di visualizzare i dati per regione. 23 Utilizzo di Xcelsius 2008 Categoria Descrizione Testo I componenti Testo possono essere utilizzati per aggiungere etichette al modello oppure per consentire agli utenti di immettere testo durante l'esecuzione del modello. Altro La categoria Altro include vari componenti che possono migliorare il modello, come i calendari, le icone di tendenza, gli insiemi di pannelli e i pulsanti di stampa. Motivi e sfon- I componenti Motivi e sfondi consentono di migliorare di i modelli mediante l'aggiunta di immagini e sfondi. Connettività I componenti Connettività Web consentono di collegare Web i modelli a Internet. Vista Categoria Nella vista "Categoria" i componenti sono raggruppati in un menu a fisarmonica. Per spostarsi tra i componenti, fare clic sul titolo di una categoria oppure scorrere verso il basso per aprire ciascuna categoria in sequenza. Ciascuna categoria mostra una rappresentazione visiva dei componenti. 24 Utilizzo di Xcelsius 2008 Vista Struttura Nella vista "Struttura" i componenti sono organizzati in cartelle in base alla categoria. Per spostarsi tra i componenti, fare clic sulle cartelle per espandere le categorie e visualizzare l'elenco di componenti disponibili. 25 Utilizzo di Xcelsius 2008 Visualizzazione elenco Nella vista "Elenco" tutti i componenti sono organizzati in ordine alfabetico e non sono raggruppati per funzionalità. Per spostarsi tra i componenti in questa vista, fare clic in un punto qualsiasi della finestra e digitare la prima lettera del componente oppure scorrere verso il basso o verso l'alto per individuare il componente desiderato. 26 Utilizzo di Xcelsius 2008 Utilizzo dell'area di disegno L'area di disegno è lo spazio di lavoro principale in cui si posizionano e si utilizzano i componenti per creare modelli. È possibile modificare il colore dello sfondo e aggiungere una griglia per semplificare la disposizione degli elementi nell'area di disegno. È inoltre possibile modificare le dimensioni dell'area di disegno in modo da ottenere uno spazio maggiore in cui lavorare o per ridurre le dimensioni complessive di un modello salvato. Impostazione dello sfondo dell'area di disegno Per impostazione predefinita, l'area di disegno ha uno sfondo trasparente. Questa impostazione può essere utilizzata insieme ai parametri WMODE in HTML per creare uno sfondo trasparente per i filmati Flash. Se non si desidera uno sfondo trasparente, è possibile aggiungere uno sfondo al modello. 1. Aprire o creare un modello. 2. "" > 3. Nel pannello "Proprietà area di disegno" impostare le seguenti opzioni: 27 Utilizzo di Xcelsius 2008 Opzione Descrizione Tipo Opzione Descrizione Pieno Nessuno Colore sfo- Se si seleziona il tipo Tinta unita o Gradiente, selendo zionare la casella Colore sfondo per impostare i colori da utilizzare per lo sfondo. Per gli sfondi a tinta unita, selezionare un solo colore. Per gli sfondi a gradiente, in Colore sfondo 1, selezionare il colore da utilizzare nella parte superiore del modello e, in Colore sfondo 2, il colore da utilizzare nella parte inferiore. Importa Se si seleziona il tipo Immagine, fare clic su Importa per selezionare il file di immagine da utilizzare. Visualizzazione di una griglia sull'area di disegno Quando si dispongono i componenti sull'area di disegno, può essere utile allinearli alle linee di una griglia. È possibile utilizzare manualmente la griglia per posizionare i singoli componenti oppure impostare il blocco automatico dei componenti sulla linea della griglia più vicina quando vengono posizionati nell'area di disegno. 1. Fare clic su File > Preferenze. Viene visualizzata la finestra di dialogo "Preferenze". 2. Nella parte sinistra della finestra di dialogo, fare clic su Griglia. 3. Nell'area "Griglia" impostare le seguenti opzioni: 28 Utilizzo di Xcelsius 2008 Opzione Descrizione Mostra griglia Selezionare questa opzione per visualizzare una griglia sull'area di disegno. Allinea alla griglia Larghezza Specificare la spaziatura tra le colonne della griglia in pixel. Altezza Specificare la spaziatura tra le righe della griglia in pixel. 4. Fare clic su OK. Suggerimento: per reimpostare tutte le opzioni della griglia alle impostazioni predefinite, fare clic su Ripristina impostazioni predefinite. Modifica delle dimensioni dell'area di disegno È possibile modificare le dimensioni dell'area di lavoro modificando le dimensioni dell'area di disegno. In Xcelsius sono disponibili tre opzioni per modificare le dimensioni dell'area di disegno: impostare una dimensione specifica in pixel, adattarle ai componenti e adattarle alla finestra. Se si utilizza un modello, può essere necessario espandere le dimensioni dell'area di disegno al massimo per ottenere più spazio in cui aggiungere e disporre i vari componenti. Nota: Le dimensioni dell'area di disegno possono influire sulla capacità di ridimensionare e posizionare il modello incorporato, nonché sul tempo necessario per caricare il modello. Impostazione della dimensione dell'area di disegno Se si desidera impostare una dimensione specifica per l'area di disegno, modificare le proprietà del documento. 1. Fare clic su File > Proprietà documento. 29 Utilizzo di Xcelsius 2008 Viene visualizzata la finestra di dialogo "Proprietà documento". 2. Nella finestra di dialogo "Proprietà documento" eseguire una delle operazioni seguenti nell'area "Dimensioni area di disegno in pixel": • Selezionare Dimensioni predefinite e nell'elenco selezionare una delle dimensioni disponibili. • Selezionare Dimensioni personalizzate, quindi nella casella Larghezza immettere la larghezza desiderata per l'area di disegno in pixel e nella casella Altezza immettere l'altezza desiderata in pixel. 3. Fare clic su OK. Adattamento dell'area di disegno ai componenti Il modello è aperto in Xcelsius. Dopo avere completato il modello, è possibile modificarne le dimensioni finali eliminando l'area di disegno circostante. È possibile adattare l'area di disegno con precisione a tutti i componenti e quindi rifinire le dimensioni aumentandole o riducendole di piccoli incrementi. 1. Fare clic su Visualizza > Ridimensionamento area di disegno > Adatta area di disegno a componenti. Le dimensioni dell'area di disegno vengono ridotte al minimo intorno ai componenti. 2. Modificare le dimensioni dell'area di disegno in base alle esigenze. • Nel menu Visualizza fare clic su Ridimensionamento area di disegno > Aumenta dimensioni area di disegno. • Nel menu Visualizza fare clic su Ridimensionamento area di disegno > Riduci dimensioni area di disegno. Nota: è anche possibile utilizzare i pulsanti della barra degli strumenti (Adatta area di disegno a componenti), (Aumenta dimensioni area di disegno) e (Riduci dimensioni area di disegno) per modificare le dimensioni dell'area di disegno. Adattamento dell'area di disegno alla finestra Se si desidera aumentare le dimensioni dell'area di lavoro, è possibile espandere le dimensioni dell'area di disegno in modo da adattarla alla finestra. 30 Utilizzo di Xcelsius 2008 1. Fare clic su Visualizza > Ridimensionamento area di disegno > Adatta area di disegno a finestra. Le dimensioni dell'area di disegno vengono espanse al massimo possibile nella finestra. 2. Modificare le dimensioni dell'area di disegno in base alle esigenze. • Nel menu Visualizza fare clic su Ridimensionamento area di disegno > Aumenta dimensioni area di disegno. • Nel menu Visualizza fare clic su Ridimensionamento area di disegno > Riduci dimensioni area di disegno. Nota: è anche possibile utilizzare i pulsanti della barra degli strumenti (Adatta area di disegno a finestra), (Aumenta dimensioni area di disegno) e (Riduci dimensioni area di disegno) per modificare le dimensioni dell'area di disegno. Disposizione dei componenti nell'area di disegno In Xcelsius sono disponibili diverse opzioni per l'allineamento e il posizionamento dei componenti in relazione alla pagina o ad altri componenti. È inoltre possibile spostare i componenti tra livelli diversi dell'area di disegno mentre si lavora o consentire la sovrapposizione dei componenti. Se sono presenti numerosi componenti nell'area di disegno, è possibile raggrupparli e utilizzarli come se si trattasse di un unico elemento. Posizionamento dei componenti nell'area di disegno I componenti possono essere posizionati nell'area di disegno in due modi: • Dal browser dei "componenti" trascinare il componente e rilasciarlo nel punto desiderato dell'area di disegno. Il componente è posizionato sull'area di disegno. • Nel browser "componenti" fare clic sul componente e quindi nel punto dell'area di disegno in cui si desidera posizionare il componente. Il componente è posizionato sull'area di disegno. 31 Utilizzo di Xcelsius 2008 Nota: se si imposta una griglia sull'area di disegno e si seleziona l'opzione Blocca sulla griglia, i componenti vengono allineati automaticamente alla linea della griglia più vicina quando vengono posizionati nell'area di disegno. Argomenti correlati • Visualizzazione di una griglia sull'area di disegno Allineamento di più componenti È possibile allineare i bordi o i centri dei componenti o dei gruppi di componenti in relazione al primo componente della selezione. 1. Selezionare un componente. 2. Tenere premuto il tasto CTRL e selezionare i componenti da allineare al primo. 3. Fare clic su Formato > Allinea e quindi su una delle seguenti opzioni: 32 Utilizzo di Xcelsius 2008 Opzione tra Descrizione A sinis- Allinea il bordo sinistro del componente selezionato al bordo sinistro del componente precedentemente selezionato. Al cen- Allinea il centro del componente selezionato verticalmente al centro del componente precedentemente tro selezionato. A des- Allinea il bordo destro del componente selezionato al bordo destro del componente precedentemente tra selezionato. In alto Centrale so Allinea il bordo superiore del componente selezionato al bordo superiore del componente precedentemente selezionato. Allinea il centro del componente selezionato orizzontalmente al centro del componente precedentemente selezionato. In bas- Allinea il bordo inferiore del componente selezionato al bordo inferiore del componente precedentemente selezionato. I componenti selezionati vengono allineati in base alla selezione. Disposizione dei componenti al centro dell'area di disegno È possibile centrare i componenti o i gruppi di componenti in orizzontale, in verticale o in entrambi i modi nell'area di disegno. 1. Selezionare uno o più componenti. Suggerimento: 2. Fare clic su Formato > Centra nell'area di disegno e quindi su una delle seguenti opzioni: 33 Utilizzo di Xcelsius 2008 Opzione Descrizione Verticalme- Centra i componenti selezionati tra il margine supernte iore e inferiore dell'area di disegno. Orizzontal- Centra i componenti selezionati tra il margine sinistro mente e destro dell'area di disegno. Entrambi Centra i componenti selezionati sia tra il margine superiore e inferiore che tra il margine sinistro e destro dell'area di disegno. I componenti selezionati vengono centrati nell'area di disegno in base alla selezione. Spaziatura uniforme dei componenti nell'area di disegno Sono stati posizionati almeno due componenti sull'area di disegno. È possibile distribuire più componenti nell'area di disegno in modo che abbiano lo stesso spazio tra i relativi punti centrali in verticale (verso il basso) o in orizzontale (lateralmente). Nota: l'opzione Ripartisci uniformemente consente di regolare lo spazio tra i punti centrali dei componenti anziché tra i margini. 1. Selezionare i componenti che si desidera ripartire uniformemente nell'area di disegno. Suggerimento: 2. Fare clic su Formato > Ripartisci uniformemente e selezionare una delle seguenti opzioni: 34 Utilizzo di Xcelsius 2008 Opzione Descrizione Orizzontale Regola le posizioni dei componenti in modo che vi sia lo stesso spazio in orizzontale tra i relativi punti centrali. Giù Regola le posizioni dei componenti in modo che vi sia lo stesso spazio verso il basso tra i relativi punti centrali. Lo spazio tra i componenti selezionati viene modificato in base alla selezione. Raggruppamento e separazione dei componenti Sono stati posizionati più componenti sull'area di disegno. Se si lavora in un modello complesso con più componenti, può essere utile raggrupparne alcuni in modo che non vengano accidentalmente separati durante la progettazione del layout. I componenti raggruppato costituiscono un singolo elemento e mantengono le posizioni relative quando vengono spostati. Nota: è anche possibile raggruppare e separare i componenti tramite il browser degli oggetti. Per ulteriori informazioni, consultare Utilizzo del browser degli oggetti. 1. Selezionare i componenti che si desidera raggruppare o separare. 2. Eseguire una delle operazioni seguenti: • Fare clic su Formato > Raggruppa. • Fare clic su Formato > Separa. I componenti selezionati vengono raggruppati in modo che un unico insieme di limiti circondi tutti i componenti raggruppati e sia possibile spostare il gruppo come un unico elemento, oppure vengono separati in modo che ogni componente sia circondato da limiti e possa essere spostato indipendentemente dagli altri componenti. Spostamento dei componenti tra i livelli di progettazione Sono stati posizionati più componenti sull'area di disegno. 35 Utilizzo di Xcelsius 2008 I singoli componenti e i componenti raggruppati sono disposti su livelli nell'area di disegno. I componenti nel livello in primo piano coprono o si sovrappongono ai componenti nei livelli in secondo piano. Quando si progetta il modello, è possibile spostare i componenti dai livelli in secondo piano a quello in primo piano per poterli selezionare. Nota: è inoltre possibile spostare i componenti tra i livelli all'interno del browser degli oggetti. Per ulteriori informazioni, consultare Utilizzo del browser degli oggetti. 1. Selezionare un componente. 2. Fare clic su Formato > Ordina e quindi su una delle seguenti opzioni: Opzione Descrizione Porta in Sposta i componenti selezionati in primo piano. primo piano Porta avan- Sposta i componenti selezionati di un livello più vicino ti al livello di primo piano rispetto alla posizione corrente. Porta indie- Sposta i componenti selezionati di un livello più vicino tro al livello inferiore rispetto alla posizione corrente. Porta in se- Sposta i componenti selezionati in secondo piano. condo piano I componenti selezionati vengono spostati in un livello in base alla selezione. Copia delle impostazioni delle dimensioni in altri componenti Sono stati posizionati più componenti sull'area di disegno. Per modificare rapidamente le dimensioni di più componenti, è possibile copiare le impostazioni di altezza e larghezza di un componente in altri componenti nell'area di disegno. 1. Selezionare un componente. 36 Utilizzo di Xcelsius 2008 2. Tenere premuto il tasto CTRL e selezionare i componenti per cui impostare le stesse dimensioni del primo. 3. Fare clic su Formato > Stesse dimensioni e quindi su una delle seguenti opzioni: Opzione Descrizione larghez- Imposta la larghezza di ogni componente selezionato sulla larghezza del primo componente. za altezza Imposta l'altezza di ogni componente selezionato sull'altezza del primo componente. Entram- Imposta sia l'altezza che la larghezza di ogni componente selezionato sull'altezza e sulla larghezza del bi primo componente. Le dimensioni dei componenti selezionati vengono modificate in base alla selezione. Utilizzo del browser degli oggetti È possibile utilizzare il browser degli oggetti per selezionare e utilizzare tali componenti, nonché per bloccarli o nasconderli nell'area di disegno. 37 Utilizzo di Xcelsius 2008 Selezione di componenti Per selezionare un componente nel Browser degli oggetti, fare clic sul nome o sull'icona del componente per attivarlo nell'area di disegno. Per selezionare più componenti, fare clic sul nome o sull'icona di un componente, quindi tenere premuto il tasto CTRL mentre si fa clic su altri componenti. Per selezionare un gruppo di componenti, tenere premuto il tasto MAIUSC e selezionare il primo e l'ultimo componente del gruppo nel browser degli oggetti o fare clic sull'area di disegno e trascinare il cursore per selezionare il gruppo. Per combinare i metodi, selezionare prima un gruppo di componenti tenendo premuto il tasto MAIUSC e facendo clic con il mouse e successivamente i componenti separati tenendo premuto il tasto CTRL e facendo clic con il mouse. Per selezionare tutti i componenti, selezionare un componente qualsiasi e premere CTRL+A. Nota: nell'area di disegno non è possibile selezionare i componenti che sono contrassegnati come nascosti o bloccati. È possibile selezionare tali componenti solo nel browser degli oggetti. Componenti nascosti Quando si progetta un modello, è possibile che siano disponibili molti componenti nell'area di disegno e può essere utile allontanarne alcuni per potersi concentrare sugli altri. Sarebbe tuttavia poco pratico eliminarli o 38 Utilizzo di Xcelsius 2008 spostarli su un lato. Nel browser degli oggetti è possibile nascondere temporaneamente i componenti nell'area di disegno. I componenti nascosti fanno ancora parte del modello e conservano tutte le caratteristiche di formattazione ma non sono visibili in modalità di progettazione. Nota: Per nascondere o mostrare i componenti nell'area di disegno, eseguire una delle operazioni seguenti nel browser degli oggetti: Scopo Eseguire questa operazione Nascondere un componente Nascondere un gruppo Nascondere tutti i componenti Nella barra degli strumenti, fare clic sull'icona Nascondi ( ). Mostrare un componente o un gruppo nascosto Mostrare tutti i componenti e i gruppi naoppure scosti Se alcuni elementi sono nascosti, nella barra degli strumenti, fare clic sull'icona Nascondi per nascondere tutti i componenti e quindi fare di nuovo clic su di essa per mostrare tutti i componenti. Apertura dei pannelli delle proprietà """" • Fare doppio clic sull'icona o sull'etichetta del componente. 39 Utilizzo di Xcelsius 2008 Nota: facendo doppio clic l'icona o l'etichetta di un si espande o si comprime all'interno della struttura. • Selezionare il componente o il gruppo e premere ALT + INVIO • Fare clic con il pulsante destro del mouse sul componente o sul gruppo e selezionare Proprietà. Nota: """""" Ridenominazione di componenti Quando si posiziona un componente nell'area di disegno, gli viene automaticamente assegnato un nome. Tale nome viene visualizzato nella barra del titolo del pannello delle "proprietà" e nel "browser degli oggetti". È possibile rinominare i componenti come necessario. 1. Nel "browser degli oggetti" fare clic sul componente che si desidera rinominare. 2. Fare clic sul nome del componente. Il nome viene evidenziato e il cursore si trova nella casella di testo Nome. 3. Digitare un nome per il componente e premere Invio. Raggruppamento di componenti Gli oggetti selezionati nel Browser degli oggetti possono essere raggruppati nei seguenti modi: • Selezionare diversi componenti, quindi fare clic su uno dei componenti con il pulsante destro del mouse e scegliere Raggruppa dal menu di scelta rapida. • Selezionare diversi componenti, quindi fare clic su strumenti. nella barra degli Una volta raggruppati, i componenti vengono visualizzati nel browser in una struttura ad albero all'interno di una cartella che rappresenta l'intero gruppo. 40 Utilizzo di Xcelsius 2008 Per espandere la cartella del gruppo, fare clic sul pulsante + o doppio clic sull'icona della cartella o sull'etichetta del gruppo. I componenti possono essere trascinati dentro e fuori dal gruppo spostandoli in un'altra posizione all'interno della struttura del browser. Per separare i componenti selezionati, fare clic su nella barra degli strumenti o fare clic sul gruppo con il pulsante destro del mouse per accedere al menu di scelta rapida, quindi selezionare Separa. Blocco dei componenti È possibile bloccare i componenti e i gruppi nell'area di disegno per impedire qualsiasi interazione con essi. Ciò può essere utile quando nell'area di disegno sono presenti molti componenti. "" "" 41 Utilizzo di Xcelsius 2008 Scopo Eseguire questa operazione Bloccare un componente Bloccare un gruppo Bloccare tutti i componenti Sbloccare un componente o un gruppo Sbloccare tutti i componenti e i gruppi oppure Se alcuni elementi sono bloccati, nella barra degli strumenti del browser degli oggetti, fare clic sull'icona Blocca ( ) per bloccare tutti i componenti e quindi fare di nuovo clic su di essa per sbloccare tutti i componenti. Spostamento dei componenti in primo piano o sullo sfondo Per cambiare il livello dell'immagine in cui un componente è visualizzato, fare clic sul componente e trascinarlo nel browser. Spostando il componente verso l'alto nell'elenco passerà a un livello superiore, mentre spostandolo verso il basso passerà a un livello inferiore. "" • • • • 42 Porta in primo piano Porta in secondo piano Porta avanti Rinvia Utilizzo di Xcelsius 2008 Utilizzo del menu di scelta rapida Fare clic su un componente con il pulsante destro del mouse nel browser o nell'area di disegno per visualizzare un menu di scelta rapida. "" Personalizzazione di Xcelsius con componenti aggiuntivi Per Xcelsius è disponibile una varietà di componenti di modelli e di estensioni di funzionalità. Tali elementi (definiti componenti aggiuntivi) sono stati creati da partner e clienti BusinessObjects e sono disponibili per la vendita o possono essere scaricati gratuitamente da Information OnDemand . Download dei componenti aggiuntivi Per installare un componente aggiuntivo, è necessario scaricarlo nel sistema. 1. Fare clic su File > Gestisci componenti aggiuntivi. Viene visualizzata la finestra di dialogo "Gestore componenti aggiuntivi di Xcelsius". 2. Fare clic su Altri componenti aggiuntivi e fare clic su OK nella finestra di dialogo di protezione. Viene visualizzata la pagina "Xcelsius Add-on Marketplace" del sito Web "Information OnDemand". 3. In "Find an Add-on", fare clic su Visit the Marketplace to View All Add-ons. Il sito Web Information OnDemand indica i componenti aggiuntivi disponibili. Fare clic sul componente da scaricare. 4. Fare clic su Check Out. Viene visualizzata la finestra di dialogo "Sign In". 5. Nella finestra di dialogo "Sign In", eseguire una delle seguenti operazioni: • Immettere i propri dati per la registrazione e fare clic su Sign In. 43 Utilizzo di Xcelsius 2008 • Per registrarsi, fare clic su Create New Account e seguire le istruzioni. 6. Leggere i termini dell'offerta e selezionare la casella di controllo I agree to the Terms of Use. Fare clic su Checkout e seguire le istruzioni in linea per scaricare il file. Il componente aggiuntivo è disponibile per l'installazione. Se il componente aggiuntivo si trova in una cartella in formato zip, estrarre i file, quindi installare il componente aggiuntivo scaricato. Installazione dei componenti aggiuntivi Il componente aggiuntivo è stato scaricato nel sistema. Dopo averlo scaricato, per utilizzarlo è necessario installarlo. 1. Fare clic su File > Gestisci componenti aggiuntivi. Viene visualizzata la finestra di dialogo "Gestore componenti aggiuntivi di Xcelsius". 2. Fare clic su Installa componente aggiuntivo. 3. Passare alla posizione in cui i file del componente aggiuntivo sono stati salvati ed estratti. Selezionare il file XLF e fare clic su Apri. Il componente aggiuntivo viene installato ed è disponibile per l'uso. Rimozione dei componenti aggiuntivi Viene installato un componente aggiuntivo. 1. Fare clic su File > Gestisci componenti aggiuntivi. Viene visualizzata la finestra di dialogo "Gestore componenti aggiuntivi di Xcelsius". 2. Dall'elenco a sinistra, selezionare il componente aggiuntivo da rimuovere. Fare clic su Rimuovi. Viene visualizzata la finestra di dialogo "Conferma rimozione componente". 3. Fare clic su Rimuovi. Il componente aggiuntivo viene rimosso da Xcelsius. 44 Utilizzo dei componenti Utilizzo dei componenti Utilizzo del pannello Proprietà """" • • • • "" • "" In generale, il pannello "Proprietà" presenta la stessa struttura per tutti i componenti, ma le opzioni disponibili sono specifiche per ogni singolo componente. Il pannello "Proprietà" può contenere le viste seguenti: 45 Utilizzo dei componenti visualizzazione Descrizione Utilizzare la vista Generale per impostare la configurazione base per i componenti, ad esempio titoli ed etichette, e la posizione dei dati di origine e destinazione. La vista Drill down è disponibile per alcuni grafici e consente di configurare i grafici in modo che fungano da selettori. Di conseguenza, facendo clic su un elemento vengono inserite informazioni più dettagliate nel foglio di calcolo incorporato che possono essere utilizzate da un altro componente per creare il comportamento di drill down. Per informazioni sulla configurazione del comportamento di drill down dei grafici, consultare Configurazione del comportamento di drill down. Utilizzare la vista Comportamento per configurare le modalità di interazione tra il componente e il modello. Ad esempio, per impostare i limiti, l'interattività e la visibilità. Utilizzare la vista Aspetto per formattare l'aspetto dei componenti, ovvero la dimensione del carattere, le posizioni dei titoli, i colori e così via. Utilizzare la vista Avvisi per impostare le notifiche relative ai dati. È possibile attivare gli avvisi, impostare il numero di colori e i limiti di destinazione. Per informazioni sull'uso degli avvisi, consultare Nozioni fondamentali sugli avvisi. Impostazione delle proprietà per più componenti 46 Utilizzo dei componenti Per accedere alle proprietà relative a più componenti, selezionare i componenti e fare doppio clic sulla selezione. È inoltre possibile accedere alle proprietà facendo clic sulla selezione con il pulsante destro del mouse e selezionando Proprietà dal menu di scelta rapida. Ad esempio, se la selezione corrente contiene tre componenti Grafico a linee, sarà possibile accedere alle proprietà specifiche del grafico a linee. Qualsiasi modifica apportata alle proprietà verrà applicata a tutti i componenti della selezione. """" Per ulteriori informazioni consultare Utilizzo del browser degli oggetti. Impostazione dei colori per gli elementi dei componenti È possibile selezionare colori specifici praticamente per tutti gli elementi di tutti i componenti di Xcelsius. I colori vengono specificati nel pannello "Proprietà" per ciascun componente nella vista Aspetto o nella vista Avvisi. Per impostare il colore per un elemento, fare clic sull'icona di selezione colore ( ) o l'icona di selezione colore associato ( dell'elemento. ) accanto al nome Quando si specifica un colore per un elemento, è possibile selezionare definizioni comuni di colore, creare le proprie definizioni o associare il colore a una cella del foglio di calcolo incorporato per consentirne l'impostazione dinamica in fase di esecuzione. Specificazione dei colori degli elementi Un componente è posizionato sull'area di disegno. Per impostare il colore per un elemento di componente, è possibile selezionare uno dei colori predefiniti. 1. Selezionare il componente e aprire il pannello "Proprietà". 2. Nel pannello "Proprietà" selezionare la vista Aspetto o Avvisi e accanto all'elemento da definire fare clic sull'icona di selezione colore ( Viene visualizzata la finestra di dialogo "Colore". ). 47 Utilizzo dei componenti 3. Per assegnare un colore predefinito, fare clic su un colore in una delle seguenti sezioni: Opzione Descrizione Colori temi Colori contenuti nel tema attualmente assegnato. Colori stan- Selezione di impostazioni di base dei colori. dard Colori rece- Colori che sono stati utilizzati di recente per un altro nti elemento. Altro Utilizzare questa opzione per visualizzare una maggiore quantità di colori selezionabili. Quando si seleziona uno dei colori disponibili, il colore viene visualizzato nel blocco Nuovo accanto al colore corrente per consentire di verificare la differenza. Selezionare il colore desiderato. Fare clic su OK. Il colore selezionato viene applicato all'elemento del componente e l'icona di selezione colore viene aggiornata in modo da visualizzare il colore corrente. Creazione di un colore personalizzato per gli elementi Un componente è posizionato sull'area di disegno. Se si desidera assegnare un colore specifico agli elementi dei componenti, è possibile indicare i valori RGB o HSL per definire il colore in modo preciso. I colori personalizzati possono quindi essere assegnati agli elementi dei componenti nello stesso modo in cui vengono assegnati i colori predefiniti. 1. Selezionare il componente e aprire il pannello "Proprietà". 2. Nel pannello "Proprietà" selezionare la vista Aspetto o Avvisi e accanto all'elemento da definire fare clic sull'icona di selezione colore ( Viene visualizzata la finestra di dialogo "Colore". 3. Nella finestra di dialogo "Colore" fare clic su Altri colori. 4. Fare clic sulla scheda Personalizzato. 48 ). Utilizzo dei componenti 5. Selezionare dall'elenco Modello colori l'opzione RGB o HSL e specificare i livelli di impostazione del colore applicabili, ovvero i livelli di rosso, verde e blu per RGB e i livelli di tonalità, saturazione e luminosità per HSL. Il colore risultante viene visualizzato nel blocco Nuovo accanto al colore Corrente in modo da poter vedere la differenza. 6. Per salvare e applicare il colore personalizzato all'elemento selezionato, fare clic su OK. Impostazione dinamica dei colori in fase di esecuzione Un componente è posizionato sull'area di disegno. Se si desidera configurare un componente o elemento di componente in modo da modificare i colori in fase di esecuzione in base all'input dell'utente o a un'impostazione relativa a un altro componente, è possibile collegare l'impostazione del colore a una cella del foglio di calcolo incorporato. Quando il colore è collegato a una cella del foglio di calcolo, viene utilizzato qualsiasi valore immesso in quella cella per impostare il colore. È quindi possibile configurare il valore nella cella in modo che venga impostato dall'input dell'utente, da un altro componente, da un'origine dati esterna e così via. Nota: I colori collegati a una cella non vengono interessati dalle modifiche apportate alla combinazione di colori applicata al modello. Sono supportati i seguenti formati di colore: • HEX, ad esempio FFFFFF, #FFFFFF, 0xFFFFFF • RGB, ad esempio (255,255,255) • Nomi dei colori VGA, ad esempio Verde acqua, Nero, Blu, Fucsia, Grigio, Verde, Giallo limone, Bordeaux, Blu marino, Verde oliva, Viola, Rosso, Argento, Verde petrolio, Bianco, Giallo • Equivalente decimale del colore, ad esempio FF00FF diventa 16711935 49 Utilizzo dei componenti Avvertenza: Se il valore presente nella cella specificata non è un'impostazione di colore valida o la cella è vuota, il colore dell'elemento del componente viene impostato su Nero. 1. Selezionare il componente e aprire il pannello "Proprietà". 2. Nel pannello "Proprietà" selezionare la vista Aspetto o Avvisi e accanto all'elemento da definire fare clic sull'icona di selezione colore Viene visualizzata la finestra di dialogo "Colore". . 3. Nella finestra di dialogo "Colore" fare clic su Associa a un colore. 4. Nella finestra di dialogo "Seleziona un intervallo" selezionare la cella a cui associare il colore. Fare clic su OK. Il colore dell'elemento viene aggiornato in base al valore della cella selezionata e l'icona di selezione colore ( associato ( ) diventa un'icona di colore ) per indicare che l'impostazione è associata a una cella. Utilizzo dei componenti di Xcelsius 2008 Utilizzo dei componenti Grafico I grafici consentono di rappresentare i dati visivamente per semplificare agli utenti la visione di confronti, modelli e tendenze. Xcelsius include i seguenti tipi di grafico. 50 Utilizzo dei componenti Grafico ad area Si tratta di un grafico standard con assi verticali e orizzontali. Ogni punto sull'asse orizzontale rappresenta un punto di dati. I valori effettivi per ogni punto di dati sono tracciati rispetto all'asse verticale. Per ogni serie, le aree colorate vengono create collegando i punti tracciati e l'asse orizzontale. Utilizzare questo grafico nei modelli che evidenziano una tendenza, ad esempio le quotazioni di borsa o la cronologia delle entrate. Grafico a barre e istogramma Grafico a una o più barre che mostra e confronta uno o più elementi in un periodo di tempo o in un determinato intervallo di valori. È possibile, ad esempio, utilizzare un istogramma nei modelli che contengono il conteggio trimestrale dei dipendenti per regione. 51 Utilizzo dei componenti Grafico a bolle Il grafico a bolle è uno dei più potenti strumenti di analisi esistenti. Consente di confrontare un gruppo o una serie di elementi in base a tre parametri diversi. Contiene un asse X e un asse Y per rappresentare la posizione dell'elemento nell'area del grafico e un valore Z per rappresentarne le dimensioni. Grafici puntati Questo componente Grafico fornisce un metodo per visualizzare le informazioni in forma compatta senza elementi di distrazione ed è disponibile con un orientamento verticale o orizzontale. I componenti Grafico puntato utilizzano una sola misura primaria (ad esempio reddito di un anno a oggi) che viene visualizzata come una barra verticale o orizzontale. Un indicatore segnala una destinazione o un obiettivo di prestazioni, mentre le diverse sfumature di colore alle spalle della barra indicano intervalli qualitativi di prestazioni (ad esempio insufficiente, soddisfacente e buono). 52 Utilizzo dei componenti È possibile configurare il Grafico puntato in modo da visualizzare serie multiple e configurare separatamente la scala, l'asse e i segni di graduazione per ogni serie. Ad esempio, il grafico può essere configurato per mostrare il reddito in migliaia di dollari, l'utile in dollari e le dimensioni dell'ordine sotto forma di conteggio. Grafico a combinazione Grafico a combinazione di righe e colonne, ideale per la visualizzazione di un intervallo di valori e di una tendenza per tali valori. È possibile utilizzare il grafico a combinazione nei modelli di analisi delle quotazioni di borsa. Una serie di righe potrebbe indicare la quotazione di un titolo nel corso dell'anno mentre un istogramma potrebbe indicare il volume di scambi per tale titolo. Utilizzare questo grafico nei modelli che evidenziano una tendenza o una sequenza di dati continua, ad esempio le quotazioni di borsa o la cronologia delle entrate. 53 Utilizzo dei componenti Grafico OHLC e grafico a candela Ogni indicatore corrisponde ai valori, che sono rappresentati come linee collegate all'indicatore nel grafico OHLC e come colori nel grafico a candela. Grafico a torta Il grafico a torta è particolarmente adatto a modelli quali il contributo alle entrate per prodotto. In tali casi la torta rappresenta il valore totale e ogni sezione rappresenta un prodotto. Grafico radar e grafico radar riempito Dispone di vari assi, utili per tracciare set di dati multidimensionali. Nel grafico radar riempito, la forma creata collegando i punti lungo ogni asse viene riempita con un colore. È possibile utilizzare i grafici radar per confrontare 54 Utilizzo dei componenti aspetti dei titoli di borsa. È possibile visualizzare il prezzo su un asse, il volume su un altro, il rapporto prezzo-dividendo su un altro e altri dati rilevanti su altri assi ancora. Sparkline Fornisce un metodo per visualizzare una serie unidimensionale (o più serie) di dati numerici in modo compatto e rapidamente interpretabile. Grafico ad area in pila Ogni punto sull'asse orizzontale rappresenta un punto di dati. I valori effettivi per i punti di dati sono tracciati rispetto all'asse verticale, con ogni serie aggiunta al valore totale. È possibile utilizzare il grafico ad area in pila per confrontare le entrate per più prodotti oltre alle entrate combinate di tutti i prodotti e al contributo di ogni prodotto alle entrate combinate. 55 Utilizzo dei componenti Istogramma in pila e grafico a barre in pila Le barre in pila confrontano una o più variabili, con ogni serie aggiunta al valore totale. Ogni componente di costo viene presentato in un colore diverso e ogni barra rappresenta un periodo di tempo diverso. Le dimensioni totali delle barre rappresentano il costo totale. Diagramma ad albero Ad esempio, un diagramma ad albero può essere utilizzato per rappresentare il volume e il tasso di interesse dei prestiti. È possibile impostare le dimensioni del rettangolo per rappresentare l'importo del prestito: maggiore sarà il prestito, più grande sarà il rettangolo. Il colore del rettangolo rappresenta il tasso di interesse. Un tasso di interesse particolarmente elevato sarà rappresentato da un colore più intenso. Suggerimento: > 56 Utilizzo dei componenti Grafico XY Il grafico XY mostra ogni punto di dati come risultato dell'intersezione di valori X e Y. È possibile utilizzare il grafico XY in modelli che confrontano il rendimento del capitale investito (sull'asse X) con il valore di mercato (sull'asse Y) per un gruppo di società. Argomenti correlati • Impostazione di un grafico Impostazione di un grafico 1. Selezionare il grafico e aprire il pannello "Proprietà". 2. Nel pannello "Proprietà" fare clic sulla vista Generale e immettere i titoli e le etichette per gli elementi del grafico, quindi collegare il grafico ai dati del foglio di calcolo. Per ulteriori informazioni sulle opzioni disponibili, consultare . Il grafico viene aggiornato con le modifiche. 3. Se disponibile, fare clic sulla vista Drill down e impostare le opzioni necessarie. Per ulteriori informazioni sulle opzioni disponibili, consultare . È ad esempio possibile impostare un grafico a torta per la visualizzazione delle vendite annuali in diverse regioni. Facendo clic su una sezione della torta, vengono visualizzate in un altro grafico le vendite mensili per la regione interessata. 4. Fare clic sulla vista Comportamento e impostare le opzioni relative al funzionamento del componente nel modello, tra cui la gestione delle quantità variabili di dati, la scala e le animazioni. Per ulteriori informazioni sulle opzioni disponibili, consultare . 57 Utilizzo dei componenti 5. Per ulteriori informazioni sulle opzioni relative all'aspetto, consultare Proprietà dell'aspetto dei grafici. 6. Per ulteriori informazioni sugli avvisi, vedere Nozioni fondamentali sugli avvisi. 7. Fare clic su File > Salva e immettere un percorso e un nome file per il modello. Fare clic su OK. Il grafico viene aggiunto al modello e configurato. Argomenti correlati • Utilizzo del pannello Proprietà Utilizzare la seguente tabella come riferimento per l'impostazione delle proprietà del componente Grafico nella vista Generale. Alcune opzioni sono disponibili solo per specifici tipi di grafici. Opzione Descrizione "Titoli" Grafico Sottotitolo Asse categoria X Tutti Tutti Istogrammi, istogrammi in pila e grafici a linee, a torta, OHLC, a candela, a combinazione, ad area e ad area in pila Etichetta delle categorie dati visualizzate lungo l'asse X. Asse categoria Y Asse orizzontale (X) 58 Grafici a barre, a barre in pila, a bolle e XY Etichetta delle categorie dati visualizzate lungo l'asse Y. Grafico puntato orizzontali Etichetta dei dati lungo l'asse X. Utilizzo dei componenti Opzione Asse verticale (Y) Asse (Y) valore Descrizione Grafico puntato verticale Etichetta dei dati lungo l'asse Y. Istogrammi, istogrammi in pila e grafici a linee, a torta, OHLC, a candela, a combinazione, ad area e ad area in pila Etichetta dei valori visualizzati lungo l'asse Y. Valore asse X Grafici a barre, a barre in pila, a bolle e XY Etichetta dei valori visualizzati lungo l'asse X. Istogrammi e grafici a linee, a combinazione e ad area Valore secondario asse Y Etichetta dell'asse Y secondario visualizzato a destra del grafico. Nota: questa opzione è disponibile solo se è selezionata l'opzione Per serie e Traccia le serie lungo è impostata su Asse secondario. A barre Valore secondario asse X Etichetta dell'asse X secondario visualizzato nella parte superiore del grafico. Nota: questa opzione è disponibile solo se è selezionata l'opzione Per serie e Traccia le serie lungo è impostata su Asse secondario. "Dati" 59 Utilizzo dei componenti Opzione Descrizione Tutti i grafici tranne quelli a torta Selezionare questa opzione per visualizzare un intervallo di valori per una singola serie. Per intervallo 60 Selezionare una delle opzioni seguenti: • Se la serie di dati deriva dalle colonne del foglio di lavoro, selezionare Dati nelle colonne. • Se la serie di dati deriva dalle righe del foglio di lavoro, selezionare Dati nelle righe. Utilizzo dei componenti Opzione Descrizione Istogrammi, istogrammi in pila e grafici a linee, a barre, a barre in pila, a bolle, XY, ad area in pila, radar e radar riempito Selezionare questa opzione per visualizzare più serie di valori. Per aggiungere una serie al grafico, fare clic sull'icona Più ( ). Selezionare quindi ogni serie e impostare le seguenti opzioni: Per serie Opzione Descrizione Nome Nome della serie. Valori Punti dati X o Y derivati dal foglio di calcolo. Traccia le serie lungo Asse su cui si desidera tracciare la serie. Etichetta visualizzata sull'asse X Etichette categoper identificare ogni categoria della rie serie. Per serie 61 Utilizzo dei componenti Opzione Descrizione Grafici OHLC e a candela Selezionare questa opzione per visualizzare più serie di valori. Impostare le opzioni seguenti: Opzione Descrizione Nome serie Nome della serie. Solo per riferimento. Apri Intervallo per il valore di apertura. Alto Intervallo per il valore alto Bassa Intervallo per il valore basso. Chiudi Intervallo per il valore di chiusura Etichetta ca- Etichetta visualizzata sull'asse X per tegoria identificare ogni categoria della serie. Per serie 62 Utilizzo dei componenti Opzione Descrizione Albero Selezionare questa opzione per visualizzare più serie di valori. Per aggiungere una serie al grafico, fare clic sull'icona Più ( ). Selezionare quindi ogni serie e impostare le seguenti opzioni: Opzione Descrizione Visualizza etichette Nome della serie. Solo per riferimento. Intervallo di valori rappresentato Valori (dimensiodalla dimensione dei quadrati sul ni) grafico. Valori (intensità Intervallo di valori rappresentato colore) dall'intensità del colore sul grafico. Per serie 63 Utilizzo dei componenti Opzione Descrizione Grafici puntati orizzontali e verticali Selezionare questa opzione per visualizzare più serie di valori. Per aggiungere una serie al grafico, fare clic sull'icona Più ( ). Selezionare quindi ogni serie e impostare le seguenti opzioni: Opzione Descrizione Etichetta Nome della serie. Solo per riferimento. Sotto-etichetta Etichetta secondaria della serie che viene visualizzata sotto l'etichetta della serie. Valore prestazio- Intervallo di valori che rappresentani no le prestazioni effettive. Valore compara- Intervallo di valori per le prestazioni tivo di destinazione. Valore di scala Valori 64 Intervallo di valori che definiscono la scala per le prestazioni, ad esempio, insufficienti, sufficienti, buone. Utilizzo dei componenti Opzione Descrizione Grafici a torta Intervallo di valori rappresentato da tutti i colori presenti sul grafico. Selezionare una delle opzioni seguenti: • Se la serie di dati deriva dalle colonne del foglio di lavoro, selezionare Dati nelle colonne. • Se la serie di dati deriva dalle righe del foglio di lavoro, selezionare Dati nelle righe. Grafici a torta Etichette Etichette visualizzate accanto a ciascun colore nella chiave del grafico. Sparkline Etichette intestazioni Etichette visualizzate accanto a ciascuna serie presente nel grafico. Argomenti correlati • Impostazione di un grafico • • • Proprietà dell'aspetto dei grafici Utilizzare la seguente tabella come riferimento per l'impostazione delle proprietà del drill down dei grafici che contengono una serie. Alcune opzioni sono disponibili solo per specifici tipi di grafici. Nota: le opzioni di drill down non sono disponibili per i grafici ad area, ad area in pila, puntati verticali e orizzontali, sparkline, radar o radar riempito. 65 Utilizzo dei componenti Opzione Descrizione Tutti Abilita drill down Consente al grafico di comportarsi come un selettore. Questa opzione è disponibile solo per i grafici che contengono una serie. Per ulteriori informazioni sull'impostazione di una serie, consultare . Tutti i grafici tranne quelli a torta Destinazione nome serie Cella del foglio di calcolo in cui verrà inserito il nome della serie attualmente selezionata. Questa opzione viene utilizzata per identificare la serie dei dati inseriti. Tutti Tipo di inserimento Selezionare la struttura dei dati che verranno inseriti nel foglio di calcolo incorporato quando viene effettuata una selezione. Istogrammi, istogrammi in pila e grafici a linee, a barre, a barre in pila, a combinazione e a torta Serie Per ogni serie contenuta nel grafico, selezionare la serie e, quindi, impostare i valori Dati di origine, Valore impostato(quando Tipo di inserimento è impostato su Valore) e Destinazione. Per i grafici a torta, l'elenco Serie non è disponibile. Definire i valori Dati di origine e Destinazione. Tutti Opzioni di interazione 66 Specifica come vengono effettuate le selezioni sul componente. Utilizzo dei componenti Opzione Descrizione Tutti Selezione predefinita Specifica l'elemento o la serie che verrà selezionata al momento del caricamento del modello. Argomenti correlati • Impostazione di un grafico • • • Proprietà dell'aspetto dei grafici Utilizzare la seguente tabella come riferimento per l'impostazione delle proprietà del comportamento dei grafici. Alcune opzioni sono disponibili solo per specifici tipi di grafici. Opzione Descrizione Scheda Comune 67 Utilizzo dei componenti Opzione Descrizione Tutti Nota: l'opzione In serie non è disponibile per i diagrammi ad albero e i grafici a torta, a candela e OHLC. Specifica se le celle vuote alla fine dei dati vengono visualizzate sul grafico o ignorate. Ignora celle vuote Impostare una qualsiasi delle seguenti opzioni: • • In serie - Il grafico non riporta serie vuote dopo l'ultima serie non vuota di un intervallo. In valori - Il grafico non riporta valori vuoti dopo l'ultimo valore non vuoto di una serie. Per ulteriori informazioni sull'utilizzo di questa opzione, consultare Utilizzo delle quantità variabili di dati. Solo grafici sparkline. Area intervallo normale Selezionare questa opzione per abilitare un'area di colore dietro la sparkline, al fine di indicare l'intervallo di valori normali per i dati specificati. Solo grafici sparkline. Automatica 68 Selezionare questa opzione per impostare l'area intervallo normale in base alla varianza dei dati. Utilizzo dei componenti Opzione Descrizione Solo grafici sparkline. Manuale Selezionare questa opzione per impostare l'area intervallo normale in base a specifici valori alti e bassi. Tutti i grafici tranne quelli a torta, puntati verticali e orizzontali e i diagrammi ad albero. Abilita strumenti di esecuzione Specifica se gli utenti possono regolare la scala del grafico in fase di esecuzione. Se questa opzione è selezionata, quando il modello viene eseguito, è disponibile un set di strumenti di esecuzione che consente agli utenti di regolare la scala del grafico. È inoltre possibile selezionare quali strumenti sono disponibili nel set di strumenti di esecuzione. Per ulteriori informazioni sull'utilizzo di questa opzione, consultare Modifica delle scale del grafico da parte degli utenti . Istogrammi, istogrammi in pila e grafici a linee, a barre, a barre in pila, a candela, a combinazione, OHLC, ad area e ad area in pila Abilita dispositivo di scorrimento intervalli Aggiunge un dispositivo di scorrimento per consentire agli utenti di concentrarsi su un set di dati specifico anziché visualizzare l'intero grafico. È possibile modificare le dimensioni dell'intervallo modificando i quadratini di controllo su entrambi i lati del dispositivo di scorrimento degli intervalli. Per ulteriori informazioni sull'utilizzo di questa opzione, consultare Aggiunta ai grafici di dispositivi di scorrimento degli intervalli . 69 Utilizzo dei componenti Opzione Descrizione Istogrammi, istogrammi in pila e grafici a linee, a torta, a barre, a barre in pila, a combinazione, ad area, ad area in pila, radar, radar riempito Ordina i valori del grafico in base alle serie di dati o alle etichette del grafico specificate. Selezionare una delle opzioni seguenti: Opzione Descrizione Consente di eseguire l'ordinamento in base ai valori dei dati. Abilita ordinamento Dati Se il grafico include più serie, nell'elenco Serie selezionare la serie in base alla quale eseguire l'ordinamento. Nell'elenco Ordine selezionare Crescente o Decrescente. Consente di eseguire l'ordinamento in base alle etichette dell'asse delle categorie. Etichette categorie Le etichette vengono organizzate in ordine crescente secondo un criterio alfanumerico. Visibilità dinamica Tutti Gestione della visibilità dei componenti Scheda Scala Scala 70 Per ulteriori informazioni, consultare Configurazione delle scale. Utilizzo dei componenti Opzione Descrizione Scheda Animazioni ed effetti Tutti i grafici tranne i diagrammi ad albero Abilita animazione dati Effetto voce Se questa opzione non è abilitata, gli indicatori di valore passano immediatamente alla loro nuova posizione alla modifica dei dati. È possibile selezionare un effetto voce e specificare quanto deve durare l'ingresso dei componenti. Per ulteriori informazioni sulla visibilità dinamica, consultare Gestione della visibilità dei componenti. Argomenti correlati • Impostazione di un grafico • • • Proprietà dell'aspetto dei grafici Configurazione delle scale La scala controlla il modo in cui i dati vengono tracciati sul grafico e il modo in cui gli assi dei grafici vengono modificati in base alle variazioni dei valori di dati. Nota: le scale non sono applicabili ai grafici a torta, ad albero oppure sparkline. È possibile consentire l'adattamento automatico della scala del grafico in base ai dati. Tuttavia, a seconda del tipo di dati visualizzato, la scala creata automaticamente potrebbe non essere appropriata e richiedere una modifica manuale. Se si imposta una scala manuale, essa non verrà modificata in base ai dati e se i valori dei dati superano l'intervallo del grafico, non verranno visualizzati nel grafico. Ad esempio, se i dati vengono rappresentati come percentuale di una specifica quantità, potrebbe non essere appropriato includere un valore del 120%. 71 Utilizzo dei componenti In generale, è consigliabile provare a utilizzare una scala logaritmica per intervalli di numeri molto vasti o per dati contenenti un'ampia gamma di valori. Nota: se si desidera consentire agli utenti di modificare la scala in fase di esecuzione, abilitare gli strumenti di esecuzione nel menu Comportamento > Comune. Argomenti correlati • Modifica delle scale del grafico da parte degli utenti • Configurazione delle scale dei grafici Un grafico è stato posizionato nell'area di disegno e collegato a celle del foglio di calcolo incorporato. 1. Selezionare il grafico e aprire il pannello "Proprietà". 2. Nel pannello "Proprietà", fare clic su Comportamento > Scala. 3. Se si sta configurando un componente Grafico puntato, per configurare una scala diversa per ciascuna serie, selezionare l'opzione Configura scala per serie. Utilizzare questa opzione quando è necessario visualizzare delle metriche che non sono direttamente confrontabili con una singola scala o quando le serie utilizzano misure di scala diverse, ad esempio percentuale, conteggio, dollari. 4. In Scala, selezionare una delle seguenti opzioni. • Asse manuale Selezionare questa opzione per impostare limiti di scala fissi che non cambiano per adattarsi ai valori dei dati. Se i valori dei dati superano l'intervallo di scala specificato, gli indicatori non visualizzano i valori fuori dall'intervallo. Se si seleziona questa opzione, impostare i limiti massimo e minimo per ciascun asse della scala. • Asse automatico Selezionare questa opzione per consentire ai limiti di scala di adattarsi ai valori dei dati, quindi impostare le seguenti opzioni. 72 Utilizzo dei componenti Opzione Descrizione Consenti solo zoom indietro Selezionare questa opzione se si desidera che la scala aumenti con l'aumento dei valori dei dati ma non diminuisca quando i valori diminuiscono. Sensibilità zoom Se è selezionata l'opzione Consenti solo zoom indietro, regolare l'entità della modifica della scala dell'asse. Spostare il dispositivo di scorrimento verso destra per aumentare la misura in cui la scala dell'asse aumenterà all'aumentare della scala del grafico. 5. Opzione Lineare Descrizione Una scala lineare aumenta aggiungendo un determinato numero a ogni indicatore di scala, ad esempio 1, 2, 3, 4. Logaritmi- Una scala lineare aumenta in multipli. Ad esempio, co se le quantità sono 10, 100 e 60.000, i valori non verrebbero mostrati correttamente sulla scala lineare e i valori più piccoli andrebbero perduti. Una scala logaritmica può invece rivelare relazioni strutturate in diversi ordini di grandezza. 6. Per bloccare la larghezza delle etichette degli assi e impedire che vengano ridimensionate se la scala viene modificata, selezionare Dimensione etichetta fissa. 7. Se l'opzione Dimensione etichetta fissa è selezionata, per definire le etichette delle scale degli assi fare clic sull'icona di modifica manuale ( ) accanto ad Abbreviazioni etichette, quindi modificare le abbreviazioni. 8. Se l'opzione Asse manuale è selezionata, in "Divisioni" selezionare una delle opzioni seguenti. 73 Utilizzo dei componenti Nota: Se una scala viene definita per più di un asse del grafico, le impostazioni della divisione sono valide per tutti gli assi e non possono essere configurate in modo diverso per ogni asse. • Numero di divisioni Per impostare il numero di indicatori di scala da visualizzare sull'asse. Il valore degli indicatori è determinato dall'intervallo della scala. Se la scala cambia, i valori degli indicatori vengono regolati in modo tale da mantenere lo stesso numero di indicatori. • Dimensioni delle divisioni Per impostare i valori degli indicatori in base a un numero specifico tra gli indicatori. Il valore degli indicatori viene determinato aggiungendo tale numero all'indicatore precedente. Se la scala cambia, il numero di indicatori può variare ma i valori degli indicatori restano gli stessi. 9. Nell'elenco Divisioni secondarie, selezionare il numero di linee griglia da visualizzare tra gli indicatori del grafico. Nota: > Argomenti correlati • Modifica delle scale del grafico da parte degli utenti • • Proprietà dell'aspetto dei grafici Aggiunta ai grafici di dispositivi di scorrimento degli intervalli Quando si aggiunge un dispositivo di scorrimento degli intervalli a un grafico, viene visualizzata una versione in miniatura del grafico sotto o affianco al grafico stesso. Un dispositivo di scorrimento sul grafico in miniatura consente di selezionare una parte dei dati da mostrare nel grafico principale. 74 Utilizzo dei componenti Nota: per i grafici a barre e a barre in pila, il dispositivo di scorrimento degli intervalli viene visualizzato a sinistra del grafico. Quando si configura il dispositivo di scorrimento degli intervalli, è possibile specificarne le dimensioni e la posizione impostando i valori di inizio e fine intervallo. Per impostazione predefinita, tali valori sono impostati su 0 (zero) e sul valore massimo, in modo che l'intervallo includa tutto il grafico. È possibile impostare i valori su una posizione dati specifica o, se sono state definite etichette dell'asse di categoria per il grafico, su etichette di categoria specifiche. È inoltre possibile collegare i valori dell'intervallo alle celle del foglio di calcolo incorporato impostate da un'altra origine, ad esempio un componente selettore nel modello. Nota: se il valore iniziale dell'intervallo è maggiore del valore finale, il dispositivo di scorrimento degli intervalli selezionerà l'intero grafico e nel grafico principale verrà visualizzato l'intero intervallo per impostazione predefinita. Per modificare i dati visualizzati nel grafico principale, trascinare il dispositivo di scorrimento degli intervalli all'interno del grafico in miniatura. È anche possibile espandere le dimensioni dell'intervallo nel grafico principale trascinando i quadratini di controllo su entrambi i lati del dispositivo di scorrimento degli intervalli. Argomenti correlati • Utilizzo dei componenti Grafico • Per configurare i dispositivi di scorrimento degli intervalli 1. Selezionare il grafico e aprire il pannello "Proprietà". 75 Utilizzo dei componenti 2. Nel pannello "Proprietà" fare clic su Comportamento > Comune. 3. Selezionare la casella di controllo Abilita dispositivo di scorrimento intervalli. 4. Nell'elenco Valore inizio intervallo, selezionare una delle seguenti opzioni: • Posizione: per specificare una posizione dati nel grafico. Ad esempio, se vengono tracciati 30 punti nel grafico, il valore 2 si riferisce al secondo punto del set di dati. • Etichetta categoria: per specificare un'etichetta di asse delle categorie. Ad esempio, se le etichette di asse delle categorie sono impostate sui giorni del mese, è possibile specificare marzo come valore di inizio intervallo. Nota: se le etichette dell'asse delle categorie non sono definite, questa opzione non è disponibile. 5. Nota: per fare in modo che il valore venga impostato da un altro componente, selezionare una cella vuota e quindi configurare un altro componente affinché immetta un valore in tale cella. 6. Ripetere i passaggi 4 e 5 per impostare il Valore fine intervallo. 7. Accanto alla casella Etichette intervallo eseguire una delle operazioni seguenti: • • Le etichette di intervallo vengono distribuite all'interno del grafico in miniatura. Il posizionamento delle etichette dipende dal numero di coordinate e dal numero totale di etichette. Ad esempio, se vengono tracciate 36 coordinate nel grafico e 4 etichette, l'intervallo di etichette viene visualizzato ogni 8 coordinate. Un dispositivo di scorrimento degli intervalli viene aggiunto al grafico come illustrato. 76 Utilizzo dei componenti Utilizzo delle quantità variabili di dati Se la quantità di dati disponibili per un grafico varia, ad esempio, per contenere il numero di giorni in un mese, è possibile configurare il grafico affinché visualizzi i valori disponibili e ignori le celle vuote alla fine di un intervallo. Ad esempio, se vengono immessi dati per ogni giorno in un mese, se il mese ha 31 giorni il grafico dovrà includere i dati per ciascun giorno. Se il mese ha 30 giorni, il grafico non deve visualizzare un valore vuoto per il giorno 31. È necessario impostare l'intervallo in modo da includere 31 giorni, ma se le ultime celle sono vuote, non dovranno apparire nel grafico. Nota: benché il grafico non visualizzi tutti i dati dell'intervallo, le dimensioni dell'intervallo influiscono sulle prestazioni del modello. Configurazione di un grafico per quantità variabili di dati 1. Selezionare il grafico e aprire il pannello "Proprietà". 2. 3. 4. 5. Le celle vuote alla fine di un intervallo per la serie e/o i valori non vengono incluse nel grafico. Proprietà dell'aspetto dei grafici Vista Layout Alcune opzioni sono disponibili solo per specifici tipi di grafici. Opzione Descrizione Scheda Layout 77 Utilizzo dei componenti Opzione Descrizione Tutti Selezionare questa opzione per includere uno sfondo a tinta unita dietro il grafico. Se l'opzione non è selezionata, il grafico è trasparente. Se si include uno sfondo, impostare le seguenti opzioni. Mostra sfondo grafico Opzione Descrizione Margine Selezionare la quantità di spazio consentita tra il margine dello sfondo e i dati Per i grafici sparkline, impostare Distanza orizzo- la quantità di spazio tra le etintale chette delle serie e l'area del tracciato Per i grafici sparkline, impostare Distanza vertila quantità di spazio tra ogni secale rie di dati Suggerimento: è possibile impostare un colore per lo sfondo del grafico nella scheda Colore. 78 Utilizzo dei componenti Opzione Descrizione Tutti i grafici tranne i diagrammi ad albero Per l'area del tracciato (l'area limitata dagli assi del grafico), impostare le seguenti opzioni. Opzione Area del tracciato Descrizione Mostra riempi- Applica uno sfondo all'area del mento tracciato. Mostra bordo Applica un bordo intorno all'area del tracciato. Se è selezionata l'opzione MosSpessore bortra bordo, selezionare uno spedo ssore per il bordo. Tutti Per l'area dietro il titolo impostare le seguenti opzioni. Opzione Descrizione Mostra rieApplica uno sfondo all'area del titolo. mpimento Area del titolo Mostra bordo Applica un bordo intorno all'area del titolo. Se è selezionata l'opzione Mostra Spessore bordo, selezionare uno spessore per bordo il bordo. Abilita legenda 79 Utilizzo dei componenti Opzione Descrizione Tutti i grafici tranne quelli sparkline, puntati verticali e puntati orizzontali Selezionare questa opzione per visualizzare una legenda per il grafico. Per ulteriori informazioni sulla configurazione di legende, consultare Aggiunta di legende ai grafici. Scheda Serie Alcune opzioni sono disponibili solo per specifici tipi di grafici. Nota: Opzione Descrizione Scheda Serie Tutti i grafici tranne quelli sparkline Colonna Serie Elenca le serie definite per il grafico. Nota: Solo Grafico a combinazione Colonna Tipo Colonna Punto dati 80 • • Colonna Solo grafico a torta Selezionare ogni punto dati e specificare un colore. Utilizzo dei componenti Opzione Descrizione Solo grafici a linee, a combinazione, radar e XY. Colonna Forma Colonna Linea Colonna Riempimento • • • • • cerchio diamante stella triangolo X Grafici a linee, a combinazione e radar Fare clic sull'icona di selezione colore ( Tutti i grafici tranne quelli puntati, ad albero, a candela e a linee Fare clic sull'icona di selezione colore ( Colonna Colore prestazioni Solo grafici puntati Colonna Colore indicatore comparativo Solo grafici puntati Colonna Colore scala in alto Solo grafici puntati Colonna Colore scala in basso Solo grafici puntati Fare clic sull'icona di selezione colore ( Fare clic sull'icona di selezione colore ( Fare clic sull'icona di selezione colore ( Fare clic sull'icona di selezione colore ( 81 Utilizzo dei componenti Opzione Colonna Colore in alto Colonna Colore in basso Descrizione Solo diagrammi ad albero Fare clic sull'icona di selezione colore ( Fare clic sull'icona di selezione colore ( Solo grafici a combinazione e radar. Spessore linea Selezionare una serie e impostare lo spessore delle linee che collegano i punti dati. Nota: Solo grafici a combinazione Abilita indicatori Selezionare questa opzione per mostrare gli indicatori dei punti dati sul grafico a linee. Solo grafici a linee Abilita indicatori di serie Selezionare questa opzione per mostrare gli indicatori dei punti dati sul grafico a linee. Solo istogrammi e grafici XY, radar, a bolle, a barre, a linee e a combinazione Specifica la dimensione dell'indicatore punto dati. Dimensioni indicatore Nota: per i grafici a combinazione, la dimensione dell'indicatore viene impostata sia per Impostazioni colonna che per Impostazioni linea. 82 Utilizzo dei componenti Opzione Descrizione Solo grafici a barre in pila e istogrammi in pila Distanza indicatori Specifica la quantità di spazio tra gli indicatori per ogni serie. Solo grafici a barre in pila e istogrammi in pila Sovrapposizione indicatori Se l'opzione è impostata su 100, la sovrapposizione è totale e viene visualizzata una sola barra o colonna che cambia colore per indicare la seconda serie. Solo istogrammi, istogrammi in pila e grafici XY, radar, a bolle, a barre, a linee, radar riempito, ad area in pila, ad area, a barre in pila, a candela, OHLC, a torta e a combinazione Trasparenza Imposta la visibilità degli oggetti dietro il grafico o gli indicatori del grafico. Nota: per i grafici a combinazione, la trasparenza viene impostata sia per Impostazioni colonna che per Impostazioni linea. Dimensioni indicatore prestazioni Dimensioni indicatore comparativo Solo grafici puntati Specifica la dimensione dell'indicatore del valore effettivo delle prestazioni. Solo grafici puntati Specifica la dimensione dell'indicatore del valore di destinazione. Solo diagrammi ad albero e grafici a torta Mostra linee Specifica se le linee tra le sezioni che mostrano diversi valori della serie devono essere visibili. 83 Utilizzo dei componenti Opzione Colore positivo Colore negativo Descrizione Solo grafici a candela e OHLC Specifica un colore per i valori positivi. Solo grafici a candela e OHLC Specifica un colore per i valori negativi. Scheda Assi Alcune opzioni sono disponibili solo per specifici tipi di grafici. Nota: Opzione Descrizione Scheda Assi Tutti i grafici tranne quelli puntati orizzontali Abilita asse verticale 84 Se l'opzione è selezionata, è possibile specificare lo spessore e il colore della linea e se visualizzare gradazioni per indicare i valori principali o secondari. Abilita asse orizzontale Se l'opzione è selezionata, è possibile specificare lo spessore e il colore della linea e se visualizzare gradazioni per indicare i valori principali o secondari. Linee griglia orizzontali Selezionare questa opzione per visualizzare linee griglia per l'asse orizzontale. Se l'opzione è selezionata, è possibile scegliere di visualizzare linee griglia principali o secondarie e impostare lo spessore delle linee. Utilizzo dei componenti Opzione Descrizione Solo grafici XY, a barre e a bolle Linee griglia verticali Selezionare questa opzione per visualizzare linee griglia per l'asse verticale. Scheda Testo Selezionare quindi l'elemento di testo e formattarlo. Alcune opzioni sono disponibili solo per specifici tipi di grafici. Nota: Opzione Descrizione Scheda Testo Titolo del grafico Sottotitolo Etichette intestazioni Etichette serie Tutti Tutti Solo grafici sparkline Visualizza etichette sopra le colonne del grafico. Solo grafici sparkline, puntati verticali e puntati orizzontali Visualizza il nome di ogni serie di dati. Sotto-etichette serie Solo grafici puntati verticali e puntati orizzontali Solo grafici sparkline Valore iniziale Visualizza il primo valore nel set di dati a destra dell'area del tracciato. 85 Utilizzo dei componenti Opzione Descrizione Solo grafici sparkline Valore basso Titolo asse verticale Titolo asse orizzontale Etichette asse verticale Etichette asse orizzontale Titolo asse verticale (valore) Etichette asse verticale (valore) Titolo asse orizzontale (valore) Etichette asse orizzontale (valore) Titolo asse verticale (categoria) 86 Visualizza il valore più basso nel set di dati a destra dell'area del tracciato. Solo grafici puntati verticali Visualizza un titolo lungo l'asse verticale. Solo grafici puntati orizzontali Visualizza un titolo lungo l'asse orizzontale. Solo grafici puntati verticali Visualizza etichette di valore lungo l'asse verticale. Solo grafici puntati orizzontali Visualizza etichette di valore lungo l'asse orizzontale. Solo istogrammi e grafici ad area, ad area in pila, XY, a bolle, a candela, OHLC e a linee Solo istogrammi e grafici ad area, ad area in pila, XY, a bolle, a candela, OHLC, radar, radar riempito e a linee Solo grafici XY, a bolle, a barre e a barre in pila Solo grafici XY, a bolle, a barre e a barre in pila Solo grafici a barre e a barre in pila Utilizzo dei componenti Opzione Etichette asse verticale (categoria) Titolo asse orizzontale (categoria) Etichette asse orizzontale (categoria) Descrizione Solo grafici a barre e a barre in pila Solo istogrammi e grafici ad area, ad area in pila, a candela, OHLC e a linee Solo istogrammi, istogrammi in pila e grafici ad area, ad area in pila, a candela, OHLC, radar, radar riempito e a linee Tutti i grafici tranne quelli sparkline Valori al passaggio del mouse Visualizza valori quando l'utente sposta il puntatore del mouse su un indicatore dati. Tutti i grafici tranne quelli sparkline, puntati verticali e puntati orizzontali Legenda Visualizza una legenda che definisce i simboli e gli indicatori presenti nel grafico. Per ulteriori informazioni sull'utilizzo di legende, consultare Aggiunta di legende ai grafici. Tutti i grafici tranne quelli sparkline, puntati verticali e puntati orizzontali Etichette di dati Visualizza etichette dati sopra o intorno agli indicatori del grafico. Se il grafico contiene più serie, è possibile specificare se vengono visualizzate etichette dati per ogni serie. Per ulteriori informazioni sull'utilizzo di etichette dati, consultare Visualizzazione delle etichette dati nei grafici. 87 Utilizzo dei componenti Opzione Descrizione Solo istogrammi, istogrammi in pila e grafici ad area, ad area in pila, a barre, a barre in pila, a candela, OHLC e a linee Etichette intervallo Per ulteriori informazioni sull'utilizzo del dispositivo di scorrimento intervalli, consultare Aggiunta ai grafici di dispositivi di scorrimento degli intervalli. Nota: le etichette intervallo ignorano i valori sequenziali duplicati nei dati dell'etichetta. Scheda Colore ""Impostazione dei colori per gli elementi dei componenti Opzione Descrizione Scheda Colore Tutti Colore sfondo Impostare il colore dell'area di sfondo dietro gli elementi dei componenti. Solo diagrammi ad albero e grafici radar, puntati, a bolle, a barre e a candela Serie 88 Si applica al colore degli indicatori che rappresentano i dati. È inoltre possibile impostare il colore per specifici valori della serie quali quelli relativi a prestazioni, indicatore comparativo e scala in alto e in basso per i grafici puntati e i valori Alto e Basso per i diagrammi ad albero. Utilizzo dei componenti Opzione Descrizione Solo istogrammi e grafici ad area, a combinazione, a torta e a linee Sezioni Si applica al colore degli indicatori che rappresentano i dati. Tutti Si applica all'area intorno al titolo Area del titolo È possibile impostare un colore diverso per il riempimento e il bordo. Tutti Area del tracciato Area della legenda Si applica all'area in cui vengono tracciati i dati. È possibile impostare un colore diverso per il riempimento e il bordo. Tutti Si applica all'area dietro la legenda. Tutti i grafici tranne quelli a torta e i diagrammi ad albero Si applica a linee e linee griglia degli assi del grafico. Asse Y secondario È possibile impostare un colore diverso per gli assi orizzontale e verticale e le linee griglia, oltre che per le linee griglia principali e secondarie, a seconda delle caratteristiche del grafico. Grafici a torta Colore linea Si applica alle linee tra le sezioni della torta. 89 Utilizzo dei componenti Argomenti correlati • Impostazione di un grafico • • • Aggiunta di legende ai grafici Se si utilizza un grafico per visualizzare più serie di dati, può essere necessario aggiungere una legenda per definire i diversi indicatori nel grafico. Quando si aggiunge una legenda, è possibile definire l'aspetto e la posizione della legenda. Inoltre è possibile consentire agli utenti di nascondere o mostrare i dati per una specifica serie in fase di esecuzione. Con questa opportunità, gli utenti possono scegliere di visualizzare tutti i dati sul grafico contemporaneamente o di semplificare il grafico e visualizzare solo alcuni dei dati della serie. Aggiunta di una legenda Un componente Grafico è posizionato sull'area di disegno. 1. Selezionare il componente Grafico e aprire il pannello "Proprietà". 2. Nel pannello "Proprietà" fare clic su Aspetto > Layout. 90 Utilizzo dei componenti 3. Opzione Descrizione Posizione Specificare una posizione per la legenda nel componente Grafico. Effettuare una selezione tra le seguenti opzioni: In alto, A sinistra, A destro, In basso. Offset verticale Se si sceglie A sinistra o A destra in Posizione, è possibile spostare la legenda in verticale rispetto alla sua posizione. Digitare o selezionare un valore. Offset orizzontale Se si sceglie In alto o In basso in Posizione, è possibile spostare la legenda in orizzontale rispetto alla sua posizione. Digitare o selezionare un valore. I numeri negativi consentono di spostare la legenda verso sinistra, mentre quelli positivi verso destra. Mostra riempimento Aggiunge un colore di sfondo a tinta unita dietro la legenda. Fare clic sull'icona di selezione colore ( ) per specificare un colore per lo sfondo. Mostra bordo Aggiunge un bordo intorno alla legenda. Fare clic sull'icona di selezione colore ( ) per specificare un colore per il bordo. 91 Utilizzo dei componenti Opzione Descrizione Spessore bordo Se è selezionata l'opzione Mostra bordo, digitare o selezionare un valore per modificare lo spessore del bordo. Abilita Mostra/nascondi Selezionare questa opzione per conseserie del grafico al mo- ntire agli utenti di selezionare specifiche mento del runtime serie da mostrare sul grafico. Se l'opzione è selezionata, gli utenti possono fare clic su una casella di controllo accanto al nome della serie per visualizzare o nascondere i valori della serie nel grafico. Interazione Se l'opzione Abilita Mostra/nascondi serie del grafico al momento del runtime è selezionata, selezionare una delle seguenti opzioni per l'interazione dell'utente: • Casella di controllo - aggiunge una casella di controllo prima di ogni etichetta di serie nella legenda. Gli utenti fanno clic sulla casella di controllo per mostrare o nascondere la serie. • Clic del mouse - gli utenti fanno clic sul nome della serie per mostrare o nascondere i relativi dati sul grafico. Argomenti correlati • Impostazione dei colori per gli elementi dei componenti Visualizzazione delle etichette dati nei grafici Le etichette dati consentono di visualizzare i valori o le etichette dei dati direttamente su o attorno agli indicatori di dati. Per visualizzare le etichette 92 Utilizzo dei componenti dati sugli indicatori, per prima cosa contrassegnarle per la visualizzazione nella scheda Aspetto > Testo. Quindi, è possibile configurarne la posizione, il contenuto e i separatori di etichetta secondo le necessità. Configurazione delle etichette dati 1. Selezionare il componente Grafico e aprire il pannello "Proprietà". 2. Fare clic su Aspetto > Testo. 3. Nella colonnaMostra accanto a Etichette dati selezionare la casella di controllo. Se il grafico contiene più serie, è possibile abilitare e configurare le etichette dati per ogni singola serie. Per i grafici a combinazione è necessario configurare le etichette dati singolarmente poiché gli indicatori A linee e A barre hanno proprietà differenti. 4. Nell'area "Formatta testo" impostare le proprietà dell'aspetto del testo. 5. Nell'elenco Posizione selezionare il punto in cui si desidera visualizzare l'etichetta relativa all'indicatore di dati. È necessario impostare la posizione dell'etichetta per ogni singola serie nel grafico a combinazione. 6. 7. In base al tipo di grafico è inoltre possibile specificare i dati da includere nell'etichetta che contiene nome della serie, nome della categoria, valore, percentuale, valore X, valore Y, dimensioni bolle, valore dimensioni e valore intensità del colore. 8. Per alcuni grafici è inoltre possibile scegliere un valore separatore per separare i dati nell'etichetta. Nell'elenco Separatore selezionare un valore o Personalizzato e digitare il valore da utilizzare nella casella Personalizzato. Le etichette dati vengono visualizzate su o accanto agli indicatori di dati in base alle definizioni. Proprietà degli avvisi dei grafici È possibile impostare avvisi per i seguenti componenti Grafico: • A barre • A bolle 93 Utilizzo dei componenti • • • • • • • Istogramma A combinazione A linee Radar Grafico a barre in pila Istogramma in pila XY Per impostare avvisi, selezionare il componente e aprire il pannello "Proprietà". Fare quindi clic sulla vista Avvisi, selezionare la casella di controllo Abilita avvisi e impostare le opzioni relative agli avvisi. Per ulteriori informazioni sulle opzioni relative agli avvisi, consultare Nozioni fondamentali sugli avvisi. Argomenti correlati • Impostazione dei selettori • Proprietà generali dei selettori • Proprietà del comportamento dei selettori • Proprietà dell'aspetto dei selettori Configurazione del comportamento di drill down I dati possono quindi essere utilizzati da un altro componente per visualizzare informazioni più dettagliate. Suggerimento: per un esempio di modello con comportamento drill down, fare clic su File > Esempi e aprire il file di esempio Chart - Drilldown. Argomenti correlati • Impostazione di un grafico • • Configurazione dei grafici per il drill down Configurazione dei grafici per il drill down Un grafico è stato configurato e collegato a una serie di dati. Il foglio di calcolo contiene anche informazioni dettagliate disponibili per il drill down dal grafico. 94 Utilizzo dei componenti Nota: le opzioni di drill down non sono disponibili per i grafici ad area, ad area in pila, puntati verticali e orizzontali, sparkline, radar o radar riempito. 1. "" 2. 3. Nota: se la casella di controllo Abilita drill down non è disponibile, verificare che il grafico sia collegato a un intervallo di dati. 4. Se il grafico contiene una serie, nella casella Destinazione nome serie selezionare una cella nel foglio di calcolo in cui inserire il nome della serie. 5. Nell'elenco Tipo di inserimento selezionare una delle seguenti opzioni per specificare la struttura dei dati che verranno inseriti nel foglio di calcolo incorporato quando si effettua una selezione. 95 Utilizzo dei componenti Opzione Descrizione Posizione Quando si seleziona una serie, la posizione del valore nella serie viene immessa nella cella di destinazione. Ad esempio, se la serie contiene tre celle, quando si seleziona la prima viene immesso 1 nella cella di destinazione. Quando si seleziona la seconda viene immesso 2 e per quella finale 3. Valore Quando si effettua una selezione, il valore presente nella cella di origine per quella selezione viene immesso nella cella di destinazione. Per grafici a bolle, OHLC, XY, a candela e diagrammi ad albero, il valore si basa sul valore specifico impostato. Ad esempio, per un diagramma ad albero, è possibile utilizzare i valori per le dimensioni o per l'intensità del colore. Riga Quando si effettua una selezione, la riga di valori dei dati di origine corrispondente alla selezione viene immessa nella riga di destinazione. Colonna Quando si effettua una selezione, la colonna di valori dei dati di origine corrispondente alla selezione viene immessa nella colonna di destinazione. Elenco sta- Quando si effettua una selezione, viene immesso il to valore 1 nella cella dell'intervallo che rappresenta la selezione e il valore 0 nelle altre celle dell'intervallo di destinazione. 6. Per i grafici a torta saltare questo passaggio. Nell'elenco Serie selezionare una serie da configurare. 7. Quindi, selezionare le celle del foglio di calcolo che contengono i dati di origine. Nota: 96 Utilizzo dei componenti 8. Per grafici a bolle, XY, a candela, OHLC e diagrammi ad albero, se il Tipo di inserimento è impostato su Valore, selezionare dall'elenco Valore impostato il valore che verrà inserito quando si effettua una selezione. 9. Nota: l'intervallo di destinazione deve essere vuoto e abbastanza grande da contenere tutte le celle dell'intervallo di origine. 10. In Opzioni di interazione, nell'elenco Inserisci al selezionare Clic del mouse per inserire i dati quando l'utente fa clic sul grafico o Al passaggio del mouse per inserire i dati quando l'utente sposta il puntatore del mouse 11. Selezionare la serie dall'elenco "Serie" di Selezione predefinita e selezionare dall'elenco Elemento l'elemento che verrà selezionato al caricamento del modello. I dati presenti nell'intervallo di destinazione ora possono essere utilizzati da un altro componente nel modello. Posizionare un altro grafico nell'area di disegno e configurarlo in modo tale che visualizzi i dati inseriti nell'intervallo di destinazione. Argomenti correlati • Utilizzo dei componenti Grafico • • Configurazione del comportamento di drill down Modifica delle scale del grafico da parte degli utenti Nota: gli strumenti di esecuzione non sono disponibili per i grafici a torta, i diagrammi ad albero, i grafici puntati orizzontali e verticali o i grafici sparkline. 97 Utilizzo dei componenti ) nell'angolo in alto a sinistra del grafico. In base alle opzioni degli strumenti di esecuzione selezionate, il menu può contenere i seguenti pulsanti: 98 Utilizzo dei componenti Pulsante Descrizione Aumenta Imposta la scala su Consenti solo zoom indietro, per aumentare la scala quando i valori di dati aumentano, senza però ridurre la scala quando i valori di dati si riducono. Questa impostazione riduce il numero delle variazioni della scala del grafico, ma consente di mostrare tutti i valori di dati quando aumentano. Questa opzione è utile quando gli utenti tentano varie opzioni che possono spostare i limiti della scala e non desiderano reimpostare la scala ogni volta oppure quando il grafico viene utilizzato nelle animazioni. Disattivata Disattiva la scala in modo che il grafico utilizzi le coordinate minime e massime come valori di scala minimo e massimo. Il grafico continua a utilizzare questa scala anche se i dati cambiano. Automatica Imposta il comportamento di scala su Automatica, in modo che i valori di scala minimo e massimo vengano modificati automaticamente in base a tutte le coordinate. 99 Utilizzo dei componenti Pulsante Descrizione Se la scala del grafico è impostata su Disattivata, il pulsante Concentra dati grafico impone la modifica della scala degli assi del grafico in base ai dati correnti. Il grafico conserva quindi tale scala anche se i dati vengono successivamente modificati. Argomenti correlati • Visualizzazione del menu Strumenti di esecuzione nei grafici • Utilizzo dei componenti Grafico Visualizzazione del menu Strumenti di esecuzione nei grafici Un modello contenente un componente Grafico è aperto nell'area di disegno. 1. 2. 3. 4. 100 Fare clic sul componente del grafico e aprire il pannello "Proprietà". Fare clic su Comportamento > Comune. Selezionare la casella di controllo Abilita strumenti di esecuzione. Per personalizzare i pulsanti disponibili nel menu, selezionare le opzioni seguenti: Utilizzo dei componenti Opzione Descrizione Mostra pulsante concen- Mostra il pulsante Concentra dati trazione grafico. Mostra pulsante reimpos- Mostra il pulsante Reimpostazione tazione scala scala. Mostra opzioni comporta- Mostra i pulsanti Aumenta, Disattivata mento scala e Automatica. Nota: Quando si esegue il modello, l'icona degli strumenti di esecuzione è disponibile nell'angolo superiore destro del grafico. Argomenti correlati • Utilizzo del pannello Proprietà • Modifica delle scale del grafico da parte degli utenti • Utilizzo dei componenti Contenitore Nei contenitori vengono raggruppati e visualizzati altri componenti. Nota: questi componenti non sono disponibili in Xcelsius Present. È possibile nidificare componenti contenitori tra di loro per creare modelli a più livelli. Per evitare problemi di prestazioni del modello, utilizzare un solo livello di nidificazione, ad esempio un componente Insieme di schede principale in ciascuna scheda senza componenti contenitore nei contenitori secondari. 101 Utilizzo dei componenti Area di disegno In modalità di progettazione il contenitore è visibile per consentire l'utilizzo del componente, ma quando si esegue il modello il contenitore diventa invisibile in modo che i componenti nel contenitore risultino mobili. Se i componenti del Contenitore area di disegno si estendono oltre i bordi del contenitore, vengono aggiunte barre di scorrimento. Contenitore riquadro Il componente Contenitore riquadro è un'area di disegno più piccola inclusa nell'area di disegno principale e può contenere uno o più componenti. I componenti all'interno del contenitore riquadro possono essere spostati, aggiunti, modificati o eliminati. Nel pannello "Browser degli oggetti", per visualizzare l'elenco dei componenti all'interno di un Contenitore riquadro, fare clic sull'icona con il segno più accanto al nome del Contenitore riquadro. Nota: Il componente Contenitore riquadro2 ha le stesse funzionalità del Contenitore riquadro, ma un aspetto diverso. Per esaminare un modello di esempio che includa un componente Insieme di schede, fare clic su File > Esempie selezionare Contenitore riquadro. 102 Utilizzo dei componenti Insieme di schede Ogni vista può contenere uno o più componenti, che possono essere collegati a diversi set di dati. Per visualizzare una vista, fare clic sulla scheda corrispondente. Durante l'esecuzione del modello le icone con i segni più e meno non sono visibili. Nota: Non è possibile creare sottogruppi delle schede nel componente. Per visualizzare un esempio di modello con un componente Insieme di schede, fare clic su File > Esempi e aprire il file di esempio Tab Set. Impostazione di un contenitore Un elenco di valori viene immesso nel foglio di calcolo incorporato. 1. Aprire il browser "Componenti" e trascinare un contenitore nell'area di disegno. 2. Se si aggiunge un componente Insieme di schede, aggiungere ed etichettare le schede necessarie. 3. "" 4. Nel pannello "Proprietà" fare clic sulla scheda Generale e immettere i titoli e le etichette per gli elementi del contenitore. Nel caso del componente Insieme di schede è anche necessario impostare la posizione delle schede. Per ulteriori informazioni sulle opzioni disponibili, consultare Proprietà generali del contenitore. Il contenitore viene aggiornato con le modifiche. 5. Fare clic sulla vista Comportamento e impostare le opzioni relative al funzionamento del componente nel modello, tra cui la gestione delle quantità variabili di dati, la scala e le animazioni. Per ulteriori informazioni sulle opzioni disponibili, consultare Proprietà per il comportamento del contenitore. 103 Utilizzo dei componenti 6. Per ulteriori informazioni sulle opzioni relative all'aspetto, consultare Proprietà per l'aspetto del contenitore. 7. "" 8. Fare clic su File > Salva e immettere un percorso e un nome file per il modello. Fare clic su OK. Il contenitore viene aggiunto al modello e configurato. Proprietà generali del contenitore Utilizzare la seguente tabella come riferimento per l'impostazione delle proprietà del componente Contenitore nella vista Generale. Alcune opzioni sono disponibili solo per specifici tipi di contenitori. Opzione Allineamento schede Descrizione Solo per Insieme di schede Specificare se le schede devono essere visualizzate a destra, al centro oppure a sinistra dell'area di disegno delle schede. Solo per l'area di disegno Insieme di schede Etichetta Nota: per selezionare un'area di disegno Insieme di schede, nel componente fare clic sulla scheda per selezionarla e quindi nell'area di disegno. Solo per i contenitori Pannello Titolo Nota: è possibile configurare il formato del titolo nella vista Aspetto. 104 Utilizzo dei componenti Argomenti correlati • Impostazione di un contenitore • Proprietà per il comportamento del contenitore • Proprietà per l'aspetto del contenitore Proprietà per il comportamento del contenitore Utilizzare la tabella seguente come guida per l'impostazione delle proprietà Comportamento per i contenitori. Alcune opzioni sono disponibili solo per specifici tipi di contenitori. Opzione Descrizione Scheda Comune Solo per il componente Insieme di schede Elemento selezionato Selezionare la scheda che verrà aperta al caricamento del modello. Solo per componenti Area di disegno, Pannello e aree di disegno Insieme di schede Barra di scorrimento orizzontale Barra di scorrimento verticale Specificare se nell'area di disegno una barra di scorrimento orizzontale deve essere disponibile sempre (Abilita), mai (Disabilita) o se il contenuto dell'area di disegno ne supera la larghezza (Automatico). Solo per componenti Area di disegno, Pannello e aree di disegno Insieme di schede 105 Utilizzo dei componenti Opzione Descrizione Componenti Insieme di schede, Area di disegno e Pannello Visibilità dinamica Nota: non è possibile impostare la visibilità dinamica per singole aree di disegno secondarie nel componente Insieme di schede. Gestione della visibilità dei componenti Scheda Animazioni ed effetti Solo per componenti Insieme di schede, Area di disegno e Pannello Nota: Effetto voce non è possibile impostare gli effetti voce per singole aree di disegno secondarie nel componente Insieme di schede. Per ulteriori informazioni sulla visibilità dinamica, consultare Gestione della visibilità dei componenti. Argomenti correlati • Impostazione di un contenitore • Proprietà generali del contenitore • Proprietà per l'aspetto del contenitore Proprietà per l'aspetto del contenitore Utilizzare la tabella seguente come guida per l'impostazione delle proprietà Aspetto per i contenitori. Alcune opzioni sono disponibili solo per specifici tipi di contenitori. 106 Utilizzo dei componenti Opzione Descrizione Scheda Testo Contenitori Insieme di schede e Pannello Per nascondere il testo di un elemento, deselezionarlo. Mostra Testo Nota: non è possibile deselezionare la scheda delle etichette per i componenti Insieme di schede. Contenitori Insieme di schede e Pannello Formatta testo selezionato Nota: Per ulteriori informazioni sui caratteri globali, consultare Impostazione delle opzioni dei caratteri. Scheda Colore Tutti tranne i contenitori Area di disegno Colore sfondo Imposta il colore per lo sfondo dietro all'area di disegno secondaria. Contenitori Pannello Colore pannello Imposta il colore per l'area di disegno secondaria nel pannello. Contenitori Insieme di schede Sfondi schede Imposta il colore per le schede del contenitore. È possibile impostare un colore diverso per la scheda quando non è attiva (Colore predefinito), quando si passa il puntatore del mouse su di essa (Colore al passaggio) e quando la scheda è attiva (Colore selezionato). 107 Utilizzo dei componenti Opzione Descrizione Contenitori Area di disegno, Pannello e area di disegno secondaria Insieme di schede Barra di scorrimento Impostare il colore per le parti seguenti della barra di scorrimento: • • • • Traccia Anteprima Pulsante Simbolo pulsante Contenitore Insieme di schede Etichette È possibile impostare un colore diverso per la scheda quando non è attiva (Colore predefinito), quando si passa il puntatore del mouse su di essa (Colore al passaggio) e quando la scheda è attiva (Colore selezionato). Nota: è inoltre possibile impostare il colore del testo dell'etichetta nella vista Generale. Argomenti correlati • Impostazione di un contenitore • Proprietà generali del contenitore • Proprietà per il comportamento del contenitore Utilizzo dei componenti Selettore I componenti Selettore consentono di scegliere un elemento tra diverse opzioni o da un elenco e di inserire, ad esempio, la riga, la posizione, il valore e l'etichetta dell'elemento selezionato in un'altra riga o cella del foglio di calcolo incorporato. Tale informazione viene quindi recuperata da altri componenti per svolgere determinate operazioni. 108 Utilizzo dei componenti Nota: per informazioni sulla funzionalità di un componente Selettore, nel pannello "Proprietà" del componente fare clic sull'icona delle informazioni ( ). Menu Fisarmonica Il menu Fisarmonica è un menu a due livelli che consente agli utenti di selezionare una categoria e quindi di selezionare un elemento da tale categoria. Nota: questo componente non è disponibile in Xcelsius Present. Suggerimento: per visualizzare un esempio di modello con un componente Menu a fisarmonica, fare clic su File > Esempi e aprire il file di esempio Accordion Menu Casella di controllo Componente standard dell'interfaccia utente che consente agli utenti di alternare lo stato di selezione a quello di deselezione e viceversa. 109 Utilizzo dei componenti Casella combinata È un componente standard dell'interfaccia utente che, se selezionato, visualizza un elenco verticale di voci, da cui gli utenti possono effettuare una selezione. Filtro Il componente Filtro analizza un intervallo di celle con più campi di dati e li categorizza in base alle voci di dati univoche. Filtra l'intervallo di dati e inserisce i dati corrispondenti alle selezioni da elenco. Suggerimento: per visualizzare un esempio di modello con un componente Filtro, fare clic su File > Esempi e aprire il file di esempio Filter. Menu immagine Fish-Eye Con il menu immagine Fish-Eye, gli utenti possono effettuare una selezione da un set di immagini o icone. Spostando il mouse su ogni voce nel menu, la voce viene ingrandita. Più il mouse viene centrato sulla voce, più questa viene ingrandita. Questo effetto è simile a un obiettivo Fish-Eye. Nota: questo componente non è disponibile in Xcelsius Present. 110 Utilizzo dei componenti Icona È possibile utilizzare l'icona come selettore o componente di visualizzazione. Come selettore funziona in modo simile al componente Casella di controllo. Può rappresentare il valore effettivo contenuto in una cella ed essere confrontata al relativo valore di destinazione in un'altra cella. Il componente Icona può inoltre essere impostato in modo da cambiare colore a seconda del valore rispetto al valore di destinazione, ovvero un avviso. Per ulteriori informazioni sugli avvisi, vedere Nozioni fondamentali sugli avvisi. È anche possibile utilizzare l'icona per attivare e visualizzare altri componenti. Per ulteriori informazioni sul controllo della visibilità dei componenti, consultare Gestione della visibilità dei componenti. Nota: per configurare il componente Icona come componente di sola visualizzazione, fare clic sulla vista Aspetto e deselezionare Mostra/Nascondi. L'utente non sarà in grado di selezionare l'icona. Menu basato sulle etichette Il componente Menu con etichette consente agli utenti di selezionare elementi da un gruppo orizzontale o verticale di pulsanti. Casella di riepilogo È un componente standard dell'interfaccia utente che consente agli utenti di selezionare voci da un elenco verticale. 111 Utilizzo dei componenti Generatore elenco Questo set di dati può essere utilizzato per compilare un altro componente. """""""" • """" • Possono trascinare un elemento da un elenco all'altro. • Possono utilizzare i pulsanti Aggiorna e Rimuovi. """" Nota: questo componente non è disponibile in Xcelsius Present. Suggerimento: per visualizzare un esempio di modello con un componente Generatore elenco, fare clic su File > Esempi e aprire il file di esempio List Builder. 112 Utilizzo dei componenti Visualizzazione elenco Il componente Visualizzazione elenco ha le stesse funzionalità del componente Tabella, ma consente all'utente di ordinare le colonne e regolare la larghezza delle colonne nel file SWF esportato. Selettore di riproduzione Il componente Selettore di riproduzione inserisce in modo sequenziale una riga o una colonna da un intervallo definito nelle celle di destinazione selezionate. Il componente Selettore di riproduzione consente di visualizzare una grande quantità di dati con effetto filmato per permettere agli utenti di vedere i dati senza fare clic su ogni selezione. Nota: questo componente non è disponibile in Xcelsius Present. Pulsante di scorrimento Il componente Pulsante di scorrimento inserisce dati specifici ogni volta che si fa clic su di esso. Può essere utilizzato per consentire gli utenti di ripristinare i valori predefiniti dei componenti con valore singolo senza reimpostare i 113 Utilizzo dei componenti valori per l'intero modello o di creare una finestra pop-up che viene visualizzata quando il pulsante viene premuto. È possibile configurare il pulsante di scorrimento in modo da impostare i valori di una o più celle su valori specifici quando gli utenti fanno clic sul pulsante. I valori cambiano solo quando l'utente fa clic sul pulsante, pertanto gli utenti possono controllare il momento in cui i dati vengono copiati nelle celle di destinazione. Pulsante di opzione Il componente Pulsante di opzione consente agli utenti di effettuare una selezione da un gruppo orizzontale o verticale di opzioni. Scorecard Il componente Scorecard consente di visualizzare gli avvisi in una griglia. È possibile visualizzare i livelli di avviso mediante i colori di sfondo delle celle, i colori dei caratteri o le icone di avviso con o senza valori. 114 Utilizzo dei componenti Menu immagine di scorrimento Con il menu immagine di scorrimento, gli utenti possono effettuare una selezione da un set di immagini o icone. Gli utenti possono utilizzare le frecce per scorrere le icone oppure è possibile configurare il menu per scorrere tra le icone mentre l'utente sposta il mouse. Nota: questo componente non è disponibile in Xcelsius Present. Suggerimento: per visualizzare un esempio di modello con un componente Menu immagine di scorrimento, fare clic su File > Esempio e aprire il file di esempio Sliding Picture Menu. Nota: il componente Tabella foglio di calcolo può essere visualizzato sia come componente di visualizzazione che come componente selettore. Come componente di visualizzazione, la tabella foglio lavoro è una rappresentazione grafica di un intervallo di celle nel foglio di calcolo. Nella vista Comportamento fare clic su Deseleziona tutto. Gli utenti non saranno in grado di selezionare le righe della tabella. Per utilizzare la tabella foglio di calcolo come componente selettore, dopo avere impostato l'intervallo Dati visualizzati, impostare Opzione di inserimento su Righe. 115 Utilizzo dei componenti Ticker Il componente Telescrivente consente di visualizzare un testo scorrevole in orizzontale nel modello. Interruttore Componente standard dell'interfaccia utente che consente agli utenti di alternare lo stato di attivazione e disattivazione. Argomenti correlati • Impostazione dei selettori Impostazione dei selettori 1. Selezionare il componente e aprire il pannello Proprietà. 2. "" Per ulteriori informazioni sulle opzioni disponibili, consultare Proprietà generali dei selettori. Il selettore viene aggiornato con le modifiche. 3. Fare clic sulla vista Comportamento e impostare le opzioni relative al funzionamento del componente nel modello, tra cui la gestione delle quantità variabili di dati, la scala e le animazioni. Per ulteriori informazioni sulle opzioni disponibili, consultare Proprietà del comportamento dei selettori. 4. Fare clic sulla vista Aspetto e impostare le caratteristiche visive di ogni elemento del selettore. Per ulteriori informazioni sulle opzioni relative all'aspetto, consultare Proprietà dell'aspetto dei selettori. 5. Per ulteriori informazioni sugli avvisi, vedere Proprietà degli avvisi dei selettori. 6. Per creare effetti in base all'impostazione del selettore, aggiungere altri componenti al modello e collegarli alle celle in cui il selettore memorizza i dati. 116 Utilizzo dei componenti 7. Fare clic su File > Salva e immettere un percorso e un nome file per il modello. Fare clic su OK. Il selettore viene aggiunto al modello e configurato. Argomenti correlati • Utilizzo del pannello Proprietà Proprietà generali dei selettori Utilizzare la seguente tabella come riferimento per l'impostazione delle proprietà dei componenti selettore nella scheda Generale. Alcune opzioni sono disponibili solo per tipi di selettore specifici. Opzione Descrizione "Titoli" Tutti tranne i componenti Icona, Interruttore, Tabella foglio di calcolo, Selettore di riproduzione e Pulsante di scorrimento Titolo """" Nota: è possibile modificare la posizione e il formato del titolo nella vista Aspetto. 117 Utilizzo dei componenti Opzione Descrizione Tutti tranne i componenti Menu a fisarmonica, Casella di controllo, Visualizzazione elenco, Tabella foglio di calcolo, Selettore di riproduzione, Pulsante di scorrimento e Filtro Fare clic sull'icona di selezione cella ( ) per selezionare il testo dell'etichetta dal foglio di calcolo incorporato o fare clic Etichette sull'icona di modifica manuale ( ) per digitare il testo dell'etichetta. Per il componente Generatore elenco è inoltre possibile specificare le etichette per i pulsanti Aggiungi, Rimuovi e Aggiorna. Nota: l'icona di modifica manuale ( il componente Icona. ) non è disponibile per Solo per il componente Telescrivente Etichette dei valori Nelle etichette dei valori sono visualizzati i valori associati a ogni etichetta. Fare clic sull'icona di selezione cella ( ) per selezionare le etichette dei valori dal foglio di calcolo incorporato. Solo per i componenti Tabella di foglio di calcolo e Visualizzazione elenco L'intervallo dei dati visualizzati nel componente. Fare clic sull'icona di selezione cella ( ) per selezionare l'intervallo di celle dal foglio di calcolo incorporato. 118 Utilizzo dei componenti Opzione Opzioni di visualizzazione: Numero di filtri Descrizione Solo per il componente Filtro Solo per i componenti Icona Valore visualizzato Digitare un valore o fare clic sull'icona di selezione cella ( ) per selezionare il testo dell'etichetta dal foglio di calcolo incorporato. Nota: Se si immette un valore non numerico, viene visualizzato uno zero. Solo per i componenti Menu immagine Fisheye e Menu immagine di scorrimento Impostare i file di immagine utilizzati nel componente. Selezionare una delle opzioni seguenti: • Incorporato: viene visualizzata una copia dei file immagine nel modello. Fare clic su Importa per selezionare il file da incorporare. Nota: Immagini l'ordine di visualizzazione delle immagini nel menu dipende dall'ordine della relativa importazione. Importare le immagini nell'ordine con cui vengono visualizzate nel menu. • Per URL: fa riferimento all'URL specificato per il caricamento dei file immagine. Digitare l'URL o fare clic sull'icona di selezione cella ( di calcolo. ) per collegarlo a una cella del foglio 119 Utilizzo dei componenti Opzione Descrizione Tutti Quando si effettua una selezione, i dati vengono copiati dalla posizione di origine in quella di destinazione. Nota: Inserimento dati per il componente Scorecard l'opzione Le righe sono selezionabilideve essere selezionata nella vista Comportamento affinché gli utenti possano selezionare le righe da inserire. Se tale opzione non è selezionata, gli utenti non possono interagire con il componente Scorecard. Per ulteriori informazioni sugli inserimenti multipli, consultare Configurazione dei selettori per gli inserimenti multipli. Nota: il componente Telescrivente può essere impostato come visualizzazione o componente selettore. Per impostare un componente selettore, selezionare la casella di controllo Inserimento dati e impostare le opzioni. Tutti Tipo di inserimento Specifica la struttura dei dati inseriti quando si effettua una selezione. Selezionare una delle seguenti opzioni: Posizione, Etichetta, Valore, Riga, Colonna, Righe filtrate o Elenco stato. Per la descrizione di ciascun tipo di inserimento, vedere Nozioni fondamentali sui tipi di inserimento . 120 Utilizzo dei componenti Opzione Descrizione Tutti Specifica la posizione dei dati di origine per le selezioni. Fare Dati di origine clic sull'icona di selezione cella ( ) per selezionare l'intervallo dal foglio di calcolo. Per i componenti Casella di controllo, Icona e Interruttore, fare clic sull'icona di modifica manuale ( ) per immettere manualmente i valori. Nota: se il Tipo di inserimento è impostato su Posizione, Etichetta o Elenco stato, le celle dei dati di origine non sono disponibili. Tutti Specifica la posizione nel foglio di calcolo in cui verranno inseriti i dati di origine. Fare clic sull'icona di selezione cella ( Destina zione Cancella destinazione se non sono selezionati elementi ) per selezionare l'intervallo dal foglio di calcolo. Nota: le dimensioni obbligatorie dell'intervallo Destinazione varieranno secondo la struttura selezionata in Tipo di inserimento. Per le strutture che utilizzano colonne o righe di dati, assicurarsi di selezionare un intervallo sufficientemente grande da contenere la colonna o la riga di dati più grande. Tutti tranne i componenti Selettore di riproduzione, Pulsante di scorrimento, Interruttore e Icona Se per un selettore non è stata effettuata alcuna selezione, quando questa opzione è selezionata eventuali dati presenti nella posizione di destinazione vengono eliminati. Se l'opzione non è selezionata, i dati rimangono nella posizione di destinazione finché non viene effettuata un'altra selezione. 121 Utilizzo dei componenti Opzione Descrizione Tutti tranne i componenti Pulsante di scorrimento, Interruttore e Icona Inserisci al Selezionare una delle seguenti opzioni per specificare quando i dati vengono inseriti nella posizione di destinazione: • • Orienta mento Modifica dei dati e interazione: i dati vengono inseriti ogni volta che vengono modificati o quando l'utente effettua una selezione. Solo interazione: i dati vengono inseriti solo quando l'utente effettua una selezione. Solo per i componenti Menu con etichette e Pulsante di opzione Specifica l'orientamento del selettore. Selezionare Orizzontale o Verticale. Solo per il componente Menu a fisarmonica Catego rie Specifica le categorie utilizzate sul componente. Fare clic sull'icona più per aggiungere categorie e immetterne il nome, le etichette e i dati di origine. Solo per il componente Menu a fisarmonica Nome Digitare un nome o fare clic sull'icona di selezione cella ( per selezionare il nome dal foglio di calcolo. ) Solo per il componente Menu a fisarmonica Etichette Specifica le etichette per gli elementi della categoria selezionata. Digitare un'etichetta o fare clic sull'icona di selezione cella ( 122 ) per selezionare l'etichetta dal foglio di calcolo. Utilizzo dei componenti Opzione Descrizione Solo per il componente Menu a fisarmonica Dati di origine Destinazione etichette categorie Specifica i dati di origine associati alle etichette della categoria selezionata. Fare clic sull'icona di selezione cella ( selezionare l'etichetta dal foglio di calcolo. ) per Solo per il componente Menu a fisarmonica Specifica le celle di destinazione per la categoria indicata. Fare clic sull'icona di selezione cella ( l'etichetta dal foglio di calcolo. ) per selezionare Argomenti correlati • Impostazione dei selettori • Proprietà del comportamento dei selettori • Proprietà dell'aspetto dei selettori • Proprietà degli avvisi dei selettori Configurazione dei selettori per gli inserimenti multipli I selettori riportati di seguito possono essere configurati in modo da recuperare i dati di origine da più posizioni e inserire i dati in più posizioni di destinazione mediante un'unica selezione: • Tabella foglio di calcolo • Ticker • Scorecard • Pulsante di opzione • Generatore elenco • Casella di riepilogo • Menu basato sulle etichette • Menu immagine di scorrimento • Menu immagine Fisheye • Casella combinata • Selettore di riproduzione 123 Utilizzo dei componenti Quando si imposta un selettore per più inserimenti, è necessario specificare l'origine e la destinazione per ogni blocco di dati analogamente a come si impostano l'origine e la destinazione dei dati per un solo inserimento. Nota: il tipo di inserimento Righe filtrate non è supportato se un selettore è configurato per più inserimenti. Impostazione del comportamento degli inserimenti multipli Un selettore che supporta gli inserimenti multipli viene posizionato nell'area di disegno. 1. Selezionare il componente e aprire il pannello "Proprietà". 2. "" 3. Nell'elenco degli inserimenti selezionare il primo elemento e impostare le seguenti opzioni. 124 Utilizzo dei componenti Opzione Descrizione Nome Immettere un nome per l'elemento dati. Tipo di inserimento Selezionare il tipo di inserimento per l'elemento dati. Per la descrizione di ciascun tipo di inserimento, vedere Nozioni fondamentali sui tipi di inserimento . Nota: Quando si utilizza un inserimento multiplo, il tipo di inserimento Righe filtrate non è disponibile. Dati di ori- Fare clic sull'icona di selezione cella ( ) e seleziogine nare la posizione dei dati di origine per questo elemento dati. Nota: Se il tipo di inserimento è impostato su Etichetta o Posizione, i dati di origine vengono impostati come elemento selezionato e questa casella non è disponibile. Destinazione Fare clic sull'icona di selezione cella ( ) e selezionare la posizione dei dati di destinazione per questo elemento dati. Nota: Quando si effettua una selezione, se la posizione dei dati di origine per un elemento dati è vuota, anche la posizione di destinazione per quell'elemento sarà vuota. Argomenti correlati • Utilizzo del pannello Proprietà 125 Utilizzo dei componenti Proprietà del comportamento dei selettori Utilizzare la seguente tabella come riferimento per l'impostazione delle proprietà del comportamento dei selettori. Alcune opzioni sono disponibili solo per tipi di selettore specifici. Opzione Descrizione Scheda Comune Opzioni di interazione Solo per i componenti Menu a fisarmonica, Menu immagine Fisheye, Menu immagine di scorrimento, Menu con etichette, Casella di riepilogo, Telescrivente e Selettore di riproduzione Solo per i componenti Menu immagine di scorrimento Metodo di scorrimento Specifica il modo in cui il menu scorre le anteprime. Selezionare una delle opzioni seguenti: • • Solo per i componenti Menu immagine di scorrimento Quantità scorrimento Velocità di scorrimento 126 Specifica la capacità di spostamento del dispositivo di scorrimento. Selezionare una delle opzioni seguenti: • • Il numero di anteprime per pagina è determinato dalla larghezza del componente. Solo per i componenti Menu immagine di scorrimento Regola la velocità del comportamento di scorrimento quando l'utente scorre le anteprime. Utilizzo dei componenti Opzione Descrizione Solo per il componente Menu a fisarmonica Velocità visualizzazione Tempo di riproduzione (secondi) Specifica la velocità di espansione delle categorie quando l'utente fa clic sulle relative etichette. Spostare il dispositivo di scorrimento per regolare la velocità. Solo per il componente Selettore di riproduzione Specifica la durata di riproduzione della sequenza. Selezionare il numero di secondi dall'elenco. Solo per il componente Selettore di riproduzione Riproduzione automatica Se questa opzione è selezionata, il componente Selettore di riproduzione viene avviato automaticamente all'esecuzione del modello. Solo per il componente Selettore di riproduzione Riavvolgimento automatico Se questa opzione è selezionata, il componente Selettore di riproduzione si riavvolge automaticamente al termine della riproduzione della sequenza. Solo per il componente Selettore di riproduzione Riproduzione automatica Se questa opzione è selezionata, il componente Selettore di riproduzione riavvia automaticamente la sequenza al termine della relativa riproduzione. Solo per i componenti Menu immagine Fish Eye, Icona, Menu immagine di scorrimento, Menu con etichette, Casella di riepilogo e Telescrivente Inserisci al Specifica quando i dati di origine vengono copiati nella posizione di destinazione. Selezionare Clic del mouse o Al passaggio del mouse. Per i componenti Menu con etichette, l'opzione Inserisci al non è disponibile se è selezionata Sempre espanso. 127 Utilizzo dei componenti Opzione Descrizione Solo per il componente Selettore di riproduzione Dimensioni zoom Specifica le dimensioni dell'effetto popup quando il mouse si sposta su un'immagine. Spostare il dispositivo di scorrimento per regolare le dimensioni. Solo per il componente Selettore di riproduzione Velocità zoom Specifica la velocità di visualizzazione popup delle immagini sul selettore quando il mouse si sposta su di esse. Spostare il dispositivo di scorrimento per regolare la velocità. Solo per il componente Menu con etichette Sempre espanso Se questa opzione è selezionata, il menu è statico, ovvero visualizza sempre le etichette disponibili. Se l'opzione non è selezionata, è necessario richiedere l'attivazione del menu da aprire e specificare la direzione di visualizzazione del sottomenu. Nota: se questa opzione è selezionata, l'opzione Inserisci al non è disponibile. Solo per il componente Menu con etichette 128 Espandi Specifica la modalità di attivazione del menu da aprire. Selezionare Clic del mouse o Al passaggio del mouse. Direzione di espansione Solo per il componente Menu con etichette Nota: Utilizzo dei componenti Opzione Descrizione Solo per il componente Menu con etichette Animazione di apertura Opzioni telescrivente Quando questa opzione è selezionata, l'apertura del menu è animata. In altre parole, gli elementi del menu si aprono l'uno accanto all'altro. Solo per il componente Telescrivente Solo per il componente Telescrivente Separatore di voci Direzione di scorrimento Specifica il carattere separatore utilizzato tra gli elementi della telescrivente. Solo per il componente Telescrivente Specifica la direzione di scorrimento dei dati nella telescrivente. Solo per il componente Telescrivente Velocità di scorrimento Specifica la velocità di scorrimento dei dati nella telescrivente. Spostare il dispositivo di scorrimento per regolare la velocità. Solo per il componente Scorecard Consenti ordinamento colonne Elemento selezionato: Le righe sono selezionabili Selezionare questa opzione per consentire agli utenti di ordinare il componente Scorecard in fase di esecuzione. Se l'opzione è selezionata, gli utenti possono fare clic su un'intestazione di colonna per ordinare i dati in quella colonna. Solo per il componente Scorecard Se questa opzione non è selezionata, la scorecard non funzionerà come selettore anche se le opzioni di inserimento dati sono configurate nella vista Generale. 129 Utilizzo dei componenti Opzione Descrizione Solo per il componente a fisarmonica Elemento selezionato: Categoria 130 Specifica la categoria aperta per impostazione predefinita quando viene eseguito il modello. Selezionare la categoria in base alla relativa posizione nell'elenco delle categorie. Se si seleziona l'opzione Nessuna selezione non vengono selezionati elementi finché l'utente non effettua una selezione. Utilizzo dei componenti Opzione Descrizione Solo per i componenti Telescrivente, Pulsante di opzione, Generatore elenco, Casella di riepilogo, Menu con etichette e Casella combinata. Specifica il tipo di dati per i quali verrà effettuata la corrispondenza per determinare la selezione predefinita. Se non viene rilevata alcuna corrispondenza, la selezione viene impostata su Nessuno. Scegliere una delle opzioni seguenti: Elemento selezionato: Tipo Opzione Descrizione Etichetta I dati nel percorso di origine corrispondono alle etichette del componente. Posizione Alla posizione di ogni elemento di selezione per il componente è assegnato un valore numerico a partire da 1. I dati presenti nella posizione di origine corrispondono ai numeri di posizione. Alla posizione di ogni elemento di selezione viene assegnato un numero a partire da 0. I dati nel percorso di origine vengono prima correlati alle etichette del componeDinamico nte. Se non viene trovata una corrispondenza, i dati corrispondono al numero di posizione. Se non viene ancora trovata una corrispondenza, viene selezionato il primo elemento. Elemento selezionato: Elemento 131 Utilizzo dei componenti Opzione Descrizione Tutti tranne i componenti Pulsante di scorrimento, Interruttore, Icona, Filtro e Selettore di riproduzione Specifica l'elemento selezionato per impostazione predefinita quando viene eseguito il modello. Selezionare l'elemento in base alla relativa posizione nell'elenco degli elementi. Se si seleziona l'opzione Nessuna selezione non vengono selezionati elementi finché l'utente non effettua una selezione. Nota: Solo per i componenti Telescrivente, Pulsante di opzione, Casella di riepilogo, Menu con etichette e Casella combinata Elemento selezionato: Inserisci elemento selezionato Elemento selezionato: Inserisci elementi al momento del runtime 132 Specifica una posizione in cui memorizzare il valore dell'elemento selezionato. Suggerimento: Per reimpostare un componente selettore sullo stato Nessuna selezione, aggiungere un altro selettore per impostare il valore su Nessuno quando il Tipo di inserimento è impostato su Etichetta e su -1 quando è impostato su Posizione. Solo per il componente Generatore elenco Utilizzo dei componenti Opzione Descrizione Solo per il componente Tabella foglio di calcolo Selezionabilità riga Determina se gli utenti possono selezionare righe specifiche della tabella. Per impostazione predefinita, tutte le righe sono selezionabili. Per impedire la selezione di una riga, deselezionare la casella di controllo accanto al relativo numero. Per impostare la selezionabilità di tutte le righe della tabella, selezionare o deselezionare la casella di controllo accanto a Riga. Per tutti i componenti, ad eccezione di Casella di controllo, Icona, Interruttore e Generatore elenco Ignora celle vuote Visibilità dinamica Se questa opzione è selezionata, il componente non visualizza celle vuote oltre l'ultima etichetta non vuota. Questa opzione è utile quando il numero di selezioni nel componente varia. Tutti Gestione della visibilità dei componenti Scheda Animazioni ed effetti Tutti Effetto voce Se è abilitata la visibilità dinamica, Se è abilitata la visibilità dinamica, selezionare la modalità di visualizzazione del grafico nell'area di disegno quando viene attivato. È possibile selezionare un effetto voce e specificare quanto deve durare l'ingresso dei componenti e, per alcuni selettori, l'associazione di un suono alla visualizzazione dei componenti. Per ulteriori informazioni sulla visibilità dinamica, consultare Gestione della visibilità dei componenti. Argomenti correlati • Impostazione dei selettori 133 Utilizzo dei componenti • Proprietà generali dei selettori • Proprietà dell'aspetto dei selettori • Proprietà degli avvisi dei selettori Nozioni fondamentali sui tipi di inserimento Quando si configura un componente Selettore, l'impostazione viene eseguita inserendo dati specifici nel foglio di calcolo incorporato. Tali dati possono quindi essere utilizzati da altri componenti. In base all'utilizzo previsto dei dati, è possibile inserire valori ottenuti dall'origine nelle celle di destinazione. Nella tabella che segue sono descritti tutti i tipi di inserimento disponibili. 134 Tipo di inserimento Descrizione Posizione La posizione della selezione in un elenco di elementi viene scritta nella cella di destinazione. Se ad esempio in un elenco è selezionato il secondo elemento, nella cella di destinazione viene inserito il numero due (2). Etichetta L'etichetta specificata per la selezione viene scritta nella cella di destinazione. Ciò risulta utile quando è possibile che le etichette cambino in fase di esecuzione e quando vengono utilizzate per una successiva ricerca di dati. Utilizzo dei componenti Tipo di inserimento Descrizione Valore Un valore presente nella cella di origine specificata viene scritto nella cella di destinazione. Il numero di celle specificato nell'intervallo dei dati di origine deve corrispondere a quello delle etichette visualizzate nel componente. Riga Una riga specificata dei dati di origine viene scritta nella riga di destinazione. Colonna Una colonna specificata dei dati di origine viene scritta nella colonna di destinazione. Righe filtrate Un intervallo specificato di righe dei dati di origine viene scritto nell'intervallo di destinazione. Elenco stato Vengono immessi il valore 1 nella cella di destinazione per la selezione e il valore 0 nelle celle di destinazione per tutti gli altri elementi dell'elenco. Proprietà dell'aspetto dei selettori Alcune opzioni sono disponibili solo per tipi di selettore specifici. 135 Utilizzo dei componenti Opzione Descrizione Scheda Layout Solo per i componenti Menu immagine Fisheye e Menu immagine di scorrimento Immagini: Metodo di ridimensionamento Immagini: Larghezza Immagini: Altezza Anteprime: Margine orizzontale Anteprime: Margine verticale Specifica come ridimensionare le immagini per adattarle all'area di anteprima. • • Solo per i componenti Menu immagine Fisheye e Menu immagine di scorrimento Specifica la larghezza in pixel dell'area di anteprima. Solo per i componenti Menu immagine Fisheye e Menu immagine di scorrimento Specifica l'altezza in pixel dell'area di anteprima. Solo per i componenti Menu immagine Fisheye e Menu immagine di scorrimento Specifica la spaziatura orizzontale in pixel tra le immagini di anteprima. Solo per i componenti Menu immagine Fisheye e Menu immagine di scorrimento Specifica la spaziatura verticale in pixel tra le immagini di anteprima e il bordo dell'area. Solo per i componenti Casella combinata e Filtro Numero di etichette visualizzate 136 Se per il componente vengono definite più etichette, gli utenti possono scorrere verso il basso per visualizzare le etichette aggiuntive. Immettere un numero compreso tra 2 e 50. Utilizzo dei componenti Opzione Descrizione Solo per il componente Filtro Distanza filtro Specifica la quantità di spazio compresa tra gli elenchi di filtri sul componente. Solo per il componente Pulsante di opzione Dimensioni indicatore Specifica le dimensioni del pulsante di opzione. Selezionare un valore compreso tra 1 e 300. Solo per il componente Pulsante di opzione Margine orizzontale Specifica la distanza tra i pulsanti di opzione e le etichette e i margini sinistro e destro del componente. Solo per il componente Pulsante di opzione Margine verticale Specifica la distanza verticale tra i pulsanti di opzione. Solo per il componente Pulsante di opzione Abilita sfondo Specifica se lo sfondo dietro i pulsanti è visibile. Se tale opzione è selezionata, è possibile impostare il livello di trasparenza dello sfondo. Solo per il componente Menu con etichette Separazione pulsanti Specifica la quantità di spazio compresa tra le schede del Menu con etichette. 137 Utilizzo dei componenti Opzione Descrizione Solo per il componente Selettore di riproduzione Specifica gli elementi visualizzati sul componente. Selezionare la casella di controllo appropriata per visualizzare i seguenti elementi: Riproduzione automatica Opzione Descrizione Mostra sfondo : determina se lo sfondo dietro i controlli è visibile. Mostra indica- : determina se il dispositivo di tore di avanza- scorrimento dell'avanzamento mento è visibile. Mostra riavvol- : determina se sono disponibili gimento/avan- i pulsanti di riavvolgimento e zamento avanzamento rapido. Mostra prec/succ : determina se sono disponibili i pulsanti Precedente e Successivo. Solo per i componenti Icona, Menu con etichette, Casella di riepilogo, Pulsante di opzione, Interruttore, Selettore di riproduzione Trasparenza elenco o Trasparenza Specifica se gli oggetti dietro il componente sono visibili. Una trasparenza pari a 0 indica che gli utenti non possono vedere gli oggetti dietro il componente. Una trasparenza pari a 100 indica che il componente è completamente trasparente e invisibile agli utenti. Nota: 138 Utilizzo dei componenti Opzione Descrizione Solo per il componente Telescrivente Mostra sfondo telescrivente Specifica se lo sfondo dietro le etichette della telescrivente è visibile. Solo per il componente Pulsante di scorrimento Mostra sfondo pulsante Specifica se lo sfondo dietro l'etichetta del pulsante è visibile. Se l'opzione è selezionata, è inoltre possibile impostare il livello di trasparenza spostando il dispositivo di scorrimento verso destra per aumentare la trasparenza e verso sinistra per diminuirla. Solo per i componenti Visualizzazione elenco e Scorecard Larghezza colonne personalizzata Per impostazione predefinita, il componente Visualizzazione elenco regola le dimensioni delle colonne in base a quelle dei dati di origine. Se si desidera regolare manualmente le dimensioni delle colonne, selezionare questa opzione e fare clic sull'icona di modifica manuale ( ) per impostare la larghezza delle colonne in pixel. Solo per i componenti Visualizzazione elenco e Scorecard Mostra linee griglia verticali Specifica se le linee griglia verticali sono visibili nella tabella. Se l'opzione è selezionata, è possibile fare clic sull'icona di selezione colore per specificare il colore delle linee. 139 Utilizzo dei componenti Opzione Descrizione Solo per i componenti Visualizzazione elenco e Scorecard Mostra linee griglia orizzontali Specifica se le linee griglia orizzontali sono visibili nella tabella. Se l'opzione è selezionata, è possibile fare clic sull'icona di selezione colore per specificare il colore delle linee. Scheda Testo Quindi, selezionare il testo e formattare l'aspetto del testo. Alcune opzioni sono disponibili solo per tipi di selettore specifici. Nota: Opzione Descrizione Scheda Testo Titolo Titolo elenco di origine Etichette elenco di origine Titolo elenco di destinazione Etichette elenco di destinazione 140 Tutti tranne i componenti Pulsante di scorrimento, Interruttore e Icona Solo per il selettore Generatore elenco Solo per il selettore Generatore elenco Questa opzione non può essere deselezionata. Solo per il selettore Generatore elenco Solo per il selettore Generatore elenco Questa opzione non può essere deselezionata. Utilizzo dei componenti Opzione Descrizione Solo per il selettore Generatore elenco Etichette pulsanti Visualizza un'etichetta su ciascun pulsante. Questa opzione non può essere deselezionata. Tutti tranne i selettori Generatore elenco, Icona e Casella di controllo Etichette Valori visualizzati Intestazione Visualizza un'etichetta sugli elementi del componente. Questa opzione non può essere deselezionata. Solo per il selettore Telescrivente. Visualizza il valore dei dati per ciascun elemento. Solo per i componenti Scorecard e Visualizzazione elenco Visualizza una riga di intestazione per la griglia. Etichetta al passaggio del mouse Valore al passaggio del mouse Solo per il selettore Icona Solo per il selettore Icona Solo per il componente Menu a fisarmonica Nomi categoria Visualizza i nomi delle categorie. Questa opzione non può essere deselezionata. 141 Utilizzo dei componenti Opzione Descrizione Per tutti i componenti, ad eccezione di Tabella foglio di calcolo e Selettore di riproduzione Formatta testo selezionato Nota: Per ulteriori informazioni sui caratteri globali, consultare Impostazione delle opzioni dei caratteri. Consente di impostare la posizione per alcuni elementi di testo relativi al componente. Posizione Offset Formato numero Consente di impostare il formato dei numeri per alcuni elementi di testo. Scheda Colore Utilizzare la seguente tabella come riferimento per l'impostazione delle proprietà dell'aspetto nella scheda Colore dei selettori. Per ulteriori informazioni sull'utilizzo della finestra di dialogo Colore per impostare i colori dei componenti, consultare Impostazione dei colori per gli elementi dei componenti. Nota: se sono abilitati gli avvisi per un componente Icona, l'opzione Colore è disabilitata. Opzione Descrizione Scheda Colore Colore bordo 142 Solo per il componente Scorecard Imposta il colore del bordo attorno alla scorecard. Utilizzo dei componenti Opzione Descrizione Solo per i componenti Menu a fisarmonica, Menu immagine Fisheye, Menu immagine di scorrimento, Visualizzazione elenco, Generatore elenco, Pulsante di opzione, Telescrivente e Selettore di riproduzione Colore sfondo Impostare il colore dell'area di sfondo dietro gli elementi dei componenti. Nota: per il componente Telescrivente non è possibile impostare un colore di sfondo se l'opzione Mostra sfondo telescrivente non è selezionata nella scheda Layout. Solo per il componente Menu a fisarmonica Si applica al colore del testo sui pulsanti delle categorie. Nomi categoria È possibile impostare un colore diverso per le situazioni in cui il pulsante non è attivo (Colore predefinito), il puntatore del mouse si trova sul pulsante (Colore al passaggio) e la categoria è selezionata (Colore selezionato). Solo per il componente Menu a fisarmonica Si applica al colore di sfondo sui pulsanti delle categorie. Sfondo categoria È possibile impostare un colore diverso per le situazioni in cui il pulsante non è attivo (Colore predefinito), il puntatore del mouse si trova sul pulsante (Colore al passaggio) e la categoria è selezionata (Colore selezionato). 143 Utilizzo dei componenti Opzione Descrizione Solo per i componenti Visualizzazione elenco e Scorecard Si applica al testo dell'intestazione delle colonne. Etichette intestazioni È possibile impostare un colore diverso per le situazioni in cui la colonna non è attiva (Colore predefinito), il puntatore del mouse si trova sull'intestazione (Colore al passaggio) e la colonna è selezionata (Colore selezionato). Solo per i componenti Visualizzazione elenco e Scorecard Si applica allo sfondo dell'intestazione delle colonne. Sfondo intestazione È possibile impostare un colore diverso per le situazioni in cui la colonna non è attiva (Colore predefinito), il puntatore del mouse si trova sull'intestazione (Colore al passaggio) e la colonna è selezionata (Colore selezionato). Solo per i componenti Interruttore e Pulsante di scorrimento Pulsante Si applica al colore dei pulsanti. È possibile impostare un colore diverso per le situazioni in cui il pulsante è attivato e non è attivato. 144 Utilizzo dei componenti Opzione Descrizione Solo per i componenti Casella combinata, Menu a fisarmonica, Filtro, Menu con etichette, Casella di riepilogo, Visualizzazione elenco, Pulsante di scorrimento, Scorecard e Ticker Etichette Si applica al testo delle etichette. È possibile impostare un colore diverso per le situazioni in cui l'elemento non è attivo (Colore predefinito), il puntatore del mouse passa sull'elemento (Colore al passaggio) e l'elemento è attivo (Colore selezionato). Solo per i componenti Casella combinata, Menu a fisarmonica, Filtro, Menu con etichette, Casella di riepilogo, Visualizzazione elenco Sfondi etichette Consente di impostare il colore per le etichette sul componente. È possibile impostare un colore diverso per le situazioni in cui l'elemento non è attivo (Colore predefinito), il puntatore del mouse passa sull'elemento (Colore al passaggio) e l'elemento è attivo (Colore selezionato). Solo per i componenti Menu immagine Fisheye e Menu immagine di scorrimento Colore intestazione etichetta Si applica al colore di sfondo della barra dell'intestazione. Nota: il colore del testo dell'etichetta viene impostato nella scheda Testo nella formattazione del testo delle etichette. 145 Utilizzo dei componenti Opzione Descrizione Solo per i componenti Casella combinata e Filtro Si applica al pulsante a discesa accanto alle etichette. Pulsante a discesa È possibile impostare colori diversi per lo sfondo (Colore pulsante) e il simbolo a discesa (Colore freccia), nonché per le situazioni in cui tali elementi sono selezionati o non selezionati. Solo per il componente Telescrivente Si applica al colore del testo dei valori visualizzati nella telescrivente. Valori visualizzati È possibile impostare un colore diverso per le situazioni in cui il testo non è attivo (Colore predefinito), il puntatore del mouse passa sul testo (Colore al passaggio) e l'elemento è selezionato (Colore selezionato). Nota: nel componente Telescrivente, le impostazioni del colore per le etichette sono indipendenti da quelle relative ai valori visualizzati. Solo per il componente Generatore elenco Etichette elenco di origine 146 Si applica al colore del testo degli elementi presenti nell'elenco di origine. È possibile impostare un colore diverso per le situazioni in cui il testo non è attivo (Colore predefinito), il puntatore del mouse passa sul testo (Colore al passaggio) e il testo è selezionato (Colore selezionato). Utilizzo dei componenti Opzione Descrizione Solo per il componente Generatore elenco Si applica all'area dell'elenco di origine che si trova dietro il testo. Sfondi elenco di origine È possibile impostare un colore di sfondo diverso per le situazioni in cui il testo non è attivo (Colore predefinito), il puntatore del mouse passa sul testo (Colore al passaggio) e il testo è selezionato (Colore selezionato). Solo per il componente Generatore elenco Etichette elenco di destinazione Si applica al colore del testo degli elementi presenti nell'elenco di destinazione. È possibile impostare un colore diverso per le situazioni in cui il testo non è attivo (Colore predefinito), il puntatore del mouse passa sul testo (Colore al passaggio) e il testo è selezionato (Colore selezionato). Solo per il componente Generatore elenco Sfondo elenco di destinazione Si applica all'area dell'elenco di destinazione che si trova dietro il testo. È possibile impostare un colore di sfondo diverso per le situazioni in cui il testo non è attivo (Colore predefinito), il puntatore del mouse passa sul testo (Colore al passaggio) e il testo è selezionato (Colore selezionato). 147 Utilizzo dei componenti Opzione Descrizione Solo per i componenti Menu immagine Fisheye e Menu immagine di scorrimento Si applica all'area di anteprima che si trova dietro le immagini. Anteprime È possibile impostare un colore di sfondo diverso per le situazioni in cui l'elemento non è attivo (Colore predefinito), il puntatore del mouse passa sull'elemento (Colore al passaggio) e l'elemento è selezionato (Colore selezionato). Solo per i componenti Menu a fisarmonica, Menu immagine di scorrimento, Generatore elenco e Selettore di riproduzione Pulsanti Si applica ai pulsanti del componente. A seconda del componente è possibile impostare un colore diverso per i seguenti elementi: • • • sfondo per i pulsanti attivi, selezionati o disabilitati simbolo per i pulsanti attivi, selezionati o disabilitati etichetta per i pulsanti predefiniti e selezionati Solo per i componenti Visualizzazione elenco, Scorecard e Tabella foglio di calcolo Si applica alle linee tra le colonne e le righe della tabella. Linee griglia Nota: se nella scheda Layout non è selezionato Mostra linee griglia, questa opzione non è disponibile. 148 Utilizzo dei componenti Opzione Descrizione Solo per i componenti Visualizzazione elenco, Scorecard e Telescrivente Simbolo ordinamento: Colore simbolo Si applica al simbolo di freccia visualizzato accanto al titolo delle colonne per mostrare la direzione di ordinamento corrente. Nota: il simbolo non è visibile nella modalità di progettazione. Solo per i componenti Tabella foglio di calcolo e Scorecard Si applica alle righe del foglio di calcolo. È possibile impostare un colore di riga diverso per le situazioni in cui il puntatore del mouse passa sulla riga (Colore al passaggio) e la riga è selezionata (Colore selezionato). Righe Per il componente Scorecard è inoltre possibile impostare un colore diverso per le righe alternate. Nota: il colore di riga predefinito è impostato sul colore specificato per le celle di origine nel foglio di calcolo incorporato. Barra di scorrimento Colore opzione non selezionata Per i componenti Casella combinata, Menu a fisarmonica, Filtro, Casella di riepilogo, Visualizzazione elenco, Generatore elenco, Scorecard e Tabella foglio di calcolo Solo per il componente Casella di controllo Si applica al colore della casella di controllo quando non è selezionata. 149 Utilizzo dei componenti Opzione Colore opzione selezionata Descrizione Solo per il componente Casella di controllo Si applica al colore della casella di controllo quando è selezionata. Solo per il componente Pulsante di opzione Indicatore Si applica al colore del pulsante. Solo per il componente Selettore di riproduzione Indicatore di avanzamento Si applica all'indicatore della barra di avanzamento. È possibile impostare un colore diverso per la traccia e l'indicatore. Argomenti correlati • Impostazione dei selettori • Proprietà generali dei selettori • Proprietà del comportamento dei selettori • Proprietà degli avvisi dei selettori Proprietà degli avvisi dei selettori È possibile impostare gli avvisi per i seguenti componenti Selettore: • Casella combinata • Icona • Menu con etichette • Casella di riepilogo • Generatore elenco • Ticker • Scorecard 150 Utilizzo dei componenti Per impostare gli avvisi, selezionare il componente e aprire il pannello "Proprietà". Nozioni fondamentali sugli avvisi Argomenti correlati • Impostazione dei selettori • Proprietà generali dei selettori • Proprietà del comportamento dei selettori • Proprietà dell'aspetto dei selettori Utilizzo dei componenti a valore singolo I componenti a valore singolo consentono di aggiungere ai modelli interattività per gli utenti. Valore singolo significa che il componente o ciascun indicatore del componente è collegato a una singola cella del foglio di calcolo. In fase di esecuzione, gli utenti possono visualizzare l'output di ogni componente o indicatore per modificare il valore nella cella associata. Input e output I componenti a valore singolo sono stati classificati come componenti di input o output ed è pertanto possibile utilizzare qualsiasi componente a valore singolo e rappresentarlo come input o output nel modello. Ciò che definisce se un componente a valore singolo è un input, ovvero consente l'interazione dell'utente, o un output, è la cella alla quale è collegato. Se la cella contiene una formula di qualsiasi tipo, il componente è interpretato come output. Se la cella non contiene una formula, è rappresentato come input. Se, ad esempio, un indicatore è collegato a una cella che non contiene una formula, è possibile modificare il valore trascinando l'ago dell'indicatore e modificando in tal modo il valore della cella. Se un indicatore è collegato a una cella che contiene una formula, non è possibile modificare il valore. Il valore viene impostato dalla formula nella cella. 151 Utilizzo dei componenti Nota: Quadrante Componente di input. Un quadrante rappresenta una variabile che può essere modificata per influire su altri componenti, ad esempio per rappresentare il prezzo unitario. Dispositivo di scorrimento e dispositivo di scorrimento doppio Componente di input. Un dispositivo di scorrimento rappresenta una variabile che può essere modificata per influire su altri componenti, ad esempio per rappresentare il prezzo unitario. Un dispositivo di scorrimento doppio consente di impostare sia i valori massimi sia quelli minimi. Indicatore di stato Componente di output. L'area di un indicatore di stato viene riempita in base al progresso di un valore che è in corso di modifica. Indicatore Componente di output quando collegato a una cella contenente una formula e di input quando collegato a una cella contenente un valore. 152 Utilizzo dei componenti Come output, un indicatore rappresenta un valore che cambia e sposta l'ago. Come input, un indicatore rappresenta una variabile che può essere modificata per influire su altri componenti. Gli utenti possono interagire con l'indicatore trascinando l'ago per modificare il valore. Nota: Un singolo componente Indicatore può essere configurato in modo da mostrare più indicatori collegati a diverse celle del foglio di calcolo. Valore Componente di output quando collegato a una cella contenente una formula e di input quando collegato a una cella contenente un valore. Come output, un valore rappresenta un valore che cambia. Come input, un valore rappresenta una variabile che può essere modificata per influire su altri componenti. Gli utenti possono interagire con il valore digitandone uno nuovo. Casella di selezione Componente di input. Una casella di selezione rappresenta una variabile che può essere modificata per influire su altri componenti. Gli utenti possono interagire con la casella di selezione facendo clic sulle frecce su e giù o digitando un valore nel componente. Controllo di riproduzione Componente di input. Il componente Controllo di riproduzione consente di aumentare automaticamente il valore di una cella nel foglio di calcolo. Ad esempio, collegare il pulsante di riproduzione a una cella che contiene il conteggio dei dipendenti. Se il conteggio aumenta di uno, due, tre o più unità, 153 Utilizzo dei componenti il Controllo di riproduzione aumenta automaticamente il valore di conteggio iniziale per incrementi. Argomenti correlati • Impostazione dei componenti Valore singolo Impostazione dei componenti Valore singolo Un elenco di valori viene immesso nel foglio di calcolo incorporato. 1. Aprire il browser "Componenti" e trascinare un componente Valore singolo nell'area di disegno. 2. Selezionare il componente e aprire il pannello "Proprietà". 3. Nel pannello "Proprietà" fare clic sulla scheda Generale, immettere un titolo per il componente, collegare il componente ai dati del foglio di calcolo, quindi impostare le opzioni di scala. Per ulteriori informazioni sulle opzioni disponibili, consultare Proprietà generali dei componenti Valore singolo. Il componente viene aggiornato con le modifiche. 4. Fare clic sulla vista Comportamento e impostare le opzioni relative al funzionamento del componente nel modello, tra cui i movimenti dell'ago, le opzioni di interazione e la visibilità dinamica. Per ulteriori informazioni sulle opzioni disponibili, consultare Proprietà del comportamento dei componenti Valore singolo. 5. Fare clic sulla vista Aspetto e impostare le caratteristiche visive di ogni elemento del componente. Per ulteriori informazioni sulle opzioni relative all'aspetto, consultare Proprietà dell'aspetto dei componenti Valore singolo. 6. Se disponibile, fare clic sulla vista Avvisi per impostare i messaggi in cui viene notificato che sono stati raggiunti i valori specificati. Per ulteriori informazioni sugli avvisi, vedere Proprietà degli avvisi dei componenti Valore singolo. 7. Fare clic su File > Salva e immettere un percorso e un nome file per il modello. Fare clic su OK. Il componente Valore singolo viene aggiunto al modello e configurato. Per verificare il funzionamento del modello, fare clic su Anteprima sulla barra degli strumenti. 154 Utilizzo dei componenti Proprietà generali dei componenti Valore singolo Utilizzare la seguente tabella come riferimento per l'impostazione delle proprietà dei componenti Valore singolo nella vista Generale. Alcune opzioni sono disponibili solo per tipi di componente specifici. Opzione Descrizione "Titoli" Tutti Per impostazione predefinita, il titolo viene centrato nella parte superiore del componente. Titolo Nota: è possibile modificare la posizione e il formato del titolo nella vista Aspetto. Tutti tranne i componenti Indicatore Dati Tali componenti sono collegati a un solo punto valore. Digitare il valore nella casella o fare clic sull'icona di selezione cella ( ) per selezionare una cella dal foglio di calcolo incorporato. 155 Utilizzo dei componenti Opzione Descrizione Componenti Indicatore Per intervallo Selezionare l'intervallo di celle del foglio di calcolo che contiene le serie di dati da utilizzare per gli indicatori. È possibile collegare i componenti Indicatore a più serie di dati e visualizzare più indicatori a un solo componente Indicatore, tuttavia i componenti con più indicatori possono essere utilizzati solo per visualizzare i valori. Gli utenti non possono modificare il componente Indicatore in fase di esecuzione. Suggerimento: Selezionando un intervallo qui si impostano i valori per indicatore che possono essere personalizzati nell'area "Per indicatori". Componenti Indicatore Selezionare ciascun indicatore dall'elenco e impostare i seguenti valori: Per indicatori Opzione Descrizione Nome Un nome per l'indicatore Valore Il valore associato all'indicatore Tipo Il tipo di indicatore (ago, indicatore interno o esterno) Solo per i componenti Dispositivo di scorrimento doppio Valore basso Il componente Dispositivo di scorrimento doppio presenta due punti. Per impostare il valore predefinito dell'indicatore sinistro (punto inferiore), digitare il valore nella casella o fare clic sull'icona di selezione cella ( ) per selezionare una cella dal foglio di calcolo incorporato. 156 Utilizzo dei componenti Opzione Descrizione Solo per i componenti Dispositivo di scorrimento doppio Valore alto Il componente Dispositivo di scorrimento doppio presenta due punti. Per impostare il valore predefinito dell'indicatore destro (punto superiore), digitare il valore nella casella o fare clic sull'icona di selezione cella ( ) per selezionare una cella dal foglio di calcolo incorporato. Tutti In questa sezione impostare il metodo utilizzato per definire la scala. • • Manuale Automatico Tutti Selezionare questa opzione per impostare i limiti. Manuale Digitare i limiti minimo e massimo nelle caselle o fare clic sull'icona di selezione cella ( ) per selezionare le celle dal foglio di calcolo incorporato. 157 Utilizzo dei componenti Opzione Descrizione Tutti Selezionare questa opzione affinché i limiti massimo e minimo vengano calcolati in base alla selezione effettuata nell'elenco. Selezionare questa opzione, quindi uno dei seguenti metodi di calcolo: Opzione Descrizione I limiti includono un intervallo intorno al valore. Questa opzione non è disponibile Basato sui per i componenti Controllo di riproduzione, valori Casella di selezione, Dispositivo di scorrimento doppio e Valore. I limiti includono un intervallo che utilizza In base zeil valore come limite superiore e zero ro come limite inferiore. Centrato sullo zero I limiti includono un intervallo che comprende il valore e il corrispondente negativo, con zero come punto centrale. Basato su- I limiti includono un intervallo basato sul gli avvisi metodo di avviso selezionato. Argomenti correlati • Impostazione dei componenti Valore singolo • Proprietà del comportamento dei componenti Valore singolo • Proprietà dell'aspetto dei componenti Valore singolo • Proprietà degli avvisi dei componenti Valore singolo 158 Utilizzo dei componenti Proprietà del comportamento dei componenti Valore singolo Utilizzare la seguente tabella come riferimento per l'impostazione delle proprietà del comportamento dei componenti Valore singolo. Alcune opzioni sono disponibili solo per tipi di componente specifici. Opzione Descrizione Scheda Comune 159 Utilizzo dei componenti Opzione Descrizione Per i componenti Barra di avanzamento, Dispositivo di scorrimento e Indicatore Questa opzione specifica la modalità di visualizzazione delle modifiche nel componente. Selezionare una delle seguenti opzioni: Movimento di avanzamento, Movimento di scorrimento o Movimento dell'ago Opzione Descrizione Incremento Limita i valori a una quantità specifica. Digitare l'incremento desiderato nella casella Incremento o fare clic sull'icona di selezione cella per scegliere una cella nel foglio di calcolo incorporato. Gradazioni prin- L'avanzamento si sposta a incremecipali nti sulle gradazioni principali. Gradazioni prin- L'avanzamento si sposta a incremecipali e secon- nti sulle gradazioni principali e secodarie ndarie. Solo per i componenti Indicatore Elasticità oggetto 160 Questa opzione determina l'elasticità dell'ago. Se si seleziona meno elasticità, l'ago si sposta in corrispondenza dei nuovi valori. Se si seleziona più elasticità, l'ago si sposta erraticamente fino a fermarsi in corrispondenza del nuovo valore. Utilizzo dei componenti Opzione Descrizione Per i componenti Casella di selezione, Valore e Quadrante Incremento Questa opzione specifica la quantità di movimento visualizzata nel componente. Digitare l'incremento desiderato nella casella Incremento o fare clic sull'icona di selezione cella per scegliere una cella nel foglio di calcolo incorporato. Per tutti i componenti, ad eccezione di Controllo di riproduzione. Questa opzione specifica la modalità di applicazione dei limiti quando viene eseguito il modello. Per ogni limite minimo e massimo selezionare tra le seguenti opzioni. Limiti Opzione Descrizione Fisso L'utente non può impostare il valore su un numero inferiore al valore minimo o superiore al valore massimo. Regolabile L'utente può regolare i valori oltre i limiti impostati. questa opzione non è disponibile per il componente Valore. Apri L'utente può impostare il valore su qualsiasi numero che non sia in conflitto con il valore minimo o massimo specificato. Tutti Attiva interazione Se questa opzione è selezionata, gli utenti possono interagire con il componente. Se si desidera che il componente visualizzi i valori e non accetti l'input dell'utente in fase di esecuzione, deselezionare questa opzione. 161 Utilizzo dei componenti Opzione Descrizione Solo per i componenti Valore e Casella di selezione Ridimensionamento automatico Se questa opzione è selezionata, il componente verrà automaticamente espanso o contratto in base alle dimensioni del valore immesso. Per i componenti Valore, Indicatore e Quadrante Sensibilità mouse Questa opzione determina il grado di sensibilità del componente ai movimenti del mouse. Con un'impostazione elevata, i piccoli movimenti del puntatore possono modificare il valore di grandi incrementi. Con un'impostazione bassa, i movimenti del puntatore modificano il valore di piccoli incrementi. Solo per i componenti Indicatore e Quadrante Rilevamento mouse • • Solo per i componenti Valore Comportamento scorrimento Questa opzione determina l'azione necessaria per modificare il valore. • • Con il pulsante del mouse premuto il valore continua a cambiare senza ulteriori spostamenti del mouse. Per tutti i componenti, ad eccezione di Dispositivo di scorrimento doppio e Casella di selezione Abilita pulsante di riproduzione 162 Quando questa opzione è selezionata, è disponibile il pulsante di riproduzione per il componente. Quando l'utente fa clic sul pulsante di riproduzione, il componente passa dal valore minimo a quello massimo in base agli incrementi impostati per il componente. Utilizzo dei componenti Opzione Descrizione Solo per i componenti Controllo di riproduzione Riproduzione automatica Tempo di riproduzione Riavvolgimento automatico Riproduzione automatica Questa opzione è disponibile se è selezionata Abilita pulsante di riproduzione. Se questa opzione è selezionata, la sequenza di riproduzione per il componente viene riprodotta automaticamente quando viene caricato il modello. Per tutti i componenti, ad eccezione di Dispositivo di scorrimento doppio e Casella di selezione Questa opzione consente di impostare la durata della sequenza di riproduzione. Digitare il numero di secondi (compreso tra 1 e 100) nella casella. Per tutti i componenti, ad eccezione di Dispositivo di scorrimento doppio e Casella di selezione Se questa opzione è selezionata, la sequenza di riproduzione si riavvolge automaticamente al valore minimo se raggiunge il valore massimo. Per tutti i componenti, ad eccezione di Dispositivo di scorrimento doppio e Casella di selezione Se questa opzione è selezionata, la sequenza di riproduzione viene ripetuta automaticamente. Tutti Visibilità dinamica Questa opzione consente di specificare le condizioni che controllano quando il selettore diventa visibile nel modello. Gestione della visibilità dei componenti Scheda Animazioni ed effetti 163 Utilizzo dei componenti Opzione Descrizione Tutti Effetto voce Se è abilitata la visibilità dinamica, Se è abilitata la visibilità dinamica, selezionare la modalità di visualizzazione del grafico nell'area di disegno quando viene attivato. È possibile selezionare un effetto voce e specificare quanto deve durare l'ingresso dei componenti. Per ulteriori informazioni sulla visibilità dinamica, consultare Gestione della visibilità dei componenti. Argomenti correlati • Impostazione dei componenti Valore singolo • Proprietà generali dei componenti Valore singolo • Proprietà dell'aspetto dei componenti Valore singolo • Proprietà degli avvisi dei componenti Valore singolo Proprietà dell'aspetto dei componenti Valore singolo Scheda Layout Utilizzare la seguente tabella come riferimento per l'impostazione delle proprietà dell'aspetto nella scheda Layout dei componenti Valore singolo. Alcune opzioni sono disponibili solo per tipi di componente specifici. Opzione Descrizione Scheda Layout Abilita gradazioni 164 Per tutti i componenti, ad eccezione di Casella di selezione e Valore Se questa opzione è selezionata, sul componente sono visibili piccoli indicatori dei valori (gradazioni). Utilizzo dei componenti Opzione Scala automatica Descrizione Per tutti i componenti, ad eccezione di Casella di selezione e Valore Se è selezionata Abilita gradazioni, questa opzione scala automaticamente le gradazioni in base ai dati. Per tutti i componenti, ad eccezione di Casella di selezione e Valore Se è selezionata Abilita gradazioni, questa opzione consente di personalizzare l'aspetto delle gradazioni. • Manuale • Numero di gradazioni: consente di specificare il numero di gradazioni principali e secondarie incluse nel componente. Dimensioni delle divisioni: consente di impostare la distanza tra le gradazioni. I valori più alti comportano distanze maggiori. È possibile impostare il valore sia per le gradazioni principali che per quelle secondarie. Le dimensioni delle divisioni secondarie non dipendono dalle dimensioni di quelle principali. Solo per i componenti Quadrante e Indicatore Questa opzione consente di impostare l'angolo dell'ago sul componente. Definizione radiale Sia per Angolo minimo che per Angolo massimo digitare la quantità di angolo in base alla quale può ruotare l'ago. Nota: se nella vista Comportamento il Limite minimo è impostato su Aperto, non è possibile impostare il valore dell'Angolo minimo. Se il Limite massimo è impostato su Aperto, non è possibile impostare il valore dell'Angolo massimo. 165 Utilizzo dei componenti Opzione Descrizione Solo per i componenti Valore Mostra sfondo Selezionare questa opzione per visualizzare uno sfondo per il componente. Se questa opzione non è selezionata, il componente è trasparente. Solo per i componenti Controllo di riproduzione Opzioni di layout Questa opzione determina gli elementi visualizzati nel componente Controllo di riproduzione. Selezionare gli elementi da includere: pulsanti di riavvolgimento/avanzamento rapido, pulsanti Precedente/Successivo e dispositivo di scorrimento (barra di avanzamento). Scheda Testo Utilizzare la seguente tabella come riferimento per l'impostazione delle proprietà dell'aspetto nella scheda Testo dei selettori. Nella colonna Mostra selezionare la casella di controllo relativa a ciascun elemento di testo da visualizzare sul selettore. Quindi, selezionare il testo e formattarne l'aspetto. Alcune opzioni sono disponibili solo per tipi di selettore specifici. Nota: la scheda Testo non è disponibile per i componenti Grafico ad area, Grafico ad area in pila e Grafico radar riempito. Opzione Descrizione Scheda Testo Tutti Titolo 166 Visualizza un titolo sopra il componente. Utilizzo dei componenti Opzione Descrizione Tutti Valore Limiti Visualizza il valore corrente. Per i componenti Valore e Casella di selezione questa opzione non può essere deselezionata. Visualizza i limiti superiore e inferiore per il componente. Tutti Formatta testo selezionato Nota: Posizione Consente di impostare la posizione per alcuni elementi di testo relativi al componente. Offset Consente di modificare la posizione di alcuni elementi di testo applicando un valore di offset rispetto alla posizione impostata. Formato numero Consente di impostare il formato dei numeri per alcuni elementi di testo. Per ulteriori informazioni sui caratteri globali, consultare Impostazione delle opzioni dei caratteri. Scheda Colore Utilizzare la seguente tabella come riferimento per l'impostazione delle proprietà dell'aspetto nella scheda Colore dei componenti Valore singolo. Per impostare il colore di un elemento di un componente, fare clic sull'icona di selezione colore e scegliere il colore da utilizzare dalla finestra di dialogo "Colore". Alcune opzioni sono disponibili solo per tipi di componente specifici. Opzione Descrizione Scheda Colore 167 Utilizzo dei componenti Opzione Descrizione Solo per i componenti Indicatore e Quadrante Colore ago Colore cornice Si applica all'ago del componente. Solo per i componenti Indicatore Si applica all'area che circonda l'immagine dell'indicatore. Solo per i componenti Quadrante Colore riquadro Colore al centro Si applica all'area che circonda l'immagine del quadrante. Solo per i componenti Indicatore Si applica all'area centrale dell'indicatore. Per i componenti Indicatore, Quadrante, Casella di selezione e Valore Colore sfondo Impostare il colore dell'area di sfondo dietro gli elementi dei componenti. Per i componenti Indicatore, Dispositivo di scorrimento, Quadrante, Barra di avanzamento, Valore e Controllo di riproduzione Colore Pulsante di riproduzione Si applica allo sfondo del pulsante di riproduzione del componente. Nota: questa opzione è disponibile solo se nella vista "Comportamento" è selezionata Abilita pulsante di riproduzione. 168 Utilizzo dei componenti Opzione Descrizione Per i componenti Indicatore, Dispositivo di scorrimento, Quadrante, Barra di avanzamento, Valore e Controllo di riproduzione Colore Simbolo di riproduzione Si applica al simbolo visualizzato sul pulsante di riproduzione. Nota: questa opzione è disponibile solo se nella scheda Comportamento è selezionata Abilita pulsante di riproduzione. Colore indicatore Per i componenti Dispositivo di scorrimento, Barra di avanzamento, Controllo di riproduzione, ad eccezione del componente Dispositivo di scorrimento doppio Si applica all'indicatore sul dispositivo di scorrimento e/o sulla barra di avanzamento. Colore indicatore in basso Colore indicatore in alto Solo per i componenti Dispositivo di scorrimento doppio Si applica all'indicatore sul dispositivo di scorrimento che visualizza l'impostazione inferiore. Solo per i componenti Dispositivo di scorrimento doppio Si applica all'indicatore sul dispositivo di scorrimento che visualizza l'impostazione superiore. Per i componenti Dispositivo di scorrimento, Barra di avanzamento e Controllo di riproduzione Colore traccia Si applica all'area di traccia del dispositivo di scorrimento e/o della barra di avanzamento. 169 Utilizzo dei componenti Opzione Colore gradazioni Descrizione Per i componenti Indicatore, Dispositivo di scorrimento, Quadrante, Barra di avanzamento e Controllo di riproduzione Si applica al colore degli indicatori di gradazioni sul componente. Per i componenti Indicatore, Dispositivo di scorrimento, Quadrante, Barra di avanzamento Colore di sfondo limiti Si applica al colore dietro il testo che indica i limiti correnti. Nota: questa opzione è disponibile solo se nella vista ComportamentoLimite minimo o Limite massimo è impostato su Aperto. Solo per i componenti Casella di selezione Si applica al pulsante Su utilizzato per impostare il valore del componente. Pulsante Su È possibile impostare un colore diverso per lo sfondo del pulsante e il simbolo Su. È inoltre possibile impostare colori diversi per il pulsante predefinito non selezionato e un pulsante selezionato. Solo per i componenti Casella di selezione Si applica al pulsante Giù utilizzato per impostare il valore del componente. Pulsante Giù 170 È possibile impostare un colore diverso per lo sfondo del pulsante e il simbolo Giù. È inoltre possibile impostare colori diversi per il pulsante predefinito non selezionato e un pulsante selezionato. Utilizzo dei componenti Argomenti correlati • Impostazione dei componenti Valore singolo • Proprietà del comportamento dei componenti Valore singolo • Proprietà generali dei componenti Valore singolo • Proprietà degli avvisi dei componenti Valore singolo Proprietà degli avvisi dei componenti Valore singolo È possibile impostare gli avvisi per i seguenti componenti Valore singolo: • Dispositivo di scorrimento verticale • Dispositivo di scorrimento orizzontale • Barra di scorrimento doppia • Barra di avanzamento orizzontale • Quadrante • Indicatore • Valore • Casella di selezione Per impostare gli avvisi, selezionare il componente e aprire il pannello Proprietà. Quindi fare clic sulla scheda Avvisi, selezionare la casella di controllo Abilita avvisi e impostare le relative opzioni. Per ulteriori informazioni sull'impostazione delle opzioni di avviso, consultare Nozioni fondamentali sugli avvisi. Argomenti correlati • Impostazione dei componenti Valore singolo • Proprietà generali dei componenti Valore singolo • Proprietà del comportamento dei componenti Valore singolo • Proprietà dell'aspetto dei componenti Valore singolo Utilizzo dei componenti Mappa I componenti Mappa consentono di creare modelli con rappresentazioni geografiche che è possibile visualizzare per regione. 171 Utilizzo dei componenti Presentano due caratteristiche principali: visualizzano i dati per regione e ogni regione può anche fungere da selettore. La combinazione di queste due funzionalità consente di creare un modello in cui è possibile visualizzare i dati di una determinata regione spostando il puntatore sulla regione desiderata. Allo stesso tempo, è possibile inserire una riga di dati contenente informazioni aggiuntive per ogni regione. Questa riga di dati viene visualizzata da altri componenti, ad esempio un componente Grafico o un componente Valore. Funzionamento In Xcelsius 2008 i dati vengono associati a ogni regione nella mappa utilizzando i codici di regione. Ogni regione nella mappa ha un codice di regione predefinito. È possibile immettere codici di regione personalizzati. Quando sulla mappa è selezionata una regione, il componente esegue la ricerca nella prima colonna o nella prima del codice dell'intervallo. I dati nella riga o nella colonna corrispondenti al codice vengono associati alla regione. Per impostazione predefinita, come codici di regione nelle mappe degli Stati Uniti vengono utilizzati i codici postali, mentre nella mappa dell'Europa vengono utilizzati i codici a due cifre ISO (International Organization for Standardization). Per utilizzare i componenti Mappa con fogli di calcolo esistenti, è possibile modificare i codici associati a ogni regione facendo clic sull'icona di modifica manuale ( ) per digitare i nuovi codici oppure sull'icona di selezione cella ( ) accanto alla casella Codice regione per selezionare la riga o la colonna contenente i nuovi codici modificando i nomi delle regioni. Nota: nel foglio di calcolo è necessario immettere i dati e i codici di regione nelle celle adiacenti sia per i dati visualizzati sia per i dati di origine. Suggerimento: Xcelsius 2008 fornisce un foglio di calcolo in cui sono elencati i codici di regione predefiniti per ogni componente Mappa. Il file si trova nella seguente posizione: C:\Programmi\Business Objects\Xcelsius\assets\samples\User Guide Samples 172 Utilizzo dei componenti Impostazione dei componenti Mappa Un elenco di valori viene immesso nel foglio di calcolo incorporato. 1. Aprire il browser "Componenti" e trascinare un componente Mappa nell'area di disegno. 2. Fare clic con il pulsante destro del mouse sul componente e scegliere Proprietà. Viene visualizzato il pannello "Proprietà" del componente Mappa. Nota: se per il pannello "Proprietà" è stata attivata la funzione Nascondi automaticamente, selezionare la scheda Proprietà per espanderlo. 3. Nel pannello "Proprietà" fare clic sulla vista Generale e immettere un titolo per il componente, quindi collegare il componente ai dati del foglio di calcolo. Per ulteriori informazioni sulle opzioni disponibili, consultare Proprietà generali dei componenti Mappa. Il componente viene aggiornato con le modifiche. 4. Fare clic sulla scheda Comportamento e impostare le opzioni relative al funzionamento del componente nel modello, tra cui le opzioni di interazione e la visibilità dinamica. Per ulteriori informazioni sulle opzioni disponibili, consultare Proprietà del comportamento dei componenti Mappa. 5. Fare clic sulla vista Aspetto e impostare le caratteristiche visive di ogni elemento del componente. Per ulteriori informazioni sulle opzioni relative all'aspetto, consultare Proprietà dell'aspetto dei componenti Mappa. 6. Se disponibile, fare clic sulla vista Avvisi per impostare i messaggi in cui viene notificato che sono stati raggiunti i valori specificati. Per ulteriori informazioni sugli avvisi, consultare Proprietà degli avvisi dei componenti Mappa. 7. Fare clic su File > Salva e immettere un percorso e un nome file per il modello. Fare clic su OK. Il componente Mappa viene aggiunto al modello e configurato. Per verificare il funzionamento del modello, fare clic su Anteprima sulla barra degli strumenti. 173 Utilizzo dei componenti Proprietà generali dei componenti Mappa Utilizzare la seguente tabella come riferimento per l'impostazione delle proprietà dei componenti Mappa nella scheda Generale. Opzione Descrizione "Titoli" Per impostazione predefinita, il titolo viene centrato nella parte superiore del componente. Titolo Nota: è possibile modificare la posizione e il formato del titolo nella scheda Aspetto. Codici regione 174 I codici regione consentono di definire i codici per ogni regione nel componente Mappa. Tali codici devono essere inclusi nel foglio di calcolo incorporato e nell'intervallo selezionato per Dati visualizzati e Dati di origine. Per ogni componente Mappa sono impostati codici regione predefiniti. È possibile utilizzare i valori predefiniti o personalizzare i codici in base ai dati disponibili. • Per visualizzare e modificare i codici regione, fare clic sull'icona di modifica manuale. • Per assegnare codici dalle celle del foglio di calcolo incorporato, fare clic sull'icona di selezione cella. Utilizzo dei componenti Opzione Descrizione L'opzione Dati visualizzati è associata a una regione specifica del componente Mappa e consente di visualizzare i dati facendo clic sulla regione desiderata. Fare clic sull'icona di selezione cella per scegliere una cella dal foglio di calcolo incorporato. Dati visualizzati Quando si seleziona l'intervallo di dati, è necessario includere la colonna o la riga contenente i codici regioni. Quando Xcelsius cerca un codice regione, determina il numero di righe e colonne della tabella ed esegue una delle seguenti operazioni: • • • Tipo di inserimento Se sono presenti due colonne e più di due righe, cerca i codici nella prima colonna. Se sono presenti due righe e più di due colonne, cerca i codici nella prima riga. Se sono presenti due righe e due colonne, cerca il numero massimo di codici nella prima colonna e nella prima riga e lo utilizza. Questa opzione determina la modalità di inserimento dei dati quando l'utente fa clic su una regione. È possibile righe o colonne. 175 Utilizzo dei componenti Opzione Dati di origine Descrizione Questa opzione specifica i dati che verranno inseriti nella tabella facendo clic su una regione. Quando si seleziona l'intervallo di dati, è necessario includere la colonna o la riga contenente i codici regioni. Xcelsius utilizza il codice regione per associare i dati a regioni specifiche. Fare clic sull'icona di selezione cella per scegliere una cella dal foglio di calcolo incorporato. Destinazione Questa opzione specifica la posizione nel foglio di calcolo in cui verranno inseriti i dati di origine. Le celle selezionate devono presentare lo stesso Tipo di inserimento e le stesse dimensioni dei dati di origine. Nota: le celle di destinazione devono essere vuote. Argomenti correlati • Impostazione dei componenti Mappa • Proprietà del comportamento dei componenti Mappa • Proprietà dell'aspetto dei componenti Mappa • Proprietà degli avvisi dei componenti Mappa Proprietà del comportamento dei componenti Mappa Utilizzare la seguente tabella come riferimento per l'impostazione delle proprietà del comportamento per i componenti Mappa. 176 Utilizzo dei componenti Opzione Descrizione Scheda Comune Opzioni di interazione Specifica la modalità di selezione di una regione. Selezionare Clic del mouse o Al passaggio del mouse. Regione selezionata per impostazione predefinita Specifica la regione che viene selezionata all'esecuzione del modello e prima che l'utente effettui una selezione. Visibilità dinamica Questa opzione consente di specificare le condizioni che controllano quando la mappa diventa visibile nel modello. Gestione della visibilità dei componenti Scheda Animazioni ed effetti Effetto voce: Tipo Se è abilitata la visibilità dinamica, Se è abilitata la visibilità dinamica, selezionare la modalità di visualizzazione del grafico nell'area di disegno quando viene attivato. È possibile selezionare un effetto voce e specificare quanto deve durare l'ingresso dei componenti e, per alcuni selettori, l'associazione di un suono alla visualizzazione dei componenti. Per ulteriori informazioni sulla visibilità dinamica, consultare Gestione della visibilità dei componenti. Argomenti correlati • Impostazione dei componenti Mappa • Proprietà generali dei componenti Mappa • Proprietà dell'aspetto dei componenti Mappa • Proprietà degli avvisi dei componenti Mappa 177 Utilizzo dei componenti Proprietà dell'aspetto dei componenti Mappa Utilizzare la seguente tabella come riferimento per l'impostazione delle proprietà dell'aspetto per i componenti Mappa. Opzione Descrizione Scheda Layout Trasparenza Specifica il grado di visibilità degli oggetti dietro la mappa. Impostare il dispositivo di scorrimento su un valore compreso tra 0 e 100, in cui 0 corrisponde all'assenza di trasparenza mentre 100 alla trasparenza totale. Scheda Testo 178 Titolo Visualizza un titolo per la mappa. Selezionare la casella di controllo nella colonna Mostra per visualizzare questa opzione. Per formattare l'aspetto del testo, selezionare questo elemento e immettere le impostazioni di formattazione. Titoli al passaggio del mouse Visualizza i titoli quando l'utente sposta il puntatore del mouse su un'area della mappa. Selezionare la casella di controllo nella colonna Mostra per visualizzare questa opzione. Per formattare l'aspetto del testo, selezionare questo elemento e immettere le impostazioni di formattazione. Utilizzo dei componenti Opzione Descrizione Etichette al passaggio del mouse Visualizza i titoli quando l'utente sposta il puntatore del mouse su un'area della mappa. Selezionare la casella di controllo nella colonna Mostra per visualizzare questa opzione. Per formattare l'aspetto del testo, selezionare questo elemento e immettere le impostazioni di formattazione. Nota: Formatta testo selezionato Per ulteriori informazioni sui caratteri globali, consultare Impostazione delle opzioni dei caratteri. Posizione Consente di impostare la posizione per alcuni elementi di testo relativi al componente. Offset Consente di modificare la posizione di alcuni elementi di testo applicando un valore di offset rispetto alla posizione impostata. Formato numero Consente di impostare il formato dei numeri per alcuni elementi di testo. Scheda Colore Colore predefinito Si applica alle regioni non associate ai dati del foglio di calcolo e che non possono essere selezionate. Colore al passaggio Si applica alle regioni quando su di esse passa il puntatore del mouse. Colore selezione Si applica alla regione selezionata. 179 Utilizzo dei componenti Opzione Descrizione Colore selezionabile Si applica alle regioni associate ai dati del foglio di calcolo e che possono essere selezionate. Colore bordo Si applica ai bordi tra le regioni. Argomenti correlati • Impostazione dei componenti Mappa • Proprietà generali dei componenti Mappa • Proprietà del comportamento dei componenti Mappa • Proprietà degli avvisi dei componenti Mappa Proprietà degli avvisi dei componenti Mappa È possibile impostare avvisi per tutti i componenti Mappa. Per impostare gli avvisi, selezionare il componente e aprire il pannello "Proprietà". Quindi fare clic sulla vista Avvisi, selezionare la casella di controllo Abilita avvisi e impostare le relative opzioni. Per ulteriori informazioni sull'impostazione delle opzioni di avviso, consultare Nozioni fondamentali sugli avvisi. Argomenti correlati • Impostazione dei componenti Mappa • Proprietà generali dei componenti Mappa • Proprietà del comportamento dei componenti Mappa • Proprietà dell'aspetto dei componenti Mappa Utilizzo dei componenti di testo Questa categoria contiene i componenti che consentono di posizionare le etichette e digitare un testo nel modello. 180 Utilizzo dei componenti I componenti Testo consentono di personalizzare il modello. Non solo è possibile inserire testo statico per identificare aree ed elementi del modello, ma è anche possibile collegare i componenti Testo a celle del foglio di calcolo incorporato contenenti formule che cambiano dinamicamente il testo mostrato nel modello in base al relativo risultato. Nelle formule è inoltre possibile inserire codice html per incrementare le opzioni di formattazione. Xcelsius 2008 include i seguenti componenti basati sul testo: Area testo di input Il componente Area testo di input consente agli utenti di digitare più righe di testo nel modello. Etichetta Il componente Etichetta consente di aggiungere una quantità illimitata di testo per migliorare i modelli. È possibile utilizzare il componente Etichetta per creare titoli, sottotitoli, spiegazioni, guide e altro ancora. Il testo dell'etichetta non può essere modificato dall'utente. Testo di input Il componente Testo di input consente di digitare il testo nel modello. Argomenti correlati • Impostazione dei componenti Testo 181 Utilizzo dei componenti Impostazione dei componenti Testo Un elenco di valori viene immesso nel foglio di calcolo incorporato. 1. Aprire il browser "Componenti" e trascinare un componente Testo nell'area di disegno. 2. Fare clic con il pulsante destro del mouse sul componente e scegliere Proprietà. Viene visualizzato il pannello "Proprietà" del componente Testo. Nota: se per il pannello "Proprietà" è stata attivata la funzione Nascondi automaticamente, selezionare la scheda Proprietà per espanderlo. 3. Nel pannello "Proprietà" fare clic sulla vista Generale e specificare il testo da visualizzare nonché una destinazione in cui inserire i dati. Per ulteriori informazioni sulle opzioni disponibili, consultare Proprietà generali dei componenti Testo. Il componente viene aggiornato con le modifiche. 4. Fare clic sulla vista Comportamento e impostare le opzioni relative al funzionamento del componente nel modello, tra cui i limiti di caratteri, le opzioni della barra di scorrimento e la visibilità dinamica. Per ulteriori informazioni sulle opzioni disponibili, consultare Proprietà del comportamento dei componenti Testo. 5. Fare clic sulla vista Aspetto e impostare le caratteristiche visive di ogni elemento del componente. Per ulteriori informazioni sulle opzioni relative all'aspetto, consultare Proprietà dell'aspetto dei componenti Testo. 6. Fare clic su File > Salva e immettere un percorso e un nome file per il modello. Fare clic su OK. Il componente Testo viene aggiunto al modello e configurato. Per verificare il funzionamento del modello, fare clic su Anteprima sulla barra degli strumenti. Proprietà generali dei componenti Testo Utilizzare la seguente tabella come riferimento per l'impostazione delle proprietà di testo nella scheda Generale. 182 Utilizzo dei componenti Opzione Descrizione Tutti Collega a cella Questa opzione consente di collegare il componente a una cella del foglio di calcolo incorporato. Le modifiche ai dati della cella vengono applicate anche al componente Testo. Questa opzione consente di impostare le etichette dinamiche definendo formule che vengono aggiornate in base ai dati o alle selezioni dell'utente nel modello. Solo per i componenti Etichetta Se si collega l'etichetta a una cella, selezionare questa opzione se si desidera applicare all'etichetta la stessa formattazione impostata per la cella nel foglio di calcolo incorporato. Tutti Immetti testo Questa opzione consente di immettere manualmente il testo da visualizzare nel componente quando viene eseguito il modello. 183 Utilizzo dei componenti Opzione Descrizione Solo per i componenti Etichetta e Area testo di input Selezionare questa opzione per abilitare l'utilizzo dei codici HTML per la formattazione del testo. Tali componenti Testo supportano i seguenti codici HTML: Abilita formattazione HTML • • • • • • • • • • Tag di ancoraggio (<a>) Tag grassetto (<b>) Tag di interruzione (<br>) Tag font (<font>) Tag immagine (<img>) Tag corsivo (<I>) Tag elenco voci (<li>) Tag paragrafo (<p>) Tag formato testo (<textformat>) Tag sottolineato (<u>) Nota: Per i componenti Testo di input e Area testo di input Inserisci dati al caricamento Selezionare questa casella di controllo per inserire il testo predefinito nella cella di destinazione quando viene caricato il modello. Per i componenti Testo di input e Area testo di input Destinazione Questa opzione specifica la posizione nel foglio di calcolo in cui verranno inseriti i dati di origine. Nota: le celle di destinazione devono essere vuote. 184 Utilizzo dei componenti Argomenti correlati • Impostazione dei componenti Testo • Proprietà del comportamento dei componenti Testo • Proprietà dell'aspetto dei componenti Testo Proprietà del comportamento dei componenti Testo Utilizzare la seguente tabella come riferimento per l'impostazione delle proprietà del comportamento per i componenti basati sul testo. Opzione Descrizione Scheda Comune Solo per i componenti Testo di input e Area testo di input Considera tutte le immissioni come testo Abilita protezione tramite password Se questa opzione è selezionata, l'input viene trattato come testo e vengono conservati gli zeri iniziali. Il testo non è disponibile per le formule o i calcoli. Se questa opzione non è selezionata, il testo immesso viene trattato come input numerico, che può essere utilizzato in calcoli e formule, ma gli zeri iniziali vengono rimossi dalla visualizzazione e anche dalla cella associata nel foglio di calcolo incorporato. Selezionare questa opzione per visualizzare i caratteri digitati come asterischi (*). Utilizzare questa opzione per creare la password e impedirne la visualizzazione sullo schermo. 185 Utilizzo dei componenti Opzione Descrizione Solo per i componenti Testo di input e Area testo di input Numero massimo di caratteri Utilizzare questa opzione per impostare un limite per il numero di caratteri di cui è consentita l'immissione. Solo per il componente Testo di input Caratteri consentiti Questa opzione consente di identificare i caratteri che gli utenti possono immettere nel componente. Per impostazione predefinita, sono consentiti tutti i caratteri. Per ulteriori informazioni sulla definizione dei caratteri consentiti e non consentiti, consultare Limitazione del numero di caratteri nei componenti basati su testo . 186 Utilizzo dei componenti Opzione Descrizione Solo per i componenti Etichetta e Area testo di input Se il testo supera la larghezza dell'area di testo, una barra di scorrimento consente agli utenti di spostarsi nel testo. Selezionare una delle opzioni seguenti: Opzione Descrizione Barra di scorrimento orizzontale Attiva La barra di scorrimento orizzontale è sempre visibile. Disatti- La barra di scorrimento orizzontale va non è mai visibile. La barra di scorrimento orizzontale viene visualizzata se il testo suAutopera la larghezza dell'area di tesmatica to, non viene visualizzata se il testo rientra nell'area disponibile. Barra di scorrimento verticale 187 Utilizzo dei componenti Opzione Descrizione Solo per i componenti Etichetta e Area testo di input Se il testo supera l'altezza dell'area di testo, una barra di scorrimento consente agli utenti di spostarsi nel testo. Selezionare una delle opzioni seguenti: Opzione Descrizione Attiva La barra di scorrimento verticale è sempre visibile. Disatti- La barra di scorrimento verticale va non è mai disponibile. La barra di scorrimento verticale viene visualizzata se il testo suAutopera l'altezza dell'area di testo, matica non viene visualizzata se il testo rientra nell'area disponibile. Tutti Visibilità dinamica Questa opzione consente di specificare le condizioni che controllano quando il componente di testo diventa visibile nel modello. Gestione della visibilità dei componenti Scheda Animazioni ed effetti 188 Utilizzo dei componenti Opzione Descrizione Tutti Effetto voce: Tipo Se è abilitata la visibilità dinamica, Se è abilitata la visibilità dinamica, selezionare la modalità di visualizzazione del grafico nell'area di disegno quando viene attivato. È possibile selezionare un effetto voce e specificare quanto deve durare l'ingresso dei componenti. Per ulteriori informazioni sulla visibilità dinamica, consultare Gestione della visibilità dei componenti. Argomenti correlati • Impostazione dei componenti Testo • Proprietà generali dei componenti Testo • Proprietà dell'aspetto dei componenti Testo Limitazione del numero di caratteri nei componenti basati su testo Se si utilizza il componente Testo di input in cui gli utenti possono immettere testo, ad esempio una password, è possibile specificare i caratteri che è possibile immettere e quelli non consentiti. Per impostazione predefinita, il componente consente agli utenti di immettere qualsiasi carattere. Per limitare i caratteri consentiti: 1. Nel pannello delle proprietà del componente, fare clic su Comportamento > Comune. 1. Nella casella Caratteri consentiti digitare i caratteri consentiti e non consentiti o fare clic sull'icona di selezione cella ( una cella del foglio di calcolo che contiene i valori. ) per selezionare Nella definizione dei caratteri consentiti utilizzare le seguenti convenzioni: 189 Utilizzo dei componenti Convenzione Sono consentiti caratteri specifici Digitare i caratteri, ad esempio abcABC Non sono consentiti caratteri specifici Anteporre ai caratteri un carato (^), ad esempio ^abcABC È consentito un intervallo di ca- Separare il primo e l'ultimo caratratteri tere con un trattino (-), ad esempio a-zA-Z Si alterna tra caratteri consentiti Racchiudere i caratteri non coe caratteri non consentiti nsentiti fra carati (^). abc^def^gh indica ad esempio che i caratteri "abcgh" sono consentiti mentre i caratteri "def" non lo sono. È consentito o non consentito Anteporre a questi caratteri speun carattere di carato (^), di trat- ciali una barra rovesciata (\), ad tino (-) o di barra rovesciata (\) esempio \^\-\\ Vengono utilizzati set di caratteri Di seguito sono riportati alcuni comuni set di caratteri comuni: • Numeri interi, inclusi i numeri negativi: \-0-9 • Numeri reali, inclusi i numeri negativi: \-0-9 • Frazioni: \-/0-9 • Numeri interi positivi: 0-9 • Numeri reali positivi: 0-9 • Lettere: a-zA-Z • Numeri e lettere: 0-9a-zA-Z Argomenti correlati • Proprietà del comportamento dei componenti Testo 190 Utilizzo dei componenti Proprietà dell'aspetto dei componenti Testo Utilizzare la seguente tabella come riferimento per l'impostazione delle proprietà dell'aspetto per i componenti basati sul testo. Alcune opzioni sono disponibili solo per tipi di componente specifici. Opzione Descrizione Scheda Layout Solo per il componente Area testo di input Testo a capo Se questa opzione è selezionata, le righe di testo più lunghe della larghezza dell'area di testo vengono riportate a capo alla riga successiva. Solo per i componenti Etichetta Trasparenza Specifica se gli oggetti dietro il componente sono visibili. Una trasparenza pari a 0 indica che gli utenti non possono vedere gli oggetti dietro il componente. Una trasparenza pari a 100 indica che il componente è completamente trasparente e invisibile agli utenti. Solo per i componenti Etichetta Disegna bordo in Selezionare il lato del bordo (In alto, In basso, A sinistra, A destra o Tutti i lati), quindi impostare le opzioni di formato: Mostra bordo e Spessore bordo. Solo per i componenti Etichetta Mostra bordo Per il lato del bordo selezionato in Disegna bordo in, selezionare questa opzione per mostrare un bordo. 191 Utilizzo dei componenti Opzione Descrizione Solo per i componenti Etichetta Spessore bordo Per il lato del bordo selezionato in Disegna bordo in, selezionare uno spessore per la riga compreso tra 1 e 100. Solo per i componenti Etichetta Mostra riempimento Se tale opzione è selezionata, l'etichetta presenta uno sfondo a tinta unita. È possibile impostare il colore di riempimento nella scheda Colore. Scheda Testo Solo per i componenti Etichetta Formatta testo selezionato Nota: Per ulteriori informazioni sui caratteri globali, consultare Impostazione delle opzioni dei caratteri. Posizione Consente di impostare la posizione per alcuni elementi di testo relativi al componente. Offset Consente di modificare la posizione di alcuni elementi di testo applicando un valore di offset rispetto alla posizione impostata. Formato numero Consente di impostare il formato dei numeri per alcuni elementi di testo. Scheda Colore Tutti Colore sfondo 192 Si applica all'area di sfondo che si trova dietro il testo. Utilizzo dei componenti Opzione Barra di scorrimento Descrizione Solo per i componenti Etichetta e Area testo di input Solo per i componenti Etichetta Sfondi etichette: Colore riempimento Si applica all'area di sfondo che si trova dietro il testo. Nota: questa opzione è disponibile se è selezionata Mostra riempimento nella scheda Layout. Argomenti correlati • Impostazione dei componenti Testo • Proprietà generali dei componenti Testo • Proprietà del comportamento dei componenti Testo Utilizzo di altri componenti Questa categoria contiene un gruppo di diversi componenti che possono essere utilizzati per migliorare i modelli. Xcelsius 2008 include gli altri componenti riportati di seguito. 193 Utilizzo dei componenti Calendario Il componente Calendario è un selettore che consente di incorporare selezioni di date nei modelli. Nota: questo componente non è disponibile in Xcelsius Present. Pulsanti scenario locale Il componente Pulsante scenario locale consente di salvare e caricare le configurazioni di esecuzione di un modello di Xcelsius 2008 sul computer locale. Una volta salvati, le configurazioni o gli scenari possono essere di nuovo caricati anche dopo la chiusura del modello. L'utente inoltre ha la possibilità di impostare uno scenario salvato come scenario predefinito, che viene caricato quando si apre il modello. Questi scenari vengono salvati nel computer locale e non sono disponibili se il modello viene aperto su un altro computer. Icona tendenza Questa icona modifica la propria direzione di puntamento in base al valore della cella a cui è collegata: 194 • Se il valore è positivo, la freccia è rivolta verso l'alto. • Se il valore è zero, la freccia è neutra. Utilizzo dei componenti • Se il valore è negativo, la freccia è rivolta verso il basso. Cronologia Il componente Cronologia consente di tenere traccia e visualizzare la cronologia delle modifiche apportate alla cella selezionata. In questo modo è possibile visualizzare le modifiche nei fogli di lavoro in tempo reale. Nota: questo componente non è disponibile in Xcelsius Present. Impostazione pannello Il componente Impostazione pannello è costituito da una serie di opzioni di frame che semplificano lo spostamento tra i file in una presentazione. È possibile incorporare file JPEG o SWF nei frame del componente Impostazione pannello e regolare varie funzionalità di formattazione per personalizzare l'aspetto del componente nel modello. Nota: Dati di origine Il componente Dati di origine non presenta un'interfaccia visiva. Consente di inserire i dati in altre celle semplicemente cambiando il valore dell'indice selezionato del componente. 195 Utilizzo dei componenti Nota: questo componente non è disponibile in Xcelsius Present. Analizzatore di tendenza L'Analizzatore di tendenza consente di combinare l'analisi dei dati e il modello. Il componente analizza i dati del foglio di calcolo e inserisce i punti dati per una linea di tendenza nel foglio di calcolo, che può quindi essere aggiunto al modello. Questo componente può essere configurato anche per le previsioni basate sui valori cronologici. Nota: questo componente non è disponibile in Xcelsius Present. Pulsante di stampa Il pulsante di stampa consente di stampare il modello mentre è in esecuzione. Può essere utilizzato per la stampa del file SWF. Fa parte dell'area di disegno ed è visibile nella stampa. Pulsante Reimposta Il pulsante di reimpostazione consente di riportare il modello alle condizioni originali. Gli utenti possono interagire con i componenti e quindi fare clic sul pulsante per annullare le modifiche. 196 Utilizzo dei componenti Griglia Il componente Griglia è una tabella dinamica costituita da un gruppo di righe e colonne di contenuto. Consente di mostrare i dati così come sono oppure applicare ai dati modifiche che possono influire su altri componenti. Differisce dai componenti Foglio di calcolo e Visualizzazione elenco in quanto non è una rappresentazione statica della tabella di dati, ma l'utente può fare clic sulle celle della Griglia e digitare nuovi valori o trascinare i valori in alto o in basso. Nota: questo componente non è disponibile in Xcelsius Present. Proprietà generali di altri componenti Utilizzare la seguente tabella come riferimento per l'impostazione delle proprietà nella vista Generale di altri componenti. Opzione Descrizione Solo per i componenti Calendario e Insieme di riquadri Per impostazione predefinita, il titolo viene centrato nella parte superiore del componente. Titolo Digitare il testo nella casella o fare clic sull'icona di selezione cella per scegliere il testo del titolo dal foglio di calcolo incorporato. Nota: è possibile modificare la posizione e il formato del titolo nella vista Aspetto. 197 Utilizzo dei componenti Opzione Descrizione Solo per i componenti Pulsante scenario locale, Pulsante di stampa e Pulsante di reimpostazione Questa opzione definisce il testo visualizzato sul pulsante. Etichetta Digitare il testo nella casella o fare clic sull'icona di selezione cella per scegliere il testo dell'etichetta dal foglio di calcolo incorporato. Solo per il componente Insieme di riquadri Titoli pannelli Questi titoli vengono visualizzati in ogni frame dell'insieme di pannelli. Fare clic sull'icona di selezione cella per scegliere il testo dell'etichetta dal foglio di calcolo incorporato o sull'icona di modifica manuale per digitare il testo dell'etichetta. Solo per il componente Insieme di riquadri Layout Selezionare dall'elenco l'opzione che rappresenta il numero e la disposizione desiderati dei pannelli. Solo per il componente Insieme di riquadri Contenuto: Pannelli 198 Il numero di pannelli dell'elenco corrisponde all'opzione selezionata in Layout. Selezionare ogni pannello e impostare le opzioni del contenuto. Utilizzo dei componenti Opzione Descrizione Solo per il componente Insieme di riquadri Questa opzione specifica il tipo di informazioni fornite nel pannello selezionato. Selezionare una delle seguenti opzioni: Tipo di contenuto Opzione Descrizione Nessuno Il pannello è vuoto. Salva una copia del file con il modello. JPEG o Fare clic sul pulsante Importa per SWF incorspecificare la posizione del file da incorporato porare. Per URL Fa riferimento a file JPEG o SWF esterni in un percorso URL. Fare clic sull'icona di selezione cella per selezionare l'URL dal foglio di calcolo incorporato o sull'icona di modifica manuale ( ) per digitare l'URL manualmente. Solo per il componente Insieme di riquadri Etichette menu a discesa Questa opzione specifica gli elementi da visualizzare nell'elenco per il pannello selezionato. Fare clic sull'icona di selezione cella per selezionare il testo dell'etichetta dal foglio di calcolo incorporato o sull'icona di modifica manuale ( dell'etichetta. ) per digitare il testo 199 Utilizzo dei componenti Opzione Descrizione Solo per i componenti Calendario e Dati di origine Questa opzione specifica il tipo di informazioni inserite quando si effettua una selezione. Per i componenti Calendario: • Tipo di inserimento • Giorno: viene inserito il giorno selezionato, ad esempio 7 aprile viene immesso come "7". Data: viene inserita la data in formato Excel, ad esempio 7 aprile 2010 viene immesso come "04/07/2010". Per i componenti Dati di origine: • • • Valore: viene inserito il valore di una singola cella. Riga: vengono inseriti i valori di una riga di dati. Colonna: vengono inseriti i valori di una colonna di dati. Solo per i componenti Dati di origine Dati di origine Specifica la posizione dei dati di origine per le selezioni. Fare clic sull'icona di selezione cella per selezionare l'intervallo dal foglio di calcolo. Solo per i componenti Calendario e Dati di origine Specifica la posizione nel foglio di calcolo in cui verranno inseriti i dati. Fare clic sull'icona di selezione cella per selezionare l'intervallo nel foglio di calcolo. Destina zione 200 Nota: le dimensioni obbligatorie dell'intervallo Destinazione varieranno secondo la struttura selezionata in Tipo di inserimento. Per le strutture che utilizzano colonne o righe di dati, assicurarsi di selezionare un intervallo sufficientemente grande da contenere la colonna o la riga di dati più grande. Utilizzo dei componenti Opzione Descrizione Solo per il componente Calendario Destinazione mese Specifica la posizione nel foglio di calcolo in cui inserire il valore del mese per la data selezionata. Solo per il componente Calendario Destinazione anno Specifica la posizione nel foglio di calcolo in cui inserire il valore dell'anno per la data selezionata. Solo per i componenti Analizzatore di tendenza, Griglia, Icona di tendenza e Cronologia Specifica i dati di origine che verranno utilizzati dal componente. Fare clic sull'icona di selezione cella per selezionare l'intervallo nel foglio di calcolo. Dati Per il componente Griglia viene visualizzato un valore per ogni cella selezionata e i valori vengono disposti nello stesso ordine del foglio di calcolo. Le modifiche apportate ai valori del foglio di calcolo vengono applicate anche alla Griglia e le modifiche apportate ai valori della Griglia vengono applicate anche al foglio di calcolo e possono influenzare altri componenti collegati alle celle modificate. Per il componente Icona di tendenza viene visualizzata una freccia su se il valore di questa cella è maggiore di 0. Se il valore è minore di 0, viene visualizzata una freccia su. Se invece è uguale a 0, viene visualizzato un simbolo neutro. Limite minimo Questa opzione specifica un limite inferiore per i valori immessi nella griglia. Digitare il limite nella casella o fare clic sull'icona di selezione cella per scegliere la quantità limite dal foglio di calcolo incorporato. 201 Utilizzo dei componenti 202 Opzione Descrizione Limite massimo Questa opzione specifica un limite superiore per i valori immessi nella griglia. Digitare il limite nella casella o fare clic sull'icona di selezione cella per scegliere la quantità limite dal foglio di calcolo incorporato. Utilizzo dei componenti Opzione Descrizione Solo per i componenti Icona di tendenza Questa opzione specifica i colori che rappresentano la tendenza globale. Fare clic sull'icona Selezione colori accanto a ognuna delle seguenti opzioni e scegliere un colore. Opzione Colori Descrizione Colore valori posi- Indica che il valore dei dati è tivi maggiore di 0. Colore valore ze- Indica che il valore dei dati è ro uguale a 0. Colore valori nega- Indica che il valore dei dati è mitivi nore di 0. Destinazione dati 203 Utilizzo dei componenti Opzione Descrizione Solo per i componenti Cronologia Questa opzione specifica la posizione in cui verranno inseriti i dati della cronologia. Nota: il numero di celle in questo intervallo consente di determinare il numero di modifiche ai dati conservate per i record della Cronologia. Una volta raggiunto il limite, viene sovrascritta la modifica ai dati meno recente. Se l'intervallo comprende un'unica colonna con più righe, i dati più recenti vengono inseriti nella cella più bassa e i dati più vecchi vengono spostati verso l'alto di una riga. Se l'intervallo comprende un'unica riga con più colonne, i dati più recenti vengono inseriti nella cella all'estrema destra e i dati più vecchi vengono spostati a sinistra di una colonna. Se l'intervallo comprende più righe e più colonne, i dati più recenti vengono inseriti nella cella più bassa della colonna all'estrema destra e i dati più vecchi vengono spostati a sinistra al limite dell'intervallo e quindi verso l'alto di una riga nella colonna all'estrema destra secondo un motivo a zig zag. Solo per i componenti Cronologia Alla modifica del valore Selezionare questa opzione per registrare la cronologia della cella ogni volta che il valore della cella viene modificato. Solo per i componenti Cronologia All'intervallo 204 Selezionare questa opzione per registrare la cronologia della cella a intervalli regolari. Immettere la durata dell'intervallo nella casella Durata (secondi). Utilizzo dei componenti Proprietà del comportamento di altri componenti Utilizzare la seguente tabella come riferimento per l'impostazione delle proprietà del comportamento di altri componenti. Alcune opzioni sono disponibili solo per tipi di componente specifici. Opzione Descrizione Scheda Comune Solo per il componente Calendario L'opzione specifica la data del calendario utilizzata al caricamento del modello e prima che l'utente selezioni una data. Data predefinita • • Utilizza data corrente: il calendario viene caricato con la data corrente. Utilizza data personalizzata: il calendario viene caricato con una data specifica selezionata. Immettere i valori per Giorno, Mese e Anno. Solo per il componente Calendario Abilita limiti calendario Incremento Questa opzione consente di controllare l'intervallo di date disponibile per il componente Calendario. Se si seleziona questa opzione, immettere i valori per Mese di inizio, Anno di inizio, Mese di fine e Anno di fine per definire l'intervallo disponibile. Se selezionata, l'opzione Attiva interazione consente di limitare l'incremento che è possibile immettere. Il numero immesso verrà arrotondato all'incremento più vicino, ad esempio le dozzine. 205 Utilizzo dei componenti Opzione Descrizione Limite minimo Se è selezionata l'opzione Attiva interazione, questa opzione consente di limitare il numero minimo di elementi della griglia da immettere. Questa impostazione si basa sull'opzione Scala Limite minimo nella scheda Generale. • • Limite massimo Aperto: gli utenti possono immettere valori inferiori a quello dell'opzione Scala Limite minimo. Fisso: gli utenti non possono immettere valori inferiori a quello dell'opzione Scala Limite minimo. Se è selezionata l'opzione Attiva interazione, questa opzione consente di limitare il numero minimo di elementi della griglia da immettere. Questa impostazione si basa sull'opzione Scala Limite massimo nella scheda Generale. • • Aperto: gli utenti possono immettere valori superiori a Scala Limite massimo. Fisso: gli utenti non possono immettere valori superiori a Scala Limite massimo. Selezionare questa opzione per consentire agli utenti immettere valori nella griglia. Nota: se le celle della griglia sono collegate a celle del foglio di calcolo che contengono formule, gli utenti non possono immettere valori indipendentemente da tale impostazione. 206 Utilizzo dei componenti Opzione Descrizione Sensibilità mouse Se selezionata, l'opzione Attiva interazione consente di determinare il livello di sensibilità del componente ai movimenti del mouse. Con un'impostazione elevata, i piccoli movimenti del puntatore possono modificare il valore di grandi incrementi. Con un'impostazione bassa, i movimenti del puntatore modificano il valore di piccoli incrementi. Se selezionata, l'opzione Attiva interazione consente di determinare l'azione necessaria per modificare il valore. Selezionare una delle opzioni seguenti: • Comportamento scorrimento • Manuale: l'utente trascina il puntatore sopra o sotto il componente per modificarne il valore. Per ogni incremento di modifica, l'utente deve continuare a trascinare il puntatore. Automatico: l'utente trascina il puntatore e lo posiziona sopra o sotto il componente per regolarne il valore. Con il pulsante del mouse premuto il valore continua a cambiare senza ulteriori spostamenti del mouse. Solo per il componente Insieme di riquadri Abilita pulsante di ingrandimento Selezionare questa opzione per consentire agli utenti di espandere un pannello in modo tale che copra gli altri pannelli e successivamente ridurlo di nuovo per riportarlo alle dimensioni originali. Questa funzionalità è utile per evidenziare gruppi di dati diversi in orari diversi durante una presentazione. 207 Utilizzo dei componenti Opzione Descrizione Solo per il componente Insieme di riquadri Velocità zoom Elemento selezionato: Pannello Se è selezionato Abilita pulsante di ingrandimento, questa opzione specifica la velocità di espansione e contrazione dei pannelli. Spostare l'indicatore lungo il dispositivo di scorrimento per impostare la velocità. Solo per il componente Insieme di riquadri Questa opzione specifica il pannello selezionato quando viene caricato il modello. Solo per il componente Insieme di riquadri Elemento selezionato: Elemento Questa opzione specifica l'elemento di contenuto visualizzato nel pannello selezionato quando viene caricato il modello. Solo per il componente Insieme di riquadri Ignora celle vuote Selezionare In valori per evitare che tutti i valori vuoti oltre l'ultimo valore non vuoto vengano visualizzati nel componente Insieme di riquadri. Questa opzione consente di visualizzare una quantità variabile di dati nel componente Insieme di riquadri. Solo per i componenti Pulsante di stampa Proporzioni di stampa Questa opzione specifica in che modo viene applicata la scala al modello durante la stampa. Selezionare una delle opzioni seguenti: • • 208 Scala a: applica la scala in base a una percentuale specifica. Selezionare la percentuale dall'elenco. Adatta alla pagina: applica la scala in base alle dimensioni della pagina. Utilizzo dei componenti Opzione Descrizione Solo per i componenti Dati di origine Indice voci selezionato Questa opzione specifica l'indice per il componente Dati di origine. Quando il valore di questa cella cambia, il componente Dati di origine lo passa agli altri componenti. Tutti Visibilità dinamica Questa opzione consente di specificare le condizioni che controllano quando il componente diventa visibile nel modello. Per ulteriori informazioni sull'utilizzo della visibilità dinamica, consultare Gestione della visibilità dei componenti . Scheda Animazioni ed effetti Tutti Effetto voce: Tipo Se è abilitata la visibilità dinamica, Se è abilitata la visibilità dinamica, selezionare la modalità di visualizzazione del grafico nell'area di disegno quando viene attivato. È possibile selezionare un effetto voce e specificare quanto deve durare l'ingresso dei componenti e, per alcuni selettori, l'associazione di un suono alla visualizzazione dei componenti. Per ulteriori informazioni sulla visibilità dinamica, consultare Gestione della visibilità dei componenti. 209 Utilizzo dei componenti Proprietà dell'aspetto di altri componenti scheda Layout Utilizzare la seguente tabella come riferimento per l'impostazione delle proprietà dell'aspetto nella scheda Layout di altri componenti. Alcune opzioni sono disponibili solo per tipi di componente specifici. Opzione Descrizione Scheda Layout Solo per i componenti Pulsante scenario locale, Pulsante di stampa e Pulsante di reimpostazione Mostra sfondo pulsante Specifica se lo sfondo dietro i pulsanti è visibile. Se è selezionata per i componenti Pulsante di stampa e Pulsante di reimpostazione, è possibile impostare il livello di trasparenza dello sfondo. Solo per il componente Insieme di riquadri Mostra intestazione pannelli Numero di etichette visualizzate Se è selezionata, viene visualizzata un'intestazione sopra ogni pannello dell'insieme e vengono inseriti il titolo del pannello, un elenco e i pulsanti di ingrandimento o riduzione a icona. Solo per il componente Insieme di riquadri Specifica il numero di etichette visualizzate per impostazione predefinita nell'elenco. Solo per il componente Insieme di riquadri Trasparenza sfondo 210 Consente di determinare la visibilità dell'area che si trova dietro i pannelli. Regolare l'indicatore sulla barra di scorrimento sul livello di trasparenza desiderato. Utilizzo dei componenti Opzione Descrizione Margine verticale Questa impostazione consente di modificare la distanza tra le righe nel componente Griglia. Margine orizzontale Questa impostazione consente di modificare la distanza tra le colonne nel componente Griglia. Scheda Testo Utilizzare la seguente tabella come riferimento per l'impostazione delle proprietà dell'aspetto nella scheda Testo di altri componenti. Alcune opzioni sono disponibili solo per tipi di componente specifici. Opzione Descrizione Scheda Testo Solo per i componenti Calendario, Griglia, Insieme di riquadri, Pulsante di stampa, Pulsante scenario locale e Pulsante di reimpostazione Mostra Testo Formatta testo selezionato Vengono elencati gli elementi per i quali potrebbe essere visualizzato del testo nel componente. Per nascondere il testo di un elemento, deselezionarlo. Solo per i componenti Calendario, Griglia, Insieme di riquadri, Pulsante di stampa, Pulsante scenario locale e Pulsante di reimpostazione Nota: Per ulteriori informazioni sui caratteri globali, consultare Impostazione delle opzioni dei caratteri. 211 Utilizzo dei componenti Scheda Colore Utilizzare la seguente tabella come riferimento per l'impostazione delle proprietà dell'aspetto nella scheda Colore di altri componenti. Per impostare il colore di un elemento di un componente, fare clic sull'icona di selezione colore e scegliere il colore da utilizzare dalla finestra di dialogo "Colore". Alcune opzioni sono disponibili solo per tipi di componente specifici. Opzione Descrizione Scheda Colore Colore sfondo Solo per i componenti Calendario, Griglia e Insieme di riquadri Si applica all'area di sfondo che si trova dietro gli elementi dei componenti. Solo per il componente Calendario Colore del mese Colore dei giorni della settimana 212 Si applica alla barra dell'intestazione che contiene il nome del mese. Solo per il componente Calendario Si applica alla barra dell'intestazione che contiene i giorni della settimana. Colore di sfondo pannello Solo per il componente Insieme di riquadri Colore intestazione etichetta Solo per il componente Insieme di riquadri Si applica all'area di sfondo di ogni pannello. Si applica al colore dell'intestazione dei pannelli. Utilizzo dei componenti Opzione Descrizione Solo per il componente Insieme di riquadri Si applica al colore del testo degli elementi presenti nell'elenco a discesa. Etichette È possibile impostare un colore diverso per le situazioni in cui l'elemento non è attivo (Colore predefinito), il puntatore del mouse si trova sull'elemento (Colore al passaggio) e l'elemento è selezionato (Colore selezionato). Solo per il componente Insieme di riquadri Si applica al colore di sfondo degli elementi dell'elenco a discesa. Sfondo etichetta È possibile impostare un colore diverso per le situazioni in cui l'elemento non è attivo (Colore predefinito), il puntatore del mouse si trova sull'elemento (Colore al passaggio) e l'elemento è selezionato (Colore selezionato). Solo per il componente Calendario Si applica al colore del testo delle date del mese. Testo data È possibile impostare un colore diverso per le situazioni in cui la data non è attiva (Colore predefinito), il puntatore del mouse si trova sulla data (Colore al passaggio) e la data è selezionata (Colore selezionato). Solo per il componente Calendario Si applica all'area che si trova dietro le date. Sfondo data È possibile impostare un colore diverso per le situazioni in cui la data non è attiva (Colore predefinito), il puntatore del mouse passa sulla data (Colore al passaggio) e la data è attiva (Colore selezionato). 213 Utilizzo dei componenti Opzione Descrizione Solo per i componenti Calendario e Insieme di riquadri Pulsanti Si applica ai pulsanti del componente. A seconda del componente è possibile impostare un colore diverso per i seguenti elementi: • • • sfondo per i pulsanti attivi, selezionati o disabilitati simbolo per i pulsanti attivi, selezionati o disabilitati etichetta per i pulsanti predefiniti e selezionati Solo per i componenti Pulsante di stampa, Pulsante scenario locale e Pulsante di reimpostazione Pulsante Si applica al colore dei pulsanti. È possibile impostare un colore diverso per le situazioni in cui il pulsante è selezionato e non è selezionato. Solo per i componenti Pulsante di stampa, Pulsante scenario locale e Pulsante di reimpostazione Etichette Si applica al colore del testo sul pulsante. È possibile impostare un colore diverso per le situazioni in cui il pulsante è selezionato e non è selezionato. Barra di scorrimento Solo per il componente Insieme di riquadri Proprietà degli avvisi di altri componenti È possibile impostare gli avvisi per i componenti Griglia. Per impostare gli avvisi, selezionare il componente e aprire il pannello Proprietà. Quindi fare clic sulla scheda Avvisi, selezionare la casella di controllo Abilita avvisi e impostare le relative opzioni. Per ulteriori informazioni 214 Utilizzo dei componenti sull'impostazione delle opzioni di avviso, consultare Nozioni fondamentali sugli avvisi. Configurazione dei componenti Analizzatore di tendenza Un componente Analizzatore di tendenza è stato posizionato nell'area di disegno. Utilizzare il componente Analizzatore di tendenza per analizzare i dati del foglio di calcolo e identificare una tendenza nei dati. È inoltre possibile configurare l'Analizzatore di tendenza per prevedere le tendenze future in base ai dati esistenti. I dati ottenuti riguardo a tendenze e previsioni possono quindi essere aggiunti a un componente nel modello. 1. Selezionare il componente Sfondo e aprire il pannello "Proprietà". 2. Nella vista Generale impostare le seguenti opzioni. 215 Utilizzo dei componenti Opzione Descrizione Dati Specifica i dati di origine che verranno utilizzati dal componente. Fare clic sull'icona di selezione cella per selezionare l'intervallo nel foglio di calcolo. Tipo di tenden- Questa opzione specifica il modello cui potrebza/regressione bero conformarsi i dati. Selezionare un tipo di tendenza appropriato dall'elenco o selezionare Utilizza migliore adattamento per fare in modo che Xcelsius scelga il tipo di curva ideale per i dati. Se si seleziona Polinomiale nell'elenco Ordine (solo del polinomio), scegliere l'ordine polinomiale desiderato da 2 a 6. Destinazione dati analizzati Specifica la posizione nel foglio di calcolo in cui inserire i dati analizzati. Numero di pre- Se il numero di celle nell'intervallo Destinazione visione periodi dati analizzati è superiore al numero di celle nell'intervallo Dati, specificare il numero di periodi per la previsione. Digitare un numero nella casella o fare clic sull'icona di "selezione cella" per collegare questo valore a una cella del foglio di calcolo. Suggerimento: se si collega questo valore a una cella del foglio di calcolo e si collega la cella a un altro componente, è possibile utilizzare quel componente per specificare il numero di periodi per la previsione all'interno dell'intervallo impostato. Destinazione ti- Per visualizzare questa opzione, fare clic su Più. po di equaSpecifica una posizione per il tipo di equazione utilizzione zata per analizzare i dati. 216 Utilizzo dei componenti Opzione Descrizione Destinazione equazione Per visualizzare questa opzione, fare clic su Più. Destinazione valore R2 Per visualizzare questa opzione, fare clic su Più. Destinazione valore F Per visualizzare questa opzione, fare clic su Più. Specifica una posizione per l'equazione utilizzata per analizzare i dati. Specifica una posizione per il valore R2 per l'analisi. Specifica una posizione per il valore F per l'analisi. 3. Fare clic sulla vista Comportamento per impostare le opzioni di visibilità dinamica. Per ulteriori informazioni sulla visibilità dinamica, consultare Gestione della visibilità dei componenti. Utilizzo dei componenti Motivi e sfondi I componenti Motivi e sfondi offrono miglioramenti visivi per i modelli. È possibile utilizzarli per migliorare e personalizzare i cruscotti. I componenti Sfondo possono anche essere utilizzati per importare immagini o filmati Flash nei modelli. Xcelsius 2008 include i seguenti componenti Motivi e sfondi: Sfondo Gli sfondi sono illustrazioni create in precedenza che è possibile aggiungere ai modelli. È possibile utilizzarli per creare divisioni visive o gruppi di componenti correlati. A differenza dei componenti Contenitore, gli sfondi non possono includere altri componenti. Essi forniscono semplicemente uno sfondo visivo. 217 Utilizzo dei componenti Ellisse Il componente Ellisse o Ovale consente di creare strutture o divisioni visive per definire o contenere sezioni o componenti. Componente Immagine Utilizzare questo componente per visualizzare immagini JPEG o file SWF. Il componente Immagine consente di aggiungere logo o illustrazioni personalizzati ai modelli. È inoltre possibile importare i file Flash in tale componente per aggiungere video, animazioni e altri elementi interattivi. Linea Il componente Linea verticale o Linea orizzontale consente di creare strutture o divisioni visive per definire o contenere sezioni o componenti. Rettangolo Il componente Rettangolo consente di creare strutture o divisioni visive per definire o contenere sezioni o componenti. Configurazione dei componenti Sfondo Un componente Sfondo è stato posizionato sull'area di disegno. 218 Utilizzo dei componenti Utilizzare il componente Sfondo per modificare l'aspetto del modello. È possibile applicare sfondi diversi alle diverse aree per raggruppare visivamente gli elementi. Suggerimento: è inoltre possibile utilizzare il componente Sfondo per controllare la capacità degli utenti di interagire con altri componenti. A tale scopo, posizionare il componente Sfondo sopra l'altro elemento. Impostare il componente Sfondo su una trasparenza al 100% e abilitare Blocca eventi del mouse. In fase di esecuzione, gli utenti non potranno selezionare o modificare i valori dei componenti sottostanti. Per ulteriori informazioni, consultare Disabilitazione dell'input utente. 1. Selezionare il componente Sfondo e aprire il pannello "Proprietà". 2. Nella vista Generale impostare le seguenti opzioni: 219 Utilizzo dei componenti Opzione Descrizione Colore sfo- Fare clic sull'icona di selezione colore per selezionare ndo un colore per lo sfondo. Per ulteriori informazioni sull'uso del selettore del colore, consultare Impostazione dei colori per gli elementi dei componenti. Trasparen- Per poter rendere visibili agli utenti i componenti za dietro lo sfondo, spostare il dispositivo di scorrimento verso destra per incrementare la trasparenza del componente. Per nascondere gli elementi dietro lo sfondo, spostare il dispositivo di scorrimento verso sinistra. Scala bor- Imposta lo spessore del bordo intorno allo sfondo. do Spostare il dispositivo di scorrimento verso destra per incrementare lo spessore del bordo. Blocca eventi mouse Se il componente Immagine è posizionato su altri componenti, selezionando questa opzione si impedisce agli utenti di utilizzare il mouse per interagire con i componenti sottostanti. Per ulteriori informazioni, consultare Disabilitazione dell'input utente. Nota: per i file SWF importati, gli eventi del mouse vengono bloccati anche se non si seleziona questa opzione. 3. Fare clic sulla vista Comportamento per impostare le opzioni di visibilità dinamica. Per ulteriori informazioni sulla visibilità dinamica, consultare Gestione della visibilità dei componenti. Configurazione dei componenti Immagine Un componente Immagine è stato posizionato sull'area di disegno. Se si desidera aggiungere immagini, video, animazioni o altri elementi interattivi, è possibile importarli nel componente Immagine. Questo 220 Utilizzo dei componenti componente consente di aggiungere logo e illustrazioni personalizzati ai modelli. È anche possibile inserire un altro modello esportato da Xcelsius. Nota: il componente Immagine supporta i formati di file standard JPG RGB e SWF ma non i formati JPG progressivi o JPG con profili di colore CMYK. Quando si aggiunge un'immagine a un modello, è possibile scegliere di incorporare il file all'interno del file SWF oppure inserire un riferimento al file esterno. I file non incorporati vengono salvati in una cartella con lo stesso nome e percorso del modello esportato e vengono caricati in base alle esigenze. Per garantire il corretto caricamento del modello e dei file esterni, è necessario che la cartella e i file esterni si trovino nello stesso percorso in cui si trova la cartella del modello esportato. I file SWF inseriti possono avere risorse esterne, ad esempio altri file SWF, immagini o file XML. Se si fa riferimento a tali risorse mediante percorsi relativi, è necessario che i percorsi siano disponibili dalla posizione in cui viene eseguito il modello host. Ad esempio, se un file SWF posizionato in z:\file.swf carica un'immagine esterna da z:\immagini\myImage.jpg e si aggiunge tale file SWF al modello in c:\visualization.xlf, quando si apre il modello, il file SWF aggiunto tenterà di caricare l'immagine di riferimento da c:\immagini\myImage.jpg, ovvero la posizione relativa dalla posizione del modello. Avvertenza: se un modello fa riferimento a un file esterno, quando si esegue il modello vengono applicate le restrizioni di protezione di Adobe. Se il modello viene eseguito localmente, il file SWF o il file dell'applicazione host devono essere attendibili. Se il file viene eseguito su un server Web, deve essere disponibile un file dei criteri interdomino. Per ulteriori informazioni, consultare Limitazioni di protezione di Adobe Flash Player. Utilizzare il componente Immagine per aggiungere immagini JPEG (solo in formato RGB standard) e file SWF ai modelli. Ad esempio, è possibile aggiungere logo o illustrazioni personalizzati, nonché video, animazioni e altri elementi interattivi. È anche possibile aggiungere un altro modello esportato da Xcelsius. Nota: il componente Immagine non supporta i formati JPEG progressivi o JPEG con colori CMYK. 221 Utilizzo dei componenti 1. Selezionare il componente Immagine e aprire il pannello "Proprietà". 2. Nella vista Generale, prima di importare un file immagine specificare l'opzione Adatta immagine al componente. Quando l'immagine viene importata, le sue dimensioni vengono definite in base a questa impostazione. Se si seleziona questa opzione, le dimensioni dell'immagine vengono adattate a quelle del componente Immagine. Se non si seleziona questa opzione, le dimensioni del componente Immagine vengono adattate a quelle dell'immagine. 3. In Opzioni JPEG o SWF, fare clic su Importa. 4. Nella finestra di dialogo "Apri", passare al file JPG o SWF e fare clic su Apri. 5. Impostare le opzioni seguenti: 222 Utilizzo dei componenti Opzione Descrizione File incorpo- Selezionare questo file per aggiungere una copia rato del file immagine al modello. Se si incorpora l'immagine, diventa parte del file SWF Xcelsius ed è sempre disponibile. Si aggiungerà alle dimensione del file SWF e potrebbe influire negativamente sulle prestazioni. Se questa opzione non è selezionata, il file immagine viene caricato quando l'utente lo visualizza. Nota: è possibile caricare un file SWF Xcelsius nel componente Immagine, ma non è possibile incorporarlo nel modello. Trasparen- Utilizzare questa opzione per consentire la visualizza zazione degli oggetti posizionati dietro il componente Immagine. Spostare il dispositivo di scorrimento verso destra per incrementare la trasparenza e verso sinistra per ridurla. Blocca eve- Se il componente Immagine è posizionato su altri nti mouse componenti, selezionando questa opzione si impedisce agli utenti di utilizzare il mouse per interagire con i componenti sottostanti. Per ulteriori informazioni, consultare Disabilitazione dell'input utente. Nota: per i file SWF importati, gli eventi del mouse vengono bloccati anche se non si seleziona questa opzione. Nascondi Per i file SWF importati, selezionare questa opzione colore sfon- per rendere invisibile lo sfondo SWF. Se questa opdo SWF zione non è selezionata, lo sfondo SWF è visibile nel modello. 6. Fare clic sulla vista Comportamento per impostare le opzioni di visibilità dinamica. Per ulteriori informazioni sulla visibilità dinamica, consultare 223 Utilizzo dei componenti Gestione della visibilità dei componenti. Confronto tra file esterni incorporati e di riferimento Quando si importano file di immagine o Flash nel componente Immagine, è possibile incorporare il file o fare riferimento a esso in una posizione esterna. Ogni opzione presenta vantaggi e svantaggi. Nella seguente tabella sono descritte le differenze tra i file esterni incorporati nel modello e i file esterni di riferimento. 224 File incorporati File di riferimento Il file esterno viene creato nel file SWF al momento dell'importazione del modello. Il file esterno viene copiato in una cartella con lo stesso nome e la stessa posizione del file SWF esportato. Il modello (XLF o SWF) può essere distribuito come singolo file. Il modello (XLF o SWF) deve essere distribuito con la cartella del file esterno. La cartella e il file esterno devono rimanere nella stessa posizione rispetto al modello. Il file esterno viene caricato al caricamento del modello, anche se è nascosto mediante la visibilità dinamica. Il file esterno viene caricato in base alle esigenze. Se è nascosto mediante la visibilità dinamica, il file non viene caricato. Il caricamento del modello richiede più tempo in quanto è necessario caricare anche il file esterno. Il caricamento del modello avviene rapidamente in quanto non è necessario caricare subito il file esterno. Se la visibilità dinamica è configurata per il caricamento dei file esterni, l'operazione sarà più rapida in quanto i file sono già caricati. Se la visibilità dinamica è configurata per il caricamento dei file esterni, la visualizzazione dei componenti nascosti richiede più tempo in quanto è necessario caricare prima i file esterni. Utilizzo dei componenti File incorporati File di riferimento Se nascosti mediante la visibilità dinamica, i file esterni mantengono il relativo stato. Se nascosti mediante la visibilità dinamica, i file esterni vengono chiusi e riportati al relativo stato predefinito. Se i file esterni cambiano, il modello deve essere esportato di nuovo. Se il file esterno cambia, può essere sostituito nella relativa cartella. Verrà caricato dal modello senza che sia necessaria una nuova esportazione di quest'ultimo. Configurazione dei componenti Ellisse o Rettangolo Un componente Ellisse o Rettangolo è stato posizionato sull'area di disegno. Utilizzare il componente Ellisse o Rettangolo per modificare l'aspetto del modello. È possibile aggiungere queste forme in diverse parti dell'area di disegno per raggruppare visivamente gli elementi. 1. Selezionare il componente e aprire il pannello "Proprietà". 2. Nell'area Abilita bordo della vista "Generale" impostare le seguenti opzioni. 225 Utilizzo dei componenti Opzione Descrizione Abilita bor- Selezionare questa opzione per visualizzare un prodo filo intorno alla forma. Colore Se Abilita bordo è selezionato, fare clic sull'icona di selezione colore per impostare il colore del bordo. Spessore Se Abilita bordo è selezionato, immettere uno spessore per il bordo o selezionarlo nell'elenco. Trasparen- Se Abilita bordo è selezionato, per poter rendere za visibili i componenti dietro il bordo, spostare il dispositivo di scorrimento verso destra per incrementare la trasparenza del bordo. Per coprire gli elementi dietro il bordo, spostare il dispositivo di scorrimento verso sinistra. 3. Nell'area Riempimento impostare le seguenti opzioni: 226 Utilizzo dei componenti Opzione Descrizione Tipo Dall'elenco selezionare una delle seguenti opzioni: • Nessuno: la forma non presenta un riempimento ed è completamente trasparente. • Tinta unita: la forma è riempita con un colore a tinta unita. • Lineare (gradiente): il colore della forma cambia da un lato all'altro. • Radiale (gradiente): il colore della forma cambia dal centro della forma ai margini. Colore Se Tipo non è impostato su Nessuno, fare clic sull'icona di selezione colore per selezionare il colore per la forma o il gradiente. Trasparen- Se Tipo non è impostato su Nessuno, per poter reza ndere visibili i componenti dietro la forma, spostare il dispositivo di scorrimento verso destra per incrementare la trasparenza del riempimento della forma. Per coprire gli elementi dietro la forma, spostare il dispositivo di scorrimento verso sinistra. Anteprima gradiente 227 Utilizzo dei componenti Opzione Descrizione Se Tipo è impostato su Lineare (gradiente) o Radiale (gradiente), in questo pannello Anteprima viene illustrata la transizione dei colori per il gradiente. Per modificare i gradienti nella forma, effettuare una delle operazioni seguenti: • Per aggiungere un altro gradiente, spostare il mouse sopra il pannello Anteprima e, quando viene visualizzata un'icona più, fare clic sul pannello. • Per modificare la posizione iniziale o finale del gradiente, trascinare gli indicatori del gradiente posizionati al di sotto del pannello Anteprima • Per modificare il colore di un gradiente, fare clic sull'indicatore del gradiente al di sotto del pannello Anteprima, quindi sull'icona di selezione colore e selezionare un colore. • Per modificare la trasparenza di un gradiente, fare clic sull'indicatore del gradiente al di sotto del pannello Anteprima, quindi sul dispositivo di scorrimento Trasparenza spostare l'indicatore per incrementare o ridurre la visibilità. Rotazione Se Tipo è impostato su Lineare (gradiente), utilizzare questa opzione per adattare gli assi del gradiente. Immettere un valore compreso tra 0 e 360 per ruotare l'asse del gradiente. 4. Fare clic sulla vista Comportamento per impostare le opzioni di visibilità dinamica. Per ulteriori informazioni sulla visibilità dinamica, consultare Gestione della visibilità dei componenti. Argomenti correlati • Impostazione dei colori per gli elementi dei componenti 228 Utilizzo dei componenti Configurazione dei componenti Linea Un componente Linea è stato posizionato sull'area di disegno. Utilizzare i componenti Linea orizzontale e Linea verticale per modificare l'aspetto del modello. È possibile aggiungere linee in diverse parti dell'area di disegno per separare visivamente gli elementi. 1. Selezionare il componente e aprire il pannello "Proprietà". 2. Nella vista Generale impostare le seguenti opzioni. Opzione Descrizione Colore linea Fare clic sull'icona di selezione colore per impostare il colore del bordo. Per ulteriori informazioni sull'uso del selettore del colore, consultare Impostazione dei colori per gli elementi dei componenti. Spessore Immettere uno spessore del bordo o selezionarlo nell'elenco. 3. Fare clic sulla vista Comportamento per impostare le opzioni di visibilità dinamica. Per ulteriori informazioni sulla visibilità dinamica, consultare Gestione della visibilità dei componenti. Utilizzo dei componenti Connettività Web Questa categoria contiene un gruppo di componenti che offrono opzioni per il collegamento dei modelli al Web. Nota: in Xcelsius Engage e Xcelsius Enterprise la connettività al Web è incorporata. Oltre a questi componenti è possibile utilizzare "Gestore dei dati" per configurare le opzioni di connettività Web. Per ulteriori informazioni, consultare Gestione delle connessioni dati. 229 Utilizzo dei componenti Pulsante di aggiornamento connessione Pulsante che consente di aggiornare manualmente la connessione a cui è collegato. Nota: questo componente non è disponibile in Xcelsius Present. Suggerimento: per visualizzare un esempio di modello con un componente Pulsante di aggiornamento, fare clic su File > Esempi e aprire il file di esempio Connection Refresh. Pulsante Reporting Services Il componente Pulsante servizi creazione report consente di eseguire la connessione al server XRS e di selezionare un report da utilizzare per compilare il modello. Nota: questo componente è disponibile solo in Xcelsius Engage Server e BusinessObjects Xcelsius Enterprise. Presentazione Il componente Presentazione consente di creare una presentazione di immagini basate su URL e file SWF. Nota: questo componente non è disponibile in Xcelsius Present. A differenza del componente Immagine standard, che richiede l'importazione del file, il componente Presentazione carica l'immagine dall'URL specificato nell'origine dati URL. Se l'URL del componente Presentazione viene 230 Utilizzo dei componenti modificato, viene effettuato il tentativo di caricare l'immagine dalla nuova posizione. Una volta caricata l'immagine, il componente passa dall'immagine corrente a quella nuova specificata nell'origine dati URL. Nota: quando si importa un'immagine nei componenti Immagine standard, la copia locale del file viene memorizzata in Xcelsius internamente nel file XLF. Nel modello non è più necessario aprire o utilizzare il file originale. Poiché i dati del file sono memorizzati nel file XLF, quest'ultimo può essere spostato o inviato tramite posta elettronica con il relativo contenuto. Il componente Presentazione, tuttavia, fa riferimento a un URL che può cambiare in fase di esecuzione. Poiché l'immagine non è incorporata nel file XLF, è necessario che il componente Presentazione acceda all'URL e che l'immagine sia disponibile per il caricamento in fase di esecuzione. Avvertenza: se un modello è connesso a un'origine dati esterna, quando viene eseguito vengono applicate le restrizioni di protezione di Adobe. Se il modello viene eseguito localmente, il file SWF o il file dell'applicazione host devono essere attendibili. Se il file viene eseguito su un server Web, è necessario che sia disponibile un file dei criteri interdominio. Per ulteriori informazioni, consultare Limitazioni di protezione di Adobe Flash Player. Nota: • • • • Avvertenza: se un modello è connesso a un'origine dati esterna, quando viene eseguito vengono applicate le restrizioni di protezione di Adobe. Se il modello viene eseguito localmente, il file SWF o il file dell'applicazione host devono essere attendibili. Se il file viene eseguito su un server Web, è necessario che sia disponibile un file dei criteri interdominio. Per ulteriori informazioni, consultare Limitazioni di protezione di Adobe Flash Player. 231 Utilizzo dei componenti Pulsante collegamento URL È un pulsante che, se selezionato, collega un URL relativo o assoluto. Impostazione dei componenti Connettività Web Un componente Connettività Web viene posizionato nell'area di disegno. 1. Selezionare il componente e aprire il pannello "Proprietà". 2. Nel pannello "Proprietà" fare clic sulla vista Generale e specificare il testo da visualizzare nonché una destinazione in cui inserire i dati. Per ulteriori informazioni sulle opzioni disponibili, consultare Proprietà generali della connettività Web. 3. Fare clic sulla vista Comportamento e impostare le opzioni relative al funzionamento del componente nel modello. Per ulteriori informazioni sulle opzioni disponibili, consultare Proprietà del comportamento della connettività Web. 4. Fare clic sulla vista Aspetto e impostare le caratteristiche visive di ogni elemento del componente. Per ulteriori informazioni sulle opzioni relative all'aspetto, consultare Proprietà dell'aspetto della connettività Web. 5. Fare clic su File > Salva e immettere un percorso e un nome file per il modello. Fare clic su OK. Il componente Connettività Web viene aggiunto al modello e configurato. Proprietà generali della connettività Web Utilizzare la seguente tabella come riferimento per l'impostazione delle proprietà di testo nella scheda Generale. 232 Utilizzo dei componenti Opzione Descrizione Il testo visualizzato sul pulsante. Digitar il testo nella Etichetta casella o fare clic sull'icona di selezione cella ( ) per collegarlo a una cella nel foglio di calcolo incorporato. Solo per il pulsante di aggiornamento Connessioni disponibili Nella casella Elenco delle connessioni selezionare la casella di controllo corrispondente alle connessioni dati esterne da aggiornare quando l'utente fa clic sul pulsante Aggiorna. Per selezionare tutte le connessioni, selezionare la casella di controllo nella parte superiore della colonna. Solo per il pulsante di aggiornamento Avvia Gestore dati Gli elementi presenti nell'elenco Connessioni disponibili sono basati sulle connessioni configurate nel "Gestore dati". Fare clic su questo pulsante per aprire il "Gestore dati" e aggiungere o modificare le connessioni dati esterne. 233 Utilizzo dei componenti Opzione Descrizione Solo per il pulsante URL L'indirizzo Web a cui si collega il pulsante. Digitare l'URL nella casella o fare clic sull'icona di selezione cella ( ) per collegarlo a una cella nel foglio di calcolo incorporato. Suggerimento: URL quando questo valore è collegato al foglio di calcolo incorporato, il pulsante viene aggiornato ogni volta che il valore nella cella viene modificato. È quindi possibile configurare la cella di origine che verrà aggiornata dinamicamente da un altro componente o dall'input utente, consentendo al pulsante URL di chiamare pagine diverse. Nota: includere "http://" o "https://" nell'indirizzo Web. Solo per il pulsante URL Opzioni della finestra Servizi di creazione report: Seleziona report Visualizza parametri all'esecuzione 234 Specifica dove verrà aperta la pagina Web corrispondente all'indirizzo URL. Selezionare Nuova finestra per aprire la pagina in una finestra separata del browser o Questa finestra per aprire la pagina nella stessa finestra e sostituire il contenuto corrente della finestra. Solo per i servizi di creazione report "" Solo per i servizi di creazione report Selezionare questa opzione per visualizzare i parametri del report quando viene eseguito il modello. Utilizzo dei componenti Opzione Descrizione Solo per i servizi di creazione report Utilizza valori servizio Selezionare un parametro dall'elenco e scegliere un valore di servizio per includere i valori nel report. Solo per i servizi di creazione report Collega a cella Selezionare un parametro dall'elenco e fare clic sull'icona di "selezione cella" ( ) per utilizzare i valori dal foglio di calcolo incorporato. 235 Utilizzo dei componenti Opzione Descrizione Solo per i servizi di creazione report Per associare i dati del report al modello, utilizzare i dati predefiniti o selezionare Avanzate e configurare le seguenti opzioni. Opzione Descrizione L'elenco mostra gli intervalli attualmente associati. Fare clic Intervalli mapsulle icone con il segno più o pati meno per aggiungere o eliminare gli intervalli. Mappatura dati L'elenco mostra le colonne relative all'intervallo selezionato. Selezionare una colonna e fare Colonne sele- clic sulle frecce Su e Giù per zionate modificare l'ordinamento. Fare clic sul pulsante X per rimuovere la colonna selezionata dall'elenco. Nome Digitare un nome per l'intervallo selezionato. Solo per i servizi di creazione report Intervallo Questa opzione definisce la posizione di destinazione per i dati del report. Digitare o fare clic sull'icona di selezione cella ( ) per selezionare le celle nel foglio di calcolo incorporato. Solo per i servizi di creazione report Utilizza cronologia report 236 Per abilitare l'utilizzo della cronologia dei report, selezionare questa opzione. Utilizzo dei componenti Opzione Descrizione Digitare l'URL nella casella o fare clic sull'icona di se- URL (solo JPEG o SWF) lezione cella ( ) per collegarlo a una cella nel foglio di calcolo incorporato. Avvertenza: i file JPEG e JPEG progressivi con colori CMYK non sono supportati. Blocca eventi mouse Solo per la presentazione 237 Utilizzo dei componenti Opzione Descrizione Sono disponibili le tre opzioni seguenti: Opzione Descrizione Il caricamento viene eseguito in un dominio applicazione secondario. Nuovo Dominio applicazione Nota: se il modello è connesso mediante un connettore LCDS, i dati non verranno caricati. Il dominio utilizza esclusivamente la definizione della prima classe; le definizioni delle classi successive caricate nel dominio (ad esempio per il connettore LCDS) vengono ignorate. Utilizzare questa opzione se il connettore LCDS può condividere il dominio del modello principale. Nota: questa opzione consente di incorporare codici esterni per controllare il modello, ma se la connessione LCDS non è in grado di condividere il dominio del modello principale, i dati non vengono caricati. Il caricamento viene eseguito in un caricatore di bootstrap. Compati- Nota: bile per ulteriori informazioni sui caricatori di bootstrap, vedere Adobe Flex documentation. 238 Utilizzo dei componenti Argomenti correlati • Impostazione dei componenti Connettività Web • Proprietà del comportamento della connettività Web • Proprietà dell'aspetto della connettività Web Proprietà del comportamento della connettività Web Utilizzare la seguente tabella come riferimento per l'impostazione delle proprietà del comportamento per i componenti Connettività Web. Opzione Descrizione Scheda Comune Aggiorna dopo il caricamento dei componenti Pulsante di aggiornamento connessione 239 Utilizzo dei componenti Opzione Descrizione Per configurare un'azione nel modello per attivare il componente, è possibile selezionare una cella nel foglio di calcolo incorporato come cella di attivazione. Quando il valore presente nella cella viene impostato su un valore specifico, ad esempio da un altro componente nel modello, il componente risponde come se fosse stato selezionato. Fare clic sull'icona di selezione cella ( ) e selezionare una cella nel foglio di calcolo. Impostare le opzioni seguenti. Cella di attivazione Aggiorna prima del caricamento dei componenti 240 Opzione Descrizione Alla modifica del valore Il componente viene attivato quando il valore della cella di attivazione viene modificato. Quando il valore è uguale Il componente viene aggiornato quando il valore della cella di attivazione viene impostato su un valore specifico. Immettere il valore o fare clic sull'icona di selezione cella ( ) per selezionare una posizione di origine dal foglio di calcolo incorporato. Pulsante Reporting Services Quando questa opzione è selezionata, i servizi di creazione report vengono caricati in fase di esecuzione prima del caricamento dei componenti. Utilizzo dei componenti Opzione Descrizione Pulsante Reporting Services Aggiorna ogni I dati vengono aggiornati automaticamente a intervalli definiti in base ai valori di tempo impostati per questa opzione. Pulsante Reporting Services Messaggio di caricamento Digitare o fare clic sull'icona di selezione cella ( ) per selezionare una posizione di origine per un messaggio da visualizzare quando viene caricata la connessione dati. Pulsante Reporting Services Messaggio di inattività Digitare o fare clic sull'icona di selezione cella ( ) per selezionare una posizione di origine per un messaggio da visualizzare quando la connessione dati è inattiva. Pulsante Reporting Services Inserisci in Digitare o fare clic sull'icona di selezione cella ( ) per selezionare una posizione di destinazione per i messaggi relativi a caricamento e inattività. Pulsante Reporting Services Abilita cursore caricamento Disabilita input tramite mouse al caricamento Quando questa opzione è selezionata, viene visualizzato un cursore speciale mentre viene caricata la connessione dati. Pulsante Reporting Services Quando questa opzione è selezionata, l'input utente viene disabilitato durante il caricamento della connessione dati. 241 Utilizzo dei componenti Opzione Tipo di transizione Descrizione Solo per il componente Presentazione Specifica lo stile della transizione tra le diapositive. Solo per il componente Presentazione Specifica un metodo per la transizione alla diapositiva successiva. Effettuare una selezione tra le opzioni riportate di seguito. Tipo di rallentamento Opzioni Descrizione Rallenta in entrata La transizione inizia lentamente e accelera man mano che procede. La transizione inizia rapidamente Rallenta in uscie rallenta man mano che prota cede. La transizione inizia lentamente Rallenta in en- e aumenta la velocità fino a metà trata e in uscita della transizione e quindi rallenta fino al termine. Solo per il componente Presentazione Tempo transizione Specifica la quantità di tempo necessaria per la transizione da un'immagine all'altra. Immettere o selezionare il valore dall'elenco. Suggerimento: un tempo di transizione maggiore assicura una transizione più uniforme. Visibilità dinamica 242 Tutti Gestione della visibilità dei componenti Utilizzo dei componenti Opzione Descrizione Scheda Animazioni ed effetti Tutti Effetto voce: Tipo Per ulteriori informazioni sulla visibilità dinamica, consultare Gestione della visibilità dei componenti. Argomenti correlati • Impostazione dei componenti Connettività Web • Proprietà generali della connettività Web • Proprietà dell'aspetto della connettività Web Proprietà dell'aspetto della connettività Web Utilizzare la seguente tabella come riferimento per l'impostazione delle proprietà dell'aspetto per i componenti Connettività Web. Alcune opzioni sono disponibili solo per tipi di componente specifici. Opzione Descrizione Scheda Layout Pulsante Aggiorna e pulsante URL Mostra sfondo pulsante Se l'opzione è selezionata il pulsante ha uno sfondo opaco. Se non è selezionata, il pulsante è completamente trasparente e quindi è possibile creare un collegamento di solo testo o posizionare il componente su un'immagine importata per creare un pulsante personalizzato. 243 Utilizzo dei componenti 244 Opzione Descrizione Trasparenza Specifica se gli oggetti dietro il componente sono visibili. Una trasparenza pari a 0 indica che gli utenti non possono vedere gli oggetti dietro il componente. Una trasparenza pari a 100 indica che il componente è completamente trasparente e invisibile agli utenti. Utilizzo dei componenti Opzione Descrizione Definisce la modalità di ridimensionamento delle immagini entro i contorni del componente Presentazione. Selezionare una delle opzioni seguenti: Opzione Metodo di ridimensionamento Descrizione Questa immagine viene visualizzata nelle dimensioni reali. Dimensioni ori- Le aree dell'immagine che si ginali estendono all'esterno della presentazione non vengono visualizzate. Esteso L'immagine viene estesa finché corrisponde ai contorni della presentazione. Scala L'immagine viene ridimensionata in proporzione finché non si adatta ai contorni della presentazione. Allineamento orizzontale 245 Utilizzo dei componenti Opzione Descrizione Definisce il modo in cui le immagini vengono allineate da sinistra a destra entro i contorni della presentazione. Selezionare una delle opzioni seguenti: Opzione Descrizione Al centro L'immagine viene centrata orizzontalmente nella presentazione A sinistra L'immagine viene allineata al bordo sinistro della presentazione A destra L'immagine viene allineata al bordo destro della presentazione Definisce il modo in cui le immagini vengono allineate dall'alto in basso entro i contorni della presentazione. Selezionare una delle opzioni seguenti: Opzione Descrizione Centrale L'immagine viene centrata verticalmente nella presentazione In alto : l'immagine viene allineata al bordo superiore della presentazione In basso : l'immagine viene allineata al bordo inferiore della presentazione Allineamento verticale 246 Utilizzo dei componenti Opzione Descrizione Scheda Testo Etichetta Solo per i pulsanti URL, aggiornamento e servizi creazione report Definisce il testo visualizzato sul pulsante. Solo per i pulsanti URL, aggiornamento e servizi creazione report Formatta testo selezionato Nota: Per ulteriori informazioni sui caratteri globali, consultare Impostazione delle opzioni dei caratteri. Posizione Consente di impostare la posizione per alcuni elementi di testo relativi al componente. Offset Consente di modificare la posizione di alcuni elementi di testo applicando un valore di offset rispetto alla posizione impostata. Formato numero Consente di impostare il formato dei numeri per alcuni elementi di testo. Scheda Colore Si applica al colore dei pulsanti. Pulsanti È possibile impostare un colore diverso per le situazioni in cui il pulsante è attivato e non è attivato. 247 Utilizzo dei componenti Opzione Descrizione Solo per i componenti Etichetta e Area testo di input Si applica al testo delle etichette. Etichette È possibile impostare un colore diverso per le situazioni in cui l'elemento non è attivo (Colore predefinito), il puntatore del mouse passa sull'elemento (Colore al passaggio) e l'elemento è attivo (Colore selezionato). Argomenti correlati • Impostazione dei colori per gli elementi dei componenti • Impostazione dei componenti Connettività Web • Proprietà generali della connettività Web • Proprietà del comportamento della connettività Web Eliminazione di componenti Per eliminare i componenti selezionati, premere CANC oppure selezionare Elimina dal menu di scelta rapida con clic destro. Suggerimento: Per eliminare i componenti di un gruppo, non è necessario separarli. Per annullare l'eliminazione di un componente, premere CTRL+Z o selezionare Annulla dal menu Modifica. Nozioni fondamentali sugli avvisi Gli avvisi vengono utilizzati per richiamare l'attenzione dell'utente su un elemento specifico o su un'azione che ha raggiunto alcuni limiti prestabiliti. 248 Utilizzo dei componenti Tali limiti, spesso definiti obiettivi, budget, benchmark e così via, sono standard rispetto ai quali viene confrontato un elemento. In Xcelsius 2008 è possibile definire gli avvisi nella maggior parte dei componenti Grafico e a valore singolo. Se gli avvisi sono abilitati, il componente rappresenta il livello di avviso corrente con un colore. In genere il verde rappresenta una condizione desiderata, il giallo indica che la situazione non è ideale e il rosso contraddistingue un problema critico. Quando si definisce un avviso, si specifica quali valori monitorare, le soglie di avviso e se è preferibile che i valori siano più alti, più bassi o quanto più vicini possibile rispetto al valore di destinazione. È inoltre possibile definire dei colori personalizzati. Gli avvisi sono disponibili nei seguenti componenti: Tipo di componente Componente Grafici Istogrammi, istogrammi in pila e grafici a barre, a barre in pila, a bolle, a combinazione, a linee, radar e XY Nota: gli avvisi non sono disponibili quando i grafici includono più serie di dati. Selettori Casella combinata, Icona, Menu con etichette, Casella di riepilogo, Generatore elenco, Ticker, Scorecard Valore singo- Quadrante, Dispositivo di scorrimento doppio, Indicalo tore, Barra di avanzamento orizzontale, Dispositivo di scorrimento orizzontale, Casella di selezione, Valore, Barra di avanzamento verticale, Dispositivo di scorrimento verticale Mappe Tutti Altro Griglia Argomenti correlati • Utilizzo dei componenti Grafico • Utilizzo dei componenti a valore singolo • Utilizzo dei componenti Selettore 249 Utilizzo dei componenti • Utilizzo di altri componenti Configurazione di avvisi Se si desidera che per un componente venga indicato quando il valore dati raggiunge uno specifico intervallo, è possibile configurare e personalizzare degli avvisi. 1. Selezionare il componente e aprire il pannello "Proprietà". 2. Nel pannello "Proprietà" fare clic sulla vista Avvisi. 3. Selezionare la casella di controllo Abilita avvisi. Nota: per i componenti Scorecard, è possibile abilitare singolarmente degli avvisi per colonne diverse. Per ogni colonna per cui si desidera visualizzare degli avvisi, selezionare la casella di controllo nella colonna Mostra e quindi definire le proprietà degli avvisi per la colonna selezionata. Per i componenti Menu con etichette, Generatore elenco, Casella di riepilogo e Casella combinata, nella casella Valore avvisi specificare i valori da confrontare con i valori di destinazione degli avvisi. Digitare un valore, fare clic sull'icona di selezione cella e selezionare una posizione di destinazione nel foglio di calcolo. 4. Selezionare uno dei seguenti metodi da utilizzare per gli avvisi. 250 Utilizzo dei componenti Opzione Descrizione Come percentuale del valore massimo Solo per i componenti Valore singolo. Selezionare questa opzione per basare gli avvisi su specifiche percentuali del valore impostato nella vista Generale per la scala Limite massimo. Come percenSelezionare questa opzione per fare in modo tuale della desti- che gli avvisi si basino sulle percentuali dei nazione valori di destinazione specificati. Per impostare i valori di destinazione mediante il collegamento alle celle presenti nel foglio di calcolo incorporato, fare clic sull'icona di selezione cella. Per definire manualmente i valori di destinazione, fare clic sull'icona di modifica manuale ( ). Nota: è possibile impostare valori di destinazione separati per ogni punto di dati. Per valore Selezionare questa opzione per fare in modo che gli avvisi si basino sui valori impostati nell'area "Soglie avvisi". 5. In Soglie avvisi impostare le seguenti opzioni. 251 Utilizzo dei componenti Opzione Descrizione Utilizza un intervallo Selezionare questa opzione per scegliere i livelli di soglia dalle celle del foglio di calcolo incorporato, quindi fare clic sull'icona di selezione cella per scegliere le celle. Inserisci un Per definire manualmente i valori di soglia, attenersi valore alla seguente procedura. Scopo Eseguire questa operazione Modificare i Fare clic sul valore nella colonna valori esisten- Da o A e digitare un nuovo valore. ti Aggiungere un valore all'elenco Digitare il valore nella casella e fare clic su Aggiungi. Eliminare un Fare clic sull'icona Elimina accanto livello al valore. Assegnare Fare clic sull'icona di selezione cocolori ai livelli lore accanto a ogni livello per impodi soglia stare il colore. Per ulteriori informazioni sull'uso del selettore del colore, consultare Impostazione dei colori per gli elementi dei componenti. Nota: se la casella di controllo Abilita colori automatici è selezionata, non è possibile impostare colori singolarmente per ogni soglia. 6. Per definire automaticamente i colori assegnati a ogni livello di soglia, selezionare la casella di controllo Abilita colori automatici. 252 Utilizzo dei componenti Nota: per assegnare manualmente i colori a ogni livello di soglia, deselezionare questa opzione e selezionare l'icona di selezione colore accanto a ogni livello di soglia per impostarne il colore. 7. Se l'opzione Abilita colori automatici è selezionata, per impostare una diversa combinazione di sfumature di colori, fare clic sull'icona del colore automatico ( ). Viene visualizzata la finestra di dialogo Colore. 8. Nella finestra di dialogo Colore selezionare una combinazione di colori dall'elenco "Personalizzato" o "Integrato" o, per creare una nuova sfumatura di colore, fare clic su Crea nuovo gradiente e impostare le seguenti opzioni. Opzione Descrizione Sfumatura Selezionare questa opzione per includere due colori a due colo- sulla scala di avviso. ri Sfumatura Selezionare questa opzione per includere tre colori a tre colori sulla scala di avviso. Colori Per ogni colore sulla scala e per il colore "nessun dato", impostare il colore da utilizzare per il riempimento e il testo. Fare clic sulla freccia giù accanto a ogni colore per aprire la finestra di dialogo Colore. 9. Per impostare l'ordine dei colori, selezionare una delle seguenti opzioni: • per rappresentare ad esempio le spese quando si desidera che siano il più possibile basse. • I valori medi sono validi: utilizzare questa opzione quando il tipo di valore ideale è il più vicino possibile al valore di destinazione per rappresentare ad esempio l'inventario quando si desidera che le relative quantità siano il più accurate possibile. Nota: questa opzione è disponibile solo quando si utilizzano percentuali. • I valori alti sono validi: utilizzare questa opzione quando il tipo di valore ideale è superiore al valore di destinazione per rappresentare 253 Utilizzo dei componenti ad esempio il ricavo quando si desidera che i relativi valori siano il più alti possibile. 10. Per i componenti Dispositivo di scorrimento verticale, Dispositivo di scorrimento orizzontale, Barra di avanzamento orizzontale, Quadrante, Dispositivo di scorrimento doppio e Indicatore scegliere dove si desidera che venga visualizzato il colore di avviso: Opzione Descrizione Sfondo Il colore di avviso viene visualizzato sullo sfondo del componente. Indicatore Il colore di avviso viene visualizzato sull'indicatore, l'ago o sugli altri componenti. Valore Il colore di avviso viene visualizzato in una casella di testo accanto al componente che contiene il valore corrente. Gli avvisi per il componente sono stati configurati. Gestione della visibilità dei componenti Quando i modelli contengono un numero eccessivo di informazioni o di componenti visivi, gli utenti potrebbero avere difficoltà nel focalizzare l'attenzione su set specifici di informazioni. Per visualizzare un gran numero di informazioni, è possibile semplificare il layout visivo mostrando alcune informazioni solo se necessario. Per semplificare lo spostamento nel modello, è possibile riutilizzare determinate parti dell'area di disegno e nascondere e mostrare i componenti in fase di esecuzione. La visibilità dinamica consente di controllare quando i componenti sono visibili in base al contenuto di una cella del foglio di calcolo. In altre parole, un componente che utilizza la visibilità dinamica è visibile quando lo stato corrisponde alla chiave. In caso contrario, il componente è nascosto. Ad esempio, è possibile aggiungere un interruttore per visualizzare un grafico specifico. Il componente Interruttore viene configurato per alternare l'inserimento di showChart e hideChart in una cella Destinazione ogni volta che questa viene selezionata. Collegando lo stato del grafico alla cella 254 Utilizzo dei componenti Destinazione e impostando l'opzione Chiave del grafico su showChart, il grafico diventa visibile nel momento in cui l'interruttore inserisce il valore showChart e viene nascosto quando l'interruttore inserisce il valore hide Chart. In un modello più complesso è necessario alternare diversi componenti. A questo scopo è sufficiente utilizzare l'opzione Chiave e un selettore. Potrebbe ad esempio essere necessario alternare diversi grafici per il modello. È possibile assegnare a ogni grafico un valore univoco di Chiave, ad esempio grafico1, grafico2 e così via. Aggiungere quindi un componente Casella di riepilogo all'area di disegno e impostare l'origine dati in modo che corrisponda alle chiavi del grafico e la destinazione come cella vuota del foglio di calcolo. Quando si collega lo stato di ogni grafico alle celle di destinazione, ogni volta che si effettua una selezione nel componente Casella di riepilogo e la chiave del grafico viene inserita nella cella di destinazione, il grafico diventa visibile mentre gli altri vengono nascosti. Quando è abilitata la visibilità dinamica, è anche possibile aggiungere effetti di animazione che consentono di impostare la modalità per mostrare e nascondere il componente nel modello. Suggerimento: per un esempio di modello con visibilità dinamica, fare clic su File > Esempi e aprire il file di esempio Dynamic Visibility. Nota: i componenti aggiuntivi non supportano la visibilità dinamica. Se si desidera controllare la visibilità dei componenti aggiuntivi, è possibile inserirli in un contenitore Area di disegno e applicare le impostazioni di visibilità dinamica a tale contenitore per mostrare o nascondere i componenti aggiuntivi in esso inclusi. Argomenti correlati • Impostazione della visibilità dinamica • Per configurare gli effetti voce per la visibilità dinamica • • Proprietà per il comportamento del contenitore • Proprietà del comportamento dei selettori • Proprietà del comportamento dei componenti Valore singolo • Proprietà del comportamento dei componenti Mappa • Proprietà del comportamento dei componenti Testo 255 Utilizzo dei componenti • Proprietà del comportamento di altri componenti Impostazione della visibilità dinamica Un modello contenente un componente è aperto nell'area di disegno. 1. Selezionare il componente e aprire il pannello "Proprietà". 2. Nel pannello "Proprietà" fare clic su Comportamento > Comune. 3. Nell'area "Visibilità dinamica", accanto alla casella Stato, fare clic sull'icona di selezione cella ( ) e selezionare nel foglio di calcolo una cella che controllerà la visibilità del componente. Nota: non selezionare celle già associate a questo componente, ad esempio gli intervalli di dati, altrimenti tali origini dati non verranno aggiornate quando cambiano dinamicamente. 4. Nella casella Chiave digitare un valore o fare clic sull'icona di selezione cella ( ) e selezionare una cella che conterrà il valore chiave per il componente. Nota: la casella Chiave non è disponibile a meno che non sia stato impostato lo stato. Se il valore della cella Stato corrisponde al valore della chiave, il componente viene visualizzato. 5. Posizionare un componente nell'area di disegno che verrà configurata per immettere i valori nella cella Stato impostata nel passaggio 3. Aprire il pannello "Proprietà". In genere, si tratta di un componente del selettore, ad esempio un componente Casella di controllo o un componente Pulsante di opzione, ma potrebbe anche essere un grafico o un componente mappa configurato per l'inserimento di dati nelle celle specificate. 6. Nel pannello "Proprietà", immettere o selezionare i valori della chiave per i componenti controllati all'interno della scheda Generale nella casella Dati origine. 256 Utilizzo dei componenti Nota: se il selettore controlla solo un componente, è necessario immettere un valore per la chiave per nascondere il componente. 7. Nella casella Destinazione fare clic sull'icona di selezione cella ( selezionare le celle selezionate per la casella Stato al punto 3. )e In fase di esecuzione, quando l'utente seleziona il componente di selezione viene inserito un valore della chiave nella cella Stato. Il componente visualizzabile dinamicamente è visibile quando il valore inserito corrisponde al relativo valore della chiave. Se necessario, è possibile configurare l'effetto di entrata del componente per specificare come viene visualizzato e nascosto il componente all'interno del modello. Argomenti correlati • Gestione della visibilità dei componenti • Per configurare gli effetti voce per la visibilità dinamica Per configurare gli effetti voce per la visibilità dinamica Un modello è aperto nell'area di disegno e contiene uno o più componenti configurati per la visibilità dinamica. Se la visibilità dinamica è abilitata, è possibile specificare come i componenti entrano nel modello. Ad esempio, è possibile che entrino scorrendo da un lato oppure con una dissolvenza. È inoltre possibile specificare quanto deve durare l'ingresso dei componenti. 1. Selezionare il componente e aprire il pannello "Proprietà". 2. Fare clic su Comportamento > Animazioni ed effetti. 3. In Effetto voce selezionare una delle opzioni seguenti nell'elenco Tipo: 257 Utilizzo dei componenti Opzione Descrizione Dissolvenza Il componente viene visualizzato in uno stato semitrasparente e diventa gradualmente pieno. A comparsa da sinistra Viene visualizzata prima la parte sinistra del componente e quindi la parte restante viene fatta scorrere gradualmente da sinistra verso destra. A comparsa Viene visualizzato prima l'angolo in alto a sinistra dall'alto a sini- del componente e quindi la parte restante viene stra fatta scorrere gradualmente dall'alto verso destra. Nota: se si seleziona Nessuno, il componente viene visualizzato senza alcun effetto e non è possibile impostare la durata del suo ingresso. 4. Nell'elenco Durata (secondi) selezionare la durata dell'ingresso dei componenti in secondi. Quando si esegue il modello e il componente deve essere visualizzato, viene aggiunto allo schermo utilizzando l'effetto voce e la durata selezionati. Argomenti correlati • Gestione della visibilità dei componenti • Impostazione della visibilità dinamica Disabilitazione dell'input utente È possibile configurare più componenti per consentire la modifica dei valori in fase di esecuzione. Se si desidera evitare che gli utenti modifichino i valori dei dati dal modello, per diversi componenti è possibile regolare la configurazione in modo da impedire l'interazione. Se, tuttavia, il progetto richiede che il componente accetti l'input utente, è possibile utilizzare un componente Sfondo per bloccare l'input. Nota: per i componenti Valore singolo è inoltre possibile impedire la modifica dei valori dei dati in due modi, ovvero associando il componente a una cella 258 Utilizzo dei componenti contenente una formula o deselezionando l'opzione Attiva interazione sul menu Comportamento > Comune del pannello "Proprietà". Argomenti correlati • Proprietà del comportamento dei componenti Valore singolo Configurazione dei componenti Sfondo per bloccare l'input utente Un componente è posizionato sull'area di disegno. Nota: se si desidera bloccare l'input dell'utente in situazioni specifiche, è possibile utilizzare l'opzione Visibilità dinamica per mostrare solo lo sfondo trasparente in tali situazioni. Per ulteriori informazioni sulla configurazione della visibilità dinamica, consultare Gestione della visibilità dei componenti. 1. Dal browser Componenti trascinare un componente di sfondo sull'area di disegno e posizionarlo sul componente per cui si desidera bloccare l'input dell'utente. 2. Selezionare il componente Sfondo e aprire il pannello Proprietà. 3. Nella vista Generale, nell'opzione Colore sfondo, fare clic sull'icona di selezione colore e selezionare un colore adatto. 4. Impostare il dispositivo di scorrimento Trasparenza su 100%. 5. Selezionare l'opzione Blocca eventi mouse Quando si esegue il modello, se gli utenti fanno clic sul componente dietro lo sfondo, i clic del mouse non vengono registrati. Argomenti correlati • Utilizzo dei componenti Contenitore 259 Utilizzo dei componenti 260 Utilizzo dei modelli Utilizzo dei modelli I modelli sono la rappresentazione grafica dei dati. Collegando componenti visivi, quali grafici e indicatori, ai dati è possibile creare un modello visivo di tali dati. È anche possibile aggiungere opzioni interattive che consentano agli utenti di apportare modifiche ai dati durante l'esecuzione del modello. La creazione di modelli include tre passaggi base: 1. Importare o immettere i dati nel foglio di calcolo incorporato. 2. Aggiungere i componenti all'area di disegno e collegarli alle celle del foglio di calcolo in cui sono memorizzati i dati. 3. Visualizzare in anteprima e pubblicare il modello. Xcelsius offre numerose possibilità per definire il layout e la formattazione dei modelli. Per velocizzare tali operazioni, è possibile utilizzare un modello predefinito. Xcelsius fornisce vari modelli progettati in modo professionale per scopi specifici. È possibile utilizzare tali modelli così come sono oppure personalizzarli in base alle esigenze. Oltre che per velocizzare la creazione dei modelli, è possibile utilizzare i modelli per creare un aspetto specifico per tutti i componenti del modello con temi e combinazioni di colori. Xcelsius include anche modelli di esempio che ne illustrano le funzionalità e dimostrano come poter utilizzare i componenti. È possibile aprire questi esempi ed esplorarne le funzionalità. Argomenti correlati • Uso dei modelli • Utilizzo dei temi • • Anteprima modelli • Modelli di esempio 261 Utilizzo dei modelli Uso dei modelli Se si creano spesso modelli con componenti o impostazioni simili, è possibile utilizzare un modello come punto di partenza per i nuovi modelli. I modelli presentano layout diversi e combinazioni di componenti. Alcuni modelli sono associati a dati di esempio per illustrare il funzionamento del modello, mentre altri, come i modelli Layout, non sono associati ad alcun tipo di dati. Quando si apre un modello, esso viene inserito nell'area di disegno come un nuovo modello. È quindi possibile aggiungere, eliminare o modificare il modello e salvarlo come un nuovo modello oppure come un modello nuovo o modificato. Xcelsius 2008 offre una serie di modelli per la creazione di nuovi modelli. È inoltre possibile creare un modello partendo da un'area di disegno vuota e salvarla come modello. Nota: i modelli non possono essere applicati ai modelli esistenti. Per modificare l'aspetto di un modello esistente, è possibile applicare un tema diverso o modificare la combinazione di colori. Argomenti correlati • Utilizzo dei temi • Apertura di un modello Anziché creare un modello da un'area di disegno vuota, è possibile utilizzare un modello contenente i componenti di base che si desidera utilizzare e personalizzarlo in base alle esigenze. 1. Fare clic su File > Modelli. Viene visualizzata la finestra di dialogo "Nuovo da modello". Nell'area "Categoria" sono elencate le categorie disponibili a cui è possibile assegnare i modelli. 2. Nell'area "Categoria" fare clic su una categoria. Nell'area "Elementi" vengono visualizzati i modelli disponibili per tale categoria. 3. Nell'area "Elementi" fare clic su un modello. 262 Utilizzo dei modelli Nell'area "Anteprima" viene visualizzato un esempio del modello e, se è stata creata una descrizione per il modello, essa viene visualizzata nell'area "Descrizione ". Nota: è possibile fare clic sui selettori nell'anteprima per visualizzare le funzionalità dei singoli componenti. 4. Dopo avere selezionato il modello da aprire, fare clic su OK. Il modello viene aperto sull'area di disegno, ma non è associato a dati. È quindi possibile importare un foglio di calcolo da Microsoft Excel, immettere dati nel foglio di calcolo incorporato o modificare i componenti per creare un nuovo modello. Creazione di un modello Se per i modelli si utilizzano spesso gli stessi layout e componenti, è possibile creare modelli da riutilizzare per quelli nuovi anziché iniziare ogni volta da un'area di disegno vuota. Ad esempio, se si sta creando un insieme di portlet da utilizzare nel portale aziendale, è possibile salvare i modelli per poterli riutilizzare al momento degli aggiornamenti. Per salvare un modello, salvare il file nella cartella dei modelli e quindi esportare il modello (file SWF) nello stesso percorso. 1. Creare un modello da salvare come modello. 2. Fare clic su File > Salva con nome. Viene visualizzata la finestra "Salva con nome". 3. Passare alla cartella in cui è installato il programma Xcelsius e quindi alla seguente posizione: ...\assets\template. Nota: per creare una nuova categoria di modello, creare una cartella nella directory \template. 4. Nell'elenco Nome file digitare un nome di file per il modello e fare clic su Salva. 5. Fare clic su File > Esporta > Flash (SWF). 6. Passare alla cartella dei modelli in cui è stato salvato il modello. 263 Utilizzo dei modelli 7. Nell'elenco Nome file immettere per il file SWF lo stesso nome di file immesso per il modello, quindi fare clic su Salva. Il modello viene salvato come modello. Alla successiva apertura della finestra dei modelli, sarà possibile selezionare il modello per visualizzarlo in anteprima e per utilizzarlo. Utilizzo dei temi I temi, precedentemente noti come aspetti, rappresentano una soluzione agevole per personalizzare il modello e mantenere un aspetto uniforme tra i modelli. I temi controllano lo stile e le proprietà applicate ai singoli componenti. I temi includono anche una combinazione di colori, che può essere modificata per personalizzare ulteriormente il modello. Se si applica una nuova combinazione di colori, i componenti conservano le impostazioni di stile e le proprietà originali, ma utilizzano la nuova tavolozza di colori. Nota: alcuni temi includono stili personalizzati per i componenti che non sono disponibili in altri temi, ad esempio, il componente Metà indicatore è disponibile solo nel tema Graphite. Se si modifica il tema, i componenti personalizzati vengono ripristinati al componente predefinito per tale categoria. Se si desidera utilizzare il componente personalizzato, sarà necessario modificare nuovamente il tema. Applicazione di un tema Se si desidera modificare l'aspetto del modello, è possibile applicare un tema per definire le impostazioni dello stile e delle proprietà per tutti i componenti. 1. Fare clic su Formato > Tema. 2. Nell'elenco "Tema" del pannello sinistro selezionare un tema. Nell'area "Anteprima" viene visualizzato un esempio dell'aspetto che avrà il tema. 3. Fare clic su OK. Il modello viene modificato per utilizzare gli stili e le proprietà per il tema selezionato. 264 Utilizzo dei modelli Il nuovo tema viene applicato a tutti i componenti esistenti e a quelli nuovi. È possibile selezionare singoli componenti e modificarne le proprietà. Le combinazioni di colori, in precedenza denominate stili, modificano la tavolozza utilizzata per i componenti del modello. È possibile applicare una combinazione di colori all'intero modello o solo a specifici componenti. In Xcelsius sono disponibili numerose combinazioni di colori predefinite da applicare ai modelli oppure è possibile creare combinazioni di colori personalizzate sulla base di una combinazione esistente o di colori personalizzati. Le combinazioni di colori non alterano i colori dei caratteri, la formattazione del testo o gli avvisi. Nota: le combinazioni di colori non vengono trasferite con i file XLF. Se la combinazione di colori utilizzata da un modello non è disponibile nel file XLF, la combinazione di colori personalizzata continuerà ad essere utilizzata dai componenti esistenti ma non sarà disponibile per i nuovi componenti. Se si desidera che la combinazione di colori sia disponibile per i nuovi componenti, è necessario crearla nel nuovo file. Modifica della combinazione di colori È possibile modificare l'aspetto del modello cambiando la combinazione di colori. È possibile applicare la nuova combinazione di colori ai nuovi componenti oppure scegliere di applicare la modifica anche ai componenti esistenti. 1. Aprire un modello. 2. Fare clic su Formato > Combinazione di colori. 3. Nella finestra di dialogo "Combinazioni di colori", selezionare la combinazione di colori da applicare. Nota: per riportare la combinazione di colori alle impostazioni originali, selezionare Colori temi correnti. 4. Se si desidera che la modifica del colore venga applicata ai componenti già presenti nel modello, fare clic su Applica a componenti esistenti. 5. Fare clic su OK. 265 Utilizzo dei modelli La combinazione di colori per il modello viene modificata. Se si seleziona l'opzione Applica a componenti esistenti, i colori dei componenti esistenti vengono modificati. In caso contrario, la nuova combinazione di colori viene applicata quando si inseriscono nuovi componenti nell'area di disegno. Suggerimento: è anche possibile modificare la combinazione di colori dalla barra degli strumenti. Fare clic sull'icona (Colore) e selezionare la combinazione di colori da applicare. Scorrere fino alla fine dell'elenco per impostare l'opzione Applica a componenti esistenti Creazione di una combinazione di colori personalizzata È possibile creare combinazioni di colori personalizzate modificando i parametri di una combinazione di colori esistente. 1. Fare clic su Formato > Combinazione di colori. Viene visualizzata la finestra di dialogo "Combinazione di colori personalizzata". 2. Nella finestra di dialogo "Combinazione di colori personalizzata" selezionare una combinazione di colori da modificare e fare clic su Crea nuovo. Suggerimento: è anche possibile aprire la finestra di dialogo Combinazione di colori personalizzata dalla barra degli strumenti. Fare clic sull'icona della combinazione di colori e selezionare Crea nuova combinazione di colori. 3. Nella finestra di dialogo "Combinazione di colori personalizzata" impostare le seguenti opzioni: 266 Utilizzo dei modelli Opzione Descrizione Nome Digitare il nome per la nuova combinazione di colori. barra colori Fare clic sul colore da modificare e, nel selettore del colore, fare clic con cui si desidera modificarlo. Associazione Se si desidera che Xcelsius selezioni una tavolozza colori auto- di colori in base a un colore selezionato, seleziomatica nare il colore su cui basare la tavolozza e quindi selezionare questa opzione. Spostare il dispositivo di scorrimento affinché Xcelsius modifichi la tavolozza in modo più o meno simile al colore selezionato. Avanzate Se si desidera impostare il colore per elementi specifici dei componenti, fare clic su Avanzate. Nell'area Avanzate fare clic sulle schede per visualizzare gli elementi dei singoli componenti. Fare clic sulle caselle dei colori accanto a ogni nome di elemento e selezionare il colore da applicare a tale elemento. 4. Fare clic su Salva. La combinazione di colori per il modello viene modificata. Se si seleziona l'opzione Applica a componenti esistenti, i colori dei componenti esistenti vengono modificati. In caso contrario, la nuova combinazione di colori viene applicata quando si inseriscono nuovi componenti nell'area di disegno. Anteprima modelli Mentre si progetta un modello, può essere utile verificare il progetto, provare diverse combinazioni di componenti, colori e layout, e verificare come interagisce con i dati. Quando si visualizza un modello è possibile interagire con esso come se fosse stato pubblicato. 267 Utilizzo dei modelli Anteprima dei modelli Un modello è stato creato ed è aperto nello spazio di lavoro. Se si desidera visualizzare e gestire un modello nell'aspetto che avrà dopo la pubblicazione, è possibile visualizzarne l'anteprima. • Fare clic su File > Anteprima. Suggerimento: per visualizzare l'anteprima di un modello, è anche possibile fare clic su Anteprima sulla barra degli strumenti. Xcelsius genera un file SWF del modello e lo mostra sullo schermo. È quindi possibile interagire con il modello come se fosse pubblicato. Per chiudere l'anteprima e tornare alla versione di lavoro del modello, seguire la stessa procedura utilizzata per tornare alla copia di lavoro. Argomenti correlati • Creazione di istantanee dei modelli • Esportazione delle anteprime delle visualizzazioni Esportazione delle anteprime delle visualizzazioni Una visualizzazione è stata creata ed è aperta nello spazio di lavoro. Se si desidera esportare un file SWF della visualizzazione per aprirla in un browser, è possibile esportare un'anteprima della visualizzazione. • Fare clic su File > Esporta anteprima. Una barra di avanzamento viene visualizzata sullo schermo. Creazione di istantanee dei modelli Un modello è stato creato ed è aperto nello spazio di lavoro di Xcelsius. 268 Utilizzo dei modelli Quando si visualizza l'anteprima di un modello, è possibile interagire con il modello. Se si desidera conservare una vista, è possibile creare un'istantanea dei dati o dei componenti del modello nello stato corrente. 1. Nella barra degli strumenti, fare clic su Anteprima. Xcelsius genera un file SWF per il modello. 2. Interagire con il modello e, quando si desidera creare un'istantanea, fare clic su File > Anteprima e selezionare una delle opzioni seguenti: 269 Utilizzo dei modelli Opzione Descrizione Dati di Ex- Genera un foglio di lavoro Excel (XLS) con i valori cel correnti dei dati correnti. Suggerimento: questa opzione può essere utile per la diagnosi dei modelli le cui prestazioni non sono quelle desiderate. Flash (SWF) Genera un file Flash (SWF) in cui viene mostrato lo stato corrente dei componenti. Nota: questa opzione non è disponibile in Xcelsius Present. HTML Genera un file HTML e un file Flash (SWF) in cui viene mostrato lo stato corrente dei componenti. Nota: questa opzione non è disponibile in Xcelsius Present. PDF Genera un file Adobe PDF in cui viene mostrato lo stato corrente dei componenti. Diapositiva Genera un file di Microsoft PowerPoint con una diadi Power- positiva che contiene un file Flash (SWF) con lo Point stato corrente dei componenti. Outlook Apre un messaggio di posta elettronica di Microsoft Outlook che allega il file Flash (SWF) con lo stato corrente dei componenti a un nuovo messaggio. Viene visualizzata la finestra "Salva con nome". 3. Immettere l'ubicazione e il nome del file per l'istantanea e fare clic su Salva. 270 Utilizzo di dati Utilizzo di dati Xcelsius prevede un foglio di calcolo incorporato per memorizzare i dati di origine necessari per ogni modello. I dati di origine possono essere immessi nel foglio di calcolo incorporato o importati da Excel. È inoltre possibile copiare e incollare dati di Excel nel foglio di calcolo. Indipendentemente dal modo in cui vengono immessi nel foglio di calcolo incorporato, i dati non sono collegati ad alcun'altra origine. Se si apportano modifiche al file Excel di origine, tali modifiche non vengono automaticamente apportate ai dati nel foglio di calcolo incorporato. Se è necessario mantenere i dati in Excel ed Xcelsius, è necessario apportare le modifiche in entrambe le posizioni o eseguire la modifica in una posizione e quindi importare o esportare i dati modificati nell'altra posizione. Una volta immessi i dati nel foglio di calcolo incorporato, è possibile collegare i componenti dei modelli a specifiche celle del foglio di calcolo incorporato. È anche possibile collegare celle del foglio di calcolo incorporato a origini dati esterne, in modo tale che i dati contenuti nel foglio di calcolo possano essere aggiornati sulla base di origini dati aggiornati dinamicamente. Informazioni sul foglio di calcolo incorporato il foglio di calcolo incorporato è un foglio di calcolo Excel funzionale utilizzabile come si farebbe in Excel. Per associare i modelli a dati specifici, collegare componenti dei modelli a celle del foglio di calcolo incorporato. Nota: Il foglio di calcolo incorporato non supporta tutte le funzioni di Excel. Non supporta macro, formattazione condizionale, collegamento ad altri fogli di calcolo esterni e alcune funzioni delle formule. Per un elenco completo delle funzioni delle formule supportate, consultare Funzioni di Excel supportate. Il foglio di calcolo incorporato include barre degli strumenti di Excel. Se si utilizza Excel 2003, sul foglio di calcolo incorporato vengono mostrate le barre degli strumenti predefinite. I pulsanti che non sono correlati all'utilizzo 271 Utilizzo di dati dei dati vengono disabilitati. Le opzioni Salva, Apri e Stampa, ad esempio, vengono gestite da Xcelsius e disabilitate sulla barra degli strumenti del foglio di calcolo incorporato. Se si utilizza Excel 2007, nel foglio di calcolo incorporato verrà visualizzata la barra multifunzione presente nella parte superiore dei fogli di calcolo in Excel. Tutti i pulsanti e i menu non correlati all'utilizzo dei dati sono disabilitati. Per aggiungere funzionalità di Excel al foglio di calcolo incorporato, in Xcelsius fare clic con il pulsante destro del mouse sulla barra degli strumenti del foglio di calcolo e aggiungere la barra degli strumenti che include la funzionalità desiderata. Xcelsius utilizza le impostazioni di formattazione internazionale definite nel computer, incluse quelle per separatore decimale, separatore delle migliaia, nome di formato generale, mese, giorno, anno, ora, minuto, secondo, separatore ora e separatore data. Per modificare le impostazioni di formattazione internazionale, aprire il "Pannello di controllo di Windows", fare doppio clic su Opzioni internazionali e della lingua, modificare le impostazioni e fare clic su OK. Mentre si lavora nel modello, è possibile visualizzare il foglio di calcolo incorporato sotto l'area di disegno. Questa disposizione consente di vedere facilmente i dati e collegare componenti alle celle del foglio di calcolo. Il foglio di calcolo incorporato è completamente indipendente da Excel; è possibile aggiungere, modificare ed eliminare dati al suo interno senza dover eseguire importazioni o reimportazioni da Excel. Per impostare i dati nel foglio di calcolo incorporato è possibile: • Importare un foglio di calcolo da Excel. Consultare Importazione di fogli di calcolo Excel. • Aprire un foglio di calcolo di Excel e copiare e incollare i dati da esso al foglio di calcolo incorporato. Consultare Copia di dati tra Excel ed Xcelsius. • Immettere manualmente i dati nel foglio di calcolo incorporato. Preparazione di fogli di calcolo Excel per Xcelsius Prima di importare un foglio di calcolo Excel in Xcelsius, assicurarsi che preveda una struttura idonea a ottenere le prestazioni migliori per i modelli in Xcelsius. Prendere in considerazione le seguenti indicazioni: • 272 Utilizzare solo funzioni di Excel supportate Utilizzo di dati Per un elenco delle funzioni di Excel supportate, consultare Funzioni di Excel supportate. • Utilizzare queste funzioni di Excel solo con set di dati di piccole dimensioni Le seguenti funzioni di Excel sono supportate in Xcelsius, ma possono incidere sulle prestazioni del modello se utilizzate con set di dati di dimensioni maggiori (più di 100 righe): • SOMMA.SE • CONTA.SE • CERCA.ORIZZ • CERCA.VERT Nota: se è necessario accedere a set di dati di dimensioni maggiori, fare in modo che il server o il database esegua l'aggregazione sul lato server. • Organizzare i dati secondo criteri logici Per rendere il foglio di calcolo più facilmente comprensibile, disporre i dati in maniera logica. Raggruppare insieme gli elementi correlati e utilizzare colori, etichette e bordi per descrivere struttura e funzione delle celle. • Utilizzare colori, etichette e bordi per identificare i tipi di dati (input e output) Per semplificare il mantenimento di modelli visivi, utilizzare colori, etichette e bordi per identificare celle o intervalli di celle nel foglio di calcolo e per descriverne l'uso. L'aggiunta di una legenda per descrivere cosa rappresentano i colori contribuisce a garantire coerenza e utilizzabilità del modello. • Posizionare la logica e i dati utilizzati di frequente nella parte superiore del foglio di calcolo Per semplificare la selezione dei dati che si desidera collegare a componenti e ridurre al minimo i dati da scorrere, posizionare la logica o i dati comuni o utilizzati di frequente nella parte superiore sinistra della scheda nel foglio di calcolo. • Utilizzare più schede 273 Utilizzo di dati Se le dimensioni del foglio di calcolo aumentano e, per visualizzare la logica e i dati, è necessario scorrere molte informazioni, considerare la possibilità di separare i dati in più schede (o fogli di lavoro). Impostazione di preferenze per il foglio di calcolo incorporato 1. Fare clic su File > Preferenze. 2. Nella finestra di dialogo "Preferenze", nell'elenco a sinistra, fare clic su Opzioni Excel. 3. Nella finestra di dialogo "Opzioni Excel" impostare le seguenti opzioni: 274 Utilizzo di dati Opzione Descrizione Compatibili- Consente di utilizzare fogli di calcolo abilitati a Lità con Live veOffice in Xcelsius. L'abilitazione di questa opOffice zione può incidere sulle prestazioni di altri programmi Microsoft Office. Se questa opzione non è abilitata, è necessario impostare e utilizzare LiveOffice in un foglio di calcolo esterno a Xcelsius e quindi importare il foglio di calcolo in Xcelsius. Disponibile solo in Xcelsius Enterprise. Numero mas- Utilizzare questa opzione per impostare il numero simo di righe di righe nel foglio di calcolo incorporato selezionabili e collegabili a componenti. Xcelsius supporta un numero illimitato di righe in un intervallo; tuttavia, il collegamento di componenti a intervalli di grandi dimensioni può incidere sulle prestazioni dei modelli. Per impostazione predefinita, è possibile selezionare massimo 512 righe in un intervallo. Ottimizza fo- Utilizzare questa opzione per ottimizzare il foglio glio di calco- di calcolo per la fase di esecuzione. Quando questa lo opzione è abilitata, Xcelsius calcola le formule nel modello al momento dell'esportazione di quest'ultimo e le salva con il file SWF. La generazione del file SWF richiede più tempo, ma poiché i calcoli sono già completi, il file ha prestazioni migliori in fase di esecuzione. Ignora errori formula Excel 275 Utilizzo di dati Opzione Descrizione Utilizzare questa opzione per evitare la visualizzazione nei modelli di errori, dovuti a errori delle formule nel foglio di calcolo. Quando l'opzione è selezionata, tutte le celle che contengono errori di formula vengono considerate alla stregua di celle vuote. Nota: se gli errori di formula vengono ignorati, le funzioni che fanno riferimento a celle con errori, quali ISERROR, non funzionano correttamente nel foglio di calcolo incorporato. 4. Fare clic su OK. Le modifiche vengono applicate al foglio di calcolo. Argomenti correlati • Informazioni sul foglio di calcolo incorporato Sincronizzazione dei dati tra Excel ed Xcelsius Il foglio di calcolo incorporato in Xcelsius non è connesso ai dati di origine importati da un foglio di calcolo Excel. Le modifiche apportate ai dati in una posizione non vengono automaticamente aggiornate nell'altra posizione. Se si desidera mantenere copie sincronizzate dei dati in Xcelsius ed Excel, è possibile riesportare i dati modificati in Excel o copiare e incollare le celle modificate nel foglio di calcolo di origine. Argomenti correlati • Per esportare i dati in Excel • Copia di dati tra Excel ed Xcelsius 276 Utilizzo di dati Importazione di fogli di calcolo Excel Se si desidera utilizzare un foglio di calcolo Excel esistente come origine dati per il modello, è possibile importarlo in Xcelsius. AVVISO: l'importazione di un foglio di calcolo Excel sovrascrive tutti i dati presenti nel foglio di calcolo incorporato. Se sono già stati collegati componenti a celle del foglio di calcolo incorporato, quando si esegue l'importazione, le posizioni di collegamento delle celle restano le stesse ma i dati potrebbero cambiare. Nota: quando il file di Excel viene importato, i dati vengono copiati e non sono più collegati ai dati originali. Se si modifica il file di origine autentico, i dati importati in Xcelsius restano invariati. 1. Fare clic su Dati > Importa. Nota: per importare file, è possibile anche utilizzare l'icona sulla barra degli strumenti. (Importa modello) 2. Nella finestra di dialogo di avviso fare clic su Sì. 3. Selezionare il foglio di calcolo che si desidera importare e fare clic su OK. I dati del foglio di calcolo Excel selezionato vengono aggiunti al foglio di calcolo incorporato. Copia di dati tra Excel ed Xcelsius Si supponga di avere un foglio di calcolo Excel che contiene dati che si desidera utilizzare in modelli Xcelsius. Se si desidera aggiungere alcuni dati da un foglio di calcolo Excel al foglio di calcolo incorporato senza importare l'intero foglio di calcolo, è possibile copiare i dati desiderati in Excel e incollarli nel foglio di calcolo incorporato. È possibile copiare e incollare dati solo tra Xcelsius ed Excel. Sebbene sia possibile aprire due istanze di Xcelsius sul desktop e visualizzare i dati di ogni foglio di calcolo incorporato, non è possibile copiare e incollare dati da 277 Utilizzo di dati un foglio di calcolo incorporato presente in un'istanza di Xcelsius a un foglio di calcolo incorporato presente in un'altra istanza di Xcelsius aperta sul desktop. Nota: quando si copiano celle di un foglio di calcolo di Excel, è possibile incollare i valori e le formule nel foglio di calcolo incorporato, ma l'eventuale formattazione condizionale contenuta non viene conservata. 1. Aprire Xcelsius sul desktop e caricare il modello a cui si desidera aggiungere i dati. 2. Aprire Excel sul desktop e caricare il foglio di calcolo da cui si desidera copiare i dati. 3. In Excel selezionare e copiare le celle che si desidera aggiungere al foglio di calcolo incorporato. 4. In Xcelsius selezionare le celle in cui si desidera incollare i dati, fare clic con il pulsante destro del mouse e scegliere Incolla. Le celle copiate vengono incollate nel foglio di calcolo incorporato. Argomenti correlati • Importazione di fogli di calcolo Excel Collegamento di componenti e dati Quando si creano modelli, è necessario collegare o associare componenti a specifiche celle del foglio di calcolo incorporato. È possibile collegare elementi di componenti a celle che specificano etichette o a celle che contengono valori dati o formule. Inoltre, gli elementi dei componenti potrebbero recuperare dati dalle celle a cui sono collegati o popolare tali celle con valori basati sull'input dell'utente o su altri calcoli. Se si aggiunge una connessione dati esterna, quest'ultima deve essere configurata per l'inserimento di dati nel foglio di calcolo incorporato. I componenti che utilizzano i dati dell'origine esterna vengono quindi collegati alle celle aggiornate dalla connessione esterna. • 278 Se si sposta un intervallo dopo averlo collegato a componenti, per inserire, ad esempio, una riga di intestazione nel foglio di calcolo, Xcelsius conserva le nuove informazioni e modifica il riferimento al nuovo intervallo. Tuttavia, se si sposta solo parte dell'intervallo, il riferimento alle celle non Utilizzo di dati viene aggiornato per le celle collegate ed è necessario aprire il pannello "Proprietà" del componente e ricollegare quest'ultimo alla nuova posizione. Nota: dopo aver spostato un intervallo, inserito celle per espandere un intervallo o eliminato celle per ridurre un intervallo, il pannello "Proprietà" non riporta i valori dell'intervallo modificato. Tuttavia, quando si esegue l'anteprima o si pubblica il modello, il componente utilizza i nuovi valori di intervallo. • Se si modifica l'ordinamento dei dati collegati a componenti, la visualizzazione del componente viene aggiornata quando si esegue l'anteprima o si esporta il modello. Se si impone al componente di visualizzare il nuovo ordinamento in modalità di progettazione, collegare nuovamente il componente alle celle ordinate. Se i dati del foglio di calcolo vengono modificati di frequente, ma la struttura del documento resta la stessa, è possibile generare file SWF basati sui dati di un foglio di calcolo Excel esterno. Ad esempio, se è necessario generare lo stesso modello per più clienti utilizzando lo stesso layout del foglio di calcolo con valori diversi, dopo aver creato il modello e collegato i componenti a celle del foglio di calcolo incorporato, è possibile impostare un'opzione per esportare il file SWF utilizzando il file Excel esterno come origine dati. È quindi possibile aggiornare i dati nel file esterno per ogni cliente e generare il modello senza dover ricaricare il foglio di calcolo e ricollegare i componenti. Collegamento di componenti al foglio di calcolo incorporato Quando si collega un componente a celle del foglio di calcolo incorporato, si imposta un riferimento alle celle in questione nel pannello "Proprietà" del componente. Ogni campo collegabile al foglio di calcolo incorporato presenta un'icona di selezione cella ( ) a destra. Per ulteriori informazioni sulle opzioni disponibili per ciascun componente, consultare la sezione Utilizzo dei componenti di Xcelsius 2008. Nota: Xcelsius supporta un numero illimitato di righe in un intervallo; tuttavia, il collegamento di componenti ad intervalli di grandi dimensioni può incidere sulle prestazioni del modello. Per impostazione predefinita è possibile selezionare massimo 512 righe in un intervallo. Per modificare questo valore, consultare Impostazione di preferenze per il foglio di calcolo incorporato . 279 Utilizzo di dati 1. Nell'area di disegno fare doppio clic sul componente che si desidera collegare al foglio di calcolo incorporato. Viene visualizzato il pannello "Proprietà". Se il pannello "Proprietà" è stato nascosto, spostare il puntatore del mouse sulla scheda del pannello "Proprietà" per espanderlo. 2. Fare clic sulla scheda che contiene il campo che si desidera collegare al foglio di calcolo. Nota: per molti componenti, i campi nelle schede Generale e Comportamento possono essere collegati al foglio di calcolo. 3. Fare clic sull'icona di selezione cella ( ) a destra del campo. Viene visualizzata la finestra di dialogo "Seleziona un intervallo". 4. Sul foglio di calcolo incorporato, selezionare la cella o l'intervallo di celle che si desidera collegare al campo. La casella Seleziona un intervallo viene aggiornata per fare riferimento alle celle selezionate. 5. Nella finestra di dialogo "Seleziona un intervallo" fare clic su OK. Il componente viene aggiornato per fare riferimento alle celle specificate. Generazione di un file SWF mediante un'origine dati esterna È stato creato un modello e i componenti sono stati collegati a celle del foglio di calcolo incorporato. Se è necessario generare lo stesso modello utilizzando la stessa struttura del foglio di calcolo ma valori diversi, è possibile esportare il file SWF utilizzando un'origine dati esterna. Nota: questa opzione non consente di aggiornare i dati nel foglio di calcolo incorporato; recupera solo i dati dal file esterno per generare il file SWF. Se si esegue l'anteprima del modello o si effettua l'esportazione in qualsiasi altro formato, Xcelsius utilizza i dati nel foglio di calcolo incorporato. Inoltre, la struttura del foglio di calcolo esterno deve corrispondere a quella del foglio di calcolo incorporato. Se si aggiungono o eliminano colonne o righe nel 280 Utilizzo di dati foglio di calcolo esterno, tali modifiche non vengono riprodotte nel file SWF generato. Per apportare modifiche strutturali al foglio di calcolo, è necessario reimportarlo e ricollegare i componenti. 1. Fare clic su File > Impostazioni di esportazione. Viene visualizzata la finestra di dialogo "Impostazioni di esportazione". 2. Selezionare l'opzione Utilizza un altro file Excel e nell'elenco fare clic sulla cartella del file e selezionare il foglio di calcolo da utilizzare. Nota: il foglio di calcolo deve avere la stessa struttura del foglio di calcolo incorporato. Fare clic su OK. 3. Fare clic su File > Esporta > Flash (SWF). Viene visualizzata la finestra "Salva con nome". 4. Immettere nome e percorso del file SWF e fare clic su OK. Viene creato un file SWF utilizzando i dati nel foglio di calcolo Excel esterno. Per esportare i dati in Excel Se si desidera visualizzare i dati del foglio di calcolo incorporato in Excel o sincronizzare i dati tra il foglio di calcolo incorporato e il file di origine Excel, è possibile salvare i dati in formato Excel in modo che possano essere aperti con Microsoft Excel. 1. Fare clic su Dati > Esporta. Viene visualizzata la finestra "Salva con nome". 2. Immettere nome e percorso del file Excel e fare clic su OK. I dati del foglio di calcolo incorporato vengono salvati nel percorso specificato in formato Excel. Funzioni di Excel supportate Xcelsius 2008 supporta le seguenti funzioni di Excel: 281 Utilizzo di dati ABS ACOS ACOSH ASINH ASSEGNA ARCTAN ATAN2 MEDIA MEAVERADIA.VALO- GEIF RI DISARROTO- CHAR TRIB.BE- NDA.ECTA CESSO SCEGLI CODICE COLONNA COLONNE COSH CONTEG- COGIO NTA.VALORI CONTA.VUOTE CORRELA- COS ZIONE AND ASIN ATANH MEDIA.DEV COMBI- CONCANAZIONE TENA CONTA.SE COVARIA- DATA NZA DATA.VA- DB.MELORE DIA GIORNO GIORNO360 DB DB.CONTA.VALORI DDB GRADI DEV.Q DB.VALO- DIVIDI RI DB.MAX DB.MIN VALUTA DB.PRODOTTO DB.DEV.ST DSSTDEVP DB.SOM- DB.VAR MA DATA.MESE EFFETTI- FINE.MESE PARI VO DB.CONTA.NUMERI DB.VAR.POP EXACT EXP DISFATTO TRIB.EXP FATT.DOP- FALSE PIO FIND FISHER INV.FISHER ARROTO- PREVINDA.DI- SIONE FETTO FV GE FISSO MEGT DIA.GEOMETRICA 282 INDIRIZZO MECERORA DIA.AR- CA.ORIZZ MONICA SE Utilizzo di dati SE.ERRORE INDICE INDIRET- INT TO IRR VAL.VUO- VAL.ERR VAL.ERTO RORE INTERCETTA INTERESSI VAL.PARI VAL.LOGICO VAL.NON.DI- VAL.NON.TE- DNUME- VAL.DIS- VAL.TES- CURTOSI SP STO RO PARI TO GRANDE LE LEFT LEN LOG10 CERCA LOWER CONFRO- MAX NTA MAX.VALORI MEDIANA MID MIN MIN.VALORI MINUS MINUTO MIRR MOD MODALI- MESE TÀ N NE GIORNI.LAVORATIVI.TOT DISINV.NORM INV.NORM.ST NON TRIB.NORM NUM.RATE NPV PERCENT.RANGO SCARTO OR PERMU- PI TAZIONE PRODOT- VA TO QUARTILE CARARANGO SUALE.TRA NGE_COLON RIGHT RATA LN LOG ADESSO PEARSON PERCENTILE POTENZA P.RATA QUOZIE- RADIAN- CANTE TI SUALE TASSO RIMPIAZ- RIPETI ZA ARROTO- ARROTO- ARROTA- ROW NDA NNDA.PER.DIF DA.PER.ECC RIGHE 283 Utilizzo di dati RSQ SECONDO SEGNO SEN SINH PENDEN- PICCOLO RADQ ZA NORMA- DEV.IST LIZZA DEV.ST.POP SUBTOTALE SOMMA.SE SOMMA SLN DEV.ST.VALORI MATR.SO- SOMMMA.Q MA.PRODOTTO SOMSOMSOMSYD MA.DIFF.Q MA.SOM- MA.Q.DIFF MA.Q TAN TANH TESTO ORA ORARIO.VALORE OGGI TRUE TRONCA TYPE VALORE VAR VAR.VALORI VAR.POP VAR.POP.VALORI VDB CERGIORNUM.SET- GIORANNO CA.VERT NO.SETTI- TIMANA NO.LAVOMANA RATIVO FRAZIONE.ANNO Utilizzo delle origini dati esterne Nota: le origini dati esterne non sono disponibili in Xcelsius Present. In Xcelsius 2008 è possibile connettere i modelli a un'origine dati esterna. Quando si esegue il modello, i dati vengono aggiornati dall'origine esterna in modo che il modello sia basato su informazioni correnti anziché sulle informazioni disponibili al momento della sua creazione. 284 Utilizzo di dati Il gestore dei dati è una posizione centralizzata in cui è possibile aggiungere e configurare tutte le origini dati esterne. Gestione delle connessioni dati Limitazione: il Gestore dei dati non è disponibile in Xcelsius Present. Il "Gestore dei dati" offre una posizione centrale da cui è possibile gestire e configurare tutte le opzioni di connettività del modello, incluse Variabili Flash e Mappe XML. È possibile utilizzare il "Gestore dei dati" per aggiungere al modello diversi tipi di connessioni dati compatibili con XML. Inoltre, quando si apre un modello, il Gestore dei dati rileva tutti i tipi di connessione esistenti. Le connessioni Mappe XML Excel e Live Office (supportate solo in Xcelsius Enterprise) non possono essere aggiunte come nuove connessioni, ma sono supportate come connessioni esistenti in origini dati create all'esterno di Xcelsius. Nota: per visualizzare un elenco di connessioni esistenti in un modello, aprire il modello e fare clic su Dati > Connessioni per aprire la finestra di dialogo "Gestore dei dati". Nella finestra di dialogo "Gestore dei dati" fare clic su Aggiungi. Le connessioni esistenti vengono elencate in "Connessioni esistenti". In Xcelsius Engage, i modelli possono prevedere più connessioni, ma possono avere una sola connessione per ognuno dei tipi seguenti: • Connessioni Servizio Web • Dati XML • Variabili Flash • Crystal Reports Data Consumer Dopo avere aggiunto al modello uno dei tipi di connessione sopra riportati, tale connessione non sarà più disponibile nell'elenco dei tipi di connessione e non potrà essere nuovamente aggiunta al modello. Nota: se si aggiungono connessioni dati esterne a un modello, le restrizioni di protezione di Adobe Flash Player potrebbero impedire agli utenti di eseguire 285 Utilizzo di dati il modello. Per ulteriori informazioni, consultare Limitazioni di protezione di Adobe Flash Player. Xcelsius supporta i seguenti tipi di connessione: 286 Utilizzo di dati Tipo di connessione QaaWS Descrizione Nota: disponibile solo in Xcelsius Enterprise. Query come servizio Web (QaaWS) è uno strumento che consente di creare servizi Web personalizzati per query in SAP BusinessObjects Enterprise. Con QaaWS è possibile definire una query da un universo e quindi pubblicare la query in questione come servizio Web autonomo. In Xcelsius Enterprise è quindi possibile creare una connessione QaaWS per consentire al modello di accedere in modo sicuro al servizio Web. Per ulteriori informazioni sulla creazione di QaaWS, consultare il manuale di Query come servizio Web disponibile nel SAP Help Portal (help.sap.com) all'interno di SAP BusinessObjects Enterprise. Per ulteriori informazioni sulla configurazione di connessioni QaaWS, consultare Per configurare connessioni QaaWS. Servizio Web I servizi Web supportano l'interazione interoperabile su una rete mediante il protocollo HTTP. Quando si aggiungono servizi Web ai modelli, si stabiliscono connessioni dinamiche ai dati. Per ulteriori informazioni sulla configurazione di connessioni Servizio Web, consultare Configurazione di connessioni servizio Web. Dati XML 287 Utilizzo di dati Tipo di connessione Descrizione Una connessione Dati XML si connette a un'origine esterna tramite HTTP. Quando viene aggiunta a un modello, questa connessione può inviare dati di modello dinamici a un'origine esterna per richiedere specifiche informazioni. Ad esempio, se una data viene inviata a uno script del server, lo script può restituire i totali delle vendite per la data in questione. Per informazioni sulla configurazione di connessioni Dati XML, consultare Configurazione di connessioni dati XML. Variabili Flash Le variabili Flash rappresentano un modo per passare dati o variabili da HTML al livello _root di un filmato Flash. Quando si esporta il file SWF come HTML, vengono generate le variabili Flash nei tag OBJECT ed EMBED. Nota: le variabili Flash non sono sicure. Non inviare quindi tramite variabili Flash informazioni riservate quali ad esempio le password. Per informazioni sulla configurazione di connessioni Variabili Flash, consultare Configurazione di connessioni variabili Flash. 288 Utilizzo di dati Tipo di connessione Dati portale Descrizione Nota: non disponibile in Xcelsius Engage. Le connessioni Dati portale consentono di definire parametri in modelli o di inviare e ricevere dati da un'altra Web Part in SAP BusinessObjects Dashboard Builder, IBM WebSphere o Microsoft SharePoint. La connessione portale può essere impostata per ricevere dati da un'altra Web Part (utente), per fornire dati a un'altra Web Part (fornitore) o per consentire agli utenti di definire i valori dei parametri in fase di esecuzione. Per informazioni sulla configurazione di connessioni Dati portale, consultare Configurazione di connessioni Dati portale. Crystal ReLe connessioni Crystal Reports Data Consumer coports Data Co- nsentono di recuperare informazioni da Crystal Rensumer ports e di incorporare metadati nel file SWF utilizzato da Crystal Reports per collegare dati Crystal Reports al modello Xcelsius. Per informazioni sulla configurazione di connessioni Crystal Reports Data Consumer, consultare Configurazione di connessioni Crystal Reports Data Consumer. 289 Utilizzo di dati Tipo di connessione Descrizione Comando FS La connessione Comando FS consente di includere comandi FS Flash nei modelli. I comandi FS consentono a Flash di eseguire istruzioni Javascript in un browser Web. Nota: in Xcelsius 2008, le connessioni a interfaccia esterna rappresentano la scelta preferenziale per il trasferimento di dati mediante JavaScript in un browser Web. Se si utilizzano comandi FS nel modello, prendere in considerazione le restrizioni di protezione di Adobe Flash. Per ulteriori informazioni, consultare Limitazioni di FSCommand. Per informazioni sulla configurazione di connessioni Comando FS, consultare . LCDS La connessione LCDS (LiveCycle Data Services) esegue lo streaming di dati in tempo reale tramite Adobe LiveCycle Data Services. Quando si aggiunge una connessione LCDS in un modello, viene eseguito il push delle modifiche ai dati nel modello non appena viene modificata l'origine. Per informazioni sulla configurazione di connessioni LCDS, consultare Configurazione di connessioni LCDS. 290 Utilizzo di dati Tipo di connessione Descrizione Interfaccia es- Le connessioni a interfaccia esterna consentono di terna esporre intervalli di dati selezionati del foglio di calcolo incorporato per trasferire dati al file SWF utilizzando JavaScript quando il file viene incorporato in una pagina Web HTML. Per informazioni sulla configurazione di connessioni a interfaccia esterna, consultare . Mappe XML Excel Quando si importa un foglio di calcolo di Excel con una mappa XML, Xcelsius conserva la struttura definita del file XML e la modalità di mappatura ai dati interni al foglio di calcolo. Quando si includono connessioni Mappe XML Excel in un modello, i dati possono essere dinamicamente aggiornati dal file XML ogni volta che viene caricato il modello, a intervalli stabiliti o quando l'utente fa clic su un pulsante di aggiornamento. Per informazioni sulla configurazione di connessioni Mappe XML Excel, consultare Utilizzo di mappe XML Excel. Live Office Nota: disponibile solo in Xcelsius Enterprise. Se si crea un modello da un foglio di calcolo di Excel abilitato a LiveOffice (fogli di calcolo di Excel creati da dati Crystal Reports o Web Intelligence gestiti), la connessione Live Office consente di rendere i dati del modello aggiornabili rispetto ai dati di origine. Utilizzo di connessioni dati Live Office Argomenti correlati • Utilizzo delle origini dati esterne 291 Utilizzo di dati Aggiunta di una connessione dati esterna Se si desidera che i dati in un modello vengano aggiornati in base ai dati presenti in un'origine esterna, è possibile utilizzare Gestore dei dati per aggiungere una connessione dati esterna. Avvertenza: se un modello è connesso a un'origine dati esterna, quando viene eseguito, vengono applicate le restrizioni di protezione di Adobe. Se il modello viene eseguito in locale, è necessario rendere attendibile il file SWF o il file dell'applicazione host. Se il file viene eseguito su un server Web, è necessario che sia disponibile un file dei criteri interdominio. Per ulteriori informazioni, consultare Limitazioni di protezione di Adobe Flash Player. 1. Fare clic su Connessioni > dati. Viene visualizzata la finestra di dialogo "Gestore dei dati". 2. Nella finestra di dialogo "Gestore dei dati" fare clic su Aggiungi e selezionare un tipo di connessione dall'elenco. 3. Configurare la connessione. Rimozione di connessioni dati È possibile utilizzare il Gestore dei dati per eliminare connessioni dati dal modello. 1. Fare clic su Connessioni > dati. Viene visualizzata la finestra di dialogo "Gestore dei dati". 2. Selezionare la connessione che si desidera rimuovere e, nella parte inferiore dell'elenco delle connessioni, fare clic sul pulsante Elimina ( La connessione selezionata viene eliminata dal modello. Per configurare connessioni QaaWS È stato creato un servizio Web utilizzando Query come Servizio Web (QaaWS) e si dispone dell'URL per accedervi. 292 ). Utilizzo di dati Nota: Questa connessione dati è disponibile solo in Xcelsius Enterprise. Utilizzare una connessione QaaWS per creare una connessione dinamica (utilizzando un servizio Web) ai dati in SAP BusinessObjects Enterprise. Avvertenza: se si includono connessioni dati esterne in modelli, le restrizioni di protezione di Adobe Flash Player potrebbero impedire agli utenti di accedere all'origine dati. Per ulteriori informazioni, consultare Limitazioni di protezione di Adobe Flash Player. 1. Fare clic su Connessioni > dati. Viene visualizzata la finestra di dialogo "Gestore dei dati". 2. Nella finestra di dialogo "Gestore dei dati" fare clic su Aggiungi e selezionare Query come Servizio Web. 3. Nella scheda Definizione impostare le seguenti opzioni: Opzione Descrizione Nome Nome della connessione. URL WSDL Digitare l'URL del WSDL generato dal servizio QaaWS o selezionarlo dall'elenco. Quindi fare clic su Importa. Il modello viene collegato a QaaWS. I valori Metodo, URL servizio Web e Input e Output definiti in QaaWS vengono visualizzati nei campi associati sulla pagina. Metodo Quando si importa il WSDL, questo elenco riporta i metodi definiti nel servizio Web. Metodo Descrizione help.sap.com help.sap.com 293 Utilizzo di dati Opzione Descrizione URL serviQuando si importa il WSDL, questa casella riporta l'URL zio Web del servizio Web definito nel servizio QaaWS. Suggerimento: Se si desidera controllare il valore URL servizio Web tramite variabili Flash, è possibile copiare l'URL fornito dal WSDL in una cella nel foglio di calcolo incorporato. Quindi fare clic sull'icona di selezione cella ( ) per collegare la casella URL servizio Web alla cella in questione. Per puntare a un server diverso, è quindi possibile impostare variabili Flash per aggiornare la cella con un altro URL. 294 Utilizzo di dati Opzione Descrizione Valori di in- Quando si importa il WSDL, gli input e i prompt neput cessari definiti per il servizio Web vengono visualizzati in questo elenco. Per impostare un valore per ogni prompt, selezionare l'oggetto Input dall'elenco e quindi impostare l'opzione Leggi da per mapparlo al modello Xcelsius. Nota: Gli oggetti Input QaaWS includono ID utente e password per Business Objects. Xcelsius genererà una schermata di accesso per richiedere agli utenti l'immissione di questi valori obbligatori. I valori e il comportamento di questi prompt si basano sulla configurazione di autenticazione definita in QaaWS. A meno che non si desideri impostare valori specifici, non è in genere necessario indicare valori o mappare gli elementi al modello Xcelsius sulla pagina. Avvertenza: Se si immettono valori specifici per nome utente e password, questi vengono memorizzati nei file XLF e SWF senza crittografia. Per motivi di sicurezza, è consigliabile non immettere valori specifici per questi elementi di input. 295 Utilizzo di dati Opzione Descrizione Leggi da Se l'elenco Valori di input include prompt definiti in QaaWS, selezionare l'elemento Input e quindi fare clic sull'icona di selezione cella ( ) per selezionare una cella dal foglio di calcolo incorporato dove l'oggetto selezionato recupera il proprio valore. Valori di output Quando si importa il WSDL, i parametri di output per gli oggetti Risultati in QaaWS vengono visualizzati in questo elenco in una struttura ad albero, insieme ad alcuni parametri aggiuntivi creati dal servizio QaaWS. Quando si utilizza un servizio Web QaaWS, l'output prodotto per gli oggetti Risultati viene memorizzato in una tabella sotto forma di righe. Nota: Per visualizzare il tipo di dati per gli oggetti Risultati, spostare il puntatore del mouse sull'oggetto desiderato. Per aggiungere al modello i valori prodotti per un singolo oggetto, selezionare un oggetto Output dall'elenco, quindi importare l'opzione Inserisci in per mapparlo al modello Xcelsius. È possibile anche mappare tutti gli oggetti in un'unica cartella con un solo passaggio. Fare clic sulla cartella per visualizzare il numero di colonne necessarie per gli oggetti che vi sono inclusi. Quindi fare clic sull'icona di "selezione cella" ( ) e selezionare un intervallo nel foglio di calcolo sufficientemente grande da contenere il numero specificato di colonne. Il numero di righe necessarie dipende dalla quantità di dati che si prevede di ricevere. Inserisci in 296 Utilizzo di dati Opzione Descrizione Per il valore Output selezionato fare clic sull'icona di selezione cella per selezionare una cella dal foglio di calcolo incorporato al fine di memorizzare i valori recuperati da QaaWS. Nota: Per impostazione predefinita, Xcelsius consente di recuperare e inserire nel foglio di calcolo incorporato fino a 512 righe. Per aumentare il numero di righe consentito, consultare Impostazione di preferenze per il foglio di calcolo incorporato . 4. Fare clic sulla scheda Utilizzo e impostare le opzioni di aggiornamento e messaggio. Per ulteriori informazioni consultare Impostazione di opzioni di aggiornamento e Creazione di messaggi di caricamento e di inattività. Una volta resi disponibili i dati in Xcelsius, è necessario mappare i componenti ai dati. Mappare un componente a QaaWS equivale a mapparlo al foglio di calcolo incorporato. Per ulteriori informazioni sulla mappatura di componenti ai dati, consultare Collegamento di componenti e dati. Argomenti correlati • Gestione delle connessioni dati • Aggiunta di una connessione dati esterna Configurazione di connessioni servizio Web È stato creato un servizio Web e si dispone dell'URL WSDL. Nota: Questa connessione dati è disponibile solo in Xcelsius Enterprise. Utilizzare una connessione servizio Web per aggiungere a un modello una connessione servizio dinamica, tramite un servizio Web. 297 Utilizzo di dati Avvertenza: se si includono connessioni dati esterne in modelli, le restrizioni di protezione di Adobe Flash Player potrebbero impedire agli utenti di accedere all'origine dati. Per ulteriori informazioni, consultare Limitazioni di protezione di Adobe Flash Player. Suggerimento: Se ci si sta connettendo a SAP BusinessObjects Enterprise mediante un servizio Web, utilizzare una connessione QaaWS. 1. Fare clic su Connessioni > dati. Viene visualizzata la finestra di dialogo "Gestore dei dati". 2. Nella finestra di dialogo "Gestore dei dati" fare clic su Aggiungi e selezionare Servizio Web. 3. Nella scheda Definizione impostare le seguenti opzioni: 298 Utilizzo di dati Opzione Descrizione Nome Digitare un nome per la connessione. URL WSDL Digitare l'URL del WSDL generato dal servizio Web o selezionarlo dall'elenco. Quindi fare clic su Importa. Il modello viene collegato al servizio Web e i metodi, l'URL del servizio Web e i valori Input e Output disponibili nel servizio Web vengono aggiunti agli elenchi corrispondenti. Metodo I metodi disponibili vengono definiti dal WSDL specificato nella casella URL WSDL. Se sono disponibili più metodi, selezionare quello che si desidera utilizzare per la connessione. URL servi- Gli URL disponibili vengono definiti dal file WSDL zio Web specificato nella casella URL WSDL. Selezionare l'URL che si desidera utilizzare per la connessione. Al momento dell'esecuzione, il modello utilizzerà questo URL e non quello WSDL. Suggerimento: Se si desidera controllare il valore URL servizio Web tramite variabili Flash, è possibile copiare l'URL fornito dal WSDL in una cella nel foglio di calcolo incorporato. Quindi fare clic sull'icona di selezione cella ( ) per collegare la casella URL servizio Web alla cella in questione. Per puntare a un server diverso, è quindi possibile impostare variabili Flash per aggiornare la cella con un altro URL. Valori di in- Quando si importa il WSDL, gli input necessari, defiput niti per il servizio Web, vengono visualizzati in questo elenco. Per impostare un valore per ciascun elemento, selezionare l'oggetto Input dall'elenco e quindi impostare l'opzione Leggi da per mapparlo al modello Xcelsius. 299 Utilizzo di dati Opzione Descrizione Leggi da Se l'elenco Valori di input include voci che richiedevano un input, selezionare l'elemento Input e quindi fare clic sull'icona di selezione cella ( ) per selezionare una cella dal foglio di calcolo incorporato dove l'oggetto selezionato recupera il proprio valore. Valori di output Quando si importa il WSDL, i parametri di output per gli oggetti Risultati nel servizio Web vengono visualizzati in questo elenco. Nota: Per visualizzare il tipo di dati per gli oggetti Risultati, spostare il puntatore del mouse sull'oggetto desiderato. Per aggiungere al modello i valori prodotti per un singolo oggetto, selezionare un oggetto Output dall'elenco, quindi importare l'opzione Inserisci in per mapparlo al modello Xcelsius. È possibile anche mappare tutti gli oggetti in un'unica cartella con un solo passaggio. Fare clic sulla cartella per visualizzare il numero di colonne necessarie per gli oggetti che vi sono inclusi. Quindi fare clic sull'icona di "selezione cella" ( ) e selezionare un intervallo nel foglio di calcolo sufficientemente grande da contenere il numero specificato di colonne. Il numero di righe necessarie dipende dalla quantità di dati che si prevede di ricevere. I valori disponibili vengono impostati dal file WSDL. Selezionare un oggetto Output dall'elenco, quindi impostare l'opzione Inserisci in per mapparlo al modello Xcelsius. Nota: Ripetere la procedura per tutti i valori che si desidera utilizzare nel modello. 300 Utilizzo di dati Opzione Descrizione Inserisci in Per il valore Output selezionato fare clic sull'icona di selezione cella per selezionare una cella dal foglio di calcolo incorporato al fine di memorizzare i valori recuperati dal servizio Web. Nota: Per impostazione predefinita, Xcelsius consente di recuperare e inserire nel foglio di calcolo incorporato fino a 512 righe. Per aumentare il numero di righe consentito, consultare Impostazione di preferenze per il foglio di calcolo incorporato . 4. Fare clic sulla scheda Utilizzo e impostare le opzioni di aggiornamento e messaggio. Per ulteriori informazioni consultare Impostazione di opzioni di aggiornamento e Creazione di messaggi di caricamento e di inattività. 5. Se la connessione servizio Web richiede il passaggio di informazioni nell'intestazione SOAP, fare clic sulla scheda Avanzate. Digitare l'informazione in formato HTML o fare clic sull'icona di selezione cella ( ) per selezionare celle del foglio di calcolo incorporato che contengono informazioni. Nota: Quando si utilizza l'icona di selezione cella , i tag HTML <soap:Header> vengono automaticamente aggiunti ai valori di testo nella cella. Ad esempio, la cella selezionata conterrebbe solo "<username>joe</username> <password>1234</password>". Argomenti correlati • Gestione delle connessioni dati • Per configurare connessioni QaaWS Configurazione di connessioni dati XML Le connessioni dati XML consentono di aggiornare i dati del modello da un'origine esterna mediante HTTP e di inviare dati dinamici da modelli a 301 Utilizzo di dati origini esterne. Ad esempio, se un modello include una connessione dati XML, gli utenti possono utilizzarlo per inviare informazioni e raccogliere dati per moduli. Quando si configura la connessione dati XML, è possibile specificare come e quando verranno aggiornati i dati dall'origine. Avvertenza: se si includono connessioni dati esterne in modelli, le restrizioni di protezione di Adobe Flash Player potrebbero impedire agli utenti di accedere all'origine dati. Per ulteriori informazioni, consultare Limitazioni di protezione di Adobe Flash Player. La connessione dati XML invia e carica funzionalità simultaneamente tramite un unico URL. Gli intervalli di invio vengono inviati all'URL prima del recupero dei dati di caricamento. Ciò consente di creare script che esaminano i dati inviati e restituiscono dati corrispondenti ai valori inviati, analogamente a una richiesta Web. Ad esempio, se allo script del server è stata inviata una data, lo script potrebbe restituire i dati relativi alle vendite per tale data. Gli intervalli di Excel vengono mappati in XML utilizzando una struttura colonna-riga. Ad esempio, un intervallo a una riga e tre colonne denominato "ExampleRange" viene rappresentato in XML nel seguente modo: <variable name="ExampleRange"> <row> <column> Row1 Column1 value </column> <column> Row1 Column2 value </column> <column> Row1 Column3 value </column> </row> </variable> in cui "Row1 Column1 value" rappresenta il valore reale della cella nella prima riga e prima colonna dell'intervallo e così via. L'intero gruppo di intervalli è incapsulato all'interno di tag di <dati>. Quando il modello viene caricato, i dati XML vengono convertiti in intervalli di Excel mediante il processo inverso. Nota: le connessioni dati XML supportano una semplice struttura a righe/colonne. Se è necessario accedere a origini dati XML più complesse, utilizzare una connessione mappa XML. 1. Fare clic su Connessioni > dati. Viene visualizzata la finestra di dialogo "Gestore dei dati". 302 Utilizzo di dati 2. Nella finestra di dialogo "Gestore dei dati" fare clic su Aggiungi e selezionare Dati XML. 3. Nella scheda Definizione impostare le seguenti opzioni: Opzione Descrizione Nome Digitare un nome per la connessione. URL dati XML Digitare l'URL per i dati XML o fare clic sull'icona di selezione cella ( ) per selezionare le celle dal foglio di calcolo incorporato. Nota: includere "http://" per i collegamenti ipertestuali. Tipo MIME Se sono disponibili più tipi, selezionare il tipo MIME da utilizzare per questi dati. Abilita cari- Selezionare questa opzione per caricare, o ricevere, camento i dati XML dall'URL specificato nell'intervallo specificato, quando viene attivata la connessione. Selezionare un intervallo dall'elenco o fare clic sull'icona Aggiungi per aggiungere un nuovo intervallo e quindi impostare i valori Nome e Intervallo per l'intervallo in questione. Fare clic sull'icona Rimuovi lo dall'elenco. per eliminare un interval- Nota: Fare clic su Anteprima XML per visualizzare la struttura del file XML che il modello deve avere per ricevere dati dall'origine dati esterna. Nome Se si seleziona l'opzione Abilita caricamento, per ogni intervallo in elenco digitare un nome o utilizzare l'icona di selezione cella ( ) per selezionare un nome dal foglio di calcolo incorporato. 303 Utilizzo di dati Opzione Descrizione Intervallo Se si seleziona l'opzione Abilita caricamentoper ogni intervallo in elenco digitare un intervallo o utilizzare l'icona di selezione cella ( ) per selezionare l'intervallo nel foglio di calcolo incorporato in cui verranno memorizzati i dati recuperati. Abilita invio Selezionare questa opzione per inviare i dati XML all'URL specificato dagli intervalli specificati, quando viene attivata la connessione. Gli intervalli convertiti vengono inviati in formato HTTP mediante il metodo POST. Selezionare un intervallo dall'elenco o fare clic sull'icona Aggiungi per aggiungere un nuovo intervallo e quindi impostare i valori Nome e Intervallo per l'intervallo in questione. Fare clic sull'icona Rimuovi lo dall'elenco. per eliminare un interval- Nota: Fare clic su Anteprima XML per visualizzare la struttura del file XML che il modello deve avere per inviare dati all'origine dati esterna. 304 Utilizzo di dati Opzione Descrizione Nome Se si seleziona l'opzione Abilita invio per ogni intervallo in elenco digitare un nome o utilizzare l'icona di selezione cella ( ) per selezionare un nome dal foglio di calcolo incorporato. Intervallo Se si seleziona l'opzione Abilita invio per ogni intervallo in elenco digitare un intervallo o utilizzare l'icona di selezione cella ( ) per selezionare l'intervallo dal foglio di calcolo incorporato. Importa intervalli con nome 4. Fare clic sulla scheda Utilizzo e impostare le opzioni di aggiornamento e messaggio. Per ulteriori informazioni consultare Impostazione di opzioni di aggiornamento e Creazione di messaggi di caricamento e di inattività. Argomenti correlati • Gestione delle connessioni dati Configurazione di connessioni variabili Flash Se si esporta il modello in HTML, è possibile aggiungere una connessione variabile Flash per passare valori al modello al momento del caricamento. Per configurare la connessione variabile Flash, è necessario specificare un nome e definire dove vengono memorizzati i valori nel foglio di calcolo. È possibile utilizzare variabili Flash per inviare variabili di sessione globali che si desidera siano utilizzate e riutilizzate dal modello. È, ad esempio, possibile inviare token di sessione, ID utente, URL di servizi Web e parametri passati da altri script o controlli incorporati. Nota: le variabili Flash non sono sicure. Non inviare quindi tramite variabili Flash informazioni riservate quali, ad esempio, password. 305 Utilizzo di dati Se si esegue il file SWF in una pagina Web, Adobe Flash Player consente ad esso di utilizzare dati direttamente dall'HTML. Se si sta generando la pagina HTML in modalità dinamica, è possibile passare variabili nel file SWF al momento del caricamento. È possibile utilizzare Javascript per modificare dinamicamente le variabili in fase di esecuzione utilizzando una connessione a interfaccia esterna, che consente ad altri controlli incorporati nell'HTML di passare dati al file SWF senza ricaricare la pagina HTML. Adobe Flash Player consente inoltre a un file SWF di utilizzare dati direttamente da parametri definiti all'interno di un browser o un percorso per cui viene caricato. Questo metodo consente a un SWF di passare parametri a un altro SWF caricato su una pagina HTML separata. Avvertenza: se si includono connessioni dati esterne in modelli, le restrizioni di protezione di Adobe Flash Player potrebbero impedire agli utenti di accedere all'origine dati. Per ulteriori informazioni, consultare Limitazioni di protezione di Adobe Flash Player. 1. Fare clic su Connessioni > dati. Viene visualizzata la finestra di dialogo "Gestore dei dati". 2. Nella finestra di dialogo "Gestore dei dati" fare clic su Aggiungi e selezionare Variabili Flash. 3. Nella scheda Definizione impostare le seguenti opzioni: 306 Utilizzo di dati Opzione Descrizione Nome Digitare un nome per la connessione. Utilizzare solo numeri, lettere e sottolineature. Non far iniziare il nome con un numero e non includervi spazi. Formato variabile Scegliere se inviare variabili al file SWF in formato XML o CSV. Dati della variabile Selezionare un intervallo dall'elenco o fare clic sull'icona Aggiungi per aggiungere un nuovo intervallo e quindi impostare i valori Nome e Intervallo per l'intervallo in questione. Fare clic sull'icona Rimuovi intervallo dall'elenco. per eliminare un Pulsante Importa Utilizzare questo pulsante per importare interintervalli con valli denominati dal foglio di calcolo. nome 4. Fare clic sulla scheda Utilizzo e impostare le opzioni di aggiornamento e messaggio. Per ulteriori informazioni, consultare Impostazione di opzioni di aggiornamento e Creazione di messaggi di caricamento e di inattività. Argomenti correlati • Gestione delle connessioni dati Configurazione di connessioni Dati portale Le connessioni Dati portale consentono la comunicazione da SWF a SWF quando i modelli vengono distribuiti in ambienti SAP BusinessObjects Dashboard Builder, IBM WebSphere o Microsoft SharePoint. La connessione Dati portale può essere configurata come fornitore, per inviare dati a un altro SWF (portlet, noto anche come Web Part in Sharepoint) o come utente, per ricevere dati da un altro SWF (portlet). È inoltre possibile impostare la 307 Utilizzo di dati connessione Dati portale per consentire l'input utente in fase di esecuzione. Per ulteriori informazioni sulla distribuzione di modelli Xcelsius in un portale, consultare la documentazione del kit di integrazione per il portale disponibile sul CD d'installazione nella cartella Portal Integration Kit. Avvertenza: se si includono connessioni dati esterne in modelli, le restrizioni di protezione di Adobe Flash Player potrebbero impedire agli utenti di accedere all'origine dati. Per ulteriori informazioni, consultare Limitazioni di protezione di Adobe Flash Player. Argomenti correlati • Gestione delle connessioni dati Configurazione di connessioni utente/fornitore portale Se si desidera che un modello fornisca dati a un altro portlet, impostare la connessione Dati portale come fornitore. Se si desidera ricevere dati da un altro portlet, impostare la connessione Dati portale come utente. Solo i portlet Xcelsius 2008 Portal possono utilizzare informazioni di un modello che utilizza la connessione fornitore portale. 1. Fare clic su Connessioni > dati. 2. Nella finestra di dialogo "Gestore dei dati" fare clic su Aggiungi e selezionare Dati portale. 3. Nella scheda Definizione impostare le seguenti opzioni: 308 Utilizzo di dati Opzione Descrizione Tipo di co- Per configurare la connessione per l'invio di dati a nnessione un altro portlet, impostare questa opzione su "Fornitore". Per configurare la connessione per la ricezione di dati da un altro portlet, impostare l'opzione su "Utente". Nome inter- Digitare un nome per l'intervallo. vallo Nota: questo nome viene visualizzato quando si connettono insieme i portlet in portali. Se non si specifica un nome, la connessione non è disponibile per la connessione di portlet. Tipo di intervallo Selezionare una delle seguenti opzioni per definire la quantità di dati da passare: • Cella: un'unica cella da un'altra Web Part. • Riga: un'unica riga con più colonne. • Tabella: più righe e colonne. Cella e Riga vengono in genere utilizzate per passare dati tra visualizzazioni. In Sharepoint, le tabelle vengono utilizzate per passare dati da un elenco di portali. Intervallo Digitare o fare clic sull'icona di selezione cella ( ) per selezionare l'area del foglio di calcolo incorporato da cui verranno recuperati (fornitore) o in cui verranno scritti (utente) i dati in ingresso. Parametri Definire gli intervalli di parametri impostabili dagli utenti dall'interno del portale. Per aggiungere un intervallo, fare clic sull'icona Più, quindi selezionare ogni intervallo e impostarne nome e valori. 309 Utilizzo di dati Opzione Descrizione Nome Digitare un nome per il parametro o fare clic sull'icona di selezione cella ( ) per collegare il nome a una cella del foglio di calcolo incorporato. Nota: Il nome immesso verrà visualizzato nella finestra di dialogo "Proprietà" per il modello in Sharepoint. Se non si immette un nome, il parametro non verrà elencato come tale in Sharepoint. Intervallo 310 Digitare l'area del foglio di calcolo in cui sono impostati i parametri o fare clic sull'icona di selezione cella ( ) per selezionare l'intervallo dal foglio di calcolo. Utilizzo di dati Opzione Descrizione Tipo Selezionare uno dei seguenti tipi di parametri: • Testo: per impostare dati testuali nel file XLF, ad esempio, titoli di grafici. • • Casella di controllo: per alternare il valore di una cella tra zero e uno. Questa opzione può essere utile per mostrare o nascondere componenti mediante visibilità dinamica. • Data: per definire una data nel file XLF. Il formato viene impostato su Data e nell'XLF viene utilizzato un vero valore data. Gli utenti possono, ad esempio, impostare intervalli di date per l'accesso ai dati o per la quantità di dati da visualizzare. • Casella di riepilogo: per creare opzioni selezionabili dall'utente all'interno dei parametri. Questa opzione consente di specificare valori impostati che gli utenti possono selezionare per assicurare che la propria immissione sia compatibile con il modello. I tipi Testo, Numero, Casella di controllo e Data non restringono le possibilità di immissione dell'utente. Voci Disponibile solo quando nell'elenco Tipo è selezionata Casella di riepilogo. Impostare i valori selezionabili dagli utenti dalla casella di riepilogo. Fare clic sull'icona di selezione cella ( ) per selezionare i valori dal foglio di calcolo incorporato. Selezione Disponibile solo quando nell'elenco Tipo è seleziopredefinita nata Casella di riepilogo. Specificare i valori da utilizzare se l'utente non esegue una selezione nella casella di riepilogo. 311 Utilizzo di dati 4. Se si sta definendo una connessione fornitore, fare clic sulla scheda Utilizzo per impostare le opzioni di aggiornamento. Per ulteriori informazioni sulle opzioni di aggiornamento, consultare Impostazione di opzioni di aggiornamento. Argomenti correlati • Gestione delle connessioni dati • Configurazione di connessioni Dati portale • Configurazione di una connessione Dati portale per l'input utente Configurazione di una connessione Dati portale per l'input utente Per definire parametri che gli utenti possono personalizzare dall'interno di un portale, impostare una connessione Dati portale con Tipo di connessione impostato su "Nessuno". 1. Fare clic su Connessioni > dati. 2. Nella finestra di dialogo "Gestore dei dati" fare clic su Aggiungi e selezionare Dati portale. 3. Nella scheda Definizione impostare le seguenti opzioni: 312 Utilizzo di dati Opzione Descrizione Tipo di co- Per configurare la connessione per l'input utente, nnessione impostare quest'opzione su "Nessuno". Parametri Definire gli intervalli di parametri impostabili dagli utenti dall'interno del portale. Per aggiungere un intervallo, fare clic sull'icona Più, quindi selezionare ogni intervallo e impostarne nome e valori. Nome Digitare un nome per il parametro o fare clic sull'icona di selezione cella ( ) per collegare il nome a una cella del foglio di calcolo incorporato. Il nome immesso verrà visualizzato nella finestra di dialogo Proprietà per il modello in Sharepoint. Se non si immette un nome, il parametro non verrà elencato come tale in Sharepoint. Intervallo Digitare l'area del foglio di calcolo in cui sono impostati i parametri o fare clic sull'icona di selezione cella ( ) per selezionare l'intervallo dal foglio di calcolo. 313 Utilizzo di dati Opzione Descrizione Tipo Selezionare uno dei seguenti tipi di parametri: Opzione Descrizione Testo Imposta dati testuali nel file XLF, ad esempio, titoli di grafici. Numero Imposta dati numerici, ad esempio, livelli di avviso. Casella di Alterna il valore di una cella tra zero e controllo uno. Questa opzione può essere utile per mostrare o nascondere componenti mediante visibilità dinamica. Data Definisce una data nel file XLF. Il formato viene impostato su Data e nell'XLF viene utilizzato un vero valore data. Gli utenti possono, ad esempio, impostare intervalli di date per l'accesso ai dati o per la quantità di dati da visualizzare. Casella di Crea opzioni selezionabili dall'utente riepilogo all'interno dei parametri. Questa opzione consente di specificare valori impostati che gli utenti possono selezionare per assicurare che la propria immissione sia compatibile con il modello. I tipi Testo, Numero, Casella di controllo e Data non restringono le possibilità di immissione dell'utente. Voci 314 Utilizzo di dati Opzione Descrizione Disponibile solo quando nell'elenco Tipo è selezionata Casella di riepilogo. Impostare i valori selezionabili dagli utenti dalla casella di riepilogo. Fare clic sull'icona di selezione cella ( ) per selezionare i valori dal foglio di calcolo incorporato. Selezione Disponibile solo quando nell'elenco Tipo è seleziopredefinita nata Casella di riepilogo. Specificare i valori da utilizzare se l'utente non esegue una selezione nella casella di riepilogo. Argomenti correlati • Gestione delle connessioni dati • Configurazione di connessioni Dati portale • Configurazione di una connessione Dati portale per l'input utente Configurazione di connessioni Crystal Reports Data Consumer Il foglio di calcolo incorporato e i componenti del modello sono stati configurati per corrispondere ai dati Crystal Reports a cui verrà eseguita la connessione. Se si desidera incorporare un modello Xcelsius in Crystal Reports e ricevere dati da Crystal Reports per il modello, è possibile aggiungere una connessione Crystal Reports Data Consumer. Nota: è possibile aggiungere una sola connessione Crystal Reports Data Consumer a un modello. 1. Fare clic su Connessioni > dati. 2. Nella finestra di dialogo "Gestore dei dati" fare clic su Aggiungi e selezionare Crystal Reports Data Consumer. 315 Utilizzo di dati 3. Nella scheda Definizione impostare le seguenti opzioni: Opzione Descrizione Intestazioni di riga Fare clic sull'icona di selezione cella ( ) per selezionare le etichette di intestazione riga dal foglio di calcolo incorporato. Intestazioni di colonna Fare clic sull'icona di selezione cella ( ) per selezionare le etichette di intestazione colonna dal foglio di calcolo incorporato. Dati Fare clic sull'icona di selezione cella ( ) per selezionare l'intervallo di dati dal foglio di calcolo incorporato. Descrizione Digitare una descrizione opzionale per la connessione. Esportare il modello in formato Flash (SWF) e incorporare il file SWF nel file Crystal Reports. Quando si apre il file SWF con Esperto dati Flash in Crystal Reports, diventa disponibile una scheda Xcelsius nell'Esperto collegamento dati Flash, per consentire di connettere il file SWF ai dati Crystal Reports. Nota: Per ulteriori informazioni sul comando FS, consultare il sito del supporto di Adobe Flash all'indirizzo http://www.adobe.com/support/flash/action_scripts/ac tionscript_dictionary/actionscript_dictionary372.html 1. Fare clic su Connessioni > dati. 2. Nella finestra di dialogo "Gestore dei dati" fare clic su Aggiungi e quindi selezionare Comando FS. 3. Nella scheda Definizione impostare le seguenti opzioni: 316 Utilizzo di dati Opzione Descrizione Nome Digitare un nome per la connessione. Comando Digitare un comando per il comando FS o fare clic sull'icona di selezione cella ( ) e selezionare un comando dal foglio di calcolo. Parametri Digitare un valore del parametro per il comando FS o fare clic sull'icona di selezione cella ( ) e selezionare un valore dal foglio di calcolo. Argomenti correlati • Gestione delle connessioni dati Configurazione di connessioni LCDS Xcelsius LiveCycle Data Services (LCDS) è installato nel sistema Per ulteriori informazioni, consultare la guida all'installazione di LCDS disponibile nella guida all'installazione di Xcelsius LCDS, nella cartella LiveCycle Data Services del pacchetto di installazione Xcelsius. E un modello e un foglio di calcolo incorporato sono così configurati e pronti a connettersi a LCDS. Per fornire visualizzazioni aggiornate al secondo dei dati aziendali utilizzando Adobe LiveCycle Data Services, un componente del software Adobe LiveCycle Enterprise Suite, aggiungere una connessione LCDS al modello. La connessione LCDS esegue lo streaming di dati in tempo reale nei modelli senza che gli utenti debbano richiedere un aggiornamento dei dati. 1. > 2. Nella finestra di dialogo "Gestore dei dati" fare clic su Aggiungi e quindi selezionare Connessioni LCDS. 3. Nella scheda Definizione impostare le seguenti opzioni: 317 Utilizzo di dati Opzione Descrizione Host Nell'elenco selezionare la connessione host LCDS da associare a questa connessione o fare clic su Host per aggiungere un nuovo host. Nella finestra di dialogo "Gestisci host" fare quindi clic su Aggiungi e immettere un nome per l'host e l'URL del server LCDS utilizzando il seguente formato: http://<nome server>:<porta>/<percorso di contesto LCDS>/xcelsius, dove nome server è il nome del server LCDS, porta è il numero della porta server e percorso di contesto LCDS è il context root della directory virtuale. Ad esempio, http://localho st:8700/flex/xcelsius Query Per recuperare informazioni sulle destinazioni feed disponibili dall'host selezionato, fare clic su Query. Destinazioni dati Selezionare una delle destinazioni di alimentadisponibili zione disponibili da associare al modello CX. 318 Avanzate Per espandere le impostazioni disponibili per la destinazione feed selezionata, fare clic su Avanzate. ID in Destinazione corrente Disponibile quando si fa clic su Avanzate. Numero di identificazione della destinazione feed LCDS. Utilizzo di dati Opzione Descrizione Tipo canale in Disponibile quando si fa clic su Avanzate. Destinazione corTipo di canale (o protocollo di comunicazione) utirente lizzato. URL canale in Disponibile quando si fa clic su Avanzate. Destinazione corURL associato alla destinazione di alimentazione rente selezionata. Dati destinazione In questa sezione vengono elencati gli elementi dati disponibili nell'host selezionato, il relativo tipo di dati (numero, testo o true/false) e la relativa forma o struttura (singleton - singolo valore, !D - colonna o riga di valori o 2D - tabella di valori). Selezionare un elemento dati, quindi fare clic sull'icona di selezione cella ( ) in fondo a destra per selezionare l'intervallo nel foglio di calcolo incorporato in cui verranno memorizzati i dati. Avvertenza: se si includono connessioni dati esterne in modelli, le restrizioni di protezione di Adobe Flash Player potrebbero impedire agli utenti di accedere all'origine dati. Per ulteriori informazioni, consultare Limitazioni di protezione di Adobe Flash Player. 1. Fare clic su Connessioni > dati. Viene visualizzata la finestra di dialogo "Gestore dei dati". 2. "" 3. Nella scheda Definizione impostare le seguenti opzioni: 319 Utilizzo di dati Opzione Descrizione Nome inter- Digitare un nome per l'intervallo. vallo Utilizzare solo numeri, lettere e sottolineature. Non far iniziare il nome con un numero e non includervi spazi. Tipo di intervallo • • • Intervallo Accesso • • • 4. Fare clic sulla scheda Utilizzo e impostare le opzioni di aggiornamento e messaggio. Per ulteriori informazioni, consultare Impostazione di opzioni di aggiornamento e Creazione di messaggi di caricamento e di inattività. Argomenti correlati • Gestione delle connessioni dati Utilizzo di mappe XML Excel In Microsoft Excel 2003 e 2007 è possibile incorporare documenti e schemi XML in fogli di calcolo. Quando si aggiunge uno schema XML a un foglio di calcolo, si crea una mappa XML. La mappa XML consente di mappare celle del foglio di calcolo a elementi dello schema XML. Queste mappe possono essere utilizzate per convertire contenuto XML da un'origine dati remota alle righe e colonne di un foglio di calcolo. Se si desidera caricare dati XML direttamente nel modello, è possibile includere mappe XML nel foglio di calcolo incorporato in Xcelsius. Per impostazione predefinita, le funzionalità XML non sono incluse nel foglio di calcolo incorporato in Xcelsius. È possibile definire mappe XML in Excel. Quando si importa il foglio di calcolo in Xcelsius, vengono conservati il 320 Utilizzo di dati collegamento all'origine XML e le mappature delle celle allo schema XML. Se si desidera utilizzare mappe XML direttamente in Xcelsius, è possibile abilitare le funzionalità XML nel foglio di calcolo incorporato. Nota: i dati associati con la funzionalità di mapping di Excel possono essere aggiornati manualmente utilizzando il pulsante di aggiornamento connessione nel modello. Nota: se si utilizza un URL dinamico con la funzione relativa alla mappa XML e un intervallo di aggiornamento, è necessario associare tale URL a una cella Excel contenente una formula. Aggiunta di mappe XML Excel a modelli È stata impostata un'origine dati XML. Per aggiungere una mappa XML al foglio di calcolo incorporato, è possibile impostare la mappa nel foglio di calcolo Excel e quindi importare quest'ultimo in Xcelsius o, se le funzionalità XML sono abilitate in Xcelsius, è possibile creare la mappa XML direttamente in Xcelsius. Per ulteriori informazioni sulla creazione di mappe XML Excel, consultare la Guida in linea di Microsoft Excel. Una volta resa disponibile la mappa nel foglio di calcolo, è possibile aggiungere componenti all'area di disegno, collegarli al foglio di calcolo e quindi aggiungere una connessione dati mappa XML Excel per recuperare dati dall'origine XML. 1. Per aggiungere una mappa XML Excel al foglio di calcolo incorporato, effettuare una delle seguenti operazioni: • Se si imposta la mappa XML nel foglio di calcolo Excel, importare il foglio di calcolo Excel. Per ulteriori informazioni sull’importazione dei fogli di calcolo, consultare Importazione di fogli di calcolo Excel. • Per creare la mappa XML direttamente in Xcelsius: a. Nel foglio di calcolo incorporato, per Excel 2007, fare clic sulla scheda Sviluppatore e quindi su Importa dati XML, mentre per Excel 2003, sulla barra degli strumenti, fare clic su Importa dati XML. b. Nell'elenco Nome file della finestra di dialogo Importa XML digitare l'URL dell'origine dati XML e fare clic su Apri. 321 Utilizzo di dati c. Se il contenuto XML non incorpora una definizione di schema, Excel può creare uno schema basato sui dati di origine. Fare clic su OK. d. Nella finestra di dialogo Importa dati scegliere se si desidera memorizzare i dati e fare clic su OK. e. Incorporare l'URL che verrà utilizzato per recuperare i dati nel foglio di calcolo sottostante. Immettere, ad esempio, una query statica (lo stesso URL utilizzato per importare i dati XML) in una cella del foglio di calcolo. f. Impostare celle di input nel foglio di calcolo e convertire la query statica in una query interattiva utilizzando una formula che legge i valori dalle celle del foglio di calcolo. 2. Aggiungere componenti al modello e collegarli alle celle nel foglio di calcolo. Per ulteriori informazioni sull'aggiunta di componenti, consultare Utilizzo dei componenti Grafico. 3. Fare clic su Connessioni > dati. 4. Nella finestra di dialogo Gestore dei dati fare clic su Aggiungi e selezionare Mappe XML Excel. Viene aggiunta una connessione Mappa XML Excel all'elenco delle connessioni. Nota: l'opzione Mappe XML Excel consente di aggiungere una connessione solo se è stata definita una mappa XML Excel nel foglio di calcolo incorporato. 5. Nella scheda Definizione impostare le seguenti opzioni: 322 Utilizzo di dati Opzione Descrizione Nome Digitare un nome per la connessione. URL dati XML Selezionare il percorso da cui il modello otterrà i dati aggiornati. Questo percorso può essere mappato all'URL in cui sono archiviati i dati XML o alla cella del foglio di calcolo in cui è stata definita una formula di query interattiva. 6. Per impostare le opzioni di stato di aggiornamento e di caricamento, fare clic sulla scheda Utilizzo. Per ulteriori informazioni sull'impostazione di queste opzioni, consultare Impostazione di opzioni di aggiornamentoe Creazione di messaggi di caricamento e di inattività. 7. Salvare il modello ed esportarlo in un formato adeguato. Abilitazione XML nel foglio di calcolo incorporato Il foglio di calcolo incorporato Xcelsius non rende disponibili per impostazione predefinita tutte le funzioni di Excel. Se si desidera definire mappe XML in Xcelsius, è necessario abilitare le funzionalità XML nel foglio di calcolo incorporato. La procedura per abilitare le funzionalità XML dipende dalla versione di Excel utilizzata. Abilitazione delle funzionalità XML con Excel 2003 In Excel 2003, per utilizzare le funzionalità XML in Xcelsius, è necessario aggiungerle alla barra degli strumenti di Excel. 1. Se Xcelsius o Excel sono in esecuzione, chiudere entrambe le applicazioni. Nota: per assicurarsi che non ci siano altre istanze dell'uno o dell'altro programma ancora in esecuzione, visualizzare i processi in Task Manager Windows. Nell'elenco dei processi in esecuzione non devono esserci processi denominati Xcelsius o Excel. 2. Avviare Excel 2007. Questa deve essere la sola istanza di Excel in esecuzione. 3. In Excel, fare clic su Strumenti > Personalizza. 323 Utilizzo di dati 4. Nella finestra di dialogo "Personalizza" fare clic sulla scheda Barre degli strumenti, quindi su Nuovo e immettere un nome per la barra degli strumenti, ad esempio Barra degli strumenti XML. Fare clic su OK. Viene creata una barra degli strumenti mobile vuota. 5. Nella finestra di dialogo "Personalizza" fare clic sulla scheda Comandi. 6. Nell'elenco "Categorie", selezionare Dati, quindi nell'elenco "Comandi" selezionare Origine XML, Importa dati XML e Proprietà mapping XML . Trascinare questi elementi sulla barra degli strumenti mobile creata al passaggio 4. 7. Trascinare la barra degli strumenti mobile e posizionarla insieme alle altre barre degli strumenti di Excel nella parte superiore della finestra dell'applicazione e quindi chiudere Excel. Al prossimo avvio di Xcelsius, la nuova barra degli strumenti XML dovrebbe essere disponibile. Abilitazione delle funzionalità XML con Excel 2007 In Excel 2007, le funzionalità XML sono disponibili nella scheda della barra multifunzione Sviluppatore. 1. Se Xcelsius o Excel sono in esecuzione, chiudere entrambe le applicazioni. Nota: per assicurarsi che non ci siano altre istanze dell'uno o dell'altro programma ancora in esecuzione, visualizzare i processi in Task Manager Windows. Nell'elenco dei processi in esecuzione non devono esserci processi denominati Xcelsius o Excel. 2. Avviare Excel 2007. Questa deve essere la sola istanza di Excel in esecuzione. 3. Nel menu principale dell'applicazione Excel 2007 fare clic su Opzioni di Excel. 4. Nelle opzioni Impostazioni generali selezionare Mostra scheda Sviluppo sulla barra multifunzione e fare clic su OK. Al prossimo avvio di Xcelsius, la scheda Sviluppatore dovrebbe essere disponibile nella barra multifunzione. 324 Utilizzo di dati Impostazione di opzioni di aggiornamento È stata definita una connessione dati per i modelli. Se si aggiunge una connessione QaaWS, Servizio Web, Dati XML, Comando FS, Dati portale o Live Office a un modello, è possibile specificare come e quando i dati della connessione in questione verranno aggiornati per il modello. Nota: se si aggiunge un componente Pulsante di aggiornamento connessione a un modello, è possibile anche impostare opzioni di aggiornamento per il componente in questione. Se vengono impostate opzioni di aggiornamento nel Gestore dei dati, i dati vengono aggiornati al momento dell'esecuzione del modello, prima del caricamento dei componenti. Quando vengono impostate opzioni di aggiornamento per il Pulsante di aggiornamento connessione, le opzioni di aggiornamento vengono applicate al momento del caricamento del modello da parte del componente. Per ulteriori informazioni sull'utilizzo del componente Pulsante di aggiornamento connessione, consultare Utilizzo dei componenti Connettività Web. 1. Fare clic su Connessioni > dati. Viene visualizzata la finestra di dialogo Gestore dei dati. 2. Fare clic sulla connessione per cui si desidera impostare opzioni di aggiornamento. Nota: è possibile impostare opzioni di aggiornamento solo per connessioni QaaWS, Servizio Web, Dati XML, Comando FS, Dati portale e Live Office. 3. Fare clic sulla scheda Utilizzo. 4. Nella scheda Utilizzo impostare le seguenti opzioni: 325 Utilizzo di dati Opzione Aggiorna prima del caricamento dei componenti Descrizione Nota: solo per connessioni dati QaaWS, Servizi Web, XML e Live Office. Selezionare questa opzione se si desidera aggiornare i dati ogni volta che il modello viene caricato e utilizzare i dati in questione come dati iniziali per il modello (se si utilizza un componente Pulsante di reimpostazione, i dati vengono reimpostati sui valori dell'ultimo caricamento del modello). Utilizza dati query Nota: predefiniti Selezionare questa opzione se si desidera aggiornare i dati ogni volta che il modello viene caricato. Aggiorna ogni Nota: solo per connessioni QaaWS, Servizi Web e Dati XML. Selezionare questa opzione per aggiornare automaticamente i dati a intervalli specifici. Nel primo elenco selezionare il valore di intervallo e nel secondo selezionare l'unità di tempo (minuti, secondi e così via). Aggiorna all'attiva- Nella casella Cella di attivazione digitare o zione selezionare le celle che attiveranno un aggiornamento. Selezionare quindi una delle seguenti opzioni: • Alla modifica del valore • Quando il valore diventa e immettere il valore che attiverà l'aggiornamento. Argomenti correlati 326 Utilizzo di dati • Gestione delle connessioni dati • Per configurare connessioni QaaWS • Configurazione di connessioni servizio Web • Configurazione di connessioni dati XML • Integrazione con SAP NetWeaver BW • Utilizzo di connessioni dati Live Office Creazione di messaggi di caricamento e di inattività È stato creato un modello ed è stata definita una connessione dati per QaaWS, Servizi Web o Dati XML. Quando si crea un modello che prevede una connessione QaaWS, Servizi Web o Dati XML, è possibile definire messaggi che verranno visualizzati durante il caricamento o l'inattività del modello. È possibile specificare anche se il cursore sarà visibile durante il caricamento e se l'input tramite mouse sarà disponibile. 1. Fare clic su Connessioni > dati. Viene visualizzata la finestra di dialogo "Gestore dei dati". 2. Fare clic sulla connessione per cui si desidera impostare messaggi e quindi sulla scheda Utilizzo. 3. In Stato di caricamento impostare le seguenti opzioni: 327 Utilizzo di dati Opzione Descrizione Messaggio di cari- Digitare o selezionare un messaggio da visuacamento lizzare durante il caricamento del modello. Messaggio di inat- Digitare o selezionare un messaggio da visuatività lizzare durante il periodo di inattività del modello. Inserisci in Digitare o utilizzare l'icona di selezione cella ( ) per selezionare le celle del foglio di calcolo incorporato in cui verranno inseriti i messaggi di caricamento e di inattività. Abilita cursore ca- Selezionare questa opzione per visualizzare ricamento il cursore durante il caricamento del modello. Disabilita input tramite mouse al caricamento Selezionare questa opzione per impedire agli utenti di immettere input tramite mouse durante il caricamento del modello. Argomenti correlati • Gestione delle connessioni dati • Per configurare connessioni QaaWS • Configurazione di connessioni servizio Web • Configurazione di connessioni dati XML • Integrazione con SAP NetWeaver BW 328 Integrazione con SAP BusinessObjects Enterprise Xcelsius Enterprise consente di creare presentazioni interattive da dati SAP BusinessObjects Enterprise gestiti utilizzando connessioni SAP BusinessObjects Live Office. È anche possibile archiviare e gestire file XLF e SWF in SAP BusinessObjects Enterprise o Crystal Reports Server, dove gli utenti che dispongono di autorizzazioni appropriate possono visualizzarli. Limitazione: Xcelsius supporta solo report Crystal gestiti. Se si dispone di file non gestiti, è necessario spostarli in un ambiente gestito per aggiornare le connessioni SAP BusinessObjects Live Office in Xcelsius. Per ulteriori informazioni sul passaggio a un ambiente gestito, consultare la sezione sulle procedure consigliate per i prompt della Guida dell'utente di Crystal Reports disponibile all'indirizzo help.sap.com. Utilizzando le connessioni Live Office in SAP BusinessObjects Xcelsius Enterprise e i servizi Web Live Office in SAP BusinessObjects Enterprise XI Release 2 (XI R2) o Crystal Reports Server XI R2, è possibile creare e aggiornare modelli in base ai dati Enterprise gestiti. Nota: • • la funzionalità illustrata in questo capitolo è supportata solo in SAP BusinessObjects Enterprise XI R2 e Crystal Reports Server XI R2. il Single Sign On non è supportato. Utilizzo di connessioni dati Live Office Le connessioni dati Live Office consentono di creare modelli basati su fogli di calcolo Excel creati con dati Crystal Reports o Web Intelligence gestiti e di aggiornare tali dati nel modello da InfoView o, con una connessione a un sistema Crystal Reports Server o SAP Enterprise, dall'esterno di InfoView. 329 Per poter aggiungere una connessione dati Live Office al modello, è necessario disporre di un foglio di calcolo abilitato a Live Office. Un foglio di calcolo abilitato a Live Office include dati che provengono effettivamente da una vista creata da un documento Crystal Reports o Web Intelligence gestito. È possibile creare fogli di calcolo abilitati a Live Office in Microsoft Excel all'esterno di Xcelsius e quindi importarli nei modelli per aggiungere connessioni dati Live Office. Se si desidera utilizzare Live Office in Xcelsius, è necessario che l'applicazione sia installata e che, in Xcelsius, sia abilitata la modalità Compatibilità con Live Office. Per ulteriori informazioni sull'abilitazione della modalità Compatibilità con Live Office, consultare Impostazione di preferenze per il foglio di calcolo incorporato . Aggiunta e configurazione di connessioni dati di Live Office SAP BusinessObjects Live Office è installato sul computer ed è stato creato o importato un foglio di calcolo abilitato a Live Office in Xcelsius. Utilizzare una connessione dati Live Office se si desidera utilizzare dati di documenti Crystal Reports o Web Intelligence gestiti in un modello e renderli aggiornabili rispetto ai dati di origine. Nota: l'opzione della connessione dati Live Office non è disponibile fino a quando in Xcelsius non viene aggiunto un foglio di calcolo abilitato a Live Office. 1. > 2. Nella finestra di dialogo "Gestore dati" fare clic su Aggiungi e selezionare Live Office. 3. Nella scheda Definizione impostare le seguenti opzioni: 330 Opzione Descrizione Nome Visualizza il nome della connessione Live Office. URL sessione Se SAP BusinessObjects Enterprise o Crystal Reports Server prevede un'installazione dei servizi Web predefinita, sostituire il server Web nell'URL predefinito con il nome della Central Management Console (CMC) Intervalli Questa opzione controlla il numero di righe di dati restituite. Nota: non incide sul numero di colonne. 4. Fare clic sulla scheda Utilizzo e impostare le opzioni di aggiornamento e messaggio. Per ulteriori informazioni, consultare Impostazione di opzioni di aggiornamento e Creazione di messaggi di caricamento e di inattività. Il modello è connesso a un'origine dati Live Office e, in fase di esecuzione, i dati verranno aggiornati in base alle impostazioni definite per le opzioni di aggiornamento. Passaggio di parametri a Live Office Se un modello dispone di una connessione dati Live Office, è possibile impostarlo in modo da inserire dati nel foglio di calcolo e passare tali valori a Live Office affinché recuperi i dati specifici dall'origine dati. Passaggio dei parametri a Live Office È stato creato un modello con un foglio di calcolo abilitato a Live Office e una connessione dati Live Office, che richiede l'input dell'utente per i parametri quando viene aggiornato. Quando si regola il componente Valore singolo nel file SWF, viene richiesto di eseguire l'accesso al sistema Enterprise. Una volta eseguito l'accesso, vengono aggiornati i dati; quindi, il nuovo valore o i nuovi valori si riflettono nel file SWF. 331 1. Posizionare un componente a valore singolo, quale un quadrante o un dispositivo di scorrimento, nell'area di disegno. 2. Nella vista Generale del browser delle proprietà Valore singolo, fare clic sul pulsante di selezione cella accanto al campo Dati. 3. Fare clic sulla cella contenente il parametro collegato, quindi selezionare OK. 4. Per ulteriori informazioni, consultare Aggiunta e configurazione di connessioni dati di Live Office. 5. Nella scheda Utilizzo, fare clic sul pulsante di selezione cella accanto al campo Cella di attivazione. 6. Fare clic sulla cella contenente il parametro collegato, quindi selezionare OK. 7. Verificare che sia selezionata l'opzione Attiva solo alla modifica. Se si configura Comportamento di attivazione in questo modo, il file SWF viene aggiornato ogni volta che si apporta una modifica alla cella e, in questo caso, al valore del parametro. 8. Fare clic sul pulsante Anteprima per generare un file SWF. Aggiornamento delle impostazioni delle connessioni Live Office dopo la migrazione del sistema Quando si esegue la migrazione dei dati da un sistema SAP BusinessObjects Enterprise all'altro, viene modificata la posizione dei servizi Web Live Office. Per aggiornare la posizione dei servizi Web Live Office per il modello senza dovere aprire ogni singolo file, è possibile modificare direttamente il file web.config o web.xml. Nota: se non si modifica correttamente il file web.config o web.xml, potrebbe verificarsi un comportamento imprevisto. Prima di apportare modifiche a tali file, eseguirne una copia di backup. Aggiornamento del file web.config per .NET InfoView 1. Individuare il file web.config nel percorso seguente: <uni tà>:\Programmi\Business Objects\BusinessObjects 332 Enterprise 11.5\Web Content\Enterprise115\InfoView\web.config 2. Aprire web.config in un editor di testo come Blocco note. 3. Ricercare il testo seguente alla fine del file: <appSettings> <add key="applications" value="com.businessobjects. encyclopedia.reportviewer.wrapper.InfoViewPanel, ana lyticwrapper"/> 4. Individuato il testo, aggiungere il testo seguente sotto di esso: <add key="webConnectorUrl" value="http://webser vice:port/dswsbobje/services/session"></add> Dove servizioWeb rappresenta il nome del servizio Web e porta indica il numero di porta su cui esegue la comunicazione il server Web. 5. Salvare il file. Questa impostazione ignora l'impostazione definita in Xcelsius 2008. Aggiornamento del file web.xml per Java InfoView 1. Individuare il file web.xml nel seguente percorso:C:\Programmi\Bu siness Objects\<server Web>\webapps\businessobjects\en terprise115\desktoplaunch\WEB-INF\web.xml. Dove <server Web> è il nome del server Web. 2. Aprire web.xml in un editor di testo come Blocco note. 3. Ricercare il testo seguente alla fine del file: <context-param> <param-name>crystalXcelsius 2008.webconnectorurl</pa ram-name> 4. Individuato il testo, aggiungere il testo seguente sotto di esso: <param-value>http://webservice:port/dswsbobje/ser vices/session</param-value> Dove servizioWeb rappresenta il nome del servizio Web e porta indica il numero di porta su cui esegue la comunicazione il server Web. 333 5. Salvare il file. Questa impostazione ignora l'impostazione definita in Xcelsius 2008. Apertura di documenti InfoView da modelli I modelli di Xcelsius memorizzati in InfoView possono essere configurati in modo che aprano report o altri documenti presenti anch'essi in InfoView. A questo scopo è necessario aggiungere l'API (Application Programming Interface) OpenDocument all'URL utilizzato per chiamare il documento. L'API OpenDocument fornisce un metodo standard di apertura dei documenti e dei report che sono stati pubblicati in BusinessObjects Enterprise con un semplice URL. OpenDocument consente di specificare non solo il report, ma anche i parametri del report per restituire solo i dati desiderati. È possibile immettere l'URL direttamente nel campo URL di un componente Pulsante URL nel modello oppure, per consentire agli utenti la modifica dinamica dell'URL, configurare il componente Pulsante URL per recuperare l'URL da una cella del foglio di calcolo incorporato. Configurare quindi il componente selettore affinché immetta URL diversi in tale cella quando l'utente effettua una selezione. Nota: OpenDocument avvia il report o il documento in una finestra del browser separata. Suggerimento: è anche possibile utilizzare OpenDocument con i modelli principali che non si trovano in InfoView, ma che hanno file secondari in InfoView. Prima di potere aprire il documento, l'utente dovrà fornire le credenziali InfoView. Per ulteriori informazioni sull'apertura di report tramite URL con OpenDocument, consultare il manuale Viewing Reports and Documents using URLs. Sintassi degli URL per OpenDocument in SAP BusinessObjects XIR2 http://<server>:<porta>/businessobjects/enter prise115/<specifico di piattaforma>?sDocName=<nome docu 334 mento>&sPath=<percorso>&sRepoType=corporate&sType=<tipo di documento>&<parametro1>&<parametro2>&...&<parametroN> Sostituire le variabili come indicato nella tabella seguente: Variabile Sostituisci con <server> Il nome del computer che ospita il repository di SAP BusinessObjects Enterprise in cui è memorizzato il documento. <PiattaformaSpecifica> Poiché esistono due implementazioni della funzione openDocument (per JSP e ASPX), la sintassi esatta di questo parametro dipende dall'implementazione corrente: • Per le distribuzioni Java, utilizzare openDocument.jsp • Per le distribuzioni .NET, utilizzare opendocument.aspx <tipo di documento> Tipo di documenti che si sta aprendo. Utilizzare, ad esempio, rpt per un report Crystal e wid per un documento Web Intelligence. <percorso> Quando si utilizza il parametro sPath, sostituire <percorso> con il percorso del documento nel repository. Racchiudere i nomi delle sottocartelle tra parentesi quadre e separare i nomi delle sottocartelle con virgole. Nota: sostituire eventuali spazi con segni più. 335 Variabile <nome documento> Sostituisci con Quando si utilizza il parametro sDocName, sostituire <nome documento> con il nome del documento nel repository. Nota: sostituire eventuali spazi con segni più. Nota: non aggiungere [Public+Folders] al percorso, bensì iniziare con il nome della prima sottocartella in Cartelle pubbliche. Public Folders folder 1 folder 1.1 folder 1.1.1 Se il documento si trova nella cartella 1.1.1, è necessario impostare il parametro sPath su: [cartella+1],[cartella+1.1],[cartel la+1.1.1]. Esempio: Tramite Opendoc.jsp http://cdi5boe:8080/businessobjects/enterprise115/desk toplaunch/opendoc/openDocument.jsp?sType=rpt&sRepo Type=corporate&sPath=[cartella],[sottocartella1],[sotto cartella2]&sDocName=ReportName&IsSpromptName1=promptVa lue1 Sintassi degli URL per openDocument in SAP BusinessObjects XI3x http://<server>:<porta>/OpenDocument/opendoc/<specifico di piattaforma>?sIDType=CUID&sType=<tipo di documen to>&iDocID=<ID documento>&<parametro1>&<parame tro2>&...&<parametroN> 336 Sostituire le variabili come indicato nella tabella seguente: Variabile Sostituisci con <server> Il nome del computer che ospita il repository di SAP BusinessObjects Enterprise in cui è memorizzato il documento. <porta> <PiattaformaSpecifica> A seconda della distribuzione SAP BusinessObjects Enterprise corrente, utilizzare una delle seguenti opzioni: • Per le distribuzioni Java, utilizzare openDocument.jsp • Per le distribuzioni .NET, utilizzare opendocument.aspx Quando si utilizza il parametro iDocID, sostituire <ID documento> con il numero CUID del documento. Nota: in InfoView XI3x, quando si visualizzano le proprietà del documento, è possibile visualizzare anche il CUID. <ID documento> Il CUID è univoco e, quando lo si utilizza, non c'è quindi alcuna necessità di utilizzare sDocumentName o sPath. Quando si migra il documento da un sistema all'altro, il CUID resta lo stesso ed è questo motivo per cui è preferibile utilizzarlo. 337 Variabile Sostituisci con <tipo di documento> Tipo di documenti che si sta aprendo. Immettere, ad esempio, rpt per un report Crystal e wid per un documento Web Intelligence. <parametri> Esempio: Utilizzo di iDocID per aprire un report Crystal mediante il relativo CUID documento http://olapserver1:8080/OpenDocument/opendoc/openDocume nt.jsp?sType=rpt&sIDType=CUID&iDocID=1234 Apertura di file SWF InfoView da modelli di Xcelsius I modelli di Xcelsius memorizzati in InfoView possono essere configurati per aprire file SWF presenti anch'essi in InfoView. A questo scopo è necessario aggiungere la funzione DocumentDownload nell'URL utilizzato per chiamare il file. La funzione DocumentDownload fornisce un metodo standard di apertura dei file SWF che sono stati pubblicati in SAP BusinessObjects Enterprise. DocumentDownload apre il file SWF secondario in Xcelsius, ad esempio in un componente Presentazione, e ciò risulta utile per la creazione di un modello nidificato o con struttura "principale-secondario" in InfoView. Nota: • Quando si chiama un file SWF secondario, le credenziali di accesso non vengono passate dal file di modello Xcelsius principale. Per inviare le credenziali di accesso da DocumentDownload, aggiungere CELogonToken all'URL. Suggerimento: per ottenere l'ID del documento, spostarsi sul documento in InfoView, passare con il mouse sul collegamento ipertestuale del nome del documento e cercare 338 il numero di ID nella barra di stato del browser. L'ID del documento può essere ottenuto anche dalla Central Management Console (CMC). Sintassi degli URL per DocumentDownload in SAP BusinessObjects XIR2 http://<server>:<porta>/businessobjects/enterprise115/de sktoplaunch/opendoc/documentDownload?<parametro1>&<para metro2>&...&<parametroN>&CELogonToken=<token> Sostituire le variabili come indicato nella tabella seguente: Variabile Sostituisci con <server:porta> Nome e porta del computer che ospita il repository SAP BusinessObjects Enterprise in cui è archiviato il documento. <PiattaformaSpecifica> Poiché esistono due implementazioni della funzione openDocument (per JSP e ASPX), la sintassi esatta di questo parametro dipende dall'implementazione corrente: • Per le distribuzioni Java, utilizzare openDocument.jsp • Per le distribuzioni .NET, utilizzare opendocument.aspx <ID documento> Quando si utilizza il parametro iDocID, sostituire <ID documento> con il numero dell'ID del documento. 339 Variabile <percorso> Sostituisci con Quando si utilizza il parametro sPath, sostituire <percorso> con il percorso del documento nel repository. Racchiudere i nomi delle sottocartelle tra parentesi e separare i nomi delle sottocartelle con delle virgole. Nota: sostituire eventuali spazi con segni più. <nome documento> Quando si utilizza il parametro sDocName, sostituire <nome documento> con il nome del documento nel repository. Nota: sostituire eventuali spazi con segni più. Nota: non aggiungere [Public+Folders] al percorso, bensì iniziare con il nome della prima sottocartella in Cartelle pubbliche. Public Folders folder 1 folder 1.1 folder 1.1.1 Se il documento si trova nella cartella 1.1.1, è necessario impostare il parametro sPath su: [cartella+1],[cartella+1.1],[cartel la+1.1.1]. 340 Esempio: URL di DocumentDownload per SAP BusinessObjects XIR2 http://cdi5boe:8080/ businessobjects/enterprise115/desk toplaunch/opendoc/documentDownload?iDo cID=10348&sKind=Flash&CELogonToken=SERVER%408757Jx nge3URUJ8L4 La tabella seguente identifica ognuno dei parametri utilizzati nell'URL di esempio. Le sezioni in grassetto devono essere personalizzate nel file. I parametri contrassegnati da un asterisco (*) sono obbligatori con la funzione documentDownload: Protocol lo: http:// (può essere https://) Nome server: cdi5boe: Porta: 8080/ Fun zione: businessobjects/enterprise115/desktoplaunch/open doc/documentDownload? iDocID=10348& ID documento*: Nota: iDocID è l'ID o il CUID del file SWF. sKind=Flash& Tipo file*: Nota: Credenziali di accesso*: CELogonToken=SERVER%408757JxmheURUJ8L4 sKind deve essere Flash. 341 Sintassi degli URL per DocumentDownload in SAP BusinessObjects XI3x Nota: i parametri aggiuntivi possono venire passati al file SWF aggiungendo gli intervalli FlashVar all'URL, ad esempio: "Intervallo1=yyy&Intervallo2=zzz&". Per passare CELogonToken dal modello principale a un file SWF secondario, è necessario aggiungere una connessione variabili Flash al modello secondario. Avviare Gestore dati, fare clic su Aggiungi e selezionare Variabili Flash. Oltre alla connessione necessaria per CELogonToken, i parametri aggiuntivi devono disporre di connessioni variabili Flash. I parametri aggiuntivi vengono convertiti in FlashVars da Flash Player. Per ulteriori informazioni sulla configurazione delle connessioni variabili Flash, consultare Configurazione di connessioni variabili Flash. È possibile immettere l'URL direttamente nel campo URL di un componente Presentazione nel modello oppure, per consentire agli utenti la modifica dinamica dell'URL, configurare il componente Presentazione per recuperare l'URL da una cella del foglio di calcolo incorporato. Configurare quindi il componente selettore, utilizzando la funzione CONCATENA di Excel affinché immetta URL diversi in tale cella quando l'utente effettua una selezione. http://<server>:<porta> /OpenDocument/opendoc/<Piattafor maSpecifica>?sType=amw&sIDType=InfoObject&iDocID=<ID do cumento>&sPath=<percorso>&sDocName=<nome documento> Sostituire le variabili come indicato nella tabella seguente: Variabile Sostituisci con <server> Il nome del computer che ospita il repository di SAP BusinessObjects Enterprise in cui è memorizzato il documento. <porta> 342 Variabile Sostituisci con <PiattaformaSpecifica> A seconda della distribuzione SAP BusinessObjects Enterprise corrente, utilizzare una delle seguenti opzioni: • Per le distribuzioni Java, utilizzare openDocument.jsp • Per le distribuzioni .NET, utilizzare opendocument.aspx Quando si utilizza il parametro iDocID, sostituire <ID documento> con il numero dell'ID del documento. <ID documento> Nota: è possibile utilizzare il parametro sDocName (nome del documento) come alternativa a iDocID. <percorso> Quando si utilizza il parametro sPath, sostituire <percorso> con il percorso del documento nel repository. Racchiudere i nomi delle sottocartelle tra parentesi e separare i nomi delle sottocartelle con delle virgole. Nota: sostituire eventuali spazi con segni più. 343 Variabile <nome documento> Sostituisci con Quando si utilizza il parametro sDocName, sostituire <nome documento> con il nome del documento nel repository. Nota: sostituire eventuali spazi con segni più. Nota: non aggiungere [Public+Folders] al percorso, bensì iniziare con il nome della prima sottocartella in Cartelle pubbliche. Public Folders folder 1 folder 1.1 folder 1.1.1 Se il documento si trova nella cartella 1.1.1, è necessario impostare il parametro sPath su: [cartella+1],[cartella+1.1],[cartel la+1.1.1]. Archiviazione di modelli in sistemi SAP BusinessObjects Enterprise È possibile memorizzare e gestire file XLF e SWF Xcelsius in SAP BusinessObjects Enterprise o Crystal Reports Server. Quando i file sono stati aggiunti al sistema Enterprise, qualsiasi utente che disponga di autorizzazioni appropriate può accedere ai file. È possibile gestire i file salvati nel sistema Enterprise tramite InfoView e CMC (Central Management Console). In InfoView è possibile: • Visualizzazione di un elenco dei file XLF e SWF 344 • Ricerca di file specifici • Spostamento o copia dei file in altre cartelle • Visualizzazione ed aggiornamento dei file SWF in InfoView Se si dispone dei diritti amministrativi per il sistema Enterprise, è anche possibile modificare i diritti di visualizzazione e modifica per i file XLF e SWF all'interno della CMC. Nota: non è possibile visualizzare i file XLF in InfoView. Per visualizzare file XLF aggiunti al sistema Enterprise, è necessario aprirli in Xcelsius. Per ulteriori informazioni, consultare Apertura di file XLF dalle cartelle Enterprise. In Crystal Reports 2008, è anche possibile incorporare un file SWF Xcelsius in un report Crystal e fare in modo che il file SWF utilizzi i dati da tale report. Per impostare il file SWF in modo che utilizzi dati di origine derivati da un report Crystal, aggiungere al modello una connessione Consumer di dati Crystal Reports. Per ulteriori informazioni sulla configurazione di questa connessione dati, consultare Configurazione di connessioni Crystal Reports Data Consumer. Quando si esporta il modello in un file SWF, è possibile incorporare il file SWF nel file dei dati di origine Crystal Reports. Per ulteriori informazioni sull'utilizzo di Crystal Reports, consultare la Guida dell'utente di Crystal Reports 2008. Salvataggio di file Xcelsius nelle cartelle Enterprise 1. Fare clic su File > Salva nella piattaforma. Viene visualizzata la finestra di dialogo "Accesso a BusinessObjects Enterprise". 2. Nella finestra di dialogo "Accesso a BusinessObjects Enterprise" immettere le seguenti informazioni: 345 Opzione Descrizione Sistema Digitare il nome della Central Management Console (CMC) in cui si desidera salvare il file XLF. Nella CMC vengono memorizzate le informazioni relative agli oggetti salvati nel sistema Enterprise. Per ulteriori informazioni sulla CMC, consultare i manuali SAP BusinessObjects Enterprise o Crystal Reports Server disponibili sul portale della documentazione SAP (help.sap.com). Nome ute- Digitare il nome di accesso. nte Password Digitare la password. Autentica- Fare clic sul tipo di autenticazione desiderato. zione Nota: se non si è certi delle informazioni relative all'accesso, contattare l'amministratore del sistema. 3. Fare clic su OK. 4. Selezionare la cartella in cui si desidera salvare il file XLF, immettere un nome di file e fare clic su Salva. Suggerimento: per aggiungere una cartella alla CMC, fare clic su Nuova cartella. Apertura di file XLF dalle cartelle Enterprise 1. Fare clic su File > Apri da Enterprise. 2. Nella finestra di dialogo "Accesso a BusinessObjects Enterprise" immettere le seguenti informazioni: 346 Opzione Descrizione Sistema Digitare il nome della Central Management Console (CMC) in cui si desidera salvare il file XLF. Nella CMC vengono memorizzate le informazioni relative agli oggetti salvati nel sistema Enterprise. Per ulteriori informazioni sulla CMC, consultare i manuali SAP BusinessObjects Enterprise o Crystal Reports Server disponibili sul portale della documentazione SAP (help.sap.com). Nome ute- Digitare il nome di accesso. nte Password Digitare la password. Autentica- Fare clic sul tipo di autenticazione desiderato. zione Nota: se non si è certi delle informazioni relative all'accesso, contattare l'amministratore del sistema. 3. Fare clic su OK. 4. Nella finestra di dialogo "Apri", selezionare la cartella contenente il file da aprire. Fare clic su Apri. Il file XLF viene aperto in Xcelsius. Esportazione di modelli in cartelle Enterprise Un modello è stato creato ed è aperto nell'area di disegno. 1. Fare clic su File > Esporta > Piattaforma Business Objects. Viene visualizzata la finestra di dialogo "Accesso a BusinessObjects Enterprise". 2. Nella finestra di dialogo "Accesso a BusinessObjects Enterprise" immettere le seguenti informazioni: 347 Opzione Descrizione Sistema Digitare il nome della Central Management Console (CMC) in cui si desidera salvare il file XLF. Nella CMC vengono memorizzate le informazioni relative agli oggetti salvati nel sistema Enterprise. Per ulteriori informazioni sulla CMC, consultare i manuali SAP BusinessObjects Enterprise o Crystal Reports Server disponibili sul portale della documentazione SAP (help.sap.com). Nome ute- Digitare il nome di accesso. nte Password Digitare la password. Autentica- Fare clic sul tipo di autenticazione desiderato. zione Nota: se non si è certi delle informazioni relative all'accesso, contattare l'amministratore del sistema. 3. Fare clic su OK. 4. Nella finestra di dialogo "Salva con nome" selezionare la cartella in cui si desidera esportare il file SWF, immettere un nome di file e fare clic su Salva. Il modello viene esportato nel repository Enterprise come file SWF. Integrazione con SAP NetWeaver BW In SAP BusinessObjects Xcelsius Enterprise, è possibile utilizzare query o viste query BEx (Business Explorer) come origini dati per i modelli. È possibile aggiungere una o più connessioni dati a SAP NetWeaver BW, configurare la connessione e collegarla ai componenti, quindi pubblicare il modello sul sistema SAP NetWeaver BW come oggetto BW (oggetto TLOGO). I modelli Flash pubblicati possono essere assegnati a ruoli NetWeaver Enterprise Portal per consentirvi l'accesso tramite iView. Questi modelli supportano il ciclo di vita tramite il trasporto al data warehouse di oggetti BW. 348 La connessione SAP NetWeaver BW restituisce in un solo passaggio un'istantanea del set di risultati per la tabella della query BEx, le chiavi e gli aiuti per caratteristiche e variabili. Nota: • • si applica il livello di autorizzazione Business Data Warehouse. per eseguire query BEx, Xcelsius richiede che sia in esecuzione l'ambiente Web BEx, che non è disponibile quando si visualizza l'anteprima di modelli in Xcelsius o quando i modelli vengono distribuiti in applicazioni desktop quali Microsoft PowerPoint o Adobe PDF. Se si includono connessioni SAP NetWeaver BW nel proprio modello Xcelsius, è possibile visualizzarle tramite il comando URL di avvio del portale NetWeaver. Inoltre, la connessione fornisce metadati quali ad esempio nomi query e InfoProvider, filtri della query, data principale, data dell'ultimo aggiornamento, gerarchie e il file di registro dei messaggi attuale. Prima della connessione ai sistemi SAP NetWeaver BW Prima di connettersi a SAP NetWeaver BW, è necessario installare SAP NetWeaver BW 7.0 Enhancement Pack 1 Service Pack 5 sullo stesso computer su cui è installato SAP BusinessObjects Xcelsius. Xcelsius richiede che sia Java che ABAP siano connessi a NetWeaver SAP Ehp1 SP5 per SAP NetWeaver 7.0. È inoltre necessario impostare il mapping utente per la configurazione del SSO (Single Sign-On) tra il server di applicazioni Java NetWeaver e il sistema ABAP NetWeaver. Per ulteriori informazioni, consultare la documentazione SAP NetWeaver BW disponibile all'indirizzo help.sap.com. Nota: per consentire a Xcelsius di recuperare i dati, sia SAP NetWeaver Business Warehouse che BEx queries devono essere disponibili. Argomenti correlati • Connessione a sistemi SAP NetWeaver BW • Connessione a sistemi SAP NetWeaver BW • Configurazione di connessioni SAP NetWeaver BW • Disconnessione dal sistema SAP NetWeaver BW • Pubblicazione di modelli Xcelsius su sistemi SAP NetWeaver BW 349 • Anteprima di modelli Xcelsius con dati SAP NetWeaver BW • Apertura di file XLF da server SAP NetWeaver BW • Traduzione e globalizzazione dei modelli Xcelsius su sistemi SAP NetWeaver BW Connessione a sistemi SAP NetWeaver BW SAP NetWeaver BW 7.0 Enhancement Pack 1 Service Pack 5, BW e BW Java sono installati nel computer. Quando si digita un comando che richiede una connessione al sistema SAP NetWeaver BW, Xcelsius tenta automaticamente di connettersi al sistema . Se è necessaria un'autorizzazione, viene richiesto di collegarsi al sistema SAP NetWeaver BW. Le azioni seguenti richiedono una connessione al sistema SAP NetWeaver BW: • Fare clic su SAP > Apri • Fare clic su SAP > Pubblica • Fare clic su SAP > Pubblica come • Fare clic su Dati > Connessioni e aggiungere e configurare una connessione SAP NetWeaver BW Nota: se è stato impostato il Single Sign-On tra il server di applicazioni Java SAP NetWeaver e il sistema ABAP SAP NetWeaver, viene richiesta l'autorizzazione una sola volta da Xcelsius. Argomenti correlati • Prima della connessione ai sistemi SAP NetWeaver BW • Configurazione di connessioni SAP NetWeaver BW • Disconnessione dal sistema SAP NetWeaver BW • Pubblicazione di modelli Xcelsius su sistemi SAP NetWeaver BW • Anteprima di modelli Xcelsius con dati SAP NetWeaver BW • Apertura di file XLF da server SAP NetWeaver BW • Traduzione e globalizzazione dei modelli Xcelsius su sistemi SAP NetWeaver BW 350 Disconnessione dal sistema SAP NetWeaver BW Si è connessi a un sistema SAP NetWeaver BW. Se si è connessi a un sistema SAP NetWeaver BW, è possibile accedere a esso ed eseguire pubblicazioni al suo interno. 1. Fare clic su SAP > Disconnetti. 2. Fare clic su OK. La connessione con il sistema SAP NetWeaver BW viene interrotta. È ora possibile connettersi a un altro sistema SAP o modificare l'autenticazione utente. Argomenti correlati • Prima della connessione ai sistemi SAP NetWeaver BW • Configurazione di connessioni SAP NetWeaver BW • Connessione a sistemi SAP NetWeaver BW • Pubblicazione di modelli Xcelsius su sistemi SAP NetWeaver BW • Anteprima di modelli Xcelsius con dati SAP NetWeaver BW • Apertura di file XLF da server SAP NetWeaver BW • Traduzione e globalizzazione dei modelli Xcelsius su sistemi SAP NetWeaver BW Configurazione di connessioni SAP NetWeaver BW SAP NetWeaver BW 7.0 Enhancement Pack 1 Service Pack 5 è stato installato nel computer locale e il modello a cui si desidera aggiungere la connessione è stato progettato ed è aperto sull'area di disegno. Utilizzare la connessione SAP NetWeaver BW per creare un collegamento ai dati Business Warehouse. Nota: 1. Fare clic su Connessioni > dati. 351 Viene visualizzata la finestra di dialogo "Gestore dei dati". 2. "" 3. Nella scheda Definizione impostare le seguenti opzioni: 352 Opzione Descrizione Nome Nome della connessione. Sistema Nome del sistema SAP a cui si è attualmente connessi. Nota: È possibile connettere diversi componenti di un modello a diverse query o viste query, ma tutte le query e le viste query devono trovarsi nello stesso sistema SAP. Query Nome della query o vista query attualmente selezionata. Fare clic su Sfoglia per selezionare una query o una vista query differente nel sistema SAP connesso. Restituisci Dall'elenco, selezionare una delle seguenti opzioni dati come per impostare il formato dei dati recuperati: • Non elaborato — i dati non sono formattati. Questa opzione è da preferirsi nei grafici o per i calcoli in Excel. • Formattato — i dati utilizzano il formato BEx e comprendono informazioni quali ad esempio fattore di scala, numero di decimali, valuta e cambiamento di segno. Questa opzione è da preferirsi per i componenti basati su testo, quali ad esempio etichette, fogli di calcolo, tabelle, scorecard e così via. Valori di input 353 Opzione Descrizione Elenca i valori abilitati per l'input e le caratteristiche selezionabili disponibili per personalizzare i dati restituiti dalla query o vista query. Input Descrizione Filtri Utilizzare i filtri per consentire agli utenti del modello di navigare in sezioni dell'insieme di dati complessivo. Variabili Impostare i valori per le variabili obbligatorie e facoltative delle query. Nota: Per impostare un valore per ciascun input, selezionare l'oggetto di input dall'elenco, quindi nella casella Leggi da digitare un valore o fare clic sull'icona di selezione cella ( ) per selezionare una cella dal foglio di calcolo incorporato dove l'oggetto selezionato recupera il proprio valore. Valori di output 354 Opzione Descrizione Elenca i valori restituiti dalla query o dalla vista query, nonché tutti gli eventuali filtri applicabili ai dati restituiti. Output Descrizione Dati di Restituisce un'istantanea della tabella campi in- pivot della query o della vista query. Le crociati righe di intestazione contengono informazioni su unità di misura e valuta, oltre al fattore di scala. Le cifre principali di base, limitate e calcolate sono disponibili come dati campi incrociati. Caratteristiche Elemento Descrizione Etichetta Visualizza stringa Variabili Restituisce i testi e le chiavi di aiuto sulle variabili, oltre che i filtri applicati. Filtri stati- Restituisce qualsiasi restrizione definita ci in BEx Query Designer. Tali restrizioni non possono essere modificate in Xcelsius. Informa- Restituisce elementi generali del testo di zioni una query, quali ad esempio nome, ultimo aggiornamento dati e valore data principale. Nota: 355 Opzione Descrizione Output Descrizione Il valore data principale non può essere impostato tramite la connessione query BEx Xcelsius. Messag- Restituisce messaggi di errore testuali gio dal sistema SAP NetWeaver BW. Per impostare un percorso di memorizzazione per ogni valore di output, selezionare l'oggetto di output dall'elenco, quindi nella casella Inserisci in fare clic sull'icona di selezione cella per selezionare una cella dal foglio di calcolo incorporato al fine di memorizzare i valori recuperati dalla query o dalla vista query. Nota: Per impostazione predefinita, Xcelsius consente di recuperare e inserire nel foglio di calcolo incorporato fino a 512 righe. Per aumentare il numero di righe consentito, consultare Impostazione di preferenze per il foglio di calcolo incorporato . 4. Fare clic sulla scheda Anteprima dati. 5. Fare clic su Aggiorna anteprima dati. Nota: L'anteprima dati non recupera i dati dalla query BEx, e i filtri e i parametri impostati nella scheda Definizione non vengono applicati. 6. Visualizzare e regolare la struttura dei dati come desiderato, utilizzando le seguenti opzioni: 356 Opzione Descrizione Vista struttura Espandere la struttura per mostrare le impostanel pannello si- zioni Colonne, Righe e Caratteristiche libere. nistro Queste sono impostate in modo predefinito come in BEx Query Designer. Pulsanti Su e Giù Menu di spostamento elementi Per modificare l'ordine dei dati, selezionare un elemento nella struttura e fare clic sul pulsante Su o Giù per spostarlo in alto o in basso di una posizione nell'elenco. Dopo aver modificato l'ordine degli elementi, fare clic sul pulsante Aggiorna anteprima dati per visualizzare le modifiche. • Vai a colonne: per spostare i dati in una struttura a colonne. • Vai a righe: per spostare i dati in una struttura a righe. • Vai a Caratteristiche libere: per spostare i dati in una struttura a caratteristiche libere. • Ripristina impostazioni predefinite query: per riportare la struttura a come era definita nella query. Dopo aver modificato l'ordine degli elementi, fare clic sul pulsante Aggiorna anteprima dati per visualizzare le modifiche. 7. Fare clic sulla scheda Utilizzo per impostare le opzioni di aggiornamento e messaggio. Avvertenza: L'opzione Aggiorna prima del caricamento dei componenti esegue la query per la prima volta prima che qualunque filtro di valore di input possa essere specificato dall'utente. 357 Per ulteriori informazioni sull'impostazione delle opzioni di aggiornamento e messaggio, consultare Impostazione di opzioni di aggiornamentoe Creazione di messaggi di caricamento e di inattività. Una volta configurato e connesso al sistema SAP NetWeaver BW, il modello può essere pubblicato nel sistema SAP. Argomenti correlati • Prima della connessione ai sistemi SAP NetWeaver BW • Connessione a sistemi SAP NetWeaver BW • Disconnessione dal sistema SAP NetWeaver BW • Pubblicazione di modelli Xcelsius su sistemi SAP NetWeaver BW • Anteprima di modelli Xcelsius con dati SAP NetWeaver BW • Apertura di file XLF da server SAP NetWeaver BW • Traduzione e globalizzazione dei modelli Xcelsius su sistemi SAP NetWeaver BW Pubblicazione di modelli Xcelsius su sistemi SAP NetWeaver BW SAP NetWeaver BW 7.0 Enhancement Pack 1 Service Pack 5 è stato installato nello stesso computer su cui è installato Xcelsius, è stata stabilita una connessione al sistema SAP NetWeaver BW e il modello che si desidera pubblicare ha una o più connessioni con SAP NetWeaver BW ed è aperto sull'area di disegno. Utilizzare questa opzione per generare un file SWF e pubblicare il modello Xcelsius sul sistema SAP NetWeaver BW. La pubblicazione di un modello consente di trasportare e convertire il modello come qualsiasi altro oggetto BEx. Quando un modello viene pubblicato, Xcelsius pubblica tre file: l'XLF, un SWF e un TXT. Il file TXT è necessario per la conversione sul sistema SAP NetWeaver BW. Nota: è necessario pubblicare il modello Xcelsius sullo stesso sistema SAP a cui si collegano le connessioni a Query SAP NetWeaver BW. 1. Eseguire una delle operazioni seguenti: • Per salvare un nuovo modello, fare clic su SAP > Pubblica. 358 • Per salvare un modello esistente con un nome o un percorso diverso, fare clic su SAP > Pubblica come. 2. Se non si è connessi al sistema SAP, viene visualizzata la finestra di dialogo "Collegamento SAP". Selezionare il sistema SAP appropriato e immettere le proprie credenziali. Fare clic su OK. Nota: se si è connessi a un sistema SAP diverso da quello in cui si desidera eseguire pubblicazioni, è necessario disconnettersi dalla rete SAP prima di continuare la procedura. Vieni visualizzata la finestra di dialogo "Apri". 3. Scegliere la posizione in cui si desidera salvare il file e immettere un nome file. Fare clic su OK. Il file XLF viene pubblicato nel sistema ABAP SAP NetWeaver. Argomenti correlati • Prima della connessione ai sistemi SAP NetWeaver BW • Configurazione di connessioni SAP NetWeaver BW • Connessione a sistemi SAP NetWeaver BW • Disconnessione dal sistema SAP NetWeaver BW • Anteprima di modelli Xcelsius con dati SAP NetWeaver BW • Apertura di file XLF da server SAP NetWeaver BW • Traduzione e globalizzazione dei modelli Xcelsius su sistemi SAP NetWeaver BW Anteprima di modelli Xcelsius con dati SAP NetWeaver BW Un modello Xcelsius con una connessione SAP NetWeaver BW è stata pubblicata in un sistema SAP. Utilizzare questa procedura quando si desidera eseguire l'anteprima di un modello con dati provenienti da un sistema SAP connesso. Se si utilizza il pulsante Anteprima, è possibile visualizzare la configurazione del modello e verificare il flusso di lavoro di base, ma i dati delle query SAP NetWeaver BW e i risultati delle viste query non sono disponibili. 359 1. Fare clic su SAP > Avvia. Si apre una sessione browser Web con la schermata di accesso a SAP NetWeaver Portal. 2. Immettere le proprie credenziali per il portale e fare clic su Connessione. Una volta effettuata la connessione, il modello Xcelsius viene caricato all'interno di un modello del cruscotto BW, che contiene un unico modello. È possibile utilizzare questo URL in un modello iView per aggiungere il modello a un ruolo SAP NetWeaver Portal. Argomenti correlati • Prima della connessione ai sistemi SAP NetWeaver BW • Configurazione di connessioni SAP NetWeaver BW • Connessione a sistemi SAP NetWeaver BW • Disconnessione dal sistema SAP NetWeaver BW • Pubblicazione di modelli Xcelsius su sistemi SAP NetWeaver BW • Apertura di file XLF da server SAP NetWeaver BW • Traduzione e globalizzazione dei modelli Xcelsius su sistemi SAP NetWeaver BW Apertura di file XLF da server SAP NetWeaver BW SAP NetWeaver BW 7.0 Enhancement Pack 1 Service Pack 5 è stato installato nello stesso computer su cui è installato Xcelsius, è stata stabilita una connessione al sistema SAP NetWeaver BW e il modello che si desidera aprire è stato pubblicato sul server SAP NetWeaver BW. 1. Fare clic su SAP > Apri. 2. Viene visualizzata la finestra di dialogo "Collegamento SAP". Selezionare il sistema SAP appropriato e immettere le proprie credenziali. Fare clic su OK. Vieni visualizzata la finestra di dialogo "Apri". 3. Selezionare il modello di file XLF che si desidera aprire. OK. Argomenti correlati • Prima della connessione ai sistemi SAP NetWeaver BW 360 • Configurazione di connessioni SAP NetWeaver BW • Connessione a sistemi SAP NetWeaver BW • Disconnessione dal sistema SAP NetWeaver BW • Pubblicazione di modelli Xcelsius su sistemi SAP NetWeaver BW • Anteprima di modelli Xcelsius con dati SAP NetWeaver BW • Traduzione e globalizzazione dei modelli Xcelsius su sistemi SAP NetWeaver BW Traduzione e globalizzazione dei modelli Xcelsius su sistemi SAP NetWeaver BW Quando si salva un modello in un sistema SAP, è possibile abilitare impostazioni di traduzione in modo che il testo nel modello possa essere tradotto come oggetto BW. Quando il testo viene tradotto, la lunghezza delle stringhe può cambiare, alterando il layout e la struttura del modello. Un modello progettato in inglese potrebbe, ad esempio, contenere un'etichetta "Sales" lunga cinque caratteri. Quando viene tradotta in tedesco, l'etichetta diventa "Verkaufe", una parola di otto caratteri. I tre caratteri aggiuntivi potrebbero alterare il layout dell'etichetta e dei campi intorno a essa. È possibile limitare l'impatto della traduzione impostando un limite per il numero di caratteri in ogni stringa. Xcelsius Enterprise riporta anche i valori numerici, di valuta e di data e ora nel formato specifico per la località in base alle impostazioni di località di SAP NetWeaver BW. Anche i seguenti elementi formattati in Excel possono essere modificati dinamicamente in base alle impostazioni internazionali del profilo SAP quando si esegue il file SWF. Elemento Esempio Mese, forma intera Gennaio, Febbraio, Marzo Mese, forma abbreviata Gen, Feb, Mar Giorno, forma intera Domenica, Lunedì, Martedì Giorno, forma breve Dom, Lun, Mar Separatore di data “/” come in 01/01/1900 361 Elemento Esempio Separatore ora “:” come in 12:00:00 Separatore dei decimali “,” come in 1,5 Separatore migliaia “.” come in 1.000.000 Simbolo valuta £100, 50¢, 10F50 Le seguenti restrizioni si applicano alle impostazioni di globalizzazione di Xcelsius Enterprise. • L'ordine di visualizzazione degli elementi valore non viene modificato in fase di esecuzione, anche se per l'impostazione di località in cui viene eseguito il modello viene utilizzato un diverso ordine degli elementi. Si supponga, ad esempio, che il modello venga creato in un sistema operativo in cui l'impostazione di località utilizza il formato data MM/GG/AAAA. Quando il modello viene eseguito in un ambiente in cui viene utilizzato il formato data GG/MM/AAAA, l'ordine del mese e del giorno non viene aggiornato nella nuova posizione. Questa restrizione si applica anche ai casi in cui i simboli di valuta si trovano prima o dopo il valore. • Solo i valori presenti nel foglio di calcolo incorporato vengono globalizzati. Se vengono immessi manualmente valori nel pannello "Proprietà" o nel file SWF in fase di esecuzione, tali valori non vengono modificati in base all'impostazione della località in cui viene eseguito il modello. • Quando si progettano e modificano modelli, la modifica delle impostazioni di località non incide sui componenti collegati esistenti. Se si modifica l'impostazione di località e si desidera applicare la modifica ai componenti esistenti, è necessario ricollegare i componenti al foglio di calcolo incorporato. • Se viene applicato un formato associato a un'area geografica specifica alle celle del foglio di calcolo incorporato, il formato delle celle in questione non cambia quando il modello viene eseguito in una località diversa. Ad esempio, in Microsoft Excel, quando si applica il formato Valuta, è possibile scegliere Nessuno, un semplice simbolo o simboli associati a un'area geografica specifica. Se si seleziona un simbolo semplice, ad esempio €, il simbolo cambia a seconda dell'impostazione della località in cui viene eseguito il modello. Se però si sceglie un simbolo associato a un'area geografica specifica, ad esempio € francese (Francia), il simbolo non cambia se il modello viene eseguito in una località diversa. 362 Argomenti correlati • Prima della connessione ai sistemi SAP NetWeaver BW • Configurazione di connessioni SAP NetWeaver BW • Connessione a sistemi SAP NetWeaver BW • Disconnessione dal sistema SAP NetWeaver BW • Pubblicazione di modelli Xcelsius su sistemi SAP NetWeaver BW • Anteprima di modelli Xcelsius con dati SAP NetWeaver BW • Apertura di file XLF da server SAP NetWeaver BW Impostazione della traduzione per i modelli Xcelsius su sistemi SAP NetWeaver BW Un modello ha una connessione a SAP NetWeaver BW, è aperto sull'area di disegno e deve essere pubblicato sul sistema SAP NetWeaver BW. È possibile impostare un testo statico per la traduzione in modo che il testo tradotto venga mostrato quando si visualizza il modello Flash. Per consentire la traduzione, è necessario designare le celle del foglio di calcolo che possono essere tradotte. Quando il modello viene pubblicato, il contenuto delle celle specificate è disponibile per SAP NetWeaver BW. Una volta impostata la traduzione, il testo tradotto in base alle impostazioni internazionali di SAP NetWeaver BW, viene passato al modello Xcelsius in fase di esecuzione. Per ulteriori informazioni sulle opzioni di traduzione, consultare la documentazione di SAP NetWeaver BW disponibile all'indirizzo help.sap.com. Nota: la traduzione di testo non è disponibile in Xcelsius. 1. Fare clic su SAP > Impostazioni traduzione. 2. Se non si è connessi al sistema SAP, viene visualizzata la finestra di dialogo "Collegamento SAP". Selezionare il sistema SAP appropriato e immettere le proprie credenziali. Fare clic su OK. Nota: se si è connessi a un sistema SAP diverso da quello in cui si desidera eseguire pubblicazioni, è necessario disconnettersi dalla rete SAP prima di continuare la procedura. 363 3. Nella finestra di dialogo "Impostazioni traduzione" selezionare l'opzione Abilita supporto per la traduzione. 4. Sotto l'elenco Intervalli fare clic su Aggiungi. 5. Nella casella Nome, digitare un nome per l'intervallo. 6. Accanto alla casella Intervallo, fare clic sull'icona di "selezione cella" ( ) e selezionare una cella. 7. Per tradurre più testi, ripetere i passaggi da 4 a 6. 8. Per ridurre al minimo l'impatto delle parole tradotte sulla struttura e la spaziatura del modello, effettuare una delle seguenti operazioni. Nota: • • Per immettere valori specifici, accanto alla casella Numero massimo di caratteri, fare clic sull'icona di "modifica manuale" ( ) e, nella finestra di dialogo Impostazioni numero di caratteri, specificare il numero massimo di caratteri consentiti per ogni stringa. Per selezionare valori specifici nel foglio di calcolo incorporato, accanto alla casella Numero massimo di caratteri, fare clic sull'icona di selezione cella ( ) e selezionare le celle in cui verranno memorizzati i valori per il numero massimo di caratteri. 9. Fare clic su OK. Argomenti correlati • Pubblicazione di modelli Xcelsius su sistemi SAP NetWeaver BW 364 Esportazione e distribuzione di modelli Esportazione e distribuzione di modelli Limitazioni di protezione di Adobe Flash Player I modelli generati da Xcelsius 2008 sono basati sulla tecnologia Adobe Flash e sono soggetti alle specifiche regole di protezione della sicurezza. Adobe Flash Player 9 e le versioni successive includono restrizioni di protezione che interessano i file SWF che richiamano file di contenuto archiviati in un'unità locale. Se si desidera eseguire un file Xcelsius SWF in locale, è necessario aggiungerlo alle posizioni attendibili in Gestione impostazioni di Adobe Flash Player. Adobe Flash Player limita inoltre l'accesso alle origini dati esterne. Se il file SWF si trova in un server Web, qualsiasi server Web a cui il file SWF si collega per ottenere dati in tempo reale deve avere un file di criteri interdominio nella propria cartella principale. Per ulteriori informazioni sulla sicurezza di Adobe Flash Player, consultare i documenti seguenti nel sito Web di Adobe. Nota: la documentazione di Flash Player è specifica per ogni versione e non contiene riferimenti alle versioni precedenti. Gli utenti che dispongono di Adobe Flash Player 9 devono leggere entrambi i documenti. • • Security changes in Flash Player 8 Policy file changes in Flash Player 9 and Flash Player 10 Esecuzione di file Xcelsius SWF in locale I file SWF che tentano di richiamare file di contenuto (immagini, dati XML e così via), utilizzando come riferimento un file URL, possono distribuire il contenuto solo se l'unità locale è elencata tra i percorsi attendibili nelle 365 Esportazione e distribuzione di modelli impostazioni di protezione di Adobe Flash Player. Se si crea un'istantanea o si esporta il file in un formato locale, quale PPT, HTML PDF, Word o SWF, potrebbe essere necessario aggiungere il file SWF o l'applicazione host (PowerPoint, Microsoft Word e così via) alle posizioni attendibili. Gli utenti devono aggiungere il file SWF o il file dell'applicazione host alle posizioni attendibili di Flash Player se desiderano aprire un file Xcelsius SWF nelle seguenti applicazioni: • Una pagina Web HTML • La versione autonoma di Flash Player • Un PDF (Acrobat 9 o versione successiva) • Una presentazione PowerPoint • Un documento di Microsoft Word Per impostare come attendibile un file in Gestione impostazioni di Adobe Flash Player Se si desidera eseguire un modello in locale, è necessario aggiungere la posizione del file alle posizioni attendibili in Gestione impostazioni di Adobe Flash Player. 1. Per aprire Gestione impostazioni di Adobe Flash Player, accedere a http://www.macromedia.com/support/documentation/en/flash player/help/settings_manager04.html 2. Nella pagina Gestione impostazioni di Adobe Flash Player, nell'"Indice generale" fare clic su Impostazioni globali di sicurezza. 3. Selezionare l'opzione Consenti sempre. 4. Nell'elenco Considera sempre attendibili i file e le cartelle seguenti selezionare Aggiungi cartella. 5. Esecuzione di file SWF Xcelsius da un server Web Se il modello si trova in un server Web, qualsiasi server Web a cui il file SWF si collega per ottenere dati dinamici deve avere un file di criteri interdominio nella propria cartella principale (diversa a seconda del server Web utilizzato). 366 Esportazione e distribuzione di modelli Senza un file di criteri interdominio, è possibile che la connessione del file SWF al server Web per il recupero dei dati non vada a buon fine. Le restrizioni di protezione di Adobe Flash Player non consentono a un file SWF di accedere a dati che si trovano al di fuori del dominio Web da cui il file ha origine. Se un file SWF tenta di connettersi a un'origine dati esterna, è possibile che vengano visualizzati diversi messaggi. Il messaggio più comune è Impossibile caricare URL: http://boe-server:8080/dswsbobje/services/session. Un file di criteri interdominio è un semplice file XML che autorizza Adobe Flash Player ad accedere ai dati di un particolare dominio senza visualizzare una finestra di dialogo di protezione. Il file di criteri interdominio nel server Web controlla quali file SWF, in esecuzione in quali domini, possono accedere al server Web. Quando si trova nella cartella principale di un server, questo file comunica a Flash Player di consentire l'accesso diretto ai dati in quel server senza chiedere l'autorizzazione dell'utente. Per creare un file dei criteri interdominio Le restrizioni di protezione di Adobe Flash Player impediscono ai file SWF di accedere ai dati in più domini a meno che siano autorizzati tramite un file dei criteri interdominio. Se si intende distribuire un modello su un server Web e si desidera che abbia accesso alle origini dati esterne, è necessario creare un file dei criteri interdominio e posizionarlo nella cartella principale di tutti i server a cui il file deve accedere. Per ulteriori informazioni sui file dei criteri interdominio, consultare il Adobe website. 1. Scaricare o creare un file crossdomain.xml. Ad esempio, il seguente file dei criteri interdominio consente a qualsiasi file SWF in esecuzione in qualsiasi dominio di accedere al server Web. <?xml version="1.0"?> <!DOCTYPE cross-domain-policy SYSTEM "http://www.macromedia.com/xml/dtds/cross-domainpolicy.dtd "> <cross-domain-policy> <allow-http-request-headers-from domain="*" headers="*" secure="false" /> 367 Esportazione e distribuzione di modelli <allow-access-from domain="*" secure="false" /> </cross-domain-policy> 2. Posizionare il file dei criteri interdominio nella cartella principale di tutti i server a cui deve accedere il modello. Ad esempio, per consentire l'accesso tra diversi server BusinessObjects Enterprise, è necessario posizionare il file dei criteri interdominio nelle cartelle Tomcat associate su ogni server, ovvero nel percorso: C:\Programmi\Business Objects\Tomcat\webapps\ROOT Limitazioni di FSCommand La funzione fscommand() consente a un file SWF di comunicare con uno script in una pagina Web. Tuttavia, l'impostazione allowScriptAccess nel browser controlla l'accesso agli script per la pagina Web. Se l'impostazione allowScriptAccess è impostata su "always", il file SWF può sempre accedere agli script delle pagine Web. Se è impostata su "sameDomain", il file SWF può accedere solo agli script che si trovano nello stesso dominio della pagina Web. In Adobe Flash Player 7 e versioni precedenti, se l'attributo allowScriptAccess non è specificato per una pagina HTML, viene impostato su "always" per impostazione predefinita, mentre in Flash Player 8 o versioni successive, l'attributo viene impostato su "sameDomain" per impostazione predefinita. Alcuni utilizzi dell'azione FSCommand di Adobe non sono supportati in Adobe Flash Player 9. Sebbene FSCommand non possa essere utilizzato per inviare comandi direttamente a Flash Player, può essere utilizzato per comunicare con il programma che ospita Flash Player o per inviare messaggi a Macromedia Director, Visual Basic, Visual C++ e altri programmi che possono ospitare i controlli ActiveX. I sei comandi FSCommand predefiniti usati per manipolare i file SWF in Flash Player attualmente non funzionano. Si tratta di un problema noto che dovrà essere risolto da Adobe. Xcelsius 2008 supporta l'utilizzo dell'azione FSCo mmand per inviare comandi e parametri a un linguaggio di script, quale JavaScript, in un browser Web. Inoltre è possibile utilizzare FSCommand per inviare messaggi da eventi di Macromedia Director o Visual Basic a programmi che possono ospitare i 368 Esportazione e distribuzione di modelli controlli ActiveX. Questi utilizzi possono funzionare correttamente in Xcelsius 2008, tuttavia non sono supportati ufficialmente. Per ulteriori informazioni su questo argomento, consultare l'articolo di Adobe all'indirizzo: http://www.adobe.com/support/flash/action_scripts/actionscript_di ctionary/actionscript_dictionary372.html Numeri e messaggi di errore di Flash Player Dopo essere stato esportato, il modello viene salvato in un file SWF e ad esso vengono applicati i criteri e le restrizioni di Adobe Flash Player. Se viene rilevato un problema durante l'esecuzione del modello, è possibile che venga visualizzato un messaggio o un numero di errore. Flash Player genera questi messaggi. Per ulteriori informazioni su specifici numeri e messaggi di errore di Adobe Flash Player, vedere il Adobe web site. Esportazione di modelli Dopo avere completato il modello, è possibile esportarlo nei seguenti formati: • Flash • Adobe AIR • HTML • Piattaforma Business Objects • Adobe PDF • Diapositiva di PowerPoint • Microsoft Outlook • Microsoft Word Nota: Esportazione di modelli È stato creato un modello che è aperto nello spazio di lavoro. Se si esegue l'esportazione in Adobe AIR, Adobe Flex 3.0 SDK deve essere installato nel 369 Esportazione e distribuzione di modelli sistema. Per ulteriori informazioni, consultare Impostazione del sistema per Adobe AIR . 1. Fare clic su File > Esporta e quindi selezionare una delle opzioni seguenti: 370 Esportazione e distribuzione di modelli Opzione Flash (SWF) Descrizione Nota: questa opzione non è disponibile in Xcelsius Present. Genera un file Adobe Flash (SWF) che può essere eseguito in locale con l'applicazione autonoma Flash Player, aperto in un browser, utilizzato come parte di un sito Web o importato in vari programmi. Avvertenza: qualsiasi file esterno viene salvato in una cartella all'interno della cartella in cui è stato salvato il modello. Affinché il modello funzioni correttamente, è necessario che la cartella del file esterno si trovi sempre nella stessa cartella del modello. AIR Esporta il modello in formato RIA (Rich Internet Application) che non richiede browser e può essere eseguito sul desktop in diversi sistemi operativi. Per poter esportare in Adobe AIR, è necessario configurare il sistema. Per ulteriori informazioni, consultare Impostazione del sistema per Adobe AIR . Nota: per eseguire file AIR, è necessario installare il AIR player from the Adobe website. HTML 371 Esportazione e distribuzione di modelli Opzione Descrizione Nota: questa opzione non è disponibile in Xcelsius Present. Incorpora il modello Adobe Flash SWF in un file HTML per consentire agli utenti di visualizzarlo aprendo il file anche se il computer non è configurato per aprire file Flash nel browser. Avvertenza: quando il modello viene esportato, Xcelsius crea un file HTML e un file SWF con lo stesso nome e li salva nella directory selezionata. Affinché il modello funzioni correttamente, è necessario che questi file si trovino nella stessa cartella. Piattaforma Nota: Business questa opzione è disponibile solo in Xcelsius EnterObjects prise. Esporta il modello in BusinessObjects Enterprise oppure in Crystal Reports Server. 372 Esportazione e distribuzione di modelli Opzione Descrizione PDF Genera un file PDF che può essere visualizzato localmente, aperto in un browser o distribuito in un sito Web. Il modello viene incorporato nel PDF ed è dinamico e interattivo. Nota: è possibile salvare i file PDF in modo che siano compatibili con Acrobat 6 e versioni successive oppure con Acrobat 9. Acrobat 9 richiede l'installazione della versione più recente di Acrobat Reader per visualizzare il modello. Nella finestra di dialogo "Salva con nome" selezionare la versione di Acrobat nell'elenco Salva come tipo. Avvertenza: qualsiasi file esterno viene salvato in una cartella all'interno della cartella in cui è stato salvato il modello. Affinché il modello funzioni correttamente, è necessario che la cartella del file esterno si trovi sempre nella stessa cartella del modello. 373 Esportazione e distribuzione di modelli Opzione Descrizione Diapositiva Genera un file di PowerPoint (PPT) e un file SWF di PowerPoi- con lo stesso nome. Il modello viene inserito nella nt prima diapositiva della presentazione di PowerPoint. Quando viene eseguita la presentazione, il modello è dinamico e interattivo. Avvertenza: qualsiasi file esterno viene salvato in una cartella all'interno della cartella in cui è stato salvato il modello. Affinché il modello funzioni correttamente, è necessario che la cartella del file esterno si trovi sempre nella stessa cartella del modello. Outlook Word Genera un file SWF e lo allega a un messaggio di Microsoft Outlook, che può essere personalizzato e inviato. Genera un documento di Microsoft Word e incorpora il file SWF del modello nel documento. Il modello è dinamico e interattivo. Nota: se il modello in Microsoft Word è statico, sulla barra degli strumenti di controllo di Microsoft Word fare clic sull'icona Esci da modalità Progettazione ( 2. Effettuare una delle operazioni indicate di seguito: 374 ). Esportazione e distribuzione di modelli Opzione Descrizione Se si esegue l'esportazione Immettere un nome per il file in Flash (SWF), HTML, PDF, esportato e fare clic su Salva. diapositiva di PowerPoint o Word Se si esegue l'esportazione Digitare un messaggio e fare clic in Outlook su Invia per inviarlo. Se si esegue l'esportazione Nella finestra di dialogo "Accesso in Piattaforma Business Ob- a BusinessObjects Enterprise", jects immettere le seguenti informazioni di accesso. (Se non si è certi delle informazioni di accesso, contattare l'amministratore del sistema). • Nel campo Sistema digitare il nome della Central Management Console (CMC) in cui si desidera esportare il file SWF. • Digitare le credenziali di accesso nei campi Nome utente e Password. • Nell'elenco Autenticazione selezionare il tipo di autenticazione. Se si esegue l'esportazione in AIR 375 Esportazione e distribuzione di modelli Opzione Descrizione a. Impostare le opzioni seguenti: Opzione Descrizione Nome Immettere un nome per l’applicazione. Il nome deve essere univoco per ciascuna installazione sullo stesso sistema. da visualizzare nella schermata di installazione. Il valore predefinito è il nome del documento corrente. ID Immettere un ID univoco per l'identificazione dell'applicazione. L'ID deve essere univoco per ciascuna installazione sullo stesso sistema. Il valore predefinito è "com.air.flash.NOME_DO CUMENTO". Versione Immettere il numero di versione dell'applicazione. Il valore predefinito è "1.0". Copy- 376 Immettere le infor- Esportazione e distribuzione di modelli Opzione Descrizione Opzione Descrizione right mazioni sul copyright che verranno visualizzate nella schermata di installazione quando l'applicazione viene installata in un sistema Macintosh. Stile finestra 377 Esportazione e distribuzione di modelli Opzione Descrizione Opzione Descrizione Selezionare uno stile finestra tra le opzioni riportate di seguito: • System Chrome - la finestra adotta lo stile finestra dell'ambiente in cui viene eseguita. • Custom Chrome (Opaque) - la finestra ha il suo stile particolare, specifico per AIR, e ha uno sfondo a tinta unita. • Custom Chrome (Transparent) - se l'area di disegno del modello è impostata su Trasparente, quando si utilizza questa impostazione la finestra ha uno sfondo trasparente. 378 Esportazione e distribuzione di modelli Opzione Descrizione Opzione Descrizione Dimensioni finestra: Usa dimensioni personalizzate Selezionare questa opzione per impostare delle dimensioni personalizzate per la finestra. Per impostare i valori delle dimensioni nelle caselle Larghezza e Altezza. Nota: quando si utilizzano dimensioni personalizzate, gli utenti non possono modificare le dimensioni della finestra in fase di esecuzione. Icone applicazione (solo PNG) Selezionare i file di immagini che si desidera utilizzare per le icone dell'applicazione. Nota: Adobe AIR supporta solo i file PNG per le immagini delle icone dell'applicazione. Destinazione 379 Esportazione e distribuzione di modelli Opzione Descrizione Opzione Descrizione Inserire il percorso in cui Adobe memorizzerà il programma di installazione dell'applicazione AIR. Nota: in caso di problemi durante l'esportazione del modello, selezionare Esporta con certificato temporaneo. b. Fare clic su Esporta. Impostazione del sistema per Adobe AIR Se si desidera esportare il contenuto del modello come un'applicazione desktop AIR (Adobe Integrated Runtime), è necessario installare Adobe Flex 3.0 SDK. 1. Scaricare Adobe Flex 3.0 SDK from the Adobe website. 2. Estrarre il contenuto del file zip di Adobe Flex SDK nel seguente percorso: C:\Programmi\Adobe\Flex Builder 3 Plug-in\sdks\3.0 Nota: se si desidera modificare la posizione del file SDK, dopo l'installazione di Xcelsius, modificare la posizione della cartella nel Percorso di installazione di Xcelsius\Xcelsius\assets\air\sdkPath.dat. 3. Scaricare e installare Java 2 Runtime Environment (J2RE 1.4 o superiore). 380 Esportazione e distribuzione di modelli Per eseguire il file AIR esportato, è necessario scaricare e installare il AIR player from the Adobe website. 381 Esportazione e distribuzione di modelli 382 Ulteriori informazioni Ulteriori informazioni Informazioni Posizione Informazioni sul prodotto SAP BusinessObjects http://www.sap.com Selezionare http://help.sap.com > SAP BusinessObjects. Nel portale della Guida in linea SAP è possibile accedere alla documentazione più aggiornata riguardante tutti i prodotti SAP BusinessObjects e la relativa distribuzione. È possibile scaricare le versioni PDF o le librerie HTML installabili. SAP Help Portal Alcuni manuali sono memorizzati nel SAP Service Marketplace e non sono disponibili nel SAP Help Portal. Questi manuali sono elencati nell'Help Portal accompagnati da un collegamento al SAP Service Marketplace. I clienti con contratto di manutenzione dispongono di un ID utente autorizzato per l'accesso a questo sito. Per ottenere un ID, contattare il rappresentante del supporto tecnico. 383 Ulteriori informazioni Informazioni Posizione http://service.sap.com/bosap-support > Documentazione • Guide all'installazione: https://ser vice.sap.com/bosap-instguides • Note sulla versione: http://service.sap.com/re leasenotes SAP Service Marketplace Nel SAP Service Marketplace sono memorizzati alcuni documenti dei seguenti tipi: guide all'installazione, manuali di aggiornamento e migrazione, manuali della distribuzione in rete, note sulla versione e documenti relativi alle piattaforme supportate. I clienti con contratto di manutenzione dispongono di un ID utente autorizzato per l'accesso a questo sito. Per ottenere un ID, contattare il rappresentante del supporto tecnico. Se si viene reindirizzati al SAP Service Marketplace dal SAP Help Portal, utilizzare il menu nel riquadro di spostamento sulla sinistra per individuare la categoria contenente la documentazione a cui si desidera accedere. https://boc.sdn.sap.com/ Risorse per lo sviluppatore Articoli su SAP BusinessObjects relativi a SAP Community Network 384 https://www.sdn.sap.com/irj/sdn/businessobjectssdklibrary https://www.sdn.sap.com/irj/boc/businessobjects-ar ticles Questi articoli erano conosciuti in precedenza come schede tecniche. Ulteriori informazioni Informazioni Posizione https://service.sap.com/notes Note Forum su SAP Community Network Queste note erano conosciute in precedenza come articoli di knowledge base. https://www.sdn.sap.com/irj/scn/forums http://www.sap.com/services/education Formazione I pacchetti di formazione disponibili variano dal tradizionale apprendimento in classe ai seminari di elearning mirati e sono in grado di soddisfare qualsiasi esigenza e stile di apprendimento. http://service.sap.com/bosap-support Supporto tecnico in linea SAP Support Portal contiene informazioni sui programmi e i servizi del supporto tecnico. Inoltre, contiene collegamenti a una vasta gamma di informazioni tecniche e download. I clienti con contratto di manutenzione dispongono di un ID utente autorizzato per l'accesso a questo sito. Per ottenere un ID, contattare il rappresentante del supporto tecnico. 385 Ulteriori informazioni Informazioni Posizione http://www.sap.com/services/bysubject/businessobje ctsconsulting Consulenza 386 I consulenti sono a disposizione dei clienti dalla fase di analisi iniziale fino alla consegna del progetto di distribuzione. Possono essere fornite consulenze su argomenti quali i database relazionali e multidimen sionali, la connettività, gli strumenti di progettazione del database e la tecnologia di incorporamento per sonalizzata. Indice A abilita animazione 67 Abilita dispositivo di scorrimento intervalli 67 Abilita ordinamento 67 Abilita strumenti di esecuzione 67 Adobe AIR, impostazione 380 Adobe Flash Player file dei criteri interdominio 366, 367 limitazioni di FSCommand 368 limitazioni di protezione 365 messaggi di errore Adobe Flash Player 369 numeri e messaggi di errore 369 posizioni attendibili, aggiunta 366 protezione 365 Adobe Flex SDK, installazione 380 aggiornamento dati 325 allineamento di componenti 32 altri componenti 193 proprietà degli avvisi 214 proprietà dell'aspetto 210 proprietà di comportamento 205 proprietà generali 197 area di disegno 41, 42 adattamento a componenti 30 adattamento alla finestra 30 allineamento di componenti 32 colore di sfondo 27 componenti posizionamento nell'area di disegno 31 dimensione personalizzata 29 disposizione dei componenti 31 disposizione dei componenti al centro 33 informazioni 27 inserimento componenti in 31 livelli 35 raggruppamento di componenti 35 ridimensionamento 29 spaziatura uniforme dei componenti 34 area di disegno trasparente 27 Area testo input, componente 180, 182, 185, 191 impostazione 182 aspetto, proprietà altri componenti 210 componente contenitore 106 componenti connettività Web 243 Grafico, componente 77 Mappa, componenti 178 selettore, componente 135 Testo, componenti 191 Valore singolo, componente 164 avvisi 248 avvisi, proprietà altri componenti 214 Grafico, componente 93 Mappa, componenti 180 selettore, componente 150 Valore singolo, componente 171 B barre degli strumenti 15 fogli di calcolo 271 Browser degli oggetti 37 componenti eliminazione 248 eliminazione di componenti in 248 menu di scelta rapida 43 raggruppamento di componenti in 40 ridenominazione dei componenti in 40 browser dei componenti, informazioni 22 C calendario interattivo 197, 205, 210, 214 caratteri 189 caratteri dispositivo 19 caratteri incorporati 19 caratteri, utilizzo globale 19 387 Indice Casella combinata, componente 108, 117, 126, 135, 150 impostazione 116 Casella di riepilogo, componente 108, 117, 126, 135, 150 impostazione 116 Casella di selezione, componente 151, 155, 159, 164, 171 impostazione 154 Centra nell'area di disegno 33 colori 47, 49 personalizzate, creazione 48 combinazioni di colori creazione con personalizzazioni 266 modifica 265 utilizzo 265 componente Presentazione apertura di file SWF 338 componenti 38, 40, 42 allineamento 32 blocco 41 collegamento a dati 278, 279 colori 47, 49 creazione con personalizzazioni 48 copia delle dimensioni 36 dati collegamento a componenti 278 disposizione al centro dell'area di disegno 33 disposizione nell'area di disegno 31 immagine 220 Motivi e sfondi 217 pannello Proprietà 45 proprietà, impostazione per più componenti 47 raggruppamento 35 spaziatura uniforme nell'area di disegno 34 spostamento in avanti o in secondo piano 35 visibilità 256 visibilità dinamica effetti voce 257 componenti aggiuntivi 43, 44 componenti analizzatore di tendenza configurazione 215 componenti connettività Web 229, 232 impostazione 232 388 componenti connettività Web (segue) proprietà dell'aspetto 243 proprietà di comportamento 239 componenti contenitore impostazione 103 proprietà dell'aspetto 106 proprietà di comportamento 105 proprietà generali 104 tipi disponibili 101 componenti ellisse configurazione 225 componenti grafico 50 legende, aggiunta 90 drill down, proprietà 65 legende, aggiunta 90 proprietà degli avvisi 93 proprietà dell'aspetto 77 proprietà di comportamento 67 proprietà vista Generale 58 componenti Grafico etichette di dati 92, 93 componenti Immagine configurazione 220 componenti linea configurazione 229 componenti nascosti 38 componenti rettangolo configurazione 225 componenti selettori 108 impostazione 116 inserimenti multipli 123, 124 proprietà degli avvisi 150 proprietà dell'aspetto 135 proprietà di comportamento 126 proprietà generali 117 componenti Testo 180 impostazione 182 limitazioni numero caratteri 189 proprietà dell'aspetto 191 proprietà di comportamento 185 proprietà generali 182 componenti Valore singolo 151, 154 impostazione 154 proprietà degli avvisi 171 proprietà dell'aspetto 164 proprietà di comportamento 159 proprietà vista Generale 155 Indice comportamento, proprietà altri componenti 205 componente contenitore 105 componenti connettività Web 239 Grafico, componente 67 Mappa, componente 176 selettore, componente 126 Testo, componenti 185 configurazione 316 connessioni gestione dei dati 285 QaaWS, configurazione 292 servizio Web, configurazione 297 connessioni a interfaccia esterna 285 connessioni Comando FS 285 connessioni Crystal Reports Data Consumer 285, 315 connessioni dati 305, 307, 308, 312, 315, 316, 317, 319, 325, 327 connessioni rimozione dei dati 292 Live Office 329, 330 rimozione 292 SAP NetWeaver BW 351 XML dati 301 connessioni Dati XML 285 connessioni Dati XML, configurazioni 301 connessioni LCDS 285 connessioni Live Office 285 connessioni Mappe XML Excel 285 connessioni SAP NetWeaver BW anteprima modello 359 configurazione 351 connessioni Variabili Flash 285 Connettore Live Office aggiornamento dell'impostazione Servizio Web 332 Crystal Reports Server apertura di file 346 esportazione di file SWF 347 salvataggio di file 345 D dati connessioni, aggiunta di connessioni esterne 292 dati (segue) connessioni, dati esterni aggiunta 292 copia tra Excel ed Xcelsius 277 origine dati esterna, aggiunta 284 quantità variabili in grafici 77 sincronizzazione di Excel ed Xcelsius 276 tipo di inserimento 134 dati esterni, connessioni migrazione a Xcelsius 2008 11 dati portale 307, 308, 312 Dati portale, connessioni 285 aggiunta 308, 312 dimensioni area di disegno modifica 29 dispositivo di scorrimento degli intervalli configurazione 75 informazioni 74 Dispositivo di scorrimento, componente 151 divisioni 67 divisioni, scale dei grafici 72 documentazione, informazioni 10 DocumentDownload, funzione 338 documenti InfoView apertura da modelli 334 download 43 drill down configurazione 94 drilldown, proprietà Grafico, componente 65 E effetti voce 67 elementi del grafico 77 Ellisse, componente 217 esecuzione, strumenti 97 esportazione modelli 369 Etichetta, componente 180, 182, 185, 191 impostazione 182 etichette di dati configurazione per grafici 93 informazioni 92 Excel 272 copia e incolla dati 277 funzioni supportate 281 389 Indice Excel (segue) importazione di dati 277 sincronizzazione dei dati 276 Excel, dati esportazione in Excel 281 esportazione dati 281 Excel, come ignorare gli errori relativi alle formule 274 F file dei criteri interdominio 366, 367 file esterni incorporati e di riferimento 224 file SWF 9 limitazioni di protezione 365 origine dati esterna, utilizzo per il file SWF 280 origine dati esterna 280 protezione Flash Player 365 file web.config, aggiornamento per .NET InfoView 332 file web.xml, aggiornamento per Java InfoView 333 file Xcelsius 4.5 13 Filtro, componente 108, 117, 126, 135, 150 impostazione 116 Flash Player file dei criteri interdominio 366, 367 limitazioni di FSCommand 368 limitazioni di protezione 365 posizioni attendibili, aggiunta 366 fogli di lavoro formattazione internazionale, impostazioni 271 funzioni, di Excel supportate 281 importazione di dati 277 incorporato 271 foglio di calcolo 274, 323 collegamento di componenti 279 errori relativi alle formule, come ignorarli 274 ottimizzazione 274 preferenze 274 foglio di calcolo incorporato dati Excel, copia e incolla 277 informazioni 271 390 foglio di calcolo incorporato (segue) sincronizzazione con Excel 276 formati file 9 FSCommand limitazioni 368 G generali, proprietà altro, componente 197 componente contenitore 104 Grafico, componente 58 Mappa, componente 174 selettore, componente 117 Testo, componente 182 Valore singolo, componenti 155 Generatore elenco, componente 108, 117, 126, 135, 150 impostazione 116 gestore dei dati 284 informazioni 285 globalizzazione, informazioni 361 grafici 77 dispositivo di scorrimento degli intervalli, aggiunta 74, 75 drill down, configurazione 94 impostazione 57 quantità variabile di dati 77 scale, impostazione 72 scale, informazioni 71 tipi disponibili 50 grafici in pila, tipi 50 grafico a barre 50 grafico a bolle 50, 58, 65, 67, 77 impostazione 57 grafico a candela 50, 58, 65, 67, 77 impostazione 57 grafico a combinazione 50, 58, 65, 67, 77 impostazione 57 grafico a linee 50, 58, 65, 67, 77 impostazione 57 grafico ad area 50, 58, 65, 67, 77 impostazione 57 grafico OHLC 50, 58, 65, 67, 77 impostazione 57 grafico puntato 50, 58, 65, 67, 77 impostazione 57 Indice grafico sparkline 50, 58, 65, 67, 77 impostazione 57 grafico XY 50, 58, 65, 67, 77 impostazione 57 griglia area di disegno griglia, visualizzazione 28 visualizzazione sull'area di disegno 28 Griglia, componente 193, 197, 205, 210, 214 I icona tendenza 197, 205, 210, 214 Icona, componente 108, 117, 126, 135, 150 impostazione 116 Ignora celle vuote 67 Immagine, componente 217 file esterni incorporati e di riferimento 224 importazione 13 dati 277 impostazione 57, 103, 116, 154 impostazioni delle dimensioni copia tra componenti 36 indicatore di stato 151 Indicatore, componente 151, 155, 159, 164, 171 impostazione 154 informazioni su 43, 261 InfoView apertura di file SWF 338 file web.config, aggiornamento 332 file web.xml, aggiornamento 333 nidificazione di file SWF 338 input utente, disabilitazione 258 installazione 44 integrazione con SAP NetWeaver BW informazioni 348 Interruttore, componente 108, 117, 126, 135, 150 impostazione 116 istogramma 50, 58, 65, 67, 77 impostazione 57 L layout 77 legende aggiunta ai grafici 90 legende (segue) informazioni 90 limitazione nei componenti Testo 189 Linea orizzontale, componente 217 Linea orizzontale, componenti configurazione 229 Linea verticale, componente 217 Linea verticale, componenti configurazione 229 Live Office connessioni dati 329, 330 parametri, passaggio 331 Live Office, modalità di compatibilità impostazione 274 M Mappa, componenti come componente di visualizzazione 171 come componenti Selettore 171 funzionamento 171 impostazione 173 proprietà degli avvisi 180 proprietà dell'aspetto 178 proprietà di comportamento 176 proprietà generali 174 mappe XML 321 utilizzo 320 Menu basato sulle etichette, componente 108, 117, 126, 135, 150 impostazione 116 Menu Fisarmonica, componente 108, 117, 126, 135, 150 impostazione 116 Menu immagine di scorrimento, componente 108, 117, 126, 135, 150 impostazione 116 Menu immagine Fish-Eye, componente 108, 117, 126, 135, 150 impostazione 116 messaggi di caricamento, creazione 327 messaggi di inattività, creazione 327 messaggi, creazione di messaggi di caricamento e di inattività 327 Microsoft Excel procedure consigliate 272 391 Indice modelli 261, 264, 363 anteprima 267, 268 anteprima con dati SAP NetWeaver BW 359 apertura 262 apertura di documenti InfoView 334 combinazioni di colori personalizzate 266 creazione 263 esecuzione in locale 365 esempi, visualizzazione 10, 11 esportazione 369 esportazione in SAP BusinessObjects Enterprise 347 globalizzazione 361 informazioni 262 istantanee, creazione 268 modelli di esempio visualizzazione 11 modelli, utilizzo 262 modifica della combinazione di colori 265 problemi di protezione 366 pubblicazione su SAP NetWeaver BW 358 salvataggio in SAP BusinessObjects Enterprise 345 SAP Business Objects Enterprise, apertura 346 server Web, esecuzione 366, 367 temi, applicazione 264 traduzione 361, 363 utilizzo di combinazioni di colori 265 modelli di esempio visualizzazione 10 Motivi e sfondi, componenti 217 proprietà (segue) Valore singolo, componenti 159 proprietà del documento 19 Pulsante dati XML, componente 229 Pulsante di aggiornamento connessione, componente 229 pulsante di collegamento URL 229 Pulsante di opzione, componente 108, 117, 126, 135, 150 impostazione 116 Pulsante di scorrimento, componente 108, 117, 126, 135, 150 impostazione 116 Pulsante Reporting Services, componente 229 Pulsanti scenario locale, componente 193 pulsanti, barra degli strumenti 15 Q QaaWs, connessioni 285 QaaWS, connessioni configurazione 292 migrazione a Xcelsius 2008 11 Quadrante, componente 151, 155, 159, 164, 171 impostazione 154 R OpenDocument, utilizzo 334 radar, grafico 50, 58, 65, 67, 77 impostazione 57 raggruppamento di componenti 35 Rettangolo, componente 217 ridenominazione componenti, nel browser degli oggetti 40 rimozione 44 P S pannello delle proprietà apertura 39 pannello Proprietà 45 parametri, passaggio a Live Office 331 Presentazione, componente 229, 232, 239, 243 procedure consigliate 272 proprietà impostazione per più componenti 47 SAP BusinessObjects Enterprise apertura di file 346 archiviazione di modelli 344 esportazione di file SWF 347 integrazione 329 salvataggio di file 345 O 392 Indice SAP NetWeaver BW apertura XLF da 360 disconnessione 351 globalizzazione 361 pubblicazione in 358 requisiti per la connessione 349 traduzione 361, 363 scala 67 scala grafico, regolazione in fase di esecuzione 97 scala, regolazione grafico in fase di esecuzione 97 scale impostazione grafico 72 informazioni su grafici 71 scale lineari, impostazione per grafici 72 scale logaritmiche, impostazione per grafici 72 Scorecard, componente 108, 117, 126, 135, 150 impostazione 116 Selettore di riproduzione, componente 108, 117, 126, 135, 150 impostazione 116 selettori tipi di inserimento 134 servizi Web, connessioni migrazione a Xcelsius 2008 11 servizio Web, connessioni 285 configurazione 297 Sfondo, componente 217 configurazione 218 SharePoint 307, 308, 312 sistemi SAP NetWeaver BW connessione 350 spazio di lavoro, nozioni fondamentali 15 strumenti Browser degli oggetti 37 strumenti di esecuzione 97 grafici esecuzione, strumenti 100 visualizzazione 100 SWF 369 T Telescrivente, componente 108, 117, 126, 135, 150 impostazione 116 temi applicazione 264 utilizzo 264 testo input, componente 180, 182, 185, 191 impostazione 182 tipi di inserimento, selettori 134 torta, grafico 50, 58, 65, 67, 77 impostazione 57 U utilizzo 320 V Valore, componente 151, 155, 159, 164, 171 impostazione 154 Vedere temi 264 versioni, importazione precedenti 11 visibilità dinamica 67 effetti voce 257 impostazione 256 Visibilità dinamica componenti visibilità, dinamica 254 informazioni 254 visibilità, dinamica 256 visualizzazioni anteprime esportazione 268 esportazione delle anteprime 268 W Websphere 307, 308, 312 WMODE 27 X Xcelsius 2008 compatibilità con le versioni precedenti 11 393 Indice Xcelsius 2008 (segue) documentazione 10 informazioni 7 versioni precedenti, importazione 13 394 XLF, file 9 apertura da SAP NetWeaver BW 360 Xcelsius 3.0/3.5, importazione 11 XML 323, 324