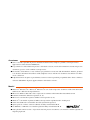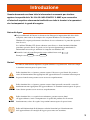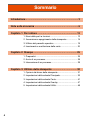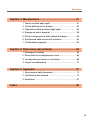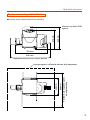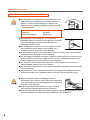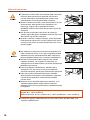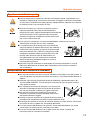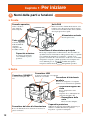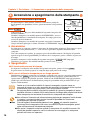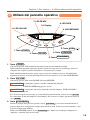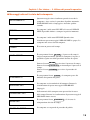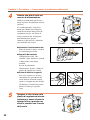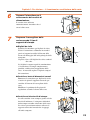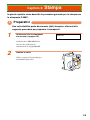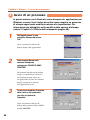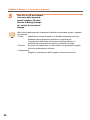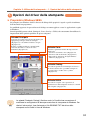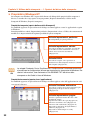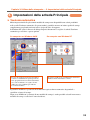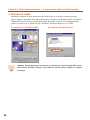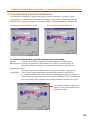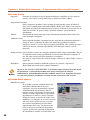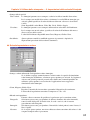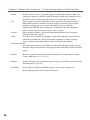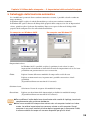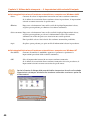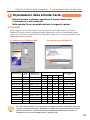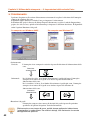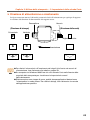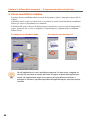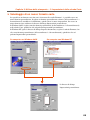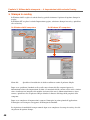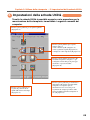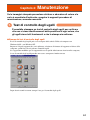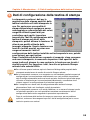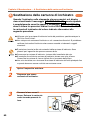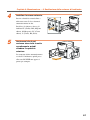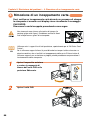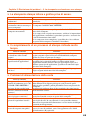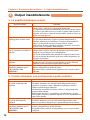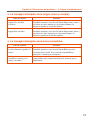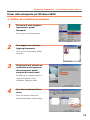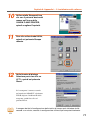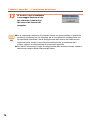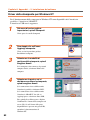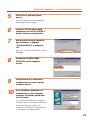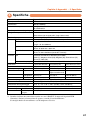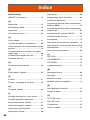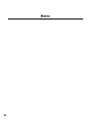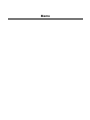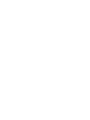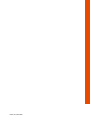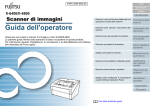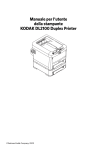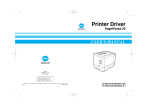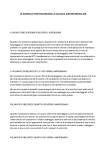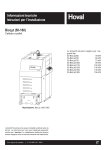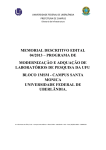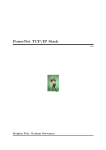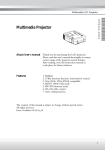Download Manuale dell`utente
Transcript
BJ COLOR CARD PRINTER Questo manuale fornisce informazioni dettagliate per l'utilizzo della P-660C PRINTER. Le informazioni riguardano tutte le aree e gli argomenti, dalle diverse procedure di configurazione a quelle per la manutenzione della stampante. Manuale dell'utente Riporre il Manuale dell'utente in un luogo sicuro per consultarlo in futuro. Avvertenze ● Non è consentito riprodurre il presente manuale in alcuna forma, completa o parziale, senza la preventiva approvazione scritta di Canon APTEX, Inc. ● Le specifiche e le caratteristiche del prodotto e del relativo software, nonché le informazioni contenute nel presente documento, possono venire cambiate senza preavviso. ● Il contenuto del documento è stato verificato per garantire la correttezza delle informazioni. Tuttavia, gli utenti sono invitati a informare il rivenditore della stampante nel caso rilevino nel documento descrizioni non chiare, errori o omissioni. ● Indipendentemente da quanto sopra affermato, Canon non sarà responsabile per qualsiasi danno diretto o indiretto derivante dall’utilizzo di questa apparecchiatura e del relativo software. Marchi ● Microsoft® Windows®95 e Microsoft® Windows®98 sono citati nel presente documento nella forma abbreviata Windows 95 e Windows 98 rispettivamente. ● Microsoft® Windows NT® 4.0 è citato nel presente documento nella forma abbreviata Windows NT. ● Pentium è un marchio di Intel Corporation (U. S.) ● Microsoft® è un marchio registrato di Microsoft Corporation (U. S.) ● Windows® è un marchio registrato di Microsoft Corporation negli Stati Uniti e in altri paesi. ● Adobe Acrobat Reader è un marchio di Adobe Systems Incorporated. ● Questo prodotto contiene software realizzato da Tokyo Denshi Sekei K. K. ● tds WPL-Lite e WPL-Lite sono marchi registrati di Tokyo Denshi Sekei K. K. ● Tutti gli altri nomi di società e di prodotti citati nel presente documento sono marchi o marchi registrati dei rispettivi proprietari. Grazie per avere acquistato la "BJ COLOR CARD PRINTER P-660C". In questo Manuale dell’utente vengono fornite informazioni dettagliate sul funzionamento della BJ COLOR CARD PRINTER P-660C. Le informazioni coprono ogni area e argomento, incluse le procedure per la configurazione e i metodi di manutenzione della stampante. 1 2 Introduzione Questo documento contiene tutte le informazioni necessarie per sfruttare appieno le capacità della "BJ COLOR CARD PRINTER" P-660C e per consentire all’utente di acquisire velocemente familiarità con tutte le funzioni e le operazioni che la stampante è in grado di eseguire. Nota sulle figure ● In questo Manuale dell’utente le schermate che illustrano le impostazioni del driver della stampante sono catturate da computer che eseguono Windows 98. Sui computer con Windows 95 vengono praticamente visualizzate le stesse schermate e le procedure operative sono le stesse. Se si utilizza Windows NT, alcune schermate sono diverse e alcune funzioni richiedono procedure operative diverse. In questi casi, nel presente documento saranno fornite le informazioni necessarie per utilizzare la stampante con Windows NT. ● I nomi dei tasti sul pannello operativo sono racchiusi in un ovale . Esempio: tasto POWER e tasto ON LINE . Simboli Per indicare informazioni importanti vengono utilizzate le seguenti icone. Osservare sempre le istruzioni contrassegnate da queste icone. Indica istruzioni che, se ignorate, possono causare il decesso o gravi danni alle persone a causa del funzionamento non appropriato dell’apparecchiatura. Le istruzioni contrassegnate da questa icona devono pertanto essere osservate scrupolosamente. Indica istruzioni che, se ignorate, possono causare danni personali o materiali a causa del funzionamento non appropriato dell’apparecchiatura. Le istruzioni contrassegnate da questa icona devono pertanto essere osservate scrupolosamente. Indica istruzioni che, se eseguite inavvertitamente, possono causare danni all’apparecchiatura, errori o compromettere la qualità del prodotto. Per il corretto funzionamento, evitare di eseguire le operazioni contrassegnate da questa icona. Indica utili informazioni di riferimento o ulteriori istruzioni per il funzionamento dell’apparecchiatura. Si consiglia di leggere queste note con attenzione. 3 Sommario Introduzione ............................................................................. 3 Note sulla sicurezza ................................................................ 6 Capitolo 1: Per iniziare .......................................................... 12 1. Nomi delle parti e funzioni.............................................. 12 2. Accensione e spegnimento della stampante ................. 14 3. Utilizzo del pannello operativo ....................................... 15 4. Inserimento e sostituzione della carta ........................... 20 Capitolo 2: Stampa ................................................................ 25 1. Preparativi ...................................................................... 25 2. Avvio di un processo ...................................................... 26 3. Interruzione di un processo ............................................ 29 Capitolo 3: Utilizzo della stampante .................................... 30 1. Opzioni del driver della stampante ................................. 31 2. Impostazioni della scheda Principale ............................. 33 3. Impostazioni della scheda Carta .................................... 41 4. Impostazioni della scheda Overlay ................................ 47 5. Impostazioni della scheda Utilità .................................... 49 4 How To Use Manuals and CD-ROM Sommario Capitolo 4: Manutenzione ..................................................... 51 1. Test di controllo degli ugelli ............................................ 51 2. Pulizia della testina di stampa ........................................ 53 3. Regolazione delle posizioni degli ugelli ......................... 54 4. Stampa dei valori impostati ............................................ 58 5. Dati di configurazione della testina di stampa ............... 59 6. Sostituzione delle cartucce di inchiostro ........................ 60 7. Pulizia della stampante .................................................. 62 Capitolo 5: Risoluzione dei problemi ................................... 64 1. Messaggi sul display ...................................................... 64 2. Rimozione di un inceppamento carta............................. 66 3. La stampante non funziona o non stampa ............................... 68 4. Output insoddisfacente .................................................. 70 Capitolo 6: Appendici ............................................................ 72 1. Spostamento della stampante ....................................... 72 2. Installazione del software ............................................... 74 3. Specifiche ...................................................................... 87 Indice ...................................................................................... 88 5 Note sulla sicurezza Per la corretta manipolazione della stampante, osservare le seguenti precauzioni. Collocazione e installazione ● Non collocare sopra la stampante oggetti metallici (graffette, punti metallici, ecc.) o contenitori di liquido infiammabile (alcool, solventi, ecc), poiché potrebbero cadere o rovesciarsi causando incendi o scosse elettriche. ● Non collocare la stampante in prossimità di liquidi infiammabili o solventi. Qualora il liquido dovesse entrare in contatto coni componenti elettrici interni, potrebbero verificarsi incendi o scosse elettriche. ● Evitare di utilizzare la stampante in ambienti non idonei, come indicato di seguito. Non installare la stampante in ambienti molto umidi o esposti ad alta concentrazione salina. Si potrebbero verificare incendi, scosse elettriche o guasti. Se un ambiente si riscalda troppo rapidamente o se si sposta la stampante in un ambiente riscaldato, si potrebbero verificare fenomeni di condensa interna. In questi casi, attendere per circa un’ora prima di utilizzare la stampante, in modo che si adatti alla temperatura e all’umidità ambiente. Non installare la stampante in una posizione instabile o soggetta a eccessive vibrazioni. Potrebbe rovesciarsi o cadere causando danni. Evitare inoltre di collocare oggetti pesanti sopra la stampante per le stesse ragioni. Non collocare la stampante su tappeti, tessuti pelosi o in ambienti polverosi. A contatto con le parti interne della stampante fibre o polvere possono causare incendi. Evitare inoltre di collocare la stampante vicino a rubinetti o in ambienti umidi. Acqua o umidità all’interno della stampante possono causare incendi o scosse elettriche. Non esporre la stampante alla luce diretta del sole o accanto a un condizionatore per evitare il rischio di incendi, scosse elettriche o guasti. Lasciare libera la presa di corrente della stampante, per poter scollegare il cavo in qualsiasi momento. Eventuali ostacoli possono impedire lo scollegamento in caso di errore, causando incendi o scosse elettriche. 6 Note sulla sicurezza Spazio necessario per l’installazione ● Lasciare spazio sufficiente attorno alla stampante. 630 mm 470 mm Altezza con unità PHS aperta 750 mm 840 mm Larghezza massima con vassoi estratti Profondità con coperchio aperto e maniglie estratte 600 mm 440 mm Lasciare spazio sufficiente attorno alla stampante 7 Note sulla sicurezza Alimentazione e cavo di alimentazione ● Non alimentare la stampante con una tensione diversa da quella specificata. Controllare che la portata della presa elettrica a cui dovrà essere collegata la stampante sia adeguata. In caso contrario potrebbero verificarsi incendi o scosse elettriche. Tensione alimentazione: Frequenza: Consumo energetico: 0V•50/60Hz•33 -24 0W 0 10 100-240 V c.a. 50 / 60 Hz 330 W max. ● Utilizzare solo il cavo in dotazione, in caso contrario potrebbero verificarsi incendi o scosse elettriche. Evitare di utilizzare prolunghe per evitare surriscaldamenti che potrebbero causare incendi. ● Non collegare la stampante a una presa condivisa da altre apparecchiature (quadri elettrici, prese multiple, ecc.). Potrebbero verificarsi incendi o scosse elettriche. ● Inserire sempre a fondo la spina nella presa elettrica. Una spina non inserita nel modo corretto può causare incendi o scosse elettriche. ● Non danneggiare, modificare, allungare o piegare in maniera eccessiva o torcere il cavo di alimentazione. Non collocare oggetti pesanti sul cavo. La dispersione elettrica da un cavo danneggiato può causare incendi o scosse elettriche. ● Non inserire il cavo di alimentazione nella presa, né tentare di estrarlo con le mani umide. Potrebbe verificarsi una scossa elettrica. ● Non utilizzare la stampante se il cavo è legato o annodato. Potrebbero verificarsi incendi o scosse elettriche. ● Interrompere l’uso della stampante all’avvicinarsi di un temporale. Scollegare il cavo di alimentazione dalla presa. Potrebbero verificarsi incendi, scosse elettriche o guasti. ● Afferrare sempre la spina per scollegare il cavo di alimentazione. Se si estrae la spina dalla presa afferrando il cavo, è possibile che venga danneggiato o che si verifichino incendi o scosse elettriche. ● Se la stampante non viene utilizzata a lungo, estrarre la spina dalla presa elettrica per garantire la sicurezza. ● Evitare di collocare vicino alla presa elettrica oggetti che potrebbero impedirne l’accesso. In caso di emergenza, è necessario poter scollegare il cavo rapidamente. 8 Note sulla sicurezza Manipolazione della stampante ● In caso di fuoriuscita di una notevole quantità di inchiostro, spegnere la stampante, scollegare il cavo di alimentazione e contattare il servizio assistenza. ● Non collocare la stampante in prossimità di liquidi infiammabili, come alcool o solventi. Qualora il liquido dovesse entrare in contatto con i componenti elettrici interni, potrebbero verificarsi incendi o scosse elettriche. ● In caso si rilevi la presenza di fumo, odori o rumori insoliti in prossimità della stampante, spegnerla immediatamente e scollegare il cavo di alimentazione. Se si continua a utilizzare la stampante in tali circostanze, potrebbero verificarsi incendi o scosse elettriche. Contattare il servizio assistenza. ● Non smontare o modificare la stampante. Contiene infatti componenti ad alta tensione che potrebbero causare incendi o scosse elettriche. ● Non collocare sopra la stampante oggetti metallici (graffette, punti metallici, ecc.) o contenitori di liquido infiammabile (alcool, solventi, ecc), poiché potrebbero cadere o rovesciarsi causando incendi o scosse elettriche. ● Se un oggetto qualsiasi (metallo o liquido) dovesse penetrare nella stampante, spegnerla, scollegare il cavo di alimentazione e contattare il servizio assistenza. Se si continua a utilizzare la stampante, potrebbero verificarsi incendi o scosse elettriche. ● Se la stampante dovesse cadere o se viene danneggiata, spegnerla, scollegare il cavo di alimentazione e contattare il servizio assistenza. Se si continua a utilizzare la stampante, potrebbero verificarsi incendi, scosse elettriche o guasti. ● Non utilizzare spray infiammabili in prossimità della stampante. Qualora il gas contenuto nello spray dovesse entrare in contatto con i componenti elettrici interni, potrebbero verificarsi incendi o scosse elettriche. ● Per pulire la stampante utilizzare un panno umido. Evitare l’uso di liquidi infiammabili, come alcool, benzene o solventi. Qualora il liquido dovesse entrare in contatto con i componenti elettrici interni, potrebbero verificarsi incendi o scosse elettriche. DILUENTE ALCOOL 9 Note sulla sicurezza ● È pericoloso inserire le dita nei contenitori delle cartucce di inchiostro. Sono presenti parti appuntite che possono causare ferite oppure è possibile provocare danni che compromettono il funzionamento della stampante. ● Tenere i bambini lontano dal cavo di alimentazione, dai cavi di connessione, dalle aperture sulla stampante o da ingranaggi, cinghie, rulli e parti elettriche interne. Potrebbero verificarsi danni fisici alle persone o guasti alla stampante. ● Non toccare le aree intorno alla testina di stampa (la sezione grigia nella figura). Potrebbero verificarsi danni fisici alle persone o guasti alla stampante. ● Quando si caricano i supporti di stampa, prima di premere l’interruttore per abbassare il vassoio, allontanare le mani e assicurarsi che sotto il vassoio di alimentazione non siano presenti oggetti. ● Non collocare la stampante in prossimità di apparecchi TV, radio o altoparlanti e così via. Il campo magnetico prodotto potrebbe causare il malfunzionamento della stampante o questa potrebbe interferire con la ricezione radiotelevisiva. ● Durante il funzionamento della stampante non aprire il coperchio anteriore, non spegnere la stampante, né scollegare il cavo di alimentazione. Un’azione di questo tipo potrebbe causare danni. ● Prima di scollegare l’alimentazione, attendere che la stampante si sia arrestata e sia tornata in modalità di risparmio energetico, quindi agire sull’interruttore principale. ● Dopo avere spento l’interruttore principale, attendere almeno cinque secondi prima di riaccendere la stampante. L’accensione/spegnimento a brevi intervalli potrebbe causare danni. ● Rimanere entro i limiti della temperatura operativa. In un ambiente troppo freddo o troppo caldo la stampante potrebbe non funzionare correttamente. L’ambiente ottimale è il seguente: Ambiente di immagazzinaggio: da 5°C (umidità 10 %) a 35 °C (umidità 90 %, senza condensa) Ambiente operativo: da 15°C (umidità 10 %) a 30°C (umidità 80 %, senza condensa) ● L’azione dei raggi UV o dell’ozono può causare l’attenuazione del colore della carta stampata e dell’inchiostro. 10 Note sulla sicurezza Spostamento della stampante ● Prima di trasportare la stampante, consultare il rivenditore locale, specialmente se si prevede un tragitto lungo o se il mezzo di trasporto è soggetto a vibrazioni (ad esempio un’auto). Se la stampante non viene preparata adeguatamente, vibrazioni o urti durante il trasporto possono causare danni all’unità. ● Quando si trasporta o si sposta la stampante, aprire il coperchio presente nella parte posteriore dell’unità principale e fissare il cappuccio disponibile inserendolo nei sei fori che formano la fila superiore. Dopo il trasporto, rimuovere il cappuccio e collocarlo di nuovo nella cavità che si trova sotto la fila di fori. ● Se si sposta la stampante in un altro punto dell’edificio, verificare che il cavo di alimentazione e tutti gli altri cavi siano scollegati. ● La stampante pesa più di 36 kg. Assicurarsi quindi che venga trasportata da almeno due persone. Per sollevare e trasportare l’unità principale, estrarre le quattro maniglie nella parte inferiore. Se si solleva la stampante in modo inadeguato, potrebbe cadere causando danni fisici alle persone. Non utilizzare l’unità di alimentazione o il raccoglitore della carta per trasportare la stampante. Questi componenti potrebbero rompersi e staccarsi, causando danni personali. ● Spostare l’unità con attenzione, mantenendola in posizione orizzontale. In caso di fuoriuscita dell’inchiostro all’interno della stampante possono verificarsi incendi o scosse elettriche. Manipolazione delle cartucce di inchiostro ● Per motivi di sicurezza, tenere le cartucce d’inchiostro fuori dalla portata dei bambini. In caso di ingestione o di contatto inavvertito con la bocca, consultare immediatamente un medico. ● Utilizzare solo cartucce di inchiostro fornite dal produttore, specialmente per la "BJ COLOR CARD PRINTER". L’uso di altri tipi di cartucce può causare guasti o influire sulla qualità di stampa. ● Non sottoporre le cartucce di inchiostro a urti o eccessive vibrazioni. Si potrebbero verificare fuoriuscite di inchiostro che causano macchie a indumenti o oggetti circostanti. ● Non tentare di smontare o modificare le cartucce di inchiostro. L’inchiostro contenuto potrebbe fuoriuscire e macchiare indumenti o oggetti. ● Inserire le cartucce esaurite nel sacchetto di plastica che le conteneva in origine e provvedere allo smaltimento secondo le norme ambientali locali. ● Si consiglia di sostituire le cartucce di inchiostro almeno una volta all’anno. Conservare le cartucce di riserva sigillate fino al momento dell’utilizzo. ● In caso di contatto dell’inchiostro con gli occhi, lavare abbondantemente con acqua corrente. Se l’irritazione persiste, consultare un medico. ● In caso di contatto dell’inchiostro con la pelle, lavare con acqua e sapone. Se l’irritazione persiste, consultare un medico. 11 Capitolo 1: Per iniziare 1. Nomi delle parti e funzioni ❏ Fronte Pannello operativo Unità PHS Attiva e disattiva varie funzioni della stampante PHS è l’acronimo di Print Head Station, ossia l’unità in cui è alloggiata la testina di stampa. Contiene la testina lineare BJ e il meccanismo di recupero/protezione ugelli. Alimentatore schede Inserire qui la carta. Tasto POWER Consente di passare dalla modalità di risparmio energetico alla modalità normale. Coperchio anteriore Le cartucce di inchiostro sono installate in questa posizione. Interruttore di alimentazione principale Interrompe completamente l’alimentazione. Per il normale uso quotidiano lasciare l’interruttore nella posizione ON ( | ). Quando non si utilizza la stampante per settimane, o quando viene spostata, assicurarsi che si sia arrestata e sia di nuovo in modalità di risparmio energetico, quindi spegnerla. Se la stampante non viene utilizzata per ore, attivare la modalità di risparmio energetico tramite il tasto POWER sul pannello operativo. ❏ Retro Connettore USB Connettore 10BASE-T Connette la stampante alla rete. Connette la stampante e il computer tramite un cavo USB. Connettore di interfaccia parallela Connette la stampante e il computer tramite un cavo di interfaccia parallela. Contenitore biglietti da visita Riceve i biglietti da visita stampati. Capacità: fino a 250 biglietti da visita standard alla volta. Raccoglitore della carta Riceve la carta stampata. Coperchio posteriore Connettore del cavo di alimentazione Il cavo di alimentazione in dotazione si inserisce in questo connettore. 12 Utilizzare il cappuccio disponibile all’interno per chiudere i canali dell’inchiostro prima di trasportare o spostare la stampante. Capitolo 1: Per iniziare ... 1. Nomi delle parti e funzioni ❏ Interno Unità PHS Sollevare il coperchio dell’unità PHS quando la manopola di blocco si trova nella posizione sbloccato. Testina lineare BJ La testina lineare BJ è montata in questo vano. Non toccare la parte "sporgente". Coperchio dell’alimentatore Aprire questo coperchio per rimuovere la carta inceppata nel meccanismo di alimentazione. Nastro di trasporto Trasporta la carta ad alta velocità. Se sono presenti polvere di carta o macchie di inchiostro, pulire il nastro (vedere il Capitolo 4: Manutenzione, in questo Manuale dell’utente). Interruttore per il sollevamento del vassoio di alimentazione Premere questo pulsante per spostare l’alimentatore schede in alto o in basso. Manopola di blocco dell’unità PHS Cartucce di inchiostro Le cartucce di inchiostro a sei colori sono installate in questa posizione. (Da sinistra a destra) Y (Giallo), LM (Magenta chiaro), M (Magenta), LC (Ciano chiaro), C (Ciano), Bk (Nero) Quando la manopola si trova nella posizione di blocco, l’unità PHS non può essere aperta. Per chiudere il coperchio anteriore, assicurarsi che l’unità PHS sia chiusa e che la manopola sia nella posizione di blocco. In caso contrario il coperchio non si chiuderà. Bloccato Sbloccato ● Non utilizzare l’interruttore di alimentazione principale per spegnere l’unità durante la stampa di un processo. La protezione della testina lineare BJ potrebbe non funzionare correttamente e causare un guasto. Prima di togliere l’alimentazione premere il tasto POWER sul pannello operativo. Assicurarsi che la stampante sia di nuovo in modalità di risparmio energetico, quindi agire sull’interruttore di alimentazione principale. ● Non aprire il coperchio anteriore quando la stampante è in modalità normale. Sul display del pannello operativo verrà visualizzato un messaggio e la stampante passerà allo stato non operativo. ● Per aprire e chiudere l’unità PHS agire con precauzione. Un’eccessiva pressione o un colpo possono causare guasti o deteriorare la qualità dell’output. 13 Capitolo 1: Per iniziare ... 2. Accensione e spegnimento della stampante 2. Accensione e spegnimento della stampante Interruttore di alimentazione principale Per interrompere l’alimentazione, utilizzare l’interruttore principale. Per il normale uso quotidiano, lasciare questo interruttore nella posizione ON ( | ). SPENTO ACCESO Tasto POWER Con il tasto POWER si passa dalla modalità di risparmio energetico alla modalità normale. Quando la stampante è in modalità normale il LED READY è acceso e sono disponibili tutte le funzioni della stampante. La stampa può essere avviata in qualsiasi momento. Quando la stampante è in modalità di risparmio energetico il consumo di energia dell’unità principale è ridotto al minimo e il LED READY lampeggia. POWER ON LIN E READY DATA STOP/RESET ❏ Accensione Per alimentare la stampante, premere l’interruttore di alimentazione principale. Non appena si sposta l’interruttore nella posizione ON ( | ), viene avviata la procedura di pulizia automatica della stampante. Una volta completata la pulizia, la stampante passa alla modalità normale. Sul display del pannello operativo appare il messaggio READY per indicare che la stampante è pronta a iniziare un processo di stampa. Quando la stampante è nella modalità di risparmio energetico (il LED READY lampeggia lentamente), per passare alla modalità normale premere il tasto POWER . ❏ Spegnimento ● Al termine dei processi di stampa Per riportare la stampante nella modalità di risparmio energetico, premere il tasto In genere non è necessario spegnere la stampante dopo ogni processo di stampa. POWER . ● Se non si utilizza la stampante per un lungo periodo: Quando non si utilizza la stampante per settimane, o quando viene spostata, spegnerla completamente. Premere il tasto POWER per passare alla modalità di risparmio energetico, assicurandosi che sia spento anche il display del pannello operativo. Verificare che il LED READY lampeggi lentamente, quindi agire sull’interruttore di alimentazione principale spostandolo nella posizione OFF (O) per togliere l’alimentazione. Anche se si trova nella modalità di risparmio energetico, quando riceve un comando di stampa o un altro comando dal computer la stampante inizia la pulizia automatica e passa allo stato pronto, ossia alla modalità normale. Per passare dalla modalità normale alla modalità di risparmio energetico è anche possibile utilizzare la scheda Utilità nella finestra di dialogo delle proprietà del driver della stampante, che consente di controllare la stampante dal computer. ● Non utilizzare l’interruttore di alimentazione principale per spegnere l’unità durante la stampa. La protezione della testina lineare BJ potrebbe non funzionare correttamente e causare un guasto. Prima di togliere l’alimentazione premere il tasto POWER sul pannello operativo. Assicurarsi che la stampante sia di nuovo in modalità di risparmio energetico, quindi agire sull’interruttore di alimentazione principale. ● Non aprire il coperchio anteriore quando la stampante è in modalità normale. Sul display del pannello operativo verrà visualizzato un messaggio e la stampante passerà allo stato non operativo. 14 Capitolo 1: Per iniziare ... 3. Utilizzo del pannello operativo 3. Utilizzo del pannello operativo 7. LED READY 8. LED DATA 10. Display 6. LED ON LINE 9. LED MESSAGE POWER ON LIN E READY DATA STOP/RESET MESS AGE FEED NING CLEA 5. Tasto FEED ( 1. Tasto POWER ) 4. Tasto CLEANING 2. Tasto ON LINE 3. Tasto STOP/RESET 1. Tasto POWER Consente di passare dalla modalità di risparmio energetico alla modalità normale. Dalla modalità di risparmio energetico premere questo tasto per circa un secondo per attivare la stampante che eseguirà la pulizia automatica e sarà pronta per la stampa. Dalla modalità normale premere questo tasto per circa un secondo per passare alla modalità di risparmio energetico. La testina di stampa lineare BJ viene protetta e si accende il LED READY. 2. Tasto ON LINE Consente di passare dallo stato ON LINE allo stato OFF LINE. Stato ON LINE: La stampante è pronta e attende i comandi dal computer. Il LED ON LINE lampeggia o è acceso. Stato OFF LINE: La stampante non accetta comandi o dati dal computer. Il LED ON LINE è spento. Se è in corso un processo di stampa, per sospenderlo temporaneamente premere il tasto ON LINE . La trasmissione di dati dal computer si interromperà. Per riavviare la stampa, premere di nuovo il tasto ON LINE . 3. Tasto STOP/RESET Durante la stampa di un processo premere il tasto STOP/RESET per arrestare immediatamente il processo dopo avere completato la stampa della scheda in corso. Il processo viene interrotto e i dati in fase di stampa sono annullati. Dallo stato OFF LINE premere il tasto STOP/RESET per almeno tre secondi per reimpostare la stampante e annullare tutti i dati in coda. 15 Capitolo 1: Per iniziare ... 3. Utilizzo del pannello operativo 4. Tasto CLEANING Dallo stato OFF LINE premere il tasto CLEANING per eseguire la pulizia della testina di stampa lineare BJ. Se si notano motivi a strisce nell’output di stampa, si consiglia di eseguire la pulizia per migliorare la qualità della stampa. 5. Tasto FEED ( ) Consente di alimentare la carta manualmente. 6. LED ON LINE (verde) È acceso quando la stampante si trova nello stato ON LINE. Lampeggia durante il passaggio della stampante allo stato OFF LINE. Quando il processo in corso è completato, la stampante passa allo stato OFF LINE. 7. LED READY (verde) È acceso quando la stampante è alimentata. In questo caso è possibile iniziare a stampare. Quando la stampante è in modalità di risparmio energetico, il LED lampeggia lentamente. 8. LED DATA (verde) Lampeggia mentre la stampante riceve dati dal computer. Se il LED rimane acceso, significa che nella stampante sono ancora presenti dati. In genere questo si verifica quando viene annullato un processo di stampa. 9. LED MESSAGE (arancione) È acceso quando la stampante è in stato di errore. In questo caso sul display appare un messaggio di errore. 10. Display Sul display vengono visualizzati i messaggi che indicano le diverse condizioni della stampante. 16 Capitolo 1: Per iniziare ... 3. Utilizzo del pannello operativo ❏ ON LINE e OFF LINE Premere il tasto ON LINE per passare dallo stato ON LINE allo stato OFF LINE. Stato ON LINE: La stampante è pronta per iniziare un processo di stampa e attende i comandi dal computer. Il LED ON LINE lampeggia o è acceso. Stato OFF LINE: La stampante non accetta comandi o dati dal computer. Il LED ON LINE è spento. Se è in corso un processo di stampa, per sospenderlo temporaneamente premere il tasto ON LINE . La trasmissione di dati dal computer si interromperà. Per riavviare la stampa, premere di nuovo il tasto ON LINE . ❏ STOP e RESET Al tasto STOP/RESET sono associate tre funzioni, come indicato di seguito. Arresto di emergenza: Durante la stampa di un processo premere il tasto STOP/RESET per arrestare immediatamente il processo dopo avere completato la stampa della scheda in corso. Il processo viene interrotto e i dati in fase di stampa sono annullati. Arresto dopo sospensione: Durante la stampa di un processo premere il tasto ON LINE per sospendere temporaneamente il processo. La stampante passa allo stato OFF LINE. Per interrompere il processo di stampa, premere quindi il tasto STOP/RESET . Reimpostazione dati: Dallo stato OFF LINE premere il tasto STOP/RESET per almeno tre secondi per reimpostare (cancellare) i dati in corso di trasmissione e tutti quelli già ricevuti dalla stampante. ❏ Utilizzo del tasto FEED Se si preme il tasto FEED per uno o più secondi quando la stampante si trova nello stato OFF LINE, la carta verrà spostata verso al direzione di espulsione per il tempo di pressione del tasto. 17 Capitolo 1: Per iniziare ... 3. Utilizzo del pannello operativo ❏ Display Sul display vengono visualizzati semplici messaggi che descrivono le diverse condizioni della stampante. Sulla riga superiore sono normalmente riportate le condizioni generali della stampante (➔ pagina 19). In caso di problemi, viene visualizzato un messaggio di errore che specifica la natura o la condizione del problema (➔ pagina 64). STAMPA SCARSO INCH. (N) Sulla riga inferiore vengono visualizzati i messaggi di avviso che informano l’utente, ad esempio, circa l’esaurimento di un determinato tipo di inchiostro (➔ pagina 65). Se una particolare situazione richiede la visualizzazione di più avvisi oppure quando vengono rilevati più errori contemporaneamente, sul display i messaggi appariranno alternati a intervalli di un secondo. 18 Capitolo 1: Per iniziare ... 3. Utilizzo del pannello operativo ● Messaggi indicanti lo stato della stampante RISCALDAMENTO PRONTA OFF LINE STAMPA PAUSA STAMPA Questo messaggio viene visualizzato quando si accende la stampante e viene avviata la procedura di pulizia automatica. Il LED READY inizia a lampeggiare. Attendere qualche secondo. La stampante è nello stato ON LINE ed è acceso il LED ON LINE. È possibile iniziare a stampare in qualsiasi momento. La stampante è nello stato OFF LINE. Quando viene visualizzato questo messaggio il LED ON LINE si spegne. La stampante non accetta dati dal computer. È in corso un processo di stampa. È stato premuto il tasto ON LINE e il processo di stampa è sospeso temporaneamente. Quando la stampante è in pausa, è possibile eseguire una delle operazioni descritte di seguito. Premere il tasto ON LINE per riavviare il processo di stampa. Premere il tasto STOP/RESET per interrompere il processo di stampa. Premere il tasto CLEANING per avviare la procedura di pulizia. SPEGNIMENTO RICEZIONE DATI ESPANSIONE DATI RIPRISTINO PULIZIA IN CORSO È stato premuto il tasto POWER e la stampante passa alla modalità di risparmio energetico. La stampante sta ricevendo dati dal computer. Durante la visualizzazione di questo messaggio il LED READY lampeggia. Nella memoria della stampante sono presenti dati in attesa della stampa. Durante la visualizzazione di questo messaggio il LED DATA rimane acceso. È stato premuto il tasto STOP/RESET ed è in corso la reimpostazione dei dati di stampa. La stampante sta eseguendo la procedura di pulizia. 19 Capitolo 1: Per iniziare ... 4. Inserimento e sostituzione della carta 4. Inserimento e sostituzione della carta ❏ Tipi di supporti Utilizzare solo i supporti forniti dal produttore, specialmente per la "BJ Color Card Printer". Se si utilizzano supporti diversi, ad esempio della carta comune, potrebbe verificarsi un inceppamento della carta o la qualità di stampa potrebbe non essere soddisfacente, ad esempio mancata aderenza, immagini sfocate e codici a barre irriconoscibili. Con questi tipi di output al di sotto degli standard la stampante non fornisce prestazioni ottimali ed è possibile che si verifichino guasti. Di seguito è elencata solo una parte dei tipi speciali di supporti. Per ulteriori informazioni sui materiali di consumo, contattare il rivenditore della stampante. Carta patinata pesante: È il tipo di supporto standard per questa stampante. Equivale alla carta di qualità per uso generico. Carta lucida: È il tipo di supporto equivalente alla carta patinata per uso generico con una percentuale di patinatura oltre il 75%. ❏ Come inserire i vari tipi di supporti Tipo supporto Biglietto da visita Cartolina Busta Dimensioni mm 55 x 91 100 x 148 120 x 235 Direzione di alimentazione Inserire prima il lato più lungo. Inserire prima il lato più corto. Il lato con la linguetta deve toccare la parte interna della piastra di regolazione. 20 Piastra di regolazione laterale (interna) S (destra) S (destra) L (sinistra) Vassoio secondario Piegato Piegato In uso Capitolo 1: Per iniziare ... 4. Inserimento e sostituzione della carta ❏ Inserimento della carta In questa sezione viene illustrato come inserire i supporti nella "BJ COLOR CARD PRINTER". Le figure che seguono illustrano, in via esemplificativa, come inserire carta dalle dimensioni di una cartolina. Si consiglia quindi di leggere attentamente i dettagli relativi ad ogni punto quando occorre stampare su biglietti da visita, buste o altri tipi di carta con dimensioni diverse. 1 Premere l’interruttore per il sollevamento del vassoio di alimentazione. Il vassoio di alimentazione si abbassa automaticamente. Attendere che si arresti a fine corsa. Quando si caricano i supporti di stampa, prima di premere l’interruttore per abbassare il vassoio, allontanare le mani e assicurarsi che sotto il vassoio di alimentazione non siano presenti oggetti. 2 Spingere in alto la leva sulla piastra di regolazione laterale (anteriore) e senza rilasciarla tirare e lasciar scorrere la piastra in avanti fino a quando si blocca. 3 Regolare la leva sulla piastra di regolazione laterale (interna) secondo la larghezza della carta. Se la larghezza della carta è di 113 mm e oltre spostare la leva a sinistra in posizione (L). Se la larghezza della carta è inferiore a 113 mm, lasciare la leva a destra in posizione (S). L .....Dimensione grande (larghezza 113 mm e oltre) S .....Dimensione piccola (larghezza inferiore a 113 mm) Per determinare se la larghezza della carta è inferiore o superiore a 113 mm, misurarla con il righello in dotazione. 21 Capitolo 1: Per iniziare ... 4. Inserimento e sostituzione della carta Loading Paper 4 Inserire una pila di carta nel vassoio di alimentazione. Allineare il bordo della pila di carta lungo la piastra di regolazione laterale (interna). Se si utilizzano buste, inserirle in modo che il bordo con la linguetta tocchi il lato interno della piastra di regolazione laterale, con il lato di stampa rivolto in alto. Le linguette dovranno rimanere piegate. Allineare la pila di carta e collocarla con attenzione sul vassoio. ● Quando si inseriscono buste: Prima di inserire le buste, estendere il vassoio ripiegato in due. ● Capacità del vassoio: 250 biglietti da visita, 500 cartoline, 100 o 200 buste (secondo le dimensioni), tutti di tipo standard. In caso di problemi di alimentazione, provare a ridurre il numero di supporti nel vassoio. ● Prima di inserire i supporti: Se la carta è nuova o se le buste contengono aria, potrebbero non venire inserite nel modo corretto. Aprire a ventaglio una pila di fogli ed eliminare eventuali arricciature. Premere le buste per espellere l’aria. 5 22 Spingere in alto la leva sulla piastra di regolazione laterale (anteriore) e senza rilasciarla spingerla fino a quando non entra in contatto con il bordo della carta. Corretto Non corretto Capitolo 1: Per iniziare ... 4. Inserimento e sostituzione della carta 6 Premere l’interruttore per il sollevamento del vassoio di alimentazione. Il vassoio viene sollevato automaticamente. Attendere che si arresti a fine corsa. 7 Preparare il raccoglitore della carta secondo il tipo di supporto di stampa. ● Biglietti da visita Installare il contenitore per biglietti da visita. Fissare il contenitore saldamente inserendo i ganci nei supporti metallici all’interno della fessura di montaggio dell’unità principale della stampante. Capacità: fino a 250 biglietti da visita standard alla volta. Se i biglietti vengono espulsi in continuazione e il contenitore si riempie completamente, potrebbe verificarsi un inceppamento della carta. A intervalli, togliere i biglietti stampati dal contenitore. ● Cartoline e buste di dimensioni normali Rimuovere il contenitore per biglietti da visita e inserire in piano il supporto scorrevole per cartoline all’interno del raccoglitore della carta. Modificare la posizione della piastra di regolazione secondo l’altezza della carta. ● Cartoline ad alta densità di stampa Se sulle cartoline viene stampata grafica ad alta densità di inchiostro, l’asciugatura richiederà molto tempo causando arricciature della carta. Per evitare questo inconveniente sollevare il supporto scorrevole in modo che si appoggi all’unità stampante. 23 Capitolo 1: Per iniziare ... 4. Inserimento e sostituzione della carta ● Se la carta non è inserita nel modo corretto, quando si tenta di avviare la stampa sul display del pannello operativo viene visualizzato il messaggio "MANCATO CARICAM" o "REG. GUIDA CARTA" e il processo di stampa viene sospeso. In questo caso, premere l’interruttore per il sollevamento del vassoio di alimentazione per abbassare il vassoio, sistemare la pila di carta e allineare nel modo corretto le piastre di regolazione laterali (interna e anteriore), quindi premere di nuovo l’interruttore del vassoio di alimentazione. La stampa viene ripresa e lo stato di errore eliminato. ● Quando la carta si esaurisce, sul display viene visualizzato il messaggio "SET PAPER". Per continuare premere l’interruttore per il sollevamento del vassoio di alimentazione per abbassare il vassoio, inserire una nuova pila di carta, quindi premere di nuovo l’interruttore del vassoio di alimentazione. La stampa viene ripresa e lo stato di errore eliminato. ● Utilizzare solo i supporti forniti dal produttore, specialmente per la "BJ Color Card Printer". Se si utilizzano supporti diversi l’output potrebbe risultare sfocato o a puntini. Anche la stampante potrebbe non funzionare correttamente e subire danni. ● Quando si ripone la carta, inserirla nelle buste di plastica originali e conservarla lontano dalla luce diretta del sole per impedire che si scolori o che si deteriori la qualità. Una volta aperto l’involucro, si consiglia di utilizzare la carta al più presto possibile. ● Ogni tipo di supporto fornito dal produttore per la "BJ Color Card Printer" dispone di una propria area di stampa. Evitare di stampare all’esterno dell’area specifica (➔ pagina 45, Salvataggio di un nuovo formato carta). ● Assicurarsi che la carta inserita nella stampante corrisponda al formato carta indicato dal driver della stampante. 24 Capitolo 2: Stampa In questo capitolo viene descritta la procedura generale per la stampa con la stampante P-660C. 1. Preparativi Una volta stabilito quale documento (dati) stampare, attenersi alla seguente procedura per preparare la stampante. 1 Assicurarsi che la stampante sia accesa (➔ pagina 14). PRONTA Verificare che il LED READY sia acceso e che sul display sia visualizzato il messaggio READY. 2 Inserire la carta. Vedere a pagina 21 la procedura per l’inserimento della carta. 25 Capitolo 2: Stampa ... 2. Avvio di un processo 2. Avvio di un processo In questa sezione verrà illustrato come stampare da applicazioni per Windows comuni. Verrà inoltre descritto come eseguire un processo di stampa apportando modifiche minime alle impostazioni. Per informazioni più dettagliate sulla modifica delle opzioni di stampa, vedere il Capitolo 3: Utilizzo della stampante (pagina 30). 1 Nell’applicazione in uso scegliere Stampa dal menu File. Viene visualizzata la finestra di dialogo Stampa dell’applicazione. 2 Dalla casella Nome nella sezione Stampante selezionare CANON P-660C PRINTER. Gli elementi nella finestra di dialogo Stampa e la modalità per accedere a tali elementi possono variare da un’applicazione all’altra. Per ulteriori dettagli, consultare il manuale dell’applicazione in uso. 3 Se occorre cambiare il formato della carta o altri parametri, fare clic sul pulsante Proprietà. Viene visualizzata la finestra di dialogo delle proprietà della CANON P-660C PRINTER. 26 Capitolo 2: Stampa ... 2. Avvio di un processo 4 Specificare il formato della carta, l’orientamento ed eventuali altri parametri. ● Su computer con Windows 98/95 Nella scheda Principale è possibile scegliere l’icona Tavolozza automatica più appropriata per il tipo di dati e impostare il numero di copie da stampare. Nella scheda Carta è possibile specificare il formato della carta e l’orientamento. ● Su computer con Windows NT Nella scheda Tavolozza automatica è possibile scegliere l’icona più adatta al tipo di dati. Nella scheda Impostazione pagina è possibile specificare il formato della carta, l’orientamento e il numero di copie facendo clic sul simbolo + per espandere la voce Carta. 27 Capitolo 2: Stampa ... 2. Avvio di un processo 5 Fare clic su OK per chiudere la finestra delle proprietà, quindi scegliere OK nella finestra di dialogo Stampa per avviare il processo di stampa. Nella finestra delle proprietà è necessario definire correttamente almeno i seguenti tre parametri. • Copie: Specificare il numero di copie se si desidera stamparne più d’una. Sebbene alcune applicazioni presentino un’opzione per l’impostazione delle copie nella finestra di dialogo Stampa, è possibile che alcune opzioni rallentino la velocità di stampa. • Formato: Assicurarsi di selezionare il formato della carta esattamente uguale alla carta effettivamente utilizzata. • Orientamento: Scegliere l’orientamento dell’immagine in relazione alla carta. 28 Capitolo 2: Stampa ... 3. Interruzione di un processo 3. Interruzione di un processo Quando si interrompe un processo di stampa mentre è in corso l’invio dei dati di stampa dal computer, oltre ad arrestare il processo tramite il pannello operativo della stampante, assicurarsi di inviare un comando di arresto anche dal computer. ❏ Sospensione di un processo Per sospendere temporaneamente un processo di stampa, ad esempio per controllare l’output, premere il tasto ON LINE sul pannello operativo. Verrà completata la stampa della carta in corso che sarà espulsa, quindi la stampante entrerà in stato di pausa. Per riprendere la stampa, premere di nuovo il tasto ON LINE . Dopo la sospensione la stampante passa allo stato OFF LINE e non richiede ulteriori istruzioni dal computer. Se tuttavia lo stato di sospensione si protrae a lungo mentre è in corso la trasmissione di grandi quantità di dati dal computer, il ritardo nell’elaborazione potrebbe causare la visualizzazione di un messaggio di errore di timeout sullo schermo del computer. In questo caso scegliere Riprova. I processi sospesi possono essere completamente annullati seguendo la procedura descritta nella seguente sezione Annullamento di un processo. ❏ Annullamento di un processo Per annullare completamente un processo, immettere innanzitutto un comando di annullamento dal computer. Dal menu di avvio di Windows scegliere Impostazioni, quindi fare clic su Stampanti. Nella cartella Stampanti fare doppio clic su CANON P-660C PRINTER. Nella finestra vengono visualizzati tutti i documenti in attesa di stampa. Selezionare il documento o i documenti da annullare, quindi dal menu File scegliere l’opzione per annullare la stampa. Il processo di stampa verrà eliminato. Il LED DATA sulla stampante rimarrà acceso. Premere il tasto STOP/RESET per almeno tre secondi per reimpostare la stampante. ● Se si desidera chiudere immediatamente il processo, premere il tasto STOP/RESET prima di eseguire la procedura sopra descritta. ● Quando si utilizza la stampante in rete, potrebbe non essere possibile annullare il processo dal computer. In questi casi consultare l’amministratore della rete e verificare che al computer siano stati concessi privilegi adeguato sulla rete. Non utilizzare l’interruttore di alimentazione principale per spegnere l’unità durante la stampa di un processo. La protezione della testina lineare BJ potrebbe non funzionare correttamente e causare un guasto. Prima di togliere l’alimentazione in condizioni normali, premere il tasto POWER sul pannello operativo, assicurarsi che la stampante sia di nuovo in modalità di risparmio energetico, quindi agire sull’interruttore di alimentazione principale. 29 Capitolo 3: Utilizzo della stampante La modifica delle impostazioni del driver della stampante viene normalmente effettuata tramite l’applicazione in uso. A questo scopo, aprire la finestra delle proprietà della stampante dal menu dell’applicazione e apportare le modifiche desiderate (➔ pagina 26, Avvio di un processo). Se si utilizza lo stesso formato carta e la stessa modalità di stampa per tutti i processi, è preferibile accedere alle proprietà del driver della stampante dalla cartella Stampanti di Windows, in modo da salvare i parametri base come impostazioni predefinite. 1 Dal menu di avvio di Windows scegliere Impostazioni, quindi Stampanti. Viene visualizzata la cartella Stampanti. 2 Fare clic con il pulsante destro del mouse sull’icona CANON P-660C PRINTER, e scegliere Proprietà. Viene visualizzata la finestra delle proprietà della stampante. 30 Capitolo 3: Utilizzo della stampante ... 1. Opzioni del driver della stampante 1. Opzioni del driver della stampante ❏ Proprietà in Windows 98/95 Sui computer con Windows 98/95 la finestra di dialogo delle proprietà è uguale a quella visualizzata dall’intermo di un programma. Le modifiche apportate in questa finestra di dialogo verranno applicate a tutte le applicazioni eseguite in Windows. Sono disponibili quattro schede, Principale, Carta, Overlay e Utilità, che consentono di modificare le impostazioni delle opzioni specifiche di questa stampante. Scheda Principale Consente di scegliere la tavolozza automatica più appropriata per il tipo di dati da stampare (➔ pagina 33) e di definire il numero di copie (➔ pagina 34). È anche possibile modificare i dettagli della tavolozza automatica e salvare le nuove definizioni (➔ pagina 39). Scheda Carta Contiene i parametri relativi alle impostazioni della carta. • Selezione del formato carta (➔ pagina 41) • Selezione dell’orientamento (➔ pagina 42) • Impostazione del fattore di ingrandimento/ • riduzione (➔ pagina 44) Scheda Overlay Consente di specificare un’immagine di sfondo o un motivo di linee che è possibile stampare in sovrapposizione ad altro testo e grafica (➔ pagina 47). Scheda Utilità Consente di eseguire varie operazioni di manutenzione sulla stampante inviando i comandi dal computer (➔ pagina 49). Le schede Principale, Dettagli, Gestione colori e Condivisione consentono di modificare le configurazioni di base per controllare la stampante da Windows. Per ulteriori informazioni, fare riferimento al file README.TXT del driver della stampante o alla Guida in linea di Windows. 31 Capitolo 3: Utilizzo della stampante ... 1. Opzioni del driver della stampante ❏ Proprietà in Windows NT Sui computer con Windows NT l’aspetto della finestra di dialogo delle proprietà della stampante è diverso, a seconda che venga aperta da un programma (Proprietà documento) o dalla cartella Stampanti di Windows (Proprietà stampante). Proprietà stampante (aperta dalla cartella Stampanti) Le modifiche apportate in questa finestra di dialogo verranno applicate a tutte le applicazioni eseguite in Windows. Sono disponibili tre schede, Impostazioni periferica, Impostazioni salvate e Utilità, che consentono di modificare le impostazioni delle opzioni specifiche di questa stampante. Scheda Impostazioni periferica Non disponibile per questa periferica. Scheda Impostazioni salvate Consente di modificare i parametri associati alle icone delle tavolozze automatiche e di creare e salvare nuove tavolozze automatiche (➔ pagina 39). Scheda Utilità Consente di eseguire varie operazioni di manutenzione sulla stampante inviando i comandi dal computer (➔ pagina 49). Le schede Principale, Porte, Pianificazione, Condivisione e Protezione consentono di modificare le configurazioni di base per controllare la stampante da Windows. Per ulteriori informazioni, fare riferimento al file README.TXT del driver della stampante o alla Guida in linea di Windows. Proprietà documento (aperta da un’applicazione) Le modifiche apportate in questa finestra di dialogo verranno applicate solo dall’applicazione in cui è stata aperta la finestra. Scheda Tavolozza automatica Consente di scegliere la tavolozza automatica più appropriata per il tipo di dati da stampare (➔ pagina 33). Scheda Impostazione pagina Contiene i parametri relativi alla carta e alla modalità di stampa. Specifica del numero di copie (➔ pagina 34) Selezione del formato carta (➔ pagina 41) Selezione dell’orientamento (➔ pagina 42) Impostazione del fattore di ingrandimento/ riduzione (➔ pagina 44) Impostazione della stampa in overlay (➔ pagina 47) 32 Capitolo 3: Utilizzo della stampante ... 2. Impostazioni della scheda Principale 2. Impostazioni della scheda Principale ❏ Tavolozza automatica Molte impostazioni delle più comuni modalità di stampa sono disponibili come valori predefiniti nella casella Tavolozza automatica. In questo modo è possibile ottenere un’ottima qualità di stampa semplicemente scegliendo un’icona in base al tipo di dati e di supporto. In Windows NT aprire la finestra di dialogo Proprietà documento e scegliere la scheda Tavolozza automatica per accedere a queste opzioni. Su computer con Windows 98/95 L’icona che indica la tavolozza automatica corrente è visualizzata in questa posizione. Se le proprietà di una tavolozza automatica sono state modificate, in seguito il nome dell’icona viene cambiato per indicare l’avvenuta modifica. Su computer con Windows NT In questa casella viene visualizzata la descrizione della tavolozza automatica corrente. È possibile modificare i parametri che definiscono ogni tavolozza automatica adeguandoli a specifiche esigenze di stampa. Dopo avere modificato i parametri di una modalità di stampa, è anche possibile salvarli in una nuova modalità di stampa e associarvi l’icona desiderata. 33 Capitolo 3: Utilizzo della stampante ... 2. Impostazioni della scheda Principale ❏ Numero di copie Specificare il numero di copie desiderato nella casella Copie se si desidera stampare più copie. Questa opzione è disponibile nella scheda Principale sui computer con Windows 98/95. Se si utilizza Windows NT, aprire la finestra di dialogo Proprietà documento, scegliere la scheda Impostazione pagina, fare clic su Carta, quindi su Copie. Specificare un numero compreso tra 1 e 9999. Su computer con Windows 98/95 Su computer con Windows NT Sebbene alcune applicazioni presentino un’opzione per l’impostazione delle copie nella finestra di dialogo Stampa, è possibile che alcune opzioni rallentino la velocità di stampa. 34 Capitolo 3: Utilizzo della stampante ... 2. Impostazioni della scheda Principale ❏ Proprietà della tavolozza automatica Per controllare o modificare le impostazioni di una tavolozza automatica, selezionare l’icona corrispondente e visualizzare la relativa finestra di dialogo delle proprietà scegliendo il pulsante Informazioni su Tavolozza automatica in Windows 98/95 o il pulsante Modifica in Windows NT. Su computer con Windows 98/95 Su computer con Windows NT La finestra di dialogo delle proprietà contiene le seguenti schede: Qualità: Consente di specificare la qualità di stampa complessiva (➔ pagina 36). Effetti speciali: Consente di specificare il bilanciamento tra velocità e qualità di stampa. È disponibile anche un’opzione per la stampa monocromatica (➔ pagina 36). Impostazione colore: Consente di specificare il bilanciamento e l’intensità del colore (➔ pagina 37). Personalizza: Salva le nuove impostazioni dopo la modifica dei parametri (➔ pagina 39). Se si utilizza Windows NT, aprire la finestra di dialogo delle proprietà, scegliere la scheda Tavolozza automatica e fare clic sul pulsante Modifica. Viene visualizzata la finestra di dialogo delle proprietà della tavolozza automatica illustrata di seguito. La scheda Personalizza consente di salvare le nuove impostazioni di una modalità di stampa. 35 Capitolo 3: Utilizzo della stampante ... 2. Impostazioni della scheda Principale ● Scheda Qualità • Supporto: Consente di specificare il tipo di supporto utilizzato, scegliendo tra Carta patinata pesante, Carta lucida, Carta patinata leggera, Poliestere bianco o Busta. • Impostazione retinatura: Questa stampante riproduce l’intera gamma di colori unendo i punti dei colori di base, ossia le combinazioni cromatiche YMCK e RGB (quest’ultima viene generata dall’unione di colori dalla combinazione precedente), in modo da creare una serie di sfumature di colori. In questa scheda è possibile utilizzare questo metodo di riproduzione. Motivo: È un metodo di elaborazione più adatto ai documenti in formato misto contenenti testo, immagini e fotografie. Diffusione errore: Questo metodo riproduce i mezzitoni con una sequenza di gradazioni multilivello e stampa le diverse gradazioni di colore con motivi che presentano transizioni omogenee. Anche se la scelta di questa opzione può influire sulla velocità di stampa, consente di ottenere un’ottima riproduzione delle immagini naturali, come le fotografie. • Stampa retinata: Questa opzione assicura una maggiore uniformità della stampa, utilizzando i dati per la regolazione della stampa specifici della testina installata nell’unità stampante in uso, che sono stati scaricati dalla stampante nel computer . Per scaricare i dati relativi alla testina di stampa, utilizzare la scheda Utilità (vedere a pagina 59). • Predefinite: Questo pulsante annulla le modifiche apportate ai parametri e ripristina le impostazioni precedenti della tavolozza automatica. Se per la "BJ COLOR CARD PRINTER" si utilizzano supporti diversi da quelli forniti dal produttore, la stampante potrebbe non fornire una qualità di stampa soddisfacente, indipendentemente dalla modalità scelta. Se si stampano immagini su carta non patinata, potrebbero risultare sfocate e con colori non uniformi. ● Scheda Effetti speciali • Modalità di stampa: Se si desidera regolare automaticamente gli intervalli di alimentazione della carta, selezionare la casella di controllo per attivare la funzione Modalità automatica. Questa opzione assicura l’uniformità del processo di stampa, secondo il tipo di dati e le prestazioni del computer. Se tuttavia è attivata l’opzione Stampa in overlay, la velocità di stampa verrà modificata e la stampante si arresterà e passerà allo stato di pausa prima di essere riavviata. Per regolare manualmente gli intervalli di alimentazione della carta, fare di nuovo clic nella casella per deselezionarla. È possibile regolare gli intervalli spostando il dispositivo di scorrimento su uno dei sei livelli della scala. 36 Capitolo 3: Utilizzo della stampante ... 2. Impostazioni della scheda Principale • Stampa effetti speciali: Tutti i colori: Le immagini possono essere stampate a colori o in efficaci tonalità di un colore. Per la stampa con tonalità di un colore, selezionare la casella Effetto immagine per attivarla, quindi specificare il colore desiderato dal menu a discesa a destra della casella. Sono disponibili i colori Rosso, Viola, Blu, Verde, Giallo e Seppia. Un colore: Le immagini possono essere stampate utilizzando un solo colore dell’inchiostro. Per la stampa con un solo colore, specificare il colore dell’inchiostro dal menu a discesa a destra della casella. I colori dell’inchiostro disponibili sono Ciano, Magenta, Giallo e Nero. • Predefinite: Questo pulsante annulla le modifiche apportate ai parametri e ripristina le impostazioni precedenti della tavolozza automatica. ● Scheda Impostazione colore • Stampa a colori utilizzando Corrispondenza colore immagine: Se si desidera regolare automaticamente i colori tramite la capacità di simulazione colori immagine di Windows, selezionare questa opzione per attivarla. Se l’opzione è attivata, tutti gli altri parametri presenti nella scheda non saranno disponibili. Per utilizzare questa opzione è necessario che l’applicazione in uso supporti la simulazione colori immagine. • Ciano, Magenta, Giallo, Nero: Regolare l’intensità di ciascun colore spostando il dispositivo di scorrimento. L’intervallo di regolazione consentito è compreso tra -50 e +50. • Metodo corrispondenza: Il menu a discesa consente di specificare la preferenze per la correzione colore. Fotografia: Selezionare questa voce per riprodurre le delicate sfumature dei colori intermedi, come il colore della pelle, il blu del cielo, il verde e così via, che si trovano generalmente nelle fotografie. Immagini: Selezionare questa voce per riprodurre l’intensità dei colori primari, come il rosso, il blu e il giallo. Nessuno: Se si sceglie questa opzione, non viene effettuata alcuna correzione del colore e i dati vengono stampati come si presentano. 37 Capitolo 3: Utilizzo della stampante ... 2. Impostazioni della scheda Principale • Profilo: Tramite il menu a discesa è possibile applicare il metodo di correzione colore più adeguato per ottenere la migliore qualità di stampa possibile dalla stampante in uso. Selezionare il tipo di dispositivo utilizzato per la creazione dei dati originali. CG: Questa opzione consente di riprodurre in modo accurato nell’output di stampa le informazioni sul colore contenute nei dati di stampa. Selezionare questa opzione quando si stampano dati in cui i colori sono indicati da percentuali della combinazione YMCK o fanno riferimento a un diagramma di colori. Riproduce inoltre l’intensità dei colori, come il rosso, il blu e il giallo. Scanner: Questa opzione riproduce i colori delle immagini digitalizzate con la maggiore fedeltà possibile agli originali. Video: Selezionare questa opzione per riprodurre i colori delle immagini acquisite da una videocamera in modo che siano il più possibile somiglianti ai colori reali degli oggetti e quanto più possibile fedeli ai colori visualizzati sullo schermo. Fotocamera digitale: Selezionare questa opzione per riprodurre i colori delle immagini acquisite con una fotocamera digitale in modo che siano il più possibile somiglianti ai colori reali degli oggetti. 38 • Gamma: Specifica la gamma cromatica del monitor utilizzata per la regolazione del colore. I valori validi sono 1,0, 1,4, 1,8 o 2,2. • Intensità: Tramite il dispositivo di scorrimento di questa opzione è possibile regolare l’intensità dell’immagine da -50 a +50. • Predefinite: Questo pulsante annulla le modifiche apportate ai parametri e ripristina le impostazioni precedenti della tavolozza automatica. Capitolo 3: Utilizzo della stampante ... 2. Impostazioni della scheda Principale ❏ Salvataggio della tavolozza automatica Se si modificano i parametri di una tavolozza automatica esistente, è possibile salvarli creando una nuova tavolozza. In Windows 98/95 scegliere la scheda Personalizza per salvare una tavolozza automatica. In Windows NT aprire la finestra di dialogo delle proprietà della stampate, fare clic su Impostazioni salvate, quindi scegliere il pulsante Personalizza. Dopo avere aperto la finestra di dialogo delle proprietà della stampante fare clic sulla scheda Personalizza. Su computer con Windows 98/95 Su computer con Windows NT • Impostazioni salvate: In Windows 98/95 è possibile scegliere la posizione in cui salvare le nuove impostazioni selezionando un’icona dall’elenco delle impostazioni salvate. Le icone predefinite non possono tuttavia essere sovrascritte. • Titolo: Digitare il nome della nuova modalità di stampa nella casella di testo. Digitare un nome non in uso, in quanto non è possibile sovrascrivere i titoli predefiniti. (È possibile utilizzare un massimo di 31 caratteri). • Selezione icona: Selezionare l’icona da assegnare alla modalità di stampa. • Descrizione: Digitare una descrizione delle impostazioni per definire la modalità di stampa. (È possibile utilizzare un massimo di 255 caratteri). ● Per modificare l’ordine delle icone visualizzate nella casella di riepilogo, trascinarle semplicemente nella posizione desiderata. ● Una nuova modalità di stampa viene salvata solo sul computer locale in cui viene creata. Le relative impostazioni non verranno salvate su altri computer. Se nel computer in uso sono installati più driver della stampante per la stampante P-660, le nuove modalità di stampa non saranno disponibili per gli altri driver. 39 Capitolo 3: Utilizzo della stampante ... 2. Impostazioni della scheda Principale ● Salvataggio/eliminazione di tavolozze automatiche su computer con Windows 98/95 • Salva: Consente di salvare le impostazioni correnti in una nuova tavolozza automatica. Se si utilizza lo stesso titolo di una tavolozza salvata in precedenza, le impostazioni esistenti verranno sovrascritte da quelle nuove. • Elimina: Dopo avere selezionato un’icona nella casella di riepilogo Impostazioni salvate, scegliere questo pulsante per eliminare la tavolozza automatica. • Salva con nome: Dopo avere selezionato un’icona nella casella di riepilogo Impostazioni salvate, scegliere questo pulsante per salvare le informazioni relative alla tavolozza automatica in un file che può essere inserito in una cartella qualsiasi. Non è possibile salvare i dati relativi alle tavolozze automatiche predefinite. • Apri: Scegliere questo pulsante per aprire un file di informazioni salvato in precedenza. ● Salvataggio/eliminazione di tavolozze automatiche su computer con Windows NT • Predefinite: Consente di annullare le modifiche apportate ai parametri e ripristinare le impostazioni precedenti della tavolozza automatica. • OK: Salva le impostazioni correnti in una nuova tavolozza automatica. Se si utilizza lo stesso titolo di una tavolozza automatica salvata in precedenza, le impostazioni esistenti verranno sovrascritte da quelle nuove. Aprire la finestra di dialogo delle proprietà della stampante e fare clic sulla scheda Impostazioni salvate per eliminare una tavolozza automatica e salvare o aprire file di informazioni. 40 Capitolo 3: Utilizzo della stampante ... 3. Impostazioni della scheda Carta 3. Impostazioni della scheda Carta Prima di avviare la stampa, specificare il formato della carta, l’orientamento e altri parametri. Nella scheda Carta è possibile definire le seguenti opzioni. ❏ Formato Questa opzione è presente nella scheda Carta sui computer con Windows 98/95. Se si utilizza Windows NT, aprire la finestra di dialogo Proprietà documento, scegliere la scheda Impostazione pagina, fare clic su Carta, quindi su Formato. È possibile scegliere tra i 12 formati predefiniti quello corrispondente alla carta in uso. Su computer con Windows 98/95 Formato carta Cartolina 1 Tipo carta Dimensioni (mm, largh. x alt.) Cartolina 100,0 x 148,0 Cartolina 105,0 x 148,0 Cartolina 2 Biglietto da visita 1 Cartolina 91,0 x 55,0 Biglietto da visita 2 Cartolina 89,0 x 51,0 Biglietto da visita 3 Cartolina 85,0 x 55,0 Busta 1 Busta 120,0 x 235,0 Su computer con Windows NT Margini (mm) Superiore Inferiore Sinistro Destro Area di stampa (mm) 96,0 x 145,0 1,5 1,5 1,5 1,5 2,0 2,0 2,0 2,0 101,0 x 145,0 1,5 1,5 1,5 1,5 9,0 9,0 9,0 9,0 73,0 x 71,0 x 1,5 1,5 1,5 1,5 9,0 2,0 3,0 2,0 73,0 x 52,0 116,0 x 102,0 52,0 48,0 Personal 1 Personal 2 Cartolina 100,0 x 148,0 Cartolina 91,0 x 55,0 1,5 1,5 1,5 1,5 2,0 2,0 2,0 2,0 96,0 x 145,0 87,0 x 52,0 Personal 3 Personal 4 Cartolina 89,0 x 51,0 Busta 120,0 x 235,0 1,5 1,5 1,5 1,5 2,0 9,0 2,0 9,0 85,0 x 48,0 102,0 x 232,0 1,5 1,5 1,5 1,5 9,0 2,0 3,0 2,0 103,0 x 159,0 101,0 x 232,0 Personal 5 Personal 6 Busta Busta 114,0 x 162,0 105,0 x 235,0 Se il formato desiderato non è presente nell’elenco corrente, è possibile creare un nuovo formato personalizzato. Scegliere una delle opzioni personalizzate esistenti (da Personalizzato 1 a Personalizzato 6), modificare le definizioni e salvare le impostazioni con un nome appropriato (➔ pagina 45). 41 Capitolo 3: Utilizzo della stampante ... 3. Impostazioni della scheda Carta ❏ Orientamento I pulsante di opzione nella sezione Orientamento consentono di scegliere la direzione dell’immagine stampata in relazione alla carta. In Windows 98/95 utilizzare la scheda Carta per impostare l’orientamento. In Windows NT aprire la finestra di dialogo Proprietà documento, scegliere la scheda Impostazione pagina, fare clic su Carta, quindi su Orientamento per impostare la direzione desiderata. È disponibile anche l’opzione Rotazione 180 gradi. Su computer con Windows 98/95 • Orientamento Verticale: Su computer con Windows NT L’immagine viene stampata in verticale rispetto alla direzione di alimentazione della carta. Direzione alimentazione Orizzontale: Per i biglietti da visita, il cui bordo di inserimento è quello più lungo, l’immagine stampata viene ruotata di 90 gradi verso destra rispetto alla direzione di alimentazione della carta. Per le cartoline e le buste, il cui bordo di inserimento è quello più corto, l’immagine stampata viene ruotata di 90 gradi verso sinistra rispetto alla direzione di alimentazione della carta. Direzione alimentazione Biglietti da visita Cartoline o buste • Rotazione 180 gradi: L’immagine stampata viene ruotata di ulteriori 180 gradi rispetto alla posizione specificata dai pulsanti di opzione Verticale/Orizzontale. Effettuare prima una stampa di prova, poiché alcune applicazioni determinano l’orientamento in modo diverso. Per ulteriori dettagli, fare riferimento al manuale dell’applicazione specifica. 42 Capitolo 3: Utilizzo della stampante ... 3. Impostazioni della scheda Carta ❏ Direzione di alimentazione e orientamento La figura sottostante mostra l’effetto dei parametri relativi all’orientamento per ogni tipo di supporto in relazione alla direzione di alimentazione del supporto stesso. Raccoglitore Vassoio (Direzione della carta) (Direzione di stampa) Orizzontale Verticale A A Biglietto da visita A A Direzione alimentazione Cartolina A A Busta ● Per ulteriori informazioni sull’inserimento dei singoli tipi di carta nel vassoio di alimentazione, fare riferimento alla tabella a pagina 20. ● Su computer con Windows 98/95 fare clic sulla scheda Carta nella finestra delle proprietà della stampante per visualizzare le impostazioni correnti dell’orientamento. ● Effettuare prima una stampa di prova, poiché alcune applicazioni determinano l’orientamento in modo diverso. Per ulteriori dettagli, fare riferimento al manuale dell’applicazione specifica. 43 Capitolo 3: Utilizzo della stampante ... 3. Impostazioni della scheda Carta ❏ Zoom avanti/Zoom indietro L’opzione Zoom avanti/Zoom indietro consente di ingrandire o ridurre l’immagine stampata dal 50 al 200%. In Windows 98/95 scegliere la scheda Carta e selezionare la casella di controllo Zoom avanti/Zoom indietro per attivare l’ingrandimento o la riduzione. In Windows NT aprire la finestra di dialogo Proprietà documento, scegliere la scheda Impostazione pagina, quindi fare clic su Carta e configurare le impostazioni per le opzioni Zoom avanti/Zoom indietro e Scala. Su computer con Windows 98/95 Su computer con Windows NT Se nell’applicazione in uso è possibile configurare il formato carta, scegliere un formato che consenta la stampa dell’intera immagine originale dall’applicazione. Inoltre, se l’applicazione supporta un’opzione di ingrandimento/riduzione, si consiglia di utilizzare l’opzione disponibile nell’applicazione per impostare questa funzione. 44 Capitolo 3: Utilizzo della stampante ... 3. Impostazioni della scheda Carta ❏ Salvataggio di un nuovo formato carta Per specificare un formato carta che non è elencato nella casella Formato 1, è possibile creare un nuovo formato personalizzato. Scegliere un formato personalizzato esistente (da Personalizzato 1 a Personalizzato 6), modificare la definizione, quindi salvare le nuove impostazioni. Per creare un nuovo formato carta, utilizzare la finestra di dialogo Impostazioni personalizzate. In Windows 98/95 scegliere uno dei formati personalizzati (da Personalizzato 1 a Personalizzato 6) nella scheda Carta, quindi fare clic sul pulsante Impostazioni personalizzate. In Windows NT aprire la finestra di dialogo Proprietà documento, scegliere la scheda Formato, fare clic su un formato personalizzato (da Personalizzato 1 a Personalizzato 6), quindi fare clic sul pulsante Impostazioni personalizzate. Su computer con Windows 98/95 Su computer con Windows NT La finestra di dialogo Impostazioni personalizzate 45 Capitolo 3: Utilizzo della stampante ... 3. Impostazioni della scheda Carta ●Formato/Nome Digitare il nome del nuovo formato carta nella casella Nome. ●Tipo carta Selezionare uno dei seguenti tre tipi di supporti. Schede: Cartoline da 0,23 a 0,29 mm di spessore. Buste: Buste speciali (spessore totale standard da 0,28 a 0,32 mm) Carta pesante: Carta di spessore superiore a 0,3 mm ●Impostazione formato/margini Specificare il formato della carta e i margini (la dimensione dell’area vuota intorno all’immagine stampata). Unità: Selezionare l’unità del valore immesso nella casella di testo. Largh.: Digitare o selezionare la larghezza della carta (lungo il bordo di inserimento) in un intervallo compreso tra 80,0 e 120 mm. Lungh.: Digitare o selezionare la lunghezza della carta (lungo i bordi laterali) in un intervallo compreso tra 49,0 e 300 mm (cartoline) o 65,0 e 300 mm (buste). Busta Lunghezza da 49,0 a 300 mm Scheda Direzione alimentazione Lunghezza da 65,0 a 300 mm Larghezza da 80,0 a 120,0 mm Larghezza da 80,0 a 120,0 mm Superiore/Inferiore Sinistro/Destro Specificare una dimensione di almeno 1,5 mm per i margini superiore/inferiore e di almeno 2,0 mm per i margini sinistro/destro. 2,0 mm 1,5 mm Direzione alimentazione Area di stampa 1,5 mm 2,0 mm 46 Capitolo 3: Utilizzo della stampante ... 4. Impostazioni della scheda Overlay 4. Impostazioni della scheda Overlay L’opzione per la stampa in overlay consente di creare un’immagine di sfondo e di salvarla come modulo prima della stampa. In seguito sarà possibile utilizzare il file salvato per stampare l’immagine di sfondo in sovrapposizione a testo o immagini esistenti che appariranno in primo piano. Per utilizzare questa opzione, scegliere la scheda Overlay in Windows 98/95 o fare clic su Overlay nella scheda Impostazione pagina in Windows NT. ❏ Creazione file form In Windows 98/95 scegliere la scheda Overlay e selezionare il pulsante di opzione Creazione file form. In Windows NT scegliere la scheda Impostazione pagina, selezionare Creazione file form, quindi fare clic su Overlay. Su computer con Windows 98/95 Nome file: Titolo: Sottotitolo: Su computer con Windows NT Specificare la posizione in cui salvare il nuovo modulo immettendo il percorso e il nome del file. Per specificare la posizione, è anche possibile utilizzare il pulsante Sfoglia. Digitare il titolo del modulo. Digitare il sottotitolo del modulo. Assicurarsi che tutte le informazioni immesse siano corrette, quindi fare clic sul pulsante OK per chiudere la finestra di dialogo delle proprietà della stampante. Dopo avere completato le impostazioni, stampare l’immagine di sfondo dall’applicazione in uso per completare la procedura di creazione del modulo. Per ripristinare la modalità di stampa normale dopo avere creato un modulo, fare clic sul pulsante di opzione Stampa. 47 Capitolo 3: Utilizzo della stampante ... 4. Impostazioni della scheda Overlay ❏ Stampa in overlay In Windows 98/95 scegliere la scheda Overlay, quindi selezionare il pulsante di opzione Stampa in overlay. In Windows NT scegliere la scheda Impostazione pagina, selezionare Stampa in overlay, quindi fare clic su Overlay. On Windows 98/95 computers Nome file: On Windows NT computers Specificare il modulo che si desidera utilizzare tramite il pulsante Sfoglia. Dopo avere specificato il modulo, nelle caselle sotto al nome del file vengono riportate le informazioni relative alle impostazioni, il titolo e il sottotitolo del file, mentre nella casella a sinistra viene visualizzata un’anteprima del modulo. Assicurarsi che tutte le informazioni immesse siano corrette, quindi fare clic sul pulsante OK per chiudere la finestra di dialogo delle proprietà della stampante. Dopo avere completato le impostazioni, stampare l’immagine in primo piano dall’applicazione. L’immagine verrà stampata sovrapposta all’immagine del modulo. Per ripristinare la modalità di stampa normale dopo avere completato la stampa in overlay, fare clic sul pulsante di opzione Stampa. 48 Capitolo 3: Utilizzo della stampante ... 5. Impostazioni della scheda Utilità 5. Impostazioni della scheda Utilità Tramite la scheda Utilità è possibile eseguire varie procedure per la manutenzione della stampante, immettendo i seguenti comandi dal computer. Premere questo pulsante per eseguire la pulizia. (➔ pagina 53) Premere questi pulsanti per eseguire stampe di prova. • Test controllo ugelli (➔ pagina 51) • Test regolazione ugelli (➔ pagina 54) • Stampa dei valori impostati (➔ pagina 58) Premere questi pulsanti per passare alla modalità di risparmio energetico o per configurare l’intervallo per il passaggio automatico a questa modalità (➔ pagina 50). Premere questo pulsante per regolare le posizioni di sei ugelli della testina di stampa (➔ pagina 57). Premere questo pulsante per trasmettere i dati relativi alla testina di stampa dalla stampante al computer. Queste informazioni sono necessarie per le regolazioni di stampa specifiche della testina installata nell’unità stampante in uso (➔ pagina 59). 49 Capitolo 3: Utilizzo della stampante ... 5. Impostazioni della scheda Utilità ❏ Controllo del consumo energetico della stampante Durante il normale uso della stampante, attivare prima l’interruttore di alimentazione principale quindi passare alla modalità normale per iniziare la stampa. Una volta completato il processo di stampa, è possibile passare alla modalità di risparmio energetico premendo il tasto POWER sul pannello operativo. Il passaggio tra le modalità normale e di risparmio energetico può essere effettuato anche dal computer utilizzando l’opzione di controllo del driver della stampante. Per attivare/disattivare la modalità, aprire la finestra di dialogo delle proprietà della stampante, quindi scegliere la scheda Utilità per inviare i comandi di controllo sia da computer con Windows 98/95 che con Windows NT. ●Modalità risparmio energetico Nella scheda Utilità fare clic su questo pulsante. Dopo alcuni istanti, la stampante passerà alla modalità di risparmio energetico e il LED READY inizierà a lampeggiare lentamente. ●Automatico Tramite questa opzione è possibile attivare automaticamente la modalità di risparmio energetico della stampante, dopo che è trascorso un intervallo di tempo predefinito senza ricevere dal computer dati o comandi operativi. Nella casella Impostazione è possibile impostare l’intervallo per il passaggio automatico alla modalità di risparmio energetico. Selezionare l’intervallo desiderato dalla casella di riepilogo a discesa: 5, 10, 15, 30 o 60 minuti. Scegliendo Disattiva è possibile disattivare il passaggio automatico alla modalità si risparmio energetico. Per completare l’impostazione, scegliere il pulsante Invia. 50 Capitolo 4: Manutenzione Se le immagini stampate presentano striature o sbavature di colore o la carta è macchiata d’inchiostro, eseguire le seguenti procedure di manutenzione, secondo necessità. 1. Test di controllo degli ugelli È possibile stampare un test di controllo degli ugelli per verificare che non vi siano disallineamenti della posizione di ogni colore, che gli ugelli siano tutti funzionanti o che la stampa sia uniforme. ● Stampa del test di controllo degli ugelli Il test di controllo degli ugelli può essere stampato dalla scheda Utilità sui computer con Windows 98/95 e con Windows NT. Impostare il tipo di supporto che verrà utilizzato, selezionare il formato del supporto nel driver della stampante, quindi fare clic sul pulsante Controllo ugelli. Se si apportano modifiche per un supporto diverso da quello effettivamente inserito nella stampante, il test di controllo degli ugelli potrebbe non essere stampato nel modo corretto. Dopo alcuni secondi verranno stampati i test per il controllo degli ugelli. 51 Capitolo 4: Manutenzione ... 1. Test di controllo degli ugelli ●Verifica del test di controllo degli ugelli È possibile controllare se tutti gli ugelli emettono il getto d’inchiostro nel modo corretto. Le striature bianche indicano che alcuni ugelli non hanno funzionato nel modo corretto. Gli ugelli difettosi causano la mancata stampa di alcune linee verticali. Una delle linee verticali è inclinata o nella posizione errata. A causa di alcuni ugelli difettosi il motivo a punti presenta spazi vuoti. Se nel test di stampa si notano segmenti obliqui o i sintomi di ugelli difettosi, provare a eseguire la pulizia della testina di stampa (➔ pagina 53) Se gli ugelli che presentano difetti non vengono puliti per lungo tempo, potrebbe diventare impossibile recuperarli anche ripetendo più volta la procedura di pulizia. È quindi opportuno stampare il test di controllo degli ugelli periodicamente ed eseguire immediatamente la pulizia qualora alcuni ugelli presentassero difetti di stampa. 52 Capitolo 4: Manutenzione ... 2. Pulizia della testina di stampa 2. Pulizia della testina di stampa La stampante è dotata di sei testine di stampa, una per ognuno dei sei colori. L’inchiostro viene spruzzato sulla carta in modo tale da riprodurre le immagini utilizzando una combinazione dei sei colori. Se si notano difetti o striature bianche nelle lettere stampate, è probabile che sulle testine di stampa siano presenti polvere o particelle di carta. Provare a eseguire la pulizia della testina seguendo la procedura descritta di seguito. Per eseguire la pulizia della testina di stampa, aprire la finestra di dialogo delle proprietà della stampante, scegliere la scheda Utilità, quindi fare clic sul pulsante Pulizia sia su computer con Windows 98/95 che con Windows NT. Attendere alcuni secondi che la stampante inizi la pulizia delle testine di stampa. Durante il processo di pulizia sul display della stampante viene visualizzato il messaggio "PULIZIA IN CORSO". Al termine viene visualizzato il messaggio "PRONTA". Per eseguire la procedura di pulizia è anche possibile premere il tasto CLEANING sul pannello operativo. 53 Capitolo 4: Manutenzione ... 3. Regolazione delle posizioni degli ugelli 3. Regolazione delle posizioni degli ugelli Al momento dell’installazione la stampante viene regolata attentamente per assicurare la massima qualità di stampa. Se tuttavia è soggetta a urti o vibrazioni oppure se viene spostata dopo l’installazione, potrebbe verificarsi un disallineamento delle sei testine. In questo caso, sarà necessario regolare le posizioni degli ugelli per ogni formato della carta utilizzato. Quando la stampante viene spostata o quando il contrasto o la risoluzione della stampa sembra in via di deterioramento, inserire nella stampante il supporto da utilizzare, selezionare il formato nel driver della stampante, quindi stampare il test di regolazione della posizione degli ugelli dalla sezione Stampe di test. Una volta controllata la posizione degli ugelli, se vengono rilevati disallineamenti eseguire la procedura di regolazione descritta di seguito. ❏ Stampa dei test di regolazione degli ugelli Eseguire la stampa dei test di regolazione degli ugelli dalla scheda Utilità, sia su computer con Windows 98/95 che con Windows NT. Inserire nella stampante il supporto da utilizzare, selezionare il formato nel driver della stampante, quindi fare clic sul pulsante Regolazione ugelli nella sezione Stampe di test. Se si eseguono regolazioni per un supporto diverso da quello effettivamente inserito nella stampante, il test di controllo degli ugelli potrebbe non essere stampato nel modo corretto. Dopo alcuni secondi verranno stampati i test per la regolazione degli ugelli. 54 Capitolo 4: Manutenzione ... 3. Regolazione delle posizioni degli ugelli ❏ Analisi dei test di regolazione degli ugelli I testi di regolazione degli ugelli sono composti da una scala di registrazione verticale che serve come misura di riferimento per le deviazioni lungo la direzione di alimentazione, di una scala di registrazione orizzontale utilizzata come misura di riferimento per le deviazioni lungo la larghezza della carta e una cornice nera per controllare la posizione dell’inchiostro nero (Bk), che serve come base per la regolazione degli altri inchiostri. 1 5 Bk C 1 0 0 5 1 0 1 5 C C LC LC M M LM LM Y Y 1 5 LC 1 0 C M 5 5 0 5 1 0 LC M LM Y Scala di registrazione orizzontale 1 5 1 5 1 5 1 0 1 0 5 5 0 0 5 5 1 0 1 0 Scala di registrazione verticale LM Y 1 5 1 5 C LC M LM Y Cornice nera per la regolazione della posizione dell’inchiostro nero (Bk) Test di controllo visivi Esaminare la cornice nera per la regolazione della posizione dell’inchiostro nero (Bk) e verificare che il centro della cornice si trovi esattamente al centro della carta. In caso contrario, apportare le regolazioni necessarie. Regolare l’ugello dell’inchiostro nero (Bk) seguendo le istruzioni a pagina 61, Regolazione delle posizioni degli ugelli. • Se la cornice è spostata a sinistra: Aumentare la compensazione per la registrazione orizzontale del nero (Bk) immettendo un valore positivo. • Se la cornice è spostata a destra: Ridurre la compensazione per la registrazione orizzontale del nero (Bk) immettendo un valore negativo. • Se la cornice è spostata verso l’alto: Ridurre la compensazione per la registrazione verticale del nero (Bk) immettendo un valore negativo. • Se la cornice è spostata verso il basso: Aumentare la compensazione per la registrazione verticale del nero (Bk) immettendo un valore positivo. Dopo avere reimpostato i valori di compensazione per la registrazione orizzontale e verticale dell’inchiostro nero (Bk), la base per le scale di registrazione non sarà più la stessa. Prima di passare al punto successivo, stampare di nuovo i test di regolazione degli ugelli. 55 Capitolo 4: Manutenzione ... 3. Regolazione delle posizioni degli ugelli ●Scale di registrazione verticali La figura sottostante mostra la sequenza del getto d’inchiostro dalle testine di stampa. LM (Magenta chiaro) LC (Celeste chiaro) Y (Giallo) M (Magenta) Bk (Nero) C (Celeste) TOF (punto di rilevamento) C scala di registrazione verticale LC scala di registrazione verticale M scala di registrazione verticale LM scala di registrazione verticale Y scala di registrazione verticale L’intervallo del getto di inchiostro per ogni colore può essere determinato e calibrato utilizzando la scala di registrazione verticale in base alla linea nera (Bk). Leggere il valore in corrispondenza del punto in cui una linea colorata è perfettamente allineata con una linea nera. Questo è il valore di compensazione per la registrazione necessario per regolare la posizione degli ugelli. Esempio: la compensazione per la registrazione richiesta è + 3 punti. 15 10 5 0 5 10 15 ●Scale di registrazione orizzontali Il disallineamento delle testine può essere rilevato dalle discrepanze delle linee colorate rispetto alla linea nera (Bk) sulla scala di registrazione orizzontale. Leggere il valore in corrispondenza del punto in cui un indicatore colorato è perfettamente allineato con uno nero. Questo è il valore di compensazione per la registrazione necessario per regolare la posizione degli ugelli. Esempio: la compensazione per la registrazione richiesta è - 3 punti. 1 5 56 1 0 5 0 5 1 0 1 5 Capitolo 4: Manutenzione ... 3. Regolazione delle posizioni degli ugelli ❏ Regolazione delle posizioni degli ugelli Stampare i test di regolazione degli ugelli quindi, prima di passare al punto successivo, misurare il valore di compensazione per la registrazione per ogni colore. Una volta reimpostata la posizione dell’ugello per l’inchiostro nero (Bk), è necessario stampare di nuovo il test di regolazione degli ugelli prima di misurare i valori di compensazione per i rimanenti ugelli. Per regolare la posizione degli ugelli, aprire la finestra di dialogo delle proprietà della stampante, scegliere la scheda Utilità, quindi fare clic sul pulsante Regolazione ugelli nella sezione Regolazione sia su computer con Windows 98/95 che su computer con Windows NT. Quando viene visualizzata la finestra di dialogo Regolazione ugelli, verificare che sia specificato il formato del supporto effettivamente inserito nella stampante, indicare i valori di compensazione per la registrazione di ogni colore, quindi fare clic sul pulsante Invia. Lunghezza pagina: Lunghezza del supporto attualmente specificato Regolazione ugello: Valori di regolazione della posizione degli ugelli corrispondenti alla lunghezza di ogni supporto Regolazione ugello 1 Regolazione ugello 2 Regolazione ugello 3 meno di 60 mm da 60 mm a meno di 150 mm almeno 150 mm La stampante esegue la regolazione della posizione degli ugelli. Stampare di nuovo il test per controllare il risultato. Fare clic sul pulsante Predefinite per reimpostare su 0 tutti i valori delle caselle di modifica. 57 Capitolo 4: Manutenzione ... 4. Stampa dei valori impostati 4. Stampa dei valori impostati Questa opzione consente di stampare le informazioni attualmente definite per la stampante. I valori definiti possono essere stampati tramite la scheda Utilità della finestra di dialogo delle proprietà della stampante, sia su computer con Windows 98/95 che su computer con Windows NT. Inserire nella stampante il supporto da utilizzare, selezionare il formato nel driver della stampante, quindi fare clic sul pulsante Impostazioni. Se si eseguono regolazioni per un supporto diverso da quello effettivamente inserito nella stampante, il test di controllo degli ugelli potrebbe non essere stampato nel modo corretto. Dopo alcuni secondi verranno stampati i valori impostati o definiti. ❏ Come leggere la stampa dei valori impostati P 6 6 0 C E n g i n e C o n t r o l l e r P r i n t e r S e r i a l Numbe V N o z z l e A d j u s t men t Bk C LC M LM Y H N o z z l e A d j u s t men t Bk C LC M LM Y N e t w o r k E t h I P B o o t r V a l u e V e r . V e r . V a l u e e r n e t 1.00 1.00 N o. 1 8 7 6 5 4 3 2 1 0 1 1 3 3 3 d d d d d d o o o o o o t t t t t t 0 0 2 5 8 1 4 d d d d d d o o o o o o t t t t t t Versioni del motore/controller e del software dell’unità principale della stampante. Valori di compensazione per la registrazione A d d r e s s 0 0 C 0 A 1 0 0 0 0 0 A M e t h o d A d d r e s s M o d e PA N E L T C P IP I P A d d r e s s 1 9 2. 2 7 . 1 9 . 2 2 5 S u b n e t M a s k 2 5 5 . 2 5 5 . 2 5 5 . 0 G a t e w a y A d d r e s s 1 9 2. 2 7. 1 9. 1 58 Configurazioni di rete Capitolo 4: Manutenzione ... 5. Dati di configurazione della testina di stampa 5. Dati di configurazione della testina di stampa La stampante contiene i dati per la regolazione della stampa specifici della testina installata nell’unità stampante in uso. Per assicurare una qualità di stampa bilanciata ed omogenea, senza ombreggiature o disuniformità dei colori, vengono utilizzati questi dati per controllare ogni ugello. Impostare innanzitutto i dati di configurazione della testina di stampa nel driver della stampante, quindi attivare la funzione. Si otterrà una qualità ottimale delle immagini stampate. Questa funzione non fornirà i risultati previsti se prima non vengono trasmessi i dati di configurazione della testina installata nella stampante in uso, poiché sono univoci per ogni testina. Dopo l’installazione del driver o quando al computer viene connessa una nuova stampante, è necessario importare i dati specifici della nuova testina di stampa. In caso contrario, la funzione non fornirà i risultati previsti. Per importare i dati, fare clic sul pulsante Stampa retinata nella scheda Utilità. ● Per utilizzare questa funzione, aprire la finestra di dialogo delle proprietà della stampante e selezionare la casella di controllo Stampa retinata. ● Se la stampante è connessa a un computer con un’interfaccia parallela e questa è configurata per la comunicazione unidirezionale, non sarà possibile trasmettere i dati di configurazione della testina nel modo corretto. Assicurarsi quindi che venga utilizzata un’interfaccia per la comunicazione bidirezionale, a condizione che il sistema supporti la configurazione di un‘interfaccia parallela. ● Se il computer non riceve i dati di configurazione della testina di stampa, disconnettere l’hub a cui è collegato, quindi riconnetterlo. ● Se la stampante è connessa a un server NetWare o a un server di stampa tramite un’interfaccia parallela, non sarà possibile trasmettere correttamente i dati di configurazione della testina seguendo la procedura sopra descritta. Dopo la sostituzione della testina di stampa con una nuova, per un problema qualsiasi, assicurarsi che vengano importati i dati di configurazione per la nuova testina in quanto sono univoci. 59 Capitolo 4: Manutenzione ... 6. Sostituzione delle cartucce di inchiostro 6. Å Sostituzione delle cartucce di inchiostro Quando l’inchiostro nella stampante sta per esaurirsi, sul display viene visualizzato il messaggio SCARSO INCH. (G), mentre quando è completamente esaurito appare il messaggio, CART. VUOTA (G), dove la lettera tra parentesi indica il colore dell’inchiostro. Sostituire la cartuccia di inchiostro del colore indicato attenendosi alla seguente procedura. ● Utilizzare solo le cartucce di inchiostro fornite dal produttore, specialmente per la "BJ Color Card Printer". ● Non sottoporre le cartucce di inchiostro a urti o eccessive vibrazioni. Si potrebbero verificare fuoriuscite di inchiostro che causano macchie a indumenti o oggetti circostanti. ● È pericoloso inserire le dita nei contenitori delle cartucce di inchiostro. Sono presenti parti appuntite che possono causare ferite. ● Conservare le cartucce di inchiostro lontano dalla luce diretta del sole. ● Si consiglia di sostituire le cartucce di inchiostro almeno una volta all'anno. Conservare le cartucce di riserva sigillate fino al momento dell'utilizzo. ● Una volta installate, non rimuovere le cartucce di inchiostro dall’unità principale fino a quando dovranno essere sostituite con cartucce nuove. 60 1 2 Aprire il coperchio anteriore. 3 Premere la leva verso il basso. Estrarre la cartuccia vuota tenendo premuta la leva. Preparare una nuova cartuccia di inchiostro. Capitolo 4: Manutenzione ... 6. Sostituzione delle cartucce di inchiostro 4 Installare la nuova cartuccia. 5 Assicurarsi che le sei cartucce siano tutte inserite correttamente, quindi chiudere il coperchio anteriore. Inserire a fondo la cartuccia fino a udire uno scatto. La leva ritornerà automaticamente in alto. Installare, da sinistra a destra, gli inchiostri Y (Giallo), LM (Magenta chiaro), M (Magenta), LC (Ciano chiaro), C (Ciano), Bk (Nero). La stampante inizia automaticamente a caricare l’inchiostro, quindi passa allo stato ON LINE non appena è pronta per stampare. 61 Capitolo 4: Manutenzione ... 7. Pulizia della stampante 7. Pulizia della stampante Se all’interno della stampante si accumulano polvere o residui di inchiostro, la stampa può risultare macchiata e la carta può non essere inserita correttamente. Pulire periodicamente l’unità principale della stampante per mantenerla nelle migliori condizioni operative. Pulire la parte esterna con un panno inumidito con acqua o un detergente neutro. ● Evitare l'uso di liquidi infiammabili, come alcool o solvente. Qualora il liquido dovesse entrare in contatto con i componenti elettrici interni, potrebbero verificarsi incendi o scosse elettriche. ● Assicurarsi che l’interruttore principale di alimentazione sia spento. In caso contrario potrebbero verificarsi incendi o scosse elettriche. ● Non rimuovere il rivestimento dal corpo principale della stampante. Potrebbero verificarsi scosse elettriche. DILUENTE ALCOOL ● È pericoloso inserire le dita nei contenitori delle cartucce di inchiostro. Sono presenti parti appuntite che possono causare ferite oppure è possibile provocare danni che compromettono il funzionamento della stampante. ● Tenere i bambini lontano dal cavo di alimentazione, dai cavi di connessione, dalle aperture sulla stampante o da ingranaggi, cinghie, rulli e parti elettriche interne. Potrebbero verificarsi danni fisici alle persone o guasti alla stampante. ● Non toccare le aree intorno alla testina di stampa (la sezione grigia nella figura). Potrebbero verificarsi danni fisici alle persone o guasti alla stampante. 1 Spegnere l’interruttore di alimentazione principale. POWER ON LINE Prima di togliere l’alimentazione premere il tasto POWER sul pannello operativo. Assicurarsi che la stampante sia di nuovo in modalità di risparmio energetico, quindi agire sull’interruttore di alimentazione principale. 62 READY SAGE DATA MES FEED ING STOP/RESET CLEAN 1 2 Capitolo 4: Manutenzione ... 7. Pulizia della stampante 2 Aprire il coperchio anteriore e spostare la manopola di blocco dell’unità PHS nella posizione Sbloccato. Bloccato Sbloccato 3 Aprire l’unità PHS. 4 Inumidire un panno con acqua o detergente neutro. Eliminare sporco o polvere di carta da nastri di trasporto e rulli. Non utilizzare panni o fazzoletti di carta. Se si introducono residui o pezzi di carta nel meccanismo interno, è possibile causare il malfunzionamento della stampante. 63 Capitolo 5: Risoluzione dei problemi Se la stampante non funziona nel modo corretto o se la qualità della stampa non è ottimale, provare a risolvere i problemi applicando le procedure suggerite nella corrispondente pagina di questa sezione. Se i problemi persistono nonostante l’esecuzione delle procedure suggerite, contattare il rivenditore della stampante. Messaggi sul display (➔ la tabella in questa pagina) Rimozione di un inceppamento carta (➔ pagina 66) Problemi operativi e di stampa (➔ pagina 68) Problemi di output (➔ pagina 70) 1. Messaggi sul display Se durante il funzionamento della stampante o l’esecuzione di processi di stampa si verificano problemi che impediscono il completamento della procedura in corso, sul display saranno visualizzati messaggi di avviso/errore, che sono elencati di seguito in ordine alfabetico. Verificare la situazione e provare la soluzione suggerita. Qualora fosse necessario visualizzare sul display più messaggi alla volta, questi saranno visualizzati alternativamente a intervalli di un secondo. Individuare la soluzione per ogni tipo di errore. ❏ Messaggi di errore 64 Messaggio CARICARE CARTA Situazione Il vassoio di alimentazione è vuoto. CART. VUOTA (G/MC/M/CC/C/N) CONTR. SFIATATOIO La cartuccia di inchiostro del colore ( ) è vuota. Il cappuccio all’interno del coperchio posteriore è inserito nella posizione richiesta per il trasporto. COP. ANT. APERTO Il coperchio anteriore è aperto. COP. FEEDER APERT COP. SUP. APERTO Il coperchio dell’alimentatore è aperto. L’unità PHS è aperta. Soluzione Inserire la carta. Per annullare il processo di stampa in corso, premere il tasto STOP/RESET . Sostituire la cartuccia di inchiostro con una nuova. Rimuovere il cappuccio e collocarlo di nuovo nella cavità all’interno del coperchio posteriore, in modo che sia possibile far funzionare la stampante (➔ pagina 73). Assicurarsi che la manopola di blocco dell’unità PHS sia nella posizione BLOCCATO e chiudere il coperchio anteriore. Chiudere il coperchio dell’alimentatore. Chiudere l’unità PHS. Ruotare la manopola di blocco dell’unità PHS nella posizione BLOCCATO e chiudere il coperchio anteriore. Capitolo 5: Risoluzione dei problemi ... 1. Messaggi sul display Messaggio ECC. CARTA FEEDER INCEPP. CARTA LARGHEZZA CARTA LUNGHEZZA CARTA MANCATO CARICAM. MEMORIA INSUFF. REG. GUIDA CARTA SERV. ASSIST. ••••• Situazione Nel vassoio di alimentazione è presenta una quantità di carta superiore alla capacità di inserimento. Si è verificato un inceppamento carta sotto l’unità PHS, all’interno dell’unità di alimentazione o in prossimità della fessura di esplusione. La larghezza della carta inserita nella stampante non corrisponde a quella specificata nel driver della stampante. Soluzione Provare a ridurre la pila di carta presente nel vassoio di alimentazione. Aprire l’unità PHS e il coperchio dell’alimentatore. Rimuovere la carta inceppata e inserirla correttamente. Se è stato inserito il supporto errato, sostituirlo con quello corretto. Se le piastre di regolazione laterali non sono collocate correttamente, allinearle con la carta inserita. Se nel driver è stato specificato un formato errato, premere il tasto STOP/RESET per annullare il processo di stampa, specificare il formato corretto, quindi ripetere la stampa. L’altezza della carta inserita nella Se è stato inserito il supporto errato, stampante non corrisponde a quella sostituirlo con quello corretto. Se nel driver è stato specificato un formato specificata nel driver della errato, premere il tasto STOP/RESET per stampante. annullare il processo di stampa, specificare il formato corretto, quindi ripetere la stampa. La carta non è inserita correttamente. Premere l’interruttore per il sollevamento del vassoio di alimentazione per abbassare il vassoio. Sistemare la pila di carta e allineare nel modo corretto le piastre di regolazione laterali, quindi premere di nuovo l’interruttore del vassoio di alimentazione. La memoria della stampante è quasi Premere il tasto STOP/RESET per annullare il esaurita. La dimensione del modulo è processo di stampa in corso. Creare un nuovo eccessiva per la stampa in modulo con una dimensione inferiore. sovrapposizione. La carta non è inserita nel modo Premere l’interruttore per il sollevamento del corretto. vassoio di alimentazione per abbassare il vassoio, sistemare la pila di carta, allineare nel modo corretto le piastre di regolazione (interna e anteriore), quindi premere di nuovo l’interruttore del vassoio di alimentazione. Non è disponibile una soluzione Annotare il numero indicato (• • • • •) e applicabile dall’utente per risolvere contattare il rivenditore della stampante. questo problema. ❏ Messaggi di avviso Messaggio SCARSO INCH. (COLORE) SURRISC. TEST (COLORE) Situazione La cartuccia di inchiostro di colore (G/MC/M/CC/C/N) è quasi esaurita. La testina di stampa è surriscaldata e non è possibile continuare la stampa. Soluzione È possibile continuare a utilizzare la cartuccia indicata, ma sarà necessario. La stampa riprenderà automaticamente non appena la testina di stampa si sarà raffreddata. Attendere alcuni istanti. 65 Capitolo 5: Risoluzione dei problemi ... 2. Rimozione di un inceppamento carta 2. Rimozione di un inceppamento carta Se si verifica un inceppamento carta durante un processo di stampa, la stampante si arresta e sul display viene visualizzato il messaggio CHK.PAPER. Rimuovere la carta inceppata procedendo come segue. Non toccare le aree intorno alla testina di stampa (la sezione grigia nella figura). Potrebbero verificarsi danni fisici alle persone o guasti alla stampante. Utilizzare solo i supporti forniti dal produttore, specialmente per la "BJ Color Card Printer". Se si utilizzano supporti diversi, è possibile che le stampe risultino sfuocate o a piccole macchie o che si verifichi un inceppamento della carta. Evitare inoltre di utilizzare supporti con arricciature o pieghe, poiché potrebbero compromettere il funzionamento della stampante. 1 Aprire il coperchio anteriore e ruotare la manopola di blocco dell’unità PHS nella posizione Sbloccato. Bloccato Sbloccato 2 66 Aprire l’unità PHS. Capitolo 5: Risoluzione dei problemi ... 2. Rimozione di un inceppamento carta 3 Rimuovere la carta bloccata lungo il percorso del nastro di trasporto. 4 Aprire il coperchio dell’alimentatore. Se è presente carta inceppata, liberarla e rimuoverla. 5 Chiudere il coperchio dell’alimentatore e l’unità PHS. 6 Ruotare la manopola di blocco dell’unità PHS nella posizione Bloccato e chiudere il coperchio anteriore. La stampante esegue la pulizia automatica ed è pronta per la stampa. Per arrestare la stampa, premere il tasto STOP/RESET . Bloccato Sbloccato 67 Capitolo 5: Risoluzione dei problemi ... 3. La stampante non funziona o non stampa 3. La stampante non funziona o non stampa Se la stampante non funziona del tutto oppure se stampa lettere e grafica prive di senso, provare le soluzioni suggerite in questa sezione. ❏ La stampante non è alimentata. Punto di controllo Soluzione L’interruttore di alimentazione Accendere l’interruttore di alimentazione principale (posizione |). principale è spento (posizione ) ? Il cavo di alimentazione è Inserire a fondo la spina del cavo di alimentazione. scollegato? La presa elettrica funziona? Provare a collegare alla presa un’altra apparecchiatura elettrica. Se questa funziona, è possibile che si sia verificato un guasto della stampante. Consultare il rivenditore. ❏ La stampante non inizia la stampa. Punto di controllo Il coperchio anteriore è aperto? La stampante è connessa al computer? La carta è inserita? Le cartucce di inchiostro sono installate? Dal computer è stato selezionato il driver della stampante corretto per la stampante in uso? I test di controllo vengono stampati correttamente? L’impostazione dell’opzione "Stampa su" è corretta? La stampante è configurata per la modalità ECP? 68 Soluzione Chiudere il coperchio anteriore nel modo corretto. Se la manopola di blocco non è nella posizione Bloccato, non sarà possibile chiudere l’unità PHS. Connettere la stampante e il computer con un cavo di interfaccia. Inserire la carta nel modo corretto. Installare le cartucce di inchiostro nel modo corretto. Quando si avvia la stampa da un’applicazione software, selezionare la stampante CANON P-660C PRINTER. Provare a eseguire una stampa di prova dalla scheda Utilità del driver della stampante. Se la stampa viene eseguita correttamente, verificare le impostazioni dell’applicazione, controllare le procedure operative e accertarsi che i dati del documento siano validi. Se la stampa non viene completata, è possibile che si sia verificato un guasto della stampante. Consultare il rivenditore. Controllare la scheda Dettagli nella finestra del driver della stampante e assicurarsi che nella casella "Stampa su" sia selezionata la stampante corretta. Se la porta della stampante è configurata per la modalità ECP, si potrebbero verificare malfunzionamenti. Disattivare la modalità ECP. Per eseguire questa operazione, controllare le configurazioni del BIOS relative all’hardware di sistema. Capitolo 5: Risoluzione dei problemi ... 3. La stampante non funziona o non stampa ❏ La stampante stampa lettere e grafica prive di senso. Punto di controllo Il cavo d’interfaccia è inserito saldamente? Dal computer è stato selezionato il driver corretto per questa stampante? I test di controllo vengono stampati correttamente? Soluzione Connettere la stampante e il computer correttamente con un cavo di interfaccia. Quando si avvia la stampa da un’applicazione software, selezionare la stampante CANON P-660C PRINTER. Provare a eseguire una stampa di prova dalla scheda Utilità del driver della stampante. Se la stampa viene eseguita correttamente, verificare le impostazioni dell’applicazione, controllare le procedure operative e accertarsi che i dati del documento siano validi. Se la stampa non viene completata, è possibile che si sia verificato un guasto della stampante. Consultare il rivenditore. ❏ Il completamento di un processo di stampa richiede molto ❏ tempo. Punto di controllo La stampa viene eseguita più velocemente dalla seconda pagina? Il numero di copie è stato specificato dall’applicazione? Il contenuto varia da una copia all’altra? Soluzione L’avvio della stampa richiede tempo, poiché i dati della prima pagina vengono espansi all’interno della RAM della stampante prima di avviare un processo di stampa. Se si specifica il numero di copie dall’applicazione in uso, è possibile che la velocità di stampa sia ridotta poiché alcune applicazioni inviano di nuovo i dati per ogni singola copia. Se si utilizza questo tipo di applicazione, specificare il numero di copie dal driver della stampante. Questa operazione richiede ovviamente tempo, poiché per ogni copia vengono inviati nuovi dati alla stampante. ❏ Problemi di alimentazione della carta Punto di controllo Il supporto utilizzato è del tipo fornito dal produttore per la "BJ COLOR CARD PRINTER"? Le buste di tipo standard sono inserite e orientate nel modo corretto? Il bordo di inserimento della carta è piegato o arricciato? La carta è allineata contro le piastre di regolazione laterali? Il rullo di alimentazione e il nastro di trasporto sono puliti? Soluzione Altri tipi di supporto possono causare un inceppamento della carta. Non utilizzare mai supporti più leggeri o più pesanti di quelli indicati nelle specifiche, poiché potrebbero causare un guasto della stampante. Assicurarsi di utilizzare buste di tipo standard e che siano inserite nella direzione corretta. Non utilizzare mai carta con il bordo di inserimento piegato o arricciato. Potrebbe causare un guasto della stampante. Verificare che le piastre di regolazione siano correttamente allineate con la pila di carta. In caso contrario, la carta potrebbe rimanere bloccata nel coperchio dell’alimentatore o essere inserita in obliquo causando un inceppamento. Polvere di carta e macchie di inchiostro su questi componenti sono spesso la causa di problemi, come l’inceppamento carta. Pulirli periodicamente (➔ pagina 62). 69 Capitolo 5: Risoluzione dei problemi ... 4. Output insoddisfacente 4. Output insoddisfacente ❏ La qualità di stampa è scarsa. Punto di controllo La grafica presenta striature. La grafica presenta ombreggiature di colore striate. La grafica non viene stampata con la risoluzione o il contrasto corretto. I colori intermedi non sono uniformi. Il supporto utilizzato è del tipo fornito dal produttore per la "BJ COLOR CARD PRINTER"? Soluzione Nella finestra delle proprietà del driver della stampante, fare clic sulla scheda Utilità e stampare il test di controllo degli ugelli. Se vengono rilevati ugelli non funzionanti, fare clic sul pulsante Pulizia per avviare l’operazione. Provare a eseguire la pulizia anche quando la stampante viene riaccesa dopo un lungo periodo o quando si stampa un numero elevato di processi. Nella finestra di dialogo delle proprietà del driver della stampante fare clic sulla scheda Principale, scegliere il pulsante Informazioni su Tavolozza automatica per visualizzare le proprietà della modalità di stampa e assicurarsi che sia attivata Stampa retinata. Alcune ombreggiature di colore potrebbero comunque continuare a presentare striature (vedere il Capitolo 4: Manutenzione). Nella finestra delle proprietà del driver della stampante fare clic sulla scheda Utilità e scegliere il pulsante Regolazione ugelli nella sezione Stampe di test per stampare il test corrispondente. Nel caso di disallinamento della posizione di stampa di ciascun colore, fare clic sul pulsante Regolazione ugelli nella sezione Regolazione per correggere la posizione. Dal driver della stampante visualizzare la finestra delle proprietà della modalità di stampa, scegliere la scheda Qualità e fare clic sull’icona Diffusione errore nella sezione Impostazione retinatura. Se si utilizzano supporti diversi da quelli forniti dal produttore, potrebbe risultare compromessa la qualità di stampa. Si potrebbe inoltre verificare un inceppamento carta o un guasto della stampante. ❏ Il colore stampato non corrisponde a quello previsto. Punto di controllo I colori stampati sono diversi da quelli visualizzati sullo schermo. I colori stampati sono diversi da quelli delle fotografie originali. Il supporto utilizzato è del tipo fornito dal produttore per la "BJ COLOR CARD PRINTER"? 70 Soluzione Nelle proprietà del driver della stampante scegliere Informazioni su Tavolozza automatica, fare clic sulla scheda Impostazione colore e specificare i parametri relativi a Metodo corrispondenza, Profilo e Gamma secondo il tipo di immagine. Nel Pannello di controllo del sistema verificare le impostazioni nelle proprietà dello schermo. Impostazioni non corrette, specialmente il tipo di schermo e il valore della gamma cromatica, potrebbero impedire la corretta riproduzione dei colori sullo schermo. Nelle proprietà del driver della stampante scegliere Informazioni su Tavolozza automatica e fare clic sulla scheda Impostazione colore. Provare a specificare Fotografia per l’opzione Metodo corrispondenza. Se si utilizzano supporti diversi da quelli forniti dal produttore, potrebbe risultare compromessa la qualità di stampa. Si potrebbe inoltre verificare un inceppamento carta o un guasto della stampante. Capitolo 5: Risoluzione dei problemi ... 4. Output insoddisfacente ❏ Le immagini stampate sono troppo scure (o chiare). Punto di controllo Le immagini stampate sono troppo scure (intensità eccessiva). Le immagini stampate sono troppo chiare (sbiadite). Soluzione Nelle proprietà del driver della stampante scegliere Informazioni su Tavolozza automatica, fare clic sulla scheda Impostazione colore e specificare un valore inferiore per il parametro Gamma. In alternativa specificare un’intesità inferiore. Nelle proprietà del driver della stampante scegliere Informazioni su Tavolozza automatica, fare clic sulla scheda Impostazione colore e specificare un valore superiore per il parametro Gamma. In alternativa specificare un’intesità superiore. ❏ Le immagini stampate sono monocromatiche. Punto di controllo Nelle proprietà della stampante è stata selezionata l’opzione Un colore? Nell’applicazione software è selezionata l’opzione per la stampa a un colore? Soluzione Nelle proprietà del driver della stampante scegliere Informazioni su Tavolozza automatica, fare clic sulla scheda Effetti speciali e selezionare Tutti i colori. Se la casella di controllo Effetto immagine è selezionata, deselezionarla. Alcune applicazioni dispongono di opzioni particolari per l’impostazione della stampa monocromatica. Verificare queste impostazioni. 71 Capitolo 6: Appendici 1. Spostamento della stampante L’installazione e la preparazione di questo prodotto vengono di solito effettuati a cura del personale del servizio assistenza. Se si sposta la stampante in un altro punto dell’edificio o quando viene connessa per la prima volta a un computer, procedere secondo quanto indicato nella presente sezione. 1 Premere il tasto POWER per passare alla modalità di risparmio energetico, quindi spegnere l’interruttore di alimentazione principale spostandolo nella posizione ( ). Se nella stampante è inserita della carta, abbassare il vassoio di alimentazione agendo sul relativo interruttore per il sollevamento, rimuovere la carta, quindi spegnere la stampante. 72 2 Aprire il coperchio presente nella parte posteriore dell’unità principale e inserire a fondo il cappuccio disponibile nei sei fori che formano la fila superiore. 3 Scollegare il cavo di alimentazione i cavi di interfaccia, il contenitore per i biglietti da visita e il raccoglitore della carta dall’unità principale. Capitolo 6: Appendici ... 1. Spostamento della stampante 4 Dopo avere posizionato la stampante, rimuovere il Sollevare e spostare l’unità principale della stampante. Per sollevare e trasportare l’unità principale, estrarre le quattro maniglie nella parte inferiore. Assicurarsi che venga trasportata da almeno due persone. Spostare l’unità con attenzione, mantenendola in posizione orizzontale. In caso di fuoriuscita dell’inchiostro all’interno della stampante possono verificarsi incendi o scosse elettriche. 5 Dopo avere posizionato la stampante, rimuovere il cappuccio e collocarlo di nuovo nella cavità che si trova sotto la fila di fori. 6 7 Collegare il cavo di alimentazione. Connettere la stampante al computer. Assicurarsi che venga scelto il tipo di cavo appropriato per l’interfaccia in uso. Nella figura è illustrato come utilizzare un cavo di interfaccia parallela per connettere la stampante al computer. Per la connessione della stampante al computer sono disponibili anche interfacce USB e 10BASE-T. Dopo avere completato la connessione tramite l’interfaccia USB in un nuovo ambiente, prima di utilizzare la stampante per la prima volta installare il driver della stampante tramite la funzione plug-and-play di Windows 98. Per la connessione con un’interfaccia USB, fare riferimento alla pagina 79 (Installazione del software: Utilizzo di un’interfaccia USB). 73 Capitolo 6: Appendici ... 2. Installazione del software 2. Installazione del software Il pacchetto contiene il CD del software del driver della stampante necessario per utilizzare questa stampante in ambienti Windows. In questa sezione viene descritto come installare il software nel computer in uso. ● Driver della stampante per Windows 98/95 • Quando si utilizza un’interfaccia parallela • Quando si utilizza un’interfaccia USB ● Driver della stampante per Windows NT ● Software CAILPR (per Windows 98/ 95) (➔ pagina 75) (➔ pagina 79) (➔ pagina 82) (➔ pagina 86) Se la stampante è connessa su una rete locale (LAN) tramite un’interfaccia 10BASE-T, fare riferimento ai manuali [Pnconfig for Windows operator’s manual] e [Net Ware Utility] disponibili sul CD del driver della stampante per le procedure di installazione e l’utilizzo del software su reti NetWare. ❏ Requisiti del sistema Computer: Personal computer con processore Intel Pentium (TM) o superiore, in grado di supportare l’esecuzione di Windows 95, Windows 98 o Windows NT4.0. Sistema operativo: Microsoft Windows 98, Microsoft Windows 95 o Microsoft Windows NT 4.0 *L’uso dell’interfaccia USB è supportato solo in Windows 98. Disco rigido: Almeno 30 MB di spazio disponibile durante l’installazione. Unità CD-ROM: Necessaria per l’installazione del driver della stampante e la lettura del Manuale dell’utente disponibile sul CD. Interfacce consigliate: 1. USB (supportata solo in Windows 98) 2. 10BASE-T 3. Interfaccia parallela *Questa stampante può essere connessa contemporaneamente a due o più interfacce diverse. 74 Capitolo 6: Appendici ... 2. Installazione del software Driver della stampante per Windows 98/95 ❏ Utilizzo di un’interfaccia parallela 1 Dal menu di avvio scegliere Impostazioni, quindi Stampanti. Viene aperta la cartella Stampanti. 2 Fare doppio clic sull’icona Aggiungi stampante. Viene avviata l’Installazione guidata stampante. 3 Scegliere Avanti, selezionare la modalità di collegamento della stampante, quindi scegliere di nuovo Avanti. Per utilizzare la stampante connessa al personal computer in uso, selezionare Stampante locale. 4 Fare clic sul pulsante Disco driver. Viene visualizzata la finestra di dialogo Installazione da disco floppy. 75 Capitolo 6: Appendici ... 2. Installazione del software 5 Inserire il CD del driver della stampante nell’unità CD-ROM. Il disco è incluso nel pacchetto. 6 Nella casella di testo Copiare i file del produttore da, digitare "D:\Italian\Win95-98" e scegliere OK. Dove "D:" è la lettera che identifica l’unità CD-ROM. 7 Selezionare CANON P-660C PRINTER, quindi scegliere Avanti. 8 Selezionare LPT1: Porta stampante, quindi scegliere Avanti. In questa procedura si presuppone che Porta stampante sia assegnata nella configurazione dell’interfaccia parallela. 9 Fare clic su Fine. I file vengono copiati e l’installazione completata. Procedere ora alla trasmissione dei dati di configurazione della testina di stampa dalla stampante al computer, ossia i dati per la regolazione specifici della particolare testina installata nell’unità stampante in uso. 76 Capitolo 6: Appendici ... 2. Installazione del software 10 Nella cartella Stampanti fare clic con il pulsante destro del mouse sull’icona della CANON P-660C PRINTER, quindi scegliere Proprietà. 11 Fare clic sulla scheda Utilità, quindi sul pulsante Stampa retinata. 12 Nella finestra di dialogo Seleziona porta fare clic su LPT1:, quindi sul pulsante Ricevi. Se la stampante è connessa tramite un’interfaccia 10BASE-T, selezionare TCP/IP, digitare l’indirizzo IP della stampante, quindi fare clic sul pulsante Ricevi. Il recupero dei dati di configurazione della testina di stampa può richiedere da 30 secondi a un minuto, secondo la configurazione utilizzata per computer/interfaccia. 77 Capitolo 6: Appendici ... 2. Installazione del software 13 Al termine, viene visualizzato il messaggio illustrato a lato, per informare l’utente che i dati sono stati ricevuti dal computer. ● Se la stampante è connessa al computer tramite una porta parallela e l’interfaccia parallela è configurata sul lato computer per la comunicazione unidirezionale, non sarà possibile trasmettere i dati di configurazione della testina nel modo corretto. Impostare quindi sempre la comunicazione bidirezionale, a condizione che il sistema supporti la configurazione di un‘interfaccia parallela. ● Per ulteriori informazioni sui dati di configurazione della testina di stampa, vedere la descrizione a pagina 59 del Manuale dell’utente. 78 Capitolo 6: Appendici ... 2. Installazione del software ❏ Utilizzo di un’interfaccia USB L’interfaccia USB è supportata solo in Windows 98. 1 Assicurarsi che la stampante e il computer non siano connessi con un cavo USB, quindi accendere il computer e la stampante. 2 Connettere la stampante al computer tramite il cavo USB. La stampante viene rilevata automaticamente dal computer e viene visualizzata la finestra dell’Installazione guidata Nuovo hardware. 3 Scegliere Avanti, selezionare Cerca il miglior driver per la periferica (scelta consigliata), quindi scegliere di nuovo Avanti. 4 Inserire il CD del driver della stampante nell’unità CD-ROM. Il disco è incluso nel pacchetto. 5 Selezionare le caselle di controllo Unità CD-ROM e Specificare un percorso. Digitare "D:\Italian\USB" nella casella di testo, quindi scegliere Avanti. Dove "D:" è la lettera che identifica l’unità CD-ROM. 79 Capitolo 6: Appendici ... 2. Installazione del software 80 6 Scegliere il pulsante Avanti più volte fino a visualizzare il messaggio "Installazione del software necessario per la nuova periferica hardware terminata", quindi fare clic su Fine. 7 Riavviare Windows. 8 Nella cartella Stampanti fare clic con il pulsante destro del mouse sull’icona della CANON P-660C PRINTER, quindi scegliere Proprietà. 9 Fare clic sulla scheda Utilità, quindi sul pulsante Stampa retinata. Procedere quindi alla trasmissione dei dati di configurazione della testina di stampa al computer, ossia i dati per la regolazione specifici della particolare testina installata nell’unità stampante in uso. Capitolo 6: Appendici ... 2. Installazione del software 10 Nella finestra di dialogo Seleziona porta fare clic su USBCAIP-600, quindi sul pulsante Ricevi. Il recupero dei dati di configurazione della testina di stampa può richiedere da 30 secondi a un minuto, secondo la configurazione utilizzata per computer/interfaccia. 11 Al termine, viene visualizzato il messaggio illustrato a lato, per informare l’utente che i dati sono stati ricevuti dal computer. ● Se il computer non riceve i dati di configurazione della testina di stampa, provare a disconnettere l’hub a cui è collegato, quindi riconnetterlo. ● Per ulteriori informazioni sui dati di configurazione della testina di stampa, vedere la descrizione a pagina 59 del Manuale dell’utente. 81 Capitolo 6: Appendici ... 2. Installazione del software Driver della stampante per Windows NT Per il funzionamento della stampante in Windows NT sono disponibili solo l’interfaccia parallela e l’interfaccia 10BASE-T. L’interfaccia USB non è supportata. 1 Dal menu di avvio scegliere Impostazioni, quindi Stampanti. Viene aperta la cartella Stampanti. 2 Fare doppio clic sull’icona Aggiungi stampante. Viene avviata la procedura guidata Installazione stampante. 3 Selezionare la modalità di gestione della stampante, quindi scegliere Avanti. Se la stampante viene connessa al personal computer locale, selezionare Risorse del computer. 4 Selezionare la porta a cui si desidera connettere la stampante, quindi scegliere Avanti. Se la connessione viene stabilita tramite l’interfaccia parallela, selezionare LPT1. Se la connessione viene stabilita tramite l’interfaccia 10BASE-T, fare clic su Aggiungi porta e selezionare Porta LPR. Fare quindi clic su Nuova porta e digitare l’indirizzo IP e il nome della stampante sul server (LP). Se nell’elenco delle porte disponibili non è presente una porta LPR, consultare la documentazione di Windows NT. 82 Capitolo 6: Appendici ... 2. Installazione del software 5 Fare clic sul pulsante Disco driver. Viene visualizzata la finestra di dialogo Installazione da disco floppy. 6 Inserire il CD del driver della stampante nell’unità CD-ROM. Il disco è incluso nel pacchetto. 7 Nella casella di testo Copia file del produttore in digitare "D:\Italian\WinNT" e scegliere OK. Dove "D:" è la lettera che identifica l’unità CD-ROM. 8 Selezionare CANON P-660C PRINTER, quindi scegliere Avanti. 9 Assicurarsi che il nome della stampante sia corretto, quindi scegliere Avanti. 10 Se si desidera condividere la stampante con altri computer, scegliere Condividi, quindi fare clic su Avanti. Se si sceglie di condividere la stampante, immettere nella casella Nome condivisione il nome con cui viene condivisa la stampante e selezionare i sistemi operativi in esecuzione sui computer client. 83 Capitolo 6: Appendici ... 2. Installazione del software 11 Nella finestra in cui viene chiesto se si desidera stampare una pagina di prova, scegliere No, quindi fare clic su Fine. Procedere quindi alla trasmissione dei dati di configurazione della testina di stampa al computer, ossia i dati per la regolazione specifici della particolare testina installata nell’unità stampante in uso. 84 12 Nella cartella Stampanti fare clic con il pulsante destro del mouse sull’icona della CANON P-660C PRINTER, quindi scegliere Proprietà. 13 Fare clic sulla scheda Utilità, quindi sul pulsante Stampa retinata. Capitolo 6: Appendici ... 2. Installazione del software 14 Nella finestra di dialogo Seleziona porta, selezionare TCP/IP, digitare l’indirizzo IP della stampante, quindi fare clic su sul pulsante Ricevi. Il recupero dei dati di configurazione della testina di stampa può richiedere da 30 secondi a un minuto, secondo la configurazione utilizzata per computer/interfaccia. 15 Al termine, viene visualizzato il messaggio illustrato a lato, per informare l’utente che i dati sono stati ricevuti dal computer. ● Se la stampante è connessa al computer tramite una porta parallela e l’interfaccia parallela è configurata sul lato computer per la comunicazione unidirezionale, non sarà possibile trasmettere i dati di configurazione della testina nel modo corretto. Impostare quindi sempre la comunicazione bidirezionale, a condizione che il sistema supporti la configurazione di un‘interfaccia parallela. ● Non è possibile ricevere i dati di configurazione della testina tramite un server di stampa. ● Per ulteriori informazioni sui dati di configurazione della testina di stampa, vedere la descrizione a pagina 59 del Manuale dell’utente. 85 Capitolo 6: Appendici ... 2. Installazione del software Software CAILPR Il software CAILPR consente di accedere direttamente alla stampante dai computer con Windows 98/95, a condizione che sia connessa su una rete locale tramite l’interfaccia 10BASE-T. L’installazione del software consente di disporre di una nuova porta nell’ambiente Windows. Per attivare CAILPR, visualizzare la finestra di dialogo delle proprietà della stampante, scegliere la scheda Dettagli e selezionare CAILPR dalla casella di riepilogo a discesa Stampa su. Durante l’installazione verrà chiesto di immettere l’indirizzo IP della stampante. Richiedere tale indirizzo all’amministratore della rete. 1 Inserire il CD del driver della stampante nell’unità CD-ROM. Il disco è incluso nel pacchetto. 2 3 Dal menu di avvio scegliere Esegui. Digitare "D:\Italian\LPR\ SETUP.EXE" e scegliere OK. Dove "D:" è la lettera che identifica l’unità CD-ROM. 4 86 Installare CAILPR seguendo le istruzioni che verranno visualizzate. Capitolo 6: Appendici ... 3. Specifiche 3. Specifiche Metodo di stampa Stampa a color i A getto d’inchiostro Tutti i color i Risoluzione Velocità di stampa 600 dpi x 600 dpi 80 biglietti da visita/min Area di stampa effettiv a max (Largh. x Lungh.) 35 cartoline/min 102 mm x 297 mm Margini di stampa Bordo di inser imento 1,5 mm (0,06 pollici), bordo finale 1,5 mm (0,06 pollici) Sinistra/destra 2,0 mm (0,08 pollici) (largh.: 106 mm max) Testina di stampa Carta Tipo 2.432 x 6 ugelli (ugelli di stampa eff ettivi = 2.400) Carta speciale (carta patinata, carta lucida) Formato Largh.: da 80 a 120 mm Lungh.: da 49 a 300 mm Spessore Biglietto da visita/car tolina: da 0,23 mm a 0,30 mm Busta: da 0,28 mm a 0,32 mm Capacità alimentatore 250 biglietti da visita, 500 car toline (spessore car ta: 0,24 mm max) Busta: da 100 a 200 buste (secondo il f ormato) Cartuccia di inchiostro in dotazione per P-660C: Giallo (Y), Magenta chiaro (LM), Magenta (M), Ciano chiaro (LC) Inchiostro Tipo Durata e temperatura di immagazzinaggio Ciano (C), Nero (Bk) 1 anno: da 0 ˚C • 5 % a 35 ˚C • 90 % (umidità, senza condensa) Interf accia Connettore di interf accia Compatibile IEEE 1284 Parallela Universal Serial Bus (USB) Amphenol 57-40360 o equiv alente Presa USB (Serie B) IEEE 802.3 10BASE-T (TCP/IP, IPX/SPX) Connettore modulare RJ45-8 pin Cavi stampante consigliati Materiale Tipo AWG28 o super iore AWG28 o super iore AWG22 - AWG26 Doppino intrecciato scher mato Doppino intrecciato scher mato Doppino intrecciato non scher mato Lunghezza max 2,0 m (suppor ta la massima velocità) max 2,0 m meno di 100 m *1 Connettore Dimensioni (Largh. x Prof . x Alt.) Amphenol 30360 o equiv alente Presa USB (Serie B) 650 mm (L) x 440 mm (P) x 470 mm (H) Peso Ambiente di immagazzinaggio Circa 36 kg (solo unità pr incipale) Da 5 ˚C • 10% a 35˚C • 90% (umidità, senza condensa) Ambiente oper ativo Consumo energetico Modalità nor male Da 15 ˚C • 10% a 30˚C • 80% (umidità, senza condensa) 330W (Max) Modalità risparmio energetico Connettore modulare RJ45-8 pin1 35W (Max) *1 Quando si utilizza una connessione tramite un cavo 10BASE-T, il numero di ripetitori HUB consentito è limitato ad un massimo di quattro, secondo gli standard Ethernet. Si consiglia inoltre di non utilizzare cavi di lunghezza eccessiva. 87 Indice [Alfanumerico] Impostazioni .............................................. 58 10BASE-T, connettore .............................. 12 Inceppamento carta, rimozione ~ ............. 66 [A] Accensione ...............................................14 Alimentatore schede ................................. 12 Inserimento della carta ............................. 21 Installazione dei driver della stampante per Windows 98/95 ......................................... 75 Automatico ................................................50 Installazione dei driver della stampante per Windows NT .............................................. 82 Avvio di un processo ................................. 26 Installazione del software CAILPR ........... 87 [C] Carta, scheda ........................................... 41 Cartucce di inchiostro, sostituzione ~ ....... 60 Colore stampato non corrispondente a quello previsto...................................................... 70 Completamento di un processo di stampa, troppo lungo .............................................. 69 Contenitore per biglietti da visita .............. 12 Creazione file form .................................... 47 Installazione del software ......................... 74 Installazione .............................................. 74 Interruttore di alimentazione, principale ~ 14 Interruttore per il sollevamento del vassoio di alimentazione ............................................ 13 Interruzione di un processo ...................... 29 [L] LED DATA ................................................. 15 LED MESSAGE ........................................ 15 [D] LED READY .............................................. 15 Direzione di alimentazione ....................... 43 Lunghezza pagina .................................... 57 [E] [M] Effetti speciali, scheda .............................. 36 Messaggi di errore .................................... 64 [F] Formato .....................................................41 Formato, salvataggio di un nuovo ~ .......... 45 [G] Principale, scheda .................................... 33 Messaggi ................................................... 19 Modalità normale ...................................... 14 Modalità risparmio energetico .................. 14 [N] Nomi delle parti e funzioni ........................ 12 Numero di copie ........................................ 34 [I] Immagini stampate in un solo colore ........ 71 Immagini stampate troppo scure .............. 71 Impostazione colore, scheda .................... 37 Impostazione pagina, scheda ................... 32 Impostazioni personalizzate ..................... 45 Impostazioni salvate ................................. 39 88 [O] OFF LINE, stato ........................................ 17 ON LINE, stato .......................................... 17 Orientamento ............................................ 42 Overlay, scheda ........................................ 47 Indice [P] [T] Pannello operativo, utilizzo ~ .................... 15 Tasto (CLEANING).................................... 15 Posizioni degli ugelli, regolazione ~ .......... 54 Tasto (FEED) ............................................ 17 Preparativi ................................................. 25 Tasto (ON LINE)........................................ 15 Problemi di alimentazione della carta ....... 69 Tasto (POWER) ........................................ 14 Proprietà della stampante ......................... 32 Tasto (STOP/RESET) ............................... 29 Proprietà in Windows 98/95 ...................... 31 Tavolozza automatica ............................... 33 Proprietà in Windows NT .......................... 32 Tavolozza automatica, proprietà ............... 35 Pulizia della stampante ............................. 62 Tavolozza automatica, scheda .................. 33 Pulizia della testina ................................... 53 Test di controllo ugelli ............................... 51 Pulizia ....................................................... 53 Test di regolazione ugelli, stampa ~ ................................................... 54 [Q] Testina lineare BJ ..................................... 13 Qualità di stampa scarsa .......................... 70 Qualità, scheda ......................................... 36 [U] Unità PHS ................................................. 12 [R] Raccoglitore della carta ............................ 12 Utilità, scheda ........................................... 49 Utilizzo di un’interfaccia USB .................... 79 Regolazione ugello ................................... 57 Risoluzione dei problemi ........................... 64 [Z] Zoom avanti/Zoom indietro ....................... 44 [S] Salvataggio della tavolozza automatica .... 39 Specifiche ................................................. 8 7 Spegnimento ............................................. 14 Spostamento della stampante .................. 72 Stampa di lettere e grafica prive di senso ~ ..................................................... 69 Stampa in overlay ..................................... 48 Stampa retinata ................................. 36, 59 Stampa, la stampante non inizia la ~ ....... 68 Stampante non alimentata ........................ 68 Stampante, utilizzo ~ ................................ 30 89 Memo 90 Memo PUB. 4Y1-8316-010