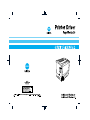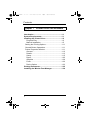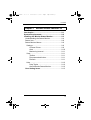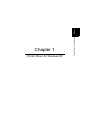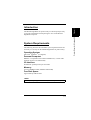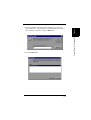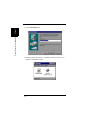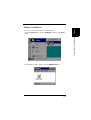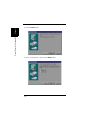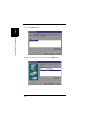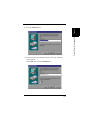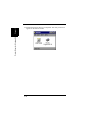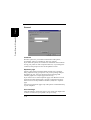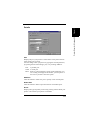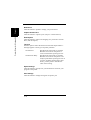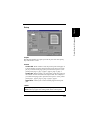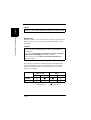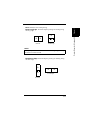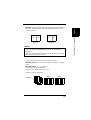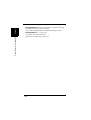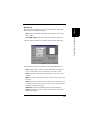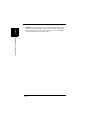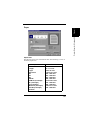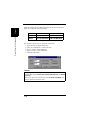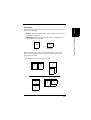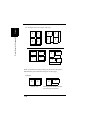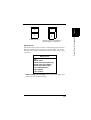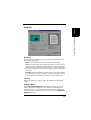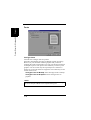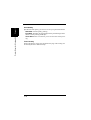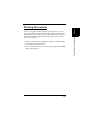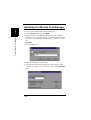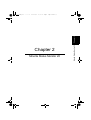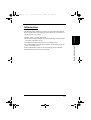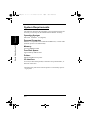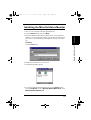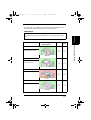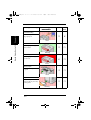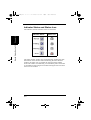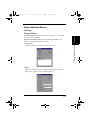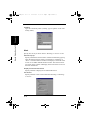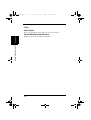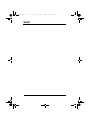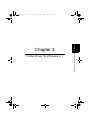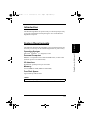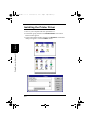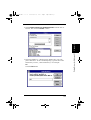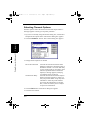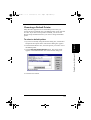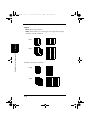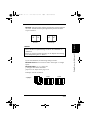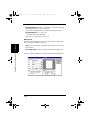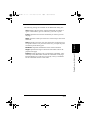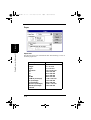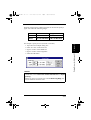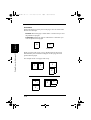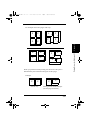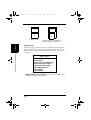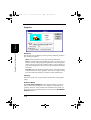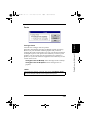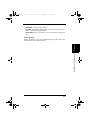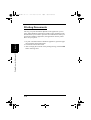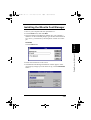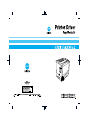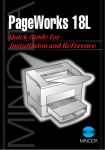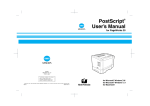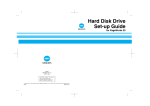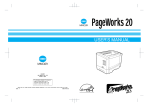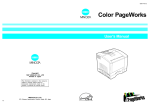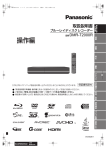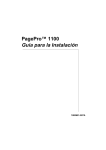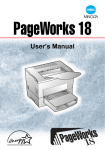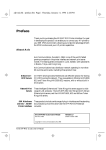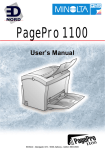Download NEC 20 Printer User Manual
Transcript
ContenW.doc i ページ 2003年11月18日 火曜日 午前10時49分 Welcome This Printer Driver User’s Manual describes how to install and use the Minolta PageWorks 20 Printer Utility. Before reading this Printer Driver User’s Manual, we recommend that you read the User’s Manual. It explains how to set up and operate the printer. No part of this document may be reproduced, transmitted, transcribed, stored in a retrieval system, or translated into other languages without the express written prior consent from Minolta Co., Ltd. The contents of this manual are subject to change without notice. Trademark Acknowledgments TrueType is a registered trademark of Apple Computer, Inc. Microsoft Windows 3.1 and 95 are registered trademarks of Microsoft Corporation. IBM is a registered trademark of International Business Machines Corporation. PageWorksTM is a trademark of Minolta in the U.S. and Canada. All other products or name brands are trademarks or registered trademarks of their respective holders. This printer includes the software developed by Tokyo Denshi Sekei K.K. U.S.A. Technical Support If you continue to experience technical difficulty with the operation of your printer product, please contact your support representative: Toll free at 1-800-459-3250 or via our website at http://www.minoltappd.com. Hours of operation and toll free nature of our support program is subject to change without prior notice. i ContenW.doc ii ページ 2003年11月18日 火曜日 午前10時49分 Contents Chapter 1 95 Printer Driver for Windows Introduction ........................................................... 1-1 System Requirements .......................................... 1-1 Installing the Printer Driver .................................. 1-2 Plug and Play .................................................... 1-2 Manual Installation............................................. 1-5 Setting the Printing Options ................................. 1-11 General Button Operations................................... 1-11 Printer Properties Window ................................... 1-11 General.............................................................. 1-12 Details................................................................ 1-13 Setup ................................................................. 1-15 Paper ................................................................. 1-25 Graphics ............................................................ 1-30 Fonts.................................................................. 1-32 Device Option .................................................... 1-33 Printing Documents .............................................. 1-35 Installing the Minolta Font Manager.................... 1-36 ii ContenW.doc iii ページ 2003年11月18日 火曜日 午前10時49分 Contents Chapter 2 Minolta Status Monitor 20 Introduction ........................................................... 2-1 System Requirements .......................................... 2-2 Installing the Minolta Status Monitor .................. 2-3 Understanding the Status Monitor........................ 2-4 Status Icon ........................................................... 2-8 Status Monitor Menus .......................................... 2-9 Settings.............................................................. 2-9 Choose Printer ............................................ 2-9 Alert ............................................................ 2-10 Monitoring Interval ...................................... 2-11 View................................................................... 2-11 Toolbar ........................................................ 2-11 Recommended Action................................. 2-11 Refresh ....................................................... 2-11 Help ................................................................... 2-12 Help Topics ................................................. 2-12 About Minolta Status Monitor...................... 2-12 User Setting Items.............................................. 2-13 iii ContenW.doc iv ページ 2003年11月18日 火曜日 午前10時49分 Contents Chapter 3 Printer Driver for Windows 3.1 Introduction ........................................................... 3-1 System Requirements .......................................... 3-1 Installing the Printer Driver .................................. 3-2 Selecting the Printer Port ..................................... 3-5 Selecting Timeout Options ................................... 3-6 Choosing the Default Printer ................................ 3-7 Setting the Printing Options ................................. 3-8 General Button Operations................................... 3-8 Printer Setup Window........................................... 3-8 Setup ................................................................. 3-9 Paper ................................................................. 3-19 Graphics ............................................................ 3-24 Fonts.................................................................. 3-25 Device Options .................................................. 3-26 Printing Documents .............................................. 3-28 Installing the Minolta Font Manager.................... 3-29 iv Chapter 1 Printer Driver for Windows 95 Chapter 1 Printer Driver for Windows 95 1--1 1-0 Printer Driver for Windows 95 Chapter 1 System Requirements The following describes the minimum system requirements that are necessary to correctly run the Minolta PageWorks 20 printer utility. Operating System: Microsoft Windows 95 (English) Personal Computer: IBM PC or compatible with a 486SX 33MHz CPU, or faster CPU (Pentium processor recommended) I/O Interface: Standard PC parallel printer port and cable Memory: At least 12MB PC RAM (16MB recommended) Free Disk Space: Approximately 1MB for files NOTE Use of a poor quality parallel cable may adversely affect input. 1-1 Chapter 1 The Minolta PageWorks 20 printer utility was developed especially to provide true Windows based printing for users of the Minolta PageWorks 20 printer. Printer Driver for Windows 95 Introduction Chapter 1 Printer Driver for Windows 95 Installing the Printer Driver Plug and Play 1. Connect the printer to the computer using the parallel interface cable. 2. Turn on your printer. 3. Turn on your computer and start up Windows 95. If the New Hardware Found screen appears, go to step 4. If not, go to “Manual Installation” step 2 on page 1-5. 4. Click “Driver from disk provided by hardware manufacture” and then click the OK button. 1-2 Chapter 1 Printer Driver for Windows 95 5. Insert the Windows 95 Printer Driver diskette into your computer’s disk drive. After making sure the displayed drive letter is your computer’s disk drive, click the OK button. 6. Click the OK button. 1-3 Printer Driver for Windows 95 Chapter 1 7. Click the Finish button. 8. Installing the Printer Driver is completed. Your new printer icon appears in the Printers folder. 1-4 Printer Driver for Windows 95 1. Turn on your computer and start up Windows 95. 2. Click the Start Button, point to Settings, and then click Printers. Chapter 1 Manual Installation 3. In the Printers folder, double-click the Add Printer icon. 1-5 Printer Driver for Windows 95 Chapter 1 4. Click the Next button. 5. Select “Local printer”, then click the Next button. 1-6 Printer Driver for Windows 95 Chapter 1 6. Click the Have Disk... button. 7. Insert the Windows 95 Printer Driver diskette into your computer’s disk drive. At the command prompt, type the drive letter followed by a colon (:) and a back slash (\). For example: A:\ Click the OK button. 1-7 Printer Driver for Windows 95 Chapter 1 8. Click the Next button. 9. Make sure LPT1 is selected, then click the Next button. 1-8 Printer Driver for Windows 95 Chapter 1 10. Click the Finish button. 11. If you have already installed the printer driver, the following screen appears. Check Yes, then click the Finish button. 1-9 Chapter 1 Printer Driver for Windows 95 12. Installing the Printer Driver is completed. Your new printer icon appears in the Printers folder. 1-10 To change printer settings 1. Click the Start Button, point to Settings, and then click Printers. The Printers folder appears. 2. Click your printer icon, click File, and then click Properties. The printer properties window appears. 3. Make any necessary changes, then click the OK button. General Button Operations The following describes the operation of the three buttons that appear at the bottom of all setup dialog boxes. Restore Default Click this button to restore all settings in the displayed dialog box to their initial defaults. OK Click this button to close the printer properties window and save all the setting changes you made. Cancel Click this button to close the printer properties window without saving any of the changes you have made. Apply Click this button to send all the setting changes you made to the printer without closing the printer properties window. Printer Properties Window The following describes how to make settings using the dialog boxes that are available in this window. 1-11 Chapter 1 Printing options are your printer-specific settings, such as resolution, print quality and installed options. Printer Driver for Windows 95 Setting the Printing Options Chapter 1 Printer Driver for Windows 95 General Comment Provides a place for you to add a comment about the printer, for example, when it is available or what it is used for. If you share this printer, the comment is transferred when someone sets up your printer on their computer. However, if you change the comment, other people will not see the updated version. Separator page Inserts a page between each document printed. This is useful if many people are using your printer or if you are printing multiple documents at once. You can choose between a full page that includes graphics or a simple page with text only. If you want to use a custom separator page, click Browse to locate and specify which separator file you want to print between documents. You can use any Windows metafile (.wmf) for a separator page. You can set up separator pages only if the printer is attached directly to your computer. Print Test Page Click this button to send a test page to your printer. You might want to do this to make sure your printer is set up correctly. 1-12 Printer Driver for Windows 95 Chapter 1 Details Port Displays the port your printer is connected to or the path to the network printer you are using. You can change where you print to by typing the network path here, by opening the list and clicking a port, or by clicking Add Port. LPT A parallel port. COM A serial port. FILE Prints to a file instead of a printer. If the application you are working with supports this feature, you can print to a file even if you don’t select this option. Add Port Click this button to add a new port or specify a new network path. Delete Port Click this button to delete a port from the list of available ports. Driver Displays the type of printer you are using. This type must match your printer or be one that your printer can emulate. 1-13 Chapter 1 Printer Driver for Windows 95 New Driver Click this button to update or change your printer driver. Capture Printer Port Click this button to capture a port (map it to a network drive). End Capture Click this button to remove the mapping of a port from a network drive (end the capture). Timeout Timeout options control the amount of time that elapses before a message appears to notify you of printer problems. Not Selected Transmission Retry Specifies how much time (in seconds) Windows will wait for the printer to come on-line before reporting an error. Specifies how much time (in seconds) Windows will wait for the printer to be ready to print before reporting an error. If you have problems printing large documents, you may want to increase the value of this setting. Spool Settings Click this button to specify how your document is sent from your program to the printer. Port Settings Click this button to change settings for the printer port. 1-14 Printer Driver for Windows 95 Chapter 1 Setup Copies Specifies the number of copies you want to print. You can specify any value from 1 to 999. Collate Collate Off: When Collate is off, the printer prints each page of a job the number of times selected in the Copies item. For example, if you send a three-page job to print and set Copies to 2, the printer prints page 1, page 1, page 2, page 2, page 3, page 3. Collate On: When Collate is on, the printer prints each print job the number of times selected in the Copies item. For example, if you send a three-page job to print and set Copies to 2, the printer prints page 1, page 2, page 3, page 1, page 2, page 3. Separation: Allows you to insert a blank page between print jobs. NOTE If you specify Separation, you must also specify JOB SEPARATION in the tray1 paper size setting mode at the control panel. 1-15 Chapter 1 Printer Driver for Windows 95 NOTE If you specify Collate On or Separation through the printer driver, be sure to set the collate setting of the application software to off. Duplex Print Specifies whether to print on both sides of the paper. If you attempt duplex printing, you can choose either Bind Long Edge or Bind Short Edge. NOTES - To activate this setting, you must change the setting for Duplex Unit in the Device Option dialog box from “Not Installed” to “Installed”. - Do not use special paper (transparencies, labels, envelopes, letterhead and thick paper) for duplex printing. - You cannot print on a custom size smaller than A5 size for duplex printing. By creating a combination of Bind Long Edge, Bind Short Edge, Portrait, Landscape and N-Up, the printer prints upside down for odd-numbered pages and even numbered pages, or in the same direction for all pages. None or 4Up 2Up Long Edge Short Edge Long Edge Short Edge Portrait Landscape ❍ ● ● ❍ ❍: same direction 1-16 ● ❍ ❍ ● ●: upside down Chapter 1 None: Performs one sided printing. Bind Long Edge: Performs duplex printing for binding along the long edge. A A A Portrait Landscape NOTE When you print on a custom size with Bind Long Edge, the Layout function cannot be used. Bind Short Edge: Performs duplex printing for binding along the short edge. A A A A Landscape Portrait 1-17 Printer Driver for Windows 95 A None: No layout specified. N-Up: Prints either two or four pages on a single sheet of paper. Example: Portrait orientation. Printer Driver for Windows 95 Chapter 1 Layout 2-Up 1 2 1 2 1 2 3 4 4-Up 1 2 3 4 Example: Landscape orientation. 2-Up 1 1 2 2 4-Up 1 1-18 2 3 1 2 3 4 4 Chapter 1 If you select N-Up, the following settings activate. N-Up Choice: You can select twelve kinds of layouts. 1 2 2-Up Ascending 2 1 2-Up Descending 1 2 1 3 3 4 2 4 4-Up Hoz. Ascending 4-Up Ver. Ascending 2 1 3 1 4 3 4 2 4-Up Hoz. Descending Printer Driver for Windows 95 Example: Portrait orientation. 4-Up Ver. Descending 1-19 Printer Driver for Windows 95 Chapter 1 Example: Landscape orientation. 1 2 2 1 2-Up Ascending 2-Up Descending 1 2 1 3 3 4 2 4 4-Up Hoz. Ascending 4-Up Ver. Ascending 2 1 3 1 4 3 4 2 4-Up Hoz. Descending 4-Up Ver. Descending N-Up Paper: p x n -> paper size. p: the paper size of the document. n: N-Up paper size: see “Paper Size” page 1-25. Border Line: Specifies whether to print a border line. 1-20 Portrait Landscape NOTES - To activate this setting, you must change the setting for Duplex Unit in the Device Option dialog box from “Not Installed” to “Installed”. - When you perform booklet printing, set the Duplex Print setting in the Setup dialog box to “None”. If you select Booklet, the following settings activate. Booklet Choice: You can select either “Left Open” or “Right Open”. Booklet Paper: p x 2 -> paper size. p: the paper size of the document. paper size: see “Paper Size” page 1-25. Example: Portrait orientation. back front 4 pages 1 2 3 4 4 1 2 3 1-21 Chapter 1 Printer Driver for Windows 95 A A A A Booklet: Tells the printer that the printed pages will be bound in the center. Enables booklet printing both for portrait and landscape orientation Chapter 1 Printer Driver for Windows 95 Enlarge/Reduce: Performs enlargement or reduction printing according to the paper size you specify. If you select Enlarge/Reduce, the following settings activate. Enlarge/Reduce: p -> paper size. p: the paper size of the document. paper size: see “Paper Size” page 1-25. 1-22 First Page Only: Prints the watermark on the first page only. Click the Add or Edit button to display the watermark dialog box. The following settings are available in the watermark dialog box. Text: Displays the text of the selected watermark for editing or type in a watermark (up to 64 characters) you want to print. Fonts: Specifies a font for the watermark you want to print on the page. Style: Specifies a font style in the box. The font style varies with each font. Size: Specifies a font size. You can set the font size between 4 to 127 points. If there is no point size in the box, you input the point size directly from the key pad. Darkness: Specifies the darkness value of the watermark. Angle: Specifies the angle at which the watermark will be displayed on the page. 1-23 Chapter 1 Text: Lists the available watermarks from which you can select, edit or delete. Printer Driver for Windows 95 Watermark Specifies which watermark to use. You will be able to add others, edit or delete the defined watermark. Chapter 1 Printer Driver for Windows 95 Position: Tells the driver how to position the watermark. Automatically Center Watermark centers the watermark on the page. Position Relative to Center lets you specify x and y coordinates for the watermark relative to the center. 1-24 Printer Driver for Windows 95 Chapter 1 Paper Paper Size Specifies the paper size of document data. The following is a list of available paper sizes. Paper Letter Ledger Legal Executive A4 A3 B4 JIS B5 COM-10 (envelope) DL (envelope) C5 (envelope) Monarch (envelope) ISO B5 (envelope) Custom Size 8.5 x 11 inch 11 x 17 inch 8.5 x 14 inch 7.25 x 10.5 inch 210 x 297 mm 297 x 420 mm 257 x 364 mm 182 x 257 mm 4.125 x 9.5 inch 110 x 220 mm 162 x 229 mm 3.875 x 7.5 inch 176 x 250 mm 1-25 Chapter 1 Printer Driver for Windows 95 Selecting Custom opens a dialog box that can be used to specify a paper size within the following ranges: Unit Width Length Inch 3.63 to 13.00” 5.50 to 19.02” Metric 92.1 to 330.2mm 139.7 to 483.0mm For example: specify A5 size (148 mm x 210 mm). 1. Open the Custom Paper dialog box. 2. Click “0.1 millimeters” in the Units box. 3. Type in “1480” in the Width box. 4. Type in “2100” in the Length box. 5. Click the OK button. NOTES - Do not specify an envelope size (COM-10, DL, C5, Monarch and ISO B5) and a custom size smaller than A5 size for duplex printing. - When you print on a custom size with the Bind Long Edge, the Layout function cannot be used. 1-26 Landscape: Means the page is wider than it is tall when you view the printed text upright. A A Portrait Landscape When you print with 2-Up or 4-Up, the direction of the print is determined by the orientation setting for the first page for each printed sheet of paper. For example: Print out 4 pages with 2-Up. L P P 1 3 2 P 4 L 1 L P 4 3 L 2 1-27 Chapter 1 Portrait: Means the page is taller than it is wide when you view the printed text upright. Printer Driver for Windows 95 Orientation Selects the direction of the print on the page. You can select either Portrait or Landscape. Chapter 1 For example: Print out 8 pages with 4-Up. P 1 Printer Driver for Windows 95 L P P 5 6 2 P P P 3 L P 7 8 4 L 1 L P 2 6 5 L L 3 4 L 7 L 8 When you perform booklet printing, the direction of the print is determined by the orientation setting for the first page. Example: P P Portrait only. 1-28 P L Mixing Portrait and Landscape (the first page is Portrait). L P Landscape only. Chapter 1 L Mixing Portrait and Landscape (the first page is Landscape). Paper Source Specifies the paper source. If Auto is selected, the printer will automatically search all paper trays for the required paper size. At this time, the paper source is selected in the priority order of tray 2, tray 3 and tray 1. Paper Souce Auto Manual Feed Manual Feed (Transparency) Manual Feed (Thin Paper) Manual Feed (Envelope) Tray1 (Multipurpose) Tray2 (Upper) Tray3 (Lower) Different Paper for 1st Page: Allows you to feed paper from another tray only for the first page. 1-29 Printer Driver for Windows 95 L Chapter 1 Printer Driver for Windows 95 NOTES - If you set the Installable Options setting for tray 3 in the Device Option dialog box to “Installed” in spite of tray 3 not being installed, the prohibition mark for tray 3 will disappear. If you try to print the data with tray 3, the printer feeds paper from the tray that you specify as the paper source at the control panel. - If you try to print the data with tray 1 or Manual Feed in spite of tray 1 being set to JOB SEPARATION in the tray 1 paper size setting mode, the printer feeds paper from the tray that you specified as the paper source at the control panel. About Click this button to display version and copyright information. NOTE The settings you make here may be overridden by the settings you make with your software application. 1-30 Printer Driver for Windows 95 Chapter 1 Graphics Dithering Specifies the type of dithering used in printing. Dithering produces gray shading in graphics None: Click this button if you don’t need any halftoning. Fine: Click this button for printed images that you want to have a smooth, realistic and photographic appearance. The photographic images setting provides soft contrasts between various shades of gray. This setting also works well for images originally designed with color. Line Art: Click this button for graphic images with intricate lines and fine detail, like clip art graphics. The Line Art images setting provides solid lines and sharp contrasts between shaded areas. Intensity Move this slider left or right to adjust the darkness of the graphic image. Graphics Mode With Use Vector Graphics in the Graphics Mode, you may be able to shorten the printing time of a document containing some graphics. However, if the printed result is different from what you see on the screen or the printing time is too long, select Use Raster Graphics instead. 1-31 Chapter 1 Printer Driver for Windows 95 Fonts TrueType Fonts Controls how TrueType fonts are printed. Generally, downloading TrueType as Bitmaps speeds up printing. However, if your document contains graphics and you are not repeating the same text frequently on a page, use the Print TrueType As Graphics option. This option is also useful if you want to print graphics over text so that only the exposed part of a character is printed, or if you want characters clipped in cases where they are not visible on the screen. TrueType Fonts as Bitmap: Prints TrueType fonts as bitmap. TrueType Fonts as Graphics: Prints TrueType fonts as graphics. NOTE To activate this setting, you must also specify Use Raster Graphics for the Graphics Mode in the Graphics dialog box. 1-32 Printer Driver for Windows 95 Chapter 1 Device Option Installable Options Lists the options that are available to you. Change Setting for Enables or disables the options available to you. User Name Type the user name of the print job up to 8 characters. This is sent with a print job to the printer and displayed in a status message or operator call message. Page Protection Page Protection allows you to make sure the entire page is processed before it is printed. If Page Protection is set to ON, printing speed may be slowed. If this option is unavailable, it means that your printer does not have enough memory to use page protection. Resolution Select 300 or 600 dpi (dots per inch) as the print resolution. Higher resolution prints more slowly but produces higher-quality graphics, whereas lower resolution prints faster but produces lower-quality graphics. 1-33 Chapter 1 Printer Driver for Windows 95 Print Quality Specifies the text quality you want to use for your printed document. Standard: Normal quality printing. Fine-ART: Smooths the jagged edges of the printed image. More effective when printing at 600 dpi. Toner Save: Toner save allows you to use less toner when printing. Toner Density Selects the density of the toner applied to the page. This setting can be fine-adjusted in 7 different steps. 1-34 1. To print a document from a Windows application, open the application and the selected document. 2. Click Print from the File menu. 3. After verifying the contents of the printing settings, click the OK button. Printing starts. 1-35 Chapter 1 The way you print documents depends on the application you are using. Most Windows applications include a print command on the File menu that you can use to print the current document. When you print from a Windows application, the application uses the printer driver for your printer. Printer Driver for Windows 95 Printing Documents Chapter 1 Printer Driver for Windows 95 Installing the Minolta Font Manager 1. Turn on your computer and start up Windows 95. 2. Click the Start button, then click Run.... 3. Insert the Minolta Font Manager diskette into your computer’s disk drive. At the command prompt, type the drive letter followed by a colon (:), a backslash (\) and the phrase “install”. For example: A:\install Click the OK button. 5. Follow the instructions on the screen. 6. The Minolta Font Manager Installation window appears. After verifying any changes you want in the set up, click the Continue button. 1-36 Chapter 1 Printer Driver for Windows 95 7. The Select Fonts window appears. Select the fonts you want to install, then click the Install button to start installation. 8. Click the OK button. 1-37 Chapter 1 Printer Driver for Windows 95 9. Installing the Minolta Font Manager is completed. The following folder appears. 1-38 2003年11月18日 火曜日 午前10時49分 Chapter 2 -1 ページ Minolta Status Monitor 20 Status20_2.doc Chapter 2 Minolta Status Monitor 20 2--1 0 ページ Minolta Status Monitor 20 Chapter 2 Status20_2.doc 2-0 2003年11月18日 火曜日 午前10時49分 Status20_2.doc 1 ページ 2003年11月18日 火曜日 午前10時49分 Introduction 2-1 Minolta Status Monitor 20 • Printer status is visually displayed. • Error and warning messages pop up automatically from the status icon when a problem occurs. • An alarm is sounded when an error or warning occurs. • A recommended course of action appears on the display when an error or warning occurs. • The communication time out for networking can be specified. • The monitoring interval can be specified. Chapter 2 The Minolta Status Monitor provides you with instant information on the overall status of your printer. It also alerts you in case there is a problem with your printer. Status20_2.doc 2 ページ 2003年11月18日 火曜日 午前10時49分 System Requirements Minolta Status Monitor 20 Chapter 2 The following describes the minimum system requirements that are necessary to correctly run the Minolta Status Monitor 20 utility. Operating System: Microsoft Windows 95 (English) Personal Computer: IBM PC or compatible with a 486DX2 33MHz CPU, or faster CPU (Pentium processor recommended) Memory: At least 12MB PC RAM Free Disk Space: Approximately 5MB for files Printer: Minolta PageWorks 20 printer I/O Interface: A Local (bi-directional parallel) connection except ECP mode*, or Network connection *Obtaining the print status from the printer is restricted by Operating System. 2-2 Status20_2.doc 3 ページ 2003年11月18日 火曜日 午前10時49分 1. Turn on your computer and start up Windows 95. 2. Click the Start button, then click Run.... 3. Insert the Minolta Status Monitor diskette into your computer’s disk drive. At the command prompt, type the drive letter followed by a colon (:), a backslash (\) and the phrase “Setup”. For example: A:\Setup Minolta Status Monitor 20 Click the OK button. Chapter 2 Installing the Minolta Status Monitor 6. Follow the instructions on your screen. 7. The following folder appears. 8. To open the Minolta Status Monitor 20, click the Start button, point to Programs, point to Minolta Status Monitor 20, click Minolta Status Monitor 20. 2-3 Status20_2.doc 4 ページ 2003年11月18日 火曜日 午前10時49分 Understanding the Status Monitor Minolta Status Monitor 20 Chapter 2 The following explains each part of the status monitor in detail. Toolbar Buttons Indicator Status Message Status Image Recommended Action Toolbar Buttons: Click these buttons to open the Choose Printer, Alert or Monitoring Interval dialog box. Indicator Status: Classifies the printer status into four categories. Message: Displays the current printer status. Status Image: Displays the current status image. Recommended Action: Lets you know what to do. NOTE If you have already opened the status monitor window, you cannot open another status monitor window. 2-4 Status20_2.doc 5 ページ 2003年11月18日 火曜日 午前10時49分 Message & Meaning Status Image & Classification Local Network ❍ ❍ ❍ ❍ ❍ ❍ ❍ ❍ No Print Jobs The PC is not sending a print job to the printer. Normal Printing The PC is sending a print job to the printer. Printing Offline The printer is off-line. Error Warming Up The printer is warming up. Warning 2-5 Minolta Status Monitor 20 IMPORTANT To use the status monitor through the Local, you must set the PC to the nibble mode. For more information, see your PC User’s Manual. Chapter 2 The following is a complete list of all messages that appear in the status monitor window through the Local or Network. Status20_2.doc 6 ページ 2003年11月18日 火曜日 午前10時49分 Message & Meaning Status Image & Classification Local Network ❍ ✕ ❍ ❍ ✕ ❍ ❍ ❍ ❍ ❍ Chapter 2 Paused Printing The PC suspended sending a print job. Error Minolta Status Monitor 20 Toner Low The imaging cartridge is low on toner. Warning Toner Empty The imaging cartridge is out of toner. Error Cover Open The upper or duplex cover is open. Error Paper Out There is no specified paper in the tray or no tray in the printer. Warning 2-6 Status20_2.doc 7 ページ 2003年11月18日 火曜日 午前10時49分 Message & Meaning Status Image & Classification Local Network ❍ ❍ ❍ ✕ ❍ ❍ The printer detected a paper misfeed inside the printer or paper size error. Error Chapter 2 Paper Jam The printer received more data from the computer than it can fit into its internal memory. Error The printer is off or detected an error condition (ROM, RAM, HDD, Network card, Fuser, Laser diode or Motor error, etc.). Memory Overflow: Warning Error: Error NOTES - When the printer is off, depending on the PC you are using, the other message may be displayed. - If displaying the Offline message when the printer is off, it is classfied as a “Warning”. 2-7 Minolta Status Monitor 20 Memory Overflow Status20_2.doc 8 ページ 2003年11月18日 火曜日 午前10時49分 Indicator Status and Status Icon The indicator statuses and status icons are as follows. Status Icon Minolta Status Monitor 20 Chapter 2 Indicator Status The status monitor window can be minimized by clicking the minimize button on the titlebar. When minimizing the status monitor window, the status icon is posted at the right end of the taskbar. Even if the window is minimized, you can find the printer status that is classified into four categories. Double-clicking the icon can return the icon to the window. 2-8 Status20_2.doc 9 ページ 2003年11月18日 火曜日 午前10時49分 Status Monitor Menus Settings Local Connection: Select Local Printer if the printer is connected directly to your computer. Network Connection: Select either TCP/IP or IPX/SPX if the printer is connected through the network. Minolta Status Monitor 20 Local Printer Select the printer you want to monitor from a list. Chapter 2 Choose Printer TCP/IP Type the community name, IP address and network path. (Usually, type in “public” as the community name.) 2-9 Status20_2.doc 10 ページ 2003年11月18日 火曜日 午前10時49分 Minolta Status Monitor 20 Chapter 2 IPX/SPX Type the community name. (Usually, type in “public” as the community name.) Alert Specify how to let you know when a “Warning” or “Error” occurs. Window Pop Up Specify whether the status monitor window automatically pops up when the detected printer status is classified as a “Warning” or “Error”. The status monitor window will display at the front of the screen if it is hidden behind another window. The status monitor will return to the window and display at the front of the screen if it has been minimized. Display Recommended Action Specify whether to display the recommended action. Use Sound Specify whether to alert with sound when detecting a “Warning” or “Error”. 2-10 Status20_2.doc 11 ページ 2003年11月18日 火曜日 午前10時49分 Monitoring Interval Specify the time interval to renew the printer status. NOTES - With a Local connection, the status monitor obtains the print status after printing starts. - With a Network connection, it may take more than the specified time to obtain the print status. View Toolbar Specify whether to display the toolbar in the window. Recommended Action Specify whether to display the recommended action in the window. Refresh Renews the status display. 2-11 Minolta Status Monitor 20 Monitoring Interval Determines the communication interval for checking the printer’s status. Chapter 2 Time out for Networking Determines the time to display “Error” when there is no response from the Network. Status20_2.doc 12 ページ 2003年11月18日 火曜日 午前10時49分 Help Help Topics Gives you information about what you see on your screen. Displays version and copyright information. Minolta Status Monitor 20 Chapter 2 About Minolta Status Monitor 2-12 Status20_2.doc 13 ページ 2003年11月18日 火曜日 午前10時49分 User Setting Items 2 3 4 5 6 7 8 9 10 11 12 13 Printer address setting (TCP/IP) Printer address setting (IPX/SPX) Warning (Window Popup) Warning (Display Recommended Action) Warning (Use Sound) Warning (Alert Sound) Error (Window Popup) Error (Display Recommended Action) Error (Use Sound) Error (Alert Sound) Timeout for Networking 14 Monitoring Interval Description Local (Parallel), TCP/IP or IPX/SPX Select from the Choose Printer box. Type the community name, IP address and network path. Type the community name or select from the Printer List. Click the option button. Click the option button. Click the option button. Specify the file name Click the option button. Click the option button. Click the option button. Specify the file name. Specify the length of time. Specify the length of time. 2-13 Minolta Status Monitor 20 1 Item Communication interface Communication protocol Printer (Local) Chapter 2 The following table lists the user setting items. Status20_2.doc 14 ページ Minolta Status Monitor 20 Chapter 2 MEMO 2-14 2003年11月18日 火曜日 午前10時49分 2003年11月18日 火曜日 午前10時49分 Chapter 3 -1 ページ Chapter 3 Printer Driver for Windows 3.1 WIN31W3.DOC Printer Driver for Windows 3.1 3--1 0 ページ Printer Driver for Windows 3.1 Chapter 3 WIN31W3.DOC 3-0 2003年11月18日 火曜日 午前10時49分 1 ページ 2003年11月18日 火曜日 午前10時49分 Introduction The Minolta PageWorks 20 printer utility was developed especially to provide true Windows based printing for users of the Minolta PageWorks 20 printer. The following describes the minimum system requirements that are necessary to correctly run the Minolta PageWorks 20 printer utility. Chapter 3 System Requirements Operating System: Microsoft Windows 3.1 (English) or later Personal Computer: IBM PC or compatible with a 386DX 16MHz CPU, or faster CPU (Pentium processor recommended) I/O Interface: Standard PC parallel printer port and cable Memory: At least 4MB PC RAM (8MB recommended) Free Disk Space: Approximately 1MB for files. NOTE Use of a poor quality parallel cable may adversely affect input. 3-1 Printer Driver for Windows 3.1 WIN31W3.DOC WIN31W3.DOC 2 ページ 2003年11月18日 火曜日 午前10時49分 Installing the Printer Driver Printer Driver for Windows 3.1 Chapter 3 1. Turn on your computer and start up Windows 3.1. 2. In the Main group, double-click Control Panel. The Control Panel window appears. 3. In the Control Panel window, double-click Printers. The Printers dialog box appears. Click the Add>> button. 3-2 3 ページ 2003年11月18日 火曜日 午前10時49分 Chapter 3 4. Select Install Unlisted or Updated Printer from the List of Printers, then click the Install... button. 5. Insert the Windows 3.1 Printer Driver diskette into your computer’s disk drive. At the command prompt, type the drive letter followed by a colon (:) and a backslash (\). For example: A:\ Click the OK button. 3-3 Printer Driver for Windows 3.1 WIN31W3.DOC WIN31W3.DOC 4 ページ 2003年11月18日 火曜日 午前10時49分 7. Installing the printer driver is completed. Your printer appears in the Installed Printers box. Printer Driver for Windows 3.1 Chapter 3 6. Click the OK button. 8. Click the Close button. 3-4 5 ページ 2003年11月18日 火曜日 午前10時49分 Selecting the Printer Port Change the printer port according to your needs. Chapter 3 1. If you are not already using the Printers dialog box, click Printer Setup from the Options menu. The Printers dialog box appears. 2. In the Installed Printers box, select the printer whose port assignment you want to change. 3. Click the Connect... button. The Connect dialog box appears. 4. Select the port you want to assign the printer to. LPT COM EPT FILE A parallel port. A serial port. Used for the IBM Personal Pageprinter. Allows you to save print data to a file instead of printing directly to the printer. 5. Click the OK button. The Printers dialog box appears. 6. Click the Close button. 3-5 Printer Driver for Windows 3.1 WIN31W3.DOC WIN31W3.DOC 6 ページ 2003年11月18日 火曜日 午前10時49分 Selecting Timeout Options Timeout options control the amount of time that elapses before a message appears to notify you of printer problems. Printer Driver for Windows 3.1 Chapter 3 1. If you are not already using the Printers dialog box, click Printer Setup from the Options menu. The Printers dialog box appears. 2. Click the Connect... button. The Connect dialog box appears. 3. Change Timeout options as needed. Device Not Selected Transmission Retry Controls the amount of time that Print Manager continues to check the printer to determine whether it is on-line and ready to print. If the printer is not ready to print after the specified amount of time has elapsed, a message appears, notifying you that the printer is off-line. Controls the amount of time that elapses before a message appears to notify you that your printer cannot accept any more information. After the printer finishes processing the information it currently has, it clears its memory and is ready to accept more information. 4. Click the OK button. The Printers dialog box appears. 5. Click the Close button. 3-6 7 ページ 2003年11月18日 火曜日 午前10時49分 Choosing a Default Printer Many Windows applications use the default printer when you choose the Print command. Only one default printer can be selected at a time. If you have several printers installed, you can use the Printer Setup command whenever you want to change the default printer. 1. If you are not already using the Printers dialog box, click Printer Setup from the Options menu. The Printers dialog box appears. 2. In the Installed Printers box, select the printer you want to use as the default printer. 3. Click the Set As Default Printer button. The printer name appears in the Default Printer area of the Printers dialog box. Chapter 3 To select a default printer Printer Driver for Windows 3.1 WIN31W3.DOC 4. Click the Close button. 3-7 WIN31W3.DOC 8 ページ 2003年11月18日 火曜日 午前10時49分 Setting the Printing Options Printing options are your printer-specific settings, such as resolution, print quality and installed options. Printer Driver for Windows 3.1 Chapter 3 To change printer settings 1. In the Main group, double-click Control Panel. The Control Panel window appears. 2. In the Control Panel window, double-click Printers. The Printers dialog box appears. 3. Select your printer from the List of Installed Printers. 4. Click the Setup... button. The printer setup dialog box appears. 5. Make any necessary changes and then click the OK button. The Printers dialog box reappears. 6. Click the Close button. General Button Operations The following describes the operation of the three buttons that appear at the right side of all setup dialog boxes. OK Click this button to make your changes take effect and return to the previous screen. Cancel Click this button to ignore any changes you have made and return to the previous screen. Help Click this button to display on-line help about the displayed dialog. Printer Setup Window The following describes how to make settings using the dialogs that are available in this window. 3-8 9 ページ 2003年11月18日 火曜日 午前10時49分 Chapter 3 Setup Copies Specifies the number of copies you want to print. You can specify any value from 1 to 999. Collate Collate Off: When Collate is off, the printer prints each page of a job the number of times selected in the Copies item. For example, if you send a three-page job to print and set Copies to 2, the printer prints page 1, page 1, page 2, page 2, page 3, page 3. Collate On: When Collate is on, the printer prints each print job the number of times selected in the Copies item. For example, if you send a three-page job to print and set Copies to 2, the printer prints page 1, page 2, page 3, page 1, page 2, page 3. Separation: Allows you to insert a blank page between print jobs. NOTE If you specify separation, you must also specify JOB SEPARATION in the tray 1 paper size setting mode at the control panel. 3-9 Printer Driver for Windows 3.1 WIN31W3.DOC WIN31W3.DOC 10 ページ 2003年11月18日 火曜日 午前10時49分 NOTE If you specify Collate On or Separation through the printer driver, be sure to set the collate setting of the application software to off. Printer Driver for Windows 3.1 Chapter 3 Duplex Print Specifies whether to print on both sides of the paper. If you attempt duplex printing, you can choose either Bind Long Edge or Bind Short Edge. NOTES - To activate this setting, you must change the setting for Duplex Unit in the Device Option dialog box from “Not Installed” to “Installed”. - Do not use special paper (transparencies, labels, envelopes, letterhead and thick paper) for duplex printing. - You cannot print on a custom size smaller than A5 size for duplex printing. By creating a combination of Bind Long Edge, Bind Short Edge, Portrait, Landscape and N-Up, the printer prints upside down for odd-numbered pages and even numbered pages, or in the same direction for all pages. None or 4Up 2Up Long Edge Short Edge Long Edge Short Edge Portrait Landscape ❍ ● ● ❍ ❍: same direction 3-10 ● ❍ ❍ ● ●: upside down 11 ページ 2003年11月18日 火曜日 午前10時49分 None: Performs one sided printing. Bind Long Edge: Performs duplex printing for binding along the long edge. A A A Portrait Landscape NOTE When you print on a custom size with Bind Long Edge, the Layout function cannot be used. Bind Short Edge: Performs duplex printing for binding along the short edge. A A A A Landscape Portrait 3-11 Chapter 3 A Printer Driver for Windows 3.1 WIN31W3.DOC WIN31W3.DOC 12 ページ 2003年11月18日 火曜日 午前10時49分 Layout None: No layout specified. N-Up: Prints either two or four pages on a single sheet of paper. Example: Portrait orientation. 2-Up Chapter 3 1 1 2 1 2 3 4 4-Up 1 Printer Driver for Windows 3.1 2 2 3 4 Example: Landscape orientation. 2-Up 1 1 2 2 4-Up 1 3-12 2 3 1 2 3 4 4 13 ページ 2003年11月18日 火曜日 午前10時49分 If you select N-Up, the following settings activate. N-Up Choice: You can select twelve kinds of layouts. Example: Portrait orientation. 2 2-Up Ascending 2 1 2-Up Descending 1 2 1 3 3 4 2 4 4-Up Hoz. Ascending 4-Up Ver. Ascending 2 1 3 1 4 3 4 2 4-Up Hoz. Descending Chapter 3 1 Printer Driver for Windows 3.1 WIN31W3.DOC 4-Up Ver. Descending 3-13 WIN31W3.DOC 14 ページ 2003年11月18日 火曜日 午前10時49分 Example: Landscape orientation. 1 2 2 1 Printer Driver for Windows 3.1 Chapter 3 2-Up Ascending 2-Up Descending 1 2 1 3 3 4 2 4 4-Up Hoz. Ascending 4-Up Ver. Ascending 2 1 3 1 4 3 4 2 4-Up Hoz. Descending 4-Up Ver. Descending N-Up Paper: p x n -> paper size. p: the paper size of the document. n: N-Up paper size: see “Paper Size” page 3-18. Border Line: Specifies whether to print a border line. 3-14 15 ページ 2003年11月18日 火曜日 午前10時49分 A Portrait NOTES - To activate this setting, you must change the setting for Duplex Unit in the Device Option dialog box from “Not Installed” to “Installed”. - When you perform booklet printing, set the Duplex Print setting in the Setup dialog box to “None”. If you select Booklet, the following settings activate. Booklet Choice: You can select either “Left Open” or “Right Open”. Booklet Paper: p x 2 -> paper size. p: the paper size of the document. paper size: see “Paper Size” page 3-18. Example: Portrait orientation. back front 4 pages 1 2 3 4 4 1 2 3 3-15 Chapter 3 Landscape Printer Driver for Windows 3.1 A A Booklet: Tells the printer that the printed pages will be bound in the center. Enables booklet printing both for portrait and landscape orientation A WIN31W3.DOC WIN31W3.DOC 16 ページ 2003年11月18日 火曜日 午前10時49分 Enlarge/Reduce: Performs enlargement or reduction printing according to the paper size you specify. If you select Enlarge/Reduce, the following settings activate. Enlarge/Reduce: p -> paper size. p: the paper size of the document. paper size: see “Paper Size” page 3-18. Printer Driver for Windows 3.1 Chapter 3 Watermark Specifies which watermark to use. You will be able to add others, edit or delete the defined watermark. Text: Lists the available watermarks from which you can select, edit or delete. First Page Only: Prints the watermark on the first page only. Click the Add or Edit button to display the Watermark dialog box. 3-16 17 ページ 2003年11月18日 火曜日 午前10時49分 The following settings are available in the Watermark dialog box. Text: Displays the text of the selected watermark for editing or type in a watermark (up to 64 characters) you want to print. Fonts: Specifies a font for the watermark you want to print on the page. Size: Specifies a font size. You can set the font size between 4 to 127 points. If there is no point size in the box, you input the point size directly from the key pad. Darkness: Specifies the darkness value of the watermark. Angle: Specifies the angle at which the watermark will be displayed on the page. Position: Tells the driver how to position the watermark. Automatically Center Watermark centers the watermark on the page. Position Relative to Center lets you specify x and y coordinates for the watermark relative to the center. 3-17 Chapter 3 Style: Specifies a font style in the box. The font style varies with each font. Printer Driver for Windows 3.1 WIN31W3.DOC WIN31W3.DOC 18 ページ 2003年11月18日 火曜日 午前10時49分 Printer Driver for Windows 3.1 Chapter 3 Paper Paper Size Specifies the paper size of document data. The following is a list of available paper sizes. Paper Letter Ledger Legal Executive A4 A3 B4 JIS B5 COM-10 (envelope) DL (envelope) C5 (envelope) Monarch (envelope) ISO B5 (envelope) Custom 3-18 Size 8.5 x 11 inch 11 x 17 inch 8.5 x 14 inch 7.25 x 10.5 inch 210 x 297 mm 297 x 420 mm 257 x 364 mm 182 x 257 mm 4.125 x 9.5 inch 110 x 220 mm 162 x 229 mm 3.875 x 7.5 inch 176 x 250 mm 19 ページ 2003年11月18日 火曜日 午前10時49分 Selecting Custom opens a dialog box that can be used to specify a paper size within the following ranges: Unit Width Length Inch 3.63 to 13.00” 5.50 to 19.02” Metric 92.1 to 330.2mm 139.7 to 483.0mm Chapter 3 For example: specify A5 size (148 mm x 210 mm). 1. Open the Custom Paper dialog box. 2. Click “0.1 mm” in the Units box. 3. Type in “1480” in the Width box. 4. Type in “2100” in the Length box. 5. Click the OK button. NOTES - Do not specify an envelope size (COM-10, DL, C5, Monarch and ISO B5) and a custom size smaller than A5 size for duplex printing. - When you print on a custom size with the Bind Long Edge, the Layout function cannot be used. 3-19 Printer Driver for Windows 3.1 WIN31W3.DOC WIN31W3.DOC 20 ページ 2003年11月18日 火曜日 午前10時49分 Orientation Selects the direction of the print on the page. You can select either Portrait or Landscape. Portrait: Means the page is taller than it is wide when you view the printed text upright. Printer Driver for Windows 3.1 Chapter 3 Landscape: Means the page is wider than it is tall when you view the printed text upright. A A Portrait Landscape When you print with 2-Up or 4-Up, the direction of the print is determined by the orientation setting for the first page for each printed sheet of paper. For example: Print out 4 pages with 2-Up. L P P 1 3 2 P 4 L 1 L P 4 3 L 3-20 2 21 ページ 2003年11月18日 火曜日 午前10時49分 For example: Print out 8 pages with 4-Up. P L P 1 P 5 6 2 P P P 7 8 4 Chapter 3 3 P L L 1 L P 2 Printer Driver for Windows 3.1 WIN31W3.DOC 6 5 L L 3 4 L L 7 8 When you perform booklet printing, the direction of the print is determined by the orientation setting for the first page. Example: P P Portrait only. P L Mixing Portrait and Landscape (the first page is Portrait). 3-21 WIN31W3.DOC 22 ページ 2003年11月18日 火曜日 午前10時49分 L L L P Mixing Portrait and Landscape (the first page is Landscape). Paper Source Specifies the paper source. If Auto is selected, the printer will automatically search all paper trays for the required paper size. At this time, the paper source is selected in the priority order of tray 2, tray 3 and tray 1. Printer Driver for Windows 3.1 Chapter 3 Landscape only. Paper source Auto Manual Feed Manual Feed (Transparency) Manual Feed (Thin Paper) Manual Feed (Envelope) Tray1 (Multipurpose) Tray2 (Upper) Tray3 (Lower) Different Paper for 1st Page: Allows you to feed paper from another tray only for the first page. 3-22 23 ページ 2003年11月18日 火曜日 午前10時49分 Chapter 3 NOTES - If you set the Installable Options setting for tray 3 in the Device Option dialog box to “Installed” in spite of tray 3 not being installed, the prohibition mark for tray 3 will disappear. If you try to print the data with tray 3, the printer feeds paper from the tray that you specify as the paper source at the control panel. - If you try to print the data with tray 1 or Manual Feed in spite of tray 1 being set to JOB SEPARATION in the tray 1 paper size setting mode, the printer feeds paper from the tray that you specified as the paper source at the control panel. About Click this button to display version and copyright information. NOTE The settings you make here may be overridden by the settings you make with your software application. 3-23 Printer Driver for Windows 3.1 WIN31W3.DOC WIN31W3.DOC 24 ページ 2003年11月18日 火曜日 午前10時49分 Printer Driver for Windows 3.1 Chapter 3 Graphics Dithering Specifies the type of dithering used in printing. Dithering produces gray shading in graphics None: Click this button if you don’t need any halftoning. Fine: Click this button for printed images that you want to have a smooth, realistic and photographic appearance. The photographic images setting provides soft contrasts between various shades of gray. This setting also works well for images originally designed with color. Line Art: Click this button for graphic images with intricate lines and fine detail, like clip art graphics. The Line Art images setting provides solid lines and sharp contrasts between shaded areas. Intensity Moves this slider left or right to adjust the darkness of the graphic image. Graphics Mode With Use Vector Graphics in the Graphics Mode, you may be able to shorten the printing time of a document containing some graphics. However, if the printed result is different from what you see on the screen or the printing time is too long, select Use Raster Graphics instead. 3-24 25 ページ 2003年11月18日 火曜日 午前10時49分 TrueType Fonts Controls how TrueType fonts are printed. Generally, downloading TrueType as Bitmaps speeds up printing. However, if your document contains graphics and you are not repeating the same text frequently on a page, use the Print TrueType As Graphics option. This option is also useful if you want to print graphics over text so that only the exposed part of a character is printed, or if you want characters clipped in cases where they are not visible on the screen. TrueType Fonts as Bitmap: Prints TrueType fonts as bitmap. TrueType Fonts as Graphics: Prints TrueType fonts as graphics. NOTE To activate this setting, you must also specify Use Raster Graphics for the Graphics Mode in the Graphics dialog box. 3-25 Chapter 3 Fonts Printer Driver for Windows 3.1 WIN31W3.DOC WIN31W3.DOC 26 ページ 2003年11月18日 火曜日 午前10時49分 Printer Driver for Windows 3.1 Chapter 3 Device Options Installable Options Lists the options that are available to you. Change Setting for Enables or disables the options available to you. User Name Type the user name of the print job up to 8 characters. This is sent with a print job to the printer and displayed in a status message or operator call message. Page Protection Page Protection allows you to make sure the entire page is processed before it is printed. If Page Protection is set to ON, printing speed may be slowed. If this option is unavailable, it means that your printer does not have enough memory to use page protection. Resolution Select 300 or 600 dpi (dots per inch) as the print resolution. Higher resolution prints more slowly but produces higher-quality graphics, whereas lower resolution prints faster but produces lower-quality graphics. Print Quality Specifies the text quality you want to use for your printed document. 3-26 27 ページ 2003年11月18日 火曜日 午前10時49分 Standard: Normal quality printing. Fine Art: Smooths the jagged edges of the printed image. More effective when printing at 600 dpi. Toner Save: Toner save allows you to use less toner when printing. Chapter 3 Toner Density Selects the density of the toner applied to the page. This setting can be fine-adjusted in 7 different steps. Printer Driver for Windows 3.1 WIN31W3.DOC 3-27 WIN31W3.DOC 28 ページ 2003年11月18日 火曜日 午前10時49分 Printing Documents 1. To print a document from a Windows application, open the application and the selected document. 2. Click Print from the File menu. 3. After verifying the contents of the printing settings, click the OK button. Printing starts. Printer Driver for Windows 3.1 Chapter 3 The way you print documents depends on the application you are using. Most Windows applications include a print command on the File menu that you can use to print the current document. When you print from a Windows application, the application uses the printer driver for your printer. 3-28 29 ページ 2003年11月18日 火曜日 午前10時49分 Installing the Minolta Font Manager 1. Turn on your computer and start up Windows 3.1. 2. Click the File menu, then click Run. 3. Insert the Minolta Font Manager diskette into your computer’s disk drive. At the command prompt, type the drive letter followed by a colon (:), a backslash (\) and the phrase “install”. For example: A:\install Chapter 3 Click the OK button. 4. Follow the instructions on the screen. 5. The Minolta Font Manager Installation window appears. After verifying any changes you want in the set up, click the Continue button. 3-29 Printer Driver for Windows 3.1 WIN31W3.DOC WIN31W3.DOC 30 ページ 2003年11月18日 火曜日 午前10時49分 Printer Driver for Windows 3.1 Chapter 3 6. The Select Fonts window appears. Select the fonts you want to install, then click the Install button to start installation. 7. Click the OK button. 8. The following window appears. Installing the Minolta Font Manager is completed. 3-30