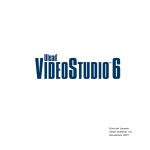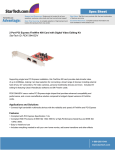Download UVS 11.book
Transcript
Manuale dell’utente InterVideo Digital Technology Corporation Aprile 2007 Edizione italiana per Ulead® VideoStudio 11 SE, Aprile 2007. © 2007 Corel Corporation Tutti i diritti riservati. Non è possibile riprodurre o trasmettere alcuna parte di questo manuale in qualsiasi forma e tramite qualsiasi mezzo, elettronico o meccanico, inclusi fotocopiatura, registrazione o memorizzazione in un sistema di recupero dati, compresa la traduzione in qualsiasi lingua e in qualsiasi formato senza autorizzazione scritta di Corel Corporation. Licenza software Il software descritto in questo documento è fornito su Contratto di licenza, incluso con il prodotto. Nel Contratto è specificato l'utilizzo consentito e vietato del prodotto. Licenze e marchi ICI Library © 1991–1992 C-Cube Microsystems. Copyright © 2007 Corel Corporation. Tutti i diritti riservati. Corel, il logo Corel, Ulead, il logo Ulead, VideoStudio, InterVideo, il logo InterVideo, e WinDVD sono marchi o marchi registrati di Corel Corporation e/o delle sue affiliate. Intel, il logo Intel, Core 2 Duo e il logo Core 2 Duo sono marchi o marchi registrati di Intel Corporation o delle sue affiliate negli Stati Uniti e in altri paesi. Microsoft, Windows, Vista, Zune e altri prodotti Microsoft elencati nel presente manuale sono marchi e marchi registrati di Microsoft Corporation negli Stati Uniti e/o in altri paesi. Apple, iPod, QuickTime e il logo QuickTime logo sono marchi di Apple Computer, Inc., registrati negli Stati Uniti e in altri paesi. QuickTime e il logo QuickTime sono marchi utilizzati sotto concessione di licenza. Adobe, il logo Adobe, Acrobat, il logo Acrobat, Flash e Macromedia sono marchi di Adobe Systems Incorporated. Sony, PlayStation e PSP sono marchi registrati e/o marchi di Sony Computer Entertainment Inc. DVB e MHP sono marchi registrati di DVB Project e sono gestiti dall'ufficio DVB Project. I simboli Dolby e Double-D sono marchi di Dolby Laboratories. Nokia sono marchi o marchi registrati di Nokia Corporation. AVCHD e il logo AVCHD sono marchi di Matsushita Electric Industrial Co., Ltd e di Sony Corporation. Tutti gli altri nomi di prodotti e i marchi registrati e non registrati menzionati sono utilizzati solo per scopi identificativi e appartengono ai rispettivi proprietari. Coperto da brevetto statunitense 6.121.976; brevetti di Taiwan 079758 e 147957. File di esempio I file di esempio inclusi nel CD del programma possono essere utilizzati per dimostrazioni, produzioni e presentazioni personali. Non sono concessi diritti per la riproduzione o la ridistribuzione commerciale dei file di esempio. Nord e Sud America Ulead Systems Inc. Internazionale Ulead Systems, Inc. http://www.ulead.com Supporto tecnico: http://www.ulead.com/tech http://www.ulead.com http://www.ulead.com.tw Supporto tecnico: http://www.ulead.com/tech http://www.ulead.com.tw/tech Giappone Ulead Systems Inc. http://www.ulead.co.jp Supporto tecnico: http://www.ulead.co.jp/support Cina Ulead Systems, Inc. Germania Ulead Systems GmbH http://www.ulead.com.cn Supporto tecnico: http://www.ulead.com.cn/tech http://www.ulead.de Supporto tecnico: http://www.ulead.de/tech Regno Unito Francia http://www.ulead.co.uk Supporto tecnico: http://www.ulead.co.uk/tech http://www.ulead.fr Supporto tecnico: http://www.ulead.fr/tech MANUALE DELL'UTENTE DI ULEAD VIDEOSTUDIO Sommario Guida introduttiva . . . . . . . . . . . . . . . . . . . . . . . . . . . . . . . . . . . . . . 6 Procedura guidata filmati . . . . . . . . . . . . . . . Passaggio 1: aggiunta di video e immagini Passaggio 2: selezione di un modello . . . Passaggio 3: fine . . . . . . . . . . . . . . . . . Editor VideoStudio . . . . . . . . . . . . . . . . . . . L'interfaccia utente . . . . . . . . . . . . . . . . . . . . . . . . . . . . . . . . . . . . . . . . . . . . . . . . . . . . . . . . . . . . . . . . . . . . . . . . . . . . . . . . . . . . . . . . . . . . . . . . . . . . . . . . . . . . . . . . . . . . . . . . . . . . . . . . . . 6 6 7 8 9 9 Avvio di un nuovo progetto video . . . . . . . . . . . . . . . . . . . . . . . . . 11 Impostazione delle preferenze . . . . . . . . Impostazione delle proprietà del progetto Aggiunta di clip . . . . . . . . . . . . . . . . . . . Anteprima . . . . . . . . . . . . . . . . . . . . . . Salvataggio del progetto . . . . . . . . . . . . Salvataggio del progetto come pacchetto . . . . . . . . . . . . . . . . . . . . . . . . . . . . . . . . . . . . . . . . . . . . . . . . . . . . . . . . . . . . . . . . . . . . . . . . . . . . . . . . . . . . . . . . . . . . . . . . . . . . . . . . . . . . . . . . . . . . . . . . . . . . . . . 11 11 11 11 12 12 Cattura . . . . . . . . . . . . . . . . . . . . . . . . . . . . . . . . . . . . . . . . . . . . . . 12 Ricerca rapida scene DV . . . . . . . . . . . . . . . . . . . . . . . . . . . . . . 14 Importazione da DVD/DVD-VR . . . . . . . . . . . . . . . . . . . . . . . . . . 14 Modifica . . . . . . . . . . . . . . . . . . . . . . . . . . . . . . . . . . . . . . . . . . . . . 15 Lavorare con i clip . . . . . . . . . . . . . . . . . . . Aggiunta di clip alla traccia video . . . . . Velocità di riproduzione . . . . . . . . . . . . Inversione della riproduzione video . . . . Ritaglio di un clip . . . . . . . . . . . . . . . . Divisione per scene . . . . . . . . . . . . . . . Ritagli video . . . . . . . . . . . . . . . . . . . . Salvataggio dei clip tagliati . . . . . . . . . Sostituzione e adattamento . . . . . . . . . . . . Conversione di più file . . . . . . . . . . . . . . . . Miglioramento dei clip . . . . . . . . . . . . . . . . Regolazione di colore e luminosità . . . . Regolazione del bilanciamento del bianco Regolazione dei toni . . . . . . . . . . . . . . Applicazione di filtri video . . . . . . . . . . Panoramica e Zoom . . . . . . . . . . . . . . Aggiunta di segnalibri e capitoli . . . . . . . . . . . . . . . . . . . . . . . . . . . . . . . . . . . . . . . . . . . . . . . . . . . . . . . . . . . . . . . . . . . . . . . . . . . . . . . . . . . . . . . . . . . . . . . . . . . . . . . . . . . . . . . . . . . . . . . . . . . . . . . . . . . . . . . . . . . . . . . . . . . . . . . . . . . . . . . . . . . . . . . . . . . . . . . . . . . . . . . . . . . . . . . . . . . . . . . . . . . . . . . . . . . . . . . . . . . . . . . . . . . . . . . . . . . . . . . . . . . . . . . . . . . . . . . . . . . . . . . . . . . . . . . . . . . . . . . . . . . . . . . . . . . . . . . . . . . . . . . . . . . . . . . . . . . . . . . . . . . . . . . . . . . 15 15 16 16 17 18 19 20 21 22 22 22 23 23 24 26 28 Effetti . . . . . . . . . . . . . . . . . . . . . . . . . . . . . . . . . . . . . . . . . . . . . . . 29 3 4 MANUALE DELL'UTENTE DI ULEAD VIDEOSTUDIO Aggiunta di transizioni . . . . . . . . . . . . . . . . . . . . . . . . . . . . . . . . . . . 29 Applicazione di un effetto transizione a tutti i clip . . . . . . . . . . . . . . . . 30 Sovrapposizione . . . . . . . . . . . . . . . . . . . . . . . . . . . . . . . . . . . . . . .31 Aggiunta di clip alla traccia sovrapposizione . . . . . . . . . . . . . . . . . Lavorare con i clip di sovrapposizione . . . . . . . . . . . . . . . . . . . . . . Ritagliare i clip di sovrapposizione . . . . . . . . . . . . . . . . . . . . . Riposizionare il clip di sovrapposizione corrente . . . . . . . . . . . . Ridimensionamento di un clip di sovrapposizione . . . . . . . . . . . Applicare animazione al clip di sovrapposizione . . . . . . . . . . . . Migliorare i clip di sovrapposizione . . . . . . . . . . . . . . . . . . . . . . . . Applicare trasparenza al clip di sovrapposizione . . . . . . . . . . . . Chiave cromatica a un clip di sovrapposizione . . . . . . . . . . . . . Aggiunta di un fotogramma maschera . . . . . . . . . . . . . . . . . . Aggiunta di bordo . . . . . . . . . . . . . . . . . . . . . . . . . . . . . . . . Applicare un filtro al clip di sovrapposizione . . . . . . . . . . . . . . Aggiunta di oggetti o fotogrammi . . . . . . . . . . . . . . . . . . . . . . . . . Aggiunta di animazioni Flash . . . . . . . . . . . . . . . . . . . . . . . . . . . . Personalizzare l'oggetto, la cornice o l'animazione Flash correnti . . . . . . . . . . . . . . . . . . . . . . . . . . . . . . . . . . . . . . . . . . . . . 31 32 32 32 33 33 33 34 34 35 36 36 36 37 37 Titolo . . . . . . . . . . . . . . . . . . . . . . . . . . . . . . . . . . . . . . . . . . . . . . . .37 Aggiunta di testo . . . . . . . . . . . . . . . . . . . . . . . . . . . . . . . Aggiunta di testi preimpostati al progetto . . . . . . . . . . . Inserimento di sottotitoli al progetto . . . . . . . . . . . . . . Modifica di testo . . . . . . . . . . . . . . . . . . . . . . . . . . . . . . . Modifica degli attributi del testo . . . . . . . . . . . . . . . . . . Modifica dell'ordine di sovrapposizione di titoli multipli . . Riposizionamento di un testo in un clip con titoli multipli Rotazione di testo . . . . . . . . . . . . . . . . . . . . . . . . . . . Applicazione di animazioni . . . . . . . . . . . . . . . . . . . . . . . . Salvataggio di titoli nella Libreria . . . . . . . . . . . . . . . . . . . . . . . . . . . . . . . . . . . . . . . . . . . . . . . . . . . . . . . . . . . . . . . . . . . . . . . . . . . . . . . . . . . . . . . . . . . . . . . . . . . . 37 39 39 40 40 41 41 41 42 42 Audio . . . . . . . . . . . . . . . . . . . . . . . . . . . . . . . . . . . . . . . . . . . . . . . .42 Aggiunta di file audio . . . . . . . . . . . . Aggiunta di un commento sonoro Aggiunta di musica di sottofondo . Utilizzo di Controllo volume clip . . . . . Ritaglio e regolazione dei clip audio . . Adattamento della durata dell'audio . . Dissolvenza in ingresso/uscita . . . . . . Mixaggio delle tracce audio . . . . . . . . Duplicazione di un canale audio . . Rubber band del volume . . . . . . . . . . . . . . . . . . . . . . . . . . . . . . . . . . . . . . . . . . . . . . . . . . . . . . . . . . . . . . . . . . . . . . . . . . . . . . . . . . . . . . . . . . . . . . . . . . . . . . . . . . . . . . . . . . . . . . . . . . . . . . . . . . . . . . . . . . . . . . . . . . . . . . . . . . . . . . . . . . . . . . . . . . . . . . . . . . . . . . . . . . . . . . . . . . . . . . . . . . . . . . . . . . . . . . . . . . . . . . . . . . . . . . . . . . . . . . . . . . . . . . . 43 43 43 44 44 45 46 46 46 47 MANUALE DELL'UTENTE DI ULEAD VIDEOSTUDIO Applicazione filtri audio . . . . . . . . . . . . . . . . . . . . . . . . . . . . . . . . . . 48 Condivisione . . . . . . . . . . . . . . . . . . . . . . . . . . . . . . . . . . . . . . . . . . 48 Creazione di modelli di filmato . . . . . . . . . . . . . . . . . . . Creazione e salvataggio di un file video . . . . . . . . . . . . . Masterizzazione di un DVD, VCD o SVCD . . . . . . . . . . . . Assemblaggio file . . . . . . . . . . . . . . . . . . . . . . . . . Aggiunta/Modifica di capitoli . . . . . . . . . . . . . . . . . . Creazione di menu di selezione . . . . . . . . . . . . . . . . Anteprima . . . . . . . . . . . . . . . . . . . . . . . . . . . . . . Masterizzazione del progetto su disco . . . . . . . . . . . Riproduzione del progetto . . . . . . . . . . . . . . . . . . . . . . Esportazione del filmato . . . . . . . . . . . . . . . . . . . . . . . . Riversare il file video in un altro supporto . . . . . . . . Pubblicazione del video su una pagina Web . . . . . . . Invio di un filmato tramite e-mail . . . . . . . . . . . . . . Biglietti di auguri elettronici . . . . . . . . . . . . . . . . . . Impostazione dei video come Screensaver da filmato Creazione di un file audio . . . . . . . . . . . . . . . . . . . . . . . Nuova registrazione in una videocamera DV . . . . . . . . . . . . . . . . . . . . . . . . . . . . . . . . . . . . . . . . . . . . . . . . . . . . . . . . . . . . . . . . . . . . . . . . . . . . . . . . . . . . . . . . . . . . . . . . . . . . . . . . . . . . . . . . . . . . . . . . . . . . . . . . . . . . . . . . . . . . . . . . . . . . . . . . . . . . . . . . . . . . . . . . . . . . . . . . . . . . 49 49 52 53 54 55 57 57 58 59 60 60 61 62 62 63 64 Indice . . . . . . . . . . . . . . . . . . . . . . . . . . . . . . . . . . . . . . . . . . . . . . . 65 5 6 MANUALE DELL'UTENTE DI ULEAD VIDEOSTUDIO Guida introduttiva Quando si esegue VideoStudio, viene visualizzata una schermata di avvio che consente di scegliere tra le seguenti modalità di montaggio video: • Editor VideoStudio offre tutte le funzioni di modifica di VideoStudio. • Procedura guidata filmati è stata progettata per i principianti del montaggio video. Suggerimento: selezionare 16:9 per utilizzare il formato widescreen per il progetto. Procedura guidata filmati Procedura guidata filmati VideoStudio consente ai meno esperti di montaggio video, o a chi desidera creare rapidamente un filmato, di assemblare video clip e immagini, aggiungere sottofondi musicali e titoli e convertire il filmato finale in un file video per masterizzarlo su disco o per apportarvi ulteriori modifiche con Editor VideoStudio. Passaggio 1: aggiunta di video e immagini Montare il video e le immagini in un filmato. Per aggiungere video e immagini: 1. Fare clic su uno dei pulsanti della finestra di dialogo Procedura guidata filmati per aggiungere video e immagini al filmato. Suggerimento: fare clic su Libreria per aprire la libreria multimediale che contiene i clip multimediali forniti con VideoStudio. Per importare file video o immagini personali nella libreria, fare clic su . 2. Se si selezionano più clip, verrà aperta la finestra di dialogo Cambia sequenza clip, in cui è possibile organizzare l'ordine dei clip. Trascinare i clip sulla sequenza desiderata, quindi fare clic su OK. 3. I video clip e i clip immagine selezionati per il filmato verranno aggiunti nell'Elenco clip multimediali. Fare clic con il pulsante destro del mouse su un clip per aprire un menu con ulteriori opzioni. MANUALE DELL'UTENTE DI ULEAD VIDEOSTUDIO Cursore di avanzamento Indicatori Posizione iniziale/ Posizione finale Libreria Pannello di navigazione Elenco clip multimediali Suggerimento: è possibile ordinare i clip nell'Elenco clip multimediali anche trascinandoli nella sequenza desiderata. 4. Per visualizzare l'anteprima dei clip, selezionare i clip dall'Elenco clip multimediali e usare il Cursore di avanzamento e i pulsanti del Pannello di navigazione. Quando si ritaglia un clip, trascinare gli indicatori Posizione iniziale e Posizione finale per selezionare i punti iniziali e finali del clip. Passaggio 2: selezione di un modello Selezionare un modello di filmato da applicare al progetto. Ogni modello fornisce un tema diverso provvisto di elementi predefiniti, quali video clip iniziali e finali, transizioni, titolo e musica di sottofondo. Per applicare un modello di tema: 1. Selezionare un modello di tema dall'elenco Modello di tema. I modelli Filmato amatoriale consentono di creare filmati che includono sia video che immagini, mentre i modelli Presentazione sono utilizzati esclusivamente per creare sequenze di immagini. 2. Per impostare la lunghezza complessiva del filmato, fare clic su . 7 8 MANUALE DELL'UTENTE DI ULEAD VIDEOSTUDIO Per i modelli Presentazione, specificare Panoramica e Zoom intelligente nella finestra di dialogo Impostazioni. Panoramica e Zoom intelligente focalizzano automaticamente il movimento di panoramica e zoom sulle parti importanti dell'immagine, ad esempio il viso. 3. Per sostituire un titolo, selezionare innanzitutto il titolo preimpostato dall'elenco Titolo. Fare doppio clic sul testo predefinito nella Finestra Anteprima, quindi digitare il testo prescelto. Trascinare gli indicatori gialli per ridimensionare il testo 4. Fare clic su Trascinare l'indicatore verde-blu per posizionare o ridimensionare la sfumatura Trascinare gli indicatori viola per ruotare il testo per modificare la formattazione del testo. Nella finestra di dialogo Proprietà testo, selezionare il tipo di carattere, la dimensione e il colore del testo e impostare il colore dell'ombreggiatura e la trasparenza. 5. Per sostituire la musica di sottofondo, fare clic su per aprire la finestra Opzioni audio. Individuare e selezionare il file musicale desiderato. Fare clic su per specificare le impostazioni del file musicale. 6. Fare clic su Avanti. Nota: se è stata avviata la procedura guidata VideoStudio all'interno dell'Editor VideoStudio, facendo clic su Avanti si salterà l'ultimo passaggio e si inseriranno i clip direttamente nella Linea temporale nell'Editor VideoStudio. Passaggio 3: fine Scegliere come convertire il filmato finale: Fare clic su Crea file video per salvare il filmato come file video e riprodurlo sul computer. Fare clic su Crea disco per masterizzare il filmato su un disco. Fare clic su Modifica in Editor VideoStudio di Ulead per apportare ulteriori modifiche al filmato con Editor VideoStudio. MANUALE DELL'UTENTE DI ULEAD VIDEOSTUDIO Editor VideoStudio Editor VideoStudio offre un flusso di lavoro guidato che consente di creare filmati in modo semplice e veloce. L'interfaccia utente 1 2 8 3 7 4 5 6 1 3 5 7 Pannello delle fasi Finestra Anteprima Barra degli strumenti Pannello Opzioni 2 4 6 8 Barra dei menu Pannello di navigazione Linea temporale di progetto Libreria Nota: per cambiare il layout dell'interfaccia utente, fare clic su Preferenze: layout interfaccia. La barra degli strumenti La barra degli strumenti consente di accedere facilmente ai pulsanti di modifica. 9 10 MANUALE DELL'UTENTE DI ULEAD VIDEOSTUDIO La Linea temporale di progetto La Linea temporale di progetto può essere visualizzata in tre modalità diverse: Visualizzazione Storyboard, Visualizzazione Linea temporale e Visualizzazione Audio. Fare clic sui pulsanti a sinistra della barra degli strumenti per commutare le varie visualizzazioni. Visualizzazione Storyboard La Visualizzazione Storyboard è il metodo più facile e veloce per aggiungere video clip al filmato. Per inserire e disporre i clip, è sufficiente trascinarli. Tra un clip e l'altro è anche possibile aggiungere degli effetti di transizione. La finestra di anteprima consente di tagliare un video clip selezionato. Visualizzazione Linea temporale La Visualizzazione Linea temporale consente di visualizzare tutti gli elementi contenuti nel progetto video. Suddivide il progetto in tracce separate che corrispondono a video, sovrapposizione, titolo, voce e musica. Per spostarsi tra le varie tracce: • Fare clic sul pulsante della fase corrispondente alla traccia nel Pannello delle fasi. • Fare clic su Pulsanti tracce. • Fare doppio clic sulla traccia desiderata o su un clip in una traccia. Visualizzazione Audio La Visualizzazione Audio consente di regolare i livelli del volume dei video clip, clip sonori e musicali. I clip che contengono audio vengono visualizzati con una rubber band del volume che consente di regolare il volume tramite selezione e trascinamento. MANUALE DELL'UTENTE DI ULEAD VIDEOSTUDIO Avvio di un nuovo progetto video Quando si esegue VideoStudio, viene automaticamente aperto un nuovo progetto che consente di iniziare a comporre la produzione video. Per il nuovo progetto vengono sempre utilizzate le impostazioni predefinite di VideoStudio. Per visualizzare le impostazioni predefinite, fare clic su File: Proprietà progetto. Impostazione delle preferenze La finestra di dialogo Preferenze consente di personalizzare l'ambiente di lavoro del programma. È possibile specificare una cartella di lavoro per il salvataggio dei file, l'impostazione dei livelli di annullamento, scegliere le impostazioni preferite del programma e altro ancora. Per aprire la finestra di dialogo Preferenze, selezionare File: Preferenze [F6]. Impostazione delle proprietà del progetto Proprietà progetto serve come modello per la visualizzazione in anteprima dei progetti video. Dalle impostazioni di progetto specificate nella finestra di dialogo Proprietà progetto dipende l'aspetto e la qualità del progetto visualizzato in anteprima sullo schermo. Per personalizzare le impostazioni del progetto, selezionare File: Proprietà progetto. Aggiunta di clip Per aggiungere i clip al progetto sono disponibili tre metodi: • È possibile catturare i video clip da una sorgente video. È possibile inserire i video clip nella Traccia video. • È possibile trascinare i clip dalla Libreria nelle tracce appropriate. • Fare clic su tracce. per inserire i file multimediali direttamente sulle diverse Anteprima Il pulsante Riproduci nel Pannello di navigazione può essere utilizzato per due scopi: per riprodurre l'intero progetto o solo un clip selezionato. Per avviare l'operazione di riproduzione, fare clic su Progetto o su Clip e quindi su Riproduci. 11 12 MANUALE DELL'UTENTE DI ULEAD VIDEOSTUDIO Mentre si sta lavorando sul proprio progetto, è possibile visualizzarlo in anteprima più volte per seguirne l'evoluzione. VideoStudio offre due opzioni di anteprima: Riproduzione immediata e Riproduzione alta qualità. Selezionare File: Preferenze - Generale, quindi scegliere il metodo di anteprima preferito in Metodo di riproduzione. Salvataggio del progetto Utilizzare il comando File: Salva [Ctrl + S] per salvare frequentemente il progetto in fase di lavorazione ed evitare cancellazioni accidentali. I file del progetto VideoStudio sono salvati nel formato .VSP. Salvataggio del progetto come pacchetto Creare un pacchetto di un progetto video è utile se si desidera creare una copia di back up del proprio lavoro o trasferire i file per la condivisione o la modifica su un laptop o su un altro computer. Per salvare i progetti come pacchetto, selezionare File: Pacchetto. Specificare il percorso della cartella, il nome della cartella del progetto e il nome del file del progetto. Al termine, fare clic su OK. Cattura Le procedure di cattura sono simili per tutti i tipi di origini video, mentre le impostazioni di cattura disponibili nel Pannello Opzioni Cattura Video possono essere selezionate singolarmente per ogni tipo di origine. Per catturare un video: 1. Fare clic su Fase Cattura, quindi su Cattura video. 2. Per specificare una durata per la cattura, immettere i valori nella casella Durata nel Pannello Opzioni. 3. Selezionare la periferica di cattura dall'elenco Origine. 4. Nell'elenco Formato, scegliere il formato in cui si desidera salvare il video catturato. 5. Specificare la Cartella di cattura in cui salvare i file video. 6. Fare clic su Opzioni per aprire un menu che consente di personalizzare altre impostazioni di cattura. 7. Esplorare il video per individuare la parte che si desidera catturare. MANUALE DELL'UTENTE DI ULEAD VIDEOSTUDIO 8. Una volta individuata la parte video da catturare, fare clic su Cattura video per avviare il processo di cattura. 9. Se è stata specificata una durata di cattura, attendere il completamento del processo. Per interrompere la cattura, fare clic su Interrompi cattura o premere [Esc]. Note: • Quando la videocamera è in modalità di registrazione (generalmente chiamata CAMERA o MOVIE), è possibile acquisire il video in diretta. • Le impostazioni disponibili nella finestra di dialogo Proprietà video variano a seconda del formato di file scelto per la cattura. Video digitale (DV) Per catturare un video digitale (DV) nel formato nativo, selezionare DV dall'elenco Formato nel Pannello Opzioni. Ciò consente di salvare il video catturato come file DV AVI (.AVI). Nota: è anche possibile utilizzare l'opzione Ricerca rapida scene DV per catturare i video DV. DV AVI Tipo-1 e Tipo-2 Durante la cattura DV, fare clic su Opzioni nel Pannello Opzioni e selezionare Proprietà video per aprire un menu. Nel Profilo corrente, scegliere se catturare DV come DV Tipo-1 o DV Tipo-2. Divisione per scene Spesso, un singolo nastro DV contiene numerose sequenze video catturate in momenti diversi. Con VideoStudio non è necessario catturare singoli segmenti uno alla volta e quindi salvarli come file separati. Grazie alla funzione Dividi per scena, questa operazione viene eseguita automaticamente. Per utilizzare l’opzione Dividi per scena presente nella Fase Cattura: 1. Selezionare l'opzione Dividi per scena nel Pannello Opzioni. 2. Fare clic su Cattura video. Le scene verranno automaticamente cercate in base alla data e all'ora di cattura e verranno quindi catturate come file separati. 13 14 MANUALE DELL'UTENTE DI ULEAD VIDEOSTUDIO Ricerca rapida scene DV Utilizzare questa opzione per ricercare le scene da importare su una periferica DV. In Ricerca rapida scene DV è possibile aggiungere la data e l'ora del video. Dopo la scansione del nastro DV, fare clic su Avanti. In questo modo verrà visualizzata la finestra di dialogo Cattura a impostazioni Linea temporale. Selezionare Inserisci in linea temporale e scegliere Aggiungi info data video come titolo. Se si desidera visualizzare la data di registrazione per tutta la durata del video, selezionare Tutto il video o solo durante un determinato orario. Importazione da DVD/DVD-VR È possibile importare in VideoStudio un video nel formato DVD/DVD-VR da un disco o dal disco rigido. Per importare da DVD/DVD-VR: 1. Fare clic su Fase Cattura, quindi su Importa da DVD/DVD-VR. Si apre la finestra di dialogo Selezionare un titolo DVD. 2. Individuare l'unità DVD contenente i file video e fare clic su Importa. Nota: fare clic su Importa cartella DVD per cercare i file video sul disco rigido. Cercare la cartella DVD e fare clic su OK. 3. Nella finestra Importa DVD, selezionare le tracce DVD da importare in Etichetta. Utilizzare la schermata di anteprima per visionare le tracce selezionate da importare. 4. Fare clic su Importa per terminare. Tutti i video importati verranno aggiunti all'elenco delle miniature nella Libreria. MANUALE DELL'UTENTE DI ULEAD VIDEOSTUDIO Modifica La Fase Modifica è quella in cui si organizzano, modificano e ritagliano i video clip utilizzati nel progetto. Lavorare con i clip I clip (audio, video, immagini o effetti) sono essenziali per il progetto e saperli gestire è estremamente importante. Aggiunta di clip alla traccia video È possibile elaborare la traccia video solo nella Fase Modifica. Nella traccia video è possibile inserire tre tipi di clip: video, immagine e colore. Video clip Vi sono diversi modi per l'inserimento di video clip sulla traccia video: • È possibile selezionare un clip nella libreria e trascinarlo nella traccia video. Per selezionare più clip, premere [MAIUSC] o [Ctrl]. • Fare clic con il pulsante destro del mouse su un clip nella Libreria, quindi selezionare Inserisci in: Traccia video. • Selezionare uno o più file video in Esplora risorse, quindi trascinarli e rilasciarli sulla traccia video. • Per inserire un clip da una cartella di file direttamente sulla traccia video, fare clic su Inserisci file multimediali Linea temporale. situato nella parte sinistra della Immagini La procedura per l'aggiunta di immagini statiche in una traccia video è identica a quella per aggiungere video clip. Clip a colori I clip a colori sono degli sfondi colorati a tinta unita utili per i titoli. Si può, ad esempio, inserire un clip nero come sfondo per i titoli di coda. È possibile utilizzare i clip colore predefiniti oppure crearne di nuovi nella Libreria. 15 16 MANUALE DELL'UTENTE DI ULEAD VIDEOSTUDIO Velocità di riproduzione È possibile modificare la velocità di riproduzione dei propri video. Impostare il video al rallentatore per enfatizzare un movimento oppure a una velocità elevata per conferirgli un aspetto comico. Per eseguire questa operazione, è sufficiente modificare gli attributi del video clip tramite l'opzione Velocità di riproduzione inclusa nel Pannello Opzioni della Fase Modifica. Trascinare il cursore di scorrimento secondo l'effetto che si desidera ottenere (riproduzione rallentata, normale o accelerata) oppure digitare un valore. Più alto sarà il valore impostato, maggiore sarà la velocità di riproduzione del clip. L'intervallo di valori è compreso tra 10-1000%. È anche possibile specificare una durata per il clip in Adattamento temporale. Fare clic su Anteprima per visualizzare i risultati delle impostazioni e al termine fare clic su OK. Suggerimenti: • Tenere premuto [Maiusc], quindi trascinare l'estremità finale del clip sulla Linea temporale per variare la velocità di riproduzione. • La freccia nera indica che si sta ritagliando o allungando il clip, mentre la freccia bianca indica che si sta cambiando la velocità di riproduzione. Inversione della riproduzione video È possibile invertire la riproduzione video selezionando Inverti video nel Pannello Opzioni. MANUALE DELL'UTENTE DI ULEAD VIDEOSTUDIO Ritaglio di un clip Per ritagliare un clip sono disponibili tre metodi: Per dividere un clip in due parti: 1. Selezionare il clip che si desidera dividere nella Storyboard o nella Linea temporale. 2. Trascinare il Cursore di avanzamento sul punto in cui si desidera tagliare il clip. Suggerimento: è anche possibile fare clic su o per individuare con maggiore precisione il punto di taglio. 3. Fare clic su per tagliare il clip in due. Per rimuovere uno dei due clip, selezionare il clip che si desidera eliminare e premere [Canc]. Per tagliare un clip utilizzando gli indicatori di ritaglio: 1. Selezionare un clip nella Storyboard o nella Linea temporale. 2. Trascinare gli indicatori di ritaglio per impostare i punti Posizione iniziale e Posizione finale del clip. Per un ritaglio più accurato, fare clic su un indicatore di ritaglio, tenere premuto il pulsante del mouse, quindi utilizzare i tasti freccia destra e sinistra per ritagliare un fotogramma alla volta. I punti Posizione iniziale/Posizione finale possono essere impostati premendo rispettivamente [F3] e [F4]. Indicatori di ritaglio Posizione iniziale/ Posizione finale 3. Fare clic su Riproduci clip per visualizzare l'anteprima del clip tagliato. 17 18 MANUALE DELL'UTENTE DI ULEAD VIDEOSTUDIO Per tagliare un clip direttamente nella Linea temporale: 1. Fare clic sul clip nella Linea temporale per selezionarlo. 2. Trascinare gli indicatori di ritaglio presenti sui lati del clip per modificarne la lunghezza. La finestra Anteprima visualizza la posizione dell'indicatore di ritaglio. In alternativa, è possibile fare clic sul timecode nella casella Durata del Pannello Opzioni, quindi immettere la lunghezza prescelta per il clip. Durata Indicatori di ritaglio 3. Gli altri clip nel progetto vengono riposizionati automaticamente in base alle modifiche apportate. Divisione per scene L'opzione Dividi per scena della Fase Modifica consente di rilevare le varie scene di un file video e di suddividerle automaticamente in più file. In VideoStudio la modalità di rilevamento delle scene dipende dal tipo di file video. In un file DV AVI catturato, le scene possono essere rilevate in due modi: • Scansione tempo di registrazione DV rileva le scene in base alla data e all'ora di cattura. • Contenuto del fotogramma rileva le scene in base alle modifiche apportate al contenuto, ad esempio modifiche di movimento, spostamenti della videocamera, modifica di luminosità ecc. e quindi divide il contenuto in file video più piccoli. Nel caso di un file MPEG-1 o MPEG-2, le scene possono essere rilevate solo in base alle modifiche al contenuto, ovvero con la funzione Contenuto del fotogramma. MANUALE DELL'UTENTE DI ULEAD VIDEOSTUDIO Per utilizzare l'opzione Dividi per scena in un file DV AVI o MPEG: 1. Attivare Fase Modifica, quindi selezionare nella Linea temporale un file DV AVI o MPEG catturato. 2. Fare clic su Dividi per scena nel Pannello Opzioni. Verrà visualizzata la finestra di dialogo Scene. 3. Scegliere il metodo di scansione preferito, ad esempio Scansione tempo di registrazione DV o Contenuto del fotogramma. 4. Fare clic su Opzioni. Nella finestra di dialogo Sensibilità scansione scene, trascinare il cursore di scorrimento per impostare il livello di Sensibilità. Un valore alto indica un rilevamento più preciso. 5. Fare clic su OK. 6. Fare clic su Scansione. Verrà effettuata una scansione del file video e verrà quindi visualizzato un elenco delle scene rilevate. 7. Per dividere il video, fare clic su OK. Ritagli video La funzione Ritagli video è un'altra modalità che consente di suddividere un clip in più segmenti. Mentre l'opzione Dividi per scena viene eseguita automaticamente dal programma, Ritagli video offre un controllo completo sui clip da estrarre, consentendo di gestire con maggiore facilità il progetto. 1 2 3 4 19 20 MANUALE DELL'UTENTE DI ULEAD VIDEOSTUDIO 1 Zoom Linea temporale Trascinare verso l'alto o verso il basso per suddividere un video clip in fotogrammi al secondo. 2 Linea temporale AccuCut Scansiona un video clip fotogramma per fotogramma per una maggiore precisione delle posizioni iniziale e finale. 4 Cursore di controllo 3 Selettore Consente l'anteprima a diverse velocità Consente di scorrere le diverse parti del di riproduzione. clip. Per tagliare un file video in più clip: 1. Aprire Fase Modifica e fare clic su Ritagli video nel Pannello Opzioni. 2. Visualizzare l'intero clip facendo prima clic su Riproduci per specificare come marcare i segmenti nella finestra di dialogo Ritagli video. 3. Scegliere il numero di fotogrammi da visualizzare trascinando lo zoom della Linea temporale. È possibile scegliere di visualizzare la più piccola suddivisione di un fotogramma al secondo. 4. Trascinare il cursore di avanzamento fino a ottenere la parte di video che si desidera utilizzare come fotogramma iniziale del primo segmento. Fare clic su Inizio. 5. Trascinare di nuovo il cursore di avanzamento fino al punto finale del segmento. Fare clic su Fine. 6. Eseguire ripetutamente i passaggi 4 e 5 finché non sono stati contrassegnati tutti i segmenti da rimuovere o mantenere. 7. Al termine, fare clic su OK. I segmenti video che si desidera mantenere verranno inseriti nella Linea temporale. Salvataggio dei clip tagliati Per salvare il clip tagliato, selezionarlo in Storyboard, Linea temporale o Libreria, quindi fare clic su Clip: Salva video tagliato. MANUALE DELL'UTENTE DI ULEAD VIDEOSTUDIO Sostituzione e adattamento Sostituzione e adattamento consente di inserire clip mentre si spostano automaticamente altri clip (inclusi gli spazi vuoti) al fine di liberare spazio nella Linea temporale. Utilizzare questa modalità per conservare le sincronizzazioni originali delle tracce quando si inseriscono altri clip. Sostituzione e adattamento viene attivato per le tracce quando si inseriscono contenuti. Un clip a colori viene inserito prima del clip originale e tutti i clip a cui è applicata l'opzione Sostituzione e adattamento si spostano di conseguenza. Per inserire i clip nella modalità Sostituzione e adattamento: 1. Fare clic su Sostituzione e adattamento per attivare il pannello, quindi selezionare la casella corrispondente a ogni traccia alla quale si desidera applicare l'opzione Sostituzione e adattamento. 2. Trascinare e inserire il clip dalla Libreria nella posizione desiderata della Linea temporale. Appena il clip è in posizione, tutti i clip per cui si è attivata l'opzione Sostituzione e adattamento si sposteranno di conseguenza, conservando al tempo stesso le rispettive posizioni relative delle tracce l'uno con l'altro. Nota: l'opzione Sostituzione e adattamento può essere applicata in qualsiasi delle tre visualizzazioni del progetto. 21 22 MANUALE DELL'UTENTE DI ULEAD VIDEOSTUDIO Conversione di più file Conversione batch consente di convertire simultaneamente un grande numero di file in un altro formato. Per eseguire la conversione batch: 1. Fare clic su . 2. Fare clic su Aggiungi, quindi scegliere i file da convertire. 3. Selezionare una cartella di output in Salva nella cartella. 4. In Tipo file, scegliere il tipo di output desiderato. 5. Fare clic su Converti. 6. Il risultato è mostrato nella finestra di dialogo Relazione attività. Fare clic su OK per terminare. Miglioramento dei clip VideoStudio consente di migliorare la qualità di un clip (video o immagine) regolando le proprietà attuali, ad esempio le impostazioni dei colori in Correzione colori. Regolazione di colore e luminosità Regolare le impostazioni relative al colore e alla luminosità delle immagini e del video nella Linea temporale facendo clic su Correzione colori nel Pannello Opzioni. Per regolare il colore e la luminosità: 1. Selezionare il clip (video o immagine) per ingrandirlo nella Linea temporale. 2. Trascinare i cursori di scorrimento verso destra per aumentare Tonalità, Saturazione, Luminosità, Contrasto o Gamma del clip. 3. Visualizzare la Finestra Anteprima per controllare gli effetti delle nuove impostazioni sull'immagine. Nota: fare clic su Reimposta per ripristinare le impostazioni originali del colore nel clip. MANUALE DELL'UTENTE DI ULEAD VIDEOSTUDIO Regolazione del bilanciamento del bianco Il bilanciamento del bianco ripristina la temperatura naturale del colore di un'immagine togliendo sfumature di colore errate dovute a una sorgente luminosa in contrasto o a impostazioni della videocamera non corrette. Per regolare il bilanciamento del bianco: 1. Selezionare un clip (immagine o video) nella Linea temporale o nella Libreria. 2. Nel Pannello Opzioni della Fase Modifica, fare clic su Correzione colori. 3. Selezionare Bilanciamento del bianco. 4. Specificare come si vuole identificare il punto bianco. Scegliere tra le diverse opzioni (Automatico, Scegli colore, Preimpostazioni bilanciamento bianco o Temperatura). 5. Se è stato selezionato Scegli colore, scegliere Mostra anteprima per visualizzare un'area di anteprima nel Pannello Opzioni. 6. Quando si trascina il cursore nell'area di anteprima, esso si trasformerà in un'icona a forma di contagocce. 7. Fare clic per identificare un punto di riferimento nell'immagine che rappresenti il colore bianco. 8. Visualizzare la Finestra Anteprima per controllare gli effetti delle nuove impostazioni sull'immagine. Suggerimento: fare clic sulla freccia rivolta verso il basso di Bilanciamento del bianco per visualizzare le varie regolazioni di colore disponibili. Selezionare Colore vivido o Colore normale per l'intensità del colore. Le opzioni Debole, Normale e Forte specificano il livello di sensibilità del bilanciamento del bianco. Regolazione dei toni Per regolare la qualità del tono nei clip (video o immagine), fare clic su Correzione colori nel Pannello Opzioni della Fase Modifica e selezionare Regolazione automatica tono. 23 24 MANUALE DELL'UTENTE DI ULEAD VIDEOSTUDIO Applicazione di filtri video I filtri video sono effetti che possono essere applicati ai clip per modificarne lo stile e l'aspetto. Per applicare un filtro video a un clip (video o immagine) nella traccia video: 1. Selezionare un clip nella Linea temporale. 2. Fare clic sulla scheda Attributo nel Pannello Opzioni della Fase Modifica. 3. Per selezionare il filtro video da applicare, fare clic sulla miniatura desiderata nella cartella Filtro video disponibile nella Libreria. 4. Trascinare il filtro video sul clip nella traccia video. Nota: per impostazione predefinita, il filtro applicato a un clip viene sempre sostituito quando si trascina un nuovo filtro sul clip. Deselezionare Sostituisci ultimo filtro per applicare più filtri a un singolo clip. 5. Per personalizzare gli attributi del filtro video, fare clic su Personalizza filtro nel Pannello Opzioni. Le opzioni disponibili dipendono dal filtro selezionato. 6. Visualizzare l'anteprima del clip con il filtro video applicato usando il Navigatore. Nota: se è presente più di un filtro video applicato a un clip, è possibile modificare l'ordine dei filtri facendo clic su o su . La modifica dell'ordine dei filtri video avrà un effetto drastico sul clip. Impostazioni del fotogramma chiave Le modalità offerte da VideoStudio per personalizzare i filtri video sono varie. Una di queste consiste nell'aggiungere fotogrammi chiave ai clip. I fotogrammi chiave sono fotogrammi di un clip in cui è possibile specificare un attributo o un comportamento diverso del filtro video. Ciò consente di specificare l'aspetto di un filtro video in qualsiasi punto di un clip. Per impostare i fotogrammi chiave per i clip: 1. Trascinare un filtro video dalla Libreria sul clip nella Linea temporale. 2. Fare clic su Personalizza filtro. Verrà visualizzata la finestra di dialogo del filtro video. Nota: le impostazioni disponibili nella finestra di dialogo sono diverse per ciascun filtro video. MANUALE DELL'UTENTE DI ULEAD VIDEOSTUDIO 3. Nei controlli fotogramma chiave, trascinare il cursore di avanzamento oppure utilizzare le frecce per posizionarsi sul fotogramma in cui si desidera modificare gli attributi del filtro video. Controlli fotogrammi chiave Nota: è possibile utilizzare la rotellina del mouse per ingrandire o ridurre la barra di controllo della Linea temporale per la collocazione precisa dei fotogrammi chiave. 4. Fare clic su Aggiungi fotogramma chiave per impostare il fotogramma come fotogramma chiave nel clip. Per tale fotogramma è anche possibile specificare le impostazioni del filtro video. Nota: sulla barra di controllo della Linea temporale verrà visualizzato un contrassegno a forma di diamante per indicare che si tratta di un fotogramma chiave nel clip. 5. Per aggiungere altri fotogrammi chiave al clip, ripetere i passaggi 3 e 4. 6. Regolare le impostazioni del filtro video in base alle proprie preferenze. 7. Al termine, fare clic su OK. Suggerimento: è possibile visionare l'anteprima del clip con il filtro video applicato nella Finestra Anteprima di VideoStudio oppure su una periferica esterna, quale un televisore o una videocamera DV. Fare clic su , quindi su per aprire la finestra di dialogo Opzioni riproduzione anteprima che consente di scegliere il supporto di visualizzazione. 25 26 MANUALE DELL'UTENTE DI ULEAD VIDEOSTUDIO Panoramica e Zoom Panoramica e Zoom viene applicato alle immagini fisse e simula l'effetto di panoramica e zoom di una videocamera. Per applicare questo effetto a un'immagine, selezionarla nella Linea temporale e fare clic su Panoramica e zoom, quindi su Personalizza Panoramica e Zoom. Nota: non è possibile applicare l'effetto Panoramica e zoom alle immagini mascherate. Nella finestra di dialogo Panoramica e zoom, i puntatori a croce nella finestra Immagine rappresentano i fotogrammi chiave del clip immagine in cui è possibile personalizzare le impostazioni per ottenere l'effetto di panoramica e zoom. Quando si personalizza ciascun fotogramma chiave, utilizzare la finestra Immagine per focalizzarsi su un'area o per eseguire la panoramica dell'immagine; utilizzare le impostazioni della scheda Opzioni per personalizzare l'effetto di zoom. Per applicare l'effetto Panoramica e zoom: 1. Trascinare il fotogramma chiave di Inizio, rappresentato dal puntatore a croce nella finestra Immagine, sul soggetto che si desidera evidenziare. Immagine Anteprima MANUALE DELL'UTENTE DI ULEAD VIDEOSTUDIO 2. Per ingrandire il soggetto, rimpicciolire la cornice oppure aumentare il valore di Rapporto di zoom. Immagine Anteprima 3. Trascinare il puntatore a croce del fotogramma chiave di Fine sul punto finale desiderato. 4. Fare clic su Immagine Anteprima Immagine Anteprima per visualizzare l'anteprima dell'effetto. 5. Per applicare l'effetto all'immagine, fare clic su OK. 27 28 MANUALE DELL'UTENTE DI ULEAD VIDEOSTUDIO Aggiunta di segnalibri e capitoli L'aggiunta di segnalibri e capitoli facilita la navigazione all'interno del progetto una volta registrato su un disco. Per aggiungere i segnalibri a un progetto: 1. Fare clic su Menu capitoli/segnalibri. 2. Selezionare Segnalibro. 3. Trascinare il cursore nella parte di progetto dove si desidera aggiungere i segnalibri e fare clic sulla barra sotto al righello della linea temporale. Notare l'aggiunta dell'icona freccia blu. Segnalibri Un altro modo per aggiungere i segnalibri è trascinare il cursore di scorrimento della Linea temporale sul segnalibro scelto nel progetto. Fare clic su Aggiungi/ Rimuovi segnalibro. Aggiungi/Rimuovi segnalibro Un segnalibro è stato aggiunto alla Linea temporale 4. Per aggiungere altri segnalibri, ripetere il passaggio 3. Suggerimento: per aggiungere i segnalibri è possibile usare anche Gestione segnalibri. Selezionare Aggiungi e specificare il timecode e il nome del segnalibro per una facile identificazione. Fare clic su OK e infine su Chiudi. Per aggiungere capitoli: 1. Accertarsi che Indicatore capitolo sia selezionato nel Menu capitoli/segnalibri. MANUALE DELL'UTENTE DI ULEAD VIDEOSTUDIO 2. Trascinare il cursore nella parte del progetto dove si desidera inserire i capitoli e fare clic sulla barra sotto al righello della linea temporale. Notare che, sotto al righello della linea temporale, sono stati impostati degli indicatori capitolo gialli come marcatori nel filmato. Indicatori capitolo 3. Per modificare un capitolo, fare clic sul rispettivo indicatore capitolo e trascinarlo nella nuova posizione. 4. Per rinominare, fare doppio clic sull'indicatore capitolo, quindi digitare un nuovo nome. Fare clic su OK. Effetti Gli effetti di transizione rendono più fluido il passaggio da una scena all'altra nel filmato. Vengono applicati tra i clip nella Traccia video e i relativi attributi possono essere modificati nel Pannello Opzioni. L'uso efficace di questa funzione può aggiungere un tocco professionale al filmato. Aggiunta di transizioni La Libreria include una vasta gamma di transizioni predefinite, dalle dissolvenze alle esplosioni, che possono essere applicate a un progetto. È possibile aggiungere transizioni sia nella Visualizzazione Storyboard che nella Visualizzazione Linea temporale. 29 30 MANUALE DELL'UTENTE DI ULEAD VIDEOSTUDIO Per aggiungere una transizione: 1. Fare clic sulla Fase Effetti, quindi selezionare una della categorie di transizioni dall'elenco Cartelle. 2. Scorrere le miniature degli effetti nella Libreria. Selezionare un effetto dalla Linea temporale e trascinarlo tra due video clip. Rilasciare l'effetto che verrà inserito nella posizione appropriata. È possibile trascinare un clip alla volta. Suggerimento: fare doppio clic su una transizione nella Libreria per inserirla automaticamente nel primo spazio di transazione libero tra due clip. Ripetendo questa procedura si inserirà una transizione nel successivo spazio di transizione vuoto. Per sostituire una transizione nel progetto, trascinare la nuova transizione dalla Libreria sulla miniatura della transizione in modo che venga sostituita nella Storyboard o Linea temporale. Applicazione di un effetto transizione a tutti i clip È possibile applicare un effetto transizione a tutti i clip senza dover trascinare manualmente un effetto sulla Linea temporale. Selezionare un effetto transizione nella Libreria e fare clic su . Selezionare Applica effetto corrente a tutto il progetto o con il tasto destro fare clic sull'effetto transizione e selezionare la stessa opzione. Per inserire effetti di transizione selezionati a caso, selezionare Applica effetti casuali a tutto il progetto. 31 MANUALE DELL'UTENTE DI ULEAD VIDEOSTUDIO Sovrapposizione La Fase Sovrapposizione consente di aggiungere clip di sovrapposizione per unire i video nella traccia video. Utilizzare un clip di sovrapposizione per creare un effetto di immagine nell'immagine o per aggiungere grafica di terzi sulla parte inferiore per conferire un aspetto più professionale ai propri filmati. Aggiunta di clip alla traccia sovrapposizione Trascinare i file multimediali sulla traccia sovrapposizione della Linea temporale in modo da aggiungerli come clip di sovrapposizione al progetto. Per inserire un clip nella traccia sovrapposizione: 1. Nella Libreria selezionare la cartella multimediale che contiene il clip di sovrapposizione che si desidera aggiungere al progetto. Suggerimento: per caricare i file multimediali nella Libreria, fare clic su . Nella finestra di dialogo che si apre, individuare il file multimediale e fare clic su Apri. 2. Trascinare il file multimediale dalla Libreria alla Traccia sovrapposizione sulla Linea temporale. Suggerimenti: • Per inserire un file multimediale direttamente sulla traccia sovrapposizione, fare clic con il pulsante destro del mouse sulla traccia sovrapposizione e selezionare il tipo di file che si desidera aggiungere. Il file non verrà aggiunto alla Libreria. • È inoltre possibile utilizzare clip a colori come clip di sovrapposizione. 3. Per personalizzare il clip di sovrapposizione, utilizzare le opzioni disponibili nella scheda Modifica. MANUALE DELL'UTENTE DI ULEAD VIDEOSTUDIO 4. Fare clic sulla scheda Attributo. Il clip di sovrapposizione sarà ridimensionato a un valore predefinito e posizionato al centro. Utilizzare le opzioni presenti nella scheda Attributo per applicare animazione al clip di sovrapposizione, aggiungere filtri, ridimensionare e riposizionare il clip, e così via. Lavorare con i clip di sovrapposizione Realizzare effetti diversi nei progetti può essere semplice a patto che si sappia come utilizzare i clip di sovrapposizione e le tracce. Ritagliare i clip di sovrapposizione Per tagliare i clip nelle tracce video e sovrapposizione in una sola volta, selezionare Progetto come modo di riproduzione e trascinare il cursore di avanzamento nella parte che si desidera tagliare. Fare clic su . Riposizionare il clip di sovrapposizione corrente Fare clic per selezionare il clip di sovrapposizione nella Linea temporale. Dopo aver fatto clic sulla scheda Attributo, trascinare il clip di sovrapposizione nell'area desiderata nella Finestra Anteprima. È consigliabile mantenere il clip di sovrapposizione all'interno dell'area di sicurezza del titolo. È anche possibile fare clic su Opzioni nella scheda Attributo per aprire un menu dove è possibile posizionare automaticamente il clip di sovrapposizione in una posizione predefinita del video. Qui è inoltre possibile ridimensionare il clip di sovrapposizione per mantenere le proporzioni, ripristinare le dimensioni predefinite, utilizzare le dimensioni originali del clip di sovrapposizione oppure ridimensionarlo per occupare l'intero schermo. 32 33 MANUALE DELL'UTENTE DI ULEAD VIDEOSTUDIO Ridimensionamento di un clip di sovrapposizione Dopo aver selezionato la scheda Attributo, trascinare l'indicatore di ridimensionamento sul clip di sovrapposizione nella Finestra Anteprima per ridimensionarlo. Per mantenere le proporzioni del clip durante il processo di ridimensionamento, trascinare uno degli indicatori gialli ad angolo. Applicare animazione al clip di sovrapposizione Dopo aver selezionato la scheda Attributo, selezionare i punti di entrata e uscita del clip di sovrapposizione dallo schermo in Direzione/Stile. Fare clic su una freccia specifica, nel punto in cui si desidera far entrare e uscire il clip dal filmato. Suggerimento: Durata pausa determina quanto dura la pausa nell'area designata prima che il clip esca dallo schermo. Se si applica animazione al clip di sovrapposizione, trascinare gli Indicatori di ritaglio per impostare la Durata pausa. Durata pausa Migliorare i clip di sovrapposizione Per migliorare i clip di sovrapposizione è possibile applicare trasparenza, bordi e filtri. MANUALE DELL'UTENTE DI ULEAD VIDEOSTUDIO Applicare trasparenza al clip di sovrapposizione Nella scheda Attributo, fare clic su Maschera e Chiave cromatica per passare al Pannello Opzioni Sovrapposizione. Trascinare il cursore Trasparenza per impostare il livello di opacità del clip di sovrapposizione. Chiave cromatica a un clip di sovrapposizione La funzione Chiave cromatica è una famosa tecnica che rende trasparente un determinato colore in un clip e che permette di mostrare i clip, gli oggetti o gli strati sottostanti. Per specificare le impostazioni di Chiave cromatica sul clip di sovrapposizione corrente: 1. Fare clic su Maschera e Chiave cromatica nella scheda Attributo per passare al Pannello Opzioni Sovrapposizione. 2. Selezionare Applica opzioni di sovrapposizione quindi Chiave cromatica in Tipo. 3. Fare clic sulla Casella colore e selezionare il colore che si desidera rendere trasparente. Oppure selezionare e fare clic su un colore nell'area Anteprima del Pannello Opzioni che sarà reso trasparente. 34 35 MANUALE DELL'UTENTE DI ULEAD VIDEOSTUDIO 4. Visualizzare la Finestra Anteprima per controllare gli effetti delle nuove impostazioni sull'immagine. Senza chiave cromatica Con chiave cromatica Suggerimento: trascinare la barra di scorrimento Somiglianza per specificare la gamma colori del colore selezionato che sarà reso trasparente. Aggiunta di un fotogramma maschera Una maschera o una satinatura, come viene anche chiamata, è semplicemente un'immagine bianca e nera che si può usare nei progetti per definire quali aree del video diventano trasparenti e quali rimangono opache. Per aggiungere un fotogramma maschera: 1. Fare clic su Maschera e Chiave cromatica nella scheda Attributo per passare al Pannello Opzioni Sovrapposizione. 2. Selezionare Applica opzioni di sovrapposizione quindi Fotogramma maschera in Tipo. 3. Selezionare un fotogramma maschera. 4. Visualizzare la Finestra Anteprima per controllare gli effetti delle nuove impostazioni sull'immagine. 5. Per importare un fotogramma maschera, creare prima una maschera per il progetto. Fare clic su e sfogliare per cercare il file immagine. MANUALE DELL'UTENTE DI ULEAD VIDEOSTUDIO Aggiunta di bordo Nella scheda Attributo, fare clic su Maschera e Chiave cromatica per passare al pannello opzioni Sovrapposizione. Trascinare la barra di scorrimento Bordo per impostare lo spessore del bordo del clip di sovrapposizione. Impostare il colore del bordo facendo clic sulla Casella colore accanto alla barra di scorrimento. Applicare un filtro al clip di sovrapposizione È possibile applicare filtri video ai clip di sovrapposizione. Per ulteriori dettagli su come applicarli, fare riferimento a Modifica: Applicazione filtri video. Aggiunta di oggetti o fotogrammi Aggiunta di oggetti o fotogrammi decorativi ai video come clip di sovrapposizione. Per aggiungere un oggetto o un fotogramma: 1. Nella Libreria, selezionare Decorazione: Oggetto/Cornice nell'elenco Galleria. 2. Selezionare un oggetto o una cornice e trascinarla sulla Traccia sovrapposizione nella Linea temporale. 3. Fare clic sulla scheda Attributo per ridimensionare e riposizionare l'oggetto/ cornice. Oggetto Fotogramma 36 37 MANUALE DELL'UTENTE DI ULEAD VIDEOSTUDIO Aggiunta di animazioni Flash Per dare più vita ai propri video è possibile aggiungere animazioni Flash come clip di sovrapposizione. Per aggiungere un'animazione Flash: 1. Nella Libreria, selezionare Animazione Flash dall'elenco Galleria. 2. Selezionare un'animazione Flash e trascinarla sulla Traccia sovrapposizione nella Linea temporale. 3. Fare clic sulla scheda Attributo per ridimensionare e riposizionare l'animazione Flash. Personalizzare l'oggetto, la cornice o l'animazione Flash correnti Utilizzare le varie opzioni disponibili nelle schede Modifica e Attributo in modo da personalizzare l'oggetto e la cornice. È possibile aggiungere animazioni, applicare trasparenze, ridimensionare l'oggetto o la cornice e altro ancora. Titolo Nella Fase Titolo di VideoStudio è possibile creare in pochi minuti titoli dall'aspetto professionale, completi di effetti speciali. Aggiunta di testo Ulead VideoStudio consente di aggiungere il testo in più caselle di testo o in una sola. Per aggiungere titoli multipli: 1. Nel Pannello Opzioni selezionare Titoli multipli. 2. Utilizzare i pulsanti nel Pannello di navigazione per individuare il video desiderato e selezionare il fotogramma a cui si desidera aggiungere un titolo. MANUALE DELL'UTENTE DI ULEAD VIDEOSTUDIO 3. Fare doppio clic sulla Finestra Anteprima e immettere il testo desiderato. Al termine della digitazione, fare clic all'esterno della casella di testo. Per aggiungere altro testo, fare di nuovo doppio clic nella Finestra Anteprima. 4. Ripetere il passaggio 3 per aggiungere altre impostazioni al testo. Se si passa a Titolo singolo prima di aver aggiunto alla Linea temporale il testo multiplo inserito, verrà mantenuto solo il testo selezionato o il primo testo immesso (quando nessuna casella di testo è selezionata). Per aggiungere un titolo singolo: 1. Nel Pannello Opzioni selezionare Titolo singolo. 2. Utilizzare i pulsanti nel Pannello di navigazione per individuare il video desiderato e selezionare il fotogramma a cui si desidera aggiungere un titolo. Fare doppio clic sulla Finestra Anteprima e immettere il testo desiderato. 3. Nel Pannello Opzioni specificare l'Interlinea. 4. Al termine, fare clic sulla Linea temporale in modo da aggiungere il testo al progetto. 38 39 MANUALE DELL'UTENTE DI ULEAD VIDEOSTUDIO È consigliabile tenere il testo all'interno dell'area di sicurezza titolo. L'area di sicurezza titolo è una casella rettangolare nella Finestra Anteprima. Mantenendo il testo all'interno dei limiti dell'area di sicurezza titolo, l'intero testo non verrà troncato quando visualizzato sullo schermo della TV. Aggiunta di testi preimpostati al progetto La Libreria contiene vari testi preimpostati che è possibile utilizzare per i progetti. Per utilizzare questi testi preimpostati, selezionare Titolo nell'elenco della Galleria, quindi trascinare il testo preimpostato sulla traccia del titolo. Inserimento di sottotitoli al progetto È possibile utilizzare propri file di sottotitoli film per il progetto. Per inserire un file personale, fare clic su Apri file di sottotitoli. Nella finestra di dialogo Apri, individuare il file desiderato, quindi fare clic su Apri. Nota: per aprire i sottotitoli con caratteri non inglesi, selezionare l'opzione corretta in Lingua. Per modificarne gli attributi di testo, selezionare Tipo di carattere, Dimensione carattere, Colore carattere, Spaziatura e Ombreggiatura per i sottotitoli. È possibile anche selezionare Testo verticale per impostare l'orientamento del testo in verticale. MANUALE DELL'UTENTE DI ULEAD VIDEOSTUDIO Salvataggio di file di sottotitoli Fare clic su Salva file di sottotitoli per aprire la finestra di dialogo Salva con nome. Individuare dove salvare i sottotitoli film e fare clic su Salva. Note: • I sottotitoli film verranno salvati automaticamente come file *.utf. • Per salvare i sottotitoli in lingue come cinese, giapponese o greco, fare clic su Apri file di sottotitoli nel Pannello Opzioni e sfogliare per scegliere il file. Assicurarsi prima di aprire il file di aver selezionato la lingua corrispondente in Lingua. Modifica di testo In caso di titoli singoli, selezionare il clip del titolo in Traccia titolo, quindi fare clic sulla Finestra Anteprima. In caso di titoli multipli, selezionare il clip del titolo nella Traccia titolo, fare clic sulla Finestra Anteprima e infine selezionare il testo che si desidera modificare. Note: • Una volta che il clip del titolo è stato inserito sulla Linea temporale, è possibile regolarne la durata trascinando gli indicatori del clip o inserendo una Durata nel Pannello Opzioni. • Per vedere come appare il titolo sul video clip sottostante, selezionare il clip del titolo, quindi fare clic su Riproduci clip ritagliato o trascinare il Cursore di avanzamento. Suggerimento: quando si creano clip di titoli multipli che condividono gli stessi attributi come il tipo e lo stile del carattere, è buona regola memorizzare una copia del clip di titolo nella Libreria (è sufficiente trascinare il clip di titolo dalla Linea temporale nella Libreria). In questo modo, è possibile duplicare con facilità il clip del titolo (trascinandolo dalla Libreria nuovamente sulla Traccia Titolo) e cambiare il titolo. Modifica degli attributi del testo Per modificare gli attributi del testo, quali il tipo, lo stile e le dimensioni del carattere, utilizzare le impostazioni disponibili nel Pannello Opzioni. Altre opzioni consentono di impostare lo stile e l'allineamento, applicare un Bordo, Ombreggiatura e Trasparenza e aggiungere uno Sfondo del testo al testo. 40 41 MANUALE DELL'UTENTE DI ULEAD VIDEOSTUDIO Fare clic su per aprire la finestra di dialogo Sfondo del testo per selezionare se utilizzare un colore solido o gradiente e impostare la trasparenza dello sfondo del testo. Modifica dell'ordine di sovrapposizione di titoli multipli Nella Finestra Anteprima fare clic sulla casella del testo che si desidera riordinare. Al termine, fare clic con il pulsante destro del mouse sul testo e, dal menu visualizzato, scegliere la modalità di ridisposizione del testo. Riposizionamento di un testo in un clip con titoli multipli Trascinare la casella di testo sulla nuova posizione. Rotazione di testo Per ruotare un testo, assicurarsi di averlo selezionato per visualizzare gli indicatori giallo e viola. Nella Finestra Anteprima, selezionare e trascinare l'indicatore viola nella posizione desiderata. È anche possibile specificare un valore in Ruota per gradi del Pannello Opzioni per applicare un angolo di rotazione più preciso. MANUALE DELL'UTENTE DI ULEAD VIDEOSTUDIO Applicazione di animazioni Applicare movimento al testo con gli strumenti di animazione del testo di VideoStudio, quali Dissolvenza, Percorso di spostamento e Rilascia. Per applicare l'animazione al testo corrente: 1. Nella scheda Animazione, selezionare Applica animazione. 2. Selezionare la categoria dell'animazione da utilizzare in Tipo. 3. Selezionare un'animazione preimpostata dalla casella sotto Tipo. Suggerimento: fare clic su per aprire una finestra di dialogo in cui è possibile specificare gli attributi di animazione. 4. Trascinare gli Indicatori di durata pausa per specificare per quanto tempo il testo rimarrà in pausa dopo essere entrato e prima che esca dallo schermo. Salvataggio di titoli nella Libreria Se si ha intenzione di continuare a usare il titolo creato per altri progetti, è consigliabile salvarlo nella Libreria. Selezionare semplicemente un titolo nella Linea temporale e trascinarlo nella Libreria. Audio La Fase Audio consiste di due tracce: Voce e Musicale. Inserire i commenti sonori sulla Traccia voce e la musica di sottofondo o gli effetti sonori sulla Traccia musicale. 42 43 MANUALE DELL'UTENTE DI ULEAD VIDEOSTUDIO Aggiunta di file audio VideoStudio fornisce una Traccia voce e una Traccia musicale separate, ma è possibile inserire file vocali e musicali in modo intercambiabile sull'una o l'altra traccia. Per inserire, fare clic su quale traccia inserire nel file audio. e selezionare Inserisci Audio. Scegliere Suggerimento: fare clic su Visualizzazione Audio per modificare facilmente i clip audio. Aggiunta di un commento sonoro Anche VideoStudio consente di registrare commenti sonori per ottenere un video più esplicativo e vivace. Per aggiungere un commento sonoro: 1. Fare clic sulla scheda Musica e voce. 2. Spostarsi nella sezione del video in cui si desidera inserire il commento sonoro utilizzando il Cursore di avanzamento. Nota: non è possibile registrare su un clip esistente. Quando si seleziona un clip, la registrazione è disattivata. Accertarsi che non sia selezionato alcun clip facendo clic su un'area vuota della Linea temporale. 3. Fare clic su Registra voce. Verrà visualizzata la finestra di dialogo Regola volume. 4. Parlare nel microfono e controllare che il contatore risponda appropriatamente. Per regolare il volume del microfono, utilizzare il mixer audio di Windows. 5. Fare clic su Inizio e iniziare a parlare nel microfono. 6. Per interrompere la registrazione, premere [Esc] o fare clic su Interrompi. Suggerimento: il modo migliore per registrare i commenti sonori è di eseguire la registrazione in sessioni di 10-15 secondi. Ciò rende più facile rimuovere un commento sonoro errato e rieseguirlo. Per rimuovere un clip, è sufficiente selezionare il clip sulla Linea temporale e premere [Elimina]. Aggiunta di musica di sottofondo È possibile impostare il tono del filmato con musica di sottofondo di propria scelta. VideoStudio consente di registrare e convertire le tracce musicali del CD Audio in file WAV per inserirli nella Linea temporale. MANUALE DELL'UTENTE DI ULEAD VIDEOSTUDIO Importazione di musica da un CD audio È possibile acquisire musica importandola da un CD audio. VideoStudio copia i file audio CDA, quindi li salva sul disco rigido come file WAV. Per importare musica da un CD audio: 1. Fare clic su Importa da CD Audio nella scheda Musica e Voce per aprire la finestra di dialogo Estrai CD Audio. Per verificare se il disco viene rilevato, accertarsi che Unità audio sia abilitato. 2. Selezionare le tracce da importare dall'Elenco tracce. 3. Fare clic su Sfoglia e selezionare la cartella di destinazione dove si intende salvare i file importati. 4. Fare clic su Ripping per avviare l'importazione delle tracce audio. Utilizzo di Controllo volume clip Individuare il controllo del volume nel Pannello Opzioni. Il volume clip corrisponde alla percentuale del volume originale registrato. I valori sono compresi tra 0 e 500%, dove 0% disattiva completamente il volume del clip, mentre 100% conserva il volume della registrazione originale. Ritaglio e regolazione dei clip audio Dopo aver registrato voce e musica, è possibile tagliare facilmente i clip audio sulla Linea temporale. Per tagliare i clip audio, è possibile eseguire una delle due operazioni seguenti: • nella Linea temporale, un clip audio selezionato è caratterizzato da due indicatori gialli che possono essere utilizzati per il ritaglio. È sufficiente trascinare un indicatore, dall'inizio o dalla fine, e trascinarlo per rimpicciolire un clip. • Trascinare gli Indicatori di ritaglio. 44 45 MANUALE DELL'UTENTE DI ULEAD VIDEOSTUDIO Suggerimento: è inoltre possibile tagliare un clip nella Libreria mediante gli Indicatori di ritaglio. I clip audio possono essere tagliati oltre che ritagliati. Trascinare il Cursore di avanzamento sulla posizione in cui si desidera tagliare il clip audio, quindi fare clic su Taglia clip in base alla posizione del cursore di avanzamento. È anche possibile eliminare la parte in eccesso del clip. Suggerimento: per riprodurre la parte ritagliata del clip, fare clic su Riproduci clip ritagliato. Nota: VideoStudio offre inoltre la funzione Ritaglio automatico. Quando si inserisce un clip audio tra due clip esistenti nella Linea temporale, il clip viene automaticamente ritagliato per adattarsi allo spazio disponibile. Adattamento della durata dell'audio La funzione di adattamento temporale consente di adattare un clip audio senza distorcerne il tono. Nota: quando si adatta un clip audio del 50-150%, l'audio non sarà distorto. Tuttavia, se l'audio viene adattato al di sotto o al di sopra di tale intervallo, l'audio potrebbe esserne distorto. Per adattare la durata di un clip audio: 1. Fare clic sulla scheda Musica e Voce nel Pannello Opzioni. 2. Fare clic su Velocità di riproduzione per aprire la finestra di dialogo Velocità di riproduzione. 3. Immettere un valore di Velocità oppure trascinare il cursore per variare la velocità del clip audio. Una velocità inferiore rende la durata del clip maggiore, mentre una velocità superiore rende la durata più breve. MANUALE DELL'UTENTE DI ULEAD VIDEOSTUDIO Suggerimenti: • È possibile specificare la durata di un clip in Durata adattamento temporale. La velocità del clip si regolerà automaticamente alla durata specificata. Questa funzione non ritaglia il clip se si specifica un tempo inferiore. • È possibile adattare il tempo di un clip audio nella Linea temporale tenendo premuto il tasto [Maiusc] e trascinando gli indicatori gialli sul clip selezionato. Dissolvenza in ingresso/uscita La musica di sottofondo che inizia e finisce gradualmente viene utilizzata comunemente per creare transizioni fluide. Per ciascun clip musicale, è possibile fare clic su e su per la dissolvenza in ingresso/uscita del volume sul punto iniziale e finale del clip. Mixaggio delle tracce audio Il segreto per unire in modo fluido commenti sonori, musica di sottofondo e audio esistente è il controllo del volume clip. Per miscelare le diverse tracce audio nel progetto, utilizzare il Pannello Opzioni Fase Audio, Mixer audio Surround o Visualizzazione Audio. Duplicazione di un canale audio I file audio separano a volte il suono della voce dall'audio di sottofondo ponendoli su canali diversi. La duplicazione di un canale audio consente di disattivare il volume all'altro canale. Ad esempio, la voce è sul canale audio sinistro mentre la musica di sottofondo sul canale destro. Quando si duplica il canale destro, esso disattiverà l'audio della parte vocale del brano, lasciando attiva la musica di sottofondo. Per duplicare un canale audio, selezionare Duplica canale audio nella scheda Attributo nel Pannello Opzioni, quindi selezionare quale canale audio duplicare. 46 47 MANUALE DELL'UTENTE DI ULEAD VIDEOSTUDIO Rubber band del volume La rubber band del volume è rappresentata dalla linea orizzontale al centro della traccia che viene visualizzata solo in Visualizzazione Audio. È possibile utilizzare la rubber band per regolare il volume della traccia audio di un video clip e dei clip audio inclusi nelle tracce Musica e Voce. Per regolare il livello del volume, utilizzare la rubber band: 1. Fare clic su Visualizzazione Audio. 2. Nella Linea temporale, fare clic sulla traccia di cui si desidera regolare il livello del volume. 3. Per aggiungere un fotogramma chiave, fare clic su un punto della rubber band. Ciò consente di regolare il livello di volume della traccia in base al fotogramma chiave. 4. Trascinare il fotogramma chiave verso l'alto o verso il basso per aumentare o diminuire il livello del volume a questo punto del clip. 5. Per aggiungere altri fotogrammi chiave nella rubber band e regolare il livello del volume, ripetere i passaggi 3 e 4. MANUALE DELL'UTENTE DI ULEAD VIDEOSTUDIO Applicazione filtri audio VideoStudio consente di applicare filtri quali Amplifica, Riduzione sibilo, Eco lunga, Normalizza, Scostamento tono, Rimuovi disturbo, Riverbero, Stadio, Riduzione vocale e Livellamento volume ai clip audio nelle tracce Musica e Voce. Per applicare i filtri audio: 1. Fare clic su Visualizzazione Linea temporale. 2. Selezionare il clip audio alla quale si desidera applicare in filtro. 3. Nel Pannello Opzioni, fare clic su Filtro audio. Verrà visualizzata la finestra di dialogo Filtro audio. Nell'elenco Filtri disponibili, selezionare i filtri audio desiderati e fare clic su Aggiungi. Nota: un filtro audio può essere personalizzato se il pulsante Opzioni è abilitato. Fare clic su Opzioni per aprire una finestra di dialogo in cui è possibile definire le impostazioni di un particolare filtro audio. 4. Fare clic su OK. Condivisione Trasformare il progetto in un formato file video accessibile al pubblico o adatto a uno scopo particolare. È possibile esportare il file video trasformato come pagina Web, biglietto d'auguri multimediale o inviarlo agli amici via e-mail. Queste e molte altre operazioni possono essere eseguite nella Fase Condividi di VideoStudio. In questa fase è inoltre integrata una Creazione guidata DVD, che consente di masterizzare direttamente il progetto come DVD, SVCD o VCD. 48 49 MANUALE DELL'UTENTE DI ULEAD VIDEOSTUDIO Creazione di modelli di filmato I modelli di filmato contengono impostazioni che definiscono come creare il file di filmato finale. Mediante i modelli di filmato preimpostati forniti da Ulead VideoStudio o la creazione di propri modelli nella finestra Crea Gestore di modelli di filmati, è possibile avere molteplici varianti del filmato finale. Per creare modelli di filmato: 1. Selezionare Strumenti: Crea Gestore di modelli di filmati. Si apre la finestra di dialogo Crea Gestore di modelli di filmati. 2. Fare clic su Nuovo. Nella finestra di dialogo Nuovo modello, selezionare Formato del file e digitare un Nome modello. Fare clic su OK. 3. Nella finestra di dialogo Opzioni modello, impostare le opzioni desiderate nelle schede Generale e AVI/Compressione. Nota: le opzioni disponibili nelle schede dipendono dal tipo di formato file del modello. 4. Fare clic su OK. Note: • I modelli di filmato verranno visualizzati in un menu selezione quando si fa clic su Crea file video nella Fase Condividi. Se non si desidera utilizzare un modello di filmato, è possibile selezionare Personale nel menu a comparsa. Ciò consente di scegliere le impostazioni personali per la creazione del filmato finale o semplicemente di utilizzare le impostazioni del progetto corrente. • Per modificare le impostazioni di un modello di filmato, fare clic su Modifica nella finestra di dialogo Crea Gestore di modelli di filmati. Creazione e salvataggio di un file video Prima di eseguire il rendering dell'intero progetto in un file filmato, selezionare File: Salva o Salva con nome per salvarlo innanzitutto come file di progetto di VideoStudio (*.VSP). Questo consente di tornare in qualsiasi momento al progetto e apportare modifiche. Nota: è possibile fare clic su Pausa nella barra di Avanzamento per fermare il rendering e continuarlo una volta pronti. MANUALE DELL'UTENTE DI ULEAD VIDEOSTUDIO Per creare un file video dell'intero progetto: 1. Fare clic su Crea file video nel Pannello Opzioni. Verrà visualizzato un menu di selezione di modelli di filmati. 2. Per creare un file di filmato usando le impostazioni attuali del progetto, selezionare Stesso delle impostazioni progetto. In alternativa, selezionare uno dei modelli di filmati preimpostati. Questi modelli consentono di creare un file di filmato adatto per il Web o per l'output su un DVD, SVCD o VCD. Nota: per controllare le impostazioni correnti del progetto, selezionare File: Proprietà progetto. Per controllare le opzioni di salvataggio fornite da un modello di filmato, selezionare Strumenti: Crea Gestore di modelli di filmati. È inoltre possibile utilizzare le impostazioni del primo video clip nella traccia video selezionando Stesso del primo video clip. 3. Immettere il nome di file desiderato per il filmato e fare clic su Salva. Il file di filmato verrà salvato e inserito nella Libreria video. Suggerimento: per risparmiare tempo di rendering, utilizzare le stesse impostazioni del video sorgente (ossia del video acquisito), del progetto di VideoStudio e del modello di filmato. È inoltre possibile eseguire il rendering parziale del progetto. SmartRender consente il rendering delle "sole modifiche", eliminando la necessità di eseguire il rendering dell'intera sequenza video, se sono state apportate solo lievi modifiche. Per creare un file video dell'intervallo di anteprime: 1. Fare clic sul righello nella parte superiore della Linea temporale e controllare che non sia selezionato alcun clip. 50 51 MANUALE DELL'UTENTE DI ULEAD VIDEOSTUDIO 2. Selezionare un Intervallo anteprime tramite gli Indicatori di ritaglio. Oppure, trascinare il triangolo sul righello e quindi premere [F3] e [F4] per contrassegnare rispettivamente i punti iniziali e finali. Indicatori di ritaglio Nota: sul righello si dovrebbe visualizzare una linea rossa che rappresenta l'intervallo selezionato. 3. Fare clic su Crea file video nel Pannello Opzioni. 4. Selezionare un modello di filmato. 5. Nella finestra di dialogo Crea file video fare clic su Opzioni. Nella finestra di dialogo Opzioni selezionare Intervallo anteprime. Fare clic su OK. 6. Immettere un Nome file e fare clic su Salva. Un altro metodo per il rendering parziale del progetto è fare clic su Riproduci progetto mentre si tiene premuto il tasto [Maiusc]. Per fare questo non è necessario essere nella Fase Condividi. Verrà eseguito il rendering dell'intervallo selezionato e quest'ultimo sarà mostrato nella Finestra Anteprima. In questo modo si crea un file video temporaneo sotto la cartella specificata nella scheda Anteprima della finestra di dialogo Preferenze. MANUALE DELL'UTENTE DI ULEAD VIDEOSTUDIO Masterizzazione di un DVD, VCD o SVCD Fare clic su Crea disco nel Pannello Opzioni per riversare il progetto (insieme ad altri progetti o video VideoStudio) su un DVD, VCD, e SVCD. Nella finestra di dialogo che si apre, scegliere come prima cosa un formato di output. In secondo luogo, decidere se si desidera aggiungere altri progetti e video. Cursore di avanzamento Posizione iniziale Posizione finale Indicatori di ritaglio Elenco clip multimediali Pannello di navigazione Cambia proporzioni schermo Impostazioni progetto Impostazioni e opzioni Note: • È possibile importare l'intero progetto di VideoStudio nella finestra di dialogo Crea disco per la masterizzazione, anche se non viene prima salvato come file .VSP. • Il video verrà regolato alle proporzioni corrette (come specificato nella finestra di dialogo Gestione modelli disco), e convertito automaticamente in letterbox o in 4:3 con bande laterali per adattarsi alle proporzioni corrette. 52 53 MANUALE DELL'UTENTE DI ULEAD VIDEOSTUDIO Assemblaggio file Importare i video o i file di progetto di VideoStudio (VSP) che si desidera includere nel filmato finale. Per aggiungere dei video: 1. Fare clic su Aggiungi file video. Individuare la cartella che contiene i video, quindi selezionare i video clip che si desidera aggiungere. 2. Fare clic su Apri. Note: • È possibile aggiungere formati video quali file AVI, QuickTime e MPEG. È inoltre possibile aggiungere file video VCD (DAT). • Dopo aver aggiunto un video all’Elenco clip multimediali potrebbe visualizzarsi una miniatura nera. Questo perché la prima scena (fotogramma) di questo video clip è una schermata nera. Per modificarlo, fare doppio clic in modo da selezionare il video clip e quindi spostare il Cursore di avanzamento sulla scena desiderata. A questo punto, fare clic con il pulsante destro del mouse sulla miniatura e selezionare Cambia miniatura. Per aggiungere progetti VideoStudio: 1. Fare clic su Aggiungi file di progetto VideoStudio. Individuare la cartella che contiene i progetti, quindi selezionare i video clip che si desidera aggiungere. 2. Fare clic su Apri. Per tagliare un video è possibile utilizzare il Cursore di avanzamento, i pulsanti di posizione iniziale e finale e i controlli di navigazione. Ritagliare un video offre la libertà di modificare in modo preciso la lunghezza dello stesso. Suggerimento: è inoltre possibile aggiungere i video da dischi DVD/DVD-VR. MANUALE DELL'UTENTE DI ULEAD VIDEOSTUDIO Aggiunta/Modifica di capitoli Questa funzione è disponibile solo quando viene selezionata l’opzione Crea menu. Aggiungendo capitoli, è possibile creare sottomenu collegati ai video clip associati. Note: • È possibile creare fino a 99 capitoli per un video clip. • Se l'opzione Crea menu non è selezionata, si verrà guidati immediatamente alla fase di anteprima senza la creazione di alcun menu dopo aver fatto clic su Avanti. • Quando si crea un disco con un solo progetto VideoStudio o un solo video clip, non selezionare Usa primo clip come video di introduzione se si desidera creare menu. Per creare o modificare i capitoli collegati a un video clip: 1. Selezionare un video nell'Elenco clip multimediali. 2. Fare clic su Aggiungi/Modifica Capitolo. 3. Trascinare il Cursore di avanzamento per spostarsi sulla scena che si desidera impostare come capitolo, quindi fare clic su Aggiungi capitolo. In alternativa, fare clic su Aggiunta automatica capitoli per consentire a VideoStudio di selezionare automaticamente i capitoli. 54 55 MANUALE DELL'UTENTE DI ULEAD VIDEOSTUDIO Suggerimenti: • Se si desidera utilizzare Aggiunta automatica capitoli, il video deve avere la durata di almeno un minuto oppure avere informazioni di cambio scena. • Se si fa clic su Aggiunta automatica capitoli e il video è un file AVI formattato in DV acquisito da una videocamera DV, Ulead VideoStudio può rilevare automaticamente i cambi di scena e aggiungere i capitoli di conseguenza. • Se il video selezionato è un file MPEG-2 con informazioni di cambio scena, Ulead VideoStudio genera automaticamente tali capitoli quando si fa clic su Aggiunta automatica capitoli. 4. Per aggiungere altri punti per i capitoli, ripetere il passaggio 3. È inoltre possibile utilizzare Rimuovi capitolo o Rimuovi tutti i capitoli per eliminare i capitoli indesiderati. 5. Fare clic su OK. Creazione di menu di selezione In questa fase, è possibile creare il menu principale e i sottomenu. Questi menu visualizzano una finestra interattiva che consente all'utente di scegliere il filmato che desidera guardare. Ulead VideoStudio comprende una serie di modelli di menu per la creazione di menu e sottomenu. Clip 1 Clip 2 Menu principale Sottomenu n. 1 In questo esempio, Clip 1 ha tre capitoli per cui quando si fa clic sulla miniatura video clip 1, si salta al sottomenu n. 1. Se si osserva il clip 2, questo non ha capitoli assegnati per cui quando si fa clic su Clip 2, il video verrà riprodotto dall'inizio. MANUALE DELL'UTENTE DI ULEAD VIDEOSTUDIO Modifica dei menu: 1. Per impostazione predefinita tutti i menu necessari vengono creati automaticamente. Per passare al menu che si desidera modificare, selezionare Menu visualizzato corrente. 2. Nella scheda Galleria, fare clic su Categoria modello menu e selezionare una categoria specifica. Fare clic su un modello particolare da applicare. 3. Fare clic su “Titoli” per personalizzare l’intestazione del menu. È anche possibile fare clic sotto ogni miniatura video per la personalizzazione. Nota: se non si modifica “Titolo” e le descrizioni delle miniature o si salta il passaggio 2, non ci sarà alcuna intestazione di menu e testo miniature nel prodotto finale. 4. Nella scheda Modifica, è possibile personalizzare ulteriormente il filmato aggiungendo immagini di sfondo, musica o audio e modificando le proprietà dei caratteri. Suggerimenti: • Selezionare Menu animato per attivare gli attributi di movimento al modello di menu selezionato. • Fare clic su Impostazioni layout per specificare se applicare il layout a tutte le pagine del menu, reimpostare la pagina o reimpostare tutte le pagine del menu. • Fare clic su Impostazioni avanzate per specificare se aggiungere un menu di titoli, creare un menu di capitoli o visualizzare i numeri delle miniature nell'Elenco capitoli. • Fare clic su Personalizza per applicare panoramica e zoom, filtro animazione ed effetti di apertura e chiusura menu. 5. Al termine, fare clic su Anteprima per visualizzare in anteprima il filmato. 56 57 MANUALE DELL'UTENTE DI ULEAD VIDEOSTUDIO Anteprima A questo punto, è possibile vedere come appare il filmato prima di masterizzarlo su un disco. È sufficiente spostare il mouse e fare clic su Riproduci per vedere il filmato e provare la selezione del menu sul computer. Utilizzare i controlli di navigazione come su un telecomando standard di un lettore DVD. Suggerimento: spostandosi tra i vari controlli, appare una descrizione degli stessi che offre informazioni sulla funzione specifica. Masterizzazione del progetto su disco È possibile masterizzare il filmato su disco, creare una struttura di cartelle DVD nell'unità disco rigido per poter riprodurre il filmato DVD sul computer o creare un file immagine disco del filmato da salvare sull'unità disco rigido. Per masterizzare il filmato su disco: 1. Fare clic su Avanti dopo aver visto in anteprima il progetto. 2. Fare clic su Mostra altre opzioni di output per vedere tali opzioni. 3. Fare clic su Opzioni di masterizzazione per definire impostazioni supplementari del masterizzatore e dell'output. 4. Per avviare il processo di masterizzazione, fare clic su Masterizza. 5. Dopo aver masterizzato correttamente il disco, appare una finestra di dialogo dalla quale è possibile selezionare il passaggio successivo. MANUALE DELL'UTENTE DI ULEAD VIDEOSTUDIO Note: • Accertarsi che il progetto non superi i 4,37 gigabyte quando si masterizza su un disco DVD da 4,7 gigabyte. • Se si masterizza un DVD con circa 2 ore di video, considerare queste opzioni per ottimizzare la dimensione del progetto: utilizzare una velocità dati non superiore a 4000 kbps, utilizzare audio MPEG o utilizzare menu a immagini fisse invece di menu animati. Riproduzione del progetto Riproduzione progetto: consente di riversare l'intero progetto o parte di esso su una videocamera DV. Ciò offre inoltre un'anteprima della dimensione effettiva del filmato mediante lo schermo intero di un PC o monitor TV. Se il progetto utilizza un modello DV AVI è anche possibile riversarlo in una videocamera DV. Il modo in cui viene riprodotto il video dipende dall'opzione Metodo riproduzione selezionato in Preferenze. Per riprodurre il progetto nelle dimensioni reali: 1. Nel Pannello Opzioni fare clic su Riproduzione progetto. 2. Nella finestra di dialogo Riproduzione progetto - Opzioni fare clic su Fine. Per interrompere la riproduzione, premere [Esc]. Nota: per visualizzare solo l'intervallo anteprime del progetto sul monitor, selezionare Intervallo anteprime. Per registrare il progetto in una videocamera DV: 1. Accendere la videocamera e impostarla nella modalità Riproduci (VTR/VCR). 2. Nel Pannello Opzioni fare clic su Riproduzione progetto. 3. Nella finestra di dialogo Riproduzione progetto - Opzioni, selezionare Usa controllo periferica quindi fare clic su Avanti. 58 59 MANUALE DELL'UTENTE DI ULEAD VIDEOSTUDIO Nota: per visualizzare solo l'intervallo anteprime del progetto nella videocamera DV, selezionare Intervallo anteprime. 4. Nella finestra di dialogo Riproduzione progetto - Controllo periferica, utilizzare il Pannello di navigazione per individuare la sezione del nastro DV da cui dovrà partire la registrazione del progetto. Suggerimento: fare clic su Trasmetti all'unità della periferica per l'anteprima per visualizzare l'anteprima del progetto sul monitor LCD della videocamera DV. 5. Fare clic su Registra. Al termine della registrazione, fare clic su Fine. Esportazione del filmato VideoStudio fornisce all'utente numerosi modi per esportare e condividere il filmato, che verranno illustrati nelle sezioni seguenti. MANUALE DELL'UTENTE DI ULEAD VIDEOSTUDIO Riversare il file video in un altro supporto L'opzione Riversa il file video in un altro supporto è consentita solo dopo aver creato il file video finale del progetto o aver selezionato un file video che si trova nella Libreria. Non è possibile esportare file di progetto. Pubblicazione del video su una pagina Web La creazione di video per Internet richiede l'utilizzo di formato e compressione video appropriati per la produzione di file video di buona qualità ma di piccola dimensione. Dopo aver creato un filmato idoneo alla pubblicazione su Internet, VideoStudio può assistere l'utente nell'operazione di codifica del documento HTML. Per esportare il video su una pagina Web: 1. Selezionare un video clip dalla Libreria. 2. Fare clic su Riversa il file video in un altro supporto Pagina Web. e selezionare 3. Apparirà un messaggio con la richiesta se si desidera utilizzare il controllo Microsoft ActiveMovie o meno. ActiveMovie è un piccolo plug-in per il browser Internet (standard con IE 4.0 o successivo) che gli utenti devono installare. Se si sceglie No, la pagina verrà impostata con un semplice collegamento al filmato. 4. Immettere un nome e una posizione per il nuovo file HTML. 5. Fare clic su OK. Si aprirà il browser predefinito, che visualizza la pagina. Quando si carica questa pagina sul browser Web, occorre cambiare una riga di codice per riflettere i collegamenti relativi al file del filmato associato. 60 61 MANUALE DELL'UTENTE DI ULEAD VIDEOSTUDIO Con il controllo Activemovie Senza il controllo Activemovie Invio di un filmato tramite e-mail Quando si seleziona E-mail, VideoStudio apre automaticamente il client di posta predefinito e inserisce il video clip selezionato in un nuovo messaggio come allegato. Immettere le informazioni necessarie nei campi, quindi fare clic su Invia. Se il programma di posta elettronica non è stato precedentemente configurato come client di posta predefinito, attenersi alle istruzioni seguenti per impostarlo. Nei programmi compatibili MAPI quali Netscape Mail ed Eudora, occorre attivare la relativa opzione MAPI (Messaging Application Programming Interface). Per impostare Microsoft Outlook Express come programma di posta predefinito: 1. In Outlook Express, selezionare Strumenti: Opzioni. 2. Fare clic sulla scheda Generale nella finestra di dialogo Opzioni. 3. In Programmi di messaggistica predefiniti, fare clic sul pulsante Rendi predefinito dopo l'opzione Questa applicazione NON è il gestore di posta predefinito. 4. Fare clic su Applica. Per attivare MAPI in Netscape Mail: 1. In Netscape Mail, selezionare Modifica: Preferenze. 2. Selezionare Posta e Newsgroup nell'elenco Categoria. 3. Selezionare Usa Netscape Messenger da applicazioni basate su MAPI. 4. Fare clic su OK. MANUALE DELL'UTENTE DI ULEAD VIDEOSTUDIO Per attivare MAPI in Eudora: 1. In Eudora, selezionare Strumenti: Opzioni. 2. Selezionare MAPI nell'elenco Categoria. 3. Selezionare Sempre in Usa server MAPI Eudora. Biglietti di auguri elettronici È possibile condividere video con amici e parenti creando biglietti di auguri elettronici. VideoStudio trasforma il filmato in un file eseguibile (EXE) che riproduce automaticamente il video. Inoltre, è possibile visualizzare il video con lo sfondo di propria scelta. Per creare un biglietto di auguri: 1. Selezionare un video clip dalla Libreria. Nota: non è possibile esportare file AVI DV come biglietto di auguri. 2. Fare clic su Riversa il file video in un altro supporto Biglietti d'auguri. e selezionare 3. Il video appare in un riquadro nella finestra di dialogo Biglietti d'auguri multimediali. Fare doppio clic su un'immagine del Modello di sfondo per selezionarlo. 4. Trascinare la miniatura per regolare la posizione. Un altro modo è l'immissione dei valori degli assi X e Y. È inoltre possibile ridimensionare l'immagine mediante i controlli neri intorno alla miniatura o immettere direttamente i valori Larghezza e Altezza. 5. Immettere un nome file per il biglietto nella casella d'immissione File biglietti d'auguri. 6. Fare clic su OK per creare il biglietto. Impostazione dei video come Screensaver da filmato È possibile personalizzare il desktop del computer creando il proprio video e impostandolo come screen saver. 62 63 MANUALE DELL'UTENTE DI ULEAD VIDEOSTUDIO Impostare un video come screen saver del desktop: 1. Selezionare un file WMV dalla Libreria. 2. Fare clic su Riversa il file video in un altro supporto e selezionare Screensaver da filmato. Viene visualizzata la finestra di dialogo Proprietà di visualizzazione con il file video selezionato come screen saver. 3. Fare clic su OK per rendere effettive le impostazioni. Creazione di un file audio A volte può essere opportuno salvare la traccia audio del progetto video in un file audio separato. Questo è particolarmente utile quando si desidera utilizzare lo stesso suono con un’altra serie di immagini, o per convertire l’audio di uno spettacolo catturato in diretta in file audio. VideoStudio semplifica la creazione di un file audio del progetto nel formato MPA, RM o WAV. Per creare un file audio: 1. Aprire il progetto e fare clic su Fase Condividi. Nota: per creare un file audio da un file video esistente, selezionarlo nella Libreria. 2. Fare clic su Crea file audio. 3. Dall’elenco Tipo file, selezionare il formato di audio desiderato e selezionare Opzioni per mostrare la finestra di dialogo Opzioni di salvataggio audio. 4. Ottimizzare gli attributi audio e fare clic su OK. 5. Immettere un Nome file e fare clic su Salva. MANUALE DELL'UTENTE DI ULEAD VIDEOSTUDIO Nuova registrazione in una videocamera DV Al termine della modifica del progetto e della creazione di un file video, è possibile registrare il video nella videocamera DV. Tuttavia, in una videocamera DV è possibile registrare solo video che utilizzano il formato DV AVI. Per registrare un filmato nella videocamera DV. 1. Accendere la videocamera e impostarla sul modo Riproduzione (VTR / VCR). Per istruzioni specifiche, consultare il manuale della videocamera. 2. Fare clic su Fase Condividi. 3. Selezionare un file AVI compatibile DV dalla Libreria. 4. Fare clic su Registrazione DV. 5. Verrà visualizzata la finestra di dialogo Registrazione DV - Finestra Anteprima in cui è possibile visualizzare l'anteprima del file video. Al termine, fare clic su Avanti. 6. Nella finestra di dialogo Riproduzione progetto - Finestra di registrazione, utilizzare il Pannello di navigazione per individuare la sezione del nastro DV da cui avviare la registrazione. Suggerimento: fare clic su Trasmetti all'unità della periferica per l'anteprima per visualizzare l'anteprima del progetto sul monitor LCD della videocamera DV. 7. Fare clic su Registra. Al termine, fare clic su Fine. Nota: prima di registrare un file video sulla videocamera DV, accertarsi che il video sia salvato con il codec corretto. Ad esempio, il codec Codificatore video DV funziona solitamente bene per la maggior parte delle videocamere DV NTSC. È possibile selezionarlo dalla scheda Compressione nella finestra di dialogo Opzioni di salvataggio video. 64 MANUALE DELL'UTENTE DI ULEAD VIDEOSTUDIO Indice A ActiveMovie 60 Adattamento della durata dell'audio 45 Aggiunta 11 clip al progetto 11 clip alla traccia video 15 commento sonoro 43 file audio 43 musica di sottofondo 43 segnalibri e capitoli 28 Aggiunta automatica capitoli 54 Aggiunta/Modifica di capitoli 54 Animazione testo 42 Animazioni Flash 37 Anteprima 11, 57 Applicare animazione al clip di sovrapposizione 33 Applicare effetti random a tutto il progetto 30 Applicare effetto corrente a tutto il progetto 30 Area di sicurezza del titolo 39 Attributi di testo 40 Avvio di un nuovo progetto video 11 B Barra degli strumenti 9 Bordo 36 C Chiave cromatica 34 Clip a colori 15 Conversione batch 22 Crea disco 8 Crea file audio 63 Crea file video 8 Crea Gestore di modelli di filmati 49 Creazione di menu di selezione 55 D Dissolvenza in ingresso/uscita 46 Dividi per scena (Fase Cattura) 13 Duplicazione di un canale audio 46 Durata pausa 33 DV 13 E Editor VideoStudio 9 Effetti di animazione 42 Esporta 59 biglietti d'auguri 62 e-mail 61 pagina Web 60 registrazione DV 64 screen saver da filmato 62 Estrai CD Audio 44 F Fase Audio 42 Fase Cattura 12 Fase Condividi 48 Fase Effetti 29 Fase Modifica 15 Fase Sovrapposizione 31 Fase Titolo 37 Filtri audio 48 Filtro video 24 Fotogramma chiave 24 Fotogramma maschera 35 65 66 MANUALE DELL'UTENTE DI ULEAD VIDEOSTUDIO G Gestione segnalibro 28 I Immagini 15 Importazione da DVD/DVD-VR 14 Impostazione delle preferenze 11 Impostazione delle proprietà del progetto 11 Indicatore capitolo 28 Interfaccia utente 9 L Lavorare con i clip di sovrapposizione 32 Linea temporale di progetto 10 M Maschera e chiave cromatica 36 Masterizzazione 52 masterizzazione del progetto su disco 57 Menu Capitolo/Segnalibro 28 Miglioramento dei clip 22 Migliorare i clip di sovrapposizione 33 Mixaggio delle tracce audio 46 Modelli di filmati 49 Modello tema 7 Modifica degli attributi del testo 40 Modifica in Editor VideoSudio di Ulead 8 Modifica testo 40 O Opzioni 32 P Pacchetto 12 Panoramica e Zoom 26 Personalizza filtro 24 Procedura guidata filmati 6 Proprietà progetto 11 R Regolazione colore e luminosità 22 Ricerca rapida scene DV 14 Ridimensionamento di un clip di sovrapposizione 33 Riposizionare il clip di sovrapposizione corrente 32 Riproduzione progetto 58 Ritagli video 19 Ritagliare i clip di sovrapposizione 32 Ritaglio automatico 45 Ritaglio di un clip 17 Rotazione di testo 41 Rubber band del volume 47 Ruota per gradi 41 S Salvataggio 12 clip tagliati 20 file di sottotitoli 40 Pacchetto 12 Segnalibro 28 Sostituzione e adattamento 21 Sottotitoli 39 T Testo predefinito 39 Traccia video 11 Trasparenza 34 V Velocità di riproduzione 16 Video clip 15 Visualizzazione Audio 10 Visualizzazione Linea temporale 10 Visualizzazione Storyboard 10

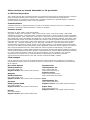
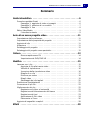

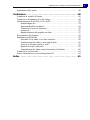

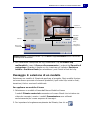

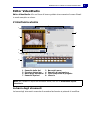

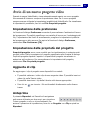
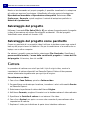

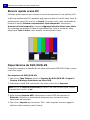
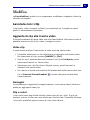





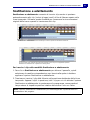
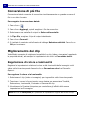

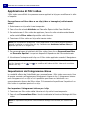
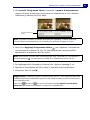
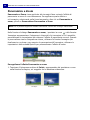
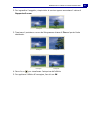



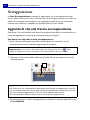

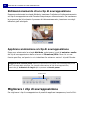
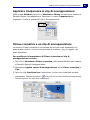
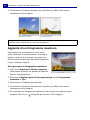
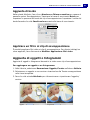
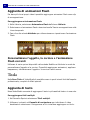

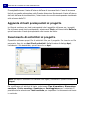

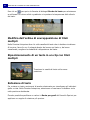
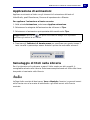


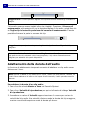
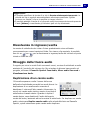
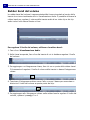
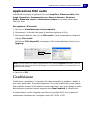
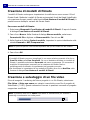



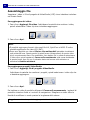
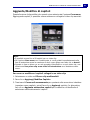

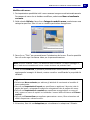
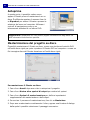





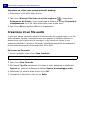
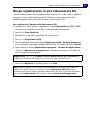



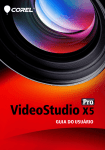



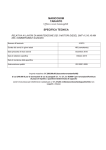

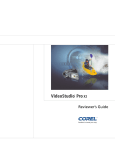
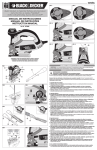
![Manuale Uso e Manutenzione Termostufa AN[...] - Atlantis srl](http://vs1.manualzilla.com/store/data/006105639_1-cc50093559895d4f2889a3c278bf6f09-150x150.png)