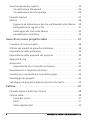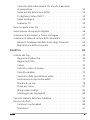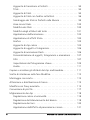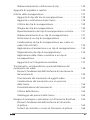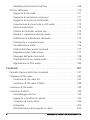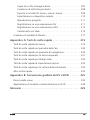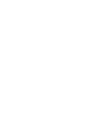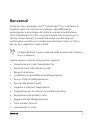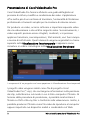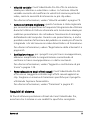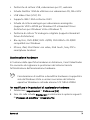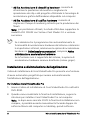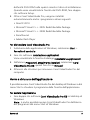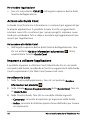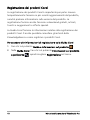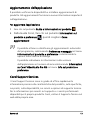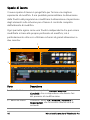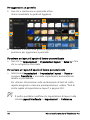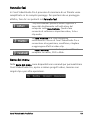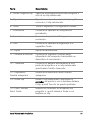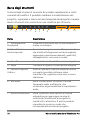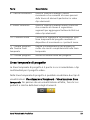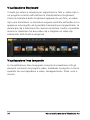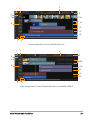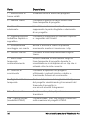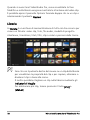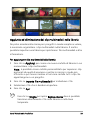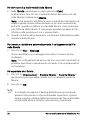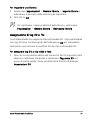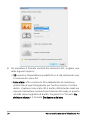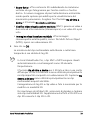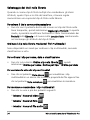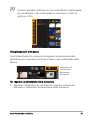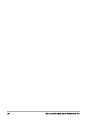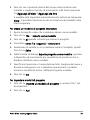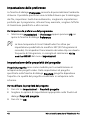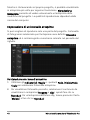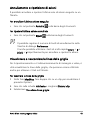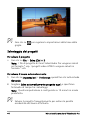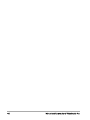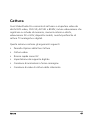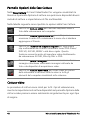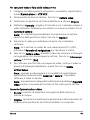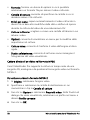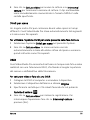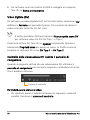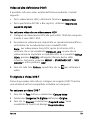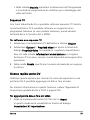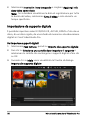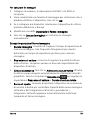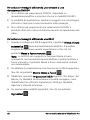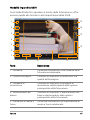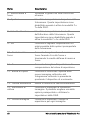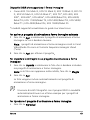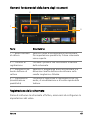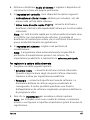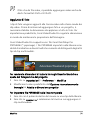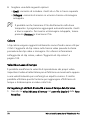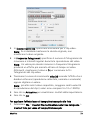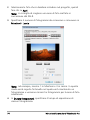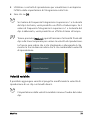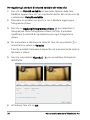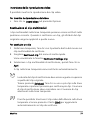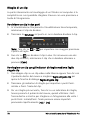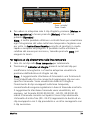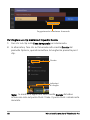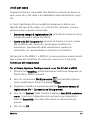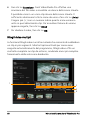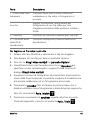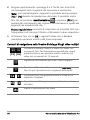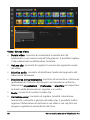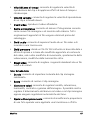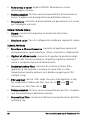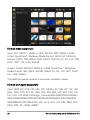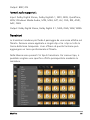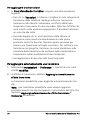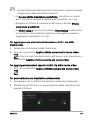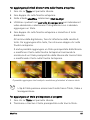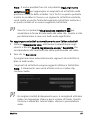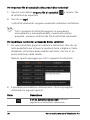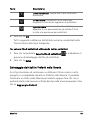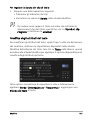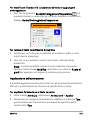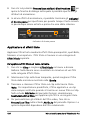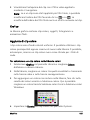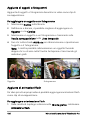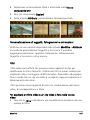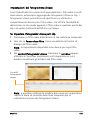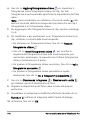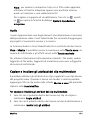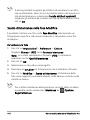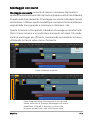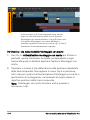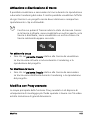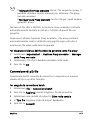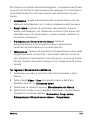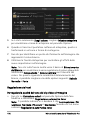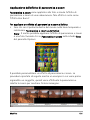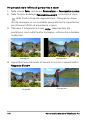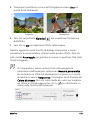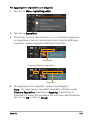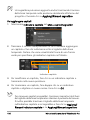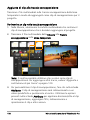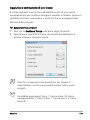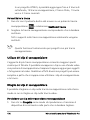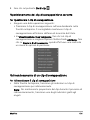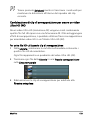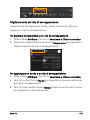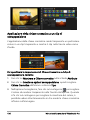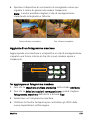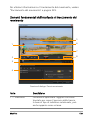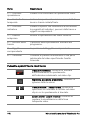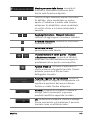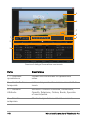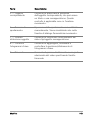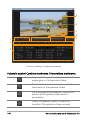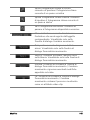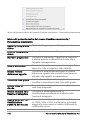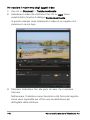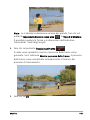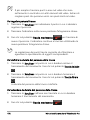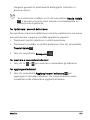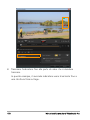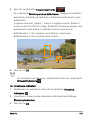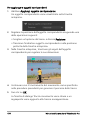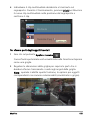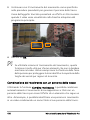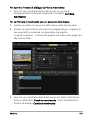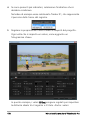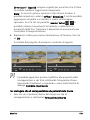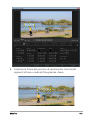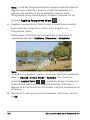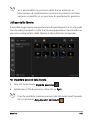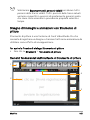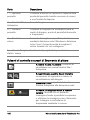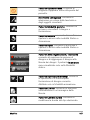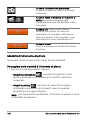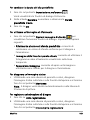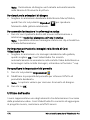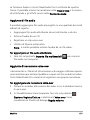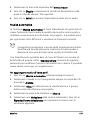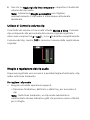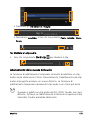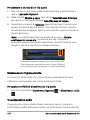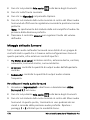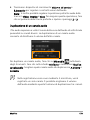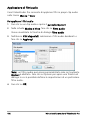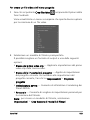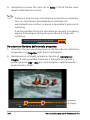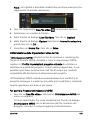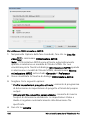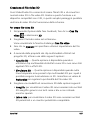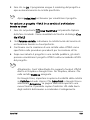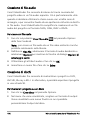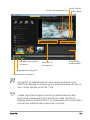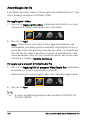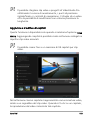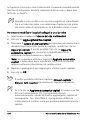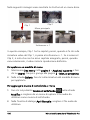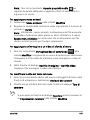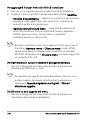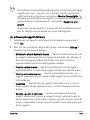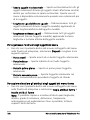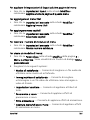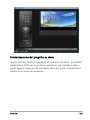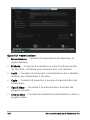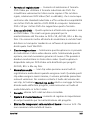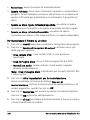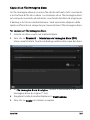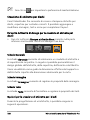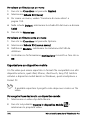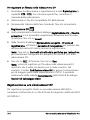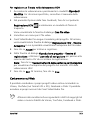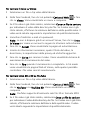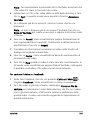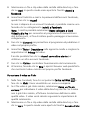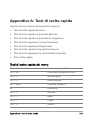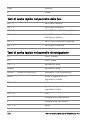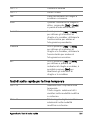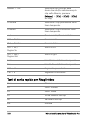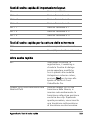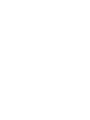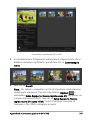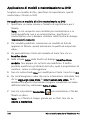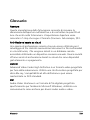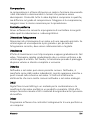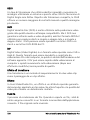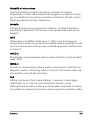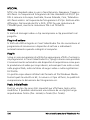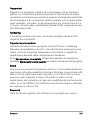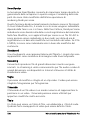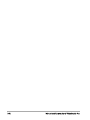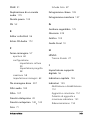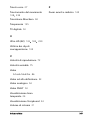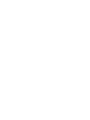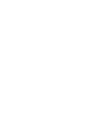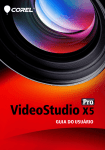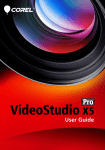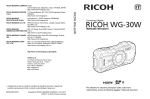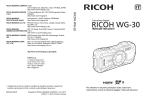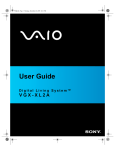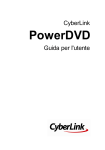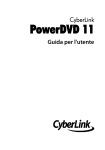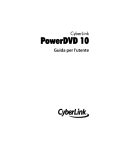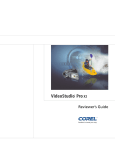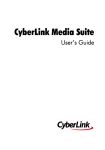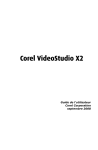Download Corel VideoStudio Pro X6 User Guide
Transcript
MANUALE DELL'UTENTE
Indice
Benvenuti . . . . . . . . . . . . . . . . . . . . . . . . . . . . . . . . . . . . . . 1
Presentazione di Corel VideoStudio Pro . . . . . . . . . . . . . . . . . . . . . 2
Novità di Corel VideoStudio Pro X6 . . . . . . . . . . . . . . . . . . . . . . . . 3
Requisiti di sistema . . . . . . . . . . . . . . . . . . . . . . . . . . . . . . . . . . . . 5
Requisiti minimi di sistema. . . . . . . . . . . . . . . . . . . . . . . . . . . . 6
Specifiche di sistema consigliate. . . . . . . . . . . . . . . . . . . . . . . . 6
Dispositivi di ingresso/uscita supportati . . . . . . . . . . . . . . . . . . 6
Accelerazione hardware. . . . . . . . . . . . . . . . . . . . . . . . . . . . . . 7
Installazione e disinstallazione dell'applicazione . . . . . . . . . . . . . . . 8
Avvio e chiusura dell'applicazione . . . . . . . . . . . . . . . . . . . . . . . . . 9
Accesso alla Guida Corel . . . . . . . . . . . . . . . . . . . . . . . . . . . . . . . 10
Imparare a utilizzare l'applicazione . . . . . . . . . . . . . . . . . . . . . . . 10
Preparazione per la cattura e la modifica del video. . . . . . . . . . . . 11
Registrazione dei prodotti Corel. . . . . . . . . . . . . . . . . . . . . . . . . . 12
Aggiornamento dell'applicazione. . . . . . . . . . . . . . . . . . . . . . . . . 13
Corel Support Services . . . . . . . . . . . . . . . . . . . . . . . . . . . . . . . . . 13
Informazioni su Corel . . . . . . . . . . . . . . . . . . . . . . . . . . . . . . . . . 14
Corel VideoStudio Pro Editor . . . . . . . . . . . . . . . . . . . . . . . 15
Spazio di lavoro . . . . . . . . . . . . . . . . . . . . . . . . . . . . . . . . . . . . . 16
Pannello fasi . . . . . . . . . . . . . . . . . . . . . . . . . . . . . . . . . . . . . . . . 19
Barra dei menu . . . . . . . . . . . . . . . . . . . . . . . . . . . . . . . . . . . . . . 19
Finestra Anteprima e pannello di navigazione . . . . . . . . . . . . . . . 20
Barra degli strumenti . . . . . . . . . . . . . . . . . . . . . . . . . . . . . . . . . . 22
Indice
i
Linea temporale di progetto . . . . . . . . . . . . . . . . . . . . . . . . . . . . 23
Visualizzazione Storyboard . . . . . . . . . . . . . . . . . . . . . . . . . . 24
Visualizzazione linea temporale . . . . . . . . . . . . . . . . . . . . . . . 24
Pannello Opzioni . . . . . . . . . . . . . . . . . . . . . . . . . . . . . . . . . . . . 27
Libreria . . . . . . . . . . . . . . . . . . . . . . . . . . . . . . . . . . . . . . . . . . . . 28
Aggiunta ed eliminazione dei clip multimediali nella libreria . . 29
Assegnazione di tag 3D ai file . . . . . . . . . . . . . . . . . . . . . . . . 31
Salvataggio dei titoli nella libreria . . . . . . . . . . . . . . . . . . . . . 34
Visualizzazioni miniature . . . . . . . . . . . . . . . . . . . . . . . . . . . . 35
Avvio di un nuovo progetto video . . . . . . . . . . . . . . . . . . . 37
Creazione di nuovi progetti . . . . . . . . . . . . . . . . . . . . . . . . . . . . . 38
Utilizzo dei modelli di progetto istantaneo . . . . . . . . . . . . . . . . . 38
Impostazione delle preferenze. . . . . . . . . . . . . . . . . . . . . . . . . . . 40
Impostazione delle proprietà del progetto . . . . . . . . . . . . . . . . . . 40
Aggiunta di clip . . . . . . . . . . . . . . . . . . . . . . . . . . . . . . . . . . . . . 41
Anteprima . . . . . . . . . . . . . . . . . . . . . . . . . . . . . . . . . . . . . . . . . 41
Impostazione di un intervallo anteprime . . . . . . . . . . . . . . . . 42
Annullamento e ripetizione di azioni . . . . . . . . . . . . . . . . . . . . . 43
Visualizzare e nascondere le linee della griglia . . . . . . . . . . . . . . . 43
Salvataggio dei progetti . . . . . . . . . . . . . . . . . . . . . . . . . . . . . . . 44
Salvataggio di progetti mediante l'opzione Pacchetto . . . . . . . . . 45
Cattura . . . . . . . . . . . . . . . . . . . . . . . . . . . . . . . . . . . . . . . . 47
Pannello Opzioni della fase Cattura . . . . . . . . . . . . . . . . . . . . . . . 48
Cattura video . . . . . . . . . . . . . . . . . . . . . . . . . . . . . . . . . . . . . . . 48
Dividi per scena . . . . . . . . . . . . . . . . . . . . . . . . . . . . . . . . . . . 51
DSLR . . . . . . . . . . . . . . . . . . . . . . . . . . . . . . . . . . . . . . . . . . . 51
Video digitale (DV) . . . . . . . . . . . . . . . . . . . . . . . . . . . . . . . . 52
ii
Manuale dell'utente Corel VideoStudio Pro
Controllo della videocamera DV tramite il pannello
di navigazione . . . . . . . . . . . . . . . . . . . . . . . . . . . . . . . . . . . . 52
Video ad alta definizione (HDV) . . . . . . . . . . . . . . . . . . . . . . . 53
Tv digitale o Video DVB-T. . . . . . . . . . . . . . . . . . . . . . . . . . . . 53
Video analogico. . . . . . . . . . . . . . . . . . . . . . . . . . . . . . . . . . . 54
Sequenze TV . . . . . . . . . . . . . . . . . . . . . . . . . . . . . . . . . . . . . 55
Ricerca rapida scene DV. . . . . . . . . . . . . . . . . . . . . . . . . . . . . . . . 55
Importazione da supporto digitale. . . . . . . . . . . . . . . . . . . . . . . . 56
Creazione di animazioni a fermo immagine . . . . . . . . . . . . . . . . . 57
Creazione di video di cattura delle schermate. . . . . . . . . . . . . . . . 64
Elementi fondamentali della barra degli strumenti . . . . . . . . . 65
Registrazione della schermata . . . . . . . . . . . . . . . . . . . . . . . . 65
Modifica . . . . . . . . . . . . . . . . . . . . . . . . . . . . . . . . . . . . . . 69
Utilizzo dei clip . . . . . . . . . . . . . . . . . . . . . . . . . . . . . . . . . . . . . . 70
Aggiunta di video clip . . . . . . . . . . . . . . . . . . . . . . . . . . . . . . 70
Aggiunta di foto . . . . . . . . . . . . . . . . . . . . . . . . . . . . . . . . . . 71
Colore . . . . . . . . . . . . . . . . . . . . . . . . . . . . . . . . . . . . . . . . . . 72
Velocità e Lasso di tempo . . . . . . . . . . . . . . . . . . . . . . . . . . . 72
Velocità variabile . . . . . . . . . . . . . . . . . . . . . . . . . . . . . . . . . . 75
Inversione della riproduzione video . . . . . . . . . . . . . . . . . . . . 77
Sostituzione di clip multimediali. . . . . . . . . . . . . . . . . . . . . . . 77
Ritaglio di un clip. . . . . . . . . . . . . . . . . . . . . . . . . . . . . . . . . . 78
Dividi per scena . . . . . . . . . . . . . . . . . . . . . . . . . . . . . . . . . . . 81
Ritagli video multipli . . . . . . . . . . . . . . . . . . . . . . . . . . . . . . . 82
Salvataggio dei clip tagliati . . . . . . . . . . . . . . . . . . . . . . . . . . 85
Pannello Opzioni della fase Modifica . . . . . . . . . . . . . . . . . . . . . . 85
Risorse ed effetti . . . . . . . . . . . . . . . . . . . . . . . . . . . . . . . . . . . . . 89
Contenuti multimediali . . . . . . . . . . . . . . . . . . . . . . . . . . . . . 89
Transizioni . . . . . . . . . . . . . . . . . . . . . . . . . . . . . . . . . . . . . . . 91
Indice
iii
Aggiunta di transizioni a Preferiti . . . . . . . . . . . . . . . . . . . . . . 94
Titoli . . . . . . . . . . . . . . . . . . . . . . . . . . . . . . . . . . . . . . . . . . . 94
Aggiunta di titoli . . . . . . . . . . . . . . . . . . . . . . . . . . . . . . . . . . 94
Aggiunta di titoli con l'editor sottotitoli . . . . . . . . . . . . . . . . . 96
Salvataggio dei titoli in Preferiti nella libreria . . . . . . . . . . . . . 99
Area sicura titolo . . . . . . . . . . . . . . . . . . . . . . . . . . . . . . . . . 100
Modifica dei titoli . . . . . . . . . . . . . . . . . . . . . . . . . . . . . . . . 100
Modifica degli attributi del testo . . . . . . . . . . . . . . . . . . . . . 101
Applicazione dell'animazione . . . . . . . . . . . . . . . . . . . . . . . . 103
Applicazione di effetti titolo. . . . . . . . . . . . . . . . . . . . . . . . . 104
Grafico . . . . . . . . . . . . . . . . . . . . . . . . . . . . . . . . . . . . . . . . 105
Aggiunta di clip colore . . . . . . . . . . . . . . . . . . . . . . . . . . . . 105
Aggiunta di oggetti o fotogrammi. . . . . . . . . . . . . . . . . . . . 106
Aggiunta di animazioni Flash. . . . . . . . . . . . . . . . . . . . . . . . 106
Personalizzazione di oggetti, fotogrammi e animazioni . . . . 107
Filtri . . . . . . . . . . . . . . . . . . . . . . . . . . . . . . . . . . . . . . . . . . 107
Impostazioni del fotogramma chiave . . . . . . . . . . . . . . . . . . 109
Audio . . . . . . . . . . . . . . . . . . . . . . . . . . . . . . . . . . . . . . . . . 111
Copiare e incollare gli attributi del clip multimediale . . . . . . . . . 111
Scatto di istantanee nella fase Modifica . . . . . . . . . . . . . . . . . . . 112
Montaggio con scarto. . . . . . . . . . . . . . . . . . . . . . . . . . . . . . . . 113
Attivazione e disattivazione di tracce . . . . . . . . . . . . . . . . . . . . . 115
Modifica con Proxy avanzato. . . . . . . . . . . . . . . . . . . . . . . . . . . 115
Conversione di più file. . . . . . . . . . . . . . . . . . . . . . . . . . . . . . . . 117
Miglioramento dei clip . . . . . . . . . . . . . . . . . . . . . . . . . . . . . . . 118
Regolazione colore e luminosità. . . . . . . . . . . . . . . . . . . . . . 118
Regolazione del bilanciamento del bianco . . . . . . . . . . . . . . 118
Regolazione dei toni . . . . . . . . . . . . . . . . . . . . . . . . . . . . . . 120
Applicazione dell'effetto di panoramica e zoom . . . . . . . . . . 121
iv
Manuale dell'utente Corel VideoStudio Pro
Ridimensionamento e distorsione di clip. . . . . . . . . . . . . . . . 124
Aggiunta di segnalibri e capitoli . . . . . . . . . . . . . . . . . . . . . . . . 124
Utilizzo delle sovrapposizioni . . . . . . . . . . . . . . . . . . . . . . . . . . . 127
Aggiunta di clip alla traccia sovrapposizione. . . . . . . . . . . . . 128
Aggiunta e sostituzione di più tracce . . . . . . . . . . . . . . . . . . 129
Utilizzo dei clip di sovrapposizione . . . . . . . . . . . . . . . . . . . . 130
Ritaglio dei clip di sovrapposizione. . . . . . . . . . . . . . . . . . . . 130
Riposizionamento del clip di sovrapposizione corrente . . . . . 131
Ridimensionamento di un clip di sovrapposizione. . . . . . . . . 131
Distorsione di un clip di sovrapposizione . . . . . . . . . . . . . . . 132
Combinazione di clip di sovrapposizione per creare un
video Ultra HD (4K) . . . . . . . . . . . . . . . . . . . . . . . . . . . . . . . 133
Applicazione di animazione a un clip di sovrapposizione . . . 134
Miglioramento dei clip di sovrapposizione . . . . . . . . . . . . . . 135
Applicazione della chiave cromatica a un clip di
sovrapposizione. . . . . . . . . . . . . . . . . . . . . . . . . . . . . . . . . . 136
Aggiunta di un fotogramma maschera. . . . . . . . . . . . . . . . . 137
Tracciamento, corrispondenza e personalizzazione del
movimento nel video. . . . . . . . . . . . . . . . . . . . . . . . . . . . . . . . . 138
Elementi fondamentali dell'interfaccia di tracciamento
del movimento . . . . . . . . . . . . . . . . . . . . . . . . . . . . . . . . . . 139
Tracciamento del movimento di oggetti video . . . . . . . . . . . 147
Combinazione del movimento con un percorso
delle tracce . . . . . . . . . . . . . . . . . . . . . . . . . . . . . . . . . . . . . 156
Personalizzazione del movimento. . . . . . . . . . . . . . . . . . . . . 160
Utilizzo della libreria . . . . . . . . . . . . . . . . . . . . . . . . . . . . . . 163
Salvataggio dei percorsi delle tracce . . . . . . . . . . . . . . . . . . . 164
Disegno di immagini e animazioni con Strumento di pittura . . . 165
Elementi fondamentali dell'interfaccia di Strumento
di pittura . . . . . . . . . . . . . . . . . . . . . . . . . . . . . . . . . . . . . . . 165
Pulsanti di controllo e cursori di Strumento di pittura . . . . . . 166
Indice
v
Modalità di Strumento di pittura . . . . . . . . . . . . . . . . . . . . . 168
Utilizzo dell'audio . . . . . . . . . . . . . . . . . . . . . . . . . . . . . . . . . . . 170
Aggiunta di file audio . . . . . . . . . . . . . . . . . . . . . . . . . . . . . 171
Aggiunta di narrazione voice-over . . . . . . . . . . . . . . . . . . . . 171
Aggiunta di musica di sottofondo . . . . . . . . . . . . . . . . . . . . 172
Importazione di musica da un CD audio . . . . . . . . . . . . . . . 172
Musica automatica . . . . . . . . . . . . . . . . . . . . . . . . . . . . . . . 173
Utilizzo di Controllo volume clip . . . . . . . . . . . . . . . . . . . . . 174
Ritaglio e regolazione dei clip audio. . . . . . . . . . . . . . . . . . . 174
Adattamento della durata dell'audio . . . . . . . . . . . . . . . . . . 175
Dissolvenza in ingresso/uscita . . . . . . . . . . . . . . . . . . . . . . . 176
Visualizzazione audio . . . . . . . . . . . . . . . . . . . . . . . . . . . . . 176
Utilizzo del Mixer audio Surround . . . . . . . . . . . . . . . . . . . . 177
Regolazione dei canali stereo . . . . . . . . . . . . . . . . . . . . . . . . 177
Mixaggio dell'audio Surround . . . . . . . . . . . . . . . . . . . . . . . 178
Duplicazione di un canale audio . . . . . . . . . . . . . . . . . . . . . 179
Applicazione di filtri audio . . . . . . . . . . . . . . . . . . . . . . . . . . 180
Condividi . . . . . . . . . . . . . . . . . . . . . . . . . . . . . . . . . . . . . 181
Pannello Opzioni della fase Condividi . . . . . . . . . . . . . . . . . . . . 181
Creazione di file video . . . . . . . . . . . . . . . . . . . . . . . . . . . . . . . . 182
Creazione di file video 3D . . . . . . . . . . . . . . . . . . . . . . . . . . 187
Creazione di file video HTML5 . . . . . . . . . . . . . . . . . . . . . . . 188
Creazione di file audio. . . . . . . . . . . . . . . . . . . . . . . . . . . . . . . . 190
Creazione di dischi . . . . . . . . . . . . . . . . . . . . . . . . . . . . . . . . . . 190
Assemblaggio dei file. . . . . . . . . . . . . . . . . . . . . . . . . . . . . . 192
Aggiunta e modifica di capitoli . . . . . . . . . . . . . . . . . . . . . . 193
Creazione di menu disco . . . . . . . . . . . . . . . . . . . . . . . . . . . 195
Anteprima. . . . . . . . . . . . . . . . . . . . . . . . . . . . . . . . . . . . . . 202
Masterizzazione del progetto su disco . . . . . . . . . . . . . . . . . 203
vi
Manuale dell'utente Corel VideoStudio Pro
Copia di un file immagine disco . . . . . . . . . . . . . . . . . . . . . . 207
Creazione di etichette per dischi. . . . . . . . . . . . . . . . . . . . . . 208
Esporta in scheda SD (menu, nessun menu) . . . . . . . . . . . . . 209
Esportazione su dispositivo mobile. . . . . . . . . . . . . . . . . . . . 210
Riproduzione progetto. . . . . . . . . . . . . . . . . . . . . . . . . . . . . 211
Registrazione su una videocamera DV . . . . . . . . . . . . . . . . . 211
Registrazione su una videocamera HDV . . . . . . . . . . . . . . . . 212
Caricamento sul Web. . . . . . . . . . . . . . . . . . . . . . . . . . . . . . 213
Creazione di modelli di filmato . . . . . . . . . . . . . . . . . . . . . . . . . 217
Appendice A: Tasti di scelta rapida . . . . . . . . . . . . . . . . . 219
Tasti di scelta rapida dei menu . . . . . . . . . . . . . . . . . . . . . . . . . 219
Tasti di scelta rapida nel pannello delle fasi . . . . . . . . . . . . . . . . 220
Tasti di scelta rapida nel pannello di navigazione . . . . . . . . . . . . 220
Tasti di scelta rapida per la linea temporale . . . . . . . . . . . . . . . . 221
Tasti di scelta rapida per Ritagli video . . . . . . . . . . . . . . . . . . . . 222
Tasti di scelta rapida di impostazione layout . . . . . . . . . . . . . . . 223
Tasti di scelta rapida per la cattura delle schermate . . . . . . . . . . 223
Altre scelte rapide . . . . . . . . . . . . . . . . . . . . . . . . . . . . . . . . . . . 223
Appendice B: Conversione guidata da DV a DVD . . . . . . 225
Ricerca delle scene . . . . . . . . . . . . . . . . . . . . . . . . . . . . . . . . . . 225
Applicazione di modelli e masterizzazione su DVD . . . . . . . . . . . 228
Glossario . . . . . . . . . . . . . . . . . . . . . . . . . . . . . . . . . . . . . 229
Indice
vii
Benvenuti
Grazie per aver acquistato Corel® VideoStudio® Pro, il software di
modifica video che consente di realizzare video dall'aspetto
professionale, a prescindere dal livello di competenza dell'utente.
Corel VideoStudio Pro offre una serie completa di strumenti per la
cattura, l'importazione, la modifica di video e di altri elementi
multimediali, nonché per la condivisione del lavoro finale su DVD o
Blu-ray Disc, dispositivi mobili o Web.
La disponibilità di funzioni dipende dalla versione del software
di cui si dispone.
Questa sezione contiene gli argomenti seguenti:
• Presentazione di Corel VideoStudio Pro
• Novità di Corel VideoStudio Pro X6
• Requisiti di sistema
• Installazione e disinstallazione dell'applicazione
• Avvio e chiusura dell'applicazione
• Accesso alla Guida Corel®
• Imparare a utilizzare l'applicazione
• Preparazione per la cattura e la modifica del video
• Registrazione dei prodotti Corel
• Aggiornamento dell'applicazione
• Corel Support Services
• Informazioni su Corel
Benvenuti
1
Presentazione di Corel VideoStudio Pro
Corel VideoStudio Pro fornisce all'utente una guida dettagliata nel
processo di cattura, modifica e condivisione dei video. L'applicazione
offre inoltre più di un centinaio di transizioni, funzionalità di titolazione
professionali e strumenti semplici per la creazione di colonne sonore.
Per produrre un video, occorre catturare o importare sequenze video
da una videocamera o da un'altra sorgente video. Successivamente, i
video acquisiti possono essere ritagliati, riordinati, vi si possono
applicare transizioni, sovraimpressioni, titoli animati, voci fuori campo
e musica di sottofondo. Questi elementi vengono organizzati su tracce
separate nella Visualizzazione linea temporale e appaiono come
miniature in ordine cronologico nella Visualizzazione Storyboard.
I componenti di un progetto così come appaiono in Visualizzazione linea temporale
I progetti video vengono salvati come file di progetto Corel
VideoStudio Pro (*.vsp), che contengono informazioni sulla posizione
dei clip, sulla libreria e sul modo in cui è stato composto il filmato. Al
termine della procedura di produzione, è possibile masterizzare il
filmato su DVD o Blu-ray Disc o trasferirlo sulla videocamera. Inoltre, è
possibile produrre il filmato come file video da riprodurre al computer
oppure importarlo nei dispositivi mobili o condividerlo sul Web.
2
Manuale dell'utente Corel VideoStudio Pro
Novità di Corel VideoStudio Pro X6
Corel VideoStudio Pro X6 fornisce funzioni avanzate che supportano le
più recenti tecnologie di modifica video, rendendo possibile la
creazione di filmati domestici in tutta semplicità.
• Tracciamento del movimento: chi non vorrebbe evitare tutti i
passaggi ripetitivi richiesti tracciare un movimento? Corel
VideoStudio Pro X6 è una soluzione intelligente al punto da offrire
funzioni per tracciare specifici elementi su schermo all'interno del
video, ad esempio un uomo che cammina, le targhe
automobilistiche o una palla che rimbalza, con pochi semplici clic
del mouse.
Per ulteriori informazioni, vedere "Tracciamento del movimento di
oggetti video" a pagina 147.
• Personalizzazione del movimento: possibilità di animare gli
oggetti di uso comune. È ora possibile personalizzare il
movimento di grafici, titoli, oggetti o persino clip video per
ottenere l'effetto Picture in Picture.
Per ulteriori informazioni, vedere "Personalizzazione del
movimento" a pagina 160.
• Supporto Ultra HD (risoluzione 4K): possibilità di mantenersi
sempre aggiornati con le tecnologie video più recenti. Il
programma consente di creare file di output nel formato video 4K,
in modo da sfruttare le funzionalità dei dispositivi dotati della
tecnologia Ultra HD 4K per la migliore esperienza di
visualizzazione video.
Per ulteriori informazioni, vedere "Combinazione di clip di
sovrapposizione per creare un video Ultra HD (4K)" a pagina 133 e
"Creazione di file video" a pagina 182.
Benvenuti
3
• Editor sottotitoli: possibilità di aggiungere sottotitoli ai video
mediante la nuova funzione Editor sottotitoli. Il programma è in
grado di rilevare automaticamente voce e audio distinti,
convertendoli facilmente in segmenti di sottotitolazione. Per
semplificare l'identificazione di aree nel video che contengono
elementi audio significativi, è anche possibile fare riferimento alla
funzione Visualizzazione waveform. Editor sottotitoli consente di
organizzare e modificare tutti i sottotitoli in un'unica posizione.
Per ulteriori informazioni, vedere "Aggiunta di titoli con l'editor
sottotitoli" a pagina 96.
• Supporto AVCHD 2.0 migliorato: possibilità di ottenere il massimo
dal formato video AVCHD 2.0 migliorato. Il programma supporta
ora i formati AVCHD 3D, AVCHD Progressive e AVCHD 3D/
Progressive. È anche possibile creare video di qualità AVCHD nel
formato file *.MVC e salvarli direttamente in una scheda SD per
consentirne la visualizzazione su dispositivi portatili.
Per ulteriori informazioni, vedere "Creazione di dischi" a pagina 190
e "Esporta in scheda SD (menu, nessun menu)" a pagina 209.
• Fermo immagine DSLR e Modalità ingrandita: Corel VideoStudio
Pro X6 supporta ora un'ampia gamma delle più recenti
fotocamere DSLR. È possibile ottimizzare il potenziale delle
fotocamere ad alta definizione grazie alla Modalità ingrandita
DSLR, una funzione che riproduce il mirino della fotocamera, oltre
a tutte le funzioni e le impostazioni di una fotocamera DSLR. Nei
modelli supportati viene persino visualizzata la modalità di messa
a fuoco Live View Focus, che consente di regolare la messa a
fuoco della fotocamera su schermo. È anche possibile utilizzare la
DSLR come un dispositivo di input, ideale per scatti on-the-spot e
animazione a fermo immagine di qualità elevata.
Per ulteriori informazioni, vedere "Per catturare immagini
utilizzando una DSLR" a pagina 60.
4
Manuale dell'utente Corel VideoStudio Pro
• Velocità variabile: Corel VideoStudio Pro X6 offre la soluzione
ideale per rallentare o velocizzare i video. La funzione Velocità
variabile consente di modificare la velocità di ciascuna parte del
video, senza la necessità di intervenire su più clip video.
Per ulteriori informazioni, vedere "Velocità variabile" a pagina 75.
• Cattura schermata migliorata: questa funzione è stata migliorata
per consentire di specificare la frequenza fotogrammi da utilizzare
durante l'utilizzo di Cattura schermata ed è la soluzione ideale per
realizzare presentazioni che richiedono l'inserimento di immagini
dell'ambiente del computer. Durante una presentazione, è anche
possibile orientare l'attenzione del pubblico in modo più efficiente
integrando i clic del mouse nei video dimostrativi e di formazione.
Per ulteriori informazioni, vedere "Registrazione della schermata" a
pagina 65.
• Sostituzione tracce: per i progetti con più tracce sovrapposizione,
abbiamo semplificato la riorganizzazione consentendo di
sostituire le tracce sovrapposizione e i relativi contenuti.
Per ulteriori informazioni, vedere "Aggiunta e sostituzione di più
tracce" a pagina 129.
• Personalizzazione degli effetti casuali: Corel VideoStudio Pro X6
offre ora un maggiore controllo sugli effetti casuali applicati ai
clip. Scegliere un insieme di transizioni specifiche per il progetto
utilizzando l'opzione Personalizza.
Per ulteriori informazioni, vedere "Transizioni" a pagina 91.
Requisiti di sistema
Al fine di ottenere prestazioni ottimali da Corel VideoStudio Pro,
accertarsi che il sistema in uso soddisfi le specifiche consigliate.
Benvenuti
5
Requisiti minimi di sistema
• Processore Intel Core Duo 1.83 GHz o AMD Dual Core 2.0 GHz
• Sistema operativo Microsoft Windows 8, Windows 7 SP1 (versione
32 o 64 bit), Windows Vista SP1 o SP2 (versione 32 o 64 bit), o
Windows XP SP3
• 2 GB di RAM
• Risoluzione minima dello schermo: 1024 × 768
• Scheda audio compatibile con Windows
• DVD-ROM compatibile con Windows (per l'installazione del
programma)
• Masterizzatore DVD compatibile con Windows (per output DVD)
Specifiche di sistema consigliate
• Processore Intel Core i5 o i7 oppure AMD Phenom II X4 o X6
• Sistema operativo Microsoft Windows 8, Windows 7 (versione 32
o 64 bit), Windows Vista SP2 (versione 32 o 64 bit), o Windows
XP SP3
• Almeno 4 GB di RAM
• Almeno 1 GB di VRAM
• Risoluzione minima dello schermo: 1024 × 768
• Scheda audio compatibile con Windows
• Masterizzatore Blu-ray Disc compatibile con Windows (per output
Blu-ray Disc e DVD)
Dispositivi di ingresso/uscita supportati
• Fotocamere DSLR (Digital Single-Lens Reflex)
• Videocamere che registrano su memoria interna, scheda di
memoria, disco DVD o unità a disco rigido
6
Manuale dell'utente Corel VideoStudio Pro
• Periferiche di cattura USB, videocamere per PC, webcam
• Schede FireWire 1394 da utilizzare con videocamere DV, D8 o HDV
• USB Video Class (UVC) DV
• Supporto IEEE-1394 conforme OHCI
• Scheda di cattura analogica per videocamere analogiche
(supporto VFW e WDM per Windows XP e Broadcast Driver
Architecture per Windows Vista e Windows 7)
• Periferica di cattura TV analogica e digitale (supporto Broadcast
Driver Architecture)
• Blu-ray Disc, DVD-R/RW, DVD+R/RW, DVD-RAM e CD-R/RW
compatibili con Windows
• iPhone, iPad, iPod Classic con video, iPod touch, Sony PSP e
smartphone Android
Accelerazione hardware
In funzione delle specifiche hardware in dotazione, Corel VideoStudio
Pro consente di migliorare le prestazioni del sistema tramite
l'ottimizzazione dell'accelerazione hardware.
L'accelerazione di codifica e decodifica hardware è supportata
solo da Windows Vista e versioni successive del sistema
operativo Windows e richiede almeno 512 MB di VRAM.
Per modificare le impostazioni di accelerazione hardware
1
Selezionare Impostazioni > Preferenze [F6].
2
Fare clic sulla scheda Prestazioni e selezionare le opzioni seguenti
in Processo di modifica e Creazione file:
Benvenuti
7
• Abilita Accelerazione di decodifica hardware: consente di
ottimizzare le prestazioni di modifica e migliorare la
riproduzione dei clip e del progetto utilizzando le tecnologie di
accelerazione grafica dell'hardware disponibile sul computer
• Abilita Accelerazione di codifica hardware: consente di
migliorare il tempo di rendering richiesto per la produzione dei
filmati
Nota: per prestazioni ottimali, la scheda VGA deve supportare la
modalità VLD DXVA2 con Vertex e Pixel Shader 2.0 o versione
successiva.
Se si desidera che il programma rilevi automaticamente le
funzionalità di accelerazione hardware del sistema e determini
le impostazioni ottimali, selezionare le opzioni di accelerazione
hardware in Ottimizzazione prestazioni, compresa Attiva
ottimizzazione accelerazione hardware.
Se la funzione non è supportata dal sistema, le opzioni di
accelerazione hardware saranno disattivate (colore grigio).
Installazione e disinstallazione dell'applicazione
Il disco di installazione di Corel VideoStudio Pro presenta una funzione
di avvio automatico progettata per avviare automaticamente
l'installazione dell'applicazione.
Per installare Corel VideoStudio Pro
1
Inserire il disco di installazione di Corel VideoStudio Pro nell'unità
DVD-ROM.
2
Quando viene visualizzata la finestra di installazione, seguire le
istruzioni per installare Corel VideoStudio Pro sul computer.
Nota: se dopo avere caricato il DVD la finestra di installazione non
compare, è possibile avviarla manualmente facendo doppio clic
sull'icona Risorse del computer sul desktop, quindi sull'icona
8
Manuale dell'utente Corel VideoStudio Pro
dell'unità DVD-ROM nella quale è inserito il disco di installazione.
Quando viene visualizzata la finestra del DVD-ROM, fare doppio
clic sull'icona Setup.
3
Oltre a Corel VideoStudio Pro, vengono installati
automaticamente anche i programmi e driver seguenti:
• DirectX 2010
• Microsoft Visual C++ 2005 Redistributable Package
• Microsoft Visual C++ 2008 Redistributable Package
• SmartSound
• Adobe Flash Player
Per disinstallare Corel VideoStudio Pro
1
Sulla barra delle applicazioni di Windows, selezionare Start >
Pannello di controllo.
2
Fare clic sull'icona Installazione applicazioni.
Viene visualizzata la finestra di dialogo Installazione applicazioni.
3
Nell'elenco Programmi attualmente installati, selezionare Corel
VideoStudio Pro X6, quindi fare clic su Rimuovi.
4
Attenersi alle istruzioni per rimuovere Corel VideoStudio Pro dal
computer.
Avvio e chiusura dell'applicazione
È possibile avviare Corel VideoStudio Pro dal desktop di Windows o dal
menu Start e chiudere il programma dalla finestra dell'applicazione.
Per avviare l'applicazione
• Fare doppio clic sull'icona Corel VideoStudio Pro X6 sul desktop di
Windows.
Nota: è anche possibile avviare Corel VideoStudio Pro dall'elenco
dei programmi dal menu Start di Windows.
Benvenuti
9
Per chiudere l'applicazione
• Fare clic sul pulsante Chiudi
finestra dell'applicazione.
nell'angolo superiore destro della
Accesso alla Guida Corel
La Guida Corel fornisce le informazioni e i contenuti più aggiornati per
la propria applicazione. È possibile trovare trucchi e suggerimenti,
scaricare nuovi stili e contenuti per i propri progetti, esplorare nuovi
modi per condividere foto e video e accedere agli aggiornamenti più
recenti per l'applicazione.
Per accedere alla Guida Corel
• Nell'angolo superiore destro della finestra dell'applicazione, fare
clic sul pulsante Guida e informazioni sul prodotto
visualizzata la finestra Guida Corel.
. Viene
Imparare a utilizzare l'applicazione
È possibile imparare a utilizzare Corel VideoStudio Pro in vari modi:
cercando nella Guida, accedendo ai trucchi e suggerimenti nella Guida
Corel o esplorando il sito Web Corel (www.corel.com).
Per utilizzare la Guida
1
Nella finestra dell'applicazione, fare clic sul pulsante Guida e
informazioni sul prodotto
.
2
Sulla scheda Risorse di apprendimento della Guida Corel, fare clic
su Avvia Guida.
3
Nella finestra Guida, fare clic su una delle schede seguenti:
• Contenuto: consente di esplorare gli argomenti della Guida
• Indice: consente di utilizzare parole chiave dall'indice per trovare
un argomento.
10
Manuale dell'utente Corel VideoStudio Pro
• Cerca: consente di cercare una parola o una frase particolare nel
testo completo della Guida. Se si cercano informazioni su uno
specifico strumento o comando, è possibile digitare parole
chiave per visualizzare un elenco degli argomenti relativi.
È anche possibile premere F1 per aprire la Guida.
Preparazione per la cattura e la modifica del video
La cattura e la modifica dei video sono attività che richiedono molte
risorse del computer. Per catturare e modificare il video senza problemi,
il computer deve essere configurato in modo adeguato. Di seguito
sono forniti alcuni suggerimenti su come preparare e ottimizzare il
computer per le operazioni di cattura e modifica.
• Quando si utilizza Corel VideoStudio Pro, è consigliabile chiudere
tutte le altre applicazioni. Per evitare interruzioni durante la
cattura, è opportuno disattivare qualsiasi software ad avvio
automatico, quale lo screen saver.
• Se si dispone di due unità disco rigido nel sistema, si consiglia di
installare Corel VideoStudio Pro sull'unità di sistema in uso
(solitamente C:) e di memorizzare i video catturati sull'altra unità
(solitamente D:).
• Si consiglia di memorizzare i file video su un'unità a disco rigido
dedicata.
• Aumentare le dimensioni del file di paging (file di swap) a due
volte la quantità della RAM.
Benvenuti
11
Registrazione dei prodotti Corel
La registrazione dei prodotti Corel è importante per poter ricevere
tempestivamente l'accesso ai più recenti aggiornamenti del prodotto,
nonché preziose informazioni sulle versioni del prodotto. La
registrazione fornisce anche l'accesso a download gratuiti, articoli,
trucchi e suggerimenti e offerte speciali.
La Guida Corel fornisce le informazioni relative alla registrazione dei
prodotti Corel. È anche possibile consultare gli articoli della
Knowledgebase su come registrare i prodotti Corel.
Per accedere alle informazioni di registrazione sulla Guida Corel
1
Fare clic sul pulsante Guida e informazioni sul prodotto
2
Nella Guida Corel, fare clic sul pulsante Informazioni sul prodotto
e preferenze
12
.
, quindi scegliere Registrazione nel menu.
Manuale dell'utente Corel VideoStudio Pro
Aggiornamento dell'applicazione
È possibile verificare la disponibilità e installare aggiornamenti di
prodotto. Gli aggiornamenti forniscono nuove informazioni importanti
sull'applicazione.
Per aggiornare l'applicazione
1
Fare clic sul pulsante Guida e informazioni sul prodotto
2
Nella Guida Corel, fare clic sul pulsante Informazioni sul
prodotto e preferenze
.
, quindi scegliere Cerca
aggiornamenti.
È possibile attivare o disattivare gli aggiornamenti automatici
del programma, selezionando Preferenze messaggio nel menu
Informazioni sul prodotto e preferenze e selezionando le
opzioni nella finestra di dialogo.
È possibile individuare le informazioni sulla versione
dell'applicazione e il numero di serie selezionando Informazioni
su Corel VideoStudio Pro X6 nel menu Info sul prodotto e
preferenze.
Corel Support Services
I Corel Support Services sono in grado di offrire rapidamente
informazioni precise sulle caratteristiche del prodotto, sulle specifiche,
sui prezzi, sulla disponibilità, sui servizi e opzioni di supporto tecnico.
Per le informazioni più recenti sul supporto e i servizi professionali
disponibili per il proprio prodotto Corel, visitare il Supporto Tecnico sul
web della propria area.
Benvenuti
13
Informazioni su Corel
Corel è una delle maggiori aziende di software al mondo e fornisce
alcuni dei prodotti per la grafica, la produttività e i contenuti digitali
più noti nel settore. Grazie a un portafoglio completo di software
innovativi, l'azienda si è affermata per la progettazione di soluzioni di
facile apprendimento e utilizzo che hanno consentito agli utenti di
raggiungere nuovi livelli di creatività e produttività. Corel è stata
riconosciuta nel settore con centinaia di premi per l'innovazione, il
design e il valore dei suoi software.
La nostra linea di prodotti, utilizzati da milioni di utenti in tutto il
mondo, include CorelDRAW® Graphics Suite, Corel® Painter™,
Corel® PaintShop® Pro, Corel® VideoStudio® e
Corel® WordPerfect® Office.
Per maggiori informazioni su Corel, visitare il sito web www.corel.com.
14
Manuale dell'utente Corel VideoStudio Pro
Corel VideoStudio Pro Editor
Corel VideoStudio Pro fornisce un flusso di lavoro pratico per produrre
video dall'aspetto professionale e offre la libertà di personalizzare tutti
gli elementi del progetto video.
In questa sezione verranno presentati gli strumenti dello spazio di
lavoro e la finestra dell'applicazione Corel VideoStudio Pro e verranno
brevemente spiegati i passaggi necessari per la creazione di un filmato.
Questa sezione contiene gli argomenti seguenti:
• Spazio di lavoro
• Pannello fasi
• Barra dei menu
• Finestra Anteprima e pannello di navigazione
• Barra degli strumenti
• Linea temporale di progetto
• Pannello Opzioni
• Libreria
Corel VideoStudio Pro Editor
15
Spazio di lavoro
Il nuovo spazio di lavoro è progettato per fornire una migliore
esperienza di modifica. È ora possibile personalizzare la dimensione
della finestra del programma e modificare la dimensione e la posizione
degli elementi sullo schermo per ottenere il controllo completo
dell'ambiente di modifica.
Ogni pannello agisce come una finestra indipendente che può essere
modificata in base alle proprie preferenze di modifica; ciò è
particolarmente utile se si utilizzano schermi di grandi dimensioni o
due monitor.
1
2
4
3
5
Parte
Descrizione
1 - Pannello fasi
Contiene i pulsanti Cattura, Modifica e
Condividi, che corrispondono alle diverse fasi
del processo di modifica video.
2 - Barra dei menu
Contiene i menu File, Modifica, Strumenti e
Impostazioni, che forniscono diverse serie di
comandi.
16
Manuale dell'utente Corel VideoStudio Pro
Parte
Descrizione
3 - Pannello lettore
Contiene la finestra Anteprima e il pannello di
Navigazione.
4 - Pannello libreria
Contiene la Libreria multimediale, i filtri
multimediali e il pannello Opzioni.
5 - Pannello linea
temporale
Contiene la barra degli strumenti e la linea
temporale di progetto.
Per spostare un pannello
• Fare doppio clic sull'angolo superiore sinistro del pannello lettore,
del pannello linea temporale o del pannello libreria.
Quando il pannello è attivo, è possibile ridurre a icona, ingrandire,
ridimensionare ciascun pannello.
È possibile anche trascinare il pannello al di fuori della finestra
principale dell'applicazione nella seconda area di
visualizzazione per le impostazioni a doppio monitor.
Per personalizzare la dimensione della finestra del programma
• È possibile eseguire una delle operazioni seguenti:
• Fare clic sul pulsante
Ripristina e trascinare le estremità della
finestra del programma finché non si ottiene la dimensione
desiderata.
• Fare clic sul pulsante
schermo.
Corel VideoStudio Pro Editor
Ingrandisci per la modifica a tutto
17
Per agganciare un pannello
1
Fare clic e mantenere un pannello attivo.
Viene visualizzata la guida di aggancio.
2
Trascinare il mouse sulla guida di aggancio e scegliere una
posizione per agganciare il pannello.
Per salvare un layout di spazio di lavoro personalizzato
• Fare clic su Impostazioni > Impostazioni layout > Salva in e fare
clic su un'opzione Personale.
Per caricare un layout di spazio di lavoro personalizzato
• Selezionare Impostazioni > Impostazioni layout > Passa a e
scegliere Predefinito o una delle impostazioni personalizzate
salvate in precedenza.
Per ulteriori informazioni sulle combinazioni di tasti di scelta
rapida assegnate a ciascuna preimpostazione, vedere "Tasti di
scelta rapida di impostazione layout" a pagina 223.
È inoltre possibile modificare le impostazioni di layout nella
scheda Layout interfaccia in Impostazioni > Preferenze.
18
Manuale dell'utente Corel VideoStudio Pro
Pannello fasi
In Corel VideoStudio Pro il processo di creazione di un filmato viene
semplificato in tre semplici passaggi. Per spostarsi da un passaggio
all'altro, fare clic sui pulsanti nel Pannello fasi.
I clip multimediali possono essere registrati o
importati direttamente sull'unità disco del
computer nella Fase Cattura. Questa fase
consente di catturare e importare video, foto e
clip audio.
La Fase Modifica e la linea temporale
costituiscono il cuore di Corel VideoStudio Pro e
consentono di organizzare, modificare, ritagliare
e aggiungere effetti ai video clip.
La Fase Condividi consente di esportare il filmato
completo su nastro, DVD o Web.
Barra dei menu
Nella barra dei menu sono disponibili vari comandi per personalizzare
Corel VideoStudio Pro, aprire e salvare progetti video, lavorare con
singoli clip e per altre operazioni.
Corel VideoStudio Pro Editor
19
Finestra Anteprima e pannello di navigazione
Il pannello di navigazione fornisce i pulsanti per la riproduzione e per
il ritaglio di precisione dei clip. Utilizzare i controlli navigazione per
spostarsi in un clip selezionato o in un progetto. Per modificare i clip,
utilizzare gli indicatori di ritaglio e lo scrubber.
Durante la Fase Cattura questo pannello funziona anche da controllo
della videocamera DV o HDV.
1
15
2
14
3
4
13
5
6 7 8 9 10 11
12
Parte
Descrizione
1 - Finestra anteprima
Mostra il progetto corrente o la clip in
riproduzione.
2 - Scrubber
Consente di avanzare nel progetto o nel clip.
3 - Indicatori di ritaglio
Consente di trascinare per impostare un
intervallo di anteprime nel progetto o di
tagliare un clip.
20
Manuale dell'utente Corel VideoStudio Pro
Parte
Descrizione
4 - Modo Progetto/Clip
Specifica un'anteprima dell'intero progetto o
solo di un clip selezionato.
5 - Riproduci
Riproduce, sospende o riprende il progetto
corrente o il clip selezionato.
6 - Inizio
Torna al segmento o al segnalibro iniziale.
7 - Precedente
Consente di spostarsi al fotogramma
precedente.
8 - Successivo
Consente di spostarsi al fotogramma
successivo.
9 - Fine
Consente di spostarsi al segmento o al
segnalibro finale.
10 - Ripeti
Ripete la riproduzione.
11 - Volume di sistema
Consente di regolare il volume degli
altoparlanti del computer trascinando un
dispositivo di scorrimento.
12 - Timecode
Consente di passare direttamente a una
parte del progetto o a un clip selezionato
specificando l'esatto timecode.
13 - Ingrandisci
finestra anteprima
Aumenta le dimensioni della finestra
anteprima.
14 - Dividi clip
Divide il clip selezionato Posizionare lo
scrubber sul punto in cui si desidera dividere
il clip, quindi fare clic su questo pulsante.
15 - Posiz. iniziale/
Posiz. finale
Imposta un intervallo di anteprime nel
progetto o i punti iniziale e finale in cui
tagliare un clip.
Corel VideoStudio Pro Editor
21
Barra degli strumenti
La barra degli strumenti consente di accedere rapidamente a molti
comandi di modifica. È possibile cambiare la visualizzazione del
progetto, ingrandire o ridurre la linea temporale del progetto e avviare
diversi strumenti che consentono una modifica più efficiente.
1
2
3
4
5
6
7
8
9
10
11
12
Parte
Descrizione
1 - Visualizzazione
Storyboard
Visualizza le miniature dei file multimediali in
ordine cronologico.
2 - Visualizzazione
linea temporale
Consente di eseguire una modifica precisa dei
clip a livello di fotogramma su tracce separate,
aggiungere e posizionare elementi, quali titoli,
sovrapposizioni, voice-over e musica.
3 - Annulla
Consente di annullare l'ultima azione eseguita.
4 - Ripeti
Consente di ripetere l'ultima azione eseguita.
5 - Opzione Registra/
Cattura
Mostra il pannello Opzione Registra/Cattura,
nel quale è possibile catturare video,
importare file, registrare voice-over e creare
istantanee.
6 - Mix audio
Avvia il Mixer audio Surround e la linea
temporale audio multitraccia, che
consentono di personalizzare le impostazioni
audio.
7 - Musica automatica
Avvia il pannello delle opzioni di Musica
automatica per aggiungere musica di
sottofondo Smartsound al progetto in
svariati stili e atmosfere. È anche possibile
impostare la musica in modo che
corrisponda alla durata del progetto.
22
Manuale dell'utente Corel VideoStudio Pro
Parte
Descrizione
8 - Traccia movimento
Avvia la finestra di dialogo Traccia
movimento che consente di creare percorsi
delle tracce di elementi particolari in video
clip selezionati.
9 - Editor sottotitoli
Avvia la finestra di dialogo Editor sottotitoli
che consente di rilevare e organizzare
segmenti per aggiungere facilmente titoli nei
video clip selezionati.
10 - Controlli zoom
Consente di regolare la visualizzazione della
linea temporale del progetto mediante il
dispositivo di scorrimento e i pulsanti zoom.
11 - Adatta progetto
alla finestra linea
temporale
Regola la visualizzazione del progetto in
modo che rientri completamente nella linea
temporale.
12 - Durata progetto
Mostra la durata totale del progetto.
Linea temporale di progetto
La linea temporale di progetto è il punto in cui si assemblano i clip
multimediali per il progetto video.
Nella linea temporale di progetto è possibile visualizzare due tipi di
visualizzazioni: Visualizzazione Storyboard e Visualizzazione linea
temporale. Per passare da una visualizzazione all'altra, fare clic sui
pulsanti a sinistra della barra degli strumenti.
Corel VideoStudio Pro Editor
23
Visualizzazione Storyboard
Il modo più veloce e semplice per organizzare le foto e i video clip in
un progetto consiste nell'utilizzare la Visualizzazione Storyboard.
Ciascuna miniatura dello storyboard rappresenta una foto, un video
clip o una transizione. Le miniature vengono mostrate nell'ordine in cui
appaiono nel progetto ed è possibile trascinarle per riorganizzarle. La
durata del clip è indicata sotto ciascuna miniatura. Inoltre, è possibile
inserire le transizioni tra due video clip e ritagliare un video clip
selezionato nella finestra anteprima.
Visualizzazione linea temporale
La Visualizzazione linea temporale consente di visualizzare tutti gli
elementi contenuti nel progetto video. Suddivide il progetto in tracce
separate che corrispondono a video, sovrapposizione, titolo, voce e
musica.
24
Manuale dell'utente Corel VideoStudio Pro
3
2
1
9
4
5
10a
6
11a
12
13
14
7
8
Linea temporale di Corel VideoStudio Pro
1
2
3
9
4
5
10b
6
11b
12
13
14
7
8
Linea temporale di Corel VideoStudio Pro in modalità HTML5
Corel VideoStudio Pro Editor
25
Parte
Descrizione
1 - Mostra tutte le
tracce visibili
Visualizza tutte le tracce del progetto.
2 - Gestore tracce
Consente di gestire le tracce visibili nella
linea temporale di progetto.
3 - Intervallo
selezionato
Visualizza una barra colorata che
rappresenta la parte ritagliata o selezionata
di un progetto.
4 - Aggiungi/Rimuovi
Indicatore capitolo o
segnalibro
Consente di impostare gli indicatori capitolo
o i segnalibri nel filmato.
5 - Attiva/disattiva
montaggio con scarto
Blocca o sblocca le tracce di qualsiasi
movimento mentre si inseriscono i clip.
6 - Pulsanti traccia
Consente di mostrare/nascondere singole
tracce.
7 - Scorri linea
temporale
automaticamente
Attiva o disattiva lo scorrimento lungo la
linea temporale di progetto durante la
visualizzazione in anteprima di un clip che si
estende oltre la vista corrente.
8 - Controlli di
scorrimento
Consente di spostarsi nel progetto
utilizzando i pulsanti sinistro e destro o
trascinando la barra di scorrimento.
9 - Righello della linea
temporale
Aiuta a determinare la lunghezza del clip e
del progetto visualizzando gli incrementi del
timecode di progetto in
ore:minuti:secondi:fotogrammi.
10a - Traccia video
Contiene video, foto, clip colore e
transizioni.
10b - Traccia sfondo
(modalità HTML5)
Contiene video, foto, clip colore e transizioni
nella creazione di progetti HTML5.
26
Manuale dell'utente Corel VideoStudio Pro
Parte
Descrizione
11a - Tracce
sovrapposizione
Contiene clip di sovrapposizione, che
possono essere clip video, foto, grafici o
colore.
11b - Tracce
sovrapposizione
(modalità HTML5)
Contiene clip di sovrapposizione, che
possono essere clip foto, grafici o colore.
12 - Traccia titolo
Contiene i clip del titolo.
13 - Traccia voce
Contiene i clip di voice-over.
14 - Traccia musicale
Contiene i clip musicali di file audio.
Per spostarsi tra le tracce, fare clic sui pulsanti di traccia. Per
scorrere la linea temporale è possibile utilizzare la rotellina del
mouse.
Fare clic con il pulsante destro del mouse su un pulsante traccia
e scegliere Seleziona tutti i supporti per selezionare tutti i clip
multimediali presenti nella traccia.
Quando il puntatore si trova sui controlli Zoom o sul righello
della linea temporale, è possibile utilizzare la rotellina del
mouse per ingrandire o ridurre la linea temporale.
È possibile visualizzare o nascondere le tracce durante la
riproduzione o durante il rendering del video. Per ulteriori
informazioni, vedere "Attivazione e disattivazione di tracce" a
pagina 115.
Pannello Opzioni
Il pannello Opzioni cambia in base alla modalità del programma e al
passaggio o alla traccia su cui si sta lavorando. Il pannello Opzioni può
contenere una o due schede. I controlli e le opzioni disponibili in ogni
scheda variano in base al clip selezionato.
Corel VideoStudio Pro Editor
27
Quando si avvia Corel VideoStudio Pro, viene visualizzata la fase
Modifica e nella libreria vengono mostrate le istantanee del video clip.
È possibile aprire il pannello Opzioni facendo doppio clic su un clip o
selezionando il pulsante Opzioni.
Libreria
La libreria è un archivio di memorizzazione di tutto ciò che occorre per
creare un filmato: video clip, foto, file audio, modelli di progetto
istantaneo, transizioni, titoli, filtri, clip a colori e percorsi delle tracce.
Fare clic con il pulsante destro del mouse su un clip della libreria
per visualizzare le proprietà del clip e per copiare, eliminare o
dividere il clip in base alla scena.
È inoltre possibile ritagliare un clip nella libreria mediante gli
indicatori di ritaglio.
Per selezionare più clip, tenere premuto il tasto [Ctrl] o
[Maiusc].
28
Manuale dell'utente Corel VideoStudio Pro
Aggiunta ed eliminazione dei clip multimediali nella libreria
Per poter accedere alle risorse per i progetti in modo semplice e veloce,
è necessario organizzare i clip multimediali nella libreria. È inoltre
possibile importare una libreria per ripristinare i file multimediali e altre
informazioni.
Per aggiungere clip multimediali alla libreria
1
Fare clic su Aggiungi per creare una nuova cartella di libreria in cui
memorizzare i clip multimediali.
Nota: è possibile creare cartelle personalizzate per separare i clip
personali da quelli di esempio e gestire le risorse in modo più
efficiente o per tenere insieme in un'unica cartella tutti i clip che
appartengono a un progetto.
2
Fare clic su Importa file multimediali per individuare i file.
3
Selezionare i file che si desidera importare.
4
Fare clic su Apri.
Fare clic su Sfoglia per aprire Esplora risorse dove è possibile
trascinare direttamente i file nella libreria o nella linea
temporale.
Corel VideoStudio Pro Editor
29
Per eliminare clip multimediali dalla libreria
1
Nella libreria, selezionare un clip e premere [Canc].
In alternativa, fare clic con il pulsante destro del mouse sul clip
nella libreria e selezionare Elimina.
Nota: i clip presenti nella libreria sono in realtà dei riferimenti e la
copia originale rimane nella posizione in cui sono memorizzati;
pertanto, quando si elimina un clip dalla libreria, viene eliminata
solo l'istanza della libreria. È comunque possibile accedere al file
effettivo nella posizione in cui è memorizzato.
2
Quando richiesto dal programma, confermare l'eliminazione della
miniatura dalla libreria.
Per trovare e ripristinare automaticamente il collegamento dei file
nella libreria
• Fare clic su File > Ricollega.
Viene visualizzato un messaggio che indica il numero di clip
ricollegati.
Nota: Se i collegamenti ad alcuni clip non sono stati ripristinati, è
possibile ripristinarli manualmente cercando il file corrispondente
nel computer.
Per esportare una libreria
1
Fare clic su Impostazioni > Gestore libreria > Esporta libreria e
specificare il percorso della cartella in cui si desidera salvare la
libreria.
2
Fare clic su OK.
Si consiglia di eseguire il backup della libreria per evitare di
perdere informazioni e clip multimediali importanti. Questa
azione creerà un backup delle informazioni dei file multimediali
virtuali della libreria corrente nella directory specificata.
30
Manuale dell'utente Corel VideoStudio Pro
Per importare una libreria
1
Selezionare Impostazioni > Gestore libreria > Importa libreria e
individuare il percorso della directory da importare.
2
Fare clic su OK.
Per ripristinare i valori predefiniti della libreria, selezionare
Impostazioni > Gestore libreria > Reimposta libreria.
Assegnazione di tag 3D ai file
Corel VideoStudio Pro supporta clip multimediali 3D. I clip multimediali
con tag 3D sono contrassegnati dall'indicazione 3D per individuarli
facilmente e per attivare la modifica 3D dei clip multimediali 3D.
Per assegnare tag 3D a clip video e foto
1
Fare clic con il pulsante destro del mouse sui file 3D importati nella
libreria o nella linea temporale e selezionare Tag come 3D nel
menu di scelta rapida. Viene visualizzata la finestra di dialogo
Impostazioni 3D.
Corel VideoStudio Pro Editor
31
2
Per impostare il formato corretto del contenuto 3D, scegliere una
delle seguenti opzioni:
• 2D: questa è l'impostazione predefinita se il clip selezionato non
è riconosciuto come 3D.
• Lato a lato: offre contenuto 3D suddividendo la risoluzione
orizzontale di ogni fotogramma per l'occhio sinistro e l'occhio
destro. L'opzione Lato a lato 3D è molto utilizzata dai canali via
cavo per trasmettere contenuti per televisori 3D ready, in quanto
richiede meno larghezza di banda. Scegliere fra il formato Da
sinistra a destra e il formato Da destra a sinistra.
32
Manuale dell'utente Corel VideoStudio Pro
• Sopra-Sotto: offre contenuto 3D suddividendo la risoluzione
verticale di ogni fotogramma per l'occhio sinistro e l'occhio
destro. Il numero maggiore di pixel nella direzione orizzontale
rende questa opzione più adatta per la visualizzazione del
movimento panoramico. Scegliere fra il formato Da sinistra a
destra e il formato Da destra a sinistra.
• Codifica video visualizzazione multipla (MVC): genera un video a
due viste ad alta risoluzione (stereoscopico) o un video 3D a più
viste.
• Immagine visualizzazione multipla: offre immagini
stereoscopiche ad alta qualità, come i file Multi-Picture Object
(MPO), ripresi con videocamere 3D.
3
Fare clic su OK.
La miniatura del clip multimediale nella libreria o nella linea
temporale è ora dotata di tag 3D.
In Corel VideoStudio Pro, i clip MVC e MPO vengono rilevati
automaticamente e contrassegnati come 3D durante
l'importazione.
Il formato Da sinistra a destra per il 3D lato a lato è una scelta
diffusa per offrire il contenuto e viene utilizzato principalmente
nei clip importati o acquisiti con videocamere 3D. L'opzione Da
destra a sinistra viene utilizzata principalmente nei clip
multimediali acquisiti dal Web.
L'assegnazione di tag 3D a clip video e foto è necessaria per la
modifica in modalità 3D.
Per mantenere gli attributi 3D, assicurarsi di dividere o tagliare
solo clip multimediali 3D. L'applicazione di effetti o filtri 2D a un
clip 3D converte il clip 3D in 2D.
Corel VideoStudio Pro Editor
33
Salvataggio dei titoli nella libreria
Quando si creano clip di titoli multipli che condividono gli stessi
attributi, quale il tipo e lo stile del carattere, è buona regola
memorizzare una copia del clip di titolo nella libreria
Per salvare il titolo come preimpostazione
• Fare clic con il pulsante destro del mouse sul clip del titolo nella
linea temporale, quindi selezionare Aggiungi a Preferiti. In questo
modo, è possibile modificare facilmente il testo trascinandolo dai
Preferiti nella Libreria e di nuovo sulla traccia titolo, mantenendo
nel contempo gli attributi del clip di titolo.
Ordinare i clip nella libreria mediante i filtri multimediali
Sono disponibili vari modi per ordinare i clip multimediali, secondo
classificazioni e viste.
Per ordinare i clip per nome, data o classificazione
• Fare clic sul pulsante Ordina clip nella libreria
, quindi
selezionare Ordina per nome, Ordina per tipo o Ordina per data.
Per cambiare le viste dei clip multimediali
• Fare clic sul pulsante Vista elenco
per visualizzare i clip
multimediali in un elenco che include le proprietà dei file oppure fare
clic sul pulsante Vista miniature
per visualizzare le miniature.
Per mostrare o nascondere i clip multimediali
• Fare clic su uno o più dei pulsanti seguenti:
• Mostra / Nascondi video
• Mostra / Nascondi foto
• Mostra / Nascondi file audio
34
Manuale dell'utente Corel VideoStudio Pro
È inoltre possibile utilizzare le icone nella libreria multimediale
per visualizzare i clip multimediali, le transizioni, i titoli, la
grafica e i filtri.
Visualizzazioni miniature
Corel VideoStudio Pro consente di regolare la dimensione delle
miniature per un accesso più facile ai diversi clip multimediali della
libreria.
Dispositivo di
scorrimento
dimensioni
miniatura
Per regolare la dimensione delle miniature
• Spostare il dispositivo di scorrimento a sinistra o destra per
diminuire e aumentare la dimensione delle miniature.
Corel VideoStudio Pro Editor
35
36
Manuale dell'utente Corel VideoStudio Pro
Avvio di un nuovo progetto video
Corel VideoStudio Pro combina il video, i titoli, i suoni e gli effetti in
un processo chiamato rendering. Le impostazioni del progetto
determinano il rendering applicato al progetto quando questo verrà
visualizzato in anteprima. Il video di output può essere quindi
riprodotto sul computer, masterizzato su disco o caricato su Internet.
Questa sezione contiene gli argomenti seguenti:
• Creazione di nuovi progetti
• Utilizzo dei modelli di progetto istantaneo
• Impostazione delle preferenze
• Impostazione delle proprietà del progetto
• Aggiunta di clip
• Anteprima
• Annullamento e ripetizione di azioni
• Visualizzare e nascondere le linee della griglia
• Salvataggio dei progetti
• Salvataggio di progetti mediante l'opzione Pacchetto
Avvio di un nuovo progetto video
37
Creazione di nuovi progetti
Quando si avvia Corel VideoStudio Pro, viene automaticamente aperto
un nuovo progetto che consente di iniziare a creare la produzione
video. I nuovi progetti si basano sempre sulle impostazioni predefinite
dell'applicazione. È possibile creare anche progetti HTML5 da
pubblicare sul Web.
Per creare un nuovo progetto
• Fare clic su File > Nuovo progetto [Ctrl + N].
Per creare un nuovo progetto HTML5
• Fare clic su File > Nuovo progetto HTML5 [Ctrl + M].
Per aprire un progetto esistente
• Fare clic su File > Apri progetto [Ctrl + O].
Utilizzo dei modelli di progetto istantaneo
Corel VideoStudio Pro include modelli di progetto campione che
consentono di acquisire familiarità con le attività e le funzioni
dell'applicazione. È possibile utilizzare i modelli di progetto istantaneo
anche per creare il progetto video o modelli personalizzati.
Per aprire un modello di progetto istantaneo
1
Fare clic sul pulsante Progetto istantaneo
nella libreria
multimediale.
Nota: la categoria Personale corrisponde al percorso predefinito
che contiene i modelli creati dall'utente.
2
Scegliere una categoria di modelli nelle cartelle visualizzate e fare
clic sulla miniatura di un progetto per vedere in anteprima il
modello selezionato.
38
Manuale dell'utente Corel VideoStudio Pro
3
Fare clic con il pulsante destro del mouse sulla miniatura del
modello e scegliere il punto di inserimento sulla linea temporale
tra Aggiungi all'inizio e Aggiungi alla fine.
Il modello sarà importato automaticamente nella linea temporale.
Nota: è possibile trascinare anche la miniatura del modello nella
linea temporale.
Per creare un modello di progetto istantaneo
1
Aprire il progetto video che si desidera salvare come modello.
2
Fare clic su File > Esporta come modello.
3
Fare clic su Sì quando richiesto per salvare il progetto.
4
Immettere nome file, soggetto e descrizione.
5
Selezionare la cartella in cui si desidera salvare il modello, quindi
fare clic su Salva.
6
Nella finestra di dialogo Esporta progetto come modello, spostare
il dispositivo di scorrimento per visualizzare la miniatura che si
desidera utilizzare come modello.
7
Specificare il percorso e il nome della cartella. Scegliere dal menu a
discesa la categoria in cui si desidera memorizzare il modello.
Verranno visualizzati anche i dettagli di questo modello.
8
Fare clic su OK.
Per importare modelli di progetto
1
Fare clic su Importa un modello di progetto e cercare il file *.vpt
da importare.
2
Fare clic su Apri.
Avvio di un nuovo progetto video
39
Impostazione delle preferenze
La finestra di dialogo Preferenze consente di personalizzare l'ambiente
di lavoro. È possibile specificare una cartella di lavoro per il salvataggio
dei file, impostare i livelli di annullamento, scegliere le impostazioni
preferite per il programma, attivare Proxy avanzato, scegliere l'effetto
di transizione predefinito e altro ancora.
Per impostare le preferenze del programma
• Selezionare Impostazioni > Preferenze oppure premere F6 per
aprire la finestra di dialogo Preferenze.
La linea temporale di Corel VideoStudio Pro attiva per
impostazione predefinita la modifica 30P (30 fotogrammi al
secondo). Per impedire il troncamento dei video clip con elevate
frequenze di fotogrammi, si consiglia di selezionare Abilita
modifica 60P/50P dal menu Impostazioni.
Impostazione delle proprietà del progetto
Proprietà progetto serve come modello per la visualizzazione in
anteprima dei progetti video. Dalle impostazioni di progetto
specificate nella finestra di dialogo Proprietà progetto dipendono
l'aspetto e la qualità del progetto visualizzato in anteprima sullo
schermo.
Per modificare le proprietà del progetto
1
Fare clic su Impostazioni > Proprietà progetto.
2
Scegliere le opzioni di impostazioni appropriate nella finestra di
dialogo Proprietà progetto.
3
Fare clic su OK.
40
Manuale dell'utente Corel VideoStudio Pro
Quando si personalizzano le impostazioni di un progetto, è
consigliabile fare in modo che siano identiche agli attributi delle
sequenze video che verranno catturate, così da evitare
distorsioni nelle immagini video e ottenere una riproduzione
omogenea, senza fotogrammi ignorati.
Aggiunta di clip
Per aggiungere i clip al progetto sono disponibili diversi metodi:
Per aggiungere clip
• Eseguire una delle operazioni seguenti:
• Catturare i video clip da una sorgente video. I video clip
vengono inseriti nella traccia video.
• Trascinare i clip dalla libreria alle tracce appropriate.
• Trascinare i clip da Esplora risorse alle tracce appropriate.
• Nella libreria, fare clic con il pulsante destro del mouse sulla
miniatura, selezionare Inserisci in e scegliere la traccia in cui
inserire il file multimediale.
• Fare clic con il pulsante destro del mouse sulla linea temporale e
scegliere il tipo di file multimediale che si desidera aggiungere.
Anteprima
Il pulsante Riproduci nel Pannello di navigazione serve a due scopi: per
la riproduzione di un intero progetto o di un clip selezionato.
Per vedere in anteprima progetti o clip
• Selezionare Progetto o Clip, quindi su Riproduci.
Avvio di un nuovo progetto video
41
Mentre si sta lavorando sul proprio progetto, è possibile visualizzarlo
in anteprima più volte per seguirne l'evoluzione. Riproduzione
immediata consente di vedere velocemente un'anteprima delle
modifiche del progetto. La qualità di riproduzione dipenderà dalle
risorse del computer.
Impostazione di un intervallo anteprime
Si può scegliere di riprodurre solo una parte del progetto. L'intervallo
di fotogrammi selezionato per l'anteprima viene definito intervallo
anteprime ed è contrassegnato come barra colorata nel pannello del
righello.
Per riprodurre solo l'area di anteprima
1
Utilizzare gli Indicatori di ritaglio o i pulsanti Posiz. iniziale/Posiz.
finale per selezionare l'intervallo anteprime.
2
Per visualizzare l'intervallo prescelto, selezionare il contenuto da
visualizzare in anteprima (Progetto o Clip), quindi fare clic su
Riproduci. Per un'anteprima dell'intero clip, tenere premuto il tasto
[Maiusc] e fare clic su Riproduci.
42
Manuale dell'utente Corel VideoStudio Pro
Annullamento e ripetizione di azioni
È possibile annullare o ripetere l'ultima serie di azioni eseguite su un
filmato.
Per annullare l'ultima azione eseguita
• Fare clic sul pulsante Annulla
sulla barra degli strumenti.
Per ripetere l'ultima azione annullata
• Fare clic sul pulsante Ripeti
sulla barra degli strumenti.
È possibile regolare il numero di livelli di annullamento nella
finestra di dialogo Preferenze.
È anche possibile utilizzare i tasti di scelta rapida [Ctrl] + Z e
[Ctrl] + Y rispettivamente per annullare e ripetere le azioni.
Visualizzare e nascondere le linee della griglia
Per il riposizionamento o il ridimensionamento di immagini e video, è
utile visualizzare le linee della griglia, che possono essere utilizzate
anche per allineare i titoli nel filmato.
Per mostrare le linee della griglia
1
Nella fase Modifica, fare doppio clic su un clip per visualizzare il
pannello Opzioni.
2
Fare clic sulla scheda Attributo e scegliere Distorci clip.
3
Selezionare Visualizza linee griglia.
Avvio di un nuovo progetto video
43
Fare clic su
griglia.
per regolare le impostazioni delle linee della
Salvataggio dei progetti
Per salvare il progetto
• Fare clic su File > Salva [Ctrl + S.
Nota: I file di progetto di Corel VideoStudio Pro vengono salvati
nel formato *.vsp. I progetti video HTML5 vengono salvati in
formato *.vsh.
Per salvare il lavoro automaticamente
1
Fare clic su Impostazioni > Preferenze, quindi fare clic sulla scheda
Generale.
2
Scegliere Salva automaticamente progetto ogni: e specificare
l'intervallo di tempo tra i salvataggi.
Nota: Questa impostazione è configurata su 10 minuti in modo
predefinito.
Salvare il progetto frequentemente per evitare la perdita
accidentale del lavoro effettuato.
44
Manuale dell'utente Corel VideoStudio Pro
Salvataggio di progetti mediante l'opzione Pacchetto
Creare un pacchetto di un progetto video è utile se si desidera creare
una copia di backup del proprio lavoro o trasferire i file per la
condivisione o la modifica su un computer portatile o su un altro
computer. È inoltre possibile impacchettare il progetto come cartella
zippata o prepararlo per la memorizzazione in linea usando la
tecnologia di compressione file di WinZip, integrata nella funzione
Pacchetto.
Salvataggio di progetti mediante l'opzione Pacchetto
1
Selezionare File > Pacchetto e scegliere di impacchettare il
progetto come cartella o file Zip.
2
Specificare il percorso cartella, il nome cartella progetto e il nome
file progetto.
3
Fare clic su OK.
È necessario salvare il progetto prima di utilizzare l'opzione
Pacchetto.
Avvio di un nuovo progetto video
45
46
Manuale dell'utente Corel VideoStudio Pro
Cattura
Corel VideoStudio Pro consente di catturare o importare video da
dischi DVD-video, DVD-VR, AVCHD e BDMV, incluse videocamere che
registrano su schede di memoria, memoria interna o dischi,
videocamere DV o HDV, dispositivi mobili, nonché periferiche di
cattura TV analogiche e digitali.
Questa sezione contiene gli argomenti seguenti:
• Pannello Opzioni della fase Cattura
• Cattura video
• Ricerca rapida scene DV
• Importazione da supporto digitale
• Creazione di animazioni a fermo immagine
• Creazione di video di cattura delle schermate
Cattura
47
Pannello Opzioni della fase Cattura
Nella Fase Cattura di Corel VideoStudio Pro vengono visualizzati la
libreria e il pannello Opzioni di cattura nei quali sono disponibili diversi
metodi di cattura e importazione di file multimediali.
Nella tabella seguente sono riportate le opzioni della fase Cattura.
Fare clic su Cattura video per catturare sequenze video e
foto dalla videocamera nel computer.
Fare clic su Ricerca rapida scene DV per sottoporre a
scansione il nastro DV e selezionare le scene che si desidera
aggiungere al filmato.
Fare clic su Importa da supporto digitale per aggiungere
clip multimediali da un disco formattato come DVD-Video/
DVD-VR, AVCHD, BDMV o dal disco rigido. Questa
funzione consente anche di importare video direttamente
da videocamere AVCHD, Blu-ray Disc o DVD.
Fare clic su Fermo immagine per creare animazioni a fermo
immagine istantanee utilizzando immagini catturate da
foto e da dispositivi di acquisizione video.
Fare clic su Cattura schermata per creare video di cattura
delle schermate e catturare tutte le azioni e tutti gli
elementi del computer visualizzati sullo schermo.
Cattura video
Le procedure di cattura sono simili per tutti i tipi di videocamera,
mentre le impostazioni di cattura disponibili nel pannello Opzioni della
cattura video possono essere selezionate singolarmente per ogni tipo
di origine.
48
Manuale dell'utente Corel VideoStudio Pro
Per catturare video e foto dalla videocamera
1
Collegare la videocamera al computer e accenderla. Impostarla in
modo Riproduzione (o VTR/VCR).
2
Nel pannello Opzioni di cattura, fare clic su Cattura video.
3
Selezionare la periferica di cattura dall'elenco a discesa Origine.
4
Nell'elenco Formato, scegliere il formato in cui si desidera salvare il
video catturato. Selezionare la cartella in cui saranno salvati i file in
Cartella di cattura.
Nota: se si desidera personalizzare le impostazioni di cattura
specifiche della periferica video, fare clic su Opzioni.
5
Esaminare il video per individuare la parte che si desidera
catturare.
Nota: se si cattura un video da una videocamera DV o HDV ,
utilizzare il Pannello di navigazione per riprodurre il nastro.
6
Fare clic su Cattura video, quando il video da catturare si trova già
sul segnalibro. Per interrompere la cattura, fare clic su Interrompi
cattura o premere [Esc].
7
Per catturare una foto da una sequenza video, mettere il video in
pausa sull'immagine desiderata, quindi fare clic su Scatta
un'istantanea.
Nota: quando la videocamera è in modalità di registrazione
(generalmente denominata CAMERA o MOVIE), è possibile
catturare il video in diretta.
Nota: le impostazioni disponibili nella finestra di dialogo Proprietà
video variano a seconda del formato di file scelto per la cattura.
Pannello Opzioni cattura video
• Durata: consente di impostare la lunghezza della cattura in
termini di tempo.
• Origine: consente di visualizzare la periferica di cattura rilevata e di
elencare altre periferiche di cattura installate sul computer.
Cattura
49
• Formato: fornisce un elenco di opzioni in cui è possibile
selezionare un formato file per salvare il video catturato.
• Cartella di cattura: consente di specificare la cartella in cui si
desidera salvare i file catturati.
• Dividi per scena: separa automaticamente il video catturato in
diversi file in base alle modifiche della data e dell'ora di ripresa
durante la cattura del video da una videocamera DV.
• Cattura in libreria: scegliere o creare una cartella di libreria in cui
salvare i video.
• Opzioni: consente di visualizzare un menu per la modifica delle
impostazioni di cattura.
• Cattura video: consente di trasferire il video dall'origine al disco
rigido.
• Scatta un'istantanea: consente di catturare come immagine il
fotogramma del video visualizzato.
Cattura diretta di un video nel formato MPEG
Corel VideoStudio Pro supporta la cattura in tempo reale da una
sorgente DV, analogica o da qualsiasi altra sorgente video nel formato
MPEG-2.
Per catturare video in formato MPEG-2
1
In Origine, selezionare l'origine video.
2
Specificare o selezionare la cartella di destinazione in cui
memorizzare i clip in Cartella di cattura.
3
Fare clic su Opzioni e selezionare Proprietà video. Nella finestra di
dialogo che viene visualizzata, selezionare un profilo nel menu a
discesa Profilo corrente.
4
Fare clic su OK.
50
Manuale dell'utente Corel VideoStudio Pro
5
Fare clic su Cattura video per avviare la cattura e su Interrompi
cattura per terminare la sessione di cattura. Il clip multimediale
viene immediatamente memorizzato in formato MPEG-2 nella
cartella specificata.
Dividi per scena
Un singolo nastro DV può contenere diversi video ripresi in tempi
differenti. Corel VideoStudio Pro rileva automaticamente tali segmenti
e li salva come file separati.
Per utilizzare l’opzione Dividi per scena presente nella fase Cattura
1
Selezionare l'opzione Dividi per scena nel pannello Opzioni.
2
Fare clic su Cattura video. Le scene verranno cercate
automaticamente in base alla data e all'ora di ripresa e verranno
quindi catturate come file separati.
DSLR
Corel VideoStudio Pro consente di catturare in tempo reale foto e video
realizzati con una fotocamera DSLR, sfruttando al meglio la potenza
del sensore e dell'obiettivo della fotocamera.
Per catturare video e foto da una DSLR
1
Collegare la DSLR al computer e accendere il dispositivo.
2
Selezionare il dispositivo dall'elenco a discesa Origine.
3
Specificare la cartella per i file salvati facendo clic sul pulsante
Cartella di cattura
4
.
Fare clic su Cattura video per iniziare la registrazione. Per
interrompere l'operazione fare clic su Interrompi cattura o
premere [Esc].
Cattura
51
5
Per catturare una foto mentre la DSLR è collegata al computer,
fare clic su Scatta un'istantanea.
Video digitale (DV)
Per catturare un video digitale (DV) nel formato nativo, selezionare DV
dall'elenco Formato nel pannello Opzioni. Ciò consente di salvare il
video catturato come file DV AVI (.avi).
È inoltre possibile utilizzare l'opzione Ricerca rapida scene DV
per catturare video DV AVI DV-Tipo 1 e Tipo 2
Durante la cattura DV, fare clic su Opzioni nel pannello Opzioni e
selezionare Proprietà video per aprire un menu. In Profilo corrente,
scegliere se catturare DV come DV Tipo-1 o DV Tipo-2.
Controllo della videocamera DV tramite il pannello di
navigazione
Quando si esegue la cattura da una videocamera DV, utilizzare il
pannello di navigazione per cercare le sequenze e individuare le scene
che si desidera catturare.
Cursore di controllo
Per individuare le scene nel video
• Per spostarsi avanti o indietro attraverso le sequenze a velocità
variabili, trascinare il cursore di controllo.
52
Manuale dell'utente Corel VideoStudio Pro
Video ad alta definizione (HDV)
È possibile catturare video ad alta definizione mediante i metodi
seguenti:
• Per le videocamere HDV, utilizzare la funzione Cattura video.
• Per le periferiche AVCHD e Blu-ray Disc, utilizzare Importa da
supporto digitale.
Per catturare video da una videocamera HDV
1
Collegare la videocamera HDV alla porta IEEE-1394 del computer
tramite il cavo IEEE-1394.
2
Accendere la videocamera, impostarla su riproduzione/modifica e
controllare che la videocamera sia in modalità HDV.
Nota: per videocamere Sony HDV, aprire lo schermo LCD e
verificare che vi sia visualizzato HDVout I-Link, ovvero che la
videocamera sia impostata in modalità HDV. Se si visualizza DVout
I-Link, premere P-MENU nell'angolo inferiore destro dello
schermo. Nel menu, premere MENU > STANDARD SET > VCR
HDV/DV e infine premere HDV.
3
Fare clic sulla fase Cattura, quindi fare clic su
video.
per catturare il
Tv digitale o Video DVB-T
Prima di procedere alla cattura, collegare la sorgente DVB-T tramite
una scheda di cattura compatibile installata sul computer.
Per catturare un video DVB-T
1
Fare clic su Fase Cattura e selezionare Cattura video.
2
Selezionare Sorgente TV digitale dall'elenco Origine.
3
Fare clic su Opzioni e selezionare Proprietà video. Viene
visualizzata la finestra di dialogo Proprietà video.
Cattura
53
4
Nella scheda Origine input, selezionare TV dalla casella di riepilogo
a discesa Origine input. Fare clic su OK.
5
In Elenco canali, fare clic su Inizia scansione per avviare la
scansione dei canali.
Nota: i canali DVB-T non vengono cercati automaticamente.
Prima di iniziare la cattura, eseguire manualmente la scansione dei
canali.
6
Fare clic su Cattura video.
7
Se si desidera avviare la cattura e recuperare automaticamente il
video DVB-T, fare clic su Sì.
8
Eseguire i passaggi rimanenti, come descritto nella procedura per
la cattura dei video.
Video analogico
Quando si catturano le sequenze da sorgenti analogiche, quali
videocamere/VCR VHS, S-VHS, Video-8 o Hi8, queste vengono
convertite in formato digitale, che può essere letto e memorizzato dal
computer. Prima di avviare la cattura, nell'elenco Formato del pannello
Opzioni scegliere il formato di file desiderato da utilizzare per il
salvataggio del video catturato.
Per specificare il tipo di origine video da cui catturare
1
Fare clic su Opzioni e selezionare Proprietà video.
2
La finestra di dialogo che viene visualizzata consente di
personalizzare le seguenti impostazioni di cattura:
• Nella scheda Origine input, scegliere il tipo di video da catturare,
vale a dire NTSC, PAL o SECAM e selezionare l'Origine input (TV,
Composito o S-Video).
• Nella scheda Gestione colori è possibile ottimizzare la sorgente
video per garantire catture di buona qualità.
54
Manuale dell'utente Corel VideoStudio Pro
• Nella scheda Modello impostare le dimensioni del fotogramma
e il metodo di compressione da utilizzare per il salvataggio del
video catturato.
Sequenze TV
Con Corel VideoStudio Pro è possibile catturare sequenze TV tramite
un sintonizzatore TV. È possibile catturare un segmento di un
programma televisivo su una normale televisore, quindi salvarlo
sull'unità disco in formato AVI o MPEG.
Per catturare una sequenza TV
1
Selezionare il sintonizzatore TV dall'elenco a discesa Origine.
2
Selezionare Opzioni > Proprietà video per aprire la finestra di
dialogo Proprietà video. Se necessario, regolare le impostazioni.
Fare clic sulla scheda Informazioni sintonizzatore per scegliere
Antenna o TV via cavo, cercare i canali disponibili ed eseguire altre
operazioni.
3
Nella casella Canale, specificare il numero di canale da cui eseguire
la cattura.
Ricerca rapida scene DV
Utilizzare questa opzione per ricercare le scene da importare su una
periferica DV. È possibile aggiungere la data e l'ora al video.
Per ulteriori informazioni su questa funzione, vedere "Appendice B:
Conversione guidata da DV a DVD" a pagina 225.
Per aggiungere la data e l'ora del video
1
Dopo la scansione del nastro DV, fare clic su Avanti.
In questo modo verrà visualizzata la finestra di dialogo
Impostazioni di importazione.
Cattura
55
2
Selezionare Inserisci in linea temporale e scegliere Aggiungi info
data video come titolo.
Nota: Se si desidera visualizzare la data di registrazione per tutta
la durata del video, selezionare Tutto il video o solo durante un
tempo specificato.
Importazione da supporto digitale
È possibile importare video DVD/DVD-VR, AVCHD, BDMV e foto da un
disco, da un disco rigido, da una scheda di memoria e da videocamere
digitali in Corel VideoStudio Pro.
Per importare supporti digitali
1
Selezionare Fase Cattura, quindi su Importa da supporto digitale.
2
Fare clic su Seleziona una cartella dove importare il sorgente e
selezionare le cartelle che contengono i supporti digitali a fare clic
su OK.
3
Facendo clic su Inizio viene visualizzata la finestra di dialogo
Importa da supporto digitale.
56
Manuale dell'utente Corel VideoStudio Pro
4
Scegliere i clip multimediali che si desidera importare, quindi fare
clic su Avvia Import. Tutti i video importati verranno aggiunti
all'elenco delle miniature nella libreria.
Per attivare il recupero del timecode per AVCHD
1
Nel pannello Opzioni della fase Cattura, fare clic su Importa da
supporto digitale.
2
Selezionare la miniatura del file video. Fare clic su Avvia Import per
aprire le Impostazioni di importazione.
3
In Importa destinazione, selezionare Inserisci in linea temporale o
selezionare Aggiungi info data video come titolo.
4
Scegliere Tutto il video per importare il timecode del file video in
modo che appaia come titolo per tutta la durata del video.
Scegliere Durata per importare il timecode come titolo nell'ambito
di una durata specificata. Fare clic su OK per rendere effettive le
impostazioni.
Nota: è possibile applicare le stesse impostazioni a tutti i file video
di importazione. Fare clic sulla casella Applica questa
impostazione e non mostrare più questo messaggio o premere
[F6] per attivare le impostazioni.
Creazione di animazioni a fermo immagine
Utilizzando immagini catturate da videocamere DV/HDV, webcam o
DSLR, o foto importate, è possibile creare animazioni a fermo
immagine direttamente in Corel VideoStudio Pro e aggiungerle ai
progetti video.
Per ottenere i migliori risultati, utilizzare un treppiede quando
si scattano fotografie o si riprendono i video che si desidera
utilizzare nel progetto di animazione a fermo immagine.
Cattura
57
Per aprire la finestra Fermo immagine
• Fare clic su Fermo immagine nel pannello Opzioni della fase
Cattura per aprire la finestra Fermo immagine.
Nota: è possibile aprire la finestra Fermo immagine anche facendo
clic su Fermo immagine
da Opzione Registra/Cattura
.
Per creare un nuovo progetto di animazione a fermo immagine
1
Fare clic su Crea per creare un nuovo progetto di fermo immagine.
Nota: se è già aperto un progetto, verrà richiesto di salvare il
lavoro prima di procedere.
2
In Nome progetto, immettere un nome per il progetto di fermo
immagine.
3
Specificare o selezionare la cartella di destinazione in cui
memorizzare i clip in Cartella di cattura.
4
Selezionare il percorso di salvataggio del progetto di fermo
immagine scegliendo una cartella di libreria esistente dal menu a
discesa Salva nella libreria.
Nota: è inoltre possibile creare una nuova cartella di libreria
facendo clic su Aggiungi una nuova cartella.
58
Manuale dell'utente Corel VideoStudio Pro
Per catturare le immagini
1
Collegare la webcam, la videocamera DV/HDV o la DSLR al
computer.
2
Viene visualizzata una finestra di messaggio per confermare che si
desidera utilizzare il dispositivo. Fare clic su OK.
3
Se si collegano più dispositivi, selezionare il dispositivo di cattura
preferito dall'elenco a discesa.
4
Modificare una delle Impostazioni Fermo immagine.
5
Fare clic su Cattura immagine per catturare le immagini
manualmente.
Scheda Impostazioni Fermo immagine
• Durata immagine: consente di scegliere il tempo di esposizione di
ciascuna immagine. Una frequenza fotogrammi più elevata
determina un tempo di esposizione più breve per ciascuna
immagine.
• Risoluzione di cattura: consente di regolare la qualità di cattura
dello schermo. Le opzioni variano in base alle impostazioni del
dispositivo di cattura.
• Cattura automatica: fare clic su Attiva cattura automatica affinché
la cattura venga eseguita automaticamente utilizzando intervalli
predefiniti. Fare clic sul pulsante Imposta ora
per regolare le
impostazioni Frequenza di cattura e Durata di cattura totale.
• Buccia di cipolla: consente di spostare il dispositivo di scorrimento
da sinistra a destra per controllare l'opacità della nuova immagine
catturata e del fotogramma catturato in precedenza. I
fotogrammi catturati appaiono automaticamente nella linea
temporale di fermo immagine.
Cattura
59
Per catturare immagini utilizzando una webcam o una
videocamera DV/HDV
1
Se si utilizza una videocamera DV/HDV, impostarla su
riproduzione/modifica e accertarsi che sia in modalità DV/HDV.
2
In modalità di registrazione, spostare il soggetto tra un'immagine
catturata e l'altra per creare movimento nelle immagini.
3
Se si utilizza una sequenza di una videocamera DV/HDV, è
possibile effettuare catture di schermo durante la riproduzione del
video.
Per catturare immagini utilizzando una DSLR
1
Quando si collega una DSLR supportata, il pulsante Messa a fuoco
automatica
viene automaticamente abilitato. È possibile
scegliere di mantenere questa impostazione o fare clic sul
pulsante Messa a fuoco manuale
.
Nota: se la DSLR non supporta la funzione Messa a fuoco
automatica, verrà automaticamente abilitato il pulsante Messa a
fuoco manuale e il pulsante Messa a fuoco automatica risulterà
non selezionabile.
2
Per abilitare la visualizzazione Live View Focus su DSLR supportate,
fare clic sul pulsante Mostra messa a fuoco
.
3
Modificare una delle Impostazioni DSLR seguenti: ISO, Bilanc. del
bianco, Ev, Modalità di misurazione e Qualità immagine. Corel
VideoStudio Pro utilizza le impostazioni DSLR per Modalità,
Apertura e Velocità otturatore.
4
Per passare alla modalità ingrandita, fare clic sul pulsante
Ingrandisci
60
.
Manuale dell'utente Corel VideoStudio Pro
Modalità ingrandita DSLR
Corel VideoStudio Pro riproduce il mirino della fotocamera e offre
accesso rapido alle funzioni e alle impostazioni della DSLR.
1
15
2
14
3
13
4
5
12
6
7
8
9
10
11
Parte
Descrizione
1 - Modalità
Visualizza informazioni sulla modalità della
fotocamera selezionata.
2 - Qualità immagine
Consente di impostare le dimensioni e la
qualità dell'immagine.
3 - Modalità di
misurazione
Consente di impostare la modalità di
misurazione selezionandola dalle opzioni
preimpostate della fotocamera.
4 - Bilanciamento del
bianco
Consente di impostare il bilanciamento del
bianco selezionandolo dalle opzioni
preimpostate della fotocamera.
5 - Indicatore di messa a
fuoco
Visualizza informazioni sull'impostazione di
messa a fuoco selezionata.
Cattura
61
Parte
Descrizione
6 - Mostra messa a
fuoco
Visualizza le guide Live View Focus sullo
schermo.
7 - Apertura
Visualizza le impostazioni di apertura della
fotocamera. Questa impostazione viene
disabilitata quando è attiva la modalità P o
Tv della DSLR.
8 - Velocità otturatore
Visualizza le impostazioni di velocità
dell'otturatore della fotocamera. Questa
impostazione viene disabilitata quando è
attiva la modalità P o Av della DSLR.
9 - ISO
Consente di regolare l'impostazione ISO
selezionandola dalle opzioni preimpostate
della fotocamera.
10 - Guide Live View
Focus
Consente di regolare l'area di messa a
fuoco facendo clic sulle frecce o
trascinando la casella dell'area di messa a
fuoco.
11 - Ev
Consente di scegliere l'impostazione di
compensazione del valore di esposizione.
12 - Buccia di cipolla
Consente di controllare l'opacità della
nuova immagine catturata e del
fotogramma catturato in precedenza
spostando il dispositivo di scorrimento.
13 - Cattura automatica
Abilita la funzione di cattura automatica.
14 - Risoluzione di
cattura
Consente di impostare la risoluzione
immagine. È possibile scegliere una delle
opzioni preimpostate o utilizzare le
impostazioni della DSLR.
15 - Durata immagine
Consente di impostare il tempo di
esposizione per ogni immagine.
62
Manuale dell'utente Corel VideoStudio Pro
Dispositivi DSLR che supportano il fermo immagine
• Canon EOS 1Ds Mark III, EOS 1D Mark IV, EOS 1D Mark III, EOS 1D
X, EOS 5D Mark III, EOS 5D Mark II*, EOS 7D*, EOS 40D, EOS
50D*, EOS 60D*, EOS 60Da*, EOS 650D/Rebel T4i, EOS 600D/
Rebel T3i, EOS 1100D/Rebel T3, EOS 550D/Rebel T2i, EOS 500D/
Rebel T1i, EOS 450D/Rebel XSi, EOS 1000D/Rebel XS
*I modelli supportati visualizzano le guide Live View Focus.
Per aprire un progetto di animazione a fermo immagine esistente
1
Fare clic su Apri e selezionare il progetto di animazione a fermo
immagine su cui si desidera lavorare.
Nota: i progetti di animazione a fermo immagine creati in Corel
VideoStudio Pro sono in formato Sequenza immagini Ulead
(*uisx).
2
Fare clic su Apri per attivare il progetto.
Per importare le immagini in un progetto di animazione a fermo
immagine
1
Fare clic su Importa e selezionare le foto che si desidera includere
nei progetti di animazione a fermo immagine.
Nota: se le foto non appaiono nella cartella, fare clic su Sfoglia.
2
Fare clic su Apri.
Le foto vengono incluse automaticamente nel progetto di
animazione a fermo immagine.
Una serie di scatti fotografici con il proprio DSLR in modalità
automatica/continua è un ottimo esempio per i progetti di
animazione a fermo immagine.
Per riprodurre il progetto di animazione a fermo immagine
• Fare clic su Riproduci.
Cattura
63
Per salvare il progetto di animazione a fermo immagine
• Fare clic su Salva. Il progetto viene salvato automaticamente nelle
cartelle Cattura e Libreria specificate dall'utente.
Per uscire dal Fermo immagine
• Fare clic su Esci per tornare al progetto video.
Creazione di video di cattura delle schermate
Si possono registrare le azioni del computer e i movimenti del mouse
utilizzando la funzione di cattura delle schermate di Corel VideoStudio
Pro, che consente di creare video che vengono visualizzati con pochi
semplici passaggi. È inoltre possibile definire l'area di cattura per
accentuarla e metterla a fuoco ulteriormente oppure integrare voiceover.
Per aprire la finestra di cattura Schermata attiva
• È possibile eseguire una delle operazioni seguenti:
•
Fare clic su Cattura schermata nel pannello Opzioni della fase
Cattura per aprire la barra degli strumenti Cattura schermata. La
finestra principale del programma Corel VideoStudio Pro viene
ridotta sullo sfondo e viene visualizzata la barra degli strumenti
Cattura schermata.
•
Scegliere Cattura schermata
.
•
Fare doppio clic sul collegamento desktop Corel ScreenCap X6 o
nel gruppo di programmi del menu Start.
da Opzione Registra/Cattura
Per impostazione predefinita, il fotogramma dell'area di cattura
copre automaticamente l'intera schermata e viene visualizzato
insieme alla barra degli strumenti Cattura schermata.
64
Manuale dell'utente Corel VideoStudio Pro
Elementi fondamentali della barra degli strumenti
2
1
3
4
Parte
Descrizione
1 — Bordo dell'area
di cattura
Specifica l'area di visualizzazione da catturare.
Per impostazione predefinita, l'intera schermata
viene coperta.
2 — Controlli di
registrazione
Contiene i pulsanti che controllano la cattura
della schermata.
3 — Dimensioni del
bordo dell'area di
cattura
Specifica il programma attivo da catturare e le
dimensioni esatte dell'area da catturare nelle
caselle Larghezza e Altezza.
4 — Impostazioni
(visualizzazione
predefinita)
Consente di specificare le impostazioni del file,
audio, di visualizzazione e di scelta rapida della
tastiera.
Registrazione della schermata
Prima di catturare la schermata effettiva, assicurarsi di configurare le
impostazioni del video.
Cattura
65
Per configurare il video
1
Fare clic su Impostazioni.
2
In Impostazioni file, specificare i seguenti dettagli:
• Nome file — Immettere un nome file per il progetto.
• Salva in — Consente di specificare la posizione in cui salvare il
file video.
• Cattura in libreria — Abilitare per importare automaticamente la
schermata nella libreria e identificare il percorso di salvataggio
nella libreria.
Nota: le catture delle schermate vengono salvate nella cartella
Campioni della libreria per impostazione predefinita. Per
aggiungere una nuova cartella e cambiare la posizione in cui
salvare il file, fare clic su
.
• Formato — Scegliere un'opzione dai formati disponibili nel
menu a discesa.
• Frequenza fotogrammi — Consente di specificare il numero di
fotogrammi da utilizzare durante la registrazione.
Nota: l'uso di una frequenza fotogrammi inferiore è ideale per il
caricamento di video in Internet poiché crea file di dimensioni
minori ma con meno precisione nelle dinamiche dello schermo.
Una frequenza fotogrammi più elevata crea file di dimensioni
maggiori ed è particolarmente utile nelle presentazioni dettagliate
per catturare dinamiche dello schermo effettive.
3
In Impostazioni audio > Voce, eseguire una delle operazioni
seguenti:
• Fare clic su Attiva registrazione voce
per registrare un voiceover. Fare clic sul pulsante Controllo audio per verificare la
registrazione vocale.
• Fare clic su Disattiva registrazione voce
registrazione voice-over.
66
per disattivare la
Manuale dell'utente Corel VideoStudio Pro
4
Attivare o disattivare Audio di sistema e regolare il dispositivo di
scorrimento in base alle proprie preferenze.
5
In Impostazioni controllo, sono disponibili le opzioni seguenti:
• Animazione al clic del mouse: abilitare per includere i clic del
mouse nella cattura dello schermo.
• Attiva tasto di scelta rapida F10/F11: consente di attivare e
disattivare i tasti di scelta rapida della tastiera per la cattura delle
schermate.
Nota: se i tasti di scelta rapida per la cattura delle schermate sono
in conflitto con il programma da catturare, si consiglia di
disattivare la funzione per evitare che si verifichino interruzioni o
pause accidentali durante la registrazione.
6
In Impostazioni schermo, scegliere una periferica di
visualizzazione.
Nota: il programma rileva automaticamente la quantità di
periferiche di visualizzazione presenti nel sistema. Per
impostazione predefinita, è selezionato lo schermo principale.
Per registrare la cattura della schermata
1
Scegliere una delle seguenti opzioni:
• Schermo intero — consente di catturare l'intera schermata.
Quando si apre la barra degli strumenti Cattura schermata,
l'opzione è attiva per impostazione predefinita.
• Personale — consente di specificare l'area da catturare. Le
dimensioni dell'area di cattura vengono visualizzate di
conseguenza. È inoltre possibile specificare una finestra
dell'applicazione da catturare scegliendo un'opzione dall'elenco
di programmi attivi.
2
Fare clic su Impostazioni per accedere a ulteriori opzioni.
Nota: per includere voice-over e audio di sistema, è necessario
attivare e configurare le rispettive impostazioni prima di avviare la
registrazione.
Cattura
67
3
Fare clic su Avvia / Riprendi registrazione per avviare la cattura
della schermata.
Vengono registrate tutte le attività interne all'area di cattura
specificata. La cattura della schermata viene avviata al termine del
conto alla rovescia.
Nota: è possibile premere F10 per interrompere e F11 per mettere
in pausa o riprendere la cattura della schermata.
4
Fare clic su Interrompi registrazione per terminare la cattura della
schermata.
La cattura della schermata viene aggiunta alla libreria e alla
cartella personale specificate e può essere importata nella linea
temporale di Corel VideoStudio Pro.
68
Manuale dell'utente Corel VideoStudio Pro
Modifica
La Fase Modifica è la fase in cui si combinano tutti gli elementi del
progetto. È possibile selezionare video, modelli di progetto istantaneo,
transizioni, titoli, grafici, effetti e clip audio dalla libreria e aggiungerli
alla linea temporale. Mediante il pannello Opzioni, è possibile
personalizzare ulteriormente gli attributi di ciascun elemento utilizzato.
Questa sezione contiene gli argomenti seguenti:
• Utilizzo dei clip
• Pannello Opzioni della fase Modifica
• Risorse ed effetti
• Copiare e incollare gli attributi del clip multimediale
• Scatto di istantanee nella fase Modifica
• Montaggio con scarto
• Attivazione e disattivazione di tracce
• Modifica con Proxy avanzato
• Conversione di più file
• Miglioramento dei clip
• Aggiunta di segnalibri e capitoli
• Utilizzo delle sovrapposizioni
• Tracciamento, corrispondenza e personalizzazione del movimento
nel video
• Disegno di immagini e animazioni con Strumento di pittura
• Utilizzo dell'audio
Modifica
69
Utilizzo dei clip
Video, foto e clip audio sono essenziali per il progetto e saperli gestire
è estremamente importante.
Aggiunta di video clip
Sono disponibili diversi modi per l'inserimento di video clip sulla linea
temporale:
• È possibile selezionare un clip nella libreria e trascinarlo sulla
traccia video o sulla traccia sovrapposizione. Per selezionare più
clip, premere [Maiusc].
• Fare clic con il pulsante destro del mouse su un clip nella libreria e
selezionare Inserisci in: Traccia video o Inserisci in: Traccia
sovrapposizione.
• Selezionare uno o più file video in Esplora risorse, quindi trascinarli
sulla traccia video o sulla traccia sovrapposizione.
• Per inserire un clip da una cartella di file direttamente sulla traccia
video o sulla traccia sovrapposizione, fare clic con il pulsante
destro del mouse sulla linea temporale, selezionare Inserisci video
e individuare il video da utilizzare.
Corel VideoStudio Pro supporta clip multimediali 3D. Tali clip
possono essere etichettati in modo da poter essere facilmente
individuati e modificati con le funzioni di modifica 3D. Per
ulteriori informazioni, vedere "Assegnazione di tag 3D ai file" a
pagina 31.
70
Manuale dell'utente Corel VideoStudio Pro
Oltre che da file video, è possibile aggiungere video anche da
dischi formattati DVD o DVD-VR.
Aggiunta di foto
I clip di foto vengono aggiunti alla traccia video nello stesso modo dei
clip video. Prima di iniziare ad aggiungere foto a un progetto, è
necessario stabilire la dimensione da applicare a tutte le foto. Per
impostazione predefinita, Corel VideoStudio Pro regola la dimensione
in modo da mantenere le proporzioni dell'immagine.
Corel VideoStudio Pro supporta ora i file Corel PaintShop Pro
PSPIMAGE (*.pspimage). I file PSPIMAGE importati nella libreria sono
dotati di indicatore a diversi livelli che consente di distinguerli dagli altri
tipi di clip multimediali.
Per rendere le dimensioni di tutte le immagini inserite identiche a
quelle del fotogramma del progetto
1
Fare clic su Impostazioni > Preferenze > Modifica.
2
Modificare il valore predefinito dell'Opzione ricampionamento
immagini in Adatta a dimensione progetto.
Per importare file PSPIMAGE nella linea temporale
1
Fare clic con il pulsante destro del mouse su una clip della libreria.
2
Fare clic su Inserisci in e selezionare la traccia a cui aggiungere il
clip multimediale.
Modifica
71
3
Scegliere una delle seguenti opzioni:
• Livelli: consente di includere i livelli di un file in tracce separate
• Sviluppa: consente di inserire in un'unica traccia un'immagine
sviluppata
È possibile anche trascinare il file direttamente nella linea
temporale: il programma aggiungerà automaticamente i livelli
a tracce separate. Per inserire un'immagine sviluppata, tenere
premuto [Maiusc] e trascinare il file.
Colore
I clip colore vengono aggiunti solitamente come sfondi e sono utili per
i titoli. L'aggiunta di clip colore sulla traccia video prevede la stessa
procedura dei clip video e immagine. Per ulteriori informazioni
sull'aggiunta di clip colore, vedere "Aggiunta di clip colore" a
pagina 105.
Velocità e Lasso di tempo
È possibile modificare la velocità di riproduzione dei propri video.
Impostare il video al rallentatore per enfatizzare un movimento oppure
a una velocità elevata per conferirgli un aspetto comico. È inoltre
possibile utilizzare questa funzione per aggiungere effetti lasso di
tempo e stroboscopico ai video e alle foto.
Per regolare gli attributi di velocità e lasso di tempo del clip video
1
72
Fare clic su Velocità/Lasso di tempo nel pannello Opzioni della Fase
Modifica.
Manuale dell'utente Corel VideoStudio Pro
2
In Durata nuovo clip, specificare una durata per il clip video.
Nota: Se si desidera mantenere la durata originale, non
modificare il valore originale.
3
In Frequenza fotogrammi, specificare il numero di fotogrammi da
rimuovere a intervalli regolari durante la riproduzione del video.
Nota: Un valore più elevato immesso in Frequenza fotogrammi
produrrà un effetto più marcato di lasso di tempo sul video.
Altrimenti, mantenere il valore a 0 per conservare tutti i
fotogrammi del clip video.
4
Trascinare il cursore di scorrimento Velocità secondo l'effetto che si
desidera ottenere (riproduzione rallentata, normale o accelerata)
oppure digitare un valore.
Nota: più alto sarà il valore impostato, maggiore sarà la velocità
di riproduzione del clip (i valori sono compresi tra 10 e 1000%).
5
Fare clic su Anteprima per visualizzare i risultati delle impostazioni.
6
Fare clic su OK.
Per applicare l'effetto lasso di tempo/stroboscopio alle foto
1
Selezionare File > Inserisci file multimediale nella linea temporale >
Inserisci foto per Lasso di tempo/Stroboscopio.
Modifica
73
2
Selezionare le foto che si desidera includere nel progetto, quindi
fare clic su Apri.
Nota: si consiglia di scegliere una serie di foto scattate in
successione dal DSLR.
3
Specificare il numero di fotogrammi da conservare e rimuovere in
Mantieni e Lascia.
Nota: ad esempio, inserire 1 in Mantieni e 3 in Lascia. In questo
modo verrà seguito l'intervallo nel quale verrà mantenuto un
fotogramma e verranno rimossi tre fotogrammi per la serie di foto
selezionate.
4
74
In Durata fotogrammi, specificare il tempo di esposizione di
ciascun fotogramma.
Manuale dell'utente Corel VideoStudio Pro
5
Utilizzare i controlli di riproduzione per visualizzare in anteprima
l'effetto delle impostazioni di fotogramma sulle foto.
6
Fare clic su OK.
Se il valore di Frequenza fotogrammi è superiore a 1 e la durata
del clip è la stessa, verrà prodotto un effetto stroboscopio. Se il
valore di Frequenza fotogrammi è superiore a 1 e la durata del
clip è abbreviata, verrà prodotto un effetto di lasso di tempo.
Tenere premuto [Maiusc], quindi trascinare l'estremità finale del
clip sulla linea temporale per variare la velocità di riproduzione.
La freccia nera indica che si sta ritagliando o allungando il clip,
mentre la freccia bianca indica che si sta cambiando la velocità
di riproduzione.
Velocità variabile
È possibile aggiungere varietà al progetto modificando la velocità di
riproduzione di un clip a intervalli diversi.
L'impostazione della velocità variabile rimuove l'audio del video
clip.
Modifica
75
Per regolare gli attributi di velocità variabile del video clip
1
Fare clic su Velocità variabile nel pannello Opzioni della fase
Modifica oppure fare clic con il pulsante destro del mouse sul clip
e selezionare Velocità variabile.
2
Trascinare lo scrubber nei punti in cui si desidera aggiungere
fotogrammi chiave.
3
Fare clic su Aggiungi fotogramma chiave
per impostare il
fotogramma come fotogramma chiave nel clip. È possibile
modificare la velocità di riproduzione per ogni fotogramma
chiave.
4
Per aumentare o diminuire la velocità, fare clic sui pulsanti
immettere un valore in Velocità.
o
È anche possibile trascinare il dispositivo di scorrimento da Lenta a
Normale o Veloce.
5
Fare clic sul pulsante Riproduci
dell'effetto.
6
Al termine, fare clic su OK.
76
per visualizzare l'anteprima
Manuale dell'utente Corel VideoStudio Pro
Inversione della riproduzione video
È possibile invertire la riproduzione dei clip video.
Per invertire la riproduzione del video
• Fare clic su Inverti video nel pannello Opzioni.
Sostituzione di clip multimediali
I clip multimediali nella linea temporale possono essere sostituiti nella
posizione corrente. Quando si sostituisce un clip, gli attributi del clip
originale vengono applicati a quello nuovo.
Per sostituire un clip
1
Nella linea temporale, fare clic con il pulsante destro del mouse sui
clip multimediali da sostituire.
2
Scegliere Sostituisci clip dal menu di scelta rapida.
Viene visualizzata la finestra Sostituisci/ricollega clip.
3
Selezionare i clip multimediali di sostituzione, quindi fare clic su
Apri.
Il clip nella linea temporale viene sostituito automaticamente.
La durata del clip di sostituzione deve essere uguale o superiore
a quella del clip originale.
Tenere premuto [Maiusc], fare clic su uno o più clip sulla linea
temporale e ripetere il processo per sostituire più clip. Il numero
di clip di sostituzione deve coincidere con il numero di clip
selezionati sulla linea temporale.
È anche possibile trascinare il clip video dalla libreria sulla linea
temporale e tenere premuto il tasto [Ctrl] per agganciarlo
automaticamente sul clip da sostituire.
Modifica
77
Ritaglio di un clip
La parte interessante nel montaggio di un filmato sul computer è la
semplicità con cui è possibile ritagliare il lavoro con una precisione a
livello di fotogramma.
Per dividere un clip in due parti
1
In Visualizzazione Storyboard o Visualizzazione linea temporale,
selezionare il clip da dividere.
2
Trascinare lo Scrubber sul punto in cui si desidera dividere il clip.
Nota: fare clic su
il punto di taglio.
3
o
per impostare con maggior precisione
Fare clic su
per dividere il clip in due. Per rimuovere uno dei
due clip ottenuti, selezionare il clip che si desidera eliminare e
premere [Canc].
Per ritagliare un clip con gli indicatori di ritaglio mediante Taglio
singolo clip
1
Fare doppio clip su un clip video nella libreria oppure fare clic con
il pulsante destro del mouse e scegliere Taglio singolo clip per
aprire la finestra di dialogo Taglio singolo clip.
2
Trascinare gli indicatori di ritaglio per impostare i punti Posiz.
iniziale e Posiz. finale del clip.
3
Per un ritaglio più accurato, fare clic su un indicatore di ritaglio,
tenere premuto il pulsante del mouse, quindi utilizzare i tasti
freccia destro e sinistro per ritagliare un fotogramma alla volta. I
punti Posiz. iniziale/Posiz. finale possono essere impostati
premendo rispettivamente [F3] e [F4].
78
Manuale dell'utente Corel VideoStudio Pro
Indicatori di ritaglio
4
Posiz. iniziale/
Posiz. finale
Per vedere in anteprima solo il clip ritagliato, premere [Maiusc +
Barra spaziatrice] o tenere premuto [Maiusc] e fare clic sul
pulsante Riproduci .
Nota: è inoltre possibile utilizzare i controlli Zoom per visualizzare
ogni fotogramma del video nella linea temporale e tagliarne uno
per volta. La barra di scorrimento permette di spostarsi in modo
rapido e semplice nel progetto. È possibile inoltre utilizzare la
rotellina del mouse per scorrere e, tenendo premuto [Ctrl], per
eseguire lo zoom.
Per tagliare un clip direttamente nella linea temporale
1
Fare clic sul clip nella linea temporale per selezionarlo.
2
Trascinare gli indicatori di ritaglio presenti sui lati del clip per
modificarne la lunghezza. La finestra anteprima visualizza la
posizione dell'indicatore di ritaglio nel clip.
Nota: il suggerimento istantaneo di timecode è una funzione di
Corel VideoStudio Pro che consente di aggiungere clip con uno
specifico timecode. Viene visualizzato durante il ritaglio e
l'inserimento di clip sovrapposti sulla linea temporale,
consentendo di eseguire regolazioni in base al timecode mostrato.
Il suggerimento istantaneo timecode viene visualizzato, ad
esempio, nel formato 00:00:00,00 (00 - 04.25). 00:00:00.00
indica il timecode corrente nel quale si trova il clip selezionato.
L'intervallo di inizio-fine (00 - 04.25) rappresenta la durata di un
clip sovrapposto con il clip precedente e un altro sovrapposto con
il clip successivo.
Modifica
79
Suggerimento istantaneo timecode
Per ritagliare un clip mediante il riquadro Durata
1
Fare clic sul clip nella linea temporale per selezionarlo.
2
In alternativa, fare clic sul timecode nella casella Durata del
pannello Opzioni, quindi immettere la lunghezza prescelta per il
clip.
Durata
Indicatori
di ritaglio
Nota: le modifiche apportate nella casella Durata del video
influiscono solo sul punto Posiz. finale. Il punto Posiz. iniziale resta
invariato.
80
Manuale dell'utente Corel VideoStudio Pro
Dividi per scena
L'opzione Dividi per scena della fase Modifica consente di rilevare le
varie scene di un file video e di suddividerle automaticamente in più
file.
In Corel VideoStudio Pro la modalità di rilevamento delle scene
dipende dal tipo di file video. In un file DV AVI catturato, le scene
possono essere rilevate in due modi:
• Scansione tempo di registrazione DV consente di rilevare le scene
in base alla data e all'ora di cattura.
• Contenuto del fotogramma consente di rilevare le scene in base
alle modifiche del contenuto, ad esempio modifiche di
movimento, spostamento della videocamera, cambio di
luminosità, ecc. quindi divide il contenuto in file distinti.
Nel caso di un file MPEG-1 o MPEG-2, le scene possono essere rilevate
solo in base alle modifiche al contenuto, ovvero con la funzione
Contenuto del fotogramma.
Per utilizzare l'opzione Dividi per scena in un file DV AVI o MPEG
1
Attivare fase Modifica, quindi selezionare nella linea temporale un
file DV AVI o MPEG catturato.
2
Fare clic sul pulsante Dividi per scena
nel pannello Opzioni.
Verrà visualizzata la finestra di dialogo Scene.
3
Scegliere il metodo di scansione preferito (Scansione tempo di
registrazione DV o Contenuto del fotogramma).
4
Fare clic su Opzioni. Nella finestra di dialogo Sensibilità scansione
scene , trascinare il dispositivo di scorrimento per impostare il
livello di Sensibilità. Un valore alto indica un rilevamento più
preciso.
5
Fare clic su OK.
Modifica
81
Fare clic su Scansione. Corel VideoStudio Pro effettua una
scansione del file video e visualizza un elenco delle scene rilevate.
6
È possibile unire in un unico clip alcune delle scene rilevate. È
sufficiente selezionare tutte le scene da unire e fare clic su Unisci.
Il segno più (+) con un numero indica quante scene verranno
unite in quel determinato clip. Per annullare l'azione di unione
appena eseguita, fare clic su Dividi.
Per dividere il video, fare clic su OK.
7
Ritagli video multipli
La funzione Ritagli video è un altro metodo che consente di suddividere
un clip in più segmenti. Mentre l'opzione Dividi per scena viene
eseguita automaticamente dal programma, Ritagli video offre un
controllo completo sui clip da estrarre, rendendo ancor più semplice
l'inserimento delle sole scene desiderate.
1
2
3
4
82
Manuale dell'utente Corel VideoStudio Pro
Parte
Descrizione
1 - Zoom della linea
temporale
Trascinare verso l'alto o verso il basso per
suddividere un clip video in fotogrammi al
secondo.
2 - Linea temporale
AccuCut
Esegue la scansione fotogramma per
fotogramma di un clip video per una
maggiore precisione delle posizioni iniziale e
finale.
3 - Selettore
Consente di scorrere le diverse parti del clip.
4 - Controllo della
velocità di
riproduzione
Consente l'anteprima a diverse velocità di
riproduzione.
Per tagliare un file video in più clip
1
Andare alla fase Modifica e selezionare il clip da ritagliare.
2
Fare doppio clic sul clip per aprire il pannello Opzioni.
3
Fare clic su Ritagli video multipli nel pannello Opzioni.
4
Visualizzare l'intero clip facendo prima clic su Riproduci per
specificare come contrassegnare i segmenti nella finestra di
dialogo Ritagli video multipli.
5
Scegliere il numero di fotogrammi da visualizzare trascinando lo
zoom della linea temporale. È possibile scegliere di visualizzare la
più piccola suddivisione di un fotogramma al secondo.
6
Trascinare lo scrubber fino a ottenere la parte di video che si
desidera utilizzare come fotogramma iniziale del primo segmento.
Fare clic sul pulsante Posiz. iniziale
7
.
Trascinare nuovamente lo scrubber, questa volta fino al punto
finale del segmento. Fare clic sul pulsante Posiz. finale
Modifica
.
83
8
Eseguire ripetutamente i passaggi 4 e 5 finché non sono stati
contrassegnati tutti i segmenti da rimuovere o mantenere.
Nota: per contrassegnare i segmenti è possibile anche premere
[F3] e [F4] durante la riproduzione del video. È possibile anche
fare clic sul pulsante Inverti selezione
o premere [Alt+I] per
passare dal contrassegno dei segmenti da mantenere a quello dei
segmenti da escludere dal clip.
Ricerca rapida interv consente di impostare un intervallo fisso tra i
fotogrammi e di scorrere il filmato utilizzando il valore impostato.
9
Al termine, fare clic su OK. I segmenti video che si desidera
mantenere verranno inseriti nella linea temporale.
Controlli di navigazione nella finestra di dialogo Ritagli video multipli
[F5] [F6]
Consente di andare indietro o avanti nel video con
incrementi fissi. Per impostazione predefinita, questi
pulsanti servono per spostarsi avanti e indietro nel
video con incrementi di 15 secondi
Riproduce un'anteprima del video finale ritagliato.
Riproduce il file video. Tenere premuto [Maiusc] e
fare clic per riprodurre solo i segmenti selezionati.
Si posiziona sul fotogramma iniziale o finale di un
segmento ritagliato.
Si posiziona sul fotogramma precedente/successivo
nel video.
Ripete la riproduzione del video
84
Manuale dell'utente Corel VideoStudio Pro
Salvataggio dei clip tagliati
Spesso, quando si apportano modifiche (ad esempio una divisione
automatica dei clip tramite l'opzione Dividi per scena, l'estrazione di
clip tramite la funzione Ritagli video multipli o un ritaglio manuale di
clip), può essere utile apportare una modifica definitiva al clip e salvare
il file modificato. Corel VideoStudio Pro offre un margine di sicurezza,
salvando il video ritagliato in un nuovo file senza modificare il file
originale.
Per salvare un clip tagliato
1
In Visualizzazione Storyboard, Visualizzazione linea temporale o
nella Libreria, selezionare un clip tagliato.
• Fare clic su File > Salva video tagliato.
Pannello Opzioni della fase Modifica
Il pannello Opzioni della Fase Modifica consente di modificare il file
multimediale, le transizioni, i titoli, la grafica, le animazioni e i filtri
aggiunti alla linea temporale.
Gli elementi utilizzati nel progetto o gli effetti applicati ai clip possono
essere modificati o regolati finemente nella scheda Attributo.
Modifica
85
Video: Scheda Video
• Durata video: consente di visualizzare la durata del clip
selezionato in ore:minuti:secondi:fotogrammi. È possibile tagliare
il clip selezionato modificandone la durata.
• Volume clip: consente di regolare il volume del segmento audio
del video.
• Disattiva audio: consente di disattivare l'audio del segmento del
video senza eliminarlo.
• Dissolvenza in ingresso/uscita: consente di aumentare e diminuire
gradualmente il volume del clip per una transizione uniforme.
Selezionare Impostazioni > Preferenze > Modifica per impostare
la durata della dissolvenza in ingresso e in uscita.
• Ruota: consente di ruotare il video clip.
• Correzione colori: consente di regolare tonalità, saturazione,
luminosità, contrasto e gamma del video clip. È possibile inoltre
regolare il bilanciamento del bianco nel video o nel clip foto ed
eseguire regolazioni automatiche del tono.
86
Manuale dell'utente Corel VideoStudio Pro
• Velocità/Lasso di tempo: consente di regolare la velocità di
riproduzione del clip e di applicare effetti di lasso di tempo e
stroboscopio.
• Velocità variabile: consente di regolare la velocità di riproduzione
di un clip a intervalli diversi.
• Inverti video: riproduce il video all'indietro.
• Scatta un'istantanea: consente di salvare il fotogramma corrente
come nuovo file immagine e di inserirlo nella Libreria. Tutti i
miglioramenti apportati al file vengono eliminati prima del
salvataggio.
• Dividi audio: consente di separare l'audio da un file video e di
inserirlo in una traccia voce.
• Dividi per scena: divide un file DV AVI catturato in base alla data e
all'ora di ripresa o in base alle modifiche apportate al contenuto
del video, vale a dire modifiche di movimento, spostamento della
videocamera, modifiche della luminosità e altro.
• Ritagli video: consente di scegliere i segmenti desiderati da un file
video e di estrarli.
Foto: Scheda Foto
• Durata: consente di impostare la durata del clip immagine
selezionato.
• Ruota: consente di ruotare il clip immagine.
• Correzione colori: consente di regolare tonalità, saturazione,
luminosità, contrasto e gamma dell'immagine. È possibile inoltre
regolare il bilanciamento del bianco nel video o nel clip immagine
oppure eseguire regolazioni automatiche del tono.
• Opzione Ricampionamento: consente di modificare le proporzioni
di una foto quando viene applicata una transizione o effetto.
Modifica
87
• Panoramica e zoom: applica l'effetto Panoramica e zoom
all'immagine corrente.
• Preimpostazioni: fornisce varie preimpostazioni di Panoramica e
zoom. Scegliere una preimpostazione dall'elenco discesa.
• Personalizza: consente di personalizzare la panoramica e lo zoom
per l'immagine corrente.
Colore: Scheda Colore
• Durata: consente di impostare la durata del clip colore
selezionato.
• Selezione colori: fare clic sull'apposita casella per regolare il colore.
Scheda Attributo
• Maschera e Chiave Cromatica: consente di applicare opzioni di
sovrapposizione, quali maschera, chiave cromatica e trasparenza.
• Opzioni di allineamento: consente di regolare la posizione degli
oggetti nella finestra anteprima. Impostare l'opzione tramite il
menu a comparsa Opzioni di allineamento.
• Sostituisci ultimo filtro: consente di sostituire l'ultimo filtro
applicato al clip quando si trascina il nuovo filtro sul clip.
Deselezionare questa opzione se si desidera aggiungere filtri
multipli ai clip.
• Filtri applicati: elenca i filtri video che sono stati applicati al clip.
Per organizzare l'ordine dei filtri, fare clic su
o su
. Per
rimuovere un filtro fare clic su .
• Preimpostazioni: fornisce varie preimpostazioni dei filtri. Scegliere
una preimpostazione dall'elenco discesa.
• Personalizza filtro: consente di definire il comportamento del filtro
nell'intero clip.
88
Manuale dell'utente Corel VideoStudio Pro
• Direzione/stile: consente di impostare la direzione e lo stile di
ingresso/uscita del clip. Tale direzione può essere impostata come
statica, alto/basso, sinistra/destra, alto-sinistra/alto-destra, bassosinistra/basso-destra.
Per quanto riguarda lo stile, è possibile impostare la direzione di
entrata/uscita dei clip tramite: l'effetto di movimento Ruota prima/
dopo di durata pausa e Dissolvenza ingresso/uscita.
• Distorci clip: consente di modificare le dimensioni e le proporzioni
di un clip.
• Visualizza linee griglia: selezionare questa opzione per visualizzare
le linee griglia. Fare clic su
per aprire una finestra di dialogo in
cui è possibile specificare le impostazioni delle linee griglia.
Risorse ed effetti
File video e foto, transizioni, titoli, grafica, filtri e file audio sono
elementi comuni nella produzione di un filmato. Il pannello Libreria
fornisce un rapido accesso a questi elementi. Facendo clic sul pulsante
nel pannello Libreria si visualizza un tipo specifico di file multimediale
o effetto della libreria.
Contenuti multimediali
La libreria multimediale visualizza una selezione di foto, video e audio
della libreria. Questi elementi possono essere aggiunti alle tracce
corrispondenti.
Modifica
89
Formati video supportati:
Input: AVI, MPEG-1, MPEG-2, HDV, AVCHD, M2T, MPEG-4, M4V,
H.264, QuickTime*, Windows Media Format, MOD (JVC MOD File
Format), M2TS, TOD, BDMV, 3GPP, 3GPP2, DVR-MS, FLI, FLC, FLX, SWF,
DivX*, RM*, UIS, UISX, WebM
Output: DVAVI, MPEG-2, MPEG-4, H.264, QuickTime*, Windows
Media Format, 3GP, 3GP2, AVCHD, BDMV, FLI, FLC, FLX, RM*, DivX*,
UIS, UISX, WebM
*Per abilitare questa opzione è necessario installare i driver.
Formati immagine supportati:
Input: BMP, CLP, CUR, EPS, FAX, FPX, GIF87a, IFF, IMG, JP2, JPC, JPG,
MAC, MPO, PCD, PCT, PIC, PNG, PSD, PXR, RAS, SCT, SHG, TGA, TIF/
TIFF, UFO, UFP, WMF, PSPImage, Camera RAW (RAW/CRW/CR2/BAY/
RAF/DCR/MRW/NEF/ORF/PEF/X3F/SRF/ERF/DNG/KDC/D25/HDR/SR2/
ARW/NRW/OUT/TIF/MOS/FFF), 001, DCS, DCX, ICO, MSP, PBM, PCX,
PGM, PPM, SCI, WBM, WBMP
90
Manuale dell'utente Corel VideoStudio Pro
Output: BMP, JPG
Formati audio supportati:
Input: Dolby Digital Stereo, Dolby Digital5.1, MP3, MPA, QuickTime,
WAV, Windows Media Audio, MP4, M4A, Aiff, AU, CDA, RM, AMR,
AAC, OGG
Output: Dolby Digital Stereo, Dolby Digital 5.1, M4A, OGG, WAV, WMA
Transizioni
Le transizioni rendono più fluido il passaggio da una scena all'altra nel
filmato. Possono essere applicate a singoli clip o tra i clip su tutte le
tracce della linea temporale. L'uso efficace di questa funzione può
aggiungere un tocco professionale al filmato.
Nella libreria sono presenti 16 tipi di transizioni. Per ciascun tipo, è
possibile scegliere uno specifico effetto preimpostato mediante le
miniature.
Modifica
91
Per aggiungere una transizione
• In Corel VideoStudio Pro Editor, eseguire una delle operazioni
seguenti:
• Fare clic su Transizioni in Libreria e scegliere le varie categorie di
transizione dalla casella di riepilogo a discesa. Scorrere le
transizioni nella libreria. Selezionare un effetto dalla linea
temporale e trascinarlo tra due clip video. Rilasciare l'effetto che
verrà inserito nella posizione appropriata. È possibile trascinare
un solo clip alla volta.
• Facendo doppio clic su una transizione della libreria, la
transizione viene inserita automaticamente nella prima
posizione vuota tra due clip. Ripetere questo processo per
inserire una transizione sul taglio successivo. Per sostituire una
transizione nel progetto, trascinare la nuova transizione sulla
miniatura della transizione da sostituire nella visualizzazione
storyboard o nella visualizzazione linea temporale.
• Sovrapposizione di due clip nella linea temporale.
Per aggiungere automaticamente una transizione
1
Selezionare Impostazioni > Preferenze >, quindi fare clic sulla
scheda Modifica.
2
In Effetto di transizione, abilitare Aggiungi automaticamente
effetto transizione
La transizione predefinita viene aggiunta automaticamente tra i
clip.
Nota: una transizione predefinita viene sempre aggiunta
automaticamente tra clip sovrapposti, a prescindere dal fatto che
l'opzione Aggiungi automaticamente effetto transizione in
Preferenze sia abilitata.
92
Manuale dell'utente Corel VideoStudio Pro
Per personalizzare ulteriormente le transizioni, è anche possibile
eseguire una delle operazioni seguenti:
• In Durata effetto transizione predefinito, immettere un valore
per il numero di secondi di durata delle transizioni tra i clip.
• Scegliere un effetto di transizione dal menu a discesa Effetto
transizione predefinito.
• In Effetti casuali, fare clic sul pulsante Personalizza e selezionare
le transizioni che si desidera utilizzare nel progetto quando si
aggiungono transizioni tra i clip.
Per aggiungere una determinata transizione a tutti i clip della
traccia video
1
Selezionare la miniatura della transizione.
2
Fare clic sul pulsante Applica effetto corrente alla traccia video
o fare clic con il pulsante destro del mouse sulla transizione e
selezionare Applica effetto corrente alla traccia video.
Per aggiungere transizioni casuali a tutti i clip della traccia video
• Fare clic sul pulsante Applica effetto/i casuale alla traccia video
.
Per personalizzare una transizione preimpostata
1
Fare doppio clic su effetto di transizione nella linea temporale.
2
Modificare gli attributi o il comportamento della transizione nel
pannello Opzioni.
Modifica
93
Per eliminare una transizione
• Fare clic sulla transizione da rimuovere e premere [Canc].
• Fare clic con il pulsante destro del mouse sulla transizione e
selezionare Elimina.
• Trascinare per separare due clip con effetto di transizione.
Aggiunta di transizioni a Preferiti
È possibile raccogliere le transizioni preferite da varie categorie e
inserirle nella cartella Preferiti. Ciò consente di cercare rapidamente gli
effetti di transizione utilizzati più frequentemente.
Per salvare una transizione in Preferiti
1
Selezionare la miniatura della transizione.
2
Fare clic sul pulsante Aggiungi a Preferiti
transizione nell'elenco dei Preferiti.
per aggiungere la
Titoli
Corel VideoStudio Pro consente di creare in pochi minuti titoli dall'aspetto
professionale, completi di effetti speciali. Sebbene un'immagine valga più
di mille parole, il testo (vale a dire sottotitoli, titoli di apertura e chiusura,
ecc.) aggiunge chiarezza e completezza al filmato.
Aggiunta di titoli
Corel VideoStudio Pro consente di aggiungere il testo in più caselle di
testo o in una sola. L'uso di caselle di testo multiple permette di
posizionare le varie parole del testo in qualsiasi punto del fotogramma
video e di organizzare l'ordine di sovrapposizione del testo. Per la
creazione di titoli di apertura e titoli di coda, utilizzare una casella di
testo singola.
94
Manuale dell'utente Corel VideoStudio Pro
Per aggiungere più titoli direttamente nella finestra anteprima
1
Fare clic su Titolo nel pannello Libreria.
2
Fare doppio clic sulla finestra anteprima.
3
Nella scheda Modifica, selezionare Titoli multipli.
4
Utilizzare i pulsanti nel pannello di navigazione per individuare il
video desiderato e selezionare il fotogramma a cui si desidera
aggiungere un titolo.
5
Fare doppio clic sulla finestra anteprima e immettere il testo
desiderato.
Al termine della digitazione, fare clic all'esterno della casella di
testo. Per aggiungere altro testo, fare di nuovo doppio clic nella
finestra anteprima.
È anche possibile aggiungere un titolo preimpostato dalla libreria
e modificare il testo nella finestra Anteprima trascinando la
miniatura di un titolo preimpostato dalla libreria alla traccia titolo
e modificando il testo nella finestra Anteprima.
È possibile aggiungere titoli multipli e modificare gli attributi di ciascun titolo.
I clip di titolo possono essere inseriti nelle tracce Titolo, Video e
Sovrapposizione.
Per aggiungere un titolo preimpostato al progetto
1
Fare clic su Titolo nel pannello Libreria.
2
Trascinare e rilasciare il testo preimpostato sulla traccia titolo.
Modifica
95
Nota: è possibile modificare un titolo preimpostato facendo
doppio clic su di esso nella finestra anteprima e inserendo il nuovo
testo. Aprire il pannello Opzioni per modificare gli attributi del
titolo.
Aggiunta di titoli con l'editor sottotitoli
Editor sottotitoli consente di aggiungere titoli a clip video o audio.
Aggiungere facilmente narrazione su schermo o testi di canzoni per
video musicali, o sottotitoli con inserimento fotogramma preciso e
uscita utilizzando timecode.
Per avviare Editor sottotitoli
1
Selezionare un clip video o audio sulla linea temporale.
2
Fare clic sul pulsante Editor sottotitoli
.
Viene visualizzata la finestra di dialogo Editor sottotitoli.
Per avviare la finestra di dialogo Editor sottotitoli è anche
possibile fare clic con il pulsante destro del mouse su un clip
video o audio selezionato sulla linea temporale e scegliere
Editor sottotitoli.
Per aggiungere sottotitoli manualmente con Editor sottotitoli
1
Nella finestra di dialogo Editor sottotitoli, trascinare lo scrubber o
riprodurre il video fino alla parte in cui si desidera aggiungere
titoli.
2
Utilizzando i controlli di riproduzione o lo scrubbing manuale, fare
clic sui pulsanti Posizione Iniziale
e Posizione Finale
definire la durata di ogni sottotitolo.
per
Ogni segmento di sottotitolo aggiunto manualmente verrà
visualizzato nell'elenco sottotitoli.
96
Manuale dell'utente Corel VideoStudio Pro
Nota: È anche possibile fare clic sul pulsante Aggiungi nuovo
sottotitolo
per aggiungere un segmento di sottotitolo nella
posizione corrente dello scrubber. Se si fa clic su questo pulsante
mentre lo scrubber si trova su un segmento sottotitolo esistente,
verrà creato un punto finale del segmento sottotitolo esistente e
un punto iniziale di un nuovo segmento sottotitolo.
Fare clic sul pulsante Visualizzazione waveform
per
visualizzare la forma d'onda audio del video clip. Questo è utile
per determinare le aree con livelli audio significativi.
Per aggiungere sottotitoli automaticamente con Editor sottotitoli
1
Nell'area Rilevamento voce, selezionare le impostazioni negli
elenchi a discesa Qualità registrazione vocale e Sensibilità che
corrispondono alle caratteristiche della qualità audio nel video.
2
Fare clic su Scansione.
Il programma rileva automaticamente segmenti di sottotitoli in
base ai livelli audio.
I segmenti di sottotitoli vengono aggiunti all'elenco Sottotitolo.
Nota: il rilevamento voce verrà attivato solo se il video clip
contiene audio.
Per migliori risultati di rilevamento voce, si consiglia di utilizzare
video con linguaggio chiaro e poco rumore di fondo. Questa
funzione è ideale per tutorial video, discorsi e presentazioni
video.
Modifica
97
Per importare file di sottotitoli utilizzando Editor sottotitoli
1
Fare clic sul pulsante Importa file di sottotitoli
di sottotitoli da importare.
2
Fare clic su Apri.
e cercare i file
I sottotitoli selezionati vengono visualizzati nell'elenco Sottotitolo.
Tutti i segmenti di sottotitoli aggiunti in precedenza
manualmente o automaticamente, insieme alle relative
proprietà, verranno sostituiti dai file di sottotitoli selezionati.
Per modificare i sottotitoli utilizzando Editor sottotitoli
1
Per ogni sottotitolo presente nell'elenco Sottotitolo, fare clic sul
testo predefinito per attivare la casella di testo e digitare il testo
desiderato. Al termine della modifica del testo, fare clic in un
punto all'esterno della casella.
Ripetere questo passaggio per tutti i segmenti di sottotitoli.
2
È possibile personalizzare ulteriormente i titoli nel progetto
utilizzando le seguenti opzioni:
Parte
Descrizione
Elimina sottotitoli selezionati: elimina il
segmento di sottotitolo selezionato
98
Manuale dell'utente Corel VideoStudio Pro
Parte
Descrizione
Unisci sottotitoli: unisce due o più sottotitoli
selezionati
Offset orario: introduce offset orario per
l'ingresso e l'uscita dei segmenti di sottotitoli
Opzioni testo: avvia una finestra di dialogo
separata in cui personalizzare gli attributi font,
lo stile e la posizione dei sottotitoli
3
Fare clic su OK.
Tutti i segmenti nell'elenco Sottotitolo verranno visualizzati sulla
Traccia titolo nella linea temporale.
Per salvare file di sottotitoli utilizzando Editor sottotitoli
1
Fare clic sul pulsante Esporta file di sottotitoli
percorso di salvataggio del file di sottotitoli.
2
Fare clic su Salva.
e individuare il
Salvataggio dei titoli in Preferiti nella libreria
Se si ha intenzione di continuare a utilizzare il titolo creato in altri
progetti, è consigliabile salvarlo in Preferiti nella libreria. È possibile
trascinare un titolo nella libreria per salvarlo oppure fare clic con il
pulsante destro del mouse sul titolo del clip nella linea temporale e fare
clic su Aggiungi a Preferiti.
Modifica
99
Area sicura titolo
È consigliabile tenere il testo all'interno dell'area sicura titolo. L'area
sicura titolo è una casella rettangolare nella finestra Anteprima.
Mantenendo il testo all'interno dei limiti dell'area sicura titolo è
possibile assicurare che il titolo non venga tagliato sui bordi.
Per mostrare o nascondere l'area sicura titolo
1
Selezionare Impostazioni > Preferenze.
2
Nella scheda Generale, fare clic su Mostra area sicura titolo nella
finestra di anteprima.
Modifica dei titoli
Per modificare i titoli
1
Selezionare il clip del titolo sulla traccia Titolo e fare clic sulla
finestra Anteprima per abilitare la modifica del titolo.
2
Modificare le proprietà del titolo mediante le varie opzioni nelle
schede Modifica e Attributo del pannello Opzioni.
100
Manuale dell'utente Corel VideoStudio Pro
Per regolare la durata dei clip di titolo
• Eseguire una delle operazioni seguenti:
• Trascinare gli indicatori del clip
• Immettere un valore di Durata nella scheda Modifica.
Per vedere come appare il titolo sul video clip sottostante,
selezionare il clip del titolo, quindi fare clic su Riproduci clip
ritagliato o trascinare lo scrubber.
Modifica degli attributi del testo
Per modificare gli attributi del testo, quali il tipo, lo stile e le dimensioni
del carattere, utilizzare le impostazioni disponibili nella scheda
Modifica della libreria dei titoli. Fare clic su Titolo nella libreria, quindi
accedere alla scheda Modifica per applicare le opzioni disponibili per la
modifica degli attributi del testo.
Altre opzioni consentono di impostare lo stile e l'allineamento,
applicare Bordo, Ombreggiatura e Trasparenza e aggiungere uno
Sfondo del testo al testo.
Modifica
101
È possibile applicare stili preimpostati al titolo
facendo clic sul pulsante Preimpostazione stile titolo.
Lo sfondo del testo sovrappone il testo su un'ellisse, un rettangolo
arrotondato, un rettangolo con bordi arrotondati e un barra colorata
rettangolare.
Per aggiungere uno sfondo del testo
1
Fare clic sul pulsante Personalizza gli attributi dello sfondo del
testo
per aprire la finestra di dialogo Sfondo del testo.
2
Scegliere una barra di sfondo uniforme o forme che si adattino al
testo.
3
Scegliere il colore dello sfondo. Utilizzare un colore uniforme o un
gradiente di colore e impostare la trasparenza.
102
Manuale dell'utente Corel VideoStudio Pro
Per modificare il bordo e la trasparenza del testo e aggiungere
ombreggiature
• Fare clic sul pulsante Bordo/Ombreggiatura/Trasparenza
nel
pannello Opzioni e impostare gli attributi mediante la finestra di
dialogo Bordo/Ombreggiatura/Trasparenza.
Per ruotare il testo nella finestra Anteprima
1
Selezionare un testo per visualizzare gli indicatori giallo e viola
nella finestra anteprima.
2
Fare clic su un indicatore viola e trascinarlo nella posizione
desiderata.
Nota: è inoltre possibile ruotare il testo mediante il pannello
Opzioni. Nella scheda Modifica, specificare un valore in Ruota di
gradi per applicare un angolo di rotazione più preciso.
Applicazione dell'animazione
È possibile applicare movimento al testo con gli strumenti di animazione
del testo, quali Dissolvenza, Percorso di spostamento e Lascia.
Per applicare l'animazione al testo corrente
1
Nella scheda Attributo, selezionare Animazione e Applica.
2
Selezionare la categoria di animazione dall'elenco a discesa Tipo,
quindi selezionare l'animazione preimpostata specifica dalla
casella sotto Tipo.
Modifica
103
3
Fare clic sul pulsante Personalizza attributi di animazione
per
aprire la finestra di dialogo nella quale è possibile specificare gli
attributi di animazione.
4
In alcuni effetti di animazione, è possibile trascinare gli Indicatori
di durata pausa per specificare per quanto tempo il testo rimarrà
in pausa dopo essere entrato e prima che esca dallo schermo.
Indicatori di durata pausa
Applicazione di effetti titolo
Applicare i filtri al testo mediante effetti titolo preimpostati, quali Bolla,
Mosaico e Increspatura. I filtri titolo si trovano in una categoria di
Effetti titolo separata.
Per applicare filtri titolo al testo corrente
1
Fare clic su Filtro e scegliere Effetti titolo nel menu a discesa
Galleria. Nella libreria sono visualizzate le miniature di vari filtri
nella categoria Effetti titolo.
2
Selezionare il clip nella linea temporale, quindi scegliere il filtro
titolo dalle miniature mostrate nella libreria.
3
Trascinare e rilasciare il filtro titolo sul clip nella traccia titolo.
Nota: Per impostazione predefinita, il filtro applicato a un clip
viene sempre sostituito quando si trascina un nuovo filtro sul clip.
Nella scheda Attributo del pannello Opzioni, deselezionare
Sostituisci ultimo filtro per applicare più filtri a un singolo titolo.
4
Per personalizzare gli attributi del filtro video, fare clic su
Personalizza filtro nella scheda Attributo del pannello Opzioni. Le
opzioni disponibili dipendono dal filtro selezionato.
104
Manuale dell'utente Corel VideoStudio Pro
5
Visualizzare l'anteprima del clip con il filtro video applicato
mediante il navigatore.
Nota: se a un clip sono stati applicati più filtri titolo, è possibile
modificare l'ordine dei filtri facendo clic su
o su . La
modifica dell'ordine dei filtri titolo avrà un effetto notevole sul clip.
Grafico
La libreria grafica contiene clip colore, oggetti, fotogrammi e
animazioni flash.
Aggiunta di clip colore
I clip colore sono sfondi colorati uniformi. È possibile utilizzare i clip
colore preimpostati oppure crearne di nuovi nella libreria. È possibile,
ad esempio, inserire un clip colore nero come sfondo per i titoli di
coda.
Per selezionare un clip colore nella Libreria colori
1
Selezionare Grafico nel pannello Libreria e scegliere Colore
dall'elenco a discesa Libreria.
2
Nella libreria, scegliere un colore tra quelli visualizzati e trascinarlo
sulla traccia video o sulla traccia sovrapposizione.
3
Per aggiungere un colore non incluso nella libreria, fare clic sulla
casella dei colori accanto a Selezione colore. Qui è possibile
scegliere un colore tramite Selezione colori Corel o Selezione colori
Windows.
4
Impostare la Durata del clip colore nel pannello Opzioni.
Modifica
105
Aggiunta di oggetti o fotogrammi
Aggiunta di oggetti o fotogrammi decorativi ai video come clip di
sovrapposizione.
Per aggiungere un oggetto o un fotogramma
1
Selezionare Grafico nella libreria.
2
Dall'elenco a discesa, è possibile scegliere di aggiungere un
Oggetto o una Cornice.
3
Selezionare un oggetto o un fotogramma e trascinarlo sulla
Traccia sovrapposizione nella Linea temporale.
4
Fare clic sulla scheda Attributo per ridimensionare e riposizionare
l'oggetto o il fotogramma.
Nota: è inoltre possibile ridimensionare un oggetto facendo
doppio clic su di esso nella finestra Anteprima e trascinando gli
indicatori gialli.
Oggetto
Fotogramma
Aggiunta di animazioni Flash
Per dare più vita ai propri video è possibile aggiungere animazioni Flash
come clip di sovrapposizione.
Per aggiungere un'animazione Flash
1
106
Dalla casella di riepilogo a discesa nella libreria grafica, selezionare
Animazione Flash.
Manuale dell'utente Corel VideoStudio Pro
2
Selezionare un'animazione Flash e trascinarla sulla Traccia
sovrapposizione.
3
Fare clic sul pulsante Opzioni.
4
Nella scheda Attributo, personalizzare l'animazione Flash.
Personalizzazione di oggetti, fotogrammi e animazioni
Utilizzare le varie opzioni disponibili nelle schede Modifica e Attributo
in modo da personalizzare l'oggetto e la cornice. È possibile
aggiungere animazioni, applicare trasparenze, ridimensionare
l'oggetto o la cornice e altro ancora.
Filtri
I filtri video sono effetti che possono essere applicati ai clip per
modificarne lo stile e l'aspetto. Utilizzo dei filtri in modo creativo per
migliorare i clip o correggere i difetti del video. È possibile, ad esempio,
fare in modo che un clip sia simile a un dipinto oppure migliorarne il
bilanciamento dei colori.
I filtri possono essere applicati da soli o in combinazione alle tracce
video, di sovrapposizione e titolo.
Per applicare un filtro video a un clip video o foto nella traccia
video
1
Fare clic su Filtro nella libreria per visualizzare le miniature dei vari
esempi di filtro.
Modifica
107
2
Selezionare il clip nella linea temporale, quindi scegliere il filtro
video dalle miniature mostrate nella libreria.
3
Trascinare il filtro video sul clip nella traccia video.
4
Per personalizzare gli attributi del filtro video, fare clic su
Personalizza filtro nella scheda Attributo del pannello Opzioni. Le
opzioni disponibili dipendono dal filtro selezionato.
5
Visualizzare l'anteprima del clip con il filtro video applicato
mediante il navigatore.
Applicazione di filtri multipli
Per impostazione predefinita, il filtro applicato a un clip viene sempre
sostituito quando si trascina un nuovo filtro sul clip. Deselezionare
Sostituisci ultimo filtro per applicare più filtri a un singolo clip. In Corel
VideoStudio Pro è possibile applicare a un clip un numero massimo di
cinque filtri.
È possibile scegliere di visualizzare in anteprima il filtro tramite la
selezione nella commutazione di visualizzazione. Se si sceglie di
eseguire il rendering del progetto, saranno inclusi nel filmato solo i filtri
attivati.
Se a un clip sono stati applicati più filtri, è possibile modificare l'ordine
dei filtri facendo clic su
o su . La modifica dell'ordine dei filtri
video avrà un effetto notevole sul clip.
108
Manuale dell'utente Corel VideoStudio Pro
Impostazioni del fotogramma chiave
Corel VideoStudio Pro consente di personalizzare i filtri video in molti
modi diversi, ad esempio aggiungendo fotogrammi chiave ai clip. I
fotogrammi chiave permettono di specificare un attributo o
comportamento diverso per il filtro video. Ciò offre la flessibilità di
determinare in che modo apparirà il filtro video in qualsiasi punto del
clip e di variare l'intensità dell'effetto nel tempo.
Per impostare i fotogrammi chiave per i clip
1
Trascinare un filtro video dalla libreria al clip nella linea temporale.
2
Fare clic su Personalizza filtro. Viene visualizzata la finestra di
dialogo del filtro video.
Nota: le impostazioni disponibili sono diverse per ogni filtro
video.
3
Nei controlli fotogrammi chiave, trascinare lo scrubber oppure
utilizzare le frecce per posizionarsi sul fotogramma in cui si
desidera modificare gli attributi del filtro video.
Controlli
fotogrammi
chiave
Nota: è possibile utilizzare la rotellina del mouse per ingrandire o
ridurre la barra di controllo della linea temporale per la
collocazione precisa dei fotogrammi chiave.
Modifica
109
4
Fare clic su Aggiungi fotogramma chiave
per impostare il
fotogramma come fotogramma chiave nel clip. Per tale
fotogramma è anche possibile specificare le impostazioni del filtro
video.
Nota: viene visualizzato un indicatore a forma di rombo sulla
barra di controllo della linea temporale che indica che nel clip il
fotogramma è un fotogramma chiave.
5
Per aggiungere altri fotogrammi chiave al clip, ripetere i passaggi
3 e 4.
6
Per modificare o per posizionarsi in un fotogramma chiave di un
clip, utilizzare i controlli della linea temporale.
• Per eliminare un fotogramma chiave, fare clic su Rimuovi
fotogramma chiave
.
• Fare clic su Inverti fotogrammi chiave
per invertire la
sequenza dei fotogrammi chiave sulla linea temporale, per
cominciare, ad esempio, la sequenza con l'ultimo fotogramma
chiave e terminarla con il primo.
• Per passare al fotogramma chiave successivo, fare clic su Vai a
fotogramma successivo
.
• Per passare al fotogramma chiave precedente a quello
selezionato, fare clic su Vai a fotogramma precedente
.
7
Fare clic su Dissolvenza in ingresso
e Dissolvenza in uscita
per stabilire i punti di dissolvenza nel filtro.
8
Regolare le impostazioni del filtro video in base alle proprie
preferenze.
9
Visualizzare in anteprima le modifiche effettuate facendo clic su
Riproduci
nell'area di anteprima della finestra di dialogo.
10 Al termine, fare clic su OK.
110
Manuale dell'utente Corel VideoStudio Pro
Nota: per vedere in anteprima il clip con il filtro video applicato,
utilizzare la finestra anteprima oppure una periferica esterna,
quale un televisore o una videocamera DV.
Per scegliere il supporto di visualizzazione, fare clic su
, quindi
su
per aprire la finestra di dialogo Opzioni riproduzione
anteprima.
Audio
I suoni rappresentano uno degli elementi che determinano il successo
della produzione video. Corel VideoStudio Pro consente di aggiungere
al progetto il commento sonoro e la musica.
La funzione Audio in Corel VideoStudio Pro è costituita da due tracce:
Voce e Musica. È possibile inserire la narrazione nella Traccia voce e la
musica di sottofondo o gli effetti sonori nella Traccia musicale.
Per ulteriori informazioni sulle operazioni inerenti i file audio, vedere
Aggiunta di file audio, Aggiunta di narrazione voice-over e Aggiunta
di musica di sottofondo.
Copiare e incollare gli attributi del clip multimediale
È possibile utilizzare gli attributi di un clip e applicarli a un clip diverso
del progetto video. Quando si lavora con l'audio, è inoltre possibile
aggiungere filtri ai clip audio nelle schede Musica e voce del pannello
Opzioni nella Fase Modifica.
Per copiare e incollare gli attributi del clip multimediale
1
Fare clic con il pulsante destro del mouse sul clip di origine e
selezionare Copia attributi,
2
Fare clic con il pulsante destro del mouse sul clip di destinazione e
selezionare Incolla tutti gli attributi.
Modifica
111
È anche possibile scegliere gli attributi da incollare in un altro
clip multimediale. Fare clic con il pulsante destro del mouse sul
clip di destinazione e selezionare Incolla attributi opzionali.
Scegliere gli attributi da incollare nel clip di destinazione e fare
clic su OK.
Scatto di istantanee nella fase Modifica
È possibile scattare una foto nella Fase Modifica selezionando un
fotogramma specifico sulla linea temporale e salvandolo come file
immagine.
Per catturare le foto
1
Fare clic su Impostazioni > Preferenze > Cattura.
Scegliere Bitmap o JPEG come Formato istantanea.
Nota: se è stato selezionato il formato JPEG, è necessario
impostare anche Qualità istantanea.
2
Fare clic su OK.
3
Selezionare un clip video nel progetto.
4
Trascinare lo scrubber sul fotogramma che si desidera catturare.
5
Fare clic su Modifica > Scatta un'istantanea. L'istantanea della
foto viene aggiunta automaticamente nella libreria e salvata nella
cartella di lavoro.
Per scattare istantanee della posizione corrente dello scrubber,
è possibile anche selezionare Istantanea da
Opzione
Registra/Cattura.
112
Manuale dell'utente Corel VideoStudio Pro
Montaggio con scarto
Montaggio con scarto consente di inserire o rimuovere clip mentre si
spostano automaticamente altri clip (inclusi gli spazi vuoti) al fine di liberare
lo spazio nella linea temporale. Il montaggio con scarto inizia dopo il punto
di inserzione. Utilizzare questa modalità per conservare le sincronizzazioni
originali delle tracce quando si inseriscono o eliminano i clip.
Questa funzione è utile quando si desidera che vengano riprodotti altri
titoli o tracce insieme a un particolare momento nel video. Ciò rende
inoltre il montaggio più efficiente, mantenendo sincronizzate le tracce,
utilizzando la traccia video come riferimento.
Linea temporale originale
Linea temporale dopo l'inserimento di un clip nella
traccia video con la funzione Montaggio con scarto
disabilitata. Quando si inserisce un nuovo clip,
vengono spostati solo i clip sulla traccia video.
Modifica
113
In alcune tracce, la linea temporale viene inserita
dopo un clip nella traccia video con la funzione
Montaggio con scarto abilitata. I clip sulle tracce con
la funzione Montaggio con scarto abilitata si
spostano quando si inserisce un nuovo clip, al fine di
mantenere la sincronizzazione originale.
Per inserire i clip nella modalità Montaggio con scarto
1
Fare clic su Attiva/disattiva montaggio con scarto per attivare il
pannello, quindi selezionare la casella corrispondente a ogni
traccia alla quale si desidera applicare l'opzione Montaggio con
scarto.
2
Trascinare e inserire il clip dalla libreria nella posizione desiderata
della linea temporale. Non appena il nuovo clip è in posizione,
tutti i clip per i quali si è attivata l'opzione Montaggio con scarto si
sposteranno di conseguenza, conservando al tempo stesso le
rispettive posizioni delle tracce reciproche.
Nota: Montaggio con scarto funziona anche quando si
rimuovono i clip.
114
Manuale dell'utente Corel VideoStudio Pro
Attivazione e disattivazione di tracce
È possibile visualizzare o nascondere le tracce durante la riproduzione
o durante il rendering del video. È inoltre possibile visualizzare l'effetto
di ogni traccia in un progetto senza dover eliminare e reimportare
ripetutamente i clip multimediali.
L'occhio sui pulsanti Traccia indica lo stato di ciascuna traccia:
se la traccia è attivata, viene visualizzato un occhio aperto, se la
traccia è disattivata, viene visualizzato un occhio chiuso e la
traccia selezionata appare oscurata.
Per attivare le tracce
• Fare clic sul pulsante Traccia relativo alla traccia da visualizzare.
La traccia viene attivata e inclusa durante il rendering o la
riproduzione del progetto.
Per disattivare le tracce
• Fare clic sul pulsante Traccia relativo alla traccia da nascondere.
La traccia viene disattivata durante il rendering o la riproduzione
del progetto.
Modifica con Proxy avanzato
Lo scopo principale della funzione Proxy avanzato è di disporre di
un'esperienza di montaggio più fluida quando si lavora con file video
ad alta risoluzione di grandi dimensioni.
Modifica
115
Durante il montaggio e l'anteprima di un progetto, i file proxy vengono
utilizzati come sostituti dei corrispondenti file video originali più
grandi. Questa funzione è particolarmente idonea per la gestione di
sequenze video girate in HD, che richiedono notevoli risorse del
computer per essere elaborate. Durante il rendering di un file video,
vengono invece utilizzati i file sorgente originali.
I file proxy sono copie di lavoro a bassa risoluzione dei file video. Hanno
una risoluzione ridotta o una velocità in bit compressa -- per
velocizzare la modifica di file ad alta definizione, quali HDV e AVCHD.
I file proxy dipendono dalla sorgente invece che dal progetto. In altre
parole, è possibile condividere i file proxy tra progetti diversi. Proxy
avanzato può essere utilizzato anche in altri formati di file video e non
è limitato ai soli file HD.
Per abilitare la creazione di file proxy
• Fare clic su Impostazioni > Gestione Proxy avanzato > Attiva
Proxy avanzato.
Nota: La funzione Proxy avanzato è attivata per impostazione
predefinita se l'hardware del computer la supporta. Tuttavia, è
possibile imporre in qualsiasi momento la creazione di file proxy
facendo clic con il pulsante destro del mouse su uno o più file
nella linea temporale e scegliere Crea file Proxy avanzato.
Per impostare l'ambiente in cui saranno generati i file di proxy
avanzato
1
Selezionare Impostazioni > Gestione Proxy avanzato >
Impostazioni.
2
Nella scheda Prestazioni della finestra di dialogo Preferenze, è
possibile personalizzare le impostazioni di Proxy avanzato.
116
Manuale dell'utente Corel VideoStudio Pro
Il Manager File Proxy avanzato elenca i file sorgente e proxy. È
possibile utilizzare questo manager per eliminare i file proxy
non più necessari.
Il Manager coda Proxy avanzato mostra i file per i quali saranno
generati i proxy.
Nel caso di file HDV e AVCHD, la funzione Proxy avanzato è attivata
automaticamente durante la cattura e l'utilizzo di questi file nel
progetto.
Dopo avere attivato l'opzione Proxy avanzato, i file proxy verranno
automaticamente creati e utilizzati nel progetto ogni volta che si
inseriscono file video nella linea temporale.
Per visualizzare l'elenco dei file video da generare come file proxy
1
Selezionare Impostazioni > Gestione Proxy avanzato > Manager
coda Proxy avanzato.
2
Selezionare i file che si desidera includere nella coda.
3
Fare clic su OK.
Conversione di più file
Conversione batch consente di convertire in sequenza un numero
elevato di file in un altro formato.
Per eseguire la conversione batch
1
Selezionare File > Conversione batch.
2
Fare clic su Aggiungi, quindi scegliere i file da convertire.
3
Selezionare una cartella di output in Salva nella cartella.
4
In Tipo file, scegliere il tipo di output desiderato.
5
Fare clic su Converti.
Modifica
117
Il risultato viene mostrato nella finestra di dialogo Relazione attività.
Fare clic su OK per terminare.
Miglioramento dei clip
Corel VideoStudio Pro consente di migliorare la qualità di un clip (video
o immagine) regolando le proprietà correnti, quali le impostazioni dei
colori in Correzione colori.
Regolazione colore e luminosità
Regolare le impostazioni relative al colore e alla luminosità delle foto e
del video nella linea temporale facendo clic su Correzione colori nel
pannello Opzioni.
Per regolare il colore e la luminosità
1
Selezionare il clip (video o immagine) da migliorare nella linea
temporale.
2
Trascinare i dispositivi di scorrimento per regolare Tonalità,
Saturazione, Luminosità, Contrasto o Gamma del clip.
3
Utilizzare la finestra Anteprima per controllare gli effetti delle
nuove impostazioni sull'immagine.
Nota: fare doppio clic sul dispositivo di scorrimento appropriato
per reimpostare l'impostazione di colore originale del clip.
Regolazione del bilanciamento del bianco
Il bilanciamento del bianco ripristina la temperatura naturale del colore
di un'immagine, togliendo sfumature di colore errate dovute a una
sorgente luminosa in contrasto o a impostazioni della videocamera
non corrette.
Un oggetto illuminato da luci a incandescenza, ad esempio, potrebbe
risultare troppo rosso o troppo giallo in un'immagine o in un video clip.
118
Manuale dell'utente Corel VideoStudio Pro
Per ottenere un aspetto naturale dell'oggetto, è necessario identificare
un punto di riferimento nell'immagine che rappresenti il colore bianco.
Corel VideoStudio Pro offre varie opzioni per selezionare il punto
bianco:
• Automatico: sceglie automaticamente un punto bianco che sia
abbinato correttamente con il colore complessivo dell'immagine.
• Scegli colore: consente di selezionare manualmente il punto
bianco nell'immagine. Per selezionare un'area di riferimento che
dovrebbe essere di colore bianco o grigio neutrale, utilizzare lo
strumento contagocce.
• Preimpostazioni bilanciamento bianco: seleziona
automaticamente il punto bianco in base a determinate
condizioni di illuminazione o a scenari specifici.
• Temperatura: consente di specificare la temperatura di colore delle
sorgenti luminose in Kelvin (K). I valori bassi indicano scenari di
tipo Tungsteno, Fluorescente e Luce del giorno, mentre gli scenari
Nuvola, Ombra e Nuvoloso rientrano tra le temperature di colore
elevate.
Per regolare il bilanciamento del bianco
1
Selezionare un video o una foto sulla linea temporale o nella
libreria.
2
Nella scheda Video o Foto del pannello Opzioni della fase
Modifica, fare clic su Correzione colori.
3
Selezionare la casella di opzione Bilanciamento del bianco.
4
Specificare il modo in cui si desidera identificare il punto bianco.
Scegliere tra le diverse opzioni (Automatico, Scegli colore,
Preimpostazioni bilanciamento bianco o Temperatura).
Modifica
119
5
Se è stato selezionato Scegli colore, scegliere Mostra anteprima
per visualizzare un'area di anteprima nel pannello Opzioni.
6
Quando si trascina il puntatore nell'area di anteprima, questo si
trasformerà in un'icona a forma di contagocce.
7
Fare clic per identificare un punto di riferimento nell'immagine che
rappresenti il colore bianco.
8
Utilizzare la finestra Anteprima per controllare gli effetti delle
nuove impostazioni sull'immagine.
Nota: fare clic sulla freccia rivolta verso il basso di Bilanciamento
del bianco per visualizzare le varie regolazioni di colore disponibili.
Selezionare Colore vivido o Colore normale per l'intensità del
colore. Per quanto riguarda la sensibilità di bilanciamento del
bianco, è possibile scegliere una delle opzioni seguenti: Debole,
Normale e Forte.
Regolazione dei toni
Per regolare la qualità del tono dei clip video o immagine
• Fare clic su Correzione colori nel pannello Opzioni della fase
Modifica e selezionare Regolazione automatica tono.
Nota: È possibile indicare se si desidera il clip Luminosissimo, Più
luminoso, Normale, Più scuro o Scurissimo facendo clic sul menu
a discesa Regolazione automatica tono.
120
Manuale dell'utente Corel VideoStudio Pro
Applicazione dell'effetto di panoramica e zoom
Panoramica e zoom viene applicato alle foto e simula l'effetto di
panoramica e zoom di una videocamera. Tale effetto è noto come
"Effetto Ken Burns".
Per applicare un effetto di panoramica e zoom alle foto
• Fare clic con il pulsante destro del mouse nella linea temporale e
selezionare Panoramica e zoom automatico.
Nota: È inoltre possibile applicare l'effetto di panoramica e zoom
a una foto facendo clic su Panoramica e zoom nella scheda Foto
del pannello Opzioni.
È possibile personalizzare un effetto di panoramica e zoom. La
procedura riportata di seguito mostra un esempio in cui viene prima
ingrandito un soggetto, quindi viene effettuata la panoramica e
ridotto lo zoom per mostrare l'intera immagine.
Modifica
121
Per personalizzare l'effetto di panoramica e zoom
1
Nella scheda Foto, selezionare Personalizza in Panoramica e zoom.
2
Nella finestra di dialogo Panoramica e zoom, i puntatori a croce
della finestra Originale rappresentano i fotogrammi chiave
del clip immagine in cui è possibile personalizzare le impostazioni
per ottenere l'effetto di panoramica e zoom.
3
Trascinare il fotogramma chiave Inizio, rappresentato dal
puntatore a croce nella finestra Immagine, sull'area che si desidera
evidenziare.
4
Ingrandire l'area riducendo al minimo la cornice o aumentando il
Rapporto di zoom.
Immagine
Originale
122
Anteprima
Anteprima
Manuale dell'utente Corel VideoStudio Pro
5
Trascinare il puntatore a croce del fotogramma chiave Fine sul
punto finale desiderato.
Originale
6
Fare clic sul pulsante Riproduci
Anteprima
per visualizzare l'anteprima
dell'effetto.
7
Fare clic su OK per applicare l'effetto all'immagine.
Opzioni aggiuntive nella finestra di dialogo Panoramica e zoom
consentono di personalizzare ulteriormente questo effetto. Fare clic
sulle caselle Ancoraggio per spostare la cornice in posizioni fisse nella
finestra Originale.
Per ingrandire o ridurre un'area fissa senza eseguire la
panoramica dell'immagine, selezionare Nessuna panoramica.
Per includere un effetto di dissolvenza in ingresso o in uscita,
aumentare il valore Trasparenza. L'immagine verrà sfumata nel
Colore di sfondo. Fare clic sulla casella dei colori per scegliere
un colore di sfondo oppure fare clic su
per selezionare un
colore nella finestra dell'immagine.
Modifica
123
Ridimensionamento e distorsione di clip
Per ridimensionare o distorcere un clip
1
Selezionare un clip nella traccia video, quindi selezionare la scheda
Attributo nel pannello Opzioni.
2
Selezionare la casella di opzione Distorci clip. Gli indicatori gialli
scompaiono. Attenersi ai passaggi seguenti:
• Trascinare gli indicatori gialli angolari per ridimensionare il clip
mantenendo le proporzioni (A).
• Trascinare gli indicatori gialli laterali per ridimensionare il clip
senza mantenere le proporzioni (B).
• Trascinare gli indicatori verdi angolari per inclinare il clip (C).
A
B
C
Aggiunta di segnalibri e capitoli
L'aggiunta di segnalibri e capitoli consente di navigare all'interno di un
progetto e di collocare commenti sulla linea temporale. Questi
segnalibri e indicatori di capitolo sono utilizzati principalmente come
guide ai progetti o capitoli di menu disco e come collegamenti
interattivi nei progetti HTML5.
I segnalibri fungono da indicatori per aiutare a organizzare i clip
multimediali in un progetto. Gli indicatori capitolo specificano i capitoli
di menu disco o i collegamenti ipertestuali.
124
Manuale dell'utente Corel VideoStudio Pro
Per aggiungere i segnalibri a un progetto
1
Fare clic su Menu capitoli/segnalibri.
2
Fare clic su Segnalibro.
3
Trascinare il cursore nella posizione in cui si desidera aggiungere
un segnalibro e fare clic sulla barra sotto al righello della linea
temporale. Notare l'aggiunta dell'icona freccia blu.
Segnalibri
Aggiungi/Rimuovi segnalibro
Segnalibri
4
Per aggiungere altri segnalibri, ripetere il passaggio 3.
Nota: per aggiungere i segnalibri è possibile utilizzare anche
Gestione Segnalibro. Selezionare Aggiungi e specificare il
timecode e il nome del segnalibro per una facile identificazione.
Fare clic su OK e infine su Chiudi.
Modifica
125
Un segnalibro può essere aggiunto anche trascinando il cursore
della linea temporale nella posizione desiderata all'interno del
progetto e facendo clic su Aggiungi/Rimuovi segnalibro.
Per aggiungere capitoli
1
Selezionare Indicatore capitolo nel Menu capitoli/segnalibri.
2
Trascinare il cursore nella posizione in cui si desidera aggiungere
un capitolo e fare clic sulla barra sotto al righello della linea
temporale. Notare che viene visualizzata l'icona di una freccia
verde per specificare gli indicatori capitolo nel filmato.
Indicatori capitolo
3
Per modificare un capitolo, fare clic su un indicatore capitolo e
trascinarlo nella nuova posizione.
4
Per rinominare un capitolo, fare doppio clic su un indicatore
capitolo e digitare un nuovo nome. Fare clic su OK.
Per rimuovere capitoli e segnalibri, trascinare i marcatori al di fuori
del righello della linea temporale e rilasciare il pulsante del mouse.
È inoltre possibile trascinare il righello della linea temporale
sull'indicatore capitolo o sul segnalibro e fare clic su Aggiungi/
Rimuovi indicatore capitolo o su Aggiungi/Rimuovi segnalibro.
126
Manuale dell'utente Corel VideoStudio Pro
È possibile inoltre trascinare il cursore della linea temporale sulla
posizione dell'indicatore capitolo prescelto nel progetto. Fare
clic su Aggiungi/Rimuovi indicatore capitolo.
Utilizzo delle sovrapposizioni
Un'altra funzione presente nella fase Modifica è l'applicazione degli
effetti di sovrapposizione. Ciò consente di aggiungere clip di
sovrapposizione per unire i video nella traccia video. I clip di
sovrapposizione possono anche essere utilizzati per creare un effetto
di immagine all'interno di immagine o per aggiungere grafica sulla
parte inferiore, che conferisce alla produzione del filmato un aspetto
più professionale. Le tracce sovrapposizione sono anche utilizzate per
inserire video, mantenendo nel contempo l'audio della traccia
principale.
Per realizzare clip di sovrapposizione con sfondi trasparenti, è possibile
creare un file video AVI canale alfa a 32-bit o un file immagine con un
canale alfa. È possibile utilizzare programmi quali Corel PaintShop Pro
e CorelDRAW per creare tali video e file immagine.
In alternativa è anche possibile utilizzare la funzione Maschera e Chiave
Cromatica di Corel VideoStudio Pro per mascherare uno specifico
colore su un'immagine trasparente.
Modifica
127
Aggiunta di clip alla traccia sovrapposizione
Trascinare i file multimediali sulla traccia sovrapposizione della linea
temporale in modo da aggiungerli come clip di sovrapposizione per il
progetto.
Per inserire un clip nella traccia sovrapposizione
1
Nella libreria, selezionare la cartella multimediale che contiene il
clip di sovrapposizione che si desidera aggiungere al progetto.
2
Trascinare il file multimediale dalla Libreria alla Traccia
sovrapposizione sulla Linea temporale.
Nota: È inoltre possibile utilizzare clip a colori come clip di
sovrapposizione. Per aggiungere altre tracce, vedere "Aggiunta e
sostituzione di più tracce" a pagina 129.
3
128
Per personalizzare il clip di sovrapposizione, fare clic sulla scheda
Attributo. Il clip di sovrapposizione sarà ridimensionato a un
valore predefinito e posizionato al centro. Utilizzare le opzioni
presenti nella scheda Attributo per applicare direzione/stile al clip
di sovrapposizione, aggiungere filtri, ridimensionare e
riposizionare il clip e altro ancora.
Manuale dell'utente Corel VideoStudio Pro
Aggiunta e sostituzione di più tracce
È inoltre possibile inserire file multimediali su più di una traccia
sovrapposizione per conferire maggiore impatto al filmato. Oppure è
possibile mostrare, nascondere o sostituire tracce sovrapposizione
all'interno del progetto.
Per aggiungere più tracce
1
Fare clic su Gestione Tracce sulla barra degli strumenti.
2
Specificare la quantità di tracce da visualizzare dall'elenco a
discesa relativo a ciascuna traccia.
Fare clic su Imposta come predefinito per salvare le
impostazioni correnti come predefinite per tutti i nuovi
progetti.
È possibile aggiungere fino a 1 traccia video, 20 tracce
sovrapposizione, 2 tracce titolo, 1 traccia voce e 3 tracce
musicali.
Modifica
129
In un progetto HTML5, è possibile aggiungere fino a 3 tracce di
sottofondo, 18 tracce sovrapposizione, 2 tracce titolo, 1 traccia
voce e 3 tracce musicali.
Per sostituire le tracce
1
Fare clic con il pulsante destro del mouse su un pulsante traccia
sovrapposizione
2
e selezionare Sostituisci tracce.
Scegliere la traccia sovrapposizione corrispondente che si desidera
sostituire.
Tutti i supporti nelle tracce sovrapposizione selezionate vengano
sostituiti.
Questa funzione funziona solo per progetti con più tracce
sovrapposizione.
Utilizzo dei clip di sovrapposizione
L'aggiunta di più tracce sovrapposizione consente maggiori spunti
creativi per il filmato. È possibile sovrapporre i clip su uno sfondo video
con porzioni di sovrapposizione trasparenti oppure aggiungere oggetti
e fotogrammi al video. Realizzare effetti diversi nei progetti può essere
semplice a patto che si sappia come utilizzare i clip di sovrapposizione
e le tracce.
Ritaglio dei clip di sovrapposizione
È possibile ritagliare un clip nella traccia sovrapposizione nello stesso
modo in cui si ritaglia un clip nella traccia video.
Per dividere un clip nelle tracce video e sovrapposizione
1
130
Fare clic su Progetto come modo di riproduzione e trascinare il
dispositivo di scorrimento nella parte che si desidera tagliare.
Manuale dell'utente Corel VideoStudio Pro
2
Fare clic sul pulsante Dividi clip
.
Riposizionamento del clip di sovrapposizione corrente
Per riposizionare il clip di sovrapposizione
• Eseguire una delle operazioni seguenti:
• Trascinare il clip di sovrapposizione sull'area desiderata nella
finestra anteprima. È consigliabile mantenere il clip di
sovrapposizione all'interno dell'area di sicurezza del titolo.
• In Visualizzazione linea temporale, fare clic sul clip di
sovrapposizione e scegliere Opzioni. Nella scheda Attributo, fare
clic su Opzioni di allineamento, quindi effettuare una scelta da
un menu di opzioni di posizione.
Ridimensionamento di un clip di sovrapposizione
Per ridimensionare il clip di sovrapposizione
• Nella finestra Anteprima, trascinare gli indicatori sul clip di
sovrapposizione per ridimensionarlo.
Nota: Per mantenere le proporzioni del clip durante il processo di
ridimensionamento, trascinare uno degli indicatori gialli agli
angoli.
Modifica
131
Per specificare l'allineamento e la dimensione del clip di
sovrapposizione
• Fare clic su Opzioni di allineamento nella scheda Attributo e fare
clic sull'opzione desiderata per ottenere l'effetto voluto.
In questo modo viene ridimensionata e regolata la posizione del
clip di sovrapposizione.
Distorsione di un clip di sovrapposizione
Per distorcere il clip di sovrapposizione
• Trascinare i nodi verdi agli angoli del riquadro che circonda il clip
di sovrapposizione.
Trascinando i nodi verdi il clip di sovrapposizione viene distorto.
Quando si seleziona il nodo verde, il cursore diventa una freccia più
piccola con un quadratino nero all'estremità.
132
Manuale dell'utente Corel VideoStudio Pro
Tenere premuto [Maiusc] mentre si trascinano i nodi verdi per
mantenere la distorsione all'interno del riquadro del clip
corrente.
Combinazione di clip di sovrapposizione per creare un video
Ultra HD (4K)
Alcuni video Ultra HD (risoluzione 4K) vengono creati combinando
quattro file full HD ripresi con una fotocamera 4K. Oltre ad aggiungere
effetti di sovrapposizione, è possibile utilizzare Tracce sovrapposizione
per assemblare video HD in un filmato Ultra HD (4K).
Per unire file HD utilizzando clip di sovrapposizione
1
Nella Libreria, selezionare la cartella multimediale contenente i
quattro file HD da assemblare.
Ogni file rappresenta un quadrante del video Ultra HD (4K).
2
Trascinare ogni file dalla Libreria in una Traccia sovrapposizione
sulla Linea temporale.
3
Ridimensionare le clip di sovrapposizione per adattarle alla
Finestra anteprima.
Modifica
133
4
Risposizionare i clip di sovrapposizione. Per ulteriori informazioni,
vedere "Riposizionamento del clip di sovrapposizione corrente" a
pagina 131.
Anche se non è stato eseguito il rendering del video, il video
Ultra HD (4K) può essere importato in un nuovo progetto come
un file *.vsp per facilitare la modifica.
Applicazione di animazione a un clip di sovrapposizione
Per applicare il movimento a un clip di sovrapposizione
1
Nella scheda Attributo, selezionare la direzione e lo stile utilizzati
per lo spostamento del clip di sovrapposizione rispetto allo
schermo nell'opzione Direzione/stile.
2
Fare clic su una freccia specifica, nel punto in cui si desidera far
entrare e uscire il clip dal filmato.
È possibile ruotare il clip o eseguirne la dissolvenza in entrata o
uscita.
Durata pausa determina quanto dura la pausa nell'area
designata prima che il clip esca dallo schermo. Se si applica
l'animazione al clip di sovrapposizione, trascinare gli indicatori
di ritaglio per impostare il valore Durata pausa.
134
Manuale dell'utente Corel VideoStudio Pro
Miglioramento dei clip di sovrapposizione
L'applicazione di trasparenza, bordo, chiave cromatica e filtri può
migliorare i clip di sovrapposizione.
Per applicare la trasparenza a un clip di sovrapposizione
1
Nella scheda Attributo, fare clic su Maschera e Chiave cromatica.
2
Trascinare il dispositivo di scorrimento Trasparenza per impostare il
livello di opacità del clip di sovrapposizione.
Per aggiungere un bordo a un clip di sovrapposizione
1
Nella scheda Attributo, fare clic su Maschera e Chiave cromatica.
2
Fare clic sui tasti freccia Bordo per impostare lo spessore del bordo
del clip di sovrapposizione.
3
Fare clic sulla casella colorata Bordo situata accanto ai tasti freccia
per impostare il colore del bordo.
Modifica
135
Applicazione della chiave cromatica a un clip di
sovrapposizione
L'applicazione della chiave cromatica rende trasparente un particolare
colore in un clip trasparente e mostra il clip nella traccia video come
sfondo.
Per specificare le impostazioni di Chiave Cromatica sul clip di
sovrapposizione corrente
1
Fare clic su Maschera e Chiave cromatica nella scheda Attributo.
2
Fare clic su Seleziona opzioni sovrapposizione, quindi scegliere
Chiave Cromatica dall'elenco a discesa Tipo.
3
Nell'opzione Somiglianza, fare clic sul contagocce
per scegliere
il colore da rendere trasparente nella finestra Anteprima. Quando
si fa clic sul contagocce per scegliere la maschera del colore, è
possibile vedere istantaneamente in che modo la chiave cromatica
influisce sull'immagine.
136
Manuale dell'utente Corel VideoStudio Pro
4
Spostare il dispositivo di scorrimento di somiglianza colore per
regolare il colore di gamma da rendere trasparente.
Nota: è anche possibile ritagliare il clip di sovrapposizione
impostando la larghezza e l'altezza.
Senza chiave cromatica
Con chiave cromatica
Aggiunta di un fotogramma maschera
Aggiungendo una maschera o un'opacità a un clip di sovrapposizione,
si applica una forma intorno al clip che si può rendere opaca o
trasparente.
Per aggiungere un fotogramma maschera
1
Fare clic su Maschera e Chiave cromatica nella scheda Attributo.
2
Fare clic su Seleziona opzioni sovrapposizione, quindi scegliere
Fotogramma maschera dall'elenco a discesa Tipo.
3
Selezionare un fotogramma maschera.
4
Utilizzare la finestra Anteprima per controllare gli effetti delle
nuove impostazioni sull'immagine.
Modifica
137
5
Per importare un fotogramma maschera, creare prima una
maschera per il progetto. Fare clic su
e selezionare il file
immagine.
Nota: è possibile utilizzare qualsiasi file immagine come
maschera. Se la maschera non è nel formato bitmap a 8 bit
richiesto, Corel VideoStudio Pro la converte automaticamente. È
possibile utilizzare programmi quali Corel PaintShop Pro e
CorelDRAW per creare una maschera di immagine.
Tracciamento, corrispondenza e personalizzazione del
movimento nel video
Corel VideoStudio Pro consente di creare percorsi delle tracce in video
clip e tracciare elementi particolare nel video.
Il tracciamento del movimento consente di eliminare i passaggi multipli
e ripetitivi di aggiunta di oggetti nella linea temporale e l'utilizzo di
fotogrammi chiave per indurre il movimento. Attraverso l'uso di
indicatori è possibile tracciare punti o aree specifiche per creare
percorsi di spostamento, che possono essere utilizzati per animare
titoli e sovrapposizioni in video clip.
Inoltre, la funzione di tracciamento del movimento consente di creare
illusioni ottiche integrate che permettono di incorporare i titoli nei
video clip e seguire il movimento della fotocamera, proprio come nella
ripresa di video con titoli presenti originariamente nelle sequenze.
138
Manuale dell'utente Corel VideoStudio Pro
Per ulteriori informazioni su l tracciamento del movimento, vedere
"Tracciamento del movimento" a pagina 239.
Elementi fondamentali dell'interfaccia di tracciamento del
movimento
5
6
1
7
8
2
3
4
Finestra di dialogo Traccia movimento
Parte
Descrizione
1 — Indicatore
Consente di specificare l'oggetto che viene
tracciato per creare il percorso della traccia.
In base al tipo di indicatore selezionato, può
anche apparire come un'area.
Modifica
139
Parte
Descrizione
2 — Controllo
riproduzione
Pulsanti che controllano la riproduzione video.
3 — Controllo linea
temporale
La linea temporale video insieme ai controlli di
zoom e traccia iniziale/finale.
4 — Controllo
indicatore
Pulsanti e opzioni che consentono di controllare
le proprietà di indicatori, percorsi delle tracce e
oggetti corrispondenti.
5 — Finestra
anteprima
Mostra la riproduzione del video corrente.
6 — Percorso della
traccia
Il percorso dello spostamento tracciato dal
programma.
7 — Oggetto
corrispondente
La posizione dell'oggetto corrispondente.
8 — Timecode
Consente di passare direttamente a una parte
selezionata del video specificando l'esatto
timecode.
Pulsanti e opzioni Traccia movimento
Traccia movimento: consente di tracciare
automaticamente lo spostamento
dell'indicatore selezionato nel video clip.
Ripristina posizione predefinita: consente di
ignorare tutte le azioni.
Traccia iniziale / Traccia finale: consente di
specificare un intervallo di utilizzo nel video
clip in cui lo spostamento è tracciato.
Zoom avanti / Zoom indietro: consente di
regolare la visualizzazione della linea
temporale video.
140
Manuale dell'utente Corel VideoStudio Pro
Mostra percorso delle tracce: consente di
mostrare o nascondere il percorso della
traccia nella Finestra anteprima.
L'occhio in ogni indicatore indica il suo stato.
Se abilitato, viene visualizzato un occhio
aperto e l'indicatore è visibile nella Finestra
anteprima. Se disabilitato, viene visualizzato
un occhio chiuso e la traccia selezionata è
nascosta.
Aggiungi indicatore / Rimuovi indicatore:
consente di aggiungere e rimuovere indicatori
Rinomina indicatore: consente di rinominare
l'indicatore attivo
Salva nella libreria: consente di salvare i
percorsi attivi nella libreria.
Imposta indicatore come punto / Imposta
indicatore come area: consente di attivare/
disattivare l'uso dell'indicatore per seguire lo
spostamento di un punto o area specifica
Applica mosaico: consente di applicare un
effetto mosaico sull'oggetto tracciato. Questo
pulsante consente di sfocare l'area
dell'oggetto tracciato.
Aggiungi oggetto corrispondente: consente
di aggiungere un oggetto corrispondente e di
regolare la posizione dal menu a discesa
Posizione o dalla Finestra anteprima.
Annulla: consente di chiudere la finestra di
dialogo Traccia movimento e ignorare
eventuali modifiche apportate sul video.
OK: consente di chiudere la finestra di dialogo
Traccia movimento e di mantenere il percorso
tracciato come un attributo video.
Modifica
141
4
6
7
8
9
1
2
3
Finestra di dialogo Personalizza movimento
Parte
Descrizione
1 — Controllo
riproduzione
Pulsanti che controllano la riproduzione
video.
2 — Controllo linea
temporale
La linea temporale video insieme ai controlli di
zoom.
3 — Pannello
Attributo
Definisce i controlli Posizione, Dimensione,
Opacità, Rotazione, Ombra, Bordo, Specchio
e Inserisci/estrai.
4 — Finestra
anteprima
Mostra la riproduzione del video corrente.
142
Manuale dell'utente Corel VideoStudio Pro
Parte
Descrizione
5 — Oggetto
corrispondente
Consente di specificare la posizione
dell'oggetto corrispondente, che può essere
un titolo o una sovrapposizione. Questo
controllo è applicabile sono in Combina
movimento.
6 — Percorso di
spostamento
Il percorso dello spostamento come definito
manualmente. Viene visualizzato solo nella
finestra di dialogo Personalizza movimento.
7 — Finestra
distorsione oggetto
Consente di controllare l'orientamento del
video clip/oggetto sovrapposizione.
8 — Controllo
fotogrammi chiave
Consente di aggiungere, rimuovere e
controllare la posizione/sfalsamento di
fotogrammi chiave.
9 — Timecode
Consente di passare direttamente a una parte
selezionata del video specificando l'esatto
timecode.
Modifica
143
4
5
7
8
9
1
2
3
Finestra di dialogo Combina movimento
Pulsanti e opzioni Combina movimento / Personalizza movimento
Aggiungi fotogramma chiave: consente di
aggiungere un fotogramma chiave
Rimuovi fotogramma chiave: consente di
rimuovere un fotogramma chiave
Vai a fotogramma precedente: consente di
passare al fotogramma disponibile in
precedenza
Inverti fotogrammi chiave: consente di
invertire il fotogramma chiave corrente
144
Manuale dell'utente Corel VideoStudio Pro
Sposta fotogramma chiave a sinistra:
consente di spostare il fotogramma chiave
corrente di un passo a sinistra
Sposta fotogramma chiave a destra: consente
di spostare il fotogramma chiave corrente di
un passo a destra
Vai a fotogramma successivo: consente di
passare al fotogramma disponibile successivo
Menu Indicatore: consente di selezionare
l'indicatore che verrà seguito dall'oggetto
corrispondente. Visualizzato solo nella
finestra di dialogo Combina movimento.
Reimposta: consente di ignorare tutte le
azioni. Visualizzato solo nella finestra di
dialogo Personalizza movimento.
Salva in: consente di salvare i percorsi attivi
nella libreria. Visualizzato solo nella finestra di
dialogo Personalizza movimento.
Annulla: consente di chiudere la finestra di
dialogo Personalizza movimento / Combina
movimento e ignorare eventuali modifiche
apportate sul video.
OK: consente di chiudere la finestra di dialogo
Personalizza movimento / Combina
movimento e salvare il percorso monitorato
come un attributo video clip.
Modifica
145
Menu del pulsante destro del mouse Combina movimento / Personalizza movimento
Menu del pulsante destro del mouse Combina movimento /
Personalizza movimento
Aggiungi fotogramma
chiave
Consente di aggiungere un fotogramma chiave
Rimuovi fotogramma
chiave
Consente di rimuovere un fotogramma chiave
Mantieni proporzioni
Consente di mantenere il rapporto tra larghezza
e altezza quando si ridimensiona il video clip o
l'oggetto sovrapposizione.
Azzera distorsione
Consente di ripristinare le proporzioni originali
dopo che il clip o l'oggetto è stato distorto.
Mostra finestra
distorsione oggetto
Consente di visualizzare/nascondere la finestra
distorsione oggetto che controlla l'orientamento
del video clip/oggetto sovrapposizione.
Visualizza linee griglia
Avvia la finestra Opzioni linee griglia che
modifica le impostazioni delle linee della griglia.
Mostra video di
sfondo
Consente di visualizzare/nascondere altre tracce
nella linea temporale.
Mostra risultato nella
finestra di anteprima
Consente di abilitare/disabilitare la
visualizzazione simultanea di modifiche nella
finestra di anteprima.
Regola dimensioni di
visualizzazione
(rotellina del mouse)
Consente di modificare le impostazioni di zoom
su 100%, 50% o 33%. In alternativa, è possibile
eseguire lo zoom avanti o indietro utilizzando la
rotellina del mouse.
146
Manuale dell'utente Corel VideoStudio Pro
Tracciamento del movimento di oggetti video
La funzione Traccia movimento consente di tracciare il movimento di
un punto o area in un video e generare automaticamente un percorso
delle tracce durante la procedura. Questo percorso rappresenta la
posizione del punto o area selezionata all'interno della sequenza di
fotogrammi video. È possibile ottimizzare o modificare il
comportamento di un percorso delle tracce ripristinando
manualmente i punti traccia.
Quando i percorsi delle tracce sono disponibili, è possibile scegliere di
aggiungere oggetti corrispondenti intorno all'area indicatore o sfocare
elementi video utilizzando l'indicatore.
Traccia movimento funziona in coppia con la funzione Combina
movimento. Combina movimento consente alle sovrapposizioni e ai
titoli di seguire automaticamente il percorso delle tracce creato.
Se si preferisce animare manualmente sovrapposizioni e titoli in
modo che corrispondano al video di sfondo principale, è
possibile utilizzare la funzione Personalizza movimento.
Per aprire la finestra di dialogo Traccia movimento
• È possibile eseguire una delle operazioni seguenti:
• Selezionare un file video nella Traccia video e fare clic sul
pulsante Traccia movimento
sulla barra degli strumenti.
• Fare clic su Strumenti > Traccia movimento e scegliere un file
video.
• Fare clic con il pulsante destro del mouse su un video clip nella
Traccia video della linea temporale e scegliere Traccia
movimento.
Modifica
147
Per tracciare il movimento degli oggetti video
1
Fare clic su Strumenti > Traccia movimento.
2
Individuare il video da utilizzare e fare clic su Apri. Viene
visualizzata la finestra di dialogo Traccia movimento.
In questo esempio viene selezionato il video di un ragazzo che
cammina in riva al lago.
3
Trascinare l'indicatore fino alla parte di video che si desidera
tracciare.
Nell'esempio, l'indicatore viene trascinato sulla faccia del ragazzo.
L'area viene ingrandita per offrire una visualizzazione più
dettagliata della selezione.
148
Manuale dell'utente Corel VideoStudio Pro
Nota: se si desidera selezionare un'area più grande, fare clic sul
pulsante Imposta indicatore come area
in Tipo di indicatore.
È possibile regolare la forma e le dimensioni dell'indicatore
trascinando i nodi degli angoli.
4
Fare clic sul pulsante Traccia movimento
.
Il video viene riprodotto mentre il percorso delle tracce viene
generato. Se si seleziona Mostra percorso delle tracce, il percorso
delle tracce viene visualizzato ed evidenziato al termine del
processo di tracciamento.
5
Fare clic su OK.
Modifica
149
È più semplice tracciare punti o aree nel video che sono
nettamente in contrasto con altri elementi del video. Evitare di
scegliere pixel che possono unirsi con pixel simili nel video.
Per regolare percorsi tracce
1
Trascinare lo Scrubber per individuare il punto in cui si desidera
regolare il percorso.
2
Trascinare l'indicatore nella nuova posizione fotogramma chiave.
3
Fare clic sul pulsante Traccia movimento
per tracciare di
nuovo il percorso. L'indicatore continua a tracciare utilizzando la
nuova posizione fotogramma chiave.
La regolazione dei punti traccia consente di ottimizzare o
agevolare lo spostamento di oggetti corrispondenti.
Per definire la durata del percorso delle tracce
1
Trascinare lo Scrubber nel punto in cui si desidera iniziare il
tracciamento del movimento. Fare clic sul pulsante Traccia iniziale
2
Trascinare lo Scrubber nel punto in cui si desidera terminare il
tracciamento del movimento. Fare clic sul pulsante Traccia finale
.
.
La durata del percorso delle tracce è definita.
Per estendere la durata del percorso delle tracce
1
Trascinare lo Scrubber nell'area non tracciata in cui si desidera
terminare il tracciamento del movimento.
2
Fare clic sul pulsante Traccia movimento
150
.
Manuale dell'utente Corel VideoStudio Pro
Vengono generati lo spostamento dell'oggetto tracciato e il
percorso esteso.
Se si trascina lo scrubber e si fa clic sul pulsante Traccia iniziale
, il percorso corrente viene rimosso e contrassegnato un
nuovo punto di partenza.
Per ripristinare i percorsi delle tracce
Per ripristinare il percorso delle tracce corrente e selezionare una nuova
area da tracciare, eseguire una delle operazioni seguenti:
• Trascinare il punto indicatore in un'altra posizione.
• Trascinare lo scrubber in un'altra posizione e fare clic sul pulsante
Traccia iniziale
.
• Fare clic sul pulsante Reimposta
.
Per mostrare o nascondere indicatori
• Fare clic su
o
per mostrare o nascondere gli indicatori.
Per aggiungere indicatori
1
Fare clic sul pulsante Aggiungi nuovo indicatore
per
aggiungere il secondo indicatore. Un nuovo indicatore viene
visualizzato sulla schermata e aggiunto all'elenco.
Modifica
151
2
Trascinare l'indicatore fino alla parte di video che si desidera
tracciare.
In questo esempio, il secondo indicatore viene trascinato fino a
una struttura fissa sul lago.
152
Manuale dell'utente Corel VideoStudio Pro
3
Fare clic sul pulsante Traccia movimento
.
Se si seleziona Mostra percorso delle tracce, vengono visualizzati i
percorsi di entrambi gli indicatori e l'indicatore selezionato viene
evidenziato.
In questo esempio, Tracker 1 traccia il ragazzo mentre Tracker 2
traccia la struttura fissa sul lago. Poiché la fotocamera esegue una
panoramica verso destra, il risultato mostra il percorso di
dell'indicatore 1 che si sposta verso destra e il percorso
dell'indicatore 2 che si sposta verso sinistra.
4
Fare clic su OK.
Per rimuovere un indicatore, selezionarlo e fare clic sul pulsante
Rimuovi indicatore
.
Per rinominare indicatori
1
Selezionare un indicatore e fare clic sul pulsante Rinomina
indicatore
.
2
Immettere il nuovo nome indicatore nella finestra di dialogo
Rinomina indicatore.
3
Fare clic su OK.
Modifica
153
Per aggiungere oggetti corrispondenti
1
Abilitare Aggiungi oggetto corrispondente.
Un oggetto corrispondente viene visualizzato nella Finestra
anteprima.
2
Regolare la posizione dell'oggetto corrispondente eseguendo una
delle operazioni seguenti:
• Scegliere un'opzione dal menu a discesa Posizione.
• Trascinare l'indicatore oggetto corrispondente nella posizione
preferita della Finestra anteprima.
3
Nella Finestra anteprima, trascinare gli angoli dell'oggetto
corrispondente per regolare le sue dimensioni.
4
Continuare con il tracciamento del movimento come specificato
nelle procedure precedenti per generare il percorso delle tracce.
5
Fare clic su OK.
La finestra di dialogo Traccia movimento viene chiusa e un
segnaposto viene aggiunto alla traccia sovrapposizione.
154
Manuale dell'utente Corel VideoStudio Pro
6
Individuare il clip multimediale desiderato e trascinarlo sul
segnaposto. Durante il trascinamento, premere [Ctrl] per bloccare
il nuovo clip multimediale nella posizione del segnaposto e
sostituire il clip.
Per sfocare parti degli oggetti tracciati
1
Fare clic sul pulsante Applica mosaico
.
L'area sfocata potenziale verrà visualizzata nella Finestra anteprima
come una griglia.
2
Regolare le dimensioni della griglia per coprire le parti che si
desidera sfocare trascinando i nodi negli angoli della griglia.
Nota: quando si abilita questa funzione, le opzioni per oggetti
corrispondenti non saranno selezionabili (visualizzate in grigio).
Modifica
155
3
Continuare con il tracciamento del movimento come specificato
nelle procedure precedenti per generare il percorso delle tracce.
L'area dell'oggetto tracciato presenterà un effetto in stile mosaico
quando il video viene visualizzato nella Finestra anteprima del
programma principale.
4
Fare clic su OK.
Se utilizzata insieme al tracciamento del movimento, questa
funzione è molto utile per sfocare elementi che non si desidera
mostrare nel video. Alcuni esempi sono la sfocatura delle facce
delle persone per proteggere la loro identità e la copertura delle
targhe dei veicoli per ragioni di sicurezza.
Combinazione del movimento con un percorso delle tracce
Utilizzando la funzione Combina movimento, è possibile combinare
automaticamente il movimento di sovrapposizioni e titoli con un
percorso delle tracce per creare l'effetto di un elemento che segue un
altro. Ad esempio, è possibile identificare una persona in movimento
in un video combinando un nome titolo al suo percorso delle tracce.
156
Manuale dell'utente Corel VideoStudio Pro
Per aprire la finestra di dialogo Combina movimento
• Fare clic con il pulsante destro del mouse su un clip di
sovrapposizione sulla linea temporale e scegliere Combina
movimento.
Per combinare il movimento con un percorso delle tracce
1
Inserire un video con percorso delle tracce nella traccia video.
2
Inserire un clip di titoli nella traccia sovrapposizione e regolare le
sue proprietà in modo da corrispondere al progetto.
In questo esempio , il nome del ragazzo nel video viene aggiunto
alla traccia titolo.
3
Fare clic con il pulsante destro del mouse sul titolo nella traccia
titolo e selezionare Combina movimento. Viene visualizzata la
finestra di dialogo Combina movimento.
Modifica
157
4
Se sono presenti più indicatori, selezionare l'indicatore che si
desidera combinare.
Nel video di esempio viene selezionato Tracker 01, che rappresenta
il percorso delle tracce del ragazzo.
5
Regolare le proprietà del titolo in base ai requisiti del progetto.
Ogni volta che si imposta un valore, viene aggiunto un
fotogramma chiave.
In questo esempio, i valori Offset vengono regolati per impostare
la distanza ideale tra il ragazzo e il titolo. Anche i valori
158
Manuale dell'utente Corel VideoStudio Pro
Dimensioni e Opacità vengono regolati per accertarsi che il titolo
sia visibile, sebbene leggermente trasparente.
Nota: Se occorre girare e spostare il clip introno al video, è
possibile impostare i valori in Offset e Rotazione. È anche possibile
aggiungere un'ombra e un bordo, o creare un'immagine
speculare. Se si fa clic sul pulsante Inserisci/Estrai
/
è
possibile iniziare il movimento lentamente o rallentarlo in
prossimità della fine. Trascinare il dispositivo di scorrimento per
controllare la temporizzazione.
6
Riprodurre il video per provare l'animazione. Al termine, fare clic
su OK.
Il risultato del progetto di esempio è mostrato di seguito.
È possibile apportare piccole modifiche alle proprietà delle
sovrapposizioni e dei titoli utilizzando fotogrammi chiave,
trascinando l'indicatore e regolando i valori nella finestra di
dialogo Combina movimento.
Per scollegare clip di sovrapposizione da percorsi delle tracce
• Fare clic con il pulsante destro del mouse sul clip di
sovrapposizione e selezionare Rimuovi movimento.
Modifica
159
Personalizzazione del movimento
Utilizzando la funzione Personalizza movimento, è possibile combinare
manualmente lo spostamento di sovrapposizioni e titoli con quello di
elementi in un video di sfondo senza riferimenti ad alcuna
informazione di tracciamento esistente. Questo significa che è
possibile definire un proprio percorso di spostamento e modificare le
diverse proprietà per creare effetti di animazione complessi.
Per aprire la finestra di dialogo Personalizza movimento
• Fare clic con il pulsante destro del mouse su un video clip sulla
linea temporale e scegliere Personalizza movimento.
Per personalizzare un percorso di spostamento
1
Fare clic con il pulsante destro del mouse su un clip di
sovrapposizione sulla linea temporale e selezionare Personalizza
movimento. Viene visualizzata la finestra di dialogo Personalizza
movimento.
In questo esempio, il titolo viene mostrato con un percorso di
spostamento in linea retta.
160
Manuale dell'utente Corel VideoStudio Pro
2
Cambiare la forma del percorso di spostamento trascinando
segmenti di linea e nodi del fotogramma chiave.
Modifica
161
Nota: i nodi del fotogramma chiave vengono automaticamente
aggiunti ogni volta che si passa a un altro fotogramma e si
apporta una modifica. È anche possibile creare un nodo
fotogramma chiave trascinando lo scrubber e facendo clic sul
pulsante Aggiungi fotogramma chiave
3
.
Regolare le proprietà del titolo in base ai requisiti del progetto.
Ogni volta che si imposta un valore, viene aggiunto un
fotogramma chiave.
Nell'esempio sottostante viene visualizzato il titolo dopo la
regolazione dei valori Posizione, Dimensioni e Rotazione.
Nota: è anche possibile modificare l'opacità, aggiungere
un'ombra e un bordo e creare un'immagine speculare regolando i
valori in Opacità, Ombra, Bordo e Specchio. Se si fa clic sul
pulsante Inserisci/Estrai
/
è possibile iniziare il movimento
lentamente o rallentarlo in prossimità della fine. Trascinare il
dispositivo di scorrimento per controllare i tempi di inserimento ed
estrazione.
4
162
Riprodurre il video per provare l'animazione. Al termine, fare clic
su OK.
Manuale dell'utente Corel VideoStudio Pro
Se si personalizza un percorso delle tracce esistente, le
informazioni di combinazione movimento presenti nel video
verranno convertite in un percorso di spostamento generico.
Utilizzo della libreria
È possibile aggiungere comportamento di spostamento in un clip nella
traccia video principale o nella traccia sovrapposizione trascinando un
percorso preimpostato dalla libreria al clip sulla linea temporale.
Per importare percorsi nella libreria
1
Fare clic sul pulsante Importa percorso
.
2
Selezionare il file di percorsi e fare clic su Apri.
È anche possibile scaricare percorsi dal sito web Corel facendo
clic sul pulsante Acquista altri contenuti
.
Modifica
163
Per esportare percorsi dalla libreria
1
Fare clic sul pulsante Esporta percorso
. Viene visualizzata la
finestra di dialogo Esporta percorso.
2
Fare clic sul pulsante Sfoglia
per selezionare il file di percorsi.
3
Immettere un nome per la cartella percorsi.
4
Fare clic su OK.
Se si esporta un progetto utilizzando Pacchetto, anche le
informazioni di traccia nel progetto vengono esportate e la
cartella percorsi corrispondente viene generata
automaticamente nel computer in cui il pacchetto viene aperto.
Per ripristinare la libreria
• Fare clic su Impostazioni > Gestore libreria > Reimposta libreria.
Salvataggio dei percorsi delle tracce
Un percorso delle tracce ideale viene in genere creato
automaticamente generando un percorso delle tracce e modificando
manualmente i punti traccia. Dopo che un percorso delle tracce è stato
ottimizzato, è possibile salvare il percorso nella Libreria.
Per salvare percorsi delle tracce nella finestra di dialogo Traccia
movimento
1
Selezionare un nome percorso delle tracce e fare clic sul pulsante
Salva nella libreria
.
Viene visualizzata la finestra di dialogo Salva nella libreria.
2
Selezionare la posizione della cartella per il percorso.
3
Fare clic su OK.
164
Manuale dell'utente Corel VideoStudio Pro
Selezionare Esportare tutti i percorsi visibili per salvare tutti i
percorsi delle tracce visibili. Tutti i percorsi delle tracce salvati
verranno convertiti in percorsi di spostamento generici senza
che siano state associate in precedenza proprietà velocità e
tempo.
Disegno di immagini e animazioni con Strumento di
pittura
Strumento di pittura è una funzione di Corel VideoStudio Pro che
consente di registrare un disegno o tracciare tratti come animazione da
utilizzare come effetto di sovrapposizione.
Per aprire la finestra di dialogo Strumento di pittura
• Fare clic su Strumenti > Strumento di pittura.
Elementi fondamentali dell'interfaccia di Strumento di pittura
1
3
4
2
5
Modifica
165
Parte
Descrizione
1 — Spessore
pennello
Consente di definire lo spessore e l'opacità della
punta del pennello tramite una serie di cursori
e una finestra Anteprima
2 — Finestra Tela /
Anteprima
Area di disegno
3 — Pannello
pennello
Consente di scegliere tra un'ampia schiera di
mezzi di disegno, punte di pennello/strumento
e trasparenze
4 — Tavolozza
colore
Consente di scegliere o specificare il colore
mediante Selezione colori Windows o Selezione
colori Corel. Consente anche di scegliere il
colore facendo clic sul contagocce.
5 — Libreria Disegni
statici / macro
Contiene i clip registrati in precedenza
Pulsanti di controllo e cursori di Strumento di pittura
Pulsante Nuovo / Cancella: consente di
visualizzare una nuova finestra Tela /
Anteprima.
Pulsanti Zoom avanti e Zoom indietro:
consentono di ingrandire e ridurre la
visualizzazione del disegno.
Dimensioni reali: riporta la tela o la
finestra Anteprima alle dimensioni reali.
Pulsante Immagine sfondo e relativo
cursore: facendo clic sul pulsante
Immagine sfondo è possibile incorporare
o utilizzare le immagini come riferimento
per il disegno e controllarne la
trasparenza mediante il cursore.
166
Manuale dell'utente Corel VideoStudio Pro
Pulsante Opzione trama: consente di
scegliere e applicare trame alla punta del
pennello.
Strumento contagocce: consente di
selezionare un colore dalla tavolozza o
dagli oggetti circostanti.
Pulsante Modalità gomma: consente di
scrivere o cancellare il disegno o
l'animazione.
Pulsante Annulla: consente di annullare e
ripetere le azioni nelle modalità Statico e
Animazione.
Pulsante Ripeti: consente di annullare e
ripetere le azioni nelle modalità Statico e
Animazione.
Pulsante Avvia registrazione / Istantanea:
consente di registrare la sessione di
disegno o di aggiungere il disegno alla
libreria dei disegni. Il pulsante Istantanea
viene visualizzato solo nella Modalità
statico.
Pulsante Riproduci/Interrompi: consente
di riprodurre o di interrompere
l'animazione di disegno corrente.
Abilitato solo in Modalità animazione.
Pulsante Elimina: consente di eliminare
un'animazione o un'immagine dalla
libreria.
Pulsante Cambia durata: consente di
modificare la durata del clip selezionato.
Modifica
167
Pulsante Impostazione preferenze:
consente di aprire la finestra di dialogo
Preferenze.
Pulsante Passa a Modalità animazione o
statico: consente di passare dalla
Modalità animazione alla Modalità statico
e viceversa.
Pulsante OK: consente di chiudere
Strumento di pittura, di inserire le
animazioni e le immagini nella libreria
video e di salvare i file in formato *.uvp
nella libreria di Corel VideoStudio Pro.
Pulsante Chiudi: consente di chiudere la
finestra di dialogo del modulo Strumento
di pittura.
Modalità di Strumento di pittura
Strumento di pittura può essere scelto tra due modalità.
Per scegliere tra le modalità di Strumento di pittura
• Fare clic su uno dei pulsanti seguenti:
• Modalità animazione
: consente di registrare intere
sessioni di disegno e di incorporare il risultato sulla linea
temporale.
• Modalità statico
: consente di creare file immagine
utilizzando serie diverse di strumenti come in qualsiasi
programma di imaging digitale.
Nota: per impostazione predefinita, Strumento di pittura si avvia
in Modalità animazione.
168
Manuale dell'utente Corel VideoStudio Pro
Per cambiare la durata del clip predefinita
1
Fare clic sul pulsante Impostazione preferenze
.
Verrà visualizzata la finestra di dialogo Preferenze.
2
Nella scheda Generale, aumentare o diminuire la Durata
predefinita macro.
3
Fare clic su OK.
Per utilizzare un'immagine di riferimento
• Fare clic sul pulsante Opzioni immagine di sfondo
per
visualizzare l'omonima finestra di dialogo. Impostare le opzioni
seguenti:
• Riferimento al colore di sfondo predefinito: consente di
selezionare un colore di sfondo uniforme per il disegno o
l'animazione.
• Immagine della linea temporale attuale: consente di utilizzare il
fotogramma video attualmente visualizzato nella linea
temporale.
• Personalizza immagine: consente di aprire un'immagine e
utilizzarla come sfondo per il disegno o l'animazione.
Per disegnare un'immagine statica
• Utilizzando una serie diversa di pennelli e colori, disegnare
l'immagine statica sulla tela o sulla finestra Anteprima e al termine
fare clic sul pulsante Istantanea.
Nota: il disegno verrà salvato automaticamente nella libreria di
Strumento di pittura.
Per registrare un'animazione di disegno
1
Fare clic su Inizio registrazione.
2
Utilizzando una serie diversa di pennelli e colori, disegnare
l'immagine statica sulla tela o sulla finestra Anteprima e al termine
fare clic sul pulsante Interrompi la registrazione.
Modifica
169
Nota: l'animazione di disegno verrà salvata automaticamente
nella libreria di Strumento di pittura.
Per riprodurre le animazioni di disegno
• Scegliere le animazioni desiderate dalla libreria Macro/Statico,
quindi fare clic sul pulsante Riproduci
l'elemento della galleria selezionato.
per riprodurre
Per convertire l'animazione in un'immagine statica
• Fare clic con il pulsante destro del mouse sull'animazione e
selezionare Trasferisci elemento animato in statico.
Nota: è possibile utilizzare l'immagine statica con clip introduttivo
o finale dell'animazione.
Per importare animazioni e immagini nella libreria di Corel
VideoStudio Pro
• Scegliere le animazioni e le immagini desiderate nella galleria,
quindi scegliere OK. Corel VideoStudio Pro inserirà
automaticamente le animazioni nella cartella Video della libreria e
le immagini nella cartella Immagini, entrambe nel formato *.uvp.
Per specificare le impostazioni del pennello
1
Fare clic sul pulsante Impostazioni
.
2
Modificare le proprietà del pennello per ottenere l'effetto di
pennellata desiderato.
Nota: Le opzioni variano per ciascuno strumento di disegno.
3
Fare clic su OK.
Utilizzo dell'audio
I suoni rappresentano uno degli elementi che determinano il successo
della produzione video. Corel VideoStudio Pro consente di aggiungere
al progetto musica, narrazione ed effetti sonori.
170
Manuale dell'utente Corel VideoStudio Pro
La funzione Audio in Corel VideoStudio Pro è costituita da quattro
tracce. È possibile inserire la narrazione nella Traccia voce e la musica
di sottofondo o gli effetti sonori nella Traccia musicale.
Aggiunta di file audio
È possibile aggiungere file audio al progetto in uno qualsiasi dei modi
indicati di seguito:
• Aggiungere file audio alla libreria da un'unità locale o di rete.
• Estrarre l'audio da un CD
• Registrare un clip voice-over
• Utilizzo di Musica automatica
Nota: è inoltre possibile estrarre l'audio da un file video.
Per aggiungere un file audio alla libreria
• Fare clic sul pulsante Importa file multimediali
file audio nel computer.
per cercare i
Aggiunta di narrazione voice-over
I documentari e i filmati di informazione e di viaggio utilizzano spesso
una narrazione per aiutare il pubblico a capire ciò che accade nel video.
Corel VideoStudio Pro consente di registrare una propria narrazione.
Per aggiungere una narrazione voice-over
1
Portare lo scrubber alla sezione del video in cui si desidera inserire
il voice-over.
2
In Visualizzazione linea temporale, fare clic sul pulsante
Opzione Registra/Cattura e selezionare Voice-over. Viene
visualizzata la finestra di dialogo Regola volume.
Modifica
171
Nota: un messaggio di richiesta viene visualizzato quando nella
posizione di segnale del progetto corrente è presente un clip
voice-over esistente. Accertarsi che non sia selezionato alcun clip
facendo clic su un'area vuota della linea temporale.
3
Parlare nel microfono e controllare che l'indicatore del volume
risponda appropriatamente. Per regolare il volume del microfono,
utilizzare il mixer audio di Windows.
4
Fare clic su Inizio e iniziare a parlare nel microfono.
5
Per interrompere la registrazione, premere [Esc] o [Barra spaziatrice].
Nota: il modo migliore per registrare la narrazione è di eseguire
la registrazione in sessioni di 10-15 secondi. Ciò rende più facile
rimuovere un commento errato e registrarlo di nuovo. Per
rimuovere un clip, è sufficiente selezionare il clip sulla linea
temporale e premere [Canc].
Aggiunta di musica di sottofondo
Corel VideoStudio Pro consente di registrare e convertire le tracce
musicali di un CD Audio in file WAV per inserirli nella linea temporale.
Corel VideoStudio Pro supporta anche i formati file audio WMA, AVI,
ecc. che è possibile inserire direttamente nella traccia musicale.
Importazione di musica da un CD audio
È possibile importare tracce musicali da un CD audio. Corel
VideoStudio Pro copia i file audio CDA, quindi li salva sull'unità disco
come file WAV.
Per importare musica da un CD audio
1
In Visualizzazione linea temporale, fare clic sul pulsante
Opzione Registra/Cattura e selezionare Importa da CD Audio.
Viene visualizzata la finestra di dialogo Estrai CD Audio.
172
Manuale dell'utente Corel VideoStudio Pro
2
Selezionare le tracce da importare dall'elenco tracce.
3
Fare clic su Sfoglia e selezionare la cartella di destinazione nella
quale si intende salvare i file importati.
4
Fare clic su Estrai per avviare l'importazione delle tracce audio.
Musica automatica
La funzione Musica automatica di Corel VideoStudio Pro permette di
creare facilmente tracce audio di qualità da musiche senza royalty e
utilizzarle come musica di sottofondo nel progetto. È possibile avere
per ogni brano ritmi differenti o variazioni di strumenti musicali.
Compositore automatico si avvale della tecnologia brevettata
SmartSound Quicktracks per la creazione di tracce audio e
dispone di una serie di brani senza royalty di SmartSound.
Con SmartSound è possibile dare un tono al filmato con musica di
sottofondo di propria scelta. Imposta umore consente di regolare i
parametri per modificare l'umore o l'atmosfera di un brano. È possibile
creare diversi umori per un singolo brano.
Per aggiungere musica di terze parti
1
Fare clic su Musica automatica sulla barra degli strumenti.
2
Selezionare il modo in cui il programma esegue la ricerca dei file
musicali in Ambito.
3
Selezionare Filtro per determinare la classificazione e il genere
della musica da utilizzare nel progetto.
4
Selezionare la musica da utilizzare in Musica.
5
Selezionare una Variazione della musica selezionata. Fare clic su
Riproduci brano selezionato per riprodurre la musica con la
variazione applicata.
Modifica
173
6
Fare clic su Aggiungi alla linea temporale e impostare il livello del
volume del clip audio.
Nota: selezionare Ritaglio automatico per ritagliare
automaticamente il clip audio o interrompere alla durata
desiderata.
Utilizzo di Controllo volume clip
Il controllo del volume si trova nella scheda Musica e Voce. Il volume
clip corrisponde alla percentuale del volume originale registrato. I
valori sono compresi tra 0 e 500%, in cui 0% disattiva completamente
il volume del clip, mentre 100% conserva il volume della registrazione
originale.
Ritaglio e regolazione dei clip audio
Dopo aver registrato voce e musica, è possibile tagliare facilmente i clip
audio sulla linea temporale.
Per tagliare i clip audio
• Eseguire una delle operazioni seguenti:
• Trascinare l'indicatore, dall'inizio o dalla fine, per accorciare il
clip.
Nota: Nella linea temporale, un clip audio selezionato è
caratterizzato da due indicatori gialli che possono essere utilizzati
per il ritaglio.
• Trascinare gli indicatori di ritaglio.
• Spostare lo scrubber e fare clic sui pulsanti Posiz. iniziale / Posiz.
finale.
Per dividere un clip audio
• Fare clic sul pulsante Dividi clip
per dividere il clip.
Adattamento della durata dell'audio
La funzione di adattamento temporale consente di adattare un clip
audio senza distorcerne il tono. Generalmente, l'adattamento dei clip
audio al progetto produce un suono distorto. La funzione di
adattamento temporale riprodurrà il clip audio a un ritmo più lento.
Quando si adatta un clip audio del 50-150%, l'audio non sarà
distorto. Tuttavia, se l'adattamento è inferiore o superiore a tale
intervallo, l'audio potrebbe distorcersi.
Modifica
175
Per adattare la durata di un clip audio
1
Fare clic su un clip audio nella linea temporale o nella libreria e
aprire il pannello Opzioni.
2
Nella scheda Musica e voce, fare clic su Velocità/Lasso di tempo
per aprire la finestra di dialogo Velocità/Lasso di tempo.
3
Immettere un valore di Velocità oppure trascinare il cursore per
variare la velocità del clip audio. Una velocità inferiore rende la
durata del clip maggiore, mentre una velocità superiore rende la
durata più breve.
Nota: è possibile specificare la durata di un clip in Durata
adattamento temporale. La velocità del clip si regolerà
automaticamente alla durata specificata. Questa funzione non
ritaglia il clip se si specifica un tempo inferiore.
È possibile adattare il tempo di un clip audio nella
linea temporale tenendo premuto il tasto [Maiusc],
quindi trascinando gli indicatori sul clip selezionato.
Dissolvenza in ingresso/uscita
La musica di sottofondo che inizia e finisce gradualmente viene
utilizzata comunemente per creare transizioni fluide.
Per applicare effetti di dissolvenza ai clip audio
• Fare clic sui pulsanti Dissolvenza ingresso
.
e Dissolvenza uscita
Visualizzazione audio
Il segreto per unire in modo fluido commenti sonori, musica di
sottofondo e audio esistente consiste nel controllare il volume dei clip.
176
Manuale dell'utente Corel VideoStudio Pro
Per unire tracce audio diverse nel progetto
• Fare clic sul pulsante Mix audio
sulla barra degli strumenti.
Nota: Se si è in modalità 5.1, viene visualizzato il Mixer audio
Surround. Se si è in modalità Stereo, viene visualizzato il Mixer a 2
canali.
Utilizzo del Mixer audio Surround
A differenza del flusso stereo che trasporta solo due canali audio,
l'audio Surround ha cinque canali audio separati codificati in un file che
viene inviato a cinque altoparlanti e a un subwoofer.
Il Mixer audio Surround dispone di tutti i controlli per posizionare i
suoni intorno all'ascoltatore e l'output audio avviene attraverso la
configurazione 5.1 degli altoparlanti multipli. È anche possibile
utilizzare il mixer per regolare il volume dei file stereo, riproducendoli
come se l'audio si spostasse da un altoparlante all'altro e creando un
effetto audio Surround.
Regolazione dei canali stereo
Nei file stereo (due canali), una forma d'onda singola rappresenta i
canali sinistro e destro.
Per utilizzare il modo stereo
1
Accedere a Impostazioni e disattivare o deselezionare Attiva
Surround 5.1 nel menu.
Modifica
177
2
Fare clic sul pulsante Mix audio
sulla barra degli strumenti.
3
Fare clic sulla Traccia musicale.
4
Fare clic su Riproduci nel pannello Opzioni.
5
Fare clic sul simbolo della nota musicale al centro del Mixer audio
Surround ed effettuare la regolazione secondo la posizione sonora
preferita.
Nota: lo spostamento del simbolo della nota amplifica l'audio che
proviene dalla direzione preferita.
6
Trascinare il controllo Volume per regolare il livello del volume
dell'audio.
Mixaggio dell'audio Surround
Tutti i canali audio nell'audio Surround sono dotati di un gruppo di
controlli simili a quelli che si trovano nella configurazione stereo di
questo pannello, oltre ad alcuni controlli specifici.
• VU Meter a sei canali: anteriore sinistro, anteriore destro, centrale,
subwoofer, surround sinistro, surround destro.
• Al centro: controlla la quantità di output audio dall'altoparlante
centrale.
• Subwoofer: controlla la quantità di output audio a bassa
frequenza.
Per utilizzare il modo audio Surround
1
Accedere a Impostazioni e disattivare o deselezionare Attiva
Surround 5.1 nel menu.
2
Fare clic sul pulsante Mix audio
3
Fare clic sul simbolo della nota musicale al centro del Mixer audio
Surround. A questo punto, trascinarlo in uno qualsiasi dei sei
canali a seconda della posizione audio preferita. Ripetere i
passaggi 1 e 2 utilizzati per la modalità stereo.
178
sulla barra degli strumenti.
Manuale dell'utente Corel VideoStudio Pro
4
Trascinare i dispostivi di scorrimento Volume, Al centro e
Subwoofer per regolare i controlli sonori dell'audio
Nota: è inoltre possibile regolare la posizione preferita audio delle
tracce in Video, Overlay e Voce. Per eseguire questa operazione, fare
clic sul pulsante della traccia preferita e ripetere i passaggi 2 e 3.
Duplicazione di un canale audio
I file audio separano a volte il suono della voce dall'audio di sottofondo
ponendoli su canali diversi. La duplicazione di un canale audio
consente di disattivare il volume dell'altro canale.
Per duplicare un canale audio, fare clic su Mix audio
sulla barra
degli strumenti. Fare clic sulla scheda Attributo e selezionare Duplica
canale audio. Scegliere quale canale audio da duplicare sia A sinistra o
A destra.
Nella registrazione voice-over mediante il microfono, verrà
registrato un solo canale. È possibile migliorare il volume
dell'audio mediante questa funzione di duplicazione tra i canali.
Modifica
179
Applicazione di filtri audio
Corel VideoStudio Pro consente di applicare filtri ai propri clip audio
nelle tracce Musica e Voce.
Per applicare i filtri audio
1
Fare clic su un clip audio e aprire il pannello Opzioni.
2
Nella scheda Musica e Voce, fare clic su Filtro audio.
Viene visualizzata la finestra di dialogo Filtro audio.
3
Nell'elenco Filtri disponibili, selezionare i filtri audio desiderati e
fare clic su Aggiungi.
Nota: un filtro audio può essere personalizzato solo se il pulsante
Opzioni è abilitato. Fare clic su Opzioni per aprire una finestra di
dialogo in cui è possibile definire le impostazioni di un particolare
filtro audio.
4
180
Fare clic su OK.
Manuale dell'utente Corel VideoStudio Pro
Condividi
È possibile condividere il progetto in un formato accessibile al
pubblico o adatto a uno scopo particolare. È possibile esportare il
filmato convertito come file video, masterizzare il progetto come
disco AVCHD, DVD e BDMV completo di menu, esportarlo su
dispositivi mobili o caricarlo direttamente su account Vimeo, YouTube,
Facebook o Flickr.
Questa sezione contiene gli argomenti seguenti:
• Pannello Opzioni della fase Condividi
• Creazione di modelli di filmato
Pannello Opzioni della fase Condividi
Nella scheda Condividi di Corel VideoStudio Pro viene visualizzata la
libreria di clip multimediali e il pannello Opzioni condivisione. Nel
pannello Opzioni della fase Condividi sono presenti le attività seguenti:
•
Crea file video - consente di creare un file video del progetto
con le impostazioni specificate.
•
Crea file HTML5 - consente di creare una cartella di video
HTML5 del progetto con le impostazioni specificate.
•
Crea file audio - consente di salvare il segmento audio del
progetto come file sonoro.
•
Crea disco - avvia la procedura di creazione guidata del disco,
che consente di generare il progetto in formato AVCHD, DVD,
BDMV o BD-J. Inoltre, consente di esportare il progetto in una
scheda SD (Secure Digital) anziché in un disco.
Condividi
181
•
Esporta in dispositivo mobile - crea una versione esportabile
del file video da utilizzare su un dispositivo esterno, ad esempio
iPhone, iPad, iPod Classic, iPod touch, Sony PSP, Pocket PC,
smartphone, cellulari Nokia, dispositivi basati su Windows Mobile
e schede SD.
•
Riproduzione progetto - libera lo schermo e visualizza l'intero
progetto o un segmento selezionato su uno sfondo nero. Può
essere riprodotto anche su un nastro video se si dispone di un
convertitore da VGA a TV, di una videocamera o di un
videoregistratore collegato al sistema. Consente inoltre di
controllare manualmente il dispositivo di output durante la
registrazione.
•
Registrazione DV - consente di registrare un file video
selezionato su un nastro DV mediante una videocamera DV.
•
Registrazione HDV - consente di registrare un file video
selezionato su un nastro DV mediante una videocamera HDV.
•
Carica sul Web - consente di condividere i video online
mediante account Vimeo, YouTube, Facebook e Flickr.
Creazione di file video
Corel VideoStudio Pro consente di creare file video del progetto. È
possibile scegliere fra un'ampia gamma di formati di file e impostazioni
video. È possibile anche creare progetti in formato 3D.
Prima di effettuare il rendering dell'intero progetto creando un
filmato, accertarsi di salvare prima il lavoro come file di progetto
di Corel VideoStudio Pro (*.VSP), facendo clic su File > Salva o
Salva con nome. Ciò consente di tornare in qualsiasi momento
al progetto e apportare modifiche.
182
Manuale dell'utente Corel VideoStudio Pro
Per creare un file video dell'intero progetto
1
Fare clic sul pulsante Crea file video
fase Condividi.
nel pannello Opzioni della
Viene visualizzato un menu a comparsa che riporta diverse opzioni
per la creazione di un file video.
2
Selezionare un modello di filmato preimpostato.
È possibile scegliere un formato di output o una delle seguenti
opzioni:
• Stesso del primo video clip — Applica le impostazioni del primo
video clip nella traccia video.
• Stesso delle impostazioni progetto — Applica le impostazioni
del progetto corrente. Per accedere alle impostazioni del
progetto corrente, fare clic su Impostazioni > Proprietà
progetto.
• Ottimizzatore MPEG — Consente di ottimizzare il rendering dei
filmati MPEG.
• Personale — Consente di scegliere le impostazioni personali per
la creazione del filmato.
Nota: per creare un modello di filmato, selezionare
Impostazioni > Crea Gestore di modelli di filmati.
Condividi
183
3
Immettere un nome file e fare clic su Salva. Il file di filmato viene
salvato nella libreria corrente.
Premere il tasto Esc per interrompere il processo di rendering.
Fare clic sul pulsante Pausa/Riproduci sulla barra di
avanzamento per mettere in pausa e riprendere il processo di
rendering.
È anche possibile attivare la riproduzione durante il rendering
oppure interrompere l'anteprima per ridurre il tempo del
rendering.
Per creare un file video dell'intervallo anteprime
1
Accertarsi che non sia seleziona alcun clip facendo clic sulla linea
temporale o su Progetto nella finestra anteprima.
2
Selezionare un intervallo anteprime tramite gli indicatori di
ritaglio. È anche possibile trascinare il triangolo sul righello e
quindi premere [F3] e [F4] per contrassegnare rispettivamente i
punti iniziale e finale.
Indicatori
di ritaglio
184
Manuale dell'utente Corel VideoStudio Pro
Nota: sul righello si dovrebbe visualizzare una linea arancione che
rappresenta l'intervallo selezionato.
3
Fare clic sul pulsante Crea file video
nel pannello Opzioni.
4
Selezionare un modello di filmato.
5
Nella finestra di dialogo Crea file video, fare clic su Opzioni.
6
Nella finestra di dialogo Opzioni selezionare Intervallo anteprime,
quindi fare clic su OK.
7
Immettere un Nome file e fare clic su Salva.
Ottimizzazione delle impostazioni video MPEG
L'Ottimizzatore MPEG velocizza le fasi di creazione e rendering dei
filmati in formato MPEG. Analizza e trova le impostazioni MPEG
migliori o il Profilo impostazioni progetto ottimale da utilizzare e
mantiene la qualità del progetto. Come funzione aggiuntiva, è ora
possibile specificare la dimensione del file di output per renderlo
compatibile alle limitazioni di dimensione del progetto.
L'Ottimizzatore MPEG individua automaticamente le modifiche al
progetto ed esegue il rendering solo delle parti modificate, rendendo
questa operazione più breve e più veloce.
Per aprire la finestra Ottimizzatore MPEG
• Fare clic su Crea file video e selezionare Ottimizzatore MPEG dal
menu a comparsa.
In Corel VideoStudio Pro viene visualizzata la finestra di dialogo
Ottimizzatore MPEG con la dimensione del file risultante del
progetto, nel caso si scelga di applicare l'ottimizzazione.
Condividi
185
Per utilizzare l'Ottimizzatore MPEG
1
Nel pannello Opzioni della fase Condividi, fare clic su Crea file
video
e selezionare Ottimizzatore MPEG.
Nota: l'Ottimizzatore MPEG viene attivato automaticamente
quando si seleziona un modello di filmato MPEG. Per non
visualizzare più la finestra di dialogo Ottimizzatore MPEG quando
si selezionano i modelli di filmato MPEG, deselezionare Mostra
ottimizzatore MPEG nella scheda Generale in Preferenze.
2
Viene visualizzata la finestra di dialogo Ottimizzatore MPEG.
3
Scegliere tra le seguenti opzioni:
• Profilo impostazioni progetto ottimale: consente al programma
di determinare le impostazioni di progetto ottimali del proprio
output.
• Dimensioni file convertito personalizzato: consente di inserire
l'output di dimensione desiderata. Le impostazioni Video e
Audio si regolano automaticamente alla dimensione file
specificata.
4
186
Fare clic su Accetta.
Manuale dell'utente Corel VideoStudio Pro
Creazione di file video 3D
Corel VideoStudio Pro consente di creare filmati 3D o di convertire i
normali video 2D in file video 3D. Grazie a questa funzione e ai
dispositivi compatibili con il 3D, in pochi semplici passaggi è possibile
usufruire di video 3D che fuoriescono dallo schermo.
Per creare file video 3D
1
Nel pannello Opzioni della fase Condividi, fare clic su Crea file
video
2
e selezionare 3D.
Scegliere il formato video nel sottomenu.
Viene visualizzata la finestra di dialogo Crea file video.
3
Fare clic su Opzioni per specificare ulteriori impostazioni del file
video.
4
A seconda delle proprietà dei clip multimediali utilizzati nel
progetto 3D, attivare una delle seguenti opzioni:
• Crea file 3D — Questa opzione è disponibile quando si
utilizzano clip multimediali etichettati come 3D e non sono stati
applicati filtri o effetti 2D.
• Simulatore 3D — Questa opzione è disponibile quando nella
linea temporale sono presenti clip multimediali 2D per i quali è
possibile eseguire la simulazione in 3D. Immettere un valore di
Profondità per regolare la profondità del file video 3D.
5
Scegliere una modalità di conversione 3D dalle opzioni seguenti:
• Anaglifo: per visualizzare il video 3D sono necessari solo occhiali
3D anaglifici generici con lenti rossa e blu e non richiede
monitor speciali.
• Lato a lato: per visualizzare il video 3D sono necessari occhiali
3D polarizzati e un monitor polarizzato compatibile.
Condividi
187
Nota: per visualizzare i file video 3D è necessario software di
riproduzione compatibile con la visualizzazione del video 3D lato a
lato. Per i televisori 3D, sono necessari dispositivi e occhiali 3D.
6
Immettere un nome file e fare clic su Salva.
Il file di filmato viene salvato nella libreria corrente.
Creazione di file video HTML5
È possibile creare progetti in formato HTML5 con collegamenti
ipertestuali e capitoli. Si tratta di un formato video compatibile con i
browser che supportano la tecnologia HTML5, come Google Chrome
12, Internet Explorer 9 e Mozilla Firefox 7 o versioni successive. È
supportato anche dal browser Safari per iPhone, iPad e iPod touch.
È anche possibile condividere i progetti video HTML5 online, salvandoli
in Dropbox e Google Drive direttamente da Corel VideoStudio Pro.
È possibile creare video HTML5 solo se si lavora a un progetto
HTML5. Per ulteriori informazioni, vedere "Creazione di nuovi
progetti" a pagina 38.
Per creare una cartella di video HTML5
1
Fare clic sul pulsante
Crea file HTML5 nel pannello Opzioni
della fase Condividi. Viene visualizzata la finestra di dialogo Crea
file HTML5.
2
Nel Percorso cartella, selezionare la posizione in cui si desidera
salvare la cartella di video HTML5.
3
Immettere un nome in Nome cartella progetto.
4
In Dimensioni progetto, scegliere la risoluzione e le proporzioni
dello schermo dall'elenco a discesa.
Nota: attivare Sviluppare l'audio e il video di sottofondo se il
browser può supportare un'unica traccia per audio e video.
188
Manuale dell'utente Corel VideoStudio Pro
5
Fare clic su OK. Il programma esegue il rendering del progetto e
apre automaticamente la cartella specificata.
Aprire Index.html nel browser per visualizzare il progetto.
Per caricare un progetto HTML5 in un servizio di archiviazione
basato su cloud
1
Fare clic sul pulsante
Crea file HTML5 nel pannello Opzioni
della fase Condividi. Viene visualizzata la finestra di dialogo Crea
file HTML5.
2
Nel Percorso cartella, individuare la cartella locale del servizio di
archiviazione basato su cloud preferito.
3
Continuare con la creazione di una cartella video HTML5 come
specificato nelle procedure precedenti per la creazione di file.
4
Dopo aver salvato il progetto in una cartella pubblica, gli utenti
possono visualizzare il progetto HTML5 online accedendo all'URL
del progetto.
Attualmente, Corel VideoStudio Pro supporta l'output HTML5
diretto in Dropbox e Google Drive. Per Dropbox, salvare i file
nella cartella Pubblico assegnata.
Per Google Drive, impostare le opzioni di visibilità della cartella
su Pubblico sul web. Aprire il file index.html in Google Drive e
selezionare Anteprima. La pagina Web viene aperta in una
nuova finestra. È possibile copiare l'indirizzo URL dalla barra
degli indirizzi del browser e condividere il collegamento.
Condividi
189
Creazione di file audio
Corel VideoStudio Pro consente di salvare la traccia musicale del
progetto video in un file audio separato. Ciò è particolarmente utile
quando si desidera utilizzare lo stesso suono con un'altra serie di
immagini, o per convertire l'audio di uno spettacolo catturato in diretta
in file audio. Corel VideoStudio Pro semplifica la creazione di un file
audio del progetto nel formato M4A, OGG, WAV o WMA.
Per creare un file audio
1
Fare clic sul pulsante Crea file audio
nel pannello Opzioni
della fase Condividi.
Nota: per creare un file audio da un file video esistente è anche
possibile selezionarlo nella libreria.
2
Dall'elenco Tipo file, selezionare il formato di audio desiderato e
selezionare Opzioni per mostrare la finestra di dialogo Opzioni di
salvataggio audio.
3
Ottimizzare gli attributi audio e fare clic su OK.
4
Immettere un nome file e fare clic su Salva.
Creazione di dischi
Corel VideoStudio Pro consente di masterizzare i progetti su DVD,
AVCHD, Blu-ray o BD-J. In alternativa, è possibile esportare il progetto
in una scheda SD.
Per riversare il progetto su un disco
1
Fare clic su Crea disco nel pannello Opzioni.
2
Nel menu che viene visualizzato, scegliere un formato di output.
Viene visualizzata una nuova finestra in cui è possibile
personalizzare l'output del disco.
190
Manuale dell'utente Corel VideoStudio Pro
Cursore di avanzamento
Cambia proporzioni
schermo
Pannello di
navigazione
Posiz. iniziale
Posiz. finale
Elenco clip
multimediali
Impostazioni progetto
Impostazioni e opzioni
Il progetto di VideoStudio Pro può essere trasferito nella
finestra di dialogo Crea disco per la masterizzazione anche se
non è stato salvato come file *.vsp.
I video importati vengono corretti automaticamente alle
proporzioni adeguate (come specificato nella finestra di
dialogo Gestore Moduli Disco), con bande laterali orizzontali o
verticali per adattarli alle proporzioni corrette.
Condividi
191
Assemblaggio dei file
È possibile importare i video o i file progetto di VideoStudio Pro (*.vsp)
che si desidera includere nel filmato finale.
Per aggiungere i video
1
Fare clic su Aggiungi file video. Individuare la cartella in cui sono
memorizzati i video. Selezionare uno o più video.
2
Fare clic su Apri.
Nota: dopo che un clip video è stato aggiunto all'elenco clip
multimediali, potrebbe essere visualizzata una miniatura nera, a
causa del primo fotogramma nero del clip video. Per modificarla,
fare clic sul clip video e spostare il cursore di avanzamento sulla
scena desiderata. Fare clic con il pulsante destro del mouse sulla
miniatura e scegliere Cambia miniatura.
Per aggiungere progetti di VideoStudio Pro
1
Fare clic su Aggiungi file di progetto VideoStudio Pro. Individuare
la cartella in cui sono memorizzati i progetti.
Selezionare uno o più progetti video che si desidera aggiungere.
2
Fare clic su Apri.
È inoltre possibile aggiungere video da dischi DVD/DVD-VR,
AVCHD e BDMV.
192
Manuale dell'utente Corel VideoStudio Pro
È possibile ritagliare clip video e progetti di VideoStudio Pro
utilizzando il cursore di avanzamento, i punti di posizione
iniziale/finale e i controlli di navigazione. Il ritaglio di un video
offre la possibilità di modificarne con estrema precisione la
lunghezza.
Aggiunta e modifica di capitoli
Questa funzione è disponibile solo quando si seleziona l'opzione Crea
menu. Aggiungendo i capitoli è possibile create sottomenu collegati ai
rispettivi clip video associati.
È possibile creare fino a un massimo di 99 capitoli per clip
video.
Nel sottomenu ciascun capitolo è rappresentato come miniatura video,
simile a un segnalibro del clip video. Quando si fa clic su un capitolo,
la riproduzione del video inizierà da tale capitolo.
Condividi
193
Se l'opzione Crea menu non è selezionata, si passerà immediatamente
alla fase di anteprima, senza la creazione di alcun menu, dopo aver
fatto clic su Avanti.
Quando si crea un disco con un solo progetto di VideoStudio
Pro o un solo clip video, non selezionare l'opzione Usa primo
clip come video di introduzione, se si desidera creare i menu.
Per creare o modificare i capitoli collegati a un clip video
1
Selezionare un video nell'elenco dei clip multimediali.
2
Fare clic su Aggiungi/Modifica Capitoli.
3
Trascinare il cursore di avanzamento per spostare una scena che si
desidera impostare come punto di capitolo, quindi fare clic su
Aggiungi capitolo. È anche possibile fare clic su Aggiunta
automatica capitoli per consentire a VideoStudio Pro di
selezionare automaticamente i capitoli.
Nota: se si desidera utilizzare l'opzione Aggiunta automatica
capitoli, il video deve avere una durata minima di un minuto
oppure contenere informazioni di cambio scena.
4
Ripetere il passaggio 3 per aggiungere ulteriori punti capitolo.
5
Fare clic su OK.
È inoltre possibile utilizzare l'opzione Rimuovi capitolo o
Rimuovi tutti i capitoli per eliminare i capitoli indesiderati.
Se si fa clic su Aggiunta automatica capitoli e il video è un file
AVI con formattazione DV, il programma rileverà
automaticamente i cambi di scena e aggiungerà i capitoli di
conseguenza. Per i file MPEG-2, il programma utilizza le
informazioni di cambio scena per generare automaticamente i
capitoli.
194
Manuale dell'utente Corel VideoStudio Pro
Creazione di menu disco
I menu disco consentono di navigare senza problemi all'interno dei
contenuti di un disco e di scegliere facilmente le parti specifiche del
video da guardare.
In Corel VideoStudio Pro, è possibile creare menu disco applicando
modelli di menu e modificandoli in modo che soddisfino i requisiti dei
progetti.
Per modificare un modello di menu, scegliere fra le opzioni della
scheda Modifica o fare clic sugli oggetti del menu della Finestra
anteprima. È inoltre possibile aggiungere nuovi testi, decorazioni e
menu di note. I modelli personalizzati potranno successivamente
essere salvati come nuovi modelli di menu.
Se si stanno creando dischi Blu-ray, è possibile realizzare menu avanzati
da utilizzare senza interrompere la riproduzione. Ciò significa che sarà
possibile navigare tra i contenuti del disco e allo stesso tempo guardare
il filmato.
I modelli di menu avanzati sono composti da tre livelli distinti per le
impostazioni di sfondo, i menu titoli e i menu capitoli. Gli oggetti del
menu possono essere modificati nel livello correntemente selezionato.
Condividi
195
Nelle seguenti immagini viene mostrata la struttura di un menu disco.
Clip 2
Clip 1
Menu principale
Sottomenu n. 1
In questo esempio, Clip 1 ha tre capitoli, perciò, quando si fa clic sulla
miniatura video del Clip 1, si passa al sottomenu n. 1. Se si osserva il
Clip 2, si nota che non ha alcun capitolo assegnato, perciò, quando
viene selezionato, il video inizia la riproduzione dall'inizio.
Per applicare un modello di menu
1
Selezionare Crea menu nella pagina 1 - Aggiungi supporto e fare
clic su Avanti. Da qui si giunge alla pagina 2 - Menu e anteprima.
2
Nella scheda Galleria, fare clic sulla miniatura del modello di menu
per applicarlo.
Per aggiungere musica di sottofondo ai menu
1
Fare clic sul pulsante Musica di sottofondo
nella scheda
Modifica e scegliere da un menu di opzioni il file audio da
utilizzare come musica di sottofondo.
2
196
Nella finestra di dialogo Apri file audio, scegliere il file audio da
utilizzare.
Manuale dell'utente Corel VideoStudio Pro
Nota: fare clic sul pulsante Imposta proprietà audio
per
regolare la durata dell'audio e applicare effetti di dissolvenza in
ingresso o in uscita.
Per aggiungere menu animati
1
Selezionare Menu animato nella scheda Modifica.
2
Regolare la durata della miniatura video impostando il numero di
secondi in Durata.
Nota: utilizzando i menu animati, la dimensione del file aumenta.
Controllare l'indicatore dello spazio su disco utilizzato e il valore
Spazio menu richiesto per assicurarsi che la dimensione del file
rientri nei limiti previsti per l'output selezionato.
Per aggiungere un'immagine o un video di sfondo ai menu
1
Fare clic sul pulsante Immagine/video di sottofondo
nella
scheda Modifica e scegliere da un menu di opzioni per selezionare
l'immagine o il file video da utilizzare come immagine o video di
sfondo.
2
Nella finestra di dialogo Apri file immagine o Apri file video,
scegliere il file immagine o video da utilizzare.
Per modificare lo stile del testo nei menu
1
Fare clic con il pulsante destro del mouse sull'oggetto di testo nella
finestra di anteprima e selezionare Attributi dei caratteri.
2
Modificare gli attributi del testo nella finestra di dialogo Tipo di
carattere.
Si può aprire la finestra di dialogo Carattere anche facendo clic
su Impostazioni carattere nella scheda Modifica.
Condividi
197
Per aggiungere filtri per menu ed effetti di transizione
1
Fare clic su un oggetto del menu nella finestra di anteprima.
2
Scegliere il filtro o gli effetti da applicare dalla scheda Modifica.
• Percorso di spostamento — Applica un percorso di spostamento
predefinito agli oggetti del menu quali titoli, miniature di
pulsanti e pulsanti di navigazione.
• Apertura menu/Chiusura menu — Apre filtri di selezione ed
effetti di transizione. Se a un modello di menu è applicato
l'effetto Apertura menu, la sua durata è impostata
automaticamente su 20 secondi.
Ad alcuni modelli di menu sono applicati effetti sonori per le
transizioni Apertura menu e Chiusura menu. Questi effetti
sonori non possono tuttavia essere modificati né eliminati.
Gli effetti di transizione di Chiusura menu non sono supportati
nei progetti DVD+VR.
Per ridimensionare, ruotare e distorcere gli oggetti del menu
• Fare clic sull'oggetto del menu nella finestra di anteprima e
trascinare gli indicatori o i nodi.
Per riportare gli oggetti allo stato precedente, fare clic con il
pulsante destro del mouse sulla finestra di anteprima e
selezionare Imposta angolazione a 0 gradi o Rimuovi
distorsione oggetto
Per allineare un solo oggetto del menu
• Fare clic sull'oggetto del menu nella finestra di anteprima e
trascinarlo nella posizione desiderata.
198
Manuale dell'utente Corel VideoStudio Pro
Per utilizzare le linee della griglia durante il trascinamento degli
oggetti del menu, fare clic con il pulsante destro del mouse
sulla finestra di anteprima e selezionare Mostra linea griglia. Per
allineare automaticamente l'oggetto con la più vicina linea della
griglia durante il trascinamento, selezionare Aggancia alla
griglia.
Assicurarsi che gli oggetti si trovino all'interno dell'area sicura
per TV (definita da un bordo con linee tratteggiate).
Per allineare più oggetti del menu
1
Selezionare gli oggetti nella finestra di anteprima premendo il
tasto Ctrl.
2
Fare clic con il pulsante destro del mouse, selezionare Allinea e
scegliere tra le seguenti opzioni:
• Sinistra/In alto/A destra/In basso — Sposta orizzontalmente tutti
gli oggetti selezionati (tranne l'oggetto modello) per allineare il
lato sinistro/superiore/destro/inferiore con il lato sinistro/
superiore/destro/inferiore dell'oggetto modello.
• Centra verticalmente — Sposta verticalmente tutti gli oggetti
selezionati verso il centro degli oggetti situati più in alto/in basso.
• Centra orizzontalmente — Sposta orizzontalmente tutti gli
oggetti selezionati verso il centro degli oggetti situati all'estrema
sinistra/destra.
• Centrato — Sposta tutti gli oggetti selezionati verso il centro
degli oggetti situati nella parte più in alto/in basso/a sinistra/a
destra.
• Spazio uguale in verticale — Sposta verticalmente tutti gli
oggetti selezionati (tranne gli oggetti situati nella parte più in
alto/in basso) per uniformare lo spazio verticale. Questa voce di
menu è disponibile esclusivamente quando sono selezionati più
di tre oggetti.
Condividi
199
• Spazio uguale in orizzontale — Sposta orizzontalmente tutti gli
oggetti selezionati (tranne gli oggetti situati all'estrema sinistra/
destra) per uniformare lo spazio orizzontale. Questa voce di
menu è disponibile esclusivamente quando sono selezionati più
di tre oggetti.
• Larghezza uguale/Altezza uguale — Ridimensionano tutti gli
oggetti selezionati (tranne l'oggetto modello) applicando la
stessa larghezza/altezza dell'oggetto modello.
• Larghezza e altezza uguali — Ridimensiona tutti gli oggetti
selezionati (tranne l'oggetto modello) applicando la stessa
larghezza e la stessa altezza dell'oggetto modello.
Per organizzare l'ordine Z degli oggetti del menu
• Fare clic con il pulsante destro del mouse sull'oggetto del menu
nella finestra di anteprima, selezionare Disponi e scegliere tra le
seguenti opzioni:
• Porta avanti — Sposta avanti di un livello l'oggetto selezionato.
• Porta indietro — Sposta indietro di un livello l'oggetto
selezionato.
• Porta in primo piano — Sposta in primo piano l'oggetto
selezionato.
• Porta in secondo piano — Sposta l'oggetto selezionato nel
livello immediatamente precedente l'oggetto di sfondo.
Per copiare e incollare gli attributi degli oggetti del menu forma
• Fare clic con il pulsante destro del mouse sull'oggetto del menu
nella finestra di anteprima e selezionare Copia attributi forma o
Incolla attributi forma.
Nota: È possibile copiare e incollare attributi quali larghezza,
altezza, grado di rotazione, distorsione, trasparenza,
ombreggiature ed evidenziazioni. Non è possibile, tuttavia,
copiare i limiti del testo.
200
Manuale dell'utente Corel VideoStudio Pro
Per applicare le impostazioni di layout ad altre pagine del menu
• Fare clic su Impostazioni layout nella scheda Modifica e
selezionare Applica a tutte le pagine di questo menu.
Per aggiungere un menu titoli
• Fare clic su Impostazioni avanzate nella scheda Modifica e
selezionare Aggiungi menu titoli.
Per aggiungere menu capitoli
• Fare clic su Impostazioni avanzate nella scheda Modifica e
selezionare Crea menu capitoli.
Per mostrare i numero di miniature di menu
• Fare clic su Impostazioni avanzate nella scheda Modifica e
selezionare Mostra numero miniature.
Per creare un modello di menu:
1
Fare clic su Personalizza nella scheda Modifica della pagina 2 Menu e anteprima. Viene visualizzata la finestra di dialogo Menu
personalizzato.
2
Scegliere tra le seguenti opzioni:
• Musica di sottofondo — Consente di scegliere un file audio da
utilizzare come musica di sottofondo.
• Immagine/video di sottofondo — Consente di scegliere
un'immagine o un file video da utilizzare come immagine o
video di sfondo.
• Impostazioni carattere — Consente di applicare attributi di
testo.
• Panoramica e zoom — Consente di applicare effetti di
panoramica e zoom.
• Filtro animazione — Consente di applicare effetti di animazione.
• Apertura menu/Chiusura menu — Consente di applicare effetti
di animazione ai menu.
Condividi
201
3
Nel menu a discesa, selezionare la cornice, il pulsante di
navigazione o il layout per visualizzare le miniature preimpostate
associate. Fare doppio clic su una miniatura per applicarla.
Nota: è possibile ridimensionare, distorcere, ruotare e spostare gli
oggetti del menu anche nella finestra di anteprima.
4
Fare clic su Aggiungi a modello di menu per aggiungere il modello
alla cartella Preferiti.
Nota: quando si lavora nella finestra di dialogo Menu
personalizzato, utilizzare la finestra di dialogo Carattere per
ridimensionare il testo con precisione. La finestra di dialogo
Carattere può essere avviata anche facendo clic con il pulsante
destro del mouse sul testo e selezionando Attributi dei caratteri.
Per aggiungere suoni ai pulsanti per i menu avanzati
• Fare clic sul pulsante Imposta il suono pulsanti
nella scheda
Modifica e scegliere da un menu di opzioni per selezionare o
eliminare i file audio.
Nota: questa funzione è disponibile solo durante la creazione di
un disco BD-J.
Anteprima
A questo punto, è opportuno vedere come appare il filmato prima di
masterizzarlo su disco. È sufficiente spostare il mouse e fare clic su
Riproduci per guardare il filmato e provare i menu sul computer.
Utilizzare i controlli di navigazione come se si trattasse del
telecomando di un lettore di dischi da salotto.
202
Manuale dell'utente Corel VideoStudio Pro
Masterizzazione del progetto su disco
Questa è la fase finale nel processo di creazione del disco. È possibile
masterizzare il filmato su un disco, salvarlo in una cartella su disco
rigido oppure creare un file immagine disco per poter masterizzare il
filmato in un secondo momento.
Condividi
203
Opzioni di masterizzazione
• Masterizzatore — Specifica le impostazioni del dispositivo di
masterizzazione.
• Etichetta — Consente di immettere un nome di volume per Bluray Disc/DVD. L'etichetta può contenere fino a 32 caratteri.
• Unità — Consente di selezionare il masterizzatore che si desidera
utilizzare per masterizzare il file video.
• Copie — Consente di impostare il numero di copie del disco da
masterizzare.
• Tipo di disco — Visualizza il formato del disco di output del
progetto corrente.
• Crea su disco — Consente di masterizzare direttamente su disco il
progetto video.
204
Manuale dell'utente Corel VideoStudio Pro
• Formato di registrazione — Consente di selezionare il formato
DVD-Video per utilizzare il formato industriale dei DVD. Per
rimodificare velocemente il disco senza copiare il file sul disco
rigido, selezionare DVD-Video (fast re-editable), che è comunque
conforme allo standard industriale e offre un'elevata compatibilità
con lettori DVD da salotto e DVD-ROM di computer. Selezionare
DVD+VR per i lettori DVD che supportano questo formato.
• Crea cartelle DVD — Questa opzione è attivata solo quando si crea
un DVD-Video. I file creati vengono preparati per la
masterizzazione del file video su DVD+VR, AVCHD, BD-J o Blu-ray
Disc. Ciò consente inoltre all'utente di visualizzare le cartelle finali
del disco sul computer mediante un software di riproduzione di
dischi quale Corel WinDVD.
• Crea immagine disco — Selezionare questa opzione se si prevede
di masterizzare il disco video diverse volte. Selezionando questa
opzione, non sarà necessario generare di nuovo il file quando si
desidera masterizzare lo stesso disco video. Questa opzione è
disponibile solo per DVD-Video ed è disattivata per progetti
AVCHD, BD-J e Blu-ray Disc.
• Normalizza audio — I vari clip video possono avere livelli di
registrazione audio diversi quando vengono creati. Quando questi
clip video vengono messi insieme, il volume potrebbe presentare
notevoli variazioni. Per rendere costante il livello del volume dei
vari clip, la funzione Normalizza audio valuta e corregge la forma
d'onda audio dell'intero progetto, onde assicurare un livello di
audio bilanciato in tutto il video.
• Cancella: elimina tutti i dati sul disco riscrivibile.
• Opzioni di masterizzazione: consente di regolare le impostazioni
di output avanzate per la masterizzazione del progetto.
• Elimina file temporanei nella cartella di lavoro: rimuove tutti i file
non necessari nella cartella di lavoro.
Condividi
205
• Masterizza: avvia il processo di masterizzazione.
• Spazio richiesto: serve come riferimento quando si masterizzano i
progetti. Questi indicatori aiutano a determinare se si dispone di
spazio sufficiente per masterizzare correttamente il progetto sul
disco.
• Spazio su disco rigido richiesto/disponibile: visualizza lo spazio
necessario per il progetto e lo spazio disponibile sul disco rigido.
• Spazio su disco richiesto/disponibile: visualizza lo spazio
necessario per salvare il file video sul disco e lo spazio disponibile.
Per masterizzare il filmato su un disco
1
Fare clic su Avanti dopo aver visualizzato l'anteprima del progetto.
2
Fare clic su Mostra altre opzioni di output e attivare una o più
delle seguenti opzioni:
• Crea cartelle DVD - Crea cartelle DVD in una posizione
specificata.
• Crea immagine disco: crea un file immagine ISO del DVD.
• Normalizza audio: rende uniformi i livelli audio irregolari
durante la riproduzione.
Nota: Crea immagine disco è disattivato per progetti AVCHD, BDJ e Blu-ray Disc.
3
Fare clic su Altre impostazioni per la masterizzazione.
Viene visualizzata la finestra di dialogo Opzioni di
masterizzazione. Definire le impostazioni di masterizzazione e di
output aggiuntive, quindi fare clic su OK.
4
Fare clic su Masterizza per avviare il processo di masterizzazione.
5
Fare clic su Chiudi per salvare automaticamente il lavoro e tornare
a Corel VideoStudio Pro Editor.
Fare clic su OK al termine dell'operazione.
206
Manuale dell'utente Corel VideoStudio Pro
Copia di un file immagine disco
Un file immagine disco è un unico file che ha catturato tutti i contenuti
e la struttura di file di un disco. La creazione di un file immagine disco
sul computer consente di archiviare i contenuti del disco di origine per
il backup o la futura masterizzazione. Sarà necessario disporre dello
spazio sufficiente sul computer per memorizzare il file immagine disco.
Per copiare un file immagine disco:
1
Inserire un disco vuoto nel masterizzatore.
2
Fare clic su Strumenti > Masterizza da immagine disco (ISO).
Viene visualizzata la finestra di dialogo relativa alla copia del disco.
3
In File immagine disco di origine, cercare e selezionare il file
immagine disco di origine (*.iso).
4
Scegliere l'unità di masterizzazione in Destinazione.
5
Fare clic su Copia per iniziare a copiare.
Condividi
207
Fare clic su
per impostare le preferenze di masterizzazione.
Creazione di etichette per dischi
Corel VideoStudio Pro consente di creare e stampare etichette per
dischi, copertine per custodie e inserti. È possibile aggiungere e
modificare immagini, testi e icone per completare il layout.
Per aprire la finestra di dialogo per la creazione di etichette per
dischi
• Fare clic sull'icona Stampa etichetta disco presente nella parte
inferiore sinistra della finestra di dialogo Crea disco.
Scheda Generale
La scheda Generale consente di selezionare un modello di etichetta o
di copertina da cui partire. In seguito è possibile personalizzare il
design globale dell'etichetta, della copertina, dell'inserto o del libretto.
Viene visualizzata come guida la dimensione effettiva del supporto o
dell'etichetta rispetto alla dimensione selezionata per la carta.
Scheda Immagine
La scheda Immagine consente di regolare le proprietà delle immagini.
Scheda Testo
La scheda Testo consente di formattare e regolare le proprietà dei testi.
Opzioni per la creazione di etichette per i dischi
Durante la progettazione di un'etichetta, è possibile eseguire le
seguenti operazioni.
208
Manuale dell'utente Corel VideoStudio Pro
• File
•
Carica etichetta disco: apre un progetto di etichetta
precedentemente salvato.
•
Salva etichetta disco: salva un progetto di etichetta.
• Aggiungi immagine: consente di selezionare un'immagine da
aggiungere all'etichetta.
• Aggiungi testo: aggiunge un oggetto di testo all'etichetta.
• Aggiungi icona: aggiunge un'icona all'etichetta.
• Sequenza brani: apre la finestra di dialogo Aggiungi/modifica
informazioni su sequenza brani per consentire di aggiungere
all'etichetta informazioni quali titolo dell'album, nome dell'artista e
data.
• Cancella contenuto : rimuove tutti gli oggetti e gli sfondi dal
layout del disco. È utile per ricominciare da capo il design.
Altre opzioni
• Mostra/Nascondi disco: mostra/nasconde la struttura del disco per
consentire un migliore allineamento di immagini o testo.
• Mostra/Nascondi griglia: mostra/nasconde le linee della griglia per
ottenere un layout simmetrico di immagini e testo.
Esporta in scheda SD (menu, nessun menu)
Un altro modo per condividere i progetti video consiste nell'esportarli
in schede SD. È possibile salvare il filmato con o senza menu.
Per garantire la compatibilità di riproduzione, la scheda SD deve
essere prima formattata da una videocamera o fotocamera. Si
consiglia di utilizzare il file system FAT32.
Condividi
209
Per salvare un filmato con un menu
1
Fare clic su Crea disco nel pannello Opzioni.
2
Selezionare Scheda SD (menu).
3
Per creare un menu, vedere "Creazione di menu disco" a
pagina 195.
4
Nella scheda Output, selezionare la scheda SD dal menu a discesa
Unità.
5
Fare clic su Masterizza.
Per salvare un filmato senza un menu
1
Fare clic su Crea disco nel pannello Opzioni.
2
Selezionare Scheda SD (nessun menu).
3
Dall'elenco Modello, selezionare la risoluzione AVCHD da
utilizzare.
4
Controllare se l'informazione Destinazione è corretta e fare clic su
OK.
Esportazione su dispositivo mobile
Un file video può essere esportato in formati file compatibili con altri
dispositivi esterni, quali iPad, iPhone, iPod touch, Sony PSP, telefoni
cellulari e dispositivi mobili basati su Windows, quali smartphone e
Pocket PC.
È possibile esportare il progetto solo dopo aver creato un file
video.
Per eseguire l'esportazione in un dispositivo mobile
1
Selezionare un video clip dalla libreria.
2
Fare clic sul pulsante Esporta in dispositivo Mobile
selezionare le proprietà video.
210
e
Manuale dell'utente Corel VideoStudio Pro
3
Nella finestra di dialogo Salva digitare il nome del file e fare clic sul
dispositivo in cui esportare il filmato.
4
Fare clic su OK.
Riproduzione progetto
Riproduzione progetto consente di inviare l'intero progetto o parte di
esso a una videocamera DV. Ciò offre inoltre un'anteprima della
dimensione effettiva del filmato mediante lo schermo intero di un PC
o monitor TV. Se il progetto utilizza un modello DV AVI è anche
possibile riversarlo in una videocamera DV. Il modo in cui viene
riprodotto il video dipende dall'opzione Metodo di riproduzione
selezionato in Preferenze.
Per riprodurre il progetto nelle dimensioni reali
1
Nel pannello Opzioni della fase Condividi, fare clic sul pulsante
Riproduzione progetto
.
2
Nella finestra di dialogo Riproduzione progetto - Opzioni,
selezionare Intero progetto o Intervallo anteprime, quindi fare clic
su Fine per visualizzare il progetto a schermo intero.
3
Per interrompere la riproduzione, premere [Esc].
Nota: per visualizzare solo l'intervallo anteprime del progetto,
selezionare Intervallo anteprime.
Registrazione su una videocamera DV
Al termine della modifica del progetto e della creazione di un file video,
è possibile registrare il video nella videocamera DV. Tuttavia, in una
videocamera DV è possibile registrare solo video che utilizzano il
formato DV AVI.
Condividi
211
Per registrare un filmato nella videocamera DV
1
Accendere la videocamera e impostarla sul modo Riproduzione (o
modalità VTR / VCR). Per istruzioni specifiche, consultare il
manuale della videocamera.
2
Selezionare un file AVI compatibile DV dalla libreria.
3
Nel pannello Opzioni della fase Condividi, fare clic sul pulsante
Registrazione DV
.
4
Verrà visualizzata la finestra di dialogo Registrazione DV - Finestra
anteprima in cui è possibile visualizzare l'anteprima del file video.
Al termine, fare clic su Avanti.
5
Nella finestra di dialogo Riproduzione progetto - Finestra di
registrazione, utilizzare il pannello di navigazione per passare alla
sezione del nastro DV da cui iniziare la registrazione.
Nota: fare clic su Trasmetti all'unità della periferica per l'anteprima
per visualizzare l'anteprima del progetto sul monitor LCD della
videocamera DV.
6
Fare clic su REC. Al termine, fare clic su Fine.
Nota: prima di registrare un file video sulla videocamera DV,
accertarsi che il video sia salvato con il codec corretto. Ad
esempio, il codec Codificatore video DV in genere funziona bene
per la maggior parte delle videocamere DV NTSC. È possibile
selezionarlo dalla scheda Compressione nella finestra di dialogo
Opzioni di salvataggio video.
Registrazione su una videocamera HDV
Per registrare il progetto finale su una videocamera HDV/HD è
necessario trasformarlo in un file di flusso di trasporto codificato HDV/
HD MPEG-2.
212
Manuale dell'utente Corel VideoStudio Pro
Per registrare un filmato nella videocamera HDV
1
Accendere la videocamera e posizionarla in modalità Riproduci/
Modifica. Per istruzioni specifiche, consultare il manuale della
videocamera.
2
Nel pannello Opzioni della fase Condividi, fare clic sul pulsante
Registrazione HDV
trasporto.
e selezionare un modello di flusso di
Viene visualizzata la finestra di dialogo Crea file video.
3
Immettere un nome per il file video.
4
Corel VideoStudio Pro esegue il rendering del progetto. Al termine,
verrà visualizzata la finestra di dialogo Registrazione HDV - Finestra
Anteprima in cui è possibile visualizzare l'anteprima del file video.
5
Fare clic su Avanti per iniziare a registrare.
6
Nella finestra di dialogo Riproduzione progetto - Finestra di
registrazione, utilizzare il pannello di navigazione per passare alla
sezione del nastro DV da cui iniziare la registrazione.
Nota: fare clic su Trasmetti all'unità della periferica per l'anteprima
per visualizzare l'anteprima del progetto sul monitor LCD della
videocamera HDV.
7
Fare clic su REC. Al termine, fare clic su Fine.
Caricamento sul Web
È possibile condividere i propri progetti video online caricandoli su
Vimeo, YouTube (nei formati 2D e 3D), Facebook e Flickr. È possibile
accedere ai propri account da Corel VideoStudio Pro.
Attenersi alle condizioni d'uso riguardanti i diritti di copyright di
video e musica stabiliti da Vimeo, YouTube, Facebook e Flickr.
Condividi
213
Per caricare il video su Vimeo
1
Selezionare un file o clip video dalla libreria.
2
Nella fase Condividi, fare clic sul pulsante Carica sul Web
clic su Vimeo. Viene visualizzato un menu a comparsa.
3
Se il file video è già stato salvato, selezionare Cerca un file da caricare
per individuare il video dalla directory dei file. Se il video non è già
stato salvato, effettuare la selezione dall'elenco delle qualità video. Il
video verrà salvato seguendo le impostazioni di qualità selezionate.
4
Immettere l'indirizzo e-mail e la password.
Nota: se non si dispone già di un account Vimeo, fare clic su Entra
in Vimeo per creare un account e seguire le istruzioni sullo schermo.
5
Fare clic su Accedi. Viene visualizzata la pagina di autorizzazione.
6
Inserire le informazioni necessarie, quale il titolo del video, la
descrizione, le impostazioni della privacy ed etichetta aggiuntivi.
7
Fare clic su Carica per caricare il video. Viene visualizzata la barra di
avanzamento di caricamento del video.
8
Fare clic su Fine quando il caricamento è completato. In tal modo
viene visualizzata la pagina Web di Vimeo, nella quale è possibile
controllare i file video caricati recentemente.
e fare
Per caricare video 2D e 3D su YouTube
1
Selezionare un file o clip video dalla libreria.
2
Nella fase Condividi, fare clic sul pulsante Carica sul Web
e fare
clic su YouTube o su YouTube 3D. Viene visualizzato un menu a
comparsa.
Nota: YouTube supporta attualmente solo file 3D in formato MP4.
3
Se il file video è già stato salvato, selezionare Cerca un file da caricare
per individuare il video dalla directory dei file. Se il video non è già stato
salvato, effettuare la selezione dall'elenco delle qualità video. Il video
verrà salvato seguendo le impostazioni di qualità selezionate.
Nota: Per massimizzare il potenziale 3D in YouTube, accertarsi che
i file video 3D siano in formato lato a lato.
4
Selezionare un file o clip video dalla cartella della directory e fare
clic su Apri. In questo modo viene avviata la finestra Accesso a
YouTube.
5
Se si dispone già di un account, inserire il nome utente e la
password.
Nota: se non si dispone già di un account YouTube, fare clic su
Entra in YouTube per creare un account e seguire le istruzioni sullo
schermo.
6
Fare clic su Avanti. Viene visualizzata la pagina Dichiarazione di
non responsabilità sul copyright. Selezionare la dichiarazione di
accettazione e fare clic su Avanti.
7
Compilare le informazioni necessarie sul video nella finestra di
dialogo dei metadati visualizzata.
8
Fare clic su Carica. Viene visualizzata la barra di avanzamento di
caricamento del video.
9
Fare clic su Fine quando il video è stato caricato correttamente. In
tal modo viene visualizzata la pagina Web di YouTube, nella quale
è possibile controllare i file video caricati recentemente.
Per caricare il video su Facebook
1
Nella fase Condividi, fare clic sul pulsante Carica sul Web
e
scegliere Facebook. Viene visualizzato un menu a comparsa.
2
Se il file video è già stato salvato, selezionare Cerca un file da
caricare per individuare il video dalla directory dei file. Se il video
non è già stato salvato, effettuare la selezione dall'elenco delle
qualità video. Il video verrà salvato seguendo le impostazioni di
qualità selezionate.
Condividi
215
3
Selezionare un file o clip video dalla cartella della directory e fare
clic su Apri. In questo modo viene aperta la finestra Accedi a
Facebook.
4
Immettere l'indirizzo e-mail e la password dell'account Facebook,
quindi fare clic su Accedi.
Se non si dispone di un account Facebook, è possibile crearne uno
facendo clic su collegamento Iscriviti a Facebook.
Nota: è inoltre possibile selezionare Resta collegato a Corel
VideoStudio Pro per consentire al programma di memorizzare i
dati dell'account, al fine di saltare questo passaggio al successivo
collegamento.
5
Fare clic su Consenti per permettere al programma di pubblicare il
video nel proprio profilo.
6
Immettere Titolo e Descrizione nelle apposite caselle e scegliere le
impostazioni di Privacy del video.
È anche possibile fare clic su Accedi come altro utente per
utilizzare un altro account Facebook.
7
Fare clic su Carica e controllare l'avanzamento del caricamento.
8
Al termine, facendo clic su Fine si aprirà il browser web predefinito
che mostrerà il video caricato nel proprio profilo Facebook.
Per caricare il video su Flickr
1
Nella fase Condividi, fare clic sul pulsante Carica sul Web
fare clic su Flickr. Viene visualizzato un menu a comparsa.
e
2
Se il file video è già stato salvato, selezionare Cerca un file da
caricare per individuare il video dalla directory dei file. Se il video
non è già stato salvato, effettuare la selezione dall'elenco delle
qualità video. Il video verrà salvato seguendo le impostazioni di
qualità selezionate.
3
Selezionare un file o clip video dalla cartella della directory e fare
clic su Apri. In questo modo viene aperta la finestra Accedi a Flickr.
4
Immettere l'indirizzo e-mail e la password dell'account Yahoo!
Mail e fare clic su Accedi.
5
Immettere il nome utente dell'account Flickr, quindi fare clic su OK,
I’LL AUTHORIZE IT.
Se si fa clic su NO THANKS, si tornerà sulla home page di Flickr e il
processo di caricamento non continuerà.
Se non si dispone di un account Flickr associato, si verrà trasferiti
direttamente sulla pagina di iscrizione a Flickr.
6
Immettere il Titolo, Descrizione ed Etichette desiderati nelle
apposite caselle, quindi scegliere il set in cui si desidera
aggiungere il video.
Scegliere le impostazioni di privacy desiderate in Imposta privacy.
7
Scegliere il livello di sicurezza e tipo di contenuto per il video in
Imposta livello sicurezza e Imposta tipi di contenuto.
8
Fare clic su Carica e controllare l'avanzamento del caricamento.
9
Al termine, facendo clic su Fine si aprirà il browser web predefinito
che mostrerà il video caricato nel proprio profilo Flickr.
Creazione di modelli di filmato
I modelli di filmato contengono impostazioni che definiscono come
creare il file di filmato finale. Mediante i modelli di filmato preimpostati
forniti da Corel VideoStudio Pro o la creazione di propri modelli in Crea
Gestore di modelli di filmati, è possibile avere molteplici varianti del
filmato finale. È possibile, ad esempio, creare modelli di filmato che
forniscono output di alta qualità per registrazioni di DVD e nastri,
nonché impostare modelli di filmato che offrono output di qualità
inferiore, ma accettabili per altri utilizzi, quali lo streaming Web e l'invio
tramite e-mail.
Condividi
217
Per creare modelli di filmato
1
Selezionare Impostazioni > Crea Gestore di modelli di filmati.
Viene visualizzata la finestra di dialogo Crea Gestore di modelli di
filmati .
2
Fare clic su Nuovo. Nella finestra di dialogo Nuovo modello,
selezionare Formato file e digitare un Nome modello. Fare clic su
OK.
3
Nella finestra di dialogo Opzioni modello, impostare le opzioni
desiderate nelle schede Generale e Compressione.
Nota: le opzioni disponibili nelle schede dipendono dal tipo di
formato file del modello.
4
Fare clic su OK.
Nota: i modelli di filmato verranno visualizzati in un menu di
selezione quando si fa clic su
Crea file video nella Fase
Condividi. Se non si desidera utilizzare un modello di filmato, è
possibile selezionare Personale nel menu a comparsa. Ciò
consente di scegliere le impostazioni personali per la creazione del
filmato finale o semplicemente di utilizzare le impostazioni del
progetto corrente.
Nota: per modificare le impostazioni di un modello di filmato,
fare clic su Modifica nella finestra di dialogo Crea Gestore di
modelli di filmati.
218
Manuale dell'utente Corel VideoStudio Pro
Appendice A: Tasti di scelta rapida
Questa sezione contiene gli argomenti seguenti:
• Tasti di scelta rapida dei menu
• Tasti di scelta rapida nel pannello delle fasi
• Tasti di scelta rapida nel pannello di navigazione
• Tasti di scelta rapida per la linea temporale
• Tasti di scelta rapida per Ritagli video
• Tasti di scelta rapida di impostazione layout
• Tasti di scelta rapida per la cattura delle schermate
• Altre scelte rapide
Tasti di scelta rapida dei menu
Ctrl + N
Crea nuovo progetto
Ctrl + M
Crea nuovo progetto HTML5
Ctrl + O
Apri progetto
Ctrl + S
Salva progetto
Alt + Invio
Proprietà progetto
F6
Preferenze
Ctrl + Z
Annulla
Ctrl + Y
Ripeti
Ctrl + C
Copia
Ctrl + V
Incolla
Appendice A: Tasti di scelta rapida
219
Canc
Elimina
F1
Guida
Tasti di scelta rapida nel pannello delle fasi
Alt + C
Vai a fase Cattura
Alt + E
Vai a fase Modifica
Alt + F
Vai a Effetto nell'elenco galleria
Alt + O
Vai a Elemento multimediale
nell'elenco galleria
Alt + T
Vai a Titolo nell'elenco galleria
Alt + S
Vai a Fase Condividi
Tasti di scelta rapida nel pannello di navigazione
F3
Posiz. iniziale
F4
Posiz. finale
Ctrl + P
Riproduci/Pausa
Spazio
Riproduci/Pausa
Maiusc + pulsante Riproduci
Riproduci il clip selezionato
Inizio
Torna al segmento o al
segnalibro iniziale
Ctrl + H
Inizio
Fine
Sposta al segmento o al
segnalibro finale
Ctrl + E
Fine
B
Fotogramma precedente
F
Fotogramma successivo
Ctrl + R
Ripeti
220
Manuale dell'utente Corel VideoStudio Pro
Ctrl + L
Volume di sistema
Ctrl + I
Dividi il Video
Tab
Passa da indicatori di ritaglio a
scrubber e viceversa.
Invio
Quando l'indicatore di ritaglio è
attivo, premendo [Tab] o [Invio]
si passa all'indicatore destro.
A sinistra
Se si è premuto [Tab] o [Invio]
per attivare gli indicatori di
ritaglio o lo scrubber, utilizzare la
freccia sinistra per andare al
fotogramma precedente.
A destra
Se si è premuto [Tab] o [Invio]
per attivare gli indicatori di
ritaglio o lo scrubber, utilizzare la
freccia destra per andare al
fotogramma successivo.
ESC
Se si è premuto [Tab] o [Invio]
per attivare e passare da
indicatori di ritaglio a scrubber, è
possibile premere [Esc] per
disattivare gli indicatori di
ritaglio o lo scrubber.
Tasti di scelta rapida per la linea temporale
Ctrl + A
Seleziona tutti i clip della linea
temporale.
Titolo singolo: seleziona tutti i
caratteri nella modalità modifica
su schermo.
Ctrl + X
Titolo singolo: taglia i caratteri
selezionati nella modalità
modifica su schermo.
Appendice A: Tasti di scelta rapida
221
Maiusc + clic
Seleziona clip multipli della
stessa traccia (Per selezionare più
clip nella libreria, premere
[Maiusc] + [Clic] o [Ctrl] + [Clic]
sui clip)
A sinistra
Seleziona il clip precedente nella
linea temporale.
A destra
Seleziona il clip successivo nella
linea temporale.
+/-
Zoom avanti / Zoom indietro
Ctrl + Destra
Scorri avanti.
Ctrl + Sinistra
Scorri indietro.
Ctrl + Su /
Pagina Su
Scorri in su.
Ctrl + Giù /
Pagina Giù
Scorri in giù.
Inizio
Vai all'inizio della linea temporale.
Fine
Vai alla fine della linea temporale.
Ctrl + H
Segmento precedente.
Ctrl + E
Segmento successivo.
Tasti di scelta rapida per Ritagli video
Canc
Elimina
F3
Posiz. iniziale
F4
Posiz. finale
F5
Torna indietro nel clip
F6
Vai avanti nel clip
Esc
Annulla
222
Manuale dell'utente Corel VideoStudio Pro
Tasti di scelta rapida di impostazione layout
F7
Passa a predefinito
Ctrl + 1
Passa a Personale n. 1
Ctrl + 2
Passa a Personale n. 2
Ctrl + 3
Passa a Personale n. 3
Alt + 1
Salva su Personale n. 1
Alt + 2
Salva su Personale n. 2
Alt + 3
Salva su Personale n. 3
Tasti di scelta rapida per la cattura delle schermate
F10
Interrompi cattura schermate
F11
Pausa / Riprendi cattura schermate
Altre scelte rapide
ESC
Interrompe la cattura, la
registrazione, il rendering o
chiude la finestra di dialogo
senza apportare modifiche.
Se si è passati alla modalità
Anteprima a schermo intero,
premere [Esc] per tornare allo
spazio di lavoro di Corel
VideoStudio Pro.
Doppio clic su una transizione nella
libreria Effetti
Facendo doppio clic su una
transizione della libreria, si
inserisce automaticamente la
transizione nella prima posizione
vuota tra due clip. Ripetendo
questa procedura, viene inserita
una transizione nella posizione
di transizione vuota successiva.
Appendice A: Tasti di scelta rapida
223
Appendice B: Conversione guidata da
DV a DVD
Mediante la Conversione guidata da DV a DVD è possibile catturare
video da videocamere a nastro DV e HDV compatibili FireWire,
aggiungere un modello di tema, quindi masterizzare su DVD. Questa
modalità di modifica video fornisce un modo veloce e diretto per
trasferire i video su un DVD.
È possibile avviare la Conversione guidata da DV a DVD facendo clic
su Strumenti > Conversione guidata da DV a DVD.
Questa sezione contiene gli argomenti seguenti:
• Ricerca delle scene
• Applicazione di modelli e masterizzazione su DVD
Ricerca delle scene
Eseguire la scansione del nastro DV e selezionare le scene da
aggiungere al filmato.
Per eseguire la scansione delle scene
1
Collegare la videocamera al computer e accenderla. Impostare la
videocamera sulla modalità Riproduci (o VTR/VCR).
2
Selezionare una periferica di registrazione in Periferica.
3
Fare clic sulla freccia Formato Cattura per selezionare un formato
di file per i video catturati.
Appendice B: Conversione guidata da DV a DVD
225
4
Specificare se si intende masterizzare tutti i video del nastro
(Masterizza intero nastro) oppure eseguire la scansione del nastro
DV (Riconoscimento scene).
Per masterizzare l'intero nastro
1
Selezionare Masterizza intero nastro, quindi specificare la durata
del nastro in Durata.
2
Fare clic su Avanti per applicare un modello e masterizzarlo su
DVD.
Per utilizzare l'opzione Riconoscimento scene
1
Dopo aver selezionato Riconoscimento scene, scegliere se si
desidera eseguire la scansione dell'intero nastro dall'Inizio o dalla
Posizione corrente.
• Inizio: cerca le scene dall'inizio del nastro. Il nastro si riavvolge
automaticamente se la posizione del nastro non è all'inizio.
• Posizione corrente: cerca le scene partendo dalla posizione
corrente del nastro.
2
226
Specificare la velocità di scansione, quindi fare clic su Inizia
scansione per avviare la scansione della periferica DV per la ricerca
delle scene. Le scene sono segmenti video che vengono distinti in
base alla data e all'ora presenti sul nastro DV.
Manuale dell'utente Corel VideoStudio Pro
Conversione guidata da DV a DVD
3
In Visualizzazione Storyboard, selezionare le singole scene che si
desidera includere nel filmato, quindi fare clic su Contrassegna
scena.
4
Fare clic su Avanti.
Nota: Per salvare e importare un file di scansione senza doverne
rieseguire la scansione, fare clic sul pulsante Opzioni
e
selezionare Salva Rapporto Ricerca rapida scene DV. Per gestire un
numero notevole di nastri, fare clic su Salva Rapporto Ricerca
rapida scene DV come HTML. Questa funzione consente di
stampare il file HTML e allegarlo ai nastri.
Appendice B: Conversione guidata da DV a DVD
227
Applicazione di modelli e masterizzazione su DVD
Scegliere un modello di stile, specificare le impostazioni, quindi
masterizzare i filmati su DVD.
Per applicare un modello di stile e masterizzarlo su DVD
1
Specificare un nome volume e formato di registrazione per il
filmato.
Nota: se sul computer sono installati più masterizzatori o se
l'unità predefinita non è un masterizzatore, specificare il
masterizzatore che si desidera utilizzare nella finestra di dialogo
Impostazioni avanzate.
2
Tra i modelli predefiniti, selezionare un modello di stile da
applicare al filmato, quindi selezionare la qualità di output del
video.
3
Per personalizzare il testo del modello di tema, fare clic su
Modifica titolo.
4
Nella scheda Inizio della finestra di dialogo Modifica titolo
modello, fare doppio clic sul testo da modificare. È inoltre
possibile modificare gli attributi del testo, quali le impostazioni di
carattere, colore e ombreggiatura.
5
Fare clic sulla scheda Fine per modificarne il testo. Fare clic su OK.
6
Per contrassegnare i video clip con le informazioni sulla data, fare
clic su Aggiungi come titolo in Informazioni data video. Se si
desidera che queste informazioni vengano visualizzate nel video
dall'inizio alla fine, selezionare Tutto il video
7
Fare clic sul pulsante Masterizza
per masterizzare il file del
filmato su disco.
Nota: se il filmato è troppo grande per un DVD, fare clic su
Adatta e masterizza.
228
Manuale dell'utente Corel VideoStudio Pro
Glossario
Apertura
Questa impostazione della fotocamera consente di misurare la
dimensione dell'apertura nell'obiettivo e di controllare la quantità di
luce che entra nella fotocamera. L'impostazione Apertura viene
misurata in f-stop che segue il formato f/numero. Ad esempio, f/22.
Archiviazione basata su cloud
Uno spazio di archiviazione remoto che può essere utilizzato per il
salvataggio di file. Anziché memorizzare documenti e file multimediali
in un'unità locale, i file vengono salvati in un database remoto
accessibile utilizzando un dispositivo connesso via web. Diverse società
offrono servizi di archiviazione basati su cloud che sono disponibili
gratuitamente o a pagamento.
AVCHD
Advanced Video Codec High Definition è un formato video progettato
per l'uso della videocamera. Utilizza una struttura disco progettata per
disco Blu-ray / compatibilità ad alta definizione e può essere
masterizzata su DVD standard.
AVI
Audio-Video Interleave è un formato di file digitale progettato
specificamente per l'ambiente Microsoft Windows, utilizzato ora
comunemente come archivio per diversi codec audio e video.
Glossario
229
Bilanciamento del bianco
Questa impostazione della fotocamera consente di misurare la
temperatura di colore del soggetto. Condizioni di luce diverse
influenzano il modo in cui la fotocamera misura i colori in una scena.
La maggior parte della fotocamere digitali fornisce impostazioni
predefinite per gli ambienti con luce automatica, luce solare, nuvoloso,
luci fluorescenti e luci a incandescenza.
Blu-ray Disc
Il Blu-ray Disc è un nuovo formato di disco ottico che utilizza un laser
a luce blu-violetto per la registrazione e la riproduzione di video ad alta
definizione. Ogni disco consente inoltre la masterizzazione di più
informazioni in dischi da 25 GB (single-layer) e 50 GB (dual-layer),
offrendo più di cinque volte la capacità dei DVD standard.
Cattura
Registrazione di video o immagini sui dischi rigidi dei computer.
Clip a colori
Semplice colore di sfondo utilizzato in un filmato. Si usa spesso per i
titoli e i riconoscimenti in quanto questi risaltano se posti in contrasto
con colori uniformi.
Clip
Piccola parte o sezione di un filmato. Un clip può essere audio, video o
può essere un'immagine fissa oppure un titolo.
Codec
Speciale algoritmo o programma utilizzato per elaborare il video.
L'origine del termine è compressione/decompressione o coder/decoder.
Collegamento
Metodo per archiviare le informazioni salvate in precedenza in un altro
programma senza intaccare le dimensioni del file risultante. Il
collegamento offre un altro vantaggio poiché il file originale può essere
modificato con il relativo programma originale e le modifiche verranno
riflesse automaticamente nel programma cui è collegato.
230
Manuale dell'utente Corel VideoStudio Pro
Compressione
La compressione si ottiene attraverso un codec e funziona rimuovendo
i dati ridondanti o descrivendoli in termini che possano essere
decompressi. Pressoché tutto il video digitale è compresso in qualche,
ma differisce sul grado di compressione. Maggiore è la compressione,
maggiori sono le risorse necessarie per la riproduzione.
Controllo periferica
Driver software che consente ai programmi di controllare le sorgenti
video quali le videocamere e i videoregistratori.
Dimensione fotogramma
Dimensioni di un'immagine di un video o di una sequenza animata. Se
un'immagine di una sequenza è più grande o più piccola del
fotogramma corrente, deve essere ridimensionata o tagliata.
Dissolvenza
Effetto di transizione in cui il clip scompare o appare gradualmente. Nel
video, l'immagine cambia gradualmente da o a colore uniforme o da
un'immagine a un'altra. Per l'audio, la transizione prevede il passaggio
da pieno volume a silenzio completo o viceversa.
Disturbo
Nell'audio e nel video può essere presente rumore. Nell'audio, si
manifesta come sibili residui indesiderati, mentre appaiono macchie e
punti casuali sullo schermo nel video. Si tratta di interferenze
elettroniche che sono molto comuni nell'audio e nel video analogici.
DNLE
Digital Non-Linear Editing è un metodo per la combinazione e la
modifica di clip video multipli in un prodotto completo. DNLE offre
sempre l'accesso casuale a tutti i materiali di origine durante il processo
di modifica.
Driver
Programma software che controlla il collegamento tra una periferica e
un computer.
Glossario
231
DSLR
Un tipo di fotocamera che utilizza obiettivi rimovibili e acquisisce le
immagini utilizzando un sistema a specchi reflex. DSLR è l'acronimo di
Digital Single-Lens Reflex. Rispetto alle fotocamere compatte, le DSLR
offrono un numero maggiore di controlli manuali e qualità immagine
più elevata.
DVD
Digital Versatile Disc (DVD) è molto utilizzato nella produzione video
grazie alla qualità elevata e all'ampia compatibilità. Ma il DVD non
garantisce soltanto audio e video di qualità, adotta il formato MPEG-2
utilizzato per produrre dischi a singolo o doppio lato e a singolo o
doppio strato. I DVD possono essere riprodotti nei lettori DVD a sé
stanti o nei lettori DVD-ROM dei PC.
DV
Digital Video (Video Digitale) è un formato video speciale come VHS o
High-8. Questo formato può essere riprodotto o registrato da
videocamere DV e dal computer, se questo è dotato dell'hardware e del
software apposito. Il DV può essere copiato dalla videocamera al
computer e quindi nuovamente sulla videocamera (dopo aver
effettuato modifiche) senza perdita di qualità.
Effetto di transizione
Una transizione è un metodo di sequenziamento tra due video clip
come il passaggio da un clip all'altro.
Effetto
In Corel VideoStudio Pro, un effetto è un attributo speciale generato
dal computer applicato ai clip video che altera l'aspetto e la qualità del
video per ottenere un determinato risultato.
Esporta
Il processo di condivisione dei file. Quando si esporta un file, i dati di
solito vengono convertiti in un formato riconoscibile dall'applicazione
ricevente. Il file originale resta invariato.
232
Manuale dell'utente Corel VideoStudio Pro
Ev
È l'acronimo di Exposure Value o la combinazione di impostazioni per
apertura, velocità otturatore e ISO quando si utilizza la fotocamera in
modalità P (programmata), S o Tv (priorità di tempi), o Av (priorità di
diaframma). Regolando il valore Ev è possibile sovraesporre o
sottoesporre deliberatamente un'immagine.
File di progetto
In Corel VideoStudio Pro, un file di progetto (*.VSP) contiene le
informazioni necessarie per collegare tutti i file immagine, video e
audio associati. Per modificare un video con Corel VideoStudio Pro, è
necessario aprire un file di progetto.
Filtri video
Un filtro video è un metodo per modificare l'aspetto di un video clip
come, ad es., l'effetto mosaico o increspatura. Può essere utilizzato
come misura correttiva compensando gli errori di ripresa e può essere
anche creativo, ottenendo un determinato effetto sul video.
FireWire
Interfaccia standard utilizzata per il collegamento di periferiche audio/
video, quali le videocamere DV, ai computer. È il nome registrato di
Apple per lo standard IEEE-1394.
Fotogramma chiave
Particolare fotogramma di un clip contrassegnato per la modifica
speciale o per altre funzioni al fine di controllare il flusso, la
riproduzione o altre caratteristiche dell'animazione completa. Ad
esempio, quando si applica un filtro video, l'assegnazione di livelli
diversi di effetti all'inizio e alla fine dei fotogrammi comporta una
modifica nell'aspetto del video dall'inizio alla fine del video clip.
Quando si crea un video, l'assegnazione di fotogrammi chiave a parti
in cui si richieda una velocità di trasferimento dati elevata aiuta a
controllare la riproduzione senza interruzioni del video.
Fotogramma
Singola immagine di un filmato.
Glossario
233
Frequenza fotogrammi
Numero di fotogrammi riprodotti al secondo in un video. Il video NTSC
di norma è 29,97 fotogrammi al secondo (fps), mentre il PAL è 25 fps.
Tuttavia grazie al computer è possibile creare file video di dimensioni
inferiori utilizzando frequenze minori.
HDV
HDV è un formato di registrazione e riproduzione di video ad alta
definizione su un nastro a cassetta DV. Presentato nel 2003 come
formato ad alta definizione economico, il video HDV supporta
risoluzioni fino a 1440 × 1080 ed è compresso con MPEG-2. L'audio
HDV è compresso mediante MPEG-1 Layer 2.
IEEE-1394
Noto anche come Firewire, 1394 è lo standard che consente
collegamenti seriali ad alta velocità tra il computer e la videocamera
HDV/DV o altro dispositivo periferica ad alta velocità. I dispositivi
conformi agli aggiornamenti più recenti di questo standard possono
trasmettere dati digitali a 400 megabit al secondo.
ISO
Questa impostazione della fotocamera consente di misurare la
sensibilità del sensore immagini. Un'impostazione più bassa è ideale
quando l'illuminazione è sufficiente, mentre un'impostazione più alta è
la migliore soluzione in condizioni di scarsa illuminazione. La scelta
dell'impostazione ISO corretta riduce il rumore o grana nell'immagine
catturata.
Libreria (Corel VideoStudio Pro)
La libreria è l'archivio di tutti i clip multimediali e consente di archiviare
video, audio, titoli o clip a colori e recuperarli al momento desiderato.
Linea temporale
La linea temporale è una rappresentazione grafica del filmato in ordine
cronologico. Le dimensioni relative dei clip della linea temporale
offrono un'idea precisa della lunghezza dei clip multimediali e della
posizione relativa di titoli, sovrapposizioni e audio.
234
Manuale dell'utente Corel VideoStudio Pro
Modalità di misurazione
Questa impostazione della fotocamera consente di regolare
l'esposizione in base alla luminosità del soggetto. Le opzioni comuni
per la modalità di misurazione includono Valutativa, Parziale, Punto,
Media ponderata centrale e Multizona.
Modello
Schema di lavoro di un programma software. Si tratta di formati e
impostazioni predefiniti che servono come guida nella creazione di
progetti.
MP3
Abbreviazione di MPEG Audio Layer-3. MP3 è una tecnologia di
compressione audio che produce una qualità simile a quella del CD ma
con file di dimensioni molto piccole, rendendo agevole il trasferimento
in Internet.
MPEG-2
Standard per la compressione video e audio utilizzato in molti prodotti,
quali i DVD.
MPEG-4
Formato di compressione video e audio comunemente utilizzato nei
dispositivi mobili e streaming video in Internet, che fornisce video ad
alta qualità a velocità dati più basse.
NLE
Editing non lineare (Non Linear Editing). In passato, il montaggio
tradizionale su un VCR era necessariamente lineare a causa
dell'esigenza di accedere ai clip su un nastro video seguendo un ordine.
La modifica al computer può essere invece eseguita in qualsiasi ordine.
Glossario
235
NTSC/PAL
NTSC è lo standard video in uso in Nord America, Giappone, Taiwan e
altri Paesi. La frequenza di fotogrammi di tale standard è di 29,97 fps.
PAL è comune in Europa, Australia, Nuova Zelanda, Cina, Tailandia e
altri Paesi asiatici. La frequenza dei fotogrammi è 25 fps. Esistono altre
differenze. Nel mondo dei DV e DVD, NTSC ha una risoluzione di
720x480 pixel, mentre la risoluzione PAL è di 720x576.
Overlay
Si tratta di immagini video o clip sovrimpresse a clip preesistenti nel
progetto.
Plug-in di cattura
Si tratta di utilità integrate in Corel VideoStudio Pro che consentono al
programma di riconoscere i dispositivi di cattura e individuarli
automaticamente quando collegati al computer.
Plug-in
I plug-in sono programmi di utilità che aggiungono effetti e funzioni a
un programma. In Corel VideoStudio Pro, i plug-in hanno reso possibile
il riconoscimento automatico dei dispositivi di acquisizione come pure
la produzione di video per scopi diversi, ad esempio l'uso nelle e-mail,
nelle pagine Web, nelle cartoline di auguri video e nelle registrazioni
DV.Profilo
Un profilo copre diversi attributi del formato di file Windows Media
Format quali la velocità in bit, il numero e il tipo di flussi, la qualità di
compressione le dimensioni dei fotogrammi ecc.
Posiz. iniziale/finale
Punti in un clip che sono stati impostati per effettuare tagli e altre
modifiche. È possibile selezionare una sezione da un clip più lungo
impostandone l'inizio (Pos. iniziale) e finale (Pos. finale).
236
Manuale dell'utente Corel VideoStudio Pro
Proporzioni
Rapporto tra larghezza e altezza di un'immagine o di un elemento
grafico. La conservazione delle proporzioni è riferita alla procedura
consistente nel mantenere invariato il rapporto tra larghezza ed altezza
di un'immagine o di un elemento grafico quando uno di questi valori
viene cambiato. Nel video, le due proporzioni più comuni sono 4:3 e
16:9 per i formati video a definizione standard (SD) e panoramico ad
alta definizione (HD).
Rendering
Il rendering consiste nel creare un filmato completo da diversi file
sorgente di un progetto.
Riproduzione immediata
Consente di vedere l'intero progetto senza effettuare il rendering.
Riproduce immediatamente tutti i clip nella finestra anteprima senza
creare un file di anteprima temporaneo nel sistema. La qualità di
riproduzione dipende dalla configurazione hardware.
Se la Riproduzione immediata comporta la perdita di fotogrammi,
utilizzare Riproduzione alta qualità per vedere l'anteprima del progetto.
Scene
Una scena è una serie di fotogrammi continui. In Corel VideoStudio Pro
ogni scena catturata mediante la funzione Dividi per scena si basa sulla
data e l'ora di registrazione del materiale. In un file DV AVI le scene
possono essere separate in diversi file basati su data e ora di
registrazione del materiale o in base alle modifiche del contenuto del
video. In un file MPEG-2, le modifiche al contenuto vengono utilizzate
per separare le scene in file.
Sequenza
Parte di filmato registrato da utilizzare in un progetto più ampio.
Glossario
237
SmartRender
La tecnologia SmartRender consente di risparmiare tempo durante la
generazione delle anteprime in quanto esegue il rendering delle sole
parti che sono state modificate dall'ultima operazione di
rendering.Dividi per scena
Questa funzione divide automaticamente le diverse scene in file singoli.
In Corel VideoStudio Pro, il modo in cui le scene vengono individuate
dipende dalla fase in cui ci si trova. Nella fase Cattura, Dividi per Scena
individua le scene basate sulla data e ora di registrazione del materiale.
Nella fase Modifica, se si applica Dividi per scena su un file DV AVI le
scene possono essere individuate in due modi: per data ed ora di
registrazione o in base alle modifiche nel contenuto del video. Se il file
è MPEG, le scene sono individuate solo in base alle modifiche del
contenuto.
Storyboard
Uno storyboard è una rappresentazione del filmato. I singoli clip sono
rappresentati come miniature di immagine nella linea temporale.
Streaming
Consente di riprodurre file di grandi dimensioni mentre vengono
scaricati. Lo streaming è usato comunemente per file audio e video di
grandi dimensioni resi disponibili in Internet attraverso siti Web di
condivisione video.
Taglia
Il processo di modifica e ritaglio di un clip video. Il video può essere
ritagliato fotogramma per fotogramma.
Timecode
Il timecode di un file video è un modo numerico di rappresentare la
posizione in un video. I timecode possono essere utilizzati per
apportare modifiche molto accurate.
Titolo
Un titolo può essere un titolo di film, una didascalia o i titoli di coda.
Qualsiasi testo sovrapposto al video può essere definito titolo.
238
Manuale dell'utente Corel VideoStudio Pro
Tracciamento del movimento
Una tecnica di produzione cinematica e video che consente di tracciare
oggetti specifici in video clip. Gli elementi del video possono essere
tracciati utilizzando insiemi di pixel selezionati e distinti utilizzati per
tracciare il movimento. Questo processo può essere eseguito dal
programma automaticamente, manualmente o con una combinazione
di entrambe le soluzioni. Consente di creare percorsi di spostamento
che possono essere utilizzati per aggiungere grafica 2D e 3D che
appare come se presente originariamente durante la ripresa del video
clip.
Ultra HD (risoluzione 4K)
Un risoluzione video pari a circa 4.000 pixel in larghezza. È anche nota
come Ultra High-Definition o Ultra HD. Il termine viene utilizzato per
fare riferimento a tutti gli standard schermo pari ad almeno 3840 x
1080 pixel.
Velocità dati
La quantità di dati per secondo che viene trasferita da una parte all'altra
del computer. La velocità dei dati varia nei diversi tipi di supporti.
Velocità otturatore
Questa impostazione della fotocamera consente di misurare la quantità
di tempo per cui l'otturatore rimane aperto. La velocità dell'otturatore
viene misurata in secondi. Le velocità otturate più elevate sono in
genere misurate in frazioni di secondo (1/500, 1/250, 1/125 e così via).
Velocità otturatore inferiori sono misurate come numeri interi (1, 10,
30 e così via).
Voice-over
La voce narrante in un video o in un film viene definita voice-over. Ciò
è particolarmente importante nei film documentaristici.
Glossario
239
240
Manuale dell'utente Corel VideoStudio Pro
Indice analitico
Numerics
2D in 3D 187
3D
contenuti multimediali 3D 70
4K 239
Aggiunta automatica capitoli
194
Aggiunta di transizioni a
Preferiti 94
Aggiunta/modifica di capitoli
193
Animazioni Flash 106
A
Accelerazione hardware 7
codifica 8
decodifica 8
ottimizzazione 8
Adatta e masterizza 228
Adattamento della durata
dell'audio 175
Anteprima 202
Apertura progetto esistente
38
Applicazione dell'animazione
al clip di sovrapposizione 134
Applicazione di un effetto di
transizione a tutti i clip 93
apprendere l'applicazione 10
aggiornamento
dell'applicazione 13
Aggiungi/Rimuovi Indicatore
capitolo 26
Aggiunta
di clip al progetto 41
di file audio 171
di musica di terze parti 173
Indice analitico
Sistema della guida 10
Area sicura titolo 100
avvio dell'applicazione 9
B
Barra degli strumenti 22
Barra dei menu 19
241
Blu-ray Disc 230
Bordo 135
copia di file immagine disco
207
Corel Corporation 14
C
Crea disco 181
cattura delle schermate 64
Crea file audio 181
Cattura video 48
Crea file HTML5 181
Pannello Opzioni cattura
video 49
Chiave Cromatica 136
chiusura dell'applicazione 9
Crea file video 181
Crea Gestore di modelli di
filmati 217
Creazione 38
Clip colore 105
menu disco 195
Colore
nuovo progetto 38
progetto HTML 38
Scheda Colore 88
Combina movimento 156
Finestra di dialogo Combina
movimento 144
Controllo della videocamera
DV tramite il pannello di
navigazione 52
Controllo indicatore 140
Controllo linea temporale 140,
142
Controllo riproduzione 140,
142
Conversione batch 117
242
Cursore di controllo 52
D
disco
creazione 190
masterizzazione 190
Dissolvenza in ingresso/uscita
176
Distorsione di un clip di
sovrapposizione 132
Dividi audio 87
Dividi per scena 50, 51
Manuale dell'utente Corel VideoStudio Pro
DSLR 51
Duplicazione di un canale
audio 179
Scheda Foto 87
Fotogramma chiave 109
Fotogramma maschera 137
Durata pausa 134
DV 52
G
Gestione segnalibro 125
E
Glossario 229
Editor sottotitoli 96
Estrai CD Audio 172
F
Grafico 105
Guida Corel 10
H
fermo immagine 57
apertura 60
configurazione
impostazioni cattura
59
Impostazioni progetto
58
creazione 58
Importazione immagini 63
file immagine disco 207
HTML5
Traccia sfondo 27
I
Importazione supporto
digitale 56
Indicatore capitolo 126
Indicatori 139
Filtri audio 180
Abilitazione o disabilitazione
151
Filtro 107
Aggiunta o rimozione 151
Finestra Anteprima 20
Pulsante di aggiunta o
rimozione indicatore 141
Finestra anteprima 140, 142
Ridenominazione 153
Foto 71
Indice analitico
243
Indicatori di ritaglio 20
Informazioni data video 228
Miglioramento dei clip di
sovrapposizione 135
Intervallo anteprime 42
Mixaggio delle tracce audio
176
ISO 207
modelli
apertura 38
L
creazione 39
importazione 39
Lasso di tempo 72
Libreria 28, 163
modifica 60P/50P 40
Esportazione di percorsi delle
tracce 164
Modifica degli attributi del
testo 101
Importazione percorsi delle
tracce 163
Modifica del testo 100
Ripristino della libreria 164
Modifica titolo 228
Salvataggio dei percorsi delle
tracce 164
Modo Riproduzione 21
Linea temporale di progetto
23
MPEG-2 50
N
M
Normalizza audio 205
Maschera e chiave cromatica
135
Masterizza intero nastro 226
Masterizzazione
Masterizzazione del progetto
su disco 203
Menu capitoli/segnalibri 125
244
Nuovo progetto 38
Nuovo progetto HTML5 38
O
Oggetto corrispondente 140,
143
Ottimizzatore MPEG 185
Manuale dell'utente Corel VideoStudio Pro
P
Proprietà progetto 40
Pannello Attributo 142
Pannello di navigazione 20
R
Pannello fasi 19
registrazione dei prodotti Corel
12
Pannello Opzioni 27
Registrazione DV 182
Panoramica e zoom 121
Registrazione HDV 182
Percorsi delle tracce 140, 143
Esportazione 164
Regolazione colore e
luminosità 118
Estensione durata 150
Rendering 37
Importazione 163
Mostrare o nascondere il
pulsante del percorso della
traccia 141
Regolazione 150
Ripristino 151
Salvataggio 164
Personalizza filtro 104, 108
Personalizzazione dei percorsi
di spostamento 160
Finestra di dialogo
Personalizza movimento 142
Regolazione degli attributi di
animazione 162
Ricerca rapida scene DV 55
Riconoscimento scene 226
Ridimensionamento di un clip
di sovrapposizione 131
Ridimensionamento e
distorsione di clip 124
Riposizionamento del clip di
sovrapposizione corrente 131
Ripristino delle azioni 140
Riproduzione immediata 42
Riproduzione progetto 182
Posiz. iniziale/Posiz. finale 21
Ritagli video 82
Progetto istantaneo 38
Ritaglio dei clip di
sovrapposizione 130
modelli 38
Indice analitico
245
Ritaglio di un clip 78
supporto clienti 13
Rotazione del testo 103
supporto tecnico 13
Ruota di gradi 103
T
S
Tasti di scelta rapida 219
Salva Rapporto Ricerca rapida
scene DV 227
Testo preimpostato 95
Salva Rapporto Ricerca rapida
scene DV come HTML 227
Salvataggio
dei clip tagliati 85
Pacchetto 45
Scheda Attributo 88
Segnalibro 125
sequenze TV 55
Sfondo del testo 102
Sistema della guida 10
sottotitoli
aggiunta 96
Timecode 140
Titoli 94
aggiunta 94, 96
Tracce multiple 129
aggiunta 129
sostituzione 129
Tracce sovrapposizione 27
Traccia iniziale e finale 140
Traccia movimento 147
Finestra di dialogo Traccia
movimento 139
Interfaccia 139
Pulsante Traccia movimento
140
spazio di lavoro 16
Traccia musicale 27
Strumento di pittura
Traccia sfondo 26
Modalità 168
Suggerimento istantaneo
timecode 79
246
Traccia titolo 27
Traccia video 26, 41
Manuale dell'utente Corel VideoStudio Pro
Traccia voce 27
Z
Tracciamento del movimento
138, 239
Zoom avanti e indietro 140
Transizione Maschera 94
Trasparenza 135
TV digitale 53
U
Ultra HD (4K) 133, 183, 239
Utilizzo dei clip di
sovrapposizione 130
V
Velocità di riproduzione 72
Velocità variabile 75
Video
Scheda Modifica 86
Video ad alta definizione 53
Video analogico 54
Video DVB-T 53
Visualizzazione linea
temporale 24
Visualizzazione Storyboard 24
Volume di sistema 21
Indice analitico
247
Manuale dell'utente Corel® VideoStudio® Pro X6
© 2013 Corel Corporation. Tutti i diritti riservati. Corel, CorelDRAW,
DESIGNER, Digital Studio, Painter, PaintShop Pro, Ulead, VideoStudio Pro,
WinDVD, WinZip, WordPerfect Office, il logo Corel e il logo del pallone
aerostatico Corel sono marchi o marchi registrati di Corel Corporation e/o delle
sue filiali. Tutti gli altri nomi di prodotto ed eventuali marchi registrati e non
registrati citati sono utilizzati a solo scopo identificativo e rimangono proprietà
esclusiva dei rispettivi titolari.
Le specifiche di prodotto, i prezzi, la confezione, il supporto tecnico e le
informazioni ("specifiche") si riferiscono alla sola versione retail in lingua
inglese. Le specifiche di tutte le altre versioni (incluse le versioni in altre lingue)
possono variare.
LE INFORMAZIONI FORNITE DA COREL NEL PRESENTE DOCUMENTO
SONO FORNITE "COSÌ COME SONO", SENZA GARANZIE O
CONDIZIONI, ESPLICITE O IMPLICITE, INCLUSE, A SOLO TITOLO DI
ESEMPIO, GARANZIE DI COMMERCIABILITÀ, DI IDONEITÀ PER UN
PARTICOLARE SCOPO, DI TITOLARITÀ E DI NON VIOLAZIONE O
QUELLE INSORGENTI PER LEGGE, STATUTARIE, DI USANZE
COMMERCIALI O ALTRE. L'INTERO RISCHIO INERENTE I RISULTATI
DELLE INFORMAZIONI FORNITE O DEL LORO UTILIZZO È A CARICO
DELL'UTENTE. COREL NON AVRÀ ALCUNA RESPONSABILITÀ NEI
CONFRONTI DELL'UTENTE O DI ALTRE PERSONE O ENTITÀ PER
QUALSIASI DANNO INDIRETTO, INCIDENTALE, SPECIALE O
CONSEQUENZIALE, INCLUSE, A SOLO TITOLO DI ESEMPIO, LA
PERDITA DI REDDITO O PROFITTO, LA PERDITA O
DANNEGGIAMENTO DEI DATI O ALTRA PERDITA COMMERCIALE O
ECONOMICA, ANCHE SE COREL ERA STATA AVVERTITA DELLA
POSSIBILITÀ DI TALI DANNI O SE QUESTI ERANO PREVEDIBILI.
COREL NON È ALTRESÌ RESPONSABILE PER ALCUNA RICHIESTA DI
RISARCIMENTO DA PARTE DI TERZI. LA MASSIMA RESPONSABILITÀ
COMPLESSIVA DI COREL NEI CONFRONTI DELL'UTENTE NON
SUPERERÀ I COSTI PAGATI DALL'UTENTE PER L'ACQUISTO DEI
MATERIALI. ALCUNI STATI/PAESI NON CONSENTONO ESCLUSIONI O
LIMITAZIONI DELLA RESPONSABILITÀ PER DANNI
CONSEQUENZIALI O INCIDENTALI, PERTANTO LE SUCCITATE
LIMITAZIONI POTREBBERO NON ESSERE PERTINENTI PER L'UTENTE.
È fatto divieto di copiare, fotocopiare, riprodurre, tradurre o trasporre in
formato leggibile da dispositivi elettronici il presente manuale o parte di esso
senza previa accettazione e autorizzazione scritta da parte di Corel Corporation.