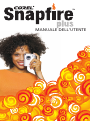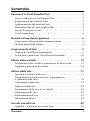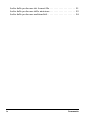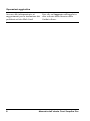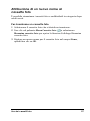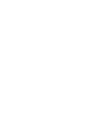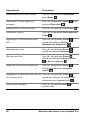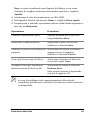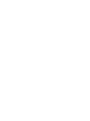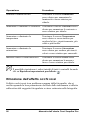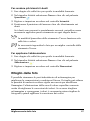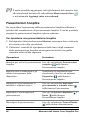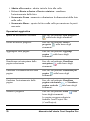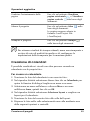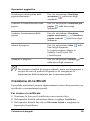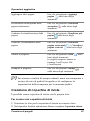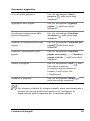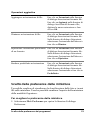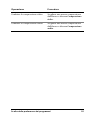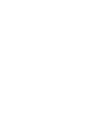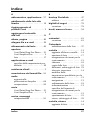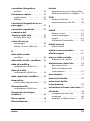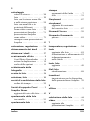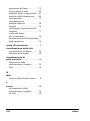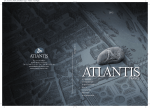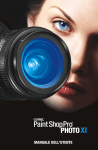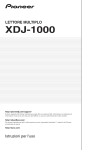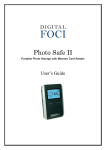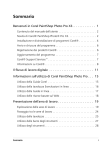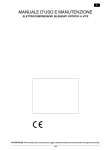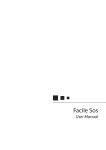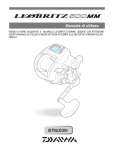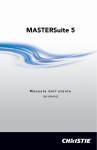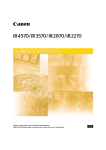Download Corel Snapfire Plus
Transcript
MANUALE DELL'UTENTE
Sommario
Benvenuti in Corel Snapfire Plus . . . . . . . . . . . . . . . . . . . . . . . 1
Avvio e chiusura di Corel Snapfire Plus . . . . . . . . . . . . . . . . . . . . . 2
Registrazione dei prodotti Corel . . . . . . . . . . . . . . . . . . . . . . . . . . 2
Aggiornamento dei prodotti Corel . . . . . . . . . . . . . . . . . . . . . . . . 3
Disinstallazione di Corel Snapfire Plus . . . . . . . . . . . . . . . . . . . . . 3
Servizi di supporto Corel . . . . . . . . . . . . . . . . . . . . . . . . . . . . . . . . 3
Corel Corporation . . . . . . . . . . . . . . . . . . . . . . . . . . . . . . . . . . . . . 4
Nozioni sull'uso del programma . . . . . . . . . . . . . . . . . . . . . . . 5
Convenzioni utilizzate nella documentazione. . . . . . . . . . . . . . . . 5
Utilizzo della Guida in linea. . . . . . . . . . . . . . . . . . . . . . . . . . . . . . 6
Scaricamento di foto . . . . . . . . . . . . . . . . . . . . . . . . . . . . . . . . 9
Utilizzo di Corel Photo Downloader . . . . . . . . . . . . . . . . . . . . . . . 9
Scelta delle opzioni per Corel Photo Downloader . . . . . . . . . . . 10
Utilizzo delle cartelle . . . . . . . . . . . . . . . . . . . . . . . . . . . . . . . . 13
Navigazione nelle cartelle e attribuzione di nuovi nomi . . . . . . . 13
Aggiunta e rimozione di cartelle . . . . . . . . . . . . . . . . . . . . . . . . . 14
Utilizzo delle foto . . . . . . . . . . . . . . . . . . . . . . . . . . . . . . . . . . . 17
Apertura e chiusura delle foto . . . . . . . . . . . . . . . . . . . . . . . . . . . 17
Visualizzazione di parti nascoste, ingrandimento
e riduzione delle foto . . . . . . . . . . . . . . . . . . . . . . . . . . . . . . . . . 18
Ordinamento delle foto . . . . . . . . . . . . . . . . . . . . . . . . . . . . . . . . 19
Selezione delle foto . . . . . . . . . . . . . . . . . . . . . . . . . . . . . . . . . . . 20
Spostamento delle foto tra le cartelle . . . . . . . . . . . . . . . . . . . . . 21
Salvataggio delle foto . . . . . . . . . . . . . . . . . . . . . . . . . . . . . . . . . 22
Ridenominazione foto . . . . . . . . . . . . . . . . . . . . . . . . . . . . . . . . . 23
Eliminazione di foto . . . . . . . . . . . . . . . . . . . . . . . . . . . . . . . . . . 24
Uso dei cassetti foto . . . . . . . . . . . . . . . . . . . . . . . . . . . . . . . . 25
Aggiunta e rimozione di cassetti foto . . . . . . . . . . . . . . . . . . . . . 25
Sommario
i
Aggiunta di foto ai cassetti . . . . . . . . . . . . . . . . . . . . . . . . . . . . . 26
Eliminazione di foto dai cassetti . . . . . . . . . . . . . . . . . . . . . . . . . 26
Attribuzione di un nuovo nome al cassetto foto . . . . . . . . . . . . . 27
Condivisione delle foto . . . . . . . . . . . . . . . . . . . . . . . . . . . . .
Invio di e-mail . . . . . . . . . . . . . . . . . . . . . . . . . . . . . . . . . . . . . . .
Stampa delle foto . . . . . . . . . . . . . . . . . . . . . . . . . . . . . . . . . . . .
Modifica delle impostazioni della stampante . . . . . . . . . . . . . . .
Ordine di stampe . . . . . . . . . . . . . . . . . . . . . . . . . . . . . . . . . . . . .
29
29
31
32
33
Ricerca delle foto . . . . . . . . . . . . . . . . . . . . . . . . . . . . . . . . . .
Ricerca delle foto. . . . . . . . . . . . . . . . . . . . . . . . . . . . . . . . . . . . .
Salvataggio dei criteri di ricerca . . . . . . . . . . . . . . . . . . . . . . . . .
Ricerca delle foto tramite il Calendario . . . . . . . . . . . . . . . . . . . .
Ricerca di foto con etichette . . . . . . . . . . . . . . . . . . . . . . . . . . . .
35
35
36
37
38
Revisione delle foto . . . . . . . . . . . . . . . . . . . . . . . . . . . . . . . .
Utilizzo di Rassegna rapida . . . . . . . . . . . . . . . . . . . . . . . . . . . . .
Scelta delle impostazioni della Rassegna rapida . . . . . . . . . . . . .
Salvataggio e condivisione dei rassegne come presentazioni
Snapfire . . . . . . . . . . . . . . . . . . . . . . . . . . . . . . . . . . . . . . . . . . . .
39
39
41
Modifica delle informazioni sulle foto . . . . . . . . . . . . . . . . .
Modifica della data di scatto della foto . . . . . . . . . . . . . . . . . . . .
Valutazione delle foto . . . . . . . . . . . . . . . . . . . . . . . . . . . . . . . . .
Aggiunta di etichette alle foto. . . . . . . . . . . . . . . . . . . . . . . . . . .
Aggiunta di testo alle foto . . . . . . . . . . . . . . . . . . . . . . . . . . . . . .
Modifica di informazioni avanzate sulle foto . . . . . . . . . . . . . . .
43
43
44
44
45
46
42
Protezione delle foto . . . . . . . . . . . . . . . . . . . . . . . . . . . . . . . 47
Utilizzo del sistema di backup PhotoSafe . . . . . . . . . . . . . . . . . . 47
Utilizzo di Disco rapido . . . . . . . . . . . . . . . . . . . . . . . . . . . . . . . . 48
Miglioramento delle foto . . . . . . . . . . . . . . . . . . . . . . . . . . . . 51
Apertura di Corel Paint Shop Pro Photo per il fotoritocco . . . . . 51
ii
Sommario
Utilizzo di Photo Doctor . . . . . . . . . . . . . . . . . . . . . . . . . . . . . . .
Applicazione di correzioni fotografiche di base . . . . . . . . . . . . .
Rimozione dell'effetto occhi rossi . . . . . . . . . . . . . . . . . . . . . . . .
Applicazione di correzioni superficiali . . . . . . . . . . . . . . . . . . . .
Ritaglio delle foto . . . . . . . . . . . . . . . . . . . . . . . . . . . . . . . . . . . .
Rotazione delle foto . . . . . . . . . . . . . . . . . . . . . . . . . . . . . . . . . .
Raddrizzamento delle fotografie . . . . . . . . . . . . . . . . . . . . . . . . .
Applicazione di effetti . . . . . . . . . . . . . . . . . . . . . . . . . . . . . . . . .
Aggiunta di testo alle foto . . . . . . . . . . . . . . . . . . . . . . . . . . . . . .
Ridimensionamento delle foto . . . . . . . . . . . . . . . . . . . . . . . . . .
52
52
54
55
57
59
60
61
63
64
Utilizzo delle presentazioni Snapfire . . . . . . . . . . . . . . . . . . . 67
Aggiunta di foto e video alle presentazioni Snapfire . . . . . . . . . 67
Presentazioni Snapfire . . . . . . . . . . . . . . . . . . . . . . . . . . . . . . . . . 68
Scelta delle impostazioni per le presentazioni Snapfire . . . . . . . 69
Scelta delle impostazioni delle diapositive . . . . . . . . . . . . . . . . . 70
Salvataggio delle presentazioni Snapfire. . . . . . . . . . . . . . . . . . . 71
Utilizzo dei video . . . . . . . . . . . . . . . . . . . . . . . . . . . . . . . . . . . 73
Esecuzione di video . . . . . . . . . . . . . . . . . . . . . . . . . . . . . . . . . . . 73
Scelta dei frame per le miniature dei video. . . . . . . . . . . . . . . . . 74
Estrazione di frame dai video . . . . . . . . . . . . . . . . . . . . . . . . . . . 75
Ritaglio di video. . . . . . . . . . . . . . . . . . . . . . . . . . . . . . . . . . . . . . 76
Creazione di progetti . . . . . . . . . . . . . . . . . . . . . . . . . . . . . . . 77
Creazione di collage . . . . . . . . . . . . . . . . . . . . . . . . . . . . . . . . . . 77
Creazione di biglietti di auguri . . . . . . . . . . . . . . . . . . . . . . . . . . 79
Creazione di calendari . . . . . . . . . . . . . . . . . . . . . . . . . . . . . . . . . 81
Creazione di pagine di album . . . . . . . . . . . . . . . . . . . . . . . . . . . 83
Creazione di certificati . . . . . . . . . . . . . . . . . . . . . . . . . . . . . . . . 85
Creazione di copertine di riviste . . . . . . . . . . . . . . . . . . . . . . . . . 87
Scelta delle preferenze dei programmi . . . . . . . . . . . . . . . . 91
Ripristino dei messaggi di avviso del programma . . . . . . . . . . . . 91
Sommario
iii
Scelta delle preferenze dei formati file . . . . . . . . . . . . . . . . . . . . 91
Scelta delle preferenze delle miniature . . . . . . . . . . . . . . . . . . . . 93
Scelta delle preferenze multimediali . . . . . . . . . . . . . . . . . . . . . . 94
iv
Sommario
Benvenuti in Corel Snapfire
Plus
Corel® Snapfire™ Plus è l'alternativa intelligente al software per
fotocamere digitali tradizionale. Grazie a funzionalità quali lo
scaricamento automatico, le correzioni fotografiche rapide, le intuitive
opzioni di organizzazione e condivisione del contenuto e gli svariati
modelli di progetti creativi, Corel Snapfire Plus rende più facile e
divertente lavorare con le foto. Con semplici operazioni di
trascinamento, consente di creare rapidamente progetti e
presentazioni fotografiche di impatto per intrattenere amici e parenti.
Corel Snapfire Plus offre, oltre a tutte le opzioni di base per
l'organizzazione e la condivisione del contenuto, funzionalità più
avanzate, ma sempre intuitive, per la modifica delle foto e dei video.
Inoltre, Corel Snapfire Plus fornisce più opzioni per la creazione di
Presentazioni Snapfire esclusive, ulteriori modelli per i progetti e il
sistema di backup PhotoSafe™.
Corel Snapfire Plus include un pratico Centro messaggi, che guida gli
utenti attraverso le straordinarie funzionalità del programma. Inoltre,
propone automaticamente suggerimenti, spunti per le foto ed
esercitazioni, nonché novità e offerte speciali sui prodotti.
Che cos'è Corel Snapfire Plus SE?
Corel Snapfire Plus SE è un'anteprima del prodotto che consente di
usare tutte le funzioni del programma per un periodo di tempo limitato.
Una volta trascorso tale periodo, alcune funzioni non saranno più
disponibili. Se si decide di eseguire l'aggiornamento, è sufficiente fare
clic sul pulsante Acquista ora nella barra degli strumenti.
In questa sezione vengono trattati gli argomenti seguenti:
• Avvio e chiusura di Corel Snapfire Plus
• Registrazione dei prodotti Corel
Benvenuti in Corel Snapfire Plus
1
•
•
•
•
Aggiornamento dei prodotti Corel
Disinstallazione di Corel Snapfire Plus
Servizi di supporto Corel
Corel Corporation
Avvio e chiusura di Corel Snapfire Plus
È possibile avviare Corel Snapfire Plus dalla barra delle applicazioni di
Windows® e uscire dal programma utilizzando il menu File.
Per avviare Corel Snapfire Plus
• Dalla barra delle attività di Windows fare clic su Start` Tutti i
programmi ` Corel Snapfire Plus ` Corel Snapfire Plus.
Se è installato il sistema operativo Windows 2000, fare clic su Start
` Programmi ` Corel Snapfire Plus ` Corel Snapfire Plus.
Per uscire da Corel Snapfire Plus
• Selezionare File ` Esci.
Registrazione dei prodotti Corel
La registrazione dei prodotti Corel è importante per assicurarsi di poter
accedere tempestivamente ai più recenti aggiornamenti dei prodotti e
di ricevere interessanti informazioni sulle versioni dei prodotti.
La registrazione consente inoltre l'accesso a scaricamenti gratuiti,
articoli, suggerimenti e consigli e offerte speciali. È possibile registrare
il programma durante l'installazione oppure in seguito.
È possibile registrare il programma in uno dei modi seguenti:
• In linea: se si è connessi a Internet quando si installa l'applicazione
di grafica Corel, è possibile avviare la registrazione in linea. Se non
viene rilevata una connessione Internet, viene presentato all'utente
un elenco di opzioni.
• Per telefono: è possibile chiamare il Servizio clienti Corel di zona.
2
Manuale dell’utente Corel Snapfire Plus
Per ulteriori informazioni sulla registrazione di un prodotto Corel,
visitare il sito all'indirizzo www.it.corel.com/support.
Aggiornamento dei prodotti Corel
È possibile utilizzare controllare in linea gli eventuali aggiornamenti
esistenti per Corel e altri prodotti software. Quando sono disponibili
aggiornamenti sui prodotti, è possibile scegliere che vengano scaricati
e installati automaticamente. È inoltre possibile impostare la frequenza
di ricerca degli aggiornamenti.
Per aggiornare i prodotti Corel
1 Scegliere Guida ` Verifica disponibilità aggiornamenti.
2 Seguire le istruzioni visualizzate.
Disinstallazione di Corel Snapfire Plus
È possibile utilizzare il Pannello di controllo di Windows per
disinstallare Corel Snapfire Plus.
Per disinstallare Corel Snapfire Plus
1 Dalla barra delle attività di Windows, fare clic su Start ` Pannello di
controllo.
Se il sistema operativo in uso è Windows 2000, fare clic su Start `
Impostazioni ` Pannello di controllo.
2 Fare doppio clic sull'icona Installazione applicazioni.
3 Nella finestra di dialogo Installazione applicazioni scegliere Corel
Snapfire Plus dall'elenco e fare clic su Rimuovi.
4 Seguire le istruzioni visualizzate per la disinstallazione guidata
InstallShield®.
Servizi di supporto Corel
I servizi di supporto Corel sono in grado di fornire agli utenti
informazioni tempestive e accurate su funzioni, specifiche, prezzi,
disponibilità e servizi relativi ai prodotti, nonché assistenza tecnica. Per
Benvenuti in Corel Snapfire Plus
3
le informazioni più aggiornate sul supporto e i servizi professionali
disponibili per il prodotto Corel utilizzato, visitare il sito all'indirizzo
www.it.corel.com/support.
Corel Corporation
Corel è una società di software leader mondiale nelle applicazioni
pacchettizzate con una base installata di oltre 40 milioni di utenti. La
società fornisce software di qualità elevata a prezzi contenuti, facile da
usare, per la produttività individuale, la grafica e il trattamento delle
immagini, con il quale ha conquistato una posizione prominente nel
mercato presso gli utenti più attenti alla convenienza e le piccole
aziende. Il portafoglio dei prodotti Corel include nomi famosi in tutto il
mondo, quali CorelDRAW® Graphics Suite, Corel® WordPerfect®
Office, WinZip®, Corel® Paint Shop Pro® e Corel® Painter™. Corel
Corporation ha la sede principale a Ottawa, in Canada, e il titolo viene
trattato presso il NASDAQ Stock Market con il simbolo CREL e presso la
Borsa di Toronto con il simbolo CRE. Per ulteriori informazioni visitare
www.it.corel.com.
4
Manuale dell’utente Corel Snapfire Plus
Nozioni sull'uso del
programma
Per imparare a utilizzare il programma si possono utilizzare diversi
modi: consultando il presente manuale in formato PDF sul CD,
accedendo alla Guida in linea oppure utilizzando le risorse del sito
Web Corel (www.it.corel.com), dove sono disponibili esercitazioni,
filmati e video di formazione.
Si possono anche leggere le informazioni più aggiornate sul software
nel file readme.html installato nella directory del programma.
In questa sezione vengono trattati i seguenti argomenti:
• convenzioni nella documentazione
• come utilizzare la Guida in linea
Convenzioni utilizzate nella
documentazione
La seguente tabella descrive le convenzioni utilizzante nel manuale
dell'utente e nella Guida in linea.
Convenzione
Descrizione
Menu ` Comandi di
menu
Una voce di menu
Selezionare File ` Apri.
seguita da un comando
di menu
casella di riepilogo
Un elenco di opzioni
visualizzato quando
l'utente fa clic sul
pulsante della freccia di
selezione
Nozioni sull'uso del programma
Esempio
Selezionare un'opzione
dalla casella di riepilogo
Tipo di selezione sulla
barra delle proprietà.
5
Convenzione
Descrizione
Esempio
selezione e deselezione Termini che si
riferiscono alla
selezione e deselezione
delle caselle di controllo
con un clic
Per mantenere le
dimensioni di stampa
correnti, selezionare la
casella di controllo
Mantieni dimensioni di
stampa originali.
Invio
Il tasto Invio della
tastiera
Specificare il nuovo
nome della cartella nella
casella e premere Invio.
Una nota contenente
informazioni importanti
per le operazioni
precedenti. Tale nota
può descrivere ad
esempio le condizioni
mediante le quali è
possibile eseguire una
procedura.
Per proteggere la
versione originale della
foto, è possibile salvare
il file con un nome
diverso usando il
pulsante Salva con
nome nella barra degli
strumenti.
Un suggerimento
contenente dei consigli
su come eseguire le
operazioni precedenti.
Può riportare
alternative ai passi o
altri vantaggi e consigli
per la procedura.
È inoltre possibile fare
clic con il tasto destro
del mouse sulla foto e
selezionare Elimina.
Utilizzo della Guida in linea
La Guida è la più completa fonte di informazioni per il programma. La
finestra di dialogo degli argomenti della Guida fornisce tre modi per
trovare le informazioni desiderate. È possibile scegliere un argomento
dalla pagina Sommario, utilizzare la pagina Indice per cercare un
6
Manuale dell’utente Corel Snapfire Plus
determinato argomento oppure utilizzare la pagina Cerca per cercare
parole o frasi. Si possono anche stampare gli argomenti dalla Guida.
Utilizzo della Guida in linea
1 Fare clic su ? ` Guida in linea.
2 Selezionare una delle seguenti schede:
• Sommario : consente di sfogliare gli argomenti della Guida.
• Indice : consente di trovare argomenti utilizzando parole chiave
indicizzate. Ad esempio, se si desidera aggiungere un titolo a una
fotografia ma non si è certi di quale caratteristica utilizzare,
digitare titolo.
• Cerca : consente di ricercare una determinata parola o frase
all'interno dell'intera Guida in linea. Ad esempio, se si stanno
cercando informazioni su un determinato strumento o su un
comando, è possibile digitare il nome dello strumento o del
comando e visualizzare un elenco di argomenti rilevanti. Per
cercare una frase, è necessario digitare l'intera frase
racchiudendola tra virgolette (ad esempio, digitare "Correzione
fotografica").
• Preferiti : consente di creare un elenco di argomenti della Guida a
cui è possibile accedere facilmente. È possibile rimuovere e
aggiungere argomenti della Guida in qualsiasi momento.
Operazioni aggiuntive
Cambiare le dimensioni del testo
della Guida
Fare clic sul pulsante Carattere nella
barra degli strumenti della Guida.
Stampa di un determinato
argomento della Guida
Aprire un argomento della Guida,
selezionare la sezione che si
desidera stampare quindi fare clic su
Stampa.
Visualizzazione della Guida per una Fare clic su ? nella parte inferiore
finestra di dialogo
della finestra di dialogo.
Nozioni sull'uso del programma
7
Operazioni aggiuntive
Accesso alle informazioni e ai
Fare clic su Supporto nell'angolo in
suggerimenti per la risoluzione dei alto a destra della finestra della
problemi sul sito Web Corel
Guida in linea.
8
Manuale dell’utente Corel Snapfire Plus
Scaricamento di foto
Corel Photo Downloader rappresenta il metodo più rapido e semplice
per trasferire le foto dalla fotocamera digitale al computer. È
sufficiente collegare la fotocamera o inserire una scheda di memoria
nel lettore di schede, quindi eseguire l'installazione una sola volta.
Dopo questa operazione, Corel Photo Downloader sia avvia
automaticamente a ogni collegamento della fotocamera o quando si
inserisce una scheda di memoria nel lettore di scheda.
È anche possibile impostare Corel Photo Downloader per la rotazione
di foto e per creare spazio sulla scheda di memoria cancellando le foto
già scaricate.
In questa sezione vengono trattati i seguenti argomenti:
• Uso di Corel Photo Downloader
• Scelta delle opzioni per Corel Photo Downloader
Utilizzo di Corel Photo Downloader
Corel Photo Downloader, nella barra delle applicazioni, viene attivato
quando si inserisce un CD contenente foto nel computer oppure si
collega la fotocamera o una scheda multimediale al computer. Esegue
lo scaricamento e apre le foto automaticamente con il programma. Al
primo avvio del programma, viene richiesto di scegliere le impostazioni
per Corel Photo Downloader.
Per usare Corel Photo Downloader con una fotocamera
o un lettore di schede
1 Collegare la fotocamera o il lettore di schede al computer
utilizzando un cavo USB.
Si apre la finestra Corel Photo Downloader.
Scaricamento di foto
9
2 Selezionare la casella di controllo Utilizza Corel Photo Downloader
per trasferire le foto.
3 Selezionare una delle seguenti opzioni, quindi fare clic su OK.
• Avvia sempre scaricamento in automatico
• Visualizza questa richiesta ogni volta
Per usare Corel Photo Downloader con un CD foto
1 Inserire un CD nell'unità CD.
2 Selezionare la casella di controllo Utilizza Corel Photo Downloader
per visualizzare le foto.
3 Selezionare una delle seguenti opzioni, quindi fare clic su OK.
• Avvia sempre la visualizzazione in automatico
• Visualizza questa richiesta ogni volta
Scelta delle opzioni per Corel Photo
Downloader
È possibile cambiare le impostazioni di rilevazione per la telecamera, il
lettore di schede e i CD. È possibile configurare il programma per
scaricare automaticamente tutte le foto dalla telecamera o dal lettore
di schede, oppure scaricare solo le foto selezionate. È anche possibile
scegliere di aprire automaticamente il programma inserendo un CD con
le foto.
Per impostazione predefinita il programma crea una sottocartella in
formato anno-mese-giorno nella cartella Immagini e ruota
automaticamente le foto nell'orientamento corrente. Corel Photo
Downloader inoltre scarica solo le nuove foto dalla fotocamera, quindi
non si spreca spazio su disco con più copie della stessa foto sul disco
rigido. È possibile cambiare le opzioni predefinite, se si desidera.
Per specificare le opzioni per Corel Photo Downloader
1 Nella barra delle applicazioni, fare clic con il pulsante destro del
mouse sull'icona Corel Photo Downloader
, quindi scegliere
Opzioni.
10
Manuale dell’utente Corel Snapfire Plus
2 Per attivare Corel Photo Downloader quando si collega una
fotocamera o si inserisce una scheda di memoria nel lettore di
schede, selezionare la casella Rileva fotocamere e lettori di schede,
quindi selezionare una delle opzioni seguenti:
• Avvia sempre in automatico lo scaricamento delle foto : apre
Corel Snapfire e visualizza la finestra di dialogo Scarica foto.
• Richiedi sempre la scelta dell'azione : visualizza Corel Photo
Downloader ogni volta che si collega la fotocamera o si inserisce
una scheda di memoria nel lettore di schede.
3 Per attivare Corel Photo Downloader quando si inserisce un CD di
foto in un'unità, selezionare la casella di controllo Rileva Photo CD,
quindi selezionare una delle opzioni seguenti:
• Avvia sempre in automatico la visualizzazione delle foto : apre il
programma e visualizza le foto contenute nel CD.
• Richiedi sempre la scelta dell'azione : visualizza Corel Photo
Downloader ogni volta che si inserisce un CD nell'unità del
computer.
4 Per avviare Corel Photo Downloader all'accensione del computer,
selezionare la casella di controllo Carica Corel Photo Downloader
all'avvio del computer.
5 Fare clic su OK.
Per scegliere le opzioni di scaricamento
1 Nella barra delle applicazioni, fare clic con il pulsante destro del
mouse sull'icona Corel Photo Downloader
e scegliere Opzioni
per aprire la finestra di dialogo Opzioni di Corel Photo Downloader.
2 Fare clic sul pulsante Opzioni di scaricamento per aprire la finestra
di dialogo Opzioni di scaricamento.
3 Eseguire una o più delle operazioni riportate nella tabella seguente
e fare clic su OK.
Scaricamento di foto
11
Operazione
Procedura
Cambiare la cartella predefinita in
cui vengono scaricate
automaticamente le foto
Fare clic su Sfoglia e selezionare una
nuova cartella.
Specificare il formato di
assegnazione dei nomi per le
cartelle come data di scaricamento
Selezionare la casella di controllo
Crea sottocartella in base a e
scegliere Data scaricamento.
Immettere un nome di cartella ogni Selezionare la casella di controllo
volta che vengono scaricate delle
Crea sottocartella in base a e
foto dalla fotocamera
scegliere Nome cartella
personalizzata dall'elenco a discesa.
Ruotare automaticamente le foto
quando le si scarica
Selezionare la casella di controllo
Ruota automaticamente le foto.
Evitare di scaricare delle foto già
scaricate dalla fotocamera
Selezionare la casella di controllo
Scarica solo nuove foto.
Cancellare automaticamente le foto Selezionare la casella di controllo
nella fotocamera dopo lo
Cancella dalla fotocamera le foto
scaricamento
scaricate.
12
Manuale dell’utente Corel Snapfire Plus
Utilizzo delle cartelle
È possibile utilizzare il programma per esplorare le cartelle del
computer. È possibile rinominare, aggiungere e rimuovere le cartelle
dall'elenco cartelle.
In questa sezione vengono trattati gli argomenti seguenti:
• Esplorazione e ridenominazione delle cartelle
• Aggiunta e rimozione di cartelle
Navigazione nelle cartelle e attribuzione
di nuovi nomi
Si possono visualizzare le foto contenute nelle cartelle del computer,
oppure aggiungere e rimuovere cartelle in modo da visualizzare solo
quelle desiderate mentre si utilizza il programma. È anche possibile
rinominare le cartelle.
Per esplorare le cartelle
1 Nel riquadro Attività selezionare Home e scegliere Trova foto.
2 Fare clic su Cartelle per espandere l'elenco delle cartelle, quindi fare
clic su una cartella per visualizzare anteprime delle foto in essa
contenute.
Per visualizzare tutte le foto contenute nelle cartelle visualizzare
nel relativo elenco, fare clic su Tutte le foto.
Per rinominare una cartella
1 Nel riquadro Attività selezionare Home e scegliere Trova foto.
2 Fare clic con il pulsante destro del mouse sulla cartella area che si
desidera rinominare e scegliere Rinomina cartella.
Utilizzo delle cartelle
13
3 Specificare il nuovo nome della cartella nella casella e premere
Invio.
È possibile visualizzare una cartella in Esplora risorse facendo
clic con il pulsante destro del mouse sulla cartella e scegliendo
Apri in Esplora risorse.
Aggiunta e rimozione di cartelle
Per impostazione predefinita, il programma visualizza le cartelle
contenute in Immagini e in Immagini condivise. Per visualizzare altre
cartelle è possibile aggiungerle all'elenco. È anche possibile eliminare le
cartelle dall'elenco.
Per aggiungere una cartella all'elenco cartelle
1 Nel riquadro delle attività selezionare Home, scegliere Trova foto e
fare clic sul segno più (+) accanto a Cartelle per espandere la
struttura delle cartelle.
2 Fare clic su Visualizza altre cartelle per aprire la finestra di dialogo
Cerca cartella.
3 Scegliere una cartella dalla struttura e fare clic su OK per
aggiungerla all'elenco delle cartelle.
Se si aggiunge una cartella con sottocartelle, anche queste ultime
vengono aggiunte all'elenco delle cartelle.
Per creare nuove cartelle fare clic sul pulsante Crea nuova
cartella nella finestra di dialogo Cerca cartella.
Per rimuovere una cartella dall'elenco delle cartelle
1 Nel riquadro Attività selezionare Home e scegliere Trova foto.
2 Fare clic sul segno più (+) accanto a una cartella per espandere la
struttura.
3 Fare clic con il pulsante destro del mouse sulla cartella che si
desidera rimuovere dall'elenco e scegliere Rimuovi da elenco.
14
Manuale dell’utente Corel Snapfire Plus
È possibile visualizzare una cartella in Esplora risorse facendo
clic con il pulsante destro del mouse sulla cartella e scegliendo
Apri in Esplora risorse.
Utilizzo delle cartelle
15
Utilizzo delle foto
Una volta aperte le foto, è possibile ingrandirle o ridurle mediante gli
strumenti Zoom e Mano. È possibile anche ordinarle e selezionarle,
spostarle da una cartella all'altra, salvarle, rinominarle, eliminarle e
ruotarle.
In questa sezione vengono trattati gli argomenti seguenti:
• Apertura e chiusura delle foto
• Visualizzazione di parti nascoste, ingrandimento e riduzione delle
foto
• Ordinamento delle foto
• Selezione delle foto
• Spostamento delle foto tra le cartelle
• Salvataggio delle foto
• Ridenominazione delle foto
• Eliminazione delle foto
Apertura e chiusura delle foto
Il programma offre diversi modi per aprire e chiudere le foto. Per aprire
le foto fare doppio clic su una miniatura o utilizzando il menu File.
È possibile chiudere le foto e le cartelle utilizzando il menu File o
facendo clic sul pulsante Chiudi nell'angolo superiore destro della
finestra della foto o della cartella.
Per aprire una foto in una cartella
1 Nel riquadro Attività selezionare Home e scegliere Trova foto.
2 Selezionare una cartella per visualizzare le miniature della foto
presenti nella cartella.
Utilizzo delle foto
17
Fare clic sul segno più (+) accanto a una cartella per espandere la
struttura.
3 Selezionare una cartella per visualizzare le miniature della foto
presenti nella cartella.
4 Fare doppio clic sulla miniatura della foto da aprire in modalità
Aumenta.
Per aprire una foto dal menu File
1 Selezionare File ` Apri per aprire la finestra di dialogo Apri.
2 Scegliere il percorso della cartella nell'elenco a discesa Cerca in.
3 Fare clic su Apri per aprire la cartella.
4 Fare doppio clic sulla miniatura della foto da aprire.
È anche possibile aprire i progetti e le presentazioni dal menu
File.
*
Per chiudere una foto o una cartella
• Fare clic sul pulsante Chiudi
nell'angolo superiore destro della
finestra della foto o della cartella.
Visualizzazione di parti nascoste,
ingrandimento e riduzione delle foto
È possibile controllare la visione di una foto visualizzandone le parti
nascoste, ingrandendola o riducendola. Lo strumento Mano consente
di visualizzare le parti nascoste di foto grandi. Lo Zoom avanti e lo
Zoom indietro consentono di ingrandire e ridurre le dimensioni
visualizzabili di una foto.
Per visualizzare la parti nascoste di una foto
• Quando le dimensioni di una foto eccedono l'area visualizzabile,
trascinare il puntatore a forma di mano
all'interno di una foto
per vedere le parti nascoste.
18
Manuale dell’utente Corel Snapfire Plus
Se la foto è visualizzabile per intero nella finestra relativa, non è
possibile usare lo strumento Mano.
Per eseguire lo zoom avanti o indietro
• Nella barra degli strumenti, trascinare il cursore Zoom sulla sinistra
per ridurre la fotografia e a destra per ingrandirla.
Operazioni aggiuntive
Visualizzare le fotografie alle
dimensioni massime
Fare clic sul pulsante
Visualizzazione normale
barra degli strumenti.
Adattare la fotografia alla finestra
Fare clic sul pulsante Adatta
l'immagine alla finestra
nella
barra degli strumenti.
sulla
Utilizzare la rotellina del mouse per Girare in avanti la rotellina del
lo zoom
mouse per eseguire lo zoom avanti e
girarla indietro per eseguire lo zoom
indietro.
È inoltre possibile attivare gli strumenti Zoom dal menu
Visualizza.
Ordinamento delle foto
Per trovare più facilmente le foto è possibile ordinare le miniature della
cartella in base al nome file, al nome della cartella e del nome file, alla
data di modifica, alla data di scatto, alle dimensioni o al formato del file,
o alla classificazione.
Per ordinare le miniature delle foto
1 Nel riquadro Attività selezionare Home, quindi fare clic sul pulsante
Ordina per nella barra degli strumenti.
2 Selezionare una delle seguenti opzioni.
Utilizzo delle foto
19
• Nome file : dispone le miniature in ordine alfabetico in base ai
nomi delle foto.
• Cartella e nome file : dispone le miniature in ordine alfabetico in
base ai nomi delle cartelle e dei file.
• Data modifica : ordina le miniature in base alla data dell'ultima
modifica delle foto.
• Data scatto : ordina le miniature in base alla data in cui sono state
scattate le foto.
• Dimensioni file : ordina le miniature in base alle dimensioni di
ciascun file (in KB), dal più piccolo al più grande.
• Formato file : dispone le miniature in ordine alfabetico in base
all'estensione del nome file (.jpg, .tif e così via)
• Classificazione : ordina le miniature in base alla classificazione
delle foto.
È possibile ordinare le foto anche utilizzando il menu Visualizza.
Selezione delle foto
È possibile selezionare una foto o più foto, tutte le foto o una sequenza
di foto.
Per selezionare una foto
• Nella Raccolta o in un cassetto foto fare clic sulla miniatura della
foto che si desidera selezionare.
Operazioni aggiuntive
Selezionare tutte le foto
Scegliere Modifica ` Seleziona tutto
oppure premere Ctrl + A.
Selezionare più foto
Tenere premuto il tasto Ctrl, quindi
fare clic sulle miniature delle foto da
selezionare.
20
Manuale dell’utente Corel Snapfire Plus
Operazioni aggiuntive
Selezionare più foto in sequenza
Tenere premuto il tasto Maiusc, fare
clic sulla prima foto della sequenza,
quindi fare clic sull'ultima foto della
sequenza.
Spostamento delle foto tra le cartelle
È possibile spostare o copiare le foto in altre cartelle o programmi. È
possibile eseguire le operazioni Taglia e Incolla, con le quali le foto
vengono rimosse da una cartella e inserite in un'altra, o eseguire le
operazioni Copia e Incolla, con le quali le foto restano nella cartella
originale ma vengono copiate nella nuova cartella.
È possibile anche trascinare una foto direttamente in un documento in
un'altra applicazione, ad esempio di elaborazione testi.
Per spostare le foto in un'altra cartella
1 Nel riquadro Attività selezionare Home e scegliere Trova foto.
2 Fare clic sul segno più (+) accanto a una cartella per espandere la
struttura.
3 Fare clic sulla cartella contenente le foto da spostare.
4 Tenendo premuto il tasto Maiusc, selezionare le foto e trascinarle
nella cartella di destinazione.
Le foto originali vengono rimosse dalla cartella di provenienza e
inserite nella cartella di destinazione.
Per copiare le foto in un'altra cartella
1 Nel riquadro Attività selezionare Home e scegliere Trova foto.
2 Fare clic sul segno più (+) accanto a una cartella per espandere la
struttura.
3 Fare clic sulla cartella contenente le foto da copiare.
4 Selezionare le foto che si desidera copiare e trascinare le foto
selezionare dalla prima alla seconda cartella.
Utilizzo delle foto
21
Le foto originali restano nella prima cartella ma vengono copiate
nella seconda cartella.
Per copiare una foto in un'altra applicazione aperta
1 Aprire l'applicazione nella quale si desidera copiare una foto.
2 Tornare a Corel Snapfire e aprire la cartella o il supporto rimovibile
contenente le foto da copiare.
3 Nel riquadro Attività selezionare Home e scegliere Trova foto.
4 Fare clic sul segno più (+) accanto a una cartella per espandere la
struttura.
5 Aprire la cartella contenente le foto da copiare in un'altra
applicazione.
6 Fare clic sulla miniatura della foto da copiare e trascinarla nell'altra
applicazione aperta.
Nota: se l'altra applicazione non è visibile sullo schermo, trascinare
la foto sull'icona dell'applicazione nella barra delle applicazioni di
Windows (nella parte inferiore dello schermo), attendere che venga
visualizzata la finestra della seconda applicazione, quindi
continuare a inserire la foto dove si desidera nella seconda finestra.
Quando si trascina la foto nell'altra applicazione, il cursore indica
le posizioni in cui è possibile collocare la foto.
Per annullare l'operazione di copia, premere Esc prima di
rilasciare il pulsante del mouse.
Salvataggio delle foto
È possibile salvare le foto anche con un altro nome file o in un'altra
posizione. Se si modifica una foto e non la si salva, al momento di
chiuderla o di aprirne un'altra verrà chiesto se si desidera salvarla.
Per salvare una foto con lo stesso nome file e nella stessa
posizione
• Scegliere File ` Salva per salvare la foto con lo stesso nome file e
22
Manuale dell’utente Corel Snapfire Plus
nella stessa posizione.
La foto originale viene sovrascritta dalla foto modificata.
Per salvare una foto con un nome file o in una posizione
differenti
1 Fare clic sul pulsante Salva con nome per aprire la finestra di
dialogo Salva foto.
2 Nell'elenco a discesa Salva in scegliere la cartella in cui si desidera
salvare la foto.
3 Digitare un nome per il file nella casella Nome file.
4 Scegliere il formato per il file nell'elenco a discesa Salva come.
5 Nell'elenco a discesa Qualità, selezionare una delle opzioni
seguenti:
• Bassa (Massima compressione)
• Medio
• Alta
• Ottimale (Minima compressione)
Nota:le impostazioni di compressione della foto non sono
disponibili per tutti i tipi di file.
6 Fare clic su Salva per salvare la foto con il nuovo nome file o nella
nuova posizione.
Se si salva la foto con un nome file o in una posizione diversi, il
file della foto originale non verrà sovrascritto.
È possibile aprire la finestra di dialogo Salva foto anche
scegliendo File ` Salva con nome.
Ridenominazione foto
È possibile cambiare i nomi delle foto e sostituire quelli di difficile
interpretazione assegnati dalla fotocamera digitale con nomi che
indichino chiaramente il contenuto delle foto.
Utilizzo delle foto
23
Per rinominare una foto
1 Aprire la cartella contenente la foto da rinominare, quindi
selezionare la miniatura della foto.
2 Scegliere Modifica ` Rinomina per aprire la finestra di dialogo
Rinomina file.
3 Immettere il nuovo nome della foto nella casella Immettere il
nuovo nome file, quindi fare clic su OK.
È anche possibile rinominare una foto facendo clic con il pulsante
destro del mouse sulla miniatura e scegliendo Rinomina.
Eliminazione di foto
È possibile eliminare una foto per rimuoverla definitivamente dal
computer. Quando si eliminano le foto, queste vengono spostate nel
Cestino di Windows.
Per eliminare foto
1 Selezionare la foto o le foto da eliminare.
Nota: in modalità Aumenta, è possibile selezionare un solo livello
per volta. Utilizzare la modalità Home se si desidera selezionare ed
eliminare più foto contemporaneamente.
2 Fare clic sul pulsante Elimina
nella barra degli strumenti.
3 Nella finestra di dialogo di conferma dell'eliminazione, fare clic su Sì
per spostare la foto nel Cestino.
Nota: la foto verrà eliminata dal disco rigido del computer alla
successiva operazione di svuotamento del Cestino.
È possibile eliminare le foto anche scegliendo Modifica ` Elimina
o facendo clic con il pulsante destro del mouse e scegliendo
Elimina.
24
Manuale dell’utente Corel Snapfire Plus
Uso dei cassetti foto
È possibile utilizzare i cassetti foto per raccogliere le foto, presenti in
varie cartelle, da inviare tramite e-mail, da stampare, da impiegare per
creare un progetto o da caricare in un servizio di condivisione delle
foto. È inoltre possibile aggiungere, rimuovere e rinominare i cassetti
foto.
In questa sezione vengono trattati gli argomenti seguenti:
• Aggiunta e rimozione dei cassetti foto
• Aggiunta di foto ai cassetti foto
• Rimozione di foto dai cassetti foto
• Ridenominazione dei cassetti foto
Aggiunta e rimozione di cassetti foto
Si possono aggiungere cassetti foto per suddividere le immagini in tutta
semplicità. Si possono creare cassetti per le foto da migliorare,
condividere o utilizzare per creare un progetto. Si possono anche
rimuovere cassetti foto.
Per aggiungere un cassetto foto
1 Fare clic sul pulsante Aggiungi cassetto foto
nella barra degli
strumenti Cassetto foto per aprire la finestra di dialogo Aggiungi
cassetto foto.
2 Digitare il nome del nuovo cassetto nel campo Nome, quindi fare
clic su OK.
È anche possibile aggiungere un nuovo vassoio facendo clic sul
pulsante Menu cassetto foto
e selezionare Aggiungi cassetto
foto.
Uso dei cassetti foto
25
Per rimuovere un cassetto foto
1 Selezionare il cassetto foto che si desidera rimuovere.
Nota: la rimozione di un cassetto foto non comporta l'eliminazione
delle foto contenute nel cassetto.
2 Fare clic sul pulsante Rimuovi cassetto foto
nella barra degli
strumenti Cassetto foto.
È anche possibile rimuovere un cassetto foto facendo clic sul
pulsante Menu Cassetto foto
e selezionando Rimuovi
cassetto foto.
Aggiunta di foto ai cassetti
È possibile trascinare le foto in un cassetto oppure utilizzare il menu
File per aggiungere foto.
Per aggiungere una foto a un cassetto foto
1 Selezionare il cassetto foto a cui aggiungere le foto.
2 Trascinare le foto nel cassetto.
È inoltre possibile aggiungere foto a un cassetto scegliendo File
` Aggiungi al cassetto foto.
Eliminazione di foto dai cassetti
È possibile eliminare le foto dai cassetti; l'eliminazione di foto dal
cassetto non ne comporta l'eliminazione dal computer.
Per rimuovere le foto da un cassetto foto
1 Fare clic sul nome del cassetto foto da cui si desiderano rimuovere
le foto.
e selezionare Rimuovi
2 Fare clic sul pulsante Menu Cassetto foto
da cassetto foto.
26
Manuale dell’utente Corel Snapfire Plus
Attribuzione di un nuovo nome al
cassetto foto
È possibile rinominare i cassetti foto e suddividerli in categorie dopo
averli creati.
Per rinominare un cassetto foto
1 Selezionare il cassetto foto che si desidera rinominare.
e selezionare
2 Fare clic sul pulsante Menu Cassetto foto
Rinomina cassetto foto per aprire la finestra di dialogo Rinomina
cassetto foto.
3 Digitare un nuovo nome per il cassetto foto nel campo Nome,
quindi fare clic su OK.
Uso dei cassetti foto
27
Condivisione delle foto
È semplice condividere con altri foto, presentazioni e video. È possibile
incorporare le foto nel messaggio e-mail, per garantire che i destinatari
le possano visualizzare immediatamente, oppure inviarle come allegati.
È anche possibile scegliere le dimensioni con cui inviare le foto.
In questa sezione vengono trattati i seguenti argomenti:
• Invio di e-mail
• Stampa delle foto
• Modifica delle impostazioni della stampante
• Ordine di stampe
Invio di e-mail
Per inviare e-mail con fotografie digitali, video e presentazioni si
possono utilizzare le seguenti opzioni:
• Presentazione Snapfire: utilizza tutte le foto selezionate per creare
automaticamente una presentazione Snapfire e allegarla a un
messaggio di posta.
• Foto incorporate: consente di incorporare le fotografie per
visualizzarle nel corpo del messaggio e-mail. Il destinatario dell'email può visualizzare le foto non appena apre il messaggio. Le
fotografie incorporate sono visualizzate solo nei messaggi in
formato HTML. Se il destinatario utilizza testo semplice o RFT (Rich
Text Format) utilizzare l'opzione Allegati.
Nota:se l'applicazione di posta non supporta lo standard MAPI
esteso (come Microsoft® Outlook®), l'opzione che consente di
incorporare le foto non è disponibile.
• Allegati (formato file originale): consente di inviare come
fotografie, video o presentazioni come file allegati. Ogni elemento
è collegato come singolo file e il destinatario del messaggio può
Condivisione delle foto
29
scegliere come visualizzare fotografie e video. Tutte le foto sono
inviate in formato JPEG.
Per inviare e-mail di foto digitali, video e presentazioni
Snapfire
1 Selezionare le foto digitali, i video o le presentazioni Snapfire che si
intende inviare tramite e-mail.
Nota:è possibile selezionare le foto dalla vista miniatura o da un
cassetto foto.
2 Nel riquadro Attività selezionare Home e fare clic su Invia tramite email per aprire la finestra di dialogo E-mail.
Nota:fare clic sul pulsante Condividi in un cassetto foto per aprire la
finestra di dialogo E-mail.
3 Nella casella di gruppo Invia come selezionare una delle seguenti
opzioni:
• Presentazione Snapfire: crea un file di presentazione Snapfire
dalle fotografie selezionate. È possibile attribuire un nome alla
presentazione Snapfire digitandolo nella casella Nome
presentazione Snapfire.
• Foto incorporate: visualizza le foto nel corpo del messaggio email.
• Allegati (formato file originale): invia gli elementi come singoli
file di allegati.
4 Scegliere la dimensione massima delle foto da inviare nell'elenco a
discesa Dimensione massima foto. Le dimensioni totali dell'e-mail
vengono visualizzate a lato dell'anteprima.
Nota:è possibile selezionare la dimensione massima delle foto solo
quando si inviano foto incorporate o allegate.
5 Fare clic su OK per applicare le impostazioni e avviare il programma
e-mail.
Alcuni provider di posta limitano le dimensioni dei messaggi email, il che potrebbe impedire l'invio o la ricezione di e-mail di
30
Manuale dell’utente Corel Snapfire Plus
dimensioni superiori a 2 MB. Si possono ridurre le dimensioni del
messaggio e-mail selezionando meno fotografie.
Per selezionare l'applicazione e-mail predefinita, aprire Internet
Explorer®, scegliere Strumenti ` Opzioni Internet, fare clic sulla
scheda Programmi e selezionare il client e-mail dall'elenco a
discesa E-mail.
Stampa delle foto
È semplice stampare una o più foto sulla stessa pagina, perché il
programma rileva automaticamente la stampante, la carta e la serie di
inchiostri predefiniti.
Le impostazioni specificate vengono registrate nella memoria del
programma. Si tratta di una caratteristica particolarmente utile quando
per stampare si utilizzano sempre la stessa stampante e lo stesso tipo
di carta. Queste impostazioni non hanno effetto sulle impostazioni
predefinite di stampa del computer.
Per stampare le foto
1 Selezionare le foto da stampare.
Nota:è possibile selezionare le foto dalla vista miniatura o da un
cassetto foto.
2 Nel riquadro Attività selezionare Home, quindi fare clic su Stampa
per aprire la finestra di dialogo Stampa.
3 Selezionare un layout dall'elenco Layout disponibili.
4 Digitare un numero nel campo Numero di utilizzi per ogni
immagine.
5 Fare clic su Stampa.
È possibile utilizzare i pulsanti Indietro
e Avanti
sotto
l'anteprima della pagina per visualizzare ciascuna pagina.
Condivisione delle foto
31
Modifica delle impostazioni della
stampante
Può essere necessario cambiare le impostazioni della stampante se si
utilizzano più dispositivi, se si desidera modificare l'aspetto delle foto
stampate o per installare una nuova stampante fotografica.
Le impostazioni specificate vengono registrate nella memoria del
programma. Si tratta di una caratteristica particolarmente utile quando
per stampare si utilizzano sempre la stessa stampante e lo stesso tipo
di carta. Queste impostazioni non hanno effetto sulle impostazioni
predefinite di stampa del computer.
Per modificare le impostazioni della stampante
1 Nel riquadro Attività selezionare Home, quindi fare clic su Stampa
per aprire la finestra di dialogo Stampa.
2 Fare clic sul pulsante Modifica impostazioni stampante per aprire
la finestra di dialogo Modifica impostazioni stampante.
3 Selezionare la stampante dall'elenco delle stampanti disponibili,
quindi fare clic sul pulsante Avanti.
4 Selezionare il tipo di carta dall'elenco e fare clic su Avanti.
5 Selezionare il formato della carta e fare clic su Avanti.
6 Fare clic sul pulsante Proprietà per aprire la finestra di dialogo
Proprietà della stampante.
7 Al termine della configurazione delle impostazioni della stampante,
fare clic su OK per tornare alla finestra di dialogo Modifica
impostazioni stampante.
8 Fare clic su Avanti, quindi su Fine per chiudere la finestra di dialogo
Modifica impostazioni stampante.
9 Fare clic su Stampa per stampare le foto selezionate o su Annulla
per chiudere la finestra di dialogo Stampa.
32
Manuale dell’utente Corel Snapfire Plus
Ordine di stampe
È possibile caricare le foto in un servizio di condivisione delle foto. I
servizi di condivisione delle foto consentono di caricare e memorizzare
le foto in linea e di ordinare stampe fotografiche di alta qualità.
Prima di poter utilizzare un servizio di condivisione foto è necessario
registrarsi. La registrazione è gratuita e rende disponibile spazio per
l'archiviazione, la stampa e la condivisione di foto.
Gli aggiornamenti del programma possono includere ulteriori servizi di
condivisione delle foto. La condivisione delle foto potrebbe non essere
disponibile in tutte le aree.
Per ordinare le stampe da un servizio di condivisione
delle foto
1 Selezionare le foto da stampare.
Nota:è possibile selezionare le foto dalla vista miniatura o da un
cassetto foto.
2 Nel riquadro Attività selezionare Home, quindi fare clic su Ordina
stampe per aprire la finestra di dialogo Ordina stampe.
3 Nella casella di gruppo Seleziona un servizio selezionare un
servizio di condivisione delle foto e fare clic su Carica.
4 Immettere le informazioni di accesso, quindi fare clic sul pulsante
Avanti per aprire la finestra di dialogo Carica foto.
Nota:se non si è ancora creato un account per il servizio di
condivisione delle foto, fare clic sul collegamento Crea nuovo
account e attenersi alle istruzioni per la registrazione.
5 Immettere un nome per l'album nel campo Nome dell'album in
linea e scegliere Avanti per caricare le foto nel servizio di
condivisione delle foto.
Al termine del caricamento, sarà possibile visitare il servizio di
condivisione delle foto per ordinare le stampe.
Condivisione delle foto
33
Ricerca delle foto
Si possono cercare le foto più preziose in diversi modi. È possibile
effettuare la ricerca con strumenti di base o avanzati, utilizzando il
Calendario oppure visualizzando le foto con etichette.
In questa sezione vengono trattati i seguenti argomenti:
• Ricerca delle foto
• Salvataggio dei criteri di ricerca
• Ricerca delle foto tramite il Calendario
• Ricerca di foto con etichette
Ricerca delle foto
È possibile effettuare la ricerca delle foto digitando una parola chiave
nel campo della ricerca base, oppure utilizzando le informazioni
relative alla caratteristica di ricerca avanzata.
Per cercare le foto rapidamente
• Nella barra degli strumenti superiore, digitare una parola nel campo
di ricerca.
Le foto che soddisfano la parola ricercata verranno visualizzate nella
finestra di programma.
Per cercare le foto usando le informazioni relative
per aprire la relativa finestra di
1 Fare clic sul pulsante Cerca
dialogo.
2 Nella casella di gruppo Trova foto corrispondenti a, selezionare una
delle seguenti opzioni:
• Tutto : consente di cercare le foto che soddisfano tutti i criteri
selezionati.
Ricerca delle foto
35
• Qualsiasi : consente di cercare le foto che soddisfano uno
qualsiasi dei criteri selezionati.
3 Nella casella di gruppo Cerca, selezionare i criteri nelle caselle di
riepilogo.
Per aggiungere ulteriori criteri di ricerca, fare clic su Aggiungi
criterio. Per rimuovere l'ultimo criterio di ricerca, fare clic su
Rimuovi criterio.
4 Fare clic su Cerca per visualizzare le miniature che soddisfano il
criterio di ricerca.
È possibile salvare il criterio di ricerca facendo clic su Salva nella
finestra di dialogo Cerca.
Salvataggio dei criteri di ricerca
Dopo la creazione, le serie di criteri di ricerca complessi possono essere
salvate per evitarne il reinserimento quando si desidera ripetere la
ricerca.
Per salvare i criteri di ricerca
1 Nel riquadro Attività selezionare Home e scegliere Trova foto.
2 Fare clic sul segno più (+) accanto a Ricerca salvata per espandere
la struttura di cartelle, quindi fare clic su Aggiungi per aprire la
finestra di dialogo Ricerca.
3 Nella casella di gruppo Trova foto corrispondenti a, selezionare una
delle seguenti opzioni:
• Tutto : consente di cercare le foto che soddisfano tutti i criteri
selezionati.
• Qualsiasi : consente di cercare le foto che soddisfano uno
qualsiasi dei criteri selezionati.
4 Nella casella di gruppo Cerca, selezionare i criteri nelle caselle di
riepilogo.
Per aggiungere ulteriori criteri di ricerca, fare clic su Aggiungi
criterio. Per rimuovere l'ultimo criterio di ricerca, fare clic su
Rimuovi criterio.
36
Manuale dell’utente Corel Snapfire Plus
5 Fare clic su Salva per aprire la finestra di dialogo Salva ricerca.
6 Immettere il nome del criterio di ricerca nel campo Nome ricerca e
fare clic su Salva.
La ricerca salvata viene visualizzata all'interno della struttura di
cartelle Ricerca salvata.
Per cercare le foto utilizzando una ricerca salvata
1 Nel riquadro Attività selezionare Home e scegliere Trova foto.
2 Fare clic sul segno più (+) accanto a Ricerca salvata per espandere
la struttura di cartelle, quindi fare clic sul nome della ricerca salvata
per visualizzare le foto che soddisfano il criterio di ricerca.
Ricerca delle foto tramite il Calendario
È possibile utilizzare il Calendario per cercare le foto scattate in una
specifica data o all'interno di un intervallo di date. Le date evidenziare
nel calendario indicano che le foto sono state scattate nella data
specificata.
Per trovare le foto usando il calendario
1 Nel riquadro Attività selezionare Home, scegliere Trova foto, quindi
Calendario per aprire la finestra di dialogo Ricerca calendario.
2 Selezionare una delle seguenti opzioni.
• Per cercare foto scattate in data odierna, fare clic sul pulsante
Oggi
.
• Per cercare foto scattate in una data specifica, utilizzare i pulsanti
Precedente (Anno/Mese)
e Successivo (Mese/Anno)
per selezionare il mese e l'anno, quindi una data.
• Per cercare foto scattate in un mese specifico, utilizzare i pulsanti
Precedente (Anno/Mese)
e Successivo (Mese/Anno)
per selezionare il mese e l'anno.
• Per cercare foto scattate entro un intervallo di date, utilizzare i
pulsanti Precedente
e Successivo
per selezionare il
mese e l'anno, quindi tenere premuto Maiusc, fare clic sulla prima
data dell'intervallo, quindi sull'ultima.
Ricerca delle foto
37
• Per cercare foto scattate in più date ma non in sequenza,
utilizzare i pulsanti Precedente
e Successivo
per
selezionare il mese e l'anno, quindi tenere premuto Ctrl e fare clic
sulle date.
Ricerca di foto con etichette
Attribuendo etichette alle foto è possibile individuare e visualizzare
miniature delle foto con etichette.
Per visualizzare le foto etichettate
1 Nel riquadro Attività selezionare Home e scegliere Etichette.
2 Fare clic su un'etichetta per visualizzare le foto ad essa associate.
38
Manuale dell’utente Corel Snapfire Plus
Revisione delle foto
È possibile utilizzare la Rassegna rapida per visualizzare una serie di
foto in modalità a pieno schermo e applicare Correzione rapida,
aggiungere informazioni, ruotarle, cancellarle o aggiungerle ai cassetti
foto. È anche possibile scegliere le impostazioni sulla presentazione e
salvarle e inviare la rassegna per e-mail come presentazione Snapfire.
In questa sezione vengono trattati i seguenti argomenti:
• Utilizzo della Rassegna rapida
• Scelta delle impostazioni della Rassegna rapida
• Salvataggio e condivisione dei rassegne come presentazioni
Snapfire
Utilizzo di Rassegna rapida
È possibile visualizzare le foto in modalità a schermo intero mediante
Rassegna rapida. Durante la rassegna delle foto, è possibile utilizzare i
pulsanti della barra degli strumenti per ruotarle, per aggiungere
didascalie e classificazioni, per la correzione rapida, per aggiungerle a
un cassetto foto o per eliminarle. È anche possibile scegliere le
impostazioni per la rassegna, salvarla come presentazione Snapfire e
condividere la presentazione con altri utenti inviandola tramite e-mail.
Per utilizzare Rassegna rapida
1 Nel riquadro Attività selezionare Home, selezionare le foto che si
desidera rivedere e scegliere Rassegna rapida.
2 Utilizzare i pulsanti della barra degli strumenti ed eseguire una o
più attività tra quelle riportate nella tabella seguente.
Revisione delle foto
39
Operazione
Procedura
Visualizzare la foto precedente
Fare clic sul pulsante Diapositiva
precedente
.
Riprodurre e interrompere la
rassegna
Fare clic sul pulsante Pausa
pulsante Riproduci
.
Visualizzare le foto successive
Fare clic sul pulsante Successiva
Disattivare l'audio
Fare clic sul pulsante Attiva/disattiva
audio
.
Aggiungere le informazioni sulle
foto
Fare clic sul pulsante Pausa
,
quindi sul pulsante Mostra
informazioni diapositiva
.
Eliminare una foto
Fare clic sul pulsante Pausa
quindi sul pulsante Elimina
Ruotare una foto
Fare clic sul pulsante Pausa
,
quindi sul pulsante Ruota a destra
o Ruota a sinistra
.
Applicare correzioni fotografiche
Fare clic sul pulsante Pausa
,
quindi sul pulsante Correzione
rapida
.
o sul
.
,
.
Aggiungere o rimuovere una foto da Fare clic sul pulsante Pausa
,
un cassetto foto
quindi sul pulsante di attivazione/
disattivazione Cassetto foto
.
Uscire dalla rassegna
40
Fare clic sul pulsante Esci
premere Esc.
o
Manuale dell’utente Corel Snapfire Plus
Scelta delle impostazioni della Rassegna
rapida
È possibile scegliere le impostazioni della rassegna, le transizioni e la
colonna sonora da utilizzare.
Se si aggiunge una colonna sonora a una rassegna, si sostituisce l'audio
associato a un qualsiasi file video in essa incluso.
Per scegliere le impostazioni di rassegna rapida
1 Nel riquadro Attività selezionare Home e scegliere Rassegna rapida.
nella barra degli strumenti, quindi
2 Fare clic sul pulsante Pausa
sul pulsante Visualizza impostazioni presentazione
per aprire la
finestra di dialogo Impostazioni presentazione.
3 Nella casella di gruppo Impostazioni diapositive, selezionare una o
più delle seguenti opzioni:
• Durata: consente di impostare il numero dei secondi per la
visualizzazione di ciascuna foto.
• Transizioni: consente di selezionare l’effetto di transizione tra le
foto.
• Includi titoli: consente di visualizzare il titolo sotto la foto in
rassegna.
• Includi effetti di movimento: consente di visualizzare l'effetto di
movimento applicato alla rassegna.
4 Nella casella di gruppo Colonna sonora, selezionare una o più delle
seguenti opzioni:
• Includi colonna sonora: consente di riprodurre la colonna sonora
selezionata.
• Sfoglia: consente di selezionare una colonna sonora.
• Sincronizza: calcola il tempo di visualizzazione di ogni foto, in
modo che la rassegna termini insieme alla riproduzione
dell’audio. Questa opzione è disponibile solo nel caso in cui si è
selezionata una colonna sonora.
5 Fare clic su OK.
Revisione delle foto
41
Salvataggio e condivisione dei rassegne
come presentazioni Snapfire
È possibile salvare la raccolta come presentazione Snapfire e
condividerla con altri inviandola come allegato di un'e-mail.
Per salvare una rassegna come presentazione Snapfire
nella
1 Quando si rivedono delle foto, fare clic sul pulsante Pausa
barra degli strumenti, quindi sul pulsante Salva presentazione
per aprire la finestra di dialogo Salva con nome.
2 Nell'elenco a discesa Salva in scegliere la cartella in cui si desidera
salvare la presentazione.
3 Nel campo Nome file, digitare un nome per la presentazione
Snapfire e scegliere Salva.
Per condividere una presentazione Snapfire
, quindi
1 Quando si rivedono le foto, fare clic sul pulsante Pausa
sul pulsante Condividi presentazione Snapfire
.
2 Fare clic sul pulsante Invia tramite e-mail per aprire
automaticamente un messaggio nell'applicazione e-mail e allegare
la presentazione Snapfire.
42
Manuale dell’utente Corel Snapfire Plus
Modifica delle informazioni
sulle foto
Si possono visualizzare, aggiungere e modificare informazioni sulla
foto, come la data in cui sono state scattate. È anche possibile
applicare valutazioni, aggiungere tag e testo oppure modificare
informazioni avanzate sulle foto. Aggiungendo e aggiornando
informazioni si facilita l'organizzazione e l'individuazione delle foto.
In questa sezione vengono trattati i seguenti argomenti:
• Modifica della data di scatto della foto
• Valutazione delle foto
• Aggiunta di etichette alle foto
• Aggiunta di testo alle foto
• Modifica di informazioni avanzate sulle foto
Modifica della data di scatto della foto
È possibile cambiare la data e l'ora registrate.
Per modificare la data di acquisizione di una foto
registrata
1 Nel riquadro Attività selezionare Home, selezionare una foto e fare
clic su Visualizza informazioni foto per aprire il pannello
Informazioni generali.
2 Fare clic sul pulsante Modifica data
per aprire la finestra di
dialogo Regola data di scatto.
3 Selezionare una nuova data dall'elenco a discesa Data.
4 Scegliere un'ora dalla casella di riepilogo Ora, fare clic su OK, quindi
su Applica
.
Modifica delle informazioni sulle foto
43
Valutazione delle foto
Si possono valutare le foto per identificare le immagini preferite. Una
stella rappresenta la valutazione inferiore, mentre cinque stelle
contraddistinguono le immagini migliori. Le valutazioni appaiono nelle
miniature delle foto se l'utente ha scelto questa impostazione nelle
preferenze delle miniature. Si possono anche effettuare ricerche delle
foto in base alle valutazioni.
Per scegliere una classificazione delle foto
1 Nel riquadro Attività selezionare Home, selezionare una foto e fare
clic su Visualizza informazioni foto per aprire il pannello
Informazioni generali.
2 Nel campo Classificazione selezionare il numero di stelle da
applicare alla classificazione e fare clic sul pulsante Applica
.
Nota:una stella rappresenta il livello più basso della classifica
mentre il livello più alto è rappresentato da cinque stelle.
Aggiunta di etichette alle foto
È possibile suddividere in categorie e sottocategorie e organizzare le
foto assegnando loro delle etichette Dopo l'attribuzione delle etichette,
reperire le foto diventa un'operazione rapida. Si possono anche
modificare o eliminare le etichette già create.
Per creare un'etichetta
1 Nel riquadro Attività selezionare Home, scegliere Trova foto, quindi
Aggiungi etichette per aprire la finestra di dialogo Aggiungi
etichetta.
2 Digitare il nome dell'etichetta nel campo Etichetta e fare clic sul
pulsante OK.
Per assegnare etichette alle foto
1 Nel riquadro Attività selezionare Home, fare clic su Trova foto e
scegliere Etichette.
2 Selezionare le foto a cui assegnare etichette.
44
Manuale dell’utente Corel Snapfire Plus
3 Eseguire una delle seguenti operazioni:
• Trascinare le foto su un'etichetta esistente.
• Nel riquadro Attività selezionare Home e fare clic su Visualizza
informazioni foto per aprire il pannello Informazioni generali.
Quindi, digitare il nome dell'etichetta nel campo Etichette e fare
clic sul pulsante Applica
.
Per modificare o eliminare un'etichetta
1 Nel riquadro Attività selezionare Home e scegliere Trova foto.
2 Selezionare l'etichetta da modificare o eliminare.
3 Effettuare una delle operazioni descritte nella tabella riportata di
seguito.
Operazione
Procedura
Per rinominare un'etichetta esistente Fare clic con il pulsante destro del
mouse sull'etichetta e scegliere
Rinomina. Digitare un nuovo nome
per l'etichetta e premere Invio.
Eliminare un'etichetta dall'elenco
Fare clic con il pulsante destro del
mouse e scegliere Elimina
Aggiunta di testo alle foto
Alle foto si può aggiungere del testo. I testi vengono visualizzati
durante l'esecuzione della presentazione Snapfire.
Per aggiungere un bordo a una foto
1 Nel pannello delle attività scegliere Home, selezionare una foto e
fare clic su Visualizza informazioni foto per aprire il riquadro
Informazioni generali.
2 Nel campo Titolo immettere i commenti sulla foto e fare clic sul
pulsante Applica .
Modifica delle informazioni sulle foto
45
Modifica di informazioni avanzate sulle
foto
Se la fotocamera utilizzata supporta lo standard EXIF (Exchangeable
Image File Format), nell'intestazione di ciascun file di foto verranno
registrati la data e l'ora dello scatto, le informazioni sull'esposizione
(ISO, apertura e velocità dell'otturatore) e altri dettagli. Le informazioni
verranno visualizzate nell’area Dettagli del pannello Informazioni
generali.
Le informazioni sulla foto, o metadati, sono incorporate nel file
dell'immagine e comprendono elementi quali il titolo della foto, la
descrizione, la data dello scatto e le parole chiave. Poiché sono
incorporate è sempre possibile visualizzare le informazioni quando le
foto vengono aperte in altre applicazioni o trasferite in un altro
computer.
Per modificare informazioni avanzate sulle foto
1 Nel riquadro Attività selezionare Home, selezionare una foto e fare
clic su Visualizza informazioni foto per aprire il pannello
Informazioni generali.
2 Fare clic sul pulsante Informazioni avanzate per visualizzare la
casella di gruppo Metadati.
3 Modificare i valori, quindi fare clic sul pulsante Applica
.
Nota: non tutti i valori delle informazioni sulle foto possono essere
modificati.
46
Manuale dell’utente Corel Snapfire Plus
Protezione delle foto
Per proteggere le foto da problemi che potrebbero verificarsi con il
computer, è possibile utilizzare il sistema di backup PhotoSafe o Disco
rapido che consente di eseguire il backup delle foto su CD o DVD.
In questa sezione vengono trattati i seguenti argomenti:
• Uso del sistema di backup PhotoSafe
• Disco rapido
Utilizzo del sistema di backup PhotoSafe
È possibile utilizzare il sistema di backup PhotoSafe per eseguire il
backup di tutte le foto su un CD o DVD. L'archiviazione impedisce che
le foto possano andare perdute a causa di un malfunzionamento del
disco rigido o di un altro problema con il computer, ad esempio un
virus. Un CD di backup può contenere fino a 700 MB di dati, un DVD fino
a 4,7 GB.
Per eseguire il backup delle foto su un CD o DVD
1 Inserire un CD o DVD vuoto nel masterizzatore.
Nota:se viene visualizzata una finestra di dialogo in cui viene
richiesto di scegliere un'azione del sistema operativo, scegliere
Annulla.
2 Nel riquadro Attività selezionare Home e fare clic su Backup
PhotoSafe per aprire la finestra di dialogo Backup PhotoSafe.
3 Selezionare una delle seguenti opzioni.
• Tutte le foto ancora senza backup: esegue il backup delle sole
foto catalogate e non ancora archiviate. Questa opzione è
consigliata nel caso in cui siano state archiviate delle foto in
precedenza.
Protezione delle foto
47
• Tutte le foto: esegue il backup di tutte le foto, anche di quelle già
archiviate.
4 Digitare un'etichetta di non oltre 14 caratteri nel campo Etichetta
disco.
5 Fare clic su Masterizza.
Operazioni aggiuntive
Modificare la velocità di scrittura
Scegliere la velocità di scrittura
appropriata al supporto nel campo
Velocità.
Effettuare più di una copia del CD/
DVD
Specificare il numero di copie nel
campo Copie.
Se si inserisce un disco nel masterizzatore prima di avviare il
processo, il programma analizza il supporto e consiglia una
velocità. Se si verificano problemi con la velocità consigliata, è
possibile scegliere una velocità inferiore (se disponibile).
Il processo di masterizzazione potrebbe impiegare del tempo. Se
lo si annulla il CD risulta inutilizzabile.
Utilizzo di Disco rapido
Se si dispone di un masterizzatore CD o DVD (unità CD-R/W o DVD-R/
W), è possibile utilizzare la funzione Disco rapido per masterizzare su
CD o DVD, in modo rapido e semplice, le foto, le presentazioni Snapfire
o i video selezionati. Quando si utilizza un masterizzatore CD o DVD, i
file vengono copiati dal computer su CD o DVD. Questa funzione è utile
quando si desidera condividere le foto o i video, o per portare le foto
presso un negozio specializzato per ordinare le stampe.
Per masterizzare le foto su un CD o un DVD
1 Inserire un CD o DVD nel masterizzatore.
48
Manuale dell’utente Corel Snapfire Plus
Nota: se viene visualizzata una finestra di dialogo in cui viene
richiesto di scegliere un'azione del sistema operativo, scegliere
Annulla.
2 Selezionare le foto da masterizzare su CD o DVD.
3 Nel riquadro Attività selezionare Home e scegliere Disco rapido.
4 Eseguire una o più delle operazioni indicate nella tabella seguente e
fare clic su Masterizza.
Operazione
Procedura
Cambiare l'etichetta del disco
Digitare un nome per il disco nel
campo Etichetta disco.
Selezionare il masterizzatore
Selezionare l'unità CD/DVD-RW
nell'elenco a discesa Unità.
Cambiare la velocità di scrittura del Selezionare la velocità di scrittura
supporto
appropriata per il supporto
nell'elenco a discesa Velocità.
Creare più di una copia del disco
Selezionare il numero di dischi da
creare nel campo Copie.
Chiudere il disco per impedire la
masterizzazione di ulteriori file
Selezionare la casella di controllo
Finalizza disco.
Nota: questa opzione è disponibile
solo per il supporto CD.
In caso di problemi con la masterizzazione alla velocità
consigliata, modificare la velocità di scrittura su valori più bassi,
se disponibile.
Protezione delle foto
49
Miglioramento delle foto
Corel Snapfire Plus contiene diversi strumenti di fotoritocco. Lo
strumento Correzione rapida consente di correggere i più comuni
problemi. Si può anche correggere l'effetto occhi rossi con un clic,
raddrizzare le foto storte e apportare correzioni di lieve entità, oppure
ritagliare, ruotare e ridimensionare le foto. Si può anche aggiungere
testo, dipingere con Picture Tubes™ e aggiungere cornici.
In questa sezione vengono trattati i seguenti argomenti:
• Apertura di Corel Paint Shop Pro Photo per il fotoritocco
• Uso di Photo Doctor
• Applicazione di correzioni fotografiche di base
• Rimozione dell'effetto occhi rossi
• Applicazione di correzioni superficiali
• Ritaglio di foto
• Rotazione delle foto
• Raddrizzamento delle fotografie
• Applicazione di effetti
• Aggiungi testo alle foto
• Ridimensionamento delle foto
Apertura di Corel Paint Shop Pro Photo
per il fotoritocco
Se Corel Paint Shop Pro Photo è installato sul computer è possibile
aprirlo rapidamente e utilizzare gli avanzati strumenti di fotoritocco.
Miglioramento delle foto
51
Per avviare Corel Paint Shop Pro Photo per correggere
delle foto
• Scegliere File ` Apri con ` Apri con Paint Shop Pro.
Nelle modalità Home e Aumenta, è anche possibile avviare Corel
Paint Shop Pro Photo facendo clic su Modifica con Paint Shop
Pro.
Utilizzo di Photo Doctor
A volte non è facile immaginare quali foto possono essere migliorate né
come migliorarle. Photo Doctor aiuta a risolvere questi problemi perché
analizza automaticamente le foto e individua quelle che possono essere
migliorate con la regolazione di Correzione rapida di elementi quali il
colore o la luminosità.
Quando si apre una foto nella modalità Aumenta, Photo Doctor la
analizza. Se la foto può essere migliorata con la regolazione, appare
un'icona informativa nel riquadro Attività accanto a Correzione rapida.
Quando si passa il mouse sull'icona, appare un messaggio con i
suggerimenti per correggere la foto.
Per applicare i consigli di Photo Doctor
• Nella modalità Aumenta del riquadro Attività, quando appare l'icona
informativa
accanto a Correzione rapida, fare clic su Correzione
rapida.
Nota:per visualizzare il messaggio di Photo Doctor posizionare il
cursore sull'icona informativa. È possibile chiudere la finestra di
messaggio facendo clic sul pulsante Chiudi
nell'angolo in alto a
sinistra.
Applicazione di correzioni fotografiche
di base
Il comando Correzione rapida applica una serie predefinita di correzioni
di bilanciamento e di messa a fuoco della fotografia. Per controllare
queste correzioni scegliere il comando Correzione rapida.
52
Manuale dell’utente Corel Snapfire Plus
È possibile utilizzare i comandi Correzione rapida e
Correzione fotografica in un passaggio per migliorare
l'esposizione e il bilanciamento dei colori delle foto in modo
rapido e semplice.
Per eseguire la correzione fotografica in un passaggio
1 Fare doppio clic sulla foto per aprirla in modalità Aumenta.
2 Nel riquadro Attività scegliere Correzione rapida.
Per visualizzare la versione precedente e quella successiva della
foto, fare clic sui pulsanti Annulla
e Ripeti
nella barra
degli strumenti.
Per utilizzare la correzione fotografica
1 Fare doppio clic sulla foto per aprirla in modalità Aumenta.
2 Nel riquadro Attività fare clic su Correzione fotografica per aprire la
relativa finestra di dialogo.
Nel riquadro superiore sinistro viene visualizzata la foto originale.
Nel riquadro superiore destro viene visualizzata la foto con
l'insieme iniziale di regolazioni applicate.
3 Eseguire una o più delle operazioni riportate nella tabella seguente
e fare clic su OK.
Miglioramento delle foto
53
Operazione
Procedura
Schiarire o scurire la foto
Trascinare il cursore Luminosità
verso destra per aumentare la
luminosità o verso sinistra per
ridurla.
Aumentare o diminuire il contrasto Trascinare il cursore Contrasto verso
destra per aumentare il contrasto o
verso sinistra per ridurlo.
Aumentare o diminuire la
temperatura
Trascinare il cursore Temperatura
verso destra o verso sinistra per
rendere la foto, rispettivamente, più
calda o più fredda.
Aumentare o diminuire la
saturazione
Trascinare il cursore Saturazione
verso destra per rendere più vivaci i
colori o verso sinistra per smorzarli.
Mettere a fuoco i bordi della foto
Trascinare il cursore Fuoco verso
destra per aumentare la messa a
fuoco o verso sinistra per ridurla.
È possibile ripristinare i valori iniziali di tutti i controlli facendo
clic su Ripristina impostazioni predefinite
.
Rimozione dell'effetto occhi rossi
L'effetto occhi rossi è un problema comune delle fotografie, che si
verifica quando la luce proveniente dal flash della telecamera si riflette
sulla retina del soggetto fotografato e viene catturata nella fotografia.
54
Manuale dell’utente Corel Snapfire Plus
Lo strumento Occhi rossi sostituisce il colore rosso della
pupilla del soggetto con un colore grigio scuro per
ripristinare un aspetto naturale.
Per rimuovere l'effetto occhi rossi
1 Fare doppio clic sulla foto per aprirla in modalità Aumenta.
2 Nel riquadro Attività scegliere Correzione occhi rossi.
3 Nel riquadro Attività regolare il controllo Dimensioni per ingrandire
il puntatore leggermente di più rispetto all'occhio da ritoccare.
4 Posizionare il puntatore del mouse sull'occhio e fare clic.
Se necessario è possibile ingrandire la foto, per utilizzare lo
strumento Occhi rossi in modo più facile.
Applicazione di correzioni superficiali
Con lo strumento Trucco si possono applicare rapidamente ai soggetti
delle foto le correzioni superficiali riportate di seguito:
• Riparatore macchia: rimuove le macchie.
• Spazzolino: sbianca i denti.
• Abbronzatura: applica l'abbronzatura.
Miglioramento delle foto
55
È possibile rimuovere rapidamente macchie, rendere più
bianchi i denti, applicare l'abbronzatura e spianare le rughe.
Per rimuovere le macchie facciali
1 Fare doppio clic sulla foto per aprirla in modalità Aumenta.
2 Nel riquadro Attività selezionare Trucco e fare clic sul pulsante
Riparatore macchia
.
Il puntatore assume la forma di cerchi concentrici.
3 Nel riquadro Attività effettuare le seguenti operazioni:
• Regolare il controllo Dimensione per impostare la dimensione
minima che consenta al cerchio interno di racchiudere la macchia.
Il cerchio esterno è utilizzato per il materiale che coprirà la
macchia.
• Regolare il controllo Intensità.
I valori sono compresi tra 1 e 100. Valori più elevati applicano una
quantità maggiore del materiale di origine (racchiuso nel cerchio
esterno) all'area della macchia (racchiusa nel cerchio interno).
4 Posizionare il puntatore del mouse e fare clic direttamente sulla
macchia.
Se necessario ingrandire la foto per un miglior controllo dello
strumento Trucco.
56
Manuale dell’utente Corel Snapfire Plus
Per rendere più bianchi i denti
1 Fare doppio clic sulla foto per aprirla in modalità Aumenta.
2 Nel riquadro Attività selezionare Trucco e fare clic sul pulsante
Spazzolino .
3 Digitare o impostare un valore nel controllo Intensità.
4 Posizionare il puntatore del mouse e fare clic direttamente sui
denti.
Se i denti sono separati o parzialmente oscurati, potrebbe essere
necessario applicare questo strumento su ogni singolo dente.
La modalità Spazzolino dello strumento Trucco funziona solo
sulle foto a colori.
Se necessario ingrandire la foto per un miglior controllo dello
strumento Trucco.
Per applicare l'abbronzatura
1 Fare doppio clic sulla foto per aprirla in modalità Aumenta.
2 Nel riquadro Attività selezionare Trucco e fare clic sul pulsante
Abbronzatura
.
3 Digitare o impostare un valore nel controllo Dimensioni.
Ritaglio delle foto
È possibile rimuovere le parti indesiderate di un'immagine per
migliorare le composizioni o cambiarne il fuoco. Il ritaglio può ridurre
la quantità di memoria su disco rigido necessaria per modificare
l'immagine. L'eliminazione delle aree di colore superflue consente
anche di migliorare le correzioni dei colori. Se occorre ritagliare
un'immagine e correggerne i colori, è necessario prima ritagliare la
fotografia, quindi applicare la correzione dei colori.
Miglioramento delle foto
57
È possibile rimuovere le parti indesiderate di un'immagine
per migliorare le composizioni o cambiarne il fuoco.
Per ritagliare una foto
1 Fare doppio clic sulla foto per aprirla in modalità Aumenta.
Nota: per proteggere la versione originale della foto, è possibile
salvare il file con un nome diverso scegliendo File ` Salva con
nome.
2 Nel riquadro Attività scegliere Ritaglia.
3 Trascinare sopra le foto lo strumento Ritaglio per definire il
rettangolo dell'area di ritaglio.
Per regolare l'area di ritaglio trascinare uno dei quadratini di
ridimensionamento.
4 Una volta terminato di ritagliare le fotografie, fare clic sul pulsante
Applica
nel riquadro Attività oppure sulla barra di controllo
mobile.
Operazioni aggiuntive
Selezionare una dimensione di
ritaglio predefinita
58
Selezionare un'opzione dalla casella
di riepilogo Impostazioni
predefinite del riquadro Attività o
della barra di controllo mobile.
Manuale dell’utente Corel Snapfire Plus
Operazioni aggiuntive
Rotazione il rettangolo di ritaglio
Fare clic sul pulsante Ruota area di
ritaglio nel riquadro Attività oppure
sulla barra di controllo mobile.
Spostare l'intero rettangolo di
ritaglio
Trascinare all'interno dell'area di
ritaglio.
Vincolare l'area di ritaglio alle sue
attuali proporzioni
Selezionare la casella di controllo
Mantieni proporzioni del riquadro
Attività. Questa opzione è
disponibile solo per i rettangoli di
ritaglio personalizzati.
Cancellare l'area di ritaglio e iniziare Fare clic con il pulsante destro del
da capo
mouse in qualsiasi punto della
fotografia.
Rotazione delle foto
Quando si migliorano o si organizzano le fotografie è possibile
modificarne l'orientamento ruotandole verso destra o verso sinistra di
90°. Si possono ruotare più fotografie contemporaneamente mentre le
si organizzano.
È possibile ruotare le immagini JPEG senza perdere alcun dato
dell'immagine originale.
Per ruotare una fotografia
• In Home o Migliora, selezionare una foto e fare clic su uno dei
pulsanti Ruota:
• Ruota a destra
: ruota la foto di 90º in senso orario.
• Ruota a sinistra
: ruota la foto di 90º in senso antiorario.
Per ruotare più foto
1 Nel riquadro Attività scegliere Home.
2 Selezionare la foto o le foto da ruotare.
Miglioramento delle foto
59
3 Nel riquadro Attività fare clic su uno dei pulsanti Ruota:
• Ruota a destra
: ruota la foto di 90º in senso orario.
• Ruota a sinistra
: ruota la foto di 90º in senso antiorario.
Raddrizzamento delle fotografie
È possibile raddrizzare facilmente le immagini storte specificando una
linea lungo un elemento dell'immagine che si desidera correggere.
Corel Snapfire Plus allinea l'immagine verticalmente o orizzontalmente
in base a questa linea di rotazione. Questa tecnica può essere utilizzata
quando un'immagine presenta un elemento verticale o orizzontale
preminente, ad esempio un edificio o l'orizzonte.
Lo strumento Raddrizzamento consente di tracciare una
linea utilizzando i punti di riferimento presenti nelle
fotografie. È quindi possibile utilizzare questa linea per
raddrizzare la fotografia.
Per raddrizzare una foto
1 Fare doppio clic sulla foto per aprirla in modalità Aumenta.
2 Nel riquadro Attività scegliere Raddrizza.
Sulla foto viene visualizzata una linea di raddrizzamento con un
quadratino di ridimensionamento a ciascuna estremità.
3 Trascinare i quadratini di ridimensionamento visualizzati sulla linea
di raddrizzamento in modo da allinearli con la parte di fotografia da
raddrizzare.
60
Manuale dell’utente Corel Snapfire Plus
4 Fare clic sul pulsante Applica
.
Per applicare il comando, è anche possibile fare doppio clic sulla
fotografia.
Applicazione di effetti
È possibile convertire una foto a colori nei toni del grigio per renderla
monocromatica oppure utilizzare lo strumento Seppia per applicare
una calda tonalità marrone e rendere la fotografia simile alle immagini
ottocentesche.
È possibile aggiungere delle cornici alle immagini per un tocco finale
accattivante. Sono disponibili cornici quadrate oppure ovali, moderne
o classiche, di vetro colorato o di metallo e in molti altri stili.
È possibile utilizzare lo strumento Ornamento per dipingere una serie
di oggetti. È possibile inserire farfalle e coccinelle nella fotografia di un
picnic, riempire un acquario di pesci o incorniciare un'immagine con
l'agrifoglio.
Per applicare un effetto monocromatico
1 Fare doppio clic sulla foto per aprirla in modalità Aumenta.
Nota:per proteggere la versione originale della foto, è possibile
salvare il file con un nome diverso usando il pulsante Salva con
nome nella barra degli strumenti.
2 Nel riquadro Attività fare clic su Bianco e nero.
Per applicare l'effetto seppia
1 Fare doppio clic sulla foto per aprirla in modalità Aumenta.
Nota:per proteggere la versione originale della foto, è possibile
salvare il file con un nome diverso usando il pulsante Salva con
nome nella barra degli strumenti.
2 Nel riquadro Attività scegliere Seppia.
Miglioramento delle foto
61
Per dipingere con lo strumento Ornamento
1 Fare doppio clic sulla foto per aprirla in modalità Aumenta.
Nota:per proteggere la versione originale della foto, è possibile
salvare il file con un nome diverso usando il pulsante Salva con
nome nella barra degli strumenti.
2 Nel riquadro Attività fare clic su Aggiungi ornamenti e selezionare
un ornamento dalla casella di riepilogo Ornamento.
3 Se necessario, regolare le seguenti opzioni:
• Scala: determina la percentuale (dal 10% al 250%) di riduzione o
ingrandimento delle singole immagini di un ornamento e di
ridimensionamento del passo.
• Spaziatura: determina la distanza in pixel (da 1 a 500) tra i centri
di ciascuna cella delle immagini dell'ornamento.
4 Nella finestra delle immagini, fare clic per dipingere una immagine
dell'ornamento o trascinare per dipingere con più immagini
dell'ornamento.
Per aggiungere una cornice all'immagine
1 Fare doppio clic sulla foto per aprirla in modalità Aumenta.
Nota:per proteggere la versione originale della foto, è possibile
salvare il file con un nome diverso usando il pulsante Salva con
nome nella barra degli strumenti.
2 Nel riquadro Attività fare clic su Aggiungi cornice immagine, quindi
scegliere una cornice dalla casella di riepilogo.
3 Selezionare una delle seguenti opzioni.
• Cornice interna all'immagine: consente di impostare le
dimensioni della cornice in modo che si adatti alla tela
dell'immagine.
• Cornice esterna all'immagine: aumenta le dimensioni della tela
per adattarla alla cornice.
4 Fare clic su OK.
Se la larghezza e l'altezza differiscono in maniera sostanziale, la
cornice appare più spessa lungo i bordi più corti.
62
Manuale dell’utente Corel Snapfire Plus
Aggiunta di testo alle foto
Lo strumento Testo consente di aggiungere del testo a una foto. Il testo
viene "dipinto" sulla fotografia e non è incluso nelle ricerche di testo.
Il testo inoltre non può essere rimosso dalla foto dopo averla salvata,
pertanto si raccomanda di effettuare il salvataggio con un altro nome
file per conservare l'originale.
Alle foto si può aggiungere del testo.
Per aggiungere del testo a una foto
1 Fare doppio clic sulla foto per aprirla in modalità Aumenta.
Nota:per proteggere la versione originale della foto, è possibile
salvare il file con un nome diverso scegliendo File ` Salva con
nome.
2 Nel riquadro attività scorrere, quindi fare clic su Testo per aprire la
finestra di dialogo Immissione testo.
3 Scegliere il tipo di carattere dall'elenco a discesa Carattere.
4 Scegliere la dimensione del carattere dall'elenco a discesa
Dimensioni.
5 Selezionare una direzione per il testo dall'elenco a discesa
Direzione testo.
6 Fare clic su uno qualsiasi dei seguenti pulsanti per formattare il
testo:
• Grassetto
: applica il grassetto al testo.
• Corsivo
: applica il corsivo al testo.
Miglioramento delle foto
63
• Sottolineato
: sottolinea il testo.
• Allinea a sinistra
: allineare il testo a sinistra.
• Allinea al centro
: centra il testo.
• Allinea a destra
: allineare il testo a destra.
7 Fare clic sulla casella Colore, scegliere un colore per il testo, quindi
fare clic su OK.
8 Fare clic nell'area della foto in cui si intende aggiungere testo e
digitare il testo desiderato nella finestra di dialogo Immissione
testo.
È possibile visualizzare un'anteprima del testo digitato nella foto.
Se si desidera modificare gli attributi di testo, selezionarlo,
quindi scegliere i nuovi attributi.
Ridimensionamento delle foto
È possibile usare gli strumenti Ridimensiona per cambiare le dimensioni
in pixel effettive delle foto senza alterarne la composizione. Quando si
aumentano le dimensioni di una foto, per creare una foto ingrandita
vengono aggiunti i pixel, ovvero le singole celle della griglia che
compongono una foto digitale.
Il ridimensionamento delle foto può ridurre la nitidezza, soprattutto
nel caso in cui venga rimpiccolita. Pertanto si consiglia di conservare
una copia di backup della foto originale assegnando un nuovo nome file
alla nuova foto.
Indicazioni per il ridimensionamento
• Non aumentare le dimensioni della foto di oltre il 25%.
• Ridimensionare le fotografie una sola volta. A ogni
ridimensionamento alcuni dati si perdono e la foto può diventare
sfocata. Se il primo ridimensionamento della foto non è corretto,
annullare la modifica e riprovare.
• Correggere e ritoccare le foto prima di ridimensionarle.
64
Manuale dell’utente Corel Snapfire Plus
Per ridimensionare una foto
1 Fare doppio clic sulla foto per aprirla in modalità Aumenta.
2 Scegliere Modifica ` Ridimensiona foto per aprire la finestra di
dialogo Ridimensiona.
3 Selezionare la casella di controllo Tipo di ricampionamento, quindi
un tipo di ricampionamento dalla casella di riepilogo.
• Dimensione ottimale: sceglie l'algoritmo migliore in base alle
nuove dimensioni impostate per i pixel
• Bicubica: riduce al minimo la frastagliatura spesso tipica di
fotografie ingrandite, irregolari o complesse.
• Bilineare: utilizza i due pixel più vicini a ciascun pixel esistente
per determinare l'aspetto dei nuovi pixel.
• Ridimensionamento pixel: duplica o rimuove i pixel per ottenere
la larghezza e l'altezza selezionate per l'immagine. Opzione
consigliata per le fotografie dai contorni netti e per le immagini
semplici.
• Media ponderata: utilizza un valore di colore basato su una
media ponderata rispetto ai pixel confinanti per determinare
l'aspetto dei nuovi pixel. Utile per ridurre le immagini
fotorealistiche, irregolari o complesse.
4 Nella casella di gruppo Dimensioni in pixel, digitare o impostare
nuovi valori nei controlli Larghezza e Altezza. Nella casella di
riepilogo specificare se si desidera immettere i valori in pixel o
come percentuale delle dimensioni originali.
5 Fare clic su OK.
È consigliabile vincolare le dimensioni della nuova fotografia alle
proporzioni correnti selezionando la casella di controllo
Mantieni proporzioni. Modificando le proporzioni, la
distorsione dell'immagine mediante stiramento o contrazione è
più accentuata in una direzione rispetto all'altra.
Miglioramento delle foto
65
Per mantenere le dimensioni di stampa correnti dell'immagine,
selezionare la casella di controllo Mantieni dimensioni di
stampa originali.
Per modificare la risoluzione e le dimensioni di stampa
della fotografia
1 Fare doppio clic sulla foto per aprirla in modalità Aumenta.
2 Scegliere Modifica ` Ridimensionamento foto.
3 Deselezionare la casella di controllo Tipo di ricampionamento.
4 Nella casella di gruppo Dimensioni di stampa, eseguire una delle
seguenti operazioni:
• Digitare o impostare i valori nei controlli Larghezza e Altezza.
• Digitare o impostare un valore nel controllo Risoluzione.
È possibile scegliere le unità di misura nelle caselle di riepilogo
accanto ai controlli Larghezza, Altezza e Risoluzione.
5 Fare clic su OK.
66
Manuale dell’utente Corel Snapfire Plus
Utilizzo delle presentazioni
Snapfire
È possibile creare presentazioni Snapfire: presentazioni multimediali
che possono includere foto, effetti di movimento, video e colonne
sonore.
Inoltre, è possibile utilizzare le foto per creare filmati da condividere
con altri. È inoltre possibile scegliere queste opzioni per gestire la
modalità di visualizzazione e di riproduzione della presentazione
Snapfire.
In questa sezione vengono trattati gli argomenti seguenti:
• Aggiunta di foto e video alle presentazioni Snapfire
• Riproduzione di presentazioni Snapfire
• Scelta delle impostazioni per le presentazioni Snapfire
• Scelta delle impostazioni delle diapositive
• Salvataggio di presentazioni Snapfire
Aggiunta di foto e video alle
presentazioni Snapfire
Quando si crea una presentazione Snapfire si spostano foto o video da
un cassetto foto allo Storyboard. Lo Storyboard contiene tutti gli
elementi da inserire nella presentazione Snapfire. Nello Storyboard si
possono aggiungere, cancellare e spostare elementi.
Per aggiungere foto e video a una presentazione
Snapfire
1 Trascinare in un cassetto foto le foto e i video da aggiungere alla
presentazione Snapfire.
2 Nel riquadro attività scegliere Mostra, quindi trascinare foto o video
dal cassetto allo storyboard.
Utilizzo delle presentazioni Snapfire
67
È anche possibile aggiungere tutti gli elementi del cassetto foto
allo storyboard facendo clic sul pulsante Menu cassetto foto
e selezionando Aggiungi tutto a storyboard.
Presentazioni Snapfire
Per controllare l'esecuzione della presentazione Snapfire utilizzare i
pulsanti del visualizzatore di presentazioni Snapfire. È anche possibile
eseguire le presentazioni Snapfire a pieno schermo.
Per riprodurre una presentazione Snapfire
1 Nel riquadro Attività selezionare Mostra e trascinare foto o video da
un cassetto foto allo storyboard.
2 Utilizzare i controlli di riproduzione della barra degli strumenti
della presentazione Snapfire ed eseguire un'attività tra quelle
riportate nella tabella seguente.
Operazione
Procedura
Rivedere per intero la presentazione Fare clic sul pulsante Presentazione
Snapfire
completa
nella finestra
Presentazione Snapfire.
Rivedere solo le transizioni e gli
effetti di movimento della
diapositiva
Selezionare la diapositiva nello
storyboard e fare clic sul pulsante
Diapositiva
nella finestra
Presentazione Snapfire.
Riprodurre la presentazione in
modalità a schermo intero
Fare clic sul pulsante Riproduci
presentazione a schermo intero
nella finestra Presentazione.
Riprodurre e interrompere la
presentazione
Fare clic sul pulsante Riproduci
Pausa
nella finestra
Presentazione Snapfire.
Riavvolgere la presentazione
Fare clic sul pulsante Torna all'inizio
nella finestra Presentazione.
68
o
Manuale dell’utente Corel Snapfire Plus
Operazione
Procedura
Visualizzare la diapositiva
Fare clic sul pulsante Indietro una
precedente e quella successiva della diapositiva
o Avanti una
presentazione.
diapositiva
nella finestra
Presentazione Snapfire.
Scelta delle impostazioni per le
presentazioni Snapfire
È possibile scegliere impostazioni da applicare a tutte le foto delle
presentazioni Snapfire.
Per scegliere le impostazioni delle presentazioni Snapfire
1 Nel riquadro Attività selezionare Mostra e scegliere Visualizza
impostazioni presentazione.
2 Selezionare una delle seguenti opzioni:
• Per visualizzare i titoli delle foto digitati nel pannello
Informazioni generali, selezionare la casella di controllo Includi
titoli. Nota: È possibile aggiungere titoli alle diapositive facendo
clic su Mostra informazioni diapositiva nel riquadro Attività
Mostra.
• Per aggiungere una colonna sonora da riprodurre quando viene
visualizzata la presentazione Snapfire, fare clic sul pulsante
Aggiungi per accedere alla finestra di dialogo Apri, selezionare un
file audio (.mp3, .wav o .wma) e fare clic su Apri. Nota: Se nella
presentazione Snapfire è incluso un clip video con audio, la
colonna sonora scelta per la presentazione sostituirà il contenuto
audio del video.
• Per sincronizzare la durata della presentazione Snapfire con
quella dell'audio in modo che la presentazione termini alla fine
della riproduzione della colonna sonora, fare clic sul pulsante
Sincronizza. Nota: questa opzione è disponibile solo nel caso in
cui si è selezionata una colonna sonora e si è fatto clic su Colonna
sonora.
Utilizzo delle presentazioni Snapfire
69
Operazioni aggiuntive
Rimuovere un file audio dalla
presentazione Snapfire.
Selezionare il file audio che si
desidera rimuovere e fare clic sul
pulsante Rimuovi.
Cambiare l'ordine di riproduzione
dei file audio
Selezionare un file audio e
trascinarlo in una posizione diversa.
Scelta delle impostazioni delle
diapositive
È possibile scegliere impostazioni quali la durata, la transizione e gli
effetti di movimento da applicare a foto specifiche della presentazione
Snapfire.
Per scegliere le impostazioni delle diapositive
1 Nel riquadro Attività selezionare Mostra e scegliere una diapositiva
dallo storyboard.
Nota:è possibile applicare l'impostazione della diapositiva a più foto
selezionando un gruppo di foto nello storyboard.
2 Nel riquadro Attività scegliere Visualizza impostazioni
presentazione.
3 Per aggiungere effetti di movimento che effettuano lo zoom avanti
e la panoramica della dispositiva, selezionare la casella di controllo
Includi effetti di movimento e scegliere tra le seguenti opzioni:
• Automatico: consente di impostare automaticamente le posizioni
iniziale e finale.
• Regola posizione iniziale: consente di impostare la posizione
iniziale del rettangolo dell'effetto di movimento trascinando e
ridimensionando il rettangolo.
• Regola posizione finale: consente di impostare la posizione finale
del rettangolo dell'effetto di movimento trascinando e
ridimensionando il rettangolo.
70
Manuale dell’utente Corel Snapfire Plus
4 Nel campo Durata selezionare il numero di secondi per cui la
diapositiva selezionata deve essere visualizzata nella presentazione
Snapfire.
5 Per selezionare una transizione per le diapositive, scegliere uno
stile di transizione dall'elenco a discesa Transizione.
Salvataggio delle presentazioni Snapfire
Una volta creata una presentazione Snapfire e scelte le relative
impostazioni, è possibile salvarla per condividerla con altre persone o
per modificarla in seguito. Le presentazioni Snapfire possono essere
salvate anche come file video.
Per salvare una presentazione Snapfire
1 Nel riquadro Attività selezionare Mostra, quindi fare clic su Salva
come presentazione Snapfire per aprire la finestra di dialogo
Salva con nome.
2 Nell'elenco a discesa Salva in, scegliere la cartella in cui si desidera
salvare la presentazione Snapfire.
3 Nel campo Nome file, digitare un nome per la presentazione
Snapfire e scegliere Salva.
Per condividere la presentazione Snapfire con altri utenti, fare
clic su Condividi come presentazione Snapfire nel riquadro
Attività Mostra per allegare automaticamente la presentazione
Snapfire a un messaggio e-mail nell'applicazione e-mail in uso.
Per salvare una presentazione Snapfire come video
1 Nel riquadro Attività selezionare Mostra, quindi fare clic su Salva
come video per aprire la finestra di dialogo Salva con nome.
2 Nell'elenco a discesa Salva in, scegliere la cartella in cui si desidera
salvare il video.
3 Nel campo Nome file, digitare un nome per il video e scegliere
Salva.
Utilizzo delle presentazioni Snapfire
71
Utilizzo dei video
È possibile visualizzare un'anteprima dei video clip dalle miniature
video o riprodurli in modalità Mostra o in modalità a schermo intero. È
anche possibile ritagliare il video, selezionare un fotogramma da
visualizzare come miniatura video o estrarre un fotogramma da
utilizzare come foto.
In questa sezione vengono trattati gli argomenti seguenti:
• Riproduzione di video
• Scelta di fotogrammi da utilizzare come miniature video
• Estrazione di fotogrammi da video
• Ritaglio di video
Esecuzione di video
È possibile effettuare l'anteprima dei file video (con le estensioni dei
nomi file .avi, .mov, .mp4, or .mpeg) dalle miniature. Si possono
visualizzare video in modalità Presentazione o in modalità a
pieno-schermo.
Esempio di miniatura video
Utilizzo dei video
73
Per visualizzare l'anteprima di un video da una miniatura
1 Nel riquadro Attività selezionare Home, fare clic su Trova foto e
selezionare una cartella contenente file video.
2 Selezionare la miniatura del file video e fare clic sul pulsante
Riproduci
sulla miniatura.
Per riprodurre un file video in modalità Mostra
1 Nel riquadro Attività selezionare Home, fare clic su Trova foto e
selezionare una cartella contenente file video.
2 Trascinare la miniatura del video in un cassetto foto.
3 Nel riquadro Attività selezionare Mostra, trascinare la miniatura del
video nello storyboard e fare clic sul pulsante Riproduci
nella
barra degli strumenti video.
Operazioni aggiuntive
Riprodurre il file video in modalità a Fare clic sul pulsante Riproduci
schermo intero
presentazione a schermo intero
nella barra degli strumenti video.
Interrompere il video
Fare clic sul pulsante Pausa
barra degli strumenti video
Riavvolgere il video
Fare clic sul pulsante Torna all'inizio
nella barra degli strumenti video.
nella
Scelta dei frame per le miniature dei
video
Come miniatura viene visualizzato un solo frame del video. Per
scegliere un frame più rappresentativo del video selezionare un altro
frame dal file del video e utilizzarlo come miniatura.
74
Manuale dell’utente Corel Snapfire Plus
Per scegliere un fotogramma da utilizzare come
miniatura di un video
1 Nel riquadro Attività selezionare Home, fare clic su Trova foto e
selezionare una cartella contenente un file video.
Nota:è anche possibile selezionare un file video contenuto in un
cassetto foto.
2 Selezionare la miniatura per il file video e fare clic sul pulsante
Riproduci
sulla miniatura.
sulla miniatura per interrompere la
3 Fare clic sul pulsante Pausa
riproduzione del video in corrispondenza del fotogramma che si
desidera utilizzare come miniatura del video.
4 Fare clic sul pulsante Imposta come miniatura
sulla miniatura.
Estrazione di frame dai video
È possibile estrarre un frame da un file video e salvarlo come foto.
Per estrarre un fotogramma da un video
1 Nel riquadro Attività selezionare Home, fare clic su Trova foto e
selezionare una cartella contenente un file video.
Nota:è anche possibile selezionare un file video contenuto in un
cassetto foto.
2 Selezionare la miniatura per il file video e fare clic sul pulsante
Riproduci
sulla miniatura.
3 Fare clic sul pulsante Pausa
sulla miniatura per interrompere la
riproduzione del video in corrispondenza del fotogramma che si
desidera utilizzare come miniatura del video.
4 Fare clic sul pulsante Salva cornice come foto
sulla miniatura
per aprire la finestra di dialogo Salva con nome.
5 Nell'elenco a discesa Salva in scegliere la cartella in cui si desidera
salvare il fotogramma come foto.
6 Nel campo Nome file, digitare un nome per la foto e scegliere Salva.
Utilizzo dei video
75
Ritaglio di video
È possibile ritagliare un video per ridurne la durata o per rimuoverne
porzioni indesiderate.
Per ritagliare un video
1 Nel riquadro Attività selezionare Home, fare clic su Trova foto e
selezionare una cartella contenente un file video.
2 Trascinare la miniatura del video in un cassetto foto.
3 Nel riquadro Attività selezionare Mostra e trascinare la miniatura
del video nello storyboard.
4 Nello storyboard fare clic sulla miniatura del video per selezionarla.
5 Impostare il punto iniziale del video trascinando il cursore Imposta
inizio verso destra.
6 Impostare il punto finale del video trascinando il cursore Imposta
fine verso sinistra.
Se si desidera visualizzare il video tagliato, è possibile trascinare il
cursore centrale Rassegna da sinistra a destra.
Per salvare il video tagliato, fare clic su Salva come video nel
riquadro Attività per aprire la finestra di dialogo Salva con nome.
76
Manuale dell’utente Corel Snapfire Plus
Creazione di progetti
È possibile utilizzare i progetti per condividere le foto con altre
persone. È possibile creare pagine di album da usare nei raccoglitori,
creare biglietti di auguri e calendari personalizzati, collage, copertine
di riviste e certificati.
In questa sezione vengono trattati i seguenti argomenti:
• Creazione di collage
• Creazione di biglietti di auguri
• Creazione di calendari
• Creazione di pagine di album
• Creazione di certificati
• Creazione di copertine di riviste
Creazione di collage
Il programma contiene molti modelli che è possibile utilizzare per
creare collage con le foto.
Per creare un collage
1 Trascinare le foto per il collage in un cassetto foto.
2 Nel riquadro Attività selezionare Crea e scegliere Collage.
3 Nel riquadro Attività fare clic su Seleziona layout e scegliere un
layout per il collage.
4 Trascinare le foto dal cassetto foto alle celle del layout.
5 Disporre le foto nelle celle selezionando una cella mediante una
delle seguenti opzioni o controlli:
• Riempi cornice : ingrandisce la foto in modo che occupi tutta la
cella.
Creazione di progetti
77
• Adatta alla cornice : adatta tutta la foto alla cella.
• Pulsanti Ruota a destra e Ruota a sinistra : cambiano
l'orientamento della foto.
• Strumento Zoom : aumenta o diminuisce le dimensioni della foto
nella cella.
• Strumento Mano : sposta la foto nella cella per mostrare le parti
nascoste.
Operazioni aggiuntive
Aprire un documento esistente
Fare clic sul pulsante Apri progetto
sulla barra degli strumenti.
Creare un nuovo progetto
Fare clic sul pulsante Nuovo
progetto
sulla barra degli
strumenti.
Aggiungere altre pagine
Fare clic sul pulsante Aggiungi
pagina
sulla barra degli
strumenti.
Visualizzare un'anteprima della
pagina selezionata
Fare clic sul pulsante Visualizza
anteprima
sulla barra degli
strumenti.
Cambiare la visualizzazione della
pagina
Fare clic sul pulsante Visualizza più
pagine
sulla barra degli
strumenti.
Cambiare l'orientamento della
pagina
Fare clic sul pulsante Visualizza
pagina orizzontale
o Visualizza
pagina verticale sulla barra degli
strumenti.
Salvare il progetto
Fare clic sul pulsante Salva
nella
barra degli strumenti.
Le pagine vengono salvate in
formato Corel Project File
(.CorelProject).
78
Manuale dell’utente Corel Snapfire Plus
Operazioni aggiuntive
Stampare il progetto
Fare clic sul pulsante Stampa
nella barra degli strumenti.
Per ottenere risultati di stampa ottimali, usare una stampante e
un tipo di carta di qualità fotografica e di configurare le
impostazioni della stampante per la massima qualità.
Creazione di biglietti di auguri
È possibile creare biglietti speciali che contengono foto e auguri
utilizzando uno dei molti layout dei modelli disponibili. È sufficiente
selezionare un layout del biglietto, trascinare le immagini nelle celle,
aggiungere testo e stampare.
Per creare un biglietto di auguri
1 Trascinare le foto per il biglietto di auguri in un cassetto foto.
2 Nel riquadro Attività selezionare Crea e scegliere Biglietto di
auguri.
3 Nel riquadro Attività fare clic su Seleziona layout e scegliere un
layout per il biglietto di auguri.
4 Trascinare le foto dal cassetto foto alle celle del layout.
5 Disporre le foto nelle celle selezionando una cella mediante una
delle seguenti opzioni o controlli:
• Riempi cornice : ingrandisce la foto in modo che occupi tutta la
cella.
• Adatta alla cornice : adatta tutta la foto alla cella.
• Pulsanti Ruota a destra e Ruota a sinistra : cambiano
l'orientamento della foto.
• Strumento Zoom : aumenta o diminuisce le dimensioni della foto
nella cella.
• Strumento Mano : sposta la foto nella cella per mostrare le parti
nascoste.
Creazione di progetti
79
6 Fare clic su una cella di testo e digitare il messaggio nel campo
Testo del riquadro Attività.
7 Per cambiare il formato del testo, selezionare il testo e applicare
uno dei controlli seguenti:
• Grassetto
: applica il grassetto al testo.
• Corsivo
: applica il corsivo al testo.
• Sottolineato
: sottolinea il testo.
• Elenco a discesa Dimensioni : cambia le dimensioni del testo.
• Elenco a discesa Colore : cambia il colore del testo o consente di
creare un colore personalizzato.
• Allinea a sinistra
, Allinea al centro
o Allinea a destra
: consentono di allineare il testo.
• In alto
, Al centro
o In basso
: consentono la
giustificazione del testo.
Operazioni aggiuntive
Aprire un documento esistente
Fare clic sul pulsante Apri progetto
sulla barra degli strumenti.
Creare un nuovo progetto
Fare clic sul pulsante Nuovo
progetto
sulla barra degli
strumenti.
Aggiungere altre pagine
Fare clic sul pulsante Aggiungi
pagina
sulla barra degli
strumenti.
Visualizzare un'anteprima della
pagina selezionata
Fare clic sul pulsante Visualizza
anteprima
sulla barra degli
strumenti.
Cambiare la visualizzazione della
pagina
Fare clic sul pulsante Visualizza più
pagine
sulla barra degli
strumenti.
80
Manuale dell’utente Corel Snapfire Plus
Operazioni aggiuntive
Cambiare l'orientamento della
pagina
Fare clic sul pulsante Visualizza
pagina orizzontale
o Visualizza
pagina verticale sulla barra degli
strumenti.
Salvare il progetto
Fare clic sul pulsante Salva
nella
barra degli strumenti.
Le pagine vengono salvate in
formato Corel Project File
(.CorelProject).
Stampare il progetto
Fare clic sul pulsante Stampa
nella barra degli strumenti.
Per ottenere risultati di stampa ottimali, usare una stampante e
un tipo di carta di qualità fotografica e di configurare le
impostazioni della stampante per la massima qualità.
Creazione di calendari
È possibile condividere i ricordi con altre persone creando un
calendario con le proprie foto.
Per creare un calendario
1 Trascinare le foto dal calendario in un cassetto foto.
2 Nel riquadro Attività selezionare Crea e fare clic su Calendario per
aprire la finestra di dialogo Scegliere un mese e un anno.
3 Selezionare un mese nell'elenco a discesa Mese e un anno
nell'elenco Anno, quindi fare clic su OK.
4 Nel riquadro Attività selezionare Seleziona layout e scegliere un
layout per il calendario.
5 Trascinare le foto dal cassetto foto alle celle del layout.
6 Disporre le foto nelle celle selezionando una cella mediante una
delle seguenti opzioni o controlli:
Creazione di progetti
81
• Riempi cornice : ingrandisce la foto in modo che occupi tutta la
cella.
• Adatta alla cornice : adatta tutta la foto alla cella.
• Pulsanti Ruota a destra e Ruota a sinistra : cambiano
l'orientamento della foto.
• Strumento Zoom : aumenta o diminuisce le dimensioni della foto
nella cella.
• Strumento Mano : sposta la foto nella cella per mostrare le parti
nascoste.
Operazioni aggiuntive
Aprire un documento esistente
Fare clic sul pulsante Apri progetto
sulla barra degli strumenti.
Creare un nuovo progetto
Fare clic sul pulsante Nuovo
progetto
sulla barra degli
strumenti.
Aggiungere altre pagine
Fare clic sul pulsante Aggiungi
pagina
sulla barra degli
strumenti.
Visualizzare un'anteprima della
pagina selezionata
Fare clic sul pulsante Visualizza
anteprima
sulla barra degli
strumenti.
Cambiare la visualizzazione della
pagina
Fare clic sul pulsante Visualizza più
pagine
sulla barra degli
strumenti.
Cambiare l'orientamento della
pagina
Fare clic sul pulsante Visualizza
pagina orizzontale
o Visualizza
pagina verticale sulla barra degli
strumenti.
82
Manuale dell’utente Corel Snapfire Plus
Operazioni aggiuntive
Salvare il progetto
Fare clic sul pulsante Salva
nella
barra degli strumenti.
Le pagine vengono salvate in
formato Corel Project File
(.CorelProject).
Stampare il progetto
Fare clic sul pulsante Stampa
nella barra degli strumenti.
Per ottenere risultati di stampa ottimali, usare una stampante e
un tipo di carta di qualità fotografica e configurare le
impostazioni della stampante per la massima qualità.
Creazione di pagine di album
È possibile creare pagine di album utilizzando uno dei numerosi
modelli di layout disponibili. È sufficiente selezionare un layout di
pagina, trascinare le immagini nelle celle, aggiungere testo e stampare.
In poco tempo sarà disponibile un insieme di pagine di album da
utilizzare per creare raccoglitori, cornici oppure per condividerle con
altre persone.
Per creare una pagina di album
1 Trascinare le foto per la pagina di album in un cassetto foto.
2 Nel riquadro Attività selezionare Crea e scegliere Pagina album
orizzontale, Pagina album quadrata o Pagina album verticale.
3 Nel riquadro Attività fare clic su Seleziona layout e scegliere un
layout la pagina di album.
4 Trascinare le foto dal cassetto foto alle celle del layout.
5 Disporre le foto nelle celle selezionando una cella mediante una
delle seguenti opzioni o controlli:
• Riempi cornice : ingrandisce la foto in modo che occupi tutta la
cella.
Creazione di progetti
83
• Adatta alla cornice : adatta tutta la foto alla cella.
• Pulsanti Ruota a destra e Ruota a sinistra : cambiano
l'orientamento della foto.
• Strumento Zoom : aumenta o diminuisce le dimensioni della foto
nella cella.
• Strumento Mano : sposta la foto nella cella per mostrare le parti
nascoste.
6 Fare clic su una cella di testo e digitare il messaggio nel campo
Testo del riquadro Attività.
7 Per cambiare il formato del testo, selezionare il testo e applicare
uno dei controlli seguenti:
• Grassetto
: applica il grassetto al testo.
• Corsivo
: applica il corsivo al testo.
• Sottolineato
: sottolinea il testo.
• Elenco a discesa Dimensioni : cambia le dimensioni del testo.
• Elenco a discesa Colore : cambia il colore del testo o consente di
creare un colore personalizzato.
• Allinea a sinistra
, Allinea al centro
o Allinea a destra
: consentono di allineare il testo.
• In alto
, Al centro
o In basso
:consentono la
giustificazione del testo.
Operazioni aggiuntive
Aprire un documento esistente
Fare clic sul pulsante Apri progetto
sulla barra degli strumenti.
Creare un nuovo progetto
Fare clic sul pulsante Nuovo
progetto
sulla barra degli
strumenti.
Aggiungere altre pagine
Fare clic sul pulsante Visualizza più
pagine
sulla barra degli
strumenti.
84
Manuale dell’utente Corel Snapfire Plus
Operazioni aggiuntive
Visualizzare un'anteprima della
pagina selezionata
Fare clic sul pulsante Visualizza
anteprima
sulla barra degli
strumenti.
Cambiare la visualizzazione della
pagina
Fare clic sul pulsante Visualizza più
pagine
sulla barra degli
strumenti.
Cambiare l'orientamento della
pagina
Fare clic sul pulsante Visualizza
pagina orizzontale
o Visualizza
pagina verticale sulla barra degli
strumenti.
Salvare il progetto
Fare clic sul pulsante Salva
nella
barra degli strumenti.
Le pagine vengono salvate in
formato Corel Project File
(.CorelProject).
Stampare il progetto
Fare clic sul pulsante Stampa
nella barra degli strumenti.
Per ottenere risultati di stampa ottimali, usare una stampante e
un tipo di carta di qualità fotografica e di configurare le
impostazioni della stampante per la massima qualità.
Creazione di certificati
È possibile mostrare il proprio apprezzamento verso altre persone con
certificati e riconoscimenti speciali.
Per creare un certificato
1 Trascinare le foto per il certificato in un cassetto foto.
2 Nel riquadro Attività selezionare Crea e scegliere Certificato.
3 Nel riquadro Attività fare clic su Seleziona layout e scegliere un
layout per il certificato.
Creazione di progetti
85
4 Trascinare le foto dal cassetto foto alle celle del layout.
5 Disporre le foto nelle celle selezionando una cella mediante una
delle seguenti opzioni o controlli:
• Riempi cornice : ingrandisce la foto in modo che occupi tutta la
cella.
• Adatta alla cornice : adatta tutta la foto alla cella.
• Pulsanti Ruota a destra e Ruota a sinistra : cambiano
l'orientamento della foto.
• Strumento Zoom : aumenta o diminuisce le dimensioni della foto
nella cella.
• Strumento Mano : sposta la foto nella cella per mostrare le parti
nascoste.
6 Fare clic su una cella di testo e digitare il messaggio nel campo
Testo del riquadro Attività.
7 Per cambiare il formato del testo, selezionare il testo e applicare
uno dei controlli seguenti:
• Grassetto
: applica il grassetto al testo.
• Corsivo
: applica il corsivo al testo.
• Sottolineato
: sottolinea il testo.
• Elenco a discesa Dimensioni : cambia le dimensioni del testo.
• Elenco a discesa Colore : cambia il colore del testo o consente di
creare un colore personalizzato.
• Allinea a sinistra
, Allinea al centro
o Allinea a destra
: consentono di allineare il testo.
• In alto
, Al centro
o In basso
: consentono la
giustificazione del testo.
Operazioni aggiuntive
Apre un documento esistente
Fare clic sul pulsante Apri progetto
sulla barra degli strumenti.
Crea un nuovo progetto
Fare clic sul pulsante Nuovo
progetto
sulla barra degli
strumenti.
86
Manuale dell’utente Corel Snapfire Plus
Operazioni aggiuntive
Aggiungere altre pagine
Fare clic sul pulsante Aggiungi
pagina
sulla barra degli
strumenti.
Visualizzare un'anteprima della
pagina selezionata
Fare clic sul pulsante Visualizza
anteprima
sulla barra degli
strumenti.
Cambiare la visualizzazione della
pagina
Fare clic sul pulsante Visualizza più
pagine
sulla barra degli
strumenti.
Cambiare l'orientamento della
pagina
Fare clic sul pulsante Visualizza
pagina orizzontale
o Visualizza
pagina verticale sulla barra degli
strumenti.
Salvare il progetto
Fare clic sul pulsante Salva
nella
barra degli strumenti.
Le pagine vengono salvate in
formato Corel Project File
(.CorelProject).
Stampare il progetto
Fare clic sul pulsante Stampa
nella barra degli strumenti.
Per ottenere risultati di stampa ottimali, usare una stampante e
un tipo di carta di qualità fotografica e di configurare le
impostazioni della stampante per la massima qualità.
Creazione di copertine di riviste
È possibile creare copertine di riviste con le proprie foto.
Per creare una copertina di rivista
1 Trascinare le foto per la copertina di rivista un cassetto foto.
2 Nel riquadro Attività selezionare Crea e scegliere Copertina rivista.
Creazione di progetti
87
3 Nel riquadro Attività fare clic su Seleziona layout e scegliere un
layout per la copertina di rivista.
4 Trascinare le foto dal cassetto foto alle celle del layout.
5 Disporre le foto nelle celle selezionando una cella mediante una
delle seguenti opzioni o controlli:
• Riempi cornice : ingrandisce la foto in modo che occupi tutta la
cella.
• Adatta alla cornice : adatta tutta la foto alla cella.
• Pulsanti Ruota a destra e Ruota a sinistra : cambiano
l'orientamento della foto.
• Strumento Zoom : aumenta o diminuisce le dimensioni della foto
nella cella.
• Strumento Mano : sposta la foto nella cella per mostrare le parti
nascoste.
6 Fare clic su una cella di testo e digitare il messaggio nel campo
Testo del riquadro Attività.
7 Per cambiare il formato del testo, selezionare il testo e applicare
uno dei controlli seguenti:
• Grassetto
: applica il grassetto al testo.
• Corsivo
: applica il corsivo al testo.
• Sottolineato
: sottolinea il testo.
• Elenco a discesa Dimensioni : cambia le dimensioni del testo.
• Elenco a discesa Colore : cambia il colore del testo o consente di
creare un colore personalizzato.
• Allinea a sinistra
, Allinea al centro
o Allinea a destra
: consentono di allineare il testo.
• In alto
, Al centro
o In basso
: consentono la
giustificazione del testo.
Operazioni aggiuntive
Apre un documento esistente
88
Fare clic sul pulsante Apri progetto
sulla barra degli strumenti.
Manuale dell’utente Corel Snapfire Plus
Operazioni aggiuntive
Crea un nuovo progetto
Fare clic sul pulsante Nuovo
progetto
sulla barra degli
strumenti.
Aggiungere altre pagine
Fare clic sul pulsante Aggiungi
pagina
sulla barra degli
strumenti.
Visualizzare un'anteprima della
pagina selezionata
Fare clic sul pulsante Visualizza
anteprima
sulla barra degli
strumenti.
Cambiare la visualizzazione della
pagina
Fare clic sul pulsante Visualizza più
pagine
sulla barra degli
strumenti.
Cambiare l'orientamento della
pagina
Fare clic sul pulsante Visualizza
pagina orizzontale
o Visualizza
pagina verticale sulla barra degli
strumenti.
Salvare il progetto
Fare clic sul pulsante Salva
nella
barra degli strumenti.
Le pagine vengono salvate in
formato Corel Project File
(.CorelProject).
Stampare il progetto
Fare clic sul pulsante Stampa
nella barra degli strumenti.
Per ottenere risultati di stampa ottimali, usare una stampante e
un tipo di carta di qualità fotografica e di configurare le
impostazioni della stampante per la massima qualità.
Creazione di progetti
89
Scelta delle preferenze dei
programmi
Con la finestra di dialogo Preferenze si possono controllare
caratteristiche avanzate del programma, come le opzioni per
l'associazione del formato file, miniature e impostazioni multimediali.
È inoltre possibile ripristinare messaggi di avviso del programma.
In questa sezione vengono trattati i seguenti argomenti:
• Ripristino dei messaggi di avviso del programma
• Scelta delle associazioni dei formati file
• Scelta delle preferenze delle miniature
• Scelta delle preferenze multimediali
Ripristino dei messaggi di avviso del
programma
Anche se si sono disattivati i messaggi di avviso per non visualizzarli di
nuovo, è possibile ripristinarli in un secondo momento.
Per reimpostare i messaggi di avviso del programma
1 Selezionare File ` Preferenze per aprire la finestra di dialogo
Preferenze.
2 Nella casella di gruppo Generale, fare clic su Reimposta avvisi e fare
clic su OK.
Scelta delle preferenze dei formati file
Alcuni formati file, come JPEG, possono essere aperti automaticamente
nel programma facendo doppio-clic sulle icone del desktop di
Windows. I file associati riportano l'icona del programma.
Scelta delle preferenze dei programmi
91
Tramite le associazioni del formato di file è possibile impostare le
opzioni di interazione con diversi formati di file. Le modifiche
apportate alle estensioni di formato file saranno attive dal prossimo
riavvio del programma.
Per scegliere le associazioni del formato di file
1 Selezionare File ` Preferenze per aprire la finestra di dialogo
Preferenze.
2 Nella casella di gruppo Generale, fare clic su Associazioni file per
aprire la finestra di dialogo Associazioni formato file.
3 Selezionare una delle seguenti caselle di controllo:
• Per associare tutti i formati elencati non ancora associati con altre
applicazioni, fare clic sul pulsante Non utilizzati.
• Per non associare alcun formato di file con il programma, fare clic
sul pulsante Rimuovi tutto.
4 Fare clic su OK.
Operazioni aggiuntive
Fare clic su Seleziona tutto.
Associare tutti i formati elencati
Associare tutti i formati elencati che Fare clic su Non utilizzati.
non sono già associati con altre
applicazioni
Non associare alcun formato di file
con il programma
Fare clic su Rimuovi tutto.
Per impostare le estensioni dei file
1 Selezionare File ` Preferenze per aprire la finestra di dialogo
Preferenze.
2 Nella casella di gruppo Generale, fare clic su Associazioni file per
aprire la finestra di dialogo Associazioni formato file.
3 Selezionare le caselle di controllo relative al formato del file
contenenti le estensioni che si desidera impostare e fare clic su OK.
92
Manuale dell’utente Corel Snapfire Plus
Operazioni aggiuntive
Aggiungere un'estensione di file
Fare clic su Estensioni nella finestra
di dialogo Associazioni formato file.
Fare clic su Aggiungi nella finestra di
dialogo Associazioni formato file,
digitare la nuova estensione e fare
clic su OK.
Eliminare un'estensione di file
Fare clic su Estensioni nella finestra
di dialogo Associazioni formato file.
Nella finestra di dialogo Estensioni,
selezionare l'estensione dall'elenco e
fare clic su Elimina.
Ripristinare l'estensione predefinita Fare clic su Estensioni nella finestra
di un formato
di dialogo Associazioni formato file.
Nella finestra di dialogo Estensioni,
selezionare l'estensione dall'elenco e
fare clic su Ripristina.
Rendere predefinita un'estensione
Fare clic su Estensioni nella finestra
di dialogo Associazioni formato file.
Nella finestra di dialogo Estensioni,
selezionare l'estensione e fare clic su
Predefinito.
Scelta delle preferenze delle miniature
È possibile scegliere di visualizzare la classificazione delle foto e i nomi
file sulle miniature. È anche possibile cambiare l'aspetto delle miniature
dalla modalità Organizza.
Per scegliere le preferenze delle miniature
1 Selezionare File` Preferenze per aprire la finestra di dialogo
Preferenze.
Scelta delle preferenze dei programmi
93
2 Nella casella di gruppo Raccolta eseguire una o più delle attività
della tabella seguente, quindi fare clic su OK.
Operazione
Procedura
Visualizzare le miniature in una
colonna
Selezionare la casella di controllo
Visualizza miniature di larghezza
variabile.
Mostrare le classificazioni delle foto Selezionare la casella di controllo
sulle miniature
Mostra classificazioni con
miniature.
Mostrare i nomi file delle foto sulle Selezionare la casella di controllo
miniature
Mostra nome file con miniature.
Scelta delle preferenze multimediali
È possibile modificare le dimensioni dell'output predefinito di un video
esportato. È possibile specificare se eseguire il video da un DVD, da
Internet o su un apparecchio TV ad alta definizione.
Se il file video esportato non viene eseguito, selezionare un altro
metodo di compressione video o audio.
Per scegliere le preferenze multimediali
1 Selezionare File ` Preferenze per aprire la finestra di dialogo
Preferenze.
2 Nella casella di gruppo Multimedia eseguire una o più delle attività
della tabella seguente, quindi fare clic su OK.
Operazione
Procedura
Cambiare le dimensioni video
Scegliere una nuova dimensione
dall'elenco a discesa Dimensioni
video.
94
Manuale dell’utente Corel Snapfire Plus
Operazione
Procedura
Cambiare la compressione video
Scegliere una nuova compressione
dall'elenco a discesa Compressione
video.
Cambiare la compressione audio
Scegliere una nuova compressione
dall'elenco a discesa Compressione
audio.
Scelta delle preferenze dei programmi
95
Indice
A
B
abbronzatura, applicazione . 57
backup PhotoSafe . . . . . . . . . 47
adattamento delle foto alle
finestre . . . . . . . . . . . . . . . . . . . 19
Aggiornamento di
prodotti Corel . . . . . . . . . . . . . . 3
aggiungere luminosità
alle foto . . . . . . . . . . . . . . . . . . 54
album, pagine . . . . . . . . . . . . 83
allegare file a e-mail . . . . . . . 30
allineamento del testo . . . . . . 63
apertura
Corel Paint Shop Pro Photo . . 51
Corel Snapfire Plus . . . . . . . . . 2
foto . . . . . . . . . . . . . . . . . . . . 17
applicazione e-mail
specifica delle impostazioni predefinite . . . . . . . . . . . . . . . . . 30
assistenza clienti . . . . . . . . . . . . 3
associazione dei formati file . 91
audio
aggiunta alle
presentazioni Snapfire . . . . . 69
compressione . . . . . . . . . . . . 95
avvio
Corel Paint Shop Pro Photo . . 51
Corel Snapfire Plus . . . . . . . . . 2
avviso, messaggi
reimpostazione . . . . . . . . . . . 91
utilizzo . . . . . . . . . . . . . . . . . 47
biglietti di auguri . . . . . . . . . . . 79
creazione . . . . . . . . . . . . . . . 79
bordi, messa a fuoco . . . . . . . 54
C
calendari . . . . . . . . . . . . . . . . . 81
creazione . . . . . . . . . . . . . . . 81
Calendario
individuazione delle foto . . . 37
cartelle . . . . . . . . . . . . . . . . . . . 13
aggiunta all'elenco cartelle . . 14
apertura di foto . . . . . . . . . . . 17
assegnazione dei nomi per lo
scaricamento . . . . . . . . . . . . . 12
chiusura . . . . . . . . . . . . . . . . 18
copia delle foto . . . . . . . . . . . 21
differenti, salvataggio di foto 23
elencate, rimozione . . . . . . . 14
modifica delle
impostazioni predefinite per lo
scaricamento . . . . . . . . . . . . . 12
navigazione . . . . . . . . . . . . . . 13
ordinamento delle foto . . . . . 19
ridenominazione . . . . . . . . . . 13
specifica del formato di
assegnazione dei nomi per lo
scaricamento . . . . . . . . . . . . . 12
spostamento di foto . . . . . . . 21
stesse, salvataggio di foto . . . 22
cartelle, elenco . . . . . . . . . . . 14
aggiunta di foto . . . . . . . . . . 14
Indice
97
cartelle, navigazione . . . . . . . 13
cassetti foto . . . . . . . . . . . . . . . 25
aggiunta . . . . . . . . . . . . . . . . . 25
aggiunta di contenuto
allo storyboard . . . . . . . . . . . 67
aggiunta di foto . . . . . . . . . . . 26
ridenominazione . . . . . . . . . . 27
rimozione . . . . . . . . . . . . . . . 25
rimozione di foto . . . . . . . . . 26
selezione delle foto . . . . . . . . 20
CD
backup delle foto . . . . . . . . . . 47
masterizzazione dei file . . . . 48
utilizzo di
Corel Photo Downloader . . . . 10
Centro messaggi . . . . . . . . . . . . 1
certificati . . . . . . . . . . . . . . . . . . 85
creazione . . . . . . . . . . . . . . . . 85
chiusura . . . . . . . . . . . . . . . . . . . 2
cartelle . . . . . . . . . . . . . . . . . . 18
Corel Snapfire Plus . . . . . . . . . 2
foto . . . . . . . . . . . . . . . . . . . . 17
classificazioni delle foto
ordinamento delle foto . . . . . 19
scelta . . . . . . . . . . . . . . . . . . . 44
collage . . . . . . . . . . . . . . . . . . . 77
creazione . . . . . . . . . . . . . . . . 77
colonne sonore
aggiunta alle
presentazioni Snapfire . . . . . 69
compressione
audio . . . . . . . . . . . . . . . . . . . 95
video . . . . . . . . . . . . . . . . . . . 95
condivisione
foto . . . . . . . . . . . . . . . . . . . . 29
98
rassegne come presentazioni
Snapfire . . . . . . . . . . . . . . . . . 42
contrasto, regolazione . . . . . . 54
convenzioni nella documentazione . . . . . . . . . . . . . . . . . . . . . . . 5
copertine di riviste . . . . . . . . . 87
creazione . . . . . . . . . . . . . . . . 87
copia di foto
in cartelle . . . . . . . . . . . . . . . . 21
Corel Corporation . . . . . . . . . . . 4
Corel Paint Shop Pro Photo
apertura per il fotoritocco . . . 51
Corel Photo Downloader . . . . . 9
scelta delle opzioni . . . . . . . . 10
utilizzo . . . . . . . . . . . . . . . . . . 9
utilizzo con CD foto . . . . . . . 10
utilizzo con fotocamere
digitali o lettori di schede . . . . 9
Corel Snapfire Plus SE . . . . . . . . 1
cornici di immagini
aggiunta . . . . . . . . . . . . . . . . 62
cornici, immagine
aggiunta . . . . . . . . . . . . . . . . 62
correzione delle foto . . . . . . . 51
Vedere anche fotoritocco
con
Corel Paint Shop Pro Photo . . 51
con correzioni superficiali . . . 55
con tecniche di base . . . . . . . 52
in un passaggio . . . . . . . . . . . 53
Photo Doctor . . . . . . . . . . . . . 52
fotoritocco
Vedere anche correzione foto
Correzione fotografica . . . . . . 52
Indice
correzione fotografica
durate
utilizzo . . . . . . . . . . . . . . . . . 53
impostazione per le diapositive
della presentazione Snapfire 70
Correzione rapida . . . . . . . . . 52
applicazione . . . . . . . . . . . . . 52
utilizzo . . . . . . . . . . . . . . . . . 53
correzioni fotografiche in un
passaggio . . . . . . . . . . . . . . . . 53
correzioni superficiali . . . . . . . 55
creazione del
backup delle foto . . . . . . . . . 47
Backup PhotoSafe . . . . . . . . . 47
criteri di ricerca
salvataggio . . . . . . . . . . . . . . 36
salvati, ricerca delle foto . . . . 37
DVD
backup delle foto . . . . . . . . . 47
masterizzazione dei file . . . . 48
E
effetti . . . . . . . . . . . . . . . . . . . . . 61
Bianco e nero . . . . . . . . . . . .
cornice immagine . . . . . . . . .
seppia . . . . . . . . . . . . . . . . . .
Strumento Ornamento . . . . .
61
62
61
62
effetti speciali
Vedere effetti
D
effetto monocromatico . . . . . 61
data dello scatto
effetto seppia . . . . . . . . . . . . . 61
modifica . . . . . . . . . . . . . . . . 43
elenco delle cartelle . . . . . . . 14
data dello scatto, modifica . 43
rimozione di cartelle . . . . . . . 14
data di modifica
ordinamento delle foto . . . . . 19
data di scatto
ordinamento delle foto . . . . . 19
data registrata, modifica . . . . 43
diapositive
scelta delle impostazioni . . . 70
dimensione file
eliminazione delle foto . . . . . 24
dai cassetti foto . . . . . . . . . . 26
dalla fotocamera allo
scaricamento . . . . . . . . . . . . . 12
esercitazioni . . . . . . . . . . . . . . . 5
estensioni dei file . . . . . . . . . . 92
estensioni dei file,
impostazione . . . . . . . . . . . . . . 92
ordinamento delle foto . . . . . 19
estrazione di frame dai video 75
dimensioni di stampa,
modifica . . . . . . . . . . . . . . . . . . 66
etichette . . . . . . . . . . . . . . . . . . 44
Disco rapido . . . . . . . . . . . . . . 48
assegnazione alle foto . . . . . 44
creazione . . . . . . . . . . . . . . . 44
modifica o eliminazione . . . . 45
Disinstallazione . . . . . . . . . . . . . 3
Indice
99
F
G
facciali, rimozione macchie . 56
Guida in linea . . . . . . . . . . . . . . 5
utilizzo . . . . . . . . . . . . . . . . . . 6
file
masterizzazione con Disco rapido . . . . . . . . . . . . . . . . . . . . . 48
finestra di dialogo Preferenze 91
finestre di dialogo
visualizzazione della Guida . . . 7
finestre, adattamento
delle foto . . . . . . . . . . . . . . . . . 19
I
impostazione applicazioni
Vedere preferenze programma
impostazioni della
stampante . . . . . . . . . . . . . . . . 32
modifica . . . . . . . . . . . . . . . . . 32
informazioni relative alle foto
formati dei file
ordinamento delle foto . . . . . 19
scelta delle associazioni . . . . 91
ricerca delle foto . . . . . . . . . . 35
informazioni sulle foto
avanzate . . . . . . . . . . . . . . . . 46
data registrata . . . . . . . . . . . . 43
etichette . . . . . . . . . . . . . . . . 44
modifica . . . . . . . . . . . . . . . . . 43
titoli . . . . . . . . . . . . . . . . . . . . 45
valutazione delle foto . . . . . . 44
formattazione del testo . . . . . 63
foto con etichette
ricerca . . . . . . . . . . . . . . . . . . 38
foto etichettate
visualizzazione . . . . . . . . . . . 38
foto incorporate in e-mail . . . 30
foto, valutazione . . . . . . . . . . . 44
informazioni sulle foto.
Vedere informazioni sulle foto
informazioni, foto
Vedere informazioni relative alle
fotocamere
foto
eliminazione delle foto . . . . . 12
utilizzo di
Corel Photo Downloader . . . . . 9
invio di e-mail . . . . . . . . . . . . . 29
fotomontaggio . . . . . . . . . . . . . 77
invio tramite e-mail . . . . . . . . 29
con allegati . . . . . . . . . . . . . . 30
foto digitali, video
e presentazioni Snapfire . . . . 30
fotoritocco
Vedere fotoritocco
frame, video
estrazione . . . . . . . . . . . . . . . 75
scelta come miniature . . . . . . 74
100
L
lettore di schede
utilizzo di Corel Photo Downloader . . . . . . . . . . . . . . . . . . . 9
Indice
M
ordine di stampe . . . . . . . . . . 33
macchie facciali, rimozione . 56
masterizzazione dei file
Disco rapido . . . . . . . . . . . . . 48
menu File
apertura di foto . . . . . . . . . . . 18
messa a fuoco dei bordi delle
foto . . . . . . . . . . . . . . . . . . . . . . 54
messaggi di avviso, ripristino 91
metadati . . . . . . . . . . . . . . . . . 46
modifica . . . . . . . . . . . . . . . . 46
metodi di ricampionamento 65
miniature
ordinamento per le foto . . . . 19
scelta dei frame dei video . . . 74
scelta delle preferenze . . . . . 93
visualizzazione dell'anteprima
dei video . . . . . . . . . . . . . . . . 74
modalità Mostra
riproduzione di video . . . . . . 74
mouse, rotellina
zoom . . . . . . . . . . . . . . . . . . . 19
P
pagine di album . . . . . . . . . . . 83
creazione . . . . . . . . . . . . . . . 83
pagine di album fotografico 83
panoramica del prodotto . . . . 1
PDF guida utente . . . . . . . . . . . 5
per copiare le foto
in altre applicazioni aperte . . 22
Photo Doctor . . . . . . . . . . . . . . 52
applicazione dei consigli . . . 52
pittura con lo
strumento Ornamento . . . . . . 62
preferenze dei programmi . . 91
associazione dei formati file .
messaggi di avviso . . . . . . . .
miniature . . . . . . . . . . . . . . .
multimediali . . . . . . . . . . . . .
91
91
93
94
preferenze di programma
estensioni dei file . . . . . . . . . 92
preferenze multimediali . . . . 94
premi . . . . . . . . . . . . . . . . . . . . 85
N
nomi file
differenti, salvataggio di foto 23
ordinamento delle foto . . . . . 19
stesse, salvataggio di foto . . . 22
O
occhi rossi, rimozione . . . . . . 54
ordinamento delle foto . . . . . 19
ordinazione di stampe . . . . . . 33
Indice
presentazioni
Vedere presentazioni Snapfire
presentazioni Snapfire . . . . . . 67
aggiunta di foto e video . . . .
apertura dal menu File . . . . .
condivisione di rassegne . . . .
invio tramite e-mail . . . . . . . .
riproduzione . . . . . . . . . . . . .
salvataggio . . . . . . . . . . . . . .
salvataggio come video . . . . .
scelta delle impostazioni . . .
67
18
42
30
68
71
71
69
101
scelta delle impostazioni
delle diapositive . . . . . . . . . . 70
prodotti Corel
aggiornamento . . . . . . . . . . . . 3
registrazione . . . . . . . . . . . . . . 2
progetti . . . . . . . . . . . . . . . . . . . 77
apertura dal menu File . . . . . 18
biglietti di auguri . . . . . . . . . . 79
calendari . . . . . . . . . . . . . . . . 81
certificati . . . . . . . . . . . . . . . . 85
collage . . . . . . . . . . . . . . . . . . 77
copertine di riviste . . . . . . . . 87
pagine di album . . . . . . . . . . . 83
protezione delle foto . . . . . . . 47
Backup PhotoSafe . . . . . . . . . 47
R
Raccolta
selezione delle foto . . . . . . . . 20
raddrizzamento
delle fotografie . . . . . . . . . . . . 60
rassegna delle foto
con Rassegna rapida . . . . . . . 39
scelta delle impostazioni . . . . 41
Rassegna rapida
ricerca delle foto . . . . . . . . . . 35
con etichette . . . . . . . . . . . . . 38
con il Calendario . . . . . . . . . . 37
con l'ordinamento delle
miniature . . . . . . . . . . . . . . . . 19
con ricerche salvate . . . . . . . . 37
rapida . . . . . . . . . . . . . . . . . . 35
tramite informazioni
relative alle foto . . . . . . . . . . 35
ridenominazione
cartelle . . . . . . . . . . . . . . . . . . 13
cassetti foto . . . . . . . . . . . . . . 27
etichette . . . . . . . . . . . . . . . . 45
foto . . . . . . . . . . . . . . . . . . . . 23
ridimensionamento
foto . . . . . . . . . . . . . . . . . . . . 64
testo nella Guida . . . . . . . . . . . 7
video . . . . . . . . . . . . . . . . . . . 94
ripristino dei
messaggi di avviso . . . . . . . . 91
riproduzione
presentazioni Snapfire . . . . . 68
video . . . . . . . . . . . . . . . . . . . 73
video in modalità Mostra . . . 74
risoluzione, modifica . . . . . . . 66
scelta delle impostazioni . . . . 41
ritaglio di foto . . . . . . . . . . . . . . 57
rassegna rapida . . . . . . . . . . . 39
ritaglio di video . . . . . . . . . . . . 76
utilizzo . . . . . . . . . . . . . . . . . 39
ritocco delle foto . . . . . . . . . . . 51
rassegne
condivisione come presentazioni
Snapfire . . . . . . . . . . . . . . . . . 42
registrazione
di prodotti Corel . . . . . . . . . . . . 2
revisione delle foto . . . . . . . . . 39
102
rotazione delle foto . . . . . . . . . 59
allo scaricamento . . . . . . . . . 12
multiple . . . . . . . . . . . . . . . . . 59
singole . . . . . . . . . . . . . . . . . . 59
rotellina del mouse
zoom . . . . . . . . . . . . . . . . . . . 19
Indice
S
stampa
salvataggio
criteri di ricerca . . . . . . . . . . .
foto . . . . . . . . . . . . . . . . . . . .
foto con lo stesso nome file
e nella stessa posizione . . . .
foto con nomi file o in
posizioni differenti . . . . . . . .
frame video come foto . . . . .
presentazioni Snapfire . . . . .
presentazioni Snapfire
come video . . . . . . . . . . . . . .
rassegne come presentazioni
Snapfire . . . . . . . . . . . . . . . . .
argomenti della Guida . . . . . . 7
foto . . . . . . . . . . . . . . . . . . . . 31
36
22
Storyboard . . . . . . . . . . . . . . . . 67
22
23
75
71
71
42
storyboard
aggiunta di contenuto
del cassetto foto . . . . . . . . . . 67
Strumenti Trucco . . . . . . . . . . . 55
Strumento Ornamento
pittura . . . . . . . . . . . . . . . . . . 62
T
saturazione, regolazione . . . . 54
temperatura, regolazione . . . 54
sbiancamento dei denti . . . . 57
testo
aggiunta alle foto . . . . . . . . . 63
formattazione o allineamento 63
ridimensionamento
nella Guida . . . . . . . . . . . . . . . 7
sbiancare i denti . . . . . . . . . . . 57
scaricamento di foto . . . . . . . . 9
Corel Photo Downloader . . . . 9
evitare la duplicazione . . . . . 12
scelta delle opzioni . . . . . . . . 11
schiarimento delle
fotografie . . . . . . . . . . . . . . . . . 54
scurire le foto . . . . . . . . . . . . . . 54
selezione, foto . . . . . . . . . . . . . 20
testo, foto
aggiunta . . . . . . . . . . . . . . . . 45
titoli, foto
visualizzazione . . . . . . . . . . . 69
transizioni
impostazione per le diapositive
della presentazione Snapfire 70
servizi di condivisione delle foto
ordine di stampe . . . . . . . . . . 33
Servizi di supporto Corel . . . . . 3
Snapfire Shows
aggiunta di testo alle foto . . . 45
spostamento delle foto
tra cartelle . . . . . . . . . . . . . . . 21
spostamento:foto . . . . . . . . . . 21
Indice
U
utilizzo . . . . . . . . . . . . . . . . . . . . . 5
V
valutazione delle foto . . . . . . 44
video . . . . . . . . . . . . . . . . . . . . . 73
aggiunta alle
presentazioni Snapfire . . . . . 67
103
estrazione di frame . . . . . . . . 75
invio tramite e-mail . . . . . . . . 30
modifica della compressione . 95
modifica delle dimensioni . . . 94
riproduzione . . . . . . . . . . . . . 73
riproduzione in
modalità Mostra . . . . . . . . . . 74
ritaglio . . . . . . . . . . . . . . . . . . 76
salvataggio di presentazioni
Snapfire . . . . . . . . . . . . . . . . . 71
scelta dei frame
per le miniature . . . . . . . . . . . 74
visualizzazione dell'anteprima
dalle miniature . . . . . . . . . . . 74
video di formazione . . . . . . . . . 5
visualizzazione delle foto
con miniature ordinate . . . . . 19
dimensioni massime . . . . . . . 19
visualizzazione di
parti nascoste . . . . . . . . . . . . . 18
Diapositive della
presentazione Snapfire . . . . . 70
foto . . . . . . . . . . . . . . . . . . . . 18
W
Web
accesso dalla Guida in linea . . . 8
Z
zoom . . . . . . . . . . . . . . . . . . . . . 18
su diapositive della
presentazione Snapfire . . . . . 70
su foto . . . . . . . . . . . . . . . . . . 19
104
Indice
Manuale dell'utente Corel® Snapfire™ Plus
Copyright 2006 Corel Corporation. Tutti i diritti riservati.
Protetto dai brevetti 5652880; 5347620; 5767860; 6195100; 6385336;
6552725; 6657739; 6731309; 6825859; 6633305; brevetti in attesa di
registrazione.
Specifiche sul prodotto, prezzi, confezioni, assistenza tecnica e
informazioni ("specifiche") si riferiscono solo alla versione in lingua
inglese presso il rivenditore. Le specifiche per tutte le altre versioni
(incluse le versioni in altre lingue) possono cambiare.
LE INFORMAZIONI VENGONO FORNITE DA COREL "COME SONO",
SENZA ULTERIORI GARANZIE O CONDIZIONI, ESPRESSE O IMPLICITE,
INCLUSE (MA NON LIMITATAMENTE A) LE GARANZIE DI QUALITÀ
COMMERCIABILE, QUALITÀ SODDISFACENTE, COMMERCIABILITÀ O
APPROPRIATEZZA A UN DETERMINATO SCOPO, O AGLI SCOPI
DERIVANTI DALLE DISPOSIZIONI DI LEGGE, STATUTO, UTILIZZO
COMMERCIABILE, TRATTATIVE O ALTRO. L'UTENTE SI ASSUME OGNI
RISCHIO RELATIVAMENTE AI RISULTATI O ALL'UTILIZZO DELLE
INFORMAZIONI FORNITE. COREL NON È RESPONSABILE VERSO
L'UTENTE O VERSO ALTRE PERSONE O ENTITÀ PER EVENTUALI DANNI
INDIRETTI, INCIDENTALI, SPECIALI O CONSEGUENTI DI QUALSIASI
TIPO, INCLUSI (MA NON LIMITATAMENTE A) PERDITA DI ENTRATE O
PROFITTI, PERDITA O DANNEGGIAMENTO DI DATI O ALTRE PERDITE
COMMERCIALI O ECONOMICHE, ANCHE SE COREL FOSSE STATA
AVVISATA DELLA POSSIBILITÀ DI TALI DANNNI, O SE QUESTI ULTIMI
FOSSERO PREVEDIBILI. COREL, INOLTRE, NON È RESPONSABILE DI
EVENTUALI RECLAMI SPORTI DA TERZE PARTI. LA MASSIMA
RESPONSABILITÀ AGGREGATA VERSO L'UTENTE NON SUPERA I COSTI
SOSTENUTI DALL'UTENTE PER L'ACQUISTO DEI MATERIALI. ALCUNI
STATI/PAESI NON PERMETTONO L'ESCLUSIONE O LA LIMITAZIONE DI
RESPONSABILITÀ PER DANNI CONSEGUENTI O INCIDENTALI, QUINDI LE
LIMITAZIONI SOPRA RIPORTATE POTREBBERO NON APPLICARSI
ALL'UTENTE.
Corel, il logo Corel, Paint Shop Pro, CorelDRAW, Corel Support Services,
MAIL, Painter, PhotoSafe, Picture Tubes, Snapfire, WordPerfect e Winzip
sono marchi o marchi registrati di Corel Corporation e/o sue filiali in
Canada, negli Stati Uniti e/o negli altri paesi.
InstallShield è un marchio registrato di Macrovision Corporation negli
Stati Uniti e/o negli altri paesi. Internet Explorer, Microsoft, Outlook e
Windows sono marchi registrati di Microsoft Corporation negli Stati
Uniti e/o negli altri paesi. NASDAQ Stock Market è un marchio registrato
di The NASDAQ Stock Market, Inc. Toronto Stock Exchange è un
marchio registrato di TSX Inc. Altri nomi di prodotti, caratteri, aziende
e logo possono essere marchi o marchi registrati dei rispettivi
proprietari.
022066