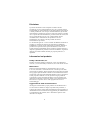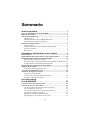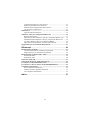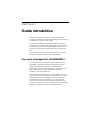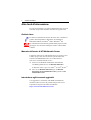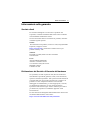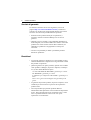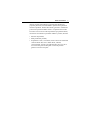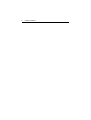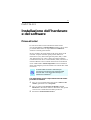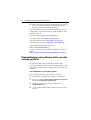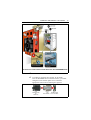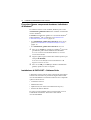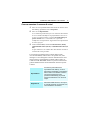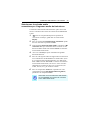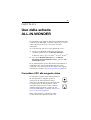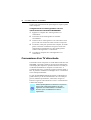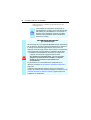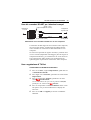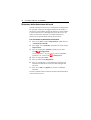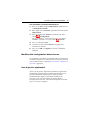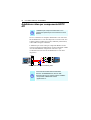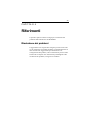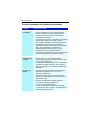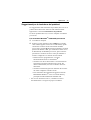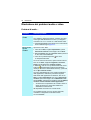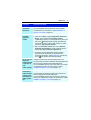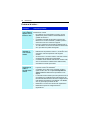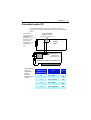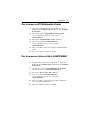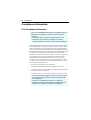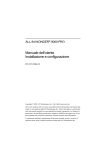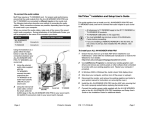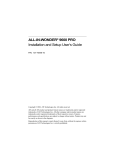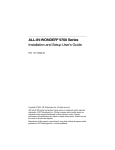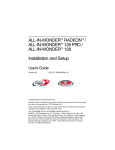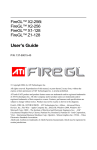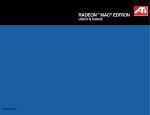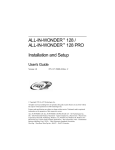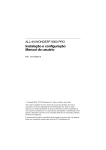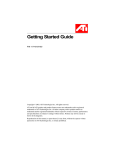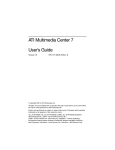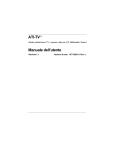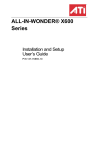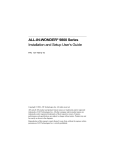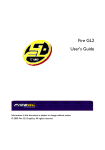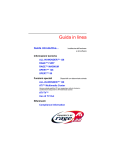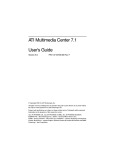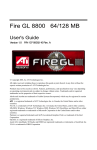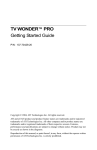Download La serie ALL-IN-WONDER® 9700 Manuale dell`utente Installazione
Transcript
La serie ALL-IN-WONDER® 9700 Manuale dell'utente Installazione e configurazione P/N 137-70345-10 Copyright © 2002, ATI Technologies Inc. Tutti i diritti sono riservati. ATI e tutti i prodotti ATI così come i nomi delle funzioni dei prodotti sono marchi registrati e/o non registrati della ATI Technologies Inc. Tutte le altre ditte e/o nomi di prodotti sono marchi registrati e/o non registrati dei rispettivi proprietari. Le funzioni, le prestazioni e le specifiche tecniche sono soggette a modifiche senza preavviso. Il prodotto potrebbe non coincidere esattamente a quanto mostrato nelle illustrazioni. È strettamente proibita la riproduzione del presente manuale, in tutto o in parte, in qualsiasi modo, senza l’espresso permesso scritto della ATI Technologies Inc. i Disclaimer Il presente documento è stato compilato con tutte le dovute precauzioni, per cui la ATI Technologies Inc. non si assume nessuna responsabilità per il funzionamento o l’uso dell’hardware, del software o di altri prodotti ATI, così come per la documentazione qui descritta, relativamente a qualsiasi tipo di azione o omissione relativa ai prodotti ATI o a questa stessa documentazione, per interruzioni del servizio, del lavoro, perdita di utili previsti, o per eventuali danni, dolosi o incidentali relativi alla fornitura, alle prestazioni o all’uso dell’hardware, del software o di altri prodotti ATI ed alla documentazione qui fornita. La ATI Technologies Inc. si riserva il diritto di effettuare modifiche al prodotto o al sistema qui descritto per migliorarne il rendimento, l’affidabilità o il design, senza comunicarlo previamente. Rispetto ai prodotti ATI ai quali si riferisce questo documento, la ATI non si assume nessuna responsabilità rispetto a qualsiasi garanzia espressa o implicita riguardante tali prodotti, incluso ma non limitato, le garanzie implicite di commerciabilità, idoneità per propositi particolari, e legittimità. Informazioni sul prodotto Dolby* Laboratories, Inc. Prodotto su licenza di Dolby Laboratories. Lavori non pubblicati e riservati. (c) 1992-1997 Dolby Laboratories, Inc. Tutti i diritti riservati. Macrovision Diritti su brevetti statunitensi per apparecchiature N. 4.631.603, 4.577.216, 4.819.098, e 4.907.093 concessi in licenza per soli utenti che ne fanno uso limitato. Questo prodotto fa uso di tecnologia protetta da copyright coperta dai diritti di alcuni brevetti statunitensi e da altre norme relative alla proprietà intellettuale di Macrovision Corporation e di altri proprietari di diritti. L'uso di questa tecnologia protetta da copyright deve essere autorizzato da Macrovision Corporation ed è inteso per uso domestico ed altri usi limitati, salvo autorizzazione di Macrovision Corporation. Sono vietati progettazione inversa o disassemblaggio. Aggiornamenti della documentazione ATI migliora costantemente i propri prodotti e la documentazione a essi associata. Per sfruttare al meglio il prodotto ATI posseduto, si consiglia di avvalersi sempre della documentazione più aggiornata. La documentazione di ATI contiene utili suggerimenti per l'installazione e la configurazione del prodotto, oltre a informazioni preziose sulle funzioni di cui dispone. ii Sommario Guida introduttiva. . . . . . . . . . . . . . . . . . . . . . . . . . . . . 1 Che cos'è la famiglia ALL-IN-WONDER? ............................................... 1 Requisiti del sistema .................................................................................... 3 Altre fonti d'informazione .......................................................................... 4 Guida in linea ......................................................................................... 4 Manuale dell'utente di ATI Multimedia Center ..................................... 4 Introduzione agli Accessori aggiuntivi................................................... 4 Informazioni sulla garanzia........................................................................ 5 Servizio clienti........................................................................................ 5 Dichiarazione del Servizio di Garanzia dell’hardware........................... 5 Servizio di garanzia ................................................................................ 6 Restrizioni .............................................................................................. 6 Installazione dell'hardware e del software . . . . . . . . . 9 Prima di tutto!.............................................................................................. 9 Disinstallazione del software delle vecchie schede grafiche................... 10 Installazione della Scheda ALL-IN-WONDER ...................................... 11 Requisiti della connessione elettrica ................................................. 12 Procedura ‘Nuovo componente hardware individuato’ di Windows® 14 Installazione di CATALYST™ Software Suite ................................... 14 Suggerimenti per la Risoluzione dei problemi ........................................ 16 Supporto di più monitor ........................................................................... 16 Come aumentare il numero di colori .................................................... 17 Avvio di ATI Multimedia Center ............................................................ 18 Adattatori di ingresso e di uscita............................................................. 19 Selezionare la scheda audio connettore per l’ingresso audio del televisore ...................................... 23 Controllo volume di Windows® ......................................................... 24 Uso della scheda ALL-IN-WONDER . . . . . . . . . . . . . . . . . . . . . . . . . . . . 25 Connettere il PC alla sorgente video........................................................ 25 Connessione di un TV alla scheda............................................................ 26 Uso dei connettori SCART per i televisori europei ............................. 29 Uso e regolazione di TV Out................................................................ 29 Avvio di Windows® con lo schermo del televisore............................. 30 Confronto tra monitor e televisore ....................................................... 30 Regolazione dell’immagine del monitor .............................................. 30 Suggerimenti per la ricezione sul televisore......................................... 31 iii Visualizzazione del testo sul televisore................................................ 31 Riduzione della distorsione dei bordi ................................................... 32 Modifica delle configurazioni dello schermo....................................... 33 Uso di giochi e applicazioni ................................................................. 33 mulTView™ ............................................................................................... 34 requisiti audio di mulTView................................................................. 35 Adattatore video per componente HDTV ATI ..................................... 36 Requisiti del sistema............................................................................. 37 Impostazione dell’Adattatore video per componente HDTV ATI ....... 37 Installazione dell’Adattatore video per componente HDTV ATI ...... 38 Uso dell’adattatore video per componente HDTV............................... 40 Impostazioni del Pannello di controllo di Windows® ......................... 40 Suggerimenti per la risoluzione dei problemi ......................................... 41 Riferimenti. . . . . . . . . . . . . . . . . . . . . . . . . . . . . . . . . . 43 Risoluzione dei problemi........................................................................... 43 Tecniche elementari di risoluzione dei problemi ................................. 44 Suggerimenti per la risoluzione dei problemi ...................................... 45 Risoluzione dei problemi audio e video ................................................... 46 Problemi di audio ... ............................................................................. 46 Problemi di video ... ............................................................................ 48 Connettori audio CD ................................................................................. 51 Connessioni di ingresso audio/video interne ........................................... 52 Per rimuovere ATI Multimedia Center................................................... 53 Per rimuovere i driver di ALL-IN-WONDER RADEON ..................... 53 Compliance Information ........................................................................... 54 FCC Compliance Information .............................................................. 54 Industry Canada Compliance Statement .............................................. 55 CE Compliance Information ................................................................ 55 Indice . . . . . . . . . . . . . . . . . . . . . . . . . . . . . . . . . . . . . . 57 iv 1 CAPITOLO 1 Guida introduttiva Benvenuto all’incontro tra PC, TV e video! Questa nuova tecnologia rivoluziona il mondo delle immagini, consentendo di visualizzare TV, grafici e video sul PC. Le schede della famiglia ALL-IN-WONDER sono potenti sintonizzatori TV, lettori DVD, Videoregistratori personali ed acceleratori per grafica bi e tridimensionale. Inoltre le nuove funzioni rivoluzionano le caratteristiche video e grafiche dei PC. Questo manuale fornisce tutte le informazioni necessarie per l'installazione della tua scheda ALL-IN-WONDER. Che cos'è la famiglia ALL-IN-WONDER? Grazie alla nuova generazione di schede grafiche ALL-INWONDER, è possibile visualizzare immagini grafiche bi e tridimensionali ad alte prestazioni e sfruttare funzioni multimediali avanzate. È possibile giocare, guardare la TV o i video, ascoltare CD, navigare in Internet e lavorare in Windows® come mai prima d'ora. Le funzioni TV-On-Demand e TV Listings danno nuova vita alla visione televisiva. Collegando una videocamera, le schede della famiglia ALL-IN-WONDER forniscono funzioni di registrazione a tempo, al rallentatore e con attivazione da movimento, che possono essere utilizzate in applicazioni di sicurezza. Le funzioni avanzate di registrazione e modifica delle immagini sono possibili anche con CD video e DVD. 2 Guida introduttiva È possibile utilizzare le schede ALL-IN-WONDER per collegare il computer a un televisore. Questa funzione è ideale per giocare, mostrare presentazioni, guardare film e navigare in Internet. Per ulteriori informazioni, Connessione di un TV alla scheda a pagina 26.) Le schede della famiglia ALL-IN-WONDER, inoltre, trasformano il PC in un TV intelligente con le seguenti caratteristiche: • • • • • • • • • • • • • TV-ON-DEMAND™ THRUVIEW™ Zoom avanti Visione programmata Ricerca del canale Registrazione video Sottotitoli con la funzione “Hot Words” Registrazione trascrizione programmi (limitatamente al Nord America) TV Magazine Videoregistratore personale con compressione video in tempo reale Guida dei programmi interattiva (nei paesi selezionati) Riproduzione AC-3 Digital Audio con supporto audio Dolby® 5.1 surround Telecomando REMOTE WONDER™ USB RF (opzionale) Guida introduttiva Requisiti del sistema Computer • Pentium® 4 / III / II / Celeron™, AMD® K6/Athlon® o sistema compatibile, con slot per bus AGP 2X, AGP 8X o AGP 2X/4X/8X. • 128MB di memoria di sistema. • Per l'installazione del software è necessaria l'unità CD-ROM o DVD. • Per la riproduzione DVD è necessaria l'unità DVD. • Per il supporto della scheda audio, Windows® deve disporre della linea in ingresso. • La Guida dei programmi interattiva richiede il collegamento a Internet (limitatamente al Nord America). • Per il REMOTE WONDER è necessaria la porta USB. Slot di espansione Slot AGP 2X, AGP 8X, o AGP 2X/4X/8X. Sistema operativo Windows® 98/SE*, Windows® Me, Windows® 2000, Windows® XP. * Il driver per Windows® Me si installa su Windows® 98/SE. VGA, con risoluzione minima di 640x480. Per sfruttare all massimo le funzioni DDC1/DDC2b è necessario un monitor Plug-and-Play che supporti le specifiche del canale di visualizzazione VESA (DDC1 o DDC2b). Monitor L'interfaccia DVI-I sulle schede della serie ALL-IN-WONDER 9700 può essere usata per collegare un monitor DVI o un monitor analogico VGA tramite l'adattatore da DVI-I-a-VGA in dotazione. La tecnologia Hydravision™ supporta monitor e televisori DVI o CRT. 3 4 Guida introduttiva Altre fonti d'informazione Per ricevere assistenza o per reperire informazioni che non sono contenute nel presente manuale, consultare le seguenti fonti. Guida in linea Per ulteriori informazioni sull'uso dei driver ATI, consultare la guida in linea disponibile in Windows® 98, Windows® Millennium Edition, Windows® 2000 o Windows® XP. Per informazioni sulle funzioni grafiche della propria scheda, fare doppio clic sull'icona nell'angolo in basso a destra dello schermo. Manuale dell'utente di ATI Multimedia Center Il Manuale dell'utente di ATI Multimedia Center fornito con la scheda, spiega come usare le funzioni speciali offerte dal software ATI Multimedia Center. Avvio del Manuale dell’utente di ATI Multimedia Center: 1 Inserire il CD-ROM di installazione ATI nell'unità CD-ROM, quindi fare clic su Manuale dell’utente. Il Manuale online si apre con Adobe® Acrobat® Reader™ 2 Fare clic su Manuale dell'utente, poi su Manuale dell’utente di ATI Multimedia Center, quindi su ATI Multimedia Center. Introduzione agli Accessori aggiuntivi Cavi aggiuntivi e di ricambio, CD-ROM d’installazione, manuali ed altri accessori dei prodotti ATI possono essere acquistati nel negozio ATI online all’indirizzo http://www.ati.com/online/accessories Guida introduttiva 5 Informazioni sulla garanzia Servizio clienti Per istruzioni dettagliate su come usare il prodotto ATI acquistato, consultare il Manuale dell’utente online contenuto nel CD-ROM d’installazione di ATI. Se fosse necessaria ulteriore assistenza sul prodotto, utilizzare una delle seguenti opzioni: Online: Per informazion sul prodotto, sui driver video, FAQ (domande frequenti) e supporto e-mail: http://www.ati.com e selezionare Customer Service per prodotti “Built by ATI”. Telefono: Da lunedì a venerdì, dalle 9:00 alle 19:00 EST. 905-882-2626 Posta: ATI TECHNOLOGIES INC. Attention: Customer Service 33 Commerce Valley Drive East Markham, Ontario Canada L3T 7N6Inglese Dichiarazione del Servizio di Garanzia dell’hardware Se il prodotto, secondo il parere di ATI, dovesse funzionare male durante il periodo di garanzia, la ATI, a sua discrezione, riparerà o sostituirà il prodotto. Tutti i pezzi sostituiti saranno di proprietà della ATI. La presente garanzia non si applica a un prodotto o ai suoi componenti software che siano stati danneggiati accidentalmente, per uso inappropriato, scorretto, per installazione impropria, per uso diverso da quanto specificato nelle istruzioni, per sinistro naturale o personale o per alterazioni, riparazioni o modifiche apportate senza autorizzazione. Per una descrizione dettagliata della Dichiarazione del Servizio di Garanzia dell’hardware ATI visitare: http://www.ati.com/online/warranty/statement 6 Guida introduttiva Servizio di garanzia Per ottenere istruzioni sul servizio di garanzia, visitare la pagina: http://www.ati.com/online/warranty o mettersi in contatto con uno dei nostri rappresentanti del Servizio Clienti attraverso uno dei mezzi precedentemente specificati. • Prima di inviare qualsiasi unità per la riparazione, è necessario ottenere un numero RMA per il servizio di garanzia. • Quando si invia il prodotto, si raccomanda di imballarlo in modo adeguato, con il numero RMA ed il numero di serie del prodotto ben visibili sul lato esterno della confezione, ed effettuare la spedizione con pagamento in anticipo ed assicurata. • ATI non è responsabile per danni o perdita del prodotto durante la spedizione. Restrizioni • La presente garanzia è valida solo se è stata spedita la Carta Garanzia debitamente compilata entro 30 giorni dalla vendita del prodotto in questione. • Qualsiasi garanzia su questo prodotto, quando viene venduto come prodotto al dettaglio, espressa o implicita, scade dopo tre (3) anni* dalla data dell’acquisto. *L’unità ATI REMOTE WONDER è garantita per 1 anno. DV WONDER è garantito per 2 anni. L’adattatore per componenti video HDTV è garantito per 1 anno. Tutti i cavi e gli accessori allegati sono garantiti per 90 giorni. • Le garanzie del presente prodotto, espresse e implicite, non si estendono per nessun motivo a persone che acquistino il prodotto usato. • ATI è responsabile per qualsiasi prodotto difettoso limitatamente alla riparazione o alla sostituzione del prodotto stesso. ATI potrà utilizzare pezzi di ricambio nuovi o come nuovi. Il prodotto difettoso verrà inviato solo per la riparazione o la sostituzione. Guida introduttiva 7 ATI non accetta nessun diritto o garanzia sull’idoneità per propositi particolari, mercantabilità o qualsiasi altra questione relativa al prodotto. Nessun altro diritto, garanzia o condizione potrà essere specificata dallo statuto o in qualsiasi altro modo. In nessun caso la ATI si rende responsabile per qualsiasi danno, incluso ma non limitato la perdita di reddito o profitto, derivata: • dall’uso del prodotto, • dalla perdita del prodotto, Inglese • da qualsiasi evento, circostanza, azione o abuso al di fuori del controllo della ATI; siano i danni diretti, indiretti, consequenziali, speciali o di qualsiasi altro tipo e sia che vi sia incorsa una persona alla quale è estesa la presente garanzia che una terza parte. 8 Guida introduttiva Installazione dell'hardware e del software 9 C A P I TO L O 2 Installazione dell'hardware e del software Prima di tutto! Per assicurarsi della corretta installazione della scheda ALL-IN-WONDER, è NECESSARIO installare i driver AGP per schede madre basate su chipset non-Intel. PRIMA di sostituire la scheda grafica attuale. Diversi produttori di schede madre AGP usano chipset AGP non-Intel. I chipset includono quelli prodotti dalla Acer Laboratories (ALI), Silicon Integrated Systems (SIS), e dalla VIA Technologies, Inc. Tutti i chipset non-Intel richiedono l’installazione di un driver virtuale GART (AGP). Tale driver è richiesto affinché la nuova scheda ATI funzioni correttamente con la scheda madre. È molto importante che sia installato il driver AGP adeguato prima di installare una scheda video AGP nel sistema. i Un driver GART incorretto o mancante può provocare la mancanza di riconoscimento della memoria AGP o una schermata nera dopo il caricamento di Windows®. Per determinare qual è il chipset della scheda madre presente nel sistema: 1 Fare clic con il pulsante destro del mouse su Risorse del sistema, quindi fare clic su Proprietà. 2 Fare clic sulla scheda Gestione periferiche (Scheda Hardware in Windows® 2000 o in Windows® XP), quindi scorrere fino al fondo della lista delle periferiche. 3 Selezionare Periferiche del sistema. 10 Installazione dell'hardware e del software 4 Scorrere la lista di Periferiche del sistema fino a trovare un elenco di controller AGP. Come nome della periferica apparirà il nome del produttore del chipset. Una volta determinato il produttore del chipset della propria scheda madre, è necessario ottenere e quindi installare i driver AGP più recenti da: VIA Technologies http://www.viaarena.com Acer Laboratories (ALI) http://www.ali.com.tw Silicon Integrated Systems (SIS) http://www.sis.com Advanced Micro Devices (AMD) http://www.amd.com General Motherboard/chipset information http://www.motherboards.org Per ulteriori informazioni su questo argomento, consultare la pagina http://www.ati.com/support/faq/agpchipsetdrivers.html Disinstallazione del software delle vecchie schede grafiche Per assicurarsi della corretta installazione della scheda ALL-IN-WONDER, è necessario effettuare disinstallare i driver grafici delle schede grafiche esistenti prima di rimuoverle dal computer. Per disinstallare i vecchi driver grafici Con le schede grafiche correnti ancora nel computer: 1 Chiudere tutte le applicazioni attualmente in funzione. 2 Fare clic su Avvio, Impostazioni, Pannello di controllo e selezionare Installazione applicazioni. 3 Selezionare i driver grafici correnti e fare clic su Aggiungi/Rimuovi… 4 *La procedura guidata aiuterà a rimuovere i driver video correnti. Installazione dell'hardware e del software 5 11 Dopo aver rimosso i driver sarà necessario riavviare il sistema. *Se le schede grafiche installate precedentemente hanno qualche software addizionale installato, sarà necessario rimuoverlo in questo momento. (Per esempio DVD Player, applicazioni Multimedia, ecc.) i Installazione della Scheda ALL-IN-WONDER A questo punto si è pronti per installare la scheda. CONNETTORE DETAGGLI DELLA SCHEDA AGP AGP SLOT AGP SCHEDA AGP CONNETTORE PC I DETAGGLI DELLA SCHEDA PCI 1 Spegnere il computer ed il monitor. 2 Sconnettere il cavo del monitor dal retro del computer e sconnettere e sconnettere tutti gli altri connettori dal retro della vecchia scheda video. 3 Rimuovere il coperchio del computer. Se necessario, consultare il manuale del computer per eseguire questa operazione. 12 Installazione dell'hardware e del software Scaricare l'energia elettrostatica toccando la superficie metallica del telaio del computer. 4 Rimuovere qualsiasi scheda grafica dal computer. E' possibile che nel computer vi sia un chip grafico integrato. In questo caso è necessario disattivarlo dalla scheda madre. Per ulteriori informazioni, consultare la documentazione del computer o mettersi in contatto con il produttore. Requisiti della connessione elettrica La scheda della serie ALL-IN-WONDER 9700 dev’essere connessa all’alimentazione interna del PC per poter funzionare. Per un corretto funzionamento si raccomanda una potenza di 300W o superiore, soprattutto se sono installati altri dispositivi interni. • Controllare quanto indicato sull’adesivo dell’alimentatore per determinare il wattaggio. Dopo aver rimosso la vecchia scheda video ed il software, osservare l’illustrazione a pagina 13, ed usare la prolunga di alimentazione per connettere la scheda della serie ALL-IN-WONDER 9700 al connettore di alimentazione del disco fisso del computer. 1 Rimuovere il cavo di alimentazione dal disco fisso, quindi connettere la parte A della prolunga di alimentazione al connettore di alimentazione della scheda grafica come mostrato. (Il cavo potrebbe essere già connesso alla scheda grafica.) 2 Connettere B al connettore dell’alimentazione, quindi connettere C al connettore di alimentazione del disco fisso. 3 Dopo aver localizzato lo slot AGP, e se necessario, rimuovere il coperchio di metallo, quindi allineare la scheda della serie ALL-IN-WONDER 9700 con lo slot AGP e premere con fermezza fino ad inserirla perfettamente. 4 Fissare la scheda con la vite estratta in precedenza e riposizionare il coperchio del computer. Installazione dell'hardware e del software 13 Connessione elettrica della scheda della serie ALL-IN-WONDER 9700 5 Inserire il cavo del monitor nella scheda. 6 Accendere il computer ed il monitor. Se la scheda ALL-IN-WONDER ha un connettore DVI-I, è possibile collegarla a uno schermo piatto con il connettore appropriato come mostrato nella figura seguente. VGA CONNETTORE DA MONITOR DVI-I-A VGA ADATTATORE DVI-I CONNETTORE SULLA SCHEDA 14 Installazione dell'hardware e del software Procedura ‘Nuovo componente hardware individuato’ di Windows® Per installare il driver VGA standard, Windows può avviare l’Installazione guidata hardware. Per installare correttamente il nuovo hardware: Cancellare l’installazione guidata se si sta usando Windows® 2000 o Windows® XP, e continuare con Installazione di CATALYST™ Software Suite a pagina 14. • Se l’Installazione guidata nuovo hardware non si avvia, passare a Installazione di CATALYST™ Software Suite a pagina 14. • Se l’Installazione guidata nuovo hardware si avvia: 1 Fare clic su Avanti per permettere a Windows® di cercare gli adattatori grafici VGA Standard o PCI Standard. Se viene richiesto il CD-ROM di Windows®, inserirlo nell’unità CD-ROM. 2 Digitare quanto segue: D:\nome del sistema operativo (per esempio D:\WinME). Se la lettera che identifica l'unità CD-ROM non è D, digitare la lettera corretta. 3 Fare clic su OK, poi su Fine per chiudere l’installazione guidata, quindi riavviare il computer. Installazione di CATALYST™ Software Suite CATALYST software suite di ATI è composta dai più moderni software utili ad ottenere le prestazioni migliori dalla scheda ALL-IN-WONDER. La CATALYST software suite comprende quattro software diversi: • Visualizzare il driver • Multimedia Center • HydraVision (non incluso nell’installazione Express) • Software di Remote Wonder Per essere certi di installare il driver più aggiornato, usare il CD-ROM di installazione ATI fornito con la scheda ALL-IN-WONDER. Installazione dell'hardware e del software 15 Installazione di CATALYST software suite 1 Inserire il CD-ROM DI INSTALLAZIONE ATI nell'unità CD-ROM. Se Windows® esegue il CD automaticamente, passare al punto 6. 2 Fare clic su Start, quindi fare clic su Esegui. 3 Digitare quanto segue: D:\ATISETUP (Se la lettera che identifica l'unità CD-ROM non è D, digitare la lettera corretta. 4 Fare clic su OK, quindi fare clic su Installa in Installazione software. 5 Fare clic su Avanti, quindi fare clic su Si per accettare l'accordo di licenza. 6 Fare clic su Installazione semplificata ATI per cominciare l'installazione guidata. 7 Seguire le istruzioni visualizzate per completare l'installazione, quindi riavviare il computer. L'opzione di installazione raccomandata è Express. I componenti multimediali vengono installati automaticamente assieme al driver grafico ATI. L’installazione Personalizzata permette di selezionare i componenti individuali del software per l’installazione. Il software ATI REMOTE WONDER™ viene installato automaticamente con il CATALYST software suite. Consultare Installazione guidata di ATI REMOTE WONDER per ottenere istruzioni sull’installazione. 16 Installazione dell'hardware e del software Suggerimenti per la Risoluzione dei problemi • Verificare che la scheda sia inserita correttamente nello slot appropriato. • Accertarsi che il cavo del monitor sia collegato correttamente alla scheda. • Accertarsi che il monitor e il computer siano collegati alla rete di alimentazione e ricevano corrente. • Se necessario, disabilitare funzioni grafiche interne della scheda madre. Per ulteriori informazioni, consultare il manuale del computer o del produttore. (NOTA: alcuni produttori non permettono la disattivazione delle schede grafiche o la loro configurazione come schede secondarie.) • Accertarsi di aver selezionato il dispositivo di visualizzazione e la scheda grafica appropriati al momento dell'installazione del driver ATI. • Per ulteriori informazioni sulla risoluzione dei problemi, fare clic con il pulsante destro del mouse sull'icona ATI nella barra delle applicazioni e selezionare Risoluzione dei problemi. • In caso di problemi all'avvio, avviare il computer in Modalità provvisoria. Premere e mantenere premuto il tasto CTRL fino a quando non appare il menu Avvio di Microsoft® Windows®. Selezionare il numero relativo alla Modalità provvisoria, quindi premere Invio (in alternativa, è possibile premere il tasto F8 per visualizzare il menu Avvio di Microsoft Windows®.) In Modalità provvisoria, aprire Gestione periferiche e verificare che non vi siano più adattatori e monitor configurati se si utilizza una sola scheda. • Per ulteriori informazioni, consultare Risoluzione dei problemi della Guida in linea di Windows® oppure rivolgersi al produttore del computer. • Per contattare l'Assistenza Tecnica ATI, vedere la guida ai servizi di supporto tecnico e garanzia. Supporto di più monitor Se si utilizzano più monitor contemporaneamente, è necessario configurare la scheda ALL-IN-WONDER come scheda principale. Generalmente, il BIOS di sistema stabilisce se la scheda principale è quella AGP o PCI. Per le schede PCI, il sistema assegna di norma una priorità agli slot delle schede nell'ordine fisico in cui sono disposte. Per le ultimissime informazioni relative al supporto di più monitor, leggere il file Leggimi che si trova sul CD di installazione ATI. Installazione dell'hardware e del software 17 Come aumentare il numero di colori 1 Fare clic con il pulsante destro del mouse su un'area vuota del desktop, quindi fare clic su Proprietà. 2 Fare clic su Impostazioni. Se si utilizzano più monitor, fare clic sull'icona del monitor di cui si desidera modificare la profondità di colore. Se si fa clic su un altro monitor e l'opzione Estendi desktop su questo monitor non è selezionata, non è possibile modificarne le impostazioni. Ogni monitor ha impostazioni di colore proprie. 3 Nella casella Colori, selezionare 65.536 colori (16 bit), 16,8 milioni di colori (24 bit) o 16,8 milioni di colori (32 bit). Il tipo di monitor e la scheda video determinano il numero massimo di colori possibile. L'accelerazione tridimensionale avanzata della scheda ALL-IN-WONDER, di DirectX 8.1 ed OpenGL 3D, offre immagini a colori dettagliate e funzioni tridimensionali come multi-texturing, alpha blending ed effetti nebbia. Inoltre, le schede ALL-IN-WONDER forniscono potenti caratteristiche grafiche bidimensionali selezionabili dalla finestra Proprietà schermo. Impostazioni Permette di personalizzare le impostazioni del desktop, come la dimensione del desktop, la risoluzione dello schermo e l’intensità cromatica, nonché di memorizzare varie preferenze del desktop per poterle richiamare facilmente in un secondo tempo. Regolazione Consente di regolare la posizione e le dimensioni dello schermo, come pure la velocità di refresh, le frequenze e la sincronizzazione del monitor. 18 Installazione dell'hardware e del software Colore Correzione Consente di correggere le differenze tra i valori effettivi dei colori e il modo in cui essi vengono visualizzati sul monitor, nonché di memorizzare varie preferenze di correzione dei colori per poterle richiamare facilmente in un secondo tempo. I driver video ALL-IN-WONDER che si trovano sul CD-ROM di installazione ATI sono i più recenti e i più veloci disponibili. Poiché ATI migliora continuamente i propri prodotti, si consiglia di consultare il sito web di ATI all'indirizzo www.ati.com per poter scaricare il software più aggiornato. • Alla voce CUSTOMER SERVICE, fare clic su Find a driver e seguire le istruzioni. Driver scaricati dal sito Web di ATI: • Fare doppio clic sul file eseguibile ad estrazione automatica per avviare l'installazione. i Windows riavvia automaticamente il sistema una volta installati i driver. Avvio di ATI Multimedia Center Avvio da LaunchPad. LaunchPad consente di avviare con estrema semplicità qualsiasi funzione di Multimedia Center facendo semplicemente clic su di essa. LaunchPad si apre automaticamente all'avvio del computer; è comunque possibile disattivare l'apertura automatica di LaunchPad facendo clic su LaunchPad con il pulsante destro del mouse e deselezionando Carica all'avvio dal menu a discesa che appare. Avvio dalla barra delle applicazioni di Windows® 1 Sulla barra delle applicazioni di Windows, fare clic su Start, quinei scegliere Programmi . Installazione dell'hardware e del software 19 2 Selezionare ATI Multimedia Center , quindi scegliere CD Audio, DVD, File Player, LaunchPad, Library, TV, Video CD, o Configuration. i Prima di utilizzare il televisore per la prima volta, è necessario completare l'inizializzazione guidata. Dopo questa operazione, l'inizializzazione guidata si avvia solo su richiesta dell'utente. Per informazioni su ATI Multimedia Center, consultare la guida in linea. Adattatori di ingresso e di uscita La scheda ALL-IN-WONDER utilizza adattatori di ingresso e di uscita che consentono di collegare alla scheda dispositivi audio e video, come TV, videoregistratore, lettore laser disk o videocamera. i Per ascoltare l'audio con la funzione TV delle schede ALL-IN-WONDER, accertarsi che la scheda sia collegata al connettore line-in della scheda audio; consultare pagina 21. Per informazioni sui connettori audio CD, consultare pagina 51. Connettori della scheda ALL-IN-WONDER 1 Ingresso Video 1 2 2 Ingresso CATV 3 ALL-IN-WONDER 4 3 Uscita Video 4 Uscita DVI-I / VGA la scheda deve avere uno dei due connettori.) SCHEDA DELLA SERIE ALL-IN-WONDER 9700 20 Installazione dell'hardware e del software Per guardare film sul PC o registrare video dal videoregistratore, dalla videocamera o dal lettore laser disk Utilizzare l'adattatore di ingresso ATI per collegare videoregistratore, videocamera o lettore laser disk alla scheda della serie ALL-IN-WONDER 9700, come illustrato. I connettori di uscita audio e video su videoregistratore, videocamera o lettore laser disk saranno simili a quelli mostrati. Usare l’uscita video composito o S-video out. S-Video fornisce i risultati migliori. USCITA S-VIDEO Cavo con spina SVideo su ciascuna estremità. USCITA VIDEO COMP. USCITA USCITA AUDIO S. AUDIO D. Cavi con spine RCA su ciascuna estremità. Questi cavi possono essere acquistati separatamente da un rivenditore di elettronica. O S Sin Ds INGRESSO A/V CATV Adattatore ingresso ATI (Ingrandito) USCITA A/V SCHEDA DELLA SERIE ALL-INWONDER 9700 Installazione dell'hardware e del software 21 Per visualizzare l'uscita del PC su TV e registrarla su videocassetta Utilizzare l'adattatore di uscita ATI per collegare TV, videocamera o videoregistratore alla scheda della serie ALL-IN-WONDER 9700, come illustrato. I connettori di ingresso audio e video su televisore, videocamera o videoregistratore saranno simili a quelli mostrati. Usare INGRESSO VIDEO COMPOSITO o ingresso S-VIDEO. S-Video fornisce i risultati migliori. INGRESSO INGRESSO AUDIO D. AUDIO S. INGRESSO INGRESSO VIDEO S-VIDEO COMP. Per usare il televisore come schermo, abilitare l'uscita corrispondente del televisore. Consultare Uso e regolazione di TV Out a pagina 29. O Cavo con spina S-Video su ciascuna estremità. Cavi con spine RCA su ciascuna estremità. Questi cavi possono essere acquistati separatamente da un rivenditore di elettronica. ATI adattatore di uscita AUDIO SCHEDA SCHEDA DELLA SERIE ALLIN-WONDER 9700 Per registrare audio sul videoregistratore stereo or ascoltarlo tramite gli altoparlanti del televisore, utilizzare un cavo stereo con due spine RCA su una INGRESSO LINEA estremità, e un mini spinotto audio sull’altra, acquistabile separatamente presso un rivenditore di elettronica. INGRESSO LINEA deve essere collegato S/PDIF Amplificatore Dolby Digital AC-3 CATV USCITA A/V USCITA LINEA Collegamento S/PDIF INGRESSO A/V Cavo con spine RCA disponibile presso un rivenditore di componenti elettronici. 22 Installazione dell'hardware e del software Per visualizzare l'uscita del PC su TV ad alta definizione Utilizzare l'adattatore di uscita ATI per collegare TV ad alta definizione, videocamera o videoregistratore alla scheda della serie ALL-IN-WONDER 9700, come illustrato. ATI adattatore per componente video INGRESSO A/V CATV USCITA A/V Cavi con spine RCA, disponibili presso un rivenditore di componenti elettronici AUDIO SCHEDA SCHEDA DELLA SERIE ALL-INWONDER 9700 USCITA LINEA INGRESSO LINEA INGRESSO LINEA deve Y Pb Pr Ingressi Video HDTV essere collegato La lunghezza dei cavi di ingresso ed uscita non dovrebbe eccedere i 15 metri • Y= Verde • Pb= Blu • Pr= Rosso Amplificatore Dolby Digital AC-3 Collegamento S/PDIF Cavo con spine RCA disponibile presso un rivenditore di componenti elettronici. Installazione dell'hardware e del software 23 Selezionare la scheda audio connettore per l’ingresso audio del televisore Il connettore della scheda audio determina quale cursore del mixer è controllato dal cursore del volume di ATI Multimedia Center. 1 Fare clic sul pulsante Imposta nel pannello di controllo di TV Player, quindi fare clic sulla scheda Display. 2 Fare clic sul pulsante Inizializzazione automatica quindi fare clic due volte sul pulsante Avanti. 3 Nella pagina Connessioni audio tipiche, controllare in Ho connesso il cavo per confermare di aver connesso il cavo dell’uscita della scheda ALL-IN-WONDER al connettore Line-In della scheda audio. 4 Fare clic su Avanti per aprire l’Installazione guidata dell’audio della TV. 5 Fare clic sull’ingresso audio che rappresenta la connessione tra la scheda ALL-IN-WONDER e la scheda audio. (LineIn è l’ingresso audio standard quando il cavo dell’uscita della scheda ALL-IN-WONDER è connesso al connettore Line-In della scheda audio.) Se non si è sicuri di come è effettuata tale connessione, fare clic su ogni fonte (CD Audio, Line-In, ecc.) per ascoltare il suono. 6 Fare clic sul pulsante Avanti fino a quando non viene visualizzata la pagina Fine dell’installazione guidata, quindi fare clic sul pulsante Fine. i Assicurarsi che il cavo dell’uscita della scheda ALL-IN-WONDER sia connesso al connettore Line-In della scheda audio. 24 Installazione dell'hardware e del software Controllo volume di Windows® Per ottenere prestazioni audio corrette, la linea in ingresso della scheda audio deve essere attiva. Per visualizzare l'impostazione di Line Input nel pannello Controllo volume di Windows: 1 Fare clic con il pulsante destro del mouse sull'icona dell'altoparlante nella barra delle applicazioni (generalmente nell'angolo in basso a destra dello schermo), quindi fare clic su Apri controlli volume. 2 Se il cursore a scorrimento del volume Line-In non è visibile, fare clic su Opzioni, quindi fare clic su Proprietà. 3 Fare clic sulla casella di controllo volume Line-in, quindi fare clic su OK. Se la casella Disattiva è selezionata, fare clic su di essa per annullarne l'impostazione. Se l'icona dell'altoparlante non è presente nella barra delle applicazioni, seguire la procedura descritta qui di seguito: • Nella barra delle applicazioni di Windows, fare clic su Start, scegliere Impostazioni, quindi fare clic su Pannello di controllo. • Fare doppio clic su Suoni e multimedia. • Nella scheda Volume suoni, selezionare Mostra controllo volume sulla barra delle applicazioni. 25 C A P I TO L O 3 Uso della scheda ALL-IN-WONDER Per informazioni più complete sulle funzioni multimediali della scheda ALL-IN-WONDER, consultare il Manuale per l’utente online ATI Multimedia Center che si trova nel CD di installazione. Avvio del Manuale dell’utente di ATI Multimedia Center: 1 Inserire il CD-ROM di installazione ATI nell'unità CD-ROM, quindi fare clic su Manuale dell’utente. Il Manuale online si apre con Adobe® Acrobat® Reader™ 2 Fare clic su Manuale dell'utente, poi su Manuale dell’utente di ATI Multimedia Center:, quindi su ATI Multimedia Center. Per un funzionamento corretto delle funzioni multimediali, la scheda della serie ALL-IN-WONDER 9700, dev’essere configurata come scheda primaria del computer. Per maggiori informazioni consultare Supporto di più monitor a pagina 16. Connettere il PC alla sorgente video Per collegare il computer ad un videoregistratore o ad una videocamera, collegare un cavo di connessione dal videoregistratore o dalla videocamera all’adattatore di ingresso/uscita ATI. La maggior parte dei videoregistratori e delle videocamere hanno un’uscita video composita, chiamate anche uscite RVA o phono jack. Per istruzioni più dettagliate, consultare Adattatori di ingresso e di uscita a pagina 19. Molti videoregistratori e videocamere hanno un’altra uscita video chiamata S-Video, che Composito Video S-Video 26 Uso della scheda ALL-IN-WONDER fornisce una visualizzazione di qualità migliore rispetto a quella video composito. Collegamento di un videoregistratore o di una videocamera alla scheda ALL-IN-WONDER 1 Spegnere il computer ed il videoregistratore o la videocamera. 2 Assicurarsi che la scheda grafica sia installata correttamente 3 Verificare che il videoregistratore o la videocamera siano provvisti di una connessione video S-Video o composita. 4 Localizzare, nella parte posteriore del computer, la scheda grafica. Utilizzare un adattatore di ingresso/uscita ATI collegando un’estremità del cavo alla scheda grafica e l’altra al videoregistratore o videocamera. 5 Accendere il computer ed il videoregistratore o la videocamera. Connessione di un TV alla scheda Utilizzando l’uscita composita o S-Video della scheda ALL-INWONDER, è possibile connettere un televisione ed utilizzarlo come display del computer. È possibile utilizzare la scheda per visualizzare direttamente il computer su un televisore. A seconda del televisore, è possibile scegliere il formato NTSC o PAL. È possibile visualizzare le immagini sul TV e sul monitor VGA contemporaneamente. La ALL-IN-WONDER permette di ottenere visualizzazioni a grande schermo per PC di intrattenimento che sono ideali per giocare, effettuare presentazioni, vedere film, navigare in Internet e registrare videocassette di ciò che si visualizza nello schermo del computer. i Schermi piatti digitali DVI e televisioni non possono essere usati contemporaneamente. Se si sta registrando una videocassetta, è necessario un televisore per la visualizzazione in fase di registrazione. Uso della scheda ALL-IN-WONDER 27 Per collegare la scheda grafica ad un televisore • È necessario collegare il TV prima di attivare l’uscita del televisore • Per registrazioni audio con il VCR o per ascoltare audio con gli altoparlanti del TV, è necessario connettere i cavi audio (consultare pagina 21). • Se il TV dispone solo di un ingresso via cavo, come nel caso di apparecchi vecchi, è possibile collegare la scheda al TV mediante un videoregistratore o un modulatore RF (disponibile presso la maggior parte dei negozi di componenti elettronici) che accettino ingresso audio. Connettere l’uscita audio della scheda ALL-IN-WONDER all’ingresso audio del modulatore RF. 1 2 Spegnere il computer e la televisione. 3 Localizzare la scheda grafica nella parte posteriore del computer. 4 Connettere il cavo adattatore di uscita in dotazione al connettore A/V OUT della scheda (consultare Adattatori di ingresso e di uscita a pagina 19). 5 Utilizzando un cavo provvisto di connettori S-Video o RCA, collegare un’estremità del cavo al cavo adattatore di uscita e l’altra alla televisione. 6 Accendere il computer e la televisione. Se non viene visualizzato niente, potrebbe essere necessario attivare l’uscita del televisore; consultare Uso e regolazione di TV Out a pagina 29. Per informazioni più dettagliate sul diagramma dei cavi e sulle connessioni audio, consultare Adattatori di ingresso e di uscita a pagina 19. Verificare che televisore sia provvisto di una connessione S-Video o di una connessione RCA video-in. Se si ha una televisione connessa ad un videoregistratore, è possibile utilizzare il televisore come display del computer. Per informazioni su come connettere un televisore al 28 Uso della scheda ALL-IN-WONDER videoregistratore, consultare la documentazione del videoregistratore. i Se si possiede una televisione connessa ad un videoregistratore connesso a sua volta all’uscita A/V della scheda ALL-IN-WONDER, e si sta usando il televisore come display del computer, i film DVD protetti da copia potrebbero essere visualizzati in maniera non corretta. INFORMAZIONI IMPORTANTI per clienti Europei Alcuni monitor di PC in Europa non possono essere usati insieme ad un televisore. Quando si attiva la visualizzazione su televisore in Europa, la frequenza di aggiornamento per il monitor e il televisore viene impostata a 50Hz. Alcuni monitor non supportano questa frequenza di aggiornamento e potrebbero subire danni. • Controllare la documentazione del monitor per verificare se supporta una frequenza di aggiornamento di 50Hz. Se il monitor non supporta 50 Hz, o se non si è sicuri, spegnere il monitor prima di accendere il computer quando si usa il televisore come periferica di visualizzazione. Per informazioni su come disattivare la visualizzazione su televisore, consultare Come attivare e disattivare il televisore a pagina 29. In Europa, alcuni televisori possono usare una connessione SCART. Se si utilizza una connessione SCART, consultare Uso dei connettori SCART per i televisori europei a pagina 29 prima di collegare il PC al televisore. Uso della scheda ALL-IN-WONDER 29 Uso dei connettori SCART per i televisori europei (Destra = rosso) Ingresso Audio (Sinistra = bianco) Collegamento TV o VCR Collegamento sorgente audio Cavo 1 Cavo 2 SCART connettore Ingresso Video (Giallo) Collegamento schede grafiche Utilizzazione di un connettore SCART con un cavo composito Il connettore SCART supporta solo il formato video composito, che è il tipo più comune. L’illustrazione precedente mostra come connettore un connettere SCART utilizzando un cavo composito. Se il televisore possiede un ingresso S-Video, è possibile usare un cavo S-Video (disponibile nella maggior parte dei negozi di componenti elettronici), per visualizzare il PC su un televisore. Una connessione S-Video fornisce una visualizzazione di qualità migliore rispetto ad una connessione video composito. Uso e regolazione di TV Out Come attivare e disattivare il televisore 1 Fare clic su Start, scegliere Impostazioni, quindi fare clic su Pannello di controllo. 2 Fare doppio clic su Schermo, quindi fare clic sulla scheda Impostazioni. 3 Fare clic sul pulsante Avanzate, quindi fare clic sulla scheda Visualizzazioni. Utenti di Windows® 98: fare clic sul pulsante Avanzate, quindi fare clic sulla scheda Avanzate. 4 Fare clic sul pulsante verde attiva/disattiva situato vicino alla parola “TV” per attivare/disattivare il display del televisore. 5 Fare clic su OK o su Applica per salvare le modifiche effettuate. 30 Uso della scheda ALL-IN-WONDER Per informazioni su come utilizzare lo schermo del televisore e la pagina Proprietà schermo di ATI, fare clic sul pulsante Guida. Avvio di Windows® con lo schermo del televisore L’immagine sullo schermo del televisore potrebbe apparire momentaneamente disturbata durante la visualizzazione iniziale del logo di Windows®. Si tratta solo di un effetto temporaneo, l'immagine tornerà normale in pochi secondi. All'avvio, la scheda grafica TV Out esegue una serie di impostazioni delle modalità; in questa fase non compaiono immagini sullo schermo del televisore. Questo processo richiede pochi secondi e serve a programmare lo schermo del televisore. Confronto tra monitor e televisore L’utilizzazione della TV come schermo del computer è ideale per giocare, effettuare presentazioni, vedere film e navigare in Internet. Tuttavia, le immagini sul monitor possono cambiare o apparire schiacciate. Ciò avviene perché l'immagine si adatta alle dimensioni del televisore. Per correggere l’immagine del monitor, utilizzare i pulsanti di controllo del monitor in modo da regolarne dimensioni e posizione. I monitor vecchi e grandi, monitor speciali, potrebbero non funzionare quando lo schermo del televisore è attivato. In questo caso, disattivare la visualizzazione sul televisore per ripristinare l'immagine sul monitor. Regolazione dell’immagine del monitor Quando è attivato l'uso del televisore, l'immagine sul monitor può essere più piccola e non perfettamente centrata. Questo è dovuto alle modifiche necessarie per ottenere un'immagine adeguata sul televisore. Utilizzare i comandi disponibili nella scheda Regolazioni della pagina Proprietà monitor (accessibile facendo clic sul pulsante Monitor nella scheda ATI Visualizzazioni) per regolare Uso della scheda ALL-IN-WONDER 31 l’immagine solo sul monitor. Fare clic sul pulsante TV per regolare l’immagine solo sul televisore. Suggerimenti per la ricezione sul televisore • Nella scheda Sintonizzazione TV, assicurarsi di fare clic sull’impostazione corretta per cavo o antenna. • Per una ricezione ottimale via antenna in ambiente chiuso, usare un modello amplificato e tenerlo il più lontano possibile dal monitor. • In caso di problemi con il cavo d’ingresso, un amplificatore di segnale può migliorare la ricezione. Visualizzazione del testo sul televisore Poiché gli schermi televisivi impiegano tecnologie diverse da quelli dei monitor per PC, il testo standard del PC può apparire illeggibile sullo schermo del televisore. È possibile compensare questa differenza usando caratteri più grandi. Per aumentare la dimensione dei caratteri 1 Fare clic su Start, scegliere Impostazioni, quindi fare clic su Pannello di controllo. 2 Fare doppio clic su Schermo, con Windows XP, fare clic sulla scheda Aspetto. Con Windows ME, o con Windows 2000, fare clic sulla scheda Impostazioni, quindi sul pulsante Avanzate. 3 Nella casella Dimensione caratteri della scheda Generale, selezionare la dimensione con cui si desiderano visualizzare i caratteri. 4 Per personalizzare la dimensione dei caratteri visualizzati, selezionare Personalizzato o Altro. 5 Fare clic sul pulsante OK, quindi fare clic sul pulsanteOK della finestra di dialogo Proprietà del display. 6 Riavviare il computer. 32 Uso della scheda ALL-IN-WONDER Riduzione della distorsione dei bordi Quando si utilizza un televisore per visualizzare le immagini del PC, potrebbe verificarsi una leggera distorsione dei bordi sul lato destro e sinistro dello schermo del televisore. Questo effetto è causato dal televisore e dall'applicazione per PC in uso. Per ridurre la distorsione dei bordi, è possibile aumentare la dimensione orizzontale dello schermo del televisore. Per aumentare la dimensione orizzontale 1 Fare clic su Start, scegliere Impostazioni, quindi fare clic su Pannello di controllo. 2 Fare doppio clic su Schermo, quindi fare clic sulla scheda Impostazioni. 3 Fare clic sul pulsante Avanzate, quindi fare clic sulla scheda Visualizzazioni. Utenti di Windows® 98: fare clic sul pulsante Avanzate, quindi fare clic sulla scheda Visualizzazioni . 4 5 6 Fare clic sulla pulsanteTV. 7 Fare clic sulla scheda Regolazioni. Fare clic sul pulsante (+) sotto Schermo orizzontale per aumentare la dimensione orizzontale dell’immagine del televisore. Fare clic su OK o su Applica per salvare le modifiche effettuate. È inoltre possibile ridurre la distorsione dei bordi aumentando il contrasto del televisore. Uso della scheda ALL-IN-WONDER 33 Per aumentare il contrasto del televisore 1 Fare clic su Start, scegliere Impostazioni, quindi fare clic su Pannello di controllo. 2 Fare doppio clic su Schermo, quindi fare clic sulla scheda Impostazioni. 3 Fare clic sul pulsante Avanzate, quindi fare clic sulla scheda Visualizzazioni. Gli utenti Windows® 98 dovranno fare clic sul pulsante Avanzate, quindi fare clic sulla scheda Avanzate. 4 5 Fare clic sulla pulsanteTV. 6 Fare clic su OK o su Applica per salvare le modifiche effettuate. Trascinare il cursore del Contrasto verso destra per aumentare il contrasto. Modifica delle configurazioni dello schermo Se il computer viene situato in un ambiente dove si utilizza solo lo schermo del televisore, controllare che sia attivata la funzione per l'uso del televisore; controllare Come attivare e disattivare il televisore a pagina 29. Uso di giochi e applicazioni Alcuni vecchi giochi e applicazioni potrebbero programmare direttamente la scheda grafica in modo da funzionare in una specifica modalità di visualizzazione. Questo potrebbe automaticamente spegnere o disturbare l'immagine sul televisore, (non avrà alcun effetto sul monitor del PC). L'immagine sul televisore verrà ripristinata quando si esce dal gioco o si riavvia il computer. 34 Uso della scheda ALL-IN-WONDER mulTView™ Se si possiedono una scheda della serie ALL-IN-WONDER 9700 ed una scheda ATI TV WONDER PCI sullo stesso sistema, mulTView permette la visualizzazione di differenti canali su una finestra video secondaria. È possibile effettuare registrazioni video dalla scheda ALL-IN-WONDER mentre si vede un altro canale del TV. La finestra secondaria può essere situata nelle seguenti ubicazioni: Picture in Picture (PiP). Mentre la finestra del video principale è schermo intero, mulTView (la finestra video PiP è contenuta nella finestra principale. Può essere posizionata nella parte superiore o inferiore sinistra o destra dela finestra principale. Picture outside Picture (PoP). Se si usa solo un monitor, la finestra principale ed il video mulTView possono essere visualizzate in finestre separate. Se si usano due monitor, è possibile trascinare la finestra mulTView sul monitor secondario. MulTView può essere visualizzato in una finestra o a schermo intero in un monitor secondario. i La prima volta che si utilizza il televisore, è necessario completare l'inizializzazione guidata di mulTView per poter impostare l’ubicazione della finestra di mulTView e la connessione del suo sintonizzatore audio. I comandi di mulTView includono canale su/giù, attiva/disattiva esclusione dell’audio, audio, cambio canali, cursore volume e stato dei canali. Quando la finestra attiva è quella di mulTView, è anche possibile inserire il numero o il nome di un canale per cambiare canale. Come attivare mulTView Nell’Installazione guidata di mulTView, fare clic su Attiva mulTView. Come aprire e chiudere mulTView 1 Fare clic con il pulsante destro del mouse sul pannello di controllo o sul pannello del video. Uso della scheda ALL-IN-WONDER 2 35 Nel menu delle Funzioni, fare clic su mulTView, quindi fare clic su Mostra. Per chiudere mulTView fare clic sul pulsante Chiudi . • Fare clic con il pulsante destro del mouse sul pannello di controllo o sul pannello del video. • Nel menu delle Funzioni, fare clic su Mostra. Cer modificare l’ubicazione della finestra di mulTView Quando la finestra del video principale è a schermo intero, fare clic con il pulsante destro del mouse sul pannello di controllo o sul pannello del video, fare clic su mulTView, poi su Posizione, quindi scegliere l’ubicazione desiderata: In alto a sinistra, in alto a destra, in basso a destra o in basso a sinistra. È possibile modificare manualmente la dimensione della finestra inclusa e la sua posizione quando i bordi di mulTView sono visibili. Controlli e bordi autonascondibili della finestra di mulTView I bordi della finestra di mulTView spariscono dopo pochi secondi di inattività del mouse sulla finestra di mulTView. Quando si sposta il mouse sulla finestra di mulTView, i bordi riappaiono. Può essere controllata solo una finestra video per volta. Quando la finestra di mulTView inclusa è quella attiva, i suoi bordi sono rossi; quando è inattiva, i suoi bordi sono neri. Per esempio, quando i bordi sono rossi, un comando di modifica canale effettuato con REMOTE WONDER cambierà il canale di mulTView. requisiti audio di mulTView Se si possiede una sola scheda audio o un chip audio integrato, è necessario connettere un audio path internamente (per esempio CD-In) ed un altro esternamente (per esempio Line-In). Se si possiedono due schede audio o una scheda audio ed un un chip audio integrato, è necessario connettere entrambi gli audio path internamente, esternamente oppure uno internamente e l’altro esternamente. 36 Uso della scheda ALL-IN-WONDER Adattatore video per componente HDTV ATI i L’adattatore per componenti video HDTV è un componente opzionale per l’uso esclusivo in Nord America. Serve a visualizzare il computer direttamente su un televisore ad alta definizione o su un altro dispositivo. Fornire al PC uno schermo gigante è ideale per giocare, effettuare presentazioni, vedere film e navigare in Internet. L’adattatore per uscita video per componenti HDTV di ATI converte un monitor standard VGA o DVI-I video della scheda ALL-IN-WONDER al componente video che si può visualizzare sul televisore ad alta definizione o su un altro dispositivo. INGRESSO A/V CATV USCITA A/V CRT / Monitor analogico a schermo piatto i A seconda del modello della scheda della serie ALL-IN-WONDER 9700, alcune delle seguenti funzione non potranno essere installate: • Componenti di Multimedia Center • Applicazioni TV Uso della scheda ALL-IN-WONDER 37 Requisiti del sistema Processore • Pentium® 4 / III / II / Celeron™, AMD® K6 / Athlon®, o compatibile. • Scheda della serie ALL-IN-WONDER 9700 grafico Adattatore Windows® 98/SE , Windows® Me, Windows® 2000, Windows® XP. * Sistema operativo *I driver di Windows® Me si installano su Windows® 98/SE. Monitor È necessario un monitor CRT per installare l’adattatore video del componente ADTV di ATI e per eseguire applicazioni DOS. Televisione HDTV o SDTV che accettano la connessione di componenti. Garanzia L’adattatore per componenti video HDTV è garantito per 1 anno. Tutti i cavi e gli accessori allegati sono garantiti per 90 giorni. Per informazioni sulle funzioni grafiche della propria scheda, fare doppio clic sull'icona nell'angolo in basso a destra dello schermo, o visitare il sito www.ati.com. Contenuto del kit HDTV • Adattatore video per componente HDTV ATI • CD di installazione • Manuale dell’utente per l’installazione e l’impostazione Impostazione dell’Adattatore video per componente HDTV ATI L’impostazione dell’Adattatore video per componente HDTV ATI consiste in due semplici passi. • Installare il software — pagina 38 • Connettere l’adattatore — pagina 39 38 Uso della scheda ALL-IN-WONDER Installazione dell’Adattatore video per componente HDTV ATI È necessario collegare un monitor CRT al computer prima di installare l’HDTV ATI. i Per un funzionamento corretto dell’adattatore video per componenti di ATI, i driver dei display di ATI devono essere correttamente installati. Per i prodotti “Powered by ATI”: 1 Inserire il CD di installazione ATI fornito con il kit dell’adattatore video di componenti HDTV nell'unità CDROM. Se Windows esegue il CD automaticamente, cancellare l’installazione. 2 In Windows Explorer o in Risorse del computer, fare doppio clic sul’icona CD e cercare AIB_DRV. 3 Quando Widnows trova AIB_DRV, fare doppio clic su di esso, seguire le indicazioni a schermo, quindi passare al Punto 5, qui sotto. Per i prodotti “Built by ATI”: 1 Inserire il CD di installazione ATI fornito con il kit dell’adattatore video di componenti HDTV nell'unità CDROM. Se Windows esegue il CD automaticamente, passare al punto 4. 2 3 Fare clic su Start, quindi fare clic su Esegui. 4 5 6 Digitare quanto segue: D:\Setup (Se la lettera che identifica l'unità CD-ROM non è D, digitare la lettera corretta.) Fare clic su OK, e seguire le istruzioni a schermo. Spegnere il computer. Inserire l'adattatore video per componenti HDTV di ATI nel connettore A/V Out della scheda ALL-IN-WONDER. • Gli schermi piatti digitali utilizzano l’adattatore VGA a YpbPr. Uso della scheda ALL-IN-WONDER 7 39 Utilizzando gli appositi cavi, connettere l’uscita dell’adattatore video per componenti HDTV di ATI agli ingressi video del HDTV. CRT / Monitor analogico a schermo piatto INGRESSO A/V ATI adattatore per componente video CATV USCITA A/V Cavi con spine RCA, disponibili presso un rivenditore di componenti elettronici SCHEDA DELLA SERIE ALL-INWONDER 9700 Alla scheda audio LINE IN Y Pb Pr Connettore S/PDIF Ingressi Video HDTV La lunghezza dei cavi di ingresso ed uscita non dovrebbe eccedere i 15 metri • Y = Verde • Pb = Blu • Pr = Rosso Per istruzioni più dettagliate sulle connessioni dei cavi, consultare pagina 22. 8 Accendere il dispositivo d’ingresso del componente ed impostarlo come ingresso YPbPr. Consultare il manuale del HDTV o del dispositivo d’ingresso del componente per ulteriori istruzioni. 9 Accendere il PC. i Il TV non visualizza nulla dopo l’avvio di Windows. Questo potrebbe richiedere alcuni minuti. 40 Uso della scheda ALL-IN-WONDER Uso dell’adattatore video per componente HDTV Utilizzare un adattatore video per componenti HDTV per visualizzare film in DVD e per giocare usando il televisore ad alta definizione. i La protezione dalle copie di Macrovision restringe la riproduzione di DVD alle modalità 480i e480p. Per prestazioni ottimali durante la visualizzazione di film in DVD o durante il gioco di videogames con il HDTV, è necessario trovare la modalità e la risoluzione che forniscano i risultati migliori per l’utilizzazione con il TV, quindi usare esclusivamente queste impostazioni. Impostazioni del Pannello di controllo di Windows® Utilizzare le impostazioni del Pannello di controllo di Windows per scegliere la risoluzione e la modalità di visualizzazione del HDTV. Modificare le impostazioni utilizzando il Pannello di controllo di Windows 1 Fare clic sul pulsante Start , scegliere Impostazioni, quindi fare clic su Pannello di controllo. 2 Fare doppio clic sull’icona Schermo, quindi fare clic sulla scheda Impostazioni ed utilizzare il cursore Area schermo per selezionare la risoluzione desiderata. Nota: Se la risoluzione selezionata non si riferisce ad una sincronizzazione, il sistema ridurrà la risoluzione a quella più vicina alla sincronizzazione supportata. 3 Fare clic sul pulsante Avanzate..., quindi fare clic sulla scheda Visualizzazioni. 4 Fare clic sulla scheda YPbPr. La pagina delle impostazioni di HDTV si apre. 5 Selezionare la modalità desiderata con i pulsanti delle Impostazioni personalizzate, quindi fare clic su OK. 6 7 Fare clic sulla pulsante Avanzate. Fare clic sulla scheda Adattatore, quindi fare clic sul pulsante Elenca tutte le modalità. Uso della scheda ALL-IN-WONDER 41 Elenca tutte le modalità è disponibile solo con Windows 2000 e Windows XP. Non è disponibile con Windows 98 / 98SE, o Windows ME. 8 9 Fare clic su 640 x 480. Per la modalità Interlacciato, fare clic su 30Hz o 60Hz. YPbPr è disponibile solo con impostazioni a 30Hz o 60HZ. i Windows XP non attiva risoluzioni dello schermo a 640 x 480 come valore predefinito. Per impostare la risoluzione a 640 x 480, fare clic con il pulsante destro del mouse sul desdtop, scegliere Proprietà, fare clic sulla scheda Impostazioni, fare clic sul pulsante Avanzate, scegliere la scheda Adattatore, fare clic su Elenca tutte le modalità, quindi selezionare 640 x 480. • 60Hz = Progressiva. • 30Hz = Interlacciata I seguenti suggerimenti potranno essere d’aiuto in caso di problemi. Per informazioni più dettagliate sulla risoluzione dei problemi, rivolgersi al rivenditore. Suggerimenti per la risoluzione dei problemi Problema Soluzione possibile I colori non vengono visualizzati correttamente sul TV Assicurarsi che le connessioni tra l’adattatore video del componente ed il HDTV sono corrette (Y=Verde, Pb=Blu, Pr=Rosso). Osservare l’illustrazione a pagina 39. Non si vedono le immagini sul TV Il TV non visualizza nulla dopo l’avvio di Windows, questo potrebbe richiedere alcuni minuti. • Impostare il TV sull’ingresso YPbPr. • Assicurarsi che l’adattatore per componenti video HDTV sia connesso correttamente, quindi riavviare il computer. • Assicurarsi che tutti i driver del kit dell’adattatore per componenti video ATDV di ATI siano stati installati. 42 Uso della scheda ALL-IN-WONDER I DVD non funzionano in modalità 720p o 1080i La protezione dalle copie di Macrovision restringe la riproduzione di DVD alle modalità 480i e480p. Non riesco a visualizzare l’immagine intera Se il dispositivo d’ingresso del componente lo supporta, provare la modalità a 720p. Il display è in tilt Consultare il manuale per l’utente del HDTV. Il display del CRT è verde Il sistema è in modalità uscita del componente. Riavviare il computer con il monitor CRT connesso. 43 CAPITOLO 4 Riferimenti Il presente capitolo contiene consigli per la risoluzione dei problemi della scheda ALL-IN-WONDER. Risoluzione dei problemi I suggerimenti che vengono dati di seguito possono essere utili per la risoluzione di eventuali problemi. La documentazione di ATI contiene utili suggerimenti per l'installazione e la configurazione del prodotto, oltre a informazioni preziose sulle funzioni di cui dispone. Per informazioni più dettagliate sulla risoluzione dei problemi, rivolgersi al rivenditore. 44 Riferimenti Tecniche elementari di risoluzione dei problemi Problema Soluzione possibile Non si vedono le immagini • • • • • La ricezione del segnale TV è scarsa • • Non si sente l’audio • • • Verificare che la scheda sia inserita correttamente nello slot di espansione. Se il problema persiste, provare a utilizzare un altro slot di espansione. Accertarsi che il cavo del monitor sia collegato correttamente alla scheda. Accertarsi che il monitor e il computer siano collegati alla rete di alimentazione e ricevano corrente. Se necessario, disabilitare funzioni grafiche interne della scheda madre. Per ulteriori informazioni, consultare il manuale del computer o del produttore. (Nota: alcuni produttori non permettono la disattivazione delle schede grafiche o la loro configurazione come schede secondarie.) Accertarsi di aver selezionato il monitor appropriato al momento dell'installazione del driver avanzato. Se si utilizza un'antenna interna, si otterranno i risultati migliori con un modello amplificato. Posizionarla il più lontano possibile dal monitor del PC per evitare interferenze. La separazione dell'ingresso del cavo o dell'antenna può ridurre la qualità del segnale. Per la migliore ricezione, collegare il cavo o l'antenna direttamente alla scheda. Accertarsi che l'ingresso della linea della scheda audio sia attivo (vedere Controllo volume di Windows® a pagina 24). Assicurarsi di aver connesso il cavo audio della scheda ALL-IN-WONDER nel connettore LINE IN della scheda audio. Riavviare l’Inizializzazione guidata dell’audio: 1.Fare clic sul pulsante impostazione. 2. Fare clic sulla scheda Monitor. 3. Fare clic sul pulsante Inizializzazione guidata. 4. Fare clic due volte su Avanti>, quindi selezionare impostazione ingresso audio. Riferimenti 45 Suggerimenti per la risoluzione dei problemi Per suggerimenti sulla risoluzione dei problemi, fare clic con il pulsante destro del mouse sull'icona ATI nella barra delle applicazioni e selezionare Risoluzione dei problemi. In caso di problemi all'avvio, avviare il computer in modalità provvisoria. Per accendere Windows® in Modalità provvisoria 1 2 Accendere il computer. Premere e tenere premuto il tasto CTRL fino a quando sullo schermo appare il menu Avvio di Windows, quindi selezionare il numero di attivazione della modalità provvisoria e premere Invio (su alcuni computer è possibile premere F8 anziché CTRL per visualizzare il menu Avvio di Windows®). In Modalità provvisoria, aprire Gestione periferiche e verificare che non ci siano più adattatori e monitor configurati se si utilizza una sola scheda. • Disattivare tutti i programmi che si avviano automaticamente all'avvio di Windows®. • Verificare che i driver del monitor e di visualizzazione selezionati in Proprietà schermo siano corretti. Per ulteriori informazioni, fare clic su Guida in linea nel menu Start. • Verificare l'esistenza di gestori di memoria ed accertarsi che siano configurati in modo corretto. • Fare riferimento alle informazioni aggiuntive del file README di Windows® che si trova nella directory principale del CD DI INSTALLAZIONE ATI. • Per ricevere assistenza tecnica , consultare la relativa documentazione o rivolgersi al proprio rivenditore. 46 Riferimenti Risoluzione dei problemi audio e video Problemi di audio ... Problema Soluzione possibile Non si sente l’audio Controllare gli altoparlanti Se si utilizzano altoparlanti esterni, verificare che siano accesi (spia dell’alimentazione accesa ) e collegati ai connettori LINE-OUT o SPEAKER OUT della scheda audio. 3 Collegare per primo il connettore Line-In alla scheda audio. Vedere le figure pagina 21. Non si sente ancora l’audio? Riprodurre un file .WAV 1 Fare clic su Start, scegliere Impostazioni, quindi Pannello di controllo e fare doppio clic su Suoni. 2 Nell’area Eventi, fare clic su Arresto critico, quindi su un file .WAV nell’area Suono. 3 Fare clic sul pulsante Riproduci un’anteprima dell’audio. per avere Se non si sente ancora l’audio, aprire Controllo volume. Fare clic su Start, scegliere Programmi, Accessori, Svago, quindi selezionare Controllo volume. In alternativa, fare clic con il pulsante destro del mouse sull’icona dell’altoparlante (situata generalmente nell’angolo in basso a destra dello schermo), quindi fare clic su Apri controlli volume. Se l’icona dell’altoparlante non è presente nella barra delle applicazioni, utilizzare la procedura seguente. Nella barra delle applicazioni di Windows, fare clic su Start, scegliere Impostazioni, fare clic su Pannello di controllo, quindi fare doppio clic su Multimedia. Nella scheda Audio, selezionare la casella di controllo Mostra controllo volume sulla barra delle applicazioni. • Accertarsi che le impostazioni di Controllo volume e Wave del canale non siano state disattivate o abbassate eccessivamente. Gli altoparlanti funzionano se si sente l'audio. Se i problemi di audio non sono ancora stati risolti, controllare i collegamenti audio della scheda ALL-IN-WONDER. Riferimenti Problema Soluzione possibile Non si sente l'audio dal televisore Accertarsi che il collegamento audio tra la scheda ALL-IN-WONDER e la scheda audio siano installati correttamente. Per le istruzioni, vedere Adattatori di ingresso e di uscita a pagina 19. Non è possibile registrare l’audio Controllare le impostazioni del Mixer di registrazione 47 1 Fare clic su Start, scegliere Programmi, Accessori, Svago, quindi selezionare Controllo volume. In alternativa, fare clic con il pulsante destro del mouse sull’icona dell’altoparlante (situata generalmente nell’angolo in basso a destra dello schermo), quindi fare clic su Apri controlli volume. 2 Nel menu Controllo volume, fare clic su Opzioni, Proprietà, Registrazione, quindi su OK. Si apre la finestra di dialogo Controllo registrazione. 3 Accertarsi che sia selezionata l’opzione Line (o l’ingresso audio selezionato in Inizializzazione automatica dell’audio, vedere pagina 23), quindi fare clic su per chiudere la finestra di dialogo. Non si riesce a registrare l’audio quando si registra da una videocassetta Collegare l’uscita audio del videoregistratore al PC Non si sente l'audio della videocassetta quando viene riprodotta sul videoregistratore Collegare l’uscita audio del PC al VCR Le uscite audio di sinistra e di destra del videoregistratore devono essere collegate alla scheda della serie ALL-IN-WONDER 9700 (si noti che S-Video non fornisce un collegamento audio). Per le istruzioni, vedere Adattatori di ingresso e di uscita a pagina 19. Le uscite audio di sinistra e di destra del VCR devono essere collegate alla scheda della serie ALL-IN-WONDER 9700 (è utile notare che S-Video non fornisce un collegamento audio). Per le istruzioni, vedere Adattatori di ingresso e di uscita a pagina 19. 48 Riferimenti Problemi di video ... Problema Soluzione possibile L'immagine non è stabile o appare solo in bianco e nero Verificare che si stia utilizzando lo standard di trasmissione corretto • Per garantire un funzionamento corretto, occorre specificare il paese di utilizzo nell’Inizializzazione guidata dei canali TV. • Controllare la qualità del segnale in ingresso del televisore su un altro ricevitore. I problemi possono essere dovuti ad una ricezione impropria. • Provare a collegare il sintonizzatore direttamente al TV o all'antenna. Un numero eccessivo di divisioni del cavo può ridurre la qualità del segnale. Non si vedono immagini e non si sente l'audio • • • • La registrazione video si arresta senza motivo • • • • • Accertarsi che il cavo o l’antenna siano collegati. Nella finestra Impostazioni video TV, accertarsi che il connettore video sia impostato sulla sorgente corretta. Accertarsi che i connettori audio e video siano fissati correttamente agli spinotti corrispondenti. Controllare che la scheda audio sia ben inserita nello slot. Per informazioni sull’ubicazione della scheda, consultare il manuale per l’utente. I file video sono in genere molto grandi; accertarsi che lo spazio su disco sia sufficiente. Controllare che il video venga registrato sul disco rigido corretto; fare clic sul pulsante Impostazioni spazio su disco nella finestra Impostazioni VCR digitale. La dimensione file massima per il file system FAT 32 è di 4 Gigabyte. È possibile ridurre la dimensione del file riducendo la dimensione dei frame di registrazione nella finestra Impostazioni VCR digitale. I file MPEG sono in genere più piccoli dei file AVI. Disattivare lo screen saver durante la registrazione. Disattivare il risparmio energia durante la registrazione. Riferimenti 49 Problema Soluzione possibile Frame perduti durante la registrazione video La perdita di frame durante la registrazione video significa che parte del sistema non è sufficientemente rapida per stare al passo con la registrazione. La registrazione video è un'operazione che richiede un impiego elevato di risorse anche del sistema più potente. Per ottenere i risultati migliori, è necessario dedicare il PC alla registrazione e assicurarsi che non vi siano altre applicazioni attive durante l’operazione. • Defragmentazione del disco rigido • Se si prevede di registrazionere molti video, è consigliabile disporre di un disco dedicato di grandi dimensioni. • Accertarsi che sia abilitato il DMA per il disco rigido in modo da aumentare la velocità di accesso al disco e liberare CPU del sistema • Chiudere tutte le altre applicazioni in esecuzione, incluso quelle presenti sulla barra delle applicazioni, come l'orologio, i promemoria a comparsa, i programmi antivirus, ecc. • Chiudere e uscire da qualsiasi Utilità di pianificazione • Non connettersi alla rete • Non collegare dispositivi USB durante la registrazione • Non aprire né chiudere tracce del CD-ROM durante la registrazione • Non spostare il mouse durante la registrazione La registrazione MPEG richiede una CPU molto rapida per codificare il video. • Selezionare solo Frame I nella scheda Impostazioni VCR digitale • Portare il dispositivo di scorrimento di Stima movimento su 50% o 25% • Ridurre la dimensione dei frame della registrazione La registrazione AVI crea rapidamente file molto grandi e richiede un disco rigido molto veloce. Provare una dimensione di frame più piccola, 320x240. Se non si perdono frame impostando la dimensione 320x240, ma si perdono con una dimensione maggiore, il disco rigido potrebbe non essere sufficientemente veloce. 50 Riferimenti Problema Soluzione possibile Il video registrato presenta linee orizzontali intorno all'azione • • Se si sta registrando in formato AVI, ridurre il numero di linee nella Dimensione frame. Ad esempio, cambiare la dimensione frame da 480x480 a 480x240. Nella finestra Impostazioni VCR digitale, fare clic sul pulsante Personalizzate... quindi fare clic sul pulsante Modifica..., scegliere Predef. AVI, quindi modificare la dimensione di frame. Se si sta registrando in formato MPEG, accertarsi che sia selezionata l'opzione Non interlacciato. Nella finestra Impostazioni VCR digitale, fare clic sul pulsante Personalizzate..., quindi fare clic sul pulsante Modifica..., scegliere Predef. MPEG e fare clic su Non interlacciato. Riferimenti Connettori audio CD La seguente illustrazione mostra i connettori audio CD opzionali interni della scheda della serie ALL-IN-WONDER 9700. I connettori CD vengono forniti per il collegamento audio interno. I cavi audio interni (non forniti) devono combaciare con la scheda audio in uso. Connettori INGRESSO AUDIO CD (vedere il manuale della scheda audio) SCHEDA AUDIO USCITA CD Connettori di USCITA CD, pin 2 e 4 (vedere la tabella seguente) ALL-IN-WONDER SCHEDA DELLA SERIE ALL-IN WONDER 9700 Questa tabella elenca le assegnazioni pin dei connettori audio CD della scheda. SCHEDA DELLA SERIE ALL-INWONDER 9700 Pin Segnale J1 Pin 1 - Terra USCITA CD J1 Pin 2 - SX OUT USCITA CD J1 Pin 3 - Terra USCITA CD J1 Pin 4 - DX OUT USCITA CD 51 52 Riferimenti Connessioni di ingresso audio/video interne La seguente illustrazione mostra i connettori di ingresso interni audio/video della scheda della serie ALL-IN-WONDER 9700. 1 USCITA CD 8 Connessioni di ingresso audio/video interne ALL-IN-WONDER SCHEDA DELLA SERIE ALL-IN WONDER 9700 Questa tabella elenca l’assegnazione di pin per gli ingressi audio/video interni in cima alla scheda. Pin Segnale 1 Ingresso CVBS / Y 2 Campo Video 3 Ingresso Luma / Pr 4 Campo Video 5 Ingresso Chroma / Pb 6 Ingresso Audio sin. 7 Campo Audio 8 Ingresso Audio destra Riferimenti 53 Per rimuovere ATI Multimedia Center 1 Nella barra delle applicazioni di Windows, fare clic su Start, scegliere Impostazioni, quindi fare clic su Pannello di Controllo. 2 Fare clic due volte su Aggiungi/Rimuovi Programmi. Utenti di Windows 98: fare clic sulla scheda Installa/Rimuovi. 3 4 Selezionare ATI Multimedia Center dall'elenco. 5 Fare clic su Sí per rimuovere il software ATI Multimedia Center. 6 Fare clic su Sí per riavviare il computer. Fare clic sul pulsante Modifica/Rimuovi. Utenti di Windows 98: fare clic sul pulsante Aggiungi/Rimuovi. Per rimuovere i driver di ALL-IN-WONDER 1 Sulla barra della applicazioni di Windows ®, fare clic su Start, scegliere Impostazioni, quindi fare clic su Pannello di Controllo. 2 Fare clic due volte su Aggiungi/Rimuovi Programmi, quindi fare clic sulla scheda Installa/Rimuovi. 3 4 Selezionare Driver Video ATI dall'elenco. Fare clic sul pulsante Modifica/Rimuovi. Utenti di Windows 98: fare clic sul pulsante Aggiungi/Rimuovi. 5 Fare clic su Sí per rimuovere il driver della scheda della serie ALL-IN-WONDER 9700. 6 Fare clic su Sí per riavviare il computer. 54 Riferimenti Compliance Information FCC Compliance Information The ALL-IN-WONDER 9700 Series card complies with FCC Rules Part 15. Operation is subject to the following two conditions • This device may not cause harmful interference, and • This device must accept any interference received, including interference that may cause undesired operation. This equipment has been tested and found to comply with the limits for a Class B digital device, pursuant to Part 15 of the FCC Rules. These limits are designed to provide reasonable protection against harmful interference in a residential installation. This equipment generates, uses and can radiate radio frequency energy and, if not installed and used in accordance with manufacturer's instructions, may cause harmful interference to radio communications. However, there is no guarantee that interference will not occur in a particular installation. If this equipment does cause harmful interference to radio or television reception, which can be determined by turning the equipment off and on, the user is encouraged to try to correct the interference by one or more of the following measures: • Re-orient or relocate the receiving antenna. • Increase the separation between the equipment and receiver. • Connect the equipment to an outlet on a circuit different from that to which the receiver is connected. • Consult the dealer or an experienced radio/TV technician for help. • The use of shielded cables for connection of the monitor to the graphics card is required to ensure compliance with FCC regulations. • Changes or modifications to this unit not expressly approved by the party responsible for compliance could void the user's authority to operate this equipment. Riferimenti 55 Industry Canada Compliance Statement ICES-003 This Class B digital apparatus complies with Canadian ICES=003. Cet appareil numérique de la Classe B est conforme à la norme NMB-003 du Canada.. Per maggiori informazioni sulla normativa: ATI Research Inc. 4 Mount Royal Ave. Marlborough, MA 01752-1976 USA 508-303-3900 CE Compliance Information EMC Directive 89/336/EEC and Amendment 92/31/EEC, Class B Digital Device EN 50081-1, Generic Emissions Standard for Residential, Commercial and Light Industrial Products (EN 55022/CISPR 22, Limits and Methods of Measurement of Radio Interference Characteristics Information Technology Equipment) Warning: This is a Class B product. In a domestic environment this product may cause radio interference in which case the user may be required to take adequate measures. EN 50082-1, Generic Immunity Standard for Residential, Commercial and Light Industrial Products (IEC 801-2, IEC 801-3, IEC 801-4) Directive EMC 89/336/CEE et amendement 92/31/CEE, dispositif numérique de Classe B EN 50081-1, Norme sur les émissions génériques pour les produits domestiques, commerciaux et industriels légers (EN 55022/CISPR 22, Limites et méthodes de mesure des caractéristiques d'interférences radiophoniques, Matériel des technologies de l'information) Mise en garde: ceci est un produit de Classe B. Il risque produire des interférences radiophoniques dans un environnement domestique auquel cas 56 Riferimenti l'utilisateur peut se voir demandé de prendre des mesures adéquates. EN 50082-1, Norme sur l'immunité générique pour produits domestiques, commerciaux et industriels légers. (CEI 801-2, CEI 801-3, CEI 801-4) EMC Richtlinie 89/336/EEC und Änderung 92/31/EEC, Digitales Gerät der Klasse B EN 50081-1, Allgemeiner Emissions-Standard für Haushaltund kommerzielle Produkte sowie Erzeugnisse der Leichtindustrie (EN 55022/CISPR 22, Beschränkungen und Verfahren der Messung von informationstechnischen Ausrüstungen mit Funkstörmerkmalen) Warnung: Dies ist ein Erzeugnis der Klasse B. Dieses Erzeugnis kann Funkstörungen im Wohnbereich verursachen; in diesem Fall können entsprechende Maßnahmen seitens des Benutzers erforderlich sein. EN 50082-1. Allgemeiner Unempfindlichkeits-Standard für Haushalt-und kommerzielle Produkte sowie Erzeugnisse der Leichtindustrie (IEC 801-2, IEC 801-3, IEC 801-4) Indice A Adattatore video per componente HDTV 36 Adattatori di ingresso ed uscita 19 Adattatori di ingresso e di uscita 19 visione dell’uscita del PC su TV e registrazione su videocassetta 21 visione di film sul PC e registrazione video 20 Visualizzazione dell’uscita del PC sul TV ad alta definizione 22 ATI Multimedia Center disinstallazione 53 Manuale dell’utente 4 ATI REMOTE WONDER 15 audio connettori CD 51 risoluzione dei problemi 46 driver GART 9 G Guida in linea 4 H HDTV visualizzazione dell’uscita del PC su 22 Hydravision 3 I Impostazione dell’Adattatore video per componente HDTV 37 Impostazioni del Pannello di controllo 40 Installazione dell’hardware e del software 9 adattatori di ingresso e di uscita 19 Installazione della scheda 11 Installazione di CATALYST™ Software Suite 14 C Colori aumento del numero dei 17 Connettore della scheda audio selezionare per l’ingresso audio del TV 23 Connettore SCART 29 Controllo volume 24 Controllo volume di Windows 24 L LaunchPad 18 M modalità provvisoria caricamento di Windows in 45 Monitor Confronto tra monitor e televisore 30 regolazione dell’immagine 30 Multimedia Center avvio 18 mulTView 34 Picture in Picture, Picture outside Picture 34 requisiti audio 35 TV WONDER 34 D Disinstallazione del software delle vecchie schede grafiche 10 Driver scaricati dal sito web di ATI 18 57 P Picture in Picture 34 Picture outside Picture 34 Profondità colore aumento 17 selezione del connettore della scheda audio per l’ingresso audio del TV 23 Suggerimenti per la ricezione sul televisore 31 uso di giochi e applicazioni 33 Visualizzazione del testo sul televisore 31 visualizzazione dell’uscita del PC su 21 TV Out attivazione, uso, regolazione 29 TV WONDER 34 R Registrazione dell’uscita del PC sul videoregistratore 21 Registrazione video 20 Requisiti del sistema 3, 37 Requisiti dell’alimentazione 12 risoluzione dei problemi 45 audio e video 46 tecniche elementari 44 U Uso dell’adattatore video per componente HDTV 40 S Suggerimenti per la risoluzione dei problemi 16 suggerimenti per la risoluzione dei problemi 43 Supporto di più monitor 16 S-Video 20 V Video video composito, S-Video, S-VHS 25 video risoluzione dei problemi 46 Video composito 20 Visione di film sul PC e registrazione video 20 Visualizzazione dell’uscita del PC sul TV 21 T Telecomando 15 TV installare alla scheda 26 modifica delle configurazioni dello schermo 33 mulTView 34 riduzione della distorsione dei bordi 32 W Windows XP 41 58