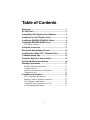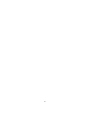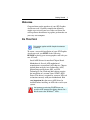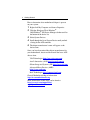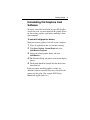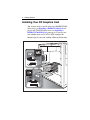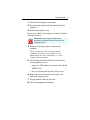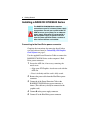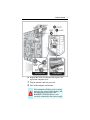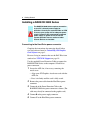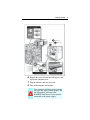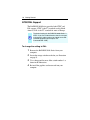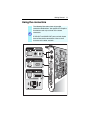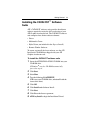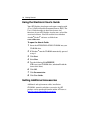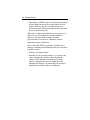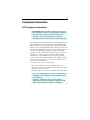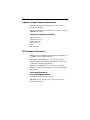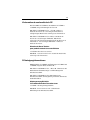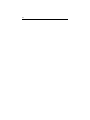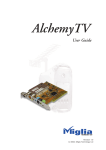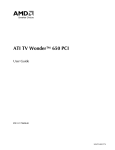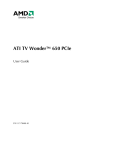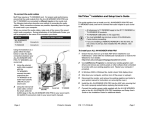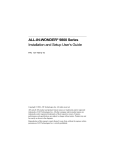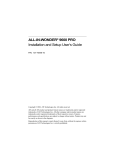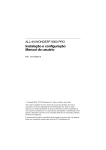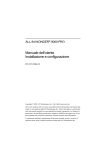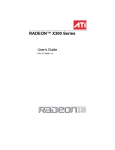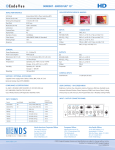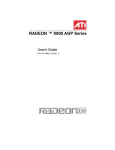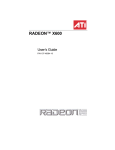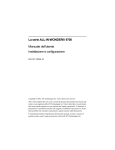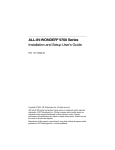Download ATI Technologies ALL-IN-WONDER 9700 Series Specifications
Transcript
Getting Started Guide P/N 117-40154-60 Copyright © 2003, ATI Technologies Inc. All rights reserved. ATI and all ATI product and product feature names are trademarks and/or registered trademarks of ATI Technologies Inc. All other company and/or product names are trademarks and/or registered trademarks of their respective owners. Features, performance and specifications are subject to change without notice. Product may not be exactly as shown in the diagrams. Reproduction of this manual, or parts thereof, in any form, without the express written permission of ATI Technologies Inc. is strictly prohibited. Table of Contents Welcome......................................................................... 1 Do This First! ................................................................. 1 Uninstalling Old Graphics Card Software ................... 3 Installing Your ATI Graphics Card ............................... 4 Installing a RADEON 9700/9500 Series ....................... 6 Installing a RADEON 9800 Series ................................ 8 NTSC/PAL Support............................................................ 10 Using the connectors ................................................. 11 Windows® New Hardware Found .............................. 12 Installing the CATALYST™ Software Suite............... 13 Troubleshooting Tips.................................................. 15 Using the Electronic User’s Guide............................. 16 Getting Additional Accessories ................................. 16 Warranty Information .................................................. 17 Product Warranty Registration ........................................... 17 Customer Service................................................................ 17 Hardware Warranty Service Statement .............................. 18 Warranty Service ................................................................ 19 Compliance Information ............................................. 21 FCC Compliance Information ........................................... 21 Industry Canada Compliance Statement............................. 22 CE Compliance Information............................................... 22 L’Information de conformité de la CE ............................... 23 CE-befolgungInformationen............................................... 23 ii iii Getting Started 1 Welcome Congratulations on the purchase of your ATI Graphics Accelerator card! Carefully complete the following simple steps to install your new video card. Soon you will experience the ultimate in graphics performance on your very own computer. Do This First! i This section applies to AGP Graphic Accelerator cards only. To ensure a successful installation of your ATI Graphics Accelerator card, you MUST do the following BEFORE replacing your current graphics card with your new ATI card: Install AGP Drivers for non-Intel Chipset Based Motherboards. Several AGP motherboard manufacturers use non-Intel AGP chipsets. Chipsets include those made by Acer Laboratories (ALI), Silicon Integrated Systems (SIS), and VIA Technologies, Inc. Each non-Intel chipset requires the installation of a custom Virtual GART (AGP) Driver. This driver is required by your new ATI card to function correctly with your motherboard. It is very important that the correct AGP driver be installed before installing an AGP video card in your system. An incorrect or missing GART driver can result in AGP memory not being detected or a black screen after Windows® loads. 2 Getting Started How to determine what motherboard chipset is present on your system: 1 Right-click My Computer and choose Properties. 2 Click the (Hardware Tab in Windows® 2000/Windows® XP) Device Manager tab then scroll to the bottom of the device list. 3 Select System Devices. 4 Scroll through the list of System Devices until you find a listing for the AGP controller. 5 The chipset manufacturer’s name will appear as the device name. Once you have determined the chipset manufacturer for your motherboard, obtain and then install the latest AGP drivers from: VIA Technologies http://www.viaarena.com Acer Laboratories (ALI) http://www.ali.com.tw Silicon Integrated Systems (SIS) http://www.sis.com Advanced Micro Devices (AMD) http://www.amd.com Intel Technologies http://support.intel.com General Motherboard/chipset information http://www.motherboards.org More information on this topic can be found at http://www.ati.com/support/faq/ agpchipsetdrivers.html Getting Started Uninstalling Old Graphics Card Software To ensure successful installation of your ATI Graphics Accelerator card, you must uninstall the graphic drivers for the existing graphics card before removing it from your computer. To uninstall old graphics drivers With your current graphics card still in your computer: 1 Close all applications that are currently running. 2 Click Start, Settings, Control Panel and select Add/Remove Programs. 3 Select your current graphic drivers and click Add/Remove… 4 *The Wizard will help you remove your current display drivers. 5 The System should be restarted after the drivers have been removed. *If the previously installed graphics card has any additional software installed, they may also need to be removed at this point. (For example DVD Player, Multimedia applications, etc.) 3 4 Getting Started Installing Your ATI Graphics Card You are now ready to install your card. (RADEON 9800 Series users see Installing a RADEON 9800 Series on page 8 and 9700/9500 Series users see Installing a RADEON 9700/9500 Series on page 6.) If you are not sure whether your card is PCI or AGP, compare the bottom edge of your card with the following illustration: Getting Started 5 1 Power-off the computer and monitor. 2 Disconnect the monitor cable from the back of your computer. 3 Remove the computer cover. If necessary, consult your computer’s manual for help in removing the cover. Remember to discharge your body’s static electricity by touching the metal surface of the computer chassis. 4 Remove any existing graphics card from your computer. If your computer has an on-board graphics capability, you may need to disable it on the motherboard. For more information, see your computer documentation. 5 After locating the AGP or PCI slot, and if necessary, removing the metal cover: • Align your ATI Graphics Accelerator card with the AGP/PCI slot. • Press it in firmly until the card is fully seated. 6 Replace the screw to fasten the card in place, and replace the computer cover. 7 Plug the monitor cable into your card. 8 Turn on the computer and monitor. 6 Getting Started Installing a RADEON 9700/9500 Series The RADEON 9700/9500 Series requires connection to your PC’s internal power supply for operation. Consult your system builder or OEM to ensure your system has an adequate power supply. Otherwise ATI recommends a 300 watt power supply or greater to ensure normal system operation where a number of other internal devices are installed. Connecting to the Hard Drive power connector Complete the instructions for removing the old video card and software found at Uninstalling Old Graphics Card Software on page 3. Use the supplied Power Extension Cable to connect the RADEON 9700/9500 Series to the computer’s Hard Drive power connector. 1 Locate the AGP slot, if necessary, removing the metal cover: • Align your ATI Graphics Accelerator card with the AGP slot. • Press it in firmly until the card is fully seated. 2 Remove the power cable from the Hard Drive power connector. 3 Connect A of the Power Extension Cable to the RADEON 9700/9500 Series power connector as shown. (The cable may already be connected to the graphics card.) 4 Connect B to the power supply connector. 5 Connect C to the Hard Drive power connector Getting Started 6 Replace the screw to fasten the card in place, and replace the computer cover. 7 Plug the monitor cable into your card. 8 Turn on the computer and monitor. Your computer will beep and a warning message may appear on the display and the boot process will stop if the RADEON 9700/9500 Series is not correctly connected to the power supply. 7 8 Getting Started Installing a RADEON 9800 Series The RADEON 9800 Series requires connection to your PC’s internal power supply for operation. Consult your system builder or OEM to ensure your system has an adequate power supply. Otherwise ATI recommends a 300 watt power supply or greater to ensure normal system operation where a number of other internal devices are installed. Connecting to the Hard Drive power connector Complete the instructions for removing the old video card and software found at Uninstalling Old Graphics Card Software on page 3. For users living in countries that use the PAL Television standard see NTSC/PAL Support on page 10. Use the supplied Power Extension Cable to connect the RADEON 9800 Series to the computer’s Hard Drive power connector. 1 Locate the AGP slot, if necessary, removing the metal cover: • Align your ATI Graphics Accelerator card with the AGP slot. • Press it in firmly until the card is fully seated. 2 Remove the power cable from the Hard Drive power connector. 3 Connect A of the Power Extension Cable to the RADEON 9800 Series power connector as shown. (The cable may already be connected to the graphics card.) 4 Connect B to the power supply connector. 5 Connect C to the Hard Drive power connector. Getting Started 6 Replace the screw to fasten the card in place, and replace the computer cover. 7 Plug the monitor cable into your card. 8 Turn on the computer and monitor. Your computer will beep and a warning message may appear on the display and the boot process will stop if the RADEON 9800 Series is not correctly connected to the power supply. 9 10 Getting Started NTSC/PAL Support The RADEON 9800 Series provides both NTSC and PAL support. NTSC is the TV standard used in North America. PAL is the TV standard for most of Europe. i The default setting for the RADEON 9800 Series is NTSC. If you live in North America there is no need to change this setting unless you intend to use PAL standard equipment (for example, PAL Camcorder/PAL VCR). To change the setting to PAL: 1 Remove the RADEON 9800 Series from your computer. 2 Locate the orange switch near the fan (see illustration on page 9). 3 Use a sharp pencil to move slider switch number 1 as shown in the illustration. 4 Re-install the graphics accelerator card into your computer. Getting Started 11 Using the connectors i The following illustration shows all possible connector combinations. Your specific ATI Graphics Accelerator card may not have all the shown connectors. S-VID OUT and COMP OUT ports are both shown here to illustrate the connections. Your card will have one or the other, not both. 12 Getting Started The optional S-Video TV Out connector on your ATI Graphics Accelerator card can be used to connect to your TV, VCR, or camcorder. If your TV, VCR, or camcorder only supports a composite connector, a S-Video-toComposite connector can be purchased that allows you to connect to a device with a composite connector. See Getting Additional Accessories on page 16. Windows® New Hardware Found Windows may start the Add New Hardware Wizard to install the Standard VGA Driver. To correctly install your new hardware: Cancel the Wizard if you are using Windows® 2000 or Windows® XP, and proceed to Installing the CATALYST™ Software Suite on page 13. If the Add New Hardware Wizard does not appear, proceed to Installing the CATALYST™ Software Suite on page 13. If the Add New Hardware Wizard does appear: 1 Click Next to allow Windows® to search for the Standard VGA or Standard PCI Graphics Adapter. If prompted for the Windows® CD-ROM, insert it into your CD-ROM drive. 2 Type the following: D:\<Operating System name> for example D:\WinME If D is not your CD-ROM drive, substitute D with the correct drive letter. 3 Click OK. 4 Click Finish to close the Wizard. The system should now be restarted. Getting Started 13 Installing the CATALYST™ Software Suite ATI’s CATALYST software suite provides the ultimate software required to enjoy the full acceleration of your ATI Graphics Accelerator card. The CATALYST software suite comprises four, distinct software elements: • Driver. • Multimedia Center. • HydraVision (not included in the Express Install). • Remote Wonder Software. To ensure you install the latest software, use the ATI Installation CD-ROM that shipped with your ATI Graphics Accelerator card. To install the CATALYST software suite 1 Insert the ATI INSTALLATION CD-ROM into your CD-ROM drive. If Windows® runs the CD-ROM automatically, proceed to step 6. 2 Click Start. 3 Select Run. 4 Type the following: D:\ATISETUP (If D is not your CD-ROM drive, substitute D with the correct drive letter.) 5 6 7 8 9 Click OK. Click Install under Software Install. Click Next. Click Yes to the license agreement. ATI Easy Install to begin the Installation Wizard. 14 Getting Started 10 Follow the Wizard’s on-screen instructions to complete the installation. The Express installation option is recommended. If your ATI Graphics Accelerator card includes a multimedia component, the software for that component will automatically be installed, along with the ATI graphics driver. Not all software components are installed using the Express installation. Custom installation allows you to select individual software components for installation. Getting Started 15 Troubleshooting Tips The following troubleshooting tips may help if you experience problems. Contact your dealer or ATI for more advanced troubleshooting information. • Check that the card is seated properly in the AGP or PCI slot. • Ensure that the monitor cable is securely fastened to the card’s monitor connector. • Make sure that the monitor and computer are plugged in and receiving power. • If necessary, disable any built-in graphics capabilities on your motherboard. For more information, consult your computer’s manual or manufacturer. (NOTE: Some manufacturers do not allow the built-in graphics to be disabled or to become the secondary display.) • For more troubleshooting tips, right-click the ATI icon in the taskbar and select Troubleshooting. • If you have problems during bootup, start your computer in Safe Mode. Hold the CTRL key until the Microsoft® Windows® Startup Menu appears on the screen. Then select the number for Safe Mode, and press Enter. (You can also use F8 to bring up the Microsoft® Windows® Startup Menu.) In Safe Mode, go to the Device Manager and remove all duplicate display adapter and monitor entries if you are only using one graphics card. • For more assistance, use the Troubleshooting Guide located in the Windows® Help or contact your computer manufacturer. 16 Getting Started Using the Electronic User’s Guide Your ATI Graphics Accelerator card comes complete with a User’s Guide in Portable Document Format (PDF). The User’s Guide describes in detail the features and functions of your ATI Graphics Accelerator card and the associated software. You will need the latest Adobe® Acrobat® Reader® software available from www.adobe.com To open the User’s Guide 1 Insert the ATI INSTALLATION CD-ROM into your CD-ROM drive. 2 If Windows® runs the CD-ROM automatically, proceed to step 6. 3 Click Start. 4 Select Run. 5 Type the following: D:\ATISETUP (If D is not your CD-ROM drive, substitute D with the correct drive letter.) 6 Click OK. 7 Click Documentation. 8 Click User Guides. Getting Additional Accessories Additional and replacement cables, installation CD-ROMs, manuals and other accessories for ATI products can be purchased from the online ATI store at http://www.ati.com/online/accessories Getting Started 17 Warranty Information Product Warranty Registration To receive Customer Service you must register your product with ATI. Online Product Warranty Registration is available at: http://www.ati.com/online/registration Customer Service For detailed instructions on how to use your ATI product, refer to the Online User’s Guide included on your ATI Installation CD-ROM. If you require further assistance with your product, the following options are available: Online: For product information, video drivers, Frequently Asked Questions and Email support visit: http://www.ati.com and select Customer Service for Built By ATI products. Telephone: Available Monday to Friday, 9:00 AM - 7:00 PM EST. *905-882-2626 *Access to Telephone Support is available to registered users at no additional cost for the first 30 days from the date of purchase (long distance charges may apply). For complete details please visit: http://www.ati.com/online/customercare 18 Getting Started Mail: ATI TECHNOLOGIES INC. Attention: Customer Service 33 Commerce Valley Drive East Markham, Ontario Canada L3T 7N6 Hardware Warranty Service Statement Should the product, in ATI’s opinion, malfunction within the warranty period, ATI will at its discretion repair or replace the product upon receipt with an equivalent. Any replaced parts become the property of ATI. This warranty does not apply to the software component of a product or a product which has been damaged due to accident, misuse, abuse, improper installation, usage not in accordance with product specifications and instructions, natural or personal disaster, or unauthorized alterations, repairs, or modifications. For a detailed description of the ATI Hardware Warranty Service Statement visit: http://www.ati.com/online/warranty/statement Getting Started 19 Warranty Service For warranty service instructions visit: http://www.ati.com/online/warranty or contact one of our Customer Service Representatives using one of the aforementioned means. • Before shipping any unit for repair, obtain an RMA number for warranty service. • When shipping your product, pack it securely, show the RMA and serial number of the product on the outside, and ship prepaid and insured. • ATI will not be held liable for damage or loss to the product in shipment. Limitations • This warranty is valid only if the online Product Warranty Registration form at: http://www.ati.com/online/registration is successfully submitted within 30 days of purchase of said product. • All warranties for this product, expressed or implied, will expire three (3) years* from date of original purchase. *The ATI REMOTE WONDER unit is warranted for 1 year. DV WONDER is warranted for 2 years. All accompanying cables and accessories are warranted for 90 days. • No warranties for this product, expressed or implied, shall extend to any person who purchases the product in a used condition. 20 Getting Started • The liability of ATI in respect of any defective product will be limited to the repair or replacement of such product. ATI may use new or equivalent-to-new replacement parts. Defective product will be sent in for repair or replacement only. ATI makes no other representations or warranties as to fitness for a particular purpose, merchantability or otherwise in respect of the product. No other representations, warranties or conditions, shall be implied by statute or otherwise. In no event shall ATI be responsible or liable for any damages, including but not limited to the loss of revenue or profit, arising: • from the use of the product, • from the loss of use of the product, as a result of any event, circumstance, action or abuse beyond the control of ATI; whether such damages be direct, indirect, consequential, special or otherwise and whether such damages are incurred by the person to whom this warranty extends or a third party. 21 Compliance Information FCC Compliance Information The RADEON family of products complies with FCC Rules Part 15. Operation is subject to the following two conditions • This device may not cause harmful interference, and • This device must accept any interference received, including interference that may cause undesired operation. This equipment has been tested and found to comply with the limits for a Class B digital device, pursuant to Part 15 of the FCC Rules. These limits are designed to provide reasonable protection against harmful interference in a residential installation. This equipment generates, uses and can radiate radio frequency energy and, if not installed and used in accordance with manufacturer's instructions, may cause harmful interference to radio communications. However, there is no guarantee that interference will not occur in a particular installation. If this equipment does cause harmful interference to radio or television reception, which can be determined by turning the equipment off and on, the user is encouraged to try to correct the interference by one or more of the following measures: • Re-orient or relocate the receiving antenna. • Increase the separation between the equipment and receiver. • Connect the equipment to an outlet on a circuit different from that to which the receiver is connected. • Consult the dealer or an experienced radio/TV technician for help. • The use of shielded cables for connection of the monitor to the graphics card is required to ensure compliance with FCC regulations. • Changes or modifications to this unit not expressly approved by the party responsible for compliance could void the user's authority to operate this equipment. 22 Industry Canada Compliance Statement ICES-003 This Class B digital apparatus complies with Canadian ICES-003. Cet appareil numérique de la Classe B est conforme à la norme NMB-003 du Canada. For further compliance information: ATI Research Inc. 4 Mount Royal Ave. Marlborough, MA 01752-1976 USA 508-303-3900 CE Compliance Information EMC Directive 89/336/EEC and Amendments 92/31/EEC and 93/68/EEC, for Class B Digital Device. EN 55022:1998/CISPR 22:1997, - Class B - Limits and Methods of Measurement of Radio Disturbance Characteristics of Information Technology Equipment. EN55024:1998/CISPR 22:1997, - Information Technology Equipment - Immunity Characteristics - Limits and Methods of Measurement. Low Voltage Directive for TV-Tuner-Equipped products 73/23/EEC - The Low Voltage Directive. EN 60950: 1992+A1+A2+A3+A4 - Safety of Information Technology Equipment. 23 L’Information de conformité de la CE Directive EMC 89/336/CEE et amendement 92/31/CEE et 93/68/EEC, dispositif numérique de Classe B. EN 55022:1998/CISPR 22:1997, - Class B - Limites et méthodes de mesure des caractéristiques d'interférences radiophoniques, Matériel des technologies de l'information. EN 55024:1998/CISPR 24:1997, Limites et méthodes de mesure des caractéristiques d'immunité, Matériel des technologies de l'information Equipement de Technologie de l'Information - Caractéristiques d'Immunité - Limites et méthodes de mesure. Directive de Basse Tension pour produits contenir tuner de télévision 73/23/CEE - Directive basse tension. EN 60950 : 1992+A1+A2+A3+A4 - Sécurité du matériel des technologies de l'information. CE-befolgungInformationen EMC Richtlinie 89/336/EEC und Änderungen 92/31/EEC und 93/68/EEC, Digitales Gerät der Klasse B. EN 55022:1998/CISPR 22:1997, - Klasse B - Grenzwerte und Meßverfahren für Funkstörungen von Einrichtungen der Informationstechnik. EN 55024:1998/CISPR 24:1997, Einrichtungen der Informationstechnik, Störfestigkeitseigenschaften, Grenzwerte und Prüfverfahren. Niederspannung Richtlinie für Produkte Enthalten Fernsehen tuner 73/23/EEC - Niederspannungsrichtlinie. EN 60950: 1992+A1+A2+A3+A4 - Sicherheit für Einrichtungen der Informationstechnik. 24