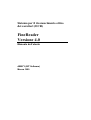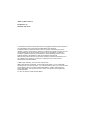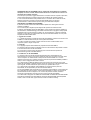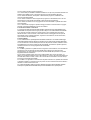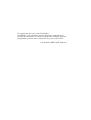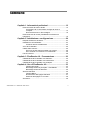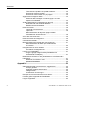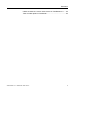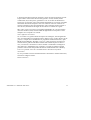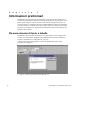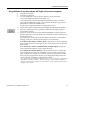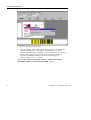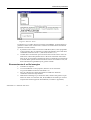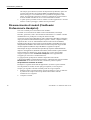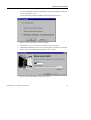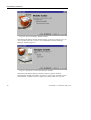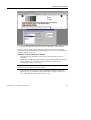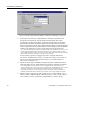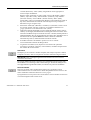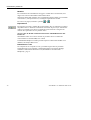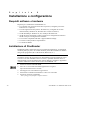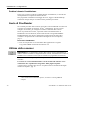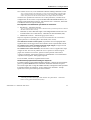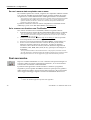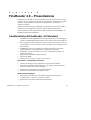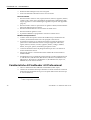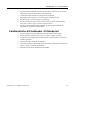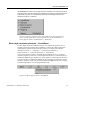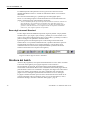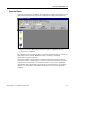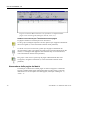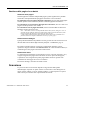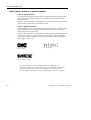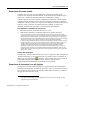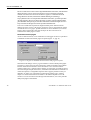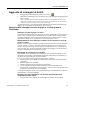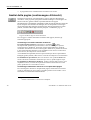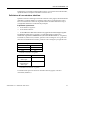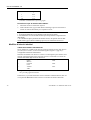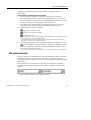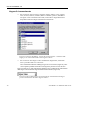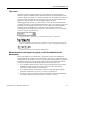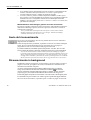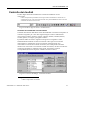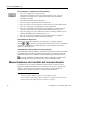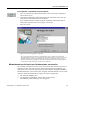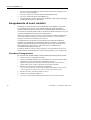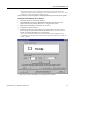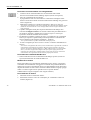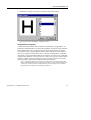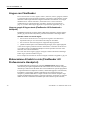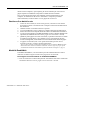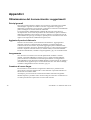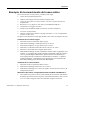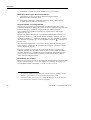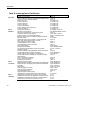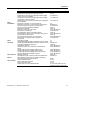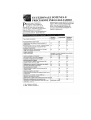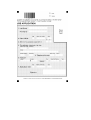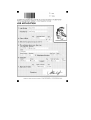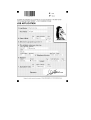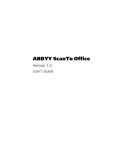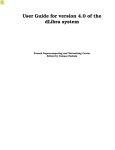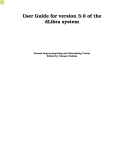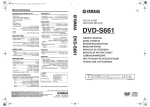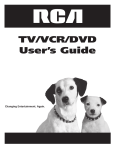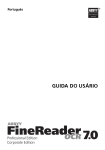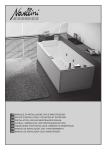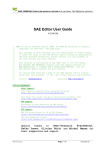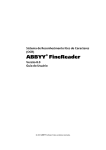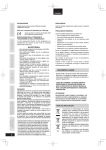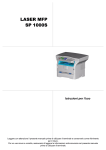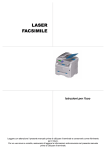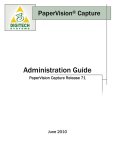Download FineReader Versione 4.0
Transcript
Sistema per il riconoscimento ottico
dei caratteri (OCR)
FineReader
Versione 4.0
Manuale dell’utente
ABBYY (BIT Software)
Mosca 1999
ABBYY (BIT Software)
FineReader 4.0
Manuale dell’utente
Le informazioni contenute in questo documento sono soggette a modifiche senza preavviso e
non rappresentano alcun impegno da parte della ABBYY (BIT Software).
Il software descritto in questo documento è fornito su licenza. Tale software può essere
utilizzato o copiato in conformità con i termini e le condizioni del contratto di licenza. Salvo nei
casi espressamente previsti dal contratto di licenza o di non divulgazione, la copia del
software su qualsiasi supporto di memorizzazione è vietata dalla legge sovietica "Tutela
legale del software e dei database" e dalle norme del diritto internazionale.
Nessuna parte di questo documento può essere riprodotta o trasmessa in qualsiasi forma o
con qualsiasi mezzo, elettronico o meccanico, a qualunque scopo, senza la previa
autorizzazione scritta della ABBYY.
© ABBYY (BIT Software), 1993-1999. Tutti i diritti riservati.
ABBYY, BIT Software, FineReader, “fontain image transformation”, Lingvo, Scan&Read,
Scan&Translate, “one button principle”, “Your computer reads by itself”, “Your computer reads
and translates by itself” sono marchi registrati della ABBYY. Try&Buy, DOCFLOW sono
marchi della ABBYY. Tutti gli altri marchi sono marchi commerciali o marchi registrati dei
rispettivi depositari.
P.O. Box 19, Moscow 105568, Russia, ABBYY
ATTENZIONE! Questo SOFTWARE (inclusi i supporti di memorizzazione e il materiale
stampato) non viene venduto, bensì trasferito all’utente in conformità con i termini e le
condizioni del Contratto di licenza.
Prima di aprire il pacchetto, leggere attentamente il Contratto di licenza. Aprendo il pacchetto,
l’utente accetta di essere vincolato ai termini e alle condizioni del Contratto di licenza.
In caso di mancata accettazione di qualsiasi termine o condizione del Contratto di licenza,
restituire al fornitore la confezione chiusa del SOFTWARE (inclusi i supporti di
memorizzazione e la documentazione) entro sette giorni dalla data di acquisto.
CONTRATTO DI LICENZA DEL SOFTWARE
Il presente Contratto di licenza del SOFTWARE è stipulato tra l’utente (persona fisica o
giuridica) e la ABBYY.
La “Prova di acquisto” allegata è parte integrante del presente Contratto di licenza.
Il software ("SOFTWARE") distribuito dalla ABBYY è una raccolta di programmi, database e
documentazione, tutelata dalle leggi e dai trattati internazionali sul copyright e sulla proprietà
intellettuale. Allo scopo del presente contratto, per "documentazione" si intende il materiale
stampato e i file di testo con la descrizione dei componenti del SOFTWARE, che sono parte
integrante del SOFTWARE stesso.
1. Oggetto del contratto
1.1 L’oggetto del presente Contratto di licenza del SOFTWARE è la licenza non esclusiva che
la ABBYY concede all’utente finale per l’uso di questo SOFTWARE.
1.2 Tutte le clausole del presente contratto si riferiscono tanto al SOFTWARE nel suo
complesso quanto ai singoli componenti.
2. Copyright
2.1 Il copyright di questo SOFTWARE è di proprietà esclusiva della ABBYY.
2.2 All’utente finale che accetta di sottostare ai termini e alle condizioni del presente contratto
è concessa la licenza d’uso del SOFTWARE.
2.3 La licenza è concessa al solo utente finale (salvo ove diversamente previsto da
autorizzazione speciale scritta della ABBYY).
3. Condizioni d’uso del SOFTWARE
3.1 All’utente finale è consentito utilizzare simultaneamente il SOFTWARE solo ed
esclusivamente sul numero di processori specificato nella colonna "Numero di licenze" della
"Prova di acquisto". È vietato l’utilizzo contemporaneo del SOFTWARE su un numero
maggiore di processori. Non è inoltre consentito archiviare copie del SOFTWARE (installate o
meno) in numero maggiore alle licenze concesse.
3.2 L’utente finale ha il diritto di effettuare una copia di riserva da conservare come copia
master del SOFTWARE e utilizzare soltanto nel caso di smarrimento o danneggiamento della
copia originale. È vietato utilizzare la copia di riserva per qualsiasi altro scopo.
3.3 L’utente finale ha la facoltà di creare database per programmi facenti parte del
SOFTWARE, se tale possibilità è prevista nella documentazione.
3.4 Se il SOFTWARE viene consegnato su più supporti di memorizzazione, a prescindere dal
tipo e dalla dimensione del supporto, l’utente finale è autorizzato a usare il solo supporto di
memorizzazione idoneo al computer in uso. Ai sensi del presente contratto, entrambi i
supporti di memorizzazione contengono la sola e unica copia del SOFTWARE.
3.5 L’utente finale si impegna a non ridistribuire il SOFTWARE. Per ridistribuzione del SOFTWARE
si intende la concessione a terzi di accedere ai componenti del SOFTWARE copiati da qualsiasi
società, in rete o con altri mezzi, oppure venduti, concessi in locazione o leasing.
3.6 Sono inoltre previste le seguenti restrizioni:
3.6.1 L’utente finale può installare e utilizzare il Software su non più di un processore alla volta. Se il
software viene installato in rete, è consentito l’accesso a una sola workstation alla volta;
3.6.2 È vietato decodificare, decompilare o disassemblare programmi, database e altri
componenti del SOFTWARE;
3.6.3 È vietato modificare il codice sorgente del programma o dei database, salvo nei casi
espressamente consentiti dal SOFTWARE e descritti nella documentazione;
3.6.4 È vietato concedere a terzi il copyright sull’uso del SOFTWARE o qualsiasi altro diritto
sul SOFTWARE;
3.6.5 L’utente finale si impegna a rispettare le leggi sovietiche e internazionali sul copyright,
sul diritto di proprietà intellettuale e sull’uso del software.
4. Durata del contratto e risoluzione
4.1 Il presente Contratto di licenza del SOFTWARE è valido dal momento dell’installazione del
SOFTWARE sul computer e resta in vigore per tutto il tempo in cui il SOFTWARE viene utilizzato.
4.2 Il presente Contratto di licenza si intende risolto in caso di inadempimento da parte
dell’utente finale. In tale evenienza, l’utente finale è tenuto a distruggere tutte le copie del
SOFTWARE (inclusi materiale stampato, supporti di memorizzazione, file di informazione,
copie di archivio del SOFTWARE).
5. Responsabilità
5.1 Uso, ridistribuzione e copia illegali del SOFTWARE costituiscono una violazione della legge
“Sulla tutela legale del software” dell’Unione Sovietica e sono pertanto reati perseguiti dalla legge.
5.2 Se l’utente finale si rende inadempiente ai sensi del presente contratto, la ABBYY revoca
immediatamente la concessione dell’uso del SOFTWARE, annullando le rispettive garanzie,
l’assistenza tecnica e la consegna gratuita del SOFTWARE.
6. Garanzia
6.1 La ABBYY garantisce la qualità dei dati sui supporti di memorizzazione, la funzionalità dei
programmi inclusi nel pacchetto del SOFTWARE alle condizioni d’uso descritte nella
documentazione, la conformità dei componenti del SOFTWARE alle specifiche e la qualità
tipografica della documentazione.
6.2 Per quanto riguarda gli altri componenti, il SOFTWARE viene fornito "tale quale". La
ABBYY non garantisce l’assenza di errori del software e in nessun caso sarà responsabile per
eventuali danni, diretti o indiretti, inclusi i danni causati da eventuali difetti o errori di stampa
riscontrati nel pacchetto SOFTWARE.
6.3 La ABBYY non garantisce il funzionamento di questo software con qualsiasi altro software
o hardware installato, in particolar modo per quanto concerne eventuali versioni di software o
hardware con data di rilascio anteriore.
6.4 La garanzia limitata è valida per 60 giorni dalla data di acquisto del SOFTWARE. Qualsiasi
reclamo per la qualità del SOFTWARE deve pervenire alla ABBYY entro questo periodo.
Vi ringraziamo per aver scelto FineReader!
FineReader è uno strumento potente destinato a semplificare la
gestione dei documenti. Ci siamo occupati dello sviluppo di questo
programma per molti anni e siamo lieti che possa esservi utile!
Il team della ABBYY (BIT Software)
6RPPDULR
Capitolo 1. Informazioni preliminari................................... 12
Riconoscimento di testo o tabelle ................................................. 12
Acquisizione di un documento dal foglio di carta al
computer ............................................................................... 13
Riconoscimento di un file immagine...................................... 16
Riconoscimento di moduli (FineReader Professional e
Handprint)..................................................................................... 16
Capitolo 2. Installazione e configurazione ........................ 24
Requisiti software e hardware ...................................................... 24
Installazione di FineReader .......................................................... 24
Problemi durante l’installazione ............................................ 25
Avvio di FineReader ..................................................................... 25
Utilizzo dello scanner.................................................................... 25
Se non è ancora stato acquistato uno scanner..................... 28
Se lo scanner non funziona con FineReader ........................ 28
Fasi successive ............................................................................ 28
Capitolo 3. FineReader 4.0 - Presentazione ...................... 30
Caratteristiche di FineReader 4.0 Standard ................................. 30
Caratteristiche di FineReader 4.0 Professional ............................ 32
Caratteristiche di FineReader 4.0 Handprint ................................ 32
Capitolo 4. Uso di FineReader 4.0...................................... 33
Finestra principale................................................................. 33
Barra degli strumenti principale – Scan&Read ..................... 34
Barra degli strumenti Standard ............................................. 35
Struttura del batch ........................................................................ 35
Finestra Batch....................................................................... 36
Numerazione delle pagine del batch..................................... 37
Gestione delle pagine in un batch......................................... 38
Scansione..................................................................................... 38
FineReader 4.0 Manuale dell’utente
7
Sommario
Testi di buona qualità e di qualità scadente .......................... 39
Scansione di buona qualità................................................... 40
Scansione di documenti con più pagine................................ 40
Aggiunta di immagini al batch....................................................... 42
Gestione delle immagini in scala di grigio o a colori
aperte in FineReader ............................................................ 42
Analisi della pagina (contrassegno di blocchi).............................. 43
Definizione di una struttura tabellare .................................... 44
Modifica di blocchi tabellari ................................................... 45
Riconoscimento ............................................................................ 46
Lingua di riconoscimento ...................................................... 47
Tipo testo .............................................................................. 48
Memorizzazione del layout di pagina e della
formattazione del documento................................................ 48
Avvio del riconoscimento.............................................................. 49
Riconoscimento in background .................................................... 49
Controllo dei risultati ..................................................................... 50
Memorizzazione dei risultati del riconoscimento .......................... 51
Memorizzazione del batch per l’elaborazione
successiva ............................................................................ 52
Insegnamento di nuovi caratteri ................................................... 53
Procedura di insegnamento .................................................. 53
Lingue con FineReader ................................................................ 57
Lingue e gruppi di lingue utente (FineReader 4.0
Professional e Handprint) ....................................................... 57
Elaborazione di batch in rete (FineReader 4.0 Professional e
Handprint)..................................................................................... 57
Gestione di un batch in rete .................................................. 58
Modalità Read&Wait ............................................................. 58
Appendici ............................................................................. 59
Ottimizzazione del riconoscimento: suggerimenti......................... 59
Principi generali .................................................................... 59
Aggiunta di parole al dizionario............................................. 59
Insegnamento ....................................................................... 59
Creazione di nuove lingue .................................................... 59
Esempio di riconoscimento del russo antico................................. 60
Formati grafici supportati da FineReader ..................................... 62
Lingue supportate......................................................................... 62
8
FineReader 4.0 Manuale dell’utente
Sommario
Utilizzo di dizionari e motivi utente creati con FineReader 3.0 ..... 62
Tasti di scelta rapida in FineReader ............................................. 63
FineReader 4.0 Manuale dell’utente
9
L’immissione di dati testuali nel computer è ormai un’esigenza primaria per tutti.
Si può trattare di testo tratto da articoli di giornali e riviste, contratti, lettere
commerciali, fax, listini prezzi, questionari e così via. Il 90% dei documenti è
ancora oggi su carta. Per anni il solo metodo disponibile per convertire in formato
elettronico i documenti stampati è stato uno: la tastiera. Chi non ricorda le ore
trascorse a digitare il testo di un documento? Che il computer potesse leggere il
testo da solo, direttamente dal foglio di carta allora era soltanto un sogno!
Ma a volte i sogni si avverano. Il programma FineReader per il riconoscimento
ottico dei caratteri (OCR) consente infatti di digitalizzare e interpretare il testo
stampato con il computer e lo scanner.
Non è sufficiente lo scanner?
No. Lo scanner è in grado soltanto di acquisire un’immagine, una fotografia del
testo. Una fotografia è un insieme di punti in bianco e nero, in altre parole è un file
grafico, e non può essere modificata con programmi di elaborazione testi, quali
MS Word, WordPerfect, Word Pro e così via. A tale proposito è necessario un
sistema OCR in grado di individuare simboli nell’insieme di punti in bianco e
nero, “riconoscere” una lettera in ciascun simbolo e trasformare l’immagine in
testo elettronico, modificabile con il computer. Con tale programma è quindi
possibile creare un file interpretabile da sistemi di elaborazione testi e desktop.
Così ora è possibile convertire automaticamente i documenti in formato
elettronico?
Sì, ora è possibile convertire automaticamente i documenti in formato elettronico,
senza dover ridigitare il testo.
Buona scansione!
FineReader 4.0 Manuale dell’utente
11
C
a
p
i
t
o
l
o
1
Informazioni preliminari
FineReader è un programma di riconoscimento ottico dei caratteri (OCR) per la
conversione automatica in formato elettronico dei documenti. Il principio su cui si
basa è molto semplice: l’utente inserisce nello scanner un foglio con il testo, lo
scanner acquisisce l’immagine del testo, quindi FineReader sottopone l’immagine
al riconoscimento e visualizza nell’editor il file di testo. In 30-60 secondi il testo è
pronto per essere aperto nel programma di elaborazione testi, preservando layout,
figure a colori e tabelle.
Riconoscimento di testo o tabelle
FineReader è stato installato sul computer e a quest’ultimo è stato collegato uno
scanner. Per informazioni dettagliate sull’installazione del sistema, consultare il
Capitolo “Installazione e configurazione”, pag. 24).
A questo punto è possibile acquisire il testo. (Se FineReader è già avviato,
procedere al passaggio 5.)
Figura 1. Finestra principale di FineReader 4.0
12
FineReader 4.0 Manuale dell’utente
Informazioni preliminari
Acquisizione di un documento dal foglio di carta al computer
1.
2.
3.
4.
5.
6.
7.
Accendere lo scanner.
Accendere il computer.
Avviare FineReader. A tale proposito, dal menu Avvio selezionare
Programmi/ABBYY FineReader/FineReader 4.0.
Verrà visualizzata la finestra principale di FineReader (Figura 1. Finestra
principale di FineReader 4.0, pag. 12) e la finestra di dialogo Suggerimento.
Quest’ultima contiene informazioni utili.
Quindi verrà visualizzata la finestra di dialogo Benvenuti.
Inserire nello scanner l’apposito campione allegato alla fine di questo manuale.
Fare clic sul pulsante Processo guidato Scan&Read nell’angolo superiore
sinistro dello schermo.
Seguire le istruzioni del processo guidato Scan&Read. In pochi minuti sarà
possibile apprendere i principi di base per trasformare in un file elettronico un
documento cartaceo.
La procedura per l’acquisizione dei documenti è elementare e consiste di tre
passaggi: scansione, contrassegno dei blocchi e riconoscimento.
Se si utilizza uno scanner a lettura piana, l’operazione verrà accompagnata
da un segnale acustico e da un raggio di luce in movimento sotto il coperchio
dello scanner.
Se si utilizza uno scanner ad alimentazione di foglio singolo, il foglio di
carta comincerà ad avanzare, come il foglio di un fax.
Se si utilizza uno scanner manuale, sarà necessario scorrere l’apparecchio
sopra il foglio di carta. Fare clic sul pulsante di avvio e muovere lo scanner
lungo la pagina. Per terminare la scansione, premere un tasto qualsiasi sulla
tastiera. (Questi suggerimenti valgono per la maggioranza degli scanner. In
caso di problemi, consultare il manuale dello scanner.)
Nota: Se viene visualizza la finestra di dialogo Parametri scanner, accertarsi che l’impostazione
dei parametri sia corretta: risoluzione – 300 dpi, luminosità – valore intermedio, modalità di
scansione – scala di grigio), quindi fare clic sul pulsante Scansione (o analogo) nella finestra di
dialogo Parametri scanner.
FineReader 4.0 Manuale dell’utente
13
Informazioni preliminari
Figura 2. Riconoscimento in corso…
8.
Dopo la scansione, viene visualizzata la finestra Immagine contenente una
“riproduzione fotografica” della pagina. Il programma avvia l’analisi
automatica dell’immagine acquisita allo scopo di identificare testo, grafica e
tabelle, infine sottopone testo e tabelle al riconoscimento. Durante la
procedura, FineReader evidenzia la parte riconosciuta (Figura 2.
Riconoscimento in corso…, pag. 14).
TUTTO QUI! NELLA FINESTRA “TESTO” VERRANNO INFINE
MOSTRATI I RISULTATI DI FINE READER (Figura 3).
14
FineReader 4.0 Manuale dell’utente
Informazioni preliminari
Figura 3. Finestra “Testo”
La finestra Testo è l’editor di testi incorporato in FineReader. In questa finestra è
possibile rivedere il testo riconosciuto e verificare il risultato del riconoscimento
(pulsante Controlla risultati).
8. È possibile inviare il testo riconosciuto a MS Word, Excel, e altri programmi.
A tale proposito, fare clic sulla freccia a destra del pulsante Salva e dal menu
visualizzato selezionare Invia a…(MS Word, MS Excel, ecc.) .
9. I risultati del riconoscimento possono anche essere salvati su disco. Fare clic
sulla freccia a destra del pulsante Salva e dal menu visualizzato selezionare
Salva in file. Il programma consiglierà di salvare i risultati del riconoscimento
in formato DOC. Questo formato consente di salvare non soltanto il testo, ma
anche informazioni riguardanti layout, grafica e tabelle.
Riconoscimento di un file immagine
1.
2.
3.
4.
Accendere il computer.
Avviare FineReader. A tale proposito, dal menu Avvio selezionare
Programmi/ABBYY FineReader/FineReader 4.0.
Fare clic sulla freccia a destra del pulsante Scan&Read e dal menu
visualizzato selezionare Open&Read.
Dalla finestra di dialogo Apri selezionare unità, cartella e file grafico. Si può
trattare di un file con estensione TIF, PCX, BMP, DCX o JPEG (per l’elenco
completo dei formati supportati da FineReader, consultare l’Appendice).
FineReader 4.0 Manuale dell’utente
15
Informazioni preliminari
5.
Ad esempio, aprire demo.tif (in base all’impostazione predefinita, questo file
è situato nella cartella c:\Programmi\ABBYY FineReader\Demo). Nella
finestra Immagine verrà visualizzata una “riproduzione fotografica” della
pagina. Il programma comincerà a sottoporre l’immagine al riconoscimento e
in 30-90 secondi nella finestra Testo verrà visualizzato il risultato.
A questo punto è possibile inviare il risultato a un’altra applicazione o salvarlo
sul disco. Vedere i passaggi 8, 9 della sezione precedente.
Riconoscimento di moduli (FineReader
Professional e Handprint)
Che cosa si intende per riconoscimento di un modulo?
Si intende il riconoscimento di moduli cartacei standardizzati, ad esempio
formulari, questionari, bolle o altri documenti amministrativi e contabili. I moduli
standardizzati sono predisposti con campi di immissione dati.
A che scopo servono? Sono disponibili 50, 100 o 10.000 esempi di modulo. Contengono
campi per l’immissione di informazioni quali “Cognome”, “Nome”, “Importo in lettere”,
“Importo in cifre” e così via. Tali informazioni devono essere inserite nel database,
leggendo il valore di ogni campo incluso in ciascun modulo e registrandolo nel campo
corrispondente del database. In tal modo i dati scritti nello stesso punto di ogni modulo
verranno imputati al medesimo campo del database e registrati in sequenza.
Nell’esempio che segue verrà illustrata la procedura per acquisire moduli utilizzando i
campioni “Job Application” (Richiesta di assunzione) forniti in fondo a questo manuale.
Questi moduli sono dattiloscritti. Nella realtà di tutti i giorni, molti moduli
vengono compilati a mano. FineReader Handprint è stato appositamente
sviluppato per riconoscere i moduli manoscritti.
Un gruppo (batch) predisposto di moduli è disponibile nella cartella
c:\Programmi\ABBYY FineReader\Forms\Demo, identificato dal nome di modello
DEMO.FRM. Per la descrizione del file, consultare il presente capitolo.
Acquisizione di un batch di moduli
Predisporre l’originale del modulo da digitalizzare. (In fondo a questo manuale
sono disponibili tre moduli, uno dei quali già compilato.) Ai fini di questo
esempio, per originale si intende il modulo prima che venga compilato.
1. Stampare alcune copie dell’originale. Evitare di alterare le copie, in modo che
la posizione dei campi in tutte le riproduzioni del modulo coincida
esattamente con l’originale.
2. Compilare i moduli.
16
FineReader 4.0 Manuale dell’utente
Informazioni preliminari
3.
Avviare FineReader 4.0 Forms, selezionando Programmi/ABBYY FineReader
4.0 Forms dal menu Avvio.
Verrà visualizzata la finestra di dialogo Batch di moduli (Figura 4).
Figura 4. Finestra di dialogo “Batch di moduli”
4.
5.
Selezionare Creare un nuovo batch di moduli e fare clic su HD.
Nella finestra di dialogo Nome nuovo batch (Figura 5) specificare il nome del
batch e il percorso dei file batch, quindi fare clic su Avanti.
Figura 5. Finestra di dialogo “Nome nuovo batch”
FineReader 4.0 Manuale dell’utente
17
Informazioni preliminari
Figura 6. Finestra di dialogo Modello modulo
Nella finestra di dialogo Modello modulo (Figura 6) attivare l’opzione Creare un
nuovo modello. Fare clic su Avanti: verrà visualizzata la finestra di dialogo
Immagine modello (Figura 7).
Figura 7. Specificare la natura dell’immagine modello
Nella finestra di dialogo Immagine modello (Figura 7) indicare la natura
dell’immagine modello. Selezionare Scandisci. A questo punto prendere il primo
dei moduli non compilati. Inserire il foglio nello scanner e fare clic su Avanti.
18
FineReader 4.0 Manuale dell’utente
Informazioni preliminari
Figura 8. Immagine del modulo nella finestra di dialogo “Editor modello”
Dopo la scansione, nella finestra di dialogo Editor modello verrà visualizzata
l’immagine acquisita del modulo originale (Figura 8). Verrà inoltre visualizzata la
finestra di dialogo Proprietà.
Creazione di un modello per il modulo
1. Dal menu Modello selezionare Contrassegna automaticamente blocchi
particolari.
I quadratini neri agli angoli del modulo vengono contrassegnati come blocchi
di tipo Riquadro nero. I restanti oggetti del modulo vengono invece
contrassegnati come Testo statico.
Attenzione! Non eliminare il testo statico e i quadratini neri, poiché sono
determinanti per la comparazione del modello.
2.
Nella scheda Impostazioni predefinite della finestra di dialogo Proprietà
(Figura 9, pag. 21) modificare i seguenti parametri: Lingua – Inglese, Tipo
testo – Macchina da scrivere, Pulisci blocco – Sì.
FineReader 4.0 Manuale dell’utente
19
Informazioni preliminari
Figura 9. Scheda “Impostazioni predefinite” della finestra di dialogo “Proprietà”
3.
È necessario ora “tracciare” i campi destinati a contenere le informazioni da
sottoporre a riconoscimento. Uno dei campi che nell’esempio deve essere
riconosciuto è il campo “Last Name” (Cognome). Puntare il mouse all’interno
dell’immagine acquisita sull’angolo superiore sinistro del campo “Last Name”.
Fare clic e trascinare il mouse verso l’angolo inferiore destro in modo da inglobare
l’intero campo. Rilasciare il pulsante del mouse. Sull’immagine verrà visualizzato
un blocco (un rettangolo con cornice verde). Questo è il campo di tipo testo.
Nota. Verrà sottoposto a riconoscimento tutto quanto risulta incluso in blocchi con cornice verde.
Pertanto evitare di inglobare nel blocco il nome del campo e altre righe descrittive. In questo
caso, escludere dal blocco il titolo “Last Name”. Il blocco deve comprendere soltanto l’area della
pagina contenente il valore del campo (vale a dire l’area compilata).
4.
Se è necessario regolare con maggior precisione i margini dell’area da
riconoscere, ridimensionare il blocco o spostarne la cornice con il mouse. In
caso di errore durante la definizione dei blocchi, è possibile eliminare il
blocco attivo premendo CANC.
Specificare ora il campo del database nel quale esportare i risultati del riconoscimento del campo corrente. Nella casella Campo database immettere “Lastname”.
Nota: Se il database esiste già, selezionare il valore appropriato nel campo Database. Se
viceversa il database non è ancora stato creato, al momento dell’assegnazione del nome ai campi
del database considerare le restrizioni imposte dal formato che si intende utilizzare per
l’esportazione, quali l’uso dei nomi lunghi e di caratteri speciali. Si eviteranno problemi in
qualunque formato utilizzando solo lettere non accentate e nomi non più lunghi di 8 caratteri.
5.
20
Ripetere queste operazioni per tutti i campi di tipo testo del modulo: “First
Name” (Nome), “Month of Birth” (Mese di nascita), “Town” (Città), “Street”
(Via), “House” (Casa), “Apartment” (Appartamento), “Series” (Serie),
FineReader 4.0 Manuale dell’utente
Informazioni preliminari
6.
7.
8.
9.
“Issued” (Rilasciato), “Date” (Data), assegnando un nome appropriato a
ciascun campo del database.
Ripetere queste operazioni per tutti i campi numerici del modulo: “Index”
(Indice), “Zip code” (CAP), “Phone number” (Telefono), “Day of Birth”
(Giorno di nascita), “Year of Birth” (Anno di nascita), “Date” (Data),
specificando i campi corrispondenti del database. Contrariamente ai campi di
tipo testo, deselezionare la casella di controllo Impostazioni predefinite e
dall’elenco Lingua scegliere Cifre.
Selezionare “Male (M)” (Maschio) e “Female (F)” (Femmina ) in due caselle
di controllo, quindi “tracciare” un blocco per includerle entrambe in un
gruppo pulsanti di scelta denominato “Sex” (Sesso).
Nella parte superiore del modello vi sono le caselle di controllo “Done” (Fine) e
“History” (Cronologia) automaticamente contrassegnate come testo statico. Ora è
necessario modificare il tipo in Casella di controllo. A tal fine, tenendo premuto il
pulsante MAIUSC, fare clic su questi blocchi, uno dopo l’altro. Quindi fare clic su
uno dei blocchi con il pulsante destro del mouse e dal menu visualizzato
selezionare Tipo blocco, infine selezionare Casella di controllo.
Il modello elettronico del modulo è pronto. Fare clic su Chiudi.
Verrà visualizzata la finestra di dialogo Batch.
La gestione di un batch (serie) implica un certo numero di operazioni
consecutive o parallele: scansione, riconoscimento, modifica ed esportazione
dei risultati del riconoscimento.
Scansione
Predisporre per la scansione i moduli compilati (nell’esempio riportato i moduli
compilati sono due) e fare clic sul pulsante Scandisci nella barra degli strumenti.
Attenzione! Tutte le immagini appartenenti al batch devono avere la stessa
risoluzione del modello.
Per ciascun modulo sottoposto a scansione verrà visualizzata una nuova icona nella
finestra Batch e un contrassegno nella colonna Immagine. Poiché tali immagini sono
solo rappresentazioni grafiche dei moduli, il contenuto non può essere modificato.
Riconoscimento
Dopo aver acquisito tutti i moduli tramite scansione, è possibile avviare il
riconoscimento. Fare clic sulla freccia a destra del pulsante Riconoscimento e dal
menu visualizzato selezionare Riconosci tutte le pagine.
Il programma avvierà il processo di riconoscimento. Ciascun modulo riconosciuto
verrà contrassegnato nella colonna Testo.
FineReader 4.0 Manuale dell’utente
21
Informazioni preliminari
Modifica
Per visualizzare ed eventualmente correggere i risultati del riconoscimento, fare
doppio clic sull’icona del modulo nella finestra Batch.
Nella parte destra dello schermo verrà visualizzata la finestra Editor con il modulo
riconosciuto e, nella parte inferiore, l’immagine ingrandita del modulo.
Per scorrere le pagine, utilizzare i pulsanti
e
.
Esportazione
Per esportare in un file i risultati del riconoscimento, fare clic sulla freccia a destra
del pulsante Salva e dal menu visualizzato selezionare Esporta in file. Selezionare
il disco e la cartella in cui salvare i risultati del riconoscimento e assegnare un
nome al file. Quindi fare clic sul pulsante Salva.
TUTTO QUI! IL MODULO RICONOSCIUTO È MEMORIZZATO NEL
FILE TXT.
Naturalmente TXT non è l’unico formato. È possibile salvare i risultati del
riconoscimento in formato DBF, CSV o XLS.
In FineReader Handprint è inoltre possibile esportare i dati tramite ODBC in un
database, ad esempio MS Access.
Elaborazione in rete
Se si dispone di vari computer in rete, è possibile eseguire tutte le procedure
appena descritte su più computer contemporaneamente. Per ulteriori dettagli,
consultare “Elaborazione di batch in rete (FineReader 4.0 Professional e
Handprint)”, pag. 57.
22
FineReader 4.0 Manuale dell’utente
C
a
p
i
t
o
l
o
2
Installazione e configurazione
Requisiti software e hardware
Requisiti per l’installazione di FineReader 4.0:
• Un computer con processore Intel 486 o superiore (consigliato processore
Pentium 133 o superiore).
• Uno dei seguenti sistemi operativi: Windows 95, (consigliata la versione
internazionale), Windows 98, Windows NT 4.0 (Service Pack 3).
• 16 Mb di RAM per Windows 95, 98; 32 Mb per Windows NT.
• 30 Mb di spazio disponibile sul disco rigido per la configurazione minima e
60 Mb circa per la configurazione massima.
• Uno scanner compatibile TWAIN o apparecchiatura analoga.
• Un mouse o altra periferica di puntamento.
• Un’unità CD-ROM.
Installazione di FineReader
FineReader guida l’utente attraverso la procedura di installazione, visualizzando
istruzioni passo per passo. Per risultati ottimali, prima dell’installazione chiudere
tutti gli altri programmi (ad es. MS Outlook, MS Word, ecc.).
Attenzione! Se si desidera utilizzare dizionari e motivi utente creati con
precedenti versioni del programma, non disinstallarli prima di installare la nuova
versione. Una volta installata la nuova versione, è possibile utilizzare motivi e
dizionari della versione precedente. Per ulteriori dettagli, consultare l’Appendice
“Utilizzo di dizionari e motivi utente creati con FineReader 3.0”.
1.
2.
3.
4.
5.
Inserire il CD nell’unità CD-ROM.
Fare clic su Avvio nella barra delle applicazioni e scegliere
Impostazioni/Pannello di controllo.
Fare doppio clic su Installazione applicazioni.
Selezionare la scheda Installa/Rimuovi e fare clic su Installa.
Seguire le istruzioni visualizzate.
Nota: I passaggi 2-4 equivalgono a eseguire install.exe.
23
FineReader 4.0 Manuale dell’utente
Installazione e configurazione
Problemi durante l’installazione
In rari casi si possono verificare problemi durante l’installazione, a causa di una
incompatibilità tra componenti software diversi.
Se il programma visualizza un messaggio di errore, leggere il file Readme.hlp
contenente consigli utili per la risoluzione dei problemi più comuni.
Avvio di FineReader
Se si intende procedere alla scansione, prima di avviare FineReader accertarsi che
lo scanner sia collegato al computer, acceso* e funzionante. Se non è ancora
collegato uno scanner, per collegarlo consultare il manuale dello scanner.
Se non si possiede uno scanner, è possibile vedere una dimostrazione di
FineReader con il file demo.tif, situato nella cartella c:\Programmi\ABBYY
FineReader\Demo. Per ulteriori informazioni sulla gestione dei file grafici,
consultare “Acquisizione di un documento dal foglio di carta al computer”,
pag. 13.
Per avviare FineReader:
• Fare clic sul pulsante Avvio nella barra delle applicazioni e scegliere
Programmi/ABBYY FineReader/FineReader 4.0.
Utilizzo dello scanner
Importante! Per il collegamento corretto dello scanner, leggere attentamente il
relativo manuale. Durante il collegamento dello scanner, non dimenticare inoltre di
installare tutto il software incluso (driver TWAIN e/o programma di scansione).
Per avviare la scansione, predisporre tutto quanto necessario e fare clic su
Scandisci.
Lo scanner si avvierà immediatamente e in 20 secondi sullo schermo verrà
visualizzata una “riproduzione fotografica” della pagina acquisita.
A questo punto, procedere alla sezione “Acquisizione di un documento dal foglio
di carta al computer”, pag. 13.
* Se lo scanner ha un alimentatore separato, accendere lo scanner prima del
computer.
24
FineReader 4.0 Manuale dell’utente
Installazione e configurazione
Se lo scanner non si avvia, verrà visualizzata la finestra di dialogo Parametri scanner.
Nota: Ciascuno scanner ha una interfaccia a sé stante. La finestra di dialogo di gestione dello
scanner (interfaccia TWAIN incorporata nello scanner) viene sviluppata dal produttore dello
scanner. Ecco perché varia da uno scanner all’altro e non sempre è intuitiva e familiare.
Verificare ora i parametri di scansione. Se si è alle prime armi, ricordare che la
configurazione di uno scanner comprende TRE PARAMETRI PRINCIPALI, che
incidono sulla qualità della scansione. Tali parametri sono: risoluzione, luminosità
e modalità di scansione (tipo di immagine).
Per impostare correttamente i parametri di scansione:
•
Risoluzione – selezionare 300 dpi.
Nota: Con alcune interfacce TWAIN (ad es. HP PictureScan) è possibile impostare la risoluzione
dell’OCR esclusivamente a 300 dpi.
•
Luminosità (a volte è detta anche soglia o viene raffigurata dall’icona del “sole” o da
un cerchio bianco e nero o altro ancora) – selezionare un valore intermedio (50%).
• Modalità di scansione – selezionare grigio (256 colori) *.
Dopo aver impostato i parametri, per avviare lo scanner fare clic su Scandisci
(questo pulsante è a volte designato in altro modo, ad es. Final).
Se si utilizza uno scanner a lettura piana, l’operazione verrà accompagnata da un
segnale acustico e da un raggio di luce in movimento sotto il coperchio dello scanner.
Se si utilizza uno scanner ad alimentazione di foglio singolo, il foglio di carta
comincerà ad avanzare, come il foglio di un fax.
Se si utilizza uno scanner manuale, sarà necessario scorrere l’apparecchio sopra
il foglio di carta. Fare clic sul pulsante di avvio e spostare lo scanner lungo la
pagina. Per terminare la scansione, premere un tasto qualsiasi sulla tastiera.
A scansione ultimata, nella finestra Immagine di FineReader verrà visualizzata la
“riproduzione fotografica” della pagina acquisita.
In caso di dubbi, consultare il manuale dello scanner.
Verifica delle proprietà dell’immagine acquisita
È possibile verificare le proprietà dell’immagine acquisita. A tal fine, fare clic sull’immagine con il pulsante destro del mouse e dal menu visualizzato selezionare Proprietà.
Se sono stati seguiti tutti i consigli del suddetto manuale, l’immagine dovrebbe presentare
le seguenti proprietà: tipo immagine – grigio (vedere sopra), risoluzione – 300 dpi.
Questi sono i valori più comuni per il riconoscimento.
* Per tutti gli scanner esclusi gli scanner manuali. Per questi ultimi – selezionare
bianco e nero (grafica al tratto, OCR, testo)
FineReader 4.0 Manuale dell’utente
25
Installazione e configurazione
Se non è ancora stato acquistato uno scanner
Se si intende acquistare uno scanner, sceglierne uno compatibile TWAIN. TWAIN
è un protocollo standard supportato dalla maggior parte dei produttori di scanner,
che garantisce il normale funzionamento di tali apparecchiature con FineReader.
Nota: Purtroppo, con la maggior parte degli scanner è possibile ottenere risultati ottimali soltanto
utilizzando la finestra di dialogo Mostra finestra di dialogo Driver TWAIN. Quando questa
opzione è disattivata, alcuni driver TWAIN non consentono di impostare manualmente la
luminosità e/o il formato della carta.
È possibile visualizzare l’elenco di scanner compatibili con FineReader nel file
readme.hlp o presso il sito Web della ABBYY (www.abbyy.ru).
Se lo scanner non funziona con FineReader
Se lo scanner non funziona con FineReader, adottare le seguenti soluzioni:
1. Procurarsi una nuova versione del driver dal distributore dello scanner o via Internet.
Nota: Se l’indirizzo del produttore dello scanner non è noto, contattare il comitato TWAIN:
www.twain.org. Esistono inoltre sviluppatori indipendenti di driver TWAIN per i modelli più
diffusi, ad es. CFM (www.cfm.de).
2.
3.
4.
Visitare il sito Web della ABBYY: http://www.abbyy.ru. Sul sito potrebbe
essere disponibile il nuovo file config per lo scanner in uso.
Scrivere al servizio di assistenza tecnica della ABBYY: [email protected] .
Se non si riesce a ottenere una nuova versione del driver per lo scanner,
adottare la seguente soluzione di “emergenza”. Acquisire le immagini
necessarie con il software di scansione, salvarle nel formato supportato da
FineReader (TIFF, BMP, JPEG, PCX, DCX*), quindi aprire le immagini in
FineReader.
Nota. È possibile assemblare un batch automaticamente. A tale proposito, memorizzare le immagini nella cartella batch. I nomi delle immagini da assemblare nel batch devono consistere nel nome
batch seguito dal numero a 4 cifre. Per aggiornare le pagine nella finestra Batch, premere F5.
Fasi successive
Dopo aver installato FineReader 4.0 e aver cominciato ad acquisire immagini con
lo scanner, andare al Capitolo “Informazioni preliminari”, in cui viene illustrato
come ottenere velocemente i risultati desiderati.
È possibile anche apprendere in modo interattivo a utilizzare il programma,
eseguendo il processo guidato Scan&Read. Attraverso questo processo guidato è
infatti possibile apprendere i principi di base della scansione e del riconoscimento
ottico. Leggere i messaggi e seguire le istruzioni di Scan&Read. Buon lavoro!
* L’elenco dei formati supportati è riportato nell’Appendice.
26
FineReader 4.0 Manuale dell’utente
C
a
p
i
t
o
l
o
3
FineReader 4.0 – Presentazione
FineReader è un sistema per il riconoscimento ottico dei caratteri (OCR) di tipo
omnifont. Questo significa che senza alcun addestramento preliminare è in grado
di gestire testi praticamente di qualsiasi livello qualitativo e stampati con
qualunque carattere.
In quanto ai difetti di stampa, FineReader è estremamente tollerante. È infatti il
risultato di una tecnologia speciale detta “fontain image transformation”.
Questo capitolo fornisce una panoramica delle caratteristiche di FineReader 4.0
Standard, Professional e Handprint.
Caratteristiche di FineReader 4.0 Standard
•
FineReader consente di digitalizzare testi a una velocità da 5 a 10 volte maggiore
rispetto a una dattilografa professionista e con un numero di errori assai inferiore.
•
Per l’acquisizione di un documento, inserire il foglio nello scanner e fare clic
su Scan&Read. In 30-90 secondi il testo riconosciuto verrà visualizzato nella
finestra Editor.
•
Scan&Read è il processo guidato che consente di ottenere con rapidità i
risultati desiderati, senza approfondire i dettagli del programma.
FineReader consente di riconoscere il testo e nel frattempo rivederlo sul
medesimo computer.
Supporto del trascinamento della selezione.
Supporto di MMX.
Integrazione con Lingvo versione 4.5 e successive.
•
•
•
•
Scansione e contrassegno di blocchi
•
Gestione di tutti gli scanner compatibili con il protocollo TWAIN.
•
Impostazione automatica della luminosità, per risultati ottimali durante la
scansione di aree chiare e scure del foglio.
•
•
Segmentazione automatica e manuale delle tabelle.
Scansione e memorizzazione di grafica a colori.
Gestione delle immagini
•
Rilevamento automatico dell’orientamento della pagina sottoposta a
riconoscimento e rotazione in posizione normale.
•
Soppressione di elementi di disturbo dalle immagini.
FineReader 4.0 Manuale dell’utente
27
FineReader 4.0 – Presentazione
•
Rotazione delle immagini a 90, 180 e 270 gradi.
•
Inversione automatica dei blocchi scuri con testo chiaro.
Riconoscimento
•
Riconoscimento di testi in russo, inglese, francese, tedesco, spagnolo, italiano,
svedese e altri, inclusi testi comprendenti una qualunque combinazione delle
lingue supportate. L’elenco delle lingue supportate è riportato nell’Appendice
(pag. 59).
•
Riconoscimento di testo su più colonne con grafica e tabelle, memorizzazione
del layout della pagina riconosciuta.
Riconoscimento di blocchi con testo chiaro su sfondo scuro.
•
•
Riconoscimento di grafica a colori.
•
È possibile addestrare il programma a riconoscere caratteri nuovi.
Modifica ed esportazione
•
•
L’editor di testi incorporato consente di modificare tipo e dimensione del
carattere, la formattazione del testo e dei paragrafi e altro ancora.
Il sistema incorporato per il controllo ortografico consente di aggiungere
parole nuove al dizionario del sistema. Le lingue supportate sono: russo,
inglese, tedesco, francese, ucraino, spagnolo, italiano, svedese, olandese,
danese, norvegese, polacco, finlandese, portoghese e tataro *.
•
Creazione automatica di stili di paragrafo distinti per testo con caratteri di
forma e dimensione diverse.
•
Supporto di Internet – memorizzazione dei risultati del riconoscimento in
formato HTML.
•
Possibilità di inviare i risultati del riconoscimento a un’altra applicazione (ad
es. MS Word 6.0, MS Word 95, MS Word 97, MS Excel 6.0, MS Excel 95,
MS Excel 97, Word Pro 97, WordPerfect 7.0, WordPerfect 8.0, Stylus 3.0,
PROMT 98) senza salvarli sul disco.
Caratteristiche di FineReader 4.0 Professional
•
Tutte le caratteristiche di FineReader 4.0 Standard (vedere sopra).
•
Gestione in rete dei documenti per aumentare in modo sensibile la velocità di
elaborazione di documenti estesi (previo acquisto delle licenze necessarie per
le varie workstation).
* Il tataro è disponibile su richiesta.
28
FineReader 4.0 Manuale dell’utente
FineReader 4.0 – Presentazione
•
Riconoscimento di moduli sulla base di un modello: immissione nei sistemi
informativi di dati standardizzati in grandi quantità.
•
•
Comparazione del modello secondo punti di riferimento.
Editor grafico di modelli per il riconoscimento di moduli diversi.
•
Riconoscimento di testi in lingue non supportate.
•
Riconoscimento dei codici a barre (Check Code 39, Check Interleaved 25,
Code 128, Code 39, EAN 13, EAN 8, Interleaved 25).
•
Compensazione automatica dell’inclinazione della scansione durante la
procedura di comparazione del modello.
Caratteristiche di FineReader 4.0 Handprint
•
Tutte le caratteristiche di FineReader 4.0 Professional (vedere sopra).
•
Riconoscimento di manoscritti: per russo, inglese, tedesco e ucraino.
•
Comparazione automatica dei modelli durante il riconoscimento di serie non
ordinate di moduli.
•
Esportazione delle immagini nei database.
•
Controllo automatico dei risultati del riconoscimento sulla base di espressioni
regolari, regole e verifiche del database.
•
Esportazione dei dati in database tramite ODBC.
FineReader 4.0 Manuale dell’utente
29
C
a
p
i
t
o
l
o
4
Uso di FineReader 4.0
In questo capitolo vengono illustrate le principali caratteristiche di FineReader 4.0. Per
informazioni più dettagliate e istruzioni passo per passo, consultare la Guida in linea.
Finestra principale
All’avvio del programma viene aperto automaticamente un nuovo batch, in cui
vengono inseriti i risultati della scansione e del riconoscimento. Ciascuna
immagine acquisita viene rappresentata come pagina a sé stante del batch. La
finestra principale comprende le seguenti finestre di lavoro: Batch, Immagine,
Testo e Zoom (Figura 10. Finestra principale di FineReader 4.0).
Figura 10. Finestra principale di FineReader 4.0
Nella parte superiore della finestra sono visibili le barre degli strumenti. Per nascondere o
visualizzare le barre degli strumenti, utilizzare il menu Visualizza > Barre degli strumenti o
il menu a comparsa. Per accedere a quest’ultimo, fare clic su una barra degli strumenti con il
30
FineReader 4.0 Manuale dell’utente
Uso di FineReader 4.0
pulsante destro del mouse. Le barre degli strumenti visualizzate sono contrassegnate da un
segno di spunta. In base all’impostazione predefinita la barra degli strumenti Formattazione
è disattivata (vale a dire non è visualizzata). Selezionare la barra degli strumenti che si
desidera nascondere o visualizzare.
Figura 11. Menu a comparsa con l’elenco delle barre degli strumenti. Le
barre contrassegnate da un segno di spunta sono quelle visualizzate. La
barra degli strumenti “Formattazione” è disattivata.
Barra degli strumenti principale – Scan&Read
La barra degli strumenti Scan&Read (Figura 12) comprende i pulsanti con cui
eseguire le funzioni principali del programma. I numeri dei pulsanti indicano la
sequenza delle operazioni necessarie per ottenere la versione elettronica del
documento cartaceo: 1 – Scansione, 2 – Contrassegno di blocchi, 3 –
Riconoscimento, 4 – Controllo dei risultati 5 – Esportazione.
Con il primo pulsante a sinistra Scan&Read/Open&Read (Processo guidato) è
possibile eseguire la scansione, il contrassegno dei blocchi e il riconoscimento (in
modalità Scan&Read, per documenti su carta) oppure il contrassegno dei blocchi e
il riconoscimento (in modalità Open&Read, per le immagini elettroniche). Questo
pulsante è operativo anche con il processo guidato Scan&Read, attraverso il quale
è possibile apprendere l’uso del programma di OCR.
Figura 12. Barra degli strumenti “Scan&Read”
FineReader 4.0 Manuale dell’utente
31
Uso di FineReader 4.0
La modalità operativa dei pulsanti Contrassegna blocchi e Riconoscimento
dipende dalla finestra attiva e a seconda se nella finestra Batch vi sono finestre
selezionate.
Se è attiva la finestra Immagine, i pulsanti agiscono sulla pagina aperta.
Se non vi sono immagini aperte e nella finestra Batch è selezionata almeno una
pagina, i pulsanti agiscono sulle immagini selezionate.
Nota: La modalità del pulsante può essere impostata manualmente. Facendo clic sulla freccia a
destra del pulsante, verrà visualizzato il corrispondente menu. Nella figura (Figura 12) è
illustrato il menu del pulsante 2 – Contrassegna blocchi. Una delle voci del menu appare in
grassetto. Si tratta del comando che verrà eseguito facendo clic sul pulsante. Selezionando
un’altra voce, verrà eseguita l’operazione corrispondente.
Barra degli strumenti Standard
La barra degli strumenti Standard comprende i seguenti pulsanti: cinque pulsanti
standard (nuovo, apri, taglia, copia, incolla), i pulsanti per scorrere il batch verso
l’alto o verso il basso (alla pagina successiva o precedente), i pulsanti per ruotare o
pulire le immagini e un pulsante in modalità Guida.
I pulsanti agiscono sull’immagine aperta o sulle immagini selezionate nella
finestra Batch. Con il pulsante Modalità Guida, il puntatore del mouse opera nel
seguente modo: facendo clic su un oggetto (pulsante o voce di menu) viene
visualizzata una breve descrizione (in questa modalità il puntatore del mouse
assume la forma di freccia con punto interrogativo).
Figura 13. Barra degli strumenti “Standard”
Struttura del batch
All'avvio del programma, viene aperto automaticamente un nuovo batch. Un batch
è una sorta di raccoglitore per le pagine acquisite con la scansione e
successivamente riconosciute. È possibile salvare pagine distinte del batch o
l’intero batch. Nella finestra Batch viene visualizzato l’elenco delle pagine facenti
parte del batch corrente. Per visualizzare una pagina, fare doppio clic sulla relativa
icona o sul numero corrispondente. Verranno visualizzati i file associati alla
pagina: testo e/o immagine rispettivamente nelle finestre Testo e/o Immagine.
Le pagine contenute nel batch possono essere selezionate allo stesso modo in cui
vengono selezionati i file con Gestione risorse: con un clic del mouse (o i tasti).
Per ulteriori dettagli, consultare “Selezione delle pagine”, pag. 38.
32
FineReader 4.0 Manuale dell’utente
Uso di FineReader 4.0
Finestra Batch
In base all’impostazione predefinita, la finestra batch è agganciata al bordo sinistro
della finestra principale e le pagine sono raffigurate da icone grandi (Figura 14).
Figura 14. Finestra Batch agganciata con le pagine raffigurate da icone
grandi (vista predefinita)
Se si desidera spostare la finestra Batch, è possibile sganciarla (fare clic all’interno
della finestra con il pulsante destro del mouse e nel menu visualizzato
deselezionare Aggancia finestra).
Nella finestra Batch vengono inoltre visualizzate informazioni sulle operazioni
eseguite per questa o quella pagina: se è stata riconosciuta, modificata, esportata o
se durante il riconoscimento si è verificato un errore e così via. Per visualizzare
informazioni sulle pagine batch, è disponibile una speciale finestra con parametri
(Figura 15). Per accedervi, selezionare Visualizza proprietà pagine dal menu a
comparsa.
FineReader 4.0 Manuale dell’utente
33
Uso di FineReader 4.0
Figura 15. Finestra Batch. Finestra con i parametri. I componenti delle
pagine sono contrassegnati (immagine, blocchi, testo, ecc.).
Simboli convenzionali per l’identificazione delle pagine
La pagina contenuta in un batch può essere associata a:
Un file grafico (immagine acquisita e salvata). Questo tipo di pagina è identificata
da un’icona gialla (se viene selezionata la finestra senza parametri).
Un file di testo (testo riconosciuto). Questo tipo di pagina è identificata da
un’icona bianca (o blu). Una pagina può anche essere costituita soltanto da un file
di testo, se l’immagine della pagina è stata eliminata dopo il riconoscimento (e
viene selezionata la finestra senza parametri).
File grafico e file di testo. Questo tipo di pagina è identificata da due icone
sovrapposte, una gialla e una bianca (se viene selezionata la finestra senza
parametri).
Numerazione delle pagine del batch
Un batch può contenere fino a 9999 pagine. Il numero di pagina è visualizzato
accanto al simbolo della pagina nella finestra Batch (vedere sopra) e nel titolo
della finestra in cui sono aperti i file della pagina, ad esempio “Immagine – 5”,
“Testo – 5”.
34
FineReader 4.0 Manuale dell’utente
Uso di FineReader 4.0
Gestione delle pagine in un batch
Selezione delle pagine
Il batch supporta la selezione multipla delle pagine. Questo significa che è possibile
selezionare contemporaneamente più pagine consecutive o non consecutive.
Per selezionare un certo numero di pagine consecutive, fare clic sulla prima pagina.
Tenendo premuto il tasto MAIUSC, fare clic sull’ultima pagina da selezionare.
Per selezionare un certo numero di pagine non consecutive, fare clic sulle varie
pagine tenendo premuto il tasto CTRL.
Per selezionare tutte le pagine del batch, attivare la finestra Batch e dal menu
Modifica scegliere Seleziona tutto.
Nota: 1. Il comando Seleziona tutto dipende dalla finestra attiva, Batch, Immagine o Testo: il
comando consente infatti di selezionare rispettivamente tutte le pagine del batch attivo, tutti i
blocchi contenuti nell’immagine o tutto il testo nell’editor di testi.
2. È più comodo selezionare varie pagine quando la finestra Batch viene visualizzata con i
parametri (dal menu a comparsa selezionare Visualizza proprietà pagine).
Gestione delle immagini
I principi di funzionamento dei pulsanti Contrassegna blocchi e Riconoscimento sono
descritti nella sezione “Barra degli strumenti principale – Scan&Read”, pag. 34.
Per quanto riguarda rotazione, inversione e pulizia delle immagini, queste
operazioni vengono effettuate nella finestra attiva. Se è attiva la finestra Batch, il
comando agisce sulle pagine selezionate nella finestra.
Gestione del testo
Le operazioni sui risultati del riconoscimento (ricerca, controllo ortografico, ecc.)
vengono eseguite nella pagina attiva del batch. Se non è aperta alcuna pagina,
l’operazione viene eseguita nella prima pagina della selezione. Quindi viene
visualizzato un messaggio che invita a continuare.
Per ulteriori dettagli, consultare la Guida in linea.
Scansione
La precisione del riconoscimento dipende in larga misura dalla qualità
dell’immagine acquisita. In questa sezione viene descritto come distinguere tra
testi di “buona qualità” e testi di “qualità scadente” e come impostare le opzioni
dello scanner per sfruttare tutte le potenzialità del sistema.
FineReader 4.0 Manuale dell’utente
35
Uso di FineReader 4.0
Testi di buona qualità e di qualità scadente
Testi di “buona qualità”
I testi di buona qualità presentano un numero ridotto di caratteri irregolari, legati,
sbavati o distorti. La lettura di tali testi non richiede all’occhio umano alcuno
sforzo particolare.
Esempi: il presente manuale, i testi elaborati con una stampante laser, quasi tutte le
riviste moderne, quasi tutte le riproduzioni a colori.
Testi di “qualità scadente”
I testi di qualità scadente sono di difficile lettura a causa del basso contrasto, vale a
dire una differenza poco percepibile tra aree bianche e nere. Tali testi possono
essere troppo scuri o troppo chiari.
Esempi: il testo elaborato con una stampante a matrice di punti in modalità bozza o
con un nastro logoro, la copia carbone di un dattiloscritto, il testo dattilografato
con un nastro consunto, qualsiasi testo che presenti caratteri distorti, irregolari o
legati (Figura 16, pag. 39).
Lettere legate
Lettere irregolari
Lettere distorte e sbavate
Figura 16. Esempi di testo di qualità scadente. Per migliorare il
riconoscimento del testo, tentare di correggere la luminosità di scansione.
Aumentare la luminosità (schiarire l’immagine) per le lettere distorte,
sbavate o legate e diminuirla (scurire l’immagine) per le lettere irregolari.
36
FineReader 4.0 Manuale dell’utente
Uso di FineReader 4.0
Scansione di buona qualità
La prima volta che viene avviato FineReader, i parametri predefiniti per la
scansione sono impostati automaticamente. E precisamente tipo immagine grigio
(256 colori*), livello intermedio di luminosità e risoluzione a 300 dpi.
Talvolta, tuttavia, può essere necessario modificare tali parametri. Se ad esempio
si desidera salvare immagini a colori nel testo di output, è necessario scegliere la
modalità di scansione a colori. Per acquisire testi stampati in caratteri molto piccoli
(8 punti o meno), impostare la risoluzione da 400 a 600 dpi. In questi casi i
parametri predefiniti non sono adatti e vanno impostati manualmente.
Per impostare i parametri di scansione:
1. Dal menu Strumenti selezionare Parametri scanner.
2. Nella finestra di dialogo visualizzata impostare le opzioni necessarie.
Nota: Se nella scheda Scansione della finestra di dialogo Opzioni (Strumenti>Opzioni) è selezionata
l’opzione Mostra finestra di dialogo Driver TWAIN, per impostare i parametri di scansione sarà possibile
utilizzare la finestra di dialogo del driver TWAIN dello scanner. La finestra di dialogo e le opzioni sono
descritte nella documentazione originale dello scanner. Per alcuni modelli di scanner, la finestra di dialogo
Mostra finestra di dialogo Driver TWAIN è disattivata in base all’impostazione predefinita.
È sempre comunque possibile decidere di visualizzare la finestra di dialogo del driver TWAIN. Ciascuna
modalità di scansione (con o senza la finestra di dialogo del driver TWAIN) presenta dei vantaggi. Se ad
esempio si seleziona la casella Mostra finestra di dialogo Driver TWAIN, sarà in genere possibile
visualizzare l’anteprima della scansione e impostare altezza e larghezza, luminosità e contrasto
dell’immagine. Quando invece si decide di non utilizzare la finestra di dialogo del driver TWAIN, le
opzioni di scansione potranno essere impostate dalla finestra di dialogo di FineReader. In tal caso, sarà
possibile salvare le opzioni di scansione per il batch, acquisire più pagine in sequenza con una pausa tra un
foglio e l’altro e così via.
Pulizia dell’immagine
Se malgrado le istruzioni di scansione non si riesce a sopprimere dall’immagine gli
“elementi di disturbo” o uno sfondo estraneo, è possibile “pulire” l’immagine. A
tal fine, fare clic sul pulsante
. Utilizzare questa opzione con cautela, poiché la
pulizia dell’immagine può sopprimere punti, virgole e tratti di lettere,
compromettendo inevitabilmente la qualità del riconoscimento.
Scansione di documenti con più pagine
Per acquisire un elevato numero di pagine, è opportuno utilizzare l’alimentatore
automatico dei documenti. Ovviamente questo non vale se il documento è rilegato.
Se si desidera acquisire un libro utilizzando l’alimentatore automatico, sarebbe in
tal caso necessario staccare i fogli.
* In realtà 16 livelli di grigio sono sufficienti, ma non tutti i driver per gli scanner
supportano questa caratteristica.
FineReader 4.0 Manuale dell’utente
37
Uso di FineReader 4.0
Per fare in modo che lo scanner carichi i fogli dall’alimentatore automatico, nella finestra di
dialogo Parametri scanner (Strumenti>Parametri scanner) selezionare la casella di
controllo Usa alimentatore documenti automatico. Oppure, se si utilizza la finestra di
dialogo del driver TWAIN, selezionare la modalità MultiPagina (MultiPage).
Se per qualsiasi motivo non è disponibile l’alimentatore automatico, è possibile procedere
nel modo seguente: dopo aver acquisito una pagina, lo scanner si ferma (lunghezza della
pausa definibile nelle opzioni) per consentire l’inserimento manuale del foglio successivo.
Dopo l’inserimento del foglio la scansione riprende automaticamente.
In tal caso è sufficiente impostare la lunghezza della pausa. Nella finestra di
dialogo Parametri scanner (Strumenti> Parametri scanner) selezionare la casella
di controllo Pausa tra pagine. Quindi immettere il valore desiderato (in secondi).
Questo valore rappresenta l’intervallo di tempo che deve intercorrere tra
l’elaborazione di una pagina e l’altra.
Numerazione delle pagine
All’avvio della scansione, viene visualizzato un messaggio che invita a specificare
la modalità di numerazione delle pagine acquisite (Figura 17, pag. 41).
Figura 17. Scegliere la modalità di numerazione delle pagine acquisite
Nella finestra di dialogo Numero pagina immettere il numero della prima pagina
acquisita. Le pagine possono essere numerate in ordine ascendente o discendente.
Possono inoltre essere numerate consecutivamente o non consecutivamente
(soltanto numeri pari o soltanto numeri dispari). Se ad esempio si intende acquisire
una risma di fogli stampati fronte/retro, caricandoli nell’alimentatore automatico in
ordine di sequenza, è consigliabile acquisire tutte le pagine prima da un lato poi
dall’altro. In questo caso, selezionare la numerazione soltanto pari o soltanto
dispari. La selezione dell’ordine ascendente o discendente dipende invece dal
modo in cui viene caricata la risma di fogli nell’alimentatore, vale a dire partendo
dalla prima pagina o dall’ultima.
38
FineReader 4.0 Manuale dell’utente
Uso di FineReader 4.0
Aggiunta di immagini al batch
1.
2.
Per aggiungere file immagine al batch, fare clic su
.
Dalla finestra di dialogo Apri selezionare una o più immagini da aggiungere al
batch corrente.
Nota: In questa finestra di dialogo è possibile selezionare più file contemporaneamente. Per
selezionare un numero consecutivo di file, tenere premuto il tasto MAIUSC, per selezionare un
numero non consecutivo di file, tenere premuto il tasto CTRL.
All’apertura dei file, è possibile spostarli direttamente nel batch (nella finestra di
dialogo Apri selezionare la casella Sposta file in batch).
Gestione delle immagini in scala di grigio o a colori aperte in
FineReader
Immagini in scala di grigio e a colori
All’apertura di immagini in scala di grigio o a colori, FineReader crea una copia in
bianco e nero e sottopone quest’ultima al riconoscimento. Questo spiega perché
quando si modifica il testo riconosciuto di una pagina in scala di grigio o a colori,
nella finestra Zoom viene visualizzata la versione in bianco e nero.
Memorizzazione di un’immagine in bianco e nero anziché in scala di
grigio o a colori
Per non occupare spazio sul disco, è possibile salvare in bianco e nero le immagini
in scala di grigio o a colori. A tal fine, selezionare Memorizza solo immagini in
bianco e nero nel batch (Strumenti>Opzioni> scheda Scansione). A questo punto,
ogni volta che verrà caricata o aggiunta nel batch un’immagine in scala di grigio o
a colori, FineReader la salverà in bianco e nero.
Messaggio di risoluzione non corretta
Talvolta, durante il caricamento di un’immagine con risoluzione inferiore a 100
dpi oppure oltre 800 dpi, il programma consiglierà di impostare la risoluzione su
un valore più appropriato per il riconoscimento.
I casi in cui si può riscontrare tale messaggio sono i seguenti:
• Formati grafici (ad es. BMP) con una risoluzione che può essere interpretata
variamente.
• Formato grafico non standard.
• Opzioni di scansione non impostate correttamente.
• Con la maggioranza degli scanner manuali, la risoluzione effettiva di
scansione per le immagini in scala di grigio e a colori non è 300, 400 dpi come
specificato, bensì molto meno (75-100 dpi).
A seconda dell’origine del file, sarà possibile decidere se modificare la risoluzione
dell’immagine o lasciarla inalterata.
Ricordare che una risoluzione non corretta dell’immagine può
comportare quanto segue:
• Il programma non è in grado di contrassegnare i blocchi nell’immagine.
FineReader 4.0 Manuale dell’utente
39
Uso di FineReader 4.0
•
Il programma rileva una dimensione di carattere non corretta.
Analisi della pagina (contrassegno di blocchi)
Prima del riconoscimento, il programma deve “sapere” quali aree dell’immagine
considerare. A tale proposito, il programma analizza l’immagine e contrassegna i vari
blocchi come testo, grafica e tabelle. È possibile analizzare una pagina
automaticamente e manualmente. FineReader è infatti in grado di analizzare pagine dal
layout complesso. Per analizzare un’immagine, fare clic sul pulsante Contrassegna
blocchi nella barra degli strumenti Scan&Read. Per ulteriori informazioni su questo
pulsante, consultare “Barra degli strumenti principale – Scan&Read”, pag. 34.
Figura 18. Barra degli strumenti Strumenti
Per correggere i risultati dell’analisi automatica della pagina, utilizzare gli
strumenti appropriati.
Contrassegno e modifica manuale dei blocchi
Per contrassegnare un blocco, selezionare lo strumento
(in base
all’impostazione predefinita già selezionato) e fare clic nell’angolo superiore
sinistro del blocco desiderato. Trascinare il mouse diagonalmente in modo da
racchiudere interamente l’area da contrassegnare. Rilasciare il pulsante del mouse.
L’area selezionata dell’immagine verrà inquadrata in una cornice. Si tratta di un
blocco di testo, da sottoporre a riconoscimento.
A seconda dell’area inquadrata, un blocco può essere di tipo diverso e precisamente:
immagine (grafica), tabella, codice a barre* o testo da non sottoporre a riconoscimento.
Per modificare il tipo di blocco, fare clic sul blocco con il pulsante destro del
mouse e dal menu visualizzato selezionare Tipo blocco, quindi scegliere il tipo.
Per modificare la dimensione del blocco, puntare il mouse sulla cornice in cui è
inquadrato il blocco, in modo che il puntatore assuma la forma di freccia a due
punte, quindi fare clic e trascinare la cornice.
Contrassegno automatico di blocchi in una parte della pagina
Per contrassegnare i blocchi in una parte della pagina, selezionarla con il mouse
(come per selezionare un nuovo blocco) tenendo premuto il tasto CTRL. L’area
selezionata verrà analizzata automaticamente.
* Soltanto in FineReader 4.0 Professional e Handprint.
40
FineReader 4.0 Manuale dell’utente
Uso di FineReader 4.0
In alternativa, è possibile contrassegnare il blocco con il mouse nel modo abituale,
quindi dal menu a comparsa selezionare Analizza blocco.
Definizione di una struttura tabellare
Quando il sistema contrassegna i blocchi contenuti in una pagina, automaticamente
individua le eventuali tabelle e le analizza (vale a dire ne contrassegna le celle).
Per il riconoscimento corretto di un grande numero di tabelle dello stesso tipo, è
consigliabile definirne le caratteristiche principali:
È possibile specificare:
•
Se la tabella è “regolare”.
•
Se la tabella è lineare.
• Se la suddivisione delle celle coincide con la griglia rilevata nell’immagine originale.
La tabella B (vedere sotto) è “regolare”. Le linee della griglia in questo caso
suddividono regolarmente l’intera tabella (diversamente dalla tabella A, “irregolare”).
La tabella A (vedere sotto) è lineare, poiché le celle contengono una riga di testo
ciascuna. La tabella B non è lineare, poiché le celle contengono più righe di testo.
Temperatura
Celsius
Kelvin
-273
0
100
373
Tabella A. Lineare, irregolare
Celsius
Punto di ebollizione
dell’acqua
100
Punto di
congelamento
dell’acqua
0
Tabella B. Non lineare, regolare.
Le tabelle lineari possono anche non includere linee di griglia, verticali o
orizzontali (Tabella C).
FineReader 4.0 Manuale dell’utente
41
Uso di FineReader 4.0
Chilometri
1
5
10
Miglia
0.62
3.1
6.2
Tabella C. Tabella lineare priva di griglia.
Per definire il tipo di struttura della tabella:
1. Dal menu Strumenti selezionare Opzioni.
2. Nella scheda Analisi pagina della finestra di dialogo Opzioni selezionare le
caselle di controllo desiderate per il riquadro Tabelle.
Importante:
1. La struttura tabellare deve essere definita prima del riconoscimento.
2. Una definizione non corretta della struttura può compromettere la segmentazione
della tabella.
3. Se si desidera acquisire più tabelle di struttura diversa, nel riquadro Tabelle della
scheda Analisi pagina (finestra di dialogo Opzioni) non selezionare alcuna voce.
Modifica di blocchi tabellari
Tabelle da analizzare manualmente
Se una tabella non è suddivisa da linee di griglia orizzontali, ha più righe di testo
per cella (non è “lineare”) e ha un’interlinea regolare (Figura 19, pag. 45), è
consigliabile analizzarla manualmente.
Includere tale tabella in un blocco a sé stante e contrassegnare quest’ultimo come
Tabella, quindi aggiungere linee di griglia verticali e orizzontali con l’aiuto dei
pulsanti della barra degli strumenti Strumenti.
1.
2.
3.
Paolo
Marino
Caterina
Luca
Andrea
Alba
1990.
1996.
1997.
Figura 19. Esempio di tabella che richiede l’analisi manuale. Non è lineare
ed è priva di griglia orizzontale
In alternativa, è possibile analizzare il blocco tabellare automaticamente (fare clic
con il pulsante destro del mouse sul blocco contenente la tabella e dal menu
42
FineReader 4.0 Manuale dell’utente
Uso di FineReader 4.0
visualizzato selezionare Analizza tabella), quindi correggere il risultato
manualmente.
Per analizzare manualmente una tabella:
1. Attivare la finestra Immagine, facendo clic sulla stessa con il mouse.
2. Se la tabella nella finestra è troppo piccola, aumentarne la scala. A tal fine,
fare clic nella finestra Immagine con il pulsante destro del mouse e dal menu
visualizzato selezionare Scala, quindi l’opzione desiderata.
3. Se la tabella non è contrassegnata, contrassegnare il blocco con il mouse
(consultare “Contrassegno e modifica manuale dei blocchi, pag. 43).
4. Quindi utilizzare i seguenti strumenti:
Aggiunge una linea verticale
Aggiunge una linea orizzontale
Elimina una linea
Nota: 1. In alternativa, per eliminare una linea di griglia dalla tabella, è possibile spostare la linea
fino a farla coincidere con la cornice della tabella.
2. Per modificare la direzione della linea che si sta aggiungendo alla tabella (da verticale a
orizzontale o viceversa), premere il tasto MAIUSC.
5.
Al termine dell’aggiunta o dell’eliminazione delle linee di griglia, fare clic su
6.
o premere ESC per riportare il puntatore del mouse in modalità normale.
È inoltre possibile unire o dividere le celle della tabella (Modifica> Unisci
celle tabella o Dividi celle tabella).
Nota: Per selezionare più celle, utilizzare il mouse (o freccia destra-sinistra) e il tasto MAIUSC.
Riconoscimento
Il riconoscimento è la trasformazione in testo dell’immagine di input (vale a dire
l’immagine acquisita con la scansione). In altre parole, significa sostituire
l’immagine di ciascun carattere di input con il corrispondente codice interpretabile
dal computer.
Prima di avviare il riconoscimento, accertarsi di avere impostato i parametri
corretti nella barra degli strumenti Riconoscimento: lingua di riconoscimento e
tipo testo.
Figura 20. Barra degli strumenti Riconoscimento
FineReader 4.0 Manuale dell’utente
43
Uso di FineReader 4.0
Lingua di riconoscimento
•
Per riconoscere testi in inglese, spagnolo, italiano, tedesco, russo, ingleserusso, ucraino, francese, svedese, danese e olandese, polacco, finlandese e
norvegese e testi costituiti da cifre arabe, selezionare la lingua dall’elenco
disponibile nella barra degli strumenti Riconoscimento.
Figura 21. Finestra di dialogo “Lingua di riconoscimento”. Selezione delle
lingue per il riconoscimento di testi in inglese-tedesco
•
Per riconoscere altre lingue o altre combinazioni linguistiche, selezionare
Altra e procedere alla voce successiva.
Verrà visualizzata la finestra di dialogo Lingua di riconoscimento (Figura 21), attraverso la quale è possibile selezionare varie lingue che possono ricorrere nel testo.
Dopo aver fatto clic su OK, nella finestra di dialogo verrà visualizzata la combinazione
delle lingue scelta nella barra degli strumenti Riconoscimento (Figura 22).
Figura 22. Elenco delle lingue di riconoscimento. Combinazione di lingue
per il riconoscimento di testi in inglese-tedesco
44
FineReader 4.0 Manuale dell’utente
Uso di FineReader 4.0
Tipo testo
Rispetto ai normali caratteri tipografici, i testi elaborati con una stampante a
matrice di punti in modalità bozza o dattiloscritti hanno caratteristiche particolari
(vedere le figure che seguono). I caratteri riprodotti con una stampante a matrice di
punti sono infatti costituiti da punti (Figura 24, pag. 48). I caratteri dattiloscritti
(Figura 25, pag. 48) hanno invece una larghezza quasi identica.
Nella maggior parte dei testi, il tipo di carattere viene rilevato automaticamente:
l’opzione Automatica viene selezionata dall’elenco Tipo testo (Figura 23, pag. 48).
Per quanto invece riguarda i dattiloscritti e i testi elaborati con una stampante a
matrice di punti, per migliorare la qualità del riconoscimento, selezionare
l’impostazione corretta dall’elenco Tipo testo: Macchina da scrivere o Stampante
a matrice di punti, rispettivamente.
Figura 23. Voce “Automatica” selezionata nell’elenco “Tipo testo”
Figura 24. Stralcio di una pagina, riprodotta con una stampante a matrice di
punti in modalità bozza. Come si può notare, le lettere sono formate da punti.
Figura 25. Stralcio di una pagina dattiloscritta
Memorizzazione del layout di pagina e della formattazione del
documento
Prima di procedere al riconoscimento, è opportuno specificare la modalità di
memorizzazione dei risultati del riconoscimento: vale a dire se si desidera salvare
la formattazione del carattere, il testo e il layout grafico della pagina. Le opzioni di
formattazione del testo e del layout di pagina vengono specificate nella scheda
Formattazione della finestra di dialogo Opzioni (Strumenti>Opzioni).
• Se si desidera salvare soltanto il testo, senza preoccuparsi del layout o della
formattazione (per inserire ad esempio il testo in un altro documento),
selezionare l’opzione Rimuovi formattazione.
• Se si desidera salvare le interruzioni di riga e i rientri della prima riga del
paragrafo, selezionare Usa spazi per mostrare formattazione.
• Se viceversa non si è interessati ai rientri ma si desidera salvare la formattazione
dei caratteri, selezionare Salva forma lettere, carattere e colonne.
FineReader 4.0 Manuale dell’utente
45
Uso di FineReader 4.0
•
•
Se si desidera salvare integralmente il layout di pagina e la formattazione dei
caratteri, selezionare Salva formattazione con cornice. Questa opzione
consente infatti di ottenere i risultati più simili all’originale.
Le cornici, tuttavia, possono rendere complessa la modifica (vedere sopra).
Ecco perché, se si intende modificare il risultato con il programma preferito di
elaborazione testi, è consigliabile selezionare la modalità più idonea alla
modifica, vale a dire Salva forma lettere, carattere e colonne. Le cornici sono
più adatte alle immagini.
Memorizzazione delle immagini grafiche nel testo riconosciuto
Per salvare la grafica contenuta nel testo riconosciuto, nella scheda Formattazione
della finestra di dialogo Opzioni (Strumenti>Opzioni) selezionare le caselle di
controllo Salva immagini.
Nota: È possibile salvare le immagini anche in file separati. A tal fine, attivare il blocco
desiderato e dal menu File selezionare Salva copia immagine. Nella finestra di dialogo
visualizzata selezionare Salva solo blocco attivo.
Avvio del riconoscimento
Per avviare il riconoscimento, fare clic sul pulsante Riconoscimento nella barra
degli strumenti Scan&Read.
In base all’impostazione predefinita, il pulsante riconoscerà l’eventuale immagine
aperta. Se invece nella finestra Batch sono selezionate una o più pagine, il
programma avvierà il riconoscimento delle pagine selezionate.
È possibile modificare la modalità operativa del pulsante. A tal fine, fare clic sulla
freccia a destra del pulsante e dal menu visualizzato selezionare l’opzione desiderata.
Nota: Durante il riconoscimento il sistema visualizza una finestra di dialogo, per segnalare
l’eventuale presenza di parametri impostati erroneamente. I messaggi visualizzati possono essere
del tipo: “Luminosità troppo bassa (o troppo alta)”, “Tipo testo non corretto” e così via. Questi
messaggi aiutano a individuare i parametri errati, tuttavia è possibile ignorarli o non visualizzarli
del tutto (Strumenti>Opzioni>Riconoscimento>Mostra suggerimenti durante riconoscimento).
Riconoscimento in background
FineReader consente di eseguire il riconoscimento e allo stesso tempo rivedere le
pagine riconosciute, prerogativa che accelera sensibilmente l’elaborazione dei
documenti sul medesimo computer.
Avviare il riconoscimento in background (Scan&Read> Riconosci in modalità
background). Nella barra di stato verrà visualizzato l’indicatore . Se nel batch
vengono visualizzati i parametri della pagina (menu a comparsa, opzione Visualizza
proprietà pagine), sarà visibile anche la dicitura Riconoscimento in background…
accanto alla pagina sottoposta al riconoscimento. Verranno inoltre contrassegnate prima
la colonna Blocchi poi la colonna Testo sul lato opposto a quello delle pagine elaborate.
Nel corso del riconoscimento, è possibile aprire e rivedere le pagine riconosciute.
46
FineReader 4.0 Manuale dell’utente
Uso di FineReader 4.0
Controllo dei risultati
La barra degli strumenti Formattazione consente di modificare il testo
riconosciuto.
In base all’impostazione predefinita la barra degli strumenti Formattazione è disattivata. Per
visualizzarla, fare clic su una barra degli strumenti con il pulsante destro del mouse e dal menu
visualizzato selezionare Formattazione.
Figura 26. Barra degli strumenti “Formattazione”
Controllo dei risultati del riconoscimento
Una delle utili funzioni dell’editor di testi di FineReader è il sistema incorporato di
controllo ortografico per i testi nelle seguenti lingue e relative combinazioni:
russo, inglese, tedesco, francese, ucraino, spagnolo, italiano, olandese, danese,
svedese, polacco, norvegese, portoghese e tataro*.
È possibile infatti che il testo originale contenga errori ortografici e refusi,
automaticamente trasferiti nel testo riconosciuto. Oltre agli errori contenuti
nell’originale, è possibile che il testo riconosciuto contenga parole non
riconosciute o riconosciute in modo non chiaro (vale a dire parole contenenti
caratteri non riconosciuti o riconosciuti in modo non chiaro). Per fare in modo che
il controllo ortografico si soffermi su tali parole, selezionare l’opzione
corrispondente (Strumenti>Opzioni> scheda Controlla risultati).
Figura 27. Finestra di dialogo “Controlla risultati”
* Il tataro è disponibile su richiesta.
FineReader 4.0 Manuale dell’utente
47
Uso di FineReader 4.0
Per controllare i risultati del riconoscimento:
1. Fare clic sul pulsante Controlla risultati.
Nella finestra di dialogo Controlla risultati (Figura 27, pag. 50) viene
segnalato un possibile errore e nella finestra Zoom viene visualizzata
l’immagine originale.
2. Selezionare una delle opzioni disponibili:
• Fare clic su Ignora per lasciare invariata la parola.
• Fare clic su Ignora tutto per lasciare invariate tutte le ricorrenze della parola.
• Fare clic su Aggiungi per aggiungere la parola al dizionario.
• Fare clic su Paradigma per visualizzare il paradigma (lo schema di tutte le
varianti di una parola) 1 della parola selezionata nell’elenco Suggerisci.
• Fare clic su Suggerisci per visualizzare un elenco di termini sostitutivi per la
parola modificabile nella casella Sostituisci con.
• Fare clic su Opzioni per impostare le opzioni del controllo ortografico2.
• Fare clic su Chiudi per chiudere la finestra di dialogo.
Individuazione degli errori
Durante la revisione dei risultati del riconoscimento, è possibile utilizzare i
pulsanti
e
per spostarsi rispettivamente alla parola successiva o alla parola
precedente. In alternativa è possibile utilizzare i corrispondenti tasti di scelta
rapida: F4 e MAIUSC+F4.
Visualizzazione dei risultati del riconoscimento
In base all’impostazione predefinita, i risultati del riconoscimento vengono visualizzati
in modalità bozza, vale a dire riproducendo l’intero testo con un tipo di carattere di
dimensione uniforme. Per visualizzare i caratteri nella dimensione reale, fare clic su
. È possibile modificare la dimensione del carattere riprodotto in modalità bozza
(Strumenti>Opzioni>Generale>Dimensione carattere in modalità bozza).
Memorizzazione dei risultati del riconoscimento
È possibile salvare in un file i risultati del riconoscimento, inviarli a un’altra
applicazione (MS Word, MS Excel, ecc.) senza salvarli sul disco, copiarli negli
Appunti o trasmetterli per posta elettronica. È inoltre possibile decidere di
esportare tutte le pagine riconosciute o soltanto quelle selezionate.
1 Per russo, inglese, tedesco, francese, ucraino, spagnolo, italiano.
2 Per impostare le opzioni del controllo ortografico, selezionare la scheda Controlla
risultati nella finestra di dialogo Opzioni (Strumenti> Opzioni).
48
FineReader 4.0 Manuale dell’utente
Uso di FineReader 4.0
Per esportare i risultati del riconoscimento:
1. Fare clic sulla freccia a destra del pulsante 5-Salva e dal menu visualizzato
selezionare Esporta.
2. Nella finestra di dialogo visualizzata (Figura 28) selezionare il percorso per
l’esportazione dei risultati del riconoscimento.
Se si desidera esportare soltanto le pagine selezionate nella finestra Batch,
selezionare l’opzione Salva solo le pagine selezionate.
3. Fare clic su Fine.
Figura 28. Processo guidato “Esporta”
Nota: Se il programma viene chiuso in modo anomalo (ad es. in seguito a un’interruzione
dell’energia elettrica) mentre è in corso l’attività con un nuovo batch (a cui non sia ancora stato
assegnato un nome), al riavvio di FineReader verrà aperto lo stesso batch. Andranno perse
soltanto le informazioni sulla pagina in lavorazione al momento della chiusura del programma.
Le informazioni sulle altre pagine verranno invece recuperate.
Memorizzazione del batch per l’elaborazione successiva
Se si intende continuare a lavorare con lo stesso batch nella sessione successiva, è
possibile salvarlo (File>Salva batch). In base all’impostazione predefinita, per
ogni batch viene creata una cartella speciale nella cartella c:\Programmi\ABBYY
FineReader\Packets. Alla cartella viene assegnato automaticamente lo stesso nome
del batch. Nella cartella del batch vengono archiviati i seguenti file:
• File batch (NomeBatch.pac).
• File immagine (NomeBatch_numero.TIF) e/o file di testo
(NomeBatch_numero.FRF) per ciascuna pagina.
FineReader 4.0 Manuale dell’utente
49
Uso di FineReader 4.0
•
•
•
•
File con i blocchi (NomeBatch_numero.BOX) (soltanto per le pagine a cui è
associato un file immagine).
File con le opzioni di scansione del batch (NomeBatch.SCN).
File con le opzioni del batch (NomeBatch.opt).
La cartella Forms contiene inoltre il file del database delle lingue textlang.dat
(FineReader Professional e Handprint).
Insegnamento di nuovi caratteri
FineReader è in grado di riconoscere testi di qualsiasi livello qualitativo e riprodotti
con qualunque tipo di carattere. I testi di buona qualità e di qualità intermedia e i
caratteri standard vengono riconosciuti senza alcun addestramento preliminare. Per il
riconoscimento di testi di qualità scadente e di caratteri inusuali è necessario invece una
procedura di addestramento speciale detta “insegnamento”.
Affinché il sistema riconosca l’intero testo con esattezza, è sufficiente addestrarlo
con un paio di pagine campione. Verrà definito un motivo, su cui il sistema si
baserà per riconoscere la rimanente parte del testo.
L’insegnamento avviene durante il riconoscimento in una particolare modalità. Il
risultato è l’accoppiamento tra l’immagine del simbolo e il carattere corrispondente,
impostato nella memoria dell’OCR. Il complesso di queste coppie, create nel corso
dell’insegnamento, è detto “motivo”. Tale motivo verrà poi utilizzato per il
riconoscimento dell’altra parte del testo.
È possibile utilizzare il motivo utente soltanto per il riconoscimento di testo con
caratteri della stessa dimensione del tipo di carattere utilizzato per l’insegnamento.
Procedura di insegnamento
Per riconoscere testi di qualità scadente o caratteri inusuali, attenersi alla seguente procedura:
1. Creare un motivo (assegnando un nome).
2. Attivare la modalità Read&Learn (selezionando la voce corrispondente nella
scheda Riconoscimento della finestra di dialogo Opzioni).
3. Durante l’insegnamento di caratteri inusuali o diversi dai caratteri latini o
cirillici (ad es. greci o gaelici), disattivare la funzione omnifont.
4. Riconoscere 1-2 pagine in modalità di insegnamento.
Nota: Se si desidera riconoscere testi in una lingua non supportata da FineReader, stampare qualsiasi
testo con i tipi di carattere (senza grassetto e corsivo) su cui si intende addestrare il sistema.
5.
6.
7.
50
Rivedere il motivo (Strumenti>Editor motivo).
Disattivare la modalità Read&Learn.
Avviare il riconoscimento dell’altra parte del testo con il motivo attivato.
FineReader 4.0 Manuale dell’utente
Uso di FineReader 4.0
Nota: Quando si esegue il riconoscimento di testi riprodotti con altri tipi di carattere, non
scordare di disattivare il motivo (selezionando Nessuno dall’elenco Motivo utente corrente nella
scheda Riconoscimento della finestra di dialogo Opzioni).
Queste operazioni verranno illustrate in modo approfondito più avanti in questo capitolo.
Creazione e attivazione di un motivo
1. Dal menu Strumenti selezionare Opzioni.
2. Nella scheda Riconoscimento della finestra di dialogo Opzioni (Strumenti>
Opzioni) fare clic sul pulsante Motivi nel ++ Insegnamento motivo.
3. Nella finestra di dialogo Motivi fare clic su Nuovo.
4. Assegnare un nome al motivo.
5. Prima di procedere al riconoscimento con insegnamento, accertarsi che il
motivo creato sia selezionato nella casella Motivo utente corrente e che la
casella di controllo Read&Learn sia selezionata.
Nota: È necessario disattivare la funzione omnifont soltanto durante l’addestramento del
programma per il riconoscimento di caratteri inusuali o diversi dai caratteri latini o cirillici (ad
es. greci o gaelici).
Figura 29. Finestra di dialogo per l'insegnamento manuale
FineReader 4.0 Manuale dell’utente
51
Uso di FineReader 4.0
Per avviare il riconoscimento con insegnamento:
1. Verificare che la casella Read&Learn sia selezionata nella scheda
Riconoscimento della finestra di dialogo Opzioni (Strumenti>Opzioni).
2. Fare clic sul pulsante Riconoscimento.
Il programma avvierà il riconoscimento e visualizzerà l’immagine di una
lettera riconosciuta in modo non chiaro nella finestra di dialogo Insegnamento
motivo (Figura 29).
3. Identificare la lettera con il carattere appropriato e fare clic su Insegna.
Nota: Durante l’insegnamento di un motivo, accertarsi che le immagini delle maiuscole vengano
identificate con lettere maiuscole e che le immagini delle minuscole vengano identificate con
lettere minuscole.
4. Il quadro rettangolare nella parte superiore della finestra di dialogo deve
contenere un singolo carattere. Se contiene soltanto una parte della lettera o
più caratteri, utilizzare i pulsanti Sposta a destra e Sposta a sinistra per
spostarlo in modo da includere una sola lettera.
5. Se durante la procedura si compie un errore, è possibile fare clic sul pulsante
Indietro per riportare il quadro nella posizione precedente e cancellare dal
motivo l'ultima coppia insegnata “immagine – carattere”.
Nota: Il pulsante Indietro è operativo limitatamente alla singola parola.
6.
Il motivo insegnato può essere rivisto e corretto. Consultare “Modifica di un
motivo”.
Nota: Durante l’insegnamento del motivo, tenere in considerazione i seguenti limiti: il sistema di
riconoscimento non distingue alcuni simboli e collega le rispettive immagini a uno stesso
carattere. Ad esempio, le immagini dell’apice ('), della virgoletta sinistra (‘) e della virgoletta
destra (’) nel motivo vengono tutte collegate al solo apice. Questo spiega perché il testo
riconosciuto non conterrà mai la virgoletta sinistra o destra, anche nel caso in cui durante il
riconoscimento con insegnamento sia stato immesso proprio questo carattere.
Per disattivare la modalità Read&Learn:
• Nella scheda Riconoscimento della finestra di dialogo Opzioni (Strumenti>
Opzioni) deselezionare la casella Read&Learn.
Modifica di un motivo
Prima di procedere al riconoscimento utilizzando il nuovo motivo, è opportuno
controllarlo ed eventualmente correggerlo. In tal modo sarà possibile limitare al
minimo gli errori di riconoscimento dovuti a un apprendimento errato del motivo
da parte del sistema. Il motivo deve contenere soltanto simboli o logotipi (gruppi
di due o tre lettere legate che non potendo essere scorporate durante
l’addestramento vengono insegnate come singolo carattere).
Per modificare un motivo:
1. Dal menu Strumenti selezionare Motivi.
2. Selezionare il motivo e fare clic su Modifica per visualizzare l’elenco di
caratteri (Figura 30).
52
FineReader 4.0 Manuale dell’utente
Uso di FineReader 4.0
3.
Eliminare le coppie non corrette e chiudere la finestra di dialogo.
Figura 30. Finestra di dialogo “Modifica motivo”
Insegnamento di logotipi
A causa della forma, alcune lettere risultano talvolta legate a gruppi di due o tre.
Se durante l’addestramento non è possibile inquadrare un simbolo senza includere
anche simboli adiacenti, è possibile insegnare questa combinazione di caratteri
come simbolo unico. Questi gruppi di due o tre lettere legate sono detti logotipi.
Ne sono un esempio le lettere ff, ffi, ffl, ecc. Durante l’insegnamento, è possibile
selezionare il logotipo desiderato dall’elenco Simbolo. Se l’elenco non comprende
il logotipo che interessa, crearne uno nuovo. I motivi non possono contenere più di
100 nuovi simboli. Evitare comunque di creare un eccessivo numero di logotipi,
poiché potrebbe compromettere l’efficacia del riconoscimento.
Nota: Se si insegna al programma a riconoscere nuovi caratteri che non è possibile immettere dalla
tastiera, per identificarli utilizzare una combinazione di due lettere o copiare i caratteri dalla mappa dei
caratteri. Ad es. una lettera accentata in modo particolare può essere insegnata come #?. Quando il
programma chiede se si desidera creare un logotipo, rispondere Sì.
FineReader 4.0 Manuale dell’utente
53
Uso di FineReader 4.0
Lingue con FineReader
Per riconoscere testi in russo, inglese, tedesco, francese, ucraino, spagnolo, italiano
e in qualsiasi altra lingua fra quelle supportate, selezionare l’impostazione corretta
dall’elenco delle lingue nella barra degli strumenti Riconoscimento. Se la lingua
desiderata non è visibile nell’elenco, selezionare Altra e creare una nuova
combinazione (per ulteriori dettagli, consultare “Lingua di riconoscimento”,
pag. 47). L’elenco delle lingue supportate è riportato nell’Appendice, pag. 59.
Lingue e gruppi di lingue utente (FineReader 4.0 Professional e
Handprint)
FineReader supporta ben 53 lingue (l'elenco delle lingue supportate è riportato nell'Appendice, pag. 59). In alcuni casi, tuttavia, potrà essere necessario creare lingue utente.
Quando creare una nuova lingua:
•
Per associare un file di testo o un’espressione regolare come dizionario.
Soprattutto utile per il riconoscimento dei campi di un modulo.
•
Per riconoscere testi nelle lingue non supportate dal programma.
• Quando si utilizza spesso una combinazione di più lingue, ad es. inglese-spagnolo.
A una nuova lingua è possibile associare un dizionario. Utilizzare un file di testo
con codifica ANSI. In FineReader Handprint è anche possibile associare come
dizionario una colonna di database.
Per creare una nuova lingua o gruppo di lingue, accedere alla finestra di dialogo
Editor lingua (Strumenti>Editor lingua).
Per un esempio di creazione di una nuova lingua, consultare l’Appendice, pag. 59.
Elaborazione di batch in rete (FineReader 4.0
Professional e Handprint)
È possibile elaborare un batch su più computer simultaneamente. Questo rende
notevolmente più rapida la digitalizzazione di documenti estesi. Su ciascun computer
utilizzato per l’elaborazione del batch deve essere installata una copia del programma.
L’acquisizione del testo implica la scansione, l’analisi della pagina, il riconoscimento,
la modifica e l’esportazione. Durante l’elaborazione di un singolo batch su più
computer, è possibile suddividere i compiti in modo che su ciascun computer venga
eseguita una determinata operazione o gruppo di operazioni. Ad esempio, il computer
dotato di scanner e alimentatore automatico può essere utilizzato per la scansione,
54
FineReader 4.0 Manuale dell’utente
Uso di FineReader 4.0
mentre un altro computer (o più computer) può essere utilizzato per riconoscere le
pagine acquisite e/o modificare ed esportare i risultati del riconoscimento.
Se il riconoscimento del batch viene effettuato contemporaneamente su più
computer, la suddivisione del lavoro è automatica: i computer procedono
ininterrottamente, finché nel batch vi sono pagine da riconoscere.
Gestione di un batch in rete
1.
2.
3.
4.
5.
6.
7.
Creare un nuovo batch (se non ne esiste già uno) e salvarlo in una cartella
accessibile in lettura e scrittura da tutti i computer interessati all’elaborazione
dei documenti.
Chiudere il batch in modo da salvarne le opzioni.
Avviare FineReader e aprire il batch sui computer destinati all’elaborazione.
Iniziare la scansione sul computer dotato di scanner e di alimentatore automatico.
Avviare il riconoscimento in modalità Read&Wait su tutti i computer destinati a tale
operazione (Scan&Read>Riconosci tutte le pagine non riconosciute e attendi).
Quando le prime pagine sono state riconosciute, è possibile cominciare a rivederle
su qualsiasi computer libero o sui computer su cui il riconoscimento sia stato
avviato in background, senza attendere il riconoscimento delle rimanenti pagine.
Le pagine riconosciute (tutte o solo quelle selezionate) possono essere
esportate in un file o inviate a un’altra applicazione.
Nota: Per poter monitorare l’elaborazione del batch, fare clic con il pulsante destro del mouse
nella finestra batch e dal menu visualizzato selezionare Visualizza proprietà pagine. Questa
visualizzazione della finestra batch facilita la gestione del batch in rete (Figura 15, pag. 37).
Modalità Read&Wait
In modalità Read&Wait, il riconoscimento procede automaticamente a mano a
mano che nel batch vengono incluse nuove pagine non riconosciute.
Per eseguire il riconoscimento in modalità Read&Wait:
• Fare clic sulla freccia a destra del pulsante Scan&Read e dal menu visualizzato
selezionare Riconosci tutte le pagine non riconosciute e attendi.
FineReader 4.0 Manuale dell’utente
55
Appendici
Ottimizzazione del riconoscimento: suggerimenti
Principi generali
Se il testo presenta numerosi caratteri non riconosciuti, è possibile che la qualità
dell’immagine originale sia scadente. In tal caso è opportuno correggere la
luminosità, la risoluzione e il tipo di testo e rieseguire la scansione. Eventualmente
pulire l’immagine se contiene elementi di disturbo.
Un riconoscimento qualitativamente scadente del testo può essere dovuto a
un’impostazione non corretta dei parametri di riconoscimento, quale la selezione
della lingua sbagliata o di un numero eccessivo di lingue. Si riscontrano errori di
riconoscimento in ogni riga, ad esempio, quando per il riconoscimento di un testo
inglese viene impostata la combinazione inglese-russo.
Aggiunta di parole al dizionario
Durante il riconoscimento, il sistema utilizza un dizionario. Aggiungendo al
dizionario i termini e le abbreviazioni più frequenti, è possibile migliorare
l’efficienza del riconoscimento. È possibile aggiungere parole al dizionario del
controllo ortografico (Strumenti>Visualizza dizionari) o creare una nuova lingua e
associarvi le parole come file di testo (in codifica ANSI) o colonna di database.
Per ulteriori informazioni, consultare “Lingue supportate”, pag. 62 e la Guida in linea.
Insegnamento
Se è necessario riconoscere testi estesi di qualità molto scadente o caratteri
inusuali, è possibile addestrare il sistema con 2 o 3 pagine campione affinché
possa riconoscere correttamente la rimanente parte del testo. L’insegnamento
viene effettuato in una particolare modalità durante il riconoscimento. Il risultato è
un modello utente, applicato per il riconoscimento del testo. Per ulteriori dettagli,
consultare “Insegnamento di nuovi caratteri”, pag. 53.
Creazione di nuove lingue
Per accelerare il riconoscimento e migliorarne l’efficienza, è possibile creare
nuove lingue e associarvi dei dizionari. Come dizionario è possibile utilizzare un
file di testo con codifica ANSI.
Ad esempio, per riconoscere la colonna di una tabella contenente una gamma
limitata di parole, è possibile creare una nuova lingua e associarvi un dizionario in
cui siano presenti tutte le parole che ricorrono nella colonna.
56
FineReader 4.0 Manuale dell’utente
Appendici
Esempio di riconoscimento del russo antico
Per riconoscere testi in russo antico, procedere come segue:
1. Creare una copia della lingua russa.
2. Definire come lingua di riconoscimento la lingua creata.
3. Creare un nuovo motivo (vuoto), attivarlo e avviare il riconoscimento con
insegnamento.
4. Riconoscere 1 o 2 pagine in russo antico in modalità Read&Learn.
5. Visualizzare e correggere il motivo.
6. Disattivare la modalità Read&Learn (ma non il motivo insegnato).
7. Avviare il riconoscimento.
8. Nel testo riconosciuto sostituire i logotipi contenenti “*” con i corrispondenti
caratteri (vedere sotto).
Di seguito verrà illustrato in modo approfondito come creare una lingua e attivarla.
Creazione di una nuova lingua:
1. Dal menu Strumenti selezionare Editor lingua.
2. Nella finestra di dialogo visualizzata fare clic su Nuovo.
3. Selezionare Modificare la copia della lingua esistente.
4. Dall’elenco visualizzato selezionare Russo e fare clic su Avanti.
5. Immettere il nome della nuova lingua: RussoAntico.
6. Nella finestra di dialogo verranno visualizzati i caratteri cirillici. Aggiungere ora il
carattere “*” (o qualsiasi altro carattere esistente nella tabella codici per il cirillico
e che sia possibile digitare dalla tastiera). Questo carattere verrà utilizzato per
creare logotipi. Per fare in modo che il sistema tralasci il carattere “*” durante il
controllo ortografico, contrassegnarlo come ignorato (fare clic sul pulsante alla
destra della casella Ignorati per selezionarlo dalla tabella).
Creazione di un nuovo motivo:
1. Dal menu Strumenti selezionare Editor motivo.
2. Nella finestra di dialogo Motivi fare clic su Nuovo.
3. Nella finestra di dialogo Crea motivo assegnare un nome al nuovo motivo, ad
esempio RussoAntico.
Attivazione del motivo e impostazione della modalità "Read&Learn"
1. Nel riquadro Insegnamento motivo della scheda Riconoscimento nella finestra
di dialogo Opzioni (Strumenti>Opzioni), selezionare dall’elenco Motivo utente
corrente il motivo appena creato che si desidera insegnare al sistema.
FineReader 4.0 Manuale dell’utente
57
Appendici
2.
Selezionare le caselle di controllo Read&Learn e Usa omnifont1.
Definizione della lingua del riconoscimento:
1. Dall’elenco Lingua riconoscimento nella barra degli strumenti
Riconoscimento selezionare Altra.
2.
Nella finestra di dialogo visualizzata selezionare Russo e RussoAntico 2.
A questo punto avviare il riconoscimento.
Riconoscimento con insegnamento
Durante il riconoscimento con insegnamento (modalità Read&Learn), viene
visualizzata la finestra di dialogo Insegnamento motivo. Nella parte superiore della
finestra di dialogo è visualizzata una parte della riga di testo sottoposta a
riconoscimento con inquadrato il carattere non riconosciuto in modo chiaro
(Figura 29, pag. 54).
Immettere il carattere dalla tastiera e specificarne la lingua (RussoAntico). Se è
inquadrato il carattere “i”, nella casella SimboloLPPHWWHUHLFDUDWWHUL³c´VHè
inquadrato il carattere “υ´LPPHWWHUHLOORJRWLSR³b´VHè inquadrato il carattere
“Θ´LPPHWWHUHLOORJRWLSR³n´VHVRQRLQTXDGUDWLLFDUDWWHUL³ ”, immettere il
ORJRWLSR³_´
Al termine dell’insegnamento, verrà creato il motivo. Prima di utilizzarlo per il
riconoscimento, visualizzarlo ed eventualmente correggerlo (Strumenti> Editor
motivo) (Figura 30, pag. 56).
Dopo aver insegnato il motivo per una o due pagine di testo, riconoscere la
rimanente parte del testo attivando il motivo creato e rivisto. Quindi specificare
che verrà effettuato il riconoscimento senza insegnamento utilizzando il motivo
creato e avviare il riconoscimento indicando la combinazione Russo e Russo
Antico nella barra degli strumenti.
Sostituzione dei caratteri
Dopo aver riconosciuto il testo, in un programma di elaborazione testi che includa
caratteri speciali (quali Θ, υ e così via) eseguire la sostituzione dei logotipi con i
corrispondenti caratteri, ad esempio *? con ΘbFRQυ e così via.
1 La funzione omnifont viene deselezionata soltanto in rari casi, quando si desidera
addestrare il programma a riconoscere le lettere di una lingua esotica.
2 Viene selezionato anche il russo per l’utilizzo del dizionario, al fine di ottimizzare
il riconoscimento e consentire il controllo ortografico.
58
FineReader 4.0 Manuale dell’utente
Appendici
Formati grafici supportati da FineReader
BMP:
PCX, DCX:
JPEG:
TIFF:
PNG
bianco e nero, grigio, colori
bianco e nero, grigio, colori (16, 256 colori)
grigio, colori
bianco e nero – non compresso, CCITT3, CCITT3FAX, CCITT4, Packbits;
grigio – non compresso, Packbits, JPEG;
colori – non compresso, Packbits, JPEG
bianco e nero, grigio, colori
Lingue supportate
Afrikaans, Albanese, Basco , Bielorusso, Bretone, Bulgaro, Cabardiano, Catalano,
Ceceno, Ceco, Croato, Danese, Estone, Figiano, Finlandese, Francese, Gaelico,
Greco , Hawaiano, Indonesiano, Inglese, Islandese, Italiano, Latino, Lettone,
Lituano, Macedone, Maori, Moldavo, Norvegese (Bokmal, Nynorsk), Olandese
(Belgio, standard), Osseto, Polacco, Portoghese (Brasile, standard),
Retoromanzo, Rumeno, Russo, Samoano, Serbo (Cirillico), Slovacco, Sloveno,
Spagnolo, Svedese, Swahili, Tagalog, Tataro della Crimea, Tedesco, Turco,
Ucraino, Ungherese.
Utilizzo di dizionari e motivi utente creati con
FineReader 3.0
Dizionari utente
Dopo aver installato la nuova versione, convertire nel nuovo formato i vecchi dizionari:
1. Dal menu Strumenti selezionare Opzioni.
2. Nella scheda Controlla risultati della finestra di dialogo Opzioni fare clic su
Aggiungi al dizionario.
3. Nella finestra di dialogo visualizzata specificare il percorso della cartella
FineReader (la cartella contenente il file Fine32.exe della precedente versione).
Nella parte superiore della finestra di dialogo verrà visualizzato l’elenco di lingue
con i dizionari utente.
4. Selezionare le lingue desiderate e fare clic su Aggiungi.
Motivi utente
Dopo aver installato la nuova versione, copiare i file dei motivi (con estensione
.ptn) dalla cartella della precedente versione del programma alla cartella
c:\Programmi\ABBYY FineReader.
FineReader 4.0 Manuale dell’utente
59
Appendici
Tasti di scelta rapida in FineReader
Menu File
Menu
Modifica
Menu
Visualizza
Menu
Immagine
60
Per:
Creare un nuovo batch
Aprire un batch o un’immagine, aggiungere l’immagine al batch
Avviare il processo guidato “Esporta”
Salvare in un file
Inviare a MS Word
Inviare a MS Excel
Inviare a Word Pro
Inviare a WordPerfect
Inviare mediante posta elettronica
Inviare agli Appunti
Annullare un’operazione
Ripristinare un’operazione
Rimuovere la selezione e inserirla negli Appunti
Copiare la selezione negli Appunti
Inserire nel testo il contenuto degli Appunti
Eliminare i blocchi attivi, una selezione, pagine selezionate
Eliminare pagine
Selezionare tutto il testo nell’editor, tutte le pagine del
batch, tutti i blocchi dell’immagine corrente
Contrassegnare il blocco “Testo”
Contrassegnare il blocco “Tabella”
Contrassegnare il blocco “Immagine”
Unire celle di tabella
Dividere celle di tabella
Trovare la stringa desiderata nel testo riconosciuto
Ripetere la ricerca
Trovare e sostituire la stringa desiderata nel testo riconosciuto
Accedere alla finestra di dialogo “Carattere”
Accedere alla finestra di dialogo “Formattazione”
Accedere alla finestra di dialogo per impostare la lingua
della selezione
Porre in grassetto la selezione
Porre in corsivo la selezione
Sottolineare la selezione
Mostrare l’intera immagine
Ridimensionare l’immagine proporzionalmente alla larghezza
Ridimensionare l’immagine proporzionalmente all’altezza
Ingrandire
Rimpicciolire
Aprire la pagina successiva
Aprire la pagina precedente
Aprire la pagina numero…
Aggiornare l’elenco delle pagine
Visualizzare le proprietà dell’immagine attiva (blocco)
Selezionare lo strumento per creare un blocco di testo
Selezionare lo strumento per aggiungere una parte di blocco
Selezionare lo strumento per rimuovere una parte di blocco
Selezionare lo strumento per spostare i blocchi
Premere:
CTRL+N
CTRL+O
CTRL+D
ALT+SHIFT+S
ALT+SHIFT+W
ALT+SHIFT+E
ALT+SHIFT+D
ALT+SHIFT+P
ALT+SHIFT+M
ALT+SHIFT+C
ALT+BKSP o CTRL+Z
ALT+MAIUSC+BKSP o CTRL+Y
CTRL+X
CTRL+INS o CTRL+C
CTRL+V o MAIUSC+INS
CANC
ALT+CANC
CTRL+A
CTRL+1
CTRL+2
CTRL+3
CTRL+INVIO
CTRL+MAIUSC+INVIO
ALT+F3 o CTRL+F
F3
CTRL+H
CTRL+MAIUSC+F
ALT+SHIFT+F
CTRL+L
CTRL+B
CTRL+I
CTRL+U
CTRL+MAIUSC+1
CTRL+MAIUSC+2
CTRL+MAIUSC+3
CTRL+ freccia su
CTRL+ freccia giù
CTRL+ Num +
CTRL+ Num CTRL+G
F5
ALT+INVIO
ALT+1
ALT+2
ALT+3
ALT+4
FineReader 4.0 Manuale dell’utente
Appendici
Menu
Scan&Read
Menu
Strumenti
Menu Finestra
Menu ?
Altri comandi
Per:
Selezionare lo strumento per rinumerare i blocchi
Selezionare lo strumento per eliminare i blocchi
Selezionare lo strumento per aggiungere linee di griglia
verticali a un blocco tabellare
Selezionare lo strumento per aggiungere linee di griglia
orizzontali a un blocco tabellare
Selezionare lo strumento per eliminare linee di griglia dal
blocco tabellare
Eseguire la scansione con il riconoscimento
Eseguire la scansione e il riconoscimento di più pagine
Aprire l’immagine ed eseguire il riconoscimento
Avviare il processo guidato Scan&Read
Eseguire la scansione
Eseguire la scansione di più pagine
Interrompere la scansione
Contrassegnare i blocchi nella pagina aperta
Contrassegnare i blocchi in tutte le pagine senza blocchi
Riconoscere la pagina aperta
Riconoscere tutte le pagine non riconosciute
Riconoscere in background tutte le pagine non
riconosciute
Controllare i risultati
Andare alla successiva parola riconosciuta in modo non chiaro
Andare alla precedente parola riconosciuta in modo non chiaro
Ignorare le segnalazioni degli errori
Visualizzare i dizionari
Tradurre la parola o la combinazione selezionata di
parole
Accedere alla finestra di dialogo “Editor lingua”
Accedere alla finestra di dialogo “Editor motivo”
Accedere alla finestra di dialogo “Parametri scanner”
Accedere alla finestra di dialogo “Opzioni”
Disporre le finestre
Visualizzare la guida in linea per l’elemento selezionato
dell’interfaccia (voce di menu o di finestra di dialogo)
Aprire la pagina selezionata del batch
Attivare la finestra Batch
Attivare la finestra Immagine
Attivare la finestra Testo
Spostarsi da una cella di tabella all’altra
FineReader 4.0 Manuale dell’utente
Premere:
ALT+5
ALT+6
ALT+SHIFT+1
ALT+SHIFT+2
ALT+SHIFT+3
F9
MAIUSC+F9
ALT+SHIFT+O
CTRL+J
CTRL+K
CTRL+MAIUSC+K
ALT+SHIFT+K
CTRL+E
CTRL+MAIUSC+E
CTRL+R
CTRL+MAIUSC+R
ALT+SHIFT+R
F7
F4
MAIUSC+F4
CTRL+Q
CTRL+MAIUSC+D
CTRL+MAIUSC+T
CTRL+MAIUSC+L
CTRL+MAIUSC+A
CTRL+MAIUSC+S
CTRL+MAIUSC+O
CTRL+W
MAIUSC+F1
INVIO
ALT+0
ALT+8
ALT+9
ALT+ freccia sinistra, freccia
destra, freccia su o freccia giù
61