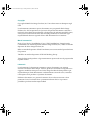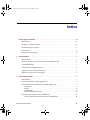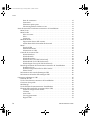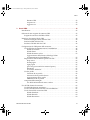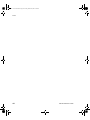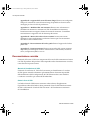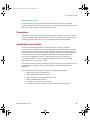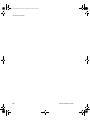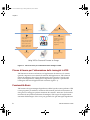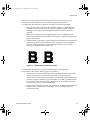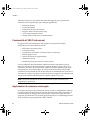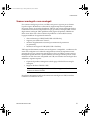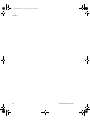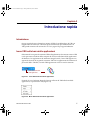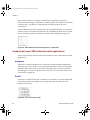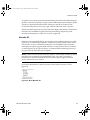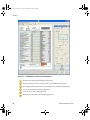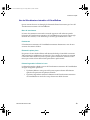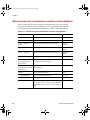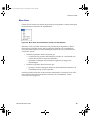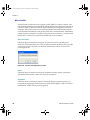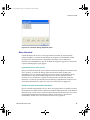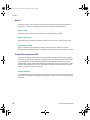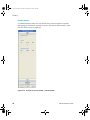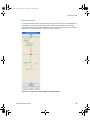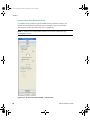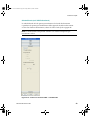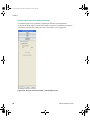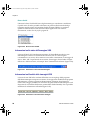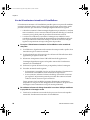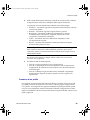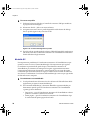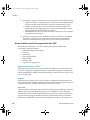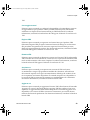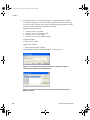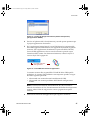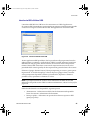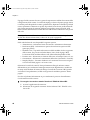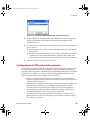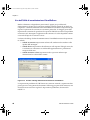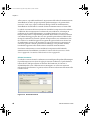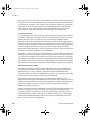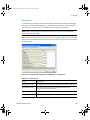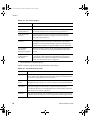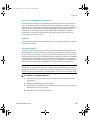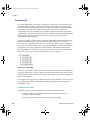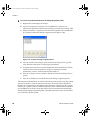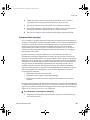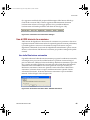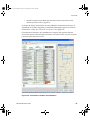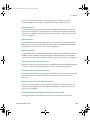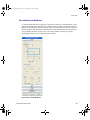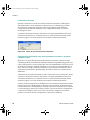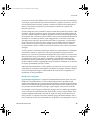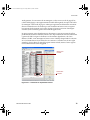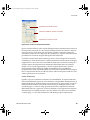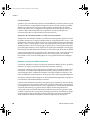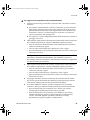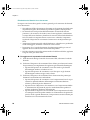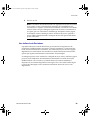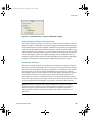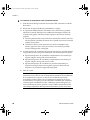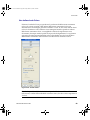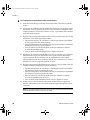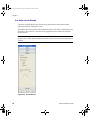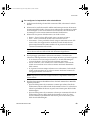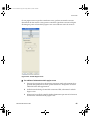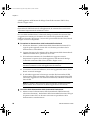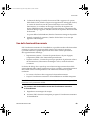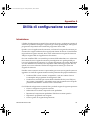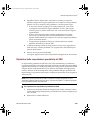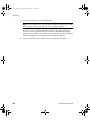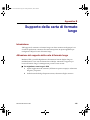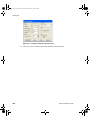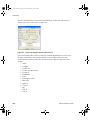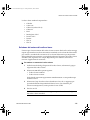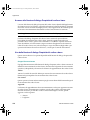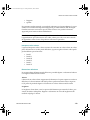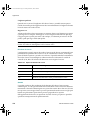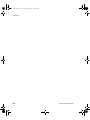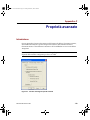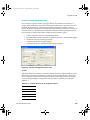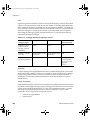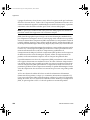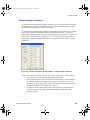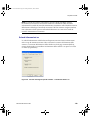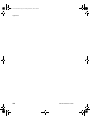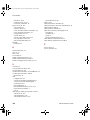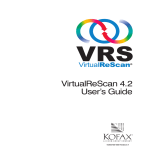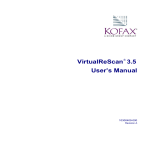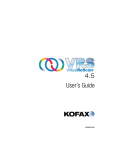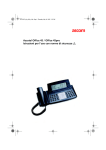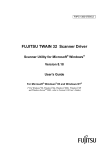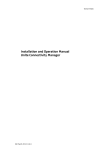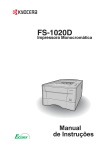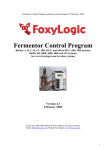Download Manuale dell`utente di VRS
Transcript
Manuale dell'utente 10300586-000 Revisione A VRS 4.1 User Guide.book Page ii Friday, March 10, 2006 3:49 PM Copyright Copyright © 2006 Kofax Image Products, Inc. Tutti i diritti riservati. Stampato negli USA. Le informazioni contenute in questo documento sono proprietà di Kofax Image Products, Inc. Né l'acquisizione né il possesso del presente documento conferisce o trasferisce alcun diritto di riproduzione o divulgazione di qualsiasi parte dello stesso, senza previa autorizzazione scritta di Kofax Image Products, Inc. Si declina ogni responsabilità di brevetto riguardo all'uso delle informazioni ivi contenute. Marchi commerciali Kofax, il logo Kofax, VirtualReScan, il logo "VRS VirtualReScan", ImageControls e Adrenaline sono marchi depositati di Kofax Image Products, Inc.; VRS è un marchio depositato di Kofax Image Products, Inc. ISIS è un marchio depositato di Pixel Translations, una consociata di Captiva Software Corporation. TWAIN è un marchio depositato di TWAIN Working Group. Tutti gli altri nomi di prodotto e logo menzionati in questa sede sono di proprietà dei rispettivi titolari. Liberatoria Le informazioni e le descrizioni contenute in questo documento sono ritenute accurate al momento della stampa. Tuttavia, prodotti e documenti susseguenti sono soggetti a modifiche senza preavviso. Kofax Image Products declina pertanto ogni responsabilità per danni direttamente o indirettamente causati da errori, omissioni e discrepanze tra il prodotto e il presente documento. Nell'intero documento, si è prestato il massimo sforzo a descrivere tutti i valori pertinenti al caso. Eventuali valori o parametri utilizzati oltre lo scopo inteso potrebbero produrre risultati imprevedibili. VRS 4.1 User Guide.book Page iii Friday, March 10, 2006 3:49 PM Indice Uso di questo manuale. . . . . . . . . . . . . . . . . . . . . . . . . . . . . . . . . . . . . . . . . . . . . . . . . . ix Introduzione . . . . . . . . . . . . . . . . . . . . . . . . . . . . . . . . . . . . . . . . . . . . . . . . . . . . . . . . . . . . . .ix Struttura di questo manuale . . . . . . . . . . . . . . . . . . . . . . . . . . . . . . . . . . . . . . . . . . . . . . . . .ix Documentazione correlata . . . . . . . . . . . . . . . . . . . . . . . . . . . . . . . . . . . . . . . . . . . . . . . . . . x Formazione . . . . . . . . . . . . . . . . . . . . . . . . . . . . . . . . . . . . . . . . . . . . . . . . . . . . . . . . . . . . . . .xi Assistenza tecnica Kofax . . . . . . . . . . . . . . . . . . . . . . . . . . . . . . . . . . . . . . . . . . . . . . . . . . . .xi 1 Presentazione . . . . . . . . . . . . . . . . . . . . . . . . . . . . . . . . . . . . . . . . . . . . . . . . . . . . . . . . . 1 Introduzione . . . . . . . . . . . . . . . . . . . . . . . . . . . . . . . . . . . . . . . . . . . . . . . . . . . . . . . . . . . . . . 1 Flusso di lavoro per l'elaborazione delle immagini in VRS . . . . . . . . . . . . . . . . . . . . . . . 2 Funzionalità Basic . . . . . . . . . . . . . . . . . . . . . . . . . . . . . . . . . . . . . . . . . . . . . . . . . . . . . . . . . 2 Funzionalità di VRS Professional . . . . . . . . . . . . . . . . . . . . . . . . . . . . . . . . . . . . . . . . . . . . 4 Applicazioni di scansione omologate . . . . . . . . . . . . . . . . . . . . . . . . . . . . . . . . . . . . . . . . . 4 Scanner omologati e non omologati . . . . . . . . . . . . . . . . . . . . . . . . . . . . . . . . . . . . . . . . . . 5 2 Introduzione rapida. . . . . . . . . . . . . . . . . . . . . . . . . . . . . . . . . . . . . . . . . . . . . . . . . . . . . 7 Introduzione . . . . . . . . . . . . . . . . . . . . . . . . . . . . . . . . . . . . . . . . . . . . . . . . . . . . . . . . . . . . . . 7 Icona VRS sulla barra delle applicazioni . . . . . . . . . . . . . . . . . . . . . . . . . . . . . . . . . . . . . . 7 Comandi del menu VRS nella barra delle applicazioni . . . . . . . . . . . . . . . . . . . . . . . . . . 8 Anteprima . . . . . . . . . . . . . . . . . . . . . . . . . . . . . . . . . . . . . . . . . . . . . . . . . . . . . . . . . . . . 8 Profilo . . . . . . . . . . . . . . . . . . . . . . . . . . . . . . . . . . . . . . . . . . . . . . . . . . . . . . . . . . . . . . . . 8 Modalità QC . . . . . . . . . . . . . . . . . . . . . . . . . . . . . . . . . . . . . . . . . . . . . . . . . . . . . . . . . . 9 Utilità di amministrazione . . . . . . . . . . . . . . . . . . . . . . . . . . . . . . . . . . . . . . . . . . . . . 10 Visualizzatore interattivo di VirtualReScan . . . . . . . . . . . . . . . . . . . . . . . . . . . . . . . . . . 11 Uso del Visualizzatore interattivo di VirtualReScan . . . . . . . . . . . . . . . . . . . . . . . . 13 Manuale dell’utente di VRS iii VRS 4.1 User Guide.book Page iv Friday, March 10, 2006 3:49 PM Indice Barre di scorrimento . . . . . . . . . . . . . . . . . . . . . . . . . . . . . . . . . . . . . . . . . . . . . . . 13 Persistenza . . . . . . . . . . . . . . . . . . . . . . . . . . . . . . . . . . . . . . . . . . . . . . . . . . . . . . . . 13 Elementi in primo piano . . . . . . . . . . . . . . . . . . . . . . . . . . . . . . . . . . . . . . . . . . . . 13 Pulsanti Ingrandisci e Riduci a icona . . . . . . . . . . . . . . . . . . . . . . . . . . . . . . . . . 13 Barra dei menu del Visualizzatore interattivo di VirtualReScan . . . . . . . . . . . . . . . . . 14 Menu Zoom . . . . . . . . . . . . . . . . . . . . . . . . . . . . . . . . . . . . . . . . . . . . . . . . . . . . . . . . . . 15 Menu Profilo . . . . . . . . . . . . . . . . . . . . . . . . . . . . . . . . . . . . . . . . . . . . . . . . . . . . . . . . . 16 Salva con nome . . . . . . . . . . . . . . . . . . . . . . . . . . . . . . . . . . . . . . . . . . . . . . . . . . . . 16 Salva . . . . . . . . . . . . . . . . . . . . . . . . . . . . . . . . . . . . . . . . . . . . . . . . . . . . . . . . . . . . . 16 Organizza . . . . . . . . . . . . . . . . . . . . . . . . . . . . . . . . . . . . . . . . . . . . . . . . . . . . . . . . 16 Menu Strumenti . . . . . . . . . . . . . . . . . . . . . . . . . . . . . . . . . . . . . . . . . . . . . . . . . . . . . . . 17 Impostazioni driver dello scanner . . . . . . . . . . . . . . . . . . . . . . . . . . . . . . . . . . . . 17 Abilita Demo delle funzionalità Professional . . . . . . . . . . . . . . . . . . . . . . . . . . 17 Menu ? . . . . . . . . . . . . . . . . . . . . . . . . . . . . . . . . . . . . . . . . . . . . . . . . . . . . . . . . . . . . . . . 18 Guida di VRS . . . . . . . . . . . . . . . . . . . . . . . . . . . . . . . . . . . . . . . . . . . . . . . . . . . . . 18 Manuale dell'utente . . . . . . . . . . . . . . . . . . . . . . . . . . . . . . . . . . . . . . . . . . . . . . . . 18 Informazioni su VRS . . . . . . . . . . . . . . . . . . . . . . . . . . . . . . . . . . . . . . . . . . . . . . . 18 Controlli di correzione VRS . . . . . . . . . . . . . . . . . . . . . . . . . . . . . . . . . . . . . . . . . . . . . 18 Scheda Nitidezza . . . . . . . . . . . . . . . . . . . . . . . . . . . . . . . . . . . . . . . . . . . . . . . . . . 18 Scheda Disturbi . . . . . . . . . . . . . . . . . . . . . . . . . . . . . . . . . . . . . . . . . . . . . . . . . . . 20 Scheda Deviazione . . . . . . . . . . . . . . . . . . . . . . . . . . . . . . . . . . . . . . . . . . . . . . . . . 21 Scheda Colore (solo VRS Professional) . . . . . . . . . . . . . . . . . . . . . . . . . . . . . . . . 22 Scheda Sfondo (solo VRS Professional) . . . . . . . . . . . . . . . . . . . . . . . . . . . . . . . 23 Scheda Pagina vuota (solo VRS Professional) . . . . . . . . . . . . . . . . . . . . . . . . . . 24 Barra degli strumenti del Visualizzatore interattivo di VirtualReScan . . . . . . . . . 25 Strumento Zoom . . . . . . . . . . . . . . . . . . . . . . . . . . . . . . . . . . . . . . . . . . . . . . . . . . 25 Strumento Impostazioni driver dello scanner . . . . . . . . . . . . . . . . . . . . . . . . . . 25 Elenco Profili . . . . . . . . . . . . . . . . . . . . . . . . . . . . . . . . . . . . . . . . . . . . . . . . . . . . . . 26 Informazioni sullo stato dell'immagine VRS . . . . . . . . . . . . . . . . . . . . . . . . . . . . . . 26 Informazioni sull'analisi delle immagini VRS . . . . . . . . . . . . . . . . . . . . . . . . . . . . . 26 Operazioni preliminari in VRS . . . . . . . . . . . . . . . . . . . . . . . . . . . . . . . . . . . . . . . . . . . . . . 27 Selezione di VRS . . . . . . . . . . . . . . . . . . . . . . . . . . . . . . . . . . . . . . . . . . . . . . . . . . . . . . 27 Uso del Visualizzatore interattivo di VirtualReScan . . . . . . . . . . . . . . . . . . . . . . . . 28 Creazione di un profilo . . . . . . . . . . . . . . . . . . . . . . . . . . . . . . . . . . . . . . . . . . . . . . . . 29 Modalità QC . . . . . . . . . . . . . . . . . . . . . . . . . . . . . . . . . . . . . . . . . . . . . . . . . . . . . . . . . . 30 Uso dell'Utilità di amministrazione VirtualReScan . . . . . . . . . . . . . . . . . . . . . . . . . 31 Elementi della cartella del programma Kofax VRS . . . . . . . . . . . . . . . . . . . . . . . . . 32 Utilità di configurazione scanner . . . . . . . . . . . . . . . . . . . . . . . . . . . . . . . . . . . . 32 VCDemo . . . . . . . . . . . . . . . . . . . . . . . . . . . . . . . . . . . . . . . . . . . . . . . . . . . . . . . . . 32 Attiva VRS . . . . . . . . . . . . . . . . . . . . . . . . . . . . . . . . . . . . . . . . . . . . . . . . . . . . . . . . 32 Cerca aggiornamenti . . . . . . . . . . . . . . . . . . . . . . . . . . . . . . . . . . . . . . . . . . . . . . . 33 Registra VRS . . . . . . . . . . . . . . . . . . . . . . . . . . . . . . . . . . . . . . . . . . . . . . . . . . . . . . 33 iv Manuale dell’utente di VRS VRS 4.1 User Guide.book Page v Friday, March 10, 2006 3:49 PM Indice Disattiva VRS . . . . . . . . . . . . . . . . . . . . . . . . . . . . . . . . . . . . . . . . . . . . . . . . . . . . . 33 Acquista ora . . . . . . . . . . . . . . . . . . . . . . . . . . . . . . . . . . . . . . . . . . . . . . . . . . . . . . 33 Aggiorna ora . . . . . . . . . . . . . . . . . . . . . . . . . . . . . . . . . . . . . . . . . . . . . . . . . . . . . 33 3 Uso di VRS. . . . . . . . . . . . . . . . . . . . . . . . . . . . . . . . . . . . . . . . . . . . . . . . . . . . . . . . . . . 35 Introduzione . . . . . . . . . . . . . . . . . . . . . . . . . . . . . . . . . . . . . . . . . . . . . . . . . . . . . . . . . . . . . 35 Selezione di una sorgente di scansione VRS . . . . . . . . . . . . . . . . . . . . . . . . . . . . . . . . . . 35 Sorgenti di scansione di SVRS e HVRS . . . . . . . . . . . . . . . . . . . . . . . . . . . . . . . . . . . 35 Interfacce di scansione Kofax VRS . . . . . . . . . . . . . . . . . . . . . . . . . . . . . . . . . . . . . . . . . . Interfaccia ImageControls di Kofax VRS . . . . . . . . . . . . . . . . . . . . . . . . . . . . . . . . . . Interfaccia ISIS di Kofax VRS . . . . . . . . . . . . . . . . . . . . . . . . . . . . . . . . . . . . . . . . . . . Interfacce TWAIN di Kofax VRS . . . . . . . . . . . . . . . . . . . . . . . . . . . . . . . . . . . . . . . . 38 38 41 43 Configurazione di VRS prima della scansione . . . . . . . . . . . . . . . . . . . . . . . . . . . . . . . . Uso dell'Utilità di amministrazione VirtualReScan . . . . . . . . . . . . . . . . . . . . . . . . . Scheda Avvertenze . . . . . . . . . . . . . . . . . . . . . . . . . . . . . . . . . . . . . . . . . . . . . . . . Scheda Errori . . . . . . . . . . . . . . . . . . . . . . . . . . . . . . . . . . . . . . . . . . . . . . . . . . . . . Scheda Scansione veloce . . . . . . . . . . . . . . . . . . . . . . . . . . . . . . . . . . . . . . . . . . . . Aggiornamento della finestra di dialogo Utilità di amministrazione VirtualReScan . . . . . . . . . . . . . . . . . . . . . . . . . . . . . . . . . . . Impostazione della modalità operativa di VRS . . . . . . . . . . . . . . . . . . . . . . . . . . . . Dopo errori . . . . . . . . . . . . . . . . . . . . . . . . . . . . . . . . . . . . . . . . . . . . . . . . . . . . . . . Prima pagina . . . . . . . . . . . . . . . . . . . . . . . . . . . . . . . . . . . . . . . . . . . . . . . . . . . . . Ogni pagina . . . . . . . . . . . . . . . . . . . . . . . . . . . . . . . . . . . . . . . . . . . . . . . . . . . . . . QC Later (per utenti Kofax Ascent Capture) . . . . . . . . . . . . . . . . . . . . . . . . . . . Disattivato . . . . . . . . . . . . . . . . . . . . . . . . . . . . . . . . . . . . . . . . . . . . . . . . . . . . . . . Avvertenze hardware . . . . . . . . . . . . . . . . . . . . . . . . . . . . . . . . . . . . . . . . . . . . . . Uso dei profili . . . . . . . . . . . . . . . . . . . . . . . . . . . . . . . . . . . . . . . . . . . . . . . . . . . . . . . . Creazione di un profilo . . . . . . . . . . . . . . . . . . . . . . . . . . . . . . . . . . . . . . . . . . . . . Attivazione di un profilo diverso . . . . . . . . . . . . . . . . . . . . . . . . . . . . . . . . . . . . Aggiornamento di un profilo . . . . . . . . . . . . . . . . . . . . . . . . . . . . . . . . . . . . . . . Eliminazione di un profilo . . . . . . . . . . . . . . . . . . . . . . . . . . . . . . . . . . . . . . . . . . Anteprima delle immagini . . . . . . . . . . . . . . . . . . . . . . . . . . . . . . . . . . . . . . . . . . . . . Uso delle informazioni di stato e analisi . . . . . . . . . . . . . . . . . . . . . . . . . . . . . . 45 46 48 51 53 55 56 56 56 56 57 57 57 58 58 61 62 62 63 64 Uso di VRS durante la scansione . . . . . . . . . . . . . . . . . . . . . . . . . . . . . . . . . . . . . . . . . . . . Uso della Risoluzione automatica . . . . . . . . . . . . . . . . . . . . . . . . . . . . . . . . . . . . . . . Uso del Visualizzatore interattivo di VirtualReScan . . . . . . . . . . . . . . . . . . . . . . . . Uso di Controlli di correzione VRS . . . . . . . . . . . . . . . . . . . . . . . . . . . . . . . . . . . . . . Scheda Nitidezza . . . . . . . . . . . . . . . . . . . . . . . . . . . . . . . . . . . . . . . . . . . . . . . . . . Scheda Disturbi . . . . . . . . . . . . . . . . . . . . . . . . . . . . . . . . . . . . . . . . . . . . . . . . . . . Scheda Deviazione . . . . . . . . . . . . . . . . . . . . . . . . . . . . . . . . . . . . . . . . . . . . . . . . 65 65 66 68 69 69 69 Manuale dell’utente di VRS v VRS 4.1 User Guide.book Page vi Friday, March 10, 2006 3:49 PM Indice Scheda Colore (solo VRS Professional) . . . . . . . . . . . . . . . . . . . . . . . . . . . . . . . . 69 Scheda Sfondo (solo VRS Professional) . . . . . . . . . . . . . . . . . . . . . . . . . . . . . . . 69 Scheda Pagina vuota (solo VRS Professional) . . . . . . . . . . . . . . . . . . . . . . . . . . 69 Pulsanti della finestra di dialogo Controlli di correzione VRS . . . . . . . . . . . . 69 Uso della scheda Nitidezza . . . . . . . . . . . . . . . . . . . . . . . . . . . . . . . . . . . . . . . . . . . . . 71 Luminosità e Contrasto . . . . . . . . . . . . . . . . . . . . . . . . . . . . . . . . . . . . . . . . . . . . . 72 Comprensione della finalità d'uso delle impostazioni Contrasto, Luminosità e Gamma in VRS . . . . . . . . . . . . . . . . . . . . . . . . . . . . . . 72 Dividere per conquistare . . . . . . . . . . . . . . . . . . . . . . . . . . . . . . . . . . . . . . . . . . . 73 Correzione manuale dell'immagine . . . . . . . . . . . . . . . . . . . . . . . . . . . . . . . . . . 78 Nitidezza avanzata (solo VRS Professional) . . . . . . . . . . . . . . . . . . . . . . . . . . . 80 Uso della scheda Disturbi . . . . . . . . . . . . . . . . . . . . . . . . . . . . . . . . . . . . . . . . . . . . . . 83 Eliminazione dei disturbi da un documento . . . . . . . . . . . . . . . . . . . . . . . . . . . 84 Uso della scheda Deviazione . . . . . . . . . . . . . . . . . . . . . . . . . . . . . . . . . . . . . . . . . . . . 85 Opzione Raddrizza . . . . . . . . . . . . . . . . . . . . . . . . . . . . . . . . . . . . . . . . . . . . . . . . 86 Opzioni Ritaglio automatico e Rimozione bordi . . . . . . . . . . . . . . . . . . . . . . . . 87 Orientamento automatico . . . . . . . . . . . . . . . . . . . . . . . . . . . . . . . . . . . . . . . . . . . 87 Uso della scheda Colore . . . . . . . . . . . . . . . . . . . . . . . . . . . . . . . . . . . . . . . . . . . . . . . . 89 Uso della scheda Sfondo . . . . . . . . . . . . . . . . . . . . . . . . . . . . . . . . . . . . . . . . . . . . . . . 92 Uso della scheda Pagina vuota . . . . . . . . . . . . . . . . . . . . . . . . . . . . . . . . . . . . . . . . . . 94 Situazioni in cui si presentano pagine vuote . . . . . . . . . . . . . . . . . . . . . . . . . . . 96 Demo delle funzionalità Professional . . . . . . . . . . . . . . . . . . . . . . . . . . . . . . . . . . . . 97 Uso delle funzionalità avanzate . . . . . . . . . . . . . . . . . . . . . . . . . . . . . . . . . . . . . . . . . . . . . 99 A Utilità di configurazione scanner . . . . . . . . . . . . . . . . . . . . . . . . . . . . . . . . . . . . . . . .101 Introduzione . . . . . . . . . . . . . . . . . . . . . . . . . . . . . . . . . . . . . . . . . . . . . . . . . . . . . . . . . . . . 101 Configurazione di una sorgente di scansione . . . . . . . . . . . . . . . . . . . . . . . . . . . . . . . . 102 Ripristino delle impostazioni predefinite di VRS . . . . . . . . . . . . . . . . . . . . . . . . . . . . . 103 B Supporto della carta di formato lungo . . . . . . . . . . . . . . . . . . . . . . . . . . . . . . . . . . . .105 Introduzione . . . . . . . . . . . . . . . . . . . . . . . . . . . . . . . . . . . . . . . . . . . . . . . . . . . . . . . . . . . . 105 Attivazione del supporto della carta di formato lungo . . . . . . . . . . . . . . . . . . . . . . . . 105 C Modalità VRS non interattiva . . . . . . . . . . . . . . . . . . . . . . . . . . . . . . . . . . . . . . . . . . . .107 Introduzione . . . . . . . . . . . . . . . . . . . . . . . . . . . . . . . . . . . . . . . . . . . . . . . . . . . . . . . . . . . . 107 D Motore del codice a barre avanzato . . . . . . . . . . . . . . . . . . . . . . . . . . . . . . . . . . . . . .109 Introduzione . . . . . . . . . . . . . . . . . . . . . . . . . . . . . . . . . . . . . . . . . . . . . . . . . . . . . . . . . . . . 109 vi Manuale dell’utente di VRS VRS 4.1 User Guide.book Page vii Friday, March 10, 2006 3:49 PM Indice Confronto tra codice a barre standard e avanzato . . . . . . . . . . . . . . . . . . . . . . . . . . . . Selezione del motore del codice a barre . . . . . . . . . . . . . . . . . . . . . . . . . . . . . . . . . Accesso alla finestra di dialogo Proprietà del codice a barre . . . . . . . . . . . . . . . . Uso della finestra di dialogo Proprietà del codice a barre . . . . . . . . . . . . . . . . . . Gruppo Riconoscimento . . . . . . . . . . . . . . . . . . . . . . . . . . . . . . . . . . . . . . . . . . . Interpreta codice a barre . . . . . . . . . . . . . . . . . . . . . . . . . . . . . . . . . . . . . . . . . . . Dimensione della barra . . . . . . . . . . . . . . . . . . . . . . . . . . . . . . . . . . . . . . . . . . . Direzione di ricerca . . . . . . . . . . . . . . . . . . . . . . . . . . . . . . . . . . . . . . . . . . . . . . . Qualità . . . . . . . . . . . . . . . . . . . . . . . . . . . . . . . . . . . . . . . . . . . . . . . . . . . . . . . . . . Somma di controllo . . . . . . . . . . . . . . . . . . . . . . . . . . . . . . . . . . . . . . . . . . . . . . . E 109 111 112 112 112 113 113 114 114 115 Riconoscimento del codice patch . . . . . . . . . . . . . . . . . . . . . . . . . . . . . . . . . . . . . . . 117 Introduzione . . . . . . . . . . . . . . . . . . . . . . . . . . . . . . . . . . . . . . . . . . . . . . . . . . . . . . . . . . . . 117 Uso della finestra di dialogo Proprietà del codice patch . . . . . . . . . . . . . . . . . . . . . . . 118 F Proprietà avanzate . . . . . . . . . . . . . . . . . . . . . . . . . . . . . . . . . . . . . . . . . . . . . . . . . . . 119 Introduzione . . . . . . . . . . . . . . . . . . . . . . . . . . . . . . . . . . . . . . . . . . . . . . . . . . . . . . . . . . . . Scheda Firmatario . . . . . . . . . . . . . . . . . . . . . . . . . . . . . . . . . . . . . . . . . . . . . . . . . . . . Finestra di dialogo Definizione testo . . . . . . . . . . . . . . . . . . . . . . . . . . . . . . . . Scheda Colore . . . . . . . . . . . . . . . . . . . . . . . . . . . . . . . . . . . . . . . . . . . . . . . . . . . . . . . Scheda Casella di selezione . . . . . . . . . . . . . . . . . . . . . . . . . . . . . . . . . . . . . . . . . . . . Scheda Rotazione . . . . . . . . . . . . . . . . . . . . . . . . . . . . . . . . . . . . . . . . . . . . . . . . . . . . Scheda Informazioni su . . . . . . . . . . . . . . . . . . . . . . . . . . . . . . . . . . . . . . . . . . . . . . . 119 120 121 125 127 128 129 Indice analitico . . . . . . . . . . . . . . . . . . . . . . . . . . . . . . . . . . . . . . . . . . . . . . . . . . . . . . 131 Manuale dell’utente di VRS vii VRS 4.1 User Guide.book Page viii Friday, March 10, 2006 3:49 PM Indice viii Manuale dell’utente di VRS VRS 4.1 User Guide.book Page ix Friday, March 10, 2006 3:49 PM Uso di questo manuale Introduzione Il Manuale dell'utente di VRS offre le istruzioni per l'uso di VirtualReScan (VRS) ed è destinato a tutti i potenziali operatori di scansione. Questo manuale è inteso a fornire suggerimenti preziosi a utenti esperti o principianti per utilizzare le funzionalità di VRS nel modo più efficiente ed efficace possibile. La stesura del presente manuale presume che VRS sia stato installato e verificato secondo le istruzioni nel Manuale di installazione di VRS. Struttura di questo manuale Il manuale si articola nei seguenti capitoli e appendici: Capitolo 1 – Panoramica fornisce una descrizione generale di VRS, riepiloga le funzionalità di VRS Basic e quelle di VRS Professional e descrive il processo di omologazione dello scanner VRS. Capitolo 2 – Introduzione rapida introduce l'interfaccia utente di VRS e fornisce una visione d'insieme della modalità di utilizzo di VRS con l'applicazione di scansione. Capitolo 3 – Funzionamento di VRS illustra come selezionare, configurare e utilizzare VRS con la propria applicazione di scansione. Sono fornite istruzioni sull'uso delle interfacce di scansione Kofax VRS, il menu VRS, l'utilità di amministrazione VirtualReScan, il Visualizzatore interattivo di VirtualReScan e Risoluzione automatica VirtualReScan. Appendice A – Utilità di configurazione scanner fornisce una panoramica del programma, utilizzato per impostare le sorgenti di scansione e immagini e gli scanner VRS predefiniti. Manuale dell'utente di VRS ix VRS 4.1 User Guide.book Page x Friday, March 10, 2006 3:49 PM Uso di questo manuale Appendice B – Supporto della carta di formato lungo illustra come configurare VRS per la scansione di carta di formato lungo, disponibile su alcuni scanner omologati per l'uso a livello di produzione. Appendice C – Modalità VRS non interattiva illustra come selezionare tra modalità non interattiva e interattiva in VRS. In modalità non interattiva, l'interfaccia utente non appare durante la sessione di scansione. La modalità non interattiva è supportata solo da alcuni tipi di scanner. Appendice D – Motore del codice a barre avanzato fornisce una visione d'insieme su come implementare e utilizzare il motore per il riconoscimento del codice a barre avanzato Kofax. Appendice E – Riconoscimento del codice patch illustra il supporto del codice patch VRS. Appendice F – Proprietà avanzate illustra come accedere alle opzioni avanzate disponibili per alcuni tipi di scanner: autorizzazione e annotazione, esclusione colore, compressione JPEG e così via. Documentazione correlata Il Manuale dell'utente di VRS è un componente del corredo di documentazione fornito con VRS. Il pacchetto del prodotto VRS comprende anche documentazione correlata, come descritto in questa sezione. Manuale di installazione di VRS Il Manuale di installazione di VRS offre le istruzioni per l'installazione e la verifica di VRS. Questo manuale è destinato agli amministratori di sistema responsabili dell'installazione e della configurazione di VRS. Illustra inoltre come installare e verificare i controller per scanner SCSI Adrenaline. Guida in linea di VRS La Guida in linea di VRS fornisce assistenza online relativa all'applicazione. È possibile accedere alla Guida in linea premendo il tasto F1 dall'interfaccia utente di VRS o selezionando "Guida di VRS" nel menu ? del Visualizzatore interattivo di VirtualReScan. x Manuale dell'utente di VRS VRS 4.1 User Guide.book Page xi Friday, March 10, 2006 3:49 PM Uso di questo manuale Note di rilascio di VRS Le informazioni più recenti sono disponibili nelle note di rilascio. È opportuno leggere attentamente le note di rilascio, poiché contengono informazioni che possono non essere trattate nell'altra documentazione di VRS. Formazione Kofax offre sia lezioni di classe sia formazione tramite computer per aiutare l'utente a ottenere il meglio dalla soluzione Kofax. Visitare il sito Kofax www.kofax.com per i dettagli completi sulle opzioni e sui programmi di formazione disponibili. Assistenza tecnica Kofax Per ulteriori informazioni tecniche sui prodotti Kofax, visitare il sito Kofax www.kofax.com e selezionare un'opzione appropriata nel menu Support. La pagina Kofax Support fornisce informazioni specifiche per ogni prodotto, quali i livelli di revisione corrente, i driver più aggiornati e le patch del software, la documentazione e i manuali dell'utente online, aggiornamenti delle note di release dei prodotti (se esistenti), suggerimenti tecnici e un esteso database di conoscenze in cui è possibile effettuare ricerche. Nelle pagine di assistenza VRS sono disponibili domande frequenti (FAQ) relative a VRS. Il sito Kofax contiene inoltre informazioni che descrivono le opzioni di assistenza per i prodotti Kofax. Visitare il sito per i dettagli relativi alle opzioni di assistenza disponibili. Prima di telefonare all'assistenza, procurarsi le seguenti informazioni: • • • • • • Numero di versione e build di VRS Nome dell'applicazione di scansione Sistema operativo e versione del Service Pack Marca e modello dello scanner Controller scanner SCSI (se pertinente) Configurazione speciale/personalizzata o informazioni integrative Manuale dell'utente di VRS xi VRS 4.1 User Guide.book Page xii Friday, March 10, 2006 3:49 PM Uso di questo manuale xii Manuale dell'utente di VRS VRS 4.1 User Guide.book Page 1 Friday, March 10, 2006 3:49 PM Capitolo 1 Presentazione Introduzione VirtualReScan (VRS) è uno strumento per la correzione delle immagini, destinato a fornire la migliore qualità immagine possibile sulla più ampia gamma di documenti. VRS è uno strumento altamente efficace e versatile per la digitalizzazione ed è facile da utilizzare sia per utenti alle prime armi che per i più esperti. VRS funziona in stretta correlazione con l'applicazione di scansione. I potenti controlli interattivi di VRS consentono di svolgere avanzate operazioni nell'elaborazione delle immagini. senza compromettere la semplicità d'uso. VRS può essere utilizzato in tre modi diversi: 1 Impostazioni predefinite – VRS consente di digitalizzare i documenti e di catturarne con precisione i dati senza regolazioni manuali. Le impostazioni predefinite sono state scelte attentamente per ottimizzare le prestazioni di VRS con un'ampia gamma di documenti, evitando che l'utente debba regolarle manualmente. 2 Correzione automatica dell'immagine – VRS esamina costantemente le immagini per rilevare esempi di qualità scadente e le corregge automaticamente al fine di ridurre notevolmente gli errori legati alla qualità e al riconoscimento. 3 Correzione manuale dell'immagine – VRS fornisce controlli interattivi per i casi in cui si desidera modificare manualmente un'immagine. All'utente è sufficiente stabilire le impostazioni migliori solo una volta per i documenti da digitalizzare; VRS pensa al resto. A prescindere dalla modalità di funzionamento prescelta, VRS garantisce prestazioni per la scansione delle immagini che soddisfano anche i requisiti più esigenti. Nota VRS è fornito con una Guida in linea contestuale esauriente. Premere F1 per ottenere assistenza sullo schermo in merito ad attività cruciali, senza abbandonare l'applicazione. Manuale dell'utente di VRS 1 VRS 4.1 User Guide.book Page 2 Friday, March 10, 2006 3:49 PM Capitolo 1 2EQUESTSCOLORBITONALOR GRAYSCALEIMAGE 3CANNING!PPLICATION 2ECEIVESSCANNEDIMAGE FROM623 !PPLIESCOLORPROCESSING ADJUSTMENTSORCONVERTS GRAYSCALEIMAGEBACKTO BITONALIMAGE #OLORSENDSIMAGEREQUEST TOTHESCANNER "ITONALTRANSLATESREQUEST TOGRAYSCALEANDSENDS REQUESTTOTHESCANNER !PPLIESIMAGEPROCESSING ADJUSTMENTS 'RAYSCALESENDSIMAGE REQUESTTOTHESCANNER 3ENDSSCANNEDIMAGE BACKTO623 3CANSIMAGE 3CANNER 8VLQJ956WR6FDQDQG3URFHVVDQ,PDJH Figura 1-1. Flusso di lavoro per l'elaborazione delle immagini in VRS Flusso di lavoro per l'elaborazione delle immagini in VRS VRS funziona in stretta correlazione con l'applicazione di scansione e lo scanner. Quando si impartisce un comando di scansione dall'applicazione, VRS valuta ed elabora la richiesta in base al tipo di immagine (colore, bitonale o scala di grigi). Dopo averla digitalizzata, VRS applica le regolazioni opportune e quindi invia l'immagine elaborata all'applicazione di scansione (figura 1-1). Funzionalità Basic VRS assicura che ogni immagine digitalizzata soddisfi specifici criteri qualitativi. VRS è stato progettato per rendere la scansione di documenti più facile ed economica, ed offre gli stessi vantaggi in qualsiasi situazione di scansione. Attraverso la rilevazione istantanea di una qualità insufficiente di immagine, VRS esegue dei miglioramenti automatici dell'immagine. Solo così si può garantire che ogni immagine digitalizzata 2 Manuale dell'utente di VRS VRS 4.1 User Guide.book Page 3 Friday, March 10, 2006 3:49 PM Presentazione soddisfi i criteri personali, perché VRS offre un modo interattivo per regolare le impostazioni che facilita la correzione dell'immagine in tempo reale. Le funzionalità di VRS Basic permettono di svolgere le seguenti operazioni: • Scansione dei batch composti da documenti di formato e qualità differenti. Si elimina così la necessità di dover separare i batch misti. VRS raddrizza l'immagine e la ritaglia conformemente alla dimensione del documento originale. • Rilevazione e segnalazione di inceppamenti di carta e conflitti hardware. Queste funzionalità fanno risparmiare molto tempo e migliorare la precisione di post-elaborazione. • Raddrizzamento automatico senza deformazione dei caratteri. Le tradizionali applicazioni con funzioni di raddrizzamento generano contorni seghettati, mentre in VRS i contorni dei caratteri rimangono lineari e precisi anche in seguito al raddrizzamento (figura 1-2). Figura 1-2. Raddrizzamento tradizionale e VRS Le funzionalità di VRS Basic sono state ottimizzate per l'output bitonale, ma consentono di svolgere anche le seguenti operazioni: • Assegnazione automatica delle impostazioni di luminosità ideale a seconda del tipo di documento. Nelle scansioni in batch ove la precisione del riconoscimento ottico dei caratteri (OCR) è fondamentale, i documenti a basso contrasto pongono solitamente grossi problemi. Con VRS, è possibile esaltare un contenuto chiaro, fattore che può migliorare il riconoscimento ottico dei caratteri, anche a basse risoluzioni (200 dpi). • Soppressione di disturbi di sfondo per generare file d'immagine di dimensioni minori durante l'ottimizzazione, riducendo così i requisiti di spazio per la memorizzazione. Manuale dell'utente di VRS 3 VRS 4.1 User Guide.book Page 4 Friday, March 10, 2006 3:49 PM Capitolo 1 VRS offre inoltre una vasta gamma di funzionalità aggiuntive che garantiscono il massimo livello di qualità per ogni immagine digitalizzata: • • • • • • Rimozione puntini Correzione gamma Dilatazione/erosione dei caratteri Supporto della carta di formato lungo Accesso alle proprietà avanzate Ritaglio dello sfondo bianco e raddrizzamento Funzionalità di VRS Professional In aggiunta alle funzionalità Basic, VRS supporta le seguenti funzionalità, che prendono il nome di VRS Professional: • • • • • • • Rilevazione automatica colore Uniformità sfondo Orientamento automatico (rotazione in base al contenuto) Elimina pagina vuota Ricerca automatica di aggiornamenti Nitidezza avanzata Modalità QC Later per utenti di Ascent Capture L'accesso illimitato alla funzionalità di VRS Professional è disponibile a tutti gli utenti che dispongono di una licenza tra le seguenti: Desktop, Gruppo di lavoro e Produzione. L'accesso alla funzionalità di VRS Professional è limitato per gli utenti che dispongono di una licenza Basic. Se si dispone di licenza Basic, sarà possibile visualizzare le funzionalità di VRS Professional solo in modalità Demo. Per ulteriori informazioni, vedere Demo delle funzionalità Professional a pagina 97. Per i dettagli sulle singole funzionalità di VRS Professional, vedere il capitolo Uso di VRS. Nota L'attivazione simultanea di tutte le funzionalità di VRS Professional può pregiudicare le prestazioni. Applicazioni di scansione omologate Come parte del processo di certificazione, Kofax verifica la compatibilità di VRS con un'ampia gamma di applicazioni di scansione. Benché l'elenco delle applicazioni di scansione omologate sia aggiornato regolarmente, è importante sapere che VRS è progettato per funzionare con qualsiasi applicazione basata su toolkit ImageControls Kofax, interfaccia di programmazione ISIS o TWAIN. 4 Manuale dell'utente di VRS VRS 4.1 User Guide.book Page 5 Friday, March 10, 2006 3:49 PM Presentazione Scanner omologati e non omologati Uno scanner omologato per l'uso con VRS è sottoposto a rigorose prove durante le quali vengono identificate e selezionate le migliori impostazioni predefinite. Per questo motivo si consiglia di utilizzare VRS solo con scanner omologati. Inoltre, l'assistenza tecnica Kofax è disponibile solo per gli scanner omologati VRS. L'elenco degli scanner omologati VRS è pubblicato nelle pagine del prodotto VRS del sito Kofax www.kofax.com. Oltre a elencare il produttore e il nome dello scanner, le pagine includono le seguenti informazioni: • driver utilizzato per VRS (TWAIN, ISIS o SCSI Kofax); • supporto per sfondo nero o bianco; • memoria supplementare necessaria per ottimizzare le prestazioni (se pertinente); • interfaccia omologata da VRS (SCSI, USB o FireWire). VRS supporta determinati scanner non omologati ma "compatibili", a condizione che siano stati configurati con l'utilità di configurazione scanner. È importante tenere presente che con uno scanner non omologato per l'uso con VRS si possono ottenere immagini di qualità inferiore a quella ottimale. Non tutti gli scanner possono essere utilizzati con VRS. Per essere compatibile con VRS, uno scanner non omologato deve soddisfare i seguenti requisiti: • Capacità di produrre immagini in scala di grigi a 256 livelli come singola immagine. • Supporto di driver TWAIN o ISIS. Nota VRS funziona meglio con i driver ISIS, ma supporta anche alcuni scanner con driver TWAIN. Per ulteriori informazioni sull'uso di scanner non omologati con VRS, consultare il Manuale di installazione di VRS. Manuale dell'utente di VRS 5 VRS 4.1 User Guide.book Page 6 Friday, March 10, 2006 3:49 PM Capitolo 1 6 Manuale dell'utente di VRS VRS 4.1 User Guide.book Page 7 Friday, March 10, 2006 3:49 PM Capitolo 2 Introduzione rapida Introduzione Questo capitolo descrive l'interfaccia utente di VRS e le modalità d'uso di VRS con l'applicazione di scansione. Utilizzare queste informazioni per familiarizzare con VRS, quindi avanzare alla sezione Uso di VRS a pagina 35 per approfondimenti. Icona VRS sulla barra delle applicazioni Selezionando la sorgente di scansione VRS nell'applicazione di scansione si attiva VRS e tale operazione è indicata dalla comparsa di un'icona nella barra delle applicazioni di Windows. Per applicazioni che utilizzano ImageControls, l'icona VRS appare non appena di seleziona la sorgente di scansione VRS. Per le applicazioni che utilizzano il protocollo ISIS o TWAIN, l'icona di VRS apparirà una volta avviata la scansione. Icona VRS sulla barra delle applicazioni Figura 2-1. Icona VRS sulla barra delle applicazioni Facendo clic con il pulsante destro del mouse sull'icona di VRS nella barra delle applicazioni, si apre il menu VRS (figura 2-2). Figura 2-2. Menu VRS sulla barra delle applicazioni Manuale dell'utente di VRS 7 VRS 4.1 User Guide.book Page 8 Friday, March 10, 2006 3:49 PM Capitolo 2 Questo menu contiene i comandi per visualizzare in anteprima e aggiornare le proprietà dell'immagine, selezionare o cambiare profilo, selezionare una modalità operativa (QC) o specificare il comportamento di VRS in presenza di errori o avvertenze. Il menu VRS nella barra delle applicazioni non è disponibile durante la scansione né quando è aperto il Visualizzatore interattivo di VirtualReScan (anche se l'icona VRS è ancora visibile). Quando è disabilitato, il menu VRS è ombreggiato (figura 2-3). Figura 2-3. Menu VRS sulla barra delle applicazioni – Disabilitato Comandi del menu VRS nella barra delle applicazioni Questa sezione illustra ciascun comando disponibile nel menu VRS sulla barra delle applicazioni. Anteprima Utilizzare il comando Anteprima per visualizzare l'ultima immagine digitalizzata nella sessione corrente. Se non vi sono immagini disponibili, selezionare Anteprima al termine della scansione di un documento di esempio per verificare le proprietà dell'immagine. Per ulteriori informazioni, vedere Uso del Visualizzatore interattivo di VirtualReScan a pagina 28. Profilo Utilizzare il comando Profilo per visualizzare un sottomenu con i profili disponibili. Il sottomenu Profilo contrassegna con un segno di spunta il profilo caricato al momento (figura 2-4). Figura 2-4. Elenco dei profili di VRS 8 Manuale dell'utente di VRS VRS 4.1 User Guide.book Page 9 Friday, March 10, 2006 3:49 PM Introduzione rapida Un profilo è una serie di opzioni definite dall'utente per l'elaborazione dell'immagine. Quando si seleziona un profilo, vengono caricate dalla memoria permanente in quella operativa le impostazioni della finestra di dialogo Controlli di correzione VRS. La selezione del profilo è univoca per ogni utente di VRS sullo stesso computer. È anche possibile selezionare un profilo nella barra degli strumenti del Visualizzatore interattivo di VirtualReScan oppure nella finestra di dialogo Organizza profili. Per ulteriori informazioni, vedere Uso dei profili a pagina 58. Modalità QC Utilizzare il comando Modalità QC per selezionare una modalità operativa per VRS (figura 2-5). Le modalità QC regolano le condizioni in presenza delle quali si arresta la scansione e si apre il Visualizzatore interattivo di VirtualReScan per esaminare l'immagine ed eseguire aggiornamenti interattivi. L'impostazione attiva al momento è contrassegnata con un segno di spunta. La selezione della modalità QC è univoca per ogni utente di VRS sullo stesso computer. Nota Se VRS è utilizzato insieme ad Ascent Capture, l'elenco delle modalità operative potrebbe anche visualizzare una modalità dal nome "QC Later". Per ulteriori informazioni, consultare la Guida in linea di Ascent Capture oppure il manuale Getting Started with Ascent Capture. Per ulteriori informazioni, vedere Impostazione della modalità operativa di VRS a pagina 56. Figura 2-5. Menu Modalità QC Manuale dell'utente di VRS 9 VRS 4.1 User Guide.book Page 10 Friday, March 10, 2006 3:49 PM Capitolo 2 Utilità di amministrazione È possibile selezionare il comando Utilità di amministrazione per aprire la finestra di dialogo Utilità di amministrazione VirtualReScan nella quale selezionare le impostazioni per la gestione delle condizioni eccezionali e impostare la scansione veloce. Per ulteriori informazioni, vedere Uso dell'Utilità di amministrazione VirtualReScan a pagina 46. Figura 2-6. Utilità di amministrazione VirtualReScan 10 Manuale dell'utente di VRS VRS 4.1 User Guide.book Page 11 Friday, March 10, 2006 3:49 PM Introduzione rapida Visualizzatore interattivo di VirtualReScan Il Visualizzatore interattivo di VirtualReScan consente di prendere in esame le immagini digitalizzate al fine di ottenere una chiara visione preliminare del loro aspetto dopo la scansione. Il visualizzatore consente inoltre di aggiornare un'immagine dopo averne modificato le proprietà. Il Visualizzatore interattivo di VirtualReScan si apre nelle seguenti circostanze: • si seleziona Anteprima nel menu VRS sulla barra delle applicazioni (vedere Anteprima delle immagini a pagina 63); • quando VRS intercetta un errore per il quale è stata impostata la modalità di risposta Interattiva (vedere Uso dell'Utilità di amministrazione VirtualReScan a pagina 46); • quando lo impone la modalità operativa attiva (vedere Modalità QC a pagina 9). La finestra di dialogo Controlli di correzione VRS del Visualizzatore interattivo di VirtualReScan consente di applicare le modifiche all'immagine aperta. Per ulteriori informazioni, vedere Uso di Controlli di correzione VRS a pagina 68. Il Visualizzatore interattivo di VirtualReScan è composto dei seguenti elementi: una barra di menu, una barra degli strumenti, una barra di stato e informazioni sull'analisi dell'immagine (figura 2-7). Ciascun componente è descritto brevemente in questo capitolo. Per ulteriori informazioni, vedere Uso di VRS a pagina 35. Manuale dell'utente di VRS 11 VRS 4.1 User Guide.book Page 12 Friday, March 10, 2006 3:49 PM Capitolo 2 Figura 2-7. Visualizzatore interattivo di VirtualReScan Informazioni sullo stato dell'immagine (pagina 26) Barra dei menu del Visualizzatore interattivo di VirtualReScan (pagina 14) Barra degli strumenti del Visualizzatore interattivo di VirtualReScan (pagina 25) Area di visualizzazione immagini (pagina 15) Controlli di correzione VRS (pagina 18) Informazioni sull'analisi delle immagini (pagina 26) 12 Manuale dell'utente di VRS VRS 4.1 User Guide.book Page 13 Friday, March 10, 2006 3:49 PM Introduzione rapida Uso del Visualizzatore interattivo di VirtualReScan Questa sezione descrive nei dettagli gli elementi dell'interfaccia utente per l'uso del Visualizzatore interattivo di VirtualReScan. Barre di scorrimento Le barre di scorrimento orizzontale e verticale appaiono sullo schermo quando la finestra del Visualizzatore interattivo di VirtualReScan è più piccola rispetto agli elementi che contiene, e sono utilizzate per scorrere gli elementi non in vista. Persistenza Il Visualizzatore interattivo di VirtualReScan mantiene dimensioni e stato da una sessione di scansione all'altra. Elementi in primo piano Per passare da una scheda all'altra nella finestra di dialogo Controlli di correzione VRS, utilizzare la combinazione di tasti Ctrl+ che consente di passare in rassegna il contenuto delle schede successive a quella aperta al momento. Utilizzare Ctrl+ invece per tornare ad una delle schede precedenti a quella attuale. Pulsanti Ingrandisci e Riduci a icona I pulsanti Ingrandisci e Riduci a icona del Visualizzatore interattivo di VirtualReScan svolgono le seguenti operazioni: • Il pulsante Riduci a icona posto nella parte superiore destra della finestra equivale alla pressione del pulsante Annulla. • Il pulsante Ingrandisci aumenta le dimensioni del Visualizzatore interattivo di VirtualReScan in modo che occupi l'intera area dello schermo. Manuale dell'utente di VRS 13 VRS 4.1 User Guide.book Page 14 Friday, March 10, 2006 3:49 PM Capitolo 2 Barra dei menu del Visualizzatore interattivo di VirtualReScan Questa sezione illustra ciascun comando disponibile nella barra dei menu del Visualizzatore interattivo di VirtualReScan. La loro disponibilità dipende dalle funzionalità supportate dalla licenza VRS in uso e dallo scanner in dotazione. Tabella 2-1. Comandi di menu del Visualizzatore interattivo di VirtualReScan Comando di menu Descrizione Scelta rapida Menu Zoom Apre il menu Zoom. Alt+Z Menu Profilo Apre il menu Profilo. Alt+P Profilo | Salva con nome Apre la finestra di dialogo Nuovo profilo. Alt+P+V Ctrl+N Profilo | Salva Salva un profilo. Alt+P+S Ctrl+S Profilo | Organizza Apre la finestra di dialogo Organizza profili. Alt+P+O Ctrl+O Menu Strumenti Apre il menu Strumenti. Alt+U Strumenti | Impostazioni driver dello scanner Apre la finestra di dialogo Impostazioni avanzate o Proprietà avanzate. Alt+U+I Strumenti | Abilita Attiva VRS Professional in modalità di Demo delle funzionalità dimostrazione. Professional Alt+U+P Menu ? Apre il menu della Guida. Alt+? ? | Guida di VRS Apre la Guida in linea di VRS. Alt+?+G ? | Manuale dell'utente Apre il Manuale dell'utente di VRS in formato PDF. Alt+?+M ? | Informazioni su VRS Apre la finestra di dialogo Informazioni su VRS con recapito/indirizzi di Kofax Image Products e informazioni sulla licenza e sulla versione di VRS. 14 Alt+?+V Manuale dell'utente di VRS VRS 4.1 User Guide.book Page 15 Friday, March 10, 2006 3:49 PM Introduzione rapida Menu Zoom Il menu Zoom contiene una serie di impostazioni per ingrandire o ridurre l'immagine nel Visualizzatore interattivo di VirtualReScan. Figura 2-8. Menu Zoom del Visualizzatore interattivo di VirtualReScan Dal menu Zoom è possibile selezionare una percentuale per ingrandire o ridurre l'immagine nel riquadro sinistro del Visualizzatore interattivo di VirtualReScan ma si può anche regolare la vista dell'immagine facendo clic con i pulsanti sinistro e destro del mouse. • Utilizzare il pulsante sinistro del mouse per: 3 visualizzare una porzione dell'immagine, facendo clic e trascinando una casella che circondi la sezione da ingrandire; 3 ripristinare l'immagine alle dimensioni originali con il doppio clic sull'immagine. • Utilizzare il pulsante destro del mouse per: 3 spostare o traslare l'immagine all'interno del Visualizzatore interattivo di VirtualReScan dopo averla ingrandita. È anche possibile selezionare un'impostazione utilizzando lo strumento Zoom sulla barra degli strumenti del Visualizzatore interattivo di VirtualReScan. Vedere Strumento Zoom a pagina 25. Manuale dell'utente di VRS 15 VRS 4.1 User Guide.book Page 16 Friday, March 10, 2006 3:49 PM Capitolo 2 Menu Profilo Il menu Profilo consente di creare e gestire i profili VRS. Un "profilo" contiene varie impostazioni combinate selezionate dalle schede della finestra di dialogo Controlli di correzione VRS. Un profilo è un modo molto efficiente per correggere e ritoccare le immagini. VRS viene fornito con un profilo predefinito dal nome "Default settings", creato durante l'installazione; tutti gli altri profili sono creati dall'utente. VRS utilizza sempre il profilo predefinito se l'utente non ne seleziona uno diverso. La selezione del profilo attivo è univoca per ogni utente di VRS sullo stesso computer. Salva con nome Utilizzare questo comando per assegnare un nome ad un nuovo profilo prima di salvarlo. Selezionare Salva con nome per aprire la finestra di dialogo Nuovo profilo e assegnare un nome al profilo. Per ulteriori informazioni, vedere Creazione di un profilo a pagina 29. Figura 2-9. Finestra di dialogo Nuovo profilo Salva Utilizzare questo comando per salvare le modifiche al profilo aperto al momento. Per ulteriori informazioni, vedere Uso dei profili a pagina 58. Organizza Utilizzare questo comando per aprire la finestra di dialogo Organizza profili, con le opzioni per aggiungere profili e gestire i profili esistenti (figura 2-10). Per ulteriori informazioni, vedere Uso dei profili a pagina 58. 16 Manuale dell'utente di VRS VRS 4.1 User Guide.book Page 17 Friday, March 10, 2006 3:49 PM Introduzione rapida Figura 2-10. Finestra di dialogo Organizza profili Menu Strumenti Il menu Strumenti dà accesso a varie impostazioni avanzate (in funzione dello scanner installato) e consente di visualizzare in anteprima le funzionalità di VRS Professional. Il menu Strumenti è disponibile solamente se il Visualizzatore interattivo di VirtualReScan si apre in modalità di anteprima oppure se è selezionata l'opzione Prima pagina o Ogni pagina. Impostazioni driver dello scanner Questo comando di menu dà accesso al driver utilizzato da VRS per la comunicazione con lo scanner. La finestra di dialogo Impostazioni driver dello scanner sarà disponibile solo se lo scanner supporta le opzioni avanzate. Se disponibile, questo comando apre la finestra di dialogo Impostazioni avanzate oppure Proprietà avanzate, in cui visualizzare e regolare le impostazioni associate allo scanner in dotazione. La scelta di opzioni nelle finestra di dialogo dipende dallo scanner in uso. Per ulteriori informazioni, vedere Uso delle funzionalità avanzate a pagina 99. Abilita Demo delle funzionalità Professional Questo comando è disponibile solo se è attiva una licenza Basic. Il comando consente di visualizzare una dimostrazione delle funzionalità di VRS Professional. In modalità di dimostrazione, si avrà accesso a tutte le funzionalità di VRS Professional, ma su tutte le immagini digitalizzate sarà stampato il timbro "Kofax Demo". Per ulteriori informazioni, vedere Demo delle funzionalità Professional a pagina 97. Manuale dell'utente di VRS 17 VRS 4.1 User Guide.book Page 18 Friday, March 10, 2006 3:49 PM Capitolo 2 Menu ? Utilizzare il menu ? per visualizzare la Guida in linea di VRS e la documentazione. Nel menu ?, è inoltre possibile aprire la finestra di dialogo Informazioni su. Guida di VRS Utilizzare questo comando per visualizzare la Guida in linea di VRS. Manuale dell'utente Utilizzare questo comando per aprire il Manuale dell'utente di VRS in formato PDF. Informazioni su VRS Questo comando apre la finestra di dialogo Informazioni su VRS con recapito/ indirizzi di Kofax Image Products e informazioni sulla licenza e sulla versione di VRS. Controlli di correzione VRS La finestra di dialogo Controlli di correzione VRS è composta da sei schede, ognuna contenente varie opzioni relative alle immagini. Ciascuna scheda è descritta brevemente in questa sezione. La disponibilità di queste schede dipende dalla licenza di VRS (Professional o Basic), dalle funzionalità supportate dallo scanner in dotazione e dalla modalità di scansione attiva (colori o bitonale). Per ulteriori informazioni su singole schede, vedere Uso di VRS a pagina 35. Scheda Nitidezza La scheda Nitidezza offre le opzioni per regolare il contrasto, la luminosità ed i valori gamma di un'immagine. Per ulteriori informazioni, vedere Uso della scheda Nitidezza a pagina 71. 18 Manuale dell'utente di VRS VRS 4.1 User Guide.book Page 19 Friday, March 10, 2006 3:49 PM Introduzione rapida Figura 2-11. Controlli di correzione VRS – scheda Nitidezza Manuale dell'utente di VRS 19 VRS 4.1 User Guide.book Page 20 Friday, March 10, 2006 3:49 PM Capitolo 2 Scheda Disturbi La scheda Disturbi fornisce una serie di filtri che possono migliorare la qualità dell'immagine, eliminando i puntini in eccesso. Per ulteriori informazioni, vedere Uso della scheda Disturbi a pagina 83. Figura 2-12. Controlli di correzione VRS – scheda Disturbi 20 Manuale dell'utente di VRS VRS 4.1 User Guide.book Page 21 Friday, March 10, 2006 3:49 PM Introduzione rapida Scheda Deviazione La scheda Deviazione mette a disposizione le impostazioni associate a raddrizzamento (automatico o manuale), ritaglio automatico, rimozione dei bordi e orientamento automatico delle immagini (la cosiddetta rotazione in base al contenuto). Per ulteriori informazioni, vedere Uso della scheda Deviazione a pagina 85. Figura 2-13. Controlli di correzione VRS – scheda Deviazione Manuale dell'utente di VRS 21 VRS 4.1 User Guide.book Page 22 Friday, March 10, 2006 3:49 PM Capitolo 2 Scheda Colore (solo VRS Professional) La scheda Colore contiene le opzioni di Rilevazione automatica colore e per specificare le preferenze di scansione per le immagini a colori. Per ulteriori informazioni, vedere Uso della scheda Colore a pagina 89. Nota La scheda Colore è disponibile soltanto se lo scanner è impostato per la scansione a colori. Figura 2-14. Controlli di correzione VRS – scheda Colore 22 Manuale dell'utente di VRS VRS 4.1 User Guide.book Page 23 Friday, March 10, 2006 3:49 PM Introduzione rapida Scheda Sfondo (solo VRS Professional) La scheda Sfondo offre le opzioni per uniformare lo sfondo dei documenti e specificare le opzioni per l'elaborazione delle regioni di sfondo nei documenti a colori. Per ulteriori informazioni, vedere Uso della scheda Sfondo a pagina 92. Nota La scheda Sfondo è disponibile soltanto se lo scanner è impostato per la scansione a colori. Figura 2-15. Controlli di correzione VRS – scheda Sfondo Manuale dell'utente di VRS 23 VRS 4.1 User Guide.book Page 24 Friday, March 10, 2006 3:49 PM Capitolo 2 Scheda Pagina vuota (solo VRS Professional) La scheda Pagina vuota visualizza le opzioni per abilitare automaticamente la rilevazione delle pagine vuote dei documenti e regolare la sensibilità al contenuto. Per ulteriori informazioni, vedere Uso della scheda Pagina vuota a pagina 94. Figura 2-16. Controlli di correzione VRS – scheda Pagina vuota 24 Manuale dell'utente di VRS VRS 4.1 User Guide.book Page 25 Friday, March 10, 2006 3:49 PM Introduzione rapida Barra degli strumenti del Visualizzatore interattivo di VirtualReScan La barra degli strumenti del Visualizzatore interattivo di VirtualReScan offre pratiche scelte rapide per la selezione dei comandi di zoom, delle proprietà avanzate per lo scanner e dei profili. Figura 2-17. Barra degli strumenti del Visualizzatore interattivo di VirtualReScan Strumento Zoom Utilizzare lo strumento Zoom per selezionare diverse opzioni di ingrandimento per le immagini. Queste stesse opzioni sono anche disponibili nel menu Zoom (vedere Menu Zoom a pagina 15). Figura 2-18. Opzioni di zoom Strumento Impostazioni driver dello scanner Selezionare questo strumento per visualizzare le impostazioni avanzate (nella finestra di dialogo Impostazioni avanzate o Proprietà avanzate) relative allo scanner selezionato. Lo strumento Impostazioni driver dello scanner sarà disponibile solo se lo scanner supporta le opzioni avanzate. La loro disponibilità dipende dallo scanner selezionato durante l'installazione di VRS. Le impostazioni avanzate sono anche disponibili utilizzando il comando Impostazioni driver dello scanner del menu Strumenti. Per ulteriori informazioni, vedere Uso delle funzionalità avanzate a pagina 99. Figura 2-19. Impostazioni driver dello scanner Manuale dell'utente di VRS 25 VRS 4.1 User Guide.book Page 26 Friday, March 10, 2006 3:49 PM Capitolo 2 Elenco Profili Utilizzare l'elenco Profili nella barra degli strumenti per visualizzare o modificare il profilo attivo. È anche possibile selezionare un profilo nella finestra di dialogo Organizza profili oppure nel sottomenu Profili del menu VRS che si visualizza quando si seleziona l'icona VRS sulla barra delle applicazioni. Per ulteriori informazioni, vedere Uso dei profili a pagina 58. Figura 2-20. Elenco Profili di VRS Informazioni sullo stato dell'immagine VRS La barra del titolo del Visualizzatore interattivo di VirtualReScan indica lo stato dell'immagine corrente e il risultato della scansione (cioè se è stata eseguita correttamente o con errori). Se la scansione è avvenuta correttamente, il messaggio di stato è "Stato: OK". In presenza di un'eccezione, il messaggio di stato indica l'origine dell'errore o dell'avvertenza, ad esempio "Stato: Luminosità fuori limite" (figura 2-21). Figura 2-21. Informazioni sullo stato dell'immagine Informazioni sull'analisi delle immagini VRS La barra di stato VRS offre i risultati dell'analisi con un riepilogo delle proprietà dell'ultima immagine sottoposta a scansione. Se si apportano modifiche alle proprietà dell'immagine, verranno aggiornate dinamicamente solamente le informazioni relative al Conteggio puntini (ossia il numero dei pixel eliminati dall'immagine con il dispositivo di scorrimento Rimozione puntini della scheda Disturbi). Non è possibile modificare le informazioni sull'analisi (figura 2-22). Figura 2-22. Informazioni sull'analisi delle immagini 26 Manuale dell'utente di VRS VRS 4.1 User Guide.book Page 27 Friday, March 10, 2006 3:49 PM Introduzione rapida Operazioni preliminari in VRS Di seguito sono fornite alcune rapide istruzioni per utilizzare VRS. Una volta presa dimestichezza con le procedure di base, vedere Uso di VRS a pagina 35 per approfondimenti. Selezione di VRS Utilizzare questa procedura per selezionare VRS. Quando VRS è attivo, le impostazioni predefinite sono adatte per digitalizzare documenti di vario tipo – con svariati colori di sfondo, qualità del testo e formati di carta – ed ottenere risultati di ottima qualità. Vedere Uso del Visualizzatore interattivo di VirtualReScan a pagina 28. X Per selezionare VRS 1 Accendere lo scanner, quindi avviare il computer. 2 Avviare l'applicazione di scansione e selezionare la sorgente di scansione VRS. La scelta delle sorgenti create durante l'installazione varia in funzione dello scanner utilizzato con VRS e dell'applicazione di scansione. Applicazioni ImageControls • • • • <modello scanner> con SVRS <modello scanner> con SVRS e AIPE <modello scanner> senza SVRS <modello scanner> senza SVRS né AIPE Applicazioni ISIS • Scanner Kofax VRS Applicazioni TWAIN • Kofax Software VRS - TWAIN 3 Fare clic su OK. Per applicazioni che utilizzano ImageControls, nella barra delle applicazioni di Windows appare l'icona VRS (figura 2-23). Per le applicazioni che utilizzano il protocollo ISIS o TWAIN, l'icona di VRS apparirà nella barra delle applicazioni di Windows una volta avviata la scansione o quando si apre l'interfaccia dello scanner. Icona VRS sulla barra delle applicazioni Figura 2-23. Icona indicante che VRS è attivo Manuale dell'utente di VRS 27 VRS 4.1 User Guide.book Page 28 Friday, March 10, 2006 3:49 PM Capitolo 2 Uso del Visualizzatore interattivo di VirtualReScan Il Visualizzatore interattivo di VirtualReScan potrebbe aprirsi in risposta alla modalità operativa selezionata (Dopo errori, Prima pagina oppure Ogni pagina). Ma è anche possibile utilizzarlo per visualizzare le immagini digitalizzate nei casi seguenti: • si desidera esaminare l'ultima immagine digitalizzata per stabilire se i risultati siano accettabili e, in caso contrario utilizzare la finestra di dialogo Controlli di correzione per regolarle prima di procedere alla scansione in batch; • si verifica una condizione eccezionale e l'immagine non soddisfa i criteri considerati accettabili nell'utilità di amministrazione VirtualReScan, nel qual caso si può utilizzare la finestra di dialogo Controlli di correzione VRS per regolare le impostazioni in tempo reale prima di procedere. X Per aprire il Visualizzatore interattivo di VirtualReScan nella modalità di anteprima 1 Con VRS attivo, digitalizzare un documento di esempio simile a quello che si intende usare per la scansione in batch. 2 Con il pulsante destro del mouse fare clic sull'icona di VRS nella barra delle applicazioni per aprire il menu VRS. 3 Selezionare Anteprima nel menu VRS sulla barra delle applicazioni. L'immagine digitalizzata appare nel riquadro sinistro del Visualizzatore interattivo di VirtualReScan. 4 Utilizzare le opzioni del menu Zoom per ingrandire/ridurre l'immagine. 5 Procedere in uno dei modi seguenti: • Se l'immagine è accettabile, fare clic su OK per chiudere il Visualizzatore interattivo di VirtualReScan senza modificare le impostazioni. • In caso contrario, utilizzare la finestra di dialogo Controlli di correzione per regolare le impostazioni prima di procedere alla scansione in batch. Vedere la sezione successiva per le istruzioni. Tenere presente che le modifiche apportate all'immagine visualizzata in anteprima non vengono inviate all'applicazione di scansione; in questo senso l'immagine è intesa unicamente a scopo di esame preliminare. X Per utilizzare la finestra di dialogo Controlli di correzione VRS per modificare le proprietà di un'immagine errata 1 28 Verificare la condizione eccezionale che ha provocato l'errore nel riquadro sinistro del Visualizzatore interattivo di VirtualReScan. Manuale dell'utente di VRS VRS 4.1 User Guide.book Page 29 Friday, March 10, 2006 3:49 PM Introduzione rapida 2 Nelle schede della finestra di dialogo Controlli di correzione VRS, cambiare le impostazioni in modo che l'immagine abbia l'aspetto desiderato. Le opzioni di ciascuna scheda hanno effetti diversi sull'immagine: • Nitidezza – Consente di regolare le impostazioni di luminosità, contrasto e correzione gamma. • Disturbi – Consente di regolare l'aspetto di linee e puntini. • Deviazione – Consente di raddrizzare un'immagine (o attivare il raddrizzamento automatico), ritagliarla, rimuoverne i bordi o regolarne l'orientamento automatico. • Colore – Consente di attivare la Rilevazione automatica colore e le impostazioni associate. • Sfondo – Consente di determinare il modo per elaborare le regioni di sfondo di documenti a colori. Nota La disponibilità di queste schede dipende dalle funzionalità supportate dallo scanner in dotazione e dalla modalità di scansione attiva (colori o bitonale). Inoltre, è necessaria una licenza VRS Professional per l'accesso a determinate schede. Per ulteriori informazioni su singole schede, vedere Uso di Controlli di correzione VRS a pagina 68. 3 Procedere in uno dei modi seguenti: • Fare clic su OK per applicare le nuove impostazioni. • Fare clic su Annulla per uscire senza applicare le nuove impostazioni. L'applicazione di scansione riceverà in questo caso un errore indicante senza immagine. • Fare clic su Reimposta per annullare tutte le modifiche e ripristinare le impostazioni originali. Procedere quindi a salvare o regolare tali impostazioni. Creazione di un profilo Se si regolano le impostazioni della finestra di dialogo Controlli di correzione VRS, è possibile salvarle in un profilo per l'uso futuro. Ciascun gruppo di impostazioni è un "profilo". Si consiglia di non apportare modifiche al profilo predefinito poiché esso può essere ripristinato soltanto utilizzando l'Utilità di configurazione scanner oppure reinstallando VRS. Per ulteriori informazioni sui profili di VRS, vedere Uso dei profili a pagina 58. Manuale dell'utente di VRS 29 VRS 4.1 User Guide.book Page 30 Friday, March 10, 2006 3:49 PM Capitolo 2 X Per creare un profilo 1 Utilizzare la finestra di dialogo Controlli di correzione VRS per modificare le proprietà di un'immagine. 2 Selezionare Profilo | Salva con nome nel menu. 3 Assegnare un nome al nuovo profilo digitandolo nella finestra di dialogo Nuovo profilo (figura 2-24) e fare clic su OK. Figura 2-24. Finestra di dialogo Nuovo profilo 4 Il profilo salvato sarà disponibile nel menu VRS sulla barra delle applicazioni, nel menu Profili del Visualizzatore interattivo di VirtualReScan o nell'elenco Profili della barra degli strumenti. Modalità QC Per impostazione predefinita, il Visualizzatore interattivo di VirtualReScan si apre quando avviene un errore. Il menu Modalità QC offre impostazioni per regolare le condizioni in presenza delle quali di apre il Visualizzatore interattivo di VirtualReScan per esaminare le immagini ed eseguire aggiornamenti interattivi. L'impostazione selezionata al momento è contrassegnata con un segno di spunta. La modalità QC selezionata rimane in vigore in tutte le future sessioni di scansione, sino al nuovo cambiamento. La selezione della modalità QC è univoca per ogni utente di VRS sullo stesso computer. X Per selezionare una modalità QC 1 Con il pulsante destro del mouse fare clic sull'icona di VRS nella barra delle applicazioni per aprire il menu Modalità QC. 2 Nel sottomenu Modalità QC, selezionare una delle seguenti modalità per determinare quando aprire il Visualizzatore interattivo di VirtualReScan e gestire gli errori hardware: • Dopo errori – Apre il Visualizzatore interattivo di VirtualReScan soltanto quando si verificano condizioni eccezionali. • Prima pagina – Apre il Visualizzatore interattivo di VirtualReScan dopo la scansione della prima pagina di un batch. 30 Manuale dell'utente di VRS VRS 4.1 User Guide.book Page 31 Friday, March 10, 2006 3:49 PM Introduzione rapida • Ogni pagina – Apre il Visualizzatore interattivo di VirtualReScan dopo ogni scansione (oppure dopo la scansione di ogni lato del documento se è abilitata la scansione duplex). • QC Later – Apre VRS quando viene invocato dal modulo Controllo qualità o Scansione di Kofax Ascent Capture. È disponibile per gli utenti di Ascent Capture a patto che sia attivata la corretta licenza VRS Professional. Per ulteriori informazioni, consultare la Guida in linea di Ascent Capture oppure il manuale Getting Started with Ascent Capture. • Disattivato – Non apre il Visualizzatore interattivo di VirtualReScan neppure quando si verificano condizioni eccezionali. • Avvertenze hardware – VRS gestisce gli errori in base all'opzione selezionata per Azione nella scheda Errori dell'Utilità di amministrazione VirtualReScan. Se non si seleziona questa opzione, sarà applicata automaticamente l'azione Restituisci errori per tutte le condizioni di errore hardware. Uso dell'Utilità di amministrazione VirtualReScan L'utilità di amministrazione VirtualReScan consente di stabilire le impostazioni che indicano a VRS come dovrà comportarsi al verificarsi di varie condizioni, ad esempio un problema con la qualità dell'immagine, un conflitto hardware o un errore nel trasporto della carta. È inoltre possibile utilizzarla per selezionare le impostazioni di scansione di veloce. Per ulteriori informazioni, vedere Aggiornamento della finestra di dialogo Utilità di amministrazione VirtualReScan a pagina 55. X Per aggiornare le impostazioni dell'utilità di amministrazione VirtualReScan 1 Fare clic con il pulsante destro del mouse sull'icona VRS nella barra delle applicazioni. 2 Selezionare Utilità di amministrazione nel menu VRS. Si visualizza l'Utilità di amministrazione VirtualReScan (figura 2-25). Figura 2-25. Utilità di amministrazione VirtualReScan Manuale dell'utente di VRS 31 VRS 4.1 User Guide.book Page 32 Friday, March 10, 2006 3:49 PM Capitolo 2 3 Selezionare e regolare le impostazioni come opportuno nelle schede seguenti: • Scheda Avvertenze – Soglia: digitare un valore nella casella Soglia oppure fare clic sulle frecce per selezionare una nuova impostazione di soglia. • Scheda Avvertenze/Errori – Azione: definire l'azione che VRS dovrà intraprendere al sopraggiungere di ogni eccezione selezionando l'azione appropriata dalla casella di riepilogo a discesa. • Scheda Scansione veloce: fare clic e trascinare il dispositivo di scorrimento per effettuare una selezione. 4 Quando le impostazioni sono soddisfacenti, fare clic su Salva. Le modifiche apportate in ognuna di queste schede sono salvate sino al cambiamento successivo ed entreranno in vigore alla successiva sessione di scansione. Elementi della cartella del programma Kofax VRS Dal menu Start di Windows, trovare la cartella del programma Kofax VRS, che contiene i seguenti elementi: • • • • • • • Utilità di configurazione scanner VCDemo Attiva VRS Cerca aggiornamenti Registra VRS Disattiva VRS Acquista ora/Aggiorna ora Utilità di configurazione scanner Utilizzare questo comando per avviare l'Utilità di configurazione scanner Kofax con cui creare e configurare sorgenti di scansione e periferiche immagine e impostare gli scanner predefiniti per VRS. Per ulteriori informazioni, vedere Utilità di configurazione scanner a pagina 101. VCDemo Utilizzare questo comando per avviare VCDemo, un'applicazione dimostrativa con driver ImageControls installata automaticamente con VRS. Per ulteriori informazioni, consultare la sezione VCDemo nel Manuale di installazione di VRS. Attiva VRS Utilizzare questo comando per attivare la licenza VRS Professional. Selezionare Attiva VRS per aprire l'omonima finestra di dialogo in cui richiedere il codice di licenza. È necessario attivare la licenza VRS Professional per l'accesso a queste funzionalità e per avere diritto agli aggiornamenti di prodotto e all'assistenza tecnica. Per ulteriori informazioni, consultare la Guida in linea di VRS oppure il Manuale di installazione di 32 Manuale dell'utente di VRS VRS 4.1 User Guide.book Page 33 Friday, March 10, 2006 3:49 PM Introduzione rapida VRS. Cerca aggiornamenti Utilizzare questo comando per verificare la disponibilità ed eventualmente scaricare un aggiornamento per il prodotto VRS. È possibile utilizzare questa funzionalità solamente se si dispone di una licenza attivata per VRS Professional. Per ulteriori informazioni, consultare la Guida in linea di VRS oppure il Manuale di installazione di VRS. Registra VRS Utilizzare questo comando per registrare una licenza Basic per il prodotto VRS. Selezionare Registra VRS per aprire l'omonima finestra di dialogo in cui dare inizio alla procedura di registrazione. È necessario registrare la licenza Basic per avere diritto agli aggiornamenti di prodotto. Per ulteriori informazioni, consultare la Guida in linea di VRS oppure il Manuale di installazione di VRS. Disattiva VRS Utilizzare questo comando per disattivare e rimuovere la licenza VRS. Se si disinstalla VRS, la licenza deve essere disattivata, a meno che non si preveda di reinstallare VRS in un secondo momento sullo stesso computer. Per ulteriori informazioni, consultare la Guida in linea di VRS oppure il Manuale di installazione di VRS. Acquista ora Utilizzare questo comando per acquistare una versione di VRS con licenza, se attualmente si esegue il programma in modalità di valutazione. Alla selezione del comando Acquista ora si apre l'omonima finestra di dialogo che conduce al sito in cui acquistare una licenza del prodotto. Il comando Acquista ora è disponibile se la versione di VRS in esecuzione al momento è in modalità demo o di valutazione. Per ulteriori informazioni, consultare la Guida in linea di VRS. Aggiorna ora Utilizzare questo comando per aggiornare la licenza VRS. Alla selezione del comando Aggiorna ora si apre la finestra di dialogo Aggiorna VRS che conduce al sito in cui acquistare un aggiornamento della licenza del prodotto. Il comando Aggiorna ora è disponibile se la versione di VRS in esecuzione al momento è provvista di licenza inferiore alla licenza di produzione. Per ulteriori informazioni, consultare la Guida in linea di VRS. Manuale dell'utente di VRS 33 VRS 4.1 User Guide.book Page 34 Friday, March 10, 2006 3:49 PM Capitolo 2 34 Manuale dell'utente di VRS VRS 4.1 User Guide.book Page 35 Friday, March 10, 2006 3:49 PM Capitolo 3 Uso di VRS Introduzione Questo capitolo descrive la modalità d'uso di VRS con le impostazioni predefinite, la creazione di profili personalizzati e l'uso della finestra di dialogo Controlli di correzione VRS per la correzione immagini manuale. Il capitolo offre inoltre informazioni sulle funzionalità avanzate e su altre opzioni disponibili dall'interfaccia utente di VRS. Selezione di una sorgente di scansione VRS VRS si attiverà dopo l'avvio dell'applicazione di scansione e la selezione di una sorgente di scansione VRS come descritto nella procedura seguente. Sorgenti di scansione di SVRS e HVRS Nel nome di ogni sorgente di scansione VRS è presente "SVRS" o "HVRS". Le sorgenti con "SVRS" si riferiscono a Software VRS, mentre sorgenti con "HVRS" si riferiscono a Hardware VRS. Le sorgenti HVRS sono richieste per scanner di produzione ad alta velocità in cui è installata una scheda speciale per supportare la funzionalità VRS. La selezione della sorgente corretta (SVRS o HVRS) dall'applicazione di scansione è resa disponibile a seconda dello scanner specificato durante l'installazione di VRS. Sebbene le sorgenti di SVRS siano mostrate nella procedura seguente, l'elenco può essere composta da sorgenti di HVRS nel caso sia stato specificato uno scanner di produzione durante l'installazione di VRS. X Per selezionare una sorgente di scansione VRS 1 Accendere lo scanner, quindi avviare il computer. 2 Avviare l'applicazione di scansione. Manuale dell'utente di VRS 35 VRS 4.1 User Guide.book Page 36 Friday, March 10, 2006 3:49 PM Capitolo 3 3 Nell'applicazione di scansione, selezionare la sorgente di scansione VRS. La finestra di dialogo per la selezione della sorgente di scansione VRS varia, così come varia la sorgente di scansione in funzione dell'applicazione e dello scanner selezionato durante l'installazione di VRS: Applicazioni ImageControls • • • • <modello scanner> con SVRS <modello scanner> con SVRS e AIPE <modello scanner> senza SVRS <modello scanner> senza SVRS né AIPE Applicazioni ISIS • Scanner Kofax VRS Applicazioni TWAIN • Kofax Software VRS - TWAIN Consultare gli esempi riportati dalla figura 3-1 alla figura 3-3. Figura 3-1. Finestra di dialogo Select Scan Source (Seleziona sorgente scansione) (per applicazioni ImageControls) Figura 3-2. Finestra di dialogo Scanner Selection (Selezione scanner) (per applicazioni ISIS) 36 Manuale dell'utente di VRS VRS 4.1 User Guide.book Page 37 Friday, March 10, 2006 3:49 PM Uso di VRS Figura 3-3. Finestra di dialogo Select Device (Selezione dispositivo) (per applicazioni TWAIN) 4 Fare clic sul pulsante OK o Scan (Scansione), secondo quanto pertinente per la propria applicazione di scansione. 5 Per le applicazioni ImageControls, l'icona VRS (figura 3-4) apparirà nella barra delle applicazioni di Windows non appena si seleziona la sorgente di scansione. Per le applicazioni che utilizzano il protocollo ISIS o TWAIN, l'icona di VRS apparirà una volta avviata la scansione o quando si apre l'interfaccia dello scanner. Per ulteriori informazioni, vedere Interfacce di scansione Kofax VRS a pagina 38. Icona VRS sulla barra delle applicazioni Figura 3-4. Icona VRS sulla barra delle applicazioni Lo scanner associato alla sorgente ISIS o TWAIN di Kofax VRS è quello predefinito. Lo scanner VRS predefinito viene impostato quando si esegue una delle seguenti operazioni: • selezionando uno scanner durante l'installazione di VRS; • selezionando uno scanner predefinito dall'Utilità di configurazione scanner. Nota Per ulteriori informazioni sull'installazione di VRS, consultare il Manuale di installazione di VRS. Per informazioni sull'Utilità di configurazione scanner, vedere Utilità di configurazione scanner a pagina 101 in questo manuale. 6 Attenersi alle istruzioni dell'applicazione per eseguire la scansione. Manuale dell'utente di VRS 37 VRS 4.1 User Guide.book Page 38 Friday, March 10, 2006 3:49 PM Capitolo 3 Interfacce di scansione Kofax VRS L'interfaccia di scansione consiste è una serie di impostazioni di base per le proprietà dello scanner e un'opzione per l'accesso a VRS. L'interfaccia di scansione serve da connessione tra VRS e l'applicazione di scansione. Le opzioni disponibili nell'interfaccia di scansione VRS dipendono dal tipo di applicazione di scansione (ImageControls, ISIS, TWAIN). L'interfaccia per ImageControls, ad esempio, non include un'opzione per l'avvio della scansione, diversamente dalle interfacce di scansione ISIS e TWAIN. La maggior parte delle applicazioni di scansione supporta un tipo di interfaccia di scansione, ma alcune ne supportano molteplici. Per le applicazioni che supportano più interfacce di scansione, quella preferita è l'interfaccia che offre accesso diretto a VRS. Per ottenere i migliori risultati, si consiglia di utilizzare come scelta principale l'interfaccia Kofax ImageControls, seguita da quella ISIS, quindi da quella TWAIN. Interfaccia ImageControls di Kofax VRS L'interfaccia ImageControls di Kofax VRS serve da connessione tra VRS e l'applicazione di scansione ImageControls. Una volta selezionata la sorgente di scansione dall'applicazione, è possibile accedere all'interfaccia di scansione ImageControls. Quindi si rendono disponibili le proprietà dello scanner in una finestra di dialogo personalizzata creata dall'applicazione o in una finestra di dialogo ImageControls standard. Nella figura 3-5 è illustrata la finestra di dialogo Scanner Properties (Proprietà scanner) disponibile in VCDemo, l'applicazione ImageControls di dimostrazione inclusa in ogni installazione di VRS. Nota Per ulteriori informazioni su VCDemo, vedere Uso di VCDemo nel Manuale di installazione di VRS. Figura 3-5. Interfaccia ImageControls di Kofax VRS 38 Manuale dell'utente di VRS VRS 4.1 User Guide.book Page 39 Friday, March 10, 2006 3:49 PM Uso di VRS È possibile utilizzare l'interfaccia ImageControls di Kofax VRS per controllare le funzioni dello scanner. Nella scheda General (Generale) sono disponibili le seguenti opzioni: • Alimentazione – Indica la fonte di alimentazione della carta; le scelte sono Piano di scansione, Alimentatore documenti, Manuale o Pannello. In funzione delle capacità dello scanner selezionato, alcune fonti di alimentazione potrebbero non essere disponibili. • Destinazione – Indica il vassoio di uscita (generalmente Bin 1 o Bin 2) delle pagine da digitalizzare. In funzione delle capacità dello scanner selezionato, alcuni vassoi potrebbero non essere disponibili. • Risoluzione (dpi) – Selezionare un'opzione di risoluzione espressa in DPI (punti per pollice). • Formato carta – Indica il formato della carta (Letter, Legal, A5, ecc.) supportato dallo scanner selezionato. • Orientamento – Indica l'orientamento della carta (verticale od orizzontale) per il documento che si intende digitalizzare. Altre opzioni dell'interfaccia di scansione ImageControls includono: • Timeout – Selezionare il numero di secondi concessi per caricare la carta nello scanner dopo aver avviato un'operazione di scansione; allo scadere di questo tempo, lo scanner genererà un errore per mancanza di carta. • Modalità colore – Selezionare la modalità di colore (colore, bianco e nero o scala di grigi) per l'operazione di scansione. La modalità determina il numero di colori o dei livelli di grigio in cui sarà convertito il documento digitalizzato. La loro disponibilità dipende dalla capacità dello scanner selezionato. La selezione della modalità influisce anche sulle funzionalità disponibili in VRS. • Altro – Selezionare altre opzioni associate alla rilevazione automatica della lunghezza, al foglio continuo e all'avvio manuale. La loro disponibilità dipende dalla capacità dello scanner selezionato. Per ulteriori informazioni, premere F1 nella finestra di dialogo Scanner Properties (Proprietà scanner). • Facciate – Selezionare un lato o duplex, secondo il numero delle facciate che verranno digitalizzate in una sola volta. Alcuni scanner non supportano la scansione duplex. Fare clic sul pulsante Options (Opzioni) per accedere alla finestra di dialogo Source Properties (Proprietà sorgente), utilizzata per specificare le preferenze della sorgente delle immagini. Per ulteriori informazioni, premere F1 nella finestra di dialogo Scanner Properties (Proprietà scanner). Fare clic sul pulsante Advanced (Avanzato) per aprire il Visualizzatore interattivo di VirtualReScan. Con applicazioni di scansione ImageControls, l'opzione scelta per avviare la scansione è generalmente disponibile come comando di menu distinto dalle impostazioni delle proprietà dello scanner. Manuale dell'utente di VRS 39 VRS 4.1 User Guide.book Page 40 Friday, March 10, 2006 3:49 PM Capitolo 3 Nota Per ulteriori informazioni, consultare la documentazione di ImageControls. X Per eseguire la scansione tramite l'interfaccia ImageControls di Kofax VRS 1 Avviare l'applicazione di scansione. 2 Selezionare una sorgente di scansione VRS e fare clic su OK. La sorgente di scansione è generalmente denominata "<modello scanner> con SVRS" dove "<modello scanner>" corrisponde alla marca e al modello dello scanner. Figura 3-6. Interfaccia ImageControls di Kofax VRS – Select Source (Seleziona sorgente) 3 Selezionare Source | Properties (Sorgente | Proprietà) per aprire la finestra di dialogo Scanner Properties (Proprietà scanner) associata alla sorgente di scansione selezionata. Figura 3-7. Finestra di dialogo Scanner Properties (Proprietà scanner) 40 4 Nella finestra di dialogo Scanner Properties (Proprietà scanner), selezionare le opzioni desiderate, quindi fare clic su OK. Per ulteriori informazioni sulle singole impostazioni, premere F1 nella finestra di dialogo. 5 Avviare la scansione selezionando a discrezione Source | Process Image (Sorgente | Elabora immagine) oppure Source | Process Batch (Sorgente | Elabora batch). Manuale dell'utente di VRS VRS 4.1 User Guide.book Page 41 Friday, March 10, 2006 3:49 PM Uso di VRS Interfaccia ISIS di Kofax VRS L'interfaccia ISIS di Kofax VRS serve da connesssione tra VRS e l'applicazione di scansione ISIS. Generalmente questa interfaccia compare automaticamente quando si seleziona la sorgente "Scanner Kofax VRS" dall'applicazione di scansione ISIS. Figura 3-8. Interfaccia ISIS di Kofax VRS Alcune applicazioni ISIS potrebbero dare la precedenza alla propria interfaccia che andrà pertanto a sostituirsi a quella di Kofax VRS. È possibile utilizzare l'interfaccia ISIS di Kofax VRS per gestire alcune funzioni che lo scanner mette a disposizione tramite il driver ISIS. L'interfaccia è una serie di impostazioni associate ai valori prestabiliti dello scanner (profili) ed altre impostazioni generali relative allo scanner. Utilizzare il gruppo Scanner Presets (Valori preimpostati) per creare e gestire queste impostazioni. La casella di riepilogo a discesa di questo gruppo elenca i nomi dei valori preimpostati disponibili e tramite i pulsanti Salva, Ripristina o Elimina è possibile creare, ripristinare o eliminare un valore. Nota Le preimpostazioni dello scanner create dall'interfaccia ISIS di Kofax VRS differiscono dai profili creati in VRS. Per ulteriori informazioni, vedere Uso dei profili a pagina 58. Nella scheda Generale sono disponibili le seguenti opzioni: • Alimentazione – Selezionare una delle fonti di alimentazione disponibili: Piano di scansione o Alimentatore di documenti. • Punti per pollice – Selezionare un'opzione di risoluzione espressa in DPI (punti per pollice). Manuale dell'utente di VRS 41 VRS 4.1 User Guide.book Page 42 Friday, March 10, 2006 3:49 PM Capitolo 3 • Modalità – Selezionare una delle modalità di colore supportate dallo scanner, che possono includere bianco e nero, scala di grigi o colore. La selezione della modalità influisce anche sulle funzionalità disponibili in VRS. • Formato carta – Selezionare un formato della carta, ad esempio Letter, Legal, A5, ecc. • Orientamento – Selezionare l'orientamento della carta (orizzontale o verticale). • Simplex/Duplex – Selezionare la scansione sul fronte delle pagine o su fronte e retro. È possibile accedere al Visualizzatore interattivo di VirtualReScan facendo clic sul pulsante Avanzato e all'utilità di amministrazione VirtualReScan facendo clic sul pulsante Amministrazione VRS. X Per eseguire la scansione tramite l'interfaccia ISIS di Kofax VRS 1 Avviare l'applicazione di scansione. 2 Selezionare "Scanner Kofax VRS" e fare clic su OK. Figura 3-9. Interfaccia ISIS di Kofax VRS – Finestra di dialogo Seleziona scanner 3 Si apre l'interfaccia ISIS di Kofax VRS (figura 3-8). Nella scheda Generale, selezionare le impostazioni quali la fonte di alimentazione della carta, DPI, modalità e formato della carta. 4 A scelta, fare clic su Nuovo per creare un profilo in cui salvare le impostazioni per uso futuro. a Assegnare un nome al nuovo profilo digitandolo nella finestra di dialogo Nuovo profilo. b Digitare il nome file da assegnare al profilo nella casella di testo. Figura 3-10. Interfaccia ISIS di Kofax VRS – Finestra di dialogo Nuovo profilo 42 Manuale dell'utente di VRS VRS 4.1 User Guide.book Page 43 Friday, March 10, 2006 3:49 PM Uso di VRS 5 Fare clic su OK per chiudere la finestra di dialogo Nuovo profilo o su Annulla per uscire senza apportare modifiche. Successivamente, si potrà modificare un profilo selezionandolo, aggiornando le impostazioni della scheda Generale, quindi facendo clic su Salva. È inoltre possibile caricare un profilo selezionandolo e facendo clic su Ripristina nell'interfaccia ISIS di Kofax VRS. Allo stesso modo, per rimuovere un profilo, selezionarlo e fare clic su Elimina. 6 Avviare il processo di scansione. Interfacce TWAIN di Kofax VRS L'interfaccia TWAIN di Kofax VRS serve da connessione tra VRS e l'applicazione TWAIN. Generalmente questa interfaccia compare automaticamente quando si seleziona la sorgente "Kofax Software VRS - TWAIN" dall'applicazione di scansione TWAIN. Figura 3-11. Interfaccia TWAIN di Kofax VRS Per alcune applicazioni di scansione, l'interfaccia TWAIN di Kofax VRS include un pulsante "Altro" che generalmente offre l'accesso al Visualizzatore interattivo di VirtualReScan. Alcune applicazioni TWAIN potrebbero dare la precedenza alla propria interfaccia che andrà pertanto a sostituirsi a quella di Kofax VRS. Utilizzare l'interfaccia TWAIN di Kofax VRS per gestire alcune funzioni che lo scanner mette a disposizione tramite il driver TWAIN. L'interfaccia TWAIN di Kofax VRS è suddivisa in due gruppi: Profili e Generale. Manuale dell'utente di VRS 43 VRS 4.1 User Guide.book Page 44 Friday, March 10, 2006 3:49 PM Capitolo 3 Il gruppo Profili consente di creare e gestire le impostazioni stabilite al momento della configurazione dello scanner. La casella di riepilogo a discesa di questo gruppo elenca i nomi dei profili disponibili e tramite i pulsanti Salva, Ripristina o Elimina è possibile creare, ripristinare o eliminare un profilo. È possibile creare diversi profili adatti alle più svariate situazioni di scansione. Sebbene sia possibile creare più profili, nella finestra Profili dell'interfaccia TWAIN di Kofax VRS saranno visibili solo sette profili alla volta. Nota Il profilo creato dall'interfaccia TWAIN di Kofax VRS differisce da quello creato in VRS. Per ulteriori informazioni, vedere Uso dei profili a pagina 58. Nella scheda Generale sono disponibili le seguenti opzioni: • Alimentazione – Selezionare Piano di scansione o Alimentatore documenti. • Risoluzione (DPI) – Selezionare un'opzione di risoluzione espressa in DPI (punti per pollice). • Modalità colore – È possibile selezionare una delle modalità di colore supportate dallo scanner, che possono includere Bianco/nero, Scala di grigi e RGB. La selezione della modalità influisce sulle funzionalità disponibili in VRS. • Formato carta – Selezionare un formato della carta, ad esempio Letter, A5, ecc. • Orientamento – Selezionare l'orientamento della carta (orizzontale o verticale). • Simplex/Duplex – Consente di indicare se la scansione dovrà essere eseguita solo sul fronte delle pagine o su fronte e retro. Selezionare la casella di controllo Vista preliminare nell'angolo inferiore sinistro dell'interfaccia per visualizzare l'immagine mentre viene digitalizzata e modificarla in tempo reale mediante la finestra di dialogo Controlli di correzione VRS. Quando si seleziona Vista preliminare, in VRS viene ignorata la modalità operativa "Prima pagina". Fare clic sul pulsante Informazioni su per visualizzare il percorso di installazione e le informazioni sulla versione. X Per eseguire la scansione tramite l'interfaccia TWAIN di Kofax VRS 44 1 Avviare l'applicazione di scansione. 2 Selezionare la sorgente di scansione "Kofax Software VRS - TWAIN" e fare clic su OK. Manuale dell'utente di VRS VRS 4.1 User Guide.book Page 45 Friday, March 10, 2006 3:49 PM Uso di VRS Figura 3-12. Interfaccia TWAIN di Kofax VRS – Seleziona sorgente 3 Si apre l'interfaccia TWAIN di Kofax VRS. Effettuare le selezioni opportune nel gruppo Generale per Sorgente, Risoluzione (DPI), Modalità colore, Formato carta, ecc. 4 A scelta, fare clic su Salva per creare un profilo in cui salvare le impostazioni per uso futuro. a Assegnare un nome al nuovo profilo digitandolo nella finestra di dialogo Salva profilo. b Fare clic su OK. Successivamente, si potrà caricare un profilo selezionandolo e facendo clic su Ripristina nell'interfaccia TWAIN di Kofax VRS. Allo stesso modo, per rimuovere un profilo, selezionarlo e fare clic su Elimina. 5 Fare clic su Scansione per avviare il processo. Configurazione di VRS prima della scansione Le impostazioni predefinite di VRS producono risultati ottimali per la maggior parte dei tipi di documenti e solitamente è possibile utilizzare correttamente VRS senza apportare alcuna regolazione. VRS dà tuttavia la possibilità di configurare le preferenze operative e, se necessario, di regolare le impostazioni predefinite. Questa sezione illustra alcune delle opzioni di configurazione disponibili: • Mediante l'Utilità di amministrazione VirtualReScan per personalizzare il modo in cui VRS risponde a condizioni eccezionali. Per ulteriori informazioni, vedere la sezione successiva. • Selezionando una modalità operativa per controllare la frequenza di apparizione del Visualizzatore interattivo di VirtualReScan durante una sessione di scansione. Vedere Impostazione della modalità operativa di VRS a pagina 56. • Selezionando un profilo che produrrà la qualità immagine ottimale per il documento digitalizzato. Vedere Uso dei profili a pagina 58. • Visualizzando in anteprima un'immagine di esempio per verificare che il profilo selezionato sia la scelta migliore per il documento. Vedere Anteprima delle immagini a pagina 63. Manuale dell'utente di VRS 45 VRS 4.1 User Guide.book Page 46 Friday, March 10, 2006 3:49 PM Capitolo 3 Uso dell'Utilità di amministrazione VirtualReScan Benché solitamente si digitalizzino prima tutte le pagine per poi elaborarle ulteriormente, in alcuni casi la scansione potrebbe arrestarsi prima che un batch sia completato. L'utilità di amministrazione VirtualReScan offre diverse impostazioni per regolare l'operazione di scansione in circostanze particolari. La maggior parte delle impostazioni consentono di specificare la risposta di VRS alle eccezioni ed ai problemi riscontrati con le immagini e l'applicazione di scansione e le scelte disponibili variano a seconda del tipo di avvertenza o errore. La finestra di dialogo Utilità di amministrazione VirtualReScan mette a disposizione tre schede: • Scheda Avvertenze: impostazioni relative alle condizioni che incidono sulla qualità delle immagini. • Scheda Errori: impostazioni che influiscono sulla risposta VRS agli errori che si verificano in connessione ai conflitti dell'apparecchiatura e problemi nel trasporto della carta. • Scheda Scansione veloce: impostazioni che si possono utilizzare per massimizzare la velocità dello scanner. Figura 3-13. Finestra di dialogo Utilità di amministrazione VirtualReScan Le impostazioni predefinite di VRS forniscono scansione ottimale e acquisizione dati precisa per una vasta gamma di documenti. Nella maggior parte delle situazioni, non dovrebbe essere necessario regolare le impostazioni predefinite, elencate nella tabella 3-1. 46 Manuale dell'utente di VRS VRS 4.1 User Guide.book Page 47 Friday, March 10, 2006 3:49 PM Uso di VRS Tabella 3-1. Impostazioni predefinite della finestra di dialogo Utilità di amministrazione VirtualReScan Scheda Tipo di avvertenza/ errore Soglia Azione Impostazione Avvertenze Luminosità fuori limite 30 Interattiva N.D. Avvertenze Contrasto fuori limite 40 Interattiva N.D. Avvertenze Affidabilità colori fuori limite 50 Interattiva N.D. Errori Errore ritaglio automatico Informazioni pagina N.D. Ignora errore N.D. Errori Errore di raddrizzamento automatico N.D. Ignora errore N.D. Errori Inceppamento carta N.D. Risoluzione automatica N.D. Errori Carta esaurita N.D. Risoluzione automatica N.D. Errori Coperchio aperto N.D. Risoluzione automatica N.D. Errori Inceppamento carta1 N.D. Risoluzione automatica N.D. Errori Scanner offline1 N.D. Risoluzione automatica N.D. Errori Timeout dell'alimentatore1 N.D. Risoluzione automatica N.D. Errori Tasto STOP dello scanner1 N.D. Risoluzione automatica N.D. Errori Errore nel sensore pagine dello scanner1 N.D. Risoluzione automatica N.D. Scansione veloce N.D. N.D. N.D. Qualità immagine: Ottima – Accelerazione: Nessuno 1 Ignora errore1 Scanner Böwe Bell + Howell serie Spectrum Manuale dell'utente di VRS 47 VRS 4.1 User Guide.book Page 48 Friday, March 10, 2006 3:49 PM Capitolo 3 All'occorrenza, è possibile modificare le impostazioni dell'utilità di amministrazione VirtualReScan secondo i propri requisiti di qualità immagine e di gestione delle eccezioni. A tale scopo, aprire la finestra di dialogo Utilità di amministrazione VirtualReScan selezionando il comando Utilità di amministrazione nel menu VRS. Le schede Avvertenze ed Errori consentono di stabilire le impostazioni che indicano a VRS come dovrà comportarsi al verificarsi di varie condizioni, ad esempio un problema con la qualità dell'immagine, un conflitto hardware o un errore nel trasporto della carta. Le impostazioni predefinite delle schede Avvertenze ed Errori sono adatte alla maggior parte dei casi, ma è possibile personalizzare VRS a livello di singola condizione eccezionale. Quando le impostazioni sono soddisfacenti, fare clic su Salva. Le modifiche apportate in ognuna di queste schede sono salvate sino al cambiamento successivo ed entreranno in vigore alla successiva operazione di scansione. Quando si chiude questa finestra di dialogo con il pulsante Annulla, le modifiche apportate nelle schede saranno cancellate automaticamente. Per ulteriori informazioni su come modificare le impostazioni dell'utilità di amministrazione VirtualReScan, consultare le sezioni Scheda Avvertenze e Scheda Errori a pagina 51 o la sezione Scheda Scansione veloce a pagina 53. Scheda Avvertenze La scheda Avvertenze elenca le condizioni eccezionali legate alla qualità dell'immagine. È possibile impostare un valore di soglia per ciascuna condizione, il quale definisce l'intervallo che VRS può tollerare in relazione alla luminosità, al contrasto o all'affidabilità del colore. VRS intercetta un'immagine i cui valori non rientrano nell'intervallo di tolleranza e la gestisce in base all'azione selezionata dall'utente nella colonna Azione. Figura 3-14. Scheda Avvertenze 48 Manuale dell'utente di VRS VRS 4.1 User Guide.book Page 49 Friday, March 10, 2006 3:49 PM Uso di VRS La tabella 3-2 elenca i tipi di avvertenza e le relative cause. Tabella 3-2. Tipi di avvertenza Avvertenza Causa Luminosità fuori limite Il valore di luminosità dell'immagine non rientra nell'intervallo accettabile. Contrasto fuori limite Il valore di contrasto dell'immagine non rientra nell'intervallo accettabile. Affidabilità colori fuori limite Il valore di affidabilità colori dell'immagine è inferiore all'intervallo accettabile. tabella 3-3 elenca le azioni disponibili come risposte alle avvertenze nella scheda Avvertenza. Tabella 3-3. Tipi di azione per le avvertenze Tipo Descrizione Ignora errore VRS non avvisa l'utente in caso di avvertenza e non tenta di correggerla. In altre parole, VRS accetta l'immagine nello stato attuale, la trasferisce all'applicazione di scansione e riprende la sessione di scansione. Restituisci errore VRS segnala all'utente la presenza di un'avvertenza e non invia l'immagine all'applicazione di scansione. La sessione di scansione viene quindi terminata. Interattiva Il Visualizzatore interattivo di VirtualReScan apre l'immagine in modo da potervi apportare le correzioni opportune per risolvere l'avvertenza. Luminosità fuori limite La soglia di Luminosità fuori limite definisce l'intervallo valido dei valori di luminosità. Dopo la scansione di un documento, VRS valuta l'immagine risultante per determinarne il livello di luminosità quindi confronta il valore di luminosità reale con l'intervallo accettabile definito dall'utente. L'intervallo accettabile viene determinato partendo da 50 e aggiungendo e sottraendo il valore di soglia Luminosità fuori limite elencato nella scheda Avvertenze. Sulla base di questa valutazione, VRS accetta l'immagine e la trasferisce all'applicazione di scansione oppure la intercetta e reagisce in modo corrispondente all'Azione definita nella scheda Avvertenze. Il valore di luminosità rilevato è riportato nella barra di stato del Visualizzatore interattivo di VirtualReScan. Manuale dell'utente di VRS 49 VRS 4.1 User Guide.book Page 50 Friday, March 10, 2006 3:49 PM Capitolo 3 Ad esempio, se il valore di soglia è 10 nella scheda Avvertenze, VRS accetta qualsiasi immagine con un valore di luminosità rilevato compreso tra 40 e 60. L'intervallo inizia a 40, inferiore di 10 rispetto a 50 e termina a 60, che è invece superiore di 10. Pertanto, un'immagine con un valore di luminosità di 70 cadrebbe al di fuori dell'intervallo valido. In questo caso, VRS eseguirà l'azione impostata dall'utente nella scheda Avvertenze per Luminosità fuori limite. Vedere la figura 3-14 a pagina 48. Contrasto fuori limite La soglia definisce l'intervallo valido dei valori di contrasto. Dopo la scansione di un documento, VRS valuta l'immagine risultante per determinarne il livello di contrasto quindi confronta il valore di contrasto reale con l'intervallo accettabile definito dall'utente. L'intervallo accettabile viene determinato partendo da 50 e aggiungendo e sottraendo il valore di soglia Contrasto fuori limite elencato nella scheda Avvertenze. Sulla base di questa valutazione, VRS accetta l'immagine e la trasferisce all'applicazione di scansione oppure la intercetta e reagisce in modo corrispondente all'Azione definita nella scheda Avvertenze. Il valore di contrasto rilevato è riportato nella barra di stato nel Visualizzatore interattivo di VirtualReScan. Ad esempio, se il valore di soglia è 15 nella scheda Avvertenze, VRS accetta qualsiasi immagine con un valore di contrasto rilevato compreso tra 35 e 65. L'intervallo inizia a 35, inferiore di 15 rispetto a 50 e termina a 65, che è invece superiore di 15. Pertanto, un'immagine con un valore di contrasto di 25 cadrebbe al di fuori dell'intervallo valido e genererebbe un'avvertenza. In questo caso, VRS eseguirà l'azione impostata dall'utente nella scheda Avvertenze per Contrasto fuori limite. Vedere la figura 3-14 a pagina 48. Affidabilità colori fuori limite Utilizzare questa soglia per definire l'intervallo valido dei valori di affidabilità dei colori. Dopo la scansione di un documento, VRS valuta l'immagine risultante per determinarne se è a colori o bitonale, e determina il livello di affidabilità della valutazione effettuata. Il livello di affidabilità è espresso in percentuale e appare nella barra di stato del Visualizzatore interattivo di VirtualReScan. VRS confronta la percentuale del valore accettabile definito dall'utente, ossia l'impostazione della soglia di Affidabilità colori fuori limite nella scheda Avvertenze. Sulla base di questa valutazione, VRS accetta l'immagine e la trasferisce all'applicazione di scansione oppure la intercetta e reagisce in modo corrispondente all'Azione definita nella scheda Avvertenze. Esempio: se la soglia Contrasto fuori limite è stata impostata sul valore 50 nella scheda Avvertenze, VRS accetta tutte le immagini aventi un valore di affidabilità di 50 o superiore. Pertanto un'immagine il cui valore di affidabilità è inferiore a 50 non rientra nell'intervallo valido e genererà un'avvertenza. In questo caso, VRS eseguirà l'azione impostata dall'utente nella scheda Avvertenze per Affidabilità colori fuori limite. Vedere la figura 3-14 a pagina 48. 50 Manuale dell'utente di VRS VRS 4.1 User Guide.book Page 51 Friday, March 10, 2006 3:49 PM Uso di VRS Scheda Errori La scheda Errori contiene l'elenco di determinate condizioni eccezionali, ad esempio errori provocati da conflitti hardware o problemi riscontrati lungo il percorso della carta ed elenca le azioni svolte da VRS di risposta a ciascuna condizione. Nota L'elenco dei tipi di errore nella scheda Errori può variare in funzione dello scanner utilizzato con VRS. Nella colonna Azione, selezionare l'azione che dovrà eseguire VRS in risposta ad ogni tipo di errore. Per modificare l'impostazione, fare clic nella casella Azione e selezionare un'altra opzione. Figura 3-15. Utilità di amministrazione VirtualReScan – scheda Errori Tabella 3-4. Tipi di errore Errore Descrizione Inceppamento carta Un inceppamento della carta si verifica lungo il percorso della carta. Inceppamento carta1 Sono state prelevate più pagine contemporaneamente e di conseguenza la carta si è inceppata. Carta esaurita Manca carta per la scansione. Coperchio aperto Il coperchio dello scanner non è stato chiuso. Manuale dell'utente di VRS 51 VRS 4.1 User Guide.book Page 52 Friday, March 10, 2006 3:49 PM Capitolo 3 Tabella 3-4. Tipi di errore (segue) Errore Descrizione Scanner offline1 Lo scanner non è ancora pronto per la scansione. Timeout dell'alimentatore1 L'alimentatore documenti ha tentato invano di trasportare la pagina e ha esaurito il tempo messo a disposizione per l'operazione. Tasto STOP dello scanner1 L'utente ha premuto il tasto OI STOP sullo scanner arrestando immediatamente il trasporto e le pagine sono rimaste bloccate in un punto lungo il percorso. Sensore pagine dello scanner1 Il sensore ha rilevato una transizione imprevista durante la scansione, ad esempio la presenza di un buco nel documento o di un bordo frastagliato. La carta continuerà lungo il percorso di trasporto fino a quando tutte le pagine non vengono espulse nel vassoio di uscita. Errore ritaglio automatico – Informazioni pagina VRS non è riuscito a rilevare i bordi del documento digitalizzato a causa di una condizione di errore (probabilmente il documento è storto). Errore di raddrizzamento automatico L'immagine non presenta un numero sufficiente di righe orizzontali o verticali per poterla raddrizzare adeguatamente. Correggerla manualmente con le opzioni disponibili nella scheda Deviazione. Vedere Uso della scheda Deviazione a pagina 85. 1 Scanner Böwe Bell + Howell serie Spectrum tabella 3-5 elenca i tipi di azione disponibili nella scheda Errori.. Tabella 3-5. Tipi di azione per gli errori 52 Tipo Descrizione Ignora errore VRS non avvisa l'utente in caso di errore e non tenta di correggerlo. In altre parole, VRS accetta l'immagine nello stato attuale, la trasferisce all'applicazione di scansione e riprende la sessione di scansione. Restituisci errore VRS segnala all'utente la presenza di un errore e non invia l'immagine all'applicazione di scansione. La sessione di scansione viene quindi terminata. Risoluzione automatica VRS apre Risoluzione automatica in modalità automatica. Lo scanner tenta quindi di rieseguire la scansione fino a quando l'utente non risolve la condizione di errore (es.: inceppamento carta o carta esaurita). Vedere Uso della Risoluzione automatica a pagina 65. Interattiva Il Visualizzatore interattivo di VirtualReScan si apre e mostra l'immagine per consentire all'utente di applicare le nuove impostazioni all'immagine corrente. Manuale dell'utente di VRS VRS 4.1 User Guide.book Page 53 Friday, March 10, 2006 3:49 PM Uso di VRS Scheda Scansione veloce Se VRS viene utilizzato con un'applicazione di scansione impostata su bitonale, l'immagine sarà digitalizzata in scala di grigi. VRS analizza l'immagine in scala di grigi e produce un'immagine bitonale nitida e priva di disturbi per l'applicazione. Lo scanner, quindi, utilizzato con VRS non produce mai realmente un'immagine bitonale. In linea generale, gli scanner dimostrano prestazioni ottimali quando la scansione avviene in modalità bitonale, mentre la scansione di immagini a scala di grigi o a colori è più lenta. Negli ultimi anni si è assistito ad un grosso cambiamento di tendenza, e gli scanner delle generazione più recenti generano immagini in scala di grigi alla stessa velocità di quelle bitonali. Alcuni scanner possono persino eseguire scansioni a colori a velocità maggiori rispetto alla scala di grigio o al bianco/nero. Se si utilizza VRS con alcuni scanner lenti in modalità a scala di grigi, si potrebbe erroneamente attribuire la responsabilità di questo rallentamento a VRS. Ma in realtà lo scanner opera alla velocità nominale decisa dal produttore per la modalità a scala di grigi. La qualità dell'immagine prodotta con VRS compensa abbondantemente le prestazioni ridotte durante la scansione. Se si preferisce utilizzare lo scanner ad una velocità pari a quella per le immagini bitonali, utilizzare la scheda Scansione veloce per velocizzare la scansione, ma a scapito della qualità dell'immagine risultante che subirà una lieve riduzione. Nota Con alcuni scanner, l'impostazione Scansione veloce non ha alcun effetto. Figura 3-16. Scheda Scansione veloce Manuale dell'utente di VRS 53 VRS 4.1 User Guide.book Page 54 Friday, March 10, 2006 3:49 PM Capitolo 3 Utilizzare il dispositivo di scorrimento per selezionare un livello di velocità tra Nessuno e Massimo, che ridurranno la qualità dell'immagine da Ottima a Buona. VRS accelera la scansione elaborando l'immagine in scala di grigi ad una risoluzione minore da quella richiesta dall'applicazione. VRS analizza l'immagine e produce un'immagine bitonale nitida e priva di disturbi, quindi la ricampiona alla risoluzione richiesta dall'applicazione, mantenendone le dimensioni originali (questa è l'operazione che incide sulla sua qualità). Spostando il dispositivo di scorrimento verso Massimo aumenta la differenza tra la risoluzione richiesta e quella effettiva. Al massimo livello di accelerazione, la differenza è estrema e l'immagine subirà il maggior peggioramento qualitativo. Si supponga ad esempio di aver selezionato un'impostazione di 300 DPI nell'applicazione di scansione e di aver abilitato il primo livello di scansione veloce in VRS. L'immagine viene digitalizzata a 200 DPI per accelerarne l'elaborazione, quindi VRS la converte a 300 DPI per rispettare la risoluzione selezionata. La tabella 3-6 elenca le impostazioni DPI utilizzate da VRS con uno scanner tipico. Questa tabella è esemplificativa di come VRS considera le impostazioni DPI definite nell'applicazione di scansione. Nota Quando si seleziona il primo livello di scansione veloce, la qualità dell'immagine è pressoché equivalente all'uso della scansione normale. Ma i livelli superiori di scansione veloce incidono sulla qualità dell'immagine. Non tutti gli scanner aumentano la velocità di scansione quando si seleziona un'impostazione di scansione veloce; se lo scanner in dotazione non offre una risoluzione inferiore a quella selezionata nell'applicazione di scansione, qualsiasi impostazione di scansione veloce non produrrà alcun effetto. Tabella 3-6. Impostazioni DPI per scansione veloce con uno scanner tipico 54 Impostazione DPI definita nell'applicazione di scansione DPI reali con accelerazione livello 1 DPI reali con accelerazione livello 2 DPI reali con accelerazione livello 3 DPI per generazione immagini 300 240 150 100 300 240 200 150 100 240 200 150 100 75 200 150 150 75 75 150 100 75 75 75 100 75 75 75 75 75 Manuale dell'utente di VRS VRS 4.1 User Guide.book Page 55 Friday, March 10, 2006 3:49 PM Uso di VRS Aggiornamento della finestra di dialogo Utilità di amministrazione VirtualReScan Le istruzioni seguenti consentono di modificare le impostazioni nella finestra di dialogo Utilità di amministrazione VirtualReScan. X Per aggiornare le impostazioni dell'utilità di amministrazione VirtualReScan 1 Con il pulsante destro del mouse fare clic sull'icona di VRS nella barra delle applicazioni per aprire il menu VRS. 2 Selezionare Utilità di amministrazione nel menu VRS. Figura 3-17. Utilità di amministrazione VirtualReScan 3 Quando compare l'utilità di amministrazione VirtualReScan, selezionare e regolare le impostazioni delle schede seguenti: • Scheda Avvertenze – Soglia: digitare un valore nella casella Soglia oppure fare clic sulle frecce per selezionare una nuova impostazione di soglia. Per ulteriori informazioni, vedere Scheda Avvertenze a pagina 48. • Scheda Avvertenze/Errori – Azione: definire l'azione che VRS dovrà intraprendere al sopraggiungere di ogni eccezione facendo clic nella casella Azione e selezionando un'azione dalla casella di riepilogo a discesa. Per ulteriori informazioni, vedere Scheda Avvertenze a pagina 48 e Scheda Errori a pagina 51. • Scheda Scansione veloce: fare clic e trascinare il dispositivo di scorrimento per effettuare una selezione. Per ulteriori informazioni, vedere Scheda Scansione veloce a pagina 53. 4 Quando le impostazioni sono soddisfacenti, fare clic su Salva. Le modifiche apportate in ognuna di queste schede sono salvate sino al cambiamento successivo ed entreranno in vigore alla successiva operazione di scansione. Manuale dell'utente di VRS 55 VRS 4.1 User Guide.book Page 56 Friday, March 10, 2006 3:49 PM Capitolo 3 Impostazione della modalità operativa di VRS È possibile configurare le impostazioni che controllano la frequenza di apparizione del Visualizzatore interattivo di VirtualReScan durante una sessione di scansione. Selezionando il comando Modalità QC nel menu VRS, è possibile aprire il Visualizzatore interattivo di VirtualReScan in diverse condizioni. La Modalità QC predefinita è Dopo errori. Per impostazione predefinita, l'opzione Avvertenze hardware è attivata. L'impostazione Modalità QC o Avvertenze hardware rimane in vigore in tutte le future sessioni di scansione, sino al nuovo cambiamento. La selezione della modalità QC è univoca per ogni utente di VRS sullo stesso computer. Dopo errori Il Visualizzatore interattivo di VirtualReScan si aprirà soltanto in seguito a condizioni eccezionali per le quali l'azione selezionata nell'utilità di amministrazione VirtualReScan è "Interattiva" (vedere Uso dell'Utilità di amministrazione VirtualReScan a pagina 46). All'installazione di VRS, "Dopo errori" è la modalità operativa predefinita. Le immagini che provocano una condizione eccezionale sono normalmente nell'ordine del 5% o meno sul totale dei documenti digitalizzati con VRS. Prima pagina Il Visualizzatore interattivo di VirtualReScan si aprirà sempre quando si digitalizza la prima pagina di un batch. Ciò consente di verificare l'effetto prodotto dal profilo VRS attivo o di apportare regolazioni prima di procedere alla scansione dei documenti successivi del batch. In questo modo, è possibile utilizzare la prima pagina nel batch per verificare le impostazioni della finestra di dialogo Controlli di correzione VRS. Ogni pagina Il Visualizzatore interattivo di VirtualReScan si apre dopo ogni scansione (oppure dopo la scansione di ogni lato del documento se è abilitata la scansione duplex). Questa modalità è utile per piccoli batch di documenti estremamente difficili da digitalizzare che richiedono regolazioni multiple. Tale condizioni è comunque insolita, dal momento che VRS è in grado di gestire un'ampia gamma di documenti senza che l'utente debba regolare manualmente le impostazioni. 56 Manuale dell'utente di VRS VRS 4.1 User Guide.book Page 57 Friday, March 10, 2006 3:49 PM Uso di VRS QC Later (per utenti Kofax Ascent Capture) Il Visualizzatore interattivo di VirtualReScan rimane nascosto fino a quando viene invocato dai moduli Controllo qualità o Scansione nell'applicazione Kofax Ascent Capture. QC Later di VRS dà la possibilità di posticipare la regolazione dell'immagine VRS causata dal verificarsi di un'eccezione. È disponibile per gli utenti di Ascent Capture a patto che sia attivata la corretta licenza VRS Professional. Per ulteriori informazioni, consultare la Guida in linea di Ascent Capture oppure il manuale Getting Started with Ascent Capture. Disattivato Il Visualizzatore interattivo di VirtualReScan non si apre neppure quando si verificano condizioni eccezionali. Avvertenze hardware L'opzione Avvertenze hardware consente di selezionare la modalità per la gestione delle condizioni di errore hardware, ad esempio un inceppamento di carta, l'assenza di carta o un coperchio aperto. L'opzione Avvertenze hardware indica che l'utente ha deciso di gestire questi errori esattamente nel modo definito dall'Azione nell'utilità di amministrazione VirtualReScan. Se non si seleziona questa opzione, sarà applicata automaticamente l'azione Restituisci errori per tutte le condizioni di errore hardware nell'utilità di amministrazione VirtualReScan. Vedere la tabella 3-5 a pagina 52. Nota Se è stata selezionata la modalità non interattiva durante l'installazione di VRS, la modalità QC predefinita è Disattivata e l'impostazione predefinita di Avvertenze hardware è disattivata. La modalità non interattiva è supportata solo da alcuni tipi di scanner. Per ulteriori informazioni, vedere Modalità VRS non interattiva a pagina 107. X Per cambiare la modalità operativa 1 Fare clic con il pulsante destro del mouse sull'icona VRS nella barra delle applicazioni. 2 Selezionare Modalità QC nel menu VRS. 3 Selezionare una modalità QC nel sottomenu che compare. La selezione viene affiancata da un segno di spunta. 4 Procedere con la sessione di scansione. Manuale dell'utente di VRS 57 VRS 4.1 User Guide.book Page 58 Friday, March 10, 2006 3:49 PM Capitolo 3 Uso dei profili Con VRS, digitalizzare i documenti e acquisire con precisione i dati che contengono nel minor tempo possibile è possibile utilizzando le impostazioni predefinite sono state scelte attentamente per ottimizzare le prestazioni di VRS con un'ampia gamma di documenti, evitando che l'utente debba regolarle manualmente. Alcuni tipi di documento tuttavia potrebbero porre qualche problema e richiedere regolazioni personalizzate. Se si prevede di utilizzare un alto volume di documenti particolarmente problematici o difficoltosi, la soluzione ideale è creare un profilo contenente le impostazioni personalizzate. In VRS, un "profilo" contiene varie impostazioni combinate selezionate dalle schede della finestra di dialogo Controlli di correzione VRS (vedere Uso di Controlli di correzione VRS a pagina 68). Un profilo è un modo molto efficiente per correggere e ritoccare le immagini. VRS fornisce un profilo predefinito che può essere utilizzato per elaborare una vasta gamma di tipi di documento. VRS utilizza sempre questo profilo predefinito se l'utente non ne definisce e seleziona uno diverso. La selezione del profilo è univoca per ogni utente di VRS sullo stesso computer. Figura 3-18. Profili VRS Utilizzare le opzioni del menu Profilo nel Visualizzatore interattivo di VirtualReScan per creare, aggiornare, caricare e rimuovere i profili. È possibile creare diversi profili adatti alle più svariate situazioni di scansione. Ai primi otto profili viene assegnato un tasto di scelta rapida. Si consiglia di non aggiornare le impostazioni del profilo predefinito poiché esso può essere ripristinato soltanto utilizzando l'Utilità di configurazione scanner oppure reinstallando VRS. Creazione di un profilo È possibile creare un profilo attenendosi a una delle seguenti procedure: • Salvare le impostazioni correnti della finestra di dialogo Controlli di correzione VRS in un profilo. • Creare un profilo nella finestra di dialogo Organizza profili. 58 Manuale dell'utente di VRS VRS 4.1 User Guide.book Page 59 Friday, March 10, 2006 3:49 PM Uso di VRS Prima di creare un profilo, tenere presente che esistono caratteri non accettabili per il nome, illustrati nella tabella 3-7. Tabella 3-7. Caratteri non validi nei nomi di profilo di VRS Carattere Descrizione Carattere Descrizione : Due punti ' Virgoletta semplice ; Punto e virgola " Virgolette doppie \ Sbarretta retroversa > Maggiore di / Sbarretta < Minore di | Linea verticale ^ Accento circonflesso & E commerciale . Punto ? Punto interrogativo X Per salvare le impostazioni correnti della finestra di dialogo Controlli di correzione VRS in un profilo 1 Digitalizzare un'immagine di esempio. 2 Aprire il Visualizzatore interattivo di VirtualReScan e selezionare le impostazioni desiderate nella finestra di dialogo Controlli di correzione VRS. 3 Selezionare Profilo | Salva con nome per aprire la finestra di dialogo Nuovo profilo. Figura 3-19. Finestra di dialogo Nuovo profilo 4 Assegnare un nome al nuovo profilo digitandolo nella casella di testo Profilo. Verificare che il nome del profilo sia composto soltanto da caratteri alfanumerici; evitare i caratteri elencati nella tabella 3-7. 5 Fare clic su OK per salvare il profilo e chiudere la finestra di dialogo Nuovo profilo. Il nome del nuovo profilo viene aggiunto all'elenco Profili e diventa quello attivo. Manuale dell'utente di VRS 59 VRS 4.1 User Guide.book Page 60 Friday, March 10, 2006 3:49 PM Capitolo 3 X Per creare un profilo dalla finestra di dialogo Organizza profili 1 Digitalizzare un'immagine di esempio. 2 Aprire il Visualizzatore interattivo di VirtualReScan e selezionare le impostazioni desiderate nella finestra di dialogo Controlli di correzione VRS. 3 Selezionare Profilo | Organizza nel Visualizzatore interattivo di VirtualReScan. Si visualizza la finestra di dialogo Organizza profili (figura 3-20). Figura 3-20. Finestra di dialogo Organizza profili 4 Fare clic su Salva con nome per aprire la finestra di dialogo Nuovo profilo, come illustrato nella figura 3-19 alla pagina precedente. 5 Assegnare un nome al nuovo profilo digitandolo nella casella di testo Profilo. Verificare che il nome del profilo sia composto soltanto da caratteri alfanumerici; evitare i caratteri elencati nella tabella 3-7. 6 Fare clic su OK per salvare il profilo e chiudere la finestra di dialogo Nuovo profilo. 7 Fare clic su Chiudi per uscire dalla finestra di dialogo Organizza profili. VRS assegna automaticamente un tasto di funzione ai primi 8 profili creati. È possibile spostare un profilo e il tasto di funzione associato in un'altra posizione dell'elenco facendo clic sui pulsanti Su e Giù della finestra di dialogo Organizza profili. I tasti di funzione per i profili si attivano solamente quando è attivo il Visualizzatore interattivo di VirtualReScan. Se l'elenco dei profili supera l'area di visualizzazione disponibile nella finestra di dialogo Organizza profili, è possibile utilizzare le barre di scorrimento per visualizzare ulteriori profili. 60 Manuale dell'utente di VRS VRS 4.1 User Guide.book Page 61 Friday, March 10, 2006 3:49 PM Uso di VRS Attivazione di un profilo diverso È possibile cambiare il profilo attivo dalla finestra di dialogo Organizza profili, dalla barra degli strumenti del Visualizzatore interattivo di VirtualReScan o dal sottomenu Profilo del menu VRS. Nota Quando si cambia il profilo attivo, l'immagine attualmente caricata nel Visualizzatore interattivo di VirtualReScan si aggiorna per riflettere le nuove impostazioni. X Per cambiare il profilo attivo dalla finestra di dialogo Organizza profili 1 Selezionare Profilo | Organizza nel Visualizzatore interattivo di VirtualReScan. Si visualizza la finestra di dialogo Organizza profili. 2 Nell'elenco, selezionare il profilo desiderato. 3 Fare clic su Carica. Questo passaggio è importante; facendo clic su Chiudi senza fare prima clic su Carica non si cambierà il profilo attivo. 4 Fare clic su Chiudi per chiudere la finestra di dialogo. Il profilo selezionato rimane in vigore sino al cambiamento successivo. X Per cambiare il profilo attivo dalla barra degli strumenti del Visualizzatore interattivo di VirtualReScan 1 Nella barra degli strumenti, fare clic nella casella di riepilogo a discesa Profili per visualizzarne il contenuto. Figura 3-21. Elenco Profili VRS 2 Procedere in uno dei modi seguenti: • Nell'elenco Profili, selezionare il profilo desiderato. • Premere il tasto di funzione associato al profilo desiderato. Il profilo selezionato rimane in vigore sino al cambiamento successivo. Manuale dell'utente di VRS 61 VRS 4.1 User Guide.book Page 62 Friday, March 10, 2006 3:49 PM Capitolo 3 X Per cambiare il profilo attivo dal menu VRS sulla barra delle applicazioni 1 Selezionare Profilo nel menu VRS sulla barra delle applicazioni. 2 Nel sottomenu Profilo, selezionare il nome del profilo desiderato. Il profilo selezionato rimane in vigore sino al cambiamento successivo. Aggiornamento di un profilo Se lo si desidera, è possibile aggiornare e salvare le impostazioni associate ad un profilo esistente. X Per aggiornare un profilo 1 Selezionare un nome di profilo nella barra degli strumenti del Visualizzatore interattivo di VirtualReScan. 2 Nella finestra di dialogo Controlli di correzione VRS, aggiornare le impostazioni del profilo selezionato al momento. 3 Selezionare Profilo | Salva. -oppure- 4 Nella finestra di dialogo Controlli di correzione VRS, aggiornare le impostazioni del profilo selezionato al momento. 5 Selezionare Profilo | Organizza profili nel Visualizzatore interattivo di VirtualReScan. Si visualizza la finestra di dialogo Organizza profili. 6 Verificare che sia selezionato il profilo corretto nell'elenco dei profili e fare clic su Salva. 7 Fare clic su Chiudi per uscire dalla finestra di dialogo Organizza profili. Eliminazione di un profilo Utilizzare la finestra di dialogo Organizza profili per eliminare un profilo. Se si desidera, si possono eliminare più profili in un'unica operazione. Si consiglia di non eliminare le impostazioni del profilo predefinito poiché esso può essere ripristinato soltanto utilizzando l'Utilità di configurazione scanner oppure reinstallando VRS. Per ulteriori informazioni, vedere Utilità di configurazione scanner a pagina 101. X Per rimuovere un profilo 1 62 Selezionare Profilo | Organizza nel Visualizzatore interattivo di VirtualReScan. Si visualizza la finestra di dialogo Organizza profili. Manuale dell'utente di VRS VRS 4.1 User Guide.book Page 63 Friday, March 10, 2006 3:49 PM Uso di VRS 2 Nell'elenco Profili, selezionare il profilo da eliminare. Se lo si desidera, è possibile selezionare più profili da eliminare in una sola volta. 3 Fare clic su Elimina. Il nome del profilo viene eliminato dall'elenco. 4 Se il profilo eliminato è quello utilizzato per ultimo, si dovrà selezionare un altro profilo nell'elenco, quindi fare clic su Carica per attivarlo. 5 Fare clic su Chiudi per uscire dalla finestra di dialogo Organizza profili. Anteprima delle immagini Se lo si desidera, è possibile utilizzare l'Anteprima per digitalizzare un'immagine di esempio e accertarsi che soddisfi i requisiti di qualità e per convalidare le impostazioni nel profilo corrente. Se necessario, è possibile apportare correzioni al profilo. Se lo scanner supporta funzioni avanzate, l'Anteprima consente anche di verificare impostazioni quali l'esclusione colore, la compressione JPEG e così via. Utilizzare la funzione Anteprima prima di digitalizzare batch di documenti o per correggere le impostazioni tra i batch. Quando si seleziona Anteprima, VRS carica nel Visualizzatore interattivo di VirtualReScan l'immagine digitalizzata per ultima. Per questo motivo la funzione Anteprima è disponibile soltanto se la memoria dello scanner contiene un'immagine digitalizzata (l'uso di VRS con uno scanner da produzione non dà accesso all'ultima immagine). Le modifiche apportate nel Visualizzatore interattivo di VirtualReScan vengono riflesse immediatamente nell'immagine in anteprima in modo che sia possibile verificare l'impatto delle regolazioni. Tenere presente che le modifiche apportate all'anteprima non vengono inviate all'applicazione di scansione; in questo senso l'immagine è intesa unicamente a scopo di esame preliminare. Per aprire un'immagine in anteprima: • Selezionare Anteprima nel menu VRS. • Selezionare Prima pagina nel menu Modalità QC. • Selezionare la casella di controllo Anteprima dell'interfaccia di scansione TWAIN. Per ulteriori informazioni sulla finestra del Visualizzatore interattivo di VirtualReScan e l'utilizzo delle opzioni Zoom, vedere Uso del Visualizzatore interattivo di VirtualReScan a pagina 66. Per ulteriori informazioni sull'aggiornamento delle proprietà dell'immagine, vedere Uso di Controlli di correzione VRS a pagina 68. X Per visualizzare un'immagine in anteprima 1 Digitalizzare un documento di tipo simile a quello che si intende usare per la scansione in batch. Manuale dell'utente di VRS 63 VRS 4.1 User Guide.book Page 64 Friday, March 10, 2006 3:49 PM Capitolo 3 2 Selezionare Anteprima nel menu VRS sulla barra delle applicazioni. Il Visualizzatore interattivo di VirtualReScan si apre con l'immagine digitalizzata. 3 A scelta, selezionare una delle opzioni zoom per regolare l'ingrandimento. 4 Se necessario, utilizzare la finestra di dialogo Controlli di correzione VRS per modificare le proprietà dell'immagine secondo le proprie preferenze. Per ulteriori informazioni, vedere Uso di Controlli di correzione VRS a pagina 68. 5 Se si prevede di dover utilizzare queste stesse impostazioni con una carta frequenza, salvarle in un profilo. Vedere Uso dei profili a pagina 58. 6 Quando l'anteprima dell'immagine ha un aspetto soddisfacente, fare clic su OK nella finestra di dialogo Controlli di correzione VRS. Le impostazioni sono salvate e rese effettive per il batch successivo di documenti digitalizzati con VRS. Si noti che l'immagine in anteprima viene scartata e non viene inviata all'applicazione di scansione. Uso delle informazioni di stato e analisi Il Visualizzatore interattivo di VirtualReScan fornisce all'utente informazioni sullo stato dell'immagine, insieme a statistiche di analisi che riepilogano le proprietà dell'immagine corrente nel riquadro di anteprima. Il messaggio di stato dell'immagine appare nella barra del titolo e indica lo stato dell'immagine corrente, quale "Stato OK" o "Luminosità fuori limite". Figura 3-22. Informazioni sullo stato dell'immagine Le informazioni sull'analisi dell'immagine appaiono nella barra di stato del Visualizzatore interattivo di VirtualReScan e includono le seguenti proprietà: • • • • • Dimensioni: elenca le dimensioni dell'immagine in pixel. Deviazione: elenca l'angolo di deviazione rilevato in gradi. Luminosità: elenca il valore di luminosità rilevato come percentuale. Contrasto: elenca il valore di contrasto rilevato come percentuale. Colore: elenca il tipo di immagine rilevato come "colore" o "bitonale", insieme al valore di affidabilità espresso come percentuale. La percentuale è elencata solo se è abilitata l'opzione Rilevazione automatica colore. • Puntini: elenca il numero di pixel che sono stati rimossi dall'immagine quando è selezionata l'opzione Filtro di rimozione dei puntini nella scheda Disturbi. Le informazioni sull'analisi possono aiutare l'utente a identificare i valori corretti di soglia per Contrasto, Luminosità e Affidabilità colore nella scheda Avvertenze dell'utilità di amministrazione VirtualReScan, nonché per le impostazioni delle schede nella finestra di dialogo Controlli di correzione VRS. 64 Manuale dell'utente di VRS VRS 4.1 User Guide.book Page 65 Friday, March 10, 2006 3:49 PM Uso di VRS Se si apportano modifiche alle proprietà dell'immagine dalla finestra di dialogo Controlli di correzione VRS, verranno aggiornate dinamicamente solamente le informazioni relative al Conteggio puntini. Non è possibile modificare le informazioni sull'analisi presentate nella barra di stato (figura 3-23). Figura 3-23. Informazioni sull'analisi delle immagini Uso di VRS durante la scansione VRS consente di digitalizzare i documenti e di catturarne con precisione i dati senza regolazioni manuali. VRS fornisce inoltre la capacità di gestire documenti problematici; è possibile applicare correzioni ai documenti in tempo reale mentre vengono digitalizzati, eliminando la necessità di ridigitalizzarli manualmente. Questa sezione descrive come utilizzare VRS durante la scansione per produrre immagini di qualità ottimale. Uso della Risoluzione automatica È possibile utilizzare la Risoluzione autormatica per gestire le condizioni eccezionali, ad esempio errori provocati da conflitti hardware o problemi riscontrati lungo il percorso della carta. VRS apre la finestra di dialogo Risoluzione automatica ogni volta che si verifica una delle condizioni eccezionali che nella scheda Errori dell'utilità di amministrazione VirtualReScan sono state specificate come tipo di azione per Risoluzione automatica o Intervento. Quando l'azione selezionata è Risoluzione automatica, la finestra relativa si apre in modalità automatica. Quando l'azione selezionata è Intervento, la finestra Risoluzione automatica si apre in modalità manuale. Vedere la figura 3-24 e la figura 3-25. Figura 3-24. Risoluzione automatica VRS – Modalità automatica Manuale dell'utente di VRS 65 VRS 4.1 User Guide.book Page 66 Friday, March 10, 2006 3:49 PM Capitolo 3 Figura 3-25. Risoluzione automatica VRS – Modalità manuale La Risoluzione automatica visualizza una descrizione della condizione eccezionale e fornisce istruzioni all'operatore per rimediare al problema. La finestra di dialogo Risoluzione automatica potrebbe talvolta visualizzare anche l'immagine che ha causato l'eccezione. Le opzioni di Risoluzione automatica variano in funzione della modalità attiva (automatica o manuale): • OK – Modalità automatica: quando si apre la finestra Risoluzione automatica in modalità automatica (azione selezionata: Risoluzione automatica), il pulsante OK è disabilitato. VRS tenterà automaticamente di eseguire nuovamente la scansione, che riprenderà non appena risolta fisicamente la condizione eccezionale. • OK – Modalità manuale: quando si apre la finestra Risoluzione automatica in modalità manuale (azione selezionata: Intervento), occorre risolvere il problema hardware o di trasporto della carta. Selezionare quindi OK per accettare l'immagine nello stato attuale, inviarla all'applicazione di scansione e continuare con la scansione successiva. • Annulla: arresta il batch in elaborazione o annulla la scansione. Quando si fa clic su Annulla, eventuali informazioni di errore sono trasferite all'applicazione di scansione. Le immagini in errore non vengono invece inviate a questa applicazione. • Nuova scansione (solo modalità manuale): digitalizzare nuovamente un foglio dopo aver ricaricato un documento nello scanner. Uso del Visualizzatore interattivo di VirtualReScan Il Visualizzatore interattivo di VirtualReScan consente di prendere in esame le immagini digitalizzate al fine di ottenere una chiara visione preliminare del loro aspetto dopo la scansione. Il Visualizzatore interattivo di VirtualReScan consente inoltre di aggiornare un'immagine dopo averne modificato le proprietà. Durante una sessione di scansione, il Visualizzatore interattivo di VirtualReScan si apre nelle seguenti circostanze: • quando VRS intercetta un errore per il quale è stata impostata la modalità di risposta Interattiva Vedere Uso dell'Utilità di amministrazione VirtualReScan a pagina 46. 66 Manuale dell'utente di VRS VRS 4.1 User Guide.book Page 67 Friday, March 10, 2006 3:49 PM Uso di VRS • quando lo impone la modalità operativa attiva Vedere Impostazione della modalità operativa di VRS a pagina 56. La finestra di dialogo Controlli di correzione VRS del Visualizzatore interattivo di VirtualReScan consente di applicare le modifiche all'immagine aperta. Per ulteriori informazioni, vedere Uso di Controlli di correzione VRS a pagina 68. Il Visualizzatore interattivo di VirtualReScan è composto dei seguenti elementi: una barra di menu, una barra degli strumenti e una barra di stato, ciascuno dei quali è descritto nelle sezioni successive. Figura 3-26. Visualizzatore interattivo di VirtualReScan Manuale dell'utente di VRS 67 VRS 4.1 User Guide.book Page 68 Friday, March 10, 2006 3:49 PM Capitolo 3 Uso di Controlli di correzione VRS La finestra di dialogo Controlli di correzione VRS è composta da sei schede, ciascuna contenente varie opzioni relative alle immagini. Le impostazioni predefinite vengono salvate in un profilo VRS denominato "Default settings". Una volta identificato un gruppo di regolazioni che funzionano bene per un particolare tipo di documento, è possibile salvarlo in un profilo personalizzato che può essere utilizzato al posto del profilo predefinito. Per ulteriori informazioni, vedere Uso dei profili a pagina 58. Figura 3-27. Controlli di correzione VRS 68 Manuale dell'utente di VRS VRS 4.1 User Guide.book Page 69 Friday, March 10, 2006 3:49 PM Uso di VRS Questa sezione illustra ciascuna scheda della finestra di dialogo Controlli di correzione VRS. Alcune schede sono disponibili solo per VRS Professional. Scheda Nitidezza La scheda Nitidezza presenta le impostazioni di luminosità, contrasto e correzione gamma. Utilizzare questa scheda per attivare o disattivare la funzione Luminosità automatica o Nitidezza avanzata. Per ulteriori informazioni, vedere Uso della scheda Nitidezza a pagina 71. Scheda Disturbi La scheda Disturbi contiene le impostazioni per assottigliare o ispessire il carattere (Filtro di linea) e per rimuovere i puntini indesiderati da un'immagine. Per ulteriori informazioni, vedere Uso della scheda Disturbi a pagina 83. Scheda Deviazione La scheda Deviazione consente di raddrizzare un'immagine e di selezionare le opzioni Raddrizzamento automatico, Ritaglia immagine, Rimozione bordi e Orientamento automatico. Per ulteriori informazioni, vedere Uso della scheda Deviazione a pagina 85. Scheda Colore (solo VRS Professional) Utilizzare la scheda Colore per specificare le preferenze di elaborazione delle immagini a colori. Per ulteriori informazioni, vedere Uso della scheda Colore a pagina 89. Scheda Sfondo (solo VRS Professional) Utilizzare la scheda Sfondo per specificare le preferenze per uniformare lo sfondo dei documenti a colori. Per ulteriori informazioni, vedere Uso della scheda Sfondo a pagina 92. Scheda Pagina vuota (solo VRS Professional) Utilizzare la scheda Pagina vuota per specificare le preferenze di elaborazione ed eliminazione delle pagine vuote. Per ulteriori informazioni, vedere Uso della scheda Pagina vuota a pagina 94. Pulsanti della finestra di dialogo Controlli di correzione VRS Questi pulsanti sono disponibili in ogni scheda di Controlli di correzione VRS. Manuale dell'utente di VRS 69 VRS 4.1 User Guide.book Page 70 Friday, March 10, 2006 3:49 PM Capitolo 3 OK Utilizzare questo pulsante per trasferire le impostazioni correnti all'applicazione di scansione. Se il Visualizzatore interattivo di VirtualReScan si è aperto a causa di una condizione eccezionale, le impostazioni avranno effetto solo per l'immagine in questione. Se il Visualizzatore interattivo di VirtualReScan si è aperto perché è stata selezionata la modalità QC Prima pagina o l'opzione Anteprima, le modifiche avranno validità per tutte le scansioni (batch o meno) successive. Annulla Utilizzare questo pulsante nell'anteprima per chiudere il Visualizzatore interattivo di VirtualReScan senza applicare le modifiche. Se è stata rilevata un'eccezione durante la scansione, questo pulsante trasferisce un errore (ma non l'immagine stessa) all'applicazione di scansione. La scansione del batch verrà interrotta. Reimposta Utilizzare questo pulsante per azzerare qualsiasi modifica e ripristinare i valori originali per tutte le impostazioni di Controlli di correzione VRS. Dopo aver selezionato Reimposta, è possibile continuare aggiornando o salvando i valori originali. 70 Manuale dell'utente di VRS VRS 4.1 User Guide.book Page 71 Friday, March 10, 2006 3:49 PM Uso di VRS Uso della scheda Nitidezza La scheda Nitidezza offre le opzioni per regolare il contrasto, la luminosità ed i valori gamma di un'immagine. Di norma, un contrasto elevato migliora la visibilità del testo pallido e delle linee sottili dei documenti. Dato che la luminosità aumenta o riduce la densità generale delle immagini, aumentando il livello di luminosità di un documento sarà possibile schiarirne le zone scure. Correzione gamma consente di regolare le immagini create con una codifica gamma inesatta. Figura 3-28. Scheda Nitidezza Manuale dell'utente di VRS 71 VRS 4.1 User Guide.book Page 72 Friday, March 10, 2006 3:49 PM Capitolo 3 Luminosità e Contrasto Quando si seleziona la casella di controllo Luminosità automatica, VRS imposta automaticamente i valori ottimali per la luminosità e li visualizza lungo la barra di scorrimento Luminosità manuale e nella corrispondente casella numerica. L'impostazione Luminosità automatica non è disponibile durante la scansione di immagini a colori. L'opzione Luminosità automatica si disattiva se si regola manualmente la barra di scorrimento Luminosità, se si immette un nuovo valore di luminosità nella casella numerica oppure se si fa clic all'interno del controllo Luminosità-Contrasto. Figura 3-29. Casella di controllo Risoluzione automatica Comprensione della finalità d'uso delle impostazioni Contrasto, Luminosità e Gamma in VRS Ma qual è lo scopo delle impostazioni di luminosità, contrasto e gamma in VRS? Un'immagine di elevata luminosità sembrerà emanare una quantità maggiore di luce, come accade quando si osserva un disegno sotto una lampadina da 75 watt invece che di una da 45. Il disegno sembrerà più luminoso osservato con una lampadina da 75 watt. Allo stesso modo, portando il dispositivo di scorrimento Luminosità in alto si aumenta la quantità di luce dell'immagine. Portandolo in basso la quantità di luce diminuisce. L'impostazione di luminosità manuale in VRS va da 0 (molto scuro) a 100 (molto chiaro). L'opzione Luminosità automatica si disattiva se si regola manualmente la barra di scorrimento Luminosità, se si immette un nuovo valore di luminosità nella casella numerica oppure se si fa clic all'interno del controllo Luminosità-Contrasto. Un altro modo per spiegare l'uso del dispositivo di scorrimento Luminosità è tramite l'effetto che provoca sull'immagine. Il dispositivo di scorrimento Luminosità incide sui colori di sfondo e di riempimento, così come sulle aree in evidenza. Più lo si sposta su valori maggiori, minore sarà l'effetto prodotto sui colori di sfondo e riempimento e sulle aree in evidenza. Più lo si sposta su valori minori, maggiore sarà l'effetto prodotto sui colori di sfondo e riempimento e sulle aree in evidenza. 72 Manuale dell'utente di VRS VRS 4.1 User Guide.book Page 73 Friday, March 10, 2006 3:49 PM Uso di VRS Il contrasto si riferisce alla differenza tra le zone più chiare e più scure di un'immagine. Ad esempio, a prescindere dal tipo di flash utilizzato, il rapporto tra chiaro e scuro di una fotografia rimane invariato. Quando si aumenta il contrasto di un'immagine in bianco e nero (binaria o bitonale), le parti bianche si schiariscono e quelle nere diventano più scure. In VRS, il dispositivo di scorrimento Contrasto incide sulla qualità del contenuto. VRS considera "contenuto" qualsiasi oggetto sulla pagina caratterizzato dalla presenza di un bordo. Quando VRS rileva un bordo, applica la correzione in base all'impostazione del Contrasto. Più si aumenta il valore Contrasto, minore è la sensibilità alla rilevazione del bordo e il contenuto più chiaro risalta maggiormente. Ai massimi valori, VRS potrebbe persino rilevare la presenza di nastro adesivo trasparente o la grana della carta. Più si riduce il valore Contrasto, maggiore è la sensibilità alla rilevazione del bordo e mentre il contenuto più scuro rimane, quello più chiaro inizia a sbiadire. Ai valori minimi, saranno visibili solo linee nere continue, codici a barre ed elementi analoghi. Il valore gamma è un metodo manuale per stabilire la corrispondenza tra l'immagine visualizzata a schermo e quella reale. Talvolta le periferiche di output (monitor, televisori, ecc.) non sanno riprodurre l'immagine allo stesso modo in cui viene fornita dalle periferiche di input (ad esempio, uno scanner). In VRS, spostando il dispositivo di scorrimento Gamma verso destra si eliminano i pixel dall'intera immagine per conferirle un aspetto generalmente più chiaro. Spostandolo invece verso sinistra si produce l'effetto contrario: aggiungendo altri pixel all'intera immagine le si conferirà un aspetto generalmente più scuro o denso. VRS regola automaticamente il valore gamma e pertanto non sarà necessario spostare il dispositivo di scorrimento manualmente per affinare le immagini. Gamma è dunque una sorta di impostazione per la calibrazione dello scanner ed è consigliabile non modificarne il valore predefinito. Dividere per conquistare Ogni immagine digitalizzata è composta fondamentalmente da due parti: una parte desiderata e una indesiderata. Uno dei compiti principali di un programma per l'elaborazione delle immagini consiste nel saper scindere queste due entità in modo da elaborare correttamente gli oggetti desiderati. VRS fornisce risultati ottimali in questo caso perché sfrutta due diverse tecnologie: soglia semplice e rilevazione dei bordi. Un'immagine a scala di grigi (con 256 livelli di grigio) con l'uso della soglia semplice viene convertita al formato binario (due livelli: bianco e nero). Tale procedura viene eseguita dapprima impostando un livello di soglia che funge da linea divisoria tra tutti i pixel che, se superano tale valore (livello di grigio) diventano bianchi e che se invece cadono al di sotto di esso diventano neri. Ai pixel neri viene assegnato il valore 1, Manuale dell'utente di VRS 73 VRS 4.1 User Guide.book Page 74 Friday, March 10, 2006 3:49 PM Capitolo 3 mentre a quelli bianchi il valore 0. Dal momento che la soglia influisce sulla luminosità dell'immagine risultante, il livello di soglia è spesso denominato livello di luminosità e per questo in VRS il dispositivo di scorrimento Luminosità funge anche da impostazione per il livello di soglia semplice. Soglia semplice L'impostazione di soglia semplice non pone problemi nel caso di testo nero su carta bianca, ma può essere difficile se sulla stessa pagina sono presenti elementi di testo chiari e scuri su sfondi di varie tonalità e sfumature. Nella figura 3-30 è illustrato un esempio di un documento di questo tipo. Figura 3-30. Scansione a colori del documento originale Un'immagine a colori (24 bit) è una rappresentazione pressoché esatta del documento originale, lo si potrebbe definire una fotografia dell'originale a tutti gli effetti. Un'immagine a 24 bit può contenere anche più di 16 milioni di colori diversi e può rappresentare fedelmente tutte le tonalità di un documento, comprese le zone più scure e quelle più chiare. È comunque opportuno sottolineare che benché un'immagine a 24 bit possa essere convertita in scala di grigi o bitonale, la procedura inversa non è possibile. Proprio come non è possibile convertire una fotografia in bianco e nero in una a colori, anche un'immagine monocromatica non può essere convertita a colori. 74 Manuale dell'utente di VRS VRS 4.1 User Guide.book Page 75 Friday, March 10, 2006 3:49 PM Uso di VRS Analogamente, la conversione di un'immagine a colori in una a scala di grigi (8 bit, o 256 livelli di grigio) è una rappresentazione fedele dell'originale, ma è priva dei colori. Un'immagine a 256 livelli di grigio è adatta per rappresentare documenti contenenti diverse tonalità di testo. Gli scanner per soli documenti in bianco e nero eseguono la scansione dei documenti con la scala di grigi a 8 bit ma convertono l'immagine a binaria (monocromatica) prima di inviarla all'applicazione. In questo esempio viene digitalizzato un documento e vengono mostrati gli effetti prodotti dalla scansione di un documento con le impostazioni di contrasto, luminosità e gamma di VRS. La figura 2-32 illustra un documento digitalizzato, che viene definito "CORE", come immagine in bianco e nero a 200 dpi. Impostando il contrasto su 0 e la luminosità su 12 (ricordare che un contrasto = 0 simula l'uso di una soglia semplice), il testo chiaro in cima alla pagina rimane visibile, mentre il testo segnato con l'evidenziatore diventa illeggibile. Questo testo è visibile. Questo testo scompare. Figura 3-31. Luminosità con impostazione bassa Manuale dell'utente di VRS 75 VRS 4.1 User Guide.book Page 76 Friday, March 10, 2006 3:49 PM Capitolo 3 Ora questo testo risulta nascosto. Questo testo è visibile. Figura 3-32. Luminosità con impostazione elevata Impostando un valore elevato per la luminosità, ad esempio 50, il testo sotto l'evidenziatore diventa quasi leggibile, ma il testo chiaro sulla pagina scompare (figura 3-32). È ovvio quindi che in queste situazioni non è possibile risolvere il problema con l'uso della soglia semplice. È necessaria una tecnologia che sia in grado di rilevare gli elementi chiari e scuri della pagina e che possa impostare il livello di luminosità dinamicamente e individualmente per ciascuno di essi. Tale tecnologia viene definita rilevazione del bordo. Rilevazione del bordo Il dispositivo di scorrimento Contrasto regola la rilevazione del bordo in VRS. Questa tecnologia è in grado di riconoscere le transizioni da un livello di grigio all'altro; quanto più la differenza è significativa, tanto più "spigoloso" sarà ritenuto l'oggetto. Se il livello di contrasto è basso, come nel caso di testo nero su sfondo banco, soltanto gli oggetti molto spigolosi saranno riprodotti in nero, mentre le linee e il testo chiari non saranno visibili dal momento che la transizione dal bianco dello sfondo al grigio chiaro è piuttosto insignificante. Il testo e le linee di colore chiaro non sono spigolosi, così come uno sfondo uniforme, visto che non presenta alcuna transizione tra un livello di grigio e un altro. Analogamente, anche una sfumatura non è ritenuta spigolosa perché non presenta transizioni improvvise da un livello di grigio all'altro. 76 Manuale dell'utente di VRS VRS 4.1 User Guide.book Page 77 Friday, March 10, 2006 3:49 PM Uso di VRS Con un'impostazione di contrasto piuttosto elevata, anche un oggetto apparentemente invisibile all'occhio umano, come ad esempio un pezzo di nastro adesivo trasparente applicato al documento, può essere rilevato a causa della transizione tra il bordo del nastro adesivo alla carta che lo circonda. Si osservi il documento di esempio CORE con il livello di contrasto più basso (zero). Inoltre, per osservare il reale effetto del contrasto, la luminosità è impostata su zero. All'occorrenza, le impostazioni Luminosità e Contrasto fanno a turno per produrre l'immagine migliore, come dimostra l'esempio del documento CORE. Il contrasto (rilevazione del bordo) assume il ruolo principale per trattare adeguatamente gli oggetti spigolosi, mentre la luminosità si occupa del resto. Osservare i risultati prodotti dall'impostazione del contrasto su 50 e della luminosità su 29: il dispositivo di scorrimento Luminosità non produce alcun effetto sugli oggetti spigolosi, ma soltanto sugli oggetti che presentano un certo numero di livelli di grigio, specialmente le grandi superfici come le zone interne al testo evidenziato, lo sfondo del documento, un'ombreggiatura o la porzione interna di un logo, ecc.). Quando il contrasto è a 50 e si cambia il livello di luminosità, non si produce alcun effetto sul testo, ma le superfici grandi diventano bianche o nere. Ecco svelato il motivo per cui si tende a correlare il dispositivo di scorrimento Contrasto con il primo piano (o il testo) e il dispositivo di scorrimento Luminosità con lo sfondo, poiché a misura che aumenta il contrasto, il testo si schiarisce e quanto più aumenta la luminosità, lo sfondo si fa più chiaro. Una bassa impostazione di contrasto renderà il testo meno leggibile, e una bassa impostazione di luminosità renderà più scuro lo sfondo. Manuale dell'utente di VRS 77 VRS 4.1 User Guide.book Page 78 Friday, March 10, 2006 3:49 PM Capitolo 3 Scansione ottimale Le impostazioni predefinite offrono risultati ottimali per la maggior parte delle scansioni. Se si sottopone il documento CORE a scansione senza modificare le impostazioni, il risultato sarà più che soddisfacente (figura 3-33). Figura 3-33. Documento digitalizzato con le impostazioni predefinite di VRS – Risultato perfetto! Correzione manuale dell'immagine VRS consente di regolare manualmente le impostazioni di una o più immagini. È possibile utilizzare la scheda Nitidezza per effettuare le correzioni. Controllo Luminosità-Contrasto La scheda Nitidezza offre i seguenti marcatori visivi per agevolare l'identificazione di un intervallo valido per Luminosità e Contrasto: 78 Manuale dell'utente di VRS VRS 4.1 User Guide.book Page 79 Friday, March 10, 2006 3:49 PM Uso di VRS Impostazione di luminosità corrente Intervallo accettabile di contrasto e luminosità Impostazione di contrasto corrente Figura 3-34. Controllo Luminosità-Contrasto Questo controllo indica il valore attuale dell'impostazione di luminosità per mezzo di una linea nera orizzontale. Il valore attuale dell'impostazione di contrasto è indicato invece per mezzo di una linea nera orizzontale. Quando si seleziona Luminosità automatica, le linee nere (e il dispositivo di scorrimento) si regolano automaticamente per riflettere la correzione eseguita dall'opzione alla luminosità. Il controllo Luminosità-Contrasto indica per mezzo di un rettangolo blu l'intervallo accettabile per i livelli di luminosità e contrasto attualmente rilevati. Questo rettangolo rappresenta la zona avente valori accettabili di luminosità e contrasto. Il rettangolo è centrato rispetto alle impostazioni di riferimento della luminosità e del contrasto (50-50), ed i suoi bordi rappresentano i valori di soglia di luminosità e contrasto impostati nella finestra di dialogo Utilità di amministrazione VirtualReScan. Le impostazioni valide rilevate da VRS devono rientrare nel perimetro del rettangolo blu. Le impostazioni rilevate da VRS che cadono al di fuori di questi confini non sono valide e genereranno un'avvertenza. Casella Luminosità Quando si apre il Visualizzatore interattivo di VirtualReScan, la casella Luminosità nella scheda Nitidezza riporta un valore numerico corrispondente all'impostazione di luminosità attuale. È possibile digitare un valore diverso in questo casella, compreso nell'intervallo da 0 (molto scuro) a 100 (molto chiaro) per immagini bianco e nero, a livelli di grigio e a colori. Si tenga presente tuttavia che l'impostazione manuale della luminosità non si ripercuote su tutte le modalità, ossia l'impostazione manuale selezionata per la modalità in bianco e nero non influisce sul valore per le modalità a scala di grigi o a colori, dal momento che VRS distingue queste impostazioni. Manuale dell'utente di VRS 79 VRS 4.1 User Guide.book Page 80 Friday, March 10, 2006 3:49 PM Capitolo 3 Casella Contrasto Quando si apre il Visualizzatore interattivo di VirtualReScan, la casella Contrasto riporta un valore numerico corrispondente all'impostazione di contrasto attuale. È possibile digitare un valore diverso in questa casella, compreso nell'intervallo da 0 (molto basso) a 100 (molto alto). Analogamente all'impostazione di luminosità, anche per il contrasto l'impostazione manuale non si ripercuote su tutte le modalità, ma è necessario impostare un valore distinto per ciascuna di esse. Dispositivo di scorrimento Gamma e casella Correzione gamma Il dispositivo di scorrimento Gamma e la casella Correzione gamma riportano il valore di gamma attuale, che è compreso nell'intervallo da -100 (gamma molto scura) a +100 (gamma molto chiara). È possibile impostare un valore gamma manuale per le immagini in bianco e nero, a scala di grigi e a colori, ma l'impostazione sarà condivisa solo tra la modalità in bianco e nero e a scala di grigi. In questo senso, il valore gamma impostato per le immagini in bianco e nero si ripercuote su quello per le immagini a scala di grigi, dal momento che VRS utilizza internamente un valore unico per queste due modalità. L'impostazione gamma non è condivisa con le immagini a colori, ossia l'impostazione gamma selezionata per la modalità in bianco e nero non influisce sul valore per la modalità a colori, visto che VRS applica un valore gamma distinto alle immagini a colori. Nitidezza avanzata (solo VRS Professional) La funzione Nitidezza avanzata si utilizza per documenti difficili che non è possibile elaborare con soglia e regolazioni di luminosità/contrasto standard. Ad esempio, l'immagine di un biglietto aereo potrebbe essere di qualità scadente dopo la scansione con le impostazioni predefinite di VRS, perché presenta un motivo di sfondo alquanto denso e difficile da eliminare. Attivando Nitidezza avanzata, è più facile che VRS elabori correttamente lo sfondo per produrre risultati di qualità superiore. Si potranno ottenere risultati migliori con documenti difficili applicando un profilo in cui è attivata la funzionalità Nitidezza avanzata. L'attivazione di Nitidezza avanzata ha conseguenze per le prestazioni, tuttavia l'utente può esercitare un certo controllo sull'impatto, regolando il dispositivo di scorrimento su un'impostazione nell'intervallo da 1 a 5. L'impostazione 1 corrisponde alla massima velocità di elaborazione per generare buoni risultati, mentre l'impostazione 5 corrisponde ad una velocità di elaborazione inferiore necessaria per generare ottimi risultati. L'impostazione 3 corrisponde a risultati più che buoni, ma richiede un tempo di elaborazione maggiore. È anche possibile selezionare l'impostazione desiderata anche mediante il controllo Prestazioni, anziché il dispositivo di scorrimento. 80 Manuale dell'utente di VRS VRS 4.1 User Guide.book Page 81 Friday, March 10, 2006 3:49 PM Uso di VRS X Per aggiornare le impostazioni nella scheda Nitidezza 1 Nella finestra di dialogo Controlli di correzione VRS, selezionare la scheda Nitidezza. a Per regolare simultaneamente contrasto e luminosità, fare clic all'interno della griglia, quindi inserire il cursore nel rettangolo blu in modo che il punto di intersezione dei due mirini rappresenti il valore desiderato per luminosità e contrasto. I risultati migliori si otterranno se la selezione rientra nel perimetro del rettangolo blu. b Per regolare il contrasto indipendentemente dalla luminosità, avanzare al passaggio successivo. 2 VRS visualizza l'impostazione di luminosità corrente nella casella Luminosità. Per cambiare l'impostazione, attenersi a una delle seguenti procedure: • Fare clic sulle frecce direzionali della casella Luminosità per aumentare o ridurre la luminosità, oppure • Fare clic nella casella Luminosità e digitare un valore, oppure • Spostare il dispositivo di scorrimento Luminosità verso l'alto o il basso per selezionare un valore. Nota Quando si modifica il valore della luminosità, l'opzione Luminosità automatica si disabilita immediatamente. Per riabilitarla, selezionare nuovamente Luminosità automatica; VRS calcolerà nuovamente e riapplicherà il livello di luminosità automatica. 3 VRS visualizza l'impostazione di contrasto corrente nella casella Contrasto. Per cambiare l'impostazione, attenersi a una delle seguenti procedure: • Fare clic sulle frecce direzionali della casella Contrasto per aumentare o ridurre il contrasto, oppure • Fare clic nella casella Contrasto e digitare un valore, oppure • Spostare il dispositivo di scorrimento Contrasto verso destra o sinistra per selezionare un valore. 4 Nel gruppo Nitidezza avanzata, selezionare la casella di controllo Abilita per attivare questa funzionalità che identifica le impostazioni di contrasto e luminosità ottimali per documenti particolarmente difficili. 5 Se si abilita Nitidezza avanzata, spostare il dispositivo di scorrimento a sinistra o destra per selezionare l'impostazione di prestazioni desiderata. • Spostare il dispositivo di scorrimento verso "Buona" per ottenere un'immagine accettabile nel più breve tempo possibile. • Spostare il dispositivo di scorrimento verso "Migliore" per ottenere un'immagine migliore rispetto a quella ottenuta con l'impostazione "Buona". I risultati "Migliori" potrebbero richiedere un tempo di elaborazione superiore rispetto ai risultati buoni. Manuale dell'utente di VRS 81 VRS 4.1 User Guide.book Page 82 Friday, March 10, 2006 3:49 PM Capitolo 3 • Spostare il dispositivo di scorrimento verso "Ottima" per ottenere la migliore immagine possibile. I risultati "Ottimi" potrebbero richiedere un tempo di elaborazione superiore rispetto a risultati buoni o migliori. Nota Per impostazione predefinita, posizionare il dispositivo di scorrimento di prestazioni a metà intervallo quando è selezionata la funzione Nitidezza avanzata. 6 Facoltativamente, è possibile utilizzare il controllo Prestazioni invece del dispositivo di scorrimento per selezionare l'impostazione desiderata. L'intervallo di valori validi è compreso tra 1 e 5, in cui 1 corrisponde a "Buona", 3 a "Migliore" e 5 a "Ottima". Per specificare un valore compreso tra 1 e 5, procedere in uno dei modi seguenti: • Fare clic nella casella Prestazioni e digitare un valore. • Fare clic sulle frecce nella casella Prestazioni per modificare il valore. Nota Se si abilita Nitidezza avanzata e successivamente si effettuano regolazioni manuali ai valori Luminosità e Contrasto, Nitidezza avanzata verrà disattivata. 7 VRS visualizza l'impostazione di correzione gamma corrente nella casella Correzione gamma. I valori di correzione variano da Scuro a Chiaro, dove Normale è il punto intermedio. Per cambiare l'impostazione, attenersi a una delle seguenti procedure: • Fare clic sulle frecce direzionali della casella Correzione gamma per aumentare o ridurre il livello gamma, oppure • Fare clic nella casella Correzione gamma e digitare un valore, oppure • Spostare il dispositivo di scorrimento Gamma verso destra o sinistra per selezionare un valore. 8 Fare clic su OK. Nota Le modifiche apportate nella scheda Nitidezza sono applicate in base alle circostanze in cui è stato aperto il Visualizzatore interattivo di VirtualReScan. Se il visualizzatore si è aperto a causa di una condizione eccezionale, le modifiche avranno effetto solo per l'immagine in questione. Se invece il visualizzatore si è aperto per aver selezionato la modalità QC Anteprima o Prima pagina, le modifiche avranno validità per tutte le scansioni successive. Quando si riavvia VRS, la scheda Nitidezza si reimposta in base alle opzioni dell'ultimo profilo selezionato. 82 Manuale dell'utente di VRS VRS 4.1 User Guide.book Page 83 Friday, March 10, 2006 3:49 PM Uso di VRS Uso della scheda Disturbi I disturbi si riferiscono all'aggiunta casuale e accidentale di pixel ad un'immagine durante la sua elaborazione. Il livello di ombreggiatura di questi pixel è anch'esso casuale e può variare fortemente. Purtroppo anche le immagini ottenute con i sensori più sofisticati possono essere contaminate da una certa dose di disturbi e devono essere corrette. La scheda Disturbi fornisce una serie di filtri che possono migliorare la qualità dell'immagine, eliminando i puntini in eccesso. Gli effetti prodotti dalla regolazione delle impostazioni dei Disturbi vengono applicati all'immagine caricata nel Visualizzatore interattivo di VirtualReScan. È possibile affinare le impostazioni fino a quando l'aspetto dell'immagine non corrisponde ai requisiti qualitativi desiderati. Figura 3-35. Scheda Disturbi Manuale dell'utente di VRS 83 VRS 4.1 User Guide.book Page 84 Friday, March 10, 2006 3:49 PM Capitolo 3 Eliminazione dei disturbi da un documento Di seguito sono fornite linee guida a carattere generale per la rimozione dei disturbi da un documento: • Non utilizzare il Filtro di rimozione dei puntini se i documenti di un batch sono di qualità eterogenea, diversamente si potrebbero perdere dati importanti. • Se i disturbi sono stati prodotti dall'affioramento del testo dalla facciata posteriore o da un motivo di sfondo (come il retino applicato comunemente ai campi delle carte d'imbarco), diminuire il contrasto nella scheda Nitidezza. Se il testo tende a scomparire mentre si rimuovono i disturbi, compensare regolando il dispositivo di scorrimento Luminosità su un'impostazione più bassa. • Aumentare la luminosità nella scheda Nitidezza se i disturbi sono prodotti da sfondi ombreggiati, sfumature o dall'uso di carta colorata. • In presenza di 1 o 2 tipi di documento di qualità paragonabile, provare ad applicare diversi livelli dei filtri di rimozione dei puntini. • Se il filtro elimina porzioni dei caratteri anche a livelli bassi del filtro, applicare le regole create per i batch misti. X Per aggiornare le impostazioni nella scheda Disturbi 1 Nella finestra di dialogo Controlli di correzione VRS, selezionare la scheda Disturbi. 2 Utilizzare il dispositivo di scorrimento Filtro di linea per selezionare l'entità di ispessimento/assottigliamento da applicare agli elementi dell'immagine. • Spostare il dispositivo di scorrimento verso Più sottile se gli elementi dell'immagine tendono a fondersi tra loro. • Spostare il dispositivo di scorrimento verso Più spesso se gli elementi dell'immagine risultano troppo sottili o chiari. 3 Utilizzare il dispositivo di scorrimento Filtro di rimozione dei puntini per eliminare le macchioline nere indesiderate. • Spostare il dispositivo di scorrimento verso l'impostazione Piccolo se per ottenere la qualità desiderata dell'immagine è sufficiente eliminare soltanto i puntini di piccola dimensione. • Spostare invece il dispositivo di scorrimento verso l'impostazione Medio se l'eliminazione dei puntini di piccola e media dimensione produce il risultato qualitativo desiderato sull'immagine. • Spostare infine il dispositivo di scorrimento verso l'impostazione Grande se l'immagine risulta di qualità ottimale con l'eliminazione dei puntini di piccola, media e grande dimensione. L'impostazione estrema a destra può interferire con il riconoscimento del testo. 84 Manuale dell'utente di VRS VRS 4.1 User Guide.book Page 85 Friday, March 10, 2006 3:49 PM Uso di VRS 4 Fare clic su OK. Nota Le modifiche alla scheda Disturbi sono applicate in base alle circostanze in cui è stato avviato il Visualizzatore interattivo di VirtualReScan. Se il visualizzatore si è aperto a causa di una condizione eccezionale, le modifiche avranno effetto solo per l'immagine in questione. Se invece il visualizzatore si è aperto per aver selezionato la modalità QC Anteprima o Prima pagina, le modifiche avranno validità per tutte le scansioni successive. Quando si riavvia VRS, la scheda Disturbi si reimposta in base alle opzioni dell'ultimo profilo selezionato. Uso della scheda Deviazione È possibile utilizzare la scheda Deviazione per selezionare le impostazioni che controllano il raddrizzamento automatico, il ritaglio automatico e la rimozione dei bordi, nonché l'orientamento automatico, che viene utilizzato per ruotare la pagina digitalizzata con orientamento non standard. La scheda Deviazione fornisce anche opzioni per regolare manualmente l'orientamento di un'immagine. Le immagini possono essere ruotate fino a 360 gradi in senso orario e antiorario oppure possono essere raddrizzate automaticamente selezionando la casella di controllo Raddrizzamento. All'occorrenza, è possibile affinare la rotazione mediante il dispositivo di scorrimento Regolazione fine angolo. Se il valore nella casella Angolo è pari a 0,00, l'immagine verrà visualizzata esattamente nel modo in cui è stata digitalizzata. Manuale dell'utente di VRS 85 VRS 4.1 User Guide.book Page 86 Friday, March 10, 2006 3:49 PM Capitolo 3 Figura 3-36. Scheda Deviazione Opzione Raddrizza Se lo scanner utilizzato genera un bordo bianco attorno all'immagine digitalizzata, il fattore di correzione viene calcolato in base alle righe di testo orizzontali e verticali dell'immagine. Se invece lo scanner utilizzato crea un bordo nero attorno all'immagine, VRS calcolerà il fattore di correzione in base all'inclinazione del bordo nero. Questa operazione è generalmente più veloce. 86 Manuale dell'utente di VRS VRS 4.1 User Guide.book Page 87 Friday, March 10, 2006 3:49 PM Uso di VRS Figura 3-37. Scheda Deviazione – Opzioni di Raddrizza e ritaglia Opzioni Ritaglio automatico e Rimozione bordi Se lo scanner utilizzato produce un bordo nero o bianco attorno l'immagine, l'opzione Ritaglio automatico è disponibile e consente di ritagliare automaticamente ogni pagina in base alle dimensioni originali. Il Ritaglio automatico è importante per la registrazione corretta di ogni immagine ai fini del riconoscimento ottico dei caratteri (OCR). Con gli scanner che producono un bordo nero, l'opzione Rimozione bordi attiva una funzione VRS che elimina automaticamente i bordi neri attorno all'immagine. Questa funzione è diversa dal ritaglio, perché non ritaglia l'immagine alle sue dimensioni reali, ma sostituisce i pixel neri del bordo che circonda l'immagine con pixel bianchi, mantenendo la larghezza e la lunghezza dell'immagine stabilita dall'operazione di ritaglio. Orientamento automatico Selezionare la casella di controllo Orientamento automatico per attivare la funzione che esegue la rotazione della pagina in base al contenuto. Con questa funzione attivata, VRS ruoterà automaticamente una pagina digitalizzata con orientamento non standard. Di conseguenza, non si dovrà ruotare manualmente la pagina dopo la scansione dell'immagine. Questa opzione elimina la necessità di girare manualmente le pagine di documenti in batch aventi un orientamento diverso da quello standard. Con Orientamento automatico, è sufficiente inserire i documenti nell'alimentatore dello scanner senza preoccuparsi se le pagine siano tutte rivolte nella stessa direzione e VRS ruoterà automaticamente l'immagine, se necessario, al momento della scansione. Nota Orientamento automatico può creare conflitti con le opzioni di rotazione disponibili in alcuni scanner che supportano funzioni avanzate. Se lo scanner in dotazione supporta queste funzioni, si consiglia di non utilizzare insieme ad Orientamento automatico. Per ulteriori informazioni, vedere Scheda Rotazione a pagina 128. Manuale dell'utente di VRS 87 VRS 4.1 User Guide.book Page 88 Friday, March 10, 2006 3:49 PM Capitolo 3 X Per cambiare le impostazioni nella scheda Deviazione 1 Nella finestra di dialogo Controlli di correzione VRS, selezionare la scheda Deviazione. 2 Selezionare le opzioni desiderate per Raddrizza e ritaglia. 3 Se l'opzione di raddrizzamento automatico non è selezionata, è possibile utilizzare il controllo dell'angolo per raddrizzare l'immagine facendo clic ovunque sulla griglia. È inoltre possibile regolare la deviazione nel modo seguente: a Portare il puntatore del mouse sulla linea verticale del controllo, fare clic e tenere premuto il pulsante del mouse fino a quando il cursore non assume l'aspetto di una mano. b Trascinare la linea in senso antiorario per ruotare l'immagine verso sinistra, oppure in senso orario per ruotarla verso destra. È possibile ruotare l'immagine fino a 360 gradi. 4 Con il dispositivo di scorrimento Regolazione fine angolo è possibile affinare l'angolo di deviazione per gradi o incrementi, nel modo descritto di seguito. a Spostare il dispositivo di scorrimento completamente verso sinistra per regolare l'angolo di un grado in senso antiorario. b Spostare il dispositivo di scorrimento completamente verso destra per regolare l'angolo di un grado in senso orario. c Spostare il dispositivo di scorrimento in posizione intermedia per impostare un angolo minore ad un grado. Ogni tacca della scala sul dispositivo di scorrimento rappresenta 0,05 gradi. 5 Fare clic su OK. Nota Le modifiche apportate alla scheda Deviazione sono applicate in base alle circostanze in cui è stato avviato il Visualizzatore interattivo di VirtualReScan. Se il visualizzatore si è aperto a causa di una condizione eccezionale, le modifiche avranno effetto solo per l'immagine in questione. Se invece il visualizzatore si è aperto per aver selezionato la modalità QC Anteprima o Prima pagina, le modifiche avranno validità per questa immagine e per tutte le scansioni successive. Quando si riavvia VRS, la scheda Deviazione viene sempre ripristinata alle impostazioni dell'ultimo profilo selezionato. 88 Manuale dell'utente di VRS VRS 4.1 User Guide.book Page 89 Friday, March 10, 2006 3:49 PM Uso di VRS Uso della scheda Colore Utilizzare la scheda Colore per specificare le preferenze di Rilevazione automatica colore e le opzioni correlate. VRS utilizza Rilevazione automatica Colore per determinare se un'immagine presenta contenuto a colori. Se non viene rilevato alcun colore, il documento viene elaborato come immagine bitonale. Quando si utilizza Rilevazione automatica colore, è consigliabile verificare le impostazioni su un documento di esempio simile a quelli che si prevede di digitalizzare. Le regolazioni apportate alle impostazioni Sensibilità colore e Sensibilità area di colore incidono direttamente sul risultato della scansione con Rilevazione automatica colore. Figura 3-38. Scheda Colore Nota La disponibilità della scheda Colore dipende dalla licenza VRS e dallo scanner in dotazione, nonché dalla modalità di scansione attiva, che deve essere impostata su "Colore". Manuale dell'utente di VRS 89 VRS 4.1 User Guide.book Page 90 Friday, March 10, 2006 3:49 PM Capitolo 3 X Per configurare le impostazioni della scheda Colore 1 Nella finestra di dialogo Controlli di correzione VRS, selezionare la scheda Colore. 2 Selezionare la casella di controllo Abilita rilevazione per attivare Rilevazione automatica colore. Se questa casella non viene selezionata, l'immagine viene sempre prodotta a colori nella scansione a colori, a prescindere dal contenuto cromatico del documento. 3 Regolare l'impostazione Sensibilità colore (i valori possibili vanno da 1 a 100) attenendosi a una delle seguenti procedure: • Spostare il dispositivo di scorrimento a sinistra per ridurre la probabilità di rilevazione dei colori nel documento. • Spostare il dispositivo di scorrimento a destra per aumentare la probabilità di rilevazione dei colori nel documento. • Fare clic sulle frecce direzionali della casella per aumentare o ridurre il valore di Sensibilità colore. • Fare clic nella casella Sensibilità colore e digitare un valore. 4 Selezionare la casella di controllo Rileva piccole aree di colore per consentire l'identificazione di piccole quantità di colore (quale il timbro di una data o piccole quantità di testo marcato con un evidenziatore) su documenti generalmente bitonali. Se la casella di controllo non è selezionata, lo scanner potrebbe non rilevare le piccole quantità di colore. 5 Regolare l'impostazione Sensibilità area di colore (i valori possibili vanno da 1 a 100) attenendosi a una delle seguenti procedure: • Spostare il dispositivo di scorrimento a sinistra per ridurre la probabilità di rilevazione di piccole quantità di colore. • Spostare il dispositivo di scorrimento a destra per aumentare la probabilità di rilevazione di piccole quantità di colore. • Fare clic sulle frecce direzionali della casella per aumentare o ridurre il valore di Sensibilità area di colore. • Fare clic nella casella Sensibilità area di colore e digitare un valore. 6 In Rilevazione colore di sfondo, selezionare Elimina colore se opportuno affinché VRS elimini il colore di sfondo delle immagini nelle quali lo sfondo è bitonale. Nota La disponibilità della funzione Rilevazione colore di sfondo può variare in funzione dello scanner utilizzato con VRS. 90 Manuale dell'utente di VRS VRS 4.1 User Guide.book Page 91 Friday, March 10, 2006 3:49 PM Uso di VRS 7 È possibile utilizzare le impostazioni di Formato di output per escludere i risultati prodotti dalla Rilevazione automatica colore. Queste impostazioni si applicano solo all'immagine corrente in un batch. Queste impostazioni sono disponibili solo se è abilitata l'opzione Rilevazione automatica colore. Sono disponibili le seguenti opzioni: • Colore – L'immagine viene elaborata a colori, a prescindere dai risultati di rilevazione automatica dei colori. • Bitonale – L'immagine viene elaborata in bianco e nero, a prescindere dai risultati di rilevazione automatica dei colori. • Automatico – I colori dell'immagine sono sviluppati in funzione dei risultati di rilevazione automatica dei colori. Questa è l'impostazione predefinita. 8 Se si apportano modifiche che non si desidera salvare, fare clic su Ripristina per azzerarle e ripristinare i valori predefiniti. Continuare quindi regolando o salvando i valori originali. Nota Le modifiche alla scheda Colore sono applicate in base alle circostanze in cui è stato avviato il Visualizzatore interattivo di VirtualReScan. Se il visualizzatore si è aperto a causa di una condizione eccezionale, le modifiche avranno effetto solo per l'immagine in questione. Se invece il visualizzatore si è aperto per aver selezionato la modalità QC Anteprima o Prima pagina, le modifiche avranno validità per tutte le scansioni successive. Quando si riavvia VRS, la scheda Colore si reimposta in base alle opzioni dell'ultimo profilo selezionato. Manuale dell'utente di VRS 91 VRS 4.1 User Guide.book Page 92 Friday, March 10, 2006 3:49 PM Capitolo 3 Uso della scheda Sfondo Utilizzare la scheda Sfondo per selezionare le impostazioni di trattamento delle regioni di sfondo di immagini a colori. È possibile utilizzare le opzioni nella scheda Sfondo per convertire e uniformare l'area di sfondo in nero, bianco o in un colore che rappresenta una "media" dei colori di sfondo rilevati. Nota La disponibilità della scheda Sfondo dipende dalla licenza VRS e dallo scanner in dotazione, nonché dalla modalità di scansione attiva, che deve essere impostata su "Colore". Figura 3-39. Scheda Sfondo 92 Manuale dell'utente di VRS VRS 4.1 User Guide.book Page 93 Friday, March 10, 2006 3:49 PM Uso di VRS X Per configurare le impostazioni nella scheda Sfondo 1 Nella finestra di dialogo Controlli di correzione VRS, selezionare la scheda Sfondo. 2 Selezionare la casella di controllo Abilita uniformità per attivare la funzione di uniformità dello sfondo, che può essere utilizzata per modificare lo sfondo di un'immagine a colori. Se la casella non è selezionata, l'area di sfondo di un'immagine a colori rimane immutata durante l'elaborazione. 3 Selezionare un'opzione di elaborazione con sfondi a colori: • Bianco – Tutto il colore dello sfondo viene convertito in bianco. • Nero – Tutto il colore dello sfondo viene convertito in nero. • Automatico – Tutti i pixel dello sfondo vengono uniformati in base allo stesso valore, che rappresenta la media dei colori di sfondo rilevati. Questa impostazione ha ottimi risultati solo in presenza di minime variazioni cromatiche sullo sfondo. Nota Se si seleziona Automatico, i risultati possono variare, in funzione del colore rilevato nell'area dello sfondo del documento digitalizzato. 4 Se nel passaggio precedente si seleziona Automatico, il risultato sarà influenzato dall'impostazione Converti sempre in bianco, nel modo seguente: • Se si seleziona Converti sempre in bianco e lo sfondo dell'immagine è pressoché bianco, il colore di sfondo risultante sarà bianco. • In caso contrario, e se lo sfondo non è vicino al bianco, il colore dello sfondo sarà convertito in un valore cromatico uniforme determinato dallo scanner. • Se l'opzione Converti sempre in bianco non è selezionata, il colore dello sfondo viene impostato su un valore cromatico uniforme costituito da un'aggregazione dei colori rilevati. Nota L'impostazione Converti sempre in bianco è disponibile soltanto per alcuni scanner. 5 Regolare l'impostazione Sensibilità colore di sfondo attenendosi a una delle seguenti procedure: • Spostare il dispositivo di scorrimento a sinistra per ridurre il livello di elaborazione nell'area dello sfondo di documenti a colori. Un valore basso riduce la probabilità di rilevare un pixel come facente parte dello sfondo dell'immagine. • Spostare il dispositivo di scorrimento a destra per aumentare il livello di elaborazione nell'area dello sfondo di documenti a colori. Un valore elevato aumenta la probabilità di rilevare un pixel come facente parte dello sfondo dell'immagine. Manuale dell'utente di VRS 93 VRS 4.1 User Guide.book Page 94 Friday, March 10, 2006 3:49 PM Capitolo 3 • Fare clic sulle frecce direzionali della casella per aumentare o ridurre il valore di Sensibilità colore di sfondo. • Fare clic nella casella Sensibilità colore di sfondo e digitare un valore. 6 Fare clic su OK. Nota Le modifiche alla scheda Sfondo sono applicate in base alle circostanze in cui è stato avviato il Visualizzatore interattivo di VirtualReScan. Se il visualizzatore si è aperto a causa di una condizione eccezionale, le modifiche avranno effetto solo per l'immagine in questione. Se invece il visualizzatore si è aperto per aver selezionato la modalità QC Anteprima o Prima pagina, le modifiche avranno validità per tutte le scansioni successive. Quando si riavvia VRS, la scheda Sfondo si reimposta in base alle opzioni dell'ultimo profilo selezionato. Uso della scheda Pagina vuota Utilizzare la scheda Pagina vuota per abilitare la rilevazione automatica delle pagine vuote, una funzione destinata alla scansione batch in modalità duplex. VRS rileva ed elimina una pagina vuota, in base alla valutazione del relativo contenuto. Si utilizza l'impostazione Sensibilità contenuto per controllare il livello di sensibilità del sistema rispetto al contenuto della pagina. È possibile configurare VRS, ad esempio, per ignorare piccole quantità di contenuto, quali i puntini, per cui una pagina con questa caratteristica verrebbe considerata vuota e quindi eliminata. Se lo si desidera, è inoltre possibile configrare VRS in modo che rilevi piccole quantità di contenuto, nel qual caso la stessa pagina con presenza di puntini potrebbe non essere considerata vuota e quindi non eliminata. Quando VRS valuta il contenuto della pagina, il colore di sfondo viene ignorato. Alcuni scanner offrono una funzione propria per l'eliminazione delle pagine vuote. Se si utilizza VRS con tali scanner, non si consiglia di attivare contemporaneamente entrambe le funzioni di eliminazione delle pagine vuote. Per ottenere i migliori risultati, selezionare la funzione di eliminazione delle pagine vuote di VRS e disattivare la stessa funzione eventualmente disponibile dello scanner. Quando è impostata "Prima pagina" per la modalità QC e la prima pagina è vuota, questa sarà chiaramente identificata nel Visualizzatore interattivo di VirtualReScan come immagine che sarà eliminata. Analogamente, se è impostata "Ogni pagina" per la modalità QC, qualsiasi altra pagina vuota che appare nel visualizzatore sarà considerata parimenti (figura 3-41). 94 Manuale dell'utente di VRS VRS 4.1 User Guide.book Page 95 Friday, March 10, 2006 3:49 PM Uso di VRS Se una pagina è rimossa perché considerata vuota, qualsiasi eventuale eccezione determinata da altri motivi verrà ignorata e annullata. Qualsiasi eccezione collegata all'immagine posta sul retro della pagina vuota verrà elaborata come di consueto. Figura 3-40. Scheda Pagina vuota X Per abilitare l'eliminazione delle pagine vuote 1 Eseguire la scansione di un documento campione simile ai documenti che si prevede di digitalizzare in batch, quindi selezionare "Anteprima" nel menu VRS sulla barra delle applicazioni. 2 Nella finestra di dialogo Controlli di correzione VRS, selezionare la scheda Pagina vuota. 3 Selezionare la casella di controllo Abilita eliminazione per attivare la funzione di rimozione automatica delle pagine vuote. Manuale dell'utente di VRS 95 VRS 4.1 User Guide.book Page 96 Friday, March 10, 2006 3:49 PM Capitolo 3 4 Regolare l'impostazione Sensibilità contenuto per controllare il livello di sensibilità del sistema rispetto al contenuto della pagina. I valori possibili vanno da 1 a 100. Con un valore alto di Sensibilità contenuto, il sistema sarà molto sensibile a piccole quantità di contenuto, anche se sparso qua e là. Ciò determina che la pagina non venga considerata vuota. Con un valore basso di Sensibilità contenuto, il sistema tenderà a non rilevare piccole quantità di contenuto sulla pagina. In questo caso, la pagina viene considerata vuota. Regolare l'impostazione Sensibilità contenuto attenendosi a una delle seguenti procedure: • Spostare il dispositivo di scorrimento a sinistra per ridurre la probabilità che siano rilevate piccole quantità di contenuto sulla pagina. • Spostare il dispositivo di scorrimento a destra per aumentare la probabilità che siano rilevate piccole quantità di contenuto sulla pagina. • Fare clic sulle frecce direzionali della casella per aumentare o ridurre il valore di Sensibilità contenuto. • Fare clic nella casella Sensibilità contenuto e digitare un valore. Il messaggio "Rilevato contenuto su pagina" indica che VRS considererà l'immagine in anteprima come non vuota con l'impostazione corrente di Sensibilità contenuto. Regolare Sensibilità contenuto per stabilire la soglia di rilevazione del contenuto sulla pagina. 5 Fare clic su OK. Nota Se una pagina è rimossa perché considerata vuota, qualsiasi eventuale eccezione determinata da altri motivi verrà ignorata e annullata. Qualsiasi eccezione collegata all'immagine posta sul retro della pagina vuota verrà elaborata come di consueto. Situazioni in cui si presentano pagine vuote Quando si attiva Elimina pagina vuota, le pagine vuote sono eliminate automaticamente e perciò non appaiono nel visualizzatore documenti. Tuttavia, quando è impostata "Prima pagina" o "Ogni pagina" per la modalità QC, la scansione si arresterà per visualizzare la pagina in modo consono alla modalità attiva. Se tale pagina appare in bianco (vuota), la sua immagine si visualizza prima che venga eliminata. In tal caso, la pagina vuota si presenterà con un messaggio per indicare che sarà eliminata (figura 3-41). Le pagine vuote possono anche comparire nel visualizzatore quando la modalità QC è impostata su "Dopo errori", qualora sopravvenga un'eccezione dovuta al retro della pagina. 96 Manuale dell'utente di VRS VRS 4.1 User Guide.book Page 97 Friday, March 10, 2006 3:49 PM Uso di VRS Figura 3-41. Messaggio che annuncia l'eliminazione di una pagina vuota Demo delle funzionalità Professional Il comando Abilita Demo delle funzionalità Professional appare nel menu Strumenti solo se si dispone della licenza VRS Basic. Se si dispone di una licenza VRS per desktop, gruppo di lavoro o produzione, l'accesso alle funzionalità VRS Professional è già compreso nell'installazione. Il comando consente di visualizzare una dimostrazione delle funzionalità di VRS Professional. In modalità di dimostrazione, si avrà accesso a tutte le funzionalità di VRS Professional, ma su tutte le immagini digitalizzate sarà stampato il timbro "Kofax Demo". Una volta attivata la dimostrazione delle funzionalità di VRS Professional, il Visualizzatore interattivo di VirtualReScan si aggiorna e mette a disposizione tre Manuale dell'utente di VRS 97 VRS 4.1 User Guide.book Page 98 Friday, March 10, 2006 3:49 PM Capitolo 3 schede aggiuntive nella finestra di dialogo Controlli di correzione VRS: Colore, Sfondo e Pagina vuota. Nota Per accedere alle schede Colore e Sfondo in modalità dimostrativa delle funzionalità di VRS Professional, nell'applicazione di scansione deve essere stata selezionata l'impostazione di scansione a colori. Se si esce dalla modalità Demo, la finestra di dialogo Controlli di correzione VRS si aggiorna nuovamente per consentire solo l'accesso alle opzioni nelle schede Nitidezza, Disturbi e Deviazione. L'accesso alle opzioni nelle schede Colore, Sfondo e Pagina vuota non è disponibile. X Per attivare la dimostrazione delle funzionalità Professional 1 Selezionare Strumenti | Abilita Demo delle funzionalità Professional. Un segno di spunta apparirà accanto alla voce di menu per indicare che la dimostrazione è stata abilitata. 2 Leggere il messaggio di conferma che la dimostrazione delle funzionalità di VRS Professional è attiva, quindi fare clic su OK. 3 Il Visualizzatore interattivo di VirtualReScan si aggiorna e mette a disposizione le opzioni di tre schede aggiuntive nella finestra di dialogo Controlli di correzione VRS: Colore, Sfondo e Pagina vuota. Nota Le opzioni delle schede Colore e Sfondo sono disponibili soltanto se è attivata la scansione a colori nell'applicazione di scansione. 4 La scansione avviene normalmente, ma si noti l'aggiunta del timbro "Kofax Demo" su tutte le immagini. 5 Se si desidera aggiornare la licenza per accedere alle funzionalità di VRS Professional in modo permanente, nella cartella del programma Kofax VRS selezionare Aggiorna ora. Per ulteriori informazioni, consultare la Guida in linea di VRS. Nota Se si abilita la dimostrazione delle funzionalità di VRS Professional, questa rimane attiva finché non si chiude l'applicazione di scansione. X Per uscire dalla dimostrazione delle funzionalità Professional 1 98 Mentre è attiva la dimostrazione delle funzionalità di VRS Professional, selezionare Strumenti | Abilita Demo delle funzionalità Professional. Il segno di spunta accanto alla voce di menu verrà rimosso per indicare che la dimostrazione è stata disattivata. Manuale dell'utente di VRS VRS 4.1 User Guide.book Page 99 Friday, March 10, 2006 3:49 PM Uso di VRS 2 La finestra di dialogo Controlli di correzione VRS si aggiorna e le opzioni delle schede Colore, Sfondo e Pagina vuota appariranno ombreggiate. Inoltre, se si tenta di selezionare una di queste schede dopo essere usciti dalla dimostrazione, si visualizza un messaggio che invita ad acquistare una licenza VRS Professional. Il messaggio presenta anche un collegamento alla finestra di dialogo Aggiorna VRS, che consente di acquistare una licenza VRS Professional. Le opzioni delle schede Nitidezza, Disturbi e Deviazione rimangono disponibili. 3 Quando si riprende la scansione, il timbro "Kofax Demo" non verrà più applicato sulle immagini. Uso delle funzionalità avanzate Nel Visualizzatore interattivo di VirtualReScan, è possibile accedere alle funzionalità avanzate se queste sono supportate dallo scanner. Se lo scanner le supporta, è possibile utilizzare l'opzione Impostazioni driver dello scanner per accedere alle seguenti finestre di dialogo: • Impostazioni avanzate – Consiste di opzioni relative a layout di pagina, compressione JPEG e altre funzionalità personalizzate. • Proprietà avanzate – Consiste di opzioni per specificare le preferenze relative ad autorizzazione, elaborazione di immagini a colori, caselle di selezione e rotazione. La finestra di dialogo che si apre dopo aver selezionato Impostazioni driver dello scanner dipende dallo scanner configurato per l'uso con VRS. L'opzione Impostazioni driver dello scanner sarà disponibile se sono soddisfatte entrambe le seguenti condizioni: • Lo scanner o il relativo driver supporta le funzionalità avanzate. • Si apre il Visualizzatore interattivo di VirtualReScan in modalità Anteprima. Nota Utilizzare le funzionalità avanzate con cautela, poiché alcune di esse potrebbero interferire con le prestazioni di VRS. X Per accedere alle funzionalità avanzate dal Visualizzatore interattivo di VirtualReScan 1 Digitalizzare un'immagine di esempio. 2 Nel menu VRS, selezionare Anteprima per aprire il Visualizzatore interattivo di VirtualReScan. Manuale dell'utente di VRS 99 VRS 4.1 User Guide.book Page 100 Friday, March 10, 2006 3:49 PM Capitolo 3 3 Nel Visualizzatore interattivo di VirtualReScan, attenersi a una delle seguenti procedure: • Nel menu, selezionare Strumenti | Impostazioni driver dello scanner. • Nella barra degli strumenti, selezionare l'icona Impostazioni driver dello scanner. Nota Se il comando Impostazioni driver dello scanner o la corrispondente opzione nella barra degli strumenti non è disponibile, il driver dello scanner non supporta le funzionalità avanzate. 4 Si visualizza una delle seguenti finestre di dialogo, in funzione dello scanner configurato per l'uso con VRS: • Impostazioni avanzate • Proprietà avanzate Nota Per ulteriori informazioni sulla finestra di dialogo Proprietà avanzate, vedere Proprietà avanzate a pagina 119. 100 Manuale dell'utente di VRS VRS 4.1 User Guide.book Page 101 Friday, March 10, 2006 3:49 PM Appendice A Utilità di configurazione scanner Introduzione L'Utilità di configurazione scanner Kofax consente di creare e configurare sorgenti di scansione e periferiche immagine e impostare gli scanner predefiniti per VRS. Questo programma è disponibile nella cartella del programma Kofax VRS. Quando si avvia l'applicazione di scansione, si seleziona la sorgente di scansione per accertarsi che vengano utilizzati i driver appropriati durante la sessione. Come illustrato in precedenza in questo manuale, deve essere selezionata una sorgente di scansione VRS per eseguire VRS con l'applicazione di scansione. Se è stato installato VRS o un controller per scanner SCSI Adrenaline e si è selezionato uno scanner, diverse sorgenti di scansione preconfigurate sono già disponibili per l'uso con l'applicazione di scansione. Le sorgenti di scansione sono inoltre disponibili se è stato installato un installatore di componenti VRS. Nella maggior parte dei casi, quindi, non occorre utilizzare l'Utilità di configurazione scanner per creare una sorgente di scansione. Potrebbe essere necessario ricorrere a questa utility per creare una sorgente di scansione aggiuntiva se una delle seguenti situazioni risulta pertinente alla propria installazione: • Si utilizza VRS con uno scanner "compatibile", ossia uno scanner che non è contemplato nel programma di omologazione VRS. • Si utilizza un controller per scanner SCSI Adrenaline Kofax (senza VRS) con uno scanner "compatibile" e si desidera creare una sorgente diversa da quella predefinita denominata "<Scanner XYZ> senza SVRS". Con l'Utilità di configurazione scanner Kofax è possibile eseguire le seguenti operazioni: • • • • • Creare e configurare sorgenti di scansione Selezionare uno scanner e impostarlo come predefinito Ripristinare le impostazioni predefinite VRS di uno scanner specifico Impostare le proprietà di una sorgente Creare e gestire le sorgenti di importazione Manuale dell'utente di VRS 101 VRS 4.1 User Guide.book Page 102 Friday, March 10, 2006 3:49 PM Appendice A Nota Nelle versioni precedenti di VRS si utilizzava Kofax Source Manager (KSM) e l'utilità di ripristino valori predefiniti VRS per configurare le sorgenti di scansione e applicare le impostazioni predefinite VRS. Se si tenta di utilizzare un'istanza esistente di KSM congiuntamente a VRS 4.1, si aprirà automaticamente l'Utilità di configurazione scanner. L'utilità di ripristino valori predefiniti VRS viene rimossa automaticamente quando si installa VRS 4.1. Configurazione di una sorgente di scansione Vi sono numerosi modi per creare e configurare le sorgenti con l'Utilità di configurazione scanner. Per la maggior parte degli utenti VRS, la procedura in questa sezione fornisce la soluzione più facile per configurare una sorgente di scansione. Per ulteriori informazioni, fare clic su ? all'interno dell'utilità. X Per configurare una sorgente di scansione 1 Dal menu Start, trovare la cartella del programma Kofax VRS, quindi selezionare Utilità di configurazione scanner. Si visualizza la finestra di dialogo Utilità di configurazione scanner (figura A-1). Figura A-1. Finestra di dialogo Utilità di configurazione scanner 102 Manuale dell'utente di VRS VRS 4.1 User Guide.book Page 103 Friday, March 10, 2006 3:49 PM Utilità di configurazione scanner 2 Espandere l'elenco degli scanner, selezionare lo scanner per il quale si desidera configurare le sorgenti, quindi fare clic su Imposta come predefinito. Quando si fa clic su Imposta come predefinito, si verifica quanto segue: • Se non esiste alcuna sorgente per lo scanner selezionato, verrà creato e configurato un insieme di sorgenti VRS Basic. Se una o più sorgenti esistono già per lo scanner selezionato, non verrà creata alcuna sorgente supplementare. • Se non è stata impostata alcuna sorgente predefinita per lo scanner selezionato, ne verrà impostata una automaticamente. La selezione dipende dalla licenza di cui si dispone. Se esiste una sorgente predefinita, questa sarà lasciata intatta. • Le impostazioni predefinite VRS per lo scanner selezionato saranno applicate all'interno del software VRS. 3 La finestra di dialogo Utilità di configurazione scanner verrà aggiornata in modo tale che lo scanner predefinito e la sorgente siano elencati nella parte inferiore della finestra. 4 Fare clic su Esci per uscire dall'utilità. La sorgente appena creata sarà ora disponibile nell'applicazione di scansione. Ripristino delle impostazioni predefinite di VRS Le impostazioni predefinite di VRS sono state scelte attentamente per ottimizzare le prestazioni di VRS con un'ampia gamma di documenti, evitando che l'utente debba regolarle manualmente. È comunque possibile che le impostazioni predefinite di VRS vengano alterate accidentalmente nel corso dell'uso. Nell'Utilità di configurazione scanner, utilizzare la funzione Ripristina valori predefiniti VRS per ripristinare tali impostazioni per la periferica selezionata e configurare quest'ultima come sorgente di scansione VRS. Nota Nelle versioni precedenti di VRS, si utilizzava l'utilità di ripristino valori predefiniti VRS per reimpostare tali valori. A partire da VRS 4.1, l'utilità di ripristino valori predefiniti VRS è stata eliminata. X Per ripristinare le impostazioni predefinite di VRS 1 Nella finestra di dialogo Utilità di configurazione scanner, utilizzare l'elenco "Periferiche immagine disponibili" per individuare lo scanner configurato per l'uso con VRS. 2 Selezionare lo scanner dall'elenco. Manuale dell'utente di VRS 103 VRS 4.1 User Guide.book Page 104 Friday, March 10, 2006 3:49 PM Appendice A 3 Fare clic su Ripristina valori predefiniti VRS. Nota La funzione Ripristina valori predefiniti VRS non è disponibile a meno che le sorgenti siano state configurate per lo scanner selezionato. Si noti che le voci "Scanner predefinito corrente" e "Sorgente predefinita corrente" saranno aggiornate nella parte inferiore della finestra di dialogo. Quando si avvia VRS, si noterà inoltre che i pannelli in Controlli di correzione VRS saranno aggiornati con le impostazioni predefinite originali. 4 104 Fare clic su Chiudi per uscire dall'Utilità di configurazione scanner. Manuale dell'utente di VRS VRS 4.1 User Guide.book Page 105 Friday, March 10, 2006 3:49 PM Appendice B Supporto della carta di formato lungo Introduzione VRS supporta la scansione su formato lungo con alcuni scanner omologati per l'uso a livello di produzione. Attenersi alle istruzioni riportate in questa appendice per configurare VRS per la carta di formato lungo. Attivazione del supporto della carta di formato lungo Mediante VRS, è possibile digitalizzare documenti in formato duplex lungo in modalità bianco e nero con risoluzione fino a 300 dpi. Attivando il supporto per la carta di formato lungo, le immagini non possono essere ruotate. X Per digitalizzare carta lunga in VRS 1 Aprire l'applicazione di scansione (VCDemo in questo esempio) e selezionare Sorgente | Proprietà. 2 Nella finestra di dialogo Proprietà scanner, selezionare Foglio continuo. Manuale dell'utente di VRS 105 VRS 4.1 User Guide.book Page 106 Friday, March 10, 2006 3:49 PM Appendice B Figura B-1. Finestra di dialogo Proprietà scanner 3 106 Fare clic su OK. Procedere quindi alla scansione dei documenti. Manuale dell'utente di VRS VRS 4.1 User Guide.book Page 107 Friday, March 10, 2006 3:49 PM Appendice C Modalità VRS non interattiva Introduzione Con gli scanner Böwe Bell + Howell Spectrum gli utenti possono decidere al momento dell'installazione di selezionare la modalità non interattiva per VRS. Questa modalità è destinata a coloro che non desiderano visualizzare l'interfaccia utente VRS durante la scansione, anche se VRS è in esecuzione in background. Se lo si desidera, è possibile utilizzare la procedura riportata in questa appendice per passare dalla modalità non interattiva a quella interattiva in VRS. X Per commutare lo scanner tra modalità non interattiva e interattiva 1 Fare clic con il pulsante destro del mouse sull'icona VRS nella barra delle applicazioni. 2 Selezionare Modalità QC | Avvertenze hardware. 3 Selezionare Dopo errori. La modalità non interattiva è disattivata. 4 Inoltre, è possibile selezionare l'utilità di amministrazione VirtualReScan e personalizzare il modo in cui VRS risponde ai problemi hardware. Per ulteriori informazioni, vedere Configurazione di VRS prima della scansione a pagina 45. Manuale dell'utente di VRS 107 VRS 4.1 User Guide.book Page 108 Friday, March 10, 2006 3:49 PM Appendice C 108 Manuale dell'utente di VRS VRS 4.1 User Guide.book Page 109 Friday, March 10, 2006 3:49 PM Appendice D Motore del codice a barre avanzato Introduzione L'accesso al motore di riconoscimento del codice a barre standard Kofax è fornito attraverso applicazioni basate su driver ImageControls e ISIS. L'accesso alla funzione Codice a barre avanzato è disponibile in aggiunta ai codici a barre standard se si utilizza un'applicazione ImageControls o ISIS e si esegue una delle seguenti operazioni: • Si è acquistato VRS per scanner professionali in bundle con Adrenaline Image Processing Engine munito di chiave hardware per codice a barre avanzato. • Si utilizza VRS con un controller scanner SCSI Kofax 650iMV, 650iHV o Adrenaline 650i. Nota Il motore del codice a barre avanzato può anche essere stato concesso in licenza attraverso lo schema di licenze Ascent Capture. Per ulteriori informazioni, vedere la Installation Guide for Ascent Capture and Ascent Capture Internet Server o la Guida in linea di Ascent Capture. Questa appendice fornisce informazioni in merito ai tipi di codice a barre supportati, alle differenze tra il motore standard e quello avanzato, nonché le istruzioni su come selezionare uno o l'altro motore. Per ulteriori informazioni, vedere Uso della finestra di dialogo Proprietà del codice a barre a pagina 112. Confronto tra codice a barre standard e avanzato Con l'uso di un motore Adrenaline Image Processing Engine la capacità di catturare e leggere i codici a barre è stata estesa grazie all'applicazione della tecnologia dei colori. Le immagini a colori offrono maggiori informazioni per l'interpretazione di un codice a barre e per questo il lettore avanzato è in grado di rilevare con maggiore previsione tutti i tipi di codice a barre supportati, anche con impostazioni DPI basse e di qualità scadente. Il riconoscimento del codice a barre avanzato supporta anche le immagini in scala di grigi e fornisce un migliore riconoscimento anche per le immagini bitonali (bianco/nero). Tra gli altri miglioramenti degni di nota, si ricorda il supporto dei codici a barre bidimensionali. Manuale dell'utente di VRS 109 VRS 4.1 User Guide.book Page 110 Friday, March 10, 2006 3:49 PM Appendice D Se non si ha familiarità con questa finestra di dialogo, vedere Uso della finestra di dialogo Proprietà del codice a barre a pagina 112. Figura D-1. Finestra di dialogo Proprietà codice a barre Con il motore del codice a barre avanzato si potranno digitalizzare sia i nuovi tipi di codici a barre 2D sia tutti quelli standard, con una migliore precisione del riconoscimento. Il motore del codice a barre avanzato supporta i seguenti codici a barre: • • • • • • • • • • • • • • 110 Aztec Codabar Codice 128 Codice 39 (codice 3 di 9) Codice 93 DataMatrix EAN Interfogliato 2 di 5 Maxi Code PDF 417 Postnet QR UPC-A UPC-E Manuale dell'utente di VRS VRS 4.1 User Guide.book Page 111 Friday, March 10, 2006 3:49 PM Motore del codice a barre avanzato I codici a barre standard comprendono: • • • • • • • • • • Codabar Codice 128 Codice 39 (codice 3 di 9) Codice 93 EAN Interfogliato 2 di 5 Lineare 2 di 5 Postnet UPC-A UPC-E Selezione del motore del codice a barre Il motore per il riconoscimento del codice a barre avanzato Kofax offre molti vantaggi rispetto agli attuali motori di riconoscimento standard, ma la velocità di elaborazione può variare a seconda delle circostanze. Se la velocità elaborativa è più importante della qualità del riconoscimento si consiglia di utilizzare l'algoritmo del codice a barre standard. I due algoritmi sono sempre disponibili per la selezione senza dover riavviare l'applicazione di scansione. X Per attivare un motore del codice a barre 1 Nella finestra di dialogo Proprietà del codice a barre, selezionare il gruppo Algoritmo del codice a barre. 2 Selezionare una delle opzioni seguenti: • Codici a barre standard • Codici a barre avanzati Negli elenchi sottostanti appariranno immediatamente i corrispondenti tipi di codice a barre. 3 Selezionare il tipo di codice a barre desiderato e fare clic su Aggiungi per spostarlo dall'elenco Disponibili nell'elenco In uso. Per effettuare più selezioni contemporanee, tenere premuto il tasto CTRL. 4 Fare clic su OK. Nota I codici a barre 2D non sono supportati quando si seleziona l'algoritmo del codice a barre standard. Manuale dell'utente di VRS 111 VRS 4.1 User Guide.book Page 112 Friday, March 10, 2006 3:49 PM Appendice D Accesso alla finestra di dialogo Proprietà del codice a barre L'accesso alla finestra di dialogo Proprietà del codice a barre dipende dall'applicazione di scansione in uso. In VCDemo, è possibile selezionare la finestra di dialogo Proprietà del codice a barre dal menu Immagini per far sì che l'applicazione di scansione possa riconoscere automaticamente determinati codici a barre durante la scansione. Nota L'applicazione VCDemo è disponibile nella cartella del programma Kofax VRS. La finestra di dialogo Proprietà del codice a barre consente di personalizzare la modalità di trattamento dei codici a barre. Quando l'applicazione rileva un possibile codice a barre, questo viene esaminato e se soddisfa i requisiti selezionati viene decodificato ed i dati estratti vengono restituiti all'applicazione di scansione. I dati del codice a barre sono utili ad esempio a scopi di redazione degli indici e per operazioni all'interno di un flusso di lavoro, o anche per il controllo d'inventario. Uso della finestra di dialogo Proprietà del codice a barre Questa sezione descrive le opzioni disponibili nella finestra di dialogo Proprietà del codice a barre. Gruppo Riconoscimento Il gruppo Riconoscimento della finestra di dialogo Proprietà codice a barre consente di abilitare il riconoscimento dei codici a barre, di selezionare l'algoritmo di riconoscimento specifico (se disponibile) e di attivare la funzione di apprendimento dei codici a barre. Abilita Attivare la casella di controllo Abilita per attivare il riconoscimento dei codici a barre. Disattivarla per impedire il riconoscimento dei codici a barre. Usa scanner Questa opzione è fornita esclusivamente per gli scanner dotati della funzionalità per il riconoscimento dei codici a barre. Apprendi La funzione di apprendimento rileva automaticamente i valori più opportuni associati ai codici a barre di un'immagine e utilizza i tipi di codice a barre selezionati nelle direzioni di ricerca per rilevare i codici a barre sull'immagine corrente, quindi aggiorna i valori seguenti: • Altezza • Larghezza 112 Manuale dell'utente di VRS VRS 4.1 User Guide.book Page 113 Friday, March 10, 2006 3:49 PM Motore del codice a barre avanzato • Rapporto • Qualità Per garantire risultati ottimali, si consiglia di utilizzare per l'apprendimento lo stesso scanner con le medesime impostazioni applicate per l'elaborazione delle immagini. È inoltre necessario conoscere il tipo di codici a barre in uso perché la funzione Apprendi possa fornire risultati soddisfacenti. Nota La funzione Apprendi non è disponibile con i codici a barre Postnet. Inoltre, l'apprendimento può elaborare un solo codice a barre per volta, ossia non consente di apprendere codici a barre di tipi diversi nella stessa operazione. Interpreta codice a barre L'opzione Interpreta codice a barre consente di convertire un codice a barre in codice patch. Selezionare un codice patch dall'elenco, oppure scegliere Nessun codice patch per disabilitare questa funzione. • • • • • • Patch I Patch II Patch III Patch IV Patch T Patch VI Dimensione della barra In corrispondenza di Dimensione della barra è possibile digitare o selezionare l'altezza e la larghezza delle barre del codice. Altezza L'altezza di un codice a barre rappresenta la distanza tra la parte superiore e inferiore delle barre. L'altezza minima è di 0,015 pollici e quella massima non deve superare i 1,25 pollici. È possibile digitare o selezionare un valore di altezza nella casella. Larghezza La larghezza di una barra, ossia lo spessore dell'elemento più stretto del codice, può variare da 0,010 a 0,050 pollici. Digitare o selezionare un valore di larghezza nella casella di riepilogo a discesa. Manuale dell'utente di VRS 113 VRS 4.1 User Guide.book Page 114 Friday, March 10, 2006 3:49 PM Appendice D Larghezza qualsiasi Quando non si conosce la larghezza del codice a barre, è possibile attivare questa casella di controllo perché l'applicazione rilevi automaticamente la larghezza durante la fase di ricerca dei codici a barre. Rapporto 2 a 1 Alcuni tipi di codice a barre supportano un rapporto diverso tra l'elemento più stretto e più largo che lo compone. Nel rapporto 2 a 1, la larghezza dell'elemento più largo è doppia rispetto a quello più stretto. Ad esempio, se l'elemento più stretto è di 0,20 pollici, quello più largo sarà di 0,40 pollici. Nota L'impostazione del rapporto è valida solamente per i codici a barre Codabar, Codice 39, Codice 93, Interfogliato 2 di 5 e Lineare 2 di 5. Direzione di ricerca L'applicazione esegue la ricerca dei codici a barre in modo lineare, esaminando l'area per identificare possibili codici a barre. Con un orientamento verticale, ad esempio, parte del bordo superiore e procede verso il basso. È possibile stabilire l'orientamento dei codici a barre su un'immagine in 4 direzioni diverse. Selezionare la casella di controllo 0, 90, 180 o 270 relativa alla direzione in cui eseguire la ricerca. Tabella D-1. Opzioni di Direzione di ricerca Orientamento Direzione sull'immagine 0 Ruotata di 0º, procede in tutte le direzioni 90 Verticale, ruotata di 90º, procede dall'alto al basso 180 Orizzontale, ruotata di 180º a destra, procede da destra verso sinistra 270 Verticale, ruotata di 270º a destra, procede dal basso in alto Qualità La qualità si riferisce alla condizione degli elementi del codice a barre presenti sull'immagine. A volte questi elementi sono ben definiti: le barre nere sono delineate nettamente e i disturbi sull'immagine sono pressoché assenti. Ma in altri casi, le barre nere possono essere troppo chiare o possono presentare disturbi eccessivi negli spazi bianchi tra gli elementi. Questi fattori possono pregiudicare la capacità dell'applicazione di rilevare con precisione il codice a barre e per questo è possibile specificare un'impostazione di qualità manuale. 114 Manuale dell'utente di VRS VRS 4.1 User Guide.book Page 115 Friday, March 10, 2006 3:49 PM Motore del codice a barre avanzato • Buona – Codici a barre ben delineati, con contorni lineari e senza disturbi. • Normale – Codici a barre piuttosto ben delineati, con lievi disturbi e contorni leggermente seghettati. • Scadente – Codici a barre con contorni seghettati e altre caratteristiche che potrebbero renderne difficoltosa la lettura. Nota Per ottenere risultati ottimali, selezionare l'impostazione "Buona". Somma di controllo Nota La verifica della somma di controllo è valida solamente per i tipi di codice a barre Codice 39, Interfogliato 2 di 5 e Lineare 2 di 5 e viene ignorata per tutti gli altri. Generalmente l'ultimo carattere del codice a barre serve per la somma di controllo e consente di verificare la validità del codice stesso. Attivare la casella di controllo Abilita nel gruppo Somma di controllo perché l'applicazione esegua la verifica della somma di controllo. Manuale dell'utente di VRS 115 VRS 4.1 User Guide.book Page 116 Friday, March 10, 2006 3:49 PM Appendice D 116 Manuale dell'utente di VRS VRS 4.1 User Guide.book Page 117 Friday, March 10, 2006 3:49 PM Appendice E Riconoscimento del codice patch Introduzione I codici patch possono essere utilizzati per separare i documenti, arrestare lo scanner o cambiare la modalità di scansione. Il codice patch è rappresentato da una serie di barre nere orizzontali simili a quelle di un codice a barre ma la cui dimensione è una pagina intera. VRS supporta il riconoscimento dei codici patch nelle applicazioni ImageControls con licenza VRS per gruppo di lavoro o per produzione. Inoltre, qualsiasi configurazione che includa un controller per scanner 650i Adrenaline supporta il riconoscimento dei codici patch in applicazioni ImageControls. La finestra di dialogo Proprietà del codice patch (figura E-1) consente di abilitare o disabilitare l'uso del codice patch, così come di specificarne la posizione. In VCDemo, l'accesso alla finestra di dialogo Codice patch è disponibile dal menu Immagini. Per impostare le altre opzioni relative al codice patch, in VCDemo selezionare Unità dal menu File. Nota Quando si utilizza VRS con uno scanner omologato, le opzioni del gruppo Ferma sul codice patch appariranno ombreggiate (figura E-1). Figura E-1. Finestra di dialogo Proprietà del codice patch (avanzate) Manuale dell'utente di VRS 117 VRS 4.1 User Guide.book Page 118 Friday, March 10, 2006 3:49 PM Appendice E Uso della finestra di dialogo Proprietà del codice patch Le seguenti opzioni consentono di abilitare la rilevazione del codice patch: Abilita Attivare la casella di controllo Abilita per rilevare i codici patch. Offset sinistro al centro del codice patch Il valore specificato per Offset sinistro al centro del codice patch indica la distanza dal bordo sinistro della pagina per riflettere il punto più vicino al centro del codice patch. Il valore di offset consente alla rilevazione del codice patch di individuare rapidamente il codice sulla pagina. L'offset può essere specificato in pollici su un valore a scelta compreso tra 0 e la larghezza massima della pagina. Il valore 0 indica che il codice patch potrebbe trovarsi ovunque in direzione orizzontale sulla pagina. I codici patch sono composti da una serie di barre larghe e strette e devono rispettare i criteri seguenti: • • • • le barre strette devono avere un'altezza pari a 0,08 pollici; le barre larghe devono avere un'altezza pari a 0,20 pollici; l'intero codice patch deve avere un'altezza pari a 0,80 pollici; l'intero codice patch deve avere una larghezza pari ad almeno 2,0 pollici. La rilevazione è possibile soltanto se il codice patch è posizionato correttamente sulla pagina secondo i criteri seguenti: • il codice patch deve essere orizzontale... • ad una distanza di almeno 0,20 pollici dal bordo principale dell'immagine... • e non deve estendersi per oltre 3,75 pollici da questo bordo. Ai fini della conformità alle specifiche stabilite al riguardo nella scansione duplex, i codici patch possono essere rilevati soltanto sul fronte di un documento. I codici patch presenti sul retro di una pagina saranno ignorati. Nota Esiste un metodo alternativo all'uso dei codici patch, ossia è possibile utilizzare un codice a barre anche come codice patch. Tale soluzione è utile ad esempio nei casi in cui è sempre presente un codice a barre sulla prima pagina di ogni documento. La finestra di dialogo Proprietà del codice a barre consente di configurare i codici a barre perché vengano interpretati come codici patch. Per ulteriori informazioni, vedere Uso della finestra di dialogo Proprietà del codice a barre a pagina 112. 118 Manuale dell'utente di VRS VRS 4.1 User Guide.book Page 119 Friday, March 10, 2006 3:49 PM Appendice F Proprietà avanzate Introduzione Questa appendice fornisce informazioni sulla finestra di dialogo Proprietà avanzate, accessibile selezionando l'opzione Impostazioni driver dello scanner nel menu Strumenti mentre il Visualizzatore interattivo di VirtualReScan si trova in modalità Anteprima. Nota La scelta di opzioni nella finestra di dialogo Proprietà avanzate avanzate dipende dallo scanner configurato per l'uso con VRS. Figura F-1. Finestra di dialogo Proprietà avanzate Manuale dell'utente di VRS 119 VRS 4.1 User Guide.book Page 120 Friday, March 10, 2006 3:49 PM Appendice F Quando un'immagine viene elaborata, alcune impostazioni della finestra di dialogo Controlli di correzione VRS hanno priorità rispetto ad altre nella finestra di dialogo Proprietà avanzate. L'elaborazione di un'immagine rispetta l'ordine seguente: 1 Impostazioni Raddrizza nella scheda Deviazione (se abilitata) 2 Impostazioni Ritaglio automatico della scheda Deviazione (se abilitata) 3 Impostazioni della scheda Casella di selezione: Proprietà avanzate 4 Impostazioni della scheda Rotazione: Proprietà avanzate Scheda Firmatario VRS supporta le funzionalità di base di autorizzazione e annotazione. Gli scanner omologati per l'uso a livello di produzione con VRS sono muniti di un modulo di autorizzazione e pertanto si potranno impostare le proprietà di autorizzazione nella scheda Firmatario della finestra di dialogo Proprietà avanzate. In questa scheda, è possibile creare una stringa di testo (con un prefisso e un valore numerico di conteggio) da utilizzare per autorizzare e/o annotare le pagine e le immagini digitalizzate. Le stringhe di autorizzazione e annotazione sono aggiunte alle pagine o immagini in modo permanente e irreversibile. La scheda Firmatario è suddivisa in due gruppi: Opzioni e Opzioni per le annotazioni. L'utente ha a disposizione le scelte seguenti nel gruppo Opzioni: • Autorizzazione disattivata, Annotazione disattivata (impostazione predefinita) • Autorizzazione attivata, Annotazione attivata (solo per autorizzazione meccanica) • Autorizzazione attivata, Annotazione attivata (autorizzazione meccanica con annotazione elettronica) Nel caso che ambedue le opzioni siano disattivate non sarà creata una stringa sulla pagina digitalizzata o sull'immagine risultante dalla scansione. Selezionare Abilita solo firmatario meccanico per stampare la stringa di autorizzazione sulla pagina digitalizzata, ma non sull'immagine. Selezionare Abilita firmatario meccanico e annotazione elettronica per inserire la stringa di autorizzazione sia sul documento digitalizzato che sull'immagine risultante dalla sua scansione. Selezionando l'opzione Abilita firmatario meccanico e annotazione elettronica si attiva il gruppo Opzioni per le annotazioni. Le annotazioni possono essere inserite sul fronte e/o retro di un documento. L'impostazione predefinita prevede le annotazioni solamente sul fronte. Nella finestra di dialogo Proprietà avanzate è inoltre disponibile l'opzione Definizione testo, che consente di impostare e/o modificare il contenuto della stringa del firmatario. Il pulsante Definizione testo è disabilitato se autorizzazione e/o annotazione non sono selezionate. 120 Manuale dell'utente di VRS VRS 4.1 User Guide.book Page 121 Friday, March 10, 2006 3:49 PM Proprietà avanzate Finestra di dialogo Definizione testo Se si attivano le opzioni relative al gruppo Abilita solo firmatario meccanico o al gruppo Abilita firmatario meccanico e annotazione elettronica e quindi si fa clic sul pulsante Definizione testo nella finestra di dialogo Proprietà avanzate, si apre la finestra di dialogo Definizione testo nella quale è possibile personalizzare la stringa di autorizzazione e/o di annotazione. Utilizzare la finestra di dialogo Definizione testo per specificare le impostazioni delle stringhe di autorizzazione, quali: • • • • • Prefisso (selezione del testo e formato della data); Posizione della stringa in relazione ai margini superiore e sinistro della pagina; Numero di cifre per il Conteggio pagine; Numero iniziale del Conteggio pagine; Valore incremento (o decremento) del conteggio pagine. Figura F-2. Finestra di dialogo Definizione testo Prefisso Il Prefisso indica una sequenza a scelta di caratteri che deve sempre precedere il resto della stringa. Il prefisso è solitamente composto da una stringa di testo e dalla data. Se non si specifica manualmente un prefisso nella casella, sarà generata una stringa vuota. La stringa definita come prefisso accetta soltanto i caratteri riportati nella tabella F-1. Tabella F-1. Caratteri ammessi per la stringa del prefisso spazio 0-9 % - _/\#.][()=+< > & A~Z a~z Manuale dell'utente di VRS 121 VRS 4.1 User Guide.book Page 122 Friday, March 10, 2006 3:49 PM Appendice F È possibile specificare manualmente la stringa di testo e la data da utilizzare durante l'annotazione, oppure selezionarne una dalla casella di riepilogo a discesa Prefisso e inserire così nella stringa una data già formattata. Le scelte di formato della data sono riportate nella tabella F-2. Tabella F-2. Formati data Formato data Esempio Formato data Esempio AAAA-MM-GG 2006-07-05 MM.GG.AAAA 07.07.2006 GG-MMM-AA 07-LUG-06 MMM. GG, AA LUG.07, 06 GG MMM AAAA 07 LUG 2006 AAAA 2006 MMM/GG/AAAA LUG/07/2006 AA 06 MMM/GG/AA LUG/07/05 MMM LUG MM/GG/AAAA 07/07/2006 MM 07 MM/GG/AA 07/07/06 GG 07 MMM GG, AAAA LUG 07, 2006 AAGGG (data giuliana) 06188 Il contenuto del prefisso rifletterà esattamente il formato selezionato e sarà identico in ogni stringa di autorizzazione e annotazione inserita in un batch. Il conteggio delle pagine, se abilitato, verrà sempre inserito dopo la stringa del prefisso. I prefissi possono contenere al massimo il numero di caratteri indicato nella tabella F-3, che varia a seconda del tipo di scanner. Se la stringa di prefisso supera la lunghezza massima ammessa, essa sarà troncata al numero massimo di caratteri e una segnalazione acustica avvertirà l'utente del problema. Tabella F-3. Numero massimo di caratteri stampabili nel prefisso 122 Conteggio pagine Fujitsu fi-4990C Fujitsu fi-4860C Böwe Bell + Howell serie Spectrum Senza conteggio 30 caratteri 40 caratteri 22 caratteri Conteggio pagine a 5 cifre 25 caratteri (escluso il conteggio) 35 caratteri (escluso il conteggio) N.D. Conteggio pagine a 8 cifre 25 caratteri (escluso il conteggio) 35 caratteri (escluso il conteggio) N.D. Conteggio pagine da 1 a 10 cifre N.D. 22 caratteri N.D. Manuale dell'utente di VRS VRS 4.1 User Guide.book Page 123 Friday, March 10, 2006 3:49 PM Proprietà avanzate Nota La stringa di autorizzazione/annotazione è composta da un prefisso di testo e dal conteggio e pertanto si deve tenere in conto la lunghezza complessiva quando si definisce il contenuto della stringa. Immediatamente sotto la casella Prefisso appaiono le caselle di testo Alto e Sinistra, nelle quali l'utente può specificare la posizione orizzontale e verticale della stringa di annotazione. Utilizzare l'opzione nel gruppo Unità per specificare i valori di posizionamento del testo in pollici, millimetri o pixel (in funzione dei DPI). L'unità di misura predefinita è in pollici. La casella di testo Alto indica la distanza della stringa di autorizzazione/annotazione dal margine superiore di ogni pagina. Il valore minimo predefinito è zero, mentre il valore massimo dipende dal formato della carta. Se si decide di utilizzare i pixel o i millimetri, si potranno specificare i valori soltanto a numeri interi, mentre per i pollici sono accettati valori incrementali di 0,01 pollice. La casella di testo Sinistra indica la distanza della stringa di autorizzazione/annotazione dal margine sinistro di ogni pagina. Il valore minimo predefinito è zero. La stringa di autorizzazione comunque non viene mai stampata a una distanza inferiore a 20 mm dal margine superiore della pagina. Il valore massimo dipende dal formato della carta. I pixel ed i millimetri accettano solo numeri interi, mentre per i pollici sono accettati valori incrementali di 0,01 pollice. Se non si seleziona l'annotazione, la casella di testo Sinistra rimane disabilitata (ombreggiata). Nota Non tutti gli scanner consentono di selezionare la posizione superiore e/o sinistra per la stringa di autorizzazione. Per ulteriori informazioni, consultare la documentazione fornita con lo scanner in dotazione. Nella porzione destra della finestra di dialogo Definizione testo appare il gruppo Conteggio pagine, le cui opzioni consentono di abilitare il contatore, specificare il numero iniziale per il conteggio automatico, impostare il numero di cifre e stabilire il valore incrementale durante il conteggio. Abilita Selezionare la casella di controllo Abilita per attivare la funzione Conteggio pagine. Se la casella di controllo non presenta il segno di spunta, tutte le altre opzioni del gruppo Conteggio pagine saranno disabilitate. Manuale dell'utente di VRS 123 VRS 4.1 User Guide.book Page 124 Friday, March 10, 2006 3:49 PM Appendice F Cifre È possibile specificare il numero di cifre in una casella di riepilogo a discesa, disponibile soltanto se si è selezionata la casella di controllo Abilita. I valori disponibili dipendono dallo scanner in dotazione e dall'hardware di autorizzazione installato. La tabella F-4 elenca il numero massimo di cifre ammesse a seconda dello scanner e il valore risultante durante il conteggio. L'elenco riporta soltanto i valori disponibili per la lunghezza della stringa di conteggio pagine. Selezionare Nessuno se si decide di non attivare l'incremento durante il conteggio. Tabella F-4. Conteggio massimo di pagine per scanner Autorizzazione e/o conteggio pagine Fujitsu fi-4990C Fujitsu fi-4860C Böwe Bell + Howell Spectrum Firmatario a 16 bit: 5 cifre (casella di riepilogo a discesa disabilitata) 65,535 65,535 N.D. Firmatario a 24 bit: 5 o 8 cifre rispettivamente 99.999 e 16.777.215 rispettivamente 99.999 e 16.777.215 N.D. da 1 a 10 cifre; 5 cifre è il valore predefinito N.D. N.D. Il conteggio pagine a n cifre ripartirà da zero una volta raggiunto (10**n) – 1. Inizio alle Il valore iniziale parte originariamente da 1 ma è possibile reimpostarlo con la casella di testo Inizio alle. Quando si inizia un nuovo batch, il valore iniziale del suo conteggio pagine corrisponde al numero successivo all'ultimo numero di pagina del batch precedente. È comunque possibile immettere un valore iniziale diverso in questa casella di testo. Valore incremento Nella casella di riepilogo a discesa Valore incremento è possibile impostare l'incremento automatico del conteggio ad ogni pagina. Il conteggio dovrebbe in teoria essere basato sul tipo di documenti da digitalizzare, su come sono organizzati i batch e a seconda delle esigenze specifiche di ogni utente. La casella di riepilogo a discesa Valore incremento mette a disposizione le seguenti opzioni: • Aumenta di 1 (predefinito) • Aumenta di 2 124 Manuale dell'utente di VRS VRS 4.1 User Guide.book Page 125 Friday, March 10, 2006 3:49 PM Proprietà avanzate • Riduci di 1 • Riduci di 2 Nota La riduzione è disponibile soltanto per alcuni scanner. Altre opzioni di questa finestra di dialogo Il testo che appare come Stringa di esempio rappresenta l'aspetto del testo che verrà stampato con il timbro della data (facoltativo) o il conteggio pagine impostato. Viene utilizzata la data corrente. Scheda Colore VRS supporta altre funzionalità per l'elaborazione del colore (in funzione dello scanner), che sono disponibili nella scheda Colore della finestra di dialogo Proprietà avanzate. Questa scheda consente di impostare varie opzioni di colore, come ad esempio Esclusione colore e Compressione JPEG. La scheda Colore è suddivisa in tre gruppi: Esclusione colore fronte, Esclusione colore retro e Compressione JPEG. Figura F-3. Finestra di dialogo Proprietà avanzate – scheda Colore In alcuni casi potrebbe essere opportuno eliminare completamente un colore (ad esempio quello di sfondo) da un documento per agevolare la lettura dei dati al motore di OCR. Il metodo più efficace per cancellare totalmente questo colore indesiderato consiste nell'uso dell'opzione Esclusione colore prima della scansione. Quando si indica il colore da escludere, lo scanner lo ignorerà completamente, catturando invece tutto il resto. Manuale dell'utente di VRS 125 VRS 4.1 User Guide.book Page 126 Friday, March 10, 2006 3:49 PM Appendice F I gruppi di esclusione colore (fronte e retro) offrono le seguenti scelte per l'esclusione del colore: Nessuno, Rosso, Verde o Blu. L'impostazione predefinita è Nessuno. Se lo scanner in dotazione supporta la modalità duplex (scansione fronte/retro), si potranno selezionare colori diversi da escludere per il fronte e il retro delle pagine. Nota Le opzioni per l'esclusione del colore per il retro delle pagine sono disattivate per alcuni scanner che supportano solo la scansione simplex. JPEG (Joint Photographic Expert Group) è un formato d'immagine standard ideale per comprimere le immagini a colori e in scala di grigi. Nella scheda Colore, è possibile attivare la funzionalità Compressione JPEG selezionando la corrispondente casella di controllo Abilitato. Quando si attiva questa casella di controllo, saranno disponibili vari livelli di qualità dell'immagine: Buona (65), Migliore (80), Ottima (95) o Personalizzata. Se si seleziona una qualità d'immagine Personalizzata, sarà possibile impostare anche il valore YUV e di Compressione JPEG personalizzata. Il valore personalizzato deve rientrare nell'intervallo da 1 a 100, dove l'impostazione predefinita è 65. Un'impostazione di 100 per il valore di compressione JPEG produce un file compresso di dimensioni molto vicine all'immagine originale, mentre un'impostazione di 10 produce un file estremamente compresso ma con una più alta perdita di dati. È possibile immettere un valore di compressione JPEG personalizzato nella casella di testo oppure selezionarne uno mediante le frecce Su e Giù. Utilizzare l'impostazione con cautela, dato che non è possibile prevedere con certezza i risultati prodotti da un valore di compressione JPEG personalizzato. L'impostazione ideale sta a metà tra le prestazioni (prodotte da una compressione ottimale) e la qualità dell'immagine. Evitare valori di compressione che accelerano la scansione ma provocano una grande perdita di dati. YUV è uno schema di codifica del colore secondo le informazioni di luminanza (luminosità di fotogramma e campo Y) e crominanza (informazioni cromatiche UV) e può essere selezionato dalla casella di riepilogo a discesa. Le scelte YUV dipendono dal tipo di scanner. Se non si seleziona la casella di controllo Abilitato per Compressione JPEG, le opzioni Qualità e YUV e il valore di qualità non saranno disponibili. 126 Manuale dell'utente di VRS VRS 4.1 User Guide.book Page 127 Friday, March 10, 2006 3:49 PM Proprietà avanzate Scheda Casella di selezione La scheda Casella di selezione consente di selezionare una porzione di un'immagine da digitalizzare o elaborare, ritagliando a tutti gli effetti i dati indesiderati. Questa funzionalità è supportata solo per alcuni scanner. La scheda Casella di selezione è suddivisa in due gruppi: Fronte e Retro. Se lo scanner in dotazione supporta la modalità duplex (scansione fronte/retro), si potranno selezionare impostazioni diverse per la casella di selezione (per il fronte, il retro o per fronte e retro). Gli scanner che supportano solo la scansione simplex metteranno a disposizione solamente l'impostazione Fronte. Le opzioni relative al Retro saranno disabilitate. Figura F-4. Finestra di dialogo Proprietà avanzate – scheda Casella di selezione Utilizzare la scheda Casella di selezione per attivare e impostare i valori seguenti: • Unità di misura da utilizzare (Sistema imperiale o Pixel) • Posizionamento della casella di selezione nel documento – ossia la distanza dal margine superiore e sinistro del documento. La posizione può essere impostata con le frecce Su e Giù oppure immettendo la distanza (offset) dai bordi del documento nelle caselle Alto e Sinistra • Larghezza e altezza della casella. Questi valori possono essere impostati utilizzando le frecce Su e Giù oppure immettendo le dimensioni nelle rispettive caselle Manuale dell'utente di VRS 127 VRS 4.1 User Guide.book Page 128 Friday, March 10, 2006 3:49 PM Appendice F Scheda Rotazione La scheda Rotazione offre le opzioni per la rotazione del fronte e del retro. Se lo scanner in dotazione supporta la scansione duplex (fronte/retro), si potranno ruotare le pagine fronte e/o retro dell'immagine digitalizzata di 0, 90, 180 o 270 gradi. Il valore 0 indica che la pagina non sarà ruotata. Gli scanner che supportano solo la scansione simplex metteranno a disposizione solamente l'impostazione Fronte. Figura F-5. Finestra di dialogo Proprietà avanzate – scheda Rotazione Quando si carica un'immagine nel Visualizzatore interattivo di VirtualReScan, questa apparirà con l'angolo di rotazione specificato più l'angolo impostato nella scheda Deviazione. Inoltre, la rotazione impostata in altre applicazioni per il trattamento delle immagini è indipendente e sarà applicata dopo la rotazione definita nella scheda Rotazione. Le impostazioni della scheda Rotazione danno la precedenza a quelle definite per raddrizzamento e ritaglio nella scheda Casella di selezione. L'elaborazione di un'immagine rispetta l'ordine seguente: • Raddrizzamento VRS (se abilitato) • Ritaglio VRS (se abilitato) • Impostazioni della scheda Casella di selezione nella finestra di dialogo Proprietà avanzate • Impostazioni della scheda Rotazione nella finestra di dialogo Proprietà avanzate 128 Manuale dell'utente di VRS VRS 4.1 User Guide.book Page 129 Friday, March 10, 2006 3:49 PM Proprietà avanzate Nota Le opzioni di rotazione selezionate in questa scheda potrebbero entrare in conflitto con la funzione di rotazione basata sul contenuto di VRS, attivabile selezionando la casella di controllo Orientamento automatico nella scheda Deviazione della finestra di dialogo Controlli di correzione VRS. Per ottenere i migliori risultati, non selezionare alcuna opzione nella scheda Rotazione se è attivata la casella di controllo Orientamento automatico. Scheda Informazioni su La scheda Informazioni su della finestra Proprietà avanzate fornisce informazioni utili a scopo di assistenza tecnica. Oltre a elencare la versione del firmware dello scanner e la versione del firmware della scheda a scala di grigi avanzata (EGSA), questa scheda indica se è installato un firmatario dello scanner e se questo è a 16 bit o a 24 bit (se pertinente). Figura F-6. Finestra di dialogo Proprietà avanzate – scheda Informazioni su Manuale dell'utente di VRS 129 VRS 4.1 User Guide.book Page 130 Friday, March 10, 2006 3:49 PM Appendice F 130 Manuale dell'utente di VRS VRS 4.1 User Guide.book Page 131 Friday, March 10, 2006 3:49 PM Indice analitico A Acquista ora, 33 Affidabilità colori fuori limite, avvertenza, 49 Aggiorna ora, 33 Aggiornamenti prodotto, 33 Algoritmo del codice a barre, 111 Analisi immagini, informazioni, 26, 64 Annotazione, 120 Anteprima delle immagini, 63 Anteprima, comando, 8 Apprendi, opzione, 112 Assistenza tecnica, xi Attivazione di una licenza VRS Professional, 32 Attivazione licenza, 32 Autorizzazione, 120 Avvertenze hardware, opzione, 56, 57 Avvertenze, scheda, 46, 48 C Carta esaurita, errore, 51 Cartella del programma Kofax VRS, 32 Casella di selezione, 127 Cerca aggiornamenti, 33 Codabar, 111 Codice 128, 111 Codice 39 (codice 3 di 9), 111 Codice 93, 111 Codice a barre avanzato, motore, 109 Codice patch offset sinistro al centro, 118 Codici a barre direzione di ricerca, 114 motore codice a barre standard, 111 motore del codice a barre avanzato, 110 standard e avanzato, 109 Manuale dell’utente di VRS Colore, rilevazione automatica, 22, 89 Colore, scheda, 22, 89 finestra di dialogo Proprietà avanzate, 125 Comandi del menu VRS, 8 Configurazione di VRS, 45 Confronto tra codice a barre standard e avanzato, 109 Conteggio pagine, 121, 124 Contrasto, 72 Contrasto fuori limite, avvertenza, 49 Controlli di correzione VRS scheda Colore, 22, 89 scheda Deviazione, 21, 85 scheda Disturbi, 20, 83 scheda Nitidezza, 19, 71 scheda Pagina vuota, 24, 94 scheda Sfondo, 23, 92 Converti sempre in bianco, opzione, 93 Coperchio aperto, errore, 51 Correzione automatica dell'immagine, 1 Correzione manuale dell'immagine, 1, 78 D Definizione testo, finestra di dialogo, 121 Demo delle funzionalità Professional, 4, 14, 17 Demo funzionalità Professional, 97 Denominazione dei profili, 58 Deviazione, scheda, 21 orientamento automatico, 85 raddrizzamento, 85 regolazione fine angolo, 85 rimozione bordi, 85 ritaglio automatico, 85 Disattiva VRS, 33 Disattivazione licenza, 33 Disturbi, scheda, 20, 83 131 VRS 4.1 User Guide.book Page 132 Friday, March 10, 2006 3:49 PM Indice analitico Documentazione, x interfaccia, 41 E K EAN, 111 Errori, scheda, 46, 51 Esclusione colore, 126 Kofax VRS, interfacce di scansione, 38 Kofax, recapiti, 18 Kofax, utilità di configurazione scanner, 101 F L Filtro di linea, 84 Filtro di rimozione dei puntini, 84 Finestra di dialogo Informazioni su VRS, 18 Foglio continuo, impostazione, 105 Formato di output rilevazione automatica colore, 91 Funzionalità, 2 Funzionalità avanzate, 17, 25, 99 Funzionalità di VRS Basic, 2 Funzionalità Professional, 4 Lineare 2 di 5, 111 Luminosità, 72 Luminosità automatica, 72 Luminosità fuori limite, avvertenza, 49 Luminosità-Contrasto, controllo personalizzato, 79 G Guida in linea, x, 18 I Ignora errore, azione, 49, 52 Immagine, informazioni sullo stato, 64 Impostazioni driver dello scanner, 25 Impostazioni predefinite, 1 utilità di amministrazione, 47 Inceppamento carta, errore, 51 Informazioni licenza, 18 Informazioni sull'analisi, 26, 64 Informazioni sulla versione, 18 Informazioni sullo stato, 64 Informazioni sullo stato dell'immagine, 26 Interattiva, azione, 49 interattiva, azione, 52 Interfacce ISIS, 41 scansione, 38 TWAIN, 43 Interfacce di scansione, 38 Interfogliato 2 di 5, 111 Interpreta codice a barre, opzione, 113 ISIS, 43 132 M Manuale dell'utente, 18 Manuale di installazione, x Modalità operativa, 9, 56 Modalità QC, 8, 56 Motore del codice a barre avanzato, 109 Motori del codice a barre, 111 N Nitidezza avanzata, 80 Nitidezza, scheda, 18, 71 Note di rilascio, x O Opzioni di assistenza, xi Organizza profili, finestra di dialogo, 60 P Pagina vuota, scheda, 24, 94 Postnet, 111 Profili, 8, 16, 58 aggiornamento, 62 attivi, modifica, 61 convenzioni di denominazione, 59 creazione, 58 denominazione, 58 rimozione, 62 Manuale dell’utente di VRS VRS 4.1 User Guide.book Page 133 Friday, March 10, 2006 3:49 PM Indice analitico Profilo predefinito, 58, 68 Profilo, comando, 8 Profilo, menu, 16 Proprietà avanzate, finestra di dialogo, 119 scheda Casella di selezione, 127 scheda Colore, 125 scheda Firmatario, 120 scheda Informazioni su, 129 scheda Rotazione, 128 Proprietà codice a barre, finestra di dialogo, 110, 112 Proprietà del codice a barre attributi di ricerca, 114 Codabar, 114 dimensione della barra, 113 Interpreta codice a barre, 113 Proprietà del codice patch, finestra di dialogo, 117 Proprietà scanner, finestra di dialogo, 106 Q QC Later, 4, 31, 57 R Raddrizzamento, 85 Raddrizzamento automatico, errore, 52 Registra VRS, 33 Registrazione della licenza, 33 Registrazione di una licenza VRS Basic, 33 Restituisci errore, azione, 49, 52 Riconoscimento del codice a barre, 112 Apprendi, 112 Codice 39, 114 Codice 93, 114 direzione di ricerca, 114 Interfogliato 2 di 5, 114 Lineare 2 di 5, 114 Qualità, 114 Somma di controllo, 115 Riconoscimento del codice patch, 113 Rilevazione automatica colore, 22, 89 Rilevazione del bordo, 76 Rilevazione piccole area di colore, 90 Rimozione bordi, 85 Risoluzione automatica, 65 Risoluzione automatica, azione, 52 Manuale dell’utente di VRS Ritaglio automatico, 85 Ritaglio automatico, errore, 52 Ritaglio di dati indesiderati, 127 Rotazione, 128 S Scanner compatibile, 5 non omologato, 5 omologato, 5 versione driver, 129 Scanner compatibili, 5, 101 Scanner non omologati, 5 Scanner offline, errore, 52 Scanner omologati, 5 Scansione veloce, scheda, 46, 53 Scheda Nitidezza, 18 Scheda Sfondo, 23 Schema del flusso di lavoro VRS, 2 Selezione di VRS, 27 Sensibilità area di colore, 90 Sensibilità colore, 90 Sensibilità colore di sfondo, 93 Sensibilità contenuto, 96 Sensore pagine dello scanner, errore, 52 Sfondo, scheda, 23, 92 Somma di controllo, 115 Stringa di annotazione personalizzazione, 121 Stringa di autorizzazione personalizzazione, 121 Strumenti, menu Abilita Demo delle funzionalità Professional, 17 Impostazioni driver dello scanner, 17 Supporto della carta di formato lungo, 105 T Tasto STOP dello scanner, errore, 52 Timeout dell'alimentatore, errore, 52 Tipi di avvertenza, 48 affidabilità colori fuori limite, 49 contrasto fuori limite, 49 luminosità fuori limite, 49 Tipi di azione, 49, 52 ignora errore, 49, 52 133 VRS 4.1 User Guide.book Page 134 Friday, March 10, 2006 3:49 PM Indice analitico Interattiva, 49, 52 restituisci errore, 49, 52 risoluzione automatica, 52 Tipi di errore, 51, 122 carta esaurita, 51 coperchio aperto, 51 errore di raddrizzamento automatico, 52 errore di ritaglio automatico, 52 inceppamento carta, 51 scanner offline, 52 sensore pagine dello scanner, 52 tasto stop dello scanner, 52 timeout dell'alimentatore, 52 TWAIN interfaccia, 43 scheda Rotazione, 128 VRS, icona, 7 VRS, informazioni sull'analisi, 26 VRS, informazioni sullo stato dell'immagine, 26 VRS, interfaccia ISIS, 41 VRS, interfaccia TWAIN, 43 VRS, menu sulla barra delle applicazioni anteprima, 8 modalità QC, 9 profilo, 8 utilità di amministrazione, 10 VRS, utilità di amministrazione, 46 VRS, utilità di amministrazione VRS, 8 U Zoom, menu, 15 Zoom, strumento, 25 Z Uniformità sfondo, 93 UPC-A, 111 UPC-E, 111 Uso di VRS, 35 Utilità di amministrazione, 8, 10 Utilità di amministrazione VRS, 46 Utilità di configurazione scanner, 32, 101 V VCDemo, 32 Versione firmware EGSA, 129 Versioni firmware, 129 Visualizzatore interattivo di VirtualReScan, 49 Visualizzatore interattivo VRS, 52 illustrazione, 12 VRS configurazione, 45 correzione automatica dell'immagine, 1 correzione manuale dell'immagine, 1 documentazione, x funzionalità Basic, 2 funzionalità Professional, 4, 14, 17, 97 impostazioni predefinite, 1 uso, 35 VRS, finestra di dialogo Proprietà avanzate scheda Colore, 125 scheda Firmatario, 120 scheda Informazioni su, 129 134 Manuale dell’utente di VRS