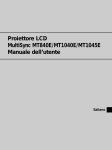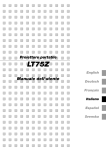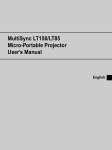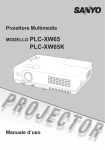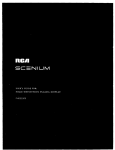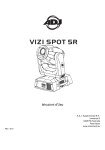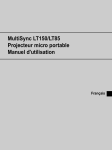Download MultiSync LT150/LT85 Proiettore portatile Manuale dell`utente
Transcript
MultiSync LT150/LT85 Proiettore portatile Manuale dell'utente Italiano IMPORTANTI INFORMAZIONI Precauzioni Importanti norme di sicurezza Si prega di leggere attentamente questo manuale prima di usare il nuovo proiettore NEC MultiSync LT150/LT85 e di tenerlo a portata di mano per riferimenti futuri. Il vostro numero di serie è posto in basso sul vostro MultiSync LT150/LT85. Segnatelo qui: Nel Regno Unito, bisogna usare un cavo di alimentazione BS approvato dotato di una spina con un fusibile nero (cinque amplificatori). Se il cavo di alimentazione non è in dotazione con questo apparecchio, rivolgetevi al vostro rivenditore. Installazione 1. Per ottenere i migliori risultati, usare il proiettore in una stanza buia. PRECAUZIONE Per spegnere l’alimentazione, assicurarsi di scollegare la spina dalla presa a muro. La presa a muro deve essere installata il più vicino possibile al dispositivo in posizione facilmente accessibile. 2. Posizionare il proiettore su una superficie piana ed orizzontale in un ambiente asciutto, privo di polvere e umidità. 3. Non posizionare il proiettore nella luce diretta del sole, vicino ad un termosifone o nelle vicinanze di altre apparecchiature che generano del calore. 4. L’esposizione alla luce diretta del sole, al fumo o al vapore può recare danni ai componenti interni. PRECAUZIONE PER EVITARE SCOSSE ELETTRICHE, NON APRIRE L’INVOLUCRO. ALL’INTERNO SI TROVANO PARTI NON RIPARABILI DA PARTE DELL’UTENTE. PER OGNI RIPARAZIONE, RIVOLGERSI A PERSONALE QUALIFICATO. 5. Maneggiare il proiettore con cura. Eventuali cadute o vibrazioni possono danneggiare i componenti interni. 6. Non posizionare degli oggetti pesanti sul proiettore. 7. Se si desidera installare il proiettore nel soffitto: a. Non cercare mai di installare il proiettore da soli. b. Il proiettore deve essere installato da dei tecnici qualificati per assicurare un funzionamento corretto e per ridurre il rischio di lesioni personali. Questo simbolo avverte l’utente che la tensione non isolata all’interno dell’unità può essere sufficiente per causare una scossa elettrica. Perciò è pericoloso venire in contatto con le parti all’interno dell’unità. c. Inoltre, il soffitto deve essere sufficientemente forte da sostenere il proiettore e l’installazione deve essere conforme alle norme locali. d. Per ulteriori informazioni, rivolgersi al concessionario. Questo simbolo avverte l’utente di importanti in-formazioni che sono state fornite in relazione al funzionamento e alla manutenzione dell’unità. Queste informazioni devono essere lette attentamente per evitare eventuali problemi. AVVERTIMENTO PER EVITARE INCENDI O SCOSSE ELETTRICHE, NON ESPORRE L’UNITA’ ALLA PIOGGIA O ALL’UMIDITA’. NON COLLEGARE MAI LA SPINA DI MASSA DI QUEST’UNITA’ AD UN CAVO DI PROLUNGA O IN UNA PRESA MURALE, A MENO CHE TUTTI E TRE I PERNI POSSANO ESSERE COMPLETAMENTE INSERITI. NON APRIRE L’INVOLUCRO. ALL’INTERNO SI TROVANO DEI COMPONENTI AD ALTA TENSIONE. TUTTI I LAVORI DI ASSISTENZA TECNICA DEVONO ESSERE ESEGUITI DA PERSONALE TECNICO QUALIFICATO. 3. Nota informativa sul rumore acustico GSGV: Il livello di pressione sonora è inferiore a 70 dB (A) in conformità con le norme ISO 3744 e ISO 7779. I–2 Alimentazione Informazione importante 1. Questo proiettore è stato disegnato per funzionare con un’alimentazione di 100-120 o 200-240V 50/60 Hz c.a. Assicurarsi che l’alimentazione corrisponda a questo requisito prima di cercare di usare il proiettore. Non staccate il cavo di alimentazione dalla presa a muro nelle seguenti circostanze, altrimenti si può danneggiare il proiettore: 2. Maneggiare il cavo di alimentazione con cura ed evitare di piegare lo stesso eccessivamente. Un cavo di alimentazione danneggiato può causare delle scosse elettriche o un incendio. * Mentre appare il messaggio “Vi preghiamo di attendere”. Questo messaggio viene visualizzato dopo aver spento il proiettore. 3. Se si ha intenzione di non usare il proiettore per un lungo periodo di tempo, scollegare la spina dalla presa murale. * Immediatamente dopo che il cavo di alimentazione viene collegato alla presa murale (l’indicatore POWER (accensione) non ha ancora assunto una stabile luminosità arancione). * Mentre appare l’icona Hour Glass. Pulizia 1. Staccare la spina del proiettore prima di pulirlo. 2. Pulire il mobile periodicamente con un panno umido. Se pesantemente sporco, usare un detergente blando. Non usare mai detergenti forti o solventi tipo alcol o dilventi. * Immediatamente dopo l’arresto della ventola di raffreddamento (la ventola di raffreddamento continua a lavorare per 90 secondi ancora, dopo che il proiettore viene spento con il tasto POWER (spegnimento). 3. Usare carta per lenti per pulire l’obiettivo, e fare attenzione di non graffiare o danneggiare l’obiettivo. * Mentre gli indicatori di POWER e di STATUS stanno lampeggiando alternativamente. Sostituzione della lampada • Per sostituire la lampada, seguire tutte le istruzioni fornite a pagina I-52. • Assicuratevi di sostituire la lampada quando la spia dello stato siaccende. Se continuate ad usare la lampada per più di 1000 ore, il bulbo della lampada può scoppiare, e i pezzi di vetro possono riempire il porta lampada. Non toccare questi pezzi di vetro, altrimentiri potete fare male. Se ciò capita, rivolgetevi al rivenditore NEC per la sostituzione della lampada. • Permettere almeno 90 secondi per da far scorrere tra lo spegnimento e l’accensione deus campada. • É applicato alto voltaggio dua lampada appena viene accesa. • Perciò se spegnette e velocemente riaccensete accorcerete la vita deus vostra lampada e apportare danni al vostro proiettore. I–3 Prevenzione contro incendi 1. Assicurarsi che la ventilazione sia sufficiente e che le aperture di ventilazione non siano coperte per prevenire l’accumularsi del calore all’interno del proiettore. Lasciare uno spazio libero di almeno 3 pollici (10 cm) tra il proiettore ed il muro. 2. Prevenire l’introduzione di oggetti estranei, quali graffette e frammenti di carta, all’interno del proiettore. Non cercare di recuperare eventuali oggetti caduti all’interno del proiettore. Non inserire mai degli oggetti di metallo, ad esempio fili di ferro o un cacciavite, all’interno del proiettore. Qualora un oggetto estraneo dovesse finire all’interno del proiettore, scollegarlo immediatamente e far rimuovere l’oggetto estraneo dal personale NEC qualificato. 3. Non posizionare dei contenitori di liquidi sopra il proiettore. Non guardate nel’obiettivo • Mentre il proiettore e’ in funzione seri danni possono risoctare ai vostri occhi. • Tenete qualsiasi oggetto tipo di lente di ingrandimento fuori dalla traiettori a del proiettore. La luce proiettata dagli obiettivi è vasta, perciò qualsiasi. • Non coprite gli obiettivi con copri obiettivi forniti o equivalenti mentre il proiettore è acceso. Così facendo potete indurre lo scioglimento del copri obiettivo e possibilmente bruciarvi le mani dovuto al calore emesso dalla luce. • Non tenete in mano parti degli obiettivi. In questo modo potete causare rischio di lesioni. Tipo di oggetto inconsueto che può ridirigere la luce proveniente dagli • Obiettivi, può causare effetti imprevedibili come ad esempio fuoco o danni agli occhi. I–4 INDICE 1. INTRODUZIONE Introduzione del Proiettore MultiSync LT150/LT85 ....... I-6 Come si comincia? ....................................................... I-6 Che cosa contiene la scatola? ...................................... I-7 Per familiarizzare con il Proiettore MultiSync LT150/LT85 ..... I-8 Caratteristiche della parte anteriore ......................... I-8 Fissaggio del coprilente ........................................... I-8 Caratteristiche della parte posteriore ....................... I-9 Accensione ............................................................ I-10 Caratteristiche del pannello dei terminali ............... I-11 Telecomando in dotazione ..................................... I-12 Installazione delle pile nel telecomando ............ I-13 Gamma operativa .............................................. I-13 Precauzioni per il telecomando ......................... I-13 Telecomando di presentazione opzionale (PR50KIT) .... I-14 Installazione delle pile ....................................... I-16 Precauzioni per il telecomando ......................... I-16 Utilizzo del ricevitore mouse a distanza ............ I-17 Commutazione del modo operativo tra il mouse e il proiettore ....... I-18 2. INSTALLAZIONE Impostazione del Proiettore ........................................ Selezione dell’ubicazione ........................................... Schermo e distanza di proiezione .............................. Schema della distanza ............................................... Immagine riflessa ....................................................... Diagramma del cablaggio ........................................... Collegamento del PC ............................................. Collegamento del computer Macintosh .................. Collegamento del lettore DVD ................................ Collegamento del VCR o del lettore di LaserDisc .. Sullo schermo di avvio ........................................... I-19 I-19 I-19 I-20 I-20 I-21 I-22 I-23 I-24 I-25 I-26 Menù Normale/Menù Utente .................................. Langue ................................................................... Puntatore Proiettore ............................................... Dosplay della fonte ................................................. Pulsante diretto ...................................................... Menu display ora .................................................... Configurazione ........................................................... Orientamento ......................................................... Sfondo .................................................................... Impostazioni del mouse ......................................... Tasto/ Sensibilità .................................................... Opzioni del PC Card Viewer ................................... Opzioni di Cattura .................................................. Selezione Segnale ................................................. Autoallineamento(Solo RGB) ................................. Auto accensione ..................................................... Gestione Risparmio Energia .................................. Conferma Spegnimento ......................................... Salva Chiave .......................................................... Segmento Bianco ................................................... Azzera Contatore Lampada ................................... Velocità di comunicazione ...................................... Selezione Fonte Default ......................................... I-40 I-40 I-40 I-40 I-40 I-40 I-40 I-40 I-40 I-41 I-41 I-41 I-41 I-41 I-41 I-42 I-42 I-42 I-42 I-42 I-42 I-42 I-42 Strumenti .................................................................... Cattura ................................................................... File della scheda PC .............................................. Lavagna ................................................................. I-43 I-43 I-43 I-44 Aiuto ........................................................................... I-44 Indice ..................................................................... I-44 Informazioni ........................................................... I-44 3. FUNZIONAMENTO Utilizzo della funzione PC Card Viewer ...................... Caratteristiche ........................................................ Inserimento ed espulsione della scheda Com-pactFlash™ ..... Installazione del software PC Card Viewer ............ Avviamento del software PC Card Viewer nel PC (Utilità PC Card Viewer 1.0) ................................ Utilizzo della funzione del PC Card Viewer dal proiettore (riproduzione) ...................................... Cattura delle immagini visualizzate sul proiettore .. Visualizzazione delle immagini digitali ................... Disinstallazione del software PC Card Viewer ....... Terminologia ........................................................... Collegamento del cavo di alimentazione ed accensione del proiettore .................................................................... I-27 Funzionamento principale .......................................... I-30 Utilizzo dei menù ........................................................ I-32 Menu Tree ................................................................... I-34 Elementi del menù ...................................................... I-35 Descrizione dei menù e delle funzioni ........................ I-36 Selezione Fonte .......................................................... I-36 RGB/Video/S-Video/PC Card Viewer Regolazione Immagine ............................................... I-36 Luminosità/Contrasto/Colore/Tonalità/Nitidezza Volume ........................................................................ I-36 Opzioni Immagine ....................................................... I-37 Chiave .................................................................... I-37 Temperatura Colore ............................................... I-37 Correzione Gamma ................................................ I-37 Rapporto Aspetto ................................................... I-37 Riduzione Rumore ................................................. I-38 Matrice Colore ........................................................ I-38 Bilanciamento Bianco ............................................ I-38 Posizione /Orologio ................................................ I-38 Risoluzione ............................................................ I-39 Filtro video ............................................................. I-39 Predefinite .............................................................. I-39 Opzioni Proiettore ....................................................... I-39 Menù ...................................................................... I-39 Modo menù ........................................................ I-40 I-45 I-45 I-45 I-46 I-46 I-47 I-49 I-50 I-50 I-51 4. MANUTENZIONE Sostituzione della lampada ......................................... I-52 5. LOCALIZZAZIONE DEI GUASTI Messaggi spie di stato ................................................ I-53 Problemi comuni e soluzioni ....................................... I-53 6. SPECIFICHE Sezione ottica/elettrica/meccanica ............................. Dimensioni dell’involucro ............................................ Connettore mini D-Sub a 15 pin ................................. Schema di temporizzazione ....................................... Codici di controllo del PC ........................................... Collegamento del cavo ............................................... I-55 I-56 I-57 I-58 I-59 I-59 CompactFlash è un marchio della San Disk Corporation. I–5 1. INTRODUZIONE Introduzione del Proiettore MultiSync LT150/LT85 • La scheda di controllo a distanza in dotazione può essere usata senza cavo e si può anche usare il telecomando di presentazione opzionale e l’adattatore del mouse per manovrare il mouse del vostro PC o Macintosh dall’altra parte della stanza con il ricevitore del mouse incorporato. • Si può manovrare il proiettore con un PC usando la porta di controllo del PC*4. • Il design moderno dell’involucro è leggero, compatto, facile da portare e adatto per ogni tipo di ufficio, stanza delle riunioni o auditorio. • Sono disponibili otto tipi di puntatori per vari tipi di presentazioni. • Il terminale USB consente il funzionamento del mouse USB*5. Questa sezione contiene la presentazione del vostro nuovo Proiettore MultiSync LT150 (XGA) / LT85 (SVGA) e ne descrive sia caratteristiche che controlli. Ci congratuliamo con voi per aver acquistato il Proiettore MultiSync LT150/LT85 Il modello MultiSync LT150/LT85 è uno dei migliori proiettori disponibili oggi. Il MultiSync LT150/LT85 vi permette di proiettare immagini precise fino a 200 pollici (misurati diagonalmente) dal vostro PC o computer Macintosh (da tavolo o notebook), VCR, lettore DVD, macchinetta fotografica per documenti o persino lettore di LaserDisc oppure dal PC Card Viewer. Si può usare il proiettore su un tavolo o carrello, si può usare il proiettore per proiettare delle immagini da dietro lo schermo e lo si può montare nel soffitto *1. Si può anche usare il telecomando senza fili. *1 Non cercare mai di installare il proiettore nel soffitto da soli. Il proiettore va installato da tecnici qualificati per assicurare il corretto funzionamento e per ridurre il rischio di lesioni personali. Inoltre, il soffitto deve essere sufficientemente forte per sostenere il proiettore e l’installazione deve essere conforme alle norme locali. Rivolgersi al vostro concessionario per ulteriori informazioni. *2 Un’immagine XGA (1024⳯768) viene convertita in un’immagine nitida 800⳯600 nel LT85 grazie al sistema Advanced AccuBlend della NEC. *3 A UXGA (1600⳯1200) e l'immagine SXGA (1280⳯1024) vengono convertite in un'immagine nitida 1600⳯1200 e 1024⳯768 rispettivamente, grazie alla tecnologia Advanced AccuBlend nel modello LT150 della NEC. *4 E' richiesta l'utilità di controllo PC Control Utility 1.0. Questo programma è in dotazione con il CD-ROM fornito. *5 Il terminale USB è conforme alle specifiche USB1.1 ed accetta solo un mouse USB. Caratteristiche che apprezzerete: • Facile impostazione e funzionamento. • Lampada NSH 130 watt. • Il telecomando senza fili in dotazione manovra il proiettore dalla parte anteriore e da quella posteriore. • L'immagine può essere proiettata tra 36 e 200 pollici (misurato diagonalmente). • La correzione Chiave vi permete di correggere la distorsione trapezoidale affinchè l'immagine sia quadrata. • Potete scegliere tra i modi video a seconda della sorgente: "normal" per un'immagine tipica, "natural" per una vera riproduzione dei colori. • Il PC Card Viewer incorporato vi permette di iniziare la presentazione anche quando non avete a disposizione un PC nell'attuale luogo. • La funzione "Cattura" vi permette di catturare l'immagine attualmente proiettata. • Un'immagine può essere proiettata sullo schermo o da dietro lo schermo e si può anche installare il proiettore nel soffitto. • La tecnologia esclusiva Advanced AccuBlend della NEC costituisce un'intelligente combinazione di pixel -- una compressione dell'imamgine estremamente accurata -- offre un'immagine nitida con la risoluzione UXGA (1600⳯1200)*3. • Compatibile con la maggior parte dei segnali IBM VGA, SVGA, XGA* 2 , SXGA/UXGA (con Advanced AccuBlend)* 3 , Macintosh, i segnali dei componenti (YCbCr/YPbPr) od altri segnali RGB con una gamma di frequenza orizzontale da 15 a 100 kHz ed una gamma di frequenza verticale da 50 a 117 Hz. Include i segnali NTSC, PAL, PAL60, SECAM e i segnali video standard NTSC4.43. Come si comincia? Il modo più rapido per cominciare consiste nel fare le cose con calma nel modo corretto dall’inizio. Prendetevi il tempo necessario per revisionare il manuale dell’utente. Questo serve per risparmiare del tempo successivamente. All’inizio di ciascuna sezione del manuale c’è un sommario. Se la sezione non è rilevante per il momento, la si può saltare. NOTA: Gli standard video composti sono i seguenti: NTSC: standard televisivo americano per i componenti video negli Usa ed in Canada. PAL: standard televisivo usato in Europa occidentale. PAL60: standard televisivo usato per la riproduzione NTSC su televisori PAL. SECAM: standard televisivo usato in Francia e in Europa orientale. NTSC4.43: standard televisivo usato nel Medio Oriente. I–6 Che cosa contiene la scatola? Assicurarsi che la scatola contenga tutti i componenti elencati. Qualora mancassero delle parti‚ rivolgersi al rivenditore. Conservare la scatola originale e tutto il materiale di imballaggio per poter trasportare il Proiettore MultiSync LT150/LT85. EN T ER CAN CEL SE LE CT N U PC CA A RD AD UTO JU AC ST CE SS ME SO UR CE O ST N / AN DB Y ST AT PO US WE R Proiettore Morbida borsa a tracolla Coprilente CE UR SO M ENU TO U . A DJ A Vo l. ENT E R CT LE SE Vo l. MA GN PO IN IFY CANCEL TE R C. PI TE U M LP HE Corda e rivetto WE R E 66 -3 D R PO Scheda del controllo a distanza Cavo di alimentazione Cavo segnale RGB Guida per una rapida connessione ck t ui ec Q nn de o i C Gu r's l se a U anu M CD-ROM Manuale dell’utente I–7 Per familiarizzare con il Proiettore MultiSync LT150/LT85 Caratteristiche della parte anteriore Controlli ENTER SE LE CT U PC CA A RD AD UTO JU AC ST CE SS NCEL N CA ME SO UR CE O ST N / AN DB Y ST AT PO US WE R Ventilazione (presa di ingresso) Piede anteriore regolabile Pulsante inclinabile touche Anello di messa a fuoco Lente Sensore di controllo a distanza anteriore Coprilente Fissare il coprilente sulla lente usando il componente a cordicella in dotazione. ○ ○ ○ ○ ○ ○ ○ ○ ○ ○ ○ ○ ○ ○ ○ ○ ○ ○ ○ ○ ○ ○ ○ ○ ○ ○ ○ ○ ○ ○ ○ ○ ○ ○ ○ ○ ○ ○ ○ ○ ○ ○ ○ ○ ○ ○ ○ ○ ○ ○ 1. Fate passare il cordoncino attraverso il foro del coprilente e poi legatelo con un nodo. 2. Usate il rivetto per fissare il cordoncino in basso sul coprilente. I–8 Fissaggio del coprilente Caratteristiche della parte posteriore Altoparlante monofonico (0.5 W) S TU R TA S WE O P / D N N O TA S Y B E C R U O S DIO C P AU ME IDE NT O RO CA L VID Sensore a distanza posteriore U CO T C LE E S S-V PC ENTER B N T TO S U U A DJ A S S E C C A D R A C RG Ventilazione (presa di ingresso) NCEL EO US B PC CA RD AC IN Ventilazione (presa di uscita) Terminali e scheda PC L'aria calda fuoriesce qui Ingresso c.a. Piede posteriore Fessura per il sistema di sicurezza MicroSaver Kensington Distanziatore Parte inferiore Distanziatore Piede posteriore Rotate to fine-adjust horizontally position Per regolare con precisione l’altezza del piede posteriore, rimuovete il distanziatore e girate il piede posteriore all’altezza desiderata. Ventilazione (presa di ingresso) Coperchio della lampada Vite del coperchio della lampada Piede anteriore regolabile (non regolabile) NOTA: Il proiettore è stato dotato di un sensore della temperatura interna. Il sensore controlla la velocità del ventilatore per mantenere costante la temperatura interna. Quando sale la temperatura interna, il ventilatore incorporato gira automaticamente ad alta velocità (modo ad alta velocità). Durante questo periodo, si può sensore il suono di scarico. Questo non è un segno di malfunzionamento. Quando l’orientamento del proiettore è su Soffitto posteriore o Soffitto anteriore, il ventilatore rimane fisso nel modo ad alta velocità. I–9 2 Accensione S TU R TA S WE O P / D N N O TA S 4 Y B R C 9 E 1 DIO C P AU U O S 3 10 5 C A U D N R A T TO S U U A J D A S S E C C ME CO IDE NT O RO T S-V PC C LE E S B ENTER RG CA L VID NCEL 6 EO 7 US B PC CA 8 RD 1. Tasto di accensione (ON / STAND BY) Usate questo tasto per accendere e spegnere la corrente quando viene fornita la tensione elettrica e il proiettore si trova nel modo di attesa. NOTA: Per spegnere il proiettore, premere questo tasto e mantenerlo premuto per almeno due secondi. 5. Tasto Regolazione Automatica (Solo RGB) Usate questo tasto per regolare la Posizione O/V e i pixel Orologio/Fase per ottenere un'immagine ottimale. Alcuni segnali possono non essere visualizzati correttamente o richiedere del tempo per cambiare tra le fonti. 6. Indicatore di accesso della scheda PC Si illumina durante l'accesso alla scheda memoria CompactFlash. 2. Indicatore Stato Quando questo è illuminato di rosso, ciò significa che la lampada di proiezione è stata usata per più di 1000 ore. Dopo l'apparizione di questa spia, si consiglia di sostituire la lampada di proiezione appena possibile. (Fate riferimento alla pagina I-52). Inoltre appare il messaggio "Tempo funzionamento lampada superiore a 1000 ore!" fino alla sostituzione della lampada. Se questa spia rossa lampeggia rapidamente, ciò significa che il coperchio della lampada non è stato fissato correttamente oppure che il proiettore è surriscaldato. Fate riferimento ai Messaggi spie di stato alla pagina I-53per ulteriori informazioni. 7. Tasto di invio Esegue la selezione del menù ed attiva le voci selezionate sul menù. 8. Tasto di cancellazione Premete questo tasto per uscire dai "Menù". Premete questo tasto per ripristinare le ultime regolazioni nel menù di regolazione o impostazione. 9. Selezionate i tasti (▲▼䊴 䊳) / Volume (+) (–) ▲▼: Usate questi tasti per selezionare il menù della voce da regolare. Quando non appare nessun menù, questi tasti funzionano come controlli del volume. 䊴 䊳: Usate questi tasti per cambiare il livello della voce di un menù selezionato. La selezione viene eseguita alla pressione del tasto 䊳. Quando non sono visualizzati i menù o la barra degli strumenti Viewer, potete usare questo tasto per selezionare una diapositiva o per spostare il cursore nella Lista delle cartelle o nella Lista delle diapositive. Quando è visualizzato il puntatore, questi tasti ▲▼䊴 䊳 servono per spostare il puntatore. 3. Indicatore di accensione ( ) Quando è verde questo indicatore, il proiettore è acceso; quando l'indicatore è color orange, il proiettore si trova nel modo di attesa. 4. Tasto della fonte Usate questo tasto per selezionare la fonte video, ad esempio il PC, il VCR, il lettore DVD o il PC Card Viewer (la scheda CompactFlash è stata installata). Ad ogni pressione di questo tasto, cambierà la fonte di ingresso nel seguente modo: → RGB → Video → S-Video → PC Card Viewer Se non è presente alcun segnale di ingresso, viene saltato l'ingresso. 10. Tasto del menù Visualizza il menù. I–10 Caratteristiche del pannello dei terminali S U O P R E W 1 / D N N O TA S 2 Y B E C R U O S 3 4 DIO C P AU CO NT 5 O RO CA 6 L VID U PC IDE N S-V T C LE E S B ENTER RG T TO S U U A J D A S S E C C A D R A C ME NCEL EO US B PC 7 CA RD AC 8 1. Presa mini di ingresso audio (3,5 mm ∅) Collegate qui l'uscita audio proveniente dal computer, dal VCR, dal lettore DVD o dal lettore di dischi laser. E' richiesto un cavo audio venduto separatamente. IN 9 10 2. Connettore dell'ingresso RGB/componente (D-Sub mini a 15 perni) Collegare il PC o un altro componente RGB, ad esempio un computer IBM o IBM compatibile. Usare il Multicavo NEC in dotazione per collegare il PC. Oppure collegate un computer Macintosh qui usando il cavo dei segnali. Serve anche come connettore di ingresso del componente per poter collegare l'uscita di un componente video, ad esempio un lettore DVD. proiettore. E' richiesto il cavo seriale opzionale dela NEC per poter usare questa porta. Dovete installare anche l'utilità di controllo PC Control Utility 1.0 in dotazione con la CD-ROM fornita. Se state scrivendo un programma vostro, usate i codici di controllo PC tipici alla pagina I-59. La porta viene coperta da un coperchio in fabbrica. Rimuovere il coperchio per usare la porta. 3. Ingresso S-Video (DIN mini a 4 perni) Collegare qui l'ingresso S-VIdeo proveniente da una fonte esterna, ad esempio un VCR. NOTA: S-Video crea dei colori più vivaci ed una più alta risoluzione rispetto al formato video composto. 8. Terminale USB Collegare qui un mouse USB venduto separatamente. Si potrà poi manovrare il menù o il PC Card Viewer usando il mouse USB collegato a questo terminale. Osservare che il terminale non è usato per i computer e che ci possono essere delle marche di mouse USB non compatibili con il vostro proiettore. 4. Ingresso video (RCA) Serve per collegare un VCR, un lettore DVD, un lettore di LaserDisc oppure una macchinetta fotografica per documenti per proiettare delle immagini video. 9. Ingresso C.A. Collegare qui la spina a tre perni del cavo di alimentazione in dotazione. Quando collegate l'altra estremità in una presa murale attiva, l'indicatore POWER diventa color arancione e il proiettore entra nel modo di attesa. 5. Tasto di espulsione della scheda PC Premere questo tasto per espellere una scheda memoria CompactFlash. 6. Fessura di accesso della scheda PC Inserire la scheda memoria CompactFlash qui. 10 Fessura di sicurezza incorporata ( ) Questa fessura di sicurezza supporta il sistema di sicurezza MicroSaver®. MicroSaver® è un marchio depositato della Kensington Microware Inc. Il logo è un marchio di fabbrica della Kensington Microware Inc. 7. Porta di controllo PC (DIN mini ad 8 perni) Usate questa porta per collegare il PC per controllare il proiettore tramite un cavo seriale. Serve per rendere possibile l'utilizzo del PC e del protocollo di comunicazione seriale per controllare il I–11 Telecomando in dotazione Caratteristiche del telecomando 1 1. Trasmettitore a raggi infrarossi Puntare il telecomando verso il sensore di controllo a distanza posto sull'involucro del proiettore. 11 3. Tasto (▲▼䊴 䊳) / Volume (+) (–) di selezione– ▲▼: Usate questi tasti per selezionare il menù della voce da regolare. Quando non appaiono i menù o il puntatore, i tasti funzionano come controlli del volume. 䊴 䊳: Usate questi tasti per cambiare il livello della voce di un menù selezionato. La selezione viene eseguita alla pressione del tasto 䊳. Quando non sono visualizzati i menù o la barra degli strumenti Viewer, potete usare questo tasto per selezionare una diapositiva o per spostare il cursore nella Lista delle cartelle o nella Lista delle diapositive. Quando è visualizzato il puntatore, questi tasti ▲▼䊴 䊳 servono per spostare il puntatore. AUTO ADJ. SOURCE ME 12 2. Tasto Regolazione Automatica (Solo RGB) Premete questo tasto per regolare automaticamente la posizione verticale/orizzontale, la frequenza/fase dell'orologio e la risoluzione se non è centrata l'immagine proiettata, se ci sono delle strisce verticali nell'immagine oppure se lampeggia l'immagine. NU Vol. 3 SELECT CE ER N 4 POINTER PIC. MUTE 5 HELP POWER 6 T 9 L Vol. EN 10 2 CA MAGNIFY 8 7 4. Tasto di cancellazione Premete questo tasto per uscire dai "Menù". Premete questo tasto per ritornare al menù precedente senza memorizzare le attuali impostazioni o le regolazioni correnti quando vi trovate nel menù secondario o sullo schermo di regolazione. RD-366E 9. Tasto Ingrandisci (+) (–) Usate il tasto (+) o quello (–) per regolare il formato dell'immagine fino al 400%. Quando è visualizzato il puntatore, l'immagine viene ingrandita con il puntatore al centro. Quando non è visualizzato il puntatore, l'immagine viene ingrandito con il centro dello schermo al centro. Quando viene ingrandita l'immagine, il puntatore cambia all'icona di ingrandimento. 5. Tasto Silenziamento Immagine Questo tasto spegne l'immagine e il suono per un breve periodo. Premere lo stesso nuovamente per ripristinare l'immagine e il suono. NOTA: Quando è visualizzato il menù, premete questo tasto per silenziare un'immagine e il suono senza spegnere il menù. 10. Tasto Invio Premete questo tasto per eseguire la voce selezionata. Quando premete questo tasto, vengono salvate le regolazioni ed impostazioni e il display ritorna al menù. 6. Tasto di accensione Se accendete la corrente e il proiettore si trova nel modo di attesa, potete usare questo tasto per accendere e spegnere il proiettore. NOTA: Per spegnere il proiettore, premete e mantenete il tasto POWER premuto per almeno due secondi. 11. Tasto del menù Visualizza il menù di varie impostazioni e regolazioni. 7. Tasto di aiuto Fornisce delle informazioni sulle procedure di funzionamento e regolazione e su come impostare le informazioni dell'attuale menù o su come effettuare delle regolazioni durante l'uso del menù. 12. Tasto Fonte Usate questo tasto per selezionare la fonte video, ad esempio il PC, il VCR, il lettore DVD o il PC Card Viewer (la scheda CompactFlash). Ad ogni pressione di questo tasto, cambia nel seguente modo la fonte di ingresso: → RGB → Video → S-Video → PC Card Viewer 8. Tasto Puntatore Premere questo tasto per visualizzare uno degli otto puntatore; premere lo stesso nuovamente per nascondere il puntatore. Potete spostare l'icona del puntatore all'area desiderata sullo schermo usando il tasto Seleziona. Se non è presente alcun segnale di ingresso, viene saltato l'ingresso. I–12 Installazione delle pile nel telecomando Gamma operativa NOTA: Rimovete il nastro isolante trasparente prima dell'uso. Fare riferimento alla pagina I-34 per ulteriori informazioni sull'installazione delle pile. Il segnale infrarosso funziona fino ad una distanza di 7m circa e entro un angolo di 60 gradi dal sensore a distanza. Il proiettore non funzionerà se ci sono degli ostacoli tra il telecomando e il sensore del proiettore oppure se una forta luce arriva sul sensore a distanza. Anche una batteria scarica previene il funzionamento del proiettore. Premete il fermo verso destra e rimovete il sostegno delle pile. 7m S JAPAN H 1 20 R O LT 25 Fermo 2- L iC E L L 3 V C M nO Nastro isolante trasparente 7m Sostegno della pila 30˚ 30˚ 30˚ 30˚ Questo campione può essere leggermente diverso dal campo effettivo 2 Per la prima volta: 1. Rimovete il nastro isolante trasparente. 2. Posiozionate una pila al litio sul sostegno della pila. Assicuratevi che il lato recante il marchio "+" sia in alto. Precauzioni per il telecomando • Maneggiare il telecomando con cura. • Se il telecomando si dovesse bagnare, asciugare lo stesso immediatamente strofinandolo. • Evitare eccessi di calore e umidità. • Non inserire le pile sottosopra. • Tenere la pila a moneta lontano dalla portata dei bambini per evitare che venga ingerita accidentalmente. C 2- L iC E L L 3 S JAPAN H LT O R 20 25 Nastro isolante trasparente M nO V PRECAUZIONE: C'è pericolo di scoppi se sostituite la pila in modo errato. Sostituite la pila solo con uno dello stesso tipo o equivalente raccomandato dal fabbricante. Disfatevi delle pile usate in conformità con le norme locali. Per cambiare la pila Rimuovere la vecchia pila al litio ed installarne una nuova (CR2025). Assicuratevi che il lato recante il marchio "+" sia in alto. JAPAN H Premete il sostegno della pila verso l'interno del telecomando fino a quando non sentite uno scatto. TS M nO C R 20 25 O L 3 2- L iC E L L 3 V I–13 Telecomando di presentazione opzionale (PR50KIT) 1. Trasmettitore a raggi infrarossi Puntare il telecomando verso il sensore di controllo a distanza posto sull'involucro del proiettore. Il kit PR50KIT rende possibile il controllo del vostro proiettore NEC e del controllo di presentazione usando lo stesso telecomando. 2. Puntatore laser Manda un raggio laser alla pressione del tasto "Laser". NOTA: Se si usa un computer Macintosh, si può cliccare sul tasto destro o sinistro per attivare il mouse. NOTA: Se premete uno dei tasti mantenendolo premuto per 60 secondi o più tempo, le operazioni del tasto non saranno più disponibili. Questo non è segno di malfunzionamento, ma piuttosto una funzione usata per far durare di più le batterie. Per cancellare questa funzione, premete uno qualsiasi dei tasti ad eccezione di quello Mouse. 3. LED Lampeggia alla pressione di un tasto. 4. Tasto di accensione Se si fornisce dell'energia elettrica, si può usare questo tasto per accendere e spegnere il proiettore. 1 5. Tasto di spegnimento Se si fornisce dell'energia elettrica, si può usare questo tasto per accendere e spegnere il proiettore. NOTA: Per spegnere il proiettore, premete e mantenete il tasto POWER premuto per almeno due secondi. 6. Tasto video Premete questo tasto per selezionare una fonte video compatibile NTSC, PAL, SECAM o NTSC4.43 da un VCR, lettore DVD, lettore di dischi laser o macchinetta per documenti. 2 3 7. Tasto S-Video Premete questo tasto per selezionare una fonte S-Video da un VCR. OFF ON 5 VIDEO 6 8 7 RGB 1 4 8. Tasto RGB 1 Premete questo tasto per selezionare una fonte video dal computer o dal componente collegato alla vostra porta RGB. 10 11* 9 9. Tasto RGB 2 Non disponibile su questo modello. S-VIDEO AUTO ADJ. RGB 2 PJ MENU LASER 10. Tasto Regolazione Automatica (Solo RGB) Premete questo tasto per regolare automaticamente la posizione verticale/orizzontale, la frequenza/fase dell'orologio e la risoluzione se non è centrata l'immagine proiettata, se ci sono delle strisce verticali nell'immagine oppure se lampeggia l'immagine. 12 13* 14 11. Tasto PJ Premete questo tasto per commutare i tasti Mouse, Cancella/Clicca Destra e Invio/Clicca Sinistra tra il modo Proiettore (illuminato di rosso) e il modo Computer. Premete questo tasto o uno dei tasti Menù, Aiuto, Puntatore, SCheda PC, Lista Cartelle o Lista Diapositive per commutare al modo Proiettore e il tasto PJ si illuminerà di rosso. Per ritornare al modo Computer, premete nuovamente il tasto PJ. R-CLICK /CANCEL HELP POINTER PC CARD KEYSTONE MAGNIFY SLIDE FREEZE PIC-MUTE VOL. 12. Tasto Laser Premere e mantenere questo tasto premuto per attivare il puntatore laser. Qvando è illuminato, potete usare il lase per attirare l’attenzione del pubblico al punto rosso che potete posizionare su un qualunque oggetto. FOLDER SLIDE 13. Tasto del menù Visualizza il menù di varie impostazioni e regolazioni. LIST 14. Tasto Mouse (▲▼䊴 䊳) / (+) (–) Quando vi trovate nel modo Computer, questo tasto funziona come il mouse del computer. I–14 Quando vi trovate nel modo Proiettore, questo è indicato dall'illuminazione del tasto PJ: ▲▼: Usate questi tasti per selezionare il menù della voce da regolare. Quando non appaiono i menù o il puntatore, i tasti funzionano come controlli del volume. 䊴 䊳: Usate questi tasti per cambiare il livello della voce di un menù selezionato. La selezione viene eseguita alla pressione del tasto 䊳. Quando non sono visualizzati i menù o la barra degli strumenti Viewer, potete usare questo tasto per selezionare una diapositiva o per spostare il cursore nella Lista delle cartelle o nella Lista delle diapositive. Quando è visualizzato il puntatore, questi tasti ▲▼ 䊴 䊳 servono per spostare il puntatore. 15 15. Tasto Invio/Clicca Sinistra Quando vi trovate nel modo Computer, questo tasto funziona come il tasto sinistro del mouse. Quando vi trovate nel modo Proiettore, questo è indicato dall'illuminazione del tasto PJ: Usare questo tasto per inviare la selezione del menù. Funziona come il tasto "Invio" sull'involucro o sulla scheda di controllo a distanza. OFF VIDEO RGB 1 16. Tasto Cancella/tasto Destro per cliccare Quando vi trovate nel modo Computer, questo tasto funziona come il tasto destro del mouse. Quando vi trovate nel modo Proiettore, questo è indicato dall'illuminazione del tasto PJ: Premete questo tasto per uscire dai "Menù". Funziona come il tasto "Cancel" sull'involucro o sulla scheda di controllo a distanza. ON S-VIDEO AUTO ADJ. RGB 2 PJ MENU 17. Tasto Puntatore Premere questo tasto per visualizzare uno degli otto puntatore; premere lo stesso nuovamente per nascondere il puntatore. Potete spostare l'icona del puntatore nell'area desiderata sullo schermo usando il tasto Mouse. LASER 17* R-CLICK /CANCEL HELP POINTER PC CARD 18* 19 20 18. Tasto Aiuto Fornisce delle informazioni sulle procedure di funzionamento e regolazione e su come impostare le informazioni dell'attuale menù o su come effettuare delle regolazioni durante l'uso del menù. 19. Tasto deformazione trapezoidale (+) (–) Premete il tasto (+) o (–) per correggere la distorsione trapezoidale e rendere quadrata l'immagine. 24* KEYSTONE MAGNIFY SLIDE 25 FREEZE 21 22 16 PIC-MUTE VOL. FOLDER SLIDE 26* 27* LIST 23 20. Tasto Ingrandisci (+) (–) Usare il tasto (+) o quello (–) per regolare il formato dell’immagine fino al 400%. Quando è visualizzato il puntatore, l'immagine viene ingrandita al centro del puntatore. Quando non è visualizzato il puntatore, l'immagine viene ingrandita al centro dello schermo. Quando viene ingrandita l'immagine, il puntatore cambia all'icona di ingrandimento. 24. Tasto della scheda PC Premete questo tasto per selezionare la fonte PC Card Viewer. 21. Tasto Fermo immagine Questo tasto serve per il fermo immagine. Premere lo stesso tasto nuovamente per continuare la riproduzione. 25. Tasto Diapositive (+) (–) Premete (+) per selezionare la cartella o la diapositiva successiva e (–) per selezionare quella precedente. 22. Tasto Silenziamento Immagine Questo tasto spegne l'immagine e il suono per un breve periodo. Premere lo stesso nuovamente per ripristinare l'immagine e il suono. NOTA: Quando è visualizzato il menù, premete questo tasto per silenziare un'immagine e il suono senza spegnere il menù. 26. Tasto Lista Cartelle Premete questo tasto per selezionare la fonte PC Card Viewer per visualizzare una lista di cartelle inclusa nellla scheda memoria CompactFlash. 23. Tasto Volume (+) (–) Premere (+) per aumentare il volume e (–) per diminuire il volume. 27. Tasto Lista Diapositive Premete questo tasto per selezionare la fonte PC Card Viewer per visualizzare una lista di cartelle inclusa nellla scheda memoria CompactFlash. I–15 CA RD FY E D LI S O E UT V C-M PI ZE EE FR Installazione delle pile L. FO LD ER E D LI S T S LI 1 Premete e fate scorrere il coperchio del vano pile per rimuovere lo stesso. 2 Rimovete le pile ed installate delle nuove pile (AA). Assicuratevi che sono state allineate correttamente le polarità (+/–) delle pile. 3 Fate scorrere il coperchio sulle pile finché non si chiude con uno scatto. 28 28. Presa del telecomando Non disponibile su questo modello. *NOTA: Il modo default è quello Computer che vi permette di usare i tasti Mouse, Clicca D/Cancella e Clicca S/Invio come il mouse del computer. Quando premete il tasto MENU, AIUTO (HELP), PUNTATORE (POINTER), TASTO DELLA SCHEDA PC (PC CARD), LISTA CARTELLE (FOLDER LIST) O LISTA DIAPOSITIVE (SLIDE LIST), il tasto PJ si illumina di rosso per indicare che è stato attivato il modo Proiettore. Se non premete nessun tasto entro 10 secondi, la luce si spegne e viene cancellato il modo Proiettore. Gamma operativa del telecomando di presentazione opzionale Quando usate il proiettore: 7m 7m 30˚ 30˚ 30˚ 30˚ Non usate diversi tipi di pile o vecchie pile insieme a delle nuove. Precauzioni per il telecomando • Maneggiare il telecomando con cura. • Se il telecomando si dovesse bagnare, asciugare lo stesso immediatamente strofinandolo. • Evitare eccessi di calore e umidità. • Se si ha intenzione di non usare il telecomando per un lungo periodo di tempo, rimuovere le pile dal vano. • Non inserire le pile sottosopra. • Non fissare il puntatore laser mentre questo è acceso. • Non puntare mai il raggio laser verso le persone. I–16 Utilizzo del ricevitore mouse a distanza (non in dotazione con il proiettore LT150/LT85) Il ricevitore mouse a distanza vi permette di manovrare le funzioni mouse del computer usando il telecomando di presentazione (modo Computer) E’ una grande comodità poter effettuare le presentazioni generate dal computer semplicemente cliccando sui tasti. Per ritornare al modo Proiettore, premete il tasto PJ (illuminato di rosso). Collegamento del ricevitore mouse a distanza al computer Per usare la funzione mouse a distanza, collegate il ricevitore mouse a distanza al computer usando uno dei cavi mouse a distanza (USB, PS/2 o Mac ADB) in dotazione con il telecomando di presentazione opzionale PR50KIT. Scegliete il cavo mouse appropriato per il vostro computer. NOTA: A seconda del tipo di collegamento o dell'OS installato nel computer, può essere necessario riaccendere il computer o cambiare le impostazioni dello stesso. Ricevitore del mouse a distanza Por USB Computer Alla porta USB del PC o del Macintosh Cavo USB Por PS/2 or Mac Alla porta mouse del PC Cavo PS/2 Alla porta ADB del Macintosh Cavo Mac (ADB) Note sul collegamento usando un cavo USB * Quando usate un PC IBM; il kit PR50KIT non accetta alcun altro sistema operativo che Windows 98/2000. * Non estraete il cavo dalla porta USB del PC o dal ricevitore mouse a distanza per poi reinserirlo nella porta USB immediatamente. Lasciate passare almeno 5 secondi tra l'inserimento e l'estrazione del cavo. Se effettuate quest'operazione ripetutamente, il PC può non rivelare il ricevitore mouse a distanza. * Il cavo USB in dotazione è stato disegnato specialmente per il kit PR50KIT. Se usate il cavo USB con altri componenti, non possiamo assicurare il funzionamento corretto degli stessi. Lista delle parti del kit PR50KIT: Quando manovrate il computer tramite il ricevitore mouse a distanza * Telecomando RD-367E * Due pile (AA) * Ricevitore mouse a distanza * Tre cavi del mouse a distanza (per USB, PS/2 e Mac ADB) * Custodia del telecomando * Manuale delle istruzioni 7m 30˚ 30˚ Sensore a distanza sul ricevitore mouse a distanza Telecomando di presentazione I–17 Commutazione del modo operativo tra il mouse e il proiettore I tre tasti ombreggiati visualizzati sul disegno funzionano come mouse computer nel modo Computer. Il tasto PJ non è illuminato nel modo Computer. * Alla pressione del tasto MENU, il tasto PJ si illumina e diventa rosso per indicare che è stato attivato il modo Proiettore, che consente l'utilizzo del menù del proiettore usando i tre tasti. * Alla pressione del tasto POINTER, si illumina di rosso il tasto PJ per indicare che è stato attivato il modo Proiettore e che il tasto MOUSE ▲▼䊴 䊳 funziona come un tasto mobile per il PUNTATORE O per l'immagine ingrandita. * Se non premete alcun tasto entro 10 secondi, il tasto PJ si spegne per indicare che è stato attivato il modo Computer. Per abilitare l'operazione del menù del proiettore nuovamente, premete il tasto PJ per accendere la luce rossa. Per spostare il puntatore o l'immagine ingrandita nuovamente, spegnete il puntatore e poi riaccendetelo (premete il tasto PUNTATORE due volte). * Quando è illuminato il tasto PJ e desiderate usare la funzione del mouse immediatamente, premete il tasto PJ per ritornare al modo Computer (spento) OFF VIDEO RGB 1 OFF ON VIDEO S-VIDEO AUTO ADJ. RGB 2 RGB 1 PJ ON S-VIDEO AUTO ADJ. RGB 2 PJ Spento MENU Illuminato di rosso MENU LASER Funziona come un mouse per il computer. Funziona come il tasto Seleziona sul proiettore. Funziona come il tasto per cliccare destro del computer. Funziona come il tasto Cancella sul proiettore. Funziona come un tasto per cliccare sinistro del computer. Funziona come il tasto Invio sul proiettore. R-CLICK /CANCEL HELP POINTER PC CARD R-CLICK /CANCEL HELP POINTER PC CARD KEYSTONE MAGNIFY SLIDE KEYSTONE MAGNIFY SLIDE FREEZE PIC-MUTE VOL. FREEZE FOLDER SLIDE LASER PIC-MUTE L-CLICK/ENTER VOL. FOLDER SLIDE LIST LIST TASTO PER CLICCARE S/INVIO L-CLICK/ENTER TASTO PER CLICCARE S/INVIO I–18 2. INSTALLAZIONE Questa sezione descrive come impostare il vostro proiettore MultiSync LT150/LT85 e come collegare le fonti video ed audio. Impostazione del Proiettore Il vostro Proiettore MultiSync LT150/LT85 è facile da impostare ed usare. Ma prima di cominciare, bisogna: 1. Determinare il formato dell’immagine. 2. Installare uno schermo o selezionare una parete bianca non lucida su cui proiettare l’immagine. Assicurarsi che il cavo di alimentazione e gli altri cavi di connessione della sorgente video siano scollegati prima di spostare il proiettore. Quando si sposta il proiettore o quando non è in uso, coprire la lente con il coprilente. Selezione dell’ubicazione Più lontano è il proiettore dallo schermo o dalla parete, più sarà grande l’immagine. IL formato minimo dell’immagine è di circa 36" (0,9 m) misurato diagonalmente quando il proiettore si trova ad una distanza di 1,2 m (4,0 piedi) circa dalla parete o dallo schermo. L’immagine più grande può essere di 5,1 m (200") quando il proiettore si trova a 6,6 m (22 piedi) circa dalla parete o dallo schermo. Schermo e distanza di proiezione Qui sotto seguono le posizioni relative del proiettore e dello schermo. Fate riferimento alla tabella per determinare la posizione di installazione. For m 406 ato de llo ,4(L sc )X 304 hermo ,8(H ( ) / 1 Unit: c 365 m 60( ,8(L L) X /polli )X 274 120 ci) ,3(H (H) )/1 44( L 304 )X 108 ,8(L (H) )X 228 ,6(H )/1 20( L) X 243 90( ,8(L H) )X 182 ,9(H )/9 203 6(L ,2(L )X )X 72( 150 152 H) ,4(H " )/8 162 0(L )X ,6(L 60( )X H) 121 ,9(H 120 ) / " 121 64( L) X ,9(L )X 48( 91, H) 100 4(H )/4 " 81, 8 3(L (L) )X X 36( 61, H) 73,2 0(H 80" (L) )/3 X5 2(L 4,9( )X H) / 24( 28,8 H) 60" (L) X2 1,6( H) Ce Distanza del raggio del la l ent 36" 200 180 erm o " " Unità: m/piedi 40" e (1, / 4,4 4/ 4,6 ) 2,0 / 6, 6( 2,1 / 6, 8) 2,7 / 8, 7( 2,8 / 9, 3,3 1) / 10 ,9 ( 3,5 / 11 4,0 ,3) / 13 ,1 ( 4,1 / 13 ,6) 5,0 / 16 ,3 ( 5,2 / 17 ,0) 6,0 / 19 ,6 ( 6,2 / 20 ,3) 6,6 / 21 ,8 ( 6,9 / 22 ,6) 1,3 1,2 / 3, 9 ntro Sch Le cifre fornite tra parentesi costituiscono la distanza del raggio del LT85. I–19 Schema della distanza C Centro dell’obiettivo D Distancia trazada Parte superiore dello schermo α B Lente risultato dal cent del proiettore Centro dello schermo 2,97” (75,5mm) C Distancia trazada Centro dello schermo B Centro dell’obiettivo D Parte inferiore dello schermo 1,5”(38mm) α Piede del proiettore B= Distanza verticale fra centro dell’obiettivo e centro dello schermo C=Distanza di proiezione D= Distanza verticale fra centro dell’obiettivo e parte superiore dello schermo (Parte inferiore dello schermo per Scrivania) α=Angolo NOTA: Le distanze possono variare di +/-5%. Installazione a soffitto LT150 Dimensioni schermo Diagonale Larghezza Altezza pollici mm pollici mm pollici mm 36 914 28.8 732 21.6 549 40 1016 32 813 24 610 60 1524 48 1219 36 914 80 2032 64 1626 48 1219 100 2540 80 2032 60 1524 120 3048 96 2438 72 1829 150 3810 120 3048 90 2286 180 4572 144 3658 108 2743 200 5080 160 4064 120 3048 B pollici 14.5 16.1 24.2 32.2 40.3 48.3 60.5 72.6 80.6 C mm 368 410 614 819 1024 1228 1536 1843 2048 pollici 47.2 52.8 78.7 104.7 130.7 157.1 196.1 235.0 261.0 mm 378 425 637 850 1062 1274 1594 1913 2125 pollici 47.2 54.7 81.9 108.7 135.8 162.6 203.5 244.1 270.9 AVVERTIMENTO α D mm pollici 1200 3.7 1340 4.1 2000 6.2 2660 8.2 3320 10.3 3990 12.4 4980 15.5 5970 18.5 6630 20.6 mm 94 105 157 209 262 314 393 471 524 • L’installazione del proiettore nel soffitto va effettuata da un tecnico qualificato. Rivolgersi al rivenditore NEC per ulteriori informazioni. * Non cercare di installare il proiettore da soli. • Usare sempre il proiettore su una superficie stabile e piana. Qualora il proiettore dovesse cadere per terra, potreste andare incontro a delle lesioni personali e si potrebbe danneggiare il proiettore. • Non usare il proiettore in luoghi dove le temperature variano molto. Il proiettore va usato ad una temperatura compresa tra 5°C (41°F) e 35°C (95°F). • Non esporre il proiettore all’umidità, alla polvere o al fumo. Altrimenti l’immagine sullo schermo apparirà disturbata. • Assicurarsi che la ventilazione intorno al proiettore sia adeguata affinchè il calore si possa disperdere. Non coprire mai i fori di ventilazione sul lato e sulla parte anteriore del proiettore. 17.1 17.0 17.1 17.1 17.1 17.1 17.1 17.2 17.2 LT85 Diagonale pollici mm 36 914 40 1016 60 1524 80 2032 100 2540 120 3048 150 3810 180 4572 200 5080 Dimensioni schermo Larghezza Altezza pollici mm pollici mm 28.8 732 21.6 549 32 813 24 610 48 1219 36 914 64 1626 48 1219 80 2032 60 1524 96 2438 72 1829 120 3048 90 2286 144 3658 108 2743 160 4064 120 3048 B pollici 14.9 16.7 25.1 33.5 41.8 50.2 62.8 75.3 83.7 C α D mm pollici 1200 4.1 1390 4.7 2080 7.1 2760 9.5 3450 11.8 4130 14.2 5170 17.8 6200 21.3 6880 23.7 mm 104 120 180 240 300 360 451 541 601 Immagine riflessa 17.5 17.0 17.0 17.1 17.1 17.1 17.1 17.1 17.2 Usare uno specchio per riflettere l’immagine proiettata per ottenere un’immagine molto più grande. Rivolgersi al rivenditore NEC per acquistare uno specchio. Se si usa uno specchio e l’immagine è invertita, usare i tasti “Menù” e “Seleziona” sul proiettore oppure i tasti ▲▼ sul telecomando per correggere l’orientamento. (Fare riferimento alla pagina I-40.) I–20 Diagramma del cablaggio Agli ingressi video, S-video e audio del proiettore. VCR, lettore DVD o lettore di LaserDisc AUDIO Macchinetta fotografica per documenti RGB Cavo dei segnali RGB (in dotazione) al connettore mini D-Sub da 15 perni sul proiettore. Si raccomanda di usare un amplificatore venduto separatamente se si collega un cavo più lungo di quello in dotazione. S-VIDEO VIDEO PC CONTROL Cavo V per componenti opzionali Lettore DVD (con l’uscita del componente) Macintosh o compatibili (Tipo da scrivania o notebook) PC IBM o compatibile (Tipo da scrivania o notebook) NOTA: Quando usate un PC notebook, assicurarsi di effettuare il collegamento tra il proiettore e il PC notebook prima di accendere la corrente di quest´ultimo. Nella maggior parte dei casi, il segnale non può essere emesso dall´uscita RGB a meno chè si accende il PC notebook dopo aver collegato il proiettore. NOTA: * Se lo schermo dovesse diventare bianco durante l’uso del telecomando, questo può essere dovuto alla funzione salvaschermo del computer o al software di risparmio energia. * Se si preme il tasto POWER sul telecomando per sbaglio, attendere 90 secondi e poi premere il tasto POWER per continuare. NOTA: se dovete usare un cavo per video, S-video, o audio, tale cavo dovrebbe avere lunghezza massima di 3m (9,8 piedi). I–21 Collegamento del PC Cavo dei segnali RGB (in dotazione) al connettore mini D-Sub da 15 perni sul proiettore. Si raccomanda di usare un amplificatore venduto separatamente se si collega un cavo più lungo di quello in dotazione. PC IBM o compatibile (Tipo da notebook) S TA P TU S O W E R / D N N O TA S B Y S O U R C E AU P DIO C ME U S B N T TO S U U A DJ A S S E C C A D R A C RG C T O RO LE DE NT EN T ER CO E S-VI PC CAN L VIDE CEL O US B PC CA RD AC IN AU DIO RG BI NP UT AU DIO RG B S-V IDE O PC CO NT RO L PC IBM o compatibile (Tipo da scrivania) VID EO Cavo audio (non in dotazione) Collegare il PC al proiettore MultiSync LT150 (XGA) / LT85 (SVGA) per poter proiettare l’immagine del computer ed ottenere così una presentazione di grande effetto. Per collegare il PC, procedere nel seguente modo: 1. 2. 3. 4. Spegnere il proiettore ed il computer. Usare il cavo dei segnali in dotazione per collegare il PC. Accendere il proiettore ed il computer. Se il proiettore diventa bianco dopo un periodo di inattività, ciò potrebbe essere dovuto dalla funzione salvaschermo installata nel computer collegato al proiettore. I–22 Collegamento del computer Macintosh Macintosh o compatibili (Tipo da notebook) S TA P TU S O W E R / D N N O TA S B Y S O U R C E AU P DIO N T TO S U U A DJ A S S E C C A D R A C U S B T O RO C DE NT LE CO EN T ER PC E S-VI Cavo dei segnali RGB (in dotazione) ME C RG CAN L VIDE CEL O US B PC CA RD AC IN AU DIO RG BI AU RG UT B S-V PC Cavo audio (non in dotazione) NP DIO CO IDE NT O RO L VID EO Macintosh o compatibili (Tipo da scrivania) NOTA: I nuovi modelli Macintosh, ad esempio G3, sono dotati del connettore HD da 15 pin. I dati “Plug and Play” del proiettore LT150/LT85 vengono caricati con il download nel Macintosh. Per questo motivo, non è necessario usare l’adattatore Mac per collegare questi modelli. Collegare il computer Macintosh al proiettore MultiSync LT150 (XGA) / LT85 (SVGA) per poter proiettare l’immagine del computer ed ottenere così una presentazione di grande effetto. Per collegare il computer Macintosh, procedere nel seguente modo: DIP ON 1 Per i Macintosh di vecchia data, usate un adattatore pin venduto separatamente per effettuare il collegamento alla porta video del vostro Macintosh. 2 3 4 5 1. Spegnere il proiettore ed il computer. 2. Usare il cavo dei segnali in dotazione per collegare il computer Macintosh al proiettore. 3. Accendere il proiettore ed il computer. 4. Se il proiettore diventa bianco dopo un periodo di inattività, ciò potrebbe essere dovuto dalla funzione salvaschermo installata nel computer collegato al proiettore. 6 Adattatore pin per Macintosh (non in dotazione) I–23 Collegamento del lettore DVD Lottore DVD S TA P TU S O W E R / D N N O TA S B Y S O U R C E AU P DIO ME C U S B N T TO S U U A DJ A S S E C C A D R A C RG C T O RO LE DE NT EN T ER CO E S-VI PC CAN L VIDE CEL O US B PC CA RD AC IN Cr Cb RG Y AU Cr L R Cb RG PC Bianco NP UT B S-V Y BI DIO CO IDE NT O RO L Rosso VID EO Cavo V per componenti opzionali Attrezzatura audio Cavo audio (non in dotazione) L R Bianco Rosso Si può collegare il proiettore ad un lettore DVD dotato di uscite per componenti o un’uscita video. Procedere nel seguente modo: 1. Spegnere il proiettore e il lettore DVD. 2. Se il lettore DVD è stato dotato di un’uscita per componenti video (Y, Cb, Cr), usare il cavo opzionale 15 pin a RCA × 3 per collegare il lettoreDVDal connettorediingressoRGB (RGBINPUT) delproiettore. Se il lettore DVD non è stato dotato delle uscite per i componenti video (Y, Cb, Cr), usare dei comuni cavi RCA (venduti separata-mente) per collegare l’uscita VIDEO composta del lettore DVD all’ingresso video del proiettore. 3. Accendere il proiettore ed il lettore DVD. NOTA: Fare riferimento al manuale delle istruzioni del lettore DVD per ulteriori informazioni sui requisiti per l’uscita video del lettore DVD. I–24 Collegamento del VCR o del lettore di LaserDisc VCR o del lettore di LaserDisc S TA P TU S O W E R / D N N O TA S B Y S O U R C E AU P DIO C ME U S B N T TO S U U A DJ A S S E C C A D R A C RG C T O RO LE DE NT EN T ER CO E S-VI PC CAN L VIDE CEL O US B PC CA RD AC IN S-V AU L R Cavo S-video (non in dotazione) Bianco IDE O DIO RG VID B S-V PC CO IDE NT EO O RO L Rosso VID EO Macchinetta fotografica per documenti Attrezzatura audio Cavo audio (non in dotazione) VID EO L R Bianco Rosso Cavo video (non in dotazione) Usare dei comuni cavi RCA (venduti separatamente) per collegare il VCR o il lettore di LaserDisc al proiettore. Per fare questi collegamenti, bisogna semplicemente: 1. Spegnerelacorrentedel proiettore,delVCRo dellettorediLaserDisc. 2. Collegareun’estremità del cavo RCA al connettore di uscita video posto sul retro del VCR o del lettore di LaserDisc, collegare l’altra estremità all’ingresso video del proiettore. Usare un cavo audio RCA (non in dotazione) per collegarel’audio proveniente dal vostro VCR o lettore di LaserDisc al attrezzatura audio (se il VCR o il lettore di LaserDisc è compatibile). Fare attenzione ad effettuare i collegamenti dei canali destro e sinistro correttamente per ottenere un suono stereo ben equilibrato. 3. Accendere il proiettore ed il VCR o il lettore di LaserDisc. NOTA: Fare riferimento al manuale dell’utente del VCR o del lettore di LaserDisc per ulteriori informazioni sui requisiti di uscita video del componente in questione. I–25 Sullo schermo di avvio (Startup) Quando accendete il proiettore per la prima volta, appare lo schermo di avvio (Startup). Questo schermo vi dà la possibilità di selezionare una delle sette lingue del menù: inglese, tedesco, francese, italiano, spagnolo, svedese e giapponese. Per selezionare la lingua del menù, procedete nel seguente modo: 1. Usate il tasto Select ▲ o ▼ per selezionare una delle sette lingue del menù. 2. Premete il tasto Enter per eseguire la selezione. 3. Il menù base appare nella lingua selezionata. Per chiudere il menù, premete il tasto Cancel. Dopo questa procedura, potete procedere con il avanzato utilizzo del menù. Se desiderate, potete selezionare la lingua del menù successivamente. Fate riferimento alla sezione “Lingua” alla pagina I-40. I–26 3. FUNZIONAMENTO Collegamento del cavo di alimentazione ed accensione del proiettore Spegnimento del proiettore: Premete il tasto "POWER" sul proiettore o sul telecomando mantenendo premuto per al meno due secondi. L'indicatore di accensione diventa color orange. Dopo lo spegnimento del proiettore, i ventilatori di raffreddamento continuano l'operazione per 90 secondi. NOTA: Non scollegate il cavo di alimentazione durante questo periodo. Poi scollegare il cavo di alimentazione. L'indicatore di accensione si spegne. Prima di accendere il proiettore, assicurarsi che il computer e la fonte video siano accesi e che il coprilente sia rimosso. Collegate al proiettore il cavo di alimentazione in dotazione. U Stato dell'indicatore: acceso CA N C EL EN S E LE C T M 1 attesa D A C C E S S A A UT D O JU S T E NTE R ON/STAND BY S O U R C E P C C A R STATUS O S N/ TA N D B Y AC S TU P O W S E R TA POWER IN RD CA PC EO VID B US illuminato di arancione O IDE S-V B RG L RO NT CO PC lampeggia da 3 a 5 minuti DIO AU Collegare alla presa murale il cavo di alimentazione in dotazione. Il proiettore entra nel modo di attesa e l'indicatore di accensione diventa color arancione. STATUS POWER POWER lampeggia di verde ON STATUS ON/STAND BY POWER mantenetelo premuto per almeno due secondi Tasto di accensione/attesa accensione (POWER ON/STAND BY) AUTO ADJ. SOURCE rimane illuminato di verde S TA raffreddamento attesa STATUS STATUS POWER POWER TU P S O W NU rimane illuminato di verde Stato dell'indicatore:spento Accendete e spegnete il proiettore E R ME / D N N O TA S Vol. B Y S SELECT O U R C E EN T ER C cambia alla luce verde lampeggiante Indicatore L Vol. CE AN POINTER PIC. MUTE HELP POWER illuminazione arancione RG B 3 MAGNIFY Regolazione di un'immagine proiettata Selezionare la sorgente computer o video Tasto di accensione RD-366E AUTO ADJ. SOURCE / D N N O A NU B Y S Per accendere il proiettore: Solo dopo aver premuto il tasto "POWER" sul proiettore o sul telecomando completamente funzionale opzionale, l'indicatore di accensione diventa verde e il proiettore è pronto per l'uso. NOTA: Per accendere il proiettore collegando il cavo di alimentazione, usare il menù ed abilitare la funzione "Accensione Automatica". (Fate riferimento alla pagina I-42). ME O Vol. U R C E SELECT P C L PIC. MUTE ENTER N D I–27 R T CA POINTER NOTA: Immediatamente dopo aver acceso il proiettore, lo schermo può lampeggiare. Questo non è segno di malfunzionamenti. Aspettate da 3 a 5 minuti fino a quando la luce della lampada non si sarà stabilizzata. A EN ER T TO S U U A J D A S S E C C A C Vol. CE 2 rimane illuminato STATUS Premete il tasto Fonte sul telecomando o sul proiettore per selezionare "Video" (VCR, macchinetta fotografica per documenti o lettore di dischi laser), S-Video", "RGB" (computer o DVD con uscita componente) oppure "PC Card Viewer" (diapositive su una scheda CompactFlash) per visualizzare l'immagine. Oppure premere il tasto "Menù" sul telecomando o sul proiettore ed usare il menù per selezionare la fonte video: "Video", "S-Video", "RGB" o "PC Card Viewer". NOTA: Se non è disponibile nessun segnale di ingresso, il proiettore visualizzerà il logo NEC (preselezionato in fabbrica). Regolazione del formato dell'immagine e del fuoco Spostate il proiettore in avanti e indietro per regolare con precisione il formato dell'immagine sullo schermo. Spostare il proiettore verso destra per centrare l'immagine orizzontalmente sullo schermo. Usate l'anello di messa a fuoco per ottenere il migliore fuoco possibile. Girate il piedino posteriore per regolare l'immagine sullo schermo. Posizionate il proiettore su una superficie piana ed assicuratevi che il proiettore sia perfettamente regolato rispetto allo schermo. Usate la correzione della deformazione trapezoidale per ottenere una regolazione accurata. Sollevate il bordo anteriore del proiettore per centrare l'immagine verticalmente. I–28 Regolate il piede di inclinazione Regolate l'immagine usando la funzione Regolazione Automatica La funzione Regolazione Automatica ottimizza l'immagine nel modo RGB. 1) Sollevate il bordo anteriore del proiettore. 2) Premete il tasto Inclina in alto sul proiettore per aprire il piede regolabile (altezza massima). EN T ER CAN CEL 1 [Cattiva immagine] CT LE SE N U PC CA A RD AD UTO JU AC ST CE SS ME SO UR CE ON /STA ND BY 2 PO WE STA R TU S 1 [Immagine normale] 3) Premete e mantenete premuto il tasto Inclina. 4) Abbassate la parte anteriore del proiettore all'altezza desiderata e rilasciate il tasto per bloccare il piede di inclinazione regolabile. Sono disponibili circa 5 gradi per regolare la parte anteriore del proiettore sù e giù. L'altezza posteriore del piede può essere cambiata, ma la distanza verticale dal basso alla scrivania oppure al pavimento deve essere 0,14" (3,5 mm) per assicurare che il proiettore sia orizzontale sulla superficie piatta. Per regolare con precisione l’altezza del piede posteriore, rimuovete il distanziatore (in gomma nera) e girate il piede posteriore all’altezza desiderata. * Se l'immagine proiettata non è quadrata sullo schermo, usare la correzione Chiave per una regolazione corretta. ME CAN EN T ER Vol. T TO S U U A DJ A S S E C C A D R A C PC CA A RD AD UTO JU AC ST CE SS CEL SE LE CT U NU C P N E C R U O S ME 4 AUTO ADJ. SOURCE SELECT SO UR CE S CA POINTER MAGNIFY L CE ON /STA ND BY PO WE STA R TU S T ER 4 ENTER Vol. EN 3 N CA NC PIC. MUTE PC CA RD Premete il tasto Regolazione Automatica per regolare la Posizione O/V e i pixel Orologio/Fase per ottenere un'immagine ottimale. Alcuni segnali possono non essere visualizzati correttamente o richiedere del tempo per cambiare tra le fonti. Sù Giù Non usate il piede di inclinazione per scopi diversi da quelli originali. L'utilizzo errato, ad esempio l'afferrare il piede di inclinazione o l'appendere lo stesso sul muro può causare danni al proiettore. I–29 Funzionamento principale Controllo del volume Potete regolare il livello del suono proveniente dall'altoparlante del proiettore. NOTA: Quando appare il menù o il puntatore, non è possibile regolare il volume. Selezionare la sorgente computer o video SOURCE AUTO ADJ. aumento del volume Vol. barra del volume SELECT Ad ogni pressione di questo tasto, cambia nel seguente modo la fonte di ingresso: → RGB → Video → S-Video → PC Card Viewer Vol. diminuzione del volume Se non è presente alcun segnale di ingresso, viene saltato l'ingresso. Display della fonte Spegnimento dell'immagine e del suono Premete il tasto Silenziamento Immagine per spegnere suono ed immagine per un breve periodo. Premere lo stesso nuovamente per ripristinare l'immagine e il suono. PIC. MUTE Aiuto su come usare il proiettore ME Appaiono i contenuti di Aiuto. Ottimizzazione automatica dell'immagine RGB NU Vol. HELP Premete il tasto Regolazione Automatica per ottimizzare automaticamente un'immagine RGB. SELECT L CE ER T SOURCE Vol. EN Fornisce un aiuto AUTO ADJ. CA Cancella un aiuto Premete il tasto Regolazione Automatica per sintonizzare l'immagine del computer con precisione o per rimuovere eventuali bande verticali che possono apparire e ridurre il rumore video, le interferenze o il crosstalk (questo è evidente quando una parte dell'immagine appare brillare). Questa funzione regola le frequenze dell'orologio che eliminano le bande orizzontali nell'immagine. Questa funzione regola anche la fase dell'orologio per ridurre il rumore video, le interferenze o il crosstalk. (Questo è evidente quando una parte dell'immagine luccica.) Questa regolazione può essere necessaria quando si collega il computer per la prima volta. NOTA: La funzione Regolazione Automatica non è disponibile per il segnale del componente. I–30 N Utilizzo del puntatore 4. Ritorno al formato originale dell'immagine. Potete usare uno di otto puntatori per attirare l'attenzione del vostro pubblico sulla parte desiderata dell'immagine proiettata. MAGNIFY POINTER Premete il tasto Puntatore per visualizzare il puntatore. Correzione della deformazione trapezoidale (Telecomando di presentazione opzionale) Premete (+) o (-) per correggere la deformazione (trapezoidale) affinché la parte superiore o inferiore dello schermo sia più lunga o più corta in modo tale che sia rettangolare l'immagine proiettata. Vol. SELECT KEYSTONE Vol. Usate il tasto Seleziona per spostare il puntatore. Per ingrandire e spostare un'immagine Potete ingrandire l'area desiderata di massimo 400%. Procedere come segue: 1. Premete il tasto Puntatore per visualizzare il puntatore. Normale Deformazione trapezoidale POINTER NOTA: L’angolo massimo di deformazione trapezoidale che si può correggere è di 45° verso l’alto e 15 ° verso il basso con il proiettore posizionato orizzontalmente su un piano. A seconda del tipo di grafici usati, l’immagine può diventare offuscata o può non essere possibile la correzione della deformazione trapezoidale quando si usa un’eccessiva correzione della deformazione trapezoidale. L’idea è che più siete vicini alla risoluzione originale, più sarà nitida l’immagine. 2. Spostate il puntatore all'area che desiderate ingrandire. Fermo immagine (Telecomando di presentazione opzionale) Vol. SELECT Premete il tasto Fermo per fermare un'immagine. Premere lo stesso tasto nuovamente per continuare la riproduzione. Vol. FREEZE 3. Ingrandite l'area desiderata. Quando premete il tasto Ingrandisci (+), il puntatore viene sostituito da una lente di ingrandimento. Per spostare la lente di ingrandimento, usate il tasto Seleziona. MAGNIFY I–31 2. Usate i tasti ▲ o ▼ per evidenziare la selezione e premete il tasto Invio per posizionare un marchio accanto all'opzione desiderata. Quest'azione abilita la funzione. Premete il tasto Invio nuovamente per rimuovere il marchio. Utilizzo dei menù NOTA: Il menù sullo schermo può non venire visualizzato correttamente durante la proiezione di un video ad immagini mobili. 1. Premere il tasto "Menù" sul telecomando o sul proiettore per visualizzare il menù normale. NOTA: Quando si usa un mouse USB, cliccare sul tasto del mouse per visualizzare il menù principale. Per altre operazioni, procedere come durante l'uso del mouse del PC. 2. Premete i tasti ▲▼ sul telecomando in dotazione o sul proiettore stesso oppure sul telecomando di presentazione opzionale per evidenziare il menù della voce da regolare o impostare. 3. Premete il tasto 䊳 o il tasto "Invio" sul telecomando in dotazione oppure sul proiettore o il tasto "Clic sinistro" sul telecomando di presentazione opzionale per selezionare un menù secondario o una voce. Se selezionate una voce con un triangolo solido 䊳 e premete il tasto Invio sul telecomando o sul proiettore stesso, potete abilitare tutte le voci con quel menù secondario. Inoltre, potete attivare una voce all'interno del menù secondario senza posizionare un marchio sulla voce del menù principale. NOTA: Potete selezionare un massimo di 12 voci dal menù principale (all'interno del Editando Menù base). 4. Regolate il livello o accendete oppure spegnete la voce selezionata usando "Seleziona" 䊴 o 䊳 sul telecomando in dotazione o sul proiettore oppure sul "Mouse" del telecomando di presentazione opzionale. La barra scorrevole sullo schermo vi indica la quantità dell'aumento o della diminuzione. 5. La modificas vienet memorizzata fino alla prossima regolazione. ENTER ...... Memorizza l'impostazione o le regolazioni. CANCEL ... ritorno allo schermo precedente senza memorizzare le impostazioni o le regolazioni. NOTA: Potete chiudere il menù principale ed i menù secondari contemporaneamente premendo il tasto PJ sul telecomando di presentazione opzionale per cancellare il modo Proiettore. 3. Per rendere le modifiche effettive, usate il tasto 䊴 o quello 䊳 sul telecomando o sul proiiettore per evidenziare "OK", poi premete il tasto Invio. Per cancellare le modifiche, usate i tasti Seleziona ▲ o ▼ per evidenziare "Cancella" e poi premete il tasto "Invio". Per ritornare ai valori di fabbrica, selezionate "Ripristina"; poi premete il tasto "Invio". Le voci del Menù base default sono: Seleziona Fonte (RGB, Video, S-Video e PC Card Viewer), Immagine, Volume, Opzioni Immagine (Deformazione trapezoidale e Temperatura dei colori), Opzioni Proiettore (Menù e Impostazioni), Strumenti (Cattura, PC Card Files e Lavagna) ed Aiuto (Indice ed Informazioni). 6. Ripetere le fasi 2-5 per regolare una voce addizionale oppure premere "Cancella" sul proiettore o sul telecomando per uscire dal menù. Personalizzazione del Menù base NOTA: Dopo aver selezionato OK sullo schermo Editando Menù base, non è possibile cancellare le modifiche sullo schermo menù.. Tuttavia, potete rimodificare le voci del menù seguendo i passi descritti qui sopra. Il menù base può essere personalizzato secondo le vostre esigenze. Selezionate la voce di un menù dalla lista "Editando Menù base" per personalizzare le voci del menù secondo le vostre esigenze. NOTA: Se è stata selezionata la voce "Menù avanzato" nel modo Menù, appare il "Confermate menù di Cambiamento" al termine della modifica del "Menù base".In questo caso, quando selezionate "Si", "Enter" serve per chiudere tutti i menù ed applicare le modifiche dal menù avanzato al menù base. Se selezionate "No", poi "Enter", tutte le voci del menù ritorneranno al menù avanzato, ma le modifiche rimarranno disponibili all'interno della selezione "Menù base". Per visualizzare il Menù base precedentemente creato, selezionate "Menù base" nel "Modo Menù". 1. Selezionate "Editando Menù base" per visualizzare lo schermo "Editando Menù base": Una voce "Al Menù avanzato" viene aggiunto in basso sul Menù base. Selezionate questa voce e premete il tasto "Invio" per visualizzare le caratteristiche del "Menù avanzato". I–32 Utilizzo di un mouse USB L'utilizzo di un mouse USB rende scorrevole il funzionamento. E' richiesto un mouse USB venduto separatamente. NOTA: Ci possono essere alcune marche del mouse USB che il proiettore non accetta. Utilizzo dei menù servendosi del mouse USB Cursore del mouse Quando si collega un mouse USB al proiettore, apparirà sullo schermo un cursore mouse. Se non viene usato il mouse USB entro 10 secondi, scompare il cursore del mouse. Visualizzazione del menù Cliccare sul tasto del mouse per visualizzare il menù principale. visualizzare i menù in apertura. Cliccare per Per chiudere il menù, cliccare in un qualsiasi posto nello sfondo. Regolazione ed impostazione del display Si può selezionare una voce sul menù e cliccare con un tasto del mouse per effettuare le regolazioni e le impostazioni. Esempi Cliccare (o premere e mantenere premuto) il tasto del mouse 䊴 o 䊳 per regolare la luminosità. Oppure cliccare e trascinare il tasto del mouse sulla barra scorrevole in modo orizzontale per effettuare la regolazione. Per salvare le regolazioni, cliccare sul tasto . Il display si chiude. Se si clicca in un posto qualsiasi nello sfondo durante la visualizzazione del menù di regolazione ed impostazione o della scatola di dialogo, il menù principale apparirà nel punto in cui si clicca sul display. I–33 Struttura ad albero del menü Menù avanzato Seleziona Fonte Regolazione immagine Volume Opzioni Immagine Opzioni Proiettore Strumenti Aiuto RGB Video S-Video Visualizz. scheda PC Luminosità/Contrasto/Colore/Tonalità/Intensità Volume Chiave Temperatura Colore Correzione gamma Opzioni avanzate Predefinite Normal/Naturale 1/Naturale 2 Rapporto Aspetto Riduzione Rumore Matrice Colore Blanciamento Bianco Posizione/Orologio Risoluzione Filtro video Normale/Zoom/Zoom ampio/Cinema Spento/Bassa/Media/Alta Seleziona Matrice Colore HDTV/SDTV Seleziona Tipo Matrice Colore B-Y/R-Y,Cb/Cr,Pb/Pr Luminosità R/G/B, Contrasto R/G/B Orizzontale/Verticale/Orologio/Fase Auto/Originale Acceso/Spento Tutti i dati/Segnale Corrente Menu Configurazione Cattura Files Scheda PC Lavagna Indice informazioni Modo menù (Menù avanzato/Menù base) Editando menù base Lingua (Inglese/Tedesco/Francese/Italiano/Spagnolo/Svedese/Giapponese) Puntatore Proiettore (Puntatore 1-8) Display della Fonte (Acceso/Spento) pulsante diretto Barra volume (Acceso/Spento) Barra chiave (Acceso/Spento) Menù Display Ora (Manuale/Auto 5sec./Auto 10sec./Auto 30sec.) Pagina 1 Orientamento (Scrivania anteriore/Soffitto posteriore/Scrivania posteriore/Soffitto anteriore) Sfondo Immagini (Blue/Nero/Logo) Tasto Mouse (Destro/Sinistro) Sensibilità del mouse (Veloce/Medio/Lento) Pagina 2 Opzioni Visualizzatore Scheda PC Mostra Elenco Cartelle (Riprod. autom./manuale) Intervallo (5-300 sec.) Opzioni Cattura (Alta qualità/Normale/Alta compressione) Pagina 3 Seleziona Segnale RGB (Auto/RGB/Componente) Video (Auto/3.58NTSC/4.43NTSC/PAL/PAL60/SECAM) S-Video (Auto/3.58NTSC/4.43NTSC/PAL/PAL60/SECAM) Pagina 4 Autoallineamento (solo per RGB) Auto Accensione Gestione risparmio energia Conferma Spegnimento Salvataggio Chiave Segment Bianco Azzera Contaore Lampada Pagina 5 Velocità di Comunicazione (4800/9600/19200/38400) Seleziona Fonte Predefinita (Ultimo/Auto/Seleziona) (RGB/Video/S-Video/Visualizz. scheda PC) Indice Pagina 1 Pagina 2 Pagina 3 Pagina 4 Nome Fonte/Termin. in entrata/Frequenza Orizzontale/Frequenza Verticale/Polarità sincronizzada Tipo Segnale/Tipo Video/Tipo Sincronizzazione/Intreccio/Risoluzione Rapporto Aspetto/Correzioni gamma/Riduzione Rumore/Matrice Colore/Tipo Matrice Vita lampada rimanente/Contaore Lampada/Uso del Proiettore I–34 Elementi del menù Linguetta Barra dei titoli Tasto Aiuto Tasto Cancella Evidenziato Tasto OK Tasto Cancella Triangolo solido Scatola di controllo Tasto radio Icona dell'impugnatura Barra degli strumenti Barra scorrevole ○ ○ ○ ○ ○ ○ ○ ○ ○ ○ ○ ○ ○ ○ ○ ○ ○ ○ ○ ○ ○ ○ ○ ○ ○ ○ ○ ○ ○ ○ ○ ○ ○ ○ ○ ○ ○ ○ ○ ○ ○ ○ ○ ○ ○ ○ ○ ○ ○ ○ ○ ○ ○ ○ ○ ○ ○ ○ ○ ○ ○ ○ ○ ○ Le finestre del menù e la scatola di dialogo contengono i seguenti elementi: Barra del titolo: Indica il titolo del menù. Evidenziato: Indica il menù o la voce selezionata. Triangolo solido: Indica altre scelte disponibili. Un triangolo evidenziato indica se la voce è attiva. Linguetta: Indica un gruppo di funzioni in una scatola di dialogo. Tasto Radio: Usare questo tasto rotondo per selezionare un’opzione in una scatola di dialogo. Scatola di controllo: Inserire una crocetta nella scatola quadrata per attivare l’opzione. Barra scorrevole: Indica le impostazioni o la direzione della regolazione. Tasto OK: Premere questo tasto per confermare l’impostazione. Ritornerà il menù precedente. Tasto Cancella: Premere questo tasto per cancellare l’impostazione. Ritornerà il menù precedente. Tasto Aiuto: Indica che è disponibile dell'aiuto su quella funzione (solo per il mouse USB). Premete il tasto Aiuto sul telecomando per visualizzare l'aiuto. Barra degli strumenti: Contiene varie icone per particolari scopi. Viene anche chiamato "lanciatore". Icona dell'impugnatura: Puntate il mouse qui e cliccate e trascinate per spostare una barra di strumenti. I–35 Descrizione dei menù e delle funzioni Il lanciatore è una barra di strumenti che include i seguenti tasti: Selezione Fonte Trascina ...... Trascina la barra degli strumenti per spostarla. (Solo per l’operazione con il mouse USB) Prec ............ Ritorna alla diapositiva o cartella precedente. Succ. .......... Avanza alla diapositiva o cartella successiva. Arresto ........ Ferma la riproduzione automatica in corso. Riproduzione .. Riprende la riproduzione dalla diapositiva o dalla cartella selezionata. Salta ........... Visualizza una lista di diapositive durante la riproduzione. Selezione .... Visualizza una lista di cartelle durante la riproduzione. Configurazione visualizza la scatola di dialogo Opzioni del PC Card Viewer alla pagina 2 della scatola di dialogo Configurazione. Cancella ..... Cancella una diapositiva catturata o tutte le diapositive catturate nella cartella selezionata. Visualizza ... Nasconde la barra degli strumenti durante la riproduzione. Cliccare con il tasto destro del mouse per mostrarla nuovamente. Rende possibile la selezione di una fonte video, ad esempio un VCR; un lettore DVD, un lettore di LaserDisc, un computer o una macchinetta fotografica per documenti, a seconda del componente collegato agli ingressi. Premere il tasto “Seleziona” sul proiettore o i tasti st sul telecomando per evidenziare il menù della voce da regolare. RGB Seleziona il computer collegato al segnale RGB o al segnale del componente. NOTA: occorre usare un cavo per componenti opzionale (cavo per componenti V) per il segnale del componente. Regolazione Immagine (non disponibile per il PC Card Viewer) Video Seleziona il componente collegato all’ingresso video: il VCR; il lettore di LaserDisc, il lettore DVD o la macchinetta fotografica per documenti. S-Video Seleziona il componente collegato all’ingresso S-Video: un VCR; un lettore DVD o un lettore di LaserDisc. NOTA: una posa si può fermare sullo schermo per un breve periodo di tempo quando si riproduce un video con avanzamento o riavvolgimento rapido usando la fonte Video o S-Video. Offre un accesso ai controlli dell’immagine e del suono. Usare i tasti st sul telecomando per evidenziare il menù della voce da regolare. PC Card Viewer Questa funzione vi permette di effettuare delle presentazioni usando una scheda CompactFlash che contiene le immagini catturate e le diapositive create con l’utilità esclusiva di PC Card Viewer contenuta nel CD-ROM. Fare riferimento alla pagina I-46 per ulteriori informazioni sull’installazione dell’utilità PC Card Viewer. Lo schermo iniziale del PC Card Viewer dipende delle impostazioni fatte nella sezione Impostazione alla pagina 2. Fare riferimento alla sezione Impostazioni alla pagina I-41. Luminosità ..... Regola il livello di luminosità dell’intensità raster posteriore. Contrasto .... Regola l’intensità dell’immagine a seconda del segnale in arrivo. Colore ........ Aumenta o diminuisce il livello di saturazione dei colori (non vale per RGB). Tonalità ....... Varia il livello dei colori da +/– verde a +/– blu. Il livello rosso viene usato come valore di riferimento. Questa regolazione vale solo per gli ingressi video e componente (non RGB). Nitidezza ..... Controlla i dettagli dell’immagine per il segnale video (non per RGB e componente). NOTA: Anche se commutate la fonte del PC Card Viewer ad un’altra fonte, l’attuale diapositiva rimane inserita. Quando si ritorna al PC Card Viewer, verrà visualizzata la stessa diapositiva. Un lanciatore appare alla pressione del MENU. Volume (non disponibile per il PC Card Viewer) Regola il livello sonoro del proiettore. NOTA:Potete visualizzare la barra del volume senza aprire i menù. Vedere a pagina I-40 “Barra del volume (pulsante diretto) per ulteriori dettagli. Alla pressione del tasto MENU, appare sul display la barra degli strumenti; alla seconda pressione del tasto MENU, appare il menù e ad ogni pressione successiva del tasto MENU, il display cambia tra il menù e la barra degli strumenti. I–36 Opzioni Immagine Correzione Gamma (non disponibile per il PC Card Viewer) Chiave Usare i tasti o per scegliere “Normale” per una stanza illuminata e “Naturale 1&2” per una stanza buia. “Naturale 1” serve per ottenere una migliore tonalità della pelle, mentre “Naturale 2” serve per una veritiera riproduzione dei mezzi toni. Ciascun modo è raccomandato per: Normale ...... immagine regolare Naturale 1 ... riproduzione “colori veri” delle tonalità naturali Naturale 2 ... porzioni scure dell’immagine Questa funzione corregge la distorsione trapezoidale per rendere più lunga o più corta la parte superiore dello schermo affinchè sia uguale alla parte inferiore. Usare i tasti 䊴 o 䊳 sulla barra scorrevole per correggere la distorsione trapezoidale. Keystone distortion Normal Rapporto Aspetto (non disponibile per il RGB e PC Card Viewer) NOTA: L’angolo massimo di deformazione trapezoidale che si può correggere è di 45° verso l’alto e 15° verso il basso con il proiettore posizionato orizzontalmente su un piano. A seconda del tipo di grafici usati, l’immagine può diventare offuscata o può non essere possibile la correzione della deformazione trapezoidale quando si usa un’eccessiva correzione della deformazione trapezoidale. L’idea è che più siete vicini alla risoluzione originale, più sarà nitida l’immagine. Il rapporto aspetto vi permette di selezionare il modo ottimale per rappresentare la vostra immagine sorgente. Temperatura Colore Selezionando 4:3 alla sorgente (per esempio lettore DVD) compariranno le seguenti varianti: Normale Zoom Aspetto standard 4:3 Tutti i lati stirati Zoom ampio Cinema Stiramento destra- Stiramento destrasinista sinista Selezionando 16:9 alla sorgente (per esempio lettore DVD) compariranno le seguenti varianti: Questa funzione serve per regolare la temperatura del colore usando la barra scorrevole. Spostare la barra scorrevole verso destra per aumentare la temperatura di un’immagine bluastra o verso sinistra per diminuire la temperatura di un’immagine rossastra. I–37 Normale Zoom Immagine 16:9 reppresentata in modo 4:3 Tutti i lati stirati Zoom ampio Cinema Stiramento destra- Stiramento destrasinista sinistra per rappresentare l’aspetto reale Riduzione Rumore Bilanciamento Bianco (non disponible per il RGB e PC Card Viewer) Si può selezionare uno dei seguenti tre livelli per la riduzione del rumore video nel modo desiderato. NOTA: Più è basso il livello Riduzione del Rumore, più sarà alta la qualità dell’immagine grazie alla maggiore larghezza di banda video. Matrice Colore Utilizzare i tasti o del mouse pad per regolare il bilanciamento del bianco. La luminosità di ciascun colore (RGB) viene utilizzata per regolare il livello di nero dello schermo; il contrasto di ciascun colore (RGB) viene utilizzato per regolare il livello di bianco dello schermo. (non disponibile per i segnali componente) Posizione /Orologio (quando l’Autoallineamento è spento) Regola la posizione dell’immagine da sinistra verso destra. Visualizza le regolazioni Orologio e Fase. Innanzi tutto, selezionare una matrice colore appropriato per il segnale del componente per HDTV o SDTV. Poi selezionare una matrice appropriata tra quelle B-Y/R-Y, Cb/Cr o Pb/Pr. Posizione orizzontale: Utilizzare il tasto 䊳 del Selettori per spostare l’immagine verso destra e 䊴 per spostarla verso sinistra. Questa regolazione viene effettuata automaticamente quando il modo Auto è attivata. Vedere a pagina I-40. Posizione verticale: Utilizzare il tasto 䊳 del Selettori per spostare l’immagine verso l’alto e (–) per spostarla verso il basso. Questa regolazione viene effettuata automaticamente quando Autoregolazione è attivata. I–38 Orologio: .... Utilizzare questa voce con l’ “Autoallineamento” acceso per sintonizzare con precisione l’immagine del computer o per rimuovere delle bande verticali che possono apparire. Questa funzione regola le frequenze dell’orologio che eliminano le bande orizzontali nell’immagine. Premere i tasti 䊴 e 䊳 finchè le bande non saranno scomparse. Questa regolazione può essere necessaria quando si collega il computer per la prima volta. Questa regolazione ha luogo automaticamente se si accende l’Autoallineamento. Fase: ........... utilizzare questa voce per regolare la fase dell’oro-logio o per ridurre il rumore video, le interferenze dei punti o il crosstalk. (Questo è evidente quando una parte dell’immagine luccica.) Utilizzare i tasti 䊴 e 䊳 per regolare l’immagine. Usare “Fase” al termine della regolazione “Orologio”. Questa regolazione ha luogo automaticamente quando si accende la funzione Autoallineamento. Predefinite Risoluzione (quando la funzione Autoallineamento è stata disattivata) Cambia tutte le regolazioni ed impostazioni ai valori predefiniti per ciascuna fonte individualmente, tranne il Azzeramento del Contatore della Lampada, Uso del Proiettore, Lingua e Velocità di comunicazione. (Per azzerare il contatore della lampada, fate rifeirmento alla sezione “Azzeramento del Contatore della Lampada” alla pagina I-42.) Tutti i dati: ................. Ripristina tutte le regolazioni ed impostazioni di tutti i segnali alle impostazioni predefinite. Segnale Corrente: ..... Ripristina le regolazioni dell’attuale segnale alle impostazioni predefinite. Le voci che si possono azzerare per l’immagine attualmente proiettata sono: Immagine (luminosità, contrasto, colore, tinta e nitidezza), e Opzioni Immagine (temperatura dei colori, correzione gamma, opzioni avanzate, rapporto dell’aspetto, riduzione del rumore, matrice di colore, bilanciamento del bianco, posizione/orologio, risoluzione et Filtro video). NOTA: La deformazione trapezoidale, volume e tutte le voci Opzioni del proiettore possono venire azzerate solo dopo aver selezionato “Tutti i dati”. Vi permette di attivare o disattivare la funzione Advanced AccuBlend. Auto ............ Attiva la funzione Advanced AccuBlend. Il proiettore riduce o ingrandisce automaticamente l´attuale imma-gine affinchè copri l´intero schermo. Originale ..... Disattiva la funzione Advanced AccuBlend. Il proiettore visualizza l´attuale immagine con la sua vera risoluzione. Vedere a pagina I41. Opzioni Proiettore Menù NOTA: Durante la visualizzazione di un´immagine con una maggiore risoluzione rispetto a quella naturale del proiettore, l´immagine sarà visualizzata sull´intero schermo usando la funzione Advanced AccuBlend, anche quando è stato attivato il modo Naturale. Filtro Video (quando l’Autoallineamento è spento) Questa funzione riduce le interferenze video. Accesso ....... Un filtro video è applicato. Spento ......... Un filtro video è rimosso. I–39 Barra della deformazione trapezoidale: Questa funzione accende e spegne la barra del keystone quando regolate il keystone il pulsante KEYSTONE sul telecomando di presentazione opzionale. Acceso ........ Potete aumentare o diminuire il livello con la barra della deformazione trapezoidale sullo schermo. Spento ........ Potete aumentare o diminuire il livello senza usare la barra della deformazione trapezoidale. Menu display ora: Questa funzione vi permette di selezionare dopo quanto tempo dall’ultimo tocco di un pulsante si spegnerà il menu del proiettore. Le impostazioni possibili sono: “Manuale”, “Auto 5 sec.”, “Auto 10 sec.”, Auto 30 sec.” “Auto 10 sec.” è il valore predefinito. Manuale ..... il menu può essere spento manualmente Auto 5 sec .. il menu si spegne automaticamente dopo 5 secondi se nessun pulsante viene premuto in 5 secondi Auto 10 sec il menu si spegne automaticamente dopo 10 secondi se nessun pulsante viene premuto in 10 secondi Auto 30 sec il menu si spegne automaticamente dopo 30 secondi se nessun pulsante viene premuto in 30 secondi Vi permette di impostare le preferenze del menù visualizzato sullo schermo. Premere “OK” per salvare le modifiche per tutte le caratteristiche. Modo menù: Questa funzione vi permette di selezionare due modi del menù: Menù avanzato e Menù base. Menù avanzato ......... Questo è il menù avanzato che contiene tutti i menù e comandi disponibili. Menù base ................ Questo è il menù da personalizzare usando la funzione Editando menù base secondo le vostre esigenze. Il menù base default di fabbrica include: Configurazione Per impostare le opzioni operative. Premere “OK” per salvare le modifiche per tutte le caratteristiche della Pagina1, Pagina2, Pagina3, Pagina4 e Pagina5. Seleziona Fonte (RGB, Video, S-Video e PC Card Viewer), Immagine, Volume, Opzioni Immagine (Deformazione trapezoidale e Temperatura dei colori), Opzioni Proiettore (Menù e Impostazioni), Strumenti (Cattura, PC Card Files e Lavagna) ed Aiuto (Indice ed Informazioni). Lingua: Sono disponibile sette lingue per le istruzioni sullo schermo. Le opzioni sono: inglese, tedesco, francese, italiano, spagnolo, svedese e giapponese. Puntatore Proiettore: Per selezionare tra otto diverse icone Puntatore per il tasto “Puntatore” sul telecomando. Dopo aver spostato l’icona Puntatore all’area desiderata sullo schermo, premere il tasto Ingrandisci sul telecomando per ingrandire l’area selezionata sullo schermo. Fare riferimento alla pagina I-31. [Pagina 1] NOTA: Ci possono essere dei casi in cui la funzione Puntatore non è disponibile per il segnale di non-intreccio a 15 kHz, ad esempio nei videogiochi. Dosplay della fonte: Si può accendere e spegnere le informazioni del nome di ingresso, ad esempio VIDEO e RGB. Quando questa opzione è attivata, l’attuale ingresso sarà visua-lizzato ogni qualvolta che si cambia fonte o si accende il proiettore. Orientamento: Questa funzione serve per riorientare l’immagine secondo il tipo di proiezione. Le opzioni sono: proiezione frontale pavimento, proiezione posteriore soffitto, proiezione retro pavimento e proiezione frontale soffitto. Pulsante diretto: Barra volume : Questa funzione accende e spegne la barra del volume quando regolate il volume usando il pulsante VOL +/- (alzare e abbassare) Acceso ........ potete alzare o abbassare il volume con la barra del volume sullo schermo. Spento ........ potete abbassare o alzare il volume senza dover usare la barra del volume. Sfondo: Usare questa funzione per visualizzare uno schermo nero o blu oppure un logo quando non è fornito nessun segnale. Lo sfondo default è un Blue. Si può cambiamento un logo usando "Files Scheda PC". Fare riferimento alla pagina I-43. I–40 [Pagina 3] Selezione Segnale: Impostazioni del mouse: Quest’opzione permette all’utente di cambiare le impostazioni del mouse USB. La funzione delle impostazioni del mouse è disponibile solo per il mouse USB. Scegliere le impostazioni desiderate: Tasto Mouse ..................... “Destro” o “sinistro” Sensibilità del mouse ....... “Veloce”, “Medio” o “Lento” [Pagina 2] Opzioni del PC Card Viewer RGB: Per scegliere “RGB” per una fonte RGB, ad esempio un computer o “Componente” per una fonte video, ad esempio un lettore DVD. Normalmente si seleziona “Automatico” e il proiettore rivela automaticamente il segnale del componente. Tuttavia, ci possono essere alcuni segnali che il proiettore non sia in grado di rivelare. In tal caso, selezionare “Componente”. Mostra Lista Cartelle: Quando si seleziona l’ingresso PC Card Viewer nel proiettore, appaiono sul display delle liste delle cartelle affinchè possiate scegliere la presentazione dalla scheda CompactFlash. VIDEO e S-VIDEO Questa funzione serve per poter selezionare gli standard video composti manualmente. Normalmente si seleziona “Automatico”. Selezionare lo standard video dal menù in apertura. Questo va fatto separatamente per Video e S-Video. Riproduzione Automatica Se si seleziona quest’opzione, la riproduzione della diapositiva scelta avrà inizio automaticamente. Si può anche specificare un intervallo compreso tra 5 e 300 secondi usando la funzione Intervallo Riproduzione Automatica. [Pagina 4] Riproduzione manuale: Visualizza manualmente una diapositiva quando è stato selezionato l´ingresso PC Card Viewer. NOTA: Le opzioni Riproduzione Automatica e Riproduzione Manuale determinano il comportamento dell´icona Riproduzione/ Arresto [ / ] sulla barra degli strumenti del Viewer. NOTA: Se si seleziona “Riproduzione Automatica” e “PC Card Viewer” sul proiettore, le diapositive vengono riprodotte automaticamente da una qualsiasi diapositiva. Opzioni di Cattura (disponibile solo per JPEG) Queste opzioni sono usate per la funzione Cattura selezionata dal menù Strumenti. Sono a disposizione tre opzioni per la qualità di compressione JPEG: alta qualità, compressione normale ed alta compressione. Autoallineamento(Solo RGB): Quando la funzione “Autoallineamento” è su “Acceso”, il proiettore determina automaticamente quale sia la migliore risoluzione dell’attuale segnale di ingresso RGB per proiettare un’immagine usando la tecnologia Advanced AccuBlend della NEC per un intelligente mescolamento dei pixel. La posizione e la stabilità dell’immagine possono essere regolati automaticamente: “Posizione Orizzontale”, “Posizione Verticale”, “Orologio” et “Fase”. Alta Qualità ....................... Dà la priorità alla qualità JPEG. Normale ............................ Fornisce una normale qualità JPEG. Alta Compressione ........... Dà la priorità alla compressione. Acceso ........ Regola automaticamente la “Posizione Orizzontale”, la “Posizione Verticale”, “Orologio” et “Fase”. Spento ........ L’utente può regolare le funzioni di visualizzazione del’immagine manualmente (“Posizione Orizzontale”, “Posizione Verticale”, “Orologio” et “Fase”). I–41 [Pagina5] Auto accensione: Turns the projector on automatically when the power cable is inserted Accende automaticamente il proiettore quando il cavo di alimentazione è stato inserito nella presa murale. Questo elimina il bisogno di usare sempre il tasto “Accensione” sul telecomando opzionale o sul proiettore. Gestione Risparmio Energia: Quando quest’opzione è stata attivata e nessun segnale RGB viene immesso per cinque minuti o più, il proiettore si spegne automaticamente. Conferma Spegnimento: Quest’opzione determina se dovrà apparire o meno una scatola di dialogo per la conferma dello spegnimento del proiettore. NOTA: In caso di un telecomando di presentazione opzionale PR50KIT Quando appare sul display il messaggio di conferma, bisogna essere nel modo Proiettore per usare il proiettore tramite il telecomando di presentazione opzionale. Altrimenti, premete il tasto PJ sul telecomando di presentazione opzionale per impostare il modo Proiettore. Si illumina il tasto per indicare che vi trovate nel modo Proiettore. Velocità di comunicazione: Questa funzione imposta la velocità baud della porta di controllo PC (Mini DIN 8 Pin). Accetta una velocità dati da 4800 a 38400 bps. Il valore default è 38400 bps. Selezionate la velocità baud appropriata secondo il componente da collegare. Salva Chiave: Questa funzione permette all’utente di salvare le attuali impostazioni. Il salvataggio delle modifiche influisce su tutte le fonti. Le modifiche vengono salvate quando si spegne il proiettore. Selezione Fonte Default: Potete impostare il proiettore al valore default di ciascun ingresso ogni qualvolta accendete il proiettore. Segmento Bianco: Si può evidenziare o la luminosità o il colore dell’immagine proiettata. Per evidenziare la luminosità, posizionare una “√” nella scatola per attivare l’opzione. Per ottenere un’immagine dai colori più veri, disattivare questa opzione. Ultima ......... Imposta il proiettore all'ingresso precedente o all'ultimo ingresso attivato ogni qualvolta accendete il proiettore. AUTO .......... Ricerca una fonte attiva nell’ordine RGB->Video->S-Video->PC Card Viewer->RGB e visualizza la prima fonte localizzata. Selezione .... Visualizza la fonte selezionata ogni qualvolta accendete il proiettore. Selezionate un ingresso dal menù pull-down. Azzera Contatore Lampada: Azzera il contatore della lampada. Alla pressione di questo tasto, appare una scatola di dialogo di conferma. Per azzerare il contatore, premere “OK”. NOTA: il proiettore si spegne ed entra nel modo di attesa dopo 1100 ore di utilizzo. In tal caso, premere il tasto “Aiuto” sul teleco-mando, mantenendolo premuto per dieci secondi per azzerare il contatore. Fate questo solo dopo aver sostituito la lampada. I–42 Strumenti Selezionare “Esegui” per visualizzare il file selezionato. Dopo aver selezionato un file JPG o BMP e premuto il tasto Enter sul telecomando o sull’unità principale, o il tasto “Esegui” come sopra, apparirà una barra degli strumenti. Questa barra degli strumenti serve per ritornare allo schermo dei file della scheda PC. Fornisce degli strumenti per la cattura delle immagini, per la visualizzazione dei file di una scheda CompactFlash e per il disegno. NOTA: La caratteristiche “Cattura” e “File della scheda PC” sono necessaria per la scheda CompactFlash. Ritorna Trascina Cattura: Per catturare un’immagine da una fonte attualmente visualizzata. L’immagine viene salvata nel formato JPEG sulla scheda Compact Flash. Quando si seleziona Cattura sul menù, apparirà una barra di strumenti. Si può catturare un’immagine direttamente usando la barra Chiudi Trascina ........ sposta la barra degli strumenti. Ritorna ......... ritorna allo schermo dei File della scheda PC. Chiudi ......... chiude la barra degli strumenti. Per cambiare il logo di sfondo Il tasto Logo vi permette di selezionare un logo di sfondo da un file grafico su una scheda CompactFlash e cambiarlo come logo di sfondo. degli strumenti quando il menù non è visualizzato. La barra degli strumenti include i seguenti tasti: Trascina ........ trascina la barra degli strumenti per spostarla (solo usando il mouse USB). Cattura ......... cattura un’immagine e la salva come un file JPEG sulla scheda CompactFlash. Congela ........ congela e scongela le immagini. Esci ............. per uscire dalla funzione Cattura. NOTA: Il formato del file deve essere 64KB o meno. Formati file diversi da quelli JPG e BMP non sono consentiti. 1. Usate il tasto Select ▲ o ▼ per selezionare un file JPG o BMP da usare per il vostro logo di sfondo. Se non è stata inserita una scheda CompactFlash nella fessura PC Card Access del proiettore, la funzione Cattura non sarà disponibile. La visualizzazione “Errore Scheda” significa che lo spazio libero sulla scheda CompactFlash non è sufficiente per il salvataggio delle imamgini. Creare più spazio sulla scheda, cancellando le immagini non desiderate usando il PC. Il numero delle immagini che si possono catturare dipende del formato della scheda CompactFlash. NOTA: Assicurarsi di non spegnere la corrente o rimuovere la scheda CompactFlash durante la cattura di un’immagine. Altrimenti si possono perdere i dati contenuto sulla scheda CompactFlash o recare danni alla scheda stessa. 2. Usate il tasto Select 䊳 e poi quello ▼ per selezionare “Logo”. 3. Premete il tasto Enter sul telecomando o sull’involucro. Apparirà la scatola di dialogo per conferma. NOTA: Non verranno visualizzate correttamente le immagini catturate con una maggiore risoluzione rispetto a quella naturale del proiettore. File della scheda PC: Visualizza una lista di tutti i file memorizzati sulla scheda CompactFlash affinchè l’utente possa selezionare il file da visualizzare. Si può anche suddividere i file per nome file o data oppure visualizzare il file stesso. Inoltre appare sul display una lista di tutti i file sulla scheda Compact Flash affinchè l’utente possa vedere i file nei formati testo, idx, HTML, JPEG e BMP. 4. Selezionate “OK” e premete il tasto Enter. Ora è completata la modifica del logo dello sfondo. * Potete cambiare questo sfondo facendolo diventare blu, nero o NEC tilizzando il “menù schermo”. A questo punto l’unica maniera per reinstallare il logo NEC sarà caricarlo dal CD ROM fornitovi da NEC (\logo\nec_b_x.jpg). NOTA: Quando un’immagine con una risoluzione di XGA (1024x768) o maggiore viene proiettata, la schermo dei File della scheda PC può non venire visualizzata correttamente. * Alla selezione dei file BMP e JPEG, l’unità cambia automaticamente alla fonte PC Card Viewer. I–43 Lavagna: (disponibile solo con il mouse USB) Fornisce una barra di strumenti per produrre dei disegni a mano libera. Indice: Penna ......... cliccare con il tasto sinistro e trascinare per disenare. Cliccare con il tasto destro per visualizzare la tavolozza contenente quattro linee di vari spessori e scegliere poi la linea desiderata cliccando con il tasto sinistro. Colore ........ Seleziona un colore. Cliccare con il tasto sinistro per visualizzare la tavolozza e poi scegliere il colore desi-derato cliccando con il tasto sinistro. Elimina ....... Cliccare con il tasto sinistro e trascinare per cancellare una parte del disegno. Cliccare con il tasto destro per visualizzare le quattro gomme disponibili che sono di vari spessori e selezionare la gomma desiderata cliccando con il tasto sinistro. Cancella ..... Cancella il disegno completamente dallo schermo Lavagna. Visualizza ... Nasconde la barra degli strumenti cliccando con il tasto sinistro. Cliccare con il tasto destro in qualsiasi punto sullo schermo per visualizzare nuovamente la barra degli strumenti Lavagna. Esci ............ Cancella completamente il disegno ed esce dalla Lavagna. Fornisce un aiuto in linea sull’utilizzo dei menù. Un collegamento sottolineato significa che si può accedere alla voce di regolazione direttamente. Selezionare il collegamento sottolineato e premere INVIO (ENTER) per procedere alla voce di regolazione in questione. Informazioni: NOTA: * La funzione Lavagna è disponibile solo se si usa un mouse USB. I disegni a mano libera non possono venire salvati o catturati. * Il menù principale non è disponibile quando si visualizza lo schermo Lavagna. * Le funzioni Cattura e Visualizza Fonte non sono disponibili sullo schermo Lavagna. * Il cambio della diapositiva cancella il disegno completamente. Aiuto Visualizza lo stato dell’attuale segnale e le ore di utilizzo della lampada. Questa scatola di dialogo contiene quattro pagine. [Pagina 1] Nome Fonte Termin. In entrata Frequenza Orizzontale Frequenza Verticale Polarità sincronizzata [Pagina 2] Tipo Segnale Tipo Video Tipo Sincronizzazione Intreccio Risoluzione [Pagina 3] Rapporto Aspetto Correzione Gamma Riduzione Rumore Matrice Colore Tipo Matrice [Pagina 4] Vita lampada rimanente (%) Contaore Lampada (H) Uso del Proiettore NOTA: L’ indicatore progressivo mostra in percentuale la durata rimanente di vita del bulbo. Il valore vi informa sul livello di usura sia della lampada che del proiettore. I–44 Utilizzo della funzione PC Card Viewer Inserimento della scheda CompactFlash • Tenere la scheda CompactFlash orizzontale ed inserirla lentamente nella fessura con il lato superiore rivolto verso l’alto. • Controllare che la scheda CompactFlash sia stata completamente inserita. NOTA: non cercare mai di spingere la scheda CompactFlash nella fessura impiegando della forza. NOTA: quando si usa il software in dotazione (CD ROM) Il software è stato disegnato per essere usato solo con un personal computer. Non riproducete il software su un lettore CD, altrimenti si possono danneggiare gli altoparlanti. Caratteristiche PC La caratteristica del Viewer permette di visualizzare sul proiettore le diapositive che sono state memorizzate su una scheda memoria CompactFlash (in questo manuale chiamato scheda CompactFlash). Anche se non è disponibile un computer, si possono effettuare le presentazioni in modo facile utilizzando il proiettore. Questa funzione è molto comoda quando si devono fare delle presentazioni alle riunioni e negli uffici, ed anche per la riproduzione delle immagini riprese con delle macchinette fotografiche digitali. EO CO NT RO CA L VID NCEL EO US PC B CA RD AC IN Facile da usare • Le presentazioni si iniziano immediatamente semplicemente inserendo una scheda CompactFlash (venduto separatamente) • Facile commutazione delle diapositive • Funzionamento a telecomando • Salto alla lista delle diapositive o di una particolare diapositiva Espulsione della scheda CompactFlash Premere il tasto di espulsione. La scheda CompactFlash fuoriesce. Prendere la scheda CompactFlash per i bordi ed estrarre la stessa. Non espellere mai la scheda CompactFlash durante la lettura dei dati. Tasto Espelli Immagini di alta qualità RO L VID EO • Alta risoluzione fino a 1024⳯768 punti (LT85: fino a 800⳯600 punti) • Riproduzione a colori a 24 bit • Visualizzazione delle immagini delle macchinette fotografiche digitali US B PC CA RD AC IN Semplice software di utilità (per computer) • Il software PC Card Viewer funziona con Windows 95 / 98 / NT4,0 (SP3 o tardivo) / 2000 • Le diapositive possono venire create catturando le immagini attualmente visualizzate. • Schermo di controllo per la visualizzazione delle liste delle diapositive e per la modifica delle stesse • Il Convertitore 1.0 PPT del PC Card Viewer [Versione da aggiungere] converte i file creati con 95/97/2000 (successivamente chiamato PowerPoint) in degli indici riproducibile con il PC Card Viewer Installazione della scheda CompactFlash sull’adattatore per scheda PC durante l’utilizzo del PC. • Inserire la scheda CompactFlash nella direzione indicata nell’illustrazione e poi inserire la scheda nell’adattatore. P A Cd Ca ap r te d r Adattatore per la scheda (venduto separatamente) 8M B * Microsoft, Windows e PowerPoint sono marchi depositati della Microsoft Corporation. Scheda CompactFlash (venduta separatamente) Inserimento ed espulsione della scheda Com-pactFlash™ Direzione di inserimento della scheda CompactFlash Viene usata una scheda CompactFlash per visualizzare i dati della presentazione preparata nel computer e per catturare e riprodurre le immagini proiettate con il proiettore. La scheda CompactFlash è stata dotata di una parte superiore e di una parte inferiore e deve essere inserita nell’apposita fessura nella direzione specificata. Non può essere inserita al contrario o sottosopra. Ogni tentativo di spingerla nella fessura nella direzione sbagliata può causare un guasto del perno interno e danneggiare la fessura stessa. Fate riferimento alle istruzioni della scheda CompactFlash per ulteriori istruzioni sulla direzione giusta per inserire la scheda. Tipo di schede CompactFlash La fessura di accesso per schede PC accetta solo la scheda CompactFlash. I–45 Installazione del software PC Card Viewer Avviamento del software PC Card Viewer nel PC (Utilità PC Card Viewer 1.0) Prima dell’installazione Eseguite i seguenti punti prima di installare il software PC Card Viewer: • Se è già acceso Windows, uscire da tutti i programmi applicativi. L’installazione può non essere effettuata correttamente se sono in corso dei programmi. Usare l’utilità PC Card Viewer 1.0 per creare delle diapositive. Per avviare il software PC Card Viewer: * Selezionare [Avvio] -[Programmi] [NEC Projector Tools]-[PC Card Viewer Uility 1.0] Installazione Installare il software seguendo le istruzioni fornite qui sotto. Per uscire dall’installazione prima del termine della stessa, premere il tasto “Cancella”, poi seguire le istruzioni fornite nella scatola di dialogo. 1. Avviare Windows. 2. Inserire il CD-ROM nel drive per CD-ROM. La funzione di riproduzione automatica avvia il programma del CD-ROM ed appare lo schermo dei contenuti. Fate riferimento alla guida di aiuto in linea utilizzare il software PC Card Viewer. * La funzione automatica di lettura CD opera solo se la scatola “Notificazione inserimento automatico” nel pannello di controllo CD-ROM del computer viene controllata. (La scatola è controllata per default). 3. Cliccare [Install. utilità PC Card Viewer Utility 1.0]. La scatola di dialogo di impostazione appare. Contenuti della versione inglese del software PC Card Viewer (PC Card Viewer Utility 1.0) Questo è il software usato per creare delle diapositive PC Card Viewer. In questo manuale viene chiamato “Software PC Card Viewer”. PC Card Viewer PPT Converter 1.0 Questo è un programma applicativo che converte i file creati con Microsoft PowerPoint 95 o 97 in indici affinchè possano venire riprodotti direttamente con l’utilità PC Card Viewer 1.0. Il convertitore PPT del PC Card Viewer viene installato automaticamente durante l’installazione dell’utilità del PC Card Viewer. Per avviare il convertitore PPT del PC Card Viewer: * Selezionare PC Card Viewer PPT Converter 1.0 da NEC Projector Tools. * Seguire le istruzioni fornite nella scatola di dialogo per completare l’installazione. Per ulteriori informazioni sulla disinstallazione del software PC Card Viewer, fate riferimento alla pagina I-50. Funzionamento principale del software PC Card Viewer L’utilità PC Card Viewer è un programma applicativo per la modifica dei documenti, per la conversione dei documenti in diapositive e per il salvataggio delle stesse su schede CompactFlash come dati di riproduzione (indici) per le presentazioni che impiegano dei proiettori. I–46 Utilizzo della funzione del PC Card Viewer dal proiettore (riproduzione) La barra degli strumenti include i seguenti tasti: Questa sezione descrive come si mostrano le diapositive dei documenti di presentazione creati usando la funzione PC Card Viewer con il proiettore. Si possono anche fare delle diapositive direttamente dalle immagini proiettate con il proiettore. Trascina: trascina la barra degli strumenti per spostarla. Disponibile solo per il mouse USB. Prec: Ritorna alla diapositiva o cartella precedente. Oppure consente la riproduzione delle diapositive all’indietro. Succ: Avanza alla diapositiva o cartella successiva. Oppure consente la riproduzione delle diapositive. Riproduzione: Effettua una riproduzione automatica o manuale a seconda delle impostazioni in Opzioni sul me-nù del PC Card Viewer. Questo vi permette di procedere alla diapositiva successiva se è stata selezionata la “Riproduzione Manuale”. Vi permette di fermare la Riproduzione Automa-tica durante la riproduzione per poi riprendere la riproduzione dalla diapositiva o cartella sele-zionata, dopo aver selezionato la “Riproduzione Automatica”. Per proiettare delle diapositive 1. Inserire una scheda CompactFlash nella fessura. Inserire la scheda CompactFlash con il lato della freccia della direzione di inserimento rivolto in alto. * Premere il tasto di espulsione per espellere la scheda. Arresto: 2. Selezionare “PC Card Viewer” dal menù Seleziona Fonte. Salta: Visualizza una lista delle diapositive durante la riproduzione. Seleziona: Visualizza una lista delle cartelle durante la riproduzione. 3. Proiettare le diapositive. Configurazione: Visualizza la scatola di dialogo Opzioni del PC Card Viewer alla pagina 2 della scatola di dialogo Configurazione. Il controllo “Mostra Lista Cartelle” significa che l´ingresso PC Card Viewer visualizza una lista delle cartelle presenti sulla scheda CompactFlash e se è stata selezionata la funzione Cancella: Cancella una diapositiva catturata o tutte le diapositive catturate nella cartella Cattura. Visualizza: Nasconde la barra degli strumenti durante la ripro-duzione. Premere il tasto MENU o cliccare con il tasto destro del mouse per mostrarla nuovamente. “Riproduzione Automatica”, il proiettore inizia automaticamente la riproduzione delle diapositive, cominciando con la prima diapositiva della cartella selezionata. Una barra di strumenti appare alla pressione del tasto MENU sul telecomando o sul proiettore oppure quando si clicca con il tasto destro del mouse. Se non è stata inserita nessuna scheda memoria nella fessura PC CARD, non ci sarà nessun segnale ed è visualizzato uno sfondo nero, blu o un logo, a seconda dell’impostazione. Riproduzione Salta Prec Configurazione La riproduzione si arresta quando si preme 䊴 o 䊳 sul telecomando o sul proiettore nel modo Riproduzione Automatica. Visualizza NOTA: Si possono visualizzare fino a 12 indici sulla lista delle cartelle. La cartella in basso a destra è una cartella esclusivamente per le immagini catturate, ma viene visualizzata solo quando le immagini sono state catturate. Per visualizzare la lista delle cartelle quando ci sono 13 o più indici memorizzate sulla scheda CompactFlash, selezionare “Modifica Indice” dal menù “File” del software PC Card Viewer e spostare l’indice da visualizzare all’interno di 12 indici dall’alto dell’indice della cartella. Per ulteriori informazioni sugli indici, fare riferimento alla cartella di aiuto del software PC Card Viewer. Trascina Succ Arresto Seleziona Cancella I–47 Quando non è visualizzata la barra degli strumenti: Modo Riproduzione Automatica • Se si seleziona l’opzione “Riproduzione Automatica” in “Opzioni del PC Card Viewer” sul menù, ha inizio automaticamente la riproduzione di una qualsiasi diapositiva. Si può anche specificare l’intervallo Riproduzione Automatica tra 5 e 300 secondi. Cursore multiplo (marchi blu) Folder Folder Folder Folder Commutazione delle diapositive direttamente dagli altri modi di ingresso Folder Numero corrente della cartella Con questa funzione è possibile commutare direttamente ad una diapositiva quando l’immagine del VCR o il computer è in fase di proiezione. Esempio: quando si effettuano delle presentazioni usando una combinazione di diapositive e spostando le immagini da un VCR; ecc., è possibile cambiare dalla diapositiva del PC Card Viewer all’immagine video e poi ritornare alla diapositiva del PC Card Viewer semplicemente usando il tasto Fonte. 02 : 0001 / 0008 Numero di tutte le guide in cartella. Numero corrente della guida Quando la barra degli strumenti non è visualizzata, usare il tasto 䊴 o 䊳 per avanzare alla cartella successiva o per ritornare alla cartella precedente. NOTA: Anche quando si commuta l’attuale fonte PC Card Viewer ad un’altra fonte, l’attuale diapositiva rimane inserita. Quando si ritorna al PC Card Viewer, viene visualizzata la stessa diapositiva. Folder AUTO ADJ. ME SOURCE NU Vol. SELECT Diapositive (tabella) Cursore (marchi verde) CE EN T Slide Slide Slide Slide Slide Slide Slide Slide L Vol. ER CA N POINTER PIC. MUTE HELP POWER MAGNIFY RD-366E 02 : 0004 / 0008 Quando la barra degli strumenti non è visualizzata, usare il tasto 䊴 o 䊳 per avanzare alla diapositiva successiva o per ritornare a quella precedente. NOTA: La funzione di modifica della scheda CompactFlash non può essere eseguita dal proiettore, ma bisogna usare il software PC Card Viewer. Slide I–48 Cattura delle immagini visualizzate sul proiettore NOTA: • La grandezza del file dell’immagine catturata varia in relazione alla risoluzione di un segnale d’ingresso. • Quando un’immagine viene compressa con il formato JPEG, l’im-magine è leggermente degradata. Salvataggio sulla scheda CompactFlash delle immagini visualizzate sul proiettore Preparativi: NOTA: una clessidra indica che l’immagine in fase di cattura è visua-lizzata sul display del proiettore. Non espellere la scheda CompactFlash, nè spegnere il proiettore durante la visualizzazione di quest’icona. Altrimenti verranno danneggiati i dati sulla scheda CompactFlash. Se sono danneggiati i dati sulla scheda CompactFlash, usare un computer per riparare i danni. Inserire la scheda CompactFlash nella fessura. Inserire la scheda CompactFlash con il lato della freccia della direzione di inserimento in alto. * Premere il tasto di espulsione per espellere la scheda. 1. Proiettare l’immagine da salvare. 2. Selezionare “Cattura” sul menù Strumenti. NOTA: la cartella in basso a destra è una cartella esclusivamente per le immagini catturate. Per visualizzare la lista delle cartelle quando ci sono 13 o più indici memorizzati sulla scheda CompactFlash, selezio-nare “Modifica Indice” dal menù “File” del software PC Card Viewer e spostare l’indice da visualizzare all’interno di 12 indici dall’alto dell’indice della cartella. Per ulteriori informazioni sugli indici, fare riferimento al file di aiuto del software PC Card Viewer. Congela Trascina Cattura Esci 3. Appare una barra degli strumenti La barra degli strumenti include i seguenti tasti: Trascina: trascina la barra degli strumenti per spostarla (solo per il mouse USB). Cattura: cattura un’immagine e la salva come file JPEG su una scheda CompactFlash. Congela: congela e scongela le immagini. Esci: per uscire dalla funzione Cattura. Un’altra possibilità per uscire dalla funzione Cattura è di premere il tasto MENU o quello CANCELLA sul telecomando o sul proiettore. NOTA: Si può comprimere un file catturato (JPEG) usando le Opzioni Cattura nella scatola di dialogo Impostazione. Fate riferimento alla pagina I-24. NOTA: Non verranno visualizzate correttamente le immagini catturate con una maggiore risoluzione rispetto a quella naturale del proiettore. I–49 Disinstallazione del software PC Card Viewer Cancellazione delle immagini catturate Riproduzione Salta Prec Configurazione Anche se non si conoscono i nomi dei file del software PC Card Viewer, nè dove sono stati memorizzati, si possono rimuovere i file del software PC Card Viewer facilmente dal sistema usando il pannello di controllo “Installa/Disinstalla Applicazioni” in Windows. (Normalmente non è necessario effettuare quest’operazione.) Visualizza Trascina Succ Arresto Seleziona Cancella Disinstallazione del software Usare il tasto Cancella sulla barra degli strumenti per catturare le immagini catturate dal PC Card Viewer. Per cancellare le immagini catturate: 1) Selezionare PC Card Viewer. 2) Usare il tasto 䊳 per selezionare la cartella Cattura in basso a destra sullo schermo. 3) Premere il tasto MENU per visualizzare la barra degli strumenti. 4) Usare il tasto 䊴 o 䊳 per selezionare l’icona Cancella e premere il tasto ENTER oppure cliccare con il tasto del mouse. Usare la seguente procedura per disinstallare i file del software PC Card Viewer. 1. Selezionare “Impostazioni” e poi “Pannello di Controllo” sul menù “Avvio”. Visualizzazione delle immagini digitali Le immagini digitali possono venire riprodotte con il PC Card Viewer nelle seguenti condizioni: • Se l’immagine può essere memorizzata su una scheda CompactFlash nel formato MS-DOS. • Se l’immagine può essere memorizzata in un formato ammesso dal PC Card Viewer. Con il PC Card Viewer, le immagini sulla scheda vengono cercate nelle directory e le immagini nel formato JPEG o BMP sono riconosciute come diapositive. Le directory che si possono cercare sono quelle all’interno di due passi dalla directory radice e le immagini che si possono cercare sono quelle all’interno dei primi 12 file della directory. E’ possibile la commutazione ma solo dei file e delle diapositive. 2. Cliccare due volte su “Aggiungi/Rimuovi Programmi” nella scatola di dialogo “Pannello di Controllo”. 3. Cliccare sulla linguetta “Imposta/Rimuovi” nella scatola di dialogo “Aggiungi/Rimuovi Proprietà dai Programmi”, poi selezionare “PC Card Viewer Utility 1.0” sulla lista delle applicazioni e cliccare su “Aggiungi/Rimuovi”. NOTA: Il numero massimo delle immagine riconosciute come diapositive all’interno di una directory è di 128. 4. Cliccare su “Sì” nella scatola di dialogo “Conferma Cancellazione File”. 5. Dopo la disinstallazione dell’applicazione, cliccare su “OK” nella scatola di dialogo “Rimuovi il programma dal computer”. I–50 Terminologia Scheda PC Questo è il nome di una scheda attualmente in fase di standardizzazione dalla Japan Electronic Industry Association (JEIDA) e dalla Personal Computer Memory Card Interface Association (PCMCIA) degli Stati Uniti. Scheda ATA Un tipo di scheda PC. ATA era inizialmente un tipo di interfaccia tra computer e dispositivi a disco fisso. La scheda ATA è una scheda di registrazione standard. CompactFlash La scheda CompactFlash è una piccola scheda estraibile, conforme alle specifiche ATA. Il suo volume è un quarto rispetto alla scheda PCMCIA. TIPO (I, II e III) Le schede PC 2.1 PCMCIA sono suddivise in tre tipi a seconda del loro spessore: Tipo I (3,3 mm), Tipo II (5,0 mm) e Tipo III (10,5 mm). BMP Un tipo di formato dell’immagine. Il formato Bitmap che è standard per Window3s viene usato nei computer compatibili con MS-DOS/Windows. JPEG Un tipo di formato dell’immagine. “JPEG” è un’abbreviazione delal frase Joint Photographic Experts Group. La compressione JPEG offre un’eccellente memorizzazione dei dati. I dati non richiesti per la visualizzazione dell’immagine vengono identificati e cancellati. Poichè i dati vengono cancellati, gli algoritmi JPEG sono chiamati irreversibili. Questo significa che dopo la compressione dell’immagine, l’immagine decompressa non sarà più identica all’immagine originale. I–51 4. MANUTENZIONE Questa sezione descrive le semplice procedure di manutenzione da seguire per sostituire la lampada. 4. Inserire l’alloggiamento della nuova lampada finchè non è inserito nella presa. Sostituzione della lampada Quando la lampada è stata usata per 1000 ore o più, la spia “Stato” si illumina sull’involucro. Anche se la lampada può essere funzionante, sostituire la stessa dopo 1000 ore per mantenere inalterate le alte prestazioni del proiettore. DIO AU PC L RO NT CO B RG PRECAUZIONE • NON TOCCARE LA LAMPADA immediatamente dopo l’uso della stessa, poichè può diventare estremamente calda. Spegnere il proiettore accordate, minimo 90 secondi, per passare allo spegnimento del proiettore e scollegare il cavo di alimentazione. Attendere almeno un’ora affinchè la lampada si raffreddi. • NON RIMUOVERE LE VITI, tranne quella del coperchio della lampada e le tre viti del portalampada, altrimenti potrete ricevere una scossa elettrica. • Il proiettore si spegne ed entra nel modo di attesa dopo 1100 ore di utilizzo. In tal caso, sostituire la lampada. Se si continua l’uso della lampada dopo 1000 ore di utilizzo, il bulbo può scoppiare e i pezzi di vetro possono riempire il porta-lampada. Non toccare questi pezzi di vetro, altrimenti vi potete fare male. Se la lampada si rompe, rivolgersi al rivenditore NEC per la sostituzione della stessa. PRECAUZIONE: Non usare una lampada diversa da quella originale NEC (LT50LP). Ordinare la lampada dal più vicino rivenditore NEC. 5. Assicurarsi di serrare le tre viti. Non dimenticare di serrare le viti. DIO AU PC CO NT RO RG B L S-VI DE O 6. Reinstallare il coperchio della lampada. Sostituzione della lampada 1. Allentare la vite del coperchio della lampada fino a quando il cacciavite non gira a vuoto e poi rimuovere il coperchio della lampada. Non è possibile rimuovere la vite dal coperchio della lampada. DIO AU PC B RG L RO NT CO O DE S-VI 7. Serrare la vite del coperchio della lampada. Assicurarsi di serrare la vite del coperchio della lampada. AU DIO PC RG CO NT RO B L SV 2. Allentare le tre viti che fissano l’alloggiamento della lampada finchè il cacciavite non gira a vuoto. Non è possibile rimuovere le tre viti. DIO AU PC B RG L RO NT CO 8. Dopo aver installato una nuova lampada, selezionare [Menù Principale] → [Opzioni Proiettore] → [Configurazione] → [Pagina 4] → [Azzera Contaore Lampada] per azzerare le ore di utilizzo della lampada. AU DIO PC CO NT L RO B RG S-VI DE O 3. Rimuovere l’alloggiamento della lampada tirando la maniglia. NOTA: Quando la lampadina eccede le 1.100 ore di servizio, il proiettore non si può accendere e il menù non viene visualizzato. Se ciò accade, premete il pulsante di Aiuto sul telecomando, per almeno 10 secondi mentre è nel modo di attesa. Quando l’orologio durata lampadina viene azzerato, l’indicatore di STATUS (stato) si spegne. DIO AU PC RG L RO NT CO interbloccagio NOTA: C’è una funzione di interbloccaggio in questa sezione per prevenire rischi di scosse elettriche. Non cercare mai di disabilitare questa funzione. I–52 5. LOCALIZZAZIONE DEI GUASTI Questa sezione fornisce un aiuto per risolvere i problemi che si possono verificare durante l’impostazione o l’utilizzo del proiettore. Messaggi spie di stato Condizione Stato SPENTO • Normale Acceso continuamente • La lampada del proiettore è stata usata per più di 1000 ore e va sostitutia. • Il proiettore si spegne ed entra nel modo di attesa dopo 1100 ore di utilizzo. Lampeggia molto rapidamente (acceso e spento in un ciclo di 1 sec.) • Il coperchio della lampada non è stato fissato correttamente. Controllare e reinstallare il coperchio se necessario. Lampeggia rapidamente (acceso e spento in un ciclo di 4 sec.) • E’ stata attivata l’unità di protezione termica. Se la temperatura ambientale è elevata, spostare il proiettore in un luogo più fresco. Se la temperatura all’interno del proiettore è alta, controllare il foro del ventilatore di raffreddamente posto nella parte inferiore del proiettore. Se il foro è bloccato, rimuovere l’ostacolo. Lampeggia lentamente (acceso e spento in un ciclo di 8 sec.) • Il ventilatore di raffreddamento è fermo. Rivolgersi al rivenditore NEC per i lavori di assistenza tecnica. Lampeggia molto lentamente (acceso e spento in un ciclo di 12 sec.) • La lampada non si accende.Il proiettore è stato spento e riacceso troppo rapidamente. Spegnere il proiettore, attendere 90 secondi, poi riaccendere il proiettore. Oppure la lampada è bruciata. Problemi comuni e soluzioni Problema Controllare questi punti Il proiettore non si accende • Controllare che il cavo di alimentazione sia collegato e che il tasto di accensione del proiettore o del telecomando sia acceso. • Controllare che il coperchio della lampada sia stato installato correttamente. Fate riferimento alla pagina I-52. • Controllare se il proiettore si è surriscaldato o se l’utilizzo della lampada eccede 1100 ore. Se la ventilazione intorno al proiettore non è sufficiente o se la stanza in cui si sta effettuando la presentazione è particolarmente calda, spostare il proiettore in un luogo più fresco. Nessun’immagine • • • • • L’immagine non è quadrata sullo schermo • Cambiare la posizione del proiettore per migliorare l’angolo rispetto allo schermo. Fate riferimento alla pagina I-28. • Usare la funzione Chiave sul menù Regolazioni per correggere la distorsione trapezoidale. Fate riferimento alla pagina I-37. L’immagine è sfuocata • Regolare il fuoco. Fate riferimento alla pagina I-28. • Cambiare la posizione del proiettore per migliorare l’angolo rispetto allo schermo. Fate riferimento alla pagina I-28. • Assicurarsi che la distanza tra il proiettore e lo schermo sia entro la gamma di regolazione della lente. Fate riferimento alla pagina I-19. Usare il menù per selezionare la fonte (Video, S-Video, RGB, o PC Card Viewer). Fate riferimento alla pagina I-36. Assicurarsi che i cavi siano stati collegati correttamente. Usare i menù per regolare la luminosità e il contrasto. Fate riferimento alla pagina I-36. Rimuovere il coprilente. Ripristinare le impostazioni o le regolazioni ai livelli di fabbrica usando la funzione Predefinite nel menù Regolazioni. Fate riferimento alla pagina I-39. L’immagine scorre in senso verticale, orizzontale o in entrambi i sensi • Usare i menù o il tasto Fonte sul telecomando o sul proiettore stesso per selezionare la fonte desiderata. Il telecomando non funziona • • • • • L’indicatore dello stato è illuminato o lampeggia • Fate riferimento ai messaggi Spie dello stato qui sopra. Colori incrociati nel modo RGB • Se l’Autoallineamento è spento, attivarlo. Se l’Autoallineamento è acceso, spegnerlo e bilanciare l’immagine con le funzioni Posizione e Orologio nel menù Opzioni Immagine. Fate riferimento alla pagina I-38 e I-41. Controllare la scheda del telecomando. Se il nastro isolante non è stato rimosso, rimuovero rimuoverlo. Fate riferimento alla pagina I-13. Installare una nuova pila. Fate riferimento alla pagina I-13 e I-16. Assicurarsi che non ci siano degli ostacoli tra voi e il proiettore. Bisogna stare ad una distanza da 7m dal proiettore. Fate riferimento alla pagina I-13. Assicuratevi di essere nel modo Proiettore o che il pulsante Selezione PJ si illumini di rosso. In caso contrario, premete il pulsante Selezione PJ sul telecomando di presentazione opzionale. I–53 Quando si usa la funzione PC Card Viewer Problema Controllare i seguenti punti Nessun’immagine • • • • Una parte della diapositiva non viene visualizzata • Durante la proiezione di un’immagine con più di 1024⳯768 punti (LT85:800⳯600 punti), varie linee di informazioni andranno perdute. Usare il software in dotazione per cambiare il formato dell’immagine a 1024⳯768 punti I contenuti della scheda CompactFlash sono danneggiati. • Usare un computer, ecc., per riparare i dati. E’ stata selezionata l’opzione “PC Card Viewer” sul menù Fonte? La scheda CompactFlash è completamente inserita nella fessura PC CARD? I dati della diapositiva sono stati memorizzati sulla scheda CompactFlash? I contenuti della scheda CompactFlash sono stati distrutti? Per ulteriori informazioni, rivolgersi al proprio rivenditore. I–54 6. SPECIFICHE Questa sezione fornisce delle informazioni tecniche sulle prestazioni del Proiettore MultiSync LT150/LT85. Modello numero LT150 / LT85 Sezione ottica DMD™ Dispositivo a microspecchio digitale a chip singolo (DMD), 1024 x 768 punti (LT150) 800 x 600 punti (LT85) Obiettivo Lampada Messa a fuoco manuale: F3,0 f = 20,3 mm NSH 130 watt La lampada è garantita per 1000 ore di funzionamento nell’arco di 6 mesi. Formato dell’immagine 36 – 200 pollici (0,9-5,1m) diagonalmente Distanza di proiezione LT150: 1,2 – 6,63 m, LT85: 1,2– 6,88 m Sezione elettrica Ingressi Video (NTSC / PAL / PAL60 / SECAM / NTSC4.43) Frequenza orizzontale: 15 – 100 Hz (RGB: 24 kHz o più) Frequenza verticale: 50 – 117 Hz Larghezza di banda video RGB: 80 MHz (-3dB) Riproduzione di colori 16,7 milioni di colori simultaneamente Risoluzione orizzontale 500 linee TV: NTSC / PAL / YCbCr 300 linee TV: SECAM RGB LT 150: 1024 punti orizzontali, 768 punti verticali LT85: 800 punti orizzontali, 600 punti verticali Alimentazione 100 – 120 / 200–240V c.a., 50/60 Hz Tensione in ingresso 2,1 A (100 – 120 V c.a.)/1,0 A (200 – 240 V) c.a. Sezione meccanica Dimensioni 238 mm (L) x 53 mm (H) x 196 mm (P) (escluse le sporgenze) Peso netto 1,5 kg Condizioni ambientali Temperatura operativa: da 41° a 95°F (da 5° a 35°C), con un tasso di umidità da 30 a 85% Temperatura di immagazzinaggio: da 14° a 140°F (da -10° a 60°C), con un tasso di umidità da 30 a 85% Norme UL approvate (UL 1950, CSA 950) Corrisponde ai requisiti DOC Canada Classe B Corrisponde ai requisiti FCC per la Classe B Corrisponde ai AS/NZS3548 Classe B Corrisponde ai requisiti EMC (EN55022, EN55024, EN61000-3-2, EN61000-3-3) Corrisponde alla direttiva sulla bassa tensione (EN60950, approvato TUV GS) Maggiori informazioni riguardo ai nostri proiettori sono disponibili sulla World Wide Web all’indirizzo http://www. nec-pj.com/ Il procedimento a luce digitale, DLP, il dispositivo digitale a microspecchio e DMD sono marchi depositati della Texas Instruments. Le specifiche sono soggette a modifiche senza preavviso. I–55 I–56 Unità = mm 8.5 29.5 53 Centro dell’obiettivo Centro dell’obiettivo 43.5 196 MENU SELECT POWER ON/STAND BY NT E AUTO ADJUST SOURCE STATUS EL PC CARD ACCESS ER CA NC 238 AUDIO RGB PC CARD S-VIDEO AC IN VIDEO USB PC CONTROL LT150 / LT85 Dimensioni dell’involucro Connettore mini D-Sub a 15 pin Connettore mini D-Sub a 15 pin 5 4 3 2 1 10 9 8 7 6 15 14 13 12 11 N. pin Segnale video al livello dei segnali: 0,7 Vp-p (analogico), Segnale di sincronizzazione: livello TTL Segnali RGB (analogici) Segnali YCbCr 1 Rosso Cr 2 Verde o Sync su verde Y 3 Blu Cb 4 Massa 5 Massa 6 Massa rossa Cr Massa 7 Massa verde Y Massa 8 Massa blu Cb Massa 9 Nessun collegamento 10 Massa del segnale Sync 11 Masse 12 DATI bidirezionali (SDA) 13 Sync orizzontale o Sync composto 14 Sync verticale 15 Controllo dati I–57 Schema di temporizzazione S/N Segnale S S S S S S S S S S S S S S S S S S S S S #S #S #S #S #S #S #S #S ##S ##S ##S ##S ##S ##S ##S ##S ##S ##S ##S ##S ##S ##S ##S ##S ##S ##S ##S ##S ##S NTSC PAL SECAM VESA IBM MAC MAC MAC VESA VESA IBM VESA IBM VESA IBM IBM VESA VESA VESA VESA VESA MAC VESA VESA VESA IBM MAC VESA VESA VESA MAC SUN SGI VESA SGI VESA MAC MAC HP SUN VESA VESA HDTV (1080i)(1125i) HDTV (720p)(750p) SDTV (480p)(525p) SDTV (480i)(525i) VESA VESA VESA VESA Risoluzione (Punti) 640 768 768 640 640 640 640 640 640 640 640 640 720 720 720 720 800 800 800 800 800 832 1024 1024 1024 1024 1024 1024 1024 1152 1152 1152 1152 1280 1280 1280 1280 1280 1280 1280 1280 1280 1920 1280 1600 1600 1600 1600 ⳯ ⳯ ⳯ ⳯ ⳯ ⳯ ⳯ ⳯ ⳯ ⳯ ⳯ ⳯ ⳯ ⳯ ⳯ ⳯ ⳯ ⳯ ⳯ ⳯ ⳯ ⳯ ⳯ ⳯ ⳯ ⳯ ⳯ ⳯ ⳯ ⳯ ⳯ ⳯ ⳯ ⳯ ⳯ ⳯ ⳯ ⳯ ⳯ ⳯ ⳯ ⳯ ⳯ ⳯ – – ⳯ ⳯ ⳯ ⳯ 480 576 576 480 480 480 480 480 480 480 480 480 350 400 350 400 600 600 600 600 600 624 768 768 768 768 768 768 768 864 870 900 900 960 1024 1024 1024 1024 1024 1024 1024 1024 1080 720 1200 1200 1200 1200 Frequenza o. ( kHz ) 15,734 15,625 15,625 31,47 31,47 31,47 34,97 35 37,86 37,5 39,375 43,269 31,469 37,927 39,44 39,44 35,16 37,879 48,077 46,88 53,674 49,725 35,5 48,363 57,476 58,131 60,241 60,023 68,677 67,5 68,681 61,796 71,736 60 63,9 64,286 64,31 65,2 78,125 81,13 79,976 91,146 33,75 45 31,47 15,73 75,0 81,3 87,5 93,75 Refresh Rate ( Hz ) 60 50 50 59,94 60 60 66,67 66,67 72,81 75 75 85,01 70,09 85,04 87,85 87,85 56,25 60,32 72,19 75 85,06 74,55 43 Interlaced 60 70,07 72,03 74,93 75,03 85 75 75,6 65,95 76,05 60 60 60,02 60,38 69,89 72,01 76,11 75,03 85,02 60 Interlace 60 Progressive 59,94 Progressive 59,9 Interlace 60 65 70 75 Orologio punti ( MHz ) 25,175 25,175 25,175 31,334 30,24 31,5 31,5 31,49 36 28,322 40 35,5 35,5 36 40 50 49,5 56,25 57,283 44,9 65 75 79 80 78,75 94,5 108 100 92,94 105,6 108 107,35 108 107 118,5 135 135 135 157,5 74,25 74,25 27 – 162 175,5 189 202,5 #S: Le immagini segnalate con il simbolo # e la lettera S sono compressi con la funzione Advanced AccuBlend nel modello LT85 solo. ##S: Le immagini segnalate con ## e la lettera S sono compressate con la funzione Advanced AccuBlend nel modello LT150 e LT85. NOTA 1: alcuni segnali sincroni compositi possono essere visualizzati correttamente. NOTA 2: segnali diversi da quelli specificati nella tabella qui sopra potrebbero risultare non correttamente rappresentati. In tale caso, variate l’intervallo di rinnovamento dell’immagine o la risoluzione sul vostro PC. Si veda la sezione di aiuto sulle Proprietà di Rappresentazione del vostro PC per procedere. I–58 Codici di controllo del PC Collegamento del cavo Funzione Dati del codice Protocollo di comunicazione Velocità baud: ACCENSIONE 02H 00H 00H 00H 00H 02H Lunghezza dati: 8 Bits SPEGNIMENTO 02H 01H 00H 00H 00H 03H Parità: Nessuna SELEZIONE INGRESSO RGB 02H 03H 00H 00H 02H 01H 01H 09H Bit di stop: Uno SELEZIONE INGRESSO VIDEO 02H 03H 00H 00H 02H 01H 06H 0EH X on/off: Nessuna Comunicazioni di procedimento: Duplex completo SELEZIONE INGRESSO S-VIDEO 02H 03H 00H 00H 02H 01H 0BH 13H 02H 03H 00H 00H 02H 01H 1FH 27H SILENZIAMENTO IMMAGINE ACCESO 02H 10H 00H 00H 00H 12H SILENZIAMENTO IMMAGINE SPENTO 02H 11H 00H 00H 00H 13H SILENZIAMENTO AUDIO ACCESO 02H 12H 00H 00H 00H 14H SILENZIAMENTO AUDIO SPENTO 02H 13H 00H 00H 00H 15H SILENZIAMENTO SCHERMO ACCESO 02H 14H 00H 00H 00H 16H SILENZIAMENTO SCHERMO SPENTO 02H 15H 00H 00H 00H 17H 38400 bps SELEZIONE INGRESSO PC CARD VIEWER Connettore di controllo PC (DIN-8 pin) Al terminale R × D del PC 8 6 7 5 4 2 3 1 NOTA: Rivolgersi al più vicino rivenditore per ottenere una lista completa dei codici di controllo PC se necessario. Al terminale massa (GND) del PC Al terminale T × D del PC NOTA: I perni 2, 3, 5, 6 ed 8 vengono usati all´interno del proiettore. I–59


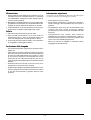



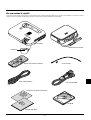
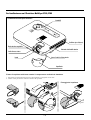


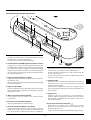

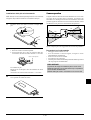


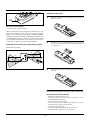


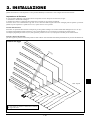
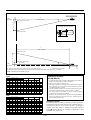
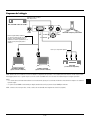
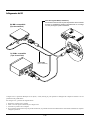
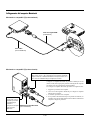
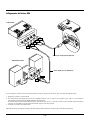


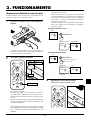
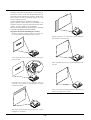
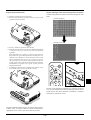
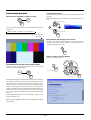

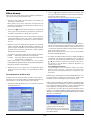

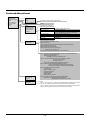


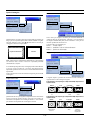

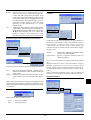

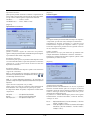
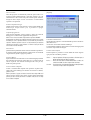
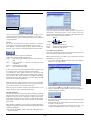
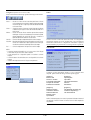
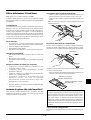

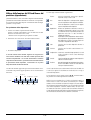
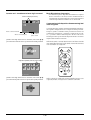


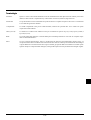

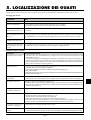
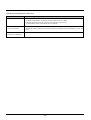



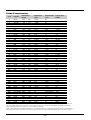

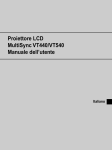
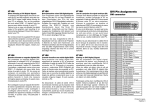
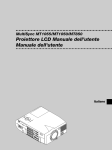
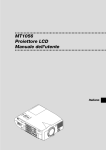

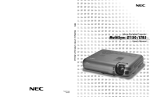
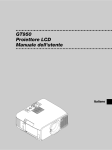
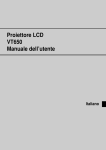
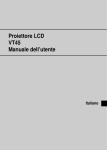
![[IT]W100 Manuale dell`utente](http://vs1.manualzilla.com/store/data/006154111_1-7a4b6d349fd0dcccc91edad3066002cb-150x150.png)