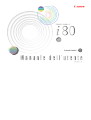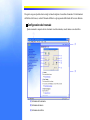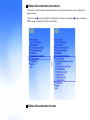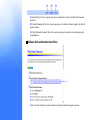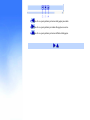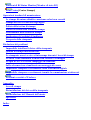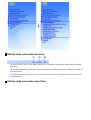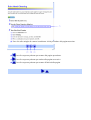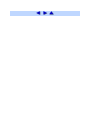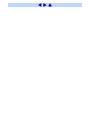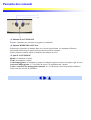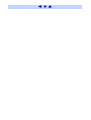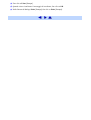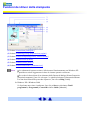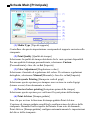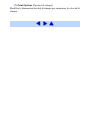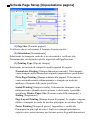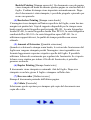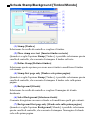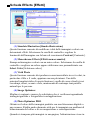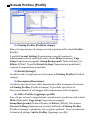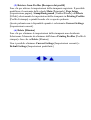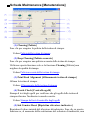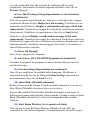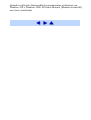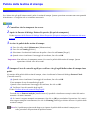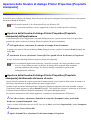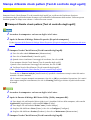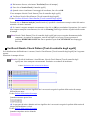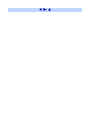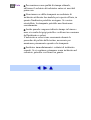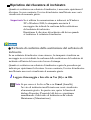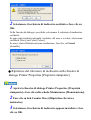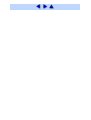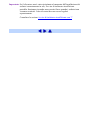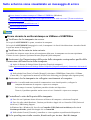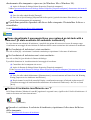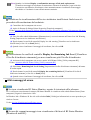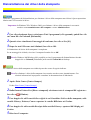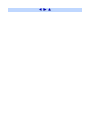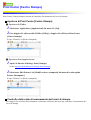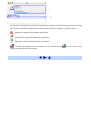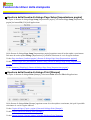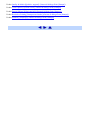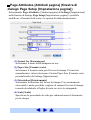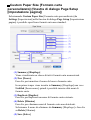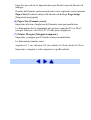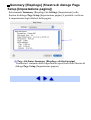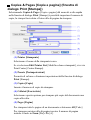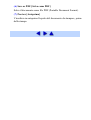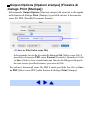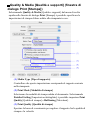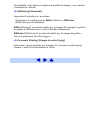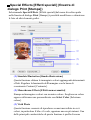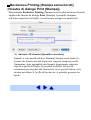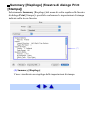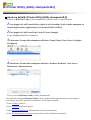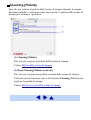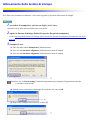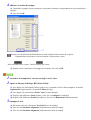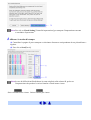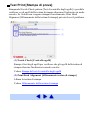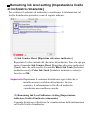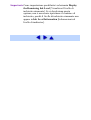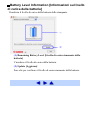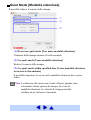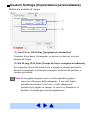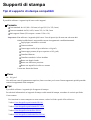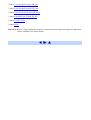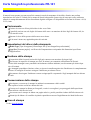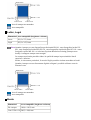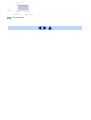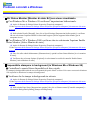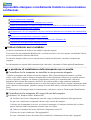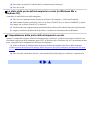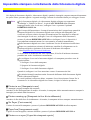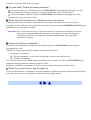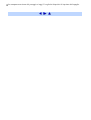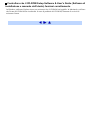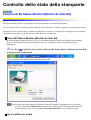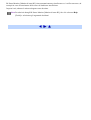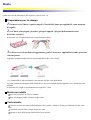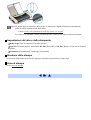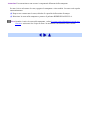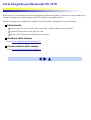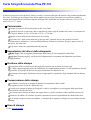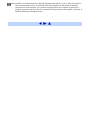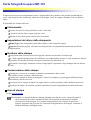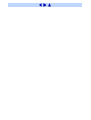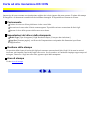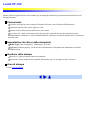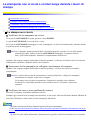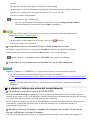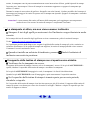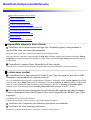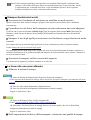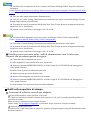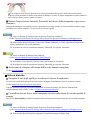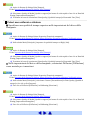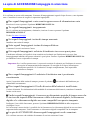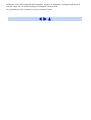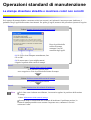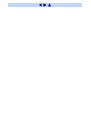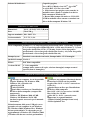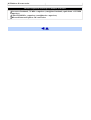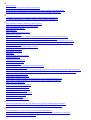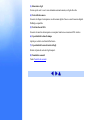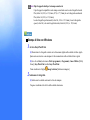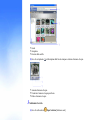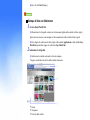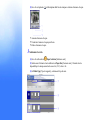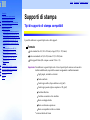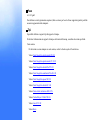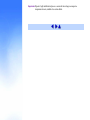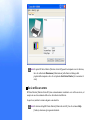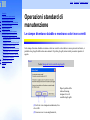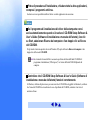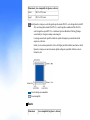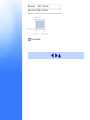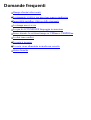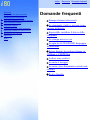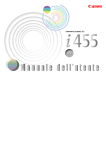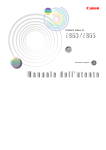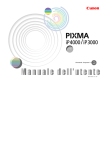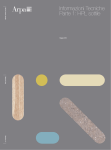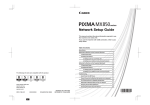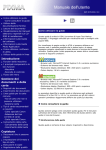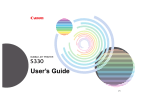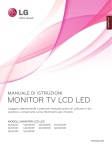Download Manuale dell`utente i80
Transcript
Indice
Sommario
Come utilizzare questo manuale
Precauzioni per la sicurezza
Sommario Domande frequenti
Come utilizzare questo manuale
Parti della stampante e relative funzioni
Altre tecniche di stampa
Supporti di stampa
Questo manuale è stato realizzato in HTML (Hyper Text Markup Language), il linguaggio usato per visualizzare
testi e immagini sulle pagine Web.
Controllo dello stato della stampante
Operazioni standard di manutenzione
Risoluzione dei problemi
Appendice
Esistono numerosi browser che consentono di visualizzare i file HTML, per cui lo stesso testo o immagine
potrebbe apparire in modo diverso, in base al browser utilizzato. Il manuale è stato realizzato presumendo le
seguenti condizioni di visualizzazione:
Indice
Browser Web: Microsoft® Internet Explorer 5.0 o versione successiva
Visualizzazione del browser Web: schermo intero
Risoluzione (Desktop): 800 x 600 pixel o superiore
Colori: almeno 16 bit
Browser Web: Microsoft® Internet Explorer 5.0 o versione successiva, Safari 1.0 o versione successiva
Visualizzazione del browser Web: schermo intero
Risoluzione (Desktop): 800 x 600 pixel o superiore
Colori: almeno 32.000
In questo manuale si fa riferimento all'uso con Windows XP e Mac OS X. Le operazioni potrebbero variare
leggermente in base al sistema operativo utilizzato.
Gli utenti Mac OS 8.6-9.x devono consultare la guida del driver di stampa per Mac OS 9.
Lettura del manuale
Di seguito vengono riportati alcuni consigli sul modo migliore di consultare il manuale. Per informazioni
sull'utilizzo del browser, vedere il Manuale dell'utente o gli argomenti della Guida del browser utilizzato.
Configurazione del manuale
Questo manuale è composto da tre schermate: una del sommario, una dei menu e una descrittiva.
(1) Schermata del sommario
(2) Schermata dei menu
(3) Schermata descrittiva
Utilizzo della schermata del sommario
Facendo clic su un titolo della schermata del sommario, nella schermata descrittiva viene visualizzata la
pagina associata.
I titoli con il segno hanno due livelli di visualizzazione. Facendo clic sul pulsante
in e vengono visualizzati i titoli del secondo livello.
Utilizzo della schermata dei menu
il segno si trasforma
(1) Index [Indice]: fare clic su questa opzione per visualizzare un elenco di indici nella schermata
descrittiva.
(2) Contents [Sommario]: fare clic su questa opzione per visualizzare l'elenco completo dei titoli di
questo manuale.
(3) FAQs [Domande frequenti]: fare clic su questa opzione per visualizzare le domande poste più
frequentemente.
Utilizzo della schermata descrittiva
(1) Fare clic sulle stringhe di caratteri sottolineate in blu per andare alla pagina associata.
(2)
Fare clic su questo pulsante per tornare alla pagina precedente.
(3)
Fare clic su questo pulsante per andare alla pagina successiva.
(4)
Fare clic su questo pulsante per tornare all'inizio della pagina.
Sommario
Come utilizzare questo manuale
Lettura del manuale
Precauzioni per la sicurezza
Parti della stampante e relative funzioni
Vista frontale
Pannello dei comandi
Vista posteriore
Interno della stampante
Altre tecniche di stampa
Stampa di foto
Funzioni dei driver della stampante
Funzioni dei driver della stampante
BJ Printer Utility [Utility stampante BJ]
Supporti di stampa
Tipi di supporti di stampa compatibili
Carta fotografica professionale PR-101
Carta fotografica professionale PC-101S
Carta fotografica lucida Plus PP-101
Carta fotografica semilucida Plus SG-101
Carta fotografica opaca MP-101
Carta fotografica lucida GP- 401
Carta ad alta risoluzione HR-101N
Trasferibili per T-Shirt TR-301
Lucidi CF-102
Buste
Controllo dello stato della stampante
Funzioni di BJ Status Monitor [Monitor di stato BJ]
Print Center[Centro Stampa]
Operazioni standard di manutenzione
Le stampe diventano sbiadite o mostrano colori non corretti
Stampa del test di controllo degli ugelli
Pulizia della testina di stampa
Pulizia accurata della testina di stampa
Allineamento della testina di stampa
Sostituzione dei serbatoi di inchiostro
Trasporto della stampante
Risoluzione dei problemi
Impossibile installare il driver della stampante
Qualità di stampa insoddisfacente
La stampante non si avvia o si interrompe durante i lavori di stampa
La carta viene alimentata in modo non corretto o si inceppa
La spia di ACCENSIONE lampeggia in arancione
Sullo schermo viene visualizzato un messaggio di errore
Impossibile stampare correttamente dalla fotocamera digitale
Impossibile stampare correttamente tramite la comunicazione a infrarossi
Problemi correlati a Windows
Appendice
Area di stampa
Disinstallazione dei driver della stampante
Disinstallazione del Manuale dell'utente
Specifiche
Indice
Come utilizzare questo manuale
Questo manuale è stato realizzato in HTML (Hyper Text Markup Language), il linguaggio usato per visualizzare
testi e immagini sulle pagine Web.
Esistono numerosi browser che consentono di visualizzare i file HTML, per cui lo stesso testo o immagine
potrebbe apparire in modo diverso, in base al browser utilizzato. Il manuale è stato realizzato presumendo le
seguenti condizioni di visualizzazione:
Browser Web: Microsoft® Internet Explorer 5.0 o versione successiva
Visualizzazione del browser Web: schermo intero
Risoluzione (Desktop): 800 x 600 pixel o superiore
Colori: almeno 16 bit
Browser Web: Microsoft® Internet Explorer 5.0 o versione successiva, Safari 1.0 o versione successiva
Visualizzazione del browser Web: schermo intero
Risoluzione (Desktop): 800 x 600 pixel o superiore
Colori: almeno 32.000
In questo manuale si fa riferimento all'uso con Windows XP e Mac OS X. Le operazioni potrebbero variare
leggermente in base al sistema operativo utilizzato.
Gli utenti Mac OS 8.6-9.x devono consultare la guida del driver di stampa per Mac OS 9.
Lettura del manuale
Di seguito vengono riportati alcuni consigli sul modo migliore di consultare il manuale. Per informazioni
sull'utilizzo del browser, vedere il Manuale dell'utente o gli argomenti della Guida del browser utilizzato.
Configurazione del manuale
Questo manuale è composto da tre schermate: una del sommario, una dei menu e una descrittiva.
(1) Schermata del sommario
(2) Schermata dei menu
(3) Schermata descrittiva
Utilizzo della schermata del sommario
Facendo clic su un titolo della schermata del sommario, nella schermata descrittiva viene visualizzata la
pagina associata.
I titoli con il segno hanno due livelli di visualizzazione. Facendo clic sul pulsante
e vengono visualizzati i titoli del secondo livello.
il segno si trasforma in
Utilizzo della schermata dei menu
(1) Index [Indice]: fare clic su questa opzione per visualizzare un elenco di indici nella schermata
descrittiva.
(2) Contents [Sommario]: fare clic su questa opzione per visualizzare l'elenco completo dei titoli di
questo manuale.
(3) FAQs [Domande frequenti]: fare clic su questa opzione per visualizzare le domande poste più
frequentemente.
Utilizzo della schermata descrittiva
(1) Fare clic sulle stringhe di caratteri sottolineate in blu per andare alla pagina associata.
(2)
Fare clic su questo pulsante per tornare alla pagina precedente.
(3)
Fare clic su questo pulsante per andare alla pagina successiva.
(4)
Fare clic su questo pulsante per tornare all'inizio della pagina.
Precauzioni per la
sicurezza
Per essere certi di utilizzare la stampante in modo sicuro, leggere le avvertenze
incluse nel manuale. Non usare la stampante in modi diversi da quelli descritti
nel manuale.
Avvertenza
Questo prodotto emette un flusso magnetico a
basso livello. Gli utenti con pacemaker che rilevano
anomalie devono allontanarsi dal dispositivo e
contattare il proprio medico curante.
La mancata osservanza delle precauzioni di
sicurezza potrebbe causare incendi, cortocircuiti o
danni alla stampante.
Scelta della posizione
Non posizionare la stampante vicino
a solventi infiammabili come alcool
o diluenti.
Non collegare o scollegare la
stampante dall'alimentazione con le
mani bagnate.
Inserire a fondo la spina nella presa
elettrica.
Non danneggiare,
modificare, allungare
o piegare in modo
eccessivo il cavo di
alimentazione e non appoggiare su
di esso oggetti pesanti.
Alimentazione
Non collegare la
stampante a una
presa elettrica a cui
sono già collegati
altri dispositivi tramite prolunghe o
adattatori multipli.
Non utilizzare la stampante se il
cavo di alimentazione è attorcigliato
o annodato.
In caso di fumo, odori o rumori
insoliti nei pressi della stampante,
scollegarla immediatamente
dall'alimentazione e contattare
l'assistenza.
Scollegare
periodicamente la
stampante e
utilizzare un panno
asciutto per eliminare la polvere e lo
sporco accumulati sulla spina e sulla
presa di corrente. Se la stampante è
collocata su una superficie molto
esposta a polvere, fumo o umidità,
la polvere che si accumula sulla
spina assorbe l'umidità e potrebbe
provocare incendi o danni
all'isolamento.
Utilizzare l'adattatore CA
universale fornito con la stampante;
non utilizzare tale adattatore con
altri prodotti.
Pulizia della stampante
Per pulire la
stampante
utilizzare un
panno umido.
Non utilizzare
solventi infiammabili quali alcool,
benzene o diluenti.
Se un solvente infiammabile entra
in contatto con i componenti
elettrici all'interno della stampante,
vi è il rischio di incendi o di scosse
elettriche.
Scollegare sempre la stampante
dalla presa di corrente prima di
eseguire la pulizia.
Se durante la pulizia la stampante si
accende inavvertitamente, vi è il
rischio di lesioni o danni
all'apparecchiatura.
Manutenzione della
stampante
Non cercare di smontare o
modificare la stampante. All'interno
non vi sono componenti utilizzabili
dall'utente.
La stampante contiene componenti
ad alta tensione. Non eseguire
interventi di manutenzione diversi
da quelli descritti in questa guida.
Operazioni nei pressi
della stampante
Non utilizzare prodotti spray
infiammabili in prossimità della
stampante.
Se lo spray entra in contatto con i
componenti elettrici all'interno della
stampante, vi è il rischio di incendi
o di scosse elettriche.
Attenzione Se si ignorano le precauzioni di sicurezza, vi è il rischio
di lesioni o di danni alla stampante.
Non posizionare la stampante su
un piano instabile o soggetto a
vibrazioni eccessive.
Scelta della posizione
Non posizionare la stampante in
luoghi umidi, polverosi o esposti
alla luce diretta del sole,
all'aperto o nei pressi di una
fonte di calore.
Per evitare incendi o
cortocircuiti, installare la
stampante in luoghi con
temperatura compresa fra 5°C e
35°C e umidità compresa fra il
10% e il 90% (senza condensa).
Non collocare la stampante su
tappetini o tappeti.
Controllare che
l'area attorno alla
presa elettrica sia
sempre sgombra
per scollegare la stampante con
facilità in caso di emergenza.
Non estrarre la
presa tirando il
cavo.
Alimentazione
Non usare
prolunghe.
Non inserire le dita o le mani
nella stampante mentre è in
funzione.
Operazioni nei pressi della
stampante
Non trasportare
né riporre la
stampante con il
lato rotondo
verso il basso.
Questa posizione
potrebbe provocare un guasto.
Non appoggiare oggetti metallici
(graffette, spille e altro) o
contenitori di solventi
infiammabili (alcool, diluenti e
così via) sulla parte superiore
della stampante.
Se un oggetto metallico o del
liquido entra nella stampante,
scollegare l'alimentazione e
contattare l'assistenza.
Per ragioni di sicurezza,
conservare le testine di stampa e i
serbatoi d'inchiostro fuori dalla
portata dei bambini.
Nel caso un bambino ingerisca
Testine di stampa e serbatoi dell'inchiostro, consultare
immediatamente un medico.
d'inchiostro
Non agitare le testine di stampa o
i serbatoi d'inchiostro.
L'inchiostro potrebbe fuoriuscire
e macchiare gli abiti o l'area
circostante.
Adattatore CA universale
Quando si prepara l'adattatore
CA universale per trasportarlo o
per riporlo, non avvolgere il cavo
intorno al corpo dell'adattatore:
il cavo potrebbe danneggiarsi o
staccarsi, provocando un corto
circuito.
Parti della stampante e relative
funzioni
Vista frontale
(1) Supporto per la carta
Da aprire prima della stampa per poter posizionare la carta.
(2) Guida della carta
Durante il caricamento della carta, controllare che il bordo sinistro sia a contatto con la guida.
Per spostare la guida della carta, farla scorrere nella direzione desiderata.
(3) Alimentatore fogli
Caricare qui la carta. La carta viene alimentata automaticamente, un foglio alla volta.
(4) Porta della fotocamera
Consente di collegare la stampante a una fotocamera digitale Canon o a una fotocamera digitale
PictBridge compatibile.
(5) Porta Interfaccia IrDA
Consente di connettere la stampante a un computer tramite una connessione IrDA wireless.
(6) Coperchio della testina di stampa
Aprirlo per sostituire i serbatoi dell'inchiostro.
(7) Coperchio della fessura di uscita dei fogli
Si tratta del punto di uscita dei fogli stampati.
(8) Pannello dei comandi
Vedere Pannello dei comandi
Pannello dei comandi
(1) Pulsante di ACCENSIONE
Premere il pulsante per accendere o spegnere la stampante.
(2) Pulsante RIPRENDI/ANNULLA
Premerlo per riprendere la stampa dopo avere risolto un problema. La stampante effettuerà
un'inizializzazione dopo la quale sarà nuovamente pronta a stampare.
Questo pulsante consente anche di annullare una stampa in corso.
(3) Spia di ACCENSIONE
Spenta: la stampante è spenta.
Verde: la stampante è pronta.
Verde lampeggiante: la stampante si prepara a stampare oppure un lavoro di stampa è già in corso.
Arancione lampeggiante: si è verificato un errore e la stampante non è pronta.
Verde e arancione che lampeggiano alternati: si è verificato un errore che potrebbe richiedere
l'intervento del servizio di assistenza.
Vista posteriore
(1) Porta USB
Consente di connettere la stampante a un computer tramite un'interfaccia USB.
(2) Connettore adattatore CA
Consente la connessione dell'adattatore CA universale.
(3) Connettore caricatore
Consente la connessione della batteria opzionale. Per informazioni sulla modalità di connessione e di
uso della batteria, consultare il manuale fornito con la stessa.
Interno della stampante
(1) Supporto della testina di stampa
Installare qui la testina.
(2) Leva di bloccaggio della testina di stampa
Blocca la testina di stampa nel supporto.
Una volta installata la testina, non toccare questa leva.
(3) Coperchio del connettore Bluetooth
Rimuovere per collegare un'unità Bluetooth opzionale. Per la descrizione dettagliata dell'unità
Bluetooth, vedere il Manuale dell'utente dell'unità Bluetooth BU-10.
Importante
La disponibilità dell'unità Bluetooth è subordinata alle norme o legislazioni vigenti
dei singoli paesi.
Per ulteriori informazioni, contattare il servizio assistenza Canon.
Se il coperchio della testina di stampa viene aperto con la stampante spenta, è
possibile vedere il nastro trasparente (striscia chiara) al centro della parte anteriore;
non toccare questo nastro, per evitare di danneggiare la stampante.
* Striscia chiara
Altre tecniche di stampa
Stampa di foto
L'utilizzo di Easy-PhotoPrint consente di produrre facilmente stampe senza bordo (a pagina intera) di foto scattate
con una fotocamera digitale.
Easy-PhotoPrint supporta Exif Print (Exif 2.2).
L'immagine catturata con una fotocamera digitale Exif Print compatibile può essere ottimizzata mediante utilizzo
di dati, ad esempio le impostazioni della fotocamera (bilanciamento del bianco, tempo d'esposizione),
memorizzati contemporaneamente allo scatto, ottenendo così stampe di qualità estremamente elevata.
Le applicazioni fotografiche sono contenute nel CD Setup Software & User's Guide (Software di
installazione e manuale dell'utente) fornito con la stampante. È possibile installare Easy-PhotoPrint. Per le
istruzioni consultare la Guida rapida all'installazione.
In questo capitolo vengono descritte le fasi necessarie per stampare da Easy-PhotoPrint in modalità
Borderless Printing [Stampa senza bordo].
È possibile modificare le immagini scattate con una fotocamera digitale utilizzando le funzioni Red-Eye
Correction [Correzione occhi rossi] e Digital Face Smoothing [Smoothing della pelle in digitale] di EasyPhotoPrint Plus, quindi stamparle con Easy-PhotoPrint. Per ulteriori informazioni su Easy-PhotoPrint e su
Easy-PhotoPrint Plus, consultare Photo Application Guide [Manuale delle applicazioni fotografiche].
Easy-PhotoPrint è in grado di gestire solo file JPEG (file con estensione jpg e jpeg).
Nota Tipi di supporti adatti per la stampa senza bordo
I tipi di supporti compatibili con la stampa senza bordo sono la carta fotografica lucida
Plus (Letter/A4, 101,6 x 152,4 mm, 127,0 x 177,8 mm), la carta fotografica semilucida
Plus (Letter/A4, 101,6 x 152,4 mm),
la carta fotografica professionale (Letter/A4, 101.6 x 152.4 mm), la carta fotografica opaca
(Letter/A4) e la carta fotografica lucida (Letter/A4, 101,6 x 152,4 mm).
Stampa di foto con Windows
1 Avviare Easy-PhotoPrint.
(1) Memorizzare le fotografie scattate con la fotocamera digitale nella cartella del disco rigido.
Questa sezione descrive come stampare le foto memorizzate nella cartella sul disco rigido.
(2) Fare clic su Start, selezionare Tutti i programmi (o Programmi), Canon Utilities [Utility Canon],
Easy-PhotoPrint e infine Easy-PhotoPrint.
Viene visualizzato il foglio
Image Selection [Selezione immagine].
2 Selezionare le fotografie.
(1) Selezionare la cartella contenente la foto da stampare.
Vengono visualizzate tutte le foto della cartella selezionata.
*1 Guida
*2 Anteprima
*3 Finestra delle cartelle
(2) Fare clic sul pulsante [ ] sull'anteprima della foto da stampare e indicare il numero di copie.
*1 Aumenta il numero di copie.
*2 Visualizza il numero di copie specificato.
*3 Riduce il numero di copie.
3 Selezionare la carta.
(1) Fare clic sulla scheda
Paper Selection [Selezione carta].
(2) In Paper Size [Formato carta], selezionare il formato della carta usata.
(3) In Media Type [Tipo di supporto], selezionare il tipo di carta.
4 Selezionare il layout.
(1) Fare clic sulla scheda
Layout/Print [Layout/Stampa].
(2) Selezionare Borderless (full) [Senza bordo (intero)].
(3) Caricare il tipo di supporto specificato nella scheda
Paper Selection [Selezione carta].
(4) Fare clic su Print [Stampa].
Stampa di foto con Macintosh
1 Avviare Easy-PhotoPrint.
(1) Memorizzare le fotografie scattate con la fotocamera digitale nella cartella del disco rigido.
Questa sezione descrive come stampare le foto memorizzate nella cartella sul disco rigido.
(2) Fare doppio clic sull'icona del disco rigido, sulla cartella Applicazioni e sulla cartella EasyPhotoPrint, quindi fare doppio clic sull'icona Easy-PhotoPrint.
2 Selezionare le fotografie.
(1) Selezionare la cartella contenente la foto da stampare.
Vengono visualizzate tutte le foto della cartella selezionata.
*1 Guida
*2 Anteprima
*3 Finestra delle cartelle
(2) Fare clic sul pulsante [ ] sull'anteprima della foto da stampare e indicare il numero di copie.
*1 Aumenta il numero di copie.
*2 Visualizza il numero di copie specificato.
*3 Riduce il numero di copie.
3 Selezionare la carta.
(1) Fare clic sulla scheda
Paper Selection [Selezione carta].
(2) Selezionare il formato di carta utilizzato da Paper Size [Formato carta]. I formati di carta disponibili
per la stampa senza bordo sono: 4x6, 5x7, Letter e A4.
(3) In Media Type [Tipo di supporto], selezionare il tipo di carta.
4 Selezionare il layout.
(1) Fare clic sulla scheda
Layout/Print [Layout/Stampa].
(2) Selezionare Borderless (full) [Senza bordo (intero)].
(3) Caricare il tipo di supporto specificato nella scheda
Paper Selection [Selezione carta].
(4) Fare clic su Print [Stampa].
(5) Quando viene visualizzato il messaggio di conferma, fare clic su OK.
(6) Nella finestra di dialogo Print [Stampa] fare clic su Print [Stampa].
Funzioni dei driver della stampante
(1) Vedere Scheda Main [Principale]
(2) Vedere Scheda Page Setup [Impostazione pagina]
(3) Vedere Scheda Stamp/Background [Timbro/Sfondo]
(4) Vedere Scheda Effects [Effetti]
(5) Vedere Scheda Profiles [Profili]
(6) Vedere Scheda Maintenance [Manutenzione]
Nota
Le schermate di questa sezione si riferiscono al funzionamento con Windows XP
e potrebbero variare leggermente in base al sistema operativo utilizzato.
Per vedere la descrizione di un elemento della finestra di dialogo Printer Properties
[Proprietà stampante], fare clic sul segno ? e quindi selezionare l'elemento desiderato.
Per una descrizione delle procedure operative, fare clic su Help [Guida].
In Windows XP o Windows 2000
Se il pulsante non viene visualizzato, fare clic su Start e selezionare Tutti i
programmi (o Programmi), Canon i80 e infine Guide [Manuale].
Scheda Main [Principale]
(1) Media Type [Tipo di supporto]
Controllare che questa impostazione corrisponda al supporto caricato nella
stampante.
(2) Print Quality [Qualità di stampa]
Selezionare la qualità di stampa desiderata fra le varie opzioni disponibili.
Per una qualità di stampa personalizzata, selezionare Custom
[Personalizzata] e fare clic su Set [Imposta].
(3) Color Adjustment [Regolazione colore]
Selezionare il metodo di regolazione del colore. Per ottenere regolazioni
dettagliate, selezionare Manual [Manuale] e fare clic su Set [Imposta].
(4) Grayscale Printing [Stampa in scala di grigi]
Selezionare questa opzione per stampare una versione in scala di grigi
(bianco e nero) di un documento a colori.
(5) Preview before printing[Anteprima prima della stampa]
Selezionare questa opzione per verificare il layout prima della stampa.
(6) Print Advisor [Stampa guidata]
Fare clic per avviare la funzione di stampa guidata Print Advisor.
L'opzione di stampa guidata semplifica la configurazione dei driver della
stampante. Basandosi sulle risposte dell'utente a una serie di domande,
Print Advisor [Stampa guidata] configura automaticamente le impostazioni
del driver della stampante.
(7) Print Options [Opzioni di stampa]
Modifica le dimensioni dei dati di stampa per aumentare la velocità di
stampa.
Scheda Page Setup [Impostazione pagina]
(1) Page Size [Formato pagina]
Verificare che sia selezionato il formato di carta corretto.
(2) Orientation [Orientamento]
Selezionare la stampa in verticale o in orizzontale e verificare che
l'orientamento corrisponda a quello impostato nell'applicazione.
(3) Printing Type [Tipo di stampa]
Selezionare un metodo di stampa fra quelli riportati di seguito.
Normal-size Printing [Stampa dimensioni normali]. Il documento
viene stampato nelle dimensioni originali (impostazione predefinita).
Fit to Page Printing [Stampa adattata alla pagina]. Il documento
viene automaticamente ridimensionato e stampato in modo da
adattarsi al formato della carta specificato.
Scaled Printing [Stampa in scala]. Il documento stampato viene
ridimensionato. Quando questa opzione è selezionata, è possibile
specificare Printer Paper Size [Formato carta della stampante] e
Scaling [Proporzioni].
Page Layout Printing [Stampa layout di pagina]. Le pagine vengono
ridotte e stampate in modo da inserire più pagine in un unico foglio.
Poster Printing [Stampa di poster]. Ingrandisce e suddivide
l'immagine in più fogli di carta. I fogli così stampati potranno in
seguito essere messi insieme per formare poster di grandi dimensioni.
Booklet Printing [Stampa opuscolo]. Un documento con più pagine
viene stampato in modo da inserire quattro pagine su ciascun lato del
foglio. L'ordine di stampa viene impostato automaticamente. Dopo
che il documento è stato stampato, è possibile piegarlo e pinzarlo per
creare un opuscolo.
(4) Borderless Printing [Stampa senza bordo]
L'immagine viene stampata sull'intera superficie del foglio, senza lasciare
margini sui quattro lati. I tipi di supporto disponibili per la stampa senza
bordo sono la carta fotografica professionale PR-101, la carta fotografica
lucida GP-401, la carta fotografica lucida Plus PP-101, la carta fotografica
semilucida Plus SG-101 e la carta fotografica opaca MP-101. Se si
utilizzano supporti diversi, la qualità di stampa potrebbe non essere
ottimale.
(5) Amount of Extension [Quantità estensione]
Quando si seleziona la stampa senza bordo, le sezioni che fuoriescono dal
foglio non vengono stampate perché l'immagine viene ingrandita a un
formato leggermente superiore rispetto a quello del foglio. È possibile
utilizzare la barra di scorrimento per regolare tale fuoriuscita. Se si sposta
la barra verso sinistra per ridurre il livello di fuoriuscita, si potrebbe
generare un bordo.
(6) Duplex Printing [Stampa fronte/retro]
Il documento viene stampato su entrambi i lati del foglio. Dopo aver
stampato su un lato, girare il foglio e stampare sull'altro lato.
(7) Reverse order [Ordine inverso]
Stampa il documento partendo dall'ultima pagina.
(8) Collate [Fascicola]
Selezionare questa opzione per stampare più copie del documento una
copia alla volta.
Scheda Stamp/Background [Timbro/Sfondo]
(1) Stamp [Timbro]
Selezionare la casella di controllo e scegliere il timbro.
(2) Place stamp over text [Inserisci timbro su testo]
Quando si sceglie l'opzione Stamp [Timbro], è possibile selezionare questa
casella di controllo, che consente di stampare il timbro sul testo.
(3) Define Stamp [Definisci timbro]
Selezionare questa opzione per creare nuovi timbri o modificare il timbro
selezionato.
(4) Stamp first page only [Timbra solo prima pagina]
Quando si sceglie l'opzione Stamp [Timbro], è possibile selezionare questa
casella di controllo, che consente di stampare il timbro solo sulla prima
pagina.
(5) Background [Sfondo]
Selezionare la casella di controllo e scegliere l'immagine di sfondo
desiderata.
(6) Select Background [Seleziona sfondo]
Consente di registrare un nuovo sfondo o di modificare quelli già esistenti.
(7) Background first page only [Sfondo solo sulla prima pagina]
Quando si sceglie l'opzione Background [Sfondo], è possibile selezionare
questa casella di controllo, che consente di stampare l'immagine di sfondo
solo sulla prima pagina.
Scheda Effects [Effetti]
(1) Simulate Illustration [Simula illustrazione]
Questa funzione consente di modificare i dati delle immagini a colori con
determinati effetti. Selezionare la casella di controllo e regolare la
luminosità dell'immagine con la barra di scorrimento Contrast [Contrasto].
(2) Monochrome Effects [Effetti monocromatici]
Stampa un'immagine a colori con un unico colore. Selezionare la casella di
controllo e scegliere un colore oppure utilizzarne uno personalizzato con
Select Color [Seleziona colore].
(3) Vivid Photo
Questa funzione consente di riprodurre scenari mozzafiato in cui i colori, in
particolare il blu e il verde, appaiono ancora più intensi. Una delle
principali caratteristiche di questa funzione è quella di creare sfondi vivaci
con campi, alberi, oceani e cielo, mantenendo al contempo toni pastello
naturali per le persone.
(4) Image Optimizer
Migliora i contorni e smussa le scalettature che si verificano ingrandendo
immagini grafiche o fotografiche in un'applicazione.
(5) Photo Optimizer PRO
Ottimizza il colore delle immagini prodotte con una fotocamera digitale o
uno scanner. Risulta particolarmente utile per le immagini con problemi di
bilanciamento del colore e di sovraesposizione o sottoesposizione.
Quando si stampano più immagini su una pagina, l'ottimizzazione viene in
genere applicata a ciascuna di esse in base alle necessità. Tuttavia, se i dati
dell'immagine sono stati modificati mediante ritaglio, rotazione o altre
operazioni simili, si consiglia di effettuare l'ottimizzazione di gruppo di
tutte le immagini presenti sulla pagina. A questo scopo, selezionare la
casella di controllo Apply Throughout Page [Applica a tutta la pagina].
(6) Photo Noise Reduction [Riduzione rumore di foto]
Quando si stampano immagini riprese tramite fotocamere digitali, i cieli
blu potrebbero apparire chiazzati o le zone più scure risultare poco nitide. È
possibile ridurre questo effetto grazie alla funzione Photo Noise Reduction
[Riduzione rumore di foto]. Se la si utilizza con fotografie non riprese con
una fotocamera digitale, queste potrebbero risultare disturbate.
Scheda Profiles [Profili]
(1) Printing Profiles [Profili di stampa]
Elenca le impostazioni di stampa correnti registrate nella scheda Profiles
[Profili].
Il profilo Current Settings [Impostazioni correnti] contiene le
impostazioni correnti specificate nelle schede Main [Generale], Page
Setup [Impostazione pagina], Stamp/Background [Timbro/Sfondo] ed
Effects [Effetti]. Il profilo Default Settings [Impostazioni predefinite]
contiene le impostazioni predefinite.
(2) Details [Dettagli]
Visualizza tutte le impostazioni selezionate in Printing Profiles [Profili di
stampa].
(3) Description [Descrizione]
Visualizza una descrizione delle impostazioni della stampante selezionate
in Printing Profiles [Profili di stampa]. È possibile specificare la
descrizione durante il salvataggio delle impostazioni della stampante.
(4) Add to Profiles [Aggiungi a profili]
Fare clic per salvare le impostazioni correntemente specificate nelle schede
Main [Principale], Page Setup [Impostazione pagina],
Stamp/Background [Timbro/Sfondo] ed Effects [Effetti]. Selezionare
Current Settings [Impostazioni correnti] dall'elenco Printing Profiles
[Profili di stampa] e quindi fare clic su questo pulsante. Viene visualizzata
la finestra di dialogo Add to Profiles [Aggiungi a profili].
(5) Retrieve from Profiles [Recupera dai profili]
Fare clic per attivare le impostazioni della stampante registrate. È possibile
modificare il contenuto delle schede Main [Principale], Page Setup
[Impostazione pagina], Stamp/Background [Timbro/Sfondo] ed Effects
[Effetti] selezionando le impostazioni della stampante in Printing Profiles
[Profili di stampa] e quindi facendo clic su questo pulsante.
Questo pulsante non è disponibile quando è selezionato Current Settings
[Impostazioni correnti].
(6) Delete [Elimina]
Fare clic per eliminare le impostazioni della stampante non desiderate.
Selezionare l'elemento da eliminare dall'elenco Printing Profiles [Profili di
stampa] e fare clic su Delete [Elimina].
Non è possibile eliminare Current Settings [Impostazioni correnti] e
Default Settings [Impostazioni predefinite].
Scheda Maintenance [Manutenzione]
(1) Cleaning [Pulizia]
Fare clic per eseguire la pulizia della testina di stampa.
Vedere Pulizia della testina di stampa
(2) Deep Cleaning [Pulizia accurata]
Fare clic per eseguire una pulizia accurata della testina di stampa.
Utilizzare questa funzione solo se la funzione Cleaning [Pulizia] non
migliora la qualità di stampa.
Vedere Pulizia accurata della testina di stampa
(3) Print Head Alignment [Allineamento testina di stampa]
Allinea la testina di stampa.
Vedere Allineamento della testina di stampa
(4) Nozzle Check [Controllo ugelli]
Stampa il test degli ugelli per verificare che gli ugelli della testina di
stampa rilascino l'inchiostro in modo corretto.
Vedere Stampa del test di controllo degli ugelli
(5) Ink Counter Reset [Ripristina rilevatore inchiostro]
Ripristina il valore iniziale del rilevatore di inchiostro. Fare clic su questa
funzione se, al momento della sostituzione del serbatoio di inchiostro, non
si è selezionato Yes [Sì] alla richiesta di conferma dell'avvenuta
sostituzione. Selezionare il serbatoio appena installato e fare clic su
Execute [Esegui].
(6) Low Ink Warning Setting [Impostazione avviso inchiostro
insufficiente]
Fare clic su questa impostazione per indicare se si desidera che vengano
visualizzati allarmi del tipo Display low ink warning [Visualizza avviso
inchiostro insufficiente] o Display a confirmation message of Ink tank
replacement [Visualizza messaggio di conferma di sostituzione serbatoio
di inchiostro]. Modificare le impostazioni e fare clic su Send [Invia].
Quando si seleziona Display a confirmation message of Ink tank
replacement [Visualizza messaggio di conferma di sostituzione serbatoio
di inchiostro], ogni volta che si sostituisce un serbatoio di inchiostro viene
automaticamente visualizzato un messaggio che chiede se il serbatoio è
stato effettivamente sostituito.
(7) Power Off [Spegni]
Fare clic per spegnere la stampante.
(8) Auto Power [ACCENSIONE/Spegnimento automatici]
Consente di spegnere la stampante se non si inviano dati per un certo
periodo di tempo.
(9) Custom Settings [Impostazioni personalizzate]
Fare clic per modificare la modalità della stampante. Modificare le
impostazioni nella finestra di dialogo Custom Setting [Impostazione
personalizzata] e fare clic su Send [Invia].
(10) Quiet Mode [Modalità silenziosa]
Riduce il rumore della stampa. È anche possibile impostare le ore in cui
Quiet Mode [Modalità silenziosa] deve essere attiva.
In base alla modalità Print Quality [Qualità di stampa] selezionata, la
differenza di rumorosità potrebbe essere minima. Quando si utilizza Quiet
Mode [Modalità silenziosa], la velocità di stampa potrebbe risultare
inferiore.
(11) Start Status Monitor [Avvia monitor di stato]
Fare clic per avviare BJ Status Monitor [Monitor di stato BJ], per
controllare lo stato della stampante e l'avanzamento dei lavori di stampa.
Quando si utilizza la funzionalità di comunicazione a infrarossi con
Windows XP o Windows 2000, BJ Status Monitor [Monitor di stato BJ]
non viene visualizzato.
Pulizia della testina di stampa
Se si ritiene che gli ugelli siano ostruiti, pulire la testina di stampa. Questa operazione consuma una certa quantità
di inchiostro e va eseguita solo se veramente necessario.
1 Controllare che la stampante sia accesa.
2 Aprire la finestra di dialogo Printer Properties [Proprietà stampante].
Vedere Apertura della finestra di dialogo Printer Properties [Proprietà stampante] direttamente dal menu
di avvio
3 Avviare la pulizia della testina di stampa.
(1) Fare clic sulla scheda Maintenance [Manutenzione].
(2) Fare clic su Cleaning [Pulizia].
(3) Selezionare il serbatoio di inchiostro da pulire e fare clic su Execute [Esegui].
(4) Quando viene visualizzato il messaggio di conferma, fare clic su OK.
Importante Non utilizzare la stampante mentre è in corso la pulizia della testina di stampa. Questa
operazione richiede circa 60 secondi.
4 Stampare il test di controllo ugelli per verificare che gli ugelli della testina di stampa siano
puliti.
Al termine della pulizia della testina di stampa, viene visualizzata la finestra di dialogo Pattern Check
[Controllo motivo].
(1) Quando viene visualizzato il messaggio di conferma, fare clic su OK.
Viene stampato il test di controllo degli ugelli.
Quando viene visualizzato il messaggio di conferma, fare clic su OK.
(2) Verificare il test di controllo degli ugelli.
Vedere Verifica del test di controllo degli ugelli
Facendo clic su Pattern Analysis [Analisi motivo] è possibile visualizzare esempi a colori del motivo
normale e di motivi anomali.
(3) Se i motivi vengono stampati correttamente, fare clic su OK per concludere l'operazione. Se i motivi
non vengono stampati correttamente, fare clic su Cleaning [Pulizia] per iniziare di nuovo la pulizia delle
testine di stampa.
Nota Se il problema persiste anche dopo aver ripetuto la pulizia della testina di stampa per tre
volte, procedere all'operazione di pulizia accurata.
1 Controllare che la stampante sia accesa.
2 Aprire la finestra di dialogo BJ Printer Utility [Utility stampante BJ].
(1) Fare doppio clic sull'icona del disco rigido in cui è installato il driver della stampante, sulla cartella
Applications [Applicazioni] e sulla cartella Utilities [Utility].
(2) Fare doppio clic sull'icona del Print Center [Centro Stampa].
(3) Scegliere i80 dall'elenco Name [Nome] e fare clic su Configure [Configura].
(4) Scegliere i80 dall'elenco Product [Prodotto] e fare clic su Maintenance [Manutenzione].
3 Avviare la pulizia della testina di stampa.
(1) Selezionare Cleaning [Pulizia] dal menu di scelta rapida.
(2) Fare clic su Cleaning [Pulizia].
(3) Selezionare il serbatoio di inchiostro da pulire e fare clic su OK.
(4) Quando viene visualizzato il messaggio di conferma, fare clic su OK.
Importante Non utilizzare la stampante mentre è in corso la pulizia della testina di stampa. Questa
operazione richiede circa 60 secondi.
4 Stampare il test di controllo degli ugelli per verificare che gli ugelli della testina di stampa
siano puliti.
(1) Al termine della pulizia della testina di stampa, viene visualizzato il messaggio di conferma.
Fare clic su OK.
Viene stampato il test di controllo degli ugelli.
(2) Verificare il test di controllo degli ugelli.
Vedere Verifica del test di controllo degli ugelli
Facendo clic su Pattern Analysis [Analisi motivo] è possibile visualizzare esempi a colori del motivo
normale e di motivi anomali.
(3) Se i motivi vengono stampati correttamente, fare clic su OK per concludere l'operazione. Se i motivi
non vengono stampati correttamente, fare clic su Cleaning [Pulizia] per iniziare di nuovo la pulizia delle
testine di stampa.
Nota
Se il problema persiste anche dopo aver ripetuto la pulizia della testina di stampa per
tre volte, procedere all'operazione di pulizia accurata.
La pulizia può essere eseguita direttamente dalla stampante. Verificare che la
stampante sia accesa e tenere premuto il pulsante RIPRENDI/ANNULLA fino a
quando la spia di ACCENSIONE non lampeggia una volta.
Apertura della finestra di dialogo Printer Properties [Proprietà
stampante]
È possibile aprire la finestra di dialogo Printer Properties [Proprietà stampante] da un'applicazione o direttamente
dal menu di avvio di Windows.
Nota In questo manuale si fa riferimento all'uso con Windows XP.
Le operazioni potrebbero variare leggermente in base al sistema operativo utilizzato.
Apertura della finestra di dialogo Printer Properties [Proprietà
stampante] dall'applicazione
L'operazione può variare leggermente a seconda dell'applicazione. Questa sezione descrive la procedura
generale per aprire la finestra di dialogo Printer Properties [Proprietà stampante].
1 Nell'applicazione, selezionare il comando di stampa di un documento.
In genere, per aprire la finestra di dialogo Print [Stampa] occorre scegliere il comando Print [Stampa] dal
menu File.
2 Assicurarsi di avere selezionato Canon i80. Fare quindi clic su Preferenze (o Proprietà).
Si apre la finestra di dialogo Printer Properties [Proprietà stampante].
Nota A seconda dell'applicazione utilizzata, i nomi del comando e del menu potrebbero essere
diversi e la procedura per aprire la finestra di dialogo delle proprietà della stampante
potrebbe richiedere più passaggi. Per ulteriori dettagli, consultare la guida utente
dell'applicazione utilizzata.
Apertura della finestra di dialogo Printer Properties [Proprietà
stampante] direttamente dal menu di avvio
Questo metodo consente di eseguire operazioni di manutenzione come la pulizia della testina di stampa o di
specificare impostazioni di stampa comuni per tutte le applicazioni.
Quando si apre la finestra di dialogo Printer Properties [Proprietà stampante] dal menu di avvio, vengono
visualizzate schede aggiuntive, inclusa Details [Dettagli]. Tali schede non vengono visualizzate se la finestra
di dialogo Printer Properties [Proprietà stampante] viene aperta dall'applicazione.
Per ulteriori informazioni sulle schede aggiuntive, consultare la documentazione di Windows.
1 Fare clic su Start e selezionare Pannello di controllo, Stampanti e altre periferiche
hardware e quindi Stampanti e fax.
Con le versioni di Windows diverse da XP, fare clic su Start, selezionare Impostazioni e quindi Stampanti.
2 Selezionare l'icona Canon i80.
3 Aprire il menu File e selezionare Preferenze stampa o Proprietà.
Si apre la finestra di dialogo Printer Properties [Proprietà stampante].
Stampa di Nozzle check pattern [Test di controllo degli ugelli]
Stampare Nozzle Check Pattern [Test di controllo degli ugelli] per verificare che l'inchiostro fuoriesca
correttamente dagli ugelli della testina di stampa e per controllare l'allineamento della testina. Utilizzare questa
funzione quando le stampe sono sfocate o i colori non sono corretti.
Stampa di Nozzle check pattern [Test di controllo degli ugelli]
1 Accendere la stampante e caricare un foglio A4 o Letter.
2 Aprire la finestra di dialogo Printer Properties [Proprietà stampante].
Vedere Apertura della finestra di dialogo Printer Properties [Proprietà stampante] direttamente dal menu
di avvio
3 Stampare Nozzle Check Pattern [Test di controllo degli ugelli].
(1) Fare clic sulla scheda Maintenance [Manutenzione].
(2) Fare clic su Nozzle Check [Controllo ugelli].
(3) Quando viene visualizzato il messaggio di conferma, fare clic su OK.
Viene stampato Nozzle Check Pattern [Test di controllo degli ugelli].
Quando viene visualizzato il messaggio di conferma, fare clic su OK.
(4) Verificare Nozzle Check Pattern [Test di controllo degli ugelli].
Vedere Verifica di Nozzle Check Pattern [Test di controllo degli ugelli]
Facendo clic su Pattern Analysis [Analisi motivo] è possibile visualizzare esempi a colori del motivo
normale e di motivi anomali.
(5) Se i motivi vengono stampati correttamente, fare clic su OK per concludere l'operazione. Se i motivi
non vengono stampati correttamente, fare clic su Cleaning [Pulizia] per iniziare la pulizia delle testine
di stampa.
1 Accendere la stampante e caricare un foglio A4 o Letter.
2 Aprire la finestra di dialogo BJ Printer Utility [Utility stampante BJ].
(1) Fare doppio clic sull'icona del disco rigido in cui è installato il driver della stampante, sulla cartella
Applications [Applicazioni] e sulla cartella Utilities [Utility].
(2) Fare doppio clic sull'icona del Print Center [Centro Stampa].
(3) Scegliere i80 dall'elenco Name [Nome] e fare clic su Configure [Configura].
(4) Scegliere i80 dall'elenco Product [Prodotto] e fare clic su Maintenance [Manutenzione].
3 Stampare Nozzle Check Pattern [Test di controllo degli ugelli].
(1) Dal menu a discesa, selezionare Test Print [Prova di stampa].
(2) Fare clic su Nozzle Check [Controllo ugelli].
(3) Quando viene visualizzato il messaggio di conferma, fare clic su OK.
Viene stampato Nozzle Check Pattern [Test di controllo degli ugelli].
(4) Verificare Nozzle Check Pattern [Test di controllo degli ugelli].
Vedere Verifica di Nozzle Check Pattern [Test di controllo degli ugelli]
Facendo clic su Pattern Analysis [Analisi motivo] è possibile visualizzare esempi a colori del motivo
normale e di motivi anomali.
(5) Se i motivi vengono stampati correttamente, fare clic su OK per concludere l'operazione. Se i motivi
non vengono stampati correttamente, fare clic su Cleaning [Pulizia] per iniziare la pulizia delle testine
di stampa.
Nota Nozzle Check Pattern [Test di controllo degli ugelli] può essere eseguito direttamente dalla
stampante. Accendere la stampante, caricare un foglio A4 o Letter e tenere premuto il
pulsante RIPRENDI/ANNULLA fino a quando la spia di ACCENSIONE non lampeggia
due volte.
Verifica di Nozzle Check Pattern [Test di controllo degli ugelli]
Se la distribuzione dell'inchiostro è corretta, Nozzle Check Pattern [Test di controllo degli ugelli] ha il seguente
aspetto.
Esaminare la stampa del test.
Nota Se il livello di inchiostro è insufficiente, Nozzle Check Pattern [Test di controllo degli
ugelli] non viene stampato correttamente. Sostituire un serbatoio di inchiostro.
Vedere Sostituzione dei serbatoi di inchiostro
(1) L'assenza di linee nel test significa che è necessario eseguire la pulizia della testina di stampa
dell'inchiostro nero.
Vedere Pulizia della testina di stampa
Quando mancano queste linee
(2) La presenza di strisce bianche nel test significa che è necessario eseguire la pulizia della testina di
stampa dell'inchiostro a colori.
Vedere Pulizia della testina di stampa
Quando compaiono strisce bianche
Sostituzione dei serbatoi di inchiostro
Quando si sostituisce un serbatoio di inchiostro, è necessario controllare attentamente il numero del modello.
La stampante non funzionerà correttamente se viene utilizzato un modello sbagliato oppure se il serbatoio viene
installato in posizione errata.
Nero: BCI-15 Black
Colori: BCI-15 Color
Vedere Sostituzione dei serbatoi di inchiostro
Vedere Ripristino del rilevatore di inchiostro
Vedere Low Ink Warning Setting [Impostazione avviso inchiostro insufficiente]
Sostituzione dei serbatoi di inchiostro
Se i serbatoi di inchiostro sono esauriti, è necessario sostituirli attenendosi alla
seguente procedura.
1 Verificare che la stampante sia accesa ed aprire il coperchio
della testina di stampa.
Il supporto della testina di stampa si sposta al centro.
2 Rimuovere il serbatoio di inchiostro vuoto.
(1) Spingere la linguetta.
(2) Rimuovere il serbatoio di inchiostro.
Estrarlo dall'alloggiamento.
Non toccare la leva di bloccaggio. Rimuovere solo il serbatoio di inchiostro.
Importante
Maneggiare con cura i serbatoi di inchiostro per
evitare di macchiare gli abiti o la zona circostante.
Eliminare i serbatoi inchiostro vuoti in conformità
alle norme e alle leggi locali riguardanti lo
smaltimento dei materiali di consumo.
3 Preparare il serbatoio sostitutivo.
(1) Estrarre dalla confezione il serbatoio nuovo e togliere il cappuccio
protettivo arancione.
Importante
Una volta rimosso, non riapplicare il coperchio
protettivo.
Dopo che è stato rimosso il cappuccio protettivo,
non toccare l'imboccatura del serbatoio aperta.
4 Inserire il serbatoio di inchiostro.
(1) Inserire il serbatoio di inchiostro tenendolo leggermente inclinato.
(2) Premere
finché il serbatoio di inchiostro non scatta in posizione.
5 Chiudere il coperchio della testina di stampa.
Il supporto della testina di stampa si sposta verso destra.
Nota
Per mantenere una qualità di stampa ottimale,
utilizzare il serbatoio di inchiostro entro sei mesi dal
primo uso.
Non rimuovere dalla stampante un serbatoio di
inchiostro utilizzato lasciandolo poi esposto all'aria, in
quanto l'inchiostro potrebbe asciugare. Se venisse
reinstallato, la stampante potrebbe non funzionare
correttamente.
Anche quando vengono richieste stampe in bianco e
nero o in scala dei grigi potrebbe verificarsi un consumo
dell'inchiostro a colori.
L'inchiostro a colori viene consumato durante le
procedure di pulizia della testina, necessarie per
mantenere pienamente operativa la stampante.
Sostituire immediatamente i serbatoi di inchiostro
esauriti. Se si continua a stampare senza inchiostro nel
serbatoio, potrebbe verificarsi un guasto.
Ripristino del rilevatore di inchiostro
Quando si sostituisce un serbatoio di inchiostro, è necessario ripristinare il
rilevatore. In caso contrario, l'avviso di inchiostro insufficiente non verrà
visualizzato al momento giusto.
Importante Se si utilizza la comunicazione a infrarossi in Windows
XP o Windows 2000, la stampante non invia il
messaggio che richiede la conferma della sostituizione
del serbatoio di inchiostro.
Ripristinare il rilevatore di inchiostro dal driver quando
si sostituisce il serbatoio di inchiostro.
Richiesta di conferma della sostituzione del serbatoio di
inchiostro
Se un serbatoio di inchiostro viene rimosso, la stampante visualizza un
messaggio in cui si richiede la conferma della sostituzione del serbatoio di
inchiostro all'inizio del successivo lavoro di stampa.
Quando si sostituisce un serbatoio di inchiostro seguire la procedura qui
indicata per ripristinare il rilevatore. In caso contrario, l'avviso di inchiostro
insufficiente non verrà visualizzato al momento giusto.
1 Leggere il messaggio e fare clic su Yes [Sì] o su OK.
Nota Se per errore si fa clic su No o su Cancel [Annulla],
l'avviso di inchiostro insufficiente non verrà visualizzato
al momento giusto. In questo caso, aprire la finestra di
dialogo Properties [Proprietà] del driver e ripristinare
manualmente il rilevatore di inchiostro nella scheda
Maintenance [Manutenzione].
2 Selezionare il serbatoio di inchiostro sostituito e fare clic su
OK.
Nella finestra di dialogo è possibile selezionare il serbatoio di inchiostro
sostituito.
Se sono stati sostituiti entrambi i serbatoi, del nero e a colori, selezionare
sia Black [Nero] sia Color [Colori].
Se non è stata effettuata nessuna sostituzione, fare clic su Cancel
[Annulla].
Ripristino del rilevatore di inchiostro nella finestra di
dialogo Printer Properties [Proprietà stampante]
1 Aprire la finestra di dialogo Printer Properties [Proprietà
stampante] e fare clic sulla scheda Maintenance [Manutenzione].
2 Fare clic su Ink Counter Reset [Ripristina rilevatore
inchiostro].
3 Selezionare il serbatoio di inchiostro appena installato e fare
clic su OK.
1 Fare doppio clic sulla cartella Applications [Applicazioni] sul
disco rigido, sulla cartella Utilities [Utility] e infine sull'icona
Print Center [Centro Stampa].
2 Scegliere i80 dall'elenco Name [Nome] e fare clic su Configure
[Configura].
3 Scegliere i80 dall'elenco Product [Prodotto] e fare clic su
Maintenance [Manutenzione].
4 Selezionare Remaining Ink Level Setting [Impostazione livello
di inchiostro rimanente] dal menu di scelta rapida.
5 Fare clic su Ink Counter Reset [Ripristina rilevatore
inchiostro].
6 Selezionare il serbatoio di inchiostro appena installato e fare
clic su OK.
Funzionamento dell'impostazione avviso inchiostro
insufficiente [Low Ink Warning]
L'avviso di inchiostro insufficiente informa se il livello dell'inchiostro si riduce in modo
eccessivo durante la stampa. Questo avviso è impostato in modo da essere visualizzato
automaticamente.
Se il rilevatore di inchiostro viene ripristinato, il relativo serbatoio verrà considerato pieno, a
prescindere dall'effettiva quantità di inchiostro rimanente. La funzione di ripristino
rappresenta l'unico modo per ottenere una corrispondenza fra il valore indicato dal rilevatore
e la quantità di inchiostro presente nel serbatoio. Quando si installa un nuovo serbatoio,
ripristinare il rilevatore.
Low Ink Warning Display [Visualizza avviso inchiostro insufficiente]
Il segno '!' indica un basso livello di inchiostro nel serbatoio.
* L'inchiostro a colori è in esaurimento.
Visualizzazione corretta dell'avviso di inchiostro insufficiente
Ripristinare il rilevatore di inchiostro ogni volta che si installa un serbatoio nuovo
Il rilevatore di inchiostro non può funzionare correttamente se non è sincronizzato con
l'effettiva quantità di inchiostro. Il rilevatore può essere regolato solo al momento del
ripristino, in occasione dell'installazione di un nuovo serbatoio.
Non ripristinare il rilevatore di inchiostro mentre il serbatoio è in uso.
Questa azione interrompe la sincronizzazione fra il rilevatore e il livello effettivo di
inchiostro.
Importante Se il rilevatore non è stato ripristinato al momento dell'installazione dei
serbatoi correntemente in uso, l'avviso di inchiostro insufficiente
potrebbe funzionare in modo non corretto fino a quando i serbatoi non
verranno sostituiti. I due rilevatori devono essere regolati
separatamente.
Consultare la sezione Avviso di inchiostro insufficiente con '?'
Sullo schermo viene visualizzato un messaggio di errore
Errore durante la scrittura/stampa su USBnnn o USBPRNnn (Windows)
Viene visualizzato il messaggio Have you replaced an ink tank with a new one? [È stato sostituito un
serbatoio inchiostro?] (Windows)
Avviso di inchiostro insufficiente con '?'
Altri messaggi di errore
Errore durante la scrittura/stampa su USBnnn o USBPRNnn
Verificare che la stampante sia accesa.
Se la spia di ACCENSIONE è spenta, accendere la stampante.
Se la spia di ACCENSIONE lampeggia in verde, la stampante è in fase di inizializzazione. Attendere finché
la spia non smette di lampeggiare.
Verificare che la carta sia stata caricata.
È possibile che, dopo un errore dovuto ad esaurimento della carta, la stampante non sia stata ripristinata.
Caricare la carta e premere il pulsante Resume [Riprendi] della stampante.
Assicurarsi che l'impostazione della porta della stampante corrisponda a quella della
connessione dell'interfaccia della stampante.
(1) Aprire la finestra di dialogo Printer Properties [Proprietà stampante].
Vedere Apertura della finestra di dialogo Printer Properties [Proprietà stampante] direttamente dal menu di
avvio
(2) Nella scheda Ports [Porte] o Details [Dettagli], selezionare USBPRNnn (Canon i80) o USBnnn
(Canon i80) ("n" rappresenta un numero) in Print to the following port [Stampa sulla seguente porta].
Assicurarsi che la stampante sia collegata correttamente al computer.
Nota Se si sta utilizzando una scatola di commutazione o un altro dispositivo, collegare la
stampante direttamente al computer e riprovare a stampare.
Se la stampa è corretta, il problema potrebbe risiedere nel dispositivo.
Tuttavia, il problema potrebbe anche essere nei cavi. Sostituirli e riprovare a stampare.
Controllare lo stato della porta della stampante.
(1) Fare clic con il pulsante destro del mouse su Risorse del computer e selezionare Proprietà.
(2) Fare clic sulla scheda Hardware, Gestione periferiche e doppio clic su Controller USB (Universal
serial bus), USB Printing Support.
In Windows Me o Windows 98, fare clic su Controller USB (Universal serial bus) nella scheda
Gestione periferiche, quindi fare doppio clic su Canon i80.
(3) Nella scheda General [Generale], controllare se viene segnalato un problema del dispositivo.
Se lo spooling non risulta corretto, disattivarlo per inviare i dati di stampa
direttamente alla stampante e riprovare (in Windows Me o Windows 98).
(1) Aprire la finestra di dialogo Printer Properties [Proprietà stampante].
Vedere Apertura della finestra di dialogo Printer Properties [Proprietà stampante] direttamente dal menu di
avvio
(2) Fare clic sulla scheda Details [Dettagli].
(3) Fare clic su Spool Settings [Impostazioni dello spooler], quindi selezionare Print directly to the
printer [Invia direttamente alla stampante].
Il problema potrebbe dipendere dal driver della stampante. Disinstallare il driver e
reinstallarlo.
Vedere Disinstallazione dei driver della stampante
Viene visualizzato il messaggio Have you replaced an ink tank with a
new one? [È stato sostituito un serbatoio inchiostro?]
Se viene rimosso un serbatoio di inchiostro, è possibile che prima del successivo lavoro di stampa venga
visualizzato un messaggio di una richiesta di conferma dell'avvenuta sostituzione del serbatoio di inchiostro.
Se il serbatoio di inchiostro è stato sostituito:
Fare clic su Yes [Sì] e selezionare il serbatoio sostituito per ripristinare il rilevatore di inchiostro.
Se il serbatoio di inchiostro non è stato sostituito:
Fare clic su No [No] per chiudere la finestra di dialogo.
È possibile disattivare la visualizzazione del messaggio di conferma.
(1) Controllare che la stampante sia accesa.
(2) Aprire la finestra di dialogo Printer Properties [Proprietà stampante].
Vedere Apertura della finestra di dialogo Printer Properties [Proprietà stampante] direttamente dal menu
di avvio
(3) Fare clic sulla scheda Maintenance [Manutenzione] e successivamente sull'icona Low Ink Warning
Setting [Imposta avviso inchiostro insufficiente].
(4) Deselezionare la casella di controllo Display a confirmation message of Ink tank replacement off
[Visualizza messaggio di conferma della sostituzione del serbatoio di inchiostro] e fare clic su Send
[Invia].
Avviso di inchiostro insufficiente con '?'
Se BJ Status Monitor [Monitor di stato BJ] appaiono le seguenti icone, significa che il livello di inchiostro e il
relativo rilevatore non sono sincronizzati.
(Windows) (Macintosh)
Quando si sostituisce il serbatoio di inchiostro, ripristinare il rilevatore dal driver
della stampante.
Vedere Ripristino del rilevatore di inchiostro
Nota Quando si seleziona Display a confirmation message of Ink tank replacement
[Visualizza messaggio di conferma di sostituzione serbatoio di inchiostro], ogni volta che
si sostituisce un serbatoio di inchiostro viene automaticamente visualizzato un messaggio
che chiede se il serbatoio è stato effettivamente sostituito.
Disattivare la visualizzazione dell'avviso inchiostro insufficiente finché non si è
proceduto alla sostituzione del serbatoio.
(1) Controllare che la stampante sia accesa.
(2) Aprire la finestra di dialogo Printer Properties [Proprietà stampante].
Vedere Apertura della finestra di dialogo Printer Properties [Proprietà stampante] direttamente dal menu
di avvio
(3) Fare clic sulla scheda Maintenance [Manutenzione] e successivamente sull'icona Low Ink Warning
Setting [Imposta avviso inchiostro insufficiente].
(4) Deselezionare la casella di controllo Display low ink warning [Visualizza avviso inchiostro
insufficiente] e fare clic su Send [Invia].
(5) Quando viene visualizzato il messaggio di conferma, fare clic su OK.
Deselezionare la casella di controllo Display the Remaining Ink Level [Visualizza
il livello di inchiostro rimanente] per non visualizzare più il livello di inchiostro.
(1) Assicurarsi che la stampante sia accesa e aprire la BJ Printer Utility [Utility stampante BJ].
Vedere Apertura della BJ Printer Utility [Utility stampante BJ]
(2) Selezionare Remaining Ink Level Setting [Impostazione livello di inchiostro rimanente] dal menu
di scelta rapida.
(3) Deselezionare la casella di controllo Display the remaining ink level [Visualizza il livello di
inchiostro rimanente] e fare clic su Send [Invia].
(4) Quando viene visualizzato il messaggio di conferma, fare clic su OK.
Altri messaggi di errore
Se viene visualizzato BJ Status Monitor, seguire le istruzioni sullo schermo.
Se si verifica un errore durante la stampa, BJ Status Monitor lo visualizza nella scheda Printer Status [Stato
stampante]. Seguire le istruzioni a video.
In Windows Me o Windows 98 fare clic sulla scheda Guide [Guida] per informazioni su come procedere per
risolvere l'errore.
Vedere Avviso di inchiostro insufficiente con '?'.
Se uno dei seguenti messaggi viene visualizzato al di fuori di BJ Status Monitor
[Monitor di stato BJ]:
Could not spool successfully due to insufficient disk space [Impossibile eseguire lo spooling a causa di
spazio su disco insufficiente]
Aumentare lo spazio libero su disco eliminando i file non necessari.
Could not spool successfully due to insufficient memory [Impossibile eseguire lo spooling a causa di
memoria insufficiente]
Aumentare la memoria disponibile chiudendo le altre applicazioni in esecuzione.
Se il problema persiste, riavviare Windows e riprovare a stampare.
Printer driver could not be found [Impossibile trovare il driver della stampante]
Disinstallare il driver della stampante e reinstallarlo.
Vedere Disinstallazione dei driver della stampante
Background printing failed [Stampa in background non riuscita] (in Windows Me o Windows 98)
Riavviare Windows e riprovare.
Could not print Application name - File name [Impossibile stampare (nome applicazione) - (nome
file)]
Riprovare al termine del lavoro di stampa in corso.
Messaggi di errore
Se viene visualizzato un messaggio con il formato "N. errore: Xn" (dove "X"
rappresenta una lettera e "n" rappresenta un numero):
Errore n.: X300
Assicurarsi che la stampante sia accesa e che sia collegata correttamente al computer. Se il problema persiste,
controllare le impostazioni in Print Center [Centro Stampa].
(1) Aprire Print Center [Centro Stampa].
Vedere Print Center [Centro Stampa]
(2) Verificare che in Printer List [Elenco stampanti] sia presente i80.
Disinstallazione dei driver della stampante
Utilizzare il programma di disinstallazione per eliminare i driver della stampante non richiesti. Questa operazione
elimina tutti i file associati ai driver.
Importante In Windows XP e Windows 2000, per eliminare i driver della stampante è necessario
accedere come amministratore del computer o come Administrators.
1 Fare clic sul pulsante Start e selezionare Tutti i programmi (o Programmi), quindi fare clic
su Canon i80 e su Uninstall [Disinstalla].
2 Quando viene visualizzato il messaggio di conferma, fare clic su Yes [Sì].
3 Dopo che tutti i file sono stati eliminati, fare clic su OK.
L'eliminazione dei driver della stampante è completata.
Se un messaggio lo richiede, riavviare il computer facendo clic su OK.
Nota In Windows Me/Windows 98 è possibile avviare il programma di disinstallazione facendo
doppio clic su Uninstall [Disinstalla] nella cartella Canon i80 sul desktop.
Per eliminare i driver della stampante non richiesti procedere come di seguito indicato.
Nota Per eliminare i driver della stampante è necessario accedere come Amministratore. Per
ulteriori informazioni in proposito consultare la documentazione di Macintosh.
1 Aprire Print Center [Centro Stampa].
Vedere Print Center [Centro Stampa]
2 Dalla finestra Printer List [Elenco stampanti] selezionare tutte le stampanti BJ registrate e
fare clic su
(Elimina).
3 Fare doppio clic sull'icona del disco rigido in cui è installato il driver della stampante, sulle
cartelle Library, Printers, Canon e spostare la cartella BJPrinter nel Cestino.
4 Fare doppio clic sulla cartella Receipts della cartella Library e spostare i80.240.pkg nel
Cestino.
5 Riavviare il computer.
Print Center [Centro Stampa]
Print Center [Centro Stampa] consente di controllare l'avanzamento dei lavori di stampa.
Apertura di Print Center [Centro Stampa]
Apertura da Finder
1 Selezionare Applications [Applicazioni] dal menu Go [Vai].
2 Fare doppio clic sulla cartella Utilities [Utility] e doppio clic sull'icona Print Center
[Centro Stampa].
Si apre il Printer List [Elenco stampanti].
Apertura da un'applicazione
1 Aprire la finestra di dialogo Print [Stampa].
Vedere Apertura della finestra di dialogo Print [Stampa]
2 Selezionare Edit Printer List [Modifica elenco stampanti] dal menu di scelta rapida
Printer [Stampante].
Si apre il Printer List [Elenco stampanti].
Controllo dello stato di avanzamento dei lavori di stampa
Fare doppio clic sul nome della stampante visualizzato nell'elenco dei nomi per controllare l'avanzamento dei
lavori di stampa.
(1) Vengono visualizzati lo stato della stampante ed informazioni sul documento in fase di stampa.
(2) Vengono visualizzate informazioni sui documenti in fase di stampa e su quelli in attesa.
... Annulla la stampa del documento specificato.
... Sospende la stampa del documento specificato.
... Riprende la stampa del documento specificato.
... Sospende la stampa di tutti i documenti. Al clic, l'icona diventa
ripresa la stampa di tutti i documenti.
(Avvia lavori) e viene
Funzioni dei driver della stampante
Apertura della finestra di dialogo Page Setup [Impostazione pagina]
Per aprire la finestra di dialogo Page Setup [Impostazione pagina], selezionare Page Setup [Impostazione
pagina] dal menu File [File] dell'applicazione.
Nella finestra di dialogo Page Setup [Impostazione pagina] appaiono menu di scelta rapida a scorrimento.
Dal menu di scelta rapida Settings [Impostazioni] è possibile selezionare le voci di seguito indicate.
Vedere Page Attributes [Attributi pagina] (finestra di dialogo Page Setup [Impostazione pagina])
Vedere Custom Paper Size [Personalizza formato carta] (finestra di dialogo Page Setup [Impostazione
pagina])
Vedere Summary [Riepilogo] (finestra di dialogo Page Setup [Impostazione pagina])
Apertura della finestra di dialogo Print [Stampa]
Per aprire la finestra di dialogo Print [Stampa], selezionare Print dal menu File dell'applicazione.
Nella finestra di dialogo Print [Stampa] appaiono menu di scelta rapida a scorrimento, dai quali è possibile
selezionare le voci di seguito indicate.
Vedere Copies & Pages [Copie e pagine] (finestra di dialogo Print [Stampa])
Vedere Layout (finestra di dialogo Print [Stampa])
Vedere Output Options [Opzioni stampe] (finestra di dialogo Print [Stampa])
Vedere Quality & Media [Qualità e supporti] (finestra di dialogo Print [Stampa])
Vedere Color Options [Opzioni colore] (finestra di dialogo Print [Stampa])
Vedere Special Effects [Effetti speciali] (finestra di dialogo Print [Stampa])
Vedere Borderless Printing [Stampa senza bordo] (finestra di dialogo Print [Stampa])
Vedere Summary [Riepilogo] (finestra di dialogo Print [Stampa])
Page Attributes [Attributi pagina] (finestra di
dialogo Page Setup [Impostazione pagina])
Selezionando Page Attributes [Attributi pagina] da Settings [Impostazioni]
nella finestra di dialogo Page Setup [Impostazione pagina] è possibile
modificare il formato della carta e le opzioni di ridimensionamento.
(1) Format for [Formato per]
Selezionare il nome della stampante in uso.
(2) Paper Size [Formato carta]
Selezionare il formato carta per il lavoro di stampa. Per inserire
manualmente i valori selezionare Custom Paper Size [Formato carta
personalizzato] da Settings [Impostazioni].
(3) Orientation [Orientamento]
Selezionare la direzione del lavoro di stampa. Con orientamento
orizzontale è anche possibile scegliere di ruotare il lavoro di stampa
in modo da adattarlo al foglio di carta su cui si sta stampando.
(4) Scale [Scala]
Specificare la percentuale di scala per ridimensionare il documento
per la stampa.
Custom Paper Size [Formato carta
personalizzato] (finestra di dialogo Page Setup
[Impostazione pagina])
Selezionando Custom Paper Size [Formato carta personalizzato] da
Settings [Impostazioni] nella finestra di dialogo Page Setup [Impostazione
pagina] è possibile specificare formati carta non standard.
(1) Summary [Riepilogo]
Viene visualizzato un elenco di tutti i formati carta memorizzati.
(2) New [Nuovo]
Fare clic per immettere il nome del nuovo formato carta.
In un primo tempo viene inserita in Summary [Riepilogo] una voce
Untitled [Senza nome], quindi è possibile inserire altri nomi di
formato carta.
(3) Duplicate [Duplica]
Fare clic per duplicare un nome di formato carta esistente.
(4) Delete [Elimina]
Fare clic per eliminare nomi di formato carta non desiderati.
Selezionare il nome da eliminare da Summary [Riepilogo] e fare clic
su Delete [Elimina].
(5) Save [Salva]
Fare clic per salvare le impostazioni specificate in questa finestra di
dialogo.
Il nome del formato carta memorizzato viene registrato come opzione
Paper Size [Formato carta] nella finestra di dialogo Page Setup
[Impostazione pagina].
(6) Paper Size [Formato carta]
Impostare altezza e larghezza del formato carta personalizzato.
Le dimensioni che la stampante può gestire vanno da 85,6 a 584,2
mm per l'altezza e da 54,0 a 215,9 mm per la larghezza.
(7) Printer Margins [Margini stampante]
Impostare i margini per il formato carta personalizzato.
Le dimensioni minime sono:
superiore 0, 3 cm, inferiore 0,5 cm, sinistro 0,34 cm, destro 0,34 cm.
Impostare i margini a valori superiori a quelli indicati.
Summary [Riepilogo] (finestra di dialogo Page
Setup [Impostazione pagina])
Selezionando Summary [Riepilogo] da Settings [Impostazioni] nella
finestra di dialogo Page Setup [Impostazione pagina] è possibile verificare
le impostazioni degli attributi della pagina.
(1) Page Attributes Summary [Riepilogo attributi pagina]
Visualizza il contenuto delle impostazioni specificate nella finestra di
dialogo Page Setup [Impostazione pagina].
Copies & Pages [Copie e pagine] (finestra di
dialogo Print [Stampa])
Selezionando Copies & Pages [Copie e pagine] dal menu di scelta rapida
nella finestra di dialogo Print [Stampa] è possibile impostare il numero di
copie, la stampa fascicolata e l'intervallo di pagine da stampare.
(1) Printer [Stampante]
Selezionare il nome della stampante in uso.
Se si seleziona Edit Printer List [Modifica elenco stampanti], si avvia
Print Center [Centro Stampa].
(2) Presets [Preimpostazioni]
Permette di salvare o eliminare impostazioni della finestra di dialogo
Print [Stampa].
(3) Copies [Copie]
Inserire il numero di copie da stampare.
(4) Collated [Fascicolata]
Selezionare questa opzione per stampare più copie del documento una
copia alla volta.
(5) Pages [Pagine]
Per stampare tutte le pagine di un documento selezionare All [Tutte].
Per stampare un intervallo di pagine inserire il numero di pagina
iniziale e finale in From [Da] e To [A].
(6) Save as PDF [Salva come PDF]
Salva il documento come file PDF (Portable Document Format).
(7) Preview [Anteprima]
Visualizza in anteprima l'aspetto del documento da stampare, prima
della stampa.
Layout (finestra di dialogo Print [Stampa])
Selezionando Layout dal menu di scelta rapida nella finestra di dialogo
Print [Stampa] è possibile specificare le impostazioni di stampa del layout
di pagina.
(1) Pages per Sheet [Pagine per foglio]
Selezionare il numero di pagine del documento che devono apparire su
una pagina.
(2) Layout Direction [Direzione layout]
Se si selezionano più di due pagine da stampare in formato ridotto su
una pagina, selezionare la sequenza delle pagine.
(3) Border [Bordo]
Selezionare il tipo e la larghezza della linea per creare bordi attorno
alle pagine.
Output Options [Opzioni stampe] (Finestra di
dialogo Print [Stampa])
Selezionando Output Options [Opzioni stampe] dal menu di scelta rapida
nella finestra di dialogo Print [Stampa] è possibile salvare il documento
come file PDF (Portable Document Format).
(1) Save as File [Salva come file]
Selezionando la casella di controllo Save as File [Salva come file] è
possibile selezionare PDF come Format [Formato]. Quando si fa clic
su Save [Salva] viene visualizzata una finestra di dialogo nella quale
devono essere specificati nome e percorso del file.
Per salvare i documenti come file PDF è anche possibile fare clic su Save
as PDF [Salva come PDF] nella finestra di dialogo Print [Stampa].
Quality & Media [Qualità e supporti] (finestra di
dialogo Print [Stampa])
Selezionando Quality & Media [Qualità e supporti] dal menu di scelta
rapida nella finestra di dialogo Print [Stampa] è possibile specificare le
impostazioni di stampa di base adatte alla stampante in uso.
(1) Media Type [Tipo di supporto]
Controllare che questa impostazione corrisponda al supporto caricato
nella stampante.
(2) Print Mode [Modalità di stampa]
Selezionare la modalità di stampa adatta al documento. Selezionando
Detailed Setting [Impostazioni dettagliate] è possibile impostare Print
Quality [Qualità di stampa] e Halftoning [Mezzitoni].
(3) Print Quality [Qualità di stampa]
Spostare la barra di scorrimento per regolare il rapporto fra la qualità di
stampa e la velocità.
Spostandola verso destra si migliora la qualità di stampa, verso sinistra
si aumenta la velocità.
(4) Halftoning [Mezzitoni]
Impostare il metodo per i mezzitoni.
Selezionare la configurazione Dither [Retino] o Diffusion
[Diffusione] per la retinatura.
Dither [Retino] è un metodo adatto per la stampa di immagini e grafica
in quanto la differenza tra i colori è definita chiaramente.
Diffusion [Diffusione] è un metodo adatto per la stampa di grafici e
foto con gradazioni di colore leggere.
(5) Grayscale Printing [Stampa in scala di grigi]
Selezionare questa opzione per stampare la versione in scala di grigi
(bianco e nero) di un documento a colori.
Color Options (Print Dialog Box)
Selezionando Color Options [Opzioni colore] dal menu di scelta rapida
nella finestra di dialogo Print [Stampa] è possibile regolare a piacere i colori
del documento.
(1) Color Correction [Correzione colore]
Selezionare un metodo di correzione del colore: BJ Standard,
ColorSync o None [Nessuno].
BJ Standard è il metodo ottimale di correzione del colore disponibile
per questa stampante. Si consiglia di utilizzare questo metodo.
Se si seleziona ColorSync verrà utilizzato il metodo di correzione del
colore corrispondente. Se si seleziona None [Nessuno] non verrà
utilizzato alcun metodo di correzione del colore.
(2) Print Type [Tipo di stampa]
Selezionare Photo [Foto] o Graphic [Grafica], a seconda del tipo di
documento.
(3) Printer Profile [Profilo stampante]
Se si selezione ColorSync come metodo di correzione del colore, la
corrispondenza del colore avverrà sulla base del profilo fornito da
Canon.
(4) Brightness [Luminosità]
Selezionare il livello di luminosità da utilizzare per stampare il
documento.
(5) Color Balance [Bilanciamento colore]
Spostare la barra di scorrimento per regolare i singoli colori. Spostando
la barra a destra si accentua il colore, spostandola a sinistra lo si
attenua.
(6) Intensity [Intensità]
Spostare la barra di scorrimento per regolare l'intensità di stampa.
Spostando la barra a destra si rende più scura l'immagine, a sinistra più
chiara.
Special Effects [Effetti speciali] (finestra di
dialogo Print [Stampa])
Selezionando Special Effects [Effetti speciali] dal menu di scelta rapida
nella finestra di dialogo Print [Stampa] è possibile modificare o ottimizzare
le foto ed altri elementi grafici.
(1) Simulate Illustration [Simula illustrazione]
Questa funzione elabora le immagini a colori aggiungendo determinati
effetti. Regolare la luminosità dell'immagine con la barra di
scorrimento Contrast [Contrasto].
(2) Monochrome Effects [Effetti monocromatici]
Stampa un'immagine a colori con un unico colore. Scegliere un colore
oppure utilizzarne uno personalizzato con Select Color [Seleziona
colore].
(3) Vivid Photo
Questa funzione consente di riprodurre scenari mozzafiato in cui i
colori, in particolare il blu e il verde, appaiono ancora più intensi. Una
delle principali caratteristiche di questa funzione è quella di creare
sfondi vivaci con campi, alberi, oceani e cielo, mantenendo al
contempo toni pastello naturali per le persone.
(4) Photo Noise Reduction [Riduzione rumore di foto]
Quando si stampano immagini riprese tramite fotocamere digitali, i
cieli blu potrebbero apparire chiazzati o le zone più scure risultare poco
nitide. È possibile ridurre questo effetto grazie alla funzione Photo
Noise Reduction [Riduzione rumore di foto]. Se la si utilizza con
fotografie non riprese con una fotocamera digitale, queste potrebbero
risultare disturbate.
Borderless Printing [Stampa senza bordo]
(finestra di dialogo Print [Stampa])
Selezionando Borderless Printing [Stampa senza bordo] dal menu di scelta
rapida nella finestra di dialogo Print [Stampa] è possibile stampare
sull'intera superficie del foglio, senza lasciare margini sui quattro lati.
(1) Amount of Extension [Quantità estensione]
Quando si seleziona Borderless Printing [Stampa senza bordo], le
sezioni che fuoriescono dal foglio non vengono stampate perché
l'immagine viene ingrandita a un formato leggermente superiore
rispetto a quello del foglio. È possibile utilizzare la barra di
scorrimento per regolare tale fuoriuscita. Se si sposta la barra verso
sinistra per ridurre il livello di fuoriuscita, si potrebbe generare un
bordo.
Summary [Riepilogo] (finestra di dialogo Print
[Stampa])
Selezionando Summary [Riepilogo] dal menu di scelta rapida nella finestra
di dialogo Print [Stampa] è possibile confermare le impostazioni di stampa
indicate nella stessa finestra.
(1) Summary [Riepilogo]
Viene visualizzato un riepilogo delle impostazioni di stampa.
BJ Printer Utility [Utility stampante BJ]
Apertura della BJ Printer Utility [Utility stampante BJ]]
Per aprire la BJ Printer Utility [Utility stampante BJ] procedere come di seguito indicato.
1 Fare doppio clic sull'icona del disco rigido in cui è installato il driver della stampante, la
cartella Applications [Applicazioni] e la cartella Utilities [Utility].
2 Fare doppio clic sull'icona Print Center [Centro Stampa].
Si apre il Printer List [Elenco stampanti].
3 Selezionare il nome della stampante dall'elenco Name [Nomi] e fare clic su Configure
[Configura].
4 Selezionare il nome della stampante dall'elenco Product [Prodotto] e fare clic su
Maintenance [Manutenzione].
Viene avviata la BJ Printer Utility [Utility stampante BJ].
Nella finestra di dialogo BJ Printer Utility [Utility stampante BJ] appaiono menu di scelta rapida a
scorrimento, dai quali è possibile selezionare le voci di seguito indicate.
Vedere Cleaning [Pulizia]
Vedere Test Print [Stampa di prova]
Vedere Ink Level Information [Informazioni sul livello di inchiostro]
Vedere Remaining ink level setting [Impostazione livello di inchiostro rimanente]
Vedere Battery Level Information [Informazioni sul livello di carica della batteria]
Vedere Quiet Mode [Modalità silenziosa]
Vedere Custom Settings [Impostazioni personalizzate]
Cleaning [Pulizia]
Fare clic per iniziare la pulizia delle testine di stampa. Quando le stampe
diventano sbiadite o mostrano colori non corretti, la pulizia delle testine di
stampa può eliminare i problemi.
(1) Cleaning [Pulizia]
Fare clic per eseguire la pulizia della testina di stampa.
Vedere Pulizia della testina di stampa
(2) Deep Cleaning [Pulizia accurata]
Fare clic per eseguire una pulizia accurata della testina di stampa.
Utilizzare questa funzione solo se la funzione Cleaning [Pulizia] non
migliora la qualità di stampa.
Vedere Pulizia accurata della testina di stampa
Pulizia accurata della testina di stampa
Se la normale pulizia della testina di stampa non migliora la qualità di stampa, procedere con la pulizia accurata.
Questa operazione consuma una certa quantità di inchiostro e va eseguita solo se veramente necessario.
1 Controllare che la stampante sia accesa.
2 Aprire la finestra di dialogo Printer Properties [Proprietà stampante].
Vedere Apertura della finestra di dialogo Printer Properties [Proprietà stampante] direttamente dal menu
di avvio
3 Avviare la pulizia accurata della testina di stampa.
(1) Fare clic sulla scheda Maintenance [Manutenzione].
(2) Fare clic su Deep Cleaning [Pulizia accurata].
(3) Selezionare il serbatoio di inchiostro da pulire accuratamente e fare clic su Execute [Esegui].
(4) Quando viene visualizzato il messaggio di conferma, fare clic su OK.
1 Controllare che la stampante sia accesa.
2 Aprire la finestra di dialogo BJ Printer Utility [Utility stampante BJ].
(1) Fare doppio clic sull'icona del disco rigido in cui è installato il driver della stampante, sulla cartella
Applications [Applicazioni] e sulla cartella Utilities [Utility].
(2) Fare doppio clic sull'icona del Print Center [Centro Stampa].
(3) Scegliere i80 dall'elenco Name [Nome] e fare clic su Configure [Configura].
(4) Scegliere i80 dall'elenco Product [Prodotto] e fare clic su Maintenance [Manutenzione].
3 Avviare la pulizia accurata della testina di stampa.
(1) Selezionare Cleaning [Pulizia] dal menu di scelta rapida.
(2) Fare clic su Deep Cleaning [Pulizia accurata].
(3) Selezionare il serbatoio di inchiostro da pulire accuratamente e fare clic su OK.
(4) Quando viene visualizzato il messaggio di conferma, fare clic su OK.
Importante Non utilizzare la stampante mentre è in corso la pulizia della testina di stampa. Questa
operazione richiede uno o due minuti.
Nota Al termine della pulizia accurata della testina, stampare il test di controllo degli ugelli per
verificare che gli ugelli della testina di stampa siano puliti.
Vedere Stampa del test di controllo degli ugelli
Se il problema persiste, sostituire un serbatoio di inchiostro.
Vedere Sostituzione dei serbatoi di inchiostro
Se anche dopo la sostituzione del serbatoio di inchiostro il problema persiste,
probabilmente la testina di stampa è usurata. Contattare il servizio assistenza Canon.
Allineamento della testina di stampa
Se le linee rette risultano non allineate, è necessario regolare la posizione della testina di stampa.
1 Accendere la stampante e caricare un foglio A4 o Letter.
Spostare la leva dello spessore della carta verso destra.
2 Aprire la finestra di dialogo Printer Properties [Proprietà stampante].
Vedere Apertura della finestra di dialogo Printer Properties [Proprietà stampante] direttamente dal menu
di avvio
3 Stampare il test.
(1) Fare clic sulla scheda Maintenance [Manutenzione].
(2) Fare clic su Print Head Alignment [Allineamento testina di stampa].
(3) Fare clic su Print Head Alignment [Allineamento testina di stampa].
Nota Fare clic su Check Setting [Controllo impostazione] per stampare l'impostazione corrente
e concludere l'operazione.
(4) Quando viene visualizzato il messaggio di conferma, fare clic su OK.
(5) Dopo avere stampato il test, fare clic su Yes [Sì].
4 Allineare la testina di stampa.
(1) Controllare le pagine di prova stampate e selezionare il numero corrispondente al test più uniforme e
regolare.
(2) Fare clic su OK.
Nota In caso di difficoltà nell'individuare le trame migliori nella colonna H, scegliere
l'impostazione che produce le strisce bianche verticali meno vistose.
Strisce bianche meno vistose Strisce bianche più vistose
(3) Quando viene visualizzato il messaggio di conferma, fare clic su OK.
1 Accendere la stampante e caricare un foglio A4 o Letter.
2 Aprire la finestra di dialogo BJ Printer Utility.
(1) Fare doppio clic sull'icona del disco rigido in cui è installato il driver della stampante, la cartella
Applications [Applicazioni] e la cartella Utilities [Utility].
(2) Fare doppio clic sull'icona del Print Center [Centro Stampa].
(3) Scegliere i80 dall'elenco Name [Nome] e fare clic su Configure [Configura].
(4) Scegliere i80 dall'elenco Product [Prodotto] e fare clic su Maintenance [Manutenzione].
3 Stampare il test.
(1) Dal menu a discesa, selezionare Test Print [Prova di stampa].
(2) Fare clic su Print Head Alignment [Allineamento testina di stampa].
(3) Fare clic su Print Head Alignment [Allineamento testina di stampa].
Nota Fare clic su Check Setting [Controllo impostazione] per stampare l'impostazione corrente
e concludere l'operazione.
4 Allineare la testina di stampa.
(1) Controllare le pagine di prova stampate e selezionare il numero corrispondente al test più uniforme e
regolare.
(2) Fare clic su Send [Invia].
Nota In caso di difficoltà nell'individuare le trame migliori nella colonna H, prelevare
l'impostazione che produce le strisce bianche verticali meno vistose.
Strisce bianche meno vistose Strisce bianche più vistose
Test Print [Stampa di prova]
Stampando Nozzle Check pattern [Test di controllo degli ugelli] è possibile
verificare se gli ugelli della testina di stampa rilasciano l'inchiostro in modo
corretto. Se i colori non vengono stampati correttamente, Print Head
Alignment [Allineamento della testina di stampa] può risolvere il problema.
(1) Nozzle Check [Controllo ugelli]
Stampa il test degli ugelli per verificare che gli ugelli della testina di
stampa rilascino l'inchiostro in modo corretto.
Vedere Stampa del test di controllo degli ugelli
(2) Print Head Alignment [Allineamento testina di stampa]
Allinea la testina di stampa.
Vedere Allineamento della testina di stampa
Ink Level Information [Informazioni sul livello di
inchiostro]
Visualizza il livello di inchiostro rimanente nella stampante in uso.
(1) Ink Level [Livello di inchiostro]
Visualizza il livello di inchiostro.
(2) About Ink [Informazioni sull'inchiostro]
Fare clic per visualizzare le informazioni sui serbatoi di inchiostro della
stampante.
(3) Update [Aggiorna]
Fare clic per verificare il livello di inchiostro rimanente.
Remaining ink level setting [Impostazione livello
di inchiostro rimanente]
Per sostituire il serbatoio di inchiostro o visualizzare le informazioni sul
livello di inchiostro procedere come di seguito indicato.
(1) Ink Counter Reset [Ripristina rilevatore inchiostro]
Ripristina il valore iniziale del rilevatore di inchiostro. Fare clic qui per
aprire il riquadro Ink Counter Reset [Ripristina rilevatore inchiostro].
Quindi, fare clic sulle caselle di controllo Black Ink Tank [Serbatoio
inchiostro nero] o Color Ink Tank [Serbatoio inchiostro a colori] e
fare clic su OK.
Importante Ripristinare il contatore di inchiostro ogni volta che si
installa un nuovo serbatoio di inchiostro. In caso
contrario, le informazioni sul livello di inchiostro
visualizzate non sarebbero corrette.
(2) Remaining Ink Level Indicatore Setting [Impostazione
indicatore livello di inchiostro rimanente]
Consente di attivare o disattivare la visualizzazione delle informazioni
sul livello livello di inchiostro.
Importante Come impostazione predefinita è selezionata Display
the Remaining Ink Level [Visualizza il livello di
inchiostro rimanente]. Se si deseleziona questa
opzione, non è necessario ripristinare il contatore di
inchiostro, perché il livello di inchiostro rimanente non
appare in Ink Level Information [Informazioni sul
livello di inchiostro].
Battery Level Information [Informazioni sul livello
di carica della batteria]
Visualizza il livello di carica della batteria della stampante.
(1) Remaining Battery Level [Livello di carica rimanente della
batteria]
Visualizza il livello di carica della batteria.
(2) Update [Aggiorna]
Fare clic per verificare il livello di carica rimanente della batteria.
Quiet Mode [Modalità silenziosa]
È possibile ridurre il rumore della stampa.
(1) Do not use quiet mode [Non usare modalità silenziosa]
Il rumore della stampa rimane a livello normale.
(2) Use quiet mode [Usare modalità silenziosa]
Riduce il rumore della stampa.
(3) Use quiet mode within specified time [Usare modalità silenziosa
in un orario determinato]
È possibile impostare le ore in cui la modalità silenziosa deve essere
attiva.
Nota La riduzione del suono non è tanto efficace quando sono
selezionate alcune opzioni di stampa. Se si usa la
modalità silenziosa, la velocità di stampa potrebbe
risultare un po' inferiore al normale.
Custom Settings [Impostazioni personalizzate]
Modifica la modalità di stampa.
(1) Auto Power Off Setting [Spegnimento automatico]
Consente di spegnere la stampante se non riceve dati per un certo
periodo di tempo.
(2) Ink Drying Wait Time [Tempo di attesa asciugatura inchiostro]
Per impostare il periodo di attesa tra le pagine in stampa spostare la
barra di scorrimento a destra per aumentare la durata del periodo, a
sinistra per ridurla.
Nota Se la pagina stampata non è asciutta quando la pagina
successiva fuoriesce dalla stampante, il retro del foglio
potrebbe macchiarsi. In tal caso, è utile allungare il
periodo tra le pagine in stampa. Se invece si diminuisce il
periodo, la stampa procede più rapidamente.
Supporti di stampa
Tipi di supporto di stampa compatibili
È possibile utilizzare i seguenti tipi di carta e altri supporti.
Formato
Carta standard: da A5 (148 x 210 mm) a Legal (215,9 x 355,6 mm)
Carta non standard: da 54,0 x 85,6 mm a 215,9 x 584,2 mm
Altri supporti: Buste (DL europea o comm. USA n. 10)
Importante Non utilizzare i seguenti tipi di carta. L'uso di questi tipi di carta non solo non darà
risultati soddisfacenti, ma potrebbe causare inceppamenti o malfunzionamenti.
Fogli piegati, arrotolati o arricciati
Carta assorbente
Carta troppo sottile (di peso inferiore a 64 g/m2)
Carta troppo pesante (di peso superiore a 105 g/m2)
Cartoline illustrate
Cartoline con adesivi o foto incollate
Buste con doppio lembo
Buste con chiusura a pressione
Buste con superficie in rilievo o trattata
* carta non fornita da Canon
Peso
64 - 105 g/m2
Non utilizzare carta di grammatura superiore (fatta eccezione per la carta Canon supportata) poiché potrebbe
causare inceppamenti nella stampante.
Tipi
È possibile utilizzare i seguenti tipi di supporto di stampa.
Per ulteriori informazioni sui supporti di stampa e altri metodi di stampa, consultare le sezioni specifiche.
Carta comune
Per istruzioni su come stampare su carta comune, vedere la Guida rapida all'installazione.
Vedere Carta fotografica professionale PR-101
Vedere Carta fotografica professionale PC-101S
Vedere Carta fotografica lucida Plus PP-101
Vedere Carta fotografica semilucida Plus SG-101
Vedere Carta fotografica opaca MP-101
Vedere Carta fotografica lucida GP- 401
Vedere Carta ad alta risoluzione HR-101N
Vedere Trasferibili per T-Shirt TR-301
Vedere Lucidi CF-102
Vedere Buste
Importante Riporre i fogli inutilizzati nel pacco e conservarli in un luogo non esposto a temperature
elevate, umidità e luce solare diretta.
Carta fotografica professionale PR-101
Si tratta di carta pesante con una superficie trattata in modo da aumentare la lucidità e fornire una perfetta
riproduzione dei colori. È l'ideale per la stampa di foto di alta qualità. Questo tipo di carta può essere utilizzato
quando si stampa direttamente da una fotocamera digitale collegata ed è disponibile nei formati A4/Letter e 101,6
x 152,4 mm.
Caricamento
Caricare la carta con il lato più lucido rivolto verso l'alto.
È possibile caricare un solo foglio di formato A4/Letter e un massimo di dieci fogli di formato 101,6 x
152,4 mm alla volta.
Spostare la leva dello spessore della carta verso destra.
Se la carta è incurvata, appiattirla prima di caricarla.
Impostazioni del driver della stampante
Media Type [Tipo di supporto]: Photo Paper Pro [Carta fotografica professionale]
Page Size [Formato pagina]: verificare che l'impostazione corrisponda alle dimensioni specificate
nell'applicazione.
Gestione delle stampe
Il coperchio della fessura di uscita dei fogli può contenere un massimo di cinque fogli.
Non toccare la superficie di stampa per circa 30 minuti, per consentire all'inchiostro di fissarsi.
I colori delle immagini scure potrebbero inizialmente risultare indistinti, ma diverranno più chiari dopo
circa 30 minuti.
Le immagini potrebbero rilasciare colore se riposte in un album prima che l'inchiostro sia completamente
asciutto. Si consiglia di lasciare asciugare l'inchiostro per almeno 24 ore.
Non tentare di asciugare l'inchiostro con un asciugacapelli o esponendo i fogli stampati alla luce diretta
del sole.
Conservazione delle stampe
Non riporre o conservare le stampe in ambienti estremamente caldi o umidi.
Non esporle al calore o alla luce diretta del sole.
Conservare le stampe in album per fotografie, cornici o raccoglitori, per proteggerle dall'esposizione
diretta all'aria o alla luce del sole.
Non conservare le stampe in album con pagine adesive, perché potrebbe risultare difficile rimuoverle.
Alcuni tipi di album e di cartelline in plastica potrebbero causare l'ingiallimento dei bordi della carta.
Area di stampa
Vedere Area di stampa
Nota Quando si seleziona Borderless Printing [Stampa senza bordo], creare i dati utilizzando lo
stesso formato della carta e incollarli in modo che riempiano la schermata di modifica
senza lasciare alcun margine. Se si utilizza un'applicazione che consente di specificare i
margini, impostarli tutti su 0 mm. Per istruzioni sull'impostazione dei margini, consultare il
Manuale dell'utente dell'applicazione.
Appendice
Area di stampa
Per garantire una qualità di stampa ottimale, la stampante lascia un margine lungo i bordi del supporto. L'effettiva
area stampabile è costituita dalla superficie senza i bordi. Selezionando l'opzione Borderless Printing [Stampa
senza bordo]* è possibile eliminare i margini.
*Questa opzione è disponibile solo per fogli di formato A4/Letter, 101,6 x 152,4 mm e 127,0 x 177,8 mm.
Area di stampa
Canon consiglia di stampare all'interno di questa area. (
)
consigliata (blu scuro):
Area stampabile (azzurro chiaro): L'area in cui è possibile eseguire la stampa. Tuttavia, l'uso di tale
area potrebbe incidere negativamente sulla qualità di stampa o
)
sulla precisione con cui i fogli vengono alimentati. (
Vedere A4, B5, A5, 101,6 x 152,4 mm, 127,0 x
177,8 mm
Vedere Letter, Legal
Vedere Buste
A4, B5, A5, 101,6 x 152,4 mm, 127,0 x 177,8 mm
Dimensioni
Area stampabile (larghezza x altezza)
A4
203,2 x 289,0 mm
B5
175,2 x 249,0 mm
A5
141,2 x 202,0 mm
101,6 x 152,4 mm 94,8 x 144,4 mm
127,0 x 177,8 mm 120,2 x 169,8 mm
Nota Quando si stampa su carta fotografica professionale PR-101, carta fotografica lucida GP401, carta fotografica lucida Plus PP-101, carta fotografica semilucida Plus SG-101 e carta
fotografica opaca MP-101 e si seleziona l'opzione Borderless Printing [Stampa senza
bordo] si ottengono stampe senza margini.
Questa modalità, tuttavia, può ridurre la qualità di stampa nelle parti superiore ed inferiore
della carta o macchiare i fogli.
Quando si stampa con una fotocamera digitale collegata, è possibile utilizzare carta di
formato A4, 101,6 x 152,4 mm e 127,0 x 177,8 mm.
Area di stampa raccomandata
Area stampabile
Letter, Legal
Dimensioni Area stampabile (larghezza x altezza)
Letter
203,2 x 271,4 mm
Legal
203,2 x 347,6 mm
Nota Quando si stampa su carta fotografica professionale PR-101, carta fotografica lucida GP401, carta fotografica lucida Plus PP-101, carta fotografica semilucida Plus SG-101 e carta
fotografica opaca MP-101 e si seleziona l'opzione Borderless Printing [Stampa senza
bordo] si ottengono stampe senza margini.
La stampa senza bordo potrebbe ridurre la qualità di stampa in prossimità dei bordi
superiore e inferiore.
Inoltre, in circostanze particolari, il retro del foglio potrebbe risultare macchiato ai bordi.
Quando si stampa con una fotocamera digitale collegata è possibile utilizzare carta in
formato Letter.
Area di stampa raccomandata
Area stampabile
Buste
Dimensioni
Area stampabile (larghezza x altezza)
DL europea
188,0 x 103,2 mm
Com. USA n. 10 209,3 x 98,0 mm
Area stampabile
Problemi correlati a Windows
BJ Status Monitor [Monitor di stato BJ] non viene visualizzato
Con Windows Me o Windows 98 verificare l'impostazione bidirezionale.
(1) Aprire la finestra di dialogo Printer Properties [Proprietà stampante].
Vedere Apertura della finestra di dialogo Printer Properties [Proprietà stampante] direttamente dal menu
di avvio
(2) Nella scheda Details [Dettagli], fare clic su Spool Settings [Impostazioni dello spooler] e verificare
che sia selezionata l'opzione Enable bi-directional support [Attiva supporto bidirezionale] per la
stampante in uso.
Con Windows XP o Windows 2000 verificare che sia selezionata l'opzione Enable
Status Monitor [Attiva Monitor di stato].
(1) Aprire la finestra di dialogo Printer Properties [Proprietà stampante].
Vedere Apertura della finestra di dialogo Printer Properties [Proprietà stampante] direttamente dal menu
di avvio
(2) Fare clic sulla scheda Maintenance [Manutenzione] e quindi su Start Status Monitor [Avvia monitor
di stato].
(3) Verificare che nel menu Options [Opzioni] sia selezionata la casella di controllo Enable Status
Monitor [Attiva Monitor di stato].
Impossibile stampare in background (in Windows Me o Windows 98)
Controllare lo spazio libero disponibile sul disco rigido.
La stampa in background richiede una certa quantità di spazio libero su disco. Può essere necessario eliminare
i file superflui o disattivare la stampa in background.
Verificare che la stampa in background sia attivata.
(1) Aprire la finestra di dialogo Printer Properties [Proprietà stampante].
Vedere Apertura della finestra di dialogo Printer Properties [Proprietà stampante] direttamente dal menu
di avvio
(2) Nella scheda Page Setup [Impostazione pagina], fare clic su Printer control [Controllo stampante] e
selezionare Background printing [Stampa in background].
Impossibile stampare correttamente tramite la comunicazione
a infrarossi
Il driver richiesto non è installato.
La posizione di installazione della stampante non è corretta.
Durante la comunicazione a infrarossi i raggi sono stati interrotti o vi è un'altra unità di comunicazione a
infrarossi in funzionamento nelle vicinanze.
Il computer non è PC/AT compatibile o la porta a infrarossi utilizzata non è conforme allo standard IrDA
1.1.
Il driver per la comunicazione a infrarossi è inattivo.
Lo stato della porta della stampante è errato (in Windows Me o Windows 98).
L'impostazione della porta della stampante è errata.
Il driver richiesto non è installato.
Verificare l'installazione di un driver che soddisfi i seguenti requisiti.
È necessario che sia preinstallato Windows 98 o versione successiva e che sul computer sia installato il driver
per la comunicazione a infrarossi Microsoft.
Per ulteriori dettagli sul driver per la comunicazione a infrarossi Microsoft, consultare il manuale del
computer.
Per informazioni sui requisiti della comunicazione a infrarossi, consultare la Guida rapida all'installazione.
La posizione di installazione della stampante non è corretta.
Controllare che la stampante sia installata in una posizione adeguata.
Collocare la stampante alla distanza corretta da computer, PDA (Personal Digital Assistants) o telefono
mobile, con le relative porte a infrarossi orientate alla corretta angolazione, rimuovere gli eventuali ostacoli
tra loro e riprovare a stampare. La distanza e l'angolazione corrette per la comunicazione a infrarossi
dipendono dalle funzioni del computer, del PDA o del telefono mobile e dalle condizioni ambientali.
Collocare la stampante a una distanza di 80 cm o meno dal computer o dal PDA e regolare l'angolazione della
porta a infrarossi correttamente. Quando si stampa da un telefono mobile, collocarlo alla distanza di 20 cm o
meno.
Per informazioni sulla stampa tramite la comunicazione a infrarossi, vedere la Guida rapida all'installazione.
Controllare che la stampante i80 venga rilevata dal computer.
In Windows XP, Windows 2000 o Windows Me
(1) Verificare che l'icona Collegamento senza fili venga visualizzata sulla barra delle applicazioni.
Se non viene visualizzata, la stampante i80 non viene rilevata dal computer.
Verificare che la stampante sia accesa. Avvicinare la stampante e il computer in modo che le relative
porte a infrarossi siano correttamente orientate l'una verso l'altra.
(2) Collocare il puntatore del mouse sull'icona Collegamento senza fili.
Verificare che venga visualizzato "i80 raggiungibile".
Se viene visualizzato il nome di un'altra unità, modificare l'orientamento di tale unità o spegnerla.
In Windows 98
(1) Fare clic su Start e selezionare Impostazioni e Pannello di controllo.
(2) Fare doppio clic sull'icona Supporto infrarossi.
Se l'icona Supporto infrarossi non viene visualizzata, è possibile che il driver per la comunicazione a
infrarossi non sia installato. Consultare la documentazione di Windows.
(3) Verificare che nella scheda Stato sia presente la stampante i80.
Se non viene visualizzata, verificare che la stampante sia accesa. Avvicinare la stampante al computer in
modo che le relative porte a infrarossi siano correttamente orientate l'una verso l'altra.
Se il problema persiste, spegnere la stampante e rimuovere l'adattatore CA universale (rimuovere la
batteria, se presente). Quindi, ricollegare l'adattatore CA universale e la batteria, se la si usa. Infine,
accendere la stampante e riprovare a stampare.
Se viene visualizzato il nome di un'altra unità, modificare l'orientamento di tale unità o spegnerla.
Durante la comunicazione a infrarossi i raggi sono stati interrotti o vi è
un'altra unità di comunicazione a infrarossi in funzionamento nelle
vicinanze.
Se la comunicazione a infrarossi tra le porte a infrarossi della stampante e del computer o del PDA viene
interrotta da un ostacolo per dieci secondi o più durante la stampa, il foglio su cui è in corso la stampa viene
espulso e la stampante viene ripristinata. Rimuovere l'ostacolo e riprovare a stampare.
Se vi è una unità di comunicazione a infrarossi in funzionamento nelle vicinanze, può verificarsi
un'interferenza che impedisce il completamento della stampa del documento. Quando si stampa tramite la
comunicazione a infrarossi, non utilizzare altre unità di comunicazione a infrarossi, ad esempio un
telecomando per TV, nelle vicinanze.
Per informazioni su come stampare tramite la comunicazione a infrarossi, consultare la Guida rapida
all'installazione.
Il computer non è PC/AT compatibile o la porta a infrarossi utilizzata
non è conforme allo standard IrDA 1.1.
La funzione di comunicazione a infrarossi di questa stampante può essere utilizzata solo con un computer
PC/AT compatibile, con un PDA o con un telefono mobile dotati di porta a infrarossi conforme allo standard
IrDA 1.1. Per la stampa tramite comunicazione a infrarossi non è possibile utilizzare altri computer, PDA e
telefoni mobili.
Il driver per la comunicazione a infrarossi è inattivo.
Verificare che il driver per la comunicazione a infrarossi sia attivo.
In Windows Me
(1) Fare clic su Start e selezionare Impostazioni e Pannello di controllo.
(2) Controllare che venga visualizzata l'icona Collegamento senza fili.
Se l'icona Collegamento senza fili non viene visualizzata, è possibile che il driver per la comunicazione
a infrarossi non sia installato. Consultare la documentazione di Windows.
In Windows 98
(1) Fare clic su Start e selezionare Impostazioni e Pannello di controllo.
(2) Fare doppio clic sull'icona Supporto infrarossi.
(3) Fare clic sulla scheda Opzioni.
(4) Selezionare la casella di controllo Attiva comunicazione a infrarossi.
(5) Fare clic su OK.
Lo stato della porta della stampante è errato (in Windows Me o
Windows 98).
Controllare lo stato della porta della stampante.
(1) Fare clic con il pulsante destro del mouse su Risorse del computer e selezionare Proprietà.
(2) Nella scheda Gestione periferiche, fare clic su Porta (COM/LPT) (o su Porta (COM&LPT)), quindi
fare doppio clic su Porta virtuale LPT a infrarossi.
(3) Verificare che non vengano indicati problemi della periferica nella scheda Generale o Informazioni.
Se vengono visualizzati problemi della periferica, consultare la documentazione di Windows.
L'impostazione della porta della stampante è errata.
Quando si stampa dal computer tramite la comunicazione a infrarossi, verificare che la porta a infrarossi sia
selezionata come porta della stampante (porta LPT3 in Windows Me o Windows 98). Se è selezionata un'altra
porta, è possibile che la stampante non funzioni correttamente.
(1) Aprire la finestra di dialogo Printer Properties [Proprietà stampante] del driver della stampante.
Vedere Apertura della finestra di dialogo Printer Properties [Proprietà stampante] direttamente dal menu
di avvio
(2) Fare clic sulla scheda Ports [Porte] o sulla scheda Details [Dettagli] per verificare le impostazioni.
Impossibile stampare correttamente dalla fotocamera digitale
Nei display di fotocamere digitali o videocamere digitali, quando le immagini vengono stampate direttamente
da queste ultime, possono apparire i seguenti messaggi. Adottare la soluzione idonea per correggere l'errore.
Nota
Se la fotocamera digitale o la videocamera digitale collegate non supportano
"PictBridge" o "Bubble Jet Direct", la spia di ACCENSIONE della stampante
lampeggia undici volte. In tal caso, scollegare il cavo e premere il pulsante
RIPRENDI/ANNULLA.
Se il tempo dell'operazione o il tempo di trasmissione dati è troppo lungo quando la
fotocamera digitale o la videocamera digitale sono collegate alla stampante, può
verificarsi un errore relativo al tempo di comunicazione che impedisce la stampa di
altre immagini. In tal caso, scollegare il cavo di collegamento della fotocamera,
premere il pulsante RIPRENDI/ANNULLA e ricollegare il cavo. I dispositivi si
riaccenderanno automaticamente. In caso contrario, accenderli manualmente.
Sulla fotocamera digitale non viene visualizzato l'avviso di inchiostro insufficiente.
Dopo aver sostituito un serbatoio di inchiostro, annullare il collegamento con la
fotocamera digitale e ripristinare il rilevatore di inchiostro dal computer.
Vedere Ripristino del rilevatore di inchiostro.
Se il rilevatore di inchiostro non viene ripristinato, il livello di inchiostro rimanente
potrebbe non venire visualizzato correttamente.
Per scollegare il cavo tra la fotocamera digitale e la stampante procedere come di
seguito indicato.
1. Scollegare il cavo dalla stampante.
2. Spegnere la fotocamera digitale.
3. Scollegare il cavo dalla fotocamera digitale.
Quando si scollegano i cavi fare attenzione a tenere il connettore dai lati.
Per ulteriori dettagli consultare anche il manuale dell'utente della fotocamera digitale
o della videocamera digitale.
In caso di problemi con queste ultime, contattare il servizio assistenza Canon. Per le
fotocamere o le videocamere digitali non Canon, rivolgersi al relativo produttore.
Printer in use [Stampante in uso]
Le immagini vengono stampate dal computer.
Attendere la fine dell'operazione di stampa. Al termine, la stampante inizia automaticamente a stampare le
immagini provenienti dalla fotocamera.
Printer warming up [Stampante in fase di riscaldamento]
Attendere la fine della fase di riscaldamento. Al termine, la stampante inizia a stampare automaticamente.
No Paper [Carta esaurita]
Caricare la carta nella stampante e premere il pulsante RIPRENDI/ANNULLA sulla stampante.
Paper Jam [Inceppamento carta]
Togliere la carta inceppata, caricarne dell'altra e premere il pulsante RIPRENDI/ANNULLA.
Printer cover open [Coperchio stampante aperto]
Chiudere il coperchio della testina di stampa.
No print head [Testina di stampa mancante]
La testina di stampa non è installata (la spia di ACCENSIONE sulla stampante lampeggia sei volte).
Installare una testina di stampa seguendo le istruzioni della Guida rapida all'installazione.
La testina di stampa è difettosa (la spia di ACCENSIONE sulla stampante lampeggia sette volte).
Contattare il servizio assistenza Canon.
Waste tank full [Serbatoio per l'inchiostro in eccesso pieno]
L'inchiostro utilizzato per la pulizia viene assorbito nel serbatoio per l'inchiostro in eccesso. Questo
messaggio di errore indica che tale serbatoio è quasi pieno. Premere il pulsante RIPRENDI/ANNULLA per
annullare l'errore e riprendere la stampa.
Importante Se si verifica questo errore, è necessario sostituire il serbatoio per l'inchiostro in eccesso
ed eseguire la manutenzione della stampante. Si consiglia di rivolgersi all'assistenza
Canon prima possibile. Se il serbatoio si riempie completamente, sarà impossibile
continuare a stampare.
Printer error [Errore stampante]
Il livello di carica della batteria opzionale è insufficiente (la spia di ACCENSIONE sulla stampante
lampeggia dieci volte).
Effettuare la seguente procedura per garantire l'alimentazione elettrica.
(1) Spegnere la stampante.
(2) Collegare l'adattatore CA universale in dotazione o inserire una batteria carica.
(3) Accendere la stampante.
Si è verificato un errore che richiede l'intervento dell'assistenza tecnica. (La spia di ACCENSIONE sulla
stampante lampeggia alternativamente in arancio e verde).
Spegnere e riaccendere la stampante. Se l'errore persiste contattare l'assistenza tecnica Canon.
Media Type error [Errore tipo di supporto]
La carta selezionata non è compatibile con questa stampante. Annullare la stampa dalla fotocamera digitale e
selezionare un tipo di carta compatibile dal menu Print Style [Stile stampa].
Trasporto della stampante
Quando la stampante viene spostata o non utilizzata per un lungo periodo di tempo, deve essere imballata con i
materiali di imballaggio originali.
Se questi non fossero più disponibili, imballare la stampante utilizzando imbottiture protettive e una scatola
resistente.
1 Spegnere la stampante e scollegare il cavo di alimentazione.
Importante Per evitare danni alla stampante, non scollegarla quando la spia di ACCENSIONE è
accesa o lampeggiante.
2 Chiudere il supporto per la carta e il coperchio della fessura di uscita dei fogli.
3 Scollegare il cavo della stampante dal computer e dalla stampante, quindi scollegare
l'adattatore CA universale dalla stampante.
Nota Quando si prevede che la batteria collegata alla stampante non verrà utilizzata per un lungo
periodo di tempo (6 mesi o più), rimuovere il gruppo batteria dal caricabatterie. Per
ulteriori informazioni sulla modalità di rimozione del gruppo batteria, consultare il
manuale allegato alla batteria.
4 Fissare la stampante con nastro adesivo, quindi inserirla in una busta di plastica.
Nota
Non trasportare né riporre la stampante con il lato rotondo verso il basso.
Questa posizione potrebbe provocare un guasto.
Se ci si avvale di un'impresa di trasporti, apporre un'etichetta "Fragile" in una
posizione ben visibile.
Viaggiare con la stampante
Prima di procedere alla spedizione della stampante:
È possibile utilizzare l'adattatore CA universale all'estero per alimentare la stampante con alimentazioni
comprese nell'intervallo da 100 V a 240 V CA. Per ulteriori informazioni, rivolgersi all'assistenza.
Compilare la scheda CIWS (Canon International Warranty System [Sistema di garanzia internazionalale
Canon]) inserendo la data di acquisto e il nome del rivenditore. Portare con sé questa scheda di garanzia in
viaggio, in modo da poter richiedere riparazioni o assistenza presso la località di destinazione. Per ulteriori
informazioni, vedere la scheda CIWS.
La stampante non risente del passaggio ai raggi X e agli altri dispositivi di ispezione del bagaglio.
Risoluzione dei problemi
Impossibile installare il driver della stampante
Verificare la procedura di installazione.
Prima di procedere all'installazione, chiudere tutte le altre applicazioni, compresi i programmi antivirus.
Se il programma di installazione del driver della stampante non si avvia automaticamente quando si
inserisce il CD-ROM Setup Software & User's Guide(Software di installazione e manuale dell'utente), fare
clic su Start, selezionare Risorse del computer e quindi fare doppio clic sull'icona del CD-ROM.
Controllare che il CD-ROM Setup Software & User's Guide (Software di installazione e manuale
dell'utente) funzioni correttamente.
Verificare la procedura di installazione.
Per installare il driver della stampante, attenersi scrupolosamente alla procedura descritta nella Guida rapida
all'installazione.
Se il driver della stampante non è stato installato correttamente, eliminarlo e riavviare il computer, quindi
reinstallarlo.
Vedere Disinstallazione dei driver della stampante
Nota Se il programma di installazione è stato interrotto a causa di un errore di Windows, il
sistema operativo potrebbe essere diventato instabile, impedendo di conseguenza
l'installazione del driver della stampante.
Prima di procedere all'installazione, chiudere tutte le altre applicazioni,
compresi i programmi antivirus.
In alcuni casi non è possibile installare il driver con altre applicazioni in esecuzione.
Se il programma di installazione del driver della stampante non si avvia
automaticamente quando si inserisce il CD-ROM Setup Software & User's
Guide (Software di installazione e manuale dell'utente), fare clic su Start,
selezionare Risorse del computer e fare doppio clic sull'icona del CDROM.
Per gli utenti di sistemi operativi diversi da Windows XP, aprire la finestra Risorse del computer e fare
doppio clic sull'icona del CD-ROM.
Nota Se si immette il nome del file è necessario specificare la lettera dell'unità CD-ROM e il
programma di installazione ("MSetup.exe"). La lettera dell'unità CD-ROM dipende dal
computer.
Controllare che il CD-ROM Setup Software & User's Guide (Software di
installazione e manuale dell'utente) funzioni correttamente.
In Windows, utilizzare Esplora risorse per assicurarsi che il CD-ROM sia leggibile. In Macintosh, verificare
che l'icona del CD-ROM sia visualizzata. In caso di problemi del CD-ROM, contattare il servizio di
assistenza Canon.
Controllo dello stato della stampante
Funzioni di BJ Status Monitor [Monitor di stato BJ]
BJ Status Monitor [Monitor di stato BJ] consente di controllare lo stato della stampante.
Se si verifica un errore, il monitor di stato indica di che tipo di errore si tratta e suggerisce la soluzione più idonea.
Il monitor di stato verifica inoltre i serbatoi di inchiostro o la batteria e visualizza un messaggio di errore quando
l'inchiostro sta per finire o il livello di carica della batteria è insufficiente.
Avvio BJ Status Monitor [Monitor di stato BJ]
BJ Status Monitor [Monitor di stato BJ] si avvia automaticamente quando si inviano dati alla stampante.
All'avvio, BJ Status Monitor [Monitor di stato BJ] viene visualizzato come icona sulla barra delle
applicazioni.
1 Fare clic su
o sull'icona Canon i80 (o sull'icona BJ Status Monitor [Monitor di stato BJ])
nella barra delle applicazioni.
Viene visualizzato BJ Status Monitor [Monitor di stato BJ].
Nota Per aprire BJ Status Monitor [Monitor di stato BJ] quando la stampante non è in funzione,
fare clic sulla scheda Maintenance [Manutenzione] nella finestra di dialogo delle proprietà
della stampante e fare clic sul pulsante Start Status Monitor [Avvia monitor di stato].
Se si verifica un errore
BJ Status Monitor [Monitor di stato BJ] viene automaticamente visualizzato se si verifica un errore, ad
esempio in caso di esaurimento della carta o di inchiostro insufficiente.
In questi casi, adottare le misure adeguate come descritto.
Nota Per ulteriori dettagli BJ Status Monitor [Monitor di stato BJ], fare clic sul menu Help
[Guida] e selezionare gli argomenti desiderati.
Buste
Utilizzare buste di dimensione DL europea o com. USA n. 10.
Preparazione per la stampa
1 Premere verso il basso i quattro angoli e i bordi delle buste per appiattirli, come mostrato
di seguito.
2 Se le buste sono piegate, prendere gli angoli opposti e piegarli delicatamente nella
direzione contraria.
Assicurarsi che il lembo della busta sia perfettamente dritto.
3 Se il lato corto di una busta è leggermente gonfio o incurvato, appiattirlo facendo pressione
con una penna.
Appiattire completamente la busta, procedendo dal centro verso i bordi.
* Le illustrazioni in alto mostrano la vista laterale del lato corto della busta.
Le buste potrebbero incepparsi nella stampante se non sono completamente appiattite e se i bordi non sono
allineati.
Assicurarsi che pieghe o rigonfiamenti non superino i 3 mm.
Buste non adatte
Buste con superficie in rilievo o trattata
Buste con doppio lembo o chiusura a pressione
Caricamento
Collocare le buste nel senso della lunghezza con il lembo a sinistra e il lato per l'indirizzo rivolto verso
l'alto.
È possibile caricare fino a cinque buste per volta.
Spostare la leva dello spessore della carta verso sinistra.
Nota Se, anche dopo la rimozione delle pieghe, le buste non vengono alimentate correttamente,
pulire il rullo di alimentazione della carta.
Vedere La carta viene alimentata in modo non corretto o si inceppa
Per risolvere il problema è anche possibile provare a caricare un numero inferiore di buste.
Impostazioni del driver della stampante
Media Type [Tipo di supporto]: Envelope [Busta]
Page Size [Formato pagina]: Selezionare DL Env [Busta DL] o #10 Env [Busta n.10] in base al formato
utilizzato
Orientation [Orientamento]: Landscape [Orizzontale]
Gestione delle stampe
Il coperchio della fessura di uscita dei fogli può contenere un massimo di cinque fogli.
Area di stampa
Vedere Area di stampa
La carta viene alimentata in modo non corretto o si inceppa
La carta viene alimentata in modo non corretto
La carta si inceppa
La carta viene alimentata in modo non corretto
Controllare le seguenti condizioni della carta.
Se si utilizzano supporti non forniti da Canon, verificare che la carta non sia troppo spessa (meno di 105
g/m2).
Controllare che la carta non sia troppo sottile (con un peso superiore a 64 g/m2).
Controllare che il numero di fogli caricati non superi il limite indicato.
Controllare che la carta non sia increspata, piegata o arricciata.
Vedere Tipi di supporti compatibili
Controllare che il bordo sinistro dei fogli sia a contatto della guida della carta.
Per la stampa di buste, vedere Buste e preparare le buste prima della stampa.
Dopo avere preparato le buste, inserirle nella stampante con l'orientamento verticale. Se le buste vengono
caricate con l'orientamento orizzontale, il prelevamento non avviene correttamente.
Se si usano lucidi, caricare prima un foglio di carta comune e quindi porre i lucidi
sopra di esso.
In assenza del foglio di carta, l'ultimo lucido potrebbe essere alimentato in modo non corretto.
Potrebbe essere necessario pulire i rulli di alimentazione carta. A tale scopo,
attenersi alla procedura riportata di seguito.
(1) Accertarsi che la stampante sia accesa. Rimuovere eventuali fogli ancora caricati nella stampante.
(2) Premere il pulsante RIPRENDI/ANNULLA finché la spia di ACCENSIONE non lampeggia tre
volte, quindi rilasciare.
Durante la fase di pulizia il rullo della carta ruota.
(3) Ripetere questa operazione un'altra volta.
(4) Inserire nella stampante una risma di carta comune.
(5) Premere il pulsante RIPRENDI/ANNULLA finché la spia di ACCENSIONE non lampeggia tre
volte, quindi rilasciare.
La carta caricata viene prelevata ed espulsa dalla stampante.
La carta si inceppa
Rimuovere la carta attenendosi alla procedura seguente.
(1) Estrarre lentamente il foglio dall'alimentatore fogli oppure dalla fessura di uscita dei fogli.
Se la carta si strappa e un frammento rimane all'interno della stampante, aprire il coperchio della testina
di stampa e rimuoverlo.
Attenzione Fare attenzione a non toccare i componenti all'interno della stampante.
Se non si riesce ad estrarre la carta, spegnere la stampante e riaccenderla. La carta verrà espulsa
automaticamente.
(2) Dopo avere estratto tutta la carta, chiudere il coperchio della testina di stampa.
(3) Ricaricare la carta nella stampante e premere il pulsante RIPRENDI/ANNULLA.
Nota Quando si carica la carta nella stampante, vedere La carta viene alimentata in modo non
corretto e assicurarsi che il tipo di carta e la modalità di caricamento siano corrette.
Carta fotografica professionale PC-101S
Realizzata con lo stesso materiale della carta fotografica professionale PR-101, questa carta è stata studiata per la
stampa di immagini che coprono l'intera superficie del foglio, senza bordo bianco.
Durante la stampa, usare l'applicazione originale, Easy-PhotoPrint o ImageBrowser (per Macintosh).
Caricamento
Caricare i fogli con il lato lucido rivolto verso l'alto e l'angolo tagliato in alto a sinistra.
È possibile caricare fino a dieci fogli per volta.
Spostare la leva dello spessore della carta verso destra.
Gestione delle stampe
Vedere Carta fotografica professionale PR-101
Conservazione delle stampe
Vedere Carta fotografica professionale PR-101
Carta fotografica lucida Plus PP-101
Si tratta di carta spessa con superficie lucida, rivestita e resistente all'acqua che fornisce una perfetta riproduzione
dei colori. È l'ideale per la stampa di foto di alta qualità. Questo tipo di carta può essere utilizzato quando si
stampa direttamente da una fotocamera digitale collegata ed è disponibile nei formati A4/Letter, 101,6 x 152,4
mm e 127,0 x 177,8 mm.
Caricamento
Caricare la carta con il lato più lucido rivolto verso l'alto.
È possibile caricare in una sola volta un massimo di cinque fogli di formato A4/Letter e un massimo di
dieci fogli di formato 101,6 x 152,4 mm e 127,0 x 177,8 mm.
Spostare la leva dello spessore della carta verso destra.
Per evitare che i fogli restino attaccati gli uni agli altri, separarli uno per uno prima di caricarli
nell'alimentatore automatico. Caricare nell'alimentatore il numero necessario di fogli (cinque o dieci al
massimo), uno alla volta.
Se la carta è incurvata, appiattirla prima di caricarla.
Impostazioni del driver della stampante
Media Type [Tipo di supporto]: Photo Paper Plus Glossy [Carta fotografica lucida Plus]
Page Size [Formato pagina]: verificare che l'impostazione corrisponda alle dimensioni specificate
nell'applicazione.
Gestione delle stampe
Il coperchio della fessura di uscita dei fogli può contenere un massimo di cinque fogli.
Se i fogli vengono impilati prima che l'inchiostro sia completamente asciutto, i colori potrebbero alterarsi
leggermente. Si consiglia di lasciare asciugare l'inchiostro per almeno 24 ore.
Non tentare di asciugare l'inchiostro con un asciugacapelli o esponendo i fogli stampati alla luce diretta
del sole.
Conservazione delle stampe
Non riporre o conservare le stampe in ambienti estremamente caldi o umidi.
Non esporle al calore o alla luce diretta del sole.
Conservare le stampe in album per fotografie, cornici o raccoglitori, per proteggerle dall'esposizione
diretta all'aria o alla luce del sole.
Non conservare le stampe in album con pagine adesive, perché potrebbe risultare difficile rimuoverle.
Alcuni tipi di album e di cartelline in plastica potrebbero causare l'ingiallimento dei bordi della carta.
Se le stampe vengono conservate impilate, si consiglia di sovrapporre un foglio di carta comune sul lato
stampato.
Area di stampa
Vedere Area di stampa
Nota Quando si seleziona Borderless Printing [Stampa senza bordo], creare i dati utilizzando lo
stesso formato della carta e incollarli in modo che riempiano la schermata di modifica
senza lasciare alcun margine. Se si utilizza un'applicazione che consente di specificare i
margini, impostarli tutti su 0 mm. Per istruzioni sull'impostazione dei margini, consultare il
Manuale dell'utente dell'applicazione.
Carta fotografica semilucida Plus SG-101
Si tratta di carta pesante con una superficie opaca e impermeabile che fornisce una riproduzione dei colori
eccellente. È l'ideale per la stampa di foto di alta qualità. Questo tipo di carta può essere utilizzato quando si
stampa con una fotocamera digitale collegata ed è disponibile nei formati Letter e 101,6 x 152,4 mm.
Caricamento
Caricare la carta con il lato senza logo rivolto verso l'alto.
È possibile caricare in una sola volta un massimo di cinque fogli di formato A4/Letter e un massimo di
dieci fogli di formato 101,6 x 152,4 mm.
Spostare la leva dello spessore della carta verso destra.
Per evitare che i fogli restino attaccati gli uni agli altri, separarli uno per uno prima di caricarli
nell'alimentatore automatico. Caricare nell'alimentatore automatico il numero necessario di fogli (cinque o
dieci al massimo), uno alla volta.
Se la carta è incurvata, appiattirla prima di caricarla.
Impostazioni del driver della stampante
Media Type [Tipo di supporto]: Photo Paper Plus Glossy [Carta fotografica lucida Plus]
Page Size [Formato pagina]: verificare che l'impostazione corrisponda alle dimensioni specificate
nell'applicazione.
Gestione delle stampe
Il coperchio della fessura di uscita dei fogli può contenere un massimo di cinque fogli.
Se i fogli vengono impilati prima che l'inchiostro sia completamente asciutto, i colori potrebbero alterarsi
leggermente. Si consiglia di lasciare asciugare l'inchiostro per almeno 24 ore.
Non tentare di asciugare l'inchiostro con un asciugacapelli o esponendo i fogli stampati alla luce diretta
del sole.
Conservazione delle stampe
Non riporre o conservare le stampe in ambienti estremamente caldi o umidi.
Non esporle al calore o alla luce diretta del sole.
Conservare le stampe in album per fotografie, cornici o raccoglitori, per proteggerle dall'esposizione
diretta all'aria o alla luce del sole.
Non conservare le stampe in album con pagine adesive, perché potrebbe risultare difficile rimuoverle.
Alcuni tipi di album e di cartelline in plastica potrebbero causare l'ingiallimento dei bordi della carta.
Se le stampe vengono conservate impilate, si consiglia di sovrapporre un foglio di carta comune sul lato
stampato.
Area di stampa
Vedere Area di stampa
Nota Quando si seleziona Borderless Printing [Stampa senza bordo], creare i dati utilizzando lo
stesso formato della carta e incollarli in modo che riempiano la schermata di modifica
senza lasciare alcun margine. Se si utilizza un'applicazione che consente di specificare i
margini, impostarli tutti su 0 mm. Per istruzioni sull'impostazione dei margini, consultare il
Manuale dell'utente dell'applicazione.
Carta fotografica opaca MP-101
Si tratta di carta spessa con una patinatura opaca e impermeabile che garantisce una perfetta riproduzione dei
colori. Questo tipo di carta è adatto per molte attività di stampa, come ad esempio calendari e foto con finitura
opaca.
È disponibile nei formati A4/Letter.
Caricamento
Caricare la carta con il lato più bianco rivolto verso l'alto.
È possibile caricare fino a cinque fogli per volta.
Spostare la leva dello spessore della carta verso destra.
Impostazioni del driver della stampante
Media Type [Tipo di supporto]: Matte Photo Paper [Carta fotografica opaca]
Page Size [Formato pagina]: assicurarsi che l'impostazione corrisponda alle dimensioni specificate
nell'applicazione.
Gestione delle stampe
Il coperchio della fessura di uscita dei fogli può contenere un massimo di cinque fogli.
Se i fogli vengono impilati prima che l'inchiostro sia completamente asciutto, i colori potrebbero alterarsi
leggermente. Si consiglia di lasciare asciugare l'inchiostro per almeno 24 ore.
Non tentare di asciugare l'inchiostro con un asciugacapelli o esponendo i fogli stampati alla luce diretta
del sole.
Conservazione delle stampe
Non riporre o conservare le stampe in ambienti estremamente caldi o umidi.
Non esporle al calore o alla luce diretta del sole.
Conservare le stampe in album per fotografie, cornici o raccoglitori, per proteggerle dall'esposizione
diretta all'aria o alla luce del sole.
Non conservare le stampe in album con pagine adesive, perché potrebbe risultare difficile rimuoverle.
Alcuni tipi di album e di cartelline in plastica potrebbero causare l'ingiallimento dei bordi della carta.
Area di stampa
Vedere Area di stampa
Nota Quando si seleziona Borderless Printing [Stampa senza bordo], creare i dati utilizzando lo
stesso formato della carta e incollarli in modo che riempiano la schermata di modifica
senza lasciare alcun margine. Se si utilizza un'applicazione che consente di specificare i
margini, impostarli tutti su 0 mm. Per istruzioni sull'impostazione dei margini, consultare il
Manuale dell'utente dell'applicazione.
Carta fotografica lucida GP- 401
Questa carta è più spessa di quella ad alta risoluzione ed ha una superficie di stampa lucida in grado di produrre
stampe di qualità simile a quella fotografica. È disponibile nei formati A4/Letter e 101,6 x 152,4 mm.
Caricamento
Caricare la carta con il lato più bianco rivolto verso l'alto.
È possibile caricare fino a dieci fogli per volta.
Spostare la leva dello spessore della carta verso destra.
Per evitare che i fogli restino attaccati gli uni agli altri, separarli uno per uno prima di caricarli
nell'alimentatore automatico. Caricare nell'alimentatore il numero necessario di fogli (dieci al massimo),
uno alla volta.
Impostazioni del driver della stampante
Media Type [Tipo di supporto]: Glossy Photo Paper [Carta fotografica lucida]
Page Size [Formato pagina]: verificare che l'impostazione corrisponda alle dimensioni specificate
nell'applicazione.
Gestione delle stampe
Rimuovere i fogli non appena sono stati stampati.
Non toccare il lato stampato e non impilare i fogli stampati fino a quando l'inchiostro non si è asciugato
(circa due minuti).
Area di stampa
Vedere Area di stampa
Nota Quando si seleziona Borderless Printing [Stampa senza bordo], creare i dati utilizzando lo
stesso formato della carta e incollarli in modo che riempiano la schermata di modifica
senza lasciare alcun margine. Se si utilizza un'applicazione che consente di specificare i
margini, impostarli tutti su 0 mm. Per istruzioni sull'impostazione dei margini, consultare il
Manuale dell'utente dell'applicazione.
Carta ad alta risoluzione HR-101N
Questo tipo di carta consente una riproduzione migliore dei colori rispetto alla carta comune. È adatto alla stampa
di fotografie e di documenti commerciali che includono immagini. È disponibile nel formato A4/Letter.
Caricamento
Caricare la carta con il lato più bianco rivolto verso l'alto.
Non caricare la carta oltre il limite contrassegnato. È possibile caricare un massimo di dieci fogli.
Spostare la leva dello spessore della carta verso destra.
Impostazioni del driver della stampante
Media Type [Tipo di supporto]: High Resolution Paper [Carta per alta risoluzione]
Page Size [Formato pagina]: verificare che l'impostazione corrisponda alle dimensioni specificate
nell'applicazione.
Gestione delle stampe
Il coperchio della fessura di uscita dei fogli può contenere un massimo di dieci fogli. Se la carta in uscita è
incurvata, può impedire l'uscita del foglio successivo. Se ciò accade o se l'inchiostro impiega troppo tempo ad
asciugare, rimuovere i fogli uno alla volta, appena espulsi dalla stampante.
Area di stampa
Vedere Area di stampa
Trasferibili per T-Shirt TR-301
Questa carta viene utilizzata per creare trasferibili mediante stiratura. L'immagine viene stampata a rovescio
impostando Media Type [Tipo di supporto] su T-Shirt Transfer [Trasferibili per T-Shirt] nel driver della
stampante.
Caricamento
Se i trasferibili per T-Shirt sono curvi, appiattirli curvandoli in senso inverso.
Caricare la carta con il lato senza righe verdi rivolto verso l'alto.
Caricare un solo foglio alla volta.
Spostare la leva dello spessore della carta verso sinistra.
Impostazioni del driver della stampante
Media Type [Tipo di supporto]: T-Shirt Transfer [Trasferibili per T-Shirt]
Page Size [Formato pagina]: verificare che l'impostazione corrisponda alle dimensioni specificate
nell'applicazione.
Gestione delle stampe
Rimuovere i fogli non appena sono stati stampati.
I trasferibili per T-shirt devono essere utilizzati prima possibile. Per informazioni sull'utilizzo della carta,
consultare le istruzioni fornite.
Area di stampa
Vedere Area di stampa
Lucidi CF-102
Questa pellicola rappresenta la scelta ottimale per la stampa di materiale per presentazioni da utilizzarsi con
lavagne luminose.
Caricamento
Collocare un foglio di carta comune di formato A4/Letter sotto il lucido nell'alimentatore.
È possibile caricare fino a dieci fogli per volta.
Spostare la leva dello spessore della carta verso destra.
Per evitare che i fogli restino attaccati gli uni agli altri, separarli uno per uno prima di caricarli
nell'alimentatore automatico. Caricare nell'alimentatore il numero necessario di fogli (dieci al massimo),
uno alla volta.
Impostazioni del driver della stampante
Media Type [Tipo di supporto]: Transparency [Lucido]
Page Size [Formato pagina]: verificare che l'impostazione corrisponda alle dimensioni specificate
nell'applicazione.
Gestione delle stampe
Rimuovere i fogli non appena sono stati stampati.
Non toccare il lato stampato fino a quando l'inchiostro non si è asciugato (circa 15 minuti).
Area di stampa
Vedere Area di stampa
La stampante non si avvia o si interrompe durante i lavori di
stampa
La stampante non si avvia
La stampa si interrompe prima del completamento
La stampante si attiva, ma non viene emesso inchiostro
Il supporto della testina di stampa non si sposta verso sinistra
La stampa non si avvia
Verificare che la stampante sia accesa.
Se la spia di ACCENSIONE è spenta, premere il tasto POWER.
La spia di ACCENSIONE si accende di luce verde.
Se la spia di ACCENSIONE lampeggia in verde, la stampante è in fase di inizializzazione. Attendere finché
la spia non smette di lampeggiare.
Nota Se si stampano grandi quantità di dati, ad esempio fotografie o grafica, l'avvio della stampa
richiede più tempo. Mentre la spia di ACCENSIONE lampeggia, il computer elabora i
dati e li invia alla stampante. Attendere il completamento del processo.
Quando i dati vengono stampati utilizzando la batteria opzionale, verificarne il livello di carica. Per ulteriori
informazioni, consultare il manuale fornito con la batteria.
Assicurarsi che la stampante sia collegata correttamente al computer.
Quando i dati vengono stampati utilizzando la batteria opzionale, verificare che questa sia installata
correttamente.
Nota Se si utilizza una scatola di commutazione o un altro dispositivo, collegare la stampante
direttamente al computer e riprovare a stampare.
Se la stampa viene eseguita correttamente, il dispositivo potrebbe essere difettoso.
In alternativa, il problema potrebbe essere costituito dai cavi. Sostituirli e riprovare a
stampare.
Verificare che non vi siano problemi di sistema.
Riavviare il computer. Il problema potrebbe risolversi.
Eliminare gli eventuali lavori di stampa non desiderati. A tale scopo, utilizzare BJ Status Monitor [Monitor di
stato BJ] in Windows o Print Center [Centro Stampa] in Macintosh.
(1)Aprire la finestra di dialogo Printer Properties [Proprietà stampante].
Vedere Apertura della finestra di dialogo Printer Properties [Proprietà stampante] direttamente dal menu
di avvio
(2) Fare clic sulla scheda Maintenance [Manutenzione], quindi su Start Status Monitor [Avvia monitor
di stato].
(3) Fare clic su Display Print Queue [Visualizza coda di stampa].
(4) Selezionare Cancel All Documents [Annulla tutti i documenti] dal menu Printer [Stampante].
Quando viene visualizzato il messaggio di conferma, fare clic su Yes [Sì].
Il lavoro di stampa viene eliminato.
Nota In Windows Me o Windows 98
Fare clic per selezionare il documento da eliminare e scegliere Purge Print Documents
[Elimina documenti di stampa] dal menu Printer [Stampante].
(1) Aprire Print Center [Centro Stampa] e visualizzare l'elenco dei lavori di stampa in corso.
Vedere Print Center [Centro Stampa]
(2) Selezionare un documento non necessario e fare clic su
(Elimina).
Il lavoro di stampa viene eliminato.
Controllare di avere selezionato il driver della stampante corretto.
In Windows, assicurarsi di avere selezionato Canon i80 nella finestra di dialogo Print [Stampa].
In Macintosh, assicurarsi di avere selezionato i80 nel Print Center [Centro Stampa].
Nota In Windows, è possibile impostare Canon i80 come stampante predefinita.
Assicurarsi di avere impostato correttamente la porta della stampante.
Impostare "USBnnn" o "USBPRNnn" ("n" rappresenta un numero) come porta della stampante.
(1) Aprire la finestra di dialogo Printer Properties [Proprietà stampante].
Vedere Apertura della finestra di dialogo Printer Properties [Proprietà stampante] direttamente dal menu
di avvio
(2) Fare clic sulla scheda Ports [Porte] o sulla scheda Details [Dettagli] e impostare la porta della
stampante.
La stampa si interrompe prima del completamento
Controllare lo stato della spia di ACCENSIONE.
Se la spia di ACCENSIONE lampeggia in verde, la stampante sta elaborando i dati. La stampa di grandi
quantità di dati, come una foto o un'immagine, richiede un lungo tempo di elaborazione da parte del computer
e in questo intervallo la stampante potrebbe sembrare non in funzione.
Inoltre, quando si stampano più documenti che richiedono il consumo di grandi quantità di inchiostro nero o
carta comune, la stampante ogni tanto entra in pausa. In entrambi i casi, è sufficiente attendere il
completamento del processo.
Annullare il lavoro di stampa e spegnere la stampante per almeno 15 minuti per
lasciare raffreddare la testina di stampa.
La testina di stampa può surriscaldarsi se si stampano molti documenti in successione. Per proteggere la
testina, la stampante entra in pausa automaticamente a una interruzione di linea, quindi riprende la stampa.
In questo caso, interrompere il lavoro di stampa in un momento opportuno e spegnere la stampante per
almeno 15 minuti.
Durante la stampa in successione di grafica o fotografie con colori intensi, è inoltre possibile che la stampa si
interrompa per proteggere la testina. In questo caso la stampa non riprende. Spegnere la stampante e attendere
almeno 15 minuti.
Attenzione La zona attorno alla testina, all'interno della stampante, può raggiungere una temperatura
molto elevata. Non toccare la testina di stampa o i componenti circostanti.
La stampante si attiva, ma non viene emesso inchiostro
Stampare il test degli ugelli per assicurarsi che l'inchiostro venga rilasciato in modo
corretto.
Se la stampa del test di controllo degli ugelli non avviene correttamente, pulire la testina di stampa.
Vedere Stampa del test di controllo degli ugelli
Se il problema persiste anche dopo avere eseguito la pulizia della testina di stampa più volte, sostituire un
serbatoio di inchiostro. Se la qualità di stampa non migliora, la testina di stampa potrebbe essere usurata.
Contattare il servizio assistenza Canon.
Quando si installa un serbatoio di inchiostro, premere
inchiostro non scatta in posizione.
finché il serbatoio di
Il supporto della testina di stampa non si sposta verso sinistra
Verificare che la stampante sia accesa.
Il supporto della testina di stampa si muove solo se la stampante è accesa. Se la spia di ACCENSIONE è
spenta, chiudere il coperchio della testina di stampa e accendere la stampante.
Se la spia di ACCENSIONE lampeggia in verde, la stampante è in fase di inizializzazione.
Quando la spia ACCENSIONE cessa di lampeggiare, aprire nuovamente il coperchio anteriore.
Se il coperchio della testina di stampa è rimasto aperto per un certo periodo,
chiuderlo e riaprirlo.
Se il coperchio della testina di stampa viene lasciato aperto per più di 10 minuti, il supporto della testina di
stampa si sposta verso destra per evitare che la testina si asciughi. Chiudere e riaprire il coperchio per fare
tornare il supporto a sinistra.
Qualità di stampa insoddisfacente
Impossibile stampare fino in fondo
I colori sono confusi
Stampa sfocata/colori errati
Le linee rette non sono allineate
Piegamento dei fogli o macchie di inchiostro
Retro della carta macchiato
Graffi sulla superficie di stampa
Strisce bianche
Colori non uniformi o striature
Impossibile stampare fino in fondo
Verificare che le impostazioni in Page Size [Formato pagina] corrispondano a
quelle della carta caricata nella stampante.
Per prima cosa, controllare le dimensioni della pagina nell'applicazione.
Successivamente, controllare l'impostazione di Page Size [Formato pagina] nella finestra di dialogo Printer
Properties [Proprietà stampante] in Windows o nella finestra di dialogo Page Setup [Impostazione pagina]
in Macintosh.
Controllare lo spazio libero disponibile sul disco rigido.
È possibile che sia necessario aumentare lo spazio libero su disco eliminando i file non necessari.
I colori sono confusi
Controllare che le impostazioni in Media Type [Tipo di supporto] del driver della
stampante corrispondano al supporto caricato.
Se si sta stampando una fotografia o un'immagine in Windows, aumentare anche la Print Quality [Qualità di
stampa] nella scheda Main [Principale]. In Macintosh, selezionare Quality & Media [Qualità e supporti] dal
menu di scelta rapida nella finestra di dialogo Print [Stampa] e fare clic su Printing a top-quality photo
[Stampa di foto di massima qualità] o Printing tables and charts [Stampa di tabelle e grafici].
Se viene utilizzata carta fotografica lucida diversa dal supporto speciale di stampa
Canon, selezionare Other Photo Paper [Altra carta fotografica] da Media Type [Tipo
supporto].
È possibile che ciò risolva il problema.
Caricare un foglio alla volta e rimuovere ogni foglio appena stampato.
Verificare che il serbatoio di inchiostro specificato sia installato.
Verificare che esso contenga inchiostro.
Quando un serbatoio di inchiostro si esaurisce, sostituirlo con uno nuovo.
Nota I colori stampati potrebbero non riprodurre con assoluta fedeltà quelli visualizzati sullo
schermo a causa delle differenze di base nei metodi utilizzati per la loro creazione. Anche
le impostazioni per il controllo del colore e l'uso di ambienti operativi diversi possono
incidere sull'aspetto dei colori visualizzati sullo schermo.
Stampa sfocata/colori errati
Accertarsi che il serbatoio di inchiostro sia installato in modo corretto.
Aprire il coperchio della testina di stampa e spingere il lato superiore del serbatoio fino a installarlo
correttamente.
Controllare che nel driver della stampante sia stata selezionata una carta adeguata.
Verificare che la carta selezionata in Media Type [Tipo di supporto] della scheda Main [Principale] di
Windows o della finestra di dialogo Print [Stampa] di Macintosh corrisponda alla carta caricata nella
stampante.
Stampare il test degli ugelli per assicurarsi che l'inchiostro venga rilasciato in modo
corretto.
Se la stampa del test di controllo degli ugelli non avviene correttamente, pulire la testina di stampa.
Vedere Stampa del test di controllo degli ugelli
Se il problema persiste anche dopo avere eseguito più volte la pulizia della testina di stampa, sostituire un
serbatoio di inchiostro. Se la qualità di stampa non migliora, la testina potrebbe essere usurata. Contattare il
servizio assistenza Canon.
Accertarsi di stampare sul lato corretto del supporto.
Con alcuni tipi di supporto è possibile stampare su un solo lato.
Le linee rette non sono allineate
Allineare la testina di stampa.
(1) Aprire la finestra di dialogo Printer Properties [Proprietà stampante].
Vedere Apertura della finestra di dialogo Printer Properties [Proprietà stampante] direttamente dal menu
di avvio
(2) Fare clic sulla scheda Maintenance [Manutenzione].
(3) Fare clic su Print Head Alignment [Allineamento testina di stampa].
Seguire le istruzioni a video.
(1) Aprire la BJ Printer Utility [Utility stampante BJ].
Vedere Apertura della BJ Printer Utility [Utility stampante BJ]
(2) Selezionare Test Print [Prova di stampa] dal menu di scelta rapida e fare clic su Print Head
Alignment [Allineamento testina di stampa].
Seguire le istruzioni a video.
Nelle impostazioni del driver della stampante, selezionare una qualità di stampa
superiore.
(1) Aprire la finestra di dialogo Printer Properties [Proprietà stampante].
Vedere Apertura della finestra di dialogo Printer Properties [Proprietà stampante] dall'applicazione
(2) Nella scheda Main [Principale], impostare la qualità di stampa su High [Alta].
(1) Aprire la finestra di dialogo Print [Stampa].
Vedere Apertura della finestra di dialogo Print [Stampa]
(2) Selezionare Quality & Media [Qualità e supporti] dal menu di scelta rapida e fare clic su Detailed
Setting [Impostazioni dettagliate].
(3) Trascinare la barra di scorrimento Print Quality [Qualità di stampa] all'estremità Fine [Fine].
Verificare che la leva di regolazione dello spessore della carta sia posizionata
correttamente.
Piegamento dei fogli o macchie di inchiostro
Utilizzare carta ad alta risoluzione o carta fotografica professionale per stampare
immagini che richiedono una grande quantità di inchiostro, quali illustrazioni con
colori intensi o foto.
Ridurre l'impostazione Intensity [Intensità] del driver della stampante e riprovare a
stampare.
(1) Aprire la finestra di dialogo Printer Properties [Proprietà stampante].
Vedere Apertura della finestra di dialogo Printer Properties [Proprietà stampante] dall'applicazione
(2) Nella scheda Main [Principale], selezionare Manual [Manuale] in Color Adjustment [Regolazione
colore], quindi fare clic su Set [Imposta].
(3) Trascinare la barra di scorrimento Intensity [Intensità] per regolare l'intensità.
(1) Aprire la finestra di dialogo Print [Stampa].
Vedere Apertura della finestra di dialogo Print [Stampa]
(2) Selezionare Color Options [Opzioni colore] dal menu di scelta rapida.
(3) Trascinare la barra di scorrimento Intensity [Intensità] per regolare l'intensità.
Retro della carta macchiato
Se la pagina successiva viene stampata prima che l'inchiostro sia asciutto, attivare
l'impostazione del driver della stampante Pause Page [Pausa pagina].
È anche possibile rimuovere ogni foglio stampato dal vassoio di uscita appena esso è stato stampato, oppure
attivare Pause Page [Pausa pagina] per inserire una pausa dopo la stampa di ogni foglio.
(1) Verificare che la stampante sia accesa ed aprire la finestra di dialogo Printer Properties [Proprietà
stampante].
Vedere Apertura della finestra di dialogo Printer Properties [Proprietà stampante] direttamente dal menu
di avvio
(2) Fare clic sulla scheda Maintenance [Manutenzione].
(3) Fare clic su Custom Settings [Impostazioni personalizzate] per aprire la finestra di dialogo Custom
Setting [Impostazione personalizzata].
(4) Trascinare la barra di scorrimento Ink Drying Wait Time [Tempo di attesa asciugatura inchiostro],
quindi fare clic su Send [Invia].
(5) Quando viene visualizzato il messaggio, fare clic su OK.
(1) Assicurarsi che la stampante sia accesa e aprire la BJ Printer Utility [Utility stampante BJ].
Vedere Apertura della BJ Printer Utility [Utility stampante BJ]
(2) Selezionare Custom Settings [impostazioni personalizzate] dal menu di scelta rapida.
(3) Trascinare la barra di scorrimento Ink Drying Wait Time [Tempo di attesa asciugatura inchiostro],
quindi fare clic su Send [Invia].
(4) Quando viene visualizzato il messaggio, fare clic su OK.
Potrebbe essere necessario pulire i rulli di alimentazione carta. A tale scopo,
attenersi alla procedura riportata di seguito.
(1) Controllare che la stampante sia accesa.
Se nella stampante è stata caricata della carta, rimuoverla.
(2) Premere il pulsante RIPRENDI/ANNULLA finché la spia di ACCENSIONE non lampeggia tre
volte, quindi rilasciare.
Durante la fase di pulizia il rullo della carta ruota.
(3) Ripetere questa operazione un'altra volta.
(4) Inserire nella stampante una risma di carta comune.
(5) Premere il pulsante RIPRENDI/ANNULLA finché la spia di ACCENSIONE non lampeggia tre
volte, quindi rilasciare.
La carta caricata viene prelevata ed espulsa dalla stampante.
Graffi sulla superficie di stampa
Assicurarsi di utilizzare carta di tipo adeguato.
Il peso della carta deve essere inferiore a 105 g/m2.
Se si utilizza carta senza il marchio Canon di peso superiore a 105 g/m2, la testina potrebbe graffiare la
superficie di stampa.
Pulire la testina e utilizzare un tipo corretto di carta.
Vedere anche Tipi di supporti compatibili e selezionare il tipo corretto di carta per la stampa.
I fogli non devono essere curvi.
Assicurarsi che i fogli siano piatti; se sono curvi, prendere gli angoli opposti e piegarli delicatamente nella
direzione contraria.
Se si stampa su carta spessa, spostare la leva di regolazione dello spessore della carta verso sinistra.
In questo modo aumenta lo spazio tra la testina di stampa e la carta. Se anche stampando su carta comune la
carta viene graffiata, provare questa soluzione.
Ridurre l'impostazione Intensity [Intensità] del driver della stampante e riprovare a
stampare.
Stampando immagini con intensità elevate, specialmente su carta comune, la carta potrebbe assorbire troppo
inchiostro e diventare ondulata. Ciò può essere la causa dei graffi.
(1) Aprire la finestra di dialogo Printer Properties [Proprietà stampante].
Vedere Apertura della finestra di dialogo Printer Properties [Proprietà stampante] dall'applicazione
(2) Nella scheda Main [Principale], selezionare Manual [Manuale] in Color Adjustment [Regolazione
colore], quindi fare clic su Set [Imposta].
(3) Trascinare la barra di scorrimento Intensity [Intensità] per regolare l'intensità.
(1) Aprire la finestra di dialogo Print [Stampa].
Vedere Apertura della finestra di dialogo Print [Stampa]
(2) Selezionare Color Options [Opzioni colore] dal menu di scelta rapida.
(3) Trascinare la barra di scorrimento Intensity [Intensità] per regolare l'intensità.
Assicurarsi di stampare all'interno dell'area di stampa consigliata.
Vedere Area di stampa
Strisce bianche
Stampare il test degli ugelli per verificare il rilascio di inchiostro.
Se nel test di controllo degli ugelli un colore non è stampato correttamente, pulire la testina di stampa.
Vedere Stampa del test di controllo degli ugelli
È inoltre possibile risolvere il problema allineando la testina di stampa. Per ulteriori informazioni
sull'allineamento della testina, vedere "Le linee rette non sono allineate".
Controllare che nel driver della stampante sia stata selezionata la corretta qualità di
stampa.
Specificare Print Quality [Qualità di stampa] nella schermata delle impostazioni del driver della stampante.
(1) Aprire la finestra di dialogo Printer Properties [Proprietà stampante].
Vedere Apertura della finestra di dialogo Printer Properties [Proprietà stampante] dall'applicazione
(2) Nella scheda Main [Principale], impostare la qualità di stampa su High [Alta].
(1) Aprire la finestra di dialogo Print [Stampa].
Vedere Apertura della finestra di dialogo Print [Stampa]
(2) Selezionare Quality & Media [Qualità e supporti] dal menu di scelta rapida e fare clic su Detailed
Setting [Impostazioni dettagliate].
(3) Trascinare la barra di scorrimento Print Quality [Qualità di stampa] all'estremità Fine [Fine].
Colori non uniformi o striature
Specificare una qualità di stampa superiore nelle impostazioni del driver della
stampante.
(1) Aprire la finestra di dialogo Printer Properties [Proprietà stampante].
Vedere Apertura della finestra di dialogo Printer Properties [Proprietà stampante] dall'applicazione
(2) Nella scheda Main [Principale], impostare la qualità di stampa su High [Alta].
(1) Aprire la finestra di dialogo Print [Stampa].
Vedere Apertura della finestra di dialogo Print [Stampa]
(2) Selezionare Quality & Media [Qualità e supporti] dal menu di scelta rapida e fare clic su Detailed
Setting [Impostazioni dettagliate].
(3) Trascinare la barra di scorrimento Print Quality [Qualità di stampa] all'estremità Fine [Fine].
Nelle impostazioni del driver della stampante, selezionare Diffusion [Diffusione]
come metodo per i mezzitoni.
(1) Aprire la finestra di dialogo Printer Properties [Proprietà stampante].
Vedere Apertura della finestra di dialogo Printer Properties [Proprietà stampante] dall'applicazione
(2) Nella scheda Main [Principale], selezionare Custom [Personalizzata] in Print Quality [Qualità di
stampa] e fare clic su Set [Imposta].
(3) Fare clic su Diffusion [Diffusione] in Halftoning [Mezzitoni].
(1) Aprire la finestra di dialogo Print [Stampa].
Vedere Apertura della finestra di dialogo Print [Stampa]
(2) Selezionare Quality & Media [Qualità e supporti] dal menu di scelta rapida e fare clic su Detailed
Setting [Impostazioni dettagliate].
(3) Fare clic su Diffusion [Diffusione] in Halftoning [Mezzitoni].
La spia di ACCENSIONE lampeggia in arancione
Si è verificato un errore nella stampante. Il numero di lampeggiamenti segnala il tipo di errore, come riportato
sotto. Controllare la causa ed eseguire le operazioni appropriate.
Due segnali lampeggianti: carta esaurita oppure errore di alimentazione carta
Ricaricare la carta e premere il pulsante RIPRENDI/ANNULLA.
Tre segnali lampeggianti: inceppamento
Se si è verificato un inceppamento, eliminarlo, ricaricare la carta e premere il pulsante
RIPRENDI/ANNULLA.
Vedere La carta si inceppa
Sei segnali lampeggianti: testina di stampa mancante
Installare una testina di stampa.
Sette segnali lampeggianti: testina di stampa difettosa
Contattare il servizio assistenza Canon.
Otto segnali lampeggianti: serbatoio di inchiostro in eccesso quasi pieno
L'inchiostro utilizzato per la pulizia viene assorbito nel serbatoio per l'inchiostro in eccesso. Otto
lampeggiamenti indicano che questo serbatoio è quasi pieno. Premere il pulsante RIPRENDI/ANNULLA
per annullare l'errore e riprendere la stampa.
Importante Se si verifica questo errore, è necessario sostituire il serbatoio per l'inchiostro in eccesso
ed eseguire la manutenzione della stampante. Si consiglia di rivolgersi all'assistenza
Canon prima possibile. Se il serbatoio si riempie completamente, sarà impossibile
continuare a stampare.
Nove segnali lampeggianti: il serbatoio di inchiostro non è posizionato
correttamente
Aprire il coperchio della testina di stampa e premere il pulsante
reinstallarlo correttamente.
del serbatoio dell'inchiostro per
Dieci segnali lampeggianti: il livello di carica della batteria è insufficiente
Caricare la batteria. Per informazioni sulla modalità di caricamento della batteria, consultare il manuale
fornito con la stessa.
Undici segnali lampeggianti: è trascorso un determinato periodo di tempo senza che
si sia ricevuta risposta dalla fotocamera o dalla videocamera digitale; la fotocamera
digitale o la videocamera digitale non sono compatibili con questa stampante
Scollegare il cavo della fotocamera, premere il pulsante RIPRENDI/ANNULLA della stampante e
ricollegare il cavo.
Se l'errore non è ancora risolto, è possibile che la fotocamera o la videocamera digitali in uso non siano
supportate dalla stampante. Usare fotocamere o videocamere digitali compatibili con la stampante.
La spia di ACCENSIONE alterna segnali lampeggianti verdi e arancioni:
Si è verificato un errore che richiede di contattare il servizio assistenza Canon.
Scollegare il cavo della stampante dalla stampante, spegnere la stampante e scollegarla dalla presa di
corrente. Dopo circa 10 minuti ricollegare la stampante ed accenderla.
Se il problema persiste, contattare il servizio assistenza Canon.
Operazioni standard di manutenzione
Le stampe diventano sbiadite o mostrano colori non corretti
Se le stampe diventano sbiadite o mostrano colori non corretti e nel serbatoio è ancora presente inchiostro, è
probabile che gli ugelli della testina siano intasati. Per pulire gli ugelli, attenersi alle procedure riportate di seguito.
Passo 1
Vedere Stampa del test di controllo degli ugelli
Dopo la pulizia della
testina di stampa,
stampare il test di
controllo degli ugelli.
(1) Se il test viene stampato normalmente, fare
clic su OK.
(2) Se ancora non vi sono miglioramenti,
eseguire la pulizia della testina di stampa.
Passo 2
Vedere Pulizia della testina di stampa
Se il problema persiste dopo
avere eseguito tre volte la pulizia della testina di stampa
Passo 3
Vedere Pulizia accurata della testina di stampa
Se il problema persiste ancora
Passo 4
Vedere Sostituzione dei serbatoi di inchiostro
Nota
Se le linee rette risultano non allineate, è necessario regolare la posizione della testina
di stampa.
Vedere Allineamento della testina di stampa
Se anche dopo la sostituzione del serbatoio di inchiostro il problema persiste, la
testina di stampa potrebbe essere usurata. In questo caso, contattare il servizio
assistenza Canon.
Disinstallazione del Manuale dell'utente
Per disinstallare dal computer il Manuale dell'utente, la Photo Application Guide [Manuale delle applicazioni
fotografiche] e/o il Manuale dell'utente dell'unità Bluetooth BU-10, attenersi alla procedura riportata di seguito.
Questa procedura disinstallerà tutti i manuali.
Disinstallazione del Manuale dell'utente
1 Fare clic sul pulsante Start e selezionare Tutti i programmi (o Programmi), quindi fare clic
su Canon i80 e su Uninstall [Disinstalla].
2 Quando viene visualizzato il messaggio Confirm File Deletion [Conferma eliminazione file]
fare clic su Yes [Sì].
Se viene visualizzato un messaggio in cui si chiede di riavviare il computer, fare clic su OK per eseguire tale
operazione.
Specifiche
Stampante
Risoluzione di stampa:
4800 X 1200 dpi max
(passo minimo per le gocce di inchiostro 1/4800 di
pollice).
Velocità di stampa *
*La velocità di stampa può variare a
seconda del contenuto del documento e
della velocità di elaborazione del computer
host.
Stampa in bianco e nero
Max Speed (Velocità massima) (Custom
Setting/Impostazione personalizzata 5): 14 ppm
Standard: 11,1 ppm
Stampa a colori
Max Speed (Velocità massima) (Custom
Setting/Impostazione personalizzata 5): 10 ppm
Standard: 5,0 ppm
Larghezza di stampa:
203,2 mm max.
(per la stampa senza bordi: 216,0 mm)
Modalità residente di controllo stampa:
Modalità estesa Canon
Buffer di ricezione:
64 KB
Interfaccia:
USB 2.0 Full Speed/IrDA Ver.1.1/Direct Print
Port/Bluetooth Ver.1.1 (opzionale)
Livello di emissione acustica:
Circa 40 dB (A) (con la migliore qualità di
stampa)
Ambiente operativo:
Temperatura: 5° - 35°C
Umidità: 10 - 90% UR (senza condensa)
Ambiente di immagazzinaggio:
Temperatura: 0 - 40°C
Umidità: 5 - 95% UR (senza condensa)
Alimentazione:
100-127 V CA, 50/60 Hz
220-240 V CA, 50/60 Hz
Consumo energetico:
In standby: circa 1 W (100/120 V), circa 1 W (240
V)
In stampa: circa 14 W (100/120 V), circa 15 W
(240 V)
Dimensioni
(senza supporto per la carta e con il
coperchio della fessura di uscita dei fogli
chiuso):
310 (L) x 174 (P) x 51,8 (H) mm
Peso:
Circa 1,8 kg
Testina di stampa:
Nero: 320 ugelli (600 dpi)
Ciano, magenta, giallo: 128 ugelli per colore (600
dpi)
Serbatoi di inchiostro:
Capacità (pagine):
Nero (BCI-15 Black) circa 185*1, circa 390*2
A colori (BCI-15 Color) circa 100 *2
*1 1500 caratteri per pagina, testo normale, in
modalità carta comune e standard con driver
della stampante Windows XP
*2 Basato sulla stampa del motivo n. 5 ISO JISSCID in modalità carta comune e standard con
driver della stampante Windows XP
Adattatore CA universale
Dimensioni:
125 (L) X 58 (P) X 25,5 (H) mm
Peso:
Circa 220 g
Ingresso nominale: 100 - 240 V CA
Uscita nominale:
13 V CC, 1,8 A
Stampa diretta da fotocamera ("Bubble Jet Direct" Canon)
Carta compatibile Formato N. 1 (Carta fotografica professionale 101,6 x 152,4 mm), Formato
N. 2 (Carta fotografica lucida Plus 101,6 x 152,4 mm), Formato N. 3 (Carta
fotografica lucida Plus 127,0 x 177,8 mm), Letter (Carta fotografica
professionale o Carta fotografica lucida Plus Letter), A4 (Carta fotografica
professionale o Carta fotografica lucida Plus A4)
Stampa layout
Standard: senza bordo/con bordo, Stampa indice: 15-35 immagini
Qualità di stampa Livello 1
Effetto
Exif Print compatibile
Versione DPOF
V. 1.00 compatibile
(stampa indice, numero di copie, selezione immagini, stampa caratteri
speciali (data/n. immagine))
Requisiti di sistema del driver della stampante BJ
Utilizzare un computer in cui sia possibile
eseguire Windows XP, Windows 2000,
Windows Me o Windows 98.
Interfaccia USB
Unità CD-ROM
Spazio libero su disco per l'installazione
del driver della stampante (compresi file
temporanei)
Windows XP/Windows 2000: 65 MB
Windows Me/Windows 98: 30 MB
(incluso lo spazio necessario per il manuale
elettronico)
Il funzionamento delle porte USB può essere
garantito solo sui computer in cui Windows
XP, Windows 2000, Windows Me o Windows
98 sono preinstallati. Ciò vale anche per gli
aggiornamenti a Windows XP, Windows 2000
o Windows Me da una versione preinstallata
Utilizzare un computer Macintosh dotato
di interfaccia USB in cui sia possibile
eseguire Mac OS X v. 10.2.1 o successiva o
OS 8.6-9.x.
Spazio libero su disco per l'installazione
del driver della stampante
Mac OS X v.10.2.1 o successiva: 100 MB
Mac OS 8.6-9.x: 30 MB
Mac OS X v.10.2.1 e successive non
supportano le seguenti funzioni:
- Duplex Printing [Stampa fronte/retro]
- Photo Optimizer Pro
di Windows 98 o successiva.
Ulteriori requisiti di sistema per il manuale elettronico
Processore Pentium®, 75 MHz o superiore (consigliato Pentium®, equivalente a 133 MHz
o superiore)
Unità CD-ROM 2x o superiore (consigliata 4x o superiore)
Microsoft Internet Explorer 5.0 o successiva
Indice
ABCDEFGHILMNOPQRSTUV
A
About Ink [Informazioni sull'inchiostro]
Add to Profiles [Aggiungi a profili]
Alimentatore fogli
Allineamento della testina di stampa
Amount of Extension [Quantità estensione] (Funzioni del driver della stampante (Macintosh))
Amount of Extension [Quantità estensione] (Funzioni del driver della stampante (Windows))
Apertura della finestra di dialogo Printer Properties [Proprietà stampante]
Area di stampa
Area stampabile
Auto Power [ACCENSIONE/Spegnimento automatici]
Auto Power Off [Spegnimento automatico]
B
Background [Sfondo]
Background first page only [Sfondo solo sulla prima pagina]
Background printing [Stampa in background]
Battery Level Information [Informazioni sul livello della batteria]
BJ Printer Utility
BJ Status Monitor (Problemi con Windows)
Booklet Printing [Stampa opuscolo]
Border [Bordo]
Borderless Printing [Stampa senza bordo] (Funzioni del driver della stampante (Macintosh))
Borderless Printing [Stampa senza bordo] (Funzioni del driver della stampante (Windows))
Brightness [Luminosità]
Buste
C
Carta ad alta risoluzione HR-101N
Carta fotografica lucida GP-401
Carta fotografica lucida Plus PP-101
Carta fotografica opaca MP-101
Carta fotografica professionale PC-101S
Carta fotografica professionale PR-101
Carta fotografica semilucida Plus SG-101
Print Center [Centro Stampa]
Cleaning [Pulizia] (BJ Printer Utility [Utility stampante BJ] (Macintosh))
Cleaning [Pulizia] (Funzioni del driver della stampante (Windows))
Collate [Fascicola]
Collated [Fascicolata]
Color Adjustment [Regolazione colore]
Color Balance [Bilanciamento colore]
Color Correction [Correzione colore]
Connettore adattatore CA
Connettore caricatore
Coperchio del connettore Bluetooth
Coperchio della fessura di uscita dei fogli
Coperchio della testina di stampa
Copies [Copie]
Custom Settings [Impostazioni personalizzate] (BJ Printer Utility [Utility stampante BJ] (Macintosh))
Custom Settings [Impostazioni personalizzate] (Funzioni del driver della stampante (Windows))
D
Deep Cleaning [Pulizia accurata] (BJ Printer Utility [Utility stampante BJ] (Macintosh))
Deep Cleaning [Pulizia accurata] (Funzioni del driver della stampante (Windows))
Deep Cleaning [Pulizia accurata] (Pulizia accurata della testina di stampa)
Define Stamp [Definisci timbro]
Delete [Elimina] (Funzioni del driver della stampante (Macintosh))
Delete [Elimina] (Funzioni del driver della stampante (Windows))
Description [Descrizione]
Details [Dettagli]
Disinstallazione dei driver della stampante
Disinstallazione del Manuale dell'utente
Do not use quiet mode [Non usare modalità silenziosa]
Driver della stampante (Macintosh)
Driver della stampante (Windows)
Duplex Printing [Stampa fronte/retro]
Duplicate [Duplica]
E
Easy-PhotoPrint
F
Fit-to-page Printing [Stampa adattata alla pagina]
Format for [Formato per]
Fotocamera digitale
G
Grayscale Printing [Stampa in scala di grigi] (Funzioni del driver della stampante (Macintosh))
Grayscale Printing [Stampa in scala di grigi] (Funzioni del driver della stampante (Windows))
Guida della carta
H
Halftoning [Mezzitoni]
I
Image Optimizer
Ink Counter Reset [Ripristina rilevatore inchiostro] (Funzioni del driver della stampante (Macintosh))
Ink Counter Reset [Ripristina rilevatore inchiostro] (Funzioni del driver della stampante (Windows))
Ink Drying Wait Time [Tempo di attesa asciugatura inchiostro]
Ink Level [Livello di inchiostro]
Intensity [Intensità]
L
Layout Direction [Direzione layout]
Le stampe diventano sbiadite o mostrano colori non corretti
Leva di bloccaggio della testina di stampa
Low Ink Warning Setting [Impostazione avviso inchiostro insufficiente] (Funzionamento dell'impostazione)
Low Ink Warning Setting [Impostazione avviso inchiostro insufficiente] (Funzioni del driver della stampante
(Windows))
Lucidi CF-102
M
Media Type [Tipo di supporto] (Funzioni del driver della stampante (Macintosh))
Media Type [Tipo di supporto] (Funzioni del driver della stampante (Windows))
Messaggio di errore
BJ Status Monitor [Monitor di stato BJ]
Monochrome effects [Effetti monocromatici] (Funzioni del driver della stampante (Macintosh))
Monochrome effects [Effetti monocromatici] (Funzioni del driver della stampante (Windows))
N
New [Nuovo]
Normal-size Printing [Stampa dimensioni normali]
Nozzle Check [Controllo ugelli] (BJ Printer Utility [Utility stampante BJ] (Macintosh))
Nozzle Check [Controllo ugelli] (Funzioni del driver della stampante (Windows))
O
Orientation [Orientamento] (Funzioni del driver della stampante (Macintosh))
Orientation [Orientamento] (Funzioni del driver della stampante (Windows))
P
Page Attributes Summary [Riepilogo attributi pagina]
Page Layout Printing [Stampa layout di pagina]
Page Size [Formato pagina]
Pages [Pagine]
Pages per Sheet [Pagine per foglio]
Pannello dei comandi
Paper Size [Formato carta] (Custom Paper Size [Formato carta personalizzato] (Macintosh))
Paper Size [Formato carta] (Page Attributes [Attributi pagina] (Macintosh))
Photo Noise Reduction [Riduzione rumore di foto] (Funzioni del driver della stampante (Macintosh))
Photo Noise Reduction [Riduzione rumore di foto] (Funzioni del driver della stampante (Windows))
Photo Optimizer PRO
Place stamp over text [Stampa timbro sul testo]
Porta della fotocamera
Porta Interfaccia IrDA
Porta USB
Poster Printing [Stampa di poster]
Power Off [Spegni]
Precauzioni per la sicurezza
Presets [Preimpostazioni]
Preview [Anteprima]
Preview before printing [Anteprima prima della stampa]
Print Advisor [Stampa guidata]
Print Head Alignment [Allineamento testina di stampa] (BJ Printer Utility [Utility stampanter BJ] (Macintosh))
Print Head Alignment [Allineamento testina di stampa] (Funzioni del driver della stampante (Windows))
Print Mode [Modalità di stampa]
Print Options [Opzioni di stampa]
Print Quality [Qualità di stampa] (Funzioni del driver della stampante (Macintosh))
Print Quality [Qualità di stampa] (Funzioni del driver della stampante (Windows))
Print Type [Tipo di stampa]
Printer Margins [Margini stampante]
Printer Profile [Profilo stampante]
Printing Profiles [Profili di stampa]
Printing Type [Tipo di stampa]
Pulizia accurata della testina di stampa
Pulizia della testina di stampa
Pulsante ACCENSIONE
Pulsante RIPRENDI/ANNULLA
Q
Quiet Mode [Modalità silenziosa] (BJ Printer Utility [Utility stampante BJ] (Macintosh))
Quiet Mode [Modalità silenziosa] (Funzioni del driver della stampante (Windows))
R
Remaining Battery Level [Livello di carica rimanente della batteria]
Remaining Ink Level Indicator Setting [Impostazione indicatore livello di inchiostro rimanente]
Retrieve from Profiles [Recupera dai profili]
Reverse Order [Ordine inverso]
S
Save [Salva]
Save as File [Salva come file]
Save as PDF [Salva come PDF]
Scale [Scala]
Scaled Printing [Stampa in scala]
Scheda Effects [Effetti]
Scheda Main [Principale]
Scheda Maintenance [Manutenzione]
Scheda Page Setup [Impostazione pagina]
Scheda Profiles [Profili]
Scheda Stamp/Background [Timbro/Sfondo]
Select Background [Seleziona sfondo]
Serbatoio di inchiostro
Simulate illustration [Simula illustrazione] (Funzioni del driver della stampante (Macintosh))
Simulate illustration [Simula illustrazione] (Funzioni del driver della stampante (Windows))
Specifiche
Spia di alimentazione
Stamp [Timbro]
Stamp first page only [Timbro solo sulla prima pagina]
Stampa del test di controllo degli ugelli
Stampa di foto
Stampante
Start Status Monitor [Avvia monitor di stato]
Summary [Riepilogo] (finestra di dialogo Page Setup [Impostazione pagina] (Macintosh))
Summary [Riepilogo] (finestra di dialogo Print [Stampa] (Macintosh))
Supporto della testina di stampa
Supporto per la carta
T
Tipi di supporti di stampa compatibili
Trasferibili per T-Shirt TR-301
Trasporto della stampante
U
Update [Aggiorna] (Battery Level Information) [Informazioni sul livello di carica della batteria]
Update [Aggiorna] (Ink Level Information) [Informazioni sul livello di inchiostro]
Use quiet mode [Usare modalità silenziosa]
Use quiet mode within specified time [Usare modalità silenziosa in un orario determinato]
V
Verifica del test di controllo degli ugelli
Videocamera digitale
Vivid Photo (Funzioni del driver della stampante (Macintosh))
Vivid Photo (Funzioni del driver della stampante (Windows))
Indice
Sommario
Come utilizzare questo manuale
Precauzioni per la sicurezza
Parti della stampante e relative funzioni
Vista frontale
Pannello dei comandi
Vista posteriore
Interno della stampante
Sommario Domande frequenti
Parti della stampante e relative
funzioni
Vista frontale
Altre tecniche di stampa
Supporti di stampa
Controllo dello stato della stampante
Operazioni standard di manutenzione
Risoluzione dei problemi
Appendice
Indice
(1) Supporto per la carta
Da aprire prima della stampa per poter posizionare la carta.
(2) Guida della carta
Durante il caricamento della carta, controllare che il bordo sinistro sia a contatto con la guida.
Per spostare la guida della carta, farla scorrere nella direzione desiderata.
(3) Alimentatore fogli
Caricare qui la carta. La carta viene alimentata automaticamente, un foglio alla volta.
(4) Porta della fotocamera
Consente di collegare la stampante a una fotocamera digitale Canon o a una fotocamera digitale
PictBridge compatibile.
(5) Porta Interfaccia IrDA
Consente di connettere la stampante a un computer tramite una connessione IrDA wireless.
(6) Coperchio della testina di stampa
Aprirlo per sostituire i serbatoi dell'inchiostro.
(7) Coperchio della fessura di uscita dei fogli
Si tratta del punto di uscita dei fogli stampati.
(8) Pannello dei comandi
Vedere Pannello dei comandi
Indice
Sommario
Come utilizzare questo manuale
Precauzioni per la sicurezza
Sommario Domande frequenti
Altre tecniche di stampa
Parti della stampante e relative funzioni
Altre tecniche di stampa
Stampa di foto
Stampa di foto
Funzioni dei driver della stampante
(Windows)
Funzioni del driver della stampante
(Macintosh)
BJ Printer Utility [Utility stampante BJ]
(Macintosh)
Supporti di stampa
Controllo dello stato della stampante
Operazioni standard di manutenzione
Risoluzione dei problemi
Appendice
L'utilizzo di Easy-PhotoPrint consente di produrre facilmente stampe senza bordo (a pagina intera) di foto
scattate con una fotocamera digitale.
Easy-PhotoPrint supporta Exif Print (Exif 2.2).
L'immagine catturata con una fotocamera digitale Exif Print compatibile può essere ottimizzata mediante utilizzo
di dati, ad esempio le impostazioni della fotocamera (bilanciamento del bianco, tempo d'esposizione),
memorizzati contemporaneamente allo scatto, ottenendo così stampe di qualità estremamente elevata.
Indice
Le applicazioni fotografiche sono contenute nel CD Setup Software & User's Guide (Software di
installazione e manuale dell'utente) fornito con la stampante. È possibile installare Easy-PhotoPrint. Per le
istruzioni consultare la Guida rapida all'installazione.
In questo capitolo vengono descritte le fasi necessarie per stampare da Easy-PhotoPrint in modalità
Borderless Printing [Stampa senza bordo].
È possibile modificare le immagini scattate con una fotocamera digitale utilizzando le funzioni Red-Eye
Correction [Correzione occhi rossi] e Digital Face Smoothing [Smoothing della pelle in digitale] di EasyPhotoPrint Plus, quindi stamparle con Easy-PhotoPrint. Per ulteriori informazioni su Easy-PhotoPrint e su
Easy-PhotoPrint Plus, consultare Photo Application Guide [Manuale delle applicazioni fotografiche].
Easy-PhotoPrint è in grado di gestire solo file JPEG (file con estensione jpg e jpeg).
Nota Tipi di supporti adatti per la stampa senza bordo
I tipi di supporti compatibili con la stampa senza bordo sono la carta fotografica lucida
Plus (Letter/A4, 101,6 x 152,4 mm, 127,0 x 177,8 mm), la carta fotografica semilucida
Plus (Letter/A4, 101,6 x 152,4 mm),
la carta fotografica professionale (Letter/A4, 101.6 x 152.4 mm), la carta fotografica
opaca (Letter/A4) e la carta fotografica lucida (Letter/A4, 101,6 x 152,4 mm).
Stampa di foto con Windows
1 Avviare Easy-PhotoPrint.
(1) Memorizzare le fotografie scattate con la fotocamera digitale nella cartella del disco rigido.
Questa sezione descrive come stampare le foto memorizzate nella cartella sul disco rigido.
(2) Fare clic su Start, selezionare Tutti i programmi (o Programmi), Canon Utilities [Utility
Canon], Easy-PhotoPrint e infine Easy-PhotoPrint.
Viene visualizzato il foglio
Image Selection [Selezione immagine].
2 Selezionare le fotografie.
(1) Selezionare la cartella contenente la foto da stampare.
Vengono visualizzate tutte le foto della cartella selezionata.
*1 Guida
*2 Anteprima
*3 Finestra delle cartelle
(2) Fare clic sul pulsante [ ] sull'anteprima della foto da stampare e indicare il numero di copie.
*1 Aumenta il numero di copie.
*2 Visualizza il numero di copie specificato.
*3 Riduce il numero di copie.
3 Selezionare la carta.
(1) Fare clic sulla scheda
Paper Selection [Selezione carta].
(2) In Paper Size [Formato carta], selezionare il formato della carta usata.
(3) In Media Type [Tipo di supporto], selezionare il tipo di carta.
4 Selezionare il layout.
(1) Fare clic sulla scheda
Layout/Print [Layout/Stampa].
(2) Selezionare Borderless (full) [Senza bordo (intero)].
(3) Caricare il tipo di supporto specificato nella scheda
Paper Selection [Selezione carta].
(4) Fare clic su Print [Stampa].
Stampa di foto con Macintosh
1 Avviare Easy-PhotoPrint.
(1) Memorizzare le fotografie scattate con la fotocamera digitale nella cartella del disco rigido.
Questa sezione descrive come stampare le foto memorizzate nella cartella sul disco rigido.
(2) Fare doppio clic sull'icona del disco rigido, sulla cartella Applicazioni e sulla cartella EasyPhotoPrint, quindi fare doppio clic sull'icona Easy-PhotoPrint.
2 Selezionare le fotografie.
(1) Selezionare la cartella contenente la foto da stampare.
Vengono visualizzate tutte le foto della cartella selezionata.
*1 Guida
*2 Anteprima
*3 Finestra delle cartelle
(2) Fare clic sul pulsante [ ] sull'anteprima della foto da stampare e indicare il numero di copie.
*1 Aumenta il numero di copie.
*2 Visualizza il numero di copie specificato.
*3 Riduce il numero di copie.
3 Selezionare la carta.
(1) Fare clic sulla scheda
Paper Selection [Selezione carta].
(2) Selezionare il formato di carta utilizzato da Paper Size [Formato carta]. I formati di carta
disponibili per la stampa senza bordo sono: 4x6, 5x7, Letter e A4.
(3) In Media Type [Tipo di supporto], selezionare il tipo di carta.
4 Selezionare il layout.
(1) Fare clic sulla scheda
Layout/Print [Layout/Stampa].
(2) Selezionare Borderless (full) [Senza bordo (intero)].
(3) Caricare il tipo di supporto specificato nella scheda
Paper Selection [Selezione carta].
(4) Fare clic su Print [Stampa].
(5) Quando viene visualizzato il messaggio di conferma, fare clic su OK.
(6) Nella finestra di dialogo Print [Stampa] fare clic su Print [Stampa].
Indice
Sommario
Come utilizzare questo manuale
Precauzioni per la sicurezza
Sommario Domande frequenti
Supporti di stampa
Parti della stampante e relative funzioni
Altre tecniche di stampa
Supporti di stampa
Tipi di supporto di stampa compatibili
Tipi di supporti di stampa compatibili
Carta fotografica professionale PR-101
Carta fotografica professionale PC-101S
Carta fotografica lucida Plus PP-101
Carta fotografica semilucida Plus SG101
Carta fotografica opaca MP-101
Carta fotografica lucida GP-401
Carta ad alta risoluzione HR-101N
Trasferibili per T-Shirt TR-301
Lucidi CF-102
È possibile utilizzare i seguenti tipi di carta e altri supporti.
Formato
Carta standard: da A5 (148 x 210 mm) a Legal (215,9 x 355,6 mm)
Carta non standard: da 54,0 x 85,6 mm a 215,9 x 584,2 mm
Altri supporti: Buste (DL europea o comm. USA n. 10)
Buste
Controllo dello stato della stampante
Operazioni standard di manutenzione
Risoluzione dei problemi
Importante Non utilizzare i seguenti tipi di carta. L'uso di questi tipi di carta non solo non darà
risultati soddisfacenti, ma potrebbe causare inceppamenti o malfunzionamenti.
Appendice
Fogli piegati, arrotolati o arricciati
Indice
Carta assorbente
Carta troppo sottile (di peso inferiore a 64 g/m2)
Carta troppo pesante (di peso superiore a 105 g/m2)
Cartoline illustrate
Cartoline con adesivi o foto incollate
Buste con doppio lembo
Buste con chiusura a pressione
Buste con superficie in rilievo o trattata
* carta non fornita da Canon
Peso
64 - 105 g/m2
Non utilizzare carta di grammatura superiore (fatta eccezione per la carta Canon supportata) poiché potrebbe
causare inceppamenti nella stampante.
Tipi
È possibile utilizzare i seguenti tipi di supporto di stampa.
Per ulteriori informazioni sui supporti di stampa e altri metodi di stampa, consultare le sezioni specifiche.
Carta comune
Per istruzioni su come stampare su carta comune, vedere la Guida rapida all'installazione.
Vedere Carta fotografica professionale PR-101
Vedere Carta fotografica professionale PC-101S
Vedere Carta fotografica lucida Plus PP-101
Vedere Carta fotografica semilucida Plus SG-101
Vedere Carta fotografica opaca MP-101
Vedere Carta fotografica lucida GP- 401
Vedere Carta ad alta risoluzione HR-101N
Vedere Trasferibili per T-Shirt TR-301
Vedere Lucidi CF-102
Vedere Buste
Importante Riporre i fogli inutilizzati nel pacco e conservarli in un luogo non esposto a
temperature elevate, umidità e luce solare diretta.
Indice
Sommario
Come utilizzare questo manuale
Precauzioni per la sicurezza
Sommario Domande frequenti
Controllo dello stato della stampante
Parti della stampante e relative funzioni
Altre tecniche di stampa
Supporti di stampa
Controllo dello stato della stampante
Funzioni di BJ Status Monitor [Monitor di stato BJ]
Funzioni di BJ Status Monitor [Monitor
di stato BJ] (Windows)
Print Center [Centro Stampa]
(Macintosh)
Operazioni standard di manutenzione
BJ Status Monitor [Monitor di stato BJ] consente di controllare lo stato della stampante.
Risoluzione dei problemi
Appendice
Indice
Se si verifica un errore, il monitor di stato indica di che tipo di errore si tratta e suggerisce la soluzione più
idonea.
Il monitor di stato verifica inoltre i serbatoi di inchiostro o la batteria e visualizza un messaggio di errore quando
l'inchiostro sta per finire o il livello di carica della batteria è insufficiente.
Avvio BJ Status Monitor [Monitor di stato BJ]
BJ Status Monitor [Monitor di stato BJ] si avvia automaticamente quando si inviano dati alla stampante.
All'avvio, BJ Status Monitor [Monitor di stato BJ] viene visualizzato come icona sulla barra delle
applicazioni.
1 Fare clic su
o sull'icona Canon i80 (o sull'icona BJ Status Monitor [Monitor di stato
BJ]) nella barra delle applicazioni.
Viene visualizzato BJ Status Monitor [Monitor di stato BJ].
Nota Per aprire BJ Status Monitor [Monitor di stato BJ] quando la stampante non è in funzione,
fare clic sulla scheda Maintenance [Manutenzione] nella finestra di dialogo delle
proprietà della stampante e fare clic sul pulsante Start Status Monitor [Avvia monitor di
stato].
Se si verifica un errore
BJ Status Monitor [Monitor di stato BJ] viene automaticamente visualizzato se si verifica un errore, ad
esempio in caso di esaurimento della carta o di inchiostro insufficiente.
In questi casi, adottare le misure adeguate come descritto.
Nota Per ulteriori dettagli BJ Status Monitor [Monitor di stato BJ], fare clic sul menu Help
[Guida] e selezionare gli argomenti desiderati.
Indice
Sommario
Come utilizzare questo manuale
Precauzioni per la sicurezza
Parti della stampante e relative funzioni
Altre tecniche di stampa
Supporti di stampa
Controllo dello stato della stampante
Operazioni standard di manutenzione
Sommario Domande frequenti
Operazioni standard di
manutenzione
Le stampe diventano sbiadite o mostrano colori non corretti
Le stampe diventano sbiadite o mostrano
colori non corretti
Stampa del test di controllo degli ugelli
Pulizia della testina di stampa
Pulizia accurata della testina di stampa
Allineamento della testina di stampa
Sostituzione dei serbatoi di inchiostro
Se le stampe diventano sbiadite o mostrano colori non corretti e nel serbatoio è ancora presente inchiostro, è
probabile che gli ugelli della testina siano intasati. Per pulire gli ugelli, attenersi alle procedure riportate di
seguito.
Trasporto della stampante
Risoluzione dei problemi
Appendice
Indice
Passo 1
Vedere Stampa del test di controllo degli ugelli
Dopo la pulizia della
testina di stampa,
stampare il test di
controllo degli ugelli.
(1) Se il test viene stampato normalmente, fare
clic su OK.
(2) Se ancora non vi sono miglioramenti,
eseguire la pulizia della testina di stampa.
Passo 2
Vedere Pulizia della testina di stampa
Se il problema persiste dopo
avere eseguito tre volte la pulizia della testina di stampa
Passo 3
Vedere Pulizia accurata della testina di stampa
Se il problema persiste ancora
Passo 4
Vedere Sostituzione dei serbatoi di inchiostro
Nota
Se le linee rette risultano non allineate, è necessario regolare la posizione della
testina di stampa.
Vedere Allineamento della testina di stampa
Se anche dopo la sostituzione del serbatoio di inchiostro il problema persiste, la
testina di stampa potrebbe essere usurata. In questo caso, contattare il servizio
assistenza Canon.
Indice
Sommario
Come utilizzare questo manuale
Precauzioni per la sicurezza
Sommario Domande frequenti
Risoluzione dei problemi
Parti della stampante e relative funzioni
Altre tecniche di stampa
Supporti di stampa
Impossibile installare il driver della stampante
Controllo dello stato della stampante
Operazioni standard di manutenzione
Risoluzione dei problemi
Impossibile installare il driver della
stampante
Verificare la procedura di installazione.
Qualità di stampa insoddisfacente
Prima di procedere all'installazione, chiudere tutte le altre applicazioni, compresi i programmi antivirus.
La stampante non si avvia o si
interrompe durante i lavori di stampa
La carta viene alimentata in modo non
corretto o si inceppa
La spia di ACCENSIONE lampeggia in
arancione
Sullo schermo viene visualizzato un
messaggio di errore
Impossibile stampare correttamente dalla
fotocamera digitale
Se il programma di installazione del driver della stampante non si avvia automaticamente quando si
inserisce il CD-ROM Setup Software & User's Guide(Software di installazione e manuale dell'utente),
fare clic su Start, selezionare Risorse del computer e quindi fare doppio clic sull'icona del CD-ROM.
Controllare che il CD-ROM Setup Software & User's Guide (Software di installazione e manuale
dell'utente) funzioni correttamente.
Verificare la procedura di installazione.
Impossibile stampare correttamente
tramite la comunicazione a infrarossi
(Windows)
Per installare il driver della stampante, attenersi scrupolosamente alla procedura descritta nella Guida rapida
all'installazione.
Problemi correlati a Windows
(Windows)
Se il driver della stampante non è stato installato correttamente, eliminarlo e riavviare il computer, quindi
reinstallarlo.
Appendice
Indice
Vedere Disinstallazione dei driver della stampante
Nota Se il programma di installazione è stato interrotto a causa di un errore di Windows, il
sistema operativo potrebbe essere diventato instabile, impedendo di conseguenza
l'installazione del driver della stampante.
Prima di procedere all'installazione, chiudere tutte le altre applicazioni,
compresi i programmi antivirus.
In alcuni casi non è possibile installare il driver con altre applicazioni in esecuzione.
Se il programma di installazione del driver della stampante non si
avvia automaticamente quando si inserisce il CD-ROM Setup Software &
User's Guide (Software di installazione e manuale dell'utente), fare clic
su Start, selezionare Risorse del computer e fare doppio clic sull'icona
del CD-ROM.
Per gli utenti di sistemi operativi diversi da Windows XP, aprire la finestra Risorse del computer e fare
doppio clic sull'icona del CD-ROM.
Nota Se si immette il nome del file è necessario specificare la lettera dell'unità CD-ROM e il
programma di installazione ("MSetup.exe"). La lettera dell'unità CD-ROM dipende dal
computer.
Controllare che il CD-ROM Setup Software & User's Guide (Software di
installazione e manuale dell'utente) funzioni correttamente.
In Windows, utilizzare Esplora risorse per assicurarsi che il CD-ROM sia leggibile. In Macintosh, verificare
che l'icona del CD-ROM sia visualizzata. In caso di problemi del CD-ROM, contattare il servizio di
assistenza Canon.
Indice
Sommario
Come utilizzare questo manuale
Precauzioni per la sicurezza
Sommario Domande frequenti
Appendice
Parti della stampante e relative funzioni
Altre tecniche di stampa
Supporti di stampa
Area di stampa
Controllo dello stato della stampante
Operazioni standard di manutenzione
Risoluzione dei problemi
Appendice
Area di stampa
Disinstallazione dei driver della
stampante
Disinstallazione del Manuale dell'utente
(Windows)
Specifiche
Indice
Per garantire una qualità di stampa ottimale, la stampante lascia un margine lungo i bordi del supporto.
L'effettiva area stampabile è costituita dalla superficie senza i bordi. Selezionando l'opzione Borderless Printing
[Stampa senza bordo]* è possibile eliminare i margini.
*Questa opzione è disponibile solo per fogli di formato A4/Letter, 101,6 x 152,4 mm e 127,0 x 177,8 mm.
Area di stampa
Canon consiglia di stampare all'interno di questa area. (
)
consigliata (blu scuro):
Area stampabile (azzurro chiaro): L'area in cui è possibile eseguire la stampa. Tuttavia, l'uso di tale
area potrebbe incidere negativamente sulla qualità di stampa o
)
sulla precisione con cui i fogli vengono alimentati. (
Vedere A4, B5, A5, 101,6 x 152,4 mm, 127,0 x
177,8 mm
Vedere Letter, Legal
Vedere Buste
A4, B5, A5, 101,6 x 152,4 mm, 127,0 x 177,8 mm
Dimensioni
Area stampabile (larghezza x altezza)
A4
203,2 x 289,0 mm
B5
175,2 x 249,0 mm
A5
141,2 x 202,0 mm
101,6 x 152,4 mm 94,8 x 144,4 mm
127,0 x 177,8 mm 120,2 x 169,8 mm
Nota Quando si stampa su carta fotografica professionale PR-101, carta fotografica lucida GP401, carta fotografica lucida Plus PP-101, carta fotografica semilucida Plus SG-101 e
carta fotografica opaca MP-101 e si seleziona l'opzione Borderless Printing [Stampa
senza bordo] si ottengono stampe senza margini.
Questa modalità, tuttavia, può ridurre la qualità di stampa nelle parti superiore ed
inferiore della carta o macchiare i fogli.
Quando si stampa con una fotocamera digitale collegata, è possibile utilizzare carta di
formato A4, 101,6 x 152,4 mm e 127,0 x 177,8 mm.
Area di stampa raccomandata
Area stampabile
Letter, Legal
Dimensioni Area stampabile (larghezza x altezza)
Letter
203,2 x 271,4 mm
Legal
203,2 x 347,6 mm
Nota Quando si stampa su carta fotografica professionale PR-101, carta fotografica lucida GP401, carta fotografica lucida Plus PP-101, carta fotografica semilucida Plus SG-101 e
carta fotografica opaca MP-101 e si seleziona l'opzione Borderless Printing [Stampa
senza bordo] si ottengono stampe senza margini.
La stampa senza bordo potrebbe ridurre la qualità di stampa in prossimità dei bordi
superiore e inferiore.
Inoltre, in circostanze particolari, il retro del foglio potrebbe risultare macchiato ai bordi.
Quando si stampa con una fotocamera digitale collegata è possibile utilizzare carta in
formato Letter.
Area di stampa raccomandata
Area stampabile
Buste
Dimensioni
Area stampabile (larghezza x altezza)
DL europea
188,0 x 103,2 mm
Com. USA n. 10 209,3 x 98,0 mm
Area stampabile
Domande frequenti
Stampa sfocata/colori errati
La stampante si attiva, ma non viene emesso inchiostro
Impossibile installare il driver della stampante
La stampa non si avvia
La spia di ACCENSIONE lampeggia in arancione
Errore durante la scrittura/stampa su USBnnn o USBPRNnn
I colori sono confusi
La carta si inceppa
La carta viene alimentata in modo non corretto
Strisce bianche
Indice
Sommario
Come utilizzare questo manuale
Sommario Domande frequenti
Domande frequenti
Precauzioni per la sicurezza
Parti della stampante e relative funzioni
Stampa sfocata/colori errati
Altre tecniche di stampa
Supporti di stampa
Controllo dello stato della stampante
Operazioni standard di manutenzione
Risoluzione dei problemi
Appendice
Indice
La stampante si attiva, ma non viene
emesso inchiostro
Impossibile installare il driver della
stampante
La stampa non si avvia
La spia di ACCENSIONE lampeggia
in arancione
Errore durante la scrittura/stampa su
USBnnn o USBPRNnn
I colori sono confusi
La carta si inceppa
La carta viene alimentata in modo non
corretto
Strisce bianche