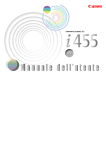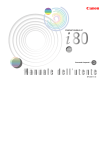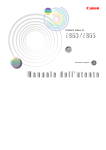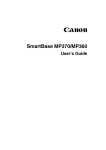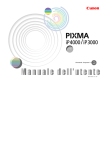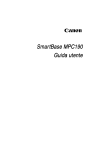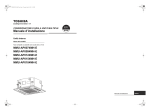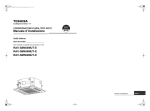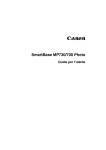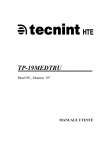Download MP130/MP110 Manuale dell`utente
Transcript
Manuale dell'utente
EM7-0078-000-V.2.0
●
●
●
●
●
●
●
●
Come utilizzare la guida
-Come consultare la guida
Utilizzo della
documentazione fornita
Lettura del documento
Visualizzazione dei manuali
elettronici reperibili sul CDROM di installazione
Informazioni sulla Guida
del software
Informazioni sulla Guida
Photo Application
Come utilizzare i software
di utility
Utilizzo della guida in linea
Come utilizzare la guida
Questa guida è scritta in HTML (acronimo di Hyper Text Markup
Language), il linguaggio utilizzato per visualizzare testi e immagini sulle
pagine WEB.
Per visualizzare le pagine scritte in HTML si possono utilizzare vari
browser web; è pertanto possibile che lo stesso testo o la stessa
immagine vengano visualizzati in modo diverso in funzione del browser
utilizzato. Questa guida è stata preparata per essere letta e visualizzata
secondo le seguenti condizioni:
Introduzione
●
●
●
Funzioni della macchina
I principali componenti e le
loro funzioni
-Macchina
-Pannello di controllo
Flusso del menu
Gestione dei
documenti e della
carta
●
●
●
●
●
Requisiti dei documenti
Inserimento dei documenti
Linee guida per la carta
comune
-Tipi di carta che non si
possono utilizzare
-Gestione carta
Tipi di carta raccomandati
e requisiti
-Carta speciale Canon
-Selezione del tipo
corretto di carta
-Carta speciale Canon
Caricamento della carta
-Caricamento della carta
-Inserimento delle buste
Copiatura
●
●
●
●
Documenti che si possono
copiare
Impostazione di formato e
tipo di carta
Esecuzione di copie
Regolazione della qualità
• Browser web: Microsoft® Internet Explorer 5.0 o versione successiva
• Schermo del browser web: intero
• Risoluzione display (Desktop): 800 x 600 pixel o superiore
• Colore display: 16 bit o superiore
• Browser web: Microsoft® Internet Explorer 5.0 o versione
successiva, Safari 1.0 o versione successiva
• Schermo del browser web: intero
• Risoluzione display (Desktop): 800 x 600 pixel o superiore
• Colore display: 32.000 bit o superiore
Le procedure descritte in questa guida si riferiscono agli ambienti
Windows XP e Mac OS X v.10.3.x. Le procedure per gli altri sistemi
operativi potrebbero leggermente differire da quelle qui descritte.
■ Come consultare la guida
Questa sezione spiega come consultare questa guida. Per le istruzioni
sull'utilizzo del browser web, fare riferimento alla Guida utente o alla
guida in linea del browser.
▼ Strutturazione della guida
Questa guida si compone di due videate: Argomenti e Descrizione.
●
●
●
immagine
Esposizione automatica
(Densità)
Riduzione o ingrandimento
della copia
-Utilizzo dei rapporti di
riproduzione predefiniti
-Utilizzo dei rapporti di
riproduzione
personalizzati
Funzioni avanzate di
copiatura
-Copiatura con
eliminazione dei bordi
Stampa di fotografie
da una scheda
memoria (MP130)
●
●
●
●
●
●
Schede memoria
compatibili
Inserimento/rimozione
della scheda memoria
-Inserimento della scheda
memoria
-Rimozione della scheda
memoria
Pratiche funzioni di stampa
-Impostazione della
stampa con eliminazione
dei bordi
-Impostazione della
stampa della data
Stampa con Foglio Indice
foto
Stampa di tutte le
immagini
Stampa di un indice
-Stampa di un indice
-Stampa di una singola
immagine
-Stampa di una sequenza
di immagini
Introduzione al
software
●
●
●
●
●
Installazione del software
Requisiti del sistema
-USB
Componenti del software
-Driver MP
-MP Navigator
-Software di utility
Utilizzo di MP Navigator per
acquisire le immagini
Disinstallazione e
reinstallazione del software
(1) Videata Argomenti
(2) Videata Descrizione
▼ Utilizzo della videata Descrizione
(1) Se si fa clic sulla stringa di caratteri sottolineata in azzurro si
passa direttamente alla pagina associata.
(2) Fare clic su questo pulsante per ritornare alla pagina precedente.
(3) Fare clic su questo pulsante per andare alla pagina successiva.
(4) Fare clic su questo pulsante per andare all'indice.
Utilizzo della documentazione fornita
Procedura rapida d'installazione È il documento che va letto
per primo.
(Documentazione stampata)
Riporta le istruzioni per installare
la macchina e predisporla in
condizioni operative. Prima di
utilizzare la macchina, eseguire
tutti i punti delle procedure
illustrate in questo documento.
-Disinstallazione di MP
Navigator
-Disinstallazione dei driver
MP
-Reinstallazione
Guida rapida
(Documentazione stampata)
Leggere questa guida quando
si inizia ad utilizzare la
macchina.
Dopo aver seguito le istruzioni
illustrate in Procedura rapida
d'installazione, leggere questa
guida per familiarizzare con le
procedure di base di tutte le
funzionalità disponibili sulla
macchina.
Manuale dell'utente
(Questo manuale)
Questa guida è disponibile
sul CD-ROM di installazione.
Questa guida, disponibile come
file HTML sul CD-ROM di
installazione, spiega come
inviare i lavori di stampa dal
computer, come stampare le
fotografie direttamente dalle
memory card e come eseguire i
lavori di copiatura. Consultare
questo documento per
approfondire argomenti non
inclusi nella Guida rapida, oppure
per apprendere le modalità di
utilizzo delle funzioni avanzate.
Guida del software
(Documentazione elettronica)
Questa guida è disponibile
sul CD-ROM di installazione.
Consultare questa guida per
reperire istruzioni complete sulle
modalità di stampa e di
scansione dal computer
collegato. Questa guida,
disponibile come file HTML sul
CD-ROM di installazione,
descrive nei dettagli le varie
funzionalità della macchina e
spiega come utilizzare i driver
MP e il software MP Navigator.
Guida Photo Application
(Documentazione elettronica)
Questa guida è disponibile
sul CD-ROM di installazione.
Questa guida, in formato HTML,
descrive i software di utility
reperibili su CD-ROM di
installazione, quali EasyPhotoPrint e Easy-WebPrint, le
istruzioni per acquisire i dati, i
vari metodi di stampa e i dettagli
delle funzioni. Come la Guida del
software, anche questo manuale
è reperibile sul CD-ROM
d'installazione.
Stampa da
computer
●
●
●
●
Controlli preliminari
-Il software (MP Drivers) è
installato?
-La macchina è impostata
come stampante
predefinita?
-La macchina è impostata
come stampante
predefinita?
-La carta inserita sul
bypass risponde ai
requisiti?
Stampa dei documenti
Annullamento della stampa
Modifica delle impostazioni
di stampa
-Modifica delle
impostazioni di stampa
con Stampa guidata
-Modifica manuale delle
impostazioni di stampa
-Modifica delle
impostazioni sulla finestra
di dialogo [Stampa]
-Modifica delle
impostazioni sulla finestra
di dialogo [Imposta
pagina]
Manutenzione
●
●
Sostituzione dei serbatoi
inchiostro
-Allarme Inchiostro in
esaurimento
-Quando sostituire un
serbatoio inchiostro
-Serbatoi inchiostro
compatibili
-Sostituzione di un
serbatoio inchiostro
-Azzeramento del
contatore inchiostro
-Controllo del livello di
inchiostro
Manutenzione della testina
di stampa
-Schema a flusso della
procedura di
manutenzione della
Lettura del documento
▼ Simboli utilizzati nella guida
Leggere l'elenco dei simboli utilizzati in questa guida. Questi simboli
vengono utilizzati per segnalare delle informazioni importanti. I simboli
riportati di seguito sono utilizzati per indicare importanti istruzioni, cui
occorre attenersi scrupolosamente.
●
testina di stampa
-Stampa del test di
controllo degli ugelli
-Verifica del test di
controllo degli ugelli
-Pulizia della testina di
stampa
-Allineamento della
testina di stampa
Pulizia della macchina
-Pulizia del piano di
scansione e del coperchio
documenti
-Pulizia delle parti esterne
-Pulizia del rullo
Risoluzione dei
problemi
●
●
●
●
●
●
●
●
●
●
●
●
●
Software
Problemi di installazione e
disinstallazione del software
Problemi generali
Inceppamento carta
-Eliminazione
dell'inceppamento carta
Il coperchio documenti si
stacca
-Reinstallazione del
coperchio documenti
Il coperchio non si chiude
-La copertura interna non
si chiude
-Il vassoio di consegna
carta non si chiude
-Il vassoio di consegna
carta non si apre
Quando lampeggia
l'indicatore di allarme
L'LCD non visualizza nulla
(manca corrente)
Problemi di stampa
-Impossibile stampare o
stampare correttamente
-La carta si arriccia
-La stampa si interrompe
Copiatura
Problemi di copiatura
Scheda memoria (MP130)
Problemi riguardanti la
scheda memoria
-La scheda memoria non
viene riconosciuta
-Non vengono riconosciute
le immagini registrate
sulla scheda memoria
-La stampa dalla scheda
AVVERTENZA
Evidenzia alcune
precauzioni da adottare
nell'eseguire determinate
operazioni che potrebbero
arrecare seri danni alle
persone, se non eseguite
correttamente. Per poter
usare la macchina in modo
sicuro, osservare sempre
queste precauzioni.
ATTENZIONE
Indica delle precauzioni da
adottare nell'esecuzione di
determinate operazioni che
potrebbero provocare danni
a cose o persone, se non
eseguite correttamente. Per
poter usare la macchina in
modo sicuro, osservare
sempre queste precauzioni.
IMPORTANTE
Segnala suggerimenti e
limitazioni relativi
all'utilizzo della macchina.
Leggere attentamente
queste indicazioni per
utilizzare correttamente la
macchina ed evitare di
danneggiarla.
Si riportano spiegazioni
aggiuntive e suggerimenti utili.
Se ne consiglia la lettura.
Vedere Procedura rapida
d'installazione
Per maggiori informazioni,
consultare il documento
Procedura rapida
d'installazione.
Vedere Guida del Software
Per maggiori informazioni,
consultare la Guida del
software (reperibile sul CDROM d'installazione).
(Vedere il titolo)
Indica un titolo di un capitolo
in cui si possono reperire
informazioni aggiuntive
sull'argomento.
Indica una descrizione che
riguarda l'operatività della
macchina quando collegata ad
un computer.
Leggere queste informazioni
quando la macchina è collegata
ad un computer con sistema
operativo Windows.
Leggere queste informazioni
quando la macchina è collegata
ad un computer con sistema
operativo Macintosh.
l (Titolo della sezione operativa)
Utilizzato per evidenziare
un’operazione che può essere
eseguita nel corso di una data
procedura.
1. (Fase operativa)
Utilizzato per spiegare le
singole operazione di una
procedura che si compone di
più passaggi.
▼ Pulsanti utilizzati nella guida
●
●
●
●
●
memoria non viene
eseguita correttamente
-In Windows Explorer non
compare l'unità Disco
rimovibile
-Non viene visualizzata
l'icona
[Scollegamento/Rimozione
di una periferica
hardware] (Windows
2000)
-La macchina non
compare in [Periferiche
hardware] sulla finestra di
dialogo
[Scollegamento/Rimozione
di una periferica
hardware] (Windows
2000)
-La scheda memoria viene
riconosciuta come
un'unità diversa da [Disco
rimovibile]
-Non è possibile avviare il
computer
Stampa (da computer)
Problemi durante la
stampa da computer
-Impossibile stampare su
una stampante condivisa
Scansione
Problemi di scansione
-Si è tentato di creare un
PDF multi pagina ma non
è stato possibile acquisire
documenti multipli
-È stata aperta la finestra
di dialogo [Proprietà]
dall'icona [Scanner e
fotocamere digitali] e
sono state modificate le
impostazioni, ma le
modifiche apportate non
sono state applicate
(Windows 2000)
-Impossibile acquisire
correttamente delle
immagini con Multi-Scan
-L'immagine acquisita
viene visualizzata
ingrandita (o ridotta) sullo
schermo del computer
Messaggi visualizzati
sull'LCD
Appendice
●
Come modificare le
Leggere le descrizioni dei pulsanti e dei messaggi utilizzati in questa
guida.
[nome pulsante] Il testo racchiuso tra queste parentesi quadre indica
un pulsante del pannello di controllo della macchina,
oppure un pulsante del computer, da premere.
Esempio: [Colore]
<messaggio>
Il testo racchiuso tra queste parentesi indica un
messaggio, oppure la voce di un menu, visualizzato
sull'LCD (display a cristalli liquidi).
Esempio:<PH PRO>, <OFF>
▼ Termini utilizzati in questa guida
Leggere l'elenco dei termini e delle abbreviazioni utilizzati nella guida.
macchina
Termine generico che indica i modelli
MP130/110.
predefinita
Indica un'impostazione che rimane
attiva fino a quando non viene
modificata.
documento
Il foglio originale, le pagine di un libro
o le fotografie da riprodurre o acquisire
con la macchina.
carta
Indica il supporto di stampa.
menu
È un elenco di parametri da cui l'utente
può selezionare la voce che desidera
impostare o modificare. Il titolo del
menu viene visualizzato sul display
LCD.
fare clic, fare doppio clic
Termini che indicano la selezione di un
comando o di un'opzione sul computer,
di norma operata mediante mouse.
puntamento
Termine che indica il posizionamento
del puntatore del mouse su una voce
desiderata.
fare clic con il pulsante
destro del mouse
/(Slash)
Termine che indica il clic del pulsante
destro del mouse.
Simbolo utilizzato quando si elencano
in sequenza i nomi di un modello o di
un sistema operativo. Ad esempio,
"Windows 2000/XP" indica "Windows
2000" e "Windows XP."
Visualizzazione dei manuali elettronici
reperibili sul CD-ROM d'installazione
• I manuali elettronici verranno visualizzati una volta installato
il software nel modo di installazione standard.
• Sul desktop apparirà l'icona di avvio dei singoli manuali.
●
●
●
●
●
●
impostazioni e spiegazione
del loro contenuto
Accesso alle impostazioni
della macchina
Impostazioni
-MODO: [COPY] (Copia)
-MODO: [PHOTO]
(MP130)
Impostazioni per tipo di
carta
-Per la copiatura
-Per stampa fotografica
(MP130)
-Per la stampa del foglio
indice foto (MP130)
Restrizioni legali
sull'utilizzo del prodotte e
delle immagini
Per gli utenti del Canada
Specifiche
-Specifiche generali
-Requisiti del sistema
-Specifiche inchiostro
-Specifiche di copiatura
-Specifiche per la stampa
fotografica (MP130)
-Specifiche di stampa
-Specifiche di scansione
Indice analitico
Fare doppio clic sull'icona del manuale elettronico che si desidera
consultare.
• Se in fase di installazione si è optato per l'installazione
personalizzata omettendo l'installazione dei manuali, le icone non
verranno visualizzate.
Informazioni sulla Guida del software
La Guida del software è un file HTML incluso sul CD-ROM di
installazione. Questa guida riporta le seguenti informazioni:
▼ Stampa
– Spiega le impostazioni richieste per la stampa da
computer e descrive i driver MP.
▼ MP Navigator
– Illustra le funzioni offerte da MP Navigator.
▼ Scansione
– Spiega come acquisire delle immagini.
▼ Scansione avanzata
– Illustra le funzioni offerte da ScanGear MP.
▼ Glossario
▼ Indice
Informazioni sulla Guida Photo Application
La Guida Photo Application è un file HTML, reperibile sul CD-ROM di
installazione, che descrive i software di utility e spiega come utilizzarli.
Sulla videata iniziale, visualizzata all'apertura della Guida Photo
Application fare clic sul titolo o sull'introduzione per accedere alla
corrispondente pagina di descrizione. Su questa videata, selezionare le
varie voci per visualizzare le spiegazioni dettagliate delle funzioni, le
illustrazioni delle procedure di installazione oppure le spiegazioni delle
procedure di impostazione.
Come utilizzare i software di utility
▼ Easy-PhotoPrint
Con Easy-PhotoPrint si possono stampare le foto desiderate eliminando i
bordi (pagina intera), in modo facile e veloce, semplicemente scegliendo
le foto scattate con la fotocamera digitale e il tipo di carta sul quale
stamparle.
▼ Easy-WebPrint (solo per Windows)
Easy-WebPrint permette di stampare un'intera pagina web da Internet
Explorer in modo semplice e rapido.
▼ ScanSoft OmniPage SE
ScanSoft OmniPage SE è un programma di OCR (acronimo di Optical
Character Recognition) che può convertire il testo di libri o di giornali in
testo modificabile.
▼ ArcSoft PhotoStudio
ArcSoft PhotoStudio consente di importare le immagini dallo scanner e
modificarle ad esempio unendole, convertendone il formato dati oppure
aggiungendole ad un album.
Utilizzo della Guida in linea
Quando si stampa un documento da computer, è possibile utilizzare la
guida in linea, disponibile sulla finestra di dialogo Proprietà
dell'applicazione utilizzata per stampare il documento. La Guida in linea
visualizza le descrizioni delle voci di impostazione presenti sulla finestra
di dialogo Proprietà.
Per visualizzare la guida in linea, fare clic su [Help] che compare
nell'angolo in basso a destra sulla finestra di dialogo. Sulla finestra di
dialogo [Help], selezionare la voce che si desidera controllare. Verrà
visualizzata la descrizione dettagliata della voce selezionata. Per
visualizzare la spiegazione dettagliata di una voce, si può anche fare clic
su [?], visualizzato nell'angolo in alto a destra della finestra di dialogo
Proprietà e poi selezionare la voce desiderata.
Come utilizzare la guida
Questa guida è scritta in HTML (acronimo di Hyper Text Markup Language),
il linguaggio utilizzato per visualizzare testi e immagini sulle pagine WEB.
Per visualizzare le pagine scritte in HTML si possono utilizzare vari browser
web; è pertanto possibile che lo stesso testo o la stessa immagine vengano
visualizzati in modo diverso in funzione del browser utilizzato. Questa guida
è stata preparata per essere letta e visualizzata secondo le seguenti
condizioni:
• Browser web: Microsoft® Internet Explorer 5.0 o versione successiva
• Schermo del browser web: intero
• Risoluzione display (Desktop): 800 x 600 pixel o superiore
• Colore display: 16 bit o superiore
• Browser web: Microsoft® Internet Explorer 5.0 o versione successiva,
Safari 1.0 o versione successiva
• Schermo del browser web: intero
• Risoluzione display (Desktop): 800 x 600 pixel o superiore
• Colore display: 32.000 bit o superiore
Le procedure descritte in questa guida si riferiscono agli ambienti Windows
XP e Mac OS X v.10.3.x. Le procedure per gli altri sistemi operativi
potrebbero leggermente differire da quelle qui descritte.
■ Come consultare la guida
Questa sezione spiega come consultare questa guida. Per le istruzioni
sull'utilizzo del browser web, fare riferimento alla Guida utente o alla guida
in linea del browser.
▼ Strutturazione della guida
Questa guida si compone di due videate: Argomenti e Descrizione.
(1) Videata Argomenti
(2) Videata Descrizione
▼ Utilizzo della videata Descrizione
(1) Se si fa clic sulla stringa di caratteri sottolineata in azzurro si passa
direttamente alla pagina associata.
(2) Fare clic su questo pulsante per ritornare alla pagina precedente.
(3) Fare clic su questo pulsante per andare alla pagina successiva.
(4) Fare clic su questo pulsante per andare all'indice.
Utilizzo della documentazione fornita
Procedura rapida d'installazione È il documento che va letto per
primo.
(Documentazione stampata)
Riporta le istruzioni per installare la
macchina e predisporla in condizioni
operative. Prima di utilizzare la
macchina, eseguire tutti i punti
delle procedure illustrate in questo
documento.
Guida rapida
(Documentazione stampata)
Leggere questa guida quando si
inizia ad utilizzare la macchina.
Dopo aver seguito le istruzioni
illustrate in Procedura rapida
d'installazione, leggere questa guida
per familiarizzare con le procedure
di base di tutte le funzionalità
disponibili sulla macchina.
Manuale dell'utente
(Questo manuale)
Questa guida è disponibile sul
CD-ROM di installazione.
Questa guida, disponibile come file
HTML sul CD-ROM di installazione,
spiega come inviare i lavori di
stampa dal computer, come
stampare le fotografie direttamente
dalle memory card e come eseguire
i lavori di copiatura. Consultare
questo documento per approfondire
argomenti non inclusi nella Guida
rapida, oppure per apprendere le
modalità di utilizzo delle funzioni
avanzate.
Guida del software
(Documentazione elettronica)
Questa guida è disponibile sul
CD-ROM di installazione.
Consultare questa guida per
reperire istruzioni complete sulle
modalità di stampa e di scansione
dal computer collegato. Questa
guida, disponibile come file HTML
sul CD-ROM di installazione,
descrive nei dettagli le varie
funzionalità della macchina e spiega
come utilizzare i driver MP e il
software MP Navigator.
Guida Photo Application
(Documentazione elettronica)
Questa guida è disponibile sul
CD-ROM di installazione.
Questa guida, in formato HTML,
descrive i software di utility
reperibili su CD-ROM di
installazione, quali Easy-PhotoPrint
e Easy-WebPrint, le istruzioni per
acquisire i dati, i vari metodi di
stampa e i dettagli delle funzioni.
Come la Guida del software, anche
questo manuale è reperibile sul CDROM d'installazione.
Lettura del documento
▼ Simboli utilizzati nella guida
Leggere l'elenco dei simboli utilizzati in questa guida. Questi simboli
vengono utilizzati per segnalare delle informazioni importanti. I simboli
riportati di seguito sono utilizzati per indicare importanti istruzioni, cui
occorre attenersi scrupolosamente.
AVVERTENZA
Evidenzia alcune precauzioni
da adottare nell'eseguire
determinate operazioni che
potrebbero arrecare seri
danni alle persone, se non
eseguite correttamente. Per
poter usare la macchina in
modo sicuro, osservare
sempre queste precauzioni.
ATTENZIONE
Indica delle precauzioni da
adottare nell'esecuzione di
determinate operazioni che
potrebbero provocare danni a
cose o persone, se non
eseguite correttamente. Per
poter usare la macchina in
modo sicuro, osservare
sempre queste precauzioni.
IMPORTANTE
Segnala suggerimenti e
limitazioni relativi all'utilizzo
della macchina. Leggere
attentamente queste
indicazioni per utilizzare
correttamente la macchina
ed evitare di danneggiarla.
Si riportano spiegazioni
aggiuntive e suggerimenti utili.
Se ne consiglia la lettura.
Vedere Procedura rapida d'installazione Per maggiori informazioni,
consultare il documento
Procedura rapida d'installazione.
Vedere Guida del Software
Per maggiori informazioni,
consultare la Guida del software
(reperibile sul CD-ROM
d'installazione).
(Vedere il titolo)
Indica un titolo di un capitolo in
cui si possono reperire
informazioni aggiuntive
sull'argomento.
Indica una descrizione che
riguarda l'operatività della
macchina quando collegata ad
un computer.
Leggere queste informazioni
quando la macchina è collegata
ad un computer con sistema
operativo Windows.
Leggere queste informazioni
quando la macchina è collegata
ad un computer con sistema
operativo Macintosh.
l (Titolo della sezione operativa)
Utilizzato per evidenziare
un’operazione che può essere
eseguita nel corso di una data
procedura.
1. (Fase operativa)
Utilizzato per spiegare le singole
operazione di una procedura che
si compone di più passaggi.
▼ Pulsanti utilizzati nella guida
Leggere le descrizioni dei pulsanti e dei messaggi utilizzati in questa guida.
[nome pulsante] Il testo racchiuso tra queste parentesi quadre indica un
pulsante del pannello di controllo della macchina,
oppure un pulsante del computer, da premere.
Esempio: [Colore]
<messaggio>
Il testo racchiuso tra queste parentesi indica un
messaggio, oppure la voce di un menu, visualizzato
sull'LCD (display a cristalli liquidi).
Esempio:<PH PRO>, <OFF>
▼ Termini utilizzati in questa guida
Leggere l'elenco dei termini e delle abbreviazioni utilizzati nella guida.
macchina
Termine generico che indica i modelli
MP130/110.
predefinita
Indica un'impostazione che rimane attiva
fino a quando non viene modificata.
documento
Il foglio originale, le pagine di un libro o
le fotografie da riprodurre o acquisire
con la macchina.
carta
Indica il supporto di stampa.
menu
È un elenco di parametri da cui l'utente
può selezionare la voce che desidera
impostare o modificare. Il titolo del
menu viene visualizzato sul display LCD.
fare clic, fare doppio clic
Termini che indicano la selezione di un
comando o di un'opzione sul computer,
di norma operata mediante mouse.
puntamento
Termine che indica il posizionamento del
puntatore del mouse su una voce
desiderata.
fare clic con il pulsante
destro del mouse
/(Slash)
Termine che indica il clic del pulsante
destro del mouse.
Simbolo utilizzato quando si elencano in
sequenza i nomi di un modello o di un
sistema operativo. Ad esempio,
"Windows 2000/XP" indica "Windows
2000" e "Windows XP."
Visualizzazione dei manuali elettronici reperibili
sul CD-ROM d'installazione
• I manuali elettronici verranno visualizzati una volta installato il
software nel modo di installazione standard.
• Sul desktop apparirà l'icona di avvio dei singoli manuali.
Fare doppio clic sull'icona del manuale elettronico che si desidera
consultare.
• Se in fase di installazione si è optato per l'installazione personalizzata
omettendo l'installazione dei manuali, le icone non verranno
visualizzate.
Informazioni sulla Guida del software
La Guida del software è un file HTML incluso sul CD-ROM di installazione.
Questa guida riporta le seguenti informazioni:
▼ Stampa
– Spiega le impostazioni richieste per la stampa da computer
e descrive i driver MP.
▼ MP Navigator
– Illustra le funzioni offerte da MP Navigator.
▼ Scansione
– Spiega come acquisire delle immagini.
▼ Scansione avanzata
– Illustra le funzioni offerte da ScanGear MP.
▼ Glossario
▼ Indice
Informazioni sulla Guida Photo Application
La Guida Photo Application è un file HTML, reperibile sul CD-ROM di
installazione, che descrive i software di utility e spiega come utilizzarli.
Sulla videata iniziale, visualizzata all'apertura della Guida Photo Application
fare clic sul titolo o sull'introduzione per accedere alla corrispondente
pagina di descrizione. Su questa videata, selezionare le varie voci per
visualizzare le spiegazioni dettagliate delle funzioni, le illustrazioni delle
procedure di installazione oppure le spiegazioni delle procedure di
impostazione.
Come utilizzare i software di utility
▼ Easy-PhotoPrint
Con Easy-PhotoPrint si possono stampare le foto desiderate eliminando i
bordi (pagina intera), in modo facile e veloce, semplicemente scegliendo le
foto scattate con la fotocamera digitale e il tipo di carta sul quale
stamparle.
▼ Easy-WebPrint (solo per Windows)
Easy-WebPrint permette di stampare un'intera pagina web da Internet
Explorer in modo semplice e rapido.
▼ ScanSoft OmniPage SE
ScanSoft OmniPage SE è un programma di OCR (acronimo di Optical
Character Recognition) che può convertire il testo di libri o di giornali in
testo modificabile.
▼ ArcSoft PhotoStudio
ArcSoft PhotoStudio consente di importare le immagini dallo scanner e
modificarle ad esempio unendole, convertendone il formato dati oppure
aggiungendole ad un album.
Utilizzo della Guida in linea
Quando si stampa un documento da computer, è possibile utilizzare la
guida in linea, disponibile sulla finestra di dialogo Proprietà dell'applicazione
utilizzata per stampare il documento. La Guida in linea visualizza le
descrizioni delle voci di impostazione presenti sulla finestra di dialogo
Proprietà.
Per visualizzare la guida in linea, fare clic su [Help] che compare
nell'angolo in basso a destra sulla finestra di dialogo. Sulla finestra di
dialogo [Help], selezionare la voce che si desidera controllare. Verrà
visualizzata la descrizione dettagliata della voce selezionata. Per
visualizzare la spiegazione dettagliata di una voce, si può anche fare clic su
[?], visualizzato nell'angolo in alto a destra della finestra di dialogo
Proprietà e poi selezionare la voce desiderata.
Introduzione
Funzioni della macchina
Vi ringraziamo per aver acquistato Canon MP130/110. La macchina, di
semplice utilizzo, prevede le seguenti funzioni:
Stampante fotografica da
tavolo
(MP130)
Per stampare immagini di qualità
fotografica direttamente dalla
scheda memoria collegata, senza
utilizzare il computer.
Copiatrice
Per eseguire copie a colori o in
bianco e nero. Sono inoltre
disponibili numerose funzioni
avanzate che si possono applicare ai
lavori di copiatura.
Stampante
Scanner
Per stampare da computer fotografie
a colori o documenti in bianco e nero
con colori brillanti e testi chiari.
Permette di acquisire immagini ad
alta risoluzione sul computer ed
elaborarle facilmente con il software
di utility fornito.
È possibile utilizzare la macchina come periferica stand-alone per la
copiatura e la stampa di fotografie*, oppure è possibile collegarla ad un
computer ed utilizzarla come stampante/copiatrice/scanner da tavolo. Il
software di utilità fornito con la macchina consente di eseguire varie
operazioni dal computer in modo semplice ed efficiente.
* MP130
I principali componenti e le loro funzioni
Questa sezione presenta i principali componenti della macchina e descrive
le loro funzioni.
■ Macchina
▼ Vista esterna
(1) Supporto carta
Regge i fogli inseriti nel bypass. Aprirlo
prima di inserire i fogli.
(2) Estensione del supporto
carta
Regge i fogli inseriti nel bypass. Aprirla
prima di inserire i fogli.
(3) Bypass
Inserire i fogli su questo vassoio, che
provvederà ad alimentarli
automaticamente, ad un foglio per
volta.
(4) Vassoio di consegna
carta
Le stampe vengono consegnate su
questo vassoio. Aprirlo prima di iniziare
un lavoro di stampa o di copiatura.
Lasciarlo chiuso quando non ne è
richiesto l’uso.
(5) Pannello di controllo
Visualizza lo stato operativo della
macchina. Utilizzarlo anche per
modificare o controllare le impostazioni
delle varie funzioni. Per i dettagli,
vedere "Pannello di controllo".
(6) Coperchio documenti
Copre il piano di scansione. Aprirlo per
posizionare un originale sul piano di
scansione.
(7) Piano di scansione
Posizionare l'originale da acquisire.
▼ Vista posteriore e interna
(8)
Connettore USB
Utilizzato per collegare un PC
alla macchina per la stampa o la
scansione da computer.
(9)
Connettore di alimentazione
Utilizzato per collegare il cavo di
alimentazione alla macchina.
(10) Unità di scansione
Sollevare completamente
questa unità per aprire la
copertura interna.
(11) Supporto della testina di
stampa
Alloggiamento della testina di
stampa.
(12) Copertura interna
Aprire questa copertura quando
occorre sostituire i serbatoi
inchiostro oppure rimuovere un
foglio inceppato.
ATTENZIONE
• Stampare con la copertura
interna aperta può causare
incidenti.
(13) Indicatore di accesso*
Si accende quando viene
inserita una scheda memoria
negli alloggiamenti scheda.
Lampeggia quando la macchina
sta leggendo i dati dalla scheda
memoria inserita.
(14) Alloggiamenti scheda*
Per stampare le fotografie
direttamente da una memory
card, inserire la scheda
memoria, oppure un adattatore
contenente una memory card, in
questi alloggiamenti. La
macchina è dotata di due tipi di
alloggiamento scheda.
* MP130
■ Pannello di controllo
Questa sezione descrive i pulsanti del pannello di controllo, la loro
posizione e le loro funzioni.
(1)
Pulsante
[Indice foto]*
Predispone la macchina in
modalità Indice foto.
(2)
Pulsante [COPY]
Predispone la macchina in
modalità di copiatura.
(3)
Pulsante [SCAN]
Predispone la macchina in
modalità di scansione. Nel modo
scansione, la macchina acquisisce
i documenti sul computer in
accordo con le opzioni
selezionate. Questo pulsante è
attivo quando la macchina è
collegata a un computer.
(4)
Pulsante [PHOTO]*
Predispone la macchina in
modalità di stampa fotografica.
(5)
Display LCD
Visualizza i messaggi, le selezioni
dei menu e lo stato operativo.
(6)
Pulsante [Nero]
Premere questo pulsante per
eseguire una copiatura o una
scansione in bianco e nero.
(7)
Pulsante [Colore]
Premere questo pulsante per
eseguire una copiatura o una
scansione a colori.
(8)
Pulsante [Stop/Reset]
Premere questo pulsante per
annullare un'operazione e
predisporre la macchina in
modalità standby.
(9)
Pulsante [ON/OFF]
Premere questo pulsante per
accendere o spegnere la
macchina. Prima di accendere la
macchina, controllare che il
coperchio documenti sia chiuso.
(10) Indicatore di allarme
Lampeggia quando la macchina
viene accesa o spenta, quando si
verifica un errore e in caso di
esaurimento della carta o
dell’inchiostro.
(11) Pulsante [OK]
Utilizzare questo pulsante per
selezionare o confermare le
impostazioni. Premerlo anche per
ripristinare il modo standby dopo
l'annullamento di un
inceppamento o altro errore che
ha causato l'interruzione della
stampa.
(12) Pulsanti [
(–)] e [(+)
(13) Pulsante [Menu]
] Consentono di scorrere le
impostazioni e di selezionare il
numero delle copie o quello del
file immagine desiderato.
Consente di accedere alle
impostazioni per personalizzare il
funzionamento della macchina.
* MP130
• Non è possibile spegnere la macchina con il pulsante [ON/OFF]
mentre è in funzione.
• Tutte le volte che la si collega alla presa di corrente, la macchina
esegue la pulizia della testina di stampa. Questa operazione assicura
una qualità di stampa ottimale ma consuma anche una certa quantità
di inchiostro, seppur minima.
Schema a flusso del menu
Fare riferimento a questo schema del menu quando si impostano le
funzioni della macchina.
• Per i dettagli sulle funzioni di copiatura speciali, vedere "Copiatura".
• Per i dettagli sulle funzioni dei Dati Utente, vedere "Appendice".
• Per i dettagli sulle funzioni Foglio indice foto, vedere "Stampa di
fotografie da una memory card (MP130)".
Gestione dei documenti e della
carta
Requisiti dei documenti
Gli originali che si possono posizionare sul piano di scansione per la
riproduzione o la scansione devono rispondere ai seguenti requisiti:
Tipo di documento
• Tutti i tipi di documenti cartacei
• Fotografie
• Libri
Dimensione
(Larghezza x Lunghezza)
• Max. 8 1/2 in. x 11 3/4 in.
(216 mm x 297 mm)
Quantità
Spessore
• 1 foglio
•
10 documenti per Multi-Scan
Max. 3/4 in. (20 mm)
•
Multi-Scan è una funzione che permette di acquisire più originali
(di formato piccolo) con un'unica operazione.
Per maggiori informazioni, vedere la Guida del software , reperibile sul
CD-ROM di installazione.
Inserimento dei documenti
Posizionare sul piano di scansione l'originale che si desidera riprodurre o
acquisire.
• Prima di inserire i documenti, assicurarsi che colla, inchiostro o
correttore siano completamente asciutti.
1
Aprire il coperchio documenti.
2
Inserire il documento.
• Posizionare il documento sul piano di scansione, con il lato stampato
rivolto verso il basso.
• Allineare l'angolo superiore sinistro del documento al segno di
allineamento presente sull'angolo inferiore destro del piano di scansione.
• La macchina non può acquisire l'area a circa 3 mm (1/8 pollici) dai
bordi anteriore e destro del piano di scansione.
3
Chiudere delicatamente il coperchio documenti.
• Si possono acquisire anche originali con spessore fino a 20 mm (3/4
pollici), come ad esempio i libri.
Linee guida per la carta
■ Tipi di carta che non si possono utilizzare
Non utilizzare:
– Carta piegata, arricciata, arrotolata o increspata
– Buste con doppia aletta o con sigilli a pressione
– Carta umida
– Carta con fori (es. carta forata)
– Carta molto sottile (inferiore a 17 libbre o 64 g/m2)
– Carta molto spessa (oltre le 28 libbre o 105 g/m2), diversa
dalla carta originale Canon
– Cartoline con fotografie o adesivi incollati
– Buste con superfici goffrate o trattate
■ Gestione della carta
• Reggere il foglio per i bordi evitando di toccare la superficie di stampa.
La presenza di sporco o di difetti sulla superficie dei supporti potrebbe
compromettere la qualità di stampa.
• Non toccare la superficie di stampa fino a quando l'inchiostro non si è
completamente essiccato.
• Se per la stampa si utilizza un'elevata quantità di inchiostro, il foglio
può piegarsi o sporcarsi. L’uso di carta che tende ad incurvarsi è
sconsigliato per la stampa di immagini grafiche o fotografie. Usare questo
tipo di carta solo per la stampa di documenti contenenti principalmente
testo.
• Se la carta è piegata, stendere le pieghe prima di stampare.
• Riporre la carta nella confezione originale quando non la si utilizza e
conservarla in un luogo lontano dalla luce diretta del sole, a temperatura
e umidità non elevate.
Tipi di carta raccomandati e requisiti
Con questa macchina, si consiglia di utilizzare i seguenti tipi di carta.
Osservare le seguenti indicazioni e assicurarsi che la carta caricata sul
bypass risponda ai requisiti richiesti.
Tipo di carta
Quantità
massima
Impostazione del
driver di stampa per
[Tipo di supporto]
Carta comune
Circa 100 fogli
(17 libbre o 64
g/m2)
[Carta comune]
Buste
Circa 5 buste
[Buste]
■ Carta speciale Canon
Per ottenere stampe di qualità, Canon raccomanda di utilizzare della carta
originale Canon.
Quantità massima
Impostazione
del driver di stampa
per [Tipo di
supporto]
Carta Super
White
Circa 75 fogli
(Letter/A4)
[Carta comune]
Carta High
Resolution
Circa 80 fogli
[Carta per alta
risoluzione]
Carta Glossy
Photo
10 fogli (Letter/A4)
[Carta lucida
fotografica]
Carta Matte
Photo
10 fogli (Letter/A4)
[Carta fotografica
opaca]
Carta Photo
Paper Plus
Glossy
10 fogli
(Letter/A4/5" x 7")
20 fogli (4" x 6")
[Carta fotografica
lucida]
Carta Photo
10 fogli (Letter/A4)
Paper Plus Semi20 fogli (4" x 6")
Gloss
[Carta fotografica
lucida]
Carta Photo
Paper Plus
Double Sided
10 fogli
(Letter/A4/5" x 7")
[Photo Paper Plus
Double Sided]
Carta Photo
Paper Pro
10 fogli (Letter/A4)
20 fogli (4" x 6")
[Carta fotografica
professionale]
Lucidi
30 fogli
[Lucidi]
Trasferibili per
T-shirt
1 foglio
[Trasferibili per Tshirt]
Tipo di carta
• Se la carta non viene alimentata correttamente, smazzare i fogli
prima di inserirli (max. 10) sul bypass. Questa operazione impedirà ai
fogli di aderire tra loro.
■ Selezione del tipo corretto di carta
Questa sezione descrive le caratteristiche e le applicazione dei vari tipi di
carta accettati dalla macchina. Fare riferimento a questa sezione per
selezionare la carta più adatta per il lavoro che si intende eseguire.
Tipo di
carta
Carta
comune
Formato
Letter
(8 1/2 in. x
11 in./
215.9 mm x
279.4 mm)
Legal
(8 1/2 in. x
14 in./
215.9 mm x
355.6 mm)
A4
(8 1/4 in. x
11 3/4 in./
210 mm x
297 mm)
A5
(5 7/8 in. x
8 1/4 in./
148 mm x
210 mm)
B5
(7 1/8 in. x
10 1/8 in./
182 mm x
257 mm)
Scopo
Linee guida
e restrizioni
Stampa da
computer/stampa
fotografica*/copiatura
• 17 lb.–28
lb. (64 g/m2
– 105 g/m2)
• La
macchina
supporta i
formati carta
indicati a
sinistra con
orientamento
verticale.
• Si può
utilizzare
carta comune
per fotocopie,
carta con
trama in
cotone o
carta
intestata.
• Questa
macchina non
richiede l’uso
di carta
speciale per
la stampa a
getto di
inchiostro.
• Il formato
Legal è
utilizzabile
solo per la
stampa da
computer.
•È
sconsigliabile
utilizzare la
carta comune
per la stampa
di fotografie.
Buste
US
Commercial
No. 10
(9 1/2 in. x
4 1/8 in./
241 mm x
105 mm)
European
DL
(8 5/8 in. x
4 3/8 in./
220 mm x
110 mm)
Stampa da computer
• Si possono
utilizzare
anche altri
tipi di buste
ma, in questo
caso, Canon
non assicura
prestazioni
costanti.
• Non
utilizzare i
seguenti tipi
di buste
poiché
possono
causare dei
problemi:
– Buste con
finestre,
perforazioni,
ritagli, doppia
linguetta,
chiusura a
pressione e
chiusura
autoadesiva.
– Buste con
superfici
goffrate o
trattate.
– Buste
sigillate.
– Buste
contenenti
lettere.
• Rimuovere
le buste una
ad una, man
mano che
vengono
consegnate
sul vassoio.
* MP130
■ Carta speciale Canon
Per ottenere stampe di qualità, si raccomanda di utilizzare carta originale
Canon.
Tipo di
carta
High
Resolution
Paper
Formato
Letter
(8 1/2
in. x 11
in./
215.9
mm x
279.4
mm)
A4
(8 1/4
in. x 11
3/4
in./210
mm x
297 mm)
Letter
(8 1/2
in. x 11
in./
Scopo
Linee guida e
restrizioni
Stampa da computer/
stampa
fotografica*/copiatura
• Questo tipo di
carta assicura
una migliore
riproduzione dei
colori rispetto
alla carta
comune.
• È adatto per
la stampa di
documenti
commerciali che
contengono
grafica e
fotografie.
• Caricare la
carta tenendo il
lato più bianco
rivolto verso
l’alto.
• Rimuovere i
fogli dal vassoio
di consegna
prima di
raggiungere i
50 fogli.
• Se i fogli
tendono ad
arrotolarsi,
rimuoverli uno
ad uno non
appena
vengono
consegnati sul
vassoio.
• Questo
supporto è più
spesso dalla
carta di alta
risoluzione e
presenta una
superficie lucida
che permette di
realizzare delle
stampe
fotorealistiche.
• Selezionando
la stampa con
eliminazione dei
bordi, è
possibile
Glossy
Photo
Paper
Matte
Photo
215.9
mm x
279.4
mm)
A4
(8 1/4
in. x 11
3/4
in./210
mm x
297 mm)
4" x 6"
(4 in. x 6
in./
101.6
mm x
152.4
mm)
Letter
(8 1/2
in. x 11
in./
215.9
mm x
279.4
mm)
Stampa da
computer/stampa
fotografica*
/copiatura
Stampa da
computer/stampa
stampare senza
bordi bianchi.
• Non toccare la
superficie di
stampa fino a
quando
l’inchiostro non
si è asciugato
completamente.
• Caricare la
carta tenendo il
lato più bianco
rivolto verso
l’alto.
• Non utilizzare
il foglio di
inserimento
fornito nella
confezione di
questo tipo di
carta.
• Se l’inchiostro
richiede tempi
di essiccazione
particolarmente
lunghi,
rimuovere i
fogli uno ad
uno man mano
che vengono
consegnati.
• Questa carta
è spessa ed ha
una finitura
opaca.
• Carta opaca
impermeabile
che assicura
una superiore
riproduzione dei
colori.
• È adatta per
vari lavori di
stampa quali
creazioni
artistiche,
calendari e
fotografie
opache.
• Selezionando
la stampa con
eliminazione dei
bordi, è
Paper
Carta
Photo
Paper Plus
Glossy
A4
(8 1/4
in. x 11
3/4
in./210
mm x
297 mm)
Letter
(8 1/2
in. x 11
in./
215.9
mm x
279.4
mm)
A4
(8 1/4
in. x 11
3/4 in./
210 mm
x 297
mm)
4" x 6"
(4 in. x 6
in./
101.6
mm x
152.4
mm)
5" x 7"
(5 in. x 7
in./
127 mm
x 177.8
mm)
fotografica*
Stampa da
computer/stampa
fotografica*
possibile
stampare senza
bordi bianchi.
• Caricare la
carta tenendo il
lato più bianco
rivolto verso
l’alto.
• Non toccare la
superficie di
stampa fino a
quando
l’inchiostro non
si è essiccato
completamente.
• Rimuovere i
fogli uno ad
uno, non
appena
vengono
consegnati.
• Carta spessa
dotata di un
rivestimento
lucido e
resistente
all'acqua che
garantisce una
riproduzione
superiore dei
colori.
• È ideale per la
stampa di
immagini
fotografiche di
alta qualità.
• Selezionando
la stampa con
eliminazione dei
bordi, è
possibile
stampare senza
bordi bianchi.
• Inserire la
carta con il lato
lucido rivolto
verso l'alto.
• Rimuovere i
fogli uno ad
uno, non
appena
vengono
consegnati.
Photo
Paper Plus
SemiGloss
Carta
Photo
Paper Plus
Double
Sided
Letter
(8 1/2
in. x 11
in./
215.9
mm x
279.4
mm)
A4
(8 1/4
in. x 11
3/4 in./
210 mm
x 297
mm)
4" x 6"
(4 in. x 6
in./
101.6
mm x
152.4
mm)
Letter
(8 1/2
in. x 11
in./
215.9
mm x
279.4
mm)
A4
(8 1/4
in. x 11
3/4 in./
210 mm
x 297
mm)
5" x 7"
(5 in. x 7
in./
127.0
mm x
Stampa da
computer/stampa
fotografica*
Stampa da
computer/stampa
fotografica*
• Carta opaca
impermeabile
che assicura
una superiore
riproduzione dei
colori.
• È ideale per la
stampa di
immagini
fotografiche di
alta qualità.
• Selezionando
la stampa con
eliminazione dei
bordi, è
possibile
stampare senza
bordi bianchi.
• Inserire la
carta con il lato
lucido rivolto
verso l'alto.
• Rimuovere i
fogli uno ad
uno, non
appena
vengono
consegnati.
• Carta spessa
dotata di un
rivestimento
lucido e
resistente
all'acqua che
garantisce una
riproduzione
superiore dei
colori.
• È ideale per la
stampa di
immagini
fotografiche di
alta qualità.
• È possibile
stampare su
entrambe le
facciate del
foglio.
• Per la stampa
manuale di
entrambe le
facciate,
inserire un
foglio per volta
sul bypass.
• Rimuovere i
fogli uno ad
uno, non
appena
vengono
consegnati.
177.8
mm)
Carta
Photo
Paper Pro
Letter
(8 1/2
in. x 11
in./
215.9
mm x
279.4
mm)
A4
(8 1/4
in. x 11
3/4
in./210
mm x
297 mm)
4" x 6"
(4 in. x 6
in./
101.6
mm x
152.4
Stampa da
computer/stampa
fotografica*/copiatura
• Carta spessa
dotata di una
superficie
trattata che
esalta la
lucentezza e
assicura una
riproduzione
superiore dei
colori.
• È ideale per la
stampa di
immagini
fotografiche di
alta qualità.
• Selezionando
la stampa con
eliminazione dei
bordi, è
possibile
stampare senza
bordi bianchi.
• Se su carta in
formato 4" x
6", l'immagine
viene stampata
oltre le
perforazioni, è
possibile rifilare
i bordi per
ottenere
fotografie senza
bordi bianchi.
• Non rifilare i
bordi prima
della stampa.
• Inserire la
carta con il lato
lucido rivolto
verso l'alto.
• Per i
cartoncini in
formato 4" x
6", rimuoverli
dal vassoio di
mm)
Lucidi
Letter
(8 1/2
in. x 11
in./
215.9
mm x
279.4
mm)
A4
(8 1/4
in. x 11
consegna
quando si
raggiungono le
20 stampe.
• Per i
cartoncini in
formato diverso
da 4" x 6",
rimuoverli dal
vassoio di
consegna
quando si
raggiungono le
10 stampe.
Per maggiori
informazioni
sulla carta
Fotografica
professionale
(Photo Paper
Pro), vedere
"Linee guida
per la carta
fotografica
professionale".
Stampa da computer
• Questi lucidi
sono ideali per
la stampa di
presentazioni
destinate alla
proiezione.
• Caricare un
foglio di carta
comune come
ultimo foglio
della risma.
• Sebbene sia
possibile
stampare su
entrambe le
facciate dei
lucidi, i migliori
risultati si
ottengono
stampando sul
lato verso cui si
piega quando lo
si regge per i
bordi.
• Rimuovere i
fogli uno ad
uno, non
appena
3/4
in./210
mm x
297 mm)
Letter
(8 1/2
in. x 11
in./
215.9
mm x
Trasferibili 279.4
per Tmm)
shirt
A4
(8 1/4
in. x 11
3/4 in./
210 mm
x 297
mm)
vengono
consegnati.
• Non toccare la
superficie
stampata né
impilare i lucidi
fino a quando
l’inchiostro non
si è essiccato.
• Prima di
riporre i lucidi,
coprire la
superficie
stampata con
un foglio di
carta comune in
modo da
mantenere
inalterata a
lungo la qualità
della stampa.
Stampa da computer
• Questo
supporto viene
utilizzato per la
stampa di
decalcomanie
da applicare a
caldo.
• Per stampare
l'immagine sui
trasferibili per Tshirt, utilizzare
la stampa
speculare.
• I trasferibili
per T-shirt si
possono
utilizzare solo
quando si
stampa da
computer.
• Caricare la
carta tenendo il
lato privo di
righe verdi
rivolto verso
l’alto.
• Se il
trasferibile
dovesse
incurvarsi,
appiattirlo
arrotolandolo in
senso opposto.
• Si consiglia di
utilizzare i
trasferibili per Tshirt subito
dopo la stampa.
• Per i dettagli
sull'utilizzo di
questo tipo di
supporto,
consultare i
manuali forniti
con i trasferibili
per T-shirt.
* MP130
Linee guida per la carta Photo Paper Pro
• Non toccare la superficie di stampa fino a quando l'inchiostro non si
sarà completamente essiccato (30 minuti circa). I colori su immagini
scure possono apparire in un primo momento confusi ma, dopo 30
minuti, appariranno molto più nitidi.
• Le stampe potrebbero sbavare se venissero riposte in un album prima
che l'inchiostro si sia completamente essiccato. Si consiglia di attendere
24 ore, per consentire all’inchiostro di essiccare perfettamente.
• Non utilizzare asciugacapelli per far essiccare l'inchiostro né esporre le
stampe alla luce diretta del sole.
• Non conservare le stampe in un luogo umido e caldo. Non esporle a
fonti di calore o alla luce diretta del sole.
• Conservare le stampe in album fotografici, cornici o raccoglitori per
proteggerle dall'esposizione diretta alla luce e all'aria.
• Non raccogliere le stampe in album autoadesivi poiché potrebbe essere
impossibile rimuoverle in un secondo momento.
• Le stampe archiviate in alcuni tipi di raccoglitore e album in plastica
trasparente potrebbero ingiallire lungo i bordi.
Caricamento della carta
■ Caricamento della carta
Attenersi alla seguente procedura:
1
Aprire il supporto carta (1) ed estrarre l'estensione
del supporto carta (2).
2
Inserire una risma di fogli (con il lato di stampa
rivolto verso l'alto) sul Bypass (1), quindi regolare
la guida carta (A) allineandola al lato sinistro della
risma (2).
IMPORTANTE
• Assicurarsi che la risma di fogli non ecceda il segno di limite
massimo (B).
■ Inserimento delle buste
Attenersi alla seguente procedura:
1
Aprire il supporto carta ed estrarre l'estensione.
2
Preparare le buste.
IMPORTANTE
• Premere lungo i bordi delle buste per appiattirli. Premere
anche in corrispondenza delle linguette di chiusura.
• Eliminare l'eventuale curvatura delle buste reggendole per i
bordi e piegandole in diagonale, leggermente.
• Se i bordi della busta sono rigonfi o piegati, collocare la busta
su una superficie in piano. Con una penna premere le buste con
un movimento dal centro verso la periferia della busta.
• Assicurarsi che non vi siano pieghe e che il rigonfiamento non
ecceda i 3 mm(1/8 pollici).
3
Inserire una risma di buste (con il lato di stampa
rivolto verso l'alto) sul Bypass (1), quindi regolare
la guida carta (A) allineandola al lato sinistro della
risma (2).
• Inserire le buste sul bypass con il lato corto rivolto verso il basso.
IMPORTANTE
• Assicurarsi che la risma di fogli non ecceda il segno di limite
massimo (B).
Copiatura
Documenti che si possono copiare
Per i dettagli sui tipi di documento che si possono copiare, sui requisiti e
sulle modalità di inserimento vedere "Gestione dei documenti e della
carta".
Impostazione di formato e tipo di carta
Per la copiatura da pannello di controllo, impostare il formato e il tipo di
carta inserita sul bypass.
• Per i dettagli sulla carta, vedere "Tipi di carta raccomandati e
requisiti".
• L'asterisco < > visualizzato sull'LCD indica l'impostazione corrente.
Attenersi alla seguente procedura:
1
Premere [COPY].
2
Premere due volte [Menu] fino a visualizzare
<DIMENS. CARTA>.
3
Utilizzare [
carta.
– <LTR>:
]o[
] per selezionare il formato
Formato Letter
– <4"x6">: Formato Cartolina
– <5"x7">: Formato Cartolina
– <A4>:
Formato A4
– <A5>:
Formato A5
– <B5>:
Formato B5
• Alcuni formati potrebbero non essere disponibili in funzione del paese
di acquisto del prodotto.
4
Premere [OK].
5
Utilizzare [
]o[
] per selezionare il tipo di carta.
– <COMUNE>: Adatto per la carta comune.
– <LUCIDA>:
Adatto per carta fotografica lucida.
– <A.RIS>:
Adatto per carta ad alta risoluzione.
– <PH PRO>:
Adatto per carta fotografica professionale.
– <PH PLUS>: Adatto per carta fotografica lucida Plus.
– <ALTRO>:
Selezionare questa opzione quando si utilizza un
tipo di carta fotografica diverso dai precedenti (ad
esempio la carta fotografica opaca), oppure se si
ignora il tipo di carta.
• Quando si devono riprodurre delle fotografie, utilizzare un tipo di
carta fotografica lucida o professionale raccomandata Canon (Photo
Paper Pro o Photo Paper Plus Glossy) per ottenere risultati di alta
qualità.
6
Premere [OK].
Esecuzione di copie
È possibile regolare la risoluzione di stampa e la densità per le copie in
bianco e nero o a colori. È anche possibile modificare i parametri di
riduzione o ingrandimento.
IMPORTANTE
• È possibile che immediatamente dopo l'accensione la
macchina non legga correttamente l'immagine. Attendere
almeno un minuto prima di eseguire la copia.
Attenersi alla seguente procedura:
1
Posizionare il documento sul piano di scansione.
• Per le modalità di inserimento dei documenti, vedere "Inserimento
dei documenti".
2
Premere [COPY].
3
Utilizzare [
]o[
copie (max. 99).
] per selezionare il numero di
• Per la capacità massima consentita per il tipo di carta in uso, vedere
"Quantità massima".
4
Regolare le impostazioni in funzione del tipo di
documento.
• Per selezionare il formato e il tipo di carta, vedere "Impostazione di
formato e tipo di carta".
• Per selezionare la qualità immagine, vedere "Regolazione della
qualità immagine".
• Per selezionare l'esposizione di scansione, vedere "Regolazione
dell'esposizione (Densità)".
• Per selezionare il rapporto di riproduzione, vedere "Riduzione o
ingrandimento della copia".
5
Premere [Colore] per eseguire una copia a colori,
oppure [Nero] per eseguire una copia in bianco e
nero.
• La macchina inizia a copiare.
• Per annullare un processo di copiatura, premere [Stop/Reset].
Regolazione della qualità immagine
È possibile regolare la qualità dell'immagine in funzione del tipo di
documento da riprodurre.
Attenersi alla seguente procedura:
1
Premere [COPY].
2
Premere cinque volte [Menu] fino a visualizzare
<QUAL. IMMAGINE>.
3
Utilizzare [
immagine.
]o[
– <NORM.>:
] per selezionare la qualità
Adatta per i documenti costituiti da solo
testo.
– <FINE(PHOTO)>: Adatta per le fotografie.
– <BOZZA>:
Scegliere questa opzione per privilegiare la
velocità di copiatura con una qualità
immagine inferiore.
• Se come tipo di carta si sceglie , <LUCIDA>, <A.RIS>, <PH PRO>,
<PH PLUS>, o <ALTRO> è possibile selezionare solo l'opzione
<FINE(PHOTO)>. (Vedere "Impostazione di tipo e formato carta")
• <BOZZA> è disponibile solo se si seleziona <COMUNE> come tipo di
carta. (Vedere "Impostazione di tipo e formato carta")
4
Premere [OK].
• Se, quando si utilizza <BOZZA>, la qualità è diversa da quella attesa,
selezionare <NORM.> o <FINE (PHOTO)> ed eseguire di nuovo la
copia.
• Selezionare <FINE (PHOTO)> per eseguire copie nella scala di grigi.
Le tonalità vengono riprodotte in gradazioni di grigio anziché in bianco
e nero.
Esposizione automatica (Densità)
L'esposizione (densità) determina il grado di differenza tra chiaro e scuro.
Aumentando l'esposizione si scuriscono le aree scure e si schiariscono
quelle chiare. Impostando invece un valore inferiore, si riducono le
differenze tra aree chiare ed aree scure. Per l'esposizione sono disponibili
cinque livelli di regolazione.
Attenersi alla seguente procedura:
1
Premere [COPY].
2
Premere quattro volte [Menu] fino a visualizzare
<DENSITÀ>.
3
Utilizzare [
• Premere [
aumentarla.
4
]o[
] per selezionare l'esposizione.
] per ridurre la densità; premere invece [
] per
Premere [OK].
Riduzione o ingrandimento della copia
Per la riduzione e l'ingrandimento delle copie, si possono utilizzare i tre
seguenti metodi:
Rapporti di riproduzione
predefiniti
Per ingrandire o ridurre le copie, si
può selezionare uno dei rapporti di
riproduzione predefiniti.
Rapporti di riproduzione
personalizzati
Per l'ingrandimento o la riduzione
delle copie si può specificare il
rapporto di riproduzione in
percentuale.
Rapporti automatici
La macchina riduce o ingrandisce
automaticamente l'immagine,
adattandola al formato carta in uso.
La seguente sezione illustra l'utilizzo di questi metodi.
■ Utilizzo dei rapporti di riproduzione predefiniti
I rapporti di riproduzione predefiniti sono utili per l'adattamento dei formati
carta standard, ad esempio per ridurre il formato A4 in formato letter,
oppure per ingrandire il formato 4" x 6" in formato letter.
Attenersi alla seguente procedura:
1
Premere [COPY].
2
Premere una volta [Menu] fino a visualizzare
<INGRANDIM./RIDUZ.>.
3
Premere [OK].
4
Utilizzare [
]o[
riproduzione.
] per selezionare il rapporto di
– <25% MIN.>:
Riduce del 25% l'originale da riprodurre.
– <80% B5 -> A5>:
Riduce un documento da riprodurre dal
formato B5 al formato A5.
– <86% A4 -> B5>:
Riduce un documento da riprodurre dal
formato A4 al formato B5.
– <95% A4 -> LTR>:
Riduce un documento da riprodurre dal
formato A4 al formato letter.
– <100%>:
L'originale viene riprodotto in formato
reale.
– <115% B5 -> A4>:
Ingrandisce un documento da riprodurre
dal formato B5 al formato A4.
– <123% A5 -> B5>:
Ingrandisce un documento da riprodurre
dal formato A5 al formato B5.
– <141% A5 -> A4>:
Ingrandisce un documento da riprodurre
dal formato A5 al formato A4.
– <170% 5x7 -> LTR>: Ingrandisce un documento da riprodurre
dal formato 5" x 7" al formato letter.
– <212% 4x6 -> LTR>: Ingrandisce un documento da riprodurre
dal formato 4" x 6" al formato letter.
– <400% MAX.>:
Ingrandisce un documento da riprodurre
del 400%.
• La disponibilità può variare in funzione del paese di acquisto del
prodotto.
5
Premere [OK].
■ Utilizzo dei rapporti di riproduzione personalizzati
Oltre ai rapporti di produzione predefiniti, è possibile definire un rapporto di
riproduzione personalizzato per la copia con incrementi dell'1%.
Attenersi alla seguente procedura:
1
Premere [COPY].
2
Premere una volta [Menu] fino a visualizzare
<INGRANDIM./RIDUZ.>.
3
Utilizzare [
4
Premere [OK].
5
Utilizzare [
]o[
] per selezionare un rapporto di
riproduzione compreso tra il 25% e il 400%.
]o[
] per selezionare <ZOOM>.
• Premere [
] per ridurre il rapporto di riproduzione; premere invece [
] per aumentarlo.
• Tenere premuto [
]o[
] per scorrere velocemente i rapporti di
riproduzione.
6
Premere [OK].
Funzioni avanzate di copiatura
Sono disponibili le seguenti funzioni avanzate di copiatura:
Copiatura con eliminazione dei bordi Questa funzione permette di
riprodurre le immagini a colori
sull'intera pagina senza bordi.
Questa sezione illustra come utilizzare questa funzione.
■ Copiatura con eliminazione dei bordi
Questa funzione permette di riprodurre le immagini a colori sull'intera
pagina senza bordi.
• Con questa funzione è possibile usare esclusivamente la copiatura a
colori.
• Quando si eseguono delle copie con eliminazione bordi è possibile che
si debbano ingrandire le immagini per adattarle al formato carta
selezionato. È possibile che l'immagine venga tagliata.
• Quando si seleziona la copia con eliminazione dei bordi, l'LCD
visualizzerà l'impostazione con il simbolo +,ad esempio <95%+>,
<100%+>, ecc.
Attenersi alla seguente procedura:
1
Posizionare il documento sul piano di scansione.
2
Premere [COPY].
3
Utilizzare [
]o[
copie (max. 99).
] per selezionare il numero di
• Per la capacità massima consentita per il tipo di carta in uso, vedere
"Quantità massima".
4
Regolare le impostazioni in funzione del tipo di
documento.
• Per selezionare il formato e il tipo di carta, vedere "Impostazione di
formato e tipo di carta".
• Per selezionare l'esposizione di scansione, vedere "Regolazione
dell'esposizione (Densità)".
• Per selezionare il rapporto di riproduzione, vedere "Riduzione o
ingrandimento della copia".
5
Premere ripetutamente [Menu] fino a visualizzare
<COPIA SPECIALE>.
6
Utilizzare [
BORDI>.
7
Premere [OK].
]o[
] per selezionare <ELIMIN.
• Se è selezionato un tipo di carta incompatibile con la copiatura con
eliminazione dei bordi, verrà visualizzato il seguente messaggio.
• Utilizzare [
[OK].
8
]o[
] per selezionare il tipo di carta, quindi premere
Premere [Colore].
• È possibile selezionare l'ampiezza del bordo da eliminare. (Vedere
"Impostazione della stampa con eliminazione dei bordi")
• Se si preme il pulsante [Nero] la copia non verrà avviata.
Stampa di fotografie da una
scheda memoria (MP130)
Sono disponibili diversi sistemi che consentono di stampare le foto
direttamente dalla scheda memoria, senza utilizzare il computer. In
particolare, l'utilizzo di un Foglio indice foto semplifica la selezione delle
fotografie e delle opzioni di stampa.
Schede memoria compatibili
Questa macchina accetta le seguenti schede memoria (memory card) che
vanno inserite negli appositi alloggiamenti scheda, come di seguito
illustrato:
Alloggiamento scheda 2
Alloggiamento scheda 1
Queste schede devono essere inserite in un adattatore per scheda
ATTENZIONE
• Se si utilizzano schede MEMORY STICK DUO, miniSD Card
oppure xD-Picture Card, inserirle nell'adattatore per schede
(acquistabile separatamente) prima di inserirle negli
alloggiamenti sulla macchina.
IMPORTANTE
• Questa macchina riconosce una sola scheda per volta.
L'inserimento di schede memoria in entrambi gli alloggiamenti
può comportare perdita di dati o un'incorretta lettura dei dati
memorizzati sulle schede.
• Per CompactFlash Type I/II, sono compatibili solo le schede
3.3V.
• Per SmartMedia, sono compatibili solo le schede 3.3V. Non è
possibile utilizzare schede con una capacità memoria inferiore a
2 MB.
• I dati immagini su schede memoria incompatibili con la
fotocamera digitale potrebbero risultare illeggibili o
danneggiati.
• Formattare la scheda memoria con una fotocamera digitale.
La scheda memoria potrebbe non essere utilizzabile dalla
macchina se formattata con un computer.
• Per informazioni dettagliate sulle schede memoria compatibili
con la fotocamera digitale utilizzata, consultare i manuali forniti
con l'apparecchio.
•
* Per leggere i dati di una scheda memoria da computer,
vedere la Guida del software, reperibile sul CD-ROM di
installazione.
•
* Se i dati immagini di una scheda memoria sono stati
copiati su computer e successivamente modificati, stampare tali
immagini da computer.
* Solo in Windows 2000/XP o Mac OS X.
• Per stampare direttamente da MP130 è necessario salvare le
immagini sulla scheda memoria in formato JPEG (DCF/CIFF/Exif 2.2 o
precedente/JFIF). I file RAW non sono compatibili con la stampa diretta
su MP130.
Inserimento/rimozione della scheda memoria
■ Inserimento di una scheda memoria
In funzione del tipo di scheda memoria, si possono utilizzare questi due
modi di inserimento: inserimento diretto della scheda memoria negli
alloggiamenti per scheda, oppure inserimento mediante un adattatore per
scheda (acquistabile separatamente).
Attenersi alla seguente procedura:
1
Verificare che la macchina sia accesa.
2
Inserire la scheda memoria, o l'adattatore
contenente la scheda, negli appositi alloggiamenti.
ATTENZIONE
• Non forzare l'inserimento di una scheda memoria
nell'adattatore mentre questi è inserito nell'alloggiamento per
scheda sulla macchina. Per maggiori informazioni, vedere il
manuale fornito con l'adattatore per scheda.
IMPORTANTE
• Inserire la scheda memoria, oppure l'adattatore contenente la
scheda memoria, negli appositi alloggiamenti con il lato frontale
(lato con etichetta) rivolto verso l'esterno.
• Se non è possibile leggere la scheda memoria, controllare che:
– la scheda memoria, oppure l'adattatore per scheda, siano
correttamente inseriti nell'alloggiamento.
– la scheda memoria inserita sia compatibile con la macchina.
– la scheda memoria inserita contenga dei dati immagine.
■ Rimozione di una scheda memoria
Attenersi alla seguente procedura:
ATTENZIONE
• Se si verifica un errore durante la stampa dalla scheda
memoria (es. esaurimento carta), non rimuovere la scheda
memoria o l'adattatore; questa operazione potrebbe, infatti,
danneggiare i dati memorizzati sulla scheda.
• Non rimuovere la scheda memoria, oppure l'adattatore con
scheda memoria inserita, quando lampeggia l'indicatore di
accesso; si potrebbero danneggiare i dati memorizzati.
1
Premere [ON/OFF] per spegnere la macchina.
2
Rimuovere la scheda memoria dagli alloggiamenti
scheda.
Pratiche funzioni di stampa
Questa macchina offre una serie di pratiche funzioni per la stampa di
fotografie, quali la stampa con eliminazione dei bordi e la stampa più
brillante dei verdi e dei blu di fotografie di paesaggi.
■ Impostazione della stampa con eliminazione dei bordi
Questa funzione permette di riprodurre le immagini a colori sull'intera
pagina, senza bordi.
• È possibile impostare la stampa con eliminazione dei bordi con i
seguenti metodi di stampa.
– Tutte le immagini (Vedere "Stampa di tutte le immagini")
– Immagine singola (Vedere "Stampa di un'immagine singola")
– Sequenza di immagini (Vedere "Stampa di una sequenza di
immagini")
▼ Per abilitare/disabilitare la stampa con eliminazione dei bordi:
Esempio
1. Premere [PHOTO] (Foto).
2. Premere una volta [Menu] fino a visualizzare.
3. Utilizzare [
]o[
] per selezionare il metodo di
stampa, quindi premere [OK].
4. Utilizzare [
]o[
] per selezionare il formato
carta, quindi premere [OK].
5. Utilizzare [
]o[
] per selezionare il tipo di
carta, quindi premere [OK].
• <ELIMINAZ. BORDI> viene visualizzato sull'LCD.
6. Utilizzare [
]o[
] per abilitare o disabilitare la
stampa con eliminazione dei bordi.
– <NO>: Disabilita la stampa con eliminazione dei bordi.
– <SI'>: Abilita la stampa con eliminazione dei bordi.
7. Premere [OK].
• L'attivazione della stampa con eliminazione dei bordi permette di
ingrandire il documento in modo tale che si estenda leggermente oltre i
bordi. La quantità di estensione (superamento bordi) può essere
regolata.
• Non è possibile utilizzare questa funzione per la stampa indice oppure
quando è selezionata <CARTA COMUNE> come tipo di carta.
▼ Per regolare la quantità di estensione dell'immagine sul foglio di
carta (superamento bordi):
1. Premere [PHOTO] (Foto).
2. Premere ripetutamente [Menu] fino a visualizzare
<DATI UTENTE>.
3. Utilizzare [
]o[
] per selezionare <SUPERAM.
BORDI>.
4. Premere [OK].
5. Utilizzare [
]o[
di superamento bordi.
] per selezionare la quantità
– <PICCOLO>: Riduce la quantità di superamento bordi
dell'immagine.
– <GRANDE>:
Aumenta la quantità di superamento bordi
dell'immagine.
6. Premere [OK].
7. Premere [Stop/Reset] per uscire dalla funzione.
■ Impostazione della stampa della data
L'attivazione di questa funzione abilita la stampa della data, registrata dalla
fotocamera digitale, sotto le miniature delle fotografie di un indice (A).
oppure sull'angolo in basso a destra sulla stampa di una fotografia (B).
• È possibile impostare la stampa della data con i seguenti metodi di
stampa.
– Tutte le immagini (Vedere "Stampa di tutte le immagini")
– Indice (Vedere "Stampa di un indice")
– Immagine singola (Vedere "Stampa di un'immagine singola")
– Sequenza di immagini (Vedere "Stampa di una sequenza di
immagini")
▼ Per abilitare/disabilitare la stampa della data:
Esempio
1. Premere [PHOTO] (Foto).
2. Premere una volta [Menu] fino a visualizzare
<MOD.STAM. FOTO>.
3. Utilizzare [
]o[
] per selezionare il metodo di
stampa, quindi premere [OK].
4. Utilizzare [
]o[
] per selezionare il formato
carta, quindi premere [OK].
5. Utilizzare [
]o[
] per selezionare il tipo di
carta, quindi premere [OK].
6. Utilizzare [
]o[
] per abilitare o disabilitare la
stampa con eliminazione dei bordi, quindi premere
[OK].
• <STAMPA DATA> viene visualizzato sull'LCD.
• Il numero del menu può differire in funzione delle impostazioni di
stampa fotografica attivate.
7. Utilizzare [
]o[
] per abilitare o disabilitare la
stampa della data.
– <NO>: Disabilita la stampa della data.
– <SI'>: Abilita la stampa della data.
8. Premere [OK].
• Quando è abilitata questa funzione, sull'LCD compare l'icona
dell'orologio.
• L'attivazione di questa funzione comporta tempi di stampa più lunghi.
Stampa con Foglio Indice foto
Con MP130, si possono stampare delle fotografie utilizzando un Foglio
indice foto semplicemente selezionando gli appropriati cerchi per scegliere
le opzioni di stampa e le fotografie che si desidera stampare. Con la
semplice scansione di un Foglio indice foto si possono stampare le
fotografie conformemente alle selezioni di stampa operate.
Attenersi alla seguente procedura:
1
Accendere la macchina, inserire un foglio di carta in
formato A4 o letter sul bypass.
• Stampare il Foglio indice foto su carta comune bianca.
• Per i dettagli sulla carta, vedere "Tipi di carta raccomandati e
requisiti".
• Per le modalità di caricamento della carta, vedere "Caricamento della
carta".
2
Inserire la scheda memoria negli alloggiamenti
scheda. (Vedere "Inserimento della scheda
memoria")
3
Premere [Foglio Indice foto].
4
Utilizzare [
5
Premere[OK].
6
Utilizzare [
]o[
] per selezionare la sequenza di
fotografie da stampare sul Foglio indice foto.
]o[
– <TUTTE LE PAG.>:
] per selezionare <STAMP>.
Stampa tutte le immagini memorizzate
sulla scheda memoria.
– <ULTIMA IMMAG.>: Stampa le immagini memorizzate sulla
scheda memoria in ordine cronologico,
iniziando da quella più recente.
– <SEL. SEQUENZA>: Stampa le immagini memorizzate sulla
scheda memoria secondo la sequenza
cronologica specificata dall'utente.
▼ Se si seleziona <TUTTE LE PAG.>:
1. Passare al punto 7.
▼ Se si seleziona <ULTIMA IMMAG.>:
1. Premere [OK].
2. Utilizzare [
]o[
] per selezionare le fotografie
più recenti che si desidera stampare.
– <ULTIME 30 IMMAG.>: Stampa le ultime 30 fotografie
memorizzate.
– <ULTIME 60 IMMAG.>: Stampa le ultime 60 fotografie
memorizzate.
– <ULTIME 90 IMMAG.>: Stampa le ultime 90 fotografie
memorizzate.
– <ULTIME 120 IMM.>:
Stampa le ultime 120 fotografie
memorizzate.
– <DATA PIU' REC.>:
Stampa le fotografie più recenti.
3. Passare al punto 7.
▼ Se si seleziona <SEL. SEQUENZA>:
1. Premere [OK].
2. Utilizzare [
]o[
] per selezionare la data
iniziale della sequenza cronologica di fotografie che si
desidera stampare.
3. Premere [OK].
4. Utilizzare [
]o[
] per selezionare la data
finale della sequenza cronologica di fotografie che si
desidera stampare.
5. Passare al punto 7.
7
Premere[OK].
• La macchina stampa il Foglio indice foto.
• Se il numero di fotografie selezionate supera i 30, la macchina le
stamperà su più Fogli Indice foto.
8
Selezionare gli appropriati cerchi (
) con una
matita scura per specificare le fotografie e le
impostazioni di stampa.
IMPORTANTE
• Selezionare un cerchio per ogni voce di impostazione (eccetto
le opzioni).
• Se vi sono più Fogli Indice foto, selezionare tutte i fogli.
• Se i cerchi sul Foglio Indice foto non sono sufficientemente
scuri, è possibile che la macchina non riesca a leggere le
impostazioni.
9
Inserire sul bypass la carta selezionata in Foglio
indice foto.
• Per la stampa di un Foglio indice foto, si può scegliere uno dei
seguenti formati: 4" x 6", 5" x 7", 8.5" x 11" oppure A4.
10
Posizionare il Foglio indice foto sul piano di
scansione.
• Quando si utilizza un Foglio Indice foto, posizionarlo con il lato anteriore
rivolto verso il basso e allineare l'angolo sinistro superiore con il segno di
allineamento, presente sull'angolo in basso a destra del piano di scansione.
ATTENZIONE
• Verificare che l'orientamento del Foglio Indice foto sul piano
di scansione sia corretto.
11
Premere [Foglio Indice foto].
12
Utilizzare [
]o[
] per selezionare <SCAN>.
13
Premere[OK].
• La macchina legge il Foglio Indice foto e stampa le fotografie
conformemente alle impostazioni.
IMPORTANTE
• Se i cerchi sul Foglio Indice foto non sono sufficientemente
scuri, è possibile che la macchina non riesca a leggere le
impostazioni.
• Non rimuovere la scheda memoria fintanto che la macchina
sta stampando.
• Se il piano di scansione è sporco, è possibile che la macchina
non riesca a leggere le impostazioni.
• Per annullare il processo di stampa, premere [Stop/Reset].
• Per proseguire la stampa delle fotografie su altro Fogli Indice foto,
ripetere i punti da 8 a 13.
Stampa di tutte le immagini
Questo metodo di stampa crea singole stampe di tutte le fotografie
memorizzate su una scheda memoria.
Attenersi alla seguente procedura:
1
Accendere la macchina, inserire della carta di
formato corretto sul bypass.
• Per i dettagli sulla carta, vedere "Tipi di carta raccomandati e
requisiti".
• Per le modalità di caricamento della carta, vedere "Caricamento della
carta".
2
Inserire la scheda memoria negli alloggiamenti
scheda. (Vedere "Inserimento della scheda
memoria")
3
Premere [PHOTO].
4
Premere una volta [Menu] fino a visualizzare
<MOD.STAM. FOTO>.
5
Utilizzare [
IMMAG>.
6
Premere[OK].
7
Utilizzare [
carta.
– <LTR>:
]o[
] per selezionare <TUTTE
]o[
] per selezionare il formato
Formato Letter
– <4"x6">: Formato Cartolina
– <5"x7">: Formato Cartolina
– <A4>:
Formato A4
8
Premere[OK].
9
Utilizzare [
]o[
] per selezionare il tipo di carta.
– <CARTA COMUNE>: Adatto per la carta comune.
– <LUCIDA>:
Adatto per carta fotografica lucida.
– <ALTA RIS.>:
Adatto per carta ad alta risoluzione.
– <PH PRO>:
Adatto per carta fotografica professionale.
– <PH PLUS>:
Adatto per carta fotografica lucida Plus.
– <ALTRO>:
Selezionare questa opzione quando si
utilizza un tipo di carta fotografica diverso
dai precedenti (ad esempio la carta
fotografica opaca), oppure se si ignora il
tipo di carta.
• Quando si devono stampare delle fotografie, utilizzare un tipo di carta
fotografica lucida o professionale raccomandata Canon (Photo Paper
Pro o Photo Paper Plus Glossy) per ottenere risultati di alta qualità.
• Se al punto 7 è stata selezionata l'opzione <4"x6"> o <5"x7">, non
sarà possibile scegliere <CARTA COMUNE>.
• È sconsigliabile utilizzare la carta comune per la stampa di fotografie.
10
Premere[OK].
11
Attivare/disattivare la funzione di eliminazione
bordi. (Vedere "Impostazione della stampa con
eliminazione dei bordi")
• Se al punto 9 è stata selezionata l'opzione <CARTA COMUNE>, non
sarà possibile abilitare la stampa con eliminazione dei bordi.
• È possibile selezionare la quantità di superamento bordi per
l'immagine da stampare. (Vedere "Impostazione della stampa con
eliminazione dei bordi")
12
Premere[OK].
13
Attivare/disattivare la stampa della data. (Vedere
"Impostazione della stampa della data")
14
Premere[OK].
15
Premere [Colore].
• Per annullare il processo di stampa, premere [Stop/Reset].
• Se si preme il pulsante [Nero] la stampa non verrà avviata.
• L'immagine stampata viene ingrandita o ridotta automaticamente in
funzione del formato scelto per il supporto di stampa. È possibile che,
in base al formato carta selezionato per la stampa, l'immagine venga
tagliata indipendentemente dal fatto che sia attivata o meno la stampa
con eliminazione dei bordi.
Stampa di un indice
Con MP130, è possibile stampare un indice per controllare tutti i dati
immagini memorizzati sulla scheda memoria e selezionare le impostazioni
di stampa preferite per le singole immagini. Di seguito è mostrato il flusso
delle operazioni:
• Potrebbe non essere possibile stampare le fotografie se il file ha
dimensioni troppo elevate (4800 dpi x 3600 dpi o più). In tal caso,
provare a stampare la fotografia dal computer. (Vedere "Stampa da
computer")
• Se si seleziona <CARTA COMUNE> come tipo di carta, la stampa con
eliminazione dei bordi sarà disabilitata.
■ Stampa di un indice
Questo metodo di stampa permette di stampare le miniature delle
fotografie memorizzate su una scheda memoria. L’indice consente di
vedere in versione ridotta tutte le foto contenute sulla scheda memoria,
senza doverle stampare una ad una. Quando si stampa un indice, viene
assegnato un numero immagine ad ogni miniatura. Fare riferimento a
questi numeri immagine per selezionare le fotografie che si desidera
stampare in formato più grande.
Attenersi alla seguente procedura:
1
Accendere la macchina, inserire della carta di
formato corretto sul bypass.
• Per i dettagli sulla carta, vedere "Tipi di carta raccomandati e
requisiti".
• Per le modalità di caricamento della carta, vedere "Caricamento della
carta".
2
Inserire la scheda memoria. (Vedere "Inserimento
della scheda memoria")
3
Premere [PHOTO].
4
Premere una volta [Menu] fino a visualizzare
<MOD.STAM. FOTO>.
5
Utilizzare [
6
Premere[OK].
7
Utilizzare [
carta.
– <LTR>:
]o[
] per selezionare <INDICE>.
]o[
] per selezionare il formato
Formato Letter
– <4"x6">: Formato Cartolina
– <5"x7">: Formato Cartolina
– <A4>:
Formato A4
8
Premere[OK].
9
Utilizzare [
]o[
] per selezionare il tipo di carta.
– <CARTA COMUNE>: Adatto per la carta comune.
– <LUCIDA>:
Adatto per carta fotografica lucida.
– <ALTA RIS.>:
Adatto per carta ad alta risoluzione.
– <PH PRO>:
Adatto per carta fotografica professionale.
– <PH PLUS>:
Adatto per carta fotografica lucida Plus.
– <ALTRO>:
Selezionare questa opzione quando si
utilizza un tipo di carta fotografica diverso
dai precedenti (ad esempio la carta
fotografica opaca), oppure se si ignora il
tipo di carta.
• Quando si devono stampare delle fotografie, utilizzare un tipo di carta
fotografica lucida o professionale raccomandata Canon (Photo Paper
Pro o Photo Paper Plus Glossy) per ottenere risultati di alta qualità.
• Se al punto 7 è stata selezionata l'opzione <4"x6"> o <5"x7">, non
sarà possibile scegliere <CARTA COMUNE>.
• È sconsigliabile utilizzare la carta comune per la stampa di fotografie.
10
Premere[OK].
11
Attivare/disattivare la stampa della data. (Vedere
"Impostazione della stampa della data")
12
Premere[OK].
13
Premere [Colore].
• Per annullare il processo di stampa, premere [Stop/Reset].
• È possibile stampare un solo indice per volta.
• Il numero di immagine assegnato ad ogni miniatura dell'indice è
diverso dai numeri identificativi assegnati dalla fotocamera digitale.
• Se anziché le miniature compare il simbolo “?” , vedere "“?” stampato
sull'indice"..
• Se si preme il pulsante [Nero] la stampa non verrà avviata.
■ Stampa di una singola immagine
Scegliere questo metodo di stampa per stampare una determinata
fotografia memorizzata sulla scheda memoria. Per selezionare la fotografia
da stampare, è necessario eseguire una stampa indice e annotare il
numero immagine assegnato alla fotografia in questione.Per stampare un
indice, vedere "Stampa di un indice".
Attenersi alla seguente procedura:
1
Accendere la macchina, inserire della carta di
formato corretto sul bypass.
• Per i dettagli sulla carta, vedere "Tipi di carta raccomandati e
requisiti".
• Per le modalità di caricamento della carta, vedere "Caricamento della
carta".
2
Inserire la scheda memoria. (Vedere "Inserimento
della scheda memoria")
3
Premere [PHOTO].
4
Premere una volta [Menu] fino a visualizzare
<MOD.STAM. FOTO>.
5
Utilizzare [
IMMAG>.
6
Premere[OK].
7
Utilizzare [
immagine.
]o[
]o[
] per selezionare <SING
] per selezionare il numero di
• Tenere premuto [
]o[
] per scorrere velocemente i numeri di
immagine.
• Per trovare un numero di immagine, occorre preventivamente stampare
l'indice. (Vedere "Stampa di un indice")
8
Premere[OK].
9
Utilizzare [
]o[
] per selezionare il numero di
copie della fotografia che si desidera stampare
(max. 99).
• Per la capacità massima consentita per il tipo di carta in uso, vedere
"Tipi di carta raccomandati e requisiti".
10
Premere[OK].
11
Utilizzare [
carta.
– <LTR>:
]o[
] per selezionare il formato
Formato Letter
– <4"x6">: Formato Cartolina
– <5"x7">: Formato Cartolina
– <A4>:
Formato A4
12
Premere[OK].
13
Utilizzare [t] o [u] per selezionare il tipo di carta.
– <CARTA COMUNE>: Adatto per la carta comune.
– <LUCIDA>:
Adatto per carta fotografica lucida.
– <ALTA RIS.>:
Adatto per carta ad alta risoluzione.
– <PH PRO>:
Adatto per carta fotografica professionale.
– <PH PLUS>:
Adatto per carta fotografica lucida Plus.
– <ALTRO>:
Selezionare questa opzione quando si
utilizza un tipo di carta fotografica diverso
dai precedenti (ad esempio la carta
fotografica opaca), oppure se si ignora il
tipo di carta.
• Quando si devono stampare delle fotografie, utilizzare un tipo di carta
fotografica lucida o professionale raccomandata Canon (Photo Paper
Pro o Photo Paper Plus Glossy) per ottenere risultati di alta qualità.
• Se al punto 11 è stata selezionata l'opzione <4"x6"> o <5"x7">, non
sarà possibile scegliere <CARTA COMUNE>.
• È sconsigliabile utilizzare la carta comune per la stampa di fotografie.
14
Premere[OK].
15
Attivare/disattivare la funzione di eliminazione
bordi. (Vedere "Impostazione della stampa con
eliminazione dei bordi")
• Se al punto 13 è stata selezionata l'opzione <CARTA COMUNE>, non
sarà possibile abilitare la stampa con eliminazione dei bordi.
• È possibile selezionare la quantità di superamento bordi per
l'immagine da stampare. (Vedere "Impostazione della stampa con
eliminazione dei bordi")
16
Premere[OK].
17
Attivare/disattivare la stampa della data. (Vedere
"Impostazione della stampa della data")
18
Premere[OK].
19
Premere [Colore].
• Per annullare il processo di stampa, premere [Stop/Reset].
• L'immagine stampata viene ingrandita o ridotta automaticamente in
funzione del formato scelto per il supporto di stampa. È possibile che,
in base al formato carta selezionato per la stampa, l'immagine venga
tagliata indipendentemente dal fatto che sia attivata o meno la stampa
con eliminazione dei bordi.
• Se si preme il pulsante [Nero] la stampa non verrà avviata.
■ Stampa di una sequenza di immagini
Questo metodo di stampa permette di stampare in sequenza una serie di
fotografie memorizzate su una scheda memoria. Per selezionare le
fotografie da stampare, è necessario eseguire previamente una stampa
indice e annotare i numeri immagine assegnati alle fotografie in
questione.E’ anche possibile stampare una serie di fotografie
selezionandole in base alla loro data di registrazione. Per stampare un
indice, vedere "Stampa di un indice".
Attenersi alla seguente procedura:
1
Accendere la macchina, inserire della carta di
formato corretto sul bypass.
• Per i dettagli sulla carta, vedere "Tipi di carta raccomandati e
requisiti".
• Per le modalità di caricamento della carta, vedere "Caricamento della
carta".
2
Inserire la scheda memoria. (Vedere "Inserimento
della scheda memoria")
3
Premere [PHOTO].
4
Premere una volta [Menu] fino a visualizzare
<MOD.STAM. FOTO>.
5
Utilizzare [
]o[
SEQUENZA>.
6
Premere[OK].
7
Utilizzare [
]o[
] per selezionare <SEQUENZ
IMMAG> o <SEQUENZA DATA>.
] per selezionare <SEL.
• Se si seleziona<SEQUENZ IMMAG>:
1. Premere [OK].
2. Utilizzare [
]o[
] il numero della prima
immagine da stampare.
• Tenere premuto [
]o[
] per scorrere velocemente i numeri di
immagine.
• Per trovare un numero di immagine, occorre preventivamente stampare
l'indice. (Vedere "Stampa di un indice")
3. Premere [OK].
4. Utilizzare [
]o[
] per selezionare il numero
dell'ultima immagine da stampare.
• Tenere premuto [
]o[
] per scorrere velocemente i numeri di
immagine.
5. Andare al punto 8.
• Se si seleziona<SEQUENZA DATA>:
1. Premere [OK].
2. Utilizzare [
]o[
] per selezionare la data
iniziale della sequenza cronologica di fotografie che si
desidera stampare.
• Tenere premuto [
]o[
] per scorrere velocemente i numeri di
immagine.
• Per trovare la data, occorre preventivamente stampare l'indice. (Vedere
"Stampa di un indice")
3. Premere [OK].
4. Utilizzare [
]o[
] per selezionare la data
finale della sequenza cronologica di fotografie che si
desidera stampare.
• Tenere premuto [
]o[
] per scorrere velocemente i numeri di
immagine.
5. Andare al punto 8.
8
Premere[OK].
9
Utilizzare [
carta.
– <LTR>:
]o[
] per selezionare il formato
Formato Letter
– <4"x6">: Formato Cartolina
– <5"x7">: Formato Cartolina
– <A4>:
10
Formato A4
Premere[OK].
11
Utilizzare [
carta.
]o[
] per selezionare il tipo di
– <CARTA COMUNE>: Adatto per la carta comune.
– <LUCIDA>:
Adatto per carta fotografica lucida.
– <ALTA RIS.>:
Adatto per carta ad alta risoluzione.
– <PH PRO>:
Adatto per carta fotografica professionale.
– <PH PLUS>:
Adatto per carta fotografica lucida Plus.
– <ALTRO>:
Selezionare questa opzione quando si
utilizza un tipo di carta fotografica diverso
dai precedenti (ad esempio la carta
fotografica opaca), oppure se si ignora il
tipo di carta.
• Quando si devono stampare delle fotografie, utilizzare un tipo di carta
fotografica lucida o professionale raccomandata Canon (Photo Paper
Pro o Photo Paper Plus Glossy) per ottenere risultati di alta qualità.
• Se al punto 9 è stata selezionata l'opzione <4"x6"> o <5"x7">, non
sarà possibile scegliere <CARTA COMUNE>.
• È sconsigliabile utilizzare la carta comune per la stampa di fotografie.
12
Premere[OK].
13
Attivare/disattivare la funzione di eliminazione
bordi. (Vedere "Impostazione della stampa con
eliminazione dei bordi")
• Se al punto 11 è stata selezionata l'opzione <CARTA COMUNE>, non
sarà possibile abilitare la stampa con eliminazione dei bordi.
• È possibile selezionare la quantità di superamento bordi per
l'immagine da stampare. (Vedere "Impostazione della stampa con
eliminazione dei bordi")
14
Premere[OK].
15
Attivare/disattivare la stampa della data. (Vedere
"Impostazione della stampa della data")
16
Premere[OK].
17
Premere [Colore].
• Per annullare il processo di stampa, premere [Stop/Reset].
• L'immagine stampata viene ingrandita o ridotta automaticamente in
funzione del formato scelto per il supporto di stampa. È possibile che,
in base al formato carta selezionato per la stampa, l'immagine venga
tagliata indipendentemente dal fatto che sia attivata o meno la stampa
con eliminazione dei bordi.
• Se si preme il pulsante [Nero] la stampa non verrà avviata.
•
Introduzione al software
Installazione del software
Se non si è ancora provveduto ad installare il software contenuto nel CDROM d’installazione fornito con la macchina, farlo ora. Per le istruzioni,
vedere il documento Procedura rapida d'installazione.
• Per i dettagli su tutte le funzioni del software, vedere la Guida del
software, reperibile sul CD-ROM d'installazione.
Requisiti del sistema
Per installare e utilizzare correttamente il software, il sistema deve
rispondere ai seguenti requisiti:
• Unità CD-ROM o accesso a un lettore CD-ROM su una connessione di
rete
• Monitor SVGA a 256 colori o superiore (raccomandato High Color o
superiore)
• Computer IBM PC/AT o compatibile
• Microsoft Internet Explorer versione 4.01 o versione successiva (Service
Pack* 2 o versione successiva)
• 130 MB o più di spazio libero sul disco fisso (raccomandati 200 MB o
superiore)
– Driver MP:
130 MB o superiore
– MP Navigator: 50 MB o superiore
* Service Pack è un set di programmi di modifica fornito da Microsoft
Corporation. Per le modalità di acquisto del Service Pack, contattare
Microsoft Corporation.
• Unità CD-ROM o accesso a un lettore CD-ROM su una connessione di
rete
• Monitor SVGA a 256 colori o superiore (raccomandati 32000 colori o
superiore)
• Risoluzione 800 x 600 punti o superiore
• Sistema operativo
– Mac OS X v.10.2.4 o successivo (non sono supportati ambienti
Mac OS X Classic)
• Microsoft Internet Explorer versione 5.0 o successiva
• 128 MB di memoria o superiore
• 110 MB di spazio disponibile sul disco fisso o superiore
– Driver MP:
100 MB o superiore
– MP Navigator: 200 MB o superiore
• Interfaccia USB
■ USB
▼ Se si utilizza la macchina con USB Full-Speed (equivalente
USB1.1):
Per utilizzare la macchina con USB Full-Speed, il computer deve rispondere
ai seguenti requisiti. Utilizzare un cavo certificato USB-IF non superiore ai 3
metri (10 piedi).
Requisiti per il collegamento alla porta USB Full-Speed:
Sistema operativo
CPU
RAM
richiesta
Microsoft Windows 98
Microsoft Windows Me
Microsoft Windows
2000 Professional
Microsoft Windows XP
Professional/Home
Edition
Processore
Pentium/Celeron 233
MHz
64 MB o più
(128 MB o più
consigliati)
Processore
Pentium/Celeron 300
MHz o superiore
• Per controllare la versione di Service Pack installata, procedere come
segue:
1. Fare clic con il tasto destro su [Risorse del computer] e selezionare
[Proprietà].
2. Sotto [Sistema] viene visualizzato il Service Pack installato.
IMPORTANTE
• Non collegare o scollegare il cavo USB mentre è in corso una
scansione o una stampa da computer, oppure quando il
computer è in modalità sleep o in standby.
Privilegi utente in Microsoft Windows 2000/XP
Per installare il software in Windows 2000, è necessario accedere come
Amministratore o come utente dotato di pari privilegi. Per installare il
software in Windows XP, è necessario accedere come Amministratore.
Privilegi utente quando si utilizza Mac OS X
Per installare il software da Mac OS X, è necessario accedere come
Amministratore.
Componenti del software
I seguenti componenti vengono installati unitamente al software. Per le
funzioni dei singoli programmi, vedere la Guida del software oppure il
manuale dei singoli programmi.
■ Driver MP
▼ Driver di stampa (Vedere la Guida del software, reperibile sul CDROM di installazione)
Permette di stampare da tutte le applicazioni Windows che supportano la
stampa.
▼ Driver di scansione (ScanGear MP, ScanGear Starter, driver WIA
(solo per Windows XP)) (Vedere la Guida del software, reperibile
sul CD-ROM di installazione)
Permette di utilizzare la macchina per acquisire un'immagine sul computer.
■ MP Navigator
Permette di acquisire un documento sul computer, di elaborarlo e di
salvarlo.
■ Software di Utility
▼ Easy-WebPrint (solo per Windows)*
▼ Easy-PhotoPrint
▼ ArcSoft PhotoStudio
▼ ScanSoft OmniPage SE
* Compatibile con Microsoft Internet Explorer versione 5.5 o successiva.
Utilizzo di MP Navigator per acquisire le immagini
Il software MP Navigator permette di acquisire, elaborare o salvare un
documento oppure un'immagine sul computer.
Per informazioni più dettagliate sulle funzioni e sulle impostazioni di MP
Navigator, vedere la Guida del software. Per consultare la Guida del
software, fare doppio clic sull'icona [MP110, 130 Guida del software] che
appare sul desktop del computer immediatamente dopo l'installazione dei
driver.
Disinstallazione e reinstallazione del software
Se MP Navigator o i driver MP non sono stati installati correttamente,
oppure non servono più, disinstallarli.
Per disinstallare il software da Windows 2000, è necessario accedere come
Amministratore o come utente dotato di pari privilegi. Per disinstallare il
software da Windows XP, è necessario accedere come Amministratore.Per
disinstallare il software da Mac OS X, è necessario accedere come
Amministratore.
IMPORTANTE
• Prima di rimuovere i driver MP, occorre disinstallare MP
Navigator. Se vengono rimossi per primi i driver MP, è possibile
che anche dopo la disinstallazione del software la voce [Canon]
compaia nuovamente in [Tutti i programmi] o [Programmi] del
menu [Start].
■ Disinstallazione di MP Navigator
Attenersi alla seguente procedura:
1
Chiudere tutte le applicazioni aperte, compresi i
programmi di anti-virus e MP Navigator.
• Per chiudere MP Navigator, fare clic sulla casella [x] in alto a sinistra sulla
videata, oppure selezionare [Chiudi] in basso a destra.
2
Selezionare [Start] sulla barra delle applicazioni,
scegliere [Tutti i programmi] o [Programmi],
[Canon], e [MP Navigator 1.0], quindi fare clic su
[Disinstalla MP Navigator].
3
Selezionare [OK].
4
Fare clic su [Fine].
1
Chiudere tutte le applicazioni aperte, compresi i
programmi di anti-virus e MP Navigator.
• Per chiudere MP Navigator, fare clic sulla casella [x] in alto a sinistra sulla
videata, oppure selezionare [Chiudi] in basso a destra.
2
Fare doppio clic sull'icona dell'unità in cui è stato
installato MP Navigator e poi sulla cartella
[Applicazioni], quindi trascinare l'icona [MP
Navigator 1.0] nel Cestino.
3
Riavviare il computer.
■ Disinstallazione dei driver MP
Attenersi alla seguente procedura:
1
Chiudere tutte le applicazioni aperte sul computer,
inclusi i programmi anti-virus.
2
Fare clic su [Start] sulla barra delle applicazioni,
selezionare [Tutti i programmi] o [Programmi],
[Canon] e [Driver MP 7.0], quindi selezionare
[Disinstalla i driver].
3
In [Selezionare la periferica da rimuovere.],
scegliere il nome della macchina ([MP130 Series] o
[MP110 Series]) e fare clic su [Esegui].
• Se compare un messaggio di conferma disinstallazione, fare clic su [Sì].
4
Se richiesto, riavviare il computer.
IMPORTANTE
• In caso di riavvio del computer, scollegare il cavo USB prima
di riavviare il computer.
5
Fare clic su [Start] sulla barra delle applicazioni,
selezionare [Tutti i programmi] o [Programmi],
[Canon] e [ScanGearStarter], quindi selezionare
[Disinstalla ScanGearStarter].
6
Selezionare [OK].
7
Scollegare il cavo USB dal computer e dalla
macchina.
1
Chiudere tutte le applicazioni aperte sul computer,
inclusi i programmi anti-virus.
2
Fare doppio clic sull'icona dell'unità in cui è stato
installato MP Driver, sulla cartella [Applicazioni],
sulla cartella [Utility] e su [Printer Setup Utility]
(con sistemi operativi diversi da Mac OS X v.10.3.x,
fare doppio clic sulla cartella [Utility] e poi su
[Elenco stampanti]).
3
Selezionare tutte le stampanti BJ registrate in
[Elenco stampanti] e fare clic su [Elimina].
4
Fare doppio clic sull'icona del disco fisso su cui è
stato installato il driver MP, sulla cartella [Library],
sulla cartella [Stampanti] e sulla cartella [Canon],
quindi trascinare la cartella [BJPrinter] nel Cestino.
5
Fare doppio clic sull'icona dell'unità in cui è stato
installato ScanGear Starter 1.0E e poi sulla cartella
[Applicazioni], quindi trascinare la cartella
[ScanGear Starter 1.0E] nel Cestino.
6
Riavviare il computer.
IMPORTANTE
• In caso di riavvio del computer, scollegare il cavo USB prima
di riavviare il computer.
7
Scollegare il cavo USB dal computer e dalla
macchina.
■ Reinstallazione
Dopo aver disinstallato il software nella sequenza corretta, MP Navigator,
driver MP e ScanGearStarter (Windows) oppure ScanGear Starter 1.0E
(Macintosh), installare il software. (Vedere Procedura rapida
d'installazione)
Stampa da computer
Controlli preliminari
Prima di stampare, eseguire i seguenti controlli:
■ Il software (MP Drivers) è installato?
Se il software non è stato ancora installato, vedere Procedura rapida
d'installazione.
■ La macchina è impostata come stampante predefinita?
Per controllare se la macchina è impostata come [Stampante predefinita],
aprire le videate [Stampanti e fax] oppure [Stampanti]. Se la macchina
non è stata impostata come stampante predefinita, procedere come
indicato di seguito:
1
Fare clic su [Start], selezionare [Pannello di
controllo], e poi [Stampanti e fax].
• In ambienti diversi da Windows XP, fare invece clic su [Start] sulla barra
delle applicazioni, selezionare [Impostazioni] e poi [Stampanti].
2
Nella videata [Stampanti o fax] oppure [Stampanti],
fare doppio clic sull'icona stampante della macchina.
3
Nel menu [File], fare clic su [Imposta come
stampante predefinita].
■ La macchina è impostata come stampante predefinita?
Per controllare se la macchina è impostata come stampante predefinita,
aprire la videata [Stampa] dell'applicazione in uso. Se la macchina non è
stata impostata come stampante predefinita, procedere come indicato di
seguito:
1
Aprire [Preferenze] nel menu Apple e fare clic su
[Stampa e fax].
2
Sulla finestra di dialogo aperta, fare clic su [Stampa]
e selezionare la macchina dal menu a tendina
[Stampante selezionata nella finestra Stampa].
■ La carta inserita sul bypass risponde ai requisiti?
Per i dettagli, vedere "Gestione dei documenti e della carta".
Stampa dei documenti
L'installazione di MP Drivers permette di stampare da tutte le applicazione
supportano la funzione di stampa. La procedura di stampa varia
leggermente in funzione dell’applicazione utilizzata. In queste pagine viene
illustrata la procedura di base. Per informazioni dettagliate sulla procedura
di stampa specifica per il programma applicativo in uso, consultare la
documentazione fornita insieme al programma in questione.
IMPORTANTE
• Non collegare o scollegare il cavo USB mentre è in corso una
stampa da computer oppure quando il computer è in modalità
sleep o in standby.
• Le videate del menu e le finestre di dialogo possono variare in
funzione dell'applicazione in uso.
• Le videate utilizzate in questa procedura sono quelle di Windows XP o
Mac OS X v.10.3 x.
Attenersi alla seguente procedura:
1
Inserire la carta sul bypass. (Vedere "Caricamento
della carta")
2
Aprire il documento nel programma applicativo
desiderato e selezionare il comando di stampa.
• Di norma è l'opzione [Stampa] nel menu [File] o sulla barra degli
strumenti.
3
Nella finestra di dialogo [Stampa], controllare che
nell'elenco a tendina o sulla finestra [Stampante] sia
selezionata la macchina.
• In caso contrario, selezionare la macchina sulla finestra di dialogo
[Stampante] oppure nell'elenco a tendina (1).
4
Regolare le impostazioni documento e fare clic sul
comando di stampa (2).
• Di norma, il comando di stampa sarà [OK] oppure [Stampa]
• Specificare nelle impostazioni del driver di stampa il formato che
corrisponde a quello della carta caricata.
• Per la procedura di modifica delle impostazioni, vedere la Guida del
software, reperibile sul CD-ROM di installazione.
1
Inserire la carta sul bypass. (Vedere "Caricamento
della carta")
2
Aprire il documento nel programma applicativo
desiderato e selezionare il comando di stampa.
• Di norma è l'opzione [Stampa] nel menu [File] o sulla barra degli
strumenti.
3
Controllare che nel menu a tendina [Stampante] sia
selezionata la macchina.
• In caso contrario, selezionare la macchina nel menu a tendina
[Stampante].
4
Fare clic su [Stampa].
• Specificare nelle impostazioni del driver di stampa il formato che
corrisponde a quello della carta caricata.
• Per la procedura di modifica delle impostazioni, vedere la Guida del
software, reperibile sul CD-ROM d'installazione.
Annullamento della stampa
Si può annullare un lavoro di stampa sia prima che dopo l'inizio della
stampa.
▼ Annullamento di un lavoro prima che la macchina inizi a
stampare
1.Nella finestra di dialogo [Stampa], fare clic su
questo pulsante per annullare la stampa.
• Nella maggior parte dei casi sarà il pulsante [Annulla].
▼ Annullamento di un lavoro dopo che la macchina ha iniziato a
stampare
1.Fare clic su [Start], selezionare [Pannello di
controllo] e poi] [Stampanti e fax].
• In ambienti diversi da Windows XP, fare invece clic su [Start] sulla barra
delle applicazioni, selezionare [Impostazioni] e poi [Stampanti].
2.Nella videata [Stampanti o fax] oppure
[Stampanti], fare doppio clic sull'icona stampante
della macchina.
3.Con il tasto destro del mouse, fare clic sul lavoro di
stampa da annullare, quindi selezionare [Annulla] o
[Annulla stampa].
• Se compare un messaggio di conferma annullamento del lavoro di
stampa, fare clic su [Sì] o su [OK].
▼ Annullamento di un lavoro prima che la macchina inizi a
stampare
1.Nella finestra di dialogo [Stampa], fare clic su
questo pulsante per annullare la stampa.
• Nella maggior parte dei casi sarà il pulsante [Annulla].
▼ Annullamento di un lavoro dopo che la macchina ha iniziato a
stampare
1.Fare clic su [Modifica elenco stampanti] dal menu a
tendina [Stampanti] sulla schermata [Stampa].
2.Nell'elenco stampanti, fare doppio clic sull'icona
stampante della macchina.
3.Selezionare il lavoro di stampa che si desidera
annullare e fare clic su [Elimina].
Modifica delle impostazioni di stampa
Al momento dell’installazione, sulla macchina sono presenti delle
impostazioni predefinite che consentono di stampare immediatamente. È
possibile modificare le impostazioni di stampa in funzione del documento
da stampare. Per i dettagli, vedere la guida in linea oppure la Guida del
software, reperibile sul CD-ROM di installazione.
■ Modifica delle impostazioni di stampa con Stampa guidata
(Windows)
Attenersi alla seguente procedura:
1
Caricare la carta sul bypass. (Vedere "Caricamento
della carta")
2
Aprire il documento nel programma applicativo
desiderato e selezionare il comando di stampa.
• Di norma è l'opzione [Stampa] nel menu [File] o sulla barra degli
strumenti.
3
Nella finestra di dialogo [Stampa], fare clic su
[Preferenze] o [Proprietà].
4
Sulla finestra di dialogo [Proprietà stampante] o
[Preferenze di stampa], sulla scheda [Generale],
fare clic su [Stampa guidata].
5
Attenersi alle istruzioni visualizzate.
■ Modifica manuale delle impostazioni di stampa
Attenersi alla seguente procedura:
1
Caricare la carta sul bypass. (Vedere "Caricamento
della carta")
2
Aprire il documento nel programma applicativo
desiderato e selezionare il comando di stampa.
• Di norma è l'opzione [Stampa] nel menu [File] o sulla barra degli
strumenti.
3
Nella finestra di dialogo [Stampa], fare clic su
[Preferenze] o [Proprietà].
4
Sulla finestra di dialogo [Proprietà stampante] o
[Preferenze di stampa], apportare le impostazioni
desiderate sulla corrispondente scheda o videata.
• Per ripristinare le impostazioni predefinite, fare clic su [Predefinite].
5
Controllare e selezionare [OK] per applicare le
modifiche e chiudere la finestra di dialogo.
• Le modifiche verranno applicate e si chiuderà la finestra di dialogo.
• Per chiudere la finestra di dialogo senza applicare le modifiche, fare clic
su [Annulla].
■ Modifica delle impostazioni sulla finestra di dialogo [Stampa]
Attenersi alla seguente procedura:
1
Caricare la carta sul bypass. (Vedere "Caricamento
della carta")
2
Aprire il documento nel programma applicativo
desiderato e selezionare il comando di stampa.
• Di norma è l'opzione [Stampa] nel menu [File] o sulla barra degli
strumenti.
3
Controllare che nel menu a tendina [Stampante] sia
selezionata la macchina.
• In caso contrario, selezionare la macchina nel menu a tendina
[Stampante].
• Selezionare [Modifica elenco stampanti] per eseguire l'utility di setup
stampante.
4
Selezionare le opzioni richieste nel menu a tendina e
configurare le impostazioni.
• La finestra di dialogo [Stampa] cambia in funzione del menu a tendina
selezionato.
5
Eseguire una delle seguenti operazioni.
▼ Visualizzare [Anteprima]:
1.Fare clic su [Anteprima].
• È possibile visualizzare l'anteprima di stampa sullo schermo.
▼ Salvare come PDF
1.Fare clic su [Salva come PDF].
• Per salvare i documenti in formato PDF si può anche selezionare [Opzioni
di stampa] dal menu a tendina, scegliere [Salva come file] e selezionare
[PDF] in [Formato]. Facendo clic su [Salva] verrà visualizzata una finestra
di dialogo sulla quale è possibile specificare il nome del file e la
destinazione.
▼ Annullare le modifiche:
1.Fare clic su [Annulla].
▼ Avviare la stampa:
1.Fare clic su [Stampa].
• Si possono salvare ed eliminare le impostazioni di stampa quando si
seleziona [Salva con nome] in [Predefinite]. Digitare il nome che si
desidera assegnare alle impostazioni di stampa e fare clic su [OK]. Le
impostazioni di stampa salvate si possono rivedere e modificare.
– Per richiamare le impostazioni di stampa, selezionare le
impostazioni di stampa salvate in [Predefinite] sulla finestra di
dialogo [Stampa].
– Per modificare le impostazioni di stampa, eliminare le
impostazioni oppure modificare il nome quando si selezionato
delle impostazioni di stampa che sono state salvate.
• Selezionando dal menu a tendina l'opzione [Sommario], verranno
visualizzati i dettagli delle impostazioni di stampa definite nella finestra
dialogo [Stampa].
■ Modifica delle impostazioni sulla finestra di dialogo [Imposta
pagina]
Attenersi alla seguente procedura:
1
Caricare la carta sul bypass. (Vedere "Caricamento
della carta")
2
Nell'applicazione in uso, aprire il documento che si
desidera stampare e selezionare il comando di
impostazione carta.
• Di norma, è il comando [Imposta pagina] nel menu [File].
3
Selezionare il nome della stampante da configurare
in [Formato per].
4
Selezionare l'opzione richiesta nel menu a tendina
[Impostazioni] e configurare le impostazioni.
• La finestra di dialogo [Imposta pagina] cambia in funzione dei menu a
tendina [Impostazioni] attivi.
5
Controllare le impostazioni e selezionare [OK].
• Quando si seleziona l'opzione [Sommario] dal menu a tendina
[Impostazioni], sulla finestra di dialogo [Imposta pagina] verranno
visualizzati i dettagli delle impostazioni.
Manutenzione
IMPORTANTE
• Prima di scollegare il cavo di alimentazione, premere
[ON/OFF]. Premendo [ON/OFF], la testina di stampa viene
coperta per impedire l’essiccazione dell’inchiostro. Prima di
scollegare il cavo di alimentazione, spegnere la macchina
premendo il pulsante [ON/OFF].
• Se la macchina dovrà rimanere inutilizzata per un periodo di
tempo prolungato, almeno una volta al mese stampare o
copiare a colori e in bianco e nero, oppure eseguire la pulizia
della testina di stampa per evitare che si deteriori.
• La testina di stampa integra molti ugelli per assicurare
stampe ad alta definizione. Similmente a quanto avviene con
una penna o un evidenziatore, che si essicca se rimane
inutilizzato a lungo, anche l’inchiostro contenuto nella testina di
stampa si essicca e ostruisce gli ugelli. L’esecuzione periodica
di operazioni di stampa o di pulizia della testina di stampa
possono impedire il verificarsi di questo inconveniente.
Sostituzione dei serbatoi inchiostro
■ Allarme Inchiostro in esaurimento
Quando l'inchiostro è in esaurimento, sull'LCD compare il messaggio
<INCH.NERO IN ES.> o <INCH.COL. IN ES.> per avvertire l'utente di
preparare un serbatoio inchiostro nuovo prima che l'inchiostro si esaurisca
definitivamente.
Se, alla comparsa di questi messaggi, la macchina interrompe la stampa, è
possibile proseguire la stampa premendo [OK]. È però possibile che
l'inchiostro si sia esaurito (la stampa da computer non viene interrotta
dalla comparsa di questo messaggio di allarme).
È possibile controllare il livello di inchiostro rimanente in qualunque
momento. (Vedere "Controllo del livello di inchiostro")
• Se il messaggio di allarme non compare anche quando l'inchiostro è
in esaurimento (vedere "Controllo del livello di inchiostro"), impostare
<AVV. POCO INC.> su <ON>. (Vedere "AVV. POCO INC.")
■ Quando sostituire un serbatoio inchiostro
Di norma, sostituire il serbatoio inchiostro quando si nota un degrado della
qualità di stampa o quando vengono stampati dei fogli bianchi. Prima di
sostituire un serbatoio inchiostro, controllare il test di stampa in
"Manutenzione della testina di stampa" per accertarsi che il degrado della
qualità di stampa non sia dovuto ad altri problemi.
■ Serbatoi inchiostro compatibili
I serbatoi inchiostro compatibili con la macchina sono i seguenti:
▼ Serbatoio inchiostro nero: BCI-24 Nero
▼ Serbatoio inchiostro colore: BCI-24 Colore
ATTENZIONE
• Conservare testina di stampa e serbatoi inchiostro fuori dalla
portata dei bambini. Se un bambino dovesse accidentalmente
ingerire dell’inchiostro, rivolgersi immediatamente ad un
medico.
• Per ottenere risultati di stampa ottimali e per evitare problemi
di stampa, si raccomanda di utilizzare solo serbatoi inchiostro
originali Canon. La garanzia Canon non copre eventuali danni
causati dall’uso di serbatoi inchiostro ricaricati.
• Utilizzare esclusivamente serbatoi inchiostro nuovi. L’utilizzo
di serbatoi parzialmente usati potrebbe causare l’ostruzione
degli ugelli e impedire il corretto rilevamento dell’inchiostro
residuo da parte dell’apposito contatore.
• Per una qualità inchiostro ottimale, utilizzare i serbatoi
inchiostro entro un anno dall'acquisto. Dopo l’installazione sulla
macchina, i serbatoi inchiostro devono essere consumati entro
sei mesi.
• Aprire la confezione del serbatoio inchiostro solo al momento
dell'installazione. Dopo l’apertura della confezione, utilizzare i
serbatoi inchiostro entro sei mesi.
• Non toccare le stampe a mani umide e non versare liquidi per
evitare di alterare l'inchiostro.
• Sostituire i serbatoi inchiostro velocemente. Una volta
installati, non rimuoverli dalla macchina e non lasciarli
all'aperto. In caso contrario, il serbatoio potrebbe non
funzionare correttamente una volta reinstallato sulla macchina.
■ Sostituzione di un serbatoio inchiostro
Questa sezione spiega come sostituire un serbatoio inchiostro. Per i dettagli
sui tempi di sostituzione di un serbatoio inchiostro, vedere "Quando
sostituire un serbatoio inchiostro". Dopo la sostituzione di un serbatoio
inchiostro, azzerare il più velocemente possibile il contatore inchiostro
(vedere "Azzeramento del contatore inchiostro"). Se il contatore inchiostro
non viene azzerato dopo la sostituzione di un serbatoio inchiostro, il
messaggio di avvertenza inchiostro in esaurimento non verrà visualizzato
correttamente (vedere "Allarme inchiostro in esaurimento") e non sarà
possibile controllare il livello di inchiostro rimanente. (Vedere "Controllo del
livello di inchiostro")
ATTENZIONE
• Non sostituire i serbatoi inchiostro mentre la macchina sta
eseguendo una stampa o altre attività.
Attenersi alla seguente procedura:
1
Accertarsi che la macchina sia accesa.
2
Sollevare completamente l'unità di scansione (1).
• Il supporto della testina di stampa si porta al centro.
3
Aprire il vassoio di consegna (2).
4
Aprire la copertura interna.
ATTENZIONE
• Non tentare di spostare o fermare manualmente il supporto
della testina di stampa.
• Non toccare parti metalliche.
5
Tirare la linguetta del serbatoio inchiostro vuoto
verso l'esterno per sbloccare il serbatoio. Estrarre il
serbatoio inchiostro.
ATTENZIONE
• Non rimuovere la testina di stampa dalla macchina.
• Rimuovere i serbatoi inchiostro uno per volta.
• Non toccare la pellicola trasparente (A), il cavo piatto (B),
l'assorbitore inchiostro (parte spugnosa) (C) o i componenti
metallici.
IMPORTANTE
• Smaltire i serbatoi inchiostro vuoti attenendosi alle leggi e
alle normative locali sullo smaltimento dei materiali di
consumo.
• Manipolare con cura i serbatoi inchiostro, per evitare di
macchiare gli abiti o l'area di lavoro
6
Estrarre il nuovo serbatoio inchiostro dalla sua
confezione. Reggere il serbatoio inchiostro come
indicato in figura e rimuovere il cappuccio di
protezione (A).
ATTENZIONE
• Non toccare l'apertura inchiostro (B).
• Fare attenzione a non agitare e a non far cadere il serbatoio
inchiostro; l'inchiostro potrebbe fuoriuscire e contaminare
indumenti e mani.
• Non tentare di rimontare il cappuccio di protezione dopo
averlo rimosso.
• Evitare il contatto tra l'apertura per l'inchiostro e altre
superfici.
7
Inserire il serbatoio inchiostro nell’alloggiamento
vuoto sulla testina di stampa.
• Premere con decisione sulla linguetta del serbatoio inchiostro fino a
bloccarla in posizione.
IMPORTANTE
• Inserire il serbatoio inchiostro nero nell'alloggiamento di
destra sulla testina di stampa.
• Inserire il serbatoio inchiostro colore nell'alloggiamento di
sinistra sulla testina di stampa.
8
Per sostituire un altro serbatoio inchiostro, ripetere i
punti da 5 a 7.
9
Chiudere la copertura interna.
ATTENZIONE
• Premere al centro della copertura interna fino a bloccarla in
posizione.
10
Riportare l'unità di scansione in posizione
originale.
• Viene visualizzato un messaggio che chiede all'operatore di
confermare la sostituzione del serbatoio inchiostro nero.
11
Se è stato sostituito il serbatoio inchiostro nero,
]. In caso contrario, premere [
].
premere [
• Viene visualizzato un messaggio che chiede all'operatore di
confermare la sostituzione del serbatoio inchiostro colore.
12
Se è stato sostituito il serbatoio inchiostro colore,
premere [
]. In caso contrario, premere [
].
• L'azzeramento del contatore inchiostro completa la procedura di
sostituzione dei serbatoi inchiostro.
• Per controllare il livello di inchiostro rimanente nei serbatoi, vedere
"Controllo del livello inchiostro".
• Il contatore inchiostro non verrà azzerato se si preme [
]. Dopo la
].
sostituzione di un serbatoio inchiostro, ricordarsi di premere [
• Se viene erroneamente premuto [
], attenersi alla seguente
procedura per azzerare il contatore inchiostro. (Vedere sotto)
■ Azzeramento del contatore inchiostro
Il contatore inchiostro tiene traccia della quantità di inchiostro rimasta nei
serbatoi, consentendo alla macchina di segnalare all'utente che l'inchiostro
è in esaurimento. Per questa ragione, è importante azzerare il contatore
inchiostro quando si sostituiscono i serbatoi. In qualunque momento è
possibile controllare il livello dell'inchiostro presente nei serbatoi.
Quando si sostituisce un serbatoio inchiostro, sull'LCD compare un
messaggio che invita l'utente ad azzerare il contatore inchiostro. Se, per un
motivo qualsiasi, il contatore non venisse azzerato in questo momento,
attenersi alla seguente procedura per resettarlo successivamente.
•
È anche possibile azzerare il contatore inchiostro da computer.
(Vedere la Guida del software, reperibile sul CD-ROM d'installazione)
• Non è possibile azzerare il contatore inchiostro mentre è acceso
l'indicatore di allarme.
Attenersi alla seguente procedura:
1
Premere [COPY] o [PHOTO]*.
* MP130
2
Premere ripetutamente [Menu] fino a visualizzare
<DATI UTENTE>.
3
Utilizzare [
RIMAN.>.
4
Premere [OK].
5
Utilizzare [
]o[
] per selezionare
<RIPR.CONT.INC.>.
6
Premere [OK].
]o[
] per selezionare <INCH.
• Viene visualizzato un messaggio che chiede all'operatore di
confermare la sostituzione del serbatoio inchiostro nero.
• Non premere altri pulsanti diversi da [
7
]o[
].
Se è stato sostituito il serbatoio inchiostro nero,
premere [
]. In caso contrario, premere [
].
• Viene visualizzato un messaggio che chiede all'operatore di
confermare la sostituzione del serbatoio inchiostro colore.
8
Se è stato sostituito il serbatoio inchiostro colore,
premere [
]. In caso contrario, premere [
].
• Il contatore inchiostro è ora azzerato.
• Premere [Stop/Reset] per uscire dalla funzione.
■ Controllo del livello di inchiostro
Se si azzera il contatore ogni volta che si installano/sostituiscono dei
serbatoi inchiostro, è possibile controllare in qualunque momento il livello
di inchiostro rimanente nei serbatoi.
Per controllare il livello di inchiostro rimanente nei serbatoi, premere i
pulsanti [COPY], [SCAN] oppure [PHOTO]*.
Per circa tre secondi sull'LCD verrà visualizzato il livello di inchiostro.
* MP130
Indica il volume di inchiostro rimanente secondo tre diversi
livelli.
?
Indica che il contatore inchiostro non è stato azzerato dopo la
sostituzione dei serbatoi.
Manutenzione della testina di stampa
È possibile stampare un test di controllo degli ugelli per controllare se la
testina di stampa funziona correttamente e quindi pulire o allineare la
testina di stampa.
■ Schema a flusso della procedura di manutenzione della
testina di stampa
■ Stampa del test di controllo degli ugelli
Il test di controllo degli ugelli indica se la testina di stampa funziona
correttamente.
•
Il test di controllo degli ugelli può anche essere stampato da
computer. (Vedere la Guida del software, reperibile sul CD-ROM
d'installazione)
Attenersi alla seguente procedura:
1
Caricare della carta in formato A4 o Letter sul
bypass.
2
Premere [COPY] o [PHOTO]*.
* MP130
3
Premere ripetutamente [Menu] fino a visualizzare
<DATI UTENTE>.
4
Utilizzare [t] o [u] per selezionare
<MANUTENZIONE>.
5
Premere [OK].
6
Premere [OK].
• La macchina stamperà il test di controllo degli ugelli.
■ Verifica del test di controllo degli ugelli
Questa sezione spiega come verificare il test di controllo degli ugelli e
quello della posizione della testina di stampa.
• Se il livello inchiostro è basso, il test di controllo degli ugelli non verrà
stampato correttamente. In questo caso, sostituire il serbatoio
inchiostro esaurito.(Vedere "Sostituzione di un serbatoio inchiostro")
▼ Se il test di controllo presenta delle linee interrotte oppure delle
linee bianche (1):
1.Pulire la testina di stampa.(Vedere "Pulizia della
testina di stampa")
■ Pulizia della testina di stampa
Se il test di controllo degli ugelli presenta interruzioni, punti mancanti
oppure se un dato colore non viene stampato, pulire la testina di stampa.
• La pulizia della testina di stampa consuma una piccola quantità di
inchiostro. Una pulizia troppo frequente riduce pertanto la capacità di
stampa dei serbatoi inchiostro.
• La pulizia della testina di stampa viene eseguita ogni volta che si
collega il cavo di alimentazione.
• La macchina esegue periodicamente la pulizia della testina di stampa
per evitare che gli ugelli si ostruiscano.
•
È possibile eseguire la pulizia della testina di stampa anche da
computer. (Vedere la Guida del software, reperibile sul CD-ROM
d'installazione)
Attenersi alla seguente procedura:
1
Premere [COPY] o [PHOTO]*.
* MP130
2
Premere ripetutamente [Menu] fino a visualizzare
<DATI UTENTE>.
3
Utilizzare [t] o [u] per selezionare
<MANUTENZIONE>.
4
Premere [OK].
5
Utilizzare [t] o [u] per selezionare <PULIZIA> o
<PULISCI TEST.> come necessario.
– <PULIZIA>:
Esegue la normale pulizia della testina di
stampa.
– <PULISCI TEST.>: Esegue una pulizia più accurata della
testina di stampa.
6
Premere [OK].
IMPORTANTE
• Se dopo aver eseguito la procedura normale di pulizia della
testina, la qualità di stampa non migliora, eseguire la pulizia
accurata della testina.
• Al termine della pulizia, la macchina ritorna in modalità standby e
non verrà stampato alcun documento.
■ Allineamento della testina di stampa
Se dal test di controllo degli ugelli stampato (vedere "Stampa del test di
controllo degli ugelli") si determina che la testina di stampa ha bisogno di
essere allineata, eseguire l'allineamento dal Pannello di controllo.
•
È anche possibile eseguire l'allineamento da computer. (Vedere
la Guida del software, reperibile sul CD-ROM d'installazione)
Attenersi alla seguente procedura:
1
Caricare della carta in formato A4 o Letter sul
bypass.
2
Premere [COPY] o [PHOTO]*.
* MP130
3
Premere ripetutamente [Menu] fino a visualizzare
<DATI UTENTE>.
4
Utilizzare [
]o[
] per selezionare
<MANUTENZIONE>.
5
Premere [OK].
6
Utilizzare [
TEST.>.
7
Premere [OK].
]o[
] per selezionare <ALLINEA
• La macchina stamperà il test di controllo della posizione della
testina di stampa.
8
Iniziando dalla colonna A, selezionare le caselle del
test che presentano l'immagine più piena.
9
Utilizzare [
]o[
] per selezionare il numero di
test selezionato, al punto 8, nella colonna A sulla
stampa.
10
Premere [OK].
11
Ripetere i punti 9 e 10 per le colonne da B a K.
Pulizia della macchina
Questa sezione descrive le procedure necessarie per la pulizia della
macchina.
ATTENZIONE
• Non dimenticare di spegnere la macchina e scollegare il cavo
di alimentazione prima di procedere con la pulizia.
• Non utilizzare carta tessuto, asciugamani di carta o materiali
simili per la pulizia; possono incollarsi ai componenti o generare
cariche elettrostatiche. Usare un panno soffice per evitare di
graffiare i componenti della macchina.
• Non utilizzare sostanze volatili quali diluenti, benzene,
acetone o altri detergenti chimici per la pulizia della macchina;
si potrebbero danneggiare i componenti della macchina.
■ Pulizia del piano di scansione e del coperchio
documenti
Pulire il piano di scansione (A) e la parte interna del coperchio documenti
(area bianca) (B) con un panno pulito e soffice, inumidito con acqua.
Asciugare quindi con un panno pulito, soffice,asciutto e senza filacce senza
lasciare residui, soprattutto sul piano di scansione. Se non si riesce a pulire
l'area di scansione, utilizzare un detergente delicato diluito (detergente per
piatti).
■ Pulizia delle parti esterne
Pulire l'esterno della macchina con un panno pulito, soffice, senza filacce
leggermente inumidito.
■ Pulizia del rullo
Pulire il rullo quando la carta non viene alimentata correttamente.
Attenersi alla seguente procedura:
1
Rimuovere i fogli inseriti sul bypass.
2
Premere [COPY] o [PHOTO]*.
* MP130
3
Premere ripetutamente [Menu] fino a visualizzare
<DATI UTENTE>.
4
Utilizzare [
]o[
] per selezionare
<MANUTENZIONE>.
5
Premere [OK].
6
Utilizzare [
RULLO>.
7
Premere [OK].
]o[
] per selezionare <PULIZIA
• La macchina inizia la pulizia del rullo.
8
Completata la pulizia, ripetere tre volte i punti da 3 a
7.
9
Inserire sul bypass della carta comune in formato A4
o letter e ripetere i punti da 3 a 7 altre due volte.
Risoluzione dei problemi
Software
Problemi di installazione e disinstallazione del software
Causa
Ci sono delle applicazioni
aperte.
Sul computer è già
installata una versione
precedente del
software.(Canon MultiPASS
è registrato nei programmi
del menu Start).
Azione
Chiudere tutte le applicazioni, compreso il
programma anti-virus, e reinstallare il
software.
Disinstallare la versione precedente del
software e reinstallare la nuova versione.
(Vedere "Disinstallazione e reinstallazione del
software")
▼La disinstallazione dei driver MP richiede troppo tempo (Windows
XP).
Causa
Vi sono altre applicazioni
oppure il programma di antivirus in esecuzione in
background.
Azione
Chiudere tutte le applicazioni (compreso il
programma anti-virus) prima di disinstallare
il software.
▼La disinstallazione è stata completata ma la cartella [Canon] è
ancora presente nel menu di avvio [Start].
Causa
Azione
È stata disinstallata
l'applicazione
ScanGearStarter prima di
disinstallare MP Navigator e i
driver MP.
Aprire il menu [Start], selezionare [Barra
delle applicazioni e menu di avvio] e
rimuovere la cartella [Canon].
▼Il software non può essere utilizzato dopo aver aggiornato il
sistema a Windows XP.
Causa
Il sistema operativo è
stato aggiornato a
Windows XP da Windows
98/Me/2000, senza
prima disinstallare il
software.
Azione
Disinstallare quindi reinstallare il
software.(Vedere "Disinstallazione di MP
Navigator")
▼In [Manager dispositivo], compare un punto interrogativo verde
[?] (Windows Me).
Causa
Viene visualizzato questo
simbolo perché non si sta
utilizzando un driver
dedicato per la macchina
bensì un driver standard
per il sistema operativo
Windows Me
Azione
Spesso in [Manager dispositivo] di Windows
Me compare un punto interrogativo verde.
Continuare ad utilizzare la macchina così
com'è.
Problemi generali
Inceppamento carta
■ Eliminazione dell'inceppamento carta
Quando l'LCD visualizza <RIMUOV. CARTA INCEPPATA E PREMERE [OK] o [AVVIO]>,
attenersi alla seguente procedura per eliminare l'inceppamento.
▼Eliminazione degli inceppamenti sul vassoio di consegna
Attenersi alla seguente procedura:
1
Estrarre delicatamente i fogli inceppati dal vassoio di
consegna.
• Se non si riesce a vedere il foglio inceppato sul vassoio di consegna, accedere
all'interno della macchina per rimuoverlo.
2
Premere [OK].
•
Se si sta stampando da un programma, seguire le istruzioni visualizzate sul
computer.
▼Eliminazione degli inceppamenti sul bypass
Attenersi alla seguente procedura:
1
Rimuovere delicatamente il foglio che si è inceppato sul
bypass.
2
Premere [OK].
•
Se si sta stampando da un programma, seguire le istruzioni visualizzate sul
computer.
▼Se gli inceppamenti si ripetono
Si possono verificare ripetuti inceppamenti carta se il rullo non funziona correttamente o
se la carta non è caricata correttamente. Ricaricare la carta o pulire il rullo, facendo
attenzione a quanto segue:
Causa
Azione
Il rullo non è pulito.
Se il rullo è sporco, pulirlo.(Vedere "Pulizia del
rullo")
I fogli di carta si
incollano.
Smazzare i fogli prima di inserirli nella
macchina.
I bordi della carta non
sono allineati.
Allineare i bordi della carta.
La guida carta non è
regolata correttamente.
Regolare la guida carta in modo corretto.
La risma di fogli caricati
eccede il segno di limite
massimo.
Verificare che la risma di carta non superi il
contrassegno di limite massimo.(Vedere
"Caricamento della carta")
Sono stati caricati tipi di
carta diversi.
Utilizzare un unico tipo di carta.
La carta non risponde ai
requisiti specificati per la
macchina.
Utilizzare della carta che risponde ai requisiti
di questa macchina. (Vedere "Tipi di carta
raccomandati e requisiti")
Il coperchio documenti si stacca
■ Reinstallazione del coperchio documenti
Se il coperchio documenti si stacca, procedere come segue per installarlo.
1
Reggere il coperchio documenti come indicato e abbassare la
piastra (1).
2
Inserire la linguetta (2) nell'apposita fessura.
3
Tirare delicatamente la parte centrale della piastra verso di
voi fino a curvarla leggermente, quindi inserire l'altra
linguetta (3) nella fessura.
4
Chiudere il coperchio documenti.
Il coperchio non si chiude
■ La copertura interna non si chiude
Causa
L’unità di scansione è
stata riportata alla
posizione originale
prima di chiudere la
copertura interna.
Azione
Sollevare completamente l'unità di scansione e
richiudere la copertura interna premendo
leggermente al centro per fissarla in posizione.
Riportare, infine, l’unità di scansione alla
posizione originale.
■ Il vassoio di consegna carta non si chiude
Causa
La copertura interna
non è chiusa in modo
corretto.
Azione
Sollevare completamente l'unità di scansione,
quindi premere leggermente al centro della
copertura interna per fissarla in posizione.
■ Il vassoio di consegna carta non si apre
Causa
Azione
La macchina non è
posizionata su una
superficie piana.
Collocare la macchina su una superficie
piana.
Un oggetto estraneo sta
bloccando il vassoio di
consegna carta.
Controllare che lo spazio di fronte al vassoio
di consegna carta sia libero.
Quando lampeggia l'indicatore di allarme
L'indicatore di allarme lampeggia quando si esaurisce la carta, quando l'inchiostro è in
esaurimento oppure quando si verifica un inceppamento carta. Controllare e adottare le
azioni correttive suggerite.
Causa
L'indicatore di allarme
lampeggia.
Azione
• Se viene visualizzato un messaggio:
1.Controllare il messaggio visualizzato sul
display LCD.
2.Attenersi alle istruzioni e correggere
l’errore.Per i messaggi LCD, vedere "Messaggi
LCD".
3.Premere [OK] per riprendere l'operazione.
• L'indicatore di allarme cessa di lampeggiare.
• Se l'errore non si risolve, spegnere la
macchina e scollegare il cavo di alimentazione.
Attendere almeno 15 secondi, quindi ricollegare
il cavo di alimentazione e accendere la
macchina.
• Se non compare alcun messaggio:
1.Spegnere la macchina e scollegare il cavo di
alimentazione.
2.Attendere almeno cinque secondi, quindi
ricollegare il cavo di alimentazione e accendere
la macchina.
• Se il problema si risolve, l'indicatore di
allarme cesserà di lampeggiare.
• Se l'indicatore di allarme continua a
lampeggiare anche dopo aver riacceso la
macchina:
Contattare il rivenditore autorizzato Canon di
zona o il Supporto clienti Canon.
L'LCD non visualizza nulla (manca corrente)
Dopo aver collegato il cavo di alimentazione alla macchina e alla presa di rete, e aver
premuto [ON/OFF], la macchina si accende e sul display LCD viene visualizzato un
messaggio.
Mentre l’indicatore Allarme lampeggia, è in corso l’inizializzazione della macchina e non
può essere eseguita alcuna operazione. Attendere che l’indicatore Allarme cessi di
lampeggiare.
Se sull'LCD non compare nulla, controllare la causa dell'errore e adottare le misure
suggerite.
Causa
Il cavo di alimentazione
non è collegato in modo
corretto.
Azione
Collegare correttamente il cavo di alimentazione
alla macchina e alla presa di rete.
Non è stato premuto
[ON/OFF].
La macchina si accende e un messaggio compare
sul display LCD solo dopo aver collegato il cavo
di alimentazione e aver premuto [ON/OFF].
La prese di rete non
funziona correttamente.
Collegare un altro dispositivo elettrico alla
presa di rete per verificarne il funzionamento.
Il cavo di alimentazione è
collegato a una presa da
tavolo o a una prolunga.
Se la presa da tavolo o la prolunga sono
dotate di interruttore, assicurarsi che sia
acceso. Se la macchina non si accende,
scollegarla dalla presa da tavolo o dalla
prolunga e collegarla direttamente alla presa
di corrente a muro.
Il cavo di alimentazione è
difettoso.
Sostituire il cavo di alimentazione oppure, con
un tester, controllare se è difettoso.
Problemi di stampa
■ Impossibile stampare o stampare correttamente
▼Copia, stampa da computer o stampa di fotografie*
Causa
Azione
L’inchiostro sta per
esaurirsi o si è
esaurito.
Controllare se i serbatoi inchiostro sono
vuoti.Se necessario, sostituirli.
La testina di stampa è
sporca.
Pulire la testina di stampa.(Vedere "Pulizia della
testina di stampa")
L’indicatore Allarme
lampeggia.
Se lampeggia, vedere "Quando lampeggia
l'indicatore di allarme".
I serbatoi inchiostro non
sono installati in modo
corretto.
Sollevare l’unità di scansione fino a bloccarla in
posizione, quindi controllare che i serbatoi
inchiostro siano inseriti a fondo nei loro
alloggiamenti.Verificare anche che i serbatoi
siano inseriti negli alloggiamenti corretti.(Vedere
"Sostituzione di un serbatoio inchiostro")
L'inchiostro non viene
espulso correttamente,
oppure la testina di
stampa è ostruita.
Stampare il test di controllo degli ugelli (vedere
"Stampa del test di controllo degli ugelli"),
oppure provare ad eseguire la pulizia della
testina di stampa (vedere "Pulizia della testina
di stampa").
La carta è troppo spessa.
Per carta di marca diversa da Canon, assicurarsi
che la grammatura sia compresa tra 17 lb. e 28
lb. (64 g/m2–105 g/m2). (Vedere "Tipi di carta
raccomandati e requisiti")
La risma di fogli eccede
la capacità massima del
bypass.
Se la risma di carta eccede il segno di limite
massimo o la capacità del bypass, ridurre la
quantità di carta. (Vedere "Tipi di carta
raccomandati e requisiti")
La carta non è inserita in
modo corretto.
Verificare che la carta sia stata inserita in modo
corretto e che la guida carta sia regolata
correttamente.(Vedere "Caricamento della
carta")
La carta è strappata o
arrotolata.
Non è possibile utilizzare carta
strappata.Rimuovere le pieghe dalla carta e
ricaricarla sul bypass.
Il rullo è sporco.
Pulire il rullo.(Vedere "Pulizia del rullo")
Vi sono dei materiali
estranei sul bypass.
Rimuovere qualsiasi materiale estraneo.
La guida carta preme
eccessivamente contro
il bordo della carta.
Rimuovere i fogli inseriti sul bypass. Aprire la
guida carta facendola scorrere verso sinistra.
Ricaricare i fogli sul bypass. Regolare la guida
carta allineandola al bordo sinistro della risma di
fogli.
Non si sta utilizzando
un tipo di carta
raccomandato.
Utilizzare un tipo di carta raccomandato.
(Vedere "Tipi di carta raccomandati e requisiti")
Il tipo di carta
impostato sul computer
o sul pannello di
controllo della
macchina non
corrisponde al tipo di
carta caricata sul
bypass.
Impostare un tipo di carta che corrisponda alla
carta caricata sul bypass da computer (vedere la
Guida del software, reperibile sul CD-ROM di
installazione), oppure da Pannello di controllo
(vedere "Impostazione di formato e tipo di
carta").
L'area interna della
macchina è sporca.
Se l'area interna è contaminata da inchiostro o
da polvere di carta, le stampe possono
presentare delle macchie di inchiostro o sporco.
Pulire la macchina. (Vedere "Pulizia della
macchina")
*MP130
■ La carta si arriccia
Causa
Azione
La carta in uso è
eccessivamente sottile.
Per carta di marca diversa da Canon,
assicurarsi che la grammatura sia compresa
tra 17 lb. e 28 lb. (64 g/m2–105 g/m2).
(Vedere "Tipi di carta raccomandati e
requisiti")
La carta inserita sul bypass
è arricciata.
Rimuovere le pieghe dalla carta e ricaricarla
sul bypass.
Si stanno stampando delle
immagini che richiedono una
grande quantità di inchiostro,
quali le fotografie.
Utilizzare della carta più spessa tipo la carta
di alta risoluzione o la carta fotografica
lucida.
■ La stampa si interrompe
Causa
Azione
La carta non viene
alimentata in modo
corretto.
Vedere "Impossibile stampare o stampare
correttamente".
La macchina ha stampato
ininterrottamente per un
lungo periodo di tempo.
In questo caso, la testina di stampa potrebbe
essersi surriscaldata. Per proteggere la testina
di stampa, la macchina interromperà
temporaneamente il lavoro per riprenderlo
dopo un determinato lasso di tempo. Se
necessario, interrompere la stampa, spegnere
la macchina e attendere almeno 15 minuti.
ATTENZIONE
• L'area attorno alla testina di stampa
può raggiungere temperature molto
elevate. Non toccarla per nessun
motivo.
Copiatura
Problemi di copiatura
Causa
Azione
Il documento non è
stato posizionato
correttamente.
Controllare che l'originale sia posizionato
correttamente sul piano di scansione. (Vedere
"Inserimento dei documenti")
La qualità immagine
visualizzata sul display
LCD non è adatta al
documento.
Occorre modificare la qualità immagine
selezionata. (Vedere "Regolazione della qualità
immagine")
Il documento non è
posizionato con il lato da
copiare rivolto verso il
basso.
Il lato da riprodurre deve essere rivolto verso il
basso.
Il documento che si
desidera riprodurre è
stato stampato
digitalmente.
La riproduzione del file originale permette di
ottenere una qualità superiore rispetto alla
copiatura di un documento stampato
digitalmente.
Il piano di scansione
oppure l'interno
coperchio documenti
sono sporchi.
Pulire il piano di scansione e l'interno del
coperchio documenti. (Vedere "Pulizia del piano
di scansione e del coperchio documenti")
Si stanno riproducendo
documenti quali
fotografie o disegni nel
modo fine.
Quando si riproducono dei documenti nel modo
fine, l'elaborazione dei dati richiede tempo e si
ha l'impressione che il processo di copiatura si
sia fermato. Attendere che l’elaborazione dei
dati sia terminata.Quando si copiano
documenti con un’area di stampa molto
estesa (con margini ridotti) oppure
composti da più pagine, la copiatura
potrebbe interrompersi per consentire
all’inchiostro di essiccare.
Scheda memoria (MP130)
Problemi riguardanti la scheda memoria
■ La scheda memoria non viene riconosciuta
Causa
Azione
La scheda memoria
non è inserita
correttamente negli
alloggiamenti per
scheda.
• Inserire correttamente la scheda memoria
nell'alloggiamento. (Vedere
"Inserimento/rimozione della scheda memoria")
• Reinserire la scheda memoria
nell'alloggiamento con il lato frontale (lato
etichetta) rivolto verso l'esterno. (Vedere
"Inserimento/rimozione della scheda memoria")
Le schede memoria xDPicture Card, MEMORY
STICK DUO o miniSD
sono state inserite
direttamente negli
alloggiamenti per
scheda.
Rimuovere la scheda memoria, inserirla
correttamente nell'adattatore e inserire
l'adattatore negli alloggiamenti per scheda.
(Vedere "Inserimento/rimozione della scheda
memoria")
La scheda memoria o
l'adattatore per scheda
(con xD-Picture Card,
MEMORY STICK DUO o
miniSD Card) sono
difettosi.
È probabile che la scheda memoria sia difettosa;
provare con un'altra scheda. In questo caso,
riformattare la scheda memoria con la
fotocamera digitale.Quando si riformatta la
scheda memoria con la fotocamera digitale, tutti
i dati in essa contenuti vengono cancellati.Se è
possibile leggere i dati immagine sul computer,
riformattare la scheda memoria dopo aver
eseguito il backup dei dati. Se invece il problema
si ripresenta anche con un'altra scheda memoria,
è probabile che sia difettoso l'adattatore per
scheda oppure che quel tipo di scheda non
funzioni correttamente con la macchina.
■ Non vengono riconosciute le immagini registrate sulla scheda
memoria
Causa
Azione
Non vi sono immagini
registrate sulla scheda
memoria.
Controllare se sulla scheda memoria vi sono delle
immagini registrate utilizzando il computer o la
fotocamera digitale.
La macchina non
supporta il formato
file.
La macchina non supporta formati file diversi da
JPEG (DCF/CIFF/Exif2.2 o precedente/JFIF).
Stampare i formati file diversi da JPEG da
computer.
Sulla scheda memoria
vi sono dei dati
immagini non validi.
Se l'LCD visualizza < SCHEDA VUOTA>, significa
che sulla scheda memoria vi sono dei dati
immagine non validi. Se viene visualizzato questo
messaggio, vedere "SCHEDA VUOTA".
■ La stampa dalla scheda memoria non viene eseguita
correttamente
Causa
Azione
Sull'indice viene
stampato un punto
interrogativo ("?").
I dati immagini non sono compatibili con lo standard
DCF (acronimo di Design Rule for Camera File
System): Vedere URL http://
www.cipa.jp/exifprint/contents_e/01exif2_1_e.html),
oppure i dati immagine non sono in formato JPEG.
Verificare i dati immagine sulla fotocamera digitale o
sul computer. Potrebbe anche essere che le
dimensioni dei dati siano troppo elevate.Se non è
possibile stampare la fotografia direttamente dal
lettore scheda della macchina, aprire il file e
stamparlo da computer.
■
In Windows Explorer non compare l'unità Disco rimovibile
Causa
L'unità volume locale e
le unità CD-ROM sono
assegnate come unità di
rete.
Azione
Se si riscontra questo problema:
1.Assegnare all'unità di rete una lettera
diversa.
2. Riavviare il computer.
■
Non viene visualizzata l'icona [Scollegamento/Rimozione di
una periferica hardware] (Windows 2000)
Causa
Nel caso di un prodotto
multifunzionale, l'icona
[Scollegamento/Rimozione
di una periferica
hardware] non compare
anche se è stata
selezionata l'opzione
[Mostra icona
Scollega/Rimuovi sulla
barra delle applicazioni]
sulla finestra di dialogo
[Rimozione non sicura di
una periferica]. Questa
finestra di dialogo viene
visualizzata quando si
spegne la macchina o si
scollega il cavo USB.
Azione
Non è necessario usare l’icona
[Scollega/Rimuovi] quando si spegne la
macchina o si scollega il cavo USB.
■
La macchina non compare in [Periferiche hardware] sulla
finestra di dialogo [Scollegamento/Rimozione di una periferica
hardware] (Windows 2000)
Causa
Azione
Nel caso di un prodotto
multifunzionale, la
macchina non compare in
[Periferiche hardware]
sulla finestra di dialogo
[Scollegamento/Rimozione
di una periferica
hardware].
La finestra di dialogo [Rimozione non sicura
di una periferica] visualizzerà il messaggio
[Per scollegare o rimuovere una delle
periferiche seguenti senza correre rischi,
utilizzare l'Installazione guidata hardware nel
Pannello di controllo per disattivare la
periferica]. Non occorre scollegare una
periferica con [Scollegamento/Rimozione di
una periferica hardware] quando si spegne la
macchina o si scollega il cavo USB.
■
La scheda memoria viene riconosciuta come un'unità diversa
da [Disco rimovibile]
Causa
Azione
La scheda memoria è stata
inserita nell'alloggiamento
per scheda durante
l'accensione del computer.
■
Alcuni computer possono presentare questo
inconveniente. Rimuovere la scheda
memoria e riavviare il computer.
Non è possibile avviare il computer
Causa
Azione
Si è tentato di
accendere il computer
con una scheda
memoria inserita sulla
macchina.
Alcuni computer possono presentare questo
inconveniente. Rimuovere la scheda memoria e
riavviare il computer.Nelle impostazioni BIOS del
computer, impostare l’ordine di accensione in
modo che il disco fisso si avvii prima della
periferica USB; in questo modo il computer si
avvierà anche se nella macchina è inserita una
scheda memoria.
Se nell'impostazione BIOS del computer è
attivato il comando di avvio di Windows prima
della periferica USB, il computer si avvierà anche
se sulla macchina è inserita una scheda
memoria. Per i dettagli sull'impostazione BIOS,
consultare il manuale fornito con il computer.
Stampa (da Computer)
Problemi durante la stampa da computer
Causa
Lo sfondo del Monitor
di stato BJ è giallo o
rosso.
Azione
Attenersi alle istruzioni riportate sul Monitor di
stato BJ. (Vedere la Guida del software,
reperibile sul CD-ROM di installazione)
Quando compare <Service error 5100>:
Eliminare l'inceppamento (vedere
"Eliminazione dell'inceppamento carta")
oppure il materiale estraneo che impedisce al
supporto della testina di stampa di muoversi,
annullare la stampa da computer e premere
[OK].
Se il messaggio non scompare, premere
[ON/OFF] per spegnere e riaccendere la
macchina.
È possibile stampare solo in Windows.
Si è tentato di stampare
in DOS.
Memoria insufficiente
nell'applicazione.
Se sono aperte altre applicazioni, chiuderle
per aumentare la memoria disponibile.
Consultare il manuale dell'applicazione per
controllare la capacità memoria richiesta.
L'impostazione pagina o
l'impostazione stampa
dell'applicazione non sono
corrette.
Correggere l’impostazione, quindi provare di
nuovo a stampare. Per maggiori informazioni,
vedere la Guida del software, reperibile su CDROM di installazione.
Non vi è spazio libero
sufficiente sul disco fisso.
Cancellare i file superflui per aumentare la
quantità di spazio disponibile sul disco.
Vi è un problema con il
driver di stampa.
Disinstallare il driver di stampa e reinstallarlo.
(Vedere "Disinstallazione e reinstallazione del
software")
Il cavo stampante è
troppo lungo.
Non utilizzare cavi USB di lunghezza superiore a
5 m.
La densità impostata è
troppo elevata.
Se la densità impostata nel driver di stampa è
troppo elevata, le stampe possono piegarsi o
sporcarsi.
Nella finestra di dialogo Proprietà sulla scheda
[Generale], fare clic su [Manuale] in
[Regolazione colore] e premere [OK]. Sulla
finestra di dialogo [Regolazione colore
manuale] ridurre la densità con la barra di
scorrimento Intensità. (Vedere la Guida del
software, reperibile sul CD-ROM
d'installazione)
Selezionare [Opzioni colore] nel menu a
tendina della finestra di dialogo [Stampa] e
trascinare la barra di scorrimento [Intensità]
su un'impostazione più bassa. (Vedere la
Guida del software, reperibile sul CD-ROM
d'installazione).
Quando si stampa un
particolare documento,
vengono stampati
caratteri e simboli senza
significato.
Editare il documento e ristamparlo. Se l'errore
si ripresenta, vi è un problema a livello di
applicazione. Contattare il produttore del
software.
Le impostazioni di stampa
del driver di stampa non
sono corrette.
Nella finestra di dialogo [Stampa], selezionare
le opzioni desiderate dal menu a tendina e
applicare le impostazioni appropriate per il
driver di stampa. (Vedere la Guida del
software, reperibile sul CD-ROM
d'installazione)
Nella finestra di dialogo [Stampa], selezionare
le opzioni desiderate dal menu a tendina e
applicare le impostazioni appropriate per il
driver di stampa. (Vedere la Guida del
software, reperibile sul CD-ROM
d'installazione)
Si sta stampando
all'esterno dell'area di
stampa.
Modificare l'impostazione dei margini
nell'applicazione per fare in modo che il
documento venga stampato all'interno
dell'area consigliata.
L'impostazione [Tipo di
carta] non è corretta.
Sulla finestra di dialogo [Proprietà], aprire la
scheda [Generale] e impostare l'opzione [Tipo
di carta] appropriata per la carta in uso.
(Vedere la Guida del software, reperibile sul
CD-ROM d'installazione)
Sulla finestra di dialogo [Proprietà],
selezionare dal menu a tendina [Qualità e
carta] e impostare l'opzione [Tipo di carta]
per la carta in uso. (Vedere la Guida del
software, reperibile sul CD-ROM
d'installazione)
Si sospetta una causa
diversa dalle precedenti.
■
Riavviare il computer.
Impossibile stampare su una stampante condivisa
Causa
Azione
Il server (il computer a
cui è collegata la
macchina) non è acceso.
Accendere il server.
Il server non è
configurato per la
condivisione della
stampante.
Configurare il server per la condivisione della
stampante. (Vedere la Guida del software,
reperibile sul CD-ROM d'installazione)
Il server non è
configurato per
consentire al vostro
sistema di accedere alla
stampante condivisa.
Predisporre il server a consentire al sistema di
accedere alla stampante condivisa.
Scansione
Problemi di scansione
Causa
L'hub USB o il
ripetitore sono
difettosi.
Non è possibile
eseguire la scansione
perché la macchina è
collegata a un hub
USB.
Azione
Se, dopo aver collegato direttamente al computer
il cavo USB, la scansione viene eseguita con
successo è probabile che l'hub USB o il ripetitore
siano guasti. Sostituirli, se necessario.
Collegare il cavo USB direttamente al computer
senza utilizzare l'hub USB.
Per collegarsi al computer tramite un hub USB,
sovrascrivere il file INI attenendosi alla seguente
procedura. Si consiglia di copiare in un'altra
cartella i file aperti al punto 1 e salvarli
prima di sovrascriverli.
1.In Memo Pad o nell'editor di testo, aprire i
seguenti file.
• Windows 98/Me
• Windows/System/CNCMP51.ini
• Windows 2000
• Winnt/system32/CNCMP51.ini
• Windows XP
• Windows/System32/CNCMP51.ini
2.Sotto l'ultima, aggiungere queste due seguenti
righe e salvare i file.
• Fare attenzione a non sovrascrivere altre sezioni
del file.
[Scan]
ReadSize=16
Dopo l'installazione di
MP Navigator e dei
driver MP, è stata
installata
un'applicazione
compatibile TWAIN.
Se, dopo aver installato il software sulla macchina
si installa un'applicazione compatibile TWAIN, è
possibile che i file di sistema TWAIN non vengano
sovrascritti correttamente e che non sia pertanto
acquisire le immagini. Rimuovere il software e
reinstallarlo. (Vedere "Disinstallazione e
reinstallazione del software")
La macchina non
viene riconosciuta
nella finestra
[Scanner e
fotocamere digitali]
del [Pannello di
controllo].
Attenersi alla seguente procedura per controllare
se in [Scanner e fotocamere digitali] del [Pannello
di controllo] è presente l'icona della macchina:
1.Controllare che il cavo USB sia collegato e
avviare il computer.
2.In Windows XP, fare clic su [Start] sulla barra
delle applicazioni e poi su [Pannello di controllo].
(Altri sistemi operativi Windows: Fare clic su
[Start] sulla barra delle applicazioni, selezionare
[Impostazioni] e poi [Pannello di controllo]).
3.In Windows XP, sulla finestra [Pannello
di controllo], selezionare [Scanner e
fotocamere digitali]. (Altri sistemi operativi
Windows: Fare doppio clic su [Scanner e
fotocamere digitali]).
4.Se, sulla finestra [Scanner e fotocamere
digitali], compare [WIA Canon MP130] oppure
[WIA Canon MP110] (Altri sistemi operativi
Windows: Canon MP130] oppure [Canon MP110]),
la macchina viene riconosciuta. In caso contrario,
rimuovere il software e reinstallarlo.(Vedere
"Disinstallazione e reinstallazione del software")
Memoria insufficiente.
Chiudere tutte le applicazioni aperte e riprovare.
Non vi è memoria
libera sufficiente sul
disco fisso.
Controllare che vi sia memoria sufficiente sul
disco fisso, soprattutto quando si devono
acquisire numerosi documenti ad alta risoluzione.
Ad esempio, un documento a colori in formato A4
acquisito a 600 dpi, richiede almeno 300 MB di
memoria. Se non vi è memoria sufficiente,
acquisire i documenti ad una risoluzione
inferiore.
La risoluzione è
bassa.
Se l'immagine ha un aspetto sgranato, aumentare
la risoluzione di scansione. (Vedere la Guida del
software, reperibile sul CD-ROM d'installazione)
L'immagine non viene
visualizzata al 100%
nell'applicazione.
Visualizzare l'immagine ingrandendola al 100%.
Alcune applicazioni non visualizzano molto bene le
immagini piccole.
Quando si effettua la
scansione di una
stampa,
sull'immagine
acquisita compare
l'effetto moiré.
In ScanGear MP, fare clic su [Deretinatura].
(Vedere la Guida del software, reperibile sul CDROM d'installazione)
I colori dello schermo
sono impostati su un
valore troppo basso.
In [Proprietà - Schermo], impostare i colori su
[Medio (16 bit)], [Alto (32 bit)] o superiore.
Aprire [Preferenze] nel menu Apple e fare clic su
[Display]. Fare clci su [Display], sulla videata
aperta, e impostare l'opzione [Colori] si [Migliaia]
o superiore.
L'area di scansione
non è specificata.
In ScanGear MP, selezionare [Multi-Scan] per
specificare automaticamente l'area di scansione.
L'area di scansione
non copre l'intero
documento.
Posizionare il documento a circa 3 mm (1/8
pollici) dai bordi anteriore e destro del piano di
scansione.
La tonalità di colore
visualizzata
nell'anteprima
differisce da quella
dell'originale.
Per acquisire l'immagine con la tonalità corretta di
colore, eseguire la calibrazione. (Vedere la Guida
del software, reperibile sul CD-ROM
d'installazione)
Si sospetta una causa
diversa dalle
precedenti.
Riavviare il computer.
■ Si è tentato di creare un PDF multi pagina ma non è stato
possibile acquisire documenti multipli
Causa
Azione
L'impostazione
ScanGear MP (Modo
avanzato) sulla finestra
di dialogo [Preferenze]
non è corretta.
Non è possibile eseguire la scansione di
documenti multipli poiché nella finestra di
dialogo [Preferenze] il Modo avanzato è
impostato su [Esci automaticamente da
ScanGear MP dopo la scansione]. Se si desidera
acquisire altri documenti, attenersi alla seguente
procedura per deselezionare l'opzione [Esci
automaticamente da ScanGear MP dopo la
scansione] prima di procedere con la scansione.
1.In MP Navigator, fare clic su un pulsante
diverso da [Impostazioni].
Si aprirà la corrispondente finestra di dialogo.
2.Selezionare [Usa il driver dello scanner per
eseguire impostazioni avanzate].Selezionare
quindi [Start] per aprire ScanGear MP.
3.Fare clic sulla scheda [Impostazioni], quindi
su [Preferenze].
Si apre la finestra di dialogo [Preferenze].
4.Deselezionare l'opzione [Esci
automaticamente da ScanGear MP dopo la
scansione] e premere [OK]. Acquisire i
documenti.
■ È stata aperta la finestra di dialogo [Proprietà] dall'icona
[Scanner e fotocamere digitali] e sono state modificate le
impostazioni, ma le modifiche apportate non sono state applicate
(Windows 2000)
Causa
Le impostazioni non sono
state applicate perché
non è stato riavviato il
computer.
Azione
Quando si modificano delle impostazioni,
occorre riavviare il computer.
■ Impossibile acquisire correttamente delle immagini con MultiScan
Causa
Azione
La posizione o
l'orientamento del
documento non sono
corretti.
Posizionare i documenti in modo che posizione
e orientamento dei documenti rispondano ai
seguenti requisiti.
• Prevedere una distanza di almeno 10
mm (3/8 pollici) tra il bordo del piano di
scansione e i documenti.
• Prevedere una distanza di almeno 10
mm (3/8 pollici) tra i bordi dei documenti.
• Non si devono inserire più di 10 originali.
• I documenti devono essere dritti
(l'inclinazione deve essere circoscritta entro i
10 gradi).
Il documento non è
posizionato in piano.
Premere il coperchio documenti durante la
scansione.
L'applicazione in uso non
può acquisire in sequenza
immagini multiple.
Accertarsi che il programma utilizzato per la
scansione è ScanGear MP. In caso contrario,
controllare sul manuale dell'applicazione o
rivolgersi al produttore del software.
I documenti da acquisire
sono voluminosi (max.
20 mm) o arrotolati.
Premere il coperchio documenti durante la
scansione.
Il documento è inferiore
ai 10 mm (3/8") x 10
mm. (3/8").
Non è possibile utilizzare MultiScan per
originali inferiori a 10 mm (3/8") x 10 mm
(3(8"). Acquisire i documenti uno per
volta.
Si sta acquisendo un
documento il cui lato
lungo è quattro volte
superiore al lato corto.
Non è possibile utilizzare Multi-Scan se il lato
lungo del documento è quattro volte superiore
al lato corto. Acquisire i documenti uno
per volta.
■ L'immagine acquisita viene visualizzata ingrandita (o ridotta)
sullo schermo del computer
Causa
Azione
L'immagine viene
visualizzata ingrandita (o
ridotta) nell'applicazione.
Ingrandire o ridurre la visualizzazione
dell'immagine nell'applicazione.
La dimensione o la scala
della stampa sono troppo
grandi o troppo piccole.
L'immagine risulterà ingrandita se la
dimensione di stampa o la scala sono troppo
grandi. Analogamente, risulterà ridotta se la
dimensione di stampa o la scala sono troppo
piccole.
Impostare il valore corretto di dimensione di
stampa o scala. (Vedere la Guida del
software, reperibile sul CD-ROM
d'installazione)
Messaggi visualizzati sull'LCD
La seguente tabella elenca i messaggi visualizzati sull'LCD quando si verifica un
problema. Verificare la causa dell’errore e adottare le opportune azioni correttive,
attenendosi a quanto riportato nell’elenco.
Messaggio
Causa
Azione
Dettagli
SOST.SERB.NERO?
La macchina
chiede di
confermare la
sostituzione del
serbatoio
inchiostro nero.
Se è stato sostituito il
serbatoio inchiostro nero,
]. In caso
premere [
].
contrario, premere [
"Sostituzione di un
serbatoio inchiostro"
FINE INCHIOSTRO
NERO
L’inchiostro
nero sta per
esaurirsi.
Verificare di avere a
disposizione un serbatoio
inchiostro nero nuovo.Se
la macchina interrompe la
stampa di una fotografia
o di una copia, è possibile
proseguire la stampa
premendo [OK].
L’inchiostro potrebbe
però esaurirsi da un
momento all’altro.Se la
"Sostituzione di un
serbatoio inchiostro"
Rimuovere la scheda
memoria dagli
alloggiamenti, quindi
spegnere e riaccendere la
macchina.
"Inserimento/rimozione
della scheda memoria
qualità di stampa è
insoddisfacente o non
viene stampato nulla,
sostituire il serbatoio.
SCHEDA NON UTIL.
SPEGNERE E
RIACCENDERE
È stata inserita
una scheda
danneggiata o
incompatibile
negli
alloggiamenti
per scheda.
LETT.SCHEDE OCC.
Si è tentato di
avviare la
stampa della
fotografia
mentre gli
alloggiamenti
per scheda
erano utilizzati
dal computer.
Attendere che il computer
abbia terminato di
utilizzare gli alloggiamenti
per scheda.
–
PROB.LETT.SCHEDA
RIPR.SCHEDA MEM
I dati
memorizzati
sulla scheda
memoria
potrebbero non
essere
accessibili.
Controllare i dati della
scheda memoria sulla
fotocamera digitale.
–
PROB.LETT.SCHEDA
SPEGNERE E
RIACCENDERE
Vi è un problema
sugli
alloggiamenti
per scheda.
Provare ad utilizzare un
altro modo, oppure
spegnere e riaccendere la
macchina. Se il
messaggio riappare,
rivolgersi al centro di
assistenza Canon.
–
Rimuovere il foglio
inceppato o qualunque
altro ostacolo che
ostruisce il supporto della
testina di stampa e
premere [OK]. Non
tentare di spostare
manualmente il supporto
della testina di stampa.
"Eliminazione
dell'inceppamento
carta
CART. BLOCCATA Il supporto della
testina di
stampa non si
sposta.Si è
probabilmente
verificato un
inceppamento.
MODIFICA
FORMATO
PREMERE [OK]
Il formato della
carta presente
sul bypass è
diverso da quello
specificato
nell'opzione
Formato carta.
Caricare il formato carta
corretto oppure
modificare l'impostazione
del formato carta.
Premere [OK].
"Impostazione di
formato e tipo di carta"
CONTR.
STAMPANTE
Per qualche
ragione la
macchina non
può funzionare.
Spegnere e riaccendere la
macchina. Se il problema
non si risolve, contattare
il rivenditore autorizzato
Canon o il Supporto
Clienti.
–
SOST.SERB.COL?
La macchina
chiede di
confermare la
sostituzione del
serbatoio
inchiostro colore.
Se è stato sostituito il
serbatoio inchiostro
colore, premere [
].
Altrimenti, premere [
].
"Sostituzione di un
serbatoio inchiostro"
INCH.COL. IN ES.
Il livello
dell'inchiostro
rimasto nel
serbatoio
inchiostro colore
è scarso.
Controllare che sia
disponibile un nuovo
serbatoio inchiostro
colore per sostituire
quello in esaurimento. Se
la macchina interrompe la
stampa di una fotografia
o di una copia, è possibile
proseguire la stampa
premendo [OK].
L’inchiostro potrebbe
però esaurirsi da un
momento all’altro.Se la
"Sostituzione di un
serbatoio inchiostro"
–
qualità di stampa è
insoddisfacente o non
viene stampato nulla,
sostituire il serbatoio.
COPERTURA
APERTA
L'unità di
scansione è
stata aperta
mentre era in
corso
un'operazione.
Riportare l'unità di
scansione in posizione
originale.
DATI IN MEMORIA
IMPOSS. SPEGNERE
Non è possibile
spegnere la
macchina con
[ON/OFF] se vi
sono dei
documenti
salvati in
memoria.
La macchina sta
–
eseguendo
un’operazione.Attendere
il temine
dell’operazione,
quindi spegnere la
macchina.
INS. SCHEDA FOTO
Non vi è alcuna
scheda memoria
inserita negli
alloggiamenti
per scheda.
Se si desidera stampare
una fotografia da una
scheda memoria, inserire
la scheda (o l'adattatore)
negli alloggiamenti per
scheda.
"Inserimento/rimozione
della scheda memoria
TASTO/IMP.ERRATI
È stato premuto
un pulsante non
valido oppure è
stata selezionata
un'impostazione
non valida.
Controllare il pulsante
che si desidera
premere oppure
l'impostazione che si
desidera immettere.
–
OPERAZIONE
IN CORSO
IMPOSSIBILE
SPEGNERE
Non è possibile
spegnere la
macchina con
[ON/OFF] perché
è in corso
un'operazione.
La macchina sta
–
eseguendo
un’operazione.Attendere
SCHEDA VUOTA
La scheda
memoria inserita
è vuota.
il temine
dell’operazione,
quindi spegnere la
macchina.
Verificare di aver
registrato le immagini nel
formato corretto sulla
scheda memoria.
"Schede memoria
compatibili"
RIMUOV. CARTA
INCEPPATA E
PREMERE [OK] o
[AVVIO]
Vi è un
inceppamento
carta.
Eliminare l'inceppamento
carta e ricaricare la carta
sul bypass. Premere
[OK].
"Eliminazione
dell'inceppamento
carta
CARICARE LA
CARTA E PREMERE
[OK] o [AVVIO]
Il bypass è
vuoto.
Inserire la carta sul
bypass. Verificare che la
risma non superi il
contrassegno di limite
massimo.Premere [OK],
oppure premere [Nero] o
[Colore].
"Caricamento della
carta"
PREM.TASTO [B/N]
È stato premuto
il pulsante
[Colore].
Premere [Nero].
–
PREM.TASTO[COL]
È stato premuto
il pulsante
[Nero].
Premere [Colore].
–
INS. CARTUCCIA
Sulla macchina
non è installata
la testina di
stampa.
Installare la testina di
stampa.
Procedura rapida
d'installazione
SAT. CONT. INCH
Il serbatoio
dell'inchiostro di
scarto * (che
raccoglie
l'inchiostro
utilizzato per la
pulizia della
testina di
stampa) è quasi
pieno.
Premere [OK] per
azzerare l'errore. Si può
proseguire la stampa
ancora per breve tempo,
dopo di che si dovrà
necessariamente
sostituire il serbatoio
dell'inchiostro di scarto.
Rivolgersi al centro di
assistenza Canon.
–
CARTUCCIA
ERRATA
La testina di
stampa non è
installata
correttamente.
Installare la testina di
stampa. Se il messaggio
non scompare, è
probabile che la testina di
stampa sia difettosa.
Rivolgersi al centro di
assistenza Canon.
Procedura rapida
d'installazione
* L'inchiostro utilizzato per la pulizia della testina di stampa viene assorbito dal
serbatoio dell'inchiostro di scarto. La comparsa di questo messaggio indica che occorre
sostituire il serbatoio dell'inchiostro di scarto oppure che la macchina richiede
assistenza.
Appendice
Questa sezione descrive come modificare le impostazioni della macchina e
fornisce una descrizione delle singole opzioni.
Come modificare le impostazioni e spiegazione del loro
contenuto
Accesso alle impostazioni della macchina
Attenersi alla seguente procedura per modificare le impostazioni di singoli modi:
1
Fare riferimento agli elenchi delle funzioni delle pagine
seguenti per trovare l'impostazione che si desidera
modificare.
2
Se accanto all'impostazione viene indicato un
riferimento (1), consultare la pagina indicata per
maggiori dettagli. In caso contrario, controllare il modo
(2) e il menu (3) sull'intestazione dell'elenco per
controllare la posizione e la descrizione
dell'impostazione.
3
Premere [COPY] o [PHOTO]* in funzione del pulsante
funzione (2).
* MP130
4
Premere ripetutamente [Menu] fino a visualizzare il
menu (3).
5
Utilizzare [
]o[
] per selezionare l'impostazione
che si desidera modificare.
6
Premere [OK].
• Dopo aver completato la selezione delle impostazioni, passare al punto 8.
7
Per scorrere e selezionare le impostazioni, procedere
come indicato di seguito.
• Utilizzare [
]o[
] per scorrere l'elenco delle impostazioni.
• Per registrare un'impostazione oppure per accedere a un'impostazione
secondaria, premere [OK].
Ripetere questa operazione per accedere a un'altra impostazione secondaria.
• Se si seleziona un'impostazione errata, premere [Stop/Ripristino] e ripetere la
procedura dal punto 3.
8
Al termine, premere [Stop/Ripristino], se necessario.
• L'asterisco <
> visualizzato sull'LCD indica l'impostazione corrente.
Impostazioni
Per trovare la voce da modificare, fare riferimenti agli elenchi dei menu riportati
nelle pagine seguenti.
• Le impostazioni modificate utilizzando [Menu] non vengono
automaticamente ripristinate sui valori precedentemente impostati.
Ripristinare le impostazioni precedenti, se necessario.
■ MODO: [COPY] (Copia)
«Menu: INGRANDIMENTO/RIDUZIONE»
Voce
Descrizione
Impostazioni
Dettagli
RAPP.PRESEL.
Riduce o
ingrandisce le
copie secondo i
rapporti di
riproduzione
predefiniti.
25% MIN.
80% B5 -> A5
86% A4 -> B5
95% A4 ->
LTR
100%
115% B5 ->
A4
123% A5 ->
B5
141% A5 ->
A4
170% 5"x7" > LTR
212% 4"x6" > LTR
400% MAX.
"Utilizzo dei
rapporti di
riproduzione
predefiniti"
ZOOM
Permette di
ingrandire o
ridurre le copie
secondo rapporti
di riproduzione
personalizzati
compresi tra il
25% ed il 400%.
25% - 400%
"Utilizzo dei
rapporti di
riproduzione
personalizzati"
• È possibile che alcune impostazioni non siano disponibili in funzione del
paese di acquisto del prodotto.
«Menu: FORMATO CARTA»
Per i dettagli, vedere "Impostazione di formato e tipo di carta".
«Menu: TIPO DI CARTA»
Per i dettagli, vedere "Impostazione di formato e tipo di carta".
«Menu: DENSITÀ»
Per i dettagli, vedere "Regolazione dell'esposizione (Densità)".
«Menu: QUALITÀ IMMAGINE»
Per i dettagli, vedere "Regolazione della qualità immagine".
«Menu: COPIA SPECIALE»
Voce
NESSUNO
Descrizione
–
Impostazioni
–
Dettagli
–
ELIMIN. BORDI
Riproduce le
copie eliminando
i bordi.
–
"Copiatura
con
eliminazione
dei bordi"
«Menu: DATI UTENTE»
«Menu: INCHIOSTRO RIMANENTE»
Voce
Descrizione
Impostazioni
Dettagli
AVV. POCO INC.
Abilitare o
ON
escludere la
OFF
visualizzazione
dell'avviso
quando
l'inchiostro sta
per esaurirsi.
"Allarme
Inchiostro in
esaurimento"
RIPR.CONT.INC.
Azzera il
contatore
inchiostro per
i serbatoi
inchiostro.
"Azzeramento
del contatore
inchiostro"
–
SOST.SERB.NERO? Abilitare o
escludere
l'azzeramento
del contatore
per il
serbatoio
inchiostro
nero.
SÌ
NO
SOST.SERB.COL?
SÌ
NO
Abilitare o
escludere
l'azzeramento
del contatore
per il
serbatoio
inchiostro
colore.
«Menu: MANUTENZIONE»
Voce
Descrizione
Impostazioni
Dettagli
CONTR. UGELLI
Stampa il test –
di controllo
degli ugelli.
"Stampa del
test di
controllo degli
ugelli"
ALLINEA TEST.
Allinea la
testina di
stampa.
"Allineamento
della testina di
stampa"
–
CAMBIA VAL
ORIZZ.
Allinea la
testina di
stampa
quando lo
schema non è
uniforme.
A,B,C,D,E: -3
to +7
F,G,H,I,J,K: -5
to +5
PULIZIA
Esegue la
normale
pulizia della
testina di
stampa.
–
"Pulizia della
testina di
stampa"
REFRESH TEST.
Esegue una
–
pulizia più
accurata della
testina di
stampa.
"Pulizia della
testina di
stampa"
PULIZIA RULLO
Esegue la
pulizia del
rullo.
"Pulizia del
rullo"
–
«Menu: RIDUZ. RUMORE»
Voce
–
Descrizione
Impostazioni Dettagli
Attiva/disattiva la
ON
stampa con
OFF
riduzione di rumore
(riduce il rumore
durante la stampa).
–
«Menu: SUPERAM. BORDI»
Voce
–
Descrizione
Impostazioni
Per la stampa o PICCOLO
la copiatura con GRANDE
eliminazione dei
bordi,
selezionare la
quantità di
immagine che si
estende oltre il
foglio.
Dettagli
"Per regolare la
quantità di
estensione
dell'immagine
sul foglio di
carta
(superamento
bordi):"
«Menu: LINGUA DISPLAY.»
Nome
Descrizione
Impostazione
Dettagli
–
Seleziona la lingua
per i messaggi
dell'LCD.
INGLESE
–
FRANCESE
TEDESCO
SPAGNOLO
OLANDESE
PORTOGHESE
ITALIANO
• È possibile che alcune impostazioni non siano disponibili in funzione del
paese di acquisto del prodotto.
■ MODO: [FOTO] (MP130)
«Menu: MOD. STAM. FOTO»
Voce
INDICE
Descrizione
Impostazioni
Stampa le
–
miniature di tutte
le fotografie
memorizzate sulla
scheda memoria,
assegnando un
numero ad ogni
miniatura.
SEL.FORM.CARTA Selezionare il
formato carta per
l'indice.
LTR
4"x6"
5"x7"
A4
SEL.TIPO CARTA
Selezionare il tipo
di carta per
l'indice.
CARTA
COMUNE*
LUCIDA
ALTA RIS.
PH PRO
PH PLUS
ALTRO
STAMPA DATA
Permette di
SÌ
abilitare/escludere NO
la stampa della
data.
Dettagli
"Stampa di un
indice"
"Impostazione
della stampa
della data"
* Non disponibile quando come formato carta è selezionato <4"x6"> o <5"x7">.
«Menu: TUTTE IMMAG.»
Per i dettagli, vedere "Stampa di tutte le immagini".
«Menu: SING. IMMAG.»
Per i dettagli, vedere "Stampa di una singola immagine".
«Menu: SEL. SEQUENZA»
Per i dettagli, vedere "Stampa di una sequenza di immagini".
«Menu: DATI UTENTE»
Per i dettagli, vedere "Menu: DATI UTENTE".
Impostazioni per tipo di carta
■ Per la copiatura
Tipo di carta visualizzato sull'LCD
Tipi di carta adatti
COMUNE
Adatto per la carta comune.
LUCIDA
Adatto per carta fotografica lucida.
A.RIS
Adatto per carta ad alta risoluzione.
PH PRO
Adatto per carta fotografica
professionale.
PH PLUS
Adatto per carta fotografica lucida
Plus.
ALTRO
Selezionare questa opzione quando si
utilizza un tipo di carta fotografica
diverso dai precedenti (ad esempio la
carta fotografica opaca), oppure se si
ignora il tipo di carta.
• Quando si devono riprodurre delle fotografie, utilizzare un tipo di carta
fotografica lucida o professionale raccomandata Canon (Photo Paper Pro o
Photo Paper Plus Glossy) per ottenere risultati di alta qualità.
■ Per stampa fotografica (MP130)
Tipo di carta visualizzato sull'LCD
Tipi di carta adatti
COMUNE
Adatto per la carta comune.
LUCIDA
Adatto per carta fotografica lucida.
ALTA RIS.
Adatto per carta ad alta risoluzione.
PH PRO
Adatto per carta fotografica
professionale.
PH PLUS
Adatto per carta fotografica lucida
Plus.
ALTRO
Selezionare questa opzione quando si
utilizza un tipo di carta fotografica
diverso dai precedenti (ad esempio la
carta fotografica opaca), oppure se si
ignora il tipo di carta.
• Quando si devono stampare delle fotografie, utilizzare un tipo di carta
fotografica lucida o professionale raccomandata Canon (Photo Paper Pro o
Photo Paper Plus Glossy) per ottenere risultati di alta qualità.
• È sconsigliabile utilizzare la carta comune per la stampa di fotografie.
■ Per la stampa del foglio indice foto (MP130)
IMPORTANTE
• Per la stampa di un Foglio indice foto, utilizzare solo carta comune
bianca. Se si stampasse l’Indice foto su carta non perfettamente
bianca, quale la carta riciclata, la macchina potrebbe non essere in
grado di leggerlo in modo corretto.
Tipi di carta accettati
Tipi di carta adatti
Carta comune
Adatta per la carta comune.
Carta fotografica
Adatto per carta fotografica professionale e carta
fotografica lucida Plus.
Restrizioni legali sull'utilizzo del prodotte e delle
immagini
È vietato per legge eseguire copie, scansioni, stampa o utilizzare riproduzioni dei
seguenti documenti. L'elenco riportato non è esaustivo. In caso di dubbi,
rivolgersi a un rappresentante legale della vostra giurisdizione.
• Banconote
• Vaglia postali
• Certificati di deposito
• Francobolli postali (nuovi o
annullati)
• Badge o documenti di identificazione
• Documenti di arruolamento o
coscrizione
• Assegni o cambiali emessi da enti
statali
• Patenti di guida o attestati di
proprietà dei veicoli
• Traveler's check
• Buoni pasto
• Passaporti
• Documenti di immigrazione
• Marche da bollo (nuove o annullate)
• Bond o altri certificati di
indebitamento
• Certificati azionari
• Opere coperte da copyright senza il
permesso del detentore di tali diritti
Per gli utenti del Canada
ATTENZIONE
• Questo dispositivo digitale di classe B è conforme a tutti i requisiti
delle Normative Canadesi in materia di interferenze.
CANON CANADA INC.
1-800-652-2666
Lunedì - Venerdì dalle 9:00 alle 20:00 (escluse le festività)
http://www.canon.ca
Specifiche
■ Specifiche generali
Alimentazione AC 110-120V, 50/60 Hz
elettrica
AC 220-240V, 50/60 Hz
Consumo di
corrente
• Massimo: circa 40 W
• In standby: MP110: circa 4 W (110-120V)
4.6W (220-240V)
MP130: circa 4,5W (110-120V)
5.1W (220-240V)
Peso
(Con
componenti
collegati)
MP110: circa 12.0 lb./5,4 kg
MP130: circa 12.2 lb./5,5 kg
Dimensioni
• 17 in. (L) x 14 1/4 in.(P) x 7 1/3 in.(H)
(433 mm (L) x 362 mm (P) x 186 mm (H))
* Con estensione del supporto carta e vassoio di consegna carta
chiusi
• 17 in. (L) x 16 2/3 in.(P) x 10 7/8 in.(H)
(433 mm (L) x 423 mm (P) x 276 mm (H))
* Con estensione del supporto carta, supporto carta e vassoio di
consegna carta aperti
Condizioni
operative
• Temperatura: 41ºF–95ºF (5ºC–35ºC)
• Umidità: 10%– 90%
Display a
16 x 2
cristalli liquidi
(LCD)
Lingue
Inglese/Francese/Tedesco/Spagnolo/Olandese/Portoghese/Italiano
disponibili per
i messaggi
display
Standard
applicabili
• Sicurezza elettrica: UL 1950, C-UL
• Radiazioni: FCC Parte 15 Classe B, IC
• Altri: IC, compatibilità Energy Star, marchio CE
Capacità del
bypass
• Carta comune: circa 100 fogli (17 lb. o 64 g/m2) equivalente in
altezza a 3/8 in (10 mm)
* Per altri tipi di carta, vedere "Tipi di carta raccomandati e
requisiti".
Aree di
stampa
Nota sulle illustrazioni dell'area di stampa:
Area di stampa: Canon consiglia di stampare all'interno di
quest'area (grigio scuro).
Area stampabile: l'area entro cui è possibile stampare.
(grigio chiaro) Tuttavia, la stampa all'interno di quest'area può
influire negativamente sulla qualità di stampa o sulla precisione di
alimentazione carta.
• Area di stampa per i vari formati carta:
Formato Letter 8.0 in. x 10 3/4 in. (203,2 mm x 271,4 mm)
Formato A4: 8.0 in. x 11 3/8 in. (203,2 mm x 289 mm)
Formato B5: 6 7/8 in. x 9 7/8 in. (175,2 mm x 249 mm)
Formato A5: 5 5/8 in. x 8.0 in. (141,2 mm x 202 mm)
Formato 4" x 6": 3 3/4 in. x 5 3/4 in. (94,8 mm x 144,4 mm)
Formato 5" x 7": 4 3/4 in. x 6 3/4 in. (120,2 mm x 169,8 mm)
• La stampa con eliminazione dei bordi permette di stampare
senza margini. Tuttavia, è possibile che la stampa sui bordi
superiore e inferiore del foglio presenti una qualità inferiore.
• Area di stampa su carta Photo Paper Pro:
Carta Photo Paper Pro: 4 3/8 in. x 6 3/8 in. (109.6 mm x 160.4
mm)
• Area di stampa delle buste
US COM 10: 8 3/8 in. x 3 7/8 in. (206.8 mm x 97.97 mm)
European DL: 7 1/2 in. x 4 1/8 in. (185.5 mm x 103.2 mm)
■ Requisiti del sistema
Vedere "Requisiti del sistema".
■ Specifiche dell'inchiostro
Capacità dei serbatoi
inchiostro colore
• Nero (BCI-24
Nero): circa 300*,
circa 520**
• Colore (BCI-24
Colore): circa 170**
* 1500 caratteri per pagina, testo normale, stampa
nel modo standard su carta comune con il driver di
stampa di Windows XP.
** Per la stampa dello schema ISO JIS-SCID No. 5
nel modo standard su carta comune con il driver di
stampa di Windows XP.
■ Specifiche di copiatura
Velocità di copiatura • Bianco e nero:
<BOZZA> circa 16
pagine/minuto (formato
A4)
• Colore: <BOZZA> circa
10 pagine/minuto
(formato A4) (Per la
stampa di uno schema di
prova della velocità su
stampanti BJ).
Numero di copie
• Massimo 99 copie
Regolazione densità
• 5 livelli
Zoom
• 25%-400%
■ Specifiche per la stampa fotografica (MP130)
Interfaccia
• Alloggiamenti per scheda
• Porta USB
Carta
• Carta comune
• Photo Paper Pro
Layout
• Carta comune:
Letter/A4: stampa con/senza
eliminazione dei bordi, stampa
indice (max. 70 immagini)
• Photo Paper Pro:
Letter/A4: stampa con/senza
eliminazione dei bordi, stampa
indice (max. 70
immagini)stampa con/senza
eliminazione dei bordi, stampa
indice (max. 15 immagini)
Caratteristiche • Stampa della data
• Stampa del foglio indice foto
• Stampa con eliminazione dei
bordi
■ Specifiche di stampa
Metodo di stampa
Bubble jet on-demand
Gestione carta
Alimentazione automatica
Grammatura carta e
capacità massima
Carta comune: circa 100
fogli (17 lb. o 64 g/m2) o
3/8 in. (10 mm)
Per gli altri tipi di carta,
vedere "Tipi di carta
raccomandati e requisiti".
Carta consigliata
Vedere "Tipi di carta
raccomandati e requisiti".
Velocità di stampa
• Bianco e nero: Bozza:
18 pagine/minuto*
Standard: 13
pagine/minuto
• Colore: Bozza: 13
pagine/minuto*
Standard: 4,5
pagine/minuto
(In base allo schema
standard Canon)
Ampiezza massima
di stampa
8 in. (203,2 mm)
Risoluzione
4800 (orizzontale) dpi x
1200 (verticale) dpi**
■ Specifiche di scansione
Compatibilità
TWAIN/WIA (Windows
XP)
Velocità di scansione
• Testo in bianco e
nero/mezzitoni (300
dpi):
Min. 11 secondi/pagina
(formato letter)***
• Colore (150 dpi): Min.
16 secondi/pagina
(formato letter)***
Larghezza effettiva di
scansione
8 1/2 in. (216 mm)
Risoluzione di
scansione
• 1200 dpi x 2400 dpi
(ottica)
• 9600 dpi (intensificata)
Elaborazione
immagini acquisite
• Mezzitoni: 256 livelli di
grigio
• Colore: 16.777.216
colori
* PPM Velocità di stampa espressa in pagine al
minuto, basata sull'impostazione velocità più
elevata del driver di stampa. La velocità di stampa
può variare in funzione della configurazione del
sistema, del software utilizzato, della complessità
del documento, del modo di stampa e della
copertura pagina.
La risoluzione può variare in funzione
dell'impostazione del driver di stampa. Le gocce di
inchiostro possono essere depositate con un passo
minimo di 1/4800 pollici.
Non è compreso il tempo di invio dell'immagine al
computer.
Specifiche soggette a modifica senza preavviso.
Quale membro ENERGY STAR, Canon Inc. dichiara che questo
prodotto rispetta le direttive ENERGY STAR per il risparmio
energetico.
Il programma International ENERGY STAR Office Equipment è un
programma internazionale che promuove il risparmio energetico su
computer e altre apparecchiature per ufficio. Il programma incentiva
lo sviluppo e la diffusione di prodotti dotati di funzioni mirate a
ridurre il consumo energetico. Si tratta di un programma volontario
a cui possono partecipare tutti i produttori di apparecchiature per
ufficio. I prodotti target sono le apparecchiature per ufficio quali
computer, monitor, stampanti, fax, copiatrici, scanner e sistemi
multifunzionali. Standard e logo sono uguali per tutte le nazioni che
partecipano a questo programma.
•
Indice analitico
VALORI NUMERICI
Pulsanti t (–) e u (+) 1
A
Adattatore scheda 1
Alloggiamenti scheda 1
schede memoria compatibili 1
B
Bypass 1
C
Caricamento della carta 1
buste 1
Carta
caratteristiche e applicazioni 1
consigliata 1
inserimento 1
linee guida 1
Connettore di alimentazione 1
Connettore USB 1
Coperchio documenti 1
pulizia 1
Copertura interna 1
Copiatura
aree stampabili 1
copiatura con eliminazione dei bordi 1
flusso del menu 1
impostazione di formato e tipo di carta 1
procedura 1
riduzione/ingrandimento di una copia 1
specifiche 1
D
Densitа Vedere Esposizione 1
Documento
inserimento 1
requisiti 1
Driver MP 1
disinstallazione 1
installazione 1
E
Eliminazione dei bordi
copiatura 1, 2
stampa 1
Esposizione, regolazione per la copiatura 1
Estensione del supporto carta 1
F
Foglio Indice foto
descrizione 1
flusso del menu 1
G
Guida in linea 1
Guida Photo application 1
I
Impostazioni
accesso 1
elenchi 1
Impostazioni di stampa
modifica con Stampa guidata (Windows) 1
modifica manuale 1
Inceppamenti carta, eliminazione 1
Indicatore di accesso 1
Indicatore di allarme 1
quando lampeggia 1
Ingrandimento di una copia
rapporti di riproduzione personalizzati 1, 2
rapporti di riproduzione predefiniti 1, 2
L
LCD (display a cristalli liquidi) 1
M
Macchina
funzioni 1
pulizia 1
Manuali elettronici 1
Manutenzione
pulizia della macchina 1
sostituzione dei serbatoi inchiostro 1
testina di stampa 1
Messaggi LCD
CARICARE LA CARTA E PREMERE [OK] o [AVVIO] 1
CART. BLOCCATA 1
CARTUCCIA ERRATA 1
CONTR. STAMPANTE 1
COPERTURA APERTA 1
DATI IN MEMORIA IMPOSS. SPEGNERE 1
INCH.NERO IN ES.1
INCH.COL. IN ES. 1
INS. CARTUCCIA 1
INS. SCHEDA FOTO 1
LETT.SCHEDE OCC. 1
MACCHINA IN USO IMPOSSIBILE SPEGNERE 1
MODIFICA FORMATO PREMERE [OK] 1
PREM.TASTO [B/N] 1
PREM.TASTO [COL.] 1
PROB.LETT.SCHEDA
RIPR.SCHEDA MEM 1
PROB.LETT.SCHEDA
SPEGNERE E RIACCENDERE 1
RIMUOV. CARTA INCEPPATA E
PREMERE [OK] o [AVVIO] 1
SAB. CONT. INCH 1
SCHEDA NON UTIL.
SPEGNERE E RIACCENDERE 1
SCHEDA VUOTA 1
SOST.SERB.COL.? 1
SOST.SERB.NERO? 1
TASTO/IMP.ERRATI 1
Menu
COPIA SPECIALE 1
DATI UTENTE 1, 2
DENSITА 1
FORMATO CARTA 1
INCHIOSTRO RIMANENTE 1
INGRANDIMENTO/RIDUZIONE 1
LINGUA DISPLAY1
MANUTENZIONE 1
MOD. STAM. FOTO 1
RIDUZ. RUMORE 1
SEL. SEQUENZA 1
SING IMMAG. 1
SUPERAM. BORDI 1
TIPO DI CARTA 1
TUTTE IMMAG.1
QUALITА IMMAGINE 1
MP Navigator 1
installazione 1
disinstallazione 1
P
Pannello di controllo 1, 2
Parti esterne, pulizia 1
Piano di scansione 1
pulizia 1
Problemi
carta inceppata 1
copiatura 1
impossibile chiudere il coperchio 1
installazione/disinstallazione del software 1
l'LCD non visualizza nulla 1
problemi generali 1
scansione 1
scheda memoria 1
software 1
stampa 1
stampa da un computer 1
quando lampeggia l'indicatore di allarme 1
Pulsante Colore 1
componenti 1
Pulsante COPY 1
Pulsante Foglio Indice foto 1
Pulsante Menu 1
Pulsante Nero 1
Pulsante OK 1
Pulsante ON/OFF 1
Pulsante FOTO (Foto) 1
Pulsante SCAN 1
Pulsante Stop/Reset 1
Q
Qualitа immagine
regolazione per la copiatura 1
R
Riduzione di una copia
rapporti di riproduzione personalizzati 1, 2
rapporti di riproduzione predefiniti 1, 2
Rullo, pulizia 1
S
Scansione
specifiche 1
Schede memoria 1
inserimento 1
rimozione 1
Serbatoio inchiostro
allarme inchiostro in esaurimento 1, 2
azzeramento del contatore inchiostro 1
compatibile 1
controllo del livello 1
sostituzione 1
specifiche 1
quando sostituire 1
Software
disinstallazione, reinstallazione 1
componenti 1
guida 1
installazione 1
requisiti del sistema 1
specifiche 1
visualizzazione delle guide memorizzate 1
Software di utility 1
Stampa
annullamento 1
documenti 1
controlli preliminari 1
modifica delle impostazioni di stampa 1
specifiche 1
Stampa della data 1
Stampa di fotografie
da una scheda memoria 1
flusso del menu 1
schede memoria compatibili 1
specifiche 1
stampa indice Vedere Stampa Indice 1
TUTTE IMMAG.1
utilizzo del Foglio Indice foto 1
Stampa di tutte le immagini 1
Stampa Indice
stampa di in indice 1
stampa di una sequenza di immagini 1
stampa di una singola immagine 1
Supporto carta 1
Supporto della testina di stampa 1
T
Testina di stampa
allineamento 1
pulizia 1
schema della procedura di manutenzione 1
Test di controllo degli ugelli
stampa 1
verifica 1
U
Unitа di scansione 1
Utenti
per il Canada 1
V
Vassoio di consegna carta 1
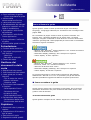
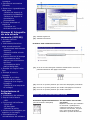
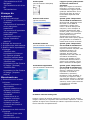
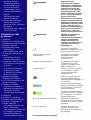
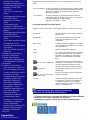
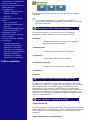
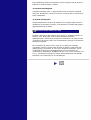
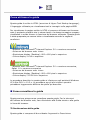
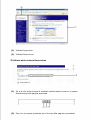
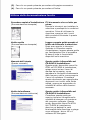
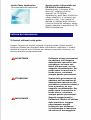
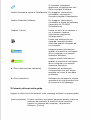

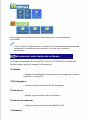
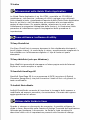
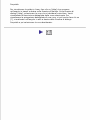
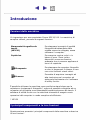


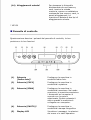
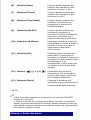
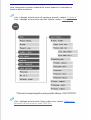
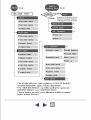

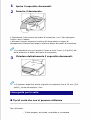
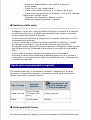
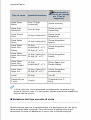
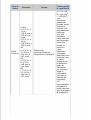
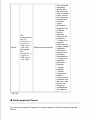
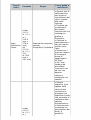
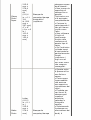
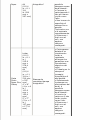
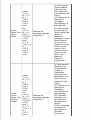
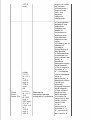
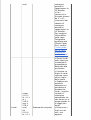
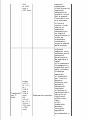
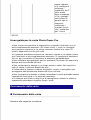
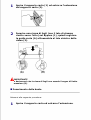
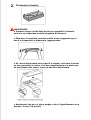
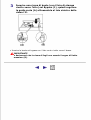
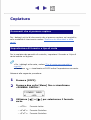
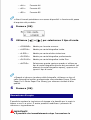
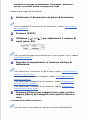

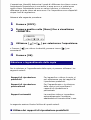
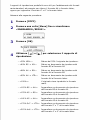

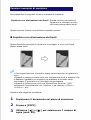
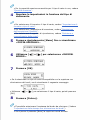
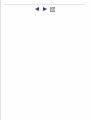
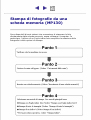
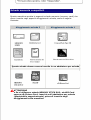
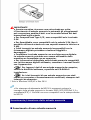
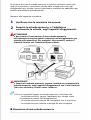

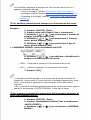
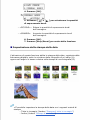
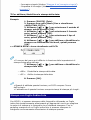
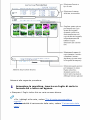
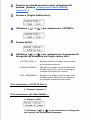
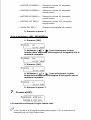
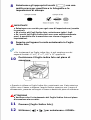
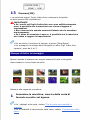
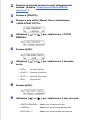
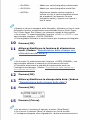
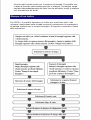
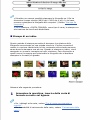
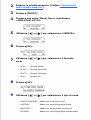
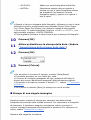
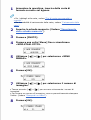
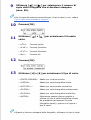
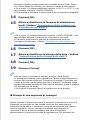
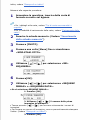
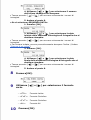
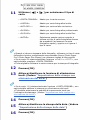
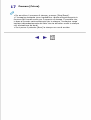
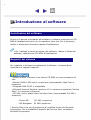
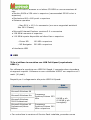
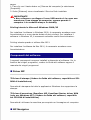
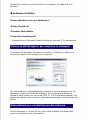
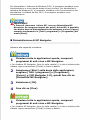
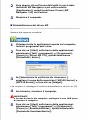



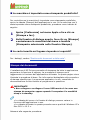
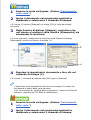
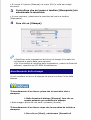
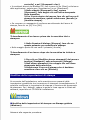
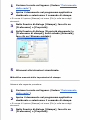
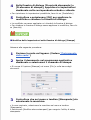
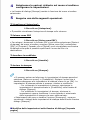
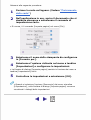
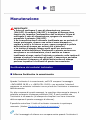
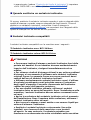
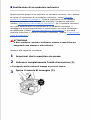
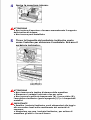
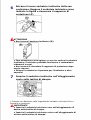
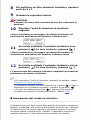
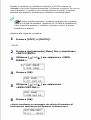
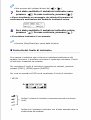
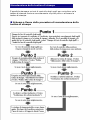
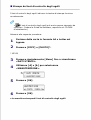
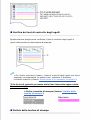
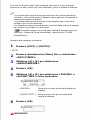
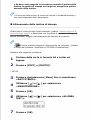
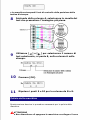
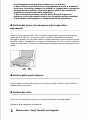
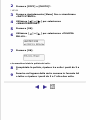
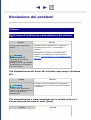
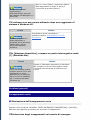
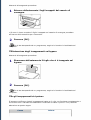
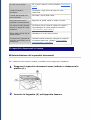
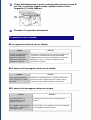
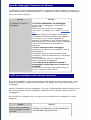
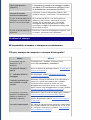
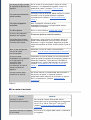
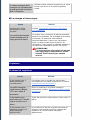
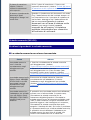
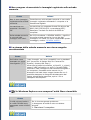
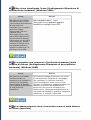
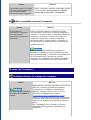
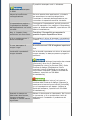
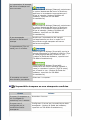
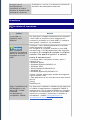
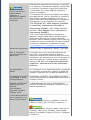
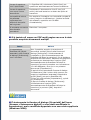
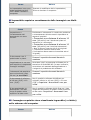
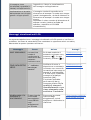
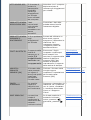
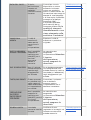
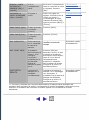
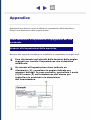
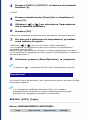
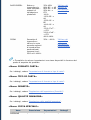
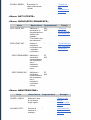
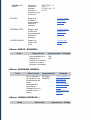
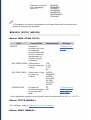
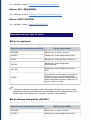
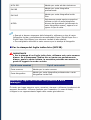
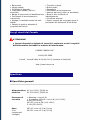
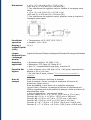
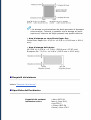
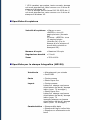
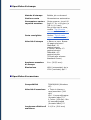
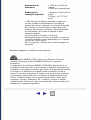
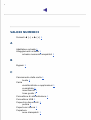
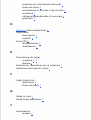
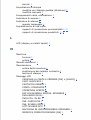
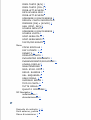
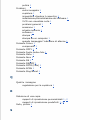
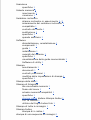
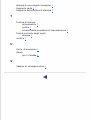
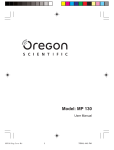
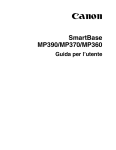
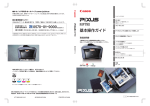
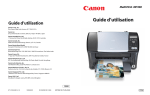

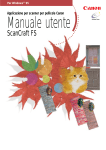
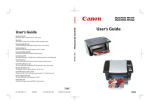
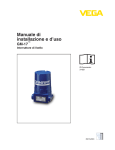
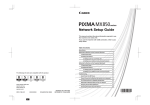
![2 Drücken Sie [OK]. - CONRAD Produktinfo.](http://vs1.manualzilla.com/store/data/006791783_1-b4fb80314e9474e6a94d48a2a3b2e5e9-150x150.png)