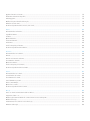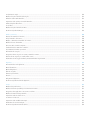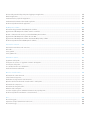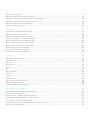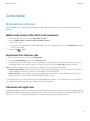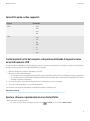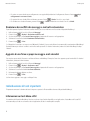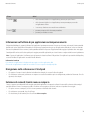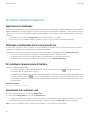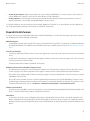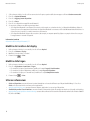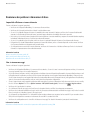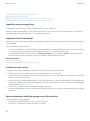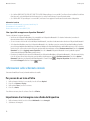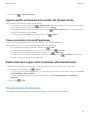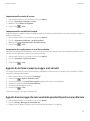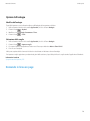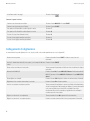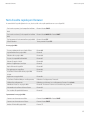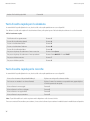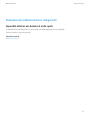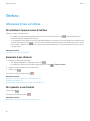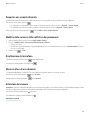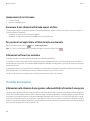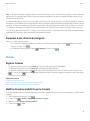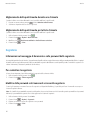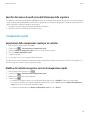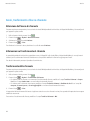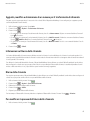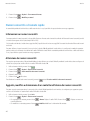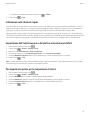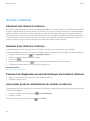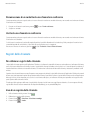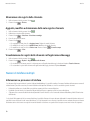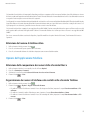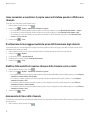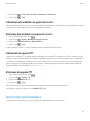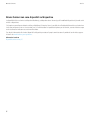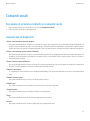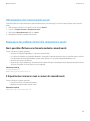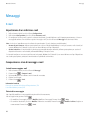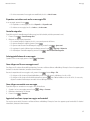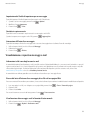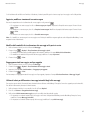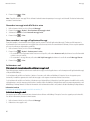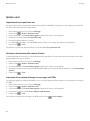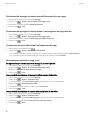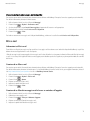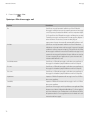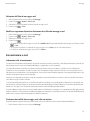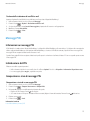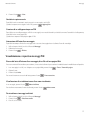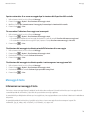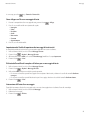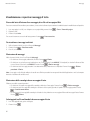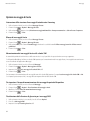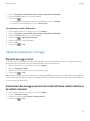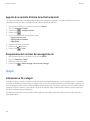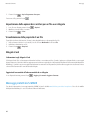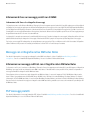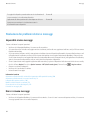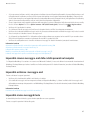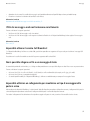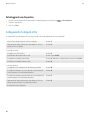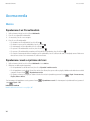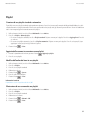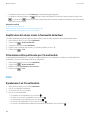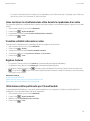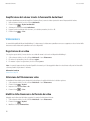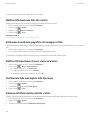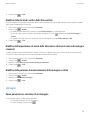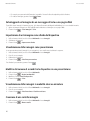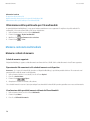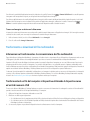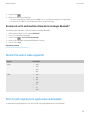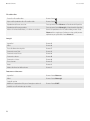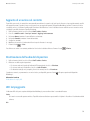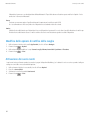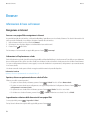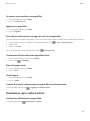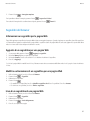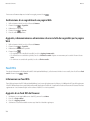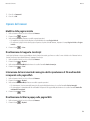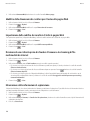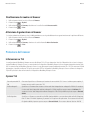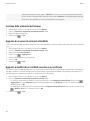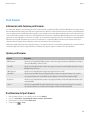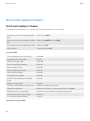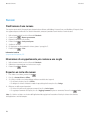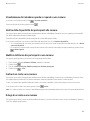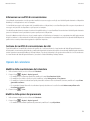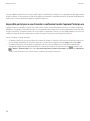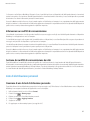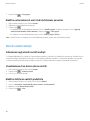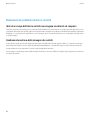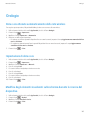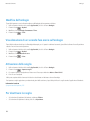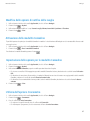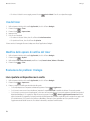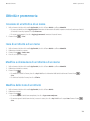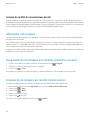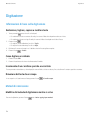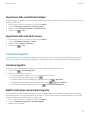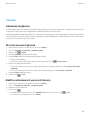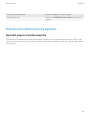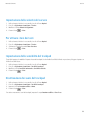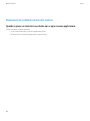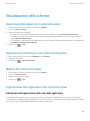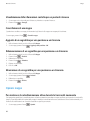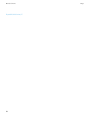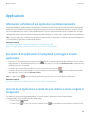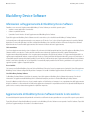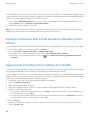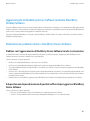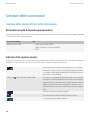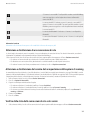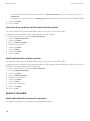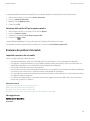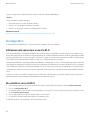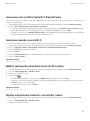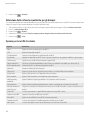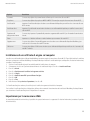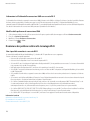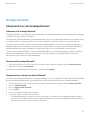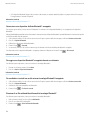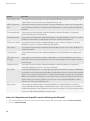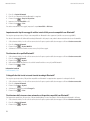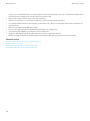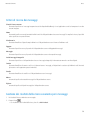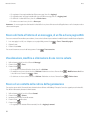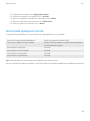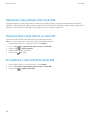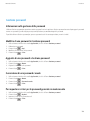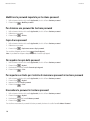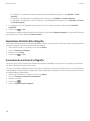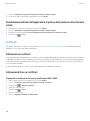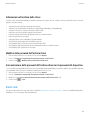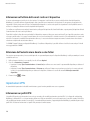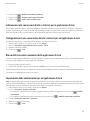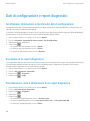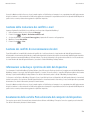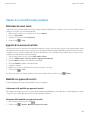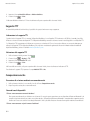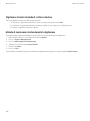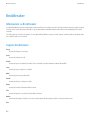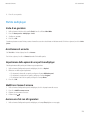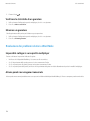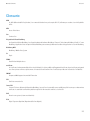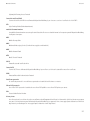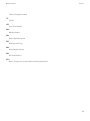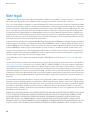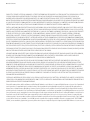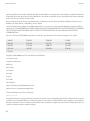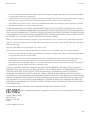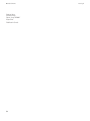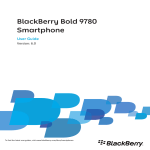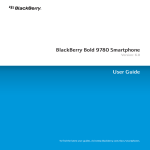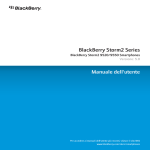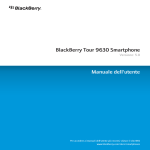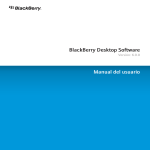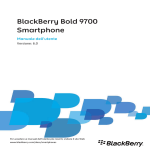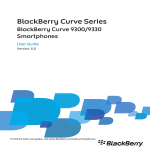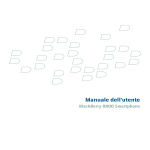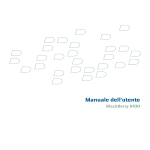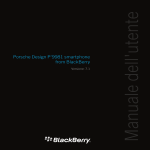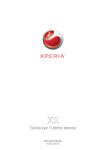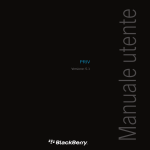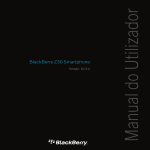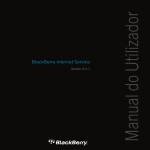Download BlackBerry Bold 9780 Smartphone - 6.0 - Manuale dell`utente
Transcript
BlackBerry Bold 9780 Smartphone
Versione: 6.0
Manuale dell'utente
Per accedere ai manuali dell'utente più recenti, visitare il sito Web
www.blackberry.com/docs/smartphones
SWDT643442-941426-0810125643-004
Indice
Guida rapida...............................................................................................................................................................................................................................................
10 domande per cominciare......................................................................................................................................................................................................................
Individuazione di tasti importanti............................................................................................................................................................................................................
Per iniziare a utilizzare il dispositivo........................................................................................................................................................................................................
Informazioni sulla schermata iniziale......................................................................................................................................................................................................
Personalizzazione del dispositivo.............................................................................................................................................................................................................
Domande in linea.......................................................................................................................................................................................................................................
9
9
12
14
22
23
29
Tasti di scelta rapida..................................................................................................................................................................................................................................
Collegamenti di base di BlackBerry.........................................................................................................................................................................................................
Tasti di scelta rapida del telefono............................................................................................................................................................................................................
Tasti di scelta rapida per i messaggi........................................................................................................................................................................................................
Collegamenti di digitazione......................................................................................................................................................................................................................
Collegamenti di allegati e file...................................................................................................................................................................................................................
Tasti di scelta rapida per le applicazioni multimediali..........................................................................................................................................................................
Tasti di scelta rapida per il browser.........................................................................................................................................................................................................
Tasti di scelta rapida per il calendario.....................................................................................................................................................................................................
Tasti di scelta rapida per le ricerche........................................................................................................................................................................................................
Risoluzione dei problemi relativi ai collegamenti...................................................................................................................................................................................
30
30
30
31
32
33
34
35
36
36
37
Telefono.......................................................................................................................................................................................................................................................
Informazioni di base sul telefono.............................................................................................................................................................................................................
Chiamate di emergenza............................................................................................................................................................................................................................
Volume.........................................................................................................................................................................................................................................................
Segreteria....................................................................................................................................................................................................................................................
Composizione rapida.................................................................................................................................................................................................................................
Avvisi, trasferimenti e blocco chiamate...................................................................................................................................................................................................
Numeri consentiti e chiamate rapide......................................................................................................................................................................................................
Chiamate in conferenza............................................................................................................................................................................................................................
Registri delle chiamate..............................................................................................................................................................................................................................
Numeri di telefono multipli.......................................................................................................................................................................................................................
Opzioni dell'applicazione Telefono..........................................................................................................................................................................................................
Tasti di scelta rapida del telefono............................................................................................................................................................................................................
Risoluzione dei problemi relativi al telefono...........................................................................................................................................................................................
38
38
40
41
42
43
44
46
48
49
50
51
53
54
Comandi vocali...........................................................................................................................................................................................................................................
Esecuzione di un'azione mediante un comando vocale........................................................................................................................................................................
Comandi vocali disponibili........................................................................................................................................................................................................................
Modifica della lingua dei comandi vocali................................................................................................................................................................................................
Per disattivare gli elenchi di scelte per i comandi vocali......................................................................................................................................................................
57
57
57
58
58
Modifica delle opzioni per i prompt vocali..............................................................................................................................................................................................
Ottimizzazione del riconoscimento vocale..............................................................................................................................................................................................
Risoluzione dei problemi relativi alla composizione vocale..................................................................................................................................................................
58
59
59
Messaggi.....................................................................................................................................................................................................................................................
E-mail..........................................................................................................................................................................................................................................................
Messaggi PIN.............................................................................................................................................................................................................................................
Messaggi di testo.......................................................................................................................................................................................................................................
Opzioni di protezione per i messaggi......................................................................................................................................................................................................
Allegati........................................................................................................................................................................................................................................................
Messaggi protetti da S/MIME..................................................................................................................................................................................................................
Messaggi con crittografia nativa IBM Lotus Notes................................................................................................................................................................................
PGP messaggi protetti...............................................................................................................................................................................................................................
Tasti di scelta rapida per i messaggi........................................................................................................................................................................................................
Collegamenti di allegati e file...................................................................................................................................................................................................................
Risoluzione dei problemi relativi ai messaggi.........................................................................................................................................................................................
60
60
75
79
87
88
90
91
91
92
93
94
File................................................................................................................................................................................................................................................................
Informazioni di base sui file......................................................................................................................................................................................................................
Gestione dei file e degli allegati...............................................................................................................................................................................................................
Collegamenti di allegati e file...................................................................................................................................................................................................................
Risoluzione dei problemi: Allegati............................................................................................................................................................................................................
99
99
101
104
105
Accesso media............................................................................................................................................................................................................................................
Musica.........................................................................................................................................................................................................................................................
Podcast........................................................................................................................................................................................................................................................
Video............................................................................................................................................................................................................................................................
Videocamera...............................................................................................................................................................................................................................................
Fotocamera.................................................................................................................................................................................................................................................
Immagini.....................................................................................................................................................................................................................................................
Note vocali..................................................................................................................................................................................................................................................
Suonerie......................................................................................................................................................................................................................................................
Memoria contenuto multimediale............................................................................................................................................................................................................
Trasferimento e download di file multimediali.......................................................................................................................................................................................
Formati file audio e video supportati.......................................................................................................................................................................................................
Tasti di scelta rapida per le applicazioni multimediali..........................................................................................................................................................................
Risoluzione dei problemi relativi ai file multimediali.............................................................................................................................................................................
106
106
109
110
112
113
115
117
119
120
123
125
125
127
Suonerie, suoni e avvisi.............................................................................................................................................................................................................................
Informazioni su suonerie, suoni e avvisi..................................................................................................................................................................................................
Modifica della suoneria, delle notifiche o dei promemoria...................................................................................................................................................................
Aggiunta di un profilo personalizzato......................................................................................................................................................................................................
130
130
130
130
Aggiunta di un avviso sul contatto...........................................................................................................................................................................................................
Disattivazione dell'audio del dispositivo.................................................................................................................................................................................................
LED lampeggiante......................................................................................................................................................................................................................................
Modifica delle opzioni di notifica della sveglia.......................................................................................................................................................................................
Attivazione dei suoni eventi......................................................................................................................................................................................................................
Risoluzione dei problemi relativi a suonerie, suoni e avvisi..................................................................................................................................................................
131
131
131
132
132
133
Browser........................................................................................................................................................................................................................................................
Informazioni di base sul browser..............................................................................................................................................................................................................
Segnalibri del browser...............................................................................................................................................................................................................................
Feed RSS.....................................................................................................................................................................................................................................................
Opzioni del browser...................................................................................................................................................................................................................................
Protezione del browser..............................................................................................................................................................................................................................
Push browser..............................................................................................................................................................................................................................................
Tasti di scelta rapida per il browser.........................................................................................................................................................................................................
Risoluzione dei problemi relativi al browser...........................................................................................................................................................................................
134
134
137
138
139
141
143
144
145
Calendario...................................................................................................................................................................................................................................................
Informazioni di base sul calendario.........................................................................................................................................................................................................
Riunioni.......................................................................................................................................................................................................................................................
Riunioni con chiamata in conferenza......................................................................................................................................................................................................
Sincronizzazione calendario.....................................................................................................................................................................................................................
Opzioni del calendario...............................................................................................................................................................................................................................
Tasti di scelta rapida per il calendario.....................................................................................................................................................................................................
Risoluzione dei problemi relativi al calendario.......................................................................................................................................................................................
146
146
148
150
151
153
155
155
Contatti........................................................................................................................................................................................................................................................
Informazioni di base sui contatti..............................................................................................................................................................................................................
Personalizzazione dei contatti..................................................................................................................................................................................................................
Sincronizzazione dei contatti....................................................................................................................................................................................................................
Liste di distribuzione personali.................................................................................................................................................................................................................
Elenchi contatti multipli............................................................................................................................................................................................................................
Opzioni elenco contatti.............................................................................................................................................................................................................................
Risoluzione dei problemi relativi ai contatti............................................................................................................................................................................................
157
157
158
160
161
162
163
164
Orologio......................................................................................................................................................................................................................................................
Data e ora ottenute automaticamente dalla rete wireless....................................................................................................................................................................
Impostazione di data e ora........................................................................................................................................................................................................................
Modifica degli elementi visualizzati sullo schermo durante la ricarica del dispositivo.....................................................................................................................
Modifica dell'orologio................................................................................................................................................................................................................................
Visualizzazione di un secondo fuso orario sull'orologio........................................................................................................................................................................
Attivazione della sveglia............................................................................................................................................................................................................................
165
165
165
165
166
166
166
Per disattivare la sveglia...........................................................................................................................................................................................................................
Modifica delle opzioni di notifica della sveglia.......................................................................................................................................................................................
Attivazione della modalità Comodino......................................................................................................................................................................................................
Impostazione delle opzioni per la modalità Comodino.........................................................................................................................................................................
Utilizzo dell'opzione Cronometro.............................................................................................................................................................................................................
Uso del timer..............................................................................................................................................................................................................................................
Modifica delle opzioni di notifica del timer.............................................................................................................................................................................................
Risoluzione dei problemi: Orologio..........................................................................................................................................................................................................
166
167
167
167
167
168
168
168
Attività e promemoria................................................................................................................................................................................................................................
Creazione di un'attività o di un memo.....................................................................................................................................................................................................
Invio di un'attività o di un memo..............................................................................................................................................................................................................
Modifica o eliminazione di un'attività o di un memo.............................................................................................................................................................................
Modifica dello stato di un'attività.............................................................................................................................................................................................................
Come nascondere le attività completate................................................................................................................................................................................................
Visualizzazione delle attività in un calendario........................................................................................................................................................................................
Sincronizzazione di attività e promemoria..............................................................................................................................................................................................
Informazioni sulle categorie.....................................................................................................................................................................................................................
Assegnazione di una categoria a un contatto, un'attività o un memo................................................................................................................................................
Creazione di una categoria per contatti, attività o memo.....................................................................................................................................................................
Disattivazione del messaggio visualizzato prima dell'eliminazione degli elementi...........................................................................................................................
169
169
169
169
169
170
170
170
172
172
172
173
Digitazione..................................................................................................................................................................................................................................................
Informazioni di base sulla digitazione.....................................................................................................................................................................................................
Metodi di immissione.................................................................................................................................................................................................................................
Opzioni di digitazione................................................................................................................................................................................................................................
Controllo ortografico..................................................................................................................................................................................................................................
Dizionario personalizzato..........................................................................................................................................................................................................................
Glossario......................................................................................................................................................................................................................................................
Collegamenti di digitazione......................................................................................................................................................................................................................
Risoluzione dei problemi relativi alla digitazione...................................................................................................................................................................................
174
174
174
176
177
178
179
180
181
Tastiera........................................................................................................................................................................................................................................................
Modifica del layout di tastiera..................................................................................................................................................................................................................
Modifica della tastiera predefinita per l'orientamento in verticale.....................................................................................................................................................
Assegnazione di un'applicazione a un tasto Accesso diretto...............................................................................................................................................................
Modifica del simbolo di valuta predefinito..............................................................................................................................................................................................
Impostazione della velocità del cursore..................................................................................................................................................................................................
Per attivare i toni dei tasti.........................................................................................................................................................................................................................
Impostazione della sensibilità del trackpad............................................................................................................................................................................................
Disattivazione dei suoni del trackpad......................................................................................................................................................................................................
Risoluzione dei problemi relativi alla tastiera.........................................................................................................................................................................................
182
182
182
182
182
183
183
183
183
184
Lingua..........................................................................................................................................................................................................................................................
Informazioni sulle lingue di immissione..................................................................................................................................................................................................
Modifica della lingua.................................................................................................................................................................................................................................
Utilizzo di un collegamento per passare a un'altra lingua di digitazione...........................................................................................................................................
Per aggiungere una lingua di visualizzazione........................................................................................................................................................................................
Eliminare una lingua..................................................................................................................................................................................................................................
Risoluzione dei problemi relativi alla lingua...........................................................................................................................................................................................
185
185
185
185
185
186
186
Visualizzazione dello schermo..................................................................................................................................................................................................................
Impostazione delle opzioni per la retroilluminazione............................................................................................................................................................................
Impostazione di un'immagine come sfondo del dispositivo.................................................................................................................................................................
Modifica del carattere del display............................................................................................................................................................................................................
Organizzazione delle applicazioni nella schermata iniziale.................................................................................................................................................................
Aggiunta di un messaggio che viene visualizzato quando il dispositivo in uso è bloccato...............................................................................................................
Attivazione della notifica LED per la copertura wireless.......................................................................................................................................................................
Utilizzo della scala di grigio o di Inverti contrasto per lo schermo......................................................................................................................................................
Temi.............................................................................................................................................................................................................................................................
Risoluzione dei problemi: visualizzazione...............................................................................................................................................................................................
187
187
187
187
187
188
189
189
189
190
Tecnologia GPS..........................................................................................................................................................................................................................................
Informazioni sulla tecnologia GPS...........................................................................................................................................................................................................
Attivazione della tecnologia GPS.............................................................................................................................................................................................................
Impostazione del ricevitore GPS utilizzato per tracciare il movimento...............................................................................................................................................
Rilevamento della posizione GPS.............................................................................................................................................................................................................
Come impedire a terzi di rintracciare la propria posizione...................................................................................................................................................................
Disattivazione del supporto posizione.....................................................................................................................................................................................................
Risoluzione dei problemi relativi alla tecnologia GPS...........................................................................................................................................................................
191
191
191
191
192
192
192
193
Mappe..........................................................................................................................................................................................................................................................
Informazioni di base sulle mappe............................................................................................................................................................................................................
Opzioni mappe...........................................................................................................................................................................................................................................
Collegamenti della mappa........................................................................................................................................................................................................................
Risoluzione dei problemi relativi alle mappe..........................................................................................................................................................................................
194
194
196
197
197
Applicazioni................................................................................................................................................................................................................................................
Informazioni sull'utilizzo di più applicazioni contemporaneamente....................................................................................................................................................
Esecuzione di un'applicazione in background e passaggio a un'altra applicazione..........................................................................................................................
Chiusura di un'applicazione in modo che non continui a essere eseguita in background...............................................................................................................
Informazioni sulle applicazioni.................................................................................................................................................................................................................
Informazioni sulle applicazioni di social networking.............................................................................................................................................................................
Informazioni sulle applicazioni di messaggistica istantanea................................................................................................................................................................
199
199
199
199
200
200
201
Richiesta della password del dispositivo prima di aggiungere un'applicazione................................................................................................................................
Elimina un'applicazione.............................................................................................................................................................................................................................
Visualizzazione delle proprietà di un'applicazione................................................................................................................................................................................
Visualizzazione delle dimensioni di un database applicativo...............................................................................................................................................................
Risoluzione dei problemi relativi alle applicazioni.................................................................................................................................................................................
201
201
202
202
202
BlackBerry Device Software......................................................................................................................................................................................................................
Informazioni sull'aggiornamento di BlackBerry Device Software........................................................................................................................................................
Aggiornamento di BlackBerry Device Software tramite la rete wireless.............................................................................................................................................
Ripristino o eliminazione della versione precedente di BlackBerry Device Software........................................................................................................................
Aggiornamento di BlackBerry Device Software da un sito Web...........................................................................................................................................................
Aggiornamento di BlackBerry Device Software mediante BlackBerry Desktop Software................................................................................................................
Risoluzione dei problemi relativi a BlackBerry Device Software..........................................................................................................................................................
203
203
203
204
204
205
205
Gestione delle connessioni.......................................................................................................................................................................................................................
Gestione delle nozioni di base sulla connessione..................................................................................................................................................................................
Rete mobile.................................................................................................................................................................................................................................................
Tecnologia Wi-Fi.........................................................................................................................................................................................................................................
Tecnologia Bluetooth.................................................................................................................................................................................................................................
206
206
208
212
217
Alimentazione e batteria...........................................................................................................................................................................................................................
Spegnimento del dispositivo.....................................................................................................................................................................................................................
Per impostare l'accensione e lo spegnimento automatico del dispositivo..........................................................................................................................................
Per reimpostare il dispositivo...................................................................................................................................................................................................................
Per controllare il livello di carica della batteria......................................................................................................................................................................................
Estensione della durata della batteria.....................................................................................................................................................................................................
225
225
225
225
225
225
Memoria e schede di memoria.................................................................................................................................................................................................................
Informazioni sulle schede di memoria.....................................................................................................................................................................................................
Schede di memoria supportate................................................................................................................................................................................................................
Disattivazione del supporto della scheda di memoria...........................................................................................................................................................................
Riparazione dei file memorizzati sulla scheda di memoria o sul dispositivo.......................................................................................................................................
Informazioni sulla compressione..............................................................................................................................................................................................................
Informazioni sulla crittografia dei file......................................................................................................................................................................................................
Attivazione della la crittografia................................................................................................................................................................................................................
Procedura consigliata: gestione ottimizzata della memoria sul proprio dispositivo..........................................................................................................................
Risoluzione dei problemi: memorizzazione e schede di memoria........................................................................................................................................................
227
227
227
227
227
228
228
228
229
229
Cerca............................................................................................................................................................................................................................................................
Ricerca di un oggetto................................................................................................................................................................................................................................
Impostazione dei tipi di elementi inclusi nelle ricerche........................................................................................................................................................................
Ricerca dei messaggi.................................................................................................................................................................................................................................
230
230
230
230
Criteri di ricerca dei messaggi..................................................................................................................................................................................................................
Gestione dei risultati della ricerca avanzata per i messaggi................................................................................................................................................................
Ricerca del testo all'interno di un messaggio, di un file o di una pagina Web...................................................................................................................................
Visualizzazione, modifica o eliminazione di una ricerca salvata..........................................................................................................................................................
Ricerca di un contatto nella rubrica dell'organizzazione......................................................................................................................................................................
Tasti di scelta rapida per le ricerche........................................................................................................................................................................................................
231
231
232
232
232
233
Scheda SIM.................................................................................................................................................................................................................................................
Informazioni sulla rubrica telefonica della scheda SIM.........................................................................................................................................................................
Aggiunta di un contatto alla scheda SIM................................................................................................................................................................................................
Copia dei contatti dalla scheda SIM all'elenco contatti........................................................................................................................................................................
Copia di un contatto dall'elenco contatti alla scheda SIM...................................................................................................................................................................
Modifica o eliminazione di un contatto dalla scheda SIM....................................................................................................................................................................
Memorizzazione dei messaggi di testo sulla scheda SIM.....................................................................................................................................................................
Modifica del nome visualizzato per un numero di telefono..................................................................................................................................................................
Informazioni sulla protezione della scheda SIM.....................................................................................................................................................................................
Protezione della scheda SIM con un codice PIN....................................................................................................................................................................................
Per modificare il codice PIN della scheda SIM.......................................................................................................................................................................................
234
234
234
234
234
235
235
235
236
236
236
Protezione...................................................................................................................................................................................................................................................
Informazioni di base sulla protezione......................................................................................................................................................................................................
Gestione password.....................................................................................................................................................................................................................................
Crittografia..................................................................................................................................................................................................................................................
Pulitura memoria........................................................................................................................................................................................................................................
Certificati.....................................................................................................................................................................................................................................................
PGP..............................................................................................................................................................................................................................................................
Server di certificazione..............................................................................................................................................................................................................................
Archivio chiavi............................................................................................................................................................................................................................................
Smart card...................................................................................................................................................................................................................................................
Impostazioni VPN.......................................................................................................................................................................................................................................
Verifica manuale del software di protezione..........................................................................................................................................................................................
Controllo delle applicazioni di terzi..........................................................................................................................................................................................................
Risoluzione dei problemi relativi alla protezione....................................................................................................................................................................................
237
237
239
241
243
244
245
246
246
247
248
250
250
252
Dati di configurazione e report diagnostici............................................................................................................................................................................................
Accettazione, eliminazione o ripristino dei dati di configurazione......................................................................................................................................................
Esecuzione di un report diagnostico........................................................................................................................................................................................................
Visualizzazione, invio o eliminazione di un report diagnostico............................................................................................................................................................
Per impostare un destinatario predefinito per i report diagnostici......................................................................................................................................................
Non è possibile eseguire o inviare un report diagnostico.....................................................................................................................................................................
Visualizzazione del numero di versione di BlackBerry Device Software sul dispositivo....................................................................................................................
Invio di un report di diagnostica Wi-Fi....................................................................................................................................................................................................
254
254
254
254
255
255
255
255
Impostazione delle opzioni per i report di diagnostica Wi-Fi................................................................................................................................................................
256
Sincronizzazione.........................................................................................................................................................................................................................................
Informazioni sulla sincronizzazione.........................................................................................................................................................................................................
Risoluzione dei conflitti dei messaggi e-mail sulla rete wireless.........................................................................................................................................................
Eliminazione dei messaggi e-mail sul dispositivo e nell'applicazione e-mail sul computer.............................................................................................................
Sincronizzazione dei dati dell'agenda elettronica sulla rete wireless..................................................................................................................................................
Informazioni sui conflitti di sincronizzazione..........................................................................................................................................................................................
Gestione della risoluzione dei conflitti e-mail........................................................................................................................................................................................
Gestione dei conflitti di sincronizzazione dei dati..................................................................................................................................................................................
Informazioni su backup e ripristino dei dati del dispositivo..................................................................................................................................................................
Svuotamento della cartella Posta eliminata del computer dal dispositivo.........................................................................................................................................
Risoluzione dei problemi relativi alla sincronizzazione..........................................................................................................................................................................
257
257
257
258
258
258
259
259
259
259
260
Opzioni di accessibilità..............................................................................................................................................................................................................................
Informazioni sulle opzioni di accessibilità...............................................................................................................................................................................................
Opzioni di accessibilità dello schermo....................................................................................................................................................................................................
Opzioni di accessibilità audio e telefono.................................................................................................................................................................................................
Opzioni di accessibilità di digitazione.....................................................................................................................................................................................................
262
262
262
263
265
Calcolatrice.................................................................................................................................................................................................................................................
Utilizzo della calcolatrice..........................................................................................................................................................................................................................
Conversione di misure...............................................................................................................................................................................................................................
267
267
267
BrickBreaker................................................................................................................................................................................................................................................
Informazioni su BrickBreaker....................................................................................................................................................................................................................
Capsule BrickBreaker.................................................................................................................................................................................................................................
Punteggio BrickBreaker.............................................................................................................................................................................................................................
BrickBreaker: scopo del gioco...................................................................................................................................................................................................................
Regolare il volume......................................................................................................................................................................................................................................
Impostazione della velocità della racchetta............................................................................................................................................................................................
268
268
268
269
269
269
270
Gioco Word Mole........................................................................................................................................................................................................................................
Informazioni di base sul gioco Word Mole..............................................................................................................................................................................................
Partite giocatore singolo...........................................................................................................................................................................................................................
Partite multiplayer.....................................................................................................................................................................................................................................
Risoluzione dei problemi relativi a Word Mole.......................................................................................................................................................................................
271
271
272
273
274
Glossario......................................................................................................................................................................................................................................................
275
Note legali...................................................................................................................................................................................................................................................
280
Manuale dell'utente
Guida rapida
Guida rapida
10 domande per cominciare
Gli utenti BlackBerry® hanno parlato! Di seguito vengono riportate le 10 principali informazioni che desiderano ottenere sull'utilizzo dei
dispositivi.
Modifica della suoneria, delle notifiche o dei promemoria
1. Nella schermata iniziale, fare clic sull'icona Profili audio e di avviso.
2. Fare clic su Modifica suoni > Suoni per il profilo selezionato > Suoneria.
• Fare clic su un tono.
• Per utilizzare un tono memorizzato sul dispositivoBlackBerry® o su una scheda di memoria, fare clic su Seleziona Musica. Trovare e
fare clic su un file audio.
> Salva.
3. Premere il tasto
Impostazione di un indirizzo e-mail
1. Nella schermata iniziale, fare clic sull'icona Configurazione.
2. Nella sezione Configurazione, fare clic sull'icona Account e-mail.
3. Per configurare l'account e-mail, seguire le schermate visualizzate. Quando l'indirizzo e-mail è impostato correttamente, si riceve un
messaggio di conferma. Per visualizzare e gestire i messaggi e-mail, fare clic sull'icona dei Messaggi nella schermata iniziale.
Nota: In alcuni casi, potrebbero essere visualizzate le seguenti opzioni. Se così, selezionare una delle opzioni.
• Account di posta Internet: utilizzare questa opzione per associare il dispositivo BlackBerry® a uno o più account e-mail esistenti (ad
esempio, Windows Live™ Hotmail®) o per creare un nuovo indirizzo e-mail per il dispositivo.
• Account aziendale: se l'amministratore ha fornito una password di attivazione aziendale, utilizzare questa opzione per associare il
dispositivo all'account e-mail aziendale, utilizzando BlackBerry® Enterprise Server.
Se si tenta di configurare un account e-mail Internet (ad esempio, Windows Live™ Hotmail®) o un nuovo indirizzo e-mail per il dispositivo e
non si vede questa opzione, contattare l'amministratore o il provider di servizi wireless.
Informazioni sulle applicazioni
A seconda del provider di servizi wireless e della regione, l'utente può aggiungere o aggiornare applicazioni tramite lo storefront BlackBerry
App World™, BlackBerry® Desktop Software o Application Center. È anche possibile scaricare applicazioni da una pagina Web (visitare il sito
Web mobile.blackberry.com dal dispositivo BlackBerry) o da un'applicazione offerta dal provider di servizi wireless.
9
Manuale dell'utente
Guida rapida
Potrebbero essere applicati ulteriori termini e condizioni a software e servizi disponibili tramite lo storefront BlackBerry App World™, BlackBerry
Desktop Software o l'Application Center. Quando si aggiunge o si utilizza un'applicazione sulla rete wireless, potrebbero essere applicati costi
relativi al flusso di dati. Per ulteriori informazioni, contattare il provider di servizi wireless.
BlackBerry App World
Se sul dispositivo è installato BlackBerry App World, è possibile cercare e scaricare giochi, applicazioni di social networking, applicazioni per la
valutazione della produttività personale e molto altro. Mediante un account PayPal® esistente, è possibile acquistare e scaricare elementi sul
dispositivo tramite la rete wireless.
Per scaricare BlackBerry App World, visitare il sito Web www.blackberryappworld.com.
Per ulteriori informazioni sulla gestione delle applicazioni tramite BlackBerry App World, fare clic sull'icona BlackBerry App World. Premere
il tasto
> Guida.
BlackBerry Desktop Software
Se BlackBerry Desktop Software è installato sul computer, è possibile connettere il dispositivo al computer per aggiungere, aggiornare, rimuovere
o ripristinare applicazioni. È inoltre possibile aggiungere al dispositivo le applicazioni scaricate sul computer, senza utilizzare la rete wireless.
Per scaricare BlackBerry Desktop Software, visitare il sito Web www.blackberry.com/desktop.
Per ulteriori informazioni sulla gestione di applicazioni tramite BlackBerry Desktop Software, consultare la guida di BlackBerry Desktop Software.
Application Center
Se Application Center è installato sul dispositivo, è possibile aggiungere, aggiornare o tornare alla versione precedente di un numero specifico
di applicazioni che risiedono sul provider di servizi wireless. A seconda del provider di servizi wireless, è possibile che tale funzione non sia
disponibile.
Per ulteriori informazioni sulla gestione di applicazioni tramite Application Center,fare clic sul'icona Application Center. Premere il tasto
> Guida.
Per scaricare un tema
A seconda del provider di servizi wireless, è possibile che questa funzione non sia supportata.
1. Nella schermata iniziale o in una cartella, fare clic sull'icona Opzioni.
2. Fare clic su Schermo > Display.
> Scarica temi.
3. Premere il tasto
Impostazione di un'immagine come sfondo del dispositivo
1. Nella schermata iniziale, fare clic sull'icona Multimedia > icona Immagini.
2. Selezionare un'immagine.
> Imposta come sfondo.
3. Premere il tasto
10
Guida rapida
Manuale dell'utente
Formati file audio e video supportati
Digitare
Formato file
Audio
•
•
•
•
.mp3
.m4a
.wma
.wav
Video
•
•
•
•
•
•
•
.mp4
.mov
.3gp
.3gp2
.avi
.asf
.wmv
Trasferimento di un file dal computer al dispositivo utilizzando il dispositivo come
un'unità di memoria USB
È necessario utilizzare ilBlackBerry® Desktop Software per gestire e conservare le informazioni o la crittografia associate ai file multimediali
quando si trasferiscono dei file tra il dispositivo BlackBerry e il computer.
1. Collegare il dispositivo al computer utilizzando un cavo USB.
2. Effettuare una delle seguenti operazioni:
• Se si desidera trasferire la maggior parte dei tipi di file, selezionare l'opzione USB nella finestra di dialogo visualizzata sul dispositivo.
• Se si desidera trasferire i file multimediali protetti con DRM, selezionare l'opzione di trasferimento dei file multimediali nella finestra
di dialogo visualizzata sul dispositivo.
3. Se necessario, digitare una password. Il dispositivo viene visualizzato come un'unità sul computer.
4. Trascinare un file dal computer su una cartella del dispositivo.
Per visualizzare il file trasferito sul dispositivo, scollegarlo dal computer e individuare il file.
Informazioni correlate
Trasferimento dei file multimediali dal computer al dispositivo mediante BlackBerry Desktop Software, 124
Apertura, chiusura o spostamento da una scheda all'altra
Effettuare una delle seguenti operazioni:
• Per aprire una nuova scheda, nel browser, premere il tasto
> Schede. Fare clic sull'icona Nuova scheda.
11
Manuale dell'utente
• Per aprire una nuova scheda per un collegamento a una pagina Web, evidenziare il collegamento. Premere il tasto
collegamento in una nuova scheda.
> Schede. Fare clic su una scheda.
• Per spostarsi da una scheda all'altra nel browser, premere il tasto
• Per chiudere una scheda nel browser, premere il tasto
> Schede. Evidenziare una scheda. Fare clic su Chiudi.
Guida rapida
> Apri
Risoluzione dei conflitti dei messaggi e-mail sulla rete wireless
È possibile impostare l'opzione Risoluzione conflitti wireless per ciascun indirizzo e-mail associato al dispositivo BlackBerry®.
1. Nella schermata iniziale, fare clic sull'icona dei Messaggi.
> Opzioni > Risoluzione conflitti e-mail.
2. Premere il tasto
3. Se viene visualizzato il campo Servizi di messaggistica, impostarlo sull'account e-mail appropriato.
4. Selezionare la casella di controllo Risoluzione conflitti wireless.
> Salva.
5. Premere il tasto
Se il dispositivo è associato a un account e-mail Microsoft® Outlook®, è necessario utilizzare lo strumento di sincronizzazione di BlackBerry®
Desktop Software per risolvere i conflitti e-mail nelle cartelle personali. Per ulteriori informazioni, vedere la Guida in BlackBerry Desktop
Software.
Aggiunta di una firma ai propri messaggi e-mail aziendali
Per eseguire questa attività, l'account e-mail deve utilizzare un BlackBerry® Enterprise Server che supporta questa funzionalità. Per ulteriori
informazioni, contattare l'amministratore.
1.
2.
3.
4.
5.
6.
Nella schermata iniziale, fare clic sull'icona dei Messaggi.
> Opzioni > Preferenze e-mail.
Premere il tasto
Se viene visualizzato il campo Servizi di messaggistica, impostarlo sull'account e-mail appropriato.
Selezionare la casella di controllo Usa firma automatica.
Nel campo visualizzato, digitare una firma.
Premere il tasto
> Salva.
La firma viene aggiunta ai messaggi e-mail dopo l'invio.
Individuazione di tasti importanti
È importante conoscere la funzione dei tasti e imparare a spostarsi all'interno dello schermo sul dispositivo BlackBerry®.
Informazioni sui tasti Menu e ESC
Il tasto Menu del dispositivo BlackBerry® fornisce un elenco ricco di azioni disponibili per un'applicazione. Il tasto Menu ed il tasto ESC
consentono di passare da una schermata e da un'applicazione all'altra in modo rapido e semplice.
12
Guida rapida
Manuale dell'utente
Chiave
Azioni
Tasto Menu
•
•
Tasto ESC
•
sulla schermata iniziale o in un'applicazione, premere per aprire il menu
sulla schermata iniziale o in un'applicazione, tenere premuto per passare da
un'applicazione all'altra
in un menu, selezionare una voce di menu evidenziata
•
•
premere per tornare alla schermata precedente
premere per chiudere un menu
Informazioni sull'utilizzo di più applicazioni contemporaneamente
Il dispositivo BlackBerry® supporta l'utilizzo di più applicazioni contemporaneamente. Durante una chiamata, ad esempio, l'utente potrebbe
desiderare di aprire l'applicazione Calendario per visualizzare gli appuntamenti o passare all'applicazione Contatti per cercare un contatto.
Durante la riproduzione di una canzone, l'utente potrebbe desiderare di passare all'applicazione Messaggi per rispondere ad un messaggio.
Sono disponibili anche tasti di scelta rapida per la maggior parte delle applicazioni per aiutare l'utente a svolgere attività comuni rapidamente.
Nota: Quante più applicazioni si utilizzano, tanta più memoria e batteria utilizzerà il dispositivo. Per migliorare le prestazioni del dispositivo,
cercare di chiudere le applicazioni una volta finito di utilizzarle.
Informazioni correlate
Esecuzione di un'applicazione in background e passaggio a un'altra applicazione, 199
Chiusura di un'applicazione in modo che non continui a essere eseguita in background, 199
Navigazione nello schermo con il trackpad
•
•
Per spostare il cursore in tutte le direzioni ed evidenziare elementi, far scorrere il dito sul trackpad.
Per selezionare un elemento, selezionare un campo o una casella di controllo o aprire un collegamento, evidenziare l'elemento. Fare clic
(premere) sul trackpad.
Selezione di comandi tramite menu a comparsa
I menu a comparsa sono disponibili nella maggior parte delle applicazioni e vengono visualizzati al centro della schermata. Ad esempio, è
possibile utilizzare il menu a scomparsa quando si visualizza un messaggio per archiviare, inoltrare o rispondere al messaggio.
• Per aprire un menu a comparsa, fare clic e tenere premuto un elemento sullo schermo.
• Per selezionare un comando, fare clic sull'icona.
• Per visualizzare gli altri comandi, fare clic sull'icona Menu completo.
13
Manuale dell'utente
Guida rapida
Per iniziare a utilizzare il dispositivo
Applicazione di installazione
L'applicazione di installazione fornisce informazioni relative alla navigazione e alla digitazione, alla modifica delle opzioni per personalizzare il
dispositivo BlackBerry® e alla configurazione di connessioni di rete, come le connessioni Wi-Fi® e Bluetooth®. È inoltre possibile configurare
indirizzi e-mail e account di social networking. L'applicazione di installazione sarà visualizzata automaticamente alla prima accensione del
dispositivo.
1. In caso contrario, fare clic sull'icona Configurazione nella schermata iniziale o in una cartella.
2. Fare clic su una sezione per modificare opzioni o completare una breve serie di richieste che consentono di impostarle.
Attivazione o disattivazione di una connessione di rete
In alcuni luoghi, ad esempio in aereo o in ospedale, è necessario disattivare le connessioni di rete. Per ulteriori informazioni, consultare la
Informazioni sul prodotto e sulla sicurezza opuscolo per il dispositivo BlackBerry®.
Sulla schermata iniziale, fare clic sull'area connessioni nella parte superiore dello schermo oppure sull'icona Gestione connessioni.
• Per attivare una connessione di rete, selezionare la casella di controllo accanto al tipo di connessione.
• Per disattivare una connessione di rete, deselezionare la casella di controllo accanto al tipo di connessione.
• Per attivare le connessioni di rete precedentemente in funzione, fare clic su Ripristina connessioni.
Per individuare il proprio numero di telefono
Effettuare una delle seguenti operazioni:
. Il numero di telefono viene
• Per visualizzare il proprio numero di telefono attivo, nella schermata iniziale premere il tasto
visualizzato nella parte superiore della schermata.
• Se si dispone di più numeri telefonici associati al dispositivo BlackBerry®, per visualizzare un elenco dei propri numeri di telefono, nella
schermata iniziale premere il tasto
. Fare clic sul numero di telefono visualizzato nella parte superiore della schermata. Se il piano
di servizi wireless supporta i messaggi di testo, il primo numero di telefono dell'elenco sarà il numero utilizzato per inviare e ricevere i
messaggi di testo.
Informazioni correlate
Informazioni su più numeri di telefono, 50
Impostazione di un indirizzo e-mail
1. Nella schermata iniziale, fare clic sull'icona Configurazione.
2. Nella sezione Configurazione, fare clic sull'icona Account e-mail.
3. Per configurare l'account e-mail, seguire le schermate visualizzate. Quando l'indirizzo e-mail è impostato correttamente, si riceve un
messaggio di conferma. Per visualizzare e gestire i messaggi e-mail, fare clic sull'icona dei Messaggi nella schermata iniziale.
Nota: In alcuni casi, potrebbero essere visualizzate le seguenti opzioni. Se così, selezionare una delle opzioni.
14
Manuale dell'utente
•
•
Guida rapida
Account di posta Internet: utilizzare questa opzione per associare il dispositivo BlackBerry® a uno o più account e-mail esistenti (ad
esempio, Windows Live™ Hotmail®) o per creare un nuovo indirizzo e-mail per il dispositivo.
Account aziendale: se l'amministratore ha fornito una password di attivazione aziendale, utilizzare questa opzione per associare il
dispositivo all'account e-mail aziendale, utilizzando BlackBerry® Enterprise Server.
Se si tenta di configurare un account e-mail Internet (ad esempio, Windows Live™ Hotmail®) o un nuovo indirizzo e-mail per il dispositivo e
non si vede questa opzione, contattare l'amministratore o il provider di servizi wireless.
Disponibilità delle funzioni
Le seguenti voci interessano la disponibilità delle funzioni sul dispositivo BlackBerry®. Le funzioni descritte rappresentano solo un esempio e
non includono tutte le funzioni disponibili sul dispositivo.
Modello dispositivo
La disponibilità di funzioni quali il ricevitore GPS interno, la funzionalità di connessione Wi-Fi®, la fotocamera e la videocamera dipende
dal modello del dispositivo. Per individuare le descrizioni delle funzioni per un modello specifico, visitare il sito www.blackberry.com/go/
devices.
Piano dei servizi wireless
Per utilizzare l'applicazione Telefono e inviare e ricevere messaggi di testo, è necessario l'uso di un piano dei servizi wireless con telefono
o voce.
Per utilizzare il servizio browser e le applicazioni di messaggistica istantanea e per inviare e ricevere messaggi e-mail e PIN, è necessario
l'uso di un piano di servizi wireless con dati.
Per ulteriori informazioni, contattare il provider di servizi wireless.
BlackBerry Internet Service e BlackBerry Enterprise Server
Una volta ottenuto un piano dati, è necessario impostare l'indirizzo e-mail o l'account di messaggistica istantanea di terzi per inviare e
ricevere messaggi e-mail, utilizzare applicazioni di messaggistica istantanea di terzi e utilizzare determinate opzioni del browser.
Nel caso di un utente singolo, quando si imposta l'account di messaggistica istantanea o dell'indirizzo e-mail, tale account viene associato
al BlackBerry® Internet Service.
Nel caso di un utente aziendale, l'account e-mail viene impostato dall'amministratore ed è associato ad BlackBerry® Enterprise Server.
L'amministratore può impostare opzioni che determinano le funzioni e le impostazioni disponibili sul dispositivo. Per visualizzare i criteri
IT impostati dall'amministratore, fare clic su Protezione > Informazioni stato protezione > Visualizzazione criterio IT.
Provider di servizi wireless
Le funzioni quali messaggi MMS, servizi basati sulla posizione e alcune funzioni del telefono dipendono dalle offerte del provider di servizi
wireless. Per ulteriori informazioni, contattare il provider di servizi wireless.
Rete wireless
La rete wireless alla quale è connesso il dispositivo può influenzare la disponibilità di alcune funzioni. A seconda del provider di servizi
wireless e delle opzioni di roaming disponibili, è possibile utilizzare diverse reti wireless. Alcune reti wireless non supportano le funzioni
quali blocco di chiamata, trasferimento di chiamata o trasmissione Cell Broadcast. Per ulteriori informazioni, contattare il provider di servizi
wireless.
15
Guida rapida
Manuale dell'utente
Informazioni correlate
Reti wireless al quale il dispositivo può connettersi, 206
BlackBerry Device Software, 203
Ulteriori informazioni, 18
Sincronizzazione wireless
Risoluzione dei conflitti dei messaggi e-mail sulla rete wireless
È possibile impostare l'opzione Risoluzione conflitti wireless per ciascun indirizzo e-mail associato al dispositivo BlackBerry®.
1. Nella schermata iniziale, fare clic sull'icona dei Messaggi.
2. Premere il tasto
> Opzioni > Risoluzione conflitti e-mail.
3. Se viene visualizzato il campo Servizi di messaggistica, impostarlo sull'account e-mail appropriato.
4. Selezionare la casella di controllo Risoluzione conflitti wireless.
> Salva.
5. Premere il tasto
Se il dispositivo è associato a un account e-mail Microsoft® Outlook®, è necessario utilizzare lo strumento di sincronizzazione di BlackBerry®
Desktop Software per risolvere i conflitti e-mail nelle cartelle personali. Per ulteriori informazioni, vedere la Guida in BlackBerry Desktop
Software.
Sincronizzazione dei dati dell'agenda elettronica sulla rete wireless
Research In Motion consiglia di creare e salvare in modo regolare un file di backup sul computer in uso, soprattutto prima dell'aggiornamento
di qualsiasi software. La conservazione di un file di backup aggiornato sul computer in uso potrebbe consentire il recupero dei dati del dispositivo
qualora venisse smarrito, rubato o danneggiato da un problema imprevisto.
1.
2.
3.
4.
Nell'applicazione Contatti, l'applicazione Calendario, l'applicazione Attività o Blocco note, premere il
Se necessario, fare clic su un calendario o un elenco contatti.
Selezionare la casella di controllo Sincronizzazione wireless.
> Salva.
Premere il tasto
> Opzioni.
Se si utilizza BlackBerry® Internet Service, è necessario utilizzare lo strumento di sincronizzazione di BlackBerry® Desktop Software per
sincronizzare i dati del calendario. Per ulteriori informazioni, vedere la Guida in BlackBerry Desktop Software.
Orologio e fuso orario
Impostazione di data e ora
1.
2.
3.
4.
5.
16
Nella schermata iniziale o nella cartella Applicazioni, fare clic sull'icona Orologio.
Premere il tasto
> Imposta ora.
Modificare il campo Imposta ora su Manuale.
Fare clic sul campo Ora.
Far scorrere il dito sul trackpad per selezionare un orario.
Manuale dell'utente
6.
7.
8.
9.
10.
Guida rapida
Fare clic sul trackpad.
Fare clic sul campo Data.
Far scorrere il dito sul trackpad per selezionare una data.
Fare clic sul trackpad.
Premere il tasto
> Salva.
Data e ora ottenute automaticamente dalla rete wireless
Per eseguire questa operazione, il dispositivo BlackBerry® deve essere connesso alla rete wireless.
1.
2.
3.
4.
Nella schermata iniziale o nella cartella Applicazioni, fare clic sull'icona Orologio.
Premere il tasto
> Imposta ora.
Modificare il campo Imposta ora su Automatico.
Effettuare una delle seguenti operazioni:
• Per attivare una richiesta quando il dispositivo rileva un nuovo fuso orario, impostare il campo Aggiornamento automatico del fuso
orario su Richiesto.
• Per aggiornare automaticamente l'orario quando il dispositivo rileva un nuovo fuso orario, impostare il campo Aggiornamento
automatico del fuso orario su Attivato.
5. Premere il tasto
> Salva.
Per connettersi a una rete Wi-Fi
1. Sulla schermata iniziale, fare clic sull'area connessioni nella parte superiore dello schermo oppure sull'icona Gestione connessioni.
2. Fare clic su Configurazione Wi-Fi.
3. Se si desidera stabilire una connessione a un hotspot pubblico o a una rete Wi-Fi® che non richiede l'autenticazione, selezionare la casella
di controllo Mostra solo reti aperte.
4. Fare clic sulla rete Wi-Fi con la quale si desidera stabilire una connessione.
5. Se la rete Wi-Fi richiede l'autenticazione, digitare la password per la rete.
Il nome della rete Wi-Fi viene visualizzato in alto nella schermata iniziale.
Opzioni della tecnologia Bluetooth®
Attivazione della tecnologia Bluetooth®
1. Sulla schermata iniziale, fare clic sull'area connessioni nella parte superiore dello schermo oppure sull'icona Gestione connessioni.
2. Selezionare la casella di controllo Bluetooth.
Per disattivare la tecnologia Bluetooth®, deselezionare la casella di controllo Bluetooth.
Accoppiamento con un dispositivo abilitato Bluetooth®
Prima di connettere un dispositivo BlackBerry® a un dispositivo Bluetooth®, è necessario accoppiarli. Per ulteriori informazioni sulle modalità
di preparazione del dispositivo Bluetooth® per l'accoppiamento, consultare la documentazione fornita con il dispositivo Bluetooth®.
17
Manuale dell'utente
1.
2.
3.
4.
5.
6.
Guida rapida
Sulla schermata iniziale, fare clic sull'area connessioni nella parte superiore dello schermo oppure sull'icona Gestione connessioni.
Fare clic su Opzioni Bluetooth.
Fare clic su Aggiungi nuovo dispositivo.
Fare clic su Cerca.
Fare clic su un dispositivo compatibile con Bluetooth®.
Se necessario, effettuare una delle seguenti operazioni:
• Se il dispositivo Bluetooth® non dispone di una tastiera (ad esempio, un auricolare wireless), sul dispositivo BlackBerry, digitare la
chiave di accesso di accoppiamento visualizzata sul dispositivo Bluetooth® o contenuta nella relativaBluetooth®documentazione. La
chiave di accesso in genere è un codice numerico o alfanumerico.
• Se il dispositivo Bluetooth® dispone di una tastiera (ad esempio, un computer portatile), digitare una propria chiave di accesso per
l'accoppiamento in entrambi i dispositivi.
Informazioni correlate
Attivazione della tecnologia Bluetooth®, 17
Modifica del carattere del display
1.
2.
3.
4.
Nella schermata iniziale o in una cartella, fare clic sull'icona Opzioni.
Fare clic su Schermo > Display.
Modificare i campi relativi ai caratteri.
Premere il tasto
> Salva.
Modifica della lingua
1. Nella schermata iniziale o in una cartella, fare clic sull'icona Opzioni.
2. Fare clic su Digitazione e immissione > Lingua.
• Per cambiare la lingua di visualizzazione, modificare il campo Lingua di visualizzazione.
• Per cambiare la lingua di digitazione, modificare il campo Lingua di digitazione.
• Per cambiare la lingua per i comandi vocali, modificare il campo Composizione vocale.
> Salva.
3. Premere il tasto
Ulteriori informazioni
•
•
•
•
18
Guida nel dispositivo: consente di trovare istruzioni dettagliate nel manuale dell'utente per il dispositivo BlackBerry®. Fare clic su
Guida nella schermata iniziale o nel menu di un'applicazione.
www.discoverblackberry.com: consente di trovare software, applicazioni e accessori per il dispositivo.
Sito Web del provider di servizi wireless: consente di trovare informazioni relative alla propria rete wireless o al piano di servizi wireless.
www.blackberry.com/go/declarationofconformity: consente di visualizzare la Dichiarazione di Conformità conforme alla Direttiva 1999/5/
EC (HG nr.88/2003).
Manuale dell'utente
Guida rapida
Risoluzione dei problemi: informazioni di base
Impossibile effettuare o ricevere chiamate
Provare a effettuare le seguenti operazioni:
• Verificare che il dispositivo BlackBerry® sia connesso alla rete wireless.
• Verificare che il piano di servizi wireless includa i servizi telefono o voce.
• Se non si è in grado di effettuare chiamate e la modalità solo numeri consentiti è attivata, verificare che il numero di telefono del
contatto sia visualizzato nell'elenco dei numeri consentiti oppure disattivare la modalità solo numeri consentiti.
• Nel caso in cui ci si trovi all'estero e le opzioni di chiamata rapida non siano state modificate, comporre il numero di telefono completo,
includendo l'indicativo del paese e il prefisso interurbano del contatto.
• Se non si è in grado di ricevere chiamate, verificare che non sia attivato il blocco di chiamata o il trasferimento di chiamata.
• Il dispositivo o la scheda SIM potrebbero supportare più numeri di telefono, anche se l'utente dispone di un solo numero. Verificare
che il numero di telefono sia impostato come numero attivo.
• Se al dispositivo sono associati più numeri di telefono, verificare che il numero che si desidera utilizzare per l'invio e la ricezione di
chiamate sia impostato come numero di telefono attivo.
Informazioni correlate
Numeri consentiti e chiamate rapide, 46
Avvisi, trasferimenti e blocco chiamate, 44
Attivazione del numero di telefono attivo, 51
Non si ricevono messaggi
Provare a effettuare le seguenti operazioni:
•
•
•
•
•
•
•
•
Verificare che il dispositivo BlackBerry® sia connesso alla rete wireless. Se non ci si trova in una zona di copertura wireless, si riceveranno
i messaggi quando si torna in una zona di copertura.
Se è stato creato un indirizzo e-mail o è stato aggiunto un indirizzo esistente al dispositivo utilizzando la schermata Configurazione e-mail
nell'applicazione di installazione, verificare di aver ricevuto sul dispositivo un messaggio di attivazione da BlackBerry® Internet Service.
Se non è stato ricevuto alcun messaggio di attivazione (la ricezione dovrebbe avvenire entro pochi minuti), nell'applicazione di installazione,
aprire la schermata di configurazione e-mail per inviare i dati di configurazione al dispositivo.
Se non è stato ricevuto un messaggio di registrazione dalla rete wireless, registrare il dispositivo. Nella schermata iniziale o in una cartella,
> Registra adesso.
fare clic sull'icona Opzioni. Fare clic su Opzioni avanzate > HRT (tabella routing host). Premere il tasto
Verificare che il servizio dati sia attivato.
Se si utilizzano i filtri dei messaggi e-mail, verificare che le opzioni relative a tali filtri siano impostate correttamente.
Verificare che sia attivato l'inoltro dei messaggi e-mail e che siano state selezionate tutte le cartelle dei messaggi e-mail, inclusa la cartella
Posta in arrivo, da cui si desidera ricevere i messaggi e-mail.
Se si dispone di un dispositivo Wi-Fi® e il dispositivo utilizza un token software per connettersi ad una rete Wi-Fi o per accedere ad una
VPN, riavviare il dispositivo e connettersi nuovamente alla rete Wi-Fi o accedere alla VPN.
Verificare che sul dispositivo non ci siano filtri che bloccano i messaggi. Per ulteriori informazioni, contattare l'amministratore.
Informazioni correlate
Attivazione o disattivazione del servizio dati o impostazione delle opzioni di roaming, 209
19
Manuale dell'utente
Guida rapida
Attivazione o disattivazione di una connessione di rete, 14
Indicatori della copertura wireless, 206
Modifica, assegnazione di priorità o eliminazione di un filtro dei messaggi e-mail, 73
Inoltro dei messaggi da una specifica cartella di messaggi e-mail al dispositivo, 67
Impossibile ricevere messaggi di testo
A seconda del piano di servizi wireless, questa funzione potrebbe non essere supportata.
Verificare che il dispositivo BlackBerry® sia connesso alla rete wireless. Se non ci si trova in una zona di copertura wireless, la ricezione dei
messaggi dovrebbe riprendere quando si torna in una zona di copertura wireless.
Impossibile salvare i file multimediali
Nella memoria o nella scheda di memoria del dispositivo BlackBerry® potrebbe non essere disponibile spazio sufficiente per la memorizzazione
di file multimediali.
Provare a effettuare le seguenti operazioni:
• Se si sta cercando di salvare un file multimediale nella memoria del dispositivo, eliminare dal dispositivo i dati o i messaggi meno recenti.
• Se si tenta di salvare un file multimediale sulla scheda di memoria, eliminare i file multimediali meno recenti.
• Nelle opzioni della fotocamera, verificare che il campo Dimensioni immagine non sia impostato su Grande. Le immagini di grandi
dimensioni utilizzano una quantità maggiore di memoria rispetto alle immagini di dimensioni inferiori.
Informazioni correlate
Eliminazione di messaggi, 64
Spostamento, ridenominazione o eliminazione di un file, 101
La batteria non viene caricata
A seconda di come si carica il proprio dispositivo BlackBerry®, provare a effettuare le seguenti operazioni:
•
•
•
•
•
Verificare che il cavo USB sia collegato correttamente al proprio dispositivo e a una porta USB.
Provare a collegare il proprio dispositivo a un'altra porta USB sul computer in uso, a una porta USB su un altro computer, a un hub USB o
utilizzare un caricabatteria da viaggio.
Verificare che i driver USB del dispositivo BlackBerry siano installati nel computer. Quando si installa BlackBerry® Desktop Software dal
CD fornito con il dispositivo, i driver USB corretti dovrebbero essere installati. È anche possibile scaricare la versione più recente di BlackBerry
Desktop Software da www.blackberry.com.
Verificare che il computer non si trovi nelle modalità Standby o Sospensione.
Alcune hub USB potrebbero non fornire sufficiente potenza. Collegare l'hub a una presa di corrente (se disponibile) e ricollegare il proprio
dispositivo.
Mancata risoluzione dei conflitti dei messaggi e-mail sulla rete wireless
Provare a effettuare le seguenti operazioni:
• Verificare che il dispositivo BlackBerry® sia connesso alla rete wireless.
• Verificare che la risoluzione dei conflitti e-mail wireless sia attivata.
20
Manuale dell'utente
•
Risolvere manualmente i conflitti e-mail. Nella schermata iniziale, fare clic sull'icona dei Messaggi. Premere il tasto
ora.
Guida rapida
> Risolvi conflitti
I dati dell'agenda elettronica non vengono sincronizzati sulla rete wireless
Provare a effettuare le seguenti operazioni:
• Verificare che il dispositivo BlackBerry® sia connesso alla rete wireless.
• Verificare che la sincronizzazione dati wireless sia attivata nell'applicazione Contatti, nell'applicazione Calendario, nell'applicazione
Attività e in Blocco note.
• Se si utilizza BlackBerry® Internet Service, è necessario utilizzare lo strumento di sincronizzazione di BlackBerry® Desktop Manager
per sincronizzare i dati del calendario. Per ulteriori informazioni, consultare la Guida di BlackBerry Desktop Manager.
L'ora riportata sul dispositivo non è esatta
1. Nella schermata iniziale o nella cartella Applicazioni, fare clic sull'icona Orologio.
> Imposta ora.
2. Premere il tasto
3. Provare a eseguire una delle operazioni descritte di seguito:
• Se il campo Imposta ora è impostato su Automatico, premere il tasto
> Aggiorna ora.
• Se ci si trova in zone con un fuso orario diverso, impostare il campo Fuso orario in modo da visualizzare il fuso orario corretto.
• Se ci si trova in una zona con ora legale oppure in una zona con fuso orario diverso, è necessario aggiornare i dati del fuso orario sul
> Ottieni aggiornamenti fuso orario. Affinché
dispositivo BlackBerry®. Per aggiornare i dati di fuso orario, premere il tasto
questa funzionalità sia supportata, il piano di servizi wireless dell'utente deve includere servizi dati (quali il servizio di messaggi e-mail
o il servizio browser). Se l'account e-mail utilizza un BlackBerry® Enterprise Server, potrebbe non essere possibile eseguire
l'aggiornamento dei dati di fuso orario. Per ulteriori informazioni, contattare l'amministratore.
Non è possibile connettersi a una rete Wi-Fi
A seconda del modello del dispositivo BlackBerry®, la funzione Wi-Fi® potrebbe non essere supportata.
Provare a effettuare le seguenti operazioni:
• Assicurarsi di aver attivato la connessione alla rete Wi-Fi.
• Assicurarsi che il dispositivo si trovi in una zona di copertura Wi-Fi.
• Se la rete Wi-Fi non è visualizzata nell'applicazione Configurazione Wi-Fi, la rete potrebbe essere nascosta. Se si conosce il nome della
rete, connettersi alla rete Wi-Fi manualmente.
• Nell'applicazione Configurazione Wi-Fi, verificare che le opzioni per la rete Wi-Fi siano corrette.
• Se le reti Wi-Fi sono state selezionate manualmente, passare a un'altra rete Wi-Fi o impostare sul dispositivo BlackBerry la ricerca delle
reti Wi-Fi disponibili.
• Se il provider di servizi wireless supporta la connessione UMA, verificare che la connessione preferita non sia impostata su Solo rete
mobile.
• Se l'account e-mail utilizza un BlackBerry® Enterprise Server, il dispositivo potrebbe non consentire la connessione a determinati punti
di accesso wireless. Per ulteriori informazioni, contattare l'amministratore.
• Se si utilizza il metodo Configurazione pulsante di invio, verificare che il punto di accesso disponga di Wi-Fi Protected Setup™ e che
sia stato configurato per inviare il relativo profilo. Verificare che un altro dispositivo non stia tentando di connettersi
contemporaneamente e che, all'interno della zona di copertura, non ci sia più di un punto di accesso in questa modalità.
21
Manuale dell'utente
Guida rapida
• Se si utilizza PEAP, EAP-TLS, EAP-FAST, EAP-TTLS o EAP-SIM per collegarsi a una rete Wi-Fi, verificare di aver installato il certificato
di origine per il server dell'autorità di certificazione che ha creato il certificato per il server di autenticazione.
• Se si utilizza EAP-TLS per collegarsi a una rete Wi-Fi, verificare di aver aggiunto il certificato di autenticazione al dispositivo.
Informazioni correlate
Attivazione o disattivazione di una connessione di rete, 14
Per connettersi a una rete Wi-Fi, 17
Connessione manuale a una rete Wi-Fi, 213
Non è possibile accoppiare un dispositivo Bluetooth®
Provare a effettuare le seguenti operazioni:
• Verificare che il dispositivo BlackBerry®sia compatibile con il dispositivo Bluetooth®. Per ulteriori informazioni, consultare la
documentazione fornita con il dispositivo Bluetooth®.
• Se non si conosce la chiave di accesso del dispositivo Bluetooth®, consultare la documentazione fornita con il dispositivo Bluetooth®.
• Se il dispositivo BlackBerry non rileva il dispositivo Bluetooth® che si desidera associare, rendere il dispositivo BlackBerry rilevabile
per un breve periodo di tempo. Molti kit per auto devono individuare il dispositivo BlackBerry e nonBlackBerryviceversa. Sulla schermata
iniziale, fare clic sull'area connessioni nella parte superiore dello schermo oppure sull'icona Gestione connessioni.Fare clic su Opzioni
Bluetooth. Fare clic su Aggiungi nuovo dispositivo. Fare clic su Ascolta. I dispositivi Bluetooth® sono in grado di eseguire il
rilevamento del dispositivo BlackBerry per due minuti.
• Disattivare la crittografia per le connessioni Bluetooth® tra il dispositivo BlackBerry e il dispositivo Bluetooth®. Sulla schermata iniziale,
fare clic sull'area connessioni nella parte superiore dello schermo oppure sull'icona Gestione connessioni. Fare clic su Opzioni
> Proprietà dispositivo. Deselezionare la casella
Bluetooth. Evidenziare un dispositivo abilitato Bluetooth®. Premere il tasto
di controllo Crittografia. Premere il tasto
> Salva.
Informazioni sulla schermata iniziale
Consente di modificare il tema, lo sfondo e ordinare le cartelle.
Per passare da un tema all'altro
1.
2.
3.
4.
Nella schermata iniziale o in una cartella, fare clic sull'icona Opzioni.
Fare clic su Schermo > Display.
Nella sezione Tema , fare clic su un tema.
Fare clic su Attiva.
Per eliminare un tema, fare clic sul tema. Fare clic su Elimina.
Impostazione di un'immagine come sfondo del dispositivo
1. Nella schermata iniziale, fare clic sull'icona Multimedia > icona Immagini.
2. Selezionare un'immagine.
22
Guida rapida
Manuale dell'utente
3. Premere il tasto
> Imposta come sfondo.
Aggiunta, modifica o eliminazione di una cartella nella schermata iniziale
Nella schermata iniziale, effettuare una delle seguenti operazioni:
> Aggiungi cartella. Digitare il nome della cartella. Per cambiare lo stile dell'icona
• Per aggiungere una cartella, premere il tasto
della cartella, fare clic sull'icona. Fare clic su uno stile icona. Fare clic su Aggiungi.
• Per modificare una cartella, evidenziare una cartella. Premere il tasto
> Modifica cartella. Modificare il nome della cartella o
cambiare lo stile dell'icona. Fare clic su Salva.
> Elimina.
• Per eliminare una cartella, evidenziare una cartella. Premere il tasto
Trovare o nascondere un'icona dell'applicazione
In base al tema impostato, potrebbe non essere possibile nascondere alcune icone delle applicazioni.
Sulla schermata iniziale o in una cartella, eseguire una delle operazioni descritte di seguito:
• Per visualizzare tutte le icone delle applicazioni, premere il tasto
> Tutto.
• Per nascondere un'icona dell'applicazione, evidenziare l'icona. Premere il tasto
> Nascondi.
> Mostra tutto.
• Per visualizzare tutte le icone delle applicazioni nascoste, premere il tasto
• Per visualizzare nuovamente un'icona dell'applicazione, evidenziare l'icona. Premere il tasto
> Nascondi. Accanto al campo
Nascondi, non deve essere presente alcun segno di spunta.
Modifica delle azioni eseguite tramite la digitazione nella schermata iniziale
A seconda della lingua di digitazione, potrebbe non essere possibile utilizzare i tasti di scelta rapida per aprire le applicazioni.
> Opzioni.
Nella schermata iniziale, premere il tasto
• Per eseguire una ricerca sul dispositivo BlackBerry® o in Internet quando si digita nella schermata iniziale, impostare il campo Avvia
tramite digitazione su Ricerca universale.
• Per aprire le applicazioni tramite i tasti di scelta rapida, impostare il campo Avvia tramite digitazione su Collegamenti
applicazione.
> Salva.
2. Premere il tasto
1.
Personalizzazione del dispositivo
Personalizzare il dispositivo BlackBerry® impostando le opzioni preferite e aggiungendo le informazioni personali.
23
Manuale dell'utente
Arresto e blocco automatici
Impostazione di una password del dispositivo
1.
2.
3.
4.
5.
6.
Nella schermata iniziale o in una cartella, fare clic sull'icona Opzioni.
Fare clic su Protezione > Password.
Selezionare la casella di controllo Password.
Fare clic su Imposta password.
Digitare una password.
Premere il tasto
> Salva.
Per disattivare la password del dispositivo BlackBerry®, deselezionare la casella di controllo Password.
Per impostare l'accensione e lo spegnimento automatico del dispositivo
1.
2.
3.
4.
5.
6.
7.
Nella schermata iniziale o in una cartella, fare clic sull'icona Opzioni.
Fare clic su Dispositivo > Accensione/Spegnimento autom.
Selezionare la casella di controllo Giorno feriale.
Specificare l'orario di accensione e di spegnimento del dispositivo BlackBerry® durante i giorni feriali.
Selezionare la casella di controllo Fine settimana.
Specificare l'orario di accensione e di spegnimento durante i fine settimana.
> Salva.
Premere il tasto
Navigazione e digitazione
Modifica del carattere del display
1.
2.
3.
4.
Nella schermata iniziale o in una cartella, fare clic sull'icona Opzioni.
Fare clic su Schermo > Display.
Modificare i campi relativi ai caratteri.
Premere il tasto
> Salva.
Modifica della lingua
1. Nella schermata iniziale o in una cartella, fare clic sull'icona Opzioni.
2. Fare clic su Digitazione e immissione > Lingua.
• Per cambiare la lingua di visualizzazione, modificare il campo Lingua di visualizzazione.
• Per cambiare la lingua di digitazione, modificare il campo Lingua di digitazione.
• Per cambiare la lingua per i comandi vocali, modificare il campo Composizione vocale.
3. Premere il tasto
> Salva.
24
Guida rapida
Manuale dell'utente
Guida rapida
Impostazione della velocità del cursore
1.
2.
3.
4.
Nella schermata iniziale o in una cartella, fare clic sull'icona Opzioni.
Fare clic su Digitazione e immissione > Tastiera.
Modificare il campo Velocità di digitazione.
Premere il tasto
> Salva.
Impostazione della sensibilità del trackpad
È possibile impostare la modalità di risposta al tocco del trackpad. Un alto livello di sensibilità richiede una pressione più leggera rispetto a un
livello di sensibilità basso.
1. Nella schermata iniziale o in una cartella, fare clic sull'icona Opzioni.
2. Fare clic su Digitazione e immissione > Sensibilità trackpad.
3. Modificare i campi Sensibilità orizzontale e Sensibilità verticale.
4. Premere il tasto
> Salva.
Assegnazione di un'applicazione a un tasto Accesso diretto
Nella parte laterale del dispositivo BlackBerry® sono presenti uno o più tasti Accesso diretto. In base al tema impostato, potrebbe non essere
possibile cambiare l'applicazione assegnata a un tasto Accesso diretto.
1. Nella schermata iniziale o in una cartella, fare clic sull'icona Opzioni.
2. Fare clic su Dispositivo > Tasti Accesso diretto.
3.
4. Premere il tasto
> Salva.
Aggiunta di una firma ai propri messaggi e-mail aziendali
Per eseguire questa attività, l'account e-mail deve utilizzare un BlackBerry® Enterprise Server che supporta questa funzionalità. Per ulteriori
informazioni, contattare l'amministratore.
1.
2.
3.
4.
5.
6.
Nella schermata iniziale, fare clic sull'icona dei Messaggi.
> Opzioni > Preferenze e-mail.
Premere il tasto
Se viene visualizzato il campo Servizi di messaggistica, impostarlo sull'account e-mail appropriato.
Selezionare la casella di controllo Usa firma automatica.
Nel campo visualizzato, digitare una firma.
Premere il tasto
> Salva.
La firma viene aggiunta ai messaggi e-mail dopo l'invio.
Aggiunta di un messaggio che viene visualizzato quando il dispositivo in uso è bloccato
1. Nella schermata iniziale o in una cartella, fare clic sull'icona Opzioni.
2. Fare clic su Display > Messaggio su schermo bloccato.
3. Digitare il testo che desidera visualizzare sulla schermata quando il dispositivo in uso è bloccato.
25
Guida rapida
Manuale dell'utente
4. Premere il tasto
> Salva.
Trasferimento e download di file
Trasferimento di un file dal computer al dispositivo utilizzando il dispositivo come un'unità di memoria USB
È necessario utilizzare ilBlackBerry® Desktop Software per gestire e conservare le informazioni o la crittografia associate ai file multimediali
quando si trasferiscono dei file tra il dispositivo BlackBerry e il computer.
1. Collegare il dispositivo al computer utilizzando un cavo USB.
2. Effettuare una delle seguenti operazioni:
• Se si desidera trasferire la maggior parte dei tipi di file, selezionare l'opzione USB nella finestra di dialogo visualizzata sul dispositivo.
• Se si desidera trasferire i file multimediali protetti con DRM, selezionare l'opzione di trasferimento dei file multimediali nella finestra
di dialogo visualizzata sul dispositivo.
3. Se necessario, digitare una password. Il dispositivo viene visualizzato come un'unità sul computer.
4. Trascinare un file dal computer su una cartella del dispositivo.
Per visualizzare il file trasferito sul dispositivo, scollegarlo dal computer e individuare il file.
Informazioni correlate
Trasferimento dei file multimediali dal computer al dispositivo mediante BlackBerry Desktop Software, 124
Informazioni sulle applicazioni
A seconda del provider di servizi wireless e della regione, l'utente può aggiungere o aggiornare applicazioni tramite lo storefront BlackBerry
App World™, BlackBerry® Desktop Software o Application Center. È anche possibile scaricare applicazioni da una pagina Web (visitare il sito
Web mobile.blackberry.com dal dispositivo BlackBerry) o da un'applicazione offerta dal provider di servizi wireless.
Potrebbero essere applicati ulteriori termini e condizioni a software e servizi disponibili tramite lo storefront BlackBerry App World™, BlackBerry
Desktop Software o l'Application Center. Quando si aggiunge o si utilizza un'applicazione sulla rete wireless, potrebbero essere applicati costi
relativi al flusso di dati. Per ulteriori informazioni, contattare il provider di servizi wireless.
BlackBerry App World
Se sul dispositivo è installato BlackBerry App World, è possibile cercare e scaricare giochi, applicazioni di social networking, applicazioni per la
valutazione della produttività personale e molto altro. Mediante un account PayPal® esistente, è possibile acquistare e scaricare elementi sul
dispositivo tramite la rete wireless.
Per scaricare BlackBerry App World, visitare il sito Web www.blackberryappworld.com.
Per ulteriori informazioni sulla gestione delle applicazioni tramite BlackBerry App World, fare clic sull'icona BlackBerry App World. Premere
il tasto
> Guida.
BlackBerry Desktop Software
Se BlackBerry Desktop Software è installato sul computer, è possibile connettere il dispositivo al computer per aggiungere, aggiornare, rimuovere
o ripristinare applicazioni. È inoltre possibile aggiungere al dispositivo le applicazioni scaricate sul computer, senza utilizzare la rete wireless.
Per scaricare BlackBerry Desktop Software, visitare il sito Web www.blackberry.com/desktop.
26
Guida rapida
Manuale dell'utente
Per ulteriori informazioni sulla gestione di applicazioni tramite BlackBerry Desktop Software, consultare la guida di BlackBerry Desktop Software.
Application Center
Se Application Center è installato sul dispositivo, è possibile aggiungere, aggiornare o tornare alla versione precedente di un numero specifico
di applicazioni che risiedono sul provider di servizi wireless. A seconda del provider di servizi wireless, è possibile che tale funzione non sia
disponibile.
Per ulteriori informazioni sulla gestione di applicazioni tramite Application Center,fare clic sul'icona Application Center. Premere il tasto
> Guida.
Opzioni dell'applicazione Telefono
Modifica della suoneria, delle notifiche o dei promemoria
1. Nella schermata iniziale, fare clic sull'icona Profili audio e di avviso.
2. Fare clic su Modifica suoni > Suoni per il profilo selezionato > Suoneria.
• Fare clic su un tono.
• Per utilizzare un tono memorizzato sul dispositivoBlackBerry® o su una scheda di memoria, fare clic su Seleziona Musica. Trovare e
fare clic su un file audio.
3. Premere il tasto
> Salva.
Aggiunta di un avviso sul contatto
È possibile creare avvisi sui contatti che consentono di personalizzare le suonerie e gli avvisi per le chiamate e i messaggi da contatti specifici
o da gruppi di contatti. Quando si riceve una chiamata o un messaggio dal contatto, il dispositivo BlackBerry® utilizza la suoneria o l'avviso
assegnato, anche se si seleziona il profilo audio Silenzioso o Solo vibrazione. Se non si desidera ricevere notifiche con una suoneria o avviso
assegnato, è possibile selezionare il profilo Disattivato.
1. Nella schermata iniziale, fare clic sull'icona Profili audio e di avviso.
2. Fare clic su Modifica suoni > Suoni per i contatti > Aggiungi avviso contatto.
3. Nel campo Nome, immettere il nome dell'avviso sul contatto.
4. Nel campo Contatti, immettere il nome del contatto.
5. Scegliere un contatto.
6. Modificare la suoneria e le informazioni di avviso per le chiamate e i messaggi.
7. Premere il tasto
> Salva.
Per eliminare un avviso su un contatto, evidenziare l'avviso che si desidera eliminare. Premere il tasto
> Elimina.
Impostazione della composizione rapida per un contatto
1.
2.
3.
4.
5.
Nella schermata iniziale, premere il tasto Invia.
Premere il tasto
> Visualizza elenco di composizione rapida.
Nell'elenco Numeri di composizione rapida, fare clic su una chiave non assegnata.
Fare clic su Nuova composizione rapida.
Scegliere un contatto.
27
Guida rapida
Manuale dell'utente
6. Se necessario, fare clic su un numero di telefono del contatto.
Per effettuare una chiamata mediante la composizione rapida, nell'applicazione Telefono, nella schermata iniziale, in un messaggio o in un
elenco messaggi, tenere premuto il tasto assegnato al contatto.
Modifica del volume predefinito per le chiamate
È possibile aumentare o diminuire il volume predefinito per le chiamate. Una percentuale di volume più alta corrisponde a un livello di volume
maggiore.
1. Nella schermata iniziale, premere il tasto
.
> Opzioni > Impostazioni chiamate in ingresso.
2. Premere il tasto
3. Modificare il campo Volume chiamata predefinito.
4. Premere il tasto
> Salva.
Opzioni dei contatti
Aggiunta di un contatto
•
•
Per aggiungere un contatto tramite l'applicazione Contatti, nella schermata iniziale, fare clic sull'icona Contatti. Nella parte superiore
> Salva.
della schermata, fare clic su Nuovo Contatto. Digitare le informazioni sul contatto. Premere il tasto
Per aggiungere un contatto da un messaggio, un registro delle chiamate o una pagina Web, evidenziare il nome del contatto, il numero o
l'indirizzo e-mail. Premere il tasto
> Aggiungi ai contatti. Se necessario, aggiunge le informazioni di contatto. Premere il tasto
> Salva.
Modifica o eliminazione di un'immagine di contatto
1.
2.
3.
4.
Nella schermata iniziale, fare clic sull'icona Contatti.
Evidenziare un contatto.
Premere il tasto
> Modifica.
Evidenziare l'immagine del contatto.
• Per cambiare l'immagine del contatto, premere il tasto
> Seleziona.
• Per eliminare l'immagine del contatto, premere il tasto
5. Premere il tasto
> Sostituisci immagine. Evidenziare un'immagine. Premere il tasto
> Elimina immagine.
> Salva.
Opzioni mappe
Aggiunta di un segnalibro per una posizione o un itinerario
1. Nella schermata iniziale, fare clic sull'icona delle Mappe.
2. Su una mappa, premere il tasto
> Aggiungi come preferito > OK.
28
Manuale dell'utente
Guida rapida
Opzioni dell'orologio
Modifica dell'orologio
È possibile impostare una visualizzazione diversa dell'orologio, del cronometro e del timer.
1. Nella schermata iniziale o nella cartella Applicazioni, fare clic sull'icona Orologio.
2. Premere il tasto
> Opzioni.
3. Modificare i campi Orologio, Cronometro o Timer.
> Salva.
4. Premere il tasto
Attivazione della sveglia
1.
2.
3.
4.
Nella schermata iniziale o nella cartella Applicazioni, fare clic sull'icona Orologio.
Premere il tasto
> Imposta sveglia.
Far scorrere il dito sul trackpad verso l'alto o verso il basso per evidenziare Attiva o Giorni feriali.
Fare clic con il trackpad.
Nella parte superiore della schermata iniziale viene visualizzato un indicatore a forma di orologio.
Per impostare sveglie aggiuntive o per determinati giorni della settimana, è possibile pianificare le sveglie tramite l'applicazione Calendario.
Informazioni correlate
Spegnimento del dispositivo, 225
Domande in linea on page
29
Tasti di scelta rapida
Manuale dell'utente
Tasti di scelta rapida
A seconda della lingua di digitazione in uso, alcuni tasti di scelta rapida potrebbero non essere disponibili.
Collegamenti di base di BlackBerry
A seconda della lingua di digitazione in uso, alcuni tasti di scelta rapida potrebbero non essere disponibili.
Per spostare il cursore
Far scorrere il dito sul trackpad.
Visualizzazione della schermata precedente
Premere il tasto
.
Tornare alla schermata iniziale quando non è in corso una chiamata
Premere il tasto
.
Per visualizzare più applicazioni sulla schermata iniziale
Fare clic su Tutto
Aprire un menu in un'applicazione per accedere alle opzioni e alle
azioni disponibili
Premere il tasto
Per spostarsi su una voce di un elenco o di un menu
Digitare la prima lettera della voce.
Selezione di una voce di menu evidenziata
Premere il tasto
Per visualizzare i valori disponibili in un campo
Premere il tasto Alt.
Per passare dal profilo audio selezionato al profilo audio Vibrazione
Tenere premuto il tasto Q.
Per eliminare un elemento evidenziato
Premere il tasto Indietro/Del.
.
.
Tasti di scelta rapida del telefono
A seconda della lingua di digitazione in uso, alcuni tasti di scelta rapida potrebbero non essere disponibili.
Impostazione della suoneria
Nella schermata iniziale, premere il tasto
. Premere il tasto
> Imposta
Per controllare la segreteria
Tenere premuto 1
Impostazione della composizione rapida per un
contatto
Nella schermata iniziale o nell'applicazione del telefono, tenere premuto il tasto a
cui si desidera assegnare la composizione rapida.
Aggiunta di un interno a un numero di telefono
Premere i tasti Alt e X Digitare il numero dell'interno.
Digitare una lettera in un campo numerico
Premere il tasto Alt e il tasto lettera.
Inserire un segno più (+) mentre si digita il numero di
telefono
Premere O
suoneria.
30
Tasti di scelta rapida
Manuale dell'utente
Attivare o disattivare il microfono durante una
chiamata
Premere il tasto sulla tastiera.
Interruzione dell'ascolto di una chiamata con un
auricolare wireless
Premere il tasto sulla tastiera.
Modifica del numero di telefono attivo
Nella schermata iniziale, premere il tasto
. Fare clic sul proprio numero di
telefono nella parte superiore della schermata. Fare clic su un numero di telefono.
Tasti di scelta rapida per i messaggi
A seconda della lingua di digitazione in uso, alcuni tasti di scelta rapida potrebbero non essere disponibili.
All'interno di un messaggio
Risposta a un messaggio
Premere R
Per rispondere a tutti in un messaggio e-mail o PIN
Premere L
Per inoltrare un messaggio
Premere F
Archiviazione di un messaggio e-mail
Premere I
Visualizzare o nascondere l'indirizzo e-mail di un contatto
Per evidenziare il contatto nel campo A o Da. Premere Q.
Per passare all'ultima posizione del cursore dopo aver chiuso e
riaperto un messaggio e-mail o PIN ricevuto
Premere G
Per passare al messaggio successivo
Premere N
Per passare al messaggio precedente
Premere P
Nella posta in arrivo
Aprire un messaggio
Premere il tasto
.
Comporre un messaggio dalla posta in arrivo
Premere C
Per contrassegnare un messaggio come già letto o da leggere
Premere i tasti Alt+U.
Aggiungere un contrassegno a un messaggio
Premere W
Visualizzare tutti i messaggi contrassegnati
Premere i tasti Alt+F.
Visualizzare i messaggi e i registri delle chiamate ricevuti.
Premere i tasti Alt+I.
Per visualizzare i messaggi inviati
Premere i tasti Alt+O.
Visualizzare i messaggi di segreteria.
Premere i tasti Alt+V.
Visualizzare i messaggi di testo
Premere i tasti Alt+S.
Visualizzare i registri delle chiamate
Premere i tasti Alt+P.
31
Tasti di scelta rapida
Manuale dell'utente
Visualizzare tutti i messaggi
Premere il tasto
.
Scorrere la posta in arrivo
Scorrere una schermata verso l'alto
Premere il tasto MAIUSC e il tasto SPACE.
Scorrere una schermata verso il basso
Premere il tasto SPACE.
Per spostarsi all'inizio della casella di posta in arrivo
Premere T
Per spostarsi alla fine della casella di posta in arrivo
Premere B
Passare al successivo elemento chiuso
Premere U
Passare al messaggio correlato successivo
Premere J
Passare al messaggio correlato precedente
Premere K
Collegamenti di digitazione
A seconda della lingua di digitazione in uso, alcuni tasti di scelta rapida potrebbero non essere disponibili.
Come inserire un punto
Premere due volte il tasto SPACE. La lettera successiva sarà
maiuscola.
Inserire il simbolo chiocciola (@) o un punto (.) nel campo di indirizzo Premere il tasto SPACE.
e-mail
Come scrivere una lettera in maiuscolo
Tenere premuto il tasto lettera finché non viene visualizzata la lettera
maiuscola.
Attivare BLOC MAIUSC
Premere il tasto Alt e il tasto MAIUSC di destra. Per disattivare BLOC
MAIUSC, premere il tasto MAIUSC di sinistra o il tasto MAIUSC di
destra.
Come digitare un simbolo
Premere il tasto SYM. Digitare la lettera visualizzata sotto al simbolo.
Digitazione di un carattere alternativo su un tasto
Premere il tasto Alt e il tasto carattere.
Inserire un carattere accentato o speciale
Tenere premuto il tasto lettera e scorrere con il dito sul trackpad verso
sinistra o verso destra. Ad esempio, per digitare ü, tenere premuto U
e far scorrere il dito verso sinistra fino a quando ü non viene
visualizzato. Rilasciare il tasto lettera quando viene visualizzato il
carattere speciale o accentato.
Digitare un numero in un campo testo
Tenere premuto il tasto Alt e premere il tasto numerico.
Digitare un numero in un campo numerico
Premere un tasto numerico. Non è necessario premere il tasto Alt.
32
Tasti di scelta rapida
Manuale dell'utente
Attivare BLOC NUM
Premere il tasto Alt e il tasto MAIUSC di sinistra. Per disattivare BLOC
NUM, premere il tasto MAIUSC di sinistra o o il tasto MAIUSC di
destra.
Come evidenziare una riga di testo
Premere il tasto MAIUSC di sinistra o il tasto MAIUSC di destra e
scorrere con il dito sul trackpad verso l'alto o verso il basso.
Come evidenziare il testo carattere per carattere
Premere il tasto MAIUSC di sinistra o il tasto MAIUSC di destra e
scorrere con il dito sul trackpad verso sinistra o verso destra.
Come tagliare il testo evidenziato
Premere il tasto MAIUSC di sinistra o MAIUSC di destra e il tasto
BACKSPACE/Canc.
Come copiare il testo evidenziato
Premere il tasto Alt e fare clic con il trackpad.
Come incollare il testo
Premere il tasto MAIUSC di sinistra o di destra e fare clic con il
trackpad.
Collegamenti di allegati e file
A seconda della lingua di digitazione in uso, alcuni tasti di scelta rapida potrebbero non essere disponibili.
Ricerca di una stringa di testo in un file o un allegato
Premere F
Spostamento all'ultima posizione del cursore dopo aver chiuso e
riaperto un file o un allegato
Premere G
In un foglio di calcolo
Passaggio a una cella specifica
Premere G
Visualizzazione del contenuto di una cella
Premere il tasto SPACE
Passaggio da un foglio di lavoro all'altro
Premere V. Evidenziare un foglio di lavoro. Premere il tasto Invio.
Visualizzare o nascondere colonne o righe
Premere H
In una presentazione
Passaggio da una visualizzazione all'altra della presentazione
Premere M
Passaggio alla diapositiva successiva durante la visualizzazione di
una presentazione in visualizzazione diapositiva
Premere N
Passaggio alla diapositiva precedente durante la visualizzazione di
una presentazione in visualizzazione diapositiva
Premere P
Spostamento all'ultima posizione del cursore dopo aver chiuso e
riaperto una presentazione in visualizzazione testo o in
visualizzazione testo e diapositive
Premere G
33
Tasti di scelta rapida
Manuale dell'utente
Tasti di scelta rapida per le applicazioni multimediali
A seconda della lingua di digitazione in uso, alcuni tasti di scelta rapida potrebbero non essere disponibili.
File audio e video
Pausa di un file audio o video
Premere il tasto
.
Ripresa della riproduzione di un file audio o video
Premere il tasto
.
Riproduzione del brano successivo
Tenere premuto il tasto Volume su sul lato destro del dispositivo.
Riproduzione del brano precedente
Tenere premuto il tasto Volume giù sul lato destro del dispositivo.
Attivare la funzione Audio Boost, se si utilizza un auricolare
Durante la riproduzione di un file audio o video, premere il tasto
Volume su fino a raggiungere il volume massimo, quindi premere
rapidamente per quattro volte il tasto Volume Su.
Immagini
Ingrandisci
Premere 3
Riduci
Premere 9
Torna alla dimensione originale
Premere 7
Panoramica verso l'alto
Premere 2
Panoramica verso il basso
Premere 8
Panoramica a destra
Premere 6
Panoramica a sinistra
Premere 4
Torna al centro
Premere 5
Ruota
Premere L
Adatta alle dimensioni dello schermo
Premere 1
Fotocamera e videocamera
Ingrandisci
Premere il tasto Volume su.
Riduci
Premere il tasto Volume giù.
Scatto di una foto
Modificare l'impostazione flash per un'immagine o attivare la
modalità scarsa illuminazione per un video
34
Premere il tasto SPACE.
Tasti di scelta rapida
Manuale dell'utente
Tasti di scelta rapida per il browser
A seconda della lingua di digitazione in uso, alcuni tasti di scelta rapida potrebbero non essere disponibili.
Per inserire un punto (.) nel campo di un indirizzo
Web
Premere il tasto SPACE
Per inserire una barra (/) nel campo di un indirizzo
Web
Premere il tasto MAIUSC e il tasto SPACE
Per interrompere il caricamento di una pagina Web
Premere il tasto ESC
Chiudi il browser
Tenere premuto il tasto ESC
In una pagina Web
Passare rapidamente da una scheda all'altra
Premere W
Ingrandimento di una pagina Web
Premere I
Riduzione di una pagina Web
Premere O
Passare al campo dell'indirizzo Web
Premere G
Ritorno alla pagina iniziale
Premere H
Attivare il supporto per JavaScript
Premere J
Aprire l'elenco dei segnalibri
Premere K
Per aggiungere un segnalibro.
Premere A
Visualizzare l'elenco delle ultime pagine Web
visitate
Premere Y
Aggiornare una pagina Web.
Premere R
Visualizzare l'indirizzo Web per un collegamento
Evidenziare il collegamento. Premere L.
Utilizzo di un collegamento
Evidenziare o soffermarsi su un collegamento. Premere il tasto Invio.
Individuare il testo su una pagina Web
Premere F. Per trovare l'istanza successiva del testo, premere V.
Nascondere o visualizzare la barra di stato
Premere U
Per accedere alle opzioni del browser
Premere S
Spostamento in una pagina Web
Scorrere una schermata verso l'alto
Premere il tasto MAIUSC e il tasto SPACE
Scorrere una schermata verso il basso
Premere il tasto SPACE
Andare all'inizio della pagina Web
Premere T
35
Tasti di scelta rapida
Manuale dell'utente
Andare alla fine della pagina Web
Premere B
Tasti di scelta rapida per il calendario
A seconda della lingua di digitazione in uso, alcuni tasti di scelta rapida potrebbero non essere disponibili.
Per utilizzare i tasti di scelta rapida nella visualizzazione Giorno, nelle opzioni generali del calendario, deselezionare la casella di controllo
Abilita Inserimento rapido.
Pianificazione di un appuntamento
Premere C
Passare alla visualizzazione Agenda
Premere A
Passare a visualizzazione Giorno
Premere D
Passare a visualizzazione Settimana
Premere W
Passare alla visualizzazione Mese
Premere M
Per passare al giorno, alla settimana o al mese successivo
Premere il tasto Space.
Per passare al giorno, alla settimana o al mese precedente
Premere il tasto MAIUSC e il tasto SPACE.
Per passare alla data corrente
Premere T
Per passare alla data specifica
Premere G
Tasti di scelta rapida per le ricerche
A seconda della lingua di digitazione in uso, alcuni tasti di scelta rapida potrebbero non essere disponibili.
Ricerca di un elemento sul dispositivo BlackBerry®
Digitare una stringa nella schermata iniziale.
Per ricercare un contatto in un elenco di contatti
Digitare il nome di un contatto o una parte del nome, oppure digitare
le iniziali separate da uno spazio.
Ricerca di testo in un messaggio
Premere S
Ricerca di testo in un file o un allegato
Premere F
Ricerca di testo su una pagina Web
Premere F
Ricerca di testo in una presentazione
Premere F
Nota: È possibile modificare le azioni eseguite tramite la digitazione nella schermata iniziale
Per cercare un testo all'interno di una presentazione, è necessario visualizzare la presentazione in modalità testo o in modalità testo e diapositiva.
36
Manuale dell'utente
Tasti di scelta rapida
Risoluzione dei problemi relativi ai collegamenti
Impossibile utilizzare una funzione di scelta rapida
A seconda della lingua di digitazione in uso, alcuni tasti di scelta rapida potrebbero non essere disponibili.
Cercare di cambiare la lingua di immissione.
Informazioni correlate
Modifica della lingua, 18
37
Telefono
Manuale dell'utente
Telefono
Informazioni di base sul telefono
Per individuare il proprio numero di telefono
Effettuare una delle seguenti operazioni:
. Il numero di telefono viene
• Per visualizzare il proprio numero di telefono attivo, nella schermata iniziale premere il tasto
visualizzato nella parte superiore della schermata.
• Se si dispone di più numeri telefonici associati al dispositivo BlackBerry®, per visualizzare un elenco dei propri numeri di telefono, nella
. Fare clic sul numero di telefono visualizzato nella parte superiore della schermata. Se il piano
schermata iniziale premere il tasto
di servizi wireless supporta i messaggi di testo, il primo numero di telefono dell'elenco sarà il numero utilizzato per inviare e ricevere i
messaggi di testo.
Informazioni correlate
Informazioni su più numeri di telefono, 50
Esecuzione di una chiamata
1.
Effettuare una delle seguenti operazioni:
• Se il dispositivo BlackBerry® è sbloccato, premere il tasto
.
• Se il dispositivo è bloccato e non si desidera sbloccarlo, premere il tasto
2. Digitare un numero di telefono o il nome del contatto.
3. Premere il tasto
.
Per terminare la chiamata, premere il tasto
.
Informazioni correlate
Aggiunta di una pausa o un'attesa a un numero di telefono, 157
Comandi vocali disponibili, 57
Attivazione della composizione dei numeri dalla schermata Blocca, 51
Per rispondere a una chiamata
Premere il tasto
.
Per terminare una chiamata, premere
.
Informazioni correlate
Modifica della suoneria, delle notifiche o dei promemoria, 9
38
> Effettua chiamata.
Telefono
Manuale dell'utente
Risposta a una seconda chiamata
A seconda del provider di servizi wireless e della rete wireless in uso, è possibile che questa funzione non venga supportata.
Durante una conversazione, premere
.
• Per rispondere a una chiamata in arrivo e mettere la chiamata corrente in attesa, fare clic su Rispondi - Trattieni attuale.
• Per rispondere alla chiamata in arrivo e terminare la chiamata corrente, fare clic su Rispondi - Termina attuale.
tasto> Scambia o Passa all'altra chiamata.
Per tornare alla prima chiamata, premere il
Modifica della suoneria, delle notifiche o dei promemoria
1. Nella schermata iniziale, fare clic sull'icona Profili audio e di avviso.
2. Fare clic su Modifica suoni > Suoni per il profilo selezionato > Suoneria.
• Fare clic su un tono.
• Per utilizzare un tono memorizzato sul dispositivoBlackBerry® o su una scheda di memoria, fare clic su Seleziona Musica. Trovare e
fare clic su un file audio.
3. Premere il tasto
> Salva.
Disattivazione del microfono
Durante una chiamata, premere il tasto
in alto sul dispositivo.
Per riattivare il volume, premere di nuovo il tasto
.
Messa in attesa di una chiamata
Se il dispositivo BlackBerry® è connesso a una rete CDMA, non è possibile mettere una chiamata in attesa.
Durante una conversazione, premere
Per riprendere una chiamata, premere il
il tasto> In attesa.
tasto> Riprendi.
Attivazione del vivavoce
Avvertenza: Non tenere il dispositivo BlackBerry® vicino all' orecchio quando si usa la funzione vivavoce. perché potrebbe danneggiare l'udito.
Per ulteriori informazioni, consultare la Informazioni sul prodotto e sulla sicurezza relativo al proprio dispositivo.
Durante una chiamata, premere il tasto sulla tastiera.
Per disattivare il vivavoce, premere di nuovo il tasto .
Informazioni correlate
Tecnologia Bluetooth, 217
39
Telefono
Manuale dell'utente
Composizione di un'estensione
1. Premere il tasto X.
2. Digitare il numero dell'interno.
Esecuzione di una chiamata utilizzando numeri o lettere
Quando si digita una lettera in un numero di telefono, il dispositivo BlackBerry® compone il numero normalmente associato a tale lettera su
una tastiera telefonica tradizionale.
• Per digitare un numero, premere il tasto corrispondente.
• Per digitare una lettera, tenere premuto il tasto Alt. Premere il tasto della lettera.
Per passare da un'applicazione all'altra durante una chiamata
Durante una conversazione, premere
il tasto> Cambia applicazione.
Nota: Se si passa a un'altra applicazione e si desidera concludere la chiamata, premere il tasto
.
Informazioni sull'uso di un auricolare
È possibile acquistare un auricolare opzionale da utilizzare con il dispositivo BlackBerry®.
Se si utilizza un auricolare, è possibile utilizzare l'apposito pulsante per rispondere o terminare una chiamata oppure attivare o disattivare il
microfono durante una chiamata. A seconda del modello del dispositivo, potrebbe essere disponibile un pulsante sull'auricolare per telefonare
tramite comandi vocali.
A seconda dell'auricolare, il pulsante dell'auricolare potrebbe essere utilizzato per interrompere o riprendere l'esecuzione di un file audio o
video. Potrebbe inoltre essere utilizzato per aumentare o diminuire il volume e passare al file successivo.
Per ulteriori informazioni sull'uso dell'auricolare, consultare la documentazione fornita con l'auricolare.
Chiamate di emergenza
Informazioni sulle chiamate di emergenza e sulla modalità di richiamata di emergenza
Quando ci si trova all'esterno della zona di copertura wireless e nella parte superiore dello schermo viene visualizzato l'indicatore di copertura
wireless SOS, è possibile effettuare solo chiamate ai numeri di emergenza. Il dispositivo BlackBerry® è stato concepito per consentire chiamate
di emergenza anche quando è bloccato. A seconda del modello del dispositivo e della rete wireless a cui è connesso, il dispositivo è in grado
di consentire chiamate di emergenza anche quando la scheda SIM non è inserita. Se la connessione alla rete wireless è disattivata, quando si
effettua una chiamata di emergenza il dispositivo si connette automaticamente alla rete wireless. È possibile effettuare chiamate di emergenza
solo ai numeri di emergenza ufficiali (ad esempio 911 o 112).
40
Manuale dell'utente
Telefono
Nota: Si consiglia di non affidarsi a dispositivi wireless per comunicazioni urgenti, come le richieste di soccorso medico. I numeri di emergenza
possono variare a seconda del luogo, mentre le chiamate di emergenza potrebbero essere bloccate o impedite da problemi legati alla rete,
all'ambiente o alle interferenze.
Se il dispositivo BlackBerry® è connesso a una rete CDMA, al termine di una chiamata di emergenza viene attivata la modalità di richiamata
di emergenza. Questa modalità consente all'operatore di richiamare o di stabilire approssimativamente la posizione della chiamata. In base al
provider di servizi wireless, la modalità di richiamata di emergenza resta attiva per cinque minuti o finché non viene effettuata una chiamata
a un numero non di emergenza. In modalità di richiamata di emergenza, non è possibile inviare e ricevere messaggi o navigare in Internet.
Se il dispositivo supporta la tecnologia GPS e si effettua una chiamata di emergenza, un operatore del servizio di emergenza potrebbe utilizzare
la tecnologia GPS per stabilire approssimativamente la posizione della chiamata.
Esecuzione di una chiamata di emergenza
Effettuare una delle seguenti operazioni:
• Se la schermata o il dispositivo BlackBerry® sono sbloccati, nella schermata iniziale premere il tasto
.
emergenza. Premere il tasto
• Se il dispositivo è bloccato, premere il tasto
> Emergenza. Premere il tasto
.
. Digitare il numero di
Volume
Regolare il volume
•
•
•
Per aumentare il volume, premere il tasto Volume su sul lato destro del proprio dispositivo BlackBerry®.
Per diminuire il volume, premere il tasto Volume giù sul lato destro del proprio dispositivo.
Per disattivare il volume, premere il tasto
nella parte superiore del dispositivo. Per riattivare il volume, premere di nuovo il tasto
. Se si preme il tasto
durante una chiamata, il dispositivo disattiva il microfono in modo che l'utente possa sentire l'altro utente,
ma non possa essere ascoltato.
Informazioni correlate
Disattivazione del microfono, 39
Amplificazione del volume tramite la funzionalità Audio Boost, 108
Ottimizzazione della qualità audio per i file multimediali, 108
Modifica del volume predefinito per le chiamate
È possibile aumentare o diminuire il volume predefinito per le chiamate. Una percentuale di volume più alta corrisponde a un livello di volume
maggiore.
.
1. Nella schermata iniziale, premere il tasto
2. Premere il tasto
> Opzioni > Impostazioni chiamate in ingresso.
3. Modificare il campo Volume chiamata predefinito.
> Salva.
4. Premere il tasto
41
Manuale dell'utente
Telefono
Miglioramento della qualità audio durante una chiamata
Quando si utilizza un auricolare Bluetooth®, non è possibile modificare la qualità audio.
1. Durante una conversazione, premere
il tasto> Ottimizza audio chiamata.
2. Selezionare un'opzione relativa ai bassi o agli acuti.
Miglioramento della qualità audio per tutte le chiamate
Quando si utilizza un auricolare Bluetooth®, non è possibile modificare la qualità audio.
.
1. Nella schermata iniziale, premere il tasto
2. Premere il tasto
> Opzioni > Audio avanzato.
3. Modificare i campi Audio chiamata telefonica o Audio chiamata auricolare.
> Salva.
4. Premere il tasto
Segreteria
Informazioni sul messaggio di benvenuto e sulla password della segreteria
A seconda del provider di servizi wireless, il procedimento di modifica del messaggio di benvenuto e della password potrebbe differire. Le opzioni
di modifica del messaggio di benvenuto e della password della segreteria dovrebbero essere disponibili quando si controlla la segreteria. Per
ulteriori informazioni, contattare il provider di servizi wireless.
Per controllare la segreteria
In base al tema impostato, è possibile controllare la segreteria dalla schermata iniziale.
1. Nella schermata iniziale, premere il tasto
.
> Chiama segreteria.
2. Premere il tasto
Modifica della password e del numero di accesso alla segreteria
Se non è già impostato un numero di accesso alla segreteria sul dispositivo BlackBerry®, è possibile specificare il numero di accesso per un
sistema di segreteria diverso.
Nota: Se si modifica la password della segreteria sul dispositivo, è necessario chiamare anche il sistema di segreteria per modificare la password.
Altrimenti, la password della segreteria non risulta aggiornata nel sistema di segreteria.
1.
2.
3.
4.
42
Nella schermata iniziale, premere il tasto Invia.
Premere il tasto
> Opzioni > Segreteria.
Digitare un numero di accesso alla segreteria e una password.
Premere il tasto
> Salva.
Manuale dell'utente
Telefono
Specifica del numero di squilli prima dell'attivazione della segreteria
Per modificare il numero di squilli del dispositivo BlackBerry® prima che la chiamata venga inoltrata alla segreteria, è necessario contattare il
sistema di segreteria del proprio provider di servizi wireless. Ogni provider di servizi wireless dispone di un sistema di segreteria diverso. Per
ulteriori informazioni, contattare il provider di servizi wireless.
1. Contattare il sistema di segreteria del proprio provider di servizi wireless.
2. Ascoltare le indicazioni ed effettuare le operazioni richieste.
Composizione rapida
Impostazione della composizione rapida per un contatto
1.
2.
3.
4.
5.
6.
Nella schermata iniziale, premere il tasto Invia.
Premere il tasto
> Visualizza elenco di composizione rapida.
Nell'elenco Numeri di composizione rapida, fare clic su una chiave non assegnata.
Fare clic su Nuova composizione rapida.
Scegliere un contatto.
Se necessario, fare clic su un numero di telefono del contatto.
Per effettuare una chiamata mediante la composizione rapida, nell'applicazione Telefono, nella schermata iniziale, in un messaggio o in un
elenco messaggi, tenere premuto il tasto assegnato al contatto.
Modifica del contatto assegnato a un tasto di composizione rapida
1.
2.
3.
4.
.
Nella schermata iniziale, premere il tasto
> Visualizza elenco di composizione rapida.
Premere il tasto
Evidenziare un contatto o un numero di telefono.
.
Premere il tasto
• Per modificare il contatto assegnato a un tasto di composizione rapida, fare clic su Modifica. Scegliere un nuovo contatto.
• Per assegnare il contatto a un numero di composizione rapida diverso, fare clic su Sposta. Nell'elenco Numeri di composizione
rapida, fare clic su un nuovo tasto di composizione rapida.
• Per eliminare il contatto dall'elenco Numeri di composizione rapida, fare clic su Elimina.
43
Manuale dell'utente
Telefono
Avvisi, trasferimenti e blocco chiamate
Attivazione dell'avviso di chiamata
Per poter eseguire questa operazione, è necessario che la scheda SIM del provider di servizi wireless o il dispositivo BlackBerry® siano configurati
per supportare questo servizio.
1.
2.
3.
4.
Nella schermata iniziale, premere il tasto
.
> Opzioni > Avviso di chiamata.
Premere il tasto
Selezionare la casella di controllo Attivata.
> Salva.
Premere il tasto
Per disattivare la chiamata in attesa, deseleziona la casella di controllo Attivata.
Informazioni sul trasferimento di chiamata
A seconda del provider di servizi wireless, potrebbero essere già disponibili sulla scheda SIM o sul dispositivo BlackBerry® uno o più numeri
telefonici per il trasferimento di chiamata. Potrebbe non essere possibile modificarli o eliminarli o aggiungerne di nuovi.
Per ulteriori informazioni, contattare il provider di servizi wireless.
Trasferimento delle chiamate
Per poter eseguire questa operazione, è necessario che la scheda SIM del provider di servizi wireless o il dispositivo BlackBerry® siano configurati
per supportare questo servizio.
.
1. Nella schermata iniziale, premere il tasto
2. Premere il tasto
> Opzioni > Trasferimento di chiamata.
• Per inoltrare tutte le chiamate a un numero per il trasferimento di chiamata, modificare il campo Trasferisci chiamate in Sempre.
Modificare il campo Inoltra tutte a un numero di trasferimento di chiamata.
• Per inoltrare solo le chiamate senza risposta, modificare il campo Trasferisci chiamate in Condizionale. Modificare i campi Se
occupato, Se senza risposta, e Se non raggiungibile a un numero di trasferimento di chiamata.
> Salva.
3. Premere il tasto
Le impostazioni del trasferimento di chiamata si applicano a tutte le successive chiamate in arrivo, fino a quando tali impostazioni non vengono
modificate nuovamente.
Per terminare il trasferimento di chiamata, modificare il campo Trasferisci chiamate in Mai.
44
Telefono
Manuale dell'utente
Aggiunta, modifica o eliminazione di un numero per il trasferimento di chiamata
Per poter eseguire questa operazione, è necessario che la scheda SIM o il dispositivo BlackBerry® siano configurati per supportare questo
servizio dal provider di servizi wireless.
1. Nella schermata iniziale, premere il tasto Invia.
2. Premere il tasto
> Opzioni > Trasferimento di chiamata.
.
3. Premere il tasto
• Per aggiungere un numero per il trasferimento di chiamata, fare clic su Nuovo numero. Digitare un numero di telefono. Premere il
tasto sulla tastiera.
• Per modificare un numero per il trasferimento di chiamata, fare clic su Modifica numeri. Evidenziare un numero di telefono. Premere
> Modifica. Modificare il numero di telefono. Premere il tasto sulla tastiera.
il tasto
• Per eliminare un numero per il trasferimento di chiamata, fare clic su Modifica numeri. Fare clic su un numero di telefono. Fare clic
su Elimina.
4. Premere il tasto
> Chiudi.
Informazioni sul blocco delle chiamate
La funzione di blocco delle chiamate consente di bloccare tutte le chiamate in arrivo o di bloccare le chiamate in arrivo solo quando si è in
roaming. Inoltre, è possibile bloccare tutte le chiamate in uscita e tutte le chiamate internazionali in uscita oppure solo le chiamate internazionali
in uscita quando si è in roaming.
Per utilizzare la funzione di blocco delle chiamate, il dispositivo BlackBerry® deve utilizzare una scheda SIM ed il provider di servizi wireless
deve configurare la scheda stessa per questo servizio e fornire una password per il blocco delle chiamate. A seconda del provider di servizi
wireless e della rete wireless in uso, è possibile che questa funzione non venga supportata.
Blocco delle chiamate
Per eseguire questa operazione, il dispositivo BlackBerry® deve utilizzare una scheda SIM ed il provider di servizi wireless deve configurare la
scheda stessa per questo servizio e fornire una password di blocco delle chiamate.
1.
2.
3.
4.
5.
.
Nella schermata iniziale, premere il tasto
Premere il tasto
> Opzioni > Sbarramento chiamate.
Evidenziare un'opzione di blocco delle chiamate.
Premere il tasto
> Abilita.
Digitare la password di blocco delle chiamate.
Per interrompere il blocco delle chiamate, evidenziare un'opzione di blocco delle chiamate. Premere il tasto
> Disattiva.
Per modificare la password di blocco delle chiamate
1.
Nella schermata iniziale, premere il tasto
.
45
Telefono
Manuale dell'utente
2. Premere il tasto
3. Premere il tasto
> Opzioni > Sbarramento chiamate.
> Modifica password.
Numeri consentiti e chiamate rapide
A seconda del provider di servizi wireless e della rete wireless in uso, è possibile che questa funzione non venga supportata.
Informazioni sui numeri consentiti
Se vengono attivati i numeri consentiti, sarà possibile effettuare chiamate solo ai contatti visualizzati nell'elenco dei numeri consentiti, nonché
ai numeri di emergenza ufficiali (ad esempio il 911 o il 112).
Se il piano di servizi wireless include la messaggistica SMS, è possibile anche inviare messaggi SMS ai contatti visualizzati nell'elenco dei numeri
consentiti.
Per poter utilizzare i numeri consentiti, è necessario che la scheda SIM del provider di servizi wireless sia configurata in modo da supportare
questo servizio e che all'utente sia stato fornito il codice PIN2 della scheda SIM. A seconda del provider di servizi wireless e della rete wireless
in uso, è possibile che questa funzione non venga supportata.
Attivazione dei numeri consentiti
Per eseguire questa operazione, il dispositivo BlackBerry® deve utilizzare una scheda SIM ed il provider di servizi wireless deve configurare la
scheda stessa per questo servizio e fornire un codice PIN2 della scheda SIM.
1.
2.
3.
4.
5.
.
Nella schermata iniziale, premere il tasto
> Opzioni > Elenco numeri consentiti.
Premere il tasto
Premere il tasto
> Attiva modalità solo numeri consentiti.
Digitare il codice PIN2.
Premere il tasto sulla tastiera.
Per disattivare la modalità solo numeri consentiti, premere il
tasto> Disattiva modalità solo numeri consentiti.
Aggiunta, modifica o eliminazione di un contatto nell'elenco dei numeri consentiti
Per poter eseguire questa operazione, è necessario che la scheda SIM del provider di servizi wireless sia configurata per supportare questo
servizio e che all'utente sia stato fornito il codice PIN2 della scheda SIM.
1. Nella schermata iniziale, premere il tasto Invia.
> Opzioni > Elenco numeri consentiti.
2. Premere il tasto
• Per aggiungere un contatto, premere il tasto
> Nuovo. Digitare il codice PIN2. Premere il tasto
numero di telefono.
> Modifica. Modificare le informazioni di contatto.
• Per modificare un contatto, premere il tasto
46
. Digitare un nome o un
Telefono
Manuale dell'utente
• Per eliminare un contatto, evidenziarlo. Premere il tasto
3. Premere il tasto
> Elimina.
> Salva.
Informazioni sulle chiamate rapide
È possibile modificare le opzioni delle chiamate rapide per specificare un codice paese e un prefisso interurbano predefiniti per i numeri di
telefono. Specificando un codice paese e un prefisso interurbano predefiniti, quando si effettuano le chiamate sarà necessario comporre il
codice paese e il prefisso interurbano solo se differiscono da quelli predefiniti specificati nelle opzioni delle chiamate rapide.
Nelle opzioni delle chiamate rapide, è anche possibile specificare il numero di telefono principale di un'azienda che si chiama di frequente.
Specificando il numero di telefono di un'azienda, è possibile chiamare rapidamente un contatto dell'azienda componendo solo l'estensione del
suo numero. Analogamente, aggiungendo un contatto dell'azienda all'elenco contatti, è necessario digitare solo il numero dell'interno.
Impostazione dell'indicativo paese e del prefisso interurbano predefiniti
1.
2.
3.
4.
5.
6.
Nella schermata iniziale, premere il tasto
.
> Opzioni > Chiamate rapide.
Premere il tasto
Impostare i campi Indicativo paese e Prefisso interurbano.
Se necessario, impostare il campo Indicativo paese locale e il campo Numeri internazionali.
Nel campo Numero di cifre totali impostare le cifre predefinite per i numeri di telefono del paese in questione.
Premere il tasto
> Salva.
Nota: Quando si determina il numero di cifre predefinito, includere il prefisso interurbano e il numero di telefono locale ma non includere
l'indicativo del paese o il prefisso per le chiamate in teleselezione nazionale.
Per impostare le opzioni per la composizione di interni
1.
2.
3.
4.
5.
6.
.
Nella schermata iniziale, premere il tasto
Premere il tasto
> Opzioni > Chiamate rapide.
Nel campo Numero, digitare il numero di telefono principale dell'organizzazione.
Nel campo Attendi per, impostare il tempo di attesa del dispositivo BlackBerry® prima di comporre un interno.
Nel campo Lunghezza interni impostare le cifre predefinite per i numeri di telefono degli interni.
Premere il tasto
> Salva.
47
Telefono
Manuale dell'utente
Chiamate in conferenza
Informazioni sulle chiamate in conferenza
È possibile creare due tipi di chiamate in conferenza con il dispositivo BlackBerry®. Se la propria azienda o un servizio conferenze hanno fornito
un numero di collegamento per la chiamata in conferenza, è possibile creare riunioni con chiamata in conferenza nel calendario del proprio
dispositivo o computer. Le riunioni con chiamata in conferenza consentono ai partecipanti che dispongono di un dispositivo BlackBerry di
partecipare alla riunione premendo una sola volta l'opzione Partecipa ora, se questa funzionalità è supportata nel dispositivo, in modo che non
sia necessario digitare il numero di collegamento e i codici di accesso. Se non si dispone di un numero di collegamento per la chiamata in
conferenza, è possibile creare una chiamata in conferenza chiamando gli altri contatti e unendo le chiamate.
Esecuzione di una chiamata in conferenza
A seconda del provider di servizi wireless, del piano di servizi wireless, è possibile che questa funzione non venga supportata.
Se il dispositivo BlackBerry® è connesso a una rete wireless CDMA, non è possibile aggiungere più di due contatti a una chiamata in conferenza.
tasto> Aggiungi partecipante.
1. Durante una conversazione, premere
2. Digitare un numero di telefono o evidenziare un contatto.
.
3. Premere il tasto
tasto per aggiungere il primo contatto alla chiamata in conferenza.
4. Durante la nuova chiamata, premere il
5. Per aggiungere un altro contatto alla chiamata, ripetere i passaggi da 1 a 4.
Informazioni correlate
Messa in attesa di una chiamata, 39
Creazione di un collegamento a un numero di telefono per una chiamata in conferenza
1. Digitare un numero di telefono per il collegamento alla chiamata in conferenza.
2. Digitare X e il codice di accesso.
Conversazione privata un contatto durante una chiamata in conferenza
Questa operazione può essere eseguita solo se si crea una chiamata in conferenza unendo le chiamate, e non creando una riunione con chiamata
in conferenza nel calendario.
1. Durante una chiamata in conferenza, premere il
2. Scegliere un contatto.
Per tornare alla chiamata in conferenza, premere il
48
tasto> Dividi chiamata.
tasto> Unisciti.
Telefono
Manuale dell'utente
Disconnessione di un contatto da una chiamata in conferenza
Questa operazione può essere eseguita solo se si crea una chiamata in conferenza unendo le chiamate, e non creando una riunione con chiamata
in conferenza nel calendario.
1. Durante una chiamata in conferenza, premere
2. Scegliere un contatto.
il tasto> Termina chiamata.
Uscita da una chiamata in conferenza
Questa operazione può essere eseguita solo se si crea una chiamata in conferenza unendo le chiamate, e non creando una riunione con chiamata
in conferenza nel calendario.
Se la chiamata in conferenza è partita dal proprio dispositivo, è possibile abbandonarla lasciando che gli altri partecipanti la continuino. A
seconda del provider di servizi wireless, è possibile che questa funzione non sia supportata.
Durante una chiamata in conferenza, premere
il tasto> Trasferisci o Passa all'altra chiamata
Registri delle chiamate
Per utilizzare i registri delle chiamate
I registri delle chiamate appaiono nell'applicazione Telefono e visualizzano lo stato delle chiamate recenti mediante un indicatore di chiamata
persa, di chiamata effettuata o di chiamata ricevuta. I registri delle chiamate includono anche la data in cui è stata effettuata la telefonata, il
numero di telefono e la durata stimata della chiamata. Per informazioni sulla durata effettiva della chiamata, contattare il provider di servizi
wireless.
L'opzione vista elenco telefono consente di impostare come vengono visualizzati i registri delle chiamate nell'applicazione Telefono. A seconda
di come sono state impostate le opzioni di registrazione delle chiamate, è possibile visualizzare i registri delle chiamate anche nell'applicazione
Messaggi. In base al tema impostato, nel caso in cui una chiamata vada persa, un indicatore chiamate perse potrebbe anche apparire nella
parte superiore della schermata iniziale.
È inoltre possibile aggiungere delle note ai registri delle chiamate o inviarli come messaggi di posta elettronica. Se non vengono eliminati, i
registri delle chiamate restano memorizzati nel dispositivo BlackBerry® per un periodo di 30 giorni.
Invio di un registro delle chiamate
1.
2.
3.
4.
Nella schermata iniziale, premere il tasto
.
Evidenziare un registro delle chiamate.
> Visualizza > Visualizza cronologia.
Premere il tasto
Premere il tasto
> Inoltra.
49
Telefono
Manuale dell'utente
Eliminazione dei registri delle chiamate
1. Nella schermata iniziale, premere il tasto
> Elimina.
2. Premere il tasto
.
Aggiunta, modifica o eliminazione delle note registro chiamate
1.
2.
3.
4.
5.
Nella schermata iniziale, premere il tasto
.
Evidenziare un registro delle chiamate.
> Visualizza > Visualizza cronologia.
Premere il tasto
Fare clic un registro chiamate.
Premere il tasto
.
• Per aggiungere le note, fare clic su Aggiungi note. Digitare le note di chiamata.
• Per modificare le note, fare clic su Modifica note. Modificare le note di chiamata.
> Cancella campo.
• Per modificare le note, fare clic su Elimina note. Premere il tasto
6. Premere il tasto
> Salva.
Visualizzazione dei registri delle chiamate nell'applicazione Messaggi
1. Nella schermata iniziale, premere il tasto
.
> Opzioni > Registri ed elenchi chiamate.
2. Premere il tasto
• Per visualizzare le chiamate recenti e le chiamate perse nell'applicazione Messaggi, selezionare l'opzione Tutte le chiamate.
• Per nascondere i registri delle chiamate nell'applicazione Messaggi, selezionare l'opzione Nessuno.
Numeri di telefono multipli
Informazioni su più numeri di telefono
Se si dispone di più numeri telefonici associati al dispositivo BlackBerry®, è possibile cambiare il numero di telefono utilizzato come numero di
telefono attivo. È possibile associare più numeri di telefono al dispositivo utilizzato se si verifica una delle seguenti situazioni:
•
•
•
Il dispositivo utilizza una scheda SIM e quest'ultima supporta più di un numero di telefono.
Il provider di servizi wireless ha impostato il dispositivo perché possa supportare più di un numero di telefono.
Si dispone di un numero di telefono fornito dal provider di servizi wireless e di un numero di telefono di BlackBerry® MVS Client fornito
dall'azienda.
Se la scheda SIM supporta più di un numero di telefono, è possibile effettuare chiamate soltanto utilizzando il numero di telefono attivo, ma è
possibile ricevere chiamate su tutti i numeri di telefono. Se si è già impegnati in una chiamata, è possibile ricevere soltanto chiamate sul numero
di telefono attivo e le chiamate verso gli altri numeri di telefono riceveranno un segnale di rete occupata o verranno inviate alla segreteria.
50
Manuale dell'utente
Telefono
Se il provider di servizi wireless ha impostato il dispositivo perché possa supportare più di un numero di telefono, è possibile effettuare e ricevere
chiamate usando solo il proprio numero di telefono attivo. Tutte le chiamate effettuate al numero di telefono che non si sta utilizzando riceveranno
un segnale di rete occupata o verranno inviate alla segreteria.
Se si dispone di un numero di telefono fornito dal provider di servizi wireless e di un numero di telefono BlackBerry MVS Client fornito dall'azienda,
è possibile effettuare chiamate soltanto utilizzando il numero di telefono attivo, ma è possibile ricevere chiamate su tutti gli altri numeri. Se si
è già impegnati in una chiamata, è possibile ricevere chiamate su tutti i numeri di telefono.
Se il piano di servizi wireless supporta la messaggistica di testo SMS e MMS, il primo numero di telefono che appare nell'elenco a discesa nella
parte superiore della schermata nell'applicazione Telefono è il numero di telefono che si utilizza per inviare e ricevere i messaggi di testo SMS
e MMS.
Per ciascun numero di telefono associato al dispositivo, è possibile modificare le opzioni Avviso di chiamata, Trasferimento di chiamata e
Segreteria.
Attivazione del numero di telefono attivo
1. Nella schermata iniziale, premere il tasto
.
2. Fare clic sul numero nella parte superiore della schermata.
3. Fare clic sul numero di telefono che si desidera impostare come numero di telefono attivo.
Opzioni dell'applicazione Telefono
Attivazione della composizione dei numeri dalla schermata Blocca
1.
2.
3.
4.
Nella schermata iniziale o in una cartella, fare clic sull'icona Opzioni.
Fare clic su Protezione > Password.
Selezionare la casella di controllo Consenti chiamate in uscita anche se bloccato.
> Salva.
Premere il tasto
Organizzazione dei numeri di telefono o dei contatti nella schermata Telefono
.
1. Nella schermata iniziale, premere il tasto
> Opzioni > Registri ed elenchi chiamate.
2. Premere il tasto
• Per ordinare i numeri di telefono o i contatti in base alla frequenza di utilizzo, impostare il campo Vista elenco telefono su Più
utilizzato.
• Per ordinare i contatti in ordine alfabetico per nome, impostare il campo Vista elenco telefono su Nome.
• Per ordinare i numeri di telefono o i contatti in base alla cronologia di utilizzo, impostare il campo Vista elenco telefono su Più
recente.
3. Premere il tasto
> Salva.
51
Manuale dell'utente
Telefono
Come nascondere o visualizzare il proprio numero di telefono quando si effettua una
chiamata
È possibile che la rete wireless ignori l'opzione scelta.
1. Nella schermata iniziale, premere il tasto
.
> Opzioni > Impostazioni chiamate in ingresso.
2. Premere il tasto
• Per nascondere il numero di telefono quando si effettua una chiamata, impostare il campo Nascondi il mio numero su Sempre.
• Per visualizzare il numero di telefono quando si effettua una chiamata, impostare il campo Nascondi il mio numero su Mai.
• Se si desidera che sia la rete a decidere se visualizzare o nascondere il numero di telefono, impostare il campo Nascondi il mio
numero su In base alla rete.
3. Premere il tasto
> Salva.
Disattivazione del messaggio visualizzato prima dell'eliminazione degli elementi
È possibile disattivare la visualizzazione del messaggio di conferma quando si eliminano messaggi, registri delle chiamate, contatti, voci di
calendario, attività, memo o password.
1. Nella schermata iniziale, fare clic sull'icona dell'applicazione che richiede conferma per l'eliminazione di elementi.
> Opzioni.
2. Premere il tasto
3. Se necessario, fare clic su Opzioni Generali.
4. Deselezionare la casella di controllo Conferma eliminazione.
> Salva.
5. Premere il tasto
Modifica della modalità di risposta o chiusura delle chiamate con la custodia
.
1. Nella schermata iniziale, premere il tasto
2. Premere il tasto
> Opzioni > Impostazioni chiamate in ingresso.
• Per rispondere automaticamente alle chiamate quando si rimuove il dispositivo BlackBerry® dalla custodia, impostare il campo Risposta
automatica chiamate suFuori dalla Custodia.
• Per annullare la risposta automatica alle chiamate quando si rimuove il dispositivo dalla custodia, impostare il campo Risposta
automatica chiamate su Mai.
• Per terminare automaticamente le chiamate quando si inserisce dispositivo nella nella custodia, imposatre il campo Chiusura
automatica chiamate su Nella Custodia.
• Per annullare l'interruzione automatica delle chiamate quando si inserisce il dispositivo nella custodia, impostare il campo Chiusura
automatica chiamate su Mai.
> Salva.
3. Premere il tasto
Azzeramento del timer delle chiamate
Il timer delle chiamate indica una stima della durata delle chiamate. Per informazioni sulla durata effettiva della chiamata, contattare il provider
di servizi wireless.
1. Nella schermata iniziale, premere il tasto
.
52
Telefono
Manuale dell'utente
2. Premere il tasto
3. Premere il tasto
> Stato > Ultima chiamata o Chiamate totali > Azzera timer.
> Salva.
Informazioni sulla modalità con apparecchi acustici
Nella modalità con apparecchi acustici, il segnale magnetico del dispositivo BlackBerry® viene modificato su un livello adeguato e la risposta
in frequenza verrà recepita dagli apparecchi acustici dotati di bobine telefoniche.
Attivazione della modalità con apparecchi acustici
1.
2.
3.
4.
.
Nella schermata iniziale, premere il tasto
> Opzioni > Modalità con apparecchi acustici.
Premere il tasto
Impostare il campo Modalità abilitata su Bobina telefonica.
> Salva.
Premere il tasto
L'indicatore di bobina telefonica H-T viene visualizzato nella parte superiore della schermata iniziale.
Informazioni sul supporto TTY
Quando si attiva il supporto TTY e si connette il dispositivo BlackBerry® a un dispositivo TTY funzionante a 45,45 bit al secondo, è possibile
effettuare e ricevere chiamate da dispositivi TTY. Il dispositivo BlackBerry converte le chiamate ricevute in testo leggibile su un dispositivo TTY.
Se il dispositivo TTY è progettato per l'utilizzo con una presa per auricolare da 2,5 mm, è necessario utilizzare un accessorio adattatore per
collegare il dispositivo TTY al dispositivo BlackBerry. Per acquistare un adattatore approvato da Research In Motion adatto al modello di
dispositivo BlackBerry, visitare il sito Web www.shopblackberry.com.
Attivazione del supporto TTY
1.
2.
3.
4.
Nella schermata iniziale, premere il tasto
Premere il tasto
> Opzioni > TTY.
Impostare il campo Modalità TTY su Sì.
Premere il tasto
> Salva.
.
Nell'area delle connessioni, nella parte superiore della schermata iniziale, viene visualizzato un indicatore di TTY.
Per disattivare il supporto TTY, impostare il campo Modalità TTY su No.
Tasti di scelta rapida del telefono
A seconda della lingua di digitazione in uso, alcuni tasti di scelta rapida potrebbero non essere disponibili.
53
Telefono
Manuale dell'utente
Impostazione della suoneria
Nella schermata iniziale, premere il tasto
. Premere il tasto
> Imposta
suoneria.
Per controllare la segreteria
Tenere premuto 1
Impostazione della composizione rapida per un
contatto
Nella schermata iniziale o nell'applicazione del telefono, tenere premuto il tasto a
cui si desidera assegnare la composizione rapida.
Aggiunta di un interno a un numero di telefono
Premere i tasti Alt e X Digitare il numero dell'interno.
Digitare una lettera in un campo numerico
Premere il tasto Alt e il tasto lettera.
Inserire un segno più (+) mentre si digita il numero di
telefono
Premere O
Attivare o disattivare il microfono durante una
chiamata
Premere il tasto sulla tastiera.
Interruzione dell'ascolto di una chiamata con un
auricolare wireless
Premere il tasto sulla tastiera.
Modifica del numero di telefono attivo
Nella schermata iniziale, premere il tasto
. Fare clic sul proprio numero di
telefono nella parte superiore della schermata. Fare clic su un numero di telefono.
Risoluzione dei problemi relativi al telefono
Impossibile effettuare o ricevere chiamate
Provare a effettuare le seguenti operazioni:
• Verificare che il dispositivo BlackBerry® sia connesso alla rete wireless.
• Verificare che il piano di servizi wireless includa i servizi telefono o voce.
• Se non si è in grado di effettuare chiamate e la modalità solo numeri consentiti è attivata, verificare che il numero di telefono del
contatto sia visualizzato nell'elenco dei numeri consentiti oppure disattivare la modalità solo numeri consentiti.
• Nel caso in cui ci si trovi all'estero e le opzioni di chiamata rapida non siano state modificate, comporre il numero di telefono completo,
includendo l'indicativo del paese e il prefisso interurbano del contatto.
• Se non si è in grado di ricevere chiamate, verificare che non sia attivato il blocco di chiamata o il trasferimento di chiamata.
• Il dispositivo o la scheda SIM potrebbero supportare più numeri di telefono, anche se l'utente dispone di un solo numero. Verificare
che il numero di telefono sia impostato come numero attivo.
• Se al dispositivo sono associati più numeri di telefono, verificare che il numero che si desidera utilizzare per l'invio e la ricezione di
chiamate sia impostato come numero di telefono attivo.
Informazioni correlate
Numeri consentiti e chiamate rapide, 46
Avvisi, trasferimenti e blocco chiamate, 44
54
Manuale dell'utente
Telefono
Attivazione del numero di telefono attivo, 51
Il proprio numero di telefono viene visualizzato come Sconosciuto nell'applicazione
Telefono
Se il dispositivo BlackBerry® utilizza una scheda SIM, provare a cambiare il numero di telefono sulla scheda SIM per cambiare la modalità di
visualizzazione del numero nell'applicazione Telefono.
1.
2.
3.
4.
5.
6.
Nella schermata iniziale o in una cartella, fare clic sull'icona Opzioni.
Fare clic su Dispositivo > Impostazioni di sistema avanzate > Scheda SIM.
Evidenziare il numero di telefono.
> Modifica numero di telefono SIM.
Premere il tasto
Digitare il numero di telefono.
Fare clic su OK.
Impossibile controllare la segreteria
Provare a effettuare le seguenti operazioni:
• Se si dispone di più numeri telefonici associati al dispositivo BlackBerry® e si tenta di controllare la segreteria mediante un tasto di
scelta rapida, il dispositivo chiama il numero di accesso alla segreteria per il numero di telefono attivo. Controllare la segreteria per
ottenere il numero di telefono alternativo.
• Per controllare la segreteria, è necessario un numero di accesso alla segreteria. Per ottenere un numero di accesso alla segreteria,
contattare il provider di servizi wireless o l'amministratore.
Non è possibile effettuare una chiamata mediante comandi vocali
Provare a effettuare le seguenti operazioni:
• Verificare che il dispositivo BlackBerry® sia connesso alla rete wireless.
• Se si utilizza un dispositivo con funzionalità Bluetooth®, ad esempio un impianto vivavoce per auto o un auricolare wireless, verificare
che il dispositivo con funzionalità Bluetooth® supporti questa funzione e sia associato al dispositivo BlackBerry in uso.
• Verificare che la tastiera sia sbloccata.
• Verificare che la lingua utilizzata per i comandi vocali corrisponda alla lingua di composizione vocale impostata nelle opzioni relative
alla lingua. È possibile che alcune lingue non siano supportate.
Informazioni correlate
Tecnologia Bluetooth, 217
Modifica della lingua dei comandi vocali, 58
Impossibile modificare il numero di squilli del dispositivo
A seconda del provider di servizi wireless, potrebbe non essere possibile impostare il numero di volte in cui il dispositivo BlackBerry® squilla
prima che la segreteria risponda alla chiamata. Per ulteriori informazioni, contattare il provider di servizi wireless.
55
Manuale dell'utente
Telefono
Alcune funzioni non sono disponibili sul dispositivo
La disponibilità di alcune funzioni sul dispositivo BlackBerry® può dipendere da vari elementi, quali il modello del dispositivo e il piano di servizi
wireless a disposizione.
Se il proprio account di posta elettronica utilizza un BlackBerry® Enterprise Server, è possibile che nell'ambito dell'azienda alcune funzioni non
siano state configurate o non ne sia consentito l'uso. Se l'amministratore ha impostato un'opzione per tali funzioni, accanto al relativo campo
verrà visualizzato un indicatore rosso a forma di lucchetto.
Per ulteriori informazioni sulle funzioni disponibili sul dispositivo, contattare il proprio amministratore o il provider di servizi wireless oppure
visitare il sito www.blackberry.com/go/devices.
Informazioni correlate
Disponibilità delle funzioni, 15
56
Manuale dell'utente
Comandi vocali
Comandi vocali
Esecuzione di un'azione mediante un comando vocale
1. Nella schermata iniziale o in una cartella, fare clic sull'icona Composizione vocale.
2. Dopo il segnale acustico, dire un comando vocale.
Comandi vocali disponibili
"Chiama <nome contatto o numero di telefono>"
Dire questo comando vocale per effettuare una chiamata. Per eseguire questa operazione con un dispositivo abilitato con Bluetooth®, ad
esempio un impianto vivavoce per auto o un auricolare wireless, il dispositivo abilitato con Bluetooth® accoppiato deve supportare questa
funzione ed è necessario attivare la tecnologia Bluetooth®. Non è possibile effettuare chiamate di emergenza mediante comandi vocali.
"Chiama <nome contatto> <tipo di numero di telefono>"
Dire questo comando vocale per chiamare un numero di telefono specifico di un contatto presente nell'elenco contatti. Ad esempio, se il
contatto ha un numero di telefono aziendale ed un numero di cellulare, è possibile dire "Chiama <nome contatto> ufficio" per chiamare il
numero di telefono aziendale.
"Chiama l'interno <numero dell'interno>"
Dire questo comando vocale per chiamare un interno. Per eseguire questa operazione, è necessario impostare le opzioni per la composizione
di interni. È possibile comporre il numero di un interno solo nella propria azienda.
"Controlla il mio numero"
Se si dispone di più numeri di telefono associati al dispositivo BlackBerry®, dire questo comando vocale per verificare il numero di telefono
attivo.
"Controlla intensità segnale"
Dire questo comando vocale per verificare il livello di copertura wireless.
"Controlla rete"
Dire questo comando vocale per controllare a quale rete wireless è connesso il dispositivo.
"Controlla batteria"
Dire questo comando vocale per controllare il livello di carica della batteria.
"Ripeti"
Dire questo comando vocale perché l'ultimo messaggio vocale venga ripetuto.
"Annulla"
Dire questo comando vocale per chiudere l'applicazione per la composizione vocale.
57
Manuale dell'utente
Comandi vocali
Informazioni correlate
Per impostare le opzioni per la composizione di interni, 47
Modifica della lingua dei comandi vocali
Quando si cambia la lingua per i comandi vocali, viene cambiata anche la lingua per i prompt vocali e la lingua che si utilizza per eseguire i
comandi vocali.
1.
2.
3.
4.
Nella schermata iniziale o in una cartella, fare clic sull'icona Opzioni.
Fare clic su Digitazione e immissione > Lingua e immissione testo.
Modificare il campo Lingua per la composizione vocale.
Premere il tasto
> Salva.
Per disattivare gli elenchi di scelte per i comandi vocali
Se il dispositivo BlackBerry® identifica più risultati corrispondenti a un comando vocale, visualizza un elenco di risultati possibili o un elenco
scelte. È possibile disattivare gli elenchi scelte in modo che il dispositivo identifichi il risultato migliore e componga automaticamente il numero
di telefono.
1. Nella schermata iniziale o in una cartella, fare clic sull'icona Opzioni.
2. Fare clic su Gestione chiamate > Composizione vocale.
3. Impostare il campo Elenchi scelte su Sempre disattiva.
4. Premere il tasto
> Salva.
Modifica delle opzioni per i prompt vocali
Dopo aver pronunciato un comando vocale, i prompt vocali potrebbero richiedere ulteriori informazioni o chiarificazioni oppure potrebbero
leggere ad alta voce le istruzioni visualizzate sulla schermata.
1. Nella schermata iniziale o in una cartella, fare clic sull'icona Opzioni.
2. Fare clic su Gestione chiamate > Composizione vocale.
• Per disattivare i prompt vocali, impostare il campo Messaggi audio su Nessuna richiesta.
• Per attivare i prompt vocali, impostare il campo Messaggi audio su Richiesta base.
• Per attivare i prompt vocali e far sì che le istruzioni visualizzate sulla schermata vengano lette ad alta voce, impostare il campo Messaggi
audio su Richiesta dettagliata.
3. Premere il tasto
> Salva.
58
Manuale dell'utente
Comandi vocali
Ottimizzazione del riconoscimento vocale
È possibile migliorare il riconoscimento vocale pronunciando una breve serie di messaggi in cui viene chiesto di ripetere numeri specifici e
parole.
1. Nella schermata iniziale o in una cartella, fare clic sull'icona Opzioni.
2. Fare clic su Gestione chiamate > Composizione vocale.
3. Nella sezione Adattamento vocale, fare clic su Avvia.
4. Completare le istruzioni visualizzate sullo schermo.
Risoluzione dei problemi relativi alla composizione vocale
Non è possibile effettuare una chiamata mediante comandi vocali
Provare a effettuare le seguenti operazioni:
• Verificare che il dispositivo BlackBerry® sia connesso alla rete wireless.
• Se si utilizza un dispositivo con funzionalità Bluetooth®, ad esempio un impianto vivavoce per auto o un auricolare wireless, verificare
che il dispositivo con funzionalità Bluetooth® supporti questa funzione e sia associato al dispositivo BlackBerry in uso.
• Verificare che la tastiera sia sbloccata.
• Verificare che la lingua utilizzata per i comandi vocali corrisponda alla lingua di composizione vocale impostata nelle opzioni relative
alla lingua. È possibile che alcune lingue non siano supportate.
Informazioni correlate
Tecnologia Bluetooth, 217
Modifica della lingua dei comandi vocali, 58
Il dispositivo non riconosce i nomi o i numeri dei comandi vocali
Provare a effettuare le seguenti operazioni:
• Pronunciare il nome e il cognome del contatto.
• Migliorare il riconoscimento vocale dei numeri.
Informazioni correlate
Ottimizzazione del riconoscimento vocale, 59
59
Manuale dell'utente
Messaggi
Messaggi
E-mail
Impostazione di un indirizzo e-mail
1. Nella schermata iniziale, fare clic sull'icona Configurazione.
2. Nella sezione Configurazione, fare clic sull'icona Account e-mail.
3. Per configurare l'account e-mail, seguire le schermate visualizzate. Quando l'indirizzo e-mail è impostato correttamente, si riceve un
messaggio di conferma. Per visualizzare e gestire i messaggi e-mail, fare clic sull'icona dei Messaggi nella schermata iniziale.
Nota: In alcuni casi, potrebbero essere visualizzate le seguenti opzioni. Se così, selezionare una delle opzioni.
• Account di posta Internet: utilizzare questa opzione per associare il dispositivo BlackBerry® a uno o più account e-mail esistenti (ad
esempio, Windows Live™ Hotmail®) o per creare un nuovo indirizzo e-mail per il dispositivo.
• Account aziendale: se l'amministratore ha fornito una password di attivazione aziendale, utilizzare questa opzione per associare il
dispositivo all'account e-mail aziendale, utilizzando BlackBerry® Enterprise Server.
Se si tenta di configurare un account e-mail Internet (ad esempio, Windows Live™ Hotmail®) o un nuovo indirizzo e-mail per il dispositivo e
non si vede questa opzione, contattare l'amministratore o il provider di servizi wireless.
Composizione e invio di messaggi e-mail
Invio di un messaggio e-mail
1.
2.
3.
4.
5.
Nella schermata iniziale, fare clic sull'icona dei Messaggi.
Premere il tasto
> Componi e-mail.
Nel campo A, digitare un indirizzo e-mail o il nome di un contatto.
Digitare un messaggio.
> Invia.
Premere il tasto
Informazioni correlate
Ricerca di un contatto nella rubrica dell'organizzazione, 158
Liste di distribuzione personali, 161
Reinvio di un messaggio
Non è possibile modificare un messaggio di testo prima di inviarlo nuovamente.
Nel messaggio inviato, premere il tasto
.
• Per modificare il messaggio, fare clic su Modifica. Modificare il messaggio. Premere il tasto
• Per cambiare i destinatari, fare clic su Modifica. Evidenziare un contatto. Premere il tasto
> Invia.
nuovo contatto. Premere il tasto
60
> Invia.
> Modifica indirizzo. Scegliere un
Messaggi
Manuale dell'utente
• Per inviare nuovamente il messaggio senza modificarlo, fare clic su Invia di nuovo.
Rispondere a o inoltrare un'e-mail o un messaggio PIN
.
In un messaggio, premere il tasto
• Per rispondere a un messaggio, fare clic su Rispondi o su Rispondi a tutti.
• Per inoltrare un messaggio, fare clic su Inoltra o su Inoltra come.
Controllo ortografico
È possibile eseguire il controllo ortografico di messaggi, voci del calendario, attività o promemoria creati.
> Controllo ortografico.
1. Premere il tasto
2. Effettuare una delle seguenti operazioni:
• Per accettare l'ortografia suggerita, fare clic su una parola presente nell'elenco.
.
• Per ignorare l'ortografia suggerita, premere il tasto
> Ignora tutti.
• Per ignorare tutte le occorrenze dell'ortografia suggerita, premere il tasto
• Per aggiungere la parola al dizionario personalizzato, premere il tasto
> Aggiungi al dizionario.
> Annulla controllo ortografico.
• Per interrompere il controllo ortografico, premere il tasto
Salvataggio della bozza di un messaggio
Quando si scrive un messaggio, premere il tasto
> Salva bozza.
Come allegare un file a un messaggio e-mail
Per allegare un file salvato sulla rete dell'organizzazione, l'account e-mail deve utilizzare un BlackBerry® Enterprise Server che supporta questa
funzione. Per ulteriori informazioni, contattare l'amministratore.
Durante la composizione di un messaggio e-mail, premere il tasto
il tasto> Allega > File.
• Per allegare un file salvato nel dispositivoBlackBerry o sulla scheda di memoria, individuare e fare clic sul file.
tasto > Vai a. Individuare e fare clic sul file. Se necessario,
• Per allegare un file salvato sulla rete dell'organizzazione, premere
digitare le credenziali utilizzate per connettersi alla rete dell'organizzazione.
Come allegare un contatto a un messaggio
È possibile allegare un contatto a un messaggio e-mail, PIN o di testo.
1. Quando si scrive un messaggio, premere il tasto
> Allega > Contatto.
2. Individuare ed evidenziare un contatto.
> Continua.
3. Premere il tasto
Aggiunta di una firma ai propri messaggi e-mail aziendali
Per eseguire questa attività, l'account e-mail deve utilizzare un BlackBerry® Enterprise Server che supporta questa funzionalità. Per ulteriori
informazioni, contattare l'amministratore.
61
Messaggi
Manuale dell'utente
1.
2.
3.
4.
5.
6.
Nella schermata iniziale, fare clic sull'icona dei Messaggi.
Premere il tasto
> Opzioni > Preferenze e-mail.
Se viene visualizzato il campo Servizi di messaggistica, impostarlo sull'account e-mail appropriato.
Selezionare la casella di controllo Usa firma automatica.
Nel campo visualizzato, digitare una firma.
> Salva.
Premere il tasto
La firma viene aggiunta ai messaggi e-mail dopo l'invio.
Modifica o rimozione della firma
Se è stato aggiunto un account e-mail a un dispositivo BlackBerry®, ad esempio Windows Live™ Hotmail®, oppure se è stato creato un indirizzo
e-mail BlackBerry tramite BlackBerry® Internet Service, è possibile modificare la firma visualizzata sui propri messaggi e-mail. A seconda del
piano di servizi wireless, questa funzionalità potrebbe non essere supportata.
1. Nella schermata iniziale o nella cartella Configurazione, fare clic sull'icona Impostazioni e-mail.
2. Nella schermata Account e-mail , evidenziare un indirizzo e-mail .
3. Premere il tasto
> Modifica.
4. Nel campo Firma, digitare una nuova firma o cancellare il campo Firma.
> Salva.
5. Premere il tasto
6. Se necessario, digitare la password dell'indirizzo e-mail.
7. Se necessario, fare clic su OK per visualizzare la schermata Account e-mail.
Modifica dell'indirizzo e-mail utilizzato per l'invio di messaggi o di inviti alle riunioni
1.
2.
3.
4.
Nella schermata iniziale o in una cartella, fare clic sull'icona Opzioni.
Fare clic su Dispositivo > Impostazioni di sistema avanzate > Servizi predefiniti.
Modificare il campo Messaggistica (CMIME) o il campo Calendario (CICAL).
Premere il tasto
> Salva.
Eliminazione dell'esclusione di responsabilità da un messaggio e-mail
Se l'account e-mail utilizza un BlackBerry® Enterprise Server che supporta questa funzione, BlackBerry Enterprise Server potrebbe aggiungere
una dichiarazione di esclusione di responsabilità ai messaggi e-mail inviati.
Durante la composizione di un messaggio e-mail, premere il
> Rimuovi esclusione di responsabilità.
Per aggiungere nuovamente la dichiarazione di esclusione di responsabilità, premere il tasto
responsabilità.
Eliminazione del testo originale da un messaggio di risposta
Quando si risponde a un messaggio, premere il tasto
62
> Elimina testo originale.
> Aggiungi esclusione di
Messaggi
Manuale dell'utente
Impostazione del livello di importanza per un messaggio
È possibile impostare il livello di importanza di messaggi e-mail, PIN o di testo.
1. Quando si scrive un messaggio, premere il tasto
> Opzioni.
2. Modificare il campo Importanza.
> Salva.
3. Premere il tasto
Contatto in copia nascosta
È possibile inserire un contatto in copia nascosta in un messaggio e-mail o PIN.
Quando si compone un messaggio e-mail o PIN, premere
> Aggiungi Ccn.
Interruzione dell'invio di un messaggio
È possibile interrompere l'invio di un messaggio solo se accanto al messaggio viene visualizzata l'icona di un orologio.
1. Nella schermata iniziale, fare clic sull'icona dei Messaggi.
2. Evidenziare il messaggio.
> Elimina.
3. Premere il tasto
Visualizzazione e risposta a messaggi e-mail
Informazioni sulle icone degli account e-mail
A seconda delle opzioni di configurazione e-mail, è possibile associare il dispositivo BlackBerry® a un account e-mail aziendale e a uno o più
account e-mail personali. Se si associa il dispositivo a più account e-mail, potrebbero essere visualizzate varie icone di account e-mail, oltre
all'icona Messaggi principale. Per ulteriori informazioni sull'associazione del dispositivo a più di un account e-mail, visitare il sito
www.blackberry.com/go/docs e fare clic su BlackBerry Internet Service.
A seconda del tema utilizzato, potrebbe essere visualizzata un'icona diversa per i messaggi di testo.
Ricerca del testo all'interno di un messaggio, di un file o di una pagina Web
Per cercare un testo all'interno di una presentazione, è necessario visualizzare la presentazione in modalità testo o in modalità testo e diapositiva.
1. In un messaggio, in un file, in un allegato o su una pagina Web, premere il tasto
2. Digitare il testo.
3. Premere il tasto Invio.
Per cercare l'occorrenza successiva del testo, premere il tasto
> Trova o Trova nella pagina.
> Trova successivo.
Visualizzazione dei messaggi e-mail in formato di testo normale
1. Nella schermata iniziale, fare clic sull'icona dei Messaggi.
2. Premere il tasto
> Opzioni > Preferenze e-mail.
63
Messaggi
Manuale dell'utente
3. Se viene visualizzato il campo Servizi di messaggistica, impostarlo sull'account e-mail appropriato.
4. Deselezionare la casella di controllo Attiva e-mail HTML.
5. Premere il tasto
> Invia.
Visualizzazione di un indirizzo invece di un nome visualizzato
In un messaggio, premere il tasto
> Mostra indirizzo.
Per visualizzare nuovamente il nome visualizzato, premere il tasto.
> Mostra nome.
Per contrassegnare un messaggio come già letto o da leggere
Nella schermata iniziale, fare clic sull'icona dei Messaggi.
• Per contrassegnare un messaggio come letto o da leggere, evidenziarlo. Premere il tasto
> Segna come già letto o Segna come
da leggere.
>
• Per contrassegnare come letti tutti i messaggi precedenti a una data specifica, evidenziare un campo data. Premere il tasto
Segna precedenti come già letti.
Salvataggio di un messaggio
1. Nella schermata iniziale, fare clic sull'icona dei Messaggi.
2. Evidenziare un messaggio.
> Salva.
3. Premere il tasto
Eliminazione di messaggi
Nella schermata iniziale, fare clic sull'icona dei Messaggi.
• Per eliminare un messaggio, evidenziarlo. Premere il tasto
> Elimina.
• Per eliminare una serie di messaggi, evidenziarne uno. Tenere premuto il tasto MAIUSC. Sul trackpad, far scivolare il dito verso l'alto
o verso il basso. Rilasciare il tasto MAIUSC. Premere il tasto
> Elimina messaggi.
> Elimina
• Per eliminare tutti i messaggi precedenti a una determinata data, evidenziare un campo data. Premere il tasto
precedenti > Elimina.
Nota: I messaggi e-mail eliminati mediante la voce di menu Elimina precedenti non vengono eliminati dall'applicazione e-mail sul computer
durante la risoluzione dei conflitti e-mail.
Informazioni sui contrassegni
È possibile aggiungere contrassegni ai messaggi e-mail ricevuti o inviati, come promemoria per ricordare al destinatario che è necessario
rispondere ai messaggi. È possibile utilizzare contrassegni di colori diversi, aggiungere note per la risposta e impostare la data di scadenza in
modo che il dispositivo BlackBerry® ricordi all'utente di rispondere ai messaggi e-mail
Se è attivata la risoluzione dei conflitti e-mail wireless e l'account e-mail utilizza BlackBerry® Enterprise Server che supporta contrassegni, le
modifiche apportate ai contrassegni sul dispositivo devono essere estese all'applicazione e-mail sul computer. Allo stesso modo, le modifiche
apportate ai contrasseggni dell'applicazione e-mailul computer devono essere applicate anche al dispositivo.
64
Manuale dell'utente
Messaggi
Se la risoluzione dei conflitti e-mail wireless è disattivata, è tuttavia possibile gestire i contrassegni per i messaggi e-mail sul dispositivo.
Aggiunta, modifica o rimozione di un contrassegno
Durante la composizione o la visualizzazione di un messaggio e-mail, premere il
.
• Per aggiungere un contrassegno, fare clic su Contrassegna per risposta. Impostare le Proprietà contrassegno. Premere il tasto
> Salva.
• Per modificare un contrassegno, fare clic su Proprietà contrassegno. Modificare le proprietà del contrassegno. Premere il tasto
> Salva.
• Per rimuovere un contrassegno, fare clic su Cancella contrassegno.
Nota: Se si modifica un contrassegno in un messaggio e-mail inviato, le modifiche vengono applicate solo al dispositivo BlackBerry® e non
vengono inviate al destinatario.
Modifica della modalità di visualizzazione dei messaggi nella posta in arrivo
1. Nella schermata iniziale, fare clic sull'icona dei Messaggi.
> Opzioni > Visualizzazione dei messaggi e azioni.
2. Premere il tasto
• Per modificare l'ordine della riga dell'oggetto e del mittente, modificare il campo Ordine di visualizzazione.
• Per modificare le modalità di separazione dei messaggi, modificare il campo Separatori.
3. Premere il tasto
> Salva.
Raggruppamento di messaggi e-mail per oggetto
1.
2.
3.
4.
Nella schermata iniziale, fare clic sull'icona dei Messaggi.
Premere il tasto
> Opzioni > Visualizzazione dei messaggi e azioni.
Impostare il campo Stile visualizzazione su Raggruppa per oggetto.
Premere il tasto
> Salva.
Per interrompere il raggruppamento dei messaggi e-mail per oggetto, impostare il campo Stile visualizzazione su Messaggi singoli.
Utilizzo di colori per differenziare i messaggi aziendali dagli altri messaggi
Per eseguire questa attività, l'account di posta elettronica deve utilizzare un BlackBerry® Enterprise Server che supporti questa funzionalità.
Per ulteriori informazioni, contattare l'amministratore.
1. Nella schermata iniziale o in una cartella, fare clic sull'icona Opzioni.
2. Fare clic su Schermo > Categorizzazione messaggi.
3. Nella sezione Colori contorno messaggio, eseguire una delle azioni descritte di seguito:
• Per impostare un colore di contorno per i messaggi e-mail inviati al dispositivo BlackBerry tramite BlackBerry Enterprise Server,
modificare il campo Messaggi aziendali.
• Per impostare un colore di contorno per gli altri messaggi, modificare il campo Altri messaggi.
65
Messaggi
Manuale dell'utente
4. Premere il tasto
> Salva.
Nota: È possibile che per i messaggi PIN sia utilizzato il colore di contorno impostato per i messaggi e-mail aziendali. Per ulteriori informazioni,
contattare l'amministratore.
Nascondere i messaggi inviati dalla Posta in arrivo
1.
2.
3.
4.
Nella schermata iniziale, fare clic sull'icona dei Messaggi.
> Opzioni > Visualizzazione dei messaggi e azioni.
Premere il tasto
Selezionare la casella di controllo Nascondi messaggi inviati.
> Salva.
Premere il tasto
Come nascondere i messaggi nell'applicazione Messaggi
È possibile impedire la visualizzazione di messaggi di specifici account e-mail nell'applicazione Messaggi. È inoltre possibile impostare la
visualizzazione di un'icona separata per i messaggi di testo sulla schermata iniziale. A seconda del tema utilizzato, un'icona separata potrebbe
già essere visualizzata per impostazione predefinita.
1. Nella schermata iniziale, fare clic sull'icona dei Messaggi.
2. Premere il tasto
> Opzioni > Gestione posta in arrivo.
• Per nascondere i messaggi provenienti da account e-mail specifici, nella sezione Account e-mail, deselezionare la casella di controllo
relativa a uno o più account.
• Per nascondere i messaggi di testo, nella sezione Altri tipi di messaggio, deselezionare la casella di controllo Messaggi di testo.
> Salva.
3. Premere il tasto
Archiviazione e-mail
Informazioni sulla sincronizzazione delle cartelle dei messaggi e-mail:
È possibile aggiungere, modificare o eliminare le cartelle dei messaggi e-mail nell'applicazione e-mail sul computer o nell'applicazione Messaggi
sul dispositivo BlackBerry®.
Se la risoluzione dei conflitti e-mail wireless è attivata e l'account e-mail utilizza un BlackBerry® Enterprise Server che supporta questa
funzionalità, le modifiche apportate alle cartelle dei messaggi e-mail vengono sincronizzate tramite la rete wireless.
Se la risoluzione dei conflitti e-mail wireless è disattivata o non è disponibile per il dispositivo, è possibile apportare le modifiche alle cartelle
nell'applicazione e-mail sul computer, quindi risolvere i conflitti relativi alle modifiche sul dispositivo tramite lo strumento Impostazioni e-mail
di BlackBerry® Desktop Software. Per ulteriori informazioni sulla risoluzione dei conflitti e-mail, vedere la Guida in BlackBerry Desktop Software.
Informazioni correlate
Risoluzione dei conflitti dei messaggi e-mail sulla rete wireless, 12
Archiviare un messaggio e-mail:
Per eseguire questa attività, l'account di posta elettronica deve utilizzare un BlackBerry® Enterprise Server che supporti questa funzionalità.
Per ulteriori informazioni, contattare l'amministratore.
1. Nella schermata iniziale, fare clic sull'icona dei Messaggi.
2. Evidenziare un messaggio e-mail.
66
Manuale dell'utente
Messaggi
3. Premere il tasto
> File.
4. Evidenziare una cartella.
> File.
5. Premere il tasto
Informazioni correlate
Risoluzione dei conflitti dei messaggi e-mail sulla rete wireless, 12
Come aggiungere, spostare rinominare o eliminare una cartella e-mail :
Per eseguire questa attività, l'account di posta elettronica deve utilizzare un BlackBerry® Enterprise Server che supporti questa funzionalità.
Per ulteriori informazioni, contattare l'amministratore.
1.
2.
3.
4.
Nella schermata iniziale, fare clic sull'icona dei Messaggi.
Premere il tasto
> Visualizza cartella.
Evidenziare una cartella.
.
Premere il tasto
• Per aggiungere una cartella, fare clic su Aggiungi cartella.
• Per spostare una cartella, fare clic su Sposta cartella. Fare clic sulla nuova posizione.
• Per rinominare una cartella, fare clic su Rinomina cartella.
• Per eliminare una cartella, fare clic su Elimina cartella.
Inoltro dei messaggi da una specifica cartella di messaggi e-mail al dispositivo:
Per eseguire questa attività, l'account di posta elettronica deve utilizzare un BlackBerry® Enterprise Server che supporti questa funzionalità.
Per ulteriori informazioni, contattare l'amministratore.
1.
2.
3.
4.
5.
6.
Nella schermata iniziale, fare clic sull'icona dei Messaggi.
> Opzioni > Preferenze e-mail.
Premere il tasto
Se viene visualizzato il campo Servizi di messaggistica, impostarlo sull'account e-mail appropriato.
> Reindirizzamento cartella.
Premere il tasto
Selezionare la casella di controllo accanto a una cartella dei messaggi e-mail.
Premere il tasto
> Salva.
Nota: Se si fa clic sulla voce di menu Seleziona tutto, vengono visualizzati sul dispositivo BlackBerry tutti i messaggi e-mail, inclusi quelli che
appaiono nella cartella Posta inviata nell'applicazione e-mail del computer.
Informazioni correlate
Interruzione della memorizzazione dei messaggi inviati dal computer al dispositivo, 70
Nascondere i messaggi e-mail archiviati nella Posta in arrivo:
1.
2.
3.
4.
Nella schermata iniziale, fare clic sull'icona dei Messaggi.
> Opzioni > Visualizzazione dei messaggi e azioni.
Premere il tasto
Selezionare la casella di controllo Nascondi messaggi archiviati.
Premere il tasto
> Salva.
Per visualizzare i messaggi archiviati:
1. Nella schermata iniziale, fare clic sull'icona dei Messaggi.
> Visualizza cartella.
2. Premere il tasto
3. Fare clic su una cartella.
67
Messaggi
Manuale dell'utente
Opzioni e-mail
Impostazione di una risposta fuori sede
Per eseguire questa attività, l'account di posta elettronica deve utilizzare un BlackBerry® Enterprise Server che supporti questa funzionalità.
Per ulteriori informazioni, contattare l'amministratore.
1.
2.
3.
4.
5.
6.
7.
Nella schermata iniziale, fare clic sull'icona dei Messaggi.
Premere il tasto
> Opzioni > Preferenze e-mail.
Se viene visualizzato il campo Servizi di messaggistica, impostarlo sull'account e-mail appropriato.
Selezionare la casella di controllo Usa risposta fuori sede.
Nel campo visualizzato, digitare una risposta.
Se si utilizza IBM® Lotus Notes®, nel campo Fino a impostare la data in cui la risposta fuori sede deve essere disattivata.
> Salva.
Premere il tasto
Per disattivare la risposta fuori sede, deselezionare la casella di controllo Usa risposta fuori sede.
Attivazione o disattivazione delle conferme di lettura
A seconda del provider di servizi wireless in uso o dell'amministratore, potrebbe non essere possibile eseguire questa attività o alcune delle
opzioni potrebbero non essere visualizzate.
1.
2.
3.
4.
Nella schermata iniziale, fare clic sull'icona dei Messaggi.
Premere il tasto
> Opzioni > Preferenze e-mail.
Se viene visualizzato il campo Servizi di messaggistica, impostarlo sull'account e-mail appropriato.
Per impostare l'invio di una conferma di lettura dal dispositivo BlackBerry® (se richiesta dal mittente), modificare il campo Invia conferme
di lettura.
> Salva.
5. Premere il tasto
Interruzione del caricamento di immagini nei messaggi e-mail HTML
Per impostazione predefinita, il dispositivo BlackBerry® scarica e visualizza automaticamente le immagini in linea incorporate nei messaggi email HTML.
1. Nella schermata iniziale, fare clic sull'icona dei Messaggi.
2. Premere il tasto
> Opzioni > Preferenze e-mail.
3. Se viene visualizzato il campo Servizi di messaggistica, impostarlo sull'account e-mail appropriato.
4. Deselezionare la casella di controllo Scarica immagini automaticamente.
> Salva.
5. Premere il tasto
Per visualizzare le immagini di un messaggio e-mail HTML, premere il tasto
68
> Scarica immagini.
Messaggi
Manuale dell'utente
Disattivazione della richiesta visualizzata prima di scaricare le immagini esterne nei messaggi e-mail HTML
Alcuni messaggi e-mail HTML contengono collegamenti alle immagini esterne su Internet. Per impostazione predefinita, il dispositivo
BlackBerry® richiede conferma prima di scaricare immagini esterne.
1. Nella schermata iniziale, fare clic sull'icona dei Messaggi.
2. Premere il tasto
> Opzioni > Preferenze e-mail.
3. Se viene visualizzato il campo Servizi di messaggistica, impostarlo sull'account e-mail appropriato.
4. Deselezionare la casella di controllo Conferma download immagini esterne.
> Salva.
5. Premere il tasto
Ricezione della prima parte dei messaggi e-mail lunghi
1.
2.
3.
4.
Nella schermata iniziale, fare clic sull'icona dei Messaggi.
Premere il tasto
> Opzioni > Visualizzazione dei messaggi e azioni.
Deselezionare la casella di controllo Continua automaticamente.
> Salva.
Premere il tasto
Per scaricare più di un messaggio e-mail, premere il
> Continua o Parti successive.
Apertura automatica di un nuovo messaggio dopo la rimozione del dispositivo dalla custodia
1.
2.
3.
4.
Nella schermata iniziale, fare clic sull'icona dei Messaggi.
Premere il tasto
> Opzioni > Visualizzazione dei messaggi e azioni.
Modificare il campo Apri automaticamente il messaggio più recente dopo la rimozione dalla custodia.
Premere il tasto
> Salva.
Per nascondere l'indicatore di messaggi nuovi o non aperti
1. Nella schermata iniziale, fare clic sull'icona dei Messaggi.
2. Premere il tasto
> Opzioni > Visualizzazione dei messaggi e azioni.
• Per nascondere l'indicatore di nuovi messaggi, deselezionare la casella di controllo Visualizza indicatore messaggi nuovi.
• Per nascondere l'indicatore dei messaggi non aperti, impostare il campo Visualizza numero messaggi su Nessuno.
> Salva.
3. Premere il tasto
Disattivazione della visualizzazione dei contatti recenti nei campi di indirizzo e-mail
Per impostazione predefinita, quando si digitano i primi caratteri del nome di un contatto o dell'indirizzo e-mail nel campo A, Cc o Ccn, il
dispositivo BlackBerry® visualizza gli indirizzi e-mail dei contatti recenti non presenti nell'elenco contatti.
1. Nella schermata iniziale, fare clic sull'icona dei Messaggi.
2. Premere il tasto
> Opzioni > Visualizzazione dei messaggi e azioni.
3. Deselezionare la casella di controllo Mostra contatti recenti durante la composizione del messaggio e-mail.
> Salva.
4. Premere il tasto
69
Manuale dell'utente
Messaggi
Disattivazione del messaggio visualizzato prima dell'eliminazione di un messaggio
1.
2.
3.
4.
Nella schermata iniziale, fare clic sull'icona dei Messaggi.
Premere il tasto
> Opzioni > Visualizzazione dei messaggi e azioni.
Deselezionare la casella di controllo Conferma eliminazione.
> Salva.
Premere il tasto
Disattivazione del messaggio visualizzato quando si contrassegnano i messaggi come letti
1.
2.
3.
4.
Nella schermata iniziale, fare clic sull'icona dei Messaggi.
Premere il tasto
> Opzioni > Visualizzazione dei messaggi e azioni.
Deselezionare la casella di controllo Conferma Segna precedenti come già letti.
> Salva.
Premere il tasto
Visualizzazione dei registri delle chiamate nell'applicazione Messaggi
1. Nella schermata iniziale, premere il tasto
.
2. Premere il tasto
> Opzioni > Registri ed elenchi chiamate.
• Per visualizzare le chiamate recenti e le chiamate perse nell'applicazione Messaggi, selezionare l'opzione Tutte le chiamate.
• Per nascondere i registri delle chiamate nell'applicazione Messaggi, selezionare l'opzione Nessuno.
Memorizzazione e inoltro dei messaggi e-mail
Per impostare il tempo di memorizzazione dei messaggi da parte del dispositivo:
1.
2.
3.
4.
Nella schermata iniziale, fare clic sull'icona dei Messaggi.
> Opzioni > Visualizzazione dei messaggi e azioni.
Premere il tasto
Modificare il campo Giorni di memorizzazione messaggi.
Premere il tasto
> Salva.
Interruzione della memorizzazione dei messaggi inviati dal computer al dispositivo:
1.
2.
3.
4.
5.
6.
Nella schermata iniziale, fare clic sull'icona dei Messaggi.
> Opzioni > Preferenze e-mail.
Premere il tasto
Se viene visualizzato il campo Servizi di messaggistica, impostarlo sull'account e-mail appropriato.
Premere il tasto
> Reindirizzamento cartella.
Deselezionare la casella di controllo accanto alla cartella Posta inviata
> Salva.
Premere il tasto
Interruzione della memorizzazione sul computer dei messaggi inviati dal dispositivo:
1.
2.
3.
4.
5.
70
Nella schermata iniziale, fare clic sull'icona dei Messaggi.
> Opzioni > Preferenze e-mail.
Premere il tasto
Se viene visualizzato il campo Servizi di messaggistica, impostarlo sull'account e-mail appropriato.
Deselezionare la casella di controllo Salva copia nella cartella posta inviata.
> Salva.
Premere il tasto
Manuale dell'utente
Messaggi
Interruzione dell'inoltro dei messaggi e-mail al dispositivo:
Per eseguire questa attività, l'account di posta elettronica deve utilizzare un BlackBerry® Enterprise Server che supporti questa funzionalità.
Per ulteriori informazioni, contattare l'amministratore.
1.
2.
3.
4.
5.
Nella schermata iniziale, fare clic sull'icona dei Messaggi.
Premere il tasto
> Opzioni > Preferenze e-mail.
Se viene visualizzato il campo Servizi di messaggistica, impostarlo sull'account e-mail appropriato.
Deselezionare la casella di controllo Invia e-mail al dispositivo.
> Salva.
Premere il tasto
Per inoltrare nuovamente i messaggi e-mail al dispositivo BlackBerry, selezionare la casella di controllo Invia e-mail al dispositivo.
Filtri e-mail
Informazioni sui filtri e-mail
È possibile creare filtri dei messaggi e-mail per specificare i messaggi e-mail che devono essere inoltrati al dispositivo BlackBerry® e quelli che
devono rimanere nell'applicazione e-mail sul computer.
I filtri dei messaggi e-mail vengono applicati ai messaggi e-mail in base all'ordine in cui vengono visualizzati nell'elenco dei filtri dei messaggi
e-mail. Se si creano più filtri applicabili allo stesso messaggio, occorre decidere quale di essi applicare per primo posizionandolo alla sommità
dell' elenco.
Creazione di un filtro e-mail
Per eseguire questa attività, l'account di posta elettronica deve utilizzare un BlackBerry® Enterprise Server che supporti questa funzionalità.
Per ulteriori informazioni, contattare l'amministratore. Se si utilizza BlackBerry® Internet Service Service, per maggiori informazioni, visitare il
sito http://www.blackberry.com/go/docs e fare clic su BlackBerry Internet Service.
1.
2.
3.
4.
5.
6.
Nella schermata iniziale, fare clic sull'icona dei Messaggi.
Premere il tasto
> Opzioni > Filtri e-mail.
> Nuovo.
Premere il tasto
Digitare un nome per il filtro e-mail.
Impostare le opzioni del filtro e-mail.
> Salva.
Premere il tasto
Creazione di un filtro dei messaggi e-mail in base a un contatto o all'oggetto
1.
2.
3.
4.
5.
Nella schermata iniziale, fare clic sull'icona dei Messaggi.
Evidenziare un messaggio e-mail.
Premere il tasto
> Filtra per > Mittente o Oggetto.
Digitare un nome per il filtro dei messaggi e-mail.
Impostare le opzioni del filtro dei messaggi e-mail.
71
Messaggi
Manuale dell'utente
6. Premere il tasto
> Salva.
Opzioni per i filtri dei messaggi e-mail
Opzione
Descrizione
Da
Specificare uno o più contatti o indirizzi e-mail che il filtro dei
messaggi e-mail deve ricercare nel campo Da presente nei messaggi
e-mail. Separare più contatti o indirizzi e-mail con un punto e virgola
(;). Per specificare che il filtro dei messaggi e-mail deve ricercare tutti
i contatti o messaggi e-mail contenenti un testo specifico, digitare il
testo e utilizzare un asterisco (*) come carattere jolly per
rappresentare la parte rimanente del contatto o dell'indirizzo e-mail.
Inviato a
Specificare uno o più contatti o indirizzi e-mail che il filtro deve
individuare nel campo Inviato a dei messaggi. Separare più contatti
o indirizzi e-mail con un punto e virgola (;). Per specificare che il filtro
dei messaggi e-mail deve ricercare tutti i contatti o messaggi e-mail
contenenti un testo specifico, digitare il testo e utilizzare un asterisco
(*) come carattere jolly per rappresentare la parte rimanente del
contatto o dell'indirizzo e-mail.
Invia direttamente
Specificare se il filtro dei messaggi e-mail deve essere applicato ai
messaggi che includono il proprio indirizzo e-mail nel campo A.
Cc a me
Specificare se il filtro dei messaggi e-mail deve essere applicato ai
messaggi che includono il proprio indirizzo e-mail nel campo Cc.
Ccn a me
Specificare se il filtro dei messaggi e-mail deve essere applicato ai
messaggi che includono il proprio indirizzo e-mail nel campo Ccn.
Importanza
Impostare il livello di importanza dei messaggi e-mail a cui il filtro
deve essere applicato.
Sensibilità
Impostare il livello di riservatezza dei messaggi e-mail a cui il filtro
deve essere applicato.
Azione
Specificare se i messaggi e-mail ai quali deve essere applicato il filtro
devono essere inoltrati al dispositivo BlackBerry®. Se il messaggio email viene inoltrato, se per l'inoltro deve essere utilizzato un livello
di importanza alto o se i messaggi devono essere inoltrati con la sola
intestazione del messaggio.
72
Manuale dell'utente
Messaggi
Attivazione del filtro dei messaggi e-mail
1.
2.
3.
4.
Nella schermata iniziale, fare clic sull'icona dei Messaggi.
Premere il tasto
> Opzioni > Filtri e-mail.
Selezionare la casella di controllo accanto al filtro dei messaggi e-mail.
> Salva.
Premere il tasto
Modifica, assegnazione di priorità o eliminazione di un filtro dei messaggi e-mail
1.
2.
3.
4.
Nella schermata iniziale, fare clic sull'icona dei Messaggi.
Premere il tasto
> Opzioni > Filtri e-mail.
Evidenziare un filtro dei messaggi e-mail.
.
Premere il tasto
• Per modificare un filtro dei messaggi e-mail, fare clic su Modifica. Modificare le opzioni del filtro dei messaggi e-mail. Premere il tasto
> Salva.
• Per assegnare una priorità a un filtro dei messaggi e-mail, fare clic su Sposta. Fare clic sulla nuova posizione.
• Per eliminare un filtro dei messaggi e-mail, fare clic su Elimina.
Sincronizzazione e-mail
Informazioni sulla sincronizzazione
La funzione di sincronizzazione dei dati wireless consente di sincronizzare, tramite la rete wireless, i dati dell'agenda elettronica (contatti, voci
del calendario, attività e memo) tra il dispositivo BlackBerry® e l'applicazione e-mail sul computer.
La funzione di risoluzione dei conflitti e-mail wireless consente di risolvere, tramite la rete wireless, i conflitti e-mail tra il dispositivo e
l'applicazione e-mail sul computer. Quando i messaggi e-mail sul dispositivo vengono archiviati o eliminati, è necessario eseguire la stessa
operazione anche nell'applicazione e-mail. Analogamente, è necessario che tutte le modifiche apportate ai messaggi dell' applicazione e-mail
installata sul computer vengano estese al dispositivo.
Raramente, se il dispositivo non riconosce i campi di un contatto, una voce del calendario o un account e-mail, non è possibile sincronizzare
alcuni dati o messaggi o risolvere i conflitti.
Se la sincronizzazione dei dati wireless o la risoluzione dei conflitti e-mail wireless non sono disponibili sul dispositivo o se tali funzioni sono
state disattivate, è possibile utilizzare lo strumento di sincronizzazione di BlackBerry® Desktop Software per sincronizzare i dati dell'agenda
elettronica e i messaggi e-mail. Per ulteriori informazioni, vedere la Guida in BlackBerry Desktop Software.
Research In Motion consiglia di creare e salvare in modo regolare un file di backup sul computer in uso, soprattutto prima dell'aggiornamento
di qualsiasi software. La conservazione di un file di backup aggiornato sul computer in uso potrebbe consentire il recupero dei dati del dispositivo
qualora venisse smarrito, rubato o danneggiato da un problema imprevisto.
Risoluzione dei conflitti dei messaggi e-mail sulla rete wireless
È possibile impostare l'opzione Risoluzione conflitti wireless per ciascun indirizzo e-mail associato al dispositivo BlackBerry®.
1. Nella schermata iniziale, fare clic sull'icona dei Messaggi.
73
Manuale dell'utente
2.
3.
4.
5.
Messaggi
Premere il tasto
> Opzioni > Risoluzione conflitti e-mail.
Se viene visualizzato il campo Servizi di messaggistica, impostarlo sull'account e-mail appropriato.
Selezionare la casella di controllo Risoluzione conflitti wireless.
> Salva.
Premere il tasto
Se il dispositivo è associato a un account e-mail Microsoft® Outlook®, è necessario utilizzare lo strumento di sincronizzazione di BlackBerry®
Desktop Software per risolvere i conflitti e-mail nelle cartelle personali. Per ulteriori informazioni, vedere la Guida in BlackBerry Desktop
Software.
Eliminazione dei messaggi e-mail sul dispositivo e nell'applicazione e-mail sul computer
È possibile impostare l'opzione Elimina da per ciascun indirizzo e-mail associato al dispositivo BlackBerry®.
1. Nella schermata iniziale, fare clic sull'icona dei Messaggi.
2. Premere il tasto
> Opzioni > Risoluzione conflitti e-mail.
3. Se viene visualizzato il campo Servizi di messaggistica, impostarlo sull'account e-mail appropriato.
4. Impostare il campo Elimina da su Cassetta postale e dispositivo.
> Salva.
5. Premere il tasto
L'eliminazione dei messaggi tramite la rete wireless richiede qualche istante.
Informazioni correlate
Eliminazione di messaggi, 64
Svuotamento della cartella Posta eliminata del computer dal dispositivo
Per eseguire questa attività, l'account di posta elettronica deve utilizzare un BlackBerry® Enterprise Server che supporti questa funzionalità.
Per ulteriori informazioni, contattare l'amministratore.
1.
2.
3.
4.
Nella schermata iniziale, fare clic sull'icona dei Messaggi.
Premere il tasto
> Opzioni > Risoluzione conflitti e-mail.
Se viene visualizzato il campo Servizi di messaggistica, impostarlo sull'account e-mail appropriato.
> Rimuovi voci eliminate.
Premere il tasto
Informazioni sui conflitti di sincronizzazione
Un conflitto di sincronizzazione si verifica quando si modifica lo stesso messaggio e-mail o gli stessi dati dell'agenda elettronica sul dispositivo
BlackBerry® e nell'applicazione e-mail sul computer.
Se i conflitti dei messaggi e-mail vengono risolti in modalità wireless sul dispositivo, in caso di conflitto è possibile assegnare la precedenza ai
messaggi e-mail presenti sul dispositivo o a quelli presenti sul computer.
Se i dati dell'agenda elettronica vengono sincronizzati in modalità wireless, in caso di conflitto di sincronizzazione i dati dell'agenda elettronica
presenti sul computer hanno la precedenza rispetto a quelli presenti sul dispositivo.
Research In Motion consiglia di creare e salvare in modo regolare un file di backup sul computer in uso, soprattutto prima dell'aggiornamento
di qualsiasi software. La conservazione di un file di backup aggiornato sul computer in uso potrebbe consentire il recupero dei dati del dispositivo
qualora venisse smarrito, rubato o danneggiato da un problema imprevisto.
74
Manuale dell'utente
Messaggi
Gestione della risoluzione dei conflitti e-mail
Impostare l'opzione Dei conflitti di ciascun indirizzo e-mail associato al dispositivo BlackBerry®.
1. Nella schermata iniziale, fare clic sull'icona dei Messaggi.
2. Premere il tasto
> Opzioni > Risoluzione conflitti e-mail.
3. Se viene visualizzato il campo Servizi di messaggistica, impostarlo sull'account e-mail appropriato.
4. Modificare il campo Dei conflitti.
> Salva.
5. Premere il tasto
Messaggi PIN
Informazioni sui messaggi PIN
Il PIN identifica in modo univoco i dispositivi BlackBerry® e i dispositivi abilitati BlackBerry sulla rete wireless. Se si dispone di un contatto che
utilizza un dispositivo BlackBerry o un dispositivo abilitato BlackBerry e si conosce il PIN di tale contatto, è possibile inviare messaggi PIN. I
messaggi PIN non vengono istradati tramite l'account e-mail.
Quando il messaggio PIN viene recapitato al destinatario, nella posta in arrivo viene visualizzata la lettera "D" con un segno di spunta accanto
al messaggio PIN.
Individuazione del PIN
Effettuare una delle seguenti operazioni:
• Nella schermata iniziale o in una cartella, fare clic sull'icona Opzioni. Fare clic su Dispositivo > Informazioni dispositivo e stato.
• In un messaggio, digitare mypin , seguito da uno spazio.
Composizione e invio di messaggi PIN
Composizione e invio di un messaggio PIN
1. Nella schermata iniziale, fare clic sull'icona dei Messaggi.
2. Premere il tasto
> Componi altro numero > Componi PIN.
3. Nel campo A, effettuare una delle operazioni riportate di seguito:
• Digitare un PIN. Premere il tasto sulla tastiera.
• Se è stato salvato un PIN per un contatto nell'elenco contatti, digitare il nome del contatto. Premere il tasto
4. Digitare un messaggio.
> Invia.
5. Premere il tasto
sulla tastiera.
Informazioni correlate
Liste di distribuzione personali, 161
75
Messaggi
Manuale dell'utente
Reinvio di un messaggio
Non è possibile modificare un messaggio di testo prima di inviarlo nuovamente.
Nel messaggio inviato, premere il tasto
.
• Per modificare il messaggio, fare clic su Modifica. Modificare il messaggio. Premere il tasto
• Per cambiare i destinatari, fare clic su Modifica. Evidenziare un contatto. Premere il tasto
> Invia.
nuovo contatto. Premere il tasto
• Per inviare nuovamente il messaggio senza modificarlo, fare clic su Invia di nuovo.
> Invia.
> Modifica indirizzo. Scegliere un
Rispondere a o inoltrare un'e-mail o un messaggio PIN
.
In un messaggio, premere il tasto
• Per rispondere a un messaggio, fare clic su Rispondi o su Rispondi a tutti.
• Per inoltrare un messaggio, fare clic su Inoltra o su Inoltra come.
Controllo ortografico
È possibile eseguire il controllo ortografico di messaggi, voci del calendario, attività o memo creati.
1. In un messaggio, voce del calendario, attività o memo, premere il tasto Menu.
2. Fare clic su Controllo ortografico.
3. Eseguire una delle operazioni descritte di seguito:
• Per accettare l'ortografia suggerita, fare clic su una parola presente nell'elenco.
• Per ignorare l'ortografia suggerita, premere il tasto ESC.
• Per ignorare tutte le occorrenze dell'ortografia suggerita, premere il tasto Menu. Fare clic su Ignora tutti.
• Per aggiungere la parola al dizionario personalizzato, premere il tasto Menu. Fare clic su Aggiungi al dizionario.
• Per interrompere il controllo ortografico, premere il tasto Menu. Fare clic su Annulla controllo ortografico.
Salvataggio della bozza di un messaggio
Quando si scrive un messaggio, premere il tasto
> Salva bozza.
Come allegare un contatto a un messaggio
È possibile allegare un contatto a un messaggio e-mail, PIN o di testo.
1. Quando si scrive un messaggio, premere il tasto
> Allega > Contatto.
2. Individuare ed evidenziare un contatto.
3. Premere il tasto
> Continua.
Impostazione di un livello di priorità per i messaggi PIN ricevuti
1. Nella schermata iniziale, fare clic sull'icona dei Messaggi.
2. Premere il tasto
> Opzioni > Visualizzazione dei messaggi e azioni.
3. Selezionare la casella di controllo Visualizza messaggi PIN in rosso.
76
Messaggi
Manuale dell'utente
4. Premere il tasto
> Salva.
Contatto in copia nascosta
È possibile inserire un contatto in copia nascosta in un messaggio e-mail o PIN.
Quando si compone un messaggio e-mail o PIN, premere
> Aggiungi Ccn.
Creazione di un collegamento per un PIN
È possibile creare un collegamento per un PIN in un messaggio, in una voce di calendario, un'attività o un memo. Facendo clic sul collegamento,
è possibile inviare un messaggio PIN.
Quando viene composto il testo, digitare pin: e il PIN.
Interruzione dell'invio di un messaggio
È possibile interrompere l'invio di un messaggio solo se accanto al messaggio viene visualizzata l'icona di un orologio.
1. Nella schermata iniziale, fare clic sull'icona dei Messaggi.
2. Evidenziare il messaggio.
3. Premere il tasto
> Elimina.
Visualizzazione e risposta a messaggi PIN
Ricerca del testo all'interno di un messaggio, di un file o di una pagina Web
Per cercare un testo all'interno di una presentazione, è necessario visualizzare la presentazione in modalità testo o in modalità testo e diapositiva.
1. In un messaggio, in un file, in un allegato o su una pagina Web, premere il tasto
2. Digitare il testo.
3. Premere il tasto Invio.
Per cercare l'occorrenza successiva del testo, premere il tasto
> Trova o Trova nella pagina.
> Trova successivo.
Visualizzazione di un indirizzo invece di un nome visualizzato
In un messaggio, premere il tasto
> Mostra indirizzo.
Per visualizzare nuovamente il nome visualizzato, premere il tasto.
> Mostra nome.
Per visualizzare i messaggi archiviati
1. Nella schermata iniziale, fare clic sull'icona dei Messaggi.
2. Premere il tasto
> Visualizza cartella.
3. Fare clic su una cartella.
77
Manuale dell'utente
Messaggi
Salvataggio di un messaggio
1. Nella schermata iniziale, fare clic sull'icona dei Messaggi.
2. Evidenziare un messaggio.
3. Premere il tasto
> Salva.
Eliminazione di messaggi
Nella schermata iniziale, fare clic sull'icona dei Messaggi.
• Per eliminare un messaggio, evidenziarlo. Premere il tasto
> Elimina.
• Per eliminare una serie di messaggi, evidenziarne uno. Tenere premuto il tasto MAIUSC. Sul trackpad, far scivolare il dito verso l'alto
o verso il basso. Rilasciare il tasto MAIUSC. Premere il tasto
> Elimina messaggi.
> Elimina
• Per eliminare tutti i messaggi precedenti a una determinata data, evidenziare un campo data. Premere il tasto
precedenti > Elimina.
Nota: I messaggi e-mail eliminati mediante la voce di menu Elimina precedenti non vengono eliminati dall'applicazione e-mail sul computer
durante la risoluzione dei conflitti e-mail.
Modifica della modalità di visualizzazione dei messaggi nella posta in arrivo
1. Nella schermata iniziale, fare clic sull'icona dei Messaggi.
2. Premere il tasto
> Opzioni > Visualizzazione dei messaggi e azioni.
• Per modificare l'ordine della riga dell'oggetto e del mittente, modificare il campo Ordine di visualizzazione.
• Per modificare le modalità di separazione dei messaggi, modificare il campo Separatori.
> Salva.
3. Premere il tasto
Nascondere i messaggi inviati dalla Posta in arrivo
1.
2.
3.
4.
Nella schermata iniziale, fare clic sull'icona dei Messaggi.
Premere il tasto
> Opzioni > Visualizzazione dei messaggi e azioni.
Selezionare la casella di controllo Nascondi messaggi inviati.
Premere il tasto
> Salva.
Opzioni per i messaggi PIN
Per impostare il tempo di memorizzazione dei messaggi da parte del dispositivo
1.
2.
3.
4.
78
Nella schermata iniziale, fare clic sull'icona dei Messaggi.
Premere il tasto
> Opzioni > Visualizzazione dei messaggi e azioni.
Modificare il campo Giorni di memorizzazione messaggi.
Premere il tasto
> Salva.
Manuale dell'utente
Messaggi
Apertura automatica di un nuovo messaggio dopo la rimozione del dispositivo dalla custodia
1.
2.
3.
4.
Nella schermata iniziale, fare clic sull'icona dei Messaggi.
Premere il tasto
> Opzioni > Visualizzazione dei messaggi e azioni.
Modificare il campo Apri automaticamente il messaggio più recente dopo la rimozione dalla custodia.
> Salva.
Premere il tasto
Per nascondere l'indicatore di messaggi nuovi o non aperti
1. Nella schermata iniziale, fare clic sull'icona dei Messaggi.
2. Premere il tasto
> Opzioni > Visualizzazione dei messaggi e azioni.
• Per nascondere l'indicatore di nuovi messaggi, deselezionare la casella di controllo Visualizza indicatore messaggi nuovi.
• Per nascondere l'indicatore dei messaggi non aperti, impostare il campo Visualizza numero messaggi su Nessuno.
> Salva.
3. Premere il tasto
Disattivazione del messaggio visualizzato prima dell'eliminazione di un messaggio
1.
2.
3.
4.
Nella schermata iniziale, fare clic sull'icona dei Messaggi.
Premere il tasto
> Opzioni > Visualizzazione dei messaggi e azioni.
Deselezionare la casella di controllo Conferma eliminazione.
> Salva.
Premere il tasto
Disattivazione del messaggio visualizzato quando si contrassegnano i messaggi come letti
1.
2.
3.
4.
Nella schermata iniziale, fare clic sull'icona dei Messaggi.
Premere il tasto
> Opzioni > Visualizzazione dei messaggi e azioni.
Deselezionare la casella di controllo Conferma Segna precedenti come già letti.
Premere il tasto
> Salva.
Messaggi di testo
Informazioni sui messaggi di testo
Per inviare e ricevere messaggi di testo, il provider di servizi wireless deve configurare il piano di servizi wireless per i messaggi di testo. A
seconda del provider di servizi wireless, è possibile che questa funzione non venga supportata.
A seconda della lingua di digitazione utilizzata per i messaggi di testo, i messaggi potrebbero essere visualizzati ai destinatari in modo diverso
dal previsto.
A seconda del provider di servizi wireless, è possibile anche inviare e ricevere messaggi di testo che contengono i seguenti file
multimediali: .jpg, .gif, .wbmp, .midi, .vcf (vCard®), .ics (l'iCalendar), .avi, .mpg o .mov.
79
Messaggi
Manuale dell'utente
Se il dispositivo BlackBerry® è associato a più numeri di telefono, invia i messaggi di testo con il primo numero visualizzato nel campo N. utente
nell'applicazione Telefono.
Composizione e invio di messaggi di testo
Invio di un messaggio di testo
Il numero di destinatari a cui è possibile inviare un messaggio di testo dipende dal provider di servizi wireless utilizzato.
1. Nella schermata iniziale, fare clic sull'icona Messaggi di testo.
2. Premere il tasto
> Componi messaggio di testo.
3. Nel campo A, effettuare una delle operazioni riportate di seguito:
• Digitare il nome di un contatto.
> Scegli contatto. Scegliere un contatto.
• Premere il tasto
• Digitare un numero di telefono che supporta la ricezione di messaggi di testo (includendo il prefisso nazionale e interurbano). Premere
il tasto sulla tastiera.
• Se il dispositivo BlackBerry® è connesso a una rete CDMA, è possibile digitare un indirizzo e-mail.
4. Digitare un messaggio.
5. Premere il tasto sulla tastiera.
Informazioni correlate
Liste di distribuzione personali, 161
Reinvio di un messaggio
Non è possibile modificare un messaggio di testo prima di inviarlo nuovamente.
Nel messaggio inviato, premere il tasto
.
• Per modificare il messaggio, fare clic su Modifica. Modificare il messaggio. Premere il tasto
• Per cambiare i destinatari, fare clic su Modifica. Evidenziare un contatto. Premere il tasto
nuovo contatto. Premere il tasto
> Invia.
• Per inviare nuovamente il messaggio senza modificarlo, fare clic su Invia di nuovo.
> Invia.
> Modifica indirizzo. Scegliere un
Impostazione dell'invio di messaggi di testo mediante la pressione del tasto Invio
È possibile impedire l'invio dei messaggi di testo ogni volta che viene premuto il tasto evitando di inviare accidentalmente un messaggio se
si prevede di inserire varie righe di testo.
1. Nella schermata iniziale, fare clic sull'icona Messaggi di testo.
> Opzioni > Messaggi di testo.
2. Premere il tasto
3. Nella sezione Opzioni messaggi di testo generali, deselezionare la casella di controllo Premi il tasto Invio per inviare.
> Salva.
4. Premere il tasto
Forward a text message
You cannot forward text messages that contain content that is copyright protected.
80
Messaggi
Manuale dell'utente
In a message, press the
key > Forward or Forward As.
Come allegare un file a un messaggio di testo
1. Durante la composizione di un messaggio di testo, premere il tasto
2. Fare clic su una delle voci di menu riportate di seguito.
• Immagine
• Video
• Posizione
• Audio
• Nota vocale
• Contatto
• Appuntamento
3. Fare clic su un file multimediale.
> Allega.
Impostazione del livello di importanza dei messaggi di testo inviati
A seconda del provider di servizi wireless, questa opzione potrebbe non essere visualizzata.
1. Nella schermata iniziale, fare clic sull'icona Messaggi di testo.
2. Premere il tasto
> Opzioni > Messaggi di testo.
3. All'interno della sezione MMS, nella sezione Filtro Messaggi, modificare il campo Importanza.
> Salva.
4. Premere il tasto
Richiesta della notifica di recapito o di lettura per un messaggio di testo
1. Nella schermata iniziale, fare clic sull'icona Messaggi di testo.
2. Premere il tasto
> Opzioni > Messaggi di testo.
3. Nella sezione MMS, effettuare una delle seguenti operazioni:
• Per ricevere una notifica quando il messaggio viene recapitato al destinatario, selezionare la casella di controllo Conferma
consegna.
• Per ricevere una notifica quando il destinatario apre il messaggio, selezionare la casella di controllo Conferma lettura.
> Salva.
4. Premere il tasto
Interruzione dell'invio di un messaggio
È possibile interrompere l'invio di un messaggio solo se accanto al messaggio viene visualizzata l'icona di un orologio.
1. Nella schermata iniziale, fare clic sull'icona dei Messaggi.
2. Evidenziare il messaggio.
3. Premere il tasto
> Elimina.
81
Messaggi
Manuale dell'utente
Visualizzazione e risposta ai messaggi di testo
Ricerca del testo all'interno di un messaggio, di un file o di una pagina Web
Per cercare un testo all'interno di una presentazione, è necessario visualizzare la presentazione in modalità testo o in modalità testo e diapositiva.
1. In un messaggio, in un file, in un allegato o su una pagina Web, premere il tasto
2. Digitare il testo.
3. Premere il tasto Invio.
Per cercare l'occorrenza successiva del testo, premere il tasto
> Trova o Trova nella pagina.
> Trova successivo.
Per visualizzare i messaggi archiviati
1. Nella schermata iniziale, fare clic sull'icona dei Messaggi.
2. Premere il tasto
> Visualizza cartella.
3. Fare clic su una cartella.
Eliminazione di messaggi
Nella schermata iniziale, fare clic sull'icona dei Messaggi.
> Elimina.
• Per eliminare un messaggio, evidenziarlo. Premere il tasto
• Per eliminare una serie di messaggi, evidenziarne uno. Tenere premuto il tasto MAIUSC. Sul trackpad, far scivolare il dito verso l'alto
> Elimina messaggi.
o verso il basso. Rilasciare il tasto MAIUSC. Premere il tasto
> Elimina
• Per eliminare tutti i messaggi precedenti a una determinata data, evidenziare un campo data. Premere il tasto
precedenti > Elimina.
Nota: I messaggi e-mail eliminati mediante la voce di menu Elimina precedenti non vengono eliminati dall'applicazione e-mail sul computer
durante la risoluzione dei conflitti e-mail.
Eliminazione della cronologia da un messaggio di testo
Effettuare una delle seguenti operazioni:
• Per eliminare un singolo messaggio dalla cronologia, evidenziare il messaggio. Premere il tasto
> Elimina messaggio.
• Per eliminare tutti i messaggi dalla cronologia e mantenere la chat aperta, quando si risponde a un messaggio, premere il tasto
> Cancella conversazione.
• Per eliminare tutti i messaggi dalla cronologia e chiudere la chat, evidenziare un messaggio nell'elenco dei messaggi di testo. Premere
> Elimina.
il tasto
Salvataggio di un file multimediale da un messaggio di testo
1. In un messaggio di testo, aprire un allegato.
2. Premere il tasto
.
82
Manuale dell'utente
Messaggi
3. Fare clic su Salva <tipo di file multimediale>.
4. Fare clic su Salva.
Salvataggio di un allegato di un contatto da un messaggio di testo
Se si riceve un allegato vCard® in un messaggio di testo, è possibile salvarlo in modo che le informazioni di contatto vengano aggiunte all'elenco
contatti.
1. In un messaggio di testo, evidenziare un allegato vCard.
> Visualizza allegato.
2. Premere il tasto
> Aggiungi ai contatti.
3. Premere il tasto
Aggiunta di un appuntamento al calendario da un messaggio di testo
1. In un messaggio di testo, evidenziare un allegato iCalendar.
2. Premere il tasto
> Visualizza appuntamento.
> Aggiungi al Calendario.
3. Premere il tasto
Modifica dell'aspetto dei messaggi di testo
1.
2.
3.
4.
Nella schermata iniziale, fare clic sull'icona Messaggi di testo.
Premere il tasto
> Opzioni > Messaggi di testo.
Nella sezione Opzioni messaggi di testo generali, modificare il campo Stile conversazione.
> Salva.
Premere il tasto
Visualizzazione dei nomi nella cronologia dei messaggi di testo
1.
2.
3.
4.
Nella schermata iniziale, fare clic sull'icona Messaggi di testo.
Premere il tasto
> Opzioni > Messaggi di testo.
Nella sezione Opzioni messaggi di testo generali, selezionare la casella di controllo Mostra nomi.
Se si desidera modificare il proprio nome visualizzato, digitare un nome accanto al campo Nome visualizzato. Tale nome viene visualizzato
soltanto nella cronologia dei messaggi di testo e non nei messaggi inviati.
5. Premere il tasto
> Salva.
Modifica della modalità di visualizzazione dei messaggi nella posta in arrivo
1. Nella schermata iniziale, fare clic sull'icona dei Messaggi.
> Opzioni > Visualizzazione dei messaggi e azioni.
2. Premere il tasto
• Per modificare l'ordine della riga dell'oggetto e del mittente, modificare il campo Ordine di visualizzazione.
• Per modificare le modalità di separazione dei messaggi, modificare il campo Separatori.
3. Premere il tasto
> Salva.
83
Manuale dell'utente
Messaggi
Opzioni messaggio di testo
Interruzione della ricezione di messaggi di testo durante il roaming
1.
2.
3.
4.
Nella schermata iniziale, fare clic sull'icona Messaggi di testo.
Premere il tasto
> Opzioni > Messaggi di testo.
Nella sezione MMS, impostare i campi Ricezione messaggio multimediale e Recupero automatico su Solo nella rete di copertura.
> Salva.
Premere il tasto
Blocco dei messaggi di testo
1. Nella schermata iniziale, fare clic sull'icona Messaggi di testo.
2. Premere il tasto
> Opzioni > Messaggi di testo.
3. Nella sezione MMS, nella sezione Filtro messaggi, selezionare la casella di controllo Rifiuta messaggi anonimi o Rifiuta annunci
pubblicitari.
> Salva.
4. Premere il tasto
Memorizzazione dei messaggi di testo sulla scheda SIM
A seconda del provider di servizi wireless e della rete wireless in uso, è possibile che questa funzione non venga supportata.
Se il dispositivo BlackBerry® utilizza una scheda SIM impostata per la memorizzazione dei messaggi di testo, i messaggi di testo continuano a
essere visualizzati nell'applicazione Messaggi.
1.
2.
3.
4.
Nella schermata iniziale, fare clic sull'icona dei Messaggi.
Premere il tasto
> Opzioni > Messaggistica di testo.
Impostare il campo Lascia messaggi sulla scheda SIM su Sì.
> Salva.
Premere il tasto
Per interrompere la memorizzazione dei messaggi di testo sulla scheda SIM, impostare il campo Lascia messaggi sulla scheda SIM su No.
Se si imposta questo campo su No, i messaggi di testo vengono eliminati dalla scheda SIM.
Per impostare il tempo di memorizzazione dei messaggi da parte del dispositivo
1.
2.
3.
4.
Nella schermata iniziale, fare clic sull'icona dei Messaggi.
> Opzioni > Visualizzazione dei messaggi e azioni.
Premere il tasto
Modificare il campo Giorni di memorizzazione messaggi.
Premere il tasto
> Salva.
Disattivazione della funzione di glossario per i messaggi SMS
1. Nella schermata iniziale o in una cartella, fare clic sull'icona Opzioni.
2. Fare clic su Messaggio SMS.
3. Impostare il campo Disattiva glossario su Sì.
84
Manuale dell'utente
Messaggi
4. Premere il tasto Menu.
5. Fare clic su Salva.
Impostazione del numero di tentativi di invio dei messaggi da parte del centro servizi
Quando si invia un messaggio di testo che non può essere consegnato immediatamente, il centro servizi tenta di inviare il messaggio per il
numero di volte impostato nel campo Tentativi. A seconda del provider di servizi wireless, questa opzione potrebbe non essere visualizzata.
1. Nella schermata iniziale, fare clic sull'icona Messaggi di testo.
2. Premere il tasto
> Opzioni > Messaggi di testo.
3. Nella sezione Testo SMS, modificare il campo Tentativi.
> Salva.
4. Premere il tasto
Impostazione di un tipo di rete wireless per l'invio dei messaggi di testo
A seconda del provider di servizi wireless e della rete wireless in uso, è possibile che questa funzione non venga supportata.
1. Nella schermata iniziale, fare clic sull'icona Messaggi di testo.
2. Premere il tasto
> Opzioni > Messaggi di testo.
3. Nella sezione Testo SMS, effettuare una delle seguenti operazioni:
• Per utilizzare solo un tipo di rete per inviare messaggi di testo, impostare il campo Rete da usare per l'invio su Commutata a
circuito o Commutata a pacchetti.
• Per utilizzare entrambi i tipi di rete per inviare messaggi di testo, utile quando si esegue il roaming, impostare il campo Rete da usare
per l'invio su Commutata a circuito preferita o Commutata a pacchetti preferita.
> Salva.
4. Premere il tasto
Apertura automatica di un nuovo messaggio dopo la rimozione del dispositivo dalla custodia
1.
2.
3.
4.
Nella schermata iniziale, fare clic sull'icona dei Messaggi.
Premere il tasto
> Opzioni > Visualizzazione dei messaggi e azioni.
Modificare il campo Apri automaticamente il messaggio più recente dopo la rimozione dalla custodia.
> Salva.
Premere il tasto
Per nascondere l'indicatore di messaggi nuovi o non aperti
1. Nella schermata iniziale, fare clic sull'icona dei Messaggi.
2. Premere il tasto
> Opzioni > Visualizzazione dei messaggi e azioni.
• Per nascondere l'indicatore di nuovi messaggi, deselezionare la casella di controllo Visualizza indicatore messaggi nuovi.
• Per nascondere l'indicatore dei messaggi non aperti, impostare il campo Visualizza numero messaggi su Nessuno.
> Salva.
3. Premere il tasto
Disattivazione del messaggio visualizzato prima dell'eliminazione di un messaggio
1. Nella schermata iniziale, fare clic sull'icona dei Messaggi.
2. Premere il tasto
> Opzioni > Visualizzazione dei messaggi e azioni.
3. Deselezionare la casella di controllo Conferma eliminazione.
85
Messaggi
Manuale dell'utente
4. Premere il tasto
> Salva.
Disattivazione del messaggio visualizzato quando si contrassegnano i messaggi come letti
1.
2.
3.
4.
Nella schermata iniziale, fare clic sull'icona dei Messaggi.
Premere il tasto
> Opzioni > Visualizzazione dei messaggi e azioni.
Deselezionare la casella di controllo Conferma Segna precedenti come già letti.
Premere il tasto
> Salva.
Servizio Cell Broadcast
Informazioni sul servizio Cell Broadcast
Il servizio Cell Broadcast è stato concepito per consentire ai provider di servizi wireless di utilizzare la messaggistica SMS per inviare
simultaneamente informazioni a tutti i dispositivi BlackBerry® in una specifica area geografica. È possibile ricevere messaggi Cell Broadcast
che contengono un determinato tipo di informazioni abbonandosi a un canale Cell Broadcast che offre tale tipo di informazioni. Canali Cell
Broadcast differenti inviano messaggi Cell Broadcast diversi. Ad esempio, un canale Cell Broadcast potrebbe inviare regolarmente previsioni
meteorologiche mentre un altro notizie sul traffico.
Attivazione del servizio Cell Broadcast
Per eseguire questa attività, il dispositivo BlackBerry® deve utilizzare una scheda SIM e il provider di servizi wireless deve impostare la scheda
su un canale Cell Broadcast o fornire all'utente l'apposito ID.
Questa funzione potrebbe non essere supportata a seconda del provider di servizi wireless e della rete wireless a cui il dispositivo è connesso.
1. Nella schermata iniziale o in una cartella, fare clic sull'icona Opzioni.
2. Fare clic su Dispositivo > Impostazioni di sistema avanzate > Impostazioni Cell Broadcast.
3. Selezionare la casella di controllo di Servizio Cell Broadcast.
• Se nella schermata vengono visualizzati uno o più canali Cell Broadcast, selezionare la casella di controllo relativa al canale.
• Se nella schermata non viene visualizzato alcun canale Cell Broadcast, evidenziare il campo Vuoto. Premere il tasto
> Aggiungi
canale. Digitare l'ID del canale e un nome alternativo. Fare clic su OK.
4. Selezionare la casella di controllo accanto a una lingua.
> Salva.
5. Premere il tasto
Per disattivare la trasmissione Cell Broadcast, deselezionare la casella di controllo Servizio Cell Broadcast. Prima di disattivare la trasmissione
Cell Broadcast, verificare che non sia utilizzata dal provider di servizi wireless per la gestione di servizi, come le tariffe preferite, in base alla
propria posizione.
Per interrompere la ricezione di messaggi da un canale Cell Broadcast
Verificare che il canale Cell Broadcast non sia utilizzato dal provider di servizi wireless per gestire i servizi in base alle località, ad esempio per
quanto riguarda le tariffe speciali.
1.
86
Nella schermata iniziale o in una cartella, fare clic sull'icona Opzioni.
Manuale dell'utente
Messaggi
2. Fare clic su Dispositivo > Impostazioni di sistema avanzate > Impostazioni Cell Broadcast.
3. Nella sezione Canali, evidenziare un canale Cell Broadcast.
4. Premere il tasto
.
• Per interrompere la ricezione di messaggi dal canale Cell Broadcast, fare clic su Disattiva.
• Per rimuovere il canale Cell Broadcast, fare clic su Elimina canale.
Per rinominare un canale Cell Broadcast
1.
2.
3.
4.
5.
6.
7.
Nella schermata iniziale o in una cartella, fare clic sull'icona Opzioni.
Fare clic su Dispositivo > Impostazioni di sistema avanzate > Impostazioni Cell Broadcast.
Nella sezione Canali, evidenziare un canale Cell Broadcast.
> Imposta nome alternativo.
Premere il tasto
Digitare un nome per il canale Cell Broadcast.
Fare clic su OK.
> Salva.
Premere il tasto
Opzioni di protezione per i messaggi
Blocco dei messaggi in arrivo
Se l'account e-mail utilizza BlackBerry® Enterprise Server, potrebbe non essere possibile bloccare o sbloccare i messaggi PIN da contatti
dell'organizzazione e/o da contatti esterni. Per ulteriori informazioni, contattare l'amministratore.
1. Nella schermata iniziale o in una cartella, fare clic sull'icona Opzioni.
2. Fare clic su Protezione > Firewall.
3. Selezionare la casella di controllo accanto a uno o più tipi di messaggio.
4. Premere il tasto
> Salva.
Nota: Anche se i messaggi bloccati non vengono ricevuti sul dispositivo BlackBerry, possono rientrare nell'utilizzo dei dati nel piano di servizi
wireless. Disattivando l'inoltro dei messaggi e-mail o utilizzando i relativi filtri, è possibile impedire che i messaggi vengano inoltrati al dispositivo
senza che rientrino nell'utilizzo dei dati.
Autorizzazione dei messaggi provenienti dai contatti dell'elenco contatti o dell'elenco
dei mittenti autorizzati
1.
2.
3.
4.
Nella schermata iniziale o in una cartella, fare clic sull'icona Opzioni.
Fare clic su Protezione > Firewall.
Selezionare la casella di controllo Contatti o Indirizzo specifico.
Premere il tasto
> Salva.
87
Manuale dell'utente
Messaggi
Aggiunta di un contatto all'elenco dei mittenti autorizzati
Per eseguire questa operazione, il firewall di protezione deve essere impostato per autorizzare i messaggi da indirizzi specifici. Questa
impostazione consente di ricevere i messaggi da contatti sull'elenco dei mittenti autorizzati.
1.
2.
3.
4.
5.
Nella schermata iniziale o in una cartella, fare clic sull'icona Opzioni.
Fare clic su Protezione > Firewall.
> Configura eccezioni.
Premere il tasto
.
Premere il tasto
Fare clic su una delle voci di menu riportate di seguito.
• Aggiungi indirizzo e-mail
• Aggiungi numero di telefono
• Aggiungi PIN
6. Digitare le informazioni sul contatto.
7. Premere il tasto sulla tastiera.
> Salva.
8. Premere il tasto
Reimpostazione del contatore dei messaggi bloccati
1.
2.
3.
4.
Nella schermata iniziale o in una cartella, fare clic sull'icona Opzioni.
Fare clic su Protezione > Firewall.
Evidenziare un tipo di messaggio.
Premere il tasto
> Azzera conteggio o Ripristina tutti i conteggi.
Allegati
Informazioni su file e allegati
È possibile visualizzare e scaricare gli allegati e salvarli nella memoria del dispositivo BlackBerry® o in una scheda di memoria. Se l'account email utilizza un BlackBerry® Enterprise Server che supporta l'accesso ai file sulla rete dell'organizzazione, è possibile vedere in anteprima i file
dalla rete dell'organizzazione e salvarli sul dispositivo oppure allegarli direttamente ai messaggi e-mail senza scaricarli. È possibile utilizzare
l'applicazione File per visualizzare un elenco di tutti i file salvati sul dispositivo. Inoltre, è inoltre possibile rinominare, spostare ed eliminare i
file sulla rete dell'organizzazione dal dispositivo.
Per modificare allegati o file scaricati, è possibile utilizzare applicazioni per l'editing di terzi (ad esempio Documents to Go®) destinate ai
dispositivi BlackBerry.
88
Messaggi
Manuale dell'utente
Apertura di un file o di un allegato
Per eseguire questa attività, l'account di posta elettronica deve utilizzare un BlackBerry® Internet Server o un BlackBerry® Enterprise Server
che supportano questa funzionalità. Per ulteriori informazioni, contattare il provider di servizi wireless o l'amministratore.
1.
2.
3.
4.
5.
In un messaggio, in un invito a una riunione o in una voce di calendario, premere il tasto
Se necessario, fare clic su Recupera informazioni allegato.
Fare clic su Apri allegato.
Se necessario, fare clic su un allegato nella schermata Allegati.
Se necessario, selezionare un'opzione nella finestra di dialogo.
.
Salvataggio di un file o di un allegato
Per eseguire questa attività, l'account di posta elettronica deve utilizzare un BlackBerry® Internet Server o un BlackBerry® Enterprise Server
che supportano questa funzionalità. Per ulteriori informazioni, contattare il provider di servizi wireless o l'amministratore.
1.
In un messaggio, in una voce di calendario o su una pagina Web, effettuare una delle seguenti azioni:
.
• Se il messaggio o la voce di calendario hanno un solo allegato, premere il tasto
• Se il messaggio o la voce del calendario ha diversi allegati, evidenziarne uno. Premere il tasto
.
.
• Se si scarica un file da una pagina Web, premere il tasto
2. Fare clic su Download allegato o Download file.
3. Evidenziare la cartella in cui si desidera salvare il file o l'allegato.
> Seleziona.
4. Premere il tasto
Per interrompere il download di un allegato, in un messaggio, evidenziare un allegato che si sta scaricando. Premere il tasto
download.
> Annulla
Invio di un file come allegato
Per eseguire questa attività, l'account di posta elettronica deve utilizzare un BlackBerry® Internet Server o un BlackBerry® Enterprise Server
che supportano questa funzionalità. Per ulteriori informazioni, contattare il provider di servizi wireless o l'amministratore.
1.
2.
3.
4.
Nella schermata iniziale o in una cartella, fare clic sull'icona Multimedia o sull'icona File.
Individuare ed evidenziare un file.
> Invia.
Premere il tasto
Fare clic su un tipo di messaggio.
Apertura di un collegamento in un file o un allegato
Alcuni file potrebbero contenere collegamenti a contenuti incorporati, ad esempio tabelle, immagini, note a piè di pagina, caselle di testo o
commenti.
1. In un file, evidenziare un collegamento.
89
Messaggi
Manuale dell'utente
2. Premere il tasto
> Apri collegamento o Recupera.
Per tornare al file, premere il tasto
.
Impostazione delle opzioni dei caratteri per un file o un allegato
1. In un file o un allegato, premere il tasto
2. Modificare i campi relativi ai caratteri.
> Salva.
3. Premere il tasto
> Opzioni.
Visualizzazione delle proprietà di un file
È possibile visualizzare le dimensioni, l'autore, la data di pubblicazione e altre proprietà di un file.
1. Nella schermata iniziale o in una cartella, fare clic sull'icona Multimedia o sull'icona File.
2. Individuare ed evidenziare un file.
> Proprietà.
3. Premere il tasto
Allegati vCard
Informazioni sugli allegati vCard
Gli allegati vCard® (file .vcf) contengono informazioni relative a un contatto specifico. Quando si aggiunge un allegato vCard a un messaggio
di posta elettronica, i destinatari del messaggio possono visualizzare o aggiungere le informazioni di contatto nell'elenco contatti del dispositivo
BlackBerry®. Quando si apre un messaggio di posta elettronica contenente un allegato vCard, alla fine del messaggio viene visualizzata un'icona
a forma di libro contenente il nome del contatto allegato.
Aggiunta di un contatto all'elenco contatti da un allegato
In un allegato di contatto, premere il tasto
> Aggiungi ai contatti o Aggiorna Contatto.
Messaggi protetti da S/MIME
Per ulteriori informazioni sui messaggi protetti da S/MIME, visitare il sito Web www.blackberry.com/docs/smartphones. Fare clic sul modello
del dispositivo BlackBerry® in uso e visualizzare il Manuale dell'utente.
90
Manuale dell'utente
Messaggi
Informazioni di base sui messaggi protetti con S/MIME
Informazioni sulla firma e la crittografia dei messaggi
Se il proprio account e-mail utilizza un BlackBerry® Enterprise Server che supporta questa funzionalità, è possibile aggiungere una firma digitale
o crittografare i messaggi, per aggiungere un ulteriore livello di protezione ai messaggi e-mail e ai messaggi PIN inviati dal dispositivo BlackBerry.
Le firme digitali sono concepite per consentire ai destinatari di verificare l'autenticità e l'integrità dei messaggi inviati. Quando si inserisce una
firma digitale in un messaggio utilizzando una chiave privata, i destinatari utilizzano la chiave pubblica per verificare che il messaggio provenga
da quel determinato utente e che non sia stato modificato.
La crittografia è concepita per mantenere la confidenzialità dei messaggi. Quando si crittografa un messaggio, il dispositivo utilizza la chiave
pubblica del destinatario per crittografare il messaggio. Il destinatario utilizza la propria chiave privata per decrittografare il messaggio.
Per inviare un messaggio PIN crittografato, nei contatti devono essere presenti un PIN e un indirizzo e-mail relativi al contatto. Il dispositivo
utilizza l'indirizzo e-mail presente nei contatti per individuare la chiave PGP® o il certificato per il contatto.
Messaggi con crittografia nativa IBM Lotus Notes
Per ulteriori informazioni sui messaggi con crittografia nativa IBM® Lotus Notes®, visitare il sito Web www.blackberry.com/docs/
smartphones. Fare clic sul modello del dispositivo BlackBerry® in uso e visualizzare il Manuale dell'utente.
Informazioni sui messaggi codificati con crittografia nativa IBM Lotus Notes
Se l'account e-mail in uso è associato a un BlackBerry® Enterprise Server che supporta questa funzionalità, è possibile leggere sul dispositivo
BlackBerry i messaggi inviati con crittografia nativa IBM® Lotus Notes®. Potrebbe inoltre essere possibile inviare, inoltrare o rispondere ai
messaggi utilizzando la crittografia nativa IBM Lotus Notes.
Prima di potere inviare o ricevere messaggi crittografati con IBM Lotus Notes, è necessario importare il file ID di IBM Lotus Notes tramite
Lotus® iNotes® (precedentemente chiamato Web Access di IBM® Lotus® Domino®) o tramite BlackBerry® Desktop Software. Per ulteriori
informazioni sul file ID diIBM Lotus Notes in uso che utilizza BlackBerry Desktop Software, consultare la Guida in BlackBerry Desktop Software.
Durante l'invio o la ricezione di messaggi con crittografia nativa IBM Lotus Notes, potrebbe essere necessario immettere la password per l'ID
di IBM Lotus Notes.
PGP messaggi protetti
Per ulteriori informazioni sui messaggi protetti da PGP, visitare il sito Web www.blackberry.com/docs/smartphones. Fare clic sul modello del
dispositivo BlackBerry® in uso e visualizzare il Manuale dell'utente.
91
Messaggi
Manuale dell'utente
PGP Informazioni di base sul messaggio protetto
Informazioni sulla firma e la crittografia dei messaggi
Se il proprio account e-mail utilizza un BlackBerry® Enterprise Server che supporta questa funzionalità, è possibile aggiungere una firma digitale
o crittografare i messaggi, per aggiungere un ulteriore livello di protezione ai messaggi e-mail e ai messaggi PIN inviati dal dispositivo BlackBerry.
Le firme digitali sono concepite per consentire ai destinatari di verificare l'autenticità e l'integrità dei messaggi inviati. Quando si inserisce una
firma digitale in un messaggio utilizzando una chiave privata, i destinatari utilizzano la chiave pubblica per verificare che il messaggio provenga
da quel determinato utente e che non sia stato modificato.
La crittografia è concepita per mantenere la confidenzialità dei messaggi. Quando si crittografa un messaggio, il dispositivo utilizza la chiave
pubblica del destinatario per crittografare il messaggio. Il destinatario utilizza la propria chiave privata per decrittografare il messaggio.
Per inviare un messaggio PIN crittografato, nei contatti devono essere presenti un PIN e un indirizzo e-mail relativi al contatto. Il dispositivo
utilizza l'indirizzo e-mail presente nei contatti per individuare la chiave PGP® o il certificato per il contatto.
Tasti di scelta rapida per i messaggi
A seconda della lingua di digitazione in uso, alcuni tasti di scelta rapida potrebbero non essere disponibili.
All'interno di un messaggio
Risposta a un messaggio
Premere R
Per rispondere a tutti in un messaggio e-mail o PIN
Premere L
Per inoltrare un messaggio
Premere F
Archiviazione di un messaggio e-mail
Premere I
Visualizzare o nascondere l'indirizzo e-mail di un contatto
Per evidenziare il contatto nel campo A o Da. Premere Q.
Per passare all'ultima posizione del cursore dopo aver chiuso e
riaperto un messaggio e-mail o PIN ricevuto
Premere G
Per passare al messaggio successivo
Premere N
Per passare al messaggio precedente
Premere P
Nella posta in arrivo
Aprire un messaggio
Premere il tasto
Comporre un messaggio dalla posta in arrivo
Premere C
Per contrassegnare un messaggio come già letto o da leggere
Premere i tasti Alt+U.
Aggiungere un contrassegno a un messaggio
Premere W
Visualizzare tutti i messaggi contrassegnati
Premere i tasti Alt+F.
92
.
Messaggi
Manuale dell'utente
Visualizzare i messaggi e i registri delle chiamate ricevuti.
Premere i tasti Alt+I.
Per visualizzare i messaggi inviati
Premere i tasti Alt+O.
Visualizzare i messaggi di segreteria.
Premere i tasti Alt+V.
Visualizzare i messaggi di testo
Premere i tasti Alt+S.
Visualizzare i registri delle chiamate
Premere i tasti Alt+P.
Visualizzare tutti i messaggi
Premere il tasto
.
Scorrere la posta in arrivo
Scorrere una schermata verso l'alto
Premere il tasto MAIUSC e il tasto SPACE.
Scorrere una schermata verso il basso
Premere il tasto SPACE.
Per spostarsi all'inizio della casella di posta in arrivo
Premere T
Per spostarsi alla fine della casella di posta in arrivo
Premere B
Passare al successivo elemento chiuso
Premere U
Passare al messaggio correlato successivo
Premere J
Passare al messaggio correlato precedente
Premere K
Collegamenti di allegati e file
A seconda della lingua di digitazione in uso, alcuni tasti di scelta rapida potrebbero non essere disponibili.
Ricerca di una stringa di testo in un file o un allegato
Premere F
Spostamento all'ultima posizione del cursore dopo aver chiuso e
riaperto un file o un allegato
Premere G
In un foglio di calcolo
Passaggio a una cella specifica
Premere G
Visualizzazione del contenuto di una cella
Premere il tasto SPACE
Passaggio da un foglio di lavoro all'altro
Premere V. Evidenziare un foglio di lavoro. Premere il tasto Invio.
Visualizzare o nascondere colonne o righe
Premere H
In una presentazione
Passaggio da una visualizzazione all'altra della presentazione
Passaggio alla diapositiva successiva durante la visualizzazione di
una presentazione in visualizzazione diapositiva
Premere M
Premere N
93
Messaggi
Manuale dell'utente
Passaggio alla diapositiva precedente durante la visualizzazione di
una presentazione in visualizzazione diapositiva
Premere P
Spostamento all'ultima posizione del cursore dopo aver chiuso e
riaperto una presentazione in visualizzazione testo o in
visualizzazione testo e diapositive
Premere G
Risoluzione dei problemi relativi ai messaggi
Impossibile inviare messaggi
Provare a effettuare le seguenti operazioni:
•
•
•
•
•
•
•
Verificare che il dispositivo BlackBerry® sia connesso alla rete wireless.
Se la voce di menu per l'invio di un messaggio non viene visualizzata, verificare di avere aggiunto un indirizzo e-mail, un PIN o un numero
di telefono del contatto.
Se è stato creato un indirizzo e-mail o è stato aggiunto un indirizzo esistente al dispositivo utilizzando la schermata Configurazione e-mail
nell'applicazione di installazione, verificare di aver ricevuto sul dispositivo un messaggio di attivazione da BlackBerry® Internet Service.
Se non è stato ricevuto alcun messaggio di attivazione (la ricezione dovrebbe avvenire entro pochi minuti), nell'applicazione di installazione,
aprire la schermata di configurazione e-mail per inviare i dati di configurazione al dispositivo.
Se non è stato ricevuto un messaggio di registrazione dalla rete wireless, registrare il dispositivo. Nella schermata iniziale o in una cartella,
> Registra adesso.
fare clic sull'icona Opzioni. Fare clic su Opzioni avanzate > HRT (tabella routing host). Premere il tasto
Generare una chiave di crittografia.
Verificare che il servizio dati sia attivato.
Inviare di nuovo il messaggio.
Informazioni correlate
Attivazione o disattivazione del servizio dati o impostazione delle opzioni di roaming, 209
Attivazione o disattivazione di una connessione di rete, 14
Indicatori della copertura wireless, 206
Modifica o eliminazione di un contatto, 158
Generazione di una chiave di crittografia, 242
Reinvio di un messaggio, 60
Non si ricevono messaggi
Provare a effettuare le seguenti operazioni:
•
94
Verificare che il dispositivo BlackBerry® sia connesso alla rete wireless. Se non ci si trova in una zona di copertura wireless, si riceveranno
i messaggi quando si torna in una zona di copertura.
Manuale dell'utente
•
•
•
•
•
•
•
Messaggi
Se è stato creato un indirizzo e-mail o è stato aggiunto un indirizzo esistente al dispositivo utilizzando la schermata Configurazione e-mail
nell'applicazione di installazione, verificare di aver ricevuto sul dispositivo un messaggio di attivazione da BlackBerry® Internet Service.
Se non è stato ricevuto alcun messaggio di attivazione (la ricezione dovrebbe avvenire entro pochi minuti), nell'applicazione di installazione,
aprire la schermata di configurazione e-mail per inviare i dati di configurazione al dispositivo.
Se non è stato ricevuto un messaggio di registrazione dalla rete wireless, registrare il dispositivo. Nella schermata iniziale o in una cartella,
fare clic sull'icona Opzioni. Fare clic su Opzioni avanzate > HRT (tabella routing host). Premere il tasto
> Registra adesso.
Verificare che il servizio dati sia attivato.
Se si utilizzano i filtri dei messaggi e-mail, verificare che le opzioni relative a tali filtri siano impostate correttamente.
Verificare che sia attivato l'inoltro dei messaggi e-mail e che siano state selezionate tutte le cartelle dei messaggi e-mail, inclusa la cartella
Posta in arrivo, da cui si desidera ricevere i messaggi e-mail.
Se si dispone di un dispositivo Wi-Fi® e il dispositivo utilizza un token software per connettersi ad una rete Wi-Fi o per accedere ad una
VPN, riavviare il dispositivo e connettersi nuovamente alla rete Wi-Fi o accedere alla VPN.
Verificare che sul dispositivo non ci siano filtri che bloccano i messaggi. Per ulteriori informazioni, contattare l'amministratore.
Informazioni correlate
Attivazione o disattivazione del servizio dati o impostazione delle opzioni di roaming, 209
Attivazione o disattivazione di una connessione di rete, 14
Indicatori della copertura wireless, 206
Modifica, assegnazione di priorità o eliminazione di un filtro dei messaggi e-mail, 73
Inoltro dei messaggi da una specifica cartella di messaggi e-mail al dispositivo, 67
Impossibile ricevere messaggi e-mail dalle cartelle personali sul computer
Se il dispositivo BlackBerry® è associato a un account e-mail Microsoft® Outlook®, è necessario utilizzare lo strumento di sincronizzazione di
BlackBerry® Desktop Software per risolvere i conflitti e-mail nelle cartelle personali. Per ulteriori informazioni, consultare la Guida di BlackBerry
Desktop Software.
Impossibile archiviare i messaggi e-mail
Provare a effettuare le seguenti operazioni:
•
•
Verificare che la risoluzione dei conflitti e-mail wireless sia attivata.
Se le cartelle dei messaggi e-mail non vengono visualizzate sul dispositivo BlackBerry® , risolvere i conflitti relativi ai messaggi e-mail
utilizzando lo strumento per le impostazioni e-mail di BlackBerry® Desktop Software. Per ulteriori informazioni, vedere la Guida in BlackBerry
Desktop Software.
Informazioni correlate
Risoluzione dei conflitti dei messaggi e-mail sulla rete wireless, 12
Impossibile inviare messaggi di testo
A seconda del piano di servizi wireless, questa funzione potrebbe non essere supportata.
Provare a eseguire le operazioni indicate di seguito:
95
Manuale dell'utente
•
•
Messaggi
Verificare che il dispositivo BlackBerry® sia connesso alla rete wireless. Se ci si trova all'esterno di una zona di copertura wireless, il
dispositivo dovrebbe inviare i messaggi non appena entra in una zona di copertura wireless.
Verificare che i numeri consentiti siano disattivati.
Informazioni correlate
Attivazione o disattivazione di una connessione di rete, 14
Impossibile ricevere messaggi di testo
A seconda del piano di servizi wireless, questa funzione potrebbe non essere supportata.
Verificare che il dispositivo BlackBerry® sia connesso alla rete wireless. Se non ci si trova in una zona di copertura wireless, la ricezione dei
messaggi dovrebbe riprendere quando si torna in una zona di copertura wireless.
Una parte dei messaggi non viene più visualizzata sul dispositivo
Se la memoria applicazioni del dispositivo BlackBerry® è piena o sono presenti oltre 65.000 messaggi e-mail, messaggi PIN e messaggi di
testo, il dispositivo elimina i messaggi meno recenti da un elenco di messaggi. Il dispositivo non elimina i messaggi salvati.
Se la risoluzione dei conflitti e-mail wireless è attivata e, nelle opzioni dei messaggi, il campo Elimina da è impostato su Cassetta postale e
dispositivo, i messaggi e-mail eliminati nell'applicazione e-mail sul computer vengono eliminati anche dal dispositivo.
Un messaggio o un allegato non viene visualizzato o è troncato
Provare a effettuare le seguenti operazioni:
•
•
•
Attendere qualche istante. Il dispositivo BlackBerry® riceve gli allegati e i messaggi lunghi divisi in sezioni.
Se alla fine del messaggio o dell'allegato viene visualizzato "Parte rimanente", premere il tasto
> Continua o Parti successive.
Durante il download di un allegato, annullare l'operazione e attendere qualche istante. Tentare nuovamente il download dell'allegato.
I messaggi e-mail HTML non vengono visualizzati correttamente
Provare a effettuare le seguenti operazioni:
•
•
•
Attendere qualche istante. Il dispositivo BlackBerry® riceve gli allegati e i messaggi lunghi divisi in sezioni.
> Scarica immagini.
Provare a scaricare immagini esterne. Premere il tasto
> Scarica testo normale.
Provare a visualizzare il messaggio in testo normale. Premere il tasto
Alcune cartelle e-mail risultano inattive
Se non è possibile inoltrare messaggi e-mail da una cartella di messaggi e-mail, la casella di controllo accanto alla cartella risulta inattiva.
Provare a effettuare le seguenti operazioni:
96
Manuale dell'utente
•
•
Messaggi
Attendere alcuni secondi. Le cartelle dei messaggi e-mail potrebbero diventare disponibili dopo un breve periodo di tempo.
Disattivare e riattivare la risoluzione dei conflitti e-mail wireless.
Informazioni correlate
Risoluzione dei conflitti dei messaggi e-mail sulla rete wireless, 12
I filtri dei messaggi e-mail non funzionano correttamente
Provare a effettuare le seguenti operazioni:
•
•
Verificare che i filtri dei messaggi e-mail siano attivati.
Verificare che i filtri dei messaggi e-mail vengano visualizzati nell'ordine in cui il dispositivo BlackBerry® deve applicarli ai messaggi email.
Informazioni correlate
Filtri e-mail, 71
Impossibile attivare il servizio Cell Broadcast
Se il dispositivo BlackBerry® utilizza una scheda SIM, quest'ultima potrebbe non supportare le lingue scelte per visualizzare i messaggi Cell
Broadcast.
Deselezionare le caselle di controllo accanto alle lingue non supportate dalla scheda SIM.
Non è possibile allegare un file a un messaggio di testo
A seconda del provider di servizi wireless, se si allega un video potrebbe non essere possibile allegare un altro file o creare una presentazione.
Provare a effettuare le seguenti operazioni:
•
•
•
Assicurarsi che il file sia un file .vcf (vCard®), .ics (iCalendar) o un file multimediale (ad esempio, un file .jpg, .gif o .midi).
Assicurarsi che il file non sia protetto da copyright.
Se sono disponibili modelli per il dispositivo BlackBerry®, utilizzare un modello vuoto per comporre il messaggio di testo.
Impossibile utilizzare un collegamento per visualizzare un tipo di messaggio nella
posta in arrivo
Alternando tra due dispositivi BlackBerry® e ripristinando i dati dal dispositivo precedente al dispositivo corrente, i collegamenti alla posta in
arrivo del dispositivo precedente sostituiscono i collegamenti della posta in arrivo del dispositivo corrente.
Per vedere i collegamenti di visualizzazione di un tipo di messaggio nella posta in arrivo, esaminare l'elenco delle ricerche salvate.
97
Manuale dell'utente
Messaggi
Alcune funzioni non sono disponibili sul dispositivo
La disponibilità di alcune funzioni sul dispositivo BlackBerry® può dipendere da vari elementi, quali il modello del dispositivo e il piano di servizi
wireless a disposizione.
Se il proprio account di posta elettronica utilizza un BlackBerry® Enterprise Server, è possibile che nell'ambito dell'azienda alcune funzioni non
siano state configurate o non ne sia consentito l'uso. Se l'amministratore ha impostato un'opzione per tali funzioni, accanto al relativo campo
verrà visualizzato un indicatore rosso a forma di lucchetto.
Per ulteriori informazioni sulle funzioni disponibili sul dispositivo, contattare il proprio amministratore o il provider di servizi wireless oppure
visitare il sito www.blackberry.com/go/devices.
Informazioni correlate
Disponibilità delle funzioni, 15
Nel documento viene visualizzata una barra relativa al contenuto ignorato
Sono disponibili ulteriori contenuti da scaricare sul dispositivo BlackBerry®.
1. Per scaricare i contenuti, fare clic sulla barra relativa al contenuto ignorato.
2. Fare clic su Continua.
Sulla diapositiva viene visualizzato un punto interrogativo
Sulla diapositiva viene visualizzato un punto interrogativo se il dispositivo BlackBerry® non ha scaricato la diapositiva.
1. Per scaricare la diapositiva, evidenziarla.
2. Premere il tasto
> Recupera.
Il numero di messaggi nuovi o non aperti è diverso da quello previsto
Il numero dei messaggi nuovi o non letti include i messaggi salvati e archiviati.
Se il dispositivo BlackBerry® è impostato per nascondere i messaggi archiviati, quando si riceve un nuovo messaggio da una cartella dei messaggi
e-mail nella relativa applicazione del computer diversa dalla cartella Posta in arrivo, il dispositivo archivia il messaggio.
Informazioni correlate
Per visualizzare i messaggi archiviati, 67
98
File
Manuale dell'utente
File
Informazioni di base sui file
Informazioni su file e allegati
È possibile visualizzare e scaricare gli allegati e salvarli nella memoria del dispositivo BlackBerry® o in una scheda di memoria. Se l'account email utilizza un BlackBerry® Enterprise Server che supporta l'accesso ai file sulla rete dell'organizzazione, è possibile vedere in anteprima i file
dalla rete dell'organizzazione e salvarli sul dispositivo oppure allegarli direttamente ai messaggi e-mail senza scaricarli. È possibile utilizzare
l'applicazione File per visualizzare un elenco di tutti i file salvati sul dispositivo. Inoltre, è inoltre possibile rinominare, spostare ed eliminare i
file sulla rete dell'organizzazione dal dispositivo.
Per modificare allegati o file scaricati, è possibile utilizzare applicazioni per l'editing di terzi (ad esempio Documents to Go®) destinate ai
dispositivi BlackBerry.
Apertura di un file o di un allegato
Per eseguire questa attività, l'account di posta elettronica deve utilizzare un BlackBerry® Internet Server o un BlackBerry® Enterprise Server
che supportano questa funzionalità. Per ulteriori informazioni, contattare il provider di servizi wireless o l'amministratore.
1.
2.
3.
4.
5.
In un messaggio, in un invito a una riunione o in una voce di calendario, premere il tasto
Se necessario, fare clic su Recupera informazioni allegato.
Fare clic su Apri allegato.
Se necessario, fare clic su un allegato nella schermata Allegati.
Se necessario, selezionare un'opzione nella finestra di dialogo.
.
Salvataggio di un file o di un allegato
Per eseguire questa attività, l'account di posta elettronica deve utilizzare un BlackBerry® Internet Server o un BlackBerry® Enterprise Server
che supportano questa funzionalità. Per ulteriori informazioni, contattare il provider di servizi wireless o l'amministratore.
1.
In un messaggio, in una voce di calendario o su una pagina Web, effettuare una delle seguenti azioni:
• Se il messaggio o la voce di calendario hanno un solo allegato, premere il tasto
.
.
• Se il messaggio o la voce del calendario ha diversi allegati, evidenziarne uno. Premere il tasto
.
• Se si scarica un file da una pagina Web, premere il tasto
2. Fare clic su Download allegato o Download file.
3. Evidenziare la cartella in cui si desidera salvare il file o l'allegato.
4. Premere il tasto
> Seleziona.
Per interrompere il download di un allegato, in un messaggio, evidenziare un allegato che si sta scaricando. Premere il tasto
download.
> Annulla
99
Manuale dell'utente
File
Ricerca di un file salvato sul dispositivo
1. Nella schermata iniziale, fare clic sull'icona Multimedia.
2. Premere il tasto
> Esplora.
3. Selezionare il file.
Fare clic sul file per visualizzarlo. A seconda del tipo di file, quest'ultimo potrebbe non apparire nel formato originale.
Informazioni correlate
Informazioni su file e allegati, 88
Ricerca di un file salvato sulla rete dell'organizzazione, 100
Ricerca di un file salvato sulla rete dell'organizzazione
Per eseguire questa attività, l'account di posta elettronica deve utilizzare un BlackBerry® Enterprise Server che supporti questa funzionalità.
Per ulteriori informazioni, contattare l'amministratore.
1. Nella schermata iniziale o in una cartella, fare clic sull'icona File.
2. Nel campo Vai a, digitare il percorso del file.
3. Se necessario, digitare le credenziali utilizzate per connettersi alla rete aziendale.
Fare clic sul file per visualizzarlo. A seconda del tipo di file, quest'ultimo potrebbe non apparire nel suo formato originale.
Informazioni correlate
Informazioni su file e allegati, 88
Ricerca di un file salvato sul dispositivo, 100
Salvataggio di un file dalla rete aziendale al dispositivo
Per eseguire questa attività, l'account di posta elettronica deve utilizzare un BlackBerry® Enterprise Server che supporti questa funzionalità.
Per ulteriori informazioni, contattare l'amministratore.
Quando si salva un file dalla rete dell'organizzazione al dispositivo BlackBerry, il file viene salvato nel formato originale.
1. Nella schermata iniziale o in una cartella, fare clic sull'icona File.
2. Individuare ed evidenziare un file.
> Copia.
3. Premere il tasto
4. Selezionare una posizione.
5. Fare clic su una cartella.
> Incolla.
6. Premere il tasto
Informazioni correlate
Ricerca di un file salvato sulla rete dell'organizzazione, 100
Invio di un file come allegato, 89
100
File
Manuale dell'utente
Invio di un file come allegato
Per eseguire questa attività, l'account di posta elettronica deve utilizzare un BlackBerry® Internet Server o un BlackBerry® Enterprise Server
che supportano questa funzionalità. Per ulteriori informazioni, contattare il provider di servizi wireless o l'amministratore.
1.
2.
3.
4.
Nella schermata iniziale o in una cartella, fare clic sull'icona Multimedia o sull'icona File.
Individuare ed evidenziare un file.
> Invia.
Premere il tasto
Fare clic su un tipo di messaggio.
Apertura di un collegamento in un file o un allegato
Alcuni file potrebbero contenere collegamenti a contenuti incorporati, ad esempio tabelle, immagini, note a piè di pagina, caselle di testo o
commenti.
1. In un file, evidenziare un collegamento.
> Apri collegamento o Recupera.
2. Premere il tasto
Per tornare al file, premere il tasto
.
Impostazione delle opzioni dei caratteri per un file o un allegato
1. In un file o un allegato, premere il tasto
2. Modificare i campi relativi ai caratteri.
3. Premere il tasto
> Salva.
> Opzioni.
Gestione dei file e degli allegati
Visualizzazione delle proprietà di un file
È possibile visualizzare le dimensioni, l'autore, la data di pubblicazione e altre proprietà di un file.
1. Nella schermata iniziale o in una cartella, fare clic sull'icona Multimedia o sull'icona File.
2. Individuare ed evidenziare un file.
> Proprietà.
3. Premere il tasto
Spostamento, ridenominazione o eliminazione di un file
1. Nella schermata iniziale o in una cartella, fare clic sull'icona Multimedia o sull'icona File.
2. Individuare ed evidenziare un file.
3. Premere il tasto
.
• Per spostare un file, fare clic su Taglia. Selezionare una posizione. Fare clic su Incolla.
101
File
Manuale dell'utente
• Per rinominare un file, fare clic su Rinomina. Digitare il nome del file. Fare clic su Salva.
• Per eliminare un file, fare clic su Elimina.
Apertura di un file .pdf protetto da password
Per eseguire questa attività, l'account di posta elettronica deve utilizzare un BlackBerry® Internet Server o un BlackBerry® Enterprise Server
che supportano questa funzionalità. Per ulteriori informazioni, contattare il provider di servizi wireless o l'amministratore.
1. Quando in un file .pdf viene visualizzato il messaggio "Documento protetto da password", premere il tasto
.
> Password.
2. Premere il tasto
3. Digitare la password.
4. Premere il tasto sulla tastiera.
> Recupera > Sì.
5. Premere il tasto
Visualizzazione delle revisioni in un documento
In un documento, premere il tasto
> Visualizza modifiche.
Per nascondere le modifiche rilevate, premere il tasto
> Nascondi modifiche.
Visualizzazione del sommario in un documento
A seconda del tipo di documento, potrebbe non essere possibile visualizzare il sommario.
In un documento, premere il tasto
> Sommario.
Per passare a un'intestazione specifica, fare clic sull'intestazione. Fare clic su Passa a.
Navigazione in un foglio di calcolo
In un foglio di calcolo, premere il tasto
.
• Per passare a una cella specifica, premere Vai alla cella. Digitare le coordinate della cella. Premere il tasto sulla tastiera.
• Per cambiare foglio di lavoro, fare clic su Foglio successivo o Foglio precedente.
• Per visualizzare un elenco di fogli di lavoro, fare clic su Sommario.
• Per passare a un foglio di lavoro specifico, fare clic su Sommario. Fare clic su un foglio di lavoro. Fare clic su Visualizza.
Visualizzazione del contenuto di una cella
In un foglio di calcolo, fare clic su una cella.
Modifica delle dimensioni di una colonna
In un foglio di calcolo, eseguire una delle azioni riportate di seguito:
102
File
Manuale dell'utente
• Per modificare le dimensioni di una colonna, fare clic sull'etichetta della colonna. Selezionare una dimensione.
• Per visualizzare tutto il testo di una colonna, fare clic sull'etichetta della colonna. Fare clic su Adatta.
• Per modificare le dimensioni di tutte le colonne del foglio di calcolo, fare clic sull'etichetta della colonna deselezionata nell'angolo
superiore sinistro del foglio di calcolo. Selezionare una dimensione.
> Opzioni. Modificare il campo Larghezza
• Per modificare le dimensioni delle colonne in tutti i fogli di calcolo, premere il tasto
> Salva.
colonna. Premere il tasto
Impostazione delle opzioni di visualizzazione di un foglio di calcolo
> Opzioni.
In un foglio di calcolo, premere il tasto
• Per visualizzare la griglia in un foglio di calcolo, impostare il campo Mostra griglia su Sì.
• Per contrassegnare le righe del foglio di calcolo con numeri e le colonne con lettere, impostare i campi Visualizza etichette su Sì.
> Salva.
2. Premere il tasto
1.
Navigazione delle pagine in un file .tif con più pagine
In un file .tif con più pagine, premere il tasto
.
• Per visualizzare un elenco di pagine in un file .tif con più pagine, fare clic su Sommario.
• Per passare a una pagina specifica in un file .tif con più pagine, fare clic su Sommario. Fare clic su una pagina. Fare clic su
Visualizza.
• Per cambiare pagina in un file .tif con più pagine, fare clic su Pagina successiva o Pagina precedente.
Passaggio da una visualizzazione all'altra della presentazione
.
In una presentazione, premere il tasto
• Per visualizzare solo il testo, fare clic su Visualizza testo.
• Per visualizzare il testo e le diapositive, fare clic su Visualizza entrambi.
Per visualizzare le presentazione nel formato originale, fare clic su Visualizza presentazione.
Passaggio da una diapositiva all'altra
In una presentazione, premere il tasto
> Diapositiva successiva o Diapositiva precedente.
Modifica dell'orientamento, ingrandimento o riduzione di una diapositiva
Durante la visualizzazione di una presentazione in modalità diapositiva, premere il tasto
.
• Per ruotare una diapositiva, fare clic su Ruota.
• Per ingrandire o ridurre una diapositiva, fare clic su Ingrandisci o su Riduci.
> Adatta allo schermo.
• Per ripristinare la dimensione originale della diapositiva, premere il tasto
103
File
Manuale dell'utente
Salvataggio di una diapositiva
1. Durante la visualizzazione di una presentazione in modalità diapositiva, premere il tasto
2. Digitare il nome del file.
3. Fare clic su Salva.
> Salva diapositiva.
Collegamenti di allegati e file
A seconda della lingua di digitazione in uso, alcuni tasti di scelta rapida potrebbero non essere disponibili.
Ricerca di una stringa di testo in un file o un allegato
Premere F
Spostamento all'ultima posizione del cursore dopo aver chiuso e
riaperto un file o un allegato
Premere G
In un foglio di calcolo
Passaggio a una cella specifica
Premere G
Visualizzazione del contenuto di una cella
Premere il tasto SPACE
Passaggio da un foglio di lavoro all'altro
Premere V. Evidenziare un foglio di lavoro. Premere il tasto Invio.
Visualizzare o nascondere colonne o righe
Premere H
In una presentazione
Passaggio da una visualizzazione all'altra della presentazione
Premere M
Passaggio alla diapositiva successiva durante la visualizzazione di
una presentazione in visualizzazione diapositiva
Premere N
Passaggio alla diapositiva precedente durante la visualizzazione di
una presentazione in visualizzazione diapositiva
Premere P
Spostamento all'ultima posizione del cursore dopo aver chiuso e
riaperto una presentazione in visualizzazione testo o in
visualizzazione testo e diapositive
Premere G
104
Manuale dell'utente
File
Risoluzione dei problemi: Allegati
Nel documento viene visualizzata una barra relativa al contenuto ignorato
Sono disponibili ulteriori contenuti da scaricare sul dispositivo BlackBerry®.
1. Per scaricare i contenuti, fare clic sulla barra relativa al contenuto ignorato.
2. Fare clic su Continua.
Un messaggio o un allegato non viene visualizzato o è troncato
Provare a effettuare le seguenti operazioni:
•
•
•
Attendere qualche istante. Il dispositivo BlackBerry® riceve gli allegati e i messaggi lunghi divisi in sezioni.
> Continua o Parti successive.
Se alla fine del messaggio o dell'allegato viene visualizzato "Parte rimanente", premere il tasto
Durante il download di un allegato, annullare l'operazione e attendere qualche istante. Tentare nuovamente il download dell'allegato.
Sulla diapositiva viene visualizzato un punto interrogativo
Sulla diapositiva viene visualizzato un punto interrogativo se il dispositivo BlackBerry® non ha scaricato la diapositiva.
1. Per scaricare la diapositiva, evidenziarla.
> Recupera.
2. Premere il tasto
105
Accesso media
Manuale dell'utente
Accesso media
Musica
Riproduzione di un file multimediale
1.
2.
3.
4.
Nella schermata iniziale, fare clic sull'icona Multimedia.
Fare clic su un tipo di file multimediale.
Se necessario, fare clic su una categoria.
Fare clic su un file multimediale.
• Per riprodurre un file multimediale, fare clic sull'icona .
• Per mettere in pausa un file multimediale, fare clic sull'icona .
• Per interrompere un file multimediale, fare clic sull'icona .
• Per passare al file multimediale successivo, fare clic sull'icona .
• Per passare al file multimediale precedente o all'inizio del file in riproduzione, fare clic sull'icona .
• Per eseguire l'avanzamento veloce o riavvolgere un file multimediale, fare clic sulla barra di stato. Sul trackpad, scorrere il dito verso
destra o verso sinistra. Fare nuovamente clic sulla barra di stato.
Riproduzione casuale o ripetizione dei brani
1. Nella schermata iniziale, fare clic sull'icona Multimedia > icona Musica.
2. Effettuare una delle seguenti operazioni:
• Per la riproduzione casuale di tutti i brani, fare clic su Riproduci in ordine casuale.
• Per la riproduzione casuale di tutti i brani di un artista, di un album, di un genere o di una playlist, individuare ed evidenziare una delle
> Riproduzione casuale.
categorie. Premere il tasto
• Per ripetere un brano, una playlist, un album o i brani di un artista in riproduzione, premere il tasto
> Ripeti > Brano corrente,
Playlist, Album o Artista.
Per interrompere la riproduzione casuale, premere il tasto
> Ripeti > Off.
tasto
Informazioni correlate
Modifica dell'ordine dei brani in una playlist, 107
106
> Riproduzione casuale. Per interrompere la ripetizione dei brani, premere il
Accesso media
Manuale dell'utente
Playlist
Creazione di una playlist standard o automatica
È possibile creare una playlist standard, aggiungendo manualmente i brani che si trovano nella memoria del dispositivo BlackBerry® o nella
scheda di memoria. La playlist automatica viene creata specificando i criteri per gli artisti, gli album o il genere dei brani. I brani che soddisfano
tutti i criteri vengono aggiunti automaticamente alla playlist.
1. Nella schermata iniziale, fare clic sull'icona Multimedia > icona Musica.
2. Fare clic su Playlist > Nuova playlist.
• Per creare una playlist standard, fare clic su Playlist standard. Digitare un nome per la playlist. Fare clic su Aggiungi brani. Fare clic
su un brano.
• Per creare una playlist automatica, fare clic su Playlist automatica. Digitare un nome per la playlist. Fare clic sul segno più (+) per
aggiungere i criteri per gli artisti, gli album o il genere.
3. Premere il tasto
> Salva.
Aggiunta della canzone in esecuzione a una playlist
1. Durante la riproduzione di un brano, premere il tasto
2. Fare clic su una playlist.
> Aggiungi a playlist.
Modifica dell'ordine dei brani in una playlist
1.
2.
3.
4.
5.
6.
7.
Nella schermata iniziale, fare clic sull'icona Multimedia > icona Musica.
Fare clic su Playlist.
Fare clic su una playlist standard.
Evidenziare un brano.
> Sposta.
Premere il tasto
Fare clic sulla nuova posizione.
> Salva.
Premere il tasto
Informazioni correlate
Riproduzione casuale o ripetizione dei brani, 106
Eliminazione di una canzone da una playlist
1.
2.
3.
4.
5.
6.
Nella schermata iniziale, fare clic sull'icona Multimedia > icona Musica.
Fare clic su Playlist.
Fare clic su una playlist standard.
Evidenziare una canzone.
Premere il tasto
> Rimuovi > OK.
> Salva.
Premere il tasto
107
Manuale dell'utente
Accesso media
Rinomina o eliminazione di una playlist
1.
2.
3.
4.
Nella schermata iniziale, fare clic sull'icona Multimedia > icona Musica.
Fare clic su Playlist.
Evidenziare una playlist.
Premere il tasto
.
• Per rinominare la playlist, fare clic su Rinomina. Digitare il nome di una playlist. Fare clic su OK.
• Per eliminare la playlist, fare clic su Elimina.
Regolare il volume
•
•
•
Per aumentare il volume, premere il tasto Volume su sul lato destro del proprio dispositivo BlackBerry®.
Per diminuire il volume, premere il tasto Volume giù sul lato destro del proprio dispositivo.
nella parte superiore del dispositivo. Per riattivare il volume, premere di nuovo il tasto
Per disattivare il volume, premere il tasto
. Se si preme il tasto
durante una chiamata, il dispositivo disattiva il microfono in modo che l'utente possa sentire l'altro utente,
ma non possa essere ascoltato.
Informazioni correlate
Disattivazione del microfono, 39
Amplificazione del volume tramite la funzionalità Audio Boost, 108
Ottimizzazione della qualità audio per i file multimediali, 108
Amplificazione del volume tramite la funzionalità Audio Boost
La funzione Audio Boost consente di amplificare il volume di brani, suonerie e video rispetto alle normali impostazioni di volume.
1. Nella schermata iniziale, fare clic sull'icona Multimedia.
> Opzioni multimediali.
2. Premere il tasto
3. Selezionare la casella di controllo Audio Boost.
4. Leggere l'avviso visualizzato sullo schermo e, se si desidera procedere, fare clic su Sì.
> Salva.
5. Premere il tasto
Ottimizzazione della qualità audio per i file multimediali
A seconda del dispositivo BlackBerry® in uso, questa funzione potrebbe non essere supportata. Per migliorare la qualità audio dei file
multimediali, è necessario utilizzare delle cuffie stereo sul dispositivo.
1. Nella schermata iniziale, fare clic sull'icona Multimedia.
> Opzioni multimediali.
2. Premere il tasto
3. Modificare il campo Equalizzatore musica auricolare.
4. Premere il tasto
> Salva.
108
Manuale dell'utente
Accesso media
Ridenominazione, spostamento, copia o eliminazione di file audio o video
È possibile rinominare solo i file multimediali aggiunti dall'utente.
1. Nella schermata iniziale, fare clic sull'icona Multimedia.
2. Premere il tasto
> Esplora.
3. Individuare ed evidenziare un file audio o video.
.
4. Premere il tasto
• Per rinominare il file, fare clic su Rinomina. Digitare il nome del file. Fare clic su Salva.
• Per spostare o copiare il file in un'altra posizione, fare clic su Taglia o Copia. Individuare la posizione in cui si desidera spostare o
> Incolla.
copiare il file. Premere il tasto
• Per eliminare il file, fare clic su Elimina.
Visualizzazione delle proprietà di un file multimediale
1.
2.
3.
4.
5.
Nella schermata iniziale, fare clic sull'icona Multimedia.
Fare clic su un tipo di file multimediale.
Se necessario, fare clic su una categoria.
Evidenziare un file multimediale.
> Proprietà.
Premere il tasto
Podcast
Riproduzione di un file multimediale
1.
2.
3.
4.
Nella schermata iniziale, fare clic sull'icona Multimedia.
Fare clic su un tipo di file multimediale.
Se necessario, fare clic su una categoria.
Fare clic su un file multimediale.
• Per riprodurre un file multimediale, fare clic sull'icona .
• Per mettere in pausa un file multimediale, fare clic sull'icona .
• Per interrompere un file multimediale, fare clic sull'icona .
• Per passare al file multimediale successivo, fare clic sull'icona .
• Per passare al file multimediale precedente o all'inizio del file in riproduzione, fare clic sull'icona .
• Per eseguire l'avanzamento veloce o riavvolgere un file multimediale, fare clic sulla barra di stato. Sul trackpad, scorrere il dito verso
destra o verso sinistra. Fare nuovamente clic sulla barra di stato.
Regolare il volume
•
Per aumentare il volume, premere il tasto Volume su sul lato destro del proprio dispositivo BlackBerry®.
109
Accesso media
Manuale dell'utente
•
•
Per diminuire il volume, premere il tasto Volume giù sul lato destro del proprio dispositivo.
Per disattivare il volume, premere il tasto
nella parte superiore del dispositivo. Per riattivare il volume, premere di nuovo il tasto
. Se si preme il tasto
durante una chiamata, il dispositivo disattiva il microfono in modo che l'utente possa sentire l'altro utente,
ma non possa essere ascoltato.
Informazioni correlate
Disattivazione del microfono, 39
Amplificazione del volume tramite la funzionalità Audio Boost, 108
Ottimizzazione della qualità audio per i file multimediali, 108
Amplificazione del volume tramite la funzionalità Audio Boost
La funzione Audio Boost consente di amplificare il volume di brani, suonerie e video rispetto alle normali impostazioni di volume.
1. Nella schermata iniziale, fare clic sull'icona Multimedia.
2. Premere il tasto
> Opzioni multimediali.
3. Selezionare la casella di controllo Audio Boost.
4. Leggere l'avviso visualizzato sullo schermo e, se si desidera procedere, fare clic su Sì.
> Salva.
5. Premere il tasto
Ottimizzazione della qualità audio per i file multimediali
A seconda del dispositivo BlackBerry® in uso, questa funzione potrebbe non essere supportata. Per migliorare la qualità audio dei file
multimediali, è necessario utilizzare delle cuffie stereo sul dispositivo.
1. Nella schermata iniziale, fare clic sull'icona Multimedia.
2. Premere il tasto
> Opzioni multimediali.
3. Modificare il campo Equalizzatore musica auricolare.
> Salva.
4. Premere il tasto
Video
Riproduzione di un file multimediale
1.
2.
3.
4.
110
Nella schermata iniziale, fare clic sull'icona Multimedia.
Fare clic su un tipo di file multimediale.
Se necessario, fare clic su una categoria.
Fare clic su un file multimediale.
• Per riprodurre un file multimediale, fare clic sull'icona .
• Per mettere in pausa un file multimediale, fare clic sull'icona .
• Per interrompere un file multimediale, fare clic sull'icona .
• Per passare al file multimediale successivo, fare clic sull'icona .
• Per passare al file multimediale precedente o all'inizio del file in riproduzione, fare clic sull'icona
.
Manuale dell'utente
Accesso media
• Per eseguire l'avanzamento veloce o riavvolgere un file multimediale, fare clic sulla barra di stato. Sul trackpad, scorrere il dito verso
destra o verso sinistra. Fare nuovamente clic sulla barra di stato.
Come mantenere la retroilluminazione attiva durante la riproduzione di un video
Per impostazione predefinita, la retroilluminazione è impostata per disattivarsi dopo un certo periodo di tempo per risparmiare la carica della
batteria.
1. Nella schermata iniziale, fare clic sull'icona Multimedia.
> Opzioni multimediali.
2. Premere il tasto
3. Deselezionare la casella di controllo Disattiva retroilluminazione automatica.
> Salva.
4. Premere il tasto
Visualizza sottotitoli schermata nei video
È possibile attivare i sottotitoli durante la riproduzione dei video che supportano questa funzione.
1. Nella schermata iniziale, fare clic sull'icona Multimedia.
2. Premere il tasto
> Opzioni.
3. Selezionare la casella di controllo Visualizza sottotitoli schermata.
4. Se necessario, modificare i campi Interfaccia, Posizione e Scala carattere.
> Salva.
5. Premere il tasto
Regolare il volume
•
•
•
Per aumentare il volume, premere il tasto Volume su sul lato destro del proprio dispositivo BlackBerry®.
Per diminuire il volume, premere il tasto Volume giù sul lato destro del proprio dispositivo.
nella parte superiore del dispositivo. Per riattivare il volume, premere di nuovo il tasto
Per disattivare il volume, premere il tasto
. Se si preme il tasto
durante una chiamata, il dispositivo disattiva il microfono in modo che l'utente possa sentire l'altro utente,
ma non possa essere ascoltato.
Informazioni correlate
Disattivazione del microfono, 39
Amplificazione del volume tramite la funzionalità Audio Boost, 108
Ottimizzazione della qualità audio per i file multimediali, 108
Ottimizzazione della qualità audio per i file multimediali
A seconda del dispositivo BlackBerry® in uso, questa funzione potrebbe non essere supportata. Per migliorare la qualità audio dei file
multimediali, è necessario utilizzare delle cuffie stereo sul dispositivo.
1. Nella schermata iniziale, fare clic sull'icona Multimedia.
2. Premere il tasto
> Opzioni multimediali.
3. Modificare il campo Equalizzatore musica auricolare.
> Salva.
4. Premere il tasto
111
Manuale dell'utente
Accesso media
Amplificazione del volume tramite la funzionalità Audio Boost
La funzione Audio Boost consente di amplificare il volume di brani, suonerie e video rispetto alle normali impostazioni di volume.
1. Nella schermata iniziale, fare clic sull'icona Multimedia.
2. Premere il tasto
> Opzioni multimediali.
3. Selezionare la casella di controllo Audio Boost.
4. Leggere l'avviso visualizzato sullo schermo e, se si desidera procedere, fare clic su Sì.
> Salva.
5. Premere il tasto
Videocamera
A seconda del modello del dispositivo BlackBerry®, la fotocamera o la videocamera potrebbero non essere supportate o alcune funzioni della
fotocamera o della videocamera potrebbero non essere disponibili.
Registrazione di un video
Per eseguire questa attività, è necessario che una scheda di memoria sia inserita nel dispositivo BlackBerry®.
1. Sulla schermata iniziale, fare clic sull'icona Multimedia > icona Videocamera.
2. Per avviare la registrazione, fare clic sull'icona registra.
3. Per mettere in pausa la registrazione, fare clic sull'icona pausa.
Nota: La quantità approssimativa di spazio disponibile in memoria per il salvataggio dei video viene visualizzata nella parte inferiore dello
schermo quando la registrazione è interrotta.
Informazioni correlate
Scatto di una foto, 113
Attivazione dell'illuminazione video
In condizioni di luce debole, questa funzionalità può migliorare la qualità del video che si desidera registrare.
1. Sulla schermata iniziale, fare clic sull'icona Multimedia > icona Videocamera.
> Opzioni.
2. Premere il tasto
3. Impostare il campo Luce video su On.
> Salva.
4. Premere il tasto
Modifica delle dimensioni e del formato dei video
Maggiori sono le dimensioni del video, maggiore è lo spazio di archiviazione richiesto.
1. Sulla schermata iniziale, fare clic sull'icona Multimedia > icona Videocamera.
2. Premere il tasto
> Opzioni.
3. Modificare il campo Formato video.
112
Accesso media
Manuale dell'utente
4. Premere il tasto
> Salva.
Informazioni correlate
Visualizzazione delle proprietà di un file multimediale, 109
Modifica della posizione di memorizzazione dei video realizzati
1.
2.
3.
4.
Sulla schermata iniziale, fare clic sull'icona Multimedia > icona Videocamera.
> Opzioni.
Premere il tasto
Modificare il campo Cartella.
> Salva.
Premere il tasto
Fotocamera
A seconda del modello del dispositivo BlackBerry®, la fotocamera o la videocamera potrebbero non essere supportate o alcune funzioni della
fotocamera o della videocamera potrebbero non essere disponibili.
Scatto di una foto
1. Nella schermata iniziale, fare clic sull'icona della Fotocamera.
2. Se è stato attivato lo zoom digitale, far scorrere il dito sul trackpad verso l'alto o verso il basso per ingrandire o ridurre l'immagine.
3. Fare clic sul trackpad.
L'immagine viene salvata nella cartella Immagini fotocamera dell'applicazione Immagini. Per aprire l'immagine, fare clic sull'anteprima in fondo
alla schermata.
Informazioni correlate
Registrazione di un video, 112
Modifica dell'impostazione flash per le foto scattate
1. Nella schermata iniziale, fare clic sull'icona della Fotocamera.
2. Per scorrere le impostazioni del flash, fare clic sull'icona del flash in fondo alla schermata.
Quando si chiude la fotocamera, l'impostazione del flash viene salvata.
Modifica della modalità di scena della fotocamera
È possibile cambiare la modalità di scena della fotocamera per ottimizzare le impostazioni per ambienti diversi. Le descrizioni delle modalità
di scena sono disponibili sulla fotocamera.
1. Nella schermata iniziale, fare clic sull'icona della Fotocamera.
2. Per modificare la modalità di scena della fotocamera, fare clic sull'icona della modalità di scena nella parte inferiore della schermata.
3. Selezionare una modalità di scena.
113
Manuale dell'utente
Accesso media
Quando si chiude la fotocamera, la modalità di scena viene salvata.
Modifica della dimensione delle foto scattate
Maggiori sono le dimensioni di un'immagine, maggiore è lo spazio di archiviazione richiesto.
1. Nella schermata iniziale, fare clic sull'icona della Fotocamera.
2. Premere il tasto
> Opzioni.
3. Modificare il campo Dimensioni immagine.
> Salva.
4. Premere il tasto
Informazioni correlate
Visualizzazione delle proprietà di un file multimediale, 109
Attribuzione di coordinate geografiche alle immagini scattate
L'opzione di attribuzione delle coordinate geografiche della fotocamera registra le informazioni geografiche della posizione in cui si scatta una
foto.
1. Nella schermata iniziale, fare clic sull'icona della Fotocamera.
2. Fare clic sull'icona delle coordinate geografiche nella parte inferiore della schermata.
Le informazioni sulle coordinate geografiche possono essere visualizzate nelle proprietà del file di immagine.
Modifica dell'impostazione di messa a fuoco automatica
1. Nella schermata iniziale, fare clic sull'icona della Fotocamera.
> Messa a fuoco automatica.
2. Premere il tasto
• Per i soggetti fermi, fare clic su Un solo scatto.
• Per i soggetti in movimento, fare clic su Continuo.
• Per disattivare la messa a fuoco automatica, fare clic su Off.
Disattivazione dello zoom digitale della fotocamera
1.
2.
3.
4.
Nella schermata iniziale, fare clic sull'icona della Fotocamera.
> Opzioni.
Premere il tasto
Deselezionare la casella di controllo Zoom digitale.
Premere il tasto
> Salva.
Riduzione dell'effetto sfocato nelle foto scattate
L'opzione Stabilizzazione dell'immagine riduce l'effetto sfocato causato dai leggeri movimenti della fotocamera durante lo scatto.
1. Nella schermata iniziale, fare clic sull'icona della Fotocamera.
> Opzioni.
2. Premere il tasto
3. Selezionare la casella di controllo Stabilizzazione dell'immagine.
114
Accesso media
Manuale dell'utente
4. Premere il tasto
> Salva.
Modifica della durata di verifica delle foto scattate
È possibile impostare quanto tempo la foto scattata deve rimanere visualizzata sullo schermo oppure disattivare questa opzione in modo da
poter scattare immediatamente un'altra foto.
1. Nella schermata iniziale, fare clic sull'icona della Fotocamera.
> Opzioni.
2. Premere il tasto
• Per modificare la durata di verifica, impostare il campo Verifica immagini su un periodo di tempo.
impostare il campo Verifica immagini su
• Per lasciare la foto scattata visualizzata sullo schermo fin quando non si sceglie
Trattieni.
• Per impedire che la foto scattata resti visualizzata sullo schermo, impostare il campo Verifica immagini su Off.
> Salva.
3. Premere il tasto
Modifica dell'impostazione di avviso della fotocamera relativo al numero di immagini
rimanenti
Quando la quantità di memoria disponibile per le immagini è inferiore a un determinato numero, viene visualizzato un avviso. È possibile
visualizzare il numero di immagini rimanenti nella sezione Memoria della schermata Opzioni.
1.
2.
3.
4.
Nella schermata iniziale, fare clic sull'icona della Fotocamera.
> Opzioni.
Premere il tasto
Modificare il campo Avvisa quando il numero di immagini rimanenti è.
> Salva.
Premere il tasto
Modifica della posizione di memorizzazione delle immagini scattate
1.
2.
3.
4.
Nella schermata iniziale, fare clic sull'icona della Fotocamera.
> Opzioni.
Premere il tasto
Modificare il campo Memorizza immagini.
Premere il tasto
> Salva.
Immagini
Zoom, panoramica o rotazione di un'immagine
In un'immagine, eseguire una delle seguenti operazioni:
• Per ingrandire l'immagine, fare clic sul trackpad.
• Per ridurre l'immagine, premere il tasto
.
115
Accesso media
Manuale dell'utente
• Per eseguire una panoramica dell'immagine, ingrandirla. Scorrere il dito sul trackpad in qualsiasi direzione.
• Per ruotare l'immagine, premere il tasto
> Ruota.
Salvataggio di un'immagine da un messaggio di testo o una pagina Web
È possibile salvare immagini in formato .jpg, png, .gif o .bmp nella memoria del dispositivo BlackBerry® o in una scheda di memoria.
1. Aprire un'immagine allegata in un messaggio di testo o evidenziare un'immagine su una pagina Web.
> Salva immagine > Salva.
2. Premere il tasto
Impostazione di un'immagine come sfondo del dispositivo
1. Nella schermata iniziale, fare clic sull'icona Multimedia > icona Immagini.
2. Selezionare un'immagine.
3. Premere il tasto
> Imposta come sfondo.
Visualizzazione delle immagini come presentazione
In una presentazione, tutte le immagini in una categoria o in una cartella sono visualizzate in sequenza.
1. Nella schermata iniziale, fare clic sull'icona Multimedia > icona Immagini.
2. Fare clic su una categoria.
3. Evidenziare un'immagine.
> Visualizza presentazione.
4. Premere il tasto
Per chiudere la presentazione, premere il tasto
.
Modifica del numero di secondi tra le diapositive in una presentazione
1.
2.
3.
4.
Nella schermata iniziale, fare clic sull'icona Multimedia.
> Opzioni multimediali.
Premere il tasto
Modificare il campo Intervallo diapositiva.
Premere il tasto
> Salva.
Visualizzazione delle immagini in modalità elenco o miniatura
1. Nella schermata iniziale, fare clic sull'icona Multimedia > icona Immagini.
2. Fare clic su una categoria.
> Visualizza elenco o Visualizza miniatura.
3. Premere il tasto
Creazione di una cartella immagini
1. Nella schermata iniziale, fare clic sull'icona Multimedia > icona Immagini.
2. Premere il tasto
> Nuova cartella.
116
Accesso media
Manuale dell'utente
3. Se necessario, modificare la posizione in cui viene creata la cartella.
4. Digitare il nome della cartella.
5. Fare clic su OK.
Importazione di immagini nell'applicazione Immagini
L'importazione di immagini da altre cartelle sul dispositivo BlackBerry® o sulla scheda di memoria nell'applicazione Immagini consente di
accedere alle immagini e conservare la struttura esistente delle cartelle e la posizione dei file.
1. Nella schermata iniziale, fare clic sull'icona Multimedia > icona Immagini.
> Importa immagini. Vengono visualizzate le cartelle che contengono immagini non salvate nella cartella Libreria
2. Premere il tasto
immagini o Immagini fotocamera.
3. Selezionare le caselle di controllo relative alle cartelle da importare.
4. Fare clic su Importa immagini.
Per eliminare le cartelle dall'applicazione Immagini, evidenziare la cartella. Premere il tasto
rimangono nella loro posizione originale, ma vengono eliminate dall'applicazione Immagini.
> Rimuovi dalla libreria. Le cartelle importate
Per eliminare definitivamente le cartelle dall'applicazione Immagini e dalla memoria del dispositivo o dalla scheda di memoria, inclusi tutti i
file diversi dai file immagine e non visualizzati nelle cartelle nell'applicazione Immagini, evidenziare la cartella. Premere il tasto
>
Elimina. Le cartelle importate vengono eliminate dalla memoria del dispositivo o dalla scheda di memoria.
Trovare un'immagine scattata con la fotocamera
Le immagini scattate con la fotocamera sono salvate nella cartella Immagini fotocamera nell'applicazione Immagini. Se le immagini sono state
archiviate in altre cartelle, non saranno più visualizzate nella cartella Immagini fotocamera.
1. Nella schermata iniziale, fare clic sull'icona Multimedia > icona Immagini.
2. Fare clic sulla cartella Immagini fotocamera.
Note vocali
Registrazione di una nota vocale
1. Sulla schermata iniziale, fare clic sull'icona Multimedia > icona Registratore di note vocali.
2. Fare clic sull'icona registra.
3. Effettuare una delle seguenti operazioni:
• Per mettere in pausa la registrazione, fare clic sull'icona pausa. Per riprendere la registrazione, fare clic sull'icona registra.
• Per interrompere la registrazione, fare clic sull'icona pausa. Fare clic sull'icona interrompi.
Nota: Quando si interrompe la registrazione di una nota vocale, la nota viene salvata automaticamente.
117
Manuale dell'utente
Accesso media
Riproduzione di un file multimediale
1.
2.
3.
4.
Nella schermata iniziale, fare clic sull'icona Multimedia.
Fare clic su un tipo di file multimediale.
Se necessario, fare clic su una categoria.
Fare clic su un file multimediale.
• Per riprodurre un file multimediale, fare clic sull'icona .
• Per mettere in pausa un file multimediale, fare clic sull'icona .
• Per interrompere un file multimediale, fare clic sull'icona .
• Per passare al file multimediale successivo, fare clic sull'icona .
• Per passare al file multimediale precedente o all'inizio del file in riproduzione, fare clic sull'icona .
• Per eseguire l'avanzamento veloce o riavvolgere un file multimediale, fare clic sulla barra di stato. Sul trackpad, scorrere il dito verso
destra o verso sinistra. Fare nuovamente clic sulla barra di stato.
Regolare il volume
•
•
•
Per aumentare il volume, premere il tasto Volume su sul lato destro del proprio dispositivo BlackBerry®.
Per diminuire il volume, premere il tasto Volume giù sul lato destro del proprio dispositivo.
Per disattivare il volume, premere il tasto
nella parte superiore del dispositivo. Per riattivare il volume, premere di nuovo il tasto
. Se si preme il tasto
durante una chiamata, il dispositivo disattiva il microfono in modo che l'utente possa sentire l'altro utente,
ma non possa essere ascoltato.
Informazioni correlate
Disattivazione del microfono, 39
Amplificazione del volume tramite la funzionalità Audio Boost, 108
Ottimizzazione della qualità audio per i file multimediali, 108
Amplificazione del volume tramite la funzionalità Audio Boost
La funzione Audio Boost consente di amplificare il volume di brani, suonerie e video rispetto alle normali impostazioni di volume.
1. Nella schermata iniziale, fare clic sull'icona Multimedia.
2. Premere il tasto
> Opzioni multimediali.
3. Selezionare la casella di controllo Audio Boost.
4. Leggere l'avviso visualizzato sullo schermo e, se si desidera procedere, fare clic su Sì.
> Salva.
5. Premere il tasto
Ottimizzazione della qualità audio per i file multimediali
A seconda del dispositivo BlackBerry® in uso, questa funzione potrebbe non essere supportata. Per migliorare la qualità audio dei file
multimediali, è necessario utilizzare delle cuffie stereo sul dispositivo.
1. Nella schermata iniziale, fare clic sull'icona Multimedia.
> Opzioni multimediali.
2. Premere il tasto
3. Modificare il campo Equalizzatore musica auricolare.
118
Accesso media
Manuale dell'utente
4. Premere il tasto
> Salva.
Suonerie
Modifica della suoneria, delle notifiche o dei promemoria
1. Nella schermata iniziale, fare clic sull'icona Profili audio e di avviso.
2. Fare clic su Modifica suoni > Suoni per il profilo selezionato > Suoneria.
• Fare clic su un tono.
• Per utilizzare un tono memorizzato sul dispositivoBlackBerry® o su una scheda di memoria, fare clic su Seleziona Musica. Trovare e
fare clic su un file audio.
> Salva.
3. Premere il tasto
Riproduzione di un file multimediale
1.
2.
3.
4.
Nella schermata iniziale, fare clic sull'icona Multimedia.
Fare clic su un tipo di file multimediale.
Se necessario, fare clic su una categoria.
Fare clic su un file multimediale.
• Per riprodurre un file multimediale, fare clic sull'icona .
• Per mettere in pausa un file multimediale, fare clic sull'icona .
• Per interrompere un file multimediale, fare clic sull'icona .
• Per passare al file multimediale successivo, fare clic sull'icona .
• Per passare al file multimediale precedente o all'inizio del file in riproduzione, fare clic sull'icona .
• Per eseguire l'avanzamento veloce o riavvolgere un file multimediale, fare clic sulla barra di stato. Sul trackpad, scorrere il dito verso
destra o verso sinistra. Fare nuovamente clic sulla barra di stato.
Download di una suoneria
A seconda del piano di servizi wireless, questa funzione potrebbe non essere supportata.
1. Sulla schermata iniziale, fare clic sull'icona Multimedia > icona Suonerie.
> Scarica suonerie.
2. Premere il tasto
Regolare il volume
•
•
•
Per aumentare il volume, premere il tasto Volume su sul lato destro del proprio dispositivo BlackBerry®.
Per diminuire il volume, premere il tasto Volume giù sul lato destro del proprio dispositivo.
nella parte superiore del dispositivo. Per riattivare il volume, premere di nuovo il tasto
Per disattivare il volume, premere il tasto
. Se si preme il tasto
durante una chiamata, il dispositivo disattiva il microfono in modo che l'utente possa sentire l'altro utente,
ma non possa essere ascoltato.
119
Manuale dell'utente
Accesso media
Informazioni correlate
Disattivazione del microfono, 39
Amplificazione del volume tramite la funzionalità Audio Boost, 108
Ottimizzazione della qualità audio per i file multimediali, 108
Ottimizzazione della qualità audio per i file multimediali
A seconda del dispositivo BlackBerry® in uso, questa funzione potrebbe non essere supportata. Per migliorare la qualità audio dei file
multimediali, è necessario utilizzare delle cuffie stereo sul dispositivo.
1. Nella schermata iniziale, fare clic sull'icona Multimedia.
2. Premere il tasto
> Opzioni multimediali.
3. Modificare il campo Equalizzatore musica auricolare.
> Salva.
4. Premere il tasto
Memoria contenuto multimediale
Memoria e schede di memoria
Schede di memoria supportate
Il dispositivo BlackBerry® supporta schede di memoria con dimensioni fino a 32 GB. Solo le schede di memoria microSD sono supportate.
Riparazione dei file memorizzati sulla scheda di memoria o sul dispositivo
Avvertenza: Se si esegue la funzionalità di riparazione sul dispositivo BlackBerry®, quest'ultimo potrebbe eliminare i file contenenti errori
provenienti dalla scheda di memoria o dal dispositivo.
1. Nella schermata iniziale o in una cartella, fare clic sull'icona Opzioni.
2. Fare clic su Archiviazione.
3. Premere il tasto
> Ripara.
4. Completare le istruzioni visualizzate sullo schermo.
Se la scheda di memoria in uso non è stata riparata dopo l'esecuzione della funzionalità di riparazione, potrebbe essere necessario formattarla.
Visualizzazione della quantità di memoria utilizzata dai file multimediali
1. Nella schermata iniziale, fare clic sull'icona Multimedia.
2. Premere il tasto Menu.
3. Fare clic su Utilizzo della memoria.
120
Manuale dell'utente
Accesso media
Modifica della quantità di memoria disponibile per i file multimediali
Per ottimizzare le prestazioni del dispositivo BlackBerry®, è possibile modificare la quantità di memoria distribuita dal dispositivo ai file
multimediali.
A seconda del dispositivo BlackBerry® in uso, questa funzione potrebbe non essere supportata.
1.
2.
3.
4.
Nella schermata iniziale, fare clic sull'icona Multimedia.
Premere il tasto Menu.
Fare clic su Opzioni.
Eseguire una delle operazioni descritte di seguito:
• Per modificare la quantità massima di memoria del dispositivo disponibile per tutti i file multimediali, modificare il campo Limite di
memoria dispositivo.
• Per modificare la quantità minima di memoria del dispositivo disponibile per le immagini, modificare il campo Memoria immagini
riservata.
5. Premere il tasto Menu.
6. Fare clic su Salva.
Informazioni correlate
Visualizzazione delle proprietà di un file multimediale, 109
Disattivazione del supporto della scheda di memoria
Quando si disattiva il supporto per scheda di memoria, il proprio dispositivo BlackBerry® non potrà accedere ai file memorizzati su di essa.
1. Nella schermata iniziale o in una cartella, fare clic sull'icona Opzioni.
2. Fare clic su Archiviazione.
3. Deselezionare la casella di controllo Supporto scheda di memoria.
4. Premere il tasto
> Salva.
Informazioni sulla compressione
La compressione riduce la dimensione dei dati memorizzati sul dispositivo BlackBerry® conservandone l'integrità. Quando è attivata la funzione
di compressione, il dispositivo comprime tutti i suoi dati, inclusi i messaggi, i contatti, le voci del calendario, le attività e i memo. Si consiglia di
mantenere attivata la funzione di compressione.
Se sono attivate le funzioni di protezione e compressione, il dispositivo comprime i propri dati prima di crittografarli.
Informazioni sulla crittografia dei file
La crittografia dei file è progettata per proteggere i file archiviati nella memoria del dispositivo BlackBerry® e in una scheda di memoria. È
possibile crittografare i file presenti nella memoria del dispositivo o sulla scheda di memoria utilizzando una chiave di crittografia generata dal
dispositivo, la password del dispositivo o entrambe.
Se si crittografano i file utilizzando una chiave di crittografia generata dal dispositivo, sarà possibile accedere ai file presenti sulla scheda di
memoria solo quando questa è inserita nel dispositivo dell'utente. Se si crittografano i file utilizzando la password del dispositivo, sarà possibile
accedere ai file presenti sulla scheda di memoria inserendola in qualsiasi dispositivo, a condizione che si conosca la password del dispositivo.
121
Manuale dell'utente
Accesso media
Attivazione della la crittografia
Per crittografare i dati nel dispositivo BlackBerry®, è necessario impostare una password per il dispositivo.
A seconda della di spazio disponibile in memoria per il salvataggio dei file sul dispositivo, potrebbe non essere possibile crittografare i file sul
dispositivo.
1. Nella schermata iniziale o in una cartella, fare clic sull'icona Opzioni.
2. Fare clic su Protezione > Crittografia.
3. Per crittografare i dati sul dispositivo, nella sezione Memoria dispositivo, selezionare la casella di controllo Crittografare.
4. Per crittografare i file archiviati su una scheda di memoria e sul dispositivo, selezionare la casella di controllo Scheda di memoria ed
eseguire una delle seguenti operazioni:
• Per crittografare i file utilizzando una chiave di crittografia generata dal dispositivo, impostare il campo Modalità su Chiave
dispositivo.
• Per crittografare i file utilizzando la password del dispositivo, impostare il campo Modalità su Password dispositivo.
• Per crittografare i file utilizzando una chiave di crittografia e la password del dispositivo, impostare il campo Modalità su Password
e chiave del dispositivo.
5. Per crittografare anche i file multimediali quali immagini, brani musicali e video, selezionare la casella di controllo Includi file
multimediali.
6. Premere il tasto
> Salva.
Per interrompere la crittografia dei dati sul dispositivo, deselezionare la casella di controllo Memoria dispositivo. Per interrompere la crittografia
dei file, deselezionare la casella di controllo Scheda di memoria.
Cartelle Immagini
Creazione di una cartella immagini
1.
2.
3.
4.
5.
Nella schermata iniziale, fare clic sull'icona Multimedia > icona Immagini.
Premere il tasto
> Nuova cartella.
Se necessario, modificare la posizione in cui viene creata la cartella.
Digitare il nome della cartella.
Fare clic su OK.
Importazione di immagini nell'applicazione Immagini
L'importazione di immagini da altre cartelle sul dispositivo BlackBerry® o sulla scheda di memoria nell'applicazione Immagini consente di
accedere alle immagini e conservare la struttura esistente delle cartelle e la posizione dei file.
1. Nella schermata iniziale, fare clic sull'icona Multimedia > icona Immagini.
2. Premere il tasto
> Importa immagini. Vengono visualizzate le cartelle che contengono immagini non salvate nella cartella Libreria
immagini o Immagini fotocamera.
3. Selezionare le caselle di controllo relative alle cartelle da importare.
4. Fare clic su Importa immagini.
122
Accesso media
Manuale dell'utente
Per eliminare le cartelle dall'applicazione Immagini, evidenziare la cartella. Premere il tasto
rimangono nella loro posizione originale, ma vengono eliminate dall'applicazione Immagini.
> Rimuovi dalla libreria. Le cartelle importate
Per eliminare definitivamente le cartelle dall'applicazione Immagini e dalla memoria del dispositivo o dalla scheda di memoria, inclusi tutti i
>
file diversi dai file immagine e non visualizzati nelle cartelle nell'applicazione Immagini, evidenziare la cartella. Premere il tasto
Elimina. Le cartelle importate vengono eliminate dalla memoria del dispositivo o dalla scheda di memoria.
Trovare un'immagine scattata con la fotocamera
Le immagini scattate con la fotocamera sono salvate nella cartella Immagini fotocamera nell'applicazione Immagini. Se le immagini sono state
archiviate in altre cartelle, non saranno più visualizzate nella cartella Immagini fotocamera.
1. Nella schermata iniziale, fare clic sull'icona Multimedia > icona Immagini.
2. Fare clic sulla cartella Immagini fotocamera.
Trasferimento e download di file multimediali
Informazioni sul trasferimento e la sincronizzazione dei file multimediali
È possibile collegare il dispositivo BlackBerry® al computer al fine di trasferire e sincronizzare file tra il dispositivo e il computer tramite un cavo
USB, oppure è possibile utilizzare la tecnologia Bluetooth® per inviare o ricevere file multimediali da un dispositivo Bluetooth®.
L'opzione USB nella finestra di dialogo visualizzata quando si connette il dispositivo al computer con un cavo USB consente di trascinare la
maggior parte dei file da una cartella sul computer a una cartella sul dispositivo o a una scheda di memoria. L'opzione multimediale nella
finestra di dialogo consente di trasferire nel dispositivo file multimediali con protezione DRM, nonché di spostarli dal dispositivo. Entrambe le
opzioni consentono di utilizzare BlackBerry® Desktop Software per trasferire file nel dispositivo e spostarli dallo stesso.
Se durante il trasferimento dei file multimediali sul dispositivo o sul computer si desidera gestire e conservare le informazioni o la crittografia
associate ai file, utilizzare l'opzione multimediale in BlackBerry Desktop Software. Per scaricare BlackBerry Desktop Software dal computer,
visitare il sito www.blackberry.com/desktop e selezionare l'opzione corretta per il computer.
Trasferimento di un file dal computer al dispositivo utilizzando il dispositivo come
un'unità di memoria USB
È necessario utilizzare ilBlackBerry® Desktop Software per gestire e conservare le informazioni o la crittografia associate ai file multimediali
quando si trasferiscono dei file tra il dispositivo BlackBerry e il computer.
1. Collegare il dispositivo al computer utilizzando un cavo USB.
2. Effettuare una delle seguenti operazioni:
• Se si desidera trasferire la maggior parte dei tipi di file, selezionare l'opzione USB nella finestra di dialogo visualizzata sul dispositivo.
• Se si desidera trasferire i file multimediali protetti con DRM, selezionare l'opzione di trasferimento dei file multimediali nella finestra
di dialogo visualizzata sul dispositivo.
3. Se necessario, digitare una password. Il dispositivo viene visualizzato come un'unità sul computer.
123
Manuale dell'utente
Accesso media
4. Trascinare un file dal computer su una cartella del dispositivo.
Per visualizzare il file trasferito sul dispositivo, scollegarlo dal computer e individuare il file.
Informazioni correlate
Trasferimento dei file multimediali dal computer al dispositivo mediante BlackBerry Desktop Software, 124
Trasferimento dei file multimediali dal computer al dispositivo mediante BlackBerry
Desktop Software
Con BlackBerry® Desktop Software, è possibile sincronizzare i file multimediali, incluse le playlist di iTunes e di Windows Media® Player, con
il dispositivo BlackBerry. Per scaricare BlackBerry Desktop Software dal computer, visitare il sito www.blackberry.com/desktop e selezionare
l'opzione corretta per il computer.
1. Collegare il dispositivo al computer.
2. Sul dispositivo, selezionare una delle opzioni di trasferimento file nella finestra di dialogo visualizzata.
3. Sul computer, aprire BlackBerry Desktop Software.
4. Fare clic sull'opzione di trasferimento del file multimediale più adatta all'operazione che si desidera eseguire.
Per ulteriori informazioni sulla sincronizzazione dei file multimediali, consultare la Guida di BlackBerry Desktop Software.
Informazioni correlate
Trasferimento di un file dal computer al dispositivo utilizzando il dispositivo come un'unità di memoria USB, 11
Download di una suoneria
A seconda del piano di servizi wireless, questa funzione potrebbe non essere supportata.
1. Sulla schermata iniziale, fare clic sull'icona Multimedia > icona Suonerie.
> Scarica suonerie.
2. Premere il tasto
Download di un'immagine
A seconda del piano di servizi wireless, questa funzione potrebbe non essere supportata.
1. Nella schermata iniziale, fare clic sull'icona Multimedia > icona Immagini.
2. Fare clic su una categoria.
3. Premere il tasto
> Scarica immagini.
Invio o condivisione di un file multimediale
Per eseguire questa attività con un dispositivo Bluetooth® accoppiato, è necessario attivare la tecnologia Bluetooth®.
È possibile condividere immagini e video sulle applicazioni installate come Facebook® e YouTube® per i dispositivi BlackBerry® BlackBerry
1. Nella schermata iniziale, fare clic sull'icona Multimedia.
2. Fare clic su un tipo di file multimediale.
3. Se necessario, fare clic su una categoria.
4. Evidenziare un file multimediale.
124
Accesso media
Manuale dell'utente
5. Premere il tasto
.
6. Effettuare una delle seguenti operazioni:
• Per inviare un'immagine o un video, fare clic su Invia. Fare clic su un tipo di messaggio o su un'applicazione.
• Per inviare un file audio, fare clic sull'opzione di invio per un tipo di messaggio.
Ricezione di un file multimediale utilizzando la tecnologia Bluetooth®
Per effettuare questa operazione, è necessario attivare la tecnologia Bluetooth®.
1.
2.
3.
4.
5.
Nella schermata iniziale, fare clic sull'icona Multimedia.
Fare clic su un tipo di file multimediale.
> Ricevi utilizzando Bluetooth.
Premere il tasto
Inviare un file multimediale dal dispositivo Bluetooth® associato.
Fare clic su Sì > Salva.
Informazioni correlate
Attivazione della tecnologia Bluetooth®, 17
Formati file audio e video supportati
Digitare
Formato file
Audio
•
•
•
•
.mp3
.m4a
.wma
.wav
Video
•
•
•
•
•
•
•
.mp4
.mov
.3gp
.3gp2
.avi
.asf
.wmv
Tasti di scelta rapida per le applicazioni multimediali
A seconda della lingua di digitazione in uso, alcuni tasti di scelta rapida potrebbero non essere disponibili.
125
Accesso media
Manuale dell'utente
File audio e video
Pausa di un file audio o video
Premere il tasto
.
Ripresa della riproduzione di un file audio o video
Premere il tasto
.
Riproduzione del brano successivo
Tenere premuto il tasto Volume su sul lato destro del dispositivo.
Riproduzione del brano precedente
Tenere premuto il tasto Volume giù sul lato destro del dispositivo.
Attivare la funzione Audio Boost, se si utilizza un auricolare
Durante la riproduzione di un file audio o video, premere il tasto
Volume su fino a raggiungere il volume massimo, quindi premere
rapidamente per quattro volte il tasto Volume Su.
Immagini
Ingrandisci
Premere 3
Riduci
Premere 9
Torna alla dimensione originale
Premere 7
Panoramica verso l'alto
Premere 2
Panoramica verso il basso
Premere 8
Panoramica a destra
Premere 6
Panoramica a sinistra
Premere 4
Torna al centro
Premere 5
Ruota
Premere L
Adatta alle dimensioni dello schermo
Premere 1
Fotocamera e videocamera
Ingrandisci
Premere il tasto Volume su.
Riduci
Premere il tasto Volume giù.
Scatto di una foto
Modificare l'impostazione flash per un'immagine o attivare la
modalità scarsa illuminazione per un video
126
Premere il tasto SPACE.
Manuale dell'utente
Accesso media
Risoluzione dei problemi relativi ai file multimediali
Il dispositivo non utilizza la suoneria o lo sfondo corretto
Se si utilizza una suoneria o uno sfondo che sono stati crittografati nella memoria del dispositivo o nella scheda di memoria tramite la password
del dispositivo BlackBerry® e il dispositivo è stato reimpostato, è necessario sbloccare il dispositivo.
Informazioni correlate
Blocco del dispositivo, 237
Alcune foto scattate sono sfocate
In condizioni di scarsa illuminazione, la fotocamera potrebbe compensare la mancanza di esposizione utilizzando un tempo di otturazione
inferiore. Se si sposta la fotocamera prima dello scatto dell'otturatore, la foto potrebbe risultare sfocata. Se la fotocamera utilizza un tempo di
otturazione inferiore, viene visualizzato un punto esclamativo nella parte inferiore della schermata.
È possibile ridurre l'effetto sfocato nelle immagini, causato probabilmente da leggeri movimenti della fotocamera, attivando la stabilizzazione
dell'immagine nelle opzioni della fotocamera (se disponibile nel proprio dispositivo BlackBerry®).
Informazioni correlate
Riduzione dell'effetto sfocato nelle foto scattate, 114
La luce del flash si abbassa o si spegne
Se la fotocamera dispone di un flash, ed il livello di carica della batteria scende sotto il 20 percento, la luce del flash si abbassa per risparmiare
la carica della batteria. Alle basse temperature, quando il livello di carica della batteria scende al di sotto del 20%, il flash potrebbe spegnersi.
Alcune funzioni non sono disponibili sul dispositivo
La disponibilità di alcune funzioni sul dispositivo BlackBerry® può dipendere da vari elementi, quali il modello del dispositivo e il piano di servizi
wireless a disposizione.
Se il proprio account di posta elettronica utilizza un BlackBerry® Enterprise Server, è possibile che nell'ambito dell'azienda alcune funzioni non
siano state configurate o non ne sia consentito l'uso. Se l'amministratore ha impostato un'opzione per tali funzioni, accanto al relativo campo
verrà visualizzato un indicatore rosso a forma di lucchetto.
Per ulteriori informazioni sulle funzioni disponibili sul dispositivo, contattare il proprio amministratore o il provider di servizi wireless oppure
visitare il sito www.blackberry.com/go/devices.
Informazioni correlate
Disponibilità delle funzioni, 15
127
Manuale dell'utente
Accesso media
Impossibile salvare i file multimediali
Nella memoria o nella scheda di memoria del dispositivo BlackBerry® potrebbe non essere disponibile spazio sufficiente per la memorizzazione
di file multimediali.
Provare a effettuare le seguenti operazioni:
• Se si sta cercando di salvare un file multimediale nella memoria del dispositivo, eliminare dal dispositivo i dati o i messaggi meno recenti.
• Se si tenta di salvare un file multimediale sulla scheda di memoria, eliminare i file multimediali meno recenti.
• Nelle opzioni della fotocamera, verificare che il campo Dimensioni immagine non sia impostato su Grande. Le immagini di grandi
dimensioni utilizzano una quantità maggiore di memoria rispetto alle immagini di dimensioni inferiori.
Informazioni correlate
Eliminazione di messaggi, 64
Spostamento, ridenominazione o eliminazione di un file, 101
Impossibile aprire i file multimediali
Effettuare una delle seguenti operazioni:
•
•
•
Se si sta tentando di aprire un file multimediale sul dispositivo BlackBerry® e il dispositivo è collegato al computer, scollegarlo dal computer.
Se si sta tentando di aprire un file multimediale sul computer che utilizza il dispositivo come unità USB, verificare che le opzioni di
trasferimento multimediali in BlackBerry® Desktop Software siano chiuse.
Se i file multimediali sulla scheda di memoria sono stati crittografati mediante la chiave di crittografia generata dal dispositivo BlackBerry
e si sta tentando di aprire un file multimediale crittografato sul computer o su un dispositivo diverso dal dispositivo BlackBerry utilizzato
per crittografare il file, inserire la scheda di memoria nel dispositivo BlackBerry utilizzato per crittografare il file. Nella schermata iniziale
o in una cartella, fare clic sull'icona Opzioni. Fare clic su Protezione > Crittografia. Nella sezione Scheda di memoria, impostare il campo
Modalità su Password dispositivo.
Informazioni correlate
Informazioni sulla crittografia dei file, 121
Il dispositivo non riconosce la scheda di memoria
Provare a eseguire una delle operazioni descritte di seguito:
• Verificare che la scheda di memoria sia inserita correttamente nel dispositivo BlackBerry®. Per ulteriori informazioni sull'inserimento di
una scheda di memoria nel dispositivo, consultare la documentazione cartacea fornita con il dispositivo.
• Nelle opzioni della scheda di memoria, se viene visualizzato un messaggio che chiede di formattare la scheda, scollegare il dispositivo dal
computer. Formattare la scheda di memoria.
Avvertenza: La formattazione elimina tutti i file contenuti sulla scheda di memoria.
Informazioni correlate
Riparazione dei file memorizzati sulla scheda di memoria o sul dispositivo, 120
128
Manuale dell'utente
Accesso media
Impossibile trovare i podcast
I contenuti podcast contrassegnati come contenuto esplicito non vengono visualizzati nell'applicazione Podcast, se l'opzione Mostra contenuti
espliciti non è attivata.
129
Suonerie, suoni e avvisi
Manuale dell'utente
Suonerie, suoni e avvisi
Informazioni su suonerie, suoni e avvisi
Il profilo selezionato nell'applicazione Profili audio e di avviso definisce le modalità di avviso relative alle chiamate, ai messaggi, ai promemoria
e al contenuto browser del dispositivo BlackBerry®.
Il dispositivo dispone di un profilo Normale e di altri cinque profili precaricati: Alto, Medio, Solo vibrazione, Silenzioso e Solo telefono. È possibile
sostituire i toni in qualsiasi profilo precaricato con un file audio memorizzato sulla memoria del dispositivo o su una scheda di memoria oppure
creare profili aggiuntivi. Non è possibile modificare il profilo Tutti gli avvisi - Disattivato.
Per impostazione predefinita, alcune delle impostazioni dei profili precaricati sono basate su quelle del profilo Normale. Ad esempio, quando
si modifica la suoneria del profilo Normale, la suoneria dei profili Alto, Medio e Solo telefono verrà automaticamente aggiornata. Se non si
desidera che le impostazioni specifiche di un profilo precaricato vengano aggiornate automaticamente secondo l'impostazione del profilo
Normale, è possibile modificarle manualmente nel profilo precaricato.
È possibile creare avvisi per i contatti, che indicano chiamate o messaggi in arrivo da contatti specifici. Gli avvisi per i contatti sono sempre
attivi e non vengono disattivati a meno che non si selezioni il profilo Tutti gli avvisi - Disattivato. Ad esempio, anche se si seleziona il profilo
Silenzioso o Solo vibrazione, gli avvisi per i contatti rimangono attivi finché non si seleziona il profilo Tutti gli avvisi - Disattivato.
Modifica della suoneria, delle notifiche o dei promemoria
1. Nella schermata iniziale, fare clic sull'icona Profili audio e di avviso.
2. Fare clic su Modifica suoni > Suoni per il profilo selezionato > Suoneria.
• Fare clic su un tono.
• Per utilizzare un tono memorizzato sul dispositivoBlackBerry® o su una scheda di memoria, fare clic su Seleziona Musica. Trovare e
fare clic su un file audio.
> Salva.
3. Premere il tasto
Aggiunta di un profilo personalizzato
È possibile creare profili aggiuntivi.
1. Nella schermata iniziale, fare clic sull'icona Profili audio e di avviso.
2. Fare clic su Cambia suonerie > Gestione profili > Aggiungi profilo personalizzato.
3. Nel campo Nome, digitare un nome per il profilo.
4. Fare clic sull'elemento da modificare.
5. Modificare le informazioni relative alla suoneria, alla notifica o al promemoria.
6. Premere il tasto
> Salva.
Per eliminare un profilo personalizzato, evidenziare il profilo. Premere il tasto
130
> Elimina.
Suonerie, suoni e avvisi
Manuale dell'utente
Aggiunta di un avviso sul contatto
È possibile creare avvisi sui contatti che consentono di personalizzare le suonerie e gli avvisi per le chiamate e i messaggi da contatti specifici
o da gruppi di contatti. Quando si riceve una chiamata o un messaggio dal contatto, il dispositivo BlackBerry® utilizza la suoneria o l'avviso
assegnato, anche se si seleziona il profilo audio Silenzioso o Solo vibrazione. Se non si desidera ricevere notifiche con una suoneria o avviso
assegnato, è possibile selezionare il profilo Disattivato.
1. Nella schermata iniziale, fare clic sull'icona Profili audio e di avviso.
2. Fare clic su Modifica suoni > Suoni per i contatti > Aggiungi avviso contatto.
3. Nel campo Nome, immettere il nome dell'avviso sul contatto.
4. Nel campo Contatti, immettere il nome del contatto.
5. Scegliere un contatto.
6. Modificare la suoneria e le informazioni di avviso per le chiamate e i messaggi.
> Salva.
7. Premere il tasto
Per eliminare un avviso su un contatto, evidenziare l'avviso che si desidera eliminare. Premere il tasto
> Elimina.
Disattivazione dell'audio del dispositivo
1. Nella schermata iniziale, fare clic sull'icona Profili audio e di avviso.
2. Effettuare una delle seguenti operazioni:
• Per ricevere solo avvisi tramite gli indicatori LED lampeggianti, fare clic su Silenzioso.
• Per ricevere solo avvisi di vibrazione, fare clic su Solo vibrazione.
• Per disattivare tutti gli avvisi, compresi gli avvisi sui contatti, fare clic su Disattivato.
Quando una suoneria, un promemoria o un avviso si attiva, se disponibile, premere il tasto
BlackBerry®.
sulla parte superiore del dispositivo
Informazioni correlate
Per disattivare la sveglia, 166
LED lampeggiante
L'indicatore LED sulla parte superiore del dispositivo BlackBerry® presenta diversi colori a seconda dello stato.
Verde
Ci si trova in una zona di copertura wireless. È possibile attivare o disattivare questa notifica in Opzioni > Visualizza > Visualizzazione dello
schermo.
Blu
131
Manuale dell'utente
Suonerie, suoni e avvisi
Il dispositivo è connesso a un altro dispositivo abilitato Bluetooth®. È possibile attivare o disattivare questa notifica in Opzioni > Reti e
connessioni > Connessioni Bluetooth.
Rosso
È arrivato un nuovo messaggio e il profilo selezionato è impostato per la notifica tramite il LED.
Se si sta utilizzando una smart card, indica che il dispositivo sta accedendo ai dati sulla scheda.
Ambra
Il livello di carica della batteria per il dispositivo è basso o il dispositivo è spento ed è in carica. Non è possibile disattivare la notifica per
il livello di carica della batteria basso. La notifica relativa alla ricarica verrà disattivata quando si accende il dispositivo.
Modifica delle opzioni di notifica della sveglia
1.
2.
3.
4.
Nella schermata iniziale o nella cartella Applicazioni, fare clic sull'icona Orologio.
Premere il tasto
> Opzioni.
Nella sezione Sveglia, modificare i campi Suoneria sveglia, Volume, Intervallo di ripetizione e Vibrazione.
> Salva.
Premere il tasto
Attivazione dei suoni eventi
I suoni eventi avvisano l'utente quando si accende o si spegne il dispositivo BlackBerry®, se la batteria è carica o scarica e quando si collega o
scollega un cavo USB o un accessorio dal dispositivo.
1. Nella schermata iniziale o in una cartella, fare clic sull'icona Opzioni.
2. Fare clic su Accessibilità.
3. Selezionare la casella di controllo Suoni eventi.
4. Premere il tasto
> Salva.
132
Manuale dell'utente
Suonerie, suoni e avvisi
Risoluzione dei problemi relativi a suonerie, suoni e avvisi
Il dispositivo squilla o vibra più volte del previsto
Per le chiamate, il numero di volte in cui il dispositivo BlackBerry® vibra non è determinato dal numero di vibrazioni impostato nel profilo audio
e non esiste alcuna impostazione relativa al numero di squilli se non si iscrivre ad un servizio di segreteria telefonica. Il dispositivo vibra o squilla
fino a quando il chiamante o la rete wireless non chiude la connessione.
Vibrazione o squillo assenti sul dispositivo alla ricezione di una chiamata o un
messaggio
Provare a effettuare le seguenti operazioni:
• Nella schermata iniziale, fare clic sull'icona Profili audio e di avviso. Verificare che il profilo non sia impostato su Disattivato o
Silenzioso.
• Se sono stati creati avvisi sui contatti, nella schermata iniziale, fare clic sull'icona Profili audio e di avviso. Fare clic su Modifica
suoni > Suoni per i contatti. Fare clic su un avviso contatto. Fare clic su Telefono o Messaggi. Verificare che il campo Volume non
sia impostato su Silenzioso e che il campo Vibrazione non sia impostato su Off.
133
Browser
Manuale dell'utente
Browser
Informazioni di base sul browser
Navigazione in Internet
Accesso a una pagina Web o navigazione in Internet
A seconda del provider di servizi wireless, sul dispositivo BlackBerry® potrebbero essere visualizzati più browser. Per ulteriori informazioni sulle
tariffe associate all'utilizzo di ciascun browser, contattare il provider di servizi wireless.
1. Nella schermata iniziale, fare clic sull'icona del Browser.
2. Nel campo in cima alla pagina, digitare un indirizzo Web o ricercare dei termini.
3. Premere il tasto sulla tastiera.
Per interrompere il caricamento di una pagina Web, premere il tasto
> Interrompi.
Informazioni sull'esplorazione a schede
Grazie all'esplorazione a schede, è possibile aprire più pagine Web sul dispositivo BlackBerry® simultaneamente. È possibile passare rapidamente
da una scheda aperta all'altra, aprire una nuova scheda senza chiuderne un'altra o chiudere la scheda corrente senza chiudere l'intero browser.
Se si apre un collegamento contenuto in un messaggio, in una voce di calendario o in un promemoria, il collegamento si apre automaticamente
in una nuova scheda.
Un elevato numero di schede aperte richiede un maggior uso della memoria da parte del dispositivo.
Informazioni correlate
Apertura, chiusura o spostamento da una scheda all'altra, 11
Apertura, chiusura o spostamento da una scheda all'altra
Effettuare una delle seguenti operazioni:
• Per aprire una nuova scheda, nel browser, premere il tasto
> Schede. Fare clic sull'icona Nuova scheda.
• Per aprire una nuova scheda per un collegamento a una pagina Web, evidenziare il collegamento. Premere il tasto
collegamento in una nuova scheda.
> Schede. Fare clic su una scheda.
• Per spostarsi da una scheda all'altra nel browser, premere il tasto
> Schede. Evidenziare una scheda. Fare clic su Chiudi.
• Per chiudere una scheda nel browser, premere il tasto
Ingrandimento o riduzione delle dimensioni di una pagina Web
Su una pagina Web, premere
> Ingrandisci o Riduci.
Per ripristinare la dimensione originale della pagina Web, premere il tasto
134
.
> Apri
Browser
Manuale dell'utente
Per spostarsi avanti o indietro in una pagina Web
1. In una pagina Web, premere il tasto Menu.
2. Fare clic su Indietro o Avanti.
Aggiornare una pagina Web.
1. In una pagina Web, premere il tasto Menu.
2. Fare clic su Aggiorna.
Ricerca del testo all'interno di un messaggio, di un file o di una pagina Web
Per cercare un testo all'interno di una presentazione, è necessario visualizzare la presentazione in modalità testo o in modalità testo e diapositiva.
1. In un messaggio, in un file, in un allegato o su una pagina Web, premere il tasto
2. Digitare il testo.
3. Premere il tasto Invio.
Per cercare l'occorrenza successiva del testo, premere il tasto
> Trova o Trova nella pagina.
> Trova successivo.
Visualizzazione dell'elenco delle ultime pagine Web visitate
1. Nella schermata iniziale, fare clic sull'icona del Browser.
2. Premere il tasto
> Cronologia.
Ritorno alla pagina iniziale
1. In una pagina Web, premere il tasto Menu.
2. Fare clic su Casa.
Chiudi il browser
1. In una pagina Web, premere il tasto Menu.
2. Fare clic su Chiudi.
Creazione di un'icona di collegamento per una pagina Web sulla schermata iniziale
Su una pagina Web, premere il tasto
> Aggiungi alla schermata iniziale.
Visualizzazione, copia e inoltro di indirizzi
Visualizzazione dell'indirizzo di una pagina Web
Su una pagina Web, premere
>Pagina Azioni > Proprietà.
135
Browser
Manuale dell'utente
Copia di un indirizzo relativo a una pagina Web, a un collegamento o a un'immagine
Effettuare una delle seguenti operazioni:
• Per copiare l'indirizzo di una pagina Web, premere il tasto
> Copia indirizzo pagina.
> Copia
• Per copiare l'indirizzo di un collegamento, posizionare il cursore sul collegamento o evidenziarlo. Premere il tasto
collegamento.
• Per copiare l'indirizzo di un'immagine, posizionare il cursore sull'immagine o evidenziarla. Premere il tasto
> Copia collegamento
immagine.
Per incollare l'indirizzo, premere il tasto
> Incolla.
Invio di un indirizzo Web
1.
Nella schermata iniziale, fare clic sull'icona del Browser.
• Per inviare un indirizzo Web per una pagina Web presente nell'elenco dei segnalibri o nella cronologia del browser, evidenziare una
pagina Web.
• Per inviare un indirizzo Web diverso, accedere a una pagina Web.
2. Premere il tasto
> Invia collegamento o Invia indirizzo della pagina.
3. Fare clic su un tipo di messaggio.
Per tornare nel browser dopo aver inviato il messaggio, premere il tasto ESC.
Invio di un collegamento o di un'immagine da una pagina Web
1. Su una pagina Web, evidenziare o posizionare il cursore su un collegamento o un'immagine.
> Invia collegamento o Invia collegamento di un'immagine.
2. Premere il tasto
3. Fare clic su un tipo di messaggio.
Per tornare nel browser dopo aver inviato il messaggio, premere il tasto
.
Visualizzazione di immagini e riproduzione di file multimediali
Esecuzione di un file multimediale in una pagina web
1. In una pagina Web fare clic sul collegamento a un file multimediale.
2. Fare clic su Apri.
Informazioni correlate
Formati file audio e video supportati, 11
Visualizzazione di un'immagine completa in una pagina Web
1.
136
Su una pagina Web, evidenziare o soffermarsi su un'immagine.
Browser
Manuale dell'utente
2. Premere il tasto
> Immagine completa.
Per ingrandire o ridurre l'immagine, premere il tasto
> Ingrandisci o Riduci.
Per restituire l'immagine alla sua dimensione originale, premere il tasto
> Zoom 1:1.
Segnalibri del browser
Informazioni sui segnalibri per le pagine Web
È possibile aggiungere segnalibri per le pagine Web visitate con maggiore frequenza. Quando si aggiunge un segnalibro, è possibile specificare
se il browser deve aggiornare regolarmente la pagina Web. I segnalibri relativi alle pagine Web che sono state aggiornate a partire dall'ultima
volta in cui sono state visitate vengono visualizzati in corsivo.
Aggiunta di un segnalibro per una pagina Web
1.
2.
3.
4.
> Aggiungi a segnalibri.
Su una pagina Web, premere il tasto
Nel campo Nome, digitare un nome per il segnalibro.
Nel campo Cartella, fare clic sulla cartella in cui si desidera visualizzare il segnalibro.
Fare clic su Aggiungi.
Se si visita la pagina Web in modalità non in linea, il browser mostra lo stesso contenuto dell'ultima volta in cui la pagina è stata visualizzata
in linea.
Modifica o eliminazione di un segnalibro per una pagina Web
1.
2.
3.
4.
Nella schermata iniziale, fare clic sull'icona del Browser.
> Segnalibri.
Premere il tasto
Evidenziare un segnalibro.
.
Premere il tasto
• Per modificare un segnalibro, fare clic su Modifica segnalibro. Modificare il segnalibro. Fare clic su Accetta.
• Per eliminare un segnalibro, fare clic su Elimina segnalibro.
Invio di un segnalibro di una pagina Web
1.
2.
3.
4.
5.
Nella schermata iniziale, fare clic sull'icona del Browser.
Premere il tasto
> Segnalibri.
Evidenziare un segnalibro.
> Invia collegamento.
Premere il tasto
Fare clic su un tipo di messaggio.
137
Browser
Manuale dell'utente
Per tornare nel browser dopo aver inviato il messaggio, premere il tasto
.
Archiviazione di un segnalibro di una pagina Web
1.
2.
3.
4.
5.
Nella schermata iniziale, fare clic sull'icona del Browser.
> Segnalibri.
Premere il tasto
Evidenziare un segnalibro.
Premere il tasto
> Sposta.
Fare clic sulla nuova posizione.
Aggiunta, ridenominazione o eliminazione di una cartella dei segnalibri per le pagine
Web
1.
2.
3.
4.
Nella schermata iniziale, fare clic sull'icona del Browser.
> Segnalibri.
Premere il tasto
Evidenziare una cartella dei segnalibri.
Premere il tasto
.
• Per aggiungere una cartella dei segnalibri, fare clic su Aggiungi sottocartella.
• Per rinominare una cartella dei segnalibri, fare clic su Rinomina cartella. Digitare un nuovo nome per la cartella. Premere il tasto
Invio.
• Per eliminare una cartella dei segnalibri, fare clic su Elimina cartella.
Feed RSS
Per ulteriori informazioni sull'utilizzo dei feed RSS sul dispositivo BlackBerry®, sulla schermata iniziale o in una cartella, fare clic sull'icona Feed
> Guida.
sociali. Premere il tasto
Informazioni sui feed RSS
È possibile aggiungere feed RSS al dispositivo BlackBerry® per ricevere gli aggiornamenti sui blog e sui siti Web preferiti. È possibile aggiungere
i feed RSS direttamente da una pagina Web o utilizzando l'applicazione Feed sociali. L'applicazione Feed sociali consente all'utente di rimanere
aggiornato con i social network seguiti e di visualizzare i feed RSS in un'unica posizione.
Aggiunta di un feed RSS dal browser
1.
2.
3.
4.
138
Nel browser, su una pagina Web con un feed RSS, premere il tasto Menu.
Fare clic su Pagina Azioni.
Fare clic su Aggiungi ai feed.
Selezionare la casella di controllo accanto a ogni feed che si desidera aggiungere.
Manuale dell'utente
Browser
5. Fare clic su Sottoscrivi.
6. Fare clic su OK.
Opzioni del browser
Modifica della pagina iniziale
1. Nella schermata iniziale, fare clic sull'icona del Browser.
> Opzioni.
2. Premere il tasto
3. Nella sezione Generale, effettuare una delle seguenti operazioni:
• Per modificare la pagina iniziale, digitare un indirizzo Web nel campo Pagina iniziale.
• Per utilizzare la pagina iniziale come pagina di apertura al primo avvio del browser, impostare il campo Pagina iniziale su Pagina
iniziale.
> Salva.
4. Premere il tasto
Disattivazione del supporto JavaScript
JavaScript è utilizzato su alcune pagine Web per fornire funzioni interattive, quali menu e audio. Se non si desidera che il browser fornisca
funzioni JavaScript, è possibile disattivare il supporto di JavaScript.
1. Nella schermata iniziale, fare clic sull'icona del Browser.
2. Premere il tasto
> Opzioni.
3. Nella sezione Contenuto Web, deselezionare la casella di controllo Attiva Javascript.
> Salva.
4. Premere il tasto
Interruzione del caricamento di immagini o della riproduzione di file multimediali
incorporati sulle pagine Web
1. Nella schermata iniziale, fare clic sull'icona del Browser.
> Opzioni.
2. Premere il tasto
3. Nella sezione Contenuto Web, effettuare una delle seguenti operazioni:
• Per interrompere il caricamento delle immagini sulle pagine Web, deselezionare la casella di controllo Carica immagini.
• Per interrompere la riproduzione di file multimediali incorporati sulle pagine Web, deselezionare la casella di controllo Attiva file
multimediali incorporati.
> Salva.
4. Premere il tasto
Disattivazione del blocco popup sulle pagine Web
1. Nella schermata iniziale, fare clic sull'icona del Browser.
2. Premere il tasto
> Opzioni.
139
Manuale dell'utente
Browser
3. Nella sezione Contenuto Web, deselezionare la casella di controllo Blocca popup.
Modifica delle dimensioni dei caratteri per il testo sulle pagine Web
1.
2.
3.
4.
Nella schermata iniziale, fare clic sull'icona del Browser.
> Opzioni.
Premere il tasto
Nella sezione Contenuto Web, modificare il campo Dimensione del carattere.
> Salva.
Premere il tasto
Impostazione della codifica dei caratteri di tutte le pagine Web
Per impostazione predefinita, il dispositivo BlackBerry® utilizza la codifica ottimale dei caratteri di una pagina Web.
1. Nella schermata iniziale, fare clic sull'icona del Browser.
2. Premere il tasto
> Opzioni.
3. Nella sezione Contenuto Web, modificare il campo Codifica testo predefinita.
> Salva.
4. Premere il tasto
Ricezione di una richiesta prima di chiudere il browser o lo streaming di file
multimediali da Internet
1. Nella schermata iniziale, fare clic sull'icona del Browser.
2. Premere il tasto
> Opzioni.
3. Nella sezione Generale, sotto a Chiedi conferma, eseguire una delle seguenti operazioni:
• Per ricevere una richiesta di conferma di chiusura del browser quando sono aperte più schede, selezionare la casella di controllo
Chiusura schede all'uscita.
selezionare la casella di controllo
• Per ricevere una richiesta di conferma di chiusura del browser dopo aver premuto il tasto
Chiusura browser dopo ESC.
• Per ricevere una richiesta prima che il dispositivo BlackBerry® utilizzi il portale del browser del provider di servizi wireless per lo
streaming di file multimediali da Internet, selezionare la casella di controllo Passaggio alla rete dell'operatore per streaming
contenuti multimediali.
4. Premere il tasto
> Salva.
Eliminazione delle informazioni di esplorazione
Il dispositivo BlackBerry® salva alcune informazioni nel browser per ottimizzare l'esplorazione. È possibile eliminare le informazioni relative a
password, cronologia del browser, cookie, contenuto trasferito al dispositivo e cache del browser.
1. Nella schermata iniziale, fare clic sull'icona del Browser.
> Opzioni.
2. Premere il tasto
3. Nella sezione Privacy e Sicurezza, in Cancella dati di esplorazione, selezionare le caselle di controllo accanto ai tipi di informazioni di
esplorazione da eliminare.
4. Fare clic su Cancella ora.
140
Browser
Manuale dell'utente
Disattivazione dei cookie nel browser
1.
2.
3.
4.
Nella schermata iniziale, fare clic sull'icona del Browser.
Premere il tasto
> Opzioni.
Nella sezione Privacy e Sicurezza, deselezionare la casella di controllo Accetta cookie .
> Salva.
Premere il tasto
Attivazione di geolocation nel browser
Se si attiva geolocation nel browser, alcuni siti Web potrebbero essere in grado di determinare approssimativamente la posizione dell'utente.
1. Nella schermata iniziale, fare clic sull'icona del Browser.
> Opzioni.
2. Premere il tasto
3. Nella sezione Privacy e Sicurezza, selezionare la casella di controllo Attiva Geolocation.
> Salva.
4. Premere il tasto
Protezione del browser
Informazioni su TLS
La configurazione di BlackBerry® Browser consente di utilizzare TLS o SSL per crittografare i dati che il dispositivo invia o riceve in Internet
tramite BlackBerry® Enterprise Server. Le comunicazioni tra il dispositivo e BlackBerry Enterprise Server vengono crittografate tramite Triple
DES. Le comunicazioni tra BlackBerry Enterprise Server e i server di contenuti vengono crittografate tramite SSL o TLS. Per aumentare il livello
di protezione, è possibile configurare TLS per le connessioni HTTP tra il dispositivo e BlackBerry Enterprise Server e utilizzare la crittografia
Triple DES per tutte le altre comunicazioni tra il dispositivo e BlackBerry Enterprise Server.
Opzioni TLS
Consenti protocollo SSL
3.0
Consente di specificare se il browser può accettare le connessioni di SSL. Se non si seleziona questa opzione, il
browser consente solo le connessioni TLS.
Livello crittografia
Specificare se il browser deve accettare e inviare solo i dati crittografati con crittografia a 128 bit. Per accettare
e inviare solo i dati crittografati mediante crittografia a 128 bit, modificare questo campo su Solo forte. Per
accettare e inviare i dati crittografati mediante crittografia a 128 o 56 bit, modificare questo campo su Consenti
debole.
Livello algoritmo
Specificare se il browser accetta dati con livelli di algoritmo deboli o se accetta soltanto dati con livelli di algoritmo
forti. Più forte è il livello di algoritmo, più protetta sarà l'esperienza di esplorazione. Per accettare dati con livelli
di algoritmo debole, impostare questo campo su Consenti debole. Per accettare soltanto i dati con livelli di
141
Browser
Manuale dell'utente
algoritmo forti, impostare questo campo su Solo forte. Per ricevere una richiesta di conferma dell'accettazione
dei dati con livelli di algoritmo debole, impostare questo campo su Richiesta. A seconda delle opzioni impostate
dall'amministratore, potrebbe non essere possibile modificare questa opzione.
Gestione della protezione del browser
1.
2.
3.
4.
Nella schermata iniziale o in una cartella, fare clic sull'icona Opzioni.
Fare clic su Protezione > Impostazioni di protezione avanzata > TLS.
Impostare le opzioni di protezione.
Premere il tasto
> Salva.
Aggiunta di un server di contenuti attendibile
È necessario aggiungere delle voci all'elenco dei server di contenuti attendibili per accelerare il processo di autenticazione con questo tipo di
server.
1. Nella schermata iniziale o in una cartella, fare clic sull'icona Opzioni.
2. Fare clic su Protezione > Impostazioni di protezione avanzata > TLS.
3. Evidenziare il campo Host attendibili.
> Aggiungi host.
4. Premere il tasto
5. Digitare l'indirizzo Web del server dei contenuti.
6. Fare clic su OK.
> Salva.
7. Premere il tasto
Aggiunta o modifica di un sito Web associato a un certificato
Per accedere ad alcuni siti Web, potrebbe essere necessario fornire un certificato di autenticazione. Dopo aver specificato il certificato per un
sito Web, il sito Web e il certificato associato vengono automaticamente aggiunti all'elenco Mappature host/certificato nelle opzioni TLS. È
possibile aggiungere o modificare manualmente un sito Web associato a un certificato.
1. Nella schermata iniziale o in una cartella, fare clic sull'icona Opzioni.
2. Fare clic su Protezione > Impostazioni di protezione avanzata > TLS.
>
• Per associare manualmente un sito Web a un certificato, evidenziare il campo Mappature host/certificato. Premere il tasto
Aggiungi host. Nel campo Nome host, digitare il nome del sito Web. Nel campo Certificato, selezionare il certificato associato al
sito Web. Fare clic su OK.
• Per modificare un sito Web associato a un certificato, nell'elenco Mappature host/certificato evidenziare una voce. Premere il tasto
> Modifica. Modificare il certificato. Fare clic su OK.
3. Premere il tasto
142
> Salva.
Browser
Manuale dell'utente
Push browser
Informazioni sulla funzione push browser
La funzione push browser è stata concepita per trasferire informazioni da un'applicazione Web al dispositivo BlackBerry® non appena queste
diventano disponibili. Ad esempio, è possibile ricevere aggiornamenti o notifiche su tempo, quotazioni azionarie o notizie. Quando il dispositivo
riceve un aggiornamento, nell'applicazione Messaggi può essere visualizzato un nuovo messaggio push browser oppure, nella schermata iniziale,
un'icona può cambiare aspetto per indicare che sono disponibili nuove informazioni. L'applicazione Web potrebbe anche fornire informazioni
aggiornate alla cache del browser senza inviare una notifica. Se le informazioni vengono trasferite alla cache del browser, sono disponibili sul
dispositivo anche quando il dispositivo non è connesso alla rete wireless. Le applicazioni Web che utilizzano push browser trasferiscono
automaticamente gli aggiornamenti al dispositivo a meno che push browser non venga disattivato.
Il dispositivo supporta diversi tipi di messaggi push browser. I messaggi che indicano il caricamento o la disponibilità di un servizio includono
informazioni aggiornate. Altri messaggi push browser includono i messaggi che vengono visualizzati nella cache del browser.
Opzioni push browser
Opzione
Descrizione
MDS processo
Specificare se il dispositivo BlackBerry® deve accettare messaggi push browser da BlackBerry® Enterprise
Server o da BlackBerry® Internet Service.
Host MDS
Specificare se il dispositivo deve accettare messaggi push da tutte le istanze BlackBerry Enterprise Server o
BlackBerry Internet Service.
SMSC processo
Specificare se il dispositivo deve accettare messaggi push basati su SMS.
Host SMSC
Specificare gli host SMSC dai quali il dispositivo deve accettare messaggi push browser. Per accettare
messaggi push browser da un host SMSC specifico, digitare il numero telefonico dell'host SMSC.
IP processo
Specificare se il dispositivo deve accettare i messaggi push browser inviati dalle applicazioni Web tramite
un gateway WAP.
Host IP
Specificare i gateway WAP dai quali il dispositivo deve accettare messaggi push browser. Per accettare
messaggi push browser da un host IP specifico, digitare l'indirizzo IP del gateway WAP.
Disattivazione del push browser
1.
2.
3.
4.
Nella schermata iniziale o in una cartella, fare clic sull'icona Opzioni.
Fare clic su Dispositivo > Impostazioni di sistema avanzate > Push browser.
Deselezionare la casella di controllo Abilita push.
> Salva.
Premere il tasto
143
Browser
Manuale dell'utente
Tasti di scelta rapida per il browser
Tasti di scelta rapida per il browser
A seconda della lingua di digitazione in uso, alcuni tasti di scelta rapida potrebbero non essere disponibili.
Per inserire un punto (.) nel campo di un indirizzo
Web
Premere il tasto SPACE
Per inserire una barra (/) nel campo di un indirizzo
Web
Premere il tasto MAIUSC e il tasto SPACE
Per interrompere il caricamento di una pagina Web
Premere il tasto ESC
Chiudi il browser
Tenere premuto il tasto ESC
In una pagina Web
Passare rapidamente da una scheda all'altra
Premere W
Ingrandimento di una pagina Web
Premere I
Riduzione di una pagina Web
Premere O
Passare al campo dell'indirizzo Web
Premere G
Ritorno alla pagina iniziale
Premere H
Attivare il supporto per JavaScript
Premere J
Aprire l'elenco dei segnalibri
Premere K
Per aggiungere un segnalibro.
Premere A
Visualizzare l'elenco delle ultime pagine Web
visitate
Premere Y
Aggiornare una pagina Web.
Premere R
Visualizzare l'indirizzo Web per un collegamento
Evidenziare il collegamento. Premere L.
Utilizzo di un collegamento
Evidenziare o soffermarsi su un collegamento. Premere il tasto Invio.
Individuare il testo su una pagina Web
Premere F. Per trovare l'istanza successiva del testo, premere V.
Nascondere o visualizzare la barra di stato
Premere U
Per accedere alle opzioni del browser
Premere S
Spostamento in una pagina Web
144
Browser
Manuale dell'utente
Scorrere una schermata verso l'alto
Premere il tasto MAIUSC e il tasto SPACE
Scorrere una schermata verso il basso
Premere il tasto SPACE
Andare all'inizio della pagina Web
Premere T
Andare alla fine della pagina Web
Premere B
Risoluzione dei problemi relativi al browser
Per il dispositivo non è disponibile alcun browser
A seconda del piano di servizi wireless, questa funzione potrebbe non essere supportata.
Verificare che il dispositivo BlackBerry® sia connesso alla rete wireless.
Non è possibile riprodurre una canzone o un video su una pagina Web
È possibile che il dispositivo BlackBerry® non supporti le dimensioni o il formato del file della canzone o del video.
Richiesta di cambiare rete durante la riproduzione in streaming di un brano o un video
Se si riceve la richiesta di cambiare rete, non sarà possibile riprodurre in streaming brani o video con la connessione Internet che si sta utilizzando.
Se si passa a un'altra rete, potrebbero essere applicate tariffe aggiuntive. Per ulteriori informazioni, contattare il provider di servizi wireless o
l'amministratore.
Per non ricevere tale richiesta, nel browser, premere il tasto
> Opzioni. Nella sezione Generale, sotto Chiedi conferma prima di,
deselezionare la casella di controllo Passaggio alla rete dell'operatore per streaming contenuti multimediali.
Impossibile aprire una nuova scheda
È possibile che la memoria disponibile sul dispositivo BlackBerry® non sia sufficiente. Provare a effettuare le seguenti operazioni:
•
•
Chiudere una scheda inutilizzata.
Chiudere le altre applicazioni che non devono essere aperte.
Informazioni correlate
Chiusura di un'applicazione in modo che non continui a essere eseguita in background, 199
Apertura, chiusura o spostamento da una scheda all'altra, 11
145
Manuale dell'utente
Calendario
Calendario
Informazioni di base sul calendario
Spostamento da una visualizzazione all'altra del calendario
Gli appuntamenti e le riunioni possono essere visualizzati in una delle quattro visualizzazioni del calendario disponibili. Le visualizzazioni Giorno,
Settimana e Mese mostrano tutti gli appuntamenti e le riunioni relativi al periodo selezionato. La visualizzazione Agenda mostra un elenco di
tutti gli appuntamenti e le riunioni programmate. La visualizzazione Agenda mostra anche il tempo libero che si ha a disposizione tra un
appuntamento e l'altro.
1. Nella schermata iniziale, fare clic sull'icona del Calendario.
2. Premere il tasto
> Visualizza.
3. Fare clic su una visualizzazione.
Spostamento su una data specifica del calendario
1. Nella schermata iniziale, fare clic sull'icona del Calendario.
.
2. Premere il tasto
• Per passare a una data specifica, premere Vai alla data.
• Per passare alla data attuale, fare clic su Vai a oggi.
Pianificazione di un appuntamento
1.
2.
3.
4.
Nella schermata iniziale, fare clic sull'icona del Calendario.
> Nuovo appuntamento.
Premere il tasto
Digitare le informazioni sull'appuntamento.
> Salva.
Premere il tasto
Informazioni correlate
Spegnimento del dispositivo, 225
Pianificazione rapida di un appuntamento nella visualizzazione Giorno
Per eseguire questa attività, la casella di controllo Abilita Inserimento rapido nelle opzioni generali del calendario deve essere selezionata.
1.
2.
3.
4.
146
Nella schermata iniziale, fare clic sull'icona del Calendario.
Nella visualizzazione Giorno, digitare l'oggetto dell'appuntamento oltre all'orario di inizio.
Digitare un luogo fra parentesi "( )".
Per modificare l'ora finale, far scorrere il dito in alto e in basso sul trackpad.
Manuale dell'utente
Calendario
5. Fare clic sul trackpad.
Se sul dispositivo BlackBerry® sono presenti più calendari, l'appuntamento viene visualizzato nel calendario predefinito.
Pianificazione di una riunione
Per eseguire questa attività, l'account di posta elettronica deve utilizzare un BlackBerry® Internet Server o un BlackBerry® Enterprise Server
che supportano questa funzionalità. Per ulteriori informazioni, contattare il provider di servizi wireless o l'amministratore.
1.
2.
3.
4.
5.
6.
7.
Nella schermata iniziale, fare clic sull'icona del Calendario.
Premere il tasto
> Nuovo appuntamento.
Digitare le informazioni sulla riunione.
> Invita partecipante.
Premere il tasto
Scegliere un contatto.
Per aggiungere un altro contatto alla riunione, ripetere i passaggi 4 e 5.
Premere il tasto
> Salva.
Informazioni correlate
Spegnimento del dispositivo, 225
Impostazione della sveglia
1.
2.
3.
4.
5.
Nella schermata iniziale, fare clic sull'icona del Calendario.
> Nuova sveglia.
Premere il tasto
Digitare le informazioni relative alla sveglia.
Se si desidera impostare la ripetizione della sveglia, modificare il campo Ricorrenza.
Premere il tasto
> Salva.
Come passare da un calendario all'altro
Se il dispositivo BlackBerry® è associato a più account e-mail, è possibile che contenga più calendari. Se sul dispositivo sono presenti più
calendari, è possibile pianificare e gestire gli appuntamenti e le riunioni in ciascun calendario. Per ulteriori informazioni, contattare il provider
di servizi wireless.
1. Nella schermata iniziale, fare clic sull'icona del Calendario.
> Seleziona calendario.
2. Premere il tasto
3. Fare clic su un calendario.
147
Calendario
Manuale dell'utente
Riunioni
Pianificazione di una riunione
Per eseguire questa attività, l'account di posta elettronica deve utilizzare un BlackBerry® Internet Server o un BlackBerry® Enterprise Server
che supportano questa funzionalità. Per ulteriori informazioni, contattare il provider di servizi wireless o l'amministratore.
1.
2.
3.
4.
5.
6.
7.
Nella schermata iniziale, fare clic sull'icona del Calendario.
Premere il tasto
> Nuovo appuntamento.
Digitare le informazioni sulla riunione.
> Invita partecipante.
Premere il tasto
Scegliere un contatto.
Per aggiungere un altro contatto alla riunione, ripetere i passaggi 4 e 5.
> Salva.
Premere il tasto
Informazioni correlate
Spegnimento del dispositivo, 225
Eliminazione di un appuntamento, una riunione o una sveglia
1. Nella schermata iniziale, fare clic sull'icona del Calendario.
2. Evidenziare un appuntamento, una riunione o una sveglia.
> Elimina.
3. Premere il tasto
Risposta a un invito alle riunioni
.
1. In un invito a una riunione, premere il tasto
2. Fare clic su Accetta, Riserva o Rifiuta.
3. Se si rifiuta un invito a una riunione delegata, effettuare una delle azioni seguenti:
• Per rifiutare la riunione, fare clic su Rifiuta.
• Per delegare la riunione al mittente in modo che possa delegarla di nuovo, fare clic su Delega.
4. Effettuare una delle seguenti operazioni:
• Per inviare la risposta senza aggiungere commenti, fare clic su Invia risposta.
• Per aggiungere commenti alla risposta, fare clic su Aggiungi commenti. Digitare un commento. Premere il tasto
> Invia.
Nota: Se si elimina un invito a una riunione dall'applicazione Messaggi prima di accettarlo o rifiutarlo, la riunione viene eliminata
dall'applicazione e-mail del computer.
148
Calendario
Manuale dell'utente
Visualizzazione del calendario quando si risponde a una riunione
In un invito a una riunione, premere il tasto
> Visualizza calendario.
Per tornare all'invito alla riunione, premere il tasto
.
Verifica della disponibilità dei partecipanti alla riunione
Per eseguire questa attività, l'account di posta elettronica deve utilizzare un BlackBerry® Enterprise Server che supporti questa funzionalità.
Per ulteriori informazioni, contattare l'amministratore.
È possibile verificare la disponibilità solo dei partecipanti alla riunione della propria azienda.
In una riunione o nell'invito a una riunione, sotto all'elenco dei partecipanti, fare clic su Visualizza disponibilità.
• Se si è l'organizzatore di una riunione, per selezionare l'orario successivo in cui tutti i partecipanti sono disponibili, fare clic su Orario
successivo disponibile.
• Per visualizzare un elenco di stati associati alle barre colorate sulla schermata (ad esempio, occupato o provvisorio), premere il tasto
> Mostra legenda.
Modifica dell'elenco dei partecipanti a una riunione
Per eseguire questa operazione, è necessario essere l'organizzatore della riunione.
1.
2.
3.
4.
In una riunione, nel campo Accettato o Rifiutato, evidenziare un contatto.
.
Premere il tasto
Fare clic su Invita partecipante, Modifica partecipanti o Rimuovi partecipante.
Premere il tasto
> Salva.
Inoltro di un invito a una riunione
Per eseguire questa attività, l'account di posta elettronica deve utilizzare un BlackBerry® Internet Server o un BlackBerry® Enterprise Server
che supportano questa funzionalità. Per ulteriori informazioni, contattare il provider di servizi wireless o l'amministratore.
Se non si ha a disposizione l'opzione di inoltro di un invito a una riunione, si potrebbe, in alternativa, delegare un invito a una riunione.
In una riunione o in un invito a una riunione, premere il tasto
> Inoltra.
Nota: Se si inoltra un invito a una riunione a nome dell'organizzatore, solo l'organizzatore della riunione riceverà la risposta del destinatario.
Delega di un invito a una riunione
Per eseguire questa attività, è necessario utilizzare IBM® Lotus Notes® e l'account e-mail deve essere associato a un BlackBerry® Enterprise
Server che supporta questa funzione.
149
Calendario
Manuale dell'utente
Se non si ha a disposizione l'opzione di delega di un invito a una riunione, si potrebbe, in alternativa, inoltrare gli inviti a una riunione. L'opzione
per delegare un invito a una riunione potrebbe non essere disponibile se l'organizzatore di riunione ha disattivato incontrando la delega della
riunione.
1. In un invito a una riunione, premere il tasto
> Delega.
2. Scegliere un contatto.
• Per inviare la risposta senza aggiungere commenti, fare clic su Invia risposta.
• Per aggiungere un commento alla risposta, fare clic su Aggiungi commenti. Digitare un commento. Premere il tasto
> Invia.
Invio di un messaggio e-mail a tutti i partecipanti alla riunione
In una riunione, in un invito a una riunione o in una risposta, premere il tasto.
> E-mail a partecipanti.
Riunioni con chiamata in conferenza
Informazioni sulle chiamate in conferenza
È possibile creare due tipi di chiamate in conferenza con il dispositivo BlackBerry®. Se la propria azienda o un servizio conferenze hanno fornito
un numero di collegamento per la chiamata in conferenza, è possibile creare riunioni con chiamata in conferenza nel calendario del proprio
dispositivo o computer. Le riunioni con chiamata in conferenza consentono ai partecipanti che dispongono di un dispositivo BlackBerry di
partecipare alla riunione premendo una sola volta l'opzione Partecipa ora, se questa funzionalità è supportata nel dispositivo, in modo che non
sia necessario digitare il numero di collegamento e i codici di accesso. Se non si dispone di un numero di collegamento per la chiamata in
conferenza, è possibile creare una chiamata in conferenza chiamando gli altri contatti e unendo le chiamate.
Creazione di una riunione con chiamata in conferenza dal proprio dispositivo
Per eseguire questa operazione, è necessario essere l'organizzatore della riunione. In caso contrario, è possibile creare riunioni con chiamata
in conferenza a nome di un'altra persona dal proprio computer.
1. In una riunione, selezionare la casella di controllo Chiamata in conferenza.
2. Digitare le informazioni per la chiamata in conferenza.
3. Premere il tasto
> Salva.
Creazione di una riunione con chiamata in conferenza dal proprio computer
Per eseguire questa operazione, è necessario essere l'organizzatore della riunione oppure creare la riunione a nome dell'organizzatore. Per
informazioni sulla creazione di riunioni a nome di un'altra persona, consultare la documentazione relativa all'applicazione di posta elettronica
del proprio computer.
150
Calendario
Manuale dell'utente
È possibile creare dal proprio computer una riunione con chiamata in conferenza che il dispositivo BlackBerry® è in grado di riconoscere.
All'avvio della riunione con chiamata in conferenza, i participanti che dispongono di un dispositivo BlackBerry possono partecipare riunione
tramite l'opzione Partecipa ora, se il dispositivo supporta questa funzionalità.
1. Nelle note della riunione o nel campo relativo al luogo della riunione, digitare CCP: e il numero di collegamento per la chiamata in
conferenza del partecipante. Non sono ammessi spazi.
2. Digitare una x minuscola. Non sono ammessi spazi prima o dopo la x.
3. Digitare il codice di accesso del participante. Digitare uno spazio dopo il codice di accesso del participante.
4. Tipo CCM: e il numero di collegamento per la chiamata in conferenza del moderatore. Non sono ammessi spazi.
5. Digitare una x minuscola. Non sono ammessi spazi prima o dopo la x.
6. Digitare il codice di accesso del moderatore. Digitare uno spazio dopo il codice di accesso del moderatore.
Esempio
Se il numero di collegamento per la chiamata in conferenza del moderatore e del partecipante è 1-800-555-5555, il codice di accesso del
moderatore è 55555# e il codice di accesso del partecipante è 55551#, digitare CCP:18005555555x55555# CCM:
18005555555x55551#, seguito da uno spazio.
Partecipazione a una riunione con chiamata in conferenza
Effettuare una delle seguenti operazioni:
• Nella notifica di una riunione, fare clic su Partecipa ora.
• Nel calendario, evidenziare la riunione. Premere il tasto
> Partecipa ora.
Salvataggio delle informazioni relative alla chiamata in conferenza
È possibile salvare le informazioni relative alla chiamata in conferenza in modo vengano aggiunte automaticamente ai campi della chiamata
in conferenza quando si crea una riunione con chiamata in conferenza dal dispositivo BlackBerry®.
1. Nella schermata iniziale, fare clic sull'icona del Calendario.
> Opzioni > Opzioni chiamata in conferenza.
2. Premere il tasto
3. Digitare le informazioni relative alle chiamata in conferenza.
> Salva.
4. Premere il tasto
Sincronizzazione calendario
Informazioni sulla sincronizzazione
La funzione di sincronizzazione dei dati wireless consente di sincronizzare, tramite la rete wireless, i dati dell'agenda elettronica (contatti, voci
del calendario, attività e memo) tra il dispositivo BlackBerry® e l'applicazione e-mail sul computer.
151
Calendario
Manuale dell'utente
La funzione di risoluzione dei conflitti e-mail wireless consente di risolvere, tramite la rete wireless, i conflitti e-mail tra il dispositivo e
l'applicazione e-mail sul computer. Quando i messaggi e-mail sul dispositivo vengono archiviati o eliminati, è necessario eseguire la stessa
operazione anche nell'applicazione e-mail. Analogamente, è necessario che tutte le modifiche apportate ai messaggi dell' applicazione e-mail
installata sul computer vengano estese al dispositivo.
Raramente, se il dispositivo non riconosce i campi di un contatto, una voce del calendario o un account e-mail, non è possibile sincronizzare
alcuni dati o messaggi o risolvere i conflitti.
Se la sincronizzazione dei dati wireless o la risoluzione dei conflitti e-mail wireless non sono disponibili sul dispositivo o se tali funzioni sono
state disattivate, è possibile utilizzare lo strumento di sincronizzazione di BlackBerry® Desktop Software per sincronizzare i dati dell'agenda
elettronica e i messaggi e-mail. Per ulteriori informazioni, vedere la Guida in BlackBerry Desktop Software.
Research In Motion consiglia di creare e salvare in modo regolare un file di backup sul computer in uso, soprattutto prima dell'aggiornamento
di qualsiasi software. La conservazione di un file di backup aggiornato sul computer in uso potrebbe consentire il recupero dei dati del dispositivo
qualora venisse smarrito, rubato o danneggiato da un problema imprevisto.
Sincronizzazione dei dati dell'agenda elettronica sulla rete wireless
Research In Motion consiglia di creare e salvare in modo regolare un file di backup sul computer in uso, soprattutto prima dell'aggiornamento
di qualsiasi software. La conservazione di un file di backup aggiornato sul computer in uso potrebbe consentire il recupero dei dati del dispositivo
qualora venisse smarrito, rubato o danneggiato da un problema imprevisto.
1.
2.
3.
4.
Nell'applicazione Contatti, l'applicazione Calendario, l'applicazione Attività o Blocco note, premere il
Se necessario, fare clic su un calendario o un elenco contatti.
Selezionare la casella di controllo Sincronizzazione wireless.
> Salva.
Premere il tasto
> Opzioni.
Se si utilizza BlackBerry® Internet Service, è necessario utilizzare lo strumento di sincronizzazione di BlackBerry® Desktop Software per
sincronizzare i dati del calendario. Per ulteriori informazioni, vedere la Guida in BlackBerry Desktop Software.
Informazioni su backup e ripristino dei dati del dispositivo
Se sul computer è installato BlackBerry® Desktop Software, è possibile eseguire il backup e ripristinare la maggior parte dei dati del dispositivo
BlackBerry, compresi i messaggi, i dati dell'agenda elettronica, i caratteri, le ricerche salvate e i segnalibri del browser mediante lo strumento
di backup e ripristino di BlackBerry Desktop Software. Per ulteriori informazioni, vedere la Guida in BlackBerry Desktop Software.
Se l'account e-mail utilizza un BlackBerry® Enterprise Server, è possibile ripristinare sul dispositivo i dati dell'agenda elettronica sincronizzati
tramite la rete wireless. Per ripristinare i dati dell'agenda elettronica sincronizzati tramite la rete wireless, è necessario disporre di una password
di attivazione. Per ulteriori informazioni, contattare l'amministratore.
Research In Motion consiglia di creare e salvare in modo regolare un file di backup sul computer in uso, soprattutto prima dell'aggiornamento
di qualsiasi software. La conservazione di un file di backup aggiornato sul computer in uso potrebbe consentire il recupero dei dati del dispositivo
qualora venisse smarrito, rubato o danneggiato da un problema imprevisto.
152
Manuale dell'utente
Calendario
Informazioni sui conflitti di sincronizzazione
Un conflitto di sincronizzazione si verifica quando si modifica lo stesso messaggio e-mail o gli stessi dati dell'agenda elettronica sul dispositivo
BlackBerry® e nell'applicazione e-mail sul computer.
Se i conflitti dei messaggi e-mail vengono risolti in modalità wireless sul dispositivo, in caso di conflitto è possibile assegnare la precedenza ai
messaggi e-mail presenti sul dispositivo o a quelli presenti sul computer.
Se i dati dell'agenda elettronica vengono sincronizzati in modalità wireless, in caso di conflitto di sincronizzazione i dati dell'agenda elettronica
presenti sul computer hanno la precedenza rispetto a quelli presenti sul dispositivo.
Research In Motion consiglia di creare e salvare in modo regolare un file di backup sul computer in uso, soprattutto prima dell'aggiornamento
di qualsiasi software. La conservazione di un file di backup aggiornato sul computer in uso potrebbe consentire il recupero dei dati del dispositivo
qualora venisse smarrito, rubato o danneggiato da un problema imprevisto.
Gestione dei conflitti di sincronizzazione dei dati
È possibile modificare la modalità di risoluzione dei conflitti che si verificano durante la sincronizzazione dei dati dell'agenda elettronica,
disattivando la sincronizzazione dei dati wireless, modificando le opzioni di risoluzione dei conflitti e sincronizzando i dati dell'agenda elettronica
tramite l'apposito strumento di BlackBerry® Desktop Software. Per ulteriori informazioni sulla gestione dei conflitti che si verificano durante
la sincronizzazione dei dati dell'agenda elettronica, consultare la Guida di BlackBerry Desktop Software.
Opzioni del calendario
Modifica della visualizzazione del calendario
1. Nella schermata iniziale, fare clic sull'icona del Calendario.
2. Premere il tasto
> Opzioni > Opzioni generali.
• Per modificare la visualizzazione predefinita, modificare il campo Visualizzazione iniziale.
• Per modificare l'ora iniziale e finale per i giorni, modificare i campi Inizio giornata e Fine giornata.
• Per modificare il giorno visualizzato come primo giorno della settimana nella visualizzazione Settimana, modificare il campo Primo
giorno della settimana.
• Per nascondere il tempo libero nella visualizzazione Agenda, deselezionare la casella di controllo Mostra tempo libero nella
visualizzazione Agenda.
> Salva.
3. Premere il tasto
Modifica delle opzioni dei promemoria
1. Nella schermata iniziale, fare clic sull'icona del Calendario.
> Opzioni > Opzioni generali.
2. Premere il tasto
• Per modificare l'intervallo di ripetizione dei promemoria, modificare il campo Ripetizione.
153
Manuale dell'utente
Calendario
• Per modificare l'ora predefinita del promemoria per le voci di calendario, modificare il campo Promemoria predefinito.
3. Premere il tasto
> Salva.
Informazioni correlate
Spegnimento del dispositivo, 225
Modifica delle opzioni per più calendari
1. Nella schermata iniziale, fare clic sull'icona del Calendario.
> Opzioni.
2. Premere il tasto
3. Fare clic su un calendario.
• Per cambiare il colore utilizzato per gli appuntamenti, modificare il campo Colore appuntamento.
• Per impostare il promemoria degli appuntamenti, selezionare o deselezionare la casella di controllo Visualizza promemoria.
4. Premere il tasto
> Salva.
Modifica del calendario predefinito
Se si modifica il calendario predefinito, viene modificato l'indirizzo e-mail da cui vengono inviati gli inviti alle riunioni.
1.
2.
3.
4.
Nella schermata iniziale o in una cartella, fare clic sull'icona Opzioni.
Fare clic su Dispositivo > Impostazioni di sistema avanzate > Servizi predefiniti.
Modificare il campo Calendario (CICAL).
> Salva.
Premere il tasto
Modifica del periodo di memorizzazione delle voci del calendario sul dispositivo
1.
2.
3.
4.
Nella schermata iniziale, fare clic sull'icona del Calendario.
> Opzioni > Opzioni generali.
Premere il tasto
Modificare il campo Mantieni appuntamenti.
> Salva.
Premere il tasto
Il dispositivo BlackBerry® elimina le voci del calendario con data precedente al numero di giorni impostati.
Per ripristinare le voci del calendario, modificare il campo Mantieni appuntamenti su un periodo di tempo più lungo.
Visualizzazione delle attività in un calendario
1.
2.
3.
4.
154
Nella schermata iniziale, fare clic sull'icona del Calendario.
> Opzioni > Opzioni generali.
Premere il tasto
Selezionare la casella di controllo Mostra attività.
> Salva.
Premere il tasto
Calendario
Manuale dell'utente
Tasti di scelta rapida per il calendario
A seconda della lingua di digitazione in uso, alcuni tasti di scelta rapida potrebbero non essere disponibili.
Per utilizzare i tasti di scelta rapida nella visualizzazione Giorno, nelle opzioni generali del calendario, deselezionare la casella di controllo
Abilita Inserimento rapido.
Pianificazione di un appuntamento
Premere C
Passare alla visualizzazione Agenda
Premere A
Passare a visualizzazione Giorno
Premere D
Passare a visualizzazione Settimana
Premere W
Passare alla visualizzazione Mese
Premere M
Per passare al giorno, alla settimana o al mese successivo
Premere il tasto Space.
Per passare al giorno, alla settimana o al mese precedente
Premere il tasto MAIUSC e il tasto SPACE.
Per passare alla data corrente
Premere T
Per passare alla data specifica
Premere G
Risoluzione dei problemi relativi al calendario
Non è possibile pianificare gli appuntamenti che riguardano più giorni
Se si utilizza IBM® Lotus Notes®, non è possibile pianificare gli appuntamenti che riguardano più giorni.
Non è possibile impostare alcuni campi durante la pianificazione degli appuntamenti
Se si utilizza IBM® Lotus Notes®, è possibile modificare solo i campi Oggetto, Località, Promemoria e Note, quindi la casella di controllo Segna
come privato quando si modifica un appuntamento o una riunione ricorrente.
Alcuni caratteri delle voci del calendario non vengono visualizzati correttamente dopo
la sincronizzazione
Se si programmano appuntamenti o riunioni sul dispositivo BlackBerry® contenenti caratteri speciali o accenti, è possibile che il computer non
supporti tali caratteri.
Verificare che la pagina di codice predefinita utilizzata sul computer sia corretta e che il supporto dei caratteri installato sul computer sia
appropriato. Per ulteriori informazioni, consultare la documentazione relativa al sistema operativo del computer.
155
Manuale dell'utente
Calendario
Research In Motion consiglia di creare e salvare in modo regolare un file di backup sul computer in uso, soprattutto prima dell'aggiornamento
di qualsiasi software. La conservazione di un file di backup aggiornato sul computer in uso potrebbe consentire il recupero dei dati del dispositivo
qualora venisse smarrito, rubato o danneggiato da un problema imprevisto.
Impossibile partecipare a una chiamata in conferenza tramite l'opzione Partecipa ora
L'opzione Partecipa ora potrebbe non apparire nella notifica di una riunione se l'organizzatore della riunione non sta usando un dispositivo
BlackBerry® che supporta la funzionalità Partecipa ora o se l'organizzatore della riunione non ha inserito correttamente le informazioni della
chiamata in conferenza. Se l'opzione Partecipa ora viene visualizzata e il dispositivo è connesso a una rete CDMA, potrebbe essere necessario
modificare le opzioni di chiamata rapida per poter accedere alla chiamata in conferenza tramite l'opzione Partecipa ora.
Provare a effettuare le seguenti operazioni:
•
•
156
Se l'opzione Partecipa ora non viene visualizzata, per accedere alla chiamata in conferenza, nella riunione o nell'invito alla riunione, fare
clic sul numero di collegamento alla chiamata in conferenza e sul codice di accesso fornito nel campo Luogo o nella sezione Note.
Se l'opzione Partecipa ora viene visualizzata e il dispositivo è connesso a una rete CDMA, cercare di aumentare il tempo di attesa
preimpostato sul dispositivo prima della composizione di un interno. Nella schermata iniziale, premere il tasto
. Premere il tasto
> Opzioni > Chiamate rapide. Nella sezione Per accedere agli interni in tutte le altre aziende, impostare il campo Attendi per
al valore massimo. Ritentare l'accesso alla chiamata in conferenza con l'opzione Partecipa ora.
Contatti
Manuale dell'utente
Contatti
Informazioni di base sui contatti
Aggiunta di un contatto
•
•
Per aggiungere un contatto tramite l'applicazione Contatti, nella schermata iniziale, fare clic sull'icona Contatti. Nella parte superiore
della schermata, fare clic su Nuovo Contatto. Digitare le informazioni sul contatto. Premere il tasto
> Salva.
Per aggiungere un contatto da un messaggio, un registro delle chiamate o una pagina Web, evidenziare il nome del contatto, il numero o
> Aggiungi ai contatti. Se necessario, aggiunge le informazioni di contatto. Premere il tasto
l'indirizzo e-mail. Premere il tasto
> Salva.
Creazione di un campo di contatto personalizzato
I campi di contatto personalizzati sono in grado di memorizzare le informazioni di contatto che si desidera ricordare, ad esempio, è possibile
aggiungere un campo di contatto personalizzato denominato Squadra del cuore o Colore preferito. Se si crea un campo personalizzato per un
contatto, il campo viene visualizzato per tutti i contatti.
1. Durante l'aggiunta o la modifica di un contatto, fare clic su Aggiungi nella sezione Campi utente.
2. Fare clic su un campo.
> Cambia nome campo.
3. Premere il tasto
4. Digitare un nome per il campo dell'elenco dei contatti.
5. Premere il tasto sulla tastiera.
> Salva.
6. Premere il tasto
È possibile sincronizzare i campi di contatto personalizzati sul dispositivo BlackBerry® tramite l'applicazione e-mail del computer. Per ulteriori
informazioni sulla sincronizzazione dei campi di contatto, consultare la Guida in BlackBerry® Desktop Software.
Aggiunta di una pausa o un'attesa a un numero di telefono
È possibile utilizzare una pausa o un'attesa per separare numeri aggiuntivi (ad esempio una password o un interno) da un numero di telefono
principale. Dopo aver composto il numero di telefono principale, il dispositivo BlackBerry® effettua una pausa prima di selezionare i numeri
aggiuntivi (pausa) oppure richiede di digitarli (attesa).
1.
2.
3.
4.
Dopo aver digitato la parte principale del numero di telefono nel campo apposito, premere il tasto
Fare clic su Aggiungi pausa o Aggiungi attesa.
Inserire i numeri aggiuntivi.
Premere il tasto
> Salva.
.
157
Manuale dell'utente
Contatti
Modifica o eliminazione di un contatto
1. Nella schermata iniziale, fare clic sull'icona Contatti.
2. Evidenziare un contatto.
3. Premere il tasto
.
• Per modificare le informazioni di contatto, fare clic su Modifica. Modificare le informazioni di contatto. Premere il tasto
Salva.
• Per eliminare un contatto, fare clic su Elimina.
>
Ricerca di un contatto nella rubrica dell'organizzazione
Per eseguire questa attività, l'account di posta elettronica deve utilizzare un BlackBerry® Enterprise Server che supporti questa funzionalità.
Per ulteriori informazioni, contattare l'amministratore.
1.
2.
3.
4.
5.
Nella schermata iniziale, fare clic sull'icona Contatti.
> Ricerca.
Premere il tasto
Immettere parte o tutto il nome del contatto.
Premere il tasto sulla tastiera.
Premere il tasto
.
• Per aggiungere un contatto all'elenco contatti, fare clic su Aggiungi a contatti.
• Per aggiungere tutti i contatti, fare clic su Aggiungi tutti a contatti.
• Per visualizzare le informazioni su un contatto, fare clic su Visualizza.
• Per eliminare un contatto dai risultati della ricerca di contatti, fare clic su Elimina.
• Per eliminare i risultati della ricerca di contatti, fare clic su Elimina ricerca.
• Per avviare una nuova ricerca di contatti, fare clic su Ricerca.
Personalizzazione dei contatti
Aggiunta di un'immagine di contatto
1.
2.
3.
4.
5.
6.
7.
158
Nella schermata iniziale, fare clic sull'icona Contatti.
Evidenziare un contatto.
> Modifica.
Premere il tasto
Premere il tasto
> Aggiungi immagine.
Individuare ed evidenziare un'immagine.
> Seleziona immagine.
Premere il tasto
Premere il tasto
> Salva.
Contatti
Manuale dell'utente
Modifica o eliminazione di un'immagine di contatto
1.
2.
3.
4.
Nella schermata iniziale, fare clic sull'icona Contatti.
Evidenziare un contatto.
Premere il tasto
> Modifica.
Evidenziare l'immagine del contatto.
• Per cambiare l'immagine del contatto, premere il tasto
> Seleziona.
• Per eliminare l'immagine del contatto, premere il tasto
5. Premere il tasto
> Sostituisci immagine. Evidenziare un'immagine. Premere il tasto
> Elimina immagine.
> Salva.
Informazioni sulle categorie
I contatti, le attività e i memo possono essere raggruppati in categorie. È inoltre possibile visualizzare solo alcuni dei contatti, delle attività e
dei memo, in base alle categorie.
Per i nomi delle categorie non viene fatta distinzione tra maiuscole e minuscole. Un contatto, un'attività o un memo può avere più di una
categoria associata. Se si utilizza IBM® Lotus Notes®, è possibile applicare più di una categoria a un'attività sul dispositivo BlackBerry®, ma
solo una categoria viene sincronizzata con l'attività in Lotus Notes.
Le categorie sono condivise dall'elenco dei contatti, dall'elenco delle attività e da quello dei memo e le modifiche apportate in un'applicazione
vengono estese anche a tutte le altre applicazioni.
Assegnazione di una categoria a un contatto, un'attività o un memo
1. Quando si crea o modifica un contatto, un'attività o un memo, premere il tasto
2. Selezionare la casella di controllo posta accanto a una categoria.
3. Premere il tasto
> Salva.
> Categorie.
Per rimuovere una categoria da un contatto, un'attività o un memo, deselezionare la casella di controllo accanto alla categoria.
Creazione di una categoria per contatti, attività o memo
È possibile creare delle categorie per organizzare gli elementi nelle applicazioni Contatti, Attività e Blocco note.
1. Nella schermata iniziale o nella cartella Applicazioni, fare clic sull'icona Contatti, Attività o Blocco note.
2. Premere il tasto
> Filtro.
> Nuova.
3. Premere il tasto
4. Digitare un nome per la categoria.
5. Premere il tasto sulla tastiera.
Per eliminare una categoria, evidenziarla. Premere il tasto
> Elimina.
159
Contatti
Manuale dell'utente
Sincronizzazione dei contatti
Informazioni sulla sincronizzazione
La funzione di sincronizzazione dei dati wireless consente di sincronizzare, tramite la rete wireless, i dati dell'agenda elettronica (contatti, voci
del calendario, attività e memo) tra il dispositivo BlackBerry® e l'applicazione e-mail sul computer.
La funzione di risoluzione dei conflitti e-mail wireless consente di risolvere, tramite la rete wireless, i conflitti e-mail tra il dispositivo e
l'applicazione e-mail sul computer. Quando i messaggi e-mail sul dispositivo vengono archiviati o eliminati, è necessario eseguire la stessa
operazione anche nell'applicazione e-mail. Analogamente, è necessario che tutte le modifiche apportate ai messaggi dell' applicazione e-mail
installata sul computer vengano estese al dispositivo.
Raramente, se il dispositivo non riconosce i campi di un contatto, una voce del calendario o un account e-mail, non è possibile sincronizzare
alcuni dati o messaggi o risolvere i conflitti.
Se la sincronizzazione dei dati wireless o la risoluzione dei conflitti e-mail wireless non sono disponibili sul dispositivo o se tali funzioni sono
state disattivate, è possibile utilizzare lo strumento di sincronizzazione di BlackBerry® Desktop Software per sincronizzare i dati dell'agenda
elettronica e i messaggi e-mail. Per ulteriori informazioni, vedere la Guida in BlackBerry Desktop Software.
Research In Motion consiglia di creare e salvare in modo regolare un file di backup sul computer in uso, soprattutto prima dell'aggiornamento
di qualsiasi software. La conservazione di un file di backup aggiornato sul computer in uso potrebbe consentire il recupero dei dati del dispositivo
qualora venisse smarrito, rubato o danneggiato da un problema imprevisto.
Sincronizzazione dei dati dell'agenda elettronica sulla rete wireless
Research In Motion consiglia di creare e salvare in modo regolare un file di backup sul computer in uso, soprattutto prima dell'aggiornamento
di qualsiasi software. La conservazione di un file di backup aggiornato sul computer in uso potrebbe consentire il recupero dei dati del dispositivo
qualora venisse smarrito, rubato o danneggiato da un problema imprevisto.
1.
2.
3.
4.
Nell'applicazione Contatti, l'applicazione Calendario, l'applicazione Attività o Blocco note, premere il
Se necessario, fare clic su un calendario o un elenco contatti.
Selezionare la casella di controllo Sincronizzazione wireless.
Premere il tasto
> Salva.
> Opzioni.
Se si utilizza BlackBerry® Internet Service, è necessario utilizzare lo strumento di sincronizzazione di BlackBerry® Desktop Software per
sincronizzare i dati del calendario. Per ulteriori informazioni, vedere la Guida in BlackBerry Desktop Software.
Informazioni su backup e ripristino dei dati del dispositivo
Se sul computer è installato BlackBerry® Desktop Software, è possibile eseguire il backup e ripristinare la maggior parte dei dati del dispositivo
BlackBerry, compresi i messaggi, i dati dell'agenda elettronica, i caratteri, le ricerche salvate e i segnalibri del browser mediante lo strumento
di backup e ripristino di BlackBerry Desktop Software. Per ulteriori informazioni, vedere la Guida in BlackBerry Desktop Software.
160
Manuale dell'utente
Contatti
Se l'account e-mail utilizza un BlackBerry® Enterprise Server, è possibile ripristinare sul dispositivo i dati dell'agenda elettronica sincronizzati
tramite la rete wireless. Per ripristinare i dati dell'agenda elettronica sincronizzati tramite la rete wireless, è necessario disporre di una password
di attivazione. Per ulteriori informazioni, contattare l'amministratore.
Research In Motion consiglia di creare e salvare in modo regolare un file di backup sul computer in uso, soprattutto prima dell'aggiornamento
di qualsiasi software. La conservazione di un file di backup aggiornato sul computer in uso potrebbe consentire il recupero dei dati del dispositivo
qualora venisse smarrito, rubato o danneggiato da un problema imprevisto.
Informazioni sui conflitti di sincronizzazione
Un conflitto di sincronizzazione si verifica quando si modifica lo stesso messaggio e-mail o gli stessi dati dell'agenda elettronica sul dispositivo
BlackBerry® e nell'applicazione e-mail sul computer.
Se i conflitti dei messaggi e-mail vengono risolti in modalità wireless sul dispositivo, in caso di conflitto è possibile assegnare la precedenza ai
messaggi e-mail presenti sul dispositivo o a quelli presenti sul computer.
Se i dati dell'agenda elettronica vengono sincronizzati in modalità wireless, in caso di conflitto di sincronizzazione i dati dell'agenda elettronica
presenti sul computer hanno la precedenza rispetto a quelli presenti sul dispositivo.
Research In Motion consiglia di creare e salvare in modo regolare un file di backup sul computer in uso, soprattutto prima dell'aggiornamento
di qualsiasi software. La conservazione di un file di backup aggiornato sul computer in uso potrebbe consentire il recupero dei dati del dispositivo
qualora venisse smarrito, rubato o danneggiato da un problema imprevisto.
Gestione dei conflitti di sincronizzazione dei dati
È possibile modificare la modalità di risoluzione dei conflitti che si verificano durante la sincronizzazione dei dati dell'agenda elettronica,
disattivando la sincronizzazione dei dati wireless, modificando le opzioni di risoluzione dei conflitti e sincronizzando i dati dell'agenda elettronica
tramite l'apposito strumento di BlackBerry® Desktop Software. Per ulteriori informazioni sulla gestione dei conflitti che si verificano durante
la sincronizzazione dei dati dell'agenda elettronica, consultare la Guida di BlackBerry Desktop Software.
Liste di distribuzione personali
Creazione di una lista di distribuzione personale
È possibile utilizzare le liste di distribuzione personali per inviare messaggi e-mail, PIN o di testo. Le liste di distribuzione create sul dispositivo
BlackBerry® non vengono visualizzate nell'applicazione e-mail sul computer.
1.
2.
3.
4.
5.
6.
Nella schermata iniziale, fare clic sull'icona Contatti.
> Nuovo gruppo.
Premere il tasto
Digitare un nome per la lista di distribuzione personale.
Premere il tasto
> Aggiungi membro.
Scegliere un contatto.
Per aggiungere un altro contatto, ripetere i passaggi da 4 a 5.
161
Contatti
Manuale dell'utente
7.
Premere il tasto
> Salva gruppo.
Modifica o eliminazione di una lista di distribuzione personale
1. Nella schermata iniziale, fare clic sull'icona Contatti.
2. Evidenziare una lista di distribuzione personale.
.
3. Premere il tasto
• Per modificare una lista di distribuzione personale, fare clic su Modifica gruppo. Scegliere un contatto. Fare clic su Aggiungi
membro, Cambia membro o Elimina membro. Premere il tasto
> Salva gruppo.
• Per eliminare una lista di distribuzione personale, fare clic su Elimina gruppo > Elimina.
Nota: Quando si elimina un contatto da una lista di distribuzione personale, questo rimane nell'elenco dei contatti.
Elenchi contatti multipli
Informazioni sugli elenchi contatti multipli
Se il dispositivo BlackBerry® è associato a più account di posta elettronica, è possibile che sul dispositivo siano presenti i contatti di ciascun
account. Ad esempio, se il dispositivo è associato a un account di posta elettronica aziendale e a uno personale, potrebbe essere possibile
visualizzare entrambi gli elenchi contatti, aziendale e personale. Per ulteriori informazioni, contattare il provider di servizi wireless.
Visualizzazione di un diverso elenco contatti
1. Nella schermata iniziale, fare clic sull'icona Contatti.
> Seleziona contatti.
2. Premere il tasto
3. Fare clic su un elenco dei contatti.
Modifica dell'elenco contatti predefinito
1.
2.
3.
4.
162
Nella schermata iniziale o in una cartella, fare clic sull'icona Opzioni.
Fare clic su Dispositivo > Impostazioni di sistema avanzate > Servizi predefiniti.
Modificare il campo Elenco contatti (SYNC).
> Salva.
Premere il tasto
Manuale dell'utente
Contatti
Opzioni elenco contatti
Modifica delle opzioni di visualizzazione dei contatti
È possibile impostare l'ordine di visualizzazione dei contatti in tutte le applicazioni, inclusi il telefono, l'elenco dei messaggi, l'elenco dei contatti
e il calendario.
1. Nella schermata iniziale o in una cartella, fare clic sull'icona Opzioni.
2. Fare clic su Digitazione e immissione > Lingua.
3. Modificare il campo Nome visualizzato globale.
4. Premere il tasto
> Salva.
Visualizzazione del numero di contatti memorizzati sul dispositivo
1. Nella schermata iniziale, fare clic sull'icona Contatti.
> Opzioni.
2. Premere il tasto
3. Fare clic su un elenco dei contatti.
Il campo Numero voci visualizza il numero di contatti memorizzati nell'elenco dei contatti.
Ordinamento di contatti o attività
1.
2.
3.
4.
5.
6.
7.
Nella schermata iniziale o nella cartella Applicazioni, fare clic sull'icona Contatti o Attività.
Premere il tasto Menu.
Fare clic su Opzioni.
Se necessario, fare clic su Opzioni Generali.
Modificare il campo Ordina per....
Premere il tasto Menu.
Fare clic su Salva.
Disattivazione del messaggio visualizzato prima dell'eliminazione degli elementi
È possibile disattivare la visualizzazione del messaggio di conferma quando si eliminano messaggi, registri delle chiamate, contatti, voci di
calendario, attività, memo o password.
1. Nella schermata iniziale, fare clic sull'icona dell'applicazione che richiede conferma per l'eliminazione di elementi.
2. Premere il tasto
> Opzioni.
3. Se necessario, fare clic su Opzioni Generali.
4. Deselezionare la casella di controllo Conferma eliminazione.
> Salva.
5. Premere il tasto
163
Manuale dell'utente
Contatti
Risoluzione dei problemi relativi ai contatti
I dati di un campo dell'elenco contatti non vengono visualizzati sul computer
È possibile sincronizzare i dati contenuti in un campo personalizzato dell'elenco contatti solo con un campo di testo nell'applicazione e-mail
sul computer. Ad esempio, non è possibile aggiungere il compleanno di un contatto in un campo personalizzato dell'elenco contatti sul dispositivo
BlackBerry®® e sincronizzarlo con l'applicazione e-mail sul computer, perché il campo del compleanno è un campo di data nell'applicazione
e-mail del computer.
Cambiamento continuo delle immagini dei contatti
Le immagini dei contatti presenti nelle applicazioni (ad esempio, nell'applicazione Contatti) possono cambiare se si imposta la sostituzione
delle immagini dei contatti in più di un'applicazione del dispositivo BlackBerry®. A seconda della frequenza o del numero di immagini dei
contatti sostituite da alcune applicazioni, i costi dei servizi dati potrebbero aumentare.
Per interrompere il cambiamento continuo delle immagini dei contatti, è necessario modificare le opzioni di ogni applicazione che sostituisce
le immagini dei contatti.
164
Manuale dell'utente
Orologio
Orologio
Data e ora ottenute automaticamente dalla rete wireless
Per eseguire questa operazione, il dispositivo BlackBerry® deve essere connesso alla rete wireless.
1.
2.
3.
4.
Nella schermata iniziale o nella cartella Applicazioni, fare clic sull'icona Orologio.
> Imposta ora.
Premere il tasto
Modificare il campo Imposta ora su Automatico.
Effettuare una delle seguenti operazioni:
• Per attivare una richiesta quando il dispositivo rileva un nuovo fuso orario, impostare il campo Aggiornamento automatico del fuso
orario su Richiesto.
• Per aggiornare automaticamente l'orario quando il dispositivo rileva un nuovo fuso orario, impostare il campo Aggiornamento
automatico del fuso orario su Attivato.
> Salva.
5. Premere il tasto
Impostazione di data e ora
1.
2.
3.
4.
5.
6.
7.
8.
9.
10.
Nella schermata iniziale o nella cartella Applicazioni, fare clic sull'icona Orologio.
Premere il tasto
> Imposta ora.
Modificare il campo Imposta ora su Manuale.
Fare clic sul campo Ora.
Far scorrere il dito sul trackpad per selezionare un orario.
Fare clic sul trackpad.
Fare clic sul campo Data.
Far scorrere il dito sul trackpad per selezionare una data.
Fare clic sul trackpad.
> Salva.
Premere il tasto
Modifica degli elementi visualizzati sullo schermo durante la ricarica del
dispositivo
1.
2.
3.
4.
Nella schermata iniziale o nella cartella Applicazioni, fare clic sull'icona Orologio.
Premere il tasto
> Opzioni.
Modificare il campo Durante la ricarica.
> Salva.
Premere il tasto
165
Manuale dell'utente
Orologio
Modifica dell'orologio
È possibile impostare una visualizzazione diversa dell'orologio, del cronometro e del timer.
1. Nella schermata iniziale o nella cartella Applicazioni, fare clic sull'icona Orologio.
2. Premere il tasto
> Opzioni.
3. Modificare i campi Orologio, Cronometro o Timer.
> Salva.
4. Premere il tasto
Visualizzazione di un secondo fuso orario sull'orologio
È possibile visualizzare due fusi orari sull'orologio. Ad esempio, se ci si sposta in un diverso fuso orario, è possibile visualizzare l'ora nella posizione
attuale e l'ora nel fuso orario di partenza.
1.
2.
3.
4.
Nella schermata iniziale o nella cartella Applicazioni, fare clic sull'icona Orologio.
Premere il tasto
> Opzioni.
Modificare il campo Fuso orario casa.
> Salva.
Premere il tasto
Attivazione della sveglia
1.
2.
3.
4.
Nella schermata iniziale o nella cartella Applicazioni, fare clic sull'icona Orologio.
Premere il tasto
> Imposta sveglia.
Far scorrere il dito sul trackpad verso l'alto o verso il basso per evidenziare Attiva o Giorni feriali.
Fare clic con il trackpad.
Nella parte superiore della schermata iniziale viene visualizzato un indicatore a forma di orologio.
Per impostare sveglie aggiuntive o per determinati giorni della settimana, è possibile pianificare le sveglie tramite l'applicazione Calendario.
Informazioni correlate
Spegnimento del dispositivo, 225
Per disattivare la sveglia
•
•
166
Se la funzione di ripetizione è disattivata, selezionare Elimina.
Se la funzione di ripetizione è attivata, fare clic su Ripetizione.
Orologio
Manuale dell'utente
Modifica delle opzioni di notifica della sveglia
1.
2.
3.
4.
Nella schermata iniziale o nella cartella Applicazioni, fare clic sull'icona Orologio.
Premere il tasto
> Opzioni.
Nella sezione Sveglia, modificare i campi Suoneria sveglia, Volume, Intervallo di ripetizione e Vibrazione.
> Salva.
Premere il tasto
Attivazione della modalità Comodino
È possibile impostare le opzioni per la modalità Comodino in modo che la visualizzazione dell'orologio non sia interrotta dalle chiamate o dai
messaggi in arrivo.
1. Nella schermata iniziale o nella cartella Applicazioni, fare clic sull'icona Orologio.
2. Premere il tasto
> Entra in modalità Comodino.
Per disattivare la modalità Comodino, premere il tasto
.
Impostazione delle opzioni per la modalità Comodino
1. Nella schermata iniziale o nella cartella Applicazioni, fare clic sull'icona Orologio.
2. Premere il tasto
> Opzioni.
3. Nella sezione Modalità Comodino, eseguire una delle operazioni descritte di seguito:
• Per ricevere una notifica LED lampeggiante quando la modalità Comodino è attivata, deselezionare la casella di controllo Disattiva
LED.
• Per disattivare la connessione alla rete wireless, in modo che il dispositivo non riceva chiamate o messaggi quando è attiva la modalità
Comodino, selezionare la casella di controllo Disattiva funzione radio.
• Per disattivare l'oscuramento dello schermo quando è attiva la modalità Comodino, deselezionare la casella di controllo Oscura
schermo.
> Salva.
4. Premere il tasto
Utilizzo dell'opzione Cronometro
1. Nella schermata iniziale o nella cartella Applicazioni, fare clic sull'icona Orologio.
2. Premere il tasto
> Cronometro.
3. Fare clic sull'icona di avvio/interruzione.
• Per registrare i tempi di intervallo, fare clic sull'icona dell'intervallo.
• Per interrompere il programma, fare clic nuovamente sull'icona di avvio/interruzione.
167
Orologio
Manuale dell'utente
• Per inviare i risultati in un messaggio, premere il tasto
> Invia risultati. Fare clic su un tipo di messaggio.
Uso del timer
1.
2.
3.
4.
5.
Nella schermata iniziale o nella cartella Applicazioni, fare clic sull'icona Orologio.
Premere il tasto
> Timer.
> Imposta timer.
Premere il tasto
Impostare l'ora.
Fare clic con il trackpad.
• Per avviare o arrestare il timer, fare clic sull'icona di avvio/interruzione.
• Per ripristinare il timer, fare clic sull'icona di ripristino.
Il timer continua il conteggio alla rovescia dopo aver chiuso l'applicazione Orologio.
Modifica delle opzioni di notifica del timer
1.
2.
3.
4.
Nella schermata iniziale o nella cartella Applicazioni, fare clic sull'icona Orologio.
> Opzioni.
Premere il tasto
Nella sezione Timer conto alla rovescia, modificare i campi Suoneria timer, Volume o Vibrazione.
Premere il tasto
> Salva.
Risoluzione dei problemi: Orologio
L'ora riportata sul dispositivo non è esatta
1. Nella schermata iniziale o nella cartella Applicazioni, fare clic sull'icona Orologio.
> Imposta ora.
2. Premere il tasto
3. Provare a eseguire una delle operazioni descritte di seguito:
• Se il campo Imposta ora è impostato su Automatico, premere il tasto
> Aggiorna ora.
• Se ci si trova in zone con un fuso orario diverso, impostare il campo Fuso orario in modo da visualizzare il fuso orario corretto.
• Se ci si trova in una zona con ora legale oppure in una zona con fuso orario diverso, è necessario aggiornare i dati del fuso orario sul
dispositivo BlackBerry®. Per aggiornare i dati di fuso orario, premere il tasto
> Ottieni aggiornamenti fuso orario. Affinché
questa funzionalità sia supportata, il piano di servizi wireless dell'utente deve includere servizi dati (quali il servizio di messaggi e-mail
o il servizio browser). Se l'account e-mail utilizza un BlackBerry® Enterprise Server, potrebbe non essere possibile eseguire
l'aggiornamento dei dati di fuso orario. Per ulteriori informazioni, contattare l'amministratore.
168
Manuale dell'utente
Attività e promemoria
Attività e promemoria
Creazione di un'attività o di un memo
1.
Nella schermata iniziale o nella cartella Applicazioni, fare clic sull'icona Attività o sull'icona MemoPad.
• Per creare un'attività, fare clic su Aggiungi attività. Immettere le informazioni sull'attività. Impostare una data di scadenza per l'attività.
Se l'attività è ricorrente, impostare il campo Ricorrenza.
• Per creare un promemoria, fare clic su Aggiungi promemoria. Immettere il testo del memo.
2. Premere il tasto
> Salva.
Invio di un'attività o di un memo
1.
2.
3.
4.
Nella schermata iniziale o nella cartella Applicazioni, fare clic sull'icona Attività o sull'icona MemoPad.
Evidenziare un'attività o un memo.
> Inoltra come.
Premere il tasto
Fare clic su un tipo di messaggio.
Modifica o eliminazione di un'attività o di un memo
1. Nella schermata iniziale o nella cartella Applicazioni, fare clic sull'icona Attività o sull'icona MemoPad.
2. Evidenziare un'attività o un memo.
.
3. Premere il tasto
• Per modificare l'attività o il memo, fare clic su Apri. Modificare le informazioni dell'attività o del memo. Premere il tasto
Salva.
• Per eliminare l'attività o il memo, fare clic su Elimina.
>
Modifica dello stato di un'attività
1. Nella schermata iniziale o nella cartella Applicazioni, fare clic sull'icona Attività.
2. Evidenziare un'attività.
3. Premere il tasto
.
• Per contrassegnare l'attività come completata, fare clic su Segna come completata.
• Per contrassegnare l'attività come rinviata, in corso o in attesa, fare clic su Apri. Modificare il campo Stato. Premere il tasto
Salva.
>
169
Manuale dell'utente
Attività e promemoria
Come nascondere le attività completate
1. Nella schermata iniziale o nella cartella Applicazioni, fare clic sull'icona Attività.
2. Premere il tasto
> Nascondi completate.
Visualizzazione delle attività in un calendario
1.
2.
3.
4.
Nella schermata iniziale, fare clic sull'icona del Calendario.
> Opzioni > Opzioni generali.
Premere il tasto
Selezionare la casella di controllo Mostra attività.
Premere il tasto
> Salva.
Sincronizzazione di attività e promemoria
Informazioni sulla sincronizzazione
La funzione di sincronizzazione dei dati wireless consente di sincronizzare, tramite la rete wireless, i dati dell'agenda elettronica (contatti, voci
del calendario, attività e memo) tra il dispositivo BlackBerry® e l'applicazione e-mail sul computer.
La funzione di risoluzione dei conflitti e-mail wireless consente di risolvere, tramite la rete wireless, i conflitti e-mail tra il dispositivo e
l'applicazione e-mail sul computer. Quando i messaggi e-mail sul dispositivo vengono archiviati o eliminati, è necessario eseguire la stessa
operazione anche nell'applicazione e-mail. Analogamente, è necessario che tutte le modifiche apportate ai messaggi dell' applicazione e-mail
installata sul computer vengano estese al dispositivo.
Raramente, se il dispositivo non riconosce i campi di un contatto, una voce del calendario o un account e-mail, non è possibile sincronizzare
alcuni dati o messaggi o risolvere i conflitti.
Se la sincronizzazione dei dati wireless o la risoluzione dei conflitti e-mail wireless non sono disponibili sul dispositivo o se tali funzioni sono
state disattivate, è possibile utilizzare lo strumento di sincronizzazione di BlackBerry® Desktop Software per sincronizzare i dati dell'agenda
elettronica e i messaggi e-mail. Per ulteriori informazioni, vedere la Guida in BlackBerry Desktop Software.
Research In Motion consiglia di creare e salvare in modo regolare un file di backup sul computer in uso, soprattutto prima dell'aggiornamento
di qualsiasi software. La conservazione di un file di backup aggiornato sul computer in uso potrebbe consentire il recupero dei dati del dispositivo
qualora venisse smarrito, rubato o danneggiato da un problema imprevisto.
170
Attività e promemoria
Manuale dell'utente
Sincronizzazione dei dati dell'agenda elettronica sulla rete wireless
Research In Motion consiglia di creare e salvare in modo regolare un file di backup sul computer in uso, soprattutto prima dell'aggiornamento
di qualsiasi software. La conservazione di un file di backup aggiornato sul computer in uso potrebbe consentire il recupero dei dati del dispositivo
qualora venisse smarrito, rubato o danneggiato da un problema imprevisto.
1.
2.
3.
4.
Nell'applicazione Contatti, l'applicazione Calendario, l'applicazione Attività o Blocco note, premere il
Se necessario, fare clic su un calendario o un elenco contatti.
Selezionare la casella di controllo Sincronizzazione wireless.
> Salva.
Premere il tasto
> Opzioni.
Se si utilizza BlackBerry® Internet Service, è necessario utilizzare lo strumento di sincronizzazione di BlackBerry® Desktop Software per
sincronizzare i dati del calendario. Per ulteriori informazioni, vedere la Guida in BlackBerry Desktop Software.
Informazioni su backup e ripristino dei dati del dispositivo
Se sul computer è installato BlackBerry® Desktop Software, è possibile eseguire il backup e ripristinare la maggior parte dei dati del dispositivo
BlackBerry, compresi i messaggi, i dati dell'agenda elettronica, i caratteri, le ricerche salvate e i segnalibri del browser mediante lo strumento
di backup e ripristino di BlackBerry Desktop Software. Per ulteriori informazioni, vedere la Guida in BlackBerry Desktop Software.
Se l'account e-mail utilizza un BlackBerry® Enterprise Server, è possibile ripristinare sul dispositivo i dati dell'agenda elettronica sincronizzati
tramite la rete wireless. Per ripristinare i dati dell'agenda elettronica sincronizzati tramite la rete wireless, è necessario disporre di una password
di attivazione. Per ulteriori informazioni, contattare l'amministratore.
Research In Motion consiglia di creare e salvare in modo regolare un file di backup sul computer in uso, soprattutto prima dell'aggiornamento
di qualsiasi software. La conservazione di un file di backup aggiornato sul computer in uso potrebbe consentire il recupero dei dati del dispositivo
qualora venisse smarrito, rubato o danneggiato da un problema imprevisto.
Informazioni sui conflitti di sincronizzazione
Un conflitto di sincronizzazione si verifica quando si modifica lo stesso messaggio e-mail o gli stessi dati dell'agenda elettronica sul dispositivo
BlackBerry® e nell'applicazione e-mail sul computer.
Se i conflitti dei messaggi e-mail vengono risolti in modalità wireless sul dispositivo, in caso di conflitto è possibile assegnare la precedenza ai
messaggi e-mail presenti sul dispositivo o a quelli presenti sul computer.
Se i dati dell'agenda elettronica vengono sincronizzati in modalità wireless, in caso di conflitto di sincronizzazione i dati dell'agenda elettronica
presenti sul computer hanno la precedenza rispetto a quelli presenti sul dispositivo.
Research In Motion consiglia di creare e salvare in modo regolare un file di backup sul computer in uso, soprattutto prima dell'aggiornamento
di qualsiasi software. La conservazione di un file di backup aggiornato sul computer in uso potrebbe consentire il recupero dei dati del dispositivo
qualora venisse smarrito, rubato o danneggiato da un problema imprevisto.
171
Attività e promemoria
Manuale dell'utente
Gestione dei conflitti di sincronizzazione dei dati
È possibile modificare la modalità di risoluzione dei conflitti che si verificano durante la sincronizzazione dei dati dell'agenda elettronica,
disattivando la sincronizzazione dei dati wireless, modificando le opzioni di risoluzione dei conflitti e sincronizzando i dati dell'agenda elettronica
tramite l'apposito strumento di BlackBerry® Desktop Software. Per ulteriori informazioni sulla gestione dei conflitti che si verificano durante
la sincronizzazione dei dati dell'agenda elettronica, consultare la Guida di BlackBerry Desktop Software.
Informazioni sulle categorie
I contatti, le attività e i memo possono essere raggruppati in categorie. È inoltre possibile visualizzare solo alcuni dei contatti, delle attività e
dei memo, in base alle categorie.
Per i nomi delle categorie non viene fatta distinzione tra maiuscole e minuscole. Un contatto, un'attività o un memo può avere più di una
categoria associata. Se si utilizza IBM® Lotus Notes®, è possibile applicare più di una categoria a un'attività sul dispositivo BlackBerry®, ma
solo una categoria viene sincronizzata con l'attività in Lotus Notes.
Le categorie sono condivise dall'elenco dei contatti, dall'elenco delle attività e da quello dei memo e le modifiche apportate in un'applicazione
vengono estese anche a tutte le altre applicazioni.
Assegnazione di una categoria a un contatto, un'attività o un memo
1. Quando si crea o modifica un contatto, un'attività o un memo, premere il tasto
2. Selezionare la casella di controllo posta accanto a una categoria.
3. Premere il tasto
> Salva.
> Categorie.
Per rimuovere una categoria da un contatto, un'attività o un memo, deselezionare la casella di controllo accanto alla categoria.
Creazione di una categoria per contatti, attività o memo
È possibile creare delle categorie per organizzare gli elementi nelle applicazioni Contatti, Attività e Blocco note.
1. Nella schermata iniziale o nella cartella Applicazioni, fare clic sull'icona Contatti, Attività o Blocco note.
> Filtro.
2. Premere il tasto
> Nuova.
3. Premere il tasto
4. Digitare un nome per la categoria.
5. Premere il tasto sulla tastiera.
Per eliminare una categoria, evidenziarla. Premere il tasto
172
> Elimina.
Manuale dell'utente
Attività e promemoria
Disattivazione del messaggio visualizzato prima dell'eliminazione degli
elementi
È possibile disattivare la visualizzazione del messaggio di conferma quando si eliminano messaggi, registri delle chiamate, contatti, voci di
calendario, attività, memo o password.
1. Nella schermata iniziale, fare clic sull'icona dell'applicazione che richiede conferma per l'eliminazione di elementi.
2. Premere il tasto
> Opzioni.
3. Se necessario, fare clic su Opzioni Generali.
4. Deselezionare la casella di controllo Conferma eliminazione.
> Salva.
5. Premere il tasto
173
Digitazione
Manuale dell'utente
Digitazione
Informazioni di base sulla digitazione
Evidenziare, tagliare, copiare o incollare testo
1.
Tenere premuto il
tasto e fare clic sul trackpad.
• Per evidenziare il testo un carattere alla volta, far scorrere il dito sul trackpad verso destra o sinistra.
• Per evidenziare il testo una riga alla volta, far scorrere il dito sul trackpad verso l'alto o il basso.
2. Premere il tasto
• Per tagliare il testo evidenziato, fare clic su Taglia.
• Per copiare il testo evidenziato, fare clic su Copia.
3. Posizionare il cursore nel punto in cui si desidera inserire il testo tagliato o copiato.
4. Premere il tasto
> Incolla.
Come digitare un simbolo
1. Premere il tasto SYM.
2. Premere il tasto lettera che viene visualizzato sotto il simbolo.
Inserimento di un carattere speciale o accentato
Tenere premuto un tasto lettera e, sul trackpad, far scorrere il dito a sinistra o a destra, fino a visualizzare il carattere speciale o accentato.
Rimozione del testo da un campo
In un campo in cui è stato immesso il testo, premere il tasto
> Cancella campo.
Metodi di immissione
Modifica del metodo di digitazione mentre si scrive
Durante la digitazione, premere il tasto
174
tasto > Attiva <typing input method>.
Manuale dell'utente
Digitazione
Modifica delle opzioni dei metodi di digitazione
1.
2.
3.
4.
Nella schermata iniziale o in una cartella, fare clic sull'icona Opzioni.
Fare clic su Digitazione e immissione > Digitazione > Opzioni di stile avanzate.
Modificare le opzioni di immissione.
Premere il tasto
> Salva.
Metodi di digitazione con tecnologia SureType e multipressione
Informazione sulla tecnologia SureType e multipressione
Nel dispositivo BlackBerry® è possibile digitare testo utilizzando il metodo di immissione SureType® o multipressione.
La tecnologia SureType combina il layout di una tradizionale tastiera telefonica e quello di una tradizionale tastiera di computer per facilitare
e velocizzare la digitazione del testo e la composizione dei numeri telefonici.
La tecnologia SureType è progettata per predire le parole durante la digitazione. Quando si utilizza la tecnologia SureType, è sufficiente premere
una sola volta il tasto della lettera per ogni lettera di una parola finché la parola non appare in un elenco visualizzato sullo schermo. Quando
si utilizza il metodo multipressione, si preme una volta il tasto della lettera per inserire la prima lettera presente su di esso e lo si preme due
volte per inserire la seconda lettera.
La tecnologia SureType è il metodo di immissione predefinito per la maggior parte dei campi. Il metodo di immissione multipressione è il metodo
predefinito per i campi di numeri telefonici o di password.
Digitazione di testo utilizzando la tecnologia SureType
1. Premere una volta il tasto lettera per ogni lettera di una parola.
2. Effettuare una delle seguenti operazioni:
• Per selezionare una parola dall'elenco visualizzato durante la digitazione e iniziare una nuova parola, evidenziare la parola. Premere
sulla tastiera.
il tasto
• Per selezionare una voce dall'elenco visualizzato durante la digitazione e continuare a digitare la stessa parola, fare clic sulla voce.
• Per modificare una lettera della parola che si sta digitando, evidenziare la lettera. Fare clic sulla lettera alternativa visualizzata sullo
schermo.
• Per modificare una lettera in una parola dopo aver finito di digitare la parola, fare clic sulla parola. Evidenziare la lettera. Fare clic sulla
lettera alternativa visualizzata sullo schermo.
Ad esempio, per digitare vai, è necessario premere una volta il tasto V, una volta il tasto A e così via fino a quando la parola vai viene visualizzata
nell'elenco. A questo punto, è necessario evidenzierebbe la parola vai e premere il tasto
.
Digitazione di testo utilizzando il metodo multipressione
Effettuare una delle seguenti operazioni:
• Per digitare la prima lettera sul tasto, premere il tasto una sola volta.
• Per digitare la seconda lettera sul tasto, premere il tasto due volte.
175
Manuale dell'utente
Digitazione
Ulteriori informazioni sulla digitazione in altre lingue
È possibile imparare a digitare in altre lingue come, per esempio, in cinese e tailandese, consultando le Informazioni di base sulla digitazione
disponibili in linea. Visitare il sito Web www.blackberry.com/go/docs e cercare le Informazioni di base sulla digitazione nella lingua desiderata.
Opzioni di digitazione
Modifica del simbolo di valuta predefinito
1.
2.
3.
4.
Nella schermata iniziale o in una cartella, fare clic sull'icona Opzioni.
Fare clic su Digitazione e immissione > Tastiera.
Modificare il campo Tasto valuta.
Premere il tasto
> Salva.
Interruzione della visualizzazione dei contatti nell'elenco durante la digitazione
1.
2.
3.
4.
Nella schermata iniziale o in una cartella, fare clic sull'icona Opzioni.
Fare clic su Digitazione e immissione > Digitazione > Opzioni di stile avanzate.
Deselezionare la casella di controllo Nomi.
> Salva.
Premere il tasto
Per attivare i toni dei tasti
1.
2.
3.
4.
Nella schermata iniziale o in una cartella, fare clic sull'icona Opzioni.
Fare clic su Digitazione e immissione > Tastiera.
Selezionare la casella di controllo Tono di tastiera.
> Salva.
Premere il tasto
Disattivazione dei suoni del trackpad
1.
2.
3.
4.
Nella schermata iniziale o in una cartella, fare clic sull'icona Opzioni.
Fare clic su Digitazione e immissione > Sensibilità trackpad.
Impostare il campo Rotazione udibile su Muto.
> Salva.
Premere il tasto
Per attivare nuovamente i suoni del trackpad, impostare il campo Rotazione udibile su Fare clic su.
176
Manuale dell'utente
Digitazione
Impostazione della sensibilità del trackpad
È possibile impostare la modalità di risposta al tocco del trackpad. Un alto livello di sensibilità richiede una pressione più leggera rispetto a un
livello di sensibilità basso.
1. Nella schermata iniziale o in una cartella, fare clic sull'icona Opzioni.
2. Fare clic su Digitazione e immissione > Sensibilità trackpad.
3. Modificare i campi Sensibilità orizzontale e Sensibilità verticale.
4. Premere il tasto
> Salva.
Impostazione della velocità del cursore
1.
2.
3.
4.
Nella schermata iniziale o in una cartella, fare clic sull'icona Opzioni.
Fare clic su Digitazione e immissione > Tastiera.
Modificare il campo Velocità di digitazione.
> Salva.
Premere il tasto
Controllo ortografico
Se come lingua di immissione è impostata una delle seguenti lingue, afrikaans, arabo, catalano, ceco, danese, olandese, inglese, francese,
tedesco, greco, ungherese, italiano, norvegese, portoghese, russo, spagnolo, svedese o turco è possibile eseguire il controllo ortografico.
Controllo ortografico
È possibile eseguire il controllo ortografico di messaggi, voci del calendario, attività o promemoria creati.
1. Premere il tasto
> Controllo ortografico.
2. Effettuare una delle seguenti operazioni:
• Per accettare l'ortografia suggerita, fare clic su una parola presente nell'elenco.
.
• Per ignorare l'ortografia suggerita, premere il tasto
• Per ignorare tutte le occorrenze dell'ortografia suggerita, premere il tasto
> Ignora tutti.
> Aggiungi al dizionario.
• Per aggiungere la parola al dizionario personalizzato, premere il tasto
• Per interrompere il controllo ortografico, premere il tasto
> Annulla controllo ortografico.
Modifica delle opzioni del controllo ortografico
È possibile modificare il tipo e la lunghezza delle parole incluse nel controllo ortografico. Ad esempio, è possibile escludere dal controllo
ortografico gli acronimi e altre parole composte da una sola lettera. È inoltre possibile impostare il dispositivo BlackBerry® per il controllo
ortografico automatico, prima dell'invio di un messaggio e-mail.
1. Nella schermata iniziale o in una cartella, fare clic sull'icona Opzioni.
2. Fare clic su Digitazione e immissione > Controllo ortografico.
3. Modificare una o più opzioni.
177
Digitazione
Manuale dell'utente
4. Premere il tasto
> Salva.
Interruzione della visualizzazione dei suggerimenti ortografici nell'elenco durante la
digitazione
Per impostazione predefinita, se si digita una combinazione di lettere non riconosciuta dal dispositivo BlackBerry®, i suggerimenti ortografici
vengono visualizzati in grassetto nell'elenco durante la digitazione.
1. Fare clic su Digitazione e immissione > Digitazione > Opzioni di stile avanzate.
2. Deselezionare la casella di controllo Controllo ortografico.
> Salva.
3. Premere il tasto
Dizionario personalizzato
Informazioni sul dizionario personalizzato
È possibile aggiungere parole al dizionario personalizzato, in modo che il dispositivo BlackBerry® riconosca la parola quando si effettua il
controllo ortografico. Dal momento che la tecnologia SureType® utilizza lo stesso dizionario, se si utilizzano i metodi di immissione in arabo o
in russo, le parole che si aggiungono al dizionario personalizzato appaiono nell'elenco visualizzato durante la digitazione.
Aggiunta, modifica o eliminazione di una parola nel dizionario personalizzato
1. Nella schermata iniziale o in una cartella, fare clic sull'icona Opzioni.
2. Fare clic su Digitazione e immissione > Dizionario personalizzato.
> Nuovo. Digitare una parola o una combinazione di
• Per aggiungere una parola al dizionario personalizzato, premere il tasto
lettere. Premere il tasto sulla tastiera.
> Nuovo. Modificare la parola. Premere il tasto sulla
• Per modificare una parola nel dizionario personalizzato, premere il tasto
tastiera.
> Elimina.
• Per eliminare una parola dal dizionario personalizzato, evidenziare la parola. Premere il tasto
Interruzione dell'aggiunta automatica delle voci al dizionario personalizzato
1.
2.
3.
4.
5.
178
Nella schermata iniziale o in una cartella, fare clic sull'icona Opzioni.
Fare clic su Digitazione e immissione > Digitazione > Opzioni di stile avanzate.
Deselezionare la casella di controllo Digitazione.
Impostare il campo E-mail su Off.
Premere il tasto
> Salva.
Digitazione
Manuale dell'utente
Glossario
Informazioni sul glossario
La funzione di glossario è stata concepita per sostituire il testo specificato con voci di glossario precaricate. Se si digita un testo che può essere
sostituito da una voce di glossario, il testo digitato viene modificato quando si preme il tasto Space.
Il dispositivo BlackBerry® dispone di voci di glossario incorporate che correggono gli errori comuni. Ad esempio, la funzione Glossario modifica
al in la. È possibile creare una voce di glossario per correggere gli errori comuni di digitazione o le abbreviazioni. Ad esempio, si può creare una
voce di glossario che sostituisca apt con a più tardi.
Per creare una voce di glossario
1.
2.
3.
4.
5.
Nella schermata iniziale o in una cartella, fare clic sull'icona Opzioni.
Fare clic su Digitazione e immissione > Sostituzione parole.
Premere il tasto
> Nuovo.
Nel campo Sostituisci, digitare il testo da sostituire.
Nel campo Con, effettuare una delle operazioni riportate di seguito:
• Digitare il testo sostitutivo.
• Per inserire una macro (ad esempio la data o l'ora corrente), premere il tasto
> Inserisci macro.
6. Effettuare una delle seguenti operazioni:
• Per far sì che la voce venga scritta in maiuscolo esattamente come viene digitata, impostare il campo Usando su M/m come
specificato.
• Per far sì che la voce venga scritta in maiuscolo in base al contesto, impostare il campo Usando su SmartCase.
7. Nel campo Lingua, modificare la lingua.
> Salva.
8. Premere il tasto
Modifica o eliminazione di una voce di Glossario
1.
2.
3.
4.
Nella schermata iniziale o in una cartella, fare clic sull'icona Opzioni.
Fare clic su Digitazione e immissione > Sostituzione parole.
Evidenziare una voce di glossario.
.
Premere il tasto
• Per modificare la voce di Glossario, fare clic su Modifica. Modificare la voce. Premere il tasto
• Per eliminare la voce di Glossario, fare clic su Elimina.
> Salva.
179
Digitazione
Manuale dell'utente
Per annullare una modifica alla funzione Glossario
Se la funzione Glossario modifica una parola che non si desidera modificare, è possibile annullare la modifica.
Per annullare una modifica di Glossario apportata durante la digitazione, premere due volte il tasto
.
Collegamenti di digitazione
A seconda della lingua di digitazione in uso, alcuni tasti di scelta rapida potrebbero non essere disponibili.
Come inserire un punto
Premere due volte il tasto SPACE. La lettera successiva sarà
maiuscola.
Inserire il simbolo chiocciola (@) o un punto (.) nel campo di indirizzo Premere il tasto SPACE.
e-mail
Come scrivere una lettera in maiuscolo
Tenere premuto il tasto lettera finché non viene visualizzata la lettera
maiuscola.
Attivare BLOC MAIUSC
Premere il tasto Alt e il tasto MAIUSC di destra. Per disattivare BLOC
MAIUSC, premere il tasto MAIUSC di sinistra o il tasto MAIUSC di
destra.
Come digitare un simbolo
Premere il tasto SYM. Digitare la lettera visualizzata sotto al simbolo.
Digitazione di un carattere alternativo su un tasto
Premere il tasto Alt e il tasto carattere.
Inserire un carattere accentato o speciale
Tenere premuto il tasto lettera e scorrere con il dito sul trackpad verso
sinistra o verso destra. Ad esempio, per digitare ü, tenere premuto U
e far scorrere il dito verso sinistra fino a quando ü non viene
visualizzato. Rilasciare il tasto lettera quando viene visualizzato il
carattere speciale o accentato.
Digitare un numero in un campo testo
Tenere premuto il tasto Alt e premere il tasto numerico.
Digitare un numero in un campo numerico
Premere un tasto numerico. Non è necessario premere il tasto Alt.
Attivare BLOC NUM
Premere il tasto Alt e il tasto MAIUSC di sinistra. Per disattivare BLOC
NUM, premere il tasto MAIUSC di sinistra o o il tasto MAIUSC di
destra.
Come evidenziare una riga di testo
Premere il tasto MAIUSC di sinistra o il tasto MAIUSC di destra e
scorrere con il dito sul trackpad verso l'alto o verso il basso.
Come evidenziare il testo carattere per carattere
Premere il tasto MAIUSC di sinistra o il tasto MAIUSC di destra e
scorrere con il dito sul trackpad verso sinistra o verso destra.
Come tagliare il testo evidenziato
Premere il tasto MAIUSC di sinistra o MAIUSC di destra e il tasto
BACKSPACE/Canc.
180
Digitazione
Manuale dell'utente
Come copiare il testo evidenziato
Premere il tasto Alt e fare clic con il trackpad.
Come incollare il testo
Premere il tasto MAIUSC di sinistra o di destra e fare clic con il
trackpad.
Risoluzione dei problemi relativi alla digitazione
Impossibile eseguire il controllo ortografico
È possibile eseguire il controllo ortografico solo del testo digitato. È possibile eseguire il controllo ortografico in italiano, afrikaans, arabo,
catalano, ceco, danese, ebreo, francese, greco, inglese, norvegese, olandese, polacco, portoghese, rumeno, russo, spagnolo, svedese, tedesco,
turco, ungherese.
181
Manuale dell'utente
Tastiera
Tastiera
Modifica del layout di tastiera
1.
2.
3.
4.
Nella schermata iniziale o in una cartella, fare clic sull'icona Opzioni.
Fare clic su Digitazione e immissione > Tastiera.
Modificare il campo Layout tastiera.
Premere il tasto
> Salva.
Modifica della tastiera predefinita per l'orientamento in verticale
È possibile impostare il dispositivo BlackBerry® in modo da utilizzare la tastiera ridotta o completa per impostazione predefinita con
l'orientamento verticale.
1. Nella schermata iniziale o in una cartella, fare clic sull'icona Opzioni.
2. Fare clic su Digitazione e immissione > Tastiera.
3. Modificare il campo Tastiera in orientamento verticale.
> Salva.
4. Premere il tasto
Assegnazione di un'applicazione a un tasto Accesso diretto
Nella parte laterale del dispositivo BlackBerry® sono presenti uno o più tasti Accesso diretto. In base al tema impostato, potrebbe non essere
possibile cambiare l'applicazione assegnata a un tasto Accesso diretto.
1. Nella schermata iniziale o in una cartella, fare clic sull'icona Opzioni.
2. Fare clic su Dispositivo > Tasti Accesso diretto.
3.
4. Premere il tasto
> Salva.
Modifica del simbolo di valuta predefinito
1.
2.
3.
4.
182
Nella schermata iniziale o in una cartella, fare clic sull'icona Opzioni.
Fare clic su Digitazione e immissione > Tastiera.
Modificare il campo Tasto valuta.
Premere il tasto
> Salva.
Manuale dell'utente
Tastiera
Impostazione della velocità del cursore
1.
2.
3.
4.
Nella schermata iniziale o in una cartella, fare clic sull'icona Opzioni.
Fare clic su Digitazione e immissione > Tastiera.
Modificare il campo Velocità di digitazione.
Premere il tasto
> Salva.
Per attivare i toni dei tasti
1.
2.
3.
4.
Nella schermata iniziale o in una cartella, fare clic sull'icona Opzioni.
Fare clic su Digitazione e immissione > Tastiera.
Selezionare la casella di controllo Tono di tastiera.
> Salva.
Premere il tasto
Impostazione della sensibilità del trackpad
È possibile impostare la modalità di risposta al tocco del trackpad. Un alto livello di sensibilità richiede una pressione più leggera rispetto a un
livello di sensibilità basso.
1. Nella schermata iniziale o in una cartella, fare clic sull'icona Opzioni.
2. Fare clic su Digitazione e immissione > Sensibilità trackpad.
3. Modificare i campi Sensibilità orizzontale e Sensibilità verticale.
4. Premere il tasto
> Salva.
Disattivazione dei suoni del trackpad
1.
2.
3.
4.
Nella schermata iniziale o in una cartella, fare clic sull'icona Opzioni.
Fare clic su Digitazione e immissione > Sensibilità trackpad.
Impostare il campo Rotazione udibile su Muto.
Premere il tasto
> Salva.
Per attivare nuovamente i suoni del trackpad, impostare il campo Rotazione udibile su Fare clic su.
183
Manuale dell'utente
Risoluzione dei problemi relativi alla tastiera
Quando si preme un tasto Accesso diretto non si apre nessuna applicazione
Provare a effettuare le seguenti operazioni:
• Se non è stato ancora fatto, assegnare un'applicazione al tasto.
• Verificare di non aver eliminato l'applicazione assegnata al tasto.
184
Tastiera
Manuale dell'utente
Lingua
Lingua
Informazioni sulle lingue di immissione
È possibile impostare la lingua di immissione da utilizzare per la digitazione. Tale lingua può essere differente dalla lingua di visualizzazione.
Questa scelta imposta la lingua selezionata per la funzione Glossario e per altre opzioni di digitazione. Ad esempio, è possibile utilizzare il
dispositivo BlackBerry® in francese, ma comporre i messaggi in inglese.
Modifica della lingua
1. Nella schermata iniziale o in una cartella, fare clic sull'icona Opzioni.
2. Fare clic su Digitazione e immissione > Lingua.
• Per cambiare la lingua di visualizzazione, modificare il campo Lingua di visualizzazione.
• Per cambiare la lingua di digitazione, modificare il campo Lingua di digitazione.
• Per cambiare la lingua per i comandi vocali, modificare il campo Composizione vocale.
> Salva.
3. Premere il tasto
Utilizzo di un collegamento per passare a un'altra lingua di digitazione
1. Nella schermata iniziale o in una cartella, fare clic sull'icona Opzioni.
2. Fare clic su Digitazione e immissione > Lingua.
• Per passare a un'altra lingua di digitazione tenendo premuto il tasto Alt e premendo Invio, impostare il campo Tasti di scelta
rapida su Alt-Invio.
• Per passare a un'altra lingua di digitazione tenendo premuto il tasto MAIUSC e premendo SPACE, impostare il campo Tasti di scelta
rapida su MAIUSC-SPACE.
3. Premere il tasto
> Salva.
Per disattivare il collegamento per passare a un'altra lingua di digitazione, impostare il campo Tasti di scelta rapida su Nessuno.
Per aggiungere una lingua di visualizzazione
È possibile utilizzare BlackBerry® Desktop Software per aggiungere una lingua di visualizzazione al dispositivo BlackBerry. Per scaricare
BlackBerry Desktop Software dal computer, visitare il sito www.blackberry.com/desktop e selezionare l'opzione corretta per il computer.
Connettere il dispositivo al computer e aprire BlackBerry Desktop Software.
Per ulteriori informazioni sull'aggiunta di applicazioni e di lingue di visualizzazione, consultare la Guida di BlackBerry Desktop Software.
185
Manuale dell'utente
Lingua
Eliminare una lingua
È possibile eliminare le lingue non utilizzate per aumentare la quantità di spazio disponibile.
1. Nella schermata iniziale o in una cartella, fare clic sull'icona Configurazione.
2. Fare clic su Lingue > Rimozione delle lingue.
3. Selezionare le lingue da mantenere.
4. Fare clic su Aggiorna.
Le lingue non selezionate vengono eliminate dal dispositivo BlackBerry®.
Risoluzione dei problemi relativi alla lingua
Alcuni caratteri non vengono visualizzati in modo corretto sul dispositivo
Il BlackBerry® Enterprise Server o il BlackBerry® Internet Service associati al dispositivo BlackBerry® potrebbero non supportare i caratteri.
Per ulteriori informazioni, contattare il provider di servizi wireless o l'amministratore.
186
Manuale dell'utente
Visualizzazione dello schermo
Visualizzazione dello schermo
Impostazione delle opzioni per la retroilluminazione
1. Nella schermata iniziale o in una cartella, fare clic sull'icona Opzioni.
2. Fare clic su Schermo > Display.
3. Effettuare una delle seguenti operazioni:
• Per modificare la luminosità della retroilluminazione per la schermata, modificare il campo Intensità retroilluminazione.
• Per modificare la durata di accensione della retroilluminazione quando il dispositivo BlackBerry® non viene toccato, modificare il
campo Timeout retroilluminazione.
• Per interrompere la regolazione della retroilluminazione in base alle condizioni di illuminazione, deselezionare la casella di controllo
Oscuramento retroilluminazione automatico.
4. Premere il tasto
> Salva.
Impostazione di un'immagine come sfondo del dispositivo
1. Nella schermata iniziale, fare clic sull'icona Multimedia > icona Immagini.
2. Selezionare un'immagine.
3. Premere il tasto
> Imposta come sfondo.
Modifica del carattere del display
1.
2.
3.
4.
Nella schermata iniziale o in una cartella, fare clic sull'icona Opzioni.
Fare clic su Schermo > Display.
Modificare i campi relativi ai caratteri.
Premere il tasto
> Salva.
Organizzazione delle applicazioni nella schermata iniziale
Informazioni sull'organizzazione delle icone delle applicazioni
Le icone delle applicazioni possono essere visualizzate sulla schermata iniziale o nelle cartelle della schermata iniziale. Se non vengono
visualizzate tutte le icone delle applicazioni, potrebbero essere nascoste. È possibile visualizzare tutte le icone delle applicazioni sulla schermata
iniziale o nelle cartelle, selezionando Mostra tutto dal menu della schermata iniziale.
187
Manuale dell'utente
Visualizzazione dello schermo
È possibile riorganizzare le icone delle applicazioni per modificarne l'ordine sulla schermata iniziale. È inoltre possibile creare ed eliminare le
cartelle, modificare lo stile delle icone delle cartelle create e spostare le icone delle applicazioni all'interno e all'esterno delle cartelle.
Trovare o nascondere un'icona dell'applicazione
In base al tema impostato, potrebbe non essere possibile nascondere alcune icone delle applicazioni.
Sulla schermata iniziale o in una cartella, eseguire una delle operazioni descritte di seguito:
> Tutto.
• Per visualizzare tutte le icone delle applicazioni, premere il tasto
> Nascondi.
• Per nascondere un'icona dell'applicazione, evidenziare l'icona. Premere il tasto
> Mostra tutto.
• Per visualizzare tutte le icone delle applicazioni nascoste, premere il tasto
> Nascondi. Accanto al campo
• Per visualizzare nuovamente un'icona dell'applicazione, evidenziare l'icona. Premere il tasto
Nascondi, non deve essere presente alcun segno di spunta.
Aggiunta, modifica o eliminazione di una cartella nella schermata iniziale
Nella schermata iniziale, effettuare una delle seguenti operazioni:
• Per aggiungere una cartella, premere il tasto
> Aggiungi cartella. Digitare il nome della cartella. Per cambiare lo stile dell'icona
della cartella, fare clic sull'icona. Fare clic su uno stile icona. Fare clic su Aggiungi.
> Modifica cartella. Modificare il nome della cartella o
• Per modificare una cartella, evidenziare una cartella. Premere il tasto
cambiare lo stile dell'icona. Fare clic su Salva.
• Per eliminare una cartella, evidenziare una cartella. Premere il tasto
> Elimina.
Spostamento dell'icona di un'applicazione
1. Nella schermata iniziale o nella cartella di un'applicazione, evidenziare l'icona di un'applicazione.
2. Premere il tasto Menu.
3. Eseguire una delle operazioni descritte di seguito:
• Per spostare l'icona dell'applicazione in una posizione diversa nella schermata iniziale, fare clic su Sposta. Far scorrere il dito sul
trackpad fino a raggiungere la nuova posizione. Fare clic sul trackpad.
• Per spostare l'icona dell'applicazione nella cartella di un'applicazione, fare clic su Sposta nella cartella. Fare clic sulla cartella di
un'applicazione.
• Per estrarre l'icona dell'applicazione dalla cartella di un'applicazione, fare clic su Sposta nella cartella. Fare clic su Schermata
iniziale o sulla cartella di un'applicazione.
Aggiunta di un messaggio che viene visualizzato quando il dispositivo in
uso è bloccato
1. Nella schermata iniziale o in una cartella, fare clic sull'icona Opzioni.
2. Fare clic su Display > Messaggio su schermo bloccato.
3. Digitare il testo che desidera visualizzare sulla schermata quando il dispositivo in uso è bloccato.
188
Visualizzazione dello schermo
Manuale dell'utente
4. Premere il tasto
> Salva.
Attivazione della notifica LED per la copertura wireless
1.
2.
3.
4.
5.
Nella schermata iniziale o in una cartella, fare clic sull'icona Opzioni.
Fare clic su Schermo/Tastiera.
Impostare il campo Indicatore copertura LED su Attivata.
Premere il tasto Menu.
Fare clic su Salva.
Quando il dispositivo BlackBerry® è connesso alla rete wireless, l'indicatore LED lampeggia in verde.
Per disattivare la notifica di copertura wireless, impostare il campo Indicatore copertura LED su Disattivato.
Utilizzo della scala di grigio o di Inverti contrasto per lo schermo
1. Nella schermata iniziale o in una cartella, fare clic sull'icona Opzioni.
2. Fare clic su Accessibilità.
• Per utilizzare la scala di grigio per lo schermo, impostare il campo Contrasto colore su Scala di grigio.
• Per utilizzare Inverti contrasto per lo schermo, impostare il campo Contrasto colore su Inverti contrasto.
> Salva.
3. Premere il tasto
Temi
Informazioni sui temi
Se il provider di servizi wireless prevede questa opzione, è possibile impostare un tema sul dispositivo BlackBerry® per modificare l'aspetto di
applicazioni, indicatori, parole e icone. I temi possono essere già stati caricati nel dispositivi oppure è possibile scaricare nuovi temi in file
formato .cod.
Per passare da un tema all'altro
1.
2.
3.
4.
Nella schermata iniziale o in una cartella, fare clic sull'icona Opzioni.
Fare clic su Schermo > Display.
Nella sezione Tema , fare clic su un tema.
Fare clic su Attiva.
Per eliminare un tema, fare clic sul tema. Fare clic su Elimina.
189
Manuale dell'utente
Visualizzazione dello schermo
Per scaricare un tema
A seconda del provider di servizi wireless, è possibile che questa funzione non sia supportata.
1. Nella schermata iniziale o in una cartella, fare clic sull'icona Opzioni.
2. Fare clic su Schermo > Display.
3. Premere il tasto
> Scarica temi.
Risoluzione dei problemi: visualizzazione
Il display appare modificato
A seconda del tema selezionato, le opzioni del display, ad esempio icone, carattere e sfondo della schermata iniziale, possono variare.
Quando si preme un tasto Accesso diretto non si apre nessuna applicazione
Provare a effettuare le seguenti operazioni:
• Se non è stato ancora fatto, assegnare un'applicazione al tasto.
• Verificare di non aver eliminato l'applicazione assegnata al tasto.
Lo schermo si spegne
Se il dispositivo BlackBerry® non viene utilizzato per un certo periodo di tempo, lo schermo si spegne per ridurre il consumo della batteria. È
possibile modificare la durata di attivazione della retroilluminazione quando il dispositivo in uso non viene toccato.
Per accendere lo schermo, fare clic sul trackpad o premere un tasto qualsiasi.
190
Manuale dell'utente
Tecnologia GPS
Tecnologia GPS
A seconda del provider di servizi wireless, è possibile che questa funzione non sia supportata.
Informazioni sulla tecnologia GPS
A seconda del provider di servizi wireless, è possibile che questa funzione non sia supportata.
È possibile utilizzare la tecnologia GPS sul dispositivo BlackBerry® per rilevare la propria posizione GPS e per utilizzare le applicazioni e i servizi
basati sulla posizione. Le applicazioni basate sulla posizione possono utilizzare la posizione GPS dell'utente per fornirgli informazioni quali le
indicazioni stradali.
Se si desidera utilizzare la tecnologia GPS ma il proprio dispositivo non è dotato di un ricevitore GPS interno oppure il provider di servizi wireless
non supporta servizi basati sulla posizione, è possibile accoppiare il dispositivo BlackBerry con un ricevitore GPS compatibile con Bluetooth®.
Per ulteriori informazioni, contattare il provider di servizi wireless.
Se il dispositivo è connesso a una rete CDMA e viene effettuata una chiamata di emergenza oppure se il dispositivo è in modalità di richiamata
di emergenza, l'operatore potrebbe essere in grado di utilizzare la tecnologia GPS per individuare la località di chiamata.
Nota: In caso di emergenza, fornire sempre all'operatore informazioni dettagliate. L'operatore potrebbe non essere in grado di individuare la
località di chiamata servendosi unicamente della tecnologia GPS.
Attivazione della tecnologia GPS
A seconda del dispositivo BlackBerry® e della rete wireless in uso, è possibile che questa funzione non venga supportata.
Nota: Le opzioni GPS visualizzate sul dispositivo potrebbero essere leggermente differenti dalle opzioni visualizzate in questa attività.
1. Nella schermata iniziale o in una cartella, fare clic sull'icona Opzioni.
2. Fare clic su Dispositivo > Impostazioni posizione.
3. Impostare il campo Servizi di posizionamento su Posizione attiva.
> Salva.
4. Premere il tasto
Per disattivare la tecnologia GPS, impostare il campo Servizi di posizionamento su Posizione disattiva.
Impostazione del ricevitore GPS utilizzato per tracciare il movimento
Per eseguire questa attività, è necessario associare il dispositivo BlackBerry® a un ricevitore GPS Bluetooth® se il dispositivo non è dotato di
un ricevitore GPS interno.
1. Nella schermata iniziale o in una cartella, fare clic sull'icona Opzioni..
2. Fare clic su Dispositivo > Impostazioni posizione.
3. Modificare il campo Origine GPS.
191
Tecnologia GPS
Manuale dell'utente
4. Premere il tasto
> Salva.
Rilevamento della posizione GPS
A seconda del provider di servizi wireless e della rete wireless in uso, è possibile che questa funzione non venga supportata. Per eseguire questa
attività, è necessario associare il dispositivo BlackBerry® a un ricevitore GPS Bluetooth® se il dispositivo non è dotato di un ricevitore GPS
interno.
1. Nella schermata iniziale o in una cartella, fare clic sull'icona Opzioni.
2. Fare clic su Dispositivo > Impostazioni posizione.
> Aggiorna GPS.
3. Premere il tasto
Vengono visualizzate le coordinate di longitudine e latitudine della posizione attuale.
Come impedire a terzi di rintracciare la propria posizione
Se l'account e-mail utilizza BlackBerry® Enterprise Server, l'amministratore potrebbe essere in grado di risalire alla posizione del dispositivo
BlackBerry. Per ulteriori informazioni, contattare l'amministratore.
1. Nella schermata iniziale o in una cartella, fare clic sull'icona Opzioni.
2. Fare clic su Dispositivo > Impostazioni posizione.
3. Impostare il campo Servizi di posizionamento su Posizione disattiva.
> Salva.
4. Premere il tasto
Disattivazione del supporto posizione
A seconda del provider di servizi wireless e della rete wireless in uso, è possibile che questa funzione non venga supportata. Per impostazione
predefinita, il supporto posizione è attivato per aumentare le prestazioni della tecnologia GPS. Quando il supporto posizione è attivato, il
dispositivo BlackBerry® si connette periodicamente a un server centrale. Tale operazione potrebbe causare un aumento dei costi dei servizi
dati. Per evitare tali costi, è possibile disattivare il supporto posizione, ma il dispositivo potrebbe impiegare più tempo per individuare la posizione
GPS. Per ulteriori informazioni, contattare il provider di servizi wireless.
1. Nella schermata iniziale o in una cartella, fare clic sull'icona Opzioni.
2. Fare clic su Dispositivo > Impostazioni posizione.
• Per disattivare il supporto posizione, impostare il campo Supporto posizione su Disattivato.
• Per disattivare il supporto posizione durante il roaming, impostare il campo Supporto posizione su Disattivato durante il
roaming.
3. Premere il tasto
> Salva.
192
Manuale dell'utente
Tecnologia GPS
Risoluzione dei problemi relativi alla tecnologia GPS
Non è possibile utilizzare la tecnologia GPS
Provare a effettuare le operazioni indicate di seguito:
• Se ci si trova in ambienti esterni, spostarsi da qualsiasi struttura e orientare il dispositivo verso il cielo aperto.
• Se ci si trova all'interno, avvicinarsi a una finestra.
• Se il dispositivo BlackBerry® è stato accoppiato con un ricevitore GPS Bluetooth®, verificare che il ricevitore GPS Bluetooth® sia attivato.
• Se si utilizza la tecnologia GPS per la prima volta, attendere un intervallo breve per consentire al dispositivo di rilevare la posizione
GPS in cui ci si trova.
193
Manuale dell'utente
Mappe
Mappe
Informazioni di base sulle mappe
Visualizzazione di una posizione su una mappa
1. Nella schermata iniziale, fare clic sull'icona delle Mappe.
2. Su una mappa, premere il tasto
> Trova posizione.
3. Effettuare una delle seguenti operazioni:
• Per cercare un punto di interesse come un'azienda o un punto di riferimento, nel menu a discesa in alto a destra, fare clic su
Azienda. Digitare le informazioni relative al punto di interesse nel campo Azienda. Evidenziare il punto di interesse.
• Per visualizzare una nuova posizione, nel menu a discesa in alto a destra, fare clic su Posizione. Digitare un indirizzo nel campo
Posizione. Evidenziare la posizione.
• Per visualizzare la posizione di un contatto, digitare il nome del contatto nel campo Posizione o nel campo Azienda. Evidenziare le
informazioni di contatto.
• Per visualizzare una posizione contrassegnata, evidenziare la posizione nella sezione inferiore della schermata.
> Visualizza sulla mappa
4. Premere il tasto
Se si sta visualizzando una posizione diversa da quella attuale, per ottenere indicazioni per raggiungere tale posizione dalla posizione attuale,
premere il tasto
> Accedi qui. Per eseguire questa attività, il dispositivo deve disporre di un ricevitore GPS interno o essere accoppiato
con un ricevitore GPS Bluetooth®.
Visualizzazione di un indirizzo su una mappa tramite un collegamento
Quando il dispositivo BlackBerry® riconosce un indirizzo in alcune applicazioni come quelle di messaggistica istantanea o Blocco note, il
dispositivo sottolinea l'indirizzo.
1. Evidenziare un indirizzo sottolineato.
> Visualizza sulla mappa.
2. Premere il tasto
Invio di una posizione
È possibile inviare una posizione come messaggio, ad esempio in un messaggio e-mail o un messaggio istantaneo. Il messaggio inviato include
un collegamento alla posizione, in modo che il destinatario possa visualizzarla su una mappa.
> Invia posizione.
1. Su una mappa, premere il tasto
2. Fare clic su un tipo di messaggio.
Come ottenere le indicazioni
1. Nella schermata iniziale, fare clic sull'icona delle Mappe.
> Richiedi indicazioni.
2. Premere il tasto
194
Manuale dell'utente
Mappe
3. Effettuare una delle seguenti azioni per specificare un punto di partenza:
• Per specificare la posizione attuale, se il dispositivo BlackBerry® è dotato di un ricevitore GPS interno o è associato a un ricevitore GPS
Bluetooth®, impostare il campo Inizio su Posizione attuale.
• Per specificare la posizione visualizzata su una mappa, impostare il campo Inizio su Usa centro della mappa. Se viene visualizzata
una posizione contrassegnata, fare clic su Usa posizione attivata.
• Per specificare una nuova posizione selezionandola su una mappa, impostare il campo Inizio su Seleziona sulla mappa. Fare clic sulla
posizione nella mappa.
• Per specificare un punto di interesse, come un'azienda o un punto di riferimento, impostare il campo Inizio su Trova posizione.
Nell'elenco a discesa nell'angolo superiore destro della schermata, fare clic su Azienda. Nel campo Cerca, digitare le informazioni per
il punto di interesse. Premere il tasto sulla tastiera. Fare clic su un punto di interesse.
• Per specificare l'indirizzo di un contatto, impostare il campo Inizio su Trova posizione. Digitare il nome del contatto. Fare clic sul
contatto.
• Per specificare una nuova posizione digitando l'indirizzo, impostare il campo Inizio su Trova posizione. Nell'elenco a discesa nell'angolo
superiore destro della schermata, fare clic su Posizione. Nel campo Cerca, digitare l'indirizzo. Premere il tasto sulla tastiera. Fare
clic sulla posizione.
• Per specificare una posizione contrassegnata, impostare il campo Inizio su Trova posizione. Nel riquadro inferiore, fare clic su una
posizione contrassegnata.
4. Ripetere il passaggio 3 per specificare un punto di arrivo.
5. Per modificare le opzioni dell'itinerario, fare clic su Opzioni itinerario. Selezionare o deselezionare la casella di controllo relativa a una o
più opzioni itinerario. Fare clic su OK.
6. Fare clic su Cerca.
Panoramica di una mappa
Per eseguire la panoramica di una mappa, è necessario che il dispositivo BlackBerry® sia in modalità panoramica e non in modalità zoom. La
modalità del dispositivo viene visualizzata nella parte superiore della mappa.
1. Se il dispositivo è in modalità zoom, fare clic sul trackpad per passare alla modalità panoramica.
2. Sul trackpad, far scorrere il dito in una qualsiasi direzione.
Ingrandimento o riduzione
Su una mappa, eseguire una delle operazioni descritte di seguito
• Per ingrandire, se il dispositivo non è in modalità zoom, premere il trackpad. Far scorrere il dito verso l'alto sul trackpad.
• Per ridurre, se il dispositivo non è in modalità zoom, premere il trackpad. Far scorrere il dito verso il basso sul trackpad.
• Per applicare lo zoom su un punto di un itinerario, premere il tasto
> Zoom su posizione.
Visualizzazione di un elenco di punti di interesse vicini a una posizione
È possibile ricercare punti di interesse come aziende o punti di riferimento. Ad esempio, è possibile cercare bar vicini alla posizione corrente.
> Trova posizione.
1. Su una mappa, premere il tasto
2. Immettere le informazioni sul punto di interesse.
3. Premere il tasto sulla tastiera.
195
Mappe
Manuale dell'utente
Visualizzazione delle informazioni contatto per un punto di interesse
1. Su una mappa o in un elenco di punti di interesse, evidenziare un punto di interesse.
2. Premere il tasto
> Dettagli.
Cancellazione di una mappa
Quando viene cancellata una mappa, le informazioni sugli itinerari sulla mappa non vengono più visualizzate.
Su una mappa, premere il tasto
> Cancella mappa.
Aggiunta di un segnalibro per una posizione o un itinerario
1. Nella schermata iniziale, fare clic sull'icona delle Mappe.
2. Su una mappa, premere il tasto
> Aggiungi come preferito > OK.
Ridenominazione di un segnalibro per una posizione o un itinerario
1.
2.
3.
4.
5.
6.
Nella schermata iniziale, fare clic sull'icona delle Mappe.
> Preferiti.
Premere il tasto
Evidenziare un segnalibro.
Premere il tasto
> Rinomina.
Digitare un nuovo nome.
Fare clic su OK.
Eliminazione di un segnalibro per una posizione o un itinerario
1.
2.
3.
4.
Nella schermata iniziale, fare clic sull'icona delle Mappe.
> Preferiti.
Su una mappa, premere il tasto
Evidenziare un segnalibro.
Premere il tasto
> Elimina.
Opzioni mappe
Per mantenere la retroilluminazione attiva durante la traccia del movimento
Per impostazione predefinita, la retroilluminazione si disattiva automaticamente dopo un tempo specificato, per risparmiare l'energia della
batteria. È possibile modificare le opzioni della mappa in modo che la retroilluminazione resti attiva durante la traccia del movimento, se il
livello di carica della batteria non scende al di sotto di una specifica percentuale.
1. Su una mappa, premere il tasto
> Opzioni.
196
Manuale dell'utente
Mappe
2. Modificare il campo Timeout retroilluminazione quando.
3. Premere il tasto
> Salva.
Informazioni correlate
Impostazione delle opzioni per la retroilluminazione, 187
Impostazione del ricevitore GPS utilizzato per tracciare il movimento
Per eseguire questa attività, è necessario associare il dispositivo BlackBerry® a un ricevitore GPS Bluetooth® se il dispositivo non è dotato di
un ricevitore GPS interno.
1.
2.
3.
4.
Nella schermata iniziale o in una cartella, fare clic sull'icona Opzioni..
Fare clic su Dispositivo > Impostazioni posizione.
Modificare il campo Origine GPS.
> Salva.
Premere il tasto
Collegamenti della mappa
•
•
•
•
•
•
Per ingrandire una mappa, premere I.
Per ridurre una mappa, premere O.
Per passare all'indicazione successiva in un percorso, premere N.
Per passare all'indicazione precedente in un percorso, premere P.
Per visualizzare le informazioni di stato nella parte superiore di una mappa, premere U. Per nascondere le informazioni di stato nella parte
superiore di una mappa, premere di nuovo U.
Per visualizzare le informazioni sulla posizione nella parte inferiore della mappa durante il monitoraggio degli spostamenti, premere il
tasto Space. Per nascondere le informazioni sulla posizione nella parte inferiore della mappa, premere nuovamente il tasto Space.
Risoluzione dei problemi relativi alle mappe
Alcune funzioni non sono disponibili sul dispositivo
La disponibilità di alcune funzioni sul dispositivo BlackBerry® può dipendere da vari elementi, quali il modello del dispositivo e il piano di servizi
wireless a disposizione.
Se il proprio account di posta elettronica utilizza un BlackBerry® Enterprise Server, è possibile che nell'ambito dell'azienda alcune funzioni non
siano state configurate o non ne sia consentito l'uso. Se l'amministratore ha impostato un'opzione per tali funzioni, accanto al relativo campo
verrà visualizzato un indicatore rosso a forma di lucchetto.
Per ulteriori informazioni sulle funzioni disponibili sul dispositivo, contattare il proprio amministratore o il provider di servizi wireless oppure
visitare il sito www.blackberry.com/go/devices.
Informazioni correlate
197
Manuale dell'utente
Disponibilità delle funzioni, 15
198
Mappe
Applicazioni
Manuale dell'utente
Applicazioni
Informazioni sull'utilizzo di più applicazioni contemporaneamente
Il dispositivo BlackBerry® supporta l'utilizzo di più applicazioni contemporaneamente. Durante una chiamata, ad esempio, l'utente potrebbe
desiderare di aprire l'applicazione Calendario per visualizzare gli appuntamenti o passare all'applicazione Contatti per cercare un contatto.
Durante la riproduzione di una canzone, l'utente potrebbe desiderare di passare all'applicazione Messaggi per rispondere ad un messaggio.
Sono disponibili anche tasti di scelta rapida per la maggior parte delle applicazioni per aiutare l'utente a svolgere attività comuni rapidamente.
Nota: Quante più applicazioni si utilizzano, tanta più memoria e batteria utilizzerà il dispositivo. Per migliorare le prestazioni del dispositivo,
cercare di chiudere le applicazioni una volta finito di utilizzarle.
Informazioni correlate
Esecuzione di un'applicazione in background e passaggio a un'altra applicazione, 199
Chiusura di un'applicazione in modo che non continui a essere eseguita in background, 199
Esecuzione di un'applicazione in background e passaggio a un'altra
applicazione
•
•
•
Per passare a un'altra applicazione, tenere premuto il tasto
fino alla visualizzazione del selettore delle applicazioni. Fare clic sull'icona
dell'applicazione. Se l'icona dell'applicazione che si sta cercando non appare, fare clic sull'icona schermata iniziale e selezionare l'icona
dell'applicazione che si sta cercando.
.
Per tornare alla schermata iniziale, quando non è in corso una chiamata, premere il tasto
Per tornare alla schermata iniziale, quando è in corso una chiamata, tenere premuto il tasto
fino alla visualizzazione del selettore
delle applicazioni. Fare clic sull'icona Schermata iniziale.
Nota: Se si preme il tasto
durante una chiamata, questa verrà terminata anche se si è passati ad un'altra applicazione.
Informazioni correlate
Chiusura di un'applicazione in modo che non continui a essere eseguita in background, 199
Chiusura di un'applicazione in modo che non continui a essere eseguita in
background
Per migliorare le prestazioni del dispositivo BlackBerry®, cercare di chiudere le applicazioni una volta finito di utilizzarle.
In un'applicazione, eseguire una delle azioni descritte di seguito:
> Chiudi.
• Premere il tasto
. Se necessario, continuare a premere il tasto
• Premere il tasto
fino a quando non viene visualizzata la schermata iniziale.
199
Manuale dell'utente
Applicazioni
Informazioni correlate
Esecuzione di un'applicazione in background e passaggio a un'altra applicazione, 199
Informazioni sulle applicazioni
A seconda del provider di servizi wireless e della regione, l'utente può aggiungere o aggiornare applicazioni tramite lo storefront BlackBerry
App World™, BlackBerry® Desktop Software o Application Center. È anche possibile scaricare applicazioni da una pagina Web (visitare il sito
Web mobile.blackberry.com dal dispositivo BlackBerry) o da un'applicazione offerta dal provider di servizi wireless.
Potrebbero essere applicati ulteriori termini e condizioni a software e servizi disponibili tramite lo storefront BlackBerry App World™, BlackBerry
Desktop Software o l'Application Center. Quando si aggiunge o si utilizza un'applicazione sulla rete wireless, potrebbero essere applicati costi
relativi al flusso di dati. Per ulteriori informazioni, contattare il provider di servizi wireless.
BlackBerry App World
Se sul dispositivo è installato BlackBerry App World, è possibile cercare e scaricare giochi, applicazioni di social networking, applicazioni per la
valutazione della produttività personale e molto altro. Mediante un account PayPal® esistente, è possibile acquistare e scaricare elementi sul
dispositivo tramite la rete wireless.
Per scaricare BlackBerry App World, visitare il sito Web www.blackberryappworld.com.
Per ulteriori informazioni sulla gestione delle applicazioni tramite BlackBerry App World, fare clic sull'icona BlackBerry App World. Premere
> Guida.
il tasto
BlackBerry Desktop Software
Se BlackBerry Desktop Software è installato sul computer, è possibile connettere il dispositivo al computer per aggiungere, aggiornare, rimuovere
o ripristinare applicazioni. È inoltre possibile aggiungere al dispositivo le applicazioni scaricate sul computer, senza utilizzare la rete wireless.
Per scaricare BlackBerry Desktop Software, visitare il sito Web www.blackberry.com/desktop.
Per ulteriori informazioni sulla gestione di applicazioni tramite BlackBerry Desktop Software, consultare la guida di BlackBerry Desktop Software.
Application Center
Se Application Center è installato sul dispositivo, è possibile aggiungere, aggiornare o tornare alla versione precedente di un numero specifico
di applicazioni che risiedono sul provider di servizi wireless. A seconda del provider di servizi wireless, è possibile che tale funzione non sia
disponibile.
Per ulteriori informazioni sulla gestione di applicazioni tramite Application Center,fare clic sul'icona Application Center. Premere il tasto
> Guida.
Informazioni sulle applicazioni di social networking
È possibile utilizzare applicazioni di social networking sul dispositivo BlackBerry® per essere sempre connessi con i propri contatti di social
networking. A seconda dell'applicazione di social networking, è possibile inviare messaggi, condividere immagini, modificare il proprio stato e
molto altro.
200
Manuale dell'utente
Applicazioni
È possibile scaricare applicazioni di social networking per il dispositivo BlackBerry dalla vetrina BlackBerry App World™. Occorre disporre di
un piano di servizi wireless per utilizzare queste applicazioni. A seconda del provider di servizi wireless o dell'organizzazione, alcune applicazioni
e funzioni potrebbero non essere supportate.
Per ulteriori informazioni sulle applicazioni di social networking, visitare il sito Web www.blackberry.com/support. Se si hanno dubbi sull'utilizzo
di un'applicazione di social networking, premere il tasto Menu nell'applicazione e fare clic su Guida nel dispositivo.
Informazioni sulle applicazioni di messaggistica istantanea
È possibile scaricare le applicazioni di messaggistica istantanea per il dispositivo BlackBerry® dalla vetrina BlackBerry App World™. Per
impostazione predefinita, il dispositivo BlackBerry dispone di BlackBerry® Messenger. È possibile utilizzare BlackBerry Messenger per conversare
in chat con le persone che dispongono di un dispositivo BlackBerry mediante l'invio e la ricezione di messaggi e file. È anche possibile modificare
il proprio stato e l'immagine personale. Grazie alla funzionalità BlackBerry® Groups di BlackBerry Messenger, è possibile condividere immagini,
elenchi, appuntamenti e molto altro.
Occorre disporre di un piano di servizi wireless per utilizzare queste applicazioni. A seconda del provider di servizi wireless o dell'organizzazione,
alcune applicazioni e funzioni potrebbero non essere supportate.
Per ulteriori informazioni su BlackBerry Messenger e altre applicazioni di messaggistica istantanea, visitare il sito Web www.blackberry.com/
support. Se si hanno dubbi sull'utilizzo di un'applicazione di messaggistica istantanea, premere il tasto Menu nell'applicazione e fare clic su
Guida nel dispositivo.
Richiesta della password del dispositivo prima di aggiungere
un'applicazione
Per eseguire questa operazione, è necessario disporre di una password del dispositivo BlackBerry® impostata.
1.
2.
3.
4.
Nella schermata iniziale o in una cartella, fare clic sull'icona Opzioni.
Fare clic su Protezione > Password.
Impostare il campo Avviso su installazione applicazione su Sì.
> Invia.
Premere il tasto
Elimina un'applicazione
Se l'account e-mail utilizza BlackBerry® Enterprise Server, è possibile che la propria azienda non consenta di eliminare alcune applicazioni. Per
ulteriori informazioni, contattare l'amministratore.
1. Nella schermata iniziale o in una cartella, evidenziare l'icona di un'applicazione.
2. Premere il tasto
> Elimina.
201
Manuale dell'utente
Applicazioni
Visualizzazione delle proprietà di un'applicazione
1. Nella schermata iniziale o in una cartella, fare clic sull'icona Opzioni.
2. Fare clic su Dispositivo > Gestione applicazioni.
3. Fare clic su un’applicazione.
Visualizzazione delle dimensioni di un database applicativo
1. Nella schermata iniziale o in una cartella, fare clic sull'icona Opzioni.
2. Fare clic su Dispositivo > Stato.
> Dimensioni database.
3. Premere il tasto
Risoluzione dei problemi relativi alle applicazioni
Impossibile aggiungere, aggiornare o ripristinare la versione precedente di
un'applicazione.
Se l'account e-mail utilizza un BlackBerry® Enterprise Server, l'organizzazione potrebbe non consentire di aggiungere o aggiornare le
applicazioni sul dispositivo. Per ulteriori informazioni, contattare l'amministratore.
Provare a effettuare le seguenti operazioni:
•
•
202
Verificare che il dispositivo BlackBerry® sia connesso alla rete wireless.
Verificare che il dispositivo disponga di memoria sufficiente per aggiungere o aggiornare l'applicazione.
Manuale dell'utente
BlackBerry Device Software
BlackBerry Device Software
Informazioni sull'aggiornamento di BlackBerry Device Software
Potrebbe essere necessario l'aggiornamento di BlackBerry® Device Software per una delle seguenti ragioni:
• accedere a nuove applicazioni e funzionalità
• risolvere un problema tecnico
• il provider di servizi wireless richiede l'aggiornamento di BlackBerry Device Software
È possibile aggiornare BlackBerry Device Software tramite la rete wireless, da un sito Web o con BlackBerry® Desktop Software.
La durata del processo di aggiornamento può essere compresa tra 15 minuti e 2 ore, in base al tipo di aggiornamento, la quantità di dati del
dispositivo e il numero di applicazioni installate sul dispositivo BlackBerry. Non è possibile effettuare chiamate di emergenza o utilizzare il
dispositivo durante l'esecuzione dell'aggiornamento. Non rimuovere la batteria durante l'aggiornamento.
Sulla rete wireless
Se un'icona Aggiornamento wireless viene visualizzata sulla schermata iniziale del proprio dispositivo, è possibile aggiornare BlackBerry Device
Software tramite la rete wireless. È inoltre possibile controllare manualmente gli aggiornamenti tramite le opzioni del dispositivo.
L'aggiornamento disponibile potrebbe essere un aggiornamento completo o solo parziale del software. Se l'aggiornamento disponibile è un
aggiornamento completo del software, vengono eseguiti il backup e il ripristino dei dati del dispositivo durante il processo di installazione. A
seconda delle opzioni impostate dal proprio provider di servizi wireless o dall'amministratore, l'aggiornamento di BlackBerry Device Software
tramite la rete wireless potrebbe non essere disponibile. A seconda del proprio provider di servizi wireless, potrebbero essere applicati costi
aggiuntivi quando si aggiorna il proprio dispositivo.
Da un sito Web
Se l'account e-mail utilizza BlackBerry® Internet Service o BlackBerry® Enterprise Serverche supporta questa funzionalità, è possibile aggiornare
BlackBerry Device Software collegando il dispositivo al computer e visitando il sito Web di aggiornamento all'indirizzo www.blackberry.com.
Uso di BlackBerry Desktop Software
Se BlackBerry Desktop Softwareè installato sul computer, è possibile aggiornare BlackBerry Device Software dal computer. Per ulteriori
informazioni sul'aggiornamento di BlackBerry Device Softwaredal computer, consultare la Guida di BlackBerry Desktop Software.
Research In Motion consiglia di creare e salvare in modo regolare un file di backup sul computer in uso, soprattutto prima dell'aggiornamento
di qualsiasi software. La conservazione di un file di backup aggiornato sul computer in uso potrebbe consentire il recupero dei dati del dispositivo
qualora venisse smarrito, rubato o danneggiato da un problema imprevisto.
Aggiornamento di BlackBerry Device Software tramite la rete wireless
A seconda delle opzioni impostate dal provider di servizi wireless o dall'amministratore, potrebbe non essere possibile eseguire questa attività.
È possibile utilizzare il dispositivo BlackBerry® quando si scarica BlackBerry® Device Software ma non quando si installa il software. È possibile
pianificare l'aggiornamento per l'esecuzione a una determinata ora.
203
Manuale dell'utente
BlackBerry Device Software
Research In Motion consiglia di creare e salvare in modo regolare un file di backup sul computer in uso, soprattutto prima dell'aggiornamento
di qualsiasi software. La conservazione di un file di backup aggiornato sul computer in uso potrebbe consentire il recupero dei dati del dispositivo
qualora venisse smarrito, rubato o danneggiato da un problema imprevisto.
1.
Fare clic sull'icona Aggiornamento wireless nella schermata iniziale. Se non si dispone dell'icona Aggiornamento Wireless, fare clic
sull'icona Opzioni. Fare clic su Dispositivo > Aggiornamenti software.
2. Completare le istruzioni visualizzate sullo schermo.
Nota: Durante il processo di installazione, il dispositivo potrebbe riavviarsi o visualizzare una schermata bianca. Se la crittografia è attiva,
potrebbe essere necessario digitare la password diverse volte durante il processo di installazione.
Ripristino o eliminazione della versione precedente di BlackBerry Device
Software
A seconda delle opzioni impostate dal provider di servizi wireless o dall'amministratore, potrebbe non essere possibile eseguire questa attività.
1. Nella schermata iniziale o in una cartella, fare clic sull'icona Opzioni.
2. Fare clic su Dispositivo > Aggiornamenti software > Aggiornamento riuscito.
• Per ripristinare una versione precedente del software, fare clic su Ripristino della versione precedente.
• Per eliminare un versione software precedente, premere il
tasto > Elimina dati relativi all'aggiornamento alla versione
precedente.
Aggiornamento di BlackBerry Device Software da un sito Web
Se l'account e-mail utilizza BlackBerry® Enterprise Server, potrebbe non essere possibile eseguire questa attività. Chiedere all'amministratore
quali aggiornamenti di BlackBerry® Device Software sono stati approvati per l'utilizzo nella propria azienda.
Research In Motion consiglia di creare e salvare in modo regolare un file di backup sul computer in uso, soprattutto prima dell'aggiornamento
di qualsiasi software. La conservazione di un file di backup aggiornato sul computer in uso potrebbe consentire il recupero dei dati del dispositivo
qualora venisse smarrito, rubato o danneggiato da un problema imprevisto.
1. Dal computer in uso, visitare il sito di aggiornamento di BlackBerry Device Software.
2. Fare clic su Controlla aggiornamenti.
3. Collegare il dispositivo BlackBerry al computer.
4. Sulla schermata Aggiorna riepilogo, selezionare la casella di controllo accanto all'aggiornamento che si desidera installare.
5. Effettuare una delle seguenti operazioni:
• Per aggiungere o rimuovere applicazioni opzionali, fare clic su Opzioni. Selezionare o deselezionare la casella di controllo accanto a
una o più applicazioni. Fare clic su Avanti.
• Per eseguire il back up dei dati del dispositivo in uso o eliminare tutti i dati del dispositivo, fare clic su Impostazioni. Selezionare la
casella di controllo accanto a uno o più tipi di dati. Fare clic su OK.
6. Fare clic su Avanti.
7. Completare le istruzioni sulla schermata per iscriversi o rifiutare di ricevere le notifiche tramite e-mail sugli aggiornamenti software.
8. Fare clic su Avanti > Fine.
204
Manuale dell'utente
BlackBerry Device Software
Aggiornamento di BlackBerry Device Software mediante BlackBerry
Desktop Software
Research In Motion consiglia di creare e salvare in modo regolare un file di backup sul computer in uso, soprattutto prima dell'aggiornamento
di qualsiasi software. La conservazione di un file di backup aggiornato sul computer in uso potrebbe consentire il recupero dei dati del dispositivo
qualora venisse smarrito, rubato o danneggiato da un problema imprevisto.
Connettere il dispositivo BlackBerry® al computer e aprire BlackBerry® Desktop Software. Per ulteriori informazioni, consultare la Guida di
BlackBerry Desktop Software.
Risoluzione dei problemi relativi a BlackBerry Device Software
Problemi con l'aggiornamento di BlackBerry Device Software tramite la rete wireless
A seconda delle opzioni impostate dal proprio provider di servizi wireless o dall'amministratore, l'aggiornamento di BlackBerry® Device
Software attraverso la rete wireless potrebbe non essere disponibile.
Provare a effettuare le seguenti operazioni:
•
•
•
•
•
Verificare che il dispositivo BlackBerry sia connesso a una rete wireless.
Verificare che il proprio dispositivo disponga di abbastanza memoria per aggiornare BlackBerry Device Software.
Se il proprio dispositivo dispone di funzionalità Wi-Fi®, connetterlo a una rete Wi-Fi e tentare nuovamente l'aggiornamento di BlackBerry
Device Software.
Verificare che ci si trovi fuori dall'area di copertura wireless del proprio provider di servizi wireless. A seconda del proprio provider di servizi
wireless, l'aggiornamento di BlackBerry Device Software potrebbe non essere disponibile in roaming. Per ulteriori informazioni, contattare
il provider di servizi wireless.
Potrebbe inoltre essere disponibile l'aggiornamento di BlackBerry Device Software dal sito Web del proprio provider di servizi wireless.
Il dispositivo non dispone di memoria disponibile sufficiente per aggiornare BlackBerry
Device Software
Provare a effettuare le seguenti operazioni:
• Eliminare i file multimediali, le lingue di visualizzazione o le applicazioni di terzi non utilizzati.
• Trasferire i file multimediali archiviati nella memoria del dispositivo BlackBerry® su una scheda di memoria.
205
Gestione delle connessioni
Manuale dell'utente
Gestione delle connessioni
Gestione delle nozioni di base sulla connessione
Reti wireless al quale il dispositivo può connettersi
Per ulteriori informazioni sulle reti wireless alle quali il dispositivo BlackBerry® può connettersi, consultare l'opuscolo Informazioni sul prodotto
e sulla sicurezza relativo al proprio dispositivo.
Dispositivo BlackBerry
Reti
BlackBerry® Bold™ 9780
•
•
•
GSM® (compreso GPRS, EDGE)
UMTS® (comprese le reti 3G come HSDPA)
Wi-Fi®
Indicatori della copertura wireless
Gli indicatori in alto a destra nella schermata iniziale mostrano il livello di copertura wireless relativo alla zona in cui viene utilizzato il dispositivo
BlackBerry®. Per ulteriori informazioni sulle zone di copertura wireless, contattare il provider di servizi wireless.
Fornisce informazioni sulla potenza del segnale wireless. Tre o più barre
indicano che il segnale è forte. Un numero inferiore di barre può indicare
una maggiore energia erogata dal dispositivo nel tentativo di eseguire la
connessione a un segnale debole.
1XEV, 1X, 3G
, EDGE, GPRS, NXTL, MIKE o NTWK
Si è connessi a una rete mobile ed è possibile accedere a funzioni come la
messaggistica e-mail ed esplorazione Internet. Se non viene visualizzato
uno degli indicatori, ci si potrebbe trovare in una zona di copertura wireless
ridotta in cui alcune funzioni non sono disponibili (si potrebbe essere in
grado solo di effettuare una chiamata o di inviare e ricevere messaggi di
testo).
È possibile chiamare solo numeri di emergenza.
Ci si trova una zona in cui non la copertura wireless è assente.
La connessione alla rete mobile è disattivata.
206
Gestione delle connessioni
Manuale dell'utente
Si è connessi a una rete Wi-Fi® ed è possibile accedere a servizi BlackBerry
come messaggistica e-mail ed esplorazione Internet utilizzando la
connessione Wi-Fi .
La connessione Wi-Fi è attivata, ma non si è connessi a una rete Wi-Fi
oppure si è connessi a una rete Wi-Fi ma non è possibile accedere ai servizi
BlackBerry come messaggistica e-mail ed esplorazione Internet mediante
la connessione Wi-Fi.
La connessione Bluetooth® è attivata e si è connessi a un dispositivo
Bluetooth®.
La connessione Bluetooth® è attivata, ma non si è connessi a un dispositivo
Bluetooth®.
Informazioni correlate
Informazioni sulle chiamate di emergenza e sulla modalità di richiamata di emergenza, 40
Attivazione o disattivazione di una connessione di rete
In alcuni luoghi, ad esempio in aereo o in ospedale, è necessario disattivare le connessioni di rete. Per ulteriori informazioni, consultare la
Informazioni sul prodotto e sulla sicurezza opuscolo per il dispositivo BlackBerry®.
Sulla schermata iniziale, fare clic sull'area connessioni nella parte superiore dello schermo oppure sull'icona Gestione connessioni.
• Per attivare una connessione di rete, selezionare la casella di controllo accanto al tipo di connessione.
• Per disattivare una connessione di rete, deselezionare la casella di controllo accanto al tipo di connessione.
• Per attivare le connessioni di rete precedentemente in funzione, fare clic su Ripristina connessioni.
Attivazione o disattivazione del servizio dati o impostazione delle opzioni di roaming
A seconda del piano di servizi wireless, è possibile disattivare i servizi di dati (messaggi di posta elettronica, messaggi PIN e MMS e servizio
browser) sul dispositivo BlackBerry® lasciando attivi soltanto il servizio di telefonia e quello di messaggistica SMS. È anche possibile impostare
il dispositivo perché disattivi i servizi dati durante il roaming. Per ulteriori informazioni, contattare il provider di servizi wireless.
1. Nella schermata iniziale, fare clic sull'icona Gestisci connessioni.
2. Fare clic su Opzioni di rete mobile.
3. Eseguire una delle operazioni descritte di seguito:
• Per attivare o disattivare il servizio dati, modificare il campo Servizi dati.
• Per attivare o disattivare il servizio dati durante il roaming, modificare il campo Durante il roaming.
• Per ricevere una richiesta durante il roaming che consenta di attivare o disattiva il servizio dati, impostare il campo Durante il
roaming su Richiesta.
4. Premere il tasto Menu.
5. Fare clic su Salva.
Verifica dello stato delle connessioni di rete e dei servizi
1.
Sulla schermata iniziale, fare clic sull'area connessioni nella parte superiore dello schermo oppure sull'icona Gestione connessioni.
207
Manuale dell'utente
Gestione delle connessioni
2. Fare clic su Stato servizi.
Rete mobile
Roaming
Informazioni sul roaming nazionale e internazionale
Nella maggior parte dei casi il dispositivo BlackBerry® si connette automaticamente alla rete wireless appropriata, quando si trova al di fuori
dell'area di copertura della rete wireless offerta dal provider di servizi. È inoltre possibile che sia necessario fornire dati di accesso per connettersi
a una rete wireless. Quando si è in roaming, un apposito indicatore triangolare viene visualizzato nella parte superiore della schermata iniziale.
Se il proprio dispositivo richiede una scheda SIM, il provider di servizi wireless potrebbe doverla impostare appositamente al fine di consentire
il roaming.
Se il proprio dispositivo si connette generalmente a una rete CDMA ed esso supporta il roaming internazionale, potrebbe essere necessario
richiedere al provider di servizi wireless una scheda SIM che consente il roaming internazionale. Il numero di telefono rimane lo stesso quando
si viaggia all'estero.
Per ulteriori informazioni sul roaming e le relative tariffe, consultare il provider di servizi wireless.
Passaggio manuale da un rete wireless all'altra
Per eseguire questa operazione, il piano di servizi wireless deve includere questo servizio e il dispositivo BlackBerry® in uso deve essere connesso
a una rete GSM® o UMTS®.
Il dispositivo è progettato per passare automaticamente alla rete wireless appropriata durante gli spostamenti.
1. Nella schermata iniziale, fare clic sull'icona Gestisci connessioni.
2. Fare clic su Opzioni di rete mobile.
3. Modificare il campo Modalità di selezione reti in Manuale.
4. Fare clic su Cerca reti disponibili.
5. Fare clic su una rete wireless.
6. Fare clic su Seleziona rete.
7. Premere il tasto Menu.
8. Fare clic su Salva.
Per connettersi nuovamente alla rete wireless del provider di servizi wireless, modificare il campo Modalità di selezione reti in Automatica.
208
Manuale dell'utente
Gestione delle connessioni
Attivazione o disattivazione del servizio dati o impostazione delle opzioni di roaming
A seconda del piano di servizi wireless, è possibile disattivare i servizi di dati (messaggi di posta elettronica, messaggi PIN e MMS e servizio
browser) sul dispositivo BlackBerry® lasciando attivi soltanto il servizio di telefonia e quello di messaggistica SMS. È anche possibile impostare
il dispositivo perché disattivi i servizi dati durante il roaming. Per ulteriori informazioni, contattare il provider di servizi wireless.
1. Nella schermata iniziale, fare clic sull'icona Gestisci connessioni.
2. Fare clic su Opzioni di rete mobile.
3. Eseguire una delle operazioni descritte di seguito:
• Per attivare o disattivare il servizio dati, modificare il campo Servizi dati.
• Per attivare o disattivare il servizio dati durante il roaming, modificare il campo Durante il roaming.
• Per ricevere una richiesta durante il roaming che consenta di attivare o disattiva il servizio dati, impostare il campo Durante il
roaming su Richiesta.
4. Premere il tasto Menu.
5. Fare clic su Salva.
Elenco delle reti wireless preferite
Informazioni sull'elenco delle reti wireless preferite
Il provider dei servizi wireless potrebbe aver stipulato accordi con altri provider di servizi wireless per consentire all'utente di utilizzare i servizi
anche quando è in viaggio. È possibile utilizzare l'elenco delle reti wireless preferite per controllare l'ordine in cui il dispositivo BlackBerry®
utilizza le altri reti wireless.
Tenta quindi di connettersi a una rete wireless seguendo l'ordine dell'elenco di reti preferite. Quando si è in viaggio, il dispositivo cerca
innanzitutto le reti wireless presenti in questo elenco. Se nell'elenco non sono disponibili reti wireless, il dispositivo si connette automaticamente
alle altre reti wireless disponibili.
Nota: Di solito vengono applicate tariffe aggiuntive per il servizio di roaming. Per ulteriori informazioni sulle tariffe del roaming, consultare il
provider di servizi wireless.
Aggiunta di una rete wireless all'elenco delle reti wireless preferite
Per eseguire questa operazione, il dispositivo BlackBerry® deve essere connesso a una rete GSM® o UMTS®.
A seconda del piano di servizi wireless, questa funzione potrebbe non essere supportata.
1. Nella schermata iniziale, fare clic sull'icona Gestisci connessioni.
2. Fare clic su Opzioni di rete mobile.
3. Premere il tasto Menu.
4. Fare clic su Elenco reti preferite.
5. Premere il tasto Menu.
6. Fare clic su Aggiungi rete.
7. Eseguire una delle operazioni descritte di seguito:
• Per cercare una rete wireless da aggiungere, fare clic su Seleziona da reti disponibili. Fare clic su una rete wireless. Fare clic su
Seleziona rete.
209
Manuale dell'utente
Gestione delle connessioni
• Per cercare una rete wireless già nota al dispositivo, fare clic su Seleziona da reti note. Fare clic su una rete wireless. Fare clic su
Seleziona rete.
• Per aggiungere una rete wireless, fare clic su Voce manuale. Impostare la priorità per la rete wireless. Digitare i codici MCC e MNC.
8. Premere il tasto Menu.
9. Fare clic su Salva.
Eliminazione di una rete wireless dall'elenco delle reti wireless preferite
Per eseguire questa operazione, il dispositivo BlackBerry® deve essere connesso a una rete GSM® o UMTS®.
A seconda del piano di servizi wireless, questa funzione potrebbe non essere supportata.
1. Nella schermata iniziale, fare clic sull'icona Gestisci connessioni.
2. Fare clic su Opzioni di rete mobile.
3. Premere il tasto Menu.
4. Fare clic su Elenco reti preferite.
5. Evidenziare una rete wireless.
6. Premere il tasto Menu.
7. Fare clic su Elimina.
8. Premere il tasto Menu.
9. Fare clic su Salva.
Modifica dell'ordine delle reti wireless preferite
Per eseguire questa operazione, il dispositivo BlackBerry® deve essere connesso a una rete GSM® o UMTS®.
A seconda del piano di servizi wireless, questa funzione potrebbe non essere supportata. Il dispositivo BlackBerry si connette alle reti in base
all'ordine in cui vengono visualizzate nell'elenco reti preferito.
1. Nella schermata iniziale, fare clic sull'icona Gestisci connessioni.
2. Fare clic su Opzioni di rete mobile.
3. Premere il tasto Menu.
4. Fare clic su Elenco reti preferite.
5. Evidenziare una rete wireless.
6. Premere il tasto Menu.
7. Fare clic su Sposta.
8. Fare clic sulla nuova posizione.
9. Premere il tasto Menu.
10. Fare clic su Salva.
Opzioni di rete mobile
Modifica della velocità di connessione alla rete wireless
Una maggiore velocità di connessione comporta un maggiore utilizzo della batteria.
210
Manuale dell'utente
Gestione delle connessioni
A seconda del provider di servizi wireless, potrebbe non essere possibile modificare la velocità di connessione alla rete wireless.
1.
2.
3.
4.
Nella schermata iniziale, fare clic sull'icona Gestisci connessioni.
Fare clic su Opzioni di rete mobile.
Modificare il campo Modalità di rete.
Premere il tasto ESC.
Attivazione della notifica LED per la copertura wireless
1.
2.
3.
4.
Nella schermata iniziale o in una cartella, fare clic sull'icona Opzioni.
Fare clic su Schermo > Display.
Selezionare la casella di controllo Indicatore copertura LED.
> Salva.
Premere il tasto
Quando il dispositivo BlackBerry® è connesso alla rete wireless, l'indicatore LED emette una luce verde.
Per disattivare la notifica di copertura wireless, deselezionare la casella di controllo Indicatore copertura LED.
Risoluzione dei problemi: Rete mobile
Impossibile connettersi alla rete mobile
Provare a eseguire le operazioni indicate di seguito:
• Se il dispositivo BlackBerry® utilizza una scheda SIM, verificare che quest'ultima sia inserita correttamente nel dispositivo.
• Se il dispositivo si connette normalmente a una rete CDMA e supporta il roaming internazionale, verificare che il dispositivo sia in
modalità di roaming globale e che la scheda SIM sia inserita correttamente nel dispositivo.
• Assicurarsi di aver attivato la connessione alla rete wireless.
• Assicurarsi di essere connessi alla rete del provider di servizi wireless. Se la rete wireless è stata selezionata manualmente, il dispositivo
resta connesso a tale rete finché non si seleziona di nuovo la rete del provider di servizi wireless.
• Se è stata impostata una determinata velocità di connessione alla rete wireless, verificare di trovarsi in una zona di copertura wireless
che supporta la velocità di connessione.
• Se si dispone di un dispositivo Wi-Fi® e il provider di servizi wireless supporta la connessione UMA, verificare che la connessione
preferita non sia impostata su Solo Wi-Fi.
Informazioni correlate
Attivazione o disattivazione di una connessione di rete, 14
Modifica delle preferenze di connessione UMA, 216
Passaggio manuale da un rete wireless all'altra, 208
Attivazione o disattivazione del servizio dati o impostazione delle opzioni di roaming, 209
Messaggi di errore
Servizio dati non disponibile :
Descrizione
211
Manuale dell'utente
Gestione delle connessioni
Questo messaggio viene visualizzato quando si accede ai servizi dati sul dispositivo BlackBerry®.
Soluzioni
Provare a effettuare le seguenti operazioni:
•
•
•
Verificare di trovarsi in una zona di copertura wireless.
Verificare che il servizio dati sul dispositivo sia attivato.
Verificare che sia possibile accedere ai servizi dati durante il roaming.
Informazioni correlate
Attivazione o disattivazione del servizio dati o impostazione delle opzioni di roaming, 207
Tecnologia Wi-Fi
A seconda del dispositivo BlackBerry® in uso, la funzione Wi-Fi® potrebbe non essere supportata.
Informazioni sulla connessione a una rete Wi-Fi
Grazie alla tecnologia Wi-Fi® il dispositivo BlackBerry® può accedere a Internet, connettendosi a un router wireless o a un punto di accesso
wireless dalla propria abitazione, dall'ufficio o nella zona di copertura di un hotspot. Il dispositivo utilizza la rete Wi-Fi al posto della rete mobile
per vistare pagine Web, inviare e ricevere messaggi e-mail e così via. Quando ci si connette a Internet tramite una rete Wi-Fi, è possibile evitare
i costi di dati associati all'utilizzo della rete mobile e, in molti casi, la velocità di connessione è superiore.
Gli hotspot sono disponibili in molti luoghi pubblici, come biblioteche, aeroporti, hotel, bar e così via. Alcuni hotspot sono gratuiti, mentre altri
sono a pagamento. Il provider di servizi wireless può fornire un'applicazione per il dispositivo che consente di effettuare l'accesso a un hotspot.
Se non si dispone di un'applicazione sul dispositivo, potrebbe essere necessario creare un account in linea ed effettuare l'accesso manualmente.
Se si dispone di un punto di accesso o di un router che supporta Wi-Fi Protected Setup™, è possibile connettersi utilizzando Wi-Fi Protected
Setup.
Quando ci si connette a una rete Wi-Fi, il dispositivo salva le informazioni sulla connessione per ristabilire automaticamente la connessione
quando il dispositivo si trova nuovamente all'interno della zona di copertura di tale rete.
Per connettersi a una rete Wi-Fi
1. Sulla schermata iniziale, fare clic sull'area connessioni nella parte superiore dello schermo oppure sull'icona Gestione connessioni.
2. Fare clic su Configurazione Wi-Fi.
3. Se si desidera stabilire una connessione a un hotspot pubblico o a una rete Wi-Fi® che non richiede l'autenticazione, selezionare la casella
di controllo Mostra solo reti aperte.
4. Fare clic sulla rete Wi-Fi con la quale si desidera stabilire una connessione.
5. Se la rete Wi-Fi richiede l'autenticazione, digitare la password per la rete.
Il nome della rete Wi-Fi viene visualizzato in alto nella schermata iniziale.
212
Manuale dell'utente
Gestione delle connessioni
Connessione a una rete Wi-Fi tramite Wi-Fi Protected Setup
Se il router o il punto di accesso wireless include Wi-Fi Protected Setup™™, è possibile eseguire la connessione rapida a una rete Wi-Fi® senza
inserire una password lunga.
1. Sulla schermata iniziale, fare clic sull'area connessioni nella parte superiore dello schermo oppure sull'icona Gestione connessioni.
2. Fare clic su Wi-Fi Protected Setup > Altre modalità di connessione.
• Per utilizzare il pulsante Wi-Fi Protected Setup sul router o il punto di accesso, fare clic su Premere il pulsante sul router. Premere il
pulsante Wi-Fi Protected Setup sul router o il punto di accesso. Sul dispositivo BlackBerry®, fare clic su Avvia.
• Per utilizzare un PIN, fare clic su Immettere il PIN nel router. Fare clic su Avvia, sul dispositivo. Il dispositivo fornisce un PIN. Digitare
il PIN sulla schermata di amministrazione per il router o il punto di accesso.
Connessione manuale a una rete Wi-Fi
Se si conosce il nome della rete Wi-Fi® a cui si desidera stabilire la connessione, è possibile connettersi manualmente alla rete.
1. Sulla schermata iniziale, fare clic sull'area connessioni nella parte superiore dello schermo oppure sull'icona Gestione connessioni.
2. Fare clic su Configura rete Wi-Fi > Altre modalità di connessione > Connetti manualmente alla rete.
3. Nel campo SSID, digitare il nome della rete Wi-Fi.
4. Fare clic su Avanti.
5. Nel campo Tipo di protezione, fare clic sul tipo di protezione di rete Wi-Fie specificare le informazioni richieste.
6. Fare clic su Salva e connetti.
Informazioni correlate
Opzioni per le reti Wi-Fi salvate, 214
Modifica, spostamento o eliminazione di una rete Wi-Fi salvata
1.
2.
3.
4.
Sulla schermata iniziale, fare clic sull'area connessioni nella parte superiore dello schermo oppure sull'icona Gestione connessioni.
Fare clic su Configurazione Wi-Fi > Reti Wi-Fi salvate.
Evidenziare una rete Wi-Fi® salvata.
.
Premere il tasto
• Per modificare le opzioni della rete salvata, fare clic su Modifica. Modificare le opzioni. Fare clic su Salva.
• Per spostare la rete salvata e modificare l'ordine con il quale il dispositivo BlackBerry® tenta di connettersi alle reti salvate, fare clic
su Sposta. Fare clic su una nuova posizione.
• Per eliminare la rete salvata, fare clic su Elimina.
Informazioni correlate
Opzioni per le reti Wi-Fi salvate, 214
Impedire al dispositivo di connettersi a una rete Wi-Fi salvata
1. Sulla schermata iniziale, fare clic sull'area connessioni nella parte superiore dello schermo oppure sull'icona Gestione connessioni.
2. Fare clic su Configurazione Wi-Fi > Reti Wi-Fi salvate.
3. Evidenziare una rete Wi-Fi® salvata.
213
Gestione delle connessioni
Manuale dell'utente
4. Premere il tasto
> Disattiva.
Attivazione della richiesta visualizzata per gli hotspot
Per impostazione predefinita, il dispositivo BlackBerry® segnala la presenza di un'area di copertura di una rete Wi-Fi®salvata visualizzata come
hotspot. Se queste richieste vengono disattivate, è possibile attivarle di nuovo.
1. Sulla schermata iniziale, fare clic sull'area connessioni nella parte superiore dello schermo oppure sull'icona Gestione connessioni.
2. Fare clic su Configurazione Wi-Fi.
> Opzioni.
3. Premere il tasto
4. Selezionare la casella di controllo Visualizza prompt quando un hotspot salvato viene rilevato nelle vicinanze.
> Salva.
5. Premere il tasto
Opzioni per le reti Wi-Fi salvate
Opzione
Descrizione
Nome
Digitare un nome visualizzato per la rete Wi-Fi®.
SSID
Digitare il nome della rete Wi-Fi.
Tipo di protezione
Impostare il tipo di protezione supportato dalla rete Wi-Fi.
Tipo di banda
Impostare il nome della rete Wi-Fi. Se non si conosce il tipo di rete, non apportare modifiche a questo campo.
SSID trasmesso
Specificare se la rete Wi-Fi deve trasmettere il proprio SSID.
Ottieni indirizzo IP e
DNS in modo dinamico
Specificare se il dispositivo BlackBerry® dovrà ricevere un indirizzo IP instradabile, una subnet mask, le
impostazioni DNS e un indirizzo gateway dalla rete Wi-Fi.
Indirizzo IP
Immettere l'indirizzo IP per il dispositivo.
Subnet mask
Digitare la subnet mask per il punto di accesso wireless a cui il dispositivo si deve connettere.
DNS primario
Digitare il DNS primario a cui il dispositivo si deve connettere.
DNS secondario
Digitare il DNS secondario a cui il dispositivo si deve connettere.
Indirizzo gateway
predefinito
Digitare l'indirizzo IP gateway predefinito a cui il dispositivo si deve connettere.
Suffisso dominio
Digitare il dominio utilizzato dal dispositivo per risolvere i nomi degli host e trasformarli in indirizzi IP.
Consenti handover tra
punti di accesso
Scegliere se si desidera che il dispositivo resti connesso alla rete Wi-Fi quando ci si sposta tra punti di accesso
wireless.
Profilo VPN
Se necessario, impostare un profilo VPN da utilizzare con la rete Wi-Fi salvata.
Selezione chiave WEP
Impostare il tipo di chiave WEP per la rete Wi-Fi.
Chiave WEP
Digitare la chiave WEP per la rete Wi-Fi in formato esadecimale.
Sottotipo aziendale
Se necessario, impostare il metodo di protezione aziendale per la rete Wi-Fi.
Nome utente
Se necessario, digitare il nome utente utilizzato per la connessione alla rete Wi-Fi.
214
Gestione delle connessioni
Manuale dell'utente
Opzione
Descrizione
Password
Se necessario, digitare la password utente utilizzata per la connessione alla rete Wi-Fi.
Passphrase
Se necessario, digitare la passphrase WPA™ o WPA2™-Personal per eseguire la connessione alla rete Wi-Fi.
Certificato CA
Impostare il certificato di origine che deve essere utilizzato dal dispositivo per verificare che si connetta alla rete
Wi-Fi corretta.
Certificato client
Impostare il certificato di autenticazione che deve essere utilizzato dal dispositivo per stabilire la connessione
alla rete Wi-Fi.
Protezione del
collegamento interno
Se necessario, impostare il protocollo di protezione supportato dalla rete Wi-Fi per il metodo di autenticazione
interno.
Token
Impostare se si desidera utilizzare un token hardware per connettersi alla rete Wi-Fi.
Oggetto server
Se necessario, digitare il nome dell'oggetto server che deve essere utilizzato dal dispositivo BlackBerry® per
verificare che si connetta alla rete Wi-Fi corretta.
SAN server
Se necessario, digitare il SAN server che deve essere utilizzato dal dispositivo per verificare che si connetta alla
rete Wi-Fi corretta.
Installazione di un certificato di origine sul computer
Installare un certificato di origine sul dispositivo BlackBerry® per poter eseguire la connessione alla rete Wi-Fi®. È possibile installare il certificato
di origine sul computer e utilizzare BlackBerry® Desktop Softwareper installare il certificato di origine sul dispositivo. Per ulteriori informazioni,
contattare l'amministratore.
1. Scaricare il certificato di origine dal server dell'autorità di certificazione sul computer.
2. Sul computer, fare clic con il pulsante destro del mouse sul certificato di origine. Fare clic su Installa certificato.
3. Fare clic su Avanti.
4. Fare clic su Posiziona tutti i certificati nel seguente archivio.
5. Fare clic su Sfoglia.
6. Fare clic su Autorità attendibili per certificato di origine.
7. Fare clic su OK.
8. Fare clic su Fine.
9. Nella finestra di dialogo Avviso di protezione, fare clic su Sì.
Se il certificato di origine contiene più certificati, tutti i certificati vengono tutti installati sul computer.
Per installare il certificato di origine sul dispositivo, utilizzare lo strumento di sincronizzazione dei certificati di BlackBerry Desktop Software
per sincronizzare il certificato di origine tra il dispositivo e il computer.
Impostazioni per la connessione UMA
A seconda del provider di servizi wireless, è possibile che questa funzione non sia supportata. Per ulteriori informazioni, contattare il provider
di servizi wireless.
215
Manuale dell'utente
Gestione delle connessioni
Informazioni sull'utilizzo della connessione UMA con una rete Wi-Fi
Se il provider di servizi wireless supporta la connessione UMA (chiamata anche GAN) e si effettua l'iscrizione al servizio, è possibile effettuare
chiamate, visitare pagine Web e scambiare messaggi e-mail, PIN e di testo tramite la rete Wi-Fi®. Il dispositivo BlackBerry® passa
automaticamente all'utilizzo della rete mobile o delle reti Wi-Fi, a seconda del tipo di rete disponibile nella zona in cui viene utilizzato il dispositivo.
Per ulteriori informazioni sulla connessione UMA, contattare il provider di servizi wireless.
Modifica delle preferenze di connessione UMA
1.
2.
3.
4.
Sulla schermata iniziale, fare clic sull'area connessioni nella parte superiore dello schermo oppure sull'icona Gestione connessioni.
Fare clic su Opzioni di rete mobile.
Modificare il campo Preferenza di connessione.
Premere il tasto
> Salva.
Risoluzione dei problemi relativi alla tecnologia Wi-Fi
Non è possibile connettersi a una rete Wi-Fi
A seconda del modello del dispositivo BlackBerry®, la funzione Wi-Fi® potrebbe non essere supportata.
Provare a effettuare le seguenti operazioni:
• Assicurarsi di aver attivato la connessione alla rete Wi-Fi.
• Assicurarsi che il dispositivo si trovi in una zona di copertura Wi-Fi.
• Se la rete Wi-Fi non è visualizzata nell'applicazione Configurazione Wi-Fi, la rete potrebbe essere nascosta. Se si conosce il nome della
rete, connettersi alla rete Wi-Fi manualmente.
• Nell'applicazione Configurazione Wi-Fi, verificare che le opzioni per la rete Wi-Fi siano corrette.
• Se le reti Wi-Fi sono state selezionate manualmente, passare a un'altra rete Wi-Fi o impostare sul dispositivo BlackBerry la ricerca delle
reti Wi-Fi disponibili.
• Se il provider di servizi wireless supporta la connessione UMA, verificare che la connessione preferita non sia impostata su Solo rete
mobile.
• Se l'account e-mail utilizza un BlackBerry® Enterprise Server, il dispositivo potrebbe non consentire la connessione a determinati punti
di accesso wireless. Per ulteriori informazioni, contattare l'amministratore.
• Se si utilizza il metodo Configurazione pulsante di invio, verificare che il punto di accesso disponga di Wi-Fi Protected Setup™ e che
sia stato configurato per inviare il relativo profilo. Verificare che un altro dispositivo non stia tentando di connettersi
contemporaneamente e che, all'interno della zona di copertura, non ci sia più di un punto di accesso in questa modalità.
• Se si utilizza PEAP, EAP-TLS, EAP-FAST, EAP-TTLS o EAP-SIM per collegarsi a una rete Wi-Fi, verificare di aver installato il certificato
di origine per il server dell'autorità di certificazione che ha creato il certificato per il server di autenticazione.
• Se si utilizza EAP-TLS per collegarsi a una rete Wi-Fi, verificare di aver aggiunto il certificato di autenticazione al dispositivo.
Informazioni correlate
Attivazione o disattivazione di una connessione di rete, 14
Per connettersi a una rete Wi-Fi, 17
Connessione manuale a una rete Wi-Fi, 213
216
Manuale dell'utente
Gestione delle connessioni
Tecnologia Bluetooth
Informazioni di base sulla tecnologia Bluetooth
Informazioni sulla tecnologia Bluetooth®
La tecnologia Bluetooth® consente di stabilire una connessione wireless tra un dispositivo BlackBerry® e un dispositivo Bluetooth®, ad esempio
un kit vivavoce per auto o auricolari stereo wireless.
Prima di connettere il dispositivo BlackBerry a un dispositivo Bluetooth®, è necessario innanzitutto attivare il Bluetooth® su entrambi i dispositivi
e in seguito accoppiarli. L'accoppiamento stabilisce una relazione tra i dispositivi e generalmente deve essere eseguito una volta sola.
Una volta accoppiati i dispositivi, è possibile connetterli quando il dispositivo Bluetooth® si trova nella zona di copertura del dispositivo
BlackBerry (solitamente la zona di copertura è di circa 10 metri). Per risultati migliori, non frapporre ostacoli tra il dispositivo BlackBerry e il
dispositivo Bluetooth®. Ad esempio, se BlackBerry è alla propria destra, indossare un auricolare Bluetooth® all'orecchio destro.
Quando si attiva la tecnologia Bluetooth® o si connette il dispositivo BlackBerry a un altro dispositivo Bluetooth®, vengono visualizzati gli
indicatori di stato del Bluetooth® in cima alla schermata iniziale. Per ulteriori informazioni sugli indicatori Bluetooth®, consultare la
documentazione cartacea fornita con il dispositivo BlackBerry.
Attivazione della tecnologia Bluetooth®
1. Sulla schermata iniziale, fare clic sull'area connessioni nella parte superiore dello schermo oppure sull'icona Gestione connessioni.
2. Selezionare la casella di controllo Bluetooth.
Per disattivare la tecnologia Bluetooth®, deselezionare la casella di controllo Bluetooth.
Accoppiamento con un dispositivo abilitato Bluetooth®
Prima di connettere un dispositivo BlackBerry® a un dispositivo Bluetooth®, è necessario accoppiarli. Per ulteriori informazioni sulle modalità
di preparazione del dispositivo Bluetooth® per l'accoppiamento, consultare la documentazione fornita con il dispositivo Bluetooth®.
1.
2.
3.
4.
5.
6.
Sulla schermata iniziale, fare clic sull'area connessioni nella parte superiore dello schermo oppure sull'icona Gestione connessioni.
Fare clic su Opzioni Bluetooth.
Fare clic su Aggiungi nuovo dispositivo.
Fare clic su Cerca.
Fare clic su un dispositivo compatibile con Bluetooth®.
Se necessario, effettuare una delle seguenti operazioni:
• Se il dispositivo Bluetooth® non dispone di una tastiera (ad esempio, un auricolare wireless), sul dispositivo BlackBerry, digitare la
chiave di accesso di accoppiamento visualizzata sul dispositivo Bluetooth® o contenuta nella relativaBluetooth®documentazione. La
chiave di accesso in genere è un codice numerico o alfanumerico.
217
Manuale dell'utente
Gestione delle connessioni
• Se il dispositivo Bluetooth® dispone di una tastiera (ad esempio, un computer portatile), digitare una propria chiave di accesso per
l'accoppiamento in entrambi i dispositivi.
Informazioni correlate
Attivazione della tecnologia Bluetooth®, 17
Connessione a un dispositivo abilitato Bluetooth® accoppiato
Per eseguire questa attività, è necessario che il Bluetooth® sia attivato e che il dispositivo BlackBerry® sia accoppiato con il dispositivo
Bluetooth®.
Il dispositivo BlackBerry potrebbe tentare di connettersi automaticamente al dispositivo Bluetooth® quando il Bluetooth® è attivato e i dispositivi
sono all'interno della zona di copertura.
1. Sulla schermata iniziale, fare clic sull'area connessioni nella parte superiore dello schermo oppure sull'icona Gestione connessioni.
2. Fare clic su Opzioni Bluetooth.
3. Evidenziare un dispositivo abilitato Bluetooth®.
4. Premere il tasto
> Connetti.
5. Se necessario, verificare che lo stesso numero venga visualizzato nella finestra di dialogo dei dispositivi accoppiati.
Per disconnettersi da un dispositivo Bluetooth® accoppiato, evidenziare il dispositivo. Premere il tasto
> Disconnetti.
Informazioni correlate
Attivazione della tecnologia Bluetooth®, 17
Passaggio a un dispositivo Bluetooth® accoppiato durante una chiamata
Per effettuare questa operazione, è necessario attivare la tecnologia Bluetooth®.
1. Durante una chiamata, premere il tasto Menu.
2. Fare clic su Attiva <dispositivo Bluetooth>.
Informazioni correlate
Attivazione della tecnologia Bluetooth®, 17
Per condividere i contatti con un kit auto con tecnologia Bluetooth®accoppiato
1.
2.
3.
4.
Sulla schermata iniziale, fare clic sull'area connessioni nella parte superiore dello schermo oppure sull'icona Gestione connessioni.
Fare clic su Opzioni Bluetooth.
Selezionare un kit auto compatibile con Bluetooth®.
> Trasferisci contatti.
Premere il tasto
Ricezione di un file multimediale utilizzando la tecnologia Bluetooth®
Per effettuare questa operazione, è necessario attivare la tecnologia Bluetooth®.
1. Nella schermata iniziale, fare clic sull'icona Multimedia.
2. Fare clic su un tipo di file multimediale.
3. Premere il tasto
> Ricevi utilizzando Bluetooth.
218
Manuale dell'utente
Gestione delle connessioni
4. Inviare un file multimediale dal dispositivo Bluetooth® associato.
5. Fare clic su Sì > Salva.
Informazioni correlate
Attivazione della tecnologia Bluetooth®, 17
Invio di un file multimediale
È possibile inviare solo i file multimediali che sono stati aggiunti.
1. Nella schermata iniziale, fare clic sull'icona Multimedia.
2. Fare clic su un tipo di file multimediale.
3. Fare clic su una categoria.
4. Evidenziare un file multimediale.
.
5. Premere il tasto
• Per inviare un file di immagine, fare clic su Invia o condividi. Fare clic su un tipo di messaggio.
• Per inviare un file audio o video, fare clic sull'opzione di invio per un tipo di messaggio.
6. Se necessario, attivare la tecnologia Bluetooth® e scegliere un dispositivo o eseguire l'associazione con un dispositivo.
Rinominazione di un dispositivo abilitato Bluetooth® accoppiato
1.
2.
3.
4.
5.
6.
Sulla schermata iniziale, fare clic sull'area connessioni nella parte superiore dello schermo oppure sull'icona Gestione connessioni.
Fare clic su Opzioni Bluetooth.
Fare clic su un dispositivo abilitato Bluetooth® accoppiato.
> Proprietà dispositivo.
Premere il tasto
Nel campo Nome dispositivo, modificare il nome del dispositivo abilitato Bluetooth®.
> Salva.
Premere il tasto
Eliminazione di un dispositivo abilitato Bluetooth® accoppiato
Per eseguire questa attività, è necessario innanzitutto disconnettere il dispositivo BlackBerry® dal dispositivo abilitato Bluetooth®.
1.
2.
3.
4.
Sulla schermata iniziale, fare clic sull'area connessioni nella parte superiore dello schermo oppure sull'icona Gestione connessioni.
Fare clic su Opzioni Bluetooth.
Fare clic su un dispositivo abilitato Bluetooth® accoppiato.
Premere il tasto
> Elimina dispositivo.
Opzioni della tecnologia Bluetooth
Profili Bluetooth®
In base al modello del dispositivo BlackBerry® e della rete wireless, alcuni profili potrebbero non essere supportati.
219
Gestione delle connessioni
Manuale dell'utente
Opzione
Descrizione
A2DP (sorgente audio)
Questo profilo consente di trasmettere file audio dal dispositivo BlackBerry a dispositivi con Bluetooth® e con
supporto audio stereo, come auricolari stereo, altoparlanti e kit per auto.
AVRCP (telecomando
A/V)
Questo profilo consente di utilizzare i pulsanti di un auricolare Bluetooth® per eseguire una serie di operazioni,
come la regolazione del volume o la riproduzione del file multimediale successivo o precedente sul dispositivo
BlackBerry.
Trasferimento dei dati
Questo servizio consente di collegare il dispositivo BlackBerry a dispositivi Bluetooth® che supportano il
trasferimento di dati, quali i file multimediali.
Connettività desktop
Questo servizio consente di collegare il dispositivo BlackBerry a un computer Bluetooth®, sul quale è in esecuzione
BlackBerry® Desktop Software, in modo da poter sincronizzare i dati dell'agenda elettronica.
DUN (accesso remoto)
Questo profilo consente di utilizzare il dispositivo BlackBerry come un modem se collegato a un computer
Bluetooth®, sul quale è in esecuzione BlackBerry Desktop Software.
HFP (vivavoce)
Questo profilo consente di collegare il proprio dispositivo BlackBerry a kit per auto e auricolari Bluetooth® che
supportano tale profilo.
HSP (auricolare)
Questo profilo consente di connettere il dispositivo BlackBerry ad auricolari Bluetooth® che supportano tale
profilo.
MAP (profilo accesso
messaggi)
Questo profilo consente di utilizzare un kit per auto Bluetooth® con il dispositivo BlackBerry, per ricevere le
notifiche dei nuovi messaggi. Questo profilo può essere utile anche per leggere, eliminare, sfogliare, comporre e
inviare messaggi.
Profilo porta seriale
Questo profilo consente di collegare il dispositivo BlackBerry a dispositivi Bluetooth® che supportano la
connettività desktop, il bypass wireless e il trasferimento dei dati.
Accesso SIM
Se il dispositivo BlackBerry utilizza una scheda SIM, questo profilo consente di utilizzare un kit per auto Bluetooth®
per controllare la scheda SIM sul dispositivo BlackBerry, in modo da poter effettuare e ricevere chiamate mediante
il kit per auto. Durante l'uso di questa funzione, i servizi dati (servizio browser, messaggi e-mail, messaggi PIN e
MMS) non sono disponibili sul dispositivo e i servizi telefonici sono accessibili solo tramite il kit per auto. Prima
di poter utilizzare questa funzione, potrebbe essere necessario inserire nel dispositivo BlackBerry un codice
alfanumerico a 16 cifre, generato dal kit per auto.
Bypass wireless
Questo servizio consente di connettere il dispositivo BlackBerry a un computer Bluetooth®, sul quale è in
esecuzione BlackBerry Desktop Software, in modo da poter inviare e ricevere messaggi e-mail e sincronizzare i
dati dell'agenda elettronica senza l'utilizzo di una connessione alla rete wireless. Per usufruire di questo servizio,
l'account e-mail deve utilizzare BlackBerry® Enterprise Server.
Evitare che il dispositivo renda disponibili i contatti ad altri dispositivi Bluetooth®
1. Sulla schermata iniziale, fare clic sull'area connessioni nella parte superiore dello schermo oppure sull'icona Gestione connessioni.
2. Fare clic su Opzioni Bluetooth.
220
Manuale dell'utente
Gestione delle connessioni
3. Premere il tasto
> Opzioni.
4. Modificare il campo Trasferimento contatti.
> Salva.
5. Premere il tasto
Per consentire nuovamente al dispositivo di rendere disponibili i contatti ad altri dispositivi Bluetooth®, impostare il campo Trasferimento
contatti su Tutti.
Per restringere le chiamate in uscita
1.
2.
3.
4.
5.
Sulla schermata iniziale, fare clic sull'area connessioni nella parte superiore dello schermo oppure sull'icona Gestione connessioni.
Fare clic su Opzioni Bluetooth.
Premere il tasto
> Opzioni.
Impostare Consenti chiamate in uscita su Mai o Se sbloccato.
> Salva.
Premere il tasto
Attivazione della modalità raggiungibile del dispositivo BlackBerry
Se si rende raggiungibile il dispositivo BlackBerry®, altri dispositivi abilitati Bluetooth® possono rilevare il dispositivo.
1. Sulla schermata iniziale, fare clic sull'area connessioni nella parte superiore dello schermo oppure sull'icona Gestione connessioni.
2. Fare clic su Opzioni Bluetooth.
3. Impostare il campo Raggiungibile su 2 minuti.
Dopo due minuti, il campo Raggiungibile passa automaticamente a No.
Modifica del nome di accoppiamento del dispositivo BlackBerry
1.
2.
3.
4.
5.
Sulla schermata iniziale, fare clic sull'area connessioni nella parte superiore dello schermo oppure sull'icona Gestione connessioni.
Fare clic su Opzioni Bluetooth.
Premere il tasto
> Opzioni.
Nel campo Nome dispositivo, digitare il nome del dispositivo BlackBerry®.
> Salva.
Premere il tasto
Disattivazione della notifica di connessione Bluetooth®
1.
2.
3.
4.
5.
Sulla schermata iniziale, fare clic sull'area connessioni nella parte superiore dello schermo oppure sull'icona Gestione connessioni.
Fare clic su Opzioni Bluetooth.
Premere il tasto
> Opzioni.
Deselezionare la casella di controllo Indicatore connessione LED.
Premere il tasto
> Salva.
Per attivare nuovamente la notifica di connessione Bluetooth®, selezionare la casella di controllo Indicatore connessione LED.
Per disattivare il messaggio visualizzato al momento della connessione o dell'accoppiamento
1.
Sulla schermata iniziale, fare clic sull'area connessioni nella parte superiore dello schermo oppure sull'icona Gestione connessioni.
221
Manuale dell'utente
2.
3.
4.
5.
6.
Gestione delle connessioni
Fare clic su Opzioni Bluetooth.
Fare clic su un dispositivo abilitato Bluetooth® accoppiato.
Premere il tasto
> Proprietà dispositivo.
Impostare il campo Attendibile su Sì.
> Salva.
Premere il tasto
Per attivare nuovamente il messaggio, impostare il campo Attendibile su Richiesta.
Impostazione dei tipi di messaggi di notifica inviati dal kit per auto compatibile con Bluetooth®
Per eseguire questa operazione, il kit per auto compatibile con Bluetooth® deve supportare il profilo accesso messaggi (MAP).
Per ulteriori informazioni sull'utilizzo della tecnologia Bluetooth® nella propria auto, vedere la documentazione fornita con l'automobile.
1.
2.
3.
4.
Sulla schermata iniziale, fare clic sull'area connessioni nella parte superiore dello schermo oppure sull'icona Gestione connessioni.
Fare clic su Opzioni Bluetooth.
> Opzioni MAPPA.
Premere il tasto
Selezionare la casella di controllo accanto a uno o più tipi di messaggio.
Disattivazione di un profilo Bluetooth®
1.
2.
3.
4.
5.
Sulla schermata iniziale, fare clic sull'area connessioni nella parte superiore dello schermo oppure sull'icona Gestione connessioni.
Fare clic su Opzioni Bluetooth.
> Opzioni.
Premere il tasto
Nella sezione Servizi, deselezionare la casella di controllo relativa a uno o più profili Bluetooth®.
Premere il tasto
> Salva.
Informazioni correlate
Profili Bluetooth®, 219
Crittografia dei dati inviati e ricevuti tramite tecnologia Bluetooth®
Per eseguire questa operazione, il dispositivo compatibile con Bluetooth® accoppiato deve supportare la crittografia dei dati.
1.
2.
3.
4.
5.
Sulla schermata iniziale, fare clic sull'area connessioni nella parte superiore dello schermo oppure sull'icona Gestione connessioni.
Fare clic su Opzioni Bluetooth.
> Opzioni.
Premere il tasto
Selezionare la casella di controllo Crittografia.
Premere il tasto
> Salva.
Disattivazione della riconnessione automatica ai dispositivi compatibili con Bluetooth®
Per impostazione predefinita, all'accensione, il dispositivo BlackBerry® tenta di connettersi all'ultimo dispositivo Bluetooth® utilizzato.
1. Sulla schermata iniziale, fare clic sull'area connessioni nella parte superiore dello schermo oppure sull'icona Gestione connessioni.
2. Fare clic su Opzioni Bluetooth.
3. Premere il tasto
> Opzioni.
222
Manuale dell'utente
Gestione delle connessioni
4. Deselezionare la casella di controllo Connetti all'accensione.
5. Premere il tasto
> Salva.
Risoluzione dei problemi relativi alla tecnologia Bluetooth®
Non è possibile inserire una chiave di accesso per il dispositivo Bluetooth®
Se non si riesce ad inserire una chiave di accesso per il dispositivo Bluetooth®, è possibile che sia già stata impostata.
Nel dispositivo BlackBerry®, nel campo Immettere chiave di accesso per <nome dispositivo>, provare a inserire 0000.
L'elenco dei dispositivi con tecnologia Bluetooth accoppiati non viene visualizzato
Provare a effettuare le operazioni indicate di seguito:
• Verificare che la connessione Bluetooth® sia attivata.
• Verificare che siano stati aggiunti dispositivi con tecnologia Bluetooth® all'elenco dei dispositivi compatibili con Bluetooth® accoppiati.
Informazioni correlate
Informazioni di base sulla tecnologia Bluetooth, 217
Non è possibile accoppiare un dispositivo Bluetooth®
Provare a effettuare le seguenti operazioni:
• Verificare che il dispositivo BlackBerry®sia compatibile con il dispositivo Bluetooth®. Per ulteriori informazioni, consultare la
documentazione fornita con il dispositivo Bluetooth®.
• Se non si conosce la chiave di accesso del dispositivo Bluetooth®, consultare la documentazione fornita con il dispositivo Bluetooth®.
• Se il dispositivo BlackBerry non rileva il dispositivo Bluetooth® che si desidera associare, rendere il dispositivo BlackBerry rilevabile
per un breve periodo di tempo. Molti kit per auto devono individuare il dispositivo BlackBerry e nonBlackBerryviceversa. Sulla schermata
iniziale, fare clic sull'area connessioni nella parte superiore dello schermo oppure sull'icona Gestione connessioni.Fare clic su Opzioni
Bluetooth. Fare clic su Aggiungi nuovo dispositivo. Fare clic su Ascolta. I dispositivi Bluetooth® sono in grado di eseguire il
rilevamento del dispositivo BlackBerry per due minuti.
• Disattivare la crittografia per le connessioni Bluetooth® tra il dispositivo BlackBerry e il dispositivo Bluetooth®. Sulla schermata iniziale,
fare clic sull'area connessioni nella parte superiore dello schermo oppure sull'icona Gestione connessioni. Fare clic su Opzioni
> Proprietà dispositivo. Deselezionare la casella
Bluetooth. Evidenziare un dispositivo abilitato Bluetooth®. Premere il tasto
> Salva.
di controllo Crittografia. Premere il tasto
Non è possibile condividere i contatti con un dispositivo Bluetooth® accoppiato
Provare a effettuare le seguenti operazioni:
• Verificare che la tecnologia Bluetooth® sia attivata.
• Verificare che il dispositivo BlackBerry® sia accoppiato con il dispositivo compatibile con Bluetooth®.
• Verificare che, nelle opzioni Bluetooth®, il campo Trasferimento contatti non sia impostato su Disabilitato.
• Verificare che il dispositivo BlackBerry sia collegato a un dispositivo compatibile con Bluetooth® che supporti il profilo vivavoce e l'invio
Push di oggetti. Per ulteriori informazioni sui profili supportati, consultare la documentazione fornita con il dispositivo Bluetooth®.
Informazioni correlate
223
Manuale dell'utente
Informazioni di base sulla tecnologia Bluetooth, 217
224
Gestione delle connessioni
Manuale dell'utente
Alimentazione e batteria
Alimentazione e batteria
Spegnimento del dispositivo
In base al tema impostato, la posizione o il nome dell'icona Spegni possono variare da quelle riportate nella presente operazione.
• Se il dispositivo BlackBerry® non è impostato per accendersi e spegnersi automaticamente in determinati orari, tenere premuto il
.
• Se non sono stati programmati l'accensione e lo spegnimento automatico a un'ora specifica, nella schermata iniziale o in una cartella, fare
clic sull' icona Spegni. Se si desidera che il dispositivo rimanga spento fino a che non lo si riaccende manualmente, fare clic su Spegnimento
completo. Se si desidera che il dispositivo si accenda nuovamente in un determinato orario oppure per la sveglia o i promemoria del
calendario, fare clic su Spegni.
Per impostare l'accensione e lo spegnimento automatico del dispositivo
1.
2.
3.
4.
5.
6.
7.
Nella schermata iniziale o in una cartella, fare clic sull'icona Opzioni.
Fare clic su Dispositivo > Accensione/Spegnimento autom.
Selezionare la casella di controllo Giorno feriale.
Specificare l'orario di accensione e di spegnimento del dispositivo BlackBerry® durante i giorni feriali.
Selezionare la casella di controllo Fine settimana.
Specificare l'orario di accensione e di spegnimento durante i fine settimana.
> Salva.
Premere il tasto
Per reimpostare il dispositivo
Rimuovere la batteria, quindi reinserirla.
Per controllare il livello di carica della batteria
1. Nella schermata iniziale o in una cartella, fare clic sull'icona Opzioni.
2. Fare clic su Dispositivo > Informazioni dispositivo e stato.
Estensione della durata della batteria
Provare a effettuare le seguenti operazioni:
• Impostare l'accensione e lo spegnimento automatici del dispositivo BlackBerry®.
• Caricare regolarmente il dispositivo.
225
Manuale dell'utente
•
•
•
•
•
•
•
•
•
Assicurarsi che i contatti della batteria siano sempre puliti. A intervalli regolari di qualche mese, pulire i contatti metallici della batteria e
del dispositivo con un bastoncino con la punta di cotone o un panno asciutto.
Ridurre la durata della retroilluminazione e diminuire la luminosità.
Disattivare la connessione a una rete wireless quando non ci si trova in una zona di copertura wireless.
Passare dalla modalità di notifica tramite vibrazione a quella sonora o LED, abbassare il volume della notifica sonora o selezionare una
suoneria più breve.
Eliminare il messaggio originale dopo avere risposto.
Inviare un messaggio a più contatti utilizzando Aggiungi A, Aggiungi Cc o Aggiungi Ccn.
Se il proprio dispositivo dispone di una fotocamera con flash, disattivarlo.
Chiudere le applicazioni di terzi dal menu delle applicazioni quando si è terminato di utilizzarle.
Modificare le opzioni del browser in modo da impostare meno ripetizioni della grafica animata presente nelle pagine Web.
Informazioni correlate
Eliminazione del testo originale da un messaggio di risposta, 62
Contatto in copia nascosta, 63
Attivazione o disattivazione di una connessione di rete, 14
Impostazione delle opzioni per la retroilluminazione, 187
226
Alimentazione e batteria
Manuale dell'utente
Memoria e schede di memoria
Memoria e schede di memoria
Informazioni sulle schede di memoria
A seconda del dispositivo BlackBerry®, inserire una scheda di memoria microSD nel dispositivo per registrare video ed estendere la memoria
disponibile sul dispositivo per la memorizzazione di file media quali video, immagini, canzoni o suonerie. Per ulteriori informazioni
sull'inserimento di una scheda di memoria nel dispositivo, consultare la documentazione a stampa fornita con il dispositivo.
Schede di memoria supportate
Il dispositivo BlackBerry® supporta schede di memoria con dimensioni fino a 32 GB. Solo le schede di memoria microSD sono supportate.
Disattivazione del supporto della scheda di memoria
Quando si disattiva il supporto per scheda di memoria, il proprio dispositivo BlackBerry® non potrà accedere ai file memorizzati su di essa.
1. Nella schermata iniziale o in una cartella, fare clic sull'icona Opzioni.
2. Fare clic su Archiviazione.
3. Deselezionare la casella di controllo Supporto scheda di memoria.
> Salva.
4. Premere il tasto
Riparazione dei file memorizzati sulla scheda di memoria o sul dispositivo
Avvertenza: Se si esegue la funzionalità di riparazione sul dispositivo BlackBerry®, quest'ultimo potrebbe eliminare i file contenenti errori
provenienti dalla scheda di memoria o dal dispositivo.
1. Nella schermata iniziale o in una cartella, fare clic sull'icona Opzioni.
2. Fare clic su Archiviazione.
3. Premere il tasto
> Ripara.
4. Completare le istruzioni visualizzate sullo schermo.
Se la scheda di memoria in uso non è stata riparata dopo l'esecuzione della funzionalità di riparazione, potrebbe essere necessario formattarla.
227
Manuale dell'utente
Memoria e schede di memoria
Informazioni sulla compressione
La compressione riduce la dimensione dei dati memorizzati sul dispositivo BlackBerry® conservandone l'integrità. Quando è attivata la funzione
di compressione, il dispositivo comprime tutti i suoi dati, inclusi i messaggi, i contatti, le voci del calendario, le attività e i memo. Si consiglia di
mantenere attivata la funzione di compressione.
Se sono attivate le funzioni di protezione e compressione, il dispositivo comprime i propri dati prima di crittografarli.
Informazioni sulla crittografia dei file
La crittografia dei file è progettata per proteggere i file archiviati nella memoria del dispositivo BlackBerry® e in una scheda di memoria. È
possibile crittografare i file presenti nella memoria del dispositivo o sulla scheda di memoria utilizzando una chiave di crittografia generata dal
dispositivo, la password del dispositivo o entrambe.
Se si crittografano i file utilizzando una chiave di crittografia generata dal dispositivo, sarà possibile accedere ai file presenti sulla scheda di
memoria solo quando questa è inserita nel dispositivo dell'utente. Se si crittografano i file utilizzando la password del dispositivo, sarà possibile
accedere ai file presenti sulla scheda di memoria inserendola in qualsiasi dispositivo, a condizione che si conosca la password del dispositivo.
Attivazione della la crittografia
Per crittografare i dati nel dispositivo BlackBerry®, è necessario impostare una password per il dispositivo.
A seconda della di spazio disponibile in memoria per il salvataggio dei file sul dispositivo, potrebbe non essere possibile crittografare i file sul
dispositivo.
1. Nella schermata iniziale o in una cartella, fare clic sull'icona Opzioni.
2. Fare clic su Protezione > Crittografia.
3. Per crittografare i dati sul dispositivo, nella sezione Memoria dispositivo, selezionare la casella di controllo Crittografare.
4. Per crittografare i file archiviati su una scheda di memoria e sul dispositivo, selezionare la casella di controllo Scheda di memoria ed
eseguire una delle seguenti operazioni:
• Per crittografare i file utilizzando una chiave di crittografia generata dal dispositivo, impostare il campo Modalità su Chiave
dispositivo.
• Per crittografare i file utilizzando la password del dispositivo, impostare il campo Modalità su Password dispositivo.
• Per crittografare i file utilizzando una chiave di crittografia e la password del dispositivo, impostare il campo Modalità su Password
e chiave del dispositivo.
5. Per crittografare anche i file multimediali quali immagini, brani musicali e video, selezionare la casella di controllo Includi file
multimediali.
> Salva.
6. Premere il tasto
Per interrompere la crittografia dei dati sul dispositivo, deselezionare la casella di controllo Memoria dispositivo. Per interrompere la crittografia
dei file, deselezionare la casella di controllo Scheda di memoria.
228
Manuale dell'utente
Memoria e schede di memoria
Procedura consigliata: gestione ottimizzata della memoria sul proprio
dispositivo
Cercare di mantenere liberi almeno 400 KB di memoria destinata alle applicazioni sul dispositivo BlackBerry®. Per utilizzare meno memoria,
provare a modificare le opzioni dei messaggi di posta elettronica, delle voci del calendario e dei file multimediali. Seguire le seguenti istruzioni:
•
•
•
•
•
•
•
Ridurre il numero di volte in cui il dispositivo memorizza i messaggi di posta elettronica e le voci di calendario.
Interrompere l'inoltro dei messaggi di posta elettronica al dispositivo quando è collegato al computer.
Ricevere solo la prima parte dei messaggi di posta elettronica lunghi.
Memorizzare i file multimediali su una scheda di memoria.
Ridurre la quantità massima di memoria del dispositivo disponibile per i file multimediali. A seconda del dispositivo, questa opzione potrebbe
non essere disponibile.
Se è stata modificata la qualità delle immagini scattate, reimpostarla sul valore normale.
Ridurre la qualità dell'immagine nel browser.
Informazioni correlate
Per impostare il tempo di memorizzazione dei messaggi da parte del dispositivo, 70
Ricezione della prima parte dei messaggi e-mail lunghi, 69
Modifica del periodo di memorizzazione delle voci del calendario sul dispositivo, 154
Visualizzazione della quantità di memoria utilizzata dai file multimediali, 120
Risoluzione dei problemi: memorizzazione e schede di memoria
La memoria destinata alle applicazioni sul mio dispositivo è insufficiente
Quando sul dispositivo BlackBerry® la memoria destinata alle applicazioni è insufficiente, viene visualizzata una finestra di dialogo che elenca
le applicazioni e le lingue utilizzate meno frequentemente. È possibile eliminare le applicazioni e le lingue dall'elenco.
Seguire le seguenti istruzioni:
• Assicurarsi di avere eliminato vecchi messaggi di posta elettronica e MMS, soprattutto quelli contenenti allegati.
• Assicurarsi di avere eliminato i contatti già presenti nella rubrica aziendale.
• Assicurarsi di avere eliminato i file multimediali dalla memoria del dispositivo.
• Se si è recentemente aggiornato BlackBerry® Device Software attraverso la rete wireless, assicurarsi di eliminato la versione precedente
di BlackBerry Device Software.
• Assicurarsi di avere eliminato la cache del browser.
229
Cerca
Manuale dell'utente
Cerca
Ricerca di un oggetto
Sul dispositivo BlackBerry®, è possibile cercare le voci dell'agenda elettronica, le immagini, i video, gli argomenti della guida e molto altro. È
anche possibile estendere la ricerca su Internet.
1. Nella schermata iniziale, fare clic sull'icona della lente di ingrandimento.
2. Digitare i termini di ricerca.
Per interrompere una ricerca, premere
due volte.
Impostazione dei tipi di elementi inclusi nelle ricerche
1.
2.
3.
4.
Nella schermata iniziale o in una cartella, fare clic sull'icona Opzioni.
Fare clic su Dispositivo > Cerca.
Specificare i tipi di elementi che si desidera includere nelle ricerche.
> Salva.
Premere il tasto
Ricerca dei messaggi
È possibile ricercare i messaggi sul dispositivo BlackBerry®. È anche possibile ricercare i messaggi nell'applicazione e-mail sul computer o in
un altro account intergrato, se l'account e-mail utilizza BlackBerry® Internet Service o un BlackBerry® Enterprise Server che supporta tale
funzione.
Nella schermata iniziale, fare clic sull'icona dei Messaggi.
• Per cercare messaggi in base all'oggetto, evidenziare un messaggio. Premere il tasto
> Ricerca per > Oggetto.
> Ricerca per > Mittente.
• Per cercare messaggi in base al mittente, evidenziare un messaggio. Premere il tasto
• Per eseguire una ricerca avanzata, premere il tasto
> Avanzata. Specificare i criteri di ricerca. Per salvare i criteri di ricerca, fare
clic su Salva. Fare clic su Cerca.
> Avanzata > Ultima.
• Per ricercare i messaggi utilizzando i criteri dell'ultima ricerca effettuata, premere il tasto
Nota: Se si esegue una ricerca dei messaggi, il dispositivo non esegue la ricerca dei file allegati.
Per interrompere una ricerca, premere il tasto
230
.
Manuale dell'utente
Cerca
Criteri di ricerca dei messaggi
Criteri di ricerca avanzata
Consente di specificare se i messaggi vengono ricercati sul dispositivo BlackBerry® o in un'applicazione e-mail sul computer o in un altro
account integrato.
Nome
Consente di specificare uno o più contatti o indirizzi e-mail che il dispositivo deve ricercare nei messaggi. Per ampliare la ricerca, è possibile
anche specificare una parte del nome.
Visualizzato in
Consente di modificare il tipo di campo indirizzo in cui il dispositivo deve cercare il nome o l'indirizzo e-mail.
Oggetto
Consente di specificare una o più parole che il dispositivo deve cercare nell'oggetto dei messaggi.
Messaggio
Consente di specificare una o più parole che il dispositivo deve cercare nel corpo dei messaggi.
Includi messaggi crittografati
Consente di specificare se il dispositivo deve ricercare i messaggi crittografati, in formato testo normale e con firma digitale.
Servizio
Consente di modificare l'account e-mail in cui si devono ricercare i messaggi, se il dispositivo è associato a più indirizzi e-mail. Non tutti
gli account e-mail supportano questa funzionalità.
Cartella
Consente di modificare la cartella in cui il dispositivo deve cercare i messaggi.
Mostra
consente di specificare lo stato dei messaggi che il dispositivo deve cercare.
Digitare
consente di specificare il tipo di messaggi che il dispositivo deve cercare.
Gestione dei risultati della ricerca avanzata per i messaggi
1. Nei risultati di ricerca, evidenziare un messaggio.
.
2. Premere il tasto
• Per visualizzare altri risultati della ricerca, fare clic su Altri risultati.
231
Cerca
Manuale dell'utente
•
•
•
•
Per aggiungere il messaggio evidenziato all'elenco messaggi, fare clic su Aggiungi.
Per aggiungere tutti i messaggi restituiti dalla ricerca all'elenco messaggi, fare clic su Aggiungi tutti.
Per eliminare i risultati della ricerca, fare clic su Elimina ricerca.
Per avviare una nuova ricerca, fare clic su Ricerca per.
Avvertenza: Se un messaggio viene eliminato dai risultati della ricerca, viene eliminato anche dall'applicazione e-mail sul computer o da un
altro account integrato.
Ricerca del testo all'interno di un messaggio, di un file o di una pagina Web
Per cercare un testo all'interno di una presentazione, è necessario visualizzare la presentazione in modalità testo o in modalità testo e diapositiva.
1. In un messaggio, in un file, in un allegato o su una pagina Web, premere il tasto
2. Digitare il testo.
3. Premere il tasto Invio.
Per cercare l'occorrenza successiva del testo, premere il tasto
> Trova o Trova nella pagina.
> Trova successivo.
Visualizzazione, modifica o eliminazione di una ricerca salvata
1. Nella schermata iniziale, fare clic sull'icona dei Messaggi.
2. Premere il tasto
> Cerca.
.
3. Premere il tasto
• Per visualizzare un elenco di ricerche salvate, fare clic su Richiama.
• Per modificare una ricerca salvata, fare clic su Richiama. Evidenziare una ricerca. Premere il tasto
> Salva.
i criteri di ricerca. Premere il tasto
• Per eliminare una ricerca salvata, fare clic su Richiama. Evidenziare una ricerca. Premere il tasto
> Modifica ricerca. Modificare
> Elimina ricerca.
Ricerca di un contatto nella rubrica dell'organizzazione
Per eseguire questa attività, l'account di posta elettronica deve utilizzare un BlackBerry® Enterprise Server che supporti questa funzionalità.
Per ulteriori informazioni, contattare l'amministratore.
1.
2.
3.
4.
5.
232
Nella schermata iniziale, fare clic sull'icona Contatti.
Premere il tasto
> Ricerca.
Immettere parte o tutto il nome del contatto.
Premere il tasto sulla tastiera.
.
Premere il tasto
• Per aggiungere un contatto all'elenco contatti, fare clic su Aggiungi a contatti.
Cerca
Manuale dell'utente
•
•
•
•
•
Per aggiungere tutti i contatti, fare clic su Aggiungi tutti a contatti.
Per visualizzare le informazioni su un contatto, fare clic su Visualizza.
Per eliminare un contatto dai risultati della ricerca di contatti, fare clic su Elimina.
Per eliminare i risultati della ricerca di contatti, fare clic su Elimina ricerca.
Per avviare una nuova ricerca di contatti, fare clic su Ricerca.
Tasti di scelta rapida per le ricerche
A seconda della lingua di digitazione in uso, alcuni tasti di scelta rapida potrebbero non essere disponibili.
Ricerca di un elemento sul dispositivo BlackBerry®
Digitare una stringa nella schermata iniziale.
Per ricercare un contatto in un elenco di contatti
Digitare il nome di un contatto o una parte del nome, oppure digitare
le iniziali separate da uno spazio.
Ricerca di testo in un messaggio
Premere S
Ricerca di testo in un file o un allegato
Premere F
Ricerca di testo su una pagina Web
Premere F
Ricerca di testo in una presentazione
Premere F
Nota: È possibile modificare le azioni eseguite tramite la digitazione nella schermata iniziale
Per cercare un testo all'interno di una presentazione, è necessario visualizzare la presentazione in modalità testo o in modalità testo e diapositiva.
233
Scheda SIM
Manuale dell'utente
Scheda SIM
A seconda del provider di servizi wireless e della rete wireless, il dispositivo BlackBerry® potrebbe non utilizzare una scheda SIM.
Informazioni sulla rubrica telefonica della scheda SIM
Se il provider di servizi wireless ha configurato la scheda SIM con la relativa rubrica telefonica, è possibile utilizzare tale rubrica per accedere
ai contatti aggiunti alla scheda SIM. La rubrica telefonica della scheda SIM è diversa dall'elenco contatti del dispositivo BlackBerry®. Se si
cambia scheda SIM, i contatti nella rubrica telefonica della scheda SIM cambiano.
È possibile aggiungere numeri abbreviati (ADN) alla rubrica telefonica della scheda SIM. È inoltre possibile ricercare i numeri abbreviati (ADN)
o i numeri di servizio (SDN). I numeri ADN vengono visualizzati in testo normale, mentre quelli SDN vengono visualizzati in grassetto.
Aggiunta di un contatto alla scheda SIM
1.
2.
3.
4.
Nell'elenco contatti, premere il tasto
> Nuovo.
Premere il tasto
Digitare le informazioni sul contatto.
Premere il tasto
> Salva.
> Rubrica telefonica SIM.
Copia dei contatti dalla scheda SIM all'elenco contatti
A seconda del provider di servizi wireless e della rete wireless in uso, è possibile che questa funzione non venga supportata.
1. Nell'elenco contatti, premere il tasto
> Rubrica telefonica SIM.
> Copia tutto nei contatti.
2. Premere il tasto
Nota: Se si cerca di copiare un contatto della scheda SIM con un numero di telefono uguale a quello di un contatto già presente nell'elenco
contatti, il dispositivo BlackBerry® non copia il contatto della scheda SIM.
Copia di un contatto dall'elenco contatti alla scheda SIM
1.
2.
3.
4.
234
Fare clic su un contatto nell'elenco dei contatti.
Evidenziare un numero di telefono.
> Copia nella rubrica telefonica SIM.
Premere il tasto
Premere il tasto
> Salva.
Manuale dell'utente
Scheda SIM
Modifica o eliminazione di un contatto dalla scheda SIM
1. Nell'elenco contatti, premere il tasto
> Rubrica telefonica SIM.
2. Evidenziare un contatto.
> Modifica. Modificare le informazioni di contatto. Premere il tasto
• Per modificare un contatto della scheda SIM, premere il tasto
> Salva.
> Elimina.
• Per eliminare un contatto dalla scheda SIM, premere il tasto
Memorizzazione dei messaggi di testo sulla scheda SIM
A seconda del provider di servizi wireless e della rete wireless in uso, è possibile che questa funzione non venga supportata.
Se il dispositivo BlackBerry® utilizza una scheda SIM impostata per la memorizzazione dei messaggi di testo, i messaggi di testo continuano a
essere visualizzati nell'applicazione Messaggi.
1.
2.
3.
4.
Nella schermata iniziale, fare clic sull'icona dei Messaggi.
Premere il tasto
> Opzioni > Messaggistica di testo.
Impostare il campo Lascia messaggi sulla scheda SIM su Sì.
Premere il tasto
> Salva.
Per interrompere la memorizzazione dei messaggi di testo sulla scheda SIM, impostare il campo Lascia messaggi sulla scheda SIM su No.
Se si imposta questo campo su No, i messaggi di testo vengono eliminati dalla scheda SIM.
Modifica del nome visualizzato per un numero di telefono
Se la scheda SIM supporta più di un numero di telefono, è possibile personalizzare il nome visualizzato per i numeri di telefono.
1. Nella schermata iniziale o in una cartella, fare clic sull'icona Opzioni.
2. Fare clic su Dispositivo > Impostazioni di sistema avanzate > Scheda SIM.
3. Evidenziare un numero di telefono.
> Modifica numero di telefono SIM.
4. Premere il tasto
5. Digitare un nome visualizzato per il numero di telefono.
6. Premere il tasto sulla tastiera.
235
Manuale dell'utente
Scheda SIM
Informazioni sulla protezione della scheda SIM
È possibile proteggere la scheda SIM per mezzo di un codice PIN in modo da aggiungere un maggiore livello di protezione al dispositivo
BlackBerry®. Il blocco della scheda SIM per mezzo di un codice PIN consente di evitare che altre persone utilizzino la propria scheda SIM sul
dispositivo. Per poter utilizzare la scheda SIM su un altro dispositivo, è necessario digitare il codice PIN.
Protezione della scheda SIM con un codice PIN
Per ottenere il codice PIN della scheda SIM, contattare il provider di servizi wireless.
Nota: Se si inserisce per tre volte un codice PIN errato, la scheda SIM verrà bloccata.
1. Nella schermata iniziale o in una cartella, fare clic sull'icona Opzioni.
2. Fare clic su Dispositivo > Impostazioni di sistema avanzate > Scheda SIM.
3. Premere il tasto
> Abilita protezione.
4. Digitare il codice PIN della scheda SIM.
5. Premere il tasto sulla tastiera.
Per modificare il codice PIN della scheda SIM
1. Nella schermata iniziale o in una cartella, fare clic sull'icona Opzioni.
2. Fare clic su Dispositivo > Impostazioni di sistema avanzate > Scheda SIM.
3. Premere il tasto
> Modifica codice PIN2.
236
Manuale dell'utente
Protezione
Protezione
Informazioni di base sulla protezione
Informazioni sulla password del dispositivo
Se si inserisce una password del dispositivo BlackBerry® errata, per poter continuare viene richiesto di digitare blackberry. Quando si tenta
di immettere nuovamente la password, i caratteri digitati vengono visualizzati sullo schermo.
Se si supera il numero di tentativi consentiti per l'immissione della password, il dispositivo elimina tutti i dati in esso contenuti per motivi di
sicurezza.
Impostazione di una password del dispositivo
1.
2.
3.
4.
5.
6.
Nella schermata iniziale o in una cartella, fare clic sull'icona Opzioni.
Fare clic su Protezione > Password.
Selezionare la casella di controllo Password.
Fare clic su Imposta password.
Digitare una password.
> Salva.
Premere il tasto
Per disattivare la password del dispositivo BlackBerry®, deselezionare la casella di controllo Password.
Per modificare la password del dispositivo
1. Nella schermata iniziale o in una cartella, fare clic sull'icona Opzioni.
2. Fare clic su Protezione > Password > Modifica password.
Blocco del dispositivo
Per eseguire questa operazione, è necessario aver impostato una password per il proprio dispositivo BlackBerry®.
Nella schermata iniziale o in una cartella, fare clic sull'icona Blocco password.
Per sbloccare il dispositivo, digitare la password di quest'ultimo. Premere il tasto Invio.
Blocco del dispositivo quando riposto nella custodia
1. Nella schermata iniziale o in una cartella, fare clic sull'icona Opzioni.
2. Fare clic su Protezione > Password.
3. Selezionare la casella di controllo Blocco dopo inserimento in custodia.
237
Protezione
Manuale dell'utente
4. Premere il tasto
> Salva.
Blocco della tastiera
Se non è in corso una chiamata, è possibile bloccare la tastiera per evitare la pressione accidentale dei tasti quando non si utilizza il dispositivo
BlackBerry®. Se l'account e-mail utilizza BlackBerry® Enterprise Server, in base alle opzioni impostate dall'amministratore potrebbe non essere
necessario eseguire questa attività. Per ulteriori informazioni, contattare l'amministratore.
Premere il tasto di blocco nella parte superiore del dispositivo.
Per sbloccare la tastiera, premere nuovamente il tasto di blocco.
Per impostare un limite per i tentativi di immissione password per il dispositivo
1.
2.
3.
4.
Nella schermata iniziale o in una cartella, fare clic sull'icona Opzioni.
Fare clic su Protezione > Password.
Modificare il campo Numero tentativi password.
> Salva.
Premere il tasto
Eliminazione dei dati del dispositivo, applicazioni di terzi o dei file sulla scheda di
memoria
Prima di eliminare i dati del dispositivo BlackBerry® o i file della scheda di memoria, si consiglia di effettuare il backup di questi elementi in
modo da avere una copia sul proprio computer.
Avvertenza: Se è stata attivata la crittografia, il processo di eliminazione di tutti i dati del dispositivo può richiedere fino a un'ora. Non è
possibile interrompere il processo una volta avviato. Se si riavvia il proprio dispositivo, il processo riprenderà dopo il riavvio.
1. Nella schermata iniziale o in una cartella, fare clic sull'icona Opzioni.
2. Fare clic su Protezione > Cancellazione protetta.
• Per eliminare i dati dall'applicazione dei messaggi, dei contatti o da un'altra applicazione, selezionare la casella di controllo Messaggi
e-mail, contatti, ecc.
• Per eliminare tutte le applicazioni di terzi aggiunte, selezionare la casella di controllo Applicazioni installate dall'utente.
• Per eliminare tutti i file dalla propria scheda di memoria, selezionare la casella di controllo Scheda di memoria.
3. Digitare blackberry.
4. Fare clic su Cancella.
Se si sta preparando il dispositivo per la rivendita e si dispone di un account e-mail che utilizza BlackBerry® Internet Service, per evitare che i
messaggi da questo account vengano inviati al dispositivo stesso, contattare il proprio provider dei servizi wireless per disassociare l'account
dal dispositivo.
238
Manuale dell'utente
Protezione
Gestione password
Informazioni sulla gestione delle password
Utilizzare Gestione password per memorizzare tutte le password in un'unica posizione. Gestione password consente di proteggere le password
tramite una password. Quando si digita questa password, Gestione password decrittografa le password.
È possibile utilizzare Gestione password per generare password casuali che contengono lettere, numeri e simboli.
Modifica di una password in Gestione password
1.
2.
3.
4.
5.
Nella schermata iniziale o nella cartella Applicazioni, fare clic sull'icona Gestione password.
Evidenziare una password.
Premere il tasto
> Apri.
Modificare le informazioni sulla password.
> Salva.
Premere il tasto
Aggiunta di una password a Gestione password
1.
2.
3.
4.
Nella schermata iniziale o nella cartella Applicazioni, fare clic sull'icona Gestione password.
> Nuovo.
Premere il tasto
Digitare le informazioni sulla password.
> Salva.
Premere il tasto
Generazione di una password casuale
1.
2.
3.
4.
Nella schermata iniziale o nella cartella Applicazioni, fare clic sull'icona Gestione password.
Premere il tasto
> Nuovo.
> Password casuale.
Premere il tasto
Premere il tasto
> Salva.
Per impostare i criteri per le password generate in modo casuale
1.
2.
3.
4.
Nella schermata iniziale o nella cartella Applicazioni, fare clic sull'icona Gestione password.
> Opzioni.
Premere il tasto
Impostare i campi per le password casuali.
Premere il tasto
> Salva.
239
Manuale dell'utente
Protezione
Modificare la password impostata per Gestione password.
1. Nella schermata iniziale o nella cartella Applicazioni, fare clic sull'icona Gestione password.
2. Premere il tasto
> Modifica password.
Per eliminare una password da Gestione password
1. Nella schermata iniziale o nella cartella Applicazioni, fare clic sull'icona Gestione password.
2. Evidenziare una password.
> Elimina.
3. Premere il tasto
Copia di una password
1. Nella schermata iniziale o nella cartella Applicazioni, fare clic sull'icona Gestione password.
2. Evidenziare una password.
3. Premere il tasto
> Copia nome utente o Copia password.
> Cancella Appunti.
Per cancellare gli Appunti, premere il tasto
Nota: Le password non vengono crittografate quando si trovano negli Appunti.
Per impedire la copia delle password
1.
2.
3.
4.
Nella schermata iniziale o nella cartella Applicazioni, fare clic sull'icona Gestione password.
Premere il tasto
> Opzioni.
Deselezionare la casella di controllo Consenti copia Appunti.
> Salva.
Premere il tasto
Per impostare un limite per i tentativi di immissione password in Gestione password
1.
2.
3.
4.
Nella schermata iniziale o nella cartella Applicazioni, fare clic sull'icona Gestione password.
> Opzioni.
Premere il tasto
Impostare il campo Tentativi password.
Premere il tasto
> Salva.
Nascondere le password in Gestione password
1.
2.
3.
4.
Nella schermata iniziale o nella cartella Applicazioni, fare clic sull'icona Gestione password.
> Opzioni.
Premere il tasto
Deselezionare la casella di controllo Mostra password.
Premere il tasto
> Salva.
Per visualizzare nuovamente le password in Gestione password, selezionare la casella di controllo Mostra Password.
240
Manuale dell'utente
Protezione
Crittografia
Per ulteriori informazioni sulla crittografia e sulle funzioni di protezione avanzate, visitare il sito Web www.blackberry.com/docs/
smartphones. Fare clic sul modello del dispositivo BlackBerry® in uso e visualizzare il Manuale dell'utente.
Informazioni sulla crittografia dei dati sul dispositivo in uso
Se la crittografia per la memoria del dispositivo è attivata, viene utilizzata una chiave privata per crittografare i dati che vengono memorizzati
nel dispositivo BlackBerry®, inclusi quelli ricevuti dal dispositivo quando è bloccato. Quando si accede ai dati il dispositivo li decrittografa.
È possibile impostare la crittografia per includere o escludere i contatti. Se si attiva la crittografia per i contatti e si riceve una chiamata quando
il dispositivo è bloccato, il nome del chiamante non viene visualizzato.
Se si utilizza un certificato smart card per l'autenticazione, a seconda della smart card, potrebbe essere possibile utilizzare uno dei certificati
per fornire protezione del contenuto a due fattori. Per accedere al contenuto crittografato, è necessario fornire la password del dispositivo e
connettere il dispositivo allo Smart Card Reader.
Quando il dispositivo viene bloccato, un indicatore a forma di lucchetto aperto viene visualizzato nella parte superiore della schermata per
indicare che il dispositivo sta procedendo alla protezione dei dati. Questo processo prevede anche l'eliminazione di una copia della chiave
privata dalla memoria temporanea del dispositivo. Una volta eliminata la chiave, nella parte superiore della schermata viene visualizzato un
indicatore a forma di lucchetto chiuso.
Informazioni sulla crittografia dei file
La crittografia dei file è progettata per proteggere i file archiviati nella memoria del dispositivo BlackBerry® e in una scheda di memoria. È
possibile crittografare i file presenti nella memoria del dispositivo o sulla scheda di memoria utilizzando una chiave di crittografia generata dal
dispositivo, la password del dispositivo o entrambe.
Se si crittografano i file utilizzando una chiave di crittografia generata dal dispositivo, sarà possibile accedere ai file presenti sulla scheda di
memoria solo quando questa è inserita nel dispositivo dell'utente. Se si crittografano i file utilizzando la password del dispositivo, sarà possibile
accedere ai file presenti sulla scheda di memoria inserendola in qualsiasi dispositivo, a condizione che si conosca la password del dispositivo.
Attivazione della la crittografia
Per crittografare i dati nel dispositivo BlackBerry®, è necessario impostare una password per il dispositivo.
A seconda della di spazio disponibile in memoria per il salvataggio dei file sul dispositivo, potrebbe non essere possibile crittografare i file sul
dispositivo.
1. Nella schermata iniziale o in una cartella, fare clic sull'icona Opzioni.
2. Fare clic su Protezione > Crittografia.
3. Per crittografare i dati sul dispositivo, nella sezione Memoria dispositivo, selezionare la casella di controllo Crittografare.
4. Per crittografare i file archiviati su una scheda di memoria e sul dispositivo, selezionare la casella di controllo Scheda di memoria ed
eseguire una delle seguenti operazioni:
241
Manuale dell'utente
Protezione
• Per crittografare i file utilizzando una chiave di crittografia generata dal dispositivo, impostare il campo Modalità su Chiave
dispositivo.
• Per crittografare i file utilizzando la password del dispositivo, impostare il campo Modalità su Password dispositivo.
• Per crittografare i file utilizzando una chiave di crittografia e la password del dispositivo, impostare il campo Modalità su Password
e chiave del dispositivo.
5. Per crittografare anche i file multimediali quali immagini, brani musicali e video, selezionare la casella di controllo Includi file
multimediali.
6. Premere il tasto
> Salva.
Per interrompere la crittografia dei dati sul dispositivo, deselezionare la casella di controllo Memoria dispositivo. Per interrompere la crittografia
dei file, deselezionare la casella di controllo Scheda di memoria.
Impostazione del livello della crittografia
Se la crittografia dei dati memorizzati sul dispositivo BlackBerry® è attivata, è possibile impostare il livello di crittografia che il dispositivo deve
utilizzare per proteggere i dati ricevuti quando il dispositivo è bloccato.
1. Nella schermata iniziale o in una cartella, fare clic sull'icona Opzioni.
2. Fare clic su Protezione > Crittografia.
3. Modificare il campo Livello.
> Salva.
4. Premere il tasto
Generazione di una chiave di crittografia
Per eseguire questa attività, l'account di posta elettronica deve utilizzare un BlackBerry® Enterprise Server che supporti questa funzionalità.
Per ulteriori informazioni, contattare l'amministratore.
Se l'account e-mail utilizza un BlackBerry Enterprise Server che non supporta questa funzionalità, è possibile generare una chiave di crittografia
tramite BlackBerry® Desktop Software, se l'applicazione include lo strumento per le impostazioni e-mail. Per ulteriori informazioni, consultare
la Guida di BlackBerry Desktop Software.
1. Nella schermata iniziale o in una cartella, fare clic sull'icona Opzioni.
2. Fare clic su Protezione > Informazioni stato protezione.
3. Selezionare un servizio.
4. Premere il tasto
.
5. Fare clic su Rigenera chiave di crittografia.
242
Manuale dell'utente
Protezione
Pulitura memoria
Informazioni sulla funzione di pulitura della memoria
La pulitura della memoria è progettata per eliminare dati sensibili della memoria temporanea del dispositivo BlackBerry®. Esempi di dati sensibili
comprendono dati sensibili nella cache per il browser archivio chiavi, dati non crittografati contenuti in messaggi di posta elettronica, password
di autenticazione LDAP e dati ottenuti da ricerche di certificati e chiavi.
Quando la pulitura della memoria è attivata, tale applicazione elimina automaticamente i dati sensibili nelle situazioni riportate di seguito:
•
•
•
•
•
quando si inserisce il dispositivo in una custodia
quando non si utilizza il dispositivo per un intervallo di tempo specificato
quando si esegue la sincronizzazione con il computer
quando si modifica l'ora o il fuso orario del dispositivo
quando si blocca il dispositivo
Attivazione della pulitura della memoria
1.
2.
3.
4.
Nella schermata iniziale o in una cartella, fare clic sull'icona Opzioni.
Fare clic su Protezione > Impostazioni di protezione avanzate > Pulitura memoria.
Selezionare la casella di controllo Attiva.
> Salva.
Premere il tasto
Modifica dell'impostazione di eliminazione di dati sensibili dalla memoria temporanea
del dispositivo
1. Nella schermata iniziale o in una cartella, fare clic sull'icona Opzioni.
2. Fare clic su Protezione > Impostazioni di protezione avanzate > Pulitura memoria.
• Per evitare che il dispositivo BlackBerry® elimini dati sensibili quando viene inserito in una custodia, deselezionare la casella di controllo
campo Elimina nella custodia.
• Per impedire che il dispositivo elimini dati sensibili quando resta inattivo per l'intervallo di tempo specificato, deselezionare la casella
di controllo Elimina durante inattività.
• Per modificare l'intervallo di attesa dall'ultimo utilizzo del dispositivo, trascorso il quale i dati sensibili vengono cancellati, modificare
il campo Timeout fermo sessione.
3. Premere il tasto
> Salva.
Eliminazione dei dati sensibili delle applicazioni dalla memoria temporanea del
dispositivo
1.
Nella schermata iniziale o in una cartella, fare clic sull'icona Opzioni.
243
Manuale dell'utente
Protezione
2. Fare clic su Protezione > Impostazioni di protezione avanzate > Pulitura memoria.
3. Per eliminare i dati riservati di tutte le applicazioni, fare clic su Elimina.
Visualizzazione dell'icona dell'applicazione di pulitura della memoria sulla schermata
iniziale
1.
2.
3.
4.
Nella schermata iniziale o in una cartella, fare clic sull'icona Opzioni.
Fare clic su Protezione > Impostazioni di protezione avanzate > Pulitura memoria.
Selezionare la casella di controllo Inserisci collegamento a Pulitura memoria sulla schermata iniziale.
Premere il tasto
> Salva.
Certificati
Per ulteriori informazioni sui certificati, visitare il sito Web www.blackberry.com/docs/smartphones. Fare clic sul modello del dispositivo
BlackBerry® in uso e visualizzare il Manuale dell'utente.
Informazioni sui certificati
Un certificato è un documento digitale che associa l'identità e la chiave pubblica dell'oggetto del certificato. Se il proprio account e-mail utilizza
un BlackBerry® Enterprise Server che supporta questa funzionalità, è possibile scaricare attraverso la rete wireless certificati da un profilo di
autorità di certificazione fornito dal proprio amministratore. L'autorità di certificazione firma il certificato, per verificare se il certificato può
essere considerato attendibile.
A seconda dell'organizzazione, l'iscrizione a un certificato potrebbe essere obbligatoria e automatica.
Informazioni di base sui certificati
Download di un certificato da un server di certificazione LDAP o DSML
1.
2.
3.
4.
5.
6.
7.
244
Nella schermata iniziale o in una cartella, fare clic sull'icona Opzioni.
Fare clic su Protezione > Impostazioni di protezione avanzate > Certificati.
Premere il tasto
> Recupera certificati.
Specificare i criteri di ricerca.
> Cerca.
Premere il tasto
Fare clic su un certificato.
Fare clic su Aggiungi certificato all'archivio chiavi.
Protezione
Manuale dell'utente
Stato del certificato
Indicatori di stato per i profili di certificati e le autorità di certificazione
Indicatori di stato per i certificati
Indicatore
Descrizione
Indica che il certificato dispone di una chiave privata corrispondente memorizzata nel dispositivo BlackBerry®
o in una smart card.
Indica che la catena del certificato è attendibile e valida e il relativo stato di revoca è corretto.
Indica che lo stato di revoca della catena del certificato è sconosciuto oppure che una chiave pubblica di un
certificato della catena è debole.
indica che il certificato è revocato o non attendibile oppure che un certificato della catena è revocato, non
attendibile, scaduto o non valido oppure che non può essere verificato.
Indicatori di stato per i profili delle autorità di certificazione
Indicatore
Descrizione
Indica che un certificato valido è associato al profilo dell'autorità di certificazione.
Viene recuperato un nuovo certificato perché quello corrente sta per scadere.
La richiesta di iscrizione è in fase di approvazione da parte dell' autorità di certificazione.
L'iscrizione al profilo dell'autorità di certificazione è in sospeso perché è richiesta un'azione da parte dell'utente
o perché è stata pianificata in seguito.
L'iscrizione al profilo dell'autorità di certificazione è richiesta e verrà eseguita automaticamente.
PGP
Informazioni sulle chiavi PGP
Se il proprio account e-mail utilizza un BlackBerry® Enterprise Server che supporta questa funzionalità, è possibile scaricare chiavi PGP® da
un server dei certificati fornito dall'amministratore tramite la rete wireless. A seconda dell'organizzazione, l'iscrizione a un certificato potrebbe
essere obbligatoria e automatica.
Le chiavi PGP consentono di inviare e ricevere messaggi PGP tramite il dispositivo BlackBerry®, se lo scambio di messaggi PGP viene già
eseguito sul computer.
245
Protezione
Manuale dell'utente
PGP Informazioni di base sulle chiavi
Stato chiave PGP
Indicatori dello stato chiave PGP
Indicatore
Descrizione
La chiave PGP® dispone di una chiave privata corrispondente memorizzata nel dispositivo BlackBerry®.
La chiave PGP è attendibile e valida, lo stato di revoca della chiave PGP è buono.
lo stato di revoca della chiave PGP è sconosciuto oppure la chiave è debole.
La chiave PGP non è attendibile, è revocata, scaduta, non valida oppure non può essere verificata.
Server di certificazione
Per ulteriori informazioni sui server di certificazione e le opzioni di protezione avanzata, visitare il sito Web www.blackberry.com/docs/
smartphones. Fare clic sul modello del dispositivo BlackBerry® in uso e visualizzare il Manuale dell'utente.
Aggiunta di un server di certificazione
1.
2.
3.
4.
5.
Nella schermata iniziale o in una cartella, fare clic sull'icona Opzioni.
Fare clic su Protezione > Impostazioni di protezione avanzata > Server di certificazione.
> Nuovo server.
Premere il tasto
Specificare le informazioni relative al server di certificazione.
Premere il tasto
> Salva.
Archivio chiavi
Per ulteriori informazioni sugli archivi chiavi e sulle opzioni di protezione avanzata, visitare il sito Web www.blackberry.com/docs/
smartphones. Fare clic sul modello del dispositivo BlackBerry® in uso e visualizzare il Manuale dell'utente.
246
Manuale dell'utente
Protezione
Informazioni sull'archivio delle chiavi
L'archivio chiavi sul dispositivo BlackBerry® potrebbe memorizzare le seguenti voci. Per accedere a tali voci nell'archivio chiavi, è necessario
digitare la relativa password.
•
•
•
•
•
•
•
•
•
•
•
certificati personali (certificato e coppia di chiavi private);
certificati scaricati utilizzando lo strumento di sincronizzazione di BlackBerry® Desktop Manager
certificati scaricati da un server di certificazione LDAP o DSML
certificati scaricati da un profilo di autorità di certificazione
certificati importati dalla memoria del dispositivo o da una scheda di memoria
certificati aggiunti da un messaggio
certificati di origine inclusi in BlackBerry® Desktop Software
chiavi PGP® personali (coppie di chiavi pubbliche e private)
chiavi pubbliche PGP scaricate da un server di certificazione LDAP
chiavi pubbliche PGP importate dalla memoria del dispositivo o da una scheda di memoria
chiavi pubbliche PGP aggiunte da un messaggio
Modifica della password dell'archivio chiavi
1. Nella schermata iniziale o in una cartella, fare clic sull'icona Opzioni.
2. Fare clic su Protezione > Impostazioni di protezione avanzate > Archivi chiavi.
> Modifica della password dell'archivio chiavi.
3. Premere il tasto
Sincronizzazione della password dell'archivio chiavi con la password del dispositivo
Se si sincronizza la password dell'archivio chiavi con la password del dispositivo BlackBerry®, quando si modifica la password del dispositivo,
la password dell'archivio chiavi viene modificata automaticamente in base a essa.
1. Nella schermata iniziale o in una cartella, fare clic sull'icona Opzioni.
2. Fare clic su Protezione > Impostazioni di protezione avanzate > Archivi chiavi.
3. Modificare il campo Usa password del dispositivo come password dell'archivio chiavi in Sì.
4. Premere il tasto
> Salva.
Smart card
Per ulteriori informazioni sulle smart card, visitare il sito Web www.blackberry.com/docs/smartphones. Fare clic sul modello del dispositivo
BlackBerry® in uso e visualizzare il Manuale dell'utente.
247
Manuale dell'utente
Protezione
Informazioni sull'utilizzo della smart card con il dispositivo
Le smart card contengono i certificati e le chiavi private. Per importare i certificati da una smart card all'archivio chiavi del dispositivo
BlackBerry®, è possibile utilizzare l'apposito lettore. Non è possibile invece importare le chiavi private. Di conseguenza, le operazioni che
riguardano le chiavi private come la firma e l'utilizzo della decrittografia su smart card e quelle che riguardano le chiavi pubbliche come la
verifica e la crittografia utilizzano i certificati pubblici del dispositivo.
Se si utilizza un certificato smart card per l'autenticazione, collegare il dispositivo allo Smart Card Reader: a questo punto, il dispositivo richiede
l'autenticazione alla smart card a ogni sblocco.
È possibile installare i driver di smart card multipli sul dispositivo, compreso i driver per smart card microSD, ma è possibile autenticare solo a
una smart card alla volta. Se si esegue l'autenticazione con una smart card microSD e si desidera trasferire i file multimediali tra la smart card
microSD e il computer in modalità di memorizzazione di massa, è necessario disattivare temporaneamente l'autenticazione a due fattori o
selezionare un'opzione di autenticazione diversa.
Se S/MIME Support Package per dispositivi BlackBerry® è installato sul dispositivo, è possibile utilizzare i certificati smart card per l'invio di
messaggi protetti da S/MIME.
Attivazione dell'autenticazione basata su due fattori
Per eseguire questa operazione, è necessario disporre di una password impostata per il dispositivo BlackBerry® e della password per la smart
card fornita con essa.
1. Nella schermata iniziale o in una cartella, fare clic sull'icona Opzioni.
2. Fare clic su Protezione > Password.
• Impostare il campo Tipo di autenticazione su Smart Card per utilizzare una smart card e la password del dispositivo per sbloccare il
dispositivo.
• Impostare il campo Tipo di autenticazione su Vicinanze per utilizzare il lettore smart card connesso (anche se la smart card non è
inserita) e la password del dispositivo per sbloccare il dispositivo. Selezionare la casella di controllo Richiedi password del
dispositivo .
> Salva.
3. Premere il tasto
Impostazioni VPN
A seconda delle impostazioni scelte dall'amministratore, questa funzione potrebbe non essere supportata.
Informazioni sui profili VPN
Un profilo VPN contiene le informazioni necessarie per accedere alla rete dell'organizzazione tramite VPN. Se si dispone di un dispositivo
BlackBerry® abilitato Wi-Fi® e se l'organizzazione utilizza una VPN per controllare l'accesso alla propria rete, è possibile accedere alla VPN e
alla rete dell'organizzazione tramite una rete Wi-Fi. A seconda dell'organizzazione, il proprio dispositivo BlackBerry® potrebbe disporre di più
profili VPN. Per ulteriori informazioni sui profili VPN, contattare l'amministratore.
248
Manuale dell'utente
Protezione
Prerequisiti: Accesso a una rete VPN
•
•
•
Il proprio account di posta elettronica deve utilizzare un BlackBerry® Enterprise Server che supporta questa funzionalità. Per ulteriori
informazioni, contattare l'amministratore.
Se si dispone di un dispositivo BlackBerry abilitato Wi-Fi®, la rete Wi-Fi a cui il dispositivo è connesso deve supportare connessioni ad una
VPN. Per ulteriori informazioni, contattare l'amministratore.
Se si utilizza un token software per accedere a una VPN, il token software deve trovarsi sul dispositivo e le informazioni sul token visualizzate
nel profilo VPN devono essere corrette.
Accesso a una VPN
1. Nella schermata iniziale o in una cartella, fare clic sull'icona Opzioni.
2. Fare clic su Protezione > Impostazioni di protezione avanzata > VPN.
3. Per connettersi alla rete dell'organizzazione, fare clic su Accedi.
Per modificare il nome utente e la password di un profilo VPN
1.
2.
3.
4.
5.
6.
7.
Nella schermata iniziale o in una cartella, fare clic sull'icona Opzioni.
Fare clic su Protezione > Impostazioni di protezione avanzata > VPN.
Selezionare un profilo VPN.
> Modifica.
Premere il tasto
Nel campo Nome utente, digitare un nuovo nome utente.
Nel campo Nuova password, immettere una nuova password.
Premere il tasto
> Salva.
Modifica del token software di un profilo VPN
Per eseguire questa attività, il token software che si desidera utilizzare deve essere installato sul dispositivo BlackBerry®. Per ulteriori
informazioni, contattare l'amministratore.
1.
2.
3.
4.
5.
6.
Nella schermata iniziale o in una cartella, fare clic sull'icona Opzioni.
Fare clic su Protezione > Impostazioni di protezione avanzata > VPN.
Selezionare un profilo VPN.
> Modifica.
Premere il tasto
Modificare il campo Numero di serie token.
> Salva.
Premere il tasto
249
Manuale dell'utente
Protezione
Informazioni sui token software
Per effettuare l'accesso a una rete VPN, potrebbe essere necessario utilizzare un token software. Se si ha di un dispositivo BlackBerry® abilitato
Wi-Fi®, potrebbe essere necessario disporre di un token software per connettersi alla rete aziendale tramite una rete Wi-Fi. Un token software
include un codice token, che viene rigenerato periodicamente dal dispositivo e un PIN. Per ulteriori informazioni sui token software, contattare
l'amministratore.
Per modificare il PIN per un token software sul dispositivo
1. Nella schermata iniziale o in una cartella, fare clic sull'icona Opzioni.
2. Fare clic su Protezione > Impostazioni di protezione avanzata > Token software.
3. Fare clic su un token software> Specifica PIN.
Verifica manuale del software di protezione
I test autodiagnostici della protezione consentono di verificare la corretta implementazione del software di protezione nel dispositivo
BlackBerry®. I test verranno eseguiti automaticamente una volta riavviato il dispositivo, ma la verifica del software di protezione può essere
eseguita anche manualmente.
1. Nella schermata iniziale o in una cartella, fare clic sull'icona Opzioni.
2. Fare clic su Protezione > Informazioni stato protezione.
3. Premere il tasto
> Verifica software di protezione.
Controllo delle applicazioni di terzi
Informazioni sulle autorizzazioni per le applicazioni di terzi
È possibile impostare autorizzazioni che consentono di controllare in che modo le applicazioni di terzi sul dispositivo BlackBerry® interagiscono
con le altre applicazioni del dispositivo. Ad esempio, è possibile controllare se le applicazioni di terzi possono accedere ai dati o a Internet,
effettuare chiamate oppure utilizzare connessioni Bluetooth®.
Se sono state aggiunte applicazioni di terzi al dispositivo, il firewall del dispositivo consente di impedire a queste applicazioni di inviare o
ricevere dati senza l'approvazione dell'utente. Prima che un'applicazione di terzi invii o riceva dati, viene visualizzata una finestra di dialogo
che richiede di accettare o rifiutare la richiesta di connessione. È possibile disattivare questa richiesta per un percorso o risorsa specifico per
un'applicazione selezionata.
Per reimpostare le autorizzazioni di connessione per le applicazioni di terzi
1. Nella schermata iniziale o in una cartella, fare clic sull'icona Opzioni.
2. Fare clic su Dispositivo > Gestione applicazioni.
250
Protezione
Manuale dell'utente
3. Premere il tasto
4. Premere il tasto
5. Premere il tasto
> Modifica autorizzazioni predefinite.
> Reimposta tutti i prompt del firewall.
> Applica valori predefiniti a tutti.
Informazioni sulle connessioni dirette a Internet per le applicazioni di terzi
Alcune applicazioni di terzi aggiunte al dispositivo BlackBerry® potrebbero richiedere una connessione TCP o HTTP diretta a Internet. Ad
esempio, un'applicazione per le quotazioni dei titoli azionari potrebbe richiedere una connessione a Internet per recuperare gli ultimi prezzi
delle azioni. Potrebbe essere necessario impostare l'APN utilizzato dall'applicazione di terzi per questa connessione.
Configurazione di una connessione diretta a Internet per un'applicazione di terzi
Per ottenere il nome utente e la password per l'APN, contattare il provider di servizi wireless.
1. Nella schermata iniziale o in una cartella, fare clic sull'icona Opzioni.
2. Fare clic su Dispositivo > Impostazioni di sistema avanzate > TCP IP.
3. Digitare le informazioni sull'APN.
> Salva.
4. Premere il tasto
Blocco dell'esecuzione automatica delle applicazioni di terzi
Quando si accende il dispositivo BlackBerry®, è possibile impedire l'esecuzione automatica delle applicazioni di terzi. Questa modalità protetta
consente di risolvere problemi o rimuovere applicazioni indesiderate.
1. Rimuovere la batteria, quindi reinserirla.
2. Quando l'indicatore LED si spegne, tenere premuto il tasto ESC durante la fase di caricamento del dispositivo.
Quando il dispositivo è pronto, nella sezione Stato sulla schermata iniziale del dispositivo viene visualizzato un indicatore della modalità protetta.
Per disattivare la modalità protetta, ripetere il passaggio 1.
Impostazione delle autorizzazioni per un'applicazione di terzi
Nota: La modifica delle autorizzazioni per le applicazioni di terzi può influire in maniera significativa sul funzionamento delle applicazioni
utilizzate sul dispositivo BlackBerry®. Per ulteriori informazioni sull'impatto che la modifica di queste autorizzazioni può avere sul funzionamento
delle applicazioni utilizzate sul dispositivo, contattare l'amministratore o il provider di servizi wireless.
1. Nella schermata iniziale o in una cartella, fare clic sull'icona Opzioni.
2. Fare clic su Dispositivo > Gestione applicazioni.
• Per impostare le autorizzazioni per una specifica applicazione di terzi, evidenziare l'applicazione. Premere il tasto
> Modifica
autorizzazioni.
> Modifica autorizzazioni predefinite.
• Per impostare le autorizzazioni per tutte le applicazioni di terzi, premere il tasto
3. Espandere Connessioni, Interazioni o Dati utente.
4. Modificare i campi delle autorizzazioni.
5. Premere il tasto
> Salva.
251
Manuale dell'utente
Protezione
Disattivazione della richiesta di connessione per un'applicazione di terzi
1.
2.
3.
4.
Nella schermata iniziale o in una cartella, fare clic sull'icona Opzioni.
Fare clic su Dispositivo > Gestione applicazioni.
Evidenziare un'applicazione di terzi.
Premere il tasto
> Modifica autorizzazioni > Eccezioni prompt.
• Per consentire all'applicazione di connettersi a un percorso o a una risorsa specifici senza visualizzare alcuna richiesta, fare clic su
Aggiungi consenso. Specificare un protocollo e, se necessario, il dominio.
• Per impedire all'applicazione di connettersi a un percorso o a una risorsa specifici senza visualizzare alcuna richiesta, fare clic su
Aggiungi negazione. Specificare un protocollo e, se necessario, il dominio.
> Salva.
5. Premere il tasto
Risoluzione dei problemi relativi alla protezione
Impossibile scaricare un certificato
Se il tipo di connessione utilizzato dal dispositivo BlackBerry® per collegarsi al server di certificazione LDAP o DSML è stato modificato, passare
al tipo di connessione predefinito.
Impossibile sbloccare il dispositivo utilizzando la smart card
Provare a effettuare le operazioni indicate di seguito:
• Verificare che nel lettore smart card sia inserita la smart card corretta.
• Verificare che la smart card sia inserita correttamente nel lettore smart card.
• Verificare di aver digitato correttamente la password della smart card. Tale password è stata comunicata all'atto della consegna della
smart card.
• Se per l'autenticazione della smart card si utilizza un certificato, verificare che non sia revocato o scaduto.
Non è possibile connettersi a una rete Wi-Fi o accedere a una rete VPN tramite un
token software
A seconda del dispositivo BlackBerry® in uso, questa funzione potrebbe non essere supportata.
Verificare che l'ora sul dispositivo BlackBerry sia sincronizzata con l'ora di rete.
Informazioni correlate
Data e ora ottenute automaticamente dalla rete wireless, 17
252
Manuale dell'utente
Protezione
Il dispositivo chiede di effettuare una chiamata di emergenza quando si digita una
password
Se la password del dispositivo BlackBerry® contiene una combinazione di lettere che corrispondono a un numero di emergenza, il dispositivo
potrebbe chiedere di effettuare una chiamata di emergenza quando si digita la password del dispositivo.
Per continuare a digitare la password del dispositivo, premere il tasto Esc.
253
Manuale dell'utente
Dati di configurazione e report diagnostici
Dati di configurazione e report diagnostici
Accettazione, eliminazione o ripristino dei dati di configurazione
Il provider di servizi wireless o l'amministratore potrebbero inviare dati di configurazione al dispositivo BlackBerry® sulla rete wireless per
aggiungere un servizio o un'applicazione al dispositivo.
Se l'account e-mail utilizza BlackBerry® Enterprise Server, è possibile ricevere i dati di configurazione sul dispositivo utilizzando BlackBerry®
Desktop Software. Per ulteriori informazioni, consultare la Guida di BlackBerry Desktop Software.
1.
2.
3.
4.
Nella schermata iniziale o in una cartella, fare clic sull'icona Opzioni.
Fare clic su Dispositivo > Impostazioni di sistema avanzate > Dati di configurazione.
Evidenziare un dato di configurazione.
Premere il tasto
.
• Per accettare i dati di configurazione, fare clic su Accetta.
• Per eliminare i dati di configurazione, fare clic su Elimina.
• Per ripristinare i dati di configurazione, fare clic su Ripristina.
Esecuzione di un report diagnostico
Se non è possibile stabilire una connessione alla rete wireless o accedere ai servizi, ad esempio ai messaggi e-mail, il provider di servizi wireless
o l'amministratore potrebbero richiedere di eseguire e inviare un report diagnostico. Il report fornisce al provider di servizi wireless o
all'amministratore le informazioni necessarie per risolvere il problema.
1. Nella schermata iniziale o in una cartella, fare clic sull'icona Opzioni.
2. Fare clic su Reti e connessioni > Rete mobile.
> Diagnostica.
3. Premere il tasto
> Esegui.
4. Premere il tasto
Visualizzazione, invio o eliminazione di un report diagnostico
1.
2.
3.
4.
5.
254
Nella schermata iniziale o in una cartella, fare clic sull'icona Opzioni.
Fare clic su Reti e connessioni > Rete mobile.
Premere il tasto
> Diagnostica.
Evidenziare un report.
Premere il tasto
.
• Per visualizzare il rapporto diagnostico, fare clic su Visualizza report.
• Per inviare il rapporto diagnostico, fare clic su Invia report tramite e-mail o su Invia report tramite PIN.
• Per eliminare il rapporto diagnostico, fare clic su Elimina.
Dati di configurazione e report diagnostici
Manuale dell'utente
• Per eliminare tutti i rapporti diagnostici, fare clic su Elimina tutto.
Per impostare un destinatario predefinito per i report diagnostici
Se si imposta un destinatario predefinito, ogni volta che viene inviato un report diagnostico, il dispositivo BlackBerry® lo invia al destinatario
specificato. Se si desidera specificare il destinatario ogni volta che si invia un report, non impostare il destinatario predefinito.
1. Nella schermata iniziale o in una cartella, fare clic sull'icona Opzioni.
2. Fare clic su Reti e connessioni > Rete mobile.
3. Premere il tasto
> Diagnostica.
> Opzioni.
4. Premere il tasto
5. Digitare le informazioni sul contatto.
> Salva.
6. Premere il tasto
Non è possibile eseguire o inviare un report diagnostico
Provare a effettuare le seguenti operazioni:
•
•
•
Provare a eseguire nuovamente il report diagnostico. Nel report diagnostico, premere il tasto
> Ripeti tutti i passaggi.
Verificare che il dispositivo BlackBerry® sia connesso alla rete wireless.
Se non è possibile inviare un report diagnostico a un indirizzo e-mail, provare a inviare il report a un PIN. Analogamente, se non è possibile
inviare un report diagnostico al PIN, provare a inviarlo a un indirizzo e-mail.
Visualizzazione del numero di versione di BlackBerry Device Software sul
dispositivo
1. Nella schermata iniziale o in una cartella, fare clic sull'icona Opzioni.
2. Fare clic su Dispositivo > Informazioni versioni dispositivo.
Per tornare alla schermata Opzioni, premere il tasto
tre volte.
Invio di un report di diagnostica Wi-Fi
1.
2.
3.
4.
Nella schermata iniziale o in una cartella, fare clic sull'icona Opzioni.
Fare clic su Reti e connessioni > Rete Wi-Fi.
Premere il tasto
> Risoluzione dei problemi > Diagnostica Wi-Fi.
Premere il tasto
> Invia report tramite e-mail o Invia report tramite PIN.
255
Manuale dell'utente
Dati di configurazione e report diagnostici
Impostazione delle opzioni per i report di diagnostica Wi-Fi
Se durante l'impostazione delle opzioni per i report di diagnostica Wi-Fi® viene impostato un destinatario predefinito, il dispositivo BlackBerry®
invia tutti i report di diagnostica Wi-Fi a quel destinatario. Se si desidera specificare il destinatario ogni volta che si invia un report, non impostare
il destinatario predefinito.
1. Nella schermata iniziale o in una cartella, fare clic sull'icona Opzioni.
2. Fare clic su Reti e connessioni > Rete Wi-Fi.
3. Premere il tasto
> Risoluzione dei problemi > Diagnostica Wi-Fi.
> Opzioni.
4. Premere il tasto
• Per includere dati avanzati nei report di diagnostica Wi-Fi, impostare il campo Modalità di visualizzazione su Avanzata.
• Per impostare un destinatario predefinito per i report di diagnostica Wi-Fi, digitare le informazioni di contatto.
5. Premere il tasto
> Salva.
256
Manuale dell'utente
Sincronizzazione
Sincronizzazione
Informazioni sulla sincronizzazione
La funzione di sincronizzazione dei dati wireless consente di sincronizzare, tramite la rete wireless, i dati dell'agenda elettronica (contatti, voci
del calendario, attività e memo) tra il dispositivo BlackBerry® e l'applicazione e-mail sul computer.
La funzione di risoluzione dei conflitti e-mail wireless consente di risolvere, tramite la rete wireless, i conflitti e-mail tra il dispositivo e
l'applicazione e-mail sul computer. Quando i messaggi e-mail sul dispositivo vengono archiviati o eliminati, è necessario eseguire la stessa
operazione anche nell'applicazione e-mail. Analogamente, è necessario che tutte le modifiche apportate ai messaggi dell' applicazione e-mail
installata sul computer vengano estese al dispositivo.
Raramente, se il dispositivo non riconosce i campi di un contatto, una voce del calendario o un account e-mail, non è possibile sincronizzare
alcuni dati o messaggi o risolvere i conflitti.
Se la sincronizzazione dei dati wireless o la risoluzione dei conflitti e-mail wireless non sono disponibili sul dispositivo o se tali funzioni sono
state disattivate, è possibile utilizzare lo strumento di sincronizzazione di BlackBerry® Desktop Software per sincronizzare i dati dell'agenda
elettronica e i messaggi e-mail. Per ulteriori informazioni, vedere la Guida in BlackBerry Desktop Software.
Research In Motion consiglia di creare e salvare in modo regolare un file di backup sul computer in uso, soprattutto prima dell'aggiornamento
di qualsiasi software. La conservazione di un file di backup aggiornato sul computer in uso potrebbe consentire il recupero dei dati del dispositivo
qualora venisse smarrito, rubato o danneggiato da un problema imprevisto.
Risoluzione dei conflitti dei messaggi e-mail sulla rete wireless
È possibile impostare l'opzione Risoluzione conflitti wireless per ciascun indirizzo e-mail associato al dispositivo BlackBerry®.
1. Nella schermata iniziale, fare clic sull'icona dei Messaggi.
> Opzioni > Risoluzione conflitti e-mail.
2. Premere il tasto
3. Se viene visualizzato il campo Servizi di messaggistica, impostarlo sull'account e-mail appropriato.
4. Selezionare la casella di controllo Risoluzione conflitti wireless.
5. Premere il tasto
> Salva.
Se il dispositivo è associato a un account e-mail Microsoft® Outlook®, è necessario utilizzare lo strumento di sincronizzazione di BlackBerry®
Desktop Software per risolvere i conflitti e-mail nelle cartelle personali. Per ulteriori informazioni, vedere la Guida in BlackBerry Desktop
Software.
257
Sincronizzazione
Manuale dell'utente
Eliminazione dei messaggi e-mail sul dispositivo e nell'applicazione e-mail
sul computer
È possibile impostare l'opzione Elimina da per ciascun indirizzo e-mail associato al dispositivo BlackBerry®.
1. Nella schermata iniziale, fare clic sull'icona dei Messaggi.
2. Premere il tasto
> Opzioni > Risoluzione conflitti e-mail.
3. Se viene visualizzato il campo Servizi di messaggistica, impostarlo sull'account e-mail appropriato.
4. Impostare il campo Elimina da su Cassetta postale e dispositivo.
> Salva.
5. Premere il tasto
L'eliminazione dei messaggi tramite la rete wireless richiede qualche istante.
Informazioni correlate
Eliminazione di messaggi, 64
Sincronizzazione dei dati dell'agenda elettronica sulla rete wireless
Research In Motion consiglia di creare e salvare in modo regolare un file di backup sul computer in uso, soprattutto prima dell'aggiornamento
di qualsiasi software. La conservazione di un file di backup aggiornato sul computer in uso potrebbe consentire il recupero dei dati del dispositivo
qualora venisse smarrito, rubato o danneggiato da un problema imprevisto.
1.
2.
3.
4.
Nell'applicazione Contatti, l'applicazione Calendario, l'applicazione Attività o Blocco note, premere il
Se necessario, fare clic su un calendario o un elenco contatti.
Selezionare la casella di controllo Sincronizzazione wireless.
> Salva.
Premere il tasto
> Opzioni.
Se si utilizza BlackBerry® Internet Service, è necessario utilizzare lo strumento di sincronizzazione di BlackBerry® Desktop Software per
sincronizzare i dati del calendario. Per ulteriori informazioni, vedere la Guida in BlackBerry Desktop Software.
Informazioni sui conflitti di sincronizzazione
Un conflitto di sincronizzazione si verifica quando si modifica lo stesso messaggio e-mail o gli stessi dati dell'agenda elettronica sul dispositivo
BlackBerry® e nell'applicazione e-mail sul computer.
Se i conflitti dei messaggi e-mail vengono risolti in modalità wireless sul dispositivo, in caso di conflitto è possibile assegnare la precedenza ai
messaggi e-mail presenti sul dispositivo o a quelli presenti sul computer.
Se i dati dell'agenda elettronica vengono sincronizzati in modalità wireless, in caso di conflitto di sincronizzazione i dati dell'agenda elettronica
presenti sul computer hanno la precedenza rispetto a quelli presenti sul dispositivo.
258
Manuale dell'utente
Sincronizzazione
Research In Motion consiglia di creare e salvare in modo regolare un file di backup sul computer in uso, soprattutto prima dell'aggiornamento
di qualsiasi software. La conservazione di un file di backup aggiornato sul computer in uso potrebbe consentire il recupero dei dati del dispositivo
qualora venisse smarrito, rubato o danneggiato da un problema imprevisto.
Gestione della risoluzione dei conflitti e-mail
Impostare l'opzione Dei conflitti di ciascun indirizzo e-mail associato al dispositivo BlackBerry®.
1. Nella schermata iniziale, fare clic sull'icona dei Messaggi.
> Opzioni > Risoluzione conflitti e-mail.
2. Premere il tasto
3. Se viene visualizzato il campo Servizi di messaggistica, impostarlo sull'account e-mail appropriato.
4. Modificare il campo Dei conflitti.
> Salva.
5. Premere il tasto
Gestione dei conflitti di sincronizzazione dei dati
È possibile modificare la modalità di risoluzione dei conflitti che si verificano durante la sincronizzazione dei dati dell'agenda elettronica,
disattivando la sincronizzazione dei dati wireless, modificando le opzioni di risoluzione dei conflitti e sincronizzando i dati dell'agenda elettronica
tramite l'apposito strumento di BlackBerry® Desktop Software. Per ulteriori informazioni sulla gestione dei conflitti che si verificano durante
la sincronizzazione dei dati dell'agenda elettronica, consultare la Guida di BlackBerry Desktop Software.
Informazioni su backup e ripristino dei dati del dispositivo
Se sul computer è installato BlackBerry® Desktop Software, è possibile eseguire il backup e ripristinare la maggior parte dei dati del dispositivo
BlackBerry, compresi i messaggi, i dati dell'agenda elettronica, i caratteri, le ricerche salvate e i segnalibri del browser mediante lo strumento
di backup e ripristino di BlackBerry Desktop Software. Per ulteriori informazioni, vedere la Guida in BlackBerry Desktop Software.
Se l'account e-mail utilizza un BlackBerry® Enterprise Server, è possibile ripristinare sul dispositivo i dati dell'agenda elettronica sincronizzati
tramite la rete wireless. Per ripristinare i dati dell'agenda elettronica sincronizzati tramite la rete wireless, è necessario disporre di una password
di attivazione. Per ulteriori informazioni, contattare l'amministratore.
Research In Motion consiglia di creare e salvare in modo regolare un file di backup sul computer in uso, soprattutto prima dell'aggiornamento
di qualsiasi software. La conservazione di un file di backup aggiornato sul computer in uso potrebbe consentire il recupero dei dati del dispositivo
qualora venisse smarrito, rubato o danneggiato da un problema imprevisto.
Svuotamento della cartella Posta eliminata del computer dal dispositivo
Per eseguire questa attività, l'account di posta elettronica deve utilizzare un BlackBerry® Enterprise Server che supporti questa funzionalità.
Per ulteriori informazioni, contattare l'amministratore.
259
Sincronizzazione
Manuale dell'utente
1.
2.
3.
4.
Nella schermata iniziale, fare clic sull'icona dei Messaggi.
Premere il tasto
> Opzioni > Risoluzione conflitti e-mail.
Se viene visualizzato il campo Servizi di messaggistica, impostarlo sull'account e-mail appropriato.
> Rimuovi voci eliminate.
Premere il tasto
Risoluzione dei problemi relativi alla sincronizzazione
Mancata risoluzione dei conflitti dei messaggi e-mail sulla rete wireless
Provare a effettuare le seguenti operazioni:
• Verificare che il dispositivo BlackBerry® sia connesso alla rete wireless.
• Verificare che la risoluzione dei conflitti e-mail wireless sia attivata.
• Risolvere manualmente i conflitti e-mail. Nella schermata iniziale, fare clic sull'icona dei Messaggi. Premere il tasto
ora.
> Risolvi conflitti
I dati dell'agenda elettronica non vengono sincronizzati sulla rete wireless
Provare a effettuare le seguenti operazioni:
• Verificare che il dispositivo BlackBerry® sia connesso alla rete wireless.
• Verificare che la sincronizzazione dati wireless sia attivata nell'applicazione Contatti, nell'applicazione Calendario, nell'applicazione
Attività e in Blocco note.
• Se si utilizza BlackBerry® Internet Service, è necessario utilizzare lo strumento di sincronizzazione di BlackBerry® Desktop Manager
per sincronizzare i dati del calendario. Per ulteriori informazioni, consultare la Guida di BlackBerry Desktop Manager.
I dati di un campo dell'elenco contatti non vengono visualizzati sul computer
È possibile sincronizzare i dati contenuti in un campo personalizzato dell'elenco contatti solo con un campo di testo nell'applicazione e-mail
sul computer. Ad esempio, non è possibile aggiungere il compleanno di un contatto in un campo personalizzato dell'elenco contatti sul dispositivo
BlackBerry®® e sincronizzarlo con l'applicazione e-mail sul computer, perché il campo del compleanno è un campo di data nell'applicazione
e-mail del computer.
Alcuni caratteri delle voci del calendario non vengono visualizzati correttamente dopo
la sincronizzazione
Se si programmano appuntamenti o riunioni sul dispositivo BlackBerry® contenenti caratteri speciali o accenti, è possibile che il computer non
supporti tali caratteri.
Verificare che la pagina di codice predefinita utilizzata sul computer sia corretta e che il supporto dei caratteri installato sul computer sia
appropriato. Per ulteriori informazioni, consultare la documentazione relativa al sistema operativo del computer.
260
Manuale dell'utente
Sincronizzazione
Research In Motion consiglia di creare e salvare in modo regolare un file di backup sul computer in uso, soprattutto prima dell'aggiornamento
di qualsiasi software. La conservazione di un file di backup aggiornato sul computer in uso potrebbe consentire il recupero dei dati del dispositivo
qualora venisse smarrito, rubato o danneggiato da un problema imprevisto.
Impossibile ricevere messaggi e-mail dalle cartelle personali sul computer
Se il dispositivo BlackBerry® è associato a un account e-mail Microsoft® Outlook®, è necessario utilizzare lo strumento di sincronizzazione di
BlackBerry® Desktop Software per risolvere i conflitti e-mail nelle cartelle personali. Per ulteriori informazioni, consultare la Guida di BlackBerry
Desktop Software.
261
Manuale dell'utente
Opzioni di accessibilità
Opzioni di accessibilità
Informazioni sulle opzioni di accessibilità
I dispositivi BlackBerry® includono molte funzionalità che ne facilitano l'uso da parte di persone disabili. Per ulteriori informazioni su le opzioni
di accessibilità, visitare www.blackberry.com/accessibility.
Opzioni di accessibilità dello schermo
Visualizza sottotitoli schermata nei video
È possibile attivare i sottotitoli durante la riproduzione dei video che supportano questa funzione.
1. Nella schermata iniziale, fare clic sull'icona Multimedia.
2. Premere il tasto
> Opzioni.
3. Selezionare la casella di controllo Visualizza sottotitoli schermata.
4. Se necessario, modificare i campi Interfaccia, Posizione e Scala carattere.
> Salva.
5. Premere il tasto
Modifica del carattere del display
1.
2.
3.
4.
Nella schermata iniziale o in una cartella, fare clic sull'icona Opzioni.
Fare clic su Schermo > Display.
Modificare i campi relativi ai caratteri.
> Salva.
Premere il tasto
Utilizzo della scala di grigio o di Inverti contrasto per lo schermo
1. Nella schermata iniziale o in una cartella, fare clic sull'icona Opzioni.
2. Fare clic su Accessibilità.
• Per utilizzare la scala di grigio per lo schermo, impostare il campo Contrasto colore su Scala di grigio.
• Per utilizzare Inverti contrasto per lo schermo, impostare il campo Contrasto colore su Inverti contrasto.
> Salva.
3. Premere il tasto
262
Opzioni di accessibilità
Manuale dell'utente
Opzioni di accessibilità audio e telefono
Attivazione dei suoni eventi
I suoni eventi avvisano l'utente quando si accende o si spegne il dispositivo BlackBerry®, se la batteria è carica o scarica e quando si collega o
scollega un cavo USB o un accessorio dal dispositivo.
1. Nella schermata iniziale o in una cartella, fare clic sull'icona Opzioni.
2. Fare clic su Accessibilità.
3. Selezionare la casella di controllo Suoni eventi.
4. Premere il tasto
> Salva.
Aggiunta di un avviso sul contatto
È possibile creare avvisi sui contatti che consentono di personalizzare le suonerie e gli avvisi per le chiamate e i messaggi da contatti specifici
o da gruppi di contatti. Quando si riceve una chiamata o un messaggio dal contatto, il dispositivo BlackBerry® utilizza la suoneria o l'avviso
assegnato, anche se si seleziona il profilo audio Silenzioso o Solo vibrazione. Se non si desidera ricevere notifiche con una suoneria o avviso
assegnato, è possibile selezionare il profilo Disattivato.
1. Nella schermata iniziale, fare clic sull'icona Profili audio e di avviso.
2. Fare clic su Modifica suoni > Suoni per i contatti > Aggiungi avviso contatto.
3. Nel campo Nome, immettere il nome dell'avviso sul contatto.
4. Nel campo Contatti, immettere il nome del contatto.
5. Scegliere un contatto.
6. Modificare la suoneria e le informazioni di avviso per le chiamate e i messaggi.
> Salva.
7. Premere il tasto
Per eliminare un avviso su un contatto, evidenziare l'avviso che si desidera eliminare. Premere il tasto
> Elimina.
Modalità con apparecchi acustici
A seconda del dispositivo, questa funzione potrebbe non essere supportata.
Informazioni sulla modalità con apparecchi acustici
Nella modalità con apparecchi acustici, il segnale magnetico del dispositivo BlackBerry® viene modificato su un livello adeguato e la risposta
in frequenza verrà recepita dagli apparecchi acustici dotati di bobine telefoniche.
Attivazione della modalità con apparecchi acustici
.
1. Nella schermata iniziale, premere il tasto
2. Premere il tasto
> Opzioni > Modalità con apparecchi acustici.
263
Opzioni di accessibilità
Manuale dell'utente
3. Impostare il campo Modalità abilitata su Bobina telefonica.
4. Premere il tasto
> Salva.
L'indicatore di bobina telefonica H-T viene visualizzato nella parte superiore della schermata iniziale.
Supporto TTY
A seconda del provider di servizi wireless, è possibile che questa funzione non venga supportata.
Informazioni sul supporto TTY
Quando si attiva il supporto TTY e si connette il dispositivo BlackBerry® a un dispositivo TTY funzionante a 45,45 bit al secondo, è possibile
effettuare e ricevere chiamate da dispositivi TTY. Il dispositivo BlackBerry converte le chiamate ricevute in testo leggibile su un dispositivo TTY.
Se il dispositivo TTY è progettato per l'utilizzo con una presa per auricolare da 2,5 mm, è necessario utilizzare un accessorio adattatore per
collegare il dispositivo TTY al dispositivo BlackBerry. Per acquistare un adattatore approvato da Research In Motion adatto al modello di
dispositivo BlackBerry, visitare il sito Web www.shopblackberry.com.
Attivazione del supporto TTY
1.
2.
3.
4.
Nella schermata iniziale, premere il tasto
Premere il tasto
> Opzioni > TTY.
Impostare il campo Modalità TTY su Sì.
> Salva.
Premere il tasto
.
Nell'area delle connessioni, nella parte superiore della schermata iniziale, viene visualizzato un indicatore di TTY.
Per disattivare il supporto TTY, impostare il campo Modalità TTY su No.
Composizione vocale
Esecuzione di un'azione mediante un comando vocale
1. Nella schermata iniziale o in una cartella, fare clic sull'icona Composizione vocale.
2. Dopo il segnale acustico, dire un comando vocale.
Comandi vocali disponibili
"Chiama <nome contatto o numero di telefono>"
Dire questo comando vocale per effettuare una chiamata. Per eseguire questa operazione con un dispositivo abilitato con Bluetooth®, ad
esempio un impianto vivavoce per auto o un auricolare wireless, il dispositivo abilitato con Bluetooth® accoppiato deve supportare questa
funzione ed è necessario attivare la tecnologia Bluetooth®. Non è possibile effettuare chiamate di emergenza mediante comandi vocali.
"Chiama <nome contatto> <tipo di numero di telefono>"
264
Opzioni di accessibilità
Manuale dell'utente
Dire questo comando vocale per chiamare un numero di telefono specifico di un contatto presente nell'elenco contatti. Ad esempio, se il
contatto ha un numero di telefono aziendale ed un numero di cellulare, è possibile dire "Chiama <nome contatto> ufficio" per chiamare il
numero di telefono aziendale.
"Chiama l'interno <numero dell'interno>"
Dire questo comando vocale per chiamare un interno. Per eseguire questa operazione, è necessario impostare le opzioni per la composizione
di interni. È possibile comporre il numero di un interno solo nella propria azienda.
"Controlla il mio numero"
Se si dispone di più numeri di telefono associati al dispositivo BlackBerry®, dire questo comando vocale per verificare il numero di telefono
attivo.
"Controlla intensità segnale"
Dire questo comando vocale per verificare il livello di copertura wireless.
"Controlla rete"
Dire questo comando vocale per controllare a quale rete wireless è connesso il dispositivo.
"Controlla batteria"
Dire questo comando vocale per controllare il livello di carica della batteria.
"Ripeti"
Dire questo comando vocale perché l'ultimo messaggio vocale venga ripetuto.
"Annulla"
Dire questo comando vocale per chiudere l'applicazione per la composizione vocale.
Informazioni correlate
Per impostare le opzioni per la composizione di interni, 47
Opzioni di accessibilità di digitazione
Modifica o eliminazione di una voce di Glossario
1.
2.
3.
4.
Nella schermata iniziale o in una cartella, fare clic sull'icona Opzioni.
Fare clic su Digitazione e immissione > Sostituzione parole.
Evidenziare una voce di glossario.
.
Premere il tasto
• Per modificare la voce di Glossario, fare clic su Modifica. Modificare la voce. Premere il tasto
• Per eliminare la voce di Glossario, fare clic su Elimina.
> Salva.
265
Manuale dell'utente
Opzioni di accessibilità
Digitazione tramite il metodo di scrittura intuitivo
Durante la digitazione, eseguire una delle seguenti operazioni:
• Per selezionare il suggerimento evidenziato e iniziare una nuova parola, premere il tasto Invio.
• Per selezionare il suggerimento evidenziato e continuare a digitare la stessa parola, fare clic sulla parola stessa.
• Per ignorare i suggerimenti, continuare a digitare.
Metodo di immissione intuitivo durante la digitazione
È possibile impostare il dispositivo BlackBerry® perché visualizzi un elenco di parole durante la digitazione.
1. Nella schermata iniziale o in una cartella, fare clic sull'icona Opzioni.
2. Fare clic su Lingua e immissione testo.
3. Fare clic su Mostra opzioni di immissione testo.
4. Selezionare la casella di controllo Scrittura intuitiva.
5. Premere il tasto Menu.
6. Fare clic su Salva.
Per interrompere il metodo di immissione intuitivo durante la digitazione, deselezionare la casella di controllo Scrittura intuitiva.
266
Manuale dell'utente
Calcolatrice
Calcolatrice
Utilizzo della calcolatrice
Nella schermata iniziale o nella cartella Applicazioni, fare clic sull'icona Calcolatrice.
• Per premere un tasto nella calcolatrice, fare clic sul tasto o premere il tasto corrispondente sulla tastiera del dispositivo BlackBerry®.
Conversione di misure
1. Nella schermata iniziale o nella cartella Applicazioni, fare clic sull'icona Calcolatrice.
2. Digitare un numero.
3. Premere il tasto
.
• Per convertire un numero dal sistema imperiale a quello metrico, fare clic su A metrico.
• Per convertire un numero dal sistema metrico a quello imperiale, fare clic su Da metrico.
4. Fare clic su un tipo di conversione.
267
Manuale dell'utente
BrickBreaker
BrickBreaker
Informazioni su BrickBreaker
Lo scopo di BrickBreaker consiste nel distruggere mattoni mediante una racchetta e una palla. Il gioco prevede che, durante la partita, vengano
rilasciate alcune capsule dai mattoni distrutti. Le capsule offrono diversi metodi di distruzione dei mattoni o di controllo della palla e della
racchetta.
Se la palla colpisce la racchetta, un mattone, o la cima del tabellone 50 volte su qualsiasi livello, i mattoni scenderanno di uno spazio ogni volta
che si colpirà la palla con la racchetta.
Capsule BrickBreaker
Lunga:
consente di allungare la racchetta.
Lenta:
consente di rallentare la palla.
Pistola:
consente di sparare tre proiettili ai mattoni. Con un proiettile è possibile abbattere mattoni indistruttibili.
Laser:
consente di sparare raggi laser ai mattoni.
Multi:
consente di giocare con quattro palle.
Prendi:
consente di afferrare e trattenere la palla.
Ruota:
consente di cambiare la direzione della racchetta.
Gira:
consente di spostare la racchetta al di fuori della schermata.
Bomba:
consente di distruggere il mattone successivo a quello colpito e di danneggiare quelli che si trovano nelle vicinanze.
Vita:
268
Manuale dell'utente
BrickBreaker
consente di aggiungere una vita al giocatore.
Punteggio BrickBreaker
Se si prende una capsula:
50 punti.
Se si spara al mattone con la pistola:
50 punti.
Se si colpisce il mattone con la palla:
10 punti.
Se si spara al mattone con il laser:
10 punti.
Se si danneggia il mattone con una bomba:
5 punti.
BrickBreaker: scopo del gioco
•
•
•
Per spostare la racchetta, far scorrere il dito sul trackpad verso destra o verso sinistra.
Per lanciare la palla quando è attiva la modalità che consente di trattenerla, premere il tasto Space.
Per sparare con il laser o la pistola, premere il tasto Space.
Regolare il volume
•
•
•
Per aumentare il volume, premere il tasto Volume su sul lato destro del proprio dispositivo BlackBerry®.
Per diminuire il volume, premere il tasto Volume giù sul lato destro del proprio dispositivo.
nella parte superiore del dispositivo. Per riattivare il volume, premere di nuovo il tasto
Per disattivare il volume, premere il tasto
. Se si preme il tasto
durante una chiamata, il dispositivo disattiva il microfono in modo che l'utente possa sentire l'altro utente,
ma non possa essere ascoltato.
Informazioni correlate
Disattivazione del microfono, 39
Amplificazione del volume tramite la funzionalità Audio Boost, 108
Ottimizzazione della qualità audio per i file multimediali, 108
269
Manuale dell'utente
BrickBreaker
Impostazione della velocità della racchetta
1. Nella schermata iniziale o nella cartella Giochi, fare clic sull'icona BrickBreaker.
2. Premere il tasto
> Opzioni.
• Per impostare la velocità della racchetta, impostare il campo Velocità di movimento racchetta.
• Per accelerare la velocità della racchetta mentre si scorre il dito sul trackpad, selezionare la casella di controllo Accelerazione.
> Salva.
3. Premere il tasto
270
Manuale dell'utente
Gioco Word Mole
Gioco Word Mole
Informazioni di base sul gioco Word Mole
Informazioni sul gioco Word Mole
L'obiettivo di Word Mole® è comporre parole utilizzando le lettere disponibili nel giardino. Componendo una parola utilizzando lettere adiacenti,
si ricevono nuove lettere che potranno essere utilizzate per comporre altre parole nuove. Se non si utilizzano queste lettere, il giardino si riempirà
di buche e formare parole nuove sarà molto più difficile. Se per comporre una parola, si utilizza una lettera accanto a una buca, la buca si
trasformerà in lettera.
In modalità Giocatore singolo, è possibile completare un livello componendo il numero di parole richiesto per raggiungere l'obiettivo punti
prima dello scadere del tempo. In modalità Pratica, il gioco non prevede alcun limite di tempo. In modalità Multiplayer, è possibile sfidare altri
giocatori per vincere i premi previsti dal gioco (es.: parola più lunga o numero minore di buche).
Composizione di una parola
1. Fare clic sulle singole lettere che formano la parola.
2. Effettuare una delle seguenti operazioni:
• Per inviare una parola, premere il tasto sulla tastiera.
• Per deselezionare una lettera, fare nuovamente clic sulla lettera.
• Per deselezionare tutte le lettere, premere il tasto
.
Punteggio per il gioco Word Mole
Lunghezza delle parole:
Comporre parole più lunghe consente di ottenere più punti e lettere bonus verdura.
Utilizzo delle lettere:
Utilizzare lettere meno comuni consente di ottenere più punti.
Velocità:
Completare il livello nel più breve tempo possibile consente di ottenere più punti.
Lettere bonus acqua:
Utilizzare le lettere bonus acqua per riempire il recipiente.
Recipiente d'acqua:
Riempire d'acqua il recipiente per crescere lettere bonus verdure.
Lettere bonus verdura:
271
Manuale dell'utente
Gioco Word Mole
Utilizzare lettere bonus verdura in una parola consente di ottenere punti bonus. Per ottenere ancora più punti bonus, utilizzare più lettere
bonus verdura all'interno della stessa parola.
Lettere bonus stella:
Utilizzare lettere bonus stella in una parola consente di ottenere punti bonus.
Lettere bonus tempo:
Utilizzare lettere bonus tempo in una parola consente di ottenere punti bonus tempo.
Regolare il volume
•
•
•
Per aumentare il volume, premere il tasto Volume su sul lato destro del proprio dispositivo BlackBerry®.
Per diminuire il volume, premere il tasto Volume giù sul lato destro del proprio dispositivo.
Per disattivare il volume, premere il tasto
nella parte superiore del dispositivo. Per riattivare il volume, premere di nuovo il tasto
. Se si preme il tasto
durante una chiamata, il dispositivo disattiva il microfono in modo che l'utente possa sentire l'altro utente,
ma non possa essere ascoltato.
Informazioni correlate
Disattivazione del microfono, 39
Amplificazione del volume tramite la funzionalità Audio Boost, 108
Ottimizzazione della qualità audio per i file multimediali, 108
Partite giocatore singolo
Attivare la modalità Esercitazione
> Opzioni di gioco > Generale.
1. Durante una partita, premere il tasto
2. Selezionare la casella accanto a Mostra suggerimenti esercitazione.
3. Fare clic su OK.
Salvare una partita
È possibile salvare fino a quattro partite contemporaneamente.
> Salva partita.
1. Durante una partita, premere il tasto
2. Se necessario, fare clic su una partita per sovrascriverla.
3. Digitare un nome per la partita.
4. Fare clic su OK.
Ripresa di una partita
1. Nella schermata iniziale o nella cartella Giochi, fare clic sull'icona Word Mole.
2. Fare clic su Gioca > Riprendi partita.
272
Manuale dell'utente
Gioco Word Mole
3. Fare clic su una partita.
Partite multiplayer
Invito di un giocatore
1.
2.
3.
4.
Nella schermata iniziale o nella cartella Giochi, fare clic sull'icona Word Mole.
Fare clic Nuova partita > Multiplayer > Invita.
Scegliere un contatto.
Fare clic su OK.
Quando un giocatore accetta l'invito, accanto al nome di accesso viene visualizzato un indicatore verde. Per iniziare a giocare, fare clic su Inizia
partita.
Accettazione di un invito
Sull' Word Mole® invito al gioco, fare clic su Accetta.
Per iniziare a giocare, fare clic su Pronto. Attendere l'inizio della partita.
Impostazione delle opzioni di una partita multiplayer
Solo l'organizzatore della partita può effettuare questa operazione.
1. Nella schermata Configurazione partita multiplayer, fare clic su Opzioni.
2. Effettuare una delle seguenti operazioni:
• Per impostare la durata di una partita, configurare il campo Obbiettivo punti.
• Per impostare la stagione di una partita, configurare il campo Stagione.
• Per impostare i bonus di una partita, configurare il campo Bonus.
3. Fare clic su OK.
Modificare il nome di accesso
1.
2.
3.
4.
Nella schermata Configurazione partita multiplayer, fare clic sul proprio nome di accesso.
Fare clic su Modifica nome accesso.
Digitare un nuovo nome di accesso.
Premere il tasto .
Avviare una chat con altri giocatori
1.
Nella schermata Configurazione partita multiplayer, nel campo Chat, digitare un messaggio.
273
Gioco Word Mole
Manuale dell'utente
2. Premere il tasto
.
Verificare le statistiche di un giocatore
1. Nella schermata Configurazione partita multiplayer, fare clic su un giocatore.
2. Fare clic su Mostra statistiche.
Eliminare un giocatore
Solo l'organizzatore della partita può effettuare questa operazione.
1. Nella schermata Configurazione partita multiplayer, fare clic su un giocatore.
2. Fare clic su Rimuovi giocatore.
Risoluzione dei problemi relativi a Word Mole
Impossibile collegarsi a una partita multiplayer
Provare a effettuare le operazioni indicate di seguito:
•
•
•
•
Verificare che il dispositivo BlackBerry® sia connesso alla rete wireless.
Se si è l'organizzatore della partita, provare a inviare nuovamente l'invito.
Se si è un partecipante alla partita, provare ad accettare nuovamente l'invito.
Se si è un partecipante della partita, verificare che l'organizzatore del gioco non abbia abbandonato la partita in modalità multiplayer.
Alcune parole non vengono riconosciute
Alcune parole meno comuni potrebbero non essere presenti nel dizionario del dispositivo BlackBerry®. Provare a comporre parole meno insolite.
274
Manuale dell'utente
Glossario
Glossario
ADN
Un ADN (Abbreviated Dialing Number) è un numero di telefono breve, ad esempio 911 o 112, utilizzato per accedere ai servizi di pubblica
utilità.
APN
Access Point Name
Ccn
Funzione Ccn
Dispositivo abilitato BlackBerry
Un dispositivo abilitato BlackBerry è un dispositivo dotato del software BlackBerry® Connect™, del software BlackBerry® Built-In™ o con
BlackBerry® Application Suite. I dispositivi abilitati BlackBerry consentono agli abbonati di accedere alle applicazioni e ai servizi BlackBerry.
BlackBerry MDS
BlackBerry® Mobile Data System
Cc
Copia
CDMA
Code Division Multiple Access
certificato
Un certificato è un documento digitale che vincola l'identità e la chiave pubblica dell'oggetto del certificato. A ogni certificato corrisponde
una chiave privata archiviata separatamente. Un'autorità di certificazione firma il certificato per indicarne l'autenticità e l'affidabilità.
CMIME
Compressed Multipurpose Internet Mail Extensions
CLR
Certificate revocation list
Server CRL
Il server CRL viene utilizzato dal dispositivo BlackBerry® per verificare lo stato della revoca pubblicato più di recente per un determinato
certificato. Le autorità di certificazione pubblicano gli elenchi di revoca dei certificati sui server CRL.
DNS
Domain name system (sistema nomi dominio)
DSA
Digital Signature Algorithm (Algoritmo della firma digitale)
275
Manuale dell'utente
DSML
Directory Service Markup Language
Server di certificazione DSML
Un dispositivo BlackBerry® usa un server di certificazione DSML per cercare e scaricare certificati.
EAP-FAST
Extensible Authentication Protocol Flexible Authentication via Secure Tunneling
EAP-SIM
Extensible Authentication Protocol Subscriber Identity Module
EAP-TLS
Extensible Authentication Protocol Transport Layer Security
EAP-TTLS
Extensible Authentication Protocol Tunneled Transport Layer Security
ECC
Elliptic Curve Cryptography
FDN
Fixed dialing number (Numeri consentiti)
FIPS
Federal Information Processing Standards (Standard FIP)
GAN
Generic Access Network
Impostazioni posizione
Global Positioning System
GSM
Global System for Mobile communications®
HTTP
Hypertext Transfer Protocol
IMSI
International Mobile Subscriber Identity
IP
Internet Protocol (Protocollo Internet)
LDAP
276
Glossario
Manuale dell'utente
Glossario
Lightweight Directory Access Protocol
Server dei certificati LDAP
Il server dei certificati LDAP viene utilizzato dal dispositivo BlackBerry® per ricercare e scaricare i certificati e le chiavi PGP®.
LED
Light-Emitting Diode (Diodo fotoemittente)
modalità di memorizzazione
La modalità di memorizzazione consente agli utenti di trasferire file tra una scheda di memoria e il computer quando il dispositivo BlackBerry
è collegato al computer.
MCC
Mobile Country Code
MMS
Multimedia Messaging Service (Servizio di messaggistica multimediale)
MNC
Mobile Network Code
MTP
Media Transfer Protocol
OCSP
Protocollo stato dei certificati online
Server OCSP
Il server OCSP viene utilizzato dal dispositivo BlackBerry® per verificare su richiesta lo stato della revoca di un certificato.
PEAP
Protected Extensible Authentication Protocol
Certificato personale
Un certificato personale è un certificato assegnato da un'autorità di certificazione a un utente.
Chiave PGP personale
Una chiave PGP® personale è costituita da una chiave PGP pubblica e una chiave PGP privata per utente.
PIN
Personal Identification Number
chiave privata
Una chiave privata è una chiave che può essere utilizzata solo dall'oggetto del certificato. Le informazioni sulle chiavi private non vengono
rese note. Le chiavi private vengono utilizzate dai dispositivi BlackBerry® per apporre le firme ai messaggi di posta elettronica o PIN inviati
dagli utenti e per decrittografare i messaggi di posta elettronica ricevuti dagli utenti.
277
Manuale dell'utente
Glossario
chiave pubblica
Una chiave pubblica è una chiave che può essere utilizzata da persone diverse dall'oggetto del certificato. Le chiavi private vengono
utilizzate dai dispositivi BlackBerry® per crittografare i messaggi di posta elettronica o PIN inviati dagli utenti agli oggetti dei certificati
e per verificare la firma dei messaggi di posta elettronica o PIN ricevuti dagli utenti dagli oggetti dei certificati.
certificato di origine
Un certificato di origine è un certificato autofirmato che appartiene, di solito, a un'autorità di certificazione.
RTSP
Real Time Streaming Protocol
SAN
Subject Alternative Name (Nome alternativo oggetto)
SDN
Un numero di servizio (SDN) è un numero precaricato sulla scheda SIM dal provider di servizi wireless che è possibile utilizzare per accedere
alle informazioni sul servizio del dispositivo, ad esempio lo stato di inoltro della chiamata corrente.
SHA
Secure Hash Algorithm (Algoritmo hash protetto)
SIM
Subscriber Identity Module
S/MIME
Secure Multipurpose Internet Mail Extensions
Invia SMS a
Short Message Service
SMSC
Short Message Service Center
SSID
Service Set Identifier
SSL
Secure Sockets Layer
TCP
Transmission Control Protocol
TLS
Transport Layer Security
Triple DES
278
Manuale dell'utente
Glossario
Triple Data Encryption Standard
TTY
TeleTYpe
VPN
Virtual Private Network
WAN
Wide Area Network
WAP
Wireless Application Protocol
WEP
Wired Equivalent Privacy
WML
Wireless Markup Language
WPA
Wi-Fi Protected Access
WTLS
Wireless Transport Layer Security (Protezione livello trasporto wireless)
279
Manuale dell'utente
Note legali
Note legali
©2010 Research In Motion Limited. Tutti i diritti riservati. BlackBerry®, RIM®, Research In Motion®, SureType®, SurePress™ e i relativi marchi,
nomi e loghi sono di proprietà di Research In Motion Limited e sono registrati e/o utilizzati negli Stati Uniti e in altri Paesi.
iTunes è un marchio di Apple Inc. Bluetooth® è un marchio di Bluetooth SIG. DataViz, Documents to Go, Sheet to Go, Slideshow to Go e Word
to Go sono marchi di DataViz, Inc.. UMTS è un marchio registrato dell'European Telecommunications Standard Institute. Gears e Google Mail
sono marchi di Google Inc. GSM e Global System for Mobile communications sono marchi di GSM MOU Association. IBM, Domino, Lotus, Lotus
iNotes e Lotus Notes sono marchi registrati di International Business Machines Corporation.. JavaScript è un marchio di Sun Microsystems,
Inc. Microsoft, Hotmail, Outlook, Windows Live e Windows Media sono marchi registrati di Microsoft Corporation. Novell e GroupWise sono
marchi di Novell, Inc. PGP, PGP Desktop Professional e PGP Universal Server sono marchi registrati di Corel Corporation. RSA è un marchio
di RSA Security. vCard è un marchio di Internet Mail Consortium. Wi-Fi, Wi-Fi Protected Access, Wi-Fi Protected Setup e WPA sono marchi di
Wi-Fi Alliance. Tutti gli altri marchi sono di proprietà dei rispettivi titolari.
I proprietari dei contenuti utilizzano la tecnologia Windows Media Digital Rights Management (WMDRM) per proteggere le proprietà intellettuali
in loro possesso, incluso il copyright. Questo dispositivo utilizza il software WMDRM per accedere ai contenuti protetti dal software stesso. Se
il software WMDRM non riesce a proteggere i contenuti, è possibile che i proprietari chiedano a Microsoft di revocare la capacità del software
di utilizzare WMDRM per riprodurre o copiare contenuti protetti. La revoca non interessa i contenuti non protetti. Quando l'utente scarica
licenze per contenuti protetti accetta il fatto che Microsoft potrebbe includere un elenco di revoca con le licenze. I proprietari dei contenuti
potrebbero richiedere all'utente di aggiornare WMDRM per accedere ai propri contenuti. Se l'utente rifiuta di effettuare un aggiornamento
non potrà accedere ai contenuti per cui è richiesto tale aggiornamento.
Le parti di BlackBerry® Device Software sono protette da copyright © 2007-2008 The FreeType Project (www.freetype.org). Tutti i diritti
riservati.
La presente documentazione, compresa tutta la documentazione ivi allegata come riferimento, ad esempio quella fornita o resa disponibile su
www.blackberry.com/go/docs, viene fornita o resa accessibile "COME È" e "COME DISPONIBILE" e senza alcuna condizione, approvazione,
garanzia o dichiarazione di alcun tipo da parte di Research In Motion Limited e le relative società affiliate ("RIM") e RIM non si assume alcuna
responsabilità per errori tipografici, tecnici o per altre imprecisioni, errori od omissioni presenti nella documentazione. Al fine di tutelare le
informazioni proprietarie e riservate e/o i segreti commerciali di RIM, è possibile che alcuni aspetti delle tecnologie di RIM vengano descritti
in modo generico nella presente documentazione. RIM si riserva il diritto di modificare periodicamente le informazioni contenute nella presente
documentazione, senza alcun obbligo di distribuzione agli abbonati di modifiche, aggiornamenti, miglioramenti o aggiunte al documento in
tempo utile.
La presente documentazione potrebbe contenere riferimenti a fonti di informazioni, hardware o software, prodotti o servizi di terzi, compresi
componenti e contenuti protetti da copyright e/o siti Web di terzi (collettivamente denominati "Prodotti e servizi di terzi"). RIM non controlla
né è responsabile per eventuali Prodotti e servizi di terzi, inclusi, senza alcuna limitazione, il contenuto, l'accuratezza, la conformità al copyright,
le prestazioni, la compatibilità, l'affidabilità, la legalità, la decenza, i collegamenti o qualsiasi altro aspetto dei Prodotti e servizi di terzi. La
presenza di riferimenti a Prodotti e servizi di terzi nella presente documentazione non implica in nessun caso l'approvazione da parte di RIM
dei Prodotti e servizi di terzi o dei terzi.
A MENO CHE LE LEGGI APPLICABILI NELLA GIURISDIZIONE VIGENTE LO PROIBISCANO, CON IL PRESENTE DOCUMENTO SI ESCLUDONO
TUTTE LE CONDIZIONI, APPROVAZIONI, GARANZIE, DICHIARAZIONI IMPLICITE O ESPLICITE DI OGNI GENERE, COMPRESE, SENZA
ALCUNA LIMITAZIONE, LE CONDIZIONI, APPROVAZIONI, GARANZIE, DICHIARAZIONI O GARANZIE DI DURATA, IDONEITÀ A UN
PARTICOLARE SCOPO O USO, COMMERCIABILITÀ, QUALITÀ, NON VIOLAZIONE, QUALITÀ SODDISFACENTE O TITOLO, OVVERO
DERIVANTI DA STATUTI O USANZE COMMERCIALI O USI DI COMMERCIO, O ANCORA CORRELATE ALLA DOCUMENTAZIONE O ALL'USO
DI QUESTA, OVVERO ALLE PRESTAZIONI O ALLE MANCATE PRESTAZIONI DI SOFTWARE, HARDWARE, SERVIZI O QUALSIASI TIPO DI
280
Manuale dell'utente
Note legali
PRODOTTI E SERVIZI DI TERZI IVI NOMINATI. L'UTENTE POTREBBE INOLTRE GODERE DI ULTERIORI DIRITTI A SECONDA DELLO STATO
O DELLA PROVINCIA DI APPARTENENZA. È POSSIBILE CHE ALCUNE GIURISDIZIONI NON CONSENTANO L'ESCLUSIONE O LA
LIMITAZIONE DI GARANZIE E CONDIZIONI IMPLICITE. NEI LIMITI CONSENTITI DALLA LEGGE, TUTTE LE GARANZIE E CONDIZIONI
IMPLICITE IN RELAZIONE ALLA PRESENTE DOCUMENTAZIONE, CONSIDERANDO CHE LA LORO ESCLUSIONE NON È CONCESSA, IN BASE
A QUANTO SPECIFICATO PRIMA, MENTRE LA LORO LIMITAZIONE È CONCESSA, VENGONO QUI LIMITATE A NOVANTA (90) GIORNI A
PARTIRE DALLA DATA DI ACQUISTO DELLA DOCUMENTAZIONE O L'ELEMENTO OGGETTO DELLA LAMENTELA.
ENTRO I LIMITI MASSIMI CONSENTITI DALLE LEGGI APPLICABILI NELLA GIURISDIZIONE VIGENTE, RIM NON PUÒ ESSERE IN NESSUN
CASO RITENUTA RESPONSABILE DI QUALSIASI TIPO DI DANNI RELATIVI ALLA PRESENTE DOCUMENTAZIONE O ALL'USO DI QUESTA,
OVVERO ALLE PRESTAZIONI O MANCATE PRESTAZIONI DI QUALSIASI SOFTWARE, HARDWARE, SERVIZIO O QUALSIASI DEI PRODOTTI
E SERVIZI DI TERZI DI CUI SOPRA, COMPRESI, SENZA LIMITAZIONE, I DANNI SEGUENTI: DIRETTI, CONSEQUENZIALI, ESEMPLARI,
INCIDENTALI, INDIRETTI, SPECIALI, PUNITIVI O AGGRAVATI, DANNI DERIVANTI DALLA PERDITA DI RICAVI O PROFITTI, MANCATA
REALIZZAZIONE DEI GUADAGNI PREVISTI, INTERRUZIONE DELL'ATTIVITÀ COMMERCIALE, PERDITA DI INFORMAZIONI COMMERCIALI,
PERDITA DI OPPORTUNITÀ COMMERCIALI OVVERO DANNEGGIAMENTO O PERDITA DI DATI, MANCATA TRASMISSIONE O RICEZIONE
DI DATI, PROBLEMI ASSOCIATI A QUALSIASI DELLE APPLICAZIONI UTILIZZATE CON I PRODOTTI O I SERVIZI RIM, COSTI DERIVANTI DA
TEMPI MORTI, MANCATO USO DEI PRODOTTI O DEI SERVIZI RIM O DI PARTI DI ESSI OVVERO DI QUALSIASI SERVIZIO DI DISPONIBILITÀ,
COSTO DI SERVIZI SOSTITUTIVI, COSTI DI COPERTURA, STRUTTURE O SERVIZI, COSTI DI CAPITALE OVVERO ALTRE PERDITE DI CARATTERE
PECUNIARIO DI TALE TIPO, SIA NEL CASO IN CUI TALI DANNI SIANO PREVISTI CHE NEL CASO IN CUI NON LO SIANO, E ANCHE QUALORA
RIM SIA STATA AVVISATA DELLA POSSIBILITÀ DEL VERIFICARSI DI TALI DANNI.
NEI LIMITI MASSIMI CONSENTITI DALLE LEGGI APPLICABILI NELLA GIURISDIZIONE VIGENTE, RIM NON HA NESSUN ALTRO OBBLIGO,
DOVERE O RESPONSABILITÀ RELATIVAMENTE ALL'ADEMPIMENTO DEL CONTRATTO, NEGLIGENZA O ALTRO NEI CONFRONTI
DELL'UTENTE, COMPRESA LA RESPONSABILITÀ PER NEGLIGENZA O COMPATIBILITÀ.
LE LIMITAZIONI, ESCLUSIONI ED ESCLUSIONI DI RESPONSABILITÀ RIPORTATE NEL PRESENTE DOCUMENTO SI APPLICANO: (A)
INDIPENDENTEMENTE DALLA NATURA DELLA CAUSA DELL'AZIONE, DELLA RICHIESTA O DELL'AZIONE INTRAPRESA DALL'UTENTE,
COMPRESE, SENZA LIMITAZIONE, LA VIOLAZIONE DEL CONTRATTO, LA NEGLIGENZA, LE AZIONI LESIVE, LA COMPATIBILITÀ O QUALSIASI
ALTRO DANNO CONTEMPLATO DALLA LEGGE E RIMARRANNO IN VIGORE IN SEGUITO A VIOLAZIONI DI FONDO O AL MANCATO
ADEMPIMENTO DELLO SCOPO ALLA BASE DEL PRESENTE CONTRATTO O DI QUALSIASI CLAUSOLA IN ESSO PRESENTE; E (B) A RIM E
ALLE RELATIVE SOCIETÀ AFFILIATE, AI SUCCESSORI DI QUESTE, AI CESSIONARI, AGLI AGENTI, AI FORNITORI (IVI COMPRESI I PROVIDER
DI SERVIZI), AI RIVENDITORI AUTORIZZATI RIM (IVI COMPRESI I PROVIDER DI SERVIZI) E AI RISPETTIVI DIRETTORI, DIPENDENTI E
COLLABORATORI INDIPENDENTI.
OLTRE ALLE LIMITAZIONI ED ESCLUSIONI DI CUI SOPRA, IN NESSUN CASO SUI DIRETTORI, I DIPENDENTI, GLI AGENTI, I RIVENDITORI,
I FORNITORI, I COLLABORATORI INDIPENDENTI DI RIM O TUTTI GLI AFFILIATI DI RIM RICADRÀ LA RESPONSABILITÀ DERIVANTE DA O
CORRELATA ALLA PRESENTE DOCUMENTAZIONE.
Prima della sottoscrizione, dell'installazione o dell'utilizzo di Prodotti e servizi di terzi, è responsabilità dell'utente assicurarsi che il provider di
servizi garantisca il supporto di tutte le relative funzioni. Alcuni provider di servizi potrebbero non offrire la funzionalità di esplorazione in
Internet con un abbonamento a BlackBerry® Internet Service. Verificare con il provider di servizi la disponibilità, le disposizioni di roaming, i
piani di servizio e le funzionalità. Per l'installazione o l'utilizzo di Prodotti e servizi di terzi con prodotti e servizi RIM potrebbero essere necessari
uno o più brevetti, marchi, copyright o licenze di altro tipo al fine di evitare violazioni dei diritti di terzi. L'utilizzo di Prodotti e servizi di terzi e
l'eventuale necessità di licenze di terzi sono responsabilità esclusive dell'utente. Nel caso in cui sia necessario, l'utente è responsabile del
relativo acquisto. L'utente non deve installare o utilizzare Prodotti e servizi di terzi fino all'acquisto delle relative licenze richieste. Tutti i Prodotti
e servizi di terzi forniti con i prodotti e i servizi RIM hanno lo scopo di offrire maggiore comodità all'utente e vengono forniti "COSÌ COME
SONO", senza condizioni, approvazioni, garanzie, dichiarazioni espresse o implicite di qualsiasi tipo da parte di RIM. RIM non si assume nessun
281
Note legali
Manuale dell'utente
tipo di responsabilità a tale riguardo. L'utilizzo da parte dell'utente di Prodotti e servizi di terzi deve essere sottoposto e soggetto all'accettazione
da parte dell'utente stesso dei termini di licenze indipendenti e altri contratti ivi applicabili con terzi, salvo quanto espressamente coperto da
eventuali licenze o altri contratti stipulati con RIM.
Alcune funzionalità illustrate nella presente documentazione richiedono una versione minima del software BlackBerry® Enterprise Server,
BlackBerry® Desktop Software, e/o BlackBerry® Device Software.
I termini di utilizzo di tutti i prodotti o servizi RIM vengono definiti in una licenza o in un altro contratto indipendente stipulato con RIM ivi
applicabile. NESSUNA AFFERMAZIONE CONTENUTA NELLA PRESENTE DOCUMENTAZIONE PUÒ SOSTITUIRE CONTRATTI O GARANZIE
SCRITTE ESPLICITE FORNITE DA RIM PER PARTI DI PRODOTTI O SERVIZI RIM DIVERSI DA QUELLI INDICATI NELLA PRESENTE
DOCUMENTAZIONE.
Concesso in licenza da QUALCOMM Incorporated in uno o più dei seguenti brevetti USA e/o relative controparti in altre nazioni:
5.490.165
5.504.773
5.506.865
5.511.073
5.228.054
5.535.239
5.267.261
5.544.196
5.568.483
5.337.338
5.600.754
5.414.796
5.657.420
5.416.797
5.659.569
5.710.784
5.778.338
Copyright (c) 1999-2006, Board of Trustees dell'Università dell'Illinois
Tutti i diritti riservati.
Test delle prestazioni Iperf
Mark Gates
Ajay Tirumala
Jim Ferguson
Jon Dugan
Feng Qin
Kevin Gibbs
John Estabrook
National Laboratory for Applied Network Research
National Center for Supercomputing Applications
Università dell'Illinois presso Urbana-Champaign
www.ncsa.uiuc.edu
L'autorizzazione viene garantita, gratuitamente, a tutti coloro che entrano in possesso del software (Iperf) e dei file di documentazione associati
(il "Software"), per l'utilizzo del Software senza limitazioni, compresi, senza esclusione, i diritti di utilizzare, copiare, modificare, unire, pubblicare,
distribuire, concedere in licenza e/o vendere copie del Software, oltre a permettere ai soggetti ai quali viene fornito il Software di fare lo stesso,
a patto che vengano rispettate le condizioni seguenti:
282
Note legali
Manuale dell'utente
•
•
•
È necessario che le ridistribuzioni del codice sorgente riportino le informazioni sul copyright sopra indicate, il presente elenco di condizioni
e le seguenti dichiarazioni di non responsabilità.
Le ridistribuzioni in forma binaria devono riprodurre le informazioni sul copyright sopra indicate, il presente elenco di condizioni e le seguenti
dichiarazioni di non responsabilità contenute nella documentazione e/o altri materiali forniti con la distribuzione.
I nomi dell'Università di Illinois, NCSA, e i nomi dei suoi collaboratori non devono essere utilizzati per avvallare o promuovere i prodotti
derivati da questo Software senza previa autorizzazione scritta.
IL SOFTWARE VIENE FORNITO "COSÌ COM'È", SENZA GARANZIE DI QUALSIASI TIPO, SIA ESPLICITE CHE IMPLICITE, INCLUSE SENZA
LIMITAZIONI TUTTE LE GARANZIE DI COMMERCIABILITÀ, LA GARANZIA DI IDONEITÀ A UN PARTICOLARE SCOPO E DI NON VIOLAZIONE.
IN NESSUN CASO I COLLABORATORI O I TITOLARI DEL COPYRIGHT DEVONO ESSERE RITENUTI RESPONSABILI, PER LAMENTELE, DANNI
O RESPONSABILITÀ DI ALTRO TIPO, DERIVANTI DA INADEMPIMENTO DEL CONTRATTO, NEGLIGENZA O ALTRO, RISULTANTI O CAUSATI
DAL SOFTWARE, DAL SUO UTILIZZO O DA ALTRE OPERAZIONI COLLEGATE AL SOFTWARE.
PCRE è una raccolta di funzioni utilizzate per supportare le espressioni regolari con sintassi e semantica simili a quelle del linguaggio Perl 5.
Questa è la variante JavaScriptCore della libreria PCRE. Mentre questa libreria è iniziata come una copia di PCRE, molte delle funzionalità di
PCRE sono state rimosse.
Copyright (c) 1997-2005 University of Cambridge. Tutti i diritti riservati.
Sono consentiti la ridistribuzione e l'utilizzo in formato binario o di origine, con o senza modifiche, fatte salve le seguenti condizioni:
•
•
•
È necessario che le ridistribuzioni del codice sorgente riportino le informazioni sul copyright sopra indicate, il presente elenco di condizioni
e la seguente dichiarazione di non responsabilità.
Le ridistribuzioni in forma binaria devono riprodurre le informazioni sul copyright sopra indicate, il presente elenco di condizioni e la
seguente dichiarazione di non responsabilità contenuta nella documentazione e/o altri materiali forniti con la distribuzione.
Il nome dell'Università di Cambridge, di Apple Inc. e dei rispettivi collaboratori non devono essere utilizzati per avvallare o promuovere i
prodotti derivati da questo Software senza previa autorizzazione scritta.
IL PRESENTE SOFTWARE È FORNITO DAI TITOLARI DEL COPYRIGHT E DAI COLLABORATORI "COSÌ COM'È" E PRIVO DI QUALSIASI
GARANZIA ESPLICITA O IMPLICITA, INCLUSE, SENZA LIMITAZIONI, TUTTE LE GARANZIE IMPLICITE DI COMMERCIABILITÀ E IDONEITÀ A
UNO SCOPO PARTICOLARE. IN NESSUN CASO I TITOLARI DEL COPYRIGHT O I COLLABORATORI SONO DA CONSIDERARSI
RESPONSABILI DI DANNI DIRETTI, INDIRETTI, INCIDENTALI, SPECIALI, ESEMPLARI O RICONDUCIBILI ALL'UTILIZZO DEL PRESENTE
SOFTWARE (INCLUSI SENZA LIMITAZIONI, APPROVVIGIONAMENTO DI BENI O SERVIZI SOSTITUTIVI; MANCATO USO O PERDITA DI DATI
O MANCATO GUADAGNO O INTERRUZIONE DELL'ATTIVITÀ LAVORATIVA) QUALUNQUE SIA LA CAUSA E BASATI SU QUALSIASI IPOTESI
DI RESPONSABILITÀ, SIA ESSO RISULTANTE DALL'ADEMPIMENTO DEL CONTRATTO, AZIONI LESIVE, COMPATIBILITÀ (COMPRESA LA
NEGLIGENZA O ALTRO) DERIVANTI DALL'UTILIZZO DEL PRESENTE SOFTWARE, ANCHE SE INFORMATI PER TEMPO DELLA POSSIBILITÀ
DI TALI INCONVENIENTI.
Numero modello smartphone di BlackBerry® Bold™ 9780: RCM72UW, RCM73UW, RCN72UW, o RCN73UW
Questo è un dispositivo attivato Wi-Fi® soggetto alle restrizioni d'uso di alcuni stati membri della Comunità Europea.
Research In Motion Limited
295 Phillip Street
Waterloo, ON N2L 3W8
Canada
Research In Motion UK Limited
283
Manuale dell'utente
Centrum House
36 Station Road
Egham, Surrey TW20 9LF
Regno Unito
Pubblicato in Canada
284
Note legali