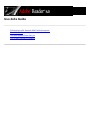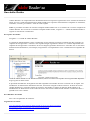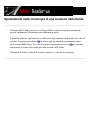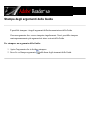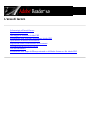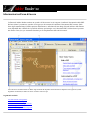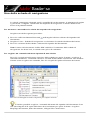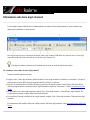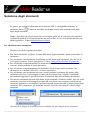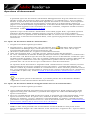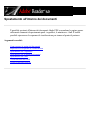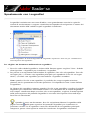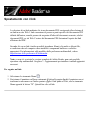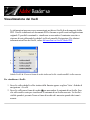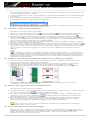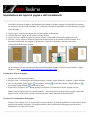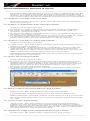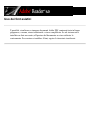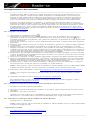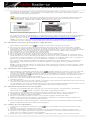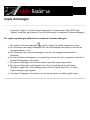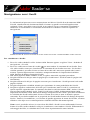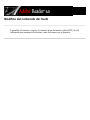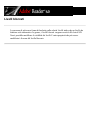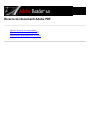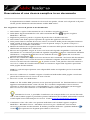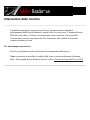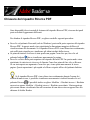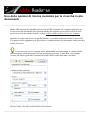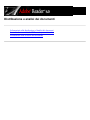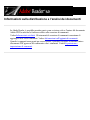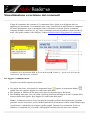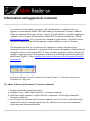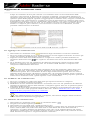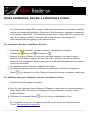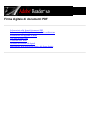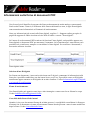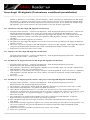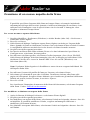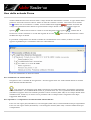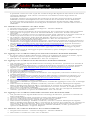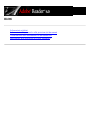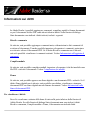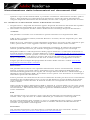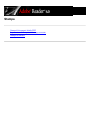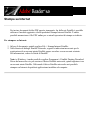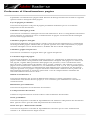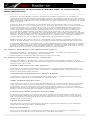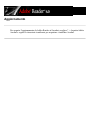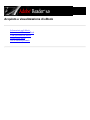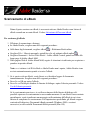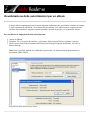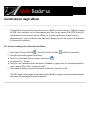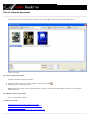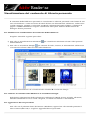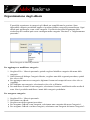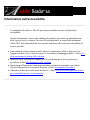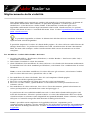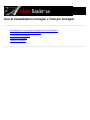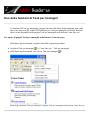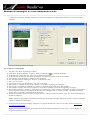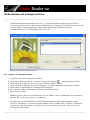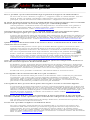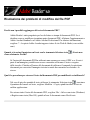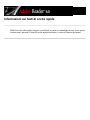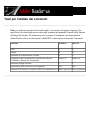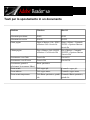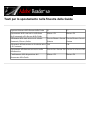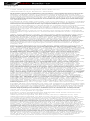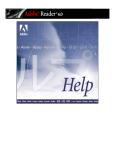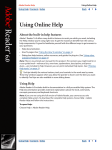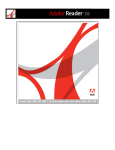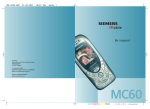Download italian manual adobe reader 6.0
Transcript
Uso della Guida Informazioni sulle funzioni della Guida incorporate Uso della Guida Uso della finestra Come fare per Uso di altre funzioni di supporto Informazioni sulle funzioni della Guida incorporate In Adobe® Reader® 6.0 sono state incorporate numerose funzioni, tra cui questa finestra della Guida, che agevolano il lavoro degli utenti. Per usufruire appieno dei vantaggi offerti dai vari componenti di supporto, è opportuno acquisire familiarità con i diversi metodi disponibili per il reperimento di informazioni: ● ● ● Documentazione della Guida. Pagine Come fare per. Vedere Uso della finestra Come fare per. Pulsanti della Guida delle finestre di dialogo, risorse in linea e guide per i componenti aggiuntivi. Vedere Uso di altre funzioni di supporto. Nota: per questo prodotto non è disponibile alcun manuale per l'utente in formato cartaceo. Gli argomenti generalmente contenuti in un manuale dell'utente, quali elenchi di riferimento, introduzioni, spiegazioni, descrizioni e procedure, sono riportati nella Guida. È possibile, tuttavia, stampare tali argomenti singolarmente. Vedere Stampa degli argomenti della Guida. Le descrizioni comandi identificano i vari pulsanti, strumenti e controlli nell'area di lavoro in base al nome. Si tratta di finestre di dimensioni ridotte che vengono visualizzate al passaggio del puntatore del mouse sull'elemento da identificare. Sono disponibili descrizioni comandi anche in alcune finestre di dialogo. Uso della Guida Adobe Reader 6.0 comprende una documentazione incorporata organizzata in un sistema di Guida di facile accesso. Nella documentazione della Guida sono riportate informazioni complete su strumenti, comandi, concetti, procedure e tasti di scelta rapida. Nota: è possibile accedere al sistema completo della Guida solo se si utilizza la versione completa di Adobe Reader. Per scaricare il sistema completo della Guida, scegliere ? > Guida di Adobe Reader e seguire le istruzioni visualizzate. Per aprire la Guida: Scegliere ? > Guida di Adobe Reader. La Guida di Adobe Reader viene visualizzata in una finestra separata costituita da due riquadri: un riquadro di navigazione a sinistra e un riquadro degli argomenti a destra. Le schede disponibili nel riquadro di navigazione consentono la ricerca degli argomenti di interesse. Facendo clic su un titolo all'interno del Sommario, ad esempio, l'argomento corrispondente viene visualizzato nel riquadro di destra. Guida di Adobe Reader 6.0 A. Schede Sommario, Ricerca e Indice nel riquadro di navigazione B. Riquadro degli argomenti della Guida È possibile modificare la larghezza dei due riquadri trascinando la barra verticale che li separa. Per modificare le dimensioni dell'intera finestra, trascinare l'angolo inferiore destro. Il menu di scelta rapida (Windows) consente inoltre di spostare, ingrandire e ridurre la finestra della Guida o di modificarne le dimensioni in base alle necessità. La finestra della Guida rimane visualizzata fino a quando non viene chiusa. Per chiudere la Guida: Fare clic sul pulsante di chiusura. Argomenti correlati: Uso del riquadro di navigazione della Guida per la ricerca degli argomenti Spostamento nella cronologia di una sessione della Guida Stampa degli argomenti della Guida Uso del riquadro di navigazione della Guida per la ricerca degli argomenti Quando la finestra della Guida viene aperta, nel riquadro di navigazione è visualizzata la scheda Sommario. Fare clic sulle schede Sommario, Ricerca e Indice per visualizzarle alternativamente. Scheda Sommario La scheda Sommario presenta la Guida organizzata per argomenti, analogamente all'indice generale di un libro. Facendo clic sulle icone a sinistra delle voci, è possibile comprimere o espandere la struttura. Scheda Ricerca La scheda Ricerca consente di eseguire la ricerca di un termine specifico all'interno della Guida. Immettere il termine nella casella di testo e fare clic su Ricerca. Nell'elenco dei risultati sono riportati i titoli di tutti gli argomenti che contengono il termine immesso nella casella, presentati nell'ordine con il quale sono elencati nella scheda Sommario. Nota: non è possibile utilizzare gli operatori booleani (AND, OR, NOT o le virgolette) per limitare o definire con maggiore precisione le ricerche all'interno della Guida. Se si digitano più parole, i risultati della ricerca includeranno tutti gli argomenti che presentano almeno una delle parole immesse. Scheda Indice La scheda Indice consente di trovare un argomento della Guida all'interno di un elenco alfabetico di termini collegati che si riferiscono a funzioni, caratteristiche e concetti. Sono disponibili due modalità di ricerca all'interno dell'indice. È possibile fare clic sui controlli (+ o -) per espandere o comprimere le voci raggruppate per lettera alfabetica, individuare il termine desiderato e fare clic sul link per aprire l'argomento della Guida correlato. In alternativa, è possibile utilizzare il menu di scelta rapida Mostra per espandere l'elenco delle voci appartenenti a un'unica lettera dell'alfabeto, scorrere l'elenco e fare clic sul link per visualizzare l'argomento della Guida. Spostamento nella cronologia di una sessione della Guida Il sistema della Guida conserva la cronologia della sessione corrente per consentire di passare rapidamente all'argomento precedentemente aperto. È possibile utilizzare i pulsanti freccia sulla barra degli strumenti della Guida. Fare clic sul pulsante Argomento precedente per tornare agli argomenti precedentemente aperti nella sessione della Guida. Fare clic sul pulsante Argomento successivo per spostarsi nuovamente in avanti nella cronologia della sessione della Guida. Chiudendo la Guida, si chiude la sessione corrente e si cancella la cronologia. Stampa degli argomenti della Guida È possibile stampare i singoli argomenti della documentazione della Guida. Ciascun argomento deve essere stampato singolarmente. Non è possibile stampare contemporaneamente più argomenti né intere sezioni della Guida. Per stampare un argomento della Guida: 1. Aprire l'argomento che si desidera stampare. 2. Fare clic su Stampa argomento sulla barra degli strumenti della Guida. Uso della finestra Come fare per La finestra Come fare per costituisce un supplemento della Guida di Adobe Reader in quanto fornisce procedure dettagliate relative a un determinato numero di attività. La finestra Come fare per viene visualizzata nella parte destra della finestra del documento senza mai sovrapporsi al documento aperto. Nota: le pagine Come fare per descrivono solo alcune delle attività comuni e forniscono un numero limitato di informazioni. Per una documentazione completa fare riferimento alla sezione Uso della Guida. Per aprire o chiudere la finestra Come fare per: Eseguire una delle seguenti operazioni: ● ● ● ● Scegliere ? > Come fare per > Argomenti generali. Scegliere Visualizza > Finestra Come fare per. Nell'area della barra degli strumenti fare clic sul pulsante Come fare per questa opzione se Adobe Reader è stato aperto nel browser Web. Fare clic sul pulsante Nascondi per chiudere la finestra Come fare per. . Utilizzare È anche possibile ancorare la finestra Come fare per al lato destro o sinistro della finestra del documento. Per ancorare la finestra Come fare per: Fare clic con il pulsante destro del mouse (Windows) oppure fare clic tenendo premuto il tasto Control (Mac OS) sulla barra del titolo Come fare per e selezionare Ancorato a sinistra oppure Ancorato a destra. La dimensione orizzontale della finestra Come fare per verrà fissata e non potrà essere modificata. La dimensione verticale verrà regolata in base alle modifiche apportate al riquadro della documentazione. Argomenti correlati: Spostamento nelle pagine Come fare per Spostamento nelle pagine Come fare per I link presenti negli argomenti Come fare per sono riferimenti incrociati che aprono un'altra pagina Come fare per oppure un argomento correlato nella documentazione della Guida. Vedere Uso della Guida. Nella finestra Come fare per sono presenti i pulsanti Indietro e Avanti consentono di spostarsi tra le pagine aperte nella sessione corrente. che Uso di altre funzioni di supporto Sono disponibili altre risorse che consentono di ottenere risposte: ● ● In alcune finestre di dialogo sono presenti pulsanti della Guida. Facendo clic su tali pulsanti, viene visualizzata la finestra della Guida con l'argomento correlato nel riquadro degli argomenti. Il menu ? contiene comandi che collegano a varie risorse e a vari riferimenti, ad esempio alle informazioni sul sistema (solo in Windows), nonché un link al Supporto online in cui sono disponibili altri link alle informazioni sul prodotto, ai documenti di supporto e ad altre notizie utili. L'area di lavoro Informazioni sull'area di lavoro Apertura di documenti Salvataggio di documenti Adobe PDF Informazioni sulla creazione di documenti Adobe PDF Spostamento all'interno dei documenti Regolazione della visualizzazione dei documenti Personalizzazione dell'area di lavoro Uso dei font asiatici Informazioni sulle lingue dell'Europa orientale e del Medio Oriente nei file Adobe PDF Informazioni sull'area di lavoro La finestra di Adobe Reader contiene un riquadro del documento in cui vengono visualizzati i documenti Adobe PDF. Sul lato sinistro è presente un riquadro di navigazione che consente di consultare il documento PDF corrente. Sulle barre degli strumenti lungo il bordo superiore della finestra e sulla barra di stato lungo il bordo inferiore della finestra sono disponibili altri controlli che è possibile utilizzare per interagire con i documenti PDF. Sul lato destro è presente una finestra Come fare per contenente istruzioni per il completamento delle attività comuni. L'area di lavoro di Adobe Reader A. Barre degli strumenti B. Riquadro del documento C. Riquadro di navigazione (scheda Segnalibri visualizzata) D. Barra di stato E. Finestra Come fare per Argomenti correlati: Uso delle schede di navigazione Uso dei menu di scelta rapida Informazioni sulle barre degli strumenti Selezione degli strumenti Uso della barra degli strumenti Proprietà Uso delle schede di navigazione Le schede contengono elementi quali i segnalibri di un documento, le miniature di pagina e gli articoli e vengono visualizzate nel riquadro di navigazione a sinistra dell'area di lavoro o in pannelli mobili. Per mostrare o nascondere le schede del riquadro di navigazione: Scegliere una delle seguenti procedure: ● ● ● Fare clic sull'icona Mostra/Nascondi nell'angolo inferiore sinistro del riquadro del documento. Scegliere Vista > Schede di navigazione e selezionare la scheda desiderata dal menu. Fare clic sul nome della scheda a sinistra del riquadro del documento. Nota: l'autore del documento Adobe PDF stabilisce il contenuto delle schede di navigazione. In alcuni casi, le schede sono prive di contenuto. Per scegliere un comando dal menu Opzioni di una scheda: Fare clic su Opzioni nella parte superiore della scheda per aprire il menu e scegliere il comando desiderato. I comandi variano a seconda della scheda visualizzata. Per chiudere il menu senza scegliere un comando, fare clic in qualsiasi punto all'esterno del menu. Fare clic sul triangolo accanto a Opzioni per il aprire il menu È inoltre possibile scegliere i comandi dal menu del riquadro del documento. Fare clic sul triangolo al di sopra della barra di scorrimento per aprire il menu e scegliere Riepilogo documento, Stato documento, Allegati file o Preferenze. Uso dei menu di scelta rapida Acrobat include menu di scelta rapida contenenti comandi relativi all'elemento indicato dal puntatore. È ad esempio possibile fare clic con il pulsante destro del mouse (Windows) oppure fare clic tenendo premuto il tasto Control (Mac OS) nell'area delle barre degli strumenti per visualizzare un menu di scelta rapida contenente i nomi e le opzioni delle barre degli strumenti. Per scegliere un comando da un menu di scelta rapida: 1. Posizionare il puntatore su un elemento dell'area di lavoro, quale un commento, una barra degli strumenti, un segnalibro o una pagina di un documento. 2. Fare clic con il pulsante destro del mouse (Windows) oppure fare clic tenendo premuto il tasto Control (Mac OS) per aprire il menu di scelta rapida e scegliere il comando desiderato. Informazioni sulle barre degli strumenti La barra degli strumenti Adobe Reader è fondamentalmente un insieme di barre degli strumenti, in parte visualizzate per impostazione predefinita e in parte nascoste. Barre degli strumenti aperte per impostazione predefinita A. Barra degli strumenti File B. Barra degli strumenti di base C. Barra degli strumenti Zoom D. Barra degli strumenti Ruota vista E. Barra degli strumenti Task Posizionare il puntatore del mouse sullo strumento per un istante in modo da visualizzarne il nome. Per visualizzare o nascondere le barre degli strumenti: Scegliere una delle seguenti procedure: ● ● ● ● Scegliere Vista > Barre degli strumenti, quindi selezionare la barra degli strumenti da visualizzare o nascondere. Un segno di spunta accanto al nome della barra degli strumenti indica che la barra è visualizzata. Fare clic con il pulsante destro del mouse (Windows) oppure fare clic tenendo premuto il tasto Control (Mac OS) nell'area delle barre degli strumenti e selezionare la barra degli strumenti da visualizzare o nascondere. Vedere Uso dei menu di scelta rapida. Per nascondere tutte le barre degli strumenti, scegliere Vista > Barre degli strumenti > Nascondi barre degli strumenti. Per visualizzarle nuovamente, scegliere Mostra barre degli strumenti. Per visualizzare l'insieme predefinito di barre degli strumenti, scegliere Vista > Barre degli strumenti > Ripristina barre degli strumenti. Per informazioni sulla modifica dell'aspetto e della posizione delle barre degli strumenti, vedere Personalizzazione dell'area di lavoro. Selezione degli strumenti In genere, per spostarsi all'interno dei documenti PDF è consigliabile utilizzare lo strumento Mano . È tuttavia possibile selezionare anche altri strumenti utili dalle barre degli strumenti. Nota: è possibile che alcuni strumenti, ad esempio quelli per la creazione di commenti, risultino disponibili in alcuni documenti ma non in altri, ovvero solo nei documenti con diritti aggiuntivi. Vedere Informazioni sui diritti. Per selezionare uno strumento: Scegliere una delle seguenti procedure: ● ● ● ● ● ● Dal menu Strumenti, scegliere il nome della barra degli strumenti, quindi selezionare lo strumento. Per selezionare uno strumento visualizzato su una barra degli strumenti, fare clic su di esso oppure premere il tasto appropriato. Vedere Tasti per la selezione di strumenti. Per selezionare temporaneamente lo strumento Mano senza deselezionare lo strumento corrente, tenere premuta la barra spaziatrice. Per selezionare temporaneamente lo strumento Zoom avanti, tenere premuto Ctrl (Windows) o Comando (Mac OS) e la barra spaziatrice. Per selezionare uno strumento nascosto, tenere premuto il pulsante del mouse sullo strumento correlato o sul triangolo accanto ad esso finché non vengono visualizzati gli strumenti aggiuntivi, quindi trascinare il puntatore fino allo strumento desiderato. Per inserire strumenti nascosti sulla barra degli strumenti e renderli visibili, fare clic sullo strumento correlato o sul triangolo accanto ad esso finché non vengono visualizzati gli strumenti aggiuntivi e selezionare l'opzione Espandi questo pulsante o Mostra barra degli strumenti. Per comprimere gli strumenti nascosti, fare clic sul triangolo a destra degli strumenti. Apertura di un gruppo di strumenti nascosto mediante clic sul triangolo di uno strumento Uso della barra degli strumenti Proprietà La barra degli strumenti Proprietà è particolarmente utile quando si apre un documento con diritti aggiuntivi. Gli strumenti visualizzati sulla barra degli strumenti Proprietà dipendono dall'elemento selezionato. Quando viene visualizzata, la barra è mobile per impostazione predefinita ma, se si preferisce, è possibile ancorarla accanto alle altre barre degli strumenti. Per visualizzare o nascondere la barra degli strumenti Proprietà: 1. Selezionare l'oggetto, ad esempio un commento nota, contenente le proprietà da modificare. 2. Scegliere una delle seguenti procedure: ● Scegliere Vista > Barre degli strumenti > Barra delle proprietà. ● Fare clic con il pulsante destro del mouse (Windows) oppure fare clic tenendo premuto il tasto Control (Mac OS) nell'area delle barre degli strumenti e scegliere Barra delle proprietà dal menu di scelta rapida. Se si desidera modificare proprietà diverse da quelle elencate sulla barra degli strumenti Proprietà, fare clic con il pulsante destro del mouse (Windows) oppure fare clic tenendo premuto il tasto Control (Mac OS) sull'oggetto e scegliere Proprietà. Apertura di documenti È possibile aprire un documento Adobe PDF dall'applicazione di posta elettronica in uso, dal file system, da un browser Web (solo Windows) o scegliendo File > Apri in Adobe Reader. L'aspetto di un documento PDF dipende dal modo in cui l'autore lo ha impostato. Ad esempio, è possibile che un documento venga aperto a un determinato numero di pagina o con un determinato ingrandimento. Il creatore del documento PDF potrebbe aver attivato diritti aggiuntivi che consentono di creare commenti, compilare moduli e firmare documenti. Vedere Informazioni sui diritti. Quando si apre un documento Adobe PDF creato dalle pagine Web, è possibile spostarsi all'interno del documento, stampare pagine, eseguire lo zoom in avanti e indietro e lavorare come con qualsiasi altro documento PDF. Se è attiva una connessione a Internet, facendo clic su un link nel documento PDF, viene aperta la pagina Web di destinazione nel browser. Per aprire un documento PDF da Adobe Reader: 1. Scegliere una delle seguenti procedure: Scegliere File > Apri oppure fare clic sul pulsante Apri sulla barra degli strumenti. Nella finestra di dialogo Apri, selezionare uno o più nomi di file e fare clic su Apri. I documenti PDF hanno di norma l'estensione .pdf. ● (Windows) Dal menu File, scegliere il nome del documento. ● (Mac OS) Scegliere File > Apri file recente, quindi il nome del documento. 2. Se viene visualizzata la finestra di dialogo Stato documento, il documento è caratterizzato da uno stato o da funzioni speciali. Può ad esempio essere un documento certificato o può includere diritti aggiuntivi. Fare clic su Chiudi. Nell'angolo inferiore sinistro della barra di stato vengono visualizzate icone che rappresentano queste icone di stato speciali. È possibile fare clic su una di esse per visualizzare lo stato del documento. ● Se l'apertura di un documento è impostata sulla visualizzazione a Pieno schermo, la barra degli strumenti, la barra dei comandi, la barra dei menu e i comandi della finestra non saranno visibili. È possibile chiudere la visualizzazione a Pieno schermo premendo il tasto Esc, se le preferenze sono impostate in questo modo, oppure premendo Ctrl+L (Windows) o Comando+L (Mac OS). Vedere Lettura di documenti nella visualizzazione a Pieno schermo. Se è aperto più di un documento, è possibile passare da un documento all'altro scegliendo il nome del documento dal menu Finestra. Per aprire un documento PDF da un'applicazione diversa da Adobe Reader: Scegliere una delle seguenti procedure: ● ● ● Aprire l'allegato PDF da un'applicazione di posta elettronica. Nella maggior parte delle applicazioni di posta elettronica, è possibile fare doppio clic sull'icona dell'allegato per aprire il documento. Fare clic sul link del file PDF nel browser Web. È possibile che il documento PDF venga aperto nel browser Web. In questo caso, utilizzare le barre degli strumenti di Adobe Reader per stampare, cercare e utilizzare i documenti PDF, in quanto i comandi di menu potrebbero essere applicabili al browser e non al documento PDF. Vedere Visualizzazione di documenti Adobe PDF in un browser Web (Windows). Nel file system, fare doppio clic sull'icona del file PDF. Nota: in Mac OS è possibile che un documento creato in Windows non possa essere aperto mediante doppio clic sulla relativa icona. In tal caso, scegliere File > Apri in Adobe Reader. Salvataggio di documenti Adobe PDF È possibile salvare una copia di un documento Adobe PDF o, se l'autore del documento ha attivato diritti aggiuntivi, salvare commenti, voci dei campi modulo o firme digitali aggiunte a un documento. Se un documento dispone di diritti aggiuntivi, alla relativa apertura verrà visualizzata la finestra di dialogo Stato documento in cui sono indicati i privilegi assegnati. Vedere Informazioni sui diritti. Se è stata scaricata la versione completa di Adobe Reader, è inoltre possibile salvare il contenuto di un documento PDF in formato testo. Questa operazione consente di riutilizzare facilmente il testo di un documento PDF, nonché utilizzare il contenuto con programmi di lettura dello schermo non compatibili con MSAA. Per salvare una copia di un documento Adobe PDF: 1. Scegliere File > Salva una copia (Windows) o Registra una copia (Mac OS). 2. Nella finestra di dialogo Salva una copia (Windows) o Registra una copia (Mac OS), immettere il nome e il percorso del file, quindi scegliere Salva (Windows) o Registra (Mac OS). Il file può essere salvato solo in formato PDF. Per salvare commenti, voci di campi modulo e firme digitali: Scegliere una delle seguenti procedure: ● ● Scegliere File > Salva (Windows) o Registra (Mac OS) per salvare le modifiche nel file corrente. Scegliere File > Salva con nome (Windows) o Registra con nome (Mac OS) per salvare le modifiche in un nuovo file. Nota: se si visualizza un documento con diritti aggiuntivi in un browser, sarà possibile utilizzare solo il comando Salva una copia (Windows) o Registra una copia (Mac OS). Per salvare un documento Adobe PDF come file di testo: 1. Scegliere File > Salva come testo (Windows) o Registra come testo (Mac OS). 2. Nella finestra di dialogo Salva come testo (Windows) o Registra come testo (Mac OS), immettere il nome e il percorso del file, quindi scegliere Salva (Windows) o Registra (Mac OS). Il file verrà salvato con l'estensione .txt. Informazioni sulla creazione di documenti Adobe PDF Per creare documenti Adobe PDF non è possibile utilizzare Adobe Reader. A tale scopo è necessario ricorrere ad Adobe Acrobat o a un'altra applicazione, quale Adobe InDesign® o Adobe FrameMaker®, che supporti la creazione di documenti PDF. Se si dispone di una connessione Internet, è possibile scegliere File > Crea Adobe PDF online e seguire la procedura riportata nel sito Web di Adobe per utilizzare un servizio di sottoscrizione per la creazione di documenti PDF. Per ulteriori informazioni sulla creazione di documenti PDF, consultare il sito Web di Adobe (www.adobe.it). Spostamento all'interno dei documenti È possibile spostarsi all'interno dei documenti Adobe PDF scorrendone le pagine oppure utilizzando strumenti di spostamento quali i segnalibri, le miniature e i link. È inoltre possibile ripercorrere la sequenza di visualizzazione per tornare al punto di partenza. Argomenti correlati: Come scorrere le pagine dei documenti Ripercorrere la sequenza di visualizzazione Spostamento con i segnalibri Spostamento con le miniature di pagina Spostamento con i link Visualizzazione dei livelli Lettura di thread di articoli Come scorrere le pagine dei documenti I controlli di spostamento sulla barra di stato nella parte inferiore della finestra consentono di spostarsi all'interno dei documenti in modo rapido. Per scorrere le pagine di un documento PDF è inoltre possibile utilizzare i comandi di menu, la barra degli strumenti Navigazione e i tasti di scelta rapida. Controlli di spostamento A. Pulsante Prima pagina B. Pulsante Pagina precedente C. Pagine corrente D. Pulsante Pagina seguente E. Pulsante Ultima pagina Per passare a un'altra pagina: Scegliere una delle seguenti procedure: ● ● ● Per passare alla prima o all'ultima pagina, fare clic sul pulsante Prima pagina o Ultima pagina sulla barra di stato o scegliere Vista > Vai a > Prima pagina o Ultima pagina. Per passare alla pagina seguente o precedente, fare clic sul pulsante Pagina seguente o Pagina precedente sulla barra di stato o scegliere Vista > Vai a > Pagina seguente o Pagina precedente. Se è attiva la visualizzazione Adatta pagina e il layout di pagina è impostato sulla pagina singola, premere i tasti freccia Su o freccia Giù per spostarsi su o giù di una pagina. Vedere Impostazione del layout di pagina e dell'orientamento. Per informazioni sui tasti di scelta rapida per lo scorrimento delle pagine dei documenti, vedere Tasti di scelta rapida. Per utilizzare la barra degli strumenti Navigazione: 1. Fare clic con il pulsante destro del mouse (Windows) oppure fare clic tenendo premuto il tasto Control (Mac OS) nell'area delle barre degli strumenti, quindi scegliere Navigazione. 2. Fare clic sui pulsanti per spostarsi avanti o indietro nel documento. Per passare a una pagina specificandone il numero: Scegliere una delle seguenti procedure: ● ● ● Scegliere Vista > Vai a > pagina, digitare il numero di pagina e scegliere OK. Trascinare la barra di scorrimento verticale finché non viene visualizzato il numero di pagina desiderato. Selezionare il numero di pagina corrente sulla barra di stato, digitare il numero della pagina a cui passare e premere Invio. Nota: se i numeri di pagina del documento non corrispondono alla posizione effettiva della pagina nel file PDF, la posizione della pagina viene visualizzata tra parentesi sulla barra di stato. Se, ad esempio, la prima pagina di un capitolo di 18 pagine è numerata 223, la numerazione sarà 223 (1 di 18). È possibile fare doppio clic all'interno delle parentesi, modificare il numero relativo alla posizione della pagina e premere Invio per passare a tale pagina. Per informazioni sull'attivazione e la disattivazione dei numeri di pagina logici, vedere Preferenze di Visualizzazione pagina. Per scorrere automaticamente un documento: 1. Scegliere Vista > Scorri automaticamente. 2. Premere Esc per interrompere lo scorrimento fino alla fine. Ripercorrere la sequenza di visualizzazione Dopo essersi spostati tra le pagine di un documento, è possibile ripercorrere la sequenza di visualizzazione per tornare al punto di partenza. Per ripercorrere la sequenza di visualizzazione: Scegliere una delle seguenti procedure: ● ● ● Per ripercorrere la sequenza di visualizzazione di un documento Adobe PDF, scegliere Vista > Vai a > Vista precedente o Vista seguente. Il comando Vista seguente è disponibile solo se si è scelto Vista precedente. Se il documento PDF viene visualizzato in un browser, utilizzare le opzioni disponibili sulla barra degli strumenti Navigazione per spostarsi da una vista all'altra. Fare clic con il pulsante destro del mouse (Windows) oppure fare clic tenendo premuto il tasto Control (Mac OS) nell'area delle barre degli strumenti, quindi scegliere Navigazione. Fare clic su Vista precedente o su Vista seguente . Per ripercorrere la sequenza di visualizzazione di altri documenti PDF, scegliere Vista > Vai a > Documento precedente o Documento seguente. Questi comandi consentono di aprire gli altri documenti PDF, se sono stati chiusi. Spostamento con i segnalibri I segnalibri costituiscono una sorta di indice, sono generalmente associati a capitoli e sezioni di un documento e vengono visualizzati nel riquadro di navigazione. L'autore del documento Adobe PDF stabilisce quali segnalibri visualizzare. Scheda Segnalibri A. Scheda Segnalibri B. Segnalibro espanso C. Fare clic per visualizzare il menu Opzioni del segnalibro Per sfogliare un documento utilizzando un segnalibro: 1. Fare clic sulla scheda Segnalibri a sinistra della finestra oppure scegliere Vista > Schede di navigazione > Segnalibri per visualizzare i segnalibri. 2. Per passare a un argomento utilizzandone il segnalibro, fare clic sul segnalibro. Fare clic sul segno più (+) accanto a un segnalibro principale per espanderlo. Fare clic sul segno meno (-) accanto a un segnalibro per nasconderne i segnalibri secondari. Nota: quando si fa clic su un segnalibro, è possibile che venga eseguita un'azione piuttosto che lo spostamento in un'altra posizione. Ciò dipende da come è stato definito il segnalibro. Se l'elenco dei segnalibri scompare quando si fa clic su un segnalibro, scegliere la scheda Segnalibri per visualizzare nuovamente l'elenco. Se si desidera che la scheda Segnalibri resti sempre visualizzata dopo aver fatto clic su un segnalibro, scegliere il menu Opzioni nella parte superiore del pannello Segnalibri e accertarsi che l'opzione Nascondi dopo l'uso non sia selezionata. Quando si scorre un documento, fare clic sul pulsante Mostra il segnalibro della pagina corrente nella parte superiore del pannello Segnalibri per visualizzare la posizione corrente. Se il segnalibro è nascosto all'interno di un segnalibro principale compresso, questo viene aperto in modo da visualizzare il segnalibro selezionato. Spostamento con le miniature di pagina Le miniature di pagina sono anteprime di dimensione ridotta delle pagine di un documento e possono essere utilizzate nel pannello Pagine per modificare la visualizzazione delle pagine e passare ad altre pagine. Il riquadro rosso della miniatura di pagina indica l'area della pagina visualizzata. È possibile ridimensionare tale riquadro per modificare la percentuale di zoom. Vedere Ingrandimento e riduzione della visualizzazione. Per spostarsi utilizzando le miniature di pagina: 1. Fare clic sulla scheda Pagine a sinistra della finestra oppure scegliere Vista > Schede di navigazione > Pagine per visualizzare il pannello Pagine. 2. Per passare a un'altra pagina, fare clic sulla relativa miniatura. Spostamento con i link La selezione di un link mediante clic in un documento PDF corrisponde alla selezione di un link in un sito Web. I link consentono di passare a punti specifici del documento PDF definiti dall'autore, nonché passare da un punto all'altro del documento corrente, ad altri documenti PDF o a siti Web. L'autore del documento PDF determina l'aspetto dei link all'interno del PDF. Facendo clic su un link è inoltre possibile riprodurre filmati, clip audio e allegati file, a condizione che nel computer siano installati i componenti hardware e software appropriati. Per informazioni sulla modifica delle preferenze multimediali, vedere Impostazione delle preferenze di Multimedia. Nota: se non si è scaricata la versione completa di Adobe Reader, non sarà possibile riprodurre clip multimediali. Scegliere ?> Aggiornamenti per installare i moduli aggiuntivi necessari. Per seguire un link: 1. Selezionare lo strumento Mano . 2. Posizionare il puntatore sull'area contenente il link nella pagina finché il puntatore non si trasforma in una mano con l'indice puntato Se il link punta al Web, con lo strumento Mano apparirà la lettera "W". Quindi fare clic sul link. Visualizzazione dei livelli Le informazioni possono essere memorizzate nei diversi livelli di un documento Adobe PDF. I livelli visualizzati nel documento PDF si basano su quelli creati nell'applicazione originale. È possibile esaminarli e visualizzare o nascondere il contenuto associato a ciascuno di essi utilizzando la scheda Livelli nel pannello Navigazione. Per ulteriori informazioni sull'uso dei livelli, vedere Informazioni sui livelli Adobe PDF. Scheda Livelli A. L'icona a forma di occhio indica un livello visualizzato B. Livello nascosto Per visualizzare i livelli: 1. Fare clic sulla scheda Livelli a sinistra della finestra oppure scegliere Vista > Schede di navigazione > Livelli. 2. Fare clic sull'icona a forma di occhio per nascondere il contenuto di un livello. Fare clic sulla casella vuota per visualizzare il contenuto di un livello nascosto. Un livello è visibile quando è presente l'icona a forma di occhio ed è nascosto quando tale icona è assente. Lettura di thread di articoli Gli articoli sono percorsi elettronici che consentono di esplorare un documento. In genere, un articolo inizia in una pagina e continua in un'altra, in un punto successivo del documento, esattamente come avviene per gli articoli di giornali e riviste tradizionali. Quando si legge un articolo, viene eseguito lo zoom in avanti o indietro della pagina in modo che la parte corrente dell'articolo occupi tutto lo schermo. Per leggere un articolo: 1. Scegliere una delle seguenti procedure: ● Scegliere Vista > Schede di navigazione > Articoli per aprire il pannello Articoli. Quindi, fare doppio clic sull'icona dell'articolo per iniziare a leggerlo. Nota: se il documento PDF viene visualizzato in un browser, non sarà possibile aprire il pannello Articoli. Per aprirlo, sarà necessario utilizzare Adobe Reader. ● Selezionare lo strumento Mano e fare clic in un punto qualsiasi dell'articolo per iniziarne la lettura da tale posizione. 2. Durante la lettura il puntatore assume il seguente aspetto . Per spostarsi all'interno dell'articolo, scegliere una delle seguenti procedure: ● Per passare alla pagina successiva, premere Invio o fare clic con il mouse. ● Per passare alla pagina precedente, fare clic tenendo premuto il tasto Maiusc nell'articolo oppure premere Maiusc-Invio. ● Per passare all'inizio dell'articolo, fare clic tenendo premuto il tasto Ctrl (Windows) oppure Opzione (Mac OS) nell'articolo. ● Per chiudere l'articolo prima di averne raggiunto la fine, premere Maiusc-Ctrl (Windows) o Maiusc-Opzione (Mac OS) e fare clic. 3. Una volta raggiunta la fine dell'articolo, il puntatore assume il seguente aspetto . Premere Invio oppure fare clic con il mouse per tornare alla pagina visualizzata prima della lettura dell'articolo. Regolazione della visualizzazione dei documenti Adobe Reader dispone di un insieme di strumenti che consentono di regolare la visualizzazione dei documenti Adobe PDF, inclusi semplici strumenti quali Zoom avanti e Zoom indietro e strumenti più avanzati. È anche possibile regolare la visualizzazione ruotando le pagine e stabilendo se visualizzare una pagina alla volta o un flusso continuo di pagine. Argomenti correlati: Regolazione della posizione della pagina Ingrandimento e riduzione della visualizzazione Impostazione del layout di pagina e dell'orientamento Lettura di documenti nella visualizzazione a Pieno schermo Regolazione della posizione della pagina Utilizzare lo strumento Mano per spostarsi all'interno della pagina in modo da visualizzarne tutte le aree. Lo spostamento di una pagina Adobe PDF con lo strumento Mano equivale allo spostamento fisico di un foglio di carta su un tavolo. Per regolare la posizione delle pagine: 1. Selezionare lo strumento Mano. 2. Scegliere una delle seguenti procedure: ● Trascinare la pagina verso l'alto o il basso. Rilasciare il pulsante del mouse per interrompere lo scorrimento. ● Se si esegue lo zoom in avanti della pagina ingrandendola molto, trascinare la pagina a sinistra o a destra per visualizzarne un'altra area. Ingrandimento e riduzione della visualizzazione La barra degli strumenti e la barra di stato consentono di ingrandire la visualizzazione dei documenti PDF in diversi modi. ● ● Gli strumenti Zoom avanti e Zoom indietro consentono di modificare l'ingrandimento del documento. Grazie allo strumento Zoom dinamico è possibile eseguire lo zoom in avanti o indietro trascinando il mouse verso l'alto o verso il basso. Opzioni di ingrandimento sulla barra degli strumenti A. Menu Zoom B. Pulsante Zoom indietro C. Menu di ingrandimento D. Pulsante Zoom avanti Per aumentare o ridurre l'ingrandimento: Scegliere una delle seguenti procedure: ● ● ● ● Fare clic sul pulsante Zoom avanti o Zoom indietro sulla barra degli strumenti o selezionare una percentuale di ingrandimento dal menu delle barre degli strumenti. Dal menu Zoom sulla barra degli strumenti, scegliere lo strumento Zoom avanti o Zoom indietro e fare clic sulla pagina. Per ingrandire un'area specifica, utilizzare lo strumento Zoom avanti in modo da disegnare un rettangolo. Al termine dell'operazione di zoom, sarà possibile selezionare lo strumento Mano. Fare clic sull'area della percentuale di ingrandimento sulla barra degli strumenti, digitare una nuova percentuale e premere Invio. Dal menu Zoom sulla barra degli strumenti, selezionare lo strumento Zoom dinamico e trascinare verso l'alto per ingrandire l'area in cui si inizia il trascinamento oppure verso il basso per ridurre l'area da tale posizione. Se il mouse dispone di una rotellina, è possibile farla ruotare in avanti per eseguire lo zoom in avanti o indietro per eseguire lo zoom indietro. Quando si seleziona lo strumento Zoom avanti, è possibile fare clic o trascinare il mouse tenendo premuto Alt (Windows) oppure Opzione (Mac OS) per eseguire lo zoom indietro. Quando è selezionato Zoom indietro, tenere premuto Ctrl oppure Opzione per eseguire lo zoom avanti. Con lo strumento zoom, tenere premuto Maiusc per utilizzare lo strumento Zoom dinamico. Per modificare il livello di ingrandimento utilizzando una miniatura di pagina: 1. Fare clic sulla scheda Pagine a sinistra della finestra per visualizzare le miniature di pagina. Ogni miniatura rappresenta una pagina. 2. Individuare la miniatura della pagina corrente e posizionare il puntatore sull'angolo inferiore destro del riquadro finché non si trasforma in una doppia freccia . 3. Trascinare l'angolo della finestra in modo da ridurre o espandere la visualizzazione della pagina. Un riquadro all'interno di una miniatura di pagina indica l'area della pagina attualmente visualizzata nel riquadro del documento. Per adattare una pagina alle dimensioni della finestra: Scegliere una delle seguenti procedure: ● Per adattare l'intera pagina alle dimensioni della finestra, scegliere Vista > Adatta pagina o ● fare clic su Adatta pagina sulla barra degli strumenti. Per adattare la pagina alla larghezza della finestra, scegliere Vista > Adatta larghezza ● oppure fare clic su Adatta larghezza sulla barra degli strumenti. È possibile che parte della pagina non venga visualizzata. Per adattare il testo e le immagini della pagina alla larghezza della finestra, scegliere Vista > Dimensioni visibili oppure fare clic su Dimensioni visibili sulla barra degli strumenti. È possibile che parte della pagina non venga visualizzata. Per conoscere i tasti di scelta rapida dei comandi per il ridimensionamento dei documenti aprire il menu Vista. Per tornare alle dimensioni reali della pagina: Scegliere Vista > Dimensioni reali oppure fare clic su Dimensioni reali sulla barra degli strumenti. Le dimensioni reali di una pagina PDF corrispondono di norma al valore 100%. È possibile tuttavia che al momento della creazione il documento sia stato impostato su un altro livello di zoom. Impostazione del layout di pagina e dell'orientamento La modifica del layout di pagina è particolarmente utile quando si desidera eseguire lo zoom indietro per ottenere una panoramica del layout del documento. Per visualizzare i documenti Adobe PDF è possibile utilizzare i seguenti layout di pagina: ● ● ● ● Pagina singola visualizza una pagina alla volta nel riquadro del documento. Continuo dispone le pagine in una colonna verticale continua. Pagine affiancate dispone le pagine una accanto all'altra, visualizzando solo una o due pagine alla volta. Continuo - Pagine affiancate dispone le pagine una accanto all'altra in una colonna verticale continua. Se un documento contiene più di due pagine, la prima viene visualizzata a destra per consentire una corretta visualizzazione delle coppie di pagine. Confronto tra i layout Pagina singola, Continuo, Continuo - Pagine affiancate e Pagine affiancate Per informazioni su come determinare la disposizione delle pagine quando si utilizza il layout Continuo - Pagine affiancate, vedere Visualizzazione delle informazioni sui documenti PDF. Per impostare il layout di pagina: 1. Scegliere una delle seguenti procedure: ● Scegliere Vista > Layout pagina, quindi Pagina singola, Continuo, Pagine affiancate o Continuo - Pagine affiancate. ● Fare clic sul pulsante Pagina singola , sul pulsante Continuo , sul pulsante Continuo - Pagine affiancate o sulla barra di stato. sul pulsante Pagine affiancate 2. Se necessario, scegliere Vista > Adatta pagina per visualizzare il documento nel layout di pagina corrente. Nota: nel layout Pagina singola, il comando Modifica > Seleziona tutto consente di selezionare tutto il testo della pagina corrente. In altri layout, consente di selezionare tutto il testo contenuto nel documento PDF. Per ruotare la visualizzazione della pagina: Scegliere Vista > Ruota vista > in senso orario o in senso antiorario. È possibile modificare la visualizzazione di una pagina con incrementi di 90 gradi. Tale modifica influisce sulla visualizzazione della pagina, non sul relativo orientamento, e non può essere salvata. Lettura di documenti nella visualizzazione a Pieno schermo Nella visualizzazione a Pieno schermo, le pagine Adobe PDF occupano l'intero schermo. La barra dei menu, la barra dei comandi, la barra degli strumenti, la barra di stato e i controlli della finestra sono nascosti. L'apertura di un documento PDF può essere impostata dal relativo autore sulla visualizzazione a Pieno schermo oppure in base alle diverse esigenze degli utenti. La visualizzazione a Pieno schermo viene spesso utilizzata per le presentazioni, a volte con la funzione di transizione e avanzamento automatico delle pagine. Nella visualizzazione a Pieno schermo il puntatore resta attivo in modo da consentire la selezione dei link mediante clic e l'apertura delle note. È possibile utilizzare i tasti di scelta rapida per i comandi di spostamento e di zoom, anche se i menu e la barra degli strumenti non sono visibili. Per leggere un documento nella visualizzazione a Pieno schermo: Scegliere Finestra > Visualizza a pieno schermo. Premere Invio oppure il tasto freccia Giù o freccia Destra per scorrere le pagine del documento. Premere Maiusc-Invio oppure il tasto freccia Su o freccia Sinistra per scorrere all'indietro le pagine del documento. Nota: se sono installati due monitor, è possibile che la visualizzazione a Pieno schermo di una pagina abbia luogo solo su uno di essi. Per scorrere le pagine del documento, fare clic sullo schermo in cui è visualizzata la pagina nella visualizzazione a Pieno schermo. Per chiudere la visualizzazione a Pieno schermo: Premere Esc, se le preferenze dell'opzione Pieno schermo sono definite in questo modo, oppure Ctrl+L (Windows) o Comando+L (Mac OS). Vedere Preferenze di Pieno schermo. Personalizzazione dell'area di lavoro È possibile modificare l'aspetto dell'area di lavoro in modo da adattarla meglio al proprio stile di lavoro, ad esempio intervenendo sull'aspetto e sulla posizione delle barre degli strumenti e del riquadro di navigazione e bloccandone la posizione sul desktop. L'area di lavoro creata diventerà l'area di lavoro predefinita nel sistema finché non verrà modificata. Per visualizzare o nascondere la barra dei menu: Per nascondere la barra dei menu, scegliere Vista > Barra dei menu. Per visualizzarla nuovamente, premere F9. Per modificare la visualizzazione di una scheda di navigazione: Scegliere una delle seguenti procedure: ● ● ● ● Per modificare la larghezza del riquadro di navigazione, trascinarne il bordo destro. Per spostare una scheda nel relativo pannello mobile, trascinarla dal riquadro di navigazione a quello del documento. Per spostare una scheda in un pannello mobile esistente o nel riquadro di navigazione, trascinarla in una di queste posizioni. Per comprimere un pannello mobile in modo da visualizzare solo le schede, fare doppio clic sulla barra del titolo nella parte superiore della finestra. Per tornare alla visualizzazione normale, fare nuovamente doppio clic sulla barra del titolo. Per visualizzare o nascondere le etichette degli strumenti: Scegliere una delle seguenti procedure: ● ● Scegliere Vista > Barre degli strumenti > Etichette pulsanti degli strumenti per attivare o disattivare le etichette dei pulsanti. Scegliere Modifica > Preferenze (Windows) o Adobe Reader > Preferenze (Mac OS), quindi Generali. Per Mostra etichette dei pulsanti degli strumenti e delle proprietà, selezionare Etichette predefinite, Tutte le etichette o Nessuna etichetta. Fare clic su OK. Nota: le etichette degli strumenti vengono disattivate in modo selettivo, indipendentemente dalle impostazioni delle preferenze, quando lo spazio nell'area delle barre degli strumenti risulta limitato. Per spostare una barra degli strumenti: Scegliere una delle seguenti procedure: ● ● Per spostare una barra degli strumenti nella relativa area, trascinarla mediante la barra separatrice che si trova tra due gruppi di icone. È possibile spostare la barra degli strumenti all'interno dell'area delle barre degli strumenti oppure trascinarla nel riquadro del documento per creare una barra degli strumenti mobile. La barra può essere nuovamente trascinata nella posizione originale. Per spostare una barra degli strumenti mobile nel riquadro del documento, trascinarla mediante la barra del titolo. Spostamento di una sezione degli strumenti dall'area delle barre degli strumenti Per bloccare o sbloccare la posizione delle barre degli strumenti: Scegliere Vista > Barre degli strumenti > Blocca barre degli strumenti. Le barre separatrici scompaiono quando le barre degli strumenti sono bloccate. Nota: l'opzione Blocca barre degli strumenti consente di bloccare solo la posizione delle barre degli strumenti nella relativa area. La posizione delle barre degli strumenti mobili non è fissa. Per ancorare le barre degli strumenti: Scegliere Vista > Barre degli strumenti > Ancora tutte le barre degli strumenti per espandere e ancorare tutte le barre degli strumenti mobili nella posizione predefinita all'interno dell'area delle barre degli strumenti. Se necessario, è possibile espandere l'area delle barre degli strumenti su tre righe e nascondere in modo selettivo le etichette delle barre degli strumenti in modo da risparmiare spazio. Per ripristinare la configurazione predefinita delle barre degli strumenti: Scegliere Vista > Barre degli strumenti > Ripristina barre degli strumenti. Uso dei font asiatici È possibile visualizzare e stampare documenti Adobe PDF contenenti testo in lingua giapponese, coreana, cinese tradizionale e cinese semplificato. Se nel sistema non è installato un font necessario, all'apertura del documento ne viene richiesto lo scaricamento. Per scaricare e installare il font, seguire le istruzioni visualizzate. Informazioni sulle lingue dell'Europa orientale e del Medio Oriente nei file Adobe PDF È possibile visualizzare e stampare file Adobe PDF contenenti testo in cirillico (incluso bulgaro, russo e ucraino), testo in lingue dell'Europa orientale (incluso ceco, ungherese e polacco) e testo in lingue del Medio Oriente (arabo ed ebraico). Se i font sono incorporati nei file PDF, è possibile visualizzare e stampare i file su qualsiasi sistema. Per visualizzare o stampare i file PDF in cui non sono incorporati i font è tuttavia necessario che nel sistema siano installati i font del kit di lingue appropriato. Compilazione dei moduli Adobe PDF Informazioni sui moduli Adobe PDF Compilazione dei moduli Esportazione e importazione dei dati di un modulo Informazioni sui moduli Adobe PDF I moduli elettronici Adobe PDF sono simili ai tradizionali moduli cartacei e sono in grado di raccogliere dati e di inviarli per posta elettronica o sul Web mediante Adobe Reader. A. Casella di testo B. Casella combinata C. Campo firma D. Pulsante E. Casella di controllo F. Pulsante di scelta G. Casella di riepilogo Compilazione dei moduli I moduli Adobe PDF contengono campi speciali che consentono di immettere testo o selezionare opzioni. Perché sia possibile compilare un modulo PDF, è necessario che l'autore di tale modulo abbia impostato il documento in Adobe Acrobat Professional o Acrobat Content Server con i campi modulo appropriati. Se non si riesce a immettere testo o a selezionare opzioni nei campi modulo, rivolgersi all'autore del modulo PDF. È inoltre possibile stampare il modulo e, se l'autore del documento PDF ha attivato la funzione Compila modulo, esportare i dati del modulo in un file apposito. L'esportazione consente di salvare i dati esistenti oppure di trasportarli con un metodo alternativo, quale la posta elettronica. Se si compila un modulo PDF all'interno di un browser Web, sarà probabilmente possibile inviare il modulo sul Web. Vedere Esportazione e importazione dei dati di un modulo. Per compilare un modulo: 1. Selezionare lo strumento Mano . 2. Posizionare il puntatore in un campo modulo e fare clic. Il puntatore a I consente di immettere il testo. Se il puntatore visualizzato ha la forma di un dito puntato , sarà possibile selezionare un pulsante, una casella di controllo, un pulsante di scelta oppure una voce da un elenco. 3. Dopo avere immesso il testo o avere effettuato una selezione, scegliere una delle seguenti procedure: ● Premere Tab o Maiusc+Tab per accettare la modifica e passare al campo modulo seguente o precedente. ● Premere Invio per convalidare la modifica al campo di testo e deselezionare il campo modulo corrente. Se il campo corrente è una casella di controllo, premendo Invio si attiva o disattiva la casella. In un campo modulo di testo a più righe, premendo Invio si sposta il cursore all'inizio della riga seguente dello stesso campo modulo. In questo caso, utilizzare il tasto Invio del tastierino numerico per convalidare la modifica. ● Premere Esc per annullare la modifica e deselezionare il campo modulo corrente. Quando è attiva la modalità di visualizzazione Pieno schermo, se si preme il tasto Esc una seconda volta si disattiva tale modalità. 4. Dopo aver compilato i campi modulo appropriati, scegliere una delle seguenti procedure: ● Fare clic sul pulsante Invia modulo, se presente. Il pulsante potrebbe avere un altro nome, definito dall'autore del modulo. Quando si fa clic su questo pulsante, si inviano i dati del modulo a un database tramite il Web oppure sulla rete Intranet aziendale. ● Scegliere File > Salva con nome (Windows) o Registra con nome (Mac OS) e assegnare un nome diverso al file per salvare il modulo con i dati immessi. Nota: i dati vengono salvati insieme al modulo in Adobe Reader solo se il file Adobe PDF è dotato di diritti speciali. In caso contrario, il modulo viene salvato senza i dati. ● Esportare i dati del modulo. Vedere Esportazione e importazione dei dati di un modulo. Nota: i dati vengono esportati in Adobe Reader solo se sono attivati i diritti Compila modulo. ● Stampare il modulo Vedere Stampa di documenti Adobe PDF. Per informazioni su come compilare un campo modulo per la firma digitale, vedere Informazioni sull'aggiunta di firme. Per cancellare il contenuto di un modulo in una finestra del browser: Scegliere una delle seguenti procedure: ● ● Fare clic sul pulsante Reimposta modulo, se presente. Questa operazione non può essere annullata. Chiudere e riavviare il browser. Quando si fa clic su Ricarica o su Indietro oppure quando si attiva un link in una finestra del browser, è possibile che il contenuto del modulo non venga cancellato. Per cancellare il contenuto di un modulo in Adobe Reader: Scegliere File > Ripristina. Nota: i dati vengono salvati insieme al modulo in Adobe Reader solo se il file Adobe PDF è dotato di diritti speciali. Argomenti correlati: Uso della funzione Completa automaticamente Impostazione delle preferenze dei moduli Uso della funzione Completa automaticamente La funzione Completa automaticamente consente di risparmiare tempo durante la compilazione dei moduli. Se i primi caratteri immessi in un modulo corrispondono a un'immissione precedente, la funzione Completa automaticamente aggiunge i caratteri rimanenti. Per impostare le preferenze della funzione Completa automaticamente: 1. Scegliere Modifica > Preferenze (Windows) oppure Adobe Reader > Preferenze (Mac OS), quindi selezionare Moduli dall'elenco. 2. Selezionare un'opzione di completamento automatico dal menu a comparsa e fare clic su OK. Impostazione delle preferenze dei moduli Per controllare l'aspetto dei vari campi modulo, utilizzare le impostazioni di Preferenze moduli. Per impostare le Preferenze moduli 1. Scegliere Modifica > Preferenze (Windows) oppure Adobe Reader > Preferenze (Mac OS), quindi selezionare Moduli dall'elenco. 2. Selezionare le preferenze desiderate e fare clic su OK: ● Per eseguire automaticamente i calcoli di tutti i campi all'immissione da parte dell'utente, selezionare Calcola automaticamente valori campo. ● Per visualizzare il campo modulo correntemente attivo, selezionare Mostra rettangolo di attivazione. ● Per memorizzare i dati dei moduli nel browser Internet, selezionare Mantieni dati modulo temporaneamente disponibili sul disco. ● Per visualizzare un segno più (+) che indica quando i campi di testo oltrepassano il limite specificato in fase di creazione dei campi, selezionare Mostra indicatore overflow campo di testo. ● Per visualizzare un colore predefinito per lo sfondo del campo modulo, selezionare Mostra colore di sfondo per i campi Modulo, quindi scegliere un colore. ● Per visualizzare l'aspetto di un campo modulo durante la creazione o la modifica dei moduli, selezionare Mostra anteprima campo durante la creazione o la modifica dei campi modulo. Esportazione e importazione dei dati di un modulo Se l'autore del documento Adobe PDF ha attivato le funzioni Compila modulo, sarà possibile esportare i dati del modulo in un file apposito. L'esportazione dei dati del modulo consente di salvare i dati esistenti, che sarà quindi possibile inviare via posta elettronica o via Internet. È possibile salvare i dati del modulo come file di testo separati da tabulazione, file Formato dati modulo (FDF) oppure file XFDF (file FDF basati su XML). Il file esportato sarà di dimensioni considerevolmente inferiori rispetto al file PDF originale. Un file di dimensioni ridotte sarà più adatto per l'archiviazione e la condivisione elettronica dei dati. È inoltre possibile importare in un altro modulo i dati salvati nel file esportato, sempre che tale modulo contenga dei campi denominati allo stesso modo. È inoltre possibile importare i dati da un file di testo. Per creare delle colonne come in una tabella, è necessario che le righe del file di testo siano separate da una tabulazione. Quando si importa una riga di dati, le celle assumono il valore del campo modulo che corrisponde al nome della colonna. Nota: non è possibile esportare o importare dati in Adobe Reader, a meno che al file Adobe PDF non siano stati assegnati diritti speciali. Per esportare i dati di un modulo in un file: 1. Aprire il modulo Adobe PDF e compilarlo. 2. Scegliere Documento > Compila modulo > Esporta dati moduli. 3. Specificare il nome file e il percorso, quindi fare clic su Salva (Windows) o Registra (Mac OS). Per importare i dati di un modulo da un file: 1. Aprire il modulo Adobe PDF. 2. Scegliere Documento > Compila modulo > Importa dati moduli. 3. Scegliere un file e fare clic su Seleziona. Nota: se si importano i dati da un modulo che non corrisponde esattamente al modulo di destinazione, verranno aggiornati solo i campi modulo esistenti in entrambi i documenti, mentre gli altri verranno ignorati. Il testo esistente nei campi modulo verrà sostituito dai dati importati dai campi corrispondenti. Modifica di documenti Adobe PDF Copiare e incollare testo, tabelle, immagini ed elementi grafici Informazioni sui livelli Adobe PDF Copiare e incollare testo, tabelle, immagini ed elementi grafici È possibile utilizzare Adobe Reader per selezionare testo, tabelle, immagini o elementi grafici in un documento Adobe PDF, copiarli negli Appunti o incollarli in un documento all'interno di un'altra applicazione. Argomenti correlati: Copiare e incollare piccole quantità di testo Copiare e incollare tabelle Copia di immagini Copiare e incollare una combinazione di testo e grafica come immagine Copiare e incollare piccole quantità di testo Lo strumento Selezione testo consente di selezionare testo o colonne di testo in un documento Adobe PDF. Utilizzando i comandi Copia e Incolla è possibile copiare il testo selezionato in un'altra applicazione. Nelle preferenze generali è possibile specificare che lo strumento Mano funzioni automaticamente come lo strumento Selezione testo, una volta posizionato sul testo in un documento Adobe PDF. Vedere Preferenze di Generali. Selezione del testo mediante trascinamento da un punto di inserimento a un punto finale o mediante trascinamento diagonale. Se, quando il testo è selezionato, i comandi Taglia, Copia e Incolla non sono disponibili, è possibile che l'autore del documento PDF abbia impostato limitazioni per impedire la copia del testo. Vedere Visualizzazione delle informazioni sui documenti PDF. Nota: se un font copiato da un documento PDF non è disponibile nel sistema in cui si visualizza il testo copiato, verrà sostituito. Il font sostituito è un font predefinito. Per selezionare caratteri, spazi, parole o righe di testo: Selezionare Selezione testo ● ● ● ● ● e scegliere una delle seguenti procedure: Fare clic per creare un punto di inserimento all'inizio del testo da selezionare, quindi trascinare il punto alla fine del testo. È anche possibile fare clic per creare un punto di inserimento, quindi fare clic tenendo premuto il tasto Maiusc per creare un secondo punto di inserimento. Verrà selezionato il testo compreso tra i due punti di inserimento. Fare doppio clic su una parola per selezionarla. Fare triplo clic per selezionare una riga di testo. Fare clic quattro volte per selezionare tutto il testo in una pagina. Per estendere la selezione lettera per lettera, premere Maiusc e spostare il tasto freccia nella direzione in cui si desidera estendere la selezione. Per estendere la selezione parola per parola, premere Maiusc+Ctrl (Windows) o Maiusc+Comando (Mac OS) e spostare il tasto freccia nella direzione in cui si desidera estendere la selezione. Per tornare allo strumento Mano in qualsiasi momento è possibile premere il tasto Esc. Per attivare temporaneamente lo strumento Mano è possibile tenere premuta la barra spaziatrice. Nota: se il documento PDF è il risultato di un'acquisizione tramite scanner oppure è parte di un'immagine, il testo verrà riconosciuto come immagine, ma non come caratteri che è possibile selezionare. Per selezionare una colonna di testo: 1. Selezionare lo strumento Selezione testo , quindi spostare il cursore verso la colonna di testo desiderata. Quando il cursore assume l'aspetto di una barra verticale con una , Selezione testo è in modalità di selezione colonna. Per eseguire casella sovraimpressa la selezione della colonna anziché quella del testo, premere il tasto Ctrl (Windows) o il tasto Comando (Mac OS). 2. Scegliere una delle seguenti procedure: ● Fare clic all'esterno dell'area di testo, quindi tracciare un rettangolo sul blocco o sulla colonna di testo. ● Per selezionare il testo in più colonne, eseguire il trascinamento dall'inizio del testo di una colonna fino alla fine del testo da selezionare. La sensibilità con cui lo strumento Selezione testo passa dalla modalità di selezione testo a quella di selezione colonna viene impostata nelle preferenze generali. Per selezionare tutto il testo in una pagina: Scegliere la modalità Pagina singola per il layout di pagina, selezionare lo strumento Selezione testo ● ● ● , quindi scegliere una delle seguenti procedure: Selezionare una quantità di testo nella pagina, quindi premere Ctrl-A (Windows) o Comando-A (Mac OS) per estendere la selezione a tutto il testo della pagina. Scegliere Modifica > Seleziona tutto. Fare clic tenendo premuto il tasto Ctrl, quindi scegliere Seleziona tutto. Nota: se per il layout di pagina è selezionato Continuo o Continuo-Pagine affiancate, verrà selezionato tutto il testo del documento. ● Fare clic quattro volte nella pagina. In questo modo viene selezionato tutto il testo della pagina indipendentemente dal layout di pagina. Per copiare il testo selezionato: 1. Utilizzare lo strumento Selezione testo per selezionare una quantità di testo nella pagina. 2. Scegliere una delle seguenti procedure: ● Scegliere Modifica > Copia per copiare il testo selezionato in un'altra applicazione. ● Fare clic con il pulsante destro del mouse (Windows) o tenere premuto il tasto Control (Mac OS) e scegliere Copia negli Appunti. ● Premere Ctrl-C (Windows) o Comando-C (Mac OS) per copiare il testo selezionato. Copiare e incollare tabelle È possibile estrarre una tabella senza alterarne la formattazione, quindi copiarla o importarla in un'altra applicazione. Lo strumento Snapshot consente di copiare un'immagine di una tabella negli Appunti o in un documento aperto all'interno di un'altra applicazione. Per copiare una tabella come immagine utilizzando lo strumento Snapshot: 1. Selezionare Snapshot . 2. Tracciare una casella attorno alle righe e alle colonne da copiare. Fare clic su OK. La selezione effettuata verrà copiata automaticamente negli Appunti. 3. Per copiare la selezione in un documento aperto all'interno di un'altra applicazione, scegliere Modifica > Copia in Adobe Reader, quindi scegliere Modifica > Incolla in un documento aperto nell'altra applicazione. Nota: la tabella viene copiata come bitmap e non è più modificabile. Copia di immagini È possibile copiare e incollare singole immagini da un documento Adobe PDF negli Appunti, in un'altra applicazione o in un file utilizzando lo strumento Seleziona immagine. Per copiare un'immagine utilizzando lo strumento Seleziona immagine: 1. Selezionare Seleziona immagine , quindi scegliere una delle seguenti procedure: ● Per selezionare una singola immagine, fare clic nell'immagine da copiare o tracciare un rettangolo attorno a essa. ● Per selezionare una parte di un'immagine, tracciare un rettangolo attorno all'area desiderata. ● Per deselezionare un'immagine e rieseguire l'operazione, fare clic su un punto qualsiasi al di fuori dell'immagine selezionata. 2. Per copiare l'immagine selezionata, scegliere una delle seguenti procedure: ● Per copiare l'immagine negli Appunti, fare clic con il pulsante destro del mouse (Windows) oppure fare clic tenendo premuto il tasto Control (Mac OS) e scegliere Copia immagine negli Appunti. ● Trascinare l'immagine selezionata in un documento aperto in un'altra applicazione. Copiare e incollare una combinazione di testo e grafica come immagine Lo strumento Snapshot consente di copiare il contenuto del rettangolo di selezione, ovvero testo, grafica o entrambi, negli Appunti o in un'altra applicazione. Il testo e la grafica vengono copiati come immagine. Per copiare un elemento grafico o un testo nel formato immagine utilizzando lo strumento Snapshot: Selezionare Snapshot ● ● ● e scegliere una delle seguenti procedure: Fare clic in un punto della pagina per acquisire il contenuto visualizzato. Tracciare un rettangolo attorno al testo, alle immagini o a una combinazione di entrambi. Tracciare un rettangolo all'interno di un'immagine per copiare solo una parte di essa. I colori nell'area selezionata vengono momentaneamente invertiti per evidenziare la selezione. La selezione viene automaticamente copiata negli Appunti rilasciando il pulsante del mouse. Se un documento è aperto in un'altra applicazione, sarà possibile utilizzare il comando Modifica > Incolla per incollare la selezione copiata direttamente nel documento di destinazione. Informazioni sui livelli Adobe PDF Acrobat supporta la visualizzazione, la navigazione e la stampa del contenuto Adobe PDF a livelli generato da applicazioni come AutoCAD e Visio. Argomenti correlati: Navigazione con i livelli Modifica del contenuto dei livelli Livelli bloccati Navigazione con i livelli Le informazioni possono essere memorizzate nei diversi livelli di un documento PDF. I livelli visualizzati nel documento PDF si basano su quelli creati nell'applicazione originale. Non è possibile creare livelli in Acrobat. È invece consentito esaminarli e mostrarne o nasconderne il contenuto utilizzando la scheda Livelli nel riquadro di navigazione. Scheda Livelli A. L'icona a forma di occhio indica un livello visualizzato B. Livello nascosto Per visualizzare i livelli: 1. Fare clic sulla scheda Livelli a sinistra della finestra oppure scegliere Vista > Schede di navigazione > Livelli. 2. Fare clic sull'icona a forma di occhio per nascondere il contenuto di un livello. Fare clic sulla casella vuota per visualizzare il contenuto di un livello nascosto. Un livello è visibile quando è presente l'icona a forma di occhio ed è nascosto quando tale icona è assente. Questa impostazione sostituisce temporaneamente le impostazioni definite nella finestra di dialogo Proprietà livello. 3. Dal menu Opzioni della scheda Livelli, scegliere una delle seguenti procedure: ● Scegliere Elenca livelli per tutte le pagine per visualizzare i livelli in tutte le pagine del documento. ● Scegliere Elenca livelli per la pagina corrente per visualizzare i livelli presenti solo sulla pagina visibile. ● Scegliere Ripristina visibilità iniziale per ripristinare lo stato predefinito dei livelli. ● Scegliere Applica sostituzioni al livello per visualizzare tutti i livelli. La selezione di questa opzione riguarda tutto il contenuto facoltativo del documento PDF, inclusi i livelli non presenti nella scheda Livelli. Tutti i livelli sono visibili, indipendentemente dalle impostazioni definite nella finestra di dialogo Proprietà livello. Non è possibile modificare la visibilità dei livelli utilizzando l'icona a forma di occhio se non si disattiva questo comando. È possibile modificare le proprietà dei livelli nella finestra di dialogo Proprietà livello. Tuttavia, le modifiche, a eccezione di quelle apportate al nome del livello, saranno effettive solo dopo aver scelto Ripristina visibilità iniziale dal menu Opzioni. Nota: non è possibile salvare la vista di un file PDF a livelli creato utilizzando l'icona a forma di occhio nella scheda Livelli per visualizzare e nascondere i livelli. Effettuando il salvataggio del file, la visibilità dei livelli viene ripristinata allo stato iniziale. Modifica del contenuto dei livelli È possibile selezionare o copiare il contenuto di un documento Adobe PDF a livelli utilizzando uno strumento di selezione, come Selezione testo o Snapshot. Livelli bloccati La presenza di un'icona a forma di lucchetto sulla scheda Livelli indica che un livello ha funzione solo informativa. In genere, i livelli bloccati vengono creati da file AutoCAD. Non è possibile modificare la visibilità dei livelli. L'unica proprietà che può essere modificata è il nome del livello bloccato. Ricerca nei documenti Adobe PDF Ricerca di parole in un documento Ricerca in più documenti Adobe PDF Impostazione delle preferenze di ricerca Ricerca di parole in un documento È possibile eseguire la ricerca di parole specifiche all'interno del testo di un documento Adobe PDF aperto da Adobe Reader oppure dal browser Web. In generale, è possibile eseguire la ricerca di parole in testo, Commenti, Segnalibri, informazioni sul documento, campi modulo, tag, firme digitali, XIF, XMP, e campi personalizzati. È possibile inoltre portare avanti un'unica ricerca su più file Adobe PDF, spesso senza che sia necessario neanche aprire i file. Vedere Ricerca in più documenti Adobe PDF. Argomenti correlati: Esecuzione di una ricerca semplice in un documento Interruzione delle ricerche Chiusura del riquadro Ricerca PDF Utilizzo delle opzioni di ricerca avanzate Informazioni sulle opzioni di ricerca avanzate Ricerca nei singoli file Adobe PDF in una finestra del browser Esecuzione di una ricerca semplice in un documento Il riquadro Ricerca PDF consente la ricerca di una parola, di una serie di parole o di parte di una parola all'interno del documento Adobe PDF attivo. Per eseguire la ricerca di parole in un documento: 1. Selezionare o aprire il documento in cui si desidera eseguire la ricerca. 2. Sulla barra degli strumenti fare clic sullo strumento Ricerca oppure scegliere Modifica > Ricerca. 3. Digitare la parola, le parole o la parte di parola che si desidera trovare. 4. Selezionare una delle opzioni riportate di seguito da applicare alla ricerca: ● Solo parole intere consente di trovare solo le occorrenze della parola completa immessa nella casella di testo. Se ad esempio si cerca la parola stampa, le parole stampare e stampante non verranno evidenziate. ● Maiuscole/minuscole esegue la ricerca delle occorrenze delle parole immesse rilevando la distinzione tra maiuscole e minuscole. ● Ricerca nei segnalibri esegue la ricerca nel testo del riquadro Segnalibri e nel testo del documento. Le occorrenze presenti nel riquadro Segnalibri vengono visualizzate all'inizio dell'elenco e vengono identificate con un simbolo diverso rispetto alle occorrenze presenti nel documento . ● Ricerca nei commenti esegue la ricerca nel testo dei Commenti e nel testo del documento. Gli esempi della voce cercata trovati nei Commenti vengono elencati nei risultati della ricerca con un'icona di commento , la parola cercata e una parola o due del contesto e così via. L'ordine di visualizzazione delle occorrenze è legato alla rispettiva posizione nelle pagine del documento. Nota: le opzioni sopra riportate sono disponibili anche nel riquadro per la ricerca PDF avanzata. 5. Fare clic su Ricerca. I risultati vengono visualizzati nell'ordine delle pagine con alcune parole del contesto in cui si trova il testo cercato. 6. Fare clic su una voce dell'elenco. Nota: nei file Adobe PDF possono essere presenti più livelli. La funzione Ricerca viene applicata automaticamente a tutti i livelli. Se i risultati comprendono un'occorrenza presente su un livello nascosto, selezionando la voce, viene visualizzato un messaggio di avviso in cui viene richiesto se si desidera rendere visibile il livello. Durante la ricerca, è possibile visualizzare un esempio della voce trovata facendo clic su un risultato oppure è possibile spostarsi all'interno dei risultati utilizzando i tasti di scelta rapida senza interrompere la ricerca. Vedere Tasti di spostamento generale. 7. Continuare a fare clic sulle voci presenti nell'elenco dei risultati oppure scegliere Modifica > Risultati ricerca > Risultato successivo per visualizzare l'occorrenza successiva presente nel documento. È inoltre possibile utilizzare i pulsanti Indietro Avanti per spostarsi nei riquadri precedenti e successivi. e Interruzione delle ricerche È possibile interrompere un processo di ricerca. In questo modo si annulla il proseguimento della ricerca limitando i risultati alle voci già trovate. Il riquadro Ricerca PDF non viene chiuso e l'elenco dei risultati non viene cancellato. Non è possibile riavviare una ricerca in corso interrotta. Per visualizzare altri risultati, è necessario eseguire una nuova ricerca. Per interrompere una ricerca: Fare clic sul pulsante Arresta sotto la barra di avanzamento della ricerca. Nota: non provare a cancellare i risultati della ricerca corrente utilizzando il pulsante Fatto. Tale pulsante ha una funzione diversa. Vedere Chiusura del riquadro Ricerca PDF. Chiusura del riquadro Ricerca PDF Sono disponibili diversi metodi di chiusura del riquadro Ricerca PDF, ciascuno dei quali porta a risultati leggermente differenti. Per chiudere il riquadro Ricerca PDF, scegliere una delle seguenti procedure: ● ● ● Fare clic sul pulsante Nascondi (solo in Windows) posto nella parte superiore del riquadro Ricerca PDF. In questo modo viene ripristinata la dimensione maggiore dell'area di visualizzazione del documento. Se il riquadro Ricerca PDF viene chiuso inavvertitamente, sarà sufficiente riaprirlo per visualizzare gli ultimi risultati della ricerca. Se prima di iniziare la ricerca è stata aperta una pagina Come fare per, fare clic sul pulsante Indietro fino a visualizzare nuovamente la pagina. Fare clic su Fatto nella parte superiore del riquadro Ricerca PDF. In questo modo viene ripristinato lo stato in cui si trovava la finestra Come fare prima di fare clic su Ricerca. Se era stato aperto un argomento Come fare per, viene aperta nuovamente la stessa pagina. Questa operazione è più rapida ed efficace rispetto all'uso del pulsante Indietro. Se il riquadro Ricerca PDF viene chiuso inavvertitamente durante l'esame dei risultati di una ricerca, è possibile visualizzare nuovamente i risultati facendo clic sul pulsante Ricerca . È possibile inoltre scegliere Modifica > Risultati ricerca > Risultato successivo oppure Modifica > Risultati ricerca > Risultato precedente. L'interrogazione più recente rimane visualizzata fino all'esecuzione di una nuova ricerca oppure fino alla chiusura di Adobe Reader. Utilizzo delle opzioni di ricerca avanzate Il riquadro per la ricerca PDF avanzata offre un numero maggiore di opzioni per l'ottimizzazione della funzione di ricerca delle parole. Tali opzioni possono ampliare o restringere i risultati della ricerca. Per eseguire la ricerca con il riquadro per la ricerca PDF avanzata: 1. Nella parte superiore del riquadro Ricerca PDF, fare clic su Usa opzioni di ricerca avanzate. 2. Digitare la parola o le parole da cercare. 3. Per Restituisce risultati contenenti, scegliere una delle opzioni di ricerca. 4. Per Cerca in, selezionare Documento PDF corrente. 5. Per Usa questi criteri aggiuntivi, selezionare le opzioni da applicare alla ricerca. Per informazioni dettagliate, vedere Informazioni sulle opzioni di ricerca avanzate. 6. Fare clic su Ricerca. Per esaminare l'elenco dei risultati, utilizzare le tecniche descritte in Esecuzione di una ricerca semplice in un documento. Nota: se la quantità dei risultati di una ricerca è troppo elevata o troppo bassa per risultare utile, è possibile eseguire nuovamente la ricerca utilizzando criteri diversi. È possibile impostare una preferenza per la visualizzazione delle opzioni di ricerca avanzate invece delle opzioni di ricerca di base quando si fa clic su Ricerca. Vedere Impostazione delle preferenze di ricerca. Informazioni sulle opzioni di ricerca avanzate Le opzioni di ricerca avanzate consentono di definire criteri di ricerca specifici. Per Restituisce risultati contenenti, è possibile scegliere una delle seguenti opzioni: Corrispondenza esatta di tutte le parole Esegue la ricerca di esempi contenenti tutte le parole immesse ma non necessariamente nell'ordine con cui sono state digitate. Se ad esempio si immette di ciascuno, i risultati comprenderanno esempi di di ciascuno e di ciascuno di. Questa opzione è disponibile solo per ricerche all'interno di più documenti o di file di definizione dell'indice. Corrispondenza esatta della parola o della frase Esegue la ricerca della stringa di caratteri completa, compresi gli spazi, nello stesso ordine di visualizzazione della casella di testo. Se ad esempio si digita Adobe Acrobat, i risultati della ricerca di queste parole comprenderanno solo esempi di Adobe Acrobat, ossia esempi in cui entrambe le parole sono presenti, una vicino all'altra e nell'ordine con cui sono state digitate. Qualsiasi corrispondenza delle parole Esegue la ricerca di tutti gli esempi di almeno una delle parole immesse. Se ad esempio si digita ciascuno di, i risultati comprenderanno tutti gli esempi in cui è presente una delle due parole oppure sono presenti entrambe: ciascuno, di, ciascuno di oppure di ciascuno. Interrogazione booleana Esegue la ricerca di termini o frasi indicati utilizzando operatori booleani. Questa opzione è disponibile solo per la ricerca in una posizione specifica, non per le ricerche nei documenti singoli. Vedere Uso delle interrogazioni booleane nelle ricerche in più documenti. (Questa opzione non è disponibile nella versione minima di Adobe Reader 6.0). In Usa questi criteri aggiuntivi,è possibile scegliere tutte le opzioni desiderate. Se si selezionano più opzioni, i risultati includeranno solo esempi che soddisfano tutti i criteri selezionati. Se ad esempio si selezionano le opzioni Solo parole intere e Maiuscole/ minuscole per la ricerca della parola Colore, tra i risultati non saranno inclusi colore o Colori. Per le opzioni di Usa questi criteri aggiuntivi, scegliere tra quelle seguenti: Vicinanza Restituisce solo i documenti che contengono più parole in cui le parole sono vicine tra loro. Se ad esempio si esegue la ricerca delle parole stampante Adobe, l'opzione Vicinanza consentirà l'individuazione di tutti gli esempi che contengono le parole stampante e Adobe separate tra loro da un massimo di 900 parole. Questa opzione è disponibile solo per le ricerche in più documenti o nei file di definizione dell'indice e solo se è selezionata l'opzione Corrispondenza esatta di tutte le parole. (Questa opzione non è disponibile nella versione minima di Adobe Reader 6.0). Radice Consente di trovare le parole che contengono parte, ossia la radice, della parola specificata. Questa opzione si applica alle frasi e alle parole singole durante una ricerca nel PDF corrente, in Trova nella cartella oppure negli indici di Adobe Reader. L'opzione Radice consente di trovare esempi di parole terminanti in ndo, to, ione e così via. Questa opzione non è disponibile quando si esegue la ricerca di frasi negli indici creati con Acrobat 5.0 o versione precedente. (Questa opzione non è disponibile nella versione minima di Adobe Reader 6.0). Nota: in questo tipo di ricerca non è possibile utilizzare caratteri jolly (*, ?). Ricerca nei singoli file Adobe PDF in una finestra del browser Se si apre un file Adobe PDF nella finestra del browser, le opzioni di ricerca disponibili differiscono leggermente rispetto a quelle disponibili in una ricerca condotta all'interno dell'applicazione Adobe Reader. Per eseguire una ricerca semplice all'interno di un file Adobe PDF in una finestra del browser: 1. Selezionare o aprire il documento in cui si desidera eseguire la ricerca. 2. Sulla barra degli strumenti, fare clic sullo strumento Ricerca . 3. Digitare la parola, le parole o la parte di parola che si desidera trovare. 4. Selezionare una delle opzioni riportate di seguito da applicare alla ricerca: ● Solo parole intere consente di trovare solo le occorrenze della parola completa immessa nella casella di testo. Se ad esempio si cerca la parola stampa, le parole stampare e stampante non verranno evidenziate. ● Maiuscole/minuscole esegue la ricerca delle occorrenze delle parole immesse rilevando la distinzione tra maiuscole e minuscole. ● Ricerca nei segnalibri esegue la ricerca nel testo del riquadro Segnalibri e del documento. Le occorrenze presenti nel riquadro Segnalibri vengono visualizzate all'inizio dell'elenco e vengono identificate con un simbolo diverso rispetto alle occorrenze presenti nel documento . ● Ricerca nei commenti esegue la ricerca nel testo dei Commenti e nel testo del documento. Le occorrenze trovate nel testo dei Commenti vengono elencate nei risultati della ricerca con un'icona di commento , la parola cercata e una parola o due del contesto oppure una descrizione del tipo di icona, ad esempio Evidenziazione, Nota e così via. L'ordine di visualizzazione delle occorrenze è legato alla rispettiva posizione nelle pagine del documento. 5. Fare clic su Ricerca. Per eseguire una ricerca avanzata all'interno di un file Adobe PDF in una finestra del browser: 1. Nella parte superiore del riquadro Ricerca PDF, fare clic su Usa opzioni di ricerca avanzate. 2. Digitare la parola o le parole da cercare. 3. Per Restituisce risultati contenenti, scegliere una delle opzioni di ricerca. 4. Per Usa questi criteri aggiuntivi, selezionare le opzioni da applicare alla ricerca. Per informazioni dettagliate, vedere Informazioni sulle opzioni di ricerca avanzate. 5. Fare clic su Ricerca. Ricerca in più documenti Adobe PDF Il riquadro Ricerca PDF consente di eseguire la ricerca di parole in più file Adobe PDF memorizzati in un percorso specifico sul disco rigido o in rete, in file di indice Adobe PDF e in file Adobe PDF su Internet. Nota: per eseguire la ricerca di parole in più documenti Adobe PDF, negli indici Adobe PDF o nei file Adobe PDF su Internet, aprire l'applicazione Adobe Reader dal desktop piuttosto che dalla finestra del browser Web. Argomenti correlati: Ricerca in tutti i file Adobe PDF in un percorso specifico Uso delle opzioni di ricerca avanzate per le ricerche in più documenti Riduzione dei risultati delle ricerche in più documenti Ricerca nei file di indice Adobe PDF Uso delle interrogazioni booleane nelle ricerche in più documenti Ricerca di documenti Adobe PDF su Internet Ricerca in tutti i file Adobe PDF in un percorso specifico È possibile eseguire la ricerca in più file Adobe PDF che si trovano in un percorso specifico, ad esempio in una cartella sul disco rigido o nella rete locale. Non è necessario aprire i file prima di eseguire la ricerca. Nota: nella ricerca in più documenti non è possibile includere documenti cifrati, ossia documenti ai quali sono applicate impostazioni di protezione. La ricerca in tali documenti deve essere eseguita aprendoli singolarmente. Tuttavia alcuni documenti cifrati, ad esempio gli eBook, costituiscono un'eccezione in quanto possono essere inclusi in una ricerca in più documenti. Per eseguire la ricerca in documenti Adobe PDF che si trovano in un percorso specifico: 1. Aprire Adobe Reader sul desktop, non in una finestra del browser Web. 2. Fare clic sullo strumento Ricerca oppure scegliere Modifica > Ricerca e digitare la parola o la frase da cercare. 3. Per l'opzione Cerca in (Ricerca avanzata) oppure per l'opzione Dove eseguire la ricerca (Ricerca di base), selezionare Cerca percorso per trovare il percorso in cui eseguire la ricerca. In alternativa, è possibile selezionare Tutti i documenti PDF in (Ricerca di base), quindi scegliere un percorso dal menu a comparsa. 4. Fare clic su Ricerca. I risultati appaiono nidificati sotto i nomi e i percorsi dei documenti. Nota: per interrompere una ricerca, fare clic sul pulsante Arresta. Per esaminare i risultati di una ricerca in più documenti: 1. Nel riquadro Ricerca PDF, fare clic sul segno più (+) (Windows) o sul triangolo (Mac OS) accanto al nome di un documento per espandere l'elenco dei rispettivi risultati. 2. Fare clic su uno dei risultati. Il documento verrà aperto sulla pagina appropriata con l'occorrenza evidenziata. È possibile ordinare i risultati di una ricerca condotta in più documenti in diversi modi. Selezionare un'opzione dal menu Ordina per in prossimità della parte inferiore del riquadro Ricerca PDF. I risultati vengono elencati in base all'ordine selezionato. È possibile ordinare i risultati anche per Classificazione della pertinenza, Data modifica, Nome file o Posizione. Uso delle opzioni di ricerca avanzate per le ricerche in più documenti Molte delle opzioni del riquadro per la ricerca PDF avanzata che vengono utilizzate per la ricerca in più documenti sono presenti anche nel riquadro per la ricerca PDF di base per la ricerca in documenti singoli. Vedere Utilizzo delle opzioni di ricerca avanzate. Quando si esegue una ricerca in più documenti, è possibile utilizzare anche le opzioni in Usa questi criteri aggiuntivi per specificare le caratteristiche dei documenti come parte dei criteri di ricerca. La ricerca può essere eseguita anche utilizzando esclusivamente le caratteristiche dei documenti, senza immettere alcuna parola per la ricerca. È possibile, ad esempio, cercare nel disco rigido tutti i documenti Adobe PDF creati dopo una certa data. Ricerca basata solo sulle caratteristiche dei documenti Riduzione dei risultati delle ricerche in più documenti Dopo avere eseguito la ricerca in più di un documento, è possibile ridurre il numero di risultati aggiungendo ulteriori criteri nel riquadro Riduci risultati. Questa operazione consente di risparmiare tempo, in quanto la ricerca viene eseguita solo all'interno dei risultati esistenti. È possibile, ad esempio, cercare prima tutti i documenti di un detrminato autore, quindi definire un'interrogazione per il sottoinsieme di documenti trovato. Si otterrà un sottoinsieme di documenti dell'autore specificato e che contengono la stringa cercata. Per ridurre i risultati di una ricerca in più documenti: 1. Con i risultati della prima ricerca ancora elencati, fare clic su Riduci risultati di ricerca nella parte superiore del riquadro Ricerca PDF. 2. Selezionare le opzioni desiderate, quindi fare clic su Riduci risultati di ricerca. Ripetendo questa procedura, è possibile continuare a perfezionare la ricerca. Nota: le opzioni Ricerca nei segnalibri e Ricerca nei commenti non sono disponibili nel riquadro di riduzione dei risultati. Ricerca nei file di indice Adobe PDF Nota: questa funzione non è disponibile, a meno che non si disponga di una versione completa di Adobe Reader. Un indice Adobe PDF è un file preparato in maniera speciale che comprende più file Adobe PDF ed è disponibile mediante Ricerca. Se per una serie di documenti Adobe PDF è disponibile un indice full-text, è possibile eseguire la ricerca di una parola nell'indice piuttosto che nei singoli documenti. Un indice full-text è un elenco in ordine alfabetico di tutte le parole contenute in uno o più documenti o, più comunemente, in una raccolta di documenti. La ricerca all'interno di un indice è più veloce rispetto alla ricerca all'interno di tutto il testo dei documenti. Una ricerca negli indici produce un elenco di risultati con link alle occorrenze dei documenti indicizzati. Durante la ricerca negli indici, si consiglia di selezionare l'opzione Solo parola singola per ridurre in maniera significativa il tempo di restituzione dei risultati. Nota: per cercare un file di indice Adobe PDF, è necessario aprire Adobe Reader come applicazione autonoma, non all'interno del browser Web. In Mac OS, gli indici creati con versioni precedenti di Acrobat non sono compatibili e non è possibile eseguirvi ricerche in Adobe Reader 6.0 utilizzando la funzione Ricerca corrente prima di averli aggiornati. Per eseguire la ricerca in un indice: 1. Nella parte superiore del riquadro Ricerca PDF, fare clic su Usa opzioni di ricerca avanzate. 2. Digitare la parola da cercare. 3. Per Cerca in, selezionare Seleziona indice. 4. Nella finestra di dialogo Selezione indice, scegliere una delle seguenti procedure: ● Selezionare l'indice da utilizzare. ● Se l'indice da utilizzare non è presente nell'elenco, fare clic su Aggiungi per individuare il file (.pdx) desiderato, quindi fare clic su Apri. ● Per visualizzare le informazioni su un indice disponibile, evidenziarne il nome e fare clic sul pulsante Informazioni, quindi scegliere OK. Tra le informazioni visualizzate sono presenti il titolo, informazioni fornite dall'autore dell'indice, il percorso dell'indice, la data di creazione, il numero di documenti presenti nell'indice e lo stato dell'indice. 5. Nella finestra di dialogo Selezione indice, fare clic su OK, quindi procedere con la ricerca. Vedere Utilizzo delle opzioni di ricerca avanzate. Uso delle interrogazioni booleane nelle ricerche in più documenti Una ricerca booleana offre un numero maggiore di opzioni per la ricerca di frasi esatte, parole alternative e parole escluse. Per utilizzare un'interrogazione booleana nelle ricerche in più documenti: 1. Scegliere Modifica > Ricerca oppure fare clic sullo strumento Ricerca e accertarsi che sia visualizzato il riquadro per la ricerca PDF avanzata. 2. Per Cerca in, selezionare il percorso in cui si desidera cercare. 3. Per Restituisce risultati contenenti, selezionare Interrogazione booleana. 4. Per i termini di ricerca, digitare l'interrogazione utilizzando termini e sintassi booleani. 5. Selezionare i criteri di ricerca aggiuntivi che si desidera utilizzare e fare clic su Ricerca. Nell'interrogazione è possibile utilizzare gli operatori booleani più comuni, tra cui quelli illustrati di seguito: ● ● ● ● ● Inserire l'operatore booleano AND tra due parole per trovare solo i documenti che contengono entrambe le parole digitate. Digitare, ad esempio, parigi AND francia per identificare i documenti che contengono sia parigi sia francia. Una ricerca AND semplice produce gli stessi risultati ottenuti dall'opzione Corrispondenza esatta di tutte le parole. Inserire l'operatore NOT prima di un termine di ricerca per escludere tutti i documenti che contengono il termine immesso. Digitare, ad esempio, NOT londra per trovare tutti i documenti che non contengono la parola londra. In alternativa, digitare parigi NOT londra per trovare tutti i documenti che contengono la parola parigi e non contengono la parola londra. Utilizzare l'operatore OR per cercare tutti gli esempi di uno dei termini immessi. Digitare, ad esempio, messaggio di posta OR messaggi di posta per trovare tutti i documenti che presentano una delle due occorrenze. Una ricerca OR semplice produce gli stessi risultati ottenuti dall'opzione Qualsiasi corrispondenza delle parole. Utilizzare ^ (OR esclusivo) per trovare tutti gli esempi che presentano una delle due occorrenze ma non entrambe. Digitare, ad esempio, cane ^ gatto per trovare tutti i documenti che presentano occorrenze di cane o gatto ma non di entrambe le parole, ossia cane e gatto. L'uso delle parentesi consente di specificare l'ordine di valutazione dei termini in un'interrogazione. Digitare, ad esempio, bianca & (balena | ahab). Query Processor eseguirà un'interrogazione OR di balena e ahab, quindi eseguirà un'interrogazione AND sui risultati con bianca. Per ulteriori informazioni sulle interrogazioni e sulla sintassi booleani e su altri operatori disponibili per le ricerche, fare riferimento a qualsiasi testo standard, sito Web o altra risorsa che riporti informazioni complete a riguardo. Nota: negli indici Acrobat 6.0 non è possibile eseguire ricerche utilizzando caratteri jolly, quali asterischi (*) o punti interrogativi (?). Per gli indici creati con le versioni precedenti di Acrobat, verificare di aver selezionato l'opzione Interrogazione booleana dal menu Restituisce risultati contenenti. Ricerca di documenti Adobe PDF su Internet Se si dispone di una connessione Internet, è possibile utilizzare i file Web per Adobe PDF che soddisfano i criteri di ricerca stabiliti. Per cercare i documenti Adobe PDF su Internet: 1. 2. 3. 4. Scegliere Modifica > Ricerca oppure fare clic sullo strumento Ricerca . Nella parte superiore del riquadro Ricerca PDF, fare clic su Ricerca PDF in Internet. Digitare la parola o la frase da cercare. Per limitare i risultati della ricerca, selezionare una delle opzioni relative ai criteri di ricerca. 5. Fare clic su Ricerca in Internet. Dopo qualche secondo il browser Web predefinito si apre su una pagina di risultati. 6. Fare clic su una voce per esaminare il documento relativo. Impostazione delle preferenze di ricerca È possibile impostare delle preferenze per la funzione Ricerca. Una volta impostate le opzioni delle preferenze, queste si applicano a tutte le ricerche successive. Per impostare le preferenze di ricerca 1. Scegliere Modifica > Preferenze (Windows) oppure Adobe Reader > Preferenze (Mac OS). 2. Fare clic su Ricerca. 3. Selezionare le opzioni desiderate e fare clic su OK. ● Ignora ampiezza caratteri asiatici consente di trovare sia esempi a mezza larghezza sia esempi a larghezza intera dei caratteri della lingua asiatica nel testo di ricerca. ● Usa sempre opzioni di ricerca avanzate rende predefinita la visualizzazione delle opzioni di ricerca avanzate. Quando questa opzione è selezionata, la visualizzazione delle opzioni di ricerca di base non è disponibile. ● Numero massimo di documenti restituiti nei risultati limita i risultati della ricerca a un numero specifico di documenti. Il valore predefinito è 100, tuttavia è possibile specificare qualsiasi numero compreso tra 1 e 1000. ● Abilita ricerca rapida genera automaticamente una cache di informazioni provenienti da tutti i file Adobe PDF. La cache sarà disponibile per tutte le successive ricerche eseguite nello stesso percorso. Tale cache consente di velocizzare il processo di ricerca, in quanto tiene traccia del contenuto dei file in cui è stata effettuata la ricerca. Questa opzione, tuttavia, non genera automaticamente indici in background per i file Adobe PDF aperti in Adobe Reader, a meno che non venga iniziata una ricerca. Cache di dimensioni eccessivamente grandi possono comportare un rallentamento delle prestazioni. (Questa opzione non è disponibile nella versione minima di Adobe Reader 6.0). ● Dimensione massima cache limita la cache temporanea di informazioni di ricerca alla dimensione specificata in megabyte. Il valore predefinito è 20, tuttavia è possibile specificare qualsiasi numero compreso tra 5 e 10.000. Se la dimensione della cache supera quella specificata, vengono eliminate le informazioni utilizzate meno di recente. (Questa opzione non è disponibile nella versione minima di Adobe Reader 6.0). ● Svuota contenuto cache cancella tutte le informazioni di ricerca dalla cache temporanea. (Questa opzione non è disponibile nella versione minima di Adobe Reader 6.0). Distribuzione e analisi dei documenti Informazioni sulla distribuzione e l'analisi dei documenti Invio dei documenti Adobe PDF tramite posta elettronica Informazioni sulla revisione dei documenti Informazioni sulla distribuzione e l'analisi dei documenti In Adobe Reader, è possibile prendere parte a una revisione solo se l'autore del documento Adobe PDF ha attivato la funzione relativa alla creazione di commenti. VedereInformazioni sui diritti. Gli strumenti di creazione di commenti consentono di aggiungere note e altri commenti. Vedere Informazioni sull'aggiunta di commenti. Quando i commenti sono pronti per essere inviati, è possibile scegliere se inviare l'intero documento PDF ppure un file contenente solo i commenti. Vedere Esportazione e importazione di commenti. Invio dei documenti Adobe PDF tramite posta elettronica Se si dispone di un'applicazione di posta elettronica e di una connessione a un server di posta, è possibile inviare un messaggio di posta da Adobe Reader con allegato un documento Adobe PDF. In Windows, Adobe Reader utilizza l'interfaccia MAPI (Messaging Application Program Interface) per comunicare con l'applicazione di posta elettronica. La maggior parte delle applicazioni di posta elettronica viene fornita con le impostazioni MAPI per la gestione di tale comunicazione. Se, quando si invia il documento PDF come allegato, viene visualizzata un'applicazione di posta elettronica diversa, scegliere una delle seguenti procedure: ● ● Fare doppio clic su Opzioni Internet nel Pannello di controllo di Windows. Nella finestra di dialogo Proprietà Internet, selezionare la scheda Programmi, quindi l'applicazione di posta elettronica desiderata. Modificare le impostazioni MAPI nell'applicazione di posta elettronica. Per ulteriori informazioni sulla configurazione delle applicazioni di posta elettronica, vedere la Guida in linea dell'applicazione stessa. In Mac OS, selezionare l'applicazione di posta elettronica desiderata dal menu relativo all'applicazione di posta elettronica predefinita nella scheda Posta elettronica di Preferenze Internet. Se l'applicazione desiderata non è presente nell'elenco, scegliere Seleziona dal menu e individuare il percorso dell'applicazione. Si tenga presente che un'applicazione che non è presente nel menu potrebbe non essere supportata da Adobe Reader. Per inviare un documento PDF per posta elettronica: 1. Aprire il documento PDF che si desidera allegare a un messaggio di posta elettronica. 2. Scegliere File > E-mail oppure fare clic sul pulsante E-mail sulla barra degli strumenti. 3. Inserire l'indirizzo e scrivere il messaggio di posta elettronica, quindi inviarlo. Il documento PDF viene allegato automaticamente al messaggio di posta elettronica inviato. 4. Se necessario, passare all'applicazione di posta elettronica per completare l'invio del messaggio. Informazioni sulla revisione dei documenti Quando si riceve un documento Adobe PDF che include commenti, è possibile visualizzare tali commenti, aprire i file allegati e riprodurre i clip audio in Adobe Reader. Non è possibile, invece, creare, modificare o rispondere ai commenti, a meno che l'autore del documento PDF non abbia attivato al funzione di creazione commenti. Vedere Informazioni sui diritti. Se l'autore del documento PDF ha attivato la funzione di creazione commenti, è possibile utilizzare gli strumenti presenti sulla barra degli strumenti Creazione commenti per aggiungere commenti, salvare il documento PDF e inviarlo nuovamente al mittente. Se si tratta di un file PDF di grandi dimensioni, si consiglia di esportare i commenti in un file FDF di dimensioni molto più ridotte e di inviarlo. Vedere Esportazione e importazione di commenti. Argomenti correlati: Visualizzazione e revisione dei commenti Esportazione e importazione di commenti Visualizzazione e revisione dei commenti Il tipo di commento più comune è il commento Nota, simile a un biglietto adesivo applicato al documento. Il commento nota viene visualizzato in una finestra a comparsa. In alcuni documenti, testo e immagini sono evidenziati o barrati. Questi commenti vengono definiti commenti sui tag. Altri commenti possono presentarsi come caselle di testo, clip audio, timbri e file allegati. Vedere Informazioni sull'aggiunta di commenti. Commenti in un documento PDF A. Icona della nota B. Timbro C. Tag di testo D. Linea di connessione alla finestra a comparsa Per leggere i commenti nota: Scegliere una delle seguenti procedure: ● ● ● Per aprire una nota, selezionare lo strumento Nota oppure lo strumento Mano , quindi fare clic oppure doppio clic sull'icona della nota. Per spostare la finestra di una nota, trascinare la rispettiva barra del titolo. Per chiudere una nota, fare clic sulla casella di chiusura nell'angolo in alto a destra della finestra della nota oppure fare doppio clic sull'icona della nota. Nota: i commenti possono essere inseriti in un punto qualsiasi del documento, pertanto potrebbe essere necessario servirsi della funzione di scorrimento o dello zoom indietro per visualizzare i commenti non compresi nella pagina. Durante lo scorrimento, le frecce indicano i commenti che si trovano sulla pagina corrente ma che non sono visibili. Esportazione e importazione di commenti Queste operazioni sono possibili solo se nel documento corrente è attivata la funzione di creazione commenti. Quando si esportano i commenti, viene creato un file FDF (Form Data Format, Formato dati modulo) che contiene solo commenti. Di conseguenza, i file FDF sono di dimensioni molto più ridotte rispetto ai file Adobe PDF. I revisori potranno, quindi, importare i commenti dal file FDF nel documento PDF originale. È possibile importare i commenti anche da un documento PDF. Non è possibile aprire e visualizzare i documenti FDF da soli. Non è possibile esportare e importare commenti da un file XFDF, ossia un file FDF basato su XML. Per esportare tutti i commenti in un documento: 1. Nel documento che contiene i commenti da esportare, scegliere Documento > Commenti > Esporta commenti. 2. Dal menu Salva come (Windows) o Seleziona (Mac OS), scegliere File FDF di Acrobat (*. fdf) o File XFDF di Acrobat (*.xfdf). 3. Passare alla directory in cui si desidera esportare i commenti e immettere un nome file per il documento da esportare. 4. Fare clic su Salva (Windows) o su Registra (Mac OS) per creare un file FDF che contenga solo i commenti. Una volta importati, i commenti conservano la medesima posizione occupata nel file originale. Per importare i commenti: 1. Nel documento in cui si desidera ricevere i commenti, scegliere Documento > Commenti > Importa commenti. 2. Dal menu Tipo oggetto (Windows) o Seleziona (Mac OS), scegliere File FDF di Acrobat (*.fdf), File Adobe PDF (*.pdf), File XFDF di Acrobat XFDF (*.xfdf) oppure Tutti i file (*.*). 3. Fare doppio clic sul nome del documento contenente i commenti. La posizione dei commenti corrisponderà a quella del file da cui sono stati importati. Se i commenti vengono visualizzati nella posizione sbagliata, è probabile che il documento PDF di origine e quello di destinazione siano diversi. Uso degli strumenti di Creazione commenti Informazioni sull'aggiunta di commenti Aggiunta di commenti nota Come evidenziare, barrare e sottolineare il testo Aggiunta di timbri Uso dello strumento Allega file Eliminazione dei commenti Modifica dei colori, delle icone e di altre proprietà relative ai commenti Informazioni sull'aggiunta di commenti Un commento fa riferimento a una nota, a un'evidenziazione e a qualsiasi altro tag aggiunto a un documento Adobe PDF utilizzando gli strumenti di Creazione commenti. Il tipo di commento di uso più comune è la nota. In Adobe Reader, è possibile aggiungere commenti solo se l'autore del documento Adobe PDF ha attivato tale funzione. Vedere Informazioni sui diritti. Se la creazione dei commenti è stata attivata, è possibile inserire commenti in qualsiasi punto del documento, nonché stabilirne lo stile e il formato. Gli strumenti necessari per la creazione dei commenti si trovano sulla barra degli strumenti Creazione commenti. Lo strumento Nota consente di aggiungere l'equivalente di un biglietto adesivo ai documenti PDF. È anche possibile aggiungere timbri e allegati file. Quando si aggiungono note al documento, utilizzare la barra degli strumenti Proprietà per modificarne l'aspetto. Vedere Modifica dei colori, delle icone e di altre proprietà relative ai commenti. Barra degli strumenti Creazione commenti A. Nota B. Timbro C. Evidenziato, Barra testo e Sottolineato D. Allega file Per aprire la barra degli strumenti Creazione commenti: 1. Scegliere una delle seguenti procedure: ● Scegliere Vista > Barre degli strumenti > Creazione commenti. ● Dalla barra degli strumenti, scegliere Rivedi e commenta > Barra degli strumenti di Creazione commenti. 2. Per selezione uno strumento di creazione commenti, fare clic su di esso sulla barra degli strumenti Creazione commenti oppure fare clic sulla freccia accanto a uno strumento e selezionare uno strumento dal menu. Aggiunta di commenti nota Il tipo di commento di uso più comune è il commento nota. Se nel documento PDF corrente è stata attivata la funzione di creazione commenti, sarà possibile utilizzare lo strumento Nota per aggiungere note a qualsiasi pagina del documento, posizionandole in qualsiasi punto della pagina. Quando si aggiunge un commento nota, vengono visualizzate l'icona della nota e una finestra a comparsa. Il testo di una finestra a comparsa può essere formattato in grassetto, corsivo e utilizzando altri attributi, così come si formatta il testo in un'applicazione di elaborazione testi. Se si immette un testo più lungo di quello che la finestra a comparsa può contenere, sarà necessario scorrerlo. Se si desidera, è anche possibile ridimensionare la finestra. Creazione di un commento nota A. Icona della nota B. Finestra a comparsa Per aggiungere un commento nota: 1. Selezionare lo strumento Nota sulla barra degli strumenti Creazione commenti. 2. Fare clic nella posizione in cui si desidera inserire la nota oppure trascinare il cursore per creare una finestra di dimensioni personalizzate. 3. Digitare il testo della nota nella finestra a comparsa. È inoltre possibile utilizzare lo per copiare e incollare testo da un documento PDF nella strumento Selezione testo nota. 4. Se si desidera, fare clic sul quadratino di chiusura nell'angolo superiore destro della finestra a comparsa per chiudere la nota. La chiusura della finestra a comparsa non comporta l'eliminazione della nota. Se non si desidera passare dallo strumento Nota allo strumento Mano dopo aver aggiunto una nota, selezionare l'opzione Mantieni tool selezionato sulla barra degli strumenti Proprietà. Per visualizzare la barra degli strumenti Proprietà, fare clic con il pulsante destro del mouse (Windows) oppure fare clic tenendo premuto il tasto Control (Mac OS) nell'area delle barre degli strumenti e scegliere Barra delle proprietà. Quando si seleziona lo strumento Nota, questa opzione viene visualizzata. Per modificare un commento nota: 1. Fare clic o doppio clic sull'icona della nota per aprire la finestra a comparsa. 2. Scegliere una delle seguenti procedure: ● Modificare il testo nel modo desiderato. Al termine, fare clic sul quadratino di chiusura nell'angolo superiore destro della finestra a comparsa oppure fare clic in qualsiasi punto all'esterno della finestra. ● Utilizzare la barra degli strumenti Proprietà per modificare la formattazione del testo, il colore delle note e altre proprietà relative alle note. Vedere Modifica dei colori, delle icone e di altre proprietà relative ai commenti. Per ridimensionare una finestra a comparsa, trascinarne l'angolo inferiore destro fino a ottenere le dimensioni appropriate. Per eliminare un commento nota: 1. Selezionare lo strumento Nota o lo strumento Mano . 2. Scegliere una delle seguenti procedure: ● Selezionare l'icona della nota, quindi premere Canc. ● Fare clic con il pulsante destro del mouse (Windows) oppure fare clic tenendo premuto il tasto Control (Mac OS) sull'icona della nota o sulla barra del titolo della finestra a comparsa e scegliere Elimina. In alternativa, fare clic con il pulsante destro del mouse (Windows) oppure fare clic tenendo premuto il tasto Control (Mac OS) nell'area di testo della finestra a comparsa e scegliere Elimina commento. Come evidenziare, barrare e sottolineare il testo Se nel documento Adobe PDF corrente è stata attivata la funzione di creazione commenti, utilizzare gli strumenti Evidenziato, Barra testo e Sottolineato per aggiungere commenti a un documento Adobe PDF. Tali commenti possono essere utilizzati da soli o insieme alle note. È ad esempio possibile evidenziare una sezione di testo e fare doppio clic sull'evidenziazione per aggiungere una finestra di nota. Per evidenziare, barrare o sottolineare del testo: 1. Sulla barra degli strumenti Creazione commenti, selezionare lo strumento Evidenziato , Barra testo o Sottolineato . 2. Spostare il cursore all'inizio del testo che si desidera annotare e trascinare il mouse. Premere Ctrl (Windows) oppure Opzione (Mac OS) e trascinare in modo da indicare un'area di testo rettangolare. Questa operazione si rivela particolarmente utile per annotare il testo di una colonna. 3. Per terminare l'azione, rilasciare il pulsante del mouse. 4. Per associare una nota con testo evidenziato o sottolineato, selezionare lo strumento Mano e fare doppio clic sul tag. Digitare il testo nella finestra a comparsa visualizzata. Per eliminare un tag per evidenziare, barrare o sottolineare il testo: Scegliere una delle seguenti procedure: ● ● Fare clic con il pulsante destro del mouse (Windows) oppure fare clic tenendo premuto il tasto Control (Mac OS) sul tag, ad esempio quello per evidenziare o barrare il testo, e scegliere Elimina. Selezionare lo strumento Mano , fare clic sul tag, quindi premere Canc. Se i commenti sui tag sono sovrapposti, potrebbe essere necessario eliminarne alcuni. Vedere Eliminazione dei commenti. Aggiunta di timbri Se nel documento Adobe PDF è stata attivata la funzione di Creazione commenti, è possibile utilizzare lo strumento Timbro per applicare un timbro a un documento esattamente come avviene con i timbri utilizzati sui documenti cartacei. È possibile scegliere da un elenco di timbri predefiniti. I timbri dinamici consentono di ottenere informazioni dal sistema e dal pannello Identità della finestra di dialogo Preferenze e quindi indicare il nome, la data e l'ora sul timbro. Per timbrare un documento: 1. Dal menu Timbro sulla barra degli strumenti Creazione commenti, selezionare il timbro da aggiungere al documento. 2. Fare clic sulla pagina del documento in cui si desidera inserire il timbro di dimensioni predefinite oppure disegnare un rettangolo trascinando il mouse per definire le dimensioni e la posizione del timbro. Per modificare un timbro: 1. Selezionare lo strumento Mano . 2. Scegliere una delle seguenti procedure: ● Per spostare un timbro, trascinarlo in una nuova posizione. ● Per ridimensionare il timbro, fare clic su di esso e trascinare la maniglia di un angolo. ● Per eliminare un timbro, fare clic con il pulsante destro del mouse (Windows) oppure fare clic tenendo premuto il tasto Control (Mac OS) sul timbro, quindi scegliere Elimina. ● Per modificare il colore o l'opacità di un timbro, fare clic con il pulsante destro del mouse (Windows) oppure fare clic tenendo premuto il tasto Control (Mac OS) sul timbro, quindi scegliere Proprietà. Utilizzare la scheda Aspetto per modificare il colore e l'opacità del timbro. Uso dello strumento Allega file Se la funzione di creazione commenti è stata attivata, è possibile allegare file al documento Adobe PDF. Utilizzare lo strumento Allega file per incorporare un file in una posizione selezionata di un documento Adobe PDF in modo che il lettore possa aprirlo per leggerlo. Se si sposta il documento PDF in una nuova posizione, il commento file incorporato verrà automaticamente spostato nella stessa posizione. Nota: è possibile allegare qualsiasi tipo di file. Tuttavia, gli utenti potranno aprire il file solo se avranno installato l'applicazione utilizzata per crearlo. Per allegare un file: 1. Selezionare lo strumento Allega file sulla barra degli strumenti Creazione commenti. 2. Fare clic nella posizione in cui si desidera inserire l'allegato file. 3. Nella finestra di dialogo Seleziona file da allegare, cercare il file da allegare e fare doppio clic su di esso. 4. Nella finestra di dialogo Proprietà, selezionare le impostazioni relative all'icona del file visualizzata nel documento PDF. Vedere Modifica dei colori, delle icone e di altre proprietà relative ai commenti. Quindi fare clic su OK. Eliminazione dei commenti Durante l'eliminazione dei commenti, prestare attenzione a quanto segue: ● ● ● Se i commenti sono sovrapposti, si può avere l'impressione che l'eliminazione del commento non produca alcun effetto in quanto l'elemento successivo nello stack resta visibile. In questi casi, potrebbe essere necessario eseguire più rimozioni per eliminare tutti i commenti. Se un commento è bloccato, non sarà possibile eliminarlo finché non verrà sbloccato. Per sbloccare un commento, fare clic con il pulsante destro del mouse (Windows) oppure fare clic tenendo premuto il tasto Control (Mac OS) sul commento e scegliere Proprietà. Deselezionare Protetto, quindi fare clic su Chiudi. Per eliminare i commenti è necessario che l'autore abbia attivato la creazione dei commenti nel documento aperto. Vedere Informazioni sui diritti. Per eliminare i commenti: Scegliere una delle seguenti procedure: ● ● Fare clic con il pulsante destro del mouse (Windows) oppure fare clic tenendo premuto il tasto Control (Mac OS) sul commento, quindi scegliere Elimina. Selezionare lo strumento Mano , fare clic sul tag, quindi premere Canc. Modifica dei colori, delle icone e di altre proprietà relative ai commenti È possibile modificare il colore di un commento e altre proprietà utilizzando la barra degli strumenti o la finestra di dialogo Proprietà. Le opzioni visualizzate sulla barra degli strumenti Proprietà dipendono dallo strumento o dall'oggetto selezionato. La barra del titolo sulla barra degli strumenti Proprietà indica l'oggetto interessato. Se ad esempio si seleziona l'icona della nota, la barra degli strumenti Proprietà note consentirà di specificare le opzioni relative all'aspetto dell'icona della nota e della relativa finestra a comparsa. Se si seleziona il testo della finestra a comparsa, la barra degli strumenti Proprietà testo a comparsa consentirà di specificare le opzioni relative all'aspetto del testo contenuto nella finestra a comparsa. È possibile impostare proprietà predefinite per qualsiasi tipo di commento in modo che i commenti creati successivamente condividano le stesse proprietà dell'icona e dei colori. Per ogni tipo di commento, ad esempio le note, le evidenziazioni e le caselle di testo, possono essere impostate proprietà predefinite differenti. Barra degli strumenti Proprietà A. Barra degli strumenti Proprietà con l'icona della nota selezionata B. Barra degli strumenti Proprietà con il testo a comparsa selezionato In Acrobat Reader non è possibile modificare le preferenze relative alla creazione dei commenti. Per impostare le proprietà di un singolo commento utilizzando la barra degli strumenti Proprietà: 1. Per visualizzare la barra degli strumenti Proprietà, fare clic con il pulsante destro del mouse (Windows) oppure fare clic tenendo premuto il tasto Control (Mac OS) nell'area delle barre degli strumenti e scegliere Barra delle proprietà. È anche possibile scegliere Vista > Barre degli strumenti > Barra delle proprietà. 2. Selezionare lo strumento Mano e fare clic sul commento per selezionarlo. 3. Selezionare le opzioni dalla barra degli strumenti Proprietà. Le opzioni disponibili dipendono dal tipo di commento selezionato. Per impostare le proprietà di un singolo commento utilizzando la finestra di dialogo Proprietà: 1. Fare clic con il pulsante destro del mouse (Windows) oppure fare clic tenendo premuto il tasto Control (Mac OS) sull'icona della nota, sul tag o sulla barra del titolo di una finestra a comparsa e scegliere Proprietà. 2. Nella finestra di dialogo Proprietà, impostare le opzioni desiderate, quindi fare clic su Chiudi: ● Selezionare la scheda Aspetto per modificare opzioni quali il colore e il tipo di icona utilizzati. Le opzioni disponibili dipendono dal tipo di commento selezionato. ● Selezionare la scheda Generali per modificare il nome dell'autore e l'oggetto del commento corrente. ● Selezionare Protetto nella parte inferiore della finestra di dialogo Proprietà per impedire che un commento venga modificato o eliminato. Per specificare le proprietà predefinite per i commenti: 1. Specificare le proprietà per un commento come indicato nelle istruzioni precedenti. 2. Fare clic con il pulsante destro del mouse (Windows) oppure fare clic tenendo premuto il tasto Control (Mac OS) sul commento che dispone delle proprietà che si desidera includere, quindi scegliere Rendi predefinite le proprietà correnti. Tutti i commenti di tale tipo creati successivamente condivideranno le stesse proprietà. Questa modifica non influirà sui commenti esistenti, né sull'aspetto del testo delle finestre a comparsa. Firma digitale di documenti PDF Informazioni sulla firma di documenti PDF Informazioni sugli ID digitali e sui metodi di certificazione Informazioni sull'aggiunta di firme Uso della scheda Firme Convalida delle firme Gestione di certificati ID digitali Impostazione delle preferenze relative alla firma digitale Informazioni sulla firma di documenti PDF Una firma digitale identifica la persona che firma un documento in modo analogo a una normale firma scritta a mano. Tuttavia, a differenza delle firme tradizionali su carta, in ogni firma digitale sono memorizzate informazioni sul firmatario di un documento. Nota: per informazioni più recenti sulle firme digitali, scegliere ? > Supporto online per aprire la pagina di supporto di Adobe Acrobat nel sito Web di Adobe e cercare "firme digitali". Se l'autore di un documento PDF ha attivato la funzione Firme digitali, sarà possibile apporre una firma digitale ai documenti PDF per attestarne il contenuto. Se la funzione non è stata attivata, sarà possibile solo visualizzare, stampare e convalidare le firme digitali. Per certificare i documenti, è necessario utilizzare Acrobat. Firma digitale valida Selezione di un ID digitale Per firmare un documento, è necessario selezionare un ID digitale contenente le informazioni sulla firma che è possibile condividere con altri utenti in un certificato. È possibile creare un ID digitale autofirmato oppure ottenere un ID digitale da un altro fornitore. Vedere Informazioni sugli ID digitali e sui metodi di certificazione. Firma di un documento Una firma digitale può apparire come logo o altra immagine o come testo che ne illustra lo scopo. Vedere Informazioni sull'aggiunta di firme. Convalida della firma di altri utenti Quando si riceve un documento firmato da un'altra persona, è consigliabile convalidarne la firma per accertarsi che il documento sia stato effettivamente firmato da tale persona e non sia stato modificato dopo la firma. Vedere Convalida delle firme. Informazioni sugli ID digitali e sui metodi di certificazione Un ID digitale contiene informazioni sulla firma. Gli ID digitali sono definiti anche credenziali o profili. È possibile ottenere un ID digitale da un fornitore di terze parti oppure creare un ID digitale autofirmato e condividere le informazioni sulla firma con altri utenti. Un certificato è una conferma dell'ID digitale e contiene le informazioni utilizzate per proteggere i dati. Generalmente, gli ID digitali vengono emessi da un altro fornitore per l'esercizio delle funzioni. Il fornitore di certificati ID digitali viene talvolta chiamato autorità di certificazione o gestore di firme. Se si firmano documenti con ruoli o metodi di certificazione differenti, è possibile creare più di un ID digitale. Quando viene applicata una firma digitale, nel documento viene incorporata un'impronta digitale univoca con numeri codificati. Per confermare che la firma digitale e il certificato corrispondono all'ID digitale del firmatario, il destinatario deve disporre del certificato del firmatario. Argomenti correlati: Informazioni sui fornitori di ID digitali Creazione di un ID digitale (Protezione certificati predefinita) Uso degli ID digitali (Protezione certificati predefinita) Gestione degli ID digitali (Protezione certificati di Windows) Uso degli ID digitali di terze parti Informazioni sui fornitori di ID digitali Tra i fornitori più comuni di ID digitali sono inclusi i seguenti: ● ● ● Protezione certificati predefinita consente di creare e selezionare un file degli ID digitali protetto da password. Protezione certificati di Windows è un'autorità di protezione di Windows che consente alle applicazioi client e server di considerare affidabili le rispettive credenziali di autenticazione. È possibile utilizzare gli ID digitali di Windows nei documenti PDF senza dover digitare alcuna password. I certificati di Windows vengono memorizzati nell'archivio certificati di Windows. Alcuni fornitori, ad esempio Entrust®, includono funzioni di protezione avanzate. Per informazioni sull'uso dei fornitori che dispongono di funzioni di protezione avanzate, consultare il sito Web di Adobe. Sia Protezione certificati predefinita che Protezione certificati di Windows dispongono di accesso all'elenco di identità affidabili creato dall'utente. Gli altri gestori di firme possono convalidare le identità utilizzando metodi differenti. Vedere Gestione di certificati ID digitali. Per specificare un metodo di firma predefinito: 1. Scegliere Modifica > Preferenze (Windows) o Adobe Reader > Preferenze, quindi selezionare Firme digitali. 2. Dal menu Metodo predefinito per la firma, scegliere un metodo di firma. Se si desidera che venga richiesto di selezionare il metodo di firma ogni volta che si appone una firma, scegliere Chiedi al momento della firma. Per ulteriori informazioni, vedere Impostazione delle preferenze relative alla firma digitale. Creazione di un ID digitale (Protezione certificati predefinita) Quando si crea un ID digitale autofirmato mediante Protezione certificati predefinita, nel file risultante vengono memorizzati i seguenti elementi: una chiave privata codificata per la firma dei documenti, una chiave pubblica contenuta in un certificato utilizzato per la convalida delle firme e un valore di timeout se è richiesta una password per la firma. Nel file degli ID digitali creato è inclusa un'estensione .pfx (Windows) o un'estensione .p12 (Mac OS). Per creare un ID digitale autofirmato (Protezione certificati predefinita): 1. Scegliere Documento > Gestisci ID digitali > File degli ID digitali personali > Seleziona file ID digitali personali. Se è aperto un altro ID digitale, questo comando viene sostituito con Apri un altro file degli ID digitali. 2. Fare clic su Nuovo file ID digitale, quindi su Continua. 3. Nella finestra di dialogo Crea ID digitale autofirmato, procedere nel modo seguente: ● Digitare un nome per l'ID digitale. Quando si certifica o si firma un documento, il nome viene visualizzato nel pannello Firme e nel campo firma. ● Per utilizzare i valori Unicode per i caratteri estesi, selezionare Abilita supporto Unicode e specificare i valori Unicode per i campi appropriati. ● Scegliere un algoritmo della chiave dal menu. L'algoritmo RSA a 2048 bit è in grado di garantire una maggiore protezione dell'algoritmo RSA a 1024 bit, ma quest'ultimo offre una maggiore compatibilità. ● Specificare se si desidera utilizzare l'ID digitale per la firma digitale, la codifica dei dati o entrambe. ● Digitare una password di almeno sei caratteri. Non utilizzare le virgolette doppie o i seguenti caratteri: ! @ # $ % ^ & * , | \ ; < > _. Digitare la stessa password in entrambe le caselle di testo Scegli una password e Conferma password. Per le password viene fatta distinzione tra maiuscole e minuscole. 4. Fare clic su Crea, specificare un nome file e un percorso e scegliere Salva (Windows) o Registra (Mac OS). 5. Esportare e inviare il file del certificato ID digitale agli utenti che devono convalidare la firma. Vedere Gestione di certificati ID digitali. Importante: eseguire una copia di riserva del file degli ID digitali. Se il file degli ID digitali viene perso o danneggiato o se si dimentica la password, non sarà più possibile utilizzare il profilo per aggiungere o convalidare le firme. Uso degli ID digitali (Protezione certificati predefinita) Prima di firmare o convalidare un documento, viene richiesto di selezionare un file degli ID digitali, se questa operazione non è stata ancora eseguita. I file degli ID digitali delle versioni precedenti di Acrobat utilizzano un'estensione .apf. Se si seleziona un file degli ID digitali .apf, viene richiesto di convertirlo in un tipo di file supportato. Per selezionare un file degli ID digitali autofirmati: 1. Scegliere Documento > Gestisci ID digitali > File degli ID digitali personali > Seleziona file ID digitali personali. Se è stato già selezionato un file degli ID digitali, questo comando viene sostituito con Apri un altro file degli ID digitali. Se si dispone di più ID digitali, utilizzare questo comando per chiudere l'ID digitale corrente e selezionarne un altro. 2. Scegliere una delle seguenti procedure: ● Scegliere un file degli ID digitali. Nel menu sono elencati gli ultimi file degli ID digitali aperti o creati. ● Fare clic su Trova il proprio file ID digitale e cercare un ID digitale. I file degli ID digitali vengono generalmente memorizzati nella cartella Profili della cartella Acrobat. 3. Digitare la password e fare clic su OK. Per chiudere un file degli ID digitali autofirmati: Scegliere Documento > Gestisci ID digitali > File degli ID digitali personali > Chiudi file ID digitali personali: <nome file>. Per modificare le impostazioni del file degli ID digitali autofirmati: 1. Scegliere Documento > Gestisci ID digitali > File degli ID digitali personali > Impostazioni file degli ID digitali personali. 2. Se richiesto, selezionare l'ID digitale, digitare la password e fare clic su OK. Selezionare l'ID digitale e fare clic su Impostazioni. 3. Specificare se si desidera che venga richiesto un ID digitale la volta successiva, utilizzare l'ID digitale corrente finché non viene chiuso Acrobat o utilizzare sempre l'ID digitale corrente. 4. Fare clic su OK. Per modificare le impostazioni relative alle password degli ID digitali autofirmati: 1. Scegliere Documento > Gestisci ID digitali > File degli ID digitali personali > Impostazioni file degli ID digitali personali. 2. Se richiesto, selezionare il file degli ID digitali, digitare la password e fare clic su OK. 3. Selezionare l'ID digitale e scegliere Cambia password. 4. Specificare le password nuove e vecchie. Per le password viene fatta distinzione tra maiuscole e minuscole. Esse inoltre devono essere costituite da almeno sei caratteri e non possono contenere le virgolette doppie o i seguenti caratteri: ! @ # $ % ^ & * , | \ ; < > _. Fare clic su OK. 5. Per modificare le impostazioni delle password, selezionare l'ID digitale, scegliere Impostazioni password e procedere nel modo seguente: ● Per richiedere una password per la firma, selezionare Richiedi password di accesso alla firma. ● Selezionare Sempre oppure scegliere un valore dal menu per specificare la frequenza con cui viene richiesta una password durante la selezione del file degli ID digitali nella sessione corrente. ● Digitare la password nella casella di testo e fare clic su OK. 6. Fare clic su Chiudi. Gestione degli ID digitali (Protezione certificati di Windows) Adobe Reader include il metodo Protezione certificati di Windows che consente di utilizzare gli ID digitali dei sistemi Windows. Quando si crea un ID digitale di Windows, non è necessario specificare una password. Il login di Windows protegge l'accesso agli ID digitali di Windows. Il comando ID digitale personale consente di gestire gli ID digitali per la funzione Protezione certificati di Windows. Per aggiungere un file degli ID digitali (Protezione certificati di Windows): 1. Scegliere Documento > Gestisci ID digitali > ID digitale personale. 2. Fare clic su Aggiungi. 3. Nella finestra di dialogo Aggiungi ID digitale, scegliere una delle seguenti procedure: ● Fare clic sull'icona Richiama ID digitale di terzi per aprire un sito Web contenente informazioni sui fornitori di ID digitali di terze parti. ● Fare clic sull'icona Crea ID digitale autofirmato e scegliere Continua. Specificare i dettagli relativi all'ID digitale. Se si desidera che l'ID digitale sia disponibile per le applicazioni diverse da Acrobat, selezionare Aggiungi come ID digitale "Fonte attendibile Windows". ● Fare clic sull'icona Importa file degli ID digitali per aggiungere un file degli ID digitali esistente. Se si aggiunge un ID digitale autofirmato creato utilizzando Protezione certificati predefinita, specificare la password. Per utilizzare Protezione certificati di Windows come metodo di firma predefinito: 1. Scegliere Modifica > Preferenze, quindi Firme digitali. 2. Dal menu Metodo predefinito per la firma, scegliere Protezione certificati di Windows. Per modificare le impostazioni del file degli ID digitali (Protezione certificati di Windows): 1. Scegliere Documento > Gestisci ID digitali > ID digitale personale. Selezionare l'ID digitale nell'elenco, quindi fare clic su Impostazioni. 2. Specificare se si desidera che venga richiesto un ID digitale la volta successiva, utilizzare l'ID digitale corrente finché non viene chiuso Acrobat o utilizzare sempre l'ID digitale corrente. 3. Fare clic su OK. Uso degli ID digitali di terze parti Quando si firma o si convalida un documento, è possibile utilizzare il metodo Protezione certificati predefinita, Protezione certificati di Windows o un metodo di protezione di terze parti. Quando si installa un fornitore di firme di terze parti, è possibile che vengano visualizzati nuovi comandi di menu. Utilizzare tali comandi al posto dei comandi di Gestione ID digitali o in aggiunta ad essi. Inoltre, nel menu Modifica (Windows) o nel menu Adobe Reader (Mac OS) potrebbe essere visualizzato il sottomenu Preferenze di altri produttori che consente di modificare le impostazioni relative alle preferenze del fornitore. Per specificare un metodo di protezione di terze parti: 1. Se necessario, installare un fornitore di firme di terze parti. 2. Scegliere Modifica > Preferenze (Windows) o Adobe Reader > Preferenze (Mac OS) e fare clic su Firme digitali. 3. Scegliere un fornitore dal menu Metodo predefinito per la firma in cui sono elencati tutti i metodi di protezione installati nella cartella dei moduli aggiuntivi di Acrobat. Se si desidera che venga richiesto di selezionare un metodo di protezione ogni volta che si appone una firma, scegliere Chiedi al momento della firma. Fare clic su OK. Informazioni sull'aggiunta di firme Un documento PDF può essere firmato più volte e da più persone. L'autore può ad esempio salvare un documento PDF contenente campi modulo PDF come documento certificato, consentendo solo la compilazione dei campi modulo. Quando un altro utente aprirà il documento PDF, in una finestra di messaggio verrà indicato se il certificato è ancora valido. Tale utente potrà quindi compilare il modulo e, al termine, firmare il documento. La firma visualizzata è solo una rappresentazione grafica e non riporta le effettive informazioni sulla firma digitale. Tali informazioni sono contenute nella scheda Firme. Formati delle firme A. Firma in formato testo B. Firma in formato grafico Nota: se si firma un campo, tenere presente che l'autore del documento potrebbe aver inserito duplicati del campo in altre pagine del documento. Ad esempio, un campo viene talvolta copiato nella stessa posizione in tutte le pagine. È necessario firmare il campo una sola volta perché la firma appaia in tutte le occorrenze del campo. Questa duplicazione consente di apporre velocemente le proprie iniziali su ogni pagina di un documento. Argomenti correlati: Firma di un documento Aggiunta di firme a un documento in un browser Web Creazione di un nuovo aspetto della firma Cancellazione di una firma digitale da un campo firma Firma di un documento L'aggiunta di una firma non influisce sulla validità delle firme esistenti nel documento. Quando si firma un documento, la firma e le relative informazioni possono essere memorizzate in un campo firma incorporato nella pagina. Un campo firma è un campo modulo Importante: firmare un documento solo dopo aver apportato le modifiche finali. Se si apportano modifiche a un documento PDF dopo averlo firmato, è possibile che la firma sia ancora valida, ma nel campo firma e nella scheda Firma verrà visualizzato un triangolo di avviso che indica che in seguito all'aggiunta della firma sono state apportate delle modifiche. Per impedire ulteriori modifiche, l'autore del modulo PDF può anche bloccare i campi in seguito alla firma del documento. Per firmare un documento: 1. Nel pannello Firme digitali della finestra di dialogo Preferenze, specificare un metodo di firma predefinito. 2. Fare clic nel campo firma privo di firma del documento PDF. Il campo deve essere un campo modulo per la firma e non una casella vuota. 3. Se il documento non è certificato, verificare che sia stato ricevuto da una fonte affidabile e fare clic su Continua firma. 4. Se non è stato ancora selezionato un ID digitale, selezionarne uno e fare clic su OK. Vedere Informazioni sugli ID digitali e sui metodi di certificazione. 5. Nella finestra di dialogo Applica firma a documento digitare la password, se richiesta, e specificare il motivo per la firma del documento. 6. Fare clic su Mostra opzioni e procedere nel modo seguente: ● Se si desidera, aggiungere le informazioni di contatto per la convalida. ● Scegliere un aspetto per la firma. Con Testo standard viene visualizzata un'icona di convalida con il nome e altre informazioni. Se è stata definita una firma personalizzata, selezionarla dal menu. Per visualizzare un'anteprima della firma prima di firmare il documento, fare clic su Anteprima. Per creare un nuovo aspetto per la firma, fare clic su Nuovo e attenersi alla procedura descritta in Creazione di un nuovo aspetto della firma. 7. Per firmare e salvare il documento, scegliere una delle seguenti procedure: ● Per firmare il documento e salvarlo utilizzando un nome file differente, in Windows, scegliere Firma e salva con nome (consigliato); in Mac OS, scegliere Firma e registra con nome (consigliato). Questo comando consente di apportare modifiche al documento PDF originale senza invalidare la firma. ● Scegliere Firma e salva (Windows) o Firma e registra (Mac OS) se il documento è stato già salvato con un nome file differente. Eventuali modifiche al documento PDF salvato potrebbero invalidare la firma. Aggiunta di firme a un documento in un browser Web Quando si firma un documento in un browser, sul disco rigido viene salvata solo la parte incrementale del file. Viene visualizzato il pulsante Firma anziché il pulsante Salva/Salva con nome (Windows) o Registra/Registra con nome (Mac OS). Per salvare una copia del documento firmato, occorre salvare il file sul disco rigido. Per firmare un documento in un browser: 1. Dal menu Firma sulla barra degli strumenti di Acrobat, scegliere Firma questo documento oppure fare clic su un campo firma e seguire le istruzioni riportate in Firma di un documento. 2. Per conservare una copia del documento firmato, fare clic sul pulsante Salva una copia del file (Windows) o Registra una copia del file (Mac OS) sulla barra degli strumenti di Acrobat. Creazione di un nuovo aspetto della firma È possibile specificare l'aspetto della firma nel campo firma, ad esempio includendo un'immagine del logo della società. Quando si utilizza un'immagine in una firma, viene utilizzata solo l'immagine e non lo spazio bianco che la circonda. L'immagine viene ritagliata e adattata al campo firma. Per creare un nuovo aspetto della firma: 1. Scegliere Modifica > Preferenze (Windows) o Adobe Reader (Mac OS) > Preferenze e selezionare Firme digitali. 2. Fare clic su Nuovo. 3. Nella finestra di dialogo Configura aspetto firma, digitare un titolo per l'aspetto della firma. Quando si firma un documento, la firma viene selezionata in base al titolo. Pertanto è consigliabile utilizzare un titolo breve che descriva la firma in modo accurato. 4. Scegliere una delle seguenti procedure: ● Per inserire nell'area della firma soltanto l'icona e le altre informazioni specificate in Configura testo, selezionare Nessun grafico. ● Per utilizzare una firma grafica, selezionare Grafica importata e fare clic su File PDF. Nella finestra di dialogo Seleziona immagine, fare clic su Sfoglia per individuare il file desiderato Tale file deve essere in formato PDF. Fare clic su OK (Windows) o su Seleziona (Mac OS). Nota: il pulsante Palm Organizer è disabilitato a meno che non vengano individuati file dell'aspetto Palm OS®. Per utilizzare il nome del profilo di firma per l'aspetto, selezionare Nome. 5. Selezionare gli elementi di testo che si desidera visualizzare insieme alla firma sulle pagine dei documenti. Scegliere Nome distintivo per visualizzare gli attributi dell'utente definiti nel profilo, incluso il nome, la società e il paese. 6. Fare clic su OK. ● Per visualizzare l'immagine al momento della firma del documento, selezionare l'aspetto della firma. Vedere Firma di un documento. Per modificare o eliminare un aspetto della firma: 1. Aprire la finestra di dialogo Preferenze e selezionare Firme digitali. 2. Scegliere una delle seguenti procedure: ● Per modificare un aspetto della firma, selezionarne il titolo nel riquadro a destra e fare clic su Modifica. È possibile modificare il titolo, scegliere un'immagine differente o modificare gli elementi di testo. ● Per eliminare un aspetto della firma, selezionarne il titolo nel riquadro a destra e fare clic su Elimina. Cancellazione di una firma digitale da un campo firma Quando si cancella un campo firma, la firma viene eliminata, ma resta il campo firma vuoto. Per cancellare una firma digitale da un campo firma: Scegliere una delle seguenti procedure: ● ● ● Selezionare la firma nella scheda Firme e scegliere Pulisci campo firma dal menu Opzioni. La firma viene rimossa e nel pannello Firme viene indicato che il documento è stato modificato in seguito all'ultima firma. Fare clic con il pulsante destro del mouse (Windows) oppure fare clic tenendo premuto il tasto Control (Mac OS) sulla firma nella finestra del documento e scegliere Pulisci campo firma. Per cancellare tutti i campi firma in un documento, scegliere Documento > Firme digitali > Pulisci tutti i campi firma. Uso della scheda Firme Nella scheda Firme sono elencati tutti i campi firma del documento corrente. A ogni firma della palette è associata un'icona che ne indica lo stato di verifica corrente. Un'icona con un nastro blu indica che il certificato è valido. L'icona della firma digitale insieme al nome del campo nel pannello Firme denota la presenza del campo firma vuoto. L'icona del segno di spunta indica che la firma è valida. L'icona del punto interrogativo firma non è stata verificata. L'icona del segnale di avviso modificato dopo la firma. indica che la indica che il documento è stato È possibile comprimere una firma in modo da visualizzarne solo il nome, la data e lo stato oppure espanderla per visualizzare ulteriori informazioni. Icone che identificano lo stato di verifica Per visualizzare la scheda Firme: Scegliere Vista > Schede di navigazione > Firme oppure fare clic sulla scheda Firme a sinistra della finestra del documento. Per eseguire la maggior parte delle operazioni correlate alla firma, ad esempio l'aggiunta, la cancellazione e la convalida delle firme, è possibile fare clic con il pulsante destro del mouse (Windows) oppure fare clic tenendo premuto il tasto Control (Mac OS) su un campo firma nella scheda Firme. Tuttavia, in alcuni casi è possibile che il campo firma venga bloccato dopo l'aggiunta della firma. Per espandere o comprimere una firma nella scheda Firme: Fare clic sul segno più (Windows) o sul triangolo (Mac OS) a sinistra della firma per espanderla. Fare clic sul segno meno (Windows) o sul triangolo ruotato (Mac OS) a sinistra della firma per comprimerla. Convalida delle firme Quando si convalida una firma, si verifica l'identità del firmatario e si valutano le modifiche apportate in seguito alla firma del documento. Perché un'identità sia valida è necessario che il certificato del firmatario o uno dei relativi certificati principali utilizzato per emettere il certificato del firmatario sia incluso nell'elenco delle identità affidabili. Vedere Creazione di un elenco di identità affidabili. Lo stato di verifica viene visualizzato nella pagina del documento e nella scheda Firme. Se non si dispone del certificato del firmatario, la validità della firma non sarà nota. Gli altri gestori di firme possono verificare le identità utilizzando metodi differenti. Per convalidare una firma: 1. Aprire il documento PDF contenente la firma di cui effettuare la convalida. 2. Nel campo firma o nella scheda firme, verificare se accanto alla firma appare l'icona del segnale di avviso "Il documento è stato modificato" . Se tale icona viene visualizzata, è possibile che il documento sia stato modificato in seguito alla firma. 3. Selezionare la firma nella scheda Firme e scegliere Convalida firma dal menu Opzioni. Lo Stato convalida firma indica lo stato della firma. 4. Se lo stato è sconosciuto o se il documento è stato modificato in seguito alla firma, fare clic su Proprietà firma, scegliere una delle seguenti procedure e fare clic su Chiudi: ● Fare clic su Mostra certificato per verificare le informazioni relative all'impronta digitale, quindi scegliere Chiudi. ● Fare clic su Certificatore avviso per informazioni sulle limitazioni legali relative alla firma, quindi fare clic su Proprietà firma. ● Se il documento dispone di più firme, fare clic su Visualizza versione firmata per visualizzare una copia della versione firmata in un'altra finestra del documento. Vedere Visualizzazione delle versioni precedenti di un documento firmato. Per modificare le impostazioni di convalida, vedere Impostazione delle preferenze relative alla firma digitale. Argomenti correlati: Visualizzazione delle versioni precedenti di un documento firmato Visualizzazione delle versioni precedenti di un documento firmato Se un documento viene firmato più volte, tutte le versioni firmate vengono conservate in un unico file Adobe PDF. Ogni versione viene salvata con la proprietà di sola aggiunta in modo da impedirne la modifica. Tutte le firme e le corrispondenti versioni vengono visualizzate nella scheda Firme. Per visualizzare una versione firmata precedente: Scegliere una delle seguenti procedure: ● ● ● Selezionare la firma nella scheda Firme e scegliere Visualizza versione firmata dal menu Opzione. Fare clic con il pulsante destro del mouse (Windows) oppure fare clic tenendo premuto il tasto Control (Mac OS) sulla firma nella scheda Firme o nel riquadro del documento e scegliere Visualizza versione firmata. Nella finestra di dialogo Proprietà firma, fare clic su Visualizza versione firmata. La versione precedente viene aperta in un nuovo file Adobe PDF che reca le informazioni sulla versione e il nome del firmatario sulla barra del titolo. Per tornare al documento originale, scegliere il nome del documento dal menu Finestra. Gestione di certificati ID digitali Il certificato dell'ID digitale contiene una chiave pubblica utilizzata per convalidare la firma digitale. Perché altri utenti possano convalidare la firma sui documenti ricevuti, è necessario che dispongano di accesso al certificato, che è possibile condividere con essi. Analogamente, altri utenti possono condividere i propri certificati con un altro utente in modo da consentire la creazione di un elenco di certificati utente affidabili chiamati identità affidabili per la convalida delle firme. Sia Protezione certificati predefinita che Protezione certificati di Windows dispongono di accesso all'elenco di identità affidabili creato dall'utente. È anche possibile configurare Protezione certificati di Windows in modo da considerare affidabili le identità contenute nell'archivio di certificati di Windows comune. Vedere Impostazione delle preferenze relative alla firma digitale. Gli altri fornitori possono convalidare le identità utilizzando metodi differenti. Argomenti correlati: Condivisione del certificato dell'ID digitale Creazione di un elenco di identità affidabili Controllo delle informazioni sui certificati Configurazione delle cartelle di ricerca delle identità Condivisione del certificato dell'ID digitale È possibile condividere il certificato dell'ID digitale autofirmato con altri utenti esportando il proprio certificato come file FDF oppure inviare il certificato direttamente tramite posta elettronica. Se si utilizza un metodo di protezione di terzi, generalmente non è necessario condividere il certificato con altri utenti. Consultare la documentazione relativa al fornitore di terze parti. Per condividere il certificato dell'ID digitale: 1. Scegliere una delle seguenti procedure: ● Per i file degli ID digitali protetti da password, scegliere Documento > Gestisci ID digitali > File degli ID digitali personali > Impostazioni file degli ID digitali personali. Se richiesto, selezionare l'ID digitale, digitare la password e fare clic su OK. ● Se si utilizza Protezione certificati di Windows, scegliere Documento > Gestisci ID digitali > ID digitale personale. 2. Per verificare la correttezza delle informazioni relative al certificato, selezionare l'ID digitale che si desidera condividere, fare clic su Impostazioni, quindi su Mostra dettagli certificato. Fare clic su Chiudi e su OK per tornare alla finestra di dialogo. 3. Una volta selezionato l'ID digitale, fare clic su Esporta. 4. Scegliere una delle seguenti procedure: ● Selezionare Invia i dati tramite e-mail e fare clic su Avanti per inviare il certificato dell'ID digitale a un altro utente. Specificare l'indirizzo di posta elettronica e fare clic su OK, quindi inviare il messaggio nell'applicazione di posta elettronica, se necessario. ● Fare clic su Salva i dati su file e su Avanti per salvare il certificato dell'ID digitale in un file FDF. Specificare una posizione per il file del certificato, quindi fare clic su Salva (Windows) o su Registra (Mac OS). Creazione di un elenco di identità affidabili È possibile conservare una copia dei certificati degli ID digitali di altri utenti in un elenco di identità affidabili. Tale elenco consente di convalidare le firme degli utenti sui documenti ricevuti. Il metodo preferito per l'aggiunta del certificato di un altro utente all'elenco di identità affidabili consiste nell'importazione del certificato da un file FDF inviato dall'utente. È anche possibile aggiungere un certificato direttamente dal documento PDF firmato da un utente che ha utilizzato un ID digitale autofirmato. Questo metodo tuttavia non è affidabile. Per richiedere un certificato a un altro utente: 1. Scegliere Documento > Gestisci ID digitali > Identità affidabili. 2. Fare clic su Richiedi contatto. 3. Digitare il nome e l'indirizzo di posta elettronica. Per consentire ad altri utenti l'aggiunta del certificato al proprio elenco di identità affidabili, selezionare Includi certificati personali. 4. Scegliere se si desidera inviare la richiesta tramite posta elettronica o salvarla come file in modo da poterla inviare in un secondo momento, quindi fare clic su Avanti. 5. Se richiesto, selezionare il file degli ID digitali, digitare la password e fare clic su OK. Selezionare il file degli ID digitali da utilizzare e fare clic su Seleziona. 6. Scegliere una delle seguenti procedure: ● Per inviare un messaggio di posta elettronica, specificare gli indirizzi di posta elettronica, modificare il messaggio nel modo desiderato e fare clic su E-mail. Per completare l'invio del messaggio potrebbe essere necessario passare all'applicazione di posta elettronica. Vedere Invio dei documenti Adobe PDF tramite posta elettronica. ● Per salvare il file, specificare un percorso e fare clic su Salva (Windows) o su Registra (Mac OS). Successivamente sarà possibile aggiungere il file a un messaggio di posta elettronica. 7. Una volta ricevuto il messaggio di posta elettronica, aprire l'allegato e scegliere Imposta affidabilità contatto. Per aggiungere un certificato dalla posta elettronica all'elenco di identità affidabili: 1. In seguito all'invio delle informazioni relative al certificato da parte di un utente, aprire l'allegato di posta elettronica e scegliere Imposta affidabilità contatto. 2. Specificare le opzioni di affidabilità e fare clic su Importa. Per aggiungere un certificato da un file all'elenco di identità affidabili: 1. Nel pannello Firme digitali della finestra di dialogo Preferenze, specificare un metodo di firma predefinito. 2. Per includere gli ID digitali per i certificati di Windows nell'elenco di identità affidabili, selezionare l'opzione appropriata nella finestra di dialogo Preferenze avanzate firma digitale. Vedere Impostazione delle preferenze relative alla firma digitale. 3. Scegliere Documento > Gestisci ID digitali > Identità affidabili. 4. Fare clic su Aggiungi contatti. 5. Scegliere una delle seguenti procedure: ● Se gli ID digitali per i certificati di Windows sono supportati, selezionare la directory e il gruppo appropriati. ● Se è stata configurata una cartella di ricerca delle identità, selezionare la directory e il gruppo appropriati. Sarà quindi possibile cercare specifici certificati degli ID digitali. Vedere Configurazione delle cartelle di ricerca delle identità. ● Fare clic su Cerca certificati, individuare il file del certificato e fare clic su Apri. 6. Fare clic su Aggiungi a elenco contatti. 7. Selezionare il certificato aggiunto nell'elenco Contatti da aggiungere e fare clic su Dettagli contatto. 8. Nella finestra di dialogo Attributi certificato, annotare i numeri dell'Impronta digitale MD5 e dell'Impronta digitale SHA-1. Rivolgersi al creatore del certificato per verificare la correttezza delle informazioni. Se le informazioni non sono corrette, il certificato non deve essere considerato affidabile. 9. Dopo aver verificato che le informazioni sono corrette, fare clic su Imposta affidabilità contatto, specificare le opzioni di affidabilità e fare clic su OK. Per aggiungere un certificato utilizzando una firma di un documento PDF: 1. Nel pannello Firme digitali della finestra di dialogo Preferenze, specificare il metodo di firma predefinito. 2. Aprire il documento PDF contenente la firma autofirmata dell'utente. 3. Fare clic sulla firma nel documento per verificarne la validità. 4. Fare clic su Proprietà firma, quindi su Mostra certificato. 5. Nella finestra di dialogo Attributi certificato, annotare i numeri dell'Impronta digitale MD5 e dell'Impronta digitale SHA-1. Rivolgersi al creatore del certificato per verificare la correttezza delle informazioni. Dopo aver verificato che le informazioni sul certificato sono corrette, fare clic su Chiudi, su Rendi identità affidabile, su OK, specificare le opzioni di affidabilità e scegliere Importa. Per eliminare un certificato dall'elenco dei certificati affidabili: 1. Scegliere Documento > Gestisci ID digitali > Identità affidabili. 2. Selezionare il certificato e fare clic su Elimina. Controllo delle informazioni sui certificati Nella finestra di dialogo Attributi certificato sono fornite informazioni sugli attributi dell'utente e altri dati relativi a un certificato. Quando altri utenti importano il certificato, è probabile che richiedano di confrontare le informazioni sull'impronta digitale con quelle ricevute insieme al certificato. È possibile controllare le informazioni sui certificati relative ai propri file degli ID digitali o ai file degli ID importati. Nella finestra di dialogo Attributi certificati sono fornite le seguenti informazioni: ● ● ● Il nome distintivo (ND) include il nome, l'organizzazione e il paese specificati dall'utente durante la creazione di un profilo. In Acrobat Self-Sign Security, il nome distintivo dell'utente e quello del certificatore coincidono in quanto i certificati vengono emessi sempre dall'utente anziché da un fornitore di terze parti. Il numero di serie è un numero univoco che garantisce che allo stesso nome distintivo non siano associati due certificati identici. Il periodo di validità specifica l'intervallo di tempo durante il quale il certificato è valido, a partire dalla relativa data e ora di creazione. Per controllare le informazioni sul proprio certificato: 1. Scegliere una delle seguenti procedure: ● Per i file degli ID digitali protetti da password, scegliere Documento > Gestisci ID digitali > File degli ID digitali personali > Impostazioni file degli ID digitali personali. Se richiesto, selezionare l'ID digitale, digitare la password e fare clic su OK. Selezionare l'ID digitale e fare clic su Impostazioni. ● Se si utilizza Protezione certificati di Windows, scegliere Documento > Gestisci ID digitali > ID digitale personale. Selezionare l'ID digitale nell'elenco e fare clic su Impostazioni. 2. Fare clic su Mostra dettagli certificato. Per controllare le informazioni relative a un certificato: Scegliere una delle seguenti procedure: ● ● Nella scheda Firme, fare clic con il pulsante destro del mouse (Windows) oppure fare clic tenendo premuto il tasto Control (Mac OS) su una firma e scegliere Proprietà. Fare clic su Mostra certificato. Scegliere Documento > Gestisci ID digitali > Identità affidabili. Dal menu Vista, scegliere Certificati. Selezionare il certificato e scegliere Modifica. Fare clic su Dettagli certificato. Configurazione delle cartelle di ricerca delle identità Le cartelle di ricerca delle identità consentono di individuare specifici certificati degli ID digitali dai server di rete, inclusi i server LDAP. Per configurare una cartella di ricerca delle identità: 1. Scegliere Documento > Gestisci ID digitali > Configura cartelle di ricerca identità. 2. Fare clic su Nuovo, specificare un nome di cartella e le impostazioni del server e fare clic su OK. Per ulteriori informazioni sulle impostazioni del server, rivolgersi all'amministratore del sistema. Impostazione delle preferenze relative alla firma digitale È possibile utilizzare il pannello Firme digitali della finestra di dialogo Preferenze per modificare l'aspetto della firma, specificare un metodo di protezione predefinito, modificare le impostazioni di convalida e indicare altre preferenze avanzate. Per impostare le preferenze relative alla firma digitale: 1. Scegliere Modifica > Preferenze (Windows) o Adobe Reader > Preferenze (Mac OS) e selezionare Firme digitali. 2. Modificare l'aspetto della firma digitale. Vedere Creazione di un nuovo aspetto della firma. 3. Specificare un metodo di firma predefinito. Vedere Informazioni sui fornitori di ID digitali. 4. In Verifica firme, procedere nel modo seguente e fare su OK: ● Scegliere se verificare le firme all'apertura dei documenti PDF. ● Specificare il metodo di protezione da utilizzare per la verifica delle firme. Vedere Informazioni sugli ID digitali e sui metodi di certificazione. Per impostare le preferenze avanzate relative alla firma digitale: 1. Nel pannello Firma digitale della finestra di dialogo Preferenze, fare clic su Preferenze avanzate. 2. Per non verificare le date di scadenza, selezionare Ignora date di scadenza dei certificati autofirmati alla verifica delle firme. Se questa opzione non è selezionata, l'utente verrà avvisato quando una firma scade. 3. Selezionare Richiedi controllo revoca certificati per convalida per richiedere il confronto dei certificati con un elenco di certificati esclusi durante la convalida. Un elenco di revoche di certificati (CRL) contiene un elenco di certificati revocati ma non scaduti. Se questa opzione non è selezionata, lo stato di revoca delle firme non affidabili viene ignorato. 4. In Protezione certificati di Microsoft Windows, procedere nel modo seguente e fare clic su OK: ● Specificare se è possibile importare identità dall'archivio certificati di Windows nell'elenco di identità affidabili. Vedere Creazione di un elenco di identità affidabili. ● Specificare se considerare affidabili tutti i certificati principali nell'archivio certificati di Windows durante la convalida delle firme. Tenere presente che la selezione di questa opzione potrebbe compromettere la protezione. Nota: per ripristinare le impostazioni predefinite degli ID digitali, fare clic su Reimposta. Diritti Informazioni sui diritti Informazioni sulle password e sulla protezione dei documenti Visualizzazione delle informazioni sui documenti PDF Impostazione delle preferenze di Gestore affidabilità Informazioni sui diritti In Adobe Reader è possibile aggiungere commenti, compilare moduli e firmare documenti se per il documento Adobe PDF sono attivati ulteriori diritti. Nella finestra di dialogo Stato documento sono indicati i diritti attivati, inclusi i seguenti: Rivedi e commenta Se attivato, sarà possibile aggiungere commenti nota, evidenziazioni e altri commenti di revisione al documento. È anche possibile importare ed esportare i commenti, partecipare a revisioni e salvare il documento PDF. Se il diritto Rivedi e commenta non è attivato, sarà solo possibile visualizzare i commenti esistenti. Vedere Informazioni sull'aggiunta di commenti. Compila modulo Se attivato, sarà possibile compilare moduli, importare ed esportare i dati dei moduli come file FDF e salvare il documento. Vedere Compilazione dei moduli. Firma Se attivato, sarà possibile apporre una firma digitale a un documento PDF e salvarlo. Se il diritto Firme digitali non è attivato, sarà possibile convalidare, visualizzare e stampare documenti PDF con firme digitali ma non firmare documenti. Vedere Informazioni sulla firma di documenti PDF. Per visualizzare i diritti: Fare clic su un'icona a sinistra della barra di stato nella parte inferiore della finestra di Adobe Reader. Se nella finestra di dialogo Stato documento non sono inclusi i diritti Rivedi e commenta, Compila modulo o Firma, il documento non include diritti. Informazioni sulle password e sulla protezione dei documenti Durante la creazione di documenti Adobe PDF, gli autori possono utilizzare la protezione password per aggiungere limitazioni in grado di impedire l'apertura, la stampa o la modifica di un documento. I documenti PDF che includono tali limitazioni di protezione sono chiamati documenti sottoposti a limitazioni. Quando un utente invia un documento PDF sottoposto a limitazioni, potrebbe essere necessario immettere una password per aprirlo. Se un documento è cifrato, potrebbe non essere possibile aprirlo se non si dispone di un'autorizzazione da parte dell'autore del documento. Inoltre, per i documenti certificati o sottoposti a limitazioni, la stampa e la copia di informazioni in un'altra applicazione potrebbero risultare impossibili. Se si verificano problemi durante l'apertura di un documento PDF o se l'uso di determinate funzioni non è consentito, rivolgersi all'autore del documento PDF. Per visualizzare le impostazioni di protezione di un documento aperto: 1. Scegliere File > Proprietà documento, quindi fare clic su Protezione. 2. Prendere nota delle azioni che non sono consentite e fare clic su OK. Quando un documento è sottoposto a limitazioni o presenta uno stato speciale, nell'angolo inferiore a sinistra della finestra del documento vengono visualizzate delle icone. Per visualizzare ulteriori informazioni, fare doppio clic su un'icona di stato. Visualizzazione delle informazioni sui documenti PDF Quando si apre un documento PDF, è possibile visualizzare informazioni sul file, quali il titolo, i font utilizzati e le impostazioni di protezione. Alcune di queste informazioni vengono impostate dall'autore del documento, mentre altre vengono generate da Acrobat. Per visualizzare le informazioni relative al documento corrente: 1. Scegliere File > Proprietà documento oppure Proprietà documento dal menu del riquadro del documento disponibile al di sopra della barra di scorrimento verticale. 2. Selezionare un'opzione dal lato sinistro della finestra di dialogo Proprietà documento: Avanzate Nel pannello Avanzate sono contenute le opzioni di lettura e le impostazioni PDF. URL di base visualizza l'URL (Uniform Resource Locator) di base impostato per i link Web del documento. Indici di ricerca visualizza il nome dell'indice automatico associato al file. Quando si apre il file, questo indice viene aggiunto all'elenco degli indici inclusi nelle ricerche. Il menu Trapping indica se al file viene applicato il trapping. Il software di prestampa utilizza queste informazioni per stabilire se applicare il trapping in fase di stampa. Rilegatura influisce sulla disposizione delle pagine affiancate visualizzate utilizzando il layout di pagina Continuo - Pagine affiancate. Vedere Impostazione del layout di pagina e dell'orientamento. Questa opzione consente di adattare il layout alla direzione di lettura (da sinistra a destra o da destra a sinistra) del testo nel documento. La rilegatura Bordo destro è utile per la visualizzazione dei testi in arabo, ebraico o giapponese verticale. Lingua specifica la lingua del programma di lettura dello schermo. Vedere Uso di un programma di lettura dello schermo. Descrizione Nel pannello Descrizione sono riportate informazioni di base sul documento. Il titolo, l'autore, l'oggetto e le parole chiave potrebbero essere stati impostati dall'autore del documento nell'applicazione di origine, ad esempio Microsoft Word o Adobe InDesign, o dall'autore del documento PDF. È possibile cercare queste voci descrittive in Acrobat per individuare particolari documenti. Tenere presente che molti motori di ricerca utilizzano il titolo per descrivere il documento nell'elenco dei risultati della ricerca. Se per un file PDF non è stato definito alcun titolo, viene utilizzato il nome del file. Il titolo di un file non corrisponde necessariamente al relativo nome. Nella casella di gruppo Informazioni PDF è indicata la versione PDF con cui viene creato il documento, le dimensioni della pagina, il numero di pagine e la presenza o meno di tag nel documento. Tali informazioni vengono generate automaticamente e non possono essere modificate. Font Nel pannello Font sono elencati i font e tipi di font utilizzati nel documento originale, nonché i font, i tipi di font e la codifica utilizzati per visualizzare i font originali. Se sono stati utilizzati font sostitutivi e non si è soddisfatti del loro aspetto, è possibile installare i font originali nel proprio sistema o chiedere all'autore del documento di ricrearlo incorporando i font originali. Protezione Nel pannello Protezione sono descritte le eventuali attività non consentite. Vedere Informazioni sulle password e sulla protezione dei documenti. Impostazione delle preferenze di Gestore affidabilità Utilizzare il pannello Gestore affidabilità della finestra di dialogo Preferenze per modificare le impostazioni di protezione multimediali per i documenti affidabili e non affidabili. È ad esempio possibile consentire la riproduzione dei file multimediali nei documenti affidabili e non consentirla in quelli non affidabili. Un documento è affidabile se viene aggiunto all'elenco dei documenti e degli autori affidabili. Se un documento non è affidabile, viene richiesto di aggiungerlo a questo elenco quando si tenta di riprodurre un clip multimediale la cui autorizzazione è impostata su Richiedi. Se si decide di aggiungere un documento certificato all'elenco, verranno aggiunti sia il documento che il certificato dell'autore. Tutti i documenti certificati da tale autore sono affidabili. Per impostare le preferenze per Gestore affidabilità: 1. Scegliere Modifica > Preferenze (Windows) o Adobe Reader > Preferenze (Mac OS), quindi selezionare Gestore affidabilità. 2. Scegliere se si desidera visualizzare le autorizzazioni di protezione per i documenti affidabili o per quelli non affidabili. 3. Specificare se i documenti affidabili, o quelli non affidabili, possono aprire altri file o avviare applicazioni. 4. In Impostazioni autorizzazioni Multimedia, selezionare Consenti operazioni multimediali per consentire la riproduzione dei clip multimediali. Selezionare un lettore multimediale nella casella di riepilogo e modificarne l'autorizzazione impostandola su una delle seguenti: ● Sempre, per consentire l'utilizzo del lettore senza richiesta. ● Mai, per prevenire l'utilizzo del lettore. ● Richiedi, per richiedere l'utilizzo del lettore. Questa opzione consente di decidere se aggiungere un documento non affidabile all'elenco di documenti affidabili quando si tenta di riprodurre il clip multimediale con il lettore selezionato. 5. Per cancellare il contenuto dell'elenco di documenti e autori affidabili, fare clic su Ripristina elenco autori e documenti affidabili. 6. Fare clic su OK. Per informazioni sull'impostazione di preferenze multimediali generali, vedere Impostazione delle preferenze di Multimedia. Stampa Stampa di documenti Adobe PDF Impostazione delle opzioni di stampa avanzate Stampa su Internet Stampa di documenti Adobe PDF La maggior parte delle opzioni della finestra di dialogo Stampa di Adobe Reader è identica a quella delle altre applicazioni. La stampa di un documento Adobe PDF può anche essere eseguita su un dispositivo mobile su Internet. Vedere Stampa su Internet. Per stampare un documento Adobe PDF: 1. Se necessario, scegliere una delle seguenti procedure: ● Per selezionare le pagine da stampare, scegliere le miniature desiderate nella palette Miniature. Fare clic sulle miniature tenendo premuto il tasto Ctrl (Windows) o il tasto Comando (Mac OS) per selezionare pagine non contigue oppure tenere premuto Maiusc e fare clic per selezionare una serie di pagine contigue. È inoltre possibile selezionare una serie di pagine contigue nella finestra di dialogo Stampa. ● Per selezionare l'area di una pagina da stampare, utilizzare lo strumento Selezione , quindi effettuare il trascinamento attorno all'area da stampare. testo 2. Per impostare le opzioni di stampa generali, scegliere File > Imposta stampante. Le opzioni disponibili variano a seconda della stampante e dei driver. Per informazioni dettagliate, consultare la documentazione relativa al driver della stampante. 3. Fare clic sul pulsante Stampa o scegliere File > Stampa. 4. Scegliere una stampante dall'elenco presente nella parte superiore della finestra di dialogo Stampa. 5. In Mac OS, scegliere un'opzione dal menu a comparsa Predefiniti. 6. In Windows, scegliere Proprietà per impostare le opzioni dei driver di stampa. In Mac OS, impostare le opzioni dei driver di stampa nel Centro Stampa. 7. Selezionare una delle seguenti opzioni, quindi scegliere OK (Windows) o Stampa (Mac OS). Stampa su file (Windows) Crea un file PostScript dipendente dalla periferica del documento. Utilizzare il comando Salva file in formato PostScript per ottenere migliori risultati nella creazione di file PostScript. Vista corrente Consente di stampare l'area della pagina, inclusi testo, commenti e altro, visibile nella vista corrente. Pagina corrente Consente di stampare la pagina visibile nella vista corrente. Pagine da/a Consente di stampare un intervallo di pagine. In Windows, se in Preferenze è stata selezionata l'opzione Usa numeri logici di pagina, è possibile digitare i numeri di posizione delle pagine tra parentesi per stampare le pagine corrispondenti. Ad esempio, se la prima pagina di un documento è numerata iii, è possibile digitare (1) per stampare questa pagina. Ridimensionamento pagina Consente di ridurre e di ingrandire le pagine nel corso della stampa. ● ● ● Se è selezionata l'opzione Nessuna viene stampata la parte superiore sinistra o centrale di una pagina, se ruotata automaticamente e centrata, senza ridimensionamento. Le pagine o le selezioni che non rientrano nella carta vengono ritagliate. Con l'opzione Adatta alla carta ogni pagina viene ridotta o ingrandita in base alle dimensioni del foglio selezionate. Se si seleziona un'area, quest'ultima viene ridimensionata per rientrare nell'area stampabile delle dimensioni del foglio selezionate. Riduci pagine grandi consente di ridurre le pagine di formato grande perché rientrino nelle dimensioni del foglio selezionate, ma non di ingrandire le pagine piccole. Se si seleziona un'area dalle dimensioni maggiori dell'area stampabile del foglio selezionato, essa viene ridimensionata perché rientri nell'area stampabile. Ruota automaticamente e centra Consente di regolare l'orientamento del file PDF in modo da farlo corrispondere a quello specificato nelle proprietà della stampante. Scegli alimentazione da dimensioni pagina PDF (Windows) Vengono utilizzate le dimensioni pagina PDF anziché l'opzione di impostazione della pagina per la scelta del vassoio di emissione. Questa opzione è utile per la stampa di file PDF contenenti più dimensioni pagina sulle stampanti che presentano vassoi di emissione di diverse dimensioni. Stampa Consente di specificare il contenuto visibile stampato. ● ● Con l'opzione Documento vengono stampati il contenuto dei documenti e i campi modulo. Con l'opzione Documento e commenti vengono stampati il contenuto dei documenti, i campi modulo e i commenti. Suggerimenti per la stampa Se si è collegati a Internet, questa opzione consente di collegarsi al sito Web di Adobe per ottenere informazioni sulla risoluzione dei problemi di stampa. Avanzate Consente di aprire uno o più pannelli per l'impostazione di opzioni di stampa aggiuntive. Vedere Impostazione delle opzioni di stampa avanzate. Le opzioni disponibili dipendono anche dall'applicazione Acrobat in uso. Impostazione delle opzioni di stampa avanzate La finestra di dialogo Impostazioni avanzate di stampa è disponibile solo per le stampanti PostScript. Per impostare le opzioni nella finestra di dialogo Impostazioni avanzate di stampa: 1. Nella finestra di dialogo Stampa, fare clic su Avanzate. Vedere Stampa di documenti Adobe PDF. 2. In Linguaggio è possibile specificare il livello PostScript da utilizzare per le pagine. Scegliere il livello PostScript adeguato alla propria stampante. 3. In Criteri risorse e font, è possibile specificare in che modo i font e le risorse del documento vengono inviate a una stampante quando non sono presenti sulla stampante. ● Invia all'avvio consente di scaricare tutti i font e le risorse all'avvio del processo di stampa. I font e le risorse rimangono sulla stampante fino al completamento della stampa. Questa opzione è la più rapida, ma utilizza la quantità massima di memoria della stampante. ● Invia per intervallo consente di scaricare i font e le risorse prima della stampa della prima pagina in cui sono utilizzati, quindi di eliminarli quando non sono più necessari. Questa opzione utilizza una quantità minore di memoria della stampante. Tuttavia, se un processore PostScript riordina le pagine in un momento successivo del flusso di lavoro, è possibile che lo scaricamento dei font non venga riordinato correttamente, provocando l'assenza di alcuni font. ● L'opzione Invia per ogni pagina consente di scaricare tutti i font e le risorse per una determinata pagina prima della stampa, quindi di eliminare i font al termine della stampa. Questa opzione utilizza la quantità minima di memoria della stampante. 4. Impostare le varie opzioni, quindi fare clic su OK: ● Selezionare Scarica font asiatici per stampare i documenti con font asiatici non installati sulla stampante o incorporati nel documento Adobe PDF. I font asiatici devono comunque essere presenti sul sistema in uso. Vedere Stampa di documenti Adobe PDFInformazioni sullo scaricamento dei font asiatici. ● Selezionare Correzione sfondo decolorato per correggere eventuali problemi di decolorazione durante la stampa, ad esempio nel caso in cui sfondi bianchi vengano stampati in giallo. ● Se eseguendo la stampa normale non vengono prodotti i risultati desiderati, selezionare Stampa come immagine per stampare le immagini come bitmap. Questa opzione non è disponibile per la stampa con QuickDraw (Mac OS). Argomenti correlati: Stampa di documenti Adobe PDFInformazioni sullo scaricamento dei font asiatici Stampa di documenti Adobe PDFInformazioni sullo scaricamento dei font asiatici Selezionare l'opzione Scarica font asiatici nella finestra di dialogo Impostazioni avanzate di stampa per stampare un documento Adobe PDF con font asiatici, anche se i font non sono installati sulla stampante o incorporati nel documento. I font incorporati vengono scaricati indipendentemente dall'impostazione di questa opzione. È possibile utilizzare questa opzione con stampanti PostScript Level 2 o successivo. Per scaricare i font asiatici su una stampante, accertarsi di averli scaricati sul computer utilizzando l'opzione di installazione Personalizzata o Completa durante l'installazione di Adobe Reader. Se l'opzione Scarica font asiatici non è selezionata, il documento PDF viene stampato correttamente solo se sulla stampante sono installati i font necessari. Eventuali font simili presenti sulla stampante verranno sostituiti. Se non è disponibile alcun font appropriato, il testo viene stampato in Courier. Se l'opzione Scarica font asiatici non produce i risultati desiderati, stampare il documento PDF come immmagine bitmap. Questo metodo di stampa può richiedere più tempo rispetto all'utilizzo di font sostitutivi. Nota: alcuni font non possono essere scaricati perché sono in formato bitmap o a causa di limitazioni relative all'incorporazione. In questi casi, per la stampa viene utilizzato un font sostitutivo e il documento stampato potrebbe non corrispondere esattamente a quello visualizzato sullo schermo. Stampa su Internet Per inviare documenti Adobe PDF aperti a stampanti e fax della rete PrintMe è possibile utilizzare il modulo aggiuntivo di altri produttori Stampa Internet PrintMe. È anche possibile memorizzare i file PDF online per eventuali operazioni di stampa su richiesta. Per stampare su Internet: 1. Salvare il documento, quindi scegliere File > Stampa Internet PrintMe. 2. Nella finestra di dialogo PrintMe Networks, seguire le indicazioni necessarie per la registrazione di un account utente PrintMe oppure accedere con un account esistente. Per informazioni, vedere la Guida di PrintMe. Nota: in Windows, è anche possibile scegliere Programmi > PrintMe Printing Download Driver dal menu di avvio per scaricare il driver PrintMe universale, quindi registrarsi con un account utente PrintMe. Utilizzando il driver PrintMe universale sarà possibile stampare su Internet da qualsiasi applicazione installata sul computer. Personalizzazione Impostazione delle preferenze Visualizzazione di documenti Adobe PDF da altre applicazioni Aggiornamenti Aggiornamento Impostazione delle preferenze La finestra di dialogo Preferenze in Adobe Reader consente di definire il layout di una pagina predefinita e di personalizzare l'applicazione in molti altri modi. Le preferenze riguardano l'applicazione nel suo complesso e non sono associate a un documento Adobe PDF specifico. Nota: se si installano moduli aggiuntivi di altri produttori, nel menu File viene visualizzata la voce Preferenze di altri produttori. Utilizzare questo menu per impostare le preferenze desiderate. Per impostare le preferenze: 1. Scegliere una delle seguenti procedure: ● Scegliere Modifica > Preferenze (Windows) o Adobe Reader > Preferenze (Mac OS). ● Scegliere Preferenze dal menu del riquadro del documento. 2. Nella finestra di dialogo Preferenze, selezionare una delle categorie delle preferenze dall'elenco a sinistra. 3. Selezionare le opzioni delle preferenze relative alla funzione, quindi fare clic su OK. Fare clic su Annulla per lasciare le impostazioni invariate. Argomenti correlati: Categorie delle preferenze Preferenze di Avvio Preferenze di Visualizzazione pagina Preferenze di Generali Preferenze di Pieno schermo Impostazione delle preferenze di Multimedia Categorie delle preferenze Le opzioni delle preferenze devono essere impostate in base alla categoria. Accessibilità Consente di impostare le preferenze per rendere più semplice l'accesso ai documenti Adobe PDF agli utenti con limitazioni visive e motorie. Vedere Impostazione delle preferenze di lettura. Firme digitali Consente di impostare il gestore di protezione desiderato e le preferenze per la creazione e gestione delle firme digitali e del relativo aspetto. Vedere Impostazione delle preferenze relative alla firma digitale. Moduli Consente di impostare le preferenze relative all'aspetto e alla funzionalità dei moduli. Vedere Impostazione delle preferenze dei moduli. Pieno schermo Consente di impostare le preferenze relative allo spostamento, alle transizioni e al comportamento del mouse quando i documenti vengono visualizzati in modalità pieno schermo. Vedere Preferenze di Pieno schermo. Generali Consente di impostare varie preferenze, tra cui le preferenze di visualizzazione e di selezione di testo e immagini. Vedere Preferenze di Generali. Identità Consente di impostare le preferenze relative alle informazioni personali utilizzate relativamente all'autore e alle firme digitali. Internet Consente di impostare le opzioni del browser Web e della connessione a Internet. È possibile impostare delle preferenze per verificare la compatibilità delle impostazioni del browser predefinito con l'applicazione ogni volta che l'applicazione viene avviata, oltre che scegliere una velocità di connessione utilizzata dal modulo aggiuntivo multimediale. Anche l'impostazione della connessione a Internet viene definita in questa scheda. Per ulteriori informazioni sull'impostazione di Acrobat come applicazione di supporto in Windows, vedere Visualizzazione di documenti Adobe PDF in un browser Web (Windows). JavaScript Consente di impostare le preferenze per l'attivazione di JavaScript. Per consultare JavaScript Reference Guide for Acrobat, visitare il sito Web della partnership con Adobe all'indirizzo http://partners.adobe.com/ans/developer/acrosdk/main.html (informazioni in lingua inglese). Multimedia Consente di impostare il lettore multimediale preferito per riprodurre filmati e clip audio, oltre che altre opzioni multimediali. Vedere Impostazione delle preferenze di Multimedia. Visualizzazione pagina Consente di impostare le opzioni che definiscono la visualizzazione delle pagine. Vedere Preferenze di Visualizzazione pagina. Lettura Consente di impostare le opzioni di lettura a voce alta, quali il tono, il volume e la velocità, per il riconoscimento vocale utilizzato nella produzione della voce, oltre che le opzioni relative all'ordine di lettura e ai programmi di lettura dello schermo. Vedere Impostazione delle preferenze di lettura. Ricerca Consente di impostare le preferenze per ricerche basate sull'indice e ricerche rapide. Vedere Impostazione delle preferenze di ricerca. Arrotondamento Consente di impostare le preferenze per l'arrotondamento di testo, grafica e immagini oltre che per determinare se viene utilizzato CoolType. L'arrotondamento dei margini di testo e immagini monocromatiche riduce al minimo il contrasto tra lo sfondo e il testo o l'immagine, determinando talvolta un miglioramento della qualità della visualizzazione su schermo, soprattutto nel caso in cui il testo presenti dimensioni maggiori. CoolType consente di regolare la visualizzazione del testo per ottimizzarla in base al monitor utilizzato. Avvio Consente di impostare le preferenze relative all'apertura dell'applicazione e dei documenti. Vedere Preferenze di Avvio. Gestore affidabilità Consente di impostare le autorizzazioni per le identità ritenute affidabili. Vedere Impostazione delle preferenze di Gestore affidabilità. Aggiornamenti Consente di definire la frequenza del controllo degli aggiornamenti software. Vedere Aggiornamenti. Preferenze di Avvio Il pannello Avvio della finestra di dialogo Preferenze definisce la modalità di apertura dei documenti e la modalità di avvio dell'applicazione. Include le seguenti opzioni: Riapri documenti all'ultima pagina visualizzata Consente di determinare se i documenti si aprono automaticamente all'ultima pagina visualizzata all'interno di una sessione di lavoro. Usa cache pagina Inserisce la pagina successiva in un buffer anche prima che la pagina corrente venga visualizzata per ridurre il tempo necessario per passare da una pagina all'altra di un documento. Consenti impostazione dello stato del livello tramite le informazioni utente Consente all'autore di un documento PDF a strati di specificare la visibilità dei livelli in base alle informazioni utente. Visualizza finestra di dialogo Stato documento per: Determina in quali documenti viene visualizzata automaticamente una finestra di dialogo relativa allo stato all'apertura. Visualizza schermata iniziale Determina se la schermata iniziale dell'applicazione viene visualizzata a ogni avvio dell'applicazione. Usa solo moduli aggiuntivi certificati Garantisce il caricamento solo dei moduli aggiuntivi di altri produttori certificati da Adobe. Preferenze di Visualizzazione pagina Il pannello Visualizzazione pagina della finestra di dialogo Preferenze include le seguenti opzioni relative all'aspetto delle pagine: Layout pagina predefinito Consente di impostare il layout di pagina predefinito utilizzato per lo scorrimento all'apertura di un documento. Visualizza immagini grandi Consente di visualizzare immagini di notevoli dimensioni. Non è consigliabile selezionare questa opzione in sistemi in cui la visualizzazione di pagine contenenti molte immagini avviene con troppa lentezza. Visualizza pagina a margine Consente di eliminare il bordo bianco sottile creato da alcune applicazioni e visualizzato sui margini delle pagine Adobe PDF. Se questa opzione non viene selezionata, le pagine verranno stampate con un bordo bianco, definito dal driver della stampante. Visualizza griglia trasparenza Consente di visualizzare la griglia dietro gli oggetti trasparenti. Usa numeri logici di pagina Consente di utilizzare il comando Numera pagine per visualizzare la numerazione delle pagine Adobe PDF corrispondente alla numerazione stampata sulle pagine. Il numero di una pagina, seguito dalla posizione della pagina tra parentesi, viene visualizzato nella barra di stato e nelle finestre di dialogo Vai a pagina e Stampa. Ad esempio, se la prima pagina di un documento è numerata "i", la numerazione sarà "i (1 di 10)". Quando questa opzione non è selezionata, le informazioni sulla numerazione contenute nei documenti vengono ignorate e le pagine vengono numerate utilizzando i numeri arabi a partire da 1. Selezionando l'opzione si risolvono quasi tutti i casi di comportamento anomalo del comando Indietro del browser Web. Simula testo inferiore a Consente di definire che il testo di dimensioni inferiori a quelle specificate verrà visualizzato sotto forma di linee grigie (o testo simulato) per aumentare la velocità di visualizzazione. Risoluzione personalizzata Consente di impostare la risoluzione del monitor. Usa impostazione di sistema Utilizza le impostazioni di sistema relative alla risoluzione del monitor. Zoom predefinito Consente di impostare il livello di ingrandimento da utilizzare all'apertura dei documenti PDF. Questo valore prevale sulle impostazioni del documento. Zoom max per "Dimensioni visibili" Consente di impostare il livello di ingrandimento massimo per la vista "Dimensioni visibili" e la visualizzazione degli articoli. Preferenze di Generali Nel pannello Generali della finestra di dialogo Preferenze sono riportate le seguenti opzioni: Abilita selezione testo per lo strumento Mano Consente allo strumento Mano di assumere automaticamente le funzioni dello strumento Seleziona testo quando attraversa il testo in un documento Adobe PDF. Dimensioni margini selezione testo Consente di impostare la distanza, espressa in pixel, che esiste tra il testo e lo strumento Selezione testo prima che quest'ultimo diventi un cursore di selezione del testo. Il valore può essere impostato da zero a venti pixel. Dimensioni margine selezione colonna Consente di impostare la distanza dal testo, espressa in pixel, che esiste tra lo strumento Selezione testo e il margine di selezione del testo prima che quest'ultimo passi dalla selezione di testo alla selezione di colonna. Il valore può essere impostato da zero a venti pixel. Se il valore è impostato su 0 pixel, non è possibile selezionare colonne, ma solo testo. Mostra etichette dei pulsanti degli strumenti e delle proprietà Determina in che modo le etichette vengono utilizzate nelle barre degli strumenti. Se tuttavia lo spazio nell'area della barra degli strumenti è limitato, le etichette potrebbero risultare nascoste indipendentemente dall'impostazione. Numero massimo di documenti nell'elenco dei documenti usati di recente Consente di impostare il numero massimo di documenti elencati nel menu File (Windows) o quando si sceglie File > Apri file recente (Mac OS). L'impostazione predefinita è cinque per Windows e nove per Mac OS. Apri link tra documenti nella stessa finestra Consente di chiudere il documento corrente e di aprire il documento collegato nella medesima finestra, riducendo il numero di finestre aperte. Se il documento collegato è già aperto in un'altra finestra, quando si fa clic su un link per aprire tale documento, la finestra del documento corrente non viene chiusa. Quando questa opzione non è selezionata, viene aperta una nuova finestra per ogni link ad un altro documento. Nota: per ignorare questa impostazione, selezionata o meno che sia, premere Ctrl (Windows) oppure Opzione (Mac OS) quando si fa clic su un link. Salva con nome ottimizza per Visualizzazione Web veloce (Windows), Registra con nome ottimizza per Visualizzazione Web veloce (Mac OS) Consente di riorganizzare la struttura del documento PDF in modo da prepararlo allo scaricamento pagina per pagina dai server Web. Produci PostScript pass-through al momento della stampa Consente la produzione di PostScript XObjects nel file PDF quando il file PDF viene stampato nella stampante PostScript. Abilita anteprima di stampa Controlla la finestra di visualizzazione nella finestra di dialogo Stampa che indica in che modo viene stampato il file PDF. La disattivazione di questa opzione rende più veloce la visualizzazione della finestra di dialogo Stampa. Usa singoli tasti di scelta rapida per accedere agli strumenti Consente di selezionare gli strumenti con un solo tasto. Questa opzione è disattivata per impostazione predefinita. Disattiva avvisi di modifica Disattiva le caselle di avviso che generalmente si aprono, ad esempio, quando vengono eliminati elementi quali link, pagine, miniature di pagina e segnalibri. Preferenze di Pieno schermo Il pannello Pieno schermo della finestra di dialogo Preferenze contiene le seguenti opzioni relative allo spostamento e all'aspetto di un documento Adobe PDF visualizzato in modalità Pieno schermo. Avanza ogni Consente di specificare se si deve avanzare automaticamente da una pagina all'altra ogni intervallo di secondi stabilito. È possibile scorrere tra le pagine di un documento utilizzando il mouse o i comandi della tastiera anche se è stato selezionato lo scorrimento automatico. Ricomincia dopo l'ultima pagina Consente di scorrere le pagine di un documento PDF in maniera continua, tornando alla prima pagina dopo essere arrivati all'ultima. L'opzione viene di norma utilizzata per impostare le visualizzazioni a edicola. Tasto Esc annulla modalità Pieno schermo Consente di uscire dalla visualizzazione a Pieno schermo premendo il tasto Esc. Quando questa opzione non è selezionata, è possibile uscire premendo Ctrl+L (Windows) o Comando+L (Mac OS). Fare clic con il pulsante sinistro del mouse per passare alla pagina successiva; fare clic con il pulsante destro del mouse per tornare alla pagina precedente Consente di scorrere le pagine di un documento Adobe PDF facendo clic con il mouse. È possibile scorrere tra le pagine di un documento premendo Invio, Maiusc-Invio (per andare indietro) o i tasti freccia. Ignora tutte le transizioni Rimuove gli effetti di transizione dalle presentazioni visualizzate in modalità Pieno schermo. Transizione predefinita Specifica l'effetto di transizione da visualizzare quando si passa da una pagina all'altra nella visualizzazione a Pieno schermo e quando non è stato impostato alcun effetto di transizione per il documento visualizzato. Visibilità cursore Specifica se visualizzare o nascondere il cursore. Colore di sfondo Consente di specificare il colore dello sfondo della finestra nella visualizzazione a Pieno schermo. Se si seleziona Personalizzato, sarà possibile scegliere un colore dalla tavolozza dei colori di sistema. Impostazione delle preferenze di Multimedia È possibile selezionare il lettore multimediale preferito per la riproduzione di clip audio e filmati, determinare la visualizzazione della finestra di dialogo Finder lettore multimediale e impostare le opzioni di accessibilità multimediali per ipovedenti. Ad esempio, alcuni filmati includono sottotitoli, audio doppiato o didascalie supplementari. È possibile determinare se le voci sono visualizzate durante la riproduzione di un filmato nel documento Adobe PDF. Per modificare le preferenze multimediali: 1. Scegliere Modifica > Preferenze (Windows) o Adobe Reader > Preferenze (Mac OS), quindi selezionare Multimedia dal lato sinistro della finestra di dialogo. 2. Dal menu Lettore multimediale preferito, selezionare un'opzione per determinare il lettore predefinito che riprodurrà il clip multimediale. 3. In Opzioni di accessibilità, selezionare le funzioni speciali di cui è consentita la riproduzione, specificare la lingua preferita per il file multimediale qualora siano disponibili più lingue e fare clic su OK. Per informazioni sull'impostazione delle preferenze multimediali per i documenti affidabili, vedere Impostazione delle preferenze di Gestore affidabilità. Visualizzazione di documenti Adobe PDF da altre applicazioni Diverse applicazioni consentono di visualizzare un documento Adobe PDF in Adobe Reader senza uscire dall'applicazione originale. Argomenti correlati: Visualizzazione di documenti Adobe PDF in un browser Web (Windows) Visualizzazione di documenti Adobe PDF in un browser Web (Windows) Insieme a Acrobat Reader vengono installati dei moduli aggiuntivi che facilitano la visualizzazione dei documenti Adobe PDF sul Web. È possibile visualizzare i documenti PDF nel browser oppure impostare Adobe Reader come applicazione di supporto, in modo che i documenti PDF aperti o scaricati dal Web vengano visualizzati in una finestra Adobe Reader separata. I browser Web che supportano la visualizzazione dei documenti Web sono i seguenti: Internet Explorer 5.0 o versione successiva, Netscape Navigator 7.0 o versione successiva o America Online 6.0 o versione successiva. Poiché i comandi della tastiera possono essere associati al browser Web, alcune scelte rapide di Adobe Reader potrebbero non essere disponibili. Analogamente, potrebbe essere necessario utilizzare gli strumenti e i comandi di Adobe Reader anziché la barra degli strumenti o la barra dei menu del browser. Ad esempio, per stampare un documento PDF, è necessario utilizzare il pulsante Stampa sulla barra degli strumenti di Adobe Reader anziché il comando File > Stampa del browser. In Internet Explorer è possibile utilizzare i comandi File > Stampa, Modifica > Copia e Modifica > Trova sulla barra degli strumenti di Internet Explorer. Nota: Netscape Navigator 6.0 non è compatibile con il modulo aggiuntivo del browser Web di Adobe Readere non supporta la visualizzazione dei documenti PDF nel browser. È possibile impostare le preferenze per avviare Adobe Reader come applicazione separata al di fuori del browser e per aprire automaticamente i documenti PDF collegati in Adobe Reader. In questa modalità non è possibile utilizzare Visualizzazione Web veloce, l'invio di moduli in un browser o l'evidenziazione delle ricerche sul Web. Per utilizzare Adobe Reader come applicazione di supporto: 1. Scegliere Modifica > Preferenze e selezionare Internet. È inoltre possibile scegliere Preferenze dal menu del riquadro del documento. 2. Deselezionare Visualizza PDF nel browser e fare clic su OK. Per impostare le preferenze del browser e di Internet: Scegliere Modifica > Preferenze e selezionare Internet nel riquadro sinistro. È inoltre possibile scegliere Preferenze dal menu del riquadro del documento. Impostare le seguenti opzioni e fare clic su OK. Visualizza PDF nel browser (solo Windows) Consente di visualizzare nella finestra del browser qualsiasi documento PDF aperto sul Web. Quando questa opzione non è selezionata, i documenti PDF verranno aperti in una finestra separata di Adobe Reader. Controlla impostazioni del browser all'avvio di Reader Consente di controllare la compatibilità delle impostazioni predefinite del browser con l'applicazione ogni volta che quest'ultima viene avviata. Abilita visualizzazione Web veloce Consente di scaricare i documenti PDF dal Web per la visualizzazione di una pagina alla volta. Quando l'opzione non è selezionata, l'intero PDF viene scaricato prima di essere visualizzato. Se si desidera che l'intero documento PDF continui a essere scaricato in background mentre si visualizza la prima pagina delle informazioni richieste, selezionare anche Consenti scaricamento speculativo in background. Consenti scaricamento speculativo in background Consente di proseguire lo scaricamento di un documento PDF dal Web, anche dopo la visualizzazione della prima pagina richiesta. Quando in Acrobat viene avviato un altro task, ad esempio il passaggio da una pagina all'altra del documento, lo scaricamento in background si interrompe. Velocità di connessione Scegliere una velocità di connessione dal menu. Questa impostazione viene utilizzata anche dal modulo aggiuntivo multimediale. Impostazioni Internet Fare clic per impostare la connessione a Internet. Seguire le istruzioni visualizzate o rivolgersi al provider di servizi Internet per richiedere assistenza. Aggiornamenti Il programma è predisposto per una ricerca automatica degli aggiornamenti, che consentono di utilizzare sempre la versione più recente. Per determinare la frequenza di tali ricerche, utilizzare il pannello Aggiornamenti della finestra di dialogo Preferenze. Per aggiornare o impostare opzioni di preferenza degli aggiornamenti: 1. Scegliere Modifica > Preferenze (Windows) o Adobe Reader> Preferenze (Mac OS), quindi scegliere Preferenze nel lato sinistro della finestra di dialogo. È inoltre possibile scegliere Preferenze dal menu del riquadro del documento. 2. Scegliere una delle seguenti procedure: ● Nella casella Ricerca degli aggiornamenti, specificare la frequenza con cui effettuare la ricerca. Per disattivare l'aggiornamento automatico, scegliere Manualmente. ● Fare clic su Visualizza notifiche per visualizzare in anteprima le notifiche prima di decidere se procedere con l'aggiornamento. Fare clic su OK per chiudere la finestra di dialogo. 3. Per evitare che venga visualizzato un messaggio che informa dell'avvenuta ricerca degli aggiornamenti, deselezionare Mostra finestra di dialogo di conferma di aggiornamento automatico. 4. Deselezionare Visualizza finestra di dialogo di notifica all'avvio per non visualizzare messaggi di notifica che segnalano la disponibilità di nuovi aggiornamenti all'avvio di Acrobat. 5. Fare clic su OK. È possibile anche controllare gli aggiornamenti scegliendo ? > Aggiornamenti. Aggiornamento Per eseguire l'aggiornamento da Adobe Reader ad Acrobat, scegliere ? > Acquista Adobe Acrobat e seguire le istruzioni visualizzate per acquistare e installare Acrobat. Acquisto e visualizzazione di eBook Informazioni sugli eBook Attivazione dell'account eBook Come procurarsi un eBook Lettura degli eBook Uso di Libreria personale Informazioni sugli eBook I file Adobe PDF eBook, comunemente chiamati eBook, sono file PDF compressi da Adobe Content Server per proteggere il copyright dell'autore o dell'editore. Gli eBook possono essere spostati, copiati in una cartella o in un CD, inviati sul Web oppure inviati come allegato a un messaggio di posta elettronica, con le stesse modalità di un file Adobe PDF. Libreria personale è lo strumento che consente di accedere e gestire i propri eBook. Gli eBook vengono generalmente acquistati presso bookstore online, possono essere presi in prestito da biblioteche online o essere scambiati tra utenti. Per leggere un eBook, è necessario disporre di una licenza che ne consenta l'apertura e la lettura, generalmente fornita dal venditore o da colui che lo presta, e attivare la funzione di eBook Reader di Adobe Reader. Se non si utilizza la versione completa di Adobe Reader, è necessario installare il modulo aggiuntivo eBook prima di poter utilizzare questa funzione. Se si utilizza Adobe Reader per aprire un eBook per la prima volta, verrà chiesto di installare il modulo aggiuntivo eBook. Per installare i moduli aggiuntivi prima di aprire un file: 1. Scegliere una delle seguenti procedure: ● Scegliere ?> Aggiornamenti. ● Scegliere Modifica > Preferenze > Aggiorna (Windows) o Adobe Reader > Preferenze > Aggiornamenti (Mac OS) e fare clic su Aggiorna Adobe Reader adesso. 2. Selezionare eBook Package dall'elenco Disponibile e fare clic su Aggiorna. Attivazione dell'account eBook Prima di poter utilizzare Adobe Reader per acquistare o leggere eBook, è necessario attivare l'applicazione come lettore di eBook creando un account Adobe DRM Activator. È necessario anche attivare tutti i dispositivi, inclusi i PDA, su cui si intende utilizzare gli eBook. Per leggere un eBook Adobe su un dispositivo palmare Palm OS, scaricare e installare la versione di Adobe Reader per i dispositivi palmari. Per scaricare la versione di Adobe Reader destinata ai dispositivi palmari, visitare il sito Web di Adobe. Se non è stato creato un account eBook durante l'installazione di Adobe Reader, verrà chiesto di effettuare questa operazione quando si tenterà per la prima volta di scaricare, leggere o inviare un eBook a un dispositivo mobile o di accedere al sito Web di Adobe DRM Activator. Per creare un account eBook: 1. Effettuare la connessione a Internet. 2. In Adobe Reader, scegliere Strumenti > Servizi Web eBook > Adobe DRM Activator. 3. Nella finestra di dialogo, fare clic su Sì per avviare il browser ed effettuare la connessione al sito Web di Adobe DRM Activator. Nota: per attivare il software di eBook Reader, è necessario disporre dell'ID e password Adobe e dell'ID e password di Microsoft .Net Passport. Per i nuovi utenti, sarà necessario seguire le istruzioni visualizzate sullo schermo per la creazione di un ID e di una password. Per utilizzare un dispositivo palmare come eBook Reader: 1. Posizionare il dispositivo palmare nell'apposito alloggiamento di sincronizzazione. 2. In Adobe Reader, scegliere Strumenti > Servizi Web eBook > Adobe DRM Activator. 3. Fare clic sul pulsante Attiva dispositivo Palm OS . Come procurarsi un eBook I file Adobe eBook PDF possono essere acquistati da rivenditori, presi in prestito nelle biblioteche o scambiati tra gli utenti. Per visualizzare il pulsante eBook sulla barra degli strumenti: Scegliere Vista > Pulsanti dei task > eBook. Argomenti correlati: Scaricamento di eBook Visualizzazione delle autorizzazioni per un eBook Prendere in prestito eBook da una biblioteca online Invio di un eBook a un altro dispositivo Condivisione degli eBook Scaricamento di eBook Prima di poter scaricare un eBook, è necessario attivare Adobe Reader come lettore di eBook creando un account eBook. Vedere Attivazione dell'account eBook. Per scaricare gli eBook: 1. Effettuare la connessione a Internet. ● In Adobe Reader, scegliere una delle seguenti procedure: ● Sulla barra degli strumenti, scegliere eBook > Richiama eBook online. Scegliere File > Libreria personale, quindi fare clic sul pulsante eBook online . ● Scegliere Strumenti > Servizi Web eBook > Adobe eBook Central, quindi accedere alla home page di Adobe eBook Mall. 2. Dalla pagina Web di Adobe eBook Mall, seguire le istruzioni visualizzate per acquistare o prendere in prestito eBook. ● Nota: se si visitano i siti Web eBook e Adobe Reader non è aperto, Adobe Reader viene avviato automaticamente quando si scarica l'eBook. 3. Se si scarica solo un eBook, verrà chiesto se si desidera leggere il documento immediatamente. Scegliere una delle seguenti procedure: ● Fare clic su OK per aprire l'eBook. ● Fare clic su Chiudi per chiudere la finestra di dialogo e aprire Libreria personale. Vedere Uso di Libreria personale. Se lo scaricamento non riesce, si verifica un timeout della finestra di dialogo ed è possibile riprovare lo scaricamento in un secondo momento. Se un eBook viene scaricato parzialmente, verrà visualizzato un messaggio nella miniatura dell'eBook in cui viene chiesto di completare lo scaricamento. Per impostazione predefinita, gli eBook vengono scaricati nella directory Documenti/eBook personali (Windows 2000 e versioni successive) o nella cartella Documenti/eBook personali (Mac OS). Visualizzazione delle autorizzazioni per un eBook Tutti gli eBook contengono autorizzazioni impostate dall'autore che specificano il numero di stampe e copie consentite di un eBook e la scadenza del documento. Tali autorizzazioni vengono salvate insieme al documento e vengono scaricate quando si prende in prestito o si acquista un eBook. Per visualizzare le impostazioni delle autorizzazioni: 1. Aprire un eBook. 2. Scegliere File > Proprietà documento e selezionare Protezione dall'elenco riportato a sinistra. 3. Nella sezione Protezione documento della finestra di dialogo Proprietà documento, fare clic su Mostra dettagli. Nota: non è possibile modificare il Metodo di protezione o le Impostazioni di protezione per i documenti Adobe DRM. Impostazioni delle autorizzazioni eBook Prendere in prestito eBook da una biblioteca online È possibile prendere in prestito o "estrarre" eBook da una biblioteca di eBook nello stesso modo in cui si prendono in prestito libri stampati. Gli eBook presi in prestito scadono alla fine del periodo di prestito e vengono restituiti, o "consegnati" automaticamente, evitando quindi il pagamento di penali. Poiché alcune biblioteche online limitano il numero di eBook che è possibile prendere in prestito contemporaneamente, la restituzione può essere anche anticipata. Gli eBook presi in prestito vengono visualizzati in Libreria personale con un'icona Timeout accanto alla miniatura del libro. Per visualizzare la data di scadenza dell'eBook, fare clic sull'icona Timeout. Per prendere in prestito un eBook da una biblioteca online: 1. Trovare e selezionare il libro che si desidera prendere in prestito. 2. Seguire le istruzioni visualizzate per completare il processo di scaricamento. Per restituire un eBook a una biblioteca online: 1. Effettuare la connessione a Internet. 2. Fare clic sull'icona Timeout accanto alla miniatura dell'eBook. 3. Nella finestra di dialogo Scadenza documento, scegliere una delle seguenti procedure: ● Fare clic su Restituisci al prestante. ● Fare clic con il pulsante destro del mouse (Windows) oppure fare clic tenendo premuto il tasto Control (Mac OS) e scegliere Restituisci al prestante. Nota: gli eBook presi in prestito da una biblioteca generalmente non possono essere inviati tramite posta elettronica o condivisi con altri utenti. È possibile inviare un eBook preso in prestito a un dispositivo mobile, ma non è possibile restituire l'eBook dal dispositivo mobile. Tuttavia le impostazioni relative alla scadenza restano comunque valide. Invio di un eBook a un altro dispositivo È possibile inviare gli eBook a un altro computer o dispositivo su cui è installato Adobe Reader e attivato come eBook Reader. L'invio di un eBook a un dispositivo mobile è molto simile all'invio di un documento PDF a un dispositivo mobile. Per inviare un eBook a un dispositivo palmare: 1. Scegliere una delle seguenti procedure: Sulla barra degli strumenti, scegliere eBook ● Scegliere File > Libreria personale. 2. Scegliere una delle seguenti procedure: ● ● ● > Libreria personale. In Libreria personale, fare clic sul pulsante Invia a dispositivo mobile . Fare clic con il pulsante destro del mouse (Windows) oppure fare clic tenendo premuto il tasto Control (Mac OS) e scegliere Invia a dispositivo mobile. Le procedure specifiche per l'invio di un eBook a un altro dispositivo dipendono dal tipo di dispositivo mobile installato. Nota: i documenti PDF non DRM non possono essere inviati a un dispositivo mobile da Libreria personale. Condivisione degli eBook È possibile inviare tramite posta elettronica un eBook a un altro utente se l'eBook contiene un URL del rivenditore su cui il destinatario può fare clic per aprire il file PDF eBook. Se il destinatario tenta di aprire un file eBook per il quale non dispone di una licenza o autorizzazione, verrà visualizzata una finestra di dialogo in cui viene chiesto di richiedere la licenza al rivenditore. Per inviare tramite posta elettronica un eBook: 1. Selezionare l'icona del libro o l'icona del titolo del libro 2. Scegliere una delle seguenti procedure: in Libreria personale. Fare clic sul pulsante Invia per posta elettronica . ● Scegliere File > E-mail. ● Fare clic con il pulsante destro del mouse (Windows) oppure fare clic tenendo premuto il tasto Control (Mac OS) e scegliere E-mail. 3. Selezionare l'opzione di posta elettronica desiderata e fare clic su OK. ● Gli URL relativi alle pagine dei prodotti Adobe Reader vengono inclusi automaticamente nel corpo del messaggio di posta elettronica. Lettura degli eBook La lettura di un eBook è molto simile alla lettura di un qualsiasi altro documento PDF. Durante la lettura di un eBook, è possibile scegliere una delle seguenti procedure: ● ● ● Utilizzare la funzione Leggi a voce alta. Vedere Uso della funzione Leggi a voce alta. Arrotondare il testo per migliorare la leggibilità. Vedere Arrotondamento del testo per migliorare la leggibilità. Annotare l'eBook, evidenziando parti di testo, aggiungendo note e copiando testo e oggetti. Vedere Aggiunta di commenti nota. Argomenti correlati: Apertura degli eBook Arrotondamento del testo per migliorare la leggibilità Ricerca del significato delle parole in un eBook Apertura degli eBook È possibile aprire un eBook direttamente dalla cartella eBook o dalla finestra di dialogo Libreria personale. Se si chiude un eBook e lo si riapre in un secondo momento, verrà visualizzata l'ultima pagina letta. Per aprire un eBook: Scegliere una delle seguenti procedure: ● ● ● Scegliere File > Apri, trovare l'eBook e fare doppio clic per aprire il file. Scegliere File > Libreria personale, quindi fare doppio clic sull'eBook o selezionare l'eBook e fare clic sul pulsante Leggi . Fare clic con il pulsante destro del mouse (Windows) oppure fare clic tenendo premuto il tasto Control (Mac OS) e scegliere Leggi. Arrotondamento del testo per migliorare la leggibilità È possibile impostare le preferenze per arrotondare testo, grafica e immagini, oltre che per determinare se CoolType viene utilizzato per migliorare la leggibilità durante la visualizzazione di un eBook. L'arrotondamento di testo, grafica e immagini può migliorare la qualità della visualizzazione sullo schermo, soprattutto nel caso in cui il testo presenti dimensioni maggiori, riducendo al minimo il contrasto tra lo sfondo e il testo o l'immagine. Per impostare le preferenze di Arrotondamento: 1. In Adobe Reader, scegliere Modifica > Preferenze (Windows) o Adobe Reader > Preferenze (Mac OS) e selezionare Arrotondamento nella finestra di dialogo Preferenze. 2. Scegliere se sfumare testo, grafica o immagini. L'impostazione predefinita consiste nell'arrotondare sia testo che immagini. 3. Selezionare Usa CoolType per regolare la visualizzazione del testo Acrobat PDF in modo da ottimizzarla in base al monitor utilizzato. Si tratta dell'impostazione consigliata per laptop e dispositivi palmari. 4. Per CoolType, selezionare il campione del tipo più adatto. Fare clic su Successivo per visualizzare altri campioni, fare clic su Indietro per tornare ai campioni precedenti. 5. Fare clic su OK per applicare le impostazioni e chiudere la finestra di dialogo Preferenze. Ricerca del significato delle parole in un eBook È possibile utilizzare lo strumento Selezione testo per cercare su Internet il significato delle parole. Per cercare il significato delle parole: 1. Utilizzare lo strumento Selezione testo per selezionare la parola o frase da verificare. 2. Fare clic con il pulsante destro del mouse (Windows) oppure fare clic tenendo premuto il tasto Control (Mac OS) e scegliere Cerca "parola selezionata". Il browser si apre direttamente sulla pagina Dictionary.com (sito in lingua inglese) e viene cercato il significato della parola o frase selezionata. Uso di Libreria personale Libreria personale viene utilizzato per accedere e gestire gli eBook, oltre che gli altri file Adobe PDF. Libreria personale Per aprire Libreria personale: Scegliere una delle seguenti procedure: ● ● Sulla barra degli strumenti, scegliere eBook > Libreria personale Scegliere File > Libreria personale. . Nota: Libreria personale si apre automaticamente quando si scarica un file PDF eBook e il libro non viene aperto immediatamente. Per chiudere Libreria personale: Fare clic sul pulsante Chiudi. Argomenti correlati: Visualizzazione del contenuto di Libreria personale Aggiunta di documenti Adobe PDF a Libreria personale Organizzazione degli eBook Esecuzione di una copia di backup degli eBook sul computer Visualizzazione del contenuto di Libreria personale Il contenuto della biblioteca personale è visualizzato in Libreria personale sotto forma di una serie di miniature o come un elenco di titoli di libri con informazioni sull'autore, sull'accesso e sulla categoria. Quando si seleziona un eBook, informazioni quali l'editore, il numero di pagine e l'ISBN dell'eBook vengono visualizzate nella parte inferiore della finestra di dialogo Libreria personale. Per modificare la visualizzazione del contenuto della biblioteca: Scegliere una delle seguenti procedure: ● ● Fare clic su Visualizzazione miniatura nella biblioteca. per visualizzare miniature di tutti i libri presenti Fare clic su Visualizza dettagli per elencare il titolo, l'autore, le informazioni sull'accesso e la categoria di tutti i libri presenti nella biblioteca. Contenuto della biblioteca A. Visualizzazione miniatura B. Visualizza dettagli Per ordinare il contenuto della biblioteca in Visualizza dettagli: Selezionare l'intestazione della colonna per ordinare gli eBook in base al titolo, all'autore, alla data dell'ultimo accesso e alla categoria, in ordine ascendente o discendente. Per aggiornare Libreria personale: Fare clic con il pulsante destro del mouse (Windows) oppure fare clic tenendo premuto il tasto Control (Mac OS) e scegliere Aggiorna libreria personale. Aggiunta di documenti Adobe PDF a Libreria personale È possibile anche aggiungere documenti Adobe PDF a Libreria personale. Ad esempio, è possibile includere documenti di carattere tecnico in formato Adobe PDF alla biblioteca. L'apertura e la gestione di tali documenti è simile all'apertura e alla gestione degli eBook. Per aggiungere un documento PDF a Libreria personale: 1. In Libreria personale, fare clic su Aggiungi file. 2. Nella finestra di dialogo Aggiungi file, trovare e selezionare il documento PDF, quindi fare clic su Aggiungi. Organizzazione degli eBook È possibile organizzare in categorie gli eBook per semplificarne la gestione. Sono disponibili categorie predefinite oppure si possono definire categorie personalizzate. Ogni eBook può appartenere a una o due categorie. Un eBook che tratta l'argomento della risoluzione dei conflitti può essere catalogato nella categoria "Business" e "Miglioramento personale". Menu Categoria in Libreria personale Per aggiungere o modificare categorie: 1. Scegliere File > Libreria personale, quindi scegliere Modifica categorie dal menu delle categorie. 2. Nella finestra di dialogo Categorie libreria, scegliere una delle seguenti procedure, quindi fare clic su OK. ● Per aggiungere una nuova categoria, digitarne il nome nel campo del testo e fare clic su Aggiungi. ● Per eliminare una categoria, selezionarla e fare clic su Elimina. ● Per modificare il nome di una categoria, selezionare il nome e modificarlo nella casella di testo. Non è possibile modificare i nomi delle categorie predefinite. Per assegnare categorie: 1. Scegliere File > Libreria personale. 2. Selezionare un eBook. 3. Scegliere una delle seguenti procedure: ● Per assegnare l'eBook a una categoria, selezionare una categoria dal menu Categoria 1. ● Per assegnare l'eBook a un'altra categoria, selezionare una categoria dal menu Categoria 2. Esecuzione di una copia di backup degli eBook sul computer È opportuno creare copie di backup degli eBook e di altri file Adobe PDF per proteggerli da eliminazioni accidentali, guasti hardware e altri tipi di perdita. È possibile eseguire una copia di backup di tutti gli eBook archiviati in Libreria personale. Per eseguire una copia di backup degli eBook: 1. Scegliere File > Libreria personale. 2. Fare clic sul pulsante Backup e dal menu Backup scegliere se effettuare una copia di backup di tutti gli eBook, di tutti i documenti o di categorie specifiche. 3. Selezionare Includi tag e commenti utente per salvare annotazioni e commenti riportati negli eBook. 4. Fare clic su OK e scegliere un percorso in cui memorizzare la biblioteca di cui è stata eseguito il backup. Nota: l'eBook Reader deve essere attivato prima di poter eseguire il backup o il ripristino della biblioteca. Per ripristinare un eBook: 1. 2. 3. 4. Scegliere File > Libreria personale. Fare clic sul pulsante Backup, quindi selezionare Ripristina. Trovare la directory in cui è presente il contenuto da ripristinare. Selezionare Includi tag e commenti utente per ripristinare i commenti e le note memorizzate nell'eBook, quindi fare clic su OK. Per salvare una copia di un singolo eBook: 1. In Libreria personale, selezionare l'icona o il titolo dell'eBook da copiare. 2. Scegliere una delle seguenti procedure: Fare clic sul pulsante Salva una copia (Windows) o Registra una copia (Mac OS) . ● Fare clic con il pulsante destro del mouse (Windows) oppure fare clic tenendo premuto il tasto Control (Mac OS) e scegliere Salva una copia (Windows) o Registra una copia (Mac OS). 3. Nella finestra di dialogo Salva una copia, selezionare la directory in cui salvare l'eBook, quindi fare clic su Salva (Windows) o su Registra (Mac OS). ● Miglioramento dell'accessibilità Informazioni sull'accessibilità Uso di un programma di lettura dello schermo Miglioramento della visibilità Scorrimento automatico Uso delle scelte rapida da tastiera per i comandi di menu e lo spostamento Informazioni sull'accessibilità Le piattaforme Windows e Mac OS prevedono entrambe una serie di funzioni di accessibilità. Si tratta di strumenti e risorse che rendono più semplice agli utenti con una limitazione delle capacità visive e motorie l'accesso alle informazioni e ai controlli dei documenti Adobe PDF. Sono disponibili diverse funzioni finalizzate alla risoluzione di problemi di accesso specifici: ● ● ● ● Funzionalità di riconoscimento vocale, incluso il supporto per utilità e dispositivi che leggono elementi visivi, controlli e testo e li convertono in linguaggio parlato. Vedere Uso di un programma di lettura dello schermo. Modifiche della visibilità per semplificare la visualizzazione di testo e grafica per ipovedenti. Vedere Miglioramento della visibilità. Spostamento all'interno dei documenti mediante scorrimento automatico, per ridurre il ricorso alla tastiera e l'esecuzione di azioni. Vedere Scorrimento automatico. Alternative della tastiera alle azioni del mouse. Vedere Uso delle scelte rapida da tastiera per i comandi di menu e lo spostamento. Uso di un programma di lettura dello schermo Adobe Reader supporta diverse applicazioni di lettura dello schermo e altre tecnologie che consentono agli utenti con limitazioni visive di interagire con le applicazioni del computer. Fare riferimento alla documentazione specifica dell'applicazione o del dispositivo per informazioni sull'installazione e l'interazione con Adobe Reader. In alternativa, è possibile utilizzare i moduli di sintesi vocale da testo incorporati nelle piattaforme Windows e Mac OS per la lettura del documento a voce alta. Dalla finestra di dialogo Preferenze è possibile controllare una serie di interazioni tra il programma di lettura dello schermo e il file Adobe PDF. Vedere Impostazione delle preferenze di lettura. Nota: alcuni file PDF sono per la loro stessa natura più accessibili di altri. La differenza dipende dal tipo di struttura logica utilizzata dall'autore durante la creazione del file PDF e da varie proprietà e opzioni selezionate per il documento. Se un documento PDF è strutturato in modo scadente, non può essere corretto con Adobe Reader, ma è possibile tentare di migliorarlo modificando alcune impostazioni relative alle preferenze. Vedere Selezione di un ordine di lettura. Argomenti correlati: Uso della funzione Leggi a voce alta Impostazione delle preferenze di lettura Selezione di un ordine di lettura Uso della funzione Leggi a voce alta La funzione Leggi a voce alta consente la lettura a voce alta della porzione di un documento Adobe PDF desiderata: una pagina, una sezione o l'intero documento. Nota: la funzione Leggi a voce alta è in grado di leggere a voce alta il testo di un file PDF, ma non è un programma di lettura dello schermo. È possibile che alcuni sistemi non supportino questa funzione. Per leggere a voce alta un documento: 1. Aprire il documento Adobe PDF da leggere, quindi spostarsi sulla pagina da cui si desidera dare inizio alla lettura. 2. Scegliere Vista > Leggi a voce alta > Leggi solo questa pagina o Leggi fino a fine documento. Per interrompere la funzione di lettura a voce alta: Scegliere Vista > Leggi a voce alta > Pausa o Arresta. Impostazione delle preferenze di lettura È possibile utilizzare le preferenze di Lettura per modificare il volume, la velocità e l'ordine in cui i documenti vengono letti a voce alta. Nota: per informazioni su altre preferenze che influiscono sull'accessibilità, vedere Miglioramento della visibilità. Nelle pagine che contengono più colonne o storie, la naturale progressione visiva da un blocco di testo all'altro può risultare complicata, soprattutto se la struttura della pagina è complessa. Lo stesso problema può riguardare anche i documenti meno recenti, caratterizzati da una struttura scadente o con problemi interni. Quando la lettura di un documento mediante il programma di lettura dello schermo presenta delle difficoltà, talvolta può essere utile modificare le opzioni relative alle preferenze dell'ordine di lettura riportate di seguito. Per impostare le preferenze per la lettura a voce alta: 1. Scegliere Modifica > Preferenze (Windows) o Adobe Reader > Preferenze (Mac OS) e selezionare Lettura. 2. Scegliere le opzioni desiderate. Per informazioni dettagliate sulle opzioni relative all'ordine di lettura, vedere Selezione di un ordine di lettura. 3. In Opzioni lettura a voce alta, selezionare le impostazioni desiderate per Volume, Voce, Tono e Parole al minuto. Nota: le opzioni Tono e Parole al minuto sono disponibili solo quando si deseleziona Usa attributi riconoscimento vocale predefiniti. 4. In Opzioni ordine di lettura, selezionare un'opzione di Ordine di lettura e scegliere se sostituire l'ordine di lettura nei documenti con tag. Per informazioni dettagliate, vedere Selezione di un ordine di lettura. 5. In Opzioni lettore schermo, selezionare Invia dati una pagina per volta in caso di documenti più grandi di x pagine, quindi digitare un numero relativo alla quantità di pagine da scaricare (l'impostazione predefinita è 10 pagine). 6. Fare clic su OK. Selezione di un ordine di lettura Le impostazioni disponibili includono quanto segue: ● ● ● Utilizzare Ricava ordine di lettura dal documento (consigliato) per produrre le parole in base all'ordine di tag impostato. In assenza di tag, un sofisticato processo di derivazione della struttura determina l'ordine di lettura più probabile. A meno che i risultati ottenuti con un documento specifico siano insoddisfacenti, è opportuno lasciare questa opzione selezionata. L'ordine di lettura Da sinistra a destra, dall'alto verso il basso determina una lettura del testo rigorosamente basata sulla posizione del testo nella pagina. Utilizzare Ordine di lettura nei flussi di stampa non elaborati per produrre le parole nell'ordine in cui sono state registrate nel flusso di stampa. Miglioramento della visibilità Sono disponibili varie opzioni per rendere più semplice la visualizzazione e la lettura di documenti Adobe PDF sullo schermo. È possibile ingrandire i caratteri piccoli e modificare i colori del testo e dello sfondo. Il documento visualizzato può essere ingrandito utilizzando la barra degli strumenti relativa alla visualizzazione, le opzioni Zoom sulla barra di stato o i comandi del menu Vista. Vedere Ingrandimento e riduzione della visualizzazione. È possibile ingrandire o ridurre le dimensioni del font del testo mediante il menu Opzioni sulla scheda Segnalibri. È possibile impostare il colore di sfondo delle pagine e il colore del testo nella finestra di dialogo Preferenze. Le preferenze influiscono sulla visualizzazione di tutti i documenti PDF, ma non sulla stampa o sulla visualizzazione dello stesso documento su un altro computer. Per modificare i colori dello sfondo e del testo: 1. Scegliere Modifica > Preferenze (Windows) o Adobe Reader > Preferenze (Mac OS) e selezionare Accessibilità. 2. Selezionare Sostituisci colori documento. 3. (Solo Windows) Per modificare il colore del testo e lo sfondo del documento utilizzando la combinazione di colori standard per Windows, selezionare Usa combinazione di colori Windows. Nota: se non si desidera modificare il colore del testo già colorato, selezionare Cambia solo il colore del testo nero, quindi fare clic su OK. 4. Per modificare il colore di sfondo, fare clic sul campione Sfondo pagina. 5. Scegliere una delle seguenti procedure: ● Fare clic su un campione di colore per uno dei colori preimpostati. ● Fare clic su Altro colore, quindi definire e selezionare un colore personalizzato nel selettore colore. 6. Per modificare il colore del testo, fare clic su Testo documento, quindi selezionare un colore preimpostato o personalizzato come nel passaggio 5. Le preferenze di Accessibilità modificano solo i colori dello sfondo della pagina e del testo del documento. Ulteriori opzioni relative ai colori che influenzano altre aree della visualizzazione su schermo sono disponibili nei pannelli Moduli, Pieno schermo, Griglia di layout e Controllo ortografia della finestra di dialogo Preferenze. Nota: è possibile anche migliorare la leggibilità del testo, soprattutto per la visualizzazione su laptop o su uno schermo LCD, utilizzando il pannello Arrotondamento della finestra di dialogo Preferenze. Vedere Arrotondamento del testo per migliorare la leggibilità. Scorrimento automatico La funzione di scorrimento automatico consente di dare una rapida occhiata a un documento lungo. È possibile scorrere le pagine senza utilizzare tasti o azioni del mouse. Per scorrere automaticamente un documento: 1. Scegliere Vista > Scorri automaticamente. 2. Scegliere una delle seguenti procedure: ● Per modificare la velocità di scorrimento, premere un tasto numerico (9 rappresenta la velocità massima e 0 la velocità minima) oppure premere i tasti freccia Su e Giù. ● Per invertire la direzione dello scorrimento, premere il tasto del trattino o del segno meno. ● Per passare alla pagina successiva o precedente, premere i tasti freccia sinistro o destro. 3. Per interrompere lo scorrimento automatico, premere ESC o scegliere nuovamente Vista > Scorri automaticamente. Uso delle scelte rapida da tastiera per i comandi di menu e lo spostamento È possibile controllare molte funzioni di spostamento direttamente dalla tastiera anziché utilizzare il mouse. Vedere Tasti di scelta rapida. Mac OS 10.1.2 (e versione successiva) include più funzioni di accesso tramite tastiera rispetto alle versioni precedenti. In Windows, alcune delle scelte rapide da tastiera utilizzate per spostarsi all'interno di Adobe Reader potrebbero essere diverse rispetto a quelle utilizzate in altre applicazioni Windows. Argomenti correlati: Impostazione dell'accesso totale tastiera (solo Mac OS) Uso delle scelte rapide da tastiera all'interno di Microsoft Internet Explorer (solo Windows) Impostazione dell'accesso totale tastiera (solo Mac OS) A partire dalla versione Mac OS 10.1.2, gli utenti Macintosh possono spostarsi e interagire all'interno dell'area di lavoro di Adobe Reader e dei documenti Adobe PDF attraverso l'impostazione delle preferenze appropriate a livello di sistema. Per impostare un accesso totale tastiera: 1. Dal menu Apple, scegliere Preferenze di sistema e selezionare Tastiera. 2. Nella finestra di dialogo Preferenze Tastiera, selezionare la scheda Accesso Totale Tastiera. 3. Selezionare Attiva accesso totale tastiera e Qualsiasi controllo. 4. Scegliere Preferenze di sistema > Esci dalle preferenze di sistema. Quando Adobe Reader viene aperto all'interno di un browser Web, i comandi della tastiera vengono prima associati al browser Web. Di conseguenza, alcune scelte rapide da tastiera potrebbero risultare non disponibili per Adobe Reader o attivarsi solo dopo aver selezionato il documento PDF. Uso delle scelte rapide da tastiera all'interno di Microsoft Internet Explorer (solo Windows) È possibile utilizzare la tastiera per controllare Adobe Reader in Microsoft® Internet Explorer. Inizialmente, poiché è selezionato il browser Web, tutte le scelte rapide da tastiera utilizzate si basano sulle funzioni per lo spostamento e la selezione di Internet Explorer. Utilizzando il tasto di tabulazione, si passa dalla selezione dal browser a quella del documento e applicazione Adobe Reader e i tasti di spostamento e dei comandi funzionano normalmente. La pressione di Ctrl + Tab consente di spostarsi nuovamente dal documento a Internet Explorer. Uso di Visualizzatore immagini e Task per immagini Informazioni su Visualizzatore immagini e Task per immagini Uso delle funzioni di Task per immagini Esportazione di immagini Modifica di immagini Stampa di immagini Informazioni su Visualizzatore immagini e Task per immagini Il modulo aggiuntivo Visualizzatore immagini consente di visualizzare le cartoline elettroniche (auguri e saluti personali inviati per posta elettronica) e le presentazioni multimediali Adobe PDF create con Adobe Photoshop® Album. È possibile inoltre utilizzare il modulo aggiuntivo Task per immagini per esportare, modificare e stampare le immagini con formattazione JPEG contenute in una presentazione o in una cartolina elettronica. Vedere Uso delle funzioni di Task per immagini. Il modulo aggiuntivo Task per immagini è stato progettato specificamente per consentire l'estrazione di immagini con formattazione JPEG inviate in un file Adobe PDF creato con Adobe Photoshop Album, Adobe Photoshop® Elements 2.0 o Adobe Acrobat utilizzando i file JPEG di origine. Con Task per immagini è possibile esportare e salvare le immagini nella macchina locale, quindi modificarle utilizzando Photoshop o Photoshop Elements. È possibile stampare le immagini in locale utilizzando layout e formati stampa standard oppure inviarle a un provider di servizi online per farsi inviare direttamente le stampe. Nota: Task per immagini non supporta i file PDF con formattazione JPEG creati in altre applicazioni o i file Adobe PDF con compressione ZIP creati utilizzando Photoshop Elements 2.0. Se non si utilizza la versione completa di Adobe Reader e si prova ad aprire per la prima volta una presentazione, una cartolina elettronica o un file Adobe PDF abilitato per Task per immagini, viene richiesto di installare i moduli aggiuntivi Visualizzatore immagini e Pictures Tasks. Per installare i moduli aggiuntivi prima di aprire un file: 1. Scegliere ? > Aggiornamenti. 2. Selezionare Pacchetto Multimedia e fare clic su Installa. Il Pacchetto Multimedia contiene i moduli aggiuntivi Multimedia, Visualizzatore immagini e Task per immagini che vengono installati contemporaneamente. Uso delle funzioni di Task per immagini Le funzioni di Task per immagini vengono attivate sulla barra degli strumenti ogni volta che viene aperto un file Adobe PDF abilitato per Task per immagini. I link alle funzioni chiave sono disponibili nella pagina Task per immagini nella finestra Come fare per. Per aprire la pagina Task per immagini nella finestra Come fare per: Sulla barra degli strumenti, scegliere una delle seguenti procedure: ● Scegliere Task per immagini > Come fare per... Task per immagini. ● Sulla barra degli strumenti, fare clic su Task per immagini . Barra degli strumenti Task per immagini e pagina Task per immagini nella finestra Come fare per Esportazione di immagini Utilizzare la funzione di esportazione del modulo aggiuntivo Task per immagini per salvare nella macchina locale le immagini desiderate contenute in un file Adobe PDF. Per esportare le immagini: 1. Scegliere una delle seguenti procedure: ● ● 2. ● ● 3. 4. ● ● 5. Sulla barra degli strumenti, scegliere Task per immagini > Esporta immagini. Nella finestra Come fare per, fare clic su Esporta immagini. Nella finestra di dialogo Esporta immagini, scegliere una delle seguenti procedure: Selezionare singolarmente le immagini da esportare. Per esportare tutte le immagini, fare clic su Seleziona tutto. Per salvare le immagini in un percorso diverso, nella sezione Salva in (Windows) o Registra in (Mac OS), fare clic su Cambia, selezionare il percorso e fare clic su OK. Nella sezione Nomi file, scegliere una delle seguenti procedure: Selezionare Nomi originali per salvare le immagini utilizzando il nome file originale. Selezionare Nomi base comuni e immettere un nome file base per salvare l'immagine utilizzando un nome file comune a tutte le immagini. Ciascuna immagine viene salvata con il nome file comune al quale viene aggiunto un numero che ha lo scopo di differenziare le immagini. Se, ad esempio, si sceglie di esportare tre immagini alle quali si assegna il nome file "Tramonto", le immagini vengono salvate come Tramonto1.jpg, Tramonto2.jpg e Tramonto3.jpg. Fare clic su Esporta. Modifica di immagini È possibile modificare le immagini esportate sulla macchina locale utilizzando Adobe Photoshop, Photoshop Elements o un'altra applicazione di modifica immagini. Utilizzando il comando Esporta e modifica immagini, le immagini vengono esportate, salvate e automaticamente aperte in un'applicazione di modifica fotografie. Nota: quando si modificano immagini esportate da un file Adobe PDF utilizzando un'applicazione di modifica fotografie, le modifiche apportate non si riflettono nel file PDF che contiene le immagini originali. Per esportare e modificare immagini: 1. Scegliere una delle seguenti procedure: ● ● 2. ● ● 3. 4. ● ● 5. 6. Sulla barra degli strumenti, scegliere Task per immagini > Esporta e modifica immagini. Nella finestra Come fare per, fare clic su Esporta e modifica immagini. Nella finestra di dialogo Esporta e modifica immagini, scegliere una delle seguenti procedure: Selezionare singolarmente le immagini da modificare. Per modificare tutte le immagini, fare clic su Seleziona tutto. Per salvare le immagini in un percorso diverso, nella sezione Salva in (Windows) o Registra in (Mac OS), fare clic su Cambia, selezionare il percorso e fare clic su OK. Nella sezione Nomi file, scegliere una delle seguenti procedure: Per salvare le immagini utilizzando il nome file originale, selezionare Nomi originali. Per salvare le immagini utilizzando un nome comune per tutte, selezionare Nomi base comuni e immettere il nome file base nella casella di testo. A ciascun nome file viene aggiunto un numero allo scopo di differenziare le immagini. Se, ad esempio, si sceglie di esportare tre immagini alle quali si assegna il nome file "Tramonto", le immagini vengono salvate come Tramonto1.jpg, Tramonto2.jpg e Tramonto3.jpg. Selezionare un'applicazione per la modifica delle immagini. Per cambiare applicazione di modifica, fare clic su Cambia, individuare la nuova applicazione di modifica, quindi fare clic su Apri. Fare clic su Modifica. Viene avviata l'applicazione di modifica nella quale vengono aperte tutte le immagini selezionate. Tali immagini possono essere salvate e modificate separatamente. Stampa di immagini È possibile stampare le immagini dal documento Adobe PDF corrente nella stampante locale utilizzando i formati di stampa fotografica standard oppure è possibile utilizzare un servizio online e farsi inviare direttamente le fotografie. Argomenti correlati: Stampa di immagini su una stampante locale Ordinazione di stampe online Stampa di un progetto Stampa di immagini su una stampante locale La finestra di dialogo Stampa immagini consente di stampare le immagini desiderate con una procedura semplice. Finestra di dialogo Stampa immagini Per stampare le immagini: 1. Scegliere una delle seguenti procedure: Sulla barra degli strumenti, scegliere Task per immagini > Stampa immagini. ● Nella finestra Come fare per, fare clic su Stampa immagini. 2. Nella finestra di dialogo Seleziona immagini, scegliere una delle seguenti procedure: ● Selezionare singolarmente le immagini da stampare. ● Per stampare tutte le immagini, fare clic su Seleziona tutto. 3. Fare clic su Avanti: 4. Specificare le opzioni desiderate e fare clic su Avanti. ● Selezionare il formato di layout per stabilire il formato della pagina stampata. ● Selezionare il formato di stampa per stabilire il formato delle immagini sulla pagina. ● Selezionare Stampa una foto per pagina se si desidera stampare una sola fotografia per pagina. ● Selezionare Ritaglia e adatta se si desidera che l'immagine venga adattata al formato di stampa selezionato. Questa opzione elimina i bordi bianchi attorno alle immagini che si creano quando il formato di stampa scelto non corrisponde al formato dell'immagine. ● Digitare un numero nella casella Usa ogni foto (#) volte per indicare quante copie di ciascuna immagine si desidera stampare. ● Nota: quando si apportano modifiche nella finestra di dialogo Stampa immagini, queste vengono applicate a tutte le immagini selezionate. 5. Nella finestra di dialogo Stampa, impostare le opzioni desiderate e fare clic su OK. Vedere Stampa di documenti Adobe PDF. Nota: se il layout di stampa è più grande dell'area di stampa disponibile sulla carta, verrà richiesto di scegliere un'altra opzione. Ordinazione di stampe online Utilizzando la funzione Online Services, è possibile inviare immagini ai provider di servizi di stampa online e farsi inviare direttamente le stampe. È possibile che l'elenco dei servizi online venga aggiornato a ogni ordine di stampe, pertanto verificare periodicamente se sono disponibili nuovi servizi. Finestra di dialogo Online Services Per ordinare le immagini online: 1. Scegliere una delle seguenti procedure: Sulla barra degli strumenti, scegliere Task per immagini > Ordina stampe online. ● Nella finestra Come fare per, fare clic su Ordina stampe online. 2. Nella finestra di dialogo Seleziona immagini, scegliere una delle seguenti procedure: ● Selezionare singolarmente le immagini da stampare. ● Per stampare tutte le immagini, fare clic su Seleziona tutto. 3. Fare clic su Avanti. ● Nota: la prima volta che si utilizza un servizio online, viene visualizzato un Accordo di licenza. Fare clic su Accetta per continuare. 4. Scegliere un servizio dall'elenco nella finestra di dialogo Procedura guidata Online Services (Windows) o Assistente degli Online Services (Mac OS) e seguire le istruzioni visualizzate. Per assistenza, rivolgersi al servizio clienti del provider di servizi o fare riferimento alla Guida. Stampa di un progetto Un file di progetto PDF viene definito come un file Adobe PDF creato utilizzando un modello specifico in Photoshop Elements 2.0 o Photoshop Album 1.0, ad esempio un calendario o un album fotografico. È possibile inviare per la stampa l'intero progetto utilizzando la funzione Ordina progetto online. Una volta caricato il file di progetto, è possibile visualizzare il progetto, selezionare le opzioni di stampa e completare la procedura di ordinazione nel sito Web del provider di servizi. Nota: il provider di servizi online viene stabilito dal modello utilizzato per la creazione del file di progetto PDF in Photoshop Elements 2.0 o Photoshop Album 1.0. Per ordinare un progetto per la stampa: 1. Scegliere una delle seguenti procedure: ● ● Sulla barra degli strumenti, scegliere Task per immagini > Ordina progetto online. Nella finestra Come fare per, fare clic su Ordina progetto online. Nota: la prima volta che si utilizza un servizio online, viene visualizzato un Accordo di licenza. Fare clic su Accetta per continuare. 2. Fare clic su Avanti. 3. Scegliere un servizio dall'elenco nella finestra di dialogo Procedura guidata Online Services (Windows) o Assistente degli Online Services (Mac OS) e seguire le istruzioni visualizzate. Per assistenza, rivolgersi al servizio clienti del provider di servizi o fare riferimento alla Guida. Domande frequenti Risoluzione dei problemi generali Risoluzione dei problemi di modifica dei file PDF Risoluzione dei problemi di stampa Risoluzione dei problemi generali Dove è possibile reperire informazioni sugli argomenti di supporto di Adobe Reader? Se non si ha accesso a Internet, scegliere ? > Supporto online in Adobe Reader. Nel sito Web di Adobe è possibile visualizzare informazioni sugli argomenti di supporto principali, reperire informazioni sulla formazione e sfogliare le esercitazioni. In alcuni documenti mancano diversi pulsanti della barra degli strumenti e diversi comandi di menu. Quali operazioni è necessario eseguire per renderli disponibili? Alcuni pulsanti e comandi di menu sono disponibili in Acrobat Reader solo quando si riceve un documento PDF con diritti aggiuntivi, quali Commenti e Firme digitali. Per ulteriori informazioni, vedere Informazioni sui diritti. Selezionando il testo nel documento, i comandi Taglia e Copia sono disattivati. Quale procedura bisogna seguire per copiare del testo da un documento PDF? L'autore del documento PDF può impostare delle limitazioni che impediscono l'utilizzo di determinate funzioni. È possibile, ad esempio, che i comandi Taglia, Copia e Incolla non siano disponibili perché l'autore del documento PDF ha impostato delle limitazioni per impedire la copia del testo. Vedere Informazioni sulle password e sulla protezione dei documenti. Quando si apre il documento PDF in un browser Web, i comandi di menu di Adobe Reader sembrano diversi. Perché? I documenti PDF possono essere aperti in Adobe Reader oppure in un browser Web. Quando viene aperto un documento PDF in un browser Web, i comandi di menu si applicano soprattutto al browser. Per utilizzare i comandi di Acrobat in un browser Web, fare clic sui pulsanti sulla barra degli strumenti, ad esempio sul pulsante Stampa . Inoltre, molti dei comandi della tastiera sono predisposti per corrispondere al browser Web e non ad Acrobat, pertanto alcuni tasti di scelta rapida della tastiera utilizzabili in Adobe Reader potrebbero non essere disponibili nella finestra del browser. Vedere Visualizzazione di documenti Adobe PDF in un browser Web (Windows). Non è più possibile aprire i documenti PDF sul Web. Qual è la configurazione del browser Web che consente l'apertura dei documenti PDF? In Windows, aprire il pannello Internet della finestra di dialogo Preferenze. Selezionare l'opzione Controlla impostazioni del browser all'avvio di Reader. Verificare inoltre che sia selezionata l'opzione Visualizza PDF nel Browser. Quindi riavviare Adobe Reader. Se non funziona correttamente, potrebbe essere necessario aggiornare il browser Web. In Mac OS non è possibile visualizzare i documenti PDF in un browser Web. Cosa significa che un documento PDF non è più certificato? L'autore del documento PDF può salvare un documento come certificato per garantirne il contenuto e per evitare che vengano apportate modifiche involontarie. Alcune operazioni, quale la compilazione di moduli, possono essere consentite ma, se a un documento PDF certificato vengono apportate altre modifiche, la certificazione non sarà più valida e il documento potrebbe non essere più affidabile. Che significato ha la presenza di un punto interrogativo accanto a una firma digitale? La presenza di un punto interrogativo accanto a una firma digitale indica che la firma non è stata convalidata oppure che non è stato possibile confermare l'identità del firmatario in quanto il rispettivo certificato non è presente nell'elenco delle identità affidabili. Una volta ottenuto il certificato dell'ID digitale e verificata la firma, l'icona del punto interrogativo diventa un segno di spunta, a indicare che la firma è valida. Vedere Creazione di un elenco di identità affidabili. Facendo clic su un link per aprire un documento, il nuovo documento si apre ma quello corrente si chiude. Come è possibile aprire il documento collegato in una finestra separata? Nel pannello Generali della finestra di dialogo Preferenze, deselezionare l'opzione Apri link tra documenti nella stessa finestra. Perché non è possibile compilare un modulo in linea? Per poter compilare elettronicamente un modulo PDF, è necessario che l'autore del documento PDF abbia utilizzato gli strumenti appropriati durante l'impostazione dei campi modulo. Se non è possibile selezionare le opzioni relative al modulo oppure immettere il testo nei campi modulo, è probabile che la persona che ha creato il modulo PDF non abbia effettuato le impostazioni correttamente. Contattare l'autore del documento PDF. Vedere Compilazione dei moduli. Risoluzione dei problemi di modifica dei file PDF Perché non è possibile aggiungere del testo al documento PDF? Adobe Reader è stato progettato per la sola lettura e stampa di documenti PDF. Se si desidera creare o modificare in minima parte documenti PDF, effettuare l'aggiornamento a Adobe Acrobat Standard o ad Adobe Acrobat Professional. Per ulteriori informazioni, scegliere ? > Acquista Adobe Acrobat oppure visitare il sito Web di Adobe (www.adobe. com). Quando si trascina il puntatore sul testo con lo strumento Selezione testo viene selezionato. Perché? , il testo non Se l'autore del documento PDF ha utilizzato uno scanner per creare il PDF o se il testo è parte di un'immagine, potrebbe non essere consentito selezionare il testo o eseguire delle ricerche. Chiedere all'autore del documento di utilizzare il comando Acquisizione documenti per convertire l'immagine in testo in modo da consentire la selezione e la ricerca. Qual è la procedura per estrarre il testo dal documento PDF per modificarlo e riutilizzarlo? Nel caso di piccole quantità di testo, utilizzare lo strumento Selezione testo , trascinare il puntatore del mouse sul testo, scegliere Modifica > Copia, quindi incollare il testo in un'altra applicazione. Per estrarre tutto il testo del documento PDF, scegliere File > Salva come testo (Windows) o Registra come testo (Mac OS), quindi salvare il documento come file di testo. Risoluzione dei problemi di stampa Perché il testo del documento PDF non viene stampato così com'è visualizzato sullo schermo? Alcuni font non possono essere scaricati perché sono in formato bitmap o a causa di limitazioni relative all'incorporazione. In questi casi, per la stampa viene utilizzato un font sostitutivo e il documento stampato potrebbe non corrispondere esattamente a quello visualizzato sullo schermo. Provare a eseguire la stampa con un'altra stampante oppure chiedere all'autore del documento PDF di inviare una versione del PDF con i font appropriati incorporati. Perché la stampa del documento PDF non è centrata? Se si utilizza una stampante non PostScript, è possibile che durante la stampa la pagina si sposti. Per ottenere i migliori risultati, utilizzare una stampante PostScript. Perché non si riesce a stampare il documento PDF? Verificare, prima di tutto, che sia possibile stampare un altro documento PDF. Se la stampa di un altro documento PDF riesce, è possibile che il documento PDF che non si riesce a stampare sia danneggiato. Rivolgersi all'autore del documento. In alternativa, è possibile che l'autore del documento PDF abbia limitato l'accesso al documento in modo che non sia possibile stamparlo. Scegliere File > Proprietà documento e selezionare Protezione. Verificare che la stampa sia consentita. Se non si riesce a stampare alcun documento da Acrobat, provare a stampare un qualsiasi documento con un'altra applicazione. Per ulteriori informazioni sulla risoluzione dei problemi di stampa, consultare il sito Web di Adobe. Tasti di scelta rapida Informazioni sui tasti di scelta rapida Tasti per la selezione di strumenti Tasti per l'utilizzo dei commenti Tasti per lo spostamento in un documento Tasti di spostamento generale Tasti per l'utilizzo delle schede di navigazione Tasti per lo spostamento nella finestra della Guida Tasti per lo spostamento nella finestra Come fare per Informazioni sui tasti di scelta rapida Molti tasti di scelta rapida vengono visualizzati accanto ai comandi dei menu. Se in questa sezione non è presente il tasto di scelta rapida desiderato, cercare all'interno dei menu. Tasti per la selezione di strumenti Nota: per utilizzare questi tasti di scelta rapida, è necessario selezionare l'opzione Usa singoli tasti di scelta rapida per accedere agli strumenti nel pannello Generali della finestra di dialogo Preferenze. Strumento Windows Mac OS Mano H H Selezione temporanea dello strumento Mano Barra spaziatrice Barra spaziatrice Strumento di selezione corrente V V Passaggio da uno strumento di selezione Maiusc+V all'altro: Selezione testo, Seleziona immagine Maiusc+V Snapshot G G Passaggio da uno strumenti di zoom all'altro: Maiusc+Z Zoom avanti, Zoom indietro, Zoom dinamico Maiusc+Z Strumento di zoom corrente Z Z Selezione temporanea dello strumento Zoom Ctrl+Barra spaziatrice Comando+Barra spaziatrice avanti Selezione temporanea dello strumento Zoom Maiusc dinamico (quando è selezionato Zoom avanti o Zoom indietro) Maiusc Tasti per l'utilizzo dei commenti Nota: per utilizzare questi tasti di scelta rapida, è necessario selezionare l'opzione Usa singoli tasti di scelta rapida per accedere agli strumenti nel pannello Generali della finestra di dialogo Preferenze. Gli strumenti per la creazione di commenti sono disponibili in Adobe Reader solo se nel documento Adobe PDF è stata attivata la funzione Commenti. Risultato Windows Mac OS Nota S S Timbro K K Strumento di evidenziazione corrente U U Passaggio da uno strumento di evidenziazione all'altro: Evidenziato, Barra testo, Sottolineato Maiusc+U Maiusc+U Strumento allegati corrente J J Spostamento dello stato attivo sul commento Tab Tab Apertura della finestra a comparsa relativa al commento attivo Barra spaziatrice Barra spaziatrice Tasti per lo spostamento in un documento Risultato Windows Mac OS Schermata precedente PGSU PGSU Schermata successiva PGGIÙ PGGIÙ Prima pagina Home o Maiusc+Ctrl+ PGSU Home o Maiusc+ Comando o Maiusc+Ctrl+ freccia Su +PGSU o Opzione+Maiusc+ freccia Su Ultima pagina Fine o Maiusc+Ctrl+ PGGIÙ o Maiusc+ Ctrl+freccia Giù Fine o Maiusc+ Comando +PGGIÙ o Opzione+Maiusc +freccia Giù Scorrimento verso l'alto Freccia Su Freccia Su Scorrimento verso il basso Freccia Giù Freccia Giù Scorrimento (quando è selezionato lo strumento Mano) Barra spaziatrice Zoom avanti Ctrl+segno più Comando+segno più Zoom indietro Ctrl+segno meno Comando+segno meno Zoom avanti temporaneo Ctrl+Barra spaziatrice, quindi Comando+Barra spaziatrice, clic quindi clic Tasti di spostamento generale Risultato Windows Mostrare/nascondere la barra dei menu F9 Spostamento dello stato attivo sui menu F10 o Alt, quindi i tasti freccia Spostamento dello stato attivo sull'area della barra degli strumenti Alt, quindi Ctrl+Tab Spostamento dello stato attivo sulla barra degli strumenti successiva Ctrl+Tab Mac OS F9 Spostamento dello stato attivo sulla Maiusc+F8 barra degli strumenti nella finestra del browser o della Guida Apertura della barra degli strumenti Proprietà o della finestra di dialogo Proprietà Ctrl+I Comando+I Passaggio da un documento aperto all'altro (quando è attivo il riquadro del documento) Ctrl+F6 Comando+< Spostamento dello stato attivo sul pannello mobile successivo o sulla successiva finestra di dialogo aperta Alt+F6 Spostamento dello stato attivo sul Tab o freccia Destra campo o sull'elemento successivo nel riquadro del documento Tab o freccia Destra Spostamento dello stato attivo sul Maiusc+Tab o freccia campo o sull'elemento precedente nel Sinistra riquadro del documento Maiusc+Tab o freccia Sinistra Attivazione dello strumento, dell'elemento (ad esempio un filmato o un segnalibro) o del comando selezionato Barra spaziatrice o Invio Barra spaziatrice o Invio Apertura/chiusura del menu di scelta rapida Maiusc+F10 Fare clic tenendo premuto il tasto Control Chiusura di un menu, di un menu di scelta rapida o di una finestra di dialogo aperti Esc Esc Chiusura di tutte le finestre Maiusc+Ctrl+W Maiusc+Ctrl+W Spostamento dello stato attivo sulla scheda successiva in una finestra di dialogo a schede Ctrl+Tab Spostamento sul risultato della ricerca F3 successivo e rispettiva evidenziazione nel documento Selezione del testo (con l'opzione Selezione testo selezionata) Maiusc+tasti freccia Maiusc+tasti freccia Selezione della parola precedente/ successiva (con l'opzione Selezione testo selezionata) Maiusc+Ctrl+freccia Destra o freccia Sinistra Maiusc+Control+freccia Destra o freccia Sinistra Spostamento del cursore sulla parola successiva/precedente (con l'opzione Selezione testo selezionata) Ctrl+freccia Destra o freccia Sinistra Control+freccia Destra o freccia Sinistra Tasti per l'utilizzo delle schede di navigazione Risultato Windows Mac OS Apertura/chiusura del riquadro di navigazione F6 F6 Alternanza dello stato attivo tra il riquadro del documento e quello di navigazione Maiusc+F6 Spostamento dello stato attivo sull'elemento successivo della scheda di navigazione attiva: Cestino, menu Opzioni, Chiudi riquadro di navigazione, Contenuto e scheda Tab Spostamento sulla scheda di navigazione successiva e relativa attivazione (quando lo stato attivo è sulla scheda) Freccia Su o freccia Giù Tab Spostamento sulla scheda di Ctrl+Tab navigazione successiva e relativa attivazione (quando lo stato attivo è su un punto qualsiasi del riquadro di navigazione) Espansione del segnalibro corrente (stato attivo sulla scheda Segnalibri) Freccia Destra o segno più Freccia Destra o segno più Compressione del segnalibro corrente (stato attivo sulla scheda Segnalibri) Freccia Sinistra o segno meno Espansione di tutti i segnalibri Maiusc+* Maiusc+* Compressione del segnalibro selezionato Barra (/) (solo tastierino numerico) Barra (/) (solo tastierino numerico) Spostamento dello stato attivo Tab o freccia Giù sull'elemento successivo in una scheda di navigazione Freccia Giù Spostamento dello stato attivo Maiusc+Tab o freccia Su sull'elemento precedente in una scheda di navigazione Freccia Su Tasti per lo spostamento nella finestra della Guida Apertura/chiusura della finestra della Guida F1 F1 Spostamento dello stato attivo sulla barra degli strumenti nella finestra della Guida Maiusc+F8 Maiusc+F8 Alternanza dello stato attivo tra le schede: Sommario, Ricerca, Indice Freccia Destra o freccia Freccia Destra o freccia Sinistra Sinistra Alternanza dell'attivazione tra la scheda attiva Tab e il Contenuto Tab Spostamento all'elemento successivo nella scheda attiva Freccia Su o freccia Giù Freccia Su o freccia Giù Cambiamento della disposizione del documento della Guida Maiusc+F4 Maiusc+F4 Tasti per lo spostamento nella finestra Come fare per Apertura della finestra Come fare per F4 F4 Chiusura della finestra Come fare per F4 o Esc F4 o Esc Alternanza dello stato attivo tra la finestra Come fare per e il riquadro del documento Maiusc+F4 Maiusc+F4 Alternanza dello stato attivo tra gli elementi della finestra Come fare per Maiusc+Ctrl+Tab Maiusc+Control+Tab Passaggio alla pagina successiva nella finestra Come fare per Freccia destra Passaggio alla pagina precedente nella finestra Come fare per Freccia sinistra Informazioni legali Copyright Copyright © 2003 Adobe Systems Incorporated. Tutti i diritti riservati. Adobe® Reader® 6.0 per Windows® e Macintosh® Se la presente guida viene distribuita con un software che comprende un accordo per gli utenti finali, essa, come il software in essa descritto, viene fornito su licenza e può essere utilizzato o riprodotto soltanto in conformità ai termini stabiliti da tale licenza. Fatta eccezione per quanto concesso dalla licenza, è proibita la riproduzione, l'archiviazione in un sistema di consultazione elettronica o la trasmissione in qualsiasi forma o con qualsiasi mezzo, elettronico, meccanico o di altro tipo, di questa guida senza previa autorizzazione scritta di Adobe Systems Incorporated. Il contenuto di questa guida è protetto dalle leggi sul copyright anche se non è distribuito con il software che include un accordo di licenza con gli utenti finali. Il contenuto di questa guida viene fornito a solo scopo informativo, è soggetto a modifiche senza preavviso e non costituisce alcun impegno da parte di Adobe Systems Incorporated. Adobe Systems Incorporated declina ogni responsabilità per eventuali errori o inaccuratezze eventualmente inclusi nel contenuto informativo di questa guida. Va ricordato che le immagini o i disegni forniti che si intende inserire in progetti personali possono essere protetti dalle leggi sul copyright. L'impiego non autorizzato di tali materiali in nuovi documenti personali potrebbe costituire una violazione delle leggi sulla proprietà del copyright. Accertarsi di aver ottenuto l'autorizzazione all'uso dal proprietario del copyright. Qualsiasi riferimento a nomi di società riportato negli esempi di modelli o immagini ha esclusivamente scopo dimostrativo e non intende fare riferimento alcuno a organizzazioni esistenti. Adobe, il logo Adobe logo, Acrobat, Acrobat Capture, Adobe Garamond, il logo Adobe PDF, ATM, Classroom in a Book, Clearly Adobe Imaging, il logo Clearly Adobe Imaging, Distiller, ePaper, FrameMaker, Illustrator, InDesign, PageMaker, Photoshop, PostScript, PostScript 3, Reader e XMP sono marchi o marchi registrati di Adobe Systems Incorporated negli Stati Uniti o in altri paesi. Apple, Mac e Macintosh sono marchi di Apple Computer, Inc. registrati negli Stati Uniti e in altri paesi. OS/2 è un marchio registrato di IBM Corporation negli Stati Uniti. Microsoft, MS, MS-DOS, OpenType, Windows e Windows NT sono marchi o marchi registrati di Microsoft Corporation negli Stati Uniti e/o in altri paesi. Palm OS è un marchio registrato di Palm, Inc. Tutti gli altri nomi di prodotto sono riconosciuti come marchi dei rispettivi proprietari. UNIX è un marchio negli Stati Uniti e negli altri paesi, fornito con licenza esclusiva da X/Open Company, Ltd. Software Apple Information Access Toolkit incluso. Questo software si basa in parte sul lavoro di Independent JPEG Group. THE PROXIMITY/MERRIAM WEBSTER DATABASE© Copyright 1984, 1990 Merriam-Webster Inc. © Copyright 1984, 1990, 1993 - Tutti i diritti riservati Proximity Technology Inc. THE PROXIMITY /FRANKLIN ELECTRONIC PUBLISHERS INC.- DATABASE © Copyright 1994 Franklin Electronic Publishers Inc. © Copyright 1994, 1997 - Tutti i diritti riservati Proximity Technology Inc. THE PROXIMITY / MERRIAM WEBSTER INC./ FRANKLIN ELECTRONIC PUBLISHERS INC. DATABASE © Copyright 1990/1994 Merriam-Webster Inc./ Franklin Electronic Publishers Inc. © Copyright 1994, 1997 - Tutti i diritti riservati Proximity Technology Inc. THE PROXIMITY / WILLIAM COLLINS SONS & CO. LTD. DATABASE © Copyright 1984, 1990 William Collins Sons & Co. Ltd. © Copyright 1988, 1990, 1997 - Tutti i diritti riservati Proximity Technology Inc. THE PROXIMITY /Dr. LLUIS DE YZAGUIRRE I MAURA DATABASE © Copyright 1991 Dr, Llus de Yzaguirre i Maura © Copyright 1991 - Tutti i diritti riservati Proximity Technology Inc. THE PROXIMITY / MUNKSGAARD INTERNATIONAL PUBLISHERS LTD. DATABASE © Copyright 1990 Munksgaard International Publishers Ltd. © Copyright 1990 - Tutti i diritti riservati Proximity Technology Inc. THE PROXIMITY / VAN DALE LEXICOGRAFIE BV DATABASE © Copyright 1990, 1995, 1997 Van Dale Lexicografie bv © Copyright 1990, 1996, 1997 - Tutti i diritti riservati Proximity Technology Inc. THE PROXIMITY /IDE A.S. DATABASE © Copyright 1989, 1990 IDE a.s. © Copyright 1989, 1990 - Tutti i diritti riservati Proximity Technology Inc THE PROXIMITY /HACHETTE DATABASE © Copyright 1992 Hatchette © Copyright 1992 - Tutti i diritti riservati Proximity Technology Inc. THE PROXIMITY /EDITIONS FERNAND NATHAN DATABASE © Copyright 1984 Editions Fernand Nathan © Copyright 1989 - Tutti i diritti riservati Proximity Technology Inc. THE PROXIMITY /TEXT & SATZ DATENTECHNIK DATABASE © Copyright 1991 Text & Satz Datentechnik © Copyright 1991 - Tutti i diritti riservati Proximity Technology Inc. THE PROXIMITY/ BERTLESMANN LEXICON VERLANG DATABASE © Copyright 1997 Bertlesmann Lexicon Verlang © Copyright 1997 - Tutti i diritti riservati Proximity Technology Inc. THE PROXIMITY/WILLIAM COLLINGS SONS & CO. LTD./BERTLESMANN LEXICON VERLANG DATABASE © Copyright 1986/1997 William Collins Sons & Co. Ltd./ Bertlsmann Lexicon Verlang © Copyright 1997 - Tutti i diritti riservati Proximity Technology Inc. THE PROXIMITY/ S. FISCHER VERLAG DATABASE © Copyright 1983 S. Fischer Verlag © Copyright 1997 - Tutti i diritti riservati Proximity Technology Inc. THE PROXIMITY/ZANICHELLI DATABASE © Copyright 1989 Zanichelli © Copyright 1989 - Tutti i diritti riservati Proximity Technology Inc. THE PROXIMITY/MORPHOLOGIC INC. DATABASE © Copyright 1997 Morphologic Inc. © Copyright 1997 - Tutti i diritti riservati Proximity technology Inc. THE PROXIMITY/ RUSSICON COMPANY LTD. DATABASE © Copyright 1993-1995 Russicon Company Ltd. © Copyright 1995 - Tutti i diritti riservati Proximity Technology Inc. THE PROXIMITY/ESPASSA-CALPE DATABASE © Copyright 1990 Espassa-Calpe © Copyright 1990 - Tutti i diritti riservati Proximity Technology Inc. THE PROXIMITY/C.A. STROMBERG AB DATABASE © Copyright 1989 C.A. Stromberg AB © Copyright 1989 - Tutti i diritti riservati Proximity Technology Inc. Il Toolkit TWAIN viene distribuito così com'è. Gli sviluppatori e i distributori del Toolkit TWAIN non riconoscono alcuna garanzia espressa, implicita o statutaria, comprese, senza limitazioni, le garanzie di commerciabilità, di non violazione di diritti altrui e di idoneità per un fine particolare. Gli sviluppatori e i distributori non potranno in alcun caso essere ritenuti responsabili per danni diretti, indiretti, speciali, incidentali o consequenziali causati dalla riproduzione, modifica, distribuzione o uso diverso del Toolkit TWAIN. Alcune parti di Adobe Acrobat Reader includono la tecnologia concessa su licenza da Verity, Inc. e sono protette da copyright. Il prodotto contiene un'implementazione dell'algoritmo LZW fornito su licenza con il brevetto 4.558.302 rilasciato negli Stati Uniti. Adobe Systems Incorporated, 345 Park Avenue, San Jose, California 95110, USA. Adobe Systems Incorporated, 345 Park Avenue, San Jose, California 95110, USA. Avvertenza per gli utenti appartenenti al Governo degli Stati Uniti d'America. Il software e la documentazione sono "Commercial Items" (Prodotti commerciali) secondo la definizione contenuta nell'articolo 48 C.F.R. §2.101, costituiti da "Commercial Computer Software" (Software commerciale per computer) e "Commercial Computer Software Documentation" (Documentazione relativa a software commerciale per computer) secondo la definizione contenuta nell'articolo 48 C.F.R. §12.212 o 48 C.F.R. §227.7202, secondo i casi. In conformità all'articolo 48 C.F.R. §12.212 o agli articoli da 48 C.F.R. §§227.7202-1 a 227.7202-4 incluso, secondo i casi, "Commercial Computer Software" e "Commercial Computer Software Documentation" vengono concessi in licenza agli utenti appartenenti al Governo degli Stati Uniti d'America (a) esclusivamente come "Commercial Items" e (b) con i soli diritti concessi a tutti gli altri utenti finali in base ai termini e alle condizioni stabiliti nel presente documento. Diritti non pubblicati riservati in conformità alle leggi sul copyright degli Stati Uniti. Adobe Systems Incorporated, 345 Park Avenue, San Jose, California 95110-2704, USA. Per gli utenti appartenenti al Governo degli Stati Uniti d'America, Adobe accetta di conformarsi a tutte le norme applicabili sulle pari opportunità, incluse, se appropriate, le disposizioni dell'Executive Order 11246, come da emendamenti, la sezione 402 del Vietnam Era Veterans Readjustment Assistance Act del 1974 (38 USC 4212) e la sezione 503 del Rehabilitation Act del 1973, come da emendamenti, e le regolamentazioni sulle 41 parti CFR da 60-1 a 60-60, 60-250 e 60-741. La clausola contro le discriminazioni e le regolamentazioni contemplate nella precedente sentenza saranno incorporate come riferimento.