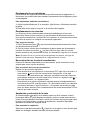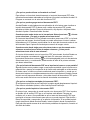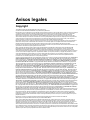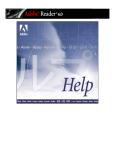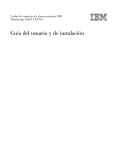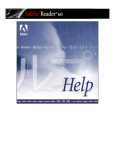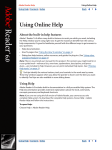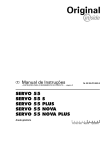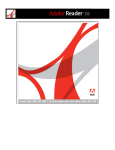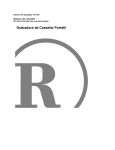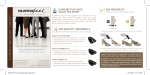Download Ayuda de Adobe Acrobat Reader 5.1
Transcript
Ayuda de Adobe Acrobat Reader 5.1 Este archivo de Ayuda en pantalla contiene información básica necesaria para abrir, desplazarse por documentos PDF e imprimirlos mediante Adobe® Acrobat® Reader® 5.1. Si necesita más ayuda, puede descargar e instalar la ayuda completa de Acrobat Reader haciendo clic en el vínculo siguiente. Para descargar el archivo de Ayuda en pantalla, debe disponer de una conexión a Internet. Haga clic aquí para descargar e instalar la ayuda completa de Acrobat Reader. Contenido “Novedades de Acrobat Reader” “Apertura de documentos PDF” “Utilización del área de trabajo” “Impresión de documentos PDF” “Preguntas más frecuentes” Novedades de Acrobat Reader Con sus nuevas y potentes funciones mejoradas, Acrobat Reader 5.1 es una herramienta esencial para todos quienes necesitan ver, desplazarse, examinar e imprimir documentos PDF de Adobe. Derechos del documento Adobe Acrobat Reader 5.1 contiene algunas funciones que sólo están disponibles cuando se abre un documento PDF con derechos de uso adicionales. Estas funciones incluyen Guardar documento, Funciones avanzadas de formulario, Comentarios y Firmas digitales. El autor del documento PDF es quien determina los derechos de uso adicionales que están disponibles. Cuando se abre un documento que contiene derechos de uso adicionales, el cuadro de diálogo Derechos del documento indica las funciones que están activadas y proporciona instrucciones del autor del documento PDF. Validación de firma digital Si alguien le envía un documento PDF con una firma digital, puede ver, imprimir y validar la firma en Acrobat Reader. Ver adjuntos Si el autor del documento PDF ha adjuntado archivos o clips multimedia, estos adjuntos se pueden abrir en Acrobat Reader. Enviar archivos PDF por correo electrónico Puede enviar un mensaje de correo electrónico desde Acrobat Reader que contenga el documento PDF abierto como archivo adjunto. Para más información acerca de estas nuevas funciones, descargue la Ayuda completa de Acrobat Reader. Apertura de documentos PDF Un documento PDF se puede abrir desde la aplicación de correo electrónico, desde el sistema de archivos o bien seleccionando Archivo > Abrir en Acrobat Reader. El aspecto del documento PDF depende de la forma en que su autor lo haya configurado. Por ejemplo, un documento puede abrirse por una página en concreto o con un nivel de ampliación determinado. Para abrir un documento PDF: 1 Realice uno de los pasos siguientes: • Elija Archivo > Abrir. En el cuadro de diálogo Abrir, seleccione uno o varios nombres de archivo y haga clic en Abrir. Los documentos PDF suelen tener la extensión .pdf. • En el menú Archivo, elija el nombre de archivo del documento. Este menú muestra los últimos documentos PDF que se han abierto. • Haga doble clic en el icono de archivo del sistema de archivos o del explorador Web. • Abra el PDF desde una aplicación de correo electrónico. 2 Si aparece el cuadro de diálogo Derechos del documento, indica que el documento PDF contiene derechos de uso adicionales, como Comentarios y Firmas digitales. Lea las instrucciones escritas por el autor del PDF y haga clic en Aceptar. Para obtener información acerca del uso de estas funciones, descargue la Ayuda completa de Acrobat Reader. Utilización del área de trabajo La parte derecha de la ventana de Acrobat Reader contiene un panel de documento que muestra documentos PDF. La parte izquierda contiene un panel de navegación que permite desplazarse por el documento PDF actual. Las barras de herramientas de la parte superior de la ventana y la barra de estado de la parte inferior proporcionan otros controles para trabajar con documentos PDF. Para mostrar u ocultar el panel de navegación: de la barra de Haga clic en el botón Mostrar/ocultar panel de navegación herramientas; o bien, haga clic en el borde izquierdo del panel de documento. Para mostrar u ocultar una paleta: Seleccione el nombre de la paleta en el menú Ventana, o bien haga clic en el nombre de la ficha del panel de navegación situado a la izquierda de la ventana. Si la paleta está actualmente visible, en el menú aparecerá una marca de verificación junto al nombre de la paleta. La paleta aparece en el panel de navegación o en una ventana flotante, según la ubicación que tuviera la última vez que estuvo visible. Para seleccionar una herramienta de una barra de herramientas: Realice uno de los pasos siguientes: • Para seleccionar una herramienta visible, haga clic en la herramienta o pulse la tecla de la letra que aparece en la información sobre la herramienta. (Mueva el puntero sobre una herramienta para ver su información.) • Para seleccionar una herramienta oculta, mantenga pulsado el botón del ratón sobre la herramienta relacionada o haga clic en el triángulo contiguo a la herramienta hasta que aparezcan las herramientas adicionales y, a continuación, seleccione la herramienta que desee. Si no encuentra la herramienta que busca, puede que la barra de herramientas esté oculta. Para mostrar una barra de herramientas oculta, elija Ventana > Barras de herramientas y seleccione la barra de herramientas. Una marca de verificación junto al nombre de la barra de herramientas indica que está visible. Desplazamiento por los documentos Los botones de la barra de herramientas de la parte superior de la ventana y de la barra de estado de la parte inferior permiten desplazarse con rapidez por los documentos. Además, Acrobat Reader proporciona comandos de menú y métodos abreviados de teclado para desplazarse por las páginas de un documento PDF. Para ir a otra página: Realice uno de los pasos siguientes: • Para ir a la página siguiente, haga clic en el botón Página siguiente de la barra de herramientas Navegación o la barra de estado, o bien elija Documento > Página siguiente. Para ir a la página anterior, haga clic en el botón Página anterior , o bien elija Documento > Página anterior. • Para ir a la primera o última página, haga clic en el botón Primera página o Última página de la barra de herramientas Navegación o la barra de estado, o bien elija Documento > Primera página o Última página. Para saltar a una página por su número: Realice uno de los pasos siguientes: • Elija Documento > Ir a página, escriba el número de página y haga clic en Aceptar. • Arrastre la barra de desplazamiento vertical hasta que aparezca el número de la página a la que desea ir. Desplazamiento con marcadores Los marcadores constituyen una tabla de contenido visual y suelen representar los capítulos y las secciones de un documento. Si el autor del documento PDF ha agregado marcadores, estos aparecen en el panel de navegación a la izquierda de la ventana de Acrobat Reader. Para desplazarse mediante un marcador de página: 1 Active la paleta Marcadores. Para abrirla, elija Ventana > Marcadores, o bien haga clic en la ficha Marcadores para situarla en primer plano en relación al grupo. 2 Para saltar a un tema utilizando su marcador, haga clic en el icono del marcador o el texto en la paleta. Nota: Al hacer clic en un marcador se puede ejecutar una acción, en lugar de llevarle a otra ubicación. Depende de la configuración del marcador. El marcador de la sección del documento que se muestra actualmente aparece resaltado en la paleta Marcadores. Si la lista de marcadores desaparece al hacer clic en un marcador, haga clic en el botón Mostrar/ocultar panel de navegación de la barra de comandos para volver a mostrar la lista. Si desea que la paleta Marcadores permanezca siempre abierta después de hacer clic en un marcador, haga clic en el menú Marcador, situado en la parte superior de la paleta Marcadores, y compruebe que Ocultar tras uso no está seleccionado. Para seleccionar el marcador de página de la parte del documento que se muestra en el panel de documento, elija Expandir marcador actual en el menú de la paleta Marcadores o haga clic en el botón Expandir marcador actual , situado en la parte superior de la paleta. Si el marcador está oculto dentro un marcador principal contraído, este último se abrirá para mostrar el marcador seleccionado. Desplazamiento con miniaturas Las miniaturas son pequeñas presentaciones preliminares de las páginas de un documento. Las puede utilizar para cambiar la presentación de las páginas y para ir a otras páginas. Para desplazarse mediante una miniatura: 1 Active la paleta Miniaturas. Si es necesario, elija Ventana > Miniaturas para abrir la paleta. 2 Para saltar a otra página, haga clic en la miniatura de la página. Desplazamiento con vínculos Los vínculos le llevan a determinadas ubicaciones definidas por el autor del documento. Estos vínculos permiten ir a otra ubicación del documento actual, a otros archivos electrónicos o a sitios Web. Por lo general, un vínculo permite acceder a un título de sección o a cualquier otro elemento organizativo. Para seguir un vínculo: 1 Elija la herramienta Mano , una herramienta de ampliación/reducción o bien una herramienta de selección. 2 Sitúe el puntero sobre el área vinculada de la página hasta que éste adopte la . (La mano tiene un signo más si el vínculo forma de una mano que señala permite acceder a una ubicación en la Web). A continuación, haga clic en el vínculo. Nota: Al hacer clic en un vínculo se puede ejecutar una acción, en lugar de llevarle a otra ubicación. Depende de la configuración del vínculo. Reconstrucción de la ruta de visualización Después de haberse desplazado por los documentos, puede reconstruir la ruta seguida para volver al punto de partida. Para reconstruir de la ruta de visualización: Realice uno de los pasos siguientes: • Para reconstruir la ruta seguida en un documento PDF, haga clic en el botón Ir a vista anterior de la barra de herramientas Navegación, o bien elija Documento > Ir a vista anterior por cada paso que desee retroceder. Asimismo, para avanzar cada paso recorrido, haga clic en el botón Ir a siguiente vista , o bien elija Documento > Ir a siguiente vista. • Para reconstruir la ruta de visualización seguida durante el desplazamiento por otros documentos PDF, elija Documento > Ir a documento anterior por cada paso que desee retroceder, o bien Documento > Ir a siguiente documento por cada paso que desee avanzar. Estos comandos abren los demás documentos PDF en caso de que estén cerrados. Ampliación y reducción de la vista Si necesita ampliar una página a un tamaño superior al de la ventana, utilice la herramienta Mano para desplazar la página y poder ver todas las áreas de la misma. Este procedimiento es similar a mover con la mano una hoja de papel sobre la mesa. Los niveles mínimo y máximo de ampliación o reducción disponibles dependen del tamaño de la página actual. Para aumentar la ampliación: Seleccione la herramienta Ampliar y haga clic en la página; o bien, arrastre para dibujar un rectángulo alrededor del área que desea ampliar. Para reducir la ampliación: y haga clic en la página; o bien, arrastre para Seleccione la herramienta Reducir dibujar un rectángulo del tamaño al que desea reducir la página. Nota: Cuando la herramienta Ampliar está seleccionada, puede pulsar la tecla Ctrl (Windows) u Opción (Mac OS) y hacer clic o arrastrar para reducir, en lugar de ampliar. Asimismo, si está seleccionada la herramienta Reducir, pulse Ctrl u Opción para ampliar. Para ajustar una pagina al tamaño de la ventana: Para ajustar la página de forma que ocupe toda la ventana, haga clic en el botón Ajustar a ventana o elija Ver > Ajustar a ventana. Para restablecer una página a su tamaño real: o elija Ver > Tamaño real. El tamaño real de Haga clic en el botón Tamaño real una página PDF suele ser 100%, aunque el autor del documento puede haberla configurado con otro valor de ampliación. Configuración de la presentación de página y orientación Existen tres opciones de presentación de página para ver documentos PDF: Una sola página Muestra sólo una página por vez en el panel de documento. Continua Organiza las páginas consecutivamente en una columna vertical. Continua: páginas opuestas Organiza las páginas una junto a otra, en pares contiguos y consecutivos para permitir la visualización de varias páginas en la ventana. Si un documento tiene más de dos páginas, la primera página aparecerá a la derecha para asegurar la correcta visualización de dos páginas en pantalla. Para configurar la presentación de página: En el menú Ver, elija Una sola página, Continua o Continua: páginas opuestas. Redistribución del contenido para dispositivos eBook Con Acrobat Reader, puede redistribuir el contenido de los documentos PDF de Adobe para que puedan leerse en dispositivos de distinto tamaño, como dispositivos de lectura eBook. Para que la función Reflujo funcione correctamente, el autor debe establecer el flujo creando un documento PDF estructurado. Un documento PDF estructurado se redistribuye página por página en la ventana del documento. Para redistribuir un documento PDF de Adobe: En Acrobat Reader, haga clic en el botón Reflujo de la barra de herramientas o elija Ver > Reflujo. Para volver a visualizar el documento PDF etiquetado en un estado de no redistribución, haga clic en el botón Tamaño real , Ajustar a ventana o Ajustar ancho de la barra de herramientas o elija el comando correspondiente en el menú Ver. Nota: Si el botón Reflujo de la barra de herramientas está atenuado, el documento actual no es un documento PDF estructurado y, por tanto, no está disponible la opción de redistribución. Lectura de documentos en la vista Pantalla completa En esta vista, las páginas PDF ocupan toda la pantalla; las barras de herramientas, de comandos y de menús, así como los controles de ventana, están ocultos. Para leer un documento en la vista Pantalla completa: Seleccione Ver > Pantalla completa. Pulse la tecla Retorno o las teclas de flecha abajo o derecha para avanzar por el documento. Del mismo modo, pulse Mayús+Retorno o las teclas de flecha arriba o izquierda para retroceder. Para salir de la vista Pantalla completa: Pulse la tecla Esc, si así lo ha especificado en las preferencias de la vista Pantalla completa; o bien, pulse Ctrl+L (Windows) o Comando+L (Mac OS). Impresión de documentos PDF Es posible especificar un rango de páginas para imprimir en el cuadro de diálogo Imprimir. Además, también puede especificar páginas no consecutivas (como 1, 3 y 9) o una determinada área de la página antes de abrir el cuadro de diálogo Imprimir. Para imprimir un documento PDF: 1 Para seleccionar páginas no consecutivas o especificar un área de impresión, realice uno de los pasos siguientes antes de abrir el cuadro de diálogo Imprimir: • Para seleccionar las páginas que desea imprimir, haga clic en las miniaturas correspondientes de la paleta Miniaturas. Puede pulsar la tecla Ctrl (Windows) o Comando (Mac OS) y hacer clic en las miniaturas para seleccionar páginas no consecutivas. • Para imprimir sólo un área de la página, elija la herramienta Seleccionar gráficos y arrastre el puntero sobre la página para seleccionar el área que desea imprimir. 2 Seleccione Archivo > Configuración de página para especificar las opciones generales de impresión disponibles, que varían según los distintos controladores e impresoras. Para obtener información más detallada, consulte la documentación relativa al controlador de la impresora. 3 Elija Archivo > Imprimir. 4 Especifique la impresora, el rango de páginas, el número de copias y las demás opciones y, a continuación, haga clic en Aceptar. Para más información acerca de las opciones de impresión, descargue la versión completa de la Ayuda de Acrobat Reader. Preguntas más frecuentes Esta sección contiene respuestas a las preguntas más frecuentes sobre Acrobat Reader. Si no encuentra lo que busca, examine este archivo de Ayuda o vaya al sitio Web de Adobe (www.adobe.es). Algunos botones de la barra de herramientas y algunos comandos de menú aparecen atenuados. ¿Qué puedo hacer para que estén disponibles? Algunos botones y comandos de menú están disponibles en Acrobat Reader sólo si recibe un documento PDF con derechos de uso adicionales, como Comentarios y Firmas digitales. El autor del documento PDF también puede establecer restricciones que impidan el uso de ciertas funciones. Por ejemplo, los comandos Cortar, Copiar y Pegar pueden aparecer atenuados porque el autor del documento PDF ha establecido restricciones para no poder copiar texto. ¿Por qué no puedo rellenar un formulario en línea? Para rellenar un formulario electrónicamente, el autor del documento PDF debe utilizar las herramientas adecuadas al configurar el formulario en Adobe Acrobat 5.0. Póngase en contacto con el autor del documento PDF. ¿Por qué no puedo agregar texto al documento PDF? Acrobat Reader es principalmente una aplicación de sólo lectura para visualizar e imprimir documentos PDF. Si desea crear o editar documentos PDF, puede actualizar a Adobe Acrobat. Para más información, elija Ayuda > Adquiera Adobe Acrobat o Ayuda > Descubra Adobe Acrobat. Cuando arrastro sobre texto con la herramienta Seleccionar texto no se selecciona. ¿Por qué no puedo seleccionar texto? , el texto Si el autor del documento PDF ha utilizado un escáner para crear el PDF, o si el texto es parte de una imagen, Acrobat Reader no puede seleccionar el texto ni realizar búsquedas en él. Si lo desea, puede hablar con el autor del documento sobre el uso del comando Paper Capture de Acrobat para convertir la imagen a texto. Cuando arrastro hacia abajo para seleccionar texto en un documento a dos columnas se selecciona el texto de ambas columnas. ¿Cómo puedo seleccionar texto sólo de una columna? Si el autor del documento no creó un archivo PDF estructurado, Acrobat Reader no puede interpretar correctamente el flujo del texto. En este caso, seleccione la herramienta Seleccionar columna en la lista desplegable junto a la herramienta Seleccionar texto y, a continuación, arrastre sobre el texto de la primera columna que desee seleccionar. ¿Por qué el texto del documento PDF no se imprime tal como se ve en pantalla? Algunas fuentes no se pueden cargar a una impresora debido a que la fuente es un mapa de bits o porque la incrustación de la fuente está restringida en el documento. En estos casos, se utiliza una fuente sustitutoria para la impresión, y puede que el documento impreso no coincida exactamente con su equivalente en pantalla. Intente imprimir en una impresora diferente, o bien pida al autor del documento PDF que le envíe una versión del mismo con las fuentes incrustadas correctamente. ¿Por qué no se imprime centrado el documento PDF? Si la impresora que utiliza no es PostScript, la página puede desplazarse al imprimir. Para obtener resultados óptimos, utilice una impresora PostScript. ¿Por qué no puedo imprimir el documento PDF? En primer lugar, compruebe si puede imprimir otro documento PDF. Si se imprime, es posible que el archivo PDF que no se imprime esté dañado. Póngase en contacto con su autor. Otra posibilidad es que el autor del documento PDF haya restringido el acceso al documento para que no se pueda imprimir. Elija Archivo > Datos de seguridad y compruebe si se permite la impresión. Si no puede imprimir ningún documento desde Acrobat Reader, intente imprimir desde otra aplicación. Para más información acerca de la solución de problemas de impresión, consulte el sitio Web de Adobe. Avisos legales Copyright © 2002 Adobe Systems Incorporated. Reservados todos los derechos. Guía del usuario de Adobe® Acrobat® Reader 5.1 para Windows® y Macintosh Este manual, así como el software que en él se describe, se proporciona bajo licencia y sólo se podrá utilizar o copiar con arreglo a los términos y condiciones de dicha licencia. El contenido del presente manual se proporciona a efectos informativos exclusivamente, y está sujeto a modificaciones sin previo aviso, sin que ello deba interpretarse como un compromiso por parte de Adobe Systems Incorporated. Adobe Systems Incorporated no asume obligación o responsabilidad alguna por los errores o imprecisiones que pudiera contener esta documentación. Excepto en los términos concedidos en la licencia, queda prohibida la reproducción de cualquier parte de esta publicación, su almacenamiento en sistemas de recuperación de datos o su transmisión, de ninguna forma ni por ningún medio, ya sea electrónico, mecánico, grabación o cualquier otro, sin la autorización previa por escrito de Adobe Systems Incorporated. Recuerde que las ilustraciones o imágenes existentes que desee incluir en su proyecto pueden estar protegidas por las leyes de propiedad intelectual. La incorporación no autorizada de dicho material a su nuevo trabajo puede ser susceptible de violación de los derechos de propiedad intelectual del titular del copyright. Asegúrese de obtener los permisos correspondientes del titular del copyright. Las referencias a nombres de empresas que figuran en las plantillas de muestra se incluyen a efectos de demostración exclusivamente, sin que se pretenda con ello aludir a ninguna organización real en concreto. Adobe, el logotipo de Adobe, Acrobat, Acrobat Catalog, Acrobat Distiller, Acrobat Reader, Acrobat Search, Adobe Type Manager, ATM, FrameMaker, Illustrator, ImageReady, InDesign, PageMaker, Photoshop y PostScript son marcas registradas o marcas comerciales de Adobe Systems Incorporated en los EE.UU. y otros países. ActiveX, Microsoft, Windows y Windows NT son marcas registradas o marcas comerciales de Microsoft Corporation en los EE.UU. y otros países. Apple, ColorSync, Mac, Macintosh, Power Macintosh, QuickTime y TrueType son marcas comerciales de Apple Computer, Inc. registradas en los EE.UU. y otros países. QuickTime y el logotipo de QuickTime son marcas comerciales utilizadas bajo licencia. Pentium es una marca registrada de Intel Corporation. Java, Java Applet y JavaScript son marcas comerciales o marcas registradas de Sun Microsystems, Inc. en los EE.UU. y otros países. Palm OS es una marca registrada de Palm, Inc. Las demás marcas comerciales pertenecen a sus respectivos propietarios. Contiene el software Apple Information Access Toolkit. Este software se basa en parte en el trabajo de Independent JPEG Group. THE PROXIMITY/ MERRIAM WEBSTER DATABASE© Copyright 1984, 1990 Merriam-Webster Inc. © Copyright 1984, 1990, 1993 - Reservados todos los derechos Proximity Technology Inc. THE PROXIMITY /FRANKLIN ELECTRONIC PUBLISHERS INC.- DATABASE © Copyright 1994 Franklin Electronic Publishers Inc. © Copyright 1994, 1997 - Reservados todos los derechos Proximity Technology Inc. THE PROXIMITY / MERRIAM WEBSTER INC./ FRANKLIN ELECTRONIC PUBLISHERS INC. DATABASE © Copyright 1990/1994 Merriam-Webster Inc./Franklin Electronic Publishers Inc. © Copyright 1994, 1997 - Reservados todos los derechos Proximity Technology Inc. THE PROXIMITY / WILLIAM COLLINS SONS & CO. LTD. DATABASE © Copyright 1984, 1990 William Collins Sons & Co. Ltd. © Copyright 1988, 1990, 1997 - Reservados todos los derechos Proximity Technology Inc. THE PROXIMITY /Dr. LLUIS DE YZAGUIRRE I MAURA DATABASE © Copyright 1991 Dr, Llus de Yzaguirre i Maura © Copyright 1991 - Reservados todos los derechos Proximity Technology Inc. THE PROXIMITY / MUNKSGAARD INTERNATIONAL PUBLISHERS LTD. DATABASE © Copyright 1990 Munksgaard International Publishers Ltd. © Copyright 1990 - Reservados todos los derechos Proximity Technology Inc. THE PROXIMITY / VAN DALE LEXICOGRAFIE BV DATABASE © Copyright 1990, 1995, 1997 Van Dale Lexicografie bv © Copyright 1990, 1996, 1997 - Reservados todos los derechos Proximity Technology Inc. THE PROXIMITY /IDE A.S. DATABASE © Copyright 1989, 1990 IDE a.s. © Copyright 1989, 1990 - Reservados todos los derechos Proximity Technology Inc THE PROXIMITY /HACHETTE DATABASE © Copyright 1992 Hatchette © Copyright 1992 - Reservados todos los derechos Proximity Technology Inc. THE PROXIMITY /EDITIONS FERNAND NATHAN DATABASE © Copyright 1984 Editions Fernand Nathan © Copyright 1989 - Reservados todos los derechos Proximity Technology Inc. THE PROXIMITY /TEXT & SATZ DATENTECHNIK DATABASE © Copyright 1991 Text & Satz Datentechnik © Copyright 1991 - Reservados todos los derechos Proximity Technology Inc. THE PROXIMITY/ BERTLESMANN LEXICON VERLANG DATABASE © Copyright 1997 Bertlesmann Lexicon Verlang © Copyright 1997 - Reservados todos los derechos Proximity Technology Inc. THE PROXIMITY/WILLIAM COLLINGS SONS & CO. LTD./BERTLESMANN LEXICON VERLANG DATABASE © Copyright 1986/ 1997 William Collins Sons & Co. Ltd./ Bertlsmann Lexicon Verlang © Copyright 1997 - Reservados todos los derechos Proximity Technology Inc. THE PROXIMITY/ S. FISCHER VERLAG DATABASE © Copyright 1983 S. Fischer Verlag © Copyright 1997 - Reservados todos los derechos Proximity Technology Inc. THE PROXIMITY/ZANICHELLI DATABASE © Copyright 1989 Zanichelli © Copyright 1989 - Reservados todos los derechos Proximity Technology Inc. THE PROXIMITY/MORPHOLOGIC INC. DATABASE © Copyright 1997 Morphologic Inc. © Copyright 1997 - Reservados todos los derechos Proximity technology Inc. THE PROXIMITY/ RUSSICON COMPANY LTD. DATABASE © Copyright 1993-1995 Russicon Company Ltd. © Copyright 1995 - Reservados todos los derechos Proximity Technology Inc. THE PROXIMITY/ESPASSA-CALPE DATABASE © Copyright 1990 Espassa-Calpe © Copyright 1990 - Reservados todos los derechos Proximity Technology Inc. THE PROXIMITY/C.A. STROMBERG AB DATABASE © Copyright 1989 C.A. Stromberg AB © Copyright 1989 - Reservados todos los derechos Proximity Technology Inc TWAIN Toolkit se distribuye tal cual. El desarrollador y los distribuidores de TWAIN Toolkit renuncian de forma expresa a toda garantía, ya sea implícita, tácita o legal, incluidas, sin límite, las garantías implícitas de comerciabilidad, la no violación de los derechos de terceros y la aptitud para un fin determinado. Ni los desarrolladores ni los distribuidores se hacen responsable de los daños, directos, indirectos, especiales, contingentes o consecuentes, que resultasen de la reproducción, modificación, distribución u otro uso que se hiciese de TWAIN Toolkit. Determinadas partes de Adobe Acrobat Reader incluyen tecnología utilizada bajo licencia de Verity, Inc. y están protegidas por las leyes de propiedad intelectual. Este producto contiene una implementación del algoritmo LZW registrado bajo la patente norteamericana 4.558.302. Adobe Systems Incorporated, 345 Park Avenue, San Jose, California 95110, EE.UU. Aviso a usuarios finales de la Administración de los Estados Unidos. El software y la documentación son “artículos comerciales”, según la definición que de dicho término figura en 48 C.F.R. §2.101, y constan de “software informático comercial” y “documentación de software informático comercial”, tal y como se utilizan dichos términos en 48 C.F.R. §12.212 o 48 C.F.R. §227.7202, según corresponda. Con arreglo a lo establecido en 48 C.F.R. §12.212 o 48 C.F.R. del §§227.7202-1 al 227.7202-4, según corresponda, el software informático comercial y la documentación de software informático comercial se conceden bajo licencia a los usuarios finales de la Administración de los Estados Unidos. (A) en calidad de artículos comerciales exclusivamente y (B) únicamente con los derechos que se conceden a todos los demás usuarios finales según los términos y condiciones establecidos en el contrato comercial estándar de Adobe para este software. Los derechos no contemplados quedan al amparo de las leyes de propiedad intelectual de los Estados Unidos.