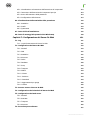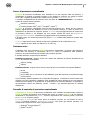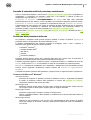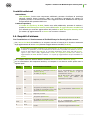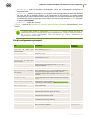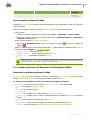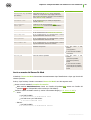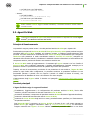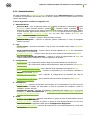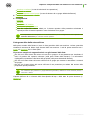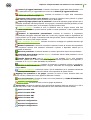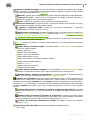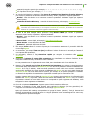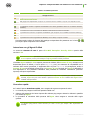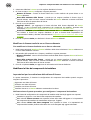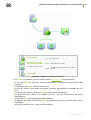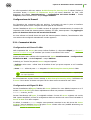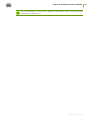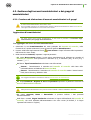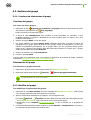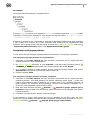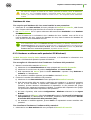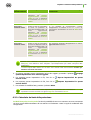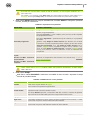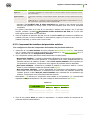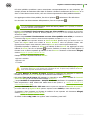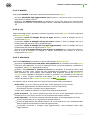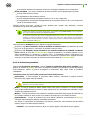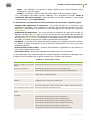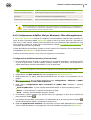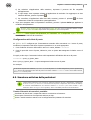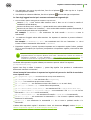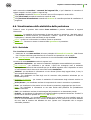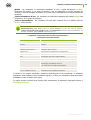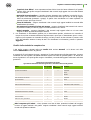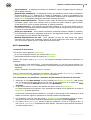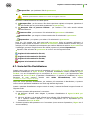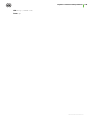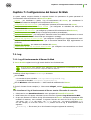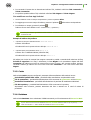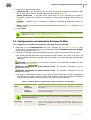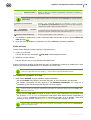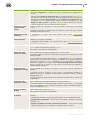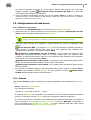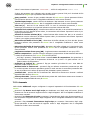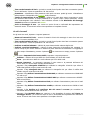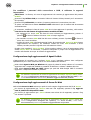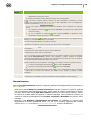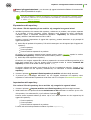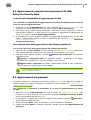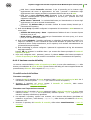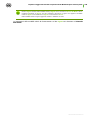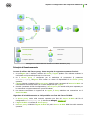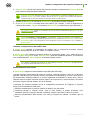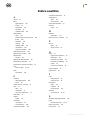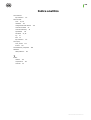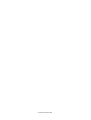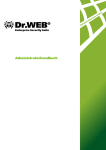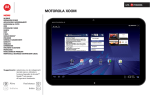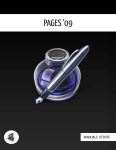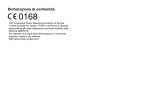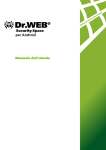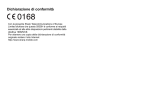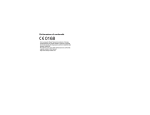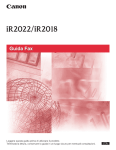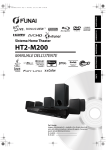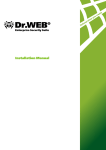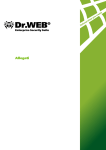Download Capitolo 1: Antivirus Dr.Web Enterprise Security Suite
Transcript
Enterprise Security Suite
Manuale dell'amministratore
© 2004-2015 Doctor Web. Tutti i diritti riservati
Materiali, riportati in questo documento, sono di proprietà di Doctor Web e si possono utilizzare
esclusivamente per uso personale dell'acquirente del prodotto. Nessuna parte di tale può essere copiata,
riprodotta su una risorsa di rete o trasmessa per canali di comunicazione o via mass media o utilizzata in
altro modo oltre uso personale, se non facendo riferimento alla fonte.
MARCHI
Dr.Web, SpIDer Mail, SpIDer Guard, CureIt!, CureNet!, AV-Desk e il logotipo Dr.WEB sono marchi
commerciali registrati di Doctor Web in Russia e/o in altri paesi. Altri marchi commerciali registrati,
logotipi o denominazioni delle società, nominati nel presente documento, sono di proprietà dei loro
titolari.
LIMITAZIONE DI RESPONSABILITÀ
Doctor Web e i suoi fornitori sono in ogni caso esenti di qualsiasi responsabilità per errori e/o omissioni,
presenti nel presente documento, e per danni (diretti o indiretti, incluso un profitto perso) causati da essi
all'acquirente del prodotto.
Dr.Web Enterprise Security Suite
Versione 10.0
Manuale dell'amministratore
02.09.2015
Doctor Web, Sede centrale in Russia
125124
Russia, Mosca,
via 3 Yamskogo Polya, tenuta 2, edificio 12A
Sito web: www.drweb.com
Telefono: +7 (495) 789-45-87
Le informazioni sulle sedi rappresentative si trovano sul sito ufficiale dell’azienda.
Doctor Web
Doctor Web è uno sviluppatore russo di sistemi di sicurezza informatica.
Doctor Web offre valide soluzioni di protezione antivirus e antispam per enti pubblici, aziende e
utenti privati.
I programmi antivirali della famiglia Dr.Web vengono sviluppati a partire dal 1992, sempre
raggiungono i migliori risultati nel rilevamento di malware e corrispondono agli standard
internazionali di sicurezza.
I certificati e premi conferiti ai prodotti Dr.Web provano il loro avanzato grado di affidabilità. Gli
utenti di Dr.Web si trovano in diverse parti del mondo.
Ringraziamo i nostri utenti per la fiducia che hanno nelle soluzioni della famiglia
Dr.Web!
4
Sommario
Capitolo 1: Antivirus Dr.Web Enterprise Security Suite
8
1.1. Introduzione
8
1.2. Segni convenzionali e abbreviazioni
9
1.3. Sul prodotto
10
1.4. Requisiti di sistema
16
1.5. Set di fornitura
20
1.6. Concessione delle licenze
21
Capitolo 2: Componenti della rete antivirus e la loro interfaccia
2.1. Server Dr.Web
23
23
2.1.1. Gestione del Server Dr.Web sotto SO Windows®
24
2.1.2. Gestione del Server Dr.Web sotto SO della famiglia UNIX®
26
2.2. Agent Dr.Web
29
2.3. Pannello di controllo della sicurezza Dr.Web
30
2.3.1. Amministrazione
33
2.3.2. Rete antivirus
34
2.3.3. Relazioni
39
2.3.4. Impostazioni
40
2.3.5. Guida
43
2.4. Componenti del Pannello di controllo della sicurezza Dr.Web
44
2.4.1. Scanner di rete
44
2.4.2. Gestione licenze
47
2.5. Schema interazione dei componenti della rete antivirus
Capitolo 3: Introduzione all’uso. Generalità
54
58
3.1. Creazione di una rete antivirus semplice
58
3.2. Configurazione delle connessioni di rete
59
3.2.1. Connessioni dirette
60
3.2.2. Servizio di rilevamento di Server Dr.Web
61
3.2.3. Utilizzo del protocollo SRV
61
Capitolo 4: Amministratori della rete antivirus
4.1. Autenticazione di amministratori
63
63
4.1.1. Autenticazione di amministratori del Server database
64
4.1.2. Autenticazione con utilizzo di Active Directory
64
4.1.3. Autenticazione con utilizzo di LDAP
65
Manuale dell'amministratore
5
4.1.4. Autenticazione con utilizzo di RADIUS
66
4.1.5. Autenticazione con utilizzo di PAM
67
4.2. Amministratori e gruppi di amministratori
68
4.3. Gestione degli account amministratori e dei gruppi di amministratori
70
4.3.1. Creazione ed eliminazione di account amministratori e di gruppi
70
4.3.2. Modifica di account amministratori e di gruppi
72
Capitolo 5: Gestione integrata delle postazioni
75
5.1. Gruppi di sistema e custom
75
5.2. Gestione dei gruppi
78
5.2.1. Creazione ed eliminazione di gruppi
78
5.2.2. Modifica dei gruppi
78
5.3. Sistemazione delle postazioni in gruppi custom
80
5.3.1. Sistemazione manuale delle postazioni in gruppi
80
5.3.2. Configurazione dell’appartenenza automatica a un gruppo
81
5.4. Utilizzo dei gruppi per configurare postazioni
82
5.4.1. Ereditarietà della configurazione da parte della postazione
83
5.4.2. Copiatura delle impostazioni in altri gruppi/postazioni
85
5.5. Comparazione delle postazioni e dei gruppi
Capitolo 6: Gestione delle postazioni
6.1. Gestione degli account di postazioni
85
86
86
6.1.1. Criteri di approvazione delle postazioni
86
6.1.2. Rimozione e recupero della postazione
87
6.1.3. Unione delle postazioni
88
6.2. Impostazioni generali della postazione
89
6.2.1. Proprietà della postazione
89
6.2.2. Componenti installati del pacchetto antivirus
92
6.2.3. Hardware e software sulle postazioni SO Windows®
93
6.3. Configurazione delle impostazioni della postazione
94
6.3.1. Permessi dell'utente della postazione
94
6.3.2. Calendario dei task della postazione
96
6.3.3. Componenti da installare del pacchetto antivirus
6.4. Configurazione dei componenti antivirus
100
101
6.4.1. Componenti
102
6.4.2. Configurazione di Agent Dr.Web per Windows®
104
6.4.3. Configurazione di SpIDer Mail per Windows®. Filtro delle applicazioni
110
6.5. Scansione antivirus delle postazioni
111
Manuale dell'amministratore
6
6.5.1. Visualizzazione ed interruzione dell’esecuzione dei componenti
112
6.5.2. Interruzione dell’esecuzione dei componenti per tipo
113
6.5.3. Avvio della scansione della postazione
113
6.5.4. Configurazione dello Scanner
114
6.6. Visualizzazione delle statistiche della postazione
120
6.6.1. Statistiche
120
6.6.2. Grafici
123
6.6.3. Quarantena
125
6.7. Invio dei file d’installazione
126
6.8. Invio di messaggi alle postazioni SO Windows®
128
Capitolo 7: Configurazione del Server Dr.Web
131
7.1. Log
7.1.1. Log di funzionamento di Server Dr.Web
7.2. Configurazione del Server Dr.Web
131
131
132
7.2.1. Generali
133
7.2.2. DNS
137
7.2.3. Statistiche
137
7.2.4. Sicurezza
139
7.2.5. Cache
140
7.2.6. Database
140
7.2.7. Proxy
142
7.2.8. Trasporto
142
7.2.9. Moduli
143
7.2.10. Cluster
143
7.2.11. Posizione
144
7.2.12. Download
144
7.2.13. Aggiornamenti per gruppi
145
7.2.14. Licenze
146
7.3. Accesso remoto al Server Dr.Web
146
7.4. Configurazione del calendario di Server Dr.Web
147
7.5. Configurazione del web server
154
7.5.1. Generali
154
7.5.2. Avanzate
155
7.5.3. Trasporto
156
7.5.4. Sicurezza
156
7.6. Procedure personalizzate
157
Manuale dell'amministratore
7
7.7. Configurazione degli avvisi
158
7.7.1. Configurazione degli avvisi
158
7.7.2. Avvisi nella console web
162
7.7.3. Avvisi non inviati
163
7.8. Gestione del repository di Server Dr.Web
163
7.8.1. Stato del repository
165
7.8.2. Aggiornamenti differiti
165
7.8.3. Configurazione generale del repository
166
7.8.4. Configurazione dettagliata del repository
168
7.8.5. Contenuti del repository
171
7.9. Possibilità addizionali
173
7.9.1. Gestione del database
173
7.9.2. Statistiche di Server Dr.Web
175
7.9.3. Copie di backup
176
7.10. Caratteristiche di una rete con diversi Server Dr.Web
177
7.10.1. Struttura di una rete con diversi Server Dr.Web
177
7.10.2. Configurazione delle relazioni tra i Server Dr.Web
179
7.10.3. Utilizzo di una rete antivirus con diversi Server Dr.Web
183
7.10.4. Utilizzo di un database unico da parte di diversi Server Dr.Web
185
Capitolo 8: Aggiornamento dei componenti di Dr.Web Enterprise
Security Suite
186
8.1. Aggiornamento di Server Dr.Web e ripristino da copia di backup
186
8.2. Aggiornamento manuale dei componenti di Dr.Web Enterprise Security Suite
188
8.3. Aggiornamenti programmati
188
8.4. Aggiornamento del repositorio di Server Dr.Web, non connesso a Internet
189
8.4.1. Copiatura del repository di un altro Server Dr.Web
189
8.4.2. Caricamento del repository da SAM
190
8.5. Limitazione degli aggiornamenti delle postazioni
194
8.6. Aggiornamento di Agent Dr.Web mobile
195
Capitolo 9: Configurazione dei componenti addizionali
197
9.1. Server proxy
197
9.2. NAP Validator
200
Indice analitico
203
Manuale dell'amministratore
Capitolo 1: Antivirus Dr.Web Enterprise Security Suite
Capitolo 1: Antivirus Dr.Web Enterprise Security Suite
1.1. Introduzione
La documentazione dell'amministratore della rete antivirus Dr.Web® Enterprise Security Suite
contiene le informazioni che descrivono principi generali e dettagli della realizzazione della protezione
antivirus completa dei computer della società tramite Dr.Web® Enterprise Security Suite (di seguito
brevemente denominato Dr.Web ESS).
La documentazione dell'amministratore della rete antivirus Dr.Web® Enterprise Security Suite si
compone delle seguenti parti principali:
1. Guida all'installazione (file drweb-esuite-10-install-manual-it.pdf)
2. Manuale dell'amministratore (file drweb-esuite-10-admin-manual-it.pdf)
Il manuale dell'amministratore è indirizzato all'amministratore della rete antivirus – dipendente della
società responsabile della gestione della protezione antivirus dei computer (workstation e server) di
questa rete.
L'amministratore della rete antivirus deve avere privilegi di amministratore di sistema o collaborare
con l'amministratore della rete locale, deve essere conoscente in materia di strategia della protezione
antivirus e conoscere in dettaglio i pacchetti antivirus Dr.Web per tutti i sistemi operativi utilizzati
nella rete.
3. Allegati (file drweb-esuite-10-appendices-it.pdf)
Nella documentazione dell'amministratore sono presenti i riferimenti incrociati tra i tre documenti
elencati. Se i documenti sono stati scaricati su un computer locale, i riferimenti incrociati saranno
operanti solo se i documenti sono situati nella stessa cartella e hanno nomi originali.
Nella documentazione dell'amministratore non vengono descritti i pacchetti antivirus Dr.Web per
computer protetti. Le informazioni pertinenti sono consultabili nel Manuale dell'utente della soluzione
antivirus Dr.Web per il sistema operativo corrispondente.
Prima di leggere i documenti, assicurarsi che questa sia la versione più recente dei Manuali. I manuali
vengono aggiornati in continuazione, l'ultima versione può sempre essere reperita sul sito ufficiale della
società Doctor Web http://download.drweb.com/esuite/.
Manuale dell'amministratore
8
Capitolo 1: Antivirus Dr.Web Enterprise Security Suite
1.2. Segni convenzionali e abbreviazioni
Segni convenzionali
Nel presente Manuale vengono utilizzati i segni riportati nella tabella 1-1.
Tabella 1-1. Leggenda
Segno
Commento
Osservazione o indicazione importante.
Notarsi che
Attenzione
Avviso di eventuali situazioni di errore, nonché dei momenti
importanti, a cui particolarmente prestare attenzione.
Dr.Web ESS
Denominazioni dei prodotti e dei componenti Dr.Web.
Rete antivirus
Termine nella posizione di definizione o in quella di riferimento a
definizione.
<indirizzo_IP>
Campi per la sostituzione delle denominazioni funzionali con i valori
effettivi.
Annulla
Nomi dei pulsanti dello schermo, delle finestre, delle voci del menu e
degli altri elementi dell'interfaccia di programma.
CTRL
Nomi dei tasti della tastiera.
C:\Windows\
Nomi dei file e delle cartelle, frammenti di codice del programma.
Allegato A
Riferimenti incrociati a capitoli del documento o collegamenti
ipertestuali a risorse esterne.
Abbreviazioni
Nel testo del Manuale vengono utilizzate le seguenti abbreviazioni senza spiegazione:
ACL – lista di controllo degli accessi (Access Control List),
CDN – rete di distribuzione di contenuti (Content Delivery Network),
DFS – file system distribuito (Distributed File System),
DNS – sistema dei nomi a dominio (Domain Name System),
FQDN – nome di dominio completo (Fully Qualified Domain Name),
Dr.Web ESS – Dr.Web Enterprise Security Suite,
GUI – interfaccia utente grafica (Graphical User Interface), versione del programma con la GUI – una
versione che utilizza gli strumenti della GUI,
NAP – Network Access Protection,
MTU – dimensione massima di un pacchetto dati (Maximum Transmission Unit),
TTL – tempo di vita pacchetto (Time To Live),
UDS – socket di dominio UNIX (UNIX Domain Socket),
DB, DBMS – database, database management system,
SAM Dr.Web – Sistema di aggiornamento mondiale di Dr.Web,
LAN – rete locale,
SO – sistema operativo,
EBNF – forma estesa di Backus-Naur (Extended Backus-Naur form).
Manuale dell'amministratore
9
Capitolo 1: Antivirus Dr.Web Enterprise Security Suite
1.3. Sul prodotto
Dr.Web Enterprise Security Suite è progettato per installare e gestire una protezione antivirus
completa e affidabile della rete interna aziendale, compresi dispositivi mobili, e dei computer di casa dei
dipendenti.
L'insieme dei computer e dei dispositivi mobili su cui sono installati i componenti interagenti di Dr.Web
Enterprise Security Suite costituisce una rete antivirus unica.
La rete antivirus Dr.Web Enterprise Security Suite ha l'architettura client-server. I suoi componenti
vengono installati sui computer e dispositivi mobili degli utenti e degli amministratori, nonché sui
computer che svolgono le funzioni server della rete locale. I componenti della rete antivirus scambiano
le informazioni attraverso i protocolli di rete TCP/IP. Si può installare (e successivamente gestire) il
software antivirus sulle postazioni protette sia via LAN che via Internet.
Server Dr.Web
HTTP/HTTPS
Pannello di controllo
della sicurezza Dr.Web
Rete basata su TCP/IP
Pannello di controllo
mobile Dr.Web
Trasmissione aggiornamenti via
HTTP/HTTPS
Postazione protetta
SAM Dr.Web
Struttura logica della rete antivirus
Manuale dell'amministratore
10
Capitolo 1: Antivirus Dr.Web Enterprise Security Suite
Server di protezione centralizzata
Il server di protezione centralizzata viene installato su uno dei computer della rete antivirus, e
l'installazione è possibile su qualsiasi computer e non soltanto sul computer che svolge le funzioni
server LAN. I requisiti principali di tale computer sono riportati in Requisiti di sistema.
Il carattere multipiattaforma del software server permette di utilizzare come Server un computer
gestito dai seguenti sistemi operativi:
Microsoft® Windows®,
SO della famiglia UNIX® (Linux®, FreeBSD®, SolarisTM).
Il server di protezione centralizzata conserva pacchetti antivirus per i diversi SO dei computer
protetti, aggiornamenti dei database dei virus e dei pacchetti antivirus, le chiavi di licenza e le
impostazioni dei pacchetti dei computer protetti. Il server riceve gli aggiornamenti dei componenti
di protezione antivirus e dei database dei virus tramite Internet dai server del Sistema di
aggiornamento mondiale e distribuisce gli aggiornamenti sulle postazioni protette.
È possibile creare una struttura gerarchica di diversi Server utilizzati dalle postazioni protette della
rete antivirus.
Il server supporta la funzione backup dei dati critici (database, file di configurazione ecc.).
Server registra gli eventi della rete antivirus in un unico log.
Database unico
Il database unico viene collegato al Server di protezione centralizzata e conserva i dati statistici di
eventi della rete antivirus, le impostazioni del Server stesso, le impostazioni delle postazioni
protette e dei componenti antivirus installati sulle postazioni protette.
È possibile utilizzare i seguenti tipi di database:
Database incorporato. Vengono fornite due varianti del database incorporato direttamente nel
Server di protezione centralizzata:
SQLite2 (InitDB),
SQLite3.
Database esterno. Vengono forniti i driver incorporati per la connessione dei seguenti database:
Oracle,
PostgreSQL,
Driver ODBC per la connessione di altri database quali Microsoft SQL Server/Microsoft SQL
Server Express.
Si può utilizzare qualsiasi database che corrisponda alle esigenze. La scelta deve essere basata sulle
esigenze a cui deve rispondere il database, quali: possibilità di essere utilizzato da una rete antivirus
della dimensione adatta, le caratteristiche di manutenzione del software database, le possibilità di
amministrazione fornite dal database, nonché i requisiti e gli standard approvati ed utilizzati
dall'azienda.
Pannello di controllo di protezione centralizzata
Il Pannello di controllo di protezione centralizzata viene installato automaticamente insieme al
Server e fornisce un'interfaccia web utilizzata per gestire su remoto il Server e la rete antivirus
modificando le impostazioni del Server , nonché le impostazioni dei computer protetti, conservate
sul Server e sui computer protetti.
Il Pannello di controllo può essere aperto su qualsiasi computer che ha l'accesso di rete al
Server. È possibile utilizzare il Pannello di controllo sotto quasi ogni sistema operativo, con
l'utilizzo delle complete funzioni sotto i seguenti browser:
Windows® Internet Explorer®,
Mozilla® Firefox®,
Manuale dell'amministratore
11
Capitolo 1: Antivirus Dr.Web Enterprise Security Suite
Google Chrome®.
L'elenco delle possibili varianti di utilizzo è riportato nel p. Requisiti di sistema.
Il Pannello di controllo di protezione centralizzata fornisce le seguenti possibilità:
Comoda installazione dell'Antivirus su postazioni protette, è possibile: installare il software
su remoto sulle postazioni SO Windows prima aver esaminato la rete per cercare computer;
creare pacchetti con identificatori univoci e parametri di connessione al Server per
semplificare il processo di installazione dell'Antivirus da parte dell'amministratore o per
consentire agli utenti di installare l'Antivirus su postazioni in modo autonomo .
Gestione semplificata delle postazioni di rete antivirus per il tramite del metodo di gruppi
(per maggiori informazioni consultare la sezione Capitolo 5: Gruppi. Gestione integrata delle
postazioni).
Possibilità di gestire i pacchetti antivirus delle postazioni in modo centralizzato, in
particolare, è possibile: rimuovere sia singoli componenti che l’intero Antivirus su postazioni
SO Windows; configurare le impostazioni dei componenti di pacchetti antivirus; assegnare i
permessi di configurare e di i gestire pacchetti antivirus dei computer protetti agli utenti di
questi computer (per maggiori informazioni consultare la sezione Capitolo 6: Gestione delle
postazioni).
Gestione centralizzata della scansione antivirus di postazioni, in particolare, è possibile:
avviare la scansione antivirus su remoto sia secondo un calendario prestabilito che su diretta
richiesta dell'amministratore dal Pannello di controllo; configurare in modo centralizzato
le impostazioni di scansione antivirus, trasmesse su postazioni per eseguire in seguito una
scansione locale con queste impostazioni (per maggiori informazioni consultare la sezione
Scansione antivirus delle postazioni).
Possibilità di ricevere le informazioni statistiche sullo stato delle postazioni protette, le
statistiche sui virus, le informazioni sullo stato del software antivirus installato, sullo stato dei
componenti antivirus in esecuzione, nonché l'elenco dell'hardware e del software della
postazione protetta (per maggiori informazioni consultare la sezione Visualizzazione delle
statistiche della postazione).
Sistema flessibile dell'amministrazione del Server e della rete antivirus grazie alla possibilità
di delimitare i poteri di diversi amministratori, nonché la possibilità di connettere
amministratori attraverso sistemi di autenticazione esterni, quali Active Directory, LDAP,
RADIUS, PAM (per maggiori informazioni consultare la sezione Capitolo 4: Amministratori
della rete antivirus).
Possibilità di gestire le licenze della protezione antivirus di postazioni utilizzando un
complesso sistema di assegnazione di licenze alle postazioni e ai gruppi di postazioni,
nonché la possibilità di trasferire licenze tra alcuni Server se la configurazione della rete
antivirus include diversi server (per maggiori informazioni consultare la sezione Gestione
licenze).
Un vasto set di impostazioni da utilizzare per configurare il Server e i suoi componenti
separati, è possibile: impostare un calendario di manutenzione del Server; connettere
procedure personalizzate; configurare in modo flessibile l'aggiornamento di tutti i
componenti di rete antivirus da SAM e la successiva distribuzione degli aggiornamenti verso
le postazioni; configurare sistemi che avvisano l'amministratore di eventi accaduti nella rete
antivirus tramite diversi metodi di consegna dei messaggi; configurare le relazioni tra i
server per configurare una rete antivirus con diversi server (per maggiori informazioni
consultare la sezione Capitolo 7: Configurazione di Server Dr.Web).
Le informazioni dettagliate sulle possibilità dell'installazione della protezione antivirus su postazioni
sono riportate nella Guida all'installazione.
Parte del Pannello di controllo della sicurezza Dr.Web è il Web server che viene installato
automaticamente insieme al Server. L'obiettivo principale del Web server è di assicurare il lavoro
con le pagine del Pannello di controllo e con le connessioni di rete client.
Manuale dell'amministratore
12
Capitolo 1: Antivirus Dr.Web Enterprise Security Suite
Pannello di controllo mobile di protezione centralizzata
Come un componente separato, viene fornito il Pannello di controllo mobile che è progettato per
l'installazione e l'esecuzione su dispositivi mobili iOS e SO Android. I requisiti di base per
l'applicazione sono riportati in p. Requisiti di sistema.
Il Pannello di controllo mobile viene connesso al Server sulla base delle credenziali
dell’amministratore di rete antivirus, è anche possibile una connessione attraverso protocollo cifrato.
Il Pannello di controllo mobile supporta le funzionalità di base del Pannello di controllo.
L’amministratore di rete antivirus può gestire le postazioni protette direttamente da un dispositivo
mobile, nonché può visualizzare le statistiche del funzionamento dei componenti antivirus su
postazioni protette e ricevere gli avvisi progettati per il Pannello di controllo mobile.
Si può scaricare il Pannello di controllo mobile dal Pannello di controllo o direttamente da App
Store e Google Play.
Protezione delle postazioni della rete
Sui computer e dispositivi mobili protetti vengono installati il modulo di gestione (Agent) e il
pacchetto antivirus corrispondente al sistema operativo in uso.
Il carattere multipiattaforma del software permette di proteggere contro i virus i computer e
dispositivi mobili gestiti dai seguenti sistemi operativi:
Microsoft® Windows®,
SO della famiglia UNIX®,
Mac OS® X,
Android,
SO Novell® NetWare®.
Postazioni protette possono essere sia i computer degli utenti che i server LAN. In particolare, è
supportata la protezione antivirus del sistema email Microsoft® Outlook®.
Il modulo di gestione aggiorna a cadenze regolari i componenti antivirus e i database dei virus dal
Server, nonché invia al Server le informazioni su eventi di virus accaduti sul computer protetto.
Se il Server di protezione centralizzata non è disponibile, i database dei virus di postazioni protette
possono essere aggiornati direttamente tramite Internet dal Sistema di aggiornamento
mondiale.
A seconda del sistema operativo della postazione, vengono fornite le seguenti funzioni di protezione:
Postazioni SO Microsoft® Windows®
Scansione antivirus
Scansione del computer on demand e secondo il calendario. Inoltre, è supportata la possibilità
di avviare la scansione antivirus delle postazioni su remoto dal Pannello di controllo,
compresa la scansione alla ricerca dei rootkit.
Monitoraggio di file
Scansione continua del file system in tempo reale. Controllo di ogni processo avviato e dei file
che vengono creati su dischi rigidi e vengono aperti su supporti rimovibili.
Monitoraggio di email
Scansione di ogni email in entrata e in uscita in client di posta.
Inoltre, è possibile utilizzare il filtro antispam (a condizione che la licenza permetta l'utilizzo di
tale funzionalità).
Monitoraggio del web
Controllo di ogni connessione a siti web via HTTP. Neutralizzazione delle minacce nel traffico
HTTP (per esempio in file inviati o ricevuti), nonché blocco dell'accesso a siti non attendibili o
non corretti.
Manuale dell'amministratore
13
Capitolo 1: Antivirus Dr.Web Enterprise Security Suite
Office control
Controllo dell'accesso alle risorse locali e di rete, in particolare, controllo dell'accesso a siti
web. Permette di controllare l'integrità dei file importanti proteggendoli contro le modifiche
occasionali o contro l'infezione di virus, e vieta ai dipendenti l'accesso alle informazioni
indesiderate.
Firewall
Protezione dei computer dall'accesso non autorizzato dall'esterno e prevenzione della fuga di
informazioni importanti attraverso Internet. Controllo della connessione e del trasferimento di
dati attraverso Internet e blocco delle connessioni sospette a livello di pacchetti e di
applicazioni.
Quarantena
Isolamento di oggetti dannosi e sospettosi in apposita cartella.
Auto-protezione
Protezione dei file e delle cartelle Dr.Web Enterprise Security Suite contro la rimozione o
la modifica non autorizzata o accidentale da parte dell'utente e contro la rimozione o la
modifica da parte del malware. Quando l'auto-protezione è attivata, l'accesso ai file e alle
cartelle Dr.Web Enterprise Security Suite è consentito solamente ai processi Dr.Web.
Protezione preventiva
Prevenzione di potenziali minacce alla sicurezza. Controllo dell'accesso agli oggetti critici del
sistema operativo, controllo del caricamento driver, dell'esecuzione automatica programmi e
del funzionamento dei servizi di sistema, nonché monitoraggio dei processi in esecuzione e
blocco processi se rilevata attività di virus.
Postazioni SO famiglia UNIX®
Scansione antivirus
Scansione del computer on demand e secondo il calendario. Inoltre, è supportata la possibilità
di avviare la scansione antivirus delle postazioni su remoto dal Pannello di controllo.
Monitoraggio di file
Scansione continua del file system in tempo reale. Controllo di ogni processo avviato e dei file
che vengono creati su dischi rigidi e vengono aperti su supporti rimovibili.
Monitoraggio del web
Controllo di ogni connessione a siti web via HTTP. Neutralizzazione delle minacce nel traffico
HTTP (per esempio in file inviati o ricevuti), nonché blocco dell'accesso a siti non attendibili o
non corretti.
Quarantena
Isolamento di oggetti dannosi e sospettosi in apposita cartella.
Postazioni Mac OS® X
Scansione antivirus
Scansione del computer on demand e secondo il calendario. Inoltre, è supportata la possibilità
di avviare la scansione antivirus delle postazioni su remoto dal Pannello di controllo.
Monitoraggio di file
Scansione continua del file system in tempo reale. Controllo di ogni processo avviato e dei file
che vengono creati su dischi rigidi e vengono aperti su supporti rimovibili.
Quarantena
Isolamento di oggetti dannosi e sospettosi in apposita cartella.
Dispositivi mobili SO Android
Scansione antivirus
Scansione del dispositivo mobile on demand e secondo il calendario. Inoltre, è supportata la
possibilità di avviare la scansione antivirus delle postazioni su remoto dal Pannello di
controllo.
Manuale dell'amministratore
14
Capitolo 1: Antivirus Dr.Web Enterprise Security Suite
Monitoraggio di file
Scansione continua del file system in tempo reale. Scansione di ogni file al momento quando
viene salvato nella memoria del dispositivo mobile.
Filtraggio di chiamate e di messaggi
Il filtraggio di messaggi SMS e di chiamate consente di bloccare messaggi e chiamate
indesiderati, per esempio messaggi di pubblicità, nonché chiamate e messaggi provenienti da
numeri sconosciuti.
Antifurto
Rilevamento della posizione o blocco istantaneo delle funzioni del dispositivo mobile in caso di
smarrimento o furto.
Limitazione dell'accesso a risorse Internet
Il filtraggio URL consente di proteggere l'utente del dispositivo mobile dalle risorse di Internet
indesiderate.
Firewall
Protezione del dispositivo mobile dall'accesso non autorizzato dall'esterno e prevenzione della
fuga di informazioni importanti attraverso la rete. Controllo della connessione e del
trasferimento di dati attraverso Internet e blocco delle connessioni sospette a livello di
pacchetti e di applicazioni.
Aiuto nella risoluzione di problemi
Diagnostica ed analisi della sicurezza del dispositivo mobile ed eliminazione di problemi e
vulnerabilità rilevati.
Controllo dell'esecuzione di applicazioni
Divieto dell'esecuzione sul dispositivo mobile delle applicazioni non incluse nella lista di quelle
consentite dall'amministratore.
Server SO Novell® NetWare®
Scansione antivirus
Scansione del computer on demand e secondo il calendario.
Monitoraggio di file
Scansione continua del file system in tempo reale. Controllo di ogni processo avviato e dei file
che vengono creati su dischi rigidi e vengono aperti su supporti rimovibili.
Assicurazione della comunicazione tra i componenti della rete antivirus
Per assicurare la comunicazione stabile e sicura tra i componenti della rete antivirus, vengono fornite
le seguenti possibilità:
Server proxy Dr.Web
Il Server proxy può essere incluso opzionalmente nella struttura della rete antivirus.
L'obiettivo principale del Server proxy è di assicurare la comunicazione del Server e delle
postazioni protette nel caso non sia possibile organizzare l'accesso diretto, per esempio, se il
Server e le postazioni protette si trovano in reti diverse senza l’instradamento dei pacchetti
tra di esse. Tramite la funzione di memorizzazione in cache, è anche possibile ridurre il traffico
di rete e il tempo di ottenimento degli aggiornamenti da parte delle postazioni protette.
Compressione del traffico
Vengono forniti gli algoritmi di compressione dei dati per la comunicazione tra i componenti di
rete antivirus, il che riduce il traffico di rete al minimo.
Cifratura del traffico
Viene fornita la possibilità di cifrare i dati trasmessi tra i componenti di rete antivirus, il che
assicura un ulteriore livello di protezione.
Manuale dell'amministratore
15
Capitolo 1: Antivirus Dr.Web Enterprise Security Suite
Possibilità addizionali
NAP Validator
NAP Validator, fornito come componente addizionale, permette di utilizzare la tecnologia
Microsoft Network Access Protection (NAP) per controllare l'operatività del software di
postazioni protette. La sicurezza risultante viene raggiunta tramite la soddisfazione dei requisiti
dell'operatività delle postazioni della rete.
Loader di repository
Il Loader di repository Dr.Web, fornito come utility addizionale, permette di scaricare i
prodotti Dr.Web Enterprise Security Suite dal Sistema di aggiornamento mondiale. Si
può utilizzarlo per scaricare aggiornamenti dei prodotti Dr.Web Enterprise Security Suite
per mettere gli aggiornamenti su un Server non connesso a Internet.
1.4. Requisiti di sistema
Per l'installazione e il funzionamento di Dr.Web Enterprise Security Suite occorre:
che il Server Dr.Web sia installato su un computer connesso a Internet per la ricezione automatica
degli aggiornamenti dai server SAM (Sistema di aggiornamento mondiale) Dr.Web;
È ammissibile la possibilità di distribuire gli aggiornamenti in un altro modo sui Server non connessi
a Internet. In particolare, in una rete antivirus con diversi server è possibile che soltanto un Server
riceva gli aggiornamenti dal SAM per la successiva distribuzione degli stessi sugli altri Server,
oppure si può usare l'utility supplementare Loader di repository Dr.Web che scarica gli
aggiornamenti dal SAM attraverso Internet e in seguito gli aggiornamenti vengono distribuiti sui
Server.
che i computer della rete antivirus abbiano accesso al Server Dr.Web o al Server proxy;
per la comunicazione dei componenti antivirus, sui computer in uso devono essere aperte tutte le
seguenti porte:
Numeri
di porte
Protocolli
TCP
2193
UDP
Direzione delle connessioni
Scopo
in ingresso, in uscita per il Server e Per la comunicazione dei componenti
antivirus con il Server e per le
il Server proxy
connessioni tra i server.
in uscita per Agent
Tra gli altri scopi, viene utilizzata dal
Server proxy per stabilire una
connessione con i client.
in ingresso, in uscita
Per il funzionamento dello Scanner di
rete.
in ingresso per il Server
139, 445
TCP
UDP
9080
HTTP
9081
HTTPS
10101
TCP
80
HTTP
443
HTTPS
in ingresso, in uscita per l'Agent
Per il funzionamento dell'Installer di
in uscita per il computer su cui viene rete.
aperto il Pannello Di Controllo
in ingresso, in uscita
in ingresso per il Server
Per il funzionamento del Pannello di
controllo della sicurezza Dr.Web.
in uscita per il computer su cui viene
Per il funzionamento dell'utility
aperto il Pannello Di Controllo
diagnostica remota del Server.
in uscita
di
Per ricevere aggiornamenti da SAM.
Manuale dell'amministratore
16
Capitolo 1: Antivirus Dr.Web Enterprise Security Suite
Fare attenzione: nelle versioni 4.XX del Server la porta 2371 veniva utilizzata per la comunicazione
dei componenti antivirus con il Server. Nella versione 10.0 questa porta non è più supportata.
Per il funzionamento del Server Dr.Web occorre:
Componente
Processore
sistema
operativo
Requisiti
e Sono supportati i seguenti sistemi operativi installati sui computer con le CPU corrispondenti:
CPU con il supporto del set di istruzioni SSE2 e con la frequenza di clock di 1,3 GHz e
superiori:
SO Microsoft Windows;
SO Linux;
SO FreeBSD;
SO Solaris x86.
CPU V9 UltraSPARC IIIi e superiori
SO Solaris Sparc.
La lista completa degli SO supportati è riportata nel documento Allegati, in Allegato A.
Memoria
operativa
Spazio su disco
rigido
Requisiti minimi: 1 GB.
Requisiti consigliati: 2 GB e superiori.
almeno 12 GB: fino ai 8 GB per il database incorporato (directory di installazione), fino ai 4 GB
nella directory di sistema temporanea (per i file operativi).
A seconda delle impostazioni del Server, potrebbe essere necessario spazio addizionale per la
conservazione di file temporanei, per esempio di pacchetti di installazione di Agent personali
(circa 8,5 MB ognuno) nella sottocartella var\installers-cache della directory di
installazione di Server Dr.Web.
Per l'installazione del Server è necessario che sul disco di sistema in caso di SO
Windows o in /var/tmp in caso di SO della famiglia UNIX (oppure in un'altra
directory di file temporanei se è stata ridefinita), a prescindere dal luogo di
installazione del Server stesso, ci siano almeno 1,2 GB per il pacchetto principale
e 2,5 GB di memoria libera per il pacchetto supplementare per l'avvio dell'installer
e per l'estrazione di file temporanei.
Altro
Per l'installazione di Server Dr.Web sotto SO della famiglia UNIX è necessaria la disponibilità
delle librerie: lsb versione 3 e superiori, glibc versione 2.7 e superiori.
Per l'utilizzo del DB PostgreSQL è necessaria la disponibilità della libreria libpq.
Per l'utilizzo del DB Oracle è necessaria la disponibilità della libreria libaio.
In aggiunta, sotto SO FreeBSD è necessaria la disponibilità della libreria compat-8x.
Per il funzionamento del Server proxy Dr.Web occorre:
Componente
Requisito
Processore
Intel® Pentium® III frequenza di 667 MHz e superiori.
Memoria
operativa
almeno 1 GB.
Spazio su disco
rigido
almeno 1 GB.
Sistema
operativo
Microsoft Windows;
Linux;
FreeBSD;
Manuale dell'amministratore
17
Capitolo 1: Antivirus Dr.Web Enterprise Security Suite
Componente
Requisito
Solaris.
La lista completa degli SO supportati è riportata nel documento Allegati, in Allegato A.
Altro
Per l'installazione del Server proxy sotto SO della famiglia UNIX è necessaria la disponibilità
delle librerie: lsb versione 3 e superiori.
Per il funzionamento del Pannello di controllo della sicurezza Dr.Web occorre:
Browser Windows Internet Explorer 8 e superiori, browser Mozilla Firefox 25 e superiori o browser
Google Chrome 30 e superiori.
Si possono inoltre utilizzare i browser Opera® 10 e superiori, Safari® 4 e superiori. Tuttavia, la
possibilità di utilizzare il software sotto questi browser non è garantita.
Non è garantita la completa operatività del Pannello di controllo avviato sotto il browser Windows
Internet Explorer 8 con la modalità attivata Enhanced Security Configuration for Windows Internet
Explorer.
Se il Server viene installato su un computer il cui nome include il carattere "_" (trattino basso), non
sarà possibile utilizzare il Server attraverso il Pannello di controllo nel browser Windows Internet
Explorer.
In questo caso si deve utilizzare un altro browser.
Per il corretto funzionamento del Pannello di controllo sotto il browser Windows Internet Explorer,
l'indirizzo IP e/o il nome DNS del computer su cui è installato il Server Dr.Web devono essere
aggiunti ai siti attendibili del browser in cui viene aperto il Pannello di controllo.
Per aprire il Pannello di controllo in modo corretto tramite il menu Start nel browser Windows
Internet Explorer in SO Windows 8 e Windows Server 2012 con l'interfaccia delle piastrelle
dinamiche, è necessario configurare le seguenti impostazioni del browser: Opzioni Internet →
Programmi → Apertura di Internet Explorer spuntare il flag Sempre in Internet Explorer in
visualizzazione classica.
L'Estensione del Pannello di controllo della sicurezza Dr.Web per l'utilizzo delle complete
funzionalità del Pannello di controllo. L'estensione viene fornita insieme al pacchetto Server e
viene installata a richiesta del browser nel processo di utilizzo degli elementi del Pannello di
controllo che necessitano del caricamento dell'estensione (per lo Scanner di rete per l'installazione
remota di componenti antivirus).
Per il funzionamento dell'Estensione del Pannello di controllo della sicurezza Dr.Web sulla
pagina dello Scanner di rete in SO Windows, così come in SO della famiglia GNU/Linux, sono
necessari i permessi di amministratore (root).
In caso di utilizzo del browser Safari, l'estensione del Pannello di controllo della sicurezza
Dr.Web è disponibile soltanto per le versioni che girano sotto SO Windows.
In caso di utilizzo dei browser Mozilla Firefox, Opera e Chrome, l'estensione del Pannello di
controllo della sicurezza Dr.Web è disponibile soltanto per le versioni che girano sotto SO
Windows e sotto SO della famiglia Linux.
La risoluzione schermo consigliata per l'utilizzo del Pannello di controllo è 1280x1024 px.
Manuale dell'amministratore
18
Capitolo 1: Antivirus Dr.Web Enterprise Security Suite
Per il funzionamento del Pannello di controllo mobile Dr.Web occorre:
I requisiti variano a seconda del sistema operativo su cui viene installata l'applicazione:
iOS:
Componente
Requisito
Sistema operativo
iOS® 7 e superiori
Dispositivo
Apple® iPhone®
Apple® iPad®
SO Android:
Componente
Requisito
Sistema operativo
Android 4.0 e superiori
Per il funzionamento di NAP occorre:
Per il server:
SO Windows Server 2008.
Per gli agent:
SO Windows XP SP3, SO Windows Vista, SO Windows Server 2008.
Per il funzionamento dell'Agent Dr.Web e del completo pacchetto antivirus occorre:
I requisiti sono diversi a seconda del sistema operativo in cui viene installata la soluzione antivirus (la
lista completa dei SO supportati è riportata in Allegato A. Lista completa delle versioni supportate dei
SO):
SO Microsoft Windows:
Componente
Requisito
Processore
CPU con la frequenza di clock di 1 GHz e superiori.
Memoria
libera
operativa Almeno 512 MB.
Spazio libero su disco Almeno 1 GB per i file eseguibili + spazio addizionale per i log di funzionamento e per i
rigido
file temporanei.
Altro
1. Per il corretto funzionamento della guida sensibile al contesto di Agent Dr.Web
per Windows è necessaria la disponibilità di Windows® Internet Explorer® 6.0 e
superiori.
2. Per il plugin Dr.Web per Outlook deve essere installato il client Microsoft Outlook
di Microsoft Office:
Outlook 2000 (Outlook 9),
Outlook 2002 (Outlook 10 oppure Outlook XP),
Office Outlook 2003 (Outlook 11),
Office Outlook 2007 (Outlook 12),
Office Outlook 2010 (Outlook 14),
Office Outlook 2013 (Outlook 15).
Manuale dell'amministratore
19
Capitolo 1: Antivirus Dr.Web Enterprise Security Suite
SO della famiglia Linux:
Componente
Requisito
Processore
a 32 bit (IA-32, x86) ed a 64 bit (x86-64, x64, amd64) piattaforma Intel.
Memoria
libera
operativa Almeno 512 MB.
Spazio libero su disco Almeno 400 MB di spazio libero sul volume su cui sono situate le cartelle dell'Antivirus.
rigido
Mac OS X: i requisiti della configurazione coincidono con i requisiti del sistema operativo;
OS Android: i requisiti della configurazione coincidono con i requisiti del sistema operativo;
OS Novell NetWare: i requisiti della configurazione coincidono con i requisiti del sistema operativo.
Sulle postazioni della rete antivirus gestita tramite Dr.Web non deve essere utilizzato altro software
antivirus (neanche altre versioni dei programmi antivirus Dr.Web).
La descrizione delle funzionalità Agent è riportata nei manuali utente per il sistema operativo
corrispondente.
1.5. Set di fornitura
Il pacchetto Dr.Web Enterprise Security Suite viene fornito a seconda di SO di Server
Dr.Web scelto:
1. In caso di UNIX – come file in formato run per installare i seguenti componenti sulle versioni
corrispondenti di SO:
Pacchetto principale di Server Dr.Web,
Pacchetto supplementare (extra) di Server Dr.Web,
Server proxy.
2.
In caso di Microsoft Windows – come file eseguibili dell'installazione guidata per installare i
seguenti componenti:
Pacchetto principale di Server Dr.Web,
Pacchetto supplementare (extra) di Server Dr.Web,
Server proxy,
Agent Dr.Web per Active Directory,
Utility per modificare lo schema Active Directory,
Utility per modificare gli attributi degli oggetti Active Directory,
NAP Validator.
Il pacchetto di Server Dr.Web è composto da due parti:
1. Pacchetto principale – il pacchetto base per l'installazione di Dr.Web Server.Il pacchetto include le
parti simili a quelle incluse nel pacchetto delle versioni precedenti di Dr.Web Enterprise Security
Suite.
Il pacchetto principale permette di installare il Server Dr.Web stesso che include i pacchetti di
protezione antivirus soltanto per le postazioni Windows.
2. Pacchetto supplementare (extra) – include i pacchetti di tutti i prodotti per l’impresa forniti che
possono essere installati sulle postazioni con tutti gli SO supportati.
Manuale dell'amministratore
20
Capitolo 1: Antivirus Dr.Web Enterprise Security Suite
Viene installato come un supplemento su un computer su cui è già installato il pacchetto principale di
Server Dr.Web.
Il pacchetto supplementare deve essere dello stesso tipo del pacchetto principale.
Il pacchetto principale di Server Dr.Web include i seguenti componenti:
software di Server Dr.Web per il SO corrispondente,
software di Agent Dr.Web e di pacchetti antivirus per i SO supportati,
software di Pannello di controllo della sicurezza Dr.Web,
database dei virus,
Estensione del Pannello di controllo della sicurezza Dr.Web,
Estensione Dr.Web Server FrontDoor,
documentazione, moduli ed esempi.
Oltre al pacchetto, vengono forniti anche i numeri di serie, dopo la registrazione dei quali si ottengono i
file con le chiavi di licenza.
1.6. Concessione delle licenze
I diritti di utilizzo di Dr.Web Enterprise Security Suite vengono regolati tramite un file della chiave di
licenza.
Il file della chiave ha un formato protetto da modifiche tramite la firma digitale. La modifica del file lo
rende non valido. Per evitare danni accidentali al file della chiave, non si deve modificarlo e/o salvarlo
dopo averlo aperto in un editor di testo.
I contenuti e il prezzo di una licenza di utilizzo della soluzione antivirus Dr.Web Enterprise Security
Suite dipendono dal numero di postazioni protette nella rete (compresi i server che fanno parte della
rete di Dr.Web Enterprise Security Suite come postazioni protette).
Queste informazioni si devono obbligatoriamente comunicare al rivenditore della licenza prima
dell'acquisto della soluzione Dr.Web Enterprise Security Suite. Il numero di Server Dr.Web in
uso non influisce sull'aumento del prezzo della licenza.
Le caratteristiche della concessione delle licenze, nonché l'utilizzo dei file della chiave per una rete
antivirus già installata sono descritti in dettaglio in p. Gestione licenze.
Il file della chiave di licenza può fare parte del set antivirus Dr.Web Enterprise Security Suite
acquistato. Tuttavia, di solito vengono forniti solamente i numeri di serie.
Il file della chiave di licenza viene inviato a utenti via email, di solito, dopo la registrazione del numero
di serie sul sito web (l’indirizzo del sito della registrazione è http://products.drweb.com/register/, se un
altro indirizzo non è indicato nella scheda di registrazione fornita insieme al prodotto). Andare al sito
indicato, compilare il modulo con le informazioni su acquirente e inserire nel campo indicato il numero
di serie di registrazione (è reperibile nella scheda di registrazione). Un archivio con i file della chiave
verrà inviato sull’indirizzo email indicato dall’utente. Inoltre, si può scaricarlo direttamente dal sito
indicato.
I file della chiave vengono forniti all'utente in un archivio .zip contenente uno o più file della chiave per
le postazioni protette.
Manuale dell'amministratore
21
Capitolo 1: Antivirus Dr.Web Enterprise Security Suite
L'utente può ottenere i file della chiave in uno dei seguenti modi:
via email (di solito dopo la registrazione sul sito web, v. sopra);
insieme al pacchetto del prodotto se i file di licenza sono stati inclusi nel pacchetto alla creazione;
su un supporto separato come un file.
Si consiglia di conservare il file della chiave di licenza fino alla scadenza del periodo della sua validità e
di utilizzarlo per la reinstallazione o per il ripristino dei componenti del programma. In caso di perdita
del file della chiave di licenza, si può rifare la procedura di registrazione sul sito indicato e riottenere il
file della chiave di licenza. Per farlo, occorre indicare lo stesso numero di serie di registrazione e le
stesse informazioni su acquirente che sono stati indicati al momento della prima registrazione; soltanto
l’indirizzo email può essere diverso. In questo caso il file della chiave di licenza verrà inviato al nuovo
indirizzo email.
Per provare l'Antivirus , si possono utilizzare i file della chiave demo. Tali file della chiave assicurano le
funzionalità complete dei principali componenti antivirus, però hanno un periodo di validità limitato. Per
ottenere i file della chiave demo, è necessario compilare il modulo situato sulla pagina https://
download.drweb.com/demoreq/biz/. La richiesta verrà valutata su base individuale. Nel caso di
decisione positiva, un archivio con i file della chiave verrà inviato sull’indirizzo email indicato dall'utente.
L'utilizzo dei file della chiave nel processo di installazione del programma è descritto in Guida
all'installazione, p. Installazione di Server Dr.Web.
Manuale dell'amministratore
22
Capitolo 2: Componenti della rete antivirus e la loro interfaccia
Capitolo 2: Componenti della rete antivirus e la loro
interfaccia
2.1. Server Dr.Web
La rete antivirus deve includere almeno un Server Dr.Web.
Per aumentare l'affidabilità e la produttività della rete antivirus, nonché per bilanciare il carico,
Dr.Web Enterprise Security Suite consente di creare una rete antivirus con diversi Server. In
tale caso, il software server viene installato su più computer contemporaneamente.
Il Server Dr.Web è un servizio residente nella memoria operativa. Il software Server Dr.Web è stato
sviluppato per diversi SO (per elenco completo degli SO supportati v. il documento Allegati,
Allegato A).
Funzioni principali
Il Server Dr.Web svolge le seguenti funzioni:
avviare l'installazione dei pacchetti antivirus sul computer scelto o su un gruppo di computer,
domandare il numero della versione del pacchetto antivirus, nonché i dati di creazione e i numeri
delle versioni dei database dei virus ad ogni computer protetto,
aggiornare contenuti della cartella di installazione centralizzata e della cartella di aggiornamenti,
aggiornare i database dei virus e i file eseguibili dei pacchetti antivirus, nonché i file eseguibili dei
componenti di rete antivirus sui computer protetti.
Raccolta delle informazioni sullo stato di rete antivirus
Il Server Dr.Web permette di raccogliere e di registrare nel log le informazioni circa il funzionamento
dei pacchetti antivirus, trasmesse su di esso dal software sui computer protetti (dagli Agent Dr.Web,
per maggiori informazioni v. sotto). Le informazioni vengono registrate nel log generale di eventi
realizzato nel formato di database. In una rete di piccola dimensione (non più di 200-300 computer), il
database interno può essere utilizzato per la registrazione dati nel log generale di eventi. Per reti grandi
, è prevista la possibilità di utilizzare database esterni.
Il database incorporato può essere utilizzato se al Server sono connesse non più di 200-300
postazioni. Se lo permettono la configurazione dell'hardware del computer su cui è installato il
Server Dr.Web e il carico di altri processi eseguiti su questo computer, è possibile connettere fino a
1000 postazioni.
Altrimenti, si deve utilizzare un database esterno.
Se viene utilizzato un database esterno e se al Server sono connesse più di 10000 postazioni, sono
consigliabili i seguenti requisiti minimi:
processore con velocità 3GHz,
memoria operativa a partire dai 4 GB per il Server Dr.Web, a partire dai 8 GB per il server del
database,
SO della famiglia UNIX.
Devono essere raccolte e registrate nel log generale di eventi le seguenti informazioni:
versione dei pacchetti antivirus su computer protetti,
Manuale dell'amministratore
23
Capitolo 2: Componenti della rete antivirus e la loro interfaccia
ora e data di installazione e di aggiornamento del software di postazione antivirus, nonché la versione
del software,
ora e data di aggiornamento dei database dei virus, nonché le sue versioni,
versione dell'SO installato su computer protetti, tipo di processore, posizione delle cartelle di sistema
dell'SO ecc.,
configurazione e modalità di funzionamento dei pacchetti antivirus (utilizzo dei metodi euristici, lista
dei tipi di file scansionati, azioni in caso di rilevamento di virus informatici ecc.),
eventi dei virus: nome del virus informatico rilevato, data di rilevamento, azioni eseguite, il risultato di
trattamento ecc.
Il Server Dr.Web avvisa l'amministratore della rete antivirus se si sono verificati degli eventi relativi al
funzionamento della rete antivirus attraverso email o gli strumenti broadcast standard dei sistemi
operativi Windows. La configurazione degli eventi che provocano l'invio degli avvisi e degli altri
parametri di avviso è descritta in p. Configurazione degli avvisi.
Server web
Il Web server fa parte del Pannello di controllo della sicurezza Dr.Web e svolge le seguenti
funzioni principali:
autenticare gli amministratori e concedere loro autorizzazioni nel Pannello di controllo;
automatizzare il funzionamento delle pagine del Pannello di controllo;
supportare pagine generate dinamicamente del Pannello di controllo ;
supportare le connessi sicure HTTPS con i client.
2.1.1. Gestione del Server Dr.Web sotto SO Windows®
Interfaccia e gestione del Server Dr.Web
Il Server Dr.Web non ha interfaccia incorporata. Generalmente, il Server Dr.Web viene gestito
tramite il Pannello di controllo che funge da interfaccia esterna del Server.
Quando il Server viene installato, nel menu principale del SO Windows Programmi viene collocata la
cartella Dr.Web Server contenente i seguenti elementi di configurare e di gestione base del Server:
La cartella Gestione del server – contiene i comandi di avvio, di riavvio e di arresto del Server,
nonché i comandi di configurazione del logging e gli altri comandi del Server descritti in dettaglio nel
documento Allegati, p. H3. Server Dr.Web.
La voce Interfaccia web si usa per aprire il Pannello di controllo e per connettersi al Server
installato sul questo computer (sull’indirizzo http://localhost:9080).
La voce Documentazione si usa per aprire la documentazione dell’amministratore in formato HTML.
La directory di installazione di Server Dr.Web ha la seguente struttura:
bin – file eseguibili di Server Dr.Web.
etc – file di configurazione principali dei componenti di rete antivirus.
Installer – programma che permette di installare l'Antivirus sul computer protetto e chiave di
cifratura pubblica (drwcsd.pub).
update–db – script necessari per aggiornare la struttura dei database del Server.
var – la cartella contiene le sottocartelle:
es-dl-cache – pacchetti d'installazione personali degli utenti conservati entro due settimane
dopo la creazione;
backup – backup dei database e degli altri dati critici;
Manuale dell'amministratore
24
Capitolo 2: Componenti della rete antivirus e la loro interfaccia
extensions – script di procedure personalizzate, ideati per automatizzare l'esecuzione di
determinati task;
repository – cartella di repository in cui vengono messi gli aggiornamenti attuali dei database
dei virus, dei file di pacchetti antivirus e dei componenti di rete antivirus. La cartella include
sottocartelle per singoli componenti del software dentro cui si trovano sottocartelle per singoli SO.
La cartella deve essere scrivibile per l'utente sotto il cui account viene avviato il Server (di regola,
è l'utente LocalSystem);
templates – moduli dei resoconti.
webmin – elementi del Pannello di controllo della sicurezza Dr.Web: documentazione, icone,
moduli.
I contenuti della cartella di aggiornamenti \var\repository vengono scaricati dal server di
aggiornamenti tramite il protocollo HTTP/HTTPS automaticamente, secondo il calendario impostato
per il Server; inoltre l’amministratore della rete antivirus può mettere manualmente gli
aggiornamenti in queste cartelle.
File di configurazione principali
File
agent.key (il
essere diverso)
Descrizione
nome
Directory
predefinita
può chiave di licenza di Agent
certificate.pem
certificato per SSL
download.conf
impostazioni di rete per la generazione dei pacchetti
d’installazione di Agent
drwcsd.conf (il nome può file di configurazione del Server
essere diverso)
drwcsd.conf.distr
template del file di configurazione di Server con i
parametri di default
drwcsd.pri
chiave di cifratura privata
enterprise.key
può variare)
(il
nome chiave di licenza di Server. Viene mantenuta soltanto se
era presente dopo l'aggiornamento dalle versioni
precedenti. Quando viene installato il nuovo Server 10.0,
etc
è assente.
frontdoor.conf
file di configurazione per l'utility di diagnostica remota di
Server
http-alerter-certs.pem
certificati per la verifica dell'host apple-notify.drweb.com
in caso di invio delle notifiche push
private-key.pem
chiave privata RSA
webmin.conf
file di configurazione del Pannello di controllo
auth-ads.xml
file di configurazione per l'autenticazione esterna degli
amministratori attraverso Active Directory
auth-ldap.xml
file di configurazione per l’autenticazione esterna degli
amministratori attraverso LDAP
auth-radius.xml
file di configurazione per l’autenticazione esterna degli
amministratori attraverso RADIUS
database.sqlite
database incorporato
drwcsd.pub
chiave di cifratura pubblica
var
Installer
Manuale dell'amministratore
25
Capitolo 2: Componenti della rete antivirus e la loro interfaccia
File
Descrizione
Directory
predefinita
webmin
\install
Avvio e arresto del Server Dr.Web
Di default, il Server Dr.Web viene avviato automaticamente dopo l'installazione e dopo ogni riavvio del
sistema operativo.
Inoltre, si può avviare, riavviare o arrestare il Server Dr.Web in uno dei seguenti modi:
Caso generale:
Tramite il comando corrispondente locato nel menu Start → Programmi → Server Dr.Web.
Tramite gli strumenti di gestione dei servizi nella sezione Amministrazione del Pannello di
controllo del SO Windows.
Arresto e riavvio tramite il Pannello di controllo:
Nella sezione Amministrazione: riavvio con l'ausilio del pulsante
pulsante .
, arresto con l'ausilio del
Tramite i comandi console eseguiti dalla sottocartella bin della cartella di installazione del Server (v.
anche il documento Allegati, p. H3. Server Dr.Web):
drwcsd start – avvio del Server.
drwcsd restart – riavvio completo del servizio Server.
drwcsd stop – terminazione regolare del Server.
Notare: affinché il Server legga le variabili di ambiente, è necessario riavviare il servizio tramite gli
strumenti di gestione dei servizi o tramite il comando console.
2.1.2. Gestione del Server Dr.Web sotto SO della famiglia UNIX®
Interfaccia e gestione del Server Dr.Web
Il Server Dr.Web non ha interfaccia incorporata. Generalmente, il Server Dr.Web viene gestito
tramite il Pannello di controllo che funge da interfaccia esterna del Server.
La directory di installazione di Server Dr.Web ha la seguente struttura:
/opt/drwcs/ per l'OS Linux, per l'OS Solaris e /usr/local/drwcs per l'OS FreeBSD:
bin – file eseguibili di Server Dr.Web.
doc – file di contratti di licenza.
ds-modules
fonts – tipi di carattere per l'interfaccia del Pannello di controllo.
Installer – installer di rete e chiave di cifratura pubblica per installare l'Antivirus su computer
protetti.
lib – set di librerie per il funzionamento del Server.
update-db – script necessari per aggiornare la struttura dei database del Server.
webmin – tutti gli elementi del Pannello di controllo della sicurezza Dr.Web.
Manuale dell'amministratore
26
Capitolo 2: Componenti della rete antivirus e la loro interfaccia
/var/opt/drwcs/ per l'SO Linux, per l'SO Solaris e /var/drwcs per l'SO FreeBSD:
backup – backup dei database e degli altri dati critici.
bases – database dei virus decompressi per la compatibilità all'indietro con le versioni precedenti
degli Agent Dr.Web.
coredump – crash dump del Server.
database.sqlite – database incorporato del Server.
etc – file delle impostazioni principali dei componenti della rete antivirus.
extensions – script personalizzati ideati per automatizzare l'esecuzione di determinati task.
installers-cache – cache degli installer dell'Agent. Viene utilizzato per memorizzare
pacchetti di installazione dell'Agent durante la creazione delle postazioni nel Pannello di
controllo.
log – file di log del Server.
object – cache degli oggetti del Pannello di controllo.
reports – cartella temporanea utilizzata per generare e memorizzare resoconti.
repository – cartella di aggiornamenti in cui vengono messi gli aggiornamenti attuali dei
database dei virus, dei file di pacchetti antivirus e dei componenti di rete antivirus. La cartella
include sottocartelle per singoli componenti del software dentro cui si trovano sottocartelle per
singoli SO. La cartella deve essere scrivibile per l'utente sotto il cui account viene avviato il Server
(di regola, è l'utente drwcs).
run – PID del processo del Server.
sessions – sessioni del Pannello di controllo.
upload – directory di caricamento dei file temporanei che vengono impostati tramite il Pannello
di controllo (chiavi ecc.).
/etc/opt/drweb.com/ per l'SO Linux (solo in caso di installazione tramite pacchetti generic
*.tar.gz.run) e /usr/local/etc/opt/ per l'SO FreeBSD:
software/drweb-esuite.remove – script di rimozione del Server.
+ eventuali file e cartelli addizionali.
/usr/local/etc/rc.d/ per l'SO FreeBSD:
drwcsd.sh – script di avvio e di terminazione del Server.
/var/tmp/drwcs – backup dopo la rimozione del Server.
File di configurazione principali
File
Descrizione
Directory predefinita
agent.key (il nome può chiave di licenza di Agent
essere diverso)
certificate.pem
certificato per SSL
common.conf
file di configurazione (per alcuni SO della famiglia
UNIX)
download.conf
impostazioni di rete per la generazione dei
pacchetti d’installazione di Agent
drwcsd.conf (il nome può file di configurazione del Server
essere diverso)
drwcsd.conf.distr
template del file di configurazione di Server con i
parametri di default
drwcsd.pri
chiave di cifratura privata
per SO Linux e
Solaris:
/var/opt/drwcs/etc
SO
in caso del SO FreeBSD:
/var/drwcs/etc
Manuale dell'amministratore
27
Capitolo 2: Componenti della rete antivirus e la loro interfaccia
File
Descrizione
Directory predefinita
enterprise.key (il nome chiave di licenza di Server. Viene mantenuta
soltanto se era presente dopo l'aggiornamento
può variare)
dalle versioni precedenti. Quando viene installato il
nuovo Server 10.0, è assente.
frontdoor.conf
file di configurazione per l'utility di diagnostica
remota di Server
http-alertercerts.pem
certificati per la verifica dell'host applenotify.drweb.com in caso di invio delle notifiche
push
private-key.pem
chiave privata RSA
webmin.conf
file di configurazione del Pannello di controllo
auth-ldap.xml
file di configurazione per l’autenticazione esterna
degli amministratori attraverso LDAP
auth-pam.xml
file di configurazione per l’autenticazione esterna
degli amministratori attraverso PAM
auth-radius.xml
file di configurazione per l’autenticazione esterna
degli amministratori attraverso RADIUS
database.sqlite
database incorporato
per SO Linux
Solaris:
/var/opt/drwcs
e
SO
in caso del SO FreeBSD:
/var/drwcs
drwcsd.pub
chiave di cifratura pubblica
per SO Linux e
Solaris:
/opt/drwcs/Installer
/opt/drwcs/webmin/
install
SO
in caso del SO FreeBSD:
/usr/local/drwcs/Installer
/usr/local/drwcs/webmin/
install
Avvio e arresto del Server Dr.Web
Di default, il Server Dr.Web viene avviato automaticamente dopo l'installazione e dopo ogni riavvio del
sistema operativo.
Inoltre, si può avviare, riavviare o arrestare il Server Dr.Web in uno dei seguenti modi:
Arresto e riavvio tramite il Pannello di controllo:
Nella sezione Amministrazione: riavvio con l'ausilio del pulsante
pulsante
(non è disponibile nella versione per l'SO Solaris).
, arresto con l'ausilio del
Tramite il relativo comando console (v. anche il documento Allegati, p. H3. Server Dr.Web):
o Avvio:
per l'SO FreeBSD:
# /usr/local/etc/rc.d/drwcsd.sh start
per l'SO Linux e per l'SO Solaris:
# /etc/init.d/drwcsd start
o Riavvio:
per l'SO FreeBSD:
# /usr/local/etc/rc.d/drwcsd.sh restart
Manuale dell'amministratore
28
Capitolo 2: Componenti della rete antivirus e la loro interfaccia
per l'SO Linux e per l'SO Solaris:
# /etc/init.d/drwcsd restart
o Arresto:
per l'SO FreeBSD:
# /usr/local/etc/rc.d/drwcsd.sh stop
Per l'SO Linux e per l'SO Solaris:
# /etc/init.d/drwcsd stop
Notare: affinché il Server legga le variabili di ambiente, è necessario riavviare il servizio tramite il
comando console.
2.2. Agent Dr.Web
La descrizione dettagliata di Agent e dei principi di funzionamento è disponibile nel manuale Agent
Dr.Web® per Windows. Manuale dell'utente.
Principio di funzionamento
Le postazioni vengono protetti contro i virus dai pacchetti antivirus Dr.Web per i rispettivi SO.
Funzionando come parte di Antivirus Dr.Web di Enterprise Security Suite questi pacchetti vengono
controllati dall'Agent Dr.Web installato sul computer protetto e residente permanentemente nella
memoria. Se viene mantenuta la connessione con il Server Dr.Web, l'amministratore può configurare
l'Antivirus sulle postazioni in modo centralizzato tramite il Pannello di controllo, assegnare un
calendario delle scansioni antivirus, visualizzare le statistiche ed altre informazioni su funzionamento dei
componenti antivirus, avviare ed arrestare una scansione antivirus ecc.
Il Server Dr.Web scarica gli aggiornamenti e li trasmette agli Agent connessi. Così con l'ausilio di
Agent Dr.Web viene realizzata, supportata e regolata automaticamente l'ottimale strategia per la
protezione antivirus a prescindere dal livello di qualifica degli utenti delle postazioni.
Tuttavia, nel caso di sconnessione provvisoria di una postazione da rete antivirus, l'Agent Dr.Web
utilizza la copia locale delle configurazioni, la protezione antivirus su postazione mantiene la sua
funzionalità (durante il periodo che non supera il periodo di validità di licenza di utente), ma
l'aggiornamento dei database dei virus e del software non viene eseguito.
L'aggiornamento degli Agent mobile è descritto nel paragrafo Aggiornamento degli Agent mobile
Dr.Web.
Funzioni principali
L'Agent Dr.Web svolge le seguenti funzioni:
l'installazione, l'aggiornamento e la configurazione del pacchetto antivirus Dr.Web, l'avvio della
scansione, nonché l'esecuzione di altri task creati dal Server Dr.Web;
permette di richiamare i componenti del pacchetto antivirus Dr.Web attraverso l'apposita interfaccia;
trasmette i risultati dell'esecuzione dei task al Server Dr.Web;
trasmette al Server Dr.Web degli avvisi su eventi, precedentemente specificati, nel funzionamento
del pacchetto antivirus.
Ogni Agent Dr.Web è connesso a un Server Dr.Web e fa parte di uno o più gruppi registrati su
questo Server (per maggiori informazioni vedere p. Gruppi di sistema e custom). Le informazioni
vengono trasmesse tra l'Agent e il Server indicato attraverso il protocollo utilizzato in rete locale
Manuale dell'amministratore
29
Capitolo 2: Componenti della rete antivirus e la loro interfaccia
(TCP/IP versione 4 o 6).
Di seguito il computer protetto con l'Agent installato, in conformità con le sue funzioni nella rete
antivirus, verrà nominato postazione di rete antivirus. Si deve ricordare che a seconda delle sue
funzioni svolte nella rete locale tale computer può essere sia una postazione che un server di rete
locale.
2.3. Pannello di controllo della sicurezza Dr.Web
Per la gestione della rete antivirus in generale (compresa la modifica dei suoi contenuti e della sua
struttura) e di tutti i suoi componenti, nonché per la configurazione di Server Dr.Web, si utilizza il
Pannello di controllo della sicurezza Dr.Web.
Affinché il Pannello di controllo possa funzionare in maniera corretta nel web browser Windows
Internet Explorer, è necessario aggiungere l'indirizzo del Pannello di controllo all'area attendibile
nelle impostazioni del browser: Tools (Servizio) → Internet Options (Opzioni Internet) →
Security (Sicurezza) → Trusted Sites (Siti attendibili).
Affinché il Pannello di controllo possa funzionare in maniera corretta nel web browser Chrome, è
necessario attivare i cookies nella configurazione del browser.
Connessione al Server Dr.Web
Su qualunque computer che abbia una connessione di rete con il Server Dr.Web, il Pannello di
controllo è disponibile sull'indirizzo:
http://<Indirizzo_Server>:9080
o
https://<Indirizzo_Server>:9081
dove come <Indirizzo_Server> indicare l'indirizzo IP o il nome a dominio del computer su cui è installato
il Server Dr.Web.
I numeri di porta sono diversi per le connessioni http e per le connessioni protette https:
rispettivamente 9080 e 9081.
Nella finestra di dialogo di richiesta di autenticazione inserire il nome e la password dell'amministratore
(il nome amministratore predefinito con i permessi completi è admin, la password è la password che è
stata impostata durante l'installazione del Server).
In caso di caricamento su https (connessione sicura SSL), il browser richiede una conferma del
certificato utilizzato dal Server. La richiesta della conferma potrebbe essere accompagnata dalle
informazioni che il certificato sia inattendibile o invalido. Il browser visualizza queste informazioni
perché il certificato è sconosciuto. Per caricare il Pannello di controllo è necessario accettare il
certificato proposto. Altrimenti, il caricamento non sarà possibile.
In alcune versioni dei browser, per esempio, in FireFox 3 e superiori, in caso di connessione via
https, viene restituito un errore, e il Pannello di controllo non viene caricato. In questo caso sulla
pagina di errore si deve selezionare la voce Aggiungi sito alla lista esclusioni (sotto il messaggio
di errore). Dopo questo, l’accesso al Pannello di controllo sarà consentito.
Manuale dell'amministratore
30
Capitolo 2: Componenti della rete antivirus e la loro interfaccia
Interfaccia del Pannello di controllo della sicurezza Dr.Web
La finestra del Pannello di controllo (v. immagine 2-1) è suddivisa in intestazione del menu principale
e in area operativa.
Area operativa
Tramite l'area operativa si può accedere alle funzionalità principali del Pannello di controllo. È
costituita da due o tre pannelli, a seconda delle azioni che vengono eseguite. Le funzionalità dei pannelli
sono nidificate da sinistra a destra:
menu di gestione è sempre situato nella parte sinistra della finestra,
a seconda della voce selezionata nel menu di gestione, vengono visualizzati uno o due pannelli
supplementari. Nell'ultimo caso, nella parte destra vengono mostrate le proprietà o le impostazioni
degli elementi visualizzati nel pannello centrale.
La lingua dell'interfaccia viene impostata separatamente per ciascun account amministratore (v. p.
Gestione degli account amministratori).
Menu principale
Nel menu principale del Pannello di controllo sono disponibili le seguenti voci:
sezione Amministrazione,
sezione Rete antivirus,
sezione Relazioni,
barra di ricerca,
account amministratore utilizzato per accedere al Pannello di controllo,
eventi,
sezione Impostazioni,
sezione Guida,
pulsante Esci per terminare la corrente sessione di lavoro con il Pannello di controllo.
Se nel Pannello di controllo è attiva l'autenticazione automatica, dopo che si è fatto clic sul
pulsante Esci, le informazioni circa il nome e la password dell'amministratore vengono eliminate.
Quando si entrerà successivamente nel Pannello di controllo, si dovrà ripetere la procedura
standard di autenticazione, indicando il nome e la password. In questo caso, se è attiva
l'autenticazione automatica, il nome e la password indicati vengono salvati in questo browser, e
l'autenticazione nel Pannello di controllo verrà eseguita automaticamente (senza inserire il nome e
la password) fino a quando non si farà clic di nuovo sul pulsante Esci.
Manuale dell'amministratore
31
Capitolo 2: Componenti della rete antivirus e la loro interfaccia
Immagine 2-1. Finestra del Pannello di controllo della sicurezza Dr.Web. Fare clic su una voce del menu
principale per andare alla descrizione
Barra di ricerca
Per semplificare la ricerca di un elemento richiesto, si utilizza la barra di ricerca locata nella colonna di
destra del menu principale del Pannello di controllo. La barra permette di eseguire la ricerca sia dei
gruppi che di singole postazioni sulla base dei parametri indicati.
Per cercare postazioni o gruppi di postazioni:
1. Nella lista a cascata della barra di ricerca, scegliere il criterio di ricerca:
Postazione - per cercare postazioni per nome,
Gruppo - per cercare gruppi per nome,
ID - per cercare gruppi e postazioni per identificatore unico,
Descrizione - per cercare gruppi e postazioni per descrizione,
Indirizzo IP - per cercare postazioni per indirizzo IP,
Hardware - per cercare postazioni per nome dell'hardware della postazione,
Programma - per cercare postazioni per nome del software installato su postazione.
2. Inserire una stringa sulla base della quale verrà eseguita la ricerca. Si può utilizzare:
una stringa concreta per la completa corrispondenza con il parametro di ricerca,
una maschera della stringa di ricerca: sono consentiti i caratteri * e ?.
3. Premere il tasto INVIO per far partire la ricerca.
4. Nella lista gerarchica saranno visualizzati tutti gli elementi trovati secondo i parametri di ricerca, e:
se si è cercata una postazione, sarà visualizzata l'appartenenza della postazione a tutti i gruppi di
cui fa parte,
se nessun elemento è stato trovato nel corso della ricerca, sarà visualizzata una lista gerarchica
vuota con il messaggio Nessun risultato della ricerca.
Manuale dell'amministratore
32
Capitolo 2: Componenti della rete antivirus e la loro interfaccia
2.3.1. Amministrazione
Dal menu principale del Pannello di controllo selezionare la voce Amministrazione. Per visualizzare
e modificare le informazioni nella finestra che si è aperta, utilizzare il menu di gestione situato sul lato
sinistro della finestra.
Il menu di gestione contiene le seguenti voci:
1. Amministrazione
Server Dr.Web – apre un pannello tramite cui è possibile visualizzare le informazioni principali
su Server, nonché riavviarlo tramite il pulsante
o arrestarlo tramite il pulsante
(non
disponibile nella versione per SO Solaris) locati nella parte superiore destra del pannello. Inoltre,
se sono disponibili aggiornamenti scaricati di Server Dr.Web da questa sezione è raggiungibile la
sezione Aggiornamenti di Server Dr.Web con una lista delle versioni di Server per
l'aggiornamento e il backup.
Gestione licenze – consente di gestire i file della chiave di licenza.
Chiavi di crittografia – consente di esportare (salvare localmente) le chiavi di crittografia
pubblica e privata.
2. Logs
Log di verifica – consente di visualizzare il log di eventi e di modifiche fatte tramite il Pannello
di controllo.
Log di esecuzione dei task – contiene l'elenco dei task impostati sul Server con l'annotazione
di esecuzione e con commenti.
Log del Server Dr.Web – contiene l'elenco dei log di eventi relativi al funzionamento del Server.
Log di aggiornamenti del repository – contiene un elenco di aggiornamenti da SAM, che
include le informazioni dettagliate su revisioni aggiornate dei prodotti.
3. Configurazione
Amministratori – apre il pannello di gestione degli account amministratori di rete antivirus.
Autenticazione – apre il pannello di gestione dell'autenticazione degli amministratori nel Pannello
di controllo.
Configurazione del Server Dr.Web – apre il pannello delle impostazioni principali del Server.
Accesso remoto al Server Dr.Web – contiene le impostazioni per la connessione dell'utility di
diagnostica remota del Server.
Scheduler del Server Dr.Web – apre il pannello di configurazione del calendario dei task del
Server.
Configurazione del web server – apre il pannello delle impostazioni principali del Web server.
Procedure personalizzate.
4. Installazione
Scanner di rete – permette di impostare una lista delle reti e di scansionare le reti alla ricerca del
software antivirus installato per determinare lo stato di protezione dei computer, nonché di
installare il software antivirus.
Installazione via rete – permette di semplificare l'installazione del software Agent su concrete
postazioni (v. Guida all'installazione, p. Installazione di Agent Dr.Web tramite il Pannello di
controllo della sicurezza Dr.Web).
5. Avvisi
Notifiche nella console web – permette di visualizzare e gestire gli avvisi all’amministratore ricevuti
tramite il metodo Web console.
Notifiche non inviate – permette di tracciare e gestire gli avvisi all’amministratore che non sono
stati inviati secondo le impostazioni della sezione Configurazione degli avvisi.
Configurazione delle notifiche – permette di configurare gli avvisi all’amministratore su eventi nella
rete antivirus.
Manuale dell'amministratore
33
Capitolo 2: Componenti della rete antivirus e la loro interfaccia
6. Repository
Stato del repository – permette di controllare lo stato del repository: data dell'ultimo
aggiornamento dei componenti nel repository e il loro stato.
Aggiornamenti differiti – contiene una lista dei prodotti per cui gli aggiornamenti dei prodotti sono
stati vietati temporaneamente nella sezione Configurazione dettagliata del repository.
Configurazione generale del repository – apre la finestra di configurazione della connessione a
SAM e dell'aggiornamento del repository per tutti i prodotti.
Configurazione dettagliata del repository – consente di configurare le revisioni separatamente per
ogni prodotto nel repository.
Contenuti del repository – consente di visualizzare e gestire i contenuti correnti del repository a
livello di directory e di file del repository.
7. Possibilità addizionali
Gestione del database – consente di fare la manutenzione diretta del database con cui interagisce
il Server Dr.Web.
Statistiche del Server Dr.Web – contiene le statistiche del funzionamento di questo Server.
Console SQL – dà la possibilità di eseguire query SQL al database utilizzato dal Server Dr.Web.
Console Lua – dà la possibilità di eseguire script LUA, sia quelli digitati direttamente nella
console che quelli caricati da file.
Utility– apre una sezione per il caricamento delle utility supplementari per l'interazione con
Dr.Web Enterprise Security Suite:
Loader di repository Dr.Web per il download dei prodotti Dr.Web Enterprise Security
Suite da Sistema di aggiornamento mondiale. La versione grafica del Loader di
repository Dr.Web è disponibile solo in SO Windows.
Utility di diagnostica remota del Server Dr.Web consente di connettersi al Server
Dr.Web su remoto per effettuare la gestione base e visualizzare le statistiche di
funzionamento. La versione grafica dell'utility è disponibile solo in SO Windows.
Pannello di controllo mobile Dr.Web per l'amministrazione di una rete antivirus costruita
sulla base di Dr.Web Enterprise Security Suite. Può essere installato e avviato sui
dispositivi mobili iOS e SO Android.
2.3.2. Rete antivirus
Nel menu principale del Pannello di controllo selezionare la voce Rete antivirus.
Menu di gestione
Per visualizzare e modificare le informazioni nella finestra che si è aperta, si utilizza il menu di gestione
situato nella parte sinistra della finestra.
Il menu di gestione contiene le seguenti voci:
1. Generali
Grafici
Componenti in esecuzione
Componenti installati
Quarantena
Comparazione dell'hardware e del software (in caso di selezione di un gruppo o di diverse
postazioni)
Postazioni non attive
Sessioni degli utenti
Manuale dell'amministratore
34
Capitolo 2: Componenti della rete antivirus e la loro interfaccia
Hardware e software (in caso di selezione di una postazione)
Proprietà
Regole di appartenenza al gruppo (in caso di selezione di un gruppo definito dall'utente)
2. Statistiche
3. Configurazione
Permessi
Scheduler
Componenti da installare
Limitazioni degli aggiornamenti
Lista dei componenti antivirus adatti per il sistema operativo della postazione selezionata o
riportati per liste dei sistemi operativi in caso di selezione di un gruppo.
Le impostazioni dei componenti e le raccomandazioni per la configurazione sono riportate nel
Manuale dell’utente per il relativo sistema operativo.
Lista gerarchica della rete antivirus
Nella parte centrale della finestra si trova la lista gerarchica della rete antivirus. La lista gerarchica
visualizza la struttura ad albero degli elementi della rete antivirus. I nodi di questa struttura sono i
gruppi e le postazioni che ne fanno parte.
Si possono eseguire le seguenti azioni con gli elementi della lista:
fare clic con il tasto sinistro del mouse sul nome di un gruppo o di una postazione per visualizzare il
menu di gestione del rispettivo elemento (nella parte sinistra della finestra) o le informazioni
riepilogative su postazione nella barra delle proprietà (nella parte destra della finestra);
fare clic con il tasto sinistro del mouse sull'icona di un gruppo per mostrare o nascondere i contenuti
del gruppo.
fare clic con il tasto sinistro del mouse sull'icona di una postazione per andare alla sezione delle
proprietà di questa postazione.
Per selezionare più postazioni o gruppi dalla lista gerarchica, utilizzare il mouse tenendo premuti i
tasti CTRL o SHIFT.
L'aspetto dell'icona di un elemento della lista dipende dal tipo o dallo stato di questo elemento (v.
tabella 2-1).
Manuale dell'amministratore
35
Capitolo 2: Componenti della rete antivirus e la loro interfaccia
Tabella 2-1. Icone degli elementi della lista gerarchica
Icona
Descrizione
Gruppi. Icone principali
Gruppi visualizzati sempre nella lista gerarchica.
I gruppi non verranno visualizzati nella lista gerarchica se:
ai gruppi è stata applicata l'azione
Imposta la visibilità del gruppo
vuoto e in un dato momento i gruppi non includono postazioni,
ai gruppi è stata applicata l'azione
dato momento nella sezione
gruppi nascosti.
Imposta la visibilità del gruppo
→
→
Nascondi se
Nascondi e in un
Impostazioni della vista albero è deselezionato il flag Mostra
Postazioni. Icone principali
Postazione disponibile con il software antivirus installato.
Postazione non disponibile.
Software antivirus su postazione è disinstallato.
Stato della postazione in caso dell'installazione remota di Agent attraverso la rete. La postazione è in
tale stato dal momento di un'installazione riuscita di Agent su questa postazione fino al momento della
prima connessione della postazione al Server.
Icone addizionali
L'icona delle impostazioni individuali viene visualizzata sopra le icone principali delle postazioni e dei
gruppi per cui le impostazioni individuali sono state definite (in caso dei gruppi anche quando il gruppo
include postazioni con le impostazioni individuali).
Per visualizzare l'icona, selezionare la voce
Impostazioni della vista albero nella barra degli
strumenti e spuntare il flag Mostra l’icona di impostazioni personalizzate.
Per esempio, se le impostazioni individuali sono definite su una postazione con il software antivirus
installato, che al momento è online, la sua icona avrà il seguente aspetto: .
L'icona dell'errore di aggiornamento viene visualizzata accanto alle icone principali delle postazioni sulle
quali alcuni errori si sono verificati durante l'aggiornamento del software antivirus.
Per visualizzare l'icona, selezionare la voce
Impostazioni della vista albero nella barra degli
strumenti e spuntare il flag Mostrare l'icona di errore aggiornamento.
Per esempio, se è occorso un errore di aggiornamento del software antivirus su una postazione che al
momento è online, la sua icona avrà il seguente aspetto:
.
L'icona delle regole dell'appartenenza ai gruppi viene visualizzata accanto alle icone principali delle
postazioni per le quali sono state stabilite le regole della sistemazione automatica delle postazioni.
Per visualizzare l'icona, selezionare la voce
Impostazioni della vista albero nella barra degli
strumenti e spuntare il flag Mostrare l'icona di regole appartenenza al gruppo.
Per esempio, se per un gruppo visualizzato sempre nella lista gerarchica, sono state impostate le regole
dell'appartenenza, la sua icona avrà il seguente aspetto:
.
Gli elementi della lista gerarchica della rete antivirus vengono gestiti attraverso la barra degli strumenti.
Barra degli strumenti
La barra degli strumenti della lista gerarchica contiene i seguenti elementi:
Generali. Consente di gestire parametri generali della lista gerarchica. Selezionare la voce
opportuna dalla lista a cascata:
Modifica. Apre la barra delle proprietà della postazione o del gruppo nella parte destra della
finestra del Pannello di controllo.
Manuale dell'amministratore
36
Capitolo 2: Componenti della rete antivirus e la loro interfaccia
Rimuovi gli oggetti selezionati. Consente di rimuovere oggetti della lista gerarchica. Per
farlo, selezionare uno o più oggetti dalla lista e fare clic su Rimuovi gli oggetti selezionati.
Rimuovi le regole di appartenenza. Consente di rimuovere le regole della sistemazione
automatica delle postazioni in gruppi.
Imposta questo gruppo come primario. Consente di impostare come primario un gruppo
scelto nella lista gerarchica per tutte le postazioni che ne fanno parte.
Imposta il gruppo primario per le postazioni. Consente di impostare gruppo primario per le
postazioni selezionate nella lista gerarchica. Se un gruppo è selezionato nella lista gerarchica, a tutte
le postazioni che ne fanno parte, verrà assegnato il gruppo primario scelto.
Unisci le postazioni. Consente di unire le postazioni sotto un singolo account nella lista
gerarchica. Si può utilizzare questa funzione quando la stessa postazione è stata registrata sotto
diversi account.
Rimuovi le impostazioni personalizzate. Consente di rimuovere le impostazioni
personalizzate dell'oggetto selezionato dalla lista. In tale caso, l'oggetto eredita le impostazioni del
gruppo primario. Se un gruppo è selezionato nella lista gerarchica, anche le impostazioni di tutte le
postazioni che ne fanno parte vengono rimosse.
Invia il messaggio alle postazioni. Consente di inviare un messaggio con qualsiasi contenuto agli
utenti.
Resetta la password. Consente di cancellare la password utente di accesso alle impostazioni
dei componenti antivirus sulle postazioni selezionate. L’opzione è disponibile soltanto per le
postazioni SO Windows.
Riavvia la postazione. Consente di lanciare su remoto il processo di riavvio di una postazione.
Disinstalla Agent Dr.Web. Rimuove l'Agent e il software antivirus dalla postazione o da un
gruppo di postazioni selezionate.
Installa Agent Dr.Web. Apre lo Scanner di rete per installare l'Agent sulle postazioni
selezionate. Questa voce è attiva soltanto se vengono selezionate postazioni nuove approvate o
postazioni su cui l'Agent è stato disinstallato in precedenza.
Recupera le postazioni rimosse. Consente di recuperare le postazioni rimosse in precedenza.
Questa voce è attiva soltanto se postazioni vengono selezionate dal sottogruppo Deleted del
gruppo Status.
Invia file di installazione. Consente di inviare i file di installazione per le postazioni selezionate
dalla lista agli indirizzi di posta elettronica definiti nelle impostazioni di questa sezione.
Aggiungi una postazione o un gruppo. Consente di creare un nuovo elemento della rete
antivirus. Per farlo, selezionare la voce opportuna dalla lista a cascata:
Crea una postazione. Consente di creare una nuova postazione (v. Guida all'installazione,
p. Creazione di un nuovo account).
Crea un gruppo. Consente di creare un nuovo gruppo di postazioni.
Esporta dati. Consente di registrare i dati generali delle postazioni della rete antivirus in un file in
formato CSV, HTML o XML. Il formato dell'esportazione viene selezionato nella lista a cascata:
Salva in formato CSV.
Salva in formato HTML.
Salva in formato XML.
Salva in formato PDF.
Esporta la configurazione.
Importa la configurazione.
Propaga la configurazione.
Manuale dell'amministratore
37
Capitolo 2: Componenti della rete antivirus e la loro interfaccia
Imposta la visibilità del gruppo. Consente di modificare i parametri di visualizzazione dei gruppi.
Per farlo, selezionare un gruppo dalla lista gerarchica ed indicare nella lista a cascata una delle seguenti
varianti (l'icona del gruppo cambierà, v. tabella 2-1):
Nascondi - significa che la visualizzazione del gruppo nella lista gerarchica è sempre disattivata.
Nascondi se vuoto - significa che la visualizzazione del gruppo nella lista gerarchica è
disattivata se il gruppo è vuoto (non contiene postazioni).
Mostra - significa che il gruppo è sempre visualizzato nella lista gerarchica.
Gestione dei componenti. Consente di gestire i componenti antivirus sulle postazioni. Per farlo,
selezionare dalla lista a cascata una delle seguenti varianti:
Aggiorna i componenti falliti. Comanda di sincronizzare forzatamente i componenti
nell'aggiornamento dei quali è occorso un errore;
Aggiorna tutti i componenti. Comanda di aggiornare tutti i componenti antivirus installati, per
esempio se l'Agent non si connette al Server da molto tempo ecc. (v. p. Aggiornamento manuale
dei componenti Dr.Web Enterprise Security Suite);
Interrompi i componenti in esecuzione. Comanda di fermare il funzionamento dei componenti
antivirus in esecuzione sulla postazione.
Scansiona. Consente di eseguire la scansione sulla postazione in una delle modalità da selezionare
dalla lista a cascata:
Dr.Web Scanner. Scansione rapida . In questa modalità Dr.Web Agent Scanner esegue la
scansione dei seguenti oggetti:
memoria operativa,
settori di avvio di tutti i dischi,
oggetti in esecuzione automatica,
cartella radice del disco di avvio,
cartella radice del disco di installazione dell'SO Windows,
cartella di sistema dell'SO Windows,
cartella Documenti,
cartella temporanea di sistema,
cartella temporanea utente.
Dr.Web Scanner. Scansione completa. In questa modalità Dr.Web Agent Scanner esegue
la scansione completa di tutti i dischi rigidi e supporti rimovibili (inclusi i settori di avvio).
Dr.Web Scanner. Scansione personalizzata. In questa modalità, è possibile selezionare
cartelle e file che verranno scansionati tramite Dr.Web Agent Scanner.
Postazioni non confermate. Consente di gestire la lista dei nuovi arrivi, cioè delle postazioni la cui
registrazione non è stata ancora confermata. Questa voce è attiva soltanto se le postazioni vengono
selezionate dal sottogruppo Newbies del gruppo Status. Quando la registrazione verrà confermata o
l'accesso al Server verrà negato, le postazioni verranno cancellate automaticamente dal sottogruppo
predefinito Newbies. Per gestire i nuovi arrivi, selezionare dalla lista a cascata una delle seguenti
varianti:
Consenti alle postazioni selezionate di accedere e imposta gruppo primario. Comanda
di confermare l'accesso al Server per la postazione e di assegnarle un gruppo primario dall'elenco
proposto.
Annulla l’azione da eseguire al momento di connessione. Comanda di annullare l'azione
che deve essere eseguita con una postazione non confermata e che è stata impostata in precedenza
per essere eseguita al momento della connessione della postazione al Server.
Proibisci alle postazioni selezionate di accedere. Comanda di negare alla postazione
l'accesso al Server.
Impostazioni della vista albero permettono di modificare l'aspetto della lista:
per i gruppi:
Manuale dell'amministratore
38
Capitolo 2: Componenti della rete antivirus e la loro interfaccia
Appartenenza a tutti i gruppi – consente di duplicare la postazione nella lista se
appartiene contemporaneamente a diversi gruppi (soltanto per i gruppi con icona di cartella
bianca - v. tabella 2-1). Se il flag è selezionato, la postazione viene visualizzata in tutti i
gruppi di cui fa parte. Se il flag è tolto, la postazione viene visualizzata nella lista una volta
sola.
Mostra gruppi nascosti – comanda di visualizzare tutti i gruppi inclusi nella rete antivirus.
Se questo flag viene tolto, i gruppi vuoti (che non contengono postazioni) saranno nascosti.
Questo può essere utile per escludere le informazioni eccessive, per esempio se ci sono tanti
gruppi vuoti.
per le postazioni:
Mostra gli identificatori delle postazioni – attiva/disattiva la visualizzazione degli
identificatori unici delle postazioni nella lista gerarchica.
Mostra i nomi delle postazioni – attiva/disattiva la visualizzazione dei nomi delle
postazioni.
Mostra gli indirizzi delle postazioni – attiva/disattiva la visualizzazione degli indirizzi IP
delle postazioni nella lista gerarchica.
Mostra i server delle postazioni – attiva/disattiva la visualizzazione dei nomi o degli
indirizzi IP dei Server antivirus a cui sono connesse le postazioni.
Mostra l'icona di errore aggiornamento – attiva/disattiva la visualizzazione di un
indicatore sulle icone delle postazioni su cui l'ultimo aggiornamento è terminato con errore.
per tutti gli elementi:
Mostra l’icona di impostazioni personalizzate – attiva/disattiva sulle icone delle
postazioni o dei gruppi l'indicatore che segnala la presenza delle impostazioni individuali.
Mostra descrizioni – attiva/disattiva la visualizzazione delle descrizioni dei gruppi e delle
postazioni (le descrizioni vengono impostate nelle proprietà degli elementi).
Mostra il numero di postazioni – attiva/disattiva la visualizzazione del numero di
postazioni per tutti i gruppi della rete antivirus.
Mostra l'icona di regole appartenenza al gruppo – attiva/disattiva la visualizzazione di
un indicatore sulle icone delle postazioni che sono state aggiunte al gruppo in modo
automatico secondo le regole dell'appartenenza, nonché sulle icone dei gruppi a cui le
postazioni sono state aggiunte in modo automatico.
Barra delle proprietà
La barra delle proprietà serve a visualizzare le proprietà e le impostazioni delle postazioni e dei gruppi.
Per visualizzare la barra delle proprietà:
1. Nella lista gerarchica fare clic sul nome di una postazione o di un gruppo e selezionare
→
Generali
Modifica nella barra degli strumenti.
2. Nella parte destra della finestra del Pannello di controllo si apre la barra contenente le proprietà
del gruppo o della postazione selezionata. Queste impostazioni sono descritte in modo dettagliata in
p. Modifica dei gruppi e Proprietà della postazione.
2.3.3. Relazioni
Nel menu principale del Pannello di controllo selezionare la voce Relazioni. Per scegliere le
informazioni da visualizzare, utilizzare il menu di gestione situato nella parte sinistra della finestra.
Manuale dell'amministratore
39
Capitolo 2: Componenti della rete antivirus e la loro interfaccia
Amministrazione
La sezione Amministrazione del menu di gestione contiene la voce Relazioni che si utilizza per
gestire le relazioni tra i Server in una rete antivirus con diversi server (v. p. Caratteristiche di una rete
con diversi Server Dr.Web).
Nella lista gerarchica sono riportati tutti i Server Dr.Web connessi con questo Server.
La creazione delle nuove relazioni tra i server è descritta nella sezione Configurazione delle relazioni tra
i Server Dr.Web.
Tabelle
Nella sezione Tabelle del menu di gestione sono riportate le informazioni su funzionamento della rete
antivirus, ricevute da altri Server (v. p. Caratteristiche di una rete con diversi Server Dr.Web).
Per visualizzare le tabelle riassuntive contenenti dati degli altri Server, fare clic sulla voce
corrispondente della sezione Tabelle.
2.3.4. Impostazioni
Per passare alla sezione delle impostazioni del Pannello di controllo, nel menu principale fare clic sul
pulsante
.
Tutte le impostazioni di questa sezione sono valide solo per l'account amministratore corrente.
Il menu di gestione locato nella parte sinistra della finestra contiene i seguenti elementi:
Il mio account.
Interfaccia.
Abbonamento.
Il mio account
Tramite questa sezione, viene gestito l'account amministratore di rete antivirus corrente (v. anche
Amministratori e gruppi di amministratori).
I valori dei campi marcati con il carattere * devono essere impostati obbligatoriamente.
Se necessario, modificare i seguenti parametri:
Nome utente dell'amministratore - login per accedere al Pannello di controllo.
Nome e cognome dell'amministratore.
Lingua dell'interfaccia utilizzata da questo amministratore.
Formato della data utilizzato da questo amministratore nella modifica delle impostazioni contenenti
una data. Sono disponibili i seguenti formati:
europeo: DD-MM-YYYY HH:MM:SS
americano: MM/DD/YYYY HH:MM:SS
Descrizione dell'account.
Manuale dell'amministratore
40
Capitolo 2: Componenti della rete antivirus e la loro interfaccia
Per cambiare la password, premere il pulsante
Cambia password nella barra degli strumenti.
I seguenti parametri sono di sola lettura:
Data della creazione account e dell'ultima modifica parametri,
Ultimo indirizzo - visualizza l'indirizzo di rete dell'ultima connessione sotto questo account.
Permessi amministratore
La descrizione dei permessi di amministratore e della sua modifica è riportata nella sezione Modifica
degli amministratori.
Dopo aver modificato i parametri, fare clic sul pulsante Salva.
Interfaccia
Impostazioni della vista albero
I parametri di questa sottosezione permettono di modificare l'aspetto della lista e sono uguali alle
impostazioni locate nella barra degli strumenti della voce
nella sezione del menu principale Rete
antivirus:
per i gruppi:
Appartenenza a tutti i gruppi – consente di duplicare la postazione nella lista se appartiene
contemporaneamente a diversi gruppi (soltanto per i gruppi con icona di cartella bianca - v.
tabella 2-1). Se il flag è selezionato, la postazione viene visualizzata in tutti i gruppi di cui fa parte.
Se il flag è tolto, la postazione viene visualizzata nella lista una volta sola.
Mostra gruppi nascosti – comanda di visualizzare tutti i gruppi inclusi nella rete antivirus. Se
questo flag viene tolto, i gruppi vuoti (che non contengono postazioni) saranno nascosti. Questo
può essere utile per escludere le informazioni eccessive, per esempio se ci sono tanti gruppi vuoti.
per le postazioni:
Mostra gli identificatori delle postazioni – attiva/disattiva la visualizzazione degli identificatori
unici delle postazioni nella lista gerarchica.
Mostra i nomi delle postazioni – attiva/disattiva la visualizzazione dei nomi delle postazioni.
Mostra gli indirizzi delle postazioni – attiva/disattiva la visualizzazione degli indirizzi IP delle
postazioni nella lista gerarchica.
Mostra i server delle postazioni – attiva/disattiva la visualizzazione dei nomi o degli indirizzi IP
dei Server antivirus a cui sono connesse le postazioni.
Mostra l'icona di errore aggiornamento – attiva/disattiva la visualizzazione di un indicatore
sulle icone delle postazioni su cui l'ultimo aggiornamento è terminato con errore.
per tutti gli elementi:
Mostra l’icona di impostazioni personalizzate – attiva/disattiva sulle icone delle postazioni o
dei gruppi l'indicatore che segnala la presenza delle impostazioni individuali.
Mostra descrizioni – attiva/disattiva la visualizzazione delle descrizioni dei gruppi e delle
postazioni (le descrizioni vengono impostate nelle proprietà degli elementi).
Mostra il numero di postazioni – attiva/disattiva la visualizzazione del numero di postazioni per
tutti i gruppi della rete antivirus.
Mostra l'icona di regole appartenenza al gruppo – attiva/disattiva la visualizzazione di un
indicatore sulle icone delle postazioni che sono state aggiunte al gruppo in modo automatico
secondo le regole dell'appartenenza, nonché sulle icone dei gruppi a cui le postazioni sono state
aggiunte in modo automatico.
Manuale dell'amministratore
41
Capitolo 2: Componenti della rete antivirus e la loro interfaccia
Scanner di rete
Per il funzionamento dello Scanner di rete è necessario che sia installata l'estensione del Pannello
di controllo della sicurezza Dr.Web.
I parametri di questa sottosezione permettono di definire le impostazioni di default dello Scanner di
rete.
Per avviare lo Scanner di rete, nel menu principale del Pannello di controllo selezionare la voce
Amministrazione, nel menu di gestione selezionare la voce Scanner di rete.
Impostare i seguenti parametri dello Scanner di rete:
1. Nel campo di input Reti impostare una lista delle reti nel formato:
con trattino (per esempio, 10.4.0.1-10.4.0.10),
separati da virgola e spazio (per esempio, 10.4.0.1-10.4.0.10, 10.4.0.35-10.4.0.90),
con il prefisso di rete (per esempio, 10.4.0.0/24).
2. Se necessario, modificare la Porta e il valore del parametro Time-out (s).
3. Per salvare i valori di default, fare clic sul pulsante Salva. In seguito, quando verrà utilizzato lo
Scanner di rete, questi parametri verranno impostati automaticamente.
Intervallo di tempo
In questa sezione viene configurato l'intervallo di tempo per la visualizzazione dei dati statistici (v. p.
Visualizzazione delle statistiche della postazione):
Nella lista a cascata Intervallo predefinito per la visualizzazione delle statistiche viene
impostato l'intervallo di tempo predefinito per tutte le sezioni dei dati statistici.
Alla prima apertura della pagina, le statistiche verranno visualizzate per l'intervallo di tempo indicato.
Se necessario, si può modificare l'intervallo di tempo direttamente nelle sezioni delle statistiche.
Affinché nelle sezioni delle statistiche venga salvato l'ultimo intervallo impostato, mettere il flag Salva
l'ultimo intervallo di visualizzazione delle statistiche.
Se il flag è selezionato, alla prima apertura della pagina, verranno visualizzate le statistiche per l'ultimo
periodo scelto nel browser.
Se il flag è deselezionato, alla prima apertura della pagina, verranno visualizzate le statistiche per il
periodo impostato nella lista Intervallo predefinito per la visualizzazione delle statistiche.
Autenticazione
Spuntare il flag Autenticazione automatica per consentire nel browser corrente l'autenticazione
automatica in tutti i Pannelli di controllo Dr.Web con questi nome utente e password
amministratore.
Dopo che il flag è stato selezionato, verranno salvati tramite l'estensione del Pannello di controllo
della sicurezza Dr.Web il nome utente e la password che l'amministratore indica durante
l'autenticazione successiva nel Pannello di controllo.
Per il funzionamento dell'autenticazione automatica è necessario che sia installata l'estensione del
Pannello di controllo della sicurezza Dr.Web.
Manuale dell'amministratore
42
Capitolo 2: Componenti della rete antivirus e la loro interfaccia
In seguito, se si apre un Pannello di controllo della sicurezza Dr.Web in questo browser,
l'autenticazione verrà eseguita automaticamente se sul Server è disponibile un utente con questi nome
utente e password. Se il nome utente e la password non corrispondono (per esempio, tale utente non
esiste o l'utente con questo nome ha un'altra password), si aprirà la finestra standard di autenticazione
del Pannello di controllo.
Se si fa clic sul pulsante Esci nel menu principale dell'interfaccia del Pannello di controllo,
vengono eliminate le informazioni su nome utente e password dell'amministratore.
Quando si accederà successivamente al Pannello di controllo, si dovrà ripetere la procedura
standard di autenticazione, indicando il nome utente e la password. Se è attivata l'autenticazione
automatica, le credenziali indicate vengono memorizzate in questo browser, e l'autenticazione nel
Pannello di controllo verrà eseguita automaticamente (senza dover inserire il nome utente e la
password) fino allo successivo clic sul pulsante Esci.
Dalla lista a cascata Durata della sessione, selezionare un periodo dopo il quale la sessione di utilizzo
del Pannello di controllo nel browser si interrompe automaticamente.
Esportazione in PDF
In questa sottosezione viene configurato il testo utilizzato nell'esportazione dei dati statistici in formato
PDF:
Dalla lista a cascata Tipo carattere dei report, si può selezionare il tipo di carattere da utilizzare
nell'esportazione dei report in formato PDF.
Nel campo Dimensione carattere dei report si può impostare la dimensione dei caratteri del testo
principale delle tabelle statistiche da utilizzare nell'esportazione dei report in formato PDF.
Report
In questa sottosezione si configura la visualizzazione delle statistiche nella sezione Report del
Pannello di controllo:
Nel campo Numero di righe per pagina viene impostato il numero massimo di righe su una pagina
del report per la visualizzazione delle statistiche divisa in pagine.
Spuntare il flag Mostra grafici per visualizzare diagrammi sulle pagine dei report statistici. Se il flag
è tolto, la visualizzazione dei grafici è disattivata.
Abbonamento
In questa sottosezione si configura l'abbonamento alle notizie della società Doctor Web.
Spuntare il flag Abbonamento automatico alle nuove sezioni per attivare l'aggiunzione automatica
di nuove sezioni alla sezione di notizie nel Pannello di controllo.
2.3.5. Guida
Per passare alla sezione guida del Pannello di controllo, nel menu principale fare clic sul pulsante
Il menu di gestione locato nella parte sinistra della finestra contiene i seguenti elementi:
1. Generali
Forum - per passare al forum della società Doctor Web.
Notizie - per passare alla pagina di notizie della società Doctor Web.
Fai una domanda – per passare alla pagina del Supporto tecnico Doctor Web.
Spedisci un virus – per aprire il modulo di invio di un virus al laboratorio Doctor Web.
Manuale dell'amministratore
43
Capitolo 2: Componenti della rete antivirus e la loro interfaccia
wiki – per passare alla pagina di Wikipedia – un database di informazioni dedicato ai prodotti
della società Doctor Web.
Segnala un falso positivo di Office control – per aprire un modulo tramite il quale si può
inviare un messaggio di falso positivo o di mancato riconoscimento di link malevoli da parte del
modulo Office control.
2. Documentazione dell'amministratore
Manuale dell'amministratore – per aprire il manuale dell'amministratore in formato HTML.
Guida all'installazione - per aprire la guida all'installazione di Dr.Web Enterprise Security
Suite in formato HTML.
Allegati – per aprire gli allegati al manuale dell'amministratore in formato HTML.
Guida a Web API - per aprire la documentazione dell'amministratore su Web API (v. inoltre il
documento Allegati, p. Allegato L. Integrazione di Web API e di Dr.Web Enterprise Security
Suite) in formato HTML.
Note di release – per aprire la sezione dei commenti sul rilascio di Dr.Web Enterprise
Security Suite per la versione installata.
3. Documentazione dell'utente - per aprire la documentazione dell'utente in formato HTML per il
sistema operativo corrispondente, riportato nell'elenco.
2.4. Componenti del Pannello di controllo della sicurezza Dr.Web
2.4.1. Scanner di rete
Una parte di Server Dr.Web è lo Scanner di rete.
Non si consiglia di avviare lo Scanner di rete sotto SO Windows 2000 e inferiori: la panoramica
della rete può essere incompleta.
Il funzionamento dello Scanner di rete è garantito sotto SO della famiglia UNIX o sotto SO
Windows XP e superiori.
Per il funzionamento dello Scanner di rete è necessario che sia installata l'estensione del Pannello
di controllo della sicurezza Dr.Web.
Affinché lo Scanner di rete possa funzionare in maniera corretta nel web browser Windows Internet
Explorer, è necessario aggiungere l'indirizzo del Pannello di controllo, in cui viene avviato lo
Scanner di rete, all'area attendibile nelle impostazioni del browser: Tools (Servizio) → Internet
Options (Opzioni Internet) → Security (Sicurezza) → Trusted Sites (Siti attendibili).
Lo Scanner di rete svolge le seguenti funzioni:
Scansione (visualizzazione) della rete per rilevare postazioni.
Determina la disponibilità dell'Agent Dr.Web su postazioni.
Installazione di Agent Dr.Web su postazioni rilevate su comando dell'amministratore. L'installazione
di Agent Dr.Web è descritta dettagliatamente nella Guida all'installazione, p. Installazione di
Agent Dr.Web tramite il Pannello di controllo della sicurezza Dr.Web.
Per scansionare (visualizzare) la rete, eseguire le seguenti azioni:
1. Aprire la finestra dello Scanner di rete. Per farlo, selezionare la voce Amministrazione del menu
principale del Pannello di controllo, nella finestra che si è aperta, selezionare la voce del menu di
gestione Scanner di rete. Si apre la finestra Scanner di rete.
2. Spuntare il flag Ricerca per indirizzo IP per cercare postazioni nella rete a seconda degli indirizzi
IP impostati. Nel campo di input Reti specificare una lista delle reti nel formato:
con trattino (per esempio, 10.4.0.1-10.4.0.10),
Manuale dell'amministratore
44
Capitolo 2: Componenti della rete antivirus e la loro interfaccia
separati da virgola e spazio (per esempio, 10.4.0.1-10.4.0.10, 10.4.0.35-10.4.0.90),
con il prefisso di rete (per esempio, 10.4.0.0/24).
3. In caso del SO Windows: spuntare il flag Cerca le postazioni nel dominio di Active Directory
per cercare le postazioni nel dominio di Active Directory. Inoltre, impostare i seguenti parametri:
Domini - lista dei domini in cui verranno cercate le postazioni. Utilizzare virgola per separare
diversi domini.
Controller di Active Directory - controller di Active Directory, ad esempio, dc.example.com.
Per cercare postazioni in un dominio di Active Directory per mezzo dello Scanner di rete è
necessario che il web browser, in cui è aperto il Pannello di controllo, sia avviato da un utente di
dominio con i permessi di ricerca di oggetti in Active Directory.
4. In caso di SO della famiglia UNIX: spuntare il flag Ricerca LDAP per cercare le postazioni
attraverso LDAP. Inoltre, impostare i seguenti parametri:
Domini - lista dei domini in cui verranno cercate le postazioni. Utilizzare virgola per separare
diversi domini.
Server LDAP - server LDAP, ad esempio, ldap://ldap.example.com.
Nome utente - nome dell'utente di LDAP.
Password - password dell'utente di LDAP.
5. Nel campo Porta indicare il numero di porta per la connessione attraverso il protocollo UDP alla
ricerca degli Agent.
6. Se necessario, nel campo Time-out (sec) modificare il valore di timeout in secondi per l'attesa di
una risposta dalle postazioni.
7. Se necessario, mettere il flag Scansione rapida per eseguire la scansione nella modalità
accelerata.
8. Spuntare il flagMostra il nome della postazione per visualizzare non soltanto l'indirizzo IP dei
computer trovati nella rete, ma anche il nome a dominio.
Se una postazione non è registrata sul server DNS, viene visualizzato solo il suo indirizzo IP.
9. Mettere il flag Correla con la lista di postazioni dal database per attivare la sincronizzazione
dei risultati della ricerca fatta da Scanner di rete con la lista di postazioni salvata nel database del
Server. Se il flag è attivato, nella lista delle postazioni trovate nella rete verranno visualizzate
anche quelle postazioni che sono presenti nel database del Server, ma non sono state rilevate da
Scanner di rete nel corso della ricerca corrente, per esempio se su queste postazioni è installato
un firewall che impedisce la trasmissione di pacchetti necessari per la connessione TCP.
Quando i risultati della ricerca fatta da Scanner di rete vengono sincronizzati con le informazioni dal
database del Server, la priorità è data alle informazioni dal database del Server. Cioè, se lo status
di postazione rilevato nel corso della ricerca non corrisponde a quello registrato nel database, verrà
assegnato lo status registrato nel database.
10. Fare clic sul pulsante Scansiona. A questo punto inizia la scansione della rete.
11. Durante la scansione di rete nella finestra viene caricata la directory (la lista gerarchica) dei
computer con indicazione di disponibilità su di essi degli Agent Dr.Web.
Aprire gli elementi del catalogo corrispondenti ai gruppi di lavoro (domini). Tutti gli elementi del
catalogo corrispondenti ai gruppi di lavoro e a singole postazioni sono contrassegnati con varie icone,
il cui significato è riportato di seguito.
Manuale dell'amministratore
45
Capitolo 2: Componenti della rete antivirus e la loro interfaccia
Tabella 2-2. Possibili tipi di icone
Icona
Descrizione
Gruppi di lavoro
Gruppi di lavoro che, oltre ad altri computer, comprendono computer su cui si può installare Dr.Web
Enterprise Security Suite.
Altri gruppi che comprendono computer con il software antivirus installato o computer non disponibili via rete.
Postazioni
La postazione trovata è registrata nel database ed è attiva (postazioni attive con il software antivirus
installato).
La postazione trovata è registrata nel database nella tabella di postazioni eliminate.
La postazione trovata non è registrata nel database (sul computer non è installato il software antivirus).
La postazione trovata non è registrata nel database (la postazione è connessa a un altro Server).
La postazione trovata è registrata nel database, non è attiva, e la porta è chiusa.
Si possono aprire inoltre gli elementi del catalogo corrispondenti alle postazioni con le icone
per scoprire quali componenti sono installati.
o
Interazione con gli Agent Dr.Web
Lo strumento Scanner di rete fa parte di Dr.Web Enterprise Security Suite a partire dalla
versione 4.44.
Lo Scanner di rete può rilevare su una postazione la disponibilità dell'Agent soltanto delle versioni
4.44 e superiori, ma non può interagire con gli Agent delle versioni precedenti.
L'installato Agent versioni 4.44 e superiori processa le richieste dello Scanner di rete, arrivate su una
determinata porta. Di default, si usa la porta udp/2193, però, per assicurare la compatibilità con il
software delle versioni precedenti, è supportata anche la porta udp/2372. Di conseguenza, anche lo
Scanner di rete usa di default queste porte. Lo Scanner di rete conclude che l'Agent è disponibile o
non disponibile su una postazione basandosi sulla possibilità di scambiare informazioni (richiestarisposta) sulla porta sopraccitata.
Se su una postazione la ricezione di pacchetti su udp/2193 è proibita (per esempio tramite il
firewall), l’Agent non può essere rilevato e quindi lo Scanner di rete considera che l'Agent non è
installato sulla postazione.
Scansione rapida
Se è attiva l'opzione Scansione rapida, viene eseguita la seguente sequenza di azioni:
1. Le richieste ping vengono inviate alle postazioni della rete.
2. Soltanto alle postazioni che hanno risposto alle richieste ping vengono inviate le richieste in parallelo
per rilevare gli Agent.
3. La procedura di rilevazione della presenza dell'Agent viene eseguita a secondo delle regole
generali.
Le richieste ping possono essere bloccate per criteri di rete (per esempio dalle impostazioni di
firewall).
Manuale dell'amministratore
46
Capitolo 2: Componenti della rete antivirus e la loro interfaccia
Per esempio:
Se in SO Windows Vista e superiori nelle impostazioni di rete è stata impostata la Rete pubblica, SO
bloccherà tutte le richieste ping.
Durante la scansione normale, le richieste ping non vengono inviate, e a tutte le postazioni vengono
inviate in modo consecutivo le richieste per scoprire la presenza dell'Agent. Questo metodo può essere
utilizzato come quello supplementare di scansione rapida nel caso se nella rete vi sono postazioni su cui
le richieste ping vengono bloccate.
La scansione rapida viene eseguita in modo parallelo, quella normale viene eseguita in modo
consecutivo.
La velocità dello Scanner di rete può essere molto diversa. Il tempo massimo di scansione viene
calcolato nel seguente modo:
per la scansione normale: <N> * <timeout>,
per la scansione rapida: <N>/40 + 2*<timeout>,
dove: <N> - numero di postazioni, <timeout> - valore impostato nel campo Time-out.
2.4.2. Gestione licenze
Caratteristiche delle licenze
1. Non viene concessa la licenza di Server Dr.Web. Il Server può essere installato senza la chiave di
licenza. La chiave può essere aggiunta in seguito localmente o può essere ricevuta attraverso la
comunicazione tra i server.
L'UUID del Server che nelle versioni precedenti di Dr.Web Enterprise Security Suite veniva
conservato nella chiave di licenza del Server, a partire dalla versione 10.0 viene conservato nel file
di configurazione del Server.
Quando viene installato un nuovo Server, viene generato un nuovo UUID.
Quando il Server viene aggiornato dalle versioni precedenti, l'UUID viene preso
automaticamente dalla chiave del Server della versione precedente (file enterprise.key
nella cartella etc dell’installazione precedente di Server) e viene registrato nel file di
configurazione del Server che viene installato.
Se viene aggiornato un cluster dei Server, il Server responsabile dell'aggiornamento del database
riceve la chiave di licenza, mentre per gli altri Server le chiavi di licenza devono essere aggiunte
manualmente.
2. Le chiavi di licenza sono necessarie soltanto per le postazioni protette. Si possono assegnare i file
della chiave sia a singole postazioni, che ai gruppi di postazioni: in questo caso, la chiave di licenza
è valida per tutte le postazioni che la ereditano da questo gruppo. Per assegnare il file della chiave
contemporaneamente a tutte le postazioni della rete antivirus, per le quali non sono state assegnate
le impostazioni individuali della chiave di licenza, assegnare la chiave di licenza al gruppo
Everyone.
3. Attraverso la comunicazione tra i server, è possibile trasferire il numero facoltativo di licenze dalle
chiavi conservate su un Server a un Server adiacente per un determinato periodo.
4. Ogni chiave di licenza può essere assegnata contemporaneamente a più oggetti di licenza (gruppi e
postazioni). Allo stesso oggetto di licenza è possibile assegnare contemporaneamente più chiavi di
licenza.
Manuale dell'amministratore
47
Capitolo 2: Componenti della rete antivirus e la loro interfaccia
5. Quando vengono assegnate più chiavi ad un oggetto, prestare attenzione alle seguenti particolarità:
a) Se l'elenco dei componenti antivirus consentiti è diverso in diverse chiavi dello stesso oggetto,
l'elenco dei componenti consentiti per le postazioni viene determinato tramite l'intersezione degli
insiemi dei componenti nelle chiavi. Per esempio, se a un gruppo di postazioni sono state
assegnate una chiave con il supporto dell'Antispam ed una senza il supporto dell'Antispam,
l'installazione dell'Antispam sulle postazioni è vietata.
b) Le impostazioni di licenza di un oggetto vengono calcolate sulla base di tutte le chiavi assegnate
a quest'oggetto. Se le scadenze delle chiavi di licenza sono diverse, una volta scaduta la chiave
con la scadenza più vicina, è necessario sostituire od eliminare manualmente la chiave scaduta.
Se la chiave scaduta limitava l'installazione dei componenti antivirus, è necessario modificare le
impostazioni di licenza dell'oggetto nella sezione Componenti da installare.
c) Il numero di licenze di un oggetto viene calcolato dalla somma delle licenze di tutte le chiavi
assegnate a quest'oggetto. Inoltre, si deve tenere conto della possibilità di trasferire licenze
attraverso la comunicazione tra i server su un Server adiacente (v. p. 3). In questo caso, dal
numero totale di licenze vengono sottratte le licenze trasferite sul Server adiacente.
Il file contenente la chiave di licenza viene impostato durante l'installazione di Server Dr.Web (v.
Guida all'installazione, p. Installazione di Server Dr.Web). In seguito, si potranno ottenere nuove
chiavi, per esempio una con una durata di licenza più lunga od una con un altro set dei componenti
antivirus per le postazioni protette.
Il file della chiave ha un formato protetto dalle modifiche tramite la firma digitale. Le modifiche del
file lo rendono non valido. Per evitare che il file della chiave si danneggi casualmente, non si deve
modificarlo e/o salvarlo dopo averlo aperto in un editor di testo.
Interfaccia della Gestione licenze
La Gestione licenze fa parte del Pannello di controllo. Questo componente si utilizza per gestire le
licenze degli oggetti della rete antivirus.
Per aprire la finestra Gestione licenze, nel menu principale del Pannello di controllo selezionare la
voce Amministrazione, nella finestra che si è aperta selezionare la voce del menu di gestione
Gestione licenze.
Lista gerarchica delle chiavi
La finestra principale Gestione licenze contiene l'albero delle chiavi – una lista gerarchica i cui nodi
sono le chiavi di licenza, nonché le postazioni e i gruppi a cui sono state assegnate le chiavi di licenza.
La barra degli strumenti contiene i seguenti elementi di gestione:
Opzione
Descrizione
A seconda degli oggetti nell'albero
delle chiavi
Aggiungi chiave
Per aggiungere un nuovo record di L'opzione è sempre disponibile.
una chiave di licenza.
Le funzioni dipendono da ciò se l'oggetto è
selezionato o meno nell'albero delle chiavi
(v. Aggiunzione della nuova chiave di
licenza ).
Rimuovi gli oggetti
selezionati
Per cancellare la correlazione tra L'opzione è disponibile se nell'albero sono
una chiave e un oggetto di licenza. selezionati un oggetto di licenza (postazione
o gruppo) o una chiave di licenza.
Manuale dell'amministratore
48
Capitolo 2: Componenti della rete antivirus e la loro interfaccia
Opzione
Descrizione
Propaga la chiave
verso i gruppi e le
postazioni
Per sostituire una chiave con la
chiave selezionata o per aggiungere
la chiave selezionata ad un oggetto
di licenza.
Esporta chiave
Propaga la chiave
verso i Server adiacenti
A seconda degli oggetti nell'albero
delle chiavi
L'opzione è disponibile se nell'albero è
Per salvare una copia locale del file selezionata una chiave di licenza.
della chiave di licenza.
Per trasferire le licenze dalla chiave
selezionata ai Server adiacenti.
Le Impostazioni della vista albero consentono di modificare l'aspetto dell'albero gerarchico:
Il flag Mostra il numero di licenze attiva/disattiva la visualizzazione nell'albero del numero totale di
licenze erogate dai file della chiave.
Per modificare la struttura dell'albero, utilizzare le seguenti opzioni:
L'opzione Chiavi comanda di visualizzare tutte le chiavi di licenza della rete antivirus come nodi
radice dell'albero gerarchico. Elementi nidificati delle chiavi di licenza sono tutti i gruppi e tutte le
postazioni a cui queste chiavi sono state assegnate. Questa vista ad albero è quella base e
consente di gestire gli oggetti di licenza e le chiavi di licenza.
L'opzione Gruppi comanda di visualizzare come nodi radice dell'albero gerarchico quei gruppi a
cui le chiavi di licenza sono state assegnate direttamente. Elementi nidificati dei gruppi sono le
postazioni incluse in questi gruppi e le chiavi di licenza assegnate a questi gruppi. Questa vista ad
albero si utilizza per visualizzare le informazioni sulla licenza in un modo più comodo e non
consente di gestire gli oggetti dell'albero.
Gestione delle licenze
Tramite la Gestione licenze, si possono eseguire le seguenti azioni con le chiavi di
licenza:
1. Visualizzare le informazioni sulla licenza.
2. Aggiungere una nuova chiave di licenza.
3. Aggiornare una chiave di licenza.
4. Sostituire una chiave di licenza.
5. Ampliare la lista delle chiavi di licenza di un oggetto.
6. Eliminare una chiave di licenza e cancellare l’oggetto dalla lista delle licenze.
7. Trasferire licenze su un Server adiacente.
8. Modificare le licenze trasferite su un Server adiacente.
Visualizzare le informazioni sulla licenza
Per visualizzare le informazioni riassuntive su una chiave di licenza, nella finestra principale Gestione
licenze selezionare l'account della chiave di cui si vogliono visualizzare le informazioni (fare clic sul
nome dell'account della chiave). Il pannello che si è aperto contiene le informazioni quali:
utente della licenza,
venditore da cui è stata acquistata la licenza,
identificatore e numero di serie della licenza,
scadenza della licenza,
viene indicato se la licenza comprende il supporto del modulo Antispam,
numero di postazioni indicato nel file della chiave per cui è stata concessa la licenza,
Manuale dell'amministratore
49
Capitolo 2: Componenti della rete antivirus e la loro interfaccia
MD5 hash della chiave di licenza,
lista dei componenti antivirus che la licenza consente di utilizzare.
Aggiungere una nuova chiave di licenza
Per aggiungere una nuova chiave di licenza:
1. Nella finestra principale della Gestione licenze premere il pulsante
barra degli strumenti.
2. Nel pannello che si è aperto, fare clic sul pulsante
Aggiungi chiave nella
e selezionare un file della chiave di licenza.
3. Premere il pulsante Salva.
4. La chiave di licenza viene aggiunta all'albero delle chiavi, però non viene correlata con alcun
oggetto. In questo caso, per impostare gli oggetti di licenza, seguire le procedure Sostituire una
chiave di licenza o Ampliare la lista delle chiavi di licenza di un oggetto descritte sotto.
Aggiornare una chiave di licenza
In caso di aggiornamento di una chiave di licenza, la nuova chiave di licenza verrà assegnata agli stessi
oggetti di licenza per i quali valeva la chiave che viene aggiornata.
Adoperare la procedura di aggiornamento chiave per sostituire una chiave scaduta o per sostituire una
chiave con un'altra che ha un altro elenco dei componenti da installare, mentre la struttura dell'albero
delle chiavi si mantiene.
Per aggiornare una chiave di licenza:
1. Nella finestra principale Gestione licenze nell'albero delle chiavi selezionare la chiave che si vuole
aggiornare.
2. Nel pannello delle proprietà della chiave, che si è aperto, fare clic sul pulsante
file della chiave di licenza.
e selezionare il
3. Fare clic sul pulsante Salva. Si apre la finestra delle impostazioni dei componenti da installare,
descritta nella sottosezione Impostazioni per la sostituzione della chiave di licenza.
4. Fare clic sul pulsante Salva per aggiornare la chiave di licenza.
Sostituire una chiave di licenza
In caso di sostituzione della chiave di licenza, tutte le chiavi di licenza correnti dell'oggetto di licenza
vengono cancellate e la nuova chiave viene aggiunta.
Per sostituire la chiave di licenza corrente:
1. Nella finestra principale Gestione licenze nell'albero delle chiavi selezionare la chiave che si vuole
assegnare a un oggetto di licenza.
2. Nella barra degli strumenti fare clic sul pulsante
Propaga la chiave verso i gruppi e le
postazioni. Si apre la finestra con la lista gerarchica delle postazioni e dei gruppi della rete
antivirus.
3. Selezionare dalla lista gli oggetti di licenza. Per selezionare più postazioni e gruppi, utilizzare i tasti
CTRL e MAIUSCOLO.
4. Fare clic sul pulsante Sostituisci la chiave. Si apre la finestra delle impostazioni dei componenti
da installare, descritta nella sottosezione Impostazioni per la sostituzione della chiave di licenza.
5. Fare clic sul pulsante Salva per sostituire la chiave di licenza.
Manuale dell'amministratore
50
Capitolo 2: Componenti della rete antivirus e la loro interfaccia
Ampliare la lista delle chiavi di licenza di un oggetto
In caso di aggiunta di una chiave di licenza, tutte le chiavi correnti dell'oggetto di licenza vengono
preservate e la nuova chiave di licenza viene aggiunta alla lista delle chiavi.
Per aggiungere una chiave di licenza all'elenco delle chiavi di licenza dell'oggetto:
1. Nella finestra principale Gestione licenze nell'albero delle chiavi selezionare la chiave che si vuole
aggiungere all'elenco delle chiavi dell'oggetto.
2. Nella barra degli strumenti fare clic sul pulsante
Propaga la chiave verso i gruppi e le
postazioni. Si apre la finestra con la lista gerarchica delle postazioni e dei gruppi della rete
antivirus.
3. Selezionare dalla lista gli oggetti di licenza. Per selezionare più postazioni e gruppi, utilizzare i tasti
CTRL e MAIUSCOLO.
4. Fare clic sul pulsante Aggiungi chiave. Si apre la finestra delle impostazioni dei componenti da
installare, descritta nella sottosezione Impostazioni per l'aggiunta di una chiave di licenza alla lista
della chiavi.
5. Fare clic sul pulsante Salva per aggiungere la chiave di licenza.
Eliminare una chiave di licenza e cancellare l’oggetto dalla lista delle licenze
Non è possibile cancellare l’ultimo account della chiave del gruppo Everyone.
Per cancellare una chiave di licenza o un oggetto dalla lista delle licenze:
1. Nella finestra principale Gestione licenze selezionare la chiave che si vuole cancellare o
selezionare l'oggetto (postazione o gruppo) a cui è stata assegnata questa chiave e fare clic sul
pulsante
Rimuovi gli oggetti selezionati nella barra degli strumenti. Tenere presente che:
Se è stato selezionato un oggetto di licenza, esso viene cancellato dalla lista degli oggetti a cui è
assegnata la stessa chiave. Se la chiave è stata assegnata come l'impostazione individuale a un
oggetto, l'oggetto eredita la chiave di licenza dal gruppo.
Se è stata selezionata una chiave di licenza, l'account della chiave viene rimosso dalla rete
antivirus. Tutti gli oggetti a cui è stata assegnata questa chiave ereditano la chiave di licenza dal
gruppo.
2. Si apre la finestra delle impostazioni dei componenti da installare, descritta nella sottosezione
Impostazioni per la sostituzione della chiave di licenza.
3. Fare clic sul pulsante Salva per cancellare l'oggetto selezionato e per attivare l'ereditarietà della
chiave.
Trasferire licenze su un Server adiacente
Se una parte delle licenze libere nella chiave di licenza su un Server viene trasferita su un Server
adiacente, il numero di licenze trasferito sarà non disponibile per l'uso su questo Server fino alla fine
del periodo di distribuzione di queste licenze.
Per trasferire licenze su un Server adiacente:
1. Nella finestra principale Gestione licenze nell'albero delle chiavi selezionare la chiave di cui le
licenze libere si vogliono trasferire su un Server adiacente.
2. Nella barra degli strumenti fare clic sul pulsante
Propaga la chiave verso i Server adiacenti.
Si apre la finestra con la lista gerarchica dei Server adiacenti.
Manuale dell'amministratore
51
Capitolo 2: Componenti della rete antivirus e la loro interfaccia
3. Selezionare dalla lista i Server su cui si vogliono distribuire le licenze.
4. Di fronte a ciascun Server, configurare i seguenti parametri:
Numero di licenze – numero di licenze libere che si vuole trasferire da questa chiave su un
Server adiacente.
Data della scadenza della licenza – periodo per cui vengono trasferite le licenze. Dopo il
periodo indicato, tutte le licenze verranno richiamate dal Server adiacente e tornano nella lista
delle licenze libere di questa chiave di licenza.
5. Fare clic su uno dei pulsanti:
Aggiungi chiave – per aggiungere le licenze alla lista delle licenze disponibili dei Server
adiacenti. Si apre la finestra delle impostazioni dei componenti da installare, descritta nella
sottosezione Impostazioni per l'aggiunta di una chiave di licenza alla lista della chiavi.
Sostituisci la chiave – per cancellare le licenze correnti dei Server adiacenti e per assegnare ad
essi soltanto le licenze che vengono distribuite. Si apre la finestra delle impostazioni dei
componenti da installare, descritta nella sottosezione Impostazioni per la sostituzione della chiave
di licenza.
6. Fare clic sul pulsante Salva per distribuire le licenze sui Server adiacenti.
Modificare le licenze trasferite su un Server adiacente
Per modificare le licenze distribuite su un Server adiacente:
1. Nella finestra principale Gestione licenze nell'albero delle chiavi selezionare il Server adiacente su
cui sono state distribuite le licenze.
2. Nel pannello delle proprietà che si è aperto, modificare i seguenti parametri:
Numero di licenze - numero di licenze libere trasferite dalla chiave di questo Server sul Server
adiacente.
Data della scadenza della licenza - periodo per cui vengono trasferite le licenze. Dopo il
periodo indicato, tutte le licenze verranno richiamate dal Server adiacente e tornano nella lista
delle licenze libere della chiave di licenza corrente.
3. Fare clic sul pulsante Salva per aggiornare le informazioni sulle licenze distribuite.
Modificare la lista dei componenti da installare
Impostazioni per la sostituzione della chiave di licenza
In questa sottosezione, è descritta la configurazione dei componenti da installare quando vengono
eseguite le procedure:
Aggiornare una chiave di licenza.
Sostituire una chiave di licenza.
Cancellare una chiave di licenza.
Trasferire licenze su un Server adiacente sostituendone la chiave.
Nell'esecuzione di queste procedure, per configurare i componenti da installare:
1. Nella finestra di configurazione dei componenti da installare nella lista degli oggetti sono riportati:
Postazioni e gruppi con i suoi elenchi dei componenti da installare.
Nella colonna Chiave corrente sono riportate la lista delle chiavi dell'oggetto e le impostazioni
dei componenti da installare che attualmente valgono per l'oggetto.
Nella colonna Chiave che viene assegnata sono riportate la chiave e le impostazioni dei
componenti da installare, definite nella chiave che verrà assegnata agli oggetti selezionati.
Manuale dell'amministratore
52
Capitolo 2: Componenti della rete antivirus e la loro interfaccia
2. Se necessario, spuntare il flag Mostra soltanto ciò che differisce affinché nella lista vengano
visualizzati soltanto quei componenti le cui impostazioni sono diverse nella chiave corrente e in
quella che viene assegnata.
3. Per configurare la lista dei componenti da installare:
a) Nella colonna Chiave che viene assegnata si può configurare una lista riassuntiva dei
componenti da installare.
Le impostazioni dei componenti da installare nella colonna Chiave che viene assegnata
vengono calcolate sulla base di ciò se l'utilizzo di un componente è consentito (+) o non è
consentito (–) nelle impostazioni correnti e nella chiave nuova nel seguente modo:
Impostazioni correnti
Impostazioni della chiave che Impostazioni risultanti
viene assegnata
+
+
+
–
+
+
+
–
–
–
–
–
Si possono modificare le impostazioni dei componenti da installare (abbassare i permessi di
installazione) solo se nelle impostazioni calcolate nella colonna Chiave che viene assegnata
l'utilizzo di questo componente è consentito.
b) Spuntare i flag corrispondenti a quegli oggetti (postazioni e gruppi) per cui l'ereditarietà delle
impostazioni verrà disattivata e verranno assegnate le impostazioni dei componenti da installare
dalla colonna Chiave che viene assegnata come quelle individuali. Per gli altri oggetti (per cui i
flag non sono messi) verrà assegnata l'ereditarietà delle impostazioni originarie dalla colonna
Chiave che viene assegnata.
Impostazioni per l'aggiunta di una chiave di licenza alla lista della chiavi
In questa sottosezione, è descritta la configurazione dei componenti da installare quando vengono
eseguite le procedure:
Ampliare la lista delle chiavi di licenza di un oggetto.
Trasferire licenze su un Server adiacente aggiungendo la chiave.
Nell'esecuzione di queste procedure, per configurare i componenti da installare:
1. Nella finestra di configurazione dei componenti da installare nella lista degli oggetti sono riportati:
Postazioni e gruppi con i suoi elenchi dei componenti da installare.
Nella colonna Chiave corrente sono riportate la lista delle chiavi dell'oggetto e le impostazioni
dei componenti da installare che attualmente valgono per l'oggetto.
Nella colonna Chiave che viene assegnata sono riportate la chiave e le impostazioni dei
componenti da installare, definite nella chiave che si vuole aggiungere per gli oggetti selezionati.
2. Se necessario, spuntare il flag Mostra soltanto ciò che differisce affinché nella lista vengano
visualizzati soltanto quei componenti le cui impostazioni sono diverse nella chiave corrente e in
quella che viene ereditata. Notare che nella sezione Chiave che viene assegnata sono riportate
non le impostazioni della chiave che viene assegnata, ma le impostazioni risultanti dei componenti
da installare.
3. Per configurare la lista dei componenti da installare:
a) Nella colonna Chiave che viene assegnata si può configurare una lista riassuntiva dei
componenti da installare.
Le impostazioni dei componenti da installare nella colonna Chiave che viene assegnata
vengono calcolate sulla base di ciò se l'utilizzo di un componente è consentito (+) o non è
consentito (–) nelle impostazioni correnti e nella chiave nuova nel seguente modo:
Manuale dell'amministratore
53
Capitolo 2: Componenti della rete antivirus e la loro interfaccia
Impostazioni correnti
Impostazioni della chiave che Impostazioni risultanti
viene assegnata
+
+
+
–
+
–
+
–
–
–
–
–
Si possono modificare le impostazioni dei componenti da installare (abbassare i permessi di
installazione) solo se nelle impostazioni calcolate nella colonna Chiave che viene assegnata
l'utilizzo di questo componente è consentito.
b) Spuntare i flag corrispondenti a quegli oggetti (postazioni e gruppi) per cui l'ereditarietà delle
impostazioni verrà disattivata e verranno assegnate le impostazioni dei componenti da installare
dalla colonna Chiave che viene assegnata come quelle individuali. Per gli altri oggetti (per cui i
flag non sono messi) verrà assegnata l'ereditarietà delle impostazioni dalla colonna Chiave che
viene assegnata.
2.5. Schema interazione dei componenti della rete antivirus
In immagine 2-2 è rappresentato lo schema generale di una parte di rete antivirus.
Questo schema visualizza una rete antivirus che include soltanto un Server. In grandi aziende, è
preferibile installare una rete antivirus con diversi Server per il bilanciamento di carico tra di essi.
In questo esempio la rete antivirus è stata implementata in una rete locale, però per l'installazione e il
funzionamento di Dr.Web Enterprise Security Suite e dei pacchetti antivirus non è necessario che i
computer si trovino in una rete locale, è sufficiente l'accesso Internet.
Manuale dell'amministratore
54
Capitolo 2: Componenti della rete antivirus e la loro interfaccia
Server Dr.Web
HTTP/HTTPS
Pannello di controllo
della sicurezza Dr.Web
Rete basata su TCP/IP
Computer locale protetto
Computer locale non protetto
Immagine 2-2. Struttura della rete antivirus
Quando il Server Dr.Webviene eseguita la seguente sequenza di azioni:
1. Vengono caricati i file di Server Dr.Web dalla directory bin.
2. Viene caricato lo Scheduler del Server.
3. Vengono caricate la cartella di installazione centralizzata e la cartella di aggiornamenti, viene
avviato il sistema di informazione del segnale (sistema di avvisi).
4. Viene controllata l'integrità del database del Server.
5. Vengono eseguiti i task dello Scheduler del Server.
6. Attesa delle informazioni dagli Agent Dr.Web e dei comandi dai Pannelli di controllo.
L'intero flusso dei comandi, dei dati e delle informazioni statistiche nella rete antivirus passa
necessariamente attraverso il Server Dr.Web. Anche il Pannello di controllo scambia informazioni
solamente con il Server; il Server modifica la configurazione di una postazione e manda comandi
all'Agent Dr.Web sulla base dei comandi del Pannello di controllo.
In questo modo, la parte di rete antivirus ha la struttura logica rappresentata in immagine 2-3.
Manuale dell'amministratore
55
Capitolo 2: Componenti della rete antivirus e la loro interfaccia
Server Dr.Web
HTTP/HTTPS
Pannello di controllo
della sicurezza Dr.Web
Rete basata su TCP/IP
Computer locale protetto
Trasmissione aggiornamenti via HTTP/
HTTPS
SAM Dr.Web
Immagine 2-3. Struttura logica della rete antivirus
Tra il Server e le postazioni (una linea continua sottile in immagine 2-3) vengono trasmessi:
le query dell'Agent per ottenere il calendario centralizzato e il calendario centralizzato di questa
postazione,
le impostazioni dell'Agent e del pacchetto antivirus,
le query per ottenere i task ordinari da eseguire (scansione, aggiornamento dei database dei virus
ecc),
i file dei pacchetti antivirus – quando l'Agent ha ricevuto il task di installazione,
gli aggiornamenti del software e dei database dei virus – nel corso dell'esecuzione del task di
aggiornamento,
gli avvisi dell'Agent sulla configurazione della postazione,
le statistiche del funzionamento dell'Agent e dei pacchetti antivirus che verranno incluse nel log
centralizzato,
gli avvisi su eventi dei virus e su altri eventi da registrare.
Manuale dell'amministratore
56
Capitolo 2: Componenti della rete antivirus e la loro interfaccia
A seconda delle impostazioni e dalla quantità di postazioni, il volume di traffico tra le postazioni e il
Server può essere abbastanza grande. La rete antivirus Dr.Web Enterprise Security Suite prevede
la possibilità di compressione di traffico. L'utilizzo di questa modalità opzionale è descritta sotto v. p.
Utilizzo della codifica e della compressione di traffico.
Il traffico tra il Server e la postazione può essere codificato. Consente di evitare la divulgazione delle
informazioni trasmesse via il canale descritto e la sostituzione del software che viene caricato sulle
postazioni. Di default, questa possibilità è attivata. L'utilizzo di questa modalità è descritta sotto v. p.
Utilizzo della codifica e della compressione di traffico.
Dal server web di aggiornamenti a Server Dr.Web (linea continua spessa in immagine 2-3) attraverso
il protocollo HTTP vengono trasmessi i file necessari per la replica delle cartelle centralizzate di
installazione e di aggiornamento, nonché le informazioni di servizio sullo stato di tale processo.
L'integrità delle informazioni trasmesse (dei file del software Dr.Web Enterprise Security Suite e dei
pacchetti antivirus) è assicurata dall'utilizzo del metodo checksum: un file danneggiato o sostituito
durante la trasmissione non sarà accettato dal Server.
Tra il Server e il Pannello di controllo (linea tratteggiata in immagine 2-3) vengono trasmesse le
informazioni sulla configurazione del Server (comprese le informazioni sulla topologia di rete) e le
impostazioni delle postazioni. Queste informazioni vengono visualizzate nel Pannello di controllo e se
qualche impostazione è stata modificata dall'utente (dall'amministratore della rete antivirus), le
informazioni sulle modifiche apportate vengono trasmesse sul Server.
La connessione del Pannello di controllo con il Server selezionato viene stabilita soltanto dopo che
l'amministratore di rete antivirus si è autenticato, inserendo il nome di registrazione e la password su
tale Server.
Manuale dell'amministratore
57
Capitolo 3: Introduzione all’uso. Generalità
Capitolo 3: Introduzione all’uso. Generalità
3.1. Creazione di una rete antivirus semplice
Prima di iniziare di utilizzare il software antivirus, è consigliabile modificare le impostazioni della
directory per il backup di dati critici del Server (v. Configurazione del calendario di Server Dr.Web).
Si consiglia di posizionare questa directory su altro disco locale per diminuire i rischi della perdita
contemporanea dei file del software Server e della copia di riserva.
Connessione attraverso il Pannello di controllo della sicurezza Dr.Web
Di default, il Server Dr.Web viene avviato automaticamente dopo l'installazione e dopo ogni riavvio del
sistema operativo (v. inoltre p. Server Dr.Web).
Per configurare il Server e il software antivirus su postazioni, è necessario connettersi al Server
attraverso il Pannello di controllo della sicurezza Dr.Web.
Su qualunque computer che abbia una connessione di rete con il Server Dr.Web, il Pannello di
controllo è disponibile sull'indirizzo:
http://<Indirizzo_Server>:9080
o
https://<Indirizzo_Server>:9081
dove come <Indirizzo_Server> indicare l'indirizzo IP o il nome a dominio del computer su cui è installato
il Server Dr.Web.
Nella finestra di dialogo di autenticazione, inserire il nome utente e la password dell'amministratore (il
nome utente amministratore predefinito è admin, la password è la password che è stata impostata
durante l'installazione del Server, v. Guida all’installazione, p. Installazione di Server Dr.Web).
Se si è riusciti a connettersi al Server, si apre la finestra principale del Pannello di controllo. In
questa finestra vengono visualizzate le informazioni sulla rete antivirus che viene gestita da questo
Server (per la descrizione dettagliata consultare il p. Pannello di controllo della sicurezza Dr.Web).
Gestione della rete antivirus
Tramite il Pannello di controllo si possono gestire il Server e la rete antivirus, in particolare è
possibile:
creare postazioni antivirus (v. in Guida all'installazione, p. Installazione di Agent Dr.Web),
approvare postazioni,
modificare, configurare ed eliminare postazioni antivirus (v. Capitolo 6: Gestione delle postazioni),
configurare e modificare le connessioni con i Server Dr.Web adiacenti (v. p. Caratteristiche di una
rete con diversi Server Dr.Web),
visualizzare i log di eventi e gli altri dati di questo Server e dei server adiacenti.
Gli strumenti principali di gestione sono concentrati nel menu principale, nel menu di gestione e nella
barra degli strumenti (v. Pannello di controllo della sicurezza Dr.Web).
Manuale dell'amministratore
58
Capitolo 3: Introduzione all’uso. Generalità
Connessione dell'Agent Dr.Web
Dopo che l'Agent è stato installato sulla postazione tramite il pacchetto d'installazione (v. Guida
all'installazione, p. File di installazione), l'Agent cerca di connettersi al Server Dr.Web.
Con le impostazioni predefinite del Server Dr.Web, l'amministratore deve approvare manualmente le
nuove postazioni in modo da registrarle sul Server (per maggiori informazioni sui criteri di
approvazione di nuove postazioni, v. p. Criteri di approvazione delle postazioni). In questo caso, le
nuove postazioni non vengono approvate automaticamente, ma vengono messe dal Server nel gruppo
dei nuovi arrivi (v. p. Gruppi di sistema e custom).
Installazione del software antivirus
L’installazione di componenti del pacchetto antivirus sulla postazione procede senza l’intervento
dell'amministratore.
Sulla postazione vengono installati i componenti del pacchetto antivirus indicati nelle impostazioni del
gruppo primario della postazione (per maggiori informazioni v. p. Componenti da installare del
pacchetto antivirus).
Per completare l'installazione di alcuni componenti di postazione antivirus, potrebbe essere richiesto il
riavvio del computer. In questo caso sullo sfondo dell'icona di Agent Dr.Web nella Barra degli
applicazioni appare un punto esclamativo nel triangolo giallo (v. anche Agent Dr.Web).
3.2. Configurazione delle connessioni di rete
Informazioni generali
Al Server Dr.Web si connettono i seguenti client:
Agent Dr.Web,
Installer di rete degli Agent Dr.Web,
altri Server Dr.Web.
Una connessione viene sempre stabilita da parte del client.
Sono disponibili i seguenti modi di connessione dei client al Server:
1. Tramite le connessioni dirette.
Questo approccio ha tanti vantaggi, ma non è sempre preferibile (ci sono perfino delle situazioni
quando non si deve utilizzarlo).
2. Tramite il Servizio di rilevamento Server.
Di default (se non configurati diversamente), i client utilizzano proprio questo Servizio.
Questo approccio è da utilizzare se è necessaria la riconfigurazione di tutto il sistema, in particolare,
se si deve trasferire il Server Dr.Web su altro computer o cambiare l'indirizzo IP del computer su cui
è installato il Server.
3. Tramite il protocollo SRV.
Questo approccio permette di cercare il Server per nome del computer e/o del servizio Server sulla
base dei record SRV su server DNS.
Manuale dell'amministratore
59
Capitolo 3: Introduzione all’uso. Generalità
Se nelle impostazioni della rete antivirus Dr.Web Enterprise Security Suite è indicato l’utilizzo di
connessioni dirette, il Servizio di rilevamento Server può essere disattivato. Per farlo, nella
descrizione dei trasporti (Amministrazione → Configurazione del Server Dr.Web → scheda
Trasporto) si deve lasciare vuoto il campo Gruppo multicast .
Configurazione del firewall
Per l’interazione dei componenti della rete antivirus, è necessario che tutte le porte ed interfacce
utilizzate siano aperte su tutti i computer che fanno parte di rete antivirus.
Durante l'installazione del Server l'installer consente di aggiungere automaticamente le eccezioni alle
impostazioni del firewall del sistema operativo Windows. Per farlo, basta spuntare il flag Aggiungi le
porte e le interfacce del server alle eccezioni del firewall.
Se viene utilizzato un firewall diverso da quello del sistema operativo Windows, l'amministratore della
rete antivirus deve configuralo manualmente in modo opportuno.
3.2.1. Connessioni dirette
Configurazione del Server Dr.Web
Nelle impostazioni del Server deve essere indicato l’indirizzo (v. documento Allegati, p. Allegato E.
Specifica di indirizzo di rete) da “ascoltare” per ricevere le connessioni TCP in arrivo.
Questo parametro viene indicato nelle impostazioni del Server Amministrazione
→ Configurazione
del Server Dr.Web → scheda Trasporto → campo Indirizzo.
Di default, per "l'ascolto" da parte del Server vengono impostati:
Indirizzo: valore vuoto - utilizza "tutte le interfacce di rete" per questo computer su cui è installato
il Server.
Porta: 2193 - utilizza la porta 2193 assegnata a Dr.Web Enterprise Security Suite in IANA.
Notare: nelle versioni Server 4.XX veniva utilizzata la porta 2371. Nella versione 10.0 questa porta
non è più supportata.
Per il funzionamento corretto di tutto il sistema Dr.Web Enterprise Security Suite, è sufficiente che
il Server “sia in ascolto” di almeno una porta TCP che deve essere conosciuta da tutti i client.
Configurazione dell'Agent Dr.Web
Durante l'installazione dell'Agent, l'indirizzo del Server (indirizzo IP o nome DNS del computer su cui è
avviato il Server Dr.Web) può essere esplicitamente indicato nei parametri di installazione:
drwinst <Indirizzo_Server>
Durante l'installazione dell’Agent, è consigliabile utilizzare il nome del Server registrato nel servizio
DNS. Questo semplifica il processo di configurazione della rete antivirus nel caso si dovrà reinstallare il
Server Dr.Web su un altro computer.
Di default, il comando drwinst eseguito senza parametri scansiona la rete alla ricerca dei Server
Dr.Web e tenta di installare l'Agent dal primo Server rilevato nella rete (modalità Multicasting con
utilizzo di Servizio di rilevamento Server).
Manuale dell'amministratore
60
Capitolo 3: Introduzione all’uso. Generalità
In questo modo, l'indirizzo del Server Dr.Web diventa conosciuto dall'Agent durante l'installazione.
In seguito, l'indirizzo del Server può essere modificato manualmente nelle impostazioni dell'Agent.
3.2.2. Servizio di rilevamento di Server Dr.Web
Con questo metodo di connessione, il client non conosce inizialmente l'indirizzo del Server. Ogni volta
prima di stabilire la connessione, il cliente cerca il Server nella rete. Per farlo, il client invia nella rete
una query broadcast e aspetta la risposta dal Server con indicazione del suo indirizzo. Dopo aver
ricevuto la risposta, il client stabilisce la connessione al Server.
Per questo fine, il Server deve rimanere "in ascolto" di tali richieste sulla rete.
Sono possibili diverse varianti di configurazione di questo modo. L'importante è che il metodo di ricerca
del Server, impostato per i client, corrisponda alle impostazioni della parte relativa del Server.
Nel Dr.Web Enterprise Security Suite di default viene utilizzata la modalità Multicast over UDP:
1. Il Server viene registrato nel gruppo multicast con l'indirizzo indicato nelle impostazioni del Server.
2. Gli Agent, alla ricerca del Server, inviano nella rete le query multicast all'indirizzo di gruppo definito
nel punto 1.
Di default, per "l'ascolto" da parte del Server vengono impostati (come per le connessioni dirette):
udp/231.0.0.1:2193
Notare: nelle versioni Server 4.XX veniva utilizzata la porta 2371. Nella versione 10.0 questa porta
non è più supportata.
Questo parametro viene indicato nelle impostazioni del Server Amministrazione
→ Configurazione
del Server Dr.Web → scheda Trasporto → campo Gruppo multicast.
3.2.3. Utilizzo del protocollo SRV
I client SO Windows supportano il protocollo di rete del client SRV (la descrizione del formato è
riportata nel documento Allegati, p. Allegato E. Specifica di indirizzo di rete).
Un client può connettersi al Server tramite i record SRV nel seguente modo:
1. Durante l'installazione del Server, viene configurata la registrazione in dominio Active Directory, e
l’installer inserisce il record SRV corrispondente su server DNS.
Il record SRV viene inserito su server DNS in conformità a RFC2782 (v. http://tools.ietf.org/html/
rfc2782).
2. Quando viene richiesta una connessione al Server, l'utente imposta connessione tramite il
protocollo srv.
Per esempio, l’esecuzione dell’installer di Agent con l'esplicita indicazione del Server:
drwinst srv/drwcs
3. Il client utilizza le funzioni del protocollo SRV nel modo trasparente per l’utente per connettersi al
Server.
Manuale dell'amministratore
61
Capitolo 3: Introduzione all’uso. Generalità
Se per la connessione, il Server non è indicato in modo esplicito, come il nome del servizio
predefinito viene utilizzato drwcs.
Manuale dell'amministratore
62
Capitolo 4: Amministratori della rete antivirus
Capitolo 4: Amministratori della rete antivirus
Si consiglia di nominare amministratore della rete antivirus un dipendente affidabile, qualificato, con
esperienza in amministrazione di una rete locale e con buone conoscenze della protezione antivirus.
Tale dipendente deve avere l'accesso completo alle directory di installazione di Server Dr.Web. A
seconda dei criteri di sicurezza della società e della disponibilità del personale, l'amministratore della
rete antivirus deve avere i privilegi di amministratore di rete locale o deve lavorare a stretto contatto
con tale amministratore.
Per la gestione operativa della rete antivirus, all'amministratore della rete antivirus non sono
necessari i privilegi di amministratore sui computer inclusi in questa rete antivirus. Tuttavia,
l'installazione e la disinstallazione remota del software Agent sono possibili soltanto in una rete locale
e richiedono i privilegi di amministratore in questa rete, il debugging di Server Dr.Web richiede
l'accesso completo alla directory d'installazione server.
4.1. Autenticazione di amministratori
Per connettersi al Server Dr.Web, gli amministratori possono autenticarsi nei seguenti
modi:
1. Salvando le informazioni sugli amministratori nel database del Server.
2. Tramite Active Directory (nelle versioni del Server per SO Windows).
3. Utilizzando il protocollo LDAP.
4. Utilizzando il protocollo RADIUS.
5. Utilizzando PAM (solo nei SO della famiglia UNIX).
I modi di autenticazione vengono utilizzati consecutivamente secondo i seguenti
principi:
1. L’ordine di utilizzo dei modi di autenticazione dipende dall’ordine in cui essi sono elencati nelle
impostazioni definite tramite il Pannello di controllo.
2. Per primo viene eseguito il tentativo di autenticazione amministratore dal database del Server.
3. Come seconda, di default, viene utilizzata l'autenticazione tramite LDAP, come terza - tramite Active
Directory, come quarta - tramite RADIUS. Nei SO della famiglia UNIX come quinta viene utilizzata
l’autenticazione PAM.
4. Nelle impostazioni del Server i modi di autenticazione tramite LDAP, Active Directory e RADIUS
possono essere scambiati di posto, ma all'inizio viene sempre utilizzato il tentativo di autenticazione
dal database.
5. Di default, i modi di autenticazione tramite LDAP, Active Directory e RADIUS sono sempre
disattivati.
Per modificare l'ordine di utilizzo dei metodi di autenticazione:
1. Selezionare la voce Amministrazione del menu principale del Pannello di controllo.
2. Nel menu di gestione selezionare la sezione Autenticazione.
3. Nella finestra che si è aperta, viene riportata la lista dei tipi di autenticazione nell'ordine in cui
vengono utilizzati. Per modificare la sequenza, trascinare (drag'n'drop) i modi di autenticazione nella
lista e metterli nell'ordine in cui si desidera utilizzarli.
4. Per rendere effettive le modifiche apportate, riavviare il Server.
Il nome utente amministratore deve essere unico.
Manuale dell'amministratore
63
Capitolo 4: Amministratori della rete antivirus
Non è possibile connettere un amministratore tramite i sistemi di autenticazione esterni se sul Server
esiste già un amministratore con lo stesso nome utente.
4.1.1. Autenticazione di amministratori del Server database
Il modo di autenticazione che salva i dati di amministratori nel database del Server viene utilizzato di
default.
Per gestire la lista degli amministratori:
1. Selezionare la voce Amministrazione nel menu principale del Pannello di controllo.
2. Nel menu di gestione selezionare la sezione Amministratori. Si apre la lista di tutti gli
amministratori del Server.
Per maggiori informazioni v. Amministratori e gruppi di amministratori.
4.1.2. Autenticazione con utilizzo di Active Directory
Per attivare l'autenticazione tramite Active Directory:
1. Selezionare la voce Amministrazione del menu principale del Pannello di controllo.
2. Nel menu di gestione selezionare la sezione Autenticazione.
3. Nella finestra che si è aperta, entrare nella sezione Microsoft Active Directory.
4. Spuntare il flag Utilizza autenticazione Microsoft Active Directory.
5. Premere Salva.
6. Per rendere effettive le modifiche apportate, riavviare il Server.
Se viene utilizzata l'autenticazione di amministratori tramite Active Directory, nel Pannello di
controllo viene impostato solo il permesso di utilizzo di questo modo di autenticazione.
Le proprietà di amministratori di Active Directory vengono modificate manualmente sul server Active
Directory.
Per modificare gli amministratori di Active Directory:
Le seguenti operazioni vengono eseguite su un computer che ha lo snap-in per l'amministrazione di
Active Directory.
1. Per poter modificare i parametri di amministratori, è necessario eseguire le seguenti azioni:
a) Per modificare lo schema di Active Directory, avviare l'utility drweb-esuite-modify-adschema-xxxxxxxxxxxxxxx-windows-nt-xYY.exe (fa parte del pacchetto Server
Dr.Web).
La modifica dello schema di Active Directory può richiedere un certo tempo. A seconda della
configurazione del dominio, ci vogliono fino ai 5 minuti o più per sincronizzare e per applicare lo
schema modificato.
Se in precedenza lo schema di Active Directory è stato modificato con utilizzo di questa utility dalla 6°
versione del Server, non è necessario modificarlo di nuovo con utilizzo dell'utility dalla 10.0 versione
del Server.
b) Per registrare lo snap-in Active Directory Schema (lo Schema di Active Directory), eseguire con i
permessi di amministratore il comando regsvr32 schmmgmt.dll, dopodiché avviare mmc e
aggiungere lo snap-in Active Directory Schema.
Manuale dell'amministratore
64
Capitolo 4: Amministratori della rete antivirus
c) Utilizzando lo snap-in Active Directory Schema, aggiungere alla classe User e (se necessario)
alla classe Group la classe ausiliaria DrWebEnterpriseUser.
Se l'applicazione di schema modificato non è ancora finita, la classe DrWebEnterpriseUser
potrebbe risultare non trovata. In questo caso aspettare per un tempo e ripetere il tentativo secondo
il punto c).
d) Con i permessi di amministratore avviare il file drweb-esuite-aduac-xxxxxxxxxxxxxxwindows-nt-xYY.msi (fa parte del pacchetto Dr.Web Enterprise Security Suite 10.0) e
aspettare il compimento dell'installazione.
2. L'interfaccia grafica di modifica di attributi è disponibile nel pannello di controllo Active Directory
Users and Computers → nella sezione Users → nella finestra di modifica delle proprietà
dell'utente selezionato Administrator Properties → nella scheda Dr.Web Authentication.
3. Per la modifica è disponibile il seguente parametro (il valore di attributo può essere yes, no o not
set):
User is administrator - indica che l'utente è un amministratore con i permessi completi.
Gli algoritmi di principio di funzionamento e di analisi degli attributi di autenticazione sono riportati
nel documento Allegati, in Allegato C1.
4.1.3. Autenticazione con utilizzo di LDAP
Per attivare l’autenticazione tramite LDAP:
1. Selezionare la voce Amministrazione del menu principale del Pannello di controllo.
2. Nel menu di gestione selezionare la sezione Autenticazione.
3. Nella finestra che si è aperta, entrare nella sezione Autenticazione LDAP.
4. Spuntare il flag Utilizza autenticazione LDAP.
5. Premere Salva.
6. Per rendere effettive le modifiche apportate, riavviare il Server.
Si può configurare l'autenticazione tramite il protocollo LDAP su qualsiasi server LDAP. Inoltre, con
utilizzo dello stesso meccanismo, si può configurare il Server sotto SO della famiglia UNIX per
l'autenticazione in Active Directory tramite il controller di dominio.
Le impostazioni di autenticazione LDAP vengono salvate nel file di configurazione auth-ldap.xml.
I principali attributi xml di autenticazione sono descritti nel documento Allegati, in Allegato C2.
A differenza di Active Directory, si può configurare il meccanismo per qualsiasi schema LDAP. Di default,
si tenta di utilizzare gli attributi del Dr.Web Enterprise Security Suite definiti per Active Directory.
Il processo di autenticazione tramite LDAP consiste nel seguente:
1. L’indirizzo del server LDAP viene impostato attraverso il Pannello di controllo o nel file di
configurazione xml.
2. Per il nome utente impostato vengono eseguite le seguenti azioni:
Il nome utente viene convertito in DN (Distinguished Name) tramite maschere simili a DOS (con
utilizzo del carattere *), se sono impostate regole.
Il nome utente viene convertito in DN con utilizzo di espressioni regolari, se sono impostate
regole.
Manuale dell'amministratore
65
Capitolo 4: Amministratori della rete antivirus
Viene utilizzato uno script custom di conversione di nomi in DN, se è specificato nelle
impostazioni.
Se non è adatta nessuna delle regole di conversione, il nome utente impostato viene utilizzato così
com’è.
Il formato di impostazione di nome utente non viene definito o fissato in nessun modo - può essere lo
stesso utilizzato dalla società, cioè non è richiesta la modifica coattiva dello schema LDAP. La
conversione per tale schema viene eseguita con utilizzo di regole di conversione di nomi in LDAP DN.
3. Come in caso di autenticazione tramite Active Directory, dopo la conversione, si tenta di registrare
questo utente sul server LDAP indicato con utilizzo del DN ottenuto e di una password inserita.
4. In seguito, così come in Active Directory, vengono letti gli attributi dell'oggetto LDAP per il DN
ottenuto. Si possono ridefinire gli attributi e i valori possibili nel file di configurazione.
5. Se i valori di alcuni attributi dell'amministratore non sono stati definiti, se viene impostata
l'ereditarietà (nel file di configurazione), la ricerca di attributi richiesti nei gruppi, di cui l'utente fa
parte, viene eseguita così come nel caso quando viene utilizzato Active Directory.
4.1.4. Autenticazione con utilizzo di RADIUS
Per attivare l’autenticazione tramite RADIUS:
1. Selezionare la voce Amministrazione del menu principale del Pannello di controllo.
2. Nel menu di gestione selezionare la sezione Autenticazione.
3. Nella finestra che si è aperta, entrare nella sezione Autenticazione RADIUS.
4. Spuntare il flag Utilizza autenticazione RADIUS.
5. Premere Salva.
6. Per rendere effettive le modifiche apportate, riavviare il Server.
Per utilizzare il protocollo di autenticazione e di autorizzazione RADIUS, è necessario installare un server
che mette in pratica questo protocollo, per esempio freeradius (per maggiori informazioni consultare
http://freeradius.org/).
Nel Pannello di controllo vengono configurati i seguenti parametri dell’utilizzo di server RADIUS:
Server, Porta, Password - parametri di connessione al server RADIUS: rispettivamente l’indirizzo
IP/ il nome DNS, il numero di porta, la password (segreta) .
Timeout - tempo di attesa di una risposta del server RADIUS, in secondi.
Numero di tentativi - numero di tentativi di connessione al server RADIUS.
Inoltre, per configurare i parametri addizionali di RADIUS, si possono utilizzare:
File di configurazione auth-radius.xml situato nella directory etc Server.
Oltre ai parametri configurati tramite il Pannello di controllo, nel file di configurazione si può
impostare il valore dell'identificatore NAS. Secondo la specifica RFC 2865, questo identificatore può
essere utilizzato invece dell'indirizzo IP/del nome DNS come l'identificatore del client che si connette al
server RADIUS. Nel file di configurazione l'identificatore si conserva nella seguente forma:
<!-- NAS identifier, optional, default - hostname -->
<nas-id value="drwcs"/>
Dizionario dictionary.drweb situato nella directory etc del Server.
Il dizionario conserva un set di attributi di RADIUS della società Doctor Web (VSA - Vendor-Specific
Attributes).
Manuale dell'amministratore
66
Capitolo 4: Amministratori della rete antivirus
4.1.5. Autenticazione con utilizzo di PAM
Per attivare l’autenticazione tramite PAM:
1. Selezionare la voce Amministrazione del menu principale del Pannello di controllo.
2. Nel menu di gestione selezionare la sezione Autenticazione.
3. Nella finestra che si è aperta, entrare nella sezione Autenticazione PAM.
4. Spuntare il flag Utilizza autenticazione PAM.
5. Premere Salva.
6. Per rendere effettive le modifiche apportate, riavviare il Server.
Nei sistemi operativi Unix, l’autenticazione PAM viene effettuata tramite plugin di autenticazione.
Per configurare parametri dell’autenticazione PAM, si possono utilizzare i seguenti metodi:
Configurare il metodo di autenticazione tramite il Pannello di controllo: nella sezione
Amministrazione→ Autenticazione → Autenticazione PAM.
File di configurazione auth-pam.xml, situato nella directory etc del Server. Esempio di file di
configurazione:
...
<!-- Enable this authorization module -->
<enabled value="no" />
<!-- This authorization module number in the stack -->
<order value="50" />
<!-- PAM service name>" -->
<service name="drwcs" />
<!-- PAM data to be queried: PAM stack must return INT zero/non-zero -->
<admin-flag mandatory="no" name="DrWeb_ESuite_Admin" />
...
Descrizione dei parametri dell’autenticazione PAM che vengono configurati sul lato Dr.Web Enterprise Security
Suite
Elemento
Pannello
controllo
di
di
Elementi del file auth-pam.xml
Blocco
Parametro
Flag Utilizza
autenticazione
PAM
<enabled> value
Utilizzare Drag and
Drop
<order>
Campo Nome del
servizio
<service> name
value
Descrizione
Valori
ammissibili
yes | no
Il flag che determina se verrà utilizzato il
metodo di autenticazione PAM.
valore
di Il numero di sequenza dell’autenticazione PAM
numero intero se vengono utilizzati più metodi di
concordato con autenticazione.
i valori degli altri
metodi
-
Il nome del servizio che verrà utilizzato per
creare un contesto di PAM. PAM può leggere i
criteri per questo servizio da /etc/pam.d/
<nome servizio> o da /etc/pam.conf se il
file non esiste.
Se il parametro non è impostato (il tag
<service> non c’è nel file di configurazione),
di default, viene utilizzato il nome drwcs.
Flag Il flag di
controllo è
obbligatorio
<adminflag>
mandatory
yes | no
Il parametro che determina se il file di
controllo è obbligatorio per l’identificazione di
un utente come amministratore.
Di default, è yes.
Manuale dell'amministratore
67
Capitolo 4: Amministratori della rete antivirus
Elemento
Pannello
controllo
di
di
Campo Nome del
flag di controllo
Elementi del file auth-pam.xml
Blocco
Parametro
Valori
ammissibili
<adminflag>
name
-
Descrizione
Stringa chiave in base alla quale verrà letto il
flag dei moduli PAM.
Di default, DrWeb_ESuite_Admin.
Quando si configurano i moduli di autenticazione PAM, utilizzare i parametri impostati sul lato Dr.Web
Enterprise Security Suite e anche tenere presenti i valori che vengono attribuiti di default anche se
nessun parametro è stato impostato.
4.2. Amministratori e gruppi di amministratori
Per aprire la sezione di gestione degli account amministratori, selezionare la voce Amministrazione
del menu principale del Pannello di controllo, e nella finestra che si è aperta selezionare la voce del
menu di gestioneAmministratori.
La sezione Amministratori è disponibile a tutti gli amministratori del Pannello di controllo.
Tuttavia, l'intero albero gerarchico degli amministratori è disponibile soltanto agli amministratori
appartenenti al gruppo Administrators a cui è consentito il permesso di Visualizzazione delle
proprietà e della configurazione dei gruppi di amministratori. Per gli altri amministratori,
nell'albero gerarchico vengono mostrati soltanto il proprio gruppo e i sottogruppi con gli account che
ne fanno parte.
Lista gerarchica degli amministratori
La lista gerarchica degli amministratori rispecchia una struttura ad albero dei gruppi di amministratori e
degli account amministratori. Nodi di questa struttura sono i gruppi di amministratori e gli
amministratori che ne fanno parte. Ciascun amministratore fa parte di solo un gruppo. Il livello di
nidificazione di gruppi non è limitato.
Gruppi predefiniti
Dopo l'installazione del Server, due gruppi vengono creati in modo automatico:
Administrators. Inizialmente nel gruppo rientra solo un amministratore admin con il completo set
di permessi che viene creato automaticamente all'installazione del Server (v. sotto).
Newbies. Inizialmente il gruppo è vuoto. In questo gruppo vengono messi automaticamente gli
amministratori che utilizzano il tipo di autenticazione esterno tramite LDAP, Active Directory e
RADIUS.
Di default, agli amministratori appartenenti al gruppo Newbies vengono assegnati i permessi di sola
lettura.
Amministratori predefiniti
Dopo l'installazione del Server, un account amministratore viene creato in modo automatico:
Parametro
Valore
Nome utente
admin
Password
Viene impostata all'installazione del Server (passo 15 nella procedura di installazione).
Manuale dell'amministratore
68
Capitolo 4: Amministratori della rete antivirus
Parametro
Valore
Permessi
Completo set di permessi.
Modifica
dell'account
I permessi dell'amministratore non possono essere modificati, l'amministratore non può
essere rimosso.
Visualizzazione di liste gerarchiche
Nella lista gerarchica della rete antivirus: un amministratore vede soltanto quei gruppi custom che
sono consentiti nel premesso Visualizza le proprietà dei gruppi di postazioni. Anche tutti i
gruppi di sistema vengono visualizzati nell'albero della rete antivirus, ma in essi sono visibili soltanto
le postazioni appartenenti ai gruppi custom dalla lista indicata.
Nella lista gerarchica degli amministratori: un amministratore dal gruppo Newbies vede un albero di
cui la radice è il gruppo in cui si trova, cioè vede gli amministratori dal suo gruppo e dai sottogruppi
dello stesso. Un amministratore dal gruppo Administrators vede tutti gli amministratori a
prescindere dai loro gruppi.
Permessi degli amministratori
Tutte le azioni degli amministratori nel Pannello di controllo vengono determinate da un set di
permessi che può essere assegnato a un singolo account oppure a un gruppo di amministratori.
Il sistema dei permessi da amministratore include le seguenti possibilità di gestione dei permessi:
Assegnazione dei permessi
I permessi vengono assegnati durante la creazione di amministratore o di gruppo di amministratori.
L’account o il gruppo eredita permessi dal gruppo padre in cui viene messo quando viene creato.
Durante la creazione non vi è la possibilità di modificare i permessi.
Ereditarietà dei permessi
Di default, gli amministratori o i gruppi di amministratori ereditano permessi dal gruppo padre, ma
l'ereditarietà può essere disattivata.
Per un account amministratore può essere impostato qualsiasi set di permessi individuali, e l'account
eredita gli altri permessi dal gruppo padre a cui appartiene. Se l'amministratore o il gruppo eredita
permessi, i suoi permessi non vengono sostituiti con quelli del gruppo padre, ma piuttosto il permesso
viene ricalcolato sulla base di tutti i permessi dei gruppi padre che si trovano più in alto nell'albero
gerarchico. La tabella di calcolo del permesso riassuntivo di un oggetto a seconda dell'ereditarietà e
dei permessi dei gruppi padre è riportata nel documento Allegati, in Allegato C3.
Modifica dei permessi
Quando vengono creati amministratori e gruppi di amministratori, non vi è la possibilità di modificare i
permessi. Si possono modificare i permessi soltanto degli oggetti già creati nella sezione delle
impostazioni dell'account o del gruppo. Nella modifica si possono soltanto abbassare i permessi. Non è
possibile modificare i permessi dell'amministratore predefinito admin.
La procedura di modifica di permessi è riportata nel p. Modifica di account amministratori e di gruppi.
I permessi di amministratori e le sezioni del Pannello di controllo di cui concreti permessi sono
responsabili sono descritti nel documento Allegati, in Allegato C4.
Manuale dell'amministratore
69
Capitolo 4: Amministratori della rete antivirus
4.3. Gestione degli account amministratori e dei gruppi di
amministratori
4.3.1. Creazione ed eliminazione di account amministratori e di gruppi
Il nome utente amministratore deve essere unico.
Non è possibile connettere un amministratore tramite i sistemi di autenticazione esterni se sul Server
esiste già un amministratore con lo stesso nome utente.
Aggiunzione di amministratori
Per poter creare nuovi account amministratori, si deve avere il permesso di Creazione degli
amministratori, dei gruppi di amministratori.
Per aggiungere un nuovo account amministratore:
1. Selezionare la voce Amministrazione del menu principale del Pannello di controllo, nella
finestra che si è aperta selezionare la voce del menu di gestione Amministratori.
2. Premere nella barra degli strumenti l'icona
dell’account che viene creato.
Crea account. Si apre la finestra delle impostazioni
3. Nella sottosezione Generali, impostare i seguenti parametri:
Nel campo Nome utente indicare il nome utente amministratore da utilizzare per accedere al
Pannello di controllo. Sono permesse le minuscole (a-z), le maiuscole (A-Z), le cifre (0-9), i
caratteri "_" e ".".
Nell'elenco Tipo di autenticazione selezionare una delle varianti:
Interna - l'amministratore si autentica nel Pannello di controllo sulla base delle
credenziali salvate nel database del Server Dr.Web.
Esterna - l'amministratore si autentica nel Pannello di controllo tramite i sistemi esterni
LDAP, Active Directory, RADIUS o PAM.
Per maggiori informazioni consultare la sezione Autenticazione di amministratori.
Nei campi Password e Digitare di nuovo la password impostare la password di accesso al
Server e al Pannello di controllo.
Nella password amministratore non possono essere utilizzati i caratteri di alfabeto nazionale.
Nei campi Cognome,
dell'amministratore.
Nome
e
Patronimico
si
possono
indicare
i
dati
personali
Dalla lista a cascata Lingua interfaccia selezionare la lingua dell'interfaccia del Pannello di
controllo, che verrà utilizzata dall'amministratore che viene creato (di default, è la lingua
impostata nel browser o l’inglese).
Manuale dell'amministratore
70
Capitolo 4: Amministratori della rete antivirus
Dalla lista a cascata Formato della data selezionare il formato che verrà utilizzato da questo
amministratore quando modifica impostazioni che contengono date. Sono disponibili i seguenti
formati:
europeo: DD-MM-YYYY HH:MM:SS
americano: MM/DD/YYYY HH:MM:SS
Nel campo Descrizione si può impostare una descrizione dell’account.
I valori dei campi marcati con il carattere * devono essere impostati obbligatoriamente.
4. Nella sottosezione Gruppi viene impostato il gruppo padre di amministratori. Nella lista sono
riportati i gruppi disponibili a cui si può assegnare l'amministratore. Un flag è spuntato di fronte al
gruppo a cui verrà assegnato l'amministratore che viene creato. Di default, gli amministratori che
vengono creati vengono messi nel gruppo padre dell'amministratore corrente. Per cambiare il
gruppo impostato, spuntare il flag di fronte al gruppo desiderato.
Ciascun amministratore può rientrare in solo un gruppo.
L'amministratore eredita i permessi dal gruppo padre (v. p. Permessi degli amministratori).
5. Una volta impostati tutti i parametri necessari, premere il pulsante Salva per creare l’account
amministratore.
Aggiunzione di gruppi di amministratori
Per poter creare gruppi di amministratori, si deve avere il permesso di Creazione degli
amministratori, dei gruppi di amministratori.
Per aggiungere un nuovo account del gruppo di amministratori:
1. Selezionare la voce Amministrazione del menu principale del Pannello di controllo, nella
finestra che si è aperta selezionare la voce del menu di gestione Amministratori.
2. Premere nella barra degli strumenti l'icona
impostazioni del gruppo che viene creato.
Crea un gruppo. Si apre la finestra delle
3. Nella sottosezione Generali, impostare i seguenti parametri:
Nel campo Gruppo impostare il nome del gruppo di amministratori. Sono permesse le minuscole
(a-z), le maiuscole (A-Z), le cifre (0-9), i caratteri "_" e ".".
Nel campo Descrizione si può impostare una descrizione del gruppo.
4. Nella sottosezione Gruppi viene impostato il gruppo padre di amministratori. Nella lista sono
riportati i gruppi disponibili che possono essere assegnati come gruppo padre. Di fronte al gruppo,
di cui farà parte il gruppo che viene creato, è spuntato un flag. Di default, i gruppi che vengono
creati vengono messi nel gruppo padre dell'amministratore corrente. Per cambiare il gruppo
impostato, spuntare il flag di fronte al gruppo desiderato.
Può essere assegnato solo un gruppo padre.
Il gruppo di amministratori eredita i permessi dal gruppo padre (v. p. Permessi degli amministratori).
5. Una volta impostati tutti i parametri necessari, premere il pulsante Salva per creare il gruppo di
amministratori.
Manuale dell'amministratore
71
Capitolo 4: Amministratori della rete antivirus
Eliminazione di amministratori e di gruppi di amministratori
Per poter eliminare account amministratori e gruppi di amministratori, si devono avere i permessi
rispettivi di Rimozione degli account amministratori e di Modifica delle proprietà e della
configurazione dei gruppi di amministratori.
Per eliminare un account amministratore o un gruppo:
1. Selezionare la voce Amministrazione del menu principale del Pannello di controllo, nella
finestra che si è aperta selezionare la voce del menu di gestione Amministratori.
2. Nella lista gerarchica degli amministratori, selezionare l’account amministratore o il gruppo di
amministratori che si vuole eliminare.
3. Nella barra degli strumenti premere l'icona
Rimuovi gli oggetti selezionati.
4.3.2. Modifica di account amministratori e di gruppi
Per poter modificare gli account amministratori e gruppi di amministratori, si devono avere i permessi
rispettivamente di Modifica degli account amministratori e di Modifica delle proprietà e
della configurazione dei gruppi di amministratori.
I valori dei campi marcati con il carattere * devono essere impostati obbligatoriamente.
Modifica degli amministratori
Per modificare un account amministratore:
1. Dalla lista degli amministratori, selezionare l’account che si vuole modificare. Quando si fa clic sul
nome dell’account nella lista degli amministratori, si apre la sezione di modifica delle proprietà.
2. Nella sottosezione Generali si possono modificare i parametri che sono stati impostati durante la
creazione, in particolare:
a) Per modificare la password di accesso all'account amministratore, nella barra degli strumenti
selezionare l'icona
Cambia password.
L'amministratore che ha i relativi permessi può modificare le password di tutti gli altri amministratori.
Nel nome utente amministratore non possono essere utilizzati i caratteri di alfabeto nazionale.
b) I seguenti parametri dell’amministratore sono di sola lettura:
Data di creazione dell'account e data dell'ultima modifica dei parametri,
Stato - visualizza l'indirizzo di rete dell'ultima connessione sotto questo account.
3. Nella sottosezione Gruppi si può cambiare il gruppo di amministratori. Nella lista sono riportati i
gruppi disponibili a cui può essere assegnato l'amministratore. Un flag è spuntato di fronte al
gruppo padre corrente dell'amministratore. Per cambiare il gruppo impostato, spuntare il flag di
fronte al gruppo desiderato.
Manuale dell'amministratore
72
Capitolo 4: Amministratori della rete antivirus
Il gruppo padre deve essere assegnato obbligatoriamente a un amministratore. Ciascun
amministratore può rientrare in solo un gruppo. L’amministratore eredita permessi dal gruppo padre
impostato.
V. inoltre la sottosezione Modifica dell'appartenenza.
4. Nella sottosezione Permessi si può modificare la lista delle azioni consentite all'amministratore.
La procedura di modifica dei permessi è riportata nella sottosezione Modifica dei permessi.
5. Per rendere effettive le modifiche apportate, premere il pulsante Salva.
Modifica dei gruppi di amministratori
Per modificare un gruppo di amministratori:
1. Dalla lista degli amministratori, selezionare il gruppo che si vuole modificare. Quando si fa clic sul
nome del gruppo nella lista degli amministratori, si apre la sezione di modifica delle proprietà.
2. Nella sottosezione Generali si possono modificare i parametri che sono stati impostati durante la
creazione.
3. Nella sottosezione Gruppi si può cambiare il gruppo padre. Nella lista sono riportati i gruppi
disponibili che possono essere assegnati come gruppo padre. Un flag è spuntato di fronte al gruppo
padre corrente. Per cambiare il gruppo impostato, spuntare il flag di fronte al gruppo desiderato.
Il gruppo padre deve essere assegnato obbligatoriamente a un gruppo di amministratori. Il gruppo
eredita permessi dal gruppo padre impostato.
V. inoltre la sottosezione Modifica dell'appartenenza.
4. Nella sottosezione Permessi si può modificare la lista delle azioni consentite.
La procedura di modifica dei permessi è riportata nella sottosezione Modifica dei permessi.
5. Per rendere effettive le modifiche apportate, premere il pulsante Salva.
Modifica dei permessi
Per modificare i permessi degli amministratori e dei gruppi di amministratori nella
sezione di modifica delle proprietà:
1. Per modificare l'ereditarietà, nell'intestazione della tabella dei permessi, colonna Ereditarietà fare
clic su attivato/disattivato e dalla lista a cascata selezionare il valore desiderato.
2. La lista dei permessi è divisa in tre sottosezioni:
permessi di gestione delle postazioni/dei gruppi di postazioni,
permessi di gestione degli amministratori/dei gruppi di amministratori,
permessi con flag.
3. I permessi delle prime due sottosezioni possono essere modificati nelle colonne Concesso e
Negato.
I permessi sono distribuiti nel seguente modo:
Contenuti della cella
Valore dei contenuti della colonna
Concesso
Negato
Nome gruppo o lista dei Il permesso è concesso soltanto ai Il permesso è negato soltanto ai gruppi
nomi di gruppi
gruppi elencati
elencati
Manuale dell'amministratore
73
Capitolo 4: Amministratori della rete antivirus
Contenuti della cella
Valore dei contenuti della colonna
Concesso
Negato
Tutti
Il permesso è concesso a tutti i Il permesso è negato a tutti i gruppi
gruppi
Nessuno
Il permesso non è
nessuno dei gruppi
concesso
a Il permesso non è negato a nessuno dei
gruppi
Per modificare un permesso, fare clic sul valore della cella che contiene questo permesso. Si apre la
finestra di scelta dei gruppi per cui il permesso è valevole. Dalla lista proposta selezionare uno dei
due valori:
Nome impostazione
Azione in caso di assegnazione dell'impostazione
Alle postazioni
Tutte
Assegnare l'impostazione del permesso a tutte le postazioni connesse a questo
Server.
Selezionare
un Assegnare l'impostazione del permesso soltanto alle postazioni nei gruppi
gruppo di postazioni selezionati. Per designare gruppi concreti, selezionare un gruppo con un singolo clic
del mouse dalla lista Rete antivirus. Per selezionare diversi gruppi, utilizzare i
tasti CTRL o SHIFT.
Agli amministratori
Tutti
Selezionare
gruppo
amministratori
Assegnare l'impostazione del permesso a tutti gli amministratori di questo Server.
un Assegnare l'impostazione del permesso soltanto agli amministratori nei gruppi di
di amministratori selezionati. Per designare gruppi concreti, selezionare un gruppo con
un singolo clic del mouse dalla lista Amministratore. Per selezionare diversi
gruppi, utilizzare i tasti CTRL o SHIFT.
4. Per gestire i permessi dalla terza sottosezione, in una delle colonne Concesso e Proibito spuntare
il flag di fronte a un permesso per consentire o vietare rispettivamente questo permesso agli
amministratori del gruppo di amministratori che viene modificato.
5. Per applicare l'impostazione selezionata, premere il pulsante Salva.
Modifica dell'appartenenza
Vi sono diversi modi di assegnazione del gruppo padre agli amministratori e ai gruppi
di amministratori:
1. Si possono modificare le impostazioni dell'amministratore o del gruppo secondo il modo descritto
sopra.
2. Si può trascinare (drag'n'drop) un amministratore o un gruppo di amministratori nella lista
gerarchica sopra il gruppo il quale si desidera assegnare come gruppo padre.
Manuale dell'amministratore
74
Capitolo 5: Gestione integrata delle postazioni
Capitolo 5: Gestione integrata delle postazioni
Il metodo di gruppi è progettato per la semplificazione della gestione delle postazioni della rete
antivirus.
L’unione delle postazioni in gruppi può essere utilizzata per:
Applicare operazioni di gruppo a tutte le postazioni che fanno parte di tale gruppo.
Sia per un gruppo singolo che per diversi gruppi selezionati si possono avviare, visualizzare e
terminare task di scansione delle postazioni che fanno parte di tale gruppo. Si possono inoltre
visualizzare le statistiche (tra l’altro, infezioni, virus, avvio/terminazione, errori scansione e di
installazione ecc.) e le statistiche complessive di tutte le postazioni di un gruppo o di più gruppi.
Configurare impostazioni comuni delle postazioni attraverso il gruppo di cui fanno parte (v. p. Utilizzo
dei gruppi per configurare postazioni).
Sistemare (strutturare) la lista delle postazioni.
Si possono creare anche gruppi nidificati.
5.1. Gruppi di sistema e custom
Gruppi di sistema
Inizialmente Dr.Web Enterprise Security Suite contiene un set di gruppi di sistema predefiniti.
Questi gruppi vengono creati durante l'installazione del Server Dr.Web e non possono essere eliminati.
Tuttavia, se necessario, l’amministratore può nascondere la loro visualizzazione.
Ogni gruppo di sistema (salvo il gruppo Everyone) contiene un set di sottogruppi raggruppati secondo
un determinato criterio.
Dopo che il Server è stato installato e fino a quando le postazioni non si connetteranno ad esso,
soltanto il gruppo Everyone viene visualizzato nella lista dei gruppi di sistema. Per visualizzare tutti i
gruppi di sistema, utilizzare l’opzione Mostra gruppi nascosti nella sezione Impostazioni della
vista albero nella barra degli strumenti.
Everyone
Il gruppo che comprende tutte le postazioni conosciute dal Server Dr.Web. Il gruppo Everyone
contiene le impostazioni predefinite di ogni postazione e gruppo.
Configured
Il gruppo contiene le postazioni per cui sono state definite le impostazioni individuali.
Sistema operativo
Questa categoria dei sottogruppi visualizza i sistemi operativi attuali delle postazioni. Questi gruppi non
sono virtuali e possono contenere impostazioni di postazioni ed essere gruppi primari.
I sottogruppi della famiglia Android. Questa famiglia include un set dei gruppi che corrispondono ad
una versione concreta del sistema operativo mobile Android.
Manuale dell'amministratore
75
Capitolo 5: Gestione integrata delle postazioni
I sottogruppi della famiglia Mac OS X. Questa famiglia include un set dei gruppi che corrispondono
ad una versione concreta del sistema operativo Mac OS X.
Il sottogruppo Netware. Questo sottogruppo include le postazioni con il sistema operativo mobile
Novell NetWare.
I sottogruppi della famiglia UNIX. Questa famiglia include un set dei gruppi che corrispondono agli
sistemi operativi della famiglia UNIX, per esempio, Linux, FreeBSD, Solaris ecc.
I sottogruppi della famiglia Windows. Questa famiglia include un set dei gruppi che corrispondono
ad una versione del sistema operativo Windows.
Status
Il gruppo Status contiene gruppi nidificati che visualizzano lo stato corrente delle postazioni: se al
momento sono connesse o meno al Server, nonché lo stato del software antivirus: se il software è
rimosso o il periodo di utilizzo è scaduto. Questi gruppi sono virtuali e non possono contenere
impostazioni od essere gruppi primari.
Il gruppo Deinstalled. Non appena rimosso da una postazione il software Agent Dr.Web, la
postazione viene trasferita automaticamente nel gruppo Deinstalled.
Il gruppo Deleted. Contiene le postazioni che l’amministratore ha rimosso dal Server. È possibile
recuperare queste postazioni (v. p. Rimozione e recupero della postazione).
Il gruppoNew. Contiene le postazioni nuove create dall'amministratore attraverso il Pannello di
controllo, ma l’Agent non è ancora stato installato su di esse.
Il gruppo Newbies. Contiene tutte le postazioni non approvate di cui la registrazione sul Server al
momento non è ancora stata confermata. Dopo che la registrazione verrà confermata oppure verrà
negato l’accesso al Server, le postazioni verranno cancellate automaticamente da questo gruppo.
Il gruppo Offline. Contiene tutte le postazioni non connesse al momento.
Il gruppo Online. Contiene tutte le postazioni connesse al momento (che rispondono alle query del
Server).
Il gruppo Update Errors. Contiene le postazioni sui cui l’aggiornamento del software antivirus non è
riuscito.
Transport
Questi sottogruppi definiscono il protocollo attraverso cui le postazioni al momento sono connesse al
Server. Questi sottogruppi sono virtuali e non possono contenere impostazioni od essere gruppi
primari.
Il gruppo TCP/IP. Il gruppo contiene le postazioni connesse al momento attraverso il protocollo TCP/
IP versione 4.
Il gruppo TCP/IP Version 6. Il gruppo contiene le postazioni connesse al momento attraverso il
protocollo TCP/IP versione 6.
Ungrouped
Questo gruppo contiene le postazioni che non fanno parte di nessuno dei gruppi custom.
Manuale dell'amministratore
76
Capitolo 5: Gestione integrata delle postazioni
Gruppi custom
Sono gruppi creati dall'amministratore della rete antivirus per le proprie esigenze. L’amministratore può
creare propri gruppi, nonché gruppi nidificati, e può aggiungerci postazioni. Dr.Web Enterprise
Security Suite non impone alcuna restrizione sui contenuti o sui nomi di tali gruppi.
Per comodità, la tabella 5-1 riassume tutti i gruppi possibili e i tipi di gruppo, nonché i parametri
supportati (+) o non supportati (–) da questi gruppi.
Vengono considerati i seguenti parametri:
Appartenenza automatica. Il parametro determina se è possibile includere automaticamente
postazioni nel gruppo (supporto dell’appartenenza automatica), nonché se è possibile cambiare
automaticamente gli elementi del gruppo nel corso del funzionamento del Server.
Gestione dell’appartenenza. Il parametro determina se l'amministratore
l'appartenenza al gruppo: aggiunzione o cancellazione di postazioni dal gruppo.
può
gestire
Gruppo primario. Il parametro determina se questo gruppo può essere primario per la postazione.
Inclusione di impostazioni. Il parametro determina se il gruppo può contenere impostazioni di
componenti antivirus (affinché le postazioni possano ereditarle).
Tabella 5-1. Gruppi e parametri supportati
Gruppo/tipo gruppo
Parametro
Appartenenza automatica Gestione
dell’appartenenza
Gruppo primario
Inclusione
impostazioni
Everyone
+
–
+
+
Configured
+
–
–
–
Sistema operativo
+
–
+
+
Status
+
–
–
–
Transport
+
–
–
–
Ungrouped
+
–
–
–
Gruppi custom
–
+
+
+
di
Quando si utilizza un account Amministratore del gruppo, il gruppo custom gestito da
quest’amministratore viene visualizzato nella radice dell’albero gerarchico, anche se effettivamente
abbia gruppo padre. In tale caso saranno disponibili tutti i gruppi figlio del gruppo gestito
dall’amministratore.
Manuale dell'amministratore
77
Capitolo 5: Gestione integrata delle postazioni
5.2. Gestione dei gruppi
5.2.1. Creazione ed eliminazione di gruppi
Creazione del gruppo
Per creare un nuovo gruppo:
1. Selezionare la voce
Aggiungi una postazione o un gruppo nella barra degli strumenti, quindi
dal sottomenu selezionare la voce
Crea un gruppo.
Si apre la finestra di creazione del gruppo.
2. Il campo di input Identificatore viene riempito in modo automatico. Se necessario, si può
modificarlo durante la creazione. L’identificatore non deve includere spazi. In seguito, non si può
modificare l’identificatore.
3. Inserire nel campo Nome il nome del gruppo.
4. Per gruppi nidificati, nel campo Gruppo padre selezionare dalla lista a cascata un gruppo da
assegnare come il gruppo padre dal quale il nuovo gruppo eredita la configurazione, se non sono
indicate le impostazioni personalizzate. Per un gruppo radice (che non ha padre) lasciare questo
campo vuoto, il gruppo viene aggiunto alla radice della lista gerarchica. In questo caso, il gruppo
eredita le impostazioni dal gruppo Everyone.
5. Inserire un commento nel campo Descrizione.
6. Premere il pulsante Salva.
I gruppi creati sono inizialmente vuoti. La procedura di aggiunzione di postazioni ai gruppi è descritta
nella sezione Sistemazione delle postazioni in gruppi custom.
Eliminazione del gruppo
Per eliminare un gruppo esistente:
1. Selezionare il gruppo custom nella lista gerarchica del Pannello di controllo.
2. Nella barra degli strumenti premere
Generali →
Rimuovi gli oggetti selezionati.
I gruppi predefiniti non si possono eliminare.
5.2.2. Modifica dei gruppi
Per modificare le impostazioni dei gruppi:
1. Selezionare la voce Rete antivirus del menu principale del Pannello di controllo, nella finestra
che si è aperta nella lista gerarchica selezionare un gruppo.
2. Aprire la sezione delle impostazioni del gruppo in uno dei seguenti modi:
a) Premere
Generali →
Modifica nella barra degli strumenti. Nella parte destra della finestra
del Pannello di controllo si apre una sezione con le proprietà del gruppo.
b) Selezionare la voce Proprietà del menu di gestione. Si apre la finestra con le proprietà del
gruppo.
3. La finestra delle proprietà del gruppo contiene le schede Generali e Configurazione. I contenuti e
la configurazione delle schede sono descritti sotto.
Manuale dell'amministratore
78
Capitolo 5: Gestione integrata delle postazioni
Se si aprono le proprietà del gruppo nella parte destra della finestra del Pannello di controllo (v.
punto 2.a) ) è inoltre disponibile la sezione Informazioni sulle postazioni in cui si trovano le
informazioni generali sulle postazioni che fanno parte di tale gruppo.
4. Per salvare le modifiche apportate, premere il pulsante Salva.
Generali
Nella sezione Generali vengono riportate le seguenti informazioni:
Identificatore - l’identificatore unico del gruppo. Non modificabile.
Nome - il nome del gruppo. Se necessario, si può modificare il nome di un gruppo custom. In caso
dei gruppi predefiniti, il campo Nome non è modificabile.
Gruppo padre - il gruppo padre di cui fa parte tale gruppo e da cui eredita la sua configurazione, se
non ce ne sono delle impostazioni personalizzate. Se nessun gruppo padre è assegnato, il gruppo
eredita le impostazioni dal gruppo Everyone.
Descrizione - campo non obbligatorio di descrizione del gruppo.
Informazioni sulle postazioni
Nella sezione Informazioni sulle postazioni vengono riportate le seguenti informazioni:
Postazioni - numero totale di postazioni che rientrano in questo gruppo.
Gruppo primario per - numero di postazioni per cui questo gruppo è quello primario.
Postazioni online - numero di postazioni in questo gruppo che sono attualmente in rete (online).
Configurazione
Per le informazioni dettagliate su ereditarietà di impostazioni dei gruppi da parte delle postazioni per
cui tale gruppo è primario, v. sezione Utilizzo dei gruppi per configurare postazioni.
Nella sezione Configurazione si può modificare la configurazione dei gruppi che include:
Icona
Impostazioni
Sezione con la
descrizione
Permessi degli utenti delle postazioni che ereditano quest'impostazione dal Permessi dell'utente
gruppo se è primario. I permessi dei gruppi vengono configurati nello stesso della postazione
modo dei permessi di singole postazioni.
Calendario centralizzato per l’esecuzione di task sulle postazioni che ereditano Calendario dei task
quest'impostazione dal gruppo se è primario. Il calendario dei gruppi viene della postazione
configurato nello stesso modo del calendario di singole postazioni.
Chiavi di licenza per le postazioni per cui questo gruppo è primario.
Gestione licenze
Restrizioni di distribuzione di aggiornamenti di software antivirus sulle Limitazione degli
postazioni che ereditano quest'impostazione dal gruppo se è primario.
aggiornamenti delle
postazioni
Lista dei componenti da installare sulle
quest'impostazione dal gruppo se è primario.
postazioni
che
ereditano Componenti da
installare del
pacchetto antivirus
La lista di componenti per i gruppi viene modificata nello stesso modo della
lista di componenti per le postazioni.
Manuale dell'amministratore
79
Capitolo 5: Gestione integrata delle postazioni
Icona
Impostazioni
Sezione con la
descrizione
Configurazione della sistemazione automatica di postazioni in tale gruppo. È Configurazione
disponibile solo per i gruppi custom.
dell’appartenenza
automatica
a
un
gruppo
Configurazioni dei componenti di pacchetto antivirus. I componenti di Configurazione
dei
pacchetto antivirus per il gruppo vengono configurati nello stesso modo dei componenti antivirus
componenti per una postazione.
5.3. Sistemazione delle postazioni in gruppi custom
Dr.Web Enterprise Security Suite mette a disposizione i seguenti modi per sistemare postazioni in
gruppi custom:
1. Sistemazione manuale delle postazioni in gruppi.
2. Utilizzo delle regole di appartenenza automatica a un gruppo.
5.3.1. Sistemazione manuale delle postazioni in gruppi
Vi sono diversi modi per aggiungere postazioni manualmente ai gruppi custom:
1. Modificare le impostazioni della postazione.
2. Trascinare le postazioni nella lista gerarchica (drag-and-drop).
Per modificare la lista dei gruppi, di cui fa parte la postazione, tramite le impostazioni
della postazione:
1. Selezionare la voce Rete antivirusdel menu principale, nella finestra che si è aperta nella lista
gerarchica premere il nome della postazione.
2. Aprire la sezione delle impostazioni della postazione in uno dei seguenti modi:
Dal menu di gestione selezionare la voce Proprietà.
Premere
Generali →
Modifica nella barra degli strumenti.
3. Nel pannello Proprietà della postazione che si è aperto, passare alla sezione Gruppi.
Nella lista Appartenenza sono elencati tutti i gruppi di cui la postazione fa parte e in cui essa può
essere inclusa.
4. Per aggiungere la postazione a un gruppo custom, spuntare il flag di fronte a questo gruppo nella
lista Appartenenza.
5. Per eliminare la postazione da un gruppo custom, togliere il flag di fronte a questo gruppo nella
lista Appartenenza.
Non è possibile eliminare postazioni dai gruppi predefiniti.
6. Per salvare le modifiche apportate, premere il pulsante Salva.
Inoltre nella sezione Proprietà della postazione, si può assegnare il gruppo primario alla postazione
(per maggiori informazioni v. Ereditarietà della configurazione da parte della postazione. Gruppi
primari.).
Manuale dell'amministratore
80
Capitolo 5: Gestione integrata delle postazioni
Per modificare la lista dei gruppi, di cui fa parte la postazione, tramite la lista
gerarchica:
1. Selezionare la voce Rete antivirus del menu principale e aprire la lista gerarchica dei gruppi e
delle postazioni.
2. Per aggiungere una postazione a un gruppo custom, premere e tenere premuto il tasto CTRL e
trascinare la postazione con il mouse nel gruppo necessario (drag'n'drop).
3. Per spostare la postazione da un gruppo custom in un altro, trascinarla con il mouse (drag'n'drop)
dal gruppo custom da cui la postazione viene eliminata nel gruppo custom a cui la postazione viene
aggiunta.
Se la postazione viene trascinata da un gruppo predefinito secondo la voce 2 o 3, essa viene
aggiunta al gruppo custom e non viene eliminata dal gruppo predefinito.
5.3.2. Configurazione dell’appartenenza automatica a un gruppo
Dr.Web Enterprise Security Suite dà la possibilità di configurare le regole di inclusione automatica
di postazioni in gruppi.
Per configurare le regole di inclusione automatica di postazioni in un gruppo:
1. Selezionare la voce Rete antivirus del menu principale del Pannello di controllo.
2. Dalla lista gerarchica della rete antivirus selezionare il gruppo custom per cui si vogliono creare
regole di appartenenza.
3. Passare nella sezione di modifica delle regole di appartenenza in uno dei seguenti modi:
Nel menu di gestione, nella sezione Generali selezionare la voce Regole di appartenenza al
gruppo.
Premere
Generali →
Modifica nella barra degli strumenti. Nel pannello delle proprietà del
gruppo nella parte destra della finestra, nella sezione Configurazione premere Regole di
appartenenza al gruppo.
Nel menu di gestione, nella sezione Generali selezionare la voce Proprietà, passare alla scheda
Configurazione, premere Regole di appartenenza al gruppo.
4. Nella finestra che si è aperta, impostare una lista delle condizioni, verificate le quali, le postazioni
verranno inserite in questo gruppo:
a) Se per il gruppo prima non sono stati impostati le regole di appartenenza, premere Aggiungi
regola.
b) Per ciascun blocco delle regoli, configurare le seguenti impostazioni:
Selezionare una delle opzioni che imposta il principio di unione delle regole nel blocco:
Soddisfa tutte le condizioni, Soddisfa qualsiasi delle condizioni, Non soddisfa
alcuna delle condizioni.
Dalle liste a cascata delle regole selezionare: uno dei parametri della postazione che verrà
controllato per corrispondenza alle condizioni, il principio di corrispondenza a questa
condizione e, se il parametro della postazione l’implica, inserire la stringa della condizione.
Per aggiungere un’altra condizione a questo blocco, premere
condizione.
a desta della stringa della
c) Per aggiungere un nuovo blocco di regole, premere
a destra del blocco. Inoltre, impostare il
principio di unione di questo blocco di condizioni con gli altri blocchi:
E - le condizioni dei blocchi devono essere soddisfatte allo stesso tempo.
O - devono essere soddisfatte le condizioni di almeno uno dei blocchi.
5. Per salvare ed applicare le regole impostate, premere uno dei seguenti pulsanti:
Manuale dell'amministratore
81
Capitolo 5: Gestione integrata delle postazioni
Applica adesso - per salvare le regole di appartenenza impostate e per applicare queste regole
allo stesso tempo a tutte le postazioni registrate su questo Server. In caso di un grande numero
di postazioni connesse al Server, l’esecuzione di quest’azione potrebbe richiedere un certo tempo.
Le regole di nuovo raggruppamento di postazioni vengono applicate a tutte le postazioni già
registrate subito quando viene impostata l’azione e verranno applicate a tutte le postazioni, anche
a quelle che verranno registrate sul Server per la prima volta, al momento della loro connessione.
Applica alla connessione delle postazioni - per salvare le regole di appartenenza impostate e
per applicare queste regole alle postazioni al momento quando si connettono al Server. Le regole
di nuovo raggruppamento di postazioni vengono applicate a tutte le postazioni già registrate al
momento della loro successiva connessione al Server e verranno applicate a tutte le postazioni
che vengono registrate sul Server per la prima volta al momento della loro prima connessione.
6. Quando vengono impostate le regole di appartenenza automatica per un gruppo custom, nella lista
gerarchica della rete antivirus accanto all’icona di questo gruppo compare l’icona , a condizione
che sia spuntato il flag Mostra l‛icona di regole appartenenza al gruppo nella lista
Impostazioni della vista albero nella barra degli strumenti.
Se una postazione è stata trasferita in un gruppo custom sulla base delle regole di appartenenza in
modo automatico, è inutile eliminare manualmente la postazione da questo gruppo in quanto al
momento della successiva connessione al Server la postazione verrà restituita automaticamente a
questo gruppo.
Per eliminare le regole di inclusione automatica di postazioni in un gruppo:
1. Selezionare la voce Rete antivirus del menu principale del Pannello di controllo.
2. Dalla lista gerarchica della rete antivirus selezionare il gruppo custom per cui si vogliono eliminare le
regole di appartenenza.
3. Eseguire una delle seguenti azioni:
Nella barra degli strumenti premere il pulsante
Premere
Generali →
Rimuovi le regole di appartenenza.
Modifica nella barra degli strumenti. Nel pannello delle proprietà del
gruppo nella parte destra della finestra, nella sezione Configurazione premere
regole di appartenenza.
Rimuovi le
Nel menu di gestione, nella sezione Generali selezionare la voce Proprietà, passare alla scheda
Configurazione, premere Rimuovi le regole di appartenenza.
4. Dopo la rimozione delle regole di appartenenza del gruppo, tutte le postazioni sistemate in questo
gruppo sulla base delle regole di appartenenza verranno eliminate da questo gruppo. Se ad alcune
delle postazioni questo gruppo è stato assegnato dall’amministratore come il gruppo primario, al
momento dell’eliminazione delle postazioni dal gruppo ad esse verrà assegnato come primario il
gruppo Everyone.
5.4. Utilizzo dei gruppi per configurare postazioni
Le postazioni possono avere impostazioni:
1. Ereditate dal gruppo primario.
2. Definite in modo individuale.
Ereditarietà delle impostazioni
Quando viene creato un nuovo gruppo, esso eredita le impostazioni dal gruppo padre o dal gruppo
Everyone se il gruppo padre non è assegnato.
Quando viene creata una nuova postazione, essa eredita le impostazioni dal gruppo primario.
Manuale dell'amministratore
82
Capitolo 5: Gestione integrata delle postazioni
Per maggiori informazioni v. p. Ereditarietà della configurazione da parte della postazione. Gruppi
primari.
Quando vengono visualizzate o modificate le impostazioni di una postazione, ereditate dal gruppo
primario, nelle relative finestre viene segnalato che tali impostazioni sono ereditate dal gruppo primario.
Si possono impostare varie configurazioni per vari gruppi e postazioni, modificando le impostazioni
corrispondenti.
Impostazioni individuali
Per configurare in modo individuale una postazione, modificare la sezione corrispondente delle
impostazioni (v. p. Proprietà della postazione - Configurazione). Nella sezione delle impostazioni verrà
segnalato che un’impostazione è individuale per la postazione.
Se una postazione ha delle impostazioni personalizzate, le impostazioni del gruppo primario ed
eventuali modifiche non valgono per la postazione.
È possibile tornare alla configurazione ereditata dal gruppo primario. Per farlo, premere il pulsante
Rimuovi le impostazioni personalizzate nella barra degli strumenti del Pannello di controllo
nella sezione delle impostazioni corrispondenti o nella sezione delle proprietà della postazione.
5.4.1. Ereditarietà della configurazione da parte della postazione
Principio di ereditarietà delle impostazioni
Quando viene creata una postazione nuova, essa eredita la sua configurazione da uno dei gruppi di cui
fa parte. Tale gruppo si chiama primario.Se vengono modificate le impostazioni del gruppo primario, le
postazioni che fanno parte del gruppo ereditano le modifiche, salvo che le postazioni avessero
impostazioni individuali. Quando viene creata una postazione, si può indicare quale gruppo verrà
assegnato come quello primario. Di default, il gruppo primario è Everyone.
Se il gruppo primario non è Everyone e se il gruppo primario assegnato, che è un nodo radice della
lista gerarchica della rete antivirus, non ha impostazioni personalizzate, la nuova postazione eredita le
impostazioni del gruppo Everyone.
Se ci sono dei gruppi nidificati, se per la postazione non sono state definite impostazioni personalizzate,
essa eredita la configurazione secondo la struttura dei gruppi nidificati. La ricerca viene eseguita dal
basso in alto dell'albero gerarchico, partendo dal gruppo primario della postazione, dal suo gruppo
padre e così via fino all'elemento radice dell’albero. Se durante la ricerca non sono state scoperte
impostazioni personalizzate, la postazione eredita le impostazioni del gruppo Everyone.
Manuale dell'amministratore
83
Capitolo 5: Gestione integrata delle postazioni
Per esempio:
La struttura della lista gerarchica è il seguente albero:
Il Gruppo Group4 è primario per la postazione Station1. Quando la postazione Station1 eredita
impostazioni, la ricerca delle impostazioni viene eseguita nel seguente ordine: Station1 → Group4
→
Group3
→
Group2
→
Group1
→
Everyone.
Di default, la struttura di rete è presentata in modo tale da dimostrare l'appartenenza della postazione
a tutti i gruppi di cui fa parte. Se si vuole visualizzare nella directory di rete l'appartenenza della
postazione solo ai gruppi primari, nella barra degli strumenti del Pannello di controllo nella voce
Impostazioni della vista albero togliere il flag Appartenenza a tutti i gruppi.
Assegnazione del gruppo primario
Vi sono diversi modi per assegnare il gruppo primario alla postazione e a un gruppo di postazioni.
Per assegnare il gruppo primario a una postazione:
1. Selezionare la voce Rete antivirus del menu principale, nella finestra che si è aperta nella lista
gerarchica premere il nome della postazione.
2. Nel menu di gestione selezionare la voce Proprietà o nella barra degli strumenti premere
Generali →
Modifica. Nella finestra che si è aperta passare alla scheda Gruppi.
3. Se è necessario cambiare il gruppo primario, premere l’icona del gruppo richiesto nella sezione
Appartenenza. Dopo questo, sull’icona del gruppo compare 1.
4. Premere il pulsante Salva.
Per assegnare il gruppo primario a diverse postazioni:
1. Selezionare la voce Rete antivirus del menu principale, nella finestra che si è aperta nella lista
gerarchica premere i nomi delle postazioni (si possono selezionare anche gruppi – in tale caso
l’azione verrà applicata a tutte le postazioni che ne fanno parte) a cui si desidera assegnare un
gruppo primario. Per selezionare diverse postazioni o gruppi, si può utilizzare la selezione con il
mouse con i tasti della tastiera premuti CTRL o SHIFT.
2. Nella barra degli strumenti premere
Generali →
Imposta il gruppo primario per le
postazioni. Si apre la finestra con una lista dei gruppi che possono essere assegnati come primati
a queste postazioni.
3. Per indicare il gruppo primario, premere il nome del gruppo.
Si può impostare il gruppo come primario per tutte le postazioni che ne fanno parte. Per farlo,
selezionare il gruppo richiesto nella lista gerarchica, dopodiché nella barra degli strumenti del Pannello
di controllo premere
Generali →
Imposta questo gruppo come primario.
Manuale dell'amministratore
84
Capitolo 5: Gestione integrata delle postazioni
5.4.2. Copiatura delle impostazioni in altri gruppi/postazioni
Le impostazioni riguardanti i componenti antivirus, calendari, permessi degli utenti e le altre
impostazioni di un gruppo o di una postazione possono essere copiate (propagate) in uno o più gruppi e
postazioni.
Per copiare le impostazioni:
1. Premere il pulsante Propaga queste impostazioni verso un altro oggetto:
nella finestra di modifica della configurazione del componente antivirus,
nella finestra di modifica del calendario,
nella finestra di configurazione delle limitazioni degli aggiornamenti,
nella finestra dei componenti da installare,
nella finestra di configurazione dei permessi degli utenti della postazione.
Si apre la finestra con la lista gerarchica della rete antivirus.
2. Selezionare nella lista i gruppi e le postazioni verso cui si desidera propagare le impostazioni.
3. Per poter apportare le modifiche alla configurazione di questi gruppi, premere il pulsante Salva.
5.5. Comparazione delle postazioni e dei gruppi
Si possono comparare le postazioni e i gruppi secondo i parametri principali.
Per comparare diversi oggetti della rete antivirus:
1. Selezionare la voce Rete antivirus del menu principale, nella finestra che si è aperta nella lista
gerarchica selezionare oggetti da confrontare. Per farlo, utilizzare i tasti della tastiera CTRL e SHIFT.
Sono possibili le seguenti varianti:
scelta di diverse postazioni - per comparare le postazioni selezionate;
scelta di diversi gruppi - per comparare i gruppi selezionati e tutti i gruppi nidificati;
scelta di diverse postazioni e gruppi - per comparare tutte le postazioni: sia quelle selezionate
direttamente nella lista gerarchica che quelle che fanno parte dei gruppi selezionati e dei loro
gruppi nidificati.
2. Nel menu di gestione premere la voce Comparazione.
3. Si apre una tabella comparativa per gli oggetti selezionati.
Parametri di confronto per i gruppi:
Postazioni - numero totale di postazioni nel gruppo.
Postazioni online - numero di postazioni attive al momento.
Gruppo primario per - numero di postazioni per cui il gruppo selezionato è quello
primario.
Configurazione individuale - una lista dei componenti che hanno le impostazioni
individuali, non ereditate dal gruppo padre.
Parametri di confronto per le postazioni:
Data di creazione della postazione.
Gruppo primario per la postazione.
Configurazione individuale - una lista dei componenti che hanno le impostazioni
individuali, non ereditate dal gruppo primario.
Componenti installati - una lista dei componenti antivirus installati sulla postazione.
Manuale dell'amministratore
85
Capitolo 6: Gestione delle postazioni
Capitolo 6: Gestione delle postazioni
La rete antivirus gestita tramite Dr.Web Enterprise Security Suite consente di configurare in
maniera centralizzata i pacchetti antivirus su postazioni. Dr.Web Enterprise Security Suite consente
di:
configurare le impostazioni degli elementi antivirus,
configurare il calendario di esecuzione dei task di scansione,
avviare singoli task su postazioni a prescindere dalle impostazioni del calendario,
avviare il processo di aggiornamento di postazioni, anche dopo un errore di aggiornamento con il
resettaggio dello stato di errore.
In particolare, l’amministratore della rete antivirus può lasciare all'utente di postazione i permessi per la
configurazione indipendente del software antivirus e per l'avvio dei task, può proibire tali attività o
limitarle in gran parte.
Le modifiche nella configurazione di una postazione si possono apportare perfino quando la postazione
non è disponibile al Server. Queste modifiche verranno accettate dalla postazione non appena si
riconnetterà al Server.
6.1. Gestione degli account di postazioni
6.1.1. Criteri di approvazione delle postazioni
La procedura di creazione della postazione attraverso il Pannello di controllo è descritta nella
Guida all'installazione, p. Creazione di nuovo account.
La possibilità di gestire l'autenticazione delle postazioni su Server Dr.Web dipende dai seguenti
parametri:
1. Se quando l'Agent veniva installato su postazione, il flag Autenticazione manuale sul server
era deselezionato, la modalità di accesso delle postazioni al Server viene determinata sulla base
delle impostazioni definite sul Server (si usa di default), v. sotto.
2. Se quando l'Agent veniva installato su postazione, il flag Autenticazione manuale sul server
era selezionato ed erano impostati i parametri Identificatore e Password, quando la postazione
si connette al Server, essa viene autenticata automaticamente a prescindere dalle impostazioni del
Server (si usa di default nell'installazione di Agent mediante il pacchetto di installazione drweb–
esuite–install – v. Guida all'installazione, p. File di installazione).
Come configurare il tipo di autenticazione dell’Agent al momento dell'installazione viene descritto
nel Manuale dell'utente.
Per modificare la modalità di accesso delle postazioni al Server Dr.Web:
1. Aprire le impostazioni di Server. Per farlo, selezionare la voce Amministrazione del menu
principale, nella finestra che si è aperta selezionare la voce del menu di gestione Configurazione
del Server Dr.Web.
2. Nella scheda Generali nella lista a cascata Registrazione dei nuovi arrivi scegliere uno dei
seguenti valori:
Conferma manuale dell’accesso
l'installazione del Server),
(modalità
predefinita,
se
non
modificata
durante
Manuale dell'amministratore
86
Capitolo 6: Gestione delle postazioni
Sempre nega l'accesso,
Consenti l'accesso automaticamente.
Conferma manuale dell’accesso
Nella modalità Conferma manuale dell’accesso le nuove postazioni vengono collocate nel
sottogruppo di sistema Newbies del gruppo Status e ci restano fino a quando non verranno
considerate dall'amministratore.
Per gestire l'accesso delle postazioni non confermate:
1. Selezionare la voce Rete antivirus del menu principale del Pannello di controllo. Selezionare
postazioni nella lista gerarchica di rete antivirus, nel sottogruppo Newbies del gruppo Status.
2. Per configurare l'accesso al Server, nella barra degli strumenti nella sezione
confermate impostare l'azione che verrà applicata alle postazioni selezionate:
Postazioni non
Consenti alle postazioni selezionate di accedere e imposta gruppo primario – per
confermare l'accesso della postazione al Server e per assegnare ad essa un gruppo primario dalla
lista proposta.
Annulla l’azione da eseguire al momento di connessione – per annullare l'azione
impostata per essere applicata alla postazione non confermata al momento quando essa si
connetterà al Server.
Proibisci alle postazioni selezionate di accedere – per proibire alla postazione di accedere
al Server.
Negare l'accesso
Nella modalità Sempre nega l’accesso il Server nega l'accesso se riceve le query di nuove
postazioni. L'amministratore deve creare gli account di postazioni manualmente e assegnare ad essi le
password di accesso.
Consenti l'accesso automaticamente
Nella modalità Consenti l'accesso automaticamente tutte le postazioni che richiedono l'accesso al
Server vengono approvate automaticamente senza ulteriori query inviate all'amministratore. In questo
caso, come gruppo primario, ad esse viene assegnato il gruppo impostato nella lista a cascata Gruppo
primario nella sezione Configurazione del Server Dr.Web nella scheda Generali.
6.1.2. Rimozione e recupero della postazione
Rimozione di postazioni
Per rimuovere l'account di una postazione:
1. Selezionare la voce del menu principale Rete antivirus, nella finestra che si è aperta, nella barra
degli strumenti fare clic su
Generali →
Rimuovi gli oggetti selezionati.
2. Si apre la finestra di conferma della rimozione della postazione. Fare clic su OK.
Dopo la rimozione delle postazioni dalla lista gerarchica, esse vengono collocate nella tabella delle
postazioni rimosse, da cui è possibile recuperare oggetti attraverso il Pannello di controllo.
Manuale dell'amministratore
87
Capitolo 6: Gestione delle postazioni
Recupero di postazioni
Per recuperare l'account di una postazione:
1. Selezionare la voce Rete antivirus del menu principale, nella finestra che si è aperta, nella lista
gerarchica selezionare la postazione rimossa o alcune postazioni che si vogliono recuperare.
Tutte le postazioni rimosse si trovano nel sottogruppo Deleted del gruppo Status.
2. Nella barra degli strumenti selezionare la voce
rimosse.
Generali
→
Recupera le postazioni
3. Si apre la sezione di recupero di postazioni rimosse. Si possono impostare i seguenti parametri di
postazione che verranno assegnati alla postazione recuperata:
Gruppo primario – selezionare il gruppo primario a cui verrà aggiunta la postazione recuperata.
Di default, è selezionato il gruppo primario impostato per la postazione prima della rimozione.
Se vengono recuperate più postazioni simultaneamente, di default è selezionata l'opzione Ex
gruppo primario che significa che per ciascuna postazione recuperata verrà impostato il gruppo
primario a cui apparteneva prima della rimozione. Se viene selezionato un determinato gruppo, per
tutte le postazioni recuperate verrà impostato lo stesso gruppo.
Nella sezione Appartenenza si può modificare l'elenco dei gruppi di cui la postazione farà parte.
Di default, è impostato l'elenco dei gruppi a cui la postazione apparteneva prima della rimozione.
Nella lista Appartenenza è riportato l'elenco dei gruppi in cui si può includere la postazione.
Spuntare i flag accanto ai gruppi in cui si desidera includere la postazione.
4. Per recuperare la postazione con i parametri impostati, fare clic sul pulsante Recupera.
6.1.3. Unione delle postazioni
Quando vengono eseguite operazioni con il database o viene reinstallato il software di postazioni
antivirus, nella lista gerarchica della rete antivirus potrebbero comparire diverse postazioni con lo stesso
nome (solo uno di questi sarà correlato con la postazione antivirus corrispondente).
Per eliminare i nomi duplicati di postazioni:
1. Selezionare tutti i nomi duplicati della stessa postazione. Per farlo, utilizzare il tasto CTRL.
2. Nella barra degli strumenti selezionare
Generali →
Unisci le postazioni.
3. Nella colonna
scegliere la postazione che verrà considerata master. Tutte le altre postazioni
verranno eliminate, e i loro dati verranno attribuiti a quella scelta.
4. Nella colonna
master scelta.
scegliere la postazione, le cui configurazioni verranno impostate per la postazione
5. Premere Salva.
Manuale dell'amministratore
88
Capitolo 6: Gestione delle postazioni
6.2. Impostazioni generali della postazione
6.2.1. Proprietà della postazione
Proprietà della postazione
Per visualizzare e per modificare le proprietà di una postazione:
1. Selezionare la voce Rete antivirus del menu principale del Pannello di controllo, nella finestra che si è
aperta nella lista gerarchica selezionare una postazione.
2. Aprire la sezione delle impostazioni della postazione in uno dei seguenti modi:
a) Premere
Generali →
Modifica nella barra degli strumenti. Nella parte destra della finestra
del Pannello di controllo si apre una sezione con le proprietà della postazione.
b) Selezionare la voce Proprietà del menu di gestione. Si apre la finestra con le proprietà della
postazione.
3. La finestra delle proprietà della postazione contiene i seguenti gruppi di parametri: Generali,
Configurazione, Gruppi, Sicurezza, Posizione. I loro contenuti e la loro configurazione sono
descritti sotto.
4. Per salvare le modifiche apportate, premere il pulsante Salva.
Eliminazione delle impostazioni individuali della postazione
Per eliminare le impostazioni individuali di una postazione:
1. Selezionare la voce Rete antivirus del menu principale del Pannello di controllo, nella finestra
che si è aperta nella lista gerarchica selezionare una postazione e nella barra degli strumenti premere
Generali →
Rimuovi le impostazioni personalizzate. Si apre l’elenco delle impostazioni di
questa postazione, le impostazioni individuali vengono contrassegnati con dei flag.
2. Togliere i flag delle impostazioni individuali che si vogliono eliminare e premere Rimuovi. Vengono
ripristinate le impostazioni della postazione, ereditate dal gruppo primario.
Quando viene modificata la configurazione della postazione per i componenti SpIDer Guard per
Windows, nonché Dr.Web Scanner per Windows, consultare le raccomandazioni sull'utilizzo dei
programmi antivirus sui computer Windows Server 2003 e Windows XP. L’articolo che contiene le
informazioni necessarie si trova all’indirizzo – http://support.microsoft.com/kb/822158/ru. Il
materiale di questo articolo è progettato per aiutare ad ottimizzare le prestazioni del sistema.
A condizione che la chiave Agent (agent.key) disponibile permetta l’utilizzo del filtro antispam per
il componente SpIDer Mail, nella scheda Antispam si può configurare il filtro (dal menu
contestuale di un gruppo o di una postazione selezionare la voce SpIDer Mail per postazioni).
A partire dalla versione 5.0 il pacchetto antivirus Dr.Web Enterprise Security Suite include i
prodotti SpIDer Gate e Office Control, per poter utilizzarli, è necessario che siano indicati nella
licenza a disposizione (Antivirus + Antispam) che può essere visualizzata nella chiave Agent.
Le impostazioni del filtro antispam e dei componenti SpIDer Gate e Office Control sono descritte
nel manuale Agent Dr.Web® per Windows. Manuale dell'utente.
Manuale dell'amministratore
89
Capitolo 6: Gestione delle postazioni
6.2.1.1. Generali
Nella sezione Generali vengono riportati i seguenti campi di sola lettura:
Identificatore della postazione - identificatore unico della postazione.
Nome - nome della postazione.
Data di creazione - data di creazione della postazione sul Server.
Scadenza del periodo agevolato - data di scadenza del periodo agevolato di utilizzo
dell'Antivirus sulla postazione.
Inoltre, si possono impostare o modificare i valori dei seguenti campi:
Nel campo Password impostare una password per l’autenticazione della postazione sul Server (è
necessario ripetere la stessa password nel campo Digita di nuovo la password). Quando la
password viene cambiata, affinché l’Agent possa connettersi, è necessario fare la stessa procedura
nelle impostazioni della connessione dell’Agent sulla postazione.
Nel campo Descrizionesi possono inserire le informazioni supplementari circa la postazione.
I valori dei campi marcati con il carattere * devono essere impostati obbligatoriamente.
Inoltre, in questa sezione sono riportati i seguenti link:
Nel punto File d’installazione - un link al download dell’installer Agent per questa postazione.
Subito dopo la creazione della postazione fino al momento quando verrà impostato il sistema
operativo della postazione, nella sezione di download del pacchetto, i link sono riportati separatamente
per tutti i SO supportati da Dr.Web Enterprise Security Suite.
Nel punto File di configurazione - un link per il download del file con le impostazioni di connessione
al Server Dr.Web per le postazioni SO Android, Mac OS X e SO Linux.
6.2.1.2. Configurazione
Nella sezione Configurazione si può modificare la configurazione delle postazioni, che include:
Icona
Impostazioni
Sezione con la descrizione
Permessi dell'utente della postazione
Permessi dell'utente della postazione
Orario centralizzato dell'avvio dei task sulla postazione
Calendario dei task della postazione
Chiavi di licenza per la postazione
Gestione licenze
Limitazioni di propagazione degli aggiornamenti del Limitazione degli aggiornamenti delle
software antivirus
postazioni
Lista dei componenti da installare
Componenti da installare del pacchetto
antivirus
Impostazioni dei componenti di pacchetto antivirus per Configurazione dei componenti antivirus
questa postazione
Inoltre, nel Pannello di controllo sono disponibili i pulsanti di eliminazione di impostazioni individuali.
Si trovano a destra dei relativi pulsanti di configurazione. Quando viene eliminata la configurazione
individuale di una postazione, viene ristabilita la configurazione ereditata dal gruppo primario.
Manuale dell'amministratore
90
Capitolo 6: Gestione delle postazioni
Se vengono modificate le impostazioni di SpIDer Gate e/o di Office control, si deve tenere
presente che le impostazioni di questi componenti sono interrelate, dunque se le impostazioni
individuali di uno di essi sono state rimosse tramite il pulsante
Rimuovi le impostazioni
personalizzate, le impostazioni dell'altro componente anche verranno rimosse (viene impostata
l'ereditarietà delle impostazioni dal gruppo padre).
6.2.1.3. Gruppi
Nella sezione Gruppi viene configurata una lista dei gruppi di cui fa parte questa postazione. Nella lista
Appartenenza sono elencati tutti i gruppi di cui la postazione fa parte e in cui essa può essere
inclusa.
Per gestire l’appartenenza di una postazione, è necessario:
1. Per aggiungere la postazione a un gruppo custom, spuntare il flag di fronte a questo gruppo nella
lista Appartenenza.
2. Per eliminare la postazione da un gruppo custom, togliere il flag di fronte a questo gruppo nella
lista Appartenenza.
Non è possibile eliminare postazioni dai gruppi predefiniti.
3. Se è necessario assegnare un altro gruppo primario, premere l'icona del gruppo desiderato nella
sezione Appartenenza. Dopo questo, sull'icona del gruppo compare 1.
6.2.1.4. Sicurezza
Nella sezione Sicurezza vengono impostate le restrizioni sugli indirizzi di rete da cui l’Agent installato
su questa postazione può accedere al Server.
Per consentire tutte le connessioni, togliere il flag da Usa questa lista di accesso. Per impostare liste
di indirizzi consentiti o bloccati, spuntare questo flag.
Per consentire l'accesso da un determinato indirizzo TCP, includerlo nella lista TCP: Consentito o
TCPv6: Consentito.
Per proibire qualche indirizzo TCP, includerlo nella lista TCP: Negato o TCPv6: Negato.
Per modificare gli indirizzi nella lista:
1. Inserire un indirizzo di rete nel relativo campo nel seguente formato: <indirizzo IP>/[<prefisso
rete>].
2. Per aggiungere un nuovo campo di indirizzo, premere il pulsante
3. Per eliminare un campo, premere il pulsante
della sezione corrispondente.
di fronte all'indirizzo da eliminare.
4. Per applicare le impostazioni, premere il pulsante Salva.
Esempio di utilizzo del prefisso:
1. Il prefisso 24 sta per la maschera di rete: 255.255.255.0
Contiene 254 indirizzi
Gli indirizzi di host in queste reti sono del tipo: 195.136.12.*
2. Il prefisso 8 sta per la maschera di rete 255.0.0.0
Manuale dell'amministratore
91
Capitolo 6: Gestione delle postazioni
Contiene fino a 16387064 indirizzi (256*256*256)
Gli indirizzi di host in queste reti sono del tipo: 125.*.*.*
Inoltre, si possono eliminare gli indirizzi dalla lista e modificare gli indirizzi inseriti nella lista.
Gli indirizzi non inclusi in nessuna lista vengono consentiti o proibiti a seconda della selezione del flag
Priorità di negazione. Se il flag è selezionato, la lista Negato ha la precedenza rispetto alla lista
Consentito. Gli indirizzi non inclusi in nessuna lista o inclusi in tutte e due vengono proibiti. Vengono
consentiti soltanto gli indirizzi che sono inclusi nella lista Consentito e non sono inclusi nella lista
Negato.
6.2.1.5. Posizione
Nella scheda Posizione si possono indicare le informazioni supplementari circa la posizione fisica della
postazione.
Inoltre, in questa scheda su può visualizzare la posizione della postazione su una mappa.
Per visualizzare la posizione della postazione sulla mappa:
1. Inserire nei campi Latitudine e Longitudine le coordinate geografiche della postazione nel
formato gradi decimali (Decimal Degrees).
2. Premere il pulsante Salva per memorizzare i dati inseriti.
3. Nella scheda Posizione viene visualizzata l'anteprima della mappa OpenStreetMaps con
un'etichetta corrispondente alle coordinate inserite.
Se l’anteprima non può essere caricata, viene visualizzato il testo Mostra sulla mappa.
4. Per visualizzare la mappa di grandezza piena, fare clic sull’anteprima o sul testo Mostra sulla
mappa.
6.2.2. Componenti installati del pacchetto antivirus
Componenti
Per scoprire quali componenti del pacchetto antivirus sono installati su una
postazione:
1. Selezionare la voce Rete antivirus del menu principale del Pannello di controllo, nella finestra
che si è aperta nella lista gerarchica fare clic sul nome di una postazione o di un gruppo.
2. Dal menu di gestione che si è aperto selezionare dalla sottosezione Generali la voce Componenti
installati.
3. Si apre la finestra con le informazioni circa i componenti installati: nome del componente; tempo di
installazione; indirizzo del Server da cui è stato installato questo componente; directory di
installazione del componente sulla postazione.
L'elenco dei componenti installati dipende da:
Componenti il cui utilizzo è consentito dalla chiave di licenza.
SO della postazione.
Impostazioni definite dall'amministratore sul Server della rete antivirus. L'amministratore può
cambiare l’elenco dei componenti del pacchetto antivirus sulla postazione sia prima
dell’installazione dell'Agent che in qualsiasi momento dopo l'installazione (v. Componenti da
installare del pacchetto antivirus).
Manuale dell'amministratore
92
Capitolo 6: Gestione delle postazioni
Sui server che svolgono le funzioni di rete critiche (controller di dominio, server di distribuzione
licenze ecc.), non è consigliabile installare i componenti SpIDer Gate, SpIDer Mail e Firewall
Dr.Web per evitare eventuali conflitti dei servizi di rete e dei componenti interni dell'antivirus
Dr.Web.
Database dei virus
Per scoprire quali database dei virus sono installati su una postazione:
1. Selezionare la voce Rete antivirus del menu principale del Pannello di controllo, nella finestra
che si è aperta nella lista gerarchica fare clic sul nome di una postazione.
2. Dal menu di gestione che si è aperto selezionare dalla sottosezione Statistiche la voce Database
dei virus.
3. Si apre la finestra con le informazioni circa i database dei virus installati: nome del file di un
concreto database dei virus; versione del database dei virus; data di creazione del database dei
virus; numero di record nel database dei virus.
Se la visualizzazione della voce Database dei virus è disattivata, per attivarla, selezionare la voce
Amministrazione del menu principale, nella finestra che si è aperta selezionare la voce del menu di
gestione Configurazione del Server Dr.Web. Nella scheda Statistiche spuntare i flag Stato dei
database dei virus e Stato delle postazioni, dopodiché riavviare il Server.
6.2.3. Hardware e software sulle postazioni SO Windows®
Dr.Web Enterprise Security Suite consente di accumulare e di visualizzare le informazioni circa
l’hardware e il software delle postazioni protette SO Windows.
Per raccogliere le informazioni circa l’hardware e il software delle postazioni:
1. Attivare la raccolta delle statistiche sul Server:
a) Selezionare la voce Amministrazione del menu principale del Pannello di controllo.
b) Selezionare la voce del menu di gestione Configurazione del Server Dr.Web.
c) Nelle impostazioni del Server aprire la scheda Statistiche e spuntare il flag Hardware e
software, se è deselezionato.
d) Per accettare le modifiche apportate, premere Salva e riavviare il Server.
2. Consentire la raccolta delle statistiche sulle postazioni:
a) Selezionare la voce Rete antivirus del menu principale del Pannello di controllo.
b) Nella lista gerarchica della rete antivirus, selezionare una postazione o un gruppo di postazioni
per cui si vuole consentire la raccolta delle statistiche. Quando si seleziona un gruppo di
postazioni, prestare attenzione all’ereditarietà di impostazioni: se alle postazioni del gruppo
selezionato sono assegnate impostazioni individuali, la modifica delle impostazioni del gruppo
non porterà alla modifica delle impostazioni della postazione.
c) Nel menu di gestione, nella sezione Configurazione→ Windows selezionare la voce Agent
Dr.Web.
d) Nelle impostazioni dell’Agent, nella scheda Generali spuntare il flag Raccogli le informazioni
sulle postazioni, se è deselezionato. Se necessario, modificare il valore del parametro Periodo
di raccolta delle informazioni delle postazioni (min).
e) Per accettare le modifiche apportate, premere Salva. Le impostazioni verranno trasferite sulle
postazioni.
Per visualizzare l’hardware e il software delle postazioni:
1. Selezionare la voce Rete antivirus del menu principale del Pannello di controllo.
Manuale dell'amministratore
93
Capitolo 6: Gestione delle postazioni
2. Nella lista gerarchica della rete antivirus, selezionare la postazione desiderata.
3. Nel menu di gestione, nella sezione Generali selezionare la voce Hardware e software.
4. Nella finestra che si è aperta viene riportato l’albero con l’elenco dell’hardware e del software che
contiene le seguenti informazioni circa questa postazione:
Application - un elenco dei prodotti di programma installati sulla postazione.
Hardware - un elenco dell’hardware della postazione.
Operating System - informazioni sul sistema operativo della postazione.
Windows Management Instrumentation - informazioni sulla strumentazione di gestione SO
Windows.
5. Per visualizzare informazioni dettagliate di un concreto oggetto hardware o software, selezionare
l’oggetto desiderato nell’albero.
Per confrontare l’hardware e il software di diverse postazioni:
1. Selezionare la voce Rete antivirus del menu principale del Pannello di controllo.
2. Nella lista gerarchica della rete antivirus, selezionare diverse postazioni o gruppi di postazioni. Per
visualizzare una pagina di confronto, si devono selezionare due o più postazioni SO Windows.
3. Nel menu di gestione, nella sezione Generali selezionare la voce Comparazione dell’hardware e
del software.
4. Nella finestra che si è aperta sono disponibili le seguenti informazioni:
l’albero con l’elenco dell’hardware e del software;
una tabella di confronto delle postazioni selezionate.
5. Per visualizzare i dati confrontati, selezionare l'elemento desiderato nell’albero dell’hardware e del
software. Tutti i valori disponibili dell’elemento selezionato verranno visualizzati nell’albero di
comparazione.
6.3. Configurazione delle impostazioni della postazione
6.3.1. Permessi dell'utente della postazione
Per configurare i permessi dell'utente di postazione tramite il Pannello di controllo
della sicurezza Dr.Web:
1. Selezionare la voce Rete antivirus del menu principale, nella finestra che si è aperta nella lista
gerarchica fare clic sul nome di una postazione. Nel menu di gestione che si è aperto selezionare la
voce Permessi. Si apre la finestra di configurazione dei permessi.
2. I permessi vengono modificati nelle schede che corrispondono al sistema operativo della postazione.
Per modificare (concedere o togliere) un permesso, selezionare o deselezionare il flag di questo
permesso.
3. I permessi per le postazioni SO Windows, Mac OS X, Linux e Android vengono modificati nelle
seguenti schede:
Componenti - vengono configurati i permessi per la gestione dei componenti antivirus. Di
default, l'utente ha il diritto di avvio di ciascun componente, però gli è vietato modificare la
configurazione dei componenti e terminare i componenti.
Manuale dell'amministratore
94
Capitolo 6: Gestione delle postazioni
Generali - vengono configurati i permessi per la gestione dell'Agent Dr.Web e delle sue
funzioni:
Tabella 6-1. Configurazione dei permessi della postazione nella scheda Generali
Flag
della Azione del flag
sezione Permessi
Il risultato sulla
deselezionato
postazione
se
il
flag
è
Postazioni SO Windows
Avvio nella
modalità mobile
Spuntare il flag per permettere
agli utenti su postazione di
passare alla modalità mobile e di
ricevere
aggiornamenti
direttamente
dal
Sistema
d'aggiornamento mondiale
Dr.Web se non è disponibile
una connessione con il Server
Dr.Web.
Nelle impostazioni di Agent, nella sezione Generali >
Modalità non è disponibile l'impostazione Utilizza la
Modalità mobile se non è disponibile la
connessione al server.
Cambio della
modalità di
funzionamento
Spuntare il flag per permettere Nelle impostazioni di Agent, nella sezione Generali >
agli utenti su postazione di Modalità non sono disponibili le seguenti impostazioni:
impostare
le
modalità
di
Accetta aggiornamenti dal server,
funzionamento
di
Agent
Accetta task dal server,
Dr.Web.
Accumula eventi.
Modifica della
Spuntare il flag per permettere Nelle impostazioni di Agent, nella sezione Generali
configurazione di agli utenti su postazione di non sono disponibili le impostazioni delle seguenti
Agent Dr.Web
modificare le impostazioni di sezioni:
Agent Dr.Web.
Avvisi: tutte le impostazioni non sono disponibili.
Modalità: non sono disponibili le impostazioni di
connessione al Server e il flag Sincronizza l'ora
del sistema con l'ora del server.
Auto-protezione:
non
sono
disponibili
le
impostazioni Impedisci la modifica della data e
dell'ora di sistema, Proibisci l'emulazione delle
azioni dell'utente.
Avanzate: nelle impostazioni della sottosezione Log
non sono disponibili le voci Aggiornamento di
Dr.Web, Servizi Dr.Web, Crea memory dump in
caso di errori di scansione.
Modifica
della
configurazione
della protezione
preventiva
Spuntare il flag per permettere Nelle impostazioni di Agent, nella sezione Componenti
agli utenti su postazione di di protezione > Protezione preventiva tutte le
modificare le impostazioni della impostazioni non sono disponibili.
protezione preventiva.
Disattivazione
dell'autoprotezione
Spuntare il flag per permettere Nelle impostazioni di Agent, nella sezione Principali >
agli utenti su postazione di Auto-protezione non è disponibile l'impostazione
terminare l'auto-protezione.
Attiva l'auto-protezione.
Disinstallazione
di Agent Dr.Web
Spuntare il flag per permettere Vieta la rimozione dell'Agent su postazione tramite
agli utenti su postazione di l'installer e tramite i mezzi standard del SO Windows. In
disinstallare l'Agent Dr.Web.
questo caso, la rimozione dell'Agent è possibile soltanto
tramite la voce
Generali →
Disinstalla Agent
Dr.Web nella barra degli strumenti del Pannello di
controllo.
Postazioni Mac OS X
Avvio nella
modalità mobile
Spuntare il flag per permettere Nella finestra principale dell'applicazione la sezione
agli utenti su postazione di Aggiornamento è bloccato.
passare alla modalità mobile e di
Manuale dell'amministratore
95
Capitolo 6: Gestione delle postazioni
Flag
della Azione del flag
sezione Permessi
Il risultato sulla
deselezionato
postazione
se
il
flag
è
ricevere
aggiornamenti
direttamente
dal
Sistema
d'aggiornamento mondiale
Dr.Web se non è disponibile
una connessione con il Server
Dr.Web.
Postazioni SO famiglia Linux
Avvio nella
modalità mobile
Spuntare il flag per permettere
agli utenti su postazione di
passare alla modalità mobile e di
ricevere
aggiornamenti
direttamente
dal
Sistema
d'aggiornamento mondiale
Dr.Web se non è disponibile
una connessione con il Server
Dr.Web.
Per
la
modalità
di
funzionamento
console
dell'applicazione: il comando drweb-ctl update di
aggiornamento dei database dei virus da SAM non è
disponibile.
Postazioni SO Android
Avvio nella
modalità mobile
Spuntare il flag per permettere Nella schermata principale dell'applicazione la sezione
agli utenti di dispositivi mobili di Aggiornamento è bloccato.
passare alla modalità mobile e di
ricevere
aggiornamenti
direttamente
dal
Sistema
d'aggiornamento mondiale
Dr.Web se non è disponibile
una connessione con il Server
Dr.Web.
Quando viene disattivata un'impostazione responsabile per la modifica della configurazione
dell'Agent, verrà utilizzato il valore assegnato a quest'impostazione per l'ultima volta prima della
disattivazione.
Le azioni eseguite dalle relative voci del menu sono descritte nella documentazione Dr.Web per
Windows. Manuale dell'utente.
4. Si possono propagare queste impostazioni ad un altro oggetto, premendo il pulsante
queste impostazioni verso un altro oggetto.
Propaga
5. Per esportare queste impostazioni in file, fare clic su
sezione in file.
Esporta impostazioni da questa
6. Per importare queste impostazioni da file, fare clic su
sezione da file.
Importa impostazioni in questa
7. Per accettare le modifiche fatte, premere il pulsante Salva.
Se al momento della modifica delle impostazioni, la postazione non è connessa al Server, le
impostazioni verranno accettate non appena l'Agent si riconnetterà al Server.
6.3.2. Calendario dei task della postazione
Dr.Web Enterprise Security Suite fornisce la possibilità di tenere un calendario dei task centralizzato
che viene creato dall’amministratore di rete antivirus ed è aderente a tutte le regole di ereditarietà delle
configurazioni.
Manuale dell'amministratore
96
Capitolo 6: Gestione delle postazioni
Il calendario dei task è un elenco delle azioni che vengono eseguite automaticamente su postazioni
all'ora stabilita. I calendari vengono utilizzati principalmente per eseguire le scansioni antivirus delle
postazioni al momento più conveniente per gli utenti senza la necessità dell'avvio manuale dello
Scanner. Inoltre, l'Agent Dr.Web consente di eseguire alcuni altri tipi di azioni che vengono descritti
di seguito.
Il calendario centralizzato di esecuzione regolare dei task di concreti postazioni e gruppi viene
modificato tramite il Pannello di controllo.
Per modificare il calendario centralizzato, eseguire le seguenti azioni:
1. Selezionare la voce Rete antivirus del menu principale del Pannello di controllo, nella finestra
che si è aperta nella lista gerarchica fare clic sul nome di una postazione o di un gruppo. Nel menu
di gestione che si è aperto selezionare la voce Scheduler. Si apre una lista dei task per le
postazioni.
Di default, per le postazioni SO Windows il calendario contiene il task Daily scan - scansione
quotidiana di postazione (vietata).
2. Per gestire il calendario, vengono utilizzati gli elementi corrispondenti nella barra degli strumenti:
a) Gli elementi generali della barra degli strumenti vengono utilizzati per creare nuovi task e per
gestire la sezione calendario in generale. Questi strumenti sono sempre disponibili nella barra
degli strumenti.
Crea task - aggiungere un nuovo task. Quest'azione viene descritta in dettaglio sotto nella
sottosezione Editor dei task.
Propaga queste impostazioni verso un altro oggetto - copiare i task dal calendario in altri
oggetti - postazioni o gruppi. Per maggiori informazioni consultare la sezione Copiatura delle
impostazioni in altri gruppi/postazioni.
Esporta impostazioni da questa sezione in file - per esportare il calendario in un file
dell’apposito formato.
Importa impostazioni in questa sezione da file - per importare il calendario da un file
dell’apposito formato.
b) Per gestire i task esistenti, spuntare i flag di fronte ai task richiesti oppure il flag nell'intestazione
della tabella se si vogliono selezionare tutti i task nella lista. Con questo diventano disponibili gli
elementi della barra degli strumenti utilizzati per la gestione di task selezionati.
Tabella 6-2. Elementi della barra degli strumenti utilizzati per gestire i task selezionati
Impostazione
Stato
Azione
Permetti
l'esecuzione
Attivare l'esecuzione dei task selezionati secondo il calendario impostato se
erano proibiti.
Proibisci
l'esecuzione
Proibire l'esecuzione dei task selezionati. I task saranno presenti nella lista
ma non verranno eseguiti.
L'azione simile viene eseguita tramite l'editor del task nella scheda Generali con l'ausilio del flag
Permetti l'esecuzione.
Importanza
Rendi critico
Rendi
critico
Eseguire il task in modo straordinario al successivo avvio di Agent Dr.Web
se l'esecuzione di questo task è stata omessa nell'ora programmata.
non Eseguire il task solo nell'ora programmata,
dall'omissione o dall'esecuzione del task.
indipendentemente
L'azione simile viene eseguita tramite l'editor del task nella scheda Generali con l'ausilio del flag
Task critico.
Manuale dell'amministratore
97
Capitolo 6: Gestione delle postazioni
Impostazione
Azione
Duplica le impostazioni
Programma
esecuzione dei task
Duplicare i task selezionati nella lista del calendario corrente. Tramite
l'azione Duplicare le impostazioni vengono creati nuovi task che hanno
le impostazioni uguali a quelle dei task selezionati.
un‛altra Per i task per cui è impostata l'esecuzione singola: eseguire il task ancora
una volta secondo le impostazioni di ora (ciò come cambiare la frequenza di
esecuzione del task è descritto sotto nella sottosezione Editor dei task).
Rimuovi i task selezionati
Rimuovere dal calendario il task selezionato.
3. Per modificare i parametri di un task, selezionarlo dalla lista dei task. Si apre la finestra Editor dei
task descritta sotto.
4. Dopo aver finito di modificare il calendario, fare clic su Salva per accettare le modifiche.
Se come risultato della modifica viene creato un calendario vuoto (che non contiene task), il
Pannello di controllo chiede se si vuole utilizzare il calendario ereditato dai gruppi o il calendario
vuoto. Si deve impostare il calendario vuoto se si vuole rifiutare il calendario ereditato dai gruppi.
Editor dei task
Tramite l'editor dei task si possono definire le impostazioni per:
1. Creare un nuovo task.
A questo fine fare clic sul pulsante
Crea task nella barra degli strumenti.
2. Modificare un task esistente.
A questo fine fare clic sul nome di uno dei task nella lista dei task.
Si apre la finestra di modifica dei parametri dei task. Le impostazioni di task per la modifica di un task
esistente sono simili alle impostazioni per la creazione di un task nuovo.
I valori dei campi marcati con il carattere * devono essere impostati obbligatoriamente.
Per modificare i parametri di un task:
1. Nella scheda Generali vengono impostati i seguenti parametri:
Nel campo Nome viene definito il nome del task sotto cui verrà visualizzato nel calendario.
Per attivare l’esecuzione del task, spuntare il flag Permetti l'esecuzione. Se il flag non è
selezionato, il task sarà presente nella lista ma non verrà eseguito.
L'azione simile viene eseguita nella finestra principale del calendario tramite l'elemento Stato della
barra degli strumenti.
Il flag spuntato Task critico comanda di avviare il task in modo straordinario alla prossima volta
che si avvia l'Agent Dr.Web se l'esecuzione di tale task è stata omessa secondo il calendario
(l'Agent Dr.Web è disattivato al momento di esecuzione del task). Se in un periodo il task viene
omesso più volte, quando si avvia l'Agent Dr.Web, il task viene eseguito una volta.
L'azione simile viene eseguita nella finestra principale del calendario tramite l'elemento Importanza
della barra degli strumenti.
Manuale dell'amministratore
98
Capitolo 6: Gestione delle postazioni
Se in tale caso sono da essere eseguiti più task di scansione, ne viene eseguito solamente uno – il
primo nella coda.
Per esempio, se è consentito il task Daily scan ed è stata rinviata la scansione critica tramite Agent
Scanner, verrà eseguito Daily scan, e la scansione critica rinviata non potrà essere eseguita.
2. Nella scheda Azione selezionare il tipo di task dalla lista a cascata Azione e configurare i parametri
del task, richiesti per l’esecuzione.
Tabella 6-3. Tipi di task e i loro parametri
Tipo di task
Parametri e descrizione
Registrazione nel file di log
Stringa - testo del messaggio da registrare nel file di log.
Impostare i seguenti parametri:
Nel campo Percorso — nome completo (con il percorso) del file eseguibile
del programma da avviare.
Nel campo Argomenti — parametri da riga di comando per il programma
da avviare.
Avvio del programma
Spuntare il flag Esegui in modo sincrono per attendere che sia finita
l'esecuzione di questo programma prima di eseguire gli altri task del tipo
Avvio del programma. Se il flag Esegui in modo sincrono non è
spuntato, l’Agent avvia il programma e registra nel log soltanto il suo
avvio. Se il flag Esegui in modo sincrono è spuntato, l’Agent registra
nel log il suo avvio, il codice di restituzione e l'ora di conclusione del
programma.
Scanner Dr.Web. Scansione
rapida
Scanner Dr.Web. Scansione I parametri di configurazione della scansione sono descritti nel p. Scansione
personalizzata
antivirus della postazione.
Scanner Dr.Web. Scansione
completa
L'avvio remoto dello Scanner è possibile soltanto sulle postazioni SO Windows, SO della famiglia
UNIX e Mac OS X.
3. Nella scheda Tempo:
Dalla lista a cascata Periodicità selezionare la modalità di avvio del task e impostare il tempo
secondo la periodicità scelta.
Tabella 6-4. Modalità di avvio e i loro parametri
Modalità di avvio
Parametri e descrizione
Iniziale
Il task verrà eseguito all'avvio di Agent.
Viene avviato senza parametri supplementari.
Tra N minuti dopo Dalla lista a cascata Task iniziale è necessario scegliere il task rispetto al quale viene
il task iniziale
impostata l'ora di esecuzione del task corrente.
Nel campo Minuto impostare o selezionare dalla lista il numero di minuti da aspettare
dopo l'esecuzione del task iniziale prima che venga avviato il task corrente.
Ogni giorno
È necessario inserire l'ora e il minuto — il task verrà avviato ogni giorno all’ora indicata.
Ogni mese
È necessario selezionare un giorno (giorno del mese), immettere l'ora e il minuto — il task
verrà avviato nel giorno del mese selezionato all’ora indicata.
Ogni settimana
È necessario selezionare un giorno della settimana, immettere l'ora e il minuto — il task
verrà avviato nel giorno della settimana selezionato all’ora indicata.
Manuale dell'amministratore
99
Capitolo 6: Gestione delle postazioni
Modalità di avvio
Parametri e descrizione
Ogni ora
È necessario immettere un numero dallo 0 ai 59 che indica il minuto di ogni ora in cui il
task verrà avviato.
Ogni N minuti
È necessario immettere il valore N per definire l'intervallo di tempo dell’esecuzione del
task.
Se N è pari ai 60 o superiore, il task verrà avviato ogni N minuti. Se N è inferiore ai 60, il
task verrà avviato ogni minuto dell'ora multiplo di N.
Spuntare il flag Proibisci dopo la prima esecuzione per eseguire il task soltanto una volta
secondo l'ora impostata. Se il flag è tolto, il task verrà eseguito molte volte con la periodicità
selezionata.
Per ripetere l'esecuzione di un task la cui esecuzione è definita come singola e che è già stato
eseguito, utilizzare il pulsante
Programma un‛altra esecuzione dei task che si trova nella
barra degli strumenti della sezione calendario.
4. Finite le modifiche dei parametri del task, fare clic sul pulsante Salva per accettare le modifiche dei
parametri del task, se veniva modificato un task esistente, oppure per creare un nuovo task con i
parametri impostati, se veniva creato un nuovo task.
6.3.3. Componenti da installare del pacchetto antivirus
Per configurare la lista dei componenti da installare del pacchetto antivirus:
1. Selezionare la voce Rete antivirus del menu principale del Pannello di controllo, nella finestra
che si è aperta nella lista gerarchica selezionare una postazione o. Nel menu di gestione che si è
aperto, selezionare la voce Componenti da installare.
2. Per i componenti richiesti, dalla lista a cascata selezionare una delle opzioni:
Deve essere installato – comanda la disponibilità obbligatoria del componente sulla postazione.
Quando viene creata una nuova postazione, il componente viene incluso obbligatoriamente nel
pacchetto antivirus da installare. Quando il valore Deve essere installato viene impostato per
una postazione già esistente, il componente viene aggiunto al pacchetto antivirus disponibile.
Può essere installato – determina la possibilità di installare il componente antivirus. L'utente
decide se vuole installare il componente quando installa l'Agent.
Non può essere installato – vieta la disponibilità del componente sulla postazione. Quando
viene creata una nuova postazione, il componente non viene incluso nel pacchetto antivirus da
installare. Quando il valore Non può essere installato viene impostato per una postazione già
esistente, il componente viene rimosso dal pacchetto antivirus.
Nella tabella 6-5 è indicato se il componente verrà installato su una postazione (+) a seconda delle
impostazioni configurate dall'utente e di quelle configurate dall’amministratore sul Server.
Tabella 6–6.
Parametri impostati
dall'utente
Parametri impostati sul Server
Deve
Installa
+
Non installare
+
Può
Non può
+
3. Fare clic sul pulsante Salva per salvare le impostazioni e la relativa modifica dei componenti del
pacchetto antivirus sulla postazione.
Manuale dell'amministratore
100
Capitolo 6: Gestione delle postazioni
Il componente Antsipam Dr.Web non può essere installato se non è stato installato almeno uno
dei seguenti prodotti:
SpIDer Mail,
Dr.Web per Microsoft Outlook.
6.4. Configurazione dei componenti antivirus
Per visualizzare o modificare le impostazioni dei componenti antivirus sulla
postazione:
1. Selezionare la voce Rete antivirus del menu principale del Pannello di controllo.
2. Nella finestra che si è aperta, nella lista gerarchica fare clic sul nome di una postazione o di un
gruppo.
3. Nel menu di gestione che si è aperto, nella sezione Configurazione, nella sottosezione
corrispondente al sistema operativo delle postazioni selezionate, selezionare il componente richiesto.
4. Si apre la finestra di configurazione del componente antivirus.
Le impostazioni dei componenti e le raccomandazioni per la configurazione sono riportate nel
Manuale dell’utente per il relativo sistema operativo.
Tuttavia, alcune impostazioni di componenti nel Pannello di controllo e sulle postazioni potrebbero
essere diverse per livello di dettaglio.
In questo Manuale vengono riportate le impostazioni dell'Agent Dr.Web per Windows che sono
impostazioni avanzate dell'Agent disponibili all'utente sulla postazione, nonché le impostazioni dei
componenti antivirus non disponibili su postazioni protette.
Configurando i componenti antivirus per le postazioni SO Windows, prestare attenzione alle seguenti
caratteristiche della registrazione del log:
Sul lato Pannello di controllo le impostazioni di log vengono configurate separatamente per
ciascuno componente nelle sezioni Log. Sulla postazione le impostazioni di log vengono
configurate nella sezione unica Avanzate.
Quando viene abilitata l'opzione Registra log dettagliato, il log di funzionamento del rispettivo
componente viene registrato in modalità di debug con il livello di dettagli massimo. In questa
modalità vengono tolte le limitazioni su dimensione di file. Questo comporta un notevole aumento
della dimensione del file di log. Inoltre, prestare attenzione a ciò che la rotazione del file di log non
viene eseguita (questo riguarda tutte le modalità di registrazione di log).
La modalità di debug della registrazione di log riduce le prestazioni dell'antivirus e del sistema
operativo della postazione. Utilizzare questa modalità solo se si verificano problemi nel
funzionamento dei componenti, a richiesta del servizio di supporto tecnico. Non è consigliabile
abilitare la modalità di debug della registrazione di log per un tempo lungo.
La gestione delle impostazioni di componenti antivirus attraverso il Pannello di controllo presenta
alcune differenze rispetto alla gestione delle impostazioni direttamente attraverso i relativi
componenti dell’antivirus sulla postazione:
per gestire singoli parametri, utilizzare i pulsanti locati a destra delle impostazioni corrispondenti:
Imposta il valore iniziale - per ripristinare il parametro nel valore che aveva prima della
modifica.
Resetta al valore di default - per ripristinare il parametro nel valore di default.
per gestire un insieme di parametri, utilizzare i pulsanti nella barra degli strumenti:
Resetta tutti i parametri ai valori iniziali - per ripristinare tutti i parametri di questa
sezione ai valori che avevano prima della modifica corrente (ultimi valori salvati).
Manuale dell'amministratore
101
Capitolo 6: Gestione delle postazioni
Resetta tutti i parametri ai valori default - per ripristinare tutti i parametri di questa
sezione ai valori di default.
Propaga queste impostazioni verso un altro oggetto - per copiare le impostazioni da
questa sezione nella configurazione di un altra postazione, di un altro gruppo o di alcuni gruppi
e postazioni.
Imposta l‛ereditarietà delle impostazioni dal gruppo primario - per eliminare le
impostazioni individuali delle postazioni e per impostare l'ereditarietà delle impostazioni di
questa sezione dal gruppo primario.
Copia le impostazioni dal gruppo primario e impostale come individuali - per
copiare le impostazioni di questa sezione dal gruppo primario e per assegnarle alle postazioni
selezionate. In questo caso, l’ereditarietà non viene impostata e le impostazioni della
postazione vengono considerate individuali.
Esporta le impostazioni da questa sezione in file - per salvare tutte le impostazioni da
questa sezione in un file di un apposito formato.
Importa le impostazioni in questa sezione da file - per sostituire tutte le impostazioni
in questa sezione con le impostazioni salvate in un file dell’apposito formato.
5. Dopo aver apportato delle modifiche nelle impostazioni tramite il Pannello di controllo, per
accettare queste modifiche, premere il pulsante Salva. Le impostazioni verranno trasferite sulle
postazioni. Se le postazioni non sono online al momento della modifica, le impostazioni verranno
trasferite dopo che le postazioni si connetteranno al Server.
6.4.1. Componenti
A seconda del sistema operativo della postazione, vengono forniti i seguenti componenti antivirus:
Postazioni SO Microsoft® Windows®
Scanner Dr.Web, Dr.Web Agent Scanner
Scansione del computer on demand e secondo il calendario. Inoltre, è supportata la possibilità
di avviare la scansione antivirus delle postazioni su remoto dal Pannello di controllo,
compresa la scansione alla ricerca dei rootkit.
SpIDer Guard
Scansione continua del file system in tempo reale. Controllo di ogni processo avviato e dei file
che vengono creati su dischi rigidi e vengono aperti su supporti rimovibili.
SpIDer Mail
Scansione di ogni email in entrata e in uscita in client di posta.
Inoltre, è possibile utilizzare il filtro antispam (a condizione che la licenza permetta l'utilizzo di
tale funzionalità).
SpIDer Gate
Controllo di ogni connessione a siti web via HTTP. Neutralizzazione delle minacce nel traffico
HTTP (per esempio in file inviati o ricevuti), nonché blocco dell'accesso a siti non attendibili o
non corretti.
Office control
Controllo dell'accesso alle risorse locali e di rete, in particolare, controllo dell'accesso a siti
web. Permette di controllare l'integrità dei file importanti proteggendoli contro le modifiche
occasionali o contro l'infezione di virus, e vieta ai dipendenti l'accesso alle informazioni
indesiderate.
Firewall
Protezione dei computer dall'accesso non autorizzato dall'esterno e prevenzione della fuga di
informazioni importanti attraverso Internet. Controllo della connessione e del trasferimento di
dati attraverso Internet e blocco delle connessioni sospette a livello di pacchetti e di
applicazioni.
Manuale dell'amministratore
102
Capitolo 6: Gestione delle postazioni
Quarantena
Isolamento di oggetti dannosi e sospettosi in apposita cartella.
Auto-protezione
Protezione dei file e delle cartelle Dr.Web Enterprise Security Suite contro la rimozione o
la modifica non autorizzata o accidentale da parte dell'utente e contro la rimozione o la
modifica da parte del malware. Quando l'auto-protezione è attivata, l'accesso ai file e alle
cartelle Dr.Web Enterprise Security Suite è consentito solamente ai processi Dr.Web.
Protezione preventiva (le impostazioni sono disponibili nelle impostazioni dell'Agent Dr.Web)
Prevenzione di potenziali minacce alla sicurezza. Controllo dell'accesso agli oggetti critici del
sistema operativo, controllo del caricamento driver, dell'esecuzione automatica programmi e
del funzionamento dei servizi di sistema, nonché monitoraggio dei processi in esecuzione e
blocco processi se rilevata attività di virus.
Postazioni SO famiglia UNIX®
Scanner Dr.Web, Dr.Web Agent Scanner
Scansione del computer on demand e secondo il calendario. Inoltre, è supportata la possibilità
di avviare la scansione antivirus delle postazioni su remoto dal Pannello di controllo.
SpIDer Guard
Scansione continua del file system in tempo reale. Controllo di ogni processo avviato e dei file
che vengono creati su dischi rigidi e vengono aperti su supporti rimovibili.
SpIDer Gate
Controllo di ogni connessione a siti web via HTTP. Neutralizzazione delle minacce nel traffico
HTTP (per esempio in file inviati o ricevuti), nonché blocco dell'accesso a siti non attendibili o
non corretti.
Quarantena
Isolamento di oggetti dannosi e sospettosi in apposita cartella.
Gli altri componenti, di cui le impostazioni sono riportate nel Pannello di controllo per le postazioni
SO della famiglia UNIX, sono aggiuntive e servono per la configurazione interna del funzionamento
del software antivirus.
Postazioni Mac OS® X
Scanner Dr.Web, Dr.Web Agent Scanner
Scansione del computer on demand e secondo il calendario. Inoltre, è supportata la possibilità
di avviare la scansione antivirus delle postazioni su remoto dal Pannello di controllo.
SpIDer Guard
Scansione continua del file system in tempo reale. Controllo di ogni processo avviato e dei file
che vengono creati su dischi rigidi e vengono aperti su supporti rimovibili.
Quarantena
Isolamento di oggetti dannosi e sospettosi in apposita cartella.
Dispositivi mobili SO Android
Scanner Dr.Web, Dr.Web Agent Scanner
Scansione del dispositivo mobile on demand e secondo il calendario. Inoltre, è supportata la
possibilità di avviare la scansione antivirus delle postazioni su remoto dal Pannello di
controllo.
SpIDer Guard
Scansione continua del file system in tempo reale. Scansione di ogni file al momento quando
viene salvato nella memoria del dispositivo mobile.
Manuale dell'amministratore
103
Capitolo 6: Gestione delle postazioni
Filtraggio di chiamate e di messaggi
Il filtraggio di messaggi SMS e di chiamate consente di bloccare messaggi e chiamate
indesiderati, per esempio messaggi di pubblicità, nonché chiamate e messaggi provenienti da
numeri sconosciuti.
Antifurto
Rilevamento della posizione o blocco istantaneo delle funzioni del dispositivo mobile in caso di
smarrimento o furto.
Cloud Checker
Il filtraggio URL consente di proteggere l'utente del dispositivo mobile dalle risorse di Internet
indesiderate.
Firewall (le impostazioni sono disponibili soltanto sul dispositivo mobile)
Protezione del dispositivo mobile dall'accesso non autorizzato dall'esterno e prevenzione della
fuga di informazioni importanti attraverso la rete. Controllo della connessione e del
trasferimento di dati attraverso Internet e blocco delle connessioni sospette a livello di
pacchetti e di applicazioni.
Security auditor (le impostazioni sono disponibili soltanto sul dispositivo mobile)
Diagnostica ed analisi della sicurezza del dispositivo mobile ed eliminazione di problemi e
vulnerabilità rilevati.
Filtro delle applicazioni
Divieto dell'esecuzione sul dispositivo mobile delle applicazioni non incluse nella lista di quelle
consentite dall'amministratore.
Server SO Novell® NetWare®
Scanner Dr.Web
Scansione del computer on demand e secondo il calendario.
SpIDer Guard
Scansione continua del file system in tempo reale. Controllo di ogni processo avviato e dei file
che vengono creati su dischi rigidi e vengono aperti su supporti rimovibili.
6.4.2. Configurazione di Agent Dr.Web per Windows®
Per visualizzare o modificare le impostazioni di un Agent Dr.Web installato su una
postazione Windows:
1. Selezionare la voce Rete antivirus del menu principale del Pannello di controllo.
2. Nella finestra che si è aperta, nella lista gerarchica fare clic sul nome di una postazione o di un
gruppo.
3. Nel menu di gestione che si è aperto selezionare la voce Configurazione > Windows > Agent
Dr.Web.
4. Si apre la finestra di configurazione dell'Agent.
Se in queste impostazioni si apportano delle modifiche non coerenti con le impostazioni del Server
(in particolare, modifica della modalità di cifratura e di compressione e della chiave di cifratura),
questo provoca la perdita di connessione tra l'Agent e il Server.
5. Dopo aver apportato delle modifiche nelle impostazioni dell’Agent tramite il Pannello di
controllo, per accettare queste modifiche, premere il pulsante Salva.
Manuale dell'amministratore
104
Capitolo 6: Gestione delle postazioni
6.4.2.1. Generali
Nella scheda Generali vengono impostati i seguenti parametri dell'Agent:
Nel campo Differimento di avvio dello scheduler (min) impostare il valore di timeout che
intercorre tra la partenza del sistema operativo e l‛inizio di esecuzione del task iniziale di scansione,
se è impostato nel calendario dei task dell'Agent. Di default, è impostato 1 minuto. Se viene
impostato il valore 0, il task di scansione viene avviato senza differimento, cioè subito dopo il
caricamento dell'SO.
Nel campo Periodicità di invio delle statistiche (min) impostare il valore dell'intervallo di tempo
in minuti in cui l'Agent invia sull'Server tutte le informazioni statistiche raccolte dai componenti
SpIDer Guard, SpIDer Mail e SpIDer Gate sulla postazione. Impostare 0 per disattivare l'invio
delle statistiche.
Nella lista a cascata Lingua viene impostata la lingua dell'interfaccia dell'Agent e dei componenti
dell'Antivirus Dr.Web su una postazione o in un gruppo di postazioni.
Spuntare il flag Abilita Microsoft Network Access Protection per abilitare il monitoraggio dello
stato delle postazioni con utilizzo della tecnologia Microsoft® Network Access Protection. In questo
caso viene attivato Agent di operatività del sistema (System Health Agent - SHA) che viene installato
automaticamente insieme al software Agent Dr.Web su postazione (per maggiori informazioni v. p.
NAP Validator).
Spuntare il flag Consenti la gestione remota della quarantena per consentire di gestire la
quarantena sulle postazioni su remoto dal Server.
La voce Consenti la gestione remota della quarantena è disponibile se nella sezione
Amministrazione → Configurazione del Server Dr.Web → scheda Statistiche è spuntato il
flag Stato della quarantena.
Spuntare il flag Raccogli le informazioni sulle postazioni per permettere di raccogliere le
informazioni riguardanti l'hardware e il software delle postazioni. Se il flag è spuntato, dalla lista a
cascata Periodo di raccolta delle informazioni delle postazioni (min), selezionare la periodicità
in minuti con cui gli Agent inviano sul Server le informazioni attuali circa l'hardware e il software
sulla postazione.
Spuntare il flag Sincronizza l'ora per abilitare la sincronizzazione dell'ora sulla postazione su cui è
installato l'Agent con l'ora di sistema sul computer su cui è installato ilServer Dr.Web.
Spuntare il flag Impedisci la modificazione della data e dell'ora di sistema per impedire la
modifica manuale e automatica delle impostazioni di data e di ora di sistema, fatta eccezione per la
sincronizzazione dell'ora con il Server Dr.Web (viene impostata tramite il flag Sincronizza l'ora).
Spuntare il flag Proibisci l'emulazione delle azioni dell'utente per proibire qualsiasi modifica nel
funzionamento del Dr.Web, fatta eccezione per modifiche apportate manualmente dall'utente.
Spuntare il flag Connettiti ai servizi basati sul cloud per connettere la postazione ai servizi basati
sul cloud di Doctor Web. Questo consentirà ai componenti antivirus della postazione di controllare
dati alla ricerca di minacce utilizzando le informazioni trasmesse in tempo reale dai server di Doctor
Web. In questo caso sui server di Doctor Web verranno inviate automaticamente le informazioni su
funzionamento dei componenti Dr.Web sulla postazione.
6.4.2.2. Rete
Nella scheda Rete vengono impostati i parametri che configurano la comunicazione con il Server:
Nel campo Chiave pubblica viene impostata la chiave di cifratura pubblica di Server Dr.Web
(drwcsd.pub) conservata sulla postazione. Per selezionare il file della chiave, fare clic sul pulsante
Manuale dell'amministratore
105
Capitolo 6: Gestione delle postazioni
Più chiavi pubbliche potrebbero essere memorizzate contemporaneamente su una postazione, per
esempio, durante la sostituzione delle chiavi di cifratura o durante il trasferimento da un Server su un
altro. Le chiavi devono essere uniche, cioè non si devono impostare due chiavi pubbliche identiche.
Per aggiungere un'altra chiave pubblica, fare clic sul pulsante
e selezionare il file della chiave.
Per rimuovere una chiave esistente dalla postazione, fare clic sul pulsante
.
Se il flag Consenti il funzionamento senza una chiave pubblica non è spuntato, è vietata la
rimozione dell'ultima chiave pubblica.
Spuntare il flag Consenti il funzionamento senza una chiave pubblica per consentire la connessione
degli Agent se non hanno la chiave di cifratura pubblica (drwcsd.pub) o se il file della chiave ha una
struttura non valida.
Spuntare il flag Consenti il funzionamento con una chiave pubblica non valida per consentire la
connessione degli Agent se hanno la chiave di cifratura pubblica non valida (drwcsd.pub).
Nel campo Server viene impostato l'indirizzo di Server Dr.Web. Questo campo può rimanere vuoto. In
questo caso l'Agent utilizza come indirizzo di Server Dr.Web il valore del parametro indicato nelle
impostazioni del computer locale dell'utente (indirizzo del Server da cui è stata eseguita l'installazione).
È possibile impostare un indirizzo di Server o più indirizzi di diversi Server. Per aggiungere un altro
indirizzo di Server, fare clic sul pulsante
e inserire l'indirizzo nel campo che è stato aggiunto. Il
formato in cui si devono impostare gli indirizzi di rete di Server è descritto nel documento Allegati,
sezione Allegato E. Specifica indirizzo di rete.
Esempio di come si imposta l'indirizzo di Server:
tcp/10.4.0.18:2193
tcp/10.4.0.19
10.4.0.20
Se viene impostato un valore non corretto/non valido del parametro Server, gli Agent si
sconnettono dal Server e non possono più connettersi ad esso. In questo caso, l'indirizzo del Server
deve essere impostato direttamente sulla postazione.
Nel campo Numero di tentativi di ricerca impostare il parametro che determina il numero di
tentativi di ricerca di Server Dr.Web per la connessione nella modalità Mulicasting.
Nel campo Time-out di ricerca (s) impostare un intervallo in secondi tra i tentativi di ricerca di
Server Dr.Web per la connessione nella modalità Mulicasting.
I campi Modalità di compressione e Modalità di cifratura definiscono le impostazioni rispettive
della compressione e della cifratura del traffico dati di rete (inoltre v. p. Utilizzo di cifratura e di
compressione traffico dati).
Nel campo Parametri di ascolto della rete indicare la porta UDP utilizzata dal Pannello di controllo
per cercare nella rete gli Agent Dr.Web operativi. Impostare il valore NONE per vietare l'ascolto su porte.
Il parametro viene impostato nel formato di indirizzo di rete riportato nel documento Allegati,
sezione Allegato E. Specifica indirizzo di rete.
Di default si utilizza udp/:2193 che significa "tutte le interfacce, porta 2193".
Manuale dell'amministratore
106
Capitolo 6: Gestione delle postazioni
6.4.2.3. Mobilità
Nella scheda Mobilità si impostano i parametri della Modalità mobile Agent:
Nel campo Periodicità degli aggiornamenti (sec) impostare un intervallo di tempo in secondi tra gli
aggiornamenti del software antivirus.
Spuntare il flag Utilizza server proxy per utilizzare un server proxy HTTP per la ricezione degli
aggiornamenti da Internet. Con questo vengono attivati i campi delle impostazioni del server proxy in
uso.
6.4.2.4. Log
Nella scheda Log vengono impostati i parametri di gestione del log dell'Agent e di alcuni componenti
dell'Antivirus Dr.Web:
Il parametro Livello di dettaglio del log di Agent definisce il livello di dettaglio del log di
funzionamento Agent.
Il parametro Livello di dettaglio del log del motore definisce il livello di dettaglio del log di
funzionamento del motore di ricerca (Scanning Engine).
Il parametro Livello di dettaglio del log degli aggiornamenti il livello di dettaglio del log di
funzionamento del modulo di aggiornamento Dr.Web.
Spuntare il flag Crea memory dump in caso di errori di scansione per creare memory dump in
caso di errori di scansione. Si consiglia di attivare quest'opzione per l'analisi di errori nel
funzionamento di Dr.Web.
6.4.2.5. Interfaccia
Nella scheda Interfaccia si impostano le opzioni dell'interfaccia di Agent Dr.Web:
Spuntare il flag Mostra l‛icona nella barra delle applicazioni per visualizzare l'icona dell' Agent
nella barra delle applicazioni. Se l‛icona è disattivata, l‛utente non potrà visualizzare e modificare le
impostazioni dell'Agent e del pacchetto antivirus.
Spuntare il flag Visualizza la richiesta di riavvio per visualizzare la richiesta di riavvio della
postazione. Se il flag è tolto, l‛avviso non viene visualizzato sulla postazione e il riavvio automatico
della postazione non viene eseguito. Nelle statistiche della postazione ricevute dal Pannello di
controllo, viene segnalata la necessità di riavviare la postazione. Le informazioni sullo stato che
richiede il riavvio vengono visualizzate nella tabella Stati. Se necessario, l'amministratore può
riavviare la postazione dal Pannello di controllo (v. sezione Rete antivirus).
Per marcare il tipo di avvisi di eventi che l'utente riceverà, mettere il flag corrispondente:
Avvisi critici - per ricevere solamente gli avvisi critici. Ad essi appartengono gli avvisi periodici:
di errore di aggiornamento del software antivirus o di un suo componente;
di necessità di riavviare il computer dopo l'aggiornamento.
L'avviso viene visualizzato solamente se l'utente ha privilegi di amministratore.
Avvisi di minacce – per ricevere solamente gli avvisi dei virus. Ad essi appartengono gli avvisi di
rilevamento di un virus (di più virus) da uno dei componenti del software antivirus.
Avvisi importanti – per ricevere solamente gli avvisi importanti. Ad essi appartengono gli avvisi:
di errori durante l'avvio di un componente del software antivirus;
di errori di aggiornamento del software antivirus o di un suo componente, viene visualizzato subito
dopo la chiusura anormale della procedura di aggiornamento;
di necessità di riavviare il computer dopo l'aggiornamento, viene visualizzato subito dopo
l'aggiornamento;
Manuale dell'amministratore
107
Capitolo 6: Gestione delle postazioni
di necessità di aspettare la richiesta di riavvio per completare l'installazione dei componenti.
Avvisi secondari – per ricevere solamente gli avvisi secondari. Ad essi appartengono gli avvisi:
di avvio della scansione remota;
di completamento della scansione remota;
di avvio dell'aggiornamento del software antivirus o di un suo componente;
di completamento con successo dell'aggiornamento del software antivirus o di un suo componente
(senza la necessità di riavvio).
Affinché l'utente riceva tutti i gruppi di avvisi, spuntare tutti i quattro flag. Altrimenti, verranno
visualizzati solo gli avvisi dei gruppi indicati.
L'utente può gestire la ricezione degli avvisi, ad eccezione degli Avvisi critici di cui la ricezione
può essere configurata solamente dall'amministratore.
La ricezione degli avvisi può essere configurata tramite il Pannello di controllo fino alla prima
modifica di queste impostazioni sul lato utente. Una volta sono state definite le impostazioni
personalizzate sul lato utente, la ricezione degli avvisi può essere configurata solamente tramite il
menu contestuale dell'Agent.
Nella sottosezione Avanzate vengono definite le seguenti impostazioni:
Spuntare il flag Non visualizzare avvisi in modalità a schermo intero per disattivare gli avvisi
pop-up se un programma è in esecuzione in modalità a schermo intero.
Spuntare il flag Visualizza avvisi Firewall su uno schermo separato in modalità a schermo
intero affinché gli avvisi del Firewall Dr.Web vengano visualizzati su un desktop separato, ovvero
sopra un'applicazione in esecuzione a schermo intero. È consigliabile attivare quest'opzione per
evitare che le connessioni di rete dell'applicazione in esecuzione a schermo intero vengano bloccate
senza che sia possibile consentirle al momento della richiesta fatta dal Firewall Dr.Web.
6.4.2.6. Protezione preventiva
Nella scheda Protezione preventiva , sezione Livello di proibizione delle azioni sospette si può
definire la reazione di Dr.Web alle azioni di programmi estranei che potrebbero portare all'infezione
della postazione. Inoltre, si possono proteggere le informazioni degli utenti contro le modifiche
indesiderate.
Selezionare uno dei livelli della protezione fornita dall'antivirus:
Paranoidale – il livello massimo di protezione adatto quando è necessario il competo controllo
dell'accesso agli oggetti critici di Windows.
In questa modalità di protezione sono possibili conflitti di compatibilità con programmi di terzi che
utilizzano i rami di registro protetti.
Medio – il livello di protezione adatto quando esiste l'alto rischio di infezione. In questa modalità,
viene proibito addizionalmente l'accesso a quegli oggetti critici che potenzialmente potrebbero essere
sfruttati da programmi malevoli.
Minimo – il livello di protezione che proibisce le modifiche automatiche degli oggetti di sistema di cui
una modifica sarebbe un chiaro segno di un tentativo di effetto nocivo sul sistema operativo.
Personalizzato – il livello di protezione che viene definito dall'utente (amministratore di Server)
sulla base delle impostazioni definite nella tabella sottostante.
Per definire le impostazioni personalizzate di protezione preventiva, nella tabella di questa sezione
mettere i flag in una delle seguenti posizioni:
Consenti – per consentire sempre le azioni con questo oggetto o da parte di questo oggetto.
Manuale dell'amministratore
108
Capitolo 6: Gestione delle postazioni
Chiedi – per visualizzare una finestra di dialogo affinché l'utente possa impostare l'azione
necessaria per il concreto oggetto.
Proibisci – per proibire sempre le azioni con questo oggetto o da parte di questo oggetto.
Se le impostazioni nella tabella vengono modificate, se in precedenza nel campo Livello di
proibizione delle azioni sospette è stato impostato uno dei livelli predefiniti, il livello cambia
automaticamente in quello Personalizzato.
Le impostazioni di protezione preventiva consentono di controllare i seguenti oggetti:
Integrità delle applicazioni in esecuzione – per cercare processi che si incorporano nelle
applicazioni in esecuzione, il che costituisce una minaccia alla sicurezza del computer. Non viene
monitorato il comportamento dei processi che sono stati aggiunti alle esclusioni del componente
SpIDer Guard.
Integrità dei file degli utenti – per cercare processi che modificano file degli utenti secondo un
algoritmo conosciuto che è un segno di ciò che tali processi sono una minaccia alla sicurezza del
computer. Non viene monitorato il comportamento dei processi che sono stati aggiunti alle esclusioni
del componente SpIDer Guard. Per proteggere le informazioni degli utenti contro le modifiche non
autorizzate, si consiglia di configurare la creazione dei backup dei file importanti.
File HOSTS – questo file viene utilizzato dal sistema operativo per semplificare l'accesso a Internet.
Le modifiche di questo file potrebbero essere il risultato del funzionamento di un virus o di un altro
programma malevolo.
Accesso di basso livello al disco – proibisce alle applicazioni la registrazione su disco settore per
settore senza l'utilizzo del file system.
Caricamento driver – proibisce alle applicazioni di caricare driver nuovi o sconosciuti.
Le altre impostazioni sono responsabili delle aree critiche di Windows e consentono di proteggere rami
di registro contro le modifiche (sia nel profilo di sistema che nei profili di tutti gli utenti).
Tabella 6–7. Rami di registro protetti
Impostazione
Ramo di registro
Accesso a Image File Execution Software\Microsoft\Windows NT\CurrentVersion\Image File Execution Options
Options
Accesso a User Drivers
Software\Microsoft\Windows NT\CurrentVersion\Drivers32
Software\Microsoft\Windows NT\CurrentVersion\Userinstallable.drivers
Parametri della shell Winlogon
Software\Microsoft\Windows NT\CurrentVersion\Winlogon, Userinit, Shell,
UIHost, System, Taskman, GinaDLL
Notifiche di Winlogon
Software\Microsoft\Windows NT\CurrentVersion\Winlogon\Notify
Avvio automatico della shell di Software\Microsoft\Windows NT\CurrentVersion\Windows,
Windows
LoadAppInit_DLLs, Load, Run, IconServiceLib
Associazione di file eseguibili
AppInit_DLLs,
Software\Classes\.exe, .pif, .com, .bat, .cmd, .scr, .lnk (chiavi)
Software\Classes\exefile, piffile, comfile, batfile, cmdfile, scrfile, lnkfile (chiavi)
Criteri restrizione software (SRP)
Plugin
(BHO)
di
Esecuzione
programmi
Internet
Software\Policies\Microsoft\Windows\Safer
Explorer Software\Microsoft\Windows\CurrentVersion\Explorer\Browser Helper Objects
automatica Software\Microsoft\Windows\CurrentVersion\Run
Software\Microsoft\Windows\CurrentVersion\RunOnce
Software\Microsoft\Windows\CurrentVersion\RunOnceEx
Software\Microsoft\Windows\CurrentVersion\RunOnce\Setup
Software\Microsoft\Windows\CurrentVersion\RunOnceEx\Setup
Software\Microsoft\Windows\CurrentVersion\RunServices
Software\Microsoft\Windows\CurrentVersion\RunServicesOnce
Manuale dell'amministratore
109
Capitolo 6: Gestione delle postazioni
Impostazione
Ramo di registro
Esecuzione automatica criteri
Software\Microsoft\Windows\CurrentVersion\Policies\Explorer\Run
Configurazione
provvisoria
della
modalità SYSTEM\ControlSetXXX\Control\SafeBoot\Minimal
SYSTEM\ControlSetXXX\Control\SafeBoot\Network
Parametri di Session Manager
System\ControlSetXXX\Control\Session Manager\SubSystems, Windows
Servizi di sistema
System\CurrentControlXXX\Services
In caso di problemi con l'installazione degli aggiornamenti critici di Microsoft o con l'installazione e
con il funzionamento dei programmi (compresi programmi di deframmentazione), disattivare le
opzioni corrispondenti in questo gruppo di opzioni.
6.4.3. Configurazione di SpIDer Mail per Windows®. Filtro delle applicazioni
Il Filtro delle applicazioni consente di configurare un'intercettazione manuale delle connessioni ai
server di posta. In questa modalità SpIDer Mail svolge il ruolo di un server proxy tra i mail client e i
mail server e tiene d'occhio soltanto quelle connessioni che sono specificate nelle impostazioni in una
forma esplicita. L'utilizzo di questo tipo di intercettazione richiede la modifica delle impostazioni di
connessione dei mail client su postazioni.
La lista degli indirizzi da intercettare consiste in record, ciascuno di cui stabilisce una corrispondenza tra
le impostazioni di SpIDer Mail e quelle del server di posta.
Di default, la lista di intercettazione è vuota. Si possono aggiungerci record desiderati.
Configurazione dell'intercettazione di connessioni
1. Fare una lista dei server di posta, le connessioni a cui si vogliono intercettare, e assegnare numeri
di porta a questi server in ordine casuale. Utilizzare soltanto le porte libere, non di sistema. Di
seguito queste porte verranno denominate le porte di SpIDer Mail.
SpIDer Mail supporta i server di posta che utilizzano i protocolli POP3, SMTP, IMAP4 o NNTP.
2. Selezionare la voce Rete antivirus del menu principale del Pannello di controllo.
3. Nella finestra che si è aperta, nella lista gerarchica fare clic sul nome di una postazione o di un
gruppo.
4. Nel menu di gestione che si è aperto selezionare la voce Configurazione > Windows > SpIDer
Mail. Passare alla scheda Filtro delle applicazioni.
5. Nella sezione Configurazione delle connessioni di SpIDer Mail, impostare i seguenti
parametri:
Porta di SpIDer Mail – la porta di SpIDer Mail selezionata per un server di posta nel passo 1;
Server – il nome a dominio o l'indirizzo IP del server di posta;
Porta – il numero di porta utilizzato dal server di posta.
6. Se necessario, ripetere il passo 5 per ulteriori server. Per aggiungere un altro server di posta alla
lista, premere il pulsante
.
7. Per smettere di intercettare le connessioni a un determinato server di posta, premere il pulsante
di fronte all'elemento di lista che corrisponde a questo server.
8. Nella lista Applicazioni da escludere si può impostare un elenco delle applicazioni di cui il traffico
dati non verrà intercettato e, di conseguenza, non verrà analizzato dal componente SpIDer Mail:
Manuale dell'amministratore
110
Capitolo 6: Gestione delle postazioni
a) Per escludere un'applicazione dalla scansione, impostare il percorso del file eseguibile
dell'applicazione.
b) In ogni campo viene impostato soltanto un'applicazione da escludere. Per aggiungere un altro
elemento alla lista, premere il pulsante
.
c) Per cancellare un'applicazione dalla lista delle eccezioni, premere il pulsante
all'elemento di lista che corrisponde a quest'applicazione.
di fronte
9. Dopo aver assegnato tutte le impostazioni necessarie, premere il pulsante Salva per applicare le
modifiche sulla postazione.
Il Filtro delle applicazioni del componente SpIDer Mail può essere configurato soltanto sul lato
Server Dr.Web. Le relative impostazioni sulla postazione non sono disponibili.
10. Configurare il client di posta sulla postazione per l'interazione con il componente SpIDer Mail per
l'intercettazione manuale di connessioni.
Configurazione del client di posta
Se SpIDer Mail è configurato per l'intercettazione manuale delle connessioni con i server di posta,
modificare le impostazioni del client di posta su postazione in un modo appropriato:
1. Come l'indirizzo del server delle email in arrivo e in uscita, indicare localhost.
2. Come la porta del server di posta, indicare la porta di SpIDer Mail assegnata al relativo server di
posta.
Di regola, a tale scopo è necessario indicare nelle impostazioni dell'indirizzo del server di posta:
localhost:<porta_di_SpIDer_Mail>
dove <porta_di_SpIDer_Mail> – la porta assegnata al relativo server di posta.
Per esempio:
Se al server di posta con l'indirizzo pop.mail.ru e con la porta 110 è stata assegnata la porta di SpIDer Mail
7000, allora nelle impostazioni del client di posta è necessario indicare localhost come il server delle email in
arrivo e 7000 come la porta.
6.5. Scansione antivirus delle postazioni
L’utente della postazione può eseguire la scansione antivirus da solo, utilizzando il componente
Dr.Web Scanner per Windows. L’icona di avvio di questo componente viene messa sul desktop
al momento dell’installazione del software antivirus. Lo Scanner può essere avviato e può
funzionare anche se l’Agent non è operativo, anche in modalità provvisoria del SO Windows.
Tramite il Pannello di controllo è possibile:
Visualizzare la lista di tutti i componenti antivirus in esecuzione al momento.
Interrompere l'esecuzione di componenti antivirus per tipo.
Avviare i task di scansione antivirus con la configurazione dei parametri di scansione.
Manuale dell'amministratore
111
Capitolo 6: Gestione delle postazioni
6.5.1. Visualizzazione ed interruzione dell’esecuzione dei componenti
Per visualizzare una lista dei componenti avviati e per interromperne l’esecuzione:
1. Selezionare la voce Rete antivirus del menu principale del Pannello di controllo, nella finestra
che si è aperta nella lista gerarchica fare clic sul nome di una postazione o di un gruppo. Nel menu
di gestione che si è aperto selezionare la voce Componenti in esecuzione.
Si apre una lista di tutti i componenti attivi al momento, sia di quelli avviati tramite il Pannello di
controllo manualmente dall’amministratore o secondo il calendario, che di quelli avviati dall’utente
sulla postazione.
2. Se è necessario interrompere l’esecuzione di uno dei componenti, spuntare il flag di fronte a questo
componente, dopo di che nella barra degli strumenti premere il pulsante Interrompi. Il
componente viene arrestato e viene eliminato dalla lista dei componenti in esecuzione.
Quando viene utilizzata questa opzione, le scansioni in corso vengono interrotte, lo Scanner viene
arrestato, il funzionamento dei monitor in esecuzione viene sospeso.
Attenzione! Non è possibile avviare i monitor SpIDer Guard, SpIDer Mail e SpIDer Gate dal
Pannello di controllo.
Manuale dell'amministratore
112
Capitolo 6: Gestione delle postazioni
6.5.2. Interruzione dell’esecuzione dei componenti per tipo
Quando viene utilizzata questa opzione, le scansioni in corso vengono interrotte, lo Scanner viene
arrestato, il funzionamento dei monitor in esecuzione viene sospeso.
Attenzione! Non è possibile avviare i monitor SpIDer Guard, SpIDer Mail e SpIDer Gate dal
Pannello di controllo.
Per interrompere l’esecuzione di tutti i componenti di un determinato tipo, avviati su
postazioni:
1. Selezionare la voce Rete antivirus del menu principale del Pannello di controllo, nella finestra
che si è aperta nella lista gerarchica selezionare il gruppo richiesto o singole postazioni.
2. Nella barra degli strumenti del catalogo della rete antivirus premere
Dalla lista a cascata selezionare la voce
Gestione dei componenti.
Interrompi i componenti in esecuzione.
3. Nel pannello che si è aperto, spuntare i flag di fronte ai tipi di componenti da interrompere
immediatamente:
Interrompi Dr.Web Agent Scanner avviato secondo il calendario - per fermare una
scansione attiva tramite Dr.Web Agent Scanner, avviata secondo i task del calendario
centralizzato.
Interrompi Dr.Web Agent Scanner avviato dall’amministratore - per fermare una
scansione attiva tramite Dr.Web Agent Scanner, avviata manualmente dall’amministratore
tramite il Pannello di controllo.
Interrompi Scanner Dr.Web avviato dall'utente - per fermare una scansione attiva tramite
Scanner Dr.Web, avviata dall'utente su postazione.
Interrompi SpIDer Guard, SpIDer Mail, SpIDer Gate, Office control, Firewall e Autoprotezione - per sospendere il funzionamento dei componenti SpIDer Guard, SpIDer Mail,
SpIDer Gate, Firewall e Auto-protezione.
Per selezionare tutti i tipi di componenti da arrestare, spuntare il flag di fronte all’intestazione del
pannello Interruzione dei componenti in esecuzione.
4. Premere il pulsante Interrompi.
6.5.3. Avvio della scansione della postazione
Per avviare la scansione antivirus delle postazioni:
1. Selezionare la voce Rete antivirus del menu principale del Pannello di controllo.
2. Nella finestra che si è aperta, nella lista gerarchica fare clic sul nome di una postazione o di un
gruppo.
3. Nella barra degli strumenti premere sulla voce
Scansiona. Nella lista che si è aperta nella barra
degli strumenti selezionare una delle modalità di scansione:
Scanner Dr.Web. Scansione rapida. In questa modalità vengono scansionati i seguenti
oggetti:
memoria operativa,
settori di avvio di tutti i dischi,
oggetti in esecuzione automatica,
cartella radice del disco di avvio,
cartella radice del disco di installazione dell'SO Windows,
cartella di sistema dell'SO Windows,
cartella Documenti,
Manuale dell'amministratore
113
Capitolo 6: Gestione delle postazioni
cartella temporanea di sistema,
cartella temporanea utente.
Scanner Dr.Web. Scansione completa. In questa modalità viene eseguita la scansione
completa di tutti i dischi rigidi e supporti rimovibili (inclusi i settori di avvio).
Scanner Dr.Web. Scansione personalizzata. Questa modalità permette di scegliere qualsiasi
directory o file per la successiva scansione, nonché di configurare le impostazioni avanzate di
scansione.
L'avvio remoto dello Scanner è possibile soltanto se vengono selezionate le postazioni attive gestite
da un sistema operativo che consente l'avvio dello Scanner: SO Windows, SO della famiglia UNIX e
Mac OS X.
4. Dopo che è stata scelta una variante di scansione, si apre la finestra delle impostazioni dello
Scanner. Se necessario, modificare le impostazioni di scansione (v. sezione Configurazione dei
parametri di Scanner).
5. Premere il pulsante Controlla per i virus per avviare il processo di scansione sulle postazioni
selezionate.
La scansione della postazione tramite Dr.Web Agent Scanner avviato su remoto viene eseguita in
modalità silenziosa senza visualizzare gli avvisi all'utente della postazione.
6.5.4. Configurazione dello Scanner
Tramite il Pannello di controllo si possono configurare le seguenti impostazioni di
scansione antivirus:
Impostazioni di Scanner Dr.Web. Questo Scanner viene avviato dagli utenti su postazioni e non
può essere avviato su remoto tramite il Pannello di controllo. Tuttavia, l'amministratore può
modificarne le impostazioni in modo centralizzato che verranno trasmesse e salvate successivamente
sulle postazioni.
Impostazioni di Dr.Web Agent Scanner. Questo Scanner viene avviato su remoto tramite il
Pannello di controllo ed esegue la scansione antivirus della postazione in un modo simile a
Scanner Dr.Web. Le impostazioni di Dr.Web Agent Scanner sono impostazioni estese di Scanner
Dr.Web e vengono configurate quando viene avviata la scansione antivirus delle postazioni.
Configurazione di Dr.Web Scanner
1. Selezionare la voce Rete antivirus del menu principale del Pannello di controllo.
2. Nella finestra che si è aperta, nella lista gerarchica fare clic sul nome di una postazione o di un
gruppo.
3. Nel menu di gestione che si è aperto, nella sezione Configurazione nella sottosezione del sistema
operativo richiesto, selezionare la voce Scanner. Si apre la finestra di configurazione di Scanner.
4. Impostare i parametri di scansione richiesti. I parametri di Scanner Dr.Web sono descritti nel
Manuale dell'utente per il sistema operativo corrispondente.
5. Fare clic sul pulsante Salva. Le impostazioni verranno salvate nel Pannello di controllo e
verranno trasferite sulle postazioni corrispondenti.
Configurazione di Dr.Web Agent Scanner
Le impostazioni di Dr.Web Agent Scanner vengono configurate quando viene avviata la scansione
delle postazioni, come è descritto in p. Avvio della scansione di postazioni.
Manuale dell'amministratore
114
Capitolo 6: Gestione delle postazioni
La lista delle sezioni delle impostazioni di Scanner che saranno disponibili (+) o non disponibili (–)
dipende dalla variante di avvio della scansione di postazioni ed è riportata nella tabella sotto.
Tabella 6–8. Lista delle sezioni delle impostazioni dello scanner a seconda della variate di avvio
Variante di avvio della scansione
Dr.Web Scanner. Scansione
personalizzata
Dr.Web Scanner. Scansione rapida
Dr.Web Scanner. Scansione
completa
Sezioni delle impostazioni
Generali
Azioni
Limitazioni
Esclusioni
+
+
+
+
–
+
+
–
–
+
+
–
A seconda del sistema operativo della postazione su cui viene avviata la scansione remota, sarà
disponibile solo quella parte delle impostazioni di Scanner che è supportata dal sistema operativo della
postazione.
Le impostazioni che non sono supportate per la scansione delle postazioni UNIX e Mac OS X sono
contrassegnate con [].
6.5.4.1. Generali
Le impostazioni che non sono supportate per la scansione delle postazioni UNIX e Mac OS X sono
contrassegnate con [].
Nella sezione Generali si possono configurare le seguenti impostazioni della scansione antivirus:
Spuntare il flag Utilizza l'analisi euristica affinché lo Scanner cerchi virus sconosciuti utilizzando
l'analisi euristica. In questa modalità, sono possibili falsi positivi di Scanner.
Spuntare il flag Controlla settori di avvio affinché lo Scanner scansioni i settori di avvio. Vengono
scansionati sia i settori di avvio dei dischi logici, che i master boot record dei dischi fisici.
Spuntare il flag Controlla programmi avviati automaticamente[] per scansionare programmi
eseguiti automaticamente alla partenza del sistema operativo.
Spuntare il flag Segui collegamenti simbolici affinché la scansione segua collegamenti simbolici.
Spuntare il flag Controlla programmi e moduli in esecuzione[] per scansionare i processi in
esecuzione nella memoria operativa.
Spuntare il flag Scansione alla ricerca di rootkit[] per abilitare la ricerca dei programmi malevoli
che nascondono la propria presenza nel sistema operativo.
Spuntare il flag Sospendi la scansione se computer passa all'alimentazione da batteria[] per
sospendere la scansione antivirus se il computer dell'utente passa all'alimentazione da batteria.
La lista a cascata Priorità di scansione determina la priorità del processo di scansione
relativamente alle risorse di elaborazione del sistema operativo.
Spuntare il flag Limita l‛utilizzo delle risorse del computer[] per limitare l'utilizzo delle risorse del
computer da parte della scansione, e dalla lista a cascata selezionare il tasso massimo di utilizzo delle
risorse da parte di Scanner. In assenza di altri processi attivi, le risorse del computer verranno
utilizzate nel grado massimo.
La lista a cascata Azioni dopo la scansione imposta l'esecuzione automatica di un'azione subito
dopo la fine della scansione:
non fare nulla – dopo la fine della scansione non eseguire nessuna azione con il computer
dell'utente.
Manuale dell'amministratore
115
Capitolo 6: Gestione delle postazioni
spegni la postazione[] – dopo la fine della scansione spegnere il computer dell'utente. Prima di
spegnere il computer, lo Scanner applicherà le azioni impostate alle minacce rilevate.
riavvia la postazione – dopo la fine della scansione riavviare il computer dell'utente. Prima di
riavviare il computer, lo Scanner applicherà le azioni impostate alle minacce rilevate.
trasferire la postazione nella modalità standby.
trasferire la postazione nella modalità sleep.
Spuntare il flag Disattivare rete durante la scansione per scollegare il computer dalla rete locale
e da Internet per il tempo della scansione.
Spuntare il flag Controlla dischi fissi per scansionare le unità dischi fissi (hard drive ecc.).
Spuntare il flag Controlla oggetti nei dispositivi rimovibili per scansionare tutte le unità
dispositivi rimovibili, per esempio unità dischi magnetici (dischetti), dischi CD/DVD, dispositivi flash
ecc.
Nel campo Percorsi da scansionare impostare una lista dei percorsi da scansionare (il metodo di
impostazione è descritto sotto).
Per aggiungere una nuova riga alla lista, fare clic sul pulsante
inserire il percorso richiesto.
Per eliminare un elemento dalla lista, fare clic sul pulsante
e nella riga che si è aperta
di fronte alla riga corrispondente.
Se viene spuntato il flag Percorsi da scansionare, vengono scansionati soltanto i percorsi indicati.
Se il flag è tolto, vengono scansionati tutti i dischi.
6.5.4.2. Azioni
Le impostazioni che non sono supportate per la scansione delle postazioni UNIX e Mac OS X sono
contrassegnate con [].
Nella sezione Azioni viene impostata la reazione dell'Antivirus al rilevamento di file infetti o sospetti,
di programmi nocivi e di archivi infetti.
Dr.Web Agent Scanner applica automaticamente le azioni impostate per gli oggetti malevoli
rilevati.
Sono previste le seguenti azioni da applicare agli oggetti malevoli rilevati:
Cura – per ripristinare l'oggetto infetto allo stato precedente all'infezione. Se l'oggetto non può essere
disinfettato o se il tentativo di disinfezione non è riuscito, viene applicata l'azione impostata per gli
oggetti incurabili.
Quest'azione è disponibile solo per gli oggetti infettati da un virus conosciuto curabile, esclusi i trojan e
i file infetti all'interno di oggetti complessi (archivi compressi, file di email o container di file).
Rimuovi – per cancellare gli oggetti infetti.
Sposta in quarantena – per mettere gli oggetti infetti nella cartella di Quarantena su postazione.
Informa – per inviare nel Pannello di controllo un avviso del rilevamento di un virus (per la
configurazione della modalità di avvisi v. p. Configurazione avvisi).
Ignora – per saltare l'oggetto senza eseguire alcun'azione e senza avvisarne nelle statistiche della
scansione.
Manuale dell'amministratore
116
Capitolo 6: Gestione delle postazioni
Tabella6–9. Azioni di Scanner applicate a oggetti malevoli rilevati
Azione
Oggetto
Cura
Rimuovi
Sposta in
quarantena
+/*
+
+
Sospetti
+
+/*
Incurabili
+
+/*
Container
+
+/*
Archivi compressi
+
+/*
Infetti
File di email
Informa
+
+/*
Settori di avvio
+/*
Ignora
+
+
Adware
+
+/*
+
Dialer
+
+/*
+
Joke
+
+/*
+
Riskware
+
+/*
+
Hacktool
+
+/*
+
Leggenda
+
azione consentita per questo tipo di oggetti
+/*
azione predefinita per questo tipo di oggetti
Per impostare le azioni da applicare a oggetti malevoli rilevati, si utilizzano le seguenti
impostazioni:
La lista a cascata Infetti imposta la reazione di Scanner al rilevamento di un file infettato da un
virus conosciuto.
La lista a cascata Sospetti imposta la reazione di Scanner al rilevamento di un file presumibilmente infettato
da un virus (tale file è stato rilevato tramite l'analisi euristica).
Se nella scansione è inclusa la cartella di installazione del SO, si consiglia di selezionare per i file
sospetti la reazione Informa.
La lista a cascata Incurabili imposta la reazione di Scanner al rilevamento di un file infettato da un virus
conosciuto incurabile, nonché per i casi quando il tentativo di cura non è riuscito.
La lista a cascata Container infetti imposta la reazione di Scanner al rilevamento di un file
infettato o sospetto incluso in un container di file.
La lista a cascata Archivi infetti imposta la reazione di Scanner al rilevamento di un file infettato o
sospetto incluso in un archivio di file.
La lista a cascata File di email infetti imposta la reazione di Scanner al rilevamento di un file
infettato o sospetto nel formato di email.
Se un virus o un codice sospetto vengono rilevati dentro oggetti complessi (archivi compressi, file
di email o container di file), le azioni da applicare alle minacce in tali oggetti vengono eseguite con
l'intero oggetto e non soltanto con la parte infetta. Di default, in tutti questi casi è prevista l'azione
"Informa".
La lista a cascata Settori di avvio infetti imposta la reazione di Scanner al rilevamento di un virus
o di un codice sospetto nell'area dei settori di avvio.
Le seguenti liste a cascata impostano la reazione di Scanner al rilevamento dei corrispondenti tipi di
malware:
Adware;
Manuale dell'amministratore
117
Capitolo 6: Gestione delle postazioni
Dialer;
Joke;
Riskware;
Hacktool.
Se viene impostata l'azione Ignora, nessuna azione verrà eseguita: nessun avviso verrà spedito
nel Pannello di controllo diversamente dal caso quando l'opzione Informa è attivata per il
rilevamento dei virus.
Spuntare il flag Riavvia il computer automaticamente[] per riavviare il computer dell'utente
automaticamente dopo la fine della scansione se durante la scansione sono stati rilevati gli oggetti
infetti per cui, per completarne la cura, occorre il riavvio del sistema operativo. Se il flag è
deselezionato, il computer dell'utente non verrà riavviato. Nelle statistiche della scansione della
postazione, ricevute dal Pannello di controllo, viene segnalata la necessità di riavviare la postazione per
completare la cura. Le informazioni sullo stato che richiede il riavvio vengono visualizzate nella tabella
Stati. Se necessario, l'amministratore può riavviare la postazione dal Pannello di controllo (v.
sezione Rete antivirus).
Spuntare il flag Mostra il progresso della scansione per visualizzare nel Pannello di controllo
l'indicatore e la barra di stato del processo di scansione della postazione.
6.5.4.3. Limitazioni
Le impostazioni che non sono supportate per la scansione delle postazioni UNIX e Mac OS X sono
contrassegnate con [].
Nella sezione Limitazioni sono disponibili le seguenti configurazioni di scansione antivirus:
Tempo massimo di scansione (ms) – tempo massimo in millisecondi di scansione di un oggetto.
Dopo il tempo indicato, la scansione dell’oggetto viene terminata.
Livello di annidamento massimo di un archivio – numero massimo di archivi nidificati. Se il
livello di annidamento dell'archivio eccede il limite indicato, la scansione viene eseguita solo fino al
livello di annidamento indicato.
Dimensione massima di un archivio (Kb)[] – dimensione massima in kilobyte di un archivio da
controllare. Se la dimensione dell'archivio eccede il limite indicato, la decompressione e la scansione
non vengono eseguite.
Grado massimo di compressione – rapporto massimo di compressione di un archivio. Se lo
Scanner determina che il rapporto di compressione dell'archivio eccede il limite indicato, la
decompressione e la scansione non vengono eseguite.
Dimensione massima di un oggetto decompresso (Kb)[] – dimensione massima in kilobyte di
un file da decomprimere. Se lo Scanner determina che dopo la decompressione, la dimensione dei
file dell'archivio eccede il limite indicato, la decompressione e la scansione non vengono eseguite.
Valore soglia per il controllo del grado di compressione (Kb)[] – dimensione minima in kilobyte
di un file all'interno dell'archivio, a partire dalla quale viene controllato il rapporto di compressione.
6.5.4.4. Esclusioni
Nella sezione Esclusioni viene impostata una lista delle cartelle e dei file da escludere dalla scansione
antivirus.
Per modificare le liste dei percorsi e dei file da escludere:
1. Inserire il percorso del file o della cartella richiesta nella riga Percorsi e file da escludere.
Manuale dell'amministratore
118
Capitolo 6: Gestione delle postazioni
2. Per aggiungere una nuova riga alla lista, fare clic sul pulsante
inserire il percorso richiesto.
3. Per eliminare un elemento dalla lista, fare clic sul pulsante
e nella riga che si è aperta
di fronte alla riga corrispondente.
La lista degli oggetti esclusi può contenere elementi dei seguenti tipi:
1. Percorso diretto esplicito dell'oggetto da escludere. In questo caso:
Carattere \ o / – viene escluso dalla scansione tutto il disco su cui si trova la cartella di
installazione del SO Windows,
Percorso che finisce con il carattere \ – questa cartella viene esclusa dalla scansione,
Percorso che non finisce con il carattere \ – viene esclusa dalla scansione qualsiasi sottocartella, il
percorso della quale inizia con la riga indicata.
Per esempio: C:\Windows – non scansionare file della cartella C:\Windows e tutte le
sottocartelle.
2.
Le maschere di oggetti esclusi dalla scansione. Per impostare le maschere si possono utilizzare i
caratteri ? e *.
Per esempio: C:\Windows\*\*.dll – non scansionare tutti i file con l'estensione dll che si
trovano in tutte le sottocartelle della cartella C:\Windows.
3. Espressione regolare. I percorsi si possono impostare con le espressioni regolari. Inoltre, qualsiasi
file, il cui nome completo (con il percorso) corrisponde a un'espressione regolare, viene escluso dalla
scansione.
Prima di avviare il processo di scansione antivirus, consultare le raccomandazioni sull'utilizzo dei
programmi antivirus sui computer Windows Server 2003 e Windows XP. L’articolo che contiene le
informazioni necessarie si trova all’indirizzo – http://support.microsoft.com/kb/822158/ru. Il
materiale di questo articolo è progettato per aiutare ad ottimizzare le prestazioni del sistema.
La sintassi delle espressioni regolari utilizzate per trascrivere percorsi esclusi è la seguente:
qr{espressione}flag
Spesso come flag si utilizza il carattere i, questo flag significa "non prendere in considerazione
differenza di maiuscole e minuscole".
Alcuni esempi di trascrizione in espressioni regolari dei percorsi e dei file da escludere
sono riportati sotto:
qr{\\pagefile\.sys$}i – non scansionare file di swap del SO Windows NT,
qr{\\notepad\.exe$}i – non scansionare file notepad.exe,
qr{^C:}i – non scansionare proprio niente sul disco C,
qr{^.:\\WINNT\\}i – non scansionare niente nelle cartelle WINNT su tutti i dischi,
qr{(^C:)|(^.:\\WINNT\\)}i – unione di due casi precedenti,
qr{^C:\\dir1\\dir2\\file\.ext$}i – non scansionare il file c:\dir1\dir2\file.ext,
qr{^C:\\dir1\\dir2\\(.+\\)?file\.ext$}i – non scansionare il file file.ext se si trova
nella cartella c:\dir1\dir2 e nelle sottocartelle,
qr{^C:\\dir1\\dir2\\}i – non scansionare la cartella c:\dir1\dir2 e le sottocartelle,
qr{dir\\[^\\]+}i – non scansionare la sottocartella dir che si trova in qualsiasi cartella, ma
scansionare le sottocartelle,
qr{dir\\}i
sottocartelle.
– non scansionare la sottocartella dir che si trova in qualsiasi cartella e le
L'utilizzo delle espressioni regolari è descritto in breve nel documento Allegati, sezione Allegato J.
Utilizzo di espressioni regolari in Dr.Web Enterprise Security Suite.
Manuale dell'amministratore
119
Capitolo 6: Gestione delle postazioni
Nella sottosezione Controllare i contenuti dei seguenti file, si può disattivare la scansione di
oggetti compositi. Per farlo, togliere i seguenti flag:
Il flag Archivi comanda allo Scanner di cercare virus nei file compressi in archivi di file.
Il flag File di email comanda di scansionare caselle di email.
Il flag Pacchetti d'installazione comanda allo Scanner di controllare pacchetti di installazione di
programmi.
6.6. Visualizzazione delle statistiche della postazione
Tramite il menu di gestione della sezione Rete antivirus si possono visualizzare le seguenti
informazioni:
Statistiche - le statistiche del funzionamento di elementi antivirus su postazione, i dati dello stato di
postazioni e di elementi antivirus, per visualizzare e salvare i report che includono le statistiche
riepilogative o i riassunti di dati selezionati per tipo di tabella.
Grafici - i grafici con le informazioni su infezioni rilevate su postazione.
Quarantena - l’accesso su remoto ai contenuti della Quarantena su postazione.
6.6.1. Statistiche
Per visualizzare le tabelle:
1. Selezionare la voce Rete antivirus del menu principale del Pannello di controllo, nella finestra
che si è aperta nella lista gerarchica fare clic sul nome di una postazione o di un gruppo.
2. Nel menu di gestione che si è aperto, selezionare la voce richiesta dalla scheda Statistiche.
La sezione di menu Statistiche contiene le seguenti voci:
Statistiche complessive - per ottenere le statistiche riepilogative senza suddividerle per sessioni.
Dati complessivi - per visualizzare e per salvare i report che contengono tutte le statistiche
riepilogative o i riassunti di dati selezionati per tipo di tabella impostato. Non è disponibile nel menu
se sono nascoste tutte le altre voci di menu nella sezione Statistiche.
Infezioni - per visualizzare le informazioni sui virus rilevati (l’elenco degli oggetti infetti, il virus, le
azioni eseguite dall’antivirus ecc.).
Errori - per visualizzare una lista degli errori di scansione sulla postazione selezionata per un
determinato periodo.
Statistiche di scansione - per ricavare le statistiche di funzionamento degli elementi antivirus su
postazione.
Avvio/Arresto - per visualizzare una lista dei componenti che erano in esecuzione su postazione.
Virus - per visualizzare le informazioni sui virus rilevati su postazione, raggruppati per tipo di virus.
Stato - per visualizzare le informazioni su uno stato insolito delle postazioni che probabilmente
richiede l’intervento.
Task - per visualizzare una lista dei task assegnati alla postazione in un determinato periodo.
Prodotti - per visualizzare le informazioni sui prodotti installati su postazioni selezionate. “Prodotti” in
questo caso si riferisce ai prodotti del repository del Server.
Database dei virus - per visualizzare le informazioni circa i database dei virus installati: nome del
file di un concreto database dei virus; versione del database dei virus; numero di record nel database
dei virus; data di creazione del database dei virus. Questa voce è disponibile solo se vengono
selezionate postazioni.
Manuale dell'amministratore
120
Capitolo 6: Gestione delle postazioni
Moduli - per visualizzare le informazioni dettagliate su tutti i moduli dell'antivirus Dr.Web:
descrizione del modulo: il suo nome di funzione; il file che determina un modulo separato del
prodotto; la versione completa del modulo ecc. Questa voce è disponibile solo se vengono selezionate
postazioni.
Tutte le installazioni di rete - per visualizzare una lista delle installazioni del software Agent sulla
postazione o su un gruppo di postazioni.
Tutte le disinstallazioni - per visualizzare una lista delle postazioni da cui il software antivirus
Dr.Web è stato rimosso.
Per visualizzare le voci nascoste della sezione Statistiche selezionare la voce del menu principale
Amministrazione, nella finestra che si è aperta selezionare la voce del menu di gestione
Configurazione del Server Dr.Web. Nella scheda Statistiche spuntare i flag corrispondenti (v. di
seguito), dopodiché premere Salva e riavviare il Server.
Tabella 6-10. Corrispondenza delle voci della sezione Statistiche
e dei flag della sezione Dati statistici
Voci della sezione Statistiche Flag della sezione Dati statistici
Statistiche complessive
Statistiche della scansione
Infezioni
Infezioni
Errori
Errori di scansione
Statistiche della scansione
Statistiche della scansione
Avvio/Arresto
Informazioni su avvio/arresto dei componenti
Virus
Infezioni
Stato
Monitoraggio dello stato delle postazioni
Task
Log di esecuzione dei task sulla postazione
Database dei virus
Monitoraggio dello stato della postazione
Monitoraggio dei database dei virus
Log di esecuzione dei task sulla postazione
Moduli
Lista dei moduli delle postazioni
Tutte le installazioni di rete
Informazioni sulle installazioni dell’agent
Le finestre in cui vengono visualizzati i risultati del funzionamento di vari componenti e le statistiche
riepilogative della postazione hanno l’interfaccia uguale e le azioni per l’ottenimento delle informazioni
dettagliate che loro forniscono sono uguali.
Di seguito vengono riportati alcuni esempi della visualizzazione di statistiche riepilogative tramite il
Pannello di controllo.
Manuale dell'amministratore
121
Capitolo 6: Gestione delle postazioni
6.6.1.1. Dati riepilogativi
Per visualizzare i dati riepilogativi:
1. Selezionare nella lista gerarchica la postazione richiesta o il gruppo richiesto.
2. Nel menu di gestione nella sezione Statistiche selezionare la voce Dati complessivi.
3. Si apre la finestra che contiene i dati di tabella di report. Per includere nel report determinate
statistiche, premere il pulsante Dati complessivi nella barra degli strumenti e selezionare i tipi
richiesti dalla lista a cascata: Statistiche della scansione, Infezioni, Task, Avvio/Arresto,
Errori. Le statistiche che vengono incluse in queste sezioni del report corrispondono alle statistiche
contenute nei punti corrispondenti della sezione Tabelle. Per visualizzare il report con le tabelle
selezionate, premere il pulsante Aggiorna.
4. Per visualizzare le informazioni per un determinato periodo, indicare un periodo relativamente al
giorno odierno nella lista a cascata o impostare un intervallo di tempo nella barra degli strumenti.
Per impostare un intervallo di tempo, inserire le date richieste o premere sulle icone del calendario
accanto ai campi di date.Per visualizzare le informazioni, premere il pulsante Aggiorna.
5. Se occorre salvare il report in modo da stamparlo o da elaborarlo in seguito, premere uno dei
pulsanti:
Registra le informazioni in file CSV,
Registra le informazioni in file HTML,
Registra le informazioni in file XML,
Registra le informazioni in file PDF.
6.6.1.2. Statistiche della scansione
Per ottenere le statistiche del funzionamento degli elementi antivirus su postazione:
1. Selezionare nella lista gerarchica la postazione richiesta o il gruppo richiesto.
Se è necessario visualizzare le statistiche per diverse postazioni o gruppi, si possono selezionare le
postazioni richieste utilizzando i tasti SHIFT o CTRL.
2. Nel menu di gestione nella sezione Statistiche selezionare la voce Statistiche di scansione.
3. Si apre la finestra delle statistiche. Di default vengono visualizzate le statistiche per le ultime 24 ore.
4. Per visualizzare le informazioni per un determinato periodo, indicare un periodo relativamente al
giorno odierno nella lista a cascata o impostare un intervallo di tempo nella barra degli strumenti.
Per impostare un intervallo di tempo, inserire le date richieste o premere sulle icone del calendario
accanto ai campi di date.Per visualizzare le informazioni, premere il pulsante Aggiorna. Nella
finestra verranno caricate le tabelle con i dati statistici.
5. Nella sezione Statistiche complessive vengono riportati i dati riepilogativi:
se selezionate postazioni - per le postazioni selezionate;
se selezionati gruppi - per i gruppi selezionati. Se sono stati selezionati diversi gruppi, vengono
visualizzati soltanto i gruppi che contengono postazioni;
se selezionate postazioni e gruppi contemporaneamente - separatamente per tutte le postazioni,
comprese quelle che fanno parte dei gruppi non vuoti selezionati.
6. Per visualizzare le statistiche dettagliate del funzionamento di elementi antivirus concreti, premere
sul nome di postazione nella tabella. Se sono stati selezionati dei gruppi, premere sul nome di
gruppo nella tabella delle statistiche generali e quindi sul nome di postazione nella tabella
visualizzata. Si apre una finestra (o una sezione della finestra attuale) contenente una tabella con i
dati statistici dettagliati.
Manuale dell'amministratore
122
Capitolo 6: Gestione delle postazioni
7. Dalla tabella con le statistiche del funzionamento di elementi antivirus della postazione o del
gruppo, si può aprire la finestra di configurazione di un componente antivirus concreto. Per farlo,
premere sul nome del relativo componente nella tabella delle statistiche.
8. Per ordinare i dati di una colonna della tabella, premere la freccia corrispondente (ordine
decrescente o crescente) nell'intestazione della colonna corrispondente.
9. Se occorre salvare la tabella delle statistiche in modo da stamparla o da elaborarla in seguito,
premere uno dei pulsanti:
Registra le informazioni in file CSV,
Registra le informazioni in file HTML,
Registra le informazioni in file XML,
Registra le informazioni in file PDF.
10. Per ottenere le statistiche riepilogative senza suddividerle per sessioni, premere la voce Statistiche
complessive nel menu di gestione. Si apre una finestra con le statistiche complessive.
11. Per visualizzare le statistiche di eventi di virus nel formato dei diagrammi, nel menu di gestione
selezionare la voce Grafici. Si apre la finestra di visualizzazione dei diagrammi statistici (per la
descrizione dettagliata v. sotto).
6.6.1.3. Stato
Per visualizzare le informazioni circa lo stato delle postazioni:
1. Selezionare nella lista gerarchica la postazione richiesta o il gruppo richiesto.
2. Nel menu di gestione nella sezione Statistiche selezionare la voce Stato.
3. Le informazioni circa lo stato di postazioni vengono visualizzate nella finestra automaticamente in
conformità ai parametri indicati nella barra degli strumenti.
4. Per limitare l'elenco dei messaggi di stato ai soli messaggi di una determinata gravità, selezionare il
livello di gravità dalla lista a cascata Gravità nella barra degli strumenti. Di default, è selezionato il
livello di gravità Minima, e dunque viene visualizzato l'intero elenco dei messaggi.
5. Nell’elenco vengono incluse anche le postazioni che non si sono connesse al Server per un
determinato numero di giorni. Indicare questo numero nel campo di input a sinistra dell’elenco
Gravità. Se questo valore viene superato, la situazione viene considerata critica, e queste
informazioni vengono visualizzate nella finestra della sezione Stato.
6. Le informazioni di questa tabella possono essere visualizzate ed elaborate nel modo uguale a quello
descritto sopra per la tabella delle statistiche della scansione.
Inoltre, si possono visualizzare i risultati del funzionamento e le statistiche di diverse postazioni. Per
farlo, occorre selezionare queste postazioni nella lista gerarchica della rete.
6.6.2. Grafici
Grafici delle infezioni
Per visualizzare grafici generali con informazioni sulle infezioni rilevate:
1. Selezionare la voce Rete antivirus del menu principale del Pannello di controllo, nella finestra
che si è aperta nella lista gerarchica fare clic sul nome di una postazione o di un gruppo. Nel menu
di gestione che si è aperto nella sezione Generali selezionare la voce Grafici.
2. Si apre una finestra che contiene le seguenti informazioni grafici:
Manuale dell'amministratore
123
Capitolo 6: Gestione delle postazioni
Top dieci virus diffusi - viene riportata una lista di dieci virus che hanno infettato il più grande
numero di file. Nel grafico vengono visualizzati i dati numerici sugli oggetti che sono stati infettati
dai virus indicati.
Attività di virus giornaliera - il periodo di tempo impostato viene suddiviso in periodi di 24 ore.
Nel grafico viene visualizzato il numero totale di virus trovati entro ogni 24 ore su tutti gli oggetti
della rete selezionati (postazioni e gruppi). Il grafico viene visualizzato se è stato impostato un
periodo di tempo più lungo di 24 ore.
Classi di infezione - vengono visualizzati i dati numerici sugli oggetti suddivisi a seconda della
classificazione di infezioni.
Per numero di postazioni infette nel gruppo - vengono visualizzati i dati numerici sul numero
di postazioni infette per ciascun gruppo in cui tali postazioni sono inclusi.
Azioni eseguite - vengono visualizzati i dati numerici sugli oggetti infetti su cui sono state
eseguite le azioni previste dal software antivirus.
3. Per visualizzare le informazioni grafiche per un determinato periodo, selezionare un intervallo di
tempo da una lista a cascata nella barra degli strumenti: report per un determinato giorno o mese.
Oppure si può impostare un intervallo di tempo, per farlo, inserire le date richieste o premere sulle
icone del calendario accanto ai campi di date. Per visualizzare le informazioni, premere il pulsante
Aggiorna.
Grafici delle statistiche complessive
I dati grafici vengono riportati nella voce Grafici della sezione Generali ed in alcune voci della
sezione Statistiche del menu di gestione.
A seconda di ciò qual oggetto (gruppo o postazione) è stato selezionato nella lista gerarchica, vengono
visualizzati vari set di grafici. La tabella sottostane riporta una lista dei possibili grafici e le sezioni del
menu di gestione in cui questi grafici vengono visualizzati, a seconda dell’oggetto selezionato nella lista
gerarchica.
Tabella 6-11Corrispondenza dei grafici
agli elementi selezionati della lista gerarchica e alle sezioni del menu di gestione
Grafici
Top dieci virus diffusi
Per i gruppi Per
le Sezioni
postazioni
+
+
Infezioni
Virus
Grafici
Dieci computer più infetti
+
Tipi di infezione
+
Infezioni
+
Risultati delle installazioni
Virus
Tutte le installazioni di rete
Attività media dell’infezione
+
Statistiche della scansione
Per numero di errori
+
+
Errori
Errori per componente
+
+
Errori
Risultati dell’esecuzione dei task
+
+
Task
Classi di infezione
+
+
Grafici
Azioni eseguite
+
+
Grafici
Attività di virus giornaliera
+
+
Grafici
Per numero di postazioni infette nel gruppo
+
Grafici
Dieci computer più infetti - viene riportata una lista di dieci postazioni infettati dal maggior
numero di oggetti malevoli. Nel grafico vengono visualizzati i dati numerici sugli oggetti malevoli
trovati sulle postazioni indicate.
Manuale dell'amministratore
124
Capitolo 6: Gestione delle postazioni
Tipi di infezione - un diagramma circolare che visualizza il numero di oggetti malevoli trovati per
tipo di oggetto malevolo.
Risultati delle installazioni - un diagramma circolare che visualizza il numero totale di installazioni
avviate da questo Server, suddivise per il risultato di installazione. In caso di un’installazione non
riuscita, viene specificato la causa dell’errore. Il diagramma visualizza tutte le installazioni avviate da
questo Server a prescindere dall’oggetto selezionato nella lista gerarchica.
Attività media dell’infezione - visualizza il valore medio di infezione sulle postazioni del gruppo
selezionato. Questo valore viene calcolato come la somma del numero totale di oggetti malevoli
trovati divisa per il numero di oggetti scansionati su ciascuna postazione.
Per numero di errori - viene riportata una lista delle postazioni su cui sono stati rilevati errori nel
funzionamento dei componenti antivirus installati su queste postazioni. Nel grafico viene visualizzato il
numero di errori per postazione.
Errori per componente - viene riportata una lista dei componenti antivirus installati su postazioni,
nel funzionamento dei quali si verificavano degli errori. Nel diagramma circolare viene visualizzato il
numero totale di errori di ciascuno dei componente.
Risultati dell’esecuzione dei task - viene riportata una lista dei task avviati sugli oggetti
selezionati. Nel grafico viene visualizzato il numero di avvii di ciascuno dei task. Inoltre, una tabella
che si trova sotto il grafico riporta i risultati dell’esecuzione dei task.
6.6.3. Quarantena
Contenuti di Quarantena
I file possono essere aggiunti a Quarantena:
da uno dei componenti antivirus, per esempio dallo Scanner,
manualmente dall’utente tramite la gestione di Quarantena.
Quando i file vengono messi in Quarantena, essi vengono scansionati nuovamente in automatico. In
particolare:
viene precisato lo stato dell'infezione - la presenza dell’infezione e il suo tipo (siccome quando i file
vengono messi in Quarantena manualmente, le informazioni sullo stato di infezione di file non sono
disponibili),
vengono uniformati i nomi delle infezioni e i loro tipo.
Inoltre, l’utente può da solo scansionare nuovamente i file che si trovano in Quarantena, utilizzano il
Pannello di controllo o la gestione di Quarantena su postazione.
Per visualizzare e per modificare i contenuti di Quarantena nel Pannello di controllo:
1. Selezionare la voce Rete antivirus del menu principale del Pannello di controllo, nella finestra
che si è aperta nella lista gerarchica fare clic sul nome di una postazione o di un gruppo. Nel menu
di gestione nella sezione Generali selezionare la voce Quarantena.
2. Si apre una finestra che contiene i dati tabulari sullo stato corrente di Quarantena.
Se è stata selezionata una postazione, viene visualizzata una tabella con gli oggetti che si trovano in
Quarantena su questa postazione.
Se sono state selezionate diverse postazioni o un gruppo o diversi gruppi, viene visualizzato un set di
tabelle che elencano oggetti in quarantena su ciascuna postazione separatamente.
3. Per visualizzare i file che sono stati messi in Quarantena in un determinato periodo di tempo,
specificare il periodo richiesto nella barra degli strumenti e premere il pulsante Aggiorna.
4. Per gestire i file in Quarantena, spuntare il flag che corrisponde a un file, a un gruppo di file o a
tutti i file in Quarantena (nell'intestazione della tabella). Nella barra degli strumenti selezionare
una delle seguenti azioni:
Manuale dell'amministratore
125
Capitolo 6: Gestione delle postazioni
Recupera files - per ripristinare i file da Quarantena.
Utilizzare questa funzione soltanto se si è sicuri che l’oggetto è innocuo.
Dal menu a cascata selezionare una delle opzioni:
a)
Recupera files - per far tornare il file alla sua posizione originale sul computer (ripristinare il
file nella cartella dove era prima dello spostamento in Quarantena).
b)
Recupera files al percorso indicato - per trasferire il file nella cartella indicata
dall’amministratore.
Rimuovere files - per rimuovere i file selezionati da Quarantena e dal sistema.
Scansiona files - per eseguire un’altra scansione dei file selezionati in Quarantena.
Esportazione - per copiare e per salvare i file selezionati in Quarantena.
Dopo che i file sospetti sono stati messi nella Quarantena locale sul computer dell’utente, si
possono copiare questi file tramite il Pannello di controllo e salvarli tramite il browser web, per
esempio per il fine di mandarli successivamente per analisi al laboratorio antivirus Doctor Web. Per
il salvataggio, spuntare i flag di fronte ai file richiesti e premere il pulsante Esportazione.
Esportare i dati sullo stato di Quarantena in un file in uno dei seguenti formati:
Registra le informazioni in file CSV,
Registra le informazioni in file HTML,
Registra le informazioni in file XML,
Registra le informazioni in file PDF.
6.7. Invio dei file d’installazione
Quando viene creato un nuovo account di postazione nel Pannello di controllo viene generato un
pacchetto d'installazione di Agent Dr.Web. Il pacchetto d'installazione include l'installer di Agent
Dr.Web e un set di impostazioni per la connessione al Server Dr.Web e per l'approvazione della
postazione sul Server Dr.Web (il pacchetto d'installazione e il processo di installazione di Agent
attraverso di esso vengono descritti nella Guida all'installazione, nella sezione
Installazione locale di Agent Dr.Web).
Dopo aver creato pacchetti d’installazione, per renderne più conveniente la distribuzione, si possono
inviare concreti pacchetti d’installazione via email sugli indirizzi degli utenti.
Quando i pacchetti d’installazione vengono inviati via email, i contenuti dell’email vengono formati nel
seguente modo:
1. Il sistema operativo della postazione è conosciuto:
a) SO Windows: all'email viene allegato il pacchetto d'installazione di Agent Dr.Web per
Windows.
b) SO Linux, SO Mac X, SO Android: all'email viene allegato il file d'installazione di Agent Dr.Web
per il rispettivo sistema operativo e il file di configurazione con le impostazioni per la
connessione al Server Dr.Web.
2. Il sistema operativo della postazione non è conosciuto (nuovo account di postazione, l’Agent non è
ancora installato):
Manuale dell'amministratore
126
Capitolo 6: Gestione delle postazioni
a) Se sul Server non vi sono pacchetti per le postazioni SO Linux, SO Mac X, SO Android (in
particolare, sul Server non è installato il pacchetto supplementare (extra)): all'email viene
allegato il pacchetto d'installazione di Agent Dr.Web per Windows e il file di configurazione
con le impostazioni per la connessione al Server Dr.Web per le postazioni SO Linux, SO Mac X,
SO Android.
b) Se sul Server vi è almeno un pacchetto oltre al pacchetto per le postazioni SO Windows:
all'email viene allegato il pacchetto d'installazione di Agent Dr.Web per Windows, il file di
configurazione con le impostazioni per la connessione al Server Dr.Web per le postazioni SO
Linux, SO Mac X, SO Android, nonché un link al download dei file d'installazione per le postazioni
SO Linux, SO Mac X, SO Android.
Per inviare pacchetti d’installazione via email:
1. Selezionare la voce Rete antivirus del menu principale del Pannello di controllo, nella finestra
che si è aperta nella lista gerarchica selezionare i seguenti oggetti:
selezionare una postazione per inviare via email il pacchetto d’installazione generato per questa
postazione.
selezionare un gruppo di postazioni per inviare via email i pacchetti d’installazione generati per le
postazioni di questo gruppo.
Per selezionare più oggetti alla volta, utilizzare i tasti CTRL o SHIFT.
2. Nella barra degli strumenti premere
Generali →
Invia i file di installazione.
3. Nella sezione Invio dei file di installazione che si è aperta, impostare i seguenti parametri:
Nella sezione E-mail dei destinatari impostare l'indirizzo email su cui verrà inviato il pacchetto
d'installazione. Se si sono selezionate diverse postazioni o gruppi, impostare il rispettivo indirizzo
email per l'invio di pacchetto d'installazione per ciascuna postazione separatamente di fronte al
nome di questa postazione.
Nella sezione Avanzate spuntare il flag Comprimi in archivio zip per comprimere i file di
pacchetti d’installazione in un archivio zip. La compressione in archivio può essere utile se sul lato
utente vi sono dei filtri di email che bloccano la trasmissione di file eseguibili in allegati a messaggi
email.
Nella sezione Mittente indicare l’indirizzo email che verrà indicato come il mittente dell’email con
i file d’installazione.
Nella sezione Impostazioni del server SMTP si impostano i parametri del server SMTP che
verrà utilizzato per l’invio delle email. Se i parametri sono conosciuti, per esempio sono già stati
impostati in precedenza, questa sezione è ridotta e si può espanderla e si possono modificare i
parametri impostati, se necessario. Quando i pacchetti d’installazione vengono inviati per la prima
volta, nella sezione che si è aperta, è necessario impostare i seguenti parametri:
o Indirizzo – indirizzo del server SMTP che verrà utilizzato per l’invio delle email.
o Porta – porta del server SMTP che verrà utilizzato per l’invio delle email.
o Utente, Password – se necessario, impostare il nome utente e la password dell’utente del
server SMTP se il server SMTP richiede l’autenticazione.
o Spuntare il flag Crittografia STARTTLS per utilizzare la crittografia STARTTLS per cifrare
il traffico quando vengono inviate le email.
o Spuntare il flag Crittografia SSL per utilizzare la crittografia SSL per cifrare il traffico
quando vengono inviate le email.
o Spuntare il flag Utilizza l'autenticazione CRAM-MD5 per utilizzare l'autenticazione
CRAM-MD5 sul mail server.
o Spuntare il flag Utilizza l'autenticazione DIGEST-MD5 per utilizzare l'autenticazione
DIGEST-MD5 sul mail server.
o Spuntare il flag Utilizza l'autenticazione Plain per utilizzare l'autenticazione plain text sul
mail server.
o Spuntare il flag Utilizza l'autenticazione LOGIN per utilizzare l'autenticazione LOGIN sul
mail server.
Manuale dell'amministratore
127
Capitolo 6: Gestione delle postazioni
o Spuntare il flag Verifica se il certificato SSL del server è corretto per controllare la
correttezza del certificato SSL del mail server.
o Spuntare il flag Modalità debug per ottenere un log dettagliato di sessione SMTP.Premere
il pulsante Invia.
6.8. Invio di messaggi alle postazioni SO Windows®
L'amministratore di sistema può inviare agli utenti i messaggi informativi di qualsiasi contenuto, che
includono:
testo del messaggio;
link alle risorse Internet;
logotipo della società (o qualsiasi immagine grafica);
nella testata della finestra inoltre viene indicata la data precisa di ricezione del messaggio.
Tali messaggi vengono visualizzati sul lato utente come finestre pop-up (v. immagine 6-1).
Immagine 6-1. Una finestra di messaggio sul lato utente
Per inviare un messaggio all'utente:
1. Selezionare la voce Rete antivirus del menu principale del Pannello di controllo.
2. Nella finestra che si è aperta nella lista gerarchica selezionare una postazione o un gruppo e nella
barra degli strumenti premere
Generali →
Invia il messaggio alle postazioni.
3. Nella finestra che si è aperta, riempire i seguenti campi:
Testo del messaggio - campo obbligatorio. Contiene il messaggio stesso.
Spuntare il flag Visualizza il logo nel messaggio per visualizzare un oggetto grafico nella barra
del titolo del messaggio. Impostare i seguenti parametri del logotipo:
Spuntare il flag Utilizza trasparenza per utilizzare la trasparenza nell'immagine del logo
(v. Formato del file di logo, p. 4).
Nel campo URL si può indicare il link alla pagina web che si apre quando si preme sul logo e
sulla testata della finestra.
Nel campo Intestazione del messaggio si può inserire un’intestazione del messaggio, per
esempio il nome della società. Tale testo verrà visualizzato nella testata della finestra del
messaggio a destra del logo. Se questo campo rimane vuoto, invece dell’intestazione nella
finestra di messaggio verranno visualizzate le informazioni sul messaggio.
A destra del campo File del logo premere il pulsante
per caricare il file di logo da
risorsa locale e selezionare l’oggetto richiesto nel visualizzatore di file system (v. Formato del
file di logo).
Manuale dell'amministratore
128
Capitolo 6: Gestione delle postazioni
Se il logotipo non è impostato, o la dimensione del logotipo supera la dimensione massima
ammissibile (v. Formato del file di logo, p. 3), invece di esso nella finestra di messaggio verrà
visualizzata l'icona di Agent Dr.Web.
Spuntare il flag Mostra link nel messaggio per includere nel messaggio un link a risorse web.
Per aggiungere un link:
1. Nel campo URL impostare un link ad una risorsa Internet.
2. Nel campo Testo indicare il nome del link - testo che verrà visualizzato invece del link nel
messaggio.
3. Nel campo Testo del messaggio aggiungere il marcatore {link} ovunque è necessario
aggiungere il link. Nel messaggio risultante, invece di esso viene inserito il link con i
parametri indicati. Il numero di tag {link} nel testo non è limitato, però ogni tag ha gli
stessi parametri dai campi URL e Testo.
Spuntare il flag Invia soltanto alle postazioni online per inviare il messaggio soltanto alle
postazioni online. Se il flag è spuntato, il messaggio non verrà inviato alle postazioni offline. Se il
flag è tolto, l‛invio del messaggio alle postazioni offline verrà rinviato fino al momento della loro
connessione.
Spuntare il flag Mostra lo stato dell’invio per visualizzare un avviso con lo stato dell’invio del
messaggio.
4. Premere il pulsante Invia.
Formato del file di logo
Il file con un’immagine grafica (logotipo), che viene incluso nel messaggio, deve soddisfare le seguenti
condizioni:
1. Formato di file grafico: BMP, JPG, PNG, GIF, SVG.
2. La dimensione del file di logo non deve eccedere 512 KB.
3. Le dimensioni dell'immagine sono 72x72 pixel. Le immagini di altre dimensioni verranno
ridimensionate per l'invio fino alla dimensione predefinita.
4. La profondità di colore (bit depth) è qualsiasi (8 - 24 bit).
Se si vuole utilizzare nel messaggio un logo con lo sfondo trasparente, utilizzare i file nel formato PNG
o GIF.
Prima di inviare il messaggio all'utente (soprattutto su molteplici indirizzi), si consiglia di inviarlo
preliminarmente a qualsiasi computer con l’Agent installato per controllare la correttezza del
risultato.
Esempio dell’invio del messaggio
Per avviare il messaggio riportato nell'immagine 6-0 sono stati impostati i seguenti parametri:
Testo del messaggio:
Gentile utente!
Sul Suo computer è stato installato il componente Dr.Web Firewall che svolge le
funzioni di firewall.
Le informazioni dettagliate sulle funzionalità di questo componente si possono
ottenere {link}.
Distinti saluti,
Amministratore.
Manuale dell'amministratore
129
Capitolo 6: Gestione delle postazioni
URL: http://drweb.com/
Testo: qui
Manuale dell'amministratore
130
Capitolo 7: Configurazione del Server Dr.Web
Capitolo 7: Configurazione del Server Dr.Web
In questo capitolo vengono descritte le seguenti funzioni che permettono di gestire parametri di
funzionamento della rete antivirus e del Server Dr.Web:
Logging - per visualizzare e gestire i log di funzionamento del Server, per visualiazzare le
informazioni statistiche dettagliate sul funzionamento del Server;
Configurazione del Server Dr.Web - per configurare i parametri di funzionamento del Server;
Configurazione del calendario di Server Dr.Web - per configurare un calendario dei task per la
manutenzione del Server;
Configurazione del web server - per configurare i parametri di funzionamento delweb server;
Procedure personalizzate - per attivare e configurare procedure personalizzate;
Configurazione degli avvisi - per configurare il sistema di avviso che notifica l’amministratore su eventi
della rete antivirus e fornisce diversi modi per consegnare i messaggi;
Gestione del repository di Server Dr.Web - per configurare il repository per l'aggiornamento di tutti i
componenti della rete antivirus da SAM e per la successiva distribuzione degli aggiornamenti su
postazioni;
Gestione del database - per mantenere il database del Server;
Caratteristiche di una rete con diversi Server Dr.Web - per configurare una rete antivirus con diversi
server e per configurare le reazioni interserver.
7.1. Log
7.1.1. Log di funzionamento di Server Dr.Web
Il Server Dr.Web registra in un log gli eventi relativi al suo funzionamento.
Il log di Server viene utilizzato per il debugging e per l'eliminazione di inconvenienti in caso di
funzionamento non corretto dei componenti della rete antivirus.
Di default, il file di log si chiama drwcsd.log e si trova in:
Nei SO UNIX:
in caso dei SO Linux e Solaris: /var/opt/drwcs/log/drwcsd.log;
in caso del SO FreeBSD: /var/drwcs/log/drwcsd.log.
Nei SO Windows: nella sottocartella var della cartella di installazione del Server.
Il file ha il formato di testo semplice (v. il documento Allegati, sezione Allegato K. Formato dei file di
log).
Per visualizzare il log di funzionamento di Server tramite il Pannello di controllo:
1. Selezionare la voce Amministrazione del menu principale del Pannello di controllo.
2. Nella finestra che si è aperta, selezionare la voce del menu di gestione Log del Server Dr.Web.
3. Si apre una finestra con l’elenco dei log di funzionamento del Server. Secondo le impostazioni della
modalità di rotazione, viene utilizzato il seguente formato dei nomi dei file di log di Server:
<file_name>.<N>.log o <file_name>.<N>.log.gz, dove <N> - un numero progressivo: 1, 2,
ecc. Per esempio, se il file ha il nome drwcsd, l’elenco dei file di log di funzionamento sarà il
seguente:
drwcsd.log — file corrente (in cui le informazioni vengono registrate al momento),
Manuale dell'amministratore
131
Capitolo 7: Configurazione del Server Dr.Web
drwcsd.1.log.gz — file precedente,
drwcsd.2.log.gz e così via, più alto è il numero, più vecchia è la versione del file.
4. Per gestire i file di log, spuntare i flag accanto al file o diversi file richiesti. Per selezionare tutti i file
di log, spuntare il flag nell'intestazione della tabella. Nella barra degli strumenti saranno disponibili i
seguenti pulsanti:
Esporta i file di log selezionati - salvare una copia locale dei file di log selezionati. Si può
usare il salvataggio di copia di log, per esempio per visualizzare i contenuti del file di log da un
computer remoto.
Rimuovi i file di log selezionati - rimuovere i file di log selezionati senza la possibilità di
recupero.
7.2. Configurazione del Server Dr.Web
Per configurare il Server Dr.Web:
1. Selezionare la voce Amministrazione del menu principale del Pannello di controllo.
2. Nella finestra che si è aperta, selezionare la voce del menu di gestione Configurazione del Server
Dr.Web. Si apre la finestra di configurazione di Server.
I valori dei campi marcati con il carattere * devono essere impostati obbligatoriamente.
3. Nella barra degli strumenti sono disponibili i seguenti pulsanti per gestire le impostazioni della
sezione:
Riavvia Server Dr.Web - per riavviare il Server al fine di accettare le modifiche apportate in
questa sezione. Il pulsante diventa attivo dopo che si sono apportate delle modifiche nelle
impostazioni della sezione e si è premuto il pulsante Salva.
Recupera la configurazione da copia di backup - lista a cascata che include le copie
salvate delle impostazioni dell’intera sezione a cui si può ritornare dopo aver apportato delle
modifiche. Il pulsante diventa attivo dopo che si sono apportate delle modifiche nelle impostazioni
della sezione e si è premuto il pulsante Salva.
Resetta tutti i parametri ai valori iniziali - per ripristinare tutti i parametri di questa sezione
ai valori che avevano prima della modifica corrente (ultimi valori salvati).
Resetta tutti i parametri ai valori default - per ripristinare tutti i parametri di questa sezione
ai valori di default.
4. Per accettare le modifiche apportate nelle impostazioni della sezione, premere il pulsante Salva,
dopodiché sarà necessario riavviare il Server. Per farlo, premere il pulsante
Riavvia Server
Dr.Web nella barra degli strumenti di questa sezione.
Manuale dell'amministratore
132
Capitolo 7: Configurazione del Server Dr.Web
7.2.1. Generali
Nella scheda Generali vengono configurate le seguenti impostazioni del funzionamento di Server:
Nel campo Nome di Server Dr.Web viene definito il nome di questo Server. Se il valore del campo
non è impostato, viene utilizzato il nome del computer su cui è installato il Server Dr.Web.
Nel campo Numero di richieste parallele viene impostato il numero di thread di elaborazione dei
dati che arrivano dagli Agent. Questo parametro influisce sulle prestazioni del Server. Si consiglia di
modificare il valore predefinito soltanto dopo l'approvazione da parte del servizio di supporto tecnico.
Nel campo Numero di connessioni al database viene impostato il numero di connessioni di
Server al database. Si consiglia di modificare il valore predefinito soltanto dopo l'approvazione da
parte del servizio di supporto tecnico.
A partire dalla versione 10.0, non viene più fornita la possibilità di modificare il parametro Coda di
autenticazione attraverso il Pannello di controllo.
Di default, quando viene installato il nuovo Server, questo parametro viene impostato pari a 50. Se il
server viene aggiornato da una versione precedente e viene mantenuto il file di configurazione, il
valore di coda di autenticazione viene mantenuto dalla configurazione della versione precedente.
Se è necessario modificare il valore di coda di autenticazione, modificare il valore del seguente
parametro nel file di configurazione del Server:
<!-- Maximun authorization queue length -->
<maximum-authorization-queue size='50'/>
Spuntare il flag Limita il volume del traffico dati degli aggiornamenti per limitare il traffico dati
di rete quando gli aggiornamenti vengono trasmessi tra il Server e gli Agent.
Se il flag è spuntato, inserire nel campo Velocità di trasmissione massima (KB/s) un valore della
velocità massima di trasmissione degli aggiornamenti. Gli aggiornamenti verranno trasmessi entro la
larghezza di banda impostata per il traffico dati cumulativo degli aggiornamenti di tutti gli Agent.
Se il flag è tolto, gli aggiornamenti vengono trasmessi agli Agent senza la limitazione della larghezza
di banda.
Per maggiori informazioni v. p. Limitazione del traffico dati delle postazioni.
Nella lista a cascata Modalità di registrazione dei nuovi arrivi viene definito il criterio di
ammissione delle nuove postazioni (v p. Criteri di approvazione delle postazioni).
La lista a cascata Gruppo primario predefinito definisce il gruppo primario in cui le postazioni
verranno messe se l'accesso delle postazioni al Server viene approvato in maniera automatica.
Spuntare il flag Trasferisci le postazioni non autenticate in nuovi arrivi per resettare per le
postazioni non autenticate i parametri con cui possono ottenere l’accesso a Server. Questa opzione
potrebbe essere utile in caso di modifica delle impostazioni del Server (quali, per esempio, la chiave
di cifratura pubblica) o in caso di cambio del database. In tali casi le postazioni non potranno
connettersi e dovranno ricevere le nuove impostazioni di accesso al Server.
Dalla lista a cascata Crittografia viene selezionato il criterio di codifica dei dati trasmessi attraverso
il canale di comunicazione tra il Server Dr.Web e i client connessi: Agent, Server adiacenti,
Installer di rete.
Per maggiori informazioni su questi parametri v. p. Utilizzo di cifratura e di compressione di traffico.
Dalla lista a cascata Compressione viene selezionato il criterio di compressione dei dati trasmessi
attraverso il canale di comunicazione tra il Server Dr.Web e i client connessi: Agent, Server
adiacenti, Installer di rete. Per maggiori informazioni su questi parametri v. p. Utilizzo di cifratura e
di compressione di traffico.
Manuale dell'amministratore
133
Capitolo 7: Configurazione del Server Dr.Web
Se vengono selezionati i valori Sì e Possibile per la compressione del traffico dati, diventa
disponibile la lista a cascata Grado di compressione. Da questa lista si può selezionare un
grado di compressione dei dati da 1 a 9, dove 1 è il grado minimo e 9 è il grado massimo di
compressione.
Nel campo Differenza ammissibile tra l'ora del Server e dell'Agent viene definita la differenza
ammissibile in minuti tra l'ora di sistema sul Server Dr.Web e sugli Agent. Se la differenza è
maggiore del valore specificato, ciò verrà segnalato nello stato della postazione sul Server Dr.Web.
Di default, è ammissibile la differenza di 3 minuti. Il valore 0 significa che il controllo non verrà
eseguito.
Spuntare il flag Sostituisci gli indirizzi IP per sostituire gli indirizzi IP con i nomi DNS dei computer nel
file di log di Server Dr.Web.
Spuntare il flag Sostituisci i nomi NetBIOS affinché nella directory rete antivirus del Pannello di
controllo vengano visualizzati i nomi DNS delle postazioni invece dei nomi NetBIOS (se un nome a
dominio non può essere determinato, viene visualizzato l'indirizzo IP).
Di default, entrambi i flag Sostituisci gli indirizzi IP e Sostituisci i nomi NetBIOS sono
deselezionati. In caso di configurazione scorretta del servizio DNS, l'attivazione di queste possibilità
potrebbe rallentare notevolmente il funzionamento del Server. Se viene attivata una di queste
modalità, si consiglia di consentire la memorizzazione dei nomi nella cache su server DNS.
Se il flag Sostituisci i nomi NetBIOS è selezionato, e nella rete antivirus viene utilizzato un
Server proxy, per tutte le postazioni connesse al Server attraverso il Server proxy nel Pannello
di controllo come i nomi di postazioni verrà visualizzato il nome del computer su cui è installato il
Server proxy.
Spuntare il flag Sincronizza le descrizioni delle postazioni per sincronizzare la descrizione del
computer dell'utente con la descrizione della rispettiva postazione nel Pannello di controllo (campo
Computer description sulla pagina System properties). Se la descrizione della postazione non è
disponibile nel Pannello di controllo, in questo campo verrà scritta la descrizione del computer
disponibile sul lato utente. Se le descrizioni sono diverse, i dati nel Pannello di controllo verranno
sostituiti con quelli dell'utente.
Spuntare il flag Tieni d'occhio epidemie per attivare la modalità di avviso con cui l'amministratore
viene notificato su casi di epidemie di virus. Se il flag è tolto, gli avvisi di infezioni di virus vengono
spediti in modalità normale. Se il flag è spuntato, si possono inoltre impostare i seguenti parametri di
monitoraggio di epidemie di virus:
Periodo (s) - il periodo in secondi in cui deve arrivare il numero impostato di avvisi di infezione
affinché il Server Dr.Web mandi all'amministratore un singolo avviso di epidemia racchiudente
tutti i casi di infezione.
Numero di avvisi - il numero di avvisi di infezione che deve arrivare nel periodo impostato
affinché il Server Dr.Web mandi all'amministratore un singolo avviso di epidemia racchiudente
tutti i casi di infezione.
Spuntare il flag Sincronizza la posizione geografica per attivare la sincronizzazione della
posizione geografica delle postazioni tra i Server Dr.Web. Se il flag è spuntato, si può inoltre
impostare il seguente parametro:
Sincronizzazione iniziale - numero di postazioni senza coordinate geografiche di cui le
informazioni vengono chieste quando viene stabilita una connessione tra i Server Dr.Web.
7.2.1.1. Utilizzo di cifratura e di compressione di traffico
La rete antivirus di Dr.Web Enterprise Security Suite permette di cifrare il traffico dei dati trasmessi
tra il Server e le postazioni (Agent Dr.Web), tra i Server Dr.Web (se la configurazione della rete
include diversi server), nonché tra il Server e gli Installer di rete. Questa modalità viene utilizzata per
evitare l'eventuale divulgazione delle chiavi di utenti, nonché delle informazioni su hardware e utenti
della rete antivirus nel corso della comunicazione dei componenti.
Manuale dell'amministratore
134
Capitolo 7: Configurazione del Server Dr.Web
La rete antivirus Dr.Web Enterprise Security Suite utilizza i mezzi di firma digitale e di crittografia
forte, basati sul concetto di coppie delle chiavi pubbliche e private.
Il criterio di utilizzo di cifratura viene impostato separatamente su ogni componente della rete antivirus,
e le impostazioni di altri componenti devono corrispondere alle impostazioni del Server.
Visto che il traffico dei dati trasmessi tra i componenti, in particolare tra i Server può essere
abbastanza grande, la rete antivirus permette di impostare la compressione di tale traffico. La
configurazione di criterio di compressione e la compatibilità di queste impostazioni su vari componenti
sono uguali alle impostazioni di cifratura.
Quando si impostano la cifratura e la compressione sul lato Server prestare attenzione alle
caratteristiche dei client che si pianifica di connettere a questo Server. Non tutti i client supportano
la cifratura e la compressione del traffico (per esempio, l'Antivirus Dr.Web per Android e
l'Antivirus Dr.Web per Mac OS X non supportano né la cifratura né la compressione). Non sarà
possibile connettere al Server tali client se è impostato il valore Sì per la cifratura e/o compressione
sul lato Server.
Per impostare i criteri di compressione e di cifratura per il Server Dr.Web:
1. Selezionare la voce Amministrazione del menu principale del Pannello di controllo.
2. Nella finestra che si è aperta, selezionare la voce del menu di gestione Configurazione del Server
Dr.Web.
3. Nella scheda Generali selezionare dalle liste a cascata Crittografia e Compressione una delle
varianti:
Sì — è obbligatoria la cifratura (o la compressione) del traffico dati scambiati con tutti i
componenti (valore predefinito per la cifratura se durante l’installazione del Server non è stato
impostato altrimenti),
Possibile – la cifratura (o la compressione) viene eseguita per il traffico dei dati scambiati con i
componenti, le cui impostazioni non lo bloccano,
No – la cifratura (o la compressione) non è supportata (valore predefinito per la compressione se
durante l’installazione del Server non è stato impostato altrimenti).
Quando vengono coordinate le impostazioni di criterio di cifratura e di compressione sul Server e su un
altro componente (Agent o Installer di rete), si deve tenere presente che alcune combinazioni di
impostazioni non sono ammissibili e la loro scelta porterà all'impossibilità di stabilire una connessione
tra il Server e il componente.
Nella tabella 7-1 sono riportate le informazioni su ciò con quali impostazioni la connessione tra il Server
e un componente è cifrata/compressa (+), con quali è non cifrata/non compressa (–), e quali
combinazioni non sono ammissibili (Errore).
Tabella 7-1. Compatibilità delle impostazioni di criteri di cifratura e di compressione
Impostazioni del
componente
Impostazioni del Server
Sì
Possibile
No
Sì
+
+
Errore
Possibile
+
+
–
Errore
–
–
No
L'utilizzo della cifratura di traffico dati crea un notevole carico di elaborazione sui computer con le
prestazioni minime ammissibili per i componenti installati. Se la cifratura di traffico dati non è
richiesta per assicurare la sicurezza supplementare, si può rinunciare all'utilizzo di questa modalità.
Inoltre, la cifratura di traffico dati non è consigliabile nelle reti grandi (più di 2000 client).
Manuale dell'amministratore
135
Capitolo 7: Configurazione del Server Dr.Web
Per disattivare la modalità di cifratura, conviene prima cambiare consecutivamente il Server e i
componenti nella modalità Possibile, non lasciando che vengano create coppie incompatibili
Installer di rete-Server e Agent-Server. Se questa regola non viene osservata, ciò potrebbe
portare alla perdita di controllo sul componente e alla necessità di reinstallarlo.
L’utilizzo della compressione diminuisce il traffico dati ma aumenta notevolmente il carico di
elaborazione dei dati sui computer, più della cifratura.
Il valore Possibile, impostato sul lato Agent Dr.Web, significa che di default la cifratura/
compressione viene eseguita ma può essere annullata con la modifica delle impostazioni di Server
Dr.Web senza dover modificare le impostazioni sul lato Agent.
7.2.1.2. Limitazione del traffico dati delle postazioni
Nella rete antivirus di Dr.Web Enterprise Security Suite c’è la possibilità di limitare la velocità di
trasmissione di dati tra il Server e gli Agent. Le impostazioni sono divise in limitazioni di trasmissione
di aggiornamenti e in limitazioni di trasmissione di dati durante le installazioni di Agent.
Sono possibili le seguenti varianti di limitazione del traffico:
1. Limitazione della velocità generale di trasmissione di dati su tutte le postazioni.
L'impostazione viene configurata nella sezione di configurazione di Server: voce Amministrazione
del menu principale del Pannello di controllo → voce del menu di gestione Configurazione del
Server Dr.Web → scheda Traffico
parametro Limita traffico.
→
scheda interna Aggiornamenti o Installazioni
→
2. Limitazione individuale della velocità di trasmissione di dati su concrete postazioni o gruppi di
postazioni.
L'impostazione viene configurata nella sezione di configurazione di postazioni: voce Rete antivirus
del menu principale del Pannello di controllo → selezionare una postazione o un gruppo nella
lista gerarchica della rete
→
voce del menu di gestione Limitazioni di traffico
→
scheda interna
Aggiornamenti o Installazioni → parametro Limita traffico.
Il traffico dati viene limitato secondo il seguente principio:
1. Se è attivata la limitazione della velocità generale di trasmissione di dati nelle impostazioni del
Server, la velocità totale di trasmissione di dat dal Server su tutte le postazioni non eccede il
valore indicato. In particolare:
a) A prescindere da differenze nelle capacità di canale tra il Server e le postazioni, la velocità
di trasmissione di dati viene suddivisa equamente tra tutte le postazioni.
b) Se la capacità di canale tra il Server e una postazione è inferiore al valore di velocità media
per una postazione secondo il punto a), per tale postazione viene impostata la limitazione di
trasmissione di dati pari alla larghezza di banda massima fino a questa postazione. Il valore
residuo di limitazione, ugualmente al punto a), viene suddiviso equamente tra le altre
postazioni.
2. Se è attivata la limitazione individuale della velocità di trasmissione di dati nelle impostazioni di un
gruppo o di una concreta postazione, la velocità di trasmissione di dati a questi gruppi o postazione
non eccede il valore indicato. La limitazione non si applica a nessun'altra postazione, e i dati
vengono trasmessi con la velocità massima.
3. Se sono attivate la limitazione della velocità generale di trasmissione di dati nelle impostazioni del
Server e la limitazione individuale per un gruppo o una postazione:
a) La velocità di trasmissione di dati sui gruppi o sulle postazioni con la limitazione individuale
non eccede il valore indicato nelle impostazioni di questi gruppi o postazioni.
Manuale dell'amministratore
136
Capitolo 7: Configurazione del Server Dr.Web
b) Per la trasmissione di dati sulle altre postazioni, la limitazione generale della velocità di
trasmissione di dati meno la limitazione della postazione dal p. a) viene suddivisa
equamente.
c) Se la capacità di canale tra il Server e una postazione senza la limitazione individuale è
inferiore al valore di velocità media per una postazione secondo il punto b), per tale
postazione viene impostata la limitazione di trasmissione di dati pari alla larghezza di banda
massima fino a questa postazione. Il valore residuo di limitazione, ugualmente al punto b),
viene suddiviso equamente tra le altre postazioni senza la limitazione individuale.
7.2.2. DNS
Nella scheda DNS vengono impostati i parametri delle query inviate al server DNS:
Timeout per query DNS (secondi) - timeout in secondi per la risoluzione delle query DNS dirette/
inverse. Impostare 0 per non limitare il tempo di attesa della fine della risoluzione di una query DNS.
Numero di query DNS ripetute - numero massimo di query DNS ripetute in caso di mancata
risoluzione di una query DNS.
Spuntare il flag Imposta il tempo di conservazione delle risposte del server DNS per
impostare il tempo di conservazione di risposte del server DNS nella cache (TTL).
Per le risposte positive (minuti) - tempo in minuti per cui le risposte positive del server DNS si
conservano nella memoria cache (TTL).
Per le risposte negative (minuti) - tempo in minuti per cui le risposte negative del server DNS
si conservano nella memoria cache (TTL).
Server DNS - lista dei server DNS che sostituisce la lista di sistema predefinita.
Domini DNS - lista dei domini DNS che sostituisce la lista di sistema predefinita.
7.2.3. Statistiche
Nella scheda Statistiche vengono definite le informazioni statistiche che verranno registrate nel log e
salvate nel database del Server.
Per registrare e aggiungere al database il rispettivo tipo d’informazione, spuntare i
seguenti flag:
Stato della quarantena - abilita il monitoraggio dello stato della Quarantena su postazioni e la
registrazione delle informazioni nel database.
Elenco di hardware e software - abilita il monitoraggio dell'elenco di hardware e software su
postazioni e la registrazione delle informazioni nel database.
Elenco di moduli di postazioni - abilita il monitoraggio della lista dei moduli di Antivirus installati
su postazioni e la registrazione delle informazioni nel database.
Elenco di componenti installati - abilita il monitoraggio della lista dei componenti di Antivirus
(Scanner, Monitor ecc.) installati sulla postazione e la registrazione delle informazioni nel database.
Sessioni degli utenti di postazioni - abilita il monitoraggio delle sessioni degli utenti di postazioni
e la registrazione nel database dei nomi utente degli utenti entrati nel sistema da computer con
Agent installato.
Avvio/arresto dei componenti - abilita il monitoraggio delle informazioni su avvio e arresto dei
componenti di Antivirus (Scanner, Monitor ecc.) su postazioni e la registrazione delle informazioni
nel database.
Minacce alla sicurezza rilevate - abilita il monitoraggio del rilevamento di infezioni su postazioni e
la registrazione delle informazioni nel database.
Se il flag Minacce alla sicurezza rilevate è spuntato, è inoltre possibile configurare impostazioni
addizionali delle statistiche su infezioni.
Manuale dell'amministratore
137
Capitolo 7: Configurazione del Server Dr.Web
Per abilitare l'invio delle statistiche su infezioni rilevate alla società Doctor Web, spuntare il flag
Invia le statistiche a Doctor Web. Diventano disponibili i seguenti campi:
Intervallo - intervallo in minuti di invio delle statistiche;
Identificatore - chiave MD5 (si trova nel file di configurazione del Server).
È obbligatorio soltanto il campo Intervallo di invio delle statistiche.
Errori di scansione - abilita il monitoraggio del rilevamento di errori di scansione su postazioni e la
registrazione delle informazioni nel database.
Statistiche di scansione - abilita il monitoraggio dei risultati di scansione su postazioni e la
registrazione delle informazioni nel database.
Installazioni degli Agent - abilita il monitoraggio delle informazioni sulle installazioni di Agent su
postazioni e la registrazione delle informazioni nel database.
Log di esecuzione di task su postazioni - abilita il monitoraggio dei risultati dell'esecuzione di un
task su postazioni e la registrazione delle informazioni nel database.
Stato delle postazioni - abilita il monitoraggio dei cambiamenti di stato delle postazioni e la
registrazione delle informazioni nel database.
Stato dei database dei virus dei virus - abilita il monitoraggio dello stato (componenti,
modifiche) dei database dei virus su postazione e la registrazione delle informazioni nel database.
Il flag è disponibile soltanto se è spuntato il flag Stato delle postazioni.
Per visualizzare le informazioni statistiche:
1. Selezionare la voce del menu principale Rete antivirus.
2. Nella lista gerarchica selezionare una postazione o un gruppo.
3. Aprire la sezione corrispondente del menu di gestione (v. tabella sotto).
La descrizione dettagliata delle informazioni statistiche è riportata nella sezione Visualizzazione delle
statistiche della postazione.
Nella tabella sottostante è riportata la corrispondenza dei flag della sezione Statistiche nelle
impostazioni di Server e delle voci del menu di gestione sulla pagina Rete antivirus.
Se vengono deselezionati i flag nella scheda Statistiche, saranno nascoste le voci corrispondenti nel
menu di gestione.
Tabella 7-2 Corrispondenza delle impostazioni del Server e delle voci del menu di gestione
Impostazioni del Server
Voci del menu
Stato della quarantena
Generali → Quarantena
Configurazione → Windows → Agent Dr.Web → flag Consenti la
gestione remota della quarantena
Elenco di hardware e software
Generali → Hardware e software
Generali → Comparazione di hardware e di software
Elenco di moduli di postazioni
Statistiche → Moduli
Elenco di componenti installati
Generali → Componenti installati
Sessioni degli utenti di postazioni
Generali → Sessioni degli utenti
Avvio/arresto dei componenti
Statistiche → Avvio/Arresto
Minacce alla sicurezza rilevate
Statistiche → Infezioni
Manuale dell'amministratore
138
Capitolo 7: Configurazione del Server Dr.Web
Impostazioni del Server
Voci del menu
Statistiche → Virus
Errori di scansione
Statistiche → Errori
Statistiche della scansione
Statistiche → Statistiche di scansione
Tabelle → Statistiche riassuntive
Installazioni degli Agent
Statistiche → Tutte le installazioni di rete
Log di esecuzione dei task sulla
postazione
Statistiche → Task
Statistiche → Database dei virus
Stato delle postazioni
Statistiche → Stato
Statistiche → Database dei virus
Stato dei database dei virus
Statistiche → Database dei virus
7.2.4. Sicurezza
Nella scheda Sicurezza vengono impostate le limitazioni riguardanti gli indirizzi di rete da cui gli
Agent, gli installer di rete e gli altri Server Dr.Web (adiacenti) possono accedere a questo Server.
Il log di verifica del Server viene gestito tramite i seguenti flag:
Verifica delle operazioni dell'amministratore consente di registrare nel log di verifica le informazioni
sulle operazioni eseguite dall'amministratore con il Pannello di controllo e di registrare il log nel database.
Verifica delle operazioni interne del server consente di registrare nel log di verifica le
informazioni sulle operazioni interne del Server Dr.Web e di registrare il log nel database.
Verifica delle operazioni Web API consente di registrare nel log di verifica le informazioni sulle
operazioni tramite XML API e di registrare il log nel database.
Si può visualizzare il log di verifica selezionando nel menu principale Amministrazione la voce Log
di verifica.
Nella scheda Sicurezza sono incluse schede supplementari in cui vengono impostate le limitazioni per i
tipi di connessione corrispondenti:
Agent - lista delle limitazioni riguardanti gli indirizzi IP da cui gli Agent Dr.Web possono connettersi
a questo Server.
Installer - lista delle limitazioni riguardanti gli indirizzi IP da cui gli installer di Agent Dr.Web
possono connettersi a questo Server.
Adiacenti - lista delle limitazioni riguardanti gli indirizzi IP da cui i Server Dr.Web adiacenti possono
connettersi a questo Server.
Servizio di scoperta - lista delle limitazioni riguardanti gli indirizzi IP da cui le query di trasmissione
vengono accettate dal servizio di scoperta del Server.
Per impostare la limitazione di accesso per qualche tipo di connessione:
1. Passare alla scheda corrispondente (Agent, Installazioni, Adiacenti o Servizio di scoperta).
2. Per consentire tutte le connessioni, togliere la spunta dal flag Usa questa lista di controllo di
accesso.
3. Per impostare liste degli indirizzi consentiti o proibiti, spuntare il flag Usa questa lista di controllo
di accesso.
Manuale dell'amministratore
139
Capitolo 7: Configurazione del Server Dr.Web
4. Per consentire l'accesso da un determinato indirizzo TCP, includerlo nella lista TCP: Consentito o
TCPv6: Consentito.
5. Per proibire qualche indirizzo TCP, includerlo nella lista TCP: Negato o TCPv6: Negato.
Per modificare una lista degli indirizzi:
1. Inserire l'indirizzo di rete nel campo corrispondente e premere il pulsante Salva.
2. Per aggiungere un nuovo campo di indirizzo, premere il pulsante
3. Per eliminare un campo, premere il pulsante
della sezione corrispondente.
.
Indirizzo di rete viene definito come: <indirizzo-IP>/[<prefisso>].
Le liste per inserire gli indirizzi TCPv6 saranno visualizzate solo se sul computer è installata
l'interfaccia IPv6.
Esempio di utilizzo del prefisso:
1. Il prefisso 24 sta per la maschera di rete: 255.255.255.0
Contiene 254 indirizzi
Gli indirizzi di host in queste reti sono del tipo: 195.136.12.*
2. Il prefisso 8 sta per la maschera di rete 255.0.0.0
Contiene fino a 16387064 indirizzi (256*256*256)
Gli indirizzi di host in queste reti sono del tipo: 125.*.*.*
Gli indirizzi non inclusi in nessuna lista vengono consentiti o proibiti a seconda della selezione del flag
Priorità di negazione. Se il flag è selezionato, la lista Negato ha la precedenza rispetto alla lista
Consentito. Gli indirizzi non inclusi in nessuna lista o inclusi in tutte e due vengono proibiti. Vengono
consentiti soltanto gli indirizzi che sono inclusi nella lista Consentito e non sono inclusi nella lista
Negato.
7.2.5. Cache
Nella scheda Cache vengono configurati i parametri della cancellazione della cache di server:
Periodicità di pulizia della cache - periodicità della cancellazione completa della cache.
File in quarantena - periodicità dell'eliminazione di file conservati in Quarantena sul lato Server.
Pacchetti di installazione - periodicità dell'eliminazione di pacchetti di installazione individuali.
File del repository - periodicità dell'eliminazione di file conservati nel repository.
Impostando valori numerici, prestare attenzione alle liste a cascata con le unità di misura di
periodicità.
7.2.6. Database
Nella scheda Database viene selezionato il DBMS necessario per il funzionamento del Server Dr.Web.
Si può ottenere la struttura del database di Server Dr.Web sulla base dello script sql init.sql locato
nella sottocartella etc della cartella di installazione di Server Dr.Web.
Manuale dell'amministratore
140
Capitolo 7: Configurazione del Server Dr.Web
1. Dalla lista a cascata Database selezionare il tipo di database:
IntDB – database incorporato SQLite2 (un componente di Server Dr.Web),
ODBC – per utilizzare un database esterno tramite la connessione ODBC,
Oracle – database esterno per le piattaforme ad eccezione di FreeBSD,
Se viene utilizzato il DBMS esterno Oracle tramite la connessione ODBC, è necessario installare
l'ultima versione del driver ODBC, fornita insieme a questo DBMS. L’utilizzo del driver ODBC per
Oracle, fornito da Microsoft, è fortemente sconsigliato.
PostgreSQL – database esterno,
SQLite3 – database incorporato (un componente di Server Dr.Web). È la variante consigliata se
viene utilizzato il database incorporato.
2. Configurare le impostazioni necessarie di utilizzo del database:
Per i database incorporati, se necessario, inserire nel campo Nome del filefile il percorso
completo del file di database ed impostare la dimensione della memoria cache e la modalità di
registrazione dei dati.
I parametri per i database esterni sono descritti nel documento Allegati, nella sezione Allegato B.
Impostazioni necessarie per l'utilizzo di DBMS. Parametri dei driver per DBMS.
3. Per rendere effettive le impostazioni, fare clic su Salva.
Il pacchetto di Server Dr.Web contiene client incorporati dei DBMS supportati dunque:
Se si programma di utilizzare i client del DBMS incorporati, forniti insieme a Server Dr.Web,
durante l'installazione (l'aggiornamento) di Server nelle impostazioni dell'installer selezionare la
voce Installazione personalizzata e nella finestra successiva controllare che l'installazione del
relativo client del DBMS sia consentita nella sezione Database support.
Se si programma di utilizzare database esterni attraverso la connessione ODBC, durante
l'installazione (l'aggiornamento) di Server, nelle impostazioni dell'installer selezionare la voce
Installazione personalizzata e nella finestra successiva annullare l'installazione del relativo
client del DBMS nella sezione Database support.
Altrimenti, l'utilizzo del database attraverso ODBC non sarà possibile per conflitto delle librerie.
L’installer del Server supporta la modalità di modifica di prodotto. Per aggiungere o rimuovere singoli
componenti, per esempio driver per la gestione dei database, basta avviare l’installer del Server e
selezionare l’opzione Modifica.
Di default, è impostato l’utilizzo del DBMS incorporato. La scelta di questa modalità impegna molte
risorse di elaborazione di dati del Server. Se la rete antivirus è di una dimensione significativa, si
consiglia di utilizzare un DBMS esterno. La procedura di cambio del tipo di DBMS viene descritta nel
documento Allegati, nella sezione Cambio del tipo di DBMS di Dr.Web Enterprise Security Suite.
Il database incorporato può essere utilizzato se al Server sono connesse non più di 200-300
postazioni. Se lo permettono la configurazione dell'hardware del computer su cui è installato il
Server Dr.Web e il carico di altri processi eseguiti su questo computer, è possibile connettere fino a
1000 postazioni.
Altrimenti, si deve utilizzare un database esterno.
Se viene utilizzato un database esterno e se al Server sono connesse più di 10000 postazioni, sono
consigliabili i seguenti requisiti minimi:
processore con velocità 3GHz,
memoria operativa a partire dai 4 GB per il Server Dr.Web, a partire dai 8 GB per il server del
database,
SO della famiglia UNIX.
Manuale dell'amministratore
141
Capitolo 7: Configurazione del Server Dr.Web
È prevista la possibilità di eseguire le operazioni di pulizia del database utilizzato dal Server Dr.Web,
in particolare: eliminazione dei record di eventi e delle informazioni su postazioni che non si sono
connesse al Server per un determinato periodo. Per ripulire il database, passare alla sezione del
calendario del Server e creare un task corrispondente.
7.2.7. Proxy
Nella scheda Server proxy vengono impostati i parametri del server proxy.
Spuntare il flag Utilizza server proxy per configurare le connessioni di Server Dr.Web attraverso il
server proxy. In questo caso, diventano disponibili le seguenti impostazioni:
Server proxy - indirizzo IP o nome DNS del server proxy.
Per utilizzare l'autenticazione per l'accesso al server proxy secondo i metodi impostati, spuntare il
flag Utilizza autenticazione e definire i seguenti parametri:
o Compilare i campi Utente del proxy e Password dell’utente del proxy.
o Selezionare uno dei metodi di autenticazione:
Opzione
Qualsiasi
supportati
Descrizione
metodo
da
quelli Utilizzare qualsiasi metodo di autenticazione supportato dal proxy. Se il
proxy supporta più metodi di autenticazione, verrà utilizzato il più affidabile.
Qualsiasi metodo sicuro da quelli Utilizzare qualsiasi metodo di autenticazione sicuro supportato dal proxy. In
supportati
questa modalità l’autenticazione Basic non si usa. Se il proxy supporta più
metodi di autenticazione, verrà utilizzato il più affidabile.
Autenticazione
Basic
Autenticazione
Metodi elencati Digest
sotto:
Autenticazione
NTLM
Autenticazione
GSS-Negotiate
Utilizza l’autenticazione Basic. Non è consigliabile utilizzare questo metodo
perché il trasferimento di credenziali di autenticazione non viene criptato.
Utilizza l’autenticazione Digest. Metodo di autenticazione crittografica.
Utilizza l’autenticazione NTLM. Metodo di autenticazione crittografica. Per
l’autenticazione viene utilizzato il protocollo NTLM di Microsoft.
Utilizza l’autenticazione
crittografica.
GSS-Negotiate.
Metodo
di
autenticazione
7.2.8. Trasporto
Nella scheda Trasporto si impostano i parametri dei protocolli di trasporto utilizzati dal Server per la
comunicazione con i client.
Nella sottosezione TCP/IP vengono configurati i parametri delle connessioni con il Server attraverso i
protocolli TCP/IP:
Nei campi Indirizzo e Porta è necessario indicare rispettivamente l’indirizzo IP e il numero di porta
dell’interfaccia di rete a cui viene associato questo protocollo di trasporto. L’interfaccia che ha le
impostazioni indicate viene ascoltata dal Server per la comunicazione con gli Agent installati su
postazioni.
Nel campo Nome viene indicato il nome di Server Dr.Web. Se non è indicato, viene utilizzato il
nome impostato nella scheda Generali (v. sopra, in particolare, se nella scheda non è impostato
nessun nome, viene utilizzato il nome di computer). Se per il protocollo è impostato un nome diverso
da quello definito nella scheda Generali, viene utilizzato il nome definito nella descrizione del
protocollo. Questo nome viene utilizzato dal servizio di scoperta per la ricerca del Server da parte
degli Agent ecc.
Spuntare il flag Scoperta per abilitare il servizio di scoperta del Server.
Manuale dell'amministratore
142
Capitolo 7: Configurazione del Server Dr.Web
Spuntare il flag Multicasting per utilizzare la modalità Multicast over UDP per il rilevamento del
Server.
Nel campo Gruppo Multicast viene impostato l'indirizzo IP del gruppo multicast in cui è registrato il
Server. Viene utilizzato per la comunicazione con gli Agent e gli Installer di rete durante la ricerca
dei Server Dr.Web attivi nella rete. Se il valore di questo campo non è impostato, di default viene
utilizzato il gruppo 231.0.0.1.
Soltanto nei SO della famiglia UNIX: nel campo Percorso viene impostato il percorso del socket, per
esempio per la connessione con Agent.
Per maggiori informazioni consultare la sezione Configurazione delle connessioni di rete.
Questi parametri vengono impostati nel formato di indirizzo di rete riportato nel documento Allegati,
sezione Allegato E. Specifica indirizzo di rete.
7.2.9. Moduli
Nella scheda Moduli viene configurata la modalità di interazione di Server Dr.Web con gli altri
componenti di Dr.Web Enterprise Security Suite:
Spuntare il flag Estensione del Pannello di controllo della sicurezza Dr.Web per poter
utilizzare l'Estensione del Pannello di controllo della sicurezza Dr.Web per gestire il Server e
la rete antivirus tramite il Pannello di controllo,
Se è tolto il flag Estensione del Pannello di controllo della sicurezza Dr.Web, dopo il riavvio
del Server Dr.Web non sarà disponibile il Pannello di controllo della sicurezza Dr.Web. In
questo caso il Server e la rete antivirus possono essere gestiti soltanto tramite l'utility di diagnostica
remota, a condizione che sia spuntato il flag Estensione Dr.Web Server FrontDoor.
Spuntare il flag Estensione Dr.Web Server FrontDoor per poter utilizzare l'estensione Dr.Web
Server FrontDoor che abilita la connessione dell'utility di diagnostica remota di Server (v. inoltre
p. Accesso remoto al Server Dr.Web).
Spuntare il flag Protocollo di Agent Dr.Web per attivare il protocollo di interazione del Server con
gli Agent Dr.Web.
Spuntare il flag Protocollo Microsoft NAP Health Validator per attivare il protocollo di interazione
di Server con il componente di verifica di integrità di sistema Microsoft NAP Validator.
Spuntare il flag Protocollo di installer di Agent Dr.Web per attivare il protocollo di interazione
del Server con gli installer di Agent Dr.Web.
Spuntare il flag Protocollo di cluster dei Server Dr.Web per attivare il protocollo di interazione
dei Server in un sistema a cluster.
Spuntare il flag Protocollo di Server Dr.Web per attivare il protocollo di interazione del Server
Dr.Web con gli altri Server Dr.Web. Di default, il protocollo è disattivato. Se viene configurata una
rete con diversi server (v. p. Caratteristiche di una rete con diversi Server Dr.Web), attivare questo
protocollo, spuntando il flag Protocollo di Server Dr.Web.
7.2.10. Cluster
Nella scheda Cluster vengono impostati i parametri di cluster dei Server Dr.Web per lo scambio delle
informazioni in una configurazione di rete antivirus con diversi server (v. p. Caratteristiche di una rete
con diversi Server Dr.Web).
Manuale dell'amministratore
143
Capitolo 7: Configurazione del Server Dr.Web
Per utilizzare il cluster, impostare i seguenti parametri:
Gruppo multicast - l’indirizzo IP del gruppo multicast attraverso il quale i Server si scambieranno
le informazioni.
Porta - il numero di porta dell’interfaccia di rete a cui viene associato il protocollo di trasporto per la
trasmissione di informazioni nel gruppo multicast.
Interfaccia - l'indirizzo IP dell'interfaccia di rete a cui è associato il protocollo di trasporto per la
trasmissione delle informazioni nel gruppo multicast.
7.2.11. Posizione
Nella scheda Posizione si può indicare le informazioni supplementari circa la posizione fisica del
computer su cui è installato il software Server Dr.Web.
Inoltre, in questa scheda su può visualizzare la posizione del Server su una mappa.
Per visualizzare la posizione della postazione del Server sulla mappa:
1. Nei campi Latitudine e Longitudine inserire le coordinate geografiche del Server nel formato
gradi decimali (Decimal Degrees).
2. Premere il pulsante Salva per memorizzare i dati immessi nel file di configurazione del Server.
Non è necessario riavviare il Server per visualizzare la mappa. Tuttavia, sarà necessario riavviare il
Server per applicare le coordinate geografiche modificate.
3. Nella scheda Posizione viene visualizzata l'anteprima della mappa OpenStreetMaps con
un'etichetta corrispondente alle coordinate inserite.
Se l’anteprima non può essere caricata, viene visualizzato il testo Mostra sulla mappa.
4. Per visualizzare la mappa di grandezza piena, fare clic sull’anteprima o sul testo Mostra sulla
mappa.
7.2.12. Download
Nella scheda Download vengono configurati i parametri del Server utilizzati nella generazione dei file
di installazione di Agent per le postazioni della rete antivirus. In seguito, questi parametri vengono
utilizzati quando l’installer di Agent si connette al Server:
In dirizzo di Server Dr.Web - indirizzo IP o nome DNS del Server Dr.Web.
Se l'indirizzo di Server non è impostato, viene utilizzato il nome del computer restituito dal sistema
operativo.
Porta - numero di porta che verrà utilizzato per la connessione dell'installer di Agent al Server.
Se il numero di porta non è impostato, di default viene utilizzata la porta 2193 (viene configurata nel
Pannello di controllo nella sezione Amministrazione → Configurazione del del Server Dr.Web
→ scheda Trasporto).
Le impostazioni della sezione Download vengono memorizzate nel file di configurazione
download.conf (v. documento Allegati, p. G3. File di configurazione download.conf).
Manuale dell'amministratore
144
Capitolo 7: Configurazione del Server Dr.Web
7.2.13. Aggiornamenti per gruppi
Nella scheda Aggiornamenti per gruppi viene configurata la trasmissione degli aggiornamenti per
gruppi alle postazioni attraverso il protocollo multicast.
Per attivare la trasmissione degli aggiornamenti alle postazioni attraverso il protocollo multicast,
spuntare il flag Attiva gli aggiornamenti per gruppi, in tale caso:
Se gli aggiornamenti per gruppi sono disattivati, l'aggiornamento su tutte le postazioni viene eseguito
soltanto nel modo regolare, cioè attraverso il protocollo TCP.
Se gli aggiornamenti per gruppi sono attivati, su tutte le postazioni connesse a questo Server
l'aggiornamento si svolgerà in due fasi:
1. Aggiornamento attraverso il protocollo multicast.
2. Aggiornamento standard attraverso il protocollo TCP.
Per configurare gli aggiornamenti per gruppi, utilizzare i seguenti parametri:
Dimensione del datagramma UDP (byte) - dimensione in byte dei datagrammi UDP utilizzati dal
protocollo multicast.
L‛intervallo ammissibile è 512 - 8192. Per evitare frammentazione, si consiglia di impostare un valore
inferiore all’MTU (Maximum Transmission Unit) della rete in uso.
Tempo di trasmissione del file (ms) - nel periodo definito viene trasmesso un file di
aggiornamento, dopo di che il Server inizia a trasmettere il file successivo.
Tutti i file che non sono stati trasmessi in fase dell'aggiornamento tramite il protocollo multicast
verranno trasmessi durante l‛aggiornamento standard tramite il protocollo TCP.
Durata degli aggiornamenti per gruppi (ms) - durata del processo di aggiornamento attraverso
il protocollo multicast.
Tutti i file che non sono stati trasmessi in fase dell'aggiornamento tramite il protocollo multicast
verranno trasmessi durante l‛aggiornamento standard tramite il protocollo TCP.
Intervallo di trasmissione pacchetti (ms) - intervallo di trasmissione dei pacchetti a gruppo
multicast.
Un valore piccolo di intervallo potrebbe causare notevoli perdite durante la trasmissione dei pacchetti
e sovraccaricare la rete. La modificazione di questo parametro è sconsigliabile.
Intervallo tra le query di trasmissione ripetuta (ms) - con questo intervallo gli Agent inviano
le query chiedendo di ripetere la trasmissione dei pacchetti persi.
Il Server Dr.Web accumula queste query, dopodiché trasmette i blocchi persi.
Intervallo “di silenzio” su linea (ms) - se la trasmissione di un file è finita prima della scadenza
del tempo assegnato e se nel tempo “di silenzio” impostato nessuna query di trasmissione ripetuta di
pacchetti persi è arrivata dagli Agent, il Server Dr.Web ritiene che tutti gli Agent abbiano ottenuto
con successo i file di aggiornamento e inizia a trasmettere il file successivo.
Intervallo per accumulare query di trasmissione ripetuta (ms) - durante questo intervallo il
Server accumula le query degli Agent che chiedono di ripetere la trasmissione di pacchetti persi.
Gli Agent chiedono l'invio ripetuto dei pacchetti persi. Il Server accumula queste query entro il tempo
specificato, dopo di che trasmette i blocchi persi.
Per configurare una lista dei gruppi multicast, attraverso i quali l'aggiornamento per gruppi sarà
disponibile, impostare i seguenti parametri nella sottosezione Gruppi multicast:
Gruppo Multicast - indirizzo IP del gruppo multicast attraverso il quale le postazioni riceveranno gli
aggiornamenti per gruppi.
Manuale dell'amministratore
145
Capitolo 7: Configurazione del Server Dr.Web
Porta - numero di porta dell'interfaccia di rete del Server Dr.Web a cui viene legato il protocollo di
trasporto multicast per la trasmissione degli aggiornamenti.
Per gli aggiornamenti per gruppi, è necessario impostare qualsiasi porta libera, in particolare, una che
è diversa dalla porta assegnata nelle impostazioni al funzionamento del protocollo di trasporto del
Server stesso.
Interfaccia - indirizzo IP dell'interfaccia di rete del Server Dr.Web a cui viene legato il protocollo di
trasporto multicast per la trasmissione degli aggiornamenti.
In ciascuna riga vengono configurate le impostazioni di un gruppo multicast. Per aggiungere un altro
gruppo multicast, fare clic su
.
Se vengono impostati diversi gruppi multicast, prestare attenzione alle seguenti caratteristiche:
Per diversi Server Dr.Web che spediranno gli aggiornamenti per gruppi, devono essere impostati
diversi gruppi multicast.
Per diversi Server Dr.Web che spediranno gli aggiornamenti per gruppi, devono essere impostati
diversi parametri Interfaccia e Porta.
Se vengono impostati diversi gruppi multicast, i set delle postazioni che rientrano in questi gruppi non
devono intersecarsi. Pertanto, ciascuna postazione della rete antivirus può far parte soltanto di un
gruppo multicast.
7.2.14. Licenze
Nella scheda Licenze viene configurata la distribuzione di licenze tra i Server Dr.Web:
Periodo di validità delle licenze rilasciate - periodo di tempo per cui vengono rilasciate le licenze
dalla chiave su questo Server. L’impostazione viene utilizzata se questo Server rilascia licenze ai
Server adiacenti.
Periodo per il rinnovo delle licenze ricevute - periodo fino alla scadenza di una licenza, a partire
da cui questo Server richiede il rinnovo della licenza ricevuta da un Server adiacente.
L’impostazione viene utilizzata se questo Server riceve licenze dai Server adiacenti.
Periodo di sincronizzazione delle licenze - periodicità di sincronizzazione delle informazioni su
licenze rilasciate tra i Server.
Per maggiori informazioni su distribuzione di licenze tra i Server, consultare la sezione Gestione
licenze.
7.3. Accesso remoto al Server Dr.Web
Per connettere l'utility di diagnostica remota del Server, è necessario attivare Dr.Web Server
FrontDoor Plug-in. Per farlo, nella sezione Configurazione del Server Dr.Web, nella scheda
Moduli spuntare il flag Estensione Dr.Web Server FrontDoor.
Per connettere l'utility di diagnostica remota del Server è necessario che per l'amministratore che si
connette attraverso l'utility sia consentito il permesso Utilizzo delle funzioni addizionali.
Altrimenti, sarà negato l'accesso al Server attraverso l'utility di diagnostica remota.
Per configurare i parametri di connessione dell’utility di diagnostica remota del Server:
1. Selezionare la voce Amministrazione del menu principale del Pannello di controllo, nella
finestra che si è aperta selezionare la voce del menu di gestione Accesso remoto al Server
Dr.Web.
Manuale dell'amministratore
146
Capitolo 7: Configurazione del Server Dr.Web
2. Configurare le seguenti impostazioni:
Certificato SSL - il file del certificato SSL che verrà controllato al momento di connessione. Nella
lista a cascata sono elencati i certificati disponibili dalla directory di Server.
Chiave privata SSL - il file della chiave privata SSL che verrà controllata al momento di
connessione. Nella lista a cascata sono elencate le chiavi private disponibili dalla directory di
Server.
Indirizzo - l'indirizzo da cui è consentita la connessione dell'utility di diagnostica remota del
Server.
Porta - la porta per la connessione dell’utility di diagnostica remota del Server. Di default, si usa
la porta 10101.
3. Premere Salva.
L'utilizzo della versione console dell'utility di diagnostica remota di Server è descritto nel documento
Allegati, nella sezione H9. Utility di diagnostica remota del Server Dr.Web.
7.4. Configurazione del calendario di Server Dr.Web
Per configurare il calendario di esecuzione dei task di Server Dr.Web:
1. Selezionare la voce Amministrazione del menu principale del Pannello di controllo, nella
finestra che si è aperta selezionare la voce del menu di gestione Scheduler del Server Dr.Web.
Si apre una lista dei task del Server.
2. Per gestire il calendario, vengono utilizzati gli elementi corrispondenti nella barra degli strumenti:
a) Gli elementi generali della barra degli strumenti vengono utilizzati per creare nuovi task e per
gestire la sezione calendario in generale. Questi strumenti sono sempre disponibili nella barra degli
strumenti.
Crea task - per aggiungere un nuovo task. Quest'azione viene descritta in dettaglio qui sotto
nella sottosezione Editor dei task.
Esporta impostazioni da questa sezione in file - per esportare il calendario in un file
dell’apposito formato.
Importa impostazioni in questa sezione da file - per importare il calendario da un file
dell’apposito formato.
b) Per gestire i task esistenti, spuntare i flag di fronte ai task richiesti oppure il flag nell'intestazione
della tabella se si vogliono selezionare tutti i task nella lista. Con questo diventano disponibili gli
elementi della barra degli strumenti utilizzati per la gestione di task selezionati.
Tabella 7-3. Elementi della barra degli strumenti utilizzati per gestire i task selezionati
Impostazione
Stato
Azione
Permetti
l'esecuzione
Attivare l'esecuzione dei task selezionati secondo il calendario impostato se
erano proibiti.
Proibisci
l'esecuzione
Proibire l'esecuzione dei task selezionati. I task saranno presenti nella lista
ma non verranno eseguiti.
L'azione simile viene eseguita tramite l'editor del task nella scheda Generali con l'ausilio del flag
Permetti l'esecuzione.
Importanza
Rendi critico
Eseguire il task in modo straordinario al successivo avvio di Server
Dr.Web se l'esecuzione di questo task è stata omessa nell'ora
programmata.
Manuale dell'amministratore
147
Capitolo 7: Configurazione del Server Dr.Web
Impostazione
Azione
Rendi non critico
Eseguire il task solo nell'ora programmata, nonostante l'omissione o
l'esecuzione del task.
L'azione simile viene eseguita tramite l'editor del task nella scheda Generali con l'ausilio del flag
Task critico.
Duplica le impostazioni
Programma
esecuzione dei task
Duplicare i task selezionati nella lista del calendario corrente. Tramite
l'azione Duplicare le impostazioni vengono creati nuovi task che hanno
le impostazioni uguali a quelle dei task selezionati.
un‛altra Per i task per cui è impostata l'esecuzione singola: eseguire il task ancora
una volta secondo le impostazioni di ora (ciò come cambiare la frequenza
di esecuzione del task è descritto sotto nella sottosezione Editor dei task).
Rimuovi i task selezionati
Rimuovere dal calendario il task selezionato.
3. Per modificare i parametri di un task, selezionarlo dalla lista dei task. Si apre la finestra Editor dei
task descritta sotto.
4. Dopo aver finito di modificare il calendario, fare clic su Salva per accettare le modifiche.
Editor dei task
Tramite l'editor dei task si possono definire le impostazioni per:
1. Creare un nuovo task.
A questo fine fare clic sul pulsante
Crea task nella barra degli strumenti.
2. Modificare un task esistente.
A questo fine fare clic sul nome del task nella lista dei task.
Si apre la finestra di modifica dei parametri dei task. Le impostazioni di task per la modifica di un task
esistente sono simili alle impostazioni per la creazione di un task nuovo.
I valori dei campi marcati con il carattere * devono essere impostati obbligatoriamente.
Per modificare i parametri di un task:
1. Nella scheda Generali vengono impostati i seguenti parametri:
Nel campo Nome viene definito il nome del task sotto cui verrà visualizzato nel calendario.
Per attivare l’esecuzione del task, spuntare il flag Permetti l'esecuzione. Se il flag non è
selezionato, il task sarà presente nella lista ma non verrà eseguito.
L'azione simile viene eseguita nella finestra principale del calendario tramite l'elemento Stato della
barra degli strumenti.
Il flag spuntato Task critico comanda di avviare il task in modo straordinario alla prossima volta
che si avvia il Server Dr.Web se l'esecuzione di tale task è stata omessa secondo il calendario (il
Server Dr.Web è disattivato al momento di esecuzione del task). Se in un periodo il task viene
omesso più volte, quando si avvia il Server Dr.Web, il task viene eseguito una volta.
L'azione simile viene eseguita nella finestra principale del calendario tramite l'elemento Importanza
della barra degli strumenti.
Manuale dell'amministratore
148
Capitolo 7: Configurazione del Server Dr.Web
2. Nella scheda Azione selezionare il tipo di task dalla lista a cascata Azione e configurare i parametri
del task, richiesti per l’esecuzione.
Tabella 7-4. Tipi di task e i loro parametri
Tipo di task
Parametri e descrizione
Esecuzione di
procedura
Il task è studiato per eseguire le procedure personalizzate (per maggiori informazioni v.
p. Procedure personalizzate).
È necessario impostare i seguenti parametri:
Gruppo di procedure personalizzate - gruppo di procedure personalizzate per
cui verrà eseguita la procedura.
Procedura - nome della concreta procedura personalizzata da eseguire dal gruppo
selezionato nell’elenco Gruppo di procedure personalizzate.
Spuntare il flag Esegui in tutti i gruppi di procedure personalizzate affinché la
procedura personalizzata selezionata venga eseguita in tutti i gruppi di procedure
nelle quali è impostata. In questo caso per ciascun gruppo verrà eseguita quella
procedura che è impostata proprio per questo gruppo.
Esecuzione dello
script
Il task è studiato per eseguire lo script Lua riportato nel campo Script.
Terminazione di
Server Dr.Web
Il task è studiato per interrompere il funzionamento di Server.
Sostituzione della
chiave di cifratura
Il task è studiato per la sostituzione periodica delle chiavi di cifratura:
Viene avviato senza parametri supplementari.
della chiave privata drwcsd.pri su Server,
della chiave pubblica drwcsd.pub su postazioni.
Siccome alcune postazioni potrebbero essere spente al momento di sostituzione, la
procedura si articola in due fasi. Devono essere creati due task per l’esecuzione di
ciascuna di queste fasi, e si consiglia di eseguire la seconda fase qualche tempo dopo
la prima, in cui le postazioni di sicuro si connetteranno al Server.
Creando un task, selezionare dalla lista a cascata la fase corrispondente di sostituzione
della chiave:
Aggiunzione della nuova chiave - è la prima fase della procedura in cui viene
creata una nuova coppia non attiva di chiavi di cifratura. Le postazioni avranno la
nuova chiave pubblica quando si connetteranno al Server.
Rimozione della chiave vecchia e passaggio alla chiave nuova - è la seconda
fase in cui le postazioni vengono informate del passaggio alle nuove chiavi di
cifratura, dopo di che le chiavi correnti vengono sostituite con quelle nuove: chiavi
pubbliche sulle postazioni e chiave privata sul Server.
Le postazioni che per qualche ragione non hanno ricevuto la nuova chiave pubblica non
potranno connettersi al Server. Per risolvere questo problema, sono possibili le
seguenti varianti di azioni:
Mettere manualmente la nuova chiave pubblica sulla postazione (si può consultare la
procedura di sostituzione di chiave su postazione nel documento Allegati, nella
sezione Connessione di Agent Dr.Web ad un altro Server Dr.Web).
Consentire agli Agent di essere autenticati sul Server con una chiave pubblica non
valida (v. p. Rete nelle impostazioni di Agent).
Registrazione nel
file di log
Il task è studiato per registrare la stringa impostata nel file di log di Server.
Avvio del
programma
Il task è studiato per avviare un programma.
Stringa - testo del messaggio da registrare nel file di log.
È necessario impostare i seguenti parametri:
Nel campo Percorso — nome completo (con il percorso) del file eseguibile del
programma che si vuole avviare.
Manuale dell'amministratore
149
Capitolo 7: Configurazione del Server Dr.Web
Tipo di task
Parametri e descrizione
Nel campo Argomenti — parametri da riga di comando per il programma da
avviare.
Spuntare il flag Esegui in modo sincrono per la sincronizzazione con il Server per attendere che sia finita l'esecuzione di questo programma prima di eseguire gli
altri task del tipo Avvio del programma. Se il flag Esegui in modo sincrono non
è spuntato, il Server registra nel log soltanto l'avvio del programma. Se il flag
Esegui in modo sincrono è spuntato, il Server registra nel log il suo avvio, il
codice di restituzione e l'ora di conclusione del programma.
Promemoria sulla
scadenza della
licenza
Il task è studiato per visualizzare un avviso di scadenza della licenza del prodotto
Dr.Web.
Aggiornamento del
repository
Le informazioni su questo task sono riportate nella sezione Aggiornamenti
programmati.
Invio del messaggio
sulla postazione
Il task è studiato per mandare un messaggio personalizzabile agli utenti della
postazione o del gruppo di postazioni.
È necessario impostare un periodo prima di scadenza a partire dal quale verranno
visualizzati gli avvisi promemoria.
Le impostazioni del messaggio sono riportate nella sezione Invio di messaggi alle
postazioni SO Windows®.
Pulizia del database
Il task è studiato per raccogliere e cancellare i record non utilizzati nel database del
Server tramite l'esecuzione del comando vacuum.
Viene avviato senza parametri supplementari.
Rimozione degli
eventi non inviati
Il task è studiato per cancellare dal database gli eventi non inviati.
È necessario impostare il tempo di conservazione degli eventi non inviati, dopo il quale
saranno cancellati.
Qui sono sottintesi gli eventi trasmessi dal Server subordinato al Server principale. Se
la trasmissione di un evento non è riuscita, quest'ultimo viene registrato nell'elenco
degli eventi non inviati. Il Server subordinato con una periodicità fa i tentativi di
trasmissione. Quando viene eseguito il task Rimozione degli eventi non inviati,
vengono rimossi tutti gli eventi, di cui la durata di conservazione ha raggiunto o
superato il periodo impostato.
Rimozione delle
registrazioni vecchie
Il task è studiato per cancellare dal database le informazioni obsolete riguardanti le
postazioni.
È necessario impostare il numero di giorni dopo cui le informazioni statistiche su
postazioni (però non le postazioni stesse) vengono considerate obsolete e vengono
cancellate dal Server.
Il periodo di rimozione di dati statistici viene impostato separatamente per ciascun tipo
di registrazione.
Rimozione delle
postazioni vecchie
Il task è studiato per cancellare dal database le postazioni obsolete.
Riavvio del Server
Dr.Web
Il task è studiato per il riavvio del Server.
Risveglio delle
postazioni
Il task è studiato per accendere le postazioni, per esempio, prima di avviare il task di
scansione.
È necessario impostare un periodo di tempo (di default è di 90 giorni), e le postazioni
che non si collegavano al Server durante tale periodo vengono considerate obsolete e
vengono cancellate dal Server.
Viene avviato senza parametri supplementari.
Le postazioni da accendere vengono impostate tramite i seguenti parametri del task:
Sveglia tutte le postazioni - devono essere accese tutte le postazioni connesse a
questo Server.
Sveglia le postazioni secondo i parametri specificati - devono essere accese
soltanto le postazioni che corrispondano ai parametri indicati di seguito:
Manuale dell'amministratore
150
Capitolo 7: Configurazione del Server Dr.Web
Tipo di task
Parametri e descrizione
o Indirizzi IP - una lista degli indirizzi IP delle postazioni da accendere. Viene
impostato nel formato: 10.3.0.127, 10.4.0.1-10.4.0.5, 10.5.0.1/30. Stendendo la
lista degli indirizzi, usare virgola o nuova riga come separatore. Inoltre, gli
indirizzi IP possono essere sostituiti con i nomi DNS dei computer.
o Indirizzi MAC - una lista degli indirizzi MAC delle postazioni da accendere. Gli
ottetti degli indirizzi MAC vengono separati dal carattere “:”. Stendendo la lista
degli indirizzi, usare virgola o nuova riga come separatore.
o Identificatori dei gruppi - una lista degli identificatori dei gruppi, di cui le
postazioni sono da accendere. Per ogni nuovo identificatore, utilizzare un campo
separato. Per aggiungere un nuovo campo fare clic sul pulsante
eliminare un campo fare clic sul pulsante
eliminare.
, per
di fronte all'identificatore da
Per l'esecuzione di questo task è necessario che sulle postazioni da
accendere siano installate le schede di rete con il supporto dell'opzione
Wake-on-LAN.
Si può controllare la disponibilità del supporto dell'opzione Wake-on-LAN
nella documentazione o nelle proprietà della scheda di rete (Control
Panel → Network and Internet → Network Connections →
Change Adapter Settings → Configure → Advanced).
Backup dei dati
critici del server
Il task è studiato per il backup dei seguenti dati critici del Server:
database,
file della chiave di licenza,
chiave di cifratura privata.
È necessario impostare i seguenti parametri:
Percorso - percorso della cartella in cui verranno salvati i dati (il percorso vuoto
significa la cartella predefinita).
Numero massimo di copie – numero massimo di copie di backup (il valore 0
significa l'annullamento di questa limitazione).
Per maggiori informazioni v. documento Allegati, p. Allegato H3.5.
Backup del
repository
Il task è studiato per il salvataggio periodico delle copie di backup del repository.
È necessario impostare i seguenti parametri:
Percorso - percorso completo della cartella in cui verrà salvata la copia di backup.
Numero massimo di copie - numero massimo di copie di backup del repository
che il task salva nella cartella indicata. Quando viene raggiunto il numero massimo di
copie del repository, per salvare una nuova copia, viene rimossa la copia più vecchia
tra quelle a disposizione.
Area del repository determina quale blocco delle informazioni sul componente
antivirus verrà salvato:
o Tutto il repository - vengono salvate tutte le revisioni dal repository, per i
componenti selezionati nella lista sotto.
o Soltanto le revisioni importanti - vengono salvate soltanto le revisioni
contrassegnate come importanti, per i componenti selezionati nella lista sotto.
o Soltanto i file di configurazione - vengono salvati soltanto i file di
configurazione, per i componenti selezionati nella lista sotto.
Contrassegnare con i flag i componenti le cui aree selezionate verranno salvate.
Sincronizzazione con Il task è studiato per sincronizzare la struttura della rete: i container Active Directory
Active Directory
che contengono computer diventano gruppi della rete antivirus in cui vengono messe le
postazioni.
Manuale dell'amministratore
151
Capitolo 7: Configurazione del Server Dr.Web
Tipo di task
Parametri e descrizione
Viene avviato senza parametri supplementari.
Di default, questo task è disattivato. Per attivare l'esecuzione del task,
impostare l'opzione Permetti l'esecuzione nelle impostazioni del task
o nella barra degli strumenti, come è descritto sopra.
Il server adiacente
non si collega da
molto tempo
Il task è studiato per visualizzare l’avviso su ciò che i Server adiacenti non si collegano
a questo Server da molto tempo.
La visualizzazione dell’avviso viene configurata nella sezione Configurazione degli avvisi
tramite la voce Il server adiacente non si collega da molto tempo.
Nei campi Ore e Minuti impostare un periodo, dopo il quale il Server adiacente verrà
considerato un server che non si collega da molto tempo.
La postazione non si
collega da molto
tempo
Il task è studiato per visualizzare l’avviso su ciò che alcune postazioni non si collegano
a questo Server da molto tempo.
La visualizzazione dell’avviso viene configurata nella sezione Configurazione degli avvisi
tramite la voce La postazione non si connette al server da molto tempo.
Nel campo Giorni impostare un periodo, dopo il quale la postazione verrà considerata
una postazione che non si collega da molto tempo.
Resoconti statistici
Il task è studiato per creare un report con le informazioni statistiche della rete
antivirus.
Per poter creare un report, è necessario che sia attivo l'avviso Report periodico (v.
p. Configurazione degli avvisi). Il report creato viene salvato sul computer su cui è
installato il Server. L’ottenimento del report dipende dal tipo di avviso:
In caso del metodo di invio di messaggio E-mail: sull'indirizzo e-mail impostato nella
configurazione dell'avviso viene inviato un messaggio con un link del percorso del
report e con il report stesso in allegato.
In caso di ogni altro metodo di invio: viene inviato l’avviso congruo che contiene il
link al percorso del report.
Per creare il task, nel calendario si devono definire i seguenti parametri:
Profili di notifiche - nome del gruppo di avvisi secondo le cui impostazioni verrà
generato il report. L’intestazione viene definita quando viene creato un nuovo
gruppo di avvisi.
Lingua del resoconto - lingua in cui le informazioni sono presentate nel report.
Formato della data - formato in cui vengono presentate le informazioni statistiche
con date. Sono disponibili i seguenti formati:
o europeo: DD-MM-YYYY HH:MM:SS
o americano: MM/DD/YYYY HH:MM:SS
Formato del resoconto - formato del documento in cui verrà salvato il report
statistico.
Periodo di riferimento - periodo di tempo, per cui le statistiche verranno incluse
nel report.
Gruppi - lista dei gruppo di postazioni della rete antivirus, le cui informazioni
verranno incluse nel report. Per selezionare più gruppi, utilizzare i tasti CTRL o
SHIFT.
Tabelle del resoconto - lista delle tabelle statistiche da cui le informazioni
verranno incluse nel report. Per selezionare diverse tabelle, utilizzare i tasti CTRL o
SHIFT.
Tempo di conservazione del resoconto - periodo di conservazione del report sul
computer su cui è installato il Server, a partire dal momento di creazione del report.
Eliminazione dei
messaggi obsoleti
Il task è studiato per cancellare dal database i seguenti messaggi:
avvisi degli agent,
Manuale dell'amministratore
152
Capitolo 7: Configurazione del Server Dr.Web
Tipo di task
Parametri e descrizione
avvisi per la console web,
report generati secondo il calendario.
Vengono rimossi i messaggi contrassegnati come obsoleti, cioè i messaggi di cui è
scaduto il periodo di conservazione che può essere configurato:
per gli avvisi: durante la creazione degli avvisi per il metodo di invio corrispondente
(v. p. Configurazione degli avvisi).
per i report: nel task di generazione dei report.
Viene avviato senza parametri supplementari.
Le informazioni vecchie vengono rimosse dal database automaticamente al fine di risparmiare
spazio su disco. Di default, per i task Rimozione delle registrazioni vecchie e Rimozione
delle postazioni vecchie il periodo è di 90 giorni. Con la diminuzione di questo parametro, le
informazioni statistiche sui componenti di rete antivirus accumulate diventano meno
rappresentative. Con l'aumento di questo parametro, potrebbe aumentare notevolmente il volume
delle risorse consumate dal Server.
L'esecuzione simultanea del tipo di task Esecuzione dello script su diversi Server che utilizzano
l'unico database potrebbe portare agli errori nell'esecuzione di questo task.
3. Nella scheda Tempo:
Dalla lista a cascata Periodicità selezionare la modalità di avvio del task e impostare il tempo
secondo la periodicità scelta.
Tabella 7-5. Modalità di avvio e i loro parametri
Modalità di avvio
Parametri e descrizione
Finale
Il task verrà eseguito a terminazione di Server.
Viene avviato senza parametri supplementari.
Iniziale
Il task verrà eseguito ad avvio di Server.
Viene avviato senza parametri supplementari.
Tra N minuti dopo Dalla lista a cascata Task iniziale è necessario scegliere il task rispetto al quale viene
il task iniziale
impostata l'ora di esecuzione del task corrente.
Nel campo Minuto impostare o selezionare dalla lista il numero di minuti da aspettare
dopo l'esecuzione del task iniziale prima che venga avviato il task corrente.
Ogni giorno
È necessario inserire l'ora e il minuto — il task verrà avviato ogni giorno all’ora indicata.
Ogni mese
È necessario selezionare un giorno (giorno del mese), immettere l'ora e il minuto — il task
verrà avviato nel giorno del mese selezionato all’ora indicata.
Ogni settimana
È necessario selezionare un giorno della settimana, immettere l'ora e il minuto — il task
verrà avviato nel giorno della settimana selezionato all’ora indicata.
Ogni ora
È necessario immettere un numero dallo 0 ai 59 che indica il minuto di ogni ora in cui il
task verrà avviato.
Ogni N minuti
È necessario immettere il valore N per definire l'intervallo di tempo dell’esecuzione del
task.
Se N è pari ai 60 o superiore, il task verrà avviato ogni N minuti. Se N è inferiore ai 60, il
task verrà avviato ogni minuto dell'ora multiplo di N.
Spuntare il flag Proibisci dopo la prima esecuzione per eseguire il task soltanto una volta
secondo l'ora impostata. Se il flag è tolto, il task verrà eseguito molte volte con la periodicità
selezionata.
Manuale dell'amministratore
153
Capitolo 7: Configurazione del Server Dr.Web
Per ripetere l'esecuzione di un task la cui esecuzione è definita come singola e che è già stato
eseguito, utilizzare il pulsante
Programma un‛altra esecuzione dei task che si trova nella
barra degli strumenti della sezione calendario.
4. Finite le modifiche dei parametri del task, fare clic sul pulsante Salva per accettare le modifiche dei
parametri del task, se veniva modificato un task esistente, oppure per creare un nuovo task con i parametri
impostati, se veniva creato un nuovo task.
7.5. Configurazione del web server
Per configurare il web server:
1. Selezionare la voce Amministrazione del menu principale del Pannello di controllo.
2. Nella finestra che si è aperta, selezionare la voce del menu di gestione Configurazione del web
server. Si apre la finestra di configurazione di web server.
I valori dei campi marcati con il carattere * devono essere impostati obbligatoriamente.
3. Nella barra degli strumenti sono disponibili i seguenti pulsanti per gestire le impostazioni della
sezione:
Riavvia Server Dr.Web - per riavviare il Server al fine di accettare le modifiche apportate in
questa sezione. Il pulsante diventa attivo dopo che si sono apportate delle modifiche nelle
impostazioni della sezione e si è premuto il pulsante Salva.
Recupera la configurazione da copia di backup - lista a cascata che include le copie
salvate delle impostazioni dell’intera sezione a cui si può ritornare dopo aver apportato delle
modifiche. Il pulsante diventa attivo dopo che si sono apportate delle modifiche nelle impostazioni
della sezione e si è premuto il pulsante Salva.
Resetta tutti i parametri ai valori iniziali - per ripristinare tutti i parametri di questa sezione
ai valori che avevano prima della modifica corrente (ultimi valori salvati).
Resetta tutti i parametri ai valori default - per ripristinare tutti i parametri di questa sezione
ai valori di default.
4. Per accettare le modifiche apportate nelle impostazioni della sezione, premere il pulsante Salva,
dopodiché sarà necessario riavviare il Server. Per farlo, premere il pulsante
Dr.Web nella barra degli strumenti di questa sezione.
Riavvia Server
7.5.1. Generali
Nella scheda Generali vengono configurate le seguenti impostazioni del funzionamento del server
web:
Server - nome del Server Dr.Web.
Viene impostato nel formato:
<Indirizzo IP o nome DNS del Server>[:<porta>]
Se l'indirizzo del Server non è impostato, viene utilizzato il nome di computer restituito dal sistema
operativo o l’indirizzo di rete del Server: nome DNS, se disponibile, altrimenti l’indirizzo IP.
Se il numero di porta non è impostato, viene utilizzata la porta impostata nella query (per esempio in
caso di connessione al Server dal Pannello di controllo o attraverso Web API). In particolare, in
caso di connessione dal Pannello di controllo - è la porta specificata nella barra degli indirizzi
durante la connessione del Pannello di controllo al Server.
Manuale dell'amministratore
154
Capitolo 7: Configurazione del Server Dr.Web
Valore è memorizzato nel parametro <server-name /> nel file di configurazione webmin.conf.
Il valore del parametro viene utilizzato anche quando vengono generati i link per il download del file
d’installazione di Agent per le postazioni della rete antivirus.
Query parallele - numero di query parallele elaborate dal web server. Questo parametro influisce
sulle prestazioni del server. Non è consigliabile modificarne il valore senza necessità.
Threads Input/Output - numero di flussi che elaborano i dati trasmessi via rete. Questo parametro
influisce sulle prestazioni del Server. Non è consigliabile modificarne il valore senza necessità.
Time-out (s) - time-out di una sessione HTTP. In caso di connessioni permanenti, il Server
interrompe la connessione se nel periodo indicato non arrivano richieste dal client.
Velocità di invio minima (B/s) - velocità minima dell’invio dei dati. Se la velocità di trasmissione in
uscita nella rete è più bassa di questo valore, la connessione sarà rifiutata. Impostare il valore 0 per
togliere questa limitazione.
Velocità di ricezione minima (B/s) - velocità minima della ricezione dei dati. Se la velocità di
trasmissione in arrivo nella rete è più bassa di questo valore, la connessione sarà rifiutata. Impostare
il valore 0 per togliere questa limitazione.
Dimensione del buffer di invio (KB) - dimensione dei buffer utilizzati per l‛invio dei dati. Questo
parametro influisce sulle prestazioni del Server. Non è consigliabile modificarne il valore senza
necessità.
Dimensione del buffer di ricezione (KB) - dimensione dei buffer utilizzati per la ricezione dei dati.
Questo parametro influisce sulle prestazioni del Server. Non è consigliabile modificarne il valore
senza necessità.
Lunghezza massima di una query (KB) - lunghezza massima ammissibile di una query HTTP.
Utilizza compressione - spuntare il flag per utilizzare la compressione dei dati trasmessi attraverso
il canale di comunicazione con il server web via HTTP/HTTPS.
Se il flag è spuntato, è disponibile la lista a cascata Grado di compressione. Da questa lista si
può selezionare un grado di compressione dei dati da 1 a 9, dove 1 è il grado minimo e 9 è il
grado massimo di compressione.
Sostituisci gli indirizzi IP - spuntare il flag per sostituire gli indirizzi IP con i nomi DNS dei
computer nel file di log del Server.
Mantieni attiva la sessione SSL - spuntare il flag per utilizzare connessione permanente per SSL.
Le versioni superate dei browser potrebbero gestire in modo scorretto le connessioni permanenti SSL.
In caso di problemi con l‛utilizzo del protocollo SSL, disattivare questo parametro.
Certificato SSL - percorso del file di certificato SSL. Nella lista a cascata sono elencati i certificati
disponibili dalla directory di Server.
Chiave privata SSL - percorso del file della chiave privata SSL. Nella lista a cascata sono elencate le
chiavi private disponibili dalla directory di Server.
7.5.2. Avanzate
Nella scheda Addizionali vengono configurate le seguenti impostazioni del funzionamento del web
server:
Spuntare il flag Mostra errori degli script per visualizzare errori degli script nel browser. Questo
parametro si usa dal servizio di supporto tecnico e dagli sviluppatori. Non è consigliabile modificarne il
valore senza necessità.
Spuntare il flag Rintraccia gli script per attivare il rintracciamento degli script. Questo parametro si
usa dal servizio di supporto tecnico e dagli sviluppatori. Non è consigliabile modificarne il valore senza
necessità.
Spuntare il flag Consenti l‛interruzione degli script per consentire l‛interruzione degli script.
Questo parametro si usa dal servizio di supporto tecnico e dagli sviluppatori. Non è consigliabile
modificarne il valore senza necessità.
Manuale dell'amministratore
155
Capitolo 7: Configurazione del Server Dr.Web
7.5.3. Trasporto
Nella scheda Trasporto vengono configurati gli indirizzi di rete “ascoltati" da cui il web server accetta
le connessioni in entrata, per esempio per la connessione del Pannello di controllo o per l’esecuzione
di query attraverso Web API:
Nella sezione Indirizzi ascoltati tramite HTTP, viene configurata una lista delle interfacce che
verranno ascoltate per l’accettazione delle connessioni attraverso il protocollo HTTP:
Nei campi Indirizzo e Porta è necessario indicare rispettivamente l'indirizzo IP e il numero di porta
dell'interfaccia di rete da cui è consentito accettare le connessioni attraverso il protocollo HTTP.
Di default, per "l'ascolto" da parte del web server vengono impostati:
Indirizzo: 0.0.0.0 - utilizza "tutte le interfacce di rete" per questo computer su cui è installato
il web server.
Porta: 9080 - utilizza la porta standard 9080 per il protocollo HTTP.
Nella sezione Indirizzi ascoltati tramite HTTPS, viene configurata una lista delle interfacce che
verranno ascoltate per l’accettazione delle connessioni attraverso il protocollo HTTPS:
Nei campi Indirizzo e Porta è necessario indicare rispettivamente l'indirizzo IP e il numero di porta
dell'interfaccia di rete da cui è consentito accettare le connessioni attraverso il protocollo HTTPS.
Di default, per "l'ascolto" da parte del web server vengono impostati:
Indirizzo: 0.0.0.0 - utilizza "tutte le interfacce di rete" per questo computer su cui è installato
il web server.
Porta: 9081 - utilizza la porta standard 9081 per il protocollo HTTPS.
Per aggiungere un nuovo campo di indirizzo, premere il pulsante
eliminare un campo, premere il pulsante
della sezione corrispondente. Per
accanto al campo da eliminare.
7.5.4. Sicurezza
Nella scheda Sicurezza vengono impostate le limitazioni riguardanti gli indirizzi di rete da cui il web
server accetta le richieste HTTP e HTTPS.
Per impostare la limitazione di accesso per qualche tipo di connessione:
1. Per consentire l'accesso attraverso HTTP o HTTPS da determinati indirizzi, includerli nelle liste
rispettive HTTP: Consentito o HTTPS: Consentito.
2. Per vietare l'accesso attraverso HTTP o HTTPS da determinati indirizzi, includerli nelle liste
rispettive HTTP: Negato o HTTPS: Negato.
3. Gli indirizzi non inclusi in nessuna lista vengono consentiti o proibiti a seconda della selezione dei
flag Priorità di negazione per HTTP e Priorità di negazione per HTTPS: se il flag è
selezionato, gli indirizzi non inclusi in nessuna lista (o inclusi in tutte e due) vengono proibiti. In caso
contrario, tali indirizzi vengono consentiti.
Per modificare una lista degli indirizzi:
1. Inserire l'indirizzo di rete nel campo corrispondente e premere il pulsante Salva.
2. Indirizzo di rete viene definito come: <indirizzo-IP>/[<prefisso>].
Le liste per inserire gli indirizzi TCPv6 saranno visualizzate solo se sul computer è installata
l'interfaccia IPv6.
Manuale dell'amministratore
156
Capitolo 7: Configurazione del Server Dr.Web
3. Per aggiungere un nuovo campo di indirizzo, premere il pulsante
4. Per eliminare un campo, premere il pulsante
della sezione corrispondente.
.
Esempio di utilizzo del prefisso:
1. Il prefisso 24 sta per la maschera di rete: 255.255.255.0
Contiene 254 indirizzi
Gli indirizzi di host in queste reti sono del tipo: 195.136.12.*
2. Il prefisso 8 sta per la maschera di rete 255.0.0.0
Contiene fino a 16387064 indirizzi (256*256*256)
Gli indirizzi di host in queste reti sono del tipo: 125.*.*.*
7.6. Procedure personalizzate
Per semplificare e automatizzare l'esecuzione di determinati task di Server Dr.Web, si possono
utilizzare delle procedure personalizzate realizzate come script lua.
Le procedure personalizzate si trovano nella seguente sottodirectory della directory d’installazione di
Server:
per il SO Windows: var\extensions
per il SO FreeBSD: /var/drwcs/extensions
per i SO Linux e Solaris: /var/opt/drwcs/extensions
Dopo l’installazione di Server, in questa sottodirectory si trovano le procedure personalizzate
predefinite.
Si consiglia di modificare procedure personalizzate attraverso il Pannello di controllo.
Per configurare l'esecuzione delle procedure personalizzate:
1. Selezionare la voce Amministrazione del menu principale del Pannello di controllo.
2. Nella finestra che si è aperta, selezionare la voce del menu di gestione Procedure
personalizzate. Si apre la finestra di configurazione delle procedure personalizzate.
Albero delle procedure
La lista gerarchica delle procedure riflette una struttura ad albero, i nodi della quale sono i gruppi di
procedure e le procedure che ne fanno parte.
Inizialmente l'albero include il gruppo predefinito Examples of the hooks che contiene i template di
tutte le procedure personalizzate disponibili. Sulla base di questi template, si possono creare le proprie
procedure personalizzate.
Gestione delle procedure
Per gestire le procedure personalizzate, si usano i seguenti elementi della barra degli strumenti:
- lista a cascata che serve per aggiungere un elemento all'albero delle procedure:
Aggiungi procedura personalizzata - per aggiungere una procedura personalizzata sulla
base di un template a disposizione.
Manuale dell'amministratore
157
Capitolo 7: Configurazione del Server Dr.Web
Aggiungi gruppo di procedure personalizzate - per creare un nuovo gruppo in cui verranno
messe le procedure.
Rimuovi gli oggetti segnati - per rimuovere una procedura personalizzata o un gruppo di
procedure, selezionati nell'albero delle procedure.
Consenti l'esecuzione della procedura personalizzata - l'azione simile viene eseguita tramite
l'editor di procedure mediante la selezione del flag Consenti l'esecuzione della procedura
personalizzata.
Proibisci l'esecuzione della procedura personalizzata - l'azione simile viene eseguita tramite
l'editor di procedure togliendo la spunta alla voce Consenti l'esecuzione della procedura
personalizzata.
7.7. Configurazione degli avvisi
Dr.Web Enterprise Security Suite supporta la possibilità di inviare gli avvisi su attacchi dei virus, su
stato dei componenti della rete antivirus e su altri eventi agli amministratori della rete antivirus Dr.Web
Enterprise Security Suite.
7.7.1. Configurazione degli avvisi
Per configurare gli avvisi su eventi nella rete antivirus:
1. Selezionare la voce Amministrazione del menu principale del Pannello di controllo. Nella
finestra che si è aperta selezionare la voce del menu di gestione Configurazione delle notifiche.
2. Quando si configurano gli avvisi per la prima volta, la lista degli avvisi deve essere vuota. Premere
Aggiungi avviso.
3. Per abilitare l’invio di avvisi, mettere il controllo a sinistra dell’intestazione di un blocco nella
posizione appropriata:
- l’invio di avvisi per questo blocco è abilitato.
- gli avvisi di questo blocco non verranno spediti.
4. In questa sezione, si possono creare alcuni blocchi (profili) degli avvisi, per esempio a seconda di
vari modi di invio. Per aggiungere un altro blocco, premere
a destra delle impostazioni del
blocco di avvisi. In fondo alla pagina verrà aggiunto un altro blocco di avvisi. Diversi blocchi di avvisi
e testi dei template vengono configurati in modo indipendente.
5. Nel campo Intestazione impostare il nome del blocco di avvisi aggiunto. Questo nome verrà
utilizzato, per esempio nella configurazione del task Report statistici nel calendario del Server.
Per la modifica successiva dell’intestazione, premerla con il tasto sinistro del mouse e digitare il
nome richiesto. Se ci sono più di un blocco di avvisi, quando si fa clic sul testo dell’intestazione,
viene visualizzata una lista a cascata con le intestazioni dei blocchi di avvisi esistenti.
6. Per configurare l’invio delle notifiche, selezionare il modo di invio richiesto dalla lista a cascata
Metodo di invio notifiche:
Console web – per inviare gli avvisi che verranno visualizzati nella Console web.
Agent Dr.Web – per inviare gli avvisi attraverso il protocollo di Agent.
E-mail– per inviare gli avvisi via posta elettronica.
SNMP – per inviare gli avvisi attraverso il protocollo SNMP.
Notifiche push – per inviare gli avvisi push sul Pannello di controllo della sicurezza mobile
Dr.Web. Questa voce diventa disponibile nella lista a cascata Metodo di invio notifiche
soltanto dopo che il Pannello di controllo della sicurezza mobile Dr.Web viene connesso a
questo Server Dr.Web.
Windows Message – per inviare avvisi mediante Windows Messenger (solo per i Server SO
Windows).
Manuale dell'amministratore
158
Capitolo 7: Configurazione del Server Dr.Web
Le impostazioni di ciascuno dei tipi di invio di notifiche sono descritte di seguito in questa sezione.
7. Per inviare avvisi, si può utilizzare un set di avvisi predefiniti del Server.
Gli avvisi predefiniti e i loro parametri vengono descritti nel documento Allegati, in
Allegato D1. Descrizione degli avvisi predefiniti.
Per configurare avvisi concreti, è necessario:
a) Nella lista degli avvisi, spuntare i flag di fronte agli avvisi che verranno inviati in conformità al
metodo di invio del blocco di avvisi corrente.
b) Per modificare le impostazioni, premere
di fronte all'avviso che viene modificato. Si apre il
template dell'avviso. Se necessario, modificare il testo dell'avviso che verrà inviato. Nel testo di
avviso, si possono utilizzare le variabili di template tra parentesi graffe. Per aggiungere le
variabili, si possono utilizzare le liste a cascata nell’intestazione del messaggio. Quando un
messaggio viene preparato, il sistema di avviso sostituisce le variabili di template con il testo
concreto che dipende dalle sue impostazioni correnti. La lista delle variabili disponibili viene
riportata nel documento Allegati, in Allegato D3. Parametri dei template del sistema di avviso.
c) In caso degli avvisi della sottosezione Postazione, si può inoltre impostare una lista delle
postazioni circa le quali gli avvisi verranno spediti se su queste postazioni si sono verificati degli
eventi. Nella finestra di modifica del template, nell’albero Gruppi di postazioni monitorate
selezionare gruppi di postazioni per cui verranno tracciati eventi e verranno spediti gli avvisi
corrispondenti. Per selezionare diversi gruppi, utilizzare i tasti CTRL o SHIFT.
In caso del metodo di invio SNMP, i template di avvisi vengono impostati sul lato client SNMP.
Tramite il Pannello di controllo nella sottosezione Postazione si può impostare soltanto una lista
delle postazioni per cui gli avvisi verranno spediti se su queste postazioni si sono verificati degli
eventi.
8. Dopo aver finito di modificare le impostazioni, premere il pulsante Salva per salvare tutte le
modifiche apportate.
Avvisi che vengono visualizzati nella Web console
Per gli avvisi che vengono visualizzati nella Web console, impostare i seguenti parametri:
Numero di tentativi di invio – numero di tentativi di invio del messaggio in caso di un invio non
riuscito. Il numero predefinito è 10.
Time-out del tentativo di invio – periodo in secondi, finito il quale viene fatto un tentativo ripetuto
di invio dell’avviso. Il time-out predefinito è di 300 secondi.
Tempo di conservazione di una notifica – tempo per il quale deve essere conservato un avviso
dal momento della ricezione. Il tempo predefinito è di 1 giorno. Dopo il tempo specificato, l’avviso
viene contrassegnato come obsoleto e viene eliminato secondo il task Rimozione dei messaggi
obsoleti impostato nel calendario del Server.
Per gli avvisi ricevuti tramite questo metodo di invio, si può impostare un tempo illimitato di
conservazione nella sezione Notifiche della web console.
Invia un messaggio di test – per inviare un avviso di test in conformità alle impostazioni del
sistema di avviso. Il testo di tale avviso viene specificato nei template di avvisi.
Avvisi attraverso il protocollo di Agent
Per gli avvisi attraverso il protocollo di Agent impostare i seguenti parametri:
Numero di tentativi di invio – numero di tentativi di invio del messaggio in caso di un invio non
riuscito. Il numero predefinito è 10.
Manuale dell'amministratore
159
Capitolo 7: Configurazione del Server Dr.Web
Time-out del tentativo di invio – periodo in secondi, finito il quale viene fatto un tentativo ripetuto
di invio dell’avviso. Il time-out predefinito è di 300 secondi.
Postazione – identificatore della postazione sulla quale verranno spediti gli avvisi. L’identificatore
della postazione è disponibile nelle proprietà della postazione.
Tempo di conservazione di una notifica – tempo per il quale deve essere conservato un avviso
dal momento della ricezione. Il tempo predefinito è di 1 giorno. Dopo il tempo specificato, l’avviso
viene contrassegnato come obsoleto e viene eliminato secondo il task Rimozione dei messaggi
obsoleti impostato nel calendario del Server.
Invia un messaggio di test – per inviare un avviso di test in conformità alle impostazioni del
sistema di avviso. Il testo di tale avviso viene specificato nei template di avvisi.
Avvisi via email
Per gli avvisi via email, impostare i seguenti parametri:
Numero di tentativi di invio – numero di tentativi di invio del messaggio in caso di un invio non
riuscito. Il numero predefinito è 10.
Time-out del tentativo di invio – periodo in secondi, finito il quale viene fatto un tentativo ripetuto
di invio dell’avviso. Il time-out predefinito è di 300 secondi.
Indirizzo e-mail del mittente – indirizzo di posta elettronica del mittente degli avvisi.
Indirizzi e-mail dei destinatari – indirizzi di posta elettronica dei destinatari dei messaggi. In
ciascun campo si può inserire soltanto un indirizzo di posta elettronica di destinatario. Per aggiungere
un altro campo di destinatario, premere il pulsante
. Per rimuovere un campo, premere il pulsante
.
Nella sezione Impostazioni del server SMTP, impostare i seguenti parametri:
Indirizzo – indirizzo del server SMTP che verrà utilizzato per l’invio delle email.
Porta – porta del server SMTP che verrà utilizzato per l’invio delle email.
Utente, Password – se necessario, impostare il nome utente e la password dell’utente del
server SMTP se il server SMTP richiede l’autenticazione.
Spuntare il flag Crittografia STARTTLS per utilizzare la crittografia STARTTLS per cifrare il
traffico dati quando vengono inviati avvisi via email.
Spuntare il flag Crittografia SSL per utilizzare la crittografia SSL per cifrare il traffico dati
quando vengono inviati avvisi via email.
Spuntare il flag Utilizza l'autenticazione CRAM-MD5 per utilizzare l'autenticazione CRAM-MD5
sul mail server.
Spuntare il flag Utilizza l'autenticazione DIGEST-MD5 per utilizzare l'autenticazione DIGESTMD5 sul mail server.
Spuntare il flag Utilizza l'autenticazione Plain per utilizzare l'autenticazione plain text sul mail
server.
Spuntare il flag Utilizza l'autenticazione LOGIN per utilizzare l'autenticazione LOGIN sul mail
server.
Spuntare il flag Verifica se il certificato SSL del server è corretto per controllare la
correttezza del certificato SSL del mail server.
Spuntare il flag Modalità debug per ottenere un log dettagliato di sessione SMTP.Invia un
messaggio di test – per inviare un avviso di test in conformità alle impostazioni del sistema di
avviso. Il testo di tale avviso viene specificato nei template di avvisi.
Manuale dell'amministratore
160
Capitolo 7: Configurazione del Server Dr.Web
Avvisi attraverso il protocollo SNMP
Per gli avvisi attraverso il protocollo SNMP, impostare i seguenti parametri:
Numero di tentativi di invio – numero di tentativi di invio del messaggio in caso di un invio non
riuscito. Il numero predefinito è 10.
Time-out del tentativo di invio – periodo in secondi, finito il quale viene fatto un tentativo ripetuto
di invio dell’avviso. Il time-out predefinito è di 300 secondi.
Destinatario - entità che riceve una query SNMP. Per esempio, un indirizzo IP o il nome DNS di un
computer. In ciascun campo si può inserire soltanto un destinatario. Per aggiungere un altro campo
di destinatario, premere il pulsante
. Per rimuovere un campo, premere il pulsante
.
Mittente - entità che invia una query SNMP. Di default, è “localhost” per SO Windows e “” per
SO della famiglia UNIX.
Community - community SNMP o contesto. Di default, è public.
Invia un messaggio di test – per inviare un avviso di test in conformità alle impostazioni del
sistema di avviso. Il testo di tale avviso viene specificato nei template di avvisi.
Avvisi Push
Per gli avvisi Push che vengono mandati sul Pannello di controllo mobile, impostare i seguenti
parametri:
Numero di tentativi di invio – numero di tentativi di invio del messaggio in caso di un invio non
riuscito. Il numero predefinito è 10.
Time-out del tentativo di invio – periodo in secondi, finito il quale viene fatto un tentativo ripetuto
di invio dell’avviso. Il time-out predefinito è di 300 secondi.
Invia un messaggio di test – per inviare un avviso di test in conformità alle impostazioni del
sistema di avviso. Il testo di tale avviso viene specificato nei template di avvisi.
Avvisi di rete di Windows
Il sistema di avviso di rete Windows funziona solamente nel SO Windows con il supporto del servizio
Windows Messenger (Net Send).
Il SO Windows Vista e superiori non supportano il servizio Windows Messenger.
Per i messaggi di rete di SO Windows, impostare i seguenti parametri:
Numero di tentativi di invio – numero di tentativi di invio del messaggio in caso di un invio non
riuscito. Il numero predefinito è 10.
Time-out del tentativo di invio – periodo in secondi, finito il quale viene fatto un tentativo ripetuto
di invio dell’avviso. Il time-out predefinito è di 300 secondi.
Destinatario – lista dei nomi dei computer su cui si ricevono i messaggi. In ciascun campo si può
inserire soltanto un nome di computer. Per aggiungere un altro campo di destinatario, premere il
pulsante
Per rimuovere un campo, premere il pulsante
.
Invia un messaggio di test – per inviare un avviso di test in conformità alle impostazioni del
sistema di avviso. Il testo di tale avviso viene specificato nei template di avvisi.
Manuale dell'amministratore
161
Capitolo 7: Configurazione del Server Dr.Web
7.7.2. Avvisi nella console web
Tramite il Pannello di controllo, è possibile visualizzare e gestire gli avvisi all'amministratore, ricevuti
tramite il metodo Web console (l'invio di avvisi all'amministratore è descritto nella sezione
Configurazione degli avvisi).
Per visualizzare e gestire gli avvisi:
1. Selezionare la voce Amministrazione del menu principale del Pannello di controllo. Nella
finestra che si è aperta selezionare la voce del menu di gestione Notifiche della web console. Si
apre un elenco degli avvisi inviati sulla Web console.
2. Per visualizzare un avviso, premere la riga corrispondente della tabella. Si apre una finestra con il
testo dell’avviso. L’avviso verrà contrassegnato automaticamente come letto.
3. Per gestire la lista degli avvisi, utilizzare i seguenti elementi:
a) Gli elementi generali della barra degli strumenti vengono utilizzati per gestire la sezione degli
avvisi in generale. Questi strumenti sono sempre disponibili nella barra degli strumenti.
Tabella 7-6. Elementi della barra degli strumenti utilizzati per gestire la sezione degli avvisi nella Web console
Impostazione
Gravità
Fonte
Azione
Massima
Per visualizzare soltanto gli avvisi con la gravità Massima.
Alta
Per visualizzare gli avvisi con la gravità da Alta a Massima.
Media
Per visualizzare gli avvisi con la gravità da Media a Massima.
Bassa
Per visualizzare gli avvisi con la gravità da Bassa a Massima.
Minima
Per visualizzare tutti gli avvisi con la gravità da Minima a Massima.
Agent
Per visualizzare gli avvisi relativi ad eventi su postazioni
Server
Per visualizzare gli avvisi relativi ad eventi su Server
Per visualizzare gli avvisi ricevuti entro un determinato intervallo di tempo, utilizzare uno dei
seguenti metodi:
Nella lista a cascata nella barra degli strumenti selezionare uno degli intervalli di tempo
predefiniti.
Nei calendari a cascata selezionare le date di inizio e di fine di un intervallo di tempo.
Dopo aver modificato i valori di queste impostazioni, premere il pulsante Aggiorna per visualizzare
l’elenco degli avvisi in conformità alle impostazioni definite.
b) Per gestire singoli avvisi, spuntare i flag di fronte agli avvisi richiesti oppure il flag generale
nell'intestazione della tabella se si vogliono selezionare tutti gli avvisi nella lista. Con questo
diventano disponibili gli elementi della barra degli strumenti utilizzati per la gestione di avvisi
selezionati:
Elimina avvisi - per eliminare definitivamente tutti gli avvisi selezionati senza la possibilità
di recupero.
Contrassegna avvisi come letti selezionati.
per contrassegnare come letti tutti gli avvisi
c) Spuntare la casella Conserva il messaggio senza rimozione automatica nell'elenco degli
avvisi di fronte agli avvisi che non devono essere eliminati dopo la fine del periodo di
conservazione (il periodo di conservazione viene impostato prima dell'invio di avvisi nella sezione
Configurazione delle notifiche nelle impostazioni del metodo di invio Console web). Tali avvisi
verranno conservati fino a quando non verranno rimossi manualmente nella sezione Notifiche
della web console oppure non verrà deselezionata la casella di fronte a questi avvisi.
Manuale dell'amministratore
162
Capitolo 7: Configurazione del Server Dr.Web
7.7.3. Avvisi non inviati
Tramite il Pannello di controllo, è possibile tracciare e gestire gli avvisi all’amministratore che non
sono stati inviati secondo le impostazioni della sezione Configurazione delle notifiche).
Per visualizzare e gestire gli avvisi non inviati:
1. Selezionare la voce Amministrazione del menu principale del Pannello di controllo. Nella
finestra che si è aperta selezionare la voce del menu di gestione Notifiche non inviate. Si apre
l’elenco delle notifiche non inviate di questo Server.
2. Nell’elenco delle notifiche non inviate vengono elencati gli avvisi di cui l’invio non è riuscito, ma il
numero di tentativi di invio, determinato nelle impostazioni di quest’avviso, non si è ancora esaurito.
3. La tabella di avvisi non inviati contiene le seguenti informazioni:
Notifica - nome dell’avviso dall’elenco degli avvisi predefiniti.
Intestazione - nome del blocco di avvisi, secondo le cui impostazioni viene inviato quest’avviso.
Tentativi di invio rimanenti - numero di tentativi rimanenti di invio dell’avviso se l’invio non è
riuscito. Il numero iniziale di tentativi di invio ripetuto viene impostato durante la configurazione
delle notifiche nella sezione Configurazione delle notifiche. Dopo l’invio di un avviso, non è
possibile modificarne il numero di tentativi di invio.
Tempo del successivo tentativo di invio - data e ora del successivo tentativo di invio
dell’avviso. La periodicità con cui si ripetono i tentativi di invio dell’avviso viene impostata durante
la configurazione delle notifiche nella sezione Configurazione delle notifiche. Dopo l’invio di un
avviso, non è possibile modificarne la periodicità di tentativi di invio.
Destinatario - indirizzi dei destinatari dell’avviso.
Errore - errore per cui non è riuscito l’invio della notifica.
4. Per gestire gli avvisi non inviati:
a) Spuntare i flag di fronte a concreti avvisi oppure il flag nell'intestazione della tabella per
selezionare tutti gli avvisi nella lista.
b) Utilizzare i seguenti pulsanti nella barra degli strumenti:
Rispedisci - per inviare subito gli avvisi selezionati. Viene fatto un tentativo straordinario
di invio di avviso. Se l’invio non è riuscito, il numero di tentativi rimanenti diminuisce di uno, e
il tempo del successivo tentativo viene conteggiato dal momento dell’invio corrente con la
periodicità impostata nella sezione Configurazione delle notifiche.
Rimuovi - per eliminare definitivamente tutti gli avvisi non inviati selezionati senza la
possibilità di recupero.
5. Gli avvisi non inviati vengono cancellati dalla lista nei seguenti casi:
a) L’avviso è stato mandato con successo al destinatario.
b) L’avviso è stato cancellato dall’amministratore manualmente tramite il pulsante
nella barra degli strumenti.
Rimuovi
c) Si è esaurito il numero di tentativi di invio ripetuto e la notifica non è stata inviata.
d) Nella sezione Configurazione delle notifiche è stato eliminato il blocco di avvisi, secondo le cui
impostazioni venivano inviati questi avvisi.
7.8. Gestione del repository di Server Dr.Web
Il repository di Server Dr.Web è studiato per conservare i campioni modello del software e per
aggiornarli dai server SAM.
Manuale dell'amministratore
163
Capitolo 7: Configurazione del Server Dr.Web
Per questo fine, il repository utilizza un set dei file che vengono chiamati prodotti. Ciascun prodotto si
trova in una sottodirectory separata della directory di repository che si trova nella directory var che
con l’installazione di default è una sottodirectory della directory radice di Server. Le funzioni di
repository, nonché la gestione delle funzioni, vengono effettuate indipendentemente per ciascun
prodotto.
Per gestire il repository, si utilizza il concetto revisione di un prodotto. Una revisione è lo stato dei file di
un prodotto, corretto per un determinato momento (comprende nomi dei file e checksum), essa è
caratterizzata da un numero unico.
Il repository sincronizza le revisioni di un prodotto nelle seguenti direzioni:
a) su Server Dr.Web dal sito di aggiornamento del prodotto (via protocollo HTTP),
b) tra vari Server Dr.Web nella configurazione con diversi server (secondo il criterio di scambio
impostato),
c) da Server Dr.Web su postazioni.
Il repository permette all’Amministratore della rete antivirus di impostare i seguenti parametri:
lista dei siti di aggiornamento nelle operazioni del tipo a);
limitare la lista dei prodotti che richiedono la sincronizzazione del tipo a) (in questo modo, l’utente ha
la possibilità di tracciare solamente le modifiche necessarie di singole categorie di prodotti);
limitare la lista delle parti dei prodotti che richiedono la sincronizzazione del tipo c) (l’utente può
scegliere che cosa concretamente è da installare su postazioni);
controllare il passaggio alle revisioni nuove (si possono testare i prodotti per conto proprio prima
dell’implementazione);
aggiungere propri componenti ai prodotti;
creare indipendentemente degli nuovi prodotti per cui anche viene eseguita la sincronizzazione.
Attualmente nella fornitura sono compresi i seguenti prodotti:
Server Dr.Web,
Agent Dr.Web (software Agent, software antivirus postazione per i sistemi operativi
corrispondenti),
Server proxy Dr.Web,
Database dei virus Dr.Web,
Database di SpIDer Gate,
Database di Antispam Dr.Web,
Notizie di Doctor Web.
Manuale dell'amministratore
164
Capitolo 7: Configurazione del Server Dr.Web
7.8.1. Stato del repository
Per controllare lo stato attuale del repository o per aggiornare i componenti della rete
antivirus:
1. Selezionare la voce Amministrazione del menu principale del Pannello di controllo, nella
finestra che si è aperta selezionare la voce del menu di gestione Stato del repository.
2. La finestra che si è aperta, visualizza una lista dei prodotti del repository, la data della revisione
utilizzata al momento, la data della revisione ultima scaricata e lo stato corrente dei prodotti.
3. Per gestire i contenuti del repository, utilizzare i seguenti pulsanti:
Premere il pulsante Verifica aggiornamenti per verificare la disponibilità degli aggiornamenti di
tutti i prodotti su SAM e per scaricare gli aggiornamenti disponibili dai server SAM .
Premere il pulsante
repository da disco.
Ricarica il repository da disco per ricaricare la versione corrente del
Quando viene avviato, il Server carica i contenuti del repository nella memoria, e se durante
l’operazione del Server i contenuti del repository sono stati modificati dall’amministratore in un
modo diverso da quello fornito dal Pannello di controllo, ad esempio, i contenuti del repository
sono stati aggiornati tramite un’utility esterna o manualmente, per cominciare ad utilizzare la
versione caricata su disco, è necessario riavviare il repository.
7.8.2. Aggiornamenti differiti
La sezione Aggiornamenti differiti contiene una lista dei prodotti per cui gli aggiornamenti di prodotti
sono stati vietati temporaneamente nella sezione Configurazione dettagliata del repository →
<Prodotto> → Aggiornamenti differiti. Una revisione differita è considerata congelata.
La tabella dei prodotti congelati contiene le seguenti informazioni:
Cartella nel repository - nome della directory del prodotto congelato nel repository:
10-drwgatedb - database di SpIDer Gate,
10-drwspamdb - database di AntiSpam,
20-drwagent - Agent Dr.Web per Windows,
20-drwandroid - Agent Dr.Web per Android,
20-drwcs - Server Dr.Web,
20-drwunix - Agent Dr.Web per UNIX,
80-drwnews - notizie di Doctor Web.
Revisione - numero della revisione congelata.
Differito fino al - tempo fino a cui sono stati differiti gli aggiornamenti di questo prodotto.
Quando si fa clic su una riga della tabella dei prodotti congelati, si apre una tabella con le informazioni
dettagliate sulla revisione congelata di questo prodotto.
Le funzioni di aggiornamenti differiti possono essere utilizzate se è necessario annullare
temporaneamente la distribuzione di ultima revisione di un prodotto su tutte le postazioni della rete
antivirus, per esempio se è necessario prima provare questa revisione su un numero limitato di
postazioni.
Per utilizzare le funzioni di aggiornamenti differiti, eseguire le azioni descritte nella sezione
Configurazione dettagliata del repository → Aggiornamenti differiti.
Manuale dell'amministratore
165
Capitolo 7: Configurazione del Server Dr.Web
Per gestire gli aggiornamenti differiti:
1. Spuntare il flag di fronte ai prodotti per cui si vuole impostare un’azione da applicare agli
aggiornamenti differiti. Per selezionare tutti i prodotti, spuntare il flag nell'intestazione della tabella
dei prodotti congelati.
2. Nella barra degli strumenti selezionare l’azione richiesta:
Esegui subito - per annullare la congelazione del prodotto e per includere questa revisione
nell’elenco delle revisioni per distribuirla su postazioni secondo la procedura generale.
Annulla l’aggiornamento - per annullare la congelazione del prodotto e per vietare questa
revisione. Si riprende il processo dell’ottenimento di aggiornamenti dal SAM. La revisione scongelata
verrà rimossa dall’elenco delle revisioni del prodotto. Quando arriva la prossima revisione, la
revisione scongelata verrà rimossa anche dal disco.
Cambia il tempo di differimento degli aggiornamenti - per impostare il tempo per cui la
revisione di questo prodotto viene rinviata. Il tempo di inizio di congelazione viene conteggiato dal
momento della ricezione della revisione dal SAM.
3. Se per un prodotto congelato non è stata impostata un’azione da applicare dopo lo scongelamento,
una volta finito il tempo impostato nell’elenco Tempo di differimento degli aggiornamenti, la
revisione verrà scongelata automaticamente e verrà inclusa nell’elenco delle revisioni per essere
distribuita su postazioni secondo la procedura generale.
7.8.3. Configurazione generale del repository
La sezione Configurazione generale del repository consente di impostare i parametri della
connessione a SAM e dell’aggiornamento del repository per tutti i prodotti.
Per modificare la configurazione del repository:
1. Selezionare la voce Amministrazione del menu principale del Pannello di controllo.
2. Nella finestra che si è aperta selezionare la voce del menu di gestione Configurazione generale
del repository.
3. Configurare tutti i parametri necessari dell’aggiornamento da SAM descritti di seguito.
4. Se modificando i parametri, si devono annullare tutte le modifiche apportate, utilizzare i seguenti
pulsanti nella barra degli strumenti:
Resetta tutti i parametri ai valori iniziali - per ripristinare tutti i parametri di questa sezione
nei valori che avevano prima della modifica corrente (ultimi valori salvati). Per applicare la stessa
azione a singoli parametri, utilizzare i pulsanti
di fronte a ciascun parametro.
Resetta tutti i parametri ai valori default - per ripristinare tutti i parametri di questa sezione
nei valori salvati nel file di configurazione di Server. Per applicare la stessa azione a singoli
parametri, utilizzare i pulsanti
di fronte a ciascun parametro.
5. Fare clic su uno dei pulsanti nella barra degli strumenti:
Salva e sincronizza di nuovo - per salvare tutte le modifiche apportate e per eseguire un
aggiornamento del repository da SAM secondo le nuove impostazioni.
Salva e ricarica da disco - per salvare tutte le modifiche apportate senza l’aggiornamento del
repository da SAM. In questo caso la versione di repository corrente viene ricaricata da disco (v.
inoltre la sezione Stato del repository).
Configurazione si SAM Dr.Web
Nella scheda SAM Dr.Web vengono configurati i parametri della connessione al Sistema di
aggiornamento mondiale Dr.Web.
Manuale dell'amministratore
166
Capitolo 7: Configurazione del Server Dr.Web
Per modificare i parametri della connessione a SAM, si utilizzano le seguenti
impostazioni:
URI di base - la directory sui server di aggiornamenti che contiene gli aggiornamenti dei prodotti
Dr.Web.
Spuntare il flag Utilizza CDN per consentire l’utilizzo di Content Delivery Network per il caricamento
del repository.
Spuntare il flag Utilizza SSL per caricare il repository attraverso la connessione sicura SLL.
In questo caso dalla lista a cascata Certificati validi selezionare il tipo di certificati SSL da accettare
automaticamente.
Se necessario, modificare la lista dei server SAM da cui viene aggiornato il repository, nella sezione
Lista dei server del Sistema di aggiornamento mondiale Dr.Web:
Per aggiungere un server SAM alla lista dei server utilizzati per l’aggiornamento, premere il
pulsante
ed inserire l’indirizzo del server SAM nel campo aggiunto.
Per cancellare un server SAM dalla lista dei server utilizzati, premere il pulsante
server che si vuole cancellare.
di fronte al
L'ordine dei server SAM nella lista determina l'ordine di connessione del Server Dr.Web durante
l'aggiornamento del repository. Per modificare l'ordine dei server SAM trascinare il server
richiesto, tenendo premuto la riga del server alla matrice a sinistra.
Quando viene installato il Server Dr.Web, la lista contiene soltanto i server di aggiornamenti della
società Doctor Web. Se necessario, si possono configurare le proprie zone di aggiornamenti ed
inserirle nella lista dei server per la ricezione di aggiornamenti.
Configurazione degli aggiornamenti di Agent Dr.Web
L’aggiornamento di repository per il software Agent e per il pacchetto antivirus viene configurato
separatamente per le varie versioni dei SO su cui verrà installato tale software:
Nella scheda Agent Dr.Web per Windows nel gruppo di pulsanti di scelta, indicare se è necessario
aggiornare tutti i componenti installati su postazioni SO Windows o soltanto i database dei virus.
Nella scheda Agent Dr.Web per UNIX indicare per quali SO della famiglia UNIX è necessario
aggiornare i componenti installati su postazioni.
Per disattivare completamente la ricezione di aggiornamenti da SAM per Agent per UNIX, passare
alla sezione Configurazione dettagliata del repository, voce Agent Dr.Web per UNIX, e nella
scheda Sincronizzazione spuntare il flag Disattiva l'aggiornamento del prodotto.
Configurazione degli aggiornamenti di Server Dr.Web
Nella scheda Server Dr.Web indicare per quali SO verrà eseguito l'aggiornamento dei file di Server:
Per ricevere gli aggiornamenti per i Server sotto tutti i SO supportati, spuntare il flag Aggiorna
tutte le piattaforme disponibili in SAM.
Per ricevere gli aggiornamenti per i Server soltanto sotto alcuni dei SO supportati, spuntare i flag
solo accanto a questi SO.
Per disattivare completamente la ricezione di aggiornamenti da SAM per Server, passare alla
sezione Configurazione dettagliata del repository, voce Server Dr.Web, e nella scheda
Sincronizzazione spuntare il flag Disattiva l'aggiornamento del prodotto.
Manuale dell'amministratore
167
Capitolo 7: Configurazione del Server Dr.Web
Notizie di Doctor Web
Nella scheda Notizie della società Doctor Web impostare una lista delle lingue in cui verranno
scaricate le notizie.
L'iscrizione alle sezioni di notizie viene configurata nella sezione Impostazioni → Abbonamento.
Si possono leggere le notizie di Doctor Web nella sezione del menu principale del Pannello di
controllo
Guida → Notizie.
Lingue di Agent Dr.Web per Windows
Nella scheda Lingue di Agent Dr.Web per Windows impostare una lista delle lingue dell'interfaccia
di Agent e di pacchetto antivirus per SO Windows che verranno scaricate da SAM.
7.8.4. Configurazione dettagliata del repository
La sezione Configurazione dettagliata del repository consente di configurare le revisioni
separatamente per ogni prodotto nel repository.
Per modificare la configurazione del repository:
1. Selezionare la voce Amministrazione del menu principale del Pannello di controllo.
2. Nella finestra che si è aperta nella sottosezione del menu di gestione Configurazione dettagliata
del repository selezionare la voce che corrisponde al prodotto che si vuole modificare.
3. Configurare tutti i parametri di repository necessari del prodotto selezionato, che vengono descritti
di seguito.
4. Nella barra degli strumenti premere il pulsante Salva e ricarica da disco per salvare tutte le
modifiche apportate. In questo caso la versione di repository corrente viene ricaricata da disco (v.
inoltre la sezione Stato del repository).
Lista delle revisioni
Nella scheda Lista delle revisioni vengono riportate le informazioni su tutte le revisioni di questo
prodotto disponibili su questo Server.
La tabella delle revisioni contiene le seguenti colonne:
Nome
colonna
Distribuita
di Descrizione dei contenuti
Il marcatore automatico in questa colonna definisce lo stato delle revisioni del prodotto. Nella
colonna possono esserci due tipi di marcatore:
- Revisione distribuita. La revisione viene utilizzata per aggiornare gli Agent e il software
antivirus su postazioni.
La revisione da distribuire viene selezionata nel seguente modo:
1. Viene distribuita la revisione che è contrassegnata dal marcatore
nella colonna
Corrente. Può essere contrassegnata soltanto una revisione. Per il prodottoAgent
Dr.Web per Windows non esiste la possibilità di contrassegnare dal marcatore una
revisione che è stata ricevuta prima della revisione che viene distribuita al momento.
2. Se nella colonna Corrente nessuna revisione è contrassegnata, viene distribuita l’ultima
revisione contrassegnata dal marcatore
nella colonna Conservata.
Manuale dell'amministratore
168
Capitolo 7: Configurazione del Server Dr.Web
Nome
colonna
di Descrizione dei contenuti
3. Se nelle colonne Corrente e Conservata non è contrassegnata alcuna revisione, viene
distribuita la revisione più recente.
Il marcatore automatico sempre indica la revisione che viene distribuita.
- Revisione congelata. Questa revisione non viene distribuita su postazioni, le nuove
revisioni non vengono scaricate dal Server. Per le azioni applicabili in caso di congelazione,
consultare la sottosezione Aggiornamenti differiti.
Se c’è una revisione congelata, la revisione da distribuire viene selezionata nel seguente
modo:
1. Se è impostato il marcatore
revisione corrente.
nella colonna Corrente, su postazioni viene distribuita la
2. Se non è impostato il marcatore
nella colonna Corrente, su postazioni viene
distribuita la revisione precedente a quella congelata.
Corrente
Impostare il marcatore
per indicare la revisione di prodotto da utilizzare per l’aggiornamento
degli Agent e del software antivirus su postazioni.
Può essere impostata soltanto una revisione corrente.
Il marcatore che indica la revisione corrente può anche essere non impostato.
Conservata
Impostare il marcatore
in automatico.
per conservare questa revisione quando il repository viene cancellato
Il marcatore può essere impostato per più revisioni alla volta.
Il marcatore può anche essere non impostato.
Il Server conserva su disco un determinato numero di revisioni di prodotto, che viene impostato
nella scheda Sincronizzazione. Quando viene raggiunto il numero massimo di revisioni
conservate temporaneamente, per salvare una nuova revisione scaricata da SAM, la revisione
più vecchia conservata temporaneamente viene rimossa.
Quando il repository viene cancellato in automatico, non vengono rimosse le seguenti revisioni:
Le revisioni contrassegnati dal marcatore
nella colonna Conservata.
La revisione contrassegnata dal marcatore
nella colonna Corrente.
Se una revisione di prodotto funziona in modo stabile, si può contrassegnarla come conservata,
e qualora da SAM arrivi una revisione non stabile, si può eseguire il rollback a quella
precedente.
Revisione
Data di ricezione della revisione di prodotto.
Se la revisione è congelata, in questa colonna inoltre viene visualizzato lo stato del blocco.
Sincronizzazione
Nella scheda Sincronizzazione vengono configurati i parametri dell’aggiornamento del repository di
Server da SAM:
Nella lista a cascata Numero di revisioni conservate si imposta il numero di revisioni di prodotto
che sono conservate temporaneamente su disco, senza contare le revisioni contrassegnate in almeno
una delle colonne nella scheda Lista delle revisioni. Qualora arrivi una revisione nuova e il numero
di revisioni di prodotto abbia già raggiunto il massimo impostato, viene eliminata la revisione più
vecchia. Le revisioni contrassegnate come Corrente, Conservata e Distribuita non possono essere
eliminate.
Spuntare il flag Disattiva l‛aggiornamento del prodotto per disattivare la ricezione degli
aggiornamenti di questo prodotto dai server SAM. Gli Agent verranno aggiornati alla revisione
corrente sul Server (o secondo la procedura della scelta della revisione da distribuire).
Manuale dell'amministratore
169
Capitolo 7: Configurazione del Server Dr.Web
Per alcuni prodotti sono inoltre disponibili le seguenti impostazioni:
Spuntare il flag Aggiorna soltanto i seguenti file per ricevere gli aggiornamenti da SAM soltanto
per i file indicati di seguito.
Spuntare il flag Non aggiornare soltanto i seguenti file per disattivare l’aggiornamento da SAM
soltanto per i file indicati di seguito.
Le liste dei file vengono impostate nel formato di espressioni regolari.
Se sono spuntati entrambi i flag, i file vengono selezionati nel seguente modo:
1. Dalla lista completa dei file di prodotto, vengono selezionati i file secondo le liste Aggiorna
soltanto i seguenti file.
2. Dalla lista ottenuta al passo 1, vengono cancellati i file secondo le liste Non aggiornare
soltanto i seguenti file.
3. Da SAM vengono aggiornati soltanto i file selezionati al passo 2.
Avvisi
Nella scheda Notifiche vengono configurati le notifiche sugli aggiornamenti del repository:
Spuntare il flag Non notificare soltanto dei seguenti file, per disattivare l‛invio delle notifiche
soltanto degli eventi relativi ai file indicati nella lista di seguito.
Spuntare il flag Notifica soltanto dei seguenti file per inviare le notifiche soltanto degli eventi
relativi ai file indicati nella lista di seguito.
Le liste dei file vengono impostate nel formato di espressioni regolari.
Se le liste di eccezioni non sono impostate, verranno inviate tutte le notifiche attivate sulla pagina
Configurazione delle notifiche.
Le notifiche su aggiornamenti di repository vengono configurate sulla pagina di configurazione di
notifiche nella sottosezione Repository.
Aggiornamenti differiti
Nella scheda Aggiornamenti differiti è possibile rinviare la distribuzione di aggiornamenti su
postazioni per un determinato periodo. Una revisione differita è considerata congelata.
Queste funzioni possono essere utilizzate se è necessario annullare temporaneamente la distribuzione di
ultima revisione di un prodotto su tutte le postazioni della rete antivirus, per esempio se è necessario
prima provare questa revisione su un numero limitato di postazioni.
Per utilizzare le funzioni di aggiornamenti differiti, eseguire le seguenti azioni:
1. Per il prodotto da congelare, impostare gli aggiornamenti differiti come viene descritto di seguito.
2. Per annullare la distribuzione dell’ultima revisione, impostare come corrente una delle revisioni
precedenti nella scheda Lista delle revisioni.
3. Per il gruppo di postazioni su cui verrà distribuita la revisione più recente, spuntare il flag Ricevi
tutti gli aggiornamenti recenti nella sezione Rete antivirus → Limitazione degli aggiornamenti
delle postazioni. Sulle altre postazioni verrà distribuita la revisione che è stata contrassegnata come
corrente nel passo 2.
4. La prossima revisione scaricata da SAM, che soddisfa le condizioni dell’opzione Differisci solo gli
aggiornamenti dei seguenti file, verrà congelata e differita per il tempo selezionato nella lista
Tempo di differimento degli aggiornamenti.
Manuale dell'amministratore
170
Capitolo 7: Configurazione del Server Dr.Web
Per configurare gli aggiornamenti differiti:
1. Spuntare il flag Differisci gli aggiornamenti per annullare temporaneamente il caricamento degli
aggiornamenti di questo prodotto ricevuti dai server SAM.
2. Nella lista a cascata Tempo di differimento degli aggiornamenti selezionare il tempo per il
quale il caricamento degli aggiornamenti viene differito contando dal momento della loro ricezione
dai server SAM.
3. Se necessario, spuntare il flag Differisci solo gli aggiornamenti dei seguenti file per rinviare la
distribuzione degli aggiornamenti che contengono i file che corrispondono alle maschere wildcard
specificate nella lista sotto. La lista delle maschere viene impostata nel formato di espressioni
regolari.
Se il flag non è spuntato, verranno congelati tutti gli aggiornamenti che arrivano da SAM.
Per annullare la congelazione:
Nella scheda Lista delle revisioni premere
Esegui subito per annullare la congelazione del
prodotto e per includere questa revisione nell'elenco delle revisioni per distribuirla su postazioni
secondo la procedura generale.
Nella scheda Lista delle revisioni premere
Annulla l'aggiornamento per annullare la
congelazione del prodotto e per vietare questa revisione. Si riprende il processo dell'ottenimento di
aggiornamenti da SAM. La revisione scongelata verrà rimossa dall'elenco delle revisioni del prodotto.
Quando arriva la prossima revisione, la revisione scongelata verrà rimossa anche dal disco.
Una volta finito il tempo impostato nell’elenco Tempo di differimento degli aggiornamenti, la
revisione verrà scongelata automaticamente e verrà inclusa nell’elenco delle revisioni per essere
distribuita su postazioni secondo la procedura generale.
Le revisioni congelate di tutti i prodotti vengono gestite nella sezione Aggiornamenti differiti.
7.8.5. Contenuti del repository
La sezione Contenuti del repository consente di visualizzare e gestire i contenuti correnti del
repository a livello di directory e di file del repository.
La finestra principale della sezione Contenuti del repository contiene l’albero gerarchico dei contenuti
del repository, che riflette tutte le directory e file nella versione corrente del repository con l’elenco di
tutte le revisioni disponibili di ogni prodotto.
Visualizzazione delle informazioni sul repository
Per visualizzare le informazioni sugli oggetti del repository, nell’albero gerarchico dei contenuti del
repository selezionare un oggetto. Si apre il pannello delle proprietà con le seguenti informazioni:
Nella sottosezione Oggetti selezionati vengono riportate le informazioni dettagliate sull’oggetto
selezionato nell’albero dei contenuti del repository: Tipo, Dimensione (solo per file separati),
Data di creazione e Data di modifica.
Nella sottosezione Stato del repository vengono riportate le informazioni generali su tutti gli
oggetti del repository: la lista corrente degli oggetti e la data dell’ultimo aggiornamento.
Gestione del repository
Per gestire i contenuti del repository, utilizzare i seguenti pulsanti nella barra degli strumenti:
Esporta i file del repository in archivio,
Importa archivio con i file del repository,
Manuale dell'amministratore
171
Capitolo 7: Configurazione del Server Dr.Web
Rimuovi gli oggetti selezionati - per rimuovere gli oggetti selezionati nell'albero dei contenuti del
repository, senza la possibilità di recupero.
Dopo aver modificato i contenuti del repository, per esempio dopo aver rimosso o importato oggetti
del repository, affinché il Server possa utilizzare i dati modificati, è necessario riavviare il repository.
V. sezione Stato del repository.
Esportazione del repository
Per salvare i file del repository in un archivio .zip, eseguire le seguenti azioni:
1. Nell’albero gerarchico dei contenuti del repository, selezionare un prodotto, una revisione separata
di un prodotto o l’intero repository. L’intero repository verrà esportato se nulla è selezionato
nell’albero oppure è selezionata l’intestazione dell’albero - Repository. Per selezionare diversi
oggetti, utilizzare il tasti della tastiera CTRL o SHIFT.
Quando si esegue l’esportazione di oggetti del repository, prestare attenzione ai tipi principali di
oggetto da esportare:
a) Archivi Zip dei prodotti del repository. Tali archivi contengono uno dei seguenti tipi di oggetto del
repository:
L’intero repository.
L’intero prodotto.
L’intera revisione separata di un prodotto.
Gli archivi in cui vengono esportati questi oggetti possono essere importati tramite la sezione
Contenuti del repository. Il nome di tali archivi include il prefisso repository_.
b) Archivi Zip di file separati del repository.
Gli archivi in cui vengono esportati file e directory separate che si trovano nell’albero gerarchico più in
basso degli oggetti dal p. a), non possono essere importati tramite la sezione Contenuti del
repository. Il nome di tali archivi include il prefisso files_.
Si possono utilizzare tali archivi come backup di file per la sostituzione manuale. Tuttavia, non è
consigliato sostituire file del repository manualmente, non utilizzando la sezione Contenuti del
repository.
2. Premere il pulsante
Esporta i file del repository in archivio nella barra degli strumenti.
3. Il percorso per il salvataggio dell’archivio .zip con l’oggetto selezionato nel repository viene
impostato in conformità alle impostazioni del browser web in cui è aperto il Pannello di controllo.
Importazione del repository
Per caricare i file del repository da un archivio .zip, eseguire le seguenti azioni:
1. Premere il pulsante
Importa archivio con i file del repository nella barra degli strumenti.
2. Nella finestra che si è aperta nella sezione Selezionare un file selezionare un archivio .zip con i file
del repository. Per selezionare file, si può utilizzare il pulsante
.
Possono essere importati soltanto gli archivi .zip in cui è stato esportato uno dei seguenti tipi di
oggetti del repository:
L’intero repository.
L’intero prodotto.
L’intera revisione separata di un prodotto.
I nomi di tali archivi ad esportazione includono il prefisso repository_.
Manuale dell'amministratore
172
Capitolo 7: Configurazione del Server Dr.Web
3. Nella sezione Parametri dell‛importazione, impostare i seguenti parametri:
Aggiungi soltanto le revisioni mancanti - in questa modalità di importazione, vengono
aggiunte soltanto le revisioni del repository che mancano nella versione corrente. Le altre revisioni
rimangono invariate.
Sostituisci l‛intero repository - in questa modalità di importazione, il repository viene sostituito
per intero con quello importato.
Spuntare il flag Importa i file di configurazione per importare i file di configurazione insieme
all’importazione del repository.
4. Premere il pulsante Importa per iniziare il processo di importazione.
7.9. Possibilità addizionali
7.9.1. Gestione del database
La sezione Gestione del database consente di mantenere il database con cui interagisce il Server
Dr.Web.
La sezione Generali contiene i seguenti parametri:
Il campo Ultima manutenzione della base di dati - la data dell'ultima esecuzione dei comandi di
manutenzione di database da questa sezione.
Una lista dei comandi per la manutenzione del database, che include:
Comandi analoghi ai task dal calendario di Server Dr.Web. I nomi dei comandi corrispondono ai
nomi dei task dalla sezione Azioni nel calendario di Server (i task corrispondenti del calendario
vengono descritti nella tabella Tipi di task e i loro parametri).
Il comando Analisi della base di dati. È studiato per ottimizzare il database di Server
attraverso l'esecuzione del comando analyse.
Per eseguire i comandi di manutenzione di database:
1. Nella lista dei comandi spuntare i flag per i comandi che si desidera eseguire.
Se necessario, modificare i periodi di tempo per i comandi di pulizia di database, trascorsi i quali le
informazioni conservate vengono ritenute obsolete e devono essere rimosse dal Server.
2. Premere il pulsante Applica adesso. Tutti i comandi selezionati verranno eseguiti immediatamente.
Per un'esecuzione differita e/o periodica automatica di questi comandi (eccetto il comando Analisi
della base di dati) utilizzare lo Scheduler del Server.
Per gestire il database, utilizzare i seguenti pulsanti nella barra degli strumenti:
Importazione,
Esportazione,
Copiatura di backup.
Esportazione del database
Per salvare le informazioni dal database in un file, eseguire le seguenti azioni:
1. Premere il pulsante
Esportazione nella barra degli strumenti.
Manuale dell'amministratore
173
Capitolo 7: Configurazione del Server Dr.Web
2. Nella finestra di configurazione dell'esportazione selezionare una delle opzioni:
Esporta l'intero database per salvare tutte le informazioni dal database in un archivio gz. Il file
XML, ottenuto durante l'esportazione, è analogo al file di esportazione di database che viene
ottenuto quando si avvia il file eseguibile di Server dalla riga di comando con l'opzione
xmlexportdb. Questo file di esportazione può essere importato quando si avvia il file eseguibile
di Server dalla riga di comando con l'opzione xmlimportdb.
Una descrizione dettagliata di questi comandi è riportata nel documento Allegati, nella sezione
H3.3. Comandi di gestione del database).
Esporta le informazioni circa le workstation e i gruppi per salvare le informazioni su oggetti
della rete antivirus in un archivio zip. Come risultato dell'esecuzione di quest'operazione, in un file
di un apposito formato vengono salvate tutte le informazioni sui gruppi di postazioni e sugli
account di postazioni della rete antivirus servita da questo Server. Il file di esportazione include le
seguenti informazioni su postazioni: proprietà, configurazione dei componenti, permessi,
impostazioni delle limitazioni di aggiornamenti, calendario, lista dei componenti da installare,
statistiche, informazioni su postazioni rimosse; su gruppi: proprietà, configurazione dei
componenti, permessi, impostazioni delle limitazioni di aggiornamenti, calendario, lista dei
componenti da installare, identificatore del gruppo padre.
In seguito il file di esportazione può essere importato attraverso la sezione Gestione del
database.
3. Premere il pulsanteEsporta.
4. Il percorso per il salvataggio dell'archivio con il database viene impostato in conformità con le
impostazioni del browser web in cui è aperto il Pannello di controllo.
Importazione del database
L'importazione del file di database con le informazioni su oggetti della rete antivirus può essere
utilizzata per trasferire le informazioni sia su un Server nuovo che su un Server che già funziona nella
rete antivirus, in particolare per unire le liste delle postazioni servite da due Server.
Al Server su cui viene fatta l'importazione potranno connettersi tutte le postazioni, le informazioni su
cui vengono importate. Quando si fa l'importazione, prestare attenzione che sul server deve esserci il
numero corrispondente di licenze disponibili per connettere le postazioni trasferite. Per esempio, se
necessario, nella sezione Gestione licenze aggiungere una chiave di licenza dal Server da cui sono
state trasferite le informazioni circa le postazioni.
Per caricare il database da file, eseguire le seguenti azioni:
1. Premere il pulsante
Importazione nella barra degli strumenti.
2. Nella finestra di importazione impostare un archivio zip con il file di database. Per selezionare file, si
può utilizzare il pulsante
.
Possono essere importati soltanto gli archivi .zip che sono stati ottenuti attraverso l'esportazione di
database per la variante Esporta le informazioni circa le workstation e i gruppi.
3. Premere il pulsante Importa per iniziare il processo di importazione.
4. Se durante l'importazione vengono scoperte postazioni e/o gruppi con identificatori uguali che fanno
parte sia delle informazioni importate che del database del Server corrente, si apre la sezione
Collisioni per impostare le azioni con gli oggetti duplicati.
Le liste dei gruppi e delle postazioni vengono riportate in tabelle separate.
Per la rispettiva tabella di oggetti dalla lista a cascata Modalità di importazione dei gruppi o
Modalità di importazione delle postazioni selezionare una variante per risolvere la collisione:
Mantieni i dati dell'importazione per tutti - per cancellare tutte le informazioni sugli
oggetti duplicati dal database del Server corrente e sovrascriverle con le informazioni dal
database che viene importata. L'azione viene applicata contemporaneamente a tutti gli
oggetti duplicati in questa tabella.
Manuale dell'amministratore
174
Capitolo 7: Configurazione del Server Dr.Web
Mantieni i dati correnti per tutti - per mantenere tutte le informazioni sugli oggetti
duplicati dal database del Server corrente. Le informazioni dal database che viene
importata verranno ignorate. L'azione viene applicata contemporaneamente a tutti gli
oggetti duplicati in questa tabella.
Seleziona manualmente - per impostare manualmente un'azione a ciascun oggetto
duplicato separatamente. In questa modalità la lista degli oggetti duplicati sarà disponibile
per la modifica. Impostare le opzioni di fronte agli oggetti che verranno mantenuti.
Premere Salva.
Copiatura di backup
Per creare una copia di backup dei dati critici del Server, premere il pulsante
Copiatura di backup
nella barra degli strumenti. I dati verranno salvati in un archivio gz. I file ottenuti come risultato della
copiatura di backup sono analoghi ai file ottenuti quando si avvia il file eseguibile di Server dalla riga di
comando con l'opzione backup.
Questo comando è descritto in più dettagli nel documento Allegati, nella sezione H3.5. Creazione di
copie di riserva dei dati critici del Server Dr.Web.
7.9.2. Statistiche di Server Dr.Web
Tramite il Pannello di controllo è possibile visualizzare le statistiche di funzionamento di Server
Dr.Web , che specificano il consumo delle risorse di sistema del computer su cui è installato il Server
Dr.Web e l'interazione via rete con i componenti della rete antivirus e con risorse esterne, in
particolare con SAM.
Per visualizzare le statistiche di funzionamento di Server Dr.Web:
1. Selezionare la voce Amministrazione del menu principale del Pannello di controllo.
2. Nella finestra che si è aperta, selezionare la voce del menu di gestione Statistiche del Server
Dr.Web.
3. Nella finestra che si è aperta sono riportate le seguenti sezioni delle informazioni statistiche:
Attività dei client - informazioni sul numero di client connessi a questo Server: Agent Dr.Web,
Server Dr.Web adiacenti e installer di Agent Dr.Web.
Traffico di rete - parametri di traffico di rete in entrata e uscita durante lo scambio di dati con il
Server.
Utilizzo delle risorse di sistema - parametri di consumo di risorse di sistema del computer su
cui è installato il Server.
Microsoft NAP - parametri di funzionamento di Dr.Web NAP Validator.
Utilizzo del database - parametri di utilizzo del database del Server.
Utilizzo della cache di file - parametri di utilizzo della cache di file del computer su cui è
installato il Server.
Utilizzo della cache DNS - parametri di utilizzo della cache, che conserva query inviate a server
DNS, sul computer su cui è installato il Server.
Avvisi - parametri di funzionamento del sottosistema che invia notifiche all’amministratore.
Repository - parametri di scambio di dati del repository del Server con i server SAM.
Statistiche web - parametri di connessione al Web server.
Cluster - parametri di connessione attraverso il protocollo di sincronizzazione interserver se viene
utilizzato un cluster di Server nella configurazione di una rete multi-server.
4. Per visualizzare le statistiche di una sezione, premere il nome della sezione richiesta.
5. Nell’elenco che si è aperto sono riportate i parametri della sezione con contatori dinamici dei valori.
Manuale dell'amministratore
175
Capitolo 7: Configurazione del Server Dr.Web
6. Contemporaneamente con l’apertura della sezione statistica, si attiva la rappresentazione grafica
delle modifiche per ciascuno dei parametri. In particolare:
Per disattivare la rappresentazione grafica, premere il nome della sezione richiesta. Se la
rappresentazione grafica viene disattivata, il valore numerico dei parametri continua ad
aggiornarsi in maniera dinamica.
Per riattivare la rappresentazione grafica dei dati, premere ancora una volta il nome della sezione
richiesta.
I nomi delle sezioni e i rispettivi parametri, per cui è attivata la rappresentazione grafica, sono
evidenziati in grassetto.
7. Per modificare la frequenza dell’aggiornamento dei parametri, servirsi dei seguenti strumenti nella
barra di gestione:
Dalla lista a cascata Frequenza dell’aggiornamento selezionare il periodo richiesto di
aggiornamento di dati. Quando cambia il valore dalla lista a cascata, viene applicato
automaticamente il periodo di aggiornamento dei dati numerici e grafici.
Premere il pulsante Aggiorna per aggiornare una volta tutti i valori delle informazioni statistiche
nello stesso tempo.
8. Quando il puntatore del mouse passa sopra i dati grafici, viene visualizzato il valore numerico del
punto selezionato nella forma:
Abs - il valore assoluto del parametro.
Delta - aumento del valore del parametro rispetto al valore precedente secondo la frequenza di
aggiornamento di dati.
9. Per nascondere i parametri della sezione, premere la freccia a sinistra del nome della sezione.
Quando i parametri della sezione vengono nascosti, la rappresentazione grafica viene cancellata, e
quando i parametri vengono riaperti, il rendering inizia di nuovo.
7.9.3. Copie di backup
La sezione Copie di backup consente di visualizzare a livello di directory e file e salvare localmente i
contenuti delle copie di backup dei dati critici del Server.
Con il backup vengono salvati i seguenti oggetti: le impostazioni di repository, i file di configurazione, le
chiavi di cifratura, i certificati, una copia di backup del database interno.
I backup dei dati critici del Server vengono salvati nei seguenti casi:
Come risultato dell'esecuzione del task Backup dei dati critici del Server secondo il calendario di
Server.
Come risultato della copiatura di backup eseguita quando si avvia il file eseguibile di Server dalla riga
di comando con l'opzione backup. Questo comando è descritto in più dettagli nel documento
Allegati, nella sezione H3.5. Creazione di copie di riserva dei dati critici del Server Dr.Web.
Visualizzazione delle informazioni sulle copie di backup
Per visualizzare le informazioni su una copia di backup, selezionare un oggetto nella lista gerarchica
delle copie di backup. Si apre un pannello di proprietà con le informazioni sull'oggetto: Tipo,
Dimensione (solo per singoli file), Data di creazione e Data di modificazione.
Gestione delle copie di backup
Per gestire le copie di backup, utilizzare i seguenti pulsanti nella barra degli strumenti:
Esporta - consente di salvare una copia di backup dell'oggetto selezionato, sul computer su cui è
aperto il Pannello di controllo.
Manuale dell'amministratore
176
Capitolo 7: Configurazione del Server Dr.Web
Rimuovi gli oggetti selezionati - per rimuovere gli oggetti selezionati nell'albero, senza la
possibilità di recupero.
Esportazione di una copia di backup
Per salvare una copia di backup localmente, eseguire le seguenti azioni:
1. Nell'albero gerarchico selezionare le copie di backup desiderate (per selezionare una copia di backup
interamente, basta selezionare nell'albero la directory che corrisponde a questa copia di backup) o
file separati da copie di backup. Per selezionare più oggetti, utilizzare i pulsanti CTRL o MAIUSCOLO.
Quando si esegue l'esportazione, prestare attenzione ai tipi principali di oggetto da esportare:
a) Gli archivi Zip di copie di backup vengono salvati per i seguenti oggetti selezionati:
Una o più copie di backup interamente (in caso di selezione di directory che corrispondono
alle copie di backup).
Diversi file singoli da copie di backup.
b) File singoli da copie di backup. Se solo un file è stato selezionato per l'esportazione, viene
salvato nella forma originale, senza compressione in archivio.
2. Premere il pulsante
Esporta nella barra degli strumenti.
3. Il percorso per il salvataggio degli oggetti selezionati viene impostato in conformità con le
impostazioni del browser web in cui è aperto il Pannello di controllo.
7.10. Caratteristiche di una rete con diversi Server Dr.Web
Dr.Web Enterprise Security Suite consente di creare una rete antivirus che includa diversi Server
Dr.Web. In questo caso, ciascuna postazione viene registrata su un determinato Server e questo
consente di distribuire il carico tra i server.
Le relazioni tra i Server possono avere una struttura gerarchica e questo consente di distribuire in
modo ottimale il carico sui Server.
Per lo scambio di informazioni tra i Server viene utilizzato un apposito protocollo di sincronizzazione
interserver.
Possibilità fornite dal protocollo di sincronizzazione interserver:
Distribuzione degli aggiornamenti tra i Server all’interno della rete antivirus.
Trasferimento veloce degli aggiornamenti ricevuti dai server SAM Dr.Web.
Tra i Server associati vengono trasferite le informazioni sullo stato di postazioni protette.
Trasferimento delle licenze per postazioni protette tra i Server adiacenti.
7.10.1. Struttura di una rete con diversi Server Dr.Web
In una rete antivirus è possibile installare diversi Server Dr.Web. In questo caso ogni Agent Dr.Web
si connette a uno dei Server. Ogni Server insieme alle postazioni antivirus connesse funziona come
una rete antivirus separata, come descritto nelle sezioni precedenti.
Dr.Web Enterprise Security Suite permette di connettere tali reti antivirus, organizzando la
trasmissione di informazioni tra i Server Dr.Web.
Un Server Dr.Web può trasmettere su un altro Server Dr.Web:
aggiornamenti del software e dei database dei virus. In questo caso solo uno di essi riceve gli
aggiornamenti da SAM Dr.Web;
Manuale dell'amministratore
177
Capitolo 7: Configurazione del Server Dr.Web
informazioni su eventi dei virus, statistiche di operazione ecc.;
licenze per postazioni protette (il trasferimento di licenza tra i Server viene configurato in Gestione
licenze).
Dr.Web Enterprise Security Suite distingue due tipi di relazione tra i Server Dr.Web:
relazione del tipo principale-subordinato, in cui il server principale trasmette a quello subordinato gli
aggiornamenti e riceve da esso le informazioni su eventi,
relazione tra server paritari, in cui le direzioni di trasmissione di informazioni e i tipi di informazione
vengono configurati in maniera personalizzata.
In immagine 7-1 è rappresentata un esempio della struttura della rete con diversi Server.
Server Dr.Web
Rete basata su TCP/IP
Computer locale protetto
Trasmissione di aggiornamenti via
HTTP
SAM Dr.Web
Trasmissione
eventi
di
informazioni
su
Trasmissione tra i server di
aggiornamenti,
di licenze
per
postazioni
Immagine 7-1.Rete con diversi Server
Manuale dell'amministratore
178
Capitolo 7: Configurazione del Server Dr.Web
Alcuni vantaggi di una rete antivirus con diversi Server Dr.Web:
1. Possibilità di ricevere aggiornamenti dai server SAM Dr.Web attraverso un Server Dr.Web con la
successiva trasmissione sugli altri Server direttamente attraverso intermediari.
I Server che ricevono aggiornamenti da un Server principale non ricevono aggiornamenti da SAM,
anche se tale task è disponibile nel loro calendario.
Tuttavia, per il caso in cui il Server principale sia temporaneamente non disponibile, si consiglia di
lasciare nel calendario del Server subordinato il task di aggiornamento dai server SAM. Questo
permetterà agli Agent connessi al Server subordinato di ottenere gli aggiornamenti dei database dei
virus e dei moduli di programma (v. anche Configurazione generale del repository).
Nel task di aggiornamento da SAM sul Server principale che distribuisce gli aggiornamenti, è
necessario configurare la ricezione degli aggiornamenti del software server per tutti i sistemi operativi
installati su tutti i Server subordinati che ricevono gli aggiornamenti da questo Server principale (v.
p. Configurazione generale del repository).
2. Possibilità di distribuire le postazioni tra diversi Server diminuendo il carico su ognuno di essi.
3. Unione delle informazioni da diversi Server su uno di essi; possibilità di ottenere le informazioni in
forma consolidata in una sessione del Pannello di controllo su questo Server.
Dr.Web Enterprise Security Suite traccia e blocca autonomamente percorsi ciclici di trasmissione
delle informazioni.
4. Possibilità di trasferire licenze libere per postazioni su un Server adiacente. In questo caso, la
chiave di licenza stessa rimane a disposizione del Server che la distribuisce, le licenze libere
vengono rilasciate al Server adiacente per un determinato periodo di tempo, scaduto il quale
vengono prese indietro.
7.10.2. Configurazione delle relazioni tra i Server Dr.Web
Per avvalersi le possibilità di utilizzo di diversi Server, si deve configurare le relazioni tra di essi.
Si consiglia di progettare prima la struttura della rete antivirus, contrassegnando tutti i flussi
d’informazione progettati e prendendo la decisione quali relazioni saranno “tra i paritari” e quali saranno
del tipo “principale-subordinato”. Dopo questo per ogni Server che fa parte della rete antivirus, occorre
configurare le relazioni con i Server adiacenti (i Server adiacenti sono collegati da almeno un flusso
d’informazione).
Un esempio della configurazione della comunicazione dei Server Dr.Web principale e
subordinato:
I valori dei campi marcati con il carattere * devono essere impostati obbligatoriamente.
1. Assicurarsi che tutti e due Server Dr.Web operano correttamente.
2. A ciascuno dei Server Dr.Web dare un nome "parlante" per non sbagliare quando si configura la
connessione tra i Server Dr.Web e quando successivamente si gestiscono i server. Si può farlo nel
menu del Pannello di controllo Amministrazione → Configurazione del Server Dr.Web nella
scheda Generali nel campo Nome. In quest'esempio chiamiamo il Server principale MAIN e quello
subordinato – AUXILIARY.
Manuale dell'amministratore
179
Capitolo 7: Configurazione del Server Dr.Web
3. Su entrambi i Server Dr.Web abilitare il protocollo server. Per farlo, nel menu del Pannello di
controllo Amministrazione → Configurazione del Server Dr.Web nella scheda Moduli
spuntare il flag Protocollo di Server Dr.Web (v. p. Moduli).
Se il protocollo server non è attivo, quando viene creata una nuova relazione nel Pannello di
controllo viene visualizzato un avviso di necessità di attivazione di tale protocollo e viene indicato il
link alla sezione corrispondente del Pannello di controllo.
4. Riavviare entrambi i Server Dr.Web.
5. Tramite il Pannello di controllo del Server subordinato (AUXILIARY), aggiungere il Server
principale (MAIN) all’elenco dei Server adiacenti. Per farlo, selezionare la voce Relazioni dal
menu principale. Si apre una finestra che contiene la lista gerarchica dei Server della rete antivirus
che sono adiacenti a questo Server. Per aggiungere un Server a questa lista, premere il pulsante
Crea relazione nella barra degli strumenti.
Si apre una finestra di descrizione delle relazioni tra il Server attuale e quello che viene aggiunto.
Impostare i seguenti parametri:
Tipo di relazione - Principale.
Nome - nome del Server principale (MAIN).
Password* - una password di accesso al Server principale.
Proprie chiavi del Server Dr.Web - una lista delle chiavi di cifratura pubbliche del Server che
viene configurato. Premere il pulsante
e selezionare la chiave drwcsd.pub che corrisponde
al Server attuale. Per aggiungere un'altra chiave, premere
nuovo campo.
e aggiungere una chiave nel
Chiavi del Server Dr.Web adiacente* - una lista delle chiavi di cifratura pubbliche del Server
principale che viene collegato. Premere il pulsante
e selezionare la chiave drwcsd.pub che
corrisponde al Server principale. Per aggiungere un'altra chiave, premere
chiave nel nuovo campo.
e aggiungere una
Indirizzo* - indirizzo di rete del Server principale e la porta per la connessione. Viene impostato
nel formato <indirizzo_di_Server>:<porta>.
Si può ricercare la lista dei Server disponibili in rete. Per farlo:
a) Premere la freccia a destra del campo Indirizzo.
b) Nella finestra che si è aperta, indicare la lista delle reti nel formato: separate da trattino
(per esempio, 10.4.0.1-10.4.0.10), separate da virgola e spazio (per esempio,
10.4.0.1-10.4.0.10, 10.4.0.35-10.4.0.90), utilizzando il prefisso di rete (per
esempio, 10.4.0.0/24).
c) Premere il pulsante
. Inizia una ricerca nella rete dei Server disponibili.
d) Selezionare un Server nella lista dei Server disponibili. Il suo indirizzo verrà scritto nel
campo Indirizzo per la creazione di una relazione.
Indirizzo del Pannello di controllo della sicurezza Dr.Web - si può indicare l'indirizzo della
pagina iniziale del Pannello di controllo del Server principale (v. p. Pannello di controllo della
sicurezza Dr.Web).
Nella lista a cascata Parametri della connessione viene impostato il principio di connessione
dei Server della relazione che viene creata.
Nelle liste a cascata Crittografia e Compressione impostare i parametri di cifratura e di
compressione di traffico dati tra i Server che vengono collegati (v. p. Utilizzo di cifratura e di
compressione di traffico).
Periodo di validità delle licenze rilasciate - periodo per cui vengono rilasciate le licenze dalla
chiave sul Server principale. L’impostazione viene utilizzata se il Server principale rilascerà
licenze al Server attuale.
Manuale dell'amministratore
180
Capitolo 7: Configurazione del Server Dr.Web
Periodo per il rinnovo delle licenze ricevute - l’impostazione non viene utilizzata se viene
creata una relazione a Server principale.
Periodo di sincronizzazione delle licenze - periodicità di sincronizzazione delle informazioni su
licenze rilasciate tra i Server.
I flag nelle sezioni Licenze, Aggiornamenti e Eventi sono spuntati in conformità alla relazione
principale-subordinato e non possono essere modificati:
il Server principale invia aggiornamenti sul Server subordinato;
il Server principale invia aggiornamenti sul Server subordinato;
il Server principale riceve le informazioni su eventi dal Server subordinato.
Nella sezione Limitazioni degli aggiornamenti > Eventi si può impostare un calendario di
trasmissione di eventi dal Server attuale su quello principale (le modalità di trasmissione di eventi
vengono modificate nel modo uguale alla modifica di modalità di aggiornamenti nella sezione
Limitazione degli aggiornamenti delle postazioni).
Premere il pulsante Salva.
Come risultato, il Server principale (MAIN) viene incluso nelle cartelle Principali e Offline (v.
immagine 7-2).
Immagine 7-2.
6. Aprire il Pannello di controllo del Server principale (MAIN) e aggiungere il Server
subordinato (AUXILIARY) all’elenco dei Server adiacenti. Per farlo, selezionare la voce
Relazioni dal menu principale. Si apre una finestra che contiene la lista gerarchica dei Server della
rete antivirus che sono adiacenti a questo Server. Per aggiungere un Server a questa lista, premere
il pulsante
Crea relazione nella barra degli strumenti.
Si apre una finestra di descrizione delle relazioni tra il Server attuale e quello che viene aggiunto.
Impostare i seguenti parametri:
Tipo di relazione - Subordinato.
Nome - nome del Server subordinato (AUXILIARY).
Password* - inserire la stessa password di quella indicata nella voce 5.
Proprie chiavi del Server Dr.Web - una lista delle chiavi di cifratura pubbliche del Server che
viene configurato. Premere il pulsante
e selezionare la chiave drwcsd.pub che corrisponde
al Server attuale. Per aggiungere un'altra chiave, premere
nuovo campo.
e aggiungere una chiave nel
Chiavi del Server Dr.Web adiacente* - una lista delle chiavi di cifratura pubbliche del Server
subordinato che viene collegato. Premere il pulsante
e selezionare la chiave drwcsd.pub che
corrisponde al Server subordinato. Per aggiungere un'altra chiave, premere
chiave nel nuovo campo.
e aggiungere una
Indirizzo del Pannello di controllo della sicurezza Dr.Web - si può indicare l'indirizzo della
pagina iniziale del Pannello di controllo del Server subordinato (v. p. Pannello di controllo della
sicurezza Dr.Web).
Manuale dell'amministratore
181
Capitolo 7: Configurazione del Server Dr.Web
Nella lista a cascata Parametri della connessione viene impostato il principio di connessione
dei Server della relazione che viene creata.
Nelle liste a cascata Crittografia e Compressione impostare i parametri di cifratura e di
compressione di traffico dati tra i Server che vengono collegati (v. p. Utilizzo di cifratura e di
compressione di traffico).
Periodo di validità delle licenze rilasciate - l’impostazione non viene utilizzata se viene creata
una relazione a Server subordinato.
Periodo per il rinnovo delle licenze ricevute - periodo fino alla scadenza di una licenza, a
partire da cui il Server subordinato richiede il rinnovo della licenza ricevuta dal Server attuale.
L’impostazione viene utilizzata se il Server subordinato riceverà licenze dal Server attuale.
Periodo di sincronizzazione delle licenze - periodicità di sincronizzazione delle informazioni su
licenze rilasciate tra i Server.
I flag nelle sezioni Licenze, Aggiornamenti e Eventi sono spuntati in conformità alla relazione
principale-subordinato e non possono essere modificati:
il Server subordinato riceve licenze dal Server principale;
il Server subordinato riceve aggiornamenti dal Server principale;
il Server subordinato invia le informazioni su eventi sul Server principale.
Nella sezioneLimitazioni degli aggiornamenti > Aggiornamenti si può impostare un
calendario di trasmissione di aggiornamenti dal Server attuale su quello subordinato (le modalità
di trasmissione di aggiornamenti vengono modificate nel modo uguale alla modifica di modalità di
aggiornamenti nella sezione Limitazione degli aggiornamenti delle postazioni).
Premere il pulsante Salva.
Come risultato, il Server subordinato (AUXILIARY) viene incluso nelle cartelle Subordinati e
Offline (v. immagine 7-3).
Immagine 7-3.
7. Attendere che viene stabilita una connessione tra i Server (di solito ci vuole meno di un minuto).
Per il controllo, aggiornare periodicamente la lista dei Server tramite il tasto F5. Dopo che è stata
stabilita la connessione, il Server subordinato (AUXILIARY) viene trasferito dalla cartella Offline
nella cartella Online (v. immagine 7-4).
Manuale dell'amministratore
182
Capitolo 7: Configurazione del Server Dr.Web
Immagine 7-4.
8. Aprire il Pannello di controllo del Server subordinato (AUXILIARY) e assicurarsi che il Server
principale (MAIN) sia connesso a quello subordinato (AUXILIARY) (v. immagine 7-5).
Immagine 7-5.
Non è possibile creare una relazione tra diversi Server con la stessa copia dei parametri: password e
chiave di cifratura pubblica drwcsd.pub.
Quando viene creata una relazione paritaria tra Server, si consiglia di indicare l’indirizzo del Server
che viene connesso soltanto nelle impostazioni di uno di essi.
Questo non influisce su interazione tra i Server, però permette di evitare record del tipo Link with
the same key id is already activated nel log di funzionamento dei Server.
Non è possibile stabilire una connessione tra i Server Dr.Web nei seguenti casi:
Problemi di connessioni di rete.
Quando veniva configurata la relazione, è stato impostato un indirizzo sbagliato del Server
principale.
Sono state impostate chiavi di cifratura pubbliche drwcsd.pub non valide su uno dei Server.
È stata impostata una password di accesso non valida su uno dei Server (sono state impostate le
password che non coincidono sui Server che vengono collegati).
7.10.3. Utilizzo di una rete antivirus con diversi Server Dr.Web
Una caratteristica della rete con diversi Server è che dai server SAM Dr.Web gli aggiornamenti
vengono ricevuti attraverso una parte dei Server Dr.Web (di regola, da uno o più Server principali).
In questo caso solo su questi Server si deve impostare un calendario con il task di aggiornamento (v.
p. Configurazione del calendario di Server Dr.Web). Qualsiasi Server che abbia ottenuto gli
aggiornamenti dai server SAM Dr.Web oppure da un altro Server li trasmette immediatamente su
Manuale dell'amministratore
183
Capitolo 7: Configurazione del Server Dr.Web
tutti i Server per cui tale possibilità è configurata su questo server (cioè su tutti i server subordinati e
anche su quelli dei server paritari per cui la possibilità di ricezione di aggiornamenti è impostata in
modo esplicito).
Dr.Web Enterprise Security Suite traccia automaticamente le situazioni quando, per l’incorretta
programmazione della topologia della rete e per l’incorretta configurazione dei Server, un
aggiornamento, già ottenuto da un'altra fonte, arriva di nuovo sullo stesso Server, e tale
aggiornamento ripetuto non viene eseguito.
L'amministratore può inoltre ottenere le informazioni consuntive sugli eventi dei virus più importanti nei
segmenti della rete connessi a qualche Server, attraverso le relazioni interserver (per esempio, nella
configurazione descritta sopra "un server principale, altri server subordinati" queste informazioni
vengono consolidate sul Server principale).
Per visualizzare le informazioni su eventi dei virus su tutti i Server Dr.Web associati a
questo Server:
1. Selezionare la voce Relazioni del menu principale del Pannello di controllo.
2. Nella finestra che si è aperta nella sezione Tabelle del menu di gestione, selezionare la voce
Report di riepilogo per visualizzare le informazioni sul totale record di eventi sui Server adiacenti.
Nella tabella con le statistiche dei Server adiacenti vengono visualizzate le informazioni nelle
seguenti sezioni:
Infezioni - infezioni rilevate sulle postazioni connesse ai Server adiacenti.
Errori - errori di scansione.
Statistiche - statistiche delle infezioni rilevate.
Avvio/terminazione - avvio e completamento dei task di scansione su postazioni.
Stato - stato del software antivirus sulle postazioni.
Tutte le installazioni di rete - installazioni di rete di Agent.
3. Per passare alla pagina con la tabella delle informazioni dettagliate su eventi sui Server adiacenti,
nella tabella della sezione Report di riepilogo premere la cifra del numero di record relativi
all’evento richiesto.
4. Inoltre, per passare alla tabella delle informazioni su eventi dei Server adiacenti, selezionare la
voce corrispondente (v. passo 2) della sezione Tabelle del menu di gestione.
5. Per visualizzare le informazioni per un determinato periodo, indicare un periodo relativamente al
giorno odierno nella lista a cascata o impostare un intervallo di tempo nella barra degli strumenti.
Per impostare un intervallo di tempo, inserire le date richieste o premere sulle icone del calendario
accanto ai campi di date. Per visualizzare le informazioni, premere il pulsante Aggiorna.
6. Se occorre salvare la tabella in modo da stamparla o da elaborarla in seguito, premere nella barra
degli strumenti
Registra le informazioni in file CSV,
Registra le informazioni in file HTML,
Registra le informazioni in file XML,
Registra le informazioni in file PDF.
Manuale dell'amministratore
184
Capitolo 7: Configurazione del Server Dr.Web
7.10.4. Utilizzo di un database unico da parte di diversi Server Dr.Web
Per poter utilizzare un database unico, tutti i Server Dr.Web devono essere della stessa versione.
Conviene aggiornare i Server all’interno di un cluster soltanto da pacchetti d’installazione. In questo
caso, occorre arrestare tutti i Server e aggiornarli uno dopo l’altro. Non si deve utilizzare
l’aggiornamento tramite il Pannello di controllo (passaggio ad una nuova revisione), in quanto in
caso di utilizzo di database comune dopo l’aggiornamento del primo Server tutti gli altri Server non
potranno continuare a funzionare e ad aggiornarsi.
Quando viene creata una rete antivirus con diversi Server Dr.Web e con un database unico, è
necessario soddisfare i seguenti requisiti:
1. Su tutti i Server devono essere uguali le chiavi di cifratura drwcsd.pub, drwcsd.pri, i certificati
certificate.pem, private-key.pem e la chiave di agent agent.key.
2. Nel file di configurazione del Pannello di controllo webmin.conf per tutti i Server deve essere
impostato lo stesso nome DNS di Server nel parametro ServerName.
3. Sul server DNS in rete viene registrato il nome comune di cluster per ogni singolo Server e viene
impostato il metodo di bilanciamento del carico.
4. Nei file di configurazione dei Server drwcsd.conf per tutti i Server deve essere definito un
database esterno.
5. Nel calendario di server, i task Purge Old Data, Prepare and send fiscal report periodic job,
Backup sensitive data, Purge old stations, Purge expired stations, Purge unsent IS
events devono essere impostati solo su uno dei Server (su quello con maggiori prestazioni, se le
configurazioni sono diverse).
Manuale dell'amministratore
185
Capitolo 8: Aggiornamento dei componenti di Dr.Web Enterprise Security Suite
Capitolo 8: Aggiornamento dei componenti di Dr.Web
Enterprise Security Suite
Prima di cominciare ad aggiornare Dr.Web Enterprise Security Suite e singoli componenti, si
consiglia vivamente di controllare se le impostazioni di accesso ad Internet del protocollo TCP/IP sono
corrette. In particolare, il servizio DNS deve essere attivo ed avere le impostazioni corrette.
Si possono aggiornare i database dei virus e il software sia manualmente che attraverso il calendario di
task del Server e dell’Agent.
Prima di aggiornare il software, si consiglia di configurare il repository, compreso l'accesso a SAM
Dr.Web (v. p. Configurazione generale del repository).
8.1. Aggiornamento di Server Dr.Web e ripristino da copia di
backup
Il Pannello di controllo fornisce le seguenti possibilità per la gestione del software Server Dr.Web:
L'aggiornamento del software Server ad una delle versioni disponibili, caricate da SAM e
memorizzate nel repository del Server. Le impostazioni dell'aggiornamento di repository da SAM
sono descritte nella sezione Gestione del repository di Server Dr.Web.
Il rollback del software Server ad una copia di backup salvata. Le copie di backup del Server
vengono create automaticamente quando si passa ad una versione nuova nella sezione
Aggiornamenti di Server Dr.Web (passo 4 della procedura sottostante).
L'aggiornamento di Server all'interno della versione 10 inoltre può essere eseguito tramite il
pacchetto di Server. La procedura viene descritta nella Guida all'installazione, nella sezione
Aggiornamento di Server Dr.Web per SO Windows® o Aggiornamento di Server Dr.Web per SO della
famiglia UNIX®.
Non tutti gli aggiornamenti di Server all'interno della versione 10 contengono un file di pacchetto.
Alcuni di essi possono essere installati soltanto tramite il Pannello di controllo.
Quando il Server sotto un SO della famiglia UNIX viene aggiornato tramite il Pannello di
controllo, la versione di Server in gestore pacchetti del SO non cambia.
Per gestire il software Server Dr.Web:
1. Selezionare la voce Amministrazione del menu principale del Pannello di controllo, nella
finestra che si è aperta selezionare la voce del menu di gestione Server Dr.Web.
2. Per andare alla lista delle versioni di Server, eseguire una delle seguenti azioni:
Premere la versione corrente di Server nella finestra principale.
Premere il pulsante Elenco delle versioni.
3. Si apre la sezione Aggiornamenti di Server Dr.Web con un elenco degli aggiornamenti e dei
backup di Server disponibili. In particolare:
Nella lista Versione corrente è indicata la versione di Server che viene utilizzata al momento.
Nella sezione Lista delle modifiche è riportato un breve elenco di nuove funzioni e un elenco
degli errori corretti in questa versione rispetto alla versione precedente dell'aggiornamento.
Manuale dell'amministratore
186
Capitolo 8: Aggiornamento dei componenti di Dr.Web Enterprise Security Suite
Nella lista Tutte le versioni è riportata una lista degli aggiornamenti per questo Server, caricati
da SAM. Nella sezione Lista delle modifiche è riportato un breve elenco di nuove funzioni e di
errori corretti per ciascuno degli aggiornamenti.
Per la versione che corrisponde all'installazione iniziale di Server da pacchetto d'installazione, la
sezione Lista delle modifiche è vuota.
Nella lista Copie di backup è riportata una lista delle copie di backup salvate per questo Server.
Nella sezione Data sono disponibili le informazioni sulla data del backup.
4. Per aggiornare il software Server, selezionare la casella di controllo di fronte alla versione di
Server richiesta nella lista Tutte le versioni e premere il pulsante Salva.
Il software di Server può essere aggiornato soltanto ad una versione più recente rispetto a quella
utilizzata al momento.
Nel corso dell’aggiornamento del Server, la versione corrente viene salvata come backup (viene
messa nella sezione Copie di backup) e la versione a cui si aggiorna viene trasferita dalla sezione
Tutte le versioni nella sezione Versione corrente.
I backup vengono salvati nella seguente cartella:
var
→ update_backup_<vecchia_versione>_<nuova_versione>.
Nel corso dell’aggiornamento viene creato o completato il file di log var
→ dwupdater.log.
5. Per eseguire il rollback del software Server ad una copia di backup salvata, selezionare la casella di
controllo di fronte alla versione di Server richiesta nella lista Copie di backup e premere il
pulsante Salva.
Nel corso del rollback del software Server, la copia di backup a cui si passa viene messa nella
sezione Versione corrente.
Manuale dell'amministratore
187
Capitolo 8: Aggiornamento dei componenti di Dr.Web Enterprise Security Suite
8.2. Aggiornamento manuale dei componenti di Dr.Web
Enterprise Security Suite
Controllo della disponibilità di aggiornamenti in SAM
Per controllare la disponibilità di aggiornamenti di prodotti Dr.Web Enterprise Security
Suite sul server di aggiornamento:
1. Selezionare la voce Amministrazione del menu principale del Pannello di controllo, nella
finestra che si è aperta selezionare la voce del menu di gestione Stato del repository.
2. Nella finestra che si è aperta vengono visualizzate le informazioni su tutti i componenti e inoltre la
data dell’ultima revisione e lo stato corrente. Per controllare la disponibilità di aggiornamenti sul
server SAM, premere il pulsante Verifica aggiornamenti.
3. Se il componente che viene verificato è obsoleto, verrà aggiornato automaticamente nel corso della
verifica. L'aggiornamento avviene secondo le impostazioni del repository (v. p. Gestione del
repository di Server Dr.Web).
Avvio del processo dell’aggiornamento del software postazione
Per avviare il processo dell’aggiornamento del software postazione:
1. Selezionare la voce Rete antivirus del menu principale del Pannello di controllo, nella finestra
che si è aperta nella lista gerarchica fare clic sul nome di una postazione o di un gruppo.
2. Nella barra degli strumenti premere il pulsante
selezionare la voce:
Gestione dei componenti. Nel sottomenu
Aggiorna i componenti falliti per aggiornare soltanto i componenti di cui l’ultimo
aggiornamento è terminato con errore e per resettare lo stato di errore,
Aggiorna tutti i componenti per avviare l’aggiornamento forzato di tutti i componenti,
compresi quelli di cui l’ultima versione è già installata.
In caso della sincronizzazione forzata di tutti i componenti, sarà necessario riavviare la postazione.
Seguire le indicazioni dell’Agent.
8.3. Aggiornamenti programmati
È possibile configurare un calendario di esecuzione di task sul Server per aggiornare il software a
cadenze regolari (per maggiori informazioni sul calendario dei task consultare il p. Configurazione del
calendario di Server Dr.Web).
Per configurare il calendario di esecuzione di un task di aggiornamento sul Server
Dr.Web:
1. Selezionare la voce Amministrazione del menu principale del Pannello di controllo, nella
finestra che si è aperta selezionare la voce del menu di gestione Scheduler del Server Dr.Web.
Si apre una lista attuale dei task del Server.
2. Per aggiungere un task alla lista, nella barra degli strumenti premere il pulsante
apre la finestra di modifica del task.
Crea task Si
3. Inserire nel campo Nome il nome del task sotto cui verrà visualizzato nel calendario.
4. Passare alla scheda Azione e selezionare dalla lista a cascata il tipo di task Aggiornamento del
repository.
Manuale dell'amministratore
188
Capitolo 8: Aggiornamento dei componenti di Dr.Web Enterprise Security Suite
5. Nella lista che si è aperta, spuntare i flag di fronte ai componenti da aggiornare secondo questo
task.
6. Passare alla scheda Tempo e selezionare dalla lista a cascata la periodicità dell’esecuzione del task,
dopodiché configurare il tempo secondo la periodicità selezionata.
7. Per salvare le modifiche, premere il pulsante Salva.
8.4. Aggiornamento del repositorio di Server Dr.Web, non
connesso a Internet
8.4.1. Copiatura del repository di un altro Server Dr.Web
Se un Server Dr.Web non è connesso a Internet, si può aggiornare il suo repository manualmente,
copiando il repository di un altro Server Dr.Web aggiornato.
Questo metodo non è adatto per il passaggio a un’altra versione.
Per l’ottenimento di aggiornamenti del software antivirus, si consiglia la seguente
sequenza di azioni:
1. Installare il software Server Dr.Web su un computer che ha l'accesso a Internet, come è descritto
nella Guida all'installazione, p. Installazione di Server Dr.Web.
2. Terminare entrambi i Server Dr.Web.
3. Per ottenere gli aggiornamenti del software antivirus, eseguire il Server, connesso a Internet, con la
chiave syncrepository.
Esempio per il SO Windows:
"C:\Program Files\DrWeb Server\bin\drwcsd.exe" -home="C:\Program Files\DrWeb
Server" syncrepository
4. Sostituire completamente i contenuti della directory di repository del Server principale (operativo)
con i contenuti dell’analoga directory di repository del Server connesso a Internet. Di solito è:
var\repository nel SO Windows,
/var/drwcs/repository nel SO FreeBSD,
/var/opt/drwcs/repository nel SO Linux e nel SO Solaris.
Se sul computer con il Server Dr.Web è installato un Agent con il componente di auto-protezione
Dr.Web Self-protection attivata, prima di aggiornare il repository, è necessario disattivare questo
componente attraverso le impostazioni di Agent.
5. Se il Server principale funziona sotto un SO della famiglia UNIX, sul repository copiato è necessario
impostare permessi dell’utente creato/selezionato nel corso dell’installazione di questo Server.
6. Eseguire sul Server principale il comando:
drwcsd rerepository
Nel SO Windows il comando può essere eseguito sia da riga di comando:
"C:\Program Files\DrWeb Server\bin\drwcsd.exe" -home="C:\Program Files\DrWeb
Server" rerepository
Manuale dell'amministratore
189
Capitolo 8: Aggiornamento dei componenti di Dr.Web Enterprise Security Suite
che dal menu Start → Programmi
Ricarica il repository.
→
Server Dr.Web
→
Gestione del server
→
7. Avviare il Server principale.
Se durante l'aggiornamento del repository è stato disattivato il componente di autoprotezione
Dr.Web Self-protection, si consiglia di ripristinare il funzionamento di questo componente.
8.4.2. Caricamento del repository da SAM
Se un Server Dr.Web non è connesso a Internet, si può aggiornare il suo repository manualmente,
importando un repository caricato da SAM.
Per il caricamento del repository di Server Dr.Web da SAM viene fornita un'utility standard Loader di
repository Dr.Web.
Caratteristiche dell’utilizzo
Per caricare il repository da SAM, occorre la chiave di licenza di Dr.Web Enterprise Security Suite
o il suo hash MD5 che può essere visualizzato nel Pannello di controllo, nella sezione
Amministrazione → Gestione licenze.
Il Loader di repository Dr.Web è disponibile nelle seguenti versioni:
versione dell’utility con interfaccia grafica (soltanto nella versione per il SO Windows),
versione console dell’utility.
Per il caricamento del repository da SAM, è possibile utilizzare un server proxy.
Manuale dell'amministratore
190
Capitolo 8: Aggiornamento dei componenti di Dr.Web Enterprise Security Suite
8.4.2.1. Utility con interfaccia grafica
La versione con interfaccia grafica dell’utility Loader di repository Dr.Web può essere scaricata
tramite il Pannello di controllo, nella sezione Amministrazione → Utility. Questa versione
dell’utility può essere eseguita su ogni computer SO Windows che ha l’accesso a Internet. Il file
eseguibile è drwreploader-gui-<versione>.exe.
Per caricare il repository tramite la versione con interfaccia grafica di Loader di
repository Dr.Web:
1. Avviare la versione con interfaccia grafica di Loader di repository Dr.Web.
2. Nella finestra principale dell’utility, impostare i seguenti parametri:
a) Chiave di licenza o MD5 della chiave - specificare il file della chiave di licenza Dr.Web. Per
farlo, premere Sfoglia e selezionare il file della chiave di licenza attuale. Invece del file della
chiave di licenza, si può indicare soltanto il suo hash MD5 che può essere visualizzato nel
Pannello di controllo, nella sezione Amministrazione → Gestione licenze.
b) Cartella per il download - impostare la directory in cui viene caricato il repository.
c) Dalla lista Modalità selezionare una delle modalità di caricamento degli aggiornamenti:
Carica repository - il repository viene caricato nel formato di repository di Server. I file
caricati possono essere importati direttamente tramite il Pannello di controllo come gli
aggiornamenti di repository di Server.
Sincronizza mirror degli aggiornamenti - il repository viene caricato nel formato della
zona degli aggiornamenti di SAM. I file caricati possono essere memorizzati sul mirror degli
aggiornamenti nella rete locale. In seguito i Server possono essere configurati per ricevere
aggiornamenti direttamente da questo mirror degli aggiornamenti, che contiene l'ultima
versione del repository, invece di riceverli dai server di SAM.
d) Spuntare il flag Archivia il repository affinché il repository venga automaticamente compresso
in un archivio .zip. Questa opzione permette di ottenere un file di archivio pronto per la
successiva importazione del repository sul Server tramite il Pannello di controllo, dalla
sezione Amministrazione → Contenuti del repository.
3. Se si vogliono modificare le impostazioni avanzate di connessione a SAM e di caricamento di
aggiornamenti, premere Avanzate. Nella finestra di configurazione che si è aperta, sono disponibili
le seguenti schede:
a) Nella scheda Prodotti si può modificare la lista dei prodotti da caricare. Nella finestra delle
impostazioni che si è aperta, viene riportata la lista di tutti i prodotti di repository disponibili per
il caricamento da SAM:
Per aggiornare la lista dei prodotti disponibili attualmente in SAM, premere il pulsante
Aggiorna.
Spuntare i flag di fronte ai prodotti che si vogliono caricare da SAM oppure il flag
nell'intestazione della tabella per selezionare tutti i prodotti nella lista.
b) Nella scheda SAM Dr.Web, è possibile configurare parametri dei server di aggiornamento:
L’ordine dei server SAM nella lista determina l’ordine in cui l’utility si connette ad essi per il
caricamento del repository. Per modificare l’ordine dei server SAM, utilizzare i pulsanti In
alto e In basso.
Per aggiungere un server SAM alla lista dei server utilizzati per il caricamento, inserire
l’indirizzo del server SAM nel campo sopra la lista dei server e premere il pulsante
Aggiungi.
Per cancellare un server SAM dalla lista dei server utilizzati, selezionare dalla lista il server
da cancellare e premere il pulsante Rimuovi.
Nel campo URI di base viene indicata la directory sui server SAM che contiene gli
aggiornamenti dei prodotti Dr.Web.
Manuale dell'amministratore
191
Capitolo 8: Aggiornamento dei componenti di Dr.Web Enterprise Security Suite
Dalla lista a cascata Protocollo selezionare il tipo di protocollo per la ricezione degli
aggiornamenti dai server di aggiornamenti. Per tutti i protocolli il caricamento degli
aggiornamenti viene eseguito secondo le impostazioni della lista dei server di SAM.
Dalla lista a cascata Certificati validi selezionare il tipo di certificato SSL che verrà
accettato automaticamente. Questa impostazione si usa solo per i protocolli sicuri che
supportano crittografia.
Nome utente e Password - le credenziali dell'utente per l'autenticazione sul server degli
aggiornamenti, se il server richiede l'autenticazione.
Spuntare il flag Utilizza CDN per consentire l’utilizzo di Content Delivery Network per il
caricamento del repository.
c) Nella scheda Proxy è possibile configurare le impostazioni di connessione a SAM attraverso un
server proxy:
Indirizzo del server proxy e Porta - rispettivamente l’indirizzo di rete e il numero di porta
del server proxy in uso.
Nome utente e Password - parametri per l’autenticazione sul server proxy, se il server
proxy in uso richiede l’autenticazione.
d) Nella scheda Scheduler è possibile configurare un calendario di aggiornamenti periodici. Per
eseguire il calendario, si usa lo scheduler di task del SO Windows. In questo caso non c'è la
necessità di avviare l'utility manualmente, anzi il repository verrà caricato automaticamente tra
gli intervalli di tempo impostati.
e) Nella scheda Log si possono configurare i parametri di registrazione del log del caricamento
degli aggiornamenti.
Premere OK per accettare le modifiche fatte e per tornare alla finestra principale di Loader di
repository Dr.Web.
4. Dopo aver configurato tutti i parametri, premere il pulsante Carica nella finestra principale di
Loader di repository Dr.Web per avviare la connessione a SAM e il caricamento del repository.
8.4.2.2. Versione console dell’utility
La versione console dell’utility Loader di repository Dr.Web si trova nella sottodirectory bin della
directory di installazione di Server Dr.Web. Questa versione dell’utility può essere eseguita soltanto da
questa directory di Server. Il file eseguibile è drwreploader.
Possibili varianti dell’utilizzo
Procedura consigliata
1. Caricare da SAM il repository di Server attraverso l’utility Loader di repository Dr.Web. Per il
caricamento, utilizzare l’opzione --archive per creare un archivio di repository.
2. Importare il repository sul Server tramite
Amministrazione→ Contenuti del repository.
il Pannello
di controllo,
dalla
sezione
Procedura con l’importazione manuale
1. Caricare da SAM il repository di Server attraverso l’utility Loader di repository Dr.Web senza
utilizzare la chiave --archive. Per il caricamento, utilizzare l’opzione --path <argomento> per
caricare il repository nella directory specificata.
2. Per importare il repository, copiare i suoi contenuti, che si trovano nella directory specificata nel
parametro <argomento>, nella directory /repository della directory d’installazione di Server,
sostituendo i file.
3. Ricaricare il repository dal Pannello di controllo, dalla sezione Amministrazione
repository.
→
Stato del
Manuale dell'amministratore
192
Capitolo 8: Aggiornamento dei componenti di Dr.Web Enterprise Security Suite
Opzioni valide
--help – visualizza la guida sulle opzioni.
--show-products – mostra l’elenco dei prodotti in SAM.
--path <argomento> – carica il repository da SAM nella directory specificata nel parametro
<argomento>.
--etc <argomento> – percorso della directory etc di Server (si usa per cercare certificati radice e
per aggiornare chiavi pubbliche).
--archive – comprimi il repository in archivio.
--key <argomento> – percorso del file della chiave di licenza (va specificata la chiave o il suo hash
MD5).
--key-md5 <argomento> – hash MD5 della chiave di licenza (va specificata la chiave o il suo hash
MD5).
--product <argomento> – il prodotto che viene aggiornato. Di default, viene caricato l’intero
repository.
--only-bases – carica soltanto i database dei virus.
--update-url <argomento> – la directory sui server SAM che contiene gli aggiornamenti dei
prodotti Dr.Web (è consigliabile lasciare il valore predefinito).
--servers <argomento> – gli indirizzi dei server SAM (è consigliabile lasciare il valore predefinito).
--prohibit-cdn – proibisci l’utilizzo di CDN per il caricamento degli aggiornamenti (di default
l’opzione è disattivata, cioè l’utilizzo di CND è consentito).
--prohibit-ssl – utilizza il protocollo non sicuro HTTP invece di HTTPS (di default l’opzione è
disattivata, cioè viene utilizzato HTTPS).
--cert-mode [<argomento>] – accetta automaticamente certificati HTTPS.
<argomento> può essere uno dei valori:
any – accetta tutti i certificati,
valid – accetta soltanto i certificati verificati,
drweb – accetta soltanto i certificati Dr.Web.
Di default, viene utilizzato il valore drweb.
--proxy-host <argomento> – server proxy nel formato <server>[:<porta>].
--proxy-auth <argomento> – informazioni per l’autenticazione sul server proxy: nome utente e
password nel formato <utente>[:<password>].
--strict – interrompi il caricamento se si verifica un errore.
--log <argomento> – crea un log di caricamento del repository nel formato dei log di Server e
salvalo nella directory specificata nel parametro<argomento>.
Esempi di utilizzo
1. Crea un archivio da importare con tutti i prodotti:
drwreploader.exe --path=C:\Temp\repository.zip --archive --key "C:\Program Files
\DrWeb Server\etc\agent.key" --etc "C:\Program Files\DrWeb Server\etc"
2. Crea un archivio da importare con i database dei virus:
drwreploader.exe --path=C:\Temp\repository.zip --archive --key "C:\Program Files
\DrWeb Server\etc\agent.key" --only-bases --etc "C:\Program Files\DrWeb Server
\etc"
Manuale dell'amministratore
193
Capitolo 8: Aggiornamento dei componenti di Dr.Web Enterprise Security Suite
3. Crea un archivio da importare soltanto con il Server:
drwreploader.exe --path=C:\Temp\repository.zip --archive --key "C:\Program Files
\DrWeb Server\etc\agent.key" --product=20-drwcs --etc "C:\Program Files\DrWeb
Server\etc"
8.5. Limitazione degli aggiornamenti delle postazioni
Tramite il Pannello di controllo, è possibile configurare la modalità dell’aggiornamento dei
componenti di Dr.Web Enterprise Security Suite su postazioni protette per determinati intervalli di
tempo.
Per configurare la modalità dell’aggiornamento delle postazioni, eseguire le seguenti
azioni:
1. Selezionare la voce Rete antivirus del menu principale, nella finestra che si è aperta, nella lista
gerarchica fare clic sul nome di una postazione o di un gruppo. Nel menu di gestione selezionare la
voce Limitazioni degli aggiornamenti.
2. Dalla lista a cascata Limitazione degli aggiornamenti selezionare la modalità di limitazione:
Senza limitazioni - per non porre restrizioni sulla distribuzione degli aggiornamenti su
postazioni.
Proibisci ogni aggiornamento - per proibire la distribuzione di tutti gli aggiornamenti su
postazioni negli intervalli di tempo definiti più in basso nella tabella Calendario
dell’aggiornamento delle postazioni.
Aggiorna soltanto i database - per proibire la distribuzione soltanto degli aggiornamenti dei
moduli di programma negli intervalli di tempo definiti più in basso nella tabella Calendario
dell’aggiornamento delle postazioni. I database dei virus verranno aggiornati come di solito
in modalità normale.
3. Spuntare il flag Limita il traffico dati degli aggiornamenti per limitare l'entità di traffico dati
durante la trasmissione di aggiornamenti tra il Server e gli Agent. Nel campo Velocità di
trasmissione massima (KB/s) impostare un valore della velocità massima di trasmissione di
aggiornamenti.
Per maggiori informazioni v. p. Limitazione del traffico dati degli aggiornamenti.
4. Spuntare il flag Ricevi tutti gli aggiornamenti recenti affinché la postazione riceva tutti gli
aggiornamenti dei componenti a prescindere dalle limitazioni impostate nella sezione Configurazione
dettagliata del repository.
Se il flag è tolto, la postazione riceverà soltanto gli aggiornamenti marcati come gli aggiornamenti
attuali da distribuire.
5. Nella tabella Calendario dell’aggiornamento delle postazioni la modalità di aggiornamento
viene configurata con la seguente classificazione di colore:
colore verde - l’aggiornamento è consentito;
colore rosso - l’aggiornamento è proibito.
La limitazione viene configurata separatamente per ogni 15 minuti di ogni giorno della settimana.
Manuale dell'amministratore
194
Capitolo 8: Aggiornamento dei componenti di Dr.Web Enterprise Security Suite
Per modificare la modalità di aggiornamento, fare clic sul relativo blocco della tabella:
Per modificare la modalità di una riga intera (un giorno intero), fare clic sul marcatore del colore
appropriato a destra della riga richiesta della tabella.
Per modificare la modalità di una colonna intera (un intervallo di 15 minuti per tutti i giorni della
settimana), fare clic sul marcatore del colore appropriato sotto la colonna richiesta della tabella.
6. Dopo aver apportato delle modifiche, premere il pulsante Salva per accettare le modifiche
apportate.
Nella barra degli strumenti sono disponibili le seguenti opzioni:
Resetta tutti i parametri ai valori iniziali - per ripristinare tutti i parametri di questa sezione ai
valori che avevano prima della modifica corrente (ultimi valori salvati).
Resetta tutti i parametri ai valori default - per ripristinare tutti i parametri di questa sezione ai
valori di default.
Propaga queste impostazioni verso un altro oggetto - per copiare le impostazioni da questa
sezione nelle impostazioni di un altra postazione, di un gruppo o di diversi gruppi e postazioni.
Imposta l’ereditarietà delle impostazioni dal gruppo primario - per eliminare le impostazioni
individuali delle postazioni e per impostare l'ereditarietà delle impostazioni di questa sezione dal gruppo
primario.
Copia le impostazioni dal gruppo primario e impostale come individuali - per copiare le
impostazioni di questa sezione dal gruppo primario e per assegnarle alle postazioni selezionate. In
questo caso, l’ereditarietà non viene impostata e le impostazioni della postazione vengono considerate
individuali.
Esporta le impostazioni da questa sezione in file - per salvare tutte le impostazioni da questa
sezione in un file di apposito formato.
Importa le impostazioni in questa sezione da file - per sostituire tutte le impostazioni in
questa sezione con le impostazioni salvate in un file dell’apposito formato.
8.6. Aggiornamento di Agent Dr.Web mobile
Se il computer, notebook o dispositivo mobile dell'utente non avrà la connessione con il Server
Dr.Web per lungo tempo, per la ricezione tempestiva di aggiornamenti dai server SAM Dr.Web, si
consiglia di impostare la modalità di funzionamento mobile dell'Agent Dr.Web sulla postazione.
Nella modalità mobile l’Agent cerca di connettersi al Server, fa tre tentativi e se non è riuscito, esegue
l’aggiornamento HTTP. I tentativi di ricerca del Server si susseguono ininterrottamente a intervallo di
circa un minuto.
L'attivazione della modalità mobile sarà disponibile nelle impostazioni di Agent a condizione che nei
permessi della postazione sia consentita la modalità mobile dell'utilizzo di SAM Dr.Web (v. p.
Configurazione dei permessi degli utenti).
Manuale dell'amministratore
195
Capitolo 8: Aggiornamento dei componenti di Dr.Web Enterprise Security Suite
Mentre l'Agent funziona nella modalità mobile, l'Agent non è connesso al Server Dr.Web. Tutte le
modifiche impostate sul Server per tale postazione entreranno in vigore non appena la modalità
mobile di Agent verrà disattivata e l'Agent si riconnetterà al Server.
Nella modalità mobile vengono aggiornati soltanto i database dei virus.
Le impostazioni della modalità mobile di funzionamento sul lato Agent sono descritte nel Manuale
dell'utente.
Manuale dell'amministratore
196
Capitolo 9: Configurazione dei componenti addizionali
Capitolo 9: Configurazione dei componenti addizionali
9.1. Server proxy
Uno o più Server proxy possono far parte della rete antivirus.
L'obiettivo principale del Server proxy è di assicurare la comunicazione del Server Dr.Web e degli
Agent Dr.Web nel caso non sia possibile organizzare l'accesso diretto (per esempio, se il Server
Dr.Web e gli Agent Dr.Web si trovano in reti diverse senza l'instradamento dei pacchetti tra di esse).
Per stabilire una connessione tra il Server e i client attraverso il Server proxy, si consiglia di
disattivare la cifratura del traffico. Per farlo, basta impostare il valore no per il parametro
Crittografia nella sezione Configurazione del Server Dr.Web > Generali.
Funzioni principali
Il server proxy svolge le seguenti funzioni:
1. È in ascolto e accetta connessioni secondo le impostazioni di protocollo e porta.
2. Traslazione dei protocolli (sono supportati i protocolli TCP/IP).
3. Trasmissione dei dati tra il Server Dr.Web e gli Agent Dr.Web secondo le impostazioni del
Server proxy.
4. Memorizzazione nella cache degli aggiornamenti dell’Agent e del pacchetto antivirus, trasmessi dal
Server. Se gli aggiornamenti vengono rilasciati dalla cache del Server proxy , questo permette di:
diminuire il traffico di rete,
diminuire il tempo di ricevimento degli aggiornamenti da parte degli Agent.
È possibile creare una gerarchia dei server proxy.
Uno schema generale di rete antivirus con utilizzo di server proxy è riportato in immagine 9-1.
Manuale dell'amministratore
197
Capitolo 9: Configurazione dei componenti addizionali
Server Dr.Web
Rete locale
Server proxy
Internet
Computer protetto
Router
Immagine 9-1. Schema della rete antivirus con utilizzo del Server proxy
Principio di funzionamento
In caso di utilizzo del Server proxy, viene eseguita la seguente sequenza di azioni:
1. Se nell'Agent non è definito l'indirizzo del Server, l'Agent spedisce una richiesta multicast in
conformità con il protocollo della rete in cui si trova.
2. Se il Server proxy è configurato per la traslazione di connessioni (il parametro
discovery="yes"), all'Agent viene inviato un avviso di disponibilità di un Server proxy
operativo.
3. L'Agent imposta i parametri del Server proxy ottenuti come i parametri del Server Dr.Web. La
comunicazione successiva avviene in un modo trasparente per l'Agent.
4. Secondo i parametri del file di configurazione, il Server proxy è in ascolto sulle porte impostate per
le connessioni in ingresso attraverso i protocolli indicati.
5. Per ciascuna connessione in ingresso da un Agent, il Proxy stabilisce una connessione con il
Server Dr.Web.
Algoritmo di reindirizzamento se è disponibile una lista dei Server Dr.Web:
1. Il Server proxy carica nella memoria operativa una lista dei Server Dr.Web dal file di
configurazione drwcsd-proxy.xml (v. documento Allegati, Allegato G4).
2. L'Agent Dr.Web si connette al Server proxy.
3. Il Server proxy reindirizza l'Agent Dr.Web sul primo Server Dr.Web dalla lista nella memoria
operativa.
Manuale dell'amministratore
198
Capitolo 9: Configurazione dei componenti addizionali
4. Il Server proxy volta la lista caricata nella memoria operativa e sposta questo Server Dr.Web dal
primo elemento della lista alla fine della lista.
Il Server proxy non memorizza nel suo file di configurazione la sequenza modificata dei Server.
Quando il Server proxy viene riavviato, la lista dei Server Dr.Web viene caricata nella memoria
operativa nella sua versione originale, conservata nel file di configurazione.
5. Quando un altro Agent si connette al Server proxy, la procedura si ripete dal passo 2.
6. Se un Server Dr.Web si sconnette dalla rete antivirus (per esempio, in caso di spegnimento o
negazione del servizio), l'Agent si riconnette al Server proxy e la procedura si ripete dal passo 2.
Uno scanner di rete, avviato su un computer di una rete esterna relativamente agli Agent, non può
rilevare gli Agent installati.
Se il flag Sostituisci i nomi NetBIOS è selezionato, e nella rete antivirus viene utilizzato un
Server proxy, per tutte le postazioni connesse al Server attraverso il Server proxy nel Pannello
di controllo come i nomi di postazioni verrà visualizzato il nome del computer su cui è installato il
Server proxy.
Cifratura e compressione del traffico dati
Il Server proxy supporta la compressione del traffico dati. Le informazioni trasmesse vengono
processate a prescindere da quello se il traffico è compresso o meno.
Il Server proxy non supporta la cifratura. Analizza le informazioni inviate e se il traffico dati tra il
Server Dr.Web e l'Agent è cifrato, il Server proxy passa alla modalità trasparente, cioè trasmette
tutto il traffico dati tra il Server e l'Agent senza alcuna analisi dei dati.
Se è attivata la modalità della cifratura dei dati trasmessi tra l’Agent e il Server, gli aggiornamenti
non vengono salvati nella cache di Server proxy.
Memorizzazione nella cache
Il Server proxy supporta la memorizzazione del traffico dati nella cache.
I prodotti vengono memorizzati nella cache per revisione. Ciascuna revisione si trova in una directory
separata. Nella directory per ciascuna revisione successiva sono disponibili gli hard link (hard links) ai
file esistenti delle revisioni precedenti e le versioni originali dei file modificati. In questo modo, i file per
ciascuna versione vengono conservati sul disco rigido in una copia unica, in tutte le directory di revisioni
successive vengono riportati soltanto i link ai file invariati.
I parametri che vengono impostati nel file di configurazione permettono di configurare le seguenti
azioni per la memorizzazione nella cache:
Eliminare periodicamente le revisioni obsolete. Di default, una volta all’ora.
Conservare soltanto le revisioni recenti. Tutte le altre revisioni, in quanto precedenti, sono
considerate obsolete e vengono eliminate. Di default, vengono conservate le ultime tre revisioni.
Scaricare periodicamente dalla memoria i file memory mapped non utilizzati. Di default, ogni 10
minuti.
Manuale dell'amministratore
199
Capitolo 9: Configurazione dei componenti addizionali
Impostazioni
Il Server proxy non ha l'interfaccia grafica. Le impostazioni vengono definite tramite il file di
configurazione. Il formato del file di configurazione del Server proxy è riportato in documento
Allegati, p. Allegato G4.
La gestione delle impostazioni (modifica del file di configurazione) del Server proxy può essere
effettuata soltanto da un utente con i permessi dell'amministratore di tale computer.
Affinché il Server proxy funzioni in modo corretto sotto i SO della famiglia Linux, dopo il riavvio del
computer occorre eseguire la configurazione di sistema della rete senza utilizzare Network Manager.
Avvio e arresto
Nel SO Windows il Server proxy viene eseguito e terminato tramite gli strumenti standard attraverso
il Pannello di controllo
Amministrazione
Servizi
nella lista dei servizi fare doppio clic su
drwcsd-proxy e nella finestra che si è aperta selezionare l'azione necessaria.
Sotto i SO della famiglia UNIX, il Server proxy viene eseguito e terminato tramite i comandi start e
stop applicati agli script creati nel corso dell’installazione del Server proxy (v. Guida
all’installazione, p. Installazione del Server proxy).
Inoltre per avviare il Server proxy nei SO Windows e nei SO della famiglia UNIX, si può avviare il file
eseguibile drwcsd-proxy con i parametri corrispondenti (v.Allegato H8. Server proxy).
9.2. NAP Validator
Informazioni generali
Microsoft® Network Access Protection (NAP) è una piattaforma di criteri, incorporata nei sistemi
operativi Windows, che provvede a una maggiore sicurezza della rete. La sicurezza è dovuta al fatto che
vengono soddisfatti i requisiti di operatività dei sistemi della rete.
Utilizzando la tecnologia NAP, si possono creare criteri di operatività personalizzati per valutare lo stato
di un computer. Le valutazioni ottenute vengono analizzate nei seguenti casi:
prima di consentire l'accesso o l'interazione,
per aggiornare in automatico computer che corrispondono ai requisiti per provvedere alla loro
compatibilità continua,
per portare alla conformità computer che non corrispondono ai requisiti per farli corrispondere ai
requisiti stabiliti.
Una descrizione dettagliata della tecnologia NAP è disponibile sul sito di Microsoft.
Utilizzo di NAP in Dr.Web Enterprise Security Suite
Dr.Web Enterprise Security Suite permette di utilizzare la tecnologia NAP per controllare
l’operatività del software antivirus di postazioni protette. Il componente utilizzato per questo fine è
Dr.Web NAP Validator.
Per controllare l’operatività, vengono utilizzati i seguenti strumenti:
Server NAP di controllo di operatività installato e configurato.
Manuale dell'amministratore
200
Capitolo 9: Configurazione dei componenti addizionali
Dr.Web NAP Validator è uno strumento per valutare l’operatività del software antivirus del sistema
protetto (System Health Validator - SHV) sulla base dei criteri personalizzati Dr.Web. Viene installato
sul computer insieme al server NAP.
Agent di operatività del sistema (System Health Agent - SHA). Viene installato automaticamente
insieme al software Agent Dr.Web su postazione.
Server Dr.Web funge da un server di correzioni che provvede all'operatività del software antivirus di
postazioni.
Server Dr.Web
Server NAP + Dr.Web NAP
Validator
Computer protetto, operativo
Rete locale, Internet
Computer protetto, guasto
Immagine 9-2. Schema della rete antivirus con utilizzo di NAP
La procedura di controllo viene eseguita nel seguente modo:
1. Il processo di controllo viene attivato quando vengono impostate le configurazioni corrispondenti di
Agent (v. p. Configurazione di Agent Dr.Web).
2. SHA su postazione si connette al componente Dr.Web NAP Validator installato sul server NAP.
3. Dr.Web NAP Validator controlla i criteri di operatività (v. sotto). Il controllo dei criteri è un
processo in cui NAP Validator valuta gli strumenti antivirus dal punto di vista della conformità alle
regole stabilite da esso e determina la categoria dello stato attuale del sistema:
le postazioni, che hanno superato il controllo della conformità agli elementi dei criteri, vengono
considerate operative e vengono ammesse all'operazione a piena funzionalità nella rete.
Manuale dell'amministratore
201
Capitolo 9: Configurazione dei componenti addizionali
le postazioni, che non soddisfano almeno uno degli elementi dei criteri, vengono considerate non
operative. Tali postazioni possono accedere soltanto al Server Dr.Web e vengono isolate dal
resto della rete. L'operatività della postazione viene ripristinata tramite il Server, dopodiché la
procedura di controllo per la postazione viene rifatta.
Requisiti di operatività:
1. Stato operativo dell'agent (è avviato e funziona).
2. Database dei virus aggiornati (i database coincidono con i database sul server).
Configurazione di NAP Validator
Dopo l’installazione di Dr.Web NAP Validator (v. Guida all’installazione, p. Installazione di NAP
Validator), è necessario eseguire le seguenti azioni sul computer su cui è installato il server NAP:
1. Aprire il componente di configurazione del server NAP (comando nps.msc).
2. Nella sezione Policies selezionare la sottovoce Health Policies.
3. Nella finestra che si è aperta, selezionare le proprietà di elementi:
NAP DHCP Compliant. Nella finestra delle impostazioni, spuntare il flag Dr.Web System
Health Validator che comanda l’utilizzo dei criteri del componente Dr.Web NAP Validator.
Dalla lista a cascata selezionare la voce Client passed all SHV checks affinché venga
riconosciuta operativa una postazione se corrisponde a tutti gli elementi del criterio impostato.
NAP DHCP Noncompliant. Nella finestra delle impostazioni, spuntare il flag Dr.Web System
Health Validator che comanda l’utilizzo dei criteri del componente Dr.Web NAP Validator.
Dalla lista a cascata selezionare la voce Client fail one or more SHV checks affinché venga
riconosciuta non operativa una postazione se non corrisponde almeno ad uno degli elementi del
criterio impostato.
Manuale dell'amministratore
202
203
Indice analitico
concessione delle licenze
A
21
configurazione
account
Agent
68
104
server antivirus
Agent
aggiornamento
funzioni
195
29
104
gruppi
D
195
aggiornamento
database
195
impostazioni
Dr.Web Enterprise Security Suite
forzato
78
29
modalità mobile
Agent
20
creazione
impostazioni
interfaccia
132
contenuti del pacchetto
186
140
directory di server, contenuti
26
188
limitazione
F
194
manuale
188
funzioni
modalità mobile
195
rete antivirus
Agent
183
29
Server Dr.Web
secondo il calendario
23
188
aggiornamento forzato
G
188
aggiornamento manuale
188
gruppi
75
aggiunzione di postazioni
amministratori
permessi
68
impostazioni
approvazione delle postazioni
autenticazione automatica
85
impostazioni, ereditarietà
42
autenticazione, Pannello di controllo
82
impostazioni, copiatura
86
primari
42
26, 28
gruppi predefiniti
avvisi
gruppi primari
impostazioni
83
83
rimozione di postazioni
avvio
Server Dr.Web
80
80
75
83
158
I
C
icone
calendario
degli aggiornamenti
server
188
147
104
85
server antivirus
21
132
interfaccia
vedi anche registrazione
21
server antivirus
24, 26
22
L
cifratura
traffico
46
copiatura
22
ottenimento
chiavi demo
scanner di rete
Agent
24
21
demo
36
impostazioni
cartella di server, contenuti
chiavi
lista gerarchica
134
limitazione degli aggiornamenti
componenti
rete antivirus
194
lingua
54
sincronizzazione
compressione traffico
Pannello di controllo
188
134
loader di repository
log del Server
40, 70
190
23
Manuale dell'amministratore
204
Indice analitico
M
R
messaggi
recupero della postazione
formato del logotipo
invio all’utente
129
87
registrazione
128
delle postazioni sul server
modalità mobile dell'Agent
di prodotto Dr.Web
195
86
21
relazioni tra i server
N
impostazioni
NAP Validator
tipi
200
impostazioni
nuovo arrivo
202
179
177
repository
86, 104
P
editor semplificato
166
parametri generali
165
requisiti di sistema
pacchetto
20
rete antivirus
aggiornamenti
pacchetto principale di Server Dr.Web
contenuti
20
eventi dei virus
struttura
Pannello di controllo
barra degli strumenti
36
barra delle proprietà
39
barra di ricerca
gruppi
78
80
35
S
31
SAM
amministratori
68
v. inoltre aggiornamento manuale
postazione
188
scanner
aggiunzione a gruppo
approvazione
80
antivirus
86
86
44
scanner antivirus
85
impostazioni, ereditarietà
non confermata
nuovo arrivo
111
di rete
impostazioni, copiatura
83
86
111
scansione
automatica
manuale
86
96
111
scansione antivirus
87
111
Scheduler
rimozione da gruppo
80
87
Server
147
server antivirus
scansione
96, 111
avvio
statistiche
120
calendario
postazioni non confermate
86
26, 28
147
configurazione delle relazioni
contenuti di cartella
privilegi
amministratori
68
contenuti di directory
impostazioni
Q
quarantena
87
postazione, da gruppo
permessi
ripristino
54, 177
della postazione
32
menu principale
rimozione
179
183
rimozione
30
lista gerarchica
gestione
54
configurazione delle relazioni
20
descrizione
183
componenti
pacchetto supplementare di Server Dr.Web
contenuti
16
177
interfaccia
125
log
179
24
26
132
24, 26
23
Manuale dell'amministratore
205
Indice analitico
server antivirus
tipi di relazioni
177
Server Dr.Web
avvio
26, 28
calendario
147
configurazione delle relazioni
contenuti di cartella
contenuti di directory
impostazioni
task
26
132
interfaccia
log
179
24
24, 26
23
23
tipi di relazioni
177
server proxy
avvio, arresto
funzioni
200
197
sincronizzazione, componenti
188
statistiche
della postazione
120
T
traffico
cifratura
134
compressione
contenuti
134
56
Manuale dell'amministratore
© 2004-2015 Doctor Web