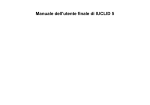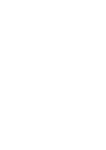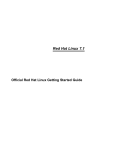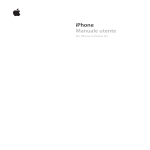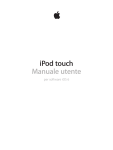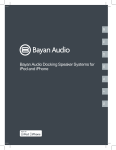Download Untitled
Transcript
Pages ’09 Manuale Utente KK© 2009 Apple Inc. Tutti i diritti riservati. In base alle leggi sul copyright, il presente manuale non può essere copiato, interamente o in parte, senza il consenso scritto di Apple. I diritti dell'utente in merito al software sono regolati dal contratto di licenza software accluso. Il logo Apple è un marchio di Apple Inc., registrato negli Stati Uniti e in altri paesi. L'utilizzo del logo Apple tramite “tastiera“ (Opzione-Maiuscole-8) per scopi commerciali, senza previo consenso scritto di Apple, può costituire una violazione dei diritti del marchio nonché una competizione sleale punita dalle leggi federali e statali. Pur essendo stato fatto ogni sforzo per garantire l'accuratezza delle informazioni contenute nel presente manuale, Apple non si assume responsabilità per eventuali sviste, omissioni o imprecisioni. Apple 1 Infinite Loop Cupertino, CA 95014-2084 408-996-1010 www.apple.com Apple, il logo Apple, AppleWorks, iPhoto, iTunes, iWork, Mac, Mac OS, Numbers, Pages, QuickTime e Safari sono marchi di Apple Inc., registrati negli Stati Uniti e in altri paesi. Aperture, Finder, iWeb e Spotlight sono marchi di Apple Inc. MobileMe è un marchio di servizio di Apple Inc. Adobe e Acrobat sono marchi o marchi registrati di Adobe Systems Incorporated negli Stati Uniti e/o in altri paesi. Tutti gli altri nomi di società e nomi di prodotti menzionati sono marchi dei rispettivi proprietari. La citazione di prodotti di terze parti è unicamente a scopo informativo e non costituisce né un'approvazione né un suggerimento. Apple declina ogni responsabilità riguardo alle prestazioni o all'utilizzo dei suddetti prodotti. T019-1459 01/2009 Indice 13 Prefazione: Benvenuto in Pages ’09 15 15 17 18 18 19 19 20 21 22 24 24 25 26 27 28 29 30 31 32 32 Capitolo 1: Strumenti e tecniche di Pages 33 33 34 35 36 37 37 39 39 40 Modelli di Pages Modelli di elaborazione testo Modelli Layout pagina Aiuti per la visualizzazione dei documenti Livelli di zoom Visualizzazioni delle pagine di un documento Vista layout Caratteri di formattazione (caratteri invisibili) Barra degli strumenti Barra del formato Finestra Impostazioni Browser media La finestra Font Finestra Colori Righelli e guide di allineamento Cassetto stili Barre di scorrimento, frecce di scorrimento e miniature Strumenti di ricerca e di riferimento Abbreviazioni da tastiera e menu di scelta rapida Finestra degli avvisi Capitolo 2: Creare, aprire e registrare un documento Creare un nuovo documento Aprire un documento esistente Aprire un documento da un'altra applicazione Visualizzare e modificare il documento in modalità a tutto schermo Proteggere un documento con una password Registrare un documento Annullare le modifiche Registrare un documento come modello Registrare una copia di un documento 3 40 40 41 41 42 43 44 45 45 46 46 47 47 47 47 48 48 50 50 51 51 52 52 53 54 54 55 56 56 57 57 57 58 58 58 59 59 59 60 4 Registrare automaticamente una versione di backup di un documento Registrare un documento in modalità struttura Chiudere un documento senza uscire da Pages Visualizzare le informazioni relative al documento Capitolo 3: Lavorare con le parti di un documento Gestire le impostazioni del documento Selezionare le dimensioni e l'orientamento della pagina Impostare i margini di un documento Usare interruzioni di pagina e di riga Inserire un'interruzione di pagina Cominciare i paragrafi su una nuova pagina Mantenere i paragrafi insieme su una pagina Mantenere un intero paragrafo sulla stessa pagina Inserire un'interruzione di riga manuale Impedire linee vedove e orfane Utilizzare i layout Definire le colonne Definire le interruzioni di colonna Definire le interruzioni di layout Definire i margini di layout Usare le pagine affiancate sinistra e destra Definire i margini per le pagine affiancate Definire intestazioni e piè di pagina per le pagine affiancate Visualizzare le pagine affiancate Utilizzare intestazioni e piè di pagina Aggiungere e modificare note a piè di pagina e note di chiusura Aggiungere una nota a piè di pagina Aggiungere una nota di chiusura alla fine di un documento Aggiungere una nota di chiusura alla fine di una sezione Eliminare note a piè di pagina e note di chiusura Convertire le note a piè di pagina in note di chiusura e viceversa Formattare note a piè di pagina e note di chiusura Passare da un segno alla relativa nota a piè di pagina o nota di chiusura e viceversa Numerare le note a piè di pagina e le note di chiusura Definire i segni per la numerazione delle note a piè di pagina e delle note di chiusura Modificare i segni per la numerazione delle note a piè di pagina e delle note di chiusura Riavviare la numerazione delle note a piè di pagina e delle note di chiusura di una sezione Creare le sezioni Visualizzare le miniature Indice 61 62 62 62 63 63 64 64 65 65 66 68 Aggiungere ed eliminare le sezioni Riorganizzare le sezioni Modificare le intestazioni e i piè pagina in una sezione Riavviare la numerazione delle pagine in una sezione Impostare un formato specifico per la prima pagina di una sezione Formattare le pagine affiancate in una sezione Riutilizzare le sezioni Utilizzare gli oggetti master (immagini di sfondo ripetute) Utilizzare un indice Creare e aggiornare un indice Assegnare uno stile a un indice Aggiungere citazioni e bibliografie utilizzando EndNote 70 71 72 74 74 75 76 77 78 Capitolo 4: Verificare e rivedere i documenti 80 80 81 82 83 83 84 85 85 86 87 87 88 88 89 89 90 90 91 92 Capitolo 5: Gestire il testo Rilevare le modifiche nel documento Visualizzare le modifiche rilevate nel documento Controllare le modifiche segnalate Visualizzare le modifiche segnalate Rilevare le modifiche nelle celle della tabella Accettare e rifiutare le modifiche Registrare con le modifiche segnalate disattivate Utilizzare i commenti Imparare a conoscere il testo Utilizzare il testo segnaposto Aggiungere nuove pagine di modello Eliminare le pagine Selezionare il testo Eliminare, copiare e incollare porzioni di testo Formattare l'aspetto e le dimensioni del testo Rendere il testo grassetto, corsivo o sottolineato. Aggiungere ombre e linee di cancellazione al testo Creare testo bordato Cambiare la dimensione del testo Creare un apice o un pedice Rendere un testo maiuscolo Cambiare i font Regolare l'arrotondamento dei font Aggiungere segni diacritici Visualizzare i layout di tastiera per altre lingue Digitare simboli e caratteri speciali Utilizzare le virgolette speciali Indice 5 92 93 93 94 94 96 96 96 97 98 99 100 100 101 101 101 102 103 105 106 107 108 109 109 110 111 113 113 114 115 115 116 117 117 119 119 119 121 122 123 123 124 124 6 Utilizzare funzionalità di tipografia avanzate Impostare l'allineamento, la spaziatura e il colore del testo Allineare il testo in orizzontale Allineare il testo in verticale Impostare la spaziatura tra le linee di testo Impostare la spaziatura prima o dopo un paragrafo Regolare la spaziatura tra i caratteri Modificare il colore del testo Impostare i punti di tabulazione per allineare il testo Impostare un nuovo punto di tabulazione Modifcare un punto di tabulazione Eliminare un punto di tabulazione Impostare la distanza di default tra le tabulazioni Cambiare le impostazioni del righello Impostare i rientri Impostare i rientri per i paragrafi Modificare il margine interno del testo negli oggetti Creare una struttura Creare elenchi Formattare gli elenchi puntati Formattare gli elenchi numerati Formattare gli elenchi ordinati Utilizzare caselle di testo, forme e altri effetti per evidenziare il testo Aggiungere una casella di testo fluttuante Aggiungere una casella di testo in linea Collegare caselle di testo fluttuanti Impostare i colori di riempimento dei caratteri e dei paragrafi Aggiungere bordi e regole Presentare testo in colonne Inserire il testo in una forma Utilizzare hyperlink e preferiti Creare un collegamento a una pagina web Creare un collegamento a un messaggio e-mail preindirizzato Creare un collegamento alle altre pagine di un documento Creare un link a un'altro documento di Pages Modificare il testo di un hyperlink Disporre il testo intorno a un oggetto fluttuante o integrato Regolare il testo intorno a un oggetto fluttuante o integrato Aggiungere i numeri di pagina e altri valori modificabili Utilizzare la sillabazione automatica Sostituire automaticamente un testo Inserire uno spazio unificatore Controllare le parole errate Indice 125 126 126 127 Utilizzare i suggerimenti ortografici Controllare l'ortografia nei documenti Cercare e sostituire il testo Ricercare tutte le occorrenze di parole e frasi 129 129 131 132 133 133 134 135 137 138 141 142 Capitolo 6: Gestire gli stili 144 144 145 147 148 150 150 151 153 153 154 155 156 157 157 158 158 159 159 160 160 161 162 162 163 Capitolo 7: Lavorare con immagini, forme e altri oggetti Cosa sono gli stili? Applicare gli stili Creare nuovi stili Rinominare uno stile Eliminare uno stile Modificare gli stili di carattere Modificare gli stili di paragrafo Modificare uno stile di elenco in pila per gli elenchi ordinati Modificare stili di elenco puntati o numerati Cercare e sostituire gli stili Importare gli stili da un altro documento Cosa sono gli oggetti in linea e fluttuanti? Lavorare con le immagini Sostituire le immagini dei modelli con immagini personali Mascherare (ritagliare) immagini Ridurre la dimensione del documento immagine Rimuovere da un'immagine lo sfondo o elementi indesiderati Cambiare la luminosità, il contrasto e altre impostazioni di un’immagine. Creare forme Aggiungere una forma predeterminata Aggiungere una forma personalizzata Modificare le forme Aggiungere, eliminare e spostare i punti modificabili di una forma Rimodellare una curva Rimodellare una segmento retto Trasformare i punti di un angolo in punti di una curva e viceversa Modificare un rettangolo arrotondato Modificare le frecce singole e doppie Modificare un fumetto di citazione o una didascalia Modificare una stella Modificare un poligono Utilizzare suoni e filmati Aggiungere un filmato Aggiungere un filmato Posizionare una cornice immagine intorno al filmato Indice 7 164 Regolare le impostazioni di riproduzione dei media 165 Ridurre la dimensione dei documenti multimediali 165 Informazioni su come manipolare, disporre e cambiare l'aspetto degli oggetti 166 Selezionare gli Oggetti 167 Copiare o duplicare gli oggetti 167 Eliminare gli oggetti 167 Spostare e riposizionare gli oggetti 168 Spostare un oggetto avanti o indietro (copertura di oggetti) 169 Spostare un oggetto sullo sfondo 170 Allineare velocemente gli oggetti tra loro 170 Utilizzare le guide di allineamento 171 Creare le guide allineamento personalizzate 172 Posizionare gli oggetti fluttuanti utilizzando le coordinate x e y 172 Raggruppare e separare gli oggetti fluttuanti 173 Collegare gli oggetti fluttuanti con una linea regolabile 174 Bloccare e sbloccare gli oggetti fluttuanti 174 Modificare gli oggetti 174 Ridimensionare gli oggetti 175 Capovolgere e ruotare gli oggetti 176 Modificare lo stile dei bordi 177 Incorniciare gli oggetti 178 Aggiungere ombre 179 Aggiungere un riflesso 180 Regolare l'opacità 180 Riempire gli oggetti con colori o immagini 181 Riempire un oggetto con un colore solido 181 Riempire un oggetto con colori fusi (gradienti) 183 Riempire un oggetto con un'immagine 185 Aggiungere espressioni ed equazioni matematiche utilizzando MathType 186 Capitolo 8: Utilizza le tabelle 186 Gestire le tabelle 186 Aggiungere una tabella 187 Utilizzare gli strumenti delle tabelle 189 Ridimensionare una tabella 190 Spostare le tabelle 191 Migliorare l'aspetto della tabella 191 Convertire testo in tabella 191 Copiare le tabelle tra le applicazioni di iWork 192 Selezionare le tabelle e i loro componenti 192 Selezionare una tabella 192 Selezionare una cella di tabella 193 Selezionare un gruppo di celle di tabella 8 Indice 194 Selezionare una riga o una colonna in una tabella 194 Selezionare i bordi della cella di tabella 195 Gestire righe e colonne delle tabelle 196 Aggiungere righe in una tabella 196 Aggiungere colonne in una tabella 197 Eliminare righe e colonne di una tabella 197 Aggiungere righe o colonne di intestazione alla tabella 198 Aggiungere righe a piè di pagina alla tabella 199 Ridimensionare righe e colonne di una tabella 200 Alternare i colori delle righe della tabella 200 Ordinare le righe in una tabella 202 202 202 203 204 205 206 207 207 209 210 210 211 212 212 213 213 214 215 216 216 217 218 218 218 219 220 220 221 223 224 Capitolo 9: Gestire le celle di tabella Inserire contenuti nelle celle della tabella Aggiungere e modificare i valori delle celle della tabella Lavorare con il testo nelle celle della tabella Lavorare con i numeri nelle celle della tabella Riempire automaticamente le celle di una tabella Visualizzare un contenuto troppo grande per la cella della tabella Utilizzare la formattazione condizionale per controllare i valori delle celle della tabella Definire regole di formattazione condizionale Cambiare e gestire la formattazione condizionale Aggiungere immagini o colore alle celle della tabella Unire le celle di tabella Dividere le celle di tabella Formattare i bordi delle celle di tabella Copiare e spostare le celle Aggiungere commenti alle celle della tabella Formattare i valori della cella della tabella da visualizzare Utilizzare il formato automatico nelle celle della tabella Utilizzare il formato numeri nelle celle della tabella Utilizzare il formato valuta nelle celle della tabella Utilizzare il formato percentuale nelle celle della tabella Utilizzare il formato data e ora nelle celle della tabella Utilizzare il formato durata nelle celle della tabella Utilizzare il formato frazione nelle celle della tabella Utilizzare il formato sistema numerale nelle celle della tabella Utilizzare il formato scientifico nelle celle della tabella Utilizzare il formato testo nelle celle della tabella Utilizzare i formati personalizzati per visualizzare le valute nelle celle della tabella Creare un formato numeri personalizzato Definire gli elementi numeri interi di un formato numeri personalizzato Definire gli elementi decimali di un formato numeri personalizzato Indice 9 225 227 229 231 232 233 234 234 238 239 240 241 241 242 243 243 244 247 249 250 251 252 253 253 255 255 256 256 257 258 258 259 260 261 Definire la Scala di un formato numeri personalizzato Associare condizioni a un formato numeri personalizzato Creare un formato data/ora personalizzato Creare un formato testo personalizzato Cambiare un formato cella personalizzato Riordinare, rinominare ed eliminare formati celle personalizzati Capitolo 10: Creare grafici da dati numerici Informazioni sui grafici Aggiungere un nuovo grafico e inserire i dati Modificare il tipo di grafico Modificare i dati in un grafico esistente Aggiornare un grafico copiato da un documento di Numbers Formattare i grafici Posizionare e formattare titolo e legenda di un grafico Formattare il testo dei titoli, delle etichette e delle legende di un grafico Ridimensionare o ruotare un grafico Formattare gli assi del grafico Formattare gli elementi in una serie di dati del grafico Mostrare le barre di errore nei grafici Mostrare una linea di tendenza nei grafici Formattare tipi specifici di grafico Personalizzare l'aspetto dei grafici a torta Cambiare i colori e le trame a un grafico a torta Mostrare le etichette di un grafico a torta Separare fette singole da un grafico a torta Aggiungere ombre ai grafici a torta e alle fette Ruotare i grafici a torta 2D Impostare ombre, spaziatura e nomi di serie su grafici a barre e istogrammi Personalizzare i simboli dei punti di dati e le linee nei grafici a linee Mostrare i simboli punti di dati nei grafici ad area Utilizzare i grafici di dispersione Personalizzare i grafici a 2 assi e i grafici misti Regolare le impostazioni delle scene per i grafici 3D Capitolo 11: Personalizzare i documenti con dati di Rubrica Indirizzi e Numbers 261 Cosa sono i campi unione? 262 Unire i dati di Rubrica Indirizzi o di un documento di Numbers 264 Usare i dati del contatto non inclusi in Rubrica Indirizzi o nella vCard 264 Definire campi unione personalizzati 266 Nomi dei campi unione 10 Indice 269 269 269 270 271 271 272 273 274 275 275 Capitolo 12: Stampare ed esportare un documento in altri formati 277 277 278 279 280 281 281 282 283 284 285 Capitolo 13: Progettare modelli di documento personali Stampare un documento Impostare le dimensioni e l'orientamento del foglio Eseguire l'anteprima di un documento prima della stampa Stampare un documento intero o parte di esso Stampare i commenti Esportare i documenti in altri formati Registrare un documento come documento iWork ’08 o Microsoft Word Condividere il documento di Pages su iWork.com Public Beta Inviare il documento via e-mail Inviare un documento di Pages a iWeb Progettare un modello Impostare un documento per utilizzarlo come modello personalizzato Definire gli attributi di default in un modello personalizzato Definire gli attributi di default delle caselle di testo e delle forme Definire gli attributi di default delle tabelle Definire gli attributi di default dei grafici Definire gli attributi di default delle immagini importate Creare segnaposti in modelli personalizzati Aggiungere sezioni a un modello personalizzato Registrate un modello personalizzato Indice 11 Prefazione Benvenuto in Pages ’09 Qualunque cosa tu scriva, Pages ’09 ti offre un modo intuitivo di creare splendidi documenti ricchi di contenuti avvalendoti di funzionalità avanzate. Per cominciare alla grande con Pages, ti basterà aprirlo e scegliere uno dei modelli predefiniti. Inizia a scrivere sul testo segnaposto, trascina le tue immagini sui grafici segnaposto e prima di accorgertene, avrai lettere, relazioni, brochure o volantini di sicuro impatto. Questo manuale fornisce istruzioni dettagliate per aiutarti a eseguire particolari operazioni in Pages. Oltre a questo manuale, sono disponibili altre risorse. 13 Tutorial video in linea I tutorial video in linea disponibili all'indirizzo www.apple.com/it/iwork/tutorials/pages contengono le istruzioni necessarie per eseguire operazioni comuni in Pages. La prima volta che apri Pages, appare un messaggio con un link a questi tutorial sul Web. Puoi vedere i tutorial video di Pages in qualsiasi momento, scegliendo Aiuto > Tutorial video. Aiuto su schermo L'aiuto su schermo contiene istruzioni dettagliate per completare tutte le operazioni di Pages. Per aprire l'aiuto, apri Pages e scegli Aiuto > Aiuto Pages. Inoltre, la prima pagina dell'aiuto consente di accedere ad alcuni siti web molto utili. Sito web iWork Consulta le ultime novità e informazioni su iWork all'indirizzo www.apple.com/it/iwork. Sito web di supporto Trova informazioni dettagliate sulla risoluzione dei problemi all'indirizzo www.apple.com/it/support/pages. Etichette di aiuto Pages fornisce etichette di aiuto—brevi descrizioni—per la maggior parte degli elementi su schermo. Per visualizzare un'etichetta di aiuto, mantieni il puntatore per qualche secondo sopra l'elemento desiderato. 14 Prefazione Benvenuto in Pages ’09 Strumenti e tecniche di Pages 1 In questo capitolo vengono illustrate le finestre e gli strumenti disponibili in Pages. Quando si crea un documento di Pages, la prima operazione da eseguire è la selezione di un modello da cui iniziare. Modelli di Pages La prima volta che apri Pages (facendo clic sull'icona nel Dock oppure doppio clic sull'icona nel Finder), nella finestra “Scelta modelli“ vengono visualizzati numerosi tipi di documenti disponibili. 15 Scegli il modello di elaborazione testo o layout di pagina più adatto alle tue esigenze. Per informazioni su come distinguere tra le funzionalità dei modelli di elaborazione testo e di layout di pagina, consulta le sezioni “Modelli di elaborazione testo“ a pagina 17 o “Modelli Layout pagina“ a pagina 18. Dopo avere selezionato un modello, fai clic su Scegli per utilizzare un nuovo documento basato su tale modello. Il nuovo documento contiene testo segnaposto, immagini segnaposto e altri elementi che rappresentano gli oggetti del documento finito: La fusione dei campi ti consente di personalizzare i documenti con i dati di Rubrica indirizzi e numeri. I segnaposto dei documenti multimediali indicano la dimensione e la posizione dei grafici nel modello di un documento. Il testo segnaposto indica il punto in cui digitare e l'aspetto del nuovo testo sulla pagina. Il controllo Vista pagina ti consente di modificare l'aspetto su schermo di un documento. I controlli di navigazione ti consentono di passare a una pagina specifica o di scorrere nel documento tramite selezione, pagina, elemento o stile. ÂÂ Il testo segnaposto mostra come apparirà il testo sulla pagina. Se fai clic sul testo segnaposto, viene selezionata l'intera area di testo. Quando inizi a digitare, il testo segnaposto scompare e viene sostituito da ciò che stai digitando. Per ulteriori informazioni, consulta la sezione “Utilizzare il testo segnaposto“ a pagina 81. 16 Capitolo 1 Strumenti e tecniche di Pages ÂÂ I segnaposto dei documenti multimediali possono contenere immagini, documenti audio e filmati. Trascina immagini, documenti audio o filmati sul segnaposto. I segnaposto dei documenti multimediali ridimensionano e posizionano automaticamente l'immagine o il filmato. Puoi trascinare i documenti multimediali in qualsiasi punto all'interno del documento (non solo su un segnaposto dei documenti multimediali). Per ulteriori informazioni, consulta la sezione “Sostituire le immagini dei modelli con immagini personali“ a pagina 147. ÂÂ Inoltre, molti modelli contengono campi unione. I campi unione consentono di inserire facilmente nomi, numeri di telefono, indirizzi (qualsiasi dato definito nei contatti di “Rubrica Indirizzi“ o in un documento di Numbers) all’interno dei documenti di Pages. Questa funzionalità consente di riutilizzare un documento, quale una lettera o un contratto, per più persone inserendo i dati specifici di una persona all'interno dei campi unione del documento. Per ulteriori informazioni, consulta la sezione “Cosa sono i campi unione?“ a pagina 261. ÂÂ A volte, sulle pagine compaiono degli elementi grafici, quali sfondi e loghi. Questi oggetti sono denominati oggetti master. Se un oggetto di un modello non è selezionabile, è possibile che si tratti di un oggetto master. Per ulteriori informazioni, consulta la sezione “Utilizzare gli oggetti master (immagini di sfondo ripetute)“ a pagina 64. Puoi trascinare o posizionare oggetti su una pagina, compresi grafici, filmati e audio importati oppure oggetti creati in Pages tra cui caselle di testo, grafici, tabelle e forme. Inoltre, puoi inserire le pagine preformattate per il modello che stai utilizzando. Fai clic su Pages o Sezioni nella barra degli strumenti e scegli una pagina di modello. La nuova pagina verrà aggiunta subito dopo quella in cui hai posizionato il punto di inserimento. Modelli di elaborazione testo Utilizza i modelli di elaborazione testo per creare documenti di testo impegnativi, quali lettere e report. Di seguito le caratteristiche di distinzione di un modello di elaborazione testo: ÂÂ Il testo scorre da una pagina all'altra. Consulta la sezione “Imparare a conoscere il testo“ a pagina 80 per ulteriori informazioni. ÂÂ Puoi aggiungere e modificare un indice nel documento. Consulta la sezione “Utilizzare un indice“ a pagina 65 per ulteriori informazioni. ÂÂ Le miniature della pagina vengono nascoste di default. Consulta la sezione “Visualizzare le miniature“ a pagina 60 per ulteriori informazioni. ÂÂ È disponibile solo un righello orizzontale per default. Consulta la sezione “Righelli e guide di allineamento“ a pagina 28 per ulteriori informazioni. Capitolo 1 Strumenti e tecniche di Pages 17 In un modello Elaborazione testo è possibile visualizzare anche il righello verticale. Consulta la sezione “Cambiare le impostazioni del righello“ a pagina 101 per ulteriori informazioni. ÂÂ I modelli di elaborazione del testo contengono oggetti in linea e fluttuanti. Per ulteriori informazioni sull'utilizzo degli oggetti fluttuanti e in linea, consulta la sezione “Cosa sono gli oggetti in linea e fluttuanti?“ a pagina 144. Modelli Layout pagina Utilizza il modello di layout di pagina per organizzare le immagini e altri elementi nel documento. Caratteristiche particolari di un modello Layout pagina: ÂÂ I modelli Layout pagina contengono oggetti fluttuanti quali immagini e caselle di testo che è possibile spostare facilmente in qualsiasi punto all'interno della pagina. Per ulteriori informazioni sull'utilizzo degli oggetti fluttuanti, consulta la sezione “Cosa sono gli oggetti in linea e fluttuanti?“ a pagina 144. ÂÂ Il testo in un modello Layout pagina deve sostituire un testo segnaposto in una casella di testo del modello o è necessario aggiungere una casella di testo alla pagina. Consulta la sezione “Utilizzare il testo segnaposto“ a pagina 81 per ulteriori informazioni. ÂÂ Il testo può scorrere tra caselle di testo. Consulta la sezione “Collegare caselle di testo fluttuanti“ a pagina 111 per ulteriori informazioni. ÂÂ Le miniature della pagina vengono visualizzate di default. Consulta la sezione “Visualizzare le miniature“ a pagina 60 per ulteriori informazioni. ÂÂ I righelli orizzontali e verticali vengono visualizzati di default. Consulta la sezione “Cambiare le impostazioni del righello“ a pagina 101 per ulteriori informazioni. Aiuti per la visualizzazione dei documenti Quando utilizzi un documento, potrebbe essere necessario ingrandirlo o ridurlo per ottenere una migliore visualizzazione oppure utilizzare altre tecniche di visualizzazione del documento. 18 Per informazioni su Vai su Ridurre o ingrandire la vista di un documento “Livelli di zoom“ a pagina 19 Cambiare la modalità di visualizzazione delle pagine del documento “Visualizzazioni delle pagine di un documento“ a pagina 19 Visualizzare aree di testo diverso del documento “Vista layout“ a pagina 20 Visualizzare i segni di formattazione nel documento “Caratteri di formattazione (caratteri invisibili)“ a pagina 21 Capitolo 1 Strumenti e tecniche di Pages Livelli di zoom La vista di un documento può essere ingrandita oppure ridotta. Spesso è utile ridurre la vista di un documento per poter visualizzare più pagine contemporaneamente. Per ingrandire o ridurre il documento: mm Scegli Vista > Zoom > Ingrandisci oppure Vista > Zoom > Riduci. Per ripristinare le dimensioni reali del documento, scegli Vista > Zoom > Dimensioni reali. mm Scegli un livello di ingrandimento dal menu a comparsa Vista, situato nella parte inferiore sinistra della finestra. Per utilizzare uno specifico livello di zoom ogni volta che si apre un documento, scegli Pages > Preferenze, fai clic su Righelli, quindi scegli un livello di zoom dal menu a comparsa “Zoom di default“. Visualizzazioni delle pagine di un documento Puoi organizzare la modalità di visualizzazione delle pagine nella finestra di Pages. Per scegliere una modalità di visualizzazione delle pagine di un documento nella finestra di Pages: 1 Fai clic sul menu a comparsa Vista, nell'angolo inferiore sinistro della finestra. 2 Scegli una delle opzioni di visualizzazione della pagina: Uno in alto: presenta le pagine sopra e sotto. Due in alto: vengono presentate due pagine affiancate. Adatta ampiezza: ridimensiona il documento in base all’ampiezza della finestra. Potete allungare, accorciare o restringere la finestra Pagine in modo da occupare l’ampiezza dello schermo. Scegli “Adatta ampiezza“ per vedere tutto il contenuto su pagine affiancate (opzione “Due in alto“). Adatta pagina: un singolo documento che si adatta alla finestra. Capitolo 1 Strumenti e tecniche di Pages 19 Vista layout Nella vista layout viene visualizzata la struttura delle diverse aree di testo del documento, incluse intestazioni, piè di pagina, colonne, caselle di testo e corpo del documento (la principale area di testo del documento). In questa vista sono visibili i righelli dei documenti e le guide di allineamento. Quando è visualizzato il layout di un documento, Pages visualizza anche il righello del documento, che contiene i controlli per formattare il testo. Per visualizzare o nascondere il layout di un documento: mm Fai clic su Vista nella barra degli strumenti, quindi scegli “Mostra formato“ o “Nascondi formato“. Nell'esempio riportato di seguito, il layout della pagina include due colonne nella parte superiore, due interruzioni di layout, tre colonne, un'immagine fluttuante e l'area del piè di pagina. Due colonne Interruzione di layout Un'immagine fluttuante Tre colonne Interruzione di layout Piè di pagina Il layout è la parte del documento in cui si definiscono i margini e le colonne. Come illustrato nell'esempio, in una singola pagina possono convivere più layout. Un'interruzione di layout conclude un layout e ne inizia uno nuovo con un numero differente di colonne. Consulta la sezione “Utilizzare i layout“ a pagina 48 per ulteriori dettagli. 20 Capitolo 1 Strumenti e tecniche di Pages L'esempio sopra illustrato mostra un'immagine fluttuante. Un'immagine fluttuante rimane nel punto in cui la posizioni all'interno di una pagina, fino a quando non la trascini in una nuova posizione. Quando è selezionata l'opzione “L'oggetto modifica la disposizione“ in “Impostazioni di disposizione“, il testo digitato si sposta intorno all'immagine fluttuante. Esiste un secondo tipo di immagine: l'immagine in linea. Unaimmagine in linea è un'immagine ancorata al testo. Questo tipo di immagine si sposta con il testo. Per ulteriori informazioni su come posizionare le immagini fluttuanti o in linea, consulta la sezione “Lavorare con le immagini“ a pagina 145. Caratteri di formattazione (caratteri invisibili) Ogni volta che premi la barra spaziatrice, il tasto Tabulatore, il tasto A Capo oppure aggiungi una colonna, un layout, un'interruzione di pagina o un'interruzione di sezione, Pages inserisce un carattere di formattazione nel documento. Questi caratteri di formattazione sono denominati caratteri invisibili perché di default non sono visibili. Spesso può risultare utile mostrare i caratteri di formattazione, soprattutto quando si formatta un documento complesso. La formattazione di un documento può, ad esempio, essere modificata selezionando un carattere invisibile, quindi premendo il tasto Cancella per eliminarlo. Per visualizzare i caratteri invisibili: 1 Fai clic su Vista nella barra degli strumenti, quindi scegli “Mostra caratteri invisibili“. 2 Per evidenziare i caratteri invisibili, puoi scegliere di modificarne il colore. Scegli Pages > Preferenze, fate clic su Generale, fate clic sulla casella dei colori di “Caratteri invisibili“ e selezionate un colore. Nella seguente tabella viene illustrato il significato di ciascun carattere di formattazione. Carattere invisibile Significato Spazio Spazio unificatore (Opzione+Barra spaziatrice) Tasto Tabulatore Capitolo 1 Strumenti e tecniche di Pages 21 Carattere invisibile Significato Interruzione riga (Maiuscole+A Capo) Interruzione paragrafo (A Capo) Interruzione pagina Interruzione colonna (“Definire le interruzioni di colonna“ a pagina 50) Interruzione layout (“Definire le interruzioni di layout“ a pagina 50) Interruzione sezione (“Creare le sezioni“ a pagina 59) Punto di ancoraggio (per gli oggetti in linea con adattamento testo) Barra degli strumenti La barra degli strumenti di Pages ti consente di accedere con un solo clic a molte azioni che utilizzi per gestire i documenti. Man mano che utilizzi Pages, inizierai a individuare le azioni che usi più spesso e potrai aggiungere, rimuovere e riorganizzare i pulsanti della barra degli strumenti per adattarli al tuo modo di lavorare. Per visualizzare una descrizione della funzione di un pulsante, tieni il puntatore posizionato sul pulsante. 22 Capitolo 1 Strumenti e tecniche di Pages Vengono di seguito illustrati i pulsanti di default della barra degli strumenti per un documento di elaborazione testo. Visualizza e modifica in modalità a Aggiunge pagine tutto schermo. preformattate. Mostra miniature, commenti, cassetto Stili, layout di pagina e altro ancora. Crea un bordato. Aggiunge commenti al testo o agli oggetti Condivide una copia di selezionati. questo documento. Aggiunge caselle di testo, forme, tabelle e grafici. Apre la finestra Impostazioni, il browser media, la finestra Colori e la finestra Font. Per personalizzare la barra degli strumenti: 1 Scegli Vista > Personalizza barra strumenti oppure fai clic tenendo premuto il tasto Controllo, quindi scegli Personalizza barra strumenti. Viene visualizzata la finestra omonima. 2 Modifica la barra degli strumenti come desideri. Per aggiungere un elemento alla barra degli strumenti, trascina la relativa icona in cima alla barra degli strumenti. Per rimuovere un elemento dalla barra degli strumenti, trascinalo all'esterno dalla barra. Per ripristinare la configurazione di default dei pulsanti della barra degli strumenti, trascina la configurazione di default sulla barra. Per ridurre le dimensioni delle icone della barra degli strumenti, seleziona “Usa dimensioni ridotte“. Per visualizzare solo le icone o solo il testo, scegli un'opzione dal menu a comparsa Mostra. Per riorganizzare gli elementi nella barra degli strumenti, trascinali. 3 Al termine fai clic su Fine. Sono molteplici le attività di personalizzazione della barra degli strumenti che puoi eseguire senza utilizzare la finestra “Personalizza barra strumenti“. ÂÂ Per rimuovere un elemento dalla barra degli strumenti, premi il tasto Comando mentre trascini l'elemento fuori dalla barra. Puoi anche premere il tasto Ctrl mentre fai clic sull'elemento, quindi scegliere “Rimuovi elemento“ dal menu di scelta rapida. ÂÂ Per spostare un elemento, premi il tasto Comando mentre trascini l'elemento sulla barra degli strumenti. Per visualizzare o nascondere la barra degli strumenti, fai clic su Vista > Mostra barra degli strumenti oppure su Vista > Nascondi barra degli strumenti. Capitolo 1 Strumenti e tecniche di Pages 23 Barra del formato La barra formato, visualizzata sotto la barra degli strumenti, consente di cambiare rapidamente l'aspetto di testo, stili, font e altri elementi del documento. I comandi visualizzati nella barra del formato variano in base all'oggetto selezionato. Per visualizzare una descrizione della funzione di un controllo della barra formato, mantieni il puntatore sul controllo. Di seguito, viene illustrato l'aspetto della barra formato quando è selezionato un testo. Fai clic per aprire il cassetto stili. Modifica il font, lo stile del font, la dimensione del font e il colore. Scegli uno stile di paragrafo o di carattere. Allinea il testo selezionato. Scegli la spaziatura e il numero di colonne. Scegli uno stile di elenco. Per visualizzare o nascondere la barra del formato: mm Scegli Vista > Mostra barra formato oppure Vista > Nascondi barra formato. Finestra Impostazioni Puoi formattare la maggior parte degli elementi del documento utilizzando i pannelli della finestra Impostazioni, compreso l'aspetto del testo, le dimensioni e la posizione dei grafici e molto altro ancora. Apri più finestre Impostazioni per lavorare più facilmente con i documenti. Per esempio, se apri “Impostazioni grafica“ e “Impostazioni testo“, tutte le opzioni di formattazione dell'immagine e del testo saranno a tua disposizione mentre lavori. Tieni il puntatore posizionato sui pulsanti e sugli altri controlli dei pannelli Impostazioni per visualizzare la relativa descrizione. Per aprire una finestra Impostazioni: mm Fai clic su Impostazioni nella barra degli strumenti. mm Scegli Vista > Mostra impostazioni. I pulsanti in alto nella finestra Impostazioni aprono le dieci impostazioni: Documento, Layout, Adatta, Testo, Grafica, Metrica, Tabella, Grafico, Link e QuickTime. Fai clic su uno dei pulsanti in cima alla finestra Impostazioni per visualizzare un pannello Impostazioni specifico. Tieni il puntatore posizionato su un pulsante per visualizzare il nome del pannello. Ad esempio, facendo clic sul quarto pulsante da sinistra, viene visualizzato il pannello “Impostazioni Testo“. mm Per aprire un'altra finestra Impostazioni, scegli Vista > Nuovo pannello Impostazioni. 24 Capitolo 1 Strumenti e tecniche di Pages Browser media Il browser media consente di accedere a tutti i documenti multimediali della libreria iPhoto, della libreria iTunes, della libreria Aperture e della cartella Filmati. Puoi trascinare un elemento dal browser media in una pagina o in contenitore delle immagini di una finestra Impostazioni. Fai clic su un pulsante per visualizzare i documenti della libreria di iTunes, della libreria di iPhoto, della libreria di Aperture o della cartella Filmati. Trascina un elemento sul tuo documento. Cerca un documento. Se non utilizzi iPhoto o Aperture per archiviare le tue foto o iTunes per archiviare la musica o se non conservi i filmati nella cartella Filmati, puoi aggiungere altre cartelle a browser media per poter accedere ai contenuti multimediali con la stessa modalità. Per aprire il Browser media: mm Fai clic su Media nella barra degli strumenti oppure scegli Vista > Mostra browser media. Per aggiungere un'altra cartella a browser media, esegui una delle seguenti operazioni: mm Per aggiungere una cartella contenente documenti audio, fai clic su Audio in browser media, quindi trascina la cartella desiderata dal Finder su browser media. mm Per aggiungere una cartella contenente foto, fai clic su Foto in browser media, quindi trascina la cartella desiderata dal Finder su browser media. mm Per aggiungere una cartella contenente filmati, fai clic su Filmati in browser media, quindi trascina la cartella desiderata dal Finder su browser media. Capitolo 1 Strumenti e tecniche di Pages 25 La finestra Font La finestra Font di Mac OS X, accessibile da qualsiasi applicazione, ti consente di modificare il carattere tipografico, le dimensioni e altre opzioni di un font. Esegue un'anteprima del carattere tipografico selezionato (scegliendo "Mostra anteprima" nel menu Azione). Applica un'ombra al testo selezionato. Modifica l'ombra utilizzando i controlli di opacità, sfocatura, distanza e angolo. Crea effetti particolari nel testo utilizzando questi pulsanti. Seleziona una dimensione di font da applicare al testo selezionato. Menu Azione. Cerca i font digitando un nome del font nel campo di ricerca. Seleziona un carattere tipografico da applicare al testo selezionato. Per aprire la finestra Font: mm Fai clic su Font nella barra degli strumenti. Utilizza la finestra Font per selezionare i font, le dimensioni font e altre funzioni di formattazione dei font, incluse le ombre e la cancellazione del testo. Riepilogo dei pulsanti di effetto del testo, da sinistra a destra: ÂÂ Il menu a comparsa “Sottolineatura testo“ consente di scegliere uno stile di sottolineatura (singola o doppia). ÂÂ Il menu a comparsa “Cancellazione testo“ consente di scegliere uno stile di cancellazione (singola o doppia). ÂÂ Il menu a comparsa “Colore testo“ consente di applicare un colore al testo. ÂÂ Il menu a comparsa “Colore documento“ consente di applicare un colore dietro ad un paragrafo. ÂÂ Il pulsante “Ombra testo“ applica un'ombra al testo selezionato. ÂÂ I controlli “Opacità ombra“, “Sfumatura ombra“, “Offset ombra“ e “Angolo ombra“ regolano l'aspetto dell'ombra. Se i pulsanti per gli effetti del testo non sono visibili, scegli “Mostra effetti“ dal menu a comparsa Azione nell'angolo inferiore sinistro della finestra Font. Se utilizzi frequentemente la finestra Font, esistono diverse tecniche per risparmiare tempo. Per trovare rapidamente i font utilizzati di frequente, puoi organizzarli in collezioni. Per creare una collezione font, fai clic sul pulsante Aggiungi (+), quindi trascina un tipo di font nella nuova collezione. 26 Capitolo 1 Strumenti e tecniche di Pages Se cambi spesso font, mantieni aperta la finestra Font. Ridimensiona la finestra Font utilizzando il controllo nell'angolo inferiore destro della finestra, facendo in modo che nella tua raccolta font selezionata siano visibili solo le famiglie di font e i caratteri tipografici. Finestra Colori Per scegliere colori per il testo, oggetti e linee, utilizza la finestra Colori di Mac OS X. Fai clic su un pulsante per visualizzare diversi modelli di colore. Fai clic sull'icona di ricerca, quindi su un elemento dello schermo per utilizzare il colore corrispondente. Il colore selezionato nella ruota di colori viene visualizzato in questo riquadro. (I due colori in questo riquadro indicano che l'opacità è impostata su un valore inferiore a 100%.) Utilizza il cursore per impostare tonalità più chiare o più scure nella ruota dei colori. Fai clic per selezionare un colore nella ruota colori. Trascina il cursore Opacità verso sinistra per aumentare la trasparenza del colore. Trascina i colori dal riquadro dei colori per memorizzarli nella tavolozza dei colori. Per selezionare i colori, puoi utilizzare la ruota dei colori della finestra Colori. Il colore selezionato viene visualizzato nel riquadro nella parte superiore della finestra Colori. Puoi registrare tale colore per utilizzarlo più tardi posizionandolo nella tavolozza dei colori. Per applicare i colori selezionati nella finestra Colori a un oggetto della pagina, devi posizionare il colore nel riquadro del colore appropriato di un pannello Impostazioni. Puoi selezionare un riquadro dei colori da una delle Impostazioni e quindi fare clic su un colore nella ruota dei colori. Altrimenti, puoi trascinare un colore dalla tavolozza dei colori o dal riquadro dei colori ad un riquadro dei colori di una delle Impostazioni. Per selezionare un colore: 1 Apri la finestra Colori facendo clic sul riquadro dei colori nella barra del formato e scegliendo Mostra colori; oppure fai clic su Colori nella barra degli strumenti o fai clic su un riquadro dei colori di una delle Impostazioni. 2 Fai clic in un punto qualsiasi della ruota dei colori. Il colore selezionato viene visualizzato nel riquadro dei colori nella parte superiore della finestra Colori. Capitolo 1 Strumenti e tecniche di Pages 27 3 Per rendere il colore più scuro o più chiaro, trascina il cursore che si trova sul lato destro della finestra Colori. 4 Per rendere il colore più trasparente, trascina il cursore Opacità a sinistra oppure inserisci un valore di percentuale nel campo Opacità. 5 Per usare la tavolozza dei colori, aprila trascinando la maniglia nella parte inferiore della finestra Colori. Registra un colore nella tavolozza dei colori trascinandolo dal riquadro dei colori fino alla tavolozza. Per rimuovere un colore dalla tavolozza dei colori, trascina un quadrato bianco sul colore che desideri rimuovere. 6 Per trovare il colore uguale a quello di un altro elemento presente sullo schermo, fai clic sulla lente di ingrandimento nella parte sinistra del riquadro dei colori nella finestra Colori. Fate clic sull'elemento sullo schermo il cui colore desiderate utilizzare. Il colore viene visualizzato nel riquadro dei colori. Seleziona l'elemento da colorare nella finestra del documento e, dal riquadro dei colori, trascina il colore sull'elemento selezionato. Righelli e guide di allineamento Quando sposti gli oggetti all'interno di un documento, le guide di allineamento vengono visualizzate automaticamente per facilitare il posizionamento degli oggetti sulla pagina. Per dettagli sull'utilizzo delle guide di allineamento, consulta la sezione “Utilizzare le guide di allineamento“ a pagina 170. I righelli consentono di impostare i margini e le tabulazioni. Le icone blu sul righello superiore indicano le impostazioni dei rientri del testo e della tabulazione. Trascinale per reimpostare la posizione del testo. I rettangoli grigi all'interno dei righelli indicano i margini della colonna. Trascina i rettangoli per cambiare la larghezza del margine interno delle colonne. Il righello orizzontale consente di impostare i punti di tabulazione, i margini delle pagine e la larghezza delle colonne. In un modello Elaborazione testo è possibile visualizzare anche il righello verticale. Per ulteriori informazioni, consulta le sezioni “Cambiare le impostazioni del righello“ a pagina 101, “Impostare i rientri“ a pagina 101 e “Definire le colonne“ a pagina 48. 28 Capitolo 1 Strumenti e tecniche di Pages Cassetto stili Quando crei un documento, puoi utilizzare un determinato stile di testo per ogni titolo di capitolo, intestazione, elenco puntato e paragrafo del corpo di testo. Ciascun modello dispone di un insieme di stili preimpostati tra cui scegliere. Nella sezione “Cosa sono gli stili?“ a pagina 129 vengono forniti ulteriori dettagli sugli stili. Nel cassetto stili viene fornito un elenco delle anteprime di tutti gli stili di testo inclusi nel modello utilizzato, per consentirti di creare, personalizzare e gestire gli stili in modo semplice. Seleziona uno stile di paragrafo da applicare ai paragrafi selezionati o al paragrafo nel quale si trova il punto di inserimento. Seleziona uno stile di carattere da applicare al testo selezionato o alla parola in cui si trova il punto di inserimento. Seleziona uno stile di elenco da applicare al testo del paragrafo selezionato o al paragrafo nel quale si trova il punto di inserimento. Mantieni premuto, quindi scegli un'opzione per creare uno stile nuovo. Fai clic per mostrare o nascondere gli stili di carattere e di elenco nel cassetto. Di seguito i modi per aprire il cassetto Stili: mm Fai clic su Vista nella barra degli strumenti e scegli “Mostra cassetto stili“. mm Fai clic sul pulsante “Cassetto stili“ nella barra formato. Per ulteriori informazioni sull'utilizzo del “Cassetto stili“, consulta la sezione “Applicare gli stili“ a pagina 131. Capitolo 1 Strumenti e tecniche di Pages 29 Barre di scorrimento, frecce di scorrimento e miniature Le barre di scorrimento, le frecce “Pagina precedente“ e “Pagina successiva“, le miniature delle pagine e il pulsante “Vai alla pagina“, ti consentono di spostarti in un documento. Fai clic su una miniatura per visualizzare una pagina specifica. Trascina il cursore di scorrimento verticale per scorrere rapidamente verso l'alto e verso il basso. Trascina il cursore di scorrimento orizzontale per scorrere a destra e a sinistra. Trascina a sinistra o a destra per ridimensionare il pannello delle miniature e ridimensionare le miniature. Fai clic sul pulsante Pagina per passare al campo “Vai alla pagina”. Fai clic sulle frecce di scorrimento per spostarti gradualmente avanti o indietro. Fai clic sulle frecce “Pagina precedente” o “Pagina successiva” per navigare spostandoti di una pagina alla volta o fai clic sul menu Azione per navigare per sezione, pagina, elemento o stile. Per navigare all'interno di un documento: mm Per spostarti gradualmente avanti o indietro, fai clic sulle frecce di scorrimento. mm Per scorrere rapidamente, trascina il cursore di scorrimento verticale verso l'alto o il basso oppure il cursore di scorrimento orizzontale da sinistra a destra. mm Per spostarti avanti o indietro di una pagina alla volta, fai clic sul pulsante “Pagina precedente“ (ha l'aspetto di una freccia che punta in alto) o “Pagina successiva“ (ha l'aspetto di una freccia che punta in basso) nella parte inferiore della finestra del documento. 30 Capitolo 1 Strumenti e tecniche di Pages mm Per passare all'elemento successivo o precedente del documento che hai scelto, fai clic sul menu Azione nella parte inferiore della finestra e seleziona un elemento (quale una sezione, un commento, un hyperlink oppure uno stile di paragrafo), quindi fai clic sulle frecce di scorrimento. mm Per andare a una pagina specifica di un documento, fai clic su Vista nella barra degli strumenti e scegli “Mostra miniature pagina“. Quindi fai clic sulla miniatura per spostarti su una particolare pagina. Inoltre, per posizionarti su una pagina del documento, fai clic sul pulsante Pagina nell'angolo inferiore sinistro della finestra del documento, digita il numero della pagina nel campo “Vai alla pagina“, quindi premi A capo. mm Per visualizzare le pagine affiancate nella vista miniature, seleziona “Pagine affiancate“ nel pannello Documento di “Impostazioni documenti“. Per aprire la finestra Impostazioni, fai clic su Impostazioni nella barra degli strumenti, quindi su “Impostazioni documenti“. Per ulteriori informazioni sull'utilizzo delle miniature, consulta la sezione “Visualizzare le miniature“ a pagina 60. Se la tastiera è provvista dei tasti Pagina su, Pagina giù, Inizio, Fine e dei tasti freccia, puoi utilizzarli per spostarti nel documento. Strumenti di ricerca e di riferimento Utilizza gli strumenti di ricerca e di riferimento per eseguire ricerche di documenti sul disco rigido, per verificare le informazioni sul documento e per trovare le definizioni di un termine o notizie sul testo selezionato. Per accedere agli strumenti di ricerca e di riferimento: mm Per individuare documenti sul disco rigido, seleziona il testo correlato ai documenti e scegli Composizione > Strumenti di scrittura > Cerca in Spotlight. mm Per vedere le informazioni sul documento, scegli Composizione > Strumenti di scrittura > Mostra statistiche. mm Per eseguire una ricerca rapida di definizioni di termini, seleziona il termine che ti interessa e scegli Composizione > Strumenti di scrittura > Cerca su Dictionary e Thesaurus. mm Per cercare informazioni su Internet, seleziona il testo da approfondire, quindi scegli Composizione > Strumenti di scrittura > Cerca con Google oppure Composizione > Strumenti di scrittura > Cerca su Wikipedia. Per accedere rapidamente agli strumenti di ricerca e di riferimento puoi anche fare clic sulla pagina tenendo premuto il tasto Ctrl. Capitolo 1 Strumenti e tecniche di Pages 31 Abbreviazioni da tastiera e menu di scelta rapida È possibile usare la tastiera per eseguire molti dei comandi e delle operazioni del menu di Pages. Per visualizzare un elenco completo delle abbreviazioni da tastiera, apri Pages e scegli Aiuto > Abbreviazioni da tastiera. Molti comandi sono disponibili direttamente nei menu di scelta rapida dell'oggetto che stai utilizzando. I menu di scelta rapida sono particolarmente utili quando si lavora con tabelle e grafici. Per aprire un menu di scelta rapida: mm Fai clic su un testo o un oggetto mentre tieni premuto il tasto Ctrl. Finestra degli avvisi Quando importi un documento in un documento di Pages, è possibile che alcuni elementi non vengano trasferiti come previsto. Nella finestra degli avvisi vengono elencati gli eventuali problemi riscontrati. Gli avvisi possono essere visualizzati anche in altre situazioni, ad esempio se registri un documento in una versione precedente dell'applicazione. In caso di problemi, viene visualizzato un messaggio che ti consente di analizzare gli avvisi. Se scegli di non analizzarli, puoi visualizzare in qualsiasi momento la finestra relativa agli avvisi per il documenti in questione, scegliendo Vista > Mostra avvisi documento. Se compare un avviso su un font mancante, puoi selezionare l'avviso e fare clic su “Sostituisci font“ per scegliere un font sostitutivo. Per copiare uno o più avvisi, selezionali nella finestra “Avvisi documento“, quindi scegli Composizione > Copia. Puoi quindi incollare il testo copiato in un messaggio e-mail, in un documento di testo o in un altro tipo di documento. 32 Capitolo 1 Strumenti e tecniche di Pages Creare, aprire e registrare un documento 2 Crea, apri, importa, proteggi con password e registra documenti di Pages. Impara a modificare il documento di Pages con la modalità a tutto schermo. Creare un nuovo documento Per creare un nuovo documento di Pages, scegli il modello di elaborazione del testo o di layout di pagina che contiene la formattazione e le caratteristiche di layout adatte. Per creare un nuovo documento di Pages: 1 Apri Pages facendo clic sulla relativa icona nel Dock o facendo doppio clic sulla relativa icona nel Finder. 2 Nella finestra Scelta modelli seleziona una categoria di modelli nella colonna a sinistra per visualizzare i modelli elaborazione testo o layout pagina correlati, quindi seleziona il modello che meglio corrisponde al documento che desideri creare. 33 Cerca i tipi di pagina disponibili nella maggior parte dei modelli di Pages, spostando il puntatore verso destra o verso sinistra sopra l'icona di un modello in “Scelta modelli“. Puoi cambiare la dimensione delle icone dei modelli regolando il cursore che si trova nella parte inferiore della finestra “Scelta modelli“. Se desideri partire da un documento senza alcun segnaposto di testo o multimediale, scegli l’opzione Vuoto in “Elaborazione testi“ o “Layout pagina“. Per aggiungere un testo in un documento di layout pagina Vuoto, inserisci una casella di testo e scrivi il testo all'interno della casella. Per aggiungere un testo in un documento di elaborazione testo Vuoto inizia a scrivere. 3 Fai clic su Scegli. Sullo schermo viene aperto un nuovo documento. Se la finestra “Scelta modelli“ non viene visualizzata la prima volta che apri Pages, puoi visualizzarla impostando le preferenze di Pages. Scegli Pages > Preferenze, fai clic su Generale e seleziona “Per nuovi documenti: Mostra finestra di dialogo Scelta modelli“. In alternativa, puoi impostare Pages in modo che apra automaticamente un documento vuoto o il modello di documento che desideri, ogni volta che apri l'applicazione. Scegli Pages > Preferenze, fai clic su Generale e seleziona “Per documenti nuovi: Usa modello: nome modello“, quindi fai clic su Scegli. Seleziona un modello, quindi fai clic su Scegli. Aprire un documento esistente Esistono vari modi per aprire un documento creato con Pages. 34 Capitolo 2 Creare, aprire e registrare un documento Di seguito i modi per aprire un documento di Pages: mm Per aprire un documento quando stai lavorando in Pages, fai clic su “Apri un documento esistente“ nella finestra “Scelta modelli“, seleziona il documento, quindi fai clic su Apri. Inoltre, puoi scegliere Archivio > Apri, selezionare il documento e fare clic su Apri. mm Per aprire un documento utilizzato recentemente, scegli il documento dal menu a comparsa “Apri recenti“ nella parte inferiore sinistra della finestra “Scelta modelli“. In alternativa, puoi scegliere Archivio > Apri recenti, quindi scegliere il documento dal sottomenu. mm Per aprire un documento di Pages dal Finder, fai doppio clic sull'icona del documento o trascina il documento sull'icona di Pages. mm Per aprire un documento di Pages protetto da password, fai doppio clic sull'icona del documento, digita la password nel campo Password, quindi fai clic su OK. Se inserisci la password errata, fai clic su OK nella finestra di dialogo che appare, digita la password corretta, quindi fai clic su OK. È possibile aprire un documento di Pages creato con una versione precedente di Pages (da iWork ’05, iWork ’06 o iWork ’08). Per sfruttare i vantaggi offerti dalle nuove funzionalità, registra il documento nel formato iWork ’09. Per continuare a utilizzare un documento con iWork ’08, registralo nel formato iWork ’08. Consulta la sezione “Registrare un documento come documento iWork ’08 o Microsoft Word“ a pagina 273. Anche se compare un messaggio indicante che manca un font o un documento, puoi continuare a utilizzare il documento. Pages sostituisce i font mancanti. Per usare i font mancanti, esci da Pages e aggiungi i font alla cartella Font (per ulteriori informazioni, consulta l'Aiuto Mac). Per visualizzare i filmati o i documenti audio mancanti, aggiungili di nuovo al documento. Aprire un documento da un'altra applicazione Puoi creare un nuovo documento di Pages importando un documento creato in un'altra applicazione, quale Microsoft Office 2007 o AppleWorks. Pages può importare i seguenti formati: solo testo (.txt), Rich Text Format (.rtf e .rtfd), elaborazione testo AppleWorks 6 (.cwk) e Microsoft Word (.doc). Pages preserva il più possibile gli elementi del documento originale, quali testo, colori, layout e altre opzioni di formattazione. Da Microsoft Word puoi importare stili, tabelle, oggetti in linea e fluttuanti, grafici, note a piè di pagina e note di chiusura, preferiti, hyperlink, elenchi, sezioni, rilevamento delle modifiche e altro ancora. Da AppleWorks, puoi importare solo documenti di elaborazione testo. Capitolo 2 Creare, aprire e registrare un documento 35 Per importare un documento: mm Trascina il documento sull'icona di Pages. Viene aperto un nuovo documento di Pages e viene visualizzato il contenuto del documento importato. mm Scegli Archivio > Apri, seleziona il documento e fai clic su Apri. Se non riesci a importare un documento, prova ad aprirlo in un'altra applicazione e a registrarlo in un formato leggibile in Pages oppure copia e incolla il contenuto in un documento di Pages esistente. È anche possibile esportare i documenti di Pages in Microsoft Word, PDF, Rich Text Format (RTF) e solo testo. Consulta la sezione “Esportare i documenti in altri formati“ a pagina 272 per ulteriori dettagli. Visualizzare e modificare il documento in modalità a tutto schermo Utilizzando la modalità a tutto schermo, puoi vedere i controlli quando ti servono e avere una visione semplificata del documento di Pages. Visualizzando il documento Pages in modalità a tutto schermo, puoi effettuare modifiche dettagliate e accurate al documento mentre scrivi. Per modificare il documento in modalità a tutto schermo: 1 Apri un documento di Pages. 2 Scegli Vista > Attiva modalità a tutto schermo oppure fai clic su “Modalità a tutto schermo“ nella barra degli strumenti. Il documento viene visualizzato in modalità a tutto schermo. Le informazioni relative al documento, per esempio il conteggio delle parole e delle pagine, vengono visualizzate nella parte inferiore dello schermo. 3 Modifica il documento utilizzando i controlli della barra formato e le opzioni di menu nella parte superiore dello schermo. Visualizza la barra formato e le opzioni di menu spostando il puntatore nella parte superiore dello schermo. Puoi formattare gli elementi del documento utilizzando i pannelli della finestra Impostazioni. Per visualizzare Impostazioni, scegli Vista > Mostra impostazioni. Per visualizzare le barre di scorrimento per la navigazione nel documento, sposta il puntatore verso destra sullo schermo; per visualizzare le miniature della pagina, sposta il puntatore verso sinistra sullo schermo. 4 Per cambiare l'aspetto della modalità a tutto schermo, utilizza i controlli Vista e Sfondo, che appaiono all'estrema destra della barra formato. 5 Per uscire dalla modalità a tutto schermo, scegli Vista > Disattiva modalità a tutto schermo, oppure premi il tasto Esc. 36 Capitolo 2 Creare, aprire e registrare un documento Il documento si aprirà in modalità normale, anche se è stato registrato in modalità a tutto schermo. Proteggere un documento con una password Quando crei un documento di Pages, puoi aggiungere una password per limitare l'accesso al documento. Per gestire la protezione password in un documento di Pages: mm Per aggiungere una password al documento, seleziona “Richiedi password per aprire“ nel pannello Documento di “Impostazioni documento“. Inserisci le informazioni relative alla password nei campi disponibili, quindi fai clic su “Imposta password“. Per creare una password, puoi usare qualsiasi combinazione di numeri, lettere maiuscole o minuscole. Quando un documento è protetto da una password, il titolo del documento appare contrassegnata dall'icona di un lucchetto. mm Per rimuovere una password dal documento, apri il documento protetto da password, quindi deseleziona “Richiedi password per aprire“ nel pannello Documento di “Impostazioni documento“. Inserisci la password del documento per disabilitare la protezione password, quindi fai clic su OK. Il titolo del documento non apparirà più contrassegnato dall'icona di un lucchetto; questo indica che il documento non è più protetto da password. mm Per modificare la password del documento, apri il documento protetto da password, quindi fai clic su “Modifica password“ nel pannello Documento di “Impostazioni documento“. Inserisci le informazioni relative alla password nei campi disponibili, quindi fai clic su “Modifica password“. mm Per aprire un documento di Pages protetto da password, fai doppio clic sull'icona del documento, digita la password nel campo Password, quindi fai clic su OK. Se inserisci la password errata, fai clic su OK nella finestra di dialogo che appare, digita la password corretta, quindi fai clic su OK. Registrare un documento Si consiglia di registrare spesso il documento in uso. Dopo averlo registrato per la prima volta, puoi premere i tasti Comando-S per registrarlo nuovamente mentre effettui delle modifiche. Per registrare un documento per la prima volta: 1 Scegli Archivio > Registra, oppure premi Comando-S. 2 Nel campo “Registra col nome“, digita un nome per il documento. 3 Specifica dove intendi registrare il documento. Capitolo 2 Creare, aprire e registrare un documento 37 Per selezionare la posizione in cui registrare il documento, scegli la posizione desiderata nella tua cartella dei documenti. Se la cartella dei documenti non è visibile nel menu a comparsa Dove, fai clic sul triangolo di apertura a destra del campo “Registra col nome“. 4 Se desideri aprire il documento utilizzando Pages in iWork ’08, seleziona “Registra copia col nome“, quindi scegli iWork ’08 dal menu a comparsa. Oppure, se desideri aprire il documento usando Microsoft Word, seleziona “Registra copia col nome“, quindi scegli “Documento Word“ dal menu a comparsa. Se il documento che desideri registrare come versione precedente di iWork è protetto da password, la protezione password viene rimossa. 5 Se non desideri utilizzare “Visualizzazione rapida“ nel Finder di Mac OS X versione 10.5 o versione successiva, deseleziona “Includi anteprima nel documento“. 6 Se il documento verrà utilizzato anche su un altro computer, fai clic su “Opzioni avanzate“ e scegli l'opzione più appropriata: Copia audio e filmati nel documento: selezionando questo riquadro, insieme al documento verranno registrati documenti sonori e filmati, in modo da poterli riprodurre quando il documento viene aperto su un altro computer. Puoi deselezionare questa opzione per ridurre le dimensioni del documento, ma i documenti multimediali non verranno riprodotti su un altro computer, a meno che non vengano trasferiti insieme al documento. Copia immagini modello nel documento: se non selezioni questa opzione e apri il documento su un computer che non dispone dello stesso modello (ad esempio, se hai creato un modello personalizzato), l'aspetto del documento potrebbe essere diverso. 7 Fai clic su Registra. Di norma, è possibile registrare i documenti di Pages solo su computer e server che utilizzano Mac OS X. Pages non è compatibile con i computer Mac OS 9 e con i server Windows che utilizzano Servizi per Macintosh. Se devi usare un computer Windows, prova a installare il software per server AFP disponibile per Windows. 38 Per informazioni su Vai su Esportare il documento in altri formati (compresi Microsoft Word, RTF, solo testo e PDF) “Esportare i documenti in altri formati“ a pagina 272 Condividere il documento sul Web, con Mail o utilizzando iWeb “Condividere il documento di Pages su iWork.com Public Beta“ a pagina 274 “Inviare il documento via e-mail“ a pagina 275 “Inviare un documento di Pages a iWeb“ a pagina 275 Annullare le modifiche effettuate al documento “Annullare le modifiche“ a pagina 39 Capitolo 2 Creare, aprire e registrare un documento Per informazioni su Vai su Registrare il layout del documento come modello “Registrare un documento come modello“ a pagina 39 Creare una copia di backup o più versioni del documento “Registrare una copia di un documento“ a pagina 40 Impostare le preferenze per registrare versioni di backup del documento “Registrare automaticamente una versione di backup di un documento“ a pagina 40 Aprire il documento in modalità struttura “Registrare un documento in modalità struttura“ a pagina 40 Chiudere il documento senza uscire da Pages “Chiudere un documento senza uscire da Pages“ a pagina 41 Visualizzare il conteggio delle parole e altre statistiche del documento “Visualizzare le informazioni relative al documento“ a pagina 41 Annullare le modifiche Se non desideri registrare le modifiche effettuate al documento da quando è stato aperto o registrato l'ultima volta, puoi decidere di annullare le modifiche. Di seguito i modi per annullare le modifiche: mm Per annullare la modifica più recente, scegli Composizione > Annulla. mm Per annullare più modifiche, scegli più volte Composizione > Annulla. Puoi annullare tutte le modifiche che hai effettuato dall'apertura del documento o ripristinare l'ultima versione registrata. mm Per annullare una o più operazioni Composizione > Annulla, scegli una o più volte Composizione > Ripristina. mm Per annullare tutte le modifiche effettuate dall'ultima volta che hai registrato il documento, scegli Archivio > Ripristina la versione registrata, quindi fai clic su “Ripristina originale“. Registrare un documento come modello Quando registri un documento come modello, il documento sarà disponibile nella finestra “Scelta modelli“ selezionando “I miei modelli“. Per registrare un documento come modello: mm Scegli Archivio > Registra come modello. Per informazioni sui modelli personalizzati, consulta la sezione “Registrate un modello personalizzato“ a pagina 285. Capitolo 2 Creare, aprire e registrare un documento 39 Registrare una copia di un documento Per creare una copia del documento, per esempio una copia di backup o più versioni, puoi registrare il documento con un nome o in una posizione diversi. Puoi anche registrare una versione di backup automaticamente, come descritto nella sezione “Registrare automaticamente una versione di backup di un documento“ a pagina 40. Per registrare una copia di un documento: mm Scegli Archivio > Registra col nome, quindi specifica un nome e una posizione. Il documento con il nuovo nome resta aperto. Per utilizzare la versione precedente, scegli Archivio > Apri recenti, quindi scegli la versione precedente dal sottomenu. Registrare automaticamente una versione di backup di un documento Ogni volta che registri un documento, puoi registrarne una copia che non includa le ultime modifiche effettuate. In questo modo, se cambi idea riguardo a eventuali modifiche apportate, puoi (ripristinare) tornare alla versione di backup del documento. Per creare e usare una versione di backup: mm Per registrare automaticamente una versione di backup di un documento, scegli Pages > Preferenze, fai clic su Generale e seleziona “Esegui un backup della versione precedente quando registri“. Alla successiva registrazione del documento verrà creata una versione di backup nella stessa posizione, con il nome del documento preceduto dall'indicazione “Backup di“. La copia di backup viene eseguita solo per una versione del documento, ovvero l'ultima registrata. Ogni volta che registri il documento, il vecchio documento di backup verrà sostituito da quello nuovo. mm Per ripristinare l'ultima versione registrata dopo aver effettuato nuove modifiche non ancora registrate, scegli Archivio > Ripristina la versione registrata. Le modifiche apportate al documento aperto vengono annullate. Registrare un documento in modalità struttura Se l'ultima volta in cui hai registrato il documento di elaborazione testo di Pages avevi utilizzato la modalità struttura, il documento verrà riaperto in modalità struttura. Per registrare il documento di elaborazione testo in modalità struttura: mm Apri o crea un documento di elaborazione testo, fai clic su Struttura nella barra degli strumenti, quindi inizia a scrivere. Quando hai finito di scrivere, registra il documento scegliendo Archivio > Registra. La prossima volta che riapri il documento, verrà aperto in modalità struttura. Per ulteriori informazioni su come creare e gestire un documento in modalità struttura, consulta la sezione “Creare una struttura“ a pagina 103. 40 Capitolo 2 Creare, aprire e registrare un documento Chiudere un documento senza uscire da Pages Dopo avere terminato il lavoro in un documento, puoi chiuderlo senza uscire da Pages. Per chiudere i documenti e tenere aperta l'applicazione: mm Per chiudere il documento attivo, scegli Archivio > Chiudi. In alternativa, fai clic sul pulsante di chiusura nell'angolo superiore sinistro della finestra del documento. mm Per chiudere tutti i documenti di Pages aperti, premi il tasto Opzione e scegli Archivio > Chiudi tutto; oppure, fai clic sul pulsante di chiusura nel documento attivo. Se hai apportato delle modifiche dopo l'ultima registrazione del documento, Pages ti chiederà di registrarle. Visualizzare le informazioni relative al documento Puoi archiviare informazioni quali il nome dell'autore e le parole chiave, quindi visualizzarle successivamente insieme alle statistiche create automaticamente. Per utilizzare le informazioni di un documento: mm Per aggiungere o modificare le informazioni descrittive del documento (autore, titolo, commenti e parole chiave), fai clic su Impostazioni nella barra degli strumenti, poi sul pulsante Documento, infine su Informazioni. Inserisci o modifica le informazioni nei campi del pannello. Queste informazioni possono essere utilizzate durante la ricerca mediante Spotlight sui computer con Mac OS X versione 10.4 o successiva. mm Per visualizzare le statistiche del documento, quali il numero di parole, le pagine, le righe, i paragrafi, le sezioni, i grafici e i caratteri inclusi nel documento, fai clic su Impostazioni nella barra degli strumenti, quindi sul pulsante Documento e infine su Informazioni. Il conteggio delle parole e delle pagine è sempre visibile nella parte inferiore sinistra della finestra. Per nascondere il conteggio delle parole, scegli Pages > Preferenze, quindi deseleziona “Mostra il conteggio delle parole sulla parte inferiore della finestra“. Se è selezionato un intervallo di testo, puoi specificare l'estensione delle statistiche visualizzate scegliendo Selezione o Documento dal menu a comparsa Intervallo nelle Impostazioni Documento. mm Per visualizzare le informazioni di archiviazione di un documento registrato, quali la dimensione, la posizione e la data di creazione e modifica, fai clic su Impostazioni nella barra degli strumenti, quindi sul pulsante Documento, poi fai clic su Informazioni e infine sul pulsante “Mostra informazioni documento“. Capitolo 2 Creare, aprire e registrare un documento 41 Lavorare con le parti di un documento 3 Imposta caratteristiche generali del documento, compresi i margini, le pagine affiancate, le colonne di testo e le sezioni. Impara a creare un indice, note a piè di pagina e note di chiusura. Prima di aggiungere contenuti al documento, si consiglia di specificare le impostazioni del documento, quali orientamento, dimensione e margini della pagina. Inoltre, per alcuni documenti è necessario cambiare le impostazioni degli oggetti master (grafica di sfondo, per esempio le filigrane) e gli attributi relativi alle pagine affiancate. Puoi modificare la maggior parte di queste impostazioni in “Impostazioni documenti“ e “Impostazioni layout“. 42 Gestire le impostazioni del documento Per aprire “Impostazioni documenti“: mm Fai clic su Impostazioni nella barra degli strumenti, quindi fai clic sul pulsante Documenti. Pulsante “Impostazioni documenti”. Il pannello Indice consente di impostare un indice per il documento. Il pannello Informazioni consente di visualizzare le statistiche del documento, ad esempio il conteggio delle parole, la data e le parole chiave. La finestra di dialogo "Formato di stampa" consente di specificare la dimensione del foglio e l'orientamento. Imposta i margini di sinistra, di destra, superiore e inferiore della pagina. Seleziona per aggiungere intestazioni e piè di pagina a un documento. Seleziona il tipo di nota da creare. Scegli uno stile di nota a piè di pagina o di chiusura. Regola lo spazio tra le note. Utilizza la sillabazione automatica nel documento. Utilizza qualsiasi legatura di font disponibile nel documento. Seleziona una password di protezione per il tuo documento. La formattazione impostata in “Impostazioni documenti“ viene applicata all'intero documento. Capitolo 3 Lavorare con le parti di un documento 43 Per aprire “Impostazioni layout“: mm Fai clic su Impostazioni nella barra degli strumenti, quindi fai clic sul pulsante Layout. Il pulsante "Impostazioni Layout". Usa il pannello Sezione per impostare attributi, quali il numero di pagine, le pagine affiancate e altri attributi della sezione. Imposta il numero delle colonne. Seleziona per impostare l'inizio del layout attuale nella parte superiore di una pagina. Deselezionando questo pulsante puoi impostare larghezze di colonna differenti. Seleziona una colonna o una larghezza di margine interno e digita un nuovo valore. Imposta i margini per il layout attuale. Imposta lo spazio tra il layout attuale e i layout precedente e successivo. Utilizzando “Impostazioni layout“ puoi impostare i layout delle colonne di testo. Inoltre, puoi controllare le opzioni di formattazione per le sezioni del documento, quali i capitoli; per esempio, puoi creare un layout diverso per la prima pagina, per la pagina sinistra e la pagina destra di ogni sezione. Selezionare le dimensioni e l'orientamento della pagina Per default, la maggior parte dei modelli di Pages vengono creati per i fogli di dimensioni standard, con il testo stampato con orientamento verticale. Se il tuo documento richiede una dimensione foglio differente oppure desideri stamparlo con orientamento orizzontale, è necessario effettuare queste impostazioni prima di iniziare. In questo modo, mentre lavori con il documento, potrai avere un'idea più precisa dell'aspetto finale del documento. Nella sezione “Impostare le dimensioni e l'orientamento del foglio“ a pagina 269 vengono fornite informazioni su come cambiare l'orientamento della pagina e impostare il formato carta. Se crei un nuovo documento vuoto (elaborazione testo) o una nuova area di disegno (layout di pagina), i modelli sono disponibili con orientamento verticale e orizzontale. 44 Capitolo 3 Lavorare con le parti di un documento Impostare i margini di un documento Ogni documento è dotato di margini (lo spazio vuoto compreso tra il contenuto del documento e i bordi della pagina). Quando lavori nella vista layout, questi margini sono indicati sullo schermo con linee di colore grigio chiaro. Per visualizzare la vista layout, fai clic su Vista nella barra degli strumenti e scegli “Mostra layout“. Per la maggior parte dei modelli di Pages, incluso il modello Vuoto, i margini di default sono impostati a una distanza di un pollice (2,54 cm) dal bordo destro, sinistro, superiore e inferiore della pagina. Con questa impostazione, il testo del documento non si estenderà al di fuori dei margini specificati. Per modificare i margini della pagina: 1 Fai clic su Impostazioni nella barra degli strumenti, fai clic sul pulsante Documento, quindi fai su Documento. 2 Specifica i valori nei campi relativi all'allineamento a sinistra, a destra, in alto e in basso. Per impostare margini differenti nelle varie sezioni del documento, è necessario utilizzare “Impostazioni Layout“. Per informazioni sull'impostazione dei margini di layout, consulta la sezione “Definire i margini di layout“ a pagina 51. Per la creazione di un documento da rilegare, puoi impostare i margini del documento specificando quale sarà il margine interno della pagina e quale il margine esterno. In tal caso, devi creare un documento con pagine affiancate a destra e a sinistra. Per ulteriori informazioni su questo argomento, consulta la sezione “Usare le pagine affiancate sinistra e destra“ a pagina 51. Usare interruzioni di pagina e di riga Puoi inserire interruzioni di pagina, fare in modo che un determinato paragrafo cominci sempre su una nuova pagina, che alcuni paragrafi restino sempre nella stessa pagina e altro ancora. Quando inserisci le interruzioni, Pages inserisce un carattere di formattazione speciale definito invisibile. Per ulteriori informazioni sui caratteri invisibili, consulta la sezione “Caratteri di formattazione (caratteri invisibili)“ a pagina 21. Capitolo 3 Lavorare con le parti di un documento 45 Per informazioni su Vai su Creare una nuova pagina nel documento “Inserire un'interruzione di pagina“ a pagina 46 Gestire la modalità di visualizzazione dei paragrafi “Cominciare i paragrafi su una nuova pagina“ a nel documento pagina 46 “Mantenere i paragrafi insieme su una pagina“ a pagina 47 “Mantenere un intero paragrafo sulla stessa pagina“ a pagina 47 Aggiungere un'interruzione di riga ed evitare righe singole nella parte superiore e inferiore della pagina “Inserire un'interruzione di riga manuale“ a pagina 47 “Impedire linee vedove e orfane“ a pagina 47 Inserire un'interruzione di pagina In un documento di elaborazione testo puoi inserire un'interruzione di pagina per forzare un'interruzione di pagina in una determinata posizione. In questo modo viene creata una nuova pagina all'interno della sezione corrente dove puoi cominciare a scrivere. In un documento di layout pagina puoi creare una nuova pagina aggiungendo una nuova pagina al documento. In questo modo viene creata una nuova pagina in una nuova sezione dove puoi aggiungere una casella di testo in cui cominciare a scrivere. Per inserire un'interruzione di pagina: mm In un documento di elaborazione testo fai clic nel punto in cui desideri inserire l'interruzione, quindi scegli Inserisci > Interruzione di pagina. Per rimuovere un'interruzione di pagina, fai clic all'inizio della riga dell'interruzione di pagina e Premi il tasto “Ritorno unitario“. mm In un documento di layout pagina, per inserire una nuova pagina nel documento, fai clic su Pages nella barra degli strumenti, quindi scegli le opzioni pagina del modello disponibili. Cominciare i paragrafi su una nuova pagina In un documento di elaborazione testo puoi fare in modo che un paragrafo cominci sempre su una nuova pagina, indipendentemente dall'elemento che precede il paragrafo nel documento. Per fare iniziare i paragrafi su una nuova pagina: 1 Seleziona il paragrafo che deve iniziare su una nuova pagina. 2 Fai clic su Impostazioni nella barra degli strumenti, fai clic sul pulsante “Impostazioni testo“, quindi su “Altro“. 3 Seleziona l'opzione “Il paragrafo inizia in nuova pagina“. 46 Capitolo 3 Lavorare con le parti di un documento Dopo aver aggiunto una nuova pagina in un modello Area di disegno vuota (Layout pagina), puoi subito aggiungere una casella di testo e cominciare a scrivere. Mantenere i paragrafi insieme su una pagina Puoi fare in modo che due paragrafi vengano visualizzati sempre sulla stessa pagina. L'ultima linea del primo paragrafo rimarrà sempre sulla stessa pagina dell'inizio del paragrafo successivo, tranne nel caso in cui inserisci un'interruzione di sezione o di pagina tra i due paragrafi. Questa opzione può essere molto utile per paragrafi di intestazione con linea singola che desideri visualizzare con i paragrafi dell'argomento successivo. Per mantenere i paragrafi sulla stessa pagina: 1 Fai clic sul paragrafo che desideri venga visualizzato con il paragrafo seguente. 2 Fai clic su Impostazioni nella barra degli strumenti, fai clic sul pulsante “Impostazioni testo“, quindi su “Altro“. 3 Seleziona l'opzione “Mantieni nel paragrafo successivo“. Mantenere un intero paragrafo sulla stessa pagina Puoi fare in modo che tutte le righe di un paragrafo vengano sempre visualizzate sulla stessa pagina. Per evitare che un paragrafo venga interrotto tra le pagine: 1 Fai clic sul paragrafo le cui righe devono restare insieme. 2 Fai clic su Impostazioni nella barra degli strumenti, fai clic sul pulsante “Impostazioni testo“, quindi su “Altro“. 3 Seleziona l'opzione “Mantieni unite le linee“. In un documento layout di pagina, il testo è contenuto in caselle di testo. Per ulteriori informazioni sul collegamento delle caselle di testo, consulta la sezione “Collegare caselle di testo fluttuanti“ a pagina 111. Inserire un'interruzione di riga manuale Puoi inserire manualmente un'interruzione di linea, per cominciare una nuova riga senza iniziare un nuovo paragrafo. Per inserire un'interruzione di riga manuale 1 Fai clic sul punto dove desideri inserire l'interruzione. 2 Premi A capo tenendo premuto il tasto Maiuscole. Impedire linee vedove e orfane Puoi impedire che la prima riga di un paragrafo appaia da sola in fondo a una pagina (chiamata linea vedova) o che l'ultima riga di un paragrafo appaia da sola all'inizio di una pagina (chiamata linea orfana). Capitolo 3 Lavorare con le parti di un documento 47 Per evitare le righe vedove e orfane: 1 Fai clic sul paragrafo in cui vuoi evitare una linea vedova o orfana. 2 Fai clic su Impostazioni nella barra degli strumenti, fai clic sul pulsante “Impostazioni testo“, quindi su “Altro“. 3 Seleziona l'opzione “Impedisci linee vedove e orfane“. Utilizzare i layout In Pages, puoi modificare l'aspetto in un documento di layout pagina creando colonne nelle caselle di testo, mentre in un documento di elaborazione testo puoi creare layout separati da interruzioni di layout. Per ulteriori informazioni su come utilizzare le caselle di testo nei documenti di layout pagina, consulta la sezione “Utilizzare caselle di testo, forme e altri effetti per evidenziare il testo“ a pagina 109. In un documento di elaborazione testo, i layout sono separati da interruzioni di layout. Il layout è una parte del documento in cui vengono definiti gli attributi specifici delle colonne e lo spazio che le circonda, detto margine del formato. Puoi disporre di più layout in una sezione o in una singola pagina del documento. Per informazioni su Vai su Creare colonne e controllare lo scorrimento del testo tra le colonne “Definire le colonne“ a pagina 48 “Definire le interruzioni di colonna“ a pagina 50 Cambiare le caratteristiche di layout in un documento di elaborazione testo “Definire le interruzioni di layout“ a pagina 50 “Definire i margini di layout“ a pagina 51 Definire le colonne A seconda delle dimensioni della pagina e della larghezza delle colonne specificate per un documento, puoi creare fino a dieci colonne di testo (ad esempio, in una pagina in formato lettera standard con orientamento orizzontale). Lo spazio tra le colonne viene definito margine interno. Quando scrivi all'interno di una colonna e raggiungi la fine, se continui a digitare, il testo proseguirà automaticamente nella colonna successiva. Per modificare il punto di interruzione di una colonna, consulta la sezione “Definire le interruzioni di colonna“ a pagina 50. Per variare il numero o l'aspetto delle colonne in determinati punti di un documento, devi creare un nuovo layout. Consulta la sezione “Definire le interruzioni di layout“ a pagina 50 per istruzioni. 48 Capitolo 3 Lavorare con le parti di un documento Per formattare un documento in più colonne: 1 Nella barra degli strumenti fai clic su Impostazioni, fai clic sul pulsante Layout, quindi su Formato e specifica il numero di colonne nel campo Colonne. Per digitare un numero nel campo Colonne, posiziona il punto di inserimento all'interno di un'area di testo del documento, digita il numero nel campo Colonne e premi A capo. 2 Per regolare la larghezza di tutte le colonne, fai doppio clic su un valore qualsiasi nell'elenco della colonna e digita un nuovo numero. Per regolare lo spazio tra le colonne, fai doppio clic sul valore di un condotto nell'elenco Margine e digita il nuovo numero. 3 Per specificare larghezze diverse per le colonne, deseleziona l'opzione “Uniforma larghezza colonne“. Per regolare la larghezza di una colonna specifica, fai doppio clic sul relativo valore nell'elenco Colonna e digita il nuovo numero. Per regolare lo spazio tra colonne adiacenti, fai doppio clic su un valore nell'elenco “Margine interno“ e digita un nuovo numero. 4 Per regolare in un documento di elaborazione testo lo spazio intorno ai margini esterni delle colonne, specifica i nuovi valori nei campi relativi all'allineamento a sinistra, a destra, prima e dopo. I margini di layout non possono essere modificati in un documento di layout. 5 In un documento di elaborazione testo, per spostare le colonne all'inizio della pagina successiva, seleziona l'opzione “Formato inizia dalla nuova pagina“. “Formato inizia dalla nuova pagina“ non è selezionabile in un documento layout di pagina. 6 Per modificare rapidamente la larghezza e la spaziatura di una colonna, utilizza il righello del documento. Fai clic su Vista nella barra degli strumenti, quindi scegli “Mostra righelli“. Trascina i bordi di destra e di sinistra delle aree grigie del margine interno nel righello orizzontale. Le aree bianche nel righello indicano l'area di testo compresa nelle colonne. Le aree grigie indicano i margini interni della colonna. Nota: per creare rapidamente fino a quattro colonne, fai clic sul menu a comparsa Colonne nella barra formato e scegli il numero di colonne desiderato. Capitolo 3 Lavorare con le parti di un documento 49 Definire le interruzioni di colonna Un'interruzione di colonna determina la fine del testo in una colonna (lasciando la parte restante della colonna vuota) e la sua continuazione nella colonna successiva. Per creare un'interruzione di colonna: 1 Fai clic dopo l'ultima parola, dove desideri che venga interrotto il flusso del testo. 2 Scegli Inserisci > Interruzione colonna. Il testo viene interrotto nella posizione del punto di inserimento e prosegue nella colonna di testo successiva. Se inserisci un'interruzione di colonna nel layout di una singola colonna, il testo continuerà all'inizio della pagina successiva. Quando nel documento visualizzi i caratteri invisibili (fai clic su Vista nella barra degli strumenti e scegli “Mostra caratteri invisibili“), un simbolo di interruzione colonna contrassegna la posizione dell'interruzione. Questo simbolo di interruzione è un carattere di formattazione definito invisibile. Per ulteriori informazioni sui caratteri invisibili, consulta la sezione “Caratteri di formattazione (caratteri invisibili)“ a pagina 21. Per eliminare un'interruzione di colonna, fai clic in corrispondenza dell'inizio della riga che segue l'interruzione e Premi il tasto “Ritorno unitario“. Definire le interruzioni di layout In un documento di elaborazione testo, un'interruzione di layout termina un layout e ne comincia uno nuovo in cui puoi definire caratteristiche per le colonne e margini di formato diversi. L'utilizzo delle interruzioni di layout non influisce sulle intestazioni, i piè di pagina, la numerazione della pagina o altre impostazioni di formattazione specifiche del documento o della sezione. Per inserire un'interruzione di layout in un documento di elaborazione testo: 1 Posiziona il punto di inserimento dopo l'ultima parola alla quale applicare il layout corrente. 2 Scegli Inserisci > Interruzione di layout. Viene inserita un'interruzione di layout e il punto di inserimento viene spostato all'inizio del layout successivo. Il layout che segue l'interruzione conserva la stessa formattazione e lo stesso numero di colonne di testo del layout precedente, fino a quando non decidi di modificarlo. Per modificare gli attributi di layout, fai clic su Impostazioni nella barra degli strumenti, quindi sul pulsante Layout. Nel pannello Layout, imposta il numero di colonne e applica la formattazione. 50 Capitolo 3 Lavorare con le parti di un documento 3 Per spostare il nuovo layout all'inizio di una pagina, seleziona l'opzione “Formato inizia dalla nuova pagina“. Quando nel documento visualizzi i caratteri invisibili (fai clic su Vista nella barra degli strumenti e scegli “Mostra caratteri invisibili“), un simbolo di interruzione layout contrassegna la posizione dell'interruzione. Questo simbolo di interruzione layout è un carattere di formattazione definito invisibile. Per ulteriori informazioni sui caratteri invisibili, consulta la sezione “Caratteri di formattazione (caratteri invisibili)“ a pagina 21. Per eliminare un'interruzione di layout, fai clic all'inizio della riga che segue l'interruzione e premi il tasto Cancella. Definire i margini di layout In un documento di elaborazione testo, un margine di layout è lo spazio intorno alle colonne in un layout. Per modificare un margine di layout in un documento di elaborazione testo: 1 Fai clic su una colonna. 2 Fai clic su Impostazioni nella barra degli strumenti, fai clic sul pulsante Layout, quindi su Formato. 3 Per modificare i margini esterni sinistro e destro di una o più colonne, inserisci i valori nei relativi campi di “Margini Layout“. 4 Per specificare la quantità di spazio al di sopra e al di sotto delle colonne, inserisci i valori nei relativi campi in “Margini Layout“. I nuovi margini non possono estendersi oltre i margini della pagina impostati per il documento in “Impostazioni Documenti“. Usare le pagine affiancate sinistra e destra Se desideri stampare un documento sui due lati e rilegarlo, il documento dovrà avere pagine affiancate a destra e a sinistra. Di solito, le pagine di sinistra e di destra di questi documenti dispongono di margini interni ed esterni diversi. Ad esempio, i margini interni di un documento che verrà rilegato devono essere più larghi dei margini esterni. Consulta la sezione “Definire i margini per le pagine affiancate“ a pagina 52 per ulteriori informazioni. Capitolo 3 Lavorare con le parti di un documento 51 Se il documento contiene sezioni, come i capitoli, puoi usare intestazioni e piè di pagina diversi per le pagine di sinistra e di destra, quando posizioni i numeri di pagina sugli angoli esterni di ciascuna pagina. Per ulteriori informazioni, consulta la sezione “Definire intestazioni e piè di pagina per le pagine affiancate“ a pagina 52. Dopo aver regolato i margini e modificato le intestazioni e i piè di pagina, puoi rivedere il documento prima di stamparlo. Consulta la sezione “Visualizzare le pagine affiancate“ a pagina 53 per ulteriori informazioni. Definire i margini per le pagine affiancate Utilizza “Impostazioni documenti“ per impostare margini diversi per le pagine sinistra e destra. Per creare margini differenti per le pagine affiancate a destra e a sinistra: 1 Fai clic su Impostazioni nella barra degli strumenti, fai clic sul pulsante Documento, quindi fai su Documento. 2 Seleziona “Pagine affiancate“. Imposta i margini delle pagine affiancate a destra e a sinistra in maniera indipendente. Specifica un valore per il margine dei bordi esterni delle pagine. Specifica un valore per il margine del lato di rilegatura. 3 Imposta i margini interni ed esterni. Il margine interno è il lato della pagina sinistra o destra che verrà incluso nella rilegatura. Il margine esterno è il lato che si trova sul bordo esterno della pagina sinistra o destra. Definire intestazioni e piè di pagina per le pagine affiancate Se nei documenti di elaborazione testo vengono utilizzate le sezioni, puoi impostare le intestazioni e i piè di pagina in modo diverso per le pagine di sinistra e di destra, esattamente come il numero di pagina che compare sul bordo esterno del piè di pagina. Per ulteriori informazioni su come definire le sezioni, consulta “Formattare le pagine affiancate in una sezione“ a pagina 63. Per impostare le intestazioni e i piè di pagina per le pagine affiancate di una sezione: 1 Fai clic all'interno della sezione. 2 Fai clic su Impostazioni nella barra degli strumenti, fai clic su “Impostazioni layout“, quindi su Sezione. 3 Seleziona “La pagina sx e la dx sono diverse“. 52 Capitolo 3 Lavorare con le parti di un documento 4 Deseleziona l'opzione “Usa intestazioni e piè di pagina prec.“. 5 Nella pagina sinistra della sezione, definisci l'intestazione e il piè di pagina che desideri utilizzare per tutte le pagine di sinistra presenti nella sezione. Consulta la sezione “Utilizzare intestazioni e piè di pagina“ a pagina 54 per istruzioni. 6 Nella pagina destra della sezione, definisci l'intestazione e il piè di pagina che desideri utilizzare per tutte le pagine di destra presenti nella sezione. 7 Se preferisci che la prima pagina della sezione abbia un'intestazione o un piè di pagina unici, seleziona “La prima pagina è diversa“ e definisci l'intestazione e il piè di pagina per la prima pagina della sezione. Visualizzare le pagine affiancate Quando un documento è strutturato con pagine affiancate, esistono vari modi per visualizzarle in Pages. Visualizza la pagina destra e quella sinistra nella vista miniature o lato per lato nella finestra del documento. Per visualizzare le pagine affiancate: mm Fai clic su Vista nella barra degli strumenti e scegli “Miniature pagina“ per visualizzare le pagine affiancate nella vista miniature. mm Fai clic sul controllo “Visualizzazione pagina“ nell'angolo inferiore sinistro della finestra e nel menu a comparsa seleziona “Due in alto“ per visualizzare le pagine affiancate nella finestra del documento principale. Capitolo 3 Lavorare con le parti di un documento 53 Utilizzare intestazioni e piè di pagina È possibile visualizzare lo stesso testo o la stessa grafica su più pagine di un documento. Le informazioni ricorrenti che appaiono all'inizio della pagina sono definite intestazioni; quelle che appaiono in fondo alla pagina sono definite piè di pagina. Nelle intestazioni e nei piè di pagina puoi inserire un testo o un grafico personalizzato e puoi utilizzare i campi di testo formattati. I campi di testo formattaticonsentono di inserire un testo che viene poi aggiornato automaticamente. Ad esempio, l'inserimento di un valore nel campo della data comporta la visualizzazione della data attuale ogni volta che si apre il documento. I campi del numero di pagina consentono di tenere traccia dei numeri di pagina dopo l'aggiunta o l'eliminazione di pagine. Per definire i contenuti di un'intestazione o di un piè di pagina: 1 Fai clic su Vista nella barra degli strumenti e scegli “Mostra Formato“. Verranno visualizzate le aree dell'intestazione e del piè di pagina nella parte superiore e inferiore della pagina. 2 Per aggiungere un testo o un grafico all'intestazione o al piè di pagina, posiziona il punto di inserimento nell'intestazione o nel piè di pagina, quindi digita o incolla il testo o il grafico. Per aggiungere i numeri di pagina o altri valori modificabili, consulta le istruzioni nella sezione “Aggiungere i numeri di pagina e altri valori modificabili“ a pagina 122. Il testo digitato in un'intestazione o in un piè di pagina verrà ripetuto su tutte le pagine. Per differenziare il testo dell'intestazione e del piè di pagina nelle varie sezioni del documento, consulta la sezione “Modificare le intestazioni e i piè pagina in una sezione“ a pagina 62. Aggiungere e modificare note a piè di pagina e note di chiusura In un documento di elaborazione testo, puoi aggiungere segni speciali (numeri o simboli) collegati alle note nella parte inferiore della pagina (note a piè di pagina) o alla fine di un documento o di una sezione (note di chiusura). Non puoi unire note a piè di pagina e note di chiusura in un documento, ma puoi convertire le note da un tipo all'altro. 54 Capitolo 3 Lavorare con le parti di un documento Per informazioni su Vai su Aggiungere ed eliminare note a piè di pagina e note di chiusura “Aggiungere una nota a piè di pagina“ a pagina 55 “Aggiungere una nota di chiusura alla fine di un documento“ a pagina 56 “Aggiungere una nota di chiusura alla fine di una sezione“ a pagina 56 “Eliminare note a piè di pagina e note di chiusura“ a pagina 57 Convertire tipi di note, modificare l'aspetto di note a piè di pagina e note di chiusura e altro ancora “Convertire le note a piè di pagina in note di chiusura e viceversa“ a pagina 57 “Formattare note a piè di pagina e note di chiusura“ a pagina 57 “Passare da un segno alla relativa nota a piè di pagina o nota di chiusura e viceversa“ a pagina 58 Aggiungere una nota a piè di pagina In un documento di elaborazione del testo puoi aggiungere segni speciali associati alle note presenti nella parte inferiore della pagina. Queste note vengono chiamate note a piè di pagina. Per aggiungere una nota a piè di pagina: 1 Fai clic su Impostazioni nella barra degli strumenti, fai clic sul pulsante Documento, quindi fai su Documento. 2 Scegli “Usa note a piè di pagina“ dal menu a comparsa “Note a piè di pagina e note di chiusura“. 3 Dal menu a comparsa Formato, scegli un formato di numerazione. 4 Utilizza il menu a comparsa “Numerazione“ per scegliere se le note a piè di pagina devono essere sequenziali oppure riavviarsi ad ogni pagina o sezione. 5 Posiziona il punto di inserimento nel testo principale (non in una casella di testo, in una tabella o in un altro oggetto), nel punto in cui desideri che compaia il segno della nota a piè di pagina. 6 Scegli Inserisci > Nota a piè di pagina. Viene visualizzato un segno della nota a piè di pagina e il punto di inserimento si sposta nel campo della nota a piè di pagina corrispondente nella parte inferiore della pagina. 7 Digita le informazioni relative alla nota a piè di pagina. In aggiunta al testo, puoi utilizzare forme, grafici e altri oggetti in linea; consulta la sezione “Cosa sono gli oggetti in linea e fluttuanti?“ a pagina 144 per istruzioni. Capitolo 3 Lavorare con le parti di un documento 55 Aggiungere una nota di chiusura alla fine di un documento In un documento di elaborazione del testo puoi aggiungere segni speciali associati alle note presenti alla fine della pagina. Queste note sono definite note di chiusura del documento. Per aggiungere una nota di chiusura del documento: 1 Fai clic su Impostazioni nella barra degli strumenti, fai clic sul pulsante Documento, quindi fai su Documento. 2 Scegli “Usa note di chiusura del documento“ dal menu a comparsa “Nota a piè di pagina e note di chiusura“. 3 Dal menu a comparsa Formato, scegli un formato di numerazione. 4 Utilizza il menu a comparsa “Numerazione“ per scegliere se le note di chiusura devono essere sequenziali oppure riavviarsi ad ogni pagina o sezione. 5 Posiziona il punto di inserimento nel testo principale (non in una casella di testo, in una tabella o in un altro oggetto), nel punto in cui desideri che compaia il segno della nota di chiusura. 6 Scegli Inserisci > Nota di chiusura. Apparirà il segno di nota di chiusura e il punto di inserimento si sposterà nel campo nota di chiusura corrispondente, alla fine del documento a seguito di un'interruzione di sezione. Se non desideri inserire le note di chiusura su una nuova pagina, elimina l'interruzione di sezione. 7 Digita le informazioni relative alla nota di chiusura. In aggiunta al testo, puoi utilizzare forme, grafici e altri oggetti in linea; consulta la sezione “Cosa sono gli oggetti in linea e fluttuanti?“ a pagina 144 per istruzioni. Aggiungere una nota di chiusura alla fine di una sezione In un documento di elaborazione del testo puoi aggiungere segni speciali associati alle note presenti alla fine di ciascuna sezione. Queste note sono definite note di chiusura della sezione. Per aggiungere una nota di chiusura della sezione: 1 Fai clic su Impostazioni nella barra degli strumenti, fai clic sul pulsante Documento, quindi fai su Documento. 2 Scegli “Usa note di chiusura della sezione“ dal menu a comparsa “Nota a piè di pagina e note di chiusura“. 3 Dal menu a comparsa Formato, scegli un formato di numerazione. 4 Utilizza il menu a comparsa “Numerazione“ per scegliere se le note di chiusura devono essere sequenziali oppure riavviarsi ad ogni sezione. 56 Capitolo 3 Lavorare con le parti di un documento 5 Posiziona il punto di inserimento nel testo principale (non in una casella di testo, in una tabella o in un altro oggetto), nel punto in cui desideri che compaia il segno della nota di chiusura. 6 Scegli Inserisci > Nota di chiusura della sezione. Apparirà il segno di nota di chiusura e il punto di inserimento si sposterà nel campo nota di chiusura corrispondente, alla fine della sezione in cui appare il segno. Una linea separa la nota di chiusura da altre informazioni nella sezione. 7 Digita le informazioni relative alla nota di chiusura. In aggiunta al testo, puoi utilizzare forme, grafici e altri oggetti in linea; consulta la sezione “Cosa sono gli oggetti in linea e fluttuanti?“ a pagina 144 per istruzioni. Eliminare note a piè di pagina e note di chiusura In un documento di elaborazione testo, le note a piè di pagina e le note di chiusura possono essere facilmente eliminate. Per eliminare una nota a piè di pagina o una nota di chiusura: mm Elimina il segno all'interno del documento relativo alla nota. Convertire le note a piè di pagina in note di chiusura e viceversa In un documento di elaborazione del testo, puoi modificare tutte le note a piè di pagina di un documento in note di chiusura e viceversa. Puoi anche convertire tutte le note di chiusura di un documento in note di chiusura di una sezione e viceversa. Tuttavia, non è possibile unire note di chiusura con note a piè di pagina nello stesso documento. Per convertire le note a piè di pagina in note di chiusura e viceversa: mm Nel pannello Documento di “Impostazioni Documenti“, modifica l'impostazione nel menu a comparsa “Nota a piè di pagina e note di chiusura“. Formattare note a piè di pagina e note di chiusura In un documento di elaborazione testo puoi formattare le note a piè di pagina, le note di chiusura e i relativi segni in modo da modificarne l'aspetto o controllare la quantità di spazio tra le note. Per formattare le note: mm Per modificare l'aspetto di note e segni, seleziona il testo e/o il segno della nota e formattalo come se fosse un testo qualsiasi, usando la finestra Font, “Impostazioni testo“ e il cassetto Stili. mm Per regolare lo spazio tra le note, nel pannello Documento di “Impostazioni documenti“ puoi aumentare o diminuire il relativo valore nel campo “Spazio tra le note“. Capitolo 3 Lavorare con le parti di un documento 57 Passare da un segno alla relativa nota a piè di pagina o nota di chiusura e viceversa In un documento di elaborazione testo puoi passare a una nota dal relativo segno o passare al segno dalla nota correlata. Per spostarsi tra segni e note: mm Nella nota, fai doppio clic sul segno per passare alla posizione nel documento in cui compare il segno. mm Nel corpo del documento, fai doppio clic sul segno per passare alla nota correlata. Numerare le note a piè di pagina e le note di chiusura In un documento di elaborazione del testo, puoi utilizzare uno degli stili predefiniti di autonumerazione dei segni di riferimento alla nota. Gli stili predefiniti di numerazione sono numeri arabi (1, 2, 3), numeri romani (i, ii, iii) e simboli (*, †, ‡). La numerazione può essere continua nell'intero documento oppure riavviata per ogni pagina o sezione del documento. Per ulteriori informazioni, consulta la sezione “Riavviare la numerazione delle note a piè di pagina e delle note di chiusura di una sezione“ a pagina 59. In aggiunta o in sostituzione, per utilizzare l'autonumerazione, puoi definire dei segni personalizzati. Per ulteriori informazioni, consulta le sezioni “Definire i segni per la numerazione delle note a piè di pagina e delle note di chiusura“ a pagina 58 e “Modificare i segni per la numerazione delle note a piè di pagina e delle note di chiusura“ a pagina 59. Non è disponibile una numerazione per i segni personalizzati. Se utilizzi segni personalizzati, devi specificare il segno desiderato ogni volta che crei una nota a piè di pagina o una nota di chiusura. Definire i segni per la numerazione delle note a piè di pagina e delle note di chiusura In un documento di elaborazione testo puoi usare un formato di numerazione o un simbolo predefinito oppure definire un segno personalizzato. Per definire i segni: mm Per usare un formato numero o simbolo predefinito, nel pannello Documento di “Impostazioni documenti“ scegli uno stile di numerazione dal menu a comparsa Formato. Lo stile di numerazione scelto verrà applicato a tutto il documento. mm Per inserire un segno personalizzato, posiziona il punto di inserimento nella posizione del documento in cui desideri che appaia il segno. Fai clic sul menu Inserisci, quindi premi il tasto Opzioni. Scegli “Nota di chiusura personalizzata“, “Nota di chiusura della sezione personalizzata“ o “Nota a piè di pagina personalizzata“. Ciò che appare nel menu dipende dalle impostazioni nel menu a comparsa “Note a piè di pagina e note di chiusura“. 58 Capitolo 3 Lavorare con le parti di un documento Nella finestra di dialogo che appare, inserisci o seleziona un segno personalizzato e fai clic su OK. Il segno appare e il punto di inserimento si sposta nella posizione appropriata del documento per inserire la nota. Modificare i segni per la numerazione delle note a piè di pagina e delle note di chiusura In un documento di elaborazione testo puoi passare dalla numerazione con segno personalizzato alla formattazione numerica predefinita e viceversa. Per modificare gli stili di numerazione dei segni: mm Per modificare il formato di numerazione da predefinito a personalizzato, fai clic tenendo premuto il tasto Controllo sul segno di una nota a piè di pagina o di una nota di chiusura, quindi scegli “Utilizza segno personalizzato“ dal menu a comparsa. Nella finestra di dialogo visualizzata, digita o scegli un segno personalizzato e fai clic su OK. Il segno personalizzato sostituisce il segno predefinito. mm Per modificare la numerazione da personalizzata a predefinita, fai clic tenendo premuto il tasto Controllo su un segno personalizzato, quindi scegli “Utilizza numerazione automatica“ dal menu a comparsa. Il segno che sostituisce il segno personalizzato riflette le impostazioni del formato numerico nel pannello Documento di “Impostazione Documenti“. Riavviare la numerazione delle note a piè di pagina e delle note di chiusura di una sezione Se non vuoi che le note a piè di pagina e le note di chiusura siano sequenziali, puoi riavviare la numerazione a ogni pagina o sezione di un documento di elaborazione testo. Utilizza le sezioni per definire parti del documento come capitoli. Per riavviare la numerazione di note a piè di pagina o note di chiusura: mm Scegli “Ricomincia ad ogni pagina“ oppure “Ricomincia per ogni sezione“ dal menu a comparsa Numerazione nel pannello Documento di “Impostazioni documenti“. Creare le sezioni Ciascun modello di Pages contiene una o più sezioni predefinite. Ogni volta che aggiungi una pagina al documento utilizzando il pulsante Sezioni (Elaborazione testo) o Pagine (Layout pagine) nella barra degli strumenti, aggiungi una nuova sezione. In un documento layout di pagina, ogni pagina è una sezione. Puoi utilizzare le sezioni predefinite così come sono oppure puoi modificarle o rimuoverle una pagina alla volta. Capitolo 3 Lavorare con le parti di un documento 59 In un documento di elaborazione del testo, puoi utilizzare le sezioni predefinite così come sono oppure puoi creare o rimuovere interruzioni di sezione per definire le sezioni che desideri. Per aggiungere interruzioni di sezione nei documenti di elaborazione testo: mm Posiziona il puntatore dove desideri inserire l'interruzione, quindi scegli Inserisci > Interruzione di sezione, oppure fai clic su Sezioni nella barra degli strumenti e scegli un elemento dall'elenco. Se nel documento sono visualizzati i caratteri invisibili (fai clic su Vista nella barra degli strumenti e scegli “Mostra caratteri invisibili“), la posizione dell'interruzione viene contrassegnata da un simbolo di interruzione di sezione. La nuova sezione presenta la stessa formattazione della sezione precedente finché non apporti le modifiche desiderate. Le modifiche apportate agli oggetti master, alle intestazioni, ai piè di pagina o alla numerazione delle pagine verranno applicate solo alla sezione che hai modificato. Per ulteriori informazioni sugli oggetti master, consulta la sezione “Utilizzare gli oggetti master (immagini di sfondo ripetute)“ a pagina 64. Per rimuovere un'interruzione di sezione, fai clic all'inizio della riga che segue l'interruzione e premi il tasto Cancella. Per informazioni su Vai su Scorrere un documento e gestire le sezioni “Visualizzare le miniature“ a pagina 60 “Aggiungere ed eliminare le sezioni“ a pagina 61 “Riorganizzare le sezioni“ a pagina 62 Definire gli attributi della sezione quali numerazione pagine, intestazioni e piè di pagina, margini e altro ancora “Modificare le intestazioni e i piè pagina in una sezione“ a pagina 62 “Riavviare la numerazione delle pagine in una sezione“ a pagina 62 “Impostare un formato specifico per la prima pagina di una sezione“ a pagina 63 “Formattare le pagine affiancate in una sezione“ a pagina 63 “Riutilizzare le sezioni“ a pagina 64 Visualizzare le miniature Utilizza la vista miniatura per avere una panoramica del documento di Pages. Per visualizzare le miniature: mm Per visualizzare la vista miniatura in un documento di elaborazione del testo, fai clic su Vista nella barra degli strumenti e seleziona “Miniature pagina“. In un documento layout di pagina, le miniature vengono visualizzate per default. 60 Capitolo 3 Lavorare con le parti di un documento Per nascondere la vista miniature, fai clic su Vista nella barra degli strumenti e deseleziona “Miniature pagina“. mm Per visualizzare le pagine affiancate nella vista miniature, seleziona “Pagine affiancate“ nel pannello Documento di “Impostazioni documenti“. mm Per andare a una pagina specifica, fai clic sulla relativa miniatura. La pagina apparirà nell’area di visualizzazione principale e la miniatura della pagina risulterà evidenziata, per indicare la posizione attuale nel documento. Inoltre, per posizionarti su una pagina del documento, fai clic sul pulsante Pagina nell'angolo inferiore sinistro della finestra del documento, digita il numero della pagina nel campo “Vai alla pagina“, quindi premi A capo. Puoi ingrandire l'area della vista miniature e le miniature delle pagine, utilizzando il controllo di ridimensionamento posizionato nella parte inferiore della colonna miniatura. Aggiungere ed eliminare le sezioni Nel tuo documento di Pages puoi aggiungere ed eliminare rapidamente le sezioni usando le miniature. Per aggiungere ed eliminare le sezioni: mm Per eliminare una sezione e il relativo contenuto, seleziona la sezione nella vista miniature e premi il tasto Cancella. Un riquadro giallo circonda tutte le miniature di pagina che si trovano nella stessa sezione della pagina selezionata. mm Per copiare (o tagliare) e incollare una o più sezioni, nella vista miniature seleziona le sezioni che intendi copiare o tagliare, quindi scegli Composizione > Copia oppure Composizione > Taglia. Seleziona la sezione dopo la quale desideri incollare le sezioni, quindi scegli Composizione > Incolla. Inoltre, puoi copiare e incollare una o più sezioni tenendo premuto il tasto Opzioni e trascinando le sezioni selezionate in una nuova destinazione nella vista delle miniature. Mentre trascini, le sezioni si spostano per fare spazio a quelle che stai incollando. mm Per incollare una copia delle sezioni subito dopo le sezioni stesse, seleziona le sezioni e scegli Composizione > Duplica. Capitolo 3 Lavorare con le parti di un documento 61 Riorganizzare le sezioni Le miniature ti permettono di riorganizzare il tuo documento di Pages in modo efficace. Per riorganizzare le sezioni: mm Per selezionare una o più sezioni nella vista miniature, fai clic su una pagina. Un riquadro giallo circonda tutte le miniature di pagina che si trovano nella stessa sezione della pagina selezionata. Per selezionare più sezioni adiacenti, tieni premuto il tasto Maiuscole e seleziona la prima e l'ultima sezione prescelte. Puoi anche selezionare più sezioni per trascinarle. Fai clic sulla sinistra o sulla destra di una miniatura di pagina, quindi trascina su o giù per selezionare le sezioni adiacenti. mm Per spostare le sezioni, selezionale, fai clic sulla miniatura di una pagina in una delle sezioni selezionate, quindi trascina le sezioni in una nuova posizione nella vista miniature. Le sezioni si spostano per creare spazio per gli inserimenti mentre trascini. Modificare le intestazioni e i piè pagina in una sezione Puoi modificare le intestazioni e i piè pagina in modo che siano specifici di una sola sezione. Puoi anche modificare le intestazioni e i piè pagina all'interno di una sezione. Per modificare le intestazioni e i piè di pagina: 1 Posiziona il punto di inserimento nella sezione. 2 Fai clic su Impostazioni nella barra degli strumenti, fai clic sul pulsante Layout, quindi su Sezione. 3 Deseleziona l'opzione “Usa intestazioni e piè di pagina prec.“. 4 Digita la nuova intestazione o il nuovo piè di pagina nella relativa area del documento. Riavviare la numerazione delle pagine in una sezione Puoi avviare un nuovo schema di numerazione delle pagine per una determinata sezione. Per riavviare la numerazione delle pagine in una sezione del documento: mm Fai clic nella sezione, seleziona “Inizia da“ nel pannello Sezione di “Impostazioni Layout“, quindi specifica il numero della prima pagina della sezione. 62 Capitolo 3 Lavorare con le parti di un documento Impostare un formato specifico per la prima pagina di una sezione Puoi scegliere di differenziare l'intestazione, il piè di pagina e gli oggetti master della prima pagina di una sezione. Imposta una numerazione delle pagine continuativa rispetto alla sezione precedente oppure inserisci un numero per riavviare la numerazione delle pagine. Imposta intestazioni e piè di pagina e oggetti master differenti nella prima pagina o nelle pagine alternate oppure continua in base alla sezione precedente. Imposta l'inizio della nuova sezione su una pagina affiancata a destra o a sinistra. Per rendere unica la prima pagina di una sezione: mm Per differenziare le intestazioni e i piè di pagina della prima pagina, fai clic nella sezione, seleziona l'opzione “La prima pagina è diversa“ nel pannello Sezione di “Impostazioni layout“, quindi modifica le intestazioni e i piè di pagina, come descritto nella sezione “Utilizzare intestazioni e piè di pagina“ a pagina 54. mm Per inserire nella prima pagina un oggetto master, segui le istruzioni fornite nella sezione “Utilizzare gli oggetti master (immagini di sfondo ripetute)“ a pagina 64. Formattare le pagine affiancate in una sezione Puoi scegliere di differenziare le intestazioni, i piè pagina e gli oggetti master nelle pagine affiancate di una sezione. Fai clic sulla sezione per selezionarla, quindi formatta le pagine affiancate. Per formattare le pagine affiancate in una sezione selezionata: mm Per inserire intestazioni e piè di pagina diversi sulle pagine alternate, seleziona “La pagina sx e la dx sono diverse“ nel pannello Sezione di “Impostazioni layout“. mm Se desideri che la prima pagina della sezione corrisponda sempre alla pagina affiancata a destra o a sinistra, scegli “Pagina destra“ o “Pagina sinistra“ dal menu a comparsa “Sezione inizia in“. In caso contrario, scegli “Qualsiasi Pagina“. mm Per inserire un oggetto master nelle pagine destra o sinistra, segui le istruzioni fornite nella sezione “Utilizzare gli oggetti master (immagini di sfondo ripetute)“ a pagina 64. mm Per impostare margini differenti nelle varie sezioni del documento, devi utilizzare “Impostazioni layout“ e modificare i margini del formato. Per informazioni sull'impostazione dei margini di layout, consulta la sezione “Definire i margini di layout“ a pagina 51. Capitolo 3 Lavorare con le parti di un documento 63 Per ulteriori informazioni sulle pagine affiancate, consulta la sezione “Usare le pagine affiancate sinistra e destra“ a pagina 51. Riutilizzare le sezioni Puoi rendere riutilizzabile una sezione in un documento aggiungendola nel menu a comparsa che appare quando fai clic su Pages nella barra degli strumenti. Per riutilizzare alcune o tutte le pagine in una sezione: 1 Seleziona la sezione nella vista miniature. 2 Scegli Formato > Avanzate > Cattura Pagine. 3 Nella finestra di dialogo che compare, digita un nome per la pagina o le pagine, usa il menu a comparsa Includi per indicare quali pagine vuoi riutilizzare, quindi fai clic su OK. La pagina o le pagine sono disponibili nel menu a comparsa che appare facendo clic sul pulsante Pagine nella barra degli strumenti. Utilizzare gli oggetti master (immagini di sfondo ripetute) Puoi aggiungere trasparenze, loghi o altre immagini di sfondo che vengano visualizzate nello stesso punto di ogni pagina dei documenti di elaborazione testo. Questi elementi grafici ripetuti vengono chiamati oggetti master. Se il tuo documento è diviso in sezioni, puoi inserire vari oggetti master in ciascuna sezione. All'interno di una sezione, puoi scegliere di inserire nella prima pagina un oggetto master diverso rispetto alle pagine di sinistra e di destra della sezione. Per ulteriori informazioni, consulta le sezioni “Impostare un formato specifico per la prima pagina di una sezione“ a pagina 63 e “Formattare le pagine affiancate in una sezione“ a pagina 63. Per aggiungere un oggetto master a un documento di elaborazione testo: 1 Aggiungi un oggetto. Per ulteriori informazioni sugli oggetti fluttuanti, consulta la sezione “Cosa sono gli oggetti in linea e fluttuanti?“ a pagina 144. 2 Posiziona l'oggetto in un qualsiasi punto della pagina. 3 Scegli Formato > Avanzate > Sposta l'oggetto nella sezione master, quindi controlla che non vi sia un segno di spunta accanto all'opzione Formato > Avanzate > Rendi selezionabili gli oggetti master. Le maniglie di selezione scompaiono dall'oggetto che non potrà più essere selezionato. 64 Capitolo 3 Lavorare con le parti di un documento Per modificare o spostare un oggetto master, devi prima rendere selezionabili gli oggetti master per l'intero documento, scegliendo Formato > Avanzate > Rendi selezionabili gli oggetti master, nel caso in cui questa opzione non risulti già selezionata con un segno di spunta. Gli oggetti master selezionabili si differenziano dagli altri oggetti perché presentano indicatori di selezione blu. Gli oggetti master dispongono di indicatori di selezione blu. Utilizzare un indice Utilizzando un modello di elaborazione testo, Pages può generare automaticamente un indice per il tuo documento. Molti modelli di elaborazione testo dispongono di un indice preformattato che puoi aggiungere al tuo documento. Per aggiungere un indice al documento, consulta la sezione “Creare e aggiornare un indice“ a pagina 65. Per creare l'indice in un documento di elaborazione testo, devi utilizzare gli stili di paragrafo per le intestazioni del documento, in modo coerente. Per ulteriori informazioni sugli stili, consulta le sezioni “Cosa sono gli stili?“ a pagina 129 e “Applicare gli stili“ a pagina 131. Dopo avere creato un indice, puoi formattarlo per modificarne l'aspetto. Consulta la sezione “Assegnare uno stile a un indice“ a pagina 66 per ulteriori informazioni. Creare e aggiornare un indice Ogni indice che crei utilizzando un modello di elaborazione testo elenca solo il contenuto che segue fino al successivo indice. Per impostare un indice master per l'intero documento, è necessario che sia l'unico indice e che sia posizionato all'inizio del documento. Per aggiornare l'indice dopo avere modificato il documento, fai clic su una voce qualunque dell'indice oppure fai clic su “Aggiorna Adesso“ nel pannello Indice di “Impostazioni Documenti“. Se dopo avere apportato delle modifiche al documento non aggiorni l'indice, verrà aggiornato automaticamente alla chiusura del documento. Per creare un indice: 1 Fai clic su Impostazioni nella barra degli strumenti, fai clic sul pulsante Documento, quindi fai su Indice. Capitolo 3 Lavorare con le parti di un documento 65 2 Seleziona le opzioni accanto agli stili di paragrafo, il cui testo desideri includere nell'indice. Ad esempio, se desideri inserire nell'indice tutte le intestazioni di primo livello e le sottointestazioni, seleziona lo stile di paragrafo utilizzato per le intestazioni di primo livello e per le sottointestazioni. Seleziona gli stili di paragrafo, il cui testo desideri includere nell'indice. Seleziona l'opzione nella colonna # per visualizzare ciascuna voce con i numeri di pagina. Fai clic per aggiornare l'indice una volta apportate le modifiche al documento. Seleziona per rendere tutti i numeri di pagina hyperlink. Se gli stili selezionati non vengono utilizzati in tutte le sezioni del documento, quando crei l'indice verrà visualizzato un messaggio indicante che l'indice è vuoto. Se selezioni gli stili utilizzati di frequente nel documento, l'indice potrebbe risultare più lungo del necessario. 3 Nella colonna #, seleziona le opzioni degli stili nelle cui voci desideri includere un numero di pagina. 4 Posiziona il punto di inserimento all'inizio della linea in cui desideri inserire l'indice, quindi scegli Inserisci > Indice. Se il modello di elaborazione testo che stai utilizzando dispone di un indice predefinito, fai clic nella pagina che precede il punto in cui desideri inserire l'indice, fai clic su Sezioni nella barra degli strumenti e scegli Indice. Assegnare uno stile a un indice Puoi modificare l'aspetto del testo nell'indice come per qualsiasi altro testo in un documento di elaborazione testo. Puoi anche inserire i puntini di guida tra una voce e il relativo numero di pagina e creare nuovi stili per l'indice. 66 Capitolo 3 Lavorare con le parti di un documento Per modificare l'aspetto di una voce di indice: 1 Nell'indice, seleziona il tipo di voce che intendi formattare, ad esempio un'intestazione di primo livello. Tutte le voci dello stesso tipo verranno selezionate automaticamente. Non possono essere selezionate singolarmente. 2 Per aprire il cassetto Stili, fai clic sul pulsante “Cassetto stili“ nella barra formato. Il cassetto stili visualizzerà un elenco di stili di indice. Viene anche selezionato lo stile di indice che corrisponde alla voce selezionata. Quando viene selezionata una voce di indice, il cassetto stili visualizza gli stili di indice. Fai clic sulla freccia e scegli se ridefinire lo stile selezionato, crearne un nuovo o semplicemente rinominarlo. 3 Per modificare gli attributi del font dell'intestazione Indice, utilizza i controlli della barra formato. Puoi modificare gli attributi del font utilizzando anche la finestra Font, “Impostazioni testo“ e la finestra Colori. 4 Per creare i puntini di guida tra una voce e il numero di pagina associato, seleziona la voce di indice, fai clic sulla linguetta nella colonna relativa ai punti di tabulazione del pannello Tabulazioni di “Impostazioni testo“, quindi scegli uno stile di linea dal menu a comparsa “Puntini di guida“. 5 Per modificare lo stile nel cassetto Stili in modo che corrisponda alla voce, fai clic sulla freccia a destra del nome dello stile e scegli “Ridefinisci stile da selezione“. Invece, per creare un nuovo stile di indice, fai clic sulla freccia a destra del nome dello stile e scegli “Crea nuovo stile indice da selezione“, quindi digita un nome per il nuovo stile. Per aggiungere un nuovo stile, puoi anche fare clic sul pulsante Aggiungi (+) nell'angolo inferiore sinistro del cassetto stili. In entrambi i casi, digita un nome per il nuovo stile, quindi seleziona “Applica il nuovo stile appena viene creato“ sei desideri che lo stile venga applicato immediatamente al testo selezionato. 6 Per rinominare lo stile nel cassetto stili, fai clic sulla freccia accanto al nome dello stile e scegli “Rinomina Stile“. Digita un nuovo nome per lo stile. Capitolo 3 Lavorare con le parti di un documento 67 Aggiungere citazioni e bibliografie utilizzando EndNote Pages supporta EndNote X2, un software che ti consente di cercare e gestire i riferimenti e di creare bibliografie. Per utilizzare queste funzionalità, devi aver installato EndNote X2 e aver assegnato in EndNote X2 una libreria di default da aprire quando EndNote X2 è aperto. Per aggiungere e modificare una citazione: 1 Posiziona il punto di inserimento dove desideri visualizzare la citazione nel documento, quindi scegli Inserisci > Citazione EndNote. EndNote X2 si apre automaticamente e appare la finestra “Trova citazioni EndNote“. 2 Digita il testo nel campo “Trova citazione“, quindi premi il tasto A capo per cercare nella libreria EndNote X2 citazioni corrispondenti. Limita l'ambito di ricerca facendo clic sulla lente di ingrandimento nel campo “Trova citazione“, quindi seleziona un'opzione di ricerca. Ordina le citazioni facendo clic sull'intestazione di una colonna. 3 Utilizza i controlli della finestra “Trova citazioni EndNote“ per selezionare le opzioni di visualizzazione delle citazioni nel documento. Seleziona le opzioni Autore o Anno per nascondere le informazioni relative all'autore o all'anno nella citazione. Inserisci un intervallo di pagina nel campo “Intervallo citazione“ affinché la citazione nel documento visualizzi un intervallo di pagina. Digita il testo nei campi Prefisso e Suffisso che desideri visualizzare prima o dopo la citazione. Seleziona “Solo in bibliografia“ per aggiungere la citazione alla bibliografia, ma non includerla nel documento. 4 Seleziona una citazione dall'elenco e fai clic su Inserisci La citazione viene aggiunta al documento. Quando inserisci la prima citazione nel documento, alla fine del documento viene aggiunta una bibliografia. Se il documento contiene già una bibliografia, verrà aggiornata per includere la nuova citazione. 5 Per modificare il formato delle citazioni e delle bibliografie, scegli Composizione > Citazioni EndNote > Formato bibliografia, quindi seleziona un'opzione per lo stile bibliografia. Inoltre, puoi scegliere Composizione > Citazioni EndNote > Gestisci citazioni, quindi selezionare un'opzione per lo stile bibliografia dal menu a comparsa Bibliografia. 6 Per cancellare una citazione nel documento, seleziona la citazione e premi Cancella. Inoltre, puoi fare doppio clic sulla bibliografia, selezionare la citazione nella finestra “Gestisci citazioni“ e fare clic su Elimina (–). La citazione viene cancellata dal documento e la bibliografia viene aggiornata. 68 Capitolo 3 Lavorare con le parti di un documento 7 Per eliminare una citazione che appare solo nella bibliografia, scegli Composizione > Citazioni EndNote > Gestisci citazioni. Seleziona una citazione nella finestra “Gestisci citazioni“, quindi fai clic su Elimina (–). La citazione viene eliminata dalla bibliografia. Per aggiungere e modificare una bibliografia: 1 Posiziona il punto di inserimento dove desideri visualizzare la bibliografia nel documento, quindi scegli Inserisci > Bibliografia EndNote. 2 Per modificare una bibliografia, scegli Composizione > Citazioni EndNote > Bibliografia oppure fai doppio clic su Bibliografia. Per modificare il formato della citazione e della bibliografia, scegli il formato desiderato dal menu a comparsa Bibliografia. Le opzioni del formato bibliografia sono un gruppo di formati di default. Per aggiornare le opzioni del formato bibliografia, riavvia EndNote X2, quindi riavvia Pages. Nota: in un documento puoi effettuare un solo aggiornamento automatico della bibliografia alla volta. Se nel documento è già presente una bibliografia, verrà aggiunta un'altra bibliografia come solo testo e non verrà aggiornata quando aggiungi o elimini citazioni. Per incollare una bibliografia che si aggiorna automaticamente, devi eliminare la bibliografia esistente, quindi incollare la nuova bibliografia. Capitolo 3 Lavorare con le parti di un documento 69 Verificare e rivedere i documenti 4 Utilizza le modifiche rilevate, i commenti e altre funzionalità di Pages utili quando controlli e rivedi i documenti. Pages include varie funzionalità molto utili per la revisione dei documenti: ÂÂ Rileva modifiche: visualizza le modifiche nel documento fino a quando decidi di accettarle o rifiutarle. ÂÂ Commenti: come per le note a margine, i commenti consentono di inserire una nota in parti del documento senza modificarlo. ÂÂ Cambiamenti di colore e font: evidenzia parti particolare di un documento modificando lo stile del colore e del font. Ad esempio, puoi colorare in arancio lo sfondo di diversi paragrafi, quindi utilizzare un commento all'inizio del documento per chiedere ai revisori di contribuire a completare i paragrafi arancioni. In modo specifico, questo capitolo tratta il rilevamento delle modifiche e dei commenti. Per informazioni su come evidenziare il testo modificando colore e font, consulta la sezione “Formattare l'aspetto e le dimensioni del testo“ a pagina 85. Per istruzioni sull'utilizzo del colore, consulta la sezione “Impostare i colori di riempimento dei caratteri e dei paragrafi“ a pagina 113. 70 Rilevare le modifiche nel documento Grazie alla funzione di rilevamento delle modifiche, puoi controllare qualsiasi cambiamento apportato da te o da altri, al testo, alle tabelle, agli oggetti, al formato del carattere o allo stile paragrafo. Utilizza la barra di stato per gestire e navigare tra le modifiche del documento. Le modifiche segnalate all'interno del documento sono evidenziate nelle miniature delle pagine. I fumetti di modifica segnalano le modifiche all'interno del documento. Quando utilizzi la funzionalità di rilevamento modifiche, puoi vedere: mm Se è stato aggiunto, eliminato, modificato o sostituito del testo nel corpo, nell'intestazione, nel piè di pagina, nelle note a piè di pagina, nelle forme, nelle caselle di testo e nelle celle delle tabelle. mm Se sono stati aggiunti o eliminati tabelle, grafici e forme in linea. mm Se ci sono celle delle tabelle con cambiamenti al tipo di cella (da testo a numero), al formato numero (da percentuale a scientifico) e al formato di cella (opacità o sfondo della cella). mm Se sono state aggiunte, eliminate o modificate formule e valori della tabella. mm Se sono stati aggiunti, eliminati, modificati, spostati o ridimesionati oggetti fluttuanti. mm Se sono stati aggiunti, eliminati o sostituiti dei paragrafi. mm Se il testo ha subito modifiche di stile. mm Se sono state effettuate modifiche alla formattazione di caratteri e paragrafi. mm Se sono stati aggiunti o eliminati hyperlink, campi unione, segnaposto o preferiti. mm Se è stato aggiunto o eliminato un indice. mm Se le modifiche vengono visualizzate nella vista miniature. Capitolo 4 Verificare e rivedere i documenti 71 Per informazioni su Vai su Avviare, interrompere e mettere in pausa il rilevamento delle modifiche “Controllare le modifiche segnalate“ a pagina 74 Modificare colore autore, indicatore del testo e altro “Visualizzare le modifiche segnalate“ a pagina 74 Rilevare le modifiche effettuate alle celle delle tabelle “Rilevare le modifiche nelle celle della tabella“ a pagina 75 Scegliere le modifiche da accettare “Accettare e rifiutare le modifiche“ a pagina 76 Registrare una copia del documento senza modifiche o commenti “Registrare con le modifiche segnalate disattivate“ a pagina 77 Visualizzare le modifiche rilevate nel documento Nel seguente scenario viene illustrato l'utilizzo del rilevamento delle modifiche per consolidare e rispondere alle modifiche che due revisori, Anna e Tommaso, apportano al testo di un documento. 1 Con un documento aperto, Tommaso attiva il rilevamento delle modifiche scegliendo Composizione > Rileva modifiche. Quando la funzionalità di rilevamento delle modifiche è attiva, la relativa barra di rilevamento è visibile sotto la barra formato. Fai clic per aprire e chiudere il pannello “Commenti e modifiche”. Scegli la modalità di visualizzazione dei fumetti di stato. Fai clic sui pulsanti freccia per spostarti tra i fumetti di modifica. Fai clic per mettere in pausa il rilevamento delle modifiche. Fai clic per aprire il menu a comparsa “Vista markup”. Fai clic per accettare o rifiutare le modifiche selezionate. Fai clic per aprire il menu Azione. Questi controlli consentono di gestire e di spostarti tra le modifiche del documento. Per ulteriori informazioni sulla barra di rilevamento delle modifiche, consulta la sezione “Controllare le modifiche segnalate“ a pagina 74. 2 Tommaso registra il documento senza apportare modifiche, lo chiude e lo invia ad Anna. Questa è la versione originale del documento. 3 Anna apre il documento e apporta delle modifiche. Le modifiche apportate da Anna vengono visualizzate con un indicatore di modifica e la relativa barra di modifica appare a sinistra del testo che lei ha cambiato. 4 Per visualizzare i fumetti di rilevamento, Anna fa clic su Vista nella barra degli strumenti, quindi sceglie “Mostra pannello Commenti e Modifiche“. 5 Anna registra il documento, lo chiude e lo invia a sua volta a Tommaso. 72 Capitolo 4 Verificare e rivedere i documenti 6 Tommaso apre il documento e legge la versione del testo modificata da Anna. Negli esempi riportati di seguito, viene mostrato il documento originale di Tommaso e la versione modificata mediante il rilevamento delle modifiche. Il documento viene visualizzato con il testo originale in nero e le modifiche di Anna appaiono con un indicatore di modifica. Il testo originale è in nero. Il testo modificato è colorato. Il fumetto di modifica visualizza il nome dell'autore, la data e l'ora e il tipo di modifica. 7 Tommaso approva le revisioni di Anna e fa clic sul segno di spunta nei fumetti di rilevamento di Anna. Fai clic per accettare le modifiche. Fai clic per rifiutare le modifiche. I fumetti di rilevamento scompaiono. Il testo non è più evidenziato come cambiato e appare nero. Per informazioni su altri modi in cui accettare e rifiutare le modifiche, consulta la sezione “Accettare e rifiutare le modifiche“ a pagina 76. Capitolo 4 Verificare e rivedere i documenti 73 Controllare le modifiche segnalate Una volta avviata, l'operazione di rilevamento delle modifiche di un documento prosegue finché l'opzione non viene messa in pausa o interrotta. Per controllare le modifiche segnalate: mm Per avviare il rilevamento delle modifiche, scegli Composizione > Rileva modifiche. Quando il rilevamento è attivo, appare la barra del rilevamento. mm Per mettere in pausa il rilevamento delle modifiche, fai clic su “In pausa“ nella barra di rilevamento. Per riprendere il rilevamento, fai clic su Rilevamento modifiche: La pausa mantiene tutti le modifiche precedenti, ma non rileva ulteriori modifiche fino a quando non viene ripristinato il rilevamento. mm Per interrompere il rilevamento delle modifiche, scegli Composizione > Disattiva Rileva modifiche. Puoi anche scegliere “Disattiva Rileva modifiche“ dal menu Azione nella barra di rilevamento. Seleziona per arrestare il rilevamento delle modifiche. Se il documento contiene modifiche che non hai ancora accettato o rifiutato, una finestra di dialogo ti richiede di annullare l'operazione oppure di rifiutare o accettare le modifiche prima di continuare. Visualizzare le modifiche segnalate Mostra o nascondi i fumetti di rilevamento, seleziona il colore autore e altro con la barra di rilevamento. Sceglie la modalità di visualizzazione del testo. Per controllare le informazioni relative alle modifiche segnalate: mm Per mostrare o nascondere tutti i fumetti di rilevamento, fai clic su Vista nella barra degli strumenti, quindi scegli “Mostra pannello Commenti e Modifiche“ oppure “Nascondi pannello Commenti e Modifiche“. Quando il “Pannello Commenti e Modifiche“ è nascosto, le barre di modifica appaiono vicino alle parti modificate nel documento. 74 Capitolo 4 Verificare e rivedere i documenti mm Per mostrare i fumetti di rilevamento alle modifiche effettuate a una sezione specifica del testo o di un oggetto, seleziona il testo o l'oggetto e scegli “Mostra solo per selezione“ dal menu a comparsa “Fumetti di rilevamento“. Verranno visualizzati solo i fumetti di rilevamento associati con il testo o l'oggetto selezionato. Sceglie la modalità di visualizzazione dei fumetti di stato. mm Per mostrare o nascondere i fumetti di rilevamento relativi a modifiche nella formattazione (per esempio, il cambiamento del testo da grassetto a corsivo), scegli “Mostra fumetti di formattazione“ dal menu a comparsa “Fumetti di rilevamento“. mm Per visualizzare il documento utilizzando le miniature, fai clic sul pulsante Vista nella barra degli strumenti, quindi scegli “Miniature pagina“. Le modifiche rilevate fatte sul documento vengono evidenziate nelle miniature della pagina. mm Per mostrare gli indicatori del testo, scegli “Visualizza indicatore“ dal relativo menu a comparsa. Quando l'indicatore del testo è visibile, le modifiche nel documento vengono visualizzate con il colore autore impostato per le preferenze dell'indicatore. mm Per nascondere il testo e altri oggetti eliminati, scegli “Visualizza indicatore senza eliminazioni“ dal menu a comparsa “Visualizza indicatore“. Quando gli oggetti e il testo eliminato vengono nascosti, appare un indicatore di eliminazione sulla pagina. Quando le modifiche del testo eliminato sono visibili nel documento, le eliminazioni del testo vengono visualizzate barrate. mm Per nascondere tutti gli indicatori del testo, il testo e gli oggetti eliminati, scegli “Visualizza Finale“ dal menu a comparsa “Visualizza indicatore“. mm Per cambiare il nome dell'autore o lo stile degli indicatori di testo inseriti ed eliminati e lo stile del testo eliminato, scegli Preferenze dal menu a comparsa Azione. mm Per scegliere un colore autore diverso per se stessi, scegli “Colore autore“ dal menu Azione sulla barra di rilevamento. Rilevare le modifiche nelle celle della tabella Rileva le modifiche effettuate al contenuto delle celle, quali testo, formule e immagini in linea. Inoltre, puoi rilevare le modifiche effettuate agli attributi delle celle, quali il formato cella, lo sfondo o l'opacità. Le modifiche che riguardano l'aggiunta, la rimozione, lo spostamento di righe o colonne non vengono rilevate. Anche le modifiche ai bordi delle celle, l'unione o la divisione di celle e il riempimento automatico non vengono rilevati. Capitolo 4 Verificare e rivedere i documenti 75 Le informazioni sulle modifiche segnalate vengono visualizzate e possono essere viste in qualsiasi momento oppure solo quando viene selezionato un cambiamento o una celle contenente una modifica. Per rilevare le modifiche nelle celle della tabella: 1 Scegli Composizione > Rileva modifiche. Viene visualizzata la barra di rilevamento. 2 Seleziona una o più celle della tabella e modifica il contenuto delle celle. Le celle con modifiche segnalate sono contrassegnate da un indicatore nell'angolo superiore destro della cella, con il colore assegnato all'autore. Se le modifiche sono state effettuate da più autori, il colore dell'indicatore della cella è grigio. 3 Per mostrare i fumetti di rilevamento, scegli Vista > Mostra pannello Commenti e Modifiche, quindi scegli “Mostra tutte“ dal menu a comparsa “Fumetti di rilevamento“. Per visualizzare i fumetti di rilevamento solo per una o più celle della tabella modificate, scegli “Mostra solo per selezione“ dal menu a comparsa “Fumetti di rilevamento“, quindi seleziona una o più celle della tabella contrassegnate da un indicatore. Accettare e rifiutare le modifiche Puoi accettare o rifiutare le modifiche apportate al testo nel documento di Pages. Per accettare o rifiutare velocemente le modifiche, fai clic sul testo o sull'oggetto modificato tenendo premuto il tasto Controllo. Per accettare o rifiutare le modifiche segnalate: mm Per accettare una singola modifica, seleziona il testo modificato e fai clic sul pulsante Accetta nel fumetto di rilevamento oppure fai clic su Accetta nella barra di rilevamento. mm Per rifiutare una singola modifica, seleziona il testo modificato e fai clic sul pulsante Rifiuta nel fumetto di rilevamento oppure fai clic su Rifiuta nella barra di rilevamento. mm Per accettare tutte le modifiche, scegli “Accetta tutte le modifiche“ dal menu Azione. mm Per rifiutare tutte le modifiche, scegli “Rifiuta tutte le modifiche“ dal menu Azione. mm Per accettare più modifiche contemporaneamente, seleziona il testo o le celle della tabella con le modifiche che desideri conservare, quindi fai clic sul pulsante Accetta nella barra di rilevamento. mm Per rifiutare più modifiche contemporaneamente, seleziona il testo o le celle della tabella con le modifiche che desideri conservare, quindi fai clic sul pulsante Rifiuta nella barra di rilevamento. 76 Capitolo 4 Verificare e rivedere i documenti mm Per selezionare modifiche da rivedere una alla volta, fai clic sui pulsanti freccia su o freccia giù nella barra di rilevamento. Fai clic sui pulsanti freccia per navigare tra i fumetti di modifica. Seleziona i fumetti di modifica per rivedere le modifiche apportate al documento. Registrare con le modifiche segnalate disattivate Registra una copia “pulita“ del documento con le modifiche segnalate disattivate e i commenti eliminati. La registrazione di una copia del documento con le modifiche segnalate disattivate è utile se desideri una versione con tutte le modifiche accettate. Per esempio, desideri continuare a rilevare le modifiche, ma vuoi inviarne una copia “pulita“ al revisore in modo che non possa vedere il contenuto del documento originale Seleziona per registrare una copia "pulita" del documento. Per registrare un documento con le modifiche segnalate disattivate: mm Con le modifiche segnalate attive, scegli “Registra una copia come finale“ dal menu Azione nella barra di rilevamento. Tutte le modifiche effettuate a questa versione del documento vengono accettate e tutti i commenti rimossi. Capitolo 4 Verificare e rivedere i documenti 77 Utilizzare i commenti I commenti consentono di inserire note in un documento (o in alcune sue parti) senza modificarlo. I commenti sono utili per creare delle note, formulare domande ai revisori, trasmettere suggerimenti editoriali e altro. Identifica la parte del documento alla quale fa riferimento un commento, collocando un punto di inserimento oppure selezionando delle parole o degli oggetti. La parte di documento associata a un commento viene definita ancora del commento. Fai clic su Commento per aggiungere un commento al documento. I commenti vengono visualizzati nel pannello Commenti e sono ancorati a una parte del documento. Per gestire i commenti: mm Per aggiungere commenti al documento, seleziona del testo o un oggetto, fai clic su Commento nella barra degli strumenti oppure scegli Inserisci > Commento. Digita il fumetto del commento nel riquadro che viene visualizzato. Le dimensioni del fumetto del commento variano in base alla lunghezza del testo. mm Per aggiungere un commento a una cella della tabella, seleziona la cella e fai clic su Commento nella barra degli strumenti oppure scegli Inserisci > Commento. Digita il testo nel fumetto di commento. mm Per modificare un commento, fai clic sul fumetto ed esegui la modifica proprio come faresti se si trattasse di testo o di oggetti in un tuo documento. Puoi utilizzare stili di carattere e paragrafo per modificare l'aspetto del testo nei commenti. mm Per eliminare un commento, fai clic sul pulsante Elimina nell'angolo destro del fumetto. Fai clic per eliminare il commento. mm Per visualizzare i commenti, fai clic sul pulsante Vista nella barra degli strumenti, quindi scegli “Mostra commenti“. Se i commenti non sono visibili, è sufficiente inserirne uno per visualizzarli tutti. 78 Capitolo 4 Verificare e rivedere i documenti mm Per visualizzare i commenti durante il rilevamento delle modifiche, scegli Vista > Mostra pannello Commenti e Modifiche. mm Per nascondere i commenti, fai clic sul pulsante Vista, quindi scegli “Nascondi commenti“. mm Per stampare i commenti, scegli Archivio > Stampa, mentre i commenti sono visibili. Le pagine stampate vengono regolate in modo da contenere anche i commenti. Se i commenti sono nascosti, non verranno stampati. Capitolo 4 Verificare e rivedere i documenti 79 Gestire il testo 5 Questo capitolo spiega come modificare l'aspetto del testo, inclusi elenchi, caselle di testo, celle di tabella e forme. Imparare a conoscere il testo Puoi aggiungere un testo digitando in un documento di elaborazione testo vuoto, sostituendo il testo segnaposto, utilizzando caselle di testo ed elenchi, inserendo il testo nelle forme e così via. ÂÂ Per informazioni su come utilizzare il testo segnaposto nei modelli e nei campi unione, consulta le sezioni “Utilizzare il testo segnaposto“ a pagina 81 e “Cosa sono i campi unione?“ a pagina 261. ÂÂ Per aggiungere diversi stili di testo o crearne di personali, consulta la sezione “Cosa sono gli stili?“ a pagina 129. ÂÂ Per informazioni su come aggiungere nuove pagine di modello, consulta la sezione “Aggiungere nuove pagine di modello“ a pagina 82. ÂÂ Per eliminare le pagine dal documento, consulta la sezione “Eliminare le pagine“ a pagina 83. ÂÂ Per informazioni su come eliminare, copiare e incollare il testo, consulta la sezione “Eliminare, copiare e incollare porzioni di testo“ a pagina 84. ÂÂ Per aggiungere il testo a una casella di testo o a una forma, consulta la sezione “Utilizzare caselle di testo, forme e altri effetti per evidenziare il testo“ a pagina 109. ÂÂ Per aggiungere il testo formattato come elenco, consulta la sezione “Creare elenchi“ a pagina 105. ÂÂ Per informazioni su come aggiungere il testo alle celle di una tabella, consulta la sezione “Lavorare con il testo nelle celle della tabella“ a pagina 203. 80 Utilizzare il testo segnaposto I modelli contengono testo segnaposto, che mostra quale sarà l'aspetto del testo e dove verrà posizionato nel documento finito. Gran parte del testo segnaposto relativo al corpo del documento, alle caselle di testo, alle intestazioni e ad altro compare il latino, ad esempio lorem ipsum. Altre parti di testo predefinito, ad esempio il titolo di una newsletter, vengono visualizzate nella lingua in uso. Per sostituire il testo segnaposto, fai clic per selezionare il testo e digita il testo desiderato. Il testo inserito mantiene lo stesso stile e la stessa formattazione del segnaposto. Se non desideri utilizzare lo stile e le dimensioni dei font del testo segnaposto, puoi modificare il testo selezionato facendo clic sui controlli relativi alla famiglia di font e alle dimensioni nella barra formato. Per gestire il testo segnaposto: mm Per aggiungere testo in un'area testo principale, fai clic sul testo segnaposto per evidenziarlo, quindi inizia a scrivere per sostituirlo con il testo desiderato. Quando fai clic su un testo segnaposto in un modello di documento, viene evidenziata l'intera area di testo. Testo segnaposto Quando fai clic su un testo segnaposto, viene selezionata l'intera area di testo. mm Per aggiungere testo all'interno di una casella di testo, fai clic una volta per selezionare la casella di testo, fai clic per selezionare il testo all'interno della casella, quindi inizia a scrivere. Le caselle di testo vengono visualizzate quando è attiva la modalità di visualizzazione layout. Per attivare la vista layout, fai clic su Vista nella barra degli strumenti e scegli “Mostra formato“. Capitolo 5 Gestire il testo 81 mm Per aggiungere testo a una tabella con testo segnaposto, fai clic una volta per selezionare la tabella, fai doppio clic per selezionare una singola cella e il relativo testo segnaposto, quindi inizia a scrivere. Puoi anche aggiungere testo nelle celle che non contengono testo segnaposto. Consulta la sezione “Lavorare con il testo nelle celle della tabella“ a pagina 203 per istruzioni. mm Per aggiungere testo a una colonna, fai clic sul testo segnaposto nella colonna, quindi inizia a scrivere. Può risultare più semplice utilizzare le colonne di testo se il layout del documento è visibile. Per visualizzare il layout del documento, fai clic su Vista nella barra degli strumenti e scegli “Mostra layout“. La casella di testo e il testo segnaposto sono parti della struttura di default del modello. Per mantenere invariata la struttura, fai attenzione a non premere Cancella dopo avere selezionato la casella di testo o la tabella, altrimenti rimuoverai il segnaposto dalla pagina. Se involontariamente elimini una casella di testo o una tabella, premi Comando-Z (l'abbreviazione per il comando Annulla). Aggiungere nuove pagine di modello Ciascuna pagina di un modello di Pages ha una struttura unica. Puoi scegliere di utilizzare la struttura di pagina visualizzata quando apri il documento per la prima volta oppure, se le alternative disponibili non soddisfano le tue esigenze, puoi optare per altre strutture di pagina più appropriate per il modello in uso. L'aggiunta di nuove pagine di modello ti consente di aggiungere velocemente pagine che già contengono testo, immagini, tabelle, grafici o altre opzioni di formattazione che desideri utilizzare. Per aggiungere una nuova pagina di modello: 1 Fai clic nella sezione che precede la nuova pagina. Una sezione è un gruppo di una o più pagine caratterizzato da formattazione, numerazione e altri attributi identici. Un capitolo è un esempio di sezione. 82 Capitolo 5 Gestire il testo 2 Fai clic sul pulsante Sezioni (modello elaborazione testi) o Pagine (modello layout di pagina) nella barra degli strumenti e scegli un tipo di pagina da aggiungere al documento. Scegli altre pagine dal menu a comparsa Sezioni o Pagine. Per ulteriori informazioni su come gestire le sezioni, consulta “Creare le sezioni“ a pagina 59. Eliminare le pagine Esistono diverse tecniche per eliminare pagine intere. Per eliminare una pagina in un documento di elaborazione testo, fai quanto segue: mm Per rimuovere una pagina senza cancellare le altre pagina della sezione, cancella tutto il testo e gli oggetti sulla pagina. mm Per eliminare una sezione e tutte le pagine che contiene, fai clic su Vista nella barra degli strumenti, quindi scegli “Miniature pagina“. Seleziona la sezione nella vista miniature e premi Cancella. Pages ti confermerà quali pagine saranno eliminate. Fai clic su Elimina. mm Puoi anche eliminare una sezione facendo clic in un paragrafo all'interno della sezione e scegliendo Composizione > Elimina pagina. Pages ti confermerà quali pagine saranno eliminate. Fai clic su Elimina. Per ulteriori informazioni sulle sezioni, consulta “Aggiungere ed eliminare le sezioni“ a pagina 61. Per cancellare una pagina in un documento layout di pagina: mm Fai clic su Vista e scegli “Miniature pagina“. Seleziona la pagina o le pagine nella vista miniatura che desideri cancellare, quindi premi Cancella. Quando Pages chiede conferma delle pagine da cancellare dal documento, fai clic su Elimina. Selezionare il testo Prima di formattare o eseguire altre operazioni su un testo, devi selezionare il testo desiderato. Capitolo 5 Gestire il testo 83 Di seguito i modi per selezionare il testo: mm Per selezionare uno o più caratteri, fai clic davanti al primo carattere e trascina la selezione fino a includere tutti i caratteri necessari. mm Per selezionare una parola, fai doppio clic sulla parola. mm Per selezionare un paragrafo, fai triplo clic all'interno del paragrafo. mm Per selezionare tutto il testo di un documento, scegli Composizione > Seleziona tutto. mm Per selezionare blocchi di testo, fai clic in corrispondenza dell'inizio di un blocco di testo, quindi in corrispondenza della fine di un altro blocco di testo tenendo premuto il tasto Maiuscole. mm Per selezionare dal punto di inserimento all'inizio del paragrafo, premi il tasto Freccia su mentre tieni premuti i tasti Maiuscole e Opzione. mm Per selezionare dal punto di inserimento alla fine del paragrafo, premi il tasto Freccia giù mentre tieni premuti i tasti Maiuscole e Opzione. mm Per estendere la selezione di un carattere alla volta, premi il tasto Freccia sinistra o Freccia destra mentre tieni premuto il tasto Maiuscole. mm Per estendere la selezione di una riga alla volta, premi il tasto Freccia su o Freccia giù mentre tieni premuto il tasto Maiuscole. mm Per selezionare più parole o blocchi di testo non consecutivi, seleziona il primo blocco di testo, quindi seleziona il testo aggiuntivo tenendo premuto il tasto Comando. Eliminare, copiare e incollare porzioni di testo Il menu Composizione contiene comandi per eseguire operazioni di modifica del testo. Per modificare il testo: mm Per copiare (o tagliare) e incollare un testo, selezionalo e scegli Composizione > Copia oppure Composizione > Taglia. Fai clic nel punto in cui desideri incollare il testo. Per mantenere la formattazione dello stile del testo copiato, scegli Composizione > Incolla. Per modificare la formattazione dello stile del testo copiato in modo che corrisponda a quella del testo circostante, scegli Composizione > Incolla e associa stile. mm Per eliminare un testo, selezionalo e scegli Composizione > Elimina oppure premi il tasto Cancella. Se elimini del testo per errore, scegli Composizione > Annulla per ripristinarlo. Quando utilizzi il comando Copia o Taglia, il testo selezionato viene posizionato in un'area denominata Appunti, dove rimane fino a quando non scegli di nuovo Copia o Taglia oppure spegni il computer. Gli Appunti conservano il contenuto di una sola operazione di Copia o Taglia per volta. 84 Capitolo 5 Gestire il testo Per evitare di modificare involontariamente il formato di un documento rimuovendo oltre al testo anche i caratteri di formattazione, è consigliabile visualizzare tali caratteri (invisibili) prima di tagliare o eliminare il testo. Per visualizzare i caratteri invisibili, fai clic su Vista nella barra degli strumenti, quindi su “Mostra caratteri invisibili“. Formattare l'aspetto e le dimensioni del testo Puoi formattare il testo utilizzando la barra formato, i menu di Pages, “Impostazioni testo“ e la finestra Font. Per informazioni su Vai su Cambiare l'aspetto del testo “Rendere il testo grassetto, corsivo o sottolineato.“ a pagina 85 “Aggiungere ombre e linee di cancellazione al testo“ a pagina 86 “Creare testo bordato“ a pagina 87 “Cambiare la dimensione del testo“ a pagina 87 “Creare un apice o un pedice“ a pagina 88 “Rendere un testo maiuscolo“ a pagina 88 “Cambiare i font“ a pagina 89 “Regolare l'arrotondamento dei font“ a pagina 89 Aggiungere segni diacritici, visualizzare i layout di “Aggiungere segni diacritici“ a pagina 90 tastiera internazionale e molto altro “Visualizzare i layout di tastiera per altre lingue“ a pagina 90 “Digitare simboli e caratteri speciali“ a pagina 91 “Utilizzare le virgolette speciali“ a pagina 92 Regolare lo spostamento, la legatura, la linea di base e le maiuscole “Utilizzare funzionalità di tipografia avanzate“ a pagina 92 Rendere il testo grassetto, corsivo o sottolineato. Utilizzando la barra formato, il menu Formato e la finestra Font puoi modificare il testo in modo semplice e veloce. Quando il testo è selezionato, puoi rendere il testo grassetto, corsivo o sottolineato. Capitolo 5 Gestire il testo 85 Per rendere il testo grassetto, corsivo o sottolineato: mm Per utilizzare la barra formato, seleziona il testo desiderato o fai clic nel punto in cui desideri inserire il nuovo testo, quindi utilizza i controlli della barra formato per cambiare l'aspetto del testo. Imposta il colore del testo. Rende il testo grassetto, corsivo o sottolineato. Imposta il colore di sfondo del testo. Modifica il carattere tipografico, lo stile e la dimensione di un font. Molti modelli includono uno stile carattere sottolineato. Per visualizzare gli stili carattere definiti per il tuo documento, fai clic sul pulsante “Stili carattere“ nella barra del formato. Seleziona il testo che vuoi sottolineare e scegli lo stile carattere sottolineato dagli stili carattere visualizzati. mm Per utilizzare il menu Formato, seleziona il testo desiderato o fai clic nel punto in cui desideri inserire il nuovo testo, quindi scegli Formato > Font > Grassetto, Corsivo o Sottolineato. mm Per utilizzare la finestra Font, fai clic su Font nella barra degli strumenti, quindi utilizza i controlli della finestra Font per rendere il testo grassetto, corsivo o sottolineato. Esegue un'anteprima del carattere tipografico selezionato (scegliendo "Mostra anteprima" nel menu Azione). Applica un'ombra al testo selezionato. Modifica l'ombra utilizzando i controlli di opacità, sfocatura, distanza e angolo. Crea effetti particolari nel testo utilizzando questi pulsanti. Seleziona una dimensione di font da applicare al testo selezionato. Menu Azione. Cerca i font digitando un nome del font nel campo di ricerca. Seleziona un carattere tipografico da applicare al testo selezionato. Se i pulsanti per gli effetti del testo non sono visibili, scegli “Mostra effetti“ dal menu a comparsa Azione, nell'angolo inferiore sinistro della finestra Font. Aggiungere ombre e linee di cancellazione al testo Puoi utilizzare la finestra Font per creare e formattare ombre sul testo e segnare il testo con una linea di cancellazione. 86 Capitolo 5 Gestire il testo Per aggiungere ombre e una linea di cancellazione: mm Per aggiungere una linea di cancellazione al testo selezionato, fai clic su Font nella barra degli strumenti, quindi fai clic sul pulsante “Cancellazione testo“, quindi scegli Nessuna, Singola o Doppia dal menu a comparsa. Oppure seleziona il testo, scegli Formato > Font > Barrato. Sul testo selezionato verrà visualizzata una linea di cancellazione dello stesso colore del testo. Per modificare il colore della cancellazione, scegli Colore dal menu a comparsa “Cancellazione testo“, quindi seleziona un colore dalla finestra Colori. La linea di cancellazione assume il colore selezionato, mentre il colore del testo rimane invariato. mm Per aggiungere un'ombra al testo selezionato, fai clic su Font nella barra degli strumenti, quindi fai clic sul pulsante “Ombra testo“. Trascina il cursore “Opacità ombra“ (il primo cursore a sinistra) verso destra per rendere l'ombra più scura. Trascina il cursore “Sfumatura ombra“ (il cursore centrale) verso destra per rendere l'ombra più diffusa. Trascina il cursore “Offset ombra“ (il terzo cursore) verso destra per separare l'ombra dal testo. Gira la ruota “Angolo ombra“ per impostare la direzione dell'ombra. mm Per impostare ombre al testo utilizzando “Impostazioni grafica“, consulta la sezione “Aggiungere ombre“ a pagina 178. Molti modelli includono uno stile carattere per la cancellazione del testo. Per visualizzare gli stili carattere definiti per il tuo documento, fai clic sul pulsante “Stili carattere“ nella barra del formato. Inoltre, puoi selezionare il testo che vuoi sbarrare e scegliere lo stile carattere per la cancellazione del testo dal cassetto stili. Creare testo bordato Puoi fare in modo che il testo venga visualizzato come se fosse stampigliato. Per creare testo bordato: 1 Seleziona il testo a cui desideri applicare un bordo oppure fai clic nel punto in cui desideri digitare il nuovo testo. 2 Scegli Formato > Font > Bordato. Il testo con bordo creato in Pages può apparire diverso se il documento viene aperto in un'altra applicazione. Se prevedi di condividere un documento contenente testo bordato con utenti che non dispongono di Pages, esporta il documento in formato PDF prima di condividerlo. Cambiare la dimensione del testo Puoi modificare la dimensione del testo per renderlo più grande o più piccolo. Capitolo 5 Gestire il testo 87 Per modificare le dimensioni del testo selezionato: 1 Seleziona il testo che desideri ridimensionare. 2 Per modificare le dimensioni del testo con incrementi di un punto, scegli Formato > Font > Più grande. In alternativa, scegli Formato > Font > Più piccolo. Per specificare una dimensione precisa per il testo selezionato, fai clic su Font nella barra degli strumenti, quindi utilizza i controlli Dimensione nella finestra Font. Consulta la sezione “Cambiare i font“ a pagina 89 per ulteriori informazioni. Creare un apice o un pedice Puoi posizionare il testo al di sopra o al di sotto della linea di base. Per rendere un testo pedice o apice: 1 Seleziona il testo a cui desideri applicare il formato apice o pedice oppure fai clic nel punto in cui desideri digitare il nuovo testo. 2 Per creare un apice o un pedice con dimensione del font più piccola del testo che lo accompagna, scegli Formato > Font > Linea di base > Pedice. In alternativa, scegli Formato > Font > Linea di base > Apice. Per posizionare il testo più in alto o più in basso rispetto al testo presente sulla stessa riga, scegli Incrementa o Riduci dal sottomenu “Linea di base“. Per ripristinare la posizione del testo sulla stessa linea di base del corpo del testo, scegli “Utilizza default“ dal sottomenu “Linea di base“. Per posizionare il testo più in alto o più in basso specificando una quantità precisa, utilizza il pannello “Impostazioni Testo“. Fai clic su Impostazioni nella barra degli strumenti, quindi su Testo. A questo punto, fai clic su “Di più“, quindi utilizza i controlli “Spostamento linea di base“. Puoi aggiungere le icone Pedice e Apice alla barra degli strumenti. Scegli Vista > Personalizza barra strumenti, trascina le icone sulla barra degli strumenti, quindi fai clic su Fine. Rendere un testo maiuscolo Puoi applicare rapidamente lo stesso formato maiuscolo o minuscolo a blocchi di testo oppure formattare il testo come titolo. Per modificare il testo in maiuscole: 1 Seleziona il testo da modificare oppure fai clic nel punto in cui desideri digitare il nuovo testo. 2 Scegli Formato > Font > Maiuscole, quindi scegli un'opzione dal sottomenu. Tutte maiuscole: scegli questa opzione per applicare il formato maiuscolo a tutto il testo. Maiuscole piccole: scegli questa opzione per modificare il testo in maiuscole più piccole e utilizzare caratteri più grandi per indicare le lettere maiuscole. 88 Capitolo 5 Gestire il testo Titolo: scegli questa opzione per modificare il testo in formato titolo, ovvero con la prima lettera di ogni parola in maiuscolo. Nessuna: scegli questa opzione per applicare la lettera maiuscola solo alla prima parola. Per esempio, il primo carattere nella prima parola di una frase è maiuscolo, ma il resto del testo è minuscolo. Cambiare i font Quando il testo è selezionato, cambia velocemente la famiglia di font, il tipo, la dimensione, il colore e il colore di sfondo utilizzando i controlli nella barra formato. La finestra Font, consente di controllare completamente i font. Utilizza i controlli della dimensione e le impostazioni tipografiche per personalizzare l'aspetto del testo. Per modificare il font del testo selezionato: 1 Fai clic su Font nella barra degli strumenti. 2 Nella finestra Font, seleziona uno stile di font nella colonna Famiglia, quindi scegli il tipo di font nella colonna “Tipo font“. Se non vengono visualizzate tutte le famiglie di font installate sul computer, seleziona “Tutti i font“ nella colonna Collezioni oppure digita il nome del font che cerchi nel campo di ricerca situato nella parte inferiore della finestra Font. Un'anteprima del font selezionato viene visualizzata nel pannello di anteprima situato nella parte superiore della finestra Font. Se il pannello di anteprima non viene visualizzato, scegli “Mostra anteprima“ dal menu a comparsa Azione, nell'angolo inferiore sinistro della finestra Font. 3 Regola la dimensione del font utilizzando il cursore di ridimensionamento o altri controlli. 4 Regola le impostazioni tipografiche del font selezionato, scegliendo Tipografia dal menu a comparsa Azione. Nella finestra Tipografia, fai clic sui triangoli di apertura per visualizzare e selezionare i diversi effetti tipografici disponibili per il font selezionato. Per font diversi sono disponibili effetti tipografici differenti. Consulta la sezione “Utilizzare funzionalità di tipografia avanzate“ a pagina 92 per ulteriori informazioni. Regolare l'arrotondamento dei font Se i font sullo schermo appaiono sfocati, oscurati o presentano bordi irregolari, puoi regolare lo stile di arrotondamento font o modificare le dimensioni necessarie per il testo affinché Mac OS X arrotondi i font. Per arrotondare i font sullo schermo: 1 Apri Preferenze di Sistema e fai clic su Aspetto. 2 Scegli uno stile di arrotondamento dei font dal menu a comparsa situato nella parte inferiore. Capitolo 5 Gestire il testo 89 A seconda del tipo di monitor utilizzato, puoi notare solo piccole differenze tra gli stili di arrotondamento o anche non notare alcuna differenza. 3 Se nel documento prevedi di utilizzare font di piccole dimensioni, scegli una dimensione dal menu a comparsa “Disattiva arrotondamento testo per font di dimensioni“. Quando l'arrotondamento del testo (o “antialiasing“) è attivo, potrebbe risultare difficile leggere i font più piccoli. Aggiungere segni diacritici Per aggiungere segni diacritici ai caratteri, puoi utilizzare il “Visore tastiera“, disponibile in “Preferenze di Sistema“. Per aggiungere segni diacritici: 1 Scegli Apple > Preferenze di Sistema, quindi fai clic su Internazionale. 2 Fai clic su “Menu tastiera“, quindi seleziona il riquadro accanto a “Visore tastiera“. 3 Scegli “Mostra Visore tastiera“ dal menu Ingresso sul lato destro della barra dei menu (il menu che somiglia a una bandiera o a un simbolo alfabetico). Il Visore Tastiera mostra i caratteri disponibili sulla tastiera in uso. Se hai selezionato una diversa disposizione di tastiera o un diverso metodo di inserimento nel menu Ingresso, il visore mostra i caratteri per il layout di tastiera selezionato. Ad esempio, se scegli “U.S.A.“ nel menu Ingresso, il visore mostra i caratteri che appaiono su una tastiera americana. 4 Per visualizzare i diversi tipi di segni diacritici che puoi digitare evidenziati nel Visore Tastiera, premi Opzione o i tasti Opzione e Maiuscole. I tasti degli accenti hanno un bordo bianco. In base alla tastiera utilizzata, potresti non dover premere i tasti modificatori per vedere i tasti con l'accento. 5 Colloca il punto di inserimento nella posizione esatta in cui desideri inserire il carattere all'interno del documento. 6 Premi il tasto modificatore utilizzato al passo 4 (Maiuscole, Opzione, OpzioneMaiuscole o nessuno), quindi il tasto della tastiera che si trova nella stessa posizione dell'accento visualizzato nel “Visore tastiera“. Rilascia il tasto modificatore e premi il tasto del carattere che desideri accentare. Il tasto dell'accento modifica il tasto digitato successivamente. Ad esempio, su una tastiera americana, per visualizzare il carattere “É“, premi il tasto Opzione ed E (il tasto dell'accento), quindi premi il tasto E (la lettera che desideri accentare). Visualizzare i layout di tastiera per altre lingue Per vedere dove sono posizionati i caratteri sulle tastiere utilizzate per altre lingue, puoi utilizzare il “Visore tastiera“ disponibile in “Preferenze di Sistema“. I font della lingua che desideri visualizzare nel “Visore tastiera“ devono essere installati. 90 Capitolo 5 Gestire il testo Per visualizzare i layout di tastiera per altre lingue: 1 Scegli Apple > Preferenze di Sistema, quindi fai clic su Internazionale. 2 Fai clic su “Menu tastiera“, quindi seleziona il riquadro accanto a “Visore tastiera“. 3 Per vedere la disposizione dei caratteri sulle tastiere utilizzate in altri paesi, seleziona il riquadro Attiva accanto al layout di tastiera o al metodo di inserimento del paese in questione. 4 Scegli “Mostra Visore tastiera“ dal menu Ingresso sul lato destro della barra dei menu (il menu che somiglia a una bandiera o a un carattere alfabetico). Il “Visore tastiera“ mostra i caratteri del layout di tastiera o del metodo di inserimento selezionato nel menu Ingresso. Ad esempio, se scegli “U.S.A.“ nel menu Ingresso, il visore mostra i caratteri che appaiono su una tastiera americana. 5 Per vedere il layout di tastiera di un altro paese, scegli il layout di tastiera dal menu Ingresso. Digitare simboli e caratteri speciali Utilizzando la finestra Caratteri di Mac OS X, puoi inserire caratteri speciali, quali simboli matematici, lettere con segni diacritici, frecce, altri “dingbat“ e così via. Puoi utilizzare questa gamma anche per inserire caratteri giapponesi, cinesi tradizionali, cinesi semplificati e coreani, nonché caratteri di altre lingue. Per inserire simboli o caratteri speciali: 1 Colloca il punto di inserimento nella posizione esatta in cui desideri inserire il simbolo o il carattere speciale. 2 Scegli Composizione > Caratteri speciali, per aprire la finestra Caratteri (oppure scegli Caratteri dal menu a comparsa Azione nell'angolo inferiore sinistro della finestra Font). 3 Scegli il tipo di carattere che desideri visualizzare dal menu a comparsa Vista nella parte superiore della finestra Caratteri. Se il menu Vista non è visualizzato, fai clic sul pulsante nell'angolo superiore destro della finestra per visualizzare la parte superiore della finestra. Fai nuovamente clic su questo pulsante per nascondere la parte superiore della finestra. 4 Fai clic su un elemento dell'elenco sulla sinistra per visualizzare i caratteri disponibili in ciascuna categoria. 5 Fai doppio clic sul carattere o sul simbolo sulla destra che desideri inserire nel documento oppure seleziona il carattere e fai clic su Inserisci. Se il carattere o il simbolo presenta variazioni, queste vengono visualizzate nella parte inferiore della finestra quando fai clic sul triangolo “Variazione font“ o Informazioni, situato nella parte inferiore della gamma. Fai doppio clic su una variazione per inserirla nel documento. Se il carattere non viene visualizzato nel documento, potrebbe non essere supportato da Pages. Capitolo 5 Gestire il testo 91 Utilizzare le virgolette speciali Le virgolette speciali sono virgolette di apertura e di chiusura curve. Le virgolette di apertura sono diverse da quelle di chiusura. Al posto delle virgolette speciali, puoi utilizzare le virgolette semplici. In questo caso, le virgolette di apertura e di chiusura sono uguali. Virgolette speciali Virgolette semplici Per utilizzare le virgolette speciali: mm Scegli Pages > Preferenze, fai clic su Autocorrezione, quindi seleziona “Utilizza virgolette curve“. Utilizzare funzionalità di tipografia avanzate Alcuni font, ad esempio Zapfino e Hoefler, presentano funzioni tipografiche avanzate che consentono di creare effetti diversi. Se utilizzi un font in una casella di testo che dispone di diversi effetti tipografici, puoi apportare delle modifiche agli effetti nel sottomenu Font del menu Formato. Ad esempio, puoi regolare le seguenti impostazioni: Spostamento: allontana o avvicina i caratteri tra loro. Legatura: attiva o disattiva l'uso di decorazioni tra le lettere alla fine o all'inizio di righe che abbinano due o più caratteri di testo in un glifo. Senza legatura Con legatura Nel sottomenu Legature, scegli “Utilizza default“ per utilizzare le impostazioni legatura specificate nella finestra Tipografia per il font che stai utilizzando. Scegli “Non utilizzare nessuna“ per disattivare le legature del testo selezionato oppure scegli “Utilizza tutte“ per attivare le altre legature per il testo selezionato. Le funzioni tipografiche avanzate sono disponibili nella finestra Tipografia. Per aprire la finestra Tipografia: 1 Fai clic su Font nella barra degli strumenti. 2 Nella finestra Font, scegli Tipografia dal menu a comparsa Azione (nell'angolo inferiore sinistro). Per abilitare le legature per un intero documento, fai clic su Impostazioni nella barra degli strumenti, fai clic sul pulsante Documento, quindi su Documento e infine seleziona “Usa legature“. Per disattivare le legature per un paragrafo specifico, fai clic nel paragrafo, apri “Impostazioni Testo“, fai clic su “Di più“, quindi seleziona “Rimuovi legature“. 92 Capitolo 5 Gestire il testo Impostare l'allineamento, la spaziatura e il colore del testo Gli strumenti principali per la regolazione degli attributi di testo sono la barra del formato e Impostazioni testo. Puoi regolare l'allineamento orizzontale (ad esempio, centrare il testo o allinearlo a sinistra) utilizzando il menu Formato. I controlli per il colore e l'allineamento sono disponibili anche nella barra del formato quando è selezionato un testo. Quando è selezionato un testo in una casella di testo, in un commento o in una forma, puoi impostare il colore del testo e il suo sfondo, allineare il testo e impostare l'interlinea. Per informazioni su Vai su Allineare il testo “Allineare il testo in orizzontale“ a pagina 93 “Allineare il testo in verticale“ a pagina 94 Regolare la spaziatura del testo “Impostare la spaziatura tra le linee di testo“ a pagina 94 “Impostare la spaziatura prima o dopo un paragrafo“ a pagina 96 “Regolare la spaziatura tra i caratteri“ a pagina 96 Regolare il colore del testo “Modificare il colore del testo“ a pagina 96 Allineare il testo in orizzontale Puoi modificare l'allineamento dei paragrafi in una pagina, colonna, cella di tabella, casella di testo o forma, in modo che il testo sia allineato al bordo sinistro o destro, centrato o giustificato. Utilizza i pulsanti Allineamento nella barra del formato per modificare rapidamente l'allineamento del testo del documento. Per modificare l'allineamento del testo, seleziona il testo, quindi fai clic sui pulsanti Allineamento nella barra del formato. Allinea il testo in orizzontale. Allinea il testo in verticale. Per allineare il testo a sinistra, a destra, per centrarlo o giustificarlo utilizzando Impostazioni Testo: 1 Seleziona il testo che desideri modificare. 2 Fai clic su Impostazioni nella barra degli strumenti, fai clic sul pulsante “Impostazioni testo“, quindi su Testo. 3 Fai clic su uno dei cinque pulsanti di allineamento orizzontale situati alla destra del riquadro colori. Partendo da sinistra verso destra questi pulsanti hanno i seguenti effetti. Allinea a sinistra: posiziona ogni riga di testo sul margine sinistro dell'oggetto. Capitolo 5 Gestire il testo 93 Al centro: imposta il centro di ogni riga di testo sul centro dell'oggetto. Allinea a destra: posiziona ogni riga di testo sul margine sinistro dell'oggetto. Giustifica: imposta la spaziatura tra i caratteri di ogni riga di testo in modo che ciascuna riga raggiunga sia il margine sinistro sia quello destro dell'oggetto. Allinea automaticamente cella tabella: allinea a sinistra il testo e allinea a destra i numeri in una cella della tabella. Nella barra del formato sono disponibili i primi quattro pulsanti per l'allineamento quando è selezionato un testo. Il quinto pulsante di allineamento orizzontale è disponibile anche nella barra formato quando è selezionata una cella della tabella. Per allineare il testo in orizzontale puoi anche scegliere Formato > Testo Allinea a sinistra, Centra, Allinea a destra, Giustifica, Allinea automaticamente cella tabella. Se desideri impostare un rientro per la prima riga del testo di un paragrafo o annullare i rientri di un paragrafo, consulta la sezione “Impostare i rientri“ a pagina 101. Allineare il testo in verticale Puoi modificare l'allineamento dei paragrafi in una cella di tabella, in una casella di testo o in una forma, in modo che il testo sia allineato al bordo superiore o inferiore oppure sia centrato. Per allineare il testo nella parte superiore, centrale o inferiore di una casella di testo, di una cella di tabella o di una forma: 1 Seleziona la casella di testo, la cella di tabella o la forma di cui desideri modificare l'allineamento. 2 Fai clic su Impostazioni nella barra degli strumenti, fai clic sul pulsante “Impostazioni testo“, quindi su Testo. 3 Fai clic su uno dei tre pulsanti di allineamento verticale per eliminare il testo in alto, in centro o in basso nella cella della tabella, nella casella di testo nella forma. I pulsanti per l'allineamento verticale sono disponibili anche nella barra del formato, quando lavori con una cella di tabella. Impostare la spaziatura tra le linee di testo Puoi aumentare o diminuire la distanza tra le linee di testo. Utilizza il controllo Spaziatura linea nella barra del formato per modificare rapidamente la distanza tra le linee di testo. Per regolare la spaziatura di interlinea prima di iniziare a scrivere, fai clic sul controllo “Spaziatura linea“ nella barra formato. 94 Capitolo 5 Gestire il testo Per cambiare la spaziatura di interlinea di un testo esistente, seleziona il testo, quindi cambia la spaziatura utilizzando “Spaziatura linea“ nella barra formato. Fai clic per cambiare la quantità di spazio tra le righe di testo. Per regolare la spaziatura di interlinea utilizzando Impostazioni Testo: 1 Seleziona il testo che desideri modificare. 2 Fai clic su Impostazioni nella barra degli strumenti, fai clic sul pulsante “Impostazioni testo“, quindi su Testo. 3 Sposta il cursore della linea verso sinistra per diminuire la spaziatura o verso destra per aumentarla. Per specificare un valore preciso per la spaziatura di linea, inserisci un valore nel campo Linea oppure fai clic sulla freccia su o sulla freccia giù accanto al campo. 4 Scegli un'opzione per la spaziatura di linea dal menu a comparsa “Spaziatura linea“ che viene visualizzato quando fai clic sul testo al di sotto del campo Linee. Campo Linea Digita un valore (o fai clic sulle frecce) per specificare lo spazio tra le linee del testo in un paragrafo. Menu a comparsa Spaziatura linea Fai clic sul testo al di sotto del campo Linee e scegli un'opzione di spaziatura di linea. Spaziatura di linea standard (Singola, Doppia, Multipla): lo spazio tra le righe è proporzionale alle dimensioni del testo. Utilizza questa opzione quando la distanza relativa tra ascendenti (le parti delle lettere che si estendono verso l'alto) e discendenti (le parti delle lettere che si estendono verso il basso) deve rimanere fissa. L'opzione Singola imposta la spaziatura di linea su un valore di spaziatura singola, mentre l'opzione Doppia imposta la spaziatura su un valore di spaziatura doppia. L'opzione Multipla consente di impostare la spaziatura su valori compresi tra la spaziatura singola e quella doppia o maggiori di quest'ultima. Valore minimo: la distanza tra una riga e quella successiva non deve mai essere inferiore al valore impostato, ma può essere superiore quando si utilizzano font più grandi per impedire la sovrapposizione delle righe del testo. Utilizza questa opzione quando la distanza tra le righe deve rimanere fissa, ma non desideri che le righe si sovrappongano se il testo diventa più grande. Esattamente: la distanza tra le linee di base. Tra: il valore impostato incrementa lo spazio tra le linee, invece di incrementare l'altezza delle linee. Al contrario, il doppio spazio duplica l'altezza di ciascuna linea. Capitolo 5 Gestire il testo 95 Impostare la spaziatura prima o dopo un paragrafo Puoi aumentare o ridurre la spaziatura prima o dopo i paragrafi. Utilizza il controllo Spaziatura linea nella barra del formato per modificare rapidamente la distanza prima e dopo i paragrafi. Per regolare la spaziatura prima e dopo i paragrafi, seleziona il testo, quindi fai clic sul controllo Spaziatura linea nella barra del formato. Per regolare la quantità di spazio prima e dopo un paragrafo: 1 Seleziona i paragrafi che desideri modificare. 2 Fai clic su Impostazioni nella barra degli strumenti, fai clic sul pulsante “Impostazioni testo“, quindi su Testo. 3 Trascina il cursore “Prima del paragrafo“ o “Dopo il paragrafo“. Puoi anche indicare un valore specifico (ad esempio 5 punti) nelle caselle di testo. Se i valori “Prima del paragrafo“ o “Dopo il paragrafo“ relativi a paragrafi adiacenti non sono uguali, verrà utilizzato il valore di spaziatura maggiore. Ad esempio, se il valore “Prima del paragrafo“ relativo al paragrafo attuale è 12 punti e il valore “Dopo il paragrafo“ relativo al paragrafo precedente è 14 punti, la spaziatura tra i paragrafi sarà pari a 14 punti. La spaziatura prima del paragrafo non si applica al paragrafo di una casella di testo, di una forma o di una cella di tabella. Per impostare la spaziatura intorno al testo nelle caselle, nelle forme e nelle celle di tabella, utilizza il controllo “Margine interno“ descritto nella sezione “Modificare il margine interno del testo negli oggetti“ a pagina 102. Regolare la spaziatura tra i caratteri Puoi aumentare o diminuire lo spazio tra i caratteri. Per regolare lo spazio tra i caratteri: 1 Seleziona il testo da modificare oppure fai clic nel punto in cui desideri digitare il nuovo testo. 2 Fai clic su Impostazioni nella barra degli strumenti, fai clic sul pulsante “Impostazioni testo“, quindi su Testo. 3 Trascina il cursore Carattere oppure specifica una nuova percentuale nel campo Carattere. Puoi anche regolare lo spazio tra i caratteri selezionati scegliendo Formato > Font > Spostamento e selezionando un'opzione dal sottomenu. Modificare il colore del testo Puoi modificare il colore del testo utilizzando la barra formato, “Impostazioni testo“ e la finestra Font. Le modifiche apportate con questi strumenti sostituiscono le modifiche del colore già effettuate con altri strumenti. 96 Capitolo 5 Gestire il testo Per modificare il colore del testo: mm Fai clic sul riquadro “Colore testo“ nella barra del formato. Seleziona un colore dalla matrice di colori visualizzata oppure fai clic su Mostra colori per aprire la finestra Colori in cui vengono visualizzate ulteriori opzioni sui colori. mm Fai clic su Impostazioni nella barra degli strumenti, quindi sul pulsante Testo e infine sul riquadro colori. Viene visualizzata la finestra Colori. mm Fai clic su Font nella barra degli strumenti, fai clic sul pulsante “Colore documento“ nella finestra Font (il quarto pulsante da sinistra), quindi seleziona un colore nella finestra Colori. Per istruzioni sull'uso della finestra Colori, consulta la sezione “Finestra Colori“ a pagina 27. Impostare i punti di tabulazione per allineare il testo Puoi allineare il testo in punti specifici impostando punti di tabulazione in un documento, in una casella di testo, in una cella di tabella o in una forma. Quando premi il tasto Tabulatore (oppure Opzione-Tabulatore mentre lavori in una cella di tabella), il punto di inserimento (e il testo alla sua destra) si spostano sul successivo punto di tabulazione e il testo che digiti inizia da quel punto. Utilizza i simboli sul righello orizzontale o le “Impostazioni testo“ per gestire i punti di tabulazione. Per informazioni su Vai su Aggiungere un nuovo punto di tabulazione “Impostare un nuovo punto di tabulazione“ a pagina 98 Cambiare la posizione e il tipo di punti di tabulazione “Modifcare un punto di tabulazione“ a pagina 99 Rimuovere un punto di tabulazione “Eliminare un punto di tabulazione“ a pagina 100 Cambiare la distanza tra i punti di tabulazione “Impostare la distanza di default tra le tabulazioni“ a pagina 100 Regolare le preferenze del righello “Cambiare le impostazioni del righello“ a pagina 101 Capitolo 5 Gestire il testo 97 Impostare un nuovo punto di tabulazione Per aggiungere un nuovo punto di tabulazione, puoi utilizzare il righello orizzontale o “Impostazioni testo“. Se il righello orizzontale è nascosto, fai clic su Vista nella barra degli strumenti e scegli “Mostra righelli“. Per ulteriori informazioni su come regolare le preferenze del righello, consulta la sezione “Cambiare le impostazioni del righello“ a pagina 101. Tab a sinistra Tab a destra Tab al centro Quando selezioni un blocco di testo contenente tabulazioni, sul righello orizzontale vengono visualizzati i simboli di tabulazione blu. Tab decimale Per creare un nuovo punto di tabulazione: mm Per creare una nuovo punto di tabulazione utilizzando il righello orizzontale, fai clic sul righello orizzontale per posizionare il simbolo di tabulazione nel punto desiderato e impostare un punto di tabulazione, quindi fai clic sul simbolo tabulazione tenendo premuto il tasto Controllo. Scegli un'opzione di allineamento dal menu di scelta rapida. Scegli tra i seguenti tipi di tabulazione. Puoi anche fare doppio clic sul simbolo di tabulazione, finché non appare il tipo di tabulazione che desideri. 98 Capitolo 5 Gestire il testo mm Per creare un nuovo punto di tabulazione utilizzando “Impostazioni testo“, fai clic nel documento nel punto in cui desideri inserire un nuovo punto di tabulazione, fai clic su Impostazioni nella barra degli strumenti, quindi fai clic su Tab. Fai clic sul pulsante Aggiungi (+) nell'angolo inferiore sinistro del pannello Tab. Il nuovo punto di tabulazione appare nella colonna “Punti di tabulazione“. Se desideri impostare il rientro di un paragrafo rispetto ai margini della pagina, specifica il valore di tale rientro. Imposta il rientro della prima riga di ciascun paragrafo. Imposta la distanza di default tra le tabulazioni. Digita un nuovo carattere per modificare il carattere utilizzato per le tabulazioni decimali. Per un punto di tabulazione selezionato nella colonna "Punti di tabulazione", seleziona il tipo di allineamento del testo. Aggiungi o rimuovi i punti di tabulazione per la colonna. Scegli dei puntini di guida per ciascun punto di tabulazione selezionato nella colonna "Punti di tabulazione". Per allineare il testo al punto di tabulazione, seleziona il punto di tabulazione, quindi seleziona un'opzione di allineamento. Tab a sinistra: allinea il lato sinistro del testo al punto di tabulazione. Centra Tab: allinea la parte centrale del testo al punto di tabulazione. Tab a destra: allinea il lato destro del testo al punto di tabulazione. Tab Decimale: per i numeri, allinea il carattere decimale (ad esempio, il punto o la virgola) al punto di tabulazione. Per modificare la posizione del punto di tabulazione, fai doppio clic sul punto di tabulazione nella colonna “Punti di tabulazione“ e inserisci un nuovo valore. Per specificare un carattere di tabulazione decimale per il documento, inserisci un nuovo carattere nel campo “Carattere tabulazione decimale“. Per aggiungere una linea tratteggiata o punteggiata alla tabulazione, scegli uno stile di linea dal menu a comparsa “Puntini di guida“. In caso contrario, scegli Nessuna. Modifcare un punto di tabulazione Puoi modificare la posizione e il tipo dei punti di tabulazione utilizzando il righello orizzontale e “Impostazioni testo“. Se il righello orizzontale è nascosto, fai clic su Vista nella barra degli strumenti e scegli “Mostra righelli“. Per ulteriori informazioni su come regolare le preferenze del righello, consulta la sezione “Cambiare le impostazioni del righello“ a pagina 101. Capitolo 5 Gestire il testo 99 Inoltre, puoi cambiare il carattere di tabulazione decimale per un documento utilizzando “Impostazioni testo“. Per cambiare i punti di tabulazione: mm Per spostare un punto di tabulazione, trascina il simbolo di tabulazione blu nel righello orizzontale. mm Per cambiare tipo di tabulazione utilizzando il righello orizzontale, fai clic sul simbolo di tabulazione tenendo premuto il tasto Controllo, quindi scegli un'opzione dal menu di scelta rapida. In alternativa, fai doppio clic sul simbolo di tabulazione nel righello finché non appare il tipo di tabulazione che desideri. mm Per cambiare un punto di tabulazione utilizzando “Impostazioni testo“, fai clic su Impostazioni nella barra degli strumenti, fai clic sul pulsante Testo, quindi fai clic su Tab. Per modificare la posizione del punto di tabulazione, fai doppio clic sul punto di tabulazione nella colonna “Punti di tabulazione“ e inserisci un nuovo valore. Per modificare il tipo di tabulazione, seleziona un'opzione di allineamento. Per modificare il carattere di tabulazione decimale per il documento, inserisci un nuovo carattere nel campo “Carattere tabulazione decimale“. Per modificare l'impostazione della linea per i puntini di guida, scegli un'opzione dal menu a comparsa “Puntini di guida“. Per modificare la spaziatura di default tra le tabulazioni, utilizza il campo “Tabulazioni di default“. Eliminare un punto di tabulazione Puoi rimuovere velocemente un punto di tabulazione utilizzando il righello orizzontale o “Impostazioni testo“. Per cancellare un punto di tabulazione: mm Per cancellare un punto di tabulazione, trascina il punto di tabulazione fuori dal righello orizzontale. Se il righello orizzontale è nascosto, fai clic su Vista nella barra degli strumenti e scegli “Mostra righelli“. mm Per cancellare un punto di tabulazione utilizzando “Impostazioni testo“, fai clic su Impostazioni nella barra degli strumenti, fai clic sul pulsante Testo, quindi fai clic su Tab. Seleziona il punto di tabulazione che desideri eliminare nella colonna “Punti di tabulazione“, quindi fai clic sul pulsante Elimina (–). Impostare la distanza di default tra le tabulazioni Sebbene la distanza di default tra i punti di tabulazione sia generalmente mezzo pollice (1,27 cm), puoi modificare la distanza utilizzando “Impostazioni testo“. 100 Capitolo 5 Gestire il testo Per modificare la distanza di default tra le tabulazioni: 1 Fai clic su Impostazioni nella barra degli strumenti, fai clic sul pulsante Testo, quindi su Tab. 2 Utilizza il campo “Tabulazioni di default“ per impostare la distanza di default tra le tabulazioni. Cambiare le impostazioni del righello Puoi cambiare velocemente le impostazioni del righello nelle preferenze di Pages. Per gestire i righelli: mm Per modificare le unità di misura nei righelli, scegli Pages > Preferenze, fai clic su Righelli, quindi scegli un elemento dal menu a comparsa “Unità righello“. mm Per visualizzare le unità di misura come percentuale della distanza all'interno di una pagina, scegli Pages > Preferenze, fai clic su Righelli, quindi seleziona “Mostra unità di misura del righello in percentuale“. mm Per posizionare il punto di origine orizzontale del righello al centro della pagina, scegli Pages > Preferenze, fai clic su Righelli, quindi seleziona “Posiziona origine al centro del righello“. mm Per visualizzare il righello verticale in un documento di elaborazione testo, scegli Pages > Preferenze, fai clic su Righelli, quindi seleziona “Abilita righello verticale nei documenti di elaborazione testo“. Quando modifichi le impostazioni relative ai righelli nelle preferenze di Pages, le nuove impostazioni vengono applicate a tutti i documenti visualizzati in Pages fino a nuova modifica. Impostare i rientri Puoi modificare la quantità di spazio tra il bordo di un paragrafo e i margini del documento. Puoi anche regolare la quantità di spazio tra il testo e il bordo interno di una casella di testo, di una forma o di una cella di tabella. Per informazioni su Vai su Cambiare il rientro “Impostare i rientri per i paragrafi“ a pagina 101 Regolare lo spazio tra il testo e il bordo interno degli oggetti “Modificare il margine interno del testo negli oggetti“ a pagina 102 Impostare i rientri per i paragrafi Puoi utilizzare il righello orizzontale o “Impostazioni testo“ per impostare i rientri dei paragrafi. Capitolo 5 Gestire il testo 101 Per impostare i rientri: mm Per cambiare i rientri utilizzando il righello orizzontale, trascina i controlli dei rientri. Rientro della prima riga Rientro di sinistra Rientro di destra Per modificare il rientro destro, trascina il relativo simbolo (il triangolo blu rivolto verso il basso sul lato destro del righello orizzontale) nella posizione in cui desideri che termini il margine destro del paragrafo. Per modificare il rientro sinistro, trascina il simbolo del rientro sinistro (il triangolo blu rivolto verso il basso sul lato sinistro del righello) nella posizione in cui desideri che inizi il margine sinistro del paragrafo. Per modificare il margine sinistro indipendentemente dal rientro sinistro, tieni premuto il tasto Opzione mentre trascini l'icona. Per modificare il rientro della prima riga, trascina la relativa icona (il rettangolo blu) nella posizione in cui desideri che inizi la prima riga di ogni paragrafo. Se desideri che la prima riga rimanga allineata al margine sinistro, assicurati che il rettangolo sia allineato al simbolo del rientro sinistro. Per creare una riga sporgente, trascina il triangolo a sinistra del simbolo del rientro sinistro. mm Per impostare i rientri utilizzando “Impostazioni testo“, fai clic su Impostazioni nella barra degli strumenti, fai clic sul pulsante Testo, quindi fai clic su Tab. Seleziona il paragrafo o i paragrafi che desideri modificare. Per impostare il rientro della prima riga (o sporgenza), specifica i valori nei campi “Prima linea“ e Sinistra, posti sotto “Rientri Paragrafo“. Se desideri che la prima riga rientri rispetto alla seconda riga del testo, il valore di “Prima linea“ deve essere superiore a quello del campo Sinistra. Se desideri che la prima riga sia sporgente rispetto al lato sinistro del margine del paragrafo, il valore del campo “Prima linea“ deve essere inferiore a quello del campo Sinistra. Per mettere in risalto un paragrafo utilizzando i rientri, ad esempio quando desideri includere una lunga citazione nel testo, inserisci un valore nei campi Sinistra e Destra, sotto “Rientri Paragrafo“. Modificare il margine interno del testo negli oggetti Puoi modificare la quantità di spazio tra il testo e il bordo interno di una casella di testo, di una forma o di una cella di tabella. Questa misura viene definita margine interno. La quantità di spazio specificata viene applicata in modo uniforme intorno al testo su tutti i lati. 102 Capitolo 5 Gestire il testo Per impostare la spaziatura tra il testo e il bordo interno dell'oggetto: 1 Seleziona l’oggetto se non è presente il punto di inserimento. Se il punto di inserimento è all'interno dell'oggetto, premi Comando-A Capo per uscire dalla modalità di modifica testo e seleziona l'oggetto. 2 Fai clic su Impostazioni nella barra degli strumenti, fai clic sul pulsante “Impostazioni testo“, quindi su Testo. 3 Trascina il cursore “Margine Interno“ verso destra per aumentare lo spazio tra il testo e il bordo interno dell'oggetto oppure inserisci un numero nel riquadro “Margine Interno“ e premi A Capo. Puoi anche fare clic sulle frecce per aumentare o diminuire lo spazio. Specifica la quantità di spazio che desideri intorno al testo all'interno di una casella di testo, di una forma o di una cella di tabella. Creare una struttura In un documento di elaborazione testo, puoi creare una struttura di argomenti principali o secondari, semplice da organizzare e visualizzare in vari modi. Se disponi di un documento di elaborazione testo da convertire in struttura, fai semplicemente clic su Struttura nella barra degli strumenti. Oppure scegli un modello struttura da “Scelta modelli“. Per creare e organizzare una struttura: 1 In un documento di elaborazione testo, fai clic su Struttura nella barra degli strumenti oppure scegli Vista > Mostra struttura documento, quindi inizia a scrivere. 2 Premi A capo per aggiungere un nuovo argomento della struttura. Se il testo di un argomento è troppo lungo, fai clic sul pulsante per troncare il testo nella barra formato e visualizzare solo la prima linea. Scegli il numero di livelli di bordato da visualizzare. Mostra solo la prima riga di paragrafi in un bordato. Mostra gli oggetti come miniature o nelle dimensioni reali all'interno di un bordato. 3 Premi Tabulatore per aggiungere un argomento secondario. Premi A capo per aggiungere un altro argomento secondario. Capitolo 5 Gestire il testo 103 Puoi creare fino a nove livelli di argomenti secondari premendo Tabulatore o facendo clic su “Innalza livello“ o “Abbassa il livello“ nella barra formato. Fai clic per promuovere o declassare gli argomenti del bordato o convertire il testo selezionato in corpo di testo. Scegli gli stili di paragrafo e di carattere per il testo selezionato. 4 Aggiungi immagini, tabelle e filmati in linea agli argomenti principali e secondari della struttura. Per visualizzare un'immagine o un filmato con una dimensione ridotta, scegli Miniatura dal menu a comparsa nella barra formato. Quando le immagini, le tabelle e i filmati utilizzando la dimensione massima sono modificabili. 5 Fai doppio clic su un controllo Struttura per espandere o comprimere tutti gli argomenti secondari relativi a un argomento del livello in questione. Scegli il numero di livelli da visualizzare nella struttura utilizzando il menu a comparsa Livelli nella barra formato. 6 Fai clic sul controllo Struttura e trascinalo per riorganizzare gli argomenti principali e secondari. Trascina i controlli struttura verso l'alto o verso il basso per riordinare gli argomenti nello stesso livello della struttura. Trascina i controlli struttura verso sinistra o verso destra per innalzare o abbassare il livello di argomenti principali o secondari a un livello struttura diverso. Quando sposti un argomento, vengono spostati anche tutti i relativi argomenti secondari. Trascina i controlli del bordato per spostare gli argomenti e i relativi sottoargomenti in un bordato o fai doppio clic sui controlli per espandere o ridurre gli argomenti del bordato. 7 Per uscire dalla modalità struttura, fai clic su Struttura nella barra degli strumenti oppure scegli Vista > Nascondi struttura documento. Per informazioni su come registrare il documento in modalità struttura, consulta la sezione “Registrare un documento in modalità struttura“ a pagina 40. 104 Capitolo 5 Gestire il testo I controlli struttura non appaiono sui documenti stampati. Per aggiungere numeri o punti elenco a una struttura, fai clic sul pulsante cassetto Stili nella barra formato, quindi seleziona una delle opzioni “Stile elenco“. Creare elenchi Quando utilizzi la generazione automatica degli elenchi, Pages formatta automaticamente un elenco in base al testo digitato. Per utilizzare questa funzione, scegli Pages > Preferenze, fai clic su Autocorrezione, quindi verifica che l'opzione “Rileva elenchi automaticamente“ sia selezionata. Pages fornisce stili di punti elenco e numerazione per la creazione di elenchi semplici o ordinati. Gli elenchi puntati e numerati sono semplici elenchi senza gerarchie nidificate di informazioni come quelle che potresti vedere in una struttura. Per creare un elenco: 1 Posiziona il punto di inserimento dove desideri che abbia inizio l'elenco. 2 Crea un elenco. Per creare un elenco puntato, premi Opzione-8 per digitare un punto elenco (•) o un trattino (-), uno spazio, parte del testo, quindi premi A capo. Per informazioni su come formattare gli elenchi puntati, consulta la sezione “Formattare gli elenchi puntati“ a pagina 106. Per creare un elenco con etichette costituite da asterischi (*) o da trattini (-), inserisci un asterisco o un trattino, uno spazio, del testo, quindi premi A capo. Per creare un elenco con le etichette con numeri, lettere o numeri romani, digita il numero (la lettera o il numero romano), un punto, uno spazio e del testo. Quindi, premi Invio. Per informazioni su come formattare gli elenchi numerati o ordinati, consulta le sezioni “Formattare gli elenchi numerati“ a pagina 107 e “Formattare gli elenchi ordinati“ a pagina 108. 3 Per aggiungere un nuovo argomento al livello di rientro corrente, premi A capo. Per spostare un argomento dell'elenco al successivo livello di rientro più basso, premi il Tabulatore. Per spostare un argomento dell'elenco al successivo livello di rientro più alto, premi il Tabulatore mentre tieni premuto il tasto Maiuscole. Per cambiare il livello dell'elenco di un argomento e dei relativi argomenti secondari, seleziona l'argomento dell'elenco e scegli Formato > Testo, quindi scegli “Diminuisci il rientro dell'elenco“ oppure “Aumenta il rientro dell'elenco“ dal sottomenu Testo. Per cambiare il livello dell'elenco di un argomento, premi Opzione e seleziona l'argomento dell'elenco, scegli Formato > Testo, quindi scegli “Diminuisci il rientro dell'elenco“ oppure “Aumenta il rientro dell'elenco“ dal sottomenu Testo. Viene spostato solo l'argomento dell'elenco selezionato. 4 Per terminare l'elenco, premi il tasto A capo due volte oppure premi A capo e quindi premi Cancella. Capitolo 5 Gestire il testo 105 Nota: se stai lavorando in una cella di tabella e l'opzione “Tasto Invio per passare alla cella successiva“ è selezionata in “Impostazioni tabella“, premi Opzione-A capo invece di A capo. Utilizza inoltre queste tecniche per aggiungere e rientrare gli elementi nell'elenco: ÂÂ Per creare un paragrafo non numerato o senza punti elenco all'interno di un argomento, premi A capo mentre tieni premuto il tasto Maiuscole. Se stai lavorando in una cella di tabella e l'opzione “Tasto Invio per passare alla cella successiva“ è selezionata in “Impostazioni tabella“, premi invece Controllo-A capo. ÂÂ Per inserire un nuovo argomento al successivo livello di rientro più basso, fai clic e tieni premuto un numero o punto elenco, quindi trascina verso destra, verso sinistra, in basso e verso destra e in basso verso sinistra. Se stai lavorando in una cella di tabella e l'opzione “Tasto Invio per passare alla cella successiva“ è selezionata in “Impostazioni tabella“, utilizza i controlli “Livello rientro“ nel pannello Elenchi di “Impostazioni testo“ per aumentare o diminuire il rientro delle voci nell'elenco. ÂÂ Per ritornare al testo normale alla fine dell'elenco, premi A capo e scegli “Nessun punto elenco“ dal menu a comparsa “Punti elenco e numerazione“ in “Impostazioni testo“. Se necessario, puoi anche regolare il livello di rientro. ÂÂ Per aggiungere un paragrafo esistente a un elenco numerato o ordinato, fai clic sul paragrafo, scegli uno stile di numerazione e fai clic su “Continua dalla precedente“. ÂÂ Per iniziare una nuova sequenza numerata in un elenco numerato o ordinato, fai clic su “Inizia da“ e specifica il numero con cui desideri che inizi la sequenza. Per informazioni su come modificare gli stili 'elenco, consulta le sezioni “Modificare uno stile di elenco in pila per gli elenchi ordinati“ a pagina 137 e “Modificare stili di elenco puntati o numerati“ a pagina 138. Formattare gli elenchi puntati Sebbene un semplice elenco puntato possa essere creato mediante la generazione automatica degli elenchi, l'utilizzo di “Impostazioni Testo“ offre molte opzioni per la formattazione degli elenchi puntati. Per informazioni sulla creazione automatica di un elenco, consulta la sezione “Creare elenchi“ a pagina 105. Puoi anche aggiungere uno stile di elenco puntato utilizzando il pulsante Elenco nella barra del formato. Posiziona il punto di inserimento dove intendi far cominciare l'elenco, fai clic sul pulsante Elenco nella barra del formato, quindi seleziona Punto elenco. 106 Per formattare i punti elenco: 1 Posiziona il punto di inserimento dove desideri che abbia inizio l'elenco. 2 Fai clic su Impostazioni nella barra degli strumenti, fai clic sul pulsante Testo, quindi su Elenchi. Capitolo 5 Gestire il testo 3 Scegli uno stile di punto elenco dal menu a comparsa “Punti elenco e numerazione“. Per utilizzare un carattere digitato come punto elenco, scegli “Punti elenco testo“, quindi un carattere dall'elenco oppure digita un nuovo carattere nel campo. Per utilizzare uno dei punti elenco immagine forniti con Pages, scegli “Punti elenco immagine“, quindi un'immagine dall'elenco di scorrimento. Per utilizzare un'immagine personalizzata come punto elenco, scegli “Immagine personalizzata“, quindi un'immagine nella finestra di dialogo Apri visualizzata. 4 Per modificare la dimensione di un punto elenco immagine, specifica una percentuale della dimensione originale dell'immagine nel campo Dimensione. In alternativa, seleziona il riquadro “In scala col testo“ e specifica una dimensioni per il testo in percentuale; questa opzione mantiene la proporzione immagine/testo dei punti elenco anche se in seguito modifichi la dimensione del font. 5 Per regolare lo spazio tra i punti elenco e il margine sinistro, utilizza il campo “Rientro punto elenco“. Per regolare lo spazio tra i punti elenco e il testo, utilizza il campo “Rientro testo“. 6 Per posizionare i punti elenco più in alto o più in basso rispetto al testo, utilizza il campo Allinea. Per ulteriori informazioni su come formattare tipi di elenco diversi, consulta le sezioni “Formattare gli elenchi numerati“ a pagina 107 e “Formattare gli elenchi ordinati“ a pagina 108. Per informazioni come modificare gli stili di elenco o su come creare uno stile elenco personalizzato, consulta le sezioni “Modificare uno stile di elenco in pila per gli elenchi ordinati“ a pagina 137, “Modificare stili di elenco puntati o numerati“ a pagina 138, e “Creare nuovi stili“ a pagina 132. Formattare gli elenchi numerati Sebbene un semplice elenco numerato possa essere creato mediante la generazione automatica degli elenchi, l'utilizzo di “Impostazioni Testo“ offre molte opzioni per la formattazione degli elenchi numerati. Per informazioni sulla creazione automatica di un elenco, consulta la sezione “Creare elenchi“ a pagina 105. Puoi anche scegliere uno stile di elenco numerato nel cassetto stili. Fai clic sul pulsante del cassetto stili nella barra del formato e seleziona lo stile elenco. Se gli stili di elenco non vengono visualizzati nel cassetto Stili, fai clic sul pulsante nell'angolo inferiore destro del cassetto per visualizzarli. Per formattare un elenco numerato: mm Posiziona il punto di inserimento dove intendi far cominciare l'elenco, fai clic sul pulsante Elenchi nella barra formato, quindi scegli “Elenco numerato“. Capitolo 5 Gestire il testo 107 mm Posiziona il punto di inserimento dove intendi far cominciare l'elenco, fai clic su Impostazioni nella barra degli strumenti, fai clic sul pulsante Testo e infine su Elenchi. Scegli Numeri dal menu a comparsa “Punti elenco e numerazione“, quindi scegli uno stile di numerazione dal menu a comparsa immediatamente sotto. Per regolare lo spazio tra i numeri e il margine sinistro, utilizza il campo “Rientro numero“. Per regolare lo spazio tra i numeri e il testo, utilizza il campo “Rientro testo“. Per ulteriori informazioni su come formattare tipi di elenco diversi, consulta le sezioni “Formattare gli elenchi puntati“ a pagina 106 e “Formattare gli elenchi ordinati“ a pagina 108. Per informazioni come modificare gli stili di elenco o su come creare uno stile elenco personalizzato, consulta le sezioni “Modificare uno stile di elenco in pila per gli elenchi ordinati“ a pagina 137, “Modificare stili di elenco puntati o numerati“ a pagina 138, e “Creare nuovi stili“ a pagina 132. Formattare gli elenchi ordinati Gli elenchi ordinati presentano stili di numerazione diversi per ciascun livello di rientro di un elenco, consentendoti di creare una gerarchia di informazioni. Ad esempio: ÂÂ Puoi creare un elenco utilizzando una sequenza di numerazione partendo dal livello più alto fino a quello più basso: I, A, 1, a), (1), (a), i), (1) e (a). ÂÂ Puoi creare uno stile elenco legale, che aggiunge un numero o una lettera a ogni livello inferiore: 1, 1.1, 1.1.1 e così via. Puoi anche scegliere uno stile di elenco ordinato nel cassetto stili. Fai clic sul pulsante del cassetto stili nella barra del formato e seleziona lo stile elenco. Se gli stili di elenco non vengono visualizzati nel cassetto Stili, fai clic sul pulsante “Stili elenco“ nell'angolo inferiore destro del cassetto per visualizzarli. Per formattare un elenco numerato: 1 Posiziona il punto di inserimento dove desideri che abbia inizio l'elenco. 2 Fai clic su Impostazioni nella barra degli strumenti, fai clic sul pulsante Testo, quindi su Elenchi. 3 Per creare un elenco in stile Legal, scegli “Numeri in pila“ dal menu a comparsa “Punti elenco e numerazione“. In caso contrario, scegli Numeri. 4 Scegli uno stile di numerazione dal menu a comparsa che viene visualizzato direttamente sotto l'opzione. 5 Per regolare lo spazio tra i numeri e il margine sinistro, utilizza il campo “Rientro numero“. Per regolare lo spazio tra i numeri e il testo, utilizza il campo “Rientro testo“. Per informazioni su come creare elenchi e formattare tipi di stile diversi, consulta le sezioni “Creare elenchi“ a pagina 105, “Formattare gli elenchi puntati“ a pagina 106 e “Formattare gli elenchi numerati“ a pagina 107. 108 Capitolo 5 Gestire il testo Per informazioni come modificare gli stili di elenco o su come creare uno stile elenco personalizzato, consulta le sezioni “Modificare uno stile di elenco in pila per gli elenchi ordinati“ a pagina 137, “Modificare stili di elenco puntati o numerati“ a pagina 138, e “Creare nuovi stili“ a pagina 132. Utilizzare caselle di testo, forme e altri effetti per evidenziare il testo I callout e le barre laterali sono utilizzati per evidenziare parti di testo nel corpo principale del documento. Pages offre molti modi per evidenziare il testo: ÂÂ Aggiungere testo a caselle di testo. ÂÂ Aggiungere uno sfondo (o un colore di riempimento) ai paragrafi. ÂÂ Aggiungere bordi e regole al testo. ÂÂ Formattare testo in colonne. ÂÂ Digitare il testo in forme. Puoi anche utilizzare celle di tabella in cui inserire i callout. Per informazioni su come utilizzare le tabelle, consulta la sezione “Gestire le tabelle“ a pagina 186. Per informazioni su Vai su Aggiungere e collegare caselle di testo “Aggiungere una casella di testo fluttuante“ a pagina 109 “Aggiungere una casella di testo in linea“ a pagina 110 “Collegare caselle di testo fluttuanti“ a pagina 111 Sottolineare il colore, i bordi e le regole del testo “Impostare i colori di riempimento dei caratteri e dei paragrafi“ a pagina 113 “Aggiungere bordi e regole“ a pagina 113 Aggiungere testo alle colonne o alle forme “Presentare testo in colonne“ a pagina 114 “Inserire il testo in una forma“ a pagina 115 Aggiungere una casella di testo fluttuante Quando aggiungi una casella di testo fluttuante, la casella è ancorata a un punto preciso della pagina e il testo del corpo scorre intorno a essa. Puoi spostare la casella di testo fluttuante selezionandola e trascinandola. Per creare una casella di testo fluttuante: 1 Fai clic su Casella di testo nella barra degli strumenti. Sulla pagina viene visualizzata una casella di testo. Capitolo 5 Gestire il testo 109 In un documento di elaborazione testi, puoi anche creare una casella di testo fluttuante convertendo una casella di testo in linea. Scegli Inserisci > Casella di testo; appare una casella di testo in linea. Fai clic sulla casella di testo in linea per selezionarla e fai clic sul pulsante “In linea“ o Fluttuante nella barra del formato. 2 Nella casella di testo, fai doppio clic sul segnaposto evidenziato, quindi inizia a digitare. 3 Trascina gli indicatori di selezione per ridimensionare la casella di testo e visualizzare il testo nascosto. In alternativa, puoi creare caselle di testo collegate, in modo che il testo in eccesso scorra senza interruzioni in un'altra casella di testo. Per informazioni sulle caselle di testo collegate, consulta la sezione “Collegare caselle di testo fluttuanti“ a pagina 111. 4 Terminata la digitazione, fai clic fuori dalla casella di testo. Per interrompere la modifica del testo e selezionare la casella di testo, premi il tasto Comando-A capo. Quando fai clic al di fuori di una casella di testo, i bordi sono visibili solo se utilizzi la vista layout. Per utilizzare la vista layout, fai clic su Vista nella barra degli strumenti e scegli “Mostra formato“. 5 Trascina le maniglie della casella di testo per modificarne la larghezza. 6 Trascina la casella di testo nella posizione desiderata all'interno della pagina. 7 Per bloccare la casella di testo nella pagina, in modo che non venga accidentalmente spostata, selezionala e scegli Disposizione > Blocca. In alternativa, puoi anche disegnare una casella di testo fluttuante. Fai clic su “Casella di testo“ nella barra degli strumenti mentre tieni premuto il tasto Opzione; rilascia il tasto Opzione e trascina il puntatore a forma di croce nella finestra del documento per creare una casella di testo della dimensione desiderata. Per informazioni su come cambiare la spaziatura tra il testo e l'interno della casella di testo, consulta la sezione “Modificare il margine interno del testo negli oggetti“ a pagina 102. Aggiungere una casella di testo in linea In una documento di elaborazione testi, puoi aggiungere una casella di testo in linea che rimane ancorata al testo della pagina. Per aggiungere una casella di testo integrata: 1 In un documento di elaborazione testo, posiziona il punto di inserimento dove vuoi visualizzare la casella di testo, quindi scegli Inserisci > Casella di testo. Nel punto di inserimento nella pagina verrà visualizzata una casella di testo in linea. Puoi anche creare una casella di testo in linea convertendone una fluttuante. Fai clic su “Casella di testo“ nella barra degli strumenti, in tal modo appare una casella di testo fluttuante. Fai clic prima sulla casella di testo fluttuante per selezionarla e poi sul pulsante “In linea“ o Fluttuante nella barra del formato. 110 Capitolo 5 Gestire il testo 2 Nella casella di testo, fai doppio clic sul segnaposto evidenziato, quindi inizia a digitare. Le dimensioni della casella di testo non aumentano automaticamente quando si inserisce il testo. Quando fai clic al di fuori di una casella di testo, i bordi sono visibili solo se utilizzi la vista layout. Per utilizzare la vista layout, fai clic su Vista nella barra degli strumenti e scegli “Mostra formato“. 3 Trascina gli indicatori di selezione per ridimensionare la casella di testo e visualizzare il testo nascosto. Gli indicatori di selezione sulla parte superiore e sinistra delle caselle di testo in linea sono inattivi. Non puoi trascinare questi indicatori per ridimensionare la casella di testo; per ridimensionarla trascina gli indicatori di selezione attivi, che sono bianchi. 4 Trascina la casella di testo per posizionarla nella pagina. Quando il punto di inserimento si trova dove desideri posizionare la casella di testo, rilascia il mouse. Per informazioni su come cambiare la spaziatura tra il testo e l'interno della casella di testo, consulta la sezione “Modificare il margine interno del testo negli oggetti“ a pagina 102. Collegare caselle di testo fluttuanti Se il testo che digiti non può essere contenuto da una sola casella di testo fluttuante, puoi creare una casella di testo collegata in modo che il testo in eccesso scorra da una casella di testo all'altra. Quando modifichi o formatti il testo nella prima casella, le modifiche eseguite vengono applicate anche al testo presente nella casella di testo collegata. Le caselle di testo collegate possono essere inserite in posizioni separate nel documento. Per gestire caselle di testo collegate: mm Per creare una casella di testo fluttuante, consulta la sezione “Aggiungere una casella di testo fluttuante“ a pagina 109. Colloca e ridimensiona la casella di testo come desideri, quindi inserisci il testo. Quando la casella di testo è piena, viene visualizzato un indicatore di troncatura nella parte inferiore della casella stessa, al fine di indicare che il testo si estende oltre la parte inferiore della casella. Un quadrato blu sulla sinistra indica che non sono presenti caselle di testo collegate prima di quella corrente. Fai clic sul quadrato blu sulla destra per collegare un'altra casella di testo o creare una nuova casella di testo collegata. Un indicatore di troncatura mostra che il testo si estende oltre la casella di testo. Capitolo 5 Gestire il testo 111 mm Per collegare un'altra casella di testo o creare una casella di testo collegata, fai clic sul quadrato blu sul lato destro della casella di testo, quindi su un'altra casella di testo o in un qualsiasi punto della pagina (oppure scegli Formato > Casella di testo > Aggiungi casella di testo collegata). Per annullare il collegamento, premi Esc. La nuova casella di testo ha un quadrato blu pieno sul lato sinistro. Questo indica che la casella di testo è collegata a un'altra casella precedente. Un quadrato blu pieno sulla destra indica che la casella di testo è collegata a un'altra casella successiva. Un quadrato blu pieno sulla sinistra indica che la casella di testo è collegata a un'altra casella precedente. Una quadrato blu indica che la casella di testo è l'ultima della serie. mm Per collegare le caselle di testo selezionate, fai clic sulle caselle mentre tieni premuto il tasto Comando, quindi scegli Formato > Casella di testo > Collega caselle di testo selezionate. Le caselle di testo vengono collegate nell'ordine in cui sono state selezionate. mm Per interrompere il collegamento tra le caselle di testo collegate, scegli Formato > Casella di testo > “Interrompi collegamento nella casella di testo“ oppure scegli Formato > Casella di testo > “Interrompi collegamento fuori dalla casella di testo“. mm Per nascondere le linee di collegamento tra le caselle di testo, scegli Formato > Casella di testo > Nascondi linee di collegamento. Per visualizzare le linee di collegamento tra le caselle di testo, scegli Formato > Casella di testo > Mostra linee di collegamento. mm Seleziona e trascina le caselle di testo per riposizionarle. Il flusso di testo all'interno delle caselle segue sempre l'ordine in cui sono state create le caselle, indipendentemente dalla loro posizione nel documento. mm Per copiare e incollare le caselle di testo collegate, selezionale tutte, scegli Composizione > Copia, quindi Composizione > Incolla, senza deselezionare le caselle di testo originali. La copia viene incollata direttamente sulle caselle di testo originali e rimane selezionata. Trascina la copia selezionata nella nuova posizione. Copiando e incollando una singola casella collegata, si crea un singola casella non collegata identica a quella copiata. Se le caselle di testo collegate contengono una singola tabella, devi copiare o duplicare la prima casella di testo in cui appare la tabella per poter copiare anche la tabella. mm Per selezionare solo il testo presente in tutte le caselle di testo collegate, seleziona il testo nella prima casella, quindi premi Comando-A. 112 Capitolo 5 Gestire il testo Impostare i colori di riempimento dei caratteri e dei paragrafi Per alcuni progetti potrebbe essere necessario evidenziare il testo inserendo un colore di riempimento come sfondo. Quando inserisci un colore di riempimento del carattere o del paragrafo di sfondo, il colore si estende tra i margini di layout e si sposta con il testo. Utilizza i controlli della barra del formato per aggiungere rapidamente un colore di riempimento del carattere o del paragrafo al testo. Seleziona il testo, quindi fai clic sul riquadro dei colori Testo o Sfondo nella barra del formato. Per inserire un colore di riempimento del carattere o del paragrafo di sfondo: mm Per utilizzare “Impostazioni testo“ per aggiungere un colore di riempimento del carattere o del paragrafo, seleziona il testo, fai clic su Impostazioni nella barra degli strumenti, fai clic sul pulsante Testo, quindi fai clic su “Altro“. Seleziona l'opzione Carattere o Paragrafo sotto “Riempimenti sfondo“, quindi fai clic riquadro dei colori Riempimento e seleziona un colore nella finestra Colori. Seleziona un colore di riempimento. Seleziona per inserire un colore di riempimento di sfondo. mm Per utilizzare la finestra Font per aggiungere un colore di riempimento del paragrafo o del carattere, fai clic su Font nella barra degli strumenti, fai clic sul pulsante “Colore documento“ nella finestra Font (il quarto pulsante da sinistra), quindi seleziona un colore nella finestra Colori. Per informazioni sulla finestra Colori, consulta la sezione “Finestra Colori“ a pagina 27. Aggiungere bordi e regole Posiziona una riga sopra, sotto o intorno al testo nel documento. Utilizza bordi e regole per evidenziare il testo. Per aggiungere bordi e regole al documento: 1 Seleziona il testo a cui desideri aggiungere bordi e regole. 2 Fai clic su Impostazioni nella barra degli strumenti, fai clic sul pulsante “Impostazioni testo“, quindi su “Di più“. 3 Scegli uno stile per la regola o il bordo (o Nessuno) dal menu a comparsa “Bordi e regole“. 4 Per modificare il colore della regola o del bordo, fai clic sul riquadro colori e seleziona un colore. 5 Per regolare lo spessore di una regola o di un bordo, utilizza i controlli situati alla destra del riquadro colori. Capitolo 5 Gestire il testo 113 6 Per inserire una regola sopra, sotto oppure prima e dopo il testo selezionato, fai clic sui pulsanti situati sotto il menu a comparsa “Bordi e regole“. 7 Per inserire un bordo intorno al testo selezionato, fai clic sul pulsante del bordo situato sotto il menu a comparsa “Bordi e regole“. Fai clic per modificare il colore della linea. Fai clic per regolare lo spessore di una linea. Seleziona uno stile di linea. Fai clic per posizionare la regola con il testo selezionato. Fai clic per inserire un bordo intorno al testo selezionato. Fai clic per regolare la distanza dei bordi e delle regole dal testo selezionato. 8 Per regolare la distanza tra i bordi o le regole e il testo selezionato, utilizza i controlli Distanza. Presentare testo in colonne Puoi scegliere di organizzare in colonne il testo di una casella di testo o di una forma rettangolare. Quando il testo riempie una colonna, fluisce in quella successiva. Usa il menu a comparsa Colonne nella barra del formato per dividere rapidamente il testo in colonne nel documento. Per ulteriori opzioni, utilizza “Impostazioni layout“. Per creare e formattare le colonne con “Impostazioni layout“: 1 Seleziona la casella di testo o la forma rettangolare con il testo che desideri suddividere in colonne. 2 Fai clic su Impostazioni nella barra degli strumenti, fai clic sul pulsante Layou“, quindi su Formato. 3 Utilizza il campo Colonna per indicare il numero di colonne desiderato. 4 Per ottenere colonne della stessa larghezza, seleziona “Uniforma larghezza colonne“. Per impostare colonne di diversa larghezza, deseleziona “Uniforma larghezza colonne“, fai doppio clic su uno dei valori Colonna nella tabella e inserisci una nuova dimensione. 114 Capitolo 5 Gestire il testo 5 Per modificare la distanza tra le colonne, fai doppio clic su uno dei valori “Margine interno“ e modificalo. Inserire il testo in una forma Tutte le forme, eccetto le linee, possono contenere testo. Per aggiungere del testo a una forma: 1 Inserisci una forma nel punto desiderato della pagina. Per informazioni sull'aggiunta di forme, consulta le sezioni “Aggiungere una forma predeterminata“ a pagina 153 e “Aggiungere una forma personalizzata“ a pagina 154. 2 Fai doppio clic sulla forma e digita il testo che desideri. Se il testo si estende al di là del bordo della forma, viene visualizzato un indicatore di troncatura. L'indicatore di troncatura indica che il testo si estende al di là del bordo di una forma. 3 Per ridimensionare la forma, selezionatela e trascinate i quadratini di selezione. Se il punto di inserimento è all'interno della forma, premi Comando-A Capo per uscire dalla modalità di modifica testo e seleziona la forma. Puoi formattare il testo all'interno di una forma. Puoi anche ruotare una forma mantenendo il testo orizzontale. Dopo la rotazione della forma, scegli Formato > Forma > Reimposta indicatori di testo e oggetto. 4 Per aggiungere un testo a una forma che fa parte di un gruppo, fai doppio clic nell'area di testo di qualsiasi forma del gruppo. Ridimensionando il gruppo, si ridimensiona tutto tranne il testo. Chiaramente, puoi ancora selezionare il testo e modificare la dimensione del font. Consulta “Raggruppare e separare gli oggetti fluttuanti“ a pagina 172 per maggiori informazioni su come raggruppare oggetti. Utilizzare hyperlink e preferiti Gli hyperlink e i preferiti vengono utilizzati nei documenti destinati a essere visualizzati su schermo, come documenti HTML o documenti di Pages. Puoi aggiungere hyperlink per passare a un'altra pagina o per aprire un messaggio e-mail o una pagina web su Internet. Utilizza i preferiti per contrassegnare i passaggi nel documento che desideri utilizzare come riferimento durante il lavoro. Capitolo 5 Gestire il testo 115 Per informazioni su Vai su Utilizzare l'hyperlink di una pagina web per aprire “Creare un collegamento a una pagina web“ a un browser web pagina 116 Associare un nuovo messaggio e-mail con l'oggetto e il destinatario specificati “Creare un collegamento a un messaggio e-mail preindirizzato“ a pagina 117 Utilizzare un hyperlink preferito per andare a un'altra pagina nello stesso documento “Creare un collegamento alle altre pagine di un documento“ a pagina 117 Creare un hyperlink a un altro documento di Pages “Creare un link a un'altro documento di Pages“ a pagina 119 Cambiare un hyperlink esistente “Modificare il testo di un hyperlink“ a pagina 119 Creare un collegamento a una pagina web Puoi aggiungere un hyperlink che apre una pagina web nel browser web di default. Per aggiungere un ipertesto che apre una pagina web: 1 Seleziona il testo che desideri trasformare in un hyperlink. Se utilizzi testo che inizia con “www“ o “http“, il testo diventa automaticamente un hyperlink. Per disattivare questa funzione, scegli Pages > Preferenze, fai clic su Autocorrezione, quindi deseleziona “Rileva automaticamente indirizzi web ed e-mail“. Questa impostazione è specifica del computer, per cui se il documento viene aperto su un computer con un'impostazione diversa, verrà utilizzata l'impostazione di quest'ultimo. 2 Fai clic sul pulsante Impostazioni nella barra degli strumenti, fai clic sul pulsante Link, quindi su Hyperlink e infine seleziona “Attiva come hyperlink“. 3 Scegli “Pagina web“ dal menu a comparsa Link. 4 Inserisci l’indirizzo della pagina web nel campo URL. Il pulsante "Impostazioni Link". Digita l'URL del link. Seleziona questo pulsante per disabilitare tutti gli hyperlink, in modo da poterli facilmente modificare. Inoltre, puoi creare velocemente un hyperlink utilizzando il menu Inserisci. Posiziona il punto di inserimento ovunque nel documento, quindi scegli Inserisci > Hyperlink > Pagina web. Un link viene aggiunto al documento e si apre “Impostazioni link“. Inserisci l’indirizzo della pagina web nel campo URL. 116 Capitolo 5 Gestire il testo Creare un collegamento a un messaggio e-mail preindirizzato Puoi aggiungere un hyperlink che consente di creare un messaggio e-mail preindirizzato nell'applicazione di posta di default. Per aggiungere un ipertesto che apre un messaggio e-mail: 1 Seleziona il testo che desideri trasformare in un hyperlink. Se in un documento includi un indirizzo e-mail, il testo diventa automaticamente un hyperlink. Per disattivare questa funzione, scegli Pages > Preferenze, fai clic su Autocorrezione, quindi deseleziona “Rileva automaticamente indirizzi web ed e-mail“. Questa impostazione è specifica del computer, per cui se il documento viene aperto su un computer con un'impostazione diversa, verrà utilizzata l'impostazione di quest'ultimo. 2 Fai clic sul pulsante Impostazioni nella barra degli strumenti, fai clic sul pulsante Link, quindi su Hyperlink e infine seleziona “Attiva come hyperlink“. 3 Scegli “Messaggio e-mail“ dal menu a comparsa “Link a“. 4 Inserisci l'indirizzo e-mail del destinatario designato nel campo A. 5 Inserisci una riga dell'oggetto nel campo Oggetto (operazione facoltativa). Digita l'indirizzo e-mail del destinatario del messaggio. Digita l'oggetto del messaggio. Inoltre, puoi creare velocemente un hyperlink utilizzando il menu Inserisci. Posizionare il punto di inserimento ovunque nel documento, quindi scegli Inserisci > Hyperlink > Messaggio e-mail“. Un link viene aggiunto al documento e si apre “Impostazioni link“. Inserisci l'indirizzo e-mail nel campo A. Creare un collegamento alle altre pagine di un documento Per rendere più veloce l'accesso a pagine specifiche di un documento, puoi impostarle come preferiti, quindi fare clic su un preferito in “Impostazioni Link“ per aprire la relativa pagina. Puoi anche aggiungere un ipertesto collegato alla pagina contrassegnata come preferito. Capitolo 5 Gestire il testo 117 Per utilizzare i preferiti nel documento: mm Per creare un preferito, seleziona il testo che desideri aggiungere come preferito. Fai clic sul pulsante Impostazioni nella barra degli strumenti, fai clic sul pulsante Link, quindi su Preferito e infine su Aggiungi (+). Fai clic su Nome o Pagina per ordinare l'elenco dei preferiti. Fai clic su un preferito per passare al relativo testo incluso nel documento. Fai doppio clic per modificare il relativo nome. Fai clic su Aggiungi o Elimina per aggiungere un nuovo preferito o per eliminare un preferito selezionato nell'elenco. mm Fai clic su un preferito nell'elenco per passare al relativo testo nel documento. mm Fai doppio clic su un preferito nell'elenco per modificarne il nome. mm Fai clic sull'intestazione della colonna Nome o Pagina per ordinare i preferiti in base al nome o al numero di pagina. mm Fai clic sul pulsante Aggiungi (+) per aggiungere nuovi preferiti. mm Seleziona un preferito nell'elenco e fai clic sul pulsante Elimina (-) per eliminarlo. mm Per aggiungere un hyperlink collegato a un preferito, seleziona il testo che desideri trasformare in un hyperlink, fai clic su Hyperlink in “Impostazioni link“, seleziona il riquadro “Attiva come hyperlink“, scegli Preferito dal menu a comparsa “Link a“, quindi scegli il nome del preferito. Scegli il nome del preferito. Inoltre, puoi creare velocemente un hyperlink utilizzando il menu Inserisci. Posiziona il punto di inserimento ovunque nel documento, quindi scegli Inserisci > Hyperlink > Preferito. Un link viene aggiunto al documento e si apre “Impostazioni link“. 118 Capitolo 5 Gestire il testo Creare un link a un'altro documento di Pages Crea preferiti a un altro documento di Pages utilizzando “Impostazioni link“. Per creare un link a un documento di Pages: 1 Seleziona il testo che desideri trasformare in un hyperlink. 2 Fai clic sul pulsante Impostazioni nella barra degli strumenti, fai clic sul pulsante Link, quindi su Hyperlink e infine seleziona “Attiva come hyperlink“. 3 Scegli “Documento Pages“ dal menu a comparsa “Link a“. 4 Fai clic su Scegli, seleziona il documento Pages al quale desideri collegarti, quindi fai clic su Apri. 5 Se desideri collegarti a un preferito specifico nel documento di Pages, scegli un preferito del documento Pages a cui ti stai collegando utilizzando il menu a comparsa Preferiti. Modificare il testo di un hyperlink Sono disponibili diversi modi per modificare il testo di un hyperlink. Per modificare il testo di un hyperlink: mm Per disattivare gli hyperlink in modo che possano essere modificati senza attivare il link, fai clic su Impostazioni nella barra degli strumenti, fai clic su “Impostazioni link“, fai clic su Hyperlink, quindi seleziona “Disattiva tutti gli hyperlink“, quindi modifica il testo normalmente. mm Fai clic al di fuori del testo dell'hyperlink e utilizza i tasti freccia per spostare il punto di inserimento nel testo. Disporre il testo intorno a un oggetto fluttuante o integrato Quando posizioni un oggetto (immagini, forme, grafici e così via), puoi decidere come adattare il testo intorno all'oggetto. Puoi scegliere di disporre il testo in modo preciso o impreciso intorno all'oggetto oppure di posizionarlo solo sopra o sotto l'oggetto o su un lato dell'oggetto. Per impostare queste opzioni, utilizza “Adatta Impostazioni“. Capitolo 5 Gestire il testo 119 Non puoi disporre il testo sui lati di una tabella. Il pulsante "Impostazioni Adatta". Seleziona per posizionare un oggetto in linea con il testo, fluttuante nella pagina o in una posizione fissa. Seleziona per rendere modificabili gli oggetti sullo sfondo. Seleziona questo pulsante per disporre il testo intorno all'oggetto utilizzando i pulsanti riportati di seguito. Imposta lo spazio da lasciare tra l'oggetto e il testo adiacente. Imposta la percentuale di trasparenza in base alla quale è possibile vedere il testo attraverso l'oggetto. Fai clic per adattare il testo in modo preciso o impreciso intorno all'oggetto. Per disporre il testo intorno agli oggetti fluttuanti e in linea: mm Per disporre il testo utilizzando la barra formato, seleziona l'oggetto e scegli un'opzione per la disposizione del testo dal menu a comparsa Disposizione nella barra formato. mm Per disporre il testo utilizzando “Impostazioni di disposizione“, seleziona l'oggetto, fai clic su Impostazioni nella barra degli strumenti, fai clic sul pulsante Disposizione, quindi seleziona “L'oggetto modifica la disposizione“. Oggetto fluttuante: fai clic sul pulsante che corrisponde al modo in cui desideri disporre il testo intorno a un oggetto fluttuante. Testo disposto intorno all'oggetto. Testo disposto solo sul lato destro o sinistro, a seconda del lato con più spazio disponibile. Testo disposto al di sopra o al di sotto dell'oggetto. Testo disposto alla sinistra dell'oggetto. Testo disposto alla destra dell'oggetto. 120 Capitolo 5 Gestire il testo Oggetto in linea: fai clic sul pulsante che corrisponde al modo in cui desideri disporre il testo intorno a un oggetto in linea. Centra l'oggetto e adatta il testo su entrambi i lati. Allinea l'oggetto a sinistra tra le righe del testo. Allinea l'oggetto a destra tra le righe del testo. Allinea l'oggetto a sinistra e disponi il testo a sinistra. Centra l'oggetto tra le righe del testo. Allinea l'oggetto a destra e disponi il testo intorno a quello di sinistra. Inoltre, puoi utilizzare “Impostazioni di disposizione“ per adattare il testo intorno a un oggetto fluttuante o in linea. Consulta la sezione “Regolare il testo intorno a un oggetto fluttuante o integrato“ a pagina 121 per ulteriori informazioni. Regolare il testo intorno a un oggetto fluttuante o integrato Utilizza “Adatta Impostazioni“ per adattare il testo intorno a un oggetto fluttuante o integrato. Per regolare il testo intorno a un oggetto fluttuante o integrato: mm Per disporre il testo in maniera più precisa intorno a un oggetto con un canale alfa, fai clic sul pulsante “Disposizione Testo“ di destra. Per disporre il testo in maniera meno precisa, fai clic sul pulsante “Disposizione Testo“ di sinistra. mm Per specificare lo spazio minimo che desideri lasciare tra l'oggetto e il testo adiacente, inserisci un valore nel campo “Spazio Extra“. mm Per impostare la percentuale del canale alfa in base alla quale desideri che il testo venga visualizzato attraverso la trasparenza, consulta la sezione “Rimuovere da un'immagine lo sfondo o elementi indesiderati“ a pagina 150. Testo disposto intorno ai vincoli rettangolari di un oggetto. Testo disposto intorno a un oggetto con un canale alfa più preciso. Capitolo 5 Gestire il testo 121 Aggiungere i numeri di pagina e altri valori modificabili In un documento, puoi inserire valori quali i numeri di pagina, il conteggio delle pagine, il nome del documento e il percorso, la data e l'ora, utilizzando i campi di testo formattati che vengono aggiornati automaticamente da Pages a ogni modifica. Sebbene tali valori siano comuni nelle intestazioni e nei piè di pagina (consulta la sezione “Utilizzare intestazioni e piè di pagina“ a pagina 54), puoi inserire i campi di testo formattato in qualsiasi punto all'interno del documento. Per inserire i campi di testo formattati: mm Per aggiungere e formattare automaticamente numeri di pagina, scegli Inserisci > Numerazione automatica delle pagine. Scegli dove visualizzare i numeri di pagina nell'intero documento o nella sezione attuale, quindi scegli le opzioni di allineamento e numero di pagina disponibili. Per visualizzare il numero di pagina anche sulla prima pagina, seleziona “Includi il numero sulla prima pagina“. mm Per aggiungere i numeri di pagina, posiziona il punto di inserimento dove desideri che venga riportato il numero di pagina, quindi scegli Inserisci > Numero di pagina. Per modificare il formato del numero di pagina, fai clic su un numero di pagina tenendo premuto il tasto Controllo, quindi scegli un nuovo formato di numero. mm Per aggiungere il conteggio totale delle pagine, posiziona il punto di inserimento dove desideri che venga riportato il conteggio delle pagine, quindi scegli Inserisci > Contatore pagina. Per includere il conteggio totale delle pagine con ciascun numero di pagina, ad esempio “2 di 10“, aggiungi un numero di pagina, digita “di“ e scegli Inserisci > Contatore pagina. Per modificare il formato del contatore pagina, fai clic su un contatore pagina tenendo premuto il tasto Controllo, quindi scegli un nuovo formato di numero. mm Per aggiungere e formattare la data e l'ora, posiziona il punto di inserimento dove desideri che venga riportato tale valore, quindi scegli Inserisci > Data e ora. Per modificare il formato della data e dell'ora, fai clic sul valore di data e di ora tenendo premuto il tasto Controllo, scegli “Modifica data e ora“, quindi scegli un formato per la data e per l'ora dal menu a comparsa. Se desideri che il documento visualizzi sempre la data e l'ora correnti, seleziona “Aggiorna automaticamente all'apertura“. mm Per aggiungere il nome documento a un documento, posiziona il punto di inserimento dove desideri che venga riportato il nome del documento, quindi scegli Inserisci > Nome documento. Per visualizzare il percorso directory del documento, fai doppio clic sul nome del documento e seleziona “Mostra percorso directory“. Per visualizzare l'estensione del documento, fai doppio clic sul nome del documento e seleziona “Mostra sempre l'estensione del nome del documento“. 122 Capitolo 5 Gestire il testo Utilizzare la sillabazione automatica Per default, Pages esegue la sillabazione automatica delle parole nel caso in cui sia necessario troncarle alla fine di una riga. Per attivare o disattivare la sillabazione: mm Per attivare o disattivare la sillabazione per l'intero documento, fai clic su Impostazioni nella barra degli strumenti, fai clic sul pulsante Documento, quindi seleziona o deseleziona Sillabazione, nel pannello Documento. mm Per disattivare la sillabazione per un particolare paragrafo, seleziona il paragrafo, fai clic su Impostazioni nella barra degli strumenti, fai clic sul pulsante Testo, quindi su Altro e infine seleziona “Rimuovi sillabazione nel paragrafo“. mm Per attivare o disattivare la sillabazione di una parola, fai clic sulla parola mentre tieni premuto il tasto Ctrl, quindi scegli “Non usare mai sillabazione“ o “Consenti sillabazione“ dal menu di scelta rapida. Quando attivi o disattivi la sillabazione di una parola, tutte le istanze della parola nel documento verranno sillabate. Sostituire automaticamente un testo Pages può essere impostato per riconoscere e sostituire il testo. Ad esempio, quando digiti “gil“, Pages può modificare automaticamente la parola in “gli“. Per impostare la sostituzione automatica del testo: 1 Scegli Pages > Preferenze. 2 Fai clic su Autocorrezione, quindi modifica le impostazioni come desideri. Utilizza virgolette inglesi: converte automaticamente le virgolette singole o doppie in virgolette curve, in modo che le virgolette di apertura e di chiusura non siano identiche. Correggi maiuscole/minuscole: la prima parole di una frase inizia con la lettera maiuscola. Sovrascrivi suffissi numerici: converte automaticamente le lettere in “1°“, “2°“, “3°“, ecc. Rileva automaticamente indirizzi web ed e-mail: imposta Pages in modo che rilevi automaticamente se il testo digitato è un indirizzo e-mail o un URL. Gli indirizzi e-mail e web digitati diventano automaticamente hyperlink per Mail o Safari. Rileva elenchi automaticamente: utilizza la generazione automatica degli elenchi. Utilizza automaticamente i suggerimenti del controllo ortografia: sostituisce automaticamente le parole errate quando è presente una sola opzione nel dizionario di ortografia. Capitolo 5 Gestire il testo 123 Sostituzione di testo e simboli: sostituisce uno o più caratteri con uno o più caratteri diversi e quindi utilizza le righe della tabella per definire e attivare sostituzioni specifiche. Ad esempio, quando digiti (c), Pages lo converte automaticamente in © inserendo un segno di spunta nella colonna. Per aggiungere una riga alla tabella per definire le tue sostituzioni, fai clic sul pulsante Aggiungi (+). Per rimuovere un elemento selezionato, fai clic sul pulsante Elimina (–). Dopo aver specificato le impostazioni di sostituzione, queste verranno applicate a tutto il testo che modifichi o aggiungi nei documenti di Pages. Inserire uno spazio unificatore Puoi inserire uno spazio unificatore tra le parole per garantire che vengano visualizzate nella stessa riga di testo. Per inserire uno spazio unificatore: mm Premere la barra spaziatrice tenendo premuto il tasto Opzione. Controllare le parole errate Puoi impostare il correttore ortografico in modo che contrassegni gli errori di ortografia durante la digitazione oppure puoi scegliere di controllare l’intero documento o delle porzioni di testo selezionate in qualsiasi momento. Le parole errate verranno sottolineate con una linea rossa tratteggiata. Per cercare parole errate: mm Per controllare l'ortografia mentre digiti, scegli Composizione > Ortografia > Controlla ortografia mentre scrivo. Per disattivare il controllo ortografico durante la digitazione, fai clic su Composizione > Ortografia > Controlla ortografia mentre scrivo (assicurati che il segno di spunta non sia visibile accanto al comando). mm Per eseguire il controllo dell'ortografia dal punto di inserimento fino alla fine del documento, fai clic per posizionare il punto di inserimento, quindi scegli Composizione > Ortografia > Controlla ortografia. Per limitare il controllo dell'ortografia a una parte specifica del documento, seleziona il testo che desideri controllare prima di scegliere il comando. Pages evidenzia la prima parola errata che viene individuata. Puoi correggerla oppure scegliere nuovamente lo stesso comando per procedere con il controllo del documento. Per procedere più rapidamente all’interno del documento, premi Comando-punto e virgola (;) per continuare il controllo del documento. mm Per controllare l'ortografia e visualizzare i suggerimenti per le parole errate, scegli Composizione > Ortografia > Ortografia. 124 Capitolo 5 Gestire il testo Si apre la finestra Ortografia, che puoi utilizzare come descritto nella sezione “Utilizzare i suggerimenti ortografici“ a pagina 125. Per accettare automaticamente i suggerimenti ortografici, scegli Pages > Preferenze, fai clic su Autocorrezione, quindi seleziona “Utilizza automaticamente i suggerimenti del controllo ortografia“. Utilizzare i suggerimenti ortografici Utilizzare la finestra Ortografia per visualizzare ortografie alternative. Per utilizzare i suggerimenti ortografici: 1 Scegli Composizione > Ortografia > Ortografia. Si aprirà la finestra Ortografia con la prima parola errata evidenziata. Ogni lingua dispone di un dizionario diverso per l'ortografia. Per verificare che sia selezionata la lingua corretta, seleziona il testo su cui desideri lavorare, fai clic su Impostazioni nella barra degli strumenti, fai clic sul pulsante Testo, quindi fai clic su Altro. Seleziona una lingua dal menu a comparsa Lingua. 2 Per sostituire la parola errata nel testo, fai doppio sulla parola corretta nell'elenco Suggerimenti. 3 Se la parola corretta non è presente nell’elenco Suggerimenti, ma conosci l'ortografia corretta della parola, seleziona la parola errata nella finestra Ortografia, digita la parola corretta e fai clic su Correggi. 4 Se l'ortografia è corretta e vuoi quindi lasciare la parola invariata, fai clic su Ignora o Aggiungi. Usa Aggiungi se il termine viene spesso utilizzato e desideri aggiungerlo al dizionario dell'ortografia. Se hai fatto clic su Aggiungi e desideri annullare tale operazione, digita la parola nel campo di testo sotto l'elenco Suggerimenti, quindi fai clic su Ignora. 5 Se nell'elenco Suggerimenti non sono presenti ortografie alternative, seleziona la parola errata nella finestra Ortografia e prova un'altra ortografia. Fai clic su Suggerimenti per visualizzare un nuovo elenco di suggerimenti. 6 Fai clic su “Cerca successivo“ e ripeti i passi da 2 a 5 finché non viene rilevato l'ultimo errore ortografico. Puoi anche fare clic su una parola errata tenendo premuto il tasto Ctrl. Dal menu a comparsa puoi scegliere un suggerimento ortografico e fare clic su Aggiungi o su Ignora. Capitolo 5 Gestire il testo 125 Controllare l'ortografia nei documenti Puoi impostare il correttore ortografico in modo che contrassegni gli errori di scrittura durante la digitazione oppure puoi controllare in qualsiasi momento l’intero documento o delle porzioni di testo selezionate. La verifica identifica i seguenti tipi di errori di scrittura: ÂÂ Maiuscole/minuscole improprie ÂÂ Errori di punteggiatura (per esempio, spaziatura prima e dopo il trattino) ÂÂ Parole duplicate ÂÂ Scelta di parole troppo complesse (per esempio, “opinare“ al posto di “credere“) ÂÂ Errori di formattazione (per esempio, abbreviazioni che andrebbero specificate in normale scrittura) ÂÂ Errori di trascrizione (per esempio, utilizzare “un'“ al posto di “un“) ÂÂ Forme dialettali o gergali ÂÂ Errori di ortografia ÂÂ Espressioni maschili e femminili non corrispondenti Per cercare gli errori di scrittura: mm Per controllare gli errori di battitura mentre digiti, scegli Composizione > Verifica > Verifica mentre scrivo. Per disattivare la verifica durante la digitazione, fai clic su Composizione > Verifica > Verifica mentre scrivo, per deselezionare il comando (assicurati che il segno di spunta non sia visibile accanto al comando). mm Per verificare gli errori di scrittura dal punto di inserimento fino alla fine del documento, fai clic per posizionare il punto di inserimento e scegli Composizione > Revisione> Rivedi. Per limitare il controllo dell'ortografia a una parte specifica del documento, seleziona il testo che desideri controllare prima di scegliere il comando. Il primo errore riscontrato viene evidenziato. Puoi correggerla oppure scegliere nuovamente lo stesso comando per procedere con il controllo del documento. mm Per controllare gli errori di battitura e visualizzare i suggerimenti per le correzioni, scegli Composizione > Verifica > Verificatore. Cercare e sostituire il testo Puoi cercare qualsiasi occorrenza di una parola o di una frase all'interno di un documento ed eventualmente modificarla. Per cercare e sostituire il testo: mm Scegli Composizione > Cerca > Cerca, fai clic su Semplice o Avanzato per configurare i criteri di ricerca/sostituzione, quindi fai clic su un pulsante per eseguire le relative operazioni. 126 Capitolo 5 Gestire il testo Semplice: digita il testo che desideri trovare nel campo Cerca e il testo con cui desideri sostituirlo nel campo Sostituisci. Avanzato: in aggiunta al testo da cercare e da sostituire, puoi impostare ulteriori criteri per la ricerca e la sostituzione. Sostituisci tutto: l'operazione di ricerca/sostituzione viene eseguita automaticamente senza la possibilità di verificare. Sostituisci: sostituisce la selezione attuale con il testo sostitutivo. Sostituisci & Cerca: sostituisce la selezione corrente con il testo sostitutivo e cerca immediatamente l'occorrenza successiva del testo cercato. Successivo o Precedente: trova l'occorrenza successiva o precedente del testo specificato in Cerca. mm Usare gli altri comandi nel sottomenu Composizione > Cerca. Cerca: visualizza i risultati della ricerca per i termini digitati nel campo di ricerca del documento. Cerca successivo o Cerca precedente: trova l'occorrenza successiva o precedente del testo attuale in Cerca. Usa selezione per cercare: cerca l'occorrenza successiva del testo selezionato. Vai alla selezione: mostra il testo selezionato se non è visualizzato in quel momento. Ricercare tutte le occorrenze di parole e frasi Puoi generare un elenco di tutte le occorrenze di una parola o frase specifica (incluso testo segnaposto) presenti nel documento. Se selezioni un risultato di ricerca nell’elenco, la pagina contenente il testo corrispondente viene visualizzata nell’area principale di visualizzazione con il testo evidenziato. Digita la parola o la frase. Seleziona un elemento nell'elenco di risultati per visualizzare la parola o la frase all'interno del documento. Pages ricerca la parola o la frase corrispondente nel corpo del testo principale, nelle intestazioni e piè di pagina, nelle tabelle, nelle caselle di testo, nelle forme, nelle note a piè di pagina e di chiusura e nei commenti. Capitolo 5 Gestire il testo 127 Per condurre una ricerca: 1 Mostra e nasconde la barra laterale di ricerca facendo clic su Vista nella barra degli strumenti e scegliendo Cerca. 2 Digita la parola o la frase che desideri cercare nel campo di ricerca. I risultati, con i riferimenti alla pagina e alcuni testi che appaiono prima o dopo la parola o la frase, vengono elencati mentre scrivi. Le ricerche non distinguono tra maiuscole e minuscole; inoltre non è possibile ricercare caratteri invisibili. Ad esempio, non è possibile eseguire una ricerca del simbolo del paragrafo. 3 Per visualizzare un elemento dell'elenco di risultati di ricerca nella pagina in cui ricorre, fai clic sull'elemento. La pagina viene visualizzata con la parola o la frase evidenziata. 4 Per modificare una parola o una frase selezionata nell'elenco di risultati di ricerca, fai doppio clic sull'elemento oppure premi A Capo o Invio. Digita per sostituire il testo selezionato o fai clic sul testo per modificarlo. 5 Per elencare i risultati delle ultime dieci ricerche eseguite dall'apertura del documento, fai clic sul triangolo di apertura nel campo di ricerca e seleziona una ricerca precedente dall'elenco. I risultati della stringa di ricerca selezionata vengono visualizzati nell'elenco. 128 6 Per elencare i risultati che distinguono le maiuscole e minuscole o che corrispondono a parole intere o frasi, fai clic sul triangolo di apertura nel campo di ricerca e seleziona “Distingui maiuscole/minuscole“ oppure “Parole intere“. Capitolo 5 Gestire il testo Gestire gli stili 6 Applica gli stili paragrafo, carattere ed elenco per cambiare in modo veloce e coerente l'aspetto del testo. Impara a modificare gli stili esistenti o crearne di personali. Man mano che scrivi e formatti il documento, puoi decidere di conferire un aspetto diverso ai vari tipi di testo e di paragrafi. Per esempio, puoi fare in modo che tutte le intestazioni di primo livello utilizzino lo stesso font, colore e spaziatura di interlinea oppure che tutte le didascalie delle foto abbiano lo stesso aspetto. Il metodo più semplice per essere sicuri che il testo sia formattato in modo omogeneo è quello di applicare gli stili. I modelli Elaborazione testo e Layout pagina di Pages includono molti stili adatti al tipo di documento creato. Il nome degli stili, ad esempio Intestazione, Corpo o Didascalia, suggerisce dove utilizzare lo stile. Se utilizzi un modello, puoi applicare gli stili preimpostati laddove occorra. Puoi inoltre modificare gli stili modello o creare stili personali. L'utilizzo di stili omogenei è importante se crei un indice in un documento di elaborazione testo. Per ulteriori informazioni sulla creazione di un indice, consulta la sezione “Utilizzare un indice“ a pagina 65. Cosa sono gli stili? Uno stile tabella è un formato predefinito che puoi applicare al testo con un clic del mouse. Se, ad esempio, il documento contiene uno stile denominato “Intestazione capitolo“ che centra il testo, applica il grassetto e aumenta le dimensioni del font a 18 punti, puoi selezionare il testo, aprire il cassetto stili, quindi fare clic su “Intestazione capitolo“. Il testo viene automaticamente centrato, trasformato in grassetto e ridimensionato a 18 punti. 129 Esistono tre tipi di stili. ÂÂ Gli stili paragrafo possono essere applicati solo a paragrafi interi (parti di testo che terminano con un “A capo“) e non alle singole parole all'interno dei paragrafi. Essi includono gli stili per intestazioni, corpo del testo, callout, didascalie e piè di pagina. Gli stili di paragrafo possono includere specifiche per font, dimensioni, colore del testo, caratteri e spaziatura di interlinea, ombre, colore di sfondo, rientri e margini, impostazioni delle tabulazioni e così via. Se desideri creare un indice per il documento di elaborazione testo, è necessario utilizzare gli stili di paragrafo quando crei le intestazioni del documento. Molti documenti utilizzano una maggiore varietà di stili rispetto ai semplici stili di carattere e di elenco. ÂÂ Gli stili dei caratteri possono essere applicati a ogni gruppo di caratteri, anche a parole singole, a gruppi di parole o a lettere all'interno di un paragrafo. Esempi comuni di stili di carattere sono rappresentati dallo stile corsivo, grassetto o barrato utilizzati per enfatizzare singole parole o frasi. Gli stili di carattere possono essere applicati al testo all'interno di un paragrafo senza modificare lo stile di paragrafo. ÂÂ Per creare elenchi semplici o una struttura, puoi applicare gli stili di elenco al testo. Gli stili di elenco consentono di formattare automaticamente il testo con punti elenco o numeri, a seconda dello stile di elenco scelto. Puoi anche far rientrare i paragrafi in blocchi, modificando il livello di rientro (consulta la sezione “Formattare gli elenchi puntati“ a pagina 106, “Formattare gli elenchi numerati“ a pagina 107, e “Formattare gli elenchi ordinati“ a pagina 108). Alcuni stili di elenco sono elementari, adatti agli elenchi semplici; altri, ad esempio Harvard e Legal, consentono di creare elenchi complessi con vari argomenti secondari. 130 Per informazioni su Vai su Aggiungere, modificare ed eliminare gli stili “Applicare gli stili“ a pagina 131 “Creare nuovi stili“ a pagina 132 “Rinominare uno stile“ a pagina 133 “Eliminare uno stile“ a pagina 133 Cambiare l'aspetto di uno stile “Modificare gli stili di carattere“ a pagina 134 “Modificare gli stili di paragrafo“ a pagina 135 “Modificare uno stile di elenco in pila per gli elenchi ordinati“ a pagina 137 “Modificare stili di elenco puntati o numerati“ a pagina 138 Sostituire e importare gli stili “Cercare e sostituire gli stili“ a pagina 141 “Importare gli stili da un altro documento“ a pagina 142 Capitolo 6 Gestire gli stili Applicare gli stili Seleziona uno stile dal cassetto degli stili oppure fai clic sui pulsanti “Stile paragrafo“, “Stile carattere“ o “Stile elenco“ nella bara formato, quindi seleziona uno stile dall'elenco a comparsa. Per aprire il cassetto degli stili, fai clic sul pulsante “Cassetto stili“ nella barra formato oppure scegli Vista > Mostra cassetto stili. Per ulteriori informazioni sul cassetto degli stili, consulta la sezione “Cassetto stili“ a pagina 29. Per applicare gli stili: mm Per applicare uno stile a uno o più paragrafi, seleziona i paragrafi che desideri modificare oppure seleziona un'intera casella di testo, tabella, cella di tabella o forma contenente il testo. Fai clic sul pulsante “Stili paragrafo“ nella barra formato, quindi scegli lo stile che desideri applicare. Nel cassetto stili, seleziona lo stile che desideri applicare. Uno stile di paragrafo viene applicato a un intero paragrafo. Se applichi un nuovo stile di paragrafo a un testo che contiene già uno stile, lo stile di paragrafo o elenco attuale verrà sostituito. mm Per applicare uno stile di carattere, seleziona la parola o le parole che desideri modificare oppure seleziona un'intera casella di testo, tabella, cella di tabella o forma contenente il testo. Fai clic sul pulsante “Stili carattere“ nella barra formato, quindi scegli lo stile che desideri applicare. È possibile applicare uno stile di carattere al testo selezionato senza modificare necessariamente margini, allineamento del testo o altri tipi di formattazione di paragrafo o elenco. Inoltre, gli stili di carattere vengono conservati anche quando si modifica lo stile di paragrafo o di elenco del testo. Capitolo 6 Gestire gli stili 131 mm Per applicare uno stile di elenco, posiziona il punto di inserimento dove desideri inserire l'elenco, fai clic sul pulsante “Stile elenco“ nella barra formato, scegli lo stile che desideri applicare, quindi inserisci l'elenco premendo A capo per iniziare un nuovo punto elenco puntato o numerato. Uno stile di elenco viene applicato a un intero paragrafo. Non influisce sull'aspetto del testo (quale font, dimensioni del testo e così via). L'aspetto è regolato dallo stile di paragrafo sottostante. Se gli stili di carattere o di elenco non vengono visualizzati nel cassetto stili, fai clic sul pulsante “Mostra stili carattere“ o “Mostra stili elenco“ nell’angolo inferiore destro del cassetto stili. Fai clic per visualizzare gli stili di elenco. Fai clic per visualizzare gli stili di carattere. Creare nuovi stili Personalizza l'aspetto del testo creando un nuovo stile carattere, paragrafo o elenco. Per creare un nuovo stile carattere, paragrafo o elenco: 1 Per gli stili carattere ed elenco, seleziona una parte del testo. Per gli stili paragrafo, fai clic sul pulsante “Stili paragrafo“ nella barra formato, seleziona “Forma libera“ nella parte superiore dell'elenco “Stili paragrafo“, quindi seleziona un paragrafo di testo. 2 Configura gli attributi per il testo selezionato. Per formattare uno stile paragrafo, consulta la sezione “Modificare gli stili di paragrafo“ a pagina 135. Per formattare uno stile elenco, consulta le sezioni “Modificare stili di elenco puntati o numerati“ a pagina 138 e “Modificare uno stile di elenco in pila per gli elenchi ordinati“ a pagina 137. Per formattare uno stile carattere, consulta la sezione “Modificare gli stili di carattere“ a pagina 134. 3 Premi e mantieni premuto il pulsante Aggiungi (+) nella parte inferiore del cassetto degli stili, quindi scegli “Crea nuovo stile di carattere da selezione“, “Crea nuovo stile di paragrafo da selezione“ oppure “Crea nuovo stile di elenco da selezione“ dal menu a comparsa. Mantieni premuto per creare uno stile. 132 Capitolo 6 Gestire gli stili 4 Digita un nome per il nuovo stile. 5 Se desideri includere solo alcuni degli attributi impostati nel nuovo stile di carattere, fai clic sul triangolo di apertura sotto al campo Nome, quindi seleziona gli attributi desiderati. 6 Se non desideri applicare il nuovo stile al testo selezionato, deseleziona “Applica il nuovo stile appena viene creato“. 7 Fare clic su “OK“. Il nuovo stile viene visualizzato nel cassetto degli stili, mentre i menu a comparsa stile carattere, paragrafo ed elenco appaiono nella barra formato. Dopo aver creato uno stille, puoi impostare un'abbreviazione da tastiera per lo stile. Seleziona lo stile nel cassetto degli stili, fai clic sulla freccia a destra dello stile e scegli Abbreviazioni, quindi seleziona un'opzione della tastiera. Per applicare lo stile al testo selezionato, premi il tasto di scelta rapida che hai selezionato. Se desideri applicare lo stile ed eliminare altre sostituzioni, tieni premuto il tasto Opzione mentre premi il tasto di scelta rapida. Rinominare uno stile Puoi modificare il nome degli stili del cassetto Stili. Per rinominare uno stile: 1 Per aprire il cassetto stili, fai clic sul pulsante “Cassetto stili“ nella barra formato. 2 Sposta il puntatore sullo stile che desideri rinominare, quindi fai clic sulla freccia alla destra dello stile e scegli “Rinomina Stile“. 3 Digita un nuovo nome per lo stile, quindi premi A capo. Eliminare uno stile Quando elimini uno stile da un documento, devi scegliere uno stile differente che lo sostituisca. Per eliminare uno stile: 1 Per aprire il cassetto stili, fai clic sul pulsante “Cassetto stili“ nella barra formato. 2 Sposta il puntatore sullo stile che desideri eliminare, quindi fai clic sulla freccia alla destra dello stile e scegli “Elimina Stile“. 3 Se lo stile che desideri eliminare è in uso nel documento attuale, scegli un stile con cui sostituirlo. 4 Fare clic su “OK“. Capitolo 6 Gestire gli stili 133 Modificare gli stili di carattere Gli stili di carattere sono attributi di formattazione applicati a un gruppo di caratteri di testo, ad esempio a una parola o a un gruppo di parole o lettere, senza modificare lo stile dell'intero paragrafo. Gli stili di carattere definiscono l'aspetto del testo, inclusi font, dimensioni, colore, spaziatura caratteri, legatura, spostamento linea di base e lingua. Se non trovi uno stile carattere che soddisfi le tue esigenze, puoi modificare uno degli stili esistenti o crearne uno nuovo. Per modificare uno stile di carattere: 1 Fai clic sul pulsante “Stili carattere“ nella barra formato e seleziona lo stile di carattere che più si avvicina allo stile desiderato oppure seleziona Nessuno. 2 Digita del testo, quindi applica alcuni attributi. Seleziona un tipo di font e una dimensione. Per ulteriori informazioni, consulta la sezione “Rendere il testo grassetto, corsivo o sottolineato.“ a pagina 85. Imposta il colore del testo. Per informazioni sulla modifica del colore del testo, consulta la sezione “Modificare il colore del testo“ a pagina 96. Imposta la spaziatura dei caratteri. Per ulteriori informazioni sull'impostazione della spaziatura dei caratteri, consulta la sezione “Impostare l'allineamento, la spaziatura e il colore del testo“ a pagina 93. 3 Utilizza il pannello Altro di “Impostazioni testo“ per specificare altri attributi. Lingua: scegli una lingua per effettuare il controllo ortografico di un paragrafo, di un intervallo di parole o di un testo inserito dopo il punto di inserimento. Se il documento comprende citazioni o sezioni in una lingua diversa, puoi scegliere un dizionario ortografico per tale lingua e verificare il testo delle citazioni o delle sezioni. Il dizionario ortografico determina l'ortografia e la sillabazione dei termini. Rimuovi legature: una legatura è un'elegante decorazione tra le lettere oppure all'inizio o alla fine delle linee. Le legature vengono utilizzate da alcuni font per abbinare due o più caratteri di testo in un glifo. Seleziona questo riquadro se non desideri utilizzare le legature in un paragrafo specifico in cui questa opzione è attiva. Per attivare le legature per il documento, seleziona “Usa legature“ nel pannello Documento di “Impostazioni Documenti“. Se, quando rimuovi le legature, vi sono porzioni di testo selezionate, la modifica verrà applicata a tale testo come sostituzione di stile, a meno che non venga eseguita l'istruzione illustrata di seguito al passo 4. Spostamento linea di base: un numero negativo posiziona il testo al di sotto del testo circostante. Un numero positivo posiziona il testo al di sopra del testo circostante. Inserisci un numero nel campo. Se, quando imposti lo spostamento della linea di base, vi sono porzioni di testo selezionate, la modifica verrà applicata a tale testo come sostituzione di stile, a meno che non venga eseguita l'istruzione illustrata di seguito al passo 4. 134 Capitolo 6 Gestire gli stili 4 Fai clic sulla freccia alla destra del nome dello stile di carattere nel cassetto stili, quindi scegli un'opzione. Ridefinisci stile da selezione: ridefinisce lo stile esistente del carattere per l'intero documento. Se scegli questa opzione, le modifiche alla formattazione verranno applicate a tutte le altre occorrenze di questo stile nel documento. Crea nuovo stile di carattere da selezione: questa opzione non modifica lo stile esistente, ma crea un nuovo stile sulla base delle scelte di formattazione eseguite nei passi precedenti. Se selezioni questa opzione, puoi scegliere gli attributi da includere come parte del nuovo stile di carattere. Fai clic sul triangolo di apertura sotto al campo Nome nella finestra di dialogo “Nuovo stile carattere“, quindi seleziona gli attributi desiderati. Inserisci un nome per il nuovo stile, quindi fai clic su OK. Fai clic sul triangolo di apertura per visualizzare gli attributi di carattere. Seleziona gli attributi da includere nel nuovo stile di carattere. Fai clic per selezionare solo gli attributi che sostituiscono lo stile di paragrafo selezionato. Modificare gli stili di paragrafo Modifica l'aspetto di un paragrafo, i punti di tabulazione, i margini, il colore di sfondo, le interruzioni di pagina e molto altro, modificando lo stile di paragrafo. Per modificare uno stile di paragrafo: 1 Per aprire il cassetto stili, fai clic sul pulsante “Cassetto stili“ nella barra formato. Seleziona lo stile di paragrafo che più si avvicina allo stile desiderato oppure seleziona “Forma Libera“. 2 Inserisci il testo e formattalo in modo che abbia l'aspetto desiderato. Per informazioni sulla formattazione dell'aspetto del testo, consulta la sezione “Formattare l'aspetto e le dimensioni del testo“ a pagina 85. Capitolo 6 Gestire gli stili 135 3 Imposta l'allineamento del testo, la spaziatura dei caratteri e di interlinea, nonché la spaziatura prima e dopo il paragrafo utilizzando i controlli presenti nella barra formato o nel pannello Testo di “Impostazioni testo“. Per ulteriori informazioni, consulta la sezione “Impostare l'allineamento, la spaziatura e il colore del testo“ a pagina 93. 4 Se lo stile di paragrafo richiede punti di tabulazione particolari, impostali nel pannello Tabulazioni di “Impostazioni testo“. Per ulteriori informazioni, consulta la sezione “Impostare i punti di tabulazione per allineare il testo“ a pagina 97. 5 Se per lo stile di paragrafo desideri impostare un rientro rispetto ai margini della pagina, imposta i rientri di paragrafo nel pannello Tabulazioni di “Impostazioni testo“. Imposta il rientro destro per il paragrafo. Imposta il rientro della prima riga. Imposta il rientro sinistro per il paragrafo. 6 Fai clic su Altro in “Impostazioni testo“ per selezionare altre opzioni di formattazione. Scegli le opzioni di formattazione Margine e regole per il testo selezionato. Aggiungi un colore di sfondo al carattere o al paragrafo. Scegli uno stile di paragrafo che segua quello attuale quando premi A capo. Seleziona le opzioni per stabilire le interruzioni di paragrafo da una pagina all'altra. Scegli una lingua da utilizzare per il dizionario ortografico. Rimuovi la sillabazione automatica o le legature, se sono selezionate per il documento. 136 Imposta il testo sopra o sotto il testo circostante. 7 Nel cassetto stili, fai clic sulla freccia alla destra del nome dello stile di paragrafo, quindi scegli un'opzione. Capitolo 6 Gestire gli stili Crea nuovo stile di paragrafo da selezione: questa opzione non modifica lo stile esistente, ma crea un nuovo stile sulla base delle scelte di formattazione eseguite nei passi precedenti. Se scegli questa opzione, digita un nome per il nuovo stile, quindi fai clic su OK. Ridefinisci stile da selezione: ridefinisce lo stile esistente del paragrafo per l'intero documento. Se scegli questa opzione, le modifiche alla formattazione verranno applicate a tutte le altre occorrenze di questo stile nel documento. Tuttavia, gli stili di carattere già applicati non verranno modificati. Ripristina allo stile definito: rimuove le sostituzioni dello stile e il testo selezionato acquisisce gli attributi di default dello stile selezionato. Modificare uno stile di elenco in pila per gli elenchi ordinati Modifica l'aspetto degli elenchi di stile Legal, agendo sullo stile. Per modificare uno stile di elenco in pila: 1 Assicurati che il punto di inserimento sia visibile sulla pagina, quindi seleziona lo stile elenco Legal che più si avvicina allo stile desiderato. 2 Fai clic su Impostazioni nella barra degli strumenti, fai clic sul pulsante Testo, quindi su Elenchi. Fai clic per passare al successivo livello di rientro. Seleziona l'opzione "Numeri in pila" per un elenco in stile Legal. Per ciascun livello di rientro, scegli uno stile di numerazione. Per ciascun livello di rientro, imposta la distanza desiderata tra il numero e il testo associato. 3 Scegli lo stile di numerazione o delle lettere desiderato dal secondo menu a comparsa. 4 Fai clic sulla freccia destra del livello di rientro per passare al secondo livello di rientro. 5 Scegli lo stile di numerazione o delle lettere desiderato per il secondo livello di rientro. 6 Ripeti i passi 4 e 5 finché non avrai impostato gli stili di numerazione e delle lettere per un massimo di nove livelli di rientro. 7 Per aprire il cassetto stili, fai clic sul pulsante “Cassetto stili“ nella barra formato. Capitolo 6 Gestire gli stili 137 Noterai che uno degli stili di elenco è evidenziato. Si tratta dello stile applicato al testo selezionato. Se gli stili di elenco non sono visualizzati, fai clic sul pulsante nella parte inferiore destra del cassetto stili. La freccia alla destra del nome dello stile è rossa. Ciò significa che sono state applicate delle sostituzioni allo stile mediante modifica. 8 Fai clic sulla freccia rossa alla destra del nome dello stile di elenco, quindi scegli un'opzione. Ridefinisci stile da selezione: ridefinisce lo stile di elenco esistente per l'intero documento. Se scegli questa opzione, le modifiche alla formattazione verranno applicate a tutte le altre occorrenze di questo stile nel documento. Crea nuovo stile di elenco da selezione: questa opzione non modifica lo stile esistente, ma crea un nuovo stile sulla base delle scelte di formattazione eseguite nei passi precedenti. Se scegli questa opzione, digita un nome per il nuovo stile, quindi fai clic su OK. Modificare stili di elenco puntati o numerati Modifica l'aspetto degli elenchi puntati o numerati, modificando lo stile di elenco. Per modificare uno stile di elenco puntato o numerato: 1 Fai clic su Impostazioni nella barra degli strumenti, fai clic sul pulsante Testo, quindi su Elenchi. Fai clic per passare al successivo livello di rientro. Scegli elenchi puntati o numerati. Regola le dimensioni dei punti elenco e la posizione rispetto al testo. Regola il rientro dei punti elenco rispetto al rientro del primo paragrafo. Seleziona un'immagine per i punto elenco. Imposta il livello di rientro rispetto ai punti elenco. 2 Assicurati che il punto di inserimento sia visualizzato nella pagina, fai clic sul pulsante “Stili elenco“ nella barra formato, quindi seleziona lo stile elenco puntato o numerato che più si avvicina allo stile desiderato. 3 Scegli uno dei seguenti stili per gli elenchi puntati o numerati dal menu a comparsa “Punti elenco e numerazione“ nel pannello Elenco di “Impostazioni testo“. 138 Capitolo 6 Gestire gli stili Nessun punto elenco: scegli questa opzione se non desideri punti elenco visibili, ma vuoi poter specificare la misura dei rientri dei livelli in un elenco ordinato. Punti elenco testo: scegli questa opzione per utilizzare un carattere testo come punto elenco. Puoi selezionarne uno dall'elenco oppure inserirne uno personale nel campo di testo. Alcuni font offrono dei simboli che possono risultare ottimi come punti elenco. Per utilizzarli, apri la finestra Caratteri (scegli Formato > Font > Mostra Font, quindi scegli Caratteri dal menu a comparsa Azione). Seleziona il simbolo del punto elenco in “Impostazioni testo“, quindi fai doppio clic sul simbolo scelto nella finestra Caratteri. Al termine, premi il tasto A Capo. Per i punti elenco di testo, scegli un carattere disponibile oppure inseriscine uno nel campo del testo. Seleziona un colore per il punto elenco di testo. Punti elenco immagine: scegli questa opzione per utilizzare uno dei punti elenco immagine disponibili in Pages, quindi selezionane uno nell'elenco. Per i punti elenco immagine, selezionane uno dall'elenco. Immagine personalizzata: scegli questa opzione per utilizzare un'immagine personalizzata come punto elenco. Utilizza la finestra di dialogo Apri per individuare e selezionare l'immagine da utilizzare. Per modificare l'immagine, fai clic su Scegli oppure trascina una nuova immagine nel riquadro. Capitolo 6 Gestire gli stili 139 Numeri: scegli questa opzione per creare un elenco numerato. Devi inoltre scegliere uno stile di numerazione. Puoi scegliere numeri arabi, numeri romani o lettere. Per gli elenchi numerati, scegli uno stile per la numerazione. Riavvia la numerazione oppure continua la numerazione precedente. Regola il rientro dei numeri rispetto ai margini della pagina. Regola il rientro del testo rispetto al punto elenco. 4 Formattare i punti elenco. Per aumentare o ridurre le dimensioni di un punto elenco, specifica un numero nel campo Dimensione. Se selezioni “Scala col testo“ viene mantenuta la proporzione immagine/testo dei punti elenco anche se in seguito le dimensioni del font vengono modificate. Per posizionare il punto elenco più in alto o più in basso rispetto al testo, specifica un numero nel riquadro Allinea. Per impostare la distanza del rientro dei punti elenco rispetto al margine, specifica un numero nel campo “Rientro punto elenco“. Un numero più alto sposta il rientro dell'elenco più a destra. Per impostare la distanza del testo dal punto elenco, specifica un numero nel campo “Rientro testo“. Un numero più alto sposta il rientro del testo più a destra. 5 Per aprire il cassetto stili, fai clic sul pulsante “Cassetto stili“ nella barra formato. Noterai che uno degli stili di elenco è evidenziato. Si tratta dello stile applicato al testo selezionato. Se gli stili di elenco non sono visualizzati, fai clic sul pulsante nella parte inferiore del cassetto stili. La freccia alla destra del nome dello stile è rossa. Ciò significa che sono state applicate delle sostituzioni allo stile mediante modifica. 6 Fai clic sulla freccia rossa a destra dello stile selezionato nel cassetto stili e scegli un'opzione. Ridefinisci stile da selezione: ridefinisce lo stile di elenco esistente per l'intero documento. Se scegli questa opzione, le modifiche alla formattazione verranno applicate a tutte le altre occorrenze di questo stile nel documento. Crea nuovo stile di elenco da selezione: lo stile esistente non viene modificato, ma viene creato un nuovo stile in base alle scelte di formattazione. Se scegli questa opzione, digita un nome per il nuovo stile, quindi fai clic su OK. 140 Capitolo 6 Gestire gli stili Cercare e sostituire gli stili Nella maggior parte dei casi, la modifica dello stile del testo avviene selezionando il testo e applicando uno stile diverso. In genere, vengono utilizzate le tecniche descritte nella sezione “Applicare gli stili“ a pagina 131; tuttavia, gli stili possono essere modificati anche utilizzando le funzioni cerca/sostituisci o copia/incolla. Quando modifichi i singoli attributi di testo senza selezionare, sostituire o incollare un nuovo stile, viene creata una sostituzione di stile. Ad esempio, una sostituzione di stile viene creata quando utilizzi il comando Font nel menu Formato per applicare il corsivo a un paragrafo di testo formattato con lo stile di paragrafo denominato Corpo. La formattazione del testo rimane quella originale (Corpo), però sono state apportate modifiche (corsivo) agli attributi di stile di default. Quando selezionate il testo a cui sono state applicate le sostituzioni di stile, la freccia accanto al nome dello stile nel cassetto Stili è rossa. Analogamente, se selezioni un testo a cui è applicato uno stile di carattere o di elenco, la freccia accanto al nome dello stile di paragrafo sarà rossa. Quando la freccia accanto al nome dello stile è rossa, significa che hai apportato modifiche allo stile del testo selezionato. Le sostituzioni avvengono quando modifichi font, carattere tipografico, dimensioni o colore del testo oppure applichi opzioni di formattazione nel sottomenu Testo del menu Formato, nella finestra Font, nella barra formato o in “Impostazioni testo“. Se applichi sostituzioni di stile a un testo e successivamente cambi idea, puoi ripristinare senza problemi gli attributi di default dello stile di paragrafo. Per copiare e incollare uno stile di paragrafo o di carattere: 1 Posiziona il punto di inserimento in un paragrafo o su una parola di cui desideri copiare lo stile. 2 Scegli Formato > Copia stile paragrafo oppure scegli Formato > Copia stile carattere. 3 Posiziona il punto di inserimento in un paragrafo o su una parola che desideri modificare oppure seleziona più paragrafi o parole da modificare. 4 Scegli Formato > Incolla stile paragrafo oppure scegli Formato > Incolla stile carattere. Per copiare uno stile di paragrafo o di carattere in un altro documento di Pages, passa all'altro documento prima di scegliere Formato > Incolla stile. Il testo acquisisce il nuovo stile, ma il contenuto non subisce modifiche. Per cercare e sostituire uno stile: 1 Fai clic su un esempio di testo che utilizza lo stile che desideri modificare nel documento. Capitolo 6 Gestire gli stili 141 2 Per aprire il cassetto stili, fai clic sul pulsante “Cassetto stili“ nella barra formato. 3 Nel cassetto stili, tieni il puntatore posizionato sul nome dello stile che vuoi sostituire e fai clic sulla freccia alla destra del nome. 4 Scegli “Seleziona tutti gli usi di nome stile“. Vengono selezionate tutte le occorrenze dello stile nel corpo del testo del documento. Per trovare e sostituire gli stili nel corpo del testo e in tutte le caselle di testo e le forme, scegli Composizione > Cerca > Cerca. Fai clic su Avanzato per aprire la linguetta Avanzato. Seleziona lo stile da sostituire e lo stile con cui sostituirlo. Fai clic su Sostituisci tutto. 5 Seleziona il nome dello stile che desideri sostituisca lo stile del testo selezionato. Per rimuovere le sostituzioni di stile: 1 Per aprire il cassetto stili, fai clic sul pulsante “Cassetto stili“ nella barra formato. 2 Seleziona il testo che desideri modificare. 3 Nel cassetto stili, fai clic sulla freccia alla destra dello stile selezionato e scegli “Ripristina allo stile definito“ (oppure fai doppio clic sul nome dello stile). Il testo selezionato acquisisce gli attributi di default dello stile selezionato. Importare gli stili da un altro documento Quando importi un documento da Microsoft Word, tutti gli stili in esso contenuti vengono importati nel documento di Pages e possono quindi essere utilizzati come qualsiasi altro stile creato in Pages. Puoi importare gli stili già definiti in un altro documento di Pages senza doverne importare il contenuto. Per importare gli stili da un documento di Pages: 1 Scegli Formato > Importa Stili. 2 Seleziona il documento che contiene gli stili che desideri importare, quindi fai clic su Apri. 3 Seleziona gli stili da importare nella finestra di dialogo. Per selezionare più stili, tieni premuto il tasto Comando mentre fai clic sui nomi degli stili oppure fai clic su “Seleziona Tutto“. 4 Per sostituire gli stili del documento, il cui nome è identico a quelli importati, seleziona “Sostituisci duplicati“. Quando sostituisci uno stile, il nuovo stile verrà applicato a qualsiasi testo che lo utilizzava in precedenza. Inoltre, la sostituzione di uno stile cambia lo stile del testo negli oggetti protetti, anche se il testo mantiene l'aspetto originale. 142 Capitolo 6 Gestire gli stili Se uno stile importato ha lo stesso nome di uno stile presente nel documento aperto e non selezioni “Sostituisci duplicati“, al nome dello stile importato viene aggiunto un numero. Ad esempio, se importi uno stile denominato Corpo in un documento che già contiene uno stile Corpo, lo stile importato verrà denominato Corpo 2. 5 Fare clic su “OK“. Puoi fare in modo che gli stili di paragrafo importati siano disponibili nel menu a comparsa “Stile paragrafo“ nella barra formato e nel cassetto stili del documento. Gli stili di carattere e di elenco importati sono disponibili nel cassetto stili. Per conferire un aspetto omogeneo a diversi documenti, conserva un documento master che contenga tutti gli stili necessari. Quando devi modificare uno stile, esegui la modifica nel documento master, quindi importa gli stili del documento master negli altri documenti. Capitolo 6 Gestire gli stili 143 Lavorare con immagini, forme e altri oggetti 7 Questa sezione spiega come aggiungere immagini, forme, suoni e filmati ai documenti. Per “oggetto“ si intende un elemento che puoi aggiungere a un documento e quindi modificare. Le immagini, le forme, i filmati, le caselle di testo, le tabelle e i grafici sono tutti oggetti. Questo capitolo riguarda le immagini (fotografie o documenti PDF), le forme, il suono e i filmati. Molte delle tecniche trattate in questo capitolo per il posizionamento e la manipolazione di questi oggetti può essere generalizzata per le tabelle, i grafici, le caselle di testo; eventuali tecniche di formattazione speciali richieste per questi oggetti vengono trattate negli altri capitoli. Cosa sono gli oggetti in linea e fluttuanti? Se desideri che un oggetto rimanga al suo posto e che il testo della pagina si muova attorno ad esso, utilizza un oggetto fluttuante. Gli oggetti fluttuanti sono ancorati ad una posizione sulla pagina. La digitazione di altro testo nella pagina non influisce sulla posizione di un oggetto fluttuante; per riposizionare un oggetto fluttuante, puoi trascinarlo. Per modificarne le dimensioni, trascina i relativi indicatori di selezione. Per modificare le dimensioni di un oggetto fluttuante, trascina i relativi indicatori di selezione. Se vuoi che l'oggetto sia incorporato nel flusso di testo e quindi si sposti quando il testo aumenta, utilizza un oggetto integrato. 144 Gli oggetti integrati sono incorporati nel testo. Se inserisci del testo al di sopra di tali oggetti, gli oggetti vengono spostati nel punto in cui termina il testo. Gli indicatori di selezione sulla parte superiore e sul lato sinistro degli oggetti in linea sono inattivi. Non puoi trascinare questi quadratini per ridimensionare l'oggetto; puoi ridimensionarlo solo utilizzando i quadratini attivi. Indicatore di selezione inattivo Indicatore di selezione attivo Se inserisci un elemento grafico o una forma all'interno di un'altra forma, casella di testo o cella di tabella, dovrai aggiungerlo come oggetto integrato. Le immagini integrate vengono automaticamente ridimensionate in modo da rientrare nei margini del layout del documento. Per spostare un oggetto in linea in un'altra posizione all'interno del testo, selezionalo e trascinalo finché il punto di inserimento non è posizionato nel punto in cui desideri rilasciare l'oggetto. Se hai aggiunto un oggetto di un certo tipo e vuoi trasformarlo in un altro tipo di oggetto, puoi farlo facilmente. Di seguito alcuni modi per convertire gli oggetti fluttuanti in oggetti in linea e viceversa: mm Seleziona l'oggetto fluttuante o in linea che desideri convertire, quindi fai clic sul pulsante Fluttuante o “In linea“ nella barra formato. mm Seleziona l'oggetto fluttuante o in linea che desideri convertire, fai clic su Impostazioni nella barra degli strumenti, fai clic sul pulsante Disposizione, quindi seleziona “In linea (si muove con il testo)“ o “Fluttuante (non si muove con il testo)“. Lavorare con le immagini Importa un'immagine come oggetto fluttuante se desideri che rimanga in una posizione particolare della pagina. Se stai lavorando con un documento di elaborazione testo, puoi importare le immagini come documenti in linea quando desideri che l'oggetto si sposti con il testo che lo circonda. Pages accetta tutti i formati supportati da QuickTime, compresi i seguenti tipi di documenti di grafica: ÂÂ TIFF ÂÂ GIF ÂÂ JPEG ÂÂ PDF ÂÂ PSD ÂÂ EPS ÂÂ PICT Capitolo 7 Lavorare con immagini, forme e altri oggetti 145 Per importare un'immagine come oggetto fluttuante: mm Trascina un’immagine dal Finder all’interno del documento e posizionala dove desideri. mm Fai clic su Media nella barra degli strumenti, quindi sul pulsante Foto nella finestra del browser media e seleziona l'album in cui si trova la foto; a questo punto trascina una miniatura fino alla posizione desiderata. Prima di tutto fai clic su un pulsante per accedere ai tuoi documenti multimediali. Poi scegli una sorgente. Infine trascina un elemento sul documento o su un riquadro di immagine delle Impostazioni. Per trovare un documento, inserisci qui il relativo nome. mm Fai clic tenendo premuto il tasto Comando esternamente alle aree di testo comprese nel documento in modo che nessun punto di inserimento sia visibile, quindi scegli Inserisci > Scegli. Seleziona il documento e fai clic su Inserisci. Per riposizionare l'immagine, trascinala nella posizione desiderata. Per importare un'immagine come oggetto in linea in un documento di elaborazione testo: mm Premi il tasto Comando e trascina un'immagine dal Finder all'interno della finestra del documento finché non viene visualizzato il punto di inserimento nella posizione in cui desideri che appaia l'immagine. Rilascia l'immagine nel punto desiderato. mm Fai clic su Media nella barra degli strumenti, quindi sul pulsante Foto nella finestra del browser media e seleziona l'album in cui si trova la foto; premi il tasto Comando, quindi trascina una miniatura all'interno della finestra del documento, rilasciandola solo nel momento in cui si trova nel punto in cui desideri che venga visualizzata l'immagine. mm Posiziona il punto di inserimento dove desideri che venga visualizzata l'immagine, scegli Inserisci > Scegli; seleziona quindi il documento e fai clic su Inserisci. 146 Capitolo 7 Lavorare con immagini, forme e altri oggetti Dopo aver importato l'immagine, puoi trascinarla e posizionarla nel punto desiderato della pagina. Puoi utilizzare gli strumenti di Pages per mascherare (ritagliare) un'immagine; cambiarne la luminosità, il contrasto e altre qualità oppure per cancellare lo sfondo. Per istruzioni su come Vai su Sostituire l'immagine e altri segnaposti nei modelli con oggetti personali “Sostituire le immagini dei modelli con immagini personali“ a pagina 147 Mascherare le immagini per eliminare le parti non desiderate “Mascherare (ritagliare) immagini“ a pagina 148 Ridurre la dimensione del documento registrando “Ridurre la dimensione del documento solo la parte utilizzata delle immagini mascherate immagine“ a pagina 150 Rendere trasparenti parti dell'immagine per poter “Rimuovere da un'immagine lo sfondo o elementi rimuovere lo sfondo dell'immagine indesiderati“ a pagina 150 Migliorare la qualità delle immagini e creare effetti visivi interessanti “Cambiare la luminosità, il contrasto e altre impostazioni di un’immagine.“ a pagina 151 Posizionare, allineare, ridimensionare e riformattare le immagini “Informazioni su come manipolare, disporre e cambiare l'aspetto degli oggetti“ a pagina 165 Sostituire le immagini dei modelli con immagini personali Le foto che puoi vedere nei modelli di Pages sono segnaposti multimediali. Trascinando immagini personali su questi segnaposti, i documenti multimediali vengono automaticamente ridimensionati, posizionati e incorniciati per adattarsi al modello. Per verificare se un'immagine è un segnaposto, posiziona il puntatore sull'immagine per vedere se appare un'etichetta di aiuto che ti spiega di trascinare il tuo documento sul segnaposto. Ecco alcuni modi di lavorare con segnaposti multimediali: mm Per sostituire un segnaposto multimediale con un'immagine personale, trascina l'immagine da browser media, dal Finder o da un'altra applicazione, sul segnaposto. Per aprire il browser media, fai clic su Media nella barra degli strumenti. Per cercare immagini, documenti audio o filmati, fai clic su un pulsante nella parte superiore della finestra. mm Per ridimensionare o riposizionare l'immagine all'interno del segnaposto multimediale, fai clic sul pulsante “Modifica maschera“ sopra l'immagine dopo averla trascinata sul segnaposto, quindi esegui una delle seguenti operazioni: Per ridimensionare l'immagine all'interno del segnaposto, trascina la maniglia di ridimensionamento sopra il pulsante “Modifica maschera“. Per riposizionare l'immagine all'interno del segnaposto, posiziona il puntatore sopra l'immagine (il puntatore potrebbe avere l'icona di una mano), quindi trascina l'immagine nella posizione desiderata. Capitolo 7 Lavorare con immagini, forme e altri oggetti 147 Per sostituire un elemento che hai già posizionato in un segnaposto multimediale, trascina un nuovo documento sul segnaposto. Non è necessario rimuovere l'elemento precedente. mm Per riposizionare un segnaposto multimediale su una pagina, trascinalo. mm Per trasformare un'immagine segnaposto in un'immagine, seleziona l'immagine, scegli Formato > Avanzate > Definisci come segnaposto multimediale (rimuovi il segno di spunta). mm Per rimuovere un segnaposto multimediale da una pagina, selezionalo e premi Cancella. mm Per creare un segnaposto multimediale, segui le istruzioni nella sezione “Creare segnaposti in modelli personalizzati“ a pagina 283. Mascherare (ritagliare) immagini Puoi ritagliare le immagini senza apportare alcuna modifica ai documenti immagine mascherando i bordi per eliminare le parti non desiderate o per cambiare la struttura dell'immagine. Se non specifichi una forma per la maschera, di default Pages utilizza una maschera rettangolare; tuttavia, puoi mascherare i bordi dell'immagine utilizzando qualsiasi forma disponibile in Pages, compresa una forma personalizzata che hai creato con lo strumento Disegno. Per mascherare un'immagine: 1 Importa l'immagine da mascherare. 2 In base alla forma dell'immagine che desideri utilizzare, esegui una delle seguenti operazioni: ÂÂ Per mascherare l'immagine con la forma rettangolare di default, selezionala quindi fai clic sul pulsante “Maschera“ nella barra degli strumenti (oppure scegli Formato > Maschera). ÂÂ Per mascherare l'immagine con una forma predeterminata (per esempio, un cerchio o una stella), selezionala e scegli Formato > Maschera con forma > Forma. ÂÂ Per mascherare l'immagine con qualsiasi forma, compresa una forma personalizzata, crea la forma desiderata, quindi trascinala sull'immagine da mascherare. Fai clic premendo il tasto Maiuscole per selezionare la forma e l'immagine, quindi fai clic su Maschera nella barra degli strumenti (o scegli Formato > Maschera con forma selezionata). 148 Capitolo 7 Lavorare con immagini, forme e altri oggetti Sopra l'immagine viene visualizzata una maschera e compaiono alcuni controlli. Trascina le maniglie di selezione per modificare le dimensioni della maschera. Trascina l'immagine per posizionare la parte che vuoi mostrare. Trascina il cursore per ridimensionare l'immagine. Fai clic per mostrare o nascondere l'area esterna alla maschera. 3 Per ridimensionare l'immagine, trascina il cursore sul pulsante “Modifica maschera“. 4 Per rifinire la maschera, esegui una delle seguenti azioni: ÂÂ Per ridimensionare la maschera, trascina le maniglie di selezione sulla forma della maschera. Per vincolare le proporzioni della maschera, trascina tenendo premuto il tasto Maiuscole. ÂÂ Per ruotare la maschera, tieni premuto il tasto Comando mentre trascini una maniglia di selezione dell'angolo sulla maschera. 5 Trascina l'immagine per posizionare la parte che vuoi mostrare. Per spostare la maschera, fai clic sul bordo puntinato della maschera e trascinala. 6 Quando sei soddisfatto della posizione e della dimensione della maschera, esegui una delle seguenti operazioni per completare la procedura: ÂÂ Fai doppio clic sulla maschera o sull'immagine. ÂÂ Premi A capo. ÂÂ Fai clic al di fuori dell'immagine. ÂÂ Fai clic su “Modifica maschera“. 7 Per ridimensionare o ruotare l'immagine mascherata, trascina le maniglie di selezione (eventualmente tenendo premuto il tasto Comando). 8 Per cambiare la dimensione o la posizione della maschera o dell'immagine che contiene, fai doppio clic sull'immagine mascherata, quindi fai clic su “Modifica maschera“. Se necessario, ripeti gli stessi passi. 9 Per rimuovere la maschera, fai clic su “Annulla maschera“ nella barra degli strumenti oppure scegli Formato > Annulla maschera. Capitolo 7 Lavorare con immagini, forme e altri oggetti 149 Se hai mascherato un documento immagine molto grande e desideri utilizzare la versione più piccola nella documento, puoi fare in modo che Pages conservi solo la copia più piccola dell'immagine, riducendo la dimensione totale del documento. Consulta la sezione “Ridurre la dimensione del documento immagine“ a pagina 150. Ridurre la dimensione del documento immagine Se hai ridimensionato o mascherato un documento immagine molto grande e desideri salvare il documento come parte del documento di Pages (in modo da poterlo facilmente trasferire su un altro computer), ma al tempo stesso desideri ottenere un documento di dimensione ridotte, puoi scegliere di salvare solo la versione più piccola (ritagliata o ridotta) dell'immagine nel documento. Prima di ridurre la dimensione del documento immagine, devi registrare il documento. Per istruzioni dettagliate su come effettuare questa operazione, consulta la sezione “Registrare un documento“ a pagina 37. Per ridurre la dimensione delle immagini: mm Per ridurre la dimensione documento di una singola immagine che hai mascherato o ridimensionato con una dimensione più piccola, seleziona l'immagine e scegli Formato > Immagine > Riduci dimensioni documenti immagine. mm Per ridurre la dimensione documento di tutte le immagini mascherate o ridimensionate (ridotte), scegli Archivio > Riduci dimensione documento. Importante: dopo aver ridotto la dimensione dei documenti immagine mascherati o ridotti, non sarà più possibile ripristinare la dimensione originale. Per ripristinare in seguito la dimensione originale, devi aggiungere nuovamente i documenti immagine originali al documento. Le immagini utilizzate come riempimenti immagine non possono essere ridotte con questa modalità. Inoltre, alcuni tipi di immagini non sono riducibili. Per informazioni su come ridurre la dimensione dei documenti audio e dei filmati, consulta la sezione “Ridurre la dimensione dei documenti multimediali“ a pagina 165. Rimuovere da un'immagine lo sfondo o elementi indesiderati Puoi utilizzare lo strumento “Alfa istantaneo“ per rendere trasparenti parti dell'immagine e rimuovere lo sfondo dell'immagine. Questa funzione è utile per rimuovere uno sfondo indesiderato o altri colori. Otterrai i risultati migliori rimuovendo i colori a tinta unita dai contorni ben definiti. Per rimuovere le aree meno distinguibili, seleziona un'area più ridotta e ripeti il processo. Per rimuovere gli elementi indesiderati: 1 Seleziona l'immagine. 2 Scegli Formato > Alpha istantaneo. 150 Capitolo 7 Lavorare con immagini, forme e altri oggetti 3 Fai clic sul colore che vuoi rendere trasparente e poi trascina lentamente sopra di esso. Quando trascini, selezioni l'area contigua che usa colori simili a quello che hai selezionato con il mouse. Mentre trascini, la selezione si amplia per includere l'area contigua che utilizza colori simili. Puoi stabilire l'ampiezza della selezione allargando o restringendo l'area che ottieni trascinando. Se tieni premuto il tasto Opzione mentre trascini, verranno rimossi dall'immagine tutte le occorrenze del colore sul quale hai trascinato. 4 Ripeti il passo 3 quante volte desideri. Se trascini di più qui... ...selezioni un'area maggiore dell'immagine. Le parti rimosse dall'immagine possono essere ripristinate in qualsiasi istante. Per ripristinare l'immagine originale, scegli Formato > Rimuovi alfa istantaneo. Per ripristinare le parti dell'immagine rimosse con Alfa istantaneo, scegli Composizione > Annulla alfa istantaneo, fino a ripristinare le parti originali. Cambiare la luminosità, il contrasto e altre impostazioni di un’immagine. Puoi modificare la luminosità, il contrasto e altre impostazioni di un'immagine per migliorarne la qualità o creare effetti interessanti. Le modifiche apportate non hanno effetto sull'immagine originale, ma solo sull'aspetto dell'immagine in Pages. Per regolare un'immagine: 1 Seleziona l'immagine. Capitolo 7 Lavorare con immagini, forme e altri oggetti 151 2 Scegli Vista > Mostra regola immagine. Regola la luminosità. Regola il contrasto dei toni chiari e scuri. Modifica l'intensità del colore. Utilizza tonalità più calde o più fredde. Acutizza o attenua la messa a fuoco. Modifica la quantità di toni rossi o verdi. Regola le ombre e le luci. Comprendi la relazione tre ombre e luci. Migliora i colori automaticamente. Regola il contrasto dei toni chiari e scuri. Ripristina le impostazioni originali. 3 Utilizza i controlli per regolare le impostazioni. Luminosità: cambia la quantità di bianco nell'immagine. Se trascini verso destra, aumenti la quantità di bianco e l'immagine apparirà più luminosa. Contrasto: cambia la differenza tra le aree chiare e quelle scure dell'immagine. Se aumenti il contrasto, le parti chiare risulteranno più chiare, quelle scure più scure. Se diminuisci il contrasto, la differenza tra il chiaro e lo scuro diminuirà. Se trascini verso destra, i confini tra le aree chiare e quelle scure appariranno più evidenziati e la foto più simile a un'illustrazione. Saturazione: cambia l'intensità del colore nell'immagine. Se trascini verso destra, i colori appariranno più intensi o vibranti. Temperatura: cambia il calore o il freddo dell'immagine regolando la quantità di toni caldi (rosso) o toni freddi (blu). Tinta: cambia la struttura generale del colore regolando la quantità di toni verdi o rossi. Nitidezza: acutizza o attenua (sfoca) la messa a fuoco dell'immagine. Esposizione: cambia il livello generale di luminosità o oscurità di tutta l'immagine. Quando regoli l'esposizione, ogni parte dell'immagine diventa più chiara o più scura. L'incremento dell'esposizione di un'immagine, potrebbe determinare una riduzione del colore. Istogramma e livelli: descrive le informazioni totali del colore nell'immagine, dall'ombra più scura a sinistra fino ai punti di luce più luminosi a destra. Le altezze dei picchi indicano la quantità di informazioni colore di un determinato intervallo. 152 Capitolo 7 Lavorare con immagini, forme e altri oggetti Per impostare il livello di luce, trascina il cursore destro verso il centro. Trascinando il cursore verso sinistra viene ridotto l'intervallo di colore, creando un effetto di luce sui punti luce. La posizione del cursore determina quante informazioni ci sono nella parte più luminosa dell'immagine; qualsiasi informazione a destra del cursore viene omessa dall'immagine. Potresti voler trascinare il cursore nel punto in cui la linea dell'istogramma mostra un salto notevole, indicando che il dettaglio è disponibile. Per impostare il livello scuro, trascina il cursore sinistro verso il centro. Trascinando il cursore verso destra viene ridotto l'intervallo di colore, creando un effetto di luce sulle ombre. La posizione del cursore determina quante informazioni ci sono nella parte più scura dell'immagine; qualsiasi informazione a sinistra del cursore viene omessa dall'immagine. Potresti voler trascinare il cursore nel punto in cui la linea dell'istogramma mostra un salto notevole, indicando che il dettaglio è disponibile. Migliora: regola automaticamente l'immagine distribuendo uniformemente i toni rossi, verdi e blu nell'istogramma. 4 Per ripristinare le impostazioni originali, fai clic su “Reimposta immagine“. Per registrare tutte le modifiche, registra il documento. Le impostazioni sono visibili ogni volta che apri la finestra “Regola immagine“ quando registri il documento. Creare forme Pages offre una varietà di forme predeterminate che possono essere aggiunte ai documenti, compresi i cerchi, i rettangoli con angoli arrotondati e quadrati, le stelle, i “fumetti parlanti“, le frecce e molto altro ancora. Inoltre puoi creare forme personalizzate o cambiare linee e contorni di una forma predeterminata. Per istruzioni su come Vai su Aggiungere una forma predeterminata semplice “Aggiungere una forma predeterminata“ a pagina 153 Disegnare forme personalizzate “Aggiungere una forma personalizzata“ a pagina 154 Modificare i contorni di una forma “Modificare le forme“ a pagina 155 Cambiare orientamento, colore, ombra ed effettuare altre modifiche alle forme “Informazioni su come manipolare, disporre e cambiare l'aspetto degli oggetti“ a pagina 165 Aggiungere una forma predeterminata Puoi inserire delle forme, come triangoli, frecce, cerchi e rettangoli, da usare come grafici semplici. Di seguito i modi per aggiungere una forma predefinita: mm Per aggiungere una forma predeterminata fluttuante, fai clic su Forme nella barra degli strumenti, quindi seleziona una forma dal menu a comparsa. Capitolo 7 Lavorare con immagini, forme e altri oggetti 153 mm Per aggiungere una forma predeterminata in linea, posiziona il punto dove desideri che appaia la forma, quindi scegli Inserisci > Forma > Forma. mm Premi il tasto Opzione mentre fai clic su Forme nella barra degli strumenti, quindi seleziona una forma dal menu a comparsa; il puntatore diventa una croce. Trascina il puntatore sulla pagina per creare una forma delle dimensioni desiderate. Trascina tenendo premuto il tasto Maiuscole per vincolare le proporzioni della forma (ad esempio, per mantenere i triangoli uguali su tutti i lati). Trascina la nuova forma nel punto desiderato di una pagina. Per modificare i contorni di una forma, devi rendere la forma modificabile; consulta la sezione “Modificare le forme“ a pagina 155. Per informazioni sulla manipolazione e l'allineamento delle forme e sul cambiamento delle proprietà generali dei loro oggetti, quali il colore, lo stile del bordo (tratto), la dimensione, l'orientamento, le ombre e altro ancora, consulta la sezione “Informazioni su come manipolare, disporre e cambiare l'aspetto degli oggetti“ a pagina 165. Aggiungere una forma personalizzata Per creare delle forme personalizzate, puoi utilizzare lo strumento Disegno. Quando crei una forma personalizzata, questa viene inserita come oggetto fluttuante; tuttavia, se preferisci, puoi crearla come oggetto in linea. Per creare una forma personalizzata: 1 Fai clic su Forme nella barra degli strumenti e seleziona lo strumento di disegno (o scegli Inserisci > Forma > Disegna con la penna). Il puntatore cambia da una freccia a una piccola punta di penna. 2 Fai clic ovunque nel documento per creare il primo punto della forma personalizzata. 3 Fai clic per creare altri punti. Ogni punto aggiunto viene collegato al punto precedente. Per eliminare un segmento appena creato, premi Cancella. Puoi premere Cancella più volte. 4 Per interrompere il disegno e chiudere la forma (aggiungere una linea continua tra l'ultimo e il primo punto), fai clic sul primo punto. Per interrompere il disegno e lasciare la forma aperta (nessuna linea tra l'ultimo e il primo punto) in modo da poter lavorare successivamente con la forma, premi il tasto Esc o fai doppio clic sull'ultimo punto creato. 154 Capitolo 7 Lavorare con immagini, forme e altri oggetti 5 Per chiudere la forma o aggiungere altri punti a una forma precedentemente lasciata aperta, fai clic una volta sulla forma per selezionarla, quindi fai clic una seconda volta per mostrarne i punti. Esegui una delle seguenti azioni: ÂÂ Fai doppio clic su uno dei due punti alle estremità del segmento aperto; il puntatore diventa una punta di penna. ÂÂ Per aggiungere altri punti, fai clic sulle altre posizioni. Quando desideri interrompere il disegno e chiudere la forma, fai clic sul punto alla fine del segmento aperto. 6 Seleziona il bordo della forma e trascinalo nel punto desiderato di una pagina. Per modificare i contorni di una forma, devi rendere la forma modificabile; consulta la sezione “Modificare le forme“ a pagina 155. Per informazioni sulla manipolazione e l'allineamento delle forme e sul cambiamento delle proprietà generali dei loro oggetti, quali il colore, lo stile del bordo (tratto), la dimensione, l'orientamento, le ombre e altro ancora, consulta la sezione “Informazioni su come manipolare, disporre e cambiare l'aspetto degli oggetti“ a pagina 165. Modificare le forme Puoi manipolare e cambiare i punti e i contorni di una forma già posizionata nella pagina. Prima di modificare una forma in questo modo, devi renderla modificabile. Di seguito i modi per rendere modificabili le forme: mm Per rendere modificabile una forma predeterminata, selezionala, quindi scegli Formato > Forma > Rendi modificabile. Sulla forma compaiono dei punti blu. Trascinali per modificare la forma. In seguito, per modificare una forma predisegnata che è stata resa modificabile, fai clic due volte lentamente. mm Per rendere modificabile una forma personalizzata, fai clic una volta sulla forma per selezionarla, quindi fai di nuovo clic per visualizzarne i punti modificabili. Capitolo 7 Lavorare con immagini, forme e altri oggetti 155 Per istruzioni su come Vai su Cambiare il contorno di una forma manipolandone i punti “Aggiungere, eliminare e spostare i punti modificabili di una forma“ a pagina 156 Espandere o ridurre una curva oppure modificarne l'angolazione. “Rimodellare una curva“ a pagina 157 Modificare l'angolazione tra due segmenti oppure cambiare la lunghezza di un segmento “Rimodellare una segmento retto“ a pagina 157 Trasformare uno o più punti in curve o viceversa “Trasformare i punti di un angolo in punti di una curva e viceversa“ a pagina 158 Cambiare gli angoli di un rettangolo arrotondato “Modificare un rettangolo arrotondato“ a pagina 158 Regolare le proporzioni relative della punta e della coda di una freccia “Modificare le frecce singole e doppie“ a pagina 159 Regolare gli angoli e altri aspetti di un fumetto di “Modificare un fumetto di citazione o una citazione o di una didascalia didascalia“ a pagina 159 Aumentare o diminuire il numero di punti di una stella “Modificare una stella“ a pagina 160 Aumentare o diminuire il numero di lati di un poligono “Modificare un poligono“ a pagina 160 Manipolare il colore, lo stile dei bordi e altri aspetti di una forma “Informazioni su come manipolare, disporre e cambiare l'aspetto degli oggetti“ a pagina 165 Aggiungere, eliminare e spostare i punti modificabili di una forma Puoi regolare con precisione le linee e i contorni di una forma aggiungendo, spostando o eliminando i suoi punti modificabili. Per iniziare, devi rendere modificabile la forma, come descritto nella sezione “Modificare le forme“ a pagina 155. Per gestire i punti modificabili di una forma: mm Per aggiungere un punto, rendi modificabile la forma, premi il tasto Opzione, quindi tieni il puntatore sul bordo della forma in questione. Il puntatore diventa un una punta di penna con il segno +. Fai clic sulla posizione del bordo in cui desideri aggiungere il punto, quindi spostalo come necessario. mm Per spostare un punto, rendi modificabile la forma, fai clic sul punto, quindi trascinalo in un'altra posizione. Per spostare più punti contemporaneamente, tieni premuto il tasto Maiuscole mentre fai clic sui punti, quindi trascina. 156 Capitolo 7 Lavorare con immagini, forme e altri oggetti mm Per eliminare un punto, rendi modificabile la forma, fai clic sul punto, quindi premi il tasto Cancella. Per eliminare più punti contemporaneamente, tieni premuto il tasto Maiuscole mentre fai clic sui punti, quindi premi Cancella. Rimodellare una curva Per creare una forma unica, puoi riformare i contorni di una forma predeterminata. Questa tecnica può essere utilizzata anche per ritoccare le curve di una forma personalizzata. Per riformare una curva: 1 Rendi la forma modificabile. Per informazioni a riguardo, consulta la sezione “Modificare le forme“ a pagina 155. Dei punti rossi appaiono sulla forma, indicando che è possibile riformare le curve in questi punti. 2 Fai clic su un punto rosso sulla curva che desideri riformare. Su entrambi i lati del punto rosso appaiono le maniglie. Trascina una maniglia di controllo, oppure ruotane una o entrambe per modificare la curva. Puoi anche trascinare un punto per modificare la curva. 3 Per regolare la curvatura, trascina il punto rosso o una delle sue maniglie. Muovi le maniglie del controllo in senso orario o in senso antiorario. Quando sposti le maniglie insieme o indipendentemente ottieni effetti diversi. Sperimenta fino a quando non ottieni l'effetto desiderato. Per spostare le maniglie insieme, premi il tasto Opzione, quindi trascina entrambe. Per spostare una sola maniglia, premi il tasto Comando mentre la trascini. 4 Per un controllo del contorno più preciso, aggiungi altri punti modificabili tenendo premuto il tasto Opzione mentre tieni il puntatore lungo il bordo della forma. Quando il puntatore assume la forma della punta di una penna con un più (+), fai clic nel punto in cui desideri aggiungere un nuovo punto modificabile. Per ulteriori informazioni, consulta la sezione “Aggiungere, eliminare e spostare i punti modificabili di una forma“ a pagina 156. Rimodellare una segmento retto Puoi modificare l'angolazione tra due segmenti oppure cambiare la lunghezza di un segmento. Per ridefinire un segmento: 1 Rendi la forma modificabile. Per informazioni a riguardo, consulta la sezione “Modificare le forme“ a pagina 155. 2 Fai clic su un punto ad angolo. Capitolo 7 Lavorare con immagini, forme e altri oggetti 157 3 Per modificare l'angolazione tra i due segmenti attaccati, trascina il punto in senso orario o antiorario. 4 Per modificare la lunghezza di uno dei segmenti, trascina il punto verso l'esterno o verso l'interno. 5 Aggiungi altri punti modificabili tenendo premuto il tasto Opzione mentre tieni il puntatore sopra una linea. Quando il puntatore assume la forma della punta di una penna con un più (+), fai clic nel punto in cui desideri aggiungere un nuovo punto modificabile. Per ulteriori informazioni, consulta la sezione “Aggiungere, eliminare e spostare i punti modificabili di una forma“ a pagina 156. Trasformare i punti di un angolo in punti di una curva e viceversa Puoi trasformare uno o più punti in curve o viceversa. Per iniziare, devi rendere la forma modificabile, come descritto nella sezione “Modificare le forme“ a pagina 155. Ecco alcuni modi di trasformare i punti di un angolo in punti di una curva e viceversa: mm Per arrotondare un punto angolato, rendi la forma modificabile e fai doppio clic sul punto dell'angolo. mm Per acutizzare un punto arrotondato, rendi la forma modificabile e fai doppio clic sul punto della curva. mm Per trasformare tutti i punti angolari presenti in una o più forme in punti curvi, rendi modificabili le forme, selezionale e scegli Formato > Forma > Arrotonda contorno. mm Per trasformare tutti i punti angolari presenti in una o più forme in punti curvi, rendi modificabili le forme, selezionale e scegli Formato > Forma > Acutizza contorno. Una volta che una forma è modificabile, puoi usare i comandi “Arrotonda contorno“ e “Acutizza contorno“ senza rendere di nuovo la forma modificabile. Modificare un rettangolo arrotondato Il rettangolo arrotondato possiede un controllo circolare che ti consente di modificarne gli angoli. Trascina per raddrizzare o arrotondare l'angolo. Per modificare un rettangolo arrotondato: mm Seleziona la forma, quindi trascina il punto modificabile blu verso sinistra per raddrizzare gli angoli e verso destra per arrotondarli. 158 Capitolo 7 Lavorare con immagini, forme e altri oggetti Modificare le frecce singole e doppie Una freccia è dotata di punti modificabili speciali che consentono di regolare le proporzioni relative della punta e della coda di una freccia. Per modificare la lunghezza della coda, trascinala. Per modificare la larghezza della coda della freccia, trascinala verso l'alto o verso il basso. Per modificare le dimensioni della punta della freccia, trascinala verso sinistra o verso destra. Per modificare le proporzioni di una freccia singola o doppia: mm Seleziona la forma, quindi esegui una delle seguenti operazioni: ÂÂ Per allungare la freccia, trascina una delle maniglie di selezione della punta o della coda della freccia. ÂÂ Per regolare lo spessore di tutta la freccia, trascina una delle maniglie di selezione sul riquadro di selezione della freccia, vicino al punto in cui la punta e la coda della freccia si incontrano. ÂÂ Per modificare lo spessore della punta e della coda di una freccia, posiziona il puntatore sul punto modificabile blu, nel punto in cui la punta e la coda della freccia si incontrano. Quando il puntatore cambia aspetto, trascina e modifica il punto in qualsiasi direzione per regolare le proporzioni della freccia. Modificare un fumetto di citazione o una didascalia Per i fumetti di citazione e le didascalie sono disponibili controlli di modifica speciali. Usando questi controlli, puoi impostare gli angoli quadrati e rotondi della forma, loo spessore e la lunghezza della coda della forma. Per cambiare l'aspetto dei fumetti di citazione o delle didascalie: mm Seleziona la forma, quindi esegui una delle seguenti operazioni: ÂÂ Per rendere gli angoli più quadrati, trascina il punto blu modificabile dal bordo più largo, quindi trascinalo verso la coda della forma. Trascinalo lontano dalla coda per arrotondare gli angoli. ÂÂ Per rendere la coda della forma più spessa o più sottile, trascina il punto blu modificabile all'intersezione tra la coda e il corpo della forma, verso l'interno o verso l'esterno. Capitolo 7 Lavorare con immagini, forme e altri oggetti 159 ÂÂ Per allungare la coda della forma, trascina il punto blu modificabile sulla punta della coda verso l'interno o verso l'esterno. ÂÂ Per allungare, accorciare, allargare o stringere il corpo della forma, trascina le maniglie di selezione sul riquadro di selezione della forma. Modificare una stella La forma stella dispone di un cursore che consente di aumentare o diminuire il numero di punti della stella e di un punto blu modificabile per rendere gli angoli tra i punti della stella più acuti o più ottusi. Trascina per modificare gli angoli tra i punti della stella. Visualizza il numero di punti presenti nella stella. Trascina per incrementare o diminuire il numero di punti nella stella. Ecco alcuni modi di modificare una stella: mm Quando selezioni una forma a stella, appare il cursore. Trascina il cursore per incrementare o diminuire il numero di punti nella stella. mm Per modificare gli angoli tra i punti di una stella, trascina il punto blu modificabile. Modificare un poligono Il poligono dispone di un cursore che consente di aumentare o diminuire il numero dei lati. Visualizza il numero di lati presenti nel poligono. Trascina per incrementare o diminuire il numero di lati nel poligono. Per modificare un poligono: mm Quando selezioni il poligono, appare il cursore. Trascina il cursore per incrementare o diminuire il numero di lati nel poligono. 160 Capitolo 7 Lavorare con immagini, forme e altri oggetti Utilizzare suoni e filmati Puoi aggiungere l'audio a un documento di Pages, ad esempio un documento musicale o una playlist della libreria di iTunes o qualsiasi altro documento audio. Inoltre, puoi aggiungere filmati video che saranno riprodotti all'interno di una pagina. Pages accetta qualsiasi tipo di documento QuickTime o iTunes, compresi i seguenti: ÂÂ MOV ÂÂ MP3 ÂÂ MPEG-4 ÂÂ AIFF ÂÂ AAC Nota inoltre che alcuni documenti multimediali sono protetti da copyright. Alcuni brani musicali scaricati da Internet possono essere riprodotti solo sui computer da cui è stato effettuato il download. Assicurati che il computer che stai utilizzando disponga dei permessi necessari per riprodurre tutti i documenti multimediali inclusi nella pagina. Quando aggiungi documenti multimediali al documento, assicurati che questi documenti siano disponibili quando trasferisci il documento su un altro computer. Quando registri il documento, assicurati che l'opzione “Copia audio e filmati nel documento“ sia selezionata nella finestra Registra (se questa opzione non è disponibile, fai clic sul pulsante vicino al campo Registra per visualizzare la finestra Registra completa, quindi fai clic sul triangolo di apertura “Opzioni avanzate“). Per istruzioni su come Vai su Aggiungere audio a un documento “Aggiungere un filmato“ a pagina 162 Aggiungere un filmato “Aggiungere un filmato“ a pagina 162 Aggiungere una cornice immagine intorno al filmato “Posizionare una cornice immagine intorno al filmato“ a pagina 163 Specificare le impostazioni che controllano la riproduzione dei documenti audio e dei filmati “Regolare le impostazioni di riproduzione dei media“ a pagina 164 Rimuovere parti non utilizzate dei documenti audio e dei filmati da un documento “Ridurre la dimensione dei documenti multimediali“ a pagina 165 Aggiungere un filmato Per aggiungere un documento audio a un documento: mm Trascina un documento audio dal Finder in un punto qualsiasi della pagina oppure su un segnaposto multimediale. Il documento audio viene aggiunto al tuo documento come oggetto fluttuante. Capitolo 7 Lavorare con immagini, forme e altri oggetti 161 mm Fai clic su Media nella barra degli strumenti, scegli iTunes dal menu a comparsa, seleziona una playlist e infine trascina un documento o una playlist in un punto qualsiasi della pagina o su un segnaposto multimediale. Il documento audio viene aggiunto al tuo documento come oggetto fluttuante. mm Per trasformare un documento audio da oggetto fluttuante a oggetto in linea, seleziona un documento audio e fai clic sul pulsante “In linea“ nella barra formato. mm Per aggiungere un documento audio come oggetto integrato, premi il tasto Comando e trascina il documento dal Finder o dal browser media finché non viene visualizzato il punto di inserimento nel punto in cui desideri che appaia l'immagine. Rilascia la miniatura nel punto desiderato. Il documento audio è rappresentato sulla pagina da un'icona altoparlante. Fai doppio clic sull'icona per riprodurre il documento audio. Per configurare le impostazioni di riproduzione audio, consulta “Regolare le impostazioni di riproduzione dei media“ a pagina 164. Quando aggiungi documenti multimediali, assicurati che tali documenti siano disponibili quando trasferisci il documento su un altro computer. Quando registri il documento, assicurati che l'opzione “Copia audio e filmati nel documento“ sia selezionata nella finestra Registra dopo aver scelto Registra o “Registra col nome“ (se questa opzione non è disponibile, fai clic sul triangolo di apertura vicino al campo, quindi fai clic su “Opzioni avanzate“). Nota inoltre che alcuni documenti multimediali sono protetti da copyright. Alcuni brani musicali scaricati da Internet possono essere riprodotti solo sui computer da cui è stato effettuato il download. Assicurati che il computer che stai utilizzando disponga dei permessi necessari per riprodurre tutti i documenti multimediali inclusi nella pagina. Aggiungere un filmato Per aggiungere un filmato a un documento: mm Trascina un filmato dal Finder su una pagina oppure su un segnaposto multimediale. mm Fai clic su Media nella barra degli strumenti, quindi fai clic su Filmati in browser media. Seleziona un documento, quindi trascinalo su una pagina o su un segnaposto multimediale. Per vedere i filmati elencati nel pannello Filmati di Browser media, è necessario posizionarli nella cartella Filmati, in iTunes o in iPhoto. 162 Capitolo 7 Lavorare con immagini, forme e altri oggetti mm Scegli Inserisci > Scegli, quindi cerca il filmato desiderato. Selezionalo, quindi fai clic su Inserisci. Trascina il filmato nel punto desiderato di una pagina mm Per trasformare un filmato da oggetto fluttuante a oggetto in linea, seleziona un filmato e fai clic sul pulsante In linea nella barra del formato. mm Per aggiungere un filmato come oggetto in linea, premi il tasto Comando e trascina il documento dal Finder o dal pannello Filmati del browser media finché non viene visualizzato il punto di inserimento dove desideri che appaia il filmato. Rilascia la miniatura nel punto desiderato. Per informazioni sulle regolazioni disponibili per controllare la riproduzione del filmato, consulta la sezione “Regolare le impostazioni di riproduzione dei media“ a pagina 164. Nota inoltre che alcuni documenti multimediali sono protetti da copyright. Alcuni brani musicali scaricati da Internet possono essere riprodotti solo sui computer da cui è stato effettuato il download. Assicurati che il computer che stai utilizzando disponga dei permessi necessari per riprodurre tutti i documenti multimediali inclusi nella pagina. Quando aggiungi documenti multimediali al documento, assicurati che questi documenti siano disponibili quando trasferisci il documento su un altro computer. Quando registri il documento, assicurati che l'opzione “Copia audio e filmati nel documento“ sia selezionata nella finestra Registra dopo aver scelto Registra o “Registra col nome“ (se questa opzione non è disponibile, fai clic sul triangolo di apertura vicino al campo, quindi fai clic su “Opzioni avanzate“). Posizionare una cornice immagine intorno al filmato Il posizionamento di una cornice immagine intorno a un filmato, rappresenta un modo interessante di visualizzare il filmato in un documento. Per aggiungere una cornice immagine, utilizza impostazioni Tratto in “Impostazioni grafico“. Per aggiungere una cornice a un filmato: 1 Seleziona il filmato, quindi fai clic sul pulsante Impostazioni nella barra degli strumenti per aprire la finestra Impostazioni. Fai clic sul pulsante “Impostazioni grafica“ nella finestra Impostazioni. 2 Scegli “Cornice immagine“ dal menu a comparsa Tratto. 3 Fai clic sulla cornice immagine che appare sotto il menu a comparsa Tratto, quindi seleziona uno stile cornice. 4 Trascina il cursore Scala o specifica una percentuale per impostare lo spessore della cornice immagine. Capitolo 7 Lavorare con immagini, forme e altri oggetti 163 Regolare le impostazioni di riproduzione dei media Se non desideri utilizzare l'intero documento audio o l'intero filmato nel documento, ma desideri limitare la riproduzione solo ad alcune parti, puoi utilizzare “Impostazioni QuickTime“ per scegliere questa opzione. Inoltre, puoi impostare il fotogramma poster del filmato (si tratta del fotogramma che viene visualizzato fino a quando inizia la riproduzione del filmato) e altre opzioni di riproduzione. Pulsante “Impostazioni QuickTime” Avvia e interrompe un filmato in specifici momenti. Seleziona il fotogramma da visualizzare prima dell'inizio della riproduzione del filmato. Imposta il volume di riproduzione. Imposta le opzioni di ripetizione della riproduzione. Utilizza questi controlli per visualizzare il filmato o riprodurre l'audio mentre modifichi il documento. I pulsanti per riprodurre il filmato, metterlo in pausa, andare avanti e indietro velocemente disponibili in “Impostazioni QuickTime“, possono essere utilizzati per riprodurre il filmato mentre imposti le preferenze di riproduzione descritte in questa sezione. Per impostare le preferenze di riproduzione media: 1 Fai clic su Impostazioni nella barra degli strumenti, quindi sul pulsante “Impostazioni QuickTime“. 2 Fai clic sul filmato o sull'oggetto audio per selezionarli. 3 Se desideri riprodurre solo parte di un filmato, imposta i fotogrammi di inizio e di fine oppure i tempi di inizio e di fine, trascinando i cursori Inizio e Fine. Per riprodurre solo alcune parti di un documento audio, trascina i cursori Inizio e Fine. 4 Per specificare il fotogramma fisso del filmato che verrà mostrato fino all'avvio del filmato, trascina il cursore “Fotogramma poster“ fino a quando appare l'immagine desiderata. 5 Scegli una delle opzioni del menu a comparsa Ripetizione. Nessuna: la riproduzione viene eseguita una sola volta. Ripeti: la riproduzione viene ripetuta continuamente. Ripeti avanti e indietro: la riproduzione viene eseguita continuamente in avanti e all'indietro. 164 6 Per aumentare o diminuire il volume della riproduzione, trascina il cursore del volume verso destra o sinistra. Capitolo 7 Lavorare con immagini, forme e altri oggetti Ridurre la dimensione dei documenti multimediali Se includi documenti audio e filmati di grandi dimensioni in un documento di Pages, la dimensione del documento cresce notevolmente. Se utilizzi solo una parte del filmato o del documento audio nel documento, puoi rimuovere dal documento le parti non utilizzate in modo da ridurre le dimensioni del documento di Pages. Puoi decidere di ridurre la dimensione di singoli documenti multimediali o di ridurre la dimensione di tutti i documenti multimediali che non vengono interamente utilizzati. Prima di ridurre le dimensioni dei documenti audio o dei filmati, è necessario registrarli come parte di un documento. Per istruzioni dettagliate su come effettuare questa operazione, consulta la sezione “Registrare un documento“ a pagina 37. Per ridurre la dimensione del documento del documento: 1 Per ridurre la dimensione di un singolo documento multimediale presente nel documento, seleziona un documento audio o un filmato per il quale hai impostato i cursori Inizio e Fine per escludere parte del documento, quindi scegli Formato > Immagine > Riduci dimensioni documenti multimediali. 2 Per ridurre la dimensione di tutti i documenti multimediali presenti nel documento, assicurati di non aver selezionato alcun documento audio, filmato o immagine, quindi scegli Archivio > Riduci dimensioni documento. Dopo aver ridotto la dimensione del documento audio o video, non sarà possibile ripristinare la lunghezza o la durata originale del documento o visualizzare le parti che hai escluso. Per ripristinare l'intero documento, devi aggiungere nuovamente il documento. Alcuni tipi di documenti filmato potrebbero non essere riproducibili in questa modalità. Per informazioni su come ridurre la dimensione dei documenti immagine, consulta la sezione “Ridurre la dimensione del documento immagine“ a pagina 150. Informazioni su come manipolare, disporre e cambiare l'aspetto degli oggetti In generale, la modalità di selezione, disposizione e manipolazione degli oggetti in Pages è la stessa per le immagini, le forme, i filmati, le tabelle, gli elementi del grafico o le caselle di testo. Per la maggior parte degli oggetti, utilizzi gli stessi controlli per ridimensionare e orientare gli oggetti, per aggiungere ombre, riflessi e stili bordo (tratto), riempimento colore o immagine e altro ancora. Capitolo 7 Lavorare con immagini, forme e altri oggetti 165 Per istruzioni su come Vai su Selezionare uno o più oggetti per poterli modificare “Selezionare gli Oggetti“ a pagina 166 Copiare o duplicare un oggetto “Copiare o duplicare gli oggetti“ a pagina 167 Rimuovere un oggetto “Eliminare gli oggetti“ a pagina 167 Disporre gli oggetti su una pagina, raggrupparli e bloccarli “Spostare e riposizionare gli oggetti“ a pagina 167 Ridimensionare gli oggetti, cambiarne l'orientamento, modificarne i bordi ed effettuare altre operazioni di modifica “Modificare gli oggetti“ a pagina 174 Riempire gli oggetti con colore solido, gradienti o immagini “Riempire gli oggetti con colori o immagini“ a pagina 180 Selezionare gli Oggetti Prima di potere spostare o modificare degli oggetti o realizzare altri tipi di operazione su di essi, devi selezionarli. Quando selezioni un oggetto, vengono visualizzati degli indicatori che ti consentono di spostare o modificare l'oggetto. Di seguito i modi per selezionare e deselezionare gli oggetti: mm Per selezionare un singolo oggetto, fai clic su un punto qualsiasi dell'oggetto (per selezionare un oggetto privo di riempimento, fai clic sul bordo). mm Per selezionare più oggetti in una pagina, tieni premuto il tasto Maiuscole mentre fai clic su di essi. Gli oggetti devono essere tutti fluttuanti oppure tutti integrati. mm Per selezionare tutti gli oggetti fluttuanti di un documento, premi il tasto Comando, quindi fai clic in qualunque punto al di fuori delle aree di testo, in modo che il punto di inserimento non sia visibile. Premi Comando-A. mm Per selezionare tutto il testo e tutti gli oggetti in linea di un documento, posiziona il punto di inserimento nell'area di testo, quindi premi Comando-A. mm Per selezionare un oggetto che fa parte di un gruppo, devi prima separare gli oggetti. Seleziona il gruppo, quindi scegli Disposizione > Separa. mm Per deselezionare degli oggetti all'interno di un gruppo di oggetti selezionati, tieni premuto il tasto Comando, quindi fai clic sugli oggetti che desideri deselezionare. mm Per selezionare un oggetto master, scegli Formato > Avanzate > “Rendi selezionabili gli oggetti master“. mm Per selezionare un oggetto fluttuante che si trova dietro un testo, posiziona il puntatore all'esterno dell'area di testo, premi il tasto Comando, quindi trascinalo lungo la pagina finché non vengono visualizzati gli indicatori di selezione dell'oggetto. 166 Capitolo 7 Lavorare con immagini, forme e altri oggetti Copiare o duplicare gli oggetti La tecnica da utilizzare per copiare un oggetto dipende da dove desideri collocare la copia. Quando la copia va inserita in un punto distante dall'originale o in un altro documento, il metodo più facile in genere è l'operazione di copia e incolla. Se lavori con un oggetto fluttuante sulla pagina e la copia dovrà essere vicino all'originale, in genere risulta più semplice duplicare l'oggetto. Di seguito i modi per copiare gli oggetti: mm Per copiare e incollare un oggetto in linea o fluttuante, selezionalo e poi scegli Composizione > Copia. Fai clic sul punto in cui desideri che venga visualizzata la copia. Scegli Composizione > Incolla. mm Per duplicare un oggetto fluttuante o in linea su una pagina, tieni premuto il tasto Opzione mentre trascini l'oggetto. Puoi anche selezionare l'oggetto e scegliere Composizione > Duplica. La copia viene visualizzata sopra all'originale, leggermente spostata. Trascinala nella posizione desiderata. Non è possibile duplicare un oggetto in linea. Perché un oggetto possa venire duplicato, deve essere fluttuante all'interno della pagina. mm Per copiare un'immagine tra documenti di Pages, seleziona l'immagine e trascina la sua icona dal campo “Informazioni documento“ di “Impostazioni metriche“, su una pagina in un altro documento di Pages. Eliminare gli oggetti Per eliminare degli oggetti: mm Seleziona uno o più oggetti, quindi premi Cancella. Se elimini un oggetto per errore, scegli Composizione > Annulla Elimina. Spostare e riposizionare gli oggetti Il modo di spostare un oggetto dipende dal tipo di oggetto, fluttuante o in linea. Gli oggetti possono essere raggruppati, in modo da facilitare la manipolazione di gruppi di oggetti e protetti in modo da impedirne lo spostamento non desiderato quando lavori. Inoltre, gli oggetti possono essere disposti su più livelli (sovrapposti) per creare un effetto di profondità. Evita di trascinare l'oggetto fluttuante o in linea utilizzando le maniglie di selezione poiché potresti modificarne inavvertitamente le dimensioni. Per manipolare gli oggetti direttamente: mm Per spostare un oggetto fluttuante, fai clic su di esso per selezionarlo (vengono visualizzati gli indicatori di selezione), quindi trascinalo in una nuova posizione. Capitolo 7 Lavorare con immagini, forme e altri oggetti 167 mm Per spostare un oggetto integrato, fai clic su di esso per selezionarlo, quindi trascinalo finché non viene visualizzato il punto di inserimento in cui desideri inserire l'oggetto nel testo. Puoi anche selezionare l'oggetto in linea e scegliere Composizione > Taglia. Posiziona il punto di inserimento dove desideri che appaia l'oggetto in linea, quindi scegli Composizione > Incolla. mm Per vincolare il movimento dell’oggetto orizzontalmente, verticalmente o secondo un angolo di 45 gradi, inizia a trascinare l'oggetto tenendo premuto il tasto Maiuscole. mm Per spostare l'oggetto poco a poco, premi uno dei tasti delle frecce e l'oggetto si sposterà di un punto alla volta. Per spostare l'oggetto di dieci punti alla volta, tieni premuto il tasto Maiuscole mentre premi il tasto delle frecce. mm Per visualizzare la posizione dell'oggetto mentre lo sposti, scegli Pages > Preferenze, quindi seleziona “Mostra dimensioni e posizione quando sposti gli oggetti“ dal pannello Generale. mm Per spostare il testo o un oggetto all'interno di un altro oggetto, seleziona l'oggetto e scegli Composizione > Taglia. Posiziona il punto di inserimento dove desideri che l'oggetto appaia e scegli Composizione > Incolla. Per istruzioni su come Vai su Cambiare l'ordine di sovrapposizione degli oggetti “Spostare un oggetto avanti o indietro (copertura di oggetti)“ a pagina 168 Aggiungere, modificare e riposizionare gli oggetti “Spostare un oggetto sullo sfondo“ a pagina 169 di sfondo Allineare gli oggetti “Allineare velocemente gli oggetti tra loro“ a pagina 170 Utilizzare le guide di allineamento per allineare gli oggetti “Utilizzare le guide di allineamento“ a pagina 170 Creare guide di allineamento personalizzate che rimangano visibili mentre lavori “Creare le guide allineamento personalizzate“ a pagina 171 Posizionare gli oggetti con precisione utilizzando le coordinate x e y “Posizionare gli oggetti fluttuanti utilizzando le coordinate x e y“ a pagina 172 Impostare gli oggetti in modo che rimangano uniti quando vengono spostati, copiati o incollati “Raggruppare e separare gli oggetti fluttuanti“ a pagina 172 Unire due oggetti con una linea “Collegare gli oggetti fluttuanti con una linea regolabile“ a pagina 173 Proteggere gli oggetti per evitare di spostarli inavvertitamente “Bloccare e sbloccare gli oggetti fluttuanti“ a pagina 174 Spostare un oggetto avanti o indietro (copertura di oggetti) Quando due oggetti si sovrappongono o quando ciò avviene tra un testo e un oggetto, puoi modificare l'ordine degli oggetti nella pila. 168 Capitolo 7 Lavorare con immagini, forme e altri oggetti Per spostare un oggetto fluttuante davanti o dietro al testo o ad un altro oggetto: 1 Seleziona l'oggetto che desideri spostare. 2 Per spostare un oggetto di un livello alla volta, scegli Disposizione > Porta in avanti o Disposizione > Porta all'indietro. 3 Per spostare un oggetto all'ultimo livello superiore o inferiore, scegli Disposizione > Porta in primo piano o Disposizione >Porta sul fondo. Se non riesci a selezionare un oggetto, potrebbe trattarsi di un oggetto di sfondo. Per ulteriori informazioni su come utilizzare gli oggetti di sfondo, consulta la sezione “Spostare un oggetto sullo sfondo“ a pagina 169. Se utilizzi questa funzione con frequenza, puoi aggiungere i pulsanti “Primo piano“, “In fondo“, “In avanti“ e Indietro alla barra degli strumenti per lavorare in maniera più efficiente. Per informazioni sulla personalizzazione della barra degli strumenti, consulta la sezione “Barra degli strumenti“ a pagina 22. Spostare un oggetto sullo sfondo Nel documento di elaborazione testi, puoi inviare un oggetto sullo sfondo perché diventi automaticamente non selezionabile. Questo ti consente di spostare gli altri oggetti e di selezionare del testo senza che ciò abbia conseguenze sugli oggetti di sfondo. Per utilizzare gli oggetti di sfondo: mm Per trasformare un oggetto in un oggetto di sfondo, seleziona l'oggetto, quindi scegli Disposizione > Metti oggetti in fondo oppure seleziona “Nello sfondo“ in “Impostazioni di disposizione“. mm Per riposizionare o modificare un oggetto di sfondo, scegli Disposizione > Rendi selezionabili oggetti nello sfondo, oppure seleziona l'opzione “Gli oggetti nello sfondo sono selezionabili“ in “impostazioni di disposizione“, seleziona l'oggetto, quindi riposizionalo o modificalo. mm Per spostare un oggetto dallo sfondo al primo piano della pagina, scegli Disposizione > Rendi selezionabili oggetti nello sfondo, seleziona l'oggetto di sfondo, quindi scegli Disposizione > Porta in primo piano oggetti nello sfondo. Adesso puoi spostare l'oggetto avanti o indietro, come descritto in “Spostare un oggetto avanti o indietro (copertura di oggetti)“ a pagina 168. mm Per determinare se un oggetto è un oggetto di sfondo, scegli Disposizione > Rendi selezionabili oggetti nello sfondo, quindi passa il puntatore sull'oggetto. Se il puntatore si trasforma in una freccia bianca, l'oggetto è un oggetto di sfondo. Quando passi il puntatore su un oggetto che non è un oggetto di sfondo, il puntatore si trasforma in una freccia nera. Capitolo 7 Lavorare con immagini, forme e altri oggetti 169 Allineare velocemente gli oggetti tra loro Puoi utilizzare i comandi del menu per spostare velocemente gli oggetti sulla stessa pagina allineandoli o disponendoli alla stessa distanza. Per iniziare, devi selezionare tutti gli oggetti che desideri allineare (tieni premuto il tasto Maiuscole o il tasto Comando mentre fai clic su ogni oggetto per selezionarlo). Per allineare gli oggetti selezionati: mm Per allineare gli oggetti tra loro, scegli Disposizione > Allinea oggetti, quindi scegli una delle opzioni di allineamento dal sottomenu. A sinistra: posiziona gli oggetti in modo che i loro bordi sinistri siano allineati verticalmente con il primo oggetto selezionato. Al centro: posiziona gli oggetti in modo che i loro centri siano allineati verticalmente con il primo oggetto selezionato. A destra: posiziona gli oggetti in modo che i loro bordi destri siano allineati verticalmente con il primo oggetto selezionato. In alto: posiziona gli oggetti in modo che i loro bordi superiori siano allineati orizzontalmente con il primo oggetto selezionato. Al centro: sposta gli oggetti verticalmente in modo che i loro centri siano allineati orizzontalmente con il primo oggetto selezionato. In basso: posiziona gli oggetti in modo che i loro bordi inferiori siano allineati orizzontalmente con il primo oggetto selezionato. mm Per disporre uniformemente gli oggetti su una pagina, scegli Disposizione > Disponi oggetti, quindi scegli un'opzione dal sottomenu. Orizzontalmente: imposta la spaziatura orizzontale tra gli oggetti. Verticalmente: imposta la spaziatura verticale tra gli oggetti. Gli oggetti possono anche essere allineati in modo relativo tra loro trascinandoli e utilizzando le guide allineamento per determinare quando sono posizionati correttamente. Consulta la sezione “Utilizzare le guide di allineamento“ a pagina 170 per ulteriori informazioni. Utilizzare le guide di allineamento Le guide di allineamento appaiono e scompaiono mentre trascini gli oggetti sulla pagina, fornendoti informazioni immediate sulla posizione relativa dell'oggetto. Queste guide appaiono solo mentre stai trascinando un oggetto fluttuante. Quando rilasci l'oggetto fluttuante, le guide spariscono. Per facilitare l'allineamento quando sposti gli oggetti, puoi fare in modo che le guide appaiano in colori diversi. Se attivi le guide di allineamento o ne modifichi il colore, le impostazioni verranno applicate a tutti i documenti che apri in Pages. Le guide di allineamento non appariranno sul documento stampato: saranno visibili solo mentre stai modificando il documento. 170 Capitolo 7 Lavorare con immagini, forme e altri oggetti Per gestire le guide di allineamento: mm Per impostare le opzioni relative alle guide di allineamento, scegli Pages > Preferenze, quindi fai clic su Righelli. Seleziona le opzioni per le guide di allineamento che corrispondono alle tue esigenze: Per visualizzare le guide quando il centro di un oggetto si allinea con un altro oggetto, seleziona “Mostra le guide al centro dell'oggetto“. Per visualizzare le guide quando i bordi di un oggetto si allineano con un altro oggetto, seleziona “Mostra le guide alle estremità dell’oggetto“. mm Per modificare il colore delle guide di allineamento, fai clic sul riquadro colori delle guide di allineamento e seleziona un colore nella finestra Colori. mm Per nascondere momentaneamente le guide, tieni premuto il tasto Comando mentre trascini un oggetto. Puoi allineare gli oggetti anche specificando la posizione precisa dell'oggetto con le coordinate x e y. Consulta la sezione “Posizionare gli oggetti fluttuanti utilizzando le coordinate x e y“ a pagina 172. Creare guide di allineamento personalizzate per aiutarti a posizionare gli oggetti. Consulta la sezione “Creare le guide allineamento personalizzate“ a pagina 171. Creare le guide allineamento personalizzate Puoi creare le guide di allineamento statiche per allineare gli oggetti fluttuanti su una pagina. Queste guide di allineamento non appaiono e scompaiono mentre trascini gli oggetti fluttuanti, ma rimangono visibili mentre lavori, anche se interrompi il tuo lavoro e lo riprendi in seguito. Per creare una guida di allineamento: 1 Fai clic su Vista nella barra degli strumenti, quindi scegli “Mostra righelli“. Nota: non è possibile creare le guide allineamento se non hai un punto di inserimento nel testo, come corpo del testo o intestazione. Seleziona un oggetto fluttuante oppure tieni premuto il tasto Comando mentre fai clic sulla pagina del documento. 2 Posiziona il puntatore su un righello e trascinalo su una pagina. Viene visualizzata una guida allineamento. 3 Trascina la guida nel punto in cui la desideri all’interno della pagina. 4 Per rimuovere una guida di allineamento creata da te, trascinala oltre i margini della pagina. Inoltre, puoi posizionare con precisione gli oggetti specificando le coordinate x e y. Consulta la sezione “Posizionare gli oggetti fluttuanti utilizzando le coordinate x e y“ a pagina 172. Capitolo 7 Lavorare con immagini, forme e altri oggetti 171 Posizionare gli oggetti fluttuanti utilizzando le coordinate x e y Puoi posizionare gli oggetti fluttuanti con precisione nel punto desiderato della pagina, utilizzando il righello per specificare le coordinate. Per specificare la posizione di un oggetto fluttuante usando le relative coordinate x e y: 1 Seleziona l'oggetto che desideri posizionare. 2 Fai clic su Impostazioni nella barra degli strumenti, quindi fai clic sul pulsante “Impostazioni metriche“. 3 Inserisci i valori x e y (con le misure del righello) nei campi Posizione. Le coordinate specificate determinano la posizione dell'angolo superiore sinistro del riquadro che contiene l'oggetto. Se un oggetto è ruotato, le coordinate x e y specificano l'angolo superiore sinistro del riquadro che contiene l'oggetto ruotato, che può avere una dimensione diversa dall'originale. ÂÂ Il valore x viene calcolato partendo dal bordo sinistro della pagina. ÂÂ Il valore y viene calcolato partendo dal bordo superiore della pagina. Quando inserisci le coordinate x e y per le posizioni linea in “Impostazioni metriche“, le coordinate Inizio si riferiscono al primo punto terminale che hai creato (oppure il punto terminale in alto a sinistra, se non hai disegnato la linea). Se successivamente capovolgi o ruoti la linea, le coordinate Inizio continuano a fare riferimento allo stesso punto terminale. Posiziona un oggetto fluttuante sulla pagina, specificando le coordinate X e Y per il primo punto di termine. Posiziona un oggetto fluttuante sulla pagina, specificando le coordinate X e Y per il secondo punto di termine. Un altro modo per allineare gli oggetti velocemente consiste nell'utilizzare le guide di allineamento che appaiono mentre trascini gli oggetti sulla pagina oppure nel creare guide di allineamento statiche che ti aiutano ad allineare gli oggetti. Consulta le sezioni “Utilizzare le guide di allineamento“ a pagina 170 e “Creare le guide allineamento personalizzate“ a pagina 171. Raggruppare e separare gli oggetti fluttuanti Puoi raggruppare gli oggetti fluttuanti in modo da poterli spostare, copiare, ridimensionare e orientare come se si trattasse di un singolo oggetto. Puoi modificare il testo associato a una forma o a un oggetto di testo in un gruppo, ma non puoi modificare altri attributi di singoli oggetti nel gruppo. 172 Capitolo 7 Lavorare con immagini, forme e altri oggetti Se non riesci a selezionare un oggetto o un gruppo di oggetti, il gruppo potrebbe essere bloccato; per procedere, è necessario sbloccarlo. Per informazioni a riguardo, consulta la sezione “Bloccare e sbloccare gli oggetti fluttuanti“ a pagina 174. Per raggruppare gli oggetti: mm Tieni premuto il tasto Comando (oppure Maiuscole) mentre selezioni gli oggetti da raggruppare, quindi scegli Disposizione > Raggruppa. Per separare gli oggetti: mm Seleziona il gruppo, quindi scegli Disposizione > Separa. Se il gruppo è protetto, prima devi sbloccarlo. Per selezionare un singolo oggetto che è stato raggruppato con altri: mm Fai clic una volta sull'oggetto da modificare per selezionare il gruppo, quindi fai nuovamente clic per selezionare l'oggetto singolo. Se facendo clic una volta non riesci a selezionare l'oggetto desiderato, l'oggetto potrebbe essere nidificato in più livelli di raggruppamento. Fai nuovamente clic fino a quando riesci a selezionare l'oggetto desiderato. Collegare gli oggetti fluttuanti con una linea regolabile Il modo più veloce per unire due oggetti fluttuanti con una linea, consiste nell'utilizzare una linea di collegamento (invece di creare una linea separata come una forma). I due oggetti fluttuanti collegati da una linea di collegamento rimangono uniti anche se li riposizioni. Per unire due oggetti fluttuanti con una linea di collegamento: 1 Tieni premuto il tasto Comando mentre selezioni due oggetti da unire, quindi scegli Inserisci > Linea di collegamento. Appare una linea retta, che collega gli oggetti selezionati. Puoi muovere gli oggetti separatamente, e la linea si adatterà accorciandosi, allungandosi e cambiando posizione per mantenere gli oggetti collegati. 2 Per curvare la linea, trascina il punto modificabile bianco vicino al centro della linea. Se trascini gli oggetti in posizioni diverse su una pagina, la curvatura della linea si adatta per mantenere gli oggetti collegati. 3 Per creare uno spazio tra la fine della linea e uno degli oggetti collegati, in modo che non si tocchino, trascina il punto modificabile blu alla fine della linea lontano dall'oggetto che sta toccando. La distanza tra la linea e l'oggetto collegato viene mantenuta anche quando muovi l'oggetto. 4 Per modificare il colore della linea, lo stile, lo spessore o le estremità, formatta la linea utilizzando i controlli nella barra formato o in “Impostazioni grafica“, come faresti per qualsiasi altra linea. Per informazioni dettagliate su come cambiare questi attributi, consulta la sezione “Modificare gli oggetti“ a pagina 174. Capitolo 7 Lavorare con immagini, forme e altri oggetti 173 Bloccare e sbloccare gli oggetti fluttuanti Puoi bloccare gli oggetti fluttuanti per evitare che vengano spostati inavvertitamente mentre lavori. Non è possibile raggruppare o bloccare gli oggetti in linea. Dopo aver bloccato oggetti singoli o raggruppati, non potrai più spostarli, eliminarli o modificarli fino a quando non li sbloccherai. Tuttavia, un oggetto bloccato può essere selezionato, copiato o duplicato; quando copi o duplichi un oggetto bloccato, anche l'oggetto nuovo sarà bloccato. Per bloccare un oggetto fluttuante: mm Seleziona l'oggetto da bloccare, quindi scegli Disposizione > Blocca. Per sbloccare un oggetto fluttuante: mm Seleziona l'oggetto da sbloccare, quindi scegli Disposizione > Sblocca. Modificare gli oggetti Puoi modificare la dimensione degli oggetti, il loro orientamento e gli stili dei bordi, aggiungere ombre e riflessi o regolarne l'opacità. Per istruzioni su come Vai su Cambiare la dimensione di un oggetto “Ridimensionare gli oggetti“ a pagina 174 Capovolgere o ruotare un oggetto “Capovolgere e ruotare gli oggetti“ a pagina 175 Formattare un bordo intorno agli oggetti “Modificare lo stile dei bordi“ a pagina 176 Posizionare una cornice immagine intorno a un oggetto “Incorniciare gli oggetti“ a pagina 177 Aggiungere ombre per creare un effetto di profondità “Aggiungere ombre“ a pagina 178 Aggiungere un riflesso che si propaghi dall'alto verso il basso “Aggiungere un riflesso“ a pagina 179 Rendere gli oggetti più o meno opachi “Regolare l'opacità“ a pagina 180 Ridimensionare gli oggetti Puoi ridimensionare un oggetto trascinandone i quadratini oppure digitando le dimensioni esatte. Ecco alcuni modi di modificare le dimensioni degli oggetti: mm Per modificare le dimensioni di un oggetto trascinandolo, seleziona l'oggetto e poi trascina uno dei suoi indicatori di selezione. Per ridimensionare l'oggetto in una sola direzione, trascina un quadratino laterale invece di uno degli angoli. Per gli oggetti in linea, si possono utilizzare solamente gli indicatori di selezione sul lato inferiore e destro e sull'angolo destro. Per ridimensionare l'oggetto dalla parte centrale, durante il trascinamento tieni premuto il tasto Opzione. 174 Capitolo 7 Lavorare con immagini, forme e altri oggetti Per mantenere le proporzioni di un oggetto, tieni premuto il tasto Maiuscole mentre trascini. Altrimenti, fai clic su Impostazioni nella barra degli strumenti, fai clic su Metrica e, prima di trascinare, seleziona “Proporzioni vincolate“. Per visualizzare le dimensioni di un oggetto mentre trascini un indicatore di selezione, scegli Pages > Preferenze, quindi, nel pannello generale, seleziona “Mostra dimensione e posizione quando muovi gli oggetti“. mm Per modificare le dimensioni di un oggetto utilizzando le proporzioni esatte, selezionalo, fai clic su Impostazioni nella barra degli strumenti, fai clic sul pulsante Metrica, quindi utilizza i controlli relativi alla larghezza e all'altezza. mm Per modificare le dimensioni di più oggetti contemporaneamente, selezionali, fai clic su Impostazioni nella barra degli strumenti, fai clic sul pulsante Metrica, quindi inserisci i valori desiderati nei campi Larghezza e Altezza. mm Seleziona l'oggetto, quindi fai clic su “Dimensioni originali“ in “Impostazioni metriche“. Se hai ridimensionato un documento immagine molto grande e desideri utilizzare la versione più piccola nel documento, puoi fare in modo che Pages conservi solo la copia più piccola dell'immagine, riducendo la dimensione totale del documento. Consulta la sezione “Ridurre la dimensione del documento immagine“ a pagina 150. Se desideri aumentare o ridurre notevolmente le dimensioni di un grafico, puoi convertirlo in un documento PDF prima di importarlo in Pages. I documenti PDF non perdono la loro nitidezza anche quando se ne modificano considerevolmente le dimensioni. Altri tipi di documenti possono perdere la loro nitidezza una volta modificati. ∏∏ Suggerimento: Inoltre, puoi convertire un'immagine sulla scrivania in un documento PDF utilizzando l'applicazione Istantanea. Apri Istantanea (si trova nella cartella Applicazioni/Utility sul disco rigido). Scegli Acquisisci > Selezione, quindi seleziona l'immagine da trasformare in PDF. Scegli Archivio > Stampa, quindi fai clic su Anteprima per registrare l'immagine come PDF. Capovolgere e ruotare gli oggetti Puoi capovolgere o ruotare qualunque oggetto. Se, ad esempio, desideri utilizzare nel documento l'immagine di una freccia ma orientarla diversamente, puoi invertirne la direzione verticalmente, orizzontalmente o verso qualsiasi angolazione. Ecco alcuni modi di modificare l’orientamento di un oggetto: mm Per capovolgere un oggetto, orizzontalmente o verticalmente, selezionalo e scegli Disposizione > Speculare, oppure Disposizione > Capovolgi. Oppure, fai clic su Impostazioni nella barra degli strumenti, poi fai clic sul pulsante Metrica, quindi utilizza i pulsanti per capovolgere. Capitolo 7 Lavorare con immagini, forme e altri oggetti 175 mm Per ruotare un oggetto, selezionalo, tieni premuto il tasto Comando e muovi il puntatore verso un indicatore di selezione attivo, prima che si trasformi in una freccia curva a doppia punta, quindi trascina uno degli indicatori di selezione. Per ruotare un oggetto di 45 gradi, trascina un quadratino di selezione tenendo premuti i tasti Maiuscole e Comando. Altrimenti, fai clic su Impostazioni nella barra degli strumenti, fai clic sul pulsante Metrica, quindi trascina la rotella Ruota oppure utilizza i controlli Angolo. mm Per ruotare una forma mantenendo orizzontale il testo al suo interno, dopo averla ruotata, seleziona Formato > Forma > Reimposta indicatori di testo e oggetto. Non puoi ruotare una tabella in linea. Per ruotare una tabella, questa deve essere un oggetto fluttuante. Modificare lo stile dei bordi Per le forme, gli elementi grafici e le caselle di testo, puoi scegliere uno stile della linea e un colore per i margini dell’oggetto oppure eliminare i margini. Puoi inoltre inserire un bordo intorno alle immagini importate. Per cambiare i bordi delle celle e delle tabelle, consulta la sezione “Formattare i bordi delle celle di tabella“ a pagina 212. Puoi utilizzare la barra formato per modificare lo stile, lo spessore e il colore della linea relativa al bordo intorno a uno o più oggetti selezionati. Seleziona l'oggetto, quindi seleziona lo stile, lo spessore e il colore della linea utilizzando i controlli nella barra formato. Per ulteriori modifiche, puoi utilizzare “Impostazioni grafica“ e la finestra Colori. Per impostare lo stile del bordo utilizzando “Impostazioni grafica“: 1 Seleziona l'oggetto grafico che desideri modificare. 2 Fai clic su Impostazioni nella barra degli strumenti, quindi fai clic sul pulsante “Impostazioni grafiche“. 3 Scegli Linea dal menu a comparsa Tratto. 4 Scegli lo stile di linea desiderato dal menu a comparsa. Fai clic sul riquadro dei colori per scegliere il colore della linea. Scegli una linea piena, una linea punteggiata, una linea tratteggiata o un altro stile di linea. In questo campo inserisci lo spessore della linea. Seleziona le estremità della linea da questi menu a comparsa. 5 Per modificare lo spessore, digita un valore nel campo Tratto, oppure fai clic sulle frecce. 6 Per modificare il colore della linea, fai clic sul riquadro dei colori e seleziona un colore. 176 Capitolo 7 Lavorare con immagini, forme e altri oggetti 7 Per assegnare alla linea i punti terminali, ad esempio frecce o cerchi, scegli i punti terminali dai menu a comparsa. Incorniciare gli oggetti Caselle di testo, immagini, filmati, forme e segnaposti multimediali possono essere tutti racchiusi in bordi grafici, detti cornici immagine. Per aggiungere una cornice immagine: 1 Seleziona il documento o il segnaposto multimediale, fai clic su Impostazioni nella barra degli strumenti, quindi fai clic sul pulsante Grafica. 2 Scegli “Cornice immagine“ dal menu a comparsa Tratto, quindi fai clic sulla miniatura per sceglierne una. Fai clic su questa freccia e sulla miniatura per scegliere uno stile di cornice. Per regolare lo spessore della cornice, utilizza il cursore Scala oppure inserisci un valore percentuale specifico nel campo adiacente (non è possibile regolare tutte le cornici immagine). Per modificare una cornice immagine: 1 Seleziona un oggetto incorniciato o un segnaposto multimediale, fai clic su Impostazioni nella barra degli strumenti, quindi fai clic sul pulsante Grafica. 2 Scegli “Cornice immagine“ dal menu a comparsa Tratto, quindi fai clic sulla freccia accanto alla miniatura per scegliere una nuova cornice immagine. Per rimuovere una cornice immagine: mm Seleziona un documento o un segnaposto multimediale, quindi scegli uno stile di linea (o Nessuno) dal menu a comparsa Tratto. Capitolo 7 Lavorare con immagini, forme e altri oggetti 177 Aggiungere ombre Le ombre creano un effetto di profondità. L'ombra di un oggetto viene visualizzata su qualsiasi oggetto posizionato al di sotto dell'ombra. Puoi creare vari effetti di ombra oppure rimuovere l'ombra da un oggetto. Per aggiungere o rimuovere rapidamente un'ombra, seleziona l'oggetto, quindi seleziona o deseleziona Ombra nella barra del formato. “Impostazioni grafica“ fornisce un maggiore controllo sulla formattazione delle ombre. Per aggiungere un'ombra utilizzando “Impostazioni grafica“: 1 Seleziona l'oggetto o il testo. 2 Fai clic su Impostazioni nella barra degli strumenti, quindi sul pulsante Grafica. 3 Seleziona Ombra per aggiungere un'ombra all'oggetto. Deseleziona Ombra per rimuovere un'ombra. Seleziona l'opzione per aggiungere un'ombra a un oggetto selezionato. Modifica il colore dell'ombra nel riquadro dei colori. Cambia l'angolazione dell'ombra utilizzando la ruota Angolo. I valori Offset, Sfocatura e Opacità modificano l'aspetto dell'ombra. 4 Imposta l'angolazione dell'ombra utilizzando i controlli Angolo. 5 Per impostare la distanza fra l'ombra e l'oggetto, utilizza i controlli Distanza. Un valore di offset elevato rende l’ombra di un oggetto più lunga e leggermente separata dall'oggetto. 6 Per regolare la morbidezza dei margini dell’ombra, utilizza i controlli Sfocatura. Un valore di sfocatura elevato rende più sfocata l’ombra di un oggetto, mentre un valore ridotto rende più netti i bordi dell'ombra. 178 7 Per modificare la trasparenza dell'ombra, imposta la percentuale desiderata nel campo Opacità. Non utilizzare il cursore Opacità nella parte inferiore di “Impostazioni grafica“, poiché serve a controllare l’opacità dell'oggetto, non dell'ombra. Capitolo 7 Lavorare con immagini, forme e altri oggetti 8 Per modificare il colore dell'ombra, fai clic sul riquadro dei colori Ombra e seleziona un colore. Questo oggetto presenta un colore di ombra differente. Questo oggetto ha le proprietà dell'ombra di default. L'ombra di questo oggetto presenta un valore di distanza elevato. L'ombra di questo oggetto è impostata su un'angolazione diversa. L'ombra di questo oggetto presenta il fattore minimo di sfocatura. L'ombra di questo oggetto presenta un valore di sfocatura elevato. Aggiungere un riflesso Puoi aggiungere ad un oggetto un riflesso che si propaghi verticalmente dall'alto verso il basso. Per aggiungere o rimuovere rapidamente un riflesso, seleziona l'oggetto, quindi seleziona o deseleziona Riflesso nella barra del formato. “Impostazioni grafica“ fornisce un maggiore controllo sulla formattazione del riflesso. Per aggiungere un riflesso a un oggetto utilizzando “Impostazioni grafica“: 1 Seleziona l'oggetto. 2 Fai clic su Impostazioni nella barra degli strumenti, quindi sul pulsante Grafica. 3 Seleziona Riflesso e trascina il cursore per incrementare o diminuire la quantità di riflesso. Capitolo 7 Lavorare con immagini, forme e altri oggetti 179 Regolare l'opacità Puoi creare degli effetti interessanti rendendo gli oggetti più o meno opachi. Quando posizioni un oggetto con bassa opacità su un altro oggetto, è possibile vedere l'oggetto sottostante in trasparenza. A seconda del grado di opacità impostato, gli oggetti sottostanti possono essere nettamente visibili, parzialmente oscurati o completamente oscurati (con il 100% di opacità). Per modificare l’opacità di un oggetto: 1 Seleziona l'oggetto. 2 Fai clic su Impostazioni nella barra degli strumenti, quindi sul pulsante Grafica. 3 Trascina il cursore Opacità oppure inserisci un valore percentuale nel campo adiacente. Per le forme, puoi impostare l'opacità per i colori di riempimento e dei bordi separatamente dall'opacità dell'oggetto. Se sposti il cursore Opacità nella finestra Colori per modificare un colore di riempimento o dei bordi, il valore dell'opacità corrisponderà all'opacità massima dell'oggetto. Quando modifichi l'opacità dell'oggetto in Impostazioni Grafica, l'opacità viene modificata in base al valore impostato nella finestra Colori. Per questo cerchio è stata impostata un'opacità del 100% da "Impostazioni Grafica". Per questo cerchio è stata impostata un'opacità del 100% da "Impostazioni Grafica". Per il colore di riempimento è stata impostata un opacità pari al 50% nella finestra Colori. Per il contorno del cerchio è stata impostata un'opacità pari al 100% nella finestra Colori. Per questo cerchio è stata impostata un'opacità del 50% da "Impostazioni Grafica". Se modifichi l'opacità di un oggetto e poi non riesci a ripristinare il colore di riempimento di tale oggetto al 100%, potrebbe significare che l'opacità, nella finestra Colori, era impostata su un valore inferiore al 100%. Per risolvere questo problema, seleziona l'oggetto, scegli Vista > “Mostra colori“, quindi imposta l'opacità al 100% nella finestra Colori. Riempire gli oggetti con colori o immagini Puoi riempire forme, tabelle, celle delle tabelle e elementi del grafico con un colore solido, con gradienti (colori che sfumano l'uno nell'altro) o con un'immagine. 180 Capitolo 7 Lavorare con immagini, forme e altri oggetti Per istruzioni su come Vai su Aggiungere un colore solido come sfondo a un oggetto “Riempire un oggetto con un colore solido“ a pagina 181 Aggiungere uno sfondo di colori che si fondono tra loro “Riempire un oggetto con colori fusi (gradienti)“ a pagina 181 Posizionare un'immagine all'interno di un oggetto “Riempire un oggetto con un'immagine“ a pagina 183 Riempire un oggetto con un colore solido Puoi riempire forme, tabelle, celle di tabelle ed elementi del grafico con un colore solido. Utilizza la barra formato per aggiungere rapidamente un colore di riempimento a un oggetto. Seleziona l'oggetto, fai clic sul riquadro Riempimento e scegli un colore dalla matrice dei colori o fai clic su “Mostra colori“ per aprire la finestra Colori per ulteriori scelte. Usa il controllo Opacità per regolare il livello di trasparenza del colore. Inoltre, puoi utilizzare “Impostazioni grafica“ per riempire un oggetto con un colore solido. Per modificare il colore di riempimento di un oggetto mediante Impostazioni Grafica: 1 Seleziona l'oggetto. 2 Fai clic su Impostazioni nella barra degli strumenti, quindi sul pulsante Grafica. 3 Scegli “Riempimento colore“ dal menu a comparsa Formato. 4 Per aprire la finestra Colori, fai clic sul riquadro colori sotto il menu a comparsa Riempimento, quindi scegli un colore dalla finestra Colori. Per informazioni sull'utilizzo della finestra Colori, consulta la sezione “Finestra Colori“ a pagina 27. Riempire un oggetto con colori fusi (gradienti) Puoi riempire forme, tabelle, celle delle tabelle ed elementi del grafico con colori che si fondono tra loro, chiamati gradienti. Per creare gradienti in un riempimento oggetto, utilizza le opzioni in “Impostazioni grafica“. Le opzioni di base “Riempimento gradiente“ rappresentano un modo semplice e veloce per realizzare la fusione di due colori in una linea retta. Le opzioni “Riempimento gradiente“ ti consentono di mescolare più colori per realizzare un gradiente e creare un gradiente circolare (radiale). Capitolo 7 Lavorare con immagini, forme e altri oggetti 181 Per riempire un oggetto con un gradiente lineare formato da due colori: 1 In “Impostazioni grafica“, scegli “Riempimento gradiente“ dal menu a comparsa Riempimento. Fai clic su ciascun riquadro dei colori per selezionare i colori. Inverti l'orientamento del gradiente oppure imposta la direzione desiderata utilizzando i pulsanti freccia, la rotella Angolo o digitando un valore. Fai clic sulla freccia a due punte per invertire il gradiente. 2 Fai clic su ogni riquadro colore e scegli i colori da mescolare insieme nella finestra Colori. Per informazioni sull'utilizzo della finestra Colori, consulta la sezione “Finestra Colori“ a pagina 27. 3 Per impostare una direzione per il gradiente, utilizza il campo o la ruota Angolo. 4 Per invertire la direzione in senso verticale o orizzontale, fai clic sui pulsanti freccia di Angolo. 5 Per invertire il gradiente, fai clic sulla freccia a due punte accanto ai riquadri dei colori. Per riempire un oggetto con un gradiente formato da più colori: 1 In “Impostazioni grafica“, scegli “Riempimento gradiente avanzato“ dal menu a comparsa Riempimento. 2 Per aggiungere un altro colore al gradiente, nelle impostazioni, posiziona il puntatore appena sotto alla striscia gradiente dove desideri far iniziare il nuovo colore. Quando appare un segno più (+), fai clic per aggiungere un nuovo controllo colore. Aggiungi un nuovo controllo colore per ogni colore che vuoi far apparire nel gradiente. 3 Per cambiare un colore nel gradiente, fai clic su un controllo colore (appena sotto la striscia gradiente), quindi seleziona un colore dalla finestra Colori. Esegui questa operazione per ogni colore che desideri appaia nel gradiente. 4 Per rimuovere un controllo colore, trascinalo verso il basso e quindi via dalle impostazioni. Esso svanisce. Sotto la striscia di colore non puoi avere meno di due controlli colore. 182 5 Per impostare il tipo di fusione dei colori nel gradiente (graduale o improvvisa), trascina i controlli del punto di fusione (nella parte superiore della striscia gradiente, nelle impostazioni). Capitolo 7 Lavorare con immagini, forme e altri oggetti 6 Per cambiare la direzione di un gradiente lineare, utilizza il campo o la rotellina Angolo. 7 Per creare un gradiente radiale, fai clic sul pulsante relativo al gradiente radiale. Inoltre, puoi regolare ulteriormente l'aspetto del gradiente radiale eseguendo una delle seguenti operazioni: ÂÂ Per centrare nuovamente il gradiente nell'oggetto, trascina il piccolo controllo circolare blu del punto di fusione (nel centro del gradiente all'interno dell'oggetto), nel punto in cui desideri posizionare il centro. ÂÂ Per impostare il tipo di fusione dei colori nel gradiente (graduale o improvvisa), trascina il controllo del punto di fusione circolare, al di fuori dell'oggetto, più vicino o più lontano dal centro del gradiente. Prova a utilizzare i controlli del punto di fusione circolare collegati all'oggetto e i controlli del punto di fusione che si trovano sopra la striscia gradiente in “Impostazioni grafica“; trascinali fino a ottenere l'effetto desiderato. 8 Per invertire il gradiente, fai clic sulla freccia a due punte accanto ai riquadri dei colori. Riempire un oggetto con un'immagine Forme, caselle di testo, tabelle, celle di tabelle, sfondi di grafici o serie di grafici possono essere riempiti con un'immagine. Per riempire un oggetto con un'immagine: 1 Seleziona l'oggetto che desideri riempire con un'immagine. 2 Se “Impostazioni grafica“ non è aperta, fai clic su Impostazioni nella barra degli strumenti, quindi fai clic sul pulsante Grafica. 3 In “Impostazioni grafica“, scegli “Riempimento immagine“ o “Riempimento immagine tinta“ e scegli un'immagine. Puoi anche trascinare un documento immagine dal Finder o dal browser media sul riquadro dell'immagine in “Impostazioni grafica“ o direttamente in una cella della tabella o in una serie di un grafico. Per modificare l'immagine, trascina un'immagine sul riquadro immagini. Utilizza il menu a comparsa per impostare la dimensione dell'immagine all'interno dell'oggetto. Capitolo 7 Lavorare con immagini, forme e altri oggetti 183 4 Scegli una dimensione per l'immagine dal menu a comparsa. Adatta in scala: consente di ridimensionare l'immagine in modo da adattarla alle dimensioni dell'oggetto. Se la forma dell'oggetto è diversa da quella dell'originale, è possibile che parti dell'immagine non vengano visualizzate e che l'immagine presenti un contorno di spazio vuoto. Adatta per riempire: fa in modo che l'immagine appaia più grande o più piccola, ridimensionandola in modo da lasciare il minimo spazio attorno a essa, anche se l'oggetto e l'immagine presentano forme differenti. Allarga: ridimensiona l’immagine per adattarla alle dimensioni dell'oggetto, ma la deforma se l'oggetto presenta una forma diversa da quella dell'immagine originale. Dimensioni originali: posiziona l'immagine all'interno dell'oggetto senza modificarne le dimensioni originali. Se l'immagine è più grande dell'oggetto, potrai vedere solo la parte dell'immagine compresa nell'oggetto. Se l'immagine è più piccola dell'oggetto, presenterà un contorno di spazio vuoto. Mosaico: se l'immagine è più piccola dell'oggetto, ne ripete la visualizzazione all'interno dell'oggetto. Se l'immagine è più grande dell'oggetto, potrai vedere solo la parte dell'immagine compresa nell'oggetto. Adatta per riempire Dimensioni originali Mosaico (immagine grande) Adatta in scala Allarga Mosaico (immagine piccola) Mosaico (immagine grande) 5 Se hai scelto Riempimento immagine colorata, fai clic sul riquadro dei colori (a destra del pulsante Scegli) per scegliere un colore di tinta. Trascina il cursore Opacità nella finestra Colori per scurire o schiarire la tonalità del colore. Se trascini il cursore Opacità in “Impostazioni grafica“, verrà modifiata sia l'opacità del colore che quella dell'immagine. Fai clic per selezionare un colore per l'immagine. 184 Capitolo 7 Lavorare con immagini, forme e altri oggetti Aggiungere espressioni ed equazioni matematiche utilizzando MathType Se hai installato MathType 6, puoi aprirlo in Pages e utilizzarlo per digitare espressioni ed equazioni matematiche. Dopo aver creato un'equazione in MathType 6, puoi gestire l'equazione come un'immagine di Pages. Per digitare un'equazione utilizzando MathType 6 in Pages: 1 Posiziona il puntatore nel punto in cui desideri inserire l'equazione. 2 Scegli Inserisci > Equazione MathType. MathType 6 si apre e appare l'equazione “e=mc2“. 3 Fai doppio clic sull'equazione e digita l'equazione desiderata, utilizzando gli strumenti e la finestra dell'applicazione MathType 6. Per istruzioni su come utilizzare questo prodotto, consulta “Aiuto MathType 6“. 4 Dopo aver inserito l'equazione, scegli Archivio > Chiudi e ritorna a Pages, quindi fai clic su Si nella finestra che appare per registrare l'equazione. 5 Trascina l'equazione nel punto desiderato della pagina. Dopo aver chiuso MathType 6, Pages tratta l'equazione come un oggetto, che puoi riposizionare, ridimensionare, riorientare, raggruppare, disporre su livelli o mascherare come un'immagine. Tuttavia, se mascheri l'equazione, per poterla modificare successivamente devi prima annullare la maschera. 6 Per modificare l'equazione, fai doppio clic su di essa per aprire nuovamente l'applicazione MathType 6. Capitolo 7 Lavorare con immagini, forme e altri oggetti 185 8 Utilizza le tabelle Questo capitolo contiene istruzioni su come aggiungere e formattare le tabelle e le relative righe e colonne. Le tabelle semplificano l'organizzazione, l'analisi e la presentazione dei dati. Pages dispone di una notevole varietà di opzioni per generare e formattare le tabelle e per gestire valori di tipi diversi. Puoi anche utilizzare operazioni speciali come la classificazione e la formattazione condizionale (una tecnica per automatizzare il monitoraggio dei valori delle celle). Per informazioni su come gestire le tabelle e il relativo contenuto, consulta la sezione Capitolo9, “Gestire le celle di tabella,“ a pagina 202. Gestire le tabelle Per creare le tabelle e gestirne caratteristiche, dimensioni e posizione, puoi utilizzare una varietà di tecniche. Per istruzioni su come Vai su Inserire tabelle “Aggiungere una tabella“ a pagina 186 Utilizzare gli strumenti tabella “Utilizzare gli strumenti delle tabelle“ a pagina 187 Ingrandire o ridurre le tabelle “Ridimensionare una tabella“ a pagina 189 Riposizionare le tabelle “Spostare le tabelle“ a pagina 190 Applicare il colore e altri effetti visivi alle tabelle “Migliorare l'aspetto della tabella“ a pagina 191 Convertire il testo in tabella e viceversa “Convertire testo in tabella“ a pagina 191 Condividere le tabelle tra le applicazioni di iWork “Copiare le tabelle tra le applicazioni di iWork“ a pagina 191 Aggiungere una tabella Sebbene alcuni modelli contengano una o più tabelle predefinite, è possibile aggiungere ulteriori tabelle al documento di Pages. 186 Per aggiungere una tabella: mm Fai clic su Tabella nella barra degli strumenti. mm Scegli Inserisci > Tabella > tabella. mm Per creare una nuova tabella sulla base di una o più celle adiacenti in una tabella esistente, seleziona la cella o le celle, quindi trascina la selezione in una posizione vuota della pagina. Vengono mantenuti i valori presenti nelle celle della tabella originale. Consulta “Selezionare le tabelle e i loro componenti“ a pagina 192 per informazioni sulle tecniche di selezione delle celle. mm Per disegnare una tabella sulla pagina, tieni premuto il tasto Opzione e fai clic su Tabella nella barra degli strumenti. Rilascia il tasto Opzione e sposta il puntatore sulla pagina finché non assume la forma di un mirino. Trascina per creare una tabella con le dimensioni desiderate. Mentre trascini, il numero di righe e colonne aumenta o diminuisce in base alle dimensioni della tabella. Per ridimensionare la tabella dal centro, tieni premuto il tasto Opzione mentre trascini il cursore. Utilizzare gli strumenti delle tabelle Puoi formattare una tabella e le relative colonne, righe, celle e valori delle celle utilizzando diversi strumenti di Pages. Per gestire le caratteristiche delle tabelle: mm Seleziona una tabella e usa la barra del formato per formattare rapidamente la tabella. “Selezionare una tabella“ a pagina 192 descrive come selezionare una tabella. Apre il cassetto stili. Seleziona gli stili del paragrafo e del carattere. Capitolo 8 Utilizza le tabelle Imposta il numero di righe e colonne. Formatta il testo nelle celle. Disponi il testo nelle celle. Aggiungi colore di sfondo a una cella. 187 mm Utilizza “Impostazioni tabella“ per accedere ai controlli specifici per le tabelle, quali campi per controllare con precisione la larghezza delle colonne e l'altezza delle righe, aggiungere intestazioni e un piè di pagina, formattare i bordi e molto altro ancora. Per aprire “Impostazioni tabella“, fai clic su Impostazioni nella barra degli strumenti, quindi fai clic sul pulsante Tabella. Imposta il numero di righe e colonne. Regola la dimensione di righe e di colonne. Aggiunge e rimuove una riga di intestazione, una colonna di intestazione e una riga di piè di pagina. Fai clic per aprire il menu a comparsa Modifica righe e colonne. Imposta lo stile, la larghezza e il colore dei margini delle celle. Aggiungi un colore o un'immagine a una cella. Controlla la visibilità delle celle di intestazione in tabelle a più pagine. Modifica il comportamento del tasto A capo. mm Utilizza il pannello Formato di “Impostazioni Tabella“ per formattare i valori delle celle della tabella. Ad esempio, è possibile visualizzare un simbolo di valuta nelle celle che contengono dei valori monetari. 188 Capitolo 8 Utilizza le tabelle Puoi anche impostare una formattazione condizionale. Puoi, ad esempio, colorare di rosso una cella se il suo valore supera uno specifico numero. Il simbolo € viene visualizzato davanti ai numeri nelle celle. I numeri vengono visualizzati utilizzando due posizioni decimali. Il punto viene utilizzato come separatore di migliaia. Seleziona per disporre il testo nelle celle selezionate. mm Utilizza “Impostazioni grafica“ per creare effetti visivi particolari, per esempio ombre. Per aprire “Impostazioni grafica“, fai clic su Impostazioni nella barra degli strumenti, quindi fai clic sul pulsante Grafici. mm Accedi a un menu di scelta rapida selezionando una tabella oppure una o più celle, quindi tenendo premuto il tasto Ctrl mentre fai nuovamente clic. Puoi anche utilizzare il menu a comparsa “Modifica righe e colonne“ in “Impostazioni Tabella“. mm Utilizza “Editor di formule“ per aggiungere e modificare le formule e il browser Funzione per aggiungere e modificare le funzioni. Per ulteriori informazioni su questo argomento, scegli Aiuto > Aiuto formule e funzioni iWork oppure Aiuto > Manuale utente formule e funzioni iWork. Ridimensionare una tabella Una tabella può essere ridotta o ingrandita, trascinando le relative maniglie di selezione oppure utilizzando “Impostazioni Metriche“. Le dimensioni di una tabella possono essere modificate anche ridimensionando colonne e righe. Capitolo 8 Utilizza le tabelle 189 Prima di ridimensionare una tabella, è necessario selezionarla come descritto in “Selezionare una tabella“ a pagina 192. Per ridimensionare una tabella selezionata: mm Trascina una delle maniglie di selezione quadrate visibili quando selezioni una tabella. Per le tabelle in linea di un documento di elaborazione testo, è possibile utilizzare solo gli indicatori di selezione attivi. Trascina un indicatore di selezione attivo per ridimensionare una tabella in linea o fluttuante. Per mantenere le proporzioni della tabella, tieni premuto il tasto Maiuscole mentre trascini la maniglia. Per ridimensionare a partire dal centro della tabella, tieni premuto il tasto Opzione mentre trascini. Per ridimensionare una tabella in una direzione, trascina un indicatore laterale anziché quello di angolo. Per le tabelle in linea, è possibile utilizzare solo gli indicatori di selezione attivi. mm Per ridimensionare con dimensioni specifiche esatte, fai clic su Impostazioni nella barra degli strumenti, quindi fai clic sul pulsante Metrica. In questo pannello, puoi specificare larghezza e altezza, controllare l'angolo di rotazione e cambiare la distanza della tabella dai margini. Se una tabella occupa più di una pagina, per ridimensionarla dovrai utilizzare “Impostazioni Metriche“. mm Consulta la sezione “Ridimensionare righe e colonne di una tabella“ a pagina 199 per informazioni su come ridimensionare e regolare le dimensioni di righe e colonne. Spostare le tabelle Una tabella può essere spostata trascinandola oppure può essre riposizionata utilizzando “Impostazioni metriche“. Per spostare una tabella: mm Per spostare una tabella fluttuante, seleziona la tabella e trascina. mm Per spostare una tabella integrata, fai clic sulla tabella per selezionarla, quindi trascinala finché il punto di inserimento non compare laddove intendi posizionare la tabella nel testo. Puoi anche selezionare la tabella e scegliere Composizione > Taglia. Posiziona il punto di inserimento dove desideri fare apparire la tabella, quindi scegli Composizione > Incolla. mm Per vincolare lo spostamento in orizzontale, verticale o a 45 gradi, tieni premuto il tasto Maiuscole mentre trascini. 190 Capitolo 8 Utilizza le tabelle mm Per spostare una tabella con maggiore precisione, fai clic su una cella della tabella, fai clic su Impostazioni nella barra degli strumenti, fai clic sul pulsante Metrica, quindi utilizza i campi Posizione per riposizionare la tabella. mm Per copiare la tabella e spostare la copia, tieni premuto il tasto Opzione, premi l'angolo di una tabella non selezionata o di una tabella interamente selezionata, quindi trascina. Migliorare l'aspetto della tabella Per migliorare l'aspetto delle tabelle, puoi applicare colore, utilizzare immagini e usare le tecniche di formattazioni disponibili. Per migliorare l'aspetto di una tabella: mm Puoi riempire interamente lo sfondo della tabella oppure puoi riempire singole celle con effetti di colore diversi oppure con un'immagine. Per ulteriori istruzioni, consulta le sezioni “Riempire un oggetto con un colore solido“ a pagina 181 e “Riempire un oggetto con un'immagine“ a pagina 183. mm Puoi modificare lo spessore e il colore dei bordi che circondano la tabella e le sue celle, come descritto nella sezione “Formattare i bordi delle celle di tabella“ a pagina 212. mm Puoi regolare gli attributi del testo nelle celle della tabella, comprese le celle intestazione e piè di pagina. Per ulteriori istruzioni, consulta le sezioni “Formattare l'aspetto e le dimensioni del testo“ a pagina 85 e “Impostare l'allineamento, la spaziatura e il colore del testo“ a pagina 93. Per riutilizzare un effetto visivo che hai creato, puoi semplicemente copiarlo e incollarlo. Seleziona la tabella o le celle che contengono gli effetti visivi che desideri riutilizzare, scegli Formato > Copia stile tabella, seleziona la tabella o le celle da formattare, quindi scegli Formato > Incolla stile tabella. Convertire testo in tabella La conversione di un testo in una tabella (e viceversa) è un'operazione semplice. Per convertire testo in tabella e viceversa: mm Per convertire un testo in tabella, seleziona il testo, quindi scegli Formato > Tabella > Converti testo in tabella. Quando Pages rileva un A capo di paragrafo, crea una nuova riga. Quando Pages rileva un punto di tabulazione, crea una nuova colonna. mm Per convertire una tabella in testo, seleziona la tabella e scegli Formato > Tabella > Converti tabella in testo. Copiare le tabelle tra le applicazioni di iWork Una tabella può essere copiata da un'applicazione di iWork a un'altra. Capitolo 8 Utilizza le tabelle 191 La tabella conserva il suo aspetto, i dati e altri attributi, ma alcune funzionalità di Pages non sono supportate nelle altre applicazioni: ÂÂ Le righe e le colonne che sono nascoste in Pages non sono visibili in altre applicazioni. ÂÂ I commenti aggiunti alle celle di una tabella di Pages non vengono copiati. Per copiare una tabella da un'applicazione di iWork a un'altra: 1 Seleziona la tabella che vuoi copiare, come illustrato nella sezione “Selezionare una tabella“ a pagina 192. 2 Scegli Composizione > Copia. 3 Nell'altra applicazione, imposta un punto di inserimento per la tabella copiata, quindi scegli Composizione > Incolla. Selezionare le tabelle e i loro componenti Per poter utilizzare tabelle, righe, colonne, celle e bordi delle celle è innanzitutto necessario selezionare questi elementi. Per istruzioni su come Vai su Selezionare le tabelle “Selezionare una tabella“ a pagina 192 Selezionare la cella di una tabella “Selezionare una cella di tabella“ a pagina 192 Selezionare un gruppo di celle della tabella “Selezionare un gruppo di celle di tabella“ a pagina 193 Selezionare una riga o una colonna “Selezionare una riga o una colonna in una tabella“ a pagina 194 Selezionare i bordi delle celle “Selezionare i bordi della cella di tabella“ a pagina 194 Selezionare una tabella Quando selezioni una tabella, sui margini vengono visualizzate le maniglie di selezione. Per selezionare una tabella: mm Se non è selezionata alcuna cella, fai clic in qualsiasi punto all’interno della tabella. mm Se una cella è selezionata, premi Comando-A capo oppure fai clic all'esterno della tabella, quindi in qualsiasi punto al suo interno. Selezionare una cella di tabella Quando selezioni una cella, il relativo bordo viene evidenziato. Per selezionare una singola cella della tabella: mm Seleziona la tabella, quindi fai clic sulla cella. 192 Capitolo 8 Utilizza le tabelle Quando una cella è selezionata, usa i tasti Tabulatore, A capo e freccia per spostare la selezione in una cella adiacente. La selezione di “Usa il tasto A capo per passare alla cella successiva“ in “Opzioni tabella“ di “Impostazioni tabella“ potrebbe modificare l'effetto dei tasti A capo e Tabulatore. Per selezionare Se è selezionata l'opzione “Usa Se non è selezionata l'opzione il tasto A capo per passare alla “Usa il tasto A capo per passare alla cella successiva“ cella successiva La cella successiva a destra Premi il tasto Tabulatore. Se premi il tasto Tabulatore quando è selezionata l'ultima cella in una colonna, viene aggiunta una nuova colonna. Se aggiungi o modifichi i dati nell'ultima colonna, premi il tasto Tabulatore due volte per aggiungere una nuova colonna. Premi il tasto Tabulatore. Se premi il tasto Tabulatore nell'ultima colonna, viene selezionata la prima cella della riga successiva. Se premi il tasto Tabulatore nell'ultima cella di tabella, viene aggiunta una riga nuova. La cella precedente Premi Maiuscole-Tabulatore. Premi Maiuscole-Tabulatore. Se premi Maiuscole-Tabulatore nella prima cella, viene selezionata l'ultima cella. La cella successiva in basso Premi la freccia giù. Premi la freccia giù o il tasto A capo. Se per navigare tra le celle hai usato il tasto Tabulatore, quando premi A capo viene selezionata la successiva cella in basso rispetto a quella in cui hai iniziato a usare il tasto Tabulatore. Se premi il tasto A capo quando è selezionata l'ultima cella di una riga, viene aggiunta una nuova riga. Se aggiungi o modifichi i dati nell'ultima cella, premi due volte A capo per aggiungere una riga nuova. La cella successiva in alto Premi la freccia su o Maiuscole-A Premi la freccia su o Maiuscole-A capo. capo. Selezionare un gruppo di celle di tabella Puoi selezionare delle celle adiacenti o non adiacenti. Per selezionare un gruppo di celle: mm Per selezionare delle celle di tabella adiacenti, seleziona una singola cella, quindi tieni premuto il tasto Maiuscole mentre selezioni le celle adiacenti. Capitolo 8 Utilizza le tabelle 193 Puoi anche fare clic su una cella, premere e trascinare la selezione su un intervallo di celle. mm Per selezionare celle di tabella non adiacenti, tieni premuto il tasto Comando mentre selezioni le celle. Tieni premuto il tasto Comando e fai clic per deselezionare una cella nel gruppo. Selezionare una riga o una colonna in una tabella “Impostazioni tabella“ rappresenta il metodo più rapido per selezionare intere righe e colonne. Per selezionare righe e colonne: mm Per selezionare una singola riga o colonna, scegli “Seleziona riga“ oppure “Seleziona colonna“ dal menu a comparsa “Modifica righe e colonne“ in “Impostazioni tabella“. Puoi utilizzare anche le tecniche descritte nella sezione “Selezionare un gruppo di celle di tabella“. mm Per selezionare più righe, seleziona due o più celle adiacenti in verticale, quindi scegli “Seleziona Riga“. mm Per selezionare più colonne, seleziona due o più celle adiacenti in orizzontale, quindi scegli “Seleziona Colonna“. Selezionare i bordi della cella di tabella Per formattare i segmenti margine della cella è sufficiente selezionarli. Un segmento margine singolo è un lato di una cella. Un segmento margine lungo comprende tutti i segmenti adiacenti margine singolo. Per selezionare i segmenti margine: mm Per selezionare bordi specifici per più celle, seleziona la tabella, la riga, la colonna o le celle, fai clic su Impostazioni nella barra degli strumenti, quindi fai clic sul pulsante Tabella. Fai clic su uno dei pulsanti “Bordi cella“ nel pannello Tabella. mm Per selezionare un bordo, seleziona la tabella, quindi fai clic su bordo. Se la tabella non è selezionata, fai doppio clic sul bordo. Quando è selezionato un bordo di una tabella, se fai clic su un altro bordo, selezioni il bordo, mentre se fai clic sullo stesso brodo, selezioni un segmento. mm Per selezionare il segmento di un bordo, seleziona la tabella, quindi fai doppio clic sul segmento. Se la tabella non è selezionata, fai tre volte clic su un segmento. Per selezionare (o deselezionare) altri segmenti, premi il tasto Maiuscole o il tasto Comando mentre fai clic. Quando è selezionato un segmento, se fai clic su un altro segmento, selezioni il segmento, mentre se fai clic sullo stesso segmento, selezioni il bordo. 194 Capitolo 8 Utilizza le tabelle Quando è selezionata una cella, un bordo o un segmento, viene visualizzato il puntatore per estendere il bordo o il segmento. Puoi trascinare questi puntatori per spostare un bordo. Il puntatore ha questo aspetto quando viene trascinato su un segmento orizzontale. Il puntatore ha questo aspetto quando viene trascinato su un segmento verticale. Gestire righe e colonne delle tabelle Puoi aggiungere o rimuovere rapidamente righe e colonne, creare una riga o una colonna di intestazione oppure righe di piè di pagina e altro ancora. Quando inserisci, rimuovi, ridimensioni, nascondi o mostri righe o colonne in una tabella, può accadere che gli altri oggetti presenti nella pagina vengano spostati per evitare che si sovrappongano o per mantenere le loro posizioni relative. Per evitare lo spostamento automatico degli oggetti, scegli Pages > Preferenze e nel pannello Generale deseleziona “Sposta automaticamente gli oggetti durante il ridimensionamento delle tabelle“. Per istruzioni su come Vai su Inserire nuove righe in una tabella “Aggiungere righe in una tabella“ a pagina 196 Inserire nuove colonne in una tabella “Aggiungere colonne in una tabella“ a pagina 196 Eliminare righe e colonne “Eliminare righe e colonne di una tabella“ a pagina 197 Utilizzare le righe e le colonne di intestazione “Aggiungere righe o colonne di intestazione alla tabella“ a pagina 197 Utilizzare le righe di intestazione “Aggiungere righe a piè di pagina alla tabella“ a pagina 198 Ridimensionare righe e colonne “Ridimensionare righe e colonne di una tabella“ a pagina 199 Assegnare un colore di sfondo diverso ogni due righe della tabella “Alternare i colori delle righe della tabella“ a pagina 200 Disporre le righe in ordine ascendente o discendente utilizzando i valori delle celle di una o più colonne “Ordinare le righe in una tabella“ a pagina 200 Capitolo 8 Utilizza le tabelle 195 Aggiungere righe in una tabella È possibile aggiungere delle righe in una tabella o alla fine di una tabella. Se la tabella contiene una riga di piè di pagina, le righe aggiunte alla fine della tabella si collocano sopra la riga del piè di pagina. Se tutte le celle del corpo in una colonna sopra la nuova riga contengono la stessa formula, questa verrà ripetuta nella nuova riga. Per aggiungere righe: mm Per aggiungere una singola riga, seleziona una cella, quindi scegli Formato > Tabella > Aggiungi riga sopra oppure Aggiungi riga sotto. Questi comandi possono essere scelti anche dal menu a comparsa “Modifica righe e colonne“ in “Impostazioni tabella“. mm Per aggiungere più righe, seleziona il numero di righe che desideri aggiungere (per aggiungere tre righe, seleziona tre righe). Per aggiungere righe dopo una particolare riga, assicurati che la riga inferiore selezionata sia quella dopo la quale vuoi aggiungere le nuove righe; per aggiungere righe prima di una particolare riga, assicurati che la riga superiore selezionata sia quella prima della quale vuoi aggiungere le nuove righe. Quindi scegli uno dei comandi descritti sopra. mm Per aggiungere una riga alla fine della tabella, premi A capo mentre è selezionata l'ultima cella. Se hai appena aggiunto o modificato il valore della cella, premi due volte A capo. Se l’opzione “Tasto Invio per passare alla cella successiva“ in “Opzioni tabella“ di “Impostazioni tabella“ non è selezionata, premi invece il Tabulatore dall'ultima cella della riga. mm Per aggiungere una o più righe alla fine di una tabella, utilizza i controlli Righe nel pannello Tabella di “Impostazioni tabella“. Puoi anche aggiungere una o più colonne a destra di una tabella usando la barra formato. mm Le celle possono essere suddivise in due righe uguali. Consulta la sezione “Dividere le celle di tabella“ a pagina 211. Aggiungere colonne in una tabella Puoi aggiungere nuove colonne a una tabella. Per aggiungere colonne: mm Per aggiungere una singola colonna, seleziona una cella, quindi scegli Formato > Tabella > Aggiungi colonna prima oppure Aggiungi colonna dopo. Questi comandi possono essere scelti anche dal menu a comparsa “Modifica righe e colonne“ in “Impostazioni tabella“. 196 Capitolo 8 Utilizza le tabelle mm Per aggiungere più colonne, seleziona il numero di colonne che desideri aggiungere (per aggiungere tre colonne, seleziona tre colonne). Per aggiungere colonne dopo una particolare colonna, assicurati che la colonna selezionata più a destra sia quella dopo la quale vuoi aggiungere le nuove colonne; per aggiungere colonne prima di una particolare colonna, assicurati che la colonna selezionata più a sinistra sia quella prima della quale vuoi aggiungere le nuove colonne. Quindi scegli uno dei comandi descritti sopra. mm Puoi utilizzare il tasto Tabulatore per aggiungere una colonna al lato destro della tabella quando è selezionato “Tasto Invio per passare alla cella successiva“ in “Opzioni tabella“ di “Impostazioni tabella“. Premi Tabulatore una volta quando è selezionata l'ultima cella. Se hai appena aggiunto o modificato il valore della cella, premi due volte il tasto Tabulatore. mm Per aggiungere una o più colonne a destra di una tabella, utilizza i controlli Colonne nel pannello Tabella di “Impostazioni tabella“. Puoi anche utilizzare la barra formato. mm Le celle possono essere suddivise in due colonne uguali. Consulta la sezione “Dividere le celle di tabella“ a pagina 211. Eliminare righe e colonne di una tabella Sono disponibili molteplici tecniche per eliminare righe o colonne di una tabella. Per eliminare righe o colonne: mm Seleziona una o più righe o colonne oppure una cella in una riga o in una colonna, quindi scegli Formato > Tabella > Elimina riga o Formato > Tabella > Elimina colonna. mm Per eliminare una o più righe o colonne, selezionale, quindi scegli “Elimina riga“ o “Elimina colonna“ dal menu a comparsa “Modifica righe e colonne“ in “Impostazioni tabella“. Questi comandi sono accessibili anche scegliendo Formato > Tabella > Elimina riga oppure Formato > Tabella > Elimina colonna. Per eliminare righe e colonne puoi usare anche i controlli nella barra formato. Aggiungere righe o colonne di intestazione alla tabella Utilizza le righe e le colonne di intestazione per assegnare un'etichetta ai dati nelle righe e nelle colonne. Le righe e le colonne di intestazione sono formattate in modo da risaltare rispetto alle altre righe e colonne (corpo). Le righe di intestazione si trovano sempre sopra la prima riga del corpo. Le colonne di intestazione si trovano sempre a sinistra della prima colonna del corpo. Puoi utilizzare fino a cinque righe di intestazione e cinque colonne di intestazione. L'utilizzo di intestazioni multiple si rivela utile quando vuoi assegnare nomi a due o più colonne o righe di intestazione. Per formattare un'intestazione per righe e colonne, unisci le celle intestazione come descritto nella sezione “Unire le celle di tabella“ a pagina 210. Capitolo 8 Utilizza le tabelle 197 Se una tabella contiene sia righe che colonne di intestazione, la cella o le celle superiori a sinistra sono considerate parte della riga di intestazione. Le colonne di intestazione appaiono sotto qualsiasi riga di intestazione. Se una tabella in linea occupa più pagine, colonne o caselle di testo e desideri ripetere le righe di intestazione in ogni elemento, scegli Formato > Tabella > Righe intestazione > Ripeti righe di intestazione su ogni pagina. La modifica del testo o dell'aspetto di una sola riga intestazione, determinerà la modifica di tutte le altre righe intestazione. Per aggiungere o eliminare righe o colonne di intestazione: mm Seleziona una tabella o un elemento della tabella. Fai clic Impostazioni nella barra degli strumenti, fai clic sul pulsante Tabella, quindi sul pulsante “Intestazioni e piè di pagina“ corretto. Scegli il numero di colonne o righe di intestazione dal menu a comparsa. mm Seleziona una tabella o un elemento della tabella, quindi scegli Formato > Tabella > Righe intestazione o Tabella > Colonne intestazione. Quindi, scegli il numero di colonne o righe di intestazione dal sottomenu. mm Se la tabella occupa più pagine e desideri ripetere le intestazioni all'inizio di ogni pagina, seleziona “Ripeti celle intestazione su ogni pagina“ nell'area Opzioni tabella di Impostazioni tabella. Tali celle hanno un ruolo importante nel semplificare la creazione e la lettura delle formule nelle celle della tabella. Per ulteriori informazioni su questo argomento, scegli Aiuto > Aiuto formule e funzioni iWork oppure Aiuto > Manuale utente formule e funzioni iWork. Aggiungere righe a piè di pagina alla tabella Utilizza le righe a piè di pagina quando desideri attirare l'attenzione alle righe inferiori della tabella. Le righe a piè di pagina vengono formattate in modo da risaltare rispetto alle altre righe (corpo). Un riga a piè di pagina è formata dall'ultima cella di ogni colonna. Puoi utilizzare fino a cinque righe a piè di pagina. Per formattare un piè di pagina per colonne, unisci le celle a piè di pagina come descritto nella sezione “Unire le celle di tabella“ a pagina 210. 198 Capitolo 8 Utilizza le tabelle Per aggiungere o eliminare righe a piè di pagina: mm Seleziona una tabella o un elemento della tabella. Fai clic Impostazioni nella barra degli strumenti, fai clic sul pulsante Tabella, quindi sul pulsante “Intestazioni e piè di pagina“ corretto. Scegli il numero di righe a piè di pagina dal menu a comparsa. mm Seleziona una tabella o un elemento della tabella, quindi scegli Formato > Tabella > Righe a piè di pagina. Quindi scegli il numero di righe a piè di pagina dal sottomenu. Ridimensionare righe e colonne di una tabella Puoi ridimensionare tutte le righe e le colonne in modo che abbiano la stessa dimensioni oppure puoi ridimensionare solo righe e colonne specifiche di una tabella. Per ridimensionare righe e colonne: mm Per impostare la stessa dimensione per tutte le righe, seleziona la tabella e scegli Formato > Tabella > Distribuisci righe uniformemente. mm Per impostare la stessa dimensione per tutte le colonne, scegli Formato > Tabella > Distribuisci colonne uniformemente. mm Per ridimensionare una singola riga, seleziona una cella nella riga e usa il campo “Altezza riga“ nel pannello Tabella di “Impostazioni tabella“. mm Per ridimensionare una singola colonna, seleziona una cella nella colonna e usa il campo “Larghezza colonna“ nel pannello Tabella di “Impostazioni tabella“. mm Per applicare la stessa dimensione a più righe, seleziona una o più celle nelle righe e scegli Formato > Tabella >Distribuisci righe uniformemente. Non è necessario che le righe siano adiacenti. Puoi anche utilizzare il campo “Altezza Riga“ nel pannello Tabella in “Impostazioni Tabella“. mm Per applicare la stessa dimensione a più colonne, seleziona una o più celle nelle colonne e scegli Formato > Tabella > Distribuisci colonne uniformemente. Non è necessario che le colonne siano adiacenti. Puoi anche utilizzare il campo “Larghezza colonna“ nel pannello Tabella in “Impostazioni Tabella“. Capitolo 8 Utilizza le tabelle 199 mm Per ridurre una riga o una colonna in modo da rimuovere lo spazio inutilizzato quando i valori non riempiono lo spazio nelle celle, seleziona una cella e fai clic su uno dei pulsanti Adatta in “Impostazioni tabella“. Alternare i colori delle righe della tabella Utilizza uno sfondo di colore diverso a righe alterne, per dare alla tabella un effetto a fasce. Per alternare i colori delle righe: 1 Seleziona la tabella o un elemento della tabella. 2 Fai clic su Impostazioni nella barra degli strumenti, quindi sul pulsante Tabella. 3 Seleziona “Colore a righe alterne“. 4 Fai clic sul riquadro colori adiacente per aprire la finestra Colori, quindi scegli un colore per le righe alternate. Consulta la sezione “Finestra Colori“ a pagina 27 per istruzioni. 5 Per cambiare gli attributi di riempimento delle altre righe, utilizza i controlli “Sfondo cella“ in “Impostazioni tabella“. Consulta la sezione “Riempire un oggetto con un colore solido“ a pagina 181 per istruzioni. Ordinare le righe in una tabella I valori di alcune celle o di tutte le celle possono essere organizzati in una colonna, in ordine ascendente o discendente. Le righe che contengono le celle da ordinare vengono riordinate. Le celle di intestazione non vengono ordinate. L'ordine tiene in considerazione le righe e le colonne nascoste. Per eseguire l'ordinamento: mm Per ordinare un'intera tabella riordinando tutte le celle di una colonna, seleziona una cella, apri “Impostazioni tabella“, fai clic su Tabella, quindi scegli “Ordine ascendente“ o “Ordine discendente“ dal menu a comparsa “Modifica righe e colonne“. mm Per ordinare parte di una tabella riordinando alcune celle di una colonna, seleziona le celle prima di scegliere “Ordine ascendente“ oppure “Ordine discendente“. La seguente tabelle descrive come differenti tipi di dati vengono ordinati in modo ascendente o discendente. 200 Tipo di dati Ordine ascendente Ordine discendente Testo aA–zZ Zz–Aa Date Anno (dal meno recente), poi il mese (prima Gennaio), poi il giorno (1-31) Anno (dal più recente), poi il mese (prima Dicembre), poi il giorno (31-1) Numeri –2, –1, 0, 1 e così via 1, 0, –1, –2 e così via Capitolo 8 Utilizza le tabelle Tipo di dati Ordine ascendente Ordine discendente Celle che contengono solo testo, combinate con celle che contengo solo numeri –2, –1, 0, 1 e così via, poi aA–zZ Zz–Aa, poi 1, 0, –1, –2 e così via Celle che contengono una combinazione di testo e numeri Innanzitutto, i valori che iniziano Innanzitutto, i valori che iniziano con un numero (1z, 1Z, a1, A1) con un testo (A1, a1, 1A, 1z) Celle vuote Nella parte superiore Nella parte superiore Valore booleano (TRUE, FALSE) Sotto il testo e sopra una cella vuota Sopra il testo Capitolo 8 Utilizza le tabelle 201 Gestire le celle di tabella 9 Questo capitolo descrive come lavorare con le celle della tabella e il loro contenuto. Inserire contenuti nelle celle della tabella Puoi utilizzare una varietà di tecniche per aggiungere contenuti alle celle della tabella. Per istruzioni su come Vai su Aggiungere, sostituire, copiare, incollare e spostare i valori delle celle della tabella “Aggiungere e modificare i valori delle celle della tabella“ a pagina 202 Formattare e allineare il testo nelle celle della tabella e utilizzare le funzionalità cerca e sostituisci e il controllo ortografico “Lavorare con il testo nelle celle della tabella“ a pagina 203 Lavorare con valori numerici delle celle della tabella “Lavorare con i numeri nelle celle della tabella“ a pagina 204 Utilizzare riempimento automatico per ripetere automaticamente il valore di una cella nelle celle adiacenti “Riempire automaticamente le celle di una tabella“ a pagina 205 Aggiungere e modificare i valori delle celle della tabella Puoi aggiungere, modificare ed eliminare il contenuto delle celle. Per aggiungere e modificare i valori: mm Se la cella è vuota, selezionala, quindi digita un valore. La sezione “Selezionare una cella di tabella“ a pagina 192 descrive come selezionare le celle. mm Per sostituire un contenuto specifico già presente nella cella, seleziona la cella, quindi il contenuto da sostituire facendo doppio clic. Tieni premuto il tasto Maiuscole per selezionare ulteriori elementi nella cella, se necessario. Digita per sostituire il contenuto selezionato. mm Per sostituire tutto il contenuto della cella, seleziona la cella e comincia a digitare. 202 Se l’opzione “Tasto Invio per passare alla cella successiva“ non è selezionata in “Impostazioni tabella“, puoi anche selezionare la cella e premere A capo o Invio per selezionare tutto il contenuto della cella, quindi iniziare a digitare. mm Per inserire altro contenuto all'interno di un contenuto esistente, seleziona la cella, fai clic per posizionare il punto di inserimento e comincia a digitare. mm Per annullare le modifiche effettuate alla cella di una tabella dopo averla selezionata, premi Esc. mm Per eliminare il contenuto di celle, righe o colonne di tabella, selezionale e premi il tasto Cancella oppure scegli Composizione > Elimina. Per eliminare il contenuto, il riempimento dello sfondo e le eventuali impostazioni di stile, scegli Composizione > Cancella tutto. Alla selezione viene applicato lo stile di default. mm Consulta le istruzioni nella sezione “Copiare e spostare le celle“ a pagina 212 per informazioni su come copiare, incollare e spostare i valori delle celle. mm Aggiungi formule e funzioni alle celle. Per ulteriori informazioni su questo argomento, scegli Aiuto > Aiuto formule e funzioni iWork oppure Aiuto > Manuale utente formule e funzioni iWork. Lavorare con il testo nelle celle della tabella È possibile controllare il formato e l'allineamento del testo nelle celle della tabella e utilizzare le funzionalità cerca e sostituisci e il controllo ortografico. Mentre inserisci del testo in una cella, Pages visualizza il testo che potrebbe essere utilizzato per completare il contenuto della cella in base a un testo simile presente in un'altra posizione della tabella. Puoi utilizzare il testo suggerito, se appropriato, oppure continuare a digitare per ignorare il suggerimento. Per disattivare il suggerimento automatico, deseleziona l'opzione “Mostra elenco completamento automatico nelle colonne tabella“ nel pannello Generale delle preferenze di Pages. Per gestire il testo nelle celle di tabella: mm Per inserire un'interruzione di riga, premi Opzione-A capo. mm Per inserire un'interruzione di paragrafo, premi A capo se l'opzione “Tasto Invio per passare alla cella successiva“, che si trova sotto “Opzioni tabella“ in “Impostazioni tabella“, non è selezionata. In caso contrario, premi Opzione-A capo. mm Per inserire una tabulazione in una tabella, premi Opzione-Tabulatore. Capitolo 9 Gestire le celle di tabella 203 mm Per regolare l'allineamento del testo, utilizza i pulsanti di allineamento nella barra formato. Allinea il testo in alto, al centro o in basso rispetto alle celle. Allinea il testo a sinistra, al centro, a destra; testo giustificato; o allinea il testo a sinistra e i numeri a destra. “Impostazioni testo“ fornisce ulteriori opzioni per la formattazione del testo (fai clic su Impostazioni nella barra degli strumenti, quindi sul pulsante “Impostazioni testo“). Consulta la sezione “Impostare l'allineamento, la spaziatura e il colore del testo“ a pagina 93 per ulteriori informazioni. mm Per controllare gli attributi del font, utilizza i pulsanti di formattazione del testo nella barra formato. Inoltre, puoi utilizzare la finestra Font (fai clic su Font nella barra degli strumenti). Consulta la sezione “Formattare l'aspetto e le dimensioni del testo“ a pagina 85 per ulteriori informazioni. mm Per controllare l'ortografia, consulta le istruzioni contenute nella sezione “Controllare le parole errate“ a pagina 124. mm Consulta la sezione “Cercare e sostituire il testo“ a pagina 126 per istruzioni su come trovare ed eventualmente sostituire il testo nelle celle. mm Per evitare che Pages interpreti ciò che digiti come un numero, usa il formato testo. Consulta la sezione “Utilizzare il formato testo nelle celle della tabella“ a pagina 220 per ulteriori dettagli. Nota: le stringhe di testo vengono ignorate nelle funzioni che utilizzano i valori per realizzare calcoli. Lavorare con i numeri nelle celle della tabella Alcune operazioni nelle tabelle, quali le formule e le funzioni che svolgono calcoli matematici, dipendono dalle celle che contengono dei valori numerici. Per gestire i numeri nelle celle di tabella: mm In una cella numerica utilizza solo numeri (da 0 a 9) oppure uno dei seguenti caratteri: segno più (+), segno meno (–), parentesi sinistra o destra ( ), barra (/), simbolo di valuta (per esempio, $), segno di percentuale (%), punto (.), lettera “E“ maiuscola o lettera “e“ minuscola. mm Puoi digitare alcuni caratteri (ad esempio, %) in una cella oppure usare un formato cella, come descritto nella sezione “Formattare i valori della cella della tabella da visualizzare“ a pagina 213. 204 Capitolo 9 Gestire le celle di tabella mm Per specificare un numero negativo, posiziona un segno meno (–) davanti al numero. Quando inserisci un numero troppo lungo nella cella di una tabella, che non può essere visualizzato per intero, Pages lo converte. ÂÂ Se lo spazio della cella non è sufficiente per contenere un numero decimale, il numero viene arrotondato. Ad esempio: 1,77777777777777777777 diventa 1,77777777777778. ÂÂ Se lo spazio della cella non è sufficiente per contenere un numero intero, il numero viene visualizzato con la notazione scientifica. Ad esempio, 77777777777777777777 diventa 7.777778E+19. La notazione scientifica visualizza i numeri utilizzando un esponente elevato alla potenza di 10. L'esponente è visualizzato dopo la lettera E. Se il numero convertito è ancora troppo grande, viene troncato. Consulta la sezione “Visualizzare un contenuto troppo grande per la cella della tabella“ a pagina 206 per istruzioni. Utilizza le formule e le funzioni nelle celle delle tabelle. Per ulteriori informazioni su questo argomento, scegli Aiuto > Aiuto formule e funzioni iWork oppure Aiuto > Manuale utente formule e funzioni iWork. Riempire automaticamente le celle di una tabella Con il riempimento automatico puoi utilizzare il contenuto di una o più celle per aggiungere automaticamente dei valori alle celle adiacenti. Per riempire automaticamente le celle di una tabella: mm Per incollare il contenuto e il riempimento di una cella nelle celle adiacenti, seleziona la cella e trascina la maniglia del riempimento (un piccolo cerchio nell'angolo inferiore destro) sopra le altre celle. Tutti i dati, i formati di cella, le formule o i riempimenti associati alla cella selezionata vengono incollati, mentre i commenti non vengono incollati. Se una cella di destinazione contiene dei dati, il riempimento automatico sovrascriverà tali dati con il valore ripetuto. mm Per incollare il contenuto e il riempimento di una cella in una o più celle nella stessa riga o colonna, seleziona due o più celle adiacenti e scegli una delle seguenti opzioni: Formato > Tabella > Riempimento > Riempi a destra: Assegna alle celle selezionate il valore della cella selezionata più a sinistra. Formato > Tabella > Riempimento > Riempi a sinistra: Assegna alle celle selezionate il valore della cella selezionata più a destra. Formato > Tabella > Riempimento > Riempi su: Assegna alle celle selezionate il valore della cella selezionata più in basso. Formato > Tabella > Riempimento > Riempi giù: Assegna alle celle selezionate il valore della cella selezionata più in alto. Capitolo 9 Gestire le celle di tabella 205 Tutti i dati, i formati di cella, le formule o i riempimenti associati alla cella selezionata vengono incollati, mentre i commenti non vengono incollati. Se una cella di destinazione contiene dei dati, il riempimento automatico sovrascriverà tali dati con il valore ripetuto. mm Puoi anche aggiungere dei valori alle celle in base a schemi di valori. Se, ad esempio, una cella contiene un giorno della settimana o un mese, puoi selezionare la cella, quindi trascinarla a destra o in basso per aggiungere nella cella adiacente il giorno successivo della settimana o il mese successivo. Per creare nuovi valori basati su schemi numerici, seleziona due o più celle prima di trascinare. Se, ad esempio, due celle selezionate contengono rispettivamente i valori 1 e 2, trascinandole sulle due celle adiacenti verranno aggiunti i valori 3 e 4. Se due celle selezionate contengono rispettivamente i valori 1 e 4, trascinandole sulle due celle adiacenti verranno aggiunti i valori 7 e 10 (i valori sono incrementati di 3). l riempimento automatico non imposta una relazione continua tra le celle nel gruppo. Dopo il riempimento automatico, puoi modificare le celle indipendentemente le une dalle altre. Visualizzare un contenuto troppo grande per la cella della tabella Se le dimensioni della cella non sono sufficienti per visualizzare tutto il contenuto, compare un indicatore di troncamento (un piccolo segno più nell'angolo inferiore destro della cella). L’indicatore di troncatura viene visualizzato quando il contenuto di una cella di tabella è troppo grande per essere visualizzato completamente. Puoi allargare una cella in modo da visualizzare più contenuto oppure puoi lasciare che il contenuto prosegua nelle celle adiacenti vuote. Per evitare che il contenuto venga troncato o inserito in celle adiacenti, puoi configurare la tabella in modo che le celle si riducano o si espandano automaticamente in base al contenuto; a tale scopo, seleziona l'opzione “Adatta automaticamente al contenuto“ nel pannello Tabella di “Impostazioni tabella“. Per gestire contenuti troppo grandi per una cella: mm Per lasciare che il contenuto di una cella prosegua nelle celle adiacenti, deseleziona “Testo a capo in celle“ nel pannello Formato di “Impostazioni tabella“ e deseleziona “Adatta automaticamente al contenuto“ nel pannello Tabella. Se le celle adiacenti sono vuote, mostreranno tale contenuto. Ma se contengono dei dati, il contenuto in eccesso non viene visualizzato e compare l'indicatore di troncamento. 206 Capitolo 9 Gestire le celle di tabella Per adattare il testo invece di visualizzarlo nelle celle adiacenti vuote, seleziona Disposizione nella barra formato oppure “Testo a capo in celle“ nel pannello Formato di “Impostazioni tabella“. mm Per ridimensionare una colonna in modo da rendere visibile il valore di una specifica cella, fai clic sul suo bordo destro e trascinalo verso destra oppure usa i controlli “Larghezza Colonna“ nel pannello Tabella di “Impostazioni tabella“. mm Per ridimensionare una riga in modo da rendere visibile tutto il contenuto di una specifica cella, fai clic sul suo bordo inferiore e trascinalo in basso oppure utilizza i controlli “Altezza Riga“ in “Impostazioni tabella“. Utilizzare la formattazione condizionale per controllare i valori delle celle della tabella La formattazione condizionale cambia l'aspetto di una cella che contiene un particolare valore, definito come valore test. Per applicare la formattazione condizionale, seleziona uno più celle, quindi definisci una o più regole. Le regole consentono di specificare gli effetti visivi da associare alle celle che contengono il valore test. Per esempio, puoi definire una regola che riempia una cella con il colore blu quando la cella contiene il valore 0; una regola che visualizzi il valore della cella in grassetto nero se il valore è superiore a 0; e una regola che riempia la cella con il colore rosso se il valore della cella è inferiore a 0. Le regole applicate a più celle eseguono la formattazione condizionale quando qualsiasi cella contiene il valore test. Per istruzioni su come Vai su Creare regole “Definire regole di formattazione condizionale“ a pagina 207 Rimuovi tutte le formattazioni condizionali dalle celle, cambia le regole, trova celle che utilizzano la stessa formattazione condizionale, copia e incolla la formattazione condizionale tra tabelle “Cambiare e gestire la formattazione condizionale “ a pagina 209 Definire regole di formattazione condizionale Una regola di formattazione condizionale viene utilizzata per rilevare quando le celle contengono un valore test, che può essere sia un valore specifico fornito oppure un valore che corrisponda a un valore attualmente presente in una determinata cella della tabella. La regola consente di specificare la formattazione da applicare alle celle quando contengono il valore test. Capitolo 9 Gestire le celle di tabella 207 Per definire le regole: 1 Seleziona una o più celle. 2 Fai clic su Impostazioni nella barra degli strumenti, fai clic sul pulsante Tabella, quindi su Formato. 3 Scegli un'opzione dal menu a comparsa “Scegli regola“. Le opzioni nella sezione superiore del menu applicano dei test ai valori numerici. Le opzioni nella sezione centrale sono per i valori testo. L'opzione “Con date“ è per le date. 4 Per indicare un valore test specifico, inserisci il valore desiderato nel campo valore, a destra nel menu a comparsa. Inoltre, come valore test puoi utilizzare il valore di una cella della tabella. Per effettuare questa operazione, fai clic sul piccolo cerchio blu nel campo valore per visualizzare il campo riferimento cella. Specifica una cella di riferimento facendo clic in una cella della tabella. Inoltre, puoi digitare il riferimento cella e premere il tasto A capo. Se utilizzi l'opzione “Tra“, devi specificare due valori test. La formattazione viene applicata se nella cella (o nelle celle) compare uno dei due numeri specificati oppure un numero intermedio tra di essi. Per il valore “Con date“, prima di specificare un valore test devi scegliere le opzioni dai menu a comparsa su entrambi i lati del campo valore test. 208 Capitolo 9 Gestire le celle di tabella 5 Per specificare la formattazione da applicare quando le celle contengono il valore test, fai clic su Modifica. Riquadro colore testo: fai clic su questo riquadro per selezionare un colore da applicare ai valori della cella. Pulsanti stile font: fai clic su “B“ per mostrare i valori della cella in grassetto, su “I“ per mostrarli in corsivo, su “U“ per sottolineare i valori della cella oppure su “T“ per applicare lo stile cancellazione. Riquadro riempimento testo: fai clic su questo riquadro per selezionare un colore riempimento della cella. Mentre fai clic, il riquadro Campione mostra gli effetti della selezione effettuata. Quando hai ottenuto l'effetto desiderato, fai clic su Fine. 6 Per aggiungere un'altra regola, fai clic sul pulsante Aggiungi (+) e ripeti i passi da 3 a 5. Se vengono definite più regole per la stessa cella e i valori della cella soddisfano le condizioni di più regole: ÂÂ Il colore del testo applicato corrisponde al colore associato alla prima regola che ha un colore testo specificato. ÂÂ Lo stile del font applicato corrisponde allo stile del font associato alla prima regola che ha uno stile font specificato. ÂÂ Il colore riempimento applicato corrisponde al colore riempimento associato alla prima regola che ha un colore riempimento specificato. Dopo che il colore del testo specificato è stato applicato al valore di una cella, se inserisci nuovo testo nella cella dopo aver posizionato il punto di inserimento e cambiato il colore del testo nella barra formato o in “Impostazioni testo“, il nuovo testo verrà visualizzato nel nuovo colore, mentre il testo esistente manterrà il colore impostato nella regola. Cambiare e gestire la formattazione condizionale Tecniche che puoi utilizzare: mm Per cercare tutte le celle di una tabella che hanno le stesse regole di formattazione condizionale di una cella particolare, seleziona la cella, fai clic sul pulsante Tabella, fai clic su “Mostra regole“ nel pannello Formato, quindi fai clic per selezionare tutte le celle con questo formato. Le celle che soddisfano le regole vengono selezionate nella tabella. Capitolo 9 Gestire le celle di tabella 209 mm Per rimuovere tutte le formattazioni condizionali associate alle celle di una tabella, seleziona le celle, fai clic su “Mostra regole“ nel pannello Formato di “Impostazioni tabella“, quindi fai clic su “Cancella tutte le regole“. mm Per applicare le stesse regole di formattazione condizionale alle celle di tabelle diverse, seleziona una cella con le regole che vuoi utilizzare, scegli Composizione > Copia, seleziona una o più celle in un'altra tabella, quindi scegli Composizione > Incolla. mm Per aggiungere o rimuovere una regola di formattazione condizionale, fai clic sul pulsante Aggiungi (+) o Cancella (–) nella finestra “Formato condizionale“. mm Per cambiare una regola, ridefinisci le opzioni nel relativo menu a comparsa, i valori test o la formattazione. Per lavorare con i valori test specificati come riferimenti di cella: Per cancellare un valore test che è un riferimento di cella, fai clic sul campo valore test e premi Cancella. Per sostituire un riferimento cella con un altro riferimento, fai clic sul campo valore test, quindi fai clic su un'altra cella nella stessa tabella o in un tabella diversa. Per sostituire un valore test relativo al testo con un riferimento cella, fai clic nel campo valore test, fai clic sul piccolo cerchio blu, quindi fai clic su una cella della tabella. Aggiungere immagini o colore alle celle della tabella Puoi aggiungere elementi grafici o colori alle singole celle di una tabella oppure a un'intera tabella. Per aggiungere un'immagine o un colore a una cella di tabella: 1 Seleziona la cella. 2 Fai clic su Impostazioni nella barra degli strumenti, fai clic sul pulsante Tabella, quindi fai clic su Tabella. 3 Per aggiungere un'immagine, scegli “Riempimento immagine“ dal menu a comparsa “Sfondo cella“. Consulta la sezione “Riempire un oggetto con un'immagine“ a pagina 183 per istruzioni. 4 Per aggiungere un colore di sfondo, scegli “Riempimento colore“ o “Riempimento gradiente“ dal menu a comparsa “Sfondo cella“. Per ulteriori informazioni, consulta le sezioni “Riempire un oggetto con un colore solido“ a pagina 181 e “Riempire un oggetto con colori fusi (gradienti)“ a pagina 181. Unire le celle di tabella L'unione consiste nell'eliminare i bordi delle celle adiacenti per combinarle e formare un'unica cella che si comporterà come una cella singola. 210 Capitolo 9 Gestire le celle di tabella Per unire le celle di una tabella: 1 Seleziona un gruppo di due o più celle adiacenti. Il gruppo di celle scelte deve formare un rettangolo e devono essere tutte celle di corpo, tutte celle di intestazione o tutte celle di piè di pagina. 2 Scegli Formato > Tabella > Unisci celle. Inoltre, puoi scegliere “Unisci celle“ dal menu a comparsa “Modifica righe e colonne“ in “Impostazioni tabella“. Per dividere le celle, seleziona una cella creata con la funzione unione, quindi deseleziona “Unisci celle“ nel sottomenu Formato > Tabella oppure nel menu a comparsa “Modifica righe e colonne“ del pannello Tabella di “Impostazioni tabella“. Cosa accade al contenuto della cella durante l'unione: ÂÂ Le celle contigue unite orizzontalmente che contengono solo testo, o una combinazione di testo, numeri, valori formattati e formule, presenteranno il contenuto delle celle originarie in formato testo separato da tabulatori. Le celle contigue unite verticalmente che contengono solo testo, o una combinazione di testo, numeri, valori formattati e formule, presenteranno il contenuto di tutte le celle originarie in formato testo separato da ritorni a capo. ÂÂ Quando si uniscono delle celle di colonna, lo sfondo delle celle assume il colore o l'immagine della cella più in alto. Quando si uniscono delle celle di righe, lo sfondo delle celle assume il colore o l'immagine della cella più a sinistra. ÂÂ Quando una cella che contiene testo, numeri, formule o un formato di cella viene unita con una cella vuota, la nuova cella unita manterrà il contenuto dell'altra cella. ÂÂ Quando una cella che contiene un formato numerico viene unita a una cella vuota, la nuova cella unita manterrà il formato numerico. Dividere le celle di tabella La divisione delle celle le separa in due parti uguali, orizzontalmente (righe) o verticalmente (colonne). Entrambe le nuove celle hanno colori e immagini di sfondo identiche. L'eventuale testo presente nella cella originale viene mantenuto nella cella più in alto o più a sinistra. Per dividere le celle in orizzontale o verticale: 1 Seleziona una o più celle di tabella. Per dividere un'intera riga o colonna, seleziona tutte le celle nella riga o nella colonna. 2 Per dividere le celle in righe, scegli Formato > Tabella > Dividi in righe. Per dividere le celle in colonne, scegli Formato > Tabella > Dividi in colonne. I comandi “Dividi righe“ o “Dividi colonne“ possono essere scelti anche dal menu a comparsa “Modifica righe e colonne“ in “Impostazioni Tabella“. Capitolo 9 Gestire le celle di tabella 211 3 Per creare unità più piccole, ripeti i passi 1 e 2 per le celle divise. Per unire di nuovo le celle divise, utilizza la procedura descritta nella sezione “Unire le celle di tabella“ a pagina 210. Formattare i bordi delle celle di tabella Puoi modificare lo spessore e il colore dei bordi delle celle di tabella, nonché nascondere il bordo di qualsiasi cella. Per formattare i margini di una cella della tabella: 1 Seleziona i segmenti del margine della cella che desideri formattare. Consulta la sezione “Selezionare i bordi della cella di tabella“ a pagina 194 per istruzioni. 2 Utilizza i controlli nella barra formato o in “Impostazioni tabella“. Menu a comparsa Tratto: consente di scegliere uno stile di tratto. Scegli Nessuno per nascondere i margini. Spessore linea: controlli dello spessore del tratto. Riquadro colori: consente di scegliere un colore del tratto. Quando fai clic sul riquadro dei colori nella barra formato, viene visualizzata una matrice di colori. Seleziona un colore facendo clic su di esso nella matrice oppure fai clic su “Mostra colori“ per aprire la finestra Colori con ulteriori opzioni per i colori. Quando fai clic sul riquadro dei colori in “Impostazioni tabella“, viene visualizzata la finestra Colori. Consulta la sezione “Finestra Colori“ a pagina 27 per istruzioni sull'utilizzo di questo strumento. Copiare e spostare le celle Per copiare e spostare le celle: mm Per spostare le celle all'interno di una tabella, in un'altra tabella o pagina, seleziona una cella o più celle adiacenti e trascina la selezione effettuata (il puntatore deve diventare una mano) fino a selezionare le celle di destinazione. I valori nelle celle di destinazione vengono sostituiti e il valori nella posizione originale vengono rimossi. mm Per copiare le celle all'interno di una tabella, in un'altra tabella o pagina, trascina le celle selezionate tenendo premuto il tasto Opzione. Qualsiasi valore nelle celle di destinazione viene sostituito e il valori nella posizione originale vengono rimossi. Puoi anche copiare le celle selezionandole e scegliendo Composizione > Copia, selezionando le celle di destinazione e scegliendo quindi Composizione > Incolla. Puoi apprendere ulteriori informazioni sulle tecniche di duplicazione o spostamento di una cella che contiene una formula. Per ulteriori informazioni su questo argomento, scegli Aiuto > Aiuto formule e funzioni iWork oppure Aiuto > Manuale utente formule e funzioni iWork. 212 Capitolo 9 Gestire le celle di tabella Aggiungere commenti alle celle della tabella Usa i commenti per registrare informazioni sulle celle di una tabella. Per ulteriori informazioni su come aggiungere commenti a un documento di Pages, consulta la sezione “Utilizzare i commenti“ a pagina 78. Per gestire i commenti: mm Per aggiungere un commento a una cella, seleziona la cella e fai clic su Commento nella barra degli strumenti oppure scegli Inserisci > Commento. Digita il testo nella casella di commento. mm Per nascondere tutti i commenti, scegli Vista > Nascondi commenti. mm Per mostrare tutti i commenti, scegli Vista > Mostra commenti. mm Per eliminare un commento, fai clic sulla X nell'angolo superiore destro del riquadro del commento. mm Per includere tutti i commenti quando stampi, visualizza i commenti che desideri stampare, quindi scegli Archivio > Stampa. Formattare i valori della cella della tabella da visualizzare Puoi applicare un formato a una cella in modo che il valore venga visualizzato in modo particolare. Per esempio, puoi applicare il formato valuta alle celle che contengono valori monetari in modo che appaia il simbolo di valuta (per esempio, $, £ o ¥) davanti ai numeri nelle celle. Quando usi un formato di cella, stai semplicemente impostando le caratteristiche di visualizzazione di un valore. Quando un valore viene utilizzato nelle formule, viene utilizzato il valore reale, non il valore formattato. L'unica eccezione è quando sono presenti troppe cifre dopo il separatore decimale, nel qual caso il numero viene arrotondato. Per gestire i formati delle celle: mm Puoi applicare i formati alle celle selezionando una o più celle e quindi utilizzando il menu a comparsa “Formato cella“ nel pannello Formato di “Impostazioni tabella“. mm Per aggiungere un valore a una cella vuota che ha un formato, seleziona la cella e inserisci un valore. Il formato viene applicato quando esci dalla cella. mm Se elimini un valore da una cella con formato, il formato delle celle non viene eliminato. Per eliminare il formato, applica il formato automatico. Per eliminare il valore e il formato, scegli Composizione > Cancella tutto. mm Dopo avere definito un formato, lo puoi associare a più celle utilizzando il riempimento automatico. Consulta la sezione “Riempire automaticamente le celle di una tabella“ a pagina 205 per istruzioni. Capitolo 9 Gestire le celle di tabella 213 Utilizza questo formato cella Quando vuoi Ulteriori informazioni automatico Formatta automaticamente il contenuto in base alle sue caratteristiche. “Utilizzare il formato automatico nelle celle della tabella“ a pagina 214 numero “Utilizzare il formato numeri Definisce l'aspetto delle posizioni decimali di un numero, nelle celle della tabella“ a pagina 215 del separatore delle migliaia e dei valori negativi. valuta Definisce l'aspetto dei valori monetari. “Utilizzare il formato valuta nelle celle della tabella“ a pagina 216 percentuale Visualizza i valori numerici seguiti dal simbolo %. “Utilizzare il formato percentuale nelle celle della tabella“ a pagina 216 data e ora Definisce l'aspetto dei valori data e ora. “Utilizzare il formato data e ora nelle celle della tabella“ a pagina 217 durata Definisce l'aspetto dei valori settimana, giorno, ora, minuto, secondo e microsecondo. “Utilizzare il formato durata nelle celle della tabella“ a pagina 218 frazione Formatta la visualizzazione di qualsiasi parte di un valore inferiore a 1. “Utilizzare il formato frazione nelle celle della tabella“ a pagina 218 sistema numerale Definisce l'aspetto dei numeri utilizzando le convenzioni di un particolare sistema numerale (quale decimale o binario). “Utilizzare il formato sistema numerale nelle celle della tabella“ a pagina 218 scientifico Definisce l'aspetto dei numeri utilizzando un esponente elevato alla potenza di 10. “Utilizzare il formato scientifico nelle celle della tabella“ a pagina 219 testo Visualizza il contenuto delle celle esattamente come viene inserito. “Utilizzare il formato testo nelle celle della tabella“ a pagina 220 personalizzato Definisce il formato cella personalizzato. “Utilizzare i formati personalizzati per visualizzare le valute nelle celle della tabella“ a pagina 220 Utilizzare il formato automatico nelle celle della tabella Quando aggiungi una nuova cella, il suo contenuto viene visualizzato utilizzando il formato automatico. 214 Capitolo 9 Gestire le celle di tabella Questo contenuto in una cella a cui è stato assegnato il formato automatico Viene formattato nel seguente modo per la visualizzazione Un numero Le posizioni decimali e le virgole vengono mantenute come sono state inserite. Per esempio, 1,000,000.008 viene visualizzato come 1,000,000.008. Un valore valuta Le posizioni decimali e le virgole vengono mantenute come sono state inserite. Per esempio $1,000.0075 viene visualizzato come $1,000.0075. Un valore data Nelle formule, il valore viene mantenuto come inserito e trattato come testo, non come una data. Per esempio, 1/1 viene visualizzato come 1/1. Un valore booleano I valori “vero“ e “falso“ vengono convertiti in “VERO“ e “FALSO“. Queste celle possono essere utilizzate nelle operazioni booleane nelle formule. Un valore percentuale Viene visualizzato un numero seguito dal segno % come è stato inserito e nelle formule il valore viene trattato come un valore percentuale. Non è necessario inserire uno spazio prima del segno %. Per esempio, puoi digitare 5% oppure 5 %. Un valore scientifico Il formato di visualizzazione arrotonda il valore a due posizioni decimali. Per esempio, 1.777E3 viene visualizzato come 1.78+E3. Un valore durata Il valore viene mantenuto come inserito e trattato come testo. Un valore frazione Il valore viene mantenuto come inserito e trattato come testo. Se alla cella è stato applicato un formato diverso, puoi cambiare il suo formato su automatico, selezionando la cella e scegliendo Automatico dal menu a comparsa “Formati cella“ nel pannello Formato di “Impostazioni tabella“. Per applicare il formato automatico: 1 Seleziona la cella o le celle. 2 Fai clic su Impostazioni nella barra degli strumenti, fai clic sul pulsante Tabella, e quindi su Tabella. 3 Scegli Automatico dal menu a comparsa “Formato cella“. Utilizzare il formato numeri nelle celle della tabella Usa il formato numeri per definire l'aspetto delle posizioni decimali di un numero, del separatore delle migliaia e dei valori negativi. Capitolo 9 Gestire le celle di tabella 215 Per definire un formato numeri per una o più celle: 1 Seleziona la cella o le celle. 2 Fai clic su Impostazioni nella barra degli strumenti, fai clic sul pulsante “Impostazioni Tabella“, quindi su Formato. 3 Scegli Numero dal menu a comparsa “Formato cella“. 4 Per specificare quante posizioni decimali devono essere visualizzate, utilizza il campo Decimali. Se un valore contiene più posizioni decimali di quante ne specifichi, il valore decimale visualizzato viene arrotondato, non troncato. Se, ad esempio, una cella viene formattata per visualizzare due posizioni decimali, il valore 3,456 viene visualizzato come 3,46, non come 3,45. 5 Per specificare la modalità di visualizzazione dei valori negativi, scegli una voce dal menu a comparsa accanto al campo Decimali. 6 Per specificare se utilizzare o meno un separatore delle migliaia, seleziona “Separatore migliaia“. Utilizzare il formato valuta nelle celle della tabella Utilizza il formato valuta per formattare la visualizzazione dei valori monetari. Per definire un formato valuta per una o più celle: 1 Seleziona la cella o le celle. 2 Fai clic su Impostazioni nella barra degli strumenti, fai clic sul pulsante “Impostazioni Tabella“, quindi su Formato. 3 Scegli Valuta dal menu a comparsa “Formato cella“. 4 Per specificare un simbolo di valuta, scegli un'opzione dal menu a comparsa Simbolo. 5 Per specificare quante posizioni decimali devono essere visualizzate, utilizza il campo Decimali. Se un valore contiene più posizioni decimali di quante ne specifichi, il valore decimale visualizzato viene arrotondato, non troncato. Se, ad esempio, una cella viene formattata per visualizzare due posizioni decimali, il valore 3,456 viene visualizzato come 3,46, non come 3,45. 6 Per specificare la modalità di visualizzazione dei valori negativi, scegli una voce dal menu a comparsa accanto al campo Decimali. 7 Per specificare se utilizzare o meno un separatore delle migliaia, seleziona “Separatore migliaia“. 8 Per visualizzare il simbolo di valuta sul bordo della cella, in modo da allineare le posizioni decimali, seleziona Stile valuta. Utilizzare il formato percentuale nelle celle della tabella Utilizza il formato percentuale per visualizzare valori numerici seguiti dal simbolo percentuale (%). 216 Capitolo 9 Gestire le celle di tabella Se il valore è utilizzato in una formula, viene utilizzata la versione numero decimale. Ad esempio, un valore visualizzato come 3.00%, in una formula verrà usato come 0.03. Se digiti 3% in una cella formattata utilizzando il formato automatico e poi applichi il formato percentuale alla cella, il valore visualizzato sarà 3%. Se, tuttavia, digiti 3 in una cella formattata utilizzando il formato automatico e poi applichi il formato percentuale alla cella, il valore visualizzato sarà 300%. Per definire un formato percentuale per una o più celle: 1 Seleziona la cella o le celle. 2 Fai clic su Impostazioni nella barra degli strumenti, fai clic sul pulsante “Impostazioni Tabella“, quindi su Formato. 3 Scegli Percentuale dal menu a comparsa “Formato cella“. 4 Per specificare quante posizioni decimali devono essere visualizzate, utilizza il campo Decimali. Se un valore contiene più posizioni decimali di quante ne specifichi, il valore decimale visualizzato viene arrotondato, non troncato. Se, ad esempio, una cella viene formattata per visualizzare due posizioni decimali, il valore 3,456 viene visualizzato come 3,46, non come 3,45. 5 Per specificare la modalità di visualizzazione dei valori negativi, scegli una voce dal menu a comparsa accanto al campo Decimali. 6 Per specificare se utilizzare o meno un separatore delle migliaia, seleziona “Separatore migliaia“. Se una cella che stai formattando contiene già un valore, il programma presume che sia un valore decimale e lo converte in percentuale. Ad esempio, 3 diventa 300%. Utilizzare il formato data e ora nelle celle della tabella Utilizza questo formato per visualizzare valori di data e/o ora. Per definire un formato data e ora per una o più celle: 1 Seleziona la cella o le celle. 2 Fai clic su Impostazioni nella barra degli strumenti, fai clic sul pulsante “Impostazioni Tabella“, quindi su Formato. 3 Scegli “Data e ora“ dal menu a comparsa “Formato cella“. 4 Per specificare la modalità di formattazione della data, scegli un formato dal menu a comparsa Data. 5 Per specificare la modalità di formattazione dell'ora, scegli un formato dal menu a comparsa Ora. Capitolo 9 Gestire le celle di tabella 217 Utilizzare il formato durata nelle celle della tabella Utilizza il formato durata per i valori che descrivono incrementi di tempo, espressi utilizzando settimane, giorni, ore, minuti, secondi o millisecondi. Per definire un formato durata per le celle selezionate: 1 Seleziona la cella o le celle. 2 Fai clic su Impostazioni nella barra degli strumenti, fai clic sul pulsante “Impostazioni Tabella“, quindi su Formato. 3 Scegli Durata dal menu a comparsa “Formato cella“. 4 Utilizza il controllo Unità per selezionare le unità da visualizzare per un valore durata. Di default, vengono visualizzati ore, minuti e secondi (h, m e s). Per scegliere una singola unità, trascina l'estremità destra o sinistra del cursore verso il centro fino a quando non può diventare più corto. Quindi fai clic nel centro del cursore e trascinalo sopra l'unità che desideri utilizzare. Per scegliere più unità, ridimensiona e trascina il cursore fino a quando si trova sopra le unità che desideri utilizzare. 5 Dal menu a comparsa Formato, scegli un formato di visualizzazione. Utilizzare il formato frazione nelle celle della tabella Utilizza il formato frazione per controllare la visualizzazione di qualsiasi parte di un valore inferiore a 1. Ad esempio, se il formato è impostato su Metà, il valore 27,5 viene visualizzato come 27 1/2. Se l'opzione è impostata su Ottavi, tale valore viene visualizzato come 27 4/8. Per definire un formato frazione per le celle selezionate: 1 Seleziona la cella o le celle. 2 Fai clic su Impostazioni nella barra degli strumenti, fai clic sul pulsante “Impostazioni Tabella“, quindi su Formato. 3 Scegli Frazioni dal menu a comparsa “Formato cella“. 4 Scegli un formato di visualizzazione dal menu a comparsa Precisione. Utilizzare il formato sistema numerale nelle celle della tabella Utilizza il formato sistema numerale per rappresentare numeri utilizzando le convenzioni dei sistemi numerali da base 2 a base 36. Quando utilizzi il formato Base 2, 8 o 16, puoi visualizzare valori negativi preceduti dal segno meno oppure in notazione con complemento a due; i valori negativi in tutte le altre basi vengono visualizzati utilizzando il segno meno. 218 Capitolo 9 Gestire le celle di tabella In questo sistema numerale 100 viene visualizzato come –100 viene visualizzato come se venisse usato il segno meno –100 viene visualizzato come se venisse usato un complemento a due Base 2 1100100 –1100100 10011100 Base 8 144 –144 634 Base 10 100 –100 –100 Base 16 64 –64 9C Per definire un formato per il sistema numerale per le celle selezionate: 1 Seleziona la cella o le celle. 2 Fai clic su Impostazioni nella barra degli strumenti, fai clic sul pulsante “Impostazioni Tabella“, quindi su Formato. 3 Scegli “Sistema numerale“ dal menu a comparsa “Formato cella“. 4 Usa il campo Base per specificare il valore base del sistema numerale che desideri utilizzare. 5 Utilizza il campo Posizioni per specificare il numero totale di cifre da visualizzare. 6 Se hai selezionato Base 2, 8 o 16, seleziona un'opzione per la visualizzazione dei valori negativi. Segno meno: visualizza valori negativi con un segno meno davanti. Complemento a due: visualizza i valori negativi utilizzando una notazione complemento a due. I valori negativi in tutti gli altri sistemi numerali vengono sempre visualizzati con un segno meno davanti. Utilizzare il formato scientifico nelle celle della tabella Utilizza il formato scientifico per visualizzare i numeri con un esponente elevato alla potenza di 10. L'esponente viene visualizzato dopo la lettera “E“. Ad esempio, il valore 5.00 in formato scientifico viene visualizzato come 5.00E+00. Il valore 12345 viene visualizzato come 1.23E+04. Per definire un formato scientifico per una o più celle: 1 Seleziona la cella o le celle. 2 Fai clic su Impostazioni nella barra degli strumenti, fai clic sul pulsante “Impostazioni Tabella“, quindi su Formato. 3 Scegli Scientifico dal menu a comparsa “Formato cella“. 4 Utilizza il campo Decimali per specificare il numero di posizioni decimali da visualizzare. Capitolo 9 Gestire le celle di tabella 219 Utilizzare il formato testo nelle celle della tabella Utilizza il formato testo se desideri che l'intero contenuto di una cella sia trattato come testo, anche se è un numero. Quando il formato testo viene applicato a una cella, il valore viene visualizzato esattamente come è stato inserito. Per definire un formato testo per una o più celle selezionate: 1 Seleziona la cella o le celle. 2 Fai clic su Impostazioni nella barra degli strumenti, fai clic sul pulsante “Impostazioni Tabella“, quindi su Formato. 3 Scegli Testo dal menu a comparsa “Formato cella“. Utilizzare i formati personalizzati per visualizzare le valute nelle celle della tabella Puoi creare formati celle personalizzati per visualizzare valori numeri, testo, data e ora. I formati cella che crei, chiamati formati personalizzati. I formati personalizzati sono disponibili anche nel menu a comparsa “Formato cella“ nel pannello Formato di “Impostazioni tabella“. Per istruzioni su come Vai su Definire un formato numeri personalizzato da applicare alla valuta, alle cifre decimali e ad altri tipi di formattazione numerica nella cella di una tabella “Creare un formato numeri personalizzato“ a pagina 221 “Definire gli elementi numeri interi di un formato numeri personalizzato“ a pagina 223 “Definire gli elementi decimali di un formato numeri personalizzato“ a pagina 224 “Definire la Scala di un formato numeri personalizzato“ a pagina 225 Definire un formato numerico personalizzato che cambi in base al numero inserito nella cella di una tabella “Associare condizioni a un formato numeri personalizzato“ a pagina 227 Definire un formato personalizzato per data e ora, “Creare un formato data/ora personalizzato“ a pagina 229 che specifichi giorno, mese, anno, ora, minuto e altri aspetti relativi a un valore data e ora nella cella di una tabella 220 Definire il testo da visualizzare a lato di un valore inserito nella cella di una tabella “Creare un formato testo personalizzato“ a pagina 231 Gestire i formati personalizzati che hai creato “Cambiare un formato cella personalizzato“ a pagina 232 “Riordinare, rinominare ed eliminare formati celle personalizzati“ a pagina 233 Capitolo 9 Gestire le celle di tabella Creare un formato numeri personalizzato Per definire il formato di visualizzazione che desideri utilizzare per i numeri nelle celle della tabella: 1 Seleziona una o più celle. 2 Scegli Personalizza dal menu a comparsa “Formato cella“ nel pannello Formato di “Impostazioni tabella“. 3 Dal menu a comparsa Tipo, scegli “Numero e testo“. 4 Definisci il formato numeri trascinando gli elementi (blu) dal riquadro “Numero ed elementi di testo“ nel campo formato sopra il riquadro. Quando un elemento si trova nel campo formato, fai clic sul relativo triangolo di apertura e scegli un'opzione di formattazione dal menu a comparsa. Numeri interi: aggiungi questo elemento per formattare le cifre a sinistra del punto decimale. Consulta la sezione “Definire gli elementi numeri interi di un formato numeri personalizzato“ a pagina 223 per ulteriori informazioni. Capitolo 9 Gestire le celle di tabella 221 Valuta: aggiungi questo elemento per visualizzare il simbolo di valuta. Per identificare il simbolo da utilizzare, fai clic sul triangolo dell'elemento Valuta, quindi scegli un simbolo. Decimali: aggiungi questo elemento per formattare la visualizzare delle cifre decimali. Consulta la sezione “Definire gli elementi decimali di un formato numeri personalizzato“ a pagina 224 per ulteriori informazioni. Spazi: utilizza questo elemento per controllare la quantità di spazio visualizzato tra gli elementi. Fai clic sul triangolo dell'elemento Spazi e scegli un'opzione. Normale aggiunge uno spazio standard, Esteso aggiunge uno spazio emme e Stretta aggiunge un sesto di uno spazio emme. Puoi aggiungere più di un elemento Spazi al campo formato con queste opzioni, ma solo uno degli elementi Spazi può essere Flessibile; questa opzione allinea a sinistra gli elementi che la precedono e a destra gli elementi che la seguono. Scala: usa questo elemento per ridimensionare il valore di visualizzazione di un numero. Per esempio, puoi visualizzare i valori superiori a 100 come numero di centinaia (1000 verrà visualizzato come 10). Consulta la sezione “Definire la Scala di un formato numeri personalizzato“ a pagina 225 per ulteriori informazioni. 5 Per visualizzare testo predefinito prima o dopo un elemento, posiziona un punto di inserimento nel campo formato, quindi inserisci il testo desiderato. Puoi fare clic su qualsiasi elemento e utilizzare i tasti freccia sinistra e freccia destra per posizionare il punto di inserimento. 6 Per eliminare un elemento dal campo, seleziona l'elemento e premi Cancella. Per spostare l'elemento nel foglio, trascinalo. 7 Nel campo Nome, assegna un nome al formato numeri. I nomi dei formati personalizzati sono disponibili nel menu a comparsa “Formato cella“ nel pannello Formato di “Impostazioni tabella“. 8 Fai clic su OK per registrare il formato numeri e applicarlo alle celle selezionate. Di seguito, un esempio di un formato numeri: ÂÂ Il trattino è un elemento Spazi, impostato per visualizzare uno spazio Normale tra il simbolo di valuta e il numero. ÂÂ Il segno dollaro è un elemento Valuta. ÂÂ #,### è un elemento Numeri interi che visualizza i numeri maggiori di 999 con un separatore delle migliaia. ÂÂ .## è un elemento Decimali. 222 Capitolo 9 Gestire le celle di tabella Quando digiti questo numero in una cella con il formato sopra descritto Il numero viene visualizzato nel seguente modo 10000000 Bilancio: $ 10,000.000 0,95 Bilancio: $ 0.95 .666 Bilancio: $ 0.67 Definire gli elementi numeri interi di un formato numeri personalizzato L'elemento “Numeri interi“ ti consente di personalizzare l'aspetto dei numeri interi nella cella della tabella. Dopo aver aggiunto un elemento “Numeri interi“ a un formato numeri personalizzato, puoi selezionarlo, fare clic sul relativo triangolo di apertura e utilizzare le sue opzioni nel menu a comparsa per personalizzare gli attributi di visualizzazione dell'elemento. Per informazioni su come aggiungere un elemento “Numeri interi“, consulta la sezione “Creare un formato numeri personalizzato“ a pagina 221. Per utilizzare il menu a comparsa dell'elemento “Numeri interi“: mm Per mostrare o nasconder il separatore delle migliaia, scegli “Mostra separatore“ o “Nascondi separatore“. mm Per visualizzare gli zero o gli spazi davanti a un numero intero quando è inferiore a un particolare numero di cifre, scegli “Mostra gli zero per le cifre non utilizzate“ oppure “Usa gli spazi per le cifre non utilizzate“. Quindi, aumenta o diminuisci il numero degli zero o dei trattini visualizzati nel campo formato; scegli “Aggiungi cifra“, “Rimuovi cifra“ o “Numero di cifre“ nel menu a comparsa oppure utilizza i tasti freccia su o freccia giù per impostare il numero di cifre. Capitolo 9 Gestire le celle di tabella 223 Quando scegli Questo numero Viene visualizzato in questo modo Mostra separatore 10000000 10.000.000 Nascondi separatore 10000000 10000000 “Mostra gli zero per le cifre non utilizzate“ e imposti “Numero di cifre“ su 6 100 000100 Definire gli elementi decimali di un formato numeri personalizzato L'elemento Decimali ti consente di personalizzare l'aspetto dei numeri decimali nella cella della tabella. Le cifre decimali sono numeri che appaiono a destra del punto decimale. Dopo aver aggiunto un elemento Decimali a un formato numeri personalizzato, puoi selezionarlo, fare clic sul relativo triangolo di apertura e utilizzare le sue opzioni nel menu a comparsa per personalizzare gli attributi di visualizzazione dell'elemento. Per informazioni su come aggiungere un elemento Decimali, consulta la sezione “Creare un formato numeri personalizzato“ a pagina 221. Per utilizzare il menu a comparsa dell'elemento Decimali: mm Per visualizzare le cifre decimali come numeri, scegli Decimali. Per rappresentare le cifre decimali non utilizzate quando il loro numero è inferiore a un particolare numero di cifre, scegli “Mostra gli zero finali“ oppure “Usa gli spazi per gli zero finali“. Quindi, aumenta o diminuisci il numero degli zero o dei trattini visualizzati nel campo formato; scegli “Aggiungi cifra“, “Rimuovi cifra“ o “Numero di cifre“ nel menu a comparsa oppure utilizza il tasto freccia su o freccia giù per impostare il numero di cifre. Se nella cella vengono inserite più cifre decimali rispetto al numero specificato, verranno arrotondate in modo da corrispondere al numero di cifre impostato. mm Per visualizzare le cifre decimali come una frazione, scegli Frazioni. 224 Capitolo 9 Gestire le celle di tabella Per specificare un'unità di frazione (per esempio, Quarti), fai nuovamente clic sul triangolo di apertura dell'elemento e scegli un'opzione dal menu a comparsa. mm Per non visualizzare le cifre decimali quando vengono inserite nella cella della tabella, non aggiungere l'elemento Decimali al campo formato. Quando i valori decimali vengono inseriti nella cella, i valori visualizzati verranno arrotondati all'intero più vicino. Quando scegli Questo numero Viene visualizzato in questo modo Decimali e “Mostra gli zero finali“ 100,975 e imposti “Numero di cifre“ su 6 100,975000 Frazioni e selezioni l'opzione “Fino a due cifre (23/24)“ 100,975 100 39/40 Quando aggiungi un elemento Spazi tra gli elementi “Numeri interi“ e Decimali nel campo formato, viene visualizzato uno spazio tra il numero intero e la frazione. Frazioni e selezioni l'opzione Quarti 100,16 100 1/4 Definire la Scala di un formato numeri personalizzato L'elemento Scala ti consente di visualizzare un numero inserito nella cella di una tabella utilizzando come percentuale, notazione scientifica o altra convenzione dei valori in scala. Per utilizzare l'elemento Scala: 1 Aggiungi l'elemento come descritto nella sezione “Creare un formato numeri personalizzato“ a pagina 221. 2 Selezionalo nel campo formato, fai clic sul relativo triangolo di apertura, quindi scegli un'opzione. Capitolo 9 Gestire le celle di tabella 225 Quando applichi un formato che comprende un elemento scala a una cella che contiene già un valore, il valore originale viene mantenuto (e visualizzato diversamente). Quando applichi lo stesso formato a una cella vuota e quindi aggiungi un valore alla cella, il valore attuale prende in considerazione la scala specificata. La seguente tabella illustra questi casi. 226 Per questa opzione scala Quando inserisci 12000 in una cella della tabella Il valore attuale è Il valore visualizzato è Percento E applichi l'opzione successivamente 1200000% 1200000 Dopo aver applicato l'opzione 1200000% 12000 Percento (%) E applichi l'opzione successivamente 1200000% 1200000% Dopo aver applicato l'opzione 12000% 12000% Centinaia E applichi l'opzione successivamente 12000 120 Dopo aver applicato l'opzione 12000 120 Centinaia (C) E applichi l'opzione successivamente 12000 120C Dopo aver applicato l'opzione 12000 120C Migliaia E applichi l'opzione successivamente 12000 12 Dopo aver applicato l'opzione 12000 12 Migliaia (K) E applichi l'opzione successivamente 12000 12K Dopo aver applicato l'opzione 12000 12K Milioni E applichi l'opzione successivamente 12000 0 Dopo aver applicato l'opzione 12000 0 Milioni (M) E applichi l'opzione successivamente 12000 0M Capitolo 9 Gestire le celle di tabella Per questa opzione scala Quando inserisci 12000 in una cella della tabella Il valore attuale è Il valore visualizzato è Dopo aver applicato l'opzione 12000 0M Miliardi E applichi l'opzione successivamente 12000 0 Dopo aver applicato l'opzione 12000 0 Miliardi (B) E applichi l'opzione successivamente 12000 0M Dopo aver applicato l'opzione 12000 0M Trilioni E applichi l'opzione successivamente 12000 0 Dopo aver applicato l'opzione 12000 0 Trilioni (T) E applichi l'opzione successivamente 12000 0T Dopo aver applicato l'opzione 12000 0T scientifico E applichi l'opzione successivamente 12000 1E+0.4 Dopo aver applicato l'opzione 12000 1E+0.4 Associare condizioni a un formato numeri personalizzato Puoi associare condizioni a un formato numeri personalizzato per cambiare le caratteristiche di visualizzazione della cella in base al testo inserito. Capitolo 9 Gestire le celle di tabella 227 Di seguito, un formato numeri che ha quattro condizioni. La condizione principale viene applicata se il numero inserito non soddisfa nessuna delle altre condizioni. Quando digiti questo numero in una cella con il formato sopra descritto Il valore viene visualizzato nel seguente modo 15000 Quota: $0015.00K 0 Pagato interamente -500 Credito: $ (0000.50K) Account chiuso Nota: account chiuso Per creare un formato numeri personalizzato con condizioni: 1 Seleziona una o più celle. 2 Scegli Personalizza dal menu a comparsa “Formato cella“ nel pannello Formato di “Impostazioni tabella“. 3 Dal menu a comparsa Tipo, scegli “Numero e testo“. 4 Fai clic sul pulsante Aggiungi (+) a destra del campo formato per aggiungere una condizione. La condizione che specifichi nel primo campo viene applicata se il numero inserito non soddisfa nessuna delle altre condizioni. Le condizioni elementi di testo possono essere utilizzate solo in questo primo campo. Per informazioni sugli elementi di testo, consulta la sezione “Creare un formato testo personalizzato“ a pagina 231. 228 Capitolo 9 Gestire le celle di tabella 5 Dal menu a comparsa sopra il nuovo campo formato, scegli un'opzione di condizione. 6 Definisci il formato numeri da applicare quando un numero soddisfa la condizione, aggiungendo elementi al campo formato. Per informazioni su come interagire con il campo formato, consulta la sezione “Creare un formato numeri personalizzato“ a pagina 221. 7 Ripeti i passi da 4 a 6 per definire tutte le condizioni. Nota: per rimuovere una condizione, fai clic sul pulsante Elimina (–) a destra del relativo campo formato. 8 Nel primo campo formato, definisci il formato di visualizzazione da utilizzare se il numero non soddisfa nessuna condizione. Puoi utilizzare l'elemento “Testo inserito“ per visualizzare testo predefinito se invece di un numero viene inserito un valore testo. Consulta la sezione “Creare un formato testo personalizzato“ a pagina 231 per ulteriori informazioni. 9 Nel campo Nome, assegna un nome al formato numeri, quindi fai clic su OK per registrarlo e applicarlo alle celle selezionate. I nomi dei formati personalizzati sono disponibili nel menu a comparsa “Formato cella“ nel pannello Formato di “Impostazioni tabella“. Creare un formato data/ora personalizzato Per definire un formato di visualizzazione personalizzato per i valori data e ora delle cella della tabella: 1 Seleziona una o più celle. 2 Scegli Personalizza dal menu a comparsa “Formato cella“ nel pannello Formato di “Impostazioni tabella“. Capitolo 9 Gestire le celle di tabella 229 3 Scegli “Data e ora“ dal menu a comparsa Tipo. 4 Definisci il formato data/ora trascinando gli elementi (blu) dal riquadro “Data e ora“ nel campo formato sopra il riquadro. 5 Quando un elemento si trova nel campo formato, fai clic sul relativo triangolo di apertura e scegli un'opzione di formattazione dal menu a comparsa. 6 Per visualizzare testo predefinito prima o dopo un elemento, posiziona un punto di inserimento nel campo formato, quindi inserisci il testo desiderato. Puoi fare clic su qualsiasi elemento e utilizzare i tasti freccia sinistra e freccia destra per posizionare il punto di inserimento. 7 Per visualizzare lo spazio tra gli elementi, posiziona un punto di inserimento e premi la barra spaziatrice una o più volte. 8 Per eliminare un elemento dal campo, seleziona l'elemento e premi Cancella. Per spostare un elemento nel foglio, trascinalo. 9 Nel campo Nome, assegna un nome al formato data/ora. I nomi dei formati personalizzati sono disponibili nel menu a comparsa “Formato cella“ nel pannello Formato di “Impostazioni tabella“. 10 Fai clic su OK per registrare il formato data/ora e applicarlo alle celle selezionate. Quando inserisci un valore data e ora in una cella formattata, il formato viene applicato se il valore contiene un trattino (-) o una barra (/). 230 Capitolo 9 Gestire le celle di tabella Di seguito, un esempio: Quando digiti questo numero in una cella con il formato sopra descritto Il valore viene visualizzato nel seguente modo 4/16/99 Aprile 16 1999 rappresenta il giorno 106 dell'anno 2-23 Febbraio 23 2008 rappresenta il giorno 54 dell'anno Dic. 15, 2010 Dic. 15, 2010 Creare un formato testo personalizzato Puoi definire un testo da visualizzare prima o dopo un valore inserito nella cella della tabella, nel caso in cui alla tabella non siano stati applicati altri formati. Per definire il testo da visualizzare nelle celle della tabella: 1 Seleziona una o più celle. 2 Scegli Personalizza dal menu a comparsa “Formato cella“ nel pannello Formato di “Impostazioni tabella“. 3 Dal menu a comparsa Tipo, scegli “Numero e testo“. 4 Trascina l'elemento “Testo inserito“ (blu) dal riquadro “Elementi data e ora“ nel campo formato vuoto sopra il riquadro (prima di trascina l'elemento “Testo inserito“, elimina dal campo qualsiasi elemento esistente). 5 Posiziona un punto di inserimento prima o dopo l'elemento, quindi digita il testo, includendo gli spazi se necessario. Puoi fare clic sull'elemento e utilizzare i tasti freccia sinistra e freccia destra per posizionare il punto di inserimento. Capitolo 9 Gestire le celle di tabella 231 Quando digiti “Aggiornare l'indirizzo“ in un campo con questo formato, il valore viene visualizzato nel seguente modo: Informazione per il cliente: aggiornare l'indirizzo. 6 Nel campo Nome, assegna un nome al formato testo. I nomi dei formati personalizzati sono disponibili nel menu a comparsa “Formato cella“ nel pannello Formato di “Impostazioni tabella“. 7 Fai clic su OK per registrare il formato testo e applicarlo alle celle selezionate. Cambiare un formato cella personalizzato Per cambiare formati personalizzati e applicare le modifiche alle celle della tabella: mm Per cambiare gli elementi associati a un formato personalizzato applicato alle celle, seleziona le celle e fai clic su “Mostra formato“ nel pannello Formato di “Impostazioni tabella“. Per eliminare un elemento, seleziona l'elemento nel campo formato, quindi premi Cancella. Per aggiungere un elemento, trascina l'elemento nel campo formato. Per spostare un elemento, trascinalo nella posizione desiderata nel campo formato. Per ridefinire un elemento, fai clic sul triangolo di apertura dell'elemento, quindi scegli un'opzione dal menu a comparsa. Dopo aver effettuato le modifiche desiderate, esegui una delle seguenti operazioni: Per registrare il formato modificato e applicarlo alle celle selezionate utilizzando lo stesso nome, fai clic su OK, quindi fai clic su Sostituisci. Per registrare il formato modificato come nuovo formato e applicarlo alle celle selezionate, cambia il nome del formato e fai clic su OK. Per applicare il formato modificato alle celle della tabella non selezionata, seleziona le celle e scegli il nome del formato dal menu a comparsa “Formati celle“ nel pannello Formato di “Impostazioni tabella“. mm Per modificare il nome di un formato personalizzato e applicare la modifica alle celle selezionate, utilizza la finestra di dialogo per la gestione dei formati celle personalizzati. Per visualizzare la finestra di dialogo, fai clic su “Gestisci formati“ nella finestra di dialogo del formato personalizzato, quindi fai doppio clic sul nome per modificarlo e fai clic su OK. Quando cambi il nome di un formato personalizzato, il nome precedente rimane associato alle celle a cui è stato applicato, ma viene rimosso dall'elenco dei formati personalizzati. Per associare il formato che è stato rinominato con queste celle, seleziona le celle e scegli il nuovo nome dal menu a comparsa “Formati celle“ nel pannello Formato di “Impostazioni tabella“. 232 Capitolo 9 Gestire le celle di tabella mm Per creare un nuovo formato personalizzato basato sul formato attuale ma assegnandogli un nome diverso e applicare la modifica alle celle selezionate, fai clic su “Mostra formato“ nel pannello Formato di “Impostazioni tabella“. Modifica il campo Nome e fai clic su OK. Riordinare, rinominare ed eliminare formati celle personalizzati Per gestire i formati celle personalizzati, devi utilizzare la relativa finestra di dialogo. La finestra di dialogo visualizza tutti i formati personalizzati disponibili nel documento. Per gestire i formati celle personalizzati: 1 Se la finestra di dialogo per la gestione del formato cella personalizzato non è aperta, fai clic su “Gestisci formati“ nella finestra di dialogo del formato personalizzato. 2 Esegui una delle seguenti azioni: Per rinominare un formato personalizzato, fai doppio clic sul formato e digita le modifiche desiderate. Per riordinare un formato personalizzato, seleziona un formato, quindi fai clic su una delle frecce poste sotto l'elenco per cambiare la posizione del formato verso l'alto o verso il basso. Per eliminare un formato personalizzato, seleziona un formato, quindi fai clic sul pulsante Elimina (–) posto sotto l'elenco. 3 Fai clic su OK per registrare le modifiche e chiudere la finestra di dialogo. Capitolo 9 Gestire le celle di tabella 233 Creare grafici da dati numerici 10 Questo capitolo illustra le nozioni base per la creazione e la formattazione dei grafici che puoi realizzare partendo dai tuoi dati. Pages offre una serie di strumenti che consentono di creare grafici accattivanti per presentare dati numerici. Puoi copiare e incollare i dati da un documento oppure digitarli direttamente in “Editor dati grafico“ per creare e modificare i grafici all'interno della pagina. Di default, l'aspetto dei grafici dipende dal modello utilizzato, ma è possibile regolare i colori, le trame, le ombre, le etichette e altro ancora, per creare il look desiderato o evidenziare elementi particolari del grafico. Informazioni sui grafici Utilizza i grafici per visualizzare tendenze o relazioni che potrebbero risultare poco evidenti quando i dati vengono presentati in una tabella. Pages ti consente di scegliere tra una grande varietà di grafici 2D o 3D per presentare i tuoi dati, compresi i grafici a torta, i grafici a linee, i grafici a barre, gli istogrammi e i grafici ad area, in base a quello che meglio si adatta alle tue esigenze oppure utilizzare un grafico misto per sovrapporre due tipi di grafici all'interno della stessa figura. Inoltre, puoi creare grafici di dispersione bidimensionali, utilizzando scale lineari o logaritmiche. Pages fornisce i seguenti tipi di grafici: Tipo di grafico COLONNA 2D e 3D Istogramma in pila 2D e 3D A Barre 2D e 3D 234 Icona Tipo di grafico Icona Barre in pila 2D e 3D Linea 2D e 3D Area 2D e 3D Area in pila 2D e 3D Torta 2D e 3D Dispersione Misto 2-Asse Esempio Potresti provare a creare un grafico che metta a confronto la crescita relativa alla popolazione di uccelli in due regioni alpine prese come campione di riferimento, tra il 2007 e il 2010. Questi dati potrebbero essere dapprima presentati in una tabella con le righe “Regione 1“ e “Regione 2“. Il ricercatore ha conteggiato il numero di uccelli presenti in ogni regione, per ogni anno, dal 2007 al 2010, in questo modo ci sono 4 punti di dati (o valori) per ogni regione. Capitolo 10 Creare grafici da dati numerici 235 Se riproduci questi dati con un istogramma, verranno mostrati quattro gruppi di barre relativi a quattro anni, ognuno dei quali è composto da due barre. La legenda del grafico definisce le quattro serie di dati. Queste due barre dello stesso colore rappresentano una serie di dati. Ogni barra rappresenta un punto di dati. Ogni insieme di dati contiene quattro barre, una per ogni serie di dati. In questo grafico, “Regione 1“ e “Regione 2“ vengono chiamate serie di dati poiché i punti di dati (numeri di uccelli) di ogni regione sono rappresentati da una serie di colonne dello stesso colore, una per ogni anno. Ogni colonna della “Regione 1“ è posta accanto alla corrispondente colonna della “Regione 2“ e ogni gruppo di colonne fianco a fianco viene chiamato gruppo di dati o categoria (2007 è una categoria, 2008 è una categoria, ecc.). 236 Capitolo 10 Creare grafici da dati numerici Per creare un effetto diverso, puoi trasporre i dati in modo che i punti di dati vengano raggruppati per regione invece che per anno. In questo caso, i punti di dati per ogni anno vengono rappresentati come una serie di colonne (serie di dati); in questo caso, ogni serie ha solo due punti di dati e i gruppi di colonne per ogni regione sono categorie. Quindi questo istogramma contiene due gruppi di colonne (punti di dati), una categoria per “Regione 1“ e una gruppo di dati per “Regione 2“. La legenda del grafico identifica le due serie di dati. Queste quattro barre dello stesso colore rappresentano una serie di dati. Ogni barra rappresenta un punto di dati. Ogni insieme di dati contiene due barre, una per ogni serie di dati. Le serie di dati sono rappresentate in modo differente nei vari tipi di grafici. ÂÂ Negli istogrammi e nei grafici a barre la serie di dati è rappresentata da una serie di colonne o barre con lo stesso riempimento (colore o trama). ÂÂ In un grafico a linee la serie di dati è rappresentata da una singola linea. ÂÂ In un grafico ad area, una serie di dati è rappresentata dalla forma di un'area. ÂÂ In un grafico a torta solo un gruppo di dati (il primo punto di dati di ogni serie) viene rappresentato nel grafico (quello elencato per primo in “Editor Dati Grafico“). ÂÂ In un grafico di dispersione, ogni punto sul grafico è determinato da un valore x e da un valore y. Due colonne di valori vengono riprodotte come coordinate x e y su un grafico che rappresenta i punti di dati in una serie di dati singola. Per istruzioni su come Vai su Creare e modificare un grafico “Aggiungere un nuovo grafico e inserire i dati“ a pagina 238 Formattare i titoli, le legende, gli assi e altri elementi del grafico “Formattare i grafici“ a pagina 241 Formattare i grafici a torta, i grafici a linee e altri tipi di grafici “Formattare tipi specifici di grafico“ a pagina 251 Capitolo 10 Creare grafici da dati numerici 237 Aggiungere un nuovo grafico e inserire i dati La prima volta che crei un grafico, verrà visualizzato sulla pagina con dati segnaposto in “Editor Dati Grafico“. Mentre sostituisci i dati segnaposto, il grafico viene aggiornato in tempo reale con i dati inseriti. I grafici possono essere in linea con il testo o fluttuanti sulla pagina. Per creare un nuovo grafico dai dati: 1 Posiziona un grafico sulla pagina, eseguendo una delle seguenti operazioni: ÂÂ Per aggiungere un grafico in linea in un documento di elaborazione testo, fai clic su Grafici nella barra degli strumenti, quindi scegli un tipo di grafico dal menu a comparsa oppure scegli Inserisci > Grafico > tipo di grafico. In un documento di elaborazione del testo, puoi convertire un grafico in linea in un grafico fluttuante e viceversa. Seleziona il grafico che vuoi convertire e fai clic sul pulsante In linea o Fluttuante nella barra del formato. In un documento con layout di pagina, i grafici sono fluttuanti. Per ulteriori informazioni sull'utilizzo degli oggetti fluttuanti e in linea, consulta la sezione “Cosa sono gli oggetti in linea e fluttuanti?“ a pagina 144. ÂÂ Disegna un grafico sulla pagina, tenendo premuto il tasto Opzione mentre fai clic su Grafici nella barra degli strumenti, quindi scegli un grafico. Rilascia il tasto Opzione e sposta il puntatore sulla pagina finché non assume la forma di un mirino. Trascina il puntatore lungo la pagina per creare un grafico della dimensione desiderata. Per vincolare le proporzioni del grafico, trascinare tenendo premuto il tasto Maiuscole. Nella pagina appare un grafico, che puoi trascinare per spostare e ridimensionare, quindi si apre “Editor Dati Grafico“ che contiene i dati segnaposto. “Editor Dati Grafico“ è una finestra contenente una tabella modificabile. Questa tabella non appare sulla pagina, ma potrai utilizzarla per inserire i dati relativi al grafico che hai creato. Questi quadrati indicano il colore corrispondente a ciascuna serie di dati. 2 Per inserire i dati in “Editor Dati Grafico“, esegui una delle seguenti operazioni: ÂÂ Per modificare le etichette di righe e colonne, fai doppio clic su un'etichetta, quindi digita. ÂÂ Per aggiungere o modificare il numero in una cella, fai doppio clic sulla cella, quindi digita. ÂÂ Per riordinare righe o colonne, trascina l'etichetta di una riga o di una colonna nella nuova posizione. 238 Capitolo 10 Creare grafici da dati numerici ÂÂ Per aggiungere righe o colonne, fai clic su “Aggiungi riga“ o “Aggiungi colonna“ per inserire una riga sopra la riga selezionata o una colonna a sinistra della colonna selezionata. Se non hai selezionato alcuna riga o colonna, il nuovo elemento verrà visualizzato in corrispondenza del margine inferiore o destro della tabella. Per visualizzare la nuova riga o colonna, potrebbe essere necessario premere il tasto A capo o il tasto Tabulatore, ingrandire la finestra “Editor Dati Grafico“ oppure scorrere la finestra. In alternativa, puoi selezionare una cella vuota, digitare i dati e premere il tasto “A capo“. Verrà automaticamente creata una nuova riga o colonna. ÂÂ Per eliminare righe o colonne, seleziona l'etichetta della riga o della colonna, quindi premi Cancella. ÂÂ Per copiare i dati da Excel, AppleWorks o altre applicazioni di gestione dei fogli di calcolo, copia e incolla i dati in “Editor Dati Grafico“. 3 Per scegliere come rappresentare le serie di dati del grafico, per righe o per colonne, fai clic sul pulsante “Usa righe o colonne“ in “Editor Dati Grafico“. Questo pulsante fa sì che le colonne di dati nell'Editor dati grafico rappresentino le serie di dati. Questo pulsante fa sì che le righe di dati nell'editor dati grafico rappresentino le serie di dati. Per istruzioni su come Vai su Cambiare un tipo di grafico “Modificare il tipo di grafico“ a pagina 239 Modificare un grafico utilizzando Editor Dati Grafico “Modificare i dati in un grafico esistente“ a pagina 240 Copiare e incollare un grafico di Numbers in un documento di Pages “Aggiornare un grafico copiato da un documento di Numbers“ a pagina 241 Modificare il tipo di grafico Puoi modificare il tipo di grafico in qualunque momento. Tuttavia, alcuni tipi di grafici, utilizzano i dati colonna e riga in maniera diversa, come descritto di seguito. Per modificare il tipo di grafico: 1 Seleziona il grafico. 2 Scegli un tipo di grafico dal menu a comparsa, nella barra formato oppure fai clic su Impostazioni nella barra degli strumenti, quindi fai clic sul pulsante Grafico e scegli un altro tipo di grafico dal menu a comparsa che appare facendo clic sull'icona del grafico (nell'angolo superiore sinistro). Per individuare i tipi di tabella che puoi utilizzare per la selezione, consulta la sezione “Informazioni sui grafici“ a pagina 234. Capitolo 10 Creare grafici da dati numerici 239 Se passi a un grafico a torta, il primo punto di dati di ogni serie viene rappresentato come una fetta. Se passi a un grafico di dispersione, per ogni punto nel grafico sono richiesti due valori. Se il grafico è composto da un numero dispari di righe o di colonne, l’ultima riga o colonna non viene riprodotta. Se passi a un grafico a barre, a un istogramma o a un grafico ad area oppure a un grafico a linee, ogni serie nel nuovo grafico corrisponde a una riga o a una colonna in “Editor Dati Grafico“. Se passi a una versione 3D di un grafico, “Impostazioni frafico“ fornisce i controlli per gestire la profondità dell'oggetto, lo stile di illuminazione e altre caratteristiche. La formattazione applicata a un grafico che si sta modificando potrebbe non essere applicata a un nuovo grafico. Ad esempio, l'attributo riempimento colore degli elementi punto di dati (barre, fette, ecc.) ha un valore di default diverso per ogni tipo di grafico. Se hai modificato il colore di una colonna e successivamente modifichi il grafico per farlo diventare un grafico a barre, il colore non viene mantenuto. In base al tipo di grafico, è possibile che vengano ripristinati i seguenti attributi di default: etichette e posizione valori, stile del testo, tratto delle serie, ombra delle serie, riempimento delle serie, simbolo del punto di dati e riempimento del punto di dati. Quando il nuovo tipo di grafico presenta alcuni attributi identici a quello precedente, questi non cambiano. Gli attributi condivisi includono assi, griglie, segni di graduazione, etichette assi, mostra valore minimo, formato numeri, margini, rotazione, ombre e stile illuminazione 3D. Consulta la sezione “Formattare i grafici“ a pagina 241 per ulteriori informazioni. Gli istogrammi o i grafici a barre e gli istogrammi o i grafici a barre in pila condividono gli attributi ad eccezione della posizione dell'etichetta valori. Inoltre, gli istogrammi e i grafici a barre hanno riempimenti separati. Le ombre dei grafici 3D sono condivise tra i tipi di grafici. Modificare i dati in un grafico esistente Per poter modificare i dati in un grafico esistente, devi aprire “Editor Dati Grafico“, quindi inserire i nuovi dati. Mentre modifichi i dati, il grafico viene aggiornato in tempo reale con i nuovi dati inseriti. Per aprire “Editor Dati Grafico“ e modificare i dati: 1 Seleziona il grafico. 2 Fai clic su Impostazioni nella barra degli strumenti, fai clic sul pulsante Grafico, quindi su “Modifica dati“. Puoi anche scegliere Formato > Grafico > Mostra editor dati. 240 Capitolo 10 Creare grafici da dati numerici 3 Per informazioni su come modificare i dati in “Editor Dati Grafico“, compreso il passaggio delle serie di dati per utilizzare righe o colonne, consulta i passi 2 e 3 della sezione “Aggiungere un nuovo grafico e inserire i dati“ a pagina 238. Aggiornare un grafico copiato da un documento di Numbers Se hai creato un grafico in Numbers, puoi copiarlo e incollarlo nel documento di Pages. Dopo aver incollato il grafico in Pages, il grafico rimane associato alle tabelle di dati a cui fa riferimento in Numbers. Per cambiare i dati del grafico, apri il documento originale di Numbers e modifica i dati come desiderato, registra il documento di Numbers, quindi aggiorna i dati del grafico in Pages. Per aggiornare un grafico dopo aver modificato la tabella di Numbers associata: mm Seleziona il grafico sulla pagina, quindi fai clic sul pulsante Aggiorna che appare. Nota: prima di copiare e incollare il grafico nel documento di Pages e dopo aver modificato le tabelle dei dati di Numbers a cui il grafico fa riferimento, devi registrare il documento di Numbers. Per annullare l'associazione del grafico dalla relativa tabella di Numbers: mm Seleziona il grafico sulla pagina e fai clic sul pulsante “Annulla link“. Dopo aver annullato il link di un grafico, il grafico diventerà come qualsiasi grafico creato in Pages, quindi dovrà esser aggiornato utilizzando “Editor Dati Grafico“ Fai clic sul link Sorgente vicino al pulsante Aggiorna per aprire il documento di Numbers al quale il grafico è associato (se il link Sorgente è nascosto, espandi il pannello di controllo del pulsante Aggiorna trascinando la relativa maniglia verso l'esterno). Formattare i grafici Per ogni grafico che crei, viene creato un titolo, una legenda e delle etichette che puoi decidere di mostrare o nascondere nel documento, modificarne l'aspetto o il posizionamento nella pagina. Inoltre, puoi cambiare i colori e le trame del grafico, le dimensioni degli assi e il segno di graduazione, oltre alle etichette del punto di dati all'interno del grafico. Puoi ruotare grafici 2D e regolare l'angolazione e lo stile di illuminazione usato nei grafici 3D. Molte delle istruzioni contenute in questo capitolo forniscono dettagli per eseguire operazioni con “Impostazioni grafico“. Tuttavia, molte di queste operazioni possono essere eseguite anche utilizzando la barra formato. Le opzioni presenti nella barra formato cambiano, in base all'elemento selezionato sulla pagina, mostrando le opzioni di formattazione più adatte. Capitolo 10 Creare grafici da dati numerici 241 Per istruzioni su come Vai su Formattare il titolo, l'etichetta e la legenda di un grafico “Posizionare e formattare titolo e legenda di un grafico“ a pagina 242 “Formattare il testo dei titoli, delle etichette e delle legende di un grafico“ a pagina 243 Modificare dimensione e orientamento di un grafico “Ridimensionare o ruotare un grafico“ a pagina 243 Modificare dimensione, segni di graduazione degli assi ed etichette “Formattare gli assi del grafico“ a pagina 244 Modificare colore, trama, ombra e altre qualità immagine del grafico “Formattare gli elementi in una serie di dati del grafico“ a pagina 247 Mostrare elementi speciali nei grafici “Mostrare le barre di errore nei grafici“ a pagina 249 “Mostrare una linea di tendenza nei grafici“ a pagina 250 Formattare grafici a torta, grafici a barre e altri tipi “Formattare tipi specifici di grafico“ a pagina 251 di grafici specifici Posizionare e formattare titolo e legenda di un grafico Il titolo di un grafico contiene la descrizione relativa all'oggetto del grafico. La legenda del grafico mostra la corrispondenza tra i colori utilizzati nel grafico e le relative serie di dati. Puoi nascondere o mostrare titolo o legenda di un grafico, modificare l'aspetto del testo e trascinarlo dove desideri sulla stessa pagina. Per cambiare qualsiasi attributo del grafico, devi prima selezionarlo. Per posizionare e formattare legenda e titolo di un grafico selezionato, esegui una delle seguenti operazioni: mm Per mostrare il titolo o la legenda, scegli Vista > Mostra impostazioni, quindi fai clic sul pulsante Grafico. Seleziona “Mostra titolo“ o “Mostra legenda“. mm Per assegnare un nuovo titolo al grafico, seleziona il testo nel riquadro titolo e digita un nuovo nome. mm Per modificare le etichette nella legenda, fai clic su “Modifica dati“ per aprire “Editor Dati Grafico“, quindi modifica le etichette delle serie in Editor Dati Grafico oppure seleziona la legenda e modifica il testo direttamente nella legenda. mm Per formattare il testo nella legenda o nel titolo, consulta la sezione “Impostare ombre, spaziatura e nomi di serie su grafici a barre e istogrammi“ a pagina 256. 242 Capitolo 10 Creare grafici da dati numerici Per aggiungere al grafico altri elementi testo descrittivi, crea una nuova casella di testo. Consulta la sezione “Aggiungere una casella di testo fluttuante“ a pagina 109. Dopo aver formattato il grafico come desiderato, puoi unire la casella di testo al grafico, in modo che i due elementi si spostino sempre insieme nel caso decidessi di spostare il grafico. Consulta la sezione “Raggruppare e separare gli oggetti fluttuanti“ a pagina 172. Formattare il testo dei titoli, delle etichette e delle legende di un grafico Puoi modificare le dimensioni e l'aspetto dei titoli di grafici ed assi, le etichette degli assi, le etichette dei punti di dati e le legende. Per formattare il testo di etichette e legende: 1 In base al testo che desideri formattare, seleziona l'opzione adatta: Per formattare tutti i titoli e tutte le etichette del grafico (tranne la legenda), fai clic sul grafico per assegnare a tutto il testo il font e il colore desiderato.. Per formattare il testo di tutti i punti di dati di una singola serie, seleziona il riquadro testo relativo a un punto di dati nelle serie. Per formattare il testo nell'etichetta di un'asse, seleziona il testo. Per formattare il testo per tutte le etichette della serie, seleziona il riquadro etichetta della serie. Per cambiare il testo nella legenda di un grafico, seleziona la legenda. 2 Utilizza la barra formato o la finestra Font per formattare il testo. Consulta la sezione “Formattare l'aspetto e le dimensioni del testo“ a pagina 85 per istruzioni. Ridimensionare o ruotare un grafico Esistono varie tecniche per ruotare i grafici 2D. Non è possibile ruotare o capovolgere i grafici 3D. Se un grafico 3D viene raggruppato con grafici 2D, puoi ruotare il gruppo, ma ruoteranno solo i grafici 2D nel gruppo. Per ridimensionare o ruotare un grafico: mm Per ridimensionare un grafico, seleziona interamente il grafico, quindi esegui una delle seguenti operazioni: ÂÂ Trascina una maniglia di selezione attiva. Tali maniglie sono contrassegnate da un bordo nero. I quadratini di selezione sulla parte superiore dei grafici in linea sono inattivi. Per ridimensionare un grafico in linea, trascina i quadratini di selezione attivi sulla parte inferiore destra. ÂÂ Per mantenere le proporzioni del grafico, tieni premuto il tasto Maiuscole mentre trascini la maniglia. Capitolo 10 Creare grafici da dati numerici 243 ÂÂ Per ridimensionare un grafico in una direzione, trascina una maniglia laterale anziché quella d'angolo. ÂÂ Per ridimensionare con dimensioni specifiche esatte, fai clic su Impostazioni nella barra degli strumenti, quindi fai clic sul pulsante Metrica. Puoi specificare nuove caratteristiche come larghezza, altezza e angolo di rotazione, oltre a modificare la distanza del grafico dai margini. mm Per ruotare grafici 2D, seleziona interamente il grafico, quindi esegui una delle seguenti operazioni: ÂÂ Seleziona il grafico, tieni premuto il tasto Comando, sposta il puntatore verso una maniglia di selezione attiva, finché non assume la forma di una freccia curva a due punte, quindi trascina la maniglia di selezione. ÂÂ Per ruotare un grafico con incrementi di 45 gradi, premi i tasti Maiuscole e Comando mentre trascini una maniglia di selezione. ÂÂ Fai clic su Impostazioni nella barra degli strumenti, fai clic sul pulsante Metrica, quindi trascina rotella Ruota o usa i controlli Angolo per impostare l'angolazione del grafico. I grafici a torta possono anche essere ruotati usando “Impostazioni grafico“. Consulta la sezione “Ridimensionare o ruotare un grafico“ a pagina 243. Formattare gli assi del grafico Negli istogrammi, nei grafici ad area, nei grafici a linee e nei grafici a barra, i punti di dati vengono rappresentati su un'asse (l'asse y per gli istogrammi, i grafici ad area e quelli a linee; l'asse x per i grafici a barre) mentre i gruppi di dati vengono raggruppati sull'altro asse. L'asse di punti di dati viene definito asse dei valori, mentre l'asse con il gruppo di dati viene definito asse delle categorie. Nei grafici di dispersione, entrambi gli assi x e y sono assi dei valori. Nei grafici a 2 assi, ci sono due assi y —Asse dei valori (Y1) e Asse dei valori (Y2)—che possono essere formattati separatamente. Per ulteriori dettagli sui grafici a 2 assi, consulta la sezione “Personalizzare i grafici a 2 assi e i grafici misti“ a pagina 259. Per mostrare o nascondere un'asse o i bordi del grafico, imposta la scala (lineare o logaritmica) e lo spazio dall'asse del valore oppure regola la griglia e i segni di graduazione lungo gli assi, effettua le selezioni e inserisci i valori corretti nel pannello Asse in “Impostazioni grafico“. Per informazioni sulle Impostazioni, consulta la sezione “Finestra Impostazioni“ a pagina 24. 244 Capitolo 10 Creare grafici da dati numerici Imposta gli attributi di etichette, segni di graduazione e altro. Imposta l'intervallo di valori visualizzato sulla griglia del grafico. Seleziona le unità per i valori all'interno del grafico. Mostra o nasconde assi e margini del grafico (solo grafici 2D). Molte di queste opzioni di formattazione sono disponibili anche nella barra formato. Come accade per “Impostazioni grafico“, le opzioni disponibili nella barra formato sono sono quelle adatte al tipo di grafico selezionato. Per informazioni sulla barra formato, consulta la sezione “Barra del formato“ a pagina 24. Per posizionare griglie e segni di graduazione sugli assi del grafico: mm Seleziona le linee griglia e i segni di graduazione desiderati da uno a da entrambi i menu a comparsa “Scegli le opzioni dell'asse“. Per formattare i valori insieme all'asse dei valori, esegui una delle seguenti operazioni: mm Per visualizzare il numero più alto sull'asse dei valori, digita un numero nel campo Massimo, in “Asse dei valori“. Questo valore non può essere inferiore al valore massimo dell'intero gruppo di dati. Se non specifichi un numero, il campo visualizza il termine “Automatico“ e il valore viene calcolato automaticamente in base ai dati. mm Per impostare il valore al punto di origine dell'asse dei valori, digita un numero nel campo Minimo, in “Asse dei valori“. Questo valore non può essere superiore al valore minimo dell'intero gruppo di dati. Se non specifichi un numero, il campo visualizza il termine “Automatico“ e il valore viene calcolato automaticamente in base ai dati. mm Per specificare il numero di segni di graduazione degli assi, compreso tra zero e i valori minimo e massimo degli assi di valori, specifica un numero nel campo Intervallo in “Asse dei valori“. mm Per visualizzare i valori dei dati sull'asse dei valori, seleziona “Mostra etichette valori“ e/o “Mostra valore minimo“ dal menu a comparsa “Scegli le opzioni dell'asse“ in “Asse delle categorie“. mm Per specificare le unità per i numeri sull'asse dei valori, seleziona un'opzione dal menu a comparsa Formato in “Asse dei valori“. Capitolo 10 Creare grafici da dati numerici 245 Numero: visualizza il valore del punto di dati senza unità, a meno che non vengano specificate. Per specificare le unità, inseriscile nel campo Suffisso. Visualizza il valore del punto di dati senza unità. Nel campo Decimali, specifica il numero di posizioni decimali che devono essere visualizzate. Per visualizzare i valori negativi preceduti dal segno meno oppure tra parentesi, seleziona –100 o (100) dal menu a comparsa. Seleziona Separatore se desideri separare gli ordini di magnitudine sul lato sinistro dei decimali. Valuta: visualizza il valore del punto di dati come quantità monetaria. Utilizza il menu a comparsa Simbolo per selezionare il simbolo relativo all'unità di valuta. Nel campo Decimali, specifica il numero di posizioni decimali che devono essere visualizzate. Per visualizzare i valori negativi preceduti dal segno meno oppure tra parentesi, seleziona –100 o (100) dal menu a comparsa. Seleziona Separatore se desideri separare gli ordini di magnitudine sul lato sinistro dei decimali. Percentuale: visualizza il valore del punto di dati diviso per 100. Nel campo Decimali, specifica il numero di posizioni decimali che devono essere visualizzate. Per visualizzare i valori negativi preceduti dal segno meno oppure tra parentesi, seleziona –100 o (100) dal menu a comparsa. Seleziona Separatore se desideri separare gli ordini di magnitudine sul lato sinistro dei decimali. Data e ora: visualizza i valori del punto di dati con un formato data e ora. Durata: visualizza i valori del punto di dati come unità di tempo (per esempio, secondi, minuti o settimane). Frazione: visualizza i valori del punto di dati inferiori a 1 come numero intero (se i valori sono superiori a 1, non verrà visualizzata alcuna rappresentazione frazionale dei dati). Seleziona il livello di precisione per l'arrotondamento frazionale dal menu a comparsa Precisione. Selezionando un'opzione quale Metà o Quarti, i valori vengono rappresentati come porzioni della torta totale, arrotondati alla ripartizione più vicina selezionata. Scientifica: visualizza i valori del punto di dati in una notazione scientifica, dove 10 elevato alla potenza è rappresentato come un numero intero “E+“. Nel campo Decimali, specifica il numero di posizioni decimali che devono essere visualizzate. Personalizzato: seleziona un formato numeri personalizzato già esistente oppure crea un nuovo formato. Consulta la sezione “Creare un formato numeri personalizzato“ a pagina 221 per ulteriori informazioni. 246 Per visualizzare i titoli (gruppo di dati) della categoria: 1 Seleziona “Mostra categorie“ dal menu a comparsa “Scegli le opzioni dell'asse“ per “Asse delle categorie“. 2 Per mostrare o nascondere alcuni titoli di categoria, esegui una o entrambe delle seguenti operazioni: Capitolo 10 Creare grafici da dati numerici ÂÂ Specifica l'intervallo con cui desideri far apparire le etichette di categoria digitando un valore oppure utilizzando lo stepper nel campo “Etich. ogni... categorie“. Per esempio, un valore 2 visualizza un titolo categoria su due, un valore 3 visualizza un titolo categoria su tre, ecc. ÂÂ Seleziona “Mostra ultima categoria“ dal menu a comparsa “Scegli le opzioni dell'asse“ in “Asse delle categorie“ se desideri visualizzare il titolo dell'ultima categoria. Per aggiungere o nascondere il titolo di un'asse: 1 Seleziona “Mostra titoli“ dal menu a comparsa “Scegli le opzioni dell'asse“ in “Asse delle categorie“ o in “Asse dei valori“. 2 Sul grafico, fai doppio clic sul titolo del valore o sul titolo della categoria che appare, quindi digita il titolo desiderato. 3 Per formattare gli attributi del testo del titolo, consulta la sezione “Formattare l'aspetto e le dimensioni del testo“ a pagina 85. 4 Per nascondere il titolo, deseleziona l'opzione utilizzando lo stesso menu a comparsa. Per impostare un scala lineare, logaritmica o percentuale per l'asse dei valori: mm Seleziona Lineare, Logaritmica o Percentuale dal menu a comparsa “Scegli le opzioni dell'asse“ in “Asse dei valori“. Le scale percentuali sono disponibili solo per i grafici a barre in pila 2D, gli istogrammi e i grafici ad area; le scali lineari e logaritmiche sono disponibili solo per i grafici 2D non in pila. I grafici 3D possono utilizzare solo la scala lineare Nei grafici a torta, per visualizzare i valori come percentuali, scegli di mostrare i valori torta in percentuali, nel menu a comparsa per le impostazioni dei punti di dati. Per modificare il colore e la trama degli elementi della serie o per formattare i simboli relativi al punto di dati e alle etichette dei valori, utilizza il pannello Serie in “Impostazioni grafico“. Consulta la sezione “Formattare gli elementi in una serie di dati del grafico“ a pagina 247. Per informazioni sulle opzioni di formattazione proprie di un determinato tipo di grafico, consulta la sezione “Formattare tipi specifici di grafico“ a pagina 251. Formattare gli elementi in una serie di dati del grafico Puoi utilizzare una grande varietà di effetti visivi per migliorare l'aspetto degli elementi delle serie di dati, per esempio le barre (nei grafici a barre e negli istogrammi), le forme punto di dati (nei grafici a linee e di dispersione) e le forme area. Anche le fette del grafico a torta rappresentano serie di dati, ma per queste sono previste modalità di formattazione speciali. Consulta la sezione “Personalizzare l'aspetto dei grafici a torta“ a pagina 252 per ulteriori informazioni. Capitolo 10 Creare grafici da dati numerici 247 Per gli istogrammi, i grafici a barre e i grafici ad area, puoi scegliere opzioni di formattazione per cambiare l'aspetto e lo stile delle forme e dei simboli delle serie di dati nel pannello Serie di “Impostazioni grafico“. Per informazioni sulla finestra Impostazioni, consulta la sezione “Finestra Impostazioni“ a pagina 24. Molte di queste opzioni di formattazione per le serie sono disponibili anche nella barra formato. Quando selezioni un elemento della serie in un grafico, gli elementi nella barra formato cambiano e vengono visualizzate solo le opzioni adatte agli elementi che desideri formattare. Per informazioni sulla barra formato, consulta la sezione “Barra del formato“ a pagina 24. Per effettuare modifiche agli elementi della serie, seleziona un elemento nella serie che desideri modificare. Molti cambiamenti vengono fatti utilizzando i controlli nel pannello Serie di “Impostazioni grafico“. Per riempire gli elementi della serie selezionati con colori o trame specificamente progettati: 1 Fai clic su Impostazioni nella barra degli strumenti, fai clic sul pulsante Grafico, quindi fai clic su “Colori grafico“. 2 Scegli un tipo di riempimento (per esempio, “Riempimento trama 3D“) dal primo menu a comparsa. 3 Seleziona una raccolta di riempimento (per esempio, Marmo o Legno) dal secondo menu a comparsa. 4 Esegui una delle seguenti azioni: ÂÂ Per riempire tutti gli elementi di tutte le serie di dati, fai clic su “Applica tutto“. Il primo riempimento viene applicato agli elementi della prima serie, il secondo riempimento agli elementi della seconda serie e così via. ÂÂ Per riempire gli elementi di una singola serie di dati, trascina il riempimento su un elemento (barra, colonna, ecc.) nella serie. Questo riempimenti non possono essere utilizzati per i grafici di dispersione e i grafici a linee. Per informazioni sulla formattazione degli elementi della serie in questi tipi di grafici, consulta le sezioni “Personalizzare i simboli dei punti di dati e le linee nei grafici a linee“ a pagina 257 e “Utilizzare i grafici di dispersione“ a pagina 258. Per regolare l'opacità, il tratto, l'ombra o il riempimento degli elementi della serie selezionata: mm Seleziona l'elemento da cambiare, fai clic sul pulsante “Impostazioni grafica“, quindi effettua le modifiche desiderate. 248 Capitolo 10 Creare grafici da dati numerici Quando regoli l'opacità e il riempimento, nota che trascinando il cercapersone Opacità nella parte inferiore di “Impostazioni grafica“ viene cambiata l'opacità dell'intero grafico. Per modificare solo una determinata serie, selezionala, quindi regola l'opacità del riempimento colore, del riempimento gradiente o del riempimento immagine tinta, come desiderato. Per ulteriori dettagli, consulta le sezioni “Regolare l'opacità“ a pagina 180 e “Riempire un oggetto con un colore solido“ a pagina 181. Per istruzioni su come utilizzare un'immagine personalizzata come riempimento, consulta la sezione “Riempire un oggetto con un'immagine“ a pagina 183. Per informazioni su come cambiare l'aspetto della linea che circonda un elemento, consulta la sezione “Modificare lo stile dei bordi“ a pagina 176. Per informazioni su come cambiare le ombre, consulta la sezione “Aggiungere ombre“ a pagina 178. Per mostrare e formattare le etichette del punto di dati di una serie selezionata: mm Fai clic su Serie in “Impostazioni grafico“, quindi seleziona “Mostra valori“. Quindi esegui una delle seguenti operazioni: ÂÂ Per posizionare le etichette, utilizza il menu a comparsa “Impostazioni punti di dati“ per selezionare una posizione per l'etichetta, ad esempio al centro o sotto a destra. ÂÂ Per specificare il formato di visualizzazione dei valori di dati, seleziona un'opzione dal menu a comparsa Formato. Seleziona Personalizza per utilizzare un formato numeri personalizzato che hai configurato precedentemente oppure per crearne uno nuovo; per informazioni, consulta la sezione “Creare un formato numeri personalizzato“ a pagina 221. ÂÂ Per mostrare i numeri negativi tra parentesi, seleziona (100) dal menu a comparsa adiacente. ÂÂ Per specificare il numero di posizioni decimali mostrato, digita un numero nel campo Decimali. ÂÂ Per cambiare gli attributi del testo delle etichette del punto di dati, consulta la sezione “Formattare l'aspetto e le dimensioni del testo“ a pagina 85. Per modificare il colore e la trama degli elementi della serie o per formattare i simboli relativi al punto di dati e alle etichette dei valori, utilizza il pannello Serie in “Impostazioni grafico“. Consulta la sezione “Formattare gli elementi in una serie di dati del grafico“ a pagina 247. Per informazioni sulle opzioni di formattazione proprie di un determinato tipo di grafico, consulta la sezione “Formattare tipi specifici di grafico“ a pagina 251. Mostrare le barre di errore nei grafici Puoi mostrare le barre di errore intorno ai punti di dati in tutti i tipi di grafici 2D, tranne nei grafici a torta. Seleziona da diversi colori ed estremità della linea in “Impostazioni grafica“. Capitolo 10 Creare grafici da dati numerici 249 Per mostrare le barre di errore dei punti di dati in una serie selezionata: 1 In “Impostazioni grafico“, fai clic su Serie, quindi fai clic su Avanzate nella parte inferiore della finestra Impostazioni. Quindi, fai clic su “Barre di errore“. Per i grafici di dispersione, puoi avere le barre di errore per entrambe le serie di dati. Impostale separatamente seguendo le istruzioni per entrambi gli assi. 2 Nel menu a comparsa, seleziona la modalità di visualizzazione delle barre di errore: Positivo e negativo: visualizza le barre di errore complete, sopra e sotto ogni punto di dati. Solo positivo: visualizza solo la parte di ogni barra di errore che si trova al di sopra del relativo punto di dati. Solo negativo: visualizza solo la parte di ogni barra di errore che si trova al di sotto del relativo punto di dati. 3 Nel secondo menu a comparsa, seleziona il tipo di barre di errore che vuoi visualizzare: Valore fisso: visualizza una barra di errore con lo stesso valore assoluto per ogni punto di dati. Specifica un valore nel campo adiacente. Percentuale: visualizza le barre di errore in base a una percentuale fissata per ogni valore del punto di dati. Specifica una percentuale nel campo adiacente. Deviazione standard: visualizza le barre di errore in base alla deviazione standard del gruppo di dati. Specifica il numero di deviazioni standard nel campo adiacente. Errore standard: visualizza barre di errore standard. Personalizzato: scegli la barra di errore in base alle tue esigenze. Nel campo Positivo, specifica fino a che punto desideri estendere le barre di errore sopra i punti di dati; nel campo Negativo, specifica fino a che punto desideri estendere le barre di errore sotto i punti di dati. Mostrare una linea di tendenza nei grafici Le linee di tendenza sono linee calcolate e disegnate per adattarsi ai dati, in base al tipo di equazione che preferisci. Puoi mostrare le linee di tendenza per la maggior parte dei tipi di grafici 2D, tranne nei grafici barre in pila, negli istogrammi, nei grafici ad area e nei grafici a torta. Per mostrare una barra di tendenza dei punti di dati di una serie selezionata: 1 Seleziona le serie per le quali desideri mostrare una linea di tendenza, quindi fai clic sul pulsante Impostazioni nella barra degli strumenti. 2 Fai clic su Grafico nella finestra Impostazioni, quindi fai clic su Serie. 3 Fai clic su Avanzate nella parte inferiore del pannello Serie. Quindi fai clic su “Linea di tendenza“. 4 Seleziona, tra le seguenti, il tipo di equazione che desideri utilizzare per calcolare la linea di tendenza: 250 Capitolo 10 Creare grafici da dati numerici Lineare: produce una linea retta “best-fit“, molto utile per serie di dati lineari e semplici. Logaritmica: produce una linea curva “best-fit“, molto utile quando i valori crescono e diminuiscono velocemente, fino a stabilizzarsi. Polinomiale: produce una linea curva con picchi e discese per mostrare i punti in cui i valori aumentano o diminuiscono. Specifica l'ordine del polinomiale che desideri utilizzare nel campo Ordine; ordine 4 produce 3 picchi o discese. Alimentazione: produce una linea curva da utilizzare per confrontare misurazioni che crescono a un tasso specifico. L'opzione Alimentazione non può essere utilizzate con dati che contengono valori negativi o pari a zero. Esponenziale: produce una linea curva da utilizzare quando i valori aumentano o diminuiscono con tassi più alti, in misura crescente. L'opzione Esponenziale non può essere utilizzate con dati che contengono valori negativi o pari a zero. Media mobile: produce una linea di tendenza utilizzando il numero di punti di dati specificato nel campo Periodo, crea una media e utilizza il valore medio come punto della linea di tendenza. 5 Per vedere l'equazione che descrive una linea di tendenza, seleziona la linea, quindi seleziona “Mostra equazione“. Puoi trascinare questa equazione nel punto desiderato della pagina. 6 Per vedere il valore R al quadrato che è stato utilizzato per calcolare la linea di tendenza, seleziona la linea, quindi seleziona “Mostra valore R2“. Puoi trascinare questo numero nel punto desiderato della pagina. 7 Per visualizzare un'etichetta per una linea di tendenza, selezionala, quindi seleziona Etichetta. Inserisci un'etichetta nel campo adiacente. 8 Per cambiare il colore o lo spessore di una linea, selezionala, quindi fai clic sul pulsante Grafica nella finestra Impostazioni. Effettua le modifiche desiderate utilizzando i controlli Tratto in “Impostazioni grafica“. Formattare tipi specifici di grafico I grafici a torta, i grafici a barra e gli istogrammi, oltre ad altri tipi specifici di grafici richiedono opzioni di formattazione speciali. Per esempio, puoi applicare un'ombra alle fette di un singolo grafico a torta, spostare le fette dal centro del grafico a torta, utilizzare simboli diversi per i punti di dati lungo linee diverse nei grafici a linee e molto altro ancora. Capitolo 10 Creare grafici da dati numerici 251 Per istruzioni su come Vai su Impostare le ombre e regolare la spaziatura tra le colonne o le barre del grafico “Impostare ombre, spaziatura e nomi di serie su grafici a barre e istogrammi“ a pagina 256 Formattare i grafici a torta e le singole fette che contengono “Personalizzare l'aspetto dei grafici a torta“ a pagina 252 Formattare gli elementi dei grafici a linee “Personalizzare i simboli dei punti di dati e le linee nei grafici a linee“ a pagina 257 Formattare i grafici ad area “Mostrare i simboli punti di dati nei grafici ad area“ a pagina 258 Formattare i grafici di dispersione “Utilizzare i grafici di dispersione“ a pagina 258 Formattare i grafici a 2 assi e i grafici misti “Personalizzare i grafici a 2 assi e i grafici misti“ a pagina 259 Formattare i grafici 3D “Regolare le impostazioni delle scene per i grafici 3D“ a pagina 260 Personalizzare l'aspetto dei grafici a torta Un grafico a torta rappresenta un singolo gruppo di dati e ogni fetta corrisponde a un valore punto di dati nel gruppo (il primo punto di dati di ogni serie di dati). Se le serie di dati sono in righe, il grafico viene creato utilizzando solo la prima colonna; se la serie di dati è in colonne, il grafico viene creato utilizzando solo la prima riga. Puoi rappresentare come grafico qualsiasi gruppo di dati spostandolo nella prima riga o colonna della tabella. Per regolare l'aspetto di una singola fetta del grafico a torta, devi prima selezionare il grafico a torta, quindi selezionare le fette da modificare. Per selezionare le fette di un grafico a torta: mm Per selezionare una fetta, fai clic su di essa. mm Per selezionare tutte le fette, fai clic su una fetta e premi Comando-A. mm Per selezionare fette non contigue, tieni premuto il tasto Comando mentre selezioni ciascuna fetta. mm Per selezionare un intervallo continuo di fette, selezionare la prima fetta, quindi tenere premuto il tasto Maiuscole mentre si seleziona l'ultima fetta. Per istruzioni su come Vai su Applicare i colori e le trame a un grafico a torta “Aggiungere ombre ai grafici a torta e alle fette“ a pagina 255 Mostrare le serie e le etichette punto di dati di un “Cambiare i colori e le trame a un grafico a grafico a torta torta“ a pagina 253 Rendere più visibili le singole fette di un grafico a torta 252 Capitolo 10 Creare grafici da dati numerici “Mostrare le etichette di un grafico a torta“ a pagina 253 Per istruzioni su come Vai su Aggiungere ombre ai grafici a torta “Separare fette singole da un grafico a torta“ a pagina 255 Ruotare un grafico a torta 2D “Ruotare i grafici a torta 2D“ a pagina 256 Eseguire altri tipi di formattazione “Formattare i grafici“ a pagina 241 Cambiare i colori e le trame a un grafico a torta Per cambiare i colori e le trame del grafico: 1 Per riempire gli elementi della serie con colori o trame specificamente progettati, fai clic su Impostazioni nella barra degli strumenti, fai clic sul pulsante Grafico, quindi su “Colori grafico“. Scegli un tipo di riempimento (ad esempio, la trama 3D) dal primo menu a comparsa, quindi dal secondo menu a comparsa scegli una collezione di riempimenti (ad esempio, marmo o legno). Quindi esegui una delle seguenti operazioni: Per riempire tutte le fette, fai clic su “Applica tutto“. Il primo riempimento viene applicato agli elementi della prima serie, il secondo riempimento agli elementi della seconda serie e così via. Per riempire una singola fetta, trascina il riempimento sulla fetta. 2 Per regolare l'opacità, il tratto, l'ombra e altri attributi grafici di singole fette di un grafico a torta, seleziona la fetta da modificare, fai clic sul pulsante “Impostazioni grafica“, quindi effettua le modifiche desiderate. Quando regoli l'opacità e il riempimento, nota che trascinando il cercapersone Opacità nella parte inferiore di “Impostazioni grafica“ viene cambiata l'opacità dell'intero grafico. Per modificare solo una determinata serie, selezionala, quindi regola l'opacità del riempimento colore, del riempimento gradiente o del riempimento immagine tinta, come desiderato. Per ulteriori dettagli, consulta le sezioni “Regolare l'opacità“ a pagina 180 e “Riempire un oggetto con un colore solido“ a pagina 181. Per istruzioni su come Vai su Utilizzare un'immagine personalizzata come riempimento “Riempire un oggetto con un'immagine“ a pagina 183 Cambiare l'aspetto della linea che circonda la torta o una fetta “Modificare lo stile dei bordi“ a pagina 176 Cambiare le ombre “Aggiungere ombre ai grafici a torta e alle fette“ a pagina 255 Cambiare le qualità relative alla profondità di un grafico a torta 3D “Regolare le impostazioni delle scene per i grafici 3D“ a pagina 260 Mostrare le etichette di un grafico a torta Per mostrare le serie e le etichette punto di dati di grafici a torta, utilizza “Impostazioni grafico“. Capitolo 10 Creare grafici da dati numerici 253 Per mostrare i nomi delle serie e le etichette dei punti di dati di un grafico a torta: 1 Seleziona il grafico o le singole fette della torta di cui desideri mostrare l'etichetta o il nome della serie. 2 Fai clic su Impostazioni nella barra degli strumenti, quindi fai clic sul pulsante Grafico. 3 Seleziona Etichette, quindi trascina il cercapersone Posizione per posizionare l'etichetta punto di dati più vicino—o più lontana—dal centro della torta oppure specifica un valore nel campo per impostare la distanza della fetta dal centro della torta come una percentuale del raggio della torta. 4 Per visualizzare i valori in un formato particolare, effettua una selezione dal menu a comparsa Formato e regola le seguenti opzioni: Numero: visualizza il valore del punto di dati senza unità. Visualizza il valore del punto di dati senza unità. Nel campo Decimali, specifica il numero di posizioni decimali che devono essere visualizzate. Per visualizzare i valori negativi preceduti dal segno meno oppure tra parentesi, seleziona –100 o (100) dal menu a comparsa. Seleziona Separatore se desideri separare gli ordini di magnitudine sul lato sinistro dei decimali. Valuta: visualizza il valore del punto di dati come quantità monetaria. Utilizza il menu a comparsa Simbolo per selezionare il simbolo relativo all'unità di valuta. Nel campo Decimali, specifica il numero di posizioni decimali che devono essere visualizzate. Per visualizzare i valori negativi preceduti dal segno meno oppure tra parentesi, seleziona –100 o (100) dal menu a comparsa. Seleziona Separatore se desideri separare gli ordini di magnitudine sul lato sinistro dei decimali. Percentuale: visualizza il valore del punto di dati diviso per 100. Nel campo Decimali, specifica il numero di posizioni decimali che devono essere visualizzate. Per visualizzare i valori negativi preceduti dal segno meno oppure tra parentesi, seleziona –100 o (100) dal menu a comparsa. Seleziona Separatore se desideri separare gli ordini di magnitudine sul lato sinistro dei decimali. Data e ora: visualizza i valori del punto di dati con un formato data e ora. Durata: visualizza i valori del punto di dati come unità di tempo (per esempio, secondi, minuti o settimane). Frazione: visualizza i valori del punto di dati inferiori a 1 come numero intero (se i valori sono superiori a 1, non verrà visualizzata alcuna rappresentazione frazionale dei dati). Seleziona il livello di precisione per l'arrotondamento frazionale dal menu a comparsa Precisione. Selezionando un'opzione quale Metà o Quarti, i valori vengono rappresentati come porzioni della torta totale, arrotondati alla ripartizione più vicina selezionata. Scientifica: visualizza i valori del punto di dati in una notazione scientifica, dove 10 elevato alla potenza è rappresentato come un numero intero “E+“. Nel campo Decimali, specifica il numero di posizioni decimali che devono essere visualizzate. 254 Capitolo 10 Creare grafici da dati numerici Personalizzato: seleziona un formato numeri personalizzato già esistente oppure crea un nuovo formato. Consulta la sezione “Creare un formato numeri personalizzato“ a pagina 221 per ulteriori informazioni. 5 Per mostrare il nome della serie, seleziona “Mostra nomi di serie“. Separare fette singole da un grafico a torta Per evidenziare visivamente le fette di torta, puoi separarle dalla torta. Stacca una fetta della torta utilizzando il cursore Esplodi. Per separare singole fette di torta: mm Per allontanare una singola fetta di torta del centro di un grafico a torta 2D o 3D, seleziona la fetta e trascinala oppure utilizza il controllo Esplosione nel pannello Serie di “Impostazioni grafico“. mm Per allontanare tutte le fette dal centro di un grafico a torta 3D, seleziona il grafico prima di usare il controllo Esplosione. Puoi aggiungere un nome di serie o un'etichetta punto di dati per distinguere ulteriormente singole fette. Consulta la sezione “Mostrare le etichette di un grafico a torta“ a pagina 253. Aggiungere ombre ai grafici a torta e alle fette Puoi applicare ombre alle singole fette o all'intera torta. Puoi aggiungere ombre a singole fette e far sembrare che le fette si trovino su livelli diversi; per questo motivo, quando aggiungi un'ombra a una fetta della torta, è consigliabile separarla prima di eseguire questa operazione. Consulta la sezione “Mostrare le etichette di un grafico a torta“ a pagina 253 per istruzioni. Per aggiungere ombre: 1 Seleziona l'intero grafico o singole fette. Fai clic su Impostazioni nella barra degli strumenti, quindi fai clic sul pulsante Grafico. Esegui una delle seguenti azioni: ÂÂ Per aggiungere ombre alle fette selezionate singolarmente, scegli Individuale dal menu a comparsa Ombra. ÂÂ Per aggiungere un'ombra all'intero grafico, scegli Gruppo dal menu a comparsa Ombra. Capitolo 10 Creare grafici da dati numerici 255 2 Per impostare gli attributi dell'ombra, utilizza “Impostazioni grafica“. Consulta la sezione “Aggiungere ombre“ a pagina 178 per istruzioni. Ruotare i grafici a torta 2D Per ruotare un grafico a torta 2D sono disponibili varie tecniche. Per ruotare un grafico a torta: mm Seleziona il grafico, fai clic su Impostazioni nella barra degli strumenti, fai clic sul pulsante Grafico, quindi usa la rotella o il campo “Angolo di rotazione“. mm Fai clic su Impostazioni nella barra degli strumenti, fai clic sul pulsante Metrica, quindi trascina rotella Ruota o usa i controlli Angolo per impostare l'angolazione del grafico. mm Seleziona il grafico, tieni premuto il tasto Comando, sposta il puntatore verso una maniglia di selezione attiva, finché non assume la forma di una freccia curva a due punte, quindi trascina la maniglia di selezione. mm Per ruotare un grafico con incrementi di 45 gradi, premi i tasti Maiuscole e Comando mentre trascini una maniglia di selezione o la rotellina Ruota. Impostare ombre, spaziatura e nomi di serie su grafici a barre e istogrammi Su un grafico a barre o su un istogramma, puoi regolare la distanza tra i gruppi di barre o colonne (gruppi di dati); inoltre, nei grafici in cui i gruppi di dati non sono in pila, puoi regolare la distanza tra ogni barra o colonna (gruppi di dati individuali). Puoi anche applicare ombre a serie di dati singole o all'intero grafico. Nei grafici a barre o negli istogrammi che non sono in pila, puoi decidere di mostrare i nomi delle serie. Per personalizzare i grafici a barre o e gli istogrammi: 1 Seleziona un grafico a barre o un istogramma. 2 Fai clic su Impostazioni nella barra degli strumenti, fai clic sul pulsante Grafico, quindi su Serie. 3 Esegui una delle seguenti azioni: ÂÂ Cambiare lo spazio tra le barre o le categorie: Per modificare lo spazio tra le barre, digita un valore (o fare clic sulle frecce) nel campo “Distanza tra barre“. Per modificare lo spazio tra le categorie (nei grafici non in pila), specifica un valore nel campo “Distanza tra gruppi“. Il valore è una percentuale dello spessore della barra. La riduzione dello spazio tra le barre incrementa lo spessore delle stesse. È possibile anche spostare il puntatore accanto al margine di una barra finché non assume l'aspetto di una freccia a due punte, quindi trascinare per rendere le barre più spesse o più sottili. ÂÂ Aggiungere ombre: 256 Capitolo 10 Creare grafici da dati numerici Per aggiungere le ombre alle singole barre, scegli Individuale dal menu a comparsa Ombra. Per aggiungere le ombre a ogni gruppo di barre, scegli Gruppo dal menu a comparsa Ombra. Per impostare gli attributi dell'ombra, utilizza “Impostazione grafica“. Consulta la sezione “Aggiungere ombre“ a pagina 178 per istruzioni. ÂÂ Per mostrare i nomi della serie, scegli “Mostra nomi di serie“ dal menu a comparsa “Scegli le opzioni dell'asse“ per “Asse delle categorie“. Per informazioni su altre opzioni di formattazione, consulta la sezione “Formattare i grafici“ a pagina 241. Personalizzare i simboli dei punti di dati e le linee nei grafici a linee Nei grafici ad area e a linee, è possibile usare simboli (cerchi, triangoli, quadrati e rombi) per rappresentare i punti di dati. Inoltre, puoi mostrare una linea retta o curva tra i punti di dati. I punti di dati in questa serie sono rappresentati da quadrati. I punti di dati in questa serie sono rappresentati da triangoli. Per cambiare i simboli dei punti di dati e la linea di connessione: mm Per cambiare il simbolo del punto di dati, seleziona una serie di dati (forma dell'area o linea), fai clic su Impostazioni nella barra degli strumenti, fai clic sul pulsante Grafico, quindi su Serie. Scegli un simbolo dal menu a comparsa “Simbolo dati“. Regola la dimensione dei simboli punto di dati inserendo un valore o utilizzando lo stepper nel campo adiacente. Consente di scegliere un simbolo da utilizzare per i punti di dati. Unisce i punti formando una curva. mm Per unire i punti con una curva, seleziona una serie di dati (linea), quindi seleziona Curva dal menu a comparsa “Collega punti“. mm Per impostare il colore della linea, seleziona una linea, fai clic su Impostazioni nella barra degli strumenti, fai clic sul pulsante Grafica“, quindi usa i controlli Tratto. Consulta la sezione “Modificare lo stile dei bordi“ a pagina 176 per istruzioni. Capitolo 10 Creare grafici da dati numerici 257 Per informazioni su altre opzioni di formattazione, consulta la sezione “Formattare i grafici“ a pagina 241. Mostrare i simboli punti di dati nei grafici ad area Nei grafici ad area, è possibile usare simboli (cerchi, triangoli, quadrati e rombi) per rappresentare i punti di dati. Per mostrare i simboli dei punti di dati: 1 Seleziona una serie di dati (forma dell'area), fai clic su Impostazioni nella barra degli strumenti, fai clic sul pulsante Grafico, quindi su Serie. 2 Scegli un simbolo dal menu a comparsa Simbolo Punto Dati. 3 Regola la dimensione dei simboli punto di dati inserendo un valore o utilizzando lo stepper nel campo adiacente. Per informazioni su altre opzioni di formattazione, consulta la sezione “Formattare i grafici“ a pagina 241. Utilizzare i grafici di dispersione I grafici di dispersione visualizzano i dati in modo diverso rispetto ad altri tipi di grafici. Essi richiedono almeno due colonne o righe di dati per riprodurre i valori di una singola serie di dati. Per mostrare più serie di dati, puoi aggiungere coppie di due colonne (o due righe). Ciascun abbinamento di valori determina la posizione di un punto dati. Il primo valore di dati nella coppia è l'asse X del punto. Il secondo valore di dati è l'asse Y del punto. Se hai già creato un grafico con punti di dati che non sono abbinati e decidi di trasformare il grafico in un grafico di dispersione, Pages potrebbe non rappresentare i dati come desiderato. In base al modo in cui i dati sono disposti nella tabella, potrebbe essere impossibile riprodurre i dati. Assicurati di aver inserito i valori punti x e y per ogni serie di dati che desideri riprodurre prima di creare un grafico di dispersione. Prima di poter cambiare l'aspetto dei simboli o delle linee dei punti di dati, devi selezionare un simbolo o una linea, quindi aprire “Impostazioni grafico“. Per informazioni su come aprire le Impostazioni, consulta la sezione “Finestra Impostazioni“ a pagina 24. Per cambiare l'aspetto delle linee e dei simboli del punto di dati selezionato, esegui una delle seguenti operazioni: mm Scegli un'opzione dal menu a comparsa “Simbolo dati“, quindi regola la dimensione del simbolo inserendo un valore o utilizzando lo stepper nel campo adiacente. mm Per collegare i punti di una serie selezionata con una linea retta o curva, seleziona un'opzione dal menu a comparsa “Collega punti“. 258 Capitolo 10 Creare grafici da dati numerici mm Per modificare il colore dei punti di dati o delle linee di un grafico, seleziona un punto di dati o una linea da modificare, quindi fai clic su “Impostazioni grafica“ (puoi cambiare i colori separatamente per i punti di dati, le linee e le linee di tendenza, anche se rappresentano la stessa serie di dati). In “Impostazioni grafica“, fai clic sul riquadro dei colori Tratto, quindi seleziona un colore dalla finestra Colori. mm Per modificare lo stile e lo spessore di qualsiasi linea del grafico, selezionala quindi seleziona uno stile linea dal menu a comparsa Tratto. Inserisci un valore o utilizza lo stepper nel campo adiacente per regolare lo spessore della linea. Per informazioni su come mostrare una linea di tendenza per la serie selezionata, consulta la sezione “Mostrare una linea di tendenza nei grafici“ a pagina 250. Nei grafici di dispersione, puoi visualizzare le barre di errore per le misure dell'asse x e dell'asse y. Per ulteriori informazioni sulla visualizzazione delle barre di errore, consulta la sezione “Mostrare le barre di errore nei grafici“ a pagina 249. Per informazioni su altre opzioni di formattazione, consulta la sezione “Formattare i grafici“ a pagina 241. Personalizzare i grafici a 2 assi e i grafici misti I grafici a due assi sovrappongono una grafico a linee ad un istogramma o a un grafico ad area e mostrano un'asse dei valori diversa (asse y) per ogni grafico. L'asse sul lato sinistro del grafico appartiene alla prima serie di dati elencata in “Editor Dati Grafico“, rappresentata da una linea e chiamata “Asse dei valori (Y1)“. L'asse sul lato destro del grafico appartiene alla seconda serie di dati elencata in “Editor Dati Grafico“, rappresentata da colonne e chiamata “Asse dei valori (Y2)“. In “Impostazioni grafico“ sono disponibili dei controlli che consentono di formattare ogni asse individualmente. I grafici misti presentano un singolo grafico nel quale ognuna delle due serie può essere rappresentata come un tipo di grafico diverso. Per esempio, una serie di dati può essere rappresentata da una linea, mentre l'altra serie di dati è rappresentata da colonne. Capitolo 10 Creare grafici da dati numerici 259 Nei grafici a due assi e i grafici misti, ogni singolo tipo di grafico può rappresentare solo una singola serie di dati. Entrambe le serie di dati possono essere rappresentate come istogramma, grafico a linee o grafico ad area. Questo è l'asse y per la serie di dati rappresentata da colonne. Questo è l'asse y per la serie di dati rappresentata da una linea. Per cambiare un tipo di grafico nella figura: 1 Seleziona le serie di dati di cui desideri cambiare il tipo di grafico. 2 Fai clic su Impostazioni nella barra degli strumenti, fai clic sul pulsante Grafico, quindi su Grafico. 3 Seleziona un tipo di grafico dal menu a comparsa “Mostra serie come“. Per informazioni su altre opzioni di formattazione, consulta la sezione “Formattare i grafici“ a pagina 241. Regolare le impostazioni delle scene per i grafici 3D Per i grafici 3D, puoi cambiare l'angolazione di visualizzazione e di illuminazione del grafico. Per regolare le impostazioni delle scene 3D: 1 Seleziona un grafico 3D, fai clic su Impostazioni nella barra degli strumenti, fai clic sul pulsante Grafico, quindi fai clic su Grafico. 2 Per cambiare l'angolazione di visualizzazione del grafico, trascina una punta del pulsante freccia blu fino a collocare il grafico come desiderato. 3 Per modificare l'intensità e l'angolazione dell'illuminazione, seleziona un'opzione dal menu a comparsa “Stile illuminazione“ per ottenere l'effetto desiderato. 4 Per modificare la profondità degli elementi di un grafico, trascina il cursore “Profondità grafico“. Se trascini verso destra, gli elementi del grafico appaiono allargati. Se crei un grafico molto profondo, potrebbe essere necessario ridimensionare il grafico per adattarlo alla pagina. 5 Per migliorare i bordi di un grafico a torta 3D, seleziona “Mostra bordi smussati“. Per informazioni su altre opzioni di formattazione, consulta la sezione “Formattare i grafici“ a pagina 241. 260 Capitolo 10 Creare grafici da dati numerici Personalizzare i documenti con dati di Rubrica Indirizzi e Numbers 11 Utilizza i dati archiviati in “Rubrica Indirizzi, vCard e documenti di Numbers per personalizzare lettere, buste e altri documenti di Pages. Molti modelli di Pages contengono campi unione per inserire automaticamente nomi, numeri di telefono, indirizzi e altri dati in un documento. Questa funzionalità consente di creare un documento, quale una lettera o un contratto e di riutilizzarlo per più persone. Cosa sono i campi unione? Nei documenti di Pages, puoi inserire qualsiasi tipo di dati che hai definito per i contatti in Rubrica Indirizzi o in un documento di Numbers. Inoltre, puoi inserire i dati da una scheda di indirizzo virtuale (vCard) che qualcuno ti ha inviato. In questo modo puoi riutilizzare una lettera, un contratto, una busta o un altro documento per più persone. Talvolta, questa caratteristica viene chiamata unione mail. Quando un documento Pages contiene campi unione, i dati vengono inseriti automaticamente nei campi. I campi unione identificano quali dati di “Rubrica Indirizzi“ o di vCard devono essere inseriti e dove. Un documento può contenere due tipi di campi unione: ÂÂ Il campo mittente visualizza le informazioni sul distributore del documento. Per esempio, una lettera può essere formattata con un’intestazione che utilizza i campi mittente per visualizzare il nome di una società, l'indirizzo e il numero di telefono. Pages compila automaticamente i campi mittente con i dati della scheda di Rubrica Indirizzi contrassegnata come “La mia scheda“. ÂÂ Un campo unione visualizza i dati da “Rubrica Indirizzi“ o da un documento di Numbers. Per esempio, puoi utilizzare i campi unione per inserire il nome di una persona in posizioni diverse della lettera. 261 Quando desideri personalizzare un documento per più destinatari, devi specificare un gruppo di “Rubrica Indirizzi“ o selezionare più schede singole oppure devi scegliere una tabella in un documento di Numbers. Pages crea una versione separata del contenuto per ogni contatto di “Rubrica Indirizzi“ o record di Numbers. In ogni versione del documento, vengono utilizzati gli stessi dati del mittente, mentre i campi unione vengono personalizzati. I risultati personalizzati possono essere stampati o registrati in un nuovo documento con una sezione per ciascun contatto. Per informazioni su Vai su Aggiungi un mittente o unisci i dati in un documento “Unire i dati di Rubrica Indirizzi o di un documento di Numbers“ a pagina 262 Modificare o creare nuovi campi unione “Definire campi unione personalizzati“ a pagina 264 Scegli tra oltre 50 campi unione da aggiungere al “Nomi dei campi unione“ a pagina 266 documento Unire i dati di Rubrica Indirizzi o di un documento di Numbers Molti modelli di Pages contengono campi unione predefiniti; tuttavia, puoi creare campi unione personalizzati, come descritto nella sezione “Definire campi unione personalizzati“ a pagina 264. Quando un campo unione è stato definito in un documento di Pages, nel campo puoi inserire dati relativi ai contatti. Il documento originale non viene modificato dall'operazione di unione. Puoi riutilizzare il documento per ulteriori unioni, in base alle tue esigenze. Per inserire i dati del mittente: mm Apri un documento che contiene i campi mittente, ad esempio un modello di lettera. Pages inserisce automaticamente i dati rilevati da “La mia scheda“ in “Rubrica Indirizzi“. Se la scheda non contiene dati per i campi mittente, l'etichetta del campo resta visualizzata. mm Se come dati del campo mittente desideri utilizzare dati diversi da quelli di “La mia scheda“, trascina una scheda di “Rubrica Indirizzi“ o una vCard in un campo mittente del documento. I nuovi dati della scheda vengono applicati a tutti i campi mittente nel documento. mm I documenti di Numbers non possono essere utilizzati per informazioni mittente. Per inserire dati unione per un contatto utilizzando “Rubrica Indirizzi“ o una vCard: 1 Seleziona il contatto di “Rubrica Indirizzi“ o di una vCard e trascinalo nel campo unione. I dati del contatto compaiono in tutti i campi unione del documento. Se la scheda non contiene dati per uno dei campi unione, l’etichetta del campo resta visualizzata. 262 2 Puoi scegliere di registrare o stampare il documento. Capitolo 11 Personalizzare i documenti con dati di Rubrica Indirizzi e Numbers 3 Per riutilizzare il documento con i dati di un altro contatto, seleziona un’altra scheda e trascinala all'interno del campo unione. I nuovi dati sostituiscono i dati del campo unione inseriti nel passo 1. Per inserire dati unione per tutti i contatti in un gruppo di “Rubrica Indirizzi“: 1 Apri un documento che contiene i campi unione. 2 Scegli Composizione > Unione mail, quindi scegli un gruppo o Tutti dal menu a comparsa. Inoltre, puoi selezionare un gruppo o Tutti in “Rubrica indirizzi“, quindi trascinare la selezione in un campo unione del documento. 3 Nella finestra di dialogo che appare, esegui una delle seguenti operazioni: Per creare un documento che contenga una sezione per ogni contatto presente nel gruppo, scegli “Nuovo documento“ dal menu a comparsa. Per stampare una copia personalizzata del documento per ogni contatto presente nel gruppo, scegli “Invia alla stampante“ dal menu a comparsa. Se non desideri che le informazioni sui contatti mancanti vengano sostituite (ad esempio, che un indirizzo di lavoro venga sostituito con un indirizzo di casa), deseleziona il riquadro. Per inserire dati unione per i contatti in più schede di “Rubrica Indirizzi“: 1 Apri un documento che contiene i campi unione. 2 Seleziona le schede di “Rubrica Indirizzi“ che vuoi utilizzare e trascinale all'interno di un campo unione. Nella finestra di dialogo che appare, esegui una delle seguenti operarazioni: Per creare un documento che contenga una sezione per ogni contatto, scegli “Nuovo documento“ dal menu a comparsa. Per stampare una copia personalizzata del documento per ogni contatto, scegli “Invia alla stampante“ dal menu a comparsa. Se non desideri che le informazioni sui contatti mancanti vengano sostituite (ad esempio, che un indirizzo di lavoro venga sostituito con un indirizzo di casa), deseleziona il riquadro. Per inserire dati unione per uno o più contatti utilizzando un documento di Numbers: 1 Scegli Composizione > Unione mail, quindi fai clic su “Documento Numbers“. 2 Nella finestra del Finder che appare, scegli un documento di Numbers, quindi fai clic su Apri. 3 Per ogni campo unione, fai clic sul menu a comparsa “Nome di destinazione“ nella finestra Unione, quindi seleziona una destinazione. 4 Stampa il documento. Capitolo 11 Personalizzare i documenti con dati di Rubrica Indirizzi e Numbers 263 5 Per riutilizzare il documento con altri dati di Numbers, seleziona un altro documento Numbers, quindi ripeti i passi da 1 a 4. Nota: se il documento contiene pagine affiancate, la stampa su entrambi i lati del foglio di una stampa unione potrebbe determinare la stampa di un documento sull'altro lato di un documento precedente. Inoltre, per un campo mittente o unione puoi utilizzare le informazioni dei contatti non incluse in “Rubrica Indirizzi“ o nella vCard. Per ulteriori informazioni, consulta la sezione “Usare i dati del contatto non inclusi in Rubrica Indirizzi o nella vCard“ a pagina 264. Usare i dati del contatto non inclusi in Rubrica Indirizzi o nella vCard Puoi utilizzare informazioni di un contatto non presenti in “Rubrica Indirizzi“ o in una vCard per i campi mittente o unione. Per inserire i dati digitati nei campi unione: 1 Fai clic su un campo unione, quindi digita i dati da utilizzare. Il campo unione viene sostituito dal testo digitato. 2 Ripeti il passo 1 come richiesto. 3 Per mantenere la versione del documento contenente tutti i campi di unione che hai eliminato, scegli Archivio > Registra col nome, quindi registra il documento modificato come nuovo documento. Se non è necessario registrare le modifiche, scegli Composizione > Annulla inserimento, per ripristinare i campi unione originali. Definire campi unione personalizzati In un documento, puoi aggiungere un campo unione che potrà essere sostituito in seguito con le informazioni dei contatti di “Rubrica Indirizzi“ o di un documento di Numbers. Puoi disabilitare un campo unione, cambiare i dati che utilizza o rimuovere campi mittente o unione e molto altro ancora. 264 Capitolo 11 Personalizzare i documenti con dati di Rubrica Indirizzi e Numbers Per modificare un campo unione o per crearne di nuovi, puoi utilizzare il pannello Unione di “Impostazioni link“. Per creare un campo unione: 1 Apri un documento di Pages. 2 Posiziona il punto di inserimento nella posizione in cui desideri inserire il campo di “Rubrica Indirizzi“. 3 Se “Impostazioni link“ non è aperto, scegli Inserisci > Campo mittente oppure Inserisci > Campo unione. Oppure, nel pannello Unione di “Impostazioni link“, fai clic su Aggiungi (+) e scegli “Aggiungi campo Unione“ oppure “Aggiungi campo Mittente“. Viene inserito ed evidenziato un segnaposto per il campo mittente o unione. 4 Nel pannello Unione di “Impostazioni link“, fai clic sui controlli “Nome di destinazione“. Scegli la categoria più adatta al tipo di dati che desideri inserire nel campo. Se è selezionato un documento di Numbers, seleziona l'intestazione di colonna della tabella di Numbers corrispondente ai dati che vuoi inserire. Per cambiare un campo unione: mm Per trasformare un campo mittente in un campo unione o viceversa, elimina il campo quindi aggiungi un nuovo campo. mm Per eliminare un campo unione, fai clic sul campo e premi il tasto Cancella. mm Quando un documento utilizza un campo di “Rubrica Indirizzi“ con ufficio, casa e altre varianti, puoi velocemente passare da una variante all'altra scegliendo Composizione > Unione mail. Fai clic per visualizzare la tabella “Campo unione“. Fai clic su “Nome di destinazione“, quindi seleziona la variante. Capitolo 11 Personalizzare i documenti con dati di Rubrica Indirizzi e Numbers 265 mm Per cambiare l'etichetta di un campo unione, fai clic sul campo unione desiderato, quindi digita la nuova etichetta e poi selezionala. Se “Impostazioni link“ non è aperto, scegli Inserisci > Campo unione oppure Inserisci > Campo mittente. Oppure, nel pannello Unione di “Impostazioni link“, fai clic su Aggiungi (+), quindi scegli “Aggiungi campo Unione“ oppure “Aggiungi campo Mittente“. Se la sorgente unione è un documento di Numbers, seleziona l'intestazione colonna della tabella di Numbers che corrisponde ai record da inserire nel campo. Per ulteriori informazioni sui campi unione supportati da Pages, consulta la sezione “Nomi dei campi unione“ a pagina 266. Nomi dei campi unione Nella seguente tabella viene fornito un elenco dei campi unione supportati da Pages. I sinonimi sono nomi alternativi che puoi usare per aggiungere un determinato valore di un campo unione. Nomi dei campi unione Sinonimi del nome del campo Prefisso Titolo, Titolo nome Cognome Cognome, Nome di famiglia Nome Primo nome, Nome di battesimo Suffisso Suffisso nome, Suffisso professionale, Suffisso accademico Soprannome Nome da nubile Qualifica Dipartimento Lavoro ufficio Società Telefono (primo numero disponibile) Telefono principale Telefono ufficio Telefono casa Cellulare Cellulare, Telefono cellulare, Telefonino Fax casa Fax ufficio Cercapersone Pager Altro telefono 266 Capitolo 11 Personalizzare i documenti con dati di Rubrica Indirizzi e Numbers Nomi dei campi unione Sinonimi del nome del campo E-mail (primo indirizzo disponibile) Indirizzo e-mail E-mail ufficio E-mail casa Altra e-mail URL (primo URL disponibile) URL ufficio URL home Altro URL Compleanno AIM (primo indirizzo disponibile) IM, Account IM, Nome IM, Indirizzo IM, Chat, Account chat, Nome chat, Indirizzo chat AIM ufficio Ufficio IM, Account IM ufficio, Nome IM lavoro, Indirizzo IM ufficio, Account chat ufficio, Nome chat lavoro, Indirizzo chat ufficio AIM home Home IM, Account IM home, Nome IM home, Indirizzo IM home, Chat home, Account chat home, Nome chat home, Indirizzo chat home Altro nome AIM Altro IM, Altro account IM, Altro nome IM, Altro indirizzo IM, Altra chat, Altro account chat, Altro nome chat, Altro indirizzo chat Yahoo Yahoo ufficio Yahoo home Altro Yahoo Indirizzo Indirizzo via (primo indirizzo via disponibile) Via Città (prima città disponibile) Paese Provincia (prima provincia disponibile) CAP CAP, Codice cap, Codice di avviamento postale Paese (primo paese disponibile) Indirizzo ufficio Indirizzo ufficio Via ufficio, Indirizzo lavoro Città ufficio Località ufficio Capitolo 11 Personalizzare i documenti con dati di Rubrica Indirizzi e Numbers 267 Nomi dei campi unione Sinonimi del nome del campo Provincia ufficio CAP ufficio Codice avviamento postale lavoro, Codice avviamento postale ufficio Paese ufficio Indirizzo casa Indirizzo casa Via casa, Indirizzo casa Città di residenza Paese di origine Stato/provincia di residenza CAP casa Codice CAP casa, Codice di avviamento postale casa Paese di residenza Altro indirizzo Altro indirizzo Altra via, Altro domicilio Altra città Altro paese Altro stato/provincia Altro CAP Altro codice CAP, Altro codice di avviamento postale Altro paese Note 268 Note Capitolo 11 Personalizzare i documenti con dati di Rubrica Indirizzi e Numbers Stampare ed esportare un documento in altri formati 12 In questo capitolo vengono illustrate le diverse modalità di stampa e condivisione del documenti di Pages. I documenti possono non solo essere stampati e inviati per fax, bensì anche condivisi elettronicamente. L'esportazione in altri formati consente di collaborare con utenti che utilizzano AppleWorks o Microsoft Word. Inoltre, puoi rendere il documento disponibile come PDF, associarlo a una voce blog di iWeb, inviarlo in un messaggio e-mail o condividerlo sul Web. Stampare un documento Grazie agli strumenti di Pages e Mac OS X, è possibile stampare un documento intero o parte di esso con diversi layout e regolare il colore della stampa. Per informazioni su Vai su Cambiare la dimensione della carta e il layout di stampa prima di stampare “Impostare le dimensioni e l'orientamento del foglio“ a pagina 269 “Eseguire l'anteprima di un documento prima della stampa“ a pagina 270 Rivedere il documento su schermo e stamparlo con i commenti visualizzati “Stampare un documento intero o parte di esso“ a pagina 271 “Stampare i commenti“ a pagina 271 Impostare le dimensioni e l'orientamento del foglio Prima di stampare, devi assicurarti che le dimensioni e l'orientazione della pagina siano impostate nel modo desiderato, aprendo la finestra di dialogo “Formato di Stampa“. Per impostare le dimensioni e l'orientazione del foglio: 1 Scegli Archivio > Formato di stampa. 2 Nella finestra di dialogo “Formato di stampa“, scegli la stampante da utilizzare dal menu a comparsa “Formato per“. 3 Scegli un formato standard nel menu a comparsa Dimensioni. 269 Per impostare una dimensione personalizzata del foglio quando utilizzi Pages con Mac OS X versione 10.4, vai al passo 4. Altrimenti, vai al passo 5. 4 In Mac OS X versione 10.4, scegli “Gestisci dimensioni personalizzate“ dal menu a comparsa Dimensioni. Scegli una stampante per impostare i margini della pagina. Crea nuove dimensioni della pagina personalizzate. Elimina le dimensioni di una pagina selezionata. Duplica le dimensioni di una pagina selezionata. 5 Fai clic sul pulsante Aggiungi (+) e inserisci i valori nei campi Dimensioni. Scegli i margini di default della stampante dal menu a comparsa oppure inserisci dei valori per i margini nei campi Sinistra, Destra, Alto e Basso. Se desideri modificare il nome della dimensione personalizzata, fai doppio clic sul nome nell'elenco e inserisci un nuovo nome. 6 Fare clic su “OK“. 7 Dal menu a comparsa Dimensioni, scegliete la nuova dimensione del foglio specificata e fate clic su OK. 8 Seleziona un'opzione di orientamento utilizzando uno dei pulsanti nella parte inferiore della finestra di dialogo “Formato di stampa“. Orientamento orizzontale con la parte superiore della pagina sul lato destro del foglio. Ritratto, l'impostazione di default per la maggior parte dei modelli. Orientamento orizzontale con la parte superiore della pagina sul lato sinistro del foglio. Eseguire l'anteprima di un documento prima della stampa Per controllare che tutto sia impostato come desiderato, è consigliabile eseguire un’anteprima su schermo del documento prima stamparlo. 270 Per eseguire l'anteprima di stampa di un documento: 1 Scegli Anteprima > Stampa, quindi fai clic sul pulsante Anteprima nella finestra di dialogo Stampa. Capitolo 12 Stampare ed esportare un documento in altri formati Nell'anteprima è mostrato l'aspetto che avranno le singole pagine quando verranno stampate. Non sono mostrati gli effetti di alcune opzioni di layout, ad esempio i margini. 2 Seleziona “SoftProof“ nell’angolo inferiore sinistro della finestra di anteprima per valutare le potenzialità della tua stampante. Ad esempio, se intendi stampare un documento a colori con una stampante in bianco e nero, selezionando “SoftProof“ il documento viene visualizzato in bianco e nero. 3 Fai clic su Stampa, per stampare il documento direttamente dalla finestra Anteprima. Per informazioni sull'uso di Anteprima, consulta l'Aiuto Anteprima. Quando la finestra Anteprima è attiva, scegli Aiuto > Aiuto Anteprima. Stampare un documento intero o parte di esso Puoi stampare un documento intero o un intervallo di pagine specificato su una stampante alla quale il tuo computer può accedere. Per stampare un documento intero o un intervallo di pagine: 1 Scegli Archivio > Stampa. 2 Scegli la stampante da utilizzare dal menu a comparsa Stampante. Se la stampante che desideri utilizzare non è presente, scegli Aggiungi stampante dal menu a comparsa Stampante. Per informazioni sull'aggiunta di una stampante, consulta “Aggiungere una stampante“ in Aiuto Mac OS. Per sapere dove si trova la stampante utilizzata, mantieni il puntatore sul nome della stampante quando la selezioni dal menu a comparsa Stampante. 3 Inserisci il numero di copie desiderato nel campo Copie, quindi seleziona l'opzione “Fascicola copie“ se vuoi stampare insieme e in ordine ogni gruppo di pagine prima di stampare il gruppo successivo. Se desideri stampare un blocco della pagina 1, poi della pagina 2, poi della pagina 3 e così via, deseleziona l'opzione. 4 Per stampare l'intero documento, seleziona Tutto accanto a Pagine. Per stampare un intervallo di pagine, seleziona Da, quindi inserisci il numero della prima pagina da stampare nel campo Da e il numero dell'ultima pagina nel campo A. 5 Fai clic su Stampa. Stampare i commenti Quando un documento di Pages contiene dei commenti aggiunti da te o da un altro utente, puoi stampare il documento con i commenti visibili. Per ulteriori informazioni sui commenti, consulta la sezione “Utilizzare i commenti“ a pagina 78. Capitolo 12 Stampare ed esportare un documento in altri formati 271 Per stampare i commenti: mm Per rendere i commenti visibili, fai clic su Vista nella barra degli strumenti e scegli “Mostra commenti“, quindi stampa il documento. Se stai rilevando le modifiche nel documento, fai clic su Vista nella barra degli strumenti, quindi scegli “Mostra commenti“ nel pannello Modifiche. Le pagine stampate vengono adattate per creare spazio ai commenti e ai fumetti di cambiamento visibili. Esportare i documenti in altri formati Puoi condividere i documenti di Pages su diverse piattaforme esportandoli in altri formati, ad esempio Microsoft Word, PDF o solo testo. Se il documento che desideri esportare è protetto da password, la protezione password viene rimossa dai formati Word, RTF e Solo testo. Per esportare un documento in un altro formato: 1 Scegli Condividi > Esporta. 2 Scegli un formato per il documento e fai clic su Successivo. 3 Inserisci un nuovo nome per il documento. 4 Specifica dove intendi registrare il documento. 5 Fai clic su Esporta. Puoi esportare un documento Pages in questi formati: ÂÂ I documenti PDF possono essere creati utilizzando una qualità immagine buona, migliore o ottima. Quando la qualità dell'immagine è impostata su ottima, la risoluzione non viene ridotta. Quando la qualità dell'immagine è impostata su migliore, le immagini vengono ridotte a 150 dpi. Quando la qualità dell'immagine è impostata su buona, le immagini vengono ridotte a 72 dpi. Le immagini senza un canale Alfa sono immagini JPEG compresse con un livello di compressione rispettivamente di 0,7 per l'impostazione buona e di 0,9 per l'impostazione migliore. Puoi proteggere il PDF con una password. Per ulteriori informazioni sulla sicurezza del documento, consulta la sezione “Proteggere un documento con una password“ a pagina 37. Quando esporti un documento di Pages, gli hyperlink vengono esportati. Gli hyperlink vengono creati nel documento PDF per le voci di indice, le note a piè di pagina e le note di chiusura, le pagine web, i messaggi di posta elettronica e i preferiti. Il documento PDF, che preserva i font utilizzati nel documento, può essere visualizzato o stampato in Anteprima, visualizzato o stampato in Safari e modificato con un'applicazione per la gestione dei PDF. 272 Capitolo 12 Stampare ed esportare un documento in altri formati ÂÂ I documenti Word possono essere aperti e modificati in Microsoft Word su un computer con Mac OS X o su un computer con Windows. A causa della differenza tra il layout di testo tra Microsoft Word e Pages, un documento esportato di Word può contenere un differente numero di pagine rispetto a quello di Pages. Inoltre, è possibile che alcune funzioni tipografiche o alcuni elementi grafici non vengano visualizzati, in particolar modo quelli che utilizzano la trasparenza (canali Alfa). È possibile che il layout di tabelle e colonne non venga esportato in modo identico. I grafici creati in Pages appaiono come oggetti MS Graph, che possono essere modificati. ÂÂ I documenti RTF conservano la maggior parte della formattazione del testo e della grafica. Potete aprire e modificare i documenti RTF in un elaboratore di testi. ÂÂ I documenti di solo testo possono essere aperti e modificati in un'applicazione di elaborazione testo, quale TextEdit. Tuttavia, quando esporti un documento come solo testo, viene rimosa tutta la formattazione e le immagini non vengono esportate. Registrare un documento come documento iWork ’08 o Microsoft Word Puoi registrare un documento di Pages in modo che gli utenti di iWork ’08 o Microsoft Word possano aprirlo e utilizzarlo. Per registrare un documento da utilizzare con iWork ’08 o Microsoft Word: 1 Scegli Archivio > Registra col nome oppure Archivio > Registra. 2 Nel campo “Registra col nome“, digita un nuovo nome per il documento. 3 Specifica dove intendi registrare il documento. 4 Seleziona “Registra una copia col nome“, quindi scegli “iWork ’08“ o “Microsoft Word“dal menu a comparsa. 5 Fai clic su Registra. Gli utenti di Pages in iWork ’08 possono aprire e utilizzare il documento, ma non potranno accedere alle nuove funzionalità di iWork ’09. Ad esempio: ÂÂ Il rilevamento delle modifiche non è supportato nelle tabelle e negli oggetti fluttuanti; quindi queste modifiche verranno accettate. ÂÂ La funzione “Unione mail“ da un documento di Numbers non è supportata; quindi questi campi unione mail verranno esportati come testo. ÂÂ La visualizzazione del documento come struttura non è supportato. ÂÂ La visualizzazione del documento in modalità a tutto schermo non è supportata. ÂÂ La protezione del documento con password non è supportata. Capitolo 12 Stampare ed esportare un documento in altri formati 273 Condividere il documento di Pages su iWork.com Public Beta Quando pubblichi un documento su iWork.com, le persone che inviti possono visualizzare e commentare il documento utilizzando un computer Mac o PC con un browser web moderno. Per pubblicare un documento su iWork.com, devi disporre di un ID Apple e di un account di Mail ed essere connesso a Internet. Per pubblicare un documento su iWork.com: 1 Apri un documento di Pages da condividere con gli altri. Se il documento che desideri pubblicare è protetto da password, la protezione password viene rimossa. 2 Fai clic su iWork.com nella barra degli strumenti. Se disponi di un ID Apple e di un account di Mail e sei connesso a Internet, vai al passo 5. 3 Per creare un ID Apple, fai clic su “Crea nuovo account“ e segui le istruzioni su schermo. Se hai un account MobileMe o iTunes, significa che disponi già di un ID Apple. 4 Per creare un account Mail, fai clic su “Apri Mail“, inserisci le informazioni richieste nei campi forniti, quindi fai clic su Crea. Dopo aver creato un ID Apple e un account Mail, vai al passo 5 per iniziare la condivisione del documento su iWork.com. 5 Inserisci ID Apple e password, quindi fai clic su Accedi. Se hai dimenticato ID Apple o password, fai clic su “Hai dimenticato la Password?“ e segui le istruzioni su schermo. 6 Nei campi A e Messaggio, digita gli indirizzi e-mail e il testo di un messaggio indirizzato alle persone che potranno accedere al tuo documento. Il campo Oggetto verrà compilato automaticamente con il nome documento. 7 Per selezionare un indirizzo e-mail da utilizzare per inviare l'invito, fai clic sul menu a comparsa Da e seleziona un'opzione relativa all'indirizzo e-mail. 8 Se desideri consentire ai visitatori di lasciare commenti sul documento pubblicato o di scaricare il documento condiviso, seleziona le opzioni “Lascia commenti“ o “Scarica il documento“. 9 Per ulteriori opzioni, fai clic su “Mostra avanzate“ e seleziona le opzioni di upload e di download relative al documento. 10 Fai clic su Condividi. Una copia del documento viene pubblicato su iWork.com. Gli utenti riceveranno inviti per visualizzare il documento, lasciare commenti e note e scaricarlo. 274 Capitolo 12 Stampare ed esportare un documento in altri formati Quando pubblichi documenti di Pages su iWork.com, puoi tenere traccia del numero di documenti condivisi e dei relativi commenti. Per controllare la situazione relativa ai documenti pubblicati, apri un documento di Pages, scegli Condividi > Mostra documenti condivisi. Se non sei collegato, scegli Condividi > Accedi, quindi scegli “Mostra documenti condivisi“. Inviare il documento via e-mail Allega a un messaggio e-mail un documento in formato Pages, Microsoft Word o PDF. Per inviare un documento via e-mail: 1 Apri il documento di Pages, scegli Condividi > Invia tramite mail, quindi scegli Pages, Word o PDF dal sottomenu. Pages: crea una versione Pages del documento. Word: crea una versione Microsoft Word del documento. PDF: crea una versione PDF del documento. 2 Si apre un nuovo messaggio e-mail con la versione del documento allegata. Modifica il messaggio e-mail e fai clic su Invia. I documenti di Pages con protezione password vengono inviati in modalità protetta. I destinatari che desiderano visualizzare i documenti inviati in modalità protetta, devono inserire la password. Per ulteriori informazioni sulla protezione con password dei documenti, consulta la sezione “Proteggere un documento con una password“ a pagina 37. L'invio tramite messaggio e-mail di documenti PDF e Microsoft Word protetti da password non è supportata. Inviare un documento di Pages a iWeb Se utilizzi (o prevedi di utilizzare) iWeb per creare un sito web, puoi inviare un documento Pages direttamente al blog iWeb o al podcast. Il documento diventa un allegato che i visitatori del sito web possono scaricare. Per inviare un documento di Pages a iWeb: 1 Controlla di avere installato iWeb '08 o una versione successiva. 2 Apri il documento di Pages e scegli Condividi > Invia a iWeb > PDF oppure Condividi > Invia a iWeb > Pages. PDF: crea una versione PDF del documento. Pages: crea una versione di archivio del documento. 3 Viene aperto iWeb, se non lo era già, così che tu possa scegliere un blog o un podcast nuovo o esistente a cui allegare il documento. Se hai un solo blog o podcast, il documento verrà allegato a quel blog o podcast. Capitolo 12 Stampare ed esportare un documento in altri formati 275 Quando pubblichi il tuo sito web, i visitatori che si iscrivono al tuo blog o podcast riceveranno automaticamente gli allegati più recenti inviati alla loro libreria iTunes (solo pubblicazione di PDF). Per ulteriori informazioni sull'uso di iWeb per progettare e pubblicare pagine web, apri iWeb e scegli Aiuto > Aiuto iWeb. L'invio di documenti PDF protetti da password su iWeb non è supportato. 276 Capitolo 12 Stampare ed esportare un documento in altri formati Progettare modelli di documento personali 13 Crea modelli documenti personalizzati. Si presume che l'utente disponga già di una certa dimestichezza con le funzionalità di progettazione e formattazione offerte da Pages e descritte nei capitoli precedenti. Progettare un modello I modelli forniti con Pages sono fonte di preziose idee per le strutture delle pagine e per l'aspetto di grafici, di tabelle e di testo. Puoi modificare i seguenti attributi di modello, per creare modelli personalizzati: ÂÂ Orientamento delle pagine ÂÂ Layout di pagina e formattazione di sezioni ÂÂ Margini delle pagine ÂÂ Numerazione delle pagine ÂÂ Grafica di sfondo (filigrana) ÂÂ Un'ampia gamma di stili di testo, inclusi corpo del testo, intestazioni, piè di pagina, callout e così via ÂÂ Stili di indice ÂÂ Stili di punti elenco e numerazione ÂÂ Riempimenti e stili di linea per gli oggetti ÂÂ Stili e colori per i grafici ÂÂ Aspetto delle tabelle ÂÂ Strutture per le pagine di modello aggiuntive La creazione di un modello personalizzato può essere semplice come aggiungere il logo della tua azienda a un modello esistente; tuttavia, puoi anche aggiungere immagini, modificare il testo segnaposto o definire nuovi stili di testo. Puoi anche scegliere di partire da un documento vuoto per creare il tuo modello personalizzato. 277 Per informazioni su Vai su Impostare l'aspetto generale di un modello personalizzato “Impostare un documento per utilizzarlo come modello personalizzato“ a pagina 278 Impostare gli attributi di default per caselle di testo, forme, tabelle, grafici e immagini “Definire gli attributi di default in un modello personalizzato“ a pagina 279 Aggiungere testo e segnaposti multimediali “Creare segnaposti in modelli personalizzati“ a pagina 283 Creare sezioni del modello che altri possono aggiungere “Aggiungere sezioni a un modello personalizzato“ a pagina 284 Accedere ai modelli in Scelta modelli “Registrate un modello personalizzato“ a pagina 285 Impostare un documento per utilizzarlo come modello personalizzato Per impostare un documento come modello, il primo passo è definire le dimensioni globali e la forma del documento. Per impostare gli attributi generali del documento: mm Per impostare le dimensioni e l'orientazione del foglio: Considera il formato carta e l'orientamento che verranno utilizzati per il documento finito. Ad esempio, se stai creando un modello di busta, assicurati di aver selezionato il formato di busta corretto (o di averne creato uno personalizzato) prima di procedere con altre attività per la definizione della struttura del documento. Per informazioni sull'impostazione del formato carta e dell'orientamento, consulta la sezione “Impostare le dimensioni e l'orientamento del foglio“ a pagina 269. mm Imposta i margini delle pagine. Definisci l'area del corpo del testo e le aree riservate a intestazioni e piè di pagina. Se il documento verrà rilegato, puoi impostare margini differenti per le pagine destre e sinistre. I margini di un documento vengono impostati in “Impostazioni Documenti“. Per ulteriori informazioni, consulta la sezione “Impostare i margini di un documento“ a pagina 45. mm Imposta il formato di intestazioni e piè di pagina. Definisci il testo e la grafica ricorrenti che desideri appaiano nella parte superiore o inferiore delle pagine del documento. Consulta la sezione “Utilizzare intestazioni e piè di pagina“ a pagina 54 per istruzioni. mm Posiziona gli oggetti master. 278 Capitolo 13 Progettare modelli di documento personali Puoi aggiungere trasparenze, loghi o altre immagini di sfondo in modo che vengano visualizzate nello stesso punto, all'interno di ogni pagina del documento. Consulta la sezione “Utilizzare gli oggetti master (immagini di sfondo ripetute)“ a pagina 64 per ulteriori dettagli. mm Aggiungi le guide di allineamento Crea le guide di allineamento per semplificare l'inserimento di oggetti fluttuanti nella stessa posizione su pagine diverse. Consulta la sezione “Creare le guide allineamento personalizzate“ a pagina 171 per istruzioni. Definire gli attributi di default in un modello personalizzato Un modello deve disporre di valori di default per i seguenti elementi del documento: ÂÂ Stili di paragrafo, di carattere e di elenco ÂÂ Attributi di indice ÂÂ Attributi di casella di testo ÂÂ Attributi di forma ÂÂ Attributi di tabella ÂÂ Attributi di grafico ÂÂ Attributi grafici importati Puoi personalizzare qualsiasi di questi elementi per il modello che stai creando oppure puoi utilizzare le impostazioni di default già presenti nel modello con cui hai iniziato (compresi i modelli vuoto e area di disegno vuota). Se nessuno degli stili paragrafo, carattere o elenco disponibili soddisfa pienamente le tue esigenze, puoi modificare uno stile esistente oppure crearne uno nuovo. Consulta la sezione “Creare nuovi stili“ a pagina 132 per ulteriori informazioni. Considera la possibilità di includere un indice formattato nel modello di elaborazione di testo. Consulta la sezione “Utilizzare un indice“ a pagina 65 per istruzioni. Per informazioni su Vai su Impostare l'aspetto di default delle caselle di testo e delle forme “Definire gli attributi di default delle caselle di testo e delle forme“ a pagina 280 Stabilire il numero di default di righe, colonne e altri attributi della tabella “Definire gli attributi di default delle tabelle“ a pagina 281 Impostare tipo e aspetto di un carattere “Definire gli attributi di default dei grafici“ a pagina 281 Impostare ombre, opacità e altre impostazioni per i grafici importati “Definire gli attributi di default delle immagini importate“ a pagina 282 Capitolo 13 Progettare modelli di documento personali 279 Definire gli attributi di default delle caselle di testo e delle forme Gli attributi di default delle caselle di testo e delle forme determinano il colore, le dimensioni e l’orientamento di questi elementi quando vengono inseriti per la prima volta in una pagina. Per definire una casella di testo di default: 1 Posiziona una casella di testo fluttuante sulla pagina. Per informazioni sull'inserimento di una casella di testo fluttuante, consulta la sezione “Aggiungere una casella di testo fluttuante“ a pagina 109. 2 Digita il testo nella casella di testo, quindi seleziona il testo e imposta i relativi attributi. Per informazioni sull'impostazione degli attributi di testo, consulta la sezione “Formattare l'aspetto e le dimensioni del testo“ a pagina 85. 3 Seleziona la casella di testo e imposta i relativi attributi. Per ulteriori informazioni, consulta le sezioni “Modificare gli oggetti“ a pagina 174 e “Riempire gli oggetti con colori o immagini“ a pagina 180. 4 Imposta il ritorno a capo del testo utilizzando “Impostazioni di disposizione“. Per informazioni sull'impostazione del ritorno a capo del testo, consulta la sezione “Disporre il testo intorno a un oggetto fluttuante o integrato“ a pagina 119. 5 Seleziona la casella di testo, quindi scegli Formato > Avanzate > Definisci stile caselle di testo di default. 6 Elimina la casella di testo dalla pagina. Per definire una forma di default: 1 Posiziona una forma fluttuante sulla pagina. Per informazioni sull'inserimento di una forma fluttuante, consulta la sezione “Cosa sono gli oggetti in linea e fluttuanti?“ a pagina 144. 2 Digita il testo nella forma, quindi seleziona il testo e imposta i relativi attributi. Per informazioni sull'impostazione degli attributi di testo, consulta la sezione “Formattare l'aspetto e le dimensioni del testo“ a pagina 85. 3 Seleziona la forma e imposta i relativi attributi. Per ulteriori informazioni, consulta le sezioni “Modificare gli oggetti“ a pagina 174 e “Riempire gli oggetti con colori o immagini“ a pagina 180. In un modello non è possibile definire la lunghezza e l'orientamento della linea. Gli attributi della linea, quali colore, spessore e opacità, devono essere impostati separatamente. 4 Imposta il ritorno a capo del testo utilizzando “Impostazioni di disposizione“. Per informazioni sull'impostazione del ritorno a capo del testo, consulta la sezione “Disporre il testo intorno a un oggetto fluttuante o integrato“ a pagina 119. 280 5 Seleziona la forma, quindi scegli Formato > Avanzate > Definisci stile forma di default. Capitolo 13 Progettare modelli di documento personali 6 Elimina la forma dalla pagina. Definire gli attributi di default delle tabelle Per la tabella di default è possibile impostare attributi, quali il numero di righe e di colonne, gli stili e i colori di linea, gli stili di testo e le ombre. Una tabella è costituita da aree di formattazione distinte, compresa la riga di intestazione, la colonna di intestazione, i margini interni e quelli esterni. Per impostare gli attributi di default di una tabella, devi applicare ogni attributo a un'intera area di formattazione. Ad esempio, se modifichi la formattazione di una cella nella riga di intestazione, la modifica non verrà registrata come parte dello stile di default della tabella. Devi infatti modificare la formattazione di tutte le celle nella riga di intestazione. Per impostare gli attributi di default delle tabelle: 1 Posiziona una tabella all'interno della pagina. Questa procedura è illustrata nella sezione “Aggiungere una tabella“ a pagina 186. 2 Seleziona la tabella e impostane gli attributi. Per modificare le dimensioni della tabella, consulta la sezione “Ridimensionare una tabella“ a pagina 189. Per informazioni su come aggiungere e rimuovere colonne e righe e creare di righe e colonne di intestazione, consulta la sezione “Gestire righe e colonne delle tabelle“ a pagina 195. Per informazioni su come dividere e unire le celle di una tabella, come ridimensionarle e formattarne i bordi, consulta la sezione “Inserire contenuti nelle celle della tabella“ a pagina 202. Per informazioni sulle opzioni di formattazione delle celle che contengono numeri, consulta la sezione “Lavorare con i numeri nelle celle della tabella“ a pagina 204. Per informazioni su come aggiungere grafici a una tabella, consulta la sezione “Aggiungere immagini o colore alle celle della tabella“ a pagina 210. 3 Imposta la disposizione del testo intorno alla tabella. Consulta la sezione “Disporre il testo intorno a un oggetto fluttuante o integrato“ a pagina 119 per istruzioni. 4 Scegli Formato > Avanzate > Definisci stile tabella di default. 5 Elimina la tabella dalla pagina. Definire gli attributi di default dei grafici Per i grafici è possibile impostare sia il grafico di default (quello che viene visualizzato quando scegli Inserisci > Grafico), sia l'aspetto di default di ogni tipo di grafico. Gli attributi di default devono essere impostati singolarmente per ogni tipo di grafico. Capitolo 13 Progettare modelli di documento personali 281 Per impostare posizionamento e stili del grafico: 1 Posiziona un grafico all'interno della pagina. Consulta la sezione “Aggiungere un nuovo grafico e inserire i dati“ a pagina 238 per istruzioni. 2 Seleziona il grafico e impostane gli attributi. Per informazioni su come specificare un tipo di grafico, consulta la sezione “Informazioni sui grafici“ a pagina 234. Per informazioni su come ridimensionare e ruotare un grafico e per impostare altri attributi comuni a tutti i grafici, consulta la sezione “Formattare i grafici“ a pagina 241. 3 Imposta la disposizione del testo intorno al grafico. Consulta la sezione “Disporre il testo intorno a un oggetto fluttuante o integrato“ a pagina 119 per istruzioni. 4 Ripeti i passi da 1 a 3 per ciascun tipo di grafico. 5 Seleziona un grafico per volta, quindi scegli Formato > Avanzate > Definisci Stile di default per tipo di grafico. 6 Seleziona il tipo di grafico che desideri venga visualizzato per primo quando scegli Inserisci > Grafico, quindi scegli Formato > Avanzate > Rendi tipo di grafico il grafico di default. 7 Elimina i grafici dalla pagina. Definire gli attributi di default delle immagini importate Per i grafici importati, puoi impostare ombre, opacità e bordo (tratto) di default. Per impostare gli attributi di default delle immagini: 1 Posiziona un'immagine all'interno della pagina. Consulta la sezione “Lavorare con le immagini“ a pagina 145. 2 Seleziona l'immagine e impostane gli attributi. Per informazioni su come aggiungere un'ombra, consulta la sezione “Aggiungere ombre“ a pagina 178. Per informazioni su come regolare la trasparenza, consulta la sezione “Regolare l'opacità“ a pagina 180. Per informazioni sui bordi che circondano le immagini importate, consulta la sezione “Modificare lo stile dei bordi“ a pagina 176. Per informazioni su come aggiungere riflessi alle immagini importate, consulta la sezione “Aggiungere un riflesso“ a pagina 179. Per informazioni su come aggiungere i bordi grafici intorno alle immagini importate, consulta la sezione “Incorniciare gli oggetti“ a pagina 177. 282 3 Imposta la disposizione del testo intorno all'immagine. Capitolo 13 Progettare modelli di documento personali Consulta la sezione “Disporre il testo intorno a un oggetto fluttuante o integrato“ a pagina 119 per istruzioni. 4 Scegli Formato > Avanzate > Definisci stile immagine di default. 5 Elimina l'immagine dalla pagina. Creare segnaposti in modelli personalizzati Il testo segnaposto e i segnaposto di documenti multimediali modellano l'aspetto del documento finito. Inoltre, possono fornire utili istruzioni per coloro che utilizzano il modello. Per creare un testo segnaposto, esegui una delle seguenti operazioni: mm Per modificare un testo segnaposto esistente, selezionalo e scegli Formato > Avanzate > Attiva authoring testo segnaposto. Dopo avere modificato il testo, scegli Formato > Avanzate > Disattiva authoring testo segnaposto. mm Per creare un testo segnaposto completamente nuovo, digita un testo nella pagina, quindi formattalo come preferisci. Seleziona il testo in blocchi, in modo che gli utenti del modello possano sostituire il testo un blocco per volta, con testo segnaposto in ogni blocco e istruzioni per l'utilizzo di ogni blocco, quindi scegli Formato > Avanzate > Definisci come testo segnaposto, per ogni blocco. Quando selezioni i blocchi di testo, fai attenzione a non selezionare il carattere finale di interruzione di paragrafo. Se questo carattere viene selezionato, l'intero paragrafo verrà eliminato non appena l'utente inizia a digitare nel testo segnaposto e al nuovo testo verranno applicati gli attributi del paragrafo successivo. Per visualizzare i caratteri di interruzione paragrafo, fai clic su Vista nella barra degli strumenti e scegli “Mostra caratteri invisibili“. Per rimuovere il testo segnaposto, selezionalo e premi il tasto Cancella. Per creare segnaposto di documenti multimediali: 1 Aggiungi un'immagine, un filmato o un documento audio al documento. Per ulteriori istruzioni, consulta le sezioni “Lavorare con le immagini“ a pagina 145, “Aggiungere un filmato“ a pagina 162 e “Aggiungere un filmato“ a pagina 162. 2 Seleziona l'oggetto importato e spostalo nella posizione desiderata nel documento, come descritto nella sezione “Spostare e riposizionare gli oggetti“ a pagina 167. 3 Formatta l'oggetto importato, come descritto nella sezione “Informazioni su come manipolare, disporre e cambiare l'aspetto degli oggetti“ a pagina 165. 4 Seleziona l'oggetto e scegli Formato > Avanzate > Definisci come segnaposto per media. Per eliminare un segnaposto multimediale, selezionalo e premi il tasto Cancella. Capitolo 13 Progettare modelli di documento personali 283 Aggiungere sezioni a un modello personalizzato Puoi rendere il tuo modello espandibile, in modo che gli utenti del modello Elaborazione testo possano inserire ulteriori sezioni semplicemente facendo clic sul pulsante di Pages nella barra degli strumenti, come descritto nella sezione “Aggiungere nuove pagine di modello“ a pagina 82. Per creare sezioni di modello che possano essere aggiunte dagli utenti: 1 Progetta il layout di una o più pagine, inserendo un'interruzione di sezione al principio e alla fine del layout. 2 Scegli Formato > Avanzate > Cattura Pagine. Si aprirà una finestra di dialogo. 3 Digita un nome per la sezione del modello. 4 Scegli il numero di pagine che vuoi includere nella struttura dal menu a comparsa Includi. 5 Fare clic su “OK“. 6 Elimina le pagine dal modello se non desideri che facciano parte del modello iniziale. Per ridisporre, rinominare o eliminare le sezioni del modello creato: 1 Scegli Formato > Avanzate > Gestisci pagine. Si aprirà una finestra di dialogo. 284 2 Seleziona una sezione, fai doppio clic sul nome e digita il nuovo testo per rinominare la sezione. Capitolo 13 Progettare modelli di documento personali 3 Fai clic sui pulsanti freccia su e giù per modificare la posizione di una sezione nell'elenco. 4 Per rimuovere la sezione, fai clic sul pulsante Elimina (–). 5 Al termine fai clic su Fine. Registrate un modello personalizzato Puoi registrare il nuovo modello, affinché venga visualizzato in “Scelta modelli“. Quando scegli un modello per creare un nuovo documento, il nuovo documento viene aperto esattamente nel medesimo stato in cui lo hai registrato. Questo significa che puoi scegliere di lasciare il cassetto stili aperto o chiuso oppure di visualizzare i caratteri invisibili, i righelli, gli indicatori di layout e così via. Per registrare un modello personalizzato: 1 Scegli Archivio > Registra come modello. 2 Digita un nome per il modello. 3 Specifica una cartella in cui registrare il tuo modello. Per default verrà registrato nella cartella Inizio in Libreria/Application Support/iWork/ Pages/Templates/My Templates/ e visualizzato nel pannello “I miei modelli“ di “Scelta modelli“. Per registrare il modello in un'altra posizione della cartella Inizio, vai a Libreria/ Application Support/iWork/Pages/Templates/ e crea una nuova cartella. Il nome della cartella verrà usato come categoria di modelli in “Scelta modelli“. 4 Fai clic su Registra. Per eliminare un modello personalizzato, nel Finder posizionati nella cartella in cui hai registrato il modello, quindi trascina il modello nel Cestino. Capitolo 13 Progettare modelli di documento personali 285
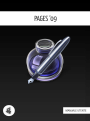
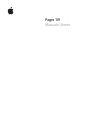
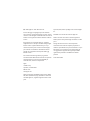
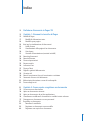
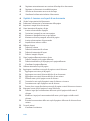
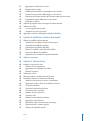
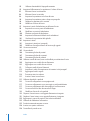
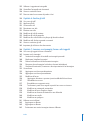
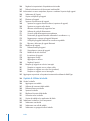
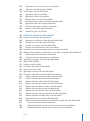
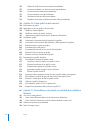
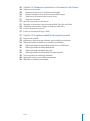
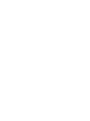


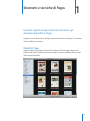
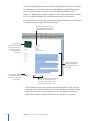
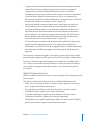
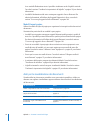
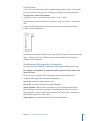
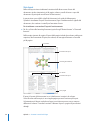
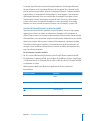
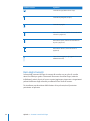
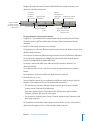
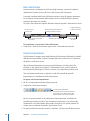
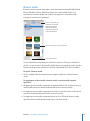
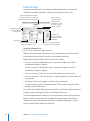
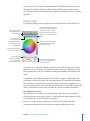
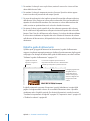
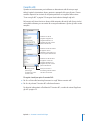
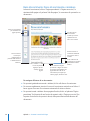
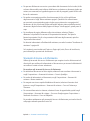
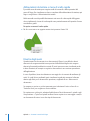

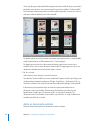
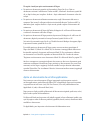
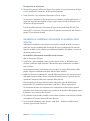
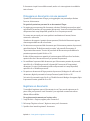
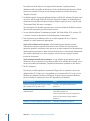
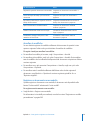
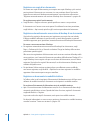
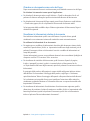
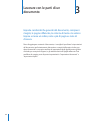
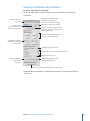
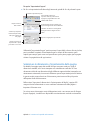
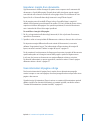
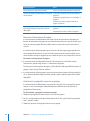
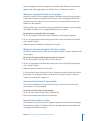
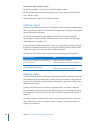
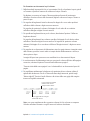
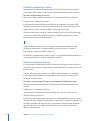
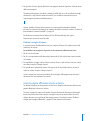
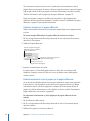
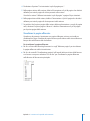
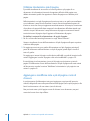
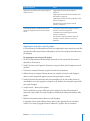
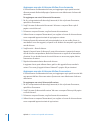
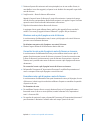
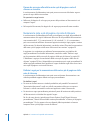
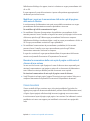
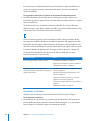
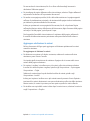
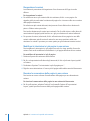
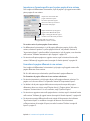
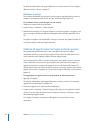
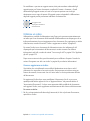
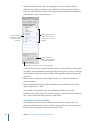
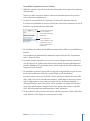
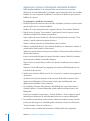
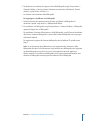
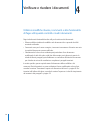
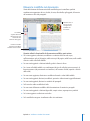
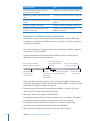
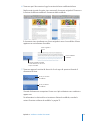
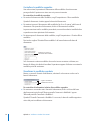
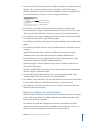
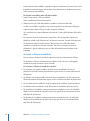
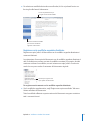
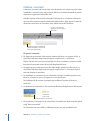
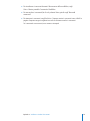

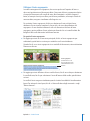
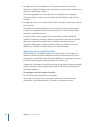
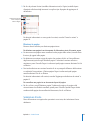
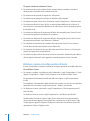
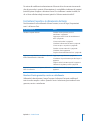
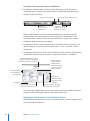
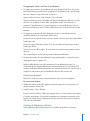
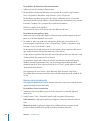
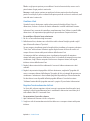
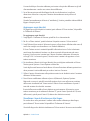
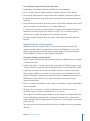
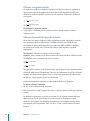
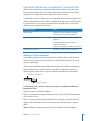
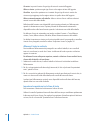
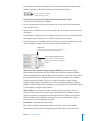
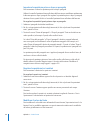
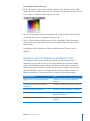
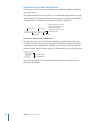
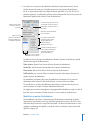
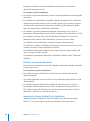
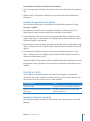
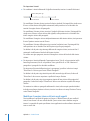
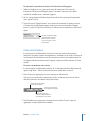
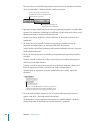
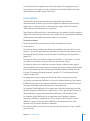
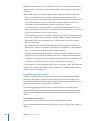
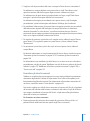
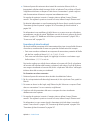
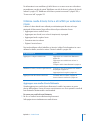
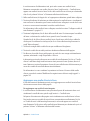
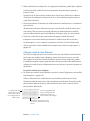
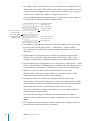
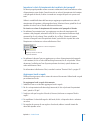
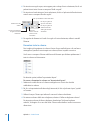
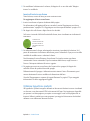
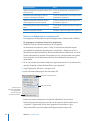
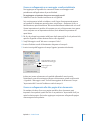
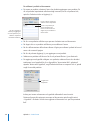
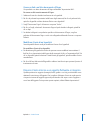

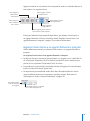
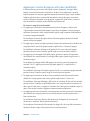
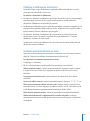
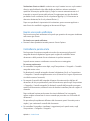
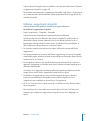
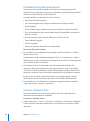
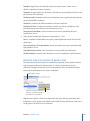
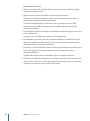
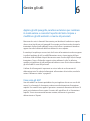
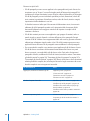
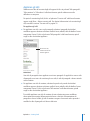
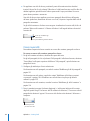
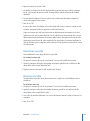
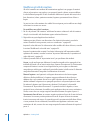
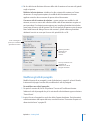
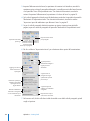
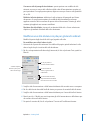
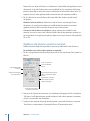
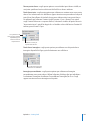
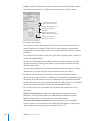
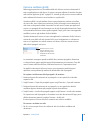
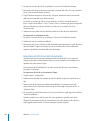
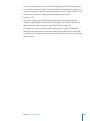
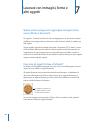
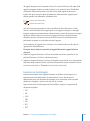
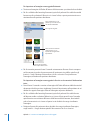
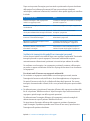
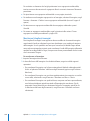
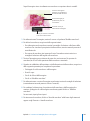
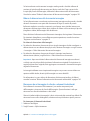
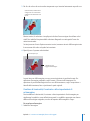
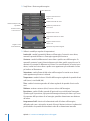
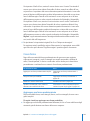
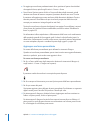
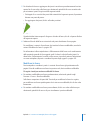
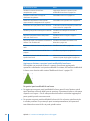
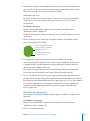
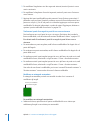
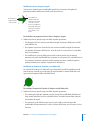
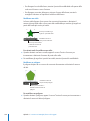
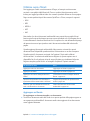
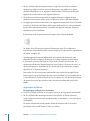
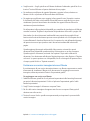
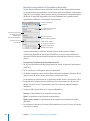
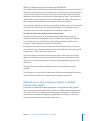
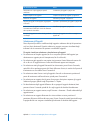
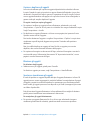
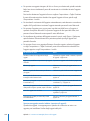
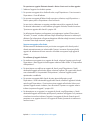
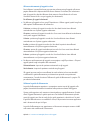
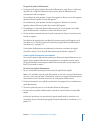
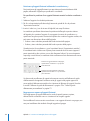
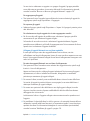
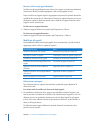
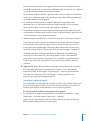
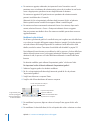
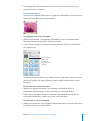
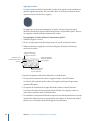
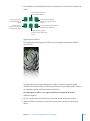
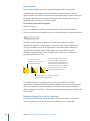
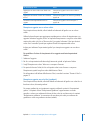
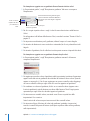
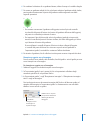
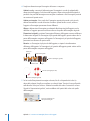
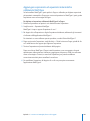
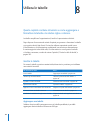
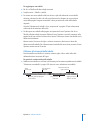
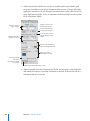
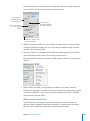
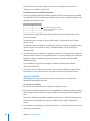
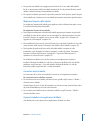
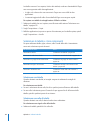
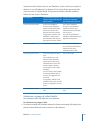
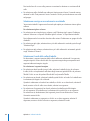
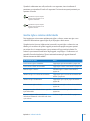
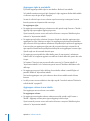
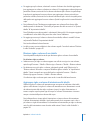
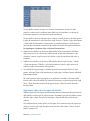
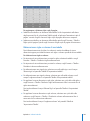
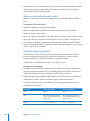
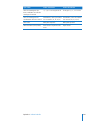
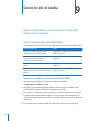
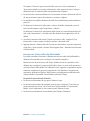
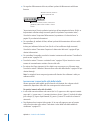
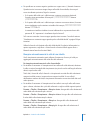
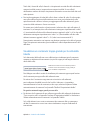
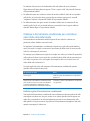
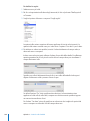
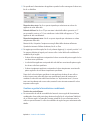
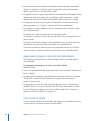
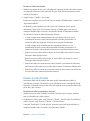
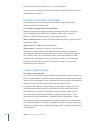
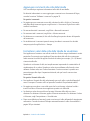
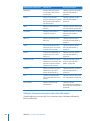
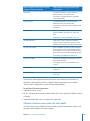
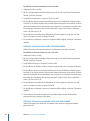
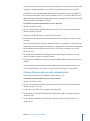
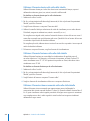
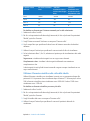
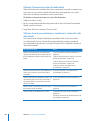
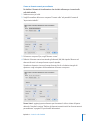
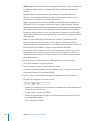
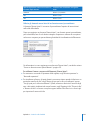
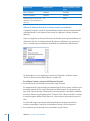
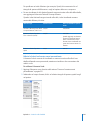
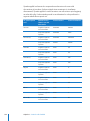
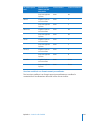
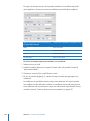
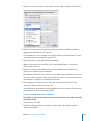
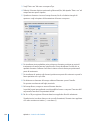
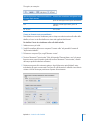
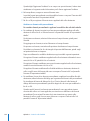
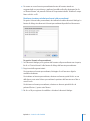
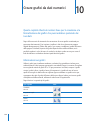
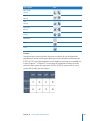
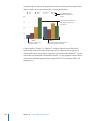
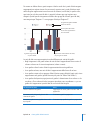
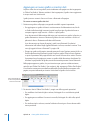
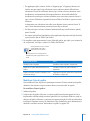
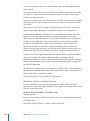
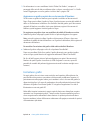
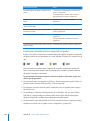
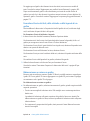
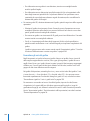
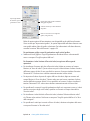
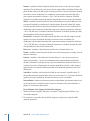
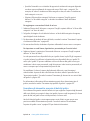
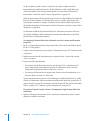
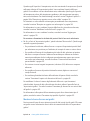
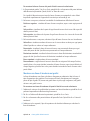
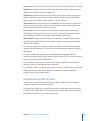
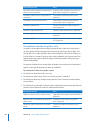
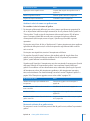
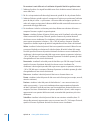
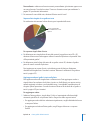
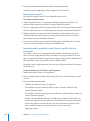
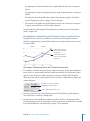
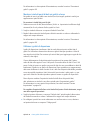
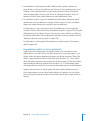
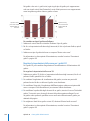
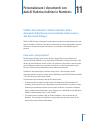
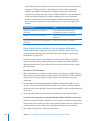
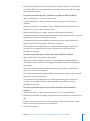
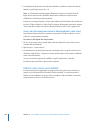
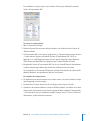
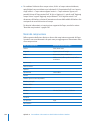
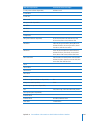
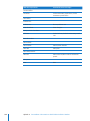
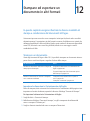
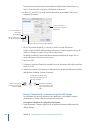
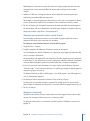
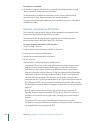
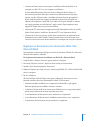
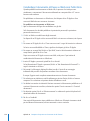
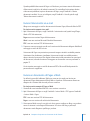
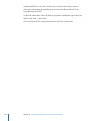

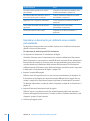
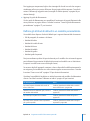
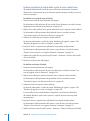
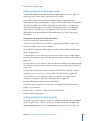
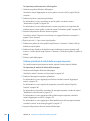
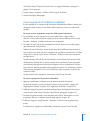
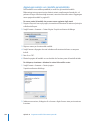
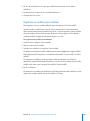
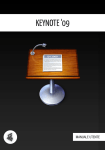
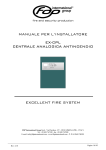
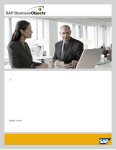
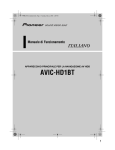
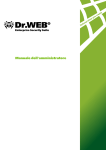
![Manuale dell`utente StarOffice[TM] 7](http://vs1.manualzilla.com/store/data/006154672_1-c0705c844e4eb62be470df7803978e6d-150x150.png)