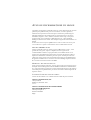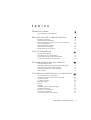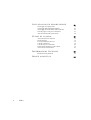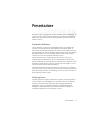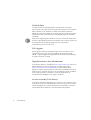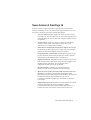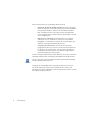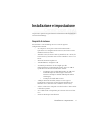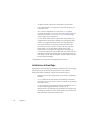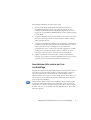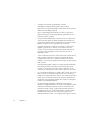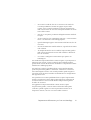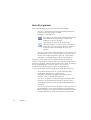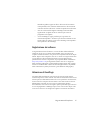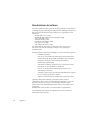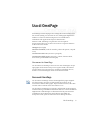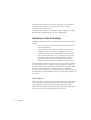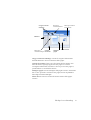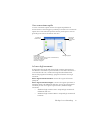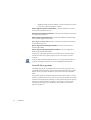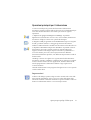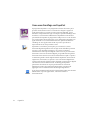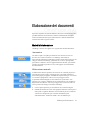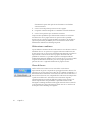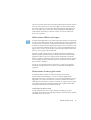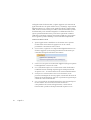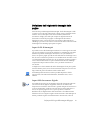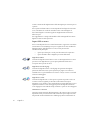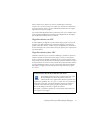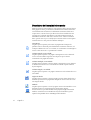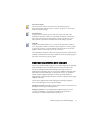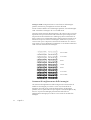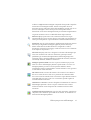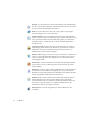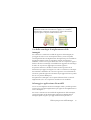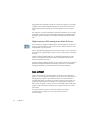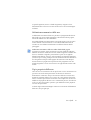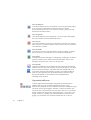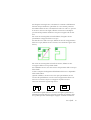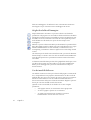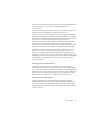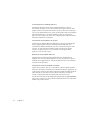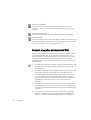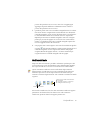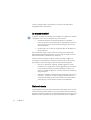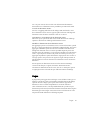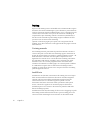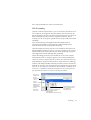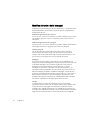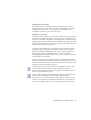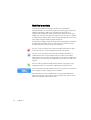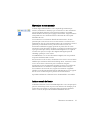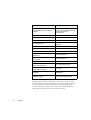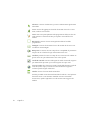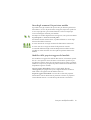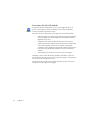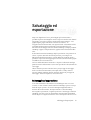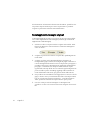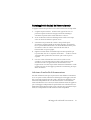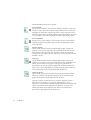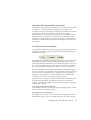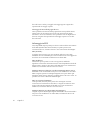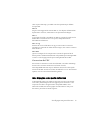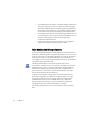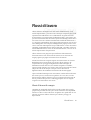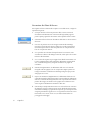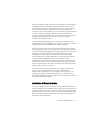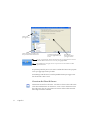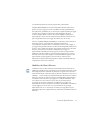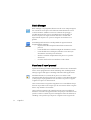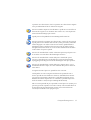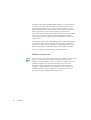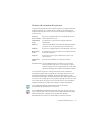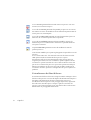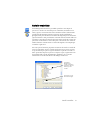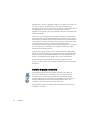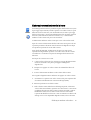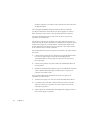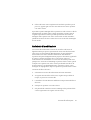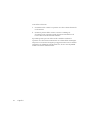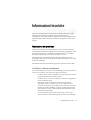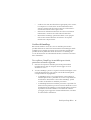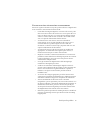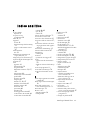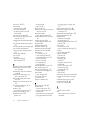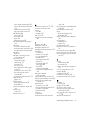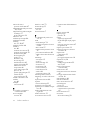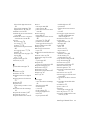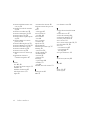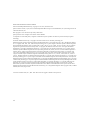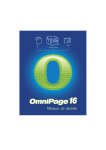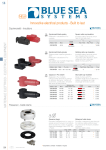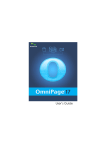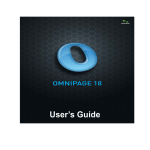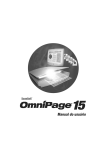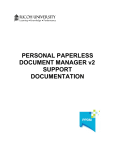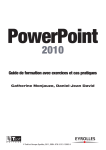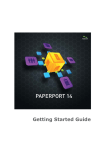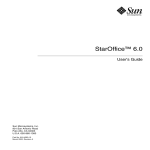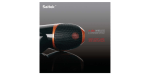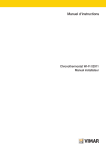Download Manuale d`Uso
Transcript
A VVISI E DICHIARAZIONI DI LEGGE Copyright © 2008 Nuance Communications, Inc. Tutti i diritti riservati. Nessuna parte di questa pubblicazione può essere trasmessa, trascritta, riprodotta, memorizzata in qualsiasi sistema di recupera o tradotta in qualsiasi lingua o linguaggio informatico in qualsiasi forma o con qualsiasi mezzo, meccanico, elettronico, magnetico, ottico, chimico, manuale o di altro tipo, senza previa autorizzazione scritta di Nuance Communications, Inc., 1 Wayside Road, Burlington, Massachusetts 01803-4609. Stampato negli Stati Uniti d'America e in Irlanda. Il software descritto in questa pubblicazione è concesso in licenza d’uso e può essere utilizzato o copiato esclusivamente entro i termini di detta licenza. AV V I S O IMPORTANTE Nuance Communications, Inc. fornisce questa pubblicazione "come è", senza garanzia di alcun genere, esplicita o implicita, incluse le garanzie di commerciabilità o idoneità a scopi particolari, ma non limitatamente a esse. Alcuni stati o giurisdizioni non permettono l’esclusione di garanzie esplicite o implicite in determinate transazioni; pertanto questa clausola può non essere valida per l’utente. Nuance si riserva il diritto di rivedere questa pubblicazione e di apportare modifiche al suo contenuto senza alcun obbligo da parte di Nuance di avvisare alcuno di tali revisioni o modifiche. MARCHI E RICONOSCIMENTI Nuance, ScanSoft, OmniPage, PaperPort, True Page, Direct OCR, Logical Form Recognition e RealSpeak sono marchi registrati o marchi di fabbrica di Nuance Communications, Inc., negli Stati Uniti e/o in altri paesi. Tutti gli altri nomi di società o di prodotto citati nella presente pubblicazione possono essere marchi o marchi registrati dei rispettivi titolari. LICENZE/COMUNICAZIONI TERZE Vedere i riconoscimenti e/o le comunicazioni al termine di questo manuale. Nuance Communications, Inc. 1 Wayside Road Burlington, MA 01803-4609 U.S.A. Nuance Communications International BVBA International Headquarters Guldensporenpark 32 BE-9820 Merelbeke Belgio I N D I C E PRESENTAZIONE 5 Nuove funzioni di OmniPage 16 INSTALLAZIONE E IMPOSTAZIONE Requisiti di sistema Installazione di OmniPage Impostazione dello scanner per l’uso con OmniPage Avvio del programma Registrazione del software Attivazione di OmniPage Disinstallazione del software USO DI OMNIPAGE DEI DOCUMENTI Metodi di elaborazione Definizione dell’origine delle immagini delle pagine Descrizione del layout del documento Elaborazione preventiva delle immagini Aree e sfondi CONTROLLO 9 9 10 11 14 15 15 16 17 Documenti OmniPage Il desktop e le viste di OmniPage Operazioni principali per l'elaborazione Come usare OmniPage con PaperPort ELABORAZIONE 7 17 18 23 24 25 25 29 32 33 38 O R T O G R A F I C O E M O D I F I C A 45 Visualizzazione e viste dell’editor Controllo ortografico dei risultati dell’OCR Verifica del testo La mappa caratteri Dizionari utente Lingue Training Modifica del testo e delle immagini Modifica immediata Marcatura e oscuramento Lettura vocale del testo Creazione e modifica dei moduli OmniPage 16 Manuale d’uso 45 46 47 48 48 49 50 52 54 55 55 57 3 SALVATAGGIO ED ESPORTAZIONE Salvataggio ed esportazione Salvataggio delle immagini originali Salvataggio dei risultati del riconoscimento Invio di pagine come posta elettronica Altre destinazioni di esportazione FLUSSI DI LAVORO Assistente di flussi di lavoro Batch Manager Creazione di nuovi processi Cartelle controllate Cartelle di posta controllate Elaborazione mediante codici a barre Assistente di archiviazione INFORMAZIONI TECNICHE Risoluzione dei problemi INDICE 4 Indice ANALITICO 61 61 62 63 67 68 69 71 74 74 79 80 81 83 85 85 90 Presentazione Benvenuti in questo programma di riconoscimento del testo OmniPage® 16 e grazie per aver scelto il nostro software! La seguente documentazione fornisce una descrizione generale del programma e permette di iniziare subito a lavorare. Il manuale dell'utente Questo manuale costituisce un'introduzione all’uso di OmniPage 16 e contiene le istruzioni relative all’installazione e all’impostazione, la descrizione dei comandi e delle finestre di lavoro, le istruzioni specifiche per operazioni particolari, le modalità di personalizzazione e di controllo dell’elaborazione e una serie di informazioni tecniche. Le descrizioni sono basate sul sistema operativo Windows Vista™. Questo manuale si basa sul presupposto che l’utente conosca già l’ambiente Microsoft Windows. In caso di interrogativi sull’uso delle finestre di dialogo, dei comandi di menu, delle barre di scorrimento, della funzione di trascinamento e rilascio, dei menu di scelta rapida e così via, consultare la documentazione di Windows. Si presuppone inoltre che l’utente conosca lo scanner in uso e il relativo software, e che lo scanner sia installato e funzioni correttamente prima di effettuarne l’impostazione con OmniPage 16. Se necessario, consultare la documentazione dello scanner. Guide operative Le Guide operative vengono visualizzate al primo avvio del programma. Si tratta di una serie di miniguide che consentono di essere facilmente operativi, con panoramiche sintetiche sulle principali funzioni del programma, come l'acquisizione dell'input, il miglioramento delle immagini, la definizione delle aree, il riconoscimento, la modifica, il controllo ortografico, le nuove funzioni e così via. Presentazione 5 Guida in linea La Guida in linea di OmniPage fornisce informazioni su funzioni, impostazioni e procedure. Include un glossario completo, con un proprio indice alfabetico e un sommario. La Guida viene fornita in formato HTML ed è articolata in modo da consentire il facile e rapido reperimento delle informazioni. La Guida in linea è disponibile dopo aver installato OmniPage. Inoltre una completa guida sensibile al contesto consente di ottimizzare il lavoro. È disponibile nelle finestre di dialogo. Per accedervi, premere F1 in qualsiasi finestra di dialogo oppure fare clic sul pulsante ? eventualmente presente nella stessa. File Leggimi Il file Leggimi contiene le informazioni più recenti sul software. Se ne consiglia la lettura prima di usare OmniPage. Per aprire questo file HTML, scegliere Leggimi nel programma di installazione di OmniPage o in seguito nel menu ? (Guida). Digitalizzazione e altre informazioni Il sito Web di Nuance®, all’indirizzo http://italy.scansoft.com, fornisce le informazioni più recenti sul programma. La Guida agli scanner (http://www.nuance.com/scannerguide/) contiene informazioni aggiornate sugli scanner supportati e sulle relative problematiche ed è il risultato di test condotti da Nuance sui 25 modelli di scanner più diffusi. Al sito Web di Nuance è possibile accedere dal programma di installazione di OmniPage 16 o in seguito dal menu ?. Le note tecniche (Tech Notes) Il sito Web di ScanSoft all’indirizzo www.nuance.com contiene le Note tecniche (Tech Notes) sui problemi più comuni che si possono incontrare usando OmniPage 16. Le pagine Web possono anche fornire assistenza sulle modalità di installazione e sulla risoluzione dei problemi. 6 Presentazione Nuove funzioni di OmniPage 16 In questa sezione vengono segnalate le più importanti innovazioni rispetto a OmniPage 15. Se si sta effettuando l’aggiornamento, non sarà necessario consultare il presente manuale di frequente. • Tre viste dello schermo: scegliere tra Vista classica (come in OmniPage 15), Vista flessibile e Vista conversione rapida (tutti i comandi principali sono raccolti in un singolo pannello). Vedere il capitolo 2. • Più documenti. Nella Vista classica e nella Vista flessibile è possibile tenere aperti contemporaneamente due o più documenti, per semplificarne la modifica. • Elaborazione di immagini di fotocamere digitali. Ricorrendo ad algoritmi speciali, l'applicazione esegue l'OCR su immagini generate da fotocamere digitali. Vedere il capitolo 3. • Programmi nelle versioni 2007. OmniPage 16 supporta le più recenti versioni di Word ed Excel (DOCX e XLSX) e include collegamenti per SharePoint 2007 e Outlook 2007. • Miglioramenti PDF. Includono il supporto della versione 1.6 di PDF, un'elaborazione più rapida, una precisione maggiore, una migliore qualità dell'output, una tecnologia ad alta compressione MRC per alcuni tipi di PDF. • Documenti legali. OmniPage 16 consente di gestire e riconoscere con un'elevata qualità i documenti legali. • Menu di scelta rapida personalizzabili in Esplora risorse di Windows. Consentono d'inviare file di immagini o PDF direttamente ai principali programmi di Windows, di elaborarli mediante flussi di lavoro personalizzati e di usare la Conversione immediata guidata per controllare facilmente la conversione. • Miglioramenti generali. Includono un'elaborazione più rapida, un layout della pagina di output di migliore qualità (corrispondenza dei caratteri, rilevamento delle tabelle ecc.), nonché un nuovo e intuitivo Assistente di flussi di lavoro. Nuove funzioni di OmniPage 16 7 Nuove funzioni esclusive di OmniPage Professional 16 • Estrazione di dati da moduli compilati. Un nuovo passaggio del flusso di lavoro consente di estrarre i dati da serie di moduli e di esportarli in database sulla base di un modello di modulo PDF. I moduli possono essere rappresentati da moduli PDF attivi, moduli statici in numerosi formati di immagine o moduli cartacei digitalizzati. • Marcatura e oscuramento. Nell'editor di testo è possibile evidenziare il testo, sbarrarlo o oscurarlo (ovvero renderlo illeggibile). L'oscuramento è utile per i documenti legali o per quelli che contengono informazioni riservate. • Assistente di archiviazione. Si tratta di uno strumento maggiormente efficace per creare e usare flussi di lavoro basati su copertine con codici a barre, che consentono di elaborare e memorizzare automaticamente i documenti semplicemente premendo un pulsante dello scanner. L'elenco completo delle funzioni e delle differenze tra le varie versioni di OmniPage (Professional e Standard) è disponibile nella Guida in linea. Questa icona viene usata nel manuale per indicare funzioni disponibili solo in OmniPage Professional 16. OmniPage 16 è disponibile nelle versioni Enterprise per l'uso in rete, nonché in edizioni speciali per alcuni produttori di scanner e altri rivenditori. L'insieme di funzioni in queste edizioni può variare a seconda dei requisiti di ogni produttore. 8 Presentazione Installazione e impostazione Nel presente capitolo vengono fornite le informazioni sull’installazione e sull’avvio di OmniPage. Requisiti di sistema Per installare e usare OmniPage 16 è necessaria la seguente configurazione minima. • Un computer con un processore Intel® Pentium® III o equivalente. Si consigliano Intel Core Duo, Intel Core 2 Duo o AMD X2 Dual Core 3600+. • Windows 2000 (da Service Pack 4), Windows XP a 32 bit (da Service Pack 2), Windows XP a 64 bit e Windows Vista a 32 o 64 bit. • Microsoft Internet Explorer 5.5 • 256 MB di RAM; consigliato 1 GB. • 150 MB di spazio libero sul disco rigido per i file dell'applicazione e le immagini di esempio, oltre a 70 MB di spazio di lavoro durante l'installazione. Inoltre: • • 175 MB per tutti i moduli RealSpeak® (80 MB per il modulo RealSpeak® Solo in inglese americano, ulteriori 9-11 MB per i moduli di RealSpeak Solo in altre lingue) 20 MB per ScanSoft PDF Create!* • 5 MB per Microsoft Installer (MSI) se assente (questa applicazione è inclusa nei sistemi operativi Windows Me, Windows 2000, Windows XP e Windows Server 2003) • Video a colori 1024 x 768 pixel con scheda video a colori a 16 bit o di livello superiore • Una scheda audio e altoparlanti per la lettura del testo ad alta voce • Unità CD-ROM per l'installazione Installazione e impostazione 9 • Un dispositivo di puntamento compatibile con Windows • Fotocamera digitale a 4 megapixel, o di qualità superiore, per acquisire il testo • Uno scanner compatibile con i suoi driver, se si vogliono acquisire documenti cartacei. Consultare la Scanner Guide nel sito Web di ScanSoft (www.nuance.com/scannerguide) per l’elenco degli scanner supportati. • Accesso Web richiesto per la registrazione del prodotto, per l'aggiornamento del database dell'impostazione guidata dello scanner e per aggiornamenti in tempo reale del programma. • Per salvare i file DOCX e XPSX (per Microsoft Office 2007 Word ed Excel) o per caricare e salvare i file XPS (Specifica foglio XML), è necessario disporre di Microsoft .NET Framework 3.0 o installarlo. Il collegamento alla pagina di scaricamento Microsoft è disponibile nelle Note sulla versione e nella finestra di dialogo "Informazioni su" dell'applicazione. In alternativa, fare clic sulla descrizione comando a fumetto di .Net Framework di OmniPage. * Disponibile esclusivamente in OmniPage Professional 16. Installazione di OmniPage Il programma di installazione di OmniPage 16 guida l’utente un passaggio dopo l'altro per mezzo di istruzioni visualizzate sullo schermo. Prima di installare OmniPage, eseguire le operazioni seguenti. 10 Capitolo 1 • Chiudere tutte le altre applicazioni, in particolare i programmi antivirus. • Se si sta effettuando l’installazione di OmniPage in Windows 2000, XP o Vista, è necessario accedere al computer con privilegi di amministratore. • Se si possiede già una versione precedente di OmniPage, o se si sta effettuando l’aggiornamento da un software di dimostrazione o da OmniPage Special Edition, il programma di installazione chiederà il consenso dell’utente per procedere alla disinstallazione del prodotto preesistente. Per installare OmniPage, procedere come segue. 1. Inserire il CD-ROM di OmniPage nel lettore di CD-ROM. Il programma di installazione si avvia automaticamente. In caso contrario, individuare il lettore CD-ROM in Esplora risorse e fare doppio clic sul programma Autorun.exe che si trova al livello più alto nel CD-ROM. 2. Scegliere la lingua da usare per l’installazione. Accettare il contratto di licenza con l'utente finale e inserire il numero di serie stampato sulla confezione del CD. 3. Scegliere un'installazione completa o personalizzata. L'installazione completa prevede l'installazione di tutti i moduli linguistici Text-toSpeech (attualmente 9) per RealSpeak TM. L'installazione personalizzata, invece, consente di escludere o aggiungere i moduli desiderati. Per escludere un modulo, fare clic sulla freccia Giù e selezionare l'opzione "Questa funzione non sarà disponibile". 4. Seguire le istruzioni visualizzate sullo schermo per installare il software. Tutti i file necessari per la digitalizzazione con lo scanner vengono copiati automaticamente durante l’installazione. Impostazione dello scanner per l’uso con OmniPage Durante l'installazione del programma vengono copiati automaticamente tutti i file necessari per l'impostazione e il supporto dello scanner, ma non viene impostato lo scanner. Prima di usare OmniPage 16 per la digitalizzazione, è necessario accertarsi che lo scanner sia installato con i relativi driver e che funzioni correttamente. I driver per gli scanner non sono compresi in OmniPage. L'impostazione dello scanner avviene mediante l'impostazione guidata. Si consiglia di effettuare subito questa operazione, come descritto di seguito. In caso contrario, l’impostazione guidata dello scanner compare la prima volta che si cerca di effettuare una digitalizzazione. Procedere nel modo seguente: Impostazione dello scanner per l’uso con OmniPage 11 • Scegliere StartTutti i programmiScanSoft OmniPage 16Impostazione guidata dello scanner oppure fare clic sul pulsante Impostazione nella scheda Scanner della finestra di dialogo Opzioni oppure scegliere Digitalizza nell'elenco a discesa Acquisisci pagina nel Gruppo strumenti OmniPage, quindi fare clic sul pulsante Acquisisci pagina. 12 Capitolo 1 • L’impostazione guidata dello scanner si avvia. Se si dispone di una connessione Web, nel primo pannello viene richiesto di aggiornare il database dello scanner fornito con l'impostazione guidata. Scegliere Sì o No, quindi fare clic su Avanti. • Scegliere ‘Selezionare e verificare lo scanner o la fotocamera digitale’ e poi fare clic su Avanti. Se è installato un unico scanner, verrà visualizzato insieme agli scanner impostati in precedenza con OmniPage. Se non è elencato, fare clic su Aggiungi scanner... . • Viene visualizzato un elenco di tutti i driver di scanner rilevati nelle categorie selezionate, comprese le periferiche di rete. Sceglierne una e fare clic su OK. Per installare una seconda periferica, è necessario eseguire di nuovo l'impostazione guidata dello scanner. • L'impostazione guidata segnala se le impostazioni del modello di scanner selezionato sono già presenti nel database dello scanner: se esistono già, non è necessario verificarlo, in caso contrario, lo scanner deve essere verificato. Fare clic su Avanti. • Se si sceglie di non effettuare la verifica dello scanner, fare clic su Finisci. Se invece si desidera eseguirla, fare clic su Avanti per verificare la connessione dello scanner. Se la connessione risulta valida, viene visualizzato un menu di verifiche supplementari. Selezionare i passaggi delle verifiche da eseguire. Si consiglia la verifica di scansione preliminare. • Per impostazione predefinita, OmniPage usa la propria interfaccia di digitalizzazione, che si trova nel pannello Scanner della finestra di dialogo Opzioni. Se invece si desidera usare l'interfaccia dello scanner, scegliere Impostazioni avanzate e selezionarla. Fare clic su Editor indicazioni... quindi scegliere Modifica indicazioni solo se si è un utente esperto nella configurazione di scanner o se consigliato dal supporto tecnico. • Per avviare le verifiche, fare clic su Avanti. Per la verifica di scansione preliminare, inserire una pagina di prova nello scanner, che la acquisirà mediante il software del produttore dello scanner. Fare clic su Avanti. Comparirà l’interfaccia utente nativa dello scanner. • Fare clic su Acquisisci per iniziare la digitalizzazione del file di esempio. • Se necessario, fare clic su Immagine mancante... o Orientamento errato... ed effettuare le selezioni appropriate. • Quando l’immagine appare correttamente nella finestra, fare clic su Avanti. • Passare alle rimanenti verifiche richieste, seguendo le istruzioni sullo schermo. • Al completamento di tutte le verifiche, l'impostazione guidata dello scanner registrerà la riuscita delle verifiche e chiederà di fare clic su Finisci. • Lo scanner è configurato correttamente per operare con OmniPage 16. Per cambiare le impostazioni dello scanner in seguito, o per impostare o rimuovere uno scanner, si potrà accedere di nuovo all’impostazione guidata dello scanner dal menu Start di Windows o dal pannello Scanner della finestra di dialogo Opzioni. Per verificare e risolvere i problemi di uno scanner non funzionante, aprire l'impostazione guidata e selezionare "Verificare lo scanner o la fotocamera digitale corrente" nel secondo pannello, quindi eseguire la procedura sopra descritta, basandosi eventualmente sui consigli forniti dal supporto tecnico. Per specificare uno scanner predefinito diverso, aprire l'impostazione guidata e visualizzare l'elenco degli scanner impostati. Selezionare lo scanner desiderato e assicurarsi di chiudere l'impostazione guidata facendo clic su Finisci. Per aggiornare le impostazioni dello scanner corrente, aprire l'impostazione guidata, scaricare di nuovo il database nella prima schermata, quindi scegliere "Usare le impostazioni correnti con il dispositivo corrente", fare clic su Avanti e infine su Finisci. Impostazione dello scanner per l’uso con OmniPage 13 Avvio del programma Per avviare OmniPage 16 procedere in uno dei modi seguenti. • Fare clic su Start nella barra delle applicazioni di Windows e scegliere Tutti i programmiScanSoft OmniPage 16OmniPage 16. •Fare doppio clic sull’icona di OmniPage nella cartella di installazione del programma o sul desktop di Windows, se l’icona è presente. •Fare doppio clic sull’icona di un documento OmniPage (OPD) o su un nome di file; il documento interessato viene caricato nel programma. Vedere la sezione "Documenti OmniPage" del successivo capitolo. • Fare clic con il pulsante destro del mouse su una o più icone di file di immagini o su uno o più nomi di file per visualizzare un menu di scelta rapida. Selezionare Apri con… Applicazione OmniPage. Le immagini vengono caricate nel programma. All’apertura, viene visualizzata la schermata iniziale di OmniPage, seguita da un pannello di selezione della vista. OmniPage dispone di tre tipi di vista principali. I dettagli sono illustrati nella sezione " Il desktop e le viste di OmniPage" del successivo capitolo, che costituisce un'introduzione alle principali aree di lavoro del programma. Vi sono vari modi per eseguire il programma con interfaccia limitata. 14 Capitolo 1 • Usare Batch Manager. Fare clic su Start nella barra delle applicazioni di Windows e scegliere Tutti i programmiScanSoft OmniPage 16OmniPage Batch Manager. Vedere il capitolo Flussi di lavoro. • Fare clic su Acquisisci testo nel menu File di un’applicazione registrata con la funzione Direct OCR™. Vedere la sezione "Come impostare Direct OCR" del capitolo Elaborazione dei documenti. • Fare clic con il pulsante destro del mouse su una o più icone di file di immagini o su uno o più nomi di file per visualizzare il relativo menu di scelta rapida. Selezionare OmniPage 16 quindi scegliere un formato di destinazione oppure la Conversione immediata guidata oppure un flusso di lavoro dal sottomenu corrispondente. I file verranno elaborati in base alle istruzioni contenute nel flusso di lavoro. Vedere il capitolo Flussi di lavoro. • Fare clic sull'icona dell'Agente OmniPage sulla barra delle applicazioni. Scegliere un flusso di lavoro per avviare il programma ed eseguirlo. • Usare OmniPage 16 con il prodotto per la gestione dei documenti PaperPort® di Nuance per sfruttare ulteriori servizi OCR. Vedere la sezione "Come usare OmniPage con PaperPort" del capitolo Uso di OmniPage. Registrazione del software La registrazione in linea di Nuance si avvia alla fine dell’installazione. Verificare che l'accesso al Web sia disponibile. Viene presentato un semplice modulo elettronico, che può essere compilato in meno di cinque minuti. Dopo averlo completato, fare clic su Invia. Se la registrazione non è stata effettuata all’atto dell’installazione, un messaggio inviterà periodicamente l’utente a registrarsi. Si può quindi andare all’indirizzo http://italy.nuance.com per registrarsi in linea. Fare clic su Support e dalla schermata principale scegliere Product Registration sulla colonna sinistra. La dichiarazione sull'uso dei dati di registrazione è disponibile nella sezione Privacy Policy di Nuance (parte inferiore della pagina). Attivazione di OmniPage Al termine dell'installazione verrà chiesto di attivare l'applicazione: verificare di poter accedere al Web. Se il numero di serie viene rilevato nel relativo percorso di memorizzazione ed è stato specificato correttamente, l'utente non deve compiere alcuna azione e non viene trasmessa alcuna informazione personale. Se non si attiva l'applicazione durante l'installazione, verrà chiesto di eseguire questa operazione ogni volta che si avvia il programma. OmniPage 16 può essere avviato solo cinque volte senza essere attivato. Si consiglia di scegliere l'attivazione automatica. Registrazione del software 15 Disinstallazione del software Talvolta, un problema può essere risolto disinstallando e reinstallando OmniPage. Il programma di disinstallazione di OmniPage non rimuove i file contenenti i risultati del riconoscimento né i seguenti file creati dall’utente: Modelli delle aree (*.zon) Modelli di miglioramento delle immagini (*.ipp) File di training (*.otn) Dizionari utente (*.ud) Documenti OmniPage (*.opd) File di processo (*.opj) File di flusso di lavoro (*.xwf) Per disinstallare il programma da Windows 2000, XP o Vista, è necessario aver effettuato il login al computer con privilegi di amministratore. Per disinstallare o reinstallare OmniPage, procedere nel modo seguente. • Chiudere OmniPage. • Fare clic su Start nella barra delle applicazioni di Windows, scegliere Pannello di controllo, quindi Disinstalla o modifica programma (nelle precedenti versioni di Windows: Installazione applicazioni). • Selezionare OmniPage, quindi fare clic su Disinstalla (nelle precedenti versioni di Windows: Rimuovi). • Fare clic su Sì nella finestra di dialogo visualizzata per confermare la rimozione. • Scegliere Sì per riavviare il computer immediatamente, oppure No se si intende riavviarlo in seguito. • Seguire le istruzioni fino al completamento della procedura. Quando si disinstalla OmniPage, viene disinstallato anche il collegamento allo scanner. Se si reinstalla il programma, è necessario impostare di nuovo lo scanner con OmniPage. Verranno inoltre disinstallati tutti i moduli RealSpeak che erano stati installati con il programma. ScanSoft PDF Create! 4 deve essere disinstallato separatamente. Con OmniPage 16 Professional, PaperPort deve essere installato e disinstallato separatamente. 16 Capitolo 1 Uso di OmniPage In OmniPage 16 viene impiegata la tecnologia di riconoscimento ottico dei caratteri (OCR) per convertire un testo, dalle pagine digitalizzate mediante scanner o da file di immagini, in testo modificabile e utilizzabile nelle applicazioni adoperate abitualmente. Durante l'OCR, OmniPage è in grado non solo di eseguire il riconoscimento dei testi, ma anche di conservare i seguenti elementi e attributi di un documento. Immagini (foto, loghi) Elementi di moduli (caselle di controllo, pulsanti di opzione, campi di testo) Formattazione del testo (carattere e paragrafo) Formattazione delle pagine (strutture a colonne, formati tabella, intestazioni, posizionamento di immagini). Documenti in OmniPage Un documento in OmniPage consiste in una serie di immagini, una per ogni pagina del documento. Dopo aver eseguito l’OCR, il documento conterrà anche il testo riconosciuto, visualizzato nell’editor di testo, insieme a eventuali immagini, tabelle ed elementi di moduli. Documenti OmniPage Un documento OmniPage contiene le immagini delle pagine originali (facoltativamente sottoposte ad elaborazione preventiva) con le eventuali aree definite nelle pagine. Dopo il riconoscimento, il file OPD contiene anche i risultati del riconoscimento stesso. Un documento OmniPage può contenere un dizionario utente integrato, un file di training, un modello di definizione delle aree o un file modello di miglioramento delle immagini. La dimensione del file può aumentare sensibilmente ma l'OPD risulta più facilmente trasferibile. Per incorporare un file, aprire la relativa finestra di dialogo dal menu Uso di OmniPage 17 Strumenti, selezionare il file desiderato, quindi fare clic su Incorpora. Usare il pulsante Estrai per ottenere una copia locale di un file incorporato in un OPD ricevuto. Quando si apre un documento OmniPage, vengono applicate le relative impostazioni sostituendo quelle esistenti nel programma. Il desktop e le viste di OmniPage OmniPage comprende tre viste, perfettamente adatte alle operazioni d eseguire. • Vista classica: ha un aspetto simile a quella delle precedenti versioni di OmniPage. • Vista flessibile: si tratta di un nuovo layout alternativo dei pannelli funzione di OmniPage, sovrapposti in una vista a schede per aumento lo spazio disponibile per ogni pannello. • Vista conversione rapida: è stata concepita per eseguire una conversione semplice e rapida dei documenti, senza dover apprendere troppi concetti. Le più importanti opzioni di conversione sono chiaramente visibili in un'unica schermata. Il menu Finestra consente di spostarsi tra le viste e di salvare la propria vista personalizzata. Nel caso di una vista personalizzata, disporre i pannelli e le barre degli strumenti nel modo desiderato, quindi scegliere Finestra > Viste personalizzate > Gestisci. Fare clic su Aggiungi e assegnare un nome alla vista. I layout dello schermo verranno visualizzati nel sottomenu Viste personalizzate, con un segno di spunta di fianco alla vista attiva. Vista classica Nella Vista classica, il desktop di OmniPage comprende quattro aree di lavoro principali, separate da divisori: Gestione documenti, Immagine pagina, Miniature ed Editor di testo. Il pannello Immagine pagina dispone della barra degli strumenti Immagine, mentre il pannello Editor di testo include la barra degli strumenti Formattazione. 18 Capitolo 2 Gruppo strumenti OmniPage Barra degli strumenti Standard Barra degli strumenti Formattazione Miniature Barra degli Gestione strumenti Immagine documenti Immagine pagina Editor di testo Gruppo strumenti OmniPage: consente di eseguire l’elaborazione. Pannello Miniature: mostra le miniature delle pagine. Gestione documenti: fornisce una descrizione del documento sotto forma di tabella. Ogni riga rappresenta una pagina. Le colonne contengono informazioni statistiche o di stato per ciascuna pagina e, quando indicato, i totali del documento. Immagine pagina: mostra l'immagine della pagina corrente, unitamente alle sue aree. Quando è visualizzata una pagina, risulta disponibile la barra degli strumenti Immagine. Editor di testo: mostra i risultati del riconoscimento della pagina corrente. Il desktop e le viste di OmniPage 19 Vista flessibile Questa vista consente d'impostare lo spazio di lavoro di OmniPage per adattarlo in modo ottimale all'operazione da eseguire. Possibili situazioni: Massimizzazione dello spazio di lavoro (schermo singolo) Caricare un documento. Aprire i pannelli da usare. Afferrarli uno alla volta per le loro didascalie e trascinarli ancorandoli dietro il pannello attivo, come se fossero una serie di schede. È inoltre possibile ancorare la Guida in linea per evitare di gestire due finestre. Uso dei risultati del riconoscimento (schermo singolo) Caricare un documento e riconoscerlo. Chiudere tutti i pannelli, tranne Gestione documenti ed Editor di testo. Massimizzarli entrambi in senso orizzontale, ridurre in scala il pannello Gestione documenti e ancorarlo nella parte superiore o inferiore. Ora è possibile sfogliare le pagine facendo doppio clic su di esse, una alla volta, in Gestione documenti, analizzando i risultati del riconoscimento in Editor di testo. Il numero di parole dubbie e caratteri sostitutivi in Gestione documenti consentirà di individuare le pagine problematiche. Gestione di documenti di grandi dimensioni (doppio schermo) Caricare il documento da modificare. Spostarne la Vista miniatura sul secondo schermo e massimizzarla per ottenere una panoramica di grandi dimensioni del documento e liberare spazio per le operazioni da eseguire sulle miniature. Verifica (doppio schermo) Posizionare il pannello Immagine pagina in una schermata ed Editor di testo nell'altra. Sarà disponibile più spazio per la modifica e la correzione ortografica. Il pannello Immagine pagina è sempre disponibile per verificare il riconoscimento e per eseguire immediatamente la definizione delle aree e la modifica. Le situazioni presentate sopra sono esclusivamente esempi che forniscono un'idea delle operazioni realizzabili nella Vista flessibile. 20 Capitolo 2 Vista conversione rapida La Vista conversione rapida consente di eseguire rapidamente il riconoscimento e il salvataggio. È possibile passare alla Vista conversione rapida solo se non risultano aperti documenti, poiché questa vista è in grado di gestire solo un documento alla volta. Pulsanti di elaborazione Barra degli strumenti Conversione rapida Impostazioni: documento di origine formato del testo di output, livello di formattazione, nome della cartella e del file opzioni di salvataggio intervallo di pagine Immagine pagina Le barre degli strumenti Il programma dispone di undici barre degli strumenti principali. Per visualizzarle, nasconderle o personalizzarle, usare il menu Visualizza. I testi sulla barra di stato, visualizzata lungo il bordo inferiore della finestra del programma OmniPage, spiegano la funzione di tutti gli strumenti. Barra degli strumenti Standard: consente di eseguire le funzioni principali. Barra degli strumenti Immagine: consente di eseguire operazioni su immagini, tabelle e di definizione delle aree. Ora tre dei suoi gruppi di strumenti possono essere gestiti separatamente (minibarre degli strumenti): • Minibarra degli strumenti Aree: comprende gli strumenti di definizioni delle aree. • Minibarra degli strumenti Ruota: comprende gli strumenti di rotazione. Il desktop e le viste di OmniPage 21 • Minibarra degli strumenti Tabella: consente di inserire, spostare e rimuovere i divisori di righe e colonne. Barra degli strumenti Formattazione: consente di formattare il testo riconosciuto nell’editor di testo. Barra degli strumenti Verificatore: consente di controllare la posizione e l’aspetto del verificatore. Barra degli strumenti Riordina: consente di modificare l’ordine degli elementi nelle pagine riconosciute. Barra degli strumenti Marca testo: consente di eseguire la marcatura e l'oscuramento del testo. Barra degli strumenti Disegno modulo: consente di creare nuovi elementi di modulo. Barra degli strumenti Disposizione modulo: consente di disporre e allineare gli elementi del modulo. In ogni vista è possibile spostare e personalizzare tutte le barre degli strumenti in base alle proprie esigenze, incluso l'uso di un secondo schermo. Le barre degli strumenti Modulo e Marca testo (per i dettagli vedere il capitolo 4) vengono visualizzate solo in OmniPage Professional 16. Pannelli del programma OmniPage dispone di sei pannelli che possono essere gestiti (ancorati, resi mobili, ridimensionati) separatamente: Miniature, Immagine pagina, Editor di testo, Gestione documenti, Stato flusso di lavoro e Guida in linea. Per rendere mobile un pannello in qualsiasi punto dello schermo, tenere premuto CTRL mentre lo si trascina. Per ancorare il pannello, trascinarlo sulla finestra principale di OmniPage, tenere premuto il pulsante sinistro del mouse e premere la barra spaziatrice per vedere tutte le possibili posizioni di ancoraggio. Per selezionare una posizione, rilasciare il pulsante del mouse. 22 Capitolo 2 Operazioni principali per l'elaborazione Vi sono tre metodi per la gestione dei documenti: l’elaborazione automatica, manuale o tramite il flusso di lavoro. La fasi fondamentali per tutti i metodi di elaborazione sono simili e prevedono le seguenti operazioni. 1. Importare un gruppo di immagini in OmniPage. È possibile digitalizzare un documento cartaceo con o senza un ADF (alimentatore automatico di fogli) o caricare uno o più file di immagine. 2. Eseguire l’OCR per generare il testo modificabile. Dopo aver eseguito l’OCR, è possibile verificare e correggere gli errori nel documento mediante OCR Proofreader e modificare il documento nell’editor di testo. 3. Esportare il documento nel percorso desiderato. È possibile salvare il documento in un nome e tipo file specificati, memorizzarlo negli Appunti, inviarlo come allegato di posta elettronica o pubblicarlo. Lo stesso documento può essere salvato ripetutamente in differenti destinazioni, differenti tipi di file, con differenti impostazioni e livelli di formattazione. OmniPage consente di scegliere tra i seguenti metodi di elaborazione: automatico, manuale, combinato o mediante flusso di lavoro. È possibile avviare il riconoscimento da altre applicazioni, mediante Direct OCR, nonché programmare l'elaborazione affinché venga eseguita in un secondo momento. I metodi di elaborazione sono spiegati in dettaglio nel successivo capitolo e nella Guida in linea. Impostazioni La finestra di dialogo Opzioni svolge un ruolo centrale nella scelta delle impostazioni di OmniPage. Ad essa si può accedere dalla barra degli strumenti Standard o dal menu Strumenti. La guida sensibile al contesto fornisce le informazioni relative a ciascuna impostazione. Operazioni principali per l'elaborazione 23 Come usare OmniPage con PaperPort Il programma PaperPort® è un programma software di Nuance per la gestione dei documenti cartacei. Consente di collegare le pagine ad applicazioni adatte. Le pagine possono contenere immagini, testo o entrambi. Se PaperPort esiste già sul computer quando OmniPage viene installato, le sue funzioni OCR diventano disponibili e aumentano le potenzialità di PaperPort. Il programma OCR può essere scelto facendo clic con il pulsante destro del mouse su un collegamento PaperPort con applicazioni di testo, selezionando Preferenze, quindi selezionando OmniPage 16 come applicazione OCR. Si possono specificare le impostazioni OCR, come per Direct OCR. PaperPort è lo strumento più semplice per convertire la carta in documenti digitali organizzati che tutti gli utenti dell'ufficio potranno trovare e usare. PaperPort interagisce con scanner, stampanti multifunzione e fotocopiatrici digitali connesse in rete per convertire i documenti cartacei in documenti digitali, per gestirli insieme agli altri documenti elettronici in un sistema di archiviazione semplice e pratico. Le miniature grandi e nitide degli elementi di PaperPort consentono di organizzare visivamente, recuperare e usare i documenti digitalizzati, compresi i file Word, i fogli di calcolo, i file PDF e persino le foto digitali. Gli strumenti Scanner Enhancement Technology di PaperPort permettono di conferire un aspetto professionale ai documenti digitalizzati, mentre gli strumenti di annotazione consentono di aggiungere note ed evidenziazioni alle immagini digitalizzate. Il pacchetto OmniPage Professional comprende PaperPort. Per ulteriori informazioni su questa applicazione, consultare la relativa documentazione. 24 Capitolo 2 Elaborazione dei documenti Il presente capitolo, di carattere didattico, descrive i vari modi nei quali è possibile elaborare un documento e fornisce informazioni dettagliate sulle fasi fondamentali di questa elaborazione. I modi di elaborazione sono illustrati nelle seguenti sezioni. Metodi di elaborazione OmniPage consente di scegliere tra i seguenti metodi di elaborazione: Automatico Un modo semplice e rapido per elaborare i documenti consiste nel lasciarne l'esecuzione automatica a OmniPage. Selezionare le impostazioni nella finestra di dialogo Opzioni e negli elenchi a discesa del Gruppo strumenti OmniPage, quindi fare clic su Avvio. Il programma provvederà a elaborare ciascuna pagina dall’inizio alla fine, procedendo quando è possibile in parallelo. Le aree sulle pagine verranno definite automaticamente. Elaborazione manuale L’elaborazione manuale permette di esercitare un controllo più preciso sul modo nel quale le pagine vengono gestite. È possibile elaborare il documento pagina per pagina, con differenti impostazioni per ciascuna di esse. Inoltre il programma si arresta tra un passaggio e l’altro: acquisizione delle immagini, riconoscimento ed esportazione. Ciò permette, per esempio, di definire le aree manualmente o di cambiare le lingue di riconoscimento. Ciascun passaggio viene avviato facendo clic sui tre pulsanti del Gruppo strumenti OmniPage. 1. Usare il primo pulsante per visualizzare una serie di immagini. 2. Definire manualmente le aree sulle pagine da elaborare solo in parte o delle quali si vogliono definire le aree in maniera precisa. Utilizzare sfondi o aree da ignorare per escludere determinate parti dall’elaborazione. Utilizzare sfondi o aree da elaborare per Elaborazione dei documenti 25 determinare le parti sulle quali le aree dovranno essere definite automaticamente. 3. Usare il secondo pulsante per riconoscere le pagine. 4. Eseguire il controllo ortografico e la modifica nel modo desiderato. 5. Usare il terzo pulsante per visualizzare i risultati. L'impostazione predefinita per l'elaborazione manuale è la selezione automatica di tutte le pagine inserite. In questo modo è possibile riconoscere tutte le nuove pagine mediante un semplice clic del mouse. Questa impostazione predefinita può essere disattivata nella scheda Elaborazione della finestra di dialogo Opzioni. Elaborazione combinata Si può elaborare automaticamente un documento e visualizzare i risultati nell’editor di testo. Se quasi tutte le pagine risultano soddisfacenti, ma alcune non lo sono, si può passare all’elaborazione manuale per variare le impostazioni e riconoscere di nuovo le pagine che hanno dato dei problemi. In alternativa, è possibile acquisire le immagini mediante l’elaborazione manuale, definire le aree su alcune di esse o su tutte, quindi eseguire l’elaborazione automatica per tutte le pagine premendo il pulsante di avvio e scegliendo di elaborare le pagine esistenti. Flusso di lavoro Un flusso di lavoro consiste in una serie di fasi con le relative impostazioni. In genere comprende un passaggio di riconoscimento, che però non è necessario. Non è necessario che sia conforme al modello 1-2-3 dell'elaborazione tradizionale. I flussi di lavoro sono elencati nell'elenco a discesa Flusso di lavoro, che comprende i flussi di lavoro di esempio oltre a quelli creati dall'utente. I flussi di lavoro consentono di gestire operazioni ripetute in modo più efficiente, poiché tutti i passaggi e le relative impostazioni sono predefiniti. È possibile inserire l'icona dell'Agente OmniPage nella barra delle applicazioni. Il relativo menu di scelta rapida elenca i flussi di lavoro personali. Fare clic su un flusso di lavoro per avviare OmniPage ed eseguirlo. 26 Capitolo 3 Creare i nuovi flussi di lavoro lasciandosi guidare dall'Assistente di flussi di lavoro, che propone una scelta di passaggi e le relative impostazioni necessarie. Fare clic su Avanti dopo ogni passaggio per aggiungerne un altro. È possibile usare l'Assistente solo per disporre di una guida per l'elaborazione automatica. Vedere la sezione "Assistente di flussi di lavoro" nel capitolo 6. Elaborazione differita nel tempo Consente di programmare l’esecuzione automatica dei processi OCR o di altri processi di elaborazione in un secondo momento, anche quando non si sarà presenti al computer. mediante Batch Manager. Non importa se il computer viene spento dopo l’impostazione del processo; però dovrà essere acceso al momento dell’inizio del processo. Nel caso di digitalizzazione di pagine con lo scanner, questo dovrà essere funzionante all’ora di inizio del processo, con le pagine caricate nell’ADF. Quando si sceglie Nuovo processo, vengono visualizzati dapprima il Processo guidato, quindi l'Assistente di flussi di lavoro con un insieme leggermente diverso di scelte e impostazioni. Nella prima scheda del Processo guidato si definisce il tipo di lavoro e il relativo nome; in seguito si deve specificare un'ora di inizio, un processo ripetuto o le istruzioni per le cartelle controllate. Un processo comprende un flusso di lavoro a cui sono state aggiunte istruzioni di temporizzazione. Vedere la sezione "Batch Manager" del capitolo 6. Elaborazione da altre applicazioni La funzione Direct OCR™ consente di usufruire dei servizi di riconoscimento di OmniPage se si usano le seguenti applicazioni. Microsoft Office 2000 o versione successiva, Corel WordPerfect 12 o X3. Dapprima è necessario selezionare la casella di controllo Attiva Direct OCR del menu Strumenti > Opzioni > Generale. In seguito, due voci delle sue aggiunte (menu File nelle applicazioni, escluse quelle di MS Office 2007) consentiranno di usare le funzioni OCR. Come impostare Direct OCR Avviare l’applicazione che si vuole collegare a OmniPage. Avviare OmniPage, aprire la finestra di dialogo Opzioni, scheda Generale, quindi selezionare Attiva Direct OCR. Metodi di elaborazione 27 Nell'applicazione di destinazione, scegliere Aggiunte (o il menu File in applicazioni diverse da quelle di Office 2007) > OmniPage > Impostazioni digitalizzazione testo > Direct OCR, quindi specificare le impostazioni OCR, Scanner, Formato di output e Direct OCR. Selezionare le opzioni di elaborazione per il controllo ortografico e la definizione delle aree. Queste opzioni rimarranno attive per le future operazioni con Direct OCR fino a quando non vengono nuovamente modificate; non vengono invece applicate quando OmniPage è usato in maniera indipendente. Come usare Direct OCR 1. Aprire l’applicazione e modificare un documento. Per acquisire i risultati del riconoscimento da pagine lette con lo scanner, posizionarle correttamente nello scanner. 2. Se necessario, scegliere la voce Impostazioni digitalizzazione testo... del menu Aggiunte (o File) nell'applicazione di destinazione, per controllare le impostazioni del riconoscimento. 3. Usare la voce Acquisisci testo del menu Aggiunte (File) per acquisire le immagini dallo scanner o da un file. 4. Se si è selezionato Definisci aree automaticamente nella scheda Direct OCR della finestra di dialogo Opzioni oppure in Impostazioni di Acquisisci testo..., il riconoscimento viene avviato immediatamente. 5. Se Definisci aree automaticamente non è stato selezionato, viene presentata l’immagine di ciascuna pagina, consentendo all’utente di definire le aree manualmente. Fare clic sul pulsante Esegui OCR per continuare con il riconoscimento. 6. Se è stato specificato il controllo ortografico, viene eseguito dopo il riconoscimento. Il testo riconosciuto viene inserito in corrispondenza del cursore nell’applicazione, con il livello di formattazione specificato da Impostazioni di Acquisisci testo... 28 Capitolo 3 Definizione dell’origine delle immagini delle pagine Esistono due possibili origini delle immagini: da file di immagini o dallo scanner. Vi sono due tipi principali di scanner: piani o ad alimentazione manuale. Uno scanner può essere dotato di ADF (alimentatore automatico di fogli), che rende più semplice la digitalizzazione di documenti costituiti da più pagine. Le immagini dei documenti digitalizzati con lo scanner possono essere immesse direttamente in OmniPage o possono essere salvate con il software dello scanner in un file di immagini che OmniPage può aprire in seguito. Input da file di immagini È possibile creare i file di immagini mediante lo scanner oppure riceverli per posta elettronica o sotto forma di file di fax. OmniPage 16 può aprire numerosi tipi di file di immagini. Selezionare Carica file nell'elenco a discesa Acquisisci pagine. Specificare i file nella finestra di dialogo Carica file, che viene visualizzata quando si avvia l’elaborazione automatica. Nel caso dell’elaborazione manuale, fare clic sul pulsante Acquisisci pagina o usare il menu Elaborazione. La parte inferiore della finestra di dialogo comprende le impostazioni avanzate, che è possibile visualizzare o nascondere. La larghezza o altezza minima di un file di immagini è di 16 pixel; quella massima di 8400 pixel (71 cm ad una risoluzione compresa tra 201 e 600 dpi). I limiti in pixel sono indicati nella Guida in linea. In OmniPage Professional 16 è inoltre possibile importare i file da percorsi FTP, fonti Microsoft SharePoint, SharePoint 2003, 2007 o ODMA. Input dalla fotocamera digitale È possibile far riconoscere da OmniPage le foto di documenti realizzate con una fotocamera digitale. Dapprima, verificare che il driver del dispositivo sia installato correttamente. Quindi collegare la fotocamera e scaricare le immagini. Scegliere Carica file da fotocamera nell'elenco a discesa Acquisisci pagina. Se si usa questa opzione, la funzione Raddrizza 3D, il miglioramento della risoluzione e il raddrizzamento delle linee di testo vengono eseguite automaticamente sulle immagini. È inoltre possibile eseguire un raddrizzamento 3D manuale; vedere la Definizione dell’origine delle immagini delle pagine 29 sezione "Strumenti di miglioramento delle immagini" più avanti in questo capitolo. Per acquisire mediante Direct OCR o PaperPort foto digitali contenenti testo, selezionare la casella di controllo Carica come immagine di fotocamera digitale. Verranno applicati i miglioramenti automatici indicati sopra. Per suggerimenti e consigli sulla modifica delle immagini di fotocamere digitali, vedere le Guide operative. Input dallo scanner È necessario disporre di uno scanner funzionante, supportato e installato correttamente con OmniPage 16. Si può scegliere tra alcune modalità di digitalizzazione. Nell’effettuare la scelta, tenere presenti due considerazioni principali. • Quale tipo di output si vuole per il documento da esportare? • Quale modalità offre la migliore precisione dell’OCR? Digitalizza in B/N Consente di digitalizzare in bianco e nero. Le immagini in bianco e nero possono essere digitalizzate e gestite più rapidamente delle altre e occupano meno spazio sul disco. Digitalizza in scala di grigi Consente di digitalizzare in scala di grigi. Per garantire la migliore precisione dell’OCR, usare questa opzione per pagine con contrasto variabile o basso (poca differenza tra chiari e scuri) e con testo su sfondi colorati o ombreggiati. Digitalizza a colori Consente di digitalizzare a colori. Questa opzione è operativa solo con scanner a colori. Sceglierla per inserire nel documento di output immagini, testi o sfondi a colori. Ai fini della precisione dell’OCR, questa opzione non fornisce alcun vantaggio rispetto alla digitalizzazione in scala di grigi, ma anzi richiede tempi, memoria e spazio su disco maggiori. Luminosità e contrasto Un'impostazione ottimale della luminosità e del contrasto gioca un ruolo importante nella precisione dell'OCR. Selezionare queste impostazioni nel pannello Scanner della finestra di dialogo Opzioni o nell’interfaccia 30 Capitolo 3 dello scanner in uso. Dopo aver caricato un’immagine, verificarne l’aspetto. Se i caratteri sono spessi e impastati, aumentare la luminosità. Se i caratteri sono sottili e spezzati, diminuire la luminosità. In seguito digitalizzare di nuovo la pagina. Se i risultati della digitalizzazione continuano a non essere soddisfacenti, aprire l'immagine digitalizzata nella finestra Miglioramento immagini, per modificarla mediante diversi strumenti. Digitalizzazione con ADF Il modo migliore per digitalizzare documenti di più pagine consiste nel ricorrere a un ADF (alimentatore automatico di fogli), caricandovi le pagine nell’ordine corretto. L'ADF consente di digitalizzare entrambe le facciate dei fogli e uno scanner fronte retro può gestire questa operazione automaticamente. Digitalizzazione senza ADF Mediante l'interfaccia per scanner di OmniPage è possibile acquisire in maniera efficiente documenti di molte pagine con uno scanner piano, anche se non dotato di ADF. Selezionare Acquisisci pagine automaticamente nel pannello Scanner della finestra di dialogo Opzioni e definire un tempo di sospensione in secondi. Lo scanner effettuerà quindi automaticamente passaggi di digitalizzazione, con una sospensione della durata definita dopo ogni passaggio, permettendo all’utente di posizionare la pagina successiva. Conversione da un documento all'altro In OmniPage Professional 16 è possibile aprire non solo i file di immagini, ma anche i documenti creati con elaboratori di testi e applicazioni simili. Tra gli altri sono supportati i tipi di file .doc, .xls, .ppt, .rtf, .wpd. Fare clic sul pulsante Carica file nel Gruppo strumenti OmniPage oppure selezionare il comando Carica file in Acquisisci pagina, nel menu File. Nella finestra di dialogo Carica file, scegliere Documenti. Al termine, è possibile scegliere tra vari tipi di file di documento in cui eseguire il salvataggio. Definizione dell’origine delle immagini delle pagine 31 Descrizione del layout del documento Prima di avviare il riconoscimento, viene richiesto di descrivere il layout delle pagine in arrivo, per facilitare la definizione automatica delle aree. Con l’elaborazione automatica, la definizione automatica delle aree è sempre attiva, a meno che sia specificato l’uso di un modello che non contenga aree o sfondo da elaborare. Con l’elaborazione manuale, la definizione automatica delle aree è talvolta attiva. Vedere la Guida in linea: Quando è attivo il processo di definizione automatica delle aree? Di seguito sono illustrate le scelte per la descrizione dell’input. Automatico Scegliere questa opzione per lasciare al programma il compito di prendere tutte le decisioni per la definizione automatica delle aree, ad esempio stabilire se il testo è su colonne, se un elemento è un'immagine o un testo da riconoscere e se posizionare le tabelle. Colonna singola, senza tabelle Scegliere questa opzione se le pagine contengono una sola colonna di testo e nessuna tabella. In genere sono di questo tipo le lettere commerciali o le pagine di un libro. Colonne multiple, senza tabelle Scegliere questa opzione se alcune pagine contengono testo in colonne e si desidera estrarre il testo o conservarlo in colonne separate simili al layout originale. Colonna singola, con tabelle Scegliere questa opzione se la pagina contiene una sola colonna di testo e una tabella. Foglio di calcolo Scegliere questa opzione se l’intera pagina consiste di una tabella che si desidera esportare in un programma di foglio di calcolo o trattare come una singola tabella. Modulo Scegliere questa opzione se tutta la pagina consiste di un modulo e se ne desidera riconoscere automaticamente gli elementi. Dopo il riconoscimento, è possibile modificare le proprietà degli elementi del modulo, crearne di nuovi o modificare il layout del modulo. Questa opzione è disponibile solo in OmniPage Professional 16. 32 Capitolo 3 Documento legale Questa opzione consente di riconoscere i documenti legali. Le intestazioni legali vengono rilevate e rimosse. Scegliere se conservare o eliminare i numeri di riga. Personalizzato Scegliere questa opzione per esercitare il massimo controllo sulla definizione automatica delle aree. È possibile disabilitare o abilitare il rilevamento di colonne, elementi grafici e tabelle. Selezionare queste impostazioni nel pannello OCR della finestra di dialogo Opzioni. Modello Scegliere un modello delle aree se si vuole che il valore dello sfondo, le aree e le proprietà di questo modello vengano applicate a tutte le pagine acquisite in seguito. Le aree del modello vengono applicate anche alla pagina corrente, sostituendo tutte le aree esistenti. Se la definizione automatica delle aree ha dato risultati non soddisfacenti, utilizzare l’elaborazione manuale per ridefinire le aree di singole pagine e per riconoscere di nuovo queste pagine. Elaborazione preventiva delle immagini Per ottenere risultati OCR più precisi, è possibile migliorare le immagini prima di definire le aree ed eseguire il riconoscimento mediante gli strumenti di miglioramento delle immagini. Per aprire la finestra Miglioramento immagini, fare clic sul pulsante Migliora immagine della barra degli strumenti Immagine; in alternativa fare clic su Strumenti, quindi scegliere Migliora immagine. È inoltre possibile definire il miglioramento delle immagini nei flussi di lavoro scegliendo il passaggio Migliora immagini. L'input per il miglioramento delle immagini è l'immagine primaria. È necessario distinguere fra tre tipi di immagine: Immagine originale: immagine generata dallo scanner o contenuta in un file prima di essere aperta nel programma. Immagine primaria: stato dell'immagine originale dopo che è stata caricata in OmniPage, eventualmente modificata da operazioni automatiche o manuali di elaborazione preventiva. Elaborazione preventiva delle immagini 33 Immagine OCR: immagine in bianco e nero derivata dall'immagine primaria, ottimizzata per migliorare i risultati dell'OCR. Alcuni strumenti influiscono sull'immagine primaria, altri sull'immagine OCR. Controllare l'immagine che si sta modificando. Un'impostazione ottimale della luminosità e del contrasto gioca un ruolo importante nella precisione dell'OCR. Selezionare queste impostazioni nel pannello Scanner della finestra di dialogo Opzioni o nell’interfaccia dello scanner in uso. Il diagramma illustra l’impostazione ottimale per la luminosità. Dopo aver caricato un’immagine, verificarne l’aspetto. Se i caratteri sono spessi e impastati, aumentare la luminosità. Se i caratteri sono sottili e spezzati, diminuire la luminosità. Lo strumento Luminosità OCR consente di ottimizzare l'immagine. Inaccettabile Accettabile Buona Ottima Buona Accettabile Inaccettabile Strumenti di miglioramento delle immagini Gli strumenti di miglioramento delle immagini consentono inoltre di modificare le immagini per salvarle e usarle sotto forma di file di immagini. Alcuni di questi strumenti hanno effetto sull'immagine primaria, altri su quella utilizzata per eseguire l'OCR (Immagine OCR). Fare clic sul pulsante Immagine primaria/OCR nella finestra Miglioramento immagini per vedere lo stato attuale di una delle due immagini. 34 Capitolo 3 La finestra Miglioramento immagini comprende due riquadri: il riquadro sinistro mostra l'immagine iniziale, mentre nel riquadro destro di anteprima viene visualizzato l'effetto delle modifiche. Quando si fa clic su Accetta, l'immagine a destra viene spostata nel riquadro sinistro diventando così la nuova immagine iniziale per l'ulteriore miglioramento. I seguenti strumenti sono accessibili dalla barra degli strumenti: Puntatore (F5). Il puntatore è uno strumento neutrale che esegue operazioni diverse in circostanze diverse (ad esempio, per selezionare un colore per il riempimento o per individuare la linea di raddrizzamento). Zoom (F6). Fare clic sullo strumento, quindi premere il pulsante sinistro del mouse per ingrandire l'immagine oppure il pulsante destro per ridurla. Azionando la rotellina del mouse si ingrandisce e riduce l'immagine, anche nella vista inattiva. Nella vista attiva la stessa funzione viene espletata dai pulsanti "+" e "-". Selezione area (F7). Fare clic e disegnare la selezione sull'immagine per usare uno strumento solo sull'area selezionata (per impostazione predefinita, gli strumenti di miglioramento delle immagini agiscono sull'intera pagina). Sono disponibili tre modalità di selezione (nel menu Visualizza): Normale, Additivo e Sottrattivo. Immagine primaria/OCR. Fare clic su questo strumento per passare nella vista attiva dall'immagine primaria a quella OCR, o viceversa. Le immagini primarie possono essere di qualsiasi modalità, mentre un'immagine OCR è la corrispondente versione in bianco e nero, generata esclusivamente al fine dell'OCR. Sincronizza viste. Consente di zoomare e far scorrere la vista inattiva allo stesso valore di zoom e alla stessa posizione di scorrimento della vista attiva. Per fare in modo che la vista inattiva segua dinamicamente le variazioni della vista attiva, fare clic su Visualizza, quindi scegliere il comando Mantieni sincronia. Luminosità e contrasto. Consente di regolare la luminosità e il contrasto dell'immagine primaria o di una sua parte selezionata. Per ottenere l'effetto desiderato usare i dispositivi di scorrimento nell'area dello strumento. Tonalità/saturazione/chiarezza. Fare clic sullo strumento, quindi usare i dispositivi di scorrimento per modificare la tonalità, la saturazione e la chiarezza dell'immagine primaria. Elaborazione preventiva delle immagini 35 Ritaglia. Se si decide di usare solo una determinata parte dell'immagine, fare clic sullo strumento Ritaglia, quindi selezionare l'area da conservare; la parte restante dell'immagine verrà rimossa. Ruota. Consente di ruotare (di 90, 180 o 270 gradi) e/o capovolgere l'intera immagine o la sua area selezionata. Elimina disturbi. Consente di rimuovere i punti sparsi dall'immagine. Questo strumento agisce sull'immagine OCR a 4 livelli. Può inoltre essere usato, anziché per rimuovere il disturbo dalla pagina, per "rafforzare" i bordi delle lettere, selezionando la casella di controllo Eliminazione disturbi inversa. Luminosità OCR. Consente di impostare la luminosità e il contrasto dell'immagine OCR mediante un dispositivo di scorrimento. Vedere il diagramma che mostra la luminosità ottimale alla precedente voce Elaborazione preventiva delle immagini. Rimuovi colore. Dopo aver fatto clic su questo strumento, selezionare un colore. Le sezioni dell'immagine digitalizzata che hanno questo stesso colore verranno impostate come trasparenti. Lo strumento ha effetto sull'immagine OCR. Risoluzione. Consente di ridurre la risoluzione dell'immagine primaria in percentuale. Non è possibile impostare una risoluzione superiore a quella originale. Raddrizza. A volte le pagine vengono digitalizzate in modo disallineato. Per raddrizzare le manualmente le righe di testo, usare lo strumento Raddrizza (nel riquadro Elaborazione della finestra di dialogo Opzioni è inoltre disponibile il raddrizzamento automatico). Raddrizza 3D: consente di rimuovere la distorsione della prospettiva dalle immagini generate da fotocamere digitali. Questa funzione è particolarmente utile per controllare i risultati del raddrizzamento 3D automatico o quando si preferisce eseguire il raddrizzamento 3D manualmente dopo un passaggio Carica file. Riempimento. Consente di applicare un colore uniforme alle aree selezionate. 36 Capitolo 3 L'opzione Raddrizza 3D blocca l'immagine distorta su una griglia. È sufficiente raddrizzare manualmente la griglia, e le coordinate dell'immagine varieranno di conseguenza; vedere l'illustrazione seguente (prima e dopo il raddrizzamento 3D). Uso della cronologia di miglioramento delle immagini Per confermare o annullare le modifiche apportate alle immagini (un passaggio alla volta o tutti contemporaneamente), usare il riquadro Cronologia della finestra Miglioramento immagini. Dopo aver modificato l'immagine originale, nella sua anteprima vengono visualizzate le modifiche, senza essere eseguite finché non si fa clic sul pulsante Applica di fianco all'elenco Cronologia. Le modifiche non aggiunte alla cronologia facendo clic sul pulsante Aggiungi non verranno applicate. In qualsiasi momento si desideri vedere il risultato generato da un determinato passaggio, fare doppio clic su di esso nell'elenco Cronologia. Per annullare le modifiche che sono state apportate con un determinato strumento, prima di applicarle selezionare il passaggio nell'elenco, quindi fare clic sul pulsante Reimposta. Per ripristinare l'immagine com'era prima dell'inizio della sessione di miglioramento, fare clic sul pulsante Annulla tutte le modifiche. Salvataggio e applicazione dei modelli Se è necessario migliorare numerose immagini simili, è possibile generare un elenco di passaggi di miglioramento per applicare tali miglioramenti a tutte le immagini. Per creare e memorizzare un modello di miglioramento delle immagini, caricare dapprima un file di immagine nella finestra Miglioramento immagini, quindi eseguire i passaggi di elaborazione preventiva e Elaborazione preventiva delle immagini 37 aggiungerli alla cronologia facendo clic sul pulsante Applica. Al termine, scegliere Salva modello di miglioramento nel menu File. Selezionare la destinazione preferita, quindi salvare il file modello (con l'estensione .ipp). Per applicare su un'altra immagine l'insieme di modifiche salvate nel file di modello, è sufficiente aprire l'immagine nella finestra Miglioramento immagini, quindi scegliere Carica modello di miglioramento dal menu File. Miglioramento delle immagini nei flussi di lavoro Per inserire il passaggio di miglioramento delle immagini in un flusso di lavoro, scegliere la relativa icona nell'Assistente di flussi di lavoro. Sono disponibili le seguenti opzioni: Mostra immagini per miglioramento manuale. Durante l'esecuzione di un flusso di lavoro, ogni immagine caricata verrà visualizzata per la modifica manuale. Applica modello di miglioramento. Un modello di miglioramento già salvato verrà applicato automaticamente all'immagine mentre viene elaborata dal flusso di lavoro. Applica modello di miglioramento e mostra. Il flusso di lavoro applicherà il modello di miglioramento delle immagini selezionato e visualizzerà l'immagine affinché sia possibile apportarvi ulteriori modifiche. Aree e sfondi Le aree definiscono le parti della pagina che devono essere elaborate o ignorate, sono rettangolari o irregolari, con lati verticali e orizzontali. Le immagini delle pagine in un documento hanno un colore di sfondo: è possibile elaborarlo o ignorarlo (la seconda opzione è più frequente). Il colore dello sfondo può essere modificato con gli appositi strumenti indicati qui di seguito. Le aree possono essere definite sugli sfondi delle pagine con gli strumenti mostrati in Tipi e proprietà delle aree (vedere più avanti). Le parti da elaborare (in aree o sfondi da elaborare) vengono automaticamente suddivise in aree quando sono inviate al riconoscimento. 38 Capitolo 3 Le parti da ignorare (in aree o sfondi da ignorare) vengono escluse dall’elaborazione. Nessun testo viene riconosciuto e nessuna immagine trasferita. Definizione automatica delle aree La definizione automatica delle aree permette al programma di rilevare blocchi di testo, intestazioni, immagini e altri elementi di una pagina, nonché di definire aree che li delimitino. È possibile definire automaticamente una pagina intera o una sua parte. Le aree definite automaticamente e le aree di modelli hanno i bordi continui. Le aree definite manualmente o modificate hanno i bordi punteggiati. Definizione automatica delle aree sullo sfondo della pagina Acquisire una pagina. Viene visualizzata con uno sfondo da elaborare. Definire un’area. Lo sfondo diventa uno sfondo da ignorare. Definire aree di testo, di tabella o di grafica per includere le parti che si vogliono definire manualmente. Fare clic sullo strumento per sfondi da elaborare (mostrato qui accanto) per impostare uno sfondo da elaborare. Definire le aree da ignorare sulle parti della pagina che non interessano. Dopo il riconoscimento, la pagina viene ripresentata dal programma con uno sfondo da ignorare e nuove aree attorno a tutti gli elementi trovati sullo sfondo. Tipi e proprietà delle aree Ciascuna area è caratterizzata da un tipo di area. Le aree contenenti testo possono avere anche un’impostazione che descrive il contenuto: alfanumerico o numerico. Il tipo e il contenuto dell’area costituiscono insieme le proprietà dell’area stessa. Fare clic con il pulsante destro del mouse su un’area per ottenere un menu di scelta rapida che consente di modificare le proprietà dell'area stessa. Selezionare più aree, facendo clic su di esse con il tasto Maiusc premuto, per modificare le loro proprietà con una sola operazione. La barra degli strumenti Immagine contiene sei strumenti di definizione delle aree, uno per ogni tipo. Aree e sfondi 39 Area da elaborare Consente di definire un’area da elaborare, ovvero una parte della pagina in cui avrà luogo la definizione automatica delle aree. Dopo il riconoscimento, questa area sarà sostituita con una o più aree dei tipi determinati automaticamente. Area da ignorare Consente di definire un’area da ignorare, ovvero una parte della pagina che non si desidera trasferire nell’editor di testo. Area di testo Consente di definire un’area di testo. Includere in quest’area un singolo blocco di testo. Il contenuto dell’area verrà trattato come testo continuo, senza rilevare le colonne. Area di tabella Consente di trattare il contenuto dell’area come una tabella. La griglia può essere rilevata automaticamente o posizionata manualmente. Area grafica Consente di includere una figura, un diagramma, un disegno, una firma o qualsiasi elemento che si desidera trasferire nell'editor di testo come immagine incorporata, non come testo riconosciuto. Area modulo Consente di delimitare un'area del documento contenente elementi del modulo come una casella di controllo, un pulsante di opzione, un campo di testo o qualsiasi elemento si desidera trasferire nell'editor di testo sotto forma di elemento del modulo. In seguito è possibile modificare nella vista True Page il layout del modulo nonché le proprietà degli elementi del modulo. Le aree modulo sono disponibili solo in OmniPage Professional 16. Operazioni sulle aree La barra degli strumenti Immagine comprende gli strumenti per la modifica delle aree. Gli strumenti raggruppati possono essere disancorati/resi mobili e ancorati di nuovo sotto forma di minibarra degli strumenti separata per maggiore comodità. È sempre selezionato uno strumento. Per smettere di usare uno strumento, fare clic su uno diverso. Alcuni strumenti di questa barra sono raggruppati: se è ancorato come singolo strumento, è visibile solo l'ultimo strumento selezionato del gruppo. per selezionare uno strumento visibile, fare clic su di esso. 40 Capitolo 3 Per disegnare una singola area, selezionare lo strumento di definizione dell’area del tipo desiderato, quindi fare clic e trascinare il puntatore. Per ridimensionare un’area, selezionarla facendo clic su di essa, spostare il cursore su un lato o un angolo, afferrare con il mouse la maniglia e spostarla nella posizione desiderata. Non può sovrapporsi ad un'altra area. Per creare un'area irregolare nel modo additivo, disegnare un'area parzialmente sovrapposta dello stesso tipo. Per unire due aree dello stesso tipo, definire un'area di sovrapposizione dello stesso tipo (definire le aree a sinistra, l'area risultante appare sulla destra). Per creare un'area irregolare nel modo sottrattivo, definire un'area sovrapposta dello stesso tipo dello sfondo. Per suddividere un'area, tracciare un'area di separazione dello stesso tipo dello sfondo. L'elenco completo dei diagrammi di definizione delle area è disponibile nella Guida in linea. Quando si definisce una nuova area che copre parzialmente un’area esistente di tipo differente, non si ha una sovrapposizione effettiva: la nuova area sostituisce la parte sovrapposta di quella esistente. Non sono consentiti i seguenti tipi di area: La Definizione rapida delle aree consente di eseguire rapidamente la definizione manuale delle aree. Attivare il puntatore di selezione delle aree, quindi spostarlo sull'immagine di pagina. Verranno visualizzate Aree e sfondi 41 delle aree ombreggiate, che indicano le aree a rilevamento automatico. Fare doppio clic per convertire un'area ombreggiata in un'area. Griglie di tabella nell’immagine Dopo l’elaborazione automatica si possono vedere le aree di tabella posizionate sulla pagina. Esse sono indicate dall’icona dell’area di tabella nell’angolo superiore sinistro. Per modificare un’area rettangolare in area di tabella e viceversa, utilizzare il suo menu di scelta rapida. Si possono anche definire aree di tabella, ma queste devono sempre essere rettangolari. Definire o spostare i divisori di tabella per determinare la posizione delle linee della griglia quando la tabella viene posta nell’editor di testo. Si può definire o ridimensionare un’area di tabella (a condizione che resti rettangolare), per eliminare colonne o righe non necessarie lungo i bordi esterni. Gli strumenti per le tabelle consentono di inserire, spostare ed eliminare divisori di riga e/o colonna. Fare clic sullo strumento Posiziona/Rimuovi tutti i divisori per rilevare e posizionare automaticamente i divisori in una tabella. La formattazione delle linee per i bordi e le griglie delle tabelle può essere specificata da un menu di scelta rapida. La scelta per le modifiche dei bordi e per le ombreggiature è più vasta nell’editor di testo dopo il riconoscimento. Uso dei modelli delle aree Un modello contiene un valore per lo sfondo della pagina e un insieme di aree, comprendente le loro proprietà, memorizzato in un file. Un file di modello delle aree può essere caricato per usare le aree in esso contenute durante il riconoscimento. Caricare un file di modello nell’elenco a discesa Descrizione del layout o dal menu Strumenti. Sfogliare i percorsi di rete per caricare i modelli creati da altri utenti. Quando si carica un modello, il suo sfondo e le sue aree vengono posizionate: 42 Capitolo 3 • sulla pagina corrente, in sostituzione di aree già presenti • su tutte le pagine acquisite successivamente • su pagine preesistenti inviate al primo o a un nuovo riconoscimento senza alcuna area su di esse. Quando si ricorre all’elaborazione manuale, le aree del modello nei primi due casi possono essere visualizzate e modificate prima del riconoscimento. Quando si ricorre all’elaborazione automatica, è possibile visualizzare e modificare le aree del modello solo dopo il riconoscimento. Quando si ricorre a un flusso di lavoro, usare il passaggio di definizione delle aree delle immagini, che di fatto integra due passaggi: il caricamento dei modelli e la definizione manuale delle aree. Per usare un modello delle aree, fare clic sul pulsante Aggiungi nel riquadro appropriato dell'Assistente di flussi di lavoro, quindi selezionare il file di modello delle aree da usare. In seguito scegliere tra: visualizzazione delle immagini per la definizione manuale delle aree, applicazione del modello delle aree e applicazione del modello e visualizzazione delle immagini. I modelli accettano aree e sfondi da ignorare e da elaborare. Possono quindi essere utili per definire quali parti delle pagine devono essere elaborate senza definizione automatica delle aree, e quali devono essere ignorate. Le aree da elaborare o le parti di sfondo da elaborare ottenute da un modello possono essere sostituite da un insieme di aree di dimensioni inferiori durante il riconoscimento; a queste aree verranno assegnati specifici tipi di area. Salvataggio di un modello delle aree Selezionare un colore di sfondo e preparare le aree su una pagina. Verificare la loro posizione e le loro proprietà. Fare clic su Modello delle aree... nel menu Strumenti. Nella finestra di dialogo, selezionare [aree sulla pagina] e fare clic su Salva, quindi assegnare un nome ed eventualmente un percorso diverso. Scegliere un percorso di rete per condividere il file di modello. Fare clic su OK. Il nuovo modello di aree rimane caricato. Modifica di un modello delle aree Caricare il modello e acquisire un’immagine appropriata mediante l’elaborazione manuale. Compaiono le aree del modello. Modificare le aree e/o le proprietà come desiderato. Aprire la finestra di dialogo File modelli delle aree. Il modello corrente è selezionato. Fare clic su Salva e quindi su Chiudi. Aree e sfondi 43 Scaricamento di un modello delle aree Selezionare un’impostazione senza modello nell’elenco a discesa Descrizione del layout. Le aree del modello non vengono rimosse dalla pagina corrente o da quelle selezionate, ma queste aree non saranno più usate per le elaborazioni future. Si può anche aprire la finestra di dialogo File modelli delle aree, selezionare [nessuno] e fare clic sul pulsante Imposta come corrente. In questo caso, l’impostazione della descrizione del layout ridiventare Automatico. Sostituzione di un modello con un altro Selezionare un modello differente nell’elenco a discesa Descrizione del layout, oppure aprire la finestra di dialogo File modelli delle aree, selezionare il modello desiderato e fare clic sul pulsante Imposta come corrente. Le aree del nuovo modello vengono applicate alla pagina corrente, sostituendo tutte le aree esistenti. Esse vengono anche applicate come descritto sopra. Rimozione di un modello delle aree Aprire la finestra di dialogo File modelli delle aree. Selezionare un modello e fare clic sul pulsante Rimuovi. Le aree già definite da questo modello non vengono rimosse. I file di modello possono essere eliminati solo dal sistema operativo. Inclusione di un file di modello in un OPD Aprire un documento, fare clic su Strumenti, quindi scegliere Modello delle aree. Selezionare il modello che si desidera includere, quindi fare clic su Incorpora. Salvare il documento nel formato OPD. Il modello risulterà unito all'OPD se viene inviato ad un'altra destinazione. Quando in seguito si aprirà il file OPD, il modello delle aree incluso verrà visualizzato nella finestra di dialogo File modelli delle aree [incorporato] e potrà essere salvato in un nuovo file di modello nella nuova destinazione mediante il pulsante Estrai. 44 Capitolo 3 Controllo ortografico e modifica I risultati del riconoscimento vengono collocati nell'editor di testo. Possono essere costituiti da testi, tabelle, moduli e immagini incorporate. Nel presente capitolo viene spiegato in dettaglio l’editor WYSIWYG (What You See Is What You Get). Visualizzazione e viste dell’editor L’editor di testo mostra i testi riconosciuti e può contrassegnare con una sottolineatura ondulata rossa le parole risultate incerte durante il riconoscimento, che vengono visualizzate in caratteri rossi in OCR Proofreader. Una parola può essere incerta se non è stata trovata in alcun dizionario attivo: standard, utente o professionale. Può inoltre essere incerta in seguito all'elaborazione OCR, anche se si trova nel dizionario. Se l'incertezza deriva da alcuni caratteri della parola, questi vengono visualizzati con un'evidenziazione gialla, sia nell'editor che in OCR Proofreader. Nella scheda Controllo ortografico della finestra di dialogo Opzioni scegliere se contrassegnare le parole non incluse nei dizionari. È possibile visualizzare o nascondere tutti gli elementi contrassegnati a seconda della selezione effettuata nel riquadro Editor di testo della finestra di dialogo Opzioni. È inoltre possibile visualizzare o nascondere i caratteri non stampabili e gli indicatori di intestazione e piè di pagina. La scheda Editor di testo consente inoltre di definire un’unità di misura per il programma e un’impostazione per l’invio a capo da usare in tutte le viste dell’editor, ad eccezione della vista Testo normale. OmniPage 16 può visualizzare pagine con tre livelli di formattazione. Si può passare liberamente dall’uno all’altro mediante i tre pulsanti nella parte inferiore sinistra dell’editor di testo o mediante il menu Visualizza. Controllo ortografico e modifica 45 Vista Testo normale Mostra il solo testo senza colonne, allineato a sinistra, con un solo carattere e corpo e con le medesime interruzioni di riga del documento originale. Vista Testo formattato Mostra il testo senza colonne, con lo stile dei caratteri e dei paragrafi. Vista True Page La vista True Page® cerca di conservare il più possibile la formattazione del documento originale. Lo stile dei caratteri e dei paragrafi viene conservato. L’ordine di lettura può essere evidenziato da frecce. Controllo ortografico dei risultati dell’OCR Dopo che una pagina è stata riconosciuta, i risultati del riconoscimento compaiono nell’editor di testo. Il controllo ortografico viene avviato automaticamente, se tale impostazione è stata selezionata nella scheda Controllo ortografico della finestra di dialogo Opzioni. Il controllo ortografico può essere avviato manualmente in qualsiasi momento, nel seguente modo: 1. Fare clic sullo strumento Controlla ortografia OCR nella barra degli strumenti Standard, oppure scegliere Controlla ortografia OCR... nel menu Strumenti. 2. Il controllo ortografico comincia dall’inizio del documento, ma salta il testo già controllato. Se viene rilevato un possibile errore, la finestra di dialogo OCR Proofreader colora la parola incerta nel contesto, aggiunge un'evidenziazione gialla a qualsiasi carattere incerto e mostra l'aspetto originale della parola nel documento. La spiegazione recita "Parola incerta" o "Parola non inclusa nel dizionario". 3. Se la parola riconosciuta è corretta, fare clic su Ignora o Ignora tutto per passare alla parola incerta successiva. Fare clic su Aggiungi per aggiungerla al dizionario utente corrente e passare alla parola incerta successiva. 4. Se la parola riconosciuta non è corretta, modificarla nel pannello Modifica o selezionare uno dei suggerimenti tratti dal dizionario. Fare clic su Cambia o Cambia tutto per effettuare la modifica e 46 Capitolo 4 passare alla parola incerta successiva. Fare clic su Aggiungi per aggiungere la parola modificata al dizionario utente corrente e passare alla parola incerta successiva. 5. Quando le parole sono state controllate ortograficamente, le relative marcature colorate vengono rimosse nell’editor di testo. Durante il controllo ortografico si può passare all’editor di testo, per effettuare le correzioni direttamente al suo interno. Fare clic sul pulsante Riprendi per riavviare il controllo ortografico. Fare clic su Pagina pronta per passare alla pagina successiva; fare clic su Documento pronto o su Chiudi per arrestare il controllo ortografico prima che sia stata raggiunta la fine del documento. 6. Una pagina viene contrassegnata con l'icona di controllo ortografico eseguito sulla propria miniatura e nella Gestione documenti se il controllo ortografico è stato eseguito fino alla fine della pagina. Scegliere Ricontrolla pagina corrente... nel menu Strumenti per eseguire di nuovo il controllo ortografico di una pagina. Verifica del testo Dopo aver effettuato l'OCR, è possibile confrontare qualsiasi parte del testo riconosciuto con la corrispondente parte dell'immagine originale, allo scopo di verificare se il testo è stato riconosciuto correttamente. Questo strumento verificatore si trova nella barra degli strumenti Formattazione. Il verificatore può essere controllato anche dal menu Strumenti. Spostare il cursore sopra la finestra del verificatore per ottenere la sua barra degli strumenti. Tale strumento si utilizza nel modo seguente. Contesto per il verificatore dinamico • una parola • tre parole (corrente + adiacenti) • immagine di un'intera riga Zoom avanti/indietro Per attivare il verificatore, fare clic sullo strumento Verificatore oppure premere F9. Per disattivarlo, fare di nuovo clic sullo strumento Verificatore, premere di nuovo F9 oppure premere Esc. Verifica del testo 47 L'elenco completo delle scelte rapide da tastiera per il verificatore è disponibile nella Guida in linea. La mappa caratteri La mappa caratteri è uno strumento ancorabile che semplifica il controllo ortografico. Viene usato essenzialmente per due motivi: • Per inserire, durante il controllo ortografico e la modifica, i caratteri che non sono (facilmente) accessibili dalla tastiera. Da questo punto di vista, è molto simile alla Mappa caratteri del sistema operativo. • Per mostrare tutti i caratteri convalidati dalle attuali lingue di riconoscimento. Per accedere alla mappa caratteri, fare clic sul pulsante relativo nella barra degli strumenti Formattazione, oppure scegliere Mappa caratteri dal menu Visualizza, quindi fare clic su Mostra. Nella voce di menu Mappa caratteri, è inoltre possibile scegliere di visualizzare esclusivamente i caratteri recenti o diversi set di caratteri. È possibile accedere alla mappa caratteri anche nei modi seguenti: • Fare clic su Strumenti > Opzioni, quindi scegliere la scheda OCR. Fare clic sul pulsante Caratteri aggiuntivi per selezionare i caratteri da includere nel controllo ortografico. Allo stesso modo, è possibile modificare il carattere sostitutivo mediante la mappa caratteri. • Selezionare Training caratteri nel menu Strumenti. Fare clic sul pulsante (...) di fianco al campo Correggi. Nell'editor di testo selezionare Training caratteri nel menu di scelta rapida di una parola incerta o di una parola non inclusa nel dizionario. Dizionari utente Nel programma sono incorporati dizionari in molte lingue, che assistono l’utente durante il riconoscimento e possono proporre parole alternative durante il controllo ortografico. La loro funzione può essere integrata dai dizionari utente. Si possono salvare quanti dizionari utente si vogliono, 48 Capitolo 4 ma se ne può caricare solo uno alla volta. Il dizionario denominato Personalizzato è il dizionario utente predefinito per Microsoft Word. Avvio di un dizionario utente Fare clic su Aggiungi nella finestra di dialogo OCR Proofreader, senza alcun dizionario utente caricato, oppure aprire la finestra di dialogo File dizionario utente dal menu Strumenti e fare clic su Nuovo. Caricamento o scaricamento di un dizionario utente Effettuare queste operazioni nella scheda OCR della finestra di dialogo Opzioni o nella finestra di dialogo File dizionario utente. Modifica o eliminazione di un dizionario utente Per aggiungere parole a un dizionario utente, caricare il dizionario, quindi fare clic su Aggiungi nella finestra di dialogo OCR Proofreader. Si possono aggiungere o eliminare parole facendo clic su Modifica nella finestra di dialogo File dizionario utente. È inoltre possibile importare parole dai dizionari utente di OmniPage (*.ud). Durante la modifica di un dizionario utente, si può importare un elenco di parole da un file di puro testo, per aggiungere rapidamente parole al dizionario. Ogni parola deve trovarsi su una riga separata, non preceduta né seguita da segni di interpunzione. Il pulsante Rimuovi consente di rimuovere il dizionario utente selezionato dall'elenco. Per incorporare un dizionario utente in un documento OmniPage, caricare il file di input, scegliere Strumenti > Dizionario utente; selezionare il dizionario utente da usare, fare clic su Incorpora, quindi assegnargli un nome. Salvarlo nel tipo di file Documento OmniPage. Lingue Il programma può leggere oltre 110 lingue con tre alfabeti: latino, greco e cirillico. Consultare l’elenco nel pannello OCR della finestra di dialogo Opzioni. Mostra le lingue per le quali viene fornito il supporto dei dizionari. L'elenco è inoltre disponibile sul sito Web di Nuance. Oltre ai dizionari utente, sono disponibili dizionari specializzati per determinate professioni (attualmente dizionari di termini medici, legali e finanziari) per alcune lingue. Consultare l’elenco ed effettuare la scelta nel pannello OCR della finestra di dialogo Opzioni. Lingue 49 Training Il processo di training consiste nel modificare le soluzioni OCR assegnate alle forme dei caratteri nell’immagine. Questa funzione è particolarmente utile per documenti di qualità uniformemente scarsa o quando un tipo di carattere non usuale viene usato spesso nel documento. OmniPage 16 comprende due tipi di training: manuale e automatico (IntelliTrain). I dati ricavati da entrambi i tipi di training vengono combinati tra loro e possono essere salvati in un file di training. Quando si chiude una pagina per la quale sono stati generati dati di training, viene chiesto all’utente come applicarli ad altre pagine esistenti del documento. Training manuale Per il training manuale, posizionare il punto di inserimento davanti al carattere del quale si vuole effettuare il training, oppure selezionare un gruppo di caratteri (fino a una parola) e scegliere Training caratteri... dal menu Strumenti o dal menu di scelta rapida. Comparirà una vista ingrandita dei caratteri di cui si vuole effettuare il training, unitamente alla soluzione OCR corrente. Cambiare questa soluzione con quella desiderata e fare clic su OK. Il programma tiene conto della nuova soluzione ed esamina il resto della pagina. Le eventuali parole candidate al cambiamento vengono elencate nella finestra di dialogo Verifica training. Le parole errate devono essere sottoposte di nuovo al training prima di approvare l’elenco. IntelliTrain IntelliTrain è una funzione automatizzata di training, che riceve l’input dalle correzioni effettuate dall’utente durante il controllo ortografico. Quando si effettua una modifica, IntelliTrain ricorda la forma dei caratteri interessati e la correzione apportata, quindi cerca nel documento altre forme di caratteri simili, specialmente nelle parole incerte, valutando se applicare la correzione proposta dall’utente. IntelliTrain può essere attivato o disattivato nel pannello OCR della finestra di dialogo Opzioni. IntelliTrain ricorda i dati di training che ha raccolto e li aggiunge a quelli del training manuale effettuato dall’utente. Questo training può essere salvato in un file di training da usare in futuro con documenti simili. 50 Capitolo 4 Per esempi di IntelliTrain, vedere la Guida in linea. File di training Quando si chiude un documento o si passa ad un altro documento senza aver eseguito il salvataggio dei dati del training, viene visualizzata una finestra di dialogo che consente di effettuare l'operazione. Per salvare un file di training in un OPD, caricarlo scegliendo Strumenti > File di training, fare clic su Incorpora, quindi salvarlo nel tipo di file Documento OmniPage. Tutte le operazioni di salvataggio dei dati di training in file, di caricamento, di modifica e di scaricamento di file di training sono effettuate nella finestra di dialogo File di training. I dati di training non salvati possono essere modificati nella finestra di dialogo Modifica training; in questo caso viene visualizzato un asterisco nella barra del titolo al posto del nome di un file di training. Eseguire il salvataggio nella finestra di dialogo File di training. Un file di training può anche essere modificato; il suo nome compare nella barra del titolo. Se vengono aggiunti ad esso dati di training non salvati, un asterisco compare dopo il suo nome. Sia i dati non salvati, sia quelli modificati vengono salvati quando si chiude la finestra di dialogo. La finestra di dialogo Modifica Training visualizza cornici contenenti la forma di un carattere e una soluzione assegnata dall'OCR a questa forma. Fare clic su una cornice per selezionarla. Si può quindi cancellarla con il tasto Canc, o cambiare la soluzione assegnata. Usare i tasti con freccia per spostarsi alla cornice successiva o a quella precedente. È in corso la modifica di dati di training non salvati. Questa cornice è stato eliminata. Per ripristinarla, selezionarla di nuovo e premere il tasto Canc. Questa cornice è selezionata. Parte superiore: forma dell'immagine. Parte inferiore: soluzione OCR. Fare doppio clic su una cornice o premere Invio per cambiare la soluzione OCR. Training 51 Modifica del testo e delle immagini L’editor di testo di OmniPage è del tipo WYSIWYG, e comprende molte funzioni di modifica, molto simili a quelle dei più noti programmi per l'elaborazione di testi. Modifica degli attributi dei caratteri In tutte le viste, eccetto Testo normale, è possibile cambiare il tipo, il corpo e gli attributi (grassetto, corsivo e sottolineato) del carattere del testo selezionato. Modifica degli attributi dei paragrafi In tutte le viste, eccetto Testo normale, è possibile cambiare l’allineamento dei paragrafi selezionati e applicare i punti elenco ai paragrafi. Stili dei paragrafi Gli stili dei paragrafi vengono rilevati automaticamente durante il riconoscimento. Un elenco di stili viene presentato in una casella di selezione sulla sinistra della barra degli strumenti Formattazione. Usare questo elenco per assegnare uno stile ai paragrafi selezionati. Immagini Il contenuto di un’area grafica selezionata può essere modificato se si dispone di un editor di immagini nel computer. Nel menu Formato fare clic su Modifica immagine con. È possibile scegliere di usare l’editor di immagini associato ai file BMP nel sistema Windows e caricare l'immagine. In alternativa, è possibile usare la voce Programma... per selezionare un altro programma. In questo modo viene sostituita la voce Editor di immagini predefinito. Modificare l'immagine, quindi chiudere l’editor per reincorporarla nuovamente nell’editor di testo. Non variare le dimensioni, la risoluzione e il tipo dell'immagine, altrimenti non sarà possibile reincorporarla. Gli strumenti di miglioramento delle immagini consentono di modificare le immagini prima di riconoscerle. Tabelle Le tabelle vengono visualizzate nell'editor di testo in una griglia. Spostando il cursore nell'area di una tabella cambia aspetto, permettendo di spostare le linee della griglia. Per modificare una tabella, è inoltre possibile usare i righelli dell’editor di testo. Modificare la posizione del testo nelle celle della tabella mediante i pulsanti di allineamento della barra degli strumenti Formattazione e i comandi di tabulazione del righello. 52 Capitolo 4 Collegamenti ipertestuali È possibile rilevare e inserire gli indirizzi delle pagine Web e di posta elettronica nel testo riconosciuto sotto forma di collegamenti. Scegliere Collegamento ipertestuale... nel menu Formato per modificare un collegamento esistente o per crearne uno nuovo. Modifiche in True Page Gli elementi di una pagina sono contenuti in riquadri di testo, in riquadri di tabella e in riquadri di immagine. Essi corrispondono normalmente ad aree di testo, di tabella e di grafica nell’immagine. Fare clic all’interno di un elemento per vedere il bordo del riquadro; i bordi hanno il medesimo colore delle aree corrispondenti. La sezione True Page della Guida in linea fornisce i dettagli sulle operazioni qui riassunte. Le cornici hanno bordi grigi e contengono uno o più riquadri. Vengono posizionate quando viene rilevato un bordo visibile in un’immagine. Formattare i bordi e l’ombreggiatura di cornici e tabelle mediante un menu di scelta rapida o scegliendo Tabella... nel menu Formato. L’ombreggiatura di un riquadro di testo può essere specificata tramite il relativo menu di scelta rapida. Le aree a più colonne hanno bordi arancioni e comprendono uno o più riquadri. Vengono rilevate automaticamente e mostrano il testo che verrà trattato sotto forma di colonne concatenate quando sarà esportato con il livello di formattazione Pagina continua. L’ordine di lettura può essere visualizzato e modificato. Fare clic sullo strumento Mostra ordine di lettura nella barra degli strumenti Formattazione in modo che l’ordine venga illustrato da frecce. Fare di nuovo clic per rimuovere le frecce. Fare clic sullo strumento Cambia ordine di lettura per visualizzare una serie di pulsanti di riordino, anziché la barra degli strumenti Formattazione. Un ordine modificato viene applicato nelle viste Testo normale e Testo formattato e modifica la modalità di spostamento del cursore in una pagina quando questa viene esportata come True Page. Modifica del testo e delle immagini 53 Modifica immediata Consente di modificare una pagina riconosciuta variandone la definizione delle aree senza dover rielaborare l’intera pagina. Quando la modifica immediata è abilitata, le variazioni apportate alle aree (eliminazione, definizione, ridimensionamento, cambiamento di tipo) modificano con effetto immediato la pagina riconosciuta. Invece, quando si modificano gli elementi nella vista True Page dell’editor di testo, le aree nella pagina vengono modificate immediatamente. Due strumenti collegati sulla barra degli strumenti Immagine controllano la definizione immediata delle aree; uno di questi strumenti è sempre attivo quando non è in corso alcun riconoscimento. Fare clic su questo pulsante per attivare la modifica immediata. Il segno rosso indica che non vi sono cambiamenti di aree memorizzati. Fare clic su questo pulsante per disattivare la modifica immediata. I cambiamenti di aree vengono memorizzati; lo strumento di modifica immediata presenta un segno verde per indicare che esistono cambiamenti memorizzati. Per attivare questi cambiamenti, procedere in uno dei modi seguenti. Fare clic sullo strumento di definizione immediata con il segno verde. I cambiamenti delle aree causeranno cambiamenti nell’editor di testo. Fare clic sul pulsante Esegui OCR per riconoscere (o riconoscere di nuovo) l’intera pagina corrente, comprese le aree cambiate. Per informazioni su come i cambiamenti sono gestiti nella definizione immediata delle aree e il loro effetto sulle viste dell’editor di testo, vedere Elaborazione immediata nella Guida in linea. 54 Capitolo 4 Marcatura e oscuramento La barra degli strumenti Marca testo comprende gli strumenti per marcare (evidenziare o sbarrare) e per oscurare il testo. Per visualizzare questa barra degli strumenti, usare il menu Visualizza. È possibile rendere mobile o ancorare questo gruppo di strumenti. A ogni strumento corrisponde una voce del menu Formato e del menu di scelta rapida dell'Editor di testo. L'oscuramento è l'occultamento di informazioni riservate, che non potranno più essere né lette né cercate. Per marcare e oscurare il testo manualmente, fare clic sullo strumento Marca per oscuramento e usare il puntatore per selezionare tutte le parti di testo da oscurare, che risulteranno evidenziate in grigio. Quando si è pronti, fare clic sullo strumento Oscura documento. Scegliere se eseguire l'oscuramento in una copia (procedura più sicura) o nel documento originale. Se si sceglie di oscurare una copia, sia la copia che l'originale rimangono aperti in OmniPage, pronti per essere salvati. AVVERTENZA: se si oscura il documento originale, non sarà possibile recuperare le informazioni oscurate. Per trovare il testo da oscurare, selezionare Trova e marca testo nel menu Modifica per visualizzare la finestra di dialogo Trova, sostituisci e marca testo. Cercare il testo da marcare per l'oscuramento. Eseguire l'operazione su tutte le ripetizioni e decidere per ogni caso se effettuare immediatamente l'oscuramento o semplicemente la marcatura per l'oscuramento. Nel secondo caso, eseguire l'oscuramento scegliendo Chiudi e oscura documento della finestra di dialogo Marca testo, oppure fare clic in un secondo tempo sul pulsante Oscura documento. È possibile evidenziare o sbarrare il testo selezionandolo o cercandolo. Lettura vocale del testo La funzione di lettura vocale ScanSoft RealSpeak® è stata concepita per le persone con handicap visivi, ma può essere utilizzata da chiunque per la verifica dei testi. Il parlato è comandato dagli spostamenti, mediante mouse o tastiera, del punto di inserimento nell’editor di testo. Marcatura e oscuramento 55 Testo da ascoltare Tasti da premere Un carattere alla volta, avanti o indietro Freccia destra o sinistra. Vengono pronunciati i nomi delle lettere, dei numeri e dei segni di punteggiatura. Parola corrente Ctrl + 1 del tastierino Una parola verso destra Ctrl + freccia destra Una parola verso sinistra Ctrl + freccia sinistra Una singola riga Posizionare il punto di inserimento sulla riga Riga successiva Freccia Giù Riga precedente Freccia Su Frase corrente Ctrl 2 del tastierino Dal punto di inserimento alla fine della frase Ctrl 6 del tastierino Dall’inizio della frase al punto di inserimento Ctrl 4 del tastierino Pagina corrente Ctrl 3 del tastierino Dall’inizio della pagina corrente al punto di inserimento Ctrl + Home (Inizio riga) Dal punto di inserimento alla fine della pagina corrente Ctrl + Fine Pagina precedente, successiva o qualsiasi Ctrl + PgSu, PgGiù o tasti di navigazione Caratteri digitati Ogni carattere digitato viene pronunciato separatamente. La funzione Text-to-Speech viene attivata o disattivata con il comando Modalità parlato del menu Strumenti o con il tasto F10. Un secondo comando del menu, Impostazioni parlato..., permette di selezionare una voce (per esempio, maschile o femminile per una data lingua), una velocità di lettura e il volume. È necessario che la lingua selezionata corrisponda a quella del testo che si desidera ascoltare. 56 Capitolo 4 Sono inoltre disponibili i seguenti comandi dalla tastiera. Risultato desiderato Tasti da premere Sospendere/Riprendere l'operazione Ctrl 5 del tastierino Aumentare la velocità Ctrl + segno più (+) del tastierino Diminuire la velocità Ctrl + segno meno (–) del tastierino Ripristinare la velocità Ctrl + asterisco (*) del tastierino Se si sceglie un'installazione completa, tutti i sistemi vocali verranno installati con OmniPage. Se si esegue un'installazione personalizzata, è possibile scegliere le lingue necessarie. Creazione e modifica dei moduli In OmniPage Professional 16 è possibile acquisire moduli cartacei o elettronici (principalmente distribuiti come PDF negli uffici), riconoscerli e modificarne il contenuto, il layout o entrambi, nella vista True Page. Definire le aree di modulo sopra le aree interessate dell'immagine, prima del riconoscimento, oppure scegliere Modulo come layout di riconoscimento, quindi usare le due barre degli strumenti Disegno modulo e Disposizione modulo per apportare le modifiche e generare un modulo compilabile, quindi salvarlo nei seguenti formati: PDF, RTF o XSN (formato Microsoft Office InfoPath 2003). È possibile salvare i moduli statici in HTML. Per elaborare i moduli, OmniPage Professional 16 usa la tecnologia Logical Form RecognitionTM. OmniPage supporta la creazione e la modifica di moduli, ma gli strumenti disponibili in questo punto del programma non sono concepiti per compilare moduli. Barra degli strumenti Disegno modulo Si tratta di una barra degli strumenti ancorabile, visualizzata nell'editor di testo, che consente di creare numerosi elementi del modulo mediante i seguenti strumenti. Creazione e modifica dei moduli 57 Selezione: consente di selezionare, spostare o ridimensionare gli elementi nel modulo. Testo: consente di aggiungere al modulo descrizioni di testo fisso come titoli, etichette e intestazioni. Linea: viene usato principalmente nella progettazione del layout; fare clic sullo strumento e trascinare le linee per separare sezioni distinte del modulo. Rettangolo: consente di creare rettangoli nel modulo ai fini della progettazione. Immagine: consente di selezionare le aree del modulo che devono essere considerate come immagini. Riempi testo: consente di creare campi di testo compilabili, da posizionare nei punti in cui si desidera che gli utenti immettano il testo. Caselline: permette di creare un campo di testo consistente di caselline. In genere viene usato per informazioni come i codici postali. Casella di controllo: consente di disegnare le caselle di controllo, in genere per domande del tipo Sì/No e per contrassegnare una o più scelte. Testo in cerchio: la sua funzione è simile a quella dell'elemento Casella di controllo (vedere sopra). Consente di creare elementi che appaiono cerchiati quando vengono selezionati. Tabella: consente di creare tabelle nel modulo. È inoltre possibile creare elementi di modulo facendo clic con il pulsante destro del mouse su un elemento di modulo esistente nel modulo riconosciuto, quindi scegliendo la voce di menu Inserisci oggetto del modulo. 58 Capitolo 4 Barra degli strumenti Disposizione modulo È possibile usare gli strumenti di questa barra per allineare gli elementi del modulo o, nel caso di più elementi sovrapposti, impostare quello che si trova sopra gli altri. Quest'ultima funzione è utile ad esempio per creare un'immagine di sfondo per il modulo. Per impostare l'ordine degli elementi sovrapposti, usare i pulsanti “Porta in primo piano” e “Porta in secondo piano”. Per allineare i bordi sinistro/destro, superiore/inferiore o i centri degli elementi di modulo selezionati in senso orizzontale: usare gli strumenti di allineamento orizzontale in senso verticale: usare gli strumenti di disposizione verticale. Ai comandi della barra degli strumenti Disposizione modulo è inoltre possibile accedere dal menu di scelta rapida di qualsiasi elemento del modulo. Modifica delle proprietà oggetto del modulo Per modificare un oggetto del modulo direttamente, selezionarlo, quindi fare clic con il pulsante destro del mouse sull'elemento specificato per visualizzare il relativo menu di scelta rapida. In questo punto è possibile modificare l'aspetto e le proprietà di qualsiasi elemento del modulo. Sono disponibili i seguenti comandi. Aspetto oggetto del modulo. Usare le schede Bordi, Sfondo e Ombreggiatura per progettare l'aspetto degli elementi del modulo in modo simile a un'applicazione di modifica del testo. Proprietà oggetto del modulo. Consente di accedere alle proprietà dell'elemento come le dimensioni, la posizione e il nome. Le proprietà variano dinamicamente a seconda del tipo di elemento selezionato. Creazione e modifica dei moduli 59 Estrazione dei dati dal modulo L'estrazione dei dati dal modulo è un nuovo passaggio del flusso di lavoro. I dati vengono estratti da elementi come campi compilabili, caselle di controllo e pulsanti di scelta. Per creare un flusso di lavoro che contenga i dati estratti dal modulo: • Definire l'input e le relative impostazioni. Possibili tipi di input sono: immagine PDF, modulo PDF, file di immagini e moduli digitalizzati da carta. • Scegliere Estrai dati da modulo anziché il riconoscimento, quindi specificarne le impostazioni. Impostare un modulo PDF attivo come modello, che può essere singolo, a più pagine, compilato o non compilato. Il programma stabilisce il percorso e il tipo dei campi del modulo sulla base di questo modello di modulo. • Terminare il flusso di lavoro con un passo di salvataggio. OmniPage estrarrà i dati dal modulo, mediante il modello specificato. Esportarli in un file di testo con valori separati da virgole (.csv) pronti per essere caricati in un foglio di calcolo. Alla selezione di Estrazione dei dati dal modulo in un flusso di lavoro, seguiranno solo passaggi di salvataggio. 60 Capitolo 4 Salvataggio ed esportazione Dopo aver digitalizzato una o più immagini per un documento, è possibile esportare le immagini in un file. Dopo aver riconosciuto almeno una pagina, si possono esportare i risultati del riconoscimento – una pagina singola, pagine selezionate o l’intero documento – in un'applicazione di destinazione, nei seguenti modi: salvandoli in un file, copiandoli negli Appunti o inviandoli a un’applicazione di posta elettronica. Il salvataggio come documento OmniPage è sempre possibile. OmniPage supporta completamente le applicazioni e i formati di Office 2007. Il documento rimane in OmniPage dopo l’esportazione. Ciò permette di salvare, copiare o inviare il documento più volte, per esempio con differenti livelli di formattazione, usando differenti tipi di file, nomi o posizioni. Si possono anche aggiungere o riconoscere nuovamente pagine o modificare il testo riconosciuto. Nel caso dell’elaborazione automatica e dei processi di Batch Manager, prima di avviare l’elaborazione è necessario specificare la destinazione di salvataggio. I flussi di lavoro possono contenere uno o più passaggi di salvataggio, anche con diverse destinazioni (ad esempio, file e e-mail), mentre i processi di Batch Manager devono contenere almeno un passaggio di salvataggio. Vedere il Capitolo 6, "Flussi di lavoro". Salvataggio ed esportazione Se si vuole rielaborare il documento con OmniPage in una successiva sessione, occorre salvarlo come documento OmniPage. Questo è un tipo di file di output speciale, che salva le immagini originali insieme ai risultati del riconoscimento, alle impostazioni e ai dati di training. Per eseguire l'esportazione, scegliere il pulsante 3 del Gruppo strumenti OmniPage, che elenca tutte le destinazioni di esportazione disponibili. Alcune di queste vengono visualizzate solo se il computer rileva l'accesso Salvataggio ed esportazione 61 alla destinazione. Selezionare la destinazione desiderata, quindi fare clic sul pulsante Esporta risultati per avviare l'esportazione. È possibile eseguire l'esportazione anche dal menu Elaborazione. Salvataggio delle immagini originali Le immagini originali possono essere salvate sul disco in vari tipi di file, con o senza miglioramento delle immagini (mediante gli strumenti di miglioramento delle immagini). 1. Nell'elenco a discesa Esporta risultati scegliere Salva nel file. Nella finestra di dialogo che verrà visualizzata selezionare Immagine in Salva con nome. 2. Scegliere un percorso di cartella e un tipo di file, quindi Digitare un nome di file. 3. Scegliere se salvare solo le immagini dell’area selezionata, le immagini della pagina corrente, le immagini di pagine selezionate o tutte le immagini del documento. Nel caso di più zone o più pagine, è possibile salvare tutte le immagini in un singolo file di immagine di più pagine, a condizione che si imposti TIFF, MAX, DCX, JB2 oppure PDF come tipo di file. In caso contrario, ogni immagine viene posta in un file separato. OmniPage aggiunge suffissi numerici al nome di file fornito dall’utente, per generare nomi di file univoci. 4. Per specificare una modalità di salvataggio (bianco e nero, in scala di grigi, a colori o com'è"), la risoluzione massima e altre impostazioni, fare clic sul pulsante Opzioni convertitore... . Per i file in formato TIFF, specificare il metodo di compressione in questo punto. 5. Fare clic su OK per salvare l’immagine o le immagini come specificato. Le aree e il testo riconosciuto non vengono salvati con il file. 62 Capitolo 5 Salvataggio dei risultati del riconoscimento Le pagine riconosciute possono essere salvate sul disco in vari tipi di file. 1. Scegliere Esporta risultati… nel menu File, oppure fare clic sul pulsante Esporta risultati nel Gruppo strumenti OmniPage e selezionare l'opzione Salva nel file nell’elenco a discesa. 2. Viene visualizzata la finestra di dialogo Salva nel file. Nel campo Salva con nome selezionare l'opzione Testo. 3. Selezionare una posizione di cartella e un tipo di file per il documento. Scegliere quindi un intervallo di pagine, le opzioni di file, le opzioni di denominazione e un livello di formattazione per il documento. Vedere la sezione "Selezione di un livello di formattazione" in questa pagina. 4. Digitare un nome di file. Per definire impostazioni specifiche per l'esportazione, fare clic su Opzioni convertitore... . Vedere la sezione "Selezione delle opzioni del convertitore" più avanti in questo capitolo. 5. Fare clic su OK. Il documento viene salvato sul disco come specificato. Se si seleziona Mostra risultato, il file esportato verrà visualizzato nella sua applicazione di destinazione, ovvero l’applicazione associata al tipo di file selezionato in Windows o nelle opzioni avanzate di salvataggio (opzioni del convertitore) per il tipo di file selezionato. Selezione di un livello di formattazione Il livello di formattazione per l'esportazione viene definito nel momento in cui si esporta un file, nella finestra di dialogo di salvataggio (Salva nel file, Copia negli appunti, Invia in e-mail o altre finestre di dialogo). Tre dei livelli corrispondono alle viste di formattazione con il medesimo nome nell’editor di testo. Tuttavia, il livello di formattazione da applicare per il salvataggio è indipendente da quello della vista nell’editor di testo. Prima dell'esportazione in un file o in un'e-mail occorre specificare il tipo di file, da cui dipendono i livelli di formattazione disponibili. Salvataggio dei risultati del riconoscimento 63 I livelli di formattazione sono i seguenti. Testo normale Esporta il testo normale, senza colonne, allineato a sinistra, con un solo carattere e corpo. Quando si esporta in tipi di file di testo o Unicode, le immagini e le tabelle non vengono supportate. Si può esportare il testo normale in quasi tutti i tipi di file e applicazioni di destinazione; in questi casi è possibile conservare le immagini, le tabelle e gli elenchi puntati. Testo formattato Esporta il testo senza colonne, con lo stile dei caratteri e dei paragrafi, completo di grafica e di tabelle. Questo livello è disponibile per quasi tutti i tipi di file. Pagina continua Questo livello mantiene il layout originale delle pagine, comprese le colonne. Ciò viene fatto ogni volta che è possibile con le impostazioni delle colonne e dei rientri, non con riquadri e cornici. Il testo quindi continuerà da una colonna all’altra; questo non avviene quando si usano riquadri e cornici. True Page Questo livello mantiene il layout originale delle pagine, comprese le colonne. Ciò viene fatto con cornici e riquadri di testo, di immagini e di tabelle. Questo livello viene proposto solo per le applicazioni di destinazione che sono in grado di supportarlo. La formattazione True Page è l’unica scelta disponibile per l’esportazione in formato XML e in tutti i formati PDF, eccetto il tipo di file ‘PDF modificato’. Foglio di calcolo Questo livello esporta i risultati del riconoscimento in forma tabulare, adatta per l’utilizzo in programmi di fogli di calcolo. Posiziona ogni pagina del documento in un foglio di lavoro distinto. Quando si esporta in Microsoft Excel, l'opzione "Foglio di calcolo" è ideale per salvare tabelle a tutta pagina. Scegliere invece "Testo formattato" se il documento contiene tabelle di dimensioni inferiori: ogni tabella verrà inserita in un foglio di lavoro distinto, con parti senza tabelle posizionate in un foglio di lavoro indice con collegamenti ipertestuali a ogni foglio di lavoro interessato. 64 Capitolo 5 Selezione delle opzioni del convertitore Per definire in modo preciso l'esportazione, fare clic sul pulsante Opzioni convertitore... in una delle finestre di dialogo di salvataggio. Viene visualizzata una finestra di dialogo con il nome del convertitore associato al tipo di file corrente. contenente una serie di opzioni studiate appositamente per questo tipo di file. Innanzi tutto, confermare il livello di formattazione o cambiarlo, perché questa decisione influisce sulle opzioni che vengono proposte in seguito. Selezionare le opzioni come desiderato. La Guida in linea spiega in modo dettagliato come effettuare la selezione. Uso dei convertitori multipli I convertitori multipli consentono di eseguire l'esportazione in due o più tipi di file in un unico passaggio. Selezionare Multiplo nella finestra di dialogo di salvataggio: Per definire un convertitore multiplo personalizzato, aprire la finestra di dialogo Salva preferenze del menu Strumenti. Scegliere l'intestazione Convertitori multipli. Selezionare un convertitore quindi fare clic su Crea da... . In questo modo verrà creata una copia del convertitore selezionato che è possibile modificare liberamente senza sovrascrivere l'originale. Il nuovo convertitore viene visualizzato nell'elenco. Selezionarlo quindi fare clic su Opzioni... per specificarne le impostazioni. Viene visualizzato l'elenco di tutti i convertitori di testo, seguiti da tutti i convertitori di immagini. Contrassegnare i convertitori desiderati ed eventualmente specificare i percorsi di sottocartelle per ogni tipo di file. È possibile salvare le pagine con diversi livelli di formattazione o opzioni di file in diversi tipi di file, come definito nei rispettivi convertitori semplici. I convertitori multipli non consentono di svolgere le operazioni di salvataggio seguenti: Salvataggio di documenti OmniPage Usare un flusso di lavoro con due passaggi di salvataggio oppure eseguire due operazioni di salvataggio separate. Salvataggio in due destinazioni Ad esempio, non è possibile usare un convertitore multiplo per salvare un documento in un file e allo stesso tempo inviarlo in un'e-mail. Usare un Salvataggio dei risultati del riconoscimento 65 flusso di lavoro con due passaggi di salvataggio oppure eseguire due operazioni di salvataggio separate. Salvataggio di intervalli di pagine diversi Non è possibile salvare intervalli di pagine diversi in tipi di file diversi, poiché in fase di salvataggio può esistere solo un insieme di pagine selezionate. Per lo stesso motivo, non è possibile usare un singolo flusso di lavoro. Eseguire due operazioni di salvataggio separate o usare due flussi di lavoro. Salvataggio in PDF Sono disponibili cinque opzioni per salvare i risultati del riconoscimento in file PDF (Portable Document Format). Le prime quattro sono convertitori di testo, l'ultima è elencata come convertitore di immagini. PDF (normale): Le pagine sono esportate così come appaiono nella vista True Page dell’editor di testo. Il file PDF può essere visualizzato ed essere oggetto di ricerche in un viewer PDF e modificato in un editor PDF. PDF modificato: Selezionare questa opzione se sono state apportate modifiche significative ai risultati del riconoscimento. Sono disponibili tre livelli di formattazione, compreso True Page. Il file PDF può essere visualizzato e modificato; la funzione di ricerca nel testo è attiva. Immagine PDF ricercabile (in precedenza Immagine PDF su testo): Il file PDF è solo visualizzabile e non può essere modificato in un editor PDF. Vengono esportate le immagini originali; esiste però dietro ogni immagine un file di testo collegato, e quindi la ricerca nel testo è attiva. La parola trovata viene evidenziata nell’immagine. PDF con sostituti d'immagine: Come per PDF (normale), ma le parole che contengono caratteri sostitutivi o incerti hanno una maschera, e vengono visualizzate come erano nel documento originale. Il file PDF può essere visualizzato e modificato; la funzione di ricerca nel testo è attiva. Immagine PDF (in precedenza PDF solo immagine): Vengono esportate le immagini originali. Il file PDF è solo visualizzabile e non può essere modificato in un editor PDF; la funzione di ricerca nel testo non è attiva. 66 Capitolo 5 Oltre ai precedenti tipi, è possibile usare altri parametri per definire l'output PDF: PDF 1.6 Esegue il salvataggio nella versione PDF 1.6, che dispone di funzionalità di protezione avanzata, annotazione e incorporazione di allegati. PDF-A La creazione di un file compatibile con PDF-A consente di verificare che il PDF abbia esattamente lo stesso aspetto, indipendentemente dall'ambiente informatico. PDF con tag Permette di creare un file PDF con tag per conservarne la struttura. Verranno così garantiti un ordine di lettura logico, una corretta struttura della tabella ecc. PDF MRC Questa tecnologia ad alta compressione consente di generare file di buona qualità e di dimensioni inferiori. È disponibile per le immagini PDF a colori e a scala di grigi, nonché per le immagini PDF ricercabili. Conversione da PDF Per estrarre il contenuto testuale da un file PDF, caricarlo in OmniPage, riconoscerlo e salvarne i risultati in un formato testuale. Sono disponibili numerosi output, mediante un menu di scelta rapida relativo ai file PDF: Word, Excel, RTF, WordPerfect o testo. Per ulteriori opzioni, usare la Conversione immediata guidata. Invio di pagine come posta elettronica Le immagini di pagina o le pagine riconosciute possono essere inviate come uno o più file allegati a un messaggio di posta elettronica se nel computer è installata un’applicazione compatibile MAPI, come Microsoft Outlook. Per inviare pagine di un documento come posta elettronica, procedere nel modo seguente. Invio di pagine come posta elettronica 67 • • • Con l’elaborazione automatica, selezionare l’impostazione Invia come posta nell’elenco a discesa Esporta risultati nel Gruppo strumenti OmniPage. Dopo che l’ultima pagina disponibile del documento è stata riconosciuta o controllata ortograficamente, viene visualizzata la finestra di dialogo Opzioni esportazione. Con l’elaborazione manuale, selezionare l’impostazione Invia in e-mail nell’elenco a discesa Esporta risultati, quindi fare clic sul pulsante corrispondente. La finestra di dialogo viene visualizzata immediatamente. Nei flussi di lavoro e nei processi è ammesso il passaggio di esportazione mediante l'opzione Invia in e-mail. Altre destinazioni di esportazione Con ScanSoft RealSpeak potrete trasformare il testo riconosciuto in un file audio, in modo da poterlo ascoltare in un momento successivo. A tale scopo, occorre usare un convertitore multiplo, che consente di salvare il documento in un file e creare il file audio in un'unica operazione di salvataggio. È necessario specificare la lingua di lettura tra le opzioni del convertitore per il tipo di file audio. OmniPage Professional 16 consente di esportare i file in altre destinazioni, salvandoli su un server centrale (sito FTP) o su Microsoft SharePoint 2003 e 2007. Le scelte di esportazione vengono effettuate nella finestra di dialogo Opzioni di esportazione. Scegliendo OK, si passerà all'accesso al sito FTP o a Microsoft SharePoint, dove verrà chiesto di specificare il percorso richiesto. Se rilevato nel computer, verrà proposto un sistema di gestione dei documenti compatibile con ODMA. Se si dispone dell'accesso a più sistemi di gestione documenti, verranno applicate le impostazioni predefinite del sistema. Il server ODMA deve essere configurato preventivamente in modo da accettare i tipi di file da esportare da OmniPage Professional, definiti dalle relative estensioni. Per ulteriori informazioni su queste destinazioni, vedere la Guida in linea. 68 Capitolo 5 Flussi di lavoro I flussi di lavoro contengono una serie di fasi di elaborazione, con le relative impostazioni, e possono essere salvati per usi ripetuti nel caso di operazioni che richiedano la stessa elaborazione. In genere i flussi di lavoro iniziano con un'operazione di digitalizzazione o caricamento, ma possono anche iniziare dal documento aperto in OmniPage. Inoltre non è necessario che siano conformi al tradizionale modello di elaborazione 12-3. In genere comprendono un passaggio di riconoscimento, che tuttavia non è obbligatorio. Ad esempio, le immagini delle pagine possono essere salvate come file di immagine in un tipo di file diverso o come documento OmniPage. Indipendentemente dall'uso dell'OCR, è possibile salvare un numero illimitato di fasi, anche con destinazioni diverse, ciascuna con le relative impostazioni di esportazione. I flussi di lavoro sono progettati per un'efficiente elaborazione di documenti interi e non consentono di riconoscere né di salvare una singola pagina o più pagine selezionate di un documento. Alcuni flussi di lavoro vengono eseguiti senza interazione con l'utente. Richiedono invece l'interazione con l'utente i flussi di lavoro che comprendono un passaggio di miglioramento delle immagini, di definizione manuale delle aree, di controllo ortografico o modifica, oppure quando, durante l'esecuzione, viene chiesto di specificare il nome o il percorso di un file di input o output o i flussi di lavoro di digitalizzazione che richiedono l'inserimento di ulteriori pagine. I processi di Batch Manager sono strettamente correlati ai flussi di lavoro. Per creare i processi, usare Processo guidato, che a sua volta si avvale dell'Assistente di flussi di lavoro. I processi eseguono flussi di lavoro in base ai parametri dei processi e nella maggior parte dei casi vengono eseguiti senza interazione con l'utente. Flussi di lavoro di esempio OmniPage 16 comprende dei flussi di lavoro di esempio allo scopo di proporre le procedure di lavoro più comuni. Tali flussi sono disponibili nell'elenco a discesa Flusso di lavoro. Sceglierne uno, quindi fare clic sul pulsante Assistente di flussi di lavoro per vederne i passaggi e le impostazioni. Flussi di lavoro 69 Esecuzione dei flussi di lavoro Per eseguire un flusso di lavoro di esempio o creato dall'utente, svolgere le operazioni seguenti: 1. Se l'input del flusso di lavoro proviene dallo scanner, mettere il documento nell'alimentatore automatico di fogli (ADF), oppure porre la prima pagina del documento sulla superficie dello scanner. 2. Selezionare il flusso di lavoro desiderato dall'elenco a discesa Flusso di lavoro. 3. Fare clic sul pulsante Avvia. Il Gruppo strumenti di OmniPage mostra le fasi nel flusso di lavoro e indica lo stato di avanzamento. Per interrompere il flusso di lavoro prima del suo completamento, fare clic sul pulsante Arresta. 4. Se si specifica una selezione di input durante l'esecuzione, viene visualizzata la finestra di dialogo Carica file, nella quale è necessario indicare i file desiderati. 5. Se si è scelto di eseguire un passaggio che richiede l'interazione con l'utente (miglioramento delle immagini, definizione manuale delle aree, controllo ortografico), vengono visualizzate le pagine da esaminare. 6. Durante il miglioramento, la definizione delle aree o il controllo ortografico di una pagina, fare clic sul pulsante Pagina pronta nel Gruppo strumenti o nella finestra di dialogo adeguata per passare alla pagina successiva. 7. Dopo aver terminato il miglioramento, la definizione delle aree o il controllo ortografico dell'ultima pagina o per annullare la definizione delle aree o il controllo ortografico, fare clic sul pulsante Documento pronto del Gruppo strumenti. Per le pagine non suddivise in aree verrà eseguita la definizione automatica delle aree. 8. Il menu Dopo completamento in Processo / Flussi di lavoro consente di terminare un flusso di lavoro in tre modi: chiudendo il documento, chiudendo OmniPage o spegnendo il computer. Queste impostazioni vengono generalmente applicate se si esegue il flusso di lavoro senza interazione con l'utente; in tal caso, ricordarsi di includere un passaggio di salvataggio. 70 Capitolo 6 È inoltre possibile eseguire i flussi di lavoro mediante l'icona dell'Agente OmniPage della barra delle applicazioni di Windows. Fare clic con il pulsante destro del mouse per visualizzare il menu di scelta rapida con l'elenco dei flussi di lavoro, selezionare un flusso per eseguirlo. Se necessario, verrà avviato OmniPage. Se è in esecuzione con un documento caricato, la finestra di dialogo Avvia flusso di lavoro mostra dove è possibile scegliere l'elemento da elaborare nel documento corrente: solo le pagine definite nel flusso di lavoro, tutte le pagine, le pagine selezionate o la pagina corrente. Se l'icona dell'Agente OmniPage non è visibile, attivarla nella scheda Generale della finestra di dialogo Opzioni, oppure scegliere StartTutti i programmiScanSoft OmniPage 16 Agente OmniPage. Alcuni flussi di lavoro possono essere avviati dal desktop o da Esplora risorse di Windows. Fare clic con il pulsante destro del mouse sull'icona o sul nome di un file di immagine per visualizzare il menu di scelta rapida. È possibile selezionare più file contemporaneamente. Selezionare OmniPage 16 e un nome di flusso di lavoro dal sottomenu, il quale consente inoltre di accedere rapidamente a sei formati di destinazione con impostazioni predefinite: Word, Excel, PDF, RTF, TXT e WordPerfect. Per personalizzare i flussi di lavoro che si desidera vedere in questa sede, fare clic sulla voce di menu Aggiungi e rimuovi flussi di lavoro. Vengono elencati solo i flussi di lavoro che prevedono la richiesta dei file di input durante l'esecuzione. Se si fa clic sul pulsante Arresta durante l'esecuzione di un flusso di lavoro, si sospende temporaneamente il flusso. Per riprendere l'elaborazione, scegliere Avvia. Se si sospende un flusso di lavoro, ad esempio per eseguire un'elaborazione manuale, e si salva il file come documento OmniPage, quando in seguito si riapre il documento, il flusso di lavoro interrotto verrà ripreso. Assistente di flussi di lavoro L'Assistente di flussi di lavoro consente di creare e modificare i flussi di lavoro, nonché di creare e modificare i flussi di lavoro eseguiti da processi (vedere la sezione successiva). L'Assistente propone uno o più passaggi, ognuno dei quali con un elenco a discesa. Questo pannello sinistro della finestra di dialogo Assistente di flussi di lavoro consente di generare il flusso di lavoro personalizzato. Assistente di flussi di lavoro 71 . Mostra i passaggi scelti. Mostra i possibili passaggi in una data posizione del flusso di lavoro. Consente di aggiungere un nuovo passaggio al flusso di lavoro. Specificare le impostazioni per il passaggio corrente. Fare clic sul pulsante di chiusura per rimuovere un passaggio dal flusso di lavoro. Verranno eliminati anche tutti i successivi passaggi dipendenti. Per modificare un passaggio, fare clic su questa freccia e selezionare una delle opzioni dell'elenco. In qualsiasi punto del processo, il menu a tendina dell'Assistente propone tutti i passaggi logicamente possibili. In OmniPage 16 Professional, sono disponibili ulteriori passaggi: Estrai dati da modulo e Marca testo. Creazione dei flussi di lavoro Selezionare Nuovo flusso di lavoro... nell'elenco a discesa Flusso di lavoro o dal menu Elaborazione. In alternativa, se non è stato selezionato alcun flusso di lavoro, fare clic sul pulsante Assistente di flussi di lavoro nella barra degli strumenti Standard. 72 Capitolo 6 La scheda iniziale dell'Assistente propone due punti iniziali: Scegliere Nuovo flusso per avviare il diagramma del flusso di lavoro a destra, senza passaggi. Accettare o modificare il nome predefinito del flusso di lavoro, quindi fare clic su Avanti per scegliere il primo passaggio. Scegliere un passaggio di caricamento di un'immagine che possa accettare l'input da file, scanner o fotocamera digitale. Specificare le impostazioni a destra. Passare alla generazione del flusso di lavoro, che può comprendere diversi passaggi. Al termine, fare clic su Fine. Fare clic su Flussi di lavoro esistenti per visualizzare l'elenco dei flussi di lavoro esistenti, ovvero i flussi di esempio più altri flussi eventualmente creati dall'utente. Selezionare un flusso come origine. I passaggi corrispondenti verranno visualizzati nel diagramma del flusso di lavoro, a destra. Immettere il nome da assegnare al nuovo flusso di lavoro. Fare clic su Avanti per continuare; modificarne i passaggi e le impostazioni come illustrato nelle seguente sezione. Le impostazioni modificate verranno applicate esclusivamente al nuovo flusso e non al flusso di lavoro usato come origine. Eventuali modifiche apportate alle impostazioni vengono applicate al nuovo flusso di lavoro senza influenzare le impostazioni del programma. Infine selezionare Fine per completare il nuovo flusso di lavoro. Modifica dei flussi di lavoro Nell'elenco a discesa Flusso di lavoro selezionare il flusso di lavoro da modificare, quindi fare clic sul pulsante Assistente di flussi di lavoro nella barra degli strumenti Standard. In alternativa scegliere Flussi di lavoro... nel menu Strumenti, selezionare il flusso di lavoro desiderato e fare clic su Modifica... . Verrà visualizzato il pannello iniziale dell'Assistente di flussi di lavoro con il flusso di lavoro caricato. Nel diagramma corrispondente selezionare l'icona relativa al passaggio che si intende modificare. Fare clic sulla freccia verso il basso sotto l'icona per sostituire questo passaggio con un altro. Continuare a modificare i passaggi e/o le impostazioni nel modo desiderato. Ricordarsi che eliminare o modificare un passaggio può causare una successiva rimozione dei passaggi dipendenti. Fare clic su Avanti per sostituire i passaggi rimossi o per aggiungerne di nuovi. Scegliere Fine per confermare le modifiche al flusso di lavoro. Assistente di flussi di lavoro 73 Batch Manager Batch Manager è un programma distinto ma allo stesso tempo integrato, che consente di creare processi da elaborare immediatamente o in un secondo momento. Mediante un'attenta selezione dei passaggi, è possibile impostare dei processi eseguibili senza l'interazione con l'utente. Un processo esegue un flusso di lavoro a seconda delle impostazioni del processo. I processi vengono creati nel Processo guidato. In OmniPage Professional 16 sono disponibili le seguenti ulteriori funzioni di Batch Manager: • Impostazione della temporizzazione della ricorrenza dei processi • Controllo dell'arrivo di file di immagini in determinate cartelle • Controllo dell'arrivo di allegati (Outlook e Lotus Notes) in determinate cartelle di posta elettronica • Notifica e-mail del completamento del processo a specifici destinatari • Gestione dei flussi di lavoro mediante codici a barre. Creazione di nuovi processi Aprire Batch Manager dal menu Elaborazione o dal sistema, selezionando StartTutti i programmiScanSoft OmniPage 16 OmniPage Batch Manager, oppure dall'Agente OmniPage dalla barra delle applicazioni. Fondamentalmente la creazione di un processo si traduce nella temporizzazione di un flusso di lavoro. A tal fine, avviare Batch Manager (come spiegato sopra) quindi fare clic sull'icona Crea processo oppure scegliere Crea processo dal menu File. Viene avviato il Processo guidato. Dapprima è necessario definire il tipo di lavoro. È possibile creare cinque tipi, che sono istanze di due categorie di base: tipo normale e di controllo. I processi di tipo normale e di controllo possono avere un modello di ricorrenza. I secondi sono appositamente concepiti per controllare in una specifica cartella o cartella di posta le immagini in arrivo da elaborare in OmniPage. Uno specifico tipo di questa categoria è Processi gestiti da 74 Capitolo 6 copertine con codici a barre, dove le copertine con codici a barre vengono usate per individuare il flusso di lavoro da eseguire. Processo normale: impostare l'ora di inizio e specificare o creare il flusso di lavoro da eseguire. Se si seleziona "Non avviare ora", usare il pulsante Attiva nel Batch Manager per avviarlo. Tipi di processo disponibili solo in OmniPage Professional 16: Processo gestito da copertine con codici a barre: si tratta di uno speciale tipo di processo di controllo delle cartelle (vedere più avanti). Controlla l'arrivo di pagine con codice a barre in una cartella, quindi elabora le immagini in arrivo con il flusso di lavoro associato al codice a barre. I dettagli sono illustrati nella successiva sezione "Elaborazione mediante codici a barre" di questo capitolo. Processo di controllo delle cartelle: selezionare questo tipo di processo e le cartelle in cui controllare i file di immagine in arrivo. Processo di controllo della cartella della posta di Outlook: questo processo controlla in una cartella della posta in arrivo di Outlook il sopraggiungere di allegati sotto forma di immagine di un tipo specifico. Processo di controllo della cartella della posta di Lotus Notes: stessa funzionalità descritta sopra, ma con il controllo della posta in arrivo di Lotus Notes. Assegnare il nome al processo, quindi fare clic su Avanti. Nel riquadro successivo vengono visualizzate le Opzioni di avvio e arresto. Specificare l'ora di inizio e di arresto, il modello di ricorrenza (per i processi ricorrenti) e impostare se i file di input devono essere eliminati al termine del processo. Se si desidera, è possibile impostare anche la notifica e-mail (solo per OmniPage Professional). Dal successivo pannello in poi, è possibile creare il processo (tranne per i processi gestiti da copertine con codice a barre) come i normali flussi di lavoro. Impostare il punto di inizio (Nuovo avvio o Flussi di lavoro esistenti) e continuare come spiegato sopra. Creazione di nuovi processi 75 Alla finestra di dialogo Opzioni di Batch Manager si accede dal menu Strumenti. La relativa scheda Generale comprende l'opzione Abilita l'Agente OmniPage nell'area di notifica all'avvio del sistema, che è attiva per impostazione predefinita. Per consentire l'elaborazione dei processi all'ora programmata, è necessario che questa opzione rimanga selezionata. Questa risulta particolarmente utile per evitare di eseguire tutti i processi senza doverli disattivare individualmente. Inoltre consente di gestire l'esecuzione dei processi gestiti da copertine con codice a barre. Nel pannello Generale è possibile definire il numero massimo di pagine consentite in un documento di output, anche se risulta selezionata l'opzione Crea un file unico per tutte le pagine. Al raggiungimento di questo limite viene generato un nuovo file, distinto da un suffisso numerico. Fare clic su Finisci per confermare la creazione del processo. Modifica dei processi I processi con uno stato inattivo possono essere modificati. Selezionare il processo nel riquadro sinistro di Batch Manager, quindi scegliere Modifica nel menu Modifica o fare clic sul pulsante Modifica processo. Modificare dapprima le istruzioni di temporizzazione nel modo desiderato. Verrà visualizzato l'Assistente di flussi di lavoro con i passaggi e le impostazioni del flusso di lavoro caricati. Apportare le modifiche desiderate come spiegato per i flussi di lavoro. Vedere la precedente sezione "Modifica dei flussi di lavoro". 76 Capitolo 6 Gestione ed esecuzione dei processi Le operazioni di gestione ed esecuzione dei processi vengono effettuate in Batch Manager, che comprende due riquadri. In quello di sinistra vengono elencati i processi, la successiva esecuzione, la cronologia e lo stato, che sarà: In attesa: il processo è programmato ma l'ora di inizio è futura. In esecuzione: l'elaborazione è in corso. Controllo in corso: il controllo è in corso ma non vengono effettuate elaborazioni. Inattivo: viene creato mediante l'istruzione di temporizzazione Non avviare ora o con qualsiasi processo disattivato. Scaduto: il processo è programmato ma l'ora di inizio è trascorsa. Raccolta in corso: il controllo è in corso ma il processo attende l'arrivo di tutti i file in ingresso. Sospeso: il processo è stato sospeso dall'utente e non è stato ancora ripreso. Chiusura in corso: il processo di controllo sta salvando i risultati. Avvio in corso: stato immediatamente precedente a In esecuzione. Mostra quando un processo è stato appena avviato o quando stanno per essere eseguiti più processi di quelli che Batch Manager può eseguire contemporaneamente. Se si seleziona un processo, nel riquadro destro verrà visualizzata un'analisi dettagliata dei passaggi di tutte le pagine del processo, con l'indicazione dell'origine dell'input, dello stato della pagina e della destinazione dell'output. Per ulteriori informazioni sulla pagina, fare clic su un'icona con il segno più. Per nascondere i dettagli, fare clic sull'icona con il segno meno. Per i processi con stato di errore o di avvertimento vengono visualizzate le pagine non elaborate e il tipo di problema. La voce Attiva processo del menu File consente di attivare immediatamente qualsiasi processo inattivo. La voce Disattiva processo del menu File disattiva qualsiasi processo attivo. Se il processo è in esecuzione, questa opzione lo arresterà prima della disattivazione. Scegliere questa opzione per chiudere immediatamente un processo di controllo per salvarne i risultati. Creazione di nuovi processi 77 La voce Arresta processo del menu File arresta un processo con stato Avviato, In esecuzione o Sospeso. La voce di menu Pausa processo è disponibile per processi con stato In Esecuzione e Avviato. Per modificare le istruzioni di temporizzazione di un tale processo, interromperlo. La voce di menu Riprendi processo consente di riprendere il processo dallo stato in cui si trovava prima della sospensione. La voce di menu Elimina processo del menu Modifica consente di eliminare il processo correntemente selezionato. È possibile eliminare solo i processi inattivi. L'opzione Rinomina processo consente di modificare il nome di qualsiasi processo. Usare il menu Modifica per copiare negli Appunti il report dello stato del processo. La voce Salva OPD come... del menu File consente di salvare in un file OPD qualsiasi risultato intermedio di un processo sospeso. Per rimuovere i file in cui sono memorizzati i dati di tutti i processi eseguiti in precedenza, fare clic su Modifica, quindi scegliere Cancella occorrenza. L'opzione Cancella tutte le occorrenze rimuove tutti i dati per tutte le occorrenze del processo. Queste due opzioni sono utili per liberare spazio libero sul disco, ma non è più possibile visualizzare le occorrenze cancellate, pertanto si consiglia di usare queste opzioni con prudenza. Il visualizzatore dei flussi di lavoro Il visualizzatore del flusso di lavoro è integrato in Batch Manager a destra dell'elenco dei processi. Consente di disporre di informazioni complete e dettagliate sull'elaborazione di ogni occorrenza del processo. Il visualizzatore mostra il processo un passaggio dopo l'altro, seguendo il flusso di lavoro, nonché l'input e l'output a ogni fase. I risultati del processo sono contrassegnati da icone. Gli elenchi a discesa forniscono informazioni sui passaggi dell'elaborazione. 78 Capitolo 6 Cartelle controllate In OmniPage Professional 16 è possibile specificare come input di processo le cartelle e le cartelle di posta controllate (Outlook e Lotus Notes). Queste consentono di avviare automaticamente l'elaborazione quando i file di immagini vengono copiati in cartelle predefinite o giungono nella posta di arrivo sotto forma di allegati di posta elettronica. Questa funzione è utile per elaborare automaticamente insiemi di file con contenuto conosciuto in arrivo da percorsi remoti, anche in assenza del personale. Generalmente si tratta di report o documenti sotto forma di moduli, forniti in continuazione o a intervalli regolari, ad esempio ogni settimana o ogni mese. Per usare questa funzione, preparare un insieme di cartelle o cartelle di posta da controllare. Queste cartelle non devono essere usate per altri scopi, nemmeno per i processi gestiti mediante copertine con codice a barre. Quando si imposta un processo di questo tipo, scegliere Processo di controllo delle cartelle, denominarlo, quindi fare clic su Avanti. Selezionare le cartelle nella finestra di dialogo visualizzata. Aggiungere all'elenco una cartella controllata mediante la finestra di dialogo Cerca cartella. Specificare un tipo di file di immagine. Cartelle controllate 79 Aggiungere le cartelle e i tipi di file desiderati (un tipo o tutti i tipi). Fare clic sulla casella di controllo di fianco alla cartella selezionata per includere anche le relative sottocartelle. Per attivare un numero di tipi di file, aggiungere più volte una nuova cartella, una per ogni tipo. Aggiungere un segno di spunta per controllare anche le sottocartelle della cartella selezionata. Nella successiva scheda del Processo guidato, impostare le istruzioni di temporizzazione, specificando un'ora di inizio e di fine per l'esecuzione del controllo. È possibile specificare delle ricorrenze, ad esempio indicare di controllare le cartelle solo durante la pausa pranzo (Inizio: 12.15; Fine: 13.05) ogni lunedì, mercoledì e venerdì, oppure programmare un'elaborazione notturna per gli ultimi tre giorni di ogni mese, quando si lascia il computer in esecuzione per raccogliere ed elaborare i report mensili in arrivo da altri percorsi. Quando i file vengono inseriti in una cartella controllata, il programma rimane in attesa di altri file approssimativamente per il periodo di tempo specificato nelle Opzioni di Batch Manager, in modo da elaborarli tutti insieme. Al termine dell'arrivo dei file viene avviata l'elaborazione. Per interrompere anticipatamente il controllo, scegliere Disattiva processo. A questo punto sarà possibile modificare il processo nel modo desiderato. Cartelle di posta controllate In OmniPage Professional 16 è possibile specificare come input di processo le cartelle di posta controllate, che consentono di avviare automaticamente l'elaborazione quando i file di immagini dei tipi specificati giungono in cartelle di posta predefinite. Questa funzione è utile per elaborare automaticamente insiemi di file in arrivo, con contenuto conosciuto, anche in assenza dell'utente. Il programma supporta il controllo delle cartelle di posta di Microsoft Outlook e Lotus Notes. 80 Capitolo 6 Elaborazione mediante codici a barre In OmniPage Professional 16 è possibile eseguire dei flussi di lavoro (serie di passaggi e impostazioni) usando copertine con codici a barre, le quali indicano un flusso di lavoro (con un identificatore, il nome e i passaggi del flusso di lavoro) e contengono informazioni sulla creazione dei flussi di lavoro (nome dell'autore, data di creazione, ecc.). L'elaborazione mediante codici a barre non può essere ricorrente. L'elaborazione mediante codici a barre può essere svolta in due modi: Input da scanner: l'elaborazione del flusso di lavoro viene gestita da una copertina posizionata all'inizio di un documento da digitalizzare dopo aver premuto il pulsante di avvio dello scanner. Input da file di immagini: l'elaborazione dei processi viene gestita copiando l'immagine della copertina con codice a barre in una cartella controllata in cui verranno recapitate le immagini del documento da elaborare. Per l'input da scanner è necessario: 1. Creare un flusso di lavoro che contenga i passaggi dell'elaborazione richiesti, inserendo come primo passaggio le immagini da digitalizzare. 2. Stampare una pagina con codice a barre che identifichi il flusso di lavoro. 3. Avviare l'elaborazione mediante codici a barre dallo scanner. Per eseguire la digitalizzazione mediante una pagina con codice a barre: 1. Posizionare la copertina con codice a barre sulla parte superiore del documento nell'alimentatore automatico di fogli (ADF). 2. Premere il pulsante Avvia dello scanner. 3. Nella scheda Scanner della finestra di dialogo Opzioni, selezionare “Flusso di lavoro mediante copertine con codici a barre” come azione predefinita del pulsante dello scanner. È inoltre possibile scegliere Richiedi flusso di lavoro. Se nella scheda Scanner è selezionata l'opzione Richiedi flusso di lavoro, viene visualizzata una finestra di dialogo con le scelte disponibili: Digitalizzazione, Flusso di lavoro Elaborazione mediante codici a barre 81 mediante copertine con codici a barre, nonché tutti i flussi di lavoro di digitalizzazione. Tutte le pagine disponibili verranno elaborate dal flusso di lavoro specificato o finché non viene rilevata una nuova pagina con codice a barre. Il risultato verrà salvato come specificato dal flusso di lavoro. Per l'input da immagini è necessario creare un processo gestito da copertine con codici a barre. Per un processo gestito da copertine con codici a barre viene usato un particolare tipo di cartella controllata. Per l'elaborazione mediante codici a barre usare sempre una cartella distinta. L'ora di inizio del flusso di lavoro corrisponde al momento in cui la copertina con il codice a barre viene collocata in una cartella controllata. Per l'elaborazione di un processo gestito da copertine con codici a barre è necessario: 1. Creare un flusso di lavoro che contenga i passaggi dell'elaborazione necessari. Scegliere l'input Carica file, attivando l'opzione "Selezionare i file da caricare ogni volta che viene avviato questo flusso di lavoro". 2. Salvare una copertina con codice a barre che identifichi il flusso di lavoro, quindi 3. Definire le istruzioni sulla tempistica per il controllo della cartella di codici a barre in Batch Manager creando un processo gestito da copertine con codici a barre. Per eseguire l'elaborazione ricorrendo ad un processo gestito da copertine con codici a barre: 1. Verificare che il processo sia in esecuzione nel momento richiesto. 2. La cartella viene controllata e il flusso di lavoro viene avviato non appena si colloca una copertina con codice a barre nella cartella controllata specificata. 3. Il flusso di lavoro elaborerà i file di immagini che vengono collocati nella cartella dopo la copertina. 82 Capitolo 6 4. Il flusso di lavoro verrà completato nell'ora finale specificata per il processo, oppure ogni volta che viene rilevata una nuova copertina con codice a barre. È possibile copiare l'immagine della copertina con codice a barre e i file di immagini nella cartella di codici a barre controllata o istruire terzi ad eseguire l'operazione. È inoltre possibile posizionare solo un file di immagine della copertina con codice a barre nella cartella controllata, quindi fare in modo che uno scanner di rete crei e invii i file di immagini in tale cartella. Assistente di archiviazione L'Assistente di archiviazione consente di creare flussi di lavoro di digitalizzazione per ripetute operazioni di conversione dei documenti. Viene usato per operazioni di digitalizzazione che non richiedono l'interazione con l'utente durante l'elaborazione. Normalmente l'operatore nel punto di digitalizzazione prepara i documenti, applicando la corretta copertina ad ognuno di essi, senza dover conoscere l'elaborazione o la destinazione successive dei documenti poiché sono preimpostate. Associare ad OmniPage un pulsante dello scanner, quindi stampare una copertina con codice a barre per identificare il flusso di lavoro. Pertanto, è possibile digitalizzare, convertire e salvare, senza interagire con il programma, dopo aver premuto il pulsante dello scanner. Creazione del flusso di lavoro: 1. Selezionare Assistente di archiviazione nel menu Strumenti. 2. Assegnare un nome al flusso di lavoro, scegliere un tipo di file di output, un percorso e un nome file. 3. Controllare ed eventualmente modificare le impostazioni del flusso di lavoro. 4. Stampare la copertina con codice a barre. 5. Nel pannello di controllo associare OmniPage ad un pulsante dello scanner (operazione da eseguire solo una volta). Assistente di archiviazione 83 Usare il flusso di lavoro: 1. Posizionare nello scanner la copertina con codice a barre all'inizio di un documento. 2. Premere il pulsante dello scanner associato a OmniPage. Il documento verrà convertito usando le impostazioni del flusso di lavoro e inviato alla destinazione definita. È possibile gestire i processi dalle cartelle controllate mediante le copertine con codici a barre memorizzate sotto forma di file di immagine. Tali processi consentono di eseguire passaggi interattivi come il controllo ortografico e la definizione manuale delle aree, che ora sono disponibili tramite l'Assistente di archiviazione. 84 Capitolo 6 Informazioni tecniche Il presente capitolo fornisce informazioni sull’individuazione e sulla risoluzione dei problemi e altri dati tecnici relativi all’uso di OmniPage 16. Si consiglia inoltre di leggere il file in linea Leggimi e altri argomenti della Guida, nonché di consultare le pagine del sito Web di Nuance. Risoluzione dei problemi Nonostante la facilità d’uso di OmniPage, talvolta possono verificarsi alcuni problemi. Molti messaggi di errore contengono spiegazioni chiare sulle misure da adottare: controllare i collegamenti dei cavi, chiudere altre applicazioni aperte per liberare memoria e così via. Per informazioni sull'ottimizzazione delle prestazioni del sistema e dell'applicazione, consultare la documentazione di Windows o la Guida in linea di OmniPage. Per informazioni sui formati di file supportati, vedere la Guida in linea. Verifiche e soluzioni preliminari In caso di problemi con l’avvio o l’uso di OmniPage, provare innanzitutto a fare alcune verifiche e ad adottare le seguenti soluzioni. • Verificare che il sistema soddisfi tutti i requisiti elencati. Vedere il capitolo Installazione e impostazione. • Verificare che lo scanner sia collegato e che tutti i collegamenti dei cavi siano ben saldi. • Visitare la sezione di supporto del sito Web di Nuance all’indirizzo http://italy.nuance.com, che contiene le Note tecniche (Tech Notes) sui problemi più comuni che si possono incontrare usando OmniPage. Le nostre pagine Web possono anche fornire assistenza sulle modalità di installazione e sulla risoluzione dei problemi. • Usare il software fornito con lo scanner per accertarsi che questo funzioni correttamente prima di usarlo con OmniPage. Informazioni tecniche 85 • • • Verificare che siano installati i driver appropriati per lo scanner, la stampante e la scheda video. Per ulteriori informazioni, visitare la pagina Web di Nuance tramite la Guida in linea e consultare la sezione relativa agli scanner. Effettuare la deframmentazione del disco fisso. Per ulteriori informazioni, consultare la Guida in linea di Windows. Disinstallare OmniPage, quindi reinstallarlo, come spiegato nella sezione "Disinstallazione del software" del capitolo Installazione e impostazione. Verifica di OmniPage Riavviando Windows 2000, XP o Vista in modalità provvisoria è possibile effettuare la verifica del funzionamento di OmniPage in modo semplificato. Si consiglia di eseguire questa operazione quando non è possibile risolvere problemi di crash del sistema o se OmniPage ha cessato di funzionare. Per ulteriori informazioni, consultare la Guida in linea di Windows. Per verificare OmniPage in modalità provvisoria, procedere nel modo seguente 1. Riavviare il computer in modalità provvisoria premendo F8 immediatamente dopo la comparsa del messaggio ‘Avvio di Windows in corso’. 2. Avviare OmniPage e provare a eseguire l’OCR di un’immagine. Usare un file di immagini noto: per esempio, uno dei file di immagini di esempio forniti con il programma. • Se OmniPage non si avvia o non funziona correttamente in modalità provvisoria, è probabile che sussista un problema di installazione. Disinstallare e reinstallare OmniPage, quindi avviarlo con Windows in modalità provvisoria. • Se OmniPage funziona in modalità provvisoria, è possibile che il driver di una periferica presente nel sistema interferisca con il funzionamento di OmniPage. Cercare di individuare e risolvere il problema riavviando Windows in modalità di conferma passaggio per passaggio. Per ulteriori informazioni, consultare la Guida in linea di Windows. Risoluzione dei problemi 86 Il testo non viene riconosciuto correttamente Provare le seguenti soluzioni se una parte qualsiasi del testo originale non viene convertita correttamente durante l'OCR. • Controllare l'immagine originale e assicurarsi che tutte le parti del testo siano racchiuse in aree di testo. Se una parte del testo non è racchiusa in un'area, essa viene ignorata durante l'OCR. Vedere la sezione dedicata alla creazione e alla modifica delle aree, nel capitolo "Elaborazione dei documenti". • Assicurarsi che le aree di testo siano state identificate correttamente. Se necessario, identificare di nuovo i tipi e i contenuti delle aree, quindi eseguire ancora l'OCR del documento. Vedere la sezione "Tipi e proprietà delle aree" nel capitolo "Elaborazione dei documenti". • Assicurarsi di non aver caricato per errore un modello non appropriato. Se i bordi delle aree tagliano parti di testo, il riconoscimento non può avvenire correttamente. • Regolare i comandi a scorrimento Luminosità e Contrasto nel pannello Scanner della finestra di dialogo Opzioni. Per ottenere i risultati desiderati, può essere necessario provare diverse combinazioni di impostazioni. • Usare gli strumenti di miglioramento delle immagini per ottimizzare l'immagine per l'OCR. • Verificare la risoluzione dell’immagine originale. Portare il cursore sopra la miniatura di una pagina per far comparire una finestra. Se la risoluzione è significativamente superiore o inferiore a 300 dpi, il riconoscimento può dare risultati insoddisfacenti. • Accertarsi che le lingue appropriate per il documento siano selezionate nel pannello OCR della finestra di dialogo Opzioni. Selezionare soltanto le lingue che compaiono nel documento. • Attivare IntelliTrain ed effettuare alcune correzioni ortografiche. Questa operazione può essere molto utile nel caso di caratteri stilizzati o documenti uniformemente degradati. Se IntelliTrain è in funzione, provare a disattivarlo, poiché per alcuni tipi di documenti degradati può risultare inutile ai fini del miglioramento dei risultati del riconoscimento. • Effettuare qualche operazione di training manuale o modificare una parte del training esistente per rimuovere dati di training inappropriati. Risoluzione dei problemi 87 • • Se si usa True Page come vista dell’editor di testo o per l’esportazione, il testo riconosciuto viene posto in riquadri di testo o in cornici. Se il riquadro è troppo piccolo, una parte del testo può essere nascosta. Per vedere il testo, posizionare il cursore nel riquadro di testo e usare i tasti freccia della tastiera per far scorrere il testo verso l'alto e il basso, o verso destra e sinistra. Verificare che non vi siano polvere, impronte, macchie o graffi sul vetro, sugli specchi e sulle lenti dello scanner. Pulire se necessario. Problemi con il riconoscimento di fax Provare le seguenti soluzioni per migliorare la precisione dell'OCR su immagini fax. • Chiedere ai mittenti di usare, per quanto possibile, documenti originali e puliti. • Chiedere ai mittenti di inviare i fax usando le modalità Fine o Migliore. In tal modo si ottiene una risoluzione di 200x200 dpi. • Chiedere ai mittenti di inviare i file direttamente dal proprio computer a quello del ricevente, se entrambi i computer sono provvisti di modem-fax. I fax possono essere salvati come file di immagini e possono essere successivamente caricati in OmniPage. Vedere la sezione "Input da file di immagini" del capitolo Elaborazione dei documenti. Problemi di sistema o di prestazioni durante l’OCR Provare le seguenti soluzioni se si verifica un crash durante l'OCR o se l'elaborazione richiede un tempo eccessivo. • Verificare la qualità dell’immagine. Consultare la documentazione dello scanner per migliorare la qualità delle immagini digitalizzate. • Suddividere le immagini di pagine complesse (con molto testo e grafica o con formattazione elaborata) in sezioni di minori dimensioni. Definire le aree manualmente o modificare le aree create automaticamente ed eseguire l'OCR su un'area della pagina alla volta. Consultare . Vedere la sezione "Operazioni sulle aree" del capitolo Elaborazione dei documenti. Risoluzione dei problemi 88 • Riavviare Windows 2000, XP o Vista in modalità provvisoria, o Windows NT in modalità VGA, quindi verificare il corretto funzionamento di OmniPage effettuando l'OCR sui file di immagini di esempio forniti con il programma. Se si stanno effettuando più operazioni contemporaneamente, come ad esempio il riconoscimento e la stampa, l'OCR può richiedere più tempo. Tipi di file supportati Per il caricamento vengono supportati i formati di file di immagini TIFF, PCX, DCX, BMP, JPEG, JB2, JP2, GIF, PNG, XIFF, MAX, PDF, XPS. Per il salvataggio dei risultati del riconoscimento sotto forma di testo vengono supportati i tipi di file seguenti: HTML 3.2 (4,0) Microsoft Excel 97, 2000, XP, 2003, 2007 Microsoft PowerPoint 97, 2007 Microsoft Publisher 98 Microsoft Word 97, 2000, XP, 2003 (WordML), 2007 Documenti OmniPage PDF (normale), modificato, con immagine su testo, con sostituti d'immagine RTF Word 6.0/95, RTF Word 97, RTF Word 2000, RTF 2000 ExactWord WordPad WordPerfect 12, X3 Testo, testo con interruzioni di riga, testo formattato, testo separato da virgole Testo Unicode, testo Unicode con interruzioni di riga, testo Unicode formattato, testo Unicode separato da virgole Convertitore audio (per salvare il testo riconosciuto letto ad alta voce) In OmniPage Professional 16 vengono supportati anche i formati seguenti: eBook, Microsoft InfoPath (per i moduli), Microsoft Reader e XML. Risoluzione dei problemi 89 Indice analitico A A più colonne riquadri 53 Acquisisci testo voci di menu 28 ADF 29, 31 Aggiunta ad aree 41 dati di training a file di training 51 parole a un dizionario utente 47 Alfanumeriche aree 39 Alimentatore automatico di fogli (ADF) 29, 31 Allegati di posta elettronica 67 Apertura di file di immagini 29 Appunti 67 Aree aggiunta 41 alfanumeriche 39 da ignorare 40 definizione manuale 38, 87, 88 elaborazione 40 eliminazione dei modelli 42 grafiche 40 in Direct OCR 28 irregolari 41 modelli 33, 42, 87 modifica dei modelli 42 modifica del tipo 40 numeriche 39 operazioni 40 proprietà 39 salvataggio dei modelli 43 scaricamento dei modelli 44 sostituzione dei modelli 43 tabella 40, 42 tipi 39, 87 unione 41 Arresto dei flussi di lavoro 71 Ascolto dei testi letti 56 Assistente di archiviazione 83 Assistente di flussi di lavoro 27, 71 Attivazione dell'icona di OmniPage nella barra delle applicazioni 71 Attivazione di OmniPage 15 Aumento della memoria 87 Automatico training 50 Avanzate opzioni di salvataggio 65 Avvio applicazione di destinazione 63 dei flussi di lavoro dal desktop 71 Avvio del programma 11 Avvio di Batch Manager 74 Avvio di un dizionario utente 49 B Barra degli strumenti ancorabile e mobile 47 Barra degli strumenti Immagine 18 Barra delle applicazioni icona dei flussi di lavoro 71 Batch Manager 74 Bianco e nero digitalizzazione 30 immagini 62 C Cambio vista 18 Caratteri attributi 52 Caratteri incerti 45 Caricamento dizionari utente 49 file di immagini 29 file di training 51 modelli delle aree 33, 42 Modelli di miglioramento delle immagini 37 Cartella di posta controllo 80 Cartelle controllate 79, 80 Cartelle intelligenti 79, 80 Collegamenti a pagine Web 53 Collegamenti ipertestuali 53 Colonna singola pagine con tabelle 32 Colori digitalizzazione 30 evidenziazioni 47 immagini 62 Completamento controllo ortografico in un flusso di lavoro 70 definizione delle aree in un flusso di lavoro 70 Composizione dei flussi di lavoro 69 Compressione MRC 67 Conclusione flussi di lavoro 73 Confronto delle parole riconosciute con quelle originali 47 Conservazione degli stili dei paragrafi 63 Consigli sui problemi 85 OmniPage 16 Manuale d’uso 9 0 Contrasto 30, 87 Controllate cartelle di posta 80 Controllo ortografico in un flusso di lavoro 70 opzioni 46 Conversione da PDF 67 Conversione da un documento all'altro 31, 37 Conversione dei file di immagini 71 Conversione immediata guidata 67 Convertitori di esportazione 65 Convertitori multipli 65 Copia di pagine negli Appunti 67 Cornici 53, 64, 88 Corsivo 52 Creazione dati di training 51 flussi di lavoro 73 D Dati di moduli, estrazione 60 Definizione automatica delle aree 32, 40 Definizione delle aree in Direct OCR 28 Definizione delle aree in un flusso di lavoro 70 Definizione immediata delle aree 54 Definizione manuale delle aree 38 Descrizione del layout di un documento 32 Desktop 18 avvio dei flussi di lavoro 71 Desktop di OmniPage 18 Digitalizzazione 30 guidata 11 91 Indice analitico immagini 30 input da 30 Direct OCR 27 Disattivazione dell'esecuzione dei processi 76 Disegno modulo barra degli strumenti 57 Disinstallazione del software 16 Disposizione modulo barra degli strumenti 59 Dizionari 47 Dizionari legali 47 Dizionari medici 47 Dizionari professionali 47 Dizionari utente 46, 48 Documenti con vari layout 32 copia negli Appunti 67 descrizione del layout 32 esportazione 61 fronte e retro 32 in OmniPage 17 salvataggio 61 Documenti fronte e retro 31 Documenti legali 33 Documenti OmniPage 17 formato di salvataggio 61 Documento layout modulo 32 Documento pronto pulsante 70 Doppio schermo 20 E Editor di testo 18, 45 Elaborazione con flussi di lavoro 70 da altre applicazioni 27 manuale 27 panoramica dei passaggi 18 passaggi fondamentali 18 passaggio per passaggio 27 18, Elaborazione delle aree 40 Elaborazione preventiva delle immagini 33 Elaborazione programmata 74 Elimina disturbi (E) 36 Eliminazione dizionari utente 49 file di training 51 immagini dall’esportazione 63 processi 78 Esecuzione flussi di lavoro 70 processi di Batch Manager 76 Esempi file di immagini 86 Esporta risultati pulsante 63 Esportazione immagini 63 in file 63 in pagina continua 64 in PDF 66 in posta elettronica 67 in True Page 64 negli Appunti 67 Esportazioni ripetute 61 Estrazione di dati da moduli 60 Estrazione di elementi da OPD 18 Evidenziazione del testo Evidenziazioni 45, 47 Excel 2007 (XLSX) 89 55 F Fax riconoscimento 88 File come destinazione di esportazione 62 come origine di immagini 29 conservati alla disinstallazione 16 opzioni di separazione 63 tipi per l’esportazione 63 File di immagini conversione 71 di esempio 86 input 29 ordine di lettura 29 File di immagini di più pagine 62 File OPD estrazione di elementi 18 incorporazione di elementi 18 incorporazione di modelli 43 File PDF input 29 File PDF convertiti in documenti Word 67 Flussi di lavoro composizione 69 conclusione 73 creazione 73 esecuzione 70 icona nella barra delle applicazioni 71 interazione con l'utente 70 per estrazione di dati da moduli 60 sospensione e interruzione 71 Fogli di calcolo pagine 32 Formattazione barra degli strumenti 18 livelli 46, 63 Fotocamera digitale, input 29, 36 Fronte retro scanner 31 Funzioni, nuove 7 G Gestione dei processi 77, 78 Gestione documenti 18 Grafica area 40 modifica 52 Grassetto 52 Gruppo strumenti OmniPage 18 I Ignorare aree 40 Immagine OCR 34 Immagine primaria 33 Immagine primaria/OCR (E) 35 Immagini a colori 62 in bianco e nero 62 in scala di grigi 62 modifica 52 nelle esportazioni 63 qualità 31 risoluzione 62, 87 salvataggio 62 sfondi 38 sostituti in PDF 66 strumenti di miglioramento 34 Immagini originali salvataggio 62 Impostazione dello scanner 11 Impostazione di Direct OCR 28 Impostazione guidata dello scanner 11 Impostazioni Acquisisci testo 28 finestra di dialogo Opzioni 23 per Direct OCR 28 tipi di area 42 In attesa pagine 54 Incorporazione di elementi in OPD 18 Incorporazione di modelli in file OPD 43 Informazioni tecniche 85 Input da file di immagini 29 da file PDF 29 Input dalla fotocamera digitale 29 Installazione OmniPage 10 scanner 11 IntelliTrain 50, 87 Interfaccia utente semplificata 21 Intestazioni/piè di pagina 45 Invio automatico per posta 68 Invio di pagine per posta elettronica 67 L Layout conservazione 46 descrizione 32 Layout, rilevamento automatico 32 Lettura vocale del testo 55 Lingue 49, 87 Luminosità 30, 87 Luminosità OCR (E) 36 Luminosità/Contrasto (E) 35 M Manuale training 50 Mappa caratteri 48 Marcatura del testo 55 Memorizzazione delle modifiche alle aree 54 Messaggi di errore dei processi 77, 78 Microsoft Outlook 67 OmniPage 16 Manuale d’uso 9 2 Microsoft Word apertura dei file PDF 67 Miglioramento della precisione 30, 50, 87 Miglioramento delle immagini cronologia 37 in flussi di lavoro 38 Miniature 18 Modalità provvisoria 86 Modelli in OPD 43 Modello aree 33, 42, 87 Modello, modulo 60 Modifica aree 40 attributi dei caratteri 52 attributi dei paragrafi 52 dizionari utente 49 file di training 51 grafica 52 immediata 54 in True Page 53 modelli delle aree 43 oggetti del modulo 59 ordine di lettura 53 output PDF 66 parte di una pagina 54 processi 76 qualità delle immagini 33 tabelle 42, 52 testo riconosciuto 52 Modifica immediata 54 Modulo area 40 Multipli convertitori 65 N Nascondere o mostrare le evidenziazioni 45 Non stampabili caratteri 45 93 Indice analitico Notifica e-mail 73 Numeri di riga 33 Numeriche aree 39 Nuove funzioni 7 O Occultamento di parole riservate 55 OCR Batch Manager 74 controllo ortografico dei risultati 46 Direct OCR 27 impostazioni per Direct OCR 27 prestazioni insufficienti 88 verifica dei risultati dell’OCR 47 OmniPage attivazione 15 avvio 11 disinstallazione 16 documenti 17 installazione 10 nuove funzioni 8 reinstallazione 16 verifica 86 versioni precedenti 10 OmniPage Professional 8 OmniPage, avvio flussi di lavoro 71 Operazioni sulle aree 40 Opzioni finestra di dialogo 23 Opzioni di salvataggio 65 Opzioni per il controllo ortografico 46 Ordine degli elementi sulla pagina 53 Ordine di lettura 53 Oscuramento del testo 55 Ottimizzazione della luminosità 30 P Pagina continua 64 Pagina pronta pulsante 70 Pagine copia negli Appunti 67 file di immagini di più pagine 62 invio per posta elettronica 67 navigazione 18 Pagine a più colonne 32 Pagine per i processi, numero massimo 76 Pagine Web collegamenti 53 Panoramica passaggi di elaborazione 18 PaperPort 16, 24 Paragrafo modifica degli attributi 52 stili 52, 63 Parole contrassegnate nell’editor 45 Parole incerte 45 Parole non incluse nei dizionari 45 Passaggi di elaborazione fondamentali 18 PDF modificato 66 PDF ricercabili 66 PDF, conversione da/a 67 Personalizzato layout 33 Personalizzazione convertitori di esportazione 65 Posta elettronica 67 Precisione effetto del training 50 effetto della digitalizzazione 30 effetto della luminosità 30 miglioramento 30, 50, 87 Problemi con i fax 88 Problemi di prestazioni durante l’OCR 88 Problemi di sistema o di prestazioni durante l’OCR 88 Processi disattivazione 76 esecuzione 77, 78 gestione 77, 78 istruzioni di temporizzazione 80 messaggi di errore 77, 78 modifica 76 numero massimo di pagine ripetuti 80 stato 77, 78 Proprietà delle aree 39 Puntatore (E) 35 Q Qualità delle immagini 76 31 R Raddrizza (E) 36 Raddrizza 3D 36 Raddrizzamento foto digitali 36 Raggruppamento di elementi 53 RealSpeak 55 Registrazione applicazioni per Direct OCR 28 Reinstallazione di OmniPage 16 Requisiti di memoria 9, 87 Requisiti di sistema 9 Requisiti minimi di sistema 9 Ricerca nell’output PDF 66 parole incerte 46 parole non incluse nei dizionari 46 Riconoscimento lingue 49, 87 miglioramento della velocità 88 precisione 31, 50, 87 problemi con i fax 88 salvataggio dei risultati 63 Riconoscimento lento 88 Riempi (E) 36 Rilevamento automatico layout 32 Rimozione dei modelli delle aree 43 Rimuovi colore (E) 36 Ripetizione di processi 80 Ripetute esportazioni 61 Riquadri 53 per il testo riconosciuto 88 Riquadro immagine 18 Risoluzione 62, 87 Risoluzione (E) 36 Risoluzione dei problemi 85 Ritaglia (E) 36 Ruota (E) 36 S Salvataggio come documento OmniPage 61 dizionari utente 49 documenti 61 e avvio 63 file di training 51 immagini originali 62 in file 62 in più tipi di file 65 modelli delle aree 43 opzioni 65 risultati del riconoscimento 63 testo 63 Salvataggio e applicazione di modelli di miglioramento delle immagini 37 Sbarramento del testo 55 Scala di grigi digitalizzazione 30 immagini 62 Scanner 88 driver 12 fronte retro 31 impostazione 11 Scaricamento dizionari utente 49 file di training 51 modelli delle aree 43 Scopo dei flussi di lavoro 69 Scopo del training 50 Seleziona area (E) 35 Separazione di elementi 53 Sfondi da elaborare 38 Sfondi da ignorare 38 Sfondi per la definizione delle aree 38 Sincronizza viste (E) 35 Soluzioni per prestazioni insufficienti 85 Sospensione dei flussi di lavoro 71 Sostituzione dei modelli delle aree 43 Sottolineato 52 Spazio su disco 9 Standard barra degli strumenti 18 Stato dei processi 77, 78 Strumenti di allineamento orizzontale (F) 59 OmniPage 16 Manuale d’uso 9 4 Strumenti di allineamento verticale (F) 59 Strumento Casella di controllo (F) 58 Strumento Caselline (F) 58 Strumento Immagine (F) 58 Strumento Linea (F) 58 Strumento Porta in primo piano (F) 59 Strumento Porta in secondo piano (F) 59 Strumento Rettangolo (F) 58 Strumento Riempi testo (F) 58 Strumento Selezione (F) 58 Strumento Tabella (F) 58 Strumento Testo (F) 58 Strumento Testo in cerchio (F) 58 Suggerimenti durante il controllo ortografico 47 T Tabelle aree 40, 42 in pagine a colonna singola 32 modifica 52 modifica dei divisori 42 nell’editor di testo 52 righe 42 95 Indice analitico rimozione dei divisori 42 Temporizzazione dei processi 80 Testo salvataggio 63 Testo formattato vista 46, 64 Testo normale vista 64 Text-to-Speech funzione 56 Tipi di aree 39 Tipi di PDF 66 Tonalità/saturazione (E) 35 Training 50 automatico 50 file di training 51 IntelliTrain 50 manuale 50 ulteriore 50 True Page esportazione 64 modifica 53 vista 46 TWAIN, driver di scanner 12 U Unione di aree URL 53 41 Uso di Direct OCR 28 V Verifica dei risultati dell’OCR 47 Verifica del testo 47 Verifica di OmniPage 86 Verificatore dinamico 47 Versione professionale 8 Vista classica 18 Vista conversione rapida 18, 21 Vista flessibile 18, 20 Viste 18 testo formattato 45 testo normale 45 True Page 46 Viste personalizzate 18 W Word 2007 (DOCX) X XPS Z 89 Zoom 18, 47 Zoom (E) 35 89 LICENZE/COMUNICAZIONI TERZE Software dell’Independent JPEG Group, copyright © 1991-1995, Thomas G. Lane. Questo software è basato, in parte, sul lavoro dell’Independent JPEG Group, di Colosseum Builders, Inc., del FreeType Team e di Catharon Productions, Inc. Zlib copyright © 1995-1998 Jean-Loup Gailly e Mark Adler. Questo prodotto è stato sviluppato ricorrendo al software Kakadu. I componenti di verifica delle parole, ortografia e sillabazione di questo prodotto sono basati in parte su Proximity Linguistic Technology. Sistema di sillabazione Proximity © Copyright 1988. Tutti i diritti riservati. Proximity Technology Inc. Database linguistici in inglese americano di Proximity/Merriam-Webster. © Copyright 1982, 1983, 1987, 1988 Merriam-Webster Inc. © Copyright 1982, 1983, 1987, 1988 Proximity Technology Inc. Le parole vengono controllate rispetto ai database linguistici di Proximity/Merriam-Webster, parole 116.000, 80.821, 92.641, 106713, 118.533, 91928, 103.792, 130.690 e 140.713. Database linguistici in inglese britannico di Proximity/Collins. © Copyright 1985 William Collins Sons & Co. Ltd. Legal and Medical Supplements © Copyright 1982 Merriam-Webster Inc. © Copyright 1982, 1985 Proximity Technology, Inc. Le parole vengono controllate rispetto ai database linguistici di Proximity/Collins, parole 80.307, 90.406, 105.785 e 115.784. Database linguistici in francese, tedesco, italiano, portoghese brasiliano, portoghese continentale e spagnolo di Proximity/Collins. © Copyright 1984, 1985, 1986, 1988 William Collins Sons & Co. Ltd. © Copyright 1984, 1985, 1986, 1988 Proximity Technology, Inc. Le parole vengono controllate rispetto ai database linguistici di Proximity/Collins, parole 136.771, 150.893, 178.839, 207.119, 212.565 e 194.393 . Database linguistico in olandese di Proximity/Van Dale. © Copyright 1987 Van Dale Lexicografie bv. © Copyright 1987 Proximity Technology, Inc. Le parole vengono controllate usando il database linguistico di Proximity/Van Dale da 119.614 parole. Database linguistico in danese di Proximity/Munksgaard. © Copyright 1988 Munksgaard International Publishers Ltd. © Copyright 1988 Proximity Technology Inc. Le parole vengono controllate usando il database linguistico di Proximity/Munksgaard da 113.000 parole. Database linguistici in norvegese e svedese di Proximity/IDE. © Copyright 1988 IDE a.s. © Copyright 1988 Proximity Technology Inc. Le parole vengono controllate rispetto ai database linguistici di Proximity/IDE, parole 126.123 e 150.000. Dizionario di esperanto basato sulla compilazione effettuata da Toon Witkam e Stefan MacGill. Parte di questo software deriva dall'algoritmo di digest del messaggio MD5 di RSA Data Security, Inc. Crittografia/decrittografia AES copyright © 2001, Dr Brian Gladman, Worcester, Regno Unito. © Nuance Communications, Inc., 2008. Tutti i diritti riservati. Soggetto a modifica senza preavviso. 96