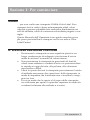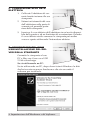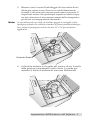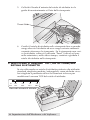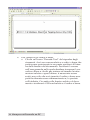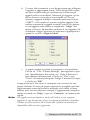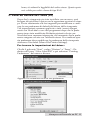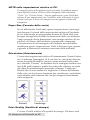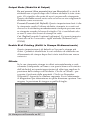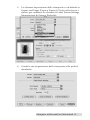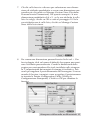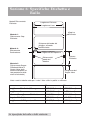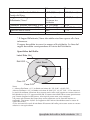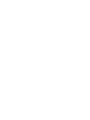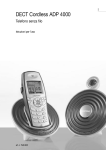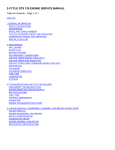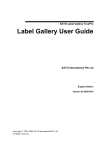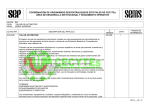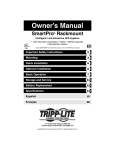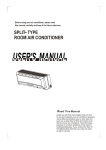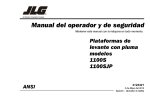Download LX400e Manual Italiano
Transcript
020608-510984-(04) Manuale dell’utente © 2008 Tutti i diritti sono riservati Note: Le informazioni presenti in questo documento sono soggette a cambiamento senza preavviso. NESSUN TIPO DI GARANZIA E’ LEGATA A QUESTO MATERIALE, INCLUSA (MA NON LIMITATA) ALLE GARANZIE IMPLICITE DI COMMERCIABILITA’ E IDONEITA’ AD UN UTILIZZO PARTICOLARE. Non si assume nessuna responsabilità per gli errori contenuti in questo manuale o per danni accidentali o consequenziali in relazione alla fornitura, alle prestazioni o all’uso di questo materiale. Tale documento contiene informazioni protette da copyright. Tutti i diritti sono riservati. Questo documento non può essere fotocopiato, riprodotto o tradotto in un’altra lingua senza il preventivo consenso scritto, neanche in parte. Riconoscimenti del marchio: Windows è un marchio registrato di Microsoft Corporation. Tutti i marchi sono di proprietà esclusiva dei rispettivi detentori. Cronistoria di pubblicazione Edizione 2.0, #060409, Copyright 2009, Tutti i diritti sono riservati. Dichiarazione di conformità FCC: questo apparecchio ottempera alla parte 15 delle norme FCC. L’operazione è soggetta alle due seguenti condizioni: (1) questo apparecchio non può provocare interferenze nocive e (2) deve accettare qualunque interferenza ricevuta, inclusa l’interferenza che possa produrre un’operazione non desiderata. Per gli utenti degli Stati Uniti: Questo prodotto deve essere alimentato da un plug-in diretto omologato UL, un’alimentazione di classe 2 o un’ alimentazione ITE omologata UL e denominata “LPS” con potenza nominale d’uscita 12VDC, 4,5A o superiore. Questa apparecchiatura è stata testata ed è conforme ai limiti imposti agli apparecchi digitali di classe A, a norma della parte 15 delle regole FCC. In ambito domestico questo prodotto può provocare interferenze radio, nel qual caso l’utente potrebbe dover adottare adeguate misure. Questo apparecchio produce, utilizza e può irradiare energia a radiofrequenza e, se non installato e utilizzato secondo le istruzioni, può provocare interferenze dannose per le comunicazioni radio. Tuttavia, non si garantisce che l’interferenza non si verifichi in una particolare installazione. Se questo apparecchio provoca interferenze dannose per le ricezioni radio e televisive, che possono essere determinate spegnendo o accendendo l’apparecchio stesso, l’utente può provare a correggere l’interferenza secondo una o più delle seguenti misure: • riorientare o spostare l’antenna ricevente; • aumentare la separazione tra l’apparecchio e il ricevitore. • connettere l’apparecchio ad una presa appartenente ad un circuito diverso da quello al quale il ricevitore è connesso. • consultare il rivenditore o un tecnico qualificato radio/TV. E’ richiesto l’utilizzo di cavi schermati in conformità ai limiti della Classe A della Parte 15 delle Norme FCC. La avvertiamo che qualunque cambiamento o modifica non espressamente approvata in questo manuale può annullare il suo diritto di esercitare e/o ottenere il servizio di garanzia relativamente a questo apparecchio. Per gli utenti del Canadaa: : questo apparecchio digitale non eccede i limiti imposti dalla Classe A per il radio rumore per gli apparecchi digitali, prescritti dai Regolamenti sulle Interferenze Radio del Ministero delle Comunicazioni del Canada. ATTENZIONE! PER EVITARE IL RISCHIO DI INCENDI O PERICOLI DI SHOCK ELETTRICO, NON ESPORRE L’UNITÀ ALLA PIOGGIA O ALL’UMIDITÀ. PER RIDURRE IL RISCHIO DI SHOCK ELETTRICO, NON RIMUOVERE I PANNELLI ESTERNI. LE PARTI INTERNE NON SONO UTILIZZABILI DALL’UTENTE. SI PREGA DI RIVOLGERSI A PERSONALE QUALIFICATO. FAR FUNZIONARE L’APPARECCHIO UNICAMENTE CON LE SPECIFICHE ELETTRICHE ADATTE COME RIPORTATO SULL’ETICHETTA DELLA STAMPANTE E SULL’ADATTATORE AC. ATTENZIONE! QUESTO PRODOTTO CONTIENE UN DIODO LASER DI CLASSE SUPERIORE A 1. PER ASSICURARE UNA SICUREZZA DURATURA, SI PREGA DI NON RIMUOVERE NESSUNA COPERTURA O CERCARE DI ACCEDERE ALL’INTERNO DEL PRODOTTO. SI PREGA DI LASCIARE OGNI TIPO DI MANUITENZIONE A PERSONALE QUALIFICATO. ALL’INTERNO DELLA SUA UNITA’ APPARE LA SEGUENTE ETICHETTA : CLASS 1 LASER PRODUCT LASER KLASSE 1 ATTENZIONE! L’UTILIZZO DI CONTROLLI O MODIFICHE O LA REALIZZAZIONE DI PROCEDURE DIVERSE DA QUELLE SPECIFICATE IN QUESTO MANUALE POSSONO PORTARE ALL’EMISSIONE DI RADIAZIONI PERICOLOSE. . ii Tavola dei contenuti Sezione 1: Per cominciare ...............................................................................1 A. Scegliere una buona posizione ...........................................................1 B. Rimozione dell’imballaggio e controllo .............................................2 C. Identificazione delle componenti .......................................................3 D. Specifiche del Computer......................................................................4 Sezione 2: Impostazione dell’Hardware e del Software .........................5 A. Installazione del Software Pc ..............................................................5 B. Installazione del Software Mac ...........................................................5 C. Connessione alla rete elettrica.............................................................6 D. Connessione del Cavo USB/Installazione del driver della stampante ....................................................................................................6 E. Installazione delle etichette .................................................................8 F. Modificare il sensore di etichette ......................................................10 G. Utilizzare etichette fan-fold (piegate a ventaglio) ........................12 H. Installazione della cartuccia d’inchiostro........................................13 I. Allineamento della cartuccia d’inchiostro .......................................14 Sezione 3: Stampare utilizzando un PC ....................................................16 A. Utilizzare NiceLabel ...........................................................................16 B. Creare codici a barre con NiceLabel.................................................22 C. Impostazioni del driver della stampante (PC) ...............................25 Sezione 4: Stampare utilizzando un Macintosh ......................................32 A. Stampare da Adobe Illustrator .........................................................32 B. Creare codici a barre su un Mac .......................................................37 C. Stampa da altre applicazioni ............................................................37 D. Impostazioni del driver della stampante (Mac) ............................38 Sezione 5: Risoluzione dei problemi .........................................................44 A. Risoluzione dei problemi di registrazione......................................44 B. Creare una stampa senza margini ...................................................47 C. Rimozione di etichette inceppate .....................................................48 D. Pulizia della stampante......................................................................48 E. Pulizia della cartuccia d’inchiostro..................................................49 F. Supporto tecnico .................................................................................49 Sezione 6: Specifiche del rullo e delle etichette .....................................50 Sezione 7: Specifiche tecniche.....................................................................52 Indice . ..............................................................................................................53 iii iv Sezione 1: Per cominciare GRAZIE … per aver scelto una stampante LX400e Color Label. Essa stamperà testi e codici a barre estremamente nitidi, colori vibranti e persino splendide foto realistiche direttamente sui rulli di etichette, rotoli di cartoncino ed etichette piegate a ventaglio. Questo Manuale dell’Operatore è una guida completa passo per passo per installare e stampare con la sua nuova Color Label Printer! A. SCEGLIERE UNA BUONA POSIZIONE • • • • Posizionare la stampante su una superficie piatta in un luogo caratterizzato da adeguata circolazione d’aria in modo da evitare l’accumulo di calore interno. Non posizionare la stampante in prossimità di fonti di calore come radiatori o condotti d’aria o in posizione diretta rispetto ai raggi del sole, alla polvere, alle vibrazioni meccaniche o shock. Liberi lo spazio davanti la stampante per sistemare il rotolo di etichette man mano che viene fuori dalla stampante, in modo da impedire che le etichette non si incollino o inceppino tra loro. Faccia in modo che lo spazio al di sopra della stampante sia sufficiente per aprire il coperchio superiore in modo da accedere facilmente alle etichette e ai nastri. Per cominciare 1 B. RIMOZIONE DELL’IMBALLAGGIO E CONTROLLO Durante la rimozione dell’imballaggio della stampante, ispezioni la scatola in modo da assicurarsi che non ci siano verificati danni durante il trasporto. Si assicuri che tutti gli accessori forniti siano inclusi nell’unità. Nella scatola sono inclusi i seguenti articoli: • Stampante • Adattatore di corrente • Cavo elettrico separato • Cavo USB • CD di installazione del software • Cartuccia d’inchiostro a colori • Rullo di etichette d’avvio high gloss • Il presente manuale e altre informazioni stampate Si prega di conservare la scatola e il materiale da imballaggio in quanto torneranno utili durante il trasporto della stampante. 2 Per cominciare C. IDENTIFICAZIONE DELLE COMPONENTI Questa figura mostra la parte anteriore della stampante con i suoi pulsanti di commando e le spie d’indicazione a LED. LED di alimentazione elettrica Ink Low LED d’indicazione di basso livello d’inchiostro Sensore TOF delle etichette Coperchio superiore Barra di taglio delle etichette Pulsante di pausa Pulsante Load/Feed Pulsante Unload Il pulsante “Pause” (pausa) mette in pausa la stampante DOPO che la stampa dell’etichetta corrente è terminata in modo da consentire la carica del rotolo di etichette e della cartuccia d’inchiostro. Il Led di alimentazione elettrica indica che la stampante è accesa e pronta a ricevere i lavori di stampa. Il pulsante “Load/Feed” viene utilizzato per caricare le etichette o per inserire le stesse attraverso la stampante. Il LED di basso livello d’inchiostro si illuminerà quando una cartuccia ha il 10% o meno di inchiostro rimanente. Il pulsante “Unload” scaricherà le etichette installate facendole procedere all’inverso attraverso la stampante. Si assicuri di aver ritagliato le etichette stampate prima di premere il pulsante “Unload”. La barra di taglio etichette è costituita da un bordo seghettato che serve a ritagliare in maniera opportune le etichette finite. Per cominciare 3 Questa figura mostra le porte d’ingresso e l’interruttore di corrente che si trovano nel pannello anteriore della stampante. Fessura per le Etichette Piegate a Ventaglio Interruttore Corrente Porta USB Porta di Input Corrente D. SPECIFICHE DEL COMPUTER Specifiche minime del PC Per una velocità di stampa ottimale deve possedere un PC con le seguenti specifiche: • Per una velocità di stampa ottimale deve possedere un PC con le seguenti specifiche: • 512 MB di memoria RAM • 5 GB di spazio libero sull’ Hard Drive Specifiche minime del Macintosh Prima di iniziare è importante verificare che il suo computer soddisfi i requisiti di sistema consigliati. Le indichiamo di seguito ciò di cui ha bisogno per una stampa ottimale: • G4 PowerPC 700MHz or higher running OS X version 10.2 or higher • 256MB di memoria RAM • Spazio libero sujll’hard drive di almeno 5 GB • Porta USB disponibile • Non connetta la stampante a nessun hub USB o alla porta USB sulla sua tastiera. Essa dovrebbe essere connessa direttamente ad una porta USB onboard. Se il suo computer non possiede almeno questi requisiti minimi di sistema, le prestazioni del sistema stesso non saranno accettabili. 4 Per cominciare Sezione 2: Impostazione dell’Hardware e del Software A. INSTALLAZIONE DEL SOFTWARE PER PC Il disco di installazione possiede un menu che la guiderà attraverso il processo di impostazione del suo duplicatore. La preghiamo di far riferimento a quanto segue per ulteriori in formazioni su ogni singola fase. 1. 2. Collochi il CD di installazione nel suo drive CDRom. L’applicazione di installazione dovrebbe partire automaticamente dopo alcuni istanti.In questo caso vada al punto 2. Nel caso in cui l’applicazione non parta automaticamente, segua le seguenti fasi: • Faccia doppio click sull’icona “My Computer” e, successivamente, faccia doppio click sull’icona del drive CD appropriato contenente il disco di installazione del software. • Faccia doppio click su “Installer.exe” Nell’applicazione di installazione, clicchi sul pulsante “Standard Installa”. Le istruzioni sullo schermo la guideranno passo dopo passo durante il processo di installazione. B. INSTALLAZIONE DEL SOFTWARE PER MAC La preghiamo di notare che il suo account utente deve possedere i diritti amministrativi necessari alla corretta installazione di una nuova stampante. Può controllare mediante il suo amministratore di sistema o mediante il supporto Apple per avere conferma o meno del possesso dei suddetti diritti amministrativi. Installi il software come segue: a. Inserisca il CD-ROM di installazione nel drive CD-ROM del sistema b. Faccia doppio clic sull’icona relative al CD-ROM c. Faccia doppio clic sull’icona del file “Color Label Installer.mpkg”. Segua le istruzioni riportate sullo schermo. d. Per l’installazione dovrebbe essere selezionato il volume contenente il sistema operativo. Clicchi il pulsante “Continue”. Tutte le componenti saranno installate nelle loro opportune collocazioni. e. Una volta che è stata completata l’installazione, clicchi su “Quit” A questo punto ha installato con successo tutto il software necessario! La sezione C in basso descrive come connettere la Stampante al suo Mac. Impostazione dell’Hardware e del Software 5 C. CONNESSIONE ALLA RETE ELETTRICA 1. Collocate l’adattatore di corrente fornito insieme alla sua stampante. 2. Sistemi un’estremità del cavo dell’adattatore nella porta di corrente sul pannello posteriore della stampante. 3. Inserisca il cavo elettrico dell’adattatore in un’uscita disponibile della parete o ad un limitatore di sovratensione. Quando il cavo elettrico risulta connesso la stampante può essere accesa e spenta utilizzando l’interruttore elettrico. D. CONNESSIONE DEL CAVO USB/INSTALLAZIONE DEL DRIVER DELLA STAMPANTE Connetta la stampante al suo PC o Mac con il suo cavo USB 2.0 di colore beige. Se sta utilizzando un PC: Se sta utilizzando un PC, dopo alcuni istanti Windows le dirà che ha trovato un nuovo hardware e che sta cercando il software per installarlo. 6 Impostazione dell’Hardware e del Software Selezioni “Install the software automatically” e clicchi su “Next”. Potrebbe vedere una nota come quella mostrata qui che afferma che la stampante non ha superato il “Windows Logo Testing”. Clicchi su “Continue Anyway” per procedere con l’installazione del driver della stampante per la stampante. Se sta utilizzando Macintosh: Nel caso di connessione via USB a un Mac può essere necessario aggiungere la stampante mediante l’Utility di impostazione della stampante (Printer Setup Utility) 1. Apra “Printer Setup Utility” situato nella cartella “Applications Utilities” (Utility delle applicazioni). Impostazione dell’Hardware e del Software 7 2. Clicchi su “Add”. Selezioni “Color Label 400” dalla lista delle stampanti disponibili. Clicchi nuovamente su “Add”. Nota: Queste istruzioni e catture di schermo devono essere utilizzate con OS 10.4.x E. INSTALLAZIONE DELLE ETICHETTE La sua stampante utilizza una gran numero di rotoli di etichette di carta. Fino a quando il rotolo di etichette nella stampante è costituito da carta e può ricevere una stampa a getto d’inchiostro e si trova all’interno delle dimensioni consentite, esso funzionerà. Primera tratta un gran numero di rotoli di etichette di carta (trasformati e pronti all’uso) per la sua stampante. 1. Apra il coperchio superiore. 2. Tiri la molla della guida in maniera sufficiente ad adattarsi al rotolo di etichette Guida del rotolo di etichette 8 Impostazione dell’Hardware e del Software 3. Rimuova tutti i nastri d’imballaggio dal suo rotolo di etichette per essere sicuro che esso si srotoli liberamente, facendo sì che non resti nessuna parte adesiva esposta. E’ importante notare che qualunque superficie adesiva esposta può attaccarsi ai meccanismi interni della stampante e provocare un inceppamento dei media. . Note: Se sta utilizzando un rotolo di etichette piegate a ventaglio o altre tipologie piuttosto che etichette standard di forma quadrata/rettangolare, prima di proseguire veda la Sezione 2F e 2G per istruzioni aggiuntive. Guida dei Rotoli 4. Collochi le etichette tra le guide del rotolo e rilasci la molla della guida per mantenere il rotolo stesso. Le guide permettono al rotolo di etichette di muoversi liberamente. Impostazione dell’Hardware e del Software 9 5. Collochi il bordo d’entrata del rotolo di etichette tra la guida di mantenimento e il lato della stampante. Throat Guide 6. Carichi il rotolo di etichette nella stampante fino a quando venga rilevata l’etichetta ed essa venga caricata automaticamente attraverso la stampante. Se la stampante non carica le etichette, schiacci il pulsante “Feed” (carica) sul pannello anteriore e, nello stesso tempo, continui a guidare il rotolo di etichette nella stampante. F. MOFIFICARE IL SENSORE TOF (TOP OF FORM) DEL ROTOLO DI ETICHETTE Se sta utilizzando un rotolo di etichette piuttosto che etichette standard ritagliate quadrate/rettangolari, come etichette circolari ritagliate o perforate utilizzi le istruzioni in basso per modificare il sensore TOF del rotolo di etichette. in. mm 0.5 12.7 1.0 25.4 1.5 38.1 2.0 50.8 Barra del sensore di etichette 10 Impostazione dell’Hardware e del Software Etichette circolari Se sta utilizzando etichette circolari deve regolare il sensore in modo che corrisponda proprio con la parte sommitale dell’etichetta quando i cerchi sono nella posizione più vicina l’uno all’altro. Se il sensore è troppo lontano a destra o a sinistra la stampante continuerà a rilevare l’etichetta ma l’immagine potrà risultare spostata verso il basso, in quanto la stampante inizierà a stampare nella posizione errata. Se sta utilizzando un rotolo che possiede più etichette in senso trasversale, si assicuri che il sensore corrisponda ad un punto del rotolo con una etichetta e non ad uno spazio verticale vuoto. Etichette perforate Se sta utilizzando un rotolo di cartoncino o un rotolo di etichette che abbia una perforatura o una tacca per identificare la transizione tra le etichette, può modificare la barra del sensore in modo da posizionarla al di sopra del segno identificativo. La barra del sensore possiede una guida in pollici e in millimetri che la aiuterà ad individuare dove impostare la barra stessa in modo da allineare il sensore al di sopra di ogni segno identificativo o su una forma circolare. Per fare ciò, misuri la distanza dal bordo del rotolo di etichette alla esatta posizione sul rotolo stesso. Imposti la barra del sensore su questa misura. Ad esempio, se ha un’etichetta circolare ritagliata di due pollici, effettui la misura dal bordo del rotolo di etichette al centro del cerchio. Per questo esempio essa dovrebbe essere pari a 1 1/8 pollici. Imposti la bara del sensore su questo valore. 1/2” 1 1/8” Center Centro of Hole del cerchio Center Centro del of Circle foro Etichette perforate Etichette circolari Impostazione dell’Hardware e del Software 11 Per modificare la posizione del sensore utilizzi una penna per spostare la barra di scivolamento sulla esatta posizione. G. UTILIZZARE ETICHETTE PIEGATE A VENTAGLIO (FAN-FOLD) E’ possibile utilizzare etichette piegate a ventaglio caricandole attraverso l’apposito slot nella parte posteriore della stampante. Prima di caricare le etichette piegate a ventaglio nella parte posteriore della stampante, chiuda la guida delle etichette in posizione “out” in modo che la guida dei Unlocked Locked rotoli non interferisca con il rotolo di etichette. La guida del rotolo è a molla e, in circostanze normali, stringerà qualsiasi rotolo di etichette inserito nella stampante. Per bloccare la guida del rotolo spinga la linguetta situate nella parte bassa della guida Stock Guide mobile. 12 Impostazione dell’Hardware e del Software H. INSTALLAZIONE DELLA CARTUCCIA D’INCHIOSTRO La sua stampante possiede un sistema di monitoraggio al suo interno. Questo sistema è concepito per avvisarla quando il livello di inchiostro nella sua cartuccia è in via di esaurimento. Ciò assicura che le sue etichette stampino in maniera appropriata e che la stampante possa creare grandi lotti di etichette in maniera automatica e senza nessuna preoccupazione. Per fare in modo che questo sistema funzioni correttamente, la cartuccia deve essere sostituita utilizzando la procedura indicate in basso. Il mancato rispetto di tale procedura può causare un monitoraggio non accurato del livello d’inchiostro e un peggioramento della qualità di stampa. Le cartucce d’inchiostro devono essere sostituite come segue: Se utilizza un PC: 1. Clicchi su “Start>Printers and Faxes” 2. Clic destro sull’icona del “Color Label Printer” 3. Clicchi su “Printing Preferences” dal menu a discesa 4. Trovi l’opzione “Clean/Change Cartridge & Check Ink" e clicchi su "Properties" 5. Clicchi su "Change Cartridge" Se sta utilizzando un Mac: 1. Vada su “Hard Drive \ Applications \ Utilities” 2. Clicchi su “Printer Setup Utility”. 3. Selezioni “Color Label Printer”. 4. Clicchi sul pulsante “Utility” nella barra dei menu 5. Clicchi sul pulsante “Change Cartridge”. Per Macintosh e PC: 6. Apra il coperchio superiore della stampante: 7. Il carrello della cartuccia si allineerà al centro dell’area di stampa. 8. Prema il coperchio delle cartucce per aprire il vano cartucce. 9. Sostituisca/installi dapprima l'estremità di rame della cartuccia. 10. Rimuova la nuova cartuccia dall'imballaggio. Si assicuri di aver rimosso il nastro protettivo che ricopre i contatti di rame. Impostazione dell’Hardware e del Software 13 11. Tiri il coperchio della cartuccia verso il basso finché si senta lo scatto. 12. Clicchi su OK sullo schermo per indicare che è stata installata una nuova cartuccia. Dopo aver ciccato su OK le verrà richiesto di allineare la cartuccia. Comparirà un avviso che la dirà che deve avere installato un rotolo di etichette uguale o maggiore di 4" x 4" (101,6 mm x 101,6 mm). Se il suo rotolo di etichette soddisfa questo requisito clicchi su OK per allineare la cartuccia. Se il suo rotolo non soddisfa le dimensioni richieste veda la Sezione 2I prima di cliccare su OK. I. ALLINEARE LE CARTUCCE D'INCHIOSTRO La funzione “Cartridge alignement” allineerà la cartuccia a colori per la stampa bidirezionale e calibrerà la stampante per ogni singola cartuccia. Le verrà automaticamente richiesto di effettuare tale allineamento ogni volta che installa una nuova cartuccia. Può inoltre allineare manualmente la cartuccia mediante le impostazioni della stampante descritte nella Sezione 3C (per PC) e 4D (per Mac). Per l'allineamento deve avere installato un rotolo di etichette che sia pari o maggiore di 4” x 4” (101,6 mm x 101,6 mm). Se il suo rotolo non soddisfa tali requisiti segua le fasi seguenti: a. Scarichi il suo rotolo attuale premendo il tasto “Unload”. La stampante spingerà indietro il rotolo di etichette in modo che esso possa essere rimosso dalla stampante. b. Ora clicchi su “OK” se sta proseguendo dalla Sezione H o invii l'allineamento attraverso l'area relativa alle impostazioni della stampante. 14 Impostazione dell’Hardware e del Software c. Tagli o pieghi un foglio di carta da 8,5 “ x 11” a metà nel senso della lunghezza in modo che non risulti maggiore di 4,25 pollici. Tiri la guida del rotolo di etichette completamente fuori e la blocchi in posizione utilizzando le istruzioni contenute nella Sezione 2G. Spinga la carta nell'area di caricamento. Non appena la stampante avrà rilevato la pagina la metterà in posizione. Deve caricare il foglio di prova nella stampante dopo che la stampa di allineamento sia stata inviata alla stampante altrimenti essa caricherà il foglio di prova direttamente attraverso la stampante senza effettuare la stampa. d. La stampante stamperà il test di allineamento e successivamente lo scannerizzerà sulla memoria. Completato l'allineamento vedrà un riquadro di dialogo di conferma sul suo monitor. Clicchi su “OK”. Impostazione dell’Hardware e del Software 15 Sezione 3: Stampare utilizzando un PC A. UTILIZZARE NICELABEL La sua stampante funziona con una versione base del software NiceLabel di Niceware. Questo software, facile da utilizzare, è concepito per permetterle la creazione di etichette a tinta unita con testi e codici a barre in maniera semplice e veloce. Quanto segue è un tutorial che la guiderà attraverso la creazione e la stampa di una etichetta campione. Lanci NiceLbel dal menu di avvio del suo computer. Note: Non è obbligato a stampare con NiceLabel. Può stampare con qualunque applicazione compatibile con una stampante Windows. Creare un’etichetta 1. Clicchi l’icona “New Label” degli strumenti 2. Vedrà il Wizard delle impostazioni relative all’etichetta, che la guiderà nelle impostazioni della sua etichetta. a. Imposti le dimensioni della sua etichetta e l’unità di misura e clicchi su “Next”. 16 Stampare utilizzando un PC dalla barra principale b. Selezioni la stampante “Color Label Printer”. Clicchisu “Finish”. 3. Ora visualizzerà la sua etichetta nella finestra relativa al documento. Può iniziare a disegnare la sua etichetta utilizzando il pulsante “Tool” dal riquadro degli strumenti. Per prima cosa utilizzeremo la funzione “Text Tool”. a. Clicchi sull’icona “Text Tool” presente nel riquadro relativo agli strumenti (Tool box), sposti il cursore sulla finestra del documento e clicchi sulla posizione nella quale vuole inserire il testo. Non è necessario essere esatti; una volta che avrà inserito il testo esso potrà facilmente essere ridimensionato e/o spostato sull’etichetta. Ciccando sulla finestra relativa al documento, visualizzerà una richiesta di inserimento del testo. b. Quando avrà terminato con l’inserimento del testo, clicchi su un punto qualunque della finestra relativa al documento e il testo comparirà all’interno di un riquadro con delle “maniglie di editazione”. Può trascinare e ridimensionare il teso in ogni punto nella finestra del documento. Se il testo viene trascinato al di fuori dell’area stampabile, NiceLabel convertirà il testo in rosso per avvertirla che non potrà stampare l’intero testo sulla sua etichetta. Stampare utilizzando un PC 17 4. Ora, inserisca un codice a barre. a. Clicchi sull’icona “Barcode Tool” dal riquadro degli strumenti. Avrà un cursore relativo a codici a barre che potrà essere posizionato in un punto qualsiasi all’interno della finestra del documento. Posizioni il cursore nell’area generale nella quale desidera stampare il suo codice a barre e clicchi per iniziare ad inserire le informazioni relative a quest’ultimo. è necessario essere esatti; una volta che avrà inserito il codice a barre esso potrà facilmente essere ridimensionato e/o spostato sull’etichetta. Ciccando sulla finestra relativa al documento visualizzerà il Wizard relativo al codice a barre. 18 Stampare utilizzando un PC b. La prima schermata nel Wizard relativo al codice a barre le permetterà di selezionare il tipo di codice a barre che desidera stampare. Può anche inserire i dati da utilizzare nel codice stesso. In questa sede realizzeremo un semplice codice UPC-A. Per ulteriori informazioni su altri tipi di codice a barre, la preghiamo di vedere la sezione 3B. c. Clicchi su “OK”, poi clicchi su “Finish” e il codice a barre verrò posizionato sulla sua etichetta con delle “maniglie di editazione” in modo da permetterle di spostare e ridimensionare il codice a barre. Stampare utilizzando un PC 19 5. Ora inserisca una figura. Clicchi sull’icona “Graphics Tool” nel riquadro degli strumenti e vedrà apparire un cursore. Trascini il cursore nell’area in cui desidera collocare la figura e clicchi, in modo da aprire una finestra di dialogo. Le verrà richiesto di sfogliare i vari file grafici. NiceLabel accetta grafici bitmap formattati come BMP, JPG, TIF, WMF, PNG e molti altri. a. Clicchi su “Open” e l’immagine verrà importata con le maniglie di editazione, in modo che possa essere semplicemente spostato e ridimensionato. 20 Stampare utilizzando un PC b. Vi sono altri strumenti a sua disposizione per allineare l’oggetto o aggiungere forme. Sulla destra dello schermo può visualizzare gli strumenti per allineare gli oggetti sulla sua etichetta. Selezioni gli oggetti ciccando su di essi o ciccando e trascinando un “laccio” attorno a oggetti multipli o tenendo premuto il tasto “SHIFT” e cliccando su ciascun singolo oggetto. Può inoltre centrare tali oggetti facendo con un clic destro su un oggetto selezionato e scegliendo “Align” dal menu a discesa. Se desidera centrare il suo oggetto sull’etichetta scelga l’opzione di centratura appropriata e spunti la casella “Align to label”. c. A questo punto è pronto a stampare la sua etichetta. Clicchi su “File - Printer Settings” per regolare la qualità, l’equilibratura dei colori, ecc. Veda la Sezione 3 per ulteriori informazioni. Clicchi su “File” e poi “Print” dal menu principale. Scelga il numero di copie e clicchi su “OK”. Congratulazioni! Ha creato e stampato con successo la sua prima etichetta. Il resto di questa sezione le spiegherà più dettagliatamente come utilizzare le etichette con codici a barre. Inoltre, può trovare ulteriori consigli e suggerimenti semplicemente ciccando su “Help” e poi su “Contents” nel menu principale. Note: Gli oggetti saranno disposti a strati nell’ordine in cui vengono aggiunti al suo documento. Non c’è nessuna possibilità di cambiare l’ordine di nella versione SE di NiceLabel. Questa caratteristica è disponibile nelle versioni aggiornate. Stampare utilizzando un PC 21 B. CREARE CODICI A BARRE CON NICELABEL a. Clicchi sull’icona “Barcode Tool” dal box degli strumenti. b. A questo punto comparirà un cursore che potrà essere posizionato in qualunque punto all’interno della finestra del documento. Posizioni il cursore nell’area generale in cui desidera stampare il suo codice a barre e clicchi per iniziare ad inserire le informazioni relative al codice stesso. Dopo aver ciccato, vedrà il wizard relativo al codice a barre (Barcode Wizard). i. La prima schermata in Barcode Wizard le permetterà di selezionare il tipo di codice a barre che desidera stampare. Può anche inserire i dati da utilizzare nel codice a barre. ii. Clicchi su ”Define” per modificare il tipo di codice a barre. 22 Stampare utilizzando un PC iii. Esso contiene quattro linguette: “General”, “Check Digit”, “Human Readable” e “Details”. iv. La linguetta “General” le permette di scegliere il tipo di codice a barre appropriato dal menu “Available barcodes” (codici a barre disponibili). Può scegliere tra codici a barre mono e bidimensionali. Noti che i diversi tipi di codici a barre hanno requisiti differenti. Alcuni di essi permettono solo la codifica di numeri, mentre altri consentono unicamente caratteri maiuscoli. Per un aiuto ulteriore sui tipi di codici a barre contatti il suo fornitore. I tipi di codici a barre disponibili sono qui di seguito elencati: EAN e UPC EAN-8, EAN-8 + 2-digit supplement, EAN-8 + 5-digit supplement, EAN-13, EAN-13 + 2-digit supplement, EAN-13 + 5-digit supplement, EAN-14, DUN-14, UPC Case Code, UPC-A, UPC-A + 2-digit supplement, UPC-A + 5-digit supplement, UPC-E, UPC-E + 2-digit supplement, UPC-E + 5-digit supplement, EAN.UCC 128, SSCC, Bookland, Addon 2, Addon 5 Lineari Interleaved 2 of 5, ITF 14, ITF 16, Code 39, Code 39 Tri Optic, Code 39 Full ASCII, Code 32, Code 93, CODE 128 (A, B and C subsets), MSI, Codabar, Postnet-32, Postnet-37, Postnet52, Postnest-62, Kix, Pharmacode RSS Simbologie RSS lin- RSS14, RSS14 Troncato, RSS14Stacked, RSS14 eari Stacked Omnidirezionale, RSS Limited, RSS Expanded Simbologie compos- RSS14, RSS14 Troncato, RSS14 Stacked, RSS14 ite RSS Stacked Omnidirezionale, RSS Limited, RSS Expanded, UPC-A, UPC-E, EAN-8, EAN-13, EAN.UCC 128 & CC-A/B, EAN.UCC 128 & CC-C Codici a barre bidi- 2D-Pharmacode, PDF-417, DataMatrix, mensionali MaxiCode, Aztec, QR, Micro QR, Codablock F, MicroPDF Definisca le dimensioni del codice a barre nel campo “Barcode Dimensions”. L’altezza viene impostata in cm inserendo il numero appropriato nel campo “Symbol Height”. La larghezza del codice a barre viene impostata come fattore di Espansione X. Noti che l’ampiezza può essere impostata solo in passaggi standard predefiniti. Stampare utilizzando un PC 23 Quando modifica le dimensioni del codice a barre direttamente dallo schermo spostando le maniglie di trascinamento, le dimensioni modificate appariranno anche in questo box di dialogo. Alcuni tipi di codici a barre permettono anche di definire la spaziatura tra le barre. Esso può essere impostato unicamente da passaggi predefiniti nel menu a tendina - 1:2, 1:3 o 2:5. L’ampiezza dell’ elemento di base (millesimi di pollice) può essere automaticamente calcolata dal fattore di espansione X. v. La linguetta “Check Digit” (cifra di controllo) le permetterà di includere un check digit automatizzato o inserirne uno personale. Anche Check Digit può essere disabilitato su alcuni codici a barre da questa linguetta. vi. La linguetta “Human Readable” le permetterà di manipolare il testo human readable stampato con il suo codice a barre. Qui potrà disabilitare “Human Readable”, selezionare la posizione (al di sopra o al di sotto del codice a barre), includere una cifra di controllo e scegliere il tipo di carattere e la scala. vii. La linguetta “Details” le permette di impostare alcuni ulteriori dettagli delle presentazioni dei codici a barre sulla stampante. Queste impostazioni sono elencate qui di seguito: “Include Quiet Zones”: consentirà al software di creare automaticamente la quantità necessaria di spazio libero prima e dopo il simbolo del codice a barre disegnando un’area cuscinetto non stampabile attorno al simbolo del codice a barre sullo schermo. Descender Bars permette a EAN 13, EAN 8, UPC A e UPC E di stampare più a lungo le prime barre, le ultime e quelle centrali quando viene selezionata questa opzione. Mirror Horizontally consente al codice a barre di essere stampato come grafico, in modo che esso possa essere riflesso rispetto all’asse verticale. Mirror Vertically allows the barcode to be printed as a graphic so it can be mirrored over the vertical axis. Intercharacter Gap: alcuni codici a barre le consentono di modificare l’intervallo tra i caratteri nel codice stesso (es. codice 39). Il codice a barre stampa come un grafico. Includa EAN con spazio: viene inserito uno speciale carattere prima e/o dopo il codice a barre. Ciò indica l’ampiezza del codice a barre. Se colloca qualunque altro oggetto nel codice a 24 Stampare utilizzando un PC barre, ciò ridurrà la leggibilità del codice stesso. Questa opzione è valida per codici a barre di tipo EAN. C. PRINTER DRIVER SETTINGS (PC) Dopo che la stampante sia stata installata con successo, avrà bisogno di installare il driver con le opportune opzioni di stampa. Faccia riferimento alle fasi seguenti per modificare o verificare le sue preferenze di default del driver della stampante. Tali impostazioni verranno applicate a tutti i nuovi disegni creati con NiceLabel o con altri programmi dopo che le preferenze siano state modificate.Etichette esistenti salvate con NiceLabel non verranno interessate, dal momento che le preferenze vengono salvate con l’etichetta stessa. Per cambiare queste preferenze deve modificare le preferenze della stampante attraverso NiceLabel (Menu File-Printer Settings). Per trovare le impostazioni del driver: Clicchi il pulsante “Start”, scelga “Printers” e “Faxes”. Clic destro sull’icona “Color Label 400” e poi selezioni “Printing Preferences” dal menu a discesa. Apparirà la schermata relative alle preferenze. Stampare utilizzando un PC 25 NOTE sulle impostazioni relative al PC: La maggior parte delle applicazioni le permette di cambiare queste stesse opzioni relative al driver della stampante dalle schermate “Print” e/o “Printer Setup”. Alcune applicazioni, come NiceLabel, salvano le sue impostazioni con l’etichetta, altre utilizzano le impostazioni solo per il lavoro di stampa corrente appena inviato alla stampante. Paper Size (Formato della carta) Se sta utilizzando NiceLabel, questa impostazione viene regolata durante il wizard delle impostazioni relative all’etichetta. Se sta utilizzando un programma diverso da NiceLabel avrà bisogno di regolarla secondo le dimensioni della sua etichetta. Tenga presente che le dimensioni sono sempre relative all’ampiezza e all’altezza dell’etichetta corrente nella stampante. L’orientazione di un’immagine sull’etichetta non dovrebbe modificare questa impostazione. Veda la Sezione 6 per quanto riguarda le dimensioni minime e massime delle etichette. Orientation (Orientamento) Vi sono due impostazioni relative all’orientamento, Portrait (ritratto) e Landscape (paesaggio). Se il suo testo e i suoi grafici devono essere stampati da destra a sinistra o come mostrato sullo schermo, selezioni “Portrait”. Se desidera che le immagini risultino ruotate di 90 gradi rispetto a quello che vede sullo schermo, in modo che abbia un orientamento orizzontale, selezioni “Landscape”. Ricordi che ciò non modifica la larghezza e l’altezza del formato della carta, ma è solo uno strumento per visualizzare un’etichetta verticalmente sullo schermo che sarà poi stampata lateralmente sulla stampante. Portrait Landscape Print Quality (Qualità di stampa) Ci sono 4 livelli relative alla qualità di stampa. Più bassa sarà 26 Stampare utilizzando un PC la qualità e più rapida risulterà la stampa. La qualità 1 fornisce la stampa più veloce disponibile, mentre la qualità 4 fornisce la migliore qualità. Le consigliamo di provare i diversi livelli di qualità quando sta disegnando la sua etichetta, in modo da trovare un buon equilibrio tra la qualità e la velocità di stampa. Equilibratura dei colori La modalità Best for Graphics è utilizzata in maniera ottimale per immagini grafiche nelle quali non è essenziale la riproduzione accurata del colore. Le immagini stampate in questa modalità appariranno più vibranti, in quanto viene utilizzato più inchiostro per produrle. Tuttavia, la stampa di immagini di persone può produrre tonalità della pelle con tinte rossastre. La modalità Best for Photos è utilizzata in maniera ottimale per immagini fotografiche nelle quali la riproduzione accurata del colore è molto importante. Le immagini stampate in questa modalità appariranno più luminose rispetto a quelle stampate in modalità Photo. Le tonalità della pelle appariranno più naturali con questa modalità. NOTA: L’esatta equilibratura dei colori tra le etichette stampate con quelle sullo schermo non può mai essere possibile, dal momento che ci sono fattori che influiscono su ciò al di fuori del controllo dei driver. La superficie dell’etichetta reagisce con l’inchiostro nella cartuccia per produrre il colore. Per questa ragione, quando si sta stampando la stessa immagine su diversi tipi di etichette con differenti superfici la stampa prodotta può apparire completamente diversa. Ink Saturation (Saturazione d’ Inchiostro) Questa opzione controlla la quantità di inchiostro usata quando si stampa un’immagine. L’impostazione di default è 100%, che fornisce l’equilibratura di colori più accurata. Se l’inchiostro non si asciuga abbastanza in fretta o sbava, può diminuire l’Ink Saturation per ridurre la quantità di inchiostro che viene applicata sull’etichetta. Cartridge Alignment (Allineamento Cartuccia) Cartridge Aligment allineerà la Cartuccia a Colori per stampa bidirezionale e calibrerà la stampante su ogni singola cartuccia. Le sarà automaticamente chiesto di effettuare questo allineamento ogni volta che installa una nuova cartuccia. Per allineare manualmente la cartuccia, clicchi su Cartridge Alignment per scoprire il pulsante Properties (Proprietà). Clicchi su questo pulsante per iniziare la procedura di allineamento. Le sarà chiesto di avere uno stock di etichette di 4” x 4” (101,6mm x 101,6mm) o più grande. Stampare utilizzando un PC 27 Se lo stock caricato non possiede questi requisiti veda la Sezione 2I per ulteriori istruzioni. Clean/Change Cartridge & Check Ink Levels (Pulizia/Sostituzione Cartuccia & Controllo Livelli di Inchiostro) Clicchi questa impostazione per scoprire il pulsante Properties. Ci clicchi sopra e vedrà il livello dell’inchiostro a colori oltre ai pulsanti che le permettono sia di pulire sia di cambiare la sua cartuccia d’inchiostro. Se ha stampato un’etichetta, vedrà una stima delle stampe rimanenti dell’ultima etichetta. Questo numero può essere usato anche per calcolare il numero totale delle etichette che può stampare con una cartuccia e anche il costo relativo all’inchiostro per etichetta. Usi la formula seguente: Stampe Rimanenti X 100 / Percentuale dell’Inchiostro Rimanente = Totale Etichette da una Cartuccia Piena. Nell’esempio sopra 300 X 100 / 83 = 361 etichette da una cartuccia piena. Usi il costo della cartuccia d’inchiostro diviso per le etichette totali da una cartuccia piena per ottenere il costo per etichetta. Clean/Purge Nota: Se sono passate più di 48 ore dalla sua ultima stampa o se la sua qualità di stampa è stata deteriorata da righe o linee, si raccomanda di pulire la cartuccia. Si fa cliccando sul pulsante Clean/Purge. Il Clean/Purge è effettuato come segue: le sarà chiesto di caricare uno stock di etichette di 4” x 4” (101,6mm x 101,6mm), o più grande, nella stampante. Se ha stock di questa dimensione o più grandi, clicchi semplicemente su OK. In caso contrario veda la Sezione 2I per istruzioni sul caricamento di un foglio di prova per completare la stampa di pulizia. La stampante stamperà un modello di pulizia in cui vengono stampate strisce di ciascun colore per pulire i getti della cartuccia. Una serie di linee diagonali viene stampata in ciascun colore della cartuccia. Esaminando questo campione lei può dire se la cartuccia sta spruzzando tutti i getti o se la cartuccia stessa è sporca e richiede una pulizia ulteriore. Mentre i blocchi di colore possono non essere stampati uniformemente, è importante che le linee diagonali siano continue. Ripeta questa procedura finché tutte le linee diagonali si stampano senza interruzioni. 28 Stampare utilizzando un PC Change Cartridge (Cambio Cartuccia) Clicchi sul pulsante Change Cartridge per spostare la cartuccia nella posizione per un facile accesso ai fini della sostituzione. Per maggiori informazioni in merito veda la Sezione 2H. Quando installa una cartuccia le sarà chiesto di allineare la sua cartuccia come descritto precedentemente in questa sezione. Details/Print Counter (Dettagli/Contatore di Stampa) Cliccando sul pulsante Details lei potrà vedere informazioni riguardo le impostazioni di stampa immagazzinate nella stampante. Nella finestra dei dettagli c’è anche un contatore di stampa per aiutarla a contare il numero di etichette stampate dall’ultima volta che è stato resettato. Clicchi Reset Counter per impostare il contatore a zero. Il pulsante di Restore Factory Default (Ripristina il Default di Fabbrica) ripristinerà le impostazioni della stampante visualizzate nella finestra dei dettagli ai default predefiniti di fabbrica. Sensor Type (Tipo di Sensore) Sensor Type si riferisce al metodo che la stampante userà per individuare la posizione di inizio stampa per ciascuna etichetta. Se lei sta usando etichette standard ritagliate o etichette perforate, dove viene praticato un foro attraverso ciascuna etichetta ai fini dell’allineamento, usi l’impostazione Through-hole/Die-Cut. Usi Reflective (Riflettente) per etichette che rilevano la striscia nera dove una linea prestampata sul retro dello stock di etichette indica l’interruzione tra le etichette stesse. Se ha uno stock di etichette continuo senza ritagli, i segni riflettenti o i buchi, imposti il tipo di sensore su Continuous Feed (Caricamento Continuo). Questo spegnerà il sensore delle etichette. Stampare utilizzando un PC 29 Output Mode (Modalità di Output) Do not present (Non presente) (usi con Rewinder). Lo stock di etichette non si sposta dopo che l’ultima etichetta è stata stampata. Ciò significa che parte di essa è ancora nella stampante. Questo dovrebbe essere usato solo se lei ha un riavvolgitore di etichette come accessorio. Present (Presente) (di Default). Questa impostazione farà sì che la stampante carichi l’ultima etichetta stampata in avanti così che essa e le etichette precedentemente stampate possano essere strappate usando la barra di ritaglio. Ciò si verificherà solo se non ci sono altri lavori di stampa in coda. Cut (Taglio) (usando l’optional taglierina). Usi questa impostazione solo se ha l’accessorio taglia etichette (Primera Part # 074263) Enable Bi-di Printing (Abiliti la Stampa Bi-dimensionale) Questa impostazione è di default su Yes per le stampe più veloci. Quando è disabilitata le sarà richiesto di effettuare un allineamento di stampa dopo che è stata installata una nuova cartuccia. Offsets Se la sua stampante stampa in offset orizzontalmente o verticalmente (stampando sul liner o con spazio bianco alla sinistra dell’etichetta) usi queste impostazioni di offset per regolare la posizione della stampa sull’etichetta. Clicchi su Offsets…per scoprire il pulsante delle proprietà. Clicchi su Properties (Proprietà). Apparirà lo schermo seguente. Faccia riferimento al diagramma per determinare in quale direzione spostare l’immagine, la posizione di strappo o quella di taglio. 30 Stampare utilizzando un PC Left Margin Offset (Offset Margine Sinistro) questo sarà predefinito di fabbrica. Se c’è bisogno di una messa a punto, aumenti questa impostazione per muovere l’immagine a destra sull’etichetta; diminuisca questa impostazione per muovere l’immagine a sinistra sull’etichetta. L’unità di misura è 0,1 mm. Top of Form (TOF) Questa impostazione le permette di mettere a punto la posizione di partenza della stampa sul suo stock di etichette. Questa sarà predefinita di fabbrica. Se c’è bisogno di una messa a punto, aumenti questo valore per spostare l’immagine in basso sull’etichetta. Diminuisca questo valore per spostare l’immagine in alto sull’etichetta. L’unità di misura + è 0,1 mm. LEFT OFFSET Clicchi sul pulsante Test per inviare una stampa di prova alla stampante, cosa che l’aiuTOF (10 units) terà a regolare il TOF e l’Offset + 1.0 mm del Margine Sinistro. La stampante stamperà il campione mostrato. Regoli i valori in modo che entrambe le barre nere siano stampate sull’etichetta senza spazi bianchi sull’etichetta stessa e senza inchiostro sul liner. Tear Off Position (Posizione di Strappo) Se la Modalità di Output (prima descritta in questa sezione) è impostata su Present, la stampante presenterà le sue etichette sulla Tear Bar (Barra di Taglio) per una facile rimozione. Questa posizione di strappo è impostata di fabbrica. Se c’è bisogno di una messa a punto per allineare l’interruzione nel suo stock di etichette sulla Tear Bar, aumenti questa impostazione per espellere ulteriormente l’etichetta; diminuisca questa impostazione per espellere in maniera ridotta le etichette. L’unità di misura è 0,1 mm. Cut Position Se un accessorio taglia etichette è connesso alla stampante lei può mettere a punto la posizione di taglio tra le etichette. Aumenti questo valore per spostare l’etichetta più in fuori prima del taglio; diminuisca questo valore per espellere le etichette poco prima del taglio. Stampare utilizzando un PC 31 Section 4: Stampare Usando un Macintosh NOTA: deve impostare la Stampante e l’Impostazione di Pagina (Page Setup) cliccando su questi pulsanti ogni volta che stampa. Deve effettuare questi passaggi ogni volta che stampa anche se ciò che vede sull’anteprima sullo schermo le appare corretto. A. PRINTING ON A MAC FROM ADOBE ILLUSTRATOR 1. Crei il suo documento usando il File –New Command (Nuovo Comando). Imposti la Larghezza e l’Altezza per corrispondere allo stock di etichette installato nella Stampante. 2. Una volta che il suo documento è stato creato e pronto da stampare vada su File-Print (Stampa). Apparirà la schermata successiva. Prima di fare qualsiasi altra cosa, clicchi sul pulsante Printer per cambiare le impostazioni di qualità di stampa per questa stampa. 32 Stampare utilizzando un Macintosh 3. Lo schermo impostazioni della stampante va di default su Copies and Pages (Copie e Pagine). Clicchi sulla freccia a discesa per cambiare lo schermo su Label Printer Settings (Impostazioni di Stampa Etichette) 4. Cambi le sue impostazioni della stampante sulla qualità desiderata. Stampare utilizzando un Macintosh 33 5. Clicchi Print (Stampa) per ritornare alla schermata dell’anteprima di stampa. Ora clicchi su Page Setup (Imposta Pagina) per cambiare l’impostazione della dimensione dell’etichetta nel driver della stampante. Deve cliccare sul pulsante Page Setup ogni volta che stampa anche se la schermata dell’anteprima di stampa appare corretta. 6. La dimensione della carta/etichetta è di default 4 x 4 o qualunque sia quella usata per ultima. 34 Stampare utilizzando un Macintosh 7. Clicchi sulla freccia a discesa per selezionare una dimensione di etichetta predefinita o creare una dimensione personalizzata cliccando su Manage Custom Sizes (Gestione Personalizzata Dimensioni). Per questo esempio c’è una dimensione predefinita di 4 x 3 . se la sua etichetta è sulla lista la scelga, clicchi su OK e vada al passaggio 10. Se la sua etichetta non è sulla lista, clicchi su Manage Custom Sizes dalla lista stessa. 8. Per creare una dimensione personalizzata clicchi sul +. Ora faccia doppio click sul nome di default che appare per nominare l’etichetta personalizzata. Cambi la dimensione della pagina per corrispondere allo stock installato nella stampante. L’impostazione dei margini di stampa è facoltativa. Può usarli per regolare il posizionamento dell’immagine. Si raccomanda di lasciare i margini a zero e regolare il posizionamento tramite la Printer Configuration Utility (Utility di Configurazione Stampante). Clicchi su OK per chiudere la finestra. Stampare utilizzando un Macintosh 35 9. Se ha creato una dimensione personalizzata avrà bisogno di sceglierla ancora qui cliccando sulla freccia a discesa e scegliendo la dimensione personalizzata stessa. Clicchi su OK. 10. Ora è pronto per stampare la sua etichetta. Prima di tutto, controlli l’orientamento. L’etichetta mostrata sulla schermata di anteprima indica come la sua etichetta sarà stampata. Si assicuri che non ci sia spazio bianco intorno all’etichetta. Se c’è, può dover cambiare l’orientamento delle dimensioni della pagina. In secondo luogo, verifichi la larghezza e l’altezza. Infine, imposti il numero delle copie. Clicchi su Print per stampare la sua etichetta. 36 Stampare utilizzando un Macintosh B. CREAZIONE DI CODICI A BARRE SU UN MAC Può integrare la stampa di codici a barre in qualsiasi applicazione che possa stampare sulla stampante usando il Mac Barcode Maker. Il Mac Barcode Maker può essere acquistato presso il loro sito www.barcodeformac.com Questa applicazione è stata sottoposta a test usando Adobe Illustrator. Segua le istruzioni incluse all’applicazione per usarla con il suo programma. Il loro sito web offre una versione di prova completamente funzionale che integra un timbro “EVAL” in tutti i codici a barre che produce. Comprando l’applicazione farà sì che il timbro “EVAL” venga rimosso. È disponibile un altro software di integrazione di codici a barre, ma non è stato sottoposto a test di compatibilità con la stampante. C. STAMPA DA ALTRE APPLICAZIONI Dato che la stampante installa come standard il driver di stampa Macintosh, in teoria stamperà da qualsiasi applicazione Macintosh OS 10 x. In primo luogo, vada su File Menu. Scelga Page Setup. Imposti il Format For per la Color Label 400. Imposti la Paper Size (Dimensione della Carta) sull’equivalente della dimensione del suo stock di etichette. Se la dimensione della sua etichetta non è sulla lista predefinita, crei una dimensione personalizzata usando le istruzioni nella sezione 4°, passaggi 7-9. Clicchi su OK. Ora clicchi su File – Print. Selezioni il numero di copie. Clicchi su OK e la sua stampante stamperà le sue etichette. Stampare utilizzando un Macintosh 37 D. IMPOSTAZIONI DRIVER DI STAMPANTE (MAC) Per trovare le Impostazioni Driver di Stampante (Printer Driver Settings) su Mac: 1. Clicchi su Print dall’interno di qualsiasi applicazione di stampa. Apparirà la seguente schermata: 2. Clicchi sulla freccia a discesa Copies and Pages. Scelga le Label Printer Settings. 38 Stampare utilizzando un Macintosh Print Quality (Qualità di Stampa) Ci sono 4 livelli di qualità di stampa nel driver. Più scarsa è la Qualità, più veloce è la stampa. Quality 1 fornisce la più veloce stampa disponibile, mentre Quality 4 fornisce la migliore qualità di foto. Si raccomanda di fare esperienza con i diversi livelli quando progetta la sua etichetta, per trovare un buon bilanciamento tra qualità e velocità di stampa. Color Type (Tipo di Colore) La modalità Best for Graphics è usata al meglio per immagini di grafica, in cui la riproduzione accurata del colore non è così essenziale. Le immagini stampate in questa modalità appariranno più vibranti perché viene usato più inchiostro per produrle. Tuttavia, stampare immagini di persone può produrre tonalità di pelle che hanno una tinta rossastra. La modalità Best for Photos è usata al meglio per le immagini fotografiche in cui è fondamentale la riproduzione accurata del colore. Le immagini stampate in questa modalità appariranno più leggere di quelle stampate in modalità Photo. Le tonalità della pelle soprattutto appariranno più naturali in questa modalità. NOTA: l’esatta equilibratura tra i colori delle etichette stampate con quelli sullo schermo non può essere mai possibile, in quanto ci sono fattori che influiscono su ciò al di fuori del controllo dei driver. La superficie dell’etichetta reagisce con l’inchiostro nella cartuccia per produrre il colore. Per questa ragione, quando si stampa la stessa immagine su diversi tipi di etichetta con diverse superfici, la stampa in uscita può apparire completamente diversa. Intensity (Intensità) Questa opzione controlla la quantità di inchiostro usata quando si stampa un’immagine. L’impostazione di default è 100%, che fornirà l’equilibratura di colore più accurata. Se l’inchiostro non si asciuga abbastanza in fretta o sbava, lei può diminuire la Saturazione d’Inchiostro (Ink Saturation) per ridurre la quantità di inchiostro che viene applicata sull’etichetta. Stampare utilizzando un Macintosh 39 Config. Utility Clicchi su Config. Utility per accedere alla schermata successiva. Una descrizione di ogni impostazione su questa schermata è sotto. Clean Cartridge (Pulizia Cartuccia) Se sono passate più di 48 ore dalla sua ultima stampa o se la sua qualità di stampa è stata deteriorata da righe o linee, si raccomanda di pulire la cartuccia. Si fa cliccando sul pulsante Clean Cartridge. Nota: le sarà chiesto di caricare uno stock di etichette di 4” x 4” (101,6mm x 101,6mm), o più grande, nella stampante. Se ha stock di questa dimensione o più grandi, clicchi semplicemente su OK. In caso contrario veda la Sezione 2I per istruzioni sul caricamento di un foglio di prova per completare la stampa di pulizia. Change Cartridge (Cambio Cartuccia) Clicchi sul pulsante Change Cartridge per spostare la cartuccia nella posizione per un facile accesso ai fini della sostituzione. Per maggiori informazioni in merito veda la Sezione 2H. Quando installa una cartuccia le sarà chiesto di allineare la sua cartuccia come descritto di seguito in questa sezione. 40 Stampare utilizzando un Macintosh Cartridge Alignment (Allineamento Cartuccia) Cartridge Aligment allineerà la Cartuccia a Colori per stampa bidirezionale e calibrerà la stampante su ogni singola cartuccia. Le sarà automaticamente chiesto di effettuare questo allineamento ogni volta che installa una nuova cartuccia. Per allineare manualmente la cartuccia, clicchi su Cartridge Alignment per scoprire il pulsante Properties (Proprietà). Clicchi su questo pulsante per iniziare la procedura di allineamento. Le sarà chiesto di avere uno stock di etichette di 4” x 4” (101,6mm x 101,6mm) o più grande. Se lo stock caricato non possiede questi requisiti veda la Sezione 2I per ulteriori istruzioni. Label Offsets (Offset Etichetta) Clicchi su questo pulsante per aprire la sottostante schermata. Qui può regolare il posizionamento dell’immagine stampata sulla sua etichetta,. Una descrizione di ogni impostazione su questa scherma è sotto. Stampare utilizzando un Macintosh 41 Tear Off Position (Posizione di Strappo) Se la Modalità di Output (descritta successivamente in questa sezione) è impostata su Present, la stampante presenterà le sue etichette sulla Tear Bar (Barra di Taglio) per una facile rimozione. Questa posizione di strappo è impostata di fabbrica. Se c’è bisogno di una messa a punto per allineare l’interruzione nel suo stock di etichette sulla Tear Bar, aumenti questa impostazione per espellere ulteriormente l’etichetta diminuisca questa impostazione per espellere in maniera ridotta le etichette. L’unità di misura è 0,1 mm. Cut Position (Posizione di Taglio) Se un accessorio taglia etichette è connesso alla stampante lei può mettere a punto la posizione di taglio tra le etichette. Aumenti questo valore per spostare l’etichetta più in fuori prima del taglio; diminuisca questo valore per espellere le etichette poco prima del taglio. Left Margin Offset (Offset Margine Sinistro) questo sarà predefinito di fabbrica. Se c’è bisogno di una messa a punto, aumenti questa impostazione per muovere l’immagine a destra sull’etichetta; diminuisca questa impostazione per muovere l’immagine a sinistra sull’etichetta. L’unità di misura è 0,1 mm. Top of Form (TOF) Questa impostazione le permette di mettere a punto la posizione di partenza della stampa sul suo stock di etichette. Questa sarà predefinita di fabbrica. Se c’è bisogno di una messa a punto, + aumenti questo valore per spoLEFT OFFSET stare l’immagine in basso sull’etichetta. Diminuisca questo valore per spostare l’immagine TOF (10 units) in alto sull’etichetta. L’unità di + 1.0 mm misura è 0,1 mm. Clicchi sul pulsante Test Offset per inviare una stampa di prova alla stampante, cosa che l’aiuterà a regolare il TOF e l’Offset del Margine Sinistro. La stampante stamperà il campione mostrato. Regoli i valori in modo che entrambe le barre nere siano stampate sull’etichetta senza spazi bianchi sull’etichetta stessa e senza inchiostro sul liner. 42 Stampare utilizzando un Macintosh Sensor Type (Tipo di Sensore) Sensor Type si riferisce al metodo che la stampante userà per individuare la posizione di inizio stampa per ciascuna etichetta. Se lei sta usando etichette standard ritagliate o etichette perforate, dove viene praticato un foro attraverso ciascuna etichetta ai fini dell’allineamento, usi l’impostazione Throughhole/Die-Cut. Usi Reflective (Riflettente) per etichette che rilevano la striscia nera dove una linea prestampata sul retro dello stock di etichette indica l’interruzione tra le etichette stesse. Se ha uno stock di etichette continuo senza ritagli, i segni riflettenti o i buchi, imposti il tipo di sensore su Continuous Feed (Caricamento Continuo). Questo spegnerà il sensore delle etichette. Output Mode (Modalità di Output) Do not present (Non presente) (usi con Rewinder). Lo stock di etichette non si sposta dopo che l’ultima etichetta è stata stampata. Ciò significa che parte di essa è ancora nella stampante. Questo dovrebbe essere usato solo se lei ha un riavvolgitore di etichette come accessorio. Present (Presente) (di Default). Questa impostazione farà sì che la stampante carichi l’ultima etichetta stampata in avanti così che essa e le etichette precedentemente stampate possano essere strappate usando la barra di ritaglio. Ciò si verificherà solo se non ci sono altri lavori di stampa in coda. Cut (Taglio) (usando l’optional taglierina). Usi questa impostazione solo se ha l’accessorio taglia etichette (Primera Part # 074263) Stampare utilizzando un Macintosh 43 Sezione 5: Soluzione di problemi A. SOLUZIONE DI PROBLEMI DI REGISTRAZIONE L’immagine è in Offset Verticalmente L’ LX400e decide dove iniziare a stampare rilevando l’inizio dell’etichetta ritagliata, rilevando un segno nero sul retro o rilevando un foro che corrisponde all’inizio dell’etichetta. I seguenti elementi possono provocare una rilevazione impropria dell’inizio dell’etichetta da parte del sensore di etichette: 1. TOF Offset (Offset TOF). TOF sta per Top of Form, e questa impostazione le permette di mettere a punto l’allineamento della sua stampa sul suo stock di etichette. Questa sarà predefinita di fabbrica. Se c’è bisogno di una messa a punto, aumenti questa impostazione per spostare l’immagine in basso sull’etichetta; diminuisca questa impostazione per spostare l’immagine in alto sull’etichetta. L’unità di misura è 0,1 mm. per accedere vada su Start – Control Panel (Pannello di Controllo) – Printers and Faxes (Stampanti e Fax) – clicchi col destro su "Color Label 400" – scelga Printing Preferences (Preferenze di Stampa) –selezioni Offsets. Veda l’immagine nella finestra di dialogo sotto per un esempio grafico. 44 Risoluzione dei problemi 2. Materiale di supporto non standard/non traslucido. Provi l’unità con il materiale dell’etichetta campione che accompagna l’unità stessa. Se si stampa correttamente, il suo stock di etichette potrebbe non essere compatibile. Il sensore di etichette ha bisogno di capire la differenza tra un’etichetta e un materiale di supporto, cercando variazioni di luce attraverso lo stock di etichette. Se non riesce a vedere attraverso l’etichetta, sorgeranno problemi. Se deve usare questo tipo di supporto, cerchi uno stock di etichette che abbia un segno nero sul retro per mostrare dove inizia l’etichetta. Avrà bisogno di cambiare l’impostazione del Sensor Type su Reflective nelle preferenze del driver. 3. Distanza Impropria del Gap tra Etichette. Veda la Sezione 6 per le specifiche dell’etichetta. 4. La Dimensione della Pagina è maggiore della Dimensione dell’Etichetta. Se la dimensione della pagina impostata nel driver è più grande dello stock di etichette reale, l’inchiostro sarà stampato negli intervalli e il sensore inizierà a cercare un intervallo troppo tardi. Questo può provocare il salto di etichette o punti di partenza di stampa inconsistenti. 5. Portrait / Landscape. Se l’impostazione Portrait / Landscape non corrisponde allo stock di etichette installato, questo farà sì anche che la stampante stampi sull’intervallo e sull’etichetta successiva. Si assicuri che questo sia impostato correttamente. 6. Posizione del Sensore. Le forme di etichette circolari o non standard, o le etichette multiple richiederanno una regolazione precisa del sensore di etichette. Se sta usando etichette ritagliate circolari o altre non rettangolari veda la Sezione 2F per istruzioni. L’immagine si stampa in Offset Orizzontalmente. Due impostazioni di driver di stampante possono influire su questo problema. Left Margin Offset (Offset Margine Sinistro). Questa regolazione si trova nell’area delle preferenze della stampante del driver della stampante stessa. Se vede uno spazio bianco sul lato destro (stampa a sinistra) dell’etichetta e sovrapposizione sul lato opposto, diminuisca il numero (sono consentiti i numeri negativi). Se vede uno spazio bianco sul lato sinistro (stampa a destra) dell’etichetta e sovrapposizione sul lato opposto, aumenti il numero. Risoluzione dei problemi 45 Nota: spesso uno spazio sul lato destro (stampa a sinistra) indica un margine attorno all’etichetta che non è stato tenuto in conto. La stampante è predefinita di fabbrica per un margine di 2 mm. un margine maggiore intorno all’etichetta determinerà uno spazio sul lato destro (stampa a sinistra). Page Size (Dimensione della Pagina). Spesso la dimensione della pagina non è grande abbastanza per l’etichetta. Se questo si verifica, può vedere spazio bianco sul lato destro (stampa a sinistra) dell’etichetta e nessuna sovrapposizione di immagine sul lato opposto. Ciò sta ad indicare che la dimensione della pagina deve essere aumentata. Lo faccia, tramite le preferenze della stampante, abbastanza da coprire l’etichetta. 46 Risoluzione dei problemi B. CREAZIONE DI UNA STAMPA SENZA MARGINI 1. Se ha problemi nel far sì che l’immagine copra l’intera etichetta, si assicuri per prima cosa che l’immagine si stia stampando grande almeno quanto la dimensione dell’etichetta che ha selezionato. Per effettuare ciò usando Nice Label, renda l’immagine qualche millimetro più grande dell’etichetta, trascinando l’immagine stessa sul bordo dell’etichetta su tutti i lati. Il box di delimitazione intorno all’immagine diventerà rosso quando sarà sopra il bordo dell’etichetta. Cerchi di stampare ancora per vedere se copre l’intera etichetta. Se ciò non accade, vada al passaggio due. 2. Regoli queste impostazioni nelle preferenze del driver della stampante: Page Size. Aumenti di ,1 pollice la dimensione larghezza della pagina nelle preferenze del driver. Aumenti l’altezza di ,1 pollice. Se sta usando Nice Label, cambi semplicemente la dimensione sotto il File Menu – Label Setup (Imposta Etichette). Aumenti la dimensione dell’immagine per adattarla alla nuova maggiore dimensione della pagina. Se sta usando altri programmi di grafica, avrà bisogno di cambiare la dimensione della pagina nell’applicazione e nelle preferenze del driver della stampante. Left Margin Offset (Offset Margine Sinistro) . Diminuisca l’offset del margine Sinistro di metà dell’aumento della larghezza della dimensione della pagina. In questo caso diminuirebbe il valore di 12 (cosa che corrisponde a ,05 pollici). Questo centrerà l’aumento della dimensione della pagina così che ci sia un sovra margine di ,05 pollici su entrambi i lati, destro e sinistro. TOF. Decrease the Top of form by 10. This will cause the printer to start printing before the label and ensure a fully printed label. 1 Decrease Diminuzione TOF by 10TOF di10 Stock di Stock Actual Label Size = 2” x 2” Etichette Effettivo Dimensione = 2”x 2” Diminuzione dell’Offset Left Margin 2 Decrease Offset by 12 del Margine Sinistro di 12 Dimensione del Sovramargine x 2.1” (.1 3 Over Page Size dellaBleed Pagina 2.1” 2.1” x 2.1” (.1 Inch) Inch) Risoluzione dei problemi 47 Nota: It is best to over bleed as little as possible to avoid excess ink on the label backing. Also, over bleeding too much will cause the printer to skip labels. This is because the printer stops printing too late to sense the next label. C. RIMOZIONE DI ETICHETTE INCEPPATE Se si verifica un inceppamento di etichette nel meccanismo della stampante, cerchi prima di rimuoverlo aprendo il coperchio e togliendo l’inceppamento stesso dall’area di output della stampante. Se l’inceppamento non può essere localizzato, è possibile rimuovere un coperchio sull’area di input. Tiri il centro del coperchio come mostrato sotto, per rilasciare le linguette sui lati. Per prevenire futuri blocchi, strofini alcool per rimuovere un adesivo a sinistra nell’area di alimentazione della stampante. PULL D. PULIZIA DELLA STAMPANTE Se dell’inchiostro è andato a finire sull’involucro stesso della stampante, questo può essere pulito con un pulitore per finestre a base di ammoniaca e un panno che non lasci pelucchi. Nel corso del tempo, gli spruzzi di inchiostro possono accumularsi alla base della stampante. Questa stampante è progettata per l’uso di un sistema sotto vuoto per radunare la maggior parte di questo inchiostro su una serie di tamponi di saturazione. Alla fine, questi tamponi potrebbero dover essere sostituiti. Contatti il supporto tecnico per determinare se sia necessario o meno sostituirli. 48 Risoluzione dei problemi E. PULIZIA DELLA CARTUCCIA DI INCHIOSTRO Può essere necessario pulire gli ugelli della cartuccia d’inchiostro se nota una qualità di stampa ridotta, o se ritiene che un ugello della cartuccia sia lievemente secco o intasato. Se ci sono problemi nella qualità di stampa, segua i passaggi sotto: 1. Rimuova la cartuccia d’inchiostro. 2. Inumidisca con acqua un panno senza peli . 3. Tenga il panno sugli ugelli per tre secondi. Ciò “romperà” l’inchiostro aggiuntivo sul panno umido. 4. Strofini solo in una direzione. 5. Ripeta il procedimento. F. SUPPORTO TECNICO Se incontra difficoltà nell’utilizzare la sua Stampante, le procedure descritte in questo manuale e la Guida dell’Utente al software dovrebbero, nella maggior parte dei casi, risolvere il problema. Se continua ad avere difficoltà, contatti il numero del supporto tecnico usando uno dei metodi qui sotto elencati. Fonte Sede Primera Knowledge Base www.primera.com/knowledgebase.html Apra il programma. Clicchi su Help Menu - Contents www.primera.com/contact_tech_s upport.cfm www.primera.com/knowledgebase.html 763-475-6669 (Lunedì - Venerdì dalle 8 alle 19 secondo il Central Standard Time) File di aiuto del software NiceLabel Supporto via e-mail Supporto via chat Supporto telefonico Risoluzione dei problemi 49 Sezione 6: Specifiche Etichetta e Rullo Metodi Rilevamento Label Sensing Methods Etichette Larghezza Etichette Label Width Larghezza Liner Liner Width GapBetween tra Gap Etichette Labels Metodo Method 1:1:Label Rilevamento Gap Sensing Gap Etichette Distanza dal bordo del Medium al bordo Metodo 2:Thru-Hole Method 2: Rilevamento Sensing Perforazione Distance from dell’Etichetta edge of Media Width of Opening Larghezza dell’Apertura Altezza Label Height Distance dal from Distanza edge of Media bordo del to edge of Label Medium Metodo 3: Method 3: Reflective/Black Rilevamento Segno Mark Sensing Riflettente/Nero (il (Black Mark must be printed Segno Nero deve on back side of label stock) essere stampato sul lato posteriore dello stock di etichette) Etichette Larghezza Black Mark del Segno WidthNero Nota: veda labelow tabella sotto per valori inMax e and Minmm.. in pollici e millimetri. Note: See table for Max and Mini values inches Larghezza Etichetta/Stampa Max Min 4,00" (101,6mm) 0,75" (19mm) Larghezza Liner 4,25" (108mm) 1" (25,4mm) Altezza/Lunghezza Etichetta 24" (609,6mm) 0,75" (19mm) Gap tra Etichette Larghezza dell’Apertura Foro 0,75" (19mm) 0,5" (12,7mm) 0,10 (2,5mm) 0,25" (6,4mm) 50 Specifiche del rullo e delle etichette Max Min Distanza dal Bordo del Medium al 1,90" (48,3mm) 0,20" (5,1mm) Bordo del Foro Larghezza del Segno Uguale alla 0,10" (2,5mm) Riflettente/Nero* Distanza tra etichette Diametro Esterno Massimo (OD) 5,0"(127mm) N/A Diametro Anima Interna (ID) Vedere le Specifiche del Rullo sotto Spessore dello Stock ,006” N/A Diametro Anima Interna (ID) Vedere le Specifiche del Rullo sotto * Il Segno Riflettente/Nero dovrebbe risultare opaco alla luce infrarossa. Il segno dovrebbe trovarsi in mezzo alle etichette. La fine del segno dovrebbe corrispondere all’inizio dell’etichetta. Specifiche del Rullo Label Side Out Roll O.D. Label Stock 2” 5” Core I.D. Core O.D. Nota:Notes: 1. Altezza Etichetta ≤ 1.5”requires richiedea un’anima I.D. O.D. 2,00”core. x 3,00” O.D. 1. Label height <1.5” 2.00” I.D. xdi3.00” AltezzaLabel Etichetta >1.5” richiede di 2,00” x 2,25” height >1.5” requiresun’anima a 2.00” I.D. x 2.25”I.D. O.D. core. O.D. 2. Per attaccare lo stock di etichette essere usata colla stick oppure nastro 2. Turret glue orall’anima 1/2”-wide deve 3M 928 double-sided removable tape un must be rimovibile biadesivo 1/2"-spessore 3MRemovable 928. Il nastro rimovibile deve essere posizionato used to da attach stock to core. tape must be positioned across per l’intera larghezza dell’anima. Altri tipi di non sono ammessi. full width of core. Other types of tape arenastro not allowed. 3.Il punto estremo liner deve con la finewithin dell’anima 3. Endpiù face of linerdel must align withessere end ofallineato core on both sides 0.030”.su entrambi i lati entro 0,030” dell’Anima (Core width should be (la thelarghezza same as liner width.) dovrebbe essere la stessa di quella liner).tape or equivalent may be used to secure label stock to outside of roll. 4. del Masking 4. Per assicurare lo stock di etichette all’esterno del rullo può essere usato un nastro adesivo o un equivalente. Specifiche del rullo e delle etichette 51 Sezione 7: Specifiche Tecniche a Getto d’Inchiostro 4800 x 1200 dpi, 1200 x 1200 dpi, 600 x 600 dpi Accessori: un taglia etichette (part # 074263) può essere collegato alla stampante per tagliare le etichette man mano che escono dalla stampante stessa. Cartuccia d’Inchiostro: #053376 Color (CMY) Colori: 16.7 millioni Tipi di Media: Etichette Roll-fed sensibili alla pressione, lin guette roll-fed Percezione di Media: Sensore movibile per visione in trasparenza per etichette ritagliate e riflettente per lin guette con striscia nera Segnale Livello calcola il numero effettivo di stampe rima Inchiostro: nenti, basato sull’uso dell’inchiostro o dei grafici stampati (in attesa di brevetto) Spie Di Indicazione: Accensione, Inchiostro Controlli: Pausa, Load/Feed, Unload Sistemi Operativi : Windows XP/2000/Vista, Macintosh OS X Interfaccia Dati: USB 1.1 Sistema Minimo: Pentium® IV computer o versioni successive, 512MB RAM, 5GB di spazio libero su disco, porta USB 1.1/2.0 Software Design è compreso NiceLabel™ SE Primera Etichette: Edition. Può anche essere usato con la mag gior parte di altri popolari programmi software Windows basati sulla progettazione di etichette Classificazione Elettrica: 12VDC, 5.0A Requisiti di 100-240VAC, 50/60 Hz, 60 watt Alimentazione: Certificazioni: UL, UL-C, CE, FCC Classe A Peso: 7 lbs. Dimensioni: 10,4" larghezza X 15,3" profondità X 7,1" altez za (chiusa) 17,4" altezza (aperta) Garanzia: due anni, pezzi e manodopera (dopo la regi strazione del prodotto) Metodo di Stampa: Risoluzioni di Stampa: 52 Specifiche tecniche Indice 53 Indice Barcode Wizard...................................................................18, 19, 22 Allineamento Cartuccia .....................................................14, 27, 41 Pulizia Cartuccia Inchiostro ..........................................................49 Connessione alla Corrente...............................................................6 Stock di Etichette High Gloss..........................................................2 Linguetta Human Readable .........................................................24 Inchiostro in Esaurimento ...............................................................3 Saturazione di Inchiostro.........................................................27, 39 Inserimento Grafici .........................................................................20 Installazione Cartuccia di Inchiostro ...........................................13 Installazione Stock di Etichette .......................................................8 Installazione Software Mac ............................................................5 Installazione Software the PC .........................................................5 Installazione Driver della Stampante ............................................7 Dimensione Etichetta......................................................................50 Barra Sensore dello Stock di Etichette .........................................10 Barra di Taglio Etichette ..................................................................3 Offset Margine Sinistro ...............................................31, 42, 45, 47 Pulsante Load/Feed .........................................................................3 Offset.................................................................................................30 Orientamento...................................................................................26 LED di Alimentazione Elettrica......................................................3 Contatore Stampa ...........................................................................29 Qualità di Stampa ....................................................................26, 39 Impostazioni Driver della Stampante....................................25, 38 Stampa ........................................................................................16, 32 Tipi di Sensore...........................................................................29, 43 Specifiche del Rullo ........................................................................50 Posizione Tear Off ....................................................................31, 42 Offset TOF........................................................................................44 Soluzione di Problemi ...................................................................44 Pulsante Caricamento .....................................................................3 Uso di NiceLabel.............................................................................16 Stampato negli Stati Uniti d’America P/N 510984