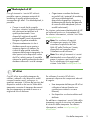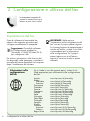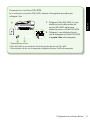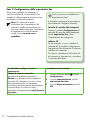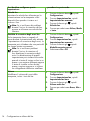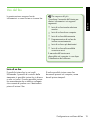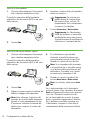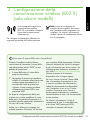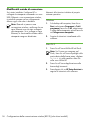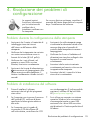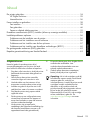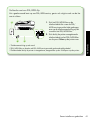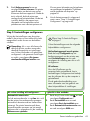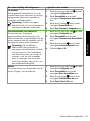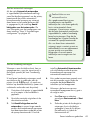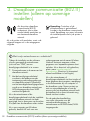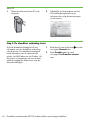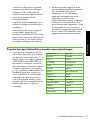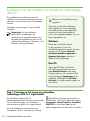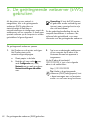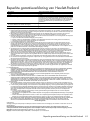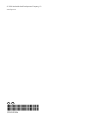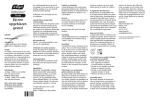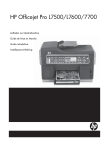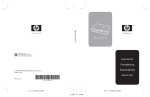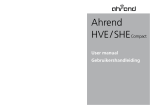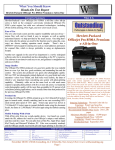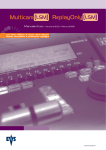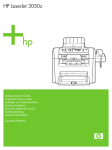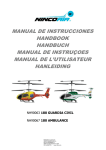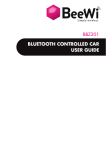Download HP Officejet 7500A (E910) All-in
Transcript
OFFICEJET 7500A Guida introduttiva Beknopte Hanleiding E910 Copyright Information © 2010 Copyright Hewlett-Packard Development Company, L.P. Edition 1, 3/2010 Reproduction, adaptation or translation without prior written permission is prohibited, except as allowed under the copyright laws. The information contained herein is subject to change without notice. The only warranties for HP products and services are set forth in the express warranty statements accompanying such products and services. Nothing herein should be construed as constituting an additional warranty. HP shall not be liable for technical or editorial errors or omissions contained herein. Trademark credits Microsoft® and Windows® are U.S. registered trademarks of Microsoft Corporation. 2 Uso della stampante................................................................................................. 2 Soluzioni digitali HP............................................................................................ 3 Funzioni Internet................................................................................................. 4 Configurazione e utilizzo del fax................................................................................ 6 Impostazione del fax........................................................................................... 6 Uso del fax....................................................................................................... 15 Fax e servizi telefonici digitali............................................................................. 20 Configurazione della comunicazione wireless (802.11) (solo alcuni modelli).................... 21 Risoluzione dei problemi di configurazione.................................................................25 Problemi durante la configurazione della stampante...............................................25 Problemi di installazione del software...................................................................25 Problemi relativi alla configurazione del fax..........................................................26 Problemi di configurazione wireless (802.11)..........................................................29 Utilizzo del server Web incorporato (EWS)................................................................. 31 Dichiarazione di garanzia limitata Hewlett-Packard.....................................................32 Informazioni sulla sicurezza Per usare questa stampante, seguire sempre le precauzioni di sicurezza fondamentali al fine di ridurre il rischio di lesioni alle persone derivanti da incendi o scariche elettriche. 1.Si consiglia di leggere e apprendere tutte le istruzioni contenute nei documenti forniti insieme alla stampante. 2.Seguire tutte le avvertenze e le istruzioni indicate sulla stampante. 3.Prima di effettuare la pulizia, scollegare la stampante dalle prese a parete. 4.Non installare né usare la stampante in prossimità di acqua o quando si è bagnati. 5.Installare la stampante su una superficie stabile, in modo che risulti ferma e al sicuro. 6.Installare la stampante in un luogo protetto dove non possa essere calpestata o dove non si possa inciampare sul suo cavo di alimentazione che, a sua volta, non deve essere danneggiato. Italiano Sommario 7.Se la stampante non funziona normalmente, consultare il manuale dell'utente disponibile nel computer dopo l'installazione del software. 8.All’interno non vi sono pezzi su cui l’utente possa effettuare riparazioni. Per le riparazioni rivolgersi esclusivamente a personale qualificato. 9.Utilizzare esclusivamente l'adattatore di alimentazione esterno fornito con la stampante. Nota: Durante il processo di stampa, l'inchiostro delle cartucce viene utilizzato in diversi modi, inclusi il processo di inizializzazione, che prepara la stampante e le cartucce per la stampa e la fase di manutenzione della testina, che mantiene puliti gli ugelli e garantisce che l'inchiostro scorra senza problemi. Tenere presente che nella cartuccia usata restano sempre dei residui di inchiostro. Per ulteriori informazioni, accedere al sito Web www.hp.com/go/inkusage. Sommario 1 1. Uso della stampante Grazie per aver acquistato questa stampante. Questa stampante consente di stampare documenti e foto, eseguire la scansione di documenti su un computer connesso, fare copie e inviare e ricevere fax. Per eseguire scansioni, fare copie e inviare fax, è possibile utilizzare il pannello di controllo della stampante. È possibile utilizzare il pannello di controllo anche per modificare le impostazioni, stampare rapporti o richiedere assistenza per la stampante. Suggerimento: Se la stampante è collegata a un computer, si possono utilizzare anche gli strumenti software installati sul computer per modificare le impostazioni della stampante, come, ad esempio, il software della stampante o il server Web incorporato (EWS). Per ulteriori informazioni su questi strumenti, consultare la Guida per l'utente disponibile nel computer dopo l'installazione del software. Dove reperire il manuale dell'utente? Il manuale dell'utente di questa stampante (denominato anche “guida”) non è fornito in formato cartaceo. Viene collocato sul computer in uso durante l'installazione del software HP. Questa guida contiene informazioni sui seguenti argomenti: • • • • Informazioni sulla risoluzione dei problemi Avvisi importanti per la sicurezza e informazioni sulle regolamentazioni Informazioni sui materiali di consumo per la stampa supportati Istruzioni dettagliate per l'utente Il manuale può essere aperto dal software di stampa HP (Windows) o dal menu Aiuto (Mac OS X): • In Windows: Fare clic su Start, selezionare Programmi o Tutti i programmi, HP, la cartella per la stampante HP, quindi Guida. • Sistema operativo Mac OS X: Dal Finder, fare clic su Aiuto > Aiuto Mac. Nella finestra del Visore Aiuto, scegliere la stampante dal menu a comparsa Aiuto Mac. Inoltre, una versione in formato Adobe Acrobat di questo manuale è disponibile nel sito Web di supporto HP (www.hp.com/support). 2 Uso della stampante Soluzioni digitali HP Per saperne di più Per ulteriori informazioni sulla configurazione e sull'utilizzo di queste soluzioni digitali, consultare la Guida per l'utente. (La Guida per l'utente sarà disponibile nel computer in uso dopo l'installazione del software). Italiano La stampante include un insieme di soluzioni digitali che contribuisce a semplificare e snellire il lavoro. Scansione a computer È sufficiente accedere alla stampante, toccare un pulsante sul relativo pannello di controllo ed eseguire la scansione dei documenti direttamente su un computer oppure condividerli velocemente con partner commerciali come allegati e-mail. Nota: Se si utilizza un computer con sistema operativo Microsoft® Windows® e se il computer non compare nell'elenco di destinazioni sul display del pannello di controllo, sarà necessario riavviare la funzione di scansione del software HP nel computer di destinazione. Per riavviare la funzione di scansione, fare clic su Start sul desktop del computer, selezionare Programmi o Tutti i programmi, HP, la cartella per la stampante HP, quindi la stampante HP. Nella finestra visualizzata, fare clic sull'opzione Attiva scansione su computer. Fax digitale HP (Fax a PC e Fax a Mac) È possibile eliminare definitivamente il problema di fax importanti mal riposti in una pila di pagine. Utilizzare Fax a PC e Fax a Mac per ricevere i fax automaticamente e salvarli direttamente sul computer. Con Fax a PC e Fax a Mac è possibile memorizzare facilmente copie digitali dei fax ed eliminare i problemi legati alla gestione delle copie cartacee. Inoltre, è possibile disattivare la stampa dei fax per risparmiare denaro su carta ed inchiostro nonché contribuire a ridurre il consumo e lo spreco di carta. Uso della stampante 3 Funzioni Internet La stampante offre soluzioni Web innovative che consentono di accedere rapidamente a Internet, ottenere documenti e stamparli rapidamente con facilità, senza utilizzare un computer. È inoltre possibile utilizzare un servizio Web (Marketsplash di HP) per creare e stampare materiali di marketing di qualità professionale. Nota: Per utilizzare queste funzioni Web, la stampante deve essere collegata a Internet, tramite un cavo Ethernet o una connessione wireless. Non è possibile utilizzare queste funzioni Web se la stampante è collegata mediante un cavo USB. Nota: Oltre a queste soluzioni, è possibile inviare processi di stampa alla stampante in remoto da dispositivi mobili. Con questo servizio, denominato HP ePrint, è possibile stampare da cellulari, netbook o altri dispositivi mobili connessi tramite e-mail, ovunque e in qualsiasi momento. HP Apps HP Apps fornisce un metodo semplice e rapido per accedere, memorizzare e stampare informazioni aziendali senza un computer. Con HP Apps è possibile accedere a contenuti memorizzati sul Web, ad esempio moduli aziendali, notizie, archivi e altro ancora, direttamente dal display del pannello di controllo della stampante. Per utilizzare HP Apps, la stampante deve essere collegata a Internet, tramite un cavo Ethernet o una connessione wireless. Per abilitare e impostare questo servizio, seguire le istruzioni sul pannello di controllo della stampante. 4 Uso della stampante Vengono periodicamente aggiunte nuove applicazioni che è possibile selezionare e scaricare sul pannello di controllo della stampante. Per ulteriori informazioni, visitare il sito Web www.hp.com/go/ePrintCenter. Nota: Per un elenco di requisiti di sistema per questo sito Web, consultare la Guida per l'utente, disponibile nel computer dopo l'installazione del software. Con gli strumenti e i servizi HP online è possibile creare e stampare materiali di marketing di qualità professionale per incrementare gli affari. Con Marketsplash, è possibile: • Creare in modo facile e rapido brochure, volantini, biglietti da visita e altri documenti accattivanti e di qualità professionale. Sono disponibili migliaia di modelli personalizzabili creati da premiati designer di grafica aziendale. • Ottenere esattamente ciò che si desidera quando serve grazie a numerose opzioni di stampa. Per risultati di alta qualità immediati, stampare dalla propria stampante. Le altre opzioni sono disponibili online da HP e i relativi partner. È possibile ottenere la qualità professionale che si desidera riducendo i costi di stampa. • Organizzare e rendere facilmente accessibili tutti i materiali di marketing nell'account Marketsplash, disponibile da qualsiasi computer e direttamente dal display del pannello di controllo della stampante (solo su modelli selezionati). Per iniziare, selezionare Marketsplash di HP nel software fornito con la stampante HP. Per ulteriori informazioni, visitare il sito Web marketsplash.com. Italiano Marketsplash di HP Nota: Per un elenco di requisiti di sistema per questo sito Web, consultare le specifiche del sito Web HP nella Guida per l'utente, disponibile nel computer dopo l'installazione del software. Nota: Non tutti gli strumenti e i servizi Marketsplash sono disponibili in ogni paese o regione e per tutte le lingue. Per le informazioni più aggiornate, visitare il sito Web marketsplash.com. HP ePrint Con HP ePrint è possibile stampare da cellulari, netbook o altri dispositivi mobili connessi tramite e-mail, ovunque e in qualsiasi momento. L'utilizzo del servizio del dispositivo mobile e dei servizi Web della stampante consente di stampare documenti da una stampante a portata di mano o a migliaia di km di distanza. Per utilizzare il servizio HP ePrint è necessario disporre dei componenti elencati di seguito. • Una stampante abilitata per HP ePrint collegata a Internet (tramite una connessione wireless o un cavo Ethernet) • Un dispositivo con funzionalità e-mail abilitata Per abilitare e impostare i servizi Web della stampante, seguire le istruzioni sul pannello di controllo della stampante. Per ulteriori informazioni, vedere www.hp.com/go/ ePrintCenter Uso della stampante 5 2. Configurazione e utilizzo del fax L a stampante consente di inviare e ricevere fax sia in bianco e nero che a colori. Impostazione del fax Prima di utilizzare la funzionalità fax, attenersi alla seguente procedura per collegare correttamente la stampante. Suggerimento: È possibile utilizzare la Configurazione guidata Fax (Windows) o l'Utility HP (Mac OS X) per configurare il fax. Per ulteriori informazioni sulle funzioni del fax disponibili nella stampante, consultare il manuale dell'utente disponibile nel computer dopo l'installazione del software. Informazioni sulla configurazione del fax Se si risiede in uno dei seguenti paesi, visitare il sito Web appropriato per informazioni sulla configurazione del fax. Austria Belgio Olandese Francese Danimarca Finlandia Francia Germania Irlanda Italia Norvegia Paesi Bassi Portogallo Spagna Svezia Svizzera Francese Tedesco Regno Unito 6 Configurazione e utilizzo del fax IMPORTANTE: Nella sezione “Informazioni sulla configurazione del fax” cercare il proprio paese/regione. Se il paese/regione di appartenenza è incluso nell'elenco, visitare il sito Web corrispondente per le informazioni sulla configurazione. Se il proprio paese/regione non è nell'elenco, seguire le istruzioni fornite in questo manuale. www.hp.com/at/faxconfig www.hp.be/nl/faxconfig www.hp.be/fr/faxconfig www.hp.dk/faxconfig www.hp.fi/faxconfig www.hp.com/fr/faxconfig www.hp.com/de/faxconfig www.hp.com/ie/faxconfig www.hp.com/it/faxconfig www.hp.no/faxconfig www.hp.nl/faxconfig www.hp.pt/faxconfig www.hp.es/faxconfig www.hp.se/faxconfig www.hp.com/ch/fr/faxconfig www.hp.com/ch/de/faxconfig www.hp.com/uk/faxconfig Nota: Se il cavo telefonico fornito con la stampante non è sufficientemente lungo, è possibile utilizzare un accoppiatore per allungarlo. È possibile acquistare un accoppiatore in un negozio di elettronica con un reparto di accessori telefonici. Sarà necessario anche un altro cavo telefonico, ad esempio un cavo telefonico standard che potrebbe essere già disponibile a casa o in ufficio. Per ulteriori informazioni, consultare il manuale dell'utente disponibile nel computer dopo l'installazione del software. Operazioni preliminari Prima di cominciare, accertarsi di avere a disposizione quanto segue. • • Cartucce di inchiostro installate • Tenere a disposizione il cavo telefonico e l'adattatore (se forniti con la stampante). Carta di formato A4 o Letter caricata nel vassoio Per ulteriori informazioni, fare riferimento al poster di installazione fornito con la stampante. ATTENZIONE: Se si utilizza un cavo diverso da quello fornito con la stampante, potrebbe non essere possibile utilizzare il fax correttamente. Poiché i cavi telefonici utilizzati a casa o in ufficio possono essere diversi da quello fornito con la stampante, HP consiglia di utilizzare il cavo telefonico fornito con la stampante. Per collegare la stampante e qualsiasi altro apparecchio telefonico o dispositivo, effettuare la seguente procedura: 1. Utilizzando il cavo telefonico fornito con la stampante, collegare un'estremità alla presa telefonica a muro, quindi collegare l'altra estremità alla porta contrassegnata con 1-LINE sul retro della stampante. Nota: Potrebbe essere necessario collegare il cavo telefonico in dotazione all'adattatore fornito per il proprio paese/regione. Italiano Fase 1: Collegare la stampante alla linea telefonica 2. Collegare qualsiasi altro apparecchio telefonico. Per ulteriori informazioni sul collegamento e la configurazione di altri dispositivi o servizi con la stampante, vedere i riquadri in questa sezione o consultare il manuale dell'utente. 1 1 Presa telefonica a muro 2 Porta 1-LINE sulla stampante 2 Configurazione e utilizzo del fax 7 Che cos'è un servizio di squillo diversificato? Molte società telefoniche offrono una funzione di differenziazione degli squilli che consente di disporre di più numeri telefonici sulla stessa linea. Abbonandosi a questo servizio, ciascun numero disporrà di uno squillo diverso. È possibile impostare la stampante in modo che risponda alle chiamate in entrata con uno specifico tipo di squillo. Se la stampante viene collegata a una linea su cui è attiva questa funzione, richiedere alla società telefonica l'assegnazione di un tipo di squillo per le chiamate vocali e di un altro tipo per le chiamate fax. HP consiglia di richiedere squilli doppi o tripli per un numero fax. Quando la stampante rileva il tipo di squillo specificato, risponde alla chiamata e riceve il fax. Per informazioni sull'impostazione del servizio di squillo diversificato, consultare la sezione “Fase 3: Configurazione delle impostazioni fax” a pagina 12. Nota: Se si verificano problemi durante la configurazione della stampante con un altro apparecchio o servizio, rivolgersi al fornitore dell'apparecchio o del servizio. uggerimento: Se si sottoscrive un S servizio di posta vocale sulla stessa linea telefonica utilizzata per le chiamate fax, non sarà possibile ricevere i fax automaticamente. Per poter rispondere di persona alle chiamate fax in entrata, assicurarsi che la funzionalità Risposta automatica sia disattivata. 8 Configurazione e utilizzo del fax Se invece si desidera ricevere i fax in modo automatico, rivolgersi alla propria società telefonica per sottoscrivere a un servizio di squillo diversificato o per richiedere l'installazione di una linea telefonica distinta per il fax. 3. Dopo aver collegato la stampante e qualsiasi altro apparecchio telefonico, consultare la sezione “Fase 2: Test della configurazione del fax” a pagina 11. Connessione a una linea DSL/ADSL 1 1. C ollegare il filtro DSL/ADSL e il cavo telefonico fornito dal provider del servizio DSL/ADSL tra la presa telefonica a muro e il filtro DSL/ADSL. Italiano Se si sottoscrive un servizio DSL/ADSL, attenersi alla seguente procedura per collegare il fax. 2. Collegare il cavo telefonico fornito con la stampante tra il filtro DSL/ADSL e la porta 1-Line sulla stampante. 2 3 1 Presa telefonica a muro 2 Filtro DSL/ADSL e cavo telefonico forniti dal provider del servizio DSL/ADSL 3 Cavo telefonico fornito con la stampante, collegato alla porta 1-LINE sulla stampante Configurazione e utilizzo del fax 9 Collegamento di apparecchi aggiuntivi Rimuovere la spina bianca dalla porta 2-EXT sul retro della stampante e collegare un telefono a questa porta. Se si collega un altro apparecchio, ad esempio il modem di un computer o un telefono, sarà necessario acquistare uno splitter per connessione parallela. Uno splitter per connessione parallela ha una porta RJ-11 sul lato anteriore e due porte RJ-11 sul retro. Non utilizzare uno splitter per connessione a due linee telefoniche, uno splitter per connessione seriale o uno splitter per connessione parallela con due porte RJ-11 sul lato anteriore e una spina sul retro. Nota: Se si sottoscrive un servizio DSL/ADSL, collegare il filtro DSL/ADSL allo splitter per connessione parallela, quindi utilizzare il cavo telefonico fornito da HP per collegare l'altra estremità del filtro alla porta 1-Line sulla stampante. Rimuovere la spina bianca dalla porta 2-EXT sul retro della stampante, quindi collegare un apparecchio telefonico o una segreteria telefonica alla porta 2-EXT. In seguito, collegare la seconda porta dello splitter per connessione parallela al modem DSL/ADSL che si sta connettendo al computer. 7 1 3 4 6 2 5 10 Configurazione e utilizzo del fax 1 Presa telefonica a muro 2 Splitter per connessione parallela 3 Filtro DSL/ADSL (fornito dal provider del servizio DSL/ ADSL) 4 Cavo telefonico fornito con la stampante 5 Modem DSL/ADSL 6 Computer 7 Telefono Eseguire un test della configurazione fax per verificare lo stato della stampante e controllare che sia configurata correttamente per l'invio e la ricezione dei fax. Durante il test del fax vengono effettuate le seguenti operazioni: 1. Sul pannello di controllo della stampante, toccare e quindi Configurazione. 2. Toccare Strumenti, quindi Esegui test fax. La stampante visualizza lo stato del test sul display e stampa un rapporto. Al termine del test, viene stampato un rapporto con i risultati. Se il test non ha esito positivo, consultare il rapporto per informazioni sulla risoluzione del problema ed eseguire nuovamente il test. Per ulteriori informazioni sulla risoluzione dei problemi, vedere “Problemi durante la configurazione della stampante” a pagina 25. 3. Una volta completato il test del fax, consultare la sezione “Fase 3: Configurazione delle impostazioni fax” a pagina 12. • Controllo dell'hardware fax •Verifica dell'inserimento del cavo telefonico corretto nella stampante •Verifica dell'inserimento del cavo telefonico nella porta corretta • Controllo della presenza del segnale di linea • Controllo della presenza di una linea telefonica attiva •Controllo dello stato della connessione della linea telefonica Configurazione e utilizzo del fax Italiano Fase 2: Test della configurazione del fax 11 Fase 3: Configurazione delle impostazioni fax Dopo avere collegato la stampante a una linea telefonica, le impostazioni fax predefinite della stampante possono essere modificate in base alle esigenze. ove si possono modificare le D impostazioni fax? È possibile configurare le impostazioni fax utilizzando i seguenti strumenti: Nota: Per utilizzare la stessa risoluzione fax e impostazioni del contrasto o della luminosità per tutti i fax inviati dalla stampante, configurare le impostazioni come desiderato, quindi toccare Imposta nuove predefinite. Pannello di controllo della stampante Toccare il pulsante Configurazione sul pannello di controllo della stampante, quindi Impostazioni fax, infine l'impostazione da configurare. software HP Se nel computer in uso è installato il software HP, è possibile configurare le impostazioni fax utilizzando il software installato nel computer. Per ulteriori informazioni sull'utilizzo di tali strumenti o impostazioni, consultare il manuale dell'utente. Se si desidera configurare questa impostazione... ...procedere in questo modo: Pulsante di risposta automatica 1. Impostare la modalità di risposta su Attivata se si desidera che la stampante 2. risponda alle chiamate in arrivo e riceva fax automaticamente. La stampante 3. risponderà automaticamente alle chiamate in entrata dopo il numero di squilli specificati nell'impostazione Squilli prima di rispondere. 12 Configurazione e utilizzo del fax Toccare la freccia destra , quindi Configurazione. Toccare Impostazione fax, quindi Impostazione fax base. Toccare Risposta automatica, quindi ON. ...procedere in questo modo: Squilli prima di rispondere (facoltativo) Impostare il numero di squilli in risposta Nota: Il numero di squilli dopo i quali la stampante risponde alle chiamate dovrebbe essere maggiore rispetto a quello impostato per la segreteria telefonica. 1. 2. 3. 4. 5. Tipo di squilli Modificare il tipo di squillo di risposta per lo squillo diversificato Nota: Se si utilizza un servizio di squillo diversificato, è possibile utilizzare più numeri di telefono sulla stessa linea telefonica. Questa impostazione può essere modificata per far sì che la stampante sia in grado di stabilire automaticamente quale tipo di squillo utilizzare solo per le chiamate fax. Suggerimento: È inoltre possibile utilizzare la funzione di rilevamento del tipo di squillo nel pannello di controllo della stampante per impostare la suoneria diversificata. Con questa funzione, la stampante riconosce e registra il tipo di squillo di una chiamata in arrivo e, in base ad essa, determina automaticamente il tipo di squillo diversificato assegnato dalla società telefonica alle chiamate fax. 1. 2. 3. 4. 5. Toccare la freccia destra , quindi Configurazione. Toccare Impostazione fax, quindi Impostazione fax base. Toccare Squilli prima di rispondere. Toccare la freccia su o per modificare il numero di squilli. Toccare Fine per accettare l'impostazione. Italiano Se si desidera configurare questa impostazione... Toccare la freccia destra , quindi Configurazione. Toccare Impostazione fax, quindi Impostazione fax avanzata. Toccare Squillo distintivo. Viene visualizzato un messaggio che avvisa di non modificare questa impostazione a meno che non siano presenti più numeri di telefono sulla stessa linea telefonica. Toccare Sì per continuare. Effettuare una delle seguenti operazioni: • Toccare il tipo di squillo assegnato alle chiamate fax dalla società telefonica. O • Toccare Rilevamento del tipo di squillo, quindi seguire le istruzioni sul pannello di controllo della stampante. Nota: Se si utilizza un sistema telefonico PBX con diversi tipi di squillo per le chiamate interne ed esterne, è necessario chiamare il numero fax da un numero esterno. Configurazione e utilizzo del fax 13 Se si desidera configurare questa impostazione... ...procedere in questo modo: Velocità fax Impostare la velocità fax utilizzata per la comunicazione tra la stampante e altri dispositivi fax quando si inviano e si ricevono i fax. Nota: Se si verificano dei problemi durante l'invio e la ricezione dei fax, provare a utilizzare una velocità fax inferiore. 1. Modalità di correzione degli errori fax Se la stampante rileva un segnale di errore durante la trasmissione ed è attivata l'impostazione di correzione degli errori, la stampante può richiedere che una parte del fax venga inviata nuovamente. Nota: Se si verificano problemi durante l'invio e la ricezione di fax, disattivare la correzione degli errori. La disattivazione di questa impostazione può risultare utile anche quando si tenta di inviare un fax in un paese o una regione differente oppure si tenta di ricevere un fax da tale paese o regione oppure se si utilizza un collegamento telefonico satellitare. 1. Volume Modificare il volume dei suoni della stampante, inclusi i toni del fax. 1. 2. 3. 4. 2. 3. 4. 2. 3. 4. 14 Configurazione e utilizzo del fax Toccare la freccia destra , quindi Configurazione. Toccare Impostazione fax, quindi Impostazione fax avanzata. Toccare la freccia giù , quindi Velocità fax. Toccare per selezionare Veloce, Medio o Lento. Toccare la freccia destra , quindi Configurazione. Toccare Impostazione fax, quindi Impostazione fax avanzata. Toccare la freccia giù , quindi Modalità correzione errori. Selezionare On o Off. Toccare la freccia destra , quindi Configurazione. Toccare Impostazione fax, quindi Impostazione fax base. Toccare la freccia giù , quindi Volume audio fax. Toccare per selezionare Basso, Alto o Off. Uso del fax Per saperne di più Consultare il manuale dell'utente per ulteriori informazioni sui seguenti argomenti: • Invio di un fax tramite selezione monitor • • • Invio di un fax da un computer • • Invio di un fax a più destinatari Italiano In questa sezione vengono fornite informazioni su come inviare e ricevere fax. Invio di un fax dalla memoria Programmazione di un fax da inviare successivamente Invio di un fax nella modalità correzione errori Il manuale dell'utente sarà disponibile nel computer in uso dopo l'installazione del software. Invio di un fax È possibile inviare fax in vari modi. Utilizzando il pannello di controllo della stampante, è possibile inviare fax in bianco e nero o a colori. È anche possibile inviare fax manualmente da un telefono collegato che consente di parlare con il destinatario prima di inviare il fax. È inoltre possibile inviare come fax documenti presenti sul computer, senza doverli prima stamparli. Configurazione e utilizzo del fax 15 Invio di un fax standard 1. Caricare nella stampante il documento che si desidera trasmettere via fax. 3. È possibile inviare fax dall'alimentatore automatico dei documenti (ADF) o dal vetro dello scanner. uggerimento: Per inserire una S pausa durante la composizione del numero di fax, toccare *@ ripetutamente, fino a visualizzare un trattino (-) sul display. 4. 2. Immettere il numero di fax utilizzando il tastierino numerico. Toccare Avvio nero o Avvio colore. uggerimento: Se il destinatario S rileva dei problemi in merito alla qualità del fax che è stato inviato, è possibile tentare di modificare la risoluzione o il contrasto del fax. Toccare Fax. Invio di un fax da un telefono interno 1. Caricare nella stampante il documento che si desidera trasmettere via fax. 4. È possibile inviare fax dall'alimentatore automatico dei documenti (ADF) o dal vetro dello scanner. Nota: Se a rispondere alla chiamata è la macchina fax, è possibile sentire i toni del fax dalla macchina fax del destinatario. Procedere con il passo successivo per trasmettere il fax 5. 2. Toccare Fax. 3. Digitare il numero tramite la tastiera del telefono collegato alla stampante. Nota: Non utilizzare il tastierino del pannello di controllo della stampante quando si invia manualmente un fax. È necessario utilizzare la tastiera del telefono per comporre il numero del destinatario. 16 Configurazione e utilizzo del fax Se il destinatario risponde alla chiamata, è possibile iniziare una conversazione prima di inviare il fax. Quando si è pronti all'invio del fax. Quando si è pronti a spedire il fax, toccare Avvio nero o Avvio colore. Nota: Se richiesto, selezionare Invio fax. Se si stava parlando con il destinatario prima di inviare il fax, informarlo di premere Avvio sull'apparecchio dopo aver avvertito i toni fax. Durante la trasmissione del fax, la linea telefonica è muta. A questo punto, è possibile riagganciare il telefono. Se si desidera continuare a parlare con il destinatario, rimanere in linea fino al completamento della trasmissione del fax. Ricezione di fax Nota: Se si riceve un fax in formato Legale o di dimensioni superiori e l'unità non è configurata per utilizzare carta di questo formato, le dimensioni del fax verranno adattate al formato della carta effettivamente caricata. Se la funzione Riduzione automatica è stata disattivata, il fax verrà stampato su due pagine. Se è in corso la copia di un documento all'arrivo di un fax, il fax viene memorizzato nella memoria della stampante fino al termine della copia. Di conseguenza, il numero di pagine del fax che possono essere memorizzate potrebbe essere inferiore. Per saperne di più Consultare il manuale dell'utente per ulteriori informazioni sui seguenti argomenti: • Ristampa dei fax ricevuti dalla memoria • • • Richiesta di fax • Impostazione della riduzione automatica per i fax in entrata • Blocco dei numeri fax indesiderati Italiano È possibile ricevere i fax automaticamente o manualmente. Inoltro di fax a un altro numero Impostazione del formato carta per i fax ricevuti Il manuale dell'utente sarà disponibile nel computer in uso dopo l'installazione del software. Ricezione di un fax in modo automatico Se si attiva l'opzione Risposta automatica (impostazione predefinita) dal pannello di controllo della stampante, questa risponderà automaticamente alle chiamate in entrata e riceverà i fax dopo il numero di squilli specificati nell'impostazione Squilli prima di rispondere. Per informazioni sulla configurazione di questa impostazione, consultare la sezione “Fase 3: Configurazione delle impostazioni fax” a pagina 12. Fax e servizio di posta vocale Se si sottoscrive un servizio di posta vocale sulla stessa linea telefonica utilizzata per le chiamate fax, non sarà possibile ricevere i fax automaticamente. È invece necessario assicurarsi che l'opzione Risposta automatica sia disattivata per poter ricevere i fax manualmente. Accertarsi di avviare il fax manualmente prima che la casella vocale intercetti la linea. Se invece si desidera ricevere i fax in modo automatico, rivolgersi alla propria società telefonica per sottoscrivere un servizio di squillo diversificato o per richiedere l'installazione di una linea telefonica distinta per i fax. Configurazione e utilizzo del fax 17 Ricezione manuale di un fax Durante le conversazioni telefoniche, l'interlocutore può inviare un fax durante la connessione (operazione conosciuta come “invio manuale dei fax”). È possibile ricevere fax manualmente da un telefono collegato alla stampante (tramite la porta 2-EXT) o da un telefono che si trova sulla stessa linea telefonica, ma non direttamente collegato alla stampante. 1. l'impostazione Risposta automatica in modo che la stampante non risponda automaticamente alle chiamate in entrata. 4. Se si è al telefono con la persona che invia il fax, chiederle di premere Avvio sull'apparecchio fax. 5. Se si avvertono i toni fax dell'apparecchio fax di origine, effettuare le seguenti operazioni: Assicurarsi che la stampante sia accesa e che vi sia carta caricata nel vassoio principale. 2. Rimuovere gli originali dal vassoio dell'alimentatore documenti. 3. Impostare l'opzione Squilli prima di rispondere su un valore elevato per consentire all'utente di rispondere alla chiamata in entrata prima che risponda la stampante. In alternativa, disattivare a. Toccare Fax, quindi toccare Avvio nero o Avvio colore. b. Quando la stampantè inizia a ricevere il fax, è possibile riagganciare il telefono o rimanere in linea. Durante la trasmissione del fax, la linea telefonica è muta. Ristampa dei fax ricevuti dalla memoria Se si attiva la modalità Ricezione con backup fax, i fax ricevuti vengono memorizzati in ogni caso, indipendentemente dalla presenza o meno di condizioni di errore nella stampante. Nota: Tutti i fax archiviati in memoria vengono eliminati quando si scollega l'alimentazione. Per ulteriori informazioni sull'utilizzo di questa funzionalità, consultare la Guida per l'utente disponibile nel computer dopo l'installazione del software. 18 Configurazione e utilizzo del fax 1. Verificare che nel vassoio principale sia caricata la carta. 2. Toccare la freccia destra Configurazione. 3. Toccare Strumenti, quindi Ristampa fax in memoria. I fax vengono stampati nell'ordine inverso di ricezione, ossia il fax ricevuto più di recente viene stampato per primo e così via. 4. Se si desidera interrompere la ristampa dei fax in memoria, toccare (Annulla). , quindi Utilizzo di rapporti e registri • • • • Tali rapporti forniscono utili informazioni di sistema relative alla stampante. Pagina Conferma fax Nota: È inoltre possibile visualizzare la cronologia delle chiamate sul display del pannello di controllo della stampante. Per visualizzare la cronologia delle chiamate, toccare (Cronologia chiamate). Fax, quindi Tuttavia, non è possibile stampare questo elenco. Registro fax Immagine su Rapporto fax inviati Altri rapporti Italiano È possibile stampare diversi tipi di rapporti fax: Per stampare un rapporto 1. Toccare la freccia destra Configurazione. , quindi 2. Toccare Impostazione fax, la freccia giù , quindi Rapporti fax. 3. Selezionare il rapporto fax da stampare, quindi toccare OK. 2. Toccare Strumenti. 3. Toccare la freccia giù Cancella registro fax. Per cancellare il registro fax Nota: La cancellazione del registro del fax determina l'eliminazione di tutti i fax in uscita archiviati in memoria. 1. Toccare la freccia destra Configurazione. , quindi , quindi Configurazione e utilizzo del fax 19 Fax e servizi telefonici digitali Molte società telefoniche offrono ai clienti servizi telefonici digitali, ad esempio: • DSL: un servizio DSL (Digital Subscriber Line) fornito dalla società telefonica. In altri paesi/regioni, il servizio DSL potrebbe essere denominato ADSL. • PBX: sistema di centralino (Private Branch Exchange) • ISDN: sistema ISDN (Integrated Services Digital Network) • FoIP: servizio telefonico a tariffe ridotte che consente di inviare e ricevere fax con la stampante tramite Internet. Questo metodo viene chiamato protocollo FoIP (Fax over Internet Protocol). Per ulteriori informazioni, consultare la Guida per l'utente. 20 Configurazione e utilizzo del fax Le stampanti HP sono progettate appositamente per l'utilizzo con servizi telefonici analogici tradizionali. Se si utilizza un ambiente telefonico digitale (ad esempio DSL/ADSL, PBX o ISDN), può essere necessario utilizzare filtri o convertitori da digitale ad analogico per la configurazione della stampante per l'invio e la ricezione di fax. Nota: HP non garantisce che la stampante sia compatibile con tutte le linee o i provider di servizi digitali, in tutti gli ambienti digitali o con tutti i convertitori da digitale ad analogico. È sempre consigliabile consultare direttamente la società telefonica per informazioni sulle opzioni di configurazione corrette in base ai servizi forniti. Se la stampante supporta la comunicazione wireless (802.11), è possibile collegarla a una rete esistente senza utilizzare cavi. Per collegare la stampante, effettuare la seguente procedura nell'ordine elencato. Nota: prima di configurare la comunicazione wireless, assicurarsi che l'hardware della stampante sia installato. Per ulteriori informazioni, vedere il poster di installazione fornito con la stampante. Italiano 3. Configurazione della comunicazione wireless (802.11) (solo alcuni modelli) Cosa sono il nome della rete e la passkey? Durante l'installazione del software, verrà chiesto di immettere il nome della rete (denominato anche “SSID”) e una passkey di protezione: • Il nome della rete è il nome della propria rete wireless. • La passkey di protezione impedisce ad altri di connettersi alla propria rete wireless senza autorizzazione. A seconda del livello di protezione richiesto, la rete wireless potrebbe utilizzare una chiave WPA o una password WEP. Se dopo la configurazione della rete wireless non è stato modificato il nome della rete o la passkey di protezione, è possibile talvolta reperire tali informazioni sul retro del router wireless. Inoltre, se si utilizza un computer con sistema operativo Windows, HP fornisce uno strumento Web denominato Wireless Network Assistant che facilita il recupero di tali informazioni per alcuni sistemi. Per utilizzare questo strumento, accedere al sito Web www.hp.com/go/networksetup. Questo strumento è al momento disponibile solo in lingua inglese. Se non si riesce a trovare il nome della rete o la passkey di protezione o non si riesce a ricordare tali informazioni, vedere la documentazione disponibile con il computer in uso o con il router wireless. Se ancora non si riesce a trovare queste informazioni, contattare l'amministratore di rete o chi ha impostato la rete wireless. Per ulteriori informazioni sui tipi di connessione di rete, il nome della rete e la chiave WEP/password WPA, consultare il manuale dell'utente. Configurazione della comunicazione wireless (802.11) (solo alcuni modelli) 21 Connessione senza un router wireless Se non si dispone di un router wireless (ad esempio un router wireless Linksys o una stazione base Apple AirPort) è comunque possibile collegare la stampante al computer tramite una connessione wireless (nota come “da computer a computer” o “ad hoc”). Per ulteriori informazioni, consultare la Guida per l'utente. Fase 1: collegare la stampante alla rete wireless. 1. Sul pannello di controllo della stampante, toccare la freccia destra, quindi selezionare Rete. 2. Toccare Wireless, Configurazione guidata Wireless, quindi OK. 3. Seguire le istruzioni visualizzate per completare l’impostazione. Nota: In caso di problemi durante l'esecuzione dell'Impostazione guidata wireless, vedere “Problemi di configurazione wireless (802.11)” a pagina 29. Fase 2: Installare il software per la stampante Attenersi alle istruzioni relative al proprio sistema operativo. Windows 1. Salvare gli eventuali documenti aperti. Chiudere tutte le applicazioni in esecuzione sul computer. 3. Dal menu del CD scegliere Installa dispositivo di rete/wireless e seguire le istruzioni visualizzate. 2. Inserire il CD del software HP nel computer. Nota: Se nel software del firewall sul computer in uso viene visualizzato un messaggio durante l'installazione, selezionare l'opzione “always permit/ allow” (consenti sempre) nei messaggi. Selezionando questa opzione è possibile installare correttamente il software sul computer. 22 Configurazione della comunicazione wireless (802.11) (solo alcuni modelli) Mac OS Inserire il CD del software HP nel computer. 2. Fare doppio clic sull'icona del programma di installazione HP sul CD del software, quindi seguire le istruzioni visualizzate. 1. Toccare la freccia destra Rete. 2. Toccare Wireless, quindi Test rete wireless. Italiano 1. Fase 3: Testare la connessione wireless Stampare una pagina di prova wireless per informazioni relative al collegamento wireless della stampante. La pagina di prova wireless fornisce le informazioni relative allo stato della stampante, all'indirizzo MAC e all'indirizzo IP. Se la stampante è collegata ad una rete, la pagina di prova visualizza i dettagli relativi alle impostazioni di rete. , quindi Configurazione della comunicazione wireless (802.11) (solo alcuni modelli) 23 Modifica del metodo di connessione Se è stato installato il software HP e collegata la stampante utilizzando un cavo USB, Ethernet o una connessione wireless, è possibile passare ad un collegamento diverso ogni volta che si desidera. Nota: Quando si passa a una connessione wireless, verificare che un cavo Ethernet non sia stato collegato alla stampante. Se si collega un cavo Ethernet, le funzionalità wireless della stampante vengono disattivate. Attenersi alle istruzioni relative al proprio sistema operativo. Windows 1. Sul desktop del computer, fare clic su Start, selezionare Programmi o Tutti i programmi, fare clic su HP, selezionare il nome della stampante, quindi fare clic su Collega nuova stampante. 2. Seguire le istruzioni visualizzate sullo schermo. Mac OS X 1. Fare clic sull'icona Utilità HP nel Dock. Nota: Se l'icona non compare nel Dock, fare clic sull'icona Spotlight sulla parte destra della barra menu, digitare Utilità HP nella casella e fare clic sulla voce Utilità HP. 2. Fare clic sull'icona Applicazione sulla barra degli strumenti. 3. Fare doppio clic su HP Setup Assistant e seguire le istruzioni sullo schermo. 24 Configurazione della comunicazione wireless (802.11) (solo alcuni modelli) L e seguenti sezioni forniscono informazioni per la risoluzione dei problemi che si potrebbero verificare con la stampante. Se occorre ulteriore assistenza, consultare il manuale dell'utente disponibile nel computer dopo l'installazione del software. Italiano 4. Risoluzione dei problemi di configurazione Problemi durante la configurazione della stampante • Assicurarsi che il nastro e il materiale di imballaggio siano stati rimossi dall'interno e dall'esterno della stampante. • Verificare che la stampante sia caricata con carta comune bianca nuova in formato A4 o Letter (8,5x11 pollici). • Verificare che i cavi utilizzati, ad esempio un cavo USB o un cavo Ethernet, funzionino correttamente. • Assicurarsi che la spia di alimentazione sia accesa e non lampeggiante. Alla prima accensione della stampante, il relativo riscaldamento richiede circa 45 secondi. • Assicurarsi che sulla stampante venga visualizzata la schermata iniziale e che nessuna altra spia sul pannello di controllo della stampante sia accesa o lampeggiante. • Verificare che il cavo e l'adattatore di alimentazione siano ben collegati e che la presa di corrente funzioni correttamente. • Accertarsi che la carta sia caricata correttamente nel vassoio e che non sia inceppata nella stampante. • Accertarsi che tutti i coperchi e le leve siano chiusi correttamente. Problemi di installazione del software • Prima di installare il software, assicurarsi che tutti gli altri programmi siano chiusi. • Se il computer non riconosce il percorso dell'unità del CD, verificare di avere specificato la lettera giusta relativa a tale unità. • Se il computer non è in grado di riconoscere il CD del software HP nell'unità relativa, controllare che il CD non sia danneggiato. È inoltre possibile scaricare il software HP dal sito Web HP (www.hp.com/support). • Se si utilizza un computer con sistema operativo Windows e la connessione viene eseguita tramite un cavo USB, assicurarsi che i driver USB non siano stati disattivati in Gestione periferiche di Windows. Risoluzione dei problemi di configurazione 25 Problemi relativi alla configurazione del fax Questa sezione fornisce informazioni per la risoluzione dei problemi che si potrebbero verificare durante la configurazione della funzione fax della stampante. Nota: Se la stampante non è configurata correttamente per la trasmissione dei fax, possono verificarsi problemi durante l'invio e la ricezione dei fax. Se si riscontrano problemi con il fax, è possibile stampare un rapporto di prova del fax per controllare lo stato della stampante. Il test ha esito negativo se la stampante non è configurata correttamente per la trasmissione dei fax. Eseguire il test dopo aver completato la configurazione della stampante per le operazioni del fax. Per ulteriori informazioni, vedere la sezione “Fase 2: Test della configurazione del fax” a pagina 11. Fase 1: Eseguire il test del fax Eseguire un test della configurazione del fax per verificare lo stato della stampante e controllare che sia configurata correttamente per l'invio e la ricezione dei fax. Per ulteriori informazioni, vedere “Configurazione e utilizzo del fax” a pagina 6. Suggerimento: Se si riceve un errore di comunicazione che include un codice di errore, è possibile trovare una spiegazione dei codici di errore nel sito Web di supporto di HP (www.hp.com/support). Se richiesto, selezionare il proprio paese/regione e digitare “codici di errore fax” nella casella di ricerca. Se non è possibile risolvere i problemi utilizzando i suggerimenti forniti nel test del fax, andare alla sezione Passaggio 2. Fase 2: Controllare l'elenco dei possibili problemi Se il test è stato eseguito ma continuano a verificarsi problemi durante la configurazione del fax, controllare l'elenco di possibili problemi e soluzioni. La stampante rileva problemi durante l'invio e la ricezione dei fax mediante il Fax HP • Accertarsi di utilizzare il cavo telefonico o l'adattatore fornito con la stampante. Se non si utilizza il cavo telefonico o l'adattatore fornito, sul display potrebbe venire sempre visualizzato il messaggio Ricevitore sganciato. 26 Risoluzione dei problemi di configurazione • È possibile che altre apparecchiature stiano utilizzando la stessa linea telefonica della stampante. Verificare che gli interni (telefoni che utilizzano la stessa linea ma che non sono collegati alla stampante) o altre apparecchiature siano inutilizzati o • Se si utilizza uno splitter telefonico, possono verificarsi dei problemi relativi alle funzioni fax. Provare a collegare la stampante direttamente alla presa telefonica a muro. • Verificare che un'estremità del cavo telefonico sia collegata alla presa telefonica a muro e l'altra estremità alla porta “1-LINE” sul retro della stampante. • Provare a collegare un telefono funzionante direttamente alla presa telefonica a muro per controllare la presenza del segnale di linea. Se non si avverte alcun segnale di linea, contattare la società telefonica per effettuare una verifica della linea. • Assicurarsi di avere collegato la stampante a una presa telefonica analogica, altrimenti non sarà possibile inviare o ricevere fax. Per controllare se la linea telefonica è digitale, collegare un telefono analogico tradizionale alla linea e attendere il segnale. Se non è presente il normale segnale di linea, la linea telefonica potrebbe essere impostata per telefoni digitali. Collegare la stampante a una linea telefonica analogica e provare a inviare o ricevere un fax. • La connessione della linea telefonica potrebbe avere interferenze. Le linee telefoniche con scarsa qualità del suono (disturbate) possono causare problemi nella trasmissione fax. Controllare la qualità del suono della linea telefonica collegando un telefono alla presa a muro e rimanendo in ascolto per verificare la presenza di eventuali interferenze. Se si avvertono interferenze, disattivare Modalità di correzione errore (ECM) e riprovare a inviare il fax. Italiano sganciati. Ad esempio, non è possibile utilizzare la stampante per la trasmissione di fax se il telefono di un interno è sganciato o se si utilizza un modem del computer per inviare un messaggio e-mail o accedere a Internet. • Se viene utilizzato un servizio DSL/ ADSL (Digital Subscriber Line), verificare che sia stato collegato un filtro DSL/ADSL. Senza il filtro, non è possibile inviare o ricevere fax. • Se si utilizza un convertitore/ adattatore per centralino (PBX) o una linea ISDN, controllare che la stampante sia collegata alla porta corretta e che la scheda di terminale sia impostata sul tipo di commutatore corretto per il proprio paese/regione. • Si sta utilizzando il servizio Fax su IP. Impostare una velocità di connessione inferiore. Se il problema persiste, contattare l'assistenza tecnica del servizio Fax su IP. La stampante può inviare fax ma non riceverli • Se non si utilizza un servizio di squillo diversificato, verificare che la funzione Squillo diversificato della stampante sia impostata su Tutti gli squilli. • Se l'opzione di risposta automatica è disattivata oppure se si è sottoscritto un servizio di posta vocale sulla stessa linea telefonica utilizzata per le chiamate fax, è possibile ricevere i fax solo manualmente. • Se si dispone di un modem per computer sulla stessa linea telefonica della stampante, verificare che il Risoluzione dei problemi di configurazione 27 -- Registrare un messaggio che abbia una durata di circa 10 secondi. Durante la registrazione del messaggio, parlare lentamente e con un tono di voce basso. Lasciare almeno 5 secondi di silenzio al termine del messaggio vocale. software fornito con il modem non sia impostato per la ricezione fax automatica. • Se sulla stessa linea telefonica della stampante è installata una segreteria telefonica, effettuare le seguenti operazioni: -- Verificare che la segreteria telefonica funzioni correttamente. -- Accertarsi che la stampante sia impostata per la ricezione automatica dei fax. -- Controllare che nell'opzione Squilli prima di rispondere sia stato impostato un numero maggiore di squilli rispetto alla segreteria telefonica. -- Scollegare la segreteria telefonica, quindi tentare di ricevere un fax. • È possibile che il test del fax abbia avuto esito negativo per la presenza di altre apparecchiature che condividono la stessa linea telefonica. È possibile scollegare tutte le altre periferiche e quindi eseguire di nuovo il test. Se il test Rilevamento segnale di linea viene superato, il problema viene causato dalle altre periferiche (una o più di una). Provare a ricollegarle una alla volta e ripetere ogni volta il test, finché non si identifica il componente che causa il problema. La stampante non può inviare i fax ma può riceverli • È possibile che la stampante componga il numero troppo velocemente o troppo presto. Ad esempio, se è necessario accedere a una linea esterna componendo il numero “9”, provare a inserire delle pause nel modo seguente: 9-XXXXXXX (dove XXX-XXXX rappresenta il numero a cui viene inviato il fax). Per immettere una pausa, toccare *@ e selezionare un trattino (-). Se si verificano problemi nell'invio di un fax manualmente da un telefono direttamente collegato alla stampante e se si risiede nei seguenti paesi/ regioni, è necessario utilizzare la tastiera del telefono per inviare il fax: 28 Risoluzione dei problemi di configurazione Argentina Australia Brasile Canada Cile Cina Colombia Grecia India Indonesia Irlanda Giappone Corea America Latina Malesia Messico Filippine Polonia Portogallo Russia Arabia Saudita Singapore Spagna Taiwan Thailandia Stati Uniti Venezuela Vietnam Problemi di configurazione wireless (802.11) Seguire i suggerimenti forniti nell'ordine in cui sono elencati. Nota: Se si verificano ancora problemi, consultare le informazioni sulla risoluzione dei problemi nel manuale dell'utente disponibile nel computer dopo l'installazione del software. opo la risoluzione dei D problemi... Dopo avere risolto i problemi e collegato la stampante alla rete wireless, effettuare la seguente procedura specifica del proprio sistema operativo: Italiano Questa sezione fornisce informazioni per la risoluzione dei problemi che si potrebbero verificare durante la connessione della stampante alla rete wireless. Windows Inserire il CD del software HP nel computer ed eseguire nuovamente il programma di installazione del software. Selezionare Install Network/Wireless Device (Installa periferica di rete/wireless) o Add a Device (Aggiungi periferica) quando richiesto. Mac OS Aprire l'Utility HP situata nel Dock. L'Utility HP si trova anche nella cartella Hewlett-Packard all'interno della cartella Applicazioni sul computer. Fare clic sull'icona Applicazione sulla barra degli strumenti, fare doppio clic su HP Setup Assistant (Programma guidato di configurazione di HP), quindi seguire le istruzioni visualizzate. Fase 1: Accertarsi che la spia della connessione wireless (802.11) sia accesa Se la spia blu accanto al pannello di controllo della stampante non è accesa, è possibile che le funzionalità wireless non siano state attivate. Altrimenti, toccare Configurazione sul pannello di controllo della stampante, quindi Menu wireless, Attivazione/ disattivazione wireless, infine Attivato. Per attivare le funzionalità wireless, premere una volta il pulsante (Wireless). Risoluzione dei problemi di configurazione 29 Passaggio 2: Verifica del livello del segnale wireless Se il livello del segnale relativo alla rete wireless o al computer è basso o se è presente un'interferenza sulla rete wireless, la stampante potrebbe non essere in grado di rilevare il segnale. Per determinare il livello del segnale wireless, eseguire la prova della rete wireless dal pannello di controllo della stampante. Per ulteriori informazioni, vedere “Passaggio 4: Eseguire la prova della rete wireless” a pagina 30). Riduzione delle interferenze Per ridurre le cause di interferenze in una rete wireless, adottare le seguenti precauzioni: • Posizionare i dispositivi senza fili lontano da oggetti metallici di grandi dimensioni, come ad esempio i casellari, e da altri dispositivi elettromagnetici, come ad esempio i forni a microonde o i telefoni cordless. Tali oggetti potrebbero disturbare i segnali radio. • Posizionare i dispositivi senza fili lontano dalle strutture murarie dell'edificio, in quanto tali oggetti possono assorbire le onde radio e indebolire la potenza del segnale. Se il rapporto di prova wireless indica che il segnale è basso, provare a posizionare la stampante più vicino al router wireless. Passaggio 3: Riavviare i componenti della rete wireless Spegnere il router e la stampante, riaccenderli in quest'ordine: prima il router e poi la stampante. Se non è ancora possibile eseguire la connessione, disattivare il router, la stampante e il computer, quindi riattivarli nel seguente ordine: prima il router, quindi la stampante e infine il computer. Talvolta, la disattivazione e la successiva riattivazione consentono di risolvere problemi di comunicazione di rete. Passaggio 4: Eseguire la prova della rete wireless Per i problemi relativi alla rete wireless, eseguire la prova della rete wireless dal pannello di controllo della stampante: 30 1. Toccare la freccia destra Rete. , quindi 2. Toccare Wireless, quindi Test rete wireless. Risoluzione dei problemi di configurazione Se viene rilevato un problema, il report del test includerà suggerimenti che potrebbero essere di aiuto alla sua soluzione. Se la stampante è collegata a una rete, è possibile utilizzare il “server Web incorporato” (“EWS”) per visualizzare le informazioni sullo stato e configurare le impostazioni di rete dal browser Web del computer. Non è necessario installare né configurare alcun prodotto software specifico sul computer. Nota: È possibile aprire e utilizzare il server Web incorporato anche senza essere collegati a Internet. In questo caso, tuttavia, alcune funzioni non saranno disponibili. Italiano 5. Utilizzo del server Web incorporato (EWS) Per ulteriori informazioni sul server Web incorporato, consultare la Guida per l'utente disponibile nel computer dopo l'installazione del software. Per aprire il server Web incorporato 1. Ottenere l'indirizzo IP per la stampante. L'indirizzo IP è visualizzato nella pagina di configurazione della rete. 2. in un browser Web supportato sul computer in uso, digitare l'indirizzo IP o il nome host assegnato al dispositivo. a. Caricare la carta nel vassoio. b. Toccare la freccia destra , Configurazione, Rete, quindi Stampa impostazioni di rete. Ad esempio, se l'indirizzo IP è 123.123.123.123, digitare il seguente indirizzo nel browser Web: http://123.123.123.123. Suggerimento: Dopo aver aperto il server Web incorporato, sarà possibile creare un segnalibro in modo da poterlo individuare rapidamente. Utilizzo del server Web incorporato (EWS) 31 Dichiarazione di garanzia limitata Hewlett-Packard Prodotto HP Durata della garanzia limitata Supporti del software 90 giorni Stampante 1 anno Cartucce di stampa o di inchiostro Fino ad esaurimento dell'inchiostro HP o fino al raggiungimento della data di "scadenza della garanzia" stampata sulla cartuccia, a seconda di quale evento si verifichi per primo. La presente garanzia non copre i prodotti con inchiostro HP che siano stati ricaricati, ricostruiti, ricondizionati, utilizzati in modo improprio o manomessi. Testine di stampa (si applica solo ai prodotti con testine di stampa sostituibili dal cliente) 1 anno Accessori 1 anno salvo diversamente definito A. Durata della garanzia limitata 1. Hewlett-Packard (HP) garantisce all'utente finale che per il periodo sopra indicato, a partire dalla data dell'acquisto, i prodotti HP specificati sono privi di difetti di materiali e di manodopera. Il cliente è responsabile della conservazione della prova di acquisto. 2. Per i prodotti software, la garanzia limitata HP si applica solo in caso di mancata esecuzione delle istruzioni di programmazione. HP non garantisce che il funzionamento dei prodotti HP sia interrotto e privo di errori. 3. La garanzia HP si applica solo agli eventuali difetti derivanti dall'uso normale del prodotto e non da: a. Manutenzione non corretta oppure modifiche improprie o inadeguate; b. Software, interfacce, supporti, parti o componenti non forniti da HP; c. Funzionamento del prodotto fuori delle specifiche di HP; d. Uso improprio o modifiche non autorizzate. 4. Per le stampanti HP, l'utilizzo di una cartuccia non HP o di una cartuccia ricaricata non ha effetti sulla garanzia o su eventuali contratti di assistenza con il cliente. Tuttavia, qualora il malfunzionamento o il danneggiamento della stampante sia dovuto all'uso di una cartuccia di stampa non HP o ricaricata, o di una cartuccia scaduta, al cliente verranno addebitati i costi di manodopera e di materiale sostenuti per la riparazione. 5. Se, durante il periodo della garanzia, HP verrà a conoscenza di un difetto di un prodotto hardware coperto dalla garanzia HP, a sua discrezione HP sostituirà o riparerà il prodotto difettoso. 6. Se HP non fosse in grado di riparare o sostituire adeguatamente un prodotto difettoso coperto dalla garanzia HP entro un tempo ragionevole, HP rimborserà il prezzo d'acquisto del prodotto. 7. HP non ha alcun obbligo di riparazione, sostituzione o rimborso fino al momento della restituzione del prodotto difettoso. 8. I prodotti sostitutivi possono essere nuovi o di prestazioni equivalenti a un prodotto nuovo, purché dotati di funzioni almeno uguali a quelle del prodotto sostituito. 9. I prodotti HP possono contenere parti, componenti o materiali ricondizionati equivalenti ai nuovi per prestazioni. 10. La garanzia limitata HP è valida in qualunque paese in cui i prodotti HP sopraelencati sono distribuiti da HP. Eventuali contratti per servizi di garanzia aggiuntivi, come l'assistenza 'on-site', possono essere richiesti a un centro di assistenza HP autorizzato che si occupi della distribuzione del prodotto o a un importatore autorizzato. B. Garanzia limitata IN CONFORMITÀ ALLE DISPOSIZIONI DI LEGGE VIGENTI, È ESCLUSA QUALSIASI GARANZIA O CONDIZIONE, SCRITTA OPPURE VERBALE, ESPRESSA O IMPLICITA DA PARTE DI HP O DI SUOI FORNITORI. HP ESCLUDE SPECIFICATAMENTE QUALSIASI GARANZIA O CONDIZIONE IMPLICITA DI COMMERCIABILITÀ, QUALITÀ SODDISFACENTE E IDONEITÀ AD USO PARTICOLARE. C. Responsabilità limitata 1. Le azioni offerte dalla presente garanzia sono le sole a disposizione del cliente. 2. IN CONFORMITÀ ALLE DISPOSIZIONI DI LEGGE VIGENTI, FATTA ECCEZIONE PER GLI OBBLIGHI ESPRESSI SPECIFICAMENTE NELLA PRESENTE GARANZIA HP, IN NESSUN CASO HP O I RELATIVI FORNITORI SARANNO RESPONSABILI DI DANNI DIRETTI, INDIRETTI, SPECIALI, ACCIDENTALI O CONSEGUENTI, O ALTRI DANNI DERIVANTI DALL'INADEMPIMENTO DEL CONTRATTO, ILLECITO CIVILE O ALTRO. D. Disposizioni locali 1. Questa garanzia HP conferisce al cliente diritti legali specifici. Il cliente può anche godere di altri diritti legali che variano da stato a stato negli Stati Uniti, da provincia a provincia in Canada, e da paese/regione a paese/regione nel resto del mondo. 2. Laddove la presente garanzia HP risulti non conforme alle leggi locali, essa verrà modificata secondo tali leggi. Per alcune normative locali, alcune esclusioni e limitazioni della presente garanzia HP possono non essere applicabili. Ad esempio, in alcuni stati degli Stati Uniti e in alcuni governi (come le province del Canada), è possibile: a. Impedire che le esclusioni e le limitazioni contenute nella garanzia HP limitino i diritti statutari del consumatore (come avviene nel Regno Unito). b. Limitare la possibilità da parte del produttore di rafforzare tali esclusioni o limitazioni. c. Concedere al cliente diritti aggiuntivi, specificare la durata delle garanzie implicite che il produttore non può escludere o non consentire limitazioni alla durata delle garanzie implicite. 3. I TERMINI CONTENUTI NELLA PRESENTE DICHIARAZIONE DI GARANZIA, FATTI SALVI I LIMITI IMPOSTI DALLA LEGGE, NON ESCLUDONO, LIMITANO O MODIFICANO, BENSÌ INTEGRANO, I DIRITTI LEGALI APPLICABILI ALLA VENDITA DEI PRODOTTI HP AI CLIENTI DI TALI PAESI. Garanzia del Produttore Gentile Cliente, In allegato troverà i nomi e indirizzi delle Società del Gruppo HP che prestano i servizi in Garanzia (garanzia di buon funzionamento e garanzia convenzionale) in Italia. Oltre alla Garanzia del Produttore, Lei potrà inoltre far valere i propri diritti nei confronti del venditore di tali prodotti, come previsto negli articoli 1519 bis e seguenti del Codice Civile. Italia: Hewlett-Packard Italiana S.p.A, Via G. Di Vittorio 9, 20063 Cernusco sul Naviglio 32 Dichiarazione di garanzia limitata Hewlett-Packard De printer gebruiken............................................................................................... 34 HP Digital Solutions............................................................................................35 Internetfuncties...................................................................................................36 Faxen instellen en gebruiken.................................................................................... 38 Fax instellen..................................................................................................... 38 Fax gebruiken.................................................................................................. 46 Faxen en digitale telefoonservices........................................................................ 51 Draadloze communicatie (802.11) instellen (alleen op sommige modellen).......................52 Installatieproblemen oplossen....................................................................................56 Problemen met de installatie van de printer...........................................................56 Problemen met het installeren van de software.......................................................56 Problemen met het instellen van de fax oplossen....................................................57 Problemen met het instellen van draadloze verbindingen (802.11)............................ 60 De geïntegreerde webserver (EWS) gebruiken............................................................62 Beperkte garantieverklaring van Hewlett-Packard.........................................................63 Veiligheidsinformatie Neem bij gebruik van deze printer altijd voorzorgsmaatregelen om het risico van letsel door brand of elektrische schokken te beperken. 1.Zorg dat u alle instructies in de bij de printer behorende documentatie hebt gelezen en begrepen. 2.Neem alle op deze printer vermelde waarschuwingen en instructies in acht. 3.Haal de stekker van het netsnoer uit het stopcontact voordat u deze printer reinigt. 4.Installeer en gebruik de printer niet in de nabijheid van water of wanneer u nat bent. 5.Zorg dat de printer stevig op een stabiel oppervlak staat. 6.Zet de printer op een veilige plaats waar niemand op het netsnoer kan trappen of erover kan struikelen en waar het netsnoer niet kan worden beschadigd. Nederlands Inhoud 8.Dit product bevat geen door de gebruiker te onderhouden onderdelen. Laat onderhoudswerkzaamheden over aan erkende onderhoudsmonteurs. 9.Gebruik alleen de externe netadapter/ batterij die bij de printer is geleverd. Opmerking: Inkt uit de cartridges wordt bij het afdrukken op een aantal verschillende manieren gebruikt, zoals bij het initialisatieproces, waarbij de printer en de cartridges worden voorbereid op het afdrukken, en bij onderhoud aan de printkop waarbij de printsproeiers schoon blijven en de inkt goed blijft stromen. Daarnaast blijft er wat inkt in de cartridge achter nadat deze is gebruikt. Zie www.hp.com/go/inkusage voor meer informatie. 7.Als de printer niet normaal werkt, raadpleegt u de Gebruikershandleiding (op de computer beschikbaar wanneer u de apparaatsoftware hebt geïnstalleerd). Inhoud 33 1. De printer gebruiken Dank u voor de aankoop van deze printer. Met deze printer kunt u documenten en foto’s afdrukken, documenten naar een verbonden computer scannen, kopieën maken en faxen verzenden en ontvangen. U kunt het bedieningspaneel van de printer gebruiken om te scannen, te kopiëren en om faxen te verzenden. U kunt het bedieningspaneel ook gebruiken om de instellingen te wijzigen, rapporten af te drukken of hulp voor de printer te krijgen. Tip: Als de printer is aangesloten op een computer, kunt u de printerinstellingen ook wijzigen met HP-softwarehulpprogramma's op de computer, zoals de HP-printersoftware of de geïntegreerde webserver (EWS). Zie de gebruikershandleiding die op de computer beschikbaar is wanneer u de apparaatsoftware hebt geïnstalleerd voor meer informatie over deze hulpprogramma’s. Waar vind ik de gebruikershandleiding? De gebruikershandleiding voor deze printer (wordt ook Help genoemd) wordt niet in een gedrukte versie meegeleverd. De handleiding wordt in plaats daarvan tijdens de installatie van de HP-software op uw computer gezet. Deze handleiding bevat informatie over de volgende onderwerpen: • • • • Informatie over het oplossen van problemen Belangrijke veiligheidskennisgevingen en overheidsvoorschriften Informatie over ondersteunde printerbenodigdheden. Gedetailleerde gebruiksinstructies U kunt deze handleiding openen vanuit de HP-printersoftware (Windows) of vanuit het menu Help (Mac OS X). • Windows: Klik op Start, selecteer Programma’s of Alle programma’s, selecteer HP, selecteer de map voor uw HP-printer en selecteer vervolgens Help. • Mac OS X: Klik vanuit de Finder op Help > Mac Help. Kies in het venster Help Viewer uw printer in het pop-upmenu van Mac Help. Er is ook een Adobe Acrobat-versie van deze handleiding beschikbaar op de ondersteuningswebsite van HP (www.hp.com/support). 34 De printer gebruiken HP Digital Solutions Meer informatie Raadpleeg de gebruikershandleiding voor meer informatie over het instellen van het gebruik van deze digitale oplossingen. (De gebruikershandleiding is beschikbaar op uw computer nadat u de software hebt geïnstalleerd.) Scannen naar een computer Als u de printer gebruikt, kunt u gewoon naar de printer gaan, op een knop op het bedieningspaneel van de printer drukken en documenten rechtstreeks naar een computer scannen of ze snel delen met collega’s als bijlagen bij een e-mailbericht. Opmerking: Als u een computer gebruikt met Microsoft® Windows® en als uw computer niet in de lijst met bestemmingen op het scherm van het bedieningspaneel van de printer wordt weergegeven, moet u de scanfunctie van de HP-software op de doelcomputer opnieuw starten. Klik om de scanfunctie opnieuw te starten op Start op het bureaublad van de computer, selecteer Programma’s of Alle programma’s, selecteer HP, selecteer de map voor uw HP-printer en selecteer vervolgens uw HP-printer. Klik in het venster dat wordt weergegeven, op de optie Scannen naar computer activeren. Nederlands De printer omvat een verzameling digitale oplossingen die u kunnen helpen om uw werk te vereenvoudigen en te stroomlijnen. HP Digital Fax (Faxen naar pc en Faxen naar Mac) Verlies nooit meer belangrijke faxberichten die u hebt misplaatst in een stapel papier! Gebruik Fax naar pc en Fax naar Mac om op de computer automatisch faxen te ontvangen en faxen rechtstreeks op te slaan. Met Fax naar pc en Fax naar Mac kunt u eenvoudig digitale versies van uw faxen opslaan en hebt u niet meer met grote stapels papier te maken. Daarenboven kunt u het afdrukken van faxen volledig uitschakelen — hiermee bespaart u geld op papier en inkt, en vermindert u ook het papierverbruik en -afval. De printer gebruiken 35 Internetfuncties De printer biedt innovatieve oplossingen voor het web aan waarmee u snel toegang krijgt tot internet, documenten kunt ophalen en documenten sneller en met minder rompslomp kunt afdrukken... en dat allemaal zonder een computer te gebruiken. Bovendien kunt u een webservice (Marketsplash van HP) gebruiken om professioneel marketingmateriaal te maken en af te drukken. Opmerking: Als u deze webfuncties wilt gebruiken, moet de printer met internet verbonden zijn (via een Ethernet-kabel of draadloze verbinding). U kunt deze webfuncties niet gebruiken als de printer is aangesloten met een USB-kabel. Opmerking: Behalve deze oplossingen hebt u ook nog de mogelijkheid om afdruktaken op afstand vanaf mobiele apparaten naar de printer te sturen. Met deze service, die HP ePrint wordt genoemd, kunt u overal en op elk gewenst moment afdrukken vanaf mobiele apparaten met een e-mailverbinding, zoals mobiele telefoons of netbooks. HP Apps HP Apps biedt een snelle en makkelijke manier om bedrijfsgegevens in te zien, op te slaan en af te drukken zonder een computer. Met HP Apps kunt u rechtstreeks vanaf het scherm van het bedieningspaneel van de printer toegang krijgen tot informatie die op het web is opgeslagen, zoals bedrijfsformulieren, bedrijfsnieuws, gearchiveerde gegevens en nog veel meer. Als u HP Apps wilt gebruiken, moet de printer met internet verbonden zijn (via een Ethernet-kabel of draadloze verbinding). Volg de aanwijzingen op het bedieningspaneel van de printer om deze service in te schakelen en te configureren. 36 De printer gebruiken Er worden van tijd tot tijd nieuwe Apps toegevoegd die u vanaf het bedieningspaneel van de printer kunt selecteren en downloaden. Bezoek www.hp.com/go/ePrintCenter voor meer informatie. Opmerking: Raadpleeg de gebruikershandleiding (die op uw computer beschikbaar is nadat u de software hebt geïnstalleerd) voor een lijst met systeemvereisten voor deze website. Marketsplash van HP • U kunt snel en gemakkelijk fantastische professionele brochures, flyers, visitekaartjes en nog veel meer maken. Kies uit duizenden aanpasbare sjablonen die zijn gemaakt door bekroonde grafisch ontwerpers. • Een heel scala aan afdrukopties biedt u de mogelijkheid om precies dat resultaat te krijgen dat u op dat moment nodig hebt. Voor onmiddellijke resultaten van hoge kwaliteit drukt u af met uw printer. Er zijn ook andere opties beschikbaar online bij HP en partners van HP. U bereikt de professionele kwaliteit die u verwacht terwijl u de afdrukkosten tot een minimum terugbrengt. • In uw Marketsplash-account is al uw marketingmateriaal op een overzichtelijke manier geordend en altijd toegankelijk vanaf elke computer en rechtstreeks vanaf het bedieningspaneel van de printer (alleen op bepaalde modellen). Als u aan de slag wilt, selecteert u Marketsplash van HP in de HPprintersoftware die bij uw printer is geleverd. Als u meer informatie wilt hebben, kunt u ook de website marketsplash.com bezoeken. Opmerking: Raadpleeg de specificaties voor de HP-website in de gebruikershandleiding (die op uw computer beschikbaar is nadat u de software hebt geïnstalleerd) voor een lijst met systeemvereisten voor deze website. Nederlands Stimuleer de groei van uw bedrijf met de hulpprogramma's en services van HP op internet om professioneel marketingmateriaal te maken en af te drukken. Met Marketsplash kunt u het volgende doen: Opmerking: Niet alle hulpprogramma's en services van Marketsplash zijn beschikbaar in alle landen, regio's en talen. Bezoek marketsplash.com voor de meest actuele informatie. HP ePrint Met HP ePrint kunt u overal en op elk gewenst moment afdrukken vanaf mobiele apparaten met een e-mailverbinding, zoals mobiele telefoons, netbooks of andere mobiele apparaten. Met de service van uw mobiele apparaat en de webservices van de printer kunt u documenten afdrukken op een printer die naast u staat of die zich bijvoorbeeld duizend kilometer verderop bevindt. Als u de HP ePrint-service wilt gebruiken, hebt u het volgende nodig: • Een printer waarop HP ePrint is ingeschakeld en die is verbonden met internet (via een Ethernet-kabel of een draadloze verbinding) • Een apparaat waarmee e-mailberichten kunnen worden verstuurd en ontvangen Volg de aanwijzingen op het bedieningspaneel van de printer om de webservices van de printer in te schakelen en te configureren. Zie www.hp.com/go/ ePrintCenter voor meer informatie. De printer gebruiken 37 2. Faxen instellen en gebruiken et deze printer kunt u M zwart-wit- en kleurenfaxen verzenden en ontvangen. Fax instellen Voordat u de faxfunctie gebruikt, volgt u deze stappen om uw printer aan te sluiten. Tip: U kunt de faxinstallatiewizard (Windows) of HP Utility (Mac OS X) gebruiken om de fax in te stellen. Raadpleeg de gebruikershandleiding, die op de computer beschikbaar is wanneer u de apparaatsoftware hebt geïnstalleerd voor meer informatie over de faxfuncties van de printer. Meer informatie over faxinstallatie zoeken 38 Faxen instellen en gebruiken BELANGRIJK: Schakel het selectievakje Meer informatie over faxinstallatie zoeken in voor uw land/regio. Als uw land/regio in de lijst wordt vermeld, gaat u naar de website voor installatieinformatie. Als uw land/regio niet wordt vermeld, volgt u de instructies in deze handleiding. Als u in een van de volgende landen/regio’s woont, gaat u naar de desbetreffende website voor informatie over het installeren van de faxfunctie. Oostenrijk www.hp.com/at/faxconfig België Nederlands www.hp.be/nl/faxconfig Frans www.hp.be/fr/faxconfig Denemarken www.hp.dk/faxconfig Finland www.hp.fi/faxconfig Frankrijk www.hp.com/fr/faxconfig Duitsland www.hp.com/de/faxconfig Ierland www.hp.com/ie/faxconfig Italië www.hp.com/it/faxconfig Noorwegen www.hp.no/faxconfig Nederland www.hp.nl/faxconfig Portugal www.hp.pt/faxconfig Spanje www.hp.es/faxconfig Zweden www.hp.se/faxconfig Zwitserland Frans www.hp.com/ch/fr/faxconfig Duits www.hp.com/ch/de/faxconfig Verenigd Koninkrijk www.hp.com/uk/faxconfig Opmerking: Als de telefoonkabel die bij de printer is geleverd niet lang genoeg is, kunt u een verdeelstekker gebruiken en de kabel verlengen. U kunt een dergelijke verdeelstekker kopen in een elektronicawinkel die telefoonaccessoires verkoopt. Daarnaast hebt u een andere telefoonkabel nodig. Hiervoor kunt u een standaardtelefoonkabel gebruiken, als u die al in huis hebt. Raadpleeg voor meer informatie de gebruikershandleiding die op de computer beschikbaar is wanneer u de software hebt geïnstalleerd. Voorbereiding... Voordat u begint, moet u het volgende gedaan hebben: • • Inktpatronen installeren • Houd de telefoonkabel en de adapter (indien meegeleverd met de printer) gereed. Papier van A4- of Letter-formaat in de lade plaatsen Zie voor meer informatie de installatieposter die is meegeleverd met de printer. LET OP: Als u een andere telefoonkabel gebruikt dan de telefoonkabel die bij de printer is geleverd, kunt u mogelijk geen faxen verzenden. Omdat de telefoonkabel die u thuis of op kantoor gebruikt, mogelijk verschilt van de kabel die bij de printer is geleverd, raadt HP u aan de meegeleverde kabel te gebruiken. Als u de printer en eventuele andere telefoons of andere apparaten wilt aansluiten, gaat u als volgt te werk: 1. Sluit het ene uiteinde van de telefoonkabel die bij de printer is geleverd, aan op de telefoonaansluiting op de wand en sluit het andere uiteinde aan op de poort 1-LINE op de achterkant van de printer. Opmerking: Het is misschien nodig dat u de meegeleverde telefoonkabel aansluit op de adapter voor uw land/ regio. 2. Nederlands Stap 1: De printer aansluiten op de telefoonlijn Sluit eventuele andere telefoonapparatuur aan. Zie de vakken in dit gedeelte of zie de gebruikershandleiding voor meer informatie over het aansluiten en instellen van extra apparatuur of services op de printer. 1 1 Telefoonaansluiting op de wand 2 1-LINE-poort op de printer 2 Faxen instellen en gebruiken 39 Wat houdt de service voor specifieke belsignalen in? Veel telefoonmaatschappijen bieden een service aan waarbij abonnees voor één telefoonlijn meerdere telefoonnummers krijgen toegewezen die elk hun eigen specifieke rinkelsignalen hebben. Als u zich op deze service abonneert, wordt er aan elk telefoonnummer een ander belsignaal toegekend. U kunt de printer instellen voor het beantwoorden van binnenkomende oproepen die een bepaald belsignaal hebben. Als u de printer aansluit op een telefoonlijn met specifieke belsignalen, moet u de telefoonmaatschappij verzoeken om twee verschillende belsignalen toe te wijzen aan binnenkomende gespreksoproepen en faxoproepen. HP raadt aan om voor een faxnummer dubbele of drievoudige belsignalen aan te vragen. Als de printer het specifieke belpatroon detecteert, zal deze de oproep beantwoorden en de fax ontvangen. Zie voor informatie over het instellen van specifieke belsignalen “Stap 3: Faxinstellingen configureren” op pagina 43. Opmerking: Als er problemen optreden bij het installeren van de printer met andere apparatuur of services, neemt u contact op met het bedrijf dat de apparatuur of de service heeft geleverd. T ip: Als u geabonneerd bent op een voicemailservice op dezelfde telefoonlijn die u voor faxen gebruikt, kunt u niet automatisch faxen ontvangen. Aangezien u zelf aanwezig moet zijn om de binnenkomende faxoproepen te beantwoorden, moet u de functie Automatisch antwoorden uitschakelen. 40 Faxen instellen en gebruiken Als u uw faxen liever automatisch ontvangt, neemt u contact op met uw telefoonmaatschappij voor een abonnement op een service voor specifieke belsignalen of om een aparte telefoonlijn aan te vragen voor het faxen. 3. Nadat u de printer en eventuele andere telefoonapparaten hebt aangesloten, gaat u naar “Stap 2: Faxinstellingen testen” op pagina 42. Verbinden met een DSL/ADSL-lijn Als u geabonneerd bent op een DSL/ADSL-service, gaat u als volgt te werk om de fax aan te sluiten. 1 1. S luit het DSL/ADSL-filter en de telefoonkabel die u van de DSL/ ADSL-serviceprovider hebt gekregen, aan op de telefoonaansluiting op de wand en het DSL/ADSL-filter. 3 1 Telefoonaansluiting op de wand 2 DSL/ADSL-filter en de door de DSL/ADSL-serviceprovider geleverde telefoonkabel 3 Telefoonkabel die bij de printer is meegeleverd, aangesloten op de 1-LINE-poort op de printer Faxen instellen en gebruiken Nederlands 2 2. Sluit de bij de printer meegeleverde telefoonkabel op het DSL/ADSL-filter en de poort 1-Line op de printer aan. 41 Extra apparatuur aansluiten Koppel de witte plug los van de poort met het label 2-EXT aan de achterkant van de printer en sluit een telefoon op deze poort aan. Als u extra apparatuur aansluit, zoals een inbelmodem voor de computer of een telefoon, moet u een parallelle splitter aanschaffen. Een parallelle splitter heeft een RJ-11-poort aan de voorkant en twee RJ-11-poorten aan de achterkant. Gebruik geen telefoonsplitters voor twee lijnen, seriële splitters of parallelle splitters met twee RJ-11-poorten aan de voorzijde en een aansluiting op de achterzijde. Opmerking: Als u een abonnement op een DSL/ADSL-service neemt, sluit u aan op het DSL/ADSL-filter op de parallelle splitter en gebruikt u vervolgens de door HP geleverde telefoonkabel om het andere uiteinde van het filter aan te sluiten op de 1-Line-poort op de printer. Koppel de witte plug los van de poort met het opschrift 2-EXT aan de achterkant van de printer en sluit een telefoontoestel of een telefoonbeantwoorder op de 2-EXT-poort aan. Sluit vervolgens de tweede poort van de parallelle splitter aan op de DSL/ADSL-modem die is aangesloten op de computer. 7 1 3 4 6 2 5 1 Telefoonaansluiting op de wand 2 Parallelle splitter 3 DSL/ADSL-filter (verkrijgbaar bij uw DSL/ADSLserviceprovider) 4 Bij de printer meegeleverde telefoonkabel 5 DSL/ADSL-modem 6 Computer 7 telefoon Stap 2: Faxinstellingen testen Test uw faxinstellingen om de status van de printer te controleren en om na te gaan of de instellingen juist zijn om te kunnen faxen. De faxtest doet het volgende: • Test de faxhardware •Controleert of het juiste type telefoonkabel is aangesloten op de printer •Controleert of de telefoonkabel op de juiste poort is aangesloten 42 Faxen instellen en gebruiken • Controleert de aanwezigheid van een kiestoon • Controleert op de aanwezigheid van een actieve telefoonlijn •Controleert de status van de telefoonlijnverbinding 1. Raak op het bedieningspaneel van de printer aan en raak vervolgens Configuratie aan. 2. Raak Hulpprogramma’s aan en vervolgens Faxtest uitvoeren. De printer geeft de status van de test weer op het scherm en drukt een rapport af. Nadat de test is voltooid, drukt de printer een verslag af met het testresultaat. Als de test is mislukt, bekijkt u het rapport voor informatie over het oplossen van het probleem en voert u de test opnieuw uit. Zie voor meer informatie over het oplossen van problemen het gedeelte “Problemen met de installatie van de printer” op pagina 56. 3. Als de faxtest eenmaal is uitgevoerd, gaat u naar “Stap 3: Faxinstellingen configureren” op pagina 43. Stap 3: Faxinstellingen configureren Wijzig de faxinstellingen van de printer nadat u de printer op een telefoonlijn hebt aangesloten zodat ze aan uw behoeften voldoen. U kunt faxinstellingen met de volgende hulpmiddelen configureren: Opmerking: Als u voor alle faxen die vanaf de printer worden verzonden, dezelfde faxresolutie en instellingen voor lichter/donkerder wilt gebruiken, configureert u de gewenste instellingen en raakt u vervolgens Als nieuwe standaardinstellingen instellen aan. Het bedieningspaneel van de printer Raak de knop Configuratie op het bedieningspaneel van de printer aan, raak Faxinstellingen aan en raak vervolgens de instelling aan die u wilt configureren. Nederlands aar kan ik faxinstellingen W wijzigen? HP-software Als u de HP-software op de computer hebt geïnstalleerd, kunt u faxinstellingen configureren met behulp van de software die op de computer is geïnstalleerd. Zie de gebruikershandleiding voor meer informatie over het gebruik van deze hulpmiddelen of instellingen. Als u deze instelling wilt configureren... ...gebruikt u deze methode: Automatisch antwoorden 1. Stel de antwoordmodus in op Aan als u wilt dat de printer binnenkomende oproepen 2. automatisch beantwoordt en faxberichten ontvangt. De printer beantwoordt deze 3. binnenkomende oproepen na het aantal beltonen dat is opgegeven bij de instelling Beltonen voor opnemen. Raak de pijl naar rechts aan en raak vervolgens Configuratie aan. Raak Faxinstallatie aan en raak vervolgens Basis faxinstallatie aan. Raak Automatisch beantwoorden aan en raak vervolgens AAN aan. Faxen instellen en gebruiken 43 Als u deze instelling wilt configureren... ...gebruikt u deze methode: Beltonen voor opnemen (optioneel) Het aantal belsignalen voor opnemen instellen Opmerking: Het aantal belsignalen voor beantwoorden moet voor de printer groter zijn dan voor het antwoordapparaat. 1. 2. 3. 4. 5. Specifiek belsignaal De instelling Antwoorden op belsignaal voor specifieke belsignalen wijzigen Opmerking: Als u een service voor specifieke belsignalen gebruikt, kunt u meerdere telefoonnummers op dezelfde telefoonlijn gebruiken. U kunt deze instelling wijzigen zodat de printer automatisch kan vaststellen welk belsignaal alleen voor faxoproepen moet worden gebruikt. 1. 2. 3. 4. Raak de pijl naar rechts aan en raak vervolgens Configuratie aan. Raak Faxinstallatie aan en raak vervolgens Basis faxinstallatie aan. Raak Aantal belsignalen voor het antwoorden aan. Raak de pijl omhoog of aan om het aantal belsignalen te wijzigen. Raak Gereed aan om de instelling te accepteren. Raak de pijl naar rechts aan en raak vervolgens Configuratie aan. Raak Faxinstallatie aan en raak vervolgens Geavanceerde faxinstallatie aan. Raak Specifiek belsignaal aan. Een bericht wordt weergegeven waarin staat dat deze instelling niet moet worden gewijzigd tenzij u meerdere telefoonnummers op dezelfde telefoonlijn hebt. Raak Ja aan om verder te gaan. Ga op een van de volgende manieren te werk: • Raak het belpatroon aan dat door uw telefoonmaatschappij aan faxoproepen is toegewezen. Of • Raak Belpatroondetectie aan en volg de instructies op het bedieningspaneel van de printer. Tip: U kunt ook de functie voor belpatroondetectie op het 5. bedieningspaneel van de printer gebruiken om een specifiek belsignaal in te stellen. Met deze functie herkent de printer het belpatroon van een binnenkomende oproep en wordt dit belpatroon vastgelegd. Gebaseerd op deze oproep wordt automatisch het specifieke belpatroon bepaald dat door uw telefoonbedrijf aan Opmerking: Als u een PBXfaxoproepen is toegewezen. telefoonsysteem gebruikt met verschillende belpatronen voor interne en externe oproepen, moet u het faxnummer bellen vanaf een extern nummer. 44 Faxen instellen en gebruiken Als u deze instelling wilt configureren... ...gebruikt u deze methode: Faxsnelheid Stel de gebruikte faxsnelheid in voor de communicatie tussen de printer en overige faxapparaten tijdens het verzenden en ontvangen van faxberichten. Opmerking: Gebruik een lagere faxsnelheid als u bij het verzenden en ontvangen problemen ondervindt. 1. Foutcorrectiemodus voor faxfunctie Als de printer een foutsignaal registreert tijdens de transmissie en de foutcorrectiemodus is ingeschakeld, kan de printer aangeven dat een gedeelte van de fax opnieuw moet worden verzonden. Opmerking: Als u problemen ondervindt bij het verzenden of ontvangen van faxberichten, schakelt u foutcorrectie uit. Het uitschakelen van deze functie kan ook nuttig zijn wanneer u een fax wilt verzenden naar of ontvangen van een ander land of een andere regio of als u via een satellietverbinding belt. 1. Volume U kunt het volume van de geluiden van de printer wijzigen, ook de faxtonen. 1. 3. 4. 2. 3. 4. 2. 3. 4. Raak de pijl naar rechts aan en raak vervolgens Configuratie aan. Raak Faxinstallatie aan en raak vervolgens Geavanceerde faxinstallatie aan. Raak de pijl omlaag aan en raak vervolgens Foutcorrectiemodus aan. Selecteer Aan of Uit. Nederlands 2. Raak de pijl naar rechts aan en raak vervolgens Configuratie aan. Raak Faxinstallatie aan en raak vervolgens Geavanceerde faxinstallatie aan. Raak de pijl omlaag aan en raak vervolgens Faxsnelheid aan. Raak Snel, Normaal of Langzaam aan. Raak de pijl naar rechts aan en raak vervolgens Configuratie aan. Raak Faxinstallatie aan en raak vervolgens Basis faxinstallatie aan. Raak de pijl omlaag aan en raak vervolgens Geluidsvolume fax aan. Raak Zacht, Hard of Uit aan. Faxen instellen en gebruiken 45 Fax gebruiken In dit gedeelte leert u hoe u faxen kunt verzenden en ontvangen. Meer informatie Zie de gebruikershandleiding voor meer informatie over de volgende onderwerpen: • Een fax verzenden met behulp van handsfree kiezen • Een fax verzenden vanaf een computer • Een fax verzenden vanuit het geheugen • Een later verzendtijdstip voor een fax instellen • Een fax verzenden naar meerdere ontvangers • Fax verzenden in foutcorrectiemodus De gebruikershandleiding is beschikbaar op uw computer nadat u de software hebt geïnstalleerd. Een fax verzenden U kunt op verschillende manieren faxen verzenden. Via het bedieningspaneel van de printer kunt u zwart-wit- of kleurenfaxen verzenden. U kunt ook handmatig faxen verzenden vanaf een aangesloten telefoon, waarmee u met de ontvanger kunt spreken voordat u de fax verzendt. 46 Faxen instellen en gebruiken U kunt ook documenten op de computer verzenden als faxen, zonder dat u deze eerst hoeft af te drukken. Een standaardfax verzenden Laad het document dat u wilt faxen in de printer. 3. U kunt faxen vanuit de automatische documentinvoer (ADF) of vanaf de glasplaat van de scanner. T ip: Als u een pauze wilt invoegen in het faxnummer dat u invoert, raakt u *@ herhaaldelijk aan totdat er een streepje (-) op het scherm verschijnt. 4. 2. Voer het faxnummer in met behulp van het toetsenblok. Raak Start zwart-wit of Start kleur aan. T ip: Als u van de ontvanger te horen krijgt dat de kwaliteit van de door u verzonden fax niet goed is, kunt u de resolutie of het contrast van de fax wijzigen. Raak Fax aan. Een fax via een extra telefoontoestel verzenden 1. Laad het document dat u wilt faxen in de printer. 4. U kunt faxen vanuit de automatische documentinvoer (ADF) of vanaf de glasplaat van de scanner. Opmerking: Als een faxapparaat de oproep beantwoordt, hoort u de faxtonen van het ontvangende apparaat. Ga verder met de volgende stap om de fax te verzenden. 5. 2. Raak Fax aan. 3. Kies het nummer met behulp van het toetsenblok op de telefoon die op de printer is aangesloten. Opmerking: Vermijd het gebruik van het toetsenblok op het bedieningspaneel van de printer wanneer u handmatig een fax verzendt. Kies dan het nummer van de ontvanger met de toetsen op de telefoon. Als de ontvanger de telefoon opneemt, kunt u met de ontvanger spreken voordat u de fax verzendt. Wanneer u gereed bent om de fax te verzenden. Nederlands 1. Wanneer u klaar bent om de fax te verzenden, raakt u Start zwart-wit of Start kleur aan. Opmerking: Selecteer Fax verzenden als u daarom wordt gevraagd. Als u voor het verzenden van de fax een gesprek voert met de ontvanger, zegt u tegen de ontvanger dat deze op Start moet drukken op het ontvangende faxapparaat wanneer er faxtonen hoorbaar zijn. Tijdens het verzenden van de fax is geen geluid hoorbaar over de telefoonlijn. Op dat moment kunt u de telefoonverbinding verbreken. Als u verder wil gaat met uw gesprek, blijft u aan de lijn totdat de fax is verzonden. Faxen instellen en gebruiken 47 Faxen ontvangen U kunt automatisch of handmatig faxen ontvangen. Opmerking: Als u een faxbericht op papier van het formaat Legal of groter ontvangt, terwijl de printer niet is ingesteld op het gebruik van dat papierformaat, wordt het faxbericht automatisch verkleind zodat het op het geplaatste papier past. Als u de functie Automatische verkleining hebt uitgeschakeld, drukt de printer de fax op twee pagina's af. Als er een fax binnenkomt terwijl u een document kopieert, wordt de fax opgeslagen in het geheugen van de printer totdat het kopiëren is voltooid. Hierdoor wordt het aantal faxpagina's dat in het geheugen kan worden opgeslagen misschien kleiner. Meer informatie Zie de gebruikershandleiding voor meer informatie over de volgende onderwerpen: • Ontvangen faxen vanuit het geheugen afdrukken • • Een fax opvragen voor ontvangst • Het papierformaat voor het ontvangen van faxen instellen • Automatische verkleining voor binnenkomende faxen instellen • Ongewenste faxnummers blokkeren Faxen doorsturen naar een ander nummer De gebruikershandleiding is beschikbaar op uw computer nadat u de software hebt geïnstalleerd. 48 Faxen instellen en gebruiken Een fax automatisch ontvangen Als de optie Automatisch antwoorden is ingeschakeld (de standaardinstelling) vanaf het bedieningspaneel van de printer, beantwoordt de printer automatisch binnenkomende oproepen en ontvangt deze faxen na het aantal beltonen dat is opgegeven bij de instelling Aantal belsignalen voor het antwoorden. Zie voor informatie over het configureren van deze instelling “Stap 3: Faxinstellingen configureren” op pagina 43. F axberichten en uw voicemailservice Als u uw faxen liever automatisch ontvangt, neemt u contact op met uw telefoonbedrijf voor een abonnement op een service voor specifieke belsignalen of om een aparte telefoonlijn aan te vragen voor het faxen. Nederlands Als u geabonneerd bent op een voicemailservice op dezelfde telefoonlijn die u voor faxen gebruikt, kunt u niet automatisch faxen ontvangen. U moet ervoor zorgen dat de optie Automatisch antwoorden uitgeschakeld is, zodat u handmatig faxen kunt ontvangen. Zorg dat de handmatige fax is gestart voordat de voicemail de oproep beantwoordt. Een fax handmatig ontvangen instelling Automatisch beantwoorden ook uitschakelen zodat de printer binnenkomende oproepen niet automatisch beantwoordt. Wanneer u aan de telefoon bent, kan uw gesprekspartner u een fax sturen terwijl u met elkaar spreekt (dit heet “handmatig faxen”). U kunt faxen handmatig ontvangen vanaf een telefoon die is verbonden met de printer (via de 2-EXT-poort), of vanaf een telefoon op dezelfde telefoonlijn (maar niet rechtstreeks verbonden met de printer). 1. Controleer of de printer is ingeschakeld en of er papier in de hoofdlade is geplaatst. 4. Als u opdat moment een gesprek voert met de verzender, zegt u tegen de verzender dat deze Start moet indrukken op het faxapparaat. 5. Wanneer u de faxtonen van een verzendend faxapparaat hoort, gaat u als volgt te werk: 2. Verwijder eventuele originelen uit de documentinvoerlade. a. Raak Fax aan en selecteer vervolgens Start zwart-wit of Start kleur. 3. Stel Aantal belsignalen voor het antwoorden in op een hoge waarde zodat u de binnenkomende oproepen kunt beantwoorden voordat de printer de oproep beantwoordt. U kunt de b. Zodra de printer de fax begint te ontvangen, kunt u de telefoon ophangen of aan de lijn blijven. De telefoonlijn is tijdens de faxtransmissie stil. Faxen instellen en gebruiken 49 Ontvangen faxen vanuit het geheugen afdrukken Als u de modus Back-up van faxontvangst inschakelt, worden de ontvangen faxberichten altijd in het geheugen van het apparaat opgeslagen, ook als er een fout op het apparaat optreedt. Opmerking: Als u het apparaat uitschakelt, worden alle in het geheugen opgeslagen faxen verwijderd uit het geheugen. Zie de gebruikershandleiding, die op de computer beschikbaar is wanneer u de software hebt geïnstalleerd voor meer informatie over het gebruik van deze functie. 1. Zorg ervoor dat er papier in de hoofdlade is geplaatst. 2. Raak de pijl naar rechts aan vervolgens Configuratie aan. 3. Raak Hulpprogramma’s aan en raak vervolgens Faxen in het geheugen opnieuw afdrukken aan. De faxen worden afgedrukt in omgekeerde volgorde als die waarin ze zijn ontvangen waarbij de meest recent ontvangen fax het eerst wordt afgedrukt, enz. 4. Raak (Annuleren) aan als u wilt stoppen met het opnieuw afdrukken van de faxen in het geheugen. en raak Werken met rapporten en logboeken U kunt verschillende soorten faxrapporten afdrukken: • • • • Deze rapporten bevatten nuttige informatie over de printer. Faxbevestigingspagina Opmerking: U kunt ook de belgeschiedenis weergeven op het scherm van het bedieningspaneel van de printer. Raak Fax aan en raak (Belgeschiedenis) aan vervolgens om de belgeschiedenis weer te geven. U kunt deze lijst echter niet afdrukken. Faxlogboek Afbeelding op verzendrapport Overige rapporten Een rapport afdrukken 50 1. Raak de pijl naar rechts aan vervolgens Configuratie aan. 2. Raak Faxinstallatie aan, raak de pijl omlaag aan en raak vervolgens Faxrapporten aan. Faxen instellen en gebruiken en raak 3. Selecteer het faxrapport dat u wilt afdrukken en raak vervolgens OK aan. Het faxlogboek wissen Opmerking: Als u het faxlogboek wist, worden ook alle faxen die in het geheugen zijn opgeslagen, verwijderd. 1. Raak de pijl naar rechts aan vervolgens Configuratie aan. en raak 2. Raak Hulpprogramma's aan. 3. Raak de pijl omlaag aan en raak vervolgens Faxlogboek wissen aan. Veel telefoonbedrijven bieden hun klanten digitale telefoonservices, zoals de volgende services: • DSL: Een DSL-aansluiting (Digital Subscriber Line) via uw telefoonmaatschappij. (DSL wordt in uw land/regio mogelijk ADSL genoemd.) • PBX: Een PBX-telefoonsysteem (Private Branch eXchange) • ISDN: Een ISDN-systeem (Integrated Services Digital Network) • FoIP: Een goedkope telefoonservice die u de mogelijkheid biedt faxen met uw printer te ontvangen en te verzenden via internet. Deze methode wordt Fax over Internet-protocol (FoIP) genoemd. Raadpleeg de gebruikershandleiding voor meer informatie. HP-printers zijn specifiek ontworpen voor gebruik in combinatie met traditionele analoge telefoonservices. Als u met een systeem voor digitaal telefoneren werkt (zoals DSL/ADSL, PBX of ISDN), moet u mogelijk filters of converters gebruiken voor de conversie van digitaal naar analoog als u wilt faxen. Nederlands Faxen en digitale telefoonservices Opmerking: HP garandeert niet dat de printer compatibel zal zijn met lijnen of providers voor digitaal telefoneren in digitale omgevingen of met alle converters voor conversie van digitaal naar analoog. U wordt aangeraden om in alle gevallen rechtstreeks met het telefoonbedrijf te bespreken wat de juiste configuratie-opties zijn op basis van de services die het bedrijf levert. Faxen instellen en gebruiken 51 3. Draadloze communicatie (802.11) instellen (alleen op sommige modellen) Als de printer draadloze communicatie (802.11) ondersteunt, kunt u deze zonder kabels aansluiten op een bestaand draadloos netwerk. Opmerking: Controleer of de printerhardware is geïnstalleerd voordat u de draadloze communicatie instelt. Raadpleeg voor meer informatie de installatieposter die bij de printer is geleverd. Als u de printer wilt aansluiten, voert u de volgende stappen uit in de aangegeven volgorde. Wat is mijn netwerknaam en -codesleutel? Tijdens de installatie van de software wordt u gevraagd de netwerknaam (ook wel een “SSID”) en een beveiligingscodesleutel in te voeren: • De netwerknaam is de naam van het draadloze netwerk. • Met de beveiligingscodesleutel voorkomt u dat anderen zonder toestemming verbinding maken met uw draadloze netwerk. Afhankelijk van het benodigde beveiligingsniveau wordt op uw draadloze netwerk een WPA-toegangscode of een WEPwachtwoord gebruikt. Als u de netwerknaam of de beveiligingscodesleutel sinds de installatie van het draadloze netwerk niet hebt gewijzigd, kunt u deze soms op de achterof zijkant van de draadloze router vinden. Als u een computer met Windows gebruikt, beschikt HP ook over een 52 webprogramma met de naam Wireless Network Assistant waarmee u deze gegevens voor bepaalde systemen kunt ophalen. Als u deze tool wilt gebruiken, gaat u naar www.hp.com/go/ networksetup. (Deze tool is momenteel alleen beschikbaar in het Engels.) Als u de netwerknaam of beveiligingscodesleutel niet kunt vinden of deze gegevens bent vergeten, raadpleegt u de documentatie bij uw computer of de draadloze router. Neem contact op met uw netwerkbeheerder of met de persoon die het draadloze netwerk heeft geïnstalleerd als u deze informatie nog steeds niet kunt vinden. Zie de gebruikershandleiding voor meer informatie over de netwerkverbindingstypen, de netwerknaam en de WEP-sleutel/WPAtoegangscode. Draadloze communicatie (802.11) instellen (alleen op sommige modellen) Verbinding maken zonder draadloze router Als u geen draadloze router hebt (bijvoorbeeld van Linksys of een Apple AirPort Base Station), kunt u de printer nog wel draadloos met de computer verbinden (u doet dit met een “computer-naar-computer” of een “ad hoc“ draadloze verbinding). Raadpleeg de gebruikershandleiding voor meer informatie. Stap 1: Verbind de printer met uw draadloze netwerk. 2. Raak Draadloos aan, raak Wizard Draadloze installatie aan en raak vervolgens OK aan. 3. Volg de aanwijzingen op het scherm om de installatie te voltooien. Opmerking: Zie “Problemen met het instellen van draadloze verbindingen (802.11)” op pagina 60 als u problemen ondervindt tijdens het uitvoeren van de wizard voor draadloze communicatie. Nederlands 1. Raak op het bedieningspaneel van de printer de pijl naar rechts aan en selecteer Netwerk. Stap 2: Software voor de printer installeren Volg de instructies voor uw besturingssysteem. Windows 1. Sla open documenten op. Sluit alle toepassingen die op de computer worden uitgevoerd. 3. Klik in het cd-menu op Netwerk-/ draadloos apparaat installeren en volg de aanwijzingen op het scherm. 2. Plaats de software-cd van HP in de computer. Opmerking: Als er tijdens de installatie berichten van de firewallsoftware op uw computer worden weergegeven, selecteert u in deze berichten de optie “altijd toestaan” of een vergelijkbare optie. Als u deze optie selecteert, wordt de software zonder problemen op uw computer geïnstalleerd. Draadloze communicatie (802.11) instellen (alleen op sommige modellen) 53 Mac OS 1. Plaats de software-cd van HP in de computer. 2. Dubbelklik op het pictogram van het HP-installatieprogramma op de software-cd en volg de aanwijzingen op het scherm. 1. Raak de pijl naar rechts aan vervolgens Netwerk aan. 2. Raak Draadloos aan en raak vervolgens Test Draadloos netwerk aan. Stap 3: De draadloze verbinding testen Druk de draadloze testpagina af voor informatie over de draadloze verbinding van de printer. De draadloze testpagina biedt informatie over de status van de printer, het MAC-adres en het IP-adres. Als de printer is aangesloten op een netwerk, geeft de testpagina details weer over de netwerkinstellingen. 54 Draadloze communicatie (802.11) instellen (alleen op sommige modellen) en raak De verbindingsmethode wijzigen Als u de HP-software hebt geïnstalleerd en de printer hebt aangesloten met een USB- of Ethernet-kabel of via een draadloze verbinding, kunt u op elk gewenst moment overschakelen naar een andere verbinding. Opmerking: Als u overschakelt op een draadloze verbinding, moet u ervoor zorgen dat er geen Ethernet-kabel op de printer is aangesloten. Als u een Ethernet-kabel aansluit, wordt draadloze communicatie van de printer uitgeschakeld. Volg de instructies voor uw besturingssysteem. Windows 1. Klik op het bureaublad van de computer op Start, selecteer Programma’s of Alle programma’s, klik op HP, selecteer de printernaam en klik op Een nieuwe printer aansluiten. 2. Volg de instructies op het scherm. 1. Klik in het Dock op het pictogram HP-hulpprogramma. Opmerking: Als het pictogram niet in het Dock verschijnt, klikt u op het pictogram Spotlight rechts op de menubalk, typt u HP-hulpprogramma in het vak en klikt u vervolgens op het item HP-hulpprogramma. Nederlands Mac OS X 2. Klik op het pictogram Toepassing op de werkbalk. 3. Dubbelklik op HP Apparaatbeheer en volg vervolgens de aanwijzingen op het scherm. Draadloze communicatie (802.11) instellen (alleen op sommige modellen) 55 4. Installatieproblemen oplossen In de volgende gedeelten wordt u hulp geboden bij eventuele problemen met het installeren van de printer. Als u meer hulp nodig hebt, raadpleegt u de gebruikershandleiding die op de computer beschikbaar is wanneer u de software hebt geïnstalleerd. Problemen met de installatie van de printer • Controleer of alle kleefband en materiaal aan de buiten- en binnenkant van de printer zijn verwijderd. • Zorg ervoor dat er gewoon, wit, ongebruikt papier van het formaat A4 of Letter (8,5 x 11 inch) in de printer is geladen. • Controleer of alle gebruikte snoeren en kabels (bijvoorbeeld USB-kabel of een Ethernet-kabel) in goede staat verkeren. • Controleer of het aan-/uitlampje brandt en niet knippert. Nadat de printer is aangezet, heeft de printer ongeveer 45 seconden nodig om op te warmen. • Zorg ervoor dat op de printer het beginscherm wordt weergegeven en dat er geen andere lampjes op het bedieningspaneel van de printer branden of knipperen. • Controleer of het netsnoer en de adapter stevig zijn aangesloten en dat de voeding goed werkt. • Zorg dat het papier goed in de lade ligt en controleer of er misschien papier in de printer is vastgelopen. • Controleer of alle kleppen en deksels goed gesloten zijn. Problemen met het installeren van de software 56 • Zorg ervoor dat u alle andere programma's afsluit voordat u de software installeert. • Als het pad naar het cd-station niet wordt herkend, controleert u of u de juiste stationsaanduiding hebt opgegeven. • Als de computer de HP-software-cd in het cd-station niet herkent, kijk dan of Installatieproblemen oplossen de HP-software-cd is beschadigd. U kunt de HP-software ook downloaden van de website van HP (www.hp.com/ support). • Als u een computer met Windows gebruikt en een verbinding maakt met een USB-kabel, moet u ervoor zorgen dat de USB-stuurprogramma’s niet zijn uitgeschakeld in Apparaatbeheer van Windows. Problemen met het instellen van de fax oplossen Dit gedeelte bevat informatie over het oplossen van eventuele problemen met het instellen van de faxfunctie voor de printer. Opmerking: Als de printer niet correct is geïnstalleerd om te faxen, ondervindt u mogelijk problemen tijdens het verzenden of ontvangen van faxen. Indien u faxproblemen ondervindt, kunt u een faxtestrapport afdrukken om de status van de printer te controleren. Als de printer niet correct is geïnstalleerd om te faxen, zal de test niet lukken. Voer deze test uit nadat u de printer hebt ingesteld voor faxen. Zie voor meer informatie “Stap 2: Faxinstellingen testen” op pagina 42. Test uw faxinstellingen om de status van de printer te controleren en om na te gaan of de instellingen juist zijn om te kunnen faxen. Zie “Faxen instellen en gebruiken” op pagina 38. Tip: Als u een faxcommunicatiefout ontvangt waarin een foutcode wordt vermeld, kunt u een verklaring van de foutcode vinden op de ondersteuningswebsite van HP (www.hp.com/support). Selecteer desgevraagd uw land/regio en typ faxfoutcodes in het zoekvak. Als u de problemen niet kunt oplossen met behulp van de suggesties in de faxtest, gaat u naar stap 2. Nederlands Stap 1: De faxtest uitvoeren Stap 2: De lijst met mogelijke problemen controleren Als u de faxtest hebt uitgevoerd maar nog steeds problemen ondervindt met het instellen van de faxfunctie, kijkt u de volgende lijst met mogelijke problemen en oplossingen door: De printer ondervindt problemen bij het verzenden en ontvangen van faxen • Gebruik de telefoonkabel of de adapter die bij de printer is meegeleverd. (Als u deze telefoonkabel of deze adapter niet gebruikt, wordt op het scherm mogelijk altijd Telefoon van haak weergegeven.) • Mogelijk is er andere apparatuur die gebruikmaakt van dezelfde telefoonlijn als de printer. Controleer of telefoontoestellen (telefoons op dezelfde telefoonlijn, maar niet aangesloten op de printer) of andere apparatuur niet in gebruik zijn en of de hoorn niet van de haak is. U kunt de printer bijvoorbeeld niet gebruiken om te faxen als de hoorn van een telefoontoestel dat gebruikmaakt van dezelfde telefoonlijn van de haak is, of als u de computermodem gebruikt om te e-mailen of te surfen op internet. Installatieproblemen oplossen 57 • Als u een telefoonsplitter gebruikt, kan de splitter problemen veroorzaken bij het faxen. Probeer de printer rechtstreeks te verbinden met de wandcontactdoos. • Verbind het ene uiteinde van de telefoonkabel met de wandcontactdoos en het andere uiteinde met de poort met het label 1-LINE achter op de printer. • Probeer een werkende telefoon rechtstreeks aan te sluiten op de telefoonaansluiting en controleer of u een kiestoon hoort. Als u geen kiestoon hoort, neemt u contact op met de telefoonmaatschappij en verzoekt u hen de lijn te controleren. • U moet de printer verbinden met een analoge telefoonlijn, anders kunt u geen faxen verzenden of ontvangen. Als u wilt controleren of uw telefoonlijn digitaal is, sluit u een gewone analoge telefoon aan op de lijn en luistert u naar de kiestoon. Als u geen normale kiestoon hoort, is de telefoonlijn mogelijk ingesteld voor digitale telefoons. Sluit de printer aan op een analoge telefoonlijn en probeer een fax te verzenden of ontvangen. • Mogelijk zit er ruis op de telefoonlijn. Telefoonlijnen met een slechte geluidskwaliteit (ruis) kunnen faxproblemen veroorzaken. Controleer de geluidskwaliteit van de telefoonlijn door een telefoontoestel op een telefoonaansluiting aan te sluiten en vervolgens te luisteren of er sprake is van storingen of andere ruis. Schakel als u ruis hoort de Foutcorrectiemodus (ECM) uit en probeer nogmaals te faxen. • Als u een digitale telefoonaansluiting (DSL/ADSL-service) gebruikt, moet u een DSL/ADSL-filter aansluiten. Zonder filter kunt u niet faxen. • Als u een telefooncentrale (PBX) of ISDN gebruikt, controleert u of de printer is verbonden met de juiste poort en of de terminaladapter goed is ingesteld op het correcte soort schakelaar voor uw land/regio. • U gebruikt een Fax over IP-service. Probeer een tragere verbindingssnelheid te gebruiken. Als dit geen resultaat geeft, neemt u contact op met de ondersteuningsdienst van uw Fax over IP-service. De printer kan geen faxberichten ontvangen, maar wel verzenden 58 • Als u geen service voor specifieke belsignalen gebruikt, moet u ervoor zorgen dat de functie Specifieke belsignalen op de printer is ingesteld op Alle belsignalen. • Als u een computermodem gebruikt op dezelfde telefoonlijn als de printer, moet u controleren of de software van de modem niet is ingesteld op het automatisch ontvangen van faxen. • Als Automatisch antwoorden op Uit staat of als u op een voicemailservice bent geabonneerd op dezelfde telefoonlijn die u ook voor faxen gaat gebruiken, kunt u de faxberichten alleen handmatig ontvangen. • Als u een antwoordapparaat op dezelfde telefoonlijn hebt als de printer: Installatieproblemen oplossen -- Controleer of het antwoordapparaat goed functioneert. -- Controleer of de instelling Keren rinkelen om te antwoorden de telefoon vaker laat overgaan dan het antwoordapparaat. -- Koppel het antwoordapparaat los en probeer vervolgens een faxbericht te ontvangen. -- Neem een bericht op van ongeveer tien seconden. Spreek bij het opnemen van het bericht in een rustig tempo en met een niet te hard volume. Laat ten minste vijf seconden stilte na het einde van het gesproken bericht. • De faxtest mislukt mogelijk door de aanwezigheid van andere apparatuur die op dezelfde telefoonlijn is aangesloten. U kunt alle andere apparaten loskoppelen en de test nogmaals uitvoeren. Als de kiestoondetectietest slaagt, worden de problemen veroorzaakt door een of meer van de andere apparaten. Voeg de apparaten een voor een toe en voer na elk toegevoegd onderdeel de test uit, totdat u kunt vaststellen welk apparaat het probleem veroorzaakt. De printer kan geen faxberichten verzenden, maar wel ontvangen • De printer kiest mogelijk te snel of te snel achter elkaar. Als u bijvoorbeeld een buitenlijn moet kiezen door “9” te kiezen, voegt u als volgt een pauze in: 9-XXX-XXXX (waarbij XXX-XXXX het faxnummer is waarnaar u verzendt). Als u een pauze wilt invoeren, raakt u *@ aan en selecteert u een streepje (-). Als u problemen ondervindt bij het handmatig verzenden van een fax vanaf een telefoon die rechtstreeks is verbonden met de printer, en als u zich in de volgende landen/regio’s bevindt, moet u het toetsenblok op de telefoon gebruiken om de fax te verzenden: Argentinië Australië Brazilië Canada Chili China Colombia Griekenland India Indonesië Ierland Japan Korea Latijns-Amerika Maleisië Mexico Filippijnen Polen Portugal Rusland Saoedi-Arabië Singapore Spanje Taiwan Thailand V.S. Venezuela Vietnam Installatieproblemen oplossen Nederlands -- Controleer of de printer is ingesteld om faxen automatisch te ontvangen. 59 Problemen met het instellen van draadloze verbindingen (802.11) Dit gedeelte bevat informatie over het oplossen van eventuele problemen met het aansluiten van de printer op het draadloze netwerk. Volg deze aanwijzingen in de vermelde volgorde. Opmerking: Als de problemen aanhouden, raadpleegt u de informatie over probleemoplossing in de gebruikershandleiding, die op de computer beschikbaar is wanneer u de software hebt geïnstalleerd. anneer de problemen zijn W opgelost... Wanneer u eventuele problemen hebt opgelost en u de verbinding tussen de printer en het draadloze netwerk tot stand hebt gebracht, voert u de volgende stappen voor uw besturingssysteem uit: Windows Plaats de cd met HP-software in de computer en voer het installatieprogramma van de software opnieuw uit. Selecteer Netwerk installeren/draadloos apparaat of Apparaat toevoegen wanneer u daarom wordt gevraagd. Mac OS Open de HP Utility in de Dock. (HP Utility bevindt zich ook in de map Hewlett-Packard in de map Toepassingen op de computer.) Klik op het pictogram Toepassing op de werkbalk, dubbelklik op HP Setup Assistant en volg de aanwijzingen op het scherm. Stap 1: Controleer of het lampje voor draadloze verbindingen (802.11) is ingeschakeld. Als het blauwe lampje bij het bedieningspaneel van de printer niet brandt, zijn de voorzieningen voor draadloze communicatie mogelijk niet ingeschakeld. Als u de draadloze communicatie wilt inschakelen, drukt u eenmaal op de knop 60 Installatieproblemen oplossen (Draadloos) om deze functionaliteit in te schakelen. U kunt ook achtereenvolgens Configuratie, Menu Draadloos, Draadloos AAN/UIT en vervolgens Aan op het bedieningspaneel van de printer aanraken. Stap 2. De signaalsterkte van de draadloze verbinding controleren Als de signaalsterkte voor het draadloos netwerk of de computer te zwak is of als er storing is op het draadloos netwerk, kan de printer het signaal mogelijk niet detecteren. Storing verminderen U kunt de signaalsterkte van de draadloze verbinding vaststellen door een testrapport voor draadloze communicatie uit te voeren vanaf het bedieningspaneel van de printer. (Zie voor meer informatie “Stap 4. Het draadloze netwerk testen” op pagina 61). Als de Test draadloos netwerk aangeeft dat het signaal zwak is, probeer dan de printer dichter bij de draadloze router te plaatsen. • Houd de draadloze apparatuur verwijderd van grote metalen voorwerpen zoals archiefkasten en van elektromagnetische apparaten zoals magnetrons en draadloze telefoons, omdat deze radiosignalen kunnen verstoren. • Gebruik de draadloze apparatuur niet in de buurt van grote gebouwen en objecten, omdat deze radiogolven kunnen absorberen en de signalen kunnen verzwakken. Nederlands De volgende tips kunnen helpen de kans op storing in een draadloos netwerk te verminderen: Stap 3. Start de onderdelen van het draadloze netwerk opnieuw. Schakel de router en de printer uit en zet ze vervolgens weer aan in deze volgorde: eerst de router en dan de printer. computer uit en zet u deze vervolgens weer aan in deze volgorde: eerst de router, dan de printer en tot slot de computer. Als u nog steeds geen verbinding kunt maken, zet u de router, de printer en uw Soms wordt een netwerkcommunicatieprobleem opgelost door het uit- en weer inschakelen. Stap 4. Het draadloze netwerk testen Bij problemen met een draadloze netwerkverbinding kunt u een test op het draadloze netwerk uitvoeren vanaf het bedieningspaneel van de printer: 1. Raak de pijl naar rechts aan vervolgens Netwerk aan. en raak 2. Raak Draadloos aan en raak vervolgens Test Draadloos netwerk aan. Als er een probleem wordt gedetecteerd, worden er in het afgedrukte testrapport aanbevelingen gegeven die het probleem kunnen helpen oplossen. Installatieproblemen oplossen 61 5. De geïntegreerde webserver (EWS) gebruiken Als de printer op een netwerk is aangesloten, kunt u de geïntegreerde webserver (EWS) gebruiken om statusinformatie te bekijken en netwerkinstellingen te configureren vanuit de webbrowser van uw computer. Er hoeft geen speciale software op de computer te worden geïnstalleerd of geconfigureerd. Opmerking: U kunt de EWS openen en gebruiken zonder verbinding met internet, maar sommige functies zijn dan niet beschikbaar. Zie de gebruikershandleiding die op de computer beschikbaar is wanneer u de software hebt geïnstalleerd, voor meer informatie over de geïntegreerde webserver. De geïntegreerde webserver openen 1. 62 Het IP-adres voor de printer verkrijgen. Het IP-adres staat op de netwerkconfiguratiepagina. a. Plaats papier in de lade. b. Raak de pijl naar rechts aan, raak Configuratie aan, raak Netwerk aan en raak vervolgens Netwerkinstellingen afdrukken aan. De geïntegreerde webserver (EWS) gebruiken 2. Typ in een ondersteunde webbrowser op uw computer het IP-adres of de hostnaam die aan het apparaat is toegewezen. Als het IP-adres bijvoorbeeld 123.123.123.123 is, typt u het volgende adres in de webbrowser: http://123.123.123.123 Tip: Nadat u de geïntegreerde webserver (EWS) hebt geopend, kunt u deze toevoegen aan uw favorieten zodat u er snel naar terug kunt keren. Beperkte garantieverklaring van Hewlett-Packard Printkoppen (geldt alleen voor producten met printkoppen die door de klant kunnen worden vervangen) Accessoires Duur van beperkte garantie 90 dagen 1 jaar Tot het HP inktpatroon leeg is of de "einde garantie"-datum (vermeld op het inktpatroon) is bereikt, afhankelijk van wat het eerst van toepassing is. Deze garantie dekt geen HP inktproducten die opnieuw zijn gevuld, opnieuw zijn gefabriceerd of zijn gerepareerd, noch HP inktproducten die op verkeerde wijze zijn gebruikt of behandeld. 1 jaar 1 jaar tenzij anders vermeld A. Duur van beperkte garantie 1. Hewlett-Packard (HP) garandeert de eindgebruiker dat bovenstaande HP-producten vrij van materiaal- en fabricagedefecten zijn gedurende de hierboven aangegeven periode, die begint op de datum van aankoop door de klant. De klant moet een bewijs van de datum van aankoop kunnen overleggen. 2. Met betrekking tot softwareproducten is de beperkte garantie van HP uitsluitend geldig voor het niet kunnen uitvoeren van programmeringsinstructies. HP garandeert niet dat de werking van een product ononderbroken of vrij van fouten is. 3. De beperkte garantie van HP geldt alleen voor defecten die zich voordoen als resultaat van een normaal gebruik van het product en is niet van toepassing in de volgende gevallen: a. onjuist of onvoldoende onderhoud of wijziging van het product; b. software, interfaces, afdrukmateriaal, onderdelen of benodigdheden die niet door HP worden geleverd of ondersteund; c. gebruik dat niet overeenstemt met de specificaties van het product; d. onrechtmatige wijzigingen of verkeerd gebruik. 4. Voor HP printerproducten is het gebruik van een cartridge die niet door HP is geleverd of een nagevulde cartridge niet van invloed op de garantie aan de klant of een contract voor ondersteuning dat met de klant is gesloten. Als echter een defect of beschadiging van de printer toegewezen kan worden aan het gebruik van een cartridge die niet van HP afkomstig is, een nagevulde cartridge of een verlopen inktcartridge, brengt HP de gebruikelijke tijd- en materiaalkosten voor het repareren van de printer voor het betreffende defect of de betreffende beschadiging in rekening. 5. Als HP tijdens de van toepassing zijnde garantieperiode kennisgeving ontvangt van een defect in een softwareproduct, in afdrukmateriaal of in een inktproduct dat onder de garantie van HP valt, wordt het defecte product door HP vervangen. Als HP tijdens de van toepassing zijnde garantieperiode kennisgeving ontvangt van een defect in een hardwareproduct dat onder de garantie van HP valt, wordt naar goeddunken van HP het defecte product door HP gerepareerd of vervangen. 6. Als het defecte product niet door HP respectievelijk gerepareerd of vervangen kan worden, zal HP de aankoopprijs voor het defecte product dat onder de garantie valt, terugbetalen binnen een redelijke termijn nadat HP kennisgeving van het defect heeft ontvangen. 7. HP is niet verplicht tot reparatie, vervanging of terugbetaling tot de klant het defecte product aan HP geretourneerd heeft. 8. Een eventueel vervangingsproduct mag nieuw of bijna nieuw zijn, vooropgesteld dat het ten minste dezelfde functionaliteit heeft als het product dat wordt vervangen. 9. De beperkte garantie van HP is geldig in alle landen/regio's waar het gegarandeerde product door HP wordt gedistribueerd, met uitzondering van het Midden-Oosten, Afrika, Argentinië, Brazilië, Mexico, Venezuela en de tot Frankrijk behorende zogenoemde "Départements d'Outre Mer". Voor de hierboven als uitzondering vermelde landen/regio's, is de garantie uitsluitend geldig in het land/de regio van aankoop. Contracten voor extra garantieservice, zoals service op de locatie van de klant, zijn verkrijgbaar bij elk officieel HP-servicekantoor in landen/regio's waar het product door HP of een officiële importeur wordt gedistribueerd. 10. Er wordt geen garantie gegeven op HP-inktpatronen die zijn nagevuld, opnieuw zijn geproduceerd, zijn opgeknapt en verkeerd zijn gebruikt of waarmee op enigerlei wijze is geknoeid. B. Garantiebeperkingen IN ZOVERRE DOOR HET PLAATSELIJK RECHT IS TOEGESTAAN, BIEDEN NOCH HP, NOCH LEVERANCIERS (DERDEN) ANDERE UITDRUKKELIJKE OF STILZWIJGENDE GARANTIES OF VOORWAARDEN MET BETREKKING TOT DE PRODUCTEN VAN HP EN WIJZEN ZIJ MET NAME DE STILZWIJGENDE GARANTIES EN VOORWAARDEN VAN VERKOOPBAARHEID, BEVREDIGENDE KWALITEIT EN GESCHIKTHEID VOOR EEN BEPAALD DOEL AF. C. Beperkte aansprakelijkheid 1. Voor zover bij de plaatselijke wetgeving toegestaan, zijn de verhaalsmogelijkheden in deze beperkte garantie de enige en exclusieve verhaalsmogelijkheden voor de klant. 2. VOORZOVER DOOR HET PLAATSELIJK RECHT IS TOEGESTAAN, MET UITZONDERING VAN DE SPECIFIEKE VERPLICHTINGEN IN DEZE GARANTIEVERKLARING, ZIJN HP EN LEVERANCIERS (DERDEN) ONDER GEEN BEDING AANSPRAKELIJK VOOR DIRECTE, INDIRECTE, SPECIALE EN INCIDENTELE SCHADE OF GEVOLGSCHADE, OF DIT NU GEBASEERD IS OP CONTRACT, DOOR BENADELING OF ENIGE ANDERE JURIDISCHE THEORIE, EN ONGEACHT OF HP VAN DE MOGELIJKHEID VAN DERGELIJKE SCHADE OP DE HOOGTE IS. D. Lokale wetgeving 1. Deze garantieverklaring verleent de klant specifieke juridische rechten. De klant kan over andere rechten beschikken die in de V.S. van staat tot staat, in Canada van provincie tot provincie en elders van land tot land of van regio tot regio kunnen verschillen. 2. In zoverre deze garantieverklaring niet overeenstemt met de plaatselijke wetgeving, zal deze garantieverklaring als aangepast en in overeenstemming met dergelijke plaatselijke wetgeving worden beschouwd. Krachtens een dergelijke plaatselijke wetgeving is het mogelijk dat bepaalde afwijzingen en beperkingen in deze garantieverklaring niet op de klant van toepassing zijn. Sommige staten in de Verenigde Staten en bepaalde overheden buiten de Verenigde Staten (inclusief provincies in Canada) kunnen bijvoorbeeld: a. voorkomen dat de afwijzingen en beperkingen in deze garantieverklaring de wettelijke rechten van een klant beperken (bijvoorbeeld het Verenigd Koninkrijk); b. op andere wijze de mogelijkheid van een fabrikant beperken om dergelijke niet-aansprakelijkheidsverklaringen of beperkingen af te dwingen; c. de klant aanvullende garantierechten verlenen, de duur van de impliciete garantie bepalen waarbij het niet mogelijk is dat de fabrikant zich niet aansprakelijk verklaart of beperkingen ten aanzien van de duur van impliciete garanties niet toestaan. 3. DE IN DEZE VERKLARING GESTELDE GARANTIEVOORWAARDEN VORMEN, BEHALVE IN DE WETTELIJK TOEGESTANE MATE, GEEN UITSLUITING, BEPERKING OF WIJZIGING VAN, MAAR EEN AANVULLING OP DE VERPLICHTE EN WETTELIJK VOORGESCHREVEN RECHTEN DIE VAN TOEPASSING ZIJN OP DE VERKOOP VAN HP-PRODUCTEN. HP Fabrieksgarantie Geachte klant, Als bijlage ontvangt u hierbij een lijst met daarop de naam en het adres van de HP vestiging in uw land waar u terecht kunt voor de HP fabrieksgarantie. Naast deze fabrieksgarantie kunt u op basis van nationale wetgeving tevens jegens uw verkoper rechten putten uit de verkoopovereenkomst. De HP fabrieksgarantie laat de wettelijke rechten onder de toepasselijke nationale wetgeving onverlet. Nederland: Hewlett-Packard Nederland BV, Startbaan 16, 1187 XR Amstelveen Belgique: Hewlett-Packard Belgium BVBA/SPRL, Luchtschipstraat 1, B-1140 Brussels Beperkte garantieverklaring van Hewlett-Packard Nederlands HP product Softwaremedia Printer Print- of inktcartridges 63 © 2010 Hewlett-Packard Development Company, L.P. www.hp.com IT NL *C9309-90014* *C9309-90014* C9309-90014