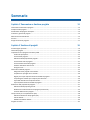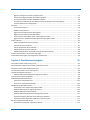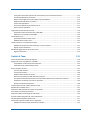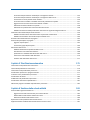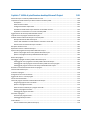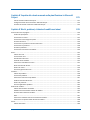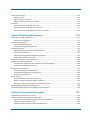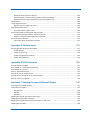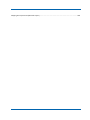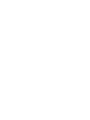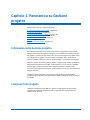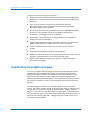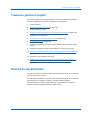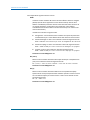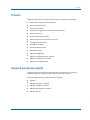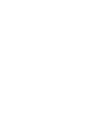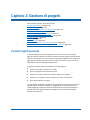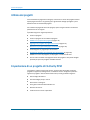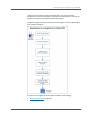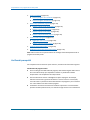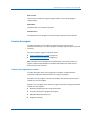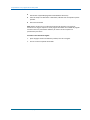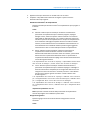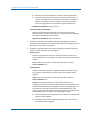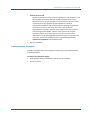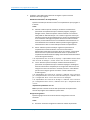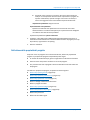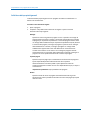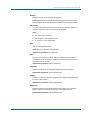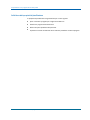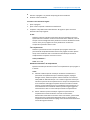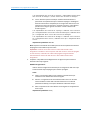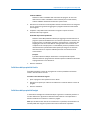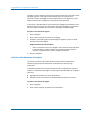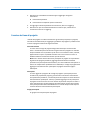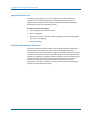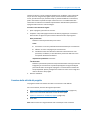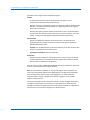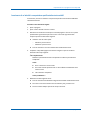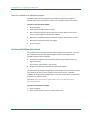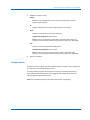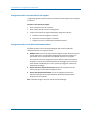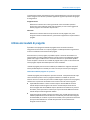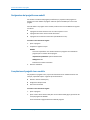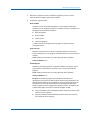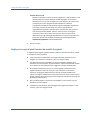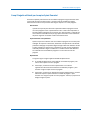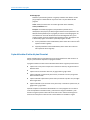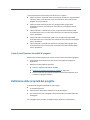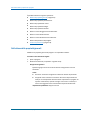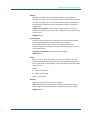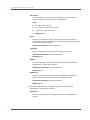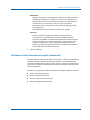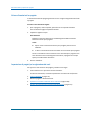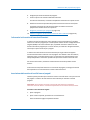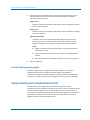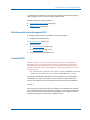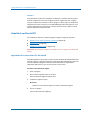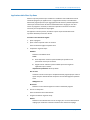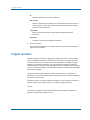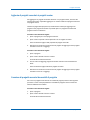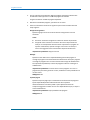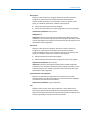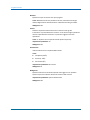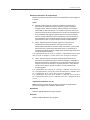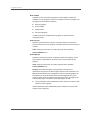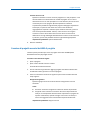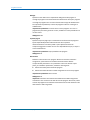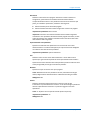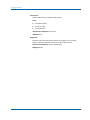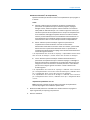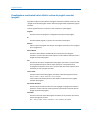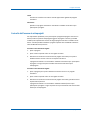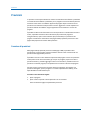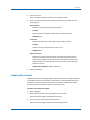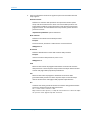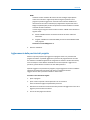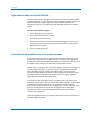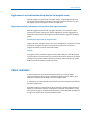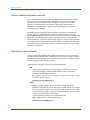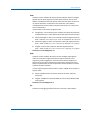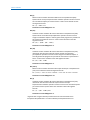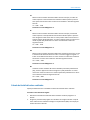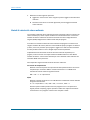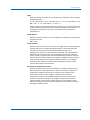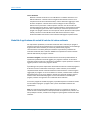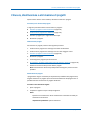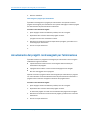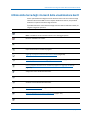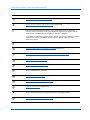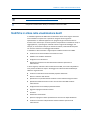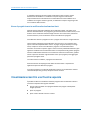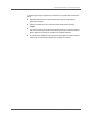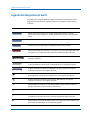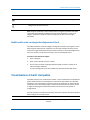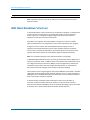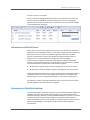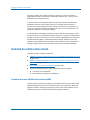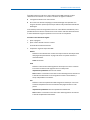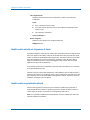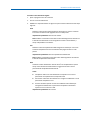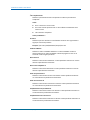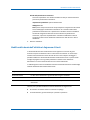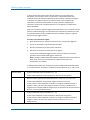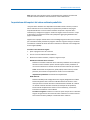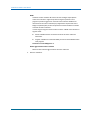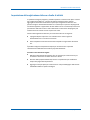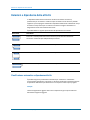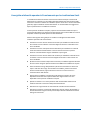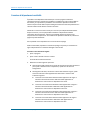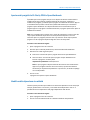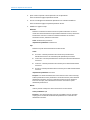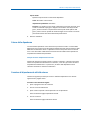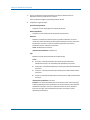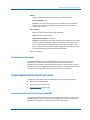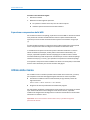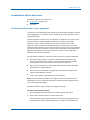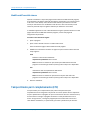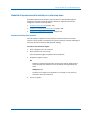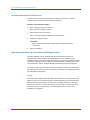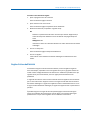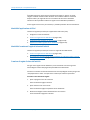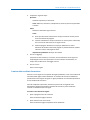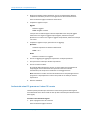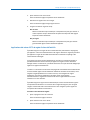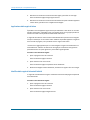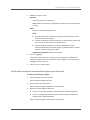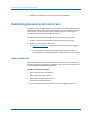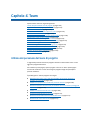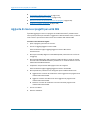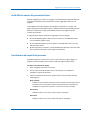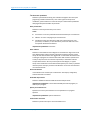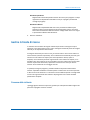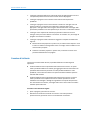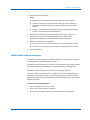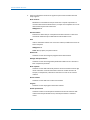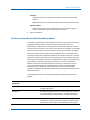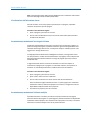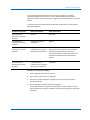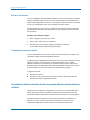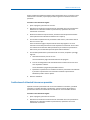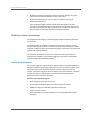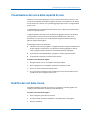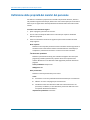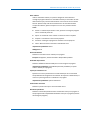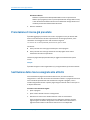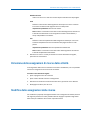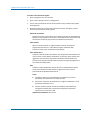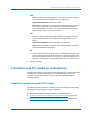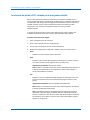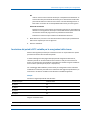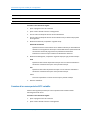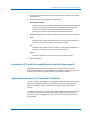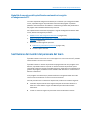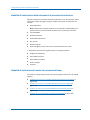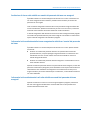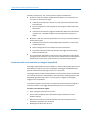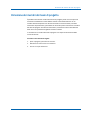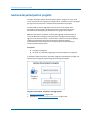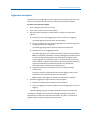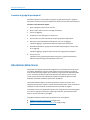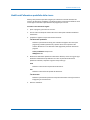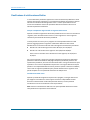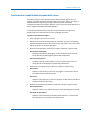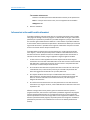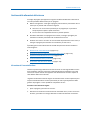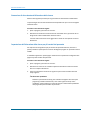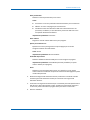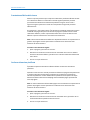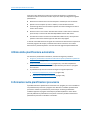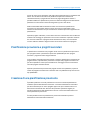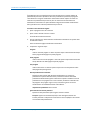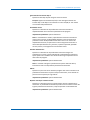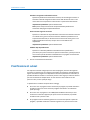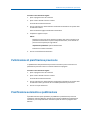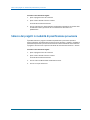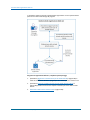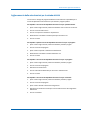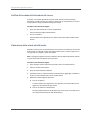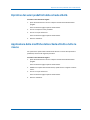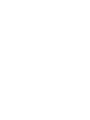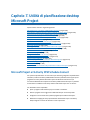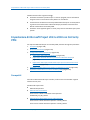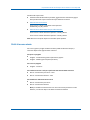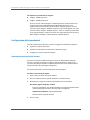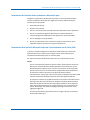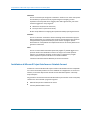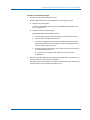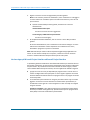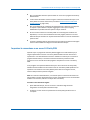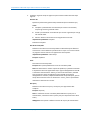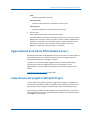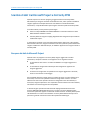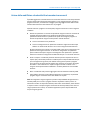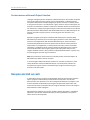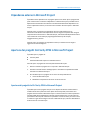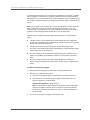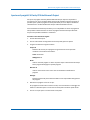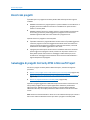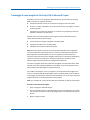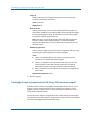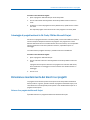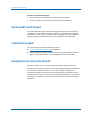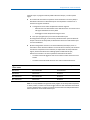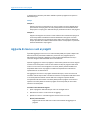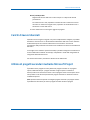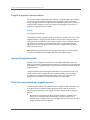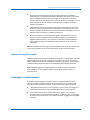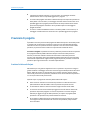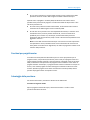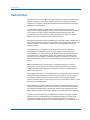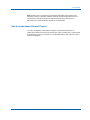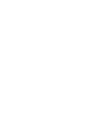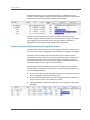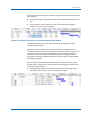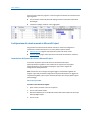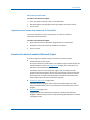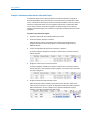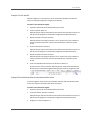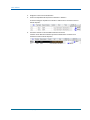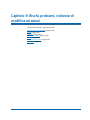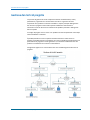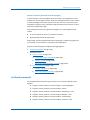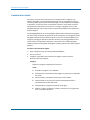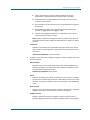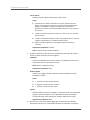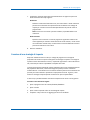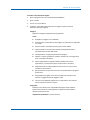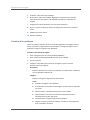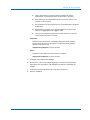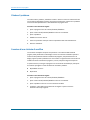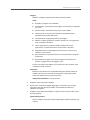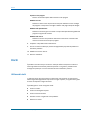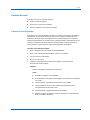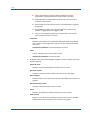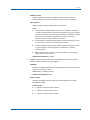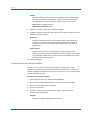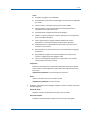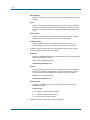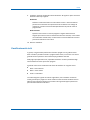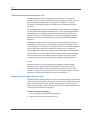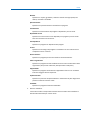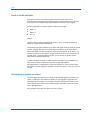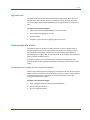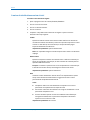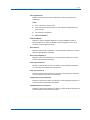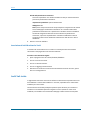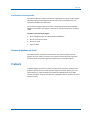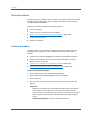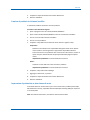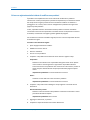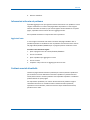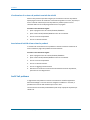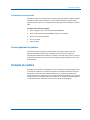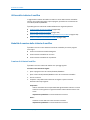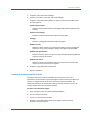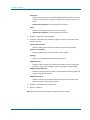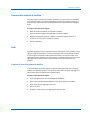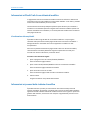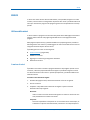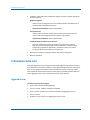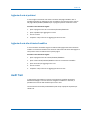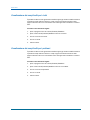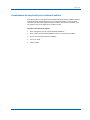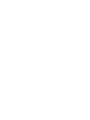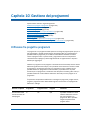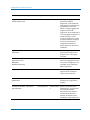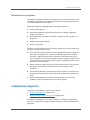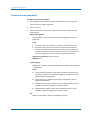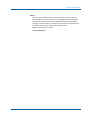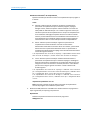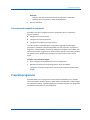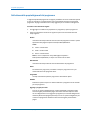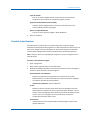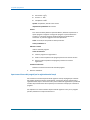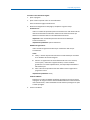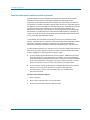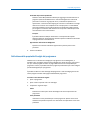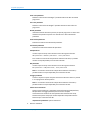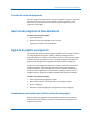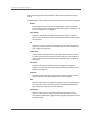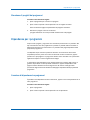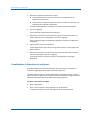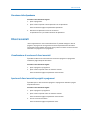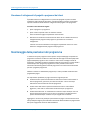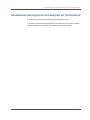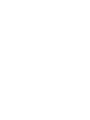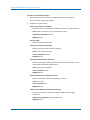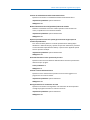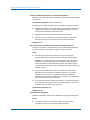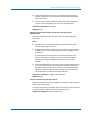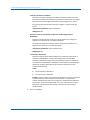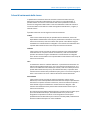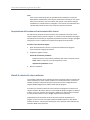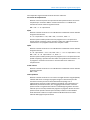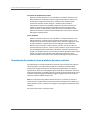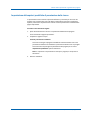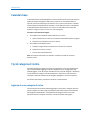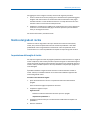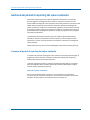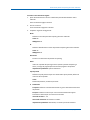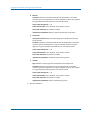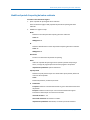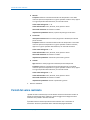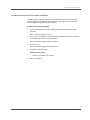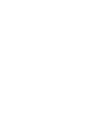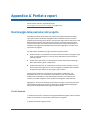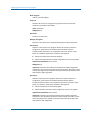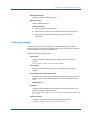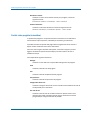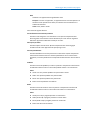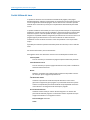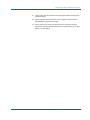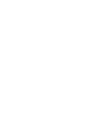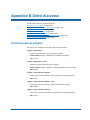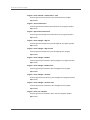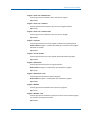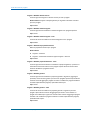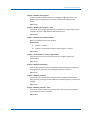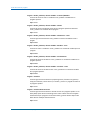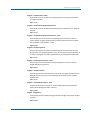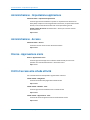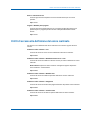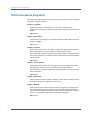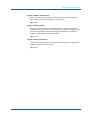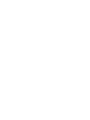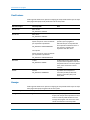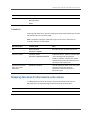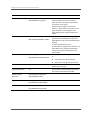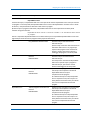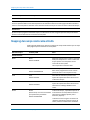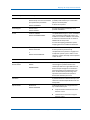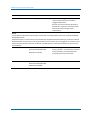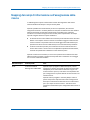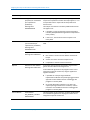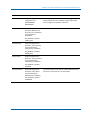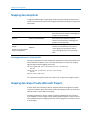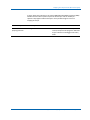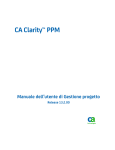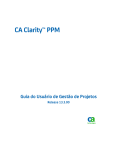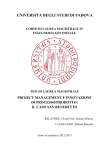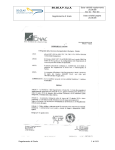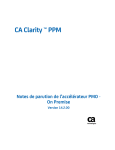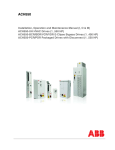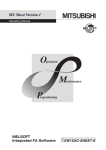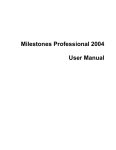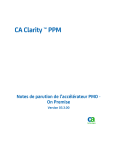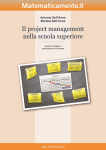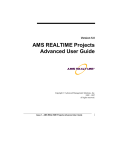Download Manuale dell`utente di Gestione progetto di CA
Transcript
CA Clarity™ PPM Manuale dell'utente di Gestione progetto Versione 14.1.00 La presente documentazione, che include il sistema di guida in linea integrato e materiale distribuibile elettronicamente (d'ora in avanti indicata come "Documentazione"), viene fornita all'utente finale a scopo puramente informativo e può essere modificata o ritirata da CA in qualsiasi momento. Questa Documentazione è di proprietà di CA non può essere copiata, trasmessa, riprodotta, divulgata, modificata o duplicata, per intero o in parte, senza la preventiva autorizzazione scritta di CA. Fermo restando quanto enunciato sopra, se l'utente dispone di una licenza per l'utilizzo dei software a cui fa riferimento la Documentazione avrà diritto ad effettuare copie della suddetta Documentazione in un numero ragionevole per uso personale e dei propri impiegati, a condizione che su ogni copia riprodotta siano apposti tutti gli avvisi e le note sul copyright di CA. Il diritto a stampare copie della presente Documentazione è limitato al periodo di validità della licenza per il prodotto. Qualora e per qualunque motivo la licenza dovesse cessare o giungere a scadenza, l'utente avrà la responsabilità di certificare a CA per iscritto che tutte le copie anche parziali del prodotto sono state restituite a CA o distrutte. NEI LIMITI CONSENTITI DALLA LEGGE VIGENTE, LA DOCUMENTAZIONE VIENE FORNITA "COSÌ COM'È" SENZA GARANZIE DI ALCUN TIPO, INCLUSE, IN VIA ESEMPLIFICATIVA, LE GARANZIE IMPLICITE DI COMMERCIABILITÀ, IDONEITÀ A UN DETERMINATO SCOPO O DI NON VIOLAZIONE DEI DIRITTI ALTRUI. IN NESSUN CASO CA SARÀ RITENUTA RESPONSABILE DA PARTE DELL'UTENTE FINALE O DA TERZE PARTI PER PERDITE O DANNI, DIRETTI O INDIRETTI, DERIVANTI DALL'UTILIZZO DELLA DOCUMENTAZIONE, INCLUSI, IN VIA ESEMPLICATIVA E NON ESAUSTIVA, PERDITE DI PROFITTI, INTERRUZIONI DELL'ATTIVITÀ, PERDITA DEL GOODWILL O DI DATI, ANCHE NEL CASO IN CUI CA VENGA ESPRESSAMENTE INFORMATA IN ANTICIPO DI TALI PERDITE O DANNI. L'utilizzo di qualsiasi altro prodotto software citato nella Documentazione è soggetto ai termini di cui al contratto di licenza applicabile, il quale non viene in alcun modo modificato dalle previsioni del presente avviso. Il produttore di questa Documentazione è CA. Questa Documentazione è fornita con "Diritti limitati". L'uso, la duplicazione o la divulgazione da parte del governo degli Stati Uniti è soggetto alle restrizioni elencate nella normativa FAR, sezioni 12.212, 52.227-14 e 52.227-19(c)(1) - (2) e nella normativa DFARS, sezione 252.227-7014(b)(3), se applicabile, o successive. Copyright © 2014 CA. Tutti i diritti riservati. Tutti i marchi, i nomi commerciali, i marchi di servizio e i loghi citati nel presente documento sono di proprietà delle rispettive società. Contattare il servizio di Supporto tecnico Per l'assistenza tecnica in linea e un elenco completo delle sedi, degli orari del servizio di assistenza e dei numeri di telefono, contattare il Supporto tecnico visitando il sito Web all'indirizzo http://www.ca.com/worldwide. Sommario Capitolo 1: Panoramica su Gestione progetto 13 Informazioni sulla Gestione progetto......................................................................................................................... 13 Componenti del progetto ........................................................................................................................................... 13 Pianificazione del progetto anticipata........................................................................................................................ 14 Creazione e gestione di progetti ................................................................................................................................ 15 Metriche di costo dell'attività .................................................................................................................................... 15 Processi ...................................................................................................................................................................... 17 Gruppi di accesso al progetto..................................................................................................................................... 17 Capitolo 2: Gestione di progetti 19 Portlet Progetti personali ........................................................................................................................................... 19 Utilizzo dei progetti .................................................................................................................................................... 20 Impostazione di un progetto di CA Clarity PPM ......................................................................................................... 20 Verifica dei prerequisiti ....................................................................................................................................... 22 Creazione del progetto ....................................................................................................................................... 23 Definizione delle proprietà del progetto ............................................................................................................. 29 Creazione del team di progetto .......................................................................................................................... 37 Creazione delle attività del progetto .................................................................................................................. 39 Gestione dell'utilizzo delle risorse ...................................................................................................................... 42 Assegna risorse ................................................................................................................................................... 43 Utilizzo dei modelli di progetto .................................................................................................................................. 45 Designazione dei progetti come modelli ............................................................................................................. 46 Compilazione di progetti da un modello ............................................................................................................. 46 Regole per la copia di piani finanziari da modelli di progetto ............................................................................. 48 Campi Progetto utilizzati per la copia di piani finanziari ..................................................................................... 49 Copia delle date di inizio dei piani finanziari ....................................................................................................... 50 Copia di piani finanziari da modelli di progetto .................................................................................................. 51 Definizione delle proprietà del progetto .................................................................................................................... 51 Definizione delle proprietà generali.................................................................................................................... 52 Abilitazione a livello finanziario dei progetti (investimenti) ............................................................................... 55 Controllo dell'accesso ai progetti ........................................................................................................................ 58 Tempo stimato per il completamento (ETC) .............................................................................................................. 58 Definizione delle stime del progetto (ETC) ......................................................................................................... 59 Calcolo dell'ETC ................................................................................................................................................... 59 Modalità di modifica dell'ETC.............................................................................................................................. 60 Progetti secondari ...................................................................................................................................................... 62 Sommario 3 Aggiunta di progetti secondari ai progetti master .............................................................................................. 63 Creazione di progetti secondari da modelli di progetto ..................................................................................... 63 Creazione di progetti secondari dal WBS di progetto ......................................................................................... 69 Visualizzazione combinata di valori effettivi e stime dei progetti secondari (progetti) ...................................... 74 Controllo dell'accesso ai sottoprogetti ............................................................................................................... 75 Previsioni .................................................................................................................................................................... 76 Creazione di previsioni ........................................................................................................................................ 76 Modifica delle previsioni ..................................................................................................................................... 77 Aggiornamento delle previsioni del progetto ..................................................................................................... 79 Aggiornamento delle previsioni dell'attività ....................................................................................................... 80 Funzionamento del progetto master e dei progetti secondari ........................................................................... 80 Aggiornamento e visualizzazione delle previsioni del progetto master ............................................................. 81 Valore realizzato ......................................................................................................................................................... 81 Opzioni predefinite del valore realizzato ............................................................................................................ 82 Metriche del valore realizzato ............................................................................................................................ 82 Calcolo dei totali del valore realizzato ................................................................................................................ 85 Metodi di calcolo del valore realizzato ............................................................................................................... 86 Modalità di applicazione dei metodi di calcolo del valore realizzato ................................................................. 88 Chiusura, disattivazione o eliminazione di progetti ................................................................................................... 89 Annullamento dei progetti contrassegnati per l'eliminazione ................................................................................... 90 Capitolo 3: Pianificazione di progetto 91 Presentazione della visualizzazione Gantt ................................................................................................................. 91 Utilizzo della barra degli strumenti della visualizzazione Gantt ................................................................................. 93 Modifiche in attesa nella visualizzazione Gantt ......................................................................................................... 95 Visualizzazione Gantt in una finestra separata .......................................................................................................... 96 Legenda del diagramma di Gantt ............................................................................................................................... 98 Modifica della scala cronologica del diagramma di Gantt .................................................................................. 99 Visualizzazione di Gantt stampabile ........................................................................................................................... 99 WBS (Work Breakdown Structure) ........................................................................................................................... 100 Informazioni sull'attività lavoro ........................................................................................................................ 101 Informazioni sull'attività di riepilogo ................................................................................................................ 101 Modalità di modifica delle attività ........................................................................................................................... 102 Creazione di nuove attività nella struttura WBS ............................................................................................... 102 Modifica delle attività nel diagramma di Gantt ................................................................................................ 104 Modifica delle proprietà delle attività .............................................................................................................. 104 Modifica della durata dell'attività nel diagramma di Gantt .............................................................................. 107 Impostazione delle opzioni del valore realizzato predefinito ........................................................................... 109 Impostazione della registrazione delle ore a livello di attività .......................................................................... 111 Relazioni e dipendenze delle attività ....................................................................................................................... 112 Pianificazione automatica e dipendenze attività .............................................................................................. 112 4 Manuale dell'utente di Gestione progetto Linee guida relative alle operazioni di trascinamento per la visualizzazione Gantt .......................................... 113 Creazione di dipendenze tra attività ................................................................................................................. 114 Apertura dei progetti da CA Clarity PPM in Open Workbench ......................................................................... 115 Modifica delle dipendenze tra attività .............................................................................................................. 115 Catene delle dipendenze ................................................................................................................................... 117 Creazione di dipendenze da attività esterne .................................................................................................... 117 Attività esterne dipendenti ............................................................................................................................... 119 Organizzazione delle attività personali .................................................................................................................... 119 Spostamento delle attività all'interno della WBS ............................................................................................. 119 Espansione e compressione della WBS ............................................................................................................. 120 Utilizzo della risorsa ................................................................................................................................................. 120 Visualizzazione dell'uso delle risorse ................................................................................................................ 121 Modifica dell'uso delle risorse .......................................................................................................................... 122 Tempo stimato per il completamento (ETC) ............................................................................................................ 122 Modalità di impostazione delle attività per la stima top-down ........................................................................ 123 Regole di stima dell'attività ............................................................................................................................... 125 Modalità di aggiornamento dei totali di costo ......................................................................................................... 132 Aggiorna totali costo ......................................................................................................................................... 132 Capitolo 4: Team 133 Utilizzo del personale del team di progetto ............................................................................................................. 133 Aggiunta di risorse ai progetti per unità OBS ........................................................................................................... 134 Unità OBS dei membri del personale del team ................................................................................................. 135 Specificazione dei requisiti del personale. ........................................................................................................ 135 Gestire richieste di risorse........................................................................................................................................ 137 Processo delle richieste..................................................................................................................................... 137 Creazione di richieste ........................................................................................................................................ 138 Modifica delle richieste non aperte .................................................................................................................. 139 Revisione e prenotazione delle allocazioni proposte ........................................................................................ 141 Annullamento della prenotazione di risorse prenotate effettivamente mediante le richieste ........................ 144 Sostituzione di richieste di risorse non prenotate ............................................................................................ 145 Richiesta di ulteriori prenotazioni ..................................................................................................................... 146 Visualizzazione dei ruoli e della capacità di ruolo .................................................................................................... 147 Modifica dei ruoli della risorsa ................................................................................................................................. 147 Definizione delle proprietà dei membri del personale ............................................................................................ 148 Prenotazione di risorse già prenotate ...................................................................................................................... 150 Sostituzione delle risorse assegnate alle attività ..................................................................................................... 150 Rimozione delle assegnazioni di risorse dalle attività .............................................................................................. 151 Modifica delle assegnazioni delle risorse ................................................................................................................. 151 Informazioni sugli ETC variabili per le assegnazioni ................................................................................................. 153 Modalità di immissione dei periodi di ETC variabile ......................................................................................... 153 Sommario 5 Immissione dei periodi di ETC variabile per le assegnazioni attività ................................................................. 154 Immissione dei periodi di ETC variabile per le assegnazioni delle risorse ........................................................ 155 Creazione di un nuovo periodo di ETC variabile ............................................................................................... 156 Immissione di ETC variabile in modalità Scenario di pianificazione capacità ................................................... 157 Aggiornamento del valore di ETC totale dall'ETC variabile ............................................................................... 157 Distribuzione uniforme dell'ETC sui periodi ...................................................................................................... 158 Distribuzione e pianificazione automatica del valore di ETC ............................................................................ 158 Modalità di esecuzione della pianificazione automatica in seguito all'adeguamento ETC ............................... 159 Sostituzione dei membri del personale del team..................................................................................................... 159 Modalità di trasferimento delle informazioni al personale di sostituzione ...................................................... 160 Modalità di sostituzione dei membri del personale del team .......................................................................... 160 Rimozione dei membri del team di progetto ........................................................................................................... 163 Gestione dei partecipanti al progetto ...................................................................................................................... 164 Aggiunta di partecipanti .................................................................................................................................... 165 Creazione di gruppi di partecipanti ................................................................................................................... 166 Allocazione delle risorse ........................................................................................................................................... 166 Modifica dell'allocazione predefinita della risorsa ........................................................................................... 167 Pianificazione di un'allocazione effettiva .......................................................................................................... 168 Spostamento e scalabilità delle allocazioni delle risorse .................................................................................. 169 Informazioni sulla modifica delle allocazioni .................................................................................................... 170 Gestione delle allocazioni delle risorse ............................................................................................................. 171 Capitolo 5: Pianificazione automatica 175 Informazioni sulla pianificazione automatica ........................................................................................................... 175 Utilizzo della pianificazione automatica ................................................................................................................... 176 Informazioni sulle pianificazioni provvisorie ............................................................................................................ 176 Pianificazione provvisoria e progetti secondari ....................................................................................................... 177 Creazione di una pianificazione provvisoria ............................................................................................................. 177 Pianificazione di subnet ........................................................................................................................................... 180 Pubblicazione di pianificazione provvisorie ............................................................................................................. 181 Pianificazione automatica e pubblicazione .............................................................................................................. 181 Sblocco dei progetti in modalità di pianificazione provvisoria ................................................................................. 182 Capitolo 6: Gestione delle schede attività 183 Gestione della registrazione delle ore...................................................................................................................... 183 Aggiornamento delle autorizzazioni per la scheda attività ............................................................................... 185 Notifica delle schede attività scadute alle risorse ............................................................................................. 186 Elaborazione delle schede attività inviate ........................................................................................................ 186 Ripristino dei valori predefiniti della scheda attività ............................................................................................... 187 Applicazione delle modifiche della scheda attività a tutte le risorse ....................................................................... 187 6 Manuale dell'utente di Gestione progetto Capitolo 7: Utilità di pianificazione desktop Microsoft Project 189 Microsoft Project e CA Clarity PPM Schedule Connect ............................................................................................ 189 Impostazione di Microsoft Project 2013 e 2010 con CA Clarity PPM ....................................................................... 190 Prerequisiti ........................................................................................................................................................ 190 Diritti di accesso utente .................................................................................................................................... 191 Configurazione delle impostazioni .................................................................................................................... 192 Installazione di Microsoft Project Interface con Schedule Connect ................................................................. 194 Impostare la connessione su un server CA Clarity PPM .................................................................................... 197 Aggiornamento di CA Clarity PPM Schedule Connect .............................................................................................. 199 Copie di lavoro dei progetti in Microsoft Project ..................................................................................................... 199 Scambio di dati tra Microsoft Project e CA Clarity PPM ........................................................................................... 200 Recupero dei dati da Microsoft Project ............................................................................................................ 200 Unione delle modifiche a schede attività e transazioni concorrenti ................................................................ 201 Durate trascorse e Microsoft Project Interface ................................................................................................ 202 Recupero dei dati sui costi ....................................................................................................................................... 202 Dipendenze esterne in Microsoft Project ................................................................................................................ 203 Apertura dei progetti CA Clarity PPM in Microsoft Project ...................................................................................... 203 Apertura dei progetti da CA Clarity PPM in Microsoft Project .......................................................................... 203 Apertura di progetti CA Clarity PPM da Microsoft Project................................................................................ 205 Blocchi dei progetti .................................................................................................................................................. 206 Salvataggio di progetti CA Clarity PPM in Microsoft Project .................................................................................... 206 Salvataggio di nuovi progetti da CA Clarity PPM in Microsoft Project .............................................................. 207 Salvataggio di copie di progetti esistenti CA Clarity PPM come nuovi progetti ................................................ 208 Salvataggio di progetti esistenti in CA Clarity PPM da Microsoft Project ......................................................... 209 Rimozione e mantenimento dei blocchi sui progetti ............................................................................................... 209 Uscita da Microsoft Project ...................................................................................................................................... 210 Creazione di progetti ................................................................................................................................................ 210 Assegnazione di risorse alle attività ......................................................................................................................... 210 Aggiunta di risorse o ruoli ai progetti ....................................................................................................................... 212 Carichi di lavoro bilanciati ........................................................................................................................................ 213 Utilizzo di progetti secondari mediante Microsoft Project ...................................................................................... 213 Progetti di gruppo di risorse condivise ............................................................................................................. 214 Apertura di progetti secondari .......................................................................................................................... 214 Diritti di accesso e blocchi per i progetti secondari .......................................................................................... 214 Apertura di progetti secondari .......................................................................................................................... 215 Salvataggio di progetti secondari ...................................................................................................................... 215 Previsioni di progetto ............................................................................................................................................... 216 Previsioni per progetti master .......................................................................................................................... 217 Salvataggio della previsione .............................................................................................................................. 217 Valori effettivi........................................................................................................................................................... 218 Piani di rielaborazione (Microsoft Project) ....................................................................................................... 219 Sommario 7 Capitolo 8: Impatto del calcolo manuale sulla pianificazione in Microsoft Project 221 Calcolo manuale in Microsoft Project ............................................................................................................... 221 Configurazione del calcolo manuale in Microsoft Project ................................................................................ 224 Eccezioni del calcolo di manuale di Microsoft Project ...................................................................................... 225 Capitolo 9: Rischi, problemi, richieste di modifica ed azioni 229 Gestione dei rischi di progetto ................................................................................................................................. 230 Verifica dei prerequisiti ..................................................................................................................................... 231 Creazione di un rischio ...................................................................................................................................... 232 Creazione di una strategia di risposta ............................................................................................................... 235 Chiusura del rischio ........................................................................................................................................... 236 Creazione di un problema e chiusura del rischio .............................................................................................. 236 Creazione di un problema. ................................................................................................................................ 238 Chiudere il problema. ........................................................................................................................................ 240 Creazione di una richiesta di modifica .............................................................................................................. 240 Rischi ........................................................................................................................................................................ 242 Utilizzo dei rischi ............................................................................................................................................... 242 Creazione dei rischi ........................................................................................................................................... 243 Classificazione dei rischi .................................................................................................................................... 249 Grado di rischio calcolato .................................................................................................................................. 252 Informazioni sulle Note sul rischio .................................................................................................................... 252 Rischi associati alle attività................................................................................................................................ 253 Audit Trail rischio .............................................................................................................................................. 256 Processi di gestione dei rischi ........................................................................................................................... 257 Problemi ................................................................................................................................................................... 257 Utilizzo dei problemi ......................................................................................................................................... 258 Creazione di problemi ....................................................................................................................................... 258 Informazioni sulle note sul problema ............................................................................................................... 261 Problemi associati alle attività .......................................................................................................................... 261 Audit Trail problema ......................................................................................................................................... 262 Processi applicabili ai problemi ......................................................................................................................... 263 Richieste di modifica ................................................................................................................................................ 263 Utilizzo delle richieste di modifica .................................................................................................................... 264 Modalità di creazione delle richieste di modifica. ............................................................................................ 264 Chiusura delle richieste di modifica .................................................................................................................. 267 Note .................................................................................................................................................................. 267 Informazioni sull'Audit Trail di una richiesta di modifica .................................................................................. 268 Informazioni sui processi delle richieste di modifica ........................................................................................ 268 Azioni ........................................................................................................................................................................ 269 Utilizzo delle azioni ........................................................................................................................................... 269 8 Manuale dell'utente di Gestione progetto Informazioni sulle note ............................................................................................................................................ 270 Aggiunta di note. ............................................................................................................................................... 270 Aggiunta di note ai problemi ............................................................................................................................. 271 Aggiunta di note alle richieste di modifica ........................................................................................................ 271 Audit Trail ................................................................................................................................................................. 271 Visualizzazione dei campi Audit per i rischi ....................................................................................................... 272 Visualizzazione dei campi Audit per i problemi ................................................................................................ 272 Visualizzazione dei campi Audit per le richieste di modifica ............................................................................. 273 Capitolo 10: Gestione dei programmi 275 Differenze fra progetti e programmi ........................................................................................................................ 275 Informazioni sui programmi .............................................................................................................................. 277 Creazione dei programmi ......................................................................................................................................... 277 Creazione di nuovi programmi .......................................................................................................................... 278 Conversione dei progetti in programmi ............................................................................................................ 281 Proprietà programma ............................................................................................................................................... 281 Definizione delle proprietà generali del programma ........................................................................................ 282 Proprietà di pianificazione ................................................................................................................................ 283 Definizione delle proprietà di budget del programma...................................................................................... 287 Proprietà dei rischio del programma ................................................................................................................ 289 Apertura dei programmi in Open Workbench ......................................................................................................... 289 Aggiunta di progetti ai programmi ........................................................................................................................... 289 Visualizzazione combinata di valori effettivi e stime dei sottoprogetti ............................................................ 289 Rimozione di progetti dai programmi ............................................................................................................... 291 Dipendenze per i programmi ................................................................................................................................... 291 Creazione di dipendenze tra programmi .......................................................................................................... 291 Visualizzazione di dipendenze tra programmi .................................................................................................. 292 Rimozione delle dipendenze ............................................................................................................................. 293 Rilasci associati ......................................................................................................................................................... 293 Visualizzazione di un elenco di rilasci associati ................................................................................................. 293 Apertura di rilasci associati a progetti o programmi ......................................................................................... 293 Rimozione di collegamenti di progetti o programmi dai rilasci ........................................................................ 294 Monitoraggio delle prestazioni del programma ...................................................................................................... 294 Annullamento dei programmi contrassegnati per l'eliminazione ............................................................................ 295 Capitolo 11: Impostazione dei progetti 297 Informazioni sulle transazioni non valide ................................................................................................................. 297 Utilizzo delle impostazioni di gestione del progetto ................................................................................................ 297 Definizione delle impostazioni di gestione di progetto predefinite .................................................................. 297 Schemi di caricamento delle risorse ................................................................................................................. 303 Impostazione dello schema di caricamento delle risorse ................................................................................. 304 Sommario 9 Metodi di calcolo del valore realizzato ............................................................................................................. 304 Impostazione del metodo di calcolo predefinito del valore realizzato ............................................................. 306 Impostazione delle opzioni predefinite di prenotazione delle risorse .............................................................. 307 Calendari base .......................................................................................................................................................... 308 Tipi di categoria di rischio ........................................................................................................................................ 308 Aggiunta di nuove categorie di rischio .............................................................................................................. 308 Matrice del grado di rischio ..................................................................................................................................... 309 Impostazione della soglia di rischio .................................................................................................................. 309 Gestione dei periodi di reporting del valore realizzato ............................................................................................ 310 Creazione di periodi di reporting del valore realizzato ..................................................................................... 310 Modifica di periodi di reporting del valore realizzato ....................................................................................... 313 Periodi del valore realizzato ..................................................................................................................................... 314 Generazione di periodi del valore realizzato .................................................................................................... 315 Appendice A: Portlet e report 317 Monitoraggio delle prestazioni del progetto ........................................................................................................... 317 Portlet Generale ................................................................................................................................................ 317 Portlet Lavoro stimato ...................................................................................................................................... 319 Portlet stato progetto (interattiva) ................................................................................................................... 320 Portlet Utilizzo del team ................................................................................................................................... 322 Appendice B: Diritti di accesso 325 Diritti di accesso al progetto .................................................................................................................................... 325 Amministrazione - Impostazione applicazione ........................................................................................................ 332 Amministrazione - Accesso ...................................................................................................................................... 332 Risorsa - Approvazione orario .................................................................................................................................. 332 Diritti di accesso alle schede attività ........................................................................................................................ 332 Diritti di accesso alla definizione del valore realizzato ............................................................................................. 333 Diritti di accesso ai programmi................................................................................................................................. 334 Appendice C: Mapping dei campi di Microsoft Project 337 Informazioni sul mapping di campi .......................................................................................................................... 337 Informazioni sul progetto ......................................................................................................................................... 337 Pianificazione .................................................................................................................................................... 338 Manager ............................................................................................................................................................ 338 Calendario ......................................................................................................................................................... 339 Mapping dei campi di informazione sulla risorsa ..................................................................................................... 339 Mapping dei campi relativi alle attività .................................................................................................................... 342 Mapping dei campi di informazione sull'assegnazione della risorsa........................................................................ 345 Mapping dei campi Note .......................................................................................................................................... 348 10 Manuale dell'utente di Gestione progetto Mapping del campo Privato (Microsoft Project) ...................................................................................................... 348 Sommario 11 Capitolo 1: Panoramica su Gestione progetto Questa sezione contiene i seguenti argomenti: Informazioni sulla Gestione progetto (a pagina 13) Componenti del progetto (a pagina 13) Pianificazione del progetto anticipata (a pagina 14) Creazione e gestione di progetti (a pagina 15) Metriche di costo dell'attività (a pagina 15) Processi (a pagina 17) Gruppi di accesso al progetto (a pagina 17) Informazioni sulla Gestione progetto Per progetto si intende una serie di operazioni mirate a raggiungere un determinato obiettivo. Gli elementi principali di un progetto sono le attività, che definiscono il lavoro del progetto e i membri del personale, ovvero le risorse che eseguono il progetto stesso. Tutti i progetti sono soggetti a vincoli di tempo e di budget I vincoli consentono di valutare e stabilire la durata e il costo di ciascuna attività e, quindi, dell'intero progetto. Utilizzare i progetti di CA Clarity PPM per definire e registrare ogni aspetto del progetto, dalle attività e dal personale al budget, ai valori effettivi e ai rischi. Inoltre, è possibile creare progetti master contenenti i relativi progetti secondari. I progetti master consentono di visualizzare ed analizzare i costi combinati, le stime ed i valori effettivi dei progetti secondari. I progetti servono da esempio di investimenti. Le funzionalità e i componenti del progetto vengono applicati a tutti gli investimenti basati sul progetto, come ad esempio le proposte. Componenti del progetto I manager di progetto possono definire e gestire un'ampia gamma di elementi del progetto quali l'assegnazione del personale, la registrazione di rischi e problemi e l'attivazione dei processi. Capitolo 1: Panoramica su Gestione progetto 13 Pianificazione del progetto anticipata I progetti sono costituiti dai seguenti componenti: ■ Proprietà: consentono di definire le informazioni di base, ossia nome del progetto, pianificazione e così via, che illustrano lo stato del progetto nelle varie fasi del suo ciclo di vita. ■ Team: consente di creare un team che include il personale incaricato dell'esecuzione delle attività ed i partecipanti che forniscono al personale informazioni, suggerimenti e commenti. ■ Attività: consente di creare attività e definire una struttura WBS (Work Breakdown Structure). È inoltre possibile associare rischi e problemi alle attività per semplificare il monitoraggio di elementi problematici. ■ Piani finanziari: consente di definire un riepilogo finanziario o di eseguire una pianificazione finanziaria dettagliata. ■ Rischi/Problemi/Modifiche: consente di identificare e tenere traccia dei rischi, dei problemi e delle richieste di modifica che possono influire sul progetto. ■ Processi: consente di avviare, monitorare e annullare i processi correlati al progetto. ■ Audit: consente di registrare l'attività correlata al progetto. ■ Dashboard: consente di visualizzare un riepilogo delle informazioni relative al lavoro di progetto e all'utilizzo del team sotto forma di grafici ed elenchi. ■ Report e analisi: utilizzare i dashboard per registrare e analizzare le attività e l'avanzamento dei progetti. Pianificazione del progetto anticipata Per creare un progetto, verificare di avere un'idea generale dell'ambito, delle attività eseguite dalle risorse e dell'intervallo di tempo per completarle. La pianificazione anticipata del progetto semplifica la configurazione e l'immissione di dati nei campi. Dopo aver inserito le attività e le risorse nel progetto, eseguirne l'aggiornamento periodico. Un piano di progetto dettagliato, curato regolarmente, è il modo più efficace per misurare le prestazioni e lo stato. Il piano di progetto favorisce anche l'esecuzione del lavoro. Tanto più dettagliato e accurato sarà il piano del progetto, quanto più utile esso risulterà. Ad esempio, utilizzare stime di lavoro generate dal sistema o crearne di nuove. Tali stime (ETC) consentono di pianificare la durata di attività e progetti, nonché di eseguire un confronto con i valori effettivi nel corso del progetto. Le previsioni sono un altro utile strumento per misurare l'avanzamento. Nonostante la creazione di stime e di previsioni possa richiedere del tempo, i vantaggi a lungo termine per l'utente e per il team possono essere molteplici. 14 Manuale dell'utente di Gestione progetto Creazione e gestione di progetti Creazione e gestione di progetti Se si creano progetti con CA Clarity PPM per la prima volta, attenersi alla procedura riportata di seguito per la creazione e la gestione di nuovi progetti: 1. Creare il progetto. 2. Definire le proprietà del progetto (a pagina 51). 3. Creare le attività e i cardini. 4. Visualizzare l'allocazione delle risorse da aggiungere al progetto (a pagina 170). 5. Assegnare risorse alle attività. 6. Se necessario, creare periodi di ETC variabile (a pagina 155). 7. Creare una previsione (a pagina 76). 8. L'assegnazione delle risorse registra il tempo dedicato alle attività nelle scheda attività. 9. Il manager di progetto tiene dei i valori effettivi e li confronta con le stime. 10. Pianificare automaticamente le attività mediante la pianificazione automatica (a pagina 175). 11. Confrontare i valori effettivi con le stime. 12. Modificare la pianificazione corrente creando una pianificazione provvisoria. Rivedere e pubblicare quindi le modifiche alla pianificazione corrente (a pagina 177). Metriche di costo dell'attività Per poter visualizzare le metriche di costo nella visualizzazione Gantt non è necessario creare una previsione corrente. Per impostazione predefinita, i campi non sono riportati nella pagina, che è necessario personalizzare. Per visualizzare le colonne, è inoltre possibile richiedere all'amministratore di CA Clarity PPM di configurare la visualizzazione di colonna dell'elenco Gantt per l'oggetto Attività a livello di sistema. Capitolo 1: Panoramica su Gestione progetto 15 Metriche di costo dell'attività Sono disponibili le seguenti metriche di costo: ACWP Visualizza il valore calcolato dal sistema del costo effettivo del lavoro eseguito (ACWP). Questo valore rappresenta il costo diretto totale (in base ai valori effettivi contabilizzati) sostenuto durante l'esecuzione del lavoro all'interno di un periodo specificato. Il calcolo del costo include tutti i valori effettivi contabilizzati fino alla data iniziale o alla data di sistema (se non viene fornita nessuna data iniziale). Il ACWP viene calcolato ai seguenti livelli: ■ ■ Assegnazione. Il costo effettivo viene calcolato come parte del processo di contabilizzazione per i valori effettivi basati sulla matrice di costi finanziari. Attività di dettaglio. Il valore viene calcolato in base alla seguente formula: ACWP = somma del costo effettivo per tutte le assegnazioni dell'attività ■ Attività di riepilogo. Il valore viene calcolato in base alla seguente formula: ACWP = somma di ACWP per tutte le attività di dettaglio nel progetto ■ Progetto: Il valore viene calcolato in base alla seguente formula: ACWP = somma di ACWP per tutte le attività di riepilogo nel progetto Previsione corrente obbligatoria: No ETC (costo) Mostra il valore calcolato dal sistema del tempo stimato per il completamento (ETC). Viene calcolato in base alla seguente formula: ETC (costo) = costo di lavoro restante + costo non di lavoro restante Previsione corrente obbligatoria: No EAC (T) Mostra il valore calcolato dal sistema della stima al completamento (EAC). Questo calcolo viene più frequentemente utilizzato quando le varianze correnti sono considerate tipiche per varianze future. Il valore viene calcolato in base alla seguente formula: EAC (T) = ACWP + ETC Previsione corrente obbligatoria: No 16 Manuale dell'utente di Gestione progetto Processi Processi I seguenti processi possono influire sulle informazioni o le prestazioni dei progetti: ■ Pianificazione automatica dell'investimento ■ Estrazione matrice di costo ■ Pulisci sessione utente ■ Impostazione e aggiornamento dei dati utilizzati dai report ■ Elimina investimenti ■ Importa valori finanziari effettivi ■ Indicizza contenuti e documenti per le ricerche ■ Contabilizza schede attività ■ Contabilizza transazioni ■ Estrazione matrice di costo ■ Suddivisione tempo ■ Aggiorna dati aggregati ■ Aggiorna cronologia del valore realizzato ■ Aggiorna totali del valore realizzato ■ Aggiorna % di completamento Gruppi di accesso al progetto I gruppo di accesso sono associati a determinati diritti di accesso che consentono ai membri del gruppo di accedere a pagine protette, portlet, report e query. Di seguito vengono riportati i gruppi di accesso al progetto: ■ Esecutivo ■ Manager di progetto - Standard ■ Manager di progetto - Avanzato ■ Manager delle proposte - Standard ■ Membro del team Capitolo 1: Panoramica su Gestione progetto 17 Capitolo 2: Gestione di progetti Questa sezione contiene i seguenti argomenti: Portlet Progetti personali (a pagina 19) Utilizzo dei progetti (a pagina 20) Impostazione di un progetto di CA Clarity PPM (a pagina 20) Utilizzo dei modelli di progetto (a pagina 45) Definizione delle proprietà del progetto (a pagina 51) Tempo stimato per il completamento (ETC) (a pagina 58) Progetti secondari (a pagina 62) Previsioni (a pagina 76) Valore realizzato (a pagina 81) Chiusura, disattivazione o eliminazione di progetti (a pagina 89) Annullamento dei progetti contrassegnati per l'eliminazione (a pagina 90) Portlet Progetti personali La portlet Progetti personali nella pagina Panoramica mostra l'elenco dei progetti aggiunti. Utilizzare la portlet per visualizzare l'ultimo stato dei progetti che si desiderano registrare. Ad esempio, se è in corso la gestione del progetto Migrazione del sistema HR, aggiungerlo alla portlet Progetti personali per visualizzare l'ultimo rischio e lo stato di allineamento di business del progetto dalla portlet. In aggiunta, la portlet consente di completare le attività seguenti: ■ Creare nuovi progetti o utilizzare un modello. ■ Aprire un progetto nella visualizzazione Gantt. ■ Accedere e visualizzare qualsiasi documento allegato a un progetto. ■ Collaborare a un progetto tramite i documenti, le azioni o le discussioni. ■ Aprire le proprietà di un progetto. Per impostazione predefinita, i progetti creati dalla portlet non sono riportati in elenco. I progetti vengono visualizzati solamente se si aggiungono alla portlet selezionando l'opzione Aggiungi a progetti personali dal menu Azioni nelle proprietà del progetto. È possibile rimuovere i progetti dall'elenco Progetti personali selezionando l'opzione Rimuovi dal menu Azioni. Capitolo 2: Gestione di progetti 19 Utilizzo dei progetti Utilizzo dei progetti Viene visualizzata la pagina Elenco Progetti, contenente un elenco dei progetti esistenti. Questa pagina di elenco è un gateway per la gestione dei dettagli di progetto e per la definizione dei vari attributi del progetto. Per accedere alla pagina di elenco dei progetti, aprire la Pagina iniziale e da Gestione portfolio fare clic su Progetti. È possibile eseguire le seguenti operazioni: ■ Creare un progetto. ■ Creare un progetto da un modello di progetto. ■ Modificare le proprietà del progetto (a pagina 52). ■ Aggiungere un progetto alla pagina Panoramica (a pagina 19). ■ Rimuovere un progetto dalla pagina Panoramica (a pagina 19). ■ Contrassegnare un progetto per l'eliminazione. ■ Annullare un progetto contrassegnato per l'eliminazione (a pagina 90). ■ Modificare il nome del progetto, l'ID di progetto e l'indicatore di stato. ■ Fare clic sull'icona Gantt nella pagina di elenco dei progetti o sulla portlet Progetti personali per aprire un progetto nell'editor di Gantt. Impostazione di un progetto di CA Clarity PPM Un progetto è il piano di lavoro più comune, in genere derivato da idee, proposte, progetti non approvati, backlog utente o richieste di servizio. Assegnare la priorità e approvare i progetti in base ad alcuni fattori chiave, inclusi gli elementi seguenti: ■ Piani strategici di business ■ Vincoli di budget, tempo e risorsa ■ Governance e strategia IT ■ Linee guida e standard dell'architettura IT ■ Gestione dei rischi IT ■ Carichi di lavoro correnti e pianificati 20 Manuale dell'utente di Gestione progetto Impostazione di un progetto di CA Clarity PPM I progetti sono l'investimento centrale nell'applicazione. Una volta compresa la procedura per la creazione dei progetti, è facile gestirli correttamente. La creazione dei progetti è la prima fase nel processo di gestione del progetto. Il diagramma seguente descrive l'impostazione di un progetto di CA Clarity PPM eseguita da un manager di progetto. Per impostare un progetto di CA Clarity PPM, completare questi passaggi: 1. Verifica dei prerequisiti (a pagina 22). Capitolo 2: Gestione di progetti 21 Impostazione di un progetto di CA Clarity PPM 2. 3. 4. Creare il progetto (a pagina 23): ■ Creare il progetto da un modello. (a pagina 23) ■ Creare il progetto manualmente (a pagina 27). Definire le proprietà del progetto (a pagina 29): ■ Definire le proprietà di pianificazione (a pagina 32). ■ Definire le proprietà del rischio (a pagina 35). ■ Definire le proprietà di budget (a pagina 35). ■ Definire le dipendenze del progetto (a pagina 36). Creare il team di progetto (a pagina 37): ■ Aggiungere risorse o ruoli (a pagina 38). ■ Definire l'allocazione delle risorse (a pagina 38). 5. Creare le attività del progetto. (a pagina 39) 6. Assegnare le risorse alle attività del progetto (a pagina 44). Nota: nello scenario non è riportata tutta la terminologia riferita all'impostazione di un progetto di CA Clarity PPM. Verifica dei prerequisiti Per completare tutte le attività in questo scenario, considerare le informazioni seguenti: Pianificazione di progetto iniziale ■ Avere un'idea generale dell'ambito di progetto, delle attività eseguite dalle risorse e di un intervallo di tempo per completare le attività. La pianificazione facilita l'impostazione e la compilazione del campo iniziale. ■ Fornire informazioni accurate e dettagliate nel piano di progetto. Ad esempio, utilizzare stime di lavoro generate dal sistema o crearne di nuove. Le stime (ETC) sono utili mentre si pianifica la durata delle attività e del progetto e per il confronto con i valori effettivi una volta avviato il progetto. ■ Considerare di misurare l'avanzamento mediante le previsioni. La creazione delle previsioni richiede qualche minuto, ma i benefit a lungo termine sono considerevoli. 22 Manuale dell'utente di Gestione progetto Impostazione di un progetto di CA Clarity PPM Risorse e ruoli Tutte le risorse coinvolte nel progetto vengono definite. Tutti i ruoli del progetto vengono definiti. Dipartimenti Un dipartimento viene creato per il progetto. Diritti di accesso Per l'impostazione di un progetto è necessario disporre di diritti di accesso specifici. Creazione del progetto Il manager di progetto crea il progetto per registrare il piano di lavoro per gli investimenti. Ad esempio, c'è un nuovo progetto di sviluppo approvato per l'anno fiscale imminente. Per creare il progetto, seguire uno di questi metodi: ■ Creare il progetto da un modello (a pagina 23). ■ Creare il progetto manualmente (a pagina 27). Nota: è possibile creare il progetto anche mediante XOG, convertendo un'idea in un progetto, mediante Open Workbench e mediante Microsoft Project. Nello scenario questi metodi non sono illustrati. Creazione del progetto da un modello Il manager di progetto può creare il progetto da un modello. I modelli rafforzano l'uniformità e migliorano l'efficienza durante la creazione dei progetti. È possibile creare un progetto e salvarlo come modello. Altri possono utilizzare questo modello per creare un progetto. Quando si crea un progetto da un modello, le seguenti informazioni vengono copiate dal modello nel nuovo progetto: ■ Attributi di progetto generali e campi personalizzati; ■ Personale, partecipanti e gruppi di partecipanti; ■ WBS (Work Breakdown Structure); ■ Assegnazioni attività; Capitolo 2: Gestione di progetti 23 Impostazione di un progetto di CA Clarity PPM ■ Associazioni di unità OBS (Organizational Breakdown Structures). ■ Valori dei campi % di allocazione e Allocazione, affinché l'ETC corrisponda a queste quantità. ■ Piani costi e di benefit Nota: le date di inizio e fine, le informazioni relative alle previsioni e le proprietà finanziarie non vengono copiate nei nuovi progetti dai modelli. Se il modello di progetto contiene risorse con prenotazione effettiva, tali risorse verranno copiate con prenotazione provvisoria. Procedere come descritto di seguito: 1. Aprire la pagina iniziale e da Gestione portfolio, fare clic su Progetti. 2. Fare clic su Nuovo copiando da modello. T 24 Manuale dell'utente di Gestione progetto Impostazione di un progetto di CA Clarity PPM 3. Applicare il filtro per selezionare un modello e fare clic su Avanti. 4. Compilare i campi della sezione Generale. Di seguito si riporta una breve descrizione dei campi seguenti: Metodo di calcolo della % di completamento Specifica il metodo per calcolare il valore % di completamento per il progetto e le attività. Valori: ■ Manuale. Utilizzare questo metodo per immettere manualmente la percentuale di completamento per le attività di progetto, riepilogo e dettaglio. Inoltre, selezionare questo metodo di calcolo se si utilizza CA Clarity PPM con Microsoft Project o se si utilizza un processo esterno per calcolare la percentuale di completamento. Il campo % di completamento viene visualizzato nella pagina Proprietà attività. Se si utilizza il metodo manuale, lo stato dell'attività non verrà modificato automaticamente. Lo stato dell'attività viene modificato soltanto quando vengono aggiornati manualmente lo stato o il valore della percentuale di completamento. ■ Durata. Utilizzare questo metodo per registrare la percentuale di completamento in base alla durata. La durata è la misurazione dell'intervallo totale delle ore di lavoro attive di un'attività, a partire dalla data di inizio fino a quella di fine dell'attività stessa. La percentuale di completamento delle attività di riepilogo viene calcolata automaticamente in base alla seguente formula: % di completamento dell'attività di riepilogo = completamento durata totale dell'attività di dettaglio / durata totale dell'attività di dettaglio ■ Lavoro. Utilizzare questo metodo per calcolare automaticamente la percentuale di completamento per le attività di riepilogo e di dettaglio in base alle unità di lavoro completate per le assegnazioni delle risorse. Se si assegna una risorsa non di lavoro a un'attività, il lavoro e i valori effettivi per tale risorsa vengono ignorati nel calcolo. I calcoli si basano sulle formule seguenti. % di completamento dell'attività di riepilogo = somma dei valori effettivi per l'assegnazione delle risorse dell'attività di dettaglio / somma del lavoro per l'assegnazione delle risorse dell'attività di dettaglio % di completamento dell'attività di dettaglio = somma dei valori effettivi per l'assegnazione delle risorse / somma del lavoro per l'assegnazione delle risorse Impostazione predefinita: Manuale Nota: impostare il metodo di calcolo della percentuale di completamento all'inizio del progetto senza modificare questo valore. Gruppo di assegnazione Specifica il gruppo di risorse ammesse durante l'assegnazione di risorse all'attività. Valori: Capitolo 2: Gestione di progetti 25 Impostazione di un progetto di CA Clarity PPM ■ Solo team: Consente l'assegnazione soltanto ai membri del personale. ■ Gruppo di risorse: Consente ai membri e alle risorse del personale del team per cui si dispone dei diritti di accesso di prenotare un progetto. Se l'opzione è selezionata, quando si assegna una risorsa a un'attività, la risorsa viene aggiunta anche come membro del personale del team. Impostazione predefinita: Gruppo di risorse Imposta date del costo pianificato Specifica se le date del costo pianificato sono sincronizzate con le date dell'investimento. La selezione dell'opzione per il piano finanziario dettagliato non influisce sulle date del costo pianificato. Impostazione predefinita: opzione selezionata 5. Compilare i campi della sezione OBS (Organizational Breakdown Structures). Le informazioni fornite definiscono la struttura OBS da associare al progetto per scopi di protezione, organizzativi o di reporting. 6. Compilare i campi della sezione Copia opzioni del progetto modello. Di seguito si riporta una breve descrizione dei campi seguenti: Scala lavoro per Definisce la percentuale di incremento o riduzione della stima di lavoro su ciascuna attività per il nuovo progetto. Il ridimensionamento avviene in base al modello. Valori: 0-100 (zero indica che non è stata apportata alcuna modifica) Valore predefinito: Zero Scala budget per Definisce la percentuale (positiva o negativa) utilizzata come fattore di scala per gli importi in dollari definiti nei piani di costi e nei piani di benefit del progetto. Valori: 0-100 (zero indica che non è stata apportata alcuna modifica) Valore predefinito: Zero Esempio: nel modello di progetto corrispondente al periodo che va dall'01/01/12 al 31/12/12, 10 000 $ vengono allocati al costo pianificato e 20 000 $ al benefit pianificato per il progetto per l'intera durata del progetto. Se viene definito un valore di ridimensionamento del budget del 20%, i piani vengono copiati nel nuovo progetto nella seguente maniera. Presupporre che la durata del progetto coincida con quella del progetto modello: ■ Il costo pianificato indica 12.000 dollari (valore scalato di un ulteriore 20% rispetto al valore originale). ■ Il benefit pianificato indica 24.000 dollari (valore scalato di un ulteriore 20% rispetto al valore originale). 26 Manuale dell'utente di Gestione progetto Impostazione di un progetto di CA Clarity PPM Converti risorse in ruoli Specifica se sostituire le risorse nel nuovo progetto con i ruoli principali o i ruoli del team delle risorse denominate nel modello di progetto. Se una risorsa denominata non ha un ruolo principale o un ruolo del team, tale risorsa viene mantenuta per il nuovo progetto. Questa impostazione sostituisce l'impostazione predefinita di gestione del progetto nella pagina Impostazioni. Ad esempio, un piano di costi utilizza una risorsa come attributo di raggruppamento. Quando si seleziona questa casella di controllo, il piano di costi viene copiato dal modello. Tuttavia, i valori di risorsa non vengono convertiti in ruoli. Il valore della risorsa è l'unico valore che consente di differenziare una riga di dettaglio dell'elemento da un'altra. Se tale valore non è presente, il piano costi potrebbe contenere righe dei dettagli duplicate. Impostazione predefinita: opzione deselezionata 7. Salvare le modifiche. Creazione manuale del progetto Il manager di progetto può creare il progetto manualmente, se non desidera utilizzare un modello esistente. Procedere come descritto di seguito: 1. Aprire la pagina iniziale e da Gestione portfolio, fare clic su Progetti. 2. Fare clic su Nuovo. Capitolo 2: Gestione di progetti 27 Impostazione di un progetto di CA Clarity PPM 3. Compilare i campi della sezione Generale. Di seguito si riporta una breve descrizione dei campi seguenti: Metodo di calcolo della % di completamento Specifica il metodo per calcolare il valore % di completamento per il progetto e le attività. Valori: ■ Manuale. Utilizzare questo metodo per immettere manualmente la percentuale di completamento per le attività di progetto, riepilogo e dettaglio. Inoltre, selezionare questo metodo di calcolo se si utilizza CA Clarity PPM con Microsoft Project o se si utilizza un processo esterno per calcolare la percentuale di completamento. Il campo % di completamento viene visualizzato nella pagina Proprietà attività. Se si utilizza il metodo manuale, lo stato dell'attività non verrà modificato automaticamente. Lo stato dell'attività viene modificato soltanto quando vengono aggiornati manualmente lo stato o il valore della percentuale di completamento. ■ Durata. Utilizzare questo metodo per registrare la percentuale di completamento in base alla durata. La durata è la misurazione dell'intervallo totale delle ore di lavoro attive di un'attività, a partire dalla data di inizio fino a quella di fine dell'attività stessa. La percentuale di completamento delle attività di riepilogo viene calcolata automaticamente in base alla seguente formula: % di completamento dell'attività di riepilogo = completamento durata totale dell'attività di dettaglio / durata totale dell'attività di dettaglio ■ Lavoro. Utilizzare questo metodo per calcolare automaticamente la percentuale di completamento per le attività di riepilogo e di dettaglio in base alle unità di lavoro completate per le assegnazioni delle risorse. Se si assegna una risorsa non di lavoro a un'attività, il lavoro e i valori effettivi per tale risorsa vengono ignorati nel calcolo. I calcoli si basano sulle formule seguenti. % di completamento dell'attività di riepilogo = somma dei valori effettivi per l'assegnazione delle risorse dell'attività di dettaglio / somma del lavoro per l'assegnazione delle risorse dell'attività di dettaglio % di completamento dell'attività di dettaglio = somma dei valori effettivi per l'assegnazione delle risorse / somma del lavoro per l'assegnazione delle risorse Impostazione predefinita: Manuale Nota: impostare il metodo di calcolo della percentuale di completamento all'inizio del progetto senza modificare questo valore. Gruppo di assegnazione Specifica il gruppo di risorse ammesse durante l'assegnazione di risorse all'attività. Valori: ■ Solo team: Consente l'assegnazione soltanto ai membri del personale. 28 Manuale dell'utente di Gestione progetto Impostazione di un progetto di CA Clarity PPM ■ Gruppo di risorse: Consente ai membri e alle risorse del personale del team per cui si dispone dei diritti di accesso di prenotare un progetto. Se l'opzione è selezionata, quando si assegna una risorsa a un'attività, la risorsa viene aggiunta anche come membro del personale del team. Impostazione predefinita: Gruppo di risorse Imposta date del costo pianificato Specifica se le date del costo pianificato sono sincronizzate con le date dell'investimento. La selezione dell'opzione per il piano finanziario dettagliato non influisce sulle date del costo pianificato. Impostazione predefinita: opzione selezionata 4. Compilare i campi della sezione OBS (Organizational Breakdown Structures). Le informazioni fornite definiscono la struttura OBS da associare al progetto per scopi di protezione, organizzativi o di reporting. 5. Salvare le modifiche. Definizione delle proprietà del progetto Dopo aver creato un progetto con le informazioni di base, definire le proprietà del progetto. Le proprietà del progetto comprendono quanto segue: ■ Un insieme di caratteristiche per gestire e organizzare le informazioni finanziarie. ■ Fattori di rischio che possono verificarsi nel corso del progetto. ■ Una previsione dei costi di progetto e del lavoro delle diverse fasi del ciclo di vita del progetto. Per definire le proprietà del progetto, completare le attività seguenti: ■ Definire le proprietà generali (a pagina 30). ■ Definire le proprietà di pianificazione (a pagina 32). ■ Definire le proprietà del rischio (a pagina 35). ■ Definire i dettagli di elaborazione finanziaria. ■ Definire i progetti secondari. ■ Definire le proprietà di budget (a pagina 35). ■ Definire le dipendenze del progetto (a pagina 36). ■ Definire una previsione. ■ Definire la stima delle regole. Capitolo 2: Gestione di progetti 29 Impostazione di un progetto di CA Clarity PPM Definizione delle proprietà generali L'indicazione delle proprietà generali di un progetto contribuisce a identificarlo e a definirne le caratteristiche. Procedere come descritto di seguito: 1. Aprire il progetto. 2. Compilare i campi della sezione Generale. Di seguito si riporta una breve descrizione dei campi seguenti: Manager Specifica la risorsa che gestisce il progetto. Se non si specifica un manager di progetto durante la fase di creazione, l'autore del progetto diventa il manager di progetto per impostazione predefinita. L'autore del progetto diventa anche un manager della collaborazione per impostazione predefinita. Quindi, durante la creazione del progetto, il manager di progetto è spesso anche un manager della collaborazione. Tuttavia, il manager di progetto e il manager della collaborazione rappresentano due ruoli differenti non necessariamente correlati l'uno all'altro. L'unica volta in cui il manager di progetto coincide automaticamente con il manager della collaborazione è quando il manager di progetto non viene specificato nella fase di creazione del progetto. Layout di pagina Specifica il layout di pagina per la visualizzazione di informazioni di progetto. I layout disponibili dipendono dall'azienda e dai valori impostati dall'amministratore di CA Clarity PPM. I layout dipendono inoltre dai componenti aggiuntivi installati. Se non sono disponibili altri layout, il campo è di sola lettura. Impostazione predefinita: layout predefinito del progetto Rischio Specifica il livello di rischio di progetto come definito dai livelli di gravità selezionati per l'elenco predefinito dei fattori di rischio nella pagina principale relativa ai rischi. 30 Manuale dell'utente di Gestione progetto Impostazione di un progetto di CA Clarity PPM Obiettivo Specifica lo scopo o il business case del progetto. Valori: Abbattimento dei costi, Riduzione dei costi, Potenziamento del giro d'affari, Miglioramento dell'infrastruttura e Mantenimento del giro d'affari. Allineamento Consente di specificare l'allineamento con gli obiettivi aziendali. Mostra un semaforo indicante lo stato di allineamento del progetto. Valori: ■ 66 - 100 (verde) = allineato ■ 33 - 65 (giallo) = allineamento a rischio ■ 0 - 32 (rosso) = fuori allineamento Stato Indica lo stato dell'investimento. Valori: Approvato, Rifiutato, Non approvato Impostazione predefinita: Non approvato. Attivo Specifica se l'investimento è attivo. Attivare l'investimento per abilitare la contabilizzazione di transazioni e visualizzare l'investimento nelle portlet di pianificazione delle capacità. Impostazione predefinita: opzione selezionata Programma Specifica il programma che si desidera utilizzare per creare i progetti. Impostazione predefinita: opzione deselezionata Modello Specifica se si desidera utilizzare il progetto come modello di progetto per la creazione di altri progetti. Impostazione predefinita: opzione deselezionata Obbligatorio Specifica se bloccare l'investimento quando viene aggiunto a un portfolio. Questo campo viene utilizzato durante la creazione dello scenario. Impostazione predefinita: opzione deselezionata Capitolo 2: Gestione di progetti 31 Impostazione di un progetto di CA Clarity PPM Definizione delle proprietà di pianificazione Le proprietà di pianificazione vengono definite per i motivi seguenti: ■ Aprire o chiudere il progetto per la registrazione delle ore. ■ Pianificare il progetto automaticamente. ■ Definire le opzioni predefinite del personale. ■ Impostare il metodo di calcolo del valore realizzato predefinito a livello di progetto. 32 Manuale dell'utente di Gestione progetto Impostazione di un progetto di CA Clarity PPM ■ Associare il progetto a un periodo di reporting del valore realizzato. ■ Sostituire il valore realizzato. Procedere come descritto di seguito: 1. Aprire il progetto. 2. Aprire il menu Proprietà e selezionare Pianificazione. 3. Compilare i campi della sezione Pianificazione. Di seguito si riporta una breve descrizione dei campi seguenti: In data Definisce la data per includere i dati relativi alle stime di budget e di tempo. Questa data viene utilizzata nei calcoli di analisi del valore realizzato, come ad esempio il costo a budget del lavoro pianificato e consente di effettuare calcoli di costo. L'ETC per un progetto non viene pianificato in una data che corrisponde o precede il valore In data. % di completamento Definisce la percentuale di lavoro completato per il progetto in base alla percentuale di completamento delle attività e dei progetti secondari. Questo campo viene visualizzato solo se il metodo di calcolo della percentuale di completamento è impostato su Durata o Lavoro. Valore predefinito: 0 Valori: da 0 a 100 Metodo di calcolo della % di completamento Specifica il metodo per calcolare il valore % di completamento per il progetto e le attività. Valori: ■ Manuale. Utilizzare questo metodo per immettere manualmente la percentuale di completamento per le attività di progetto, riepilogo e dettaglio. Inoltre, selezionare questo metodo di calcolo se si utilizza CA Clarity PPM con Microsoft Project o se si utilizza un processo esterno per calcolare la percentuale di completamento. Il campo % di completamento viene visualizzato nella pagina Proprietà attività. Se si utilizza il metodo manuale, lo stato dell'attività non verrà modificato automaticamente. Lo stato dell'attività viene modificato soltanto quando vengono aggiornati manualmente lo stato o il valore della percentuale di completamento. ■ Durata. Utilizzare questo metodo per registrare la percentuale di completamento in base alla durata. La durata è la misurazione dell'intervallo totale delle ore di lavoro attive di un'attività, a partire dalla data di inizio fino a quella di fine dell'attività stessa. La percentuale di completamento delle attività di riepilogo viene calcolata automaticamente in base alla seguente formula: Capitolo 2: Gestione di progetti 33 Impostazione di un progetto di CA Clarity PPM % di completamento dell'attività di riepilogo = completamento durata totale dell'attività di dettaglio / durata totale dell'attività di dettaglio ■ Lavoro. Utilizzare questo metodo per calcolare automaticamente la percentuale di completamento per le attività di riepilogo e di dettaglio in base alle unità di lavoro completate per le assegnazioni delle risorse. Se si assegna una risorsa non di lavoro a un'attività, il lavoro e i valori effettivi per tale risorsa vengono ignorati nel calcolo. I calcoli si basano sulle formule seguenti. % di completamento dell'attività di riepilogo = somma dei valori effettivi per l'assegnazione delle risorse dell'attività di dettaglio / somma del lavoro per l'assegnazione delle risorse dell'attività di dettaglio % di completamento dell'attività di dettaglio = somma dei valori effettivi per l'assegnazione delle risorse / somma del lavoro per l'assegnazione delle risorse Impostazione predefinita: Manuale Nota: impostare il metodo di calcolo della percentuale di completamento all'inizio del progetto senza modificare questo valore. Importante. Verificare che le date di inizio e di fine delle attività e delle assegnazioni coincidano o siano comprese nelle date di inizio e di fine del progetto. In caso contrario, le date di inizio e di fine del progetto vengono ridefinite automaticamente in base alle date di inizio e di fine delle attività e delle assegnazioni. 4. Compilare i campi della sezione Registrazione. Di seguito si riporta una breve descrizione dei campi seguenti: Modalità di registrazione Indica il metodo di registrazione utilizzato per le assegnazioni delle risorse per l'immissione del tempo impiegato per le attività di progetto. Valori: ■ Clarity: le assegnazioni delle risorse utilizzano le schede attività per immettere le ore dedicate alle attività assegnate. ■ Nessuno: La registrazione dei valori effettivi delle risorse non di lavoro avviene mediante record delle transazioni finanziarie o un'utilità di pianificazione desktop, come Open Workbench e Microsoft Project. ■ Altro: l'importazione dei valori effettivi viene eseguita da un'applicazione di terze parti. Impostazione predefinita: Clarity 34 Manuale dell'utente di Gestione progetto Impostazione di un progetto di CA Clarity PPM Codice di addebito Definisce il codice di addebito delle transazioni del progetto. Se sono stati definiti anche i codici di addebito a livello di attività per le schede attività, i codici di addebito dell'attività sostituiscono questo codice. 5. Selezionare la casella di controllo Impedisci attività di schede attività non assegnate per non consentire agli utenti di aggiungere al progetto attività di scheda attività non assegnate. 6. Compilare i campi della sezione Personale. Di seguito si riporta una breve descrizione dei campi seguenti: Unità OBS del personale predefinita Definisce l'unità OBS predefinita utilizzata per aggiungere membri del team al progetto. Questa unità OBS descrive una richiesta di personale e consiste in un gruppo di risorse, un'ubicazione specifica o un dipartimento. L'esecuzione del mapping dei ruoli con le unità OBS ed i manager delle risorse consente una compilazione dei ruoli più precisa. L'unità OBS del personale predefinita viene utilizzata durante la pianificazione della capacità per eseguire un confronto della domanda con la capacità. L'OBS del personale viene utilizzato come criterio di filtro. Esempio: È possibile utilizzare l'OBS per determinare se si dispone della capacità sufficiente affinché i programmatori ad Atlanta possano soddisfare la domanda di programmatori in tale ubicazione. 7. Salvare le modifiche. Definizione delle proprietà di rischio È possibile classificare il rischio di un progetto da un elenco predefinito di fattori di rischio in base al livello di severità. Procedere come descritto di seguito: 1. Aprire il progetto e da Proprietà fare clic su Rischi. 2. Selezionare le opzioni per i fattori di contribuzione in modo da valutare il rischio di progetto. 3. Salvare le modifiche. Definizione delle proprietà di budget Le informazioni di budget sono fondamentali per la gestione e l'analisi dei portfolio. La corretta definizione e registrazione delle informazioni relative a costo pianificato e benefit contribuiscono a valutare e analizzare i progetti. Nota: per visualizzare tutti i dati da un investimento a un portfolio, l'amministratore di CA Clarity PPM deve eseguire il processo Sincronizza investimenti di portfolio. Capitolo 2: Gestione di progetti 35 Impostazione di un progetto di CA Clarity PPM Un budget consente di definire metriche quali il Valore attuale netto (VAN, Net Present Value) del progetto, l'Utile sugli investimenti (ROI, Return on Investment) e le informazioni relative al pareggio. È inoltre possibile definire i costi pianificati, i costi a budget ed i benefit di un progetto per un periodo di tempo specificato. In alternativa, è possibile definire un piano finanziario dettagliato per pianificare costi e benefit relativi a più periodi. Se si crea un piano finanziario dettagliato, le informazioni del piano vengono compilate automaticamente nella pagina Proprietà budget. Procedere come descritto di seguito: 1. Aprire il progetto. 2. Aprire il menu Proprietà, quindi fare clic su Budget. 3. Compilare i campi della pagina Proprietà budget. Di seguito si riporta una breve descrizione dei campi seguenti: Budget equivalente ai valori pianificati Indica se si desidera che il costo a budget e i valori di benefit siano equivalenti ai costi pianificati e ai valori di budget. Se si deseleziona questa casella di controllo, è possibile definire i valori di budget manualmente. 4. Salvare le modifiche. Definizione delle dipendenze del progetto Tra i diversi investimenti nel portfolio possono esistere relazioni di dipendenza. Utilizzare la pagina Proprietà: Dipendenze per identificare la relazione tra gli investimenti. Le dipendenze possono essere dovute alle date di inizio e completamento di lavori in conflitto o a superamenti del budget. In questa pagina è possibile effettuare le seguenti operazioni: ■ Aggiungere investimenti con vincoli di dipendenza. ■ Specificare se tali investimenti sono dipendenti dall'investimento o viceversa. Procedere come descritto di seguito: 1. Aprire il progetto. 2. Aprire il menu Proprietà, quindi fare clic su Dipendenze. 36 Manuale dell'utente di Gestione progetto Impostazione di un progetto di CA Clarity PPM 3. Selezionare una modalità da visualizzare oppure aggiungere le seguenti informazioni: ■ Investimenti dipendenti: ■ Investimenti da cui dipende questo investimento: 4. Per aggiungere ulteriori dipendenze all'investimento, fare clic su Aggiungi. 5. Selezionare un tipo di investimento dall'elenco a discesa Tipo, selezionare un investimento e fare clic su Aggiungi. Creazione del team di progetto I membri del progetto e le attività costituiscono gli elementi principali di un progetto, entrambi sono fondamentali per raggiungere gli obiettivi del progetto. È possibile creare un team di progetto costituito dai seguenti membri: Personale del team Le risorse che il manager di progetto assegna alle attività per l'esecuzione del lavoro. I membri del personale del team vengono allocati al progetto. Per membro del personale del team si intendono tipi di risorse o ruoli relativi a lavoro, materiali, apparecchiatura e spese. È possibile includere risorse non di lavoro o ruoli se si desidera elaborare transazioni finanziarie per tali elementi. Nota: Tutti i membri del team diventano partecipanti al progetto se l'impostazione di gestione del progetto predefinita, Aggiungi automaticamente membri del personale come partecipanti all'investimento, non viene modificata nelle opzioni di sistema. Se l'impostazione predefinita viene modificata, il manager di progetto deve aggiungere manualmente tutti i partecipanti al progetto mediante la pagina Partecipanti. Partecipanti Le risorse aggiunte al progetto dal manager di progetto. I partecipanti possono visualizzare le proprietà del progetto, generare idee e monitorare l'avanzamento. Per impostazione predefinita, i membri del personale compresi nel team diventano automaticamente partecipanti. Tuttavia, è possibile aggiungere come partecipanti al progetto anche risorse che non sono membri del personale compresi nel team. Il valore selezionato per l'opzione Aggiungi automaticamente membri del personale come partecipanti all'investimento determina se i membri del personale compresi nel team diventano automaticamente partecipanti. Gruppi partecipanti Un gruppo di risorse partecipanti al progetto. Capitolo 2: Gestione di progetti 37 Impostazione di un progetto di CA Clarity PPM Aggiunta di risorse o ruoli Se necessario, aggiungere risorse o ruoli al progetto come membri del personale compresi nel team. È possibile aggiungere automaticamente risorse o ruoli a un progetto durante l'assegnazione a un'attività di progetto nella struttura WBS (Work Breakdown Structure) nella visualizzazione Gantt. Procedere come descritto di seguito: 1. Aprire il progetto, quindi fare clic su Team. 2. Fare clic su Aggiungi. 3. Selezionare le risorse o i ruoli che si desidera aggiungere al personale del progetto, quindi fare clic su Aggiungi. 4. Salvare le modifiche. Definizione dell'allocazione delle risorse Se necessario, definire le allocazioni delle risorse assegnate al progetto. Nella pagina Personale del team di progetto è elencato lo stato di prenotazione per tutti gli investimenti a cui la risorsa viene allocata. In aggiunta, è possibile visualizzare il numero di ore per la risorsa allocata a ciascun investimento insieme a un elenco delle allocazioni pianificate e impegnate per il progetto. Queste informazioni consentono di determinare la disponibilità della risorsa per un progetto oppure di determinare se una risorsa presenta una prenotazione in eccesso e il valore di quest'ultima. Se le date di prenotazione non vengono modificate, la risorsa viene automaticamente assegnata al progetto per tutta la durata del progetto. 38 Manuale dell'utente di Gestione progetto Impostazione di un progetto di CA Clarity PPM Utilizzare la colonna in scala cronologica dell'elenco per modificare i valori relativi alle ore per le risorse assegnate al progetto. Questa colonna visualizza l'allocazione per risorsa, per allocazione e per periodi di tempo. È possibile modificare le informazioni, quali le celle relative ai periodi di tempo di ciascuna risorsa. La modifica delle celle relative alle ore determina la modalità di presentazione dell'allocazione pianificata e impegnata nella colonna in scala cronologica. Procedere come descritto di seguito: 1. Aprire il progetto, quindi fare clic su Team. 2. Compilare i campi nella pagina Personale del team di progetto per i membri del team richiesti. Di seguito si riporta una breve descrizione dei campi seguenti: Stato prenotazione Definisce lo stato di prenotazione per la risorsa. Valori: ■ Provvisoria: La risorsa è pianificata momentaneamente per l'investimento. ■ Effettiva: La risorsa è impegnata per l'investimento. ■ Combinata: Indica che l'allocazione della risorsa all'investimento è sia provvisoria, sia effettiva, o che l'allocazione provvisoria della risorsa non corrisponde all'allocazione effettiva. Impostazione predefinita: Provvisoria % di allocazione Definisce la percentuale prevista di tempo lavorativo della risorsa (provvisoria o impegnata) per l'investimento. Il prodotto presuppone che ogni membro del personale del team sia assegnato al progetto e a ciascuna attività al 100% del tempo disponibile. Questo presupposto è valido se la risorsa non è assegnata a ulteriori attività in altri progetti. 3. Salvare le modifiche. Creazione delle attività del progetto Un progetto include varie attività che iniziano e terminano in date definite. Per creare le attività, attenersi alla seguente procedura: ■ Inserire un'attività in una posizione specifica della struttura WBS (a pagina 41). ■ Inserire una nuova attività utilizzando un tasto di scelta rapida. ■ Copiare un'attività da un modello di progetto (a pagina 42). ■ Usare XOG. Nota: nello scenario non vengono illustrati tutti i metodi per creare un'attività. Capitolo 2: Gestione di progetti 39 Impostazione di un progetto di CA Clarity PPM È possibile creare i seguenti tipi di attività del progetto: Cardine Un'attività cardine indica un punto importante di un progetto, come il completamento della prima fase dell'esecuzione. Specifica un evento o un'attività principale in un progetto e indica il completamento della fase, i risultati finali principali o qualsiasi risultato significativo del progetto durante la sua esecuzione. Nel piano di progetto, qualsiasi attività con durata pari a zero è un'attività cardine. In altre parole, per l'attività cardine le date di inizio e di fine coincidono. Una volta salvato, il campo Inizio della pagina Proprietà dell'attività viene bloccato. Attività chiave Specifica se identificare un'attività come attività chiave. Un'attività chiave è significativa per altre attività. Ad esempio, la data di inizio di altre attività può dipendere dall'attività chiave. Esempio: se il completamento di un'attività è essenziale per la data di inizio di altre attività, contrassegnarla come attività chiave. Impostazione predefinita: opzione selezionata Durata fissa Specifica la durata stabilita per il tempo di lavoro tra l'inizio e la fine di un'attività. La durata dell'attività resta al valore immesso e l'applicazione ricalcola le unità di risorsa quando si modificano le assegnazioni. Prima di creare la struttura WBS (Work Breakdown Structure), pianificare le attività e la struttura, al fine di garantirne un utilizzo efficiente. Nota: per impostazione predefinita, in caso di nuovi progetti viene visualizzata una nuova riga vuota (attività) nella struttura WBS. Quando si configura la visualizzazione Gantt in modo da non mostrare tutti i campi obbligatori, non viene visualizzata un'attività vuota iniziale per i progetti senza attività. In aggiunta, non è possibile eseguire modifiche in-line. Un'attività di riepilogo include le attività secondarie e i relativi riepiloghi. Ad esempio, un progetto può prevedere la creazione di un nuovo dipartimento come attività di riepilogo e la formazione del personale nuovo come attività secondaria. Le dipendenze possono essere tra le attività nei progetti e con attività esterne. 40 Manuale dell'utente di Gestione progetto Impostazione di un progetto di CA Clarity PPM Inserimento di un'attività in una posizione specifica della struttura WBS Se necessario, inserire un'attività in una posizione specifica nella struttura WBS della visualizzazione Gantt. Procedere come descritto di seguito: 1. Aprire il progetto. 2. Aprire il menu Attività e fare clic su Gantt. 3. Selezionare la casella di controllo per il nome del progetto o fare clic su un punto qualsiasi della riga di attività per inserirne una nuova nella riga sottostante. Compiere quindi una delle azioni seguenti: ■ ■ 4. Utilizzare i tasti di scelta rapida: – Windows: premere Insert. – Macintosh: premere Ctrl+l. Fare clic sull'icona Crea nuova attività nella visualizzazione Gantt. Compilare i campi della pagina Crea attività. Di seguito si riporta una breve descrizione dei campi seguenti: % di completamento Definisce la percentuale di lavoro completata se l'attività è parzialmente completata. Valori: ■ Zero. L'attività non viene avviata. ■ Da 1 a 99. L'attività presenta l'ETC o i valori effettivi contabilizzati senza essere avviata. ■ 100. L'attività è completata. Valore predefinito: 0 5. Effettuare una delle seguenti azioni: ■ Fare clic sull'icona Salva della barra degli strumenti della visualizzazione Gantt. ■ Per inserire una nuova attività come secondaria o peer, premere Invio. ■ Premere il tasto TAB per spostarsi al campo successivo. Capitolo 2: Gestione di progetti 41 Impostazione di un progetto di CA Clarity PPM Copia di un'attività da un modello di progetto È possibile copiare attività predefinite da un modello di progetto nel progetto. Il processo copia tutte le informazioni su stime, rischi e problemi associati alle attività. Procedere come descritto di seguito: 1. Aprire il progetto. 2. Aprire il menu Attività e fare clic su Gantt. 3. Della visualizzazione Gantt, fare clic sulla freccia in basso dell'icona Crea nuova attività , quindi scegliere Copia attività da modello. 4. Selezionare il modello di progetto contenente le attività, quindi fare clic su Avanti. 5. Selezionare le attività da copiare nel progetto. 6. Fare clic su Copia. Gestione dell'utilizzo delle risorse Per uso delle risorse si intende la quantità di lavoro delle risorse necessario, o previsto, per completare un'attività. Nella pagina Progetto: Attività: Utilizzo della risorsa è possibile compiere le attività seguenti: ■ Visualizzare e modificare il lavoro totale calcolato per ogni attività, in base alla seguente formula: Lavoro totale = valori effettivi + ETC restante ■ Eseguire la funzione di pianificazione automatica del progetto. Per impostazione predefinita, il diagramma di Gantt visualizza il lavoro totale per attività e per settimana di tutte le risorse assegnate a tale attività. Tuttavia, è possibile modificare la configurazione del diagramma in modo che visualizzi diverse varianti delle informazioni su attività e risorse. Importante. Prima di visualizzare l'utilizzo delle risorse, è possibile assegnare il personale alle attività. Procedere come descritto di seguito: 1. Aprire il progetto. 2. Aprire il menu Attività e fare clic su Utilizzo della risorsa. 42 Manuale dell'utente di Gestione progetto Impostazione di un progetto di CA Clarity PPM 3. Modificare i seguenti campi: Attività Definisce il nome dell'attività. Fare clic sul nome dell'attività per aprire la pagina Proprietà attività. ID Definisce l'identificatore univoco dell'attività (fino a 16 caratteri). Inizio Definisce la data di inizio per lavorare sull'attività. Impostazione predefinita: Data corrente Nota: il lavoro su un'attività non può iniziare prima della data di inizio del progetto. Se l'attività è già iniziata e/o finita, questo campo non è disponibile. Fine Definisce la data di completamento dell'attività. Impostazione predefinita: Data corrente Nota: il lavoro su un'attività non può terminare dopo la data di fine del progetto. Se l'attività è già iniziata e/o finita, questo campo non è disponibile. 4. Salvare le modifiche. Assegna risorse Assegnare le risorse di lavoro alle attività affinché possano eseguire il lavoro e registrare le ore di lavoro nelle schede attività personali. È inoltre possibile assegnare alle attività risorse di spesa, materiale ed attrezzatura. Anche questi tipi di risorse possono essere registrati nelle schede attività con valori effettivi registrati mediante transazioni. Nota: non è possibile assegnare risorse alle attività cardine o di riepilogo. Capitolo 2: Gestione di progetti 43 Impostazione di un progetto di CA Clarity PPM Assegnazione delle risorse alle attività del progetto La pagina Assegnazioni attività consente di visualizzare un elenco delle risorse assegnate a un'attività. Procedere come descritto di seguito: 1. Aprire il progetto e fare clic su Attività. 2. Aprire il menu Attività e fare clic su Assegnazioni. 3. Compiere una delle azioni seguenti dalla pagina Assegnazioni attività: a. Sostituire le risorse assegnate a un'attività. b. Rimuovere le risorse assegnate a un'attività. c. Assegnare risorse a un'attività dalla visualizzazione Gantt. Assegnazione delle risorse dalla visualizzazione Gantt È possibile assegnare risorse ad attività dettagliate dalla struttura WBS nella visualizzazione Gantt con i seguenti metodi: ■ Modifica in-line. Fare clic sul campo Risorse assegnate accanto all'attività e inserire il nome della risorsa. La funzionalità di suggerimento automatico visualizza un elenco delle risorse corrispondenti che è possibile selezionare e assegnare. Per rimuovere una risorsa assegnata, fare clic su Rimuovi nella colonna Risorse assegnate. La risorsa viene rimossa dall'attività al salvataggio. Se sono presenti valori effettivi contabilizzati per la risorsa, questa viene aggiunta nuovamente all'attività al salvataggio. ■ Utilizzo della barra degli strumenti Gantt. Selezionare un'attività e fare clic sull'icona Assegna risorse sulla barra degli strumenti. ■ Utilizzo delle proprietà dell'attività. Fare clic sul collegamento del nome dell'attività per aprire le proprietà dell'attività. Dalle proprietà dell'attività, assegnare risorse all'attività. Nota: è possibile assegnare le risorse solo alle attività di dettaglio. 44 Manuale dell'utente di Gestione progetto Utilizzo dei modelli di progetto L'impostazione Gruppo di assegnazione per il progetto determina le risorse che possono essere assegnate a un'attività. Il prodotto supporta le seguenti impostazioni del gruppo di assegnazione: Gruppo di risorse Effettuare la selezione da un elenco generale di risorse accessibili. Quando si assegna una risorsa dall'esterno del team di progetto, la risorsa viene aggiunta al team di progetto come membro del personale. Solo team Effettuare la selezione dalle risorse presenti nel team di progetto. Per poter assegnare attività ai membri del team, questi devono appartenere al personale del progetto. Utilizzo dei modelli di progetto È possibile creare progetti da modelli di progetto basati su attività standard e assegnazioni di ruoli basate su un tipo di progetto. I modelli permettono di garantire la coerenza e l'efficienza nella creazione dei progetti. Anziché creare un nuovo progetto, è possibile copiare i contenuti del modello in un nuovo progetto. È inoltre possibile adattare le stime di lavoro e di budget del progetto globale. Per eseguire l'adattamento è necessario utilizzare una percentuale specifica invece di copiare i contenuti di un modello di progetto tale e quale. Le informazioni del nuovo progetto copiato dal modello possono essere modificate. I modelli di progetto possono essere modificati per soddisfare le esigenze aziendali. È inoltre possibile duplicare i modelli per crearne di nuovi per ciascun tipo di progetto. Utilizzo dei modelli di progetto con i processi I modelli di progetto possono disporre di processi associati. Il comportamento di copia viene interessato quando si crea un progetto mediante un modello con processi associati. Per fare in modo che il personale e il WBS vengano copiati sul nuovo progetto, verificare che nel processo del modello siano incluse le azioni di sistema seguenti: ■ Copia WBS dal modello. L'azione di sistema copia le attività WBS ed eventuali membri del personale assegnati a tali attività. I membri del personale devono essere assegnati alle attività WBS da copiare. Quando viene utilizzato un processo di modello, usare quest'azione di sistema per copiare le attività WBS ed eventuali membri del personale assegnati dal modello. ■ Copia personale da modello. Consente di copiare tutti i membri del personale dal modello (indipendentemente dal fatto che i membri del personale siano assegnati ad attività WBS). Se si utilizza un processo di modello, usare quest'azione di sistema per copiare dal modello tutti i membri del personale non necessariamente assegnati a tutte le attività. Capitolo 2: Gestione di progetti 45 Utilizzo dei modelli di progetto Designazione dei progetti come modelli Per rendere la creazione del progetto più efficiente, il proprietario del progetto ne designa uno come modello di progetto. Utilizzare quindi il modello per creare nuovi progetti. Prima di definire un progetto come modello, verificare che siano soddisfatte le seguenti condizioni: ■ Il progetto non deve contenere orari con valori superiori a zero. ■ Il progetto deve essere chiuso a livello finanziario. ■ Il progetto non è associato a transazioni (contabilizzate o non). Procedere come descritto di seguito: 1. Aprire il progetto. 2. Compilare il seguente campo: Modello Consente di specificare se si desidera utilizzare il progetto come modello di progetto per la creazione di altri progetti. Impostazione predefinita: opzione deselezionata Obbligatorio: No Selezionare la casella di controllo. 3. Salvare le modifiche. Compilazione di progetti da un modello Per popolare un progetto nuovo, copiare le informazioni da un modello esistente. Ad esempio, è possibile copiare i seguenti tipi di informazione: ■ Attività e stime di attività (ETC) ■ Assegnazioni del personale ■ Piani costi e di benefit Procedere come descritto di seguito: 1. Aprire il progetto. 2. Aprire il menu Azioni situato nella parte in alto a destra della pagina, quindi fare clic su Copia progetto da Modello. Verrà visualizzata la pagina Seleziona modelli di progetto. 46 Manuale dell'utente di Gestione progetto Utilizzo dei modelli di progetto 3. Selezionare il pulsante accanto al modello di progetto e fare clic su Avanti. Viene visualizzata la pagina Copia opzioni modello. 4. Completare i seguenti campi: Nome modello Visualizza il nome del modello di progetto i cui dati vengono utilizzati per compilare il nuovo progetto. Utilizzare un modello per creare un progetto con i tipi seguenti di informazioni predefinite: ■ Ruoli del progetto ■ Struttura WBS ■ Piani finanziari ■ Documenti progetto I modelli consentono di implementare i progetti con elementi comuni nell'organizzazione. Scala lavoro per Definisce la percentuale di incremento o riduzione della stima di lavoro su ciascuna attività per il nuovo progetto. Il ridimensionamento avviene in base al modello. Valori: 0-100 (zero indica che non è stata apportata alcuna modifica) Valore predefinito: Zero Scala budget per Definisce la percentuale (positiva o negativa) utilizzata come fattore di scala per gli importi in dollari definiti nei piani di costi e nei piani di benefit del progetto. Valori: 0-100 (zero indica che non è stata apportata alcuna modifica) Valore predefinito: Zero Esempio: nel modello di progetto corrispondente al periodo che va dall'01/01/12 al 31/12/12, 10 000 $ vengono allocati al costo pianificato e 20 000 $ al benefit pianificato per il progetto per l'intera durata del progetto. Se viene definito un valore di ridimensionamento del budget del 20%, i piani vengono copiati nel nuovo progetto nella seguente maniera. Presupporre che la durata del progetto coincida con quella del progetto modello: ■ Il costo pianificato indica 12.000 dollari (valore scalato di un ulteriore 20% rispetto al valore originale). ■ Il benefit pianificato indica 24.000 dollari (valore scalato di un ulteriore 20% rispetto al valore originale). Capitolo 2: Gestione di progetti 47 Utilizzo dei modelli di progetto Converti risorse in ruoli Specifica se sostituire le risorse nel nuovo progetto con i ruoli principali o i ruoli del team delle risorse denominate nel modello di progetto. Se una risorsa denominata non ha un ruolo principale o un ruolo del team, tale risorsa viene mantenuta per il nuovo progetto. Questa impostazione sostituisce l'impostazione predefinita di gestione del progetto nella pagina Impostazioni. Ad esempio, un piano di costi utilizza una risorsa come attributo di raggruppamento. Quando si seleziona questa casella di controllo, il piano di costi viene copiato dal modello. Tuttavia, i valori di risorsa non vengono convertiti in ruoli. Il valore della risorsa è l'unico valore che consente di differenziare una riga di dettaglio dell'elemento da un'altra. Se tale valore non è presente, il piano costi potrebbe contenere righe dei dettagli duplicate. Impostazione predefinita: opzione deselezionata 5. Fare clic su Copia. Regole per la copia di piani finanziari da modelli di progetto Le seguenti regole vengono applicate quando si copiano i piani finanziari da un modello in un progetto nuovo o esistente: ■ L'entità associata al modello deve corrispondere all'entità associata al nuovo progetto. Se le entità non coincidono, i piani non vengono copiati. ■ L'ID del piano finanziario nel modello non deve corrispondere all'ID del piano finanziario nel nuovo progetto. Se gli ID coincidono, il piano finanziario del modello viene copiato nel nuovo progetto e viene aggiunto un suffisso all'ID del piano. ■ Se il progetto (di destinazione) su cui si stanno copiando le informazioni ed il modello includono un piano di record per i costi, tale piano di record verrà mantenuto nel progetto di destinazione. Il piano di record del modello viene copiato nel progetto di destinazione come piano costi e non come piano di record. I periodi di inizio e di fine per questo piano costi si basano sulle date di inizio e di fine del progetto di destinazione. ■ Non è possibile eseguire i processi attivi sul modello. In caso contrario, il piano finanziario non viene copiato. ■ Il modello non può contenere piani di budget inviati, approvati o rifiutati. In caso contrario, i piani non vengono copiati. 48 Manuale dell'utente di Gestione progetto Utilizzo dei modelli di progetto Campi Progetto utilizzati per la copia di piani finanziari Durante la copia dei piani finanziari da un modello di progetto vengono utilizzati alcuni campi tratti dal primo progetto creato. I seguenti campi del modello di progetto determinano il modo in cui i piani finanziari vengono copiati in un nuovo progetto: Data di inizio I periodi di tempo dei piani finanziari copiati dal modello di progetto variano nel nuovo progetto in base a questa data di inizio. Il valore del campo Data di fine del modello di progetto non è rilevante per i piani finanziari. La data di fine viene calcolata automaticamente per ogni piano finanziario in base alle durata del piano originario nel modello e nelle nuove date di inizio. Imposta date del costo pianificato Questo campo viene utilizzato solo se il modello di progetto non contiene piani di budget. Se l'opzione è selezionata, le date del costo pianificato e del benefit pianificato nella pagina Proprietà budget rimangono identiche alle date di inizio e di fine progetto. Se l'opzione non è selezionata, le date di costo pianificato e di benefit pianificato vengono modificate. La modifica si basa sulla differenza tra la data di inizio del modello di progetto e la nuova data di inizio del progetto. Dipartimento Le seguenti regole vengono applicate all'OBS del dipartimento: ■ Se un'OBS del dipartimento viene definita nel modello di progetto, tale valore viene copiato nel nuovo progetto. ■ Ad esempio, si seleziona lo stesso dipartimento o uno diverso appartenente alla stessa entità associata al modello di progetto. I piani finanziari vengono copiati nel nuovo progetto. ■ Ad esempio, si seleziona un dipartimento diverso appartenente a un'entità differente rispetto a quella associata al modello di progetto. I piani finanziari non vengono copiati nel nuovo progetto. Tuttavia, le proprietà di budget vengono copiate. Capitolo 2: Gestione di progetti 49 Utilizzo dei modelli di progetto Scala budget per Definisce la percentuale (positiva o negativa) utilizzata come fattore di scala per gli importi in dollari definiti nei piani di costi e nei piani di benefit del progetto. Valori: 0-100 (zero indica che non è stata apportata alcuna modifica) Valore predefinito: Zero Esempio: nel modello di progetto corrispondente al periodo che va dall'01/01/12 al 31/12/12, 10 000 $ vengono allocati al costo pianificato e 20 000 $ al benefit pianificato per il progetto per l'intera durata del progetto. Se viene definito un valore di ridimensionamento del budget del 20%, i piani vengono copiati nel nuovo progetto nella seguente maniera. Presupporre che la durata del progetto coincida con quella del progetto modello: ■ Il costo pianificato indica 12.000 dollari (valore scalato di un ulteriore 20% rispetto al valore originale). ■ Il benefit pianificato indica 24.000 dollari (valore scalato di un ulteriore 20% rispetto al valore originale). Copia delle date di inizio dei piani finanziari Questo esempio illustra il procedimento che consente di definire le date di inizio e di fine per i piani finanziari copiati da un progetto modello. Il progetto modello con data di inizio dicembre 2010 include i seguenti piani finanziari: ■ Il piano costi A è un piano di report che si estende su due anni, da gennaio 2011 a dicembre 2012. ■ Il piano costi B si estende su due anni, da giugno 2011 a giugno 2013. ■ Il piano di benefit C (associato al piano costi A) si estende su tre anni, da gennaio 2013 a dicembre 2016. ■ Il piano di benefit D (associato al piano costi B) si estende su quattro anni, da luglio 2013 a luglio 2017. ■ Il piano di benefit E (non associato ad un piano costi) si estende su quattro anni, da giugno 2013 – giugno 2017. Quando si copiano le informazioni del modello in un nuovo progetto con una data di inizio corrispondente a dicembre 2011, i piani finanziari vengono modificati. I piani finanziari vengono spostati in base alla nuova data di inizio. Tuttavia mantengono lo stesso lasso di tempo tra le date di inizio e di fine definite nel modello in origine. 50 Manuale dell'utente di Gestione progetto Definizione delle proprietà del progetto I nuovi periodi di inizio e di fine dei piani finanziari sono i seguenti: ■ Il piano di costi A è un piano di report che si estende per due anni, da gennaio 2012 a dicembre 2013. L'intervallo di un mese viene mantenuto con la data di inizio progetto come in precedenza. ■ Il piano di costi B si estende per due anni, da giugno 2012 a giugno 2014. L'intervallo di sei mesi viene mantenuto con la data di inizio progetto come in precedenza. ■ Il piano di benefit C si estende per tre anni, da gennaio 2014 a dicembre 2017. L'intervallo di due anni e un mese viene mantenuto con la data di inizio progetto come in precedenza. ■ Il piano di benefit D si estende per quattro anni, da luglio 2014 a luglio 2018. L'intervallo di due anni e sette mesi viene mantenuto con la data di inizio progetto come in precedenza. ■ Il piano di benefit E si estende per quattro anni, da giugno 2014 a giugno 2018. L'intervallo di due anni e sei mesi viene mantenuto con la data di inizio progetto come in precedenza. Copia di piani finanziari da modelli di progetto Attenersi alla procedura seguente per copiare i piani finanziari dai modelli di progetto: 1. Creare periodi fiscali contenenti le date di inizio del modello ed i progetti di destinazione. 2. Effettuare una delle seguenti operazioni: ■ Creare un progetto utilizzando un modello. ■ Compilare un progetto esistente da un modello (a pagina 46). ■ Creare un processo che consente di copiare le informazioni finanziarie da un modello in un progetto esistente. Definizione delle proprietà del progetto Le proprietà del progetto comprendono quanto segue: ■ Un riepilogo finanziario. ■ Fattori di rischio che possono verificarsi nel corso del progetto. ■ Una previsione dei costi di progetto e del lavoro delle diverse fasi del ciclo di vita del progetto. Con il progetto aperto, accedere ai collegamenti per definirne le caratteristiche. Capitolo 2: Gestione di progetti 51 Definizione delle proprietà del progetto È possibile realizzare le seguenti operazioni: ■ Definire le proprietà generali (a pagina 52). ■ Definire le proprietà di pianificazione. ■ Definire le proprietà del rischio. ■ Definire le proprietà di budget. ■ Definire le proprietà finanziarie. ■ Definire i record di aggiornamento dello stato. ■ Definire i record del documento. ■ Definire i record di allineamento di business. ■ Definire le dipendenze del progetto. ■ Creare una previsione (a pagina 76). Definizione delle proprietà generali Modificare le proprietà generali dei progetti a cui è possibile accedere. Procedere come descritto di seguito: 1. Aprire il progetto. 2. Nella sezione Generale, completare i seguenti campi: Gruppo di assegnazione Specifica il gruppo di risorse ammesse durante l'assegnazione di risorse all'attività. Valori: ■ Solo team: Consente l'assegnazione soltanto ai membri del personale. ■ Gruppo di risorse: Consente ai membri e alle risorse del personale del team per cui si dispone dei diritti di accesso di prenotare un progetto. Se l'opzione è selezionata, quando si assegna una risorsa a un'attività, la risorsa viene aggiunta anche come membro del personale del team. Impostazione predefinita: Gruppo di risorse 52 Manuale dell'utente di Gestione progetto Definizione delle proprietà del progetto Manager Specifica il nome della risorsa responsabile della gestione del progetto. Il manager di progetto riceve automaticamente determinati diritti per il progetto. Il manager di progetto non ha le stesse funzioni del manager di collaborazione. Per impostazione predefinita, l'autore del progetto ne diventa il manager di collaborazione. Impostazione predefinita: la risorsa che ha creato il progetto. Se si crea un progetto che può essere gestito da un altro, modificare il valore predefinito con un'altra risorsa. Obbligatorio: No Layout di pagina Specifica il layout di pagina per la visualizzazione di informazioni di progetto. I layout disponibili dipendono dall'azienda e dai valori impostati dall'amministratore di CA Clarity PPM. I layout dipendono inoltre dai componenti aggiuntivi installati. Se non sono disponibili altri layout, il campo è di sola visualizzazione. Impostazione predefinita: layout predefinito del progetto Obbligatorio: Sì Rischio Mostra lo stato di rischio del progetto sotto forma di semaforo. I colori del semaforo dipendono dalle selezioni effettuate nella pagina Rischio principale. Se sono stati definiti i rischi dettagliati, i colori corrispondenti deriveranno dalla pagina dei rischi. Valori: ■ Verde = rischio basso ■ Giallo = rischio medio Rosso = rischio elevato Obiettivo Specifica lo scopo o il business case per il progetto. Valori: Abbattimento dei costi, Riduzione dei costi, Potenziamento del giro d'affari, Miglioramento dell'infrastruttura e Mantenimento del giro d'affari. Obbligatorio: No Capitolo 2: Gestione di progetti 53 Definizione delle proprietà del progetto Allineamento Consente di specificare l'allineamento con gli obiettivi aziendali. Mostra un semaforo indicante lo stato di allineamento del progetto. Valori: ■ 66 - 100 (verde) = allineato ■ 33 - 65 (giallo) = allineamento a rischio ■ 0 - 32 (rosso) = fuori allineamento ■ Obbligatorio: No Attivo Specifica se l'investimento è attivo. Attivare l'investimento per abilitare la contabilizzazione delle transazioni e per visualizzare l'investimento nelle portlet per la pianificazione della capacità. Impostazione predefinita: opzione selezionata Programma Specifica un programma da utilizzare per la creazione dei progetti. Impostazione predefinita: opzione deselezionata Obbligatorio: No Modello Consente di specificare se si desidera utilizzare il progetto come modello di progetto per la creazione di altri progetti. Impostazione predefinita: opzione deselezionata Obbligatorio: No Obbligatorio Specifica se bloccare l'investimento quando viene aggiunto a un portfolio. Questo campo viene utilizzato durante la creazione dello scenario. Impostazione predefinita: opzione deselezionata Obbligatorio: No 3. Nella sezione OBS, definire le unità OBS da associare al progetto a scopo organizzativo, di reporting o di protezione. Organizzativo Definisce le linee di business relative all'organizzazione responsabile della proposta. 54 Manuale dell'utente di Gestione progetto Definizione delle proprietà del progetto Dipartimento Definisce il dipartimento utilizzato durante l'elaborazione delle transazioni di riaddebito per addebitare o accreditare i costi dei servizi ai dipartimenti. Il dipartimento può anche essere utilizzato per stabilire la corrispondenza tra l'investimento e le matrici di tassi e costi. Il campo viene popolato automaticamente se un dipartimento viene selezionato dalla pagina delle proprietà generali. Questa OBS viene elencata per ultima se esiste più di una OBS. Ubicazione Definisce l'ubicazione utilizzata per stabilire la corrispondenza tra l'investimento e le regole di debito e credito per l'elaborazione delle transazioni di riaddebito. È possibile utilizzare l'ubicazione dell'investimento come corrispondenza per la matrice Costo/Tasso. Se l'investimento non è associato a un'ubicazione, utilizzare l'ubicazione predefinita dell'entità. Tuttavia, se l'ubicazione predefinita dell'entità non è disponibile, utilizzare il valore dell'ubicazione predefinito di sistema. 4. Salvare le modifiche. Abilitazione a livello finanziario dei progetti (investimenti) È possibile elaborare transazioni finanziarie per il progetto. Tuttavia, prima di elaborare transazioni finanziarie, abilitare il progetto per impostare i valori predefiniti di tali transazioni, specificando ad esempio le matrici di costo e di progetto. Queste selezioni consentono la compilazione automatica delle voci della transazione al momento della selezione del progetto. Per abilitare un progetto per l'elaborazione finanziaria, eseguire le seguenti operazioni: ■ Definire i dipartimenti finanziari ■ Definire le ubicazioni finanziarie ■ Associare i dipartimenti alle ubicazioni ■ Abilitare i progetti a livello finanziario Capitolo 2: Gestione di progetti 55 Definizione delle proprietà del progetto Chiusura finanziaria di un progetto. La chiusura finanziaria dei progetti garantisce che non vengano assegnati ulteriori fondi al progetto. Procedere come descritto di seguito: 1. Aprire il progetto, il menu Proprietà, quindi fare clic su Proprietà finanziarie. Viene visualizzata la pagina Proprietà finanziarie. 2. Compilare il seguente campo: Stato finanziario Definisce lo stato che determina la modalità di gestione delle transazioni finanziarie inserite per il progetto. Valori: ■ Aperto: Tutte le transazioni immesse per il progetto possono essere elaborate. ■ In attesa: L'accumulo di nuove transazioni non è consentito per il progetto. Chiuso: L'accumulo di nuove transazioni non è consentito per il progetto. Se lo stato finanziario viene contrassegnato come Chiuso, il progetto non sarà più aperto per l'elaborazione finanziaria. 3. Salvare le modifiche. Impostazione di progetti per la registrazione dei costi Per registrare i costi all'interno dei progetti, procedere come segue: 1. Creare e definire una o più matrici di costo finanziario. Per ulteriori informazioni, consultare Impostazione una matrice di costi/di tasso. 2. Creare un progetto. (a pagina 15) 3. Abilitare il progetto a livello finanziario. 4. Impostare il metodo di calcolo del valore realizzato (a pagina 306). 5. Associare la matrice di costo ai tipi di risorsa del progetto (a pagina 57). 56 Manuale dell'utente di Gestione progetto Definizione delle proprietà del progetto 6. Assegnare personale alle attività del progetto. 7. Creare un piano costi usando le allocazioni del team. Per ulteriori informazioni, consultare Compilazione automatica di un piano di costi. 8. Pianificare l'esecuzione periodica del processo Estrazione matrice di costo/tasso. Contattare l'amministratore di CA Clarity PPM o consultare Esecuzione o pianificazione dell'esecuzione di un processo. 9. Eseguire la previsione per il progetto (a pagina 76). 10. Calcolare e registrare le informazioni relative al valore realizzato (a pagina 85). Informazioni sulla matrice di tasso/costi finanziari La matrice di tasso/costi finanziari viene utilizzata a scopi di registrazione. È possibile associare la matrice al progetto per il calcolo dei dati relativi al costo a budget del lavoro eseguito (BCWP) e del valore realizzato (EV). È possibile associare la matrice di costi finanziari al livello di progetto per le risorse di lavoro, di materiale e di apparecchiatura, nonché per le spese sostenute per i progetti. La matrice di costi finanziari viene inoltre utilizzata per la generazione di rapporti contenente informazioni relative ai costi di progetto. Per abilitare i valori da calcolare, assegnare risorse o ruoli alle attività. Inoltre, è necessario che l'amministratore di CA Clarity PPM pianifichi l'esecuzione periodica del processo Estrazione matrice di tasso. Per ulteriori informazioni, contattare l'amministratore di CA Clarity PPM o cercare Processi. Se la matrice di tasso/costi finanziari non è associata al progetto, il manager finanziario dovrà specificare un costo durante la creazione delle transazioni. Associazione della matrice di costi/di tasso ai progetti Utilizzare questa procedura per associare la matrice di costi finanziari a un tipo di risorsa del progetto. La matrice di costi finanziari viene utilizzata per calcolare i tassi del progetto. Importante. Prima di poter associare la matrice di costi finanziari al progetto è necessario creare la matrice. Consultare Impostazione di una matrice di costi/di tasso. Procedere come descritto di seguito: 1. Aprire il progetto. 2. Aprire il menu Proprietà, quindi fare clic su Dati finanziari. Viene visualizzata la pagina Proprietà finanziarie. Capitolo 2: Gestione di progetti 57 Tempo stimato per il completamento (ETC) 3. Nelle sezioni Tassi di transazione lavoro, Tassi di transazione materiale, Tassi di transazione apparecchiatura e Tassi di transazione della spesa, immettere le seguenti informazioni di costo: Origine tasso Definisce la matrice di costo/tasso utilizzata per calcolare l'importo del benefit per la voce di transazione. Origine costo Definisce la matrice di costo/tasso utilizzata per calcolare l'importo di costo per la voce di transazione. Tipo di tasso di cambio Visualizzato solo se sono disponibili più valute. Definisce il tipo di tasso di cambio usato per le transazioni immesse a fronte del progetto. Una volta approvato il progetto, non è possibile modificare il tipo di tasso di cambio. Valori: 4. ■ Medio. Corrisponde al tasso derivato medio in un periodo, solitamente settimanale o mensile. ■ Fisso. Corrisponde al tasso fisso che non cambia in un periodo di tempo definito. ■ Spot. Corrisponde al tasso variabile che cambia nel corso di una giornata. Salvare le modifiche. Controllo dell'accesso ai progetti Utilizzare la pagina Accesso al progetto corrente per visualizzare, concedere e modificare diritti di accesso a livello di istanza del progetto. Nella pagina a visualizzazione completa, è possibile visualizzare i diritti di accesso. È possibile inoltre modificare e concedere diritti di accesso alle pagine di risorsa, gruppo e di unità OBS. Tempo stimato per il completamento (ETC) Il tempo stimato per il completamento (ETC) indica il tempo stimato per il completamento di un'assegnazione da parte di una risorsa. Il valore è importante sia per la pianificazione di progetto, sia per il riconoscimento dei ricavi. A breve termine, le stime aiutano i manager di progetto ad allocare in modo più efficiente le ore di lavoro. A lungo termine, essi potranno confrontare le stime con i valori effettivi in modo da eseguire previsioni e pianificazioni più accurate. 58 Manuale dell'utente di Gestione progetto Tempo stimato per il completamento (ETC) Le proprietà di stima mostrano i nuovi valori ETC aggiornati. Per visualizzare la pagina, aprire il progetto, fare clic sul menu Proprietà, quindi su Stima. È possibile eseguire le seguenti operazioni: ■ Definire le stime del progetto (a pagina 59). ■ Modificare l'ETC (a pagina 60). Definizione delle stime del progetto (ETC) La procedura seguente indica come definire le stime di un progetto: 1. Assegnare le risorse alle attività. 2. Generare le stime (a pagina 59). 3. Definire le stime: 4. ■ A livello di progetto (a pagina 60). ■ A livello di attività (a pagina 122). Definire le allocazioni per singole risorse. Calcolo dell'ETC Quando si assegna una risorsa a un'attività, il tempo stimato per il completamento dell'attività (ETC) viene calcolato automaticamente. L'allocazione (percentuale) e la disponibilità (ore) per l'assegnazione di una risorsa determinano l'ETC dell'attività in base alle date di inizio e di fine dell'assegnazione. Il valore viene calcolato in base alla seguente formula: ETC = numero di giorni lavorativi per i quali la risorsa è assegnata all'attività * numero di ore al giorno in cui la risorsa è disponibile per il lavoro Il calendario e la disponibilità giornaliera di una risorsa determinano la disponibilità totale della risorsa. Salvo se si specifica un numero diverso nel profilo della risorsa, ciascuna risorsa dispone di 8 ore lavorative giornaliere per impostazione predefinita. Esempio 1 Aaron Connors viene allocato al 100% ad un progetto e viene assegnato ad un'attività con una disponibilità di 8 ore lavorative per cinque giorni. L'ETC di Aaron corrisponde a 40 ore. Patty Chen viene allocata al 50% ad un progetto e viene assegnata alla stessa attività per cinque giorni. L'ETC di Patty corrisponde a 20 ore. Capitolo 2: Gestione di progetti 59 Tempo stimato per il completamento (ETC) Esempio 2 Viene pianificata un'attività tra il 30/06/11 e il 30/07/11. L'attività contiene 22 giorni lavorativi e dispone di una risorsa assegnata per 8 ore al giorno per tutti i 22 giorni. L'ETC per l'attività viene calcolato in 176 ore (22 giorni * 8 ore al giorno). All'attività si assegnano due risorse, ciascuna con una disponibilità giornaliera totale di 8 ore. Una risorsa è disponibile per il 50% delle ore, mentre l'altra risorsa per il 100%. Il calcolo dell'ETC combinato corrisponde a 264. Modalità di modifica dell'ETC Per modificare il valore ETC a livello di progetto, eseguire le seguenti operazioni: ■ Applicare nuove stime alle attività di progetto (a pagina 60). ■ Applicare l'ETC (a pagina 61). ■ Applicare le regole di stima (a pagina 124). Importante. Prima di poter visualizzare e modificare l'ETC, assegnare il personale alle attività. Applicazione di un nuovo valore ETC alle attività È possibile applicare le stime (ETC) a tutte le attività modificando ed applicando l'ETC a livello di progetto. L'applicazione dell'ETC a livello di progetto distribuisce il valore ETC tra tutte le attività di progetto in base alla durata dell'attività, la disponibilità e l'allocazione delle risorse. L'ETC corrente assume il nuovo valore. Procedere come descritto di seguito: 1. Aprire il progetto. 2. Aprire il menu Proprietà e fare clic su Stima. Viene visualizzata la pagina Proprietà stima. 3. Compilare il seguente campo: Nuovo ETC Definisce la nuova stima da applicare a tutte le attività del progetto. 4. Fare clic su Applica. Il nuovo valore ETC viene applicato. 60 Manuale dell'utente di Gestione progetto Tempo stimato per il completamento (ETC) Applicazione della Stima Top-Down Attenersi a questa procedura per visualizzare e modificare l'ETC combinato di tutte le attività del progetto e per applicare l'ETC. La pagina Stima mostra una suddivisione dell'ETC del progetto per fase o per raggruppamento di attività. È possibile espandere l'elenco per visualizzare l'ETC di ciascuna attività della fase o del gruppo. Una volta avviato un progetto o un'attività, il valore ETC rispecchia il numero di ore stimate rimanenti per il completamento del progetto. Per applicare la stima top-down, immettere la quota in percentuale della stima top-down distribuita per ciascuna attività. Procedere come descritto di seguito: 1. Aprire il progetto. 2. Aprire il menu Proprietà e fare clic su Stima. Viene visualizzata la pagina Proprietà stima. 3. Completare i seguenti campi: Modalità Definisce la modalità di stima. Valori: ■ Stima Top-Down. Utilizzare questa modalità per specificare una percentuale di stima per le attività. ■ Regole di stima. Utilizzare questa modalità per stimare regole di applicazione per le attività. Impostazione predefinita: Stima Top-Down ETC corrente Visualizza la stima corrente per il completamento del progetto (ETC) Il valore di questo campo è determinato dal campo ETC corrente della pagina Proprietà di stima. Obbligatorio: No Nuovo ETC Definisce la nuova stima da applicare a tutte le attività del progetto. 4. Fare clic su Anteprima. Viene visualizzato l'elenco delle attività. 5. Vengono visualizzati i seguenti campi: Attività Definisce il nome dell'attività. Fare clic sul segno più o sul nome dell'attività di riepilogo per visualizzare le attività secondarie sotto l'attività di riepilogo. Capitolo 2: Gestione di progetti 61 Progetti secondari ID Definisce l'identificatore univoco dell'attività. ETC corrente Mostra il totale del tempo stimato per il completamento (ETC) per l'attività. Il valore di questo campo è determinato da quello del campo ETC della pagina Proprietà di stima dell'attività. % Top-Down Mostra la percentuale della stima top-down del progetto distribuito sull'attività. Nuovo ETC Visualizza la nuova stima da applicare all'attività. 6. Fare clic su Applica. Il valore ETC viene distribuito tra le attività impostate per ricevere la distribuzione Top-Down come indicato. Progetti secondari Utilizzare i progetti secondari per raggruppare i progetti correlati in un unico progetto master ai fini della pianificazione. La creazione di associazioni tra i progetti secondari consente di creare piani, nonché di tenere traccia e analizzare in dettaglio un singolo progetto. Le associazioni consentono inoltre di visualizzare, riepilogare e analizzare l'avanzamento di più progetti a livello del progetto master. È possibile utilizzare progetti master e secondari per eseguire la pianificazione top-down e condividere la disponibilità delle risorse fra progetti. I progetti secondari vengono allocati al 100% al progetto master e completano le previsioni e le metriche del valore realizzato di quest'ultimo. Non è possibile modificare le percentuali di allocazione. È possibile associare un numero indefinito di progetti. I dati non vengono condivisi tra i progetti secondari ed il progetto master, né tra gli stessi progetti secondari. Esempio Viene creato un progetto master denominato Ricostruzione database contenente i progetti secondari Oracle, Sybase e Foxpro. 62 Manuale dell'utente di Gestione progetto Progetti secondari Aggiunta di progetti secondari ai progetti master Per aggiungere un progetto secondario esistente a un progetto master, attenersi alla seguente procedura: È possibile aggiungere un numero indefinito di progetti secondari a un progetto master. Utilizzare la pagina delle proprietà o la visualizzazione di Gantt per aggiungere un progetto come progetto secondario. È possibile aprire un progetto secondario dal progetto master e modificarlo. Procedere come descritto di seguito: 1. Aprire il progetto per creare progetti secondari. 2. Aprire il menu Proprietà e da Principale fare clic su Progetti secondari. Viene visualizzata la pagina delle proprietà dei progetti secondari. 3. Selezionare la casella di controllo accanto al progetto da aggiungere come progetto secondario e fare clic su Aggiungi. Procedere come descritto di seguito: 1. Aprire il progetto. 2. Aprire il menu Attività e fare clic su Gantt. Si accede alla visualizzazione Gantt. 3. Fare clic sull'icona Aggiungi progetto secondario esistente nella visualizzazione Gantt. Viene visualizzata la pagina Seleziona progetti secondari. 4. Selezionare la casella di controllo accanto al progetto da aggiungere come progetto secondario e fare clic su Aggiungi. Creazione di progetti secondari da modelli di progetto Per creare un progetto secondario da un modello di progetto, attenersi alla seguente procedura. I valori di campo predefiniti nel modello di progetto variano in base alle selezioni effettuate nel modello. Procedere come descritto di seguito: 1. Aprire il progetto. 2. Aprire il menu Attività e fare clic su Gantt. Si accede alla visualizzazione Gantt. Capitolo 2: Gestione di progetti 63 Progetti secondari 3. Fare clic sulla freccia giù dell'icona Aggiungi progetto secondario esistente nella visualizzazione Gantt, quindi su Crea Nuovo progetto dal modello. Vengono visualizzati i modelli di progetto disponibili. 4. Selezionare il modello di progetto, quindi fare clic su Avanti. 5. Inserire le informazioni richieste. Di seguito si riporta una breve descrizione dei campi seguenti: Gruppo di assegnazione Specifica il gruppo di risorse ammesse durante l'assegnazione di risorse all'attività. Valori: ■ Solo team: Consente l'assegnazione soltanto ai membri del personale. ■ Gruppo di risorse: Consente ai membri e alle risorse del personale del team per cui si dispone dei diritti di accesso di prenotare un progetto. Se l'opzione è selezionata, quando si assegna una risorsa a un'attività, la risorsa viene aggiunta anche come membro del personale del team. Impostazione predefinita: Gruppo di risorse Manager Specifica il nome della risorsa responsabile della gestione del progetto. Il manager di progetto riceve automaticamente determinati diritti per il progetto. Il manager di progetto non ha le stesse funzioni del manager di collaborazione. Per impostazione predefinita, l'autore del progetto ne diventa il manager di collaborazione. Impostazione predefinita: la risorsa che ha creato il progetto. Se si crea un progetto che può essere gestito da un altro, modificare il valore predefinito con un'altra risorsa. Obbligatorio: No Layout di pagina Specifica il layout di pagina per la visualizzazione di informazioni di progetto. I layout disponibili dipendono dall'azienda e dai valori impostati dall'amministratore di CA Clarity PPM. I layout dipendono inoltre dai componenti aggiuntivi installati. Se non sono disponibili altri layout, il campo è di sola visualizzazione. Impostazione predefinita: layout predefinito del progetto Obbligatorio: Sì 64 Manuale dell'utente di Gestione progetto Progetti secondari Data di inizio Definisce la data di inizio di un progetto. Durante la creazione di attività e assegnazioni, questa data viene calcolata automaticamente affinché corrisponda alla prima data in cui è pianificato l'inizio di un'attività. A quel punto, per modificare questa data, cambiare le date seguenti: ■ Data di inizio della prima attività del progetto. ■ Data di inizio delle allocazioni e delle assegnazioni di risorse nell progetto. Impostazione predefinita: Data corrente Obbligatorio: Sì Importante. Verificare che le date di inizio delle attività e delle assegnazioni coincidano o siano successive alla data di inizio del progetto. Altrimenti, la data di inizio del progetto viene ridefinita automaticamente secondo le date di inizio delle attività e delle assegnazioni. Data di fine Definisce la data di fine di un progetto. Durante la creazione di attività e assegnazioni, questa data viene calcolata automaticamente affinché corrisponda all'ultima data in cui è pianificato il termine di un'attività. A quel punto, per modificare questa data, cambiare le date seguenti: ■ Data di fine della prima attività del progetto. ■ Data di fine delle allocazioni e delle assegnazioni di risorse nel progetto. Impostazione predefinita: Data corrente Importante. Verificare che le date di fine delle attività e delle assegnazioni coincidano o siano precedenti alla data di fine del progetto. Altrimenti, la data di fine del progetto viene ridefinita automaticamente secondo le date di fine delle attività e delle assegnazioni. Imposta date del costo pianificato Specifica se le date del costo pianificato sono sincronizzate con le date dell'investimento. La selezione dell'opzione per il piano finanziario dettagliato non influisce sulle date del costo pianificato. Impostazione predefinita: opzione selezionata Fase Definisce la fase nel ciclo di vita dell'investimento. L'elenco delle scelte è specifico per ogni azienda e dipende dai valori impostati dall'amministratore. Questa metrica viene utilizzata nelle analisi portfolio quando si utilizzano criteri di fase paragonabili per tutti gli investimenti di portfolio. Capitolo 2: Gestione di progetti 65 Progetti secondari Obiettivo Specifica lo scopo o il business case per il progetto. Valori: Abbattimento dei costi, Riduzione dei costi, Potenziamento del giro d'affari, Miglioramento dell'infrastruttura e Mantenimento del giro d'affari. Obbligatorio: No Priorità Definisce l'importanza dell'investimento in relazione a tutti gli altri investimenti. La priorità determina l'ordine in cui le attività vengono pianificate durante la pianificazione automatica. La priorità è soggetta a vincoli di dipendenza. Valori: 0 - 36 (dove zero corrisponde al livello più alto di priorità) Impostazione predefinita: 10 Obbligatorio: No Avanzamento Indica il livello di lavoro completato delle attività. Valori: ■ Completato (100%) ■ Avviato (1 - 99%) ■ Non avviato (0%) Impostazione predefinita: Non avviato Obbligatorio: Sì Obbligatorio Specifica se bloccare l'investimento quando viene aggiunto a un portfolio. Questo campo viene utilizzato durante la creazione dello scenario. Impostazione predefinita: opzione deselezionata Obbligatorio: No 66 Manuale dell'utente di Gestione progetto Progetti secondari Metodo di calcolo della % di completamento Specifica il metodo per calcolare il valore % di completamento per il progetto e le attività. Valori: ■ Manuale. Utilizzare questo metodo per immettere manualmente la percentuale di completamento per le attività di progetto, riepilogo e dettaglio. Inoltre, selezionare questo metodo di calcolo se si utilizza CA Clarity PPM con Microsoft Project o se si utilizza un processo esterno per calcolare la percentuale di completamento. Il campo % di completamento viene visualizzato nella pagina Proprietà attività. Se si utilizza il metodo manuale, lo stato dell'attività non verrà modificato automaticamente. Lo stato dell'attività viene modificato soltanto quando vengono aggiornati manualmente lo stato o il valore della percentuale di completamento. ■ Durata. Utilizzare questo metodo per registrare la percentuale di completamento in base alla durata. La durata è la misurazione dell'intervallo totale delle ore di lavoro attive di un'attività, a partire dalla data di inizio fino a quella di fine dell'attività stessa. La percentuale di completamento delle attività di riepilogo viene calcolata automaticamente in base alla seguente formula: % di completamento dell'attività di riepilogo = completamento durata totale dell'attività di dettaglio / durata totale dell'attività di dettaglio ■ Lavoro. Utilizzare questo metodo per calcolare automaticamente la percentuale di completamento per le attività di riepilogo e di dettaglio in base alle unità di lavoro completate per le assegnazioni delle risorse. Se si assegna una risorsa non di lavoro a un'attività, il lavoro e i valori effettivi per tale risorsa vengono ignorati nel calcolo. I calcoli si basano sulle formule seguenti. % di completamento dell'attività di riepilogo = somma dei valori effettivi per l'assegnazione delle risorse dell'attività di dettaglio / somma del lavoro per l'assegnazione delle risorse dell'attività di dettaglio % di completamento dell'attività di dettaglio = somma dei valori effettivi per l'assegnazione delle risorse / somma del lavoro per l'assegnazione delle risorse Impostazione predefinita: Manuale Nota: impostare il metodo di calcolo della percentuale di completamento all'inizio del progetto senza modificare questo valore. Dipartimento Definisce l'OBS del dipartimento per il progetto. Ubicazione Definisce l'OBS di ubicazione per il progetto. Capitolo 2: Gestione di progetti 67 Progetti secondari Nome modello Visualizza il nome del modello di progetto i cui dati vengono utilizzati per compilare il nuovo progetto. Utilizzare un modello per creare un progetto con i tipi seguenti di informazioni predefinite: ■ Ruoli del progetto ■ Struttura WBS ■ Piani finanziari ■ Documenti progetto I modelli consentono di implementare i progetti con elementi comuni nell'organizzazione. Scala lavoro per Definisce la percentuale di incremento o riduzione della stima di lavoro su ciascuna attività per il nuovo progetto. Il ridimensionamento avviene in base al modello. Valori: 0-100 (zero indica che non è stata apportata alcuna modifica) Valore predefinito: Zero Scala budget per Definisce la percentuale (positiva o negativa) utilizzata come fattore di scala per gli importi in dollari definiti nei piani di costi e nei piani di benefit del progetto. Valori: 0-100 (zero indica che non è stata apportata alcuna modifica) Valore predefinito: Zero Esempio: nel modello di progetto corrispondente al periodo che va dall'01/01/12 al 31/12/12, 10 000 $ vengono allocati al costo pianificato e 20 000 $ al benefit pianificato per il progetto per l'intera durata del progetto. Se viene definito un valore di ridimensionamento del budget del 20%, i piani vengono copiati nel nuovo progetto nella seguente maniera. Presupporre che la durata del progetto coincida con quella del progetto modello: ■ Il costo pianificato indica 12.000 dollari (valore scalato di un ulteriore 20% rispetto al valore originale). Il benefit pianificato indica 24.000 dollari (valore scalato di un ulteriore 20% rispetto al valore originale). 68 Manuale dell'utente di Gestione progetto Progetti secondari Converti risorse in ruoli Specifica se sostituire le risorse nel nuovo progetto con i ruoli principali o i ruoli del team delle risorse denominate nel modello di progetto. Se una risorsa denominata non ha un ruolo principale o un ruolo del team, tale risorsa viene mantenuta per il nuovo progetto. Questa impostazione sostituisce l'impostazione predefinita di gestione del progetto nella pagina Impostazioni. Ad esempio, un piano di costi utilizza una risorsa come attributo di raggruppamento. Quando si seleziona questa casella di controllo, il piano di costi viene copiato dal modello. Tuttavia, i valori di risorsa non vengono convertiti in ruoli. Il valore della risorsa è l'unico valore che consente di differenziare una riga di dettaglio dell'elemento da un'altra. Se tale valore non è presente, il piano costi potrebbe contenere righe dei dettagli duplicate. Impostazione predefinita: opzione deselezionata 6. Salvare le modifiche. Creazione di progetti secondari dal WBS di progetto Utilizzare questa procedura per creare un progetto secondario dal WBS (Work Breakdown Structure) dei progetti master. Procedere come descritto di seguito: 1. Aprire il progetto. 2. Aprire il menu Attività e fare clic su Gantt. Si accede alla visualizzazione Gantt. 3. Fare clic sulla freccia giù dell'icona Aggiungi progetto secondario esistente nella visualizzazione Gantt, quindi su Crea nuovo progetto. 4. Inserire le informazioni richieste. Di seguito si riporta una breve descrizione dei campi seguenti: Gruppo di assegnazione Specifica il gruppo di risorse ammesse durante l'assegnazione di risorse all'attività. Valori: ■ Solo team: Consente l'assegnazione soltanto ai membri del personale. ■ Gruppo di risorse: Consente ai membri e alle risorse del personale del team per cui si dispone dei diritti di accesso di prenotare un progetto. Se l'opzione è selezionata, quando si assegna una risorsa a un'attività, la risorsa viene aggiunta anche come membro del personale del team. Impostazione predefinita: Gruppo di risorse Capitolo 2: Gestione di progetti 69 Progetti secondari Manager Specifica il nome della risorsa responsabile della gestione del progetto. Il manager di progetto riceve automaticamente determinati diritti per il progetto. Il manager di progetto non ha le stesse funzioni del manager di collaborazione. Per impostazione predefinita, l'autore del progetto ne diventa il manager di collaborazione. Impostazione predefinita: la risorsa che ha creato il progetto. Se si crea un progetto che può essere gestito da un altro, modificare il valore predefinito con un'altra risorsa. Obbligatorio: No Layout di pagina Specifica il layout di pagina per la visualizzazione di informazioni di progetto. I layout disponibili dipendono dall'azienda e dai valori impostati dall'amministratore di CA Clarity PPM. I layout dipendono inoltre dai componenti aggiuntivi installati. Se non sono disponibili altri layout, il campo è di sola visualizzazione. Impostazione predefinita: layout predefinito del progetto Obbligatorio: Sì Data di inizio Definisce la data di inizio di un progetto. Durante la creazione di attività e assegnazioni, questa data viene calcolata automaticamente affinché corrisponda alla prima data in cui è pianificato l'inizio di un'attività. A quel punto, per modificare questa data, cambiare le date seguenti: ■ Data di inizio della prima attività del progetto. ■ Data di inizio delle allocazioni e delle assegnazioni di risorse nell progetto. Impostazione predefinita: Data corrente Obbligatorio: Sì Importante. Verificare che le date di inizio delle attività e delle assegnazioni coincidano o siano successive alla data di inizio del progetto. Altrimenti, la data di inizio del progetto viene ridefinita automaticamente secondo le date di inizio delle attività e delle assegnazioni. 70 Manuale dell'utente di Gestione progetto Progetti secondari Data di fine Definisce la data di fine di un progetto. Durante la creazione di attività e assegnazioni, questa data viene calcolata automaticamente affinché corrisponda all'ultima data in cui è pianificato il termine di un'attività. A quel punto, per modificare questa data, cambiare le date seguenti: ■ Data di fine della prima attività del progetto. ■ Data di fine delle allocazioni e delle assegnazioni di risorse nel progetto. Impostazione predefinita: Data corrente Importante. Verificare che le date di fine delle attività e delle assegnazioni coincidano o siano precedenti alla data di fine del progetto. Altrimenti, la data di fine del progetto viene ridefinita automaticamente secondo le date di fine delle attività e delle assegnazioni. Imposta date del costo pianificato Specifica se le date del costo pianificato sono sincronizzate con le date dell'investimento. La selezione dell'opzione per il piano finanziario dettagliato non influisce sulle date del costo pianificato. Impostazione predefinita: opzione selezionata Fase Definisce la fase nel ciclo di vita dell'investimento. L'elenco delle scelte è specifico per ogni azienda e dipende dai valori impostati dall'amministratore. Questa metrica viene utilizzata nelle analisi portfolio quando si utilizzano criteri di fase paragonabili per tutti gli investimenti di portfolio. Obiettivo Specifica lo scopo o il business case per il progetto. Valori: Abbattimento dei costi, Riduzione dei costi, Potenziamento del giro d'affari, Miglioramento dell'infrastruttura e Mantenimento del giro d'affari. Obbligatorio: No Priorità Definisce l'importanza dell'investimento in relazione a tutti gli altri investimenti. La priorità determina l'ordine in cui le attività vengono pianificate durante la pianificazione automatica. La priorità è soggetta a vincoli di dipendenza. Valori: 0 - 36 (dove zero corrisponde al livello più alto di priorità) Impostazione predefinita: 10 Obbligatorio: No Capitolo 2: Gestione di progetti 71 Progetti secondari Avanzamento Indica il livello di lavoro completato delle attività. Valori: ■ Completato (100%) ■ Avviato (1 - 99%) ■ Non avviato (0%) Impostazione predefinita: Non avviato Obbligatorio: Sì Obbligatorio Specifica se bloccare l'investimento quando viene aggiunto a un portfolio. Questo campo viene utilizzato durante la creazione dello scenario. Impostazione predefinita: opzione deselezionata Obbligatorio: No 72 Manuale dell'utente di Gestione progetto Progetti secondari Metodo di calcolo della % di completamento Specifica il metodo per calcolare il valore % di completamento per il progetto e le attività. Valori: ■ Manuale. Utilizzare questo metodo per immettere manualmente la percentuale di completamento per le attività di progetto, riepilogo e dettaglio. Inoltre, selezionare questo metodo di calcolo se si utilizza CA Clarity PPM con Microsoft Project o se si utilizza un processo esterno per calcolare la percentuale di completamento. Il campo % di completamento viene visualizzato nella pagina Proprietà attività. Se si utilizza il metodo manuale, lo stato dell'attività non verrà modificato automaticamente. Lo stato dell'attività viene modificato soltanto quando vengono aggiornati manualmente lo stato o il valore della percentuale di completamento. ■ Durata. Utilizzare questo metodo per registrare la percentuale di completamento in base alla durata. La durata è la misurazione dell'intervallo totale delle ore di lavoro attive di un'attività, a partire dalla data di inizio fino a quella di fine dell'attività stessa. La percentuale di completamento delle attività di riepilogo viene calcolata automaticamente in base alla seguente formula: % di completamento dell'attività di riepilogo = completamento durata totale dell'attività di dettaglio / durata totale dell'attività di dettaglio ■ Lavoro. Utilizzare questo metodo per calcolare automaticamente la percentuale di completamento per le attività di riepilogo e di dettaglio in base alle unità di lavoro completate per le assegnazioni delle risorse. Se si assegna una risorsa non di lavoro a un'attività, il lavoro e i valori effettivi per tale risorsa vengono ignorati nel calcolo. I calcoli si basano sulle formule seguenti. % di completamento dell'attività di riepilogo = somma dei valori effettivi per l'assegnazione delle risorse dell'attività di dettaglio / somma del lavoro per l'assegnazione delle risorse dell'attività di dettaglio % di completamento dell'attività di dettaglio = somma dei valori effettivi per l'assegnazione delle risorse / somma del lavoro per l'assegnazione delle risorse Impostazione predefinita: Manuale Nota: impostare il metodo di calcolo della percentuale di completamento all'inizio del progetto senza modificare questo valore. 5. Nella sezione OBS, definire le unità OBS che si desidera associare al progetto a scopo organizzativo, di reporting o di protezione. 6. Salvare le modifiche. Capitolo 2: Gestione di progetti 73 Progetti secondari Visualizzazione combinata di valori effettivi e stime dei progetti secondari (progetti) È possibile visualizzare valori effettivi di progetto secondario combinati e stime per tutti i progetti secondari del progetto master mediante la pagina delle proprietà dei progetti secondari. L'elenco seguente descrive le colonne e i dati visualizzati in questa pagina: Progetto Visualizza il nome del progetto e i collegamenti alle proprietà del progetto. ID Visualizza l'ID del progetto, in genere con numerazione automatica. Numero Indica il numero di progetti secondari per un progetto secondario (o di un progetto per un programma). Valori effettivi Visualizza i valori effettivi contabilizzati per le attività di ciascun progetto secondario. Il valore nella cella Totale rispecchia i valori effettivi combinati di tutti i progetti secondari del progetto. ETC Visualizza la stima per il completamento del progetto secondario. Il tempo stimato per il completamento (ETC) indica il tempo stimato per il completamento di un'assegnazione da parte di una risorsa. Il valore nella cella Totale rispecchia l'ETC combinato per tutti i progetti secondari. Lavoro totale Visualizza il lavoro totale del progetto secondario in base alla seguente formula: Lavoro totale = valori effettivi + ETC restante Il valore nella cella Totale rispecchia i valori effettivi combinati di tutti i progetti secondari del progetto. Percentuale di utilizzo Visualizza la percentuale di utilizzo di risorse impiegate sul progetto secondario in questione. Il valore nella cella Totale rispecchia la percentuale combinata di tutti i progetti secondari del progetto. Previsione Visualizza il valore di utilizzo del progetto secondario per la previsione più recente, in base alla seguente formula: Uso = lavoro totale (valori effettivi + ETC restante) alla data 74 Manuale dell'utente di Gestione progetto Progetti secondari Totale Visualizza un semaforo che indica lo stato di approvazione globale del progetto secondario. Sola lettura Specifica se il progetto secondario è accessibile in modalità di sola lettura per i partecipanti al progetto. Controllo dell'accesso ai sottoprogetti Per impostazione predefinita, tutti i partecipanti al progetto dispongono di accesso in lettura/scrittura a qualsiasi sottoprogetto aggiunto al progetto. Tuttavia, è possibile modificare le impostazioni di accesso dei singoli progetti secondari in modalità di sola lettura. È inoltre possibile modificare i progetti impostati sulla modalità di sola lettura nella modalità di lettura/scrittura. Procedere come descritto di seguito: 1. Aprire il progetto. 2. Aprire il menu Proprietà e fare clic su Progetti secondari. 3. Selezionare la casella di controllo accanto al progetto secondario per il quale si desidera limitare l'accesso e fare clic su Imposta sola lettura. Il progetto secondario è ora accessibile in modalità di sola lettura per i partecipanti al progetto. Un segno di spunta è visibile nella colonna Sola lettura per il sottoprogetto. Procedere come descritto di seguito: 1. Aprire il progetto per il quale si desidera consentire l'accesso a un progetto secondario. 2. Aprire il menu Proprietà e fare clic su Progetti secondari. 3. Selezionare la casella di controllo accanto al progetto secondario, quindi fare clic su Imposta lettura/scrittura. Il progetto secondario è ora accessibile in modalità di lettura/scrittura per i partecipanti al progetto. Il segno di spunta non è più visualizzato nella colonna Sola lettura per il sottoprogetto. Capitolo 2: Gestione di progetti 75 Previsioni Previsioni Le previsioni sono snapshot delle stime relative al totale del lavoro effettivo e pianificato e al totale del costo effettivo e pianificato per un progetto al momento dell'acquisizione. Si tratta di valori statici. Le modifiche apportate al progetto dopo la creazione di una previsione non influiscono sulla previsione corrente. Aggiornare in modo esplicito una previsione affinché le modifiche vengano apportate anche all'ambito o al costo del progetto. È possibile visualizzare le informazioni sul costo di previsione e sull'allocazione di lavoro. Inoltre, è possibile visualizzare altre informazioni più pertinenti al progetto e all'organizzazione, quali il valore realizzato (EV, Earned Value) e le prestazioni del progetto. Visualizzare le informazioni sulla pagina delle proprietà di previsione e sulla pagina delle proprietà di revisione della previsione. Creazione di previsioni Dalla pagina delle proprietà di previsione o dalla pagina WBS, è possibile creare previsioni per l'intero progetto. Questa procedura descrive le fasi di creazione di una previsione dalla pagina delle previsioni. È possibile creare un numero illimitato di previsioni del progetto. Creare una previsione iniziale prima che le risorse immettano gli orari per un progetto. Dopo aver creato la previsione iniziale, è possibile aggiungerne altre a vari intervalli. È possibile creare una previsione a metà del progetto, al completamento di varie fasi o alla fine del progetto. Per poter creare la previsione è necessario sbloccare il progetto. Per eseguire una previsione dettagliata, aprire il progetto in un'utilità di pianificazione desktop, come Open Workbench o Microsoft Project. Procedere come descritto di seguito: 1. Aprire il progetto. 2. Aprire il menu Proprietà e da Principale fare clic su Previsione. Viene visualizzata la pagina Proprietà della previsione. 76 Manuale dell'utente di Gestione progetto Previsioni 3. Fare clic su Nuovo. Viene visualizzata la pagina Proprietà revisione della previsione. 4. Inserire le informazioni richieste. Di seguito si riporta una breve descrizione dei campi seguenti: Nome revisione Definisce il nome della revisione della previsione. Esempio: Previsione iniziale, Previsione a medio termine o Previsione finale. Obbligatorio: Sì ID revisione Definisce l'identificatore univoco della revisione della previsione. Esempio: numero di versione della previsione, come v1 o v5. Obbligatorio: Sì Revisione corrente Definisce una revisione della previsione come previsione attuale. Questo campo è di sola visualizzazione se esiste una revisione della previsione. Per impostazione predefinita, l'ultima previsione creata diventa la previsione di progetto corrente. Se è stata definita solo una previsione, questa diventa la previsione corrente. Impostazione predefinita: opzione selezionata 5. Salvare le modifiche. Modifica delle previsioni Modificare le previsioni dalla pagina delle proprietà di previsione. È possibile modificare il nome della revisione, l'ID di revisione e la descrizione. È inoltre possibile eliminare le previsioni. Se si elimina la previsione corrente ed è presente un'altra revisione della previsione, la previsione restante diventa la revisione corrente. Procedere come descritto di seguito: 1. Aprire il progetto. 2. Aprire il menu Proprietà e da Principale fare clic su Previsione. Viene visualizzata la pagina Proprietà della previsione. 3. Fare clic sul nome della revisione della previsione. Viene visualizzata la pagina Proprietà revisione della previsione. Capitolo 2: Gestione di progetti 77 Previsioni 4. Inserire le informazioni richieste. Di seguito si riporta una breve descrizione dei campi seguenti: Revisione corrente Definisce una revisione della previsione come previsione attuale. Questo campo è di sola visualizzazione se esiste una revisione della previsione. Per impostazione predefinita, l'ultima previsione creata diventa la previsione di progetto corrente. Se è stata definita solo una previsione, questa diventa la previsione corrente. Impostazione predefinita: opzione selezionata Nome revisione Definisce il nome della revisione della previsione. Esempio: Previsione iniziale, Previsione a medio termine o Previsione finale. Obbligatorio: Sì ID revisione Definisce l'identificatore univoco della revisione della previsione. Esempio: numero di versione della previsione, come v1 o v5. Obbligatorio: Sì Inizio Mostra la data di inizio del progetto o dell'attività al momento di creazione della previsione. Il valore di questo campo è tratto dal campo relativo alla data di inizio nella pagina delle proprietà di pianificazione. Fine Mostra la data di fine del progetto o dell'attività nel momento della generazione della previsione. Il valore di questo campo è tratto dal campo relativo alla data di fine nella pagina delle proprietà di pianificazione. Uso Visualizza i dati d'uso generati dal sistema al momento della generazione della previsione, conformemente alla seguente formula: Uso = totale valori effettivi + ETC Negli elenchi e nelle portlet, il campo di utilizzo mostra il valore del campo Uso previsto nella pagina Proprietà revisione. 78 Manuale dell'utente di Gestione progetto Previsioni BCWP Visualizza il valore calcolato dal sistema dei costi a budget sospesi Questo valore viene calcolato e registrato quando si esegue la previsione di un progetto o quando si aggiornano i totali del valore realizzato. BCWP viene denominato anche valore realizzato (EV). Rappresenta l'importo del costo a budget completato (BAC) in base alle prestazioni valutate mediante il metodo di calcolo del valore realizzato. I calcoli vengono eseguiti in base al livello di calcolo. Il BCWP viene calcolato ai seguenti livelli: ■ Attività. Il BCWP è basato sul metodo di calcolo del valore realizzato selezionato. ■ Progetto. Il BCWP è la somma del BCWP per tutte le attività WBS di livello 1 del progetto. Previsione corrente obbligatoria: Sì 5. Salvare le modifiche. Aggiornamento delle previsioni del progetto Attenersi a questa procedura per aggiornare il progetto master e le previsione del progetto secondario. È possibile aggiornare le previsioni di progetti esistenti in modo che riflettano le modifiche apportate ad assegnazioni di attività e ad altre informazioni, come ad esempio i valori effettivi contabilizzati di recente. Quando si aggiorna una previsione, questa diventa la revisione corrente della previsione. Quando si aggiorna una previsione di progetto, vengono aggiornate anche le modifiche apportate alle assegnazioni di attività, alle stime e al riepilogo finanziario. L'aggiornamento di una previsione modifica i relativi valori. Procedere come descritto di seguito: 1. Aprire il progetto. 2. Aprire il menu Proprietà e da Principale fare clic su Previsione. Viene visualizzata la pagina Proprietà della previsione. 3. Selezionare la casella di controllo accanto alla previsione da aggiornare e fare clic su Aggiorna previsione dal menu Azioni. 4. Fare clic Sì sulla pagina di conferma. Capitolo 2: Gestione di progetti 79 Previsioni Aggiornamento delle previsioni dell'attività Utilizzare questa procedura per aggiornare la previsione corrente di un'attività specifica. È possibile selezionare un numero illimitato di attività dall'elenco. Quando si aggiorna la previsione dell'attività, vengono aggiornate anche le modifiche apportate alle assegnazioni e alle stime. Le modifiche apportate al riepilogo finanziario non vengono incluse. Procedere come descritto di seguito: 1. Aprire il progetto e fare clic su Attività. 2. Aprire il menu Attività e fare clic su Gantt. Si accede alla visualizzazione Gantt. 3. Selezionare la casella di controllo accanto all'attività da aggiornare. Fare clic sulla freccia giù dell'icona Crea previsione nella visualizzazione Gantt, quindi fare clic su Aggiorna previsione attività. 4. Fare clic su Sì per confermare. Funzionamento del progetto master e dei progetti secondari Le informazioni sulla previsione del progetto master contengono le informazioni sulla previsione del progetto stesso e i progetti secondari. La previsione viene aggregata in modo dinamico all'ora di impostazione della previsione. Le informazioni sulla previsione del progetto master contengono le informazioni sulla previsione del team. Quando si apre un progetto master di cui è stata eseguita la previsione e viene aggiunto un nuovo progetto secondario, la previsione corrente del progetto secondario viene salvata. Quando si esegue la previsione del progetto master, la nuova previsione sostituisce quella del progetto secondario. La previsione diviene la previsione corrente del progetto master. Le informazioni del progetto secondario vengono aggregate e raggruppate nella previsione del progetto master. Se i progetti secondari del progetto master contengono più di una previsione, viene visualizzata la previsione corrente. La previsione del progetto secondario eredita il nome e l'ID della previsione del progetto master. Se il progetto secondario ha già una previsione con ID identico, la previsione viene aggiornata e non viene creata una nuova previsione. Il collegamento fra la previsione del progetto master e del progetto secondario viene creato sulla base dell'ID di previsione. L'ID di previsione viene condiviso tra le due previsioni. L'eliminazione della previsione di un progetto master comporta anche l'eliminazione di quella del progetto secondario. 80 Manuale dell'utente di Gestione progetto Valore realizzato Aggiornamento e visualizzazione delle previsioni del progetto master Quando si aggiorna la previsione di un progetto master, vengono aggiornate anche le previsioni di ciascun progetto secondario. La previsione diviene la previsione corrente del progetto master e dei progetti secondari corrispondenti. Raggruppamento delle informazioni sulla previsione del progetto secondario Quando si aggiorna la previsione di un progetto secondario, le informazioni su sulla previsione ed il valore realizzato non vengono raggruppate. Per poter raggruppare le informazioni sulla previsione dai progetti secondari è necessario aggiornare il progetto master. Visualizzazione di previsioni per progetti master Supporre di aprire un progetto master di cui non è stata generata una previsione ma che comprende un progetto secondario con previsione. La previsione corrente per il progetto secondario è mostrata nelle visualizzazioni. Esempio Un progetto master include due progetti secondari (SB1 e SB2), di cui solo SB1 dispone di una previsione corrente (Previsione1). Rinominare Previsione1. Selezionare un'attività ed eseguirne la previsione in SB2. Eliminare la previsione di SB1 e sostituirla con quella di SB2. La previsione di SB2 è la revisione corrente. Valore realizzato Il valore realizzato è il valore del lavoro eseguito espresso in termini di budget approvato assegnato a tale lavoro per un'attività pianificata o struttura WBS. Il valore realizzato è anche denominato BCWP, cioè costi a budget sospesi. Le informazioni sul valore realizzato consentono di revisionare le previsioni precedenti e prevedere quelle future. È possibile visualizzare i campi relativi al valore realizzato in qualsiasi pagina di elenco o portlet le cui informazioni si basano sul progetto o sull'attività. Per visualizzare i campi, personalizzare la pagina o richiedere all'amministratore di CA Clarity PPM di configurare la pagina o la portlet a livello di sistema mediante Studio. Capitolo 2: Gestione di progetti 81 Valore realizzato Opzioni predefinite del valore realizzato Se la propria organizzazione utilizza una metodologia di gestione del valore realizzato per valutare le prestazioni dei progetti, è possibile impostare il metodo di calcolo predefinito del valore realizzato a livello di progetto. Per impostare tale metodo, utilizzare i campi della sezione Valore realizzato della pagina delle proprietà di pianificazione. La pagina consente inoltre di associare il progetto a un periodo di reporting del valore realizzato. Il periodo di reporting del valore realizzato definisce la frequenza e l'intervallo del processo Aggiorna cronologia del valore realizzato. Il processo consente di creare snapshot della cronologia del valore realizzato relative alla prestazione e di salvarle nella tabella della cronologia del valore realizzato. Quando si utilizzano metodologie del valore realizzato per analizzare le prestazioni del progetto, il processo utilizza il periodo di reporting del valore realizzato per acquisire la snapshot. La snapshot viene salvata in base all'associazione del progetto al periodo. Il manager di progetto associa il progetto al periodo corrispondente. Metriche del valore realizzato Utilizzare i campi Valore realizzato per registrare le prestazioni in modo da valutare le varianze di costo e di pianificazione. Le informazioni sulla previsione vengono calcolate per l'analisi del valore realizzato. Tutti i campi del valore realizzato contengono i calcoli principali usati per l'analisi del valore realizzato. I seguenti valori EV vengono calcolati per ogni attività pianificata: BAC Indica il valore calcolato dal sistema del budget a completamento, ovvero il costo totale a budget al momento della previsione. Questo valore viene calcolato in base alla seguente formula: BAC = ((Valori effettivi + lavoro rimanente) x tasso di fatturazione) ricavato al momento della previsione Previsione corrente obbligatoria: Sì BCWS Visualizza il valore calcolato dal sistema del costo a budget del lavoro pianificato. Tale valore corrisponde alla somma a budget allocata a un progetto in un dato periodo di tempo. Se non viene specificata, la data corrisponde alla data corrente per il progetto o alla data di sistema. Al BCWS ci si riferisce anche come PV (Valore Pianificato, Planned Value). Il valore BCWS viene calcolato con la seguente formula: BCWS = somma di BAC in un determinato momento Previsione corrente obbligatoria: Sì 82 Manuale dell'utente di Gestione progetto Valore realizzato ACWP Visualizza il valore calcolato dal sistema del costo effettivo del lavoro eseguito (ACWP). Questo valore rappresenta il costo diretto totale (in base ai valori effettivi contabilizzati) sostenuto durante l'esecuzione del lavoro all'interno di un periodo specificato. Il calcolo del costo include tutti i valori effettivi contabilizzati fino alla data iniziale o alla data di sistema (se non viene fornita nessuna data iniziale). Il valore ACWP viene calcolato ai seguenti livelli: ■ Assegnazione. Il costo effettivo viene calcolato come parte del processo di contabilizzazione per i valori effettivi basati sulla matrice di costi finanziari. ■ Attività di dettaglio. Il valore viene calcolato in base alla seguente formula: ACWP = somma del costo effettivo per tutte le assegnazioni dell'attività ■ Attività di riepilogo. Il valore viene calcolato in base alla seguente formula: ACWP = somma di ACWP per tutte le attività di dettaglio nel progetto ■ Progetto: Il valore viene calcolato in base alla seguente formula: ACWP = somma di ACWP per tutte le attività di riepilogo nel progetto Previsione corrente obbligatoria: No BCWP Visualizza il valore calcolato dal sistema dei costi a budget sospesi Questo valore viene calcolato e registrato quando si esegue la previsione di un progetto o quando si aggiornano i totali del valore realizzato. BCWP viene denominato anche valore realizzato (EV). Rappresenta l'importo del costo a budget completato (BAC) in base alle prestazioni valutate mediante il metodo di calcolo del valore realizzato. I calcoli vengono eseguiti in base al livello di calcolo. Il BCWP viene calcolato ai seguenti livelli: ■ Attività. Il BCWP è basato sul metodo di calcolo del valore realizzato selezionato. ■ Progetto. Il BCWP è la somma del BCWP per tutte le attività WBS di livello 1 del progetto. Previsione corrente obbligatoria: Sì EAC Visualizza il totale aggregato dell'insieme dei costi di tutti i valori effettivi. Capitolo 2: Gestione di progetti 83 Valore realizzato EAC (T) Mostra il valore calcolato dal sistema della stima al completamento (EAC). Questo calcolo viene più frequentemente utilizzato quando le varianze correnti sono considerate tipiche per varianze future. Il valore viene calcolato in base alla seguente formula: EAC (T) = ACWP + ETC Previsione corrente obbligatoria: No EAC (AT) Visualizza il valore calcolato dal sistema della stima al completamento (EAC). Questo calcolo viene utilizzato principalmente quando le varianze correnti vengono considerate atipiche. Il team di gestione del progetto non prevede che tali varianze si riproducano in futuro. Il valore viene calcolato in base alla seguente formula: EAC (AT) = (ACWP + (BAC - BCWP)) Previsione corrente obbligatoria: Sì ETC (AT) Visualizza il valore calcolato dal sistema della stima al completamento (ETC) utilizzando i dati del valore realizzato. Questo calcolo viene utilizzato principalmente quando le varianze correnti vengono considerate atipiche. Il team di gestione del progetto non prevede che tali varianze si riproducano in futuro. Il valore viene calcolato in base alla seguente formula: ETC (AT) = BAC - BCWPc Previsione corrente obbligatoria: Sì ETC (costo) Mostra il valore calcolato dal sistema del tempo stimato per il completamento (ETC). Viene calcolato in base alla seguente formula: ETC (costo) = costo di lavoro restante + costo non di lavoro restante Previsione corrente obbligatoria: No ETC (T) Visualizza il valore calcolato dal sistema della stima al completamento (ETC) utilizzando i dati del valore realizzato. Questo calcolo viene più frequentemente utilizzato quando le varianze correnti sono considerate tipiche per varianze future. Questo valore viene calcolato in base alla seguente formula: ETC (T) = (BAC - BCWPc)/CPIc Previsione corrente obbligatoria: Sì I seguenti valori vengono utilizzati per determinare se l'esecuzione del lavoro corrisponde alla pianificazione. Le misure utilizzate più frequentemente sono: 84 Manuale dell'utente di Gestione progetto Valore realizzato CV Mostra il valore calcolato dal sistema della varianza costo (CV). Si tratta del valore di quanto è stato realizzato fino alla data indicata rispetto a quanto è stato speso fino alla stessa data. Il valore viene calcolato in base alla seguente formula: CV = BCWP - ACWP Previsione corrente obbligatoria: Sì SV Mostra il valore calcolato dal sistema della varianza costo (SV). Si tratta del valore di quanto è stato pianificato fino alla data indicata rispetto a quanto è stato eseguito fino alla stessa data. Un valore positivo indica che il lavoro è in anticipo rispetto alla pianificazione. Un valore negativo indica che il lavoro è in ritardo rispetto alla pianificazione. Il valore viene calcolato in base alla seguente formula: SV = BCWP - BCWS Previsione corrente obbligatoria: Sì CPI Mostra il valore calcolato dal sistema dell'indice prestazione costo (CPI), ovvero la valutazione di efficienza del lavoro svolto. Un valore maggiore o uguale a 1 indica una condizione favorevole. Un valore minore di 1 indica una condizione sfavorevole. Il valore viene calcolato in base alla seguente formula: CPI = BCWP / ACWP Previsione corrente obbligatoria: Sì SPI Visualizza il valore calcolato dal sistema dell'indice prestazioni pianificazione (SPI), ovvero il rapporto fra il lavoro eseguito e quello pianificato. Un valore minore di 1 indica che il lavoro è in ritardo rispetto alla pianificazione. Il valore viene calcolato in base alla seguente formula: SPI = BCWP / BCWS Previsione corrente obbligatoria: Sì Calcolo dei totali del valore realizzato Questa procedura descrive la modalità di calcolo dei totali del valore realizzato. Procedere come descritto di seguito: 1. Selezionare il metodo di calcolo del valore realizzato a livello di progetto o di attività. 2. Eseguire la previsione del progetto se si desidera che vengano calcolati i campi di valore realizzato che richiedono il budget a completamento (BAC) come input per l'analisi del valore realizzato. Capitolo 2: Gestione di progetti 85 Valore realizzato 3. Effettuare una delle seguenti operazioni: ■ Aggiornare i totali di costo. Viene eseguito il processo Aggiorna totali del valore realizzato. ■ Pianificare l'esecuzione a intervalli regolari del processo Aggiorna totali del valore realizzato. Metodi di calcolo del valore realizzato Un metodo di calcolo del valore realizzato permette di calcolare le diverse metriche del valore realizzato (EV). Alcuni di questi metodi sono calcolati dal sistema. I metodi non calcolati dal sistema richiedono l'immissione manuale del costo a budget del lavoro eseguito (BCWP, Budgeted Cost of Work Performed) del progetto. Se si utilizza un metodo di calcolo del valore realizzato del progetto le cui attività non vengono calcolate dal sistema, definire il valore BCWP del proprio progetto. Per definire il valore, creare una previsione per il progetto o aggiornare i totali del valore realizzato. È inoltre possibile sostituire i costi a budget sospesi di attività specifiche. Indipendentemente dal metodo di calcolo del valore realizzato impostato per il progetto, il valore immesso nel campo Sostituzione BCWP sostituisce i valori BCWP calcolati dal sistema. Il valore viene utilizzato per tutti i calcoli del valore realizzato che richiedono BCWP come parametro. Sono disponibili i seguenti metodi di calcolo del valore realizzato: Percentuale di completamento Definisce una stima espressa come percentuale della quantità di lavoro che è stato completato per un'attività o WBS. Il metodo di calcolo EV in cui il BCWP viene calcolato dal sistema utilizza la seguente formula: BCWP = BAC * % di completamento 0/100 Definisce il metodo di calcolo EV in cui il BCWP viene calcolato dal sistema mediante la seguente formula fissa: Se % di completamento = 100, BCWP = BAC; altrimenti, BCWP = 0. Utilizzare questo metodo quando il lavoro di progetto inizia e si completa in un singolo periodo di reporting, oppure quando il credito viene realizzato solamente nel momento in cui il progetto o l'attività sono completi al 100%. 86 Manuale dell'utente di Gestione progetto Valore realizzato 50/50 Definisce il metodo di calcolo EV in cui il BCWP viene calcolato dal sistema mediante la seguente formula: Se % di completamento > 0 ma < 100, BCWP = BAC / 2. Se % di completamento = 100, BCWP = BAC. Se % di completamento = 0, BCWP = 0. Utilizzare questo metodo quando il lavoro di progetto inizia e si completa entro due periodi di reporting e quando il 50% del credito viene realizzato nel momento in cui un progetto o un'attività sono avviati e il rimanente 50% viene realizzato al completamento. Livello di lavoro Definisce il metodo di calcolo EV in cui il BCWP viene calcolato dal sistema mediante la seguente formula: BCWP = BCWS Cardini ponderati Definisce il metodo di calcolo EV in cui il Costo a budget del lavoro eseguito (BCWP) è definito dall'utente. Il manager di progetto assegna un determinato peso alle varie attività cardine per tutta la durata dell'attività di riepilogo. Con il raggiungimento di ciascun cardine nell'attività di riepilogo, viene completata una determinata percentuale di lavoro, fino al raggiungimento del 100%. Utilizzare questo metodo se l'organizzazione utilizza una metodologia di gestione del valore realizzato per misurare le prestazioni dei progetti e ha progetti e attività che usano questo metodo. Quando si utilizza questo metodo, immettere il valore BCWP a livello dell'attività. Utilizzare il campo Sostituzione BCWP nella sezione Valore realizzato della pagina Proprietà attività. Percentuale di completamento cardine Definisce il metodo di calcolo EV in cui il BCWP non è calcolato dal sistema ma è definito dall'utente. Anziché percentuali, vengono scelti importi in dollari per la ponderazione di ogni periodo di tempo. Il credito EV viene realizzato come percentuale del valore cardine assegnato. Utilizzare questo metodo se l'organizzazione utilizza una metodologia di gestione del valore realizzato per misurare le prestazioni dei progetti e ha progetti e attività che usano questo metodo. Quando si utilizza questo metodo, immettere il valore BCWP a livello dell'attività. Utilizzare il campo Sostituzione BCWP nella sezione Valore realizzato della pagina Proprietà attività. Capitolo 2: Gestione di progetti 87 Valore realizzato Lavoro distribuito Definisce il metodo di calcolo EV in cui il BCWP non è calcolato dal sistema ma è definito dall'utente. L'attività di lavoro è legata ad altre attività di lavoro. Con il completamento del lavoro dell'attività base, il lavoro distribuito raggiunge lo stato di lavoro completato. L'attività utilizza il lavoro collegato ad altre attività per determinarne le prestazioni. Utilizzare questo metodo in caso di lavori discreti correlati ad altri lavori discreti. Utilizzare questo metodo se l'organizzazione utilizza una metodologia di gestione del valore realizzato per misurare le prestazioni dei progetti e ha progetti e attività che usano questo metodo. Quando si utilizza questo metodo, immettere il valore BCWP a livello dell'attività. Utilizzare il campo Sostituzione BCWP nella sezione Valore realizzato della pagina Proprietà attività. Modalità di applicazione dei metodi di calcolo del valore realizzato Per impostazione predefinita, il metodo di calcolo del valore realizzato per progetti e attività è la percentuale di completamento. Se l'organizzazione utilizza una metodologia di gestione del valore realizzato per valutare le prestazioni del progetto, l'amministratore di CA Clarity PPM può modificare l'impostazione predefinita del metodo di calcolo del valore realizzato. Modificare l'impostazione in base al metodo utilizzato dall'azienda per progetti e attività. Procedura consigliata: richiedere all'amministratore di CA Clarity PPM di definire le impostazioni predefinite a livello di oggetto per i progetti e le attività. In tal modo il metodo di calcolo EV passa per impostazione predefinita a questo parametro a livello di oggetto quando si creano nuovi progetti o attività. È possibile ignorare questa impostazione del metodo di calcolo EV a livello di progetto e di attività. Durante il calcolo delle metriche per il valore realizzato, viene utilizzata l'impostazione del metodo di calcolo EV definita a livello di attività. I risultati vengono raggruppati per progetto. Se non viene definito un metodo, l'attività eredita il metodo dell'attività padre. Se non viene definito il metodo per l'attività di riepilogo, l'attività eredita il valore del metodo del progetto. Se non viene definito un metodo per il progetto, l'attività viene ignorata con il calcolo del valore realizzato. Se si creano progetti dai modelli di progetto, è possibile impostare il metodo di calcolo EV nel modello di progetto. I progetti creati a partire dal modello ereditano tale impostazione. Nota: se si utilizza CA Clarity PPM con Microsoft Project e si specifica un metodo di calcolo del valore realizzato diverso dalla percentuale di completamento, utilizzare CA Clarity PPM per calcolare, visualizzare ed eseguire il reporting delle metriche del valore realizzato. 88 Manuale dell'utente di Gestione progetto Chiusura, disattivazione o eliminazione di progetti Chiusura, disattivazione o eliminazione di progetti Questa sezione descrive come chiudere, disattivare o eliminare i progetti. Procedura per la chiusura dei progetti La seguente procedura illustra come chiudere un progetto: ■ Chiudere il progetto a livello finanziario (a pagina 56). ■ Verificare che il progetto non abbia ETC (a pagina 61). ■ Chiudere il progetto per la registrazione del tempo. ■ Disattivare il progetto. Eliminazione di progetti Per eliminare un progetto, attenersi alla seguente procedura: 1. Verificare che il progetto non contenga transazioni contabilizzate. 2. Verificare che il progetto non contenga orari con valori maggiori di zero. 3. Chiudere il progetto a livello finanziario (a pagina 56). 4. Disattivare il progetto. 5. Contrassegnare il progetto per l'eliminazione. 6. Se necessario, annullare l'eliminazione prima di eseguire il processo (a pagina 90). 7. Pianificare l'esecuzione del processo Elimina progetti. Nota: l'amministratore di CA Clarity PPM pianifica ed esegue il processo su base periodica. Disattivazione di progetti I progetti attivi vengono visualizzati per impostazione predefinita nella pagina Elenco Progetti. Disattivare un progetto prima di rimuoverlo dall'elenco dei progetti attivi. È possibile riattivare nuovamente un progetto disattivato. Procedere come descritto di seguito: 1. Aprire il progetto. 2. Compilare il seguente campo in Proprietà generali: Attivo Specifica se l'investimento è attivo. Deselezionare la casella di controllo per disattivare l'investimento. Impostazione predefinita: opzione selezionata Capitolo 2: Gestione di progetti 89 Annullamento dei progetti contrassegnati per l'eliminazione 3. Salvare le modifiche. Contrassegnare i progetti per l'eliminazione È possibile contrassegnare un progetto per l'eliminazione solo quando è inattivo. I progetti contrassegnati per l'eliminazione sono riportati nella pagina di elenco progetti fino all'esecuzione del processo Elimina investimenti. Procedere come descritto di seguito: 1. Aprire la pagina iniziale e da Gestione portfolio, fare clic su Progetti. 2. Espandere il filtro e filtrare l'elenco dei progetti non attivi. I progetti non attivi sono visualizzati in elenco. 3. Selezionare la casella di controllo corrispondente al progetto, quindi fare clic su Contrassegna per eliminazione. 4. Fare clic su Sì per confermare. 5. Annullamento dei progetti contrassegnati per l'eliminazione È possibile annullare un progetto contrassegnato per l'eliminazione solo se vengono soddisfatte le seguenti condizioni: ■ Il processo Elimina investimenti non viene eseguito dall'ora indicata per l'eliminazione del progetto. ■ Il progetto rimane inattivo e viene elencato nella pagina Elenco Progetti. ■ Non sono stati aggiunti orari al progetto. Quando si annulla un progetto inattivo contrassegnato per l'eliminazione, il progetto non viene eliminato al momento dell'esecuzione del processo Elimina investimenti. I progetti inattivi continuano ad apparire nell'elenco dei progetti inattivi. Procedere come descritto di seguito: 1. Aprire la pagina iniziale e da Gestione portfolio, fare clic su Progetti. 2. Espandere il filtro e filtrare l'elenco dei progetti non attivi. Un elenco dei progetti non attivi viene visualizzato nella pagina Elenco Progetti. 3. Selezionare la casella di controllo accanto al progetto, quindi fare clic su Annulla eliminazione. 4. Fare clic su Sì per confermare. 90 Manuale dell'utente di Gestione progetto Capitolo 3: Pianificazione di progetto Questa sezione contiene i seguenti argomenti: Presentazione della visualizzazione Gantt (a pagina 91) Utilizzo della barra degli strumenti della visualizzazione Gantt (a pagina 93) Modifiche in attesa nella visualizzazione Gantt (a pagina 95) Visualizzazione Gantt in una finestra separata (a pagina 96) Legenda del diagramma di Gantt (a pagina 98) Visualizzazione di Gantt stampabile (a pagina 99) WBS (Work Breakdown Structure) (a pagina 100) Modalità di modifica delle attività (a pagina 102) Relazioni e dipendenze delle attività (a pagina 112) Organizzazione delle attività personali (a pagina 119) Utilizzo della risorsa (a pagina 120) Tempo stimato per il completamento (ETC) (a pagina 122) Modalità di aggiornamento dei totali di costo (a pagina 132) Presentazione della visualizzazione Gantt È possibile creare, gestire e visualizzare tutte le attività di progetto nella visualizzazione Gantt. Questa visualizzazione è suddivisa in una struttura WBS (Work Breakdown Structure) (WBS) a sinistra e un diagramma di Gantt sulla destra. Utilizzare il diagramma di Gantt per visualizzare e modificare le attività e le dipendenze in una sequenza temporale. È possibile modificare le date delle attività e creare dipendenze fine-inizio mediante trascinando gli elementi mediante barre di Gantt. Il diagramma di Gantt include informazioni provenienti dal progetto master e dai progetti secondari in base alla struttura WBS del progetto corrente. Per impostazione predefinita, le attività in ritardo e i cardini vengono contrassegnati nel diagramma di Gantt da punti esclamativi nella barra di Gantt delle attività o dei cardini. Le attività e i cardini completati vengono contrassegnati da segni di spunta nella barra di Gantt dell'attività o del cardine. La barra di avanzamento verde situata al di sopra della barra di Gantt delle attività indica la quantità di lavoro completato. È possibile modificare le barre di avanzamento modificando le impostazioni di visualizzazione del diagramma di Gantt. Capitolo 3: Pianificazione di progetto 91 Presentazione della visualizzazione Gantt Per impostazione predefinita, nessuna azione di oggetto viene mostrata per la visualizzazione Gantt. Per visualizzare le azioni di oggetto nella visualizzazione Gantt è necessario contattare l'amministratore di CA Clarity PPM per configurare il menu Azioni per la visualizzazione Gantt. La visualizzazione Gantt consente di modificare la struttura WBS della visualizzazione Gantt stessa. Tali modifiche verranno archiviate come modifiche in attesa. È possibili salvare o ignorare tali modifiche. È possibile che durante il salvataggio delle modifiche in sospeso venga visualizzato un messaggio di errore relativo alla presenza di un errore nelle modifiche. Ad esempio, si riceve un messaggio di errore se si prova a creare un'attività con un ID non univoco. È possibile risolvere l'errore o annullare le modifiche che hanno originato l'errore nella finestra del messaggio di errore. Intanto, salvare le eventuali modifiche apportate in sospeso indipendentemente dall'errore. Procedura consigliata: ingrandire l'area di lavoro trasferendo il riquadro Dettagli allo spazio di lavoro o ingrandendo la pagina. 92 Manuale dell'utente di Gestione progetto Utilizzo della barra degli strumenti della visualizzazione Gantt Utilizzo della barra degli strumenti della visualizzazione Gantt Alcune opzioni della barra degli strumenti diventano attive solo con la selezione degli elementi nella struttura WBS. Se non si dispone del diritto di accesso, sarà possibile disattivare un'opzione nella barra degli strumenti. È possibile utilizzare le icone della barra degli strumenti della visualizzazione Gantt per eseguire le seguenti operazioni: Icona Azione Salva le modifiche. Nota: le modifiche verranno salvate soltanto con il salvataggio esplicito. Elimina le modifiche non salvate. Immette nuova attività nella struttura WBS. Copia un'attività da un modello di progetto. Aggiunge un progetto secondario alla struttura WBS (a pagina 63). Crea un progetto secondario e lo aggiunge alla struttura WBS (a pagina 69). Crea un progetto secondario da un modello di progetto e lo aggiunge alla WBS (a pagina 63). Assegna una risorsa all'attività selezionata. Riduce il rientro dell'attività selezionata. Aumenta il rientro dell'attività selezionata. Sposta l'attività selezionata (a pagina 119). Crea una dipendenza tra le attività selezionate (a pagina 114). Rimuove le dipendenze tra le attività selezionate. Capitolo 3: Pianificazione di progetto 93 Utilizzo della barra degli strumenti della visualizzazione Gantt Icona Azione Espande tutte le attività nella struttura WBS (a pagina 120). Comprime tutte le attività nella struttura WBS (a pagina 120). Indica che il progetto è bloccato. Quando viene posizionato il puntatore del mouse sull'icona, viene visualizzato l'utente che ha bloccato il progetto. Se si dispone di diritti amministrativi, è possibile fare clic sull'icona per sbloccare il progetto. Un progetto viene bloccato automaticamente quando sono presenti modifiche in sospeso. Il blocco viene rimosso le modifiche vengono salvate o ignorate, oppure se viene sbloccato il progetto. Indica che il progetto non è bloccato. Esegue una pianificazione automatica con opzioni (a pagina 177). Esegue una pianificazione automatica e pubblica la nuova pianificazione (a pagina 181). Crea una pianificazione provvisoria (a pagina 177) Pubblica la pianificazione provvisoria (a pagina 181). Elimina la pianificazione provvisoria. Crea una previsione di progetto (a pagina 76). Aggiorna la previsione dell'attività selezionata (a pagina 80). Aggiorna i totali di costo (a pagina 132) Elimina un'attività o rimuove un progetto secondario dal progetto master. Visualizza la legenda del diagramma di Gantt (a pagina 98). 94 Manuale dell'utente di Gestione progetto Modifiche in attesa nella visualizzazione Gantt Icona Azione Definisce la scala cronologica del diagramma di Gantt (a pagina 99). Comprime la visualizzazione Gantt per visualizzare solamente il WBS. Modifiche in attesa nella visualizzazione Gantt Le modifiche apportate alla WBS o alla visualizzazione Gantt stessa vengono archiviate come modifiche in sospeso fino a quando non vengono salvate o ignorate esplicitamente. Le modifiche apportate a un progetto vengono mantenute oltre la chiusura di una sessione per un utente specifico. Comprendono le modifiche ai campi di raggruppamento, i quali vengono ricalcolati soltanto a seguito del salvataggio. Ad esempio, se viene estesa la data per un'attività secondaria, le date dell'attività padre non verranno estese fino al salvataggio della modifica. Le modifiche in attesa includono i seguenti tipi di modifiche nella struttura WBS: ■ Creazione di un'attività mediante l'inserimento in linea. ■ Modifica di un attributo dell'attività. ■ Assegnare risorse alle attività. ■ Spostamento di attività o di date dell'attività mediante l'operazione di trascinamento. Le azioni seguenti, realizzate al di fuori della struttura WBS, non saranno disponibili se sono presenti modifiche in sospeso. Salvataggio o annullamento delle modifiche per abilitare le seguenti azioni: ■ Creazione o eliminazione di attività delle proprietà dell'attività. ■ Rientro o riduzione delle attività. ■ Spostamento o copia delle attività mediante le icone della barra degli strumenti. ■ Spostamento delle attività verso l'alto o verso il basso nella WBS mediante trascinamento. ■ Assegnazione di risorse dalle proprietà dell'attività. ■ Aggiunta di progetti secondari esistenti. ■ Previsioni. ■ Pianificazioni automatiche. ■ Apertura di progetti in utilità di pianificazione esterne come Open Workbench. ■ Creazione o rimozione di dipendenze di attività mediante l'operazione di trascinamento. Capitolo 3: Pianificazione di progetto 95 Visualizzazione Gantt in una finestra separata Le modifiche apportate all'esterno della visualizzazione Gantt vengono salvate direttamente nel database. Le modifiche in sospeso vengono invece salvate temporaneamente fino all'accettazione o all'annullamento di tali modifiche. Se le modifiche non vengono salvate o ignorate, le modifiche in sospeso vengono ignorate con la scadenza della sessione. Blocco di progetti durante la modifica nella visualizzazione Gantt Quando vengono apportate modifiche alla visualizzazione Gantt, il progetto viene bloccato automaticamente. Se il progetto è già stato bloccato da un altro utente, l'icona di blocco verrà visualizzata nella barra degli strumenti. Se il mouse viene posizionato sull'icona di blocco, verrà visualizzato l'utente che ha bloccato il progetto. Viene bloccato soltanto il progetto corrente. I progetti secondari non vengono bloccati. Tutte le pagine di progetto vengono bloccate come nel caso in cui il progetto viene aperto in un'utilità di pianificazione esterna. Le pagine vengono bloccate per tutti gli utenti, compreso l'utente che ha bloccato il progetto. La visualizzazione Gantt costituisce un'eccezione a questa regola. L'utente corrente (identificato dal blocco) può apportare modifiche nella visualizzazione Gantt. Se l'impostazione di gestione progetto Consenti modifica delle allocazioni se l'investimento è bloccato è selezionata, qualsiasi utente in possesso dei diritti di gestione delle risorse per il progetto potrà aggiungere personale al progetto stesso. Una volta salvate le modifiche, il progetto viene sbloccato. Gli amministratori che dispongono del diritto Amministrazione - Impostazione applicazione possono sbloccare il progetto. Se si apre il progetto in un'utilità di pianificazione esterna, la visualizzazione di Gantt viene bloccata per tutti gli utenti, compreso l'utente corrente. Visualizzazione Gantt in una finestra separata È possibile visualizzare e modificare attività di progetto nella visualizzazione Gantt in una finestra separata nelle seguenti modalità: ■ Fare clic sull'icona Gantt di un progetto dall'elenco di progetti o dalla portlet Progetti personali. ■ Aprire un progetto. ■ Aprire il menu Attività e fare clic su Gantt. 96 Manuale dell'utente di Gestione progetto Visualizzazione Gantt in una finestra separata Le seguenti regole vengono applicate per l'apertura di un progetto nella visualizzazione Gantt: ■ È possibile aprire più finestre della visualizzazione Gantt per progetti diversi contemporaneamente. ■ Tuttavia, è possibile aprire una sola finestra della visualizzazione Gantt per progetto. ■ Una finestra Gantt non viene aggiornata automaticamente. Se vengono modificati i dati di una visualizzazione Gantt e tali modifiche interessano un'altra finestra Gantt aperta, aggiornare la finestra per visualizzare le modifiche apportate. ■ La visualizzazione dettagliata di un'attività proxy del progetto secondario comporta l'apertura di una finestra Gantt separata per il progetto in questione. Capitolo 3: Pianificazione di progetto 97 Legenda del diagramma di Gantt Legenda del diagramma di Gantt È possibile aprire la legenda dalla barra degli strumenti della visualizzazione Gantt. Il diagramma di Gantt visualizza i seguenti indicatori per specificare il tipo di stato di un'attività: Indicatore Descrizione Attività. Attività da eseguire in un periodo di tempo determinato. Le attività definiscono il lavoro di progetto, i membri del personale e le risorse che eseguono il lavoro. Barra di avanzamento Un'attività con stato impostato su Completato e nessun lavoro restante. Ultima attività. Definisce un'attività o un cardine in cui il valore del campo Data di fine è impostato su una data successiva al valore del campo Data di fine previsione. Attività di riepilogo. Un'attività di riepilogo è un'attività contenente una o più attività secondarie nidificate. Attività esterna visualizzata nel diagramma di Gantt. Un'attività esterna è un'attività di un altro progetto per il quale esiste una dipendenza con un'attività del progetto. Progetto secondario visualizzato nel diagramma di Gantt. Definisce un progetto secondario contenuto in un progetto principale. Attività esterna visualizzata nella struttura WBS. Un'attività esterna è un'attività di un altro progetto per il quale esiste una dipendenza con un'attività del progetto. Progetto secondario visualizzato nella struttura WBS. Definisce un progetto secondario contenuto in un progetto principale. Cardine. Definisce un'attività con una data di scadenza senza durata (si tratta di un periodo compreso tra la data di inizio e la data di fine). Un'attività con stato impostato su Completato e nessun lavoro restante. Ultima attività. Definisce un'attività o un cardine in cui il valore del campo Data di fine è impostato su una data successiva al valore del campo Data di fine previsione. Cardine esterno. Un'attività di cardine esterno è un cardine di un altro progetto per il quale esiste una dipendenza con un'attività del progetto. 98 Manuale dell'utente di Gestione progetto Visualizzazione di Gantt stampabile Indicatore Descrizione Percorso critico. Il percorso critico determina la data minima di fine del progetto. Collegamento all'attività nascosta Nota: vengono visualizzate le icone Attività esterna e Progetto secondario nella parte relativa alle attività dell'elenco WBS, a destra del nome dell'attività. Le altre icone vengono visualizzate nella parte relativa al diagramma di Gantt come immagini dell'attività. Modifica della scala cronologica del diagramma di Gantt È possibile modificare la scala cronologica del diagramma di Gantt per eseguire lo zoom della sequenza temporale. Per visualizzare una sola unità di tempo alla volta, fare clic sulla freccia singola posizionata nella parte superiore destra o sinistra del diagramma di Gantt. Per passare al set di periodi successivo, fare clic sulla doppia freccia. Procedere come descritto di seguito: 1. Aprire il progetto. 2. Aprire il menu Attività e fare clic su Gantt. 3. Fare clic sull'icona Scala cronologica della barra degli strumenti e selezionare la scala cronologica desiderata. La scala cronologica di Gantt viene modificate in base alle selezioni dell'utente. Visualizzazione di Gantt stampabile È possibile stampare una visualizzazione di Gantt. L'icona Visualizzazione stampabile del grafico di Gantt mostra una visualizzazione in sola lettura delle attività che si desidera stampare in una nuova finestra. La finestra consente di visualizzare un massimo di 300 attività alla volta. L'altezza della pagina si adatta automaticamente alle attività, mentre la larghezza della pagina si adatta automaticamente alla colonna e al periodo di configurazione. Prima di stampare la visualizzazione di Gantt, selezionare l'opzione dei colori di sfondo e delle immagini nel menu del browser. Browser Azione da intraprendere Internet Explorer, Firefox Utilizzare l'opzione Imposta pagina del menu del browser. Capitolo 3: Pianificazione di progetto 99 WBS (Work Breakdown Structure) Google Chrome Utilizzare l'opzione Stampa del menu del browser. Nota: è possibile utilizzare il tasto Alt per abilitare il menu del browser per Internet Explorer e Firefox. WBS (Work Breakdown Structure) Le attività identificano il lavoro necessario per completare un progetto. Le attività hanno una data di inizio, una data di fine e un periodo intermedio in cui viene eseguito il lavoro. In generale, i manager di progetto assegnano le attività e alle risorse ed impostano i cardini per misurarne l'avanzamento. È possibile creare e gestire attività del progetto e assegnarvi le risorse. È possibile utilizzare le date di fine di un progetto per l'inizio e la fine delle attività di un progetto Assegnare le risorse di lavoro alle attività affinché possano eseguire il lavoro e registrarlo nelle schede attività personali. È inoltre possibile assegnare alle attività risorse di spesa, materiale ed attrezzatura. Anche questi tipi di risorse possono essere registrati nelle schede attività con valori effettivi registrati mediante transazioni. Nota: non è possibile assegnare risorse alle attività cardine o di riepilogo. La WBS (Work Breakdown Structure) è un elenco gerarchico delle attività raffigurante le relazioni tra le attività stesse. La WBS consente di visualizzare nella visualizzazione Gantt con il diagramma di Gantt. Utilizzare la WBS per creare ed organizzare le attività e per visualizzare l'utilizzo delle risorse per assegnazione delle attività. La visualizzazione Gantt mostra attività di riepilogo, attività cardine ed attività di dettaglio. Tutte le attività create vengono aggiunte alla struttura WBS allo stesso livello. È possibile raggruppare le attività di dettaglio in attività di riepilogo, creare un numero illimitato di livelli gerarchici in una WBS, nonché filtrare l'elenco per la ricerca di attività specifiche in base a criteri di filtro semplici o complessi. Le attività vengono visualizzate nella visualizzazione Gantt in base all'ordine di creazione. L'ordine ed il livello indicano le relazioni tra ciascuna attività. L'attività superiore ad un'attività di dettaglio può essere un'attività di riepilogo, oppure un'attività di secondo, terzo o quarto livello rispetto all'attività di livello superiore. 100 Manuale dell'utente di Gestione progetto WBS (Work Breakdown Structure) Esempio: Creazione di una WBS Creare un'attività di riepilogo denominata Creazione del materiale di formazione che contiene due attività dettagliate: Sviluppo della formazione in linea e Sviluppo dei questionari di formazione. L'utente crea le tre attività e inserisce le attività di dettaglio al di sotto dell'attività di riepilogo. Informazioni sull'attività lavoro Alcune volte, non è necessario registrare quali risorse stanno lavorando su un livello di assegnazione attività dettagliato. Tuttavia, è comunque possibile registrare l'allocazione delle risorse e fornire al team una modalità di registrazione delle ore. Il prodotto fornisce un'impostazione di sistema che consente di assegnare del personale a un progetto senza la necessità di definire le assegnazioni attività dettagliate. L'amministratore di Clarity può selezionare l'impostazione di gestione dei progetti Consenti creazione dell'attività lavoro. Se questa opzione viene selezionata, il prodotto crea automaticamente un attività lavoro nelle situazioni seguenti: ■ Quando viene assegnato del personale a un progetto prima di creare le attività. ■ Quando tutte le attività di progetto vengono contrassegnate come attività chiave. Il prodotto assegna automaticamente i membri del team del personale appena aggiunti all'attività lavoro con le ore ETC in base all'allocazione del team. I membri del team possono registrare le ore in rapporto all'attività lavoro sulle relative schede attività. Per impedire la creazione automatica dell'attività lavoro, creare un'attività non chiave prima di aggiungere dei membri del team al progetto. Informazioni sull'attività di riepilogo Un'attività di riepilogo è un'attività contenente una o più attività secondarie nidificate. È possibile aumentare il rientro delle attività da aggiungere come attività secondarie all'attività di riepilogo. Definisce un'attività secondaria nidificata in un'attività. Le attività secondarie possono essere attività di riepilogo o di dettaglio.È possibile nidificare attività di riepilogo in altre attività di riepilogo. È possibile aumentare o ridurre il rientro delle attività di riepilogo e, di conseguenza, delle attività secondarie nidificate corrispondenti. Capitolo 3: Pianificazione di progetto 101 Modalità di modifica delle attività Durante la creazione di un'attività di riepilogo, assegnare un nome che implica un raggruppamento logico e organizzativo. Ad esempio, utilizzare Fase 1, Fase 2, Fase di pianificazione e Fase di generazione. Le attività di livello 1 corrispondono alle attività di livello superiore nella WBS (work breakdown structure). Non è possibile ridurre il rientro delle attività di livello 1 in quanto si trovano già al livello più elevato. Definisce un'attività con assegnazioni il cui lavoro viene registrato.Un'attività di dettaglio può essere sia un'attività di livello 1 che un'attività secondaria in un'attività di riepilogo. Le date delle attività di dettaglio determinano le date delle attività di riepilogo. La data di inizio minima di una o più attività di dettaglio determina la data di inizo dell'attività di riepilogo. La data di inizio massima di una o più attività di dettaglio determina la data di fine dell'attività di riepilogo. Le date delle attività di riepilogo cambiano in base alle modifiche alle date delle attività di dettaglio. Il lavoro totale ed il costo di un'attività di riepilogo vengono calcolati in base alle informazioni relative all'attività di dettaglio. Modalità di modifica delle attività È possibile realizzare le seguenti operazioni: ■ Modificare le attività direttamente nella struttura WBS (Work Breakdown Structure) (a pagina 102). ■ Modificare le attività nel diagramma di Gantt, ad esempio le date di inizio e di fine dell'attività (a pagina 104). ■ Aprire l'attività e modificarne le proprietà (a pagina 104). ■ Eliminare le attività purché non siano associate agli elementi seguenti: ■ Transazioni non contabilizzate ■ Valori effettivi di assegnazioni contabilizzati Creazione di nuove attività nella struttura WBS Utilizzare questa procedura per modificare le attività direttamente nella struttura WBS (Work Breakdown Structure) nella visualizzazione Gantt. Per modificare le attività del progetto secondario, espandere il progetto secondario nella struttura WBS e fare clic sull'attività per aprire la visualizzazione Gantt del progetto secondario. 102 Manuale dell'utente di Gestione progetto Modalità di modifica delle attività È possibile eliminare le attività e i cardini dalla struttura WBS. Quando si esegue l'eliminazione di un'attività o un cardine si verificano le seguenti condizioni: ■ L'assegnazione della risorsa viene rimossa. ■ Se si tratta di un'attività di riepilogo, le attività di dettaglio corrispondenti non vengono eliminate. Questa operazione può influire sulla pianificazione dell'attività di dettaglio. Se un'attività presenta un'assegnazione risorsa con valori effettivi contabilizzati, non è possibile eliminare l'attività. L'attività viene invece inserita nella fase Attività eliminate. Le stime dell'attività vengono impostate su zero e lo stato su Completato. Procedere come descritto di seguito: 1. Aprire il progetto. 2. Aprire il menu Attività e fare clic su Gantt. Si accede alla visualizzazione Gantt. 3. Completare i seguenti campi nella WBS: Attività Definisce il nome dell'attività. Il valore del campo è ottenuto dal campo Nome della pagina Proprietà attività. Le pagine di elenco o le portlet mostrano il nome dell'attività. Limiti: 64 caratteri Inizio Definisce la data di inizio dell'assegnazione attività per una risorsa. La data di inizio viene visualizzata nelle pagine di elenco o nelle portlet. Impostazione predefinita: Data di inizio attività. Nota: stabilire se si desidera che la data di inizio dell'assegnazione coincida con la data di inizio dell'attività. Se un'assegnazione contiene valori effettivi, il campo è disponibile in sola lettura. Fine Definisce la data di completamento dell'assegnazione attività per una risorsa. La data di completamento viene visualizzata nelle pagine di elenco e nelle portlet. Impostazione predefinita: Data di completamento dell'attività. Nota: stabilire se si desidera che la data di fine dell'assegnazione coincida con la data di completamento dell'attività. Capitolo 3: Pianificazione di progetto 103 Modalità di modifica delle attività % di completamento Definisce la percentuale di lavoro completata se l'attività è parzialmente completata. Valori: ■ Zero. L'attività non viene avviata. ■ Da 1 a 99. L'attività presenta l'ETC o i valori effettivi contabilizzati senza essere avviata. ■ 100. L'attività è completata. Valore predefinito: 0 Risorse assegnate Definisce il nome della risorsa assegnata all'attività. Obbligatorio: No Modifica delle attività nel diagramma di Gantt È possibile modificare le date di inizio e di fine per un'attività esistente nel diagramma di Gantt. Per apportare la modifica, utilizzare la visualizzazione Gantt trascinando la parte iniziale, centrale o finale della barra delle applicazioni. Trascinare la parte centrale della barra delle applicazioni a sinistra o a destra per modificare le date di inizio o di fine. Oppure, è possibile trascinare la parte ombreggiata iniziale o finale della barra delle applicazioni nella posizione desiderata. Se un'attività include valori contabilizzati, l'operazione di trascinamento non consentirà la modifica della data di inizio. Quando si trascina la barra delle applicazioni, la data effettiva viene visualizzata sopra il puntatore del mouse. Se si modifica un valore, viene visualizzato un triangolo rosso nella parte superiore sinistra del campo WBS e nel diagramma di Gantt. Dopo aver salvato le modifiche, il triangolo rosso scomparirà. Modifica delle proprietà delle attività Attenersi alla seguente procedura per aprire l'attività e modificarne le proprietà. La proprietà dell'attività includono le proprietà generali, le opzioni del valore realizzato, i vincoli di data, le relazioni tra le attività e le assegnazioni della risorsa. Nota: non è possibile modificare un'attività bloccata. Fare clic su Sblocca per sbloccare l'attività e abilitare le modifiche. 104 Manuale dell'utente di Gestione progetto Modalità di modifica delle attività Procedere come descritto di seguito: 1. Aprire il progetto e fare clic su Attività. 2. Fare clic sul nome dell'attività. 3. Modificare i campi dell'attività. Di seguito si riporta una breve descrizione dei campi seguenti: Inizio Definisce la data di inizio dell'assegnazione attività per una risorsa. La data di inizio viene visualizzata nelle pagine di elenco o nelle portlet. Impostazione predefinita: Data di inizio attività. Nota: stabilire se si desidera che la data di inizio dell'assegnazione coincida con la data di inizio dell'attività. Se un'assegnazione contiene valori effettivi, il campo è disponibile in sola lettura. Fine Definisce la data di completamento dell'assegnazione attività per una risorsa. La data di completamento viene visualizzata nelle pagine di elenco e nelle portlet. Impostazione predefinita: Data di completamento dell'attività. Nota: stabilire se si desidera che la data di fine dell'assegnazione coincida con la data di completamento dell'attività. Stato Visualizza lo stato dell'attività in base al valore % di completamento. Questo campo viene calcolato automaticamente e aggiornato in base al valore percentuale di completamento dell'attività. Valori: ■ Completato: Indica che l'ETC dell'attività corrisponde a zero e che la percentuale di completamento corrisponde a 100. ■ Non avviato: Indica che valori effettivi non vengono contabilizzati e che la percentuale completata è zero. ■ Avviato: Visualizza quando una risorsa contabilizza valori effettivi per l'assegnazione dell'attività. La percentuale completata sull'attività è superiore a zero e inferiore a 100. Impostazione predefinita: Non avviato Capitolo 3: Pianificazione di progetto 105 Modalità di modifica delle attività % di completamento Definisce la percentuale di lavoro completata se l'attività è parzialmente completata. Valori: ■ Zero. L'attività non viene avviata. ■ Da 1 a 99. L'attività presenta l'ETC o i valori effettivi contabilizzati senza essere avviata. ■ 100. L'attività è completata. Valore predefinito: 0 Istruzioni Definisce il percorso del file e il nome file delle istruzioni che l'organizzazione segue per l'attività in questione. Esempio: \\CA Clarity PPM\Guidelines\Project\Plan.doc. Codice di addebito Definisce il codice di addebito dell'attività. I codici di addebito a livello di attività sostituiscono i codici di addebito a livello di progetto nel caso in cui entrambi i codici vengano specificati. Deve iniziare il Definisce la data di inizio dell'attività. La data specificata costituisce un vincolo durante la pianificazione automatica. Deve essere completato il Definisce la data di fine dell'attività. La data specificata costituisce un vincolo durante la pianificazione automatica. Inizio non precedente al Definisce la data di inizio minima di un'attività. La data specificata costituisce un vincolo durante la pianificazione automatica. Inizio non successivo al Definisce la data di inizio massima di un'attività. La data specificata costituisce un vincolo durante la pianificazione automatica. Completamento non precedente al Definisce la data di fine minima di un'attività. La data specificata costituisce un vincolo durante la pianificazione automatica. Completamento non successivo al Definisce la data di fine massima di un'attività. La data specificata costituisce un vincolo durante la pianificazione automatica. 106 Manuale dell'utente di Gestione progetto Modalità di modifica delle attività Escludi dalla pianificazione automatica Consente di specificare se si desidera escludere le date per l'attività durante il processo di pianificazione automatica. Impostazione predefinita: opzione deselezionata Obbligatorio: No Nota: questo campo è associato al campo Pianifica le assegnazioni sulle attività escluse della pagina Pianificazione automatica. Se si esclude l'attività dalla pianificazione automatica ma si specifica che si desidera consentire modifiche alle date di assegnazione delle risorse escluse durante la pianificazione automatica, il processo di pianificazione automatica modificherà le date di assegnazione delle risorse dell'attività mantenendo le date di inizio e di fine dell'attività. 4. Salvare le modifiche. Modifica della durata dell'attività nel diagramma di Gantt La durata dell'attività nella visualizzazione Gantt rappresenta il numero di giorni lavorativi compresi tra la data di inizio e la data di fine di un'attività. La durata viene calcolata automaticamente in base alle date di inizio e di fine dopo il salvataggio. È possibile modificare la durata dell'attività dalla visualizzazione Gantt. In questo modo i manager di progetto sono in grado di pianificare le attività in base alla durata dell'attività e non solo in base alle date di inizio e di fine dell'attività. La tabella seguente mostra le modifiche interattive visualizzate durante la modifica degli attributi dell'attività della visualizzazione Gantt: Campo modificato Risultato Durata dell'attività La data di fine dell'attività e il grafico di Gantt vengono modificati. Data di fine dell'attività La durata dell'attività viene modificata. Data di inizio dell'attività La data di fine dell'attività viene modificata senza ripercussioni sulla durata dell'attività. Tuttavia, non è possibile modificare la durata dell'attività nei seguenti casi: ■ Se l'attività è un'attività cardine o un'attività di riepilogo. ■ La scheda attività è già stata inviata per il periodo in questione. Capitolo 3: Pianificazione di progetto 107 Modalità di modifica delle attività La barra di Gantt della visualizzazione di Gantt rappresenta una pianificazione dell'attività, ovvero la data di inizio e la data di fine. La durata dell'attività viene modificata in base alle modifiche apportate alla barra di Gantt nella Scala cronologica. La durata viene modificata soltanto se la barra di Gantt è stata configurata per visualizzare la pianificazione dell'attività. Se la barra di Gantt è configurata per visualizzare altri attributi, la modifica della barra non comporterà la modifica della durata dell'attività. Dopo avere installato o eseguito l'aggiornamento alla release 13.3, la casella di controllo Consenti modifica della griglia viene selezionata per impostazione predefinita per tutte le visualizzazioni delle attività. Se PMO Accelerator è installato, eseguire le seguenti operazioni dopo l'aggiornamento: Procedere come descritto di seguito: 1. Aprire Amministrazione, selezionare Studio, fare clic su Componenti aggiuntivi. 2. Fare clic su Accelerator: Program Management Office. 3. Ricercare Visualizzazione ad elenco Gantt nell'elenco. 4. Selezionare la casella di controllo e fare clic su Applica. Lo stato viene modificato da Aggiornamento pronto a Installato e la casella di controllo Consenti modifica della griglia è selezionata. Nota: è possibile modificare la durata dell'attività solamente nella visualizzazione di Gantt, anche nel caso in cui la casella di controllo è selezionata per una visualizzazione non di Gantt. La tabella seguente descrive il comportamento per la modifica della durata dell'attività in un valore decimale. Ad esempio, modificare la durata dell'attività in 1,2, 1,35, o 1,99. CA Clarity PPM Microsoft Project Open Workbench ■ La durata dell'attività viene arrotondata a 1, 1, o 2. ■ La data di fine dell'attività risultata aumentata o diminuita di conseguenza. ■ Nessuna modifica apportata alla durata dell'attività. I valori sono 1,2, 1,35 o 1,99. ■ La data di fine dell'attività viene spostata al giorno lavorativo successivo. ■ La data di inizio e di fine dell'attività e la durata non vengono modificate salvando il progetto in Clarity. Gli stessi valori vengono salvati in CA Clarity, a condizione che il campo Durata in CA Clarity PPM sia configurato per la visualizzazione dei valori decimali. Ovvero 1,2, 1,35 o 1,99 rispettivamente. ■ La durata dell'attività viene arrotondata a 1, 1, o 2. ■ La data di fine dell'attività risultata aumentata o diminuita di conseguenza. ■ La data di inizio e di fine dell'attività e la durata non vengono modificate salvando il progetto in Clarity. Gli stessi valori vengono salvati in Clarity, ovvero 1, 1, o 2 rispettivamente. 108 Manuale dell'utente di Gestione progetto Modalità di modifica delle attività Nota: la durata viene calcolata in base al calendario di base. Qualsiasi eccezione del calendario di base modificherà automaticamente il valore della durata. Impostazione delle opzioni del valore realizzato predefinito I campi di valore realizzato sono disponibili a livello delle attività. Tuttavia, la sezione Valore realizzato non viene visualizzata per impostazione predefinita nella pagina Proprietà dell'attività. La sezione Valore realizzato comprende i campi del valore realizzato (EV). Configurare la pagina in modo che vengano incluse la sezione e i campi. In alternativa, l'amministratore di CA Clarity PPM potrà aggiungerli globalmente alla pagina mediante Studio. Supporre che la propria azienda utilizzi una metodologia di gestione del valore realizzato per la valutazione delle prestazioni di progetto. Utilizzare i seguenti campi per sostituire manualmente il metodo di calcolo del valore realizzato e il valore del costo a budget del lavoro eseguito (BCWP). Procedere come descritto di seguito: 1. Aprire il progetto e fare clic su Attività. 2. Fare clic sul nome dell'attività da modificare. 3. Nella sezione Valore realizzato, compilare i seguenti campi: Metodo di calcolo del valore realizzato Definisce il metodo di calcolo del valore realizzato predefinito che si utilizza per calcolare il valore realizzato. Questo metodo imposta il valore predefinito se non è stato selezionato un metodo di calcolo del valore realizzato per l'attività. Valori: Percentuale di complemento, 0/100, 50/50, Livello di lavoro, Cardini ponderati, Percentuale di completamento cardine e Lavoro distribuito Impostazione predefinita: Percentuale di completamento BCWP Override Definisce il BCWP (Costo a budget del lavoro eseguito, Budgeted Cost of Work Performed) Questo valore sostituisce il BCWP calcolato dal sistema e viene usato per tutte le metriche del valore realizzato basate sul BCWP. Se si utilizza un metodo di calcolo del valore realizzato (ad esempio Cardini ponderati, Percentuale di completamento cardine e Lavoro distribuito), è necessario immettere manualmente il valore BCWP. Procedura consigliata: immettere un valore in questo campo solo se si desidera eseguire la registrazione ed il calcolo de valore realizzato in un sistema esterno. Non utilizzare CA Clarity PPM per il calcolo del valore realizzato. Capitolo 3: Pianificazione di progetto 109 Modalità di modifica delle attività BCWP Visualizza il valore calcolato dal sistema dei costi a budget sospesi Questo valore viene calcolato e registrato quando si esegue la previsione di un progetto o quando si aggiornano i totali del valore realizzato. BCWP viene denominato anche valore realizzato (EV). Rappresenta l'importo del costo a budget completato (BAC) in base alle prestazioni valutate mediante il metodo di calcolo del valore realizzato. I calcoli vengono eseguiti in base al livello di calcolo. Il BCWP viene calcolato ai seguenti livelli: ■ Attività. Il BCWP è basato sul metodo di calcolo del valore realizzato selezionato. ■ Progetto. Il BCWP è la somma del BCWP per tutte le attività WBS di livello 1 del progetto. Previsione corrente obbligatoria: Sì Ultimo aggiornamento valore realizzato Mostra la data di ultimo aggiornamento del valore realizzato. 4. Salvare le modifiche. 110 Manuale dell'utente di Gestione progetto Modalità di modifica delle attività Impostazione della registrazione delle ore a livello di attività In qualità di manager di progetto, è possibile impostare un'attività come aperta o chiusa per la registrazione delle ore. I membri del team di progetto possono soltanto aggiungere le attività alle schede attività aperte per la registrazione delle ore. Non possono assegnare accidentalmente delle ore su attività per le quali non dispongono di ore effettive applicate. L'applicazione di valori effettivi errati a un'attività può causare lo spostamento della data di inizio o di fine dell'attività. La data di fine del progetto può cambiare anche se l'attività si trova nel percorso critico. Il blocco della registrazione delle ore per un'attività è utile nei casi seguenti: ■ Il progetto dispone di più fasi e non si desidera che le risorse registrino accidentalmente le ore sul lavoro successivo. ■ Viene completata un'attività ed è necessario impedire la registrazione di ulteriori ore. È possibile configurare l'impostazione Aperto per immissione ore su qualsiasi visualizzazione modificabile che include le proprietà dell'attività Procedere come descritto di seguito: ■ Dall'elenco delle attività del progetto, fare clic su Aperto per immissione ore per un'attività e selezionare un valore dal menu a discesa. ■ Dal menu delle proprietà dell'attività, fare clic su Impostazioni per modificare il campo nella pagina delle impostazioni. ■ Aggiungere il campo Aperto per immissione ore ai layout della pagina delle attività modificabili mediante l'opzione Configura. Capitolo 3: Pianificazione di progetto 111 Relazioni e dipendenze delle attività Relazioni e dipendenze delle attività Le dipendenze delle attività consentono di indicare un'attività successore o predecessore per un'attività e di indicare il tipo di relazione tra le attività. È possibile migliorare i piani di progetto utilizzando le dipendenze delle attività e definendo i tempi di ritardo e i tempi di anticipo. Le relazioni tra le attività vengono visualizzate nel diagramma di Gantt nella visualizzazione Gantt. È possibile definire i seguenti tipi di relazioni di dipendenza tra le attività: Barre Gantt Descrizione Fine-Inizio. L'attività predecessore deve terminare prima dell'inizio dell'attività successore. Si tratta del tipo di dipendenza più comune. Inizio-Inizio. L'attività predecessore deve iniziare prima dell'inizio dell'attività successore. Inizio-Fine. L'attività predecessore deve iniziare prima della fine dell'attività successore. Fine-Fine. L'attività predecessore deve terminare prima della fine dell'attività successore. Pianificazione automatica e dipendenze attività È possibile eseguire la pianificazione automatica per visualizzare i risultati della creazione delle dipendenze tra le attività. La funzione Pianificazione automatica utilizza le dipendenze delle attività per determinare una sequenza di lavoro per il progetto. Esempio L'attività Progettazione oggetto deve essere completata un giorno prima dell'inizio dell'attività Integrazione oggetto. 112 Manuale dell'utente di Gestione progetto Relazioni e dipendenze delle attività Linee guida relative alle operazioni di trascinamento per la visualizzazione Gantt La visualizzazione Gantt consente il trascinamento di barre Gantt per la creazione di dipendenze tra le attività o per la modifica delle date dell'attività. Nella struttura WBS, trascinare e rilasciare le attività che si desidera spostare verso l'alto o verso il basso della gerarchia, oppure modificare l'ordine delle attività. La struttura WBS viene aggiornata dopo lo spostamento o la modifica di un'attività. Se sono presenti modifiche in sospeso, le opzioni di trascinamento delle barre per la creazione di dipendenze o di spostamento delle attività nella struttura WBS non saranno disponibili. È tuttavia possibile spostare le date dell'attività. Attenersi alle seguenti linee guida per la modifica e il collegamento delle attività mediante l'operazione di trascinamento: ■ Posizionare il cursore accanto all'inizio di una barra per modificare la data di inizio di un'attività. Il cursore diviene una freccia doppia orizzontale. La data di fine non viene modificata. ■ Posizionare il cursore sulla parte centrale della barra per modificare sia la data di inizio che la data di fine dell'attività. Il cursore diviene una freccia a quattro direzioni. Entrambe le date vengono modificate in parti uguali. ■ Posizionare il cursore accanto alla fine di una barra per modificare la data di fine di un'attività. Il cursore diviene una freccia doppia orizzontale. La data di inizio non viene modificata. ■ Quando si rilascia una barra dopo averla trascinata, le modifiche apportate alle date di inizio e di fine vengono riportate nella struttura WBS come modifiche in sospeso. ■ Viene visualizzata una riga di dipendenza quando viene trascinata una barra al di sopra o al di sotto di una riga. Per annullare una modifica, premere il tasto ESC durante il trascinamento, oppure rilasciare il cursore su un'area vuota non contenente barre delle attività. ■ Salvare tutte le modifiche in sospeso prima di spostare le attività o di creare dipendenze di attività. Alcune opzioni della barra degli strumenti non sono disponibili se sono presenti modifiche in sospeso. ■ Spostare le attività in una nuova posizione della struttura WBS. Selezionare le caselle di controllo e trascinarle nella posizione desiderata. ■ Selezionare una riga facendo clic sulla casella di controllo accanto all'attività. ■ Selezionare e spostare un'attività di riepilogo per spostare tutte le attività figlio. Le attività selezionate vengono inserite prima o dopo l'attività di destinazione in base alla riga di inserimento. Capitolo 3: Pianificazione di progetto 113 Relazioni e dipendenze delle attività Creazione di dipendenze tra attività È possibile creare dipendenze dell'attività per lo stesso progetto mediante la visualizzazione Gantt. Quando viene stabilito un collegamento nella struttura WBS tra due attività, per impostazione predefinita viene creata una dipendenza inizio-fine. L'attività di primo livello della sequenza della gerarchia diviene l'attività predecessore e l'attività di ultimo livello diviene l'attività successore. Selezionare e trascinare le barre Gantt per creare un tipo di dipendenza dell'attività. Dopo la creazione, non sarà più possibile modificare le dipendenze mediante l'operazione di trascinamento. Tuttavia, sarà possibile spostare le attività senza comprometterne le dipendenze. Per modificare le dipendenze dell'attività, utilizzare la pagina Proprietà dell'attività. Non è possibile creare dipendenze da e verso attività di riepilogo. Nella struttura WBS, espandere un'attività di riepilogo compressa per visualizzare le righe di dipendenza tra le attività di dettaglio e altre attività. Procedere come descritto di seguito: 1. Aprire il progetto. 2. Aprire il menu Attività e fare clic su Gantt. Si accede alla visualizzazione Gantt. 3. Effettuare una delle seguenti operazioni: ■ Nella struttura WBS, selezionare la casella di controllo accanto alle due attività per le quali si desidera creare la dipendenza, quindi fare clic sull'icona Collegamento. ■ Nel diagramma di Gantt, selezionare la barra delle attività di origine, quindi trascinarla sulla barra delle applicazioni di destinazione. Attenersi alle indicazioni seguenti: ■ Trascinare l'estremità destra della barra delle applicazioni di origine e rilasciarla nell'estremità sinistra della barra delle applicazioni di destinazione. Viene creata una dipendenza fine-inizio. ■ Trascinare l'estremità sinistra della barra delle applicazioni di origine e rilasciarla nell'estremità destra della barra delle applicazioni di destinazione. Viene creata una dipendenza inizio-fine. ■ Trascinare l'estremità sinistra della barra delle applicazioni di origine e rilasciarla nell'estremità sinistra della barra delle applicazioni di destinazione. Viene creata una dipendenza inizio-inizio. ■ Trascinare l'estremità destra della barra delle applicazioni di origine e rilasciarla nell'estremità destra della barra delle applicazioni di destinazione. Viene creata una dipendenza fine-fine. 114 Manuale dell'utente di Gestione progetto Relazioni e dipendenze delle attività Apertura dei progetti da CA Clarity PPM in Open Workbench È possibile aprire tutti i progetti attivi per cui si dispone dei diritti di visualizzazione o modifica da CA Clarity PPM. Se si dispone dei diritti di accesso per visualizzare o modificare un progetto, è possibile aprire il progetto in modalità di sola lettura. Oppure in modalità di lettura/scrittura da CA Clarity PPM in Microsoft Project. Formattare i progetti in Open Workbench. Se si dispone dei diritti di sola visualizzazione per un progetto oppure se il progetto è attualmente bloccato, il progetto potrà essere aperto in modalità di sola lettura. Nota: non è possibile aprire i progetti con lo stesso ID di progetto e lo stesso nome file .rmp in Open Workbench da più server CA Clarity PPM nel computer in uso. Se è necessario aprire un progetto, eliminare il file .rmp salvato in locale. Aprire quindi il progetto con l'ID di progetto duplicato dagli altri server CA Clarity PPM. Procedere come descritto di seguito: 1. Aprire il progetto e fare clic su Attività. 2. Dal menu Apri in utilità di pianificazione, selezionare Microsoft Workbench. 3. Selezionare una delle seguenti opzioni: ■ Sola lettura. Consente di aprire il progetto sbloccato in Open Workbench. ■ Lettura-scrittura. Consente di aprire il progetto in Open Workbench e di bloccare il progetto in CA Clarity PPM. Impostazione predefinita: Lettura/Scrittura Nota: se per il progetto si dispone dei diritti di accesso di sola visualizzazione oppure se il progetto è bloccato da un altro utente, l'opzione Sola lettura è selezionata per impostazione predefinita. In questo caso, la casella di riepilogo non sarà disponibile. 4. Fare clic su Vai. Il progetto viene aperto in Open Workbench. Modifica delle dipendenze tra attività Utilizzare questa procedura per modificare la relazione di dipendenza tra le attività (ad esempio, predecessore e successore), i nomi delle attività dipendenti e così via. È possibile eliminare le dipendenze nella pagina Dipendenze delle attività. Procedere come descritto di seguito: 1. Aprire il progetto e fare clic su Attività. 2. Fare clic sul nome dell'attività di cui si desidera modificare le dipendenze. Capitolo 3: Pianificazione di progetto 115 Relazioni e dipendenze delle attività 3. Aprire il menu Proprietà e da Principale fare clic su Dipendenze. Viene visualizzata la pagina Dipendenze attività. 4. Fare clic sul collegamento dell'attività dipendente che si desidera modificare. Viene visualizzata la pagina Proprietà dipendenze attività. 5. Modificare i seguenti campi: Relazione Definisce la relazione fra l'attività corrente e quella selezionata. Per fare in modo che l'attività selezionata sia precedente all'attività corrente, selezionare Predecessore. Per fare in modo che l'attività selezionata sia successiva all'attività corrente, selezionare Successore. Valori: Predecessore, Successore Impostazione predefinita: Predecessore Tipo Definisce il tipo di relazione desiderata tra due attività. Valori: ■ Fine-Inizio. L'attività precedente deve terminare prima dell'inizio dell'attività successiva. Si tratta del tipo di dipendenza più comune. ■ Inizio-Inizio. L'attività precedente deve iniziare prima dell'inizio dell'attività successiva. ■ Inizio-Fine. L'attività precedente deve iniziare prima della fine dell'attività successiva. ■ Fine-Fine. L'attività precedente deve terminare prima della fine dell'attività succesiva. Impostazione predefinita: Fine-Inizio Esempio: se si seleziona Predecessore come relazione e Fine-Inizio come tipo, l'attività predecessore viene pianificata in modo da terminare prima dell'inizio dell'attività successore. Se invece si seleziona Successore come relazione e Fine-Fine come tipo, la fine dell'attività successore coincide con quella dell'attività predecessore. Ritardo Indica il periodo di tempo che deve intercorrere fra le due attività. Valore predefinito: 0,00 Esempio: in una relazione di tipo Fine-Inizio, è possibile creare un ritardo di cinque giorni tra la data di fine dell'attività predecessore e la data di inizio dell'attività successore. 116 Manuale dell'utente di Gestione progetto Relazioni e dipendenze delle attività Tipo di ritardo Specifica il tipo di ritardo tra due attività dipendenti. Valori: Giornaliero o Percentuale Impostazione predefinita: Giornaliero Esempio: se si specifica 5 come ritardo e Giornaliero come tipo di ritardo, verrà creato un ritardo di cinque giorni. Supporre di immettere una durata di 100 giorni, 20 come ritardo e una percentuale come tipo di ritardo (20% di 100 giorni). Viene creato un periodo di ritardo di 20 giorni tra le attività. Un ritardo percentuale si basa sulla durata dell'attività predecessore. 6. Salvare le modifiche. Catene delle dipendenze Una catena delle dipendenze è una relazione tra più attività o cardini. La catena della dipendenza viene creata in base alla posizione dell'attività o del cardine all'interno della WBS nella visualizzazione Gantt. La dipendenza creata è di tipo Fine-Inizio con ritardo zero. L'avvio del cardine o dell'attività successiva all'interno della catena dipende dal completamento dell'attività precedente. Esempio di catena di dipendenza fine-inizio. Supporre di utilizzare tre attività: attività 1, attività 2 e attività 3. L'attività 3 può essere avviata al completamento dell'attività 2 e l'attività 2, a sua volta, può essere avviata al completamento dell'attività 1. In questo caso, la catena delle dipendenze unisce l'attività 1 all'attività 2 e l'attività 2 all'attività 3. Creazione di dipendenze da attività esterne Utilizzare la seguente procedura per creare e modificare dipendenze tra le attività appartenenti a progetti diversi. Procedere come descritto di seguito: 1. Aprire il progetto e fare clic su Attività. 2. Fare clic sul nome dell'attività. 3. Aprire il menu Proprietà e da Principale fare clic su Dipendenze. Viene visualizzata la pagina Dipendenze attività. 4. Fare clic su Nuovo. Viene visualizzata la pagina Seleziona attività. Capitolo 3: Pianificazione di progetto 117 Relazioni e dipendenze delle attività 5. Fare clic sul pulsante accanto all'attività per la quale si desidera creare la dipendenza esterna, quindi fare clic su Avanti. Viene visualizzata la pagina Proprietà dipendenze attività. 6. Completare i seguenti campi: Investimento dipendente Visualizza il nome del progetto da cui dipende l'attività. Attività dipendente Visualizza il nome dell'attività da cui dipende l'attività stessa. Relazione Definisce la relazione fra l'attività corrente e quella selezionata. Per fare in modo che l'attività selezionata sia precedente all'attività corrente, selezionare Predecessore. Per fare in modo che l'attività selezionata sia successiva all'attività corrente, selezionare Successore. Valori: Predecessore, Successore Impostazione predefinita: Predecessore Tipo Definisce il tipo di relazione desiderata tra due attività. Valori: ■ Fine-Inizio. L'attività precedente deve terminare prima dell'inizio dell'attività successiva. Si tratta del tipo di dipendenza più comune. ■ Inizio-Inizio. L'attività precedente deve iniziare prima dell'inizio dell'attività successiva. ■ Inizio-Fine. L'attività precedente deve iniziare prima della fine dell'attività successiva. ■ Fine-Fine. L'attività precedente deve terminare prima della fine dell'attività succesiva. Impostazione predefinita: Fine-Inizio Esempio: se si seleziona Predecessore come relazione e Fine-Inizio come tipo, l'attività predecessore viene pianificata in modo da terminare prima dell'inizio dell'attività successore. Se invece si seleziona Successore come relazione e Fine-Fine come tipo, la fine dell'attività successore coincide con quella dell'attività predecessore. 118 Manuale dell'utente di Gestione progetto Organizzazione delle attività personali Ritardo Indica il periodo di tempo che deve intercorrere fra le due attività. Valore predefinito: 0,00 Esempio: in una relazione di tipo Fine-Inizio, è possibile creare un ritardo di cinque giorni tra la data di fine dell'attività predecessore e la data di inizio dell'attività successore. Tipo di ritardo Specifica il tipo di ritardo tra due attività dipendenti. Valori: Giornaliero o Percentuale Impostazione predefinita: Giornaliero Esempio: se si specifica 5 come ritardo e Giornaliero come tipo di ritardo, verrà creato un ritardo di cinque giorni. Supporre di immettere una durata di 100 giorni, 20 come ritardo e una percentuale come tipo di ritardo (20% di 100 giorni). Viene creato un periodo di ritardo di 20 giorni tra le attività. Un ritardo percentuale si basa sulla durata dell'attività predecessore. 7. Salvare le modifiche. Attività esterne dipendenti La visualizzazione Gantt mostra le attività dipendenti esternamente. L'attività dipendente viene visualizzata prima o dopo l'attività in base al proprio ruolo (predecessore e successore). Se più attività dipendono da un'attività esterna, l'elenco visualizza la prima attività dipendente dall'attività esterna. Il nome del progetto esterno viene visualizzato come prefisso del nome dell'attività esterna dipendente. Organizzazione delle attività personali Utilizzare le icone della barra delle visualizzazioni Gantt per organizzare le attività. ■ Ridurre il rientro delle attività. ■ Aumentare il rientro delle attività. ■ Spostare le attività (a pagina 119). Spostamento delle attività all'interno della WBS Lo spostamento delle attività comporta lo spostamento delle attività secondarie. Non è possibile spostare le attività tra o all'interno dei progetti. Se si tratta di un'attività con dipendenza, lo spostamento dell'attività non rimuove la dipendenza. Capitolo 3: Pianificazione di progetto 119 Utilizzo della risorsa Procedere come descritto di seguito: 1. Selezionare l'attività 2. Effettuare una delle seguenti operazioni: ■ Per spostare le attività verso l'alto, fare clic sull'icona Sposta. ■ Utilizzare l'opzione di trascinamento della selezione. Espansione e compressione della WBS Per visualizzare le attività di riepilogo, espandere la struttura WBS. Le attività secondarie sono posizionate nel livello immediatamente inferiore rispetto all'attività di livello superiore più vicina. Davanti all'attività di livello superiore è visualizzato un segno più (+). È inoltre possibile espandere e comprimere tutte le attività utilizzando le icone Espandi tutto e Comprimi tutto nella barra degli strumenti della visualizzazione Gantt. La visualizzazione compressa risulta utile quando si desidera visualizzare un numero ridotto di elementi (ad esempio, attività padre e relative attività discendenti). Ad esempio, è possibile espandere l'attività di riepilogo per visualizzare tutte le attività secondarie nidificate, quindi comprimerla nuovamente per tornare al livello di riepilogo. Utilizzare l'icona più (+) o meno (-) per espandere o comprimere le attività di riepilogo. Se si espande o comprime la struttura WBS di una sessione CA Clarity PPM, lo stato della struttura viene mantenuto per l'accesso successivo alla pagina. Utilizzo della risorsa Per uso delle risorse si intende la quantità di lavoro delle risorse necessario, o previsto, per completare un'attività. Nella pagina Progetto: Attività: Uso risorse è possibile: ■ Visualizzare e modificare il lavoro totale calcolato per ogni attività, in base alla seguente formula: Lavoro totale = valori effettivi + ETC restante ■ Eseguire la funzione di pianificazione automatica del progetto. Per impostazione predefinita, il diagramma di Gantt visualizza il lavoro totale per attività e per settimana di tutte le risorse assegnate a tale attività. Tuttavia, è possibile modificare la configurazione del diagramma in modo che visualizzi diverse varianti delle informazioni su attività e risorse. Importante. Prima di visualizzare l'utilizzo delle risorse, è possibile assegnare il personale alle attività. 120 Manuale dell'utente di Gestione progetto Utilizzo della risorsa Visualizzazione dell'uso delle risorse È possibile visualizzare l'uso delle risorse: ■ In aggregazioni (a pagina 121). ■ Per risorsa. Visualizzazione dell'uso delle risorse in aggregazioni La versione corrente della pagina Utilizzo della risorsa delle attività di progetto visualizza i dati in aggregazioni. L'uso (Lavoro totale) è visualizzato per attività per tutte le risorse assegnate all'attività. Se viene visualizzata una barra blu in una cella Data, ciò significa che una risorsa è stata allocata all'attività. Il periodo predefinito è settimanale, sempre a partire dalla settimana corrente. Le barre colorate nella riga Totale nella parte inferiore del diagramma indicano l'allocazione totale delle risorse (o sovrallocazione) per ciascun periodo di tempo. Quando il cursore viene posizionato sopra una cella, viene visualizzata una nota che consente il confronto tra il lavoro totale e l'allocazione totale (allocazione aggregata del progetto) per il periodo in questione. Il colore rosso nella riga Totale indica che le risorse sono sovrallocate. Per impostazione predefinita, i colori di uso delle risorse hanno il seguente significato: ■ Blu: indica il tempo totale per cui le risorse del personale sono allocate a ogni attività nei periodi di tempo visualizzati. Il tempo indicato dalla barra dovrebbe essere uguale al numero nella colonna Lavoro totale per tale attività. ■ Giallo: la risorsa è allocata per un periodo di tempo inferiore o uguale alla relativa disponibilità per il periodo indicato. ■ Rosso: la risorsa è sovrallocata. Ciò significa che la quantità di tempo prenotata supera la disponibilità per il periodo. ■ Verde: i valori effettivi registrati dalla risorsa per il periodo. Nota: il nome di un'attività preceduto da un segno più indica che l'attività contiene attività figlio. Fare clic sul segno per espandere e visualizzare l'utilizzo delle risorse per tutte le attività figlio di riepilogo. È possibile modificare i valori visualizzati nel diagramma di Gantt. Procedere come descritto di seguito: 1. Aprire il progetto del quale si desidera visualizzare l'utilizzo delle risorse. 2. Aprire il menu Attività e fare clic su Utilizzo della risorsa. Viene visualizzata la pagina Utilizzo della risorsa delle attività di progetto. L'elenco visualizza tutte le risorse assegnate all'attività con il relativo utilizzo delle risorse. Capitolo 3: Pianificazione di progetto 121 Tempo stimato per il completamento (ETC) Modifica dell'uso delle risorse Quando si modificano i campi nella pagina Utilizzo della risorsa dell'attività di progetto, la visualizzazione del grafico cambia di conseguenza. Ad esempio, se si immette il nome o l'ID di una nuova attività, i dati nelle altre celle cambiano per riflettere l'uso delle risorse per tale attività. Se si modificano le date di inizio o fine di un'attività, le celle relative ai periodi di tempo nel grafico cambiano per riflettere le nuove date. Le modifiche apportate al nome o all'ID dell'attività vengono riportate nell'elenco e nelle pagine della struttura WBS delle attività di progetto, nonché nelle pagine di assegnazione del personale. Procedere come descritto di seguito: 1. Aprire il progetto. 2. Aprire il menu Attività e fare clic su Utilizzo della risorsa. Viene visualizzata la pagina Utilizzo delle attività di progetto. 3. Modificare le informazioni richieste. Di seguito si riporta una breve descrizione dei campi seguenti: Inizio Definisce la data di inizio dell'attività. Impostazione predefinita: Data corrente Nota: il lavoro di un'attività non può iniziare prima della data di inizio del progetto. Se l'attività è già iniziata e/o finita, questo campo non è disponibile. Fine Immettere la data di completamento dell'attività. Impostazione predefinita: Data corrente Nota: il lavoro di un'attività non può terminare dopo la data di fine del progetto. Se l'attività è già iniziata e/o finita, questo campo non è disponibile. 4. Salvare le modifiche. Tempo stimato per il completamento (ETC) Il tempo stimato per il completamento (ETC) indica il tempo stimato per il completamento di un'assegnazione da parte di una risorsa. Questo valore è importante sia per la pianificazione di progetto che per il riconoscimento dei ricavi. A breve termine, le stime aiutano i manager di progetto ad allocare in modo più efficiente le ore di lavoro. A lungo termine, i manager di progetto potranno confrontare le stime con i valori effettivi ed elaborare, in questo modo, previsioni e pianificazioni più accurate. 122 Manuale dell'utente di Gestione progetto Tempo stimato per il completamento (ETC) Modalità di impostazione delle attività per la stima top-down È possibile impostare le attività per la stima top-down È inoltre possibile applicare distribuzioni top-down a livello di progetto. Utilizzare la seguente procedura per configurare le attività di stima top-down: 1. Azzerare le stime esistenti (a pagina 123). 2. Immettere una percentuale distribuzione (a pagina 124). 3. Applicare la modalità Stima Top-Down. (a pagina 124) Azzeramento delle stime esistenti Prima di impostare e applicare la stima top-down a livello di attività, è necessario azzerare le stime esistenti. Per impostare la stima top-down per le attività di dettaglio, è necessario azzerare il valore ETC dell'attività di riepilogo. Procedere come descritto di seguito: 1. Aprire il progetto e fare clic su Attività. 2. Aprire l'attività e fare clic su Stima. Viene visualizzata la pagina Proprietà di stima dell'attività. 3. Compilare il seguente campo: ETC Definisce la quantità totale di lavoro rimanente per l'attività. Negli elenchi, il valore del campo ETC dell'attività viene visualizzato nella pagina Proprietà stima. Obbligatorio: No Verificare che il campo ETC sia impostato su zero (0.00). In caso contrario, eliminare il valore ed immettere 0. 4. Fare clic su Applica. Capitolo 3: Pianificazione di progetto 123 Tempo stimato per il completamento (ETC) Immettere le percentuali di distribuzione Immettere una percentuale di distribuzione per ciascuna attività che si desidera includere nella condivisione della distribuzione top-down. Procedere come descritto di seguito: 1. Aprire il progetto e fare clic su Attività. Viene visualizzata la pagina di elenco. 2. Aprire l'attività e fare clic su Stima. Viene visualizzata la pagina Proprietà di stima dell'attività. 3. Compilare il seguente campo: % Top-Down Mostra la percentuale della stima top-down del progetto distribuito sull'attività. 4. Salvare le modifiche. Applicazione della stima Top-Down nella modalità Regole di stima È possibile applicare la stima Top-Down alle attività impostate per ricevere la distribuzione Top-Down mediante la modalità Regole di stima. Utilizzare questa modalità quando si è a conoscenza del numero di ore necessarie per completare tutte le attività di un raggruppamento o progetto. A livello dell'attività di riepilogo, tale numero viene distribuito su tutte le attività di dettaglio che dispongono di risorse assegnate. Il metodo top-down può essere particolarmente efficace nel caso in cui le assegnazioni non dispongano di stime. Ovvero se il campo ETC è impostato su 0. Preparare le attività per la distribuzione Top-Down. Esempio Si consideri che il completamento della fase I richiede 100 ore. Per poter immettere ed applicare il numero, è necessario impostare l'attività della fase per la ricezione di parte della percentuale totale (100 ore). In questo caso, è possibile immettere il valore 60 percento per l'attività A e il valore 40 percento per l'attività B. Una volta impostate le attività per ricevere una percentuale, è possibile applicare l'ETC. Il numero verrà distribuito di conseguenza. 124 Manuale dell'utente di Gestione progetto Tempo stimato per il completamento (ETC) Procedere come descritto di seguito: 1. Aprire il progetto e fare clic su Attività. Viene visualizzata la pagina di elenco. 2. Aprire l'attività e fare clic su Stima. Viene visualizzata la pagina Proprietà di stima dell'attività. 3. Nella sezione Generale, completare i seguenti campi: ETC Definisce la quantità totale di lavoro rimanente per l'attività. Negli elenchi, il valore del campo ETC dell'attività viene visualizzato nella pagina Proprietà stima. Obbligatorio: No Immettere il valore che si desidera distribuire in ordine decrescente alle attività di dettaglio. 4. Fare clic su Anteprima. Viene visualizzata la pagina Anteprima modifica ETC. 5. Fare clic su Applica. Il valore di ETC viene distribuito tra attività di dettaglio e la distribuzione viene salvata. Regole di stima dell'attività Se si desidera eseguire il calcolo automatico dell'ETC, creare ed applicare regole di stima. Ad esempio, è possibile creare una regola di stima per un gruppo di attività che include il costo a budget dell'attività nel valore di ETC. Sebbene sia possibile creare più regole di stima per la stessa attività, solo una regola può essere definita come predefinita. Le regole di stima devono essere create a livello di attività ed applicate solo alle attività per cui sono state create. Supporre di creare una regola a livello della fase contenente due attività di dettaglio. La regola viene applicata a tutte le attività della fase. Se si crea la regola a livello dell'attività di dettaglio, la regola viene applicata solo a questa attività specifica. È possibile eseguire una regola di stima da qualsiasi pagina contenente tale regola. Creare una condizione di esecuzione per tutte le regole, con eccezione della regola predefinita che non può essere regolata da una condizione di esecuzione. Capitolo 3: Pianificazione di progetto 125 Tempo stimato per il completamento (ETC) È possibile eseguire le regole di stima singolarmente oppure in gruppo. Le regole vengono verificate secondo l'ordine di elenco. Per riordinare l'elenco è necessario disporre di due o più regole di stima le cui condizioni di stima sono visualizzate nell'elenco. Non è possibile riordinare la regola di stima dell'attività predefinita. Se una regola di stima non è più necessaria, è possibile procedere alla sua eliminazione. Modalità di applicazione dei filtri Utilizzare la seguente procedura per l'applicazione delle stime (ETC): 1. Assegnare una risorsa all'attività. 2. Creare una regola di stima dell'attività (a pagina 126). 3. Confrontare l'ETC generato con l'ETC corrente (a pagina 128). 4. Applicare l'ETC dalla regola di stima dell'attività (a pagina 129). Modalità di creazione di regole di stima dell'attività Utilizzare la seguente procedura per creare una regola di stima dell'attività: 1. Creare una regola di stima dell'attività (a pagina 126). 2. Se la regola non corrisponde alla regola predefinita per l'attività o la fase, creare la condizione di esecuzione (a pagina 127). Creazione di regole di stima dell'attività Per ogni nuova regola di stima dell'attività, verrà visualizzata una nuova riga nella sezione Regole di stima della pagina Proprietà della stima dell'attività. Immettere o incollare una formula direttamente nel campo Regola di stima per ignorare i campi Operatore e Valore. Fare quindi clic su Valuta per valutare l'espressione. Procedere come descritto di seguito: 1. Aprire il progetto e fare clic su Attività. Viene visualizzata la pagina di elenco. 2. Aprire l'attività e fare clic su Stima. Viene visualizzata la pagina Proprietà di stima dell'attività. 3. Nella sezione Regole di stima dell'attività fare clic su Nuovo. Verrà visualizzata la pagina di creazione. 126 Manuale dell'utente di Gestione progetto Tempo stimato per il completamento (ETC) 4. Completare i seguenti campi: Operatore Visualizza l'operatore per la formula. Valori: addizione, sottrazione, moltiplicazione, divisione, funzione esponenziale o modulo Valore Definisce il valore della regola di stima. Valori: ■ Stima per altra attività. Selezionare il campo per l'utilizzo di valori previsti da un'altra attività del progetto. ■ Costante. Selezionare il campo e immettere un numero (intero o decimale) che servirà come valore fisso per la regola di stima. ■ Attributo progetto. Selezionare il campo per effettuare una scelta dall'elenco di attributi numerici del progetto. È possibile utilizzare qualsiasi attributo numerico nella regola di stima. Impostazione predefinita: Stima per altra attività 5. Fare clic su Aggiungi. L'espressione viene valutata e, se corretta, verrà visualizzata la nuova regola nel campo Regola di stima. Se l'espressione non viene valutata correttamente, nel campo viene visualizzato un messaggio di errore. 6. Fare clic su Fine. Viene creata la regola. Creazione delle condizioni di esecuzione Nel caso in cui la regola non corrisponda alla regola predefinita, creare una condizione di esecuzione della regola di stima dell'attività. Le condizioni di esecuzione stabiliscono quando deve essere eseguita la regola. La regola predefinita non richiede l'impostazione di una condizione di esecuzione. Prima di completare la procedura, verificare la presenza di una regola di stima dell'attività Il collegamento [Definisci condizioni di esecuzione] viene visualizzato soltanto con la definizione di una regola. Procedere come descritto di seguito: 1. Aprire il progetto e fare clic su Attività. Viene visualizzata la pagina di elenco. 2. Aprire l'attività e fare clic su Stima. Viene visualizzata la pagina Proprietà di stima dell'attività. Capitolo 3: Pianificazione di progetto 127 Tempo stimato per il completamento (ETC) 3. Nella sezione Regole di stima dell'attività, fare clic sul collegamento [Definisci condizioni di esecuzione] accanto a una regola di stima di un'attività esistente. Viene visualizzata la pagina Condizione di esecuzione. 4. Compilare il seguente campo: Oggetto Definisce l'oggetto. Valori: Progetto o Attività Il campo viene visualizzato oppure diventa disponibile in base al tipo di oggetto selezionato. Se si sceglie un oggetto di tipo Progetto, selezionare Campo o Operazione e un valore. Se si sceglie un oggetto di tipo Attività, selezionare il campo e un valore. 5. Compilare il seguente campo, quindi fare clic su Aggiungi: Operatore Visualizza l'operatore da utilizzare nella formula. Valori: = or != Diritto Definisce la costante o un oggetto. 6. Fare clic su Aggiungi per aggiungere l'espressione al campo Espressione. 7. Fare quindi clic su Valuta per valutare l'espressione. 8. Fare clic su Salva e Indietro. Se il risultato della valutazione è corretto, la nuova regola viene visualizzata nel campo Regole di stima dell'attività. Se l'espressione non viene valutata correttamente, nel campo viene visualizzato un messaggio di errore. Nota: immettere o incollare una formula direttamente nel campo Regola di stima per ignorare i campi Operatore e Valore. Fare quindi clic su Valuta per valutare l'espressione. 9. Salvare le modifiche. Confronto del valore ETC generato con il valore ETC corrente Utilizzare questa procedura per confrontare il valore di ETC generato dalla regola di stima dell'attività con il valore di ETC corrente (il valore esistente prima dell'esecuzione delle regole). Procedere come descritto di seguito: 1. Aprire il progetto e fare clic su Attività. Viene visualizzata la pagina di elenco. 128 Manuale dell'utente di Gestione progetto Tempo stimato per il completamento (ETC) 2. Aprire l'attività e fare clic su Stima. Viene visualizzata la pagina Proprietà di stima dell'attività. 3. Selezionare la regola e fare clic su Esegui. Viene visualizzata la pagina Esegui regole di stima. 4. Vengono visualizzati i seguenti campi: ETC corrente Mostra il totale del tempo stimato per il completamento (ETC) per l'attività. Il valore di questo campo è determinato da quello del campo ETC della pagina Proprietà di stima dell'attività. ETC per regole Mostra il totale del tempo stimato per il completamento (ETC) per l'attività generata dalla regola di stima dell'attività applicata. Applicazione del valore di ETC da regole di stima dell'attività È possibile eseguire una regola di stima a livello della fase, dell'attività o del progetto, per applicare i valori ETC all'attività basata sulle regole. Utilizzare la seguente procedura per applicare le regole di stima dell'attività alla fase o all'attività di riepilogo e alla relativa attività di dettaglio. Se si esegue una regola di stima dell'attività per una fase o un'attività di riepilogo, è possibile selezionare l'attività richiesta per applicare la regola a tutte le attività di dettaglio relative. In alternativa, è possibile selezionare una o più attività di dettaglio per applicare la regola individualmente. L'ordine in cui le attività sono elencate nella pagina di stima dell'attività è fondamentale. Se nessuna delle regole di stima dell'attività soddisfa le condizioni di esecuzione, viene eseguita la regola predefinita. Se ne esiste una sola, viene eseguita tale regola predefinita. Il processo di applicazione del valore di ETC viene eseguito automaticamente in seguito alla valutazione di tutte le regole dell'elenco in base all'ordine in cui sono elencate. È possibile eseguire la regola di stima dell'attività per tutte le attività elencate oppure solo per determinate attività. In mancanza di una regola da eseguire, tutte le regole vengono valutate nell'ordine di visualizzazione e viene eseguita la prima regola che corrisponde alle condizioni di esecuzione. Procedere come descritto di seguito: 1. Aprire il progetto e fare clic su Attività. Viene visualizzata la pagina di elenco. 2. Aprire l'attività e fare clic su Stima. Viene visualizzata la pagina Proprietà di stima dell'attività. Capitolo 3: Pianificazione di progetto 129 Tempo stimato per il completamento (ETC) 3. Selezionare la casella di controllo accanto alla regola, quindi fare clic su Esegui. Viene visualizzata la pagina Esegui regole di stima. 4. Selezionare la casella di controllo accanto all'attività alla quale si desidera applicare il valore di ETC, quindi fare clic su Applica ETC da Regole. Applicazione delle regole di stima È possibile creare ed applicare regole di stima per distribuire i valori di ETC in un modo specifico. Ad esempio, è possibile creare una regola di stima per un gruppo specifico di attività che include il costo pianificato delle attività nella stima. Le regole di stima devono essere create a livello dell'attività e possono essere eseguite solo per le attività per cui sono state create. Sebbene sia possibile applicare le regole di stima a livello di progetto, non è possibile creare le regole a tale livello. I nomi di fasi o raggruppamenti per cui è stata eseguita la regola sono evidenziati in un colore differente. Utilizzare la colonna ETC da regole per confrontare l'ETC generato precedentemente con quello generato a partire dalle regole applicate. Procedere come descritto di seguito: 1. Aprire il progetto e fare clic su Attività. Viene visualizzata la pagina di elenco. 2. Aprire l'attività e fare clic su Stima. Viene visualizzata la pagina Proprietà di stima dell'attività. 3. Nella sezione Regole di stima dell'attività, selezionare la regola e fare clic su Esegui. Modifica delle regole di stima dell'attività Le regole di stima dell'attività vengono visualizzate nell'elenco della pagina Proprietà di stima dell'attività. Procedere come descritto di seguito: 1. Aprire il progetto e fare clic su Attività. Viene visualizzata la pagina di elenco. 2. Aprire l'attività e fare clic su Stima. Viene visualizzata la pagina Regola di stima. 130 Manuale dell'utente di Gestione progetto Tempo stimato per il completamento (ETC) 3. Modificare i seguenti campi: Operatore Visualizza l'operatore per la formula. Valori: addizione, sottrazione, moltiplicazione, divisione, funzione esponenziale o modulo Valore Definisce il valore della regola di stima. Valori: ■ Stima per altra attività. Selezionare il campo per l'utilizzo di valori previsti da un'altra attività del progetto. ■ Costante. Selezionare il campo e immettere un numero (intero o decimale) che servirà come valore fisso per la regola di stima. ■ Attributo progetto. Selezionare il campo per effettuare una scelta dall'elenco di attributi numerici del progetto. È possibile utilizzare qualsiasi attributo numerico nella regola di stima. Impostazione predefinita: Stima per altra attività 4. Fare clic su Aggiungi. L'espressione viene valutata e, se corretta, la nuova regola viene visualizzata nel campo della regola di stima. Se l'operazione ha esito negativo, verrà visualizzato un messaggio di errore nel campo. 5. Fare clic su Fine e quindi su Salva. Modifica della condizione di esecuzione della regola di stima dell'attività Procedere come descritto di seguito: 1. Aprire il progetto e fare clic su Attività. Viene visualizzata la pagina di elenco. 2. Aprire l'attività e fare clic su Stima. Viene visualizzata la pagina Proprietà di stima dell'attività. 3. Effettuare una delle seguenti operazioni: ■ Fare clic sul nome della condizione di esecuzione che si desidera modificare. ■ Fare clic sul collegamento Definisci condizioni di esecuzione per definire una condizione per la regola predefinita. Viene visualizzata la pagina delle condizioni di esecuzione. Capitolo 3: Pianificazione di progetto 131 Modalità di aggiornamento dei totali di costo 4. Modificare la condizione di esecuzione, quindi salvare le modifiche. Modalità di aggiornamento dei totali di costo Durante la creazione o l'aggiornamento di una previsione, o quando vengono modificate le informazioni relative a un'attività, è possibile aggiornare i costi mediante il calcolo del valore realizzato. Se viene utilizzato il valore realizzato, aggiornare i costi totali per visualizzare quelli collegati ai costi ACWP, EAC e ETC (T). Utilizzare la seguente procedura per aggiornare i totali del costo per il progetto: 1. Pianificare l'esecuzione periodica del processo Estrazione matrice di costo. 2. Effettuare una delle seguenti operazioni: ■ Aggiornare i totali di costo (a pagina 132). Viene eseguito il processo Aggiorna totali del valore realizzato. ■ Pianificare l'esecuzione del processo Aggiorna totali del valore realizzato a intervalli regolari, in base alla frequenza di contabilizzazione dei valori effettivi. Aggiorna totali costo Attenersi alla seguente procedura per ricalcolare le metriche di costo e le informazioni sul valore realizzato per il progetto come progetto In data. Questa data corrisponde a un campo della pagina Proprietà della pianificazione. Procedere come descritto di seguito: 1. Aprire il progetto e fare clic su Attività. Viene visualizzata la pagina di elenco. 2. Aprire il menu Attività e fare clic su Gantt. Si accede alla visualizzazione Gantt. 3. Aprire il menu Azioni, selezionare Generale e fare clic su Aggiorna totali costo. 132 Manuale dell'utente di Gestione progetto Capitolo 4: Team Questa sezione contiene i seguenti argomenti: Utilizzo del personale del team di progetto (a pagina 133) Aggiunta di risorse ai progetti per unità OBS (a pagina 134) Gestire richieste di risorse (a pagina 137) Visualizzazione dei ruoli e della capacità di ruolo (a pagina 147) Modifica dei ruoli della risorsa (a pagina 147) Definizione delle proprietà dei membri del personale (a pagina 148) Prenotazione di risorse già prenotate (a pagina 150) Sostituzione delle risorse assegnate alle attività (a pagina 150) Rimozione delle assegnazioni di risorse dalle attività (a pagina 151) Modifica delle assegnazioni delle risorse (a pagina 151) Informazioni sugli ETC variabili per le assegnazioni (a pagina 153) Sostituzione dei membri del personale del team (a pagina 159) Rimozione dei membri del team di progetto (a pagina 163) Gestione dei partecipanti al progetto (a pagina 164) Allocazione delle risorse (a pagina 166) Utilizzo del personale del team di progetto La pagina del personale del team di progetto visualizza un elenco delle risorse o ruoli aggiunti al progetto dall'utente. Per accedere a questa pagina, aprire il progetto e fare clic su Team. Questa pagina consente di visualizzare il nome del manager di progetto e degli altri partecipanti presenti nell'elenco. È possibile gestire i team di progetto come segue: ■ Aggiungere una risorsa o un ruolo come membro del personale del team al progetto per unità OBS (a pagina 134). ■ Modificare le proprietà dei membri del personale del team (a pagina 148). ■ Utilizzare la funzione Ricerca risorse per sostituire le risorse in base al punteggio di disponibilità (a pagina 162). ■ Modificare l'allocazione delle risorse (a pagina 169). ■ Impostazione dell'allocazione di risorse (a pagina 172). ■ Generare le stime della risorsa in base all'allocazione (a pagina 172). ■ Allocazione di risorse dalle stime (a pagina 171). Capitolo 4: Team 133 Aggiunta di risorse ai progetti per unità OBS ■ Prenotazione effettiva delle risorse (a pagina 174) ■ Conferma dell'allocazione pianificata (a pagina 174). ■ Rimuovere membri dal personale del team del progetto (a pagina 163). ■ Creazione e gestione di richieste. (a pagina 138) Aggiunta di risorse ai progetti per unità OBS È possibile aggiungere risorse a un progetto da un OBS selezionato. È possibile inoltre usare questa procedura per estendere o aggiornare le allocazioni delle risorse, le date di inizio e di fine o per rimuovere delle risorse come risultato delle selezioni OBS. Procedere come descritto di seguito: 1. Aprire il progetto, quindi fare clic su Team. 2. Fare clic su Aggiungi/Aggiorna in base a OBS. Viene visualizzata la pagina Aggiungi/Aggiorna in base a OBS relativa all'investimento. 3. Nel campo Unità OBS, sfogliare le unità OBS disponibili, selezionarne una e fare clic su Aggiungi. 4. Nel campo Modalità di filtro OBS, impostare l'ambito del filtro in modo che includa le risorse nelle unità OBS discendenti o predecessori o in modo da limitare le risorse soltanto all'unità OBS selezionata. 5. Completare i campi rimanenti della pagina e fare clic su Applica. Viene visualizzata la pagina Aggiungi/Aggiorna in base a risultati OBS. 6. Nel campo Mostra, selezionare uno dei seguenti tipi di modifiche delle risorse: ■ Aggiornamenti: consente di visualizzare le risorse aggiornate nel progetto come risultato delle selezioni OBS. ■ Aggiunte: consente di visualizzare le risorse aggiunte nel progetto come risultato delle selezioni OBS. ■ Rimozioni: consente di visualizzare le risorse rimosse dal progetto come risultato delle selezioni OBS. 7. Fare clic su Indietro. 8. Salvare le modifiche. 134 Manuale dell'utente di Gestione progetto Aggiunta di risorse ai progetti per unità OBS Unità OBS dei membri del personale del team Quando si aggiunge una risorsa a un progetto, l'unità OBS del personale predefinita per il progetto (se specificata) viene utilizzata per cercare e aggiungere delle risorse al progetto. L'unità OBS del personale predefinita per il progetto corrisponde a un campo nella pagina delle proprietà della pianificazione. È possibile definire il tipo dell'OBS personale della risorsa utilizzando il campo Unità OBS del personale nella pagina Proprietà membro del personale. Le seguenti regole vengono utilizzate per aggiungere risorse ai progetti: ■ Se le unità OBS del progetto e della risorsa sono diverse, l'unità OBS della risorsa non verrà definita (campo vuoto). ■ Se l'unità OBS del progetto non viene definita, l'unità OBS della risorsa non viene definita (campo vuoto). ■ Quando si prenota una richiesta, il valore dell'OBS personale della risorsa prenotata viene impostato utilizzando le stesse regole di sostituzione. Specificazione dei requisiti del personale. È possibile specificare i requisiti di una risorsa o di un ruolo che vengono aggiunti al progetto. È inoltre possibile creare richieste in base alle esigenze del personale. Procedere come descritto di seguito: 1. Aprire il progetto, quindi fare clic su Team. 2. Fare clic sull'icona Proprietà della risorsa o del ruolo per cui si desiderano specificare i requisiti del personale. 3. Inserire le informazioni richieste. Di seguito si riporta una breve descrizione dei campi seguenti: Nome requisito Definisce il nome requisito personale. Ciascuna richiesta consente agli utenti di accedere a tutte le informazioni relative ai membri del team. Ad esempio, le competenze, l'allocazione necessaria o il ruolo su cui si basa la richiesta. Data di inizio Definisce la data in cui la risorsa inizia a lavorare al progetto. Data di fine Definisce la data in cui la risorsa termina di lavorare al progetto. Capitolo 4: Team 135 Aggiunta di risorse ai progetti per unità OBS % di allocazione predefinita Definisce la percentuale di tempo che si desidera assegnare alla risorsa per il progetto (è possibile immettere 0%). Se il valore di questo campo viene modificato, questo sostituisce il valore del campo % di allocazione predefinita della pagina Proprietà membro del personale. Stato prenotazione Definisce lo stato di prenotazione per la risorsa. Valori: ■ Provvisoria: La risorsa è pianificata momentaneamente per l'investimento. ■ Effettiva: La risorsa è impegnata per l'investimento. ■ Combinata: Indica che l'allocazione della risorsa all'investimento è sia provvisoria, sia effettiva, o che l'allocazione provvisoria della risorsa non corrisponde all'allocazione effettiva. Impostazione predefinita: Provvisoria Stato richiesta Definisce lo stato della richiesta collegata al record del team. Ogni volta che lo stato effettivo della richiesta cambia nella pagina Proprietà richiesta, questo campo di stato della richiesta viene aggiornato. Lo stato della richiesta fornisce al manager di progetto un indicatore delle stato delle richieste. Quando viene creata per la prima volta una richiesta di personale, lo stato della richiesta corrisponderà a Nuovo. Se sono presenti più richieste allegate, in questo campo viene visualizzato lo stato della richiesta aperta (non chiusa). È possibile utilizzare questo stato per prenotare manualmente una risorsa senza utilizzare una richiesta formale. Ruolo investimento Il ruolo delle risorse richieste per l'investimento. Ad esempio, sviluppatore, analista aziendale o architetto. Unità OBS del personale Definisce l'affiliazione dell'unità OBS del membro del personale. Impostazione predefinita: il valore dell'Unità OBS personale di progetto, se definito per il progetto. Aperto per immissione ore Specifica se la risorsa può immettere ore corrispondenti a un progetto specifico. Impostazione predefinita: opzione selezionata Parole chiave curriculum Definisce le parole chiave per il curriculum della risorsa. 136 Manuale dell'utente di Gestione progetto Gestire richieste di risorse Allocazione pianificata Rappresenta la durata del periodo richiesta alla risorsa per il progetto. Il campo rappresenta la disponibilità totale della risorsa per il progetto (richiesta dal manager di progetto). Allocazione effettiva Rappresenta la disponibilità della risorsa con prenotazione effettiva per il progetto (in base a quanto specificato dal manager delle risorse). Non esiste alcun valore di allocazione definitiva finché il manager delle risorse non esegue la prenotazione effettiva delle allocazioni. 4. Salvare le modifiche. Gestire richieste di risorse Le richieste sono associate alle singole richieste di personale e contengono sempre riferimenti a una determinata risorsa o ruolo. I dettagli di richiesta di personale vengono utilizzati per la compilazione della richiesta. Se vengono selezionate più risorse o ruoli, per ciascun ruolo o risorsa viene creata una nuova richiesta (richiesta di personale). Per una determinata richiesta di personale, può esistere una sola richiesta in sospeso (con stato impostato su Nuovo, Aperto o Proposto). Se la richiesta di personale è già associata a una richiesta in sospeso, non è possibile creare altre richieste. Se non è possibile creare una richiesta per nessuna delle richieste di personale selezionate, l'operazione di creazione non riesce per tutte le richieste. Viene visualizzato un messaggio di avviso. In qualità di manager di progetto, è possibile modificare la quantità di allocazione richiesta. È possibile modificare la richiesta purché il relativo stato sia ancora impostato su Nuovo. Evitare le situazioni in cui la richiesta viene modificata quando i manager delle risorse stanno già lavorando sulla richiesta o dispongono di una rosa dei candidati parzialmente compilata. Processo delle richieste I passaggi seguenti delineano il processo generale per l'adempimento delle esigenze del personale di progetto tramite le richieste. Capitolo 4: Team 137 Gestire richieste di risorse 1. Il manager di progetto definisce le richieste di personale aggiungendo le risorse o i ruoli prenotati provvisoriamente come membri del team di progetto. 2. Il manager di progetto crea le richieste in base alle richieste di personale predefinite. 3. Il manager di progetto invia le nuove richieste in modo che i manager risorse le possano verificare. La richiesta viene indirizzata ai manager delle risorse appropriati. I manager delle risorse vengono determinati in base al manager delle prenotazioni predefinito che viene specificato per la risorsa o il ruolo della richiesta. 4. Il manager risorse risponde alle richieste proponendo un elenco di risorse. Il manager risorse può anche rifiutare una richiesta. In entrambi i casi, al manager di progetto viene inviata una notifica. 5. Il manager di progetto rivede le allocazioni suggerite e completa una delle azioni seguenti: ■ Rifiutare la richiesta proposta. In questo caso, la richiesta viene riaperta e viene inviata una notifica al manager delle risorse. Il manager risorse modifica e invia nuovamente le proposte. ■ Accettare la richiesta proposta. In questo caso, la richiesta di risorse viene prenotata effettivamente sul progetto. Creazione di richieste Terminata la creazione della richiesta, è possibile effettuare una delle seguenti operazioni: ■ Creazione della richiesta e impostazione del relativo stato su Nuovo. In questo modo è possibile modificare le richieste per aggiungere ulteriori informazioni non specificate dalla richiesta di personale. È inoltre possibile modificare i valori predefiniti, come la data di scadenza o la quantità richiesta mediante l'apertura manuale delle richieste. ■ Creazione della richiesta e impostazione del relativo stato su Aperto. In questo modo è possibile inviare rapidamente tutte le richieste quando non occorre modificare alcun dettaglio. I dettagli sono già definiti nei requisiti del personale. Una volta inviata una richiesta, al manager delle risorse viene inviata una notifica mediante posta elettronica. Procedere come descritto di seguito: 1. Aprire il progetto, quindi fare clic su Team. 2. Selezionare la casella di controllo di una risorsa o di un ruolo prenotato provvisoriamente, quindi fare clic su Crea richieste del menu Azioni. 138 Manuale dell'utente di Gestione progetto Gestire richieste di risorse 3. Selezionare un tipo di richiesta: Valori: ■ Richiedi risorse: selezionare questa opzione per creare nuove richieste. ■ Annulla prenotazione: selezionare questa opzione per creare richieste per l'annullamento della prenotazione e il rilascio del tempo con prenotazione effettiva. ■ Sostituisci risorse: selezionare questa opzione per annullare la prenotazione e sostituire una risorsa prenotata effettivamente. 4. Selezionare un manager della prenotazione per ciascun ruolo o risorsa. Se il manager delle risorse o l'amministratore specificano un manager della prenotazione predefinito, il valore viene compilato automaticamente. 5. Effettuare una delle seguenti operazioni: 6. ■ Fare clic su Crea per creare delle richieste il cui stato sia impostato su Nuovo. ■ Fare clic su Crea e apri per creare una richiesta. Impostare lo stato su Aperto. Salvare le modifiche. Modifica delle richieste non aperte In qualità di manager di progetto, è possibile visualizzare le nuove richieste, monitorare le richieste aperte e modificare quelle non aperte. È possibile visualizzare lo stato di una richiesta nel campo Stato richiesta. Ogni qualvolta lo stato della richiesta viene modificato, il campo Stato richiesta viene aggiornato. È possibile modificare soltanto le richieste con stato impostato su Nuovo. Dopo aver inviato una richiesta aperta, il manager risorse riceve una notifica di lavoro sulla richiesta. Se la richiesta si riferisce a una risorsa denominata, quest'ultima viene aggiunta automaticamente all'Elenco Risorse relativo alla richiesta quando lo stato viene impostato su Aperto. Procedere come descritto di seguito: 1. Aprire il progetto, quindi fare clic su Team. 2. Aprire il menu Team e fare clic su Richieste. 3. Fare clic sul nome della richiesta di cui si desidera modificare le proprietà. Capitolo 4: Team 139 Gestire richieste di risorse 4. Inserire le informazioni richieste. Di seguito si riporta una breve descrizione dei campi seguenti: Nome richiesta Modificare il nome della richiesta per descrivere i requisiti di personale. Al momento della creazione della richiesta, il campo viene compilato con il nome della richiesta di personale selezionata. Obbligatorio: Sì Data di scadenza Selezionare l'ultima data per il completamento della richiesta. La data viene visualizzata solitamente prima della data di richiesta della risorsa. Stato Indica lo stato della richiesta. Per inviare una richiesta, modificarne lo stato da Nuovo ad Aperto. Obbligatorio: Sì Valori: Nuovo, Aperto, Proposto o Chiuso. Richiesto da Visualizza il nome del manager di progetto autore della richiesta. Manager della prenotazione Visualizza il nome del manager della pianificazione della risorsa o del ruolo in base ai requisiti di personale. Nome requisito Visualizza il nome della richiesta di personale. Ciascuna richiesta consente agli utenti di accedere a tutte le informazioni relative ai membri del team. Ad esempio, le competenze, l'allocazione necessaria o il ruolo su cui si basa la richiesta. Risorsa richiesta Visualizza il nome della risorsa o del ruolo richiesto. Progetto Visualizza il nome del progetto relativo alla richiesta. Annulla prenotazione Visualizza lo stato in base all'opzione selezionata durante la creazione della richiesta. Ad esempio Richiedi risorse, Annulla prenotazione o Sostituisci risorse. 140 Manuale dell'utente di Gestione progetto Gestire richieste di risorse Sostituisci Visualizza lo stato in base all'opzione selezionata durante la creazione della richiesta. Valori: Richiedi risorse, Annulla prenotazione delle risorse e Sostituisci risorse Quantità richiesta Definisce il periodo di lavoro richiesto alla risorsa per il progetto. Specifica inoltre la percentuale di tempo disponibile per la risorsa. 5. Salvare le modifiche. Revisione e prenotazione delle allocazioni proposte Una richiesta può possedere molte prenotazioni associate ad essa. Ciascuna risorsa che si aggiunge all'elenco ristretto di richiesta costituisce una prenotazione. Una prenotazione è semplicemente un record di una risorsa associata all'elenco ristretto e contiene il valore di tempo in cui la risorsa viene prenotata per il progetto. Lo stato della prenotazione determina se la risorsa è proposta, rifiutata o prenotata per un progetto. Dopo che la richiesta è stata elaborata dal manager delle risorse, il richiedente riceve una notifica relativa alla compilazione (completa o parziale) di una richiesta. È possibile visualizzare le informazioni relative alle risorse proposte. È inoltre possibile visualizzare quali requisiti di personale presentano lo stato Proposto che indica che il manager delle risorse dispone di allocazioni proposte per la richiesta. Per creare un'allocazione effettiva o impegnata è necessario accettare le proposte. È possibile aprire il menu Team e fare clic su Richieste per visualizzare tutte le richieste corrispondenti alle quantità proposte e accettare più richieste allo stesso tempo. È inoltre possibile visualizzare dettagliatamente qualsiasi singola richiesta nella pagina Personale del team o Richieste del team. La tabella seguente descrive la modalità di prenotazione effettiva delle risorse per i progetti: Campo Approvazione della richiesta obbligatoria Metodo Selezionato Il manager di progetto prenota una richiesta proposta da uno manager delle risorse. Selezionato Il manager di progetto prenota in maniera effettiva una risorsa o un ruolo direttamente per il progetto. I manager possiedono i diritti di prenotazione effettiva e quelli di modifica del progetto. Cancellato In caso di possesso dei diritti di prenotazione effettiva, i manager di progetto o i manager delle risorse eseguono una prenotazione effettiva di una risorsa o di un ruolo direttamente nel progetto. Capitolo 4: Team 141 Gestire richieste di risorse Nota: il campo Approvazione della richiesta obbligatoria viene visualizzato nella sezione Personale della pagina Proprietà della pianificazione. Visualizzazione dell'allocazione risorse Prima di accettare una risorsa proposta o prenotarla per un progetto, è possibile verificarne le allocazioni per altri progetti. Procedere come descritto di seguito: 1. Aprire il progetto, quindi fare clic su Team. 2. Fare clic sull'icona Allocazione risorse accanto alla risorsa della quale si desidera visualizzare le allocazioni. Accettazione e prenotazione di una singola richiesta Visualizzare i dettagli della richiesta prima di accettare una prenotazione suggerita. In qualità di manager di progetto, è possibile visualizzare gli stessi dettagli della richiesta visualizzati dal manager delle risorse. Si vede quanto tempo si richiedeva, quanto e chi suggerivano i manager delle risorse. Se il flag Approvazione della richiesta obbligatoria è attivato, il manager delle risorse non può prenotare i membri del team direttamente nel progetto, anche se dispone dei diritti di prenotazione effettiva. Soltanto i manager di progetto possono prenotare i membri del team. La pagina Personale del team consente di visualizzare la risorsa che dispone di un'allocazione impegnata per il progetto. Lo stato della richiesta è ora impostato su Prenotato. Lo stato della prenotazione è cambiato da Provvisoria a Effettiva. Procedere come descritto di seguito: 1. Aprire il progetto, quindi fare clic su Team. 2. Aprire il menu Team e fare clic su Richieste. 3. Fare clic sull'icona Persona con elenco accanto alla richiesta desiderata. Viene visualizzata la pagina Richiesta di risorse. In questa pagina sono visualizzate l'allocazione richiesta, l'allocazione proposta e la varianza. L'istogramma mostra la disponibilità complessiva delle risorse proposte. 4. Per accettare la proposta, fare clic su Prenota. Accettazione e prenotazione di richieste multiple È possibile esaminare e accettare più richieste contemporaneamente nella pagina Personale del team del progetto. In questa pagina è possibile visualizzare la disponibilità media delle richieste proposte. Per accettare tutte le proposte in una volta, è necessario selezionare le richieste multiple e fare clic sul pulsante Prenota. 142 Manuale dell'utente di Gestione progetto Gestire richieste di risorse Se un manager delle risorse prenota una risorsa per un progetto o se modifica l'allocazione pianificata per una risorsa, lo stato di prenotazione della richiesta di personale associata viene automaticamente aggiornato in modo da riflettere lo stato più recente. Lo stato di prenotazione nelle richieste di personale cambia in base ai valori riportati nella tabella seguente: Allocazione pianificata Allocazione effettiva Stato prenotazione L'intervallo date e l'allocazione sono stati impostati Nessuno Provvisoria L'intervallo date e l'allocazione sono stati impostati Allocazione pianificata equivalente Effettiva L'intervallo date e l'allocazione sono stati impostati L'intervallo date e l'allocazione sono inferiori dell'allocazione pianificata Combinata L'intervallo date e l'allocazione sono stati impostati L'intervallo date e l'allocazione sono superiori all'allocazione pianificata Combinata Questo stato di prenotazione viene visualizzato solamente se l'impostazione di sistema per Consenti prenotazione combinata è attivata. Per impostazione predefinita tale impostazione è attivata. Procedere come descritto di seguito: 1. Aprire il progetto, quindi fare clic su Team. 2. Aprire il menu Team e fare clic su Richieste. 3. Selezionare le richieste proposte, quindi fare clic su Prenota per accettare le richieste selezionate. 4. Tornare alla pagina Personale del team del progetto. Lo stato della richiesta corrisponde a Prenotato per i membri del team. Lo stato della prenotazione è impostato su Effettiva e le allocazioni pianificate e confermate coincidono. Capitolo 4: Team 143 Gestire richieste di risorse Rifiuto di una richiesta Se non si è soddisfatti della disponibilità proposta di una risorsa denominata, è possibile rifiutarla. È possibile rifiutare anche uno o più risorse dall'elenco ristretto delle risorse proposte dai manager delle risorse per un ruolo specifico. Quando si rifiuta una richiesta di risorsa, al manager delle risorse viene notificata la richiesta riaperta. È inoltre possibile aprire una richiesta, visualizzarne le proprietà e rifiutarla mediante il pulsante Rifiuta. Utilizzare la funzionalità Discussioni per registrare il motivo del rifiuto di una richiesta. Procedere come descritto di seguito: 1. Aprire il progetto, quindi fare clic su Team. 2. Aprire il menu Team e fare clic su Richieste. 3. Selezionare una o più richieste proposte, quindi fare clic su Rifiuta. Lo stato della richiesta cambia da Proposto a Aperto. Prenotazione di risorse sovrallocate Se le ore disponibili di una risorsa sono inferiori al numero totale di ore richieste, viene visualizzata la pagina Conferma disponibilità restante. La pagina Conferma disponibilità restante indica che la risorsa sarà sovrallocata se viene aggiunta al progetto o all'investimento. La colonna Allocazione risorse al 100 % visualizza il numero di ore utilizzate per la prenotazione delle risorse al 100% (valore predefinito) della loro disponibilità. Nella colonna Disponibilità restante viene riportato il numero effettivo di ore di lavoro della risorsa disponibili per il progetto. La pagina consente di: ■ Sovrallocare la risorsa. ■ Prenotare la risorsa solamente per l'importo rimanente. Questo importo viene elencato nella colonna Disponibilità restante. Annullamento della prenotazione di risorse prenotate effettivamente mediante le richieste Supporre di ridurre l'ambito di un progetto o che una risorsa non sia disponibile per la durata specifica del progetto. È possibile annullare la prenotazione delle risorse con prenotazione effettiva per utilizzare il relativo tempo non allocato su un altro progetto. È possibile annullare la prenotazione di una risorsa parzialmente o totalmente. La quantità di cui viene annullata la prenotazione corrisponde automaticamente all'allocazione effettiva del membro del team meno l'allocazione pianificata. 144 Manuale dell'utente di Gestione progetto Gestire richieste di risorse Dopo l'annullamento della prenotazione della richiesta della risorsa, il manager risorse associato viene avvertito, e quindi può procedere a gestire la richiesta di risorsa non prenotata. Procedere come descritto di seguito: 1. Aprire il progetto, quindi fare clic su Team. 2. Selezionare la casella di controllo accanto al nome della risorsa con prenotazione effettiva di cui si desidera annullare la prenotazione, quindi fare clic su Crea richieste del menu Azioni. 3. Nella sezione Seleziona tipo di richiesta, selezionare Annulla prenotazione delle risorse (Rimuovi tutta l'allocazione effettiva non nel piano). 4. Per annullare completamente la prenotazione della risorsa, nella sezione Risorse fare clic su Crea e apri. Viene visualizzata la pagina del personale del team del progetto in cui viene mostrato lo stato della prenotazione come impostato su Combinata. Viene creata una richiesta di annullamento della prenotazione per annullare la prenotazione della risorsa per la totalità della quantità di prenotazione effettiva. 5. Per annullare parzialmente la prenotazione di una risorsa, completare i passaggi seguenti: a. Nella sezione Risorse, fare clic su Crea. Verrà visualizzata la pagina Personale del team del progetto. b. Fare clic sul collegamento allo stato della richiesta relativo alla risorsa con lo stato impostato su Nuovo. Viene visualizzata la pagina Proprietà delle richieste. c. 6. Specificare la quantità di cui si desidera annullare la prenotazione immettendo il periodo e la percentuale di cui si desidera annullare la prenotazione. Modificare quindi lo stato su Aperto. Salvare le modifiche. Sostituzione di richieste di risorse non prenotate Quando si annulla la prenotazione di una risorsa mediante una richiesta, è possibile richiedere un membro del team in sostituzione. L'azione consente di annullare la prenotazione della risorsa selezionata e di richiedere un nuovo membro del team. Procedere come descritto di seguito: 1. Aprire il progetto, quindi fare clic su Team. 2. Selezionare la casella di controllo accanto al nome della risorsa con prenotazione effettiva di cui si desidera annullare la prenotazione, quindi fare clic su Crea richieste del menu Azioni. Capitolo 4: Team 145 Gestire richieste di risorse 3. Nella sezione di selezione del tipo di richiesta, selezionare Sostituisci risorse per sostituire tutte le allocazioni effettive con una nuova risorsa. 4. Nella sezione Risorse, fare clic su Crea e apri per annullare totalmente la prenotazione della risorsa. Viene visualizzata la pagina del personale del team del progetto in cui viene mostrato lo stato della prenotazione come impostato su Combinata. Viene creata una richiesta di annullamento della prenotazione per annullare la prenotazione di altre risorse per la totalità della quantità di prenotazione effettiva. Richiesta di ulteriori prenotazioni Se il progetto viene prolungato, è possibile aggiungere ulteriori allocazioni pianificate per una risorsa. Il procedimento di invio, proposta e accettazione della richiesta è identico a quanto descritto nelle sezioni precedenti. Le due richieste (quella creata inizialmente e quella creata per richiedere un'ulteriore prenotazione) vengono memorizzate come due record separati delle singole transazioni. Per annullare la prenotazione di una risorsa, è necessario ridurre la prenotazione pianificata. Per richiedere una prenotazione aggiuntiva, aumentare la prenotazione pianificata rispetto alla prenotazione effettiva. Suddivisione di prenotazioni Per le richieste aggiuntive e gli annullamenti delle prenotazioni è possibile modificare le allocazioni mediante l'opzione Sposta allocazione. Creare una richiesta standard, quindi selezionare l'opzione Annulla prenotazione per annullare la prenotazione di una richiesta. È necessario eseguire le due azioni distinte come attività separate. Il record di un team può avere una richiesta aperta e una richiesta di annullamento della prenotazione aperta nello stesso momento. Procedere come descritto di seguito: 1. Aprire il progetto, quindi fare clic su Team. 2. Fare clic sull'icona Proprietà per la risorsa con prenotazione effettiva. 3. Modificare il diagramma Allocazione pianificata della risorsa. 4. Creare una nuova richiesta. Verrà automaticamente richiesta la differenza tra il tempo pianificato e quello impegnato. 146 Manuale dell'utente di Gestione progetto Visualizzazione dei ruoli e della capacità di ruolo Visualizzazione dei ruoli e della capacità di ruolo Utilizzare un ruolo come segnaposto se non si conosce il nome di una risorsa o se tale risorsa non è disponibile. È possibile assegnare personale a un progetto con più istanze di uno stesso ruolo. Tuttavia, non è possibile aggiungere più risorse a un progetto della stessa risorsa. La capacità del ruolo corrisponde alla domanda di ruolo in rapporto alla capacità delle risorse che coprono tali ruoli. La pagina Capacità ruolo mostra una visualizzazione aggregata di tutte le domande di ruolo generate in base ai ruoli dei membri del personale del team o alle risorse denominate. Le risorse prive di un ruolo principale vengono visualizzate nella riga [Nessun ruolo] di questa pagina. Questa pagina consente di visualizzare: ■ L'allocazione del ruolo al progetto e ai progetti secondari in rapporto all'allocazione ad altri progetti e sovrallocazioni. Le informazioni vengono aggregate in base al ruolo. I progetti secondari allocano una percentuale specifica al progetto. ■ La capacità del ruolo disponibile per il progetto e i relativi progetti secondari. ■ La capacità del ruolo interna ed esterna allo scenario. Procedere come descritto di seguito: 1. Da Pagina iniziale, fare clic su Progetti in Gestione portfolio. 2. Aprire il progetto per cui si desidera visualizzare la capacità di ruolo. 3. Fare clic su Team e selezionare Capacità ruolo. 4. Se un ruolo viene visualizzato come sovrallocato, fare clic sul nome del ruolo per visualizzare la risorsa assegnata a quel ruolo. Modifica dei ruoli della risorsa È possibile modificare il ruolo di una risorsa in un progetto. Il ruolo del progetto non modifica il ruolo identificato nel relativo profilo della risorsa. Procedere come descritto di seguito: 1. Aprire il progetto, quindi fare clic su Team. 2. La colonna Ruolo consente di modificare il ruolo della risorsa nel progetto. 3. Salvare le modifiche. Capitolo 4: Team 147 Definizione delle proprietà dei membri del personale Definizione delle proprietà dei membri del personale Per definire e modificare le proprietà di un membro del personale del team, attenersi alla procedura seguente. Ad esempio, definire una risorsa come aperta per l'immissione delle ore per la registrazione del tempo dedicato alle attività della risorsa sulla scheda attività. Procedere come descritto di seguito: 1. Aprire il progetto, quindi fare clic su Team. 2. Fare clic sull'icona Proprietà della risorsa o del ruolo per il quale si desiderano definire le proprietà. 3. Inserire le informazioni richieste. Di seguito si riporta una breve descrizione dei campi seguenti: Nome requisito Definisce il nome requisito personale. Ciascuna richiesta consente agli utenti di accedere a tutte le informazioni relative ai membri del team. Ad esempio, le competenze, l'allocazione necessaria o il ruolo su cui si basa la richiesta. % di allocazione predefinita Definisce la percentuale di tempo che si desidera assegnare alla risorsa per il progetto (è possibile immettere 0%). Questo valore viene riportato nelle colonne Allocazione e % di allocazione della pagina del personale del team di progetto. Valore predefinito: 100 percento Obbligatorio: No Stato prenotazione Definisce lo stato di prenotazione per la risorsa. Valori: ■ Provvisoria: La risorsa è pianificata momentaneamente per l'investimento. ■ Effettiva: La risorsa è impegnata per l'investimento. ■ Combinata: Indica che l'allocazione della risorsa all'investimento è sia provvisoria, sia effettiva, o che l'allocazione provvisoria della risorsa non corrisponde all'allocazione effettiva. Impostazione predefinita: Provvisoria 148 Manuale dell'utente di Gestione progetto Definizione delle proprietà dei membri del personale Stato richiesta Indica lo stato della richiesta, se questa è collegata al record del team. I manager di progetto utilizzano lo stato della richiesta per controllare lo stato delle richieste e per prenotare manualmente una risorsa senza una richiesta formale. Questo campo è di sola visualizzazione se lo stato della richiesta corrisponde a Nuovo, Aperto o Proposto o se non sono presenti richieste. Valori: ■ Nuovo. La richiesta di personale è nuova, pertanto il manager di progetto non ha richiesta di personale. ■ Aperto. La richiesta di risorse è attiva e in attesa di essere compilata. ■ Proposto. La richiesta di risorse è stata proposta. ■ Prenotato. Il manager di progetto ha accettato la risorsa proposta. ■ Chiuso. Nessuna richiesta associata al membro del team. Impostazione predefinita: Nuovo Obbligatorio: Sì Ruolo investimento Definisce il ruolo delle risorse richieste per il progetto. Esempio: Sviluppatore, Analista aziendale o Responsabile prodotto Unità OBS del personale Definisce l'affiliazione dell'unità OBS per la risorsa assegnata al progetto. Impostazione predefinita: Unità OBS del personale predefinita (se questo valore è definito per il progetto). Aperto per immissione ore Specifica se la risorsa può utilizzare le schede attività per tenere traccia del tempo dedicato alle assegnazioni di un'attività. Se l'opzione è deselezionata, la risorsa non potrà registrare le ore dedicate a un progetto. Impostazione predefinita: opzione selezionata Parole chiave curriculum Definisce le parole chiave per il curriculum della risorsa. Allocazione pianificata Definisce la durata del periodo di lavoro richiesta alla risorsa per il progetto. Il tempo rappresenta la disponibilità totale della risorsa per il progetto (richiesta dal manager di progetto). Capitolo 4: Team 149 Prenotazione di risorse già prenotate Allocazione effettiva Definisce la quantità totale di disponibilità della risorsa con prenotazione effettiva per il progetto (in base a quanto specificato dal manager delle risorse). I valori di allocazione effettiva devono essere definiti dal manager delle risorse mediante prenotazione effettiva delle allocazioni. 4. Salvare le modifiche. Prenotazione di risorse già prenotate È possibile aggiungere più istanze di un ruolo a un progetto ma non più istanze della stessa risorsa denominata. Durante la prenotazione di risorse già prenotate, viene visualizzato un messaggio di errore nelle circostanze seguenti: La risorsa non è stata prenotata perché esiste già nel team. Circostanze: ■ Viene prenotata una risorsa già prenotata per lo stesso progetto. ■ Viene prenotata una risorsa già inclusa nel team di progetto senza ridurre l'allocazione del ruolo corrispondente. Utilizzare la pagina delle proprietà del team per aggiornare l'allocazione di questa risorsa. Esempio È possibile assegnare i ruoli Programmatore (1) e Programmatore (2) alla stessa attività. Sostituzione delle risorse assegnate alle attività Viene visualizzata la pagina di sostituzione della risorsa, che mostra le date di assegnazione e i valori ETC dei membri che si desidera sostituire. La pagina elenca anche tutti i membri del personale del team attualmente assegnati al progetto, inclusi i membri assegnati alle attività. In questa pagina vengono elencate solo le risorse per cui si dispone dell'accesso. Procedere come descritto di seguito: 1. Aprire il progetto. 2. Aprire il menu Attività e fare clic su Assegnazioni. 3. Selezionare la risorsa che si desidera sostituire e fare clic su Sostituisci. Viene visualizzata la pagina Sostituisci risorsa. Nella parte superiore di questa pagina vengono mostrate le assegnazioni correnti della risorsa selezionata. La pagina visualizza inoltre le informazioni sulle risorse e i ruoli disponibili. 150 Manuale dell'utente di Gestione progetto Rimozione delle assegnazioni di risorse dalle attività Membro del team Indica se la risorsa o il ruolo sono membri del personale del team del progetto. Inizio Definisce la data di inizio dell'assegnazione attività per una risorsa. La data di inizio viene visualizzata nelle pagine di elenco o nelle portlet. Impostazione predefinita: Data di inizio attività. Nota: stabilire se si desidera che la data di inizio dell'assegnazione coincida con la data di inizio dell'attività. Se un'assegnazione contiene valori effettivi, il campo è disponibile in sola lettura. Fine Definisce la data di completamento dell'assegnazione attività per una risorsa. La data di completamento viene visualizzata nelle pagine di elenco e nelle portlet. Impostazione predefinita: Data di completamento dell'attività. Nota: stabilire se si desidera che la data di fine dell'assegnazione coincida con la data di completamento dell'attività. 4. Selezionare la risorsa o il ruolo per sostituire la risorsa attualmente assegnata, quindi fare clic su Sostituisci. Rimozione delle assegnazioni di risorse dalle attività Se l'assegnazione della risorsa è associata a transazioni contabilizzate, non sarà possibile rimuovere l'assegnazione di una risorsa da un'attività. Procedere come descritto di seguito: 1. Aprire il progetto e fare clic su Attività. 2. Aprire il menu Attività e fare clic su Assegnazioni. 3. Selezionare la casella di controllo accanto alla risorsa, quindi fare clic su Rimuovi. 4. Nella pagina Conferma, fare clic su Sì. Modifica delle assegnazioni delle risorse Per modificare le proprietà di assegnazione delle risorse assegnate alle attività, attenersi alla seguente procedura. È inoltre possibile utilizzare la pagina Proprietà assegnazione delle risorse per modificare l'ETC in base ai periodi di lavoro. Capitolo 4: Team 151 Modifica delle assegnazioni delle risorse Procedere come descritto di seguito: 1. Aprire il progetto e fare clic su Attività. 2. Aprire il menu Attività e fare clic su Assegnazioni. 3. Fare clic sull'icona Proprietà accanto al nome della risorsa per definire le proprietà di assegnazione. 4. Nella sezione Generale, immettere le informazioni richieste. Di seguito si riporta una breve descrizione dei campi seguenti: Schema di caricamento Specifica lo schema di caricamento che si desidera utilizzare per la distribuzione dell'ETC su un'assegnazione attività per la durata dell'attività. Questo schema di caricamento consente di programmare la pianificazione automatica. Valori effettivi Mostra il numero totale di ore registrate dalla risorsa per le attività del progetto alla data odierna. I valori effettivi vengono visualizzati dopo l'esecuzione del processo Contabilizza schede attività. Valori effettivi fino a Visualizza la data di fine dei valori effettivi per l'assegnazione dell'attività di una risorsa in base ai valori effettivi contabilizzati. Il valore per questo campo viene aggiornato con l'esecuzione del processo Contabilizza schede attività; tale processo viene eseguito automaticamente quando il manager di progetto invia una scheda attività approvata. Stato Visualizza lo stato dell'attività in base al valore % di completamento. Questo campo viene calcolato automaticamente e aggiornato in base al valore percentuale di completamento dell'attività. Valori: ■ Completato: Indica che l'ETC dell'attività corrisponde a zero e che la percentuale di completamento corrisponde a 100. ■ Non avviato: Indica che valori effettivi non vengono contabilizzati e che la percentuale completata è zero. ■ Avviato: Visualizza quando una risorsa contabilizza valori effettivi per l'assegnazione dell'attività. La percentuale completata sull'attività è superiore a zero e inferiore a 100. Impostazione predefinita: Non avviato 152 Manuale dell'utente di Gestione progetto Informazioni sugli ETC variabili per le assegnazioni Inizio Definisce la data di inizio dell'assegnazione attività per una risorsa. La data di inizio viene visualizzata nelle pagine di elenco o nelle portlet. Impostazione predefinita: Data di inizio attività. Nota: stabilire se si desidera che la data di inizio dell'assegnazione coincida con la data di inizio dell'attività. Se un'assegnazione contiene valori effettivi, il campo è disponibile in sola lettura. Se si tratta di un'assegnazione con valori effettivi, questo campo è di sola visualizzazione. Fine Definisce la data di completamento dell'assegnazione attività per una risorsa. La data di completamento viene visualizzata nelle pagine di elenco e nelle portlet. Impostazione predefinita: Data di completamento dell'attività. Nota: stabilire se si desidera che la data di fine dell'assegnazione coincida con la data di completamento dell'attività. ETC Indica il numero di ore rimanenti stimate per il completamento dell'attività. La stima si basa sulla percentuale di allocazione per un determinato membro del personale del team tra le date di inizio e di fine e in base dell'assegnazione. Si basa inoltre sul numero di ore di disponibilità della risorsa per ciascun giorno. 5. Salvare le modifiche. Informazioni sugli ETC variabili per le assegnazioni È possibile personalizzare il valore di ETC a livello dell'attività per creare periodi di lavoro variabili per tutta la durata dell'assegnazione. È possibile assegnare una risorsa a un'attività, avviare ed interrompere il lavoro di tale risorsa sull'attività e quindi riprendere il lavoro. Modalità di immissione dei periodi di ETC variabile È possibile immettere periodi di ETC variabile per una risorsa assegnata ad una attività dalle pagine Proprietà attività e Proprietà assegnazione. Per immettere periodi di ETC variabile, utilizzare uno dei metodi seguenti: ■ Immettere periodi di ETC variabile per le assegnazioni di attività (a pagina 154). ■ Immettere periodi di ETC variabile per le assegnazioni di risorse (a pagina 155). Capitolo 4: Team 153 Informazioni sugli ETC variabili per le assegnazioni Immissione dei periodi di ETC variabile per le assegnazioni attività Attenersi alla seguente procedura per immettere i periodi di ETC variabile per una risorsa assegnata all'attività. I periodi di ETC variabile vengono visualizzati nella colonna Uso dell'elenco delle assegnazioni nella pagina Proprietà attività. Ciascuna cella di ETC variabile visualizza il lavoro in base all'impostazione del lavoro dell'elenco delle assegnazioni. L'ETC totale per l'assegnazione della risorsa viene calcolato automaticamente. Lo schema di caricamento fisso consente di immettere valori di ETC variabile nelle modalità Pianificazione provvisoria e Scenario di pianificazione delle capacità. Procedere come descritto di seguito: 1. Aprire il progetto e fare clic su Attività. 2. Aprire il menu Attività e fare clic su Assegnazioni. 3. Fare clic sull'icona Proprietà accanto al nome dell'attività. 4. Nella sezione Assegnazioni, completare i seguenti campi per ciascuna risorsa: Ruolo Definisce il ruolo per questa risorsa nell'attività. Inizio Definisce la data di inizio dell'assegnazione attività per una risorsa. La data di inizio viene visualizzata nelle pagine di elenco o nelle portlet. Impostazione predefinita: Data di inizio attività. Nota: stabilire se si desidera che la data di inizio dell'assegnazione coincida con la data di inizio dell'attività. Se un'assegnazione contiene valori effettivi, il campo è disponibile in sola lettura. Fine Definisce la data di completamento dell'assegnazione attività per una risorsa. La data di completamento viene visualizzata nelle pagine di elenco e nelle portlet. Impostazione predefinita: Data di completamento dell'attività. Nota: stabilire se si desidera che la data di fine dell'assegnazione coincida con la data di completamento dell'attività. Nota: è possibile prolungare i periodi definiti oltre la data di inizio o di fine dell'attività in base alle regole di modifica della data dell'attività. Quando si salvano le modifiche, le date di inizio e di fine dell'attività vengono modificate per riflettere le nuove date, e le date di inizio o di fine del progetto vengono regolate di conseguenza. 154 Manuale dell'utente di Gestione progetto Informazioni sugli ETC variabili per le assegnazioni ETC Indica il numero di ore rimanenti stimate per il completamento dell'attività. La stima si basa sulla percentuale di allocazione per un determinato membro del personale del team tra le date di inizio e di fine e in base dell'assegnazione. Si basa inoltre sul numero di ore di disponibilità della risorsa per ciascun giorno. Schema di caricamento Specifica lo schema di caricamento che si desidera utilizzare per la distribuzione dell'ETC su un'assegnazione attività per la durata dell'attività. Questo schema di caricamento consente di programmare la pianificazione automatica. Selezionare il valore Fisso per immettere la distribuzione del lavoro. 5. Nella colonna Uso, fare clic in una cella ed immettere il lavoro per la pianificazione della risorsa. Ripetere per ciascun segmento. 6. Salvare le modifiche. Immissione dei periodi di ETC variabile per le assegnazioni delle risorse Attenersi alla seguente procedura per immettere il lavoro in un periodo di ETC. Questa procedura consente inoltre di eliminare periodi. La sezione Dettagli ETC nella pagina delle proprietà di assegnazione della risorsa, visualizza i periodi con le relative date di inizio e di fine e l'ETC per ciascun blocco di lavoro. Le unità di lavoro corrispondenti ai periodi di ETC variabile vengono visualizzate come un blocco (ad esempio 07/12/14 - 31/12/14 ore). Con il salvataggio delle modifiche, il totale di ETC per l'assegnazione viene ricalcolato includendo la somma dei periodi di lavoro individuali. Nella pagina Proprietà attività, la colonna ETC e la colonna Uso della risorsa riflettono le modifiche apportate. Esempio Immettere i seguenti periodi ed unità di lavoro: Periodo di tempo Unità di lavoro 11/01/14 32 11/08/14 28 11/15/14 0 11/22/14 32 Vengono visualizzati come: Periodo di tempo Unità di lavoro Capitolo 4: Team 155 Informazioni sugli ETC variabili per le assegnazioni Periodo di tempo Unità di lavoro 11/01/14 60 11/22/14 32 Procedere come descritto di seguito: 1. Aprire il progetto e fare clic su Attività. 2. Aprire il menu Attività e fare clic su Assegnazioni. 3. Fare clic sull'icona Proprietà accanto al nome dell'attività. 4. Fare clic sull'icona Proprietà accanto al nome della risorsa per definire le proprietà di assegnazione. 5. Nella sezione Generale, completare i seguenti campi: Schema di caricamento Specifica lo schema di caricamento che si desidera utilizzare per la distribuzione dell'ETC su un'assegnazione attività per la durata dell'attività. Questo schema di caricamento consente di programmare la pianificazione automatica. Selezionare il valore Fisso per immettere la distribuzione del lavoro. 6. Nella sezione Dettagli ETC, completare i seguenti campi per ogni periodo di tempo: Inizio Specifica la data di inizio del periodo di tempo. Fare clic sull'icona Calendario e selezionare una data di inizio per il nuovo periodo di tempo. Fine Specifica la data di fine del periodo di tempo. Fare clic sull'icona Calendario e selezionare una data di inizio per il nuovo periodo di tempo. Valore Consente di specificare il numero di ore ETC per il periodo di tempo. 7. Salvare le modifiche. Creazione di un nuovo periodo di ETC variabile Attenersi alla seguente procedura per inserire periodi di ETC variabile a livello dell'assegnazione di risorse. Procedere come descritto di seguito: 1. Aprire il progetto e fare clic su Attività. 2. Aprire il menu Attività e fare clic su Assegnazioni. 156 Manuale dell'utente di Gestione progetto Informazioni sugli ETC variabili per le assegnazioni 3. Fare clic sull'icona Proprietà accanto al nome della risorsa per definire le proprietà di assegnazione. 4. Nella sezione Generale, completare i seguenti campi: Schema di caricamento Specifica lo schema di caricamento che si desidera utilizzare per la distribuzione dell'ETC su un'assegnazione attività per la durata dell'attività. Lo schema di caricamento consente di programmare la pianificazione automatica. Selezionare il valore Fisso per immettere la distribuzione del lavoro. 5. Nella sezione Dettagli ETC, completare i seguenti campi per ogni periodo di tempo: Inizio Specifica la data di inizio del periodo di tempo. Fare clic sull'icona Calendario e selezionare una data di inizio per il nuovo periodo di tempo. Fine Specifica la data di fine del periodo di tempo. Fare clic sull'icona Calendario e selezionare una data di inizio per il nuovo periodo di tempo. Valore Consente di specificare il numero di ore ETC per il periodo di tempo. 6. Salvare le modifiche. Immissione di ETC variabile in modalità Scenario di pianificazione capacità È possibile immettere periodi di ETC variabile per le assegnazioni con schema di caricamento fisso negli scenari di pianificazione delle capacità. Negli scenari, gli altri tipi di schema di caricamento vengono visualizzati in modalità di sola lettura. Aggiornamento del valore di ETC totale dall'ETC variabile La sezione di elenco delle assegnazioni della pagina Proprietà attività contiene un elenco delle risorse assegnate all'attività. Per impostazione predefinita, i periodi di tempo vengono visualizzati in colonne e suddivisi in settimane, a partire dalla settimana corrente. Se vengono immessi valori nel campo ETC della pagina Proprietà attività e nei campi di ETC variabile, le informazioni relative a quest'ultimo vengono salvate per prime. Il campo ETC, quindi, viene aggiornato con la somma di tutti i valori di ETC immessi nei campi variabili. Capitolo 4: Team 157 Informazioni sugli ETC variabili per le assegnazioni Distribuzione uniforme dell'ETC sui periodi È possibile immettere un ETC totale per un'assegnazione di risorsa. Quando si immette un ETC totale, l'ETC della risorsa viene distribuito in modo uniforme tra i periodi dell'attività. In caso di pianificazione automatica del progetto, l'ETC viene distribuito sul periodo compreso tra le date di inizio e di fine in base alle regole dello schema di caricamento. Procedere come descritto di seguito: 1. Aprire il progetto e fare clic su Attività. 2. Aprire il menu Attività e fare clic su Assegnazioni. 3. Fare clic sull'icona Proprietà accanto al nome della risorsa desiderata. 4. Compilare il seguente campo: ETC Indica il numero di ore rimanenti stimate per il completamento dell'attività. La stima si basa sulla percentuale di allocazione per un determinato membro del personale del team tra le date di inizio e di fine e in base dell'assegnazione. Si basa inoltre sul numero di ore di disponibilità della risorsa per ciascun giorno. 5. Salvare le modifiche. Distribuzione e pianificazione automatica del valore di ETC A livello dell'assegnazione dell'attività, la pianificazione automatica utilizza lo schema di caricamento della risorsa per distribuire l'ETC dell'assegnazione sulla durata dell'attività. Se lo schema di caricamento viene impostato come fisso, l'utente è in grado di definire e controllare i periodi di tempo di una risorsa. I periodi di tempo no vengono modificati durante la pianificazione automatica. Se lo schema di caricamento predefinito della risorsa viene impostato su Iniziale, Indietro, Personalizzato o Uniforme, la pianificazione automatica esegue il bilanciamento del carico. Il bilanciamento si basa sulle regole dello schema di caricamento e sostituisce i periodi di tempo definiti. Si supponga di immettere un valore ETC totale nella pagina Proprietà assegnazione senza specificare alcun valore per ciascun periodo di tempo. La pianificazione automatica esegue la distribuzione uniforme delle unità di ETC per la durata dell'attività. La distribuzione viene eseguita in base alle regole dello schema di caricamento. 158 Manuale dell'utente di Gestione progetto Sostituzione dei membri del personale del team Modalità di esecuzione della pianificazione automatica in seguito all'adeguamento ETC Una volta completato l'adeguamento dell'ETC per un'attività o per l'assegnazione della risorsa, è possibile eseguire la pianificazione automatica del progetto. È possibile pubblicare automaticamente le modifiche e visualizzarne gli effetti sulla pianificazione del progetto nella modalità Pianificazione provvisoria. Per la pianificazione automatica del progetto in seguito all'adeguamento dell'ETC della risorsa, attenersi alla seguente procedura: 1. Modificare l'ETC dell'assegnazione della risorsa (a pagina 155). 2. Definire i parametri della pianificazione automatica e pianificare automaticamente il progetto (a pagina 177). 3. Effettuare una delle seguenti operazioni: ■ Pubblicare la pianificazione provvisoria (a pagina 181). ■ Tornare al piano di record. Sostituzione dei membri del personale del team È possibile sostituire una risorsa con un ruolo oppure con una risorsa diversa. È possibile inoltre sostituire un ruolo con una risorsa. È possibile sostituire i membri del personale dei progetti sbloccati. Se il progetto viene bloccato, è possibile sostituire il ruolo di un membro del team del personale (senza necessità di sostituire le attività). È possibile eseguire la sostituzione se l'impostazione di gestione del progetto predefinita Consenti modifica delle allocazioni se l'investimento è bloccato è selezionata. Se un progetto viene sbloccato, è possibile trasferire le assegnazioni della risorsa alla nuova risorsa che sostituisce un ruolo o una risorsa esistente. Prima di procedere con la sostituzione del personale, verificare le condizioni seguenti: ■ Il membro del personale del team originale completa le immissioni delle ore in modo che i valori effettivi vengano contabilizzati prima del verificarsi della sostituzione. ■ Il ruolo o la risorsa di origine non presentano nessuna allocazione restante. Capitolo 4: Team 159 Sostituzione dei membri del personale del team Modalità di trasferimento delle informazioni al personale di sostituzione Quando si sostituisce un membro del personale del team con un altro membro, alcune informazioni relative al progetto vengono trasferite al personale di sostituzione. Ad esempio: ■ Inizio disponibilità Nota: le informazioni vengono trasferite solo se la data di inizio disponibile non è ancora trascorsa e se il personale di sostituzione non è prenotato in tale data. ■ Fine disponibilità ■ Allocazione restante ■ Percentuale di allocazione ■ ETC restante ■ Attività assegnate ■ Ruolo di progetto (a meno che non si stia sostituendo anche un ruolo) Le informazioni contenute nel seguente campo non vengono trasferite: ■ Assegnazioni completate ■ Valori effettivi esistenti ■ Valori effettivi in sospeso ■ Stime in sospeso ■ Previsioni Modalità di sostituzione dei membri del personale del team Per sostituire i membri del personale del team del progetto, utilizzare uno dei metodi seguenti: ■ Sostituire la risorsa con un membro del personale del team non assegnato (a pagina 150). ■ Sostituire la risorsa con un membro del personale del team assegnato (a pagina 161). ■ Sostituire un ruolo con un membro del personale del team assegnato (a pagina 161). ■ Sostituire la risorsa utilizzando il punteggio di disponibilità (a pagina 162). 160 Manuale dell'utente di Gestione progetto Sostituzione dei membri del personale del team Sostituzione di risorse nelle attività con membri del personale del team non assegnati. È possibile sostituire un membro del personale del team con un altro a condizione che non siano assegnati alla stessa attività. È possibile inoltre sostituire più membri del personale con uno singolo. L'ETC e le date di assegnazione associate alla risorsa precedente vengono trasferiti alla risorsa di sostituzione. Quando si sostituiscono più risorse con una risorsa, il valore ETC combinato viene trasferito dai membri sostituiti al membro sostitutivo. Le date di assegnazione delle attività sovrascrivono le date di assegnazione del progetto. Un membro del personale del team può essere assegnato a un'attività la cui data di fine supera la data di assegnazione del membro al progetto. Informazioni sulla sostituzione delle risorse assegnate alle attività con i membri del personale del team È possibile sostituire un membro del personale del team con un altro. Questo metodo consente di: ■ Sostituire un membro del personale del team con qualsiasi altro membro del personale del team, compresi quelli già assegnati all'attività. La sostituzione di un membro del team con un altro membro consente di consolidare il numero di membri assegnati all'attività. ■ Sostituire un membro del personale del team assegnato a un'attività diversa con lo stesso membro del team. Quando si sostituisce personale del team con personale del team assegnato, il nome del personale di sostituzione (assegnato) viene visualizzato invece del personale sostituito. Il valore dell'ETC viene modificato di conseguenza. Se il trasferimento avviene per un singolo membro o più membri selezionati per la sostituzione, il valore dell'ETC trasferito non viene modificato. Informazioni sulla sostituzione dei ruoli nelle attività con membri del personale del team assegnati. Quando si sostituisce un ruolo con una risorsa già assegnata al progetto, l'allocazione del ruolo viene aggiunta all'allocazione esistente della risorsa. Tale quantità viene sottratta dall'allocazione del ruolo. Capitolo 4: Team 161 Sostituzione dei membri del personale del team Quando si sostituiscono i ruoli, tenere presenti le seguenti considerazioni: ■ ■ ■ Quando un ruolo viene ridotto completamente mediante la sua sostituzione con una risorsa, si verifica quanto segue: ■ L'allocazione del ruolo viene azzerata e il ruolo viene rimosso dall'elenco del personale team. ■ Tutte le assegnazioni e l'ETC assegnato al ruolo vengono trasferiti alla risorsa denominata. ■ L'allocazione del ruolo viene aggiunta all'allocazione della risorsa denominata. In questo caso, è possibile sovrallocare la risorsa (allocazione superiore al 100%). Quando un ruolo viene sostituito parzialmente con una o più risorse denominate, si verifica quanto segue: ■ L'allocazione del ruolo viene ridotta della quantità sostituita e il ruolo rimane nell'elenco del team. ■ Nessuna assegnazione viene trasferita alle risorse denominate. ■ La quantità di allocazione del ruolo sostituito viene aggiunta alle allocazioni della risorsa denominata. Se un ruolo include assegnazioni e valori di ETC e viene sostituito in modo tale che l'assegnazione del ruolo è zero, tale ruolo rimane nell'elenco del team. Riassegnare l'attività ad una o più risorse, quindi rimuovere il ruolo dal team del progetto. Sostituzione delle risorse mediante il punteggio di disponibilità Il punteggio di disponibilità consente di stabilire, in termini di disponibilità, quale risorsa è più adatta per sostituire una risorsa nel progetto. Il punteggio di disponibilità viene generato automaticamente per ogni risorsa a cui si ha accesso. Il punteggio indica il livello di corrispondenza tra le potenziali risorse per la sostituzione e le risorse di sostituzione. La disponibilità si basa sulla durata dell'assegnazione e sulla disponibilità giornaliera della risorsa. In termini generici, maggiore è il punteggio, maggiore è la corrispondenza. Usare questa procedura per sostituire un membro del personale del team assegnato a un'attività mediante un punteggio di disponibilità per cercare una sostituzione. Procedere come descritto di seguito: 1. Aprire il progetto, quindi fare clic su Team. 2. Fare clic sull'icona Ricerca risorse del membro del personale del team che si desidera sostituire. 3. Selezionare la casella di controllo accanto alla risorsa che sostituisce la risorsa precedente, quindi fare clic su Sostituisci. 4. Nella pagina Conferma, fare clic su Sì. 162 Manuale dell'utente di Gestione progetto Rimozione dei membri del team di progetto Rimozione dei membri del team di progetto È possibile rimuovere dei membri del team da un progetto purché non siano presenti transazioni contabilizzate o valori effettivi associati a tali membri del team. Se un membro del team dispone di una richiesta associata con stato Prenotato, annullare innanzitutto la prenotazione, quindi eliminare la richiesta prima di rimuovere il membro del team dal progetto. Per ulteriori informazioni, consultare la sezione Annullamento delle risorse con prenotazione effettiva tramite le richieste. La rimozione di un membro del team di progetto non comporta l'eliminazione della risorsa dal sistema. Procedere come descritto di seguito: 1. Aprire il progetto, quindi fare clic su Team. 2. Selezionare la risorsa e fare clic su Rimuovi. 3. Fare clic su Sì per confermare. Capitolo 4: Team 163 Gestione dei partecipanti al progetto Gestione dei partecipanti al progetto Il manager di progetto utilizza CA Clarity PPM per gestire i progetti. Gli utenti non di risorsa, come gli azionisti di progetto e i dirigenti senior, richiedono l'accesso al progetto per registrarne l'avanzamento e accedere alla documentazione di progetto. CA Clarity PPM consente di aggiungere utenti non di risorsa al progetto come partecipanti e di organizzarli in gruppi di partecipanti. Controllare l'accesso alla documentazione del progetto per partecipante e per gruppo di partecipanti. Nota: per impostazione predefinita, CA Clarity PPM aggiunge automaticamente le risorse dei dipendenti di progetto come partecipanti al progetto quando vengono aggiunte come personale di team. L'amministratore di sistema di CA Clarity PPM può modificare l'impostazione di gestione del progetto predefinita Aggiungi automaticamente membri del personale come partecipanti all'investimento per cambiare questo comportamento. Prerequisiti: ■ Il progetto è configurato. ■ Gli utenti che si desiderano aggiungere come partecipanti sono configurati. La procedura seguente descrive le operazioni di aggiunta di partecipanti ai progetti e di organizzazione in gruppi di progetto eseguite dal manager di progetto: Per gestire i partecipanti, completare i passaggi seguenti: 1. Aggiunta di partecipanti (a pagina 165) 2. (Facoltativo) Creazione di gruppi di partecipanti (a pagina 166) 164 Manuale dell'utente di Gestione progetto Gestione dei partecipanti al progetto Aggiunta di partecipanti Il prodotto consente di aggiungere utenti al progetto come partecipanti per fornire loro l'accesso di visualizzazione alle informazioni e alla documentazione del progetto. Procedere come descritto di seguito: 1. Aprire il progetto, quindi fare clic su Team. 2. Aprire il menu Team e fare clic su Partecipanti. 3. Selezionare Risorse dall'elenco a discesa Mostra e compiere una delle azioni seguenti: ■ Immettere un ID nel campo Aggiungi per ID risorsa e fare clic su Aggiungi. Il prodotto aggiunge l'utente all'elenco dei partecipanti. ■ Fare clic su Aggiungi per aprire la pagina Aggiungi risorse, selezionare gli utenti da aggiungere e fare clic su Aggiungi. Il prodotto aggiunge gli utenti selezionati all'elenco dei partecipanti. ■ (Facoltativo) Fare clic su Aggiungi personale. Il prodotto aggiunge le risorse di personale del team all'elenco dei partecipanti. Nota: per impostazione predefinita, CA Clarity PPM aggiunge automaticamente le risorse dei dipendenti di progetto come partecipanti al progetto quando vengono aggiunte come personale di team. L'amministratore di sistema di CA Clarity PPM può modificare l'impostazione di gestione del progetto predefinita Aggiungi automaticamente membri del personale come partecipanti all'investimento per cambiare questo comportamento. ■ (Facoltativo) Selezionare i partecipanti e fare clic su Imposta manager collaborazione. Il prodotto concede ai partecipanti selezionati diritti aggiuntivi nella scheda Collaborazione per la gestione di documenti e discussioni. Nota: il creatore del progetto è il manager di collaborazione predefinito. 4. (Facoltativo) Aggiungere Gruppi di sistema come partecipanti. a. Selezionare Gruppi di sistema dall'elenco a discesa Mostra. b. Fare clic su Aggiungi, selezionare i gruppi di sistema da aggiungere e fare clic su Aggiungi. Il prodotto aggiunge il gruppo di sistema selezionato all'elenco dei partecipanti. I partecipanti al progetto possono visualizzare dettagli del progetto, controllarne l'avanzamento e accedere alla relativa documentazione. Per gestire i partecipanti al progetto, utilizzare l'opzione Partecipanti del menu Team. Capitolo 4: Team 165 Allocazione delle risorse Creazione di gruppi di partecipanti È possibile organizzare i partecipanti al progetto in gruppi di partecipanti. I gruppi di partecipanti consentono la gestione collettiva dei diritti di accesso alla documentazione. Procedere come descritto di seguito: 1. Aprire il progetto, quindi fare clic su Team. 2. Aprire il menu Team e fare clic su Gruppi partecipanti. 3. Fare clic su Aggiungi. 4. Immettere il nome del gruppo e la descrizione. 5. Fare clic sull'icona a forma di binocolo nel prompt Seleziona partecipanti. 6. Selezionare i partecipanti dalla scheda Risorse e fare clic su Aggiungi. Il prodotto aggiunge i partecipanti selezionati all'elenco dei partecipanti. 7. (Facoltativo) Selezionare i gruppi di sistema dalla scheda Gruppi di sistema e fare clic su Aggiungi. Il prodotto aggiunge i gruppi di sistema selezionati al gruppo dei partecipanti. 8. Fare clic su Invia. Il prodotto crea il gruppo dei partecipanti. Per gestire i gruppi dei partecipanti, utilizzare l'opzione Gruppi partecipanti del menu Team. Allocazione delle risorse L'allocazione corrisponde al periodo di assegnazione o prenotazione di una risorsa per un progetto. Moltiplicare il numero totale di giorni lavorativi compresi tra la data di inizio e la data di fine del progetto per il numero di ore giornaliere di disponibilità della risorsa. Il risultato visualizza la quantità di allocazioni per ciascuna risorsa. Tutte le risorse vengono allocate per impostazione predefinita al 100% dei giorni lavorativi disponibili. È possibile modificare questo valore predefinito. L'allocazione differisce dall'ETC in quanto quest'ultimo si basa sul numero di ore assegnate alla risorsa per l'attività. I membri del personale possono essere associati alle attività per il numero totale di ore di allocazione di tali membri al progetto. Se si desidera creare una pianificazione più accurata, assegnare alle risorse del progetto una o due ore ogni giorno lavorativo, oppure ogni settimana, per attività lavorative diverse o riunioni non relative al progetto. È possibile modificare le informazioni di allocazione nei modi seguenti: ■ Modificare le opzioni di allocazione (a pagina 170). ■ Spostare e scalare le allocazioni delle risorse (a pagina 169). 166 Manuale dell'utente di Gestione progetto Allocazione delle risorse Modifica dell'allocazione predefinita della risorsa Attenersi alla procedura riportata di seguito per indicare le eventuali deviazioni dal campo % di allocazione predefinita. È possibile annullare la prenotazione effettiva di una risorsa oppure estendere la pianificazione del progetto per la risorsa. Procedere come descritto di seguito: 1. Aprire il progetto, quindi fare clic su Team. 2. Fare clic sull'icona Proprietà relativa alla risorsa della quale si desidera modificare l'allocazione. 3. Compilare il seguente campo nella sezione Generale: % di allocazione predefinita Definisce la percentuale di tempo che si desidera assegnare alla risorsa per il progetto (è possibile immettere 0%). Questo valore viene riportato nelle colonne Allocazione e % di allocazione della pagina del personale del team di progetto. Valore predefinito: 100 percento Obbligatorio: No 4. Nelle sezioni Allocazione pianificata e Allocazione effettiva, creare una riga per ogni deviazione dall'allocazione predefinita. Per creare un periodo di allocazione pianificata o effettiva, compilare i seguenti campi nella riga: Inizio Definisce la data di inizio del periodo di allocazione. Fine Definisce la data di fine del periodo di allocazione. % di allocazione Definisce la percentuale prevista di tempo lavorativo della risorsa (provvisoria o impegnata) per l'investimento. 5. Salvare le modifiche. Capitolo 4: Team 167 Allocazione delle risorse Pianificazione di un'allocazione effettiva La curva Allocazione pianificata rappresenta il valore di allocazione predefinito o totale richiesto dal manager di progetto. La curva Allocazione effettiva rappresenta il valore di allocazione confermato dal manager delle risorse. Lo stato di prenotazione di una risorsa viene modificato in base alle quantità di allocazione indicate nelle curve di allocazione pianificata ed effettiva. Esempio: riempimento degli intervalli nei segmenti di allocazione Quando si modifica il segmento di allocazione predefinito di una risorsa con intervalli tra i segmenti, viene automaticamente creato un nuovo segmento. Il nuovo segmento visualizza la percentuale di allocazione predefinita. L'utente prenota una risorsa per un progetto con una disponibilità inferiore al 100 percento. Aggiunge quindi un segmento di allocazione affinché la data di inizio dell'allocazione sia successiva alla data di fine del segmento di allocazione precedente. ■ Date di inizio e di fine del segmento iniziale: dal 10/01/12 al 10/09/13. ■ Date di inizio e di fine del nuovo segmento: dal 12/04/13 al 04/09/14. Viene creato un intervallo di non allocazione fra due segmenti, dal 10/10/13 al 12/03/13. Per creare l'intervallo, l'utente crea due righe di allocazione nelle sezioni Allocazione pianificata e Allocazione effettiva della pagina Proprietà membro del personale. Per impostazione predefinita, la risorsa viene allocata al 100%. Una riga di allocazione copre il periodo in cui la risorsa è disponibile al 50 percento. L'altra riga di allocazione copre il periodo in cui la disponibilità della risorsa è 0 percento. Quando si salvano le modifiche, viene creato un segmento predefinito per il periodo dell'intervallo. Il segmento viene quindi compilato con una quantità di allocazione del 100 percento. Sovrallocazione delle risorse Quando si procede all'assegnazione di personale al progetto, il manager delle risorse può scegliere di sovrallocare la risorsa oppure accettarne la disponibilità restante. Durante la sostituzione del membro del personale del team, è inoltre possibile sovrallocare la risorsa che sostituisce la risorsa precedente. Nota: evitare la sovrallocazione delle risorse in quanto potrebbe determinare ritardi nella pianificazione e prestazioni meno efficienti. 168 Manuale dell'utente di Gestione progetto Allocazione delle risorse Spostamento e scalabilità delle allocazioni delle risorse È possibile spostare o scalare la totalità o parte delle allocazioni delle risorse in un progetto. È possibile spostare le allocazioni delle risorse avanti e indietro nel tempo. Le date dell'allocazione segmentata rimangono intatte quando le informazioni sull'allocazione delle risorse vengono spostate, anche se la percentuale di allocazione di ciascun segmento potrebbe subire delle modifiche. Lo spostamento dell'allocazione di una risorsa è particolarmente utile quando si desidera protrarre le allocazioni oltre la scala cronologica consentita. Procedere come descritto di seguito: 1. Aprire il progetto, quindi fare clic su Team. 2. Selezionare la casella di controllo accanto al nome della risorsa per cui si desidera spostare l'allocazione. Aprire il menu Azioni situato nella parte in alto a destra della pagina, quindi fare clic su Sposta allocazione. 3. Nella sezione Pianificazione investimento, vengono visualizzati i seguenti campi: Data di inizio investimento Visualizza la data di inizio del progetto. Il valore di questo campo si basa sul campo Data di inizio della pagina Proprietà della pianificazione. Data di fine investimento Visualizza la data di fine del progetto. Il valore di questo campo si basa sul campo Data di fine della pagina Proprietà della pianificazione. 4. Nella sezione Intervallo di tempo da spostare, compilare i seguenti campi: Data di inizio Definisce la data di inizio per la risorsa nel progetto. La data indica la data di inizio dell'intervallo di date da spostare. Data di fine Definisce la data di fine per la risorsa nel progetto. La data indica la data di fine dell'intervallo di date da spostare. 5. Nella sezione Parametri di spostamento temporale, compilare i seguenti campi: Data di spostamento Definisce la data in cui si desidera impostare l'avvio dell'assegnazione spostata. Data limite di spostamento Definisce la data di fine dello spostamento delle allocazioni. Lo spostamento delle allocazioni non è consentito oltre la data di fine. Capitolo 4: Team 169 Allocazione delle risorse % di modifica dell'allocazione Definisce la modifica percentuale dell'allocazione richiesta per lo spostamento. Nota: se il campo viene lasciato vuoto, non verrà applicata alcuna modifica. Obbligatorio: No 6. Salvare le modifiche. Informazioni sulla modifica delle allocazioni È possibile modificare l'allocazione del team per il progetto utilizzando le celle variabili nella pagina dei dettagli sul team di progetto. Le celle variabili contengono l'allocazione pianificata per impostazione predefinita. È possibile configurare le TSV per fare in modo che includano gli ETC delle allocazioni effettive e i valori effettivi. È possibile modificare le informazioni relative all'allocazione pianificata e all'allocazione effettiva per creare dei segmenti di allocazione. È possibile creare segmenti di allocazione compresi tra le date di inizio e di fine del membro del personale del team. È possibile definire le date di inizio e di fine esplicite per i membri del personale del team. Oppure, i membri del personale possono ereditare le date dalle date di inizio e fine dell'investimento. Quando si salvano le modifiche apportate alle informazioni di allocazione nelle celle variabili, vengono applicate le seguenti regole di modifica: 1. Le date di inizio e di fine applicabili ai membri del personale del team vengono confrontate con l'intervallo di date della cella. Se tali date rientrano nell'intervallo di date della cella, le informazioni immesse verranno avviate o completate alla data corrente per il membro del personale del team. 2. Se l'intervallo di date della cella è superiore alla data corrente di inizio o di fine per il membro del team, la data di inizio (o di fine) per il membro del personale del team viene aggiornata alla data di inizio (o di fine) della cella. 3. Se si dispone dei diritti di accesso per la modifica delle date di inizio e di fine dell'investimento, quando le date di allocazione di un membro del personale del team non rientrano nelle date correnti dell'investimento, tali date vengono adeguate all'allocazione. 4. Se le informazioni di allocazione di una cella posizionata tra due celle contenenti informazioni non vengono immesse, il valore dell'allocazione della cella vuota viene impostato su 0%. Affinché i manager delle risorse possano gestire le allocazioni dei team quando il progetto è bloccato, assicurarsi che l'impostazione predefinita di gestione del progetto Consenti modifica delle allocazioni se l'investimento è bloccato sia stata selezionata. Questa impostazione consente ai manager delle risorse di apportare modifiche al team durante la pianificazione del progetto, sia quando questa viene eseguita in modalità di pianificazione provvisoria sia in modalità non in linea con un'utilità di pianificazione desktop. 170 Manuale dell'utente di Gestione progetto Allocazione delle risorse Gestione delle allocazioni delle risorse Il manager di progetto può apportare le seguenti modifiche all'allocazione della risorsa una volta prenotata effettivamente per un progetto: ■ Ridurre l'assegnazione. Il manager di progetto può annullare la prenotazione di una risorsa per un periodo nelle circostanze seguenti: ■ Nel caso in cui una risorsa sia prenotata per un progetto per un periodo di tempo superiore rispetto a quello necessario. ■ Se una risorsa non è disponibile durante un periodo specifico. ■ Estendere l'allocazione. Se il progetto viene esteso, il manager di progetto può richiedere un'ulteriore prenotazione di una determinata risorsa. ■ Sostituire una risorsa o un ruolo. Se viene annullata la prenotazione di una risorsa, il manager di progetto può richiedere una sostituzione per tale risorsa. È possibile gestire anche l'allocazione dei membri del personale del team mediante i metodi seguenti: ■ Allocazione di risorse dalle stime (a pagina 171). ■ Generazione di stime basate sull'allocazione delle risorse (a pagina 172). ■ Impostazione dell'allocazione di risorse (a pagina 172). ■ Conferma dell'allocazione pianificata (a pagina 174). ■ Accettazione dell'allocazione effettiva (a pagina 174). Allocazione di risorse dalle stime Utilizzare l'opzione Esegui allocazione in base alle stime se l'ETC originale della risorsa è stato modificato. Utilizzare l'opzione di calcolo dell'allocazione pianificata in base alle nuove stime. Questo calcolo viene applicato solo all'allocazione successiva rispetto ai valori effettivi della risorsa alla data. I segmenti di allocazione ottenuti vengono arrotondati in base al valore impostato per il campo Arrotonda allocazioni al valore percentuale più vicino nelle impostazioni della gestione del progetto. Il valore predefinito è impostato sul 25%. Procedere come descritto di seguito: 1. Aprire il progetto, quindi fare clic su Team. 2. Selezionare la casella di controllo accanto al nome della risorsa, ruolo o risorsa non di lavoro, quindi fare clic su Esegui allocazione in base alle stime dal menu Azioni. Capitolo 4: Team 171 Allocazione delle risorse Generazione di stime basate sull'allocazione delle risorse. Attenersi alla seguente procedura per la generazione di stime basata sull'allocazione. L'opzione Esegui stima in base all'allocazione è disponibile solo per le risorse assegnate ad attività lavoro. Procedere come descritto di seguito: 1. Aprire il progetto, quindi fare clic su Team. 2. Selezionare la casella di controllo accanto al nome della risorsa, quindi fare clic su Esegui stima in base all'allocazione dal menu Azioni. Il numero nella colonna ETC viene aggiornato in modo che corrisponda al numero Allocazione. Impostazione dell'allocazione delle risorse per più membri del personale Per impostare un'assegnazione per più membri del personale del team, attenersi a questa procedura. Questa opzione consente di adeguare progetti con personale esterno all'OBS. Le modifiche apportate in questa pagina sostituiscono le impostazioni configurate nella pagina Proprietà membro del personale. Procedere come descritto di seguito: 1. Aprire il progetto, quindi fare clic su Team. 2. Selezionare le risorse di cui si desidera impostare l'allocazione e dal menu Azioni fare clic su Imposta allocazione. 3. Inserire le informazioni richieste. Di seguito si riporta una breve descrizione dei campi seguenti: % di allocazione predefinita Definisce la percentuale di tempo che si desidera assegnare alla risorsa per il progetto (è possibile immettere 0%). Se il valore di questo campo viene modificato, questo sostituisce il valore del campo % di allocazione predefinita della pagina Proprietà membro del personale. 172 Manuale dell'utente di Gestione progetto Allocazione delle risorse Stato prenotazione Definisce lo stato di prenotazione per la risorsa. Valori: ■ Provvisoria: La risorsa è pianificata momentaneamente per l'investimento. ■ Effettiva: La risorsa è impegnata per l'investimento. ■ Combinata: Indica che l'allocazione della risorsa all'investimento è sia provvisoria, sia effettiva, o che l'allocazione provvisoria della risorsa non corrisponde all'allocazione effettiva. Impostazione predefinita: Provvisoria Stato richiesta Scegliere lo stato di richiesta della risorsa per il progetto. Aperto per immissione ore Specifica se la risorsa può registrare il tempo impiegato per le attività assegnate mediante le schede attività. Valori: Sì o No Impostazione predefinita: Nessuna modifica Unità OBS del personale Definisce l'affiliazione dell'unità OBS per la risorsa assegnata al progetto. Impostazione predefinita: Unità OBS del personale predefinita (se questo valore è definito per il progetto). Ruolo Definisce il ruolo di progetto della risorsa. Se si specifica un ruolo, questo valore sostituisce il valore del campo Ruolo investimento della pagina Proprietà membro del personale. 4. Nella sezione Segmenti di allocazione esistenti, selezionare la casella di controllo Cancella segmenti di allocazione esistenti per rimuovere tutti i segmenti di allocazione esistenti. 5. Creare dei nuovi segmenti di allocazione per i membri del personale specificando le date di inizio e di fine dei segmenti. Inoltre, specificare la percentuale di tempo in cui le risorse possono lavorare sul progetto come provvisorie o confermate. 6. Salvare le modifiche. Capitolo 4: Team 173 Allocazione delle risorse Prenotazione effettiva delle risorse Attenersi a questa procedura per reimpostare l'allocazione pianificata affinché coincida con l'allocazione effettiva o confermata. Eventuali segmenti pianificati prenotati provvisoriamente della sezione Allocazione pianificata vengono rimossi e tutti i segmenti vengono ripristinati in modo che corrispondano al segmento prenotato effettivamente. Di conseguenza, i valori delle colonne % di allocazione e Riepilogo settimanale vengono modificati nella pagina del personale del team di progetto. Quando l'utente accetta l'allocazione effettiva, lo stato di prenotazione della risorsa viene visualizzato come Effettiva in quanto l'allocazione è stata confermata totalmente. Nota: L'azione Accetta allocazione effettiva è disponibile solamente se l'impostazione di gestione del progetto Consenti prenotazione combinata viene selezionata nello Strumento di amministrazione. Procedere come descritto di seguito: 1. Aprire il progetto, quindi fare clic su Team. 2. Selezionare la casella di controllo accanto al nome della risorsa di cui si desidera accettare l'allocazione effettiva, quindi fare clic su Accetta allocazione effettive del menu Azioni. 3. Fare clic su Sì per confermare. Conferma allocazione pianificata È possibile reimpostare l'allocazione effettiva affinché coincida con l'allocazione pianificata. Quando una risorsa ha uno stato di prenotazione effettiva è impegnata completamente. La conferma del valore di allocazione pianificata non reimposta la percentuale di allocazione predefinita. Il valore dell'allocazione pianificata viene copiato nel campo Allocazione effettiva della colonna Riepilogo settimanale della pagina personale del team di progetto. Nota: La sezione Allocazione effettiva della pagina viene visualizzata se l'impostazione di gestione del progetto Consenti prenotazione combinata viene selezionata nello Strumento di amministrazione. Procedere come descritto di seguito: 1. Aprire il progetto, quindi fare clic su Team. 2. Selezionare la casella di controllo accanto al nome della risorsa, quindi fare clic su Conferma allocazione pianificata dal menu Azioni. 3. Fare clic su Sì per confermare. 174 Manuale dell'utente di Gestione progetto Capitolo 5: Pianificazione automatica Questa sezione contiene i seguenti argomenti: Informazioni sulla pianificazione automatica (a pagina 175) Utilizzo della pianificazione automatica (a pagina 176) Informazioni sulle pianificazioni provvisorie (a pagina 176) Pianificazione provvisoria e progetti secondari (a pagina 177) Creazione di una pianificazione provvisoria (a pagina 177) Pianificazione di subnet (a pagina 180) Pubblicazione di pianificazione provvisorie (a pagina 181) Pianificazione automatica e pubblicazione (a pagina 181) Sblocco dei progetti in modalità di pianificazione provvisoria (a pagina 182) Informazioni sulla pianificazione automatica La pianificazione automatica consente la creazione automatica della pianificazione dei progetti. Grazie a essa è possibile modellare il piano e generare le date per le attività e per il progetto generale. La pianificazione automatica consente di pianificare le attività di progetto riducendo ritardi ed estensioni che potrebbero causare lo slittamento della scadenza ed eliminando o riducendo il più possibile la sovrallocazione delle risorse. Utilizzare questa funzione se si desidera aggiornare la pianificazione del progetto dopo aver apportato modifiche di lieve entità. È possibile verificare le modifiche prima della loro pubblicazione come piano di record, ottenendo in questo modo un risultato pratico. La pianificazione automatica utilizza le informazioni relative alla durata dell'attività, ai vincoli di data dell'attività, all'ordine di priorità, alle informazioni sulle dipendenze e alla logica delle risorse e delle date correlate per identificare il percorso critico del progetto e le attività di pianificazione. Ogni attività viene pianificata per: ■ Utilizzare la disponibilità non appena possibile nell'ambito del progetto ■ Iniziare alla data massima o minima possibile, in base ai vincoli di data. ■ Ridurre al minimo la durata del percorso critico Nota: Per effettuare la pianificazione automatica nella visualizzazione Gantt, è necessario disporre del diritto di accesso Progetto - Pianificazione nel browser. Capitolo 5: Pianificazione automatica 175 Utilizzo della pianificazione automatica Il percorso critico determina la data minima di fine del progetto. La pianificazione automatica utilizza le informazioni relative al percorso critico per adeguare la seguente pianificazione: ■ Determinare le date di inizio e di fine anticipate e ritardate per ciascuna attività. ■ Spostare l'avvio anticipato (in avanti o indietro) a seconda delle necessità. ■ Controllare gli schemi di caricamento impostati come Fisso ed adeguare le date di inizio e di fine minime. ■ Generare nuove curve di ETC in base alle date di inizio e di fine minime ricalcolate per le attività, e sottrarre tali date dalla disponibilità restante delle risorse. ■ Per eliminare o ridurre al minimo la sovrallocazione della risorsa, i calcoli possono spostare la data di fine attività oppure la data di fine del progetto. Le date di vincolo dell'attività sono regole che consentono di determinare la sequenza di lavoro del progetto. Ad esempio, un'attività deve iniziare o terminare in una data determinata. È possibile impostare i vincoli di data nella pagina Proprietà dell'attività. Utilizzo della pianificazione automatica Per utilizzare la pianificazione automatica, attenersi alla seguente procedura: 1. Eseguire la pianificazione automatica utilizzando le opzioni predefinite e pubblicare la pianificazione (a pagina 181). 2. Creare una pianificazione provvisoria (a pagina 177). Una volta completata la pianificazione automatica, viene creata la pianificazione provvisoria e il progetto viene bloccato. 3. La pianificazione provvisoria consente di eseguire le seguenti operazioni: a. Eliminare la pianificazione provvisoria (a pagina 182). b. Pubblicare la pianificazione provvisoria (a pagina 181). Informazioni sulle pianificazioni provvisorie È possibile utilizzare la pianificazione automatica di un progetto per creare e modificare una pianificazione provvisoria. Il progetto viene bloccato in modalità di pianificazione provvisoria. Utilizzare la pianificazione provvisoria per verificare gli effetti delle modifiche apportate al progetto. Ad esempio è possibile modificare il valore di ETC prima di pubblicare la pianificazione come piano di record. È possibile riesaminare la pianificazione provvisoria e decidere se accettarla. 176 Manuale dell'utente di Gestione progetto Pianificazione provvisoria e progetti secondari Il piano di record viene visualizzato nelle pagine del progetto bloccato in modalità di sola lettura. Per visualizzare ed utilizzare la pianificazione provvisoria mediante la visualizzazione Gantt, la pagina Elenco attività e la pagina Assegnazioni attività. È possibile modificare la pianificazione provvisoria mediante l'adeguamento delle attività pianificate e le informazioni relative all'assegnazione, quali i valori di ETC. Nella struttura WBS della visualizzazione Gantt viene mostrata la pianificazione provvisoria e le informazioni relative al piano di record con sottolineatura rossa. Utilizzare la sottolineatura rossa per visualizzare le modifiche provvisorie apportate alla pianificazione. Quando il progetto è bloccato, il nome della risorsa che lo ha bloccato viene visualizzato sulla barra dei messaggi. Su questa barra viene inoltre visualizzato il pulsante di sblocco che consente di sbloccare il progetto. Nella visualizzazione Gantt, viene visualizzata un'icona di blocco sulla barra degli strumenti che consente di sbloccare il progetto. Pianificazione provvisoria e progetti secondari La pianificazione automatica di un progetto master crea una pianificazione provvisoria per il progetto master e pianificazioni provvisorie pubblicabili per tutti i progetti secondari. I progetti secondari vengono bloccati. Se un progetto secondario è bloccato quando si esegue la pianificazione automatica del progetto master, la pianificazione provvisoria creata per tale progetto secondario non può essere pubblicata. Viene quindi visualizzato un messaggio di avviso contenente il nome dei progetti secondari bloccati. Quando la pianificazione provvisoria del progetto master viene pubblicata, il piano di record del progetto secondario viene sostituito solo se la pubblicazione provvisoria è di tipo pubblicabile. Creazione di una pianificazione provvisoria È possibile specificare i criteri di pianificazione e avviare le attività di pianificazione mediante l'opzione Pianificazione automatica. La funzione Pianificazione automatica può essere utilizzata per un intero progetto oppure solo per le attività incluse in un determinato intervallo di date. Attenersi alla procedura riportata di seguito per specificare le deviazioni dalla pianificazione corrente e creare automaticamente una nuova pianificazione provvisoria. È inoltre possibile creare una pianificazione provvisoria utilizzando il processo Pianificazione automatica dell'investimento. Capitolo 5: Pianificazione automatica 177 Creazione di una pianificazione provvisoria È possibile ignorare una pianificazione provvisoria ed eliminare i progetti oggetto di pianificazione provvisoria. Quando si elimina la pianificazione provvisoria, il progetto viene sbloccato e vengono visualizzate le informazioni relative al piano di record. Per eliminare una pianificazione provvisoria, fare clic sulla freccia in basso dell'icona Pianificazione automatica con opzioni della barra degli strumenti della visualizzazione Gantt, quindi fare clic su Elimina pianificazione provvisoria. Procedere come descritto di seguito: 1. Aprire il progetto e fare clic su Attività. 2. Aprire il menu Attività e fare clic su Gantt. Si accede alla visualizzazione Gantt. 3. Fare clic sulla freccia in basso dell'icona Pianificazione automatica con opzioni della visualizzazione Gantt. Viene visualizzata la pagina Pianificazione automatica. 4. Completare i seguenti campi: Progetto Indica il nome del progetto. Il valore di questo campo è determinato dal campo Nome progetto della pagina Proprietà progetto. Inizio progetto Indica la data di inizio del progetto. Il valore di questo campo è determinato dal campo Data di inizio della pagina Proprietà progetto. Fine progetto Indica la data di fine. Il valore di questo campo si basa sul campo Data di fine della pagina Proprietà generali. Data di pianificazione automatica Specifica la data di inizio delle attività di pianificazione. Se si esegue la pianificazione a partire dalla data di fine, immettere la data di avvio della pianificazione delle attività oppure la data entro la quale si desidera avviare la pianificazione. Se il progetto non è ancora iniziato, immettere la data di inizio del progetto. Se il progetto è già in corso, immettere il giorno successivo all'ultima data di contabilizzazione dei valori effettivi. Impostazione predefinita: Data corrente Ignora attività che iniziano prima del Specifica la data prima della quale vengono escluse le attività. Esempio: supporre di immettere 03/07/11 come data Ignora attività che iniziano prima del e di disporre di un'attività con inizio il 20/06/11. Tale attività verrà esclusa dalla pianificazione. 178 Manuale dell'utente di Gestione progetto Creazione di una pianificazione provvisoria Ignora attività che iniziano dopo il Specifica la data dopo la quale vengono escluse le attività. Esempio: supporre di immettere 03/07/11 come data Ignora attività che iniziano dopo il e di disporre di un'attività con inizio il 14/08/11. Tale attività verrà esclusa dalla pianificazione. Vincoli della risorsa Specifica se si desidera che la pianificazione automatica consideri la disponibilità delle risorse durante la pianificazione del progetto. Impostazione predefinita: opzione selezionata Nota: se si deseleziona la casella, la pianificazione automatica considera la risorsa come se avesse una disponibilità illimitata. Ciascuna attività viene pianificata in base alla disponibilità totale delle risorse e non in base alla disponibilità rimanente, la quale si basa su altre assegnazioni di attività. La durata della pianificazione sarà, pertanto, la più breve possibile; potrebbe causare, tuttavia, un'assegnazione eccessiva delle risorse. Pianifica da data di fine Specifica se si desidera che la pianificazione automatica esegua una pianificazione a ritroso a partire dalla data di scadenza definita. Selezionare questa opzione se si desidera che l'ultima attività venga completata entro la data di fine del progetto. Impostazione predefinita: opzione deselezionata Nota: se si decide di eseguire la pianificazione a partire dalla data di fine, immettere la data nel campo Data di pianificazione automatica. Subnet Specifica se il percorso critico dell'intero progetto deve essere calcolato con la pianificazione automatica. Se questo campo è selezionato, viene calcolato un percorso critico separato per ogni subnet. Impostazione predefinita: opzione deselezionata Rispetta i vincoli per le attività avviate Specifica se si desidera ignorare le attività avviate durante la pianificazione automatica. La pianificazione automatica pianifica il lavoro restante in base alla logica di pianificazione automatica, compreso qualsiasi vincolo dell'attività. Impostazione predefinita: opzione deselezionata Capitolo 5: Pianificazione automatica 179 Pianificazione di subnet Pianifica le assegnazioni sulle attività escluse Specifica la pianificazione automatica. Pertanto, CA Technologies consente di escludere le date di assegnazione delle risorse delle attività nel caso in cui le nuove date siano comprese fra la data di inizio e quella di fine delle attività. Impostazione predefinita: opzione deselezionata Nota: questo campo è associato al campo Escludi dalla pianificazione automatica della pagina Proprietà dell'attività. Avvia successori il giorno successivo Specifica se si desidera che la pianificazione automatica avvii attività successore con ritardo zero il giorno successivo al termine dell'attività predecessore. Se l'opzione è deselezionata, le attività successore iniziano lo stesso giorno in cui l'attività predecessore termina, sempre che la risorsa abbia ancora disponibilità. Impostazione predefinita: opzione deselezionata Pubblica dopo la pianificazione Specifica se si desidera pubblicare immediatamente la pianificazione provvisoria per il piano di record. Se l'opzione è selezionata, il piano provvisorio viene creato e quindi eliminato immediatamente e il progetto viene sbloccato. Impostazione predefinita: opzione deselezionata 5. Fare clic su Pianificazione automatica. Pianificazione di subnet Per impostare il calcolo di singoli percorsi critici del progetto, attenersi alla seguente procedura: Le subnet sono serie di attività di progetti che presentano interdipendenze, oppure sono attività singole senza dipendenze. Durante la pianificazione automatica, è possibile decidere di calcolare e visualizzare percorsi critici singoli per ciascuna subnet e per ciascuna attività senza dipendenze. In caso contrario viene calcolato un solo percorso critico, ovvero quello più lungo. La pianificazione di subnet comporta diversi vantaggi: ■ Se si lavora con un progetto master contenente più progetti, è possibile calcolare e visualizzare il percorso critico di ciascun progetto secondario e non soltanto di quello più lungo. ■ Se si lavora con un progetto in cui la WBS (Work Breakdown Structure) è stata strutturata in modo da supportare più percorsi critici concomitanti, è possibile visualizzare tutti i percorsi critici. ■ Se il progetto contiene attività di gestione la cui durata corrisponde a quella del progetto, è possibile visualizzare le attività di gestione e il percorso critico reale. 180 Manuale dell'utente di Gestione progetto Pubblicazione di pianificazione provvisorie Procedere come descritto di seguito: 1. Aprire il progetto e fare clic su Attività. 2. Aprire il menu Attività e fare clic su Gantt. Si accede alla visualizzazione Gantt. 3. Fare clic sulla freccia in basso dell'icona Pianificazione automatica con opzioni della visualizzazione Gantt. Viene visualizzata la pagina Pianificazione automatica. 4. Compilare il seguente campo: Subnet Specifica se il percorso critico dell'intero progetto deve essere calcolato con la pianificazione automatica. Se questo campo è selezionato, viene calcolato un percorso critico separato per ogni subnet. Impostazione predefinita: opzione deselezionata Selezionare la casella di controllo. 5. Fare clic su Pianificazione automatica. Pubblicazione di pianificazione provvisorie La pubblicazione della pianificazione provvisoria sostituisce il piano di record con la pianificazione provvisoria stessa e consente di sbloccare il progetto. Procedere come descritto di seguito: 1. Aprire il progetto e fare clic su Attività. 2. Aprire il menu Attività e fare clic su Gantt. Si accede alla visualizzazione Gantt. 3. Fare clic sulla freccia in basso dell'icona Pianificazione automatica con opzioni della visualizzazione Gantt, quindi fare clic su Pubblica pianificazione provvisoria. 4. Fare clic su Sì per confermare. Pianificazione automatica e pubblicazione È possibile utilizzare questa procedura per pubblicare la pianificazione provvisoria mediante le opzioni predefinite. Quando viene eseguita e pubblicata la pianificazione automatica, la nuova pianificazione sostituisce il piano di record e il progetto viene bloccato. Capitolo 5: Pianificazione automatica 181 Sblocco dei progetti in modalità di pianificazione provvisoria Procedere come descritto di seguito: 1. Aprire il progetto e fare clic su Attività. 2. Aprire il menu Attività e fare clic su Gantt. Si accede alla visualizzazione Gantt. 3. Fare clic sulla freccia in basso dell'icona Pianificazione automatica con opzioni della visualizzazione Gantt, quindi fare clic su Pianificazione automatica con pubblicazione. Sblocco dei progetti in modalità di pianificazione provvisoria È possibile sbloccare i progetti in modalità di pianificazione provvisoria Quando si sblocca il progetto, la pianificazione provvisoria viene eliminata. I progetti in modalità di pianificazione provvisoria possono essere sbloccati soltanto dall'utente che ha bloccato il progetto o da una risorsa in possesso del diritto di accesso Amministrazione - Accesso. Procedere come descritto di seguito: 1. Aprire il progetto e fare clic su Attività. 2. Aprire il menu Attività e fare clic su Gantt. Si accede alla visualizzazione Gantt. 3. Fare clic sull'icona Blocca della visualizzazione Gantt. 4. Fare clic su Sì per confermare. 182 Manuale dell'utente di Gestione progetto Capitolo 6: Gestione delle schede attività Questa sezione contiene i seguenti argomenti: Gestione della registrazione delle ore (a pagina 183) Ripristino dei valori predefiniti della scheda attività (a pagina 187) Applicazione delle modifiche della scheda attività a tutte le risorse (a pagina 187) Gestione della registrazione delle ore Il manager delle risorse utilizza il prodotto per gestire la registrazione delle ore relative alle risorse dei dipendenti che riferiscono a lui. Il manager di progetto utilizza il prodotto per gestire la registrazione delle ore relative alle attività di progetto. Le risorse utilizzano schede attività settimanali per registrare le ore e le attività svolte. Le risorse accedono alla propria scheda attività corrente e registrano il tempo effettivo, espresso in ore, trascorso per le attività allocate a loro. Le risorse registrano il tempo trascorso per le assegnazioni, come le attività di progetto, gli incidenti, il lavoro indiretto, e per altre attività. È possibile modificare i progetti e le attività per cui le singole risorse possono registrare il tempo. Quando una risorsa invia una scheda attività per l'approvazione, si riceve un elemento di azione per rivedere la scheda attività. La scheda attività viene approvata o restituita alla risorsa per apportare delle correzioni. Nota: i manager di progetto ricevono notifiche relative soltanto alle schede attività che contengono le attività nei rispettivi progetti. Durante l'approvazione di una scheda attività, il tempo di ciascuna attività viene contabilizzato ai valori effettivi. I manager di progetto possono confrontare il tempo effettivo registrato con le stime e monitorare così l'avanzamento del progetto. Prerequisiti: ■ Le risorse, le attività di progetto e le attività sono impostate. ■ Le risorse dei dipendenti completano e inviano le rispettive schede attività. Nota: Per ulteriori informazioni, cercare Schede attività. Capitolo 6: Gestione delle schede attività 183 Gestione della registrazione delle ore La procedura seguente riguarda la gestione della registrazione ore nei report diretti da parte di una risorsa o del manager di progetto: Per gestire la registrazione delle ore, completare questi passaggi: 1. (Facoltativo) Aggiornare le autorizzazioni per la scheda attività (a pagina 185) in modo da modificare le attività e i progetti per cui le risorse possono inserire le ore. 2. (Facoltativo) Inviare una notifica alle risorse sulle schede attività scadute (a pagina 186) quando una risorsa non rispetta la scadenza per l'invio della scheda attività. 3. Elaborazione delle schede attività inviate (a pagina 186) 184 Manuale dell'utente di Gestione progetto Gestione della registrazione delle ore Aggiornamento delle autorizzazioni per la scheda attività Una risorsa o il manager di progetto modificano continuamente la possibilità per le risorse dei dipendenti di immettere l'ora per attività e progetti specifici. Per impedire a una risorsa dei dipendenti di inserire l'ora per qualsiasi attività: 1. Aprire il menu Pagina iniziale, selezionare Gestione risorse e fare clic su Risorse. 2. Fare clic sul nome della risorsa. 3. Fare clic su Proprietà e selezionare Impostazioni. 4. Deselezionare la casella di controllo Aperto per immissione ore. 5. Fare clic su Salva. Per impedire a qualsiasi risorsa dei dipendenti di inserire l'ora per un progetto: 1. Aprire il menu Pagina iniziale, selezionare Gestione portfolio, Progetti. 2. Fare clic sul nome del progetto. 3. Aprire il menu Proprietà e selezionare Pianificazione. 4. Deselezionare la casella di controllo Immissione ore. 5. Fare clic su Salva. Per impedire a una risorsa dei dipendenti di inserire l'ora per un progetto: 1. Aprire il menu Pagina iniziale, selezionare Gestione portfolio, Progetti. 2. Fare clic sul nome del progetto. 3. Selezionare la scheda Team. 4. Fare clic sulla cella di tabella Ora per la risorsa e selezionare No. 5. Fare clic su Salva. Per impedire a una risorsa dei dipendenti di inserire l'ora per un'attività: 1. Aprire il menu Pagina iniziale, selezionare Gestione portfolio, Progetti. 2. Fare clic sul nome del progetto. 3. Aprire il menu Attività e selezionare Assegnazioni. 4. Selezionare la casella di controllo per la risorsa nella struttura di assegnazione dell'attività. 5. Fare clic su Rimuovi. Capitolo 6: Gestione delle schede attività 185 Gestione della registrazione delle ore Notifica delle schede attività scadute alle risorse In genere, le risorse dei dipendenti inviano le schede attività su base settimanale, lasciando ai manager il tempo per rivederle e approvarle. Se un dipendente non invia la scheda attività in tempo, è possibile inviargli una notifica. Procedere come descritto di seguito: 1. Aprire la scheda attività per la risorsa dei dipendenti. Viene visualizzata la pagina Scheda attività. 2. Fare clic su Notifica. CA Clarity PPM invia al dipendente una notifica relativa alla scadenza della scheda attività. Elaborazione delle schede attività inviate Quando una risorsa invia una scheda attività, viene ricevuta una notifica per la revisione di tale scheda. In qualità di manager di progetto o delle risorse, rivedere e approvare le ore registrate per i progetti e per le altre attività. Nota: i manager di progetto ricevono le notifiche sull'invio della scheda attività soltanto se quest'ultima contiene elementi ad essi associati. Procedere come descritto di seguito: 1. Aprire la pagina iniziale, selezionare Personale e fare clic su Schede attività. 2. Filtrare le schede attività inviate. 3. Aprire la scheda attività da elaborare. 4. (Facoltativo) Fare clic sull'icona di Note scheda attività per aggiungere o modificare le note per voci individuali o per l'intera scheda attività. 5. Effettuare una delle seguenti operazioni: ■ Fare clic su Approva. La scheda attività viene approvata e l'ora registrata per ciascuna attività viene aggiunta ai valori effettivi di ogni attività. ■ Fare clic su Restituisci scheda attività. CA Clarity PPM restituisce la scheda attività per le correzioni e invia alla risorsa una notifica sulla restituzione della scheda attività. 186 Manuale dell'utente di Gestione progetto Ripristino dei valori predefiniti della scheda attività Ripristino dei valori predefiniti della scheda attività Procedere come descritto di seguito: 1. Aprire Amministrazione e fare clic su Opzioni scheda attività della Gestione progetto. Viene visualizzata la pagina Opzioni scheda attività. 2. Fare clic su Ripristina valori predefiniti. 3. Fare clic su Sì per confermare. Viene visualizzata la pagina Opzioni scheda attività. 4. Salvare le modifiche. Applicazione delle modifiche della scheda attività a tutte le risorse Per ripristinare le opzioni delle schede attività di tutte le risorse alle impostazioni predefinite, attenersi alla seguente procedura. Procedere come descritto di seguito: 1. Aprire Amministrazione e fare clic su Opzioni scheda attività della Gestione progetto. Viene visualizzata la pagina Opzioni scheda attività. 2. Modificare le opzioni della scheda attività, quindi fare clic su Applica a tutte le risorse. 3. Fare clic su Sì per confermare. Viene visualizzata la pagina Opzioni scheda attività. 4. Salvare le modifiche. Capitolo 6: Gestione delle schede attività 187 Capitolo 7: Utilità di pianificazione desktop Microsoft Project Questa sezione contiene i seguenti argomenti: Microsoft Project e CA Clarity PPM Schedule Connect (a pagina 189) Impostazione di Microsoft Project 2013 e 2010 con CA Clarity PPM (a pagina 190) Aggiornamento di CA Clarity PPM Schedule Connect (a pagina 199) Copie di lavoro dei progetti in Microsoft Project (a pagina 199) Scambio di dati tra Microsoft Project e CA Clarity PPM (a pagina 200) Recupero dei dati sui costi (a pagina 202) Dipendenze esterne in Microsoft Project (a pagina 203) Apertura dei progetti CA Clarity PPM in Microsoft Project (a pagina 203) Blocchi dei progetti (a pagina 206) Salvataggio di progetti CA Clarity PPM in Microsoft Project (a pagina 206) Rimozione e mantenimento dei blocchi sui progetti (a pagina 209) Uscita da Microsoft Project (a pagina 210) Creazione di progetti (a pagina 210) Assegnazione di risorse alle attività (a pagina 210) Aggiunta di risorse o ruoli ai progetti (a pagina 212) Carichi di lavoro bilanciati (a pagina 213) Utilizzo di progetti secondari mediante Microsoft Project (a pagina 213) Previsioni di progetto (a pagina 216) Valori effettivi (a pagina 218) Impatto del calcolo manuale sulla pianificazione in Microsoft Project (a pagina 221) Microsoft Project e CA Clarity PPM Schedule Connect Per ripetere la pianificazione su vasta scala o per utilizzare gli algoritmi di pianificazione automatici, utilizzare CA Clarity PPM Schedule Connect (Schedule Connect) per aprire i progetti di CA Clarity PPM in Microsoft Project. Schedule Connect fornisce una connessione bidirezionale completa tra CA Clarity PPM e Microsoft Project. È possibile sincronizzare le modifiche in CA Clarity PPM e in Microsoft Project con un solo clic. Con Schedule Connect è possibile: ■ Aprire i progetti in Microsoft Project per rivederli o modificarli. ■ Salvare i progetti creati o aggiornati in Microsoft Project su CA Clarity PPM. ■ Assegnare le risorse di CA Clarity PPM ai progetti aperti in Microsoft Project. ■ Effettuare il mapping dei campi personalizzati da Microsoft Project e CA Clarity PPM, assegnare le risorse alle attività e creare le previsioni. Capitolo 7: Utilità di pianificazione desktop Microsoft Project 189 Impostazione di Microsoft Project 2013 e 2010 con CA Clarity PPM Schedule Connect offre i seguenti vantaggi: ■ Prestazioni ottimizzate: quando si apre e si salva un progetto, tutte le informazioni vengono inviate e ricevute da CA Clarity PPM in un unico blocco. ■ Comunicazione simultanea tra CA Clarity PPM e Microsoft Project. CA Clarity PPM è in grado di inviare informazioni a Microsoft Project prima della ricezione di interi blocchi di informazioni di CA Clarity PPM. ■ Protezione: Sono supportati gli SSL e i server proxy senza la necessità di aprire porte speciali. Impostazione di Microsoft Project 2013 e 2010 con CA Clarity PPM Per impostare Microsoft Project con CA Clarity PPM, attenersi alla seguente procedura: 1. Prerequisiti (a pagina 190) 2. Diritti di accesso utente (a pagina 191) 3. Configurazione delle impostazioni (a pagina 192) a. Impostazione delle opzioni del browser (a pagina 192) b. Impostazione del livello del Centro protezione in Microsoft Project (a pagina 193) c. Impostazione delle opzioni di Microsoft Project per il funzionamento con CA Clarity PPM (a pagina 193) 4. Installazione di Microsoft Project Interface con Schedule Connect (a pagina 194) 5. Impostare la connessione su un server CA Clarity PPM (a pagina 197) Prerequisiti Prima di installare Microsoft Project Interface, verificare che siano installati i seguenti software di terze parti: Per Microsoft Project 2013: ■ Microsoft Project 2013 ■ Microsoft .NET Framework 4 Per le versioni a 32 bit e a 64 bit dei sistemi operativi: dotNetFx40_Full_x86_x64.exe ■ Microsoft Visual Studio 2010 Tools per Office Runtime Per le versioni a 32 bit del sistema operativo: vstor40_x86.exe Per le versioni a 64 bit del sistema operativo: vstor40_x64.exe 190 Manuale dell'utente di Gestione progetto Impostazione di Microsoft Project 2013 e 2010 con CA Clarity PPM Per Microsoft Project 2010: ■ Pacchetto hotfix di Microsoft Project 2010, aggiornamento cumulativo di giugno 2012 per Microsoft Project o Microsoft Project 2010 Service Pack 2 ■ Microsoft .NET Framework 4 Per le versioni a 32 bit e a 64 bit dei sistemi operativi: dotNetFx40_Full_x86_x64.exe ■ Microsoft Visual Studio 2010 Tools per Office Runtime Per le versioni a 32 bit del sistema operativo: vstor40_x86.exe Per le versioni a 64 bit del sistema operativo: vstor40_x64.exe Nota: Riavviare il computer dopo avere installato questi prodotti. Diritti di accesso utente Per creare e gestire i progetti mediante CA Clarity PPM con Microsoft Project, è necessario disporre dei seguenti diritti di accesso: Per aprire un progetto ■ Progetto - Visualizzazione gestione (sola lettura) oppure ■ Progetto - Modifica gestione (lettura/scrittura) Per creare un progetto ■ Progetto - Creazione Per visualizzare risorse e ruoli per i quali sono stati concessi diritti di accesso ■ Risorsa - Prenotazione provvisoria - Tutto ■ Risorsa - Prenotazione effettiva - Tutto Per modificare le allocazioni di una risorsa ■ Risorsa - Prenotazione provvisoria ■ Risorsa - Prenotazione effettiva Nota: per modificare l'allocazione di una risorsa che è stata prenotata in modo effettivo, è necessario disporre dei diritti Prenotazione effettiva. Capitolo 7: Utilità di pianificazione desktop Microsoft Project 191 Impostazione di Microsoft Project 2013 e 2010 con CA Clarity PPM Per impostare la previsione di un progetto: ■ Progetto - Modifica gestione ■ Progetto - Modifica previsione Se viene concesso il diritto Progetto - Modifica previsione a livello di istanza o di struttura organizzativa OBS (Organizational Breakdown Structure), viene implicitamente concesso anche il diritto Progetto - Modifica gestione. Se viene concesso il diritto Progetto - Modifica previsione- Tutto a livello globale, non viene concesso il diritto Progetto - Modifica gestione - Tutto. Per impostare la previsione su un progetto specifico, è inoltre necessario che venga esplicitamente concesso il diritto Progetto - Modifica e il diritto Progetto - Modifica gestione. Configurazione delle impostazioni Prima di installare Microsoft Project Interface, configurare le impostazioni seguenti: ■ Impostare le opzioni del browser. ■ Impostare il livello del Centro protezione in Microsoft Project. ■ Configurare le opzioni in Microsoft Project. Impostazione delle opzioni del browser Durante la connessione di Microsoft Project a CA Clarity PPM mediante Schedule Connect, si consiglia di impostare la seguente opzione del browser. Attenersi alla procedura descritta per impedire la visualizzazione della finestra di download dei file quando il browser rileva una pagina crittografata. Per ulteriori informazioni, consultare Microsoft Internet Explorer. Procedere come descritto di seguito: 1. Aprire il menu Strumenti di Internet Explorer. 2. Fare clic su Opzioni Internet, quindi selezionare la scheda Avanzate. 3. Deselezionare la seguente casella di controllo della sezione Protezione. Non salvare pagine crittografate sul disco Consente di specificare se si desidera impedire la visualizzazione delle finestra di download quando il browser rileva una pagina crittografata. Impostazione predefinita: opzione deselezionata Deselezionare la casella di controllo. 4. Fare clic su OK. 192 Manuale dell'utente di Gestione progetto Impostazione di Microsoft Project 2013 e 2010 con CA Clarity PPM Impostazione del livello del Centro protezione in Microsoft Project Configurare le impostazioni di Microsoft Project per la successiva attivazione della macro di installazione del componente aggiuntivo CA Clarity di Microsoft Project Interface per CA Clarity PPM. 1. Aprire Microsoft Project. 2. Accedere a File, Opzioni. 3. Fare clic su Centro protezione, quindi selezionare Impostazioni Centro protezione. 4. Fare clic su Componenti aggiuntivi. Deselezionare l'opzione Richiedi che i componenti aggiuntivi di applicazioni siano firmati da un autore attendibile. 5. Tornare alla pagine Centro protezione. 6. Fare clic su Impostazioni macro e selezionare l'opzione Attiva tutte le macro. È possibile annullare l'operazione in seguito all'installazione. Impostazione delle opzioni di Microsoft Project per il funzionamento con CA Clarity PPM In genere, è possibile configurare le impostazioni di Microsoft Project in base alle preferenze personali. In questa sezione vengono fornite alcune indicazioni per l'impostazione di Microsoft Project con CA Clarity PPM. Per impostare le opzioni di Microsoft Project, fare clic su Opzioni dal menu File. Calcolo Fare clic su Pianifica per impostare l'opzione Calcolo. Questa opzione consente di determinare se Microsoft Project debba ripianificare automaticamente il piano. Quest'impostazione influisce anche su ciò che viene mostrato in CA Clarity PPM quando si salva il piano su CA Clarity PPM al completamento della pianificazione. Se l'opzione di calcolo è impostata su On, Microsoft Project pianifica automaticamente il piano ogni volta che viene aperto un progetto di CA Clarity PPM o quando si effettua la tabulazione al di fuori del campo appena modificato. Se l'opzione è impostata su Off, Microsoft Project non pianifica automaticamente il piano ogni qual volta che viene aperto un progetto di CA Clarity PPM o quando si effettua la tabulazione al di fuori del campo appena modificato. Di conseguenza, molti campi di Microsoft Project non vengono aggiornati con le informazioni più recenti. Ad esempio, nelle attività di riepilogo non vengono visualizzati i valori raggruppati aggiornati. Per ulteriori informazioni sugli elementi che non vengono calcolati, consultare la Guida di Microsoft Project. Capitolo 7: Utilità di pianificazione desktop Microsoft Project 193 Impostazione di Microsoft Project 2013 e 2010 con CA Clarity PPM Calendario Fare clic su Pianifica per configurare il calendario. Verificare che i valori nelle opzioni del calendario per questa sezione di progetto eseguano il mapping ai valori impostati in CA Clarity PPM. Per la maggior parte delle organizzazioni, può essere necessario aggiornare i campi seguenti: ■ Week starts on (Data inizio settimana) ■ Fiscal year starts in (Inizio anno fiscale) Gli altri campi effettuano il mapping alle impostazioni della propria organizzazione. Visualizza Fare clic su Avanzate. Cancellare la finestra di dialogo Show links between projects (Mostra collegamenti tra i progetti) nella casella di controllo aperta nelle opzioni di collegamento del progetto incrociato per questa sezione di progetto. Questa funzionalità non è compatibile con le dipendenze esterne di CA Clarity PPM e viene ignorata se selezionata. Salva Fare clic su Salva nella finestra delle opzioni del progetto. È possibile aggiornare il percorso del file come desiderato e salvare i file .mpp in una cartella qualsiasi. Tuttavia, se si condivide il computer con altri utenti e si aggiornano i progetti master, impostare il percorso del file su una cartella condivisa. Contattare l'amministratore di Windows per ricevere assistenza. Installazione di Microsoft Project Interface con Schedule Connect Installare una versione di Microsoft Project Interface e di Schedule Connect compatibile con il server di CA Clarity PPM con cui si sta stabilendo un collegamento. Per scaricare il software, è necessario disporre dei diritti di accesso Download software – Microsoft Project Interface. Per garantire il corretto funzionamento di Microsoft Project Interface su CA Clarity PPM, verificare che siano installati i programmi seguenti: ■ Microsoft Project 2013 o 2010 Service Pack 2 ■ CA Clarity PPM Schedule Connect 194 Manuale dell'utente di Gestione progetto Impostazione di Microsoft Project 2013 e 2010 con CA Clarity PPM Procedere come descritto di seguito: 1. Chiudere tutte le istanze di Microsoft Project. 2. Scaricare Microsoft Project Interface mediante uno dei seguenti metodi: ■ Supporto di CA Clarity PPM Accedere a Clients\MSPInterface\Legacy o Clients\MSPInterface\New e fare clic su mspsetup.exe. ■ Interfaccia utente di CA Clarity PPM Questo download include Schedule Connect. a. Aprire la Pagina iniziale e da Personale fare clic su Impostazioni account. b. Fare clic sulla scheda Download software. c. Fare clic sul collegamento per il download di Microsoft Project Interface (x86) o Microsoft Project Interface (x64), in base alla compatibilità con la versione di Microsoft Project in uso. d. Selezionare Esegui o Salva quando viene richiesto di avviare l'esecuzione o di salvare il file mspsetup.exe. Se si seleziona Salva, eseguire il file quando si è pronti per avviare l'installazione. 3. Selezionare la lingua desiderata per il programmi di installazione, quindi fare clic su OK per procedere con il processo di installazione. Viene aperta la procedura guidata di installazione di Microsoft Project Interface per CA Clarity PPM con CA Clarity PPM Schedule Connect. Capitolo 7: Utilità di pianificazione desktop Microsoft Project 195 Impostazione di Microsoft Project 2013 e 2010 con CA Clarity PPM 4. Seguire le istruzioni su ciascuna pagina della procedura guidata. Nota: se nel sistema è presente un'installazione, viene visualizzato un messaggio in cui viene richiesto se si desidera copiare i file nella stessa directory. Fare clic su Sì per continuare. ■ Quando richiesto dalla procedura guidata, selezionare una versione dell'interfaccia: Interfaccia Microsoft Project Fornisce la versione corrente e aggiornata. Versione legacy di Microsoft Project Interface Fornisce la versione legacy. 5. Al completamento dell'installazione, fare clic su Fine e uscire dalla procedura guidata. Al termine dell'installazione, viene visualizzata una finestra di dialogo in cui viene indicato che l'installazione è stata completata. Se l'installazione non riesce, disinstallare i programmi e provare a reinstallarli. Nota: Microsoft Project utilizza un file di impostazioni (global.mpt) applicabile a un utente. In caso di utenti multipli su un computer, comunicare a ciascun utente di scaricare e installare Microsoft Project Interface per CA Clarity PPM. Versione legacy di Microsoft Project Interface e Microsoft Project Interface La procedura guidata di installazione del software Microsoft Project Interface fornisce due opzioni di interfaccia: la versione legacy di Microsoft Project Interface e Microsoft Project Interface. Se precedentemente è stata installata la versione legacy e adesso viene installato Microsoft Project Interface, verranno applicate le modifiche seguenti: ■ I gruppi di risorse non sono più disponibili per progetti master. Tutte le risorse si trovano sul foglio della risorsa principale. Le stesse regole si applicano ai membri del team addetto alla memorizzazione sui progetti master e sui progetti secondari in CA Clarity PPM. ■ Le visualizzazioni personalizzate non vengono più salvate nel file .mpp. Se è stata aggiunta una colonna o è stata utilizzata una visualizzazione personalizzata, la visualizzazione viene ignorata. L'intera mappatura e i dati nei campi non mappati vengono archiviati. Procedura consigliata: creare delle visualizzazioni personalizzate (e delle tabelle associate) e inserirle nel file global.mpt. Quando l'utente apre un progetto da CA Clarity PPM, fa clic sulla visualizzazione personalizzata. 196 Manuale dell'utente di Gestione progetto Impostazione di Microsoft Project 2013 e 2010 con CA Clarity PPM ■ Non è più possibile utilizzare l'opzione Salva con nome su un progetto di CA Clarity PPM esistente. ■ I valori relativi alla durata trascorsa vengono mantenuti tra Microsoft Project e CA Clarity PPM. Per ulteriori informazioni, consultare Durate trascorse e Microsoft Project Interface (a pagina 202). ■ Non viene effettuato più il mapping dei campi Numero1 e Numero2 nei campi ETC in sospeso e Valori effettivi in sospeso. Aggiungere invece questi mapping all'MSPFIELD. È possibile utilizzare qualsiasi campo numerico. ■ Se viene creata un'attività in CA Clarity PPM non contrassegnata mediante una dipendenza, e che non inizia nella data di inizio del progetto, definire un vincolo. Microsoft Project Interface non imposta automaticamente un vincolo sull'attività e sposta la data. ■ La finestra di dialogo relativa all'avanzamento viene adesso visualizzata nell'angolo in basso a destra della barra degli strumenti di Microsoft Project. Impostare la connessione su un server CA Clarity PPM Quando si apre un progetto da CA Clarity PPM da aggiornare in Microsoft Project, si esegue implicitamente l'accesso a CA Clarity PPM. Schedule Connect memorizza le impostazioni. Una volta effettuato l'accesso e stabilito una sessione per un'istanza di progetto di destinazione, è necessario soltanto immettere la password la volta successiva in cui si tenta di salvare dei progetti o di esplorare le risorse in CA Clarity PPM. Se un progetto viene aperto da Microsoft Project e viene salvato in CA Clarity PPM, Schedule Connect stabilisce la connessione al server di CA Clarity PPM specificato. Per impostare la connessione a CA Clarity PPM la prima volta che si esegue l'accesso, attenersi alla procedura riportata di seguito. Nota: se si utilizza un SSO federativo, è necessario aprire una sessione nel browser CA Clarity PPM. La sessione del browser deve trovarsi nell'ambiente a cui si sta tentando di stabilire la connessione, definito nel campo Host di CA Clarity. Procedere come descritto di seguito: 1. Aprire Microsoft Project, fare clic sul menu o sulla barra degli strumenti Integrazione CA Clarity PPM e selezionare Apri. 2. Immettere il nome utente e la password di CA Clarity PPM, quindi fare clic su >>Imposta. Capitolo 7: Utilità di pianificazione desktop Microsoft Project 197 Impostazione di Microsoft Project 2013 e 2010 con CA Clarity PPM 3. Compilare i seguenti campi: Di seguito si riporta una breve descrizione dei campi seguenti: Gestione SSL Specifica la preferenza di gestione del protocollo SSL (Secure Sockets Layer). Valori: ■ Completa. Il protocollo SSL viene utilizzato per tutte le comunicazioni, compresi gli accessi e gli scambi di dati. ■ Accedi. Il protocollo SSL viene utilizzato per l'accesso e ignorato per tutti gli altri scambi di dati. ■ Nessuno. Nessuna connessione viene eseguita attraverso l'SSL. Impostazione predefinita: Completa Selezionare Completa. Host di CA Clarity PPM Definisce il nome del server CA Clarity PPM a cui Microsoft Project effettua la connessione. Il server definisce la posizione da cui si apre o in cui viene salvato un progetto. L'host di accesso non rappresenta l'URL completo. Impostazione predefinita: <Host Clarity> Esempio: corpName Porta Porta del server CA Clarity PPM. Esempio: 80 è la porta predefinita di un server di CA Clarity PPM. Nota: Per determinare il numero di porta da specificare, è possibile controllare le impostazioni del server applicazioni CSA, il registro dell'applicazione sull'URL o contattare l'amministratore. Inoltre, per caricare le informazioni, Schedule Connect utilizza il campo che definisce la porta sull'URL di immissione dell'applicazione. Pertanto, indipendentemente dal campo della porta, questo campo deve contenere anche un riferimento a <server_name>:<portnumber>. Immettere il valore 443 se si usa SSL. Host proxy Definisce il nome del server proxy. L'host proxy non rappresenta l'URL completo. Esempio: corpProxy Nota: se si effettua l'accesso a CA Clarity PPM mediante un proxy non di autenticazione, immettere l'host e la porta proxy nei campi Host e Porta di CA Clarity. Obbligatorio: solo quando si effettua l'accesso ad un proxy di autenticazione. 198 Manuale dell'utente di Gestione progetto Aggiornamento di CA Clarity PPM Schedule Connect Porta Specifica la porta del server proxy. Proxy User Name Specifica il nome utente per la connessione al server proxy. Proxy Password Specifica la password per la connessione al server proxy. 4. Fare clic su OK. Viene stabilita la connessione al server CA Clarity PPM. È possibile stabilire la connessione di Schedule Connect ad un solo server CA Clarity PPM per volta. Per aprire o salvare i progetti in un server CA Clarity PPM differente, modificare le impostazioni di connessione. Quando si imposta Schedule Connect affinché faccia riferimento a un altro server CA Clarity PPM, assicurarsi di aggiornare le impostazioni del server proxy, se necessario. Aggiornamento di CA Clarity PPM Schedule Connect Verificare periodicamente la disponibilità di nuove versioni o patch di CA Clarity PPM. Le note di rilascio fornite con i prodotti comunicano all'utente se l'aggiornamento di Microsoft Project Interface è consigliato o richiesto. In genere, non è necessario eseguire l'aggiornamento di CA Clarity PPM Schedule Connect ogni volta che viene aggiornato il server CA Clarity PPM. In caso di aggiornamento, verranno visualizzati i miglioramenti e le correzioni degli errori più recenti. Installare la versione più recente (a pagina 194). Copie di lavoro dei progetti in Microsoft Project Le copie di lavoro dei progetti consentono di aggiornare il progetto in modalità non in linea. Quando viene aperto e salvato un progetto come file, Microsoft Project crea una copia di lavoro. Salvare i progetti in locale come file .mpp tramite Microsoft Project. Sarà comunque possibile continuare ad aggiornarlo in Microsoft Project. Al successivo salvataggio della copia di lavoro, Microsoft Project presupporrà che si desideri eseguire il salvataggio in CA Clarity PPM. Capitolo 7: Utilità di pianificazione desktop Microsoft Project 199 Scambio di dati tra Microsoft Project e CA Clarity PPM Scambio di dati tra Microsoft Project e CA Clarity PPM Quando si aprono e si salvano i progetti, gli aggiornamenti tra CA Clarity PPM e Microsoft Project vengono coordinati in Schedule Connect, anche quando le modifiche vengono apportate contemporaneamente. Per abilitare il coordinamento delle informazioni, i campi di Microsoft Project vengono associati a quelli di CA Clarity PPM. Se si utilizza Studio, tenere presente quanto segue: ■ Inserire il campo PRNAME nella tabella MSPField in minuscolo e definire il valore dell'ID attributo utilizzato in Studio. ■ CA Clarity PPM non esegue il mapping degli attributi di assegnazione personalizzati su Microsoft Project. Le informazioni essenziali, come ad esempio quelle relative alle risorse e alle regole di determinazione dei costi, vengono controllate in CA Clarity PPM. Se queste informazioni vengono modificate in Microsoft Project, le modifiche apportate non vengono salvate in CA Clarity PPM. Recupero dei dati da Microsoft Project Quando si salva un progetto in CA Clarity PPM, vengono aggiornate le relative informazioni, comprese le attività e le assegnazioni con le seguenti eccezioni: ■ Le informazioni sulle risorse e sui codici di addebito non vengono aggiornate o create. ■ Le informazioni di registrazione del tempo sulle assegnazioni registrate non vengono aggiornate. ■ Le attività e le assegnazioni non pianificate non vengono aggiornate o eliminate, anche se viene forzato un salvataggio. Non è possibile eliminare progetti, attività e membri del team i cui valori effettivi sono stati inviati, così come non è possibile rimuovere assegnazioni di risorse i cui valori effettivi sono stati inviati. Quando si elimina un'assegnazione con valori affettivi, le stime (ETC) vengono impostate su zero. Quando si elimina un'attività con valori effettivi, tale attività viene contrassegnata come Completata. Le attività vengono riposizionate nell'attività di riepilogo Attività eliminate nella struttura WBS (Work Breakdown Structure). La logica in CA Clarity PPM prevede la creazione di questa fase oppure il riutilizzo di una fase esistente. CA Clarity PPM imposta l'ID dell'attività su un valore non localizzato. CA Clarity PPM e Microsoft Project sono pertanto in grado di riconoscerlo in base alle impostazioni della lingua. 200 Manuale dell'utente di Gestione progetto Scambio di dati tra Microsoft Project e CA Clarity PPM Unione delle modifiche a schede attività e transazioni concorrenti È possibile aggiornare le schede attività o le transazioni finanziarie in CA Clarity PPM che possono influire sulle informazioni dei progetti in corso di aggiornamento. Quando un progetto è bloccato, viene bloccata la maggior parte degli aggiornamenti delle schede attività e delle transazioni che influiscono su un progetto. Quando si salvano i progetti in CA Clarity PPM, vengono mantenute e unite le seguenti modifiche: ■ Attività non pianificate. Le attività non pianificate vengono inserite in un'attività di riepilogo denominata Attività non pianificate in Microsoft Project fino allo spostamento delle attività non pianificate da parte del manager di progetto. Le attività non pianificate vengono create quando i membri del team: ■ Creano nuove attività non pianificate. ■ Creano un'assegnazione non pianificata mediante la registrazione del tempo effettivo in relazione alle attività a cui non sono assegnati membri del team. Quando il progetto viene salvato in CA Clarity PPM, le attività e le assegnazioni non pianificate non vengono eliminate. Le attività e le assegnazioni non pianificate aperte in Microsoft Project vengono contrassegnate come pianificate. È possibile eliminare le attività e le assegnazioni da Microsoft Project in un secondo momento. ■ Stime in sospeso. I membri del personale del team possono impostare le stime in sospeso (ETC) da CA Clarity PPM. Se si modifica questo campo da Microsoft Project per un'assegnazione registrata, tale modifica viene ignorata quando il progetto viene salvato in CA Clarity PPM. Di seguito viene riportata un'eccezione alla regola di modifica. I valori delle stime in sospeso vengono accettati o rifiutati e non vengono contemporaneamente modificati in CA Clarity PPM da un altro membro del team. ■ Note: i membri del team possono aggiungere note alle attività da CA Clarity PPM. ■ Valori effettivi. Entrambi i valori effettivi approvati e non approvati, nel piano del progetto vengono visualizzati come valori effettivi in sospeso. Nota: le assegnazioni vengono registrate quando il campo Modalità di registrazione in CA Clarity PPM per le risorse e i progetti associati è impostato su Clarity o Altro. Le informazioni relative ai campi Valori effettivi, Data di fine valori effettivi, Valori effettivi in sospeso e Stime in sospeso vengono mantenute da CA Clarity PPM (a meno che non venga impostato alcun valore). Le modifiche apportate a questi campi da Microsoft Project vengono ignorate. Capitolo 7: Utilità di pianificazione desktop Microsoft Project 201 Recupero dei dati sui costi Durate trascorse e Microsoft Project Interface I manager di progetto possono immettere in Microsoft Project i valori relativi alla durata sotto forma di giorni lavorativi o giorni trascorsi (di calendario). La durata trascorsa corrisponde alla quantità di tempo impiegato per portare a termine un'attività, basata su una giornata di 24 ore e una settimana di 7 giorni, incluse le vacanze e altri giorni non lavorativi. Per pianificare le attività in modo che si verifichino durante le ore lavorative e non lavorative, il manager di progetto assegna un valore di durata trascorsa a un'attività (facendo precedere l'abbreviazione della durata dalla lettera e) in Microsoft Project. Ad esempio, 3ed indica tre giorni trascorsi, sia che tali giorni siano lavorativi o non lavorativi. Quando un progetto viene aperto e salvato da Microsoft Project a CA Clarity PPM, Microsoft Project Interface (non la versione legacy) mantiene i valori relativi alla durata trascorsa. Per le dipendenze delle attività di Microsoft Project, questa interfaccia mantiene nella pianificazione anche le durate trascorse relative ai clienti potenziali (accelerazioni o sovrapposizioni) e i ritardi (ritardi o intervalli). Tuttavia, è possibile visualizzare e modificare le durate trascorse soltanto in Microsoft Project. Le durate trascorse di Microsoft Project vengono gestite in CA Clarity PPM a meno che non vengano modificati l'inizio, la fine, la durata o le dipendenze dell'attività. In questo caso, le durate vengono convertite in giorni lavorativi. Nota: Per mantenere le durate trascorse in CA Clarity PPM, è necessario disporre di Microsoft Project 2010 o versioni successive. La versione legacy di Microsoft Project Interface non consente di mantenere i valori relativi alla durata trascorsa da Microsoft Project a CA Clarity PPM. Le durate che corrispondono ai giorni trascorsi in Microsoft Project vengono convertite in giorni lavorativi in CA Clarity PPM. Recupero dei dati sui costi Le informazioni di costo vengono recuperate dalla matrice di costi finanziari quando si aprono i progetti in Microsoft Project utilizzando CA Clarity PPM. I tassi di costo determinano il costo associato a una risorsa assegnata all'attività di un progetto. I tassi di costo visualizzati in Microsoft Project vengono recuperati dal campo Costo nella matrice di costo di CA Clarity PPM. Tali costi vengono visualizzati nel corso del tempo in base all'attività a livello di progetto. Microsoft Project supporta tassi di costo variabili e specifici di progetto. Le modifiche apportate ai tassi di costo in Microsoft Project sono solo ipotetiche e non possono essere salvate in CA Clarity PPM. 202 Manuale dell'utente di Gestione progetto Dipendenze esterne in Microsoft Project Dipendenze esterne in Microsoft Project È possibile inserire dipendenze in un progetto aperto senza dover aprire il progetto dal quale è stata creata la relazione di dipendenza: In Microsoft Project è possibile inserire dipendenze immettendo il nome del file e l'ID dell'attività dell'attività dipendente. Per creare la dipendenza esterna, è necessario che entrambi i file siano aperti in Microsoft Project. Quando si apre un progetto con dipendenze esterne in Microsoft Project, le informazioni sull'attività e sulle dipendenze esterne vengono recuperate. Non vengono recuperate altre informazioni. In Microsoft Project, l'ID attività della dipendenza esterna viene visualizzato nel formato [ID progetto]\[Nome attività]. Ad esempio, 5\aggiornamento_wireless. Quando si salva un progetto con dipendenze esterne, le attività esterne vengono aggiornate in base alle esigenze. Apertura dei progetti CA Clarity PPM in Microsoft Project È possibile aprire i progetti da: ■ CA Clarity PPM ■ Interfaccia Microsoft Project con Schedule Connect Prima di aprire un progetto da CA Clarity PPM in Microsoft Project: 1. Salvare e chiudere il progetto se lo si è aperto in Microsoft Project. 2. Chiudere eventuali finestre di dialogo aperte o attendere il completamento delle interazioni con Microsoft Project. 3. Se si desidera aprire un progetto da un server CA Clarity PPM diverso: a. Uscire da Microsoft Project. b. Modificare le impostazioni del server in Server Connect. Apertura dei progetti da CA Clarity PPM in Microsoft Project È possibile aprire tutti i progetti attivi per cui si dispone dei diritti di visualizzazione o modifica da CA Clarity PPM. Per essere aperti da CA Clarity PPM, è necessario che i progetti siano formattati in Microsoft Project. Le attività create con le date impostate in CA Clarity PPM diverse dalla data di inizio del progetto acquisiscono i vincoli Inizio non precedente al allo scopo di mantenerle in posizione. Le stime di lavoro per ciascun ruolo in relazione a ogni attività vengono caricate in Microsoft Project, inclusa la distribuzione di tale lavoro nel corso del tempo. Capitolo 7: Utilità di pianificazione desktop Microsoft Project 203 Apertura dei progetti CA Clarity PPM in Microsoft Project Se si dispone dei diritti di accesso per visualizzare o modificare un progetto, è possibile aprire il progetto in sola lettura o in modalità di lettura/scrittura da CA Clarity PPM in Microsoft Project. Se si dispone dei diritti di sola visualizzazione per un progetto oppure se il progetto è attualmente bloccato, il progetto potrà essere aperto in modalità di sola lettura. Nota: non è possibile aprire i progetti con lo stesso ID di progetto e lo stesso nome file .MPP in Microsoft Project da più server CA Clarity PPM nel computer in uso. Se è necessario aprire un progetto, eliminare il file .MPP salvato in locale. Aprire quindi il progetto con l'ID di progetto duplicato dagli altri server CA Clarity PPM. Quando si apre un progetto CA Clarity PPM in Microsoft Project, si verifica quanto segue: ■ Il proprio accesso a CA Clarity PPM viene automaticamente inviato a Microsoft Project. Non è richiesto l'accesso a Schedule Connect per l'apertura di un progetto da CA Clarity PPM in Microsoft Project. ■ Il progetto viene aperto in Microsoft Project. Se Microsoft Project è già in esecuzione, viene utilizzata tale istanza dell'applicazione. Eventuali progetti aperti in Microsoft Project rimarranno aperti. ■ Se si apre il progetto da CA Clarity PPM in Microsoft Project in modalità di sola lettura e lo si modifica, tali modifiche non potranno essere salvate in CA Clarity PPM. ■ Se si apre il progetto da CA Clarity PPM in Microsoft Project in modalità di lettura/scrittura, il progetto potrà essere aperto da altri utenti in modalità di sola lettura. Procedere come descritto di seguito: 1. Selezionare Microsoft Project dal menu Apri in utilità di pianificazione. 2. Selezionare una delle seguenti opzioni: ■ Sola lettura. Consente di aprire il progetto sbloccato in Microsoft Project. ■ Lettura-scrittura. Consente di aprire il progetto in Microsoft Project e di bloccare il progetto in CA Clarity PPM. Impostazione predefinita: Lettura/Scrittura Nota: se per il progetto si dispone dei diritti di accesso di sola visualizzazione oppure se il progetto è bloccato da un altro utente, l'opzione Sola lettura è selezionata per impostazione predefinita. Inoltre, la casella di riepilogo non sarà disponibile. 3. Fare clic su Vai per aprire il progetto in Microsoft Project. 204 Manuale dell'utente di Gestione progetto Apertura dei progetti CA Clarity PPM in Microsoft Project Apertura di progetti CA Clarity PPM da Microsoft Project Per aprire un progetto CA Clarity PPM da Microsoft Project dopo aver impostato la connessione a un server CA Clarity PPM, attenersi alla procedura riportata di seguito. È possibile aprire qualsiasi progetto CA Clarity PPM attivo per cui si dispone dei diritti di visualizzazione o modifica da Microsoft Project mediante Schedule Connect. Viene visualizzata la finestra Apri da Clarity in cui è disponibile un elenco di progetti CA Clarity PPM. La tabella contiene un elenco di progetti attivi formattati per Microsoft Project che è possibile modificare o visualizzare. Procedere come descritto di seguito: 1. Avviare Microsoft Project. 2. Fare clic sulla scheda di integrazione di CA Clarity PPM, quindi su Aperto. 3. Vengono visualizzate le seguenti colonne: Project ID Definisce l'ID univoco per il progetto che generalmente viene impostato mediante la numerazione automatica. Limiti: 20 caratteri Obbligatorio: Sì Nome Indica il nome del progetto. Il valore di questo campo è determinato dal campo Nome progetto della pagina Proprietà progetto. Bloccato da Indica il nome utente di una risorsa che sta attualmente modificando il progetto. Manager Specifica l'indirizzo di posta elettronica della risorsa responsabile della gestione del progetto. 4. Selezionare il progetto e fare clic su Apri. Se il progetto viene bloccato e salvato in locale, viene visualizzato un messaggio che chiede se si desidera aprire la versione di CA Clarity PPM e sostituire quella locale. 5. Fare clic su Sì per aprire la versione di CA Clarity PPM. Capitolo 7: Utilità di pianificazione desktop Microsoft Project 205 Blocchi dei progetti Blocchi dei progetti È possibile aprire un progetto da CA Clarity PPM in Microsoft Project nelle seguenti modalità: ■ Modalità di sola lettura: il progetto aperto in questa modalità non viene bloccato. Il progetto può essere modificato in locale ma le modifiche non possono essere salvate in CA Clarity PPM. ■ Modalità di lettura/scrittura: il progetto aperto in questa modalità viene bloccato. In tal modo, gli utenti non possono aggiornare il progetto né sovrascrivere le modifiche apportate dalla risorsa che ha bloccato il progetto stesso. Quando si blocca un progetto in CA Clarity PPM: ■ È possibile mantenere il progetto bloccato fino alla chiusura. È possibile aggiornare e salvare il progetto e continuare l'aggiornamento dello stesso senza sbloccarlo. L'azione consente di aggiornare i progetti in locale per periodi estesi, nonché di condividere le informazioni aggiornate con altri utenti. ■ Il progetto può essere aperto da altri utenti in modalità di sola lettura. Gli utenti possono aggiornare il progetto in locale, tuttavia non lo possono salvare in CA Clarity PPM. Quando viene forzato un salvataggio in Microsoft Project, viene visualizzato un messaggio di avviso indicante la sovrascrittura delle modifiche a seguito dell'apertura del progetto. Salvataggio di progetti CA Clarity PPM in Microsoft Project Per salvare i progetti CA Clarity PPM in Microsoft Project, attenersi alla seguente procedura: ■ Salvare i nuovi progetti creati in Microsoft Project in CA Clarity PPM (a pagina 207). ■ Salvare una copia di un progetto CA Clarity PPM esistente come nuovo progetto (a pagina 208). ■ Salvare un progetto esistente in CA Clarity PPM (a pagina 209). Quando un progetto aggiornato in Microsoft Project viene salvato nuovamente in CA Clarity PPM, il progetto salvato in questa applicazione rifletterà la pianificazione aggiornata. Il file .MPP del progetto viene caricato in CA Clarity PPM includendo informazioni discrete, ad esempio pianificazioni delle attività e carichi di lavoro delle risorse. Nota: utilizzare le funzionalità Salva e Salva con nome di Microsoft Project per salvare il file in locale. Utilizzare Schedule Connect per salvare i progetti in CA Clarity PPM. 206 Manuale dell'utente di Gestione progetto Salvataggio di progetti CA Clarity PPM in Microsoft Project Salvataggio di nuovi progetti da CA Clarity PPM in Microsoft Project È possibile creare un nuovo progetto in Microsoft Project, quindi salvarlo in CA Clarity PPM se sussistono le seguenti condizioni: ■ Si dispone di diritti di accesso per la creazione di progetti in CA Clarity PPM. ■ Le risorse o i codici di addebito a cui viene fatto riferimento nel progetto si trovano in CA Clarity PPM. ■ Il progetto non è protetto da password. Per verificare se il progetto è protetto da password, selezionare l'opzione Salva. Quando si salva in CA Clarity PPM un nuovo progetto creato in Microsoft Project, si verifica automaticamente quanto segue: ■ L'utente diviene il manager di progetto di CA Clarity PPM. ■ Il progetto viene bloccato in CA Clarity PPM. ■ Il progetto rimane aperto in Microsoft Project. Nota: Se l'ID di progetto è esistente in CA Clarity PPM, è possibile salvare il progetto sovrascrivendone uno esistente facendo clic su Salva con nome dalla barra del menu dell'integrazione di CA Clarity PPM. Se si salva un progetto sovrascrivendone uno esistente, le informazioni del nuovo progetto sostituiscono le informazioni del progetto esistente. Le attività non pianificate e le attività assegnate che presentano valori effettivi vengono spostate nella fase di riepilogo Attività eliminate. Se si apre un progetto da CA Clarity PPM, l'ID di progetto viene archiviato nel file .MPP utilizzato come ID di progetto predefinito. Se il progetto non è mai stato aperto da CA Clarity PPM, il titolo del progetto ne rappresenterà l'ID. Per cambiare l'ID progetto, creare un progetto in CA Clarity PPM. Gli ID progetto sono univoci in CA Clarity PPM. Se l'ID di progetto esiste in CA Clarity PPM, viene visualizzato un messaggio di conferma che comunica l'esistenza dell'ID. Fare clic su Sì per sostituire il progetto esistente con le informazioni del nuovo progetto. Nota: se si modifica l'ID, il nome del file .MPP viene modificato in modo corrispondente. Procedere come descritto di seguito: 1. Aprire il progetto in Microsoft Project. 2. Fare clic sulla barra del menu dell'integrazione di CA Clarity PPM e fare clic su Salva con nome per visualizzare un elenco dei progetti attivi di cui si dispone dei diritti di accesso. 3. Definire i seguenti campi: Capitolo 7: Utilità di pianificazione desktop Microsoft Project 207 Salvataggio di progetti CA Clarity PPM in Microsoft Project Project ID Definisce l'ID univoco per il progetto che generalmente viene impostato mediante la numerazione automatica. Limiti: 20 caratteri Obbligatorio: Sì Nome file locale Indica il percorso locale e il nome del file .MPP predefiniti del progetto. Per impostazione predefinita, il nome del file .MPP corrisponde all'ID del progetto. Se il nome del progetto esiste già, le informazioni relative al nuovo progetto sostituiscono quelle del progetto esistente. Nota: il percorso e il nome del file vengono determinati dalle impostazioni Strumenti, Opzioni e Salva di Microsoft Project. Le eventuali modifiche apportate all'impostazione non saranno effettive fino al successivo avvio di Microsoft Project. Modalità di registrazione Indica il metodo di registrazione utilizzato per le assegnazioni delle risorse per l'immissione del tempo impiegato per le attività di progetto. Valori: ■ Clarity: le assegnazioni delle risorse utilizzano le schede attività per immettere le ore dedicate alle attività assegnate. ■ Nessuno: La registrazione dei valori effettivi delle risorse non di lavoro avviene mediante record delle transazioni finanziarie o un'utilità di pianificazione desktop, come Open Workbench e Microsoft Project. ■ Altro: l'importazione dei valori effettivi viene eseguita da un'applicazione di terze parti. Impostazione predefinita: Clarity 4. Salvare il progetto. Salvataggio di copie di progetti esistenti CA Clarity PPM come nuovi progetti È possibile salvare una copia di un progetto CA Clarity PPM esistente come un nuovo progetto. L'azione consente di salvare tutte le informazioni di progetto nel nuovo progetto. Entrambi i progetti esistono in modo indipendente l'uno dall'altro e non si verifica alcuna condivisione di file. Se viene salvata una copia di un progetto di CA Clarity PPM, il blocco per tale progetto verrà ignorato a meno che la copia non venga salvata in locale come file .mmp mediante le funzioni di salvataggio standard di Microsoft Project. 208 Manuale dell'utente di Gestione progetto Rimozione e mantenimento dei blocchi sui progetti Procedere come descritto di seguito: 1. Aprire il progetto in Microsoft Project da CA Clarity PPM. 2. Fare clic sulla scheda dell'integrazione di CA Clarity PPM e andare su Salva con nome. 3. Immettere un nuovo ID progetto CA Clarity PPM univoco, quindi fare clic su Salva con nome. Una copia del progetto viene salvata come nuovo progetto in CA Clarity PPM. Salvataggio di progetti esistenti in CA Clarity PPM da Microsoft Project Per salvare un progetto esistente su CA Clarity PPM, è necessario modificare i diritti di accesso e disporre dell'opzione di blocco sul progetto. Se il progetto non è stato bloccato dall'utente corrente o è stato bloccato da un altro utente, non sarà possibile salvarlo nuovamente in CA Clarity PPM. Se necessario, è possibile imporre un salvataggio. Una volta salvato il progetto esistente, è possibile continuare a modificarlo. Procedere come descritto di seguito: 1. Aprire il progetto in Microsoft Project. 2. Fare clic sulla barra del menu dell'integrazione di CA Clarity PPM e su Salva con nome. Il progetto rimarrà aperto e bloccato. Se il progetto non è bloccato dall'utente, viene visualizzato un messaggio in cui viene richiesto se si desidera forzare un salvataggio. 3. Fare clic su Sì. Rimozione e mantenimento dei blocchi sui progetti Un progetto viene bloccato quando viene aperto da CA Clarity PPM in modalità di lettura/scrittura. In genere, quando si chiude un progetto in Microsoft Project, esso viene sbloccato in CA Clarity PPM, anche quando si esce da Microsoft Project con il progetto ancora aperto. Sblocco di un progetto da Microsoft Project È possibile sbloccare un progetto direttamente da Microsoft Project. Capitolo 7: Utilità di pianificazione desktop Microsoft Project 209 Uscita da Microsoft Project Procedere come descritto di seguito: 1. Aprire il progetto in Microsoft Project e salvarlo su CA Clarity PPM. 2. Chiudere il progetto senza salvarlo in Microsoft Project per sbloccarlo. Uscita da Microsoft Project Se si esce da Microsoft Project senza salvare il progetto in locale, viene visualizzato un messaggio in cui viene richiesto di salvare il progetto. Se si seleziona Salva, il progetto viene salvato in locale ma non in CA Clarity PPM. Il salvataggio su CA Clarity PPM viene effettuato mediante il pulsante Salva del menu di integrazione di CA Clarity PPM. Creazione di progetti Per creare progetti, è possibile procedere come segue: ■ Creare un progetto in CA Clarity PPM (a pagina 23). ■ Creare un progetto in Microsoft Project. Tuttavia, l'integrità dei dati è più facile da gestire e comprendere quando si creano i progetti prima in CA Clarity PPM. Assegnazione di risorse alle attività È possibile assegnare risorse alle attività da CA Clarity PPM o da Microsoft Project. CA Clarity PPM consente di assegnare le risorse alle attività della WBS (work breakdown structure) nella visualizzazione Gantt. Le risorse create vengono assegnate per impostazione predefinita allo schema di caricamento delle risorse predefinito. Questa opzione viene definita dall'amministratore di CA Clarity PPM mediante il campo Schema di caricamento predefinito, il quale costituisce un'impostazione di gestione di progetto predefinita. 210 Manuale dell'utente di Gestione progetto Assegnazione di risorse alle attività Quando si apre un progetto CA Clarity PPM in Microsoft Project, si verifica quanto segue: ■ Se lo schema di caricamento è impostato su Personalizzato in CA Clarity PPM, la distribuzione del lavoro in Microsoft Project viene impostata su Uniforme se si verificano le seguenti condizioni: ■ ■ L'assegnazione viene creata completando le attività seguenti: – Definizione di una colonna delle risorse dell'attività con una risorsa in base alle regole aziendali di CA Clarity PPM – Salvataggio o utilizzo del pulsante Assegna risorse Se si apre il progetto per la prima volta in Microsoft Project. Se l'assegnazione esiste già, ovvero è stata precedentemente aperta in Microsoft Project e salvata in CA Clarity PPM, la distribuzione del lavoro in Microsoft Project non viene modificata. ■ Quando l'assegnazione consiste in un'attività suddivisa (ad esempio, esiste un intervallo tra la fine del lavoro effettivo e l'inizio del lavoro restante) e lo schema di caricamento è impostato su Personalizzato, le impostazioni dei campi indicati di seguito, all'interno della finestra di dialogo Opzioni di Microsoft Project, determinano il modo in cui viene impostata la distribuzione del lavoro. – La casella di controllo Aggiorna stato risorse insieme a stato attività nel menu Calcolo. – La casella di controllo Dividi attività in corso nella scheda Pianificazione. Aggiorna stato risorse insieme a stato attività Dividi attività in corso Distribuzione lavoro impostata su Selezionato Non selezionato Personalizzata Selezionato Selezionato Uniforme Non selezionato Non selezionato Uniforme Non selezionato Selezionato Uniforme Nota: se il campo Modalità di registrazione del progetto in CA Clarity PPM è impostato su Clarity o Altro, la casella di controllo di aggiornamento dello stato delle attività delle risorse è deselezionata. La casella di controllo viene deselezionata indipendentemente dalle impostazioni utente di Microsoft Project. Capitolo 7: Utilità di pianificazione desktop Microsoft Project 211 Aggiunta di risorse o ruoli ai progetti La pianificazione del lavoro può subire modifiche quando il progetto viene aperto in Microsoft Project. Esempi Esempio 1 Supporre di creare un'assegnazione con carico iniziale in CA Clarity PPM di 40 ore per un'attività di cinque giorni. CA Clarity PPM pianifica il lavoro distribuendolo a tempo piano su cinque giorni. Microsoft Project pianificherà le 40 ore su 8,33 giorni. Esempio 2 Supporre di assegnare una risorsa in modo uniforme ad un'attività di cinque giorni in CA Clarity PPM e di modificare la durata dell'attività a dieci giorni. Il tasso di lavoro viene dimezzato e la quantità di lavoro totale viene mantenuta. Microsoft Project ripianifica tale modifica ridistribuendo il lavoro a tempo pieno e riportando la durata dell'attività a cinque giorni. Aggiunta di risorse o ruoli ai progetti È possibile aggiungere una risorsa o un ruolo CA Clarity PPM per il quale si dispone dei diritti di accesso di prenotazione effettiva o provvisoria di un progetto aperto in Microsoft Project. Quando si aggiunge una risorsa utilizzando Schedule Connect, è necessario eseguire l'allocazione alle risorse manualmente. Quando si aggiunge una risorsa al progetto, le informazioni relative alle risorse vengono scaricate da CA Clarity PPM. La risorsa viene allocata al 100 % al progetto nello stesso modo in cui una risorsa viene assegnata in CA Clarity PPM. È possibile modificare la disponibilità della risorsa nel progetto e modificarne implicitamente l'allocazione impostandola su un valore diverso. Per aggiungere una risorsa a un progetto in Microsoft Project, creare una risorsa ed immettere l'ID nel campo Iniziali. L'ID della risorsa deve corrispondere all'ID della risorsa in CA Clarity PPM. Gli attributi restanti della risorsa vengono impostati affinché corrispondano alle informazioni di CA Clarity PPM quando il progetto viene salvato e riaperto in CA Clarity PPM. Per salvare il progetto in CA Clarity PPM, la risorsa deve esistere in CA Clarity PPM. Procedere come descritto di seguito: 1. Aprire il progetto in Microsoft Project e fare clic su Sfoglia risorse. 2. Selezionare le risorse o i ruoli e fare clic su Aggiungi. 3. Spostare le risorse e i ruoli nelle seguenti colonne e fare clic su OK: Risorse/ruoli selezionati Rappresenta l'elenco delle risorse e dei ruoli selezionati da aggiungere al progetto. 212 Manuale dell'utente di Gestione progetto Carichi di lavoro bilanciati Risorse/ruoli disponibili Rappresenta l'elenco delle risorse e dei ruoli per cui si dispone di diritti di prenotazione. Per selezionare un ruolo, espandere la cartella dei ruoli e selezionare il nome del ruolo. Per selezionare singole risorse, espandere la cartella delle risorse e selezionare il nome della risorsa. Le risorse selezionate o ruoli vengono aggiunti al progetto. Carichi di lavoro bilanciati Quando le risorse vengono assegnate a un piano completamente sviluppato, è possibile bilanciare il carico di lavoro. Le funzionalità di livellamento delle risorse è una soluzione di Microsoft Project che consente di bilanciare il carico di lavoro. Consente lo spostamento delle pianificazioni di attività senza modificarne la durata o la distribuzione del lavoro. Se si sceglie di non utilizzare questa funzionalità, è possibile riassegnare manualmente il lavoro modificando il modello. Ad esempio, manipolando i ritardi delle assegnazioni ed assegnando distribuzioni di lavoro. Per ulteriori informazioni, consultare la Guida in linea di Microsoft. Utilizzo di progetti secondari mediante Microsoft Project È possibile inserire progetti CA Clarity PPM come progetti secondari in un progetto aperto in Microsoft Project. I progetti secondari vengono aperti in modalità di lettura/scrittura o di sola lettura in base a come il progetto master è stato aperto da CA Clarity PPM. Lo stato di lettura/scrittura dei progetti secondari ne determina anche la modalità di apertura. Nota: prestare attenzione quando si collegano progetti secondari a più progetti master. È possibile fare riferimento più volte ai progetti secondari da diversi progetti. Capitolo 7: Utilità di pianificazione desktop Microsoft Project 213 Utilizzo di progetti secondari mediante Microsoft Project Progetti di gruppo di risorse condivise Con la versione legacy di Microsoft Project Interface, è possibile disporre di un progetto di un gruppo di risorse condiviso. Quando si apre un progetto master in Microsoft Project, i progetti secondari e i progetti secondari nidificati vengono aperti e collegati al progetto master. Quando le risorse sono condivise tra più progetti, viene creato un progetto di un gruppo di risorse condivise. Esempio: <nome progetto>_pool.mpp Tale progetto consente al progetto master di condividere le proprie risorse con i relativi progetti secondari. Il gruppo di risorse condivise viene associato al progetto master e viene aperto solo con l'apertura di tale progetto. Quando si salva un progetto master di Microsoft Project nuovamente in CA Clarity PPM, tutti i team di progetto vengono aggiornati con le risorse del gruppo di risorse condivise. I progetti secondari devono essere di lettura-scrittura. Nota: Microsoft Project Interface (versione aggiornata) integra le risorse che vengono condivise su più progetti tramite il foglio delle risorse del progetto master. Apertura di progetti secondari Quando si apre un progetto secondario da CA Clarity PPM in Microsoft Project, tale progetto viene aperto in modalità di lettura/scrittura o in sola lettura. L'accesso dipende dalla modalità in cui il progetto master viene aperto ed allo stato di lettura/scrittura dei progetti secondari. I progetti secondari aperti come progetti indipendenti non presentano associazioni ai relativi progetti master o ai gruppi di risorse condivise. Quando si apre un progetto secondario e lo si collega ai relativi progetti master, viene creato il progetto di un gruppo di risorse condivise se le risorse sono condivise tra più progetti. Diritti di accesso e blocchi per i progetti secondari I diritti di accesso e i blocchi controllano l'accesso ai progetti secondari. Quando si apre un progetto master da CA Clarity PPM in Microsoft Project, i diritti di accesso ed i blocchi vengono verificati per tutti i progetti secondari. Vengono verificati i seguenti elementi: ■ Diritti di accesso insufficienti per aprire i progetti secondari in modalità di sola lettura. Se non si dispone di diritti sufficienti per i progetti secondari, non è possibile aprire un progetto master. Un messaggio informa l'utente che i diritti per i progetti secondari non sono sufficienti. 214 Manuale dell'utente di Gestione progetto Utilizzo di progetti secondari mediante Microsoft Project ■ Diritti di accesso insufficienti per aprire il progetto secondario in modalità di lettura/scrittura, ma sufficienti per aprirlo in modalità di sola lettura. Se si tenta di aprire un progetto master che presenta progetti secondari di lettura/scrittura quando si dispone di diritti di sola lettura, viene visualizzato un messaggio. Se non si dispone di diritti di accesso sufficienti, è possibile aprire i progetti secondari in modalità di sola lettura. ■ Impossibilità di acquisire un blocco perché il progetto è stato bloccato da un altro utente. Se si apre un progetto master con progetti secondari (bloccati da un altro utente) in modalità di lettura/scrittura, viene visualizzato un messaggio in cui viene richiesto di aprire il progetto in modalità di sola lettura. ■ Impossibile acquisire un blocco perché il progetto è stato bloccato da un altro utente. Se si apre un progetto master contenente progetti secondari bloccati in modalità di lettura/scrittura, verrà richiesto se si desidera riacquisire il blocco. È inoltre necessario eseguire il rollback dei progetti alla versione corrente in CA Clarity PPM. Nota: se il progetto secondario è già aperto in modalità di lettura/scrittura in Microsoft Project, verrà utilizzata tale versione anziché aprirne un'altra da CA Clarity PPM. Apertura di progetti secondari Quando un progetto viene aperto in modalità di sola lettura, i relativi progetti secondari aperti vengono caricati come file .mpp separati e vengono aperti anche in CA Clarity PPM in modalità di sola lettura. Se il progetto secondario è già aperto, rimane aperto in modalità di lettura/scrittura insieme a uno qualsiasi dei relativi progetti secondari. Nota: è possibile aggiornare i progetti master e i progetti secondari in modalità di lettura/scrittura, nonché collegare i progetti master ad altri progetti master da computer diversi. Salvataggio di progetti secondari È possibile salvare un progetto secondario aperto in modalità di lettura/scrittura salvando il progetto principale di Microsoft Project nuovamente in CA Clarity PPM. Prima di salvare un progetto secondario, vengono verificate le seguenti condizioni: ■ Il progetto secondario esiste in CA Clarity PPM. In caso contrario, un messaggio di notifica informa l'utente che non è possibile aggiornare o creare il progetto. ■ L'utente dispone dei diritti di accesso sufficienti per aggiornare un progetto secondario aperto in modalità di lettura/scrittura. In caso contrario, un messaggio di notifica informa l'utente che non si dispone dei diritti per aggiornare tali progetti secondari. Capitolo 7: Utilità di pianificazione desktop Microsoft Project 215 Previsioni di progetto ■ Il progetto secondario è bloccato. In caso contrario, un messaggio di notifica informa l'utente che non è possibile aggiornare il progetto. ■ La versione del progetto secondario in Microsoft Project corrisponde a quella di CA Clarity PPM. In caso contrario, un messaggio di notifica informa l'utente che non è possibile aggiornare il progetto poiché esistono CA Clarity PPM contiene versioni più recenti del progetto secondario. Non è possibile imporre il salvataggio di progetti secondari. ■ La risorsa o il codice di addebito esistono in CA Clarity PPM. In caso contrario, un messaggio di notifica informa l'utente che non è possibile aggiornare il progetto. Previsioni di progetto È possibile creare una previsione del progetto da Microsoft Project o da CA Clarity PPM. La creazione di una previsione consente di conservare una copia della pianificazione nella fase corrente o in qualsiasi momento. Quando si crea una nuova revisione della previsione, la previsione viene salvata con la percentuale variabile di risorse. Procedura consigliata: è possibile riscontrare problemi di prestazione durante l'apertura di un progetto CA Clarity PPM in Microsoft Project contenente molte previsioni. Pertanto, è necessario trasferire soltanto le informazioni relative alla previsione corrente. Tale operazione può essere effettuata dall'amministratore di CA Clarity PPM selezionando l'impostazione di gestione del progetto Esporta le previsioni correnti solo quando si aprono gli investimenti in un'utilità di pianificazione. Previsioni in Microsoft Project Microsoft Project è in grado di supportare fino a 11 previsioni. Più previsioni vengono gestite mediante il salvataggio di ciascuna revisione negli slot della previsione all'interno del file .MPP. Ad esempio, le informazioni per la revisione corrente vengono salvate nello slot di previsione. Una previsione precedente viene salvata nello slot di previsione 1 e così via, fino allo slot di previsione10. Quando si apre un progetto da CA Clarity PPM in Microsoft Project: ■ Viene inviato un massimo di 11 revisioni di previsione in ordine decrescente a partire dall'ultima data di modifica. Solo una previsione è quella corrente. ■ Le informazioni relative a ciascuna revisione vengono salvate nel file .MPP. ■ La revisione corrente viene utilizzata per aggiornare le informazioni relative alla previsione del piano di progetto. Le revisioni di previsione rimanenti vengono utilizzate per aggiornare gli slot della previsione per il piano di progetto (dalla previsione 1 alla previsione 10) in base all'ordine di ricezione. ■ Se il progetto in Microsoft Project include informazioni di previsione per le quali non vengono ricevute informazioni di revisione corrispondenti, tale previsione viene cancellata. 216 Manuale dell'utente di Gestione progetto Previsioni di progetto ■ Se non viene inviata alcuna revisione della previsione, tutte le informazioni della previsione contenute nel file .MPP vengono cancellate in Microsoft Project. Quando si salva il progetto in CA Clarity PPM, Schedule Connect verifica ciascun possibile slot di previsione nel progetto. La verifica inizia dallo slot di previsione 1 fino allo slot di previsione 10: ■ Se lo slot di una previsione contiene informazioni, le informazioni sulla revisione contenute nel file .MPP vengono inviate a CA Clarity PPM. ■ Se nello slot di una previsione non sono disponibili informazioni, la revisione verrà considerata nuova; verranno pertanto utilizzati l'ID, il nome e la descrizione predefiniti per la revisione. Se, ad esempio, le informazioni della previsione provengono dallo slot previsione3, all'ID, al nome e alla descrizione predefiniti verrà aggiunto il numero 3. Nota: se il file .MPP contiene informazioni per una revisione il cui slot di previsione corrispondente è vuoto, Schedule Connect invia le informazioni di revisione a CA Clarity PPM. Viene utilizzato un flag Elimina, che indica al programma di eliminare la revisione della previsione. Previsioni per progetti master Se si utilizza CA Clarity PPM con Microsoft Project e si creano più previsioni per un progetto master, una previsione (Previsione1) viene creata per il progetto master ed i relativi progetti secondari. Quando si salva nuovamente il progetto master in CA Clarity PPM, le informazioni sulla previsione del progetto master includono i valori relativi ai progetti secondari. Ad esempio, un progetto master contiene un'attività con cinque ore di ETC, e i due relativi progetti secondari contengono un'attività con dieci ore di ETC ciascuna. Quando il progetto viene salvato nuovamente in CA Clarity PPM, l'utilizzo previsto del progetto master corrisponde e 25 ore. Salvataggio della previsione Per ulteriori informazioni, consultare la Guida in linea di Microsoft. Procedere nel seguente modo: Aprire il progetto in Microsoft Project, selezionare Strumenti > Verifica > Salva previsione dalla barra dei menu. Capitolo 7: Utilità di pianificazione desktop Microsoft Project 217 Valori effettivi Valori effettivi È probabile che le risorse assegnate al progetto utilizzino le schede attività di CA Clarity PPM per immettere il lavoro svolto durante la settimana in relazione alle attività di progetto a loro assegnate. Tali schede attività includono automaticamente le attività pianificate per tale settimana. Le risorse devono inviare le schede attività, la quali devono essere a loro volta approvate dal manager di progetto prima di essere contabilizzate nel piano di progetto. I valori effettivi in sospeso vengono visualizzati in Microsoft Project prima della contabilizzazione dei valori effettivi. Il campo Valori effettivi in sospeso in CA Clarity PPM viene associato al campo Numero2 in Microsoft Project. Quando una scheda attività viene contabilizzata, le stime (ETC) vengono adeguate per le assegnazioni di cui sono stati immessi i valori effettivi. Nella maggior parte dei casi, l'ETC riduce la quantità di valori effettivi, in modo che il lavoro totale per l'assegnazione rimanga invariato. In Microsoft Project, le assegnazioni la cui distribuzione del lavoro è definita su Personalizzata (corrispondente a Fisso in CA Clarity PPM) vengono processate in maniera differente. In questo caso, l'ETC pianificato durante o prima della settimana viene sostituito con i valori effettivi. Inoltre, l'ETC pianificato successivamente alla settimana non viene modificato. Il risultato può essere un aumento o una riduzione della quantità di lavoro totale in base alla pianificazione dei valori effettivi in Microsoft Project. Nota: in Microsoft Project, le assegnazioni con distribuzione del lavoro vengono reimpostate su Personalizzata se si modifica la distribuzione del lavoro. Se invece si modificano le distribuzioni totali del lavoro effettivo o restante, la distribuzione del lavoro rimane invariata. Nella maggior parte dei casi, la contabilizzazione di una scheda attività non comporta la modifica immediata delle date di fine delle attività in essa indicate. Se, ad esempio, il completamento del lavoro per un'attività richiede un periodo di tempo maggiore rispetto a quello pianificato, ovvero vengono immessi più valori effettivi rispetto a quelli pianificati, l'ETC risulterà ridotto. Se il completamento del lavoro per l'attività richiede una quantità di tempo inferiore rispetto a quella pianificata, il lavoro viene pianificato con una percentuale superiore nella pianificazione dell'attività. In questo caso, quando si apre il progetto CA Clarity PPM in Microsoft Project, l'attività viene ripianificata e la data di fine viene posticipata. La scheda attività corrisponde alla contabilizzazione del lavoro di progetto realizzato dalla risorsa nel corso della settimana. Se un'attività pianificata non compare nella scheda attività significa che la risorsa non ha eseguito tale attività. Il manager di progetto deve ripianificare l'attività per la settimana seguente o per i periodi successivi. 218 Manuale dell'utente di Gestione progetto Valori effettivi Nota: quando si apre un progetto CA Clarity PPM in Microsoft Project questo viene pianificato, anche se si utilizza la modalità di calcolo manuale in Microsoft Project. Di conseguenza, le date di fine attività e la distribuzione del lavoro della risorsa in Microsoft Project possono differire da quelle di CA Clarity PPM. Piani di rielaborazione (Microsoft Project) Una volta contabilizzati i valori effettivi, eseguire la rielaborazione del piano. La rielaborazione del piano consente di verificare che il lavoro sia bilanciato. La percentuale di avanzamento, inoltre, non richiede una modifica dell'ambito, della sequenza o di altri elementi del progetto. Capitolo 7: Utilità di pianificazione desktop Microsoft Project 219 Capitolo 8: Impatto del calcolo manuale sulla pianificazione in Microsoft Project L'opzione di calcolo di Microsoft Project è impostata su On per impostazione predefinita. Di conseguenza, quando viene aperto un progetto di CA Clarity PPM in Microsoft Project, il progetto viene ricalcolato. Le date di inizio e di fine delle attività vengono regolate automaticamente per rispettare la catena di dipendenza esistente tra di loro. Ad esempio, creare due attività, Attività 1 e Attività 2, con una dipendenza di fine/inizio. La data di inizio dell'Attività 2 viene calcolata relativamente alla data di fine dell'Attività 1 in base al legame di dipendenza. Anche il diagramma di Gantt viene aggiornato di conseguenza. Le attività successive vengono calcolate allo stesso modo riepilogando i valori a livello di attività relativi al lavoro restante, al lavoro effettivo e al lavoro a livello dell'attività di riepilogo. Prerequisiti: ■ Verificare di disporre delle versioni compatibili di CA Clarity PPM e di Microsoft Project. Per ulteriori informazioni, consultare la sezione Compatibilità delle Note di rilascio. ■ Prima di aggiornare Microsoft Project Interface, disinstallare la versione precedente. È possibile aprire un ticket di supporto all'interno della propria organizzazione e chiedere assistenza a un amministratore di PC desktop per l'installazione. Calcolo manuale in Microsoft Project È possibile impostare l'opzione Calcolo in Microsoft Project su Off (manuale), in modo che i progetti di CA Clarity PPM non vengano ricalcolati quando vengono aperti in Microsoft Project. Quando si usa il calcolo manuale, Microsoft Project effettua le azioni seguenti: ■ Le attività non vengono regolate o aggiornate in base alla catena di dipendenza quando viene aperto un progetto di CA Clarity PPM in Microsoft Project. La catena di dipendenza diventa priva di significato. ■ Le attività rimangono stazionare sul diagramma di Gantt (a pagina 222). ■ È necessario pianificare manualmente il progetto e spostare le date dell'attività. ■ Il progetto viene visualizzato così come è stato salvato l'ultima volta in CA Clarity PPM, purché non si stiano utilizzando le schede attività di CA Clarity PPM. ■ L'attività di riepilogo non viene calcolata (a pagina 223). I valori raggruppati delle attività figlio non vengono visualizzati. Di conseguenza, nel campo % di completamento a livello di progetto in Microsoft Project potrebbe essere visualizzato un valore inesatto. Capitolo 8: Impatto del calcolo manuale sulla pianificazione in Microsoft Project 221 Valori effettivi Nell'esempio seguente, il lavoro restante per il Progetto 1 e il Riepilogo non viene calcolato e viene visualizzato come pari a zero ore. Questa situazione si verifica perché il progetto non viene calcolato quando è attivato il calcolo manuale. Premere F9 o utilizzare il pulsante il Calcolo: necessario in Microsoft Project per calcolare il progetto. Microsoft Project avvia il calcolo del piano e vengono visualizzati i valori raggruppati di tutte le attività. Inoltre, le attività vengono visualizzate sul diagramma di Gantt in base alle relazioni di dipendenza di fine/inizio. Esempio: Le attività rimangono stazionare sul diagramma di Gantt. Se viene attivato il calcolo manuale, le attività rimangono stazionarie sul diagramma di Gantt e le ore non vengono raggruppate a livello dell'attività di riepilogo o di progetto. Ad esempio, attivare il calcolo manuale in Microsoft Project e impostare anche lo schema di caricamento su Uniforme in CA Clarity PPM. Creare quindi un progetto in CA Clarity PPM con tre attività. Creare un'attività di riepilogo e declassare le attività al livello delle attività figlio nell'attività di riepilogo. Applicare le dipendenze di fine/inizio, identificare il lavoro restante e registrare il lavoro effettivo. Aprire il progetto di CA Clarity PPM in Microsoft Project. Dal momento che il calcolo manuale è attivo, il progetto non viene calcolato e i risultati vengono visualizzati come mostrato nella figura seguente: ■ Le tre attività vengono impilate nel diagramma di Gantt e non vengono visualizzate in base ai collegamenti di dipendenza di fine/inizio. ■ Al posto della somma delle attività, l'attività di riepilogo visualizza un valore pari a zero per il lavoro restante, il lavoro effettivo e il lavoro. ■ Il progetto potrebbe visualizzare dei valori errati a livello di progetto o dell'attività di riepilogo. 222 Manuale dell'utente di Gestione progetto Valori effettivi Premere F9 per calcolare il progetto. I risultati vengono visualizzati come mostrato nella figura seguente: ■ Le tre attività vengono pianificate in base alla catena di dipendenza esistente tra di loro. ■ Il lavoro restante, il lavoro effettivo e il lavoro relativi all'attività di riepilogo visualizzano la somma delle attività figlio. Esempio: L'attività di riepilogo non viene calcolata automaticamente Se viene attivato il calcolo manuale, le date dell'attività di riepilogo non vengono calcolate automaticamente. Ad esempio, attivare il calcolo manuale in Microsoft Project e impostare anche lo schema di caricamento su Uniforme in CA Clarity PPM. Creare quindi un progetto in CA Clarity PPM con alcune attività senza dipendenze. Creare un'attività di riepilogo e declassare le attività al livello delle attività figlio nell'attività di riepilogo. Trascinare manualmente le attività sul diagramma di Gantt in modo che rifletta i requisiti stabiliti dal manager di progetto. Aprire il progetto di CA Clarity PPM in Microsoft Project. Dal momento che il calcolo manuale è attivo, il progetto non viene calcolato e i risultati vengono visualizzati come mostrato nella figura seguente: ■ Nel diagramma di Gantt, la linea di Gantt relativa all'attività di riepilogo riflette solamente un giorno al posto dell'intervallo delle attività figlio. Capitolo 8: Impatto del calcolo manuale sulla pianificazione in Microsoft Project 223 Valori effettivi Premere F9 per calcolare il progetto. I risultati vengono visualizzati come mostrato nella figura seguente: ■ La linea di Gantt relativa all'attività di riepilogo visualizza l'intervallo di date delle attività figlio. ■ L'attività di riepilogo visualizza i valori raggruppati. Configurazione del calcolo manuale in Microsoft Project Per garantire il funzionamento del calcolo manuale, è necessario configurare le impostazioni in Microsoft Project e in CA Clarity PPM in qualsiasi ordine: ■ Microsoft Project (a pagina 224): impostare l'opzione di calcolo su Off ■ CA Clarity PPM (a pagina 225): impostare lo schema di caricamento su Uniforme. Impostazione dell'opzione di calcolo in Microsoft Project È necessario impostare l'opzione di calcolo su Off in Microsoft Project. Quest'impostazione è globale e viene salvata nel file .mpp di ciascun progetto. Quest'impostazione viene ereditata dai progetti .mpp creati in seguito alla configurazione dell'impostazione. Nota: È necessario che il manager di progetto aggiorni l'impostazione globale dei progetti .mpp creati prima della configurazione di quest'impostazione. Per aggiornare l'impostazione globale, aprire il piano in Microsoft Project da CA Clarity PPM e seguire questi passaggi. Microsoft Project 2007 Procedere come descritto di seguito: 1. Aprire il menu Strumenti e fare clic su Opzioni. 2. Fare clic sulla scheda Calcolo. 3. Selezionare Manuale per la modalità di Calcolo nella sezione Opzioni di calcolo per Microsoft Office Project. 4. Fare clic su OK. 224 Manuale dell'utente di Gestione progetto Valori effettivi Microsoft Project 2013 o 2010 Procedere come descritto di seguito: 1. Aprire File, Opzioni di Project e fare clic su Pianificazione. 2. Selezionare Off per Calcolo progetto dopo ogni modifica nella sezione Calcolo. 3. Fare clic su OK. Impostazione dello schema di caricamento in CA Clarity PPM È necessario impostare lo schema di caricamento su Uniforme mediante le autorizzazioni di amministratore. Procedere come descritto di seguito: 1. Aprire Amministrazione e da Gestione progetto fare clic su Impostazioni. 2. Impostare lo schema di caricamento predefinito su Uniforme. 3. Fare clic su Salva. Eccezioni del calcolo di manuale di Microsoft Project Le eccezioni seguenti si applicano quando viene attivato il calcolo manuale: ■ Schede attività di CA Clarity PPM Se vengono utilizzate le schede attività, le ore effettive registrate relativamente alle attività potrebbero sostituire la configurazione (a pagina 224). La data di inizio, la data di fine o entrambe possono cambiare. Ad esempio, l'Attività 1 inizia l'1/05 e Ken registra otto ore il 20/04, una data precedente all'inizio dell'attività. Alla successiva apertura del progetto in Microsoft Project, la data di inizio dell'attività verrà impostata sul 20/04. Lo stesso si verifica se Ken registra le ore effettive dell'attività dopo la data di fine. Microsoft Project sposta la data di fine sulle ultime ore effettive registrate. ■ Livellamento delle risorse (a pagina 226) È possibile calcolare il progetto anche tramite il livellamento delle risorse. Non usare il livellamento delle risorse se non si desidera che Microsoft Project calcoli il progetto. ■ Vincoli attività (a pagina 227) L'applicazione dei vincoli attività può comportare l'attivazione del calcolo del progetto in Microsoft Project anche se l'impostazione globale dell'opzione di calcolo è configurata su Off. Capitolo 8: Impatto del calcolo manuale sulla pianificazione in Microsoft Project 225 Valori effettivi Esempio: Livellamento delle risorse in Microsoft Project Il livellamento delle risorse in Microsoft Project consente di pianificare il progetto in base alla disponibilità dei membri del team in modo da evitare la sovrallocazione delle risorse. Il livellamento delle risorse consente di ritardare e dividere le attività, nonché di ritardare le assegnazioni delle risorse per regolarne l'allocazione. Il livellamento delle risorse inoltre consente di calcolare il progetto sui relativi livelli di risorsa. Pertanto, eseguire il livellamento delle risorse soltanto se si desidera che Microsoft Project calcoli il progetto. Procedere come descritto di seguito: 1. Impostare l'opzione di calcolo di Microsoft Project su Off. 2. Creare due attività, Attività 1 e Attività 2. Microsoft Project imposta automaticamente la data di inizio delle attività da eseguire nella data corrente e del progetto a seconda della configurazione di Microsoft Project. 3. Creare una dipendenza di fine/inizio tra Attività 1 e Attività 2. Le attività rimangono impilate l'una sull'altra a indicare che è necessario avviare il calcolo del piano. 4. Assegnare la stessa risorsa a ciascuna attività. Le attività rimangono impilate l'una sull'altra a indicare che è necessario avviare il calcolo del piano. Come è possibile vedere di seguito, si prevede che la risorsa lavori per 16 ore quel giorno. 5. Eseguire il livellamento manuale delle risorse. Microsoft Project calcola o pianifica automaticamente le attività in modo che la risorsa lavori per otto ore in un giorno di disponibilità risolvendo quindi il problema della sovrallocazione. Se non si desidera che le posizioni dell'attività vengano spostate, non eseguire il livellamento delle risorse. 226 Manuale dell'utente di Gestione progetto Valori effettivi Esempio: Vincoli attività Quando si applicano i vincoli attività, il calcolo automatico potrebbe venire attivato anche se l'impostazione globale è configurata su Manuale. Procedere come descritto di seguito: 1. Impostare l'opzione di calcolo di Microsoft Project su Off. 2. Creare un'attività, Attività 1. Microsoft Project imposta automaticamente la data di inizio sulla data corrente o la data di inizio del progetto a seconda della configurazione di Microsoft Project. 3. Spostare l'Attività 1 al lunedì successivo. Microsoft Project contrassegna l'Attività 1 con un vincolo Inizio non precedente al. Passare il puntatore del mouse sull'icona del calendario per visualizzare questo vincolo. 4. Creare un'altra attività, Attività 2. Microsoft Project imposta automaticamente la data di inizio sulla data corrente o la data di inizio del progetto a seconda della configurazione di Microsoft Project. 5. Spostare l'Attività 2 al lunedì successivo. Microsoft Project contrassegna l'Attività 2 con un vincolo Inizio non precedente al. Passare il puntatore del mouse sull'icona del calendario per visualizzare questo vincolo. 6. Creare una dipendenza di fine/inizio tra l'Attività 1 e l'Attività 2. Quando si creano dei vincoli attività, Microsoft Project calcola automaticamente le attività anche se l'impostazione globale dell'opzione di calcolo è configurata su Off. Esempio: Riconciliazione della sovrallocazione delle risorse L'esempio seguente mostra come la riconciliazione manuale delle sovrallocazioni delle risorse non comporta l'attivazione del calcolo automatico. Procedere come descritto di seguito: 1. Impostare l'opzione di calcolo di Microsoft Project su Off. 2. Creare due attività, Attività 1 e Attività 2. Microsoft Project imposta automaticamente la data di inizio sulla data corrente o la data di inizio del progetto a seconda della configurazione di Microsoft Project. 3. Assegnare una risorsa all'Attività 1. Capitolo 8: Impatto del calcolo manuale sulla pianificazione in Microsoft Project 227 Valori effettivi 4. Assegnare la stessa risorsa all'Attività 2. 5. Creare una dipendenza di fine/inizio tra Attività 1 e Attività 2. Le attività rimangono impilate l'una sull'altra a indicare che è necessario avviare il calcolo del piano. 6. Trascinare l'Attività 1 sul lunedì della settimana successiva. L'attività rimane bloccata sulla data impostata manualmente a indicare che è necessario avviare il calcolo del piano. 228 Manuale dell'utente di Gestione progetto Capitolo 9: Rischi, problemi, richieste di modifica ed azioni Questa sezione contiene i seguenti argomenti: Gestione dei rischi di progetto (a pagina 230) Rischi (a pagina 242) Problemi (a pagina 257) Richieste di modifica (a pagina 263) Azioni (a pagina 269) Informazioni sulle note (a pagina 270) Audit Trail (a pagina 271) Capitolo 9: Rischi, problemi, richieste di modifica ed azioni 229 Gestione dei rischi di progetto Gestione dei rischi di progetto Un processo di gestione dei rischi comprende le attività di identificazione, analisi, pianificazione, registrazione e comunicazione del rischio. La gestione dei rischi comprende rischi, problemi e richieste di modifica. L'aspetto principale della gestione dei rischi di un progetto consiste nella capacità di effettuare scelte basate su informazioni concrete attraverso la valutazione dei problemi potenziali e della gravità del loro impatto. Il manager di progetto crea un rischio o un problema in base all'impatto del rischio dopo averlo identificato e analizzato. È possibile identificare i rischi in qualsiasi momento durante il ciclo di vita di un progetto. È possibile eseguire un'escalation di un rischio a problema quando sembra che possa influire sul progetto in modo significativo. Le richieste di modifica derivano dai problemi e contribuiscono a risolverli in modo efficace. Il diagramma seguente e lo scenario descrivono una modalità di gestione dei rischi di progetto. 230 Manuale dell'utente di Gestione progetto Gestione dei rischi di progetto Esempio: creazione e gestione di un rischio di progetto In questo esempio, il team di progetto presso Forward Inc. sta sviluppando un nuovo prodotto con una tecnologia di nicchia. All'interno dell'organizzazione le risorse esperte in questa tecnologia sono limitate, perciò il team deve ricorrere a risorse esterne per completare il progetto. Inoltre, il prodotto è abbinato ad API di terze parti per cui sono necessarie le approvazioni legali. Il team identifica due rischi che riguardano il progetto in un modo significativo per l'analisi: ■ Un numero limitato di risorse con l'esperienza richiesta ■ Dipendenza dal processo di approvazione Dopo l'analisi, inerente all'impatto del rischio sul progetto, il manager di progetto crea un rischio per le risorse limitate e un problema per la dipendenza. Per gestire i rischi di progetto, completare i passaggi seguenti: 1. Verifica dei prerequisiti (a pagina 231). 2. Analizzare il rischio. ■ ■ Creare un rischio (a pagina 232). a. Creare una strategia di risposta (a pagina 235). b. Chiudere il rischio (a pagina 236). c. Creare un problema e chiudere il rischio (a pagina 236). Creare un problema (a pagina 238). a. Chiudere il problema. (a pagina 240) b. Creare una richiesta di modifica (a pagina 240). Verifica dei prerequisiti Per completare tutte le attività in questo scenario, sono necessari i diritti di accesso seguenti: ■ Progetto - Rischio, problema, richiesta modifica - Creazione/Modifica ■ Progetto - Rischio, problema, richiesta modifica - Elimina ■ Progetto - Rischio, problema, richiesta modifica - Eliminazione - Tutto ■ Progetto - Rischio, problema, richiesta modifica - Modifica - Tutto ■ Progetto - Rischio, problema, richiesta modifica - Visualizzazione ■ Progetto - Rischio, problema, richiesta modifica - Visualizza - Tutto Capitolo 9: Rischi, problemi, richieste di modifica ed azioni 231 Gestione dei rischi di progetto Creazione di un rischio Un rischio è un evento futuro che può avere un impatto positivo o negativo su un obiettivo di progetto. Una rapida identificazione dei rischi in un progetto permette di riconosce gli effetti potenziali sull'ambito del progetto, sulla pianificazione, sul budget e su altri fattori. In questo scenario, il team decide di ridurre il rischio legato al numero limitato di risorse assumendo risorse esterne. Il manager di progetto crea un rischio dettagliato fornendo tutte le informazioni e seleziona Disponibilità risorsa dall'elenco a discesa Categoria. Se il punteggio globale di un rischio dettagliato differisce dalla classificazione assegnata allo stesso, i due componenti di gestione dei rischi interagiscono. Il punteggio del rischio dettagliato sostituisce la percentuale assegnata. Se si crea un rischio dettagliato senza assegnare i punteggi di valutazione delle voci del rischio, tali punteggi attribuiscono un colore al fattore corrispondente dell'elenco. L'eliminazione di un rischio dettagliato modifica il grado di rischio globale del progetto nonché il grado di rischio della categoria specifica. Procedere come descritto di seguito: 1. Aprire il progetto e fare clic su Rischi/Problemi/Modifiche. 2. Fare clic su Nuovo. 3. Compilare i campi della sezione Generale. Di seguito si riporta una breve descrizione dei campi seguenti: Categoria Definisce la categoria di appartenenza del rischio. Valori: ■ Flessibilità: il progetto non è adattabile. ■ Finanziamento: il finanziamento del progetto non è allocato o è disponibile con vincoli. ■ Human Interface: l'interfaccia utente (UI) non è ben definita. ■ Implementazione: sono presenti incertezze nell'implementazione e nell'accettazione da parte dell'utente ■ Interdipendenze: il progetto dipende da altri progetti. ■ Obiettivi: i requisiti, gli obiettivi, l'ambito e i benefit non sono ragionevoli, chiari, misurabili e verificabili. 232 Manuale dell'utente di Gestione progetto Gestione dei rischi di progetto ■ Cultura organizzativa: il progetto richiede modifiche alla cultura organizzativa, ai processi di business, alle procedure o alle policy. ■ Disponibilità risorsa: la disponibilità di risorse interne è incerta e sono necessarie risorse esterne. ■ Sponsorizzazione: la sponsorizzazione non viene identificata e impegnata chiaramente. ■ Supportabilità: il progetto non è facile da supportare nel futuro ed è richiesto un aggiornamento di maggiore entità. ■ Tecnica: la tecnologia del progetto non è comprovata e sono richieste nuove competenze interne o esterne. Nota: quando si specifica una categoria di rischio, il grado di rischio generale sostituisce qualsiasi selezione differente effettuata per la categoria o il fattore di rischio. Proprietario Definisce il nome della risorsa responsabile della gestione del rischio. Questa risorsa verifica la corretta gestione e registrazione del rischio durante l'intero ciclo di vita. Impostazione predefinita: la risorsa connessa. 4. Compilare i campi nella sezione Dettagli. Di seguito si riporta una breve descrizione dei campi seguenti: Data di impatto Definisce la data entro la quale le ripercussioni del rischio potrebbero avere impatto sul progetto. Se si specifica una data di impatto, immettere una data nel campo Data di risoluzione prevista. Impostazione predefinita: Data corrente Ipotesi Definisce i presupposti che definiscono l'elemento come rischioso. Tali ipotesi possono essere verificate per garantirne la validità durante l'intero ciclo di vita del rischio. Se le ipotesi cambiano, variano anche l'impatto o la probabilità del rischio. Rischi associati Definisce i rischi contenuti nel progetto e associati a questo rischio. È possibile collegare questo rischio soltanto ai rischi contenuti nel progetto. Problemi associati Definisce i problemi contenuti nel progetto e associati a questo rischio. È possibile collegare questo rischio soltanto ai problemi contenuti nel progetto. Capitolo 9: Rischi, problemi, richieste di modifica ed azioni 233 Gestione dei rischi di progetto Tipo di risposta Definisce il tipo di risposta desiderato per questo rischio. Valori: ■ Controlla. Non si desidera rispondere a un rischio. Questa risposta in genere viene assegnata ai rischi con un grado di rischio calcolato basso. Sebbene la probabilità o l'impatto del rischio non sia sufficiente a giustificare un'azione, è comunque possibile mantenere il rischio aperto e monitorarlo. ■ Accetta. Si accetta l'esposizione al rischio e, in alcuni casi, non si intende gestire il rischio. ■ Trasferisci. Si desidera trasferire il rischio a un progetto diverso. Una volta eseguito il trasferimento, è possibile chiudere il rischio. ■ Riduci. Si desidera applicare una strategia di risposta al rischio per risolverlo. Impostazione predefinita: Controlla Nota: in questo scenario, selezionare Riduci. 5. Compilare i seguenti campi nella sezione Quantificazione del rischio. Di seguito si riporta una breve descrizione dei campi seguenti: Probabilità Definisce la probabilità che il rischio si verifichi. La probabilità di rischio viene utilizzata per calcolare l'esposizione al rischio. Valori: Bassa (1), Media (2), Alta (3) Impostazione predefinita: Bassa Rischio calcolato Visualizza il punteggio calcolato in base alle selezioni effettuate nei campi Probabilità e Impatto. Valori: ■ 1 - 3 (verde). Il rischio calcolato è basso. ■ 4 - 6 (giallo). Il rischio calcolato è medio. ■ 7 - 9 (rosso). Il rischio calcolato è alto. Impatto Definisce l'effetto del rischio sul progetto. L'effetto del rischio su prestazioni del progetto, capacità di supporto, costo e pianificazione determina l'impatto. L'impatto del rischio viene utilizzato per calcolare l'esposizione al rischio. Impostazione predefinita: Bassa 6. All'occorrenza, nella sezione Allegati aggiungere un documento che contenga informazioni utili sul rischio, sulle modalità di riduzione o sull'effetto sul progetto. 234 Manuale dell'utente di Gestione progetto Gestione dei rischi di progetto 7. Completare i seguenti campi nella sezione Risoluzione. Di seguito si riporta una breve descrizione dei campi seguenti: Risoluzione Definisce la risoluzione finale del rischio, una volta ridotto. I dati di risoluzione possono essere utilizzati come promemoria del risultato di una strategia di risposta per il rischio al momento della pianificazione dei piani di rischio di progetti futuri. Nota: mentre si crea il rischio o prima di chiuderlo, è possibile definire una risoluzione. Rischi rimanenti Specifica i rischi incontrati o creati nel progetto in seguito alla riduzione del rischio applicata per risolverlo. Diversamente dai rischi associati, i rischi residui non condividono risultati simili, ma derivano da un'azione effettuata durante il processo di risoluzione di un rischio. 8. Salvare le modifiche. Creazione di una strategia di risposta Dopo aver stabilito di ridurre il rischio, il manager di progetto crea e assegna al proprietario del rischio il compito di sviluppare una strategia di risposta. Le strategie di risposta al rischio documentano le azioni, i requisiti di registrazione e altre informazioni utili, necessarie per ridurre la probabilità e l'impatto del rischio. L'utente può assegnare strategie di risposta individuali a più risorse indipendentemente dal proprietario del rischio, e ciascuna strategia di risposta può avere una data di scadenza diversa. I nomi delle risorse e le date di scadenza possono essere utilizzati con i processi per inviare notifiche e promemoria ai proprietari dei rischi. In genere, viene creata una strategia di risposta quando si seleziona un tipo di risposta Riduci. In alcuni casi, è possibile decidere di accettare l'esposizione al rischio e di non gestirlo. Procedere come descritto di seguito: 1. Aprire il progetto e fare clic su Rischi/Problemi/Modifiche. 2. Aprire il rischio. 3. Aprire il menu Proprietà e fare clic su Strategia di risposta. 4. Compilare i campi e fare clic su Aggiungi per salvare le modifiche. Capitolo 9: Rischi, problemi, richieste di modifica ed azioni 235 Gestione dei rischi di progetto Chiusura del rischio Una volta ridotto un rischio, modificarne lo stato in Chiuso e immettere la risoluzione finale del rischio. Una risoluzione dettagliata consente di recuperare facilmente il risultato di una strategia di risposta al rischio al momento della pianificazione o della definizione di piani di rischio per progetti futuri. Procedere come descritto di seguito: 1. Aprire il progetto e fare clic su Rischi/Problemi/Modifiche. 2. Aprire il rischio. 3. Modificare lo stato in Chiuso. 4. Inserire la procedura usata per ridurre il rischio nella sezione Risoluzione. 5. Salvare le modifiche. Creazione di un problema e chiusura del rischio Un problema è un evento che ha interessato il progetto. Quando il piano di riduzione del rischio non riesce, è possibile trasformare il rischio in un problema. Creare un problema dal rischio esistente, quindi chiudere il rischio. Con questa operazione il nuovo problema eredita il nome e la descrizione del rischio, nonché alcuni dei suoi valori, quali lo stato (Aperto) e la data di creazione (data corrente). È sempre possibile tornare al collegamento con il rischio di origine. La creazione di un problema da un rischio implica il riconoscimento del rischio e la definizione delle azioni e delle attività necessarie per la risoluzione del problema da parte del team di progetto. Inoltre, consente al team di conservare un record dei problemi e dei relativi risultati per analizzarli una volta chiuso il progetto o al momento della pianificazione di progetti futuri. È inoltre possibile collegare altri rischi o problemi correlati al problema. Il collegamento dei rischi e dei problemi correlati consente di individuare le dipendenze e riconoscere le tendenze nella fase successiva di analisi e audit. In questo scenario, durante il piano di riduzione, vengono assunti lavoratori esterni per completare il progetto. Tuttavia, i lavoratori esterni non possiedono il livello richiesto di esperienza per influire sull'avanzamento della consegna del progetto. Il rischio diventa così un problema e il manager di progetto crea un problema derivato da questo rischio, che viene chiuso. 236 Manuale dell'utente di Gestione progetto Gestione dei rischi di progetto Procedere come descritto di seguito: 1. Aprire il progetto e fare clic su Rischi/Problemi/Modifiche. 2. Aprire il rischio. 3. Fare clic su Crea problema. 4. Compilare i campi della sezione Generale. Di seguito si riporta una breve descrizione dei campi seguenti: Categoria Definisce la categoria di appartenenza del problema. Valori: ■ Flessibilità: il progetto non è adattabile. ■ Finanziamento: il finanziamento del progetto non è allocato o è disponibile con vincoli. ■ Human Interface: l'interfaccia utente (UI) non è ben definita. ■ Implementazione: sono presenti incertezze nell'implementazione e nell'accettazione da parte dell'utente ■ Interdipendenze: il progetto dipende da altri progetti. ■ Obiettivi: i requisiti, gli obiettivi, l'ambito e i benefit non sono ragionevoli, chiari, misurabili e verificabili. ■ Cultura organizzativa: il progetto richiede modifiche alla cultura organizzativa, ai processi di business, alle procedure o alle policy. ■ Disponibilità risorsa: la disponibilità di risorse interne è incerta e sono necessarie risorse esterne. ■ Sponsorizzazione: la sponsorizzazione non viene identificata e impegnata chiaramente. ■ Supportabilità: il progetto non è facile da supportare nel futuro ed è richiesto un aggiornamento di maggiore entità. ■ Tecnica: la tecnologia del progetto non è comprovata e sono richieste nuove competenze interne o esterne. Proprietario Definisce il nome della risorsa responsabile della gestione del problema. Questa risorsa verifica la corretta gestione e registrazione del problema durante l'intero ciclo di vita. Impostazione predefinita: la risorsa connessa. Capitolo 9: Rischi, problemi, richieste di modifica ed azioni 237 Gestione dei rischi di progetto 5. Compilare i campi nella sezione Dettagli. 6. All'occorrenza, nella sezione Allegati aggiungere un documento che contenga informazioni utili sul problema, sulle modalità di risoluzione o sull'effetto sul progetto. 7. Completare la sezione Risoluzione una volta risolto il problema. 8. Fare clic su Salva e Indietro per passare alla pagina Proprietà rischio e chiudere il rischio. 9. Modificare lo stato in Chiuso. 10. Salvare le modifiche. Creazione di un problema. Creare un problema quando il rischio ha un impatto significativo sul progetto. Poiché il ritardo nel processo di approvazione viene anticipato, il manager di progetto crea un problema e assegna la categoria come dipendenza. Procedere come descritto di seguito: 1. Aprire il progetto e fare clic su Rischi/Problemi/Modifiche. 2. Aprire il menu Rischi/Problemi/Modifiche e fare clic su Problemi. 3. Fare clic su Nuovo. 4. Compilare i campi della sezione Generale. Di seguito si riporta una breve descrizione dei campi seguenti: ID problema Definisce l'identificatore univoco per il problema. Una volta salvato il problema, non sarà possibile modificare l'ID. Categoria Definisce la categoria di appartenenza del problema. Valori: ■ Flessibilità: il progetto non è adattabile. ■ Finanziamento: il finanziamento del progetto non è allocato o è disponibile con vincoli. ■ Human Interface: l'interfaccia utente (UI) non è ben definita. ■ Implementazione: sono presenti incertezze nell'implementazione e nell'accettazione da parte dell'utente ■ Interdipendenze: il progetto dipende da altri progetti. ■ Obiettivi: i requisiti, gli obiettivi, l'ambito e i benefit non sono ragionevoli, chiari, misurabili e verificabili. 238 Manuale dell'utente di Gestione progetto Gestione dei rischi di progetto ■ Cultura organizzativa: il progetto richiede modifiche alla cultura organizzativa, ai processi di business, alle procedure o alle policy. ■ Disponibilità risorsa: la disponibilità di risorse interne è incerta e sono necessarie risorse esterne. ■ Sponsorizzazione: la sponsorizzazione non viene identificata e impegnata chiaramente. ■ Supportabilità: il progetto non è facile da supportare nel futuro ed è richiesto un aggiornamento di maggiore entità. ■ Tecnica: la tecnologia del progetto non è comprovata e sono richieste nuove competenze interne o esterne. Proprietario Definisce il nome della risorsa responsabile della gestione del problema. Questa risorsa verifica la corretta gestione e registrazione del problema durante l'intero ciclo di vita. Impostazione predefinita: la risorsa connessa. Autore Visualizza il nome della risorsa che ha creato il problema. Impostazione predefinita: la risorsa connessa. 5. Compilare i campi nella sezione Dettagli. 6. All'occorrenza, nella sezione Allegati aggiungere un documento che contenga informazioni utili sul problema, sulle modalità di risoluzione o sull'effetto sul progetto. 7. Completare la sezione Risoluzione una volta risolto il problema. 8. Salvare le modifiche. Capitolo 9: Rischi, problemi, richieste di modifica ed azioni 239 Gestione dei rischi di progetto Chiudere il problema. Una volta risolto il problema, modificare lo stato in Chiuso e inserire la risoluzione finale. Una risoluzione dettagliata consente di recuperare facilmente il risultato di un problema al momento della pianificazione o della definizione di progetti futuri. Procedere come descritto di seguito: 1. Aprire il progetto e fare clic su Rischi/Problemi/Modifiche. 2. Aprire il menu Rischi/Problemi/Modifiche e fare clic su Problemi. 3. Aprire il problema. 4. Modificare lo stato in Chiuso. 5. Inserire la procedura usata per risolvere il problema nella sezione Risoluzione. 6. Salvare le modifiche. Creazione di una richiesta di modifica Una richiesta di modifica comporta un'espansione o una riduzione dell'ambito di progetto, della pianificazione o del budget. Creare una richiesta di modifica quando la risoluzione del problema influisce sull'ambito del progetto, sulla pianificazione o sul budget, oppure quando il problema non viene risolto. La registrazione di una richiesta di modifica consente di analizzare il progetto e, anche, di imparare dagli eventi passati. In questo scenario, il manager di progetto crea una richiesta di modifica per posticipare la scadenza di progetto in modo da affrontare entrambi i problemi: ■ Disponibilità di risorse ■ Dipendenza Procedere come descritto di seguito: 1. Aprire il progetto e fare clic su Rischi/Problemi/Modifiche. 2. Aprire il menu Rischi/Problemi/Modifiche e fare clic su Problemi. 3. Aprire il problema e fare clic su Crea richiesta di modifica. 4. Compilare i campi della sezione Generale. Di seguito si riporta una breve descrizione dei campi seguenti: 240 Manuale dell'utente di Gestione progetto Gestione dei rischi di progetto Categoria Definisce la categoria di appartenenza della richiesta di modifica. Valori: ■ Flessibilità: il progetto non è adattabile. ■ Finanziamento: il finanziamento del progetto non è allocato o è disponibile con vincoli. ■ Human Interface: l'interfaccia utente (UI) non è ben definita. ■ Implementazione: sono presenti incertezze nell'implementazione e nell'accettazione da parte dell'utente ■ Interdipendenze: il progetto dipende da altri progetti. ■ Obiettivi: i requisiti, gli obiettivi, l'ambito e i benefit non sono ragionevoli, chiari, misurabili e verificabili. ■ Cultura organizzativa: il progetto richiede modifiche alla cultura organizzativa, ai processi di business, alle procedure o alle policy. ■ Disponibilità risorsa: la disponibilità di risorse interne è incerta e sono necessarie risorse esterne. ■ Sponsorizzazione: la sponsorizzazione non viene identificata e impegnata chiaramente. ■ Supportabilità: il progetto non è facile da supportare nel futuro ed è richiesto un aggiornamento di maggiore entità. Tecnica: la tecnologia del progetto non è comprovata e sono richieste nuove competenze interne o esterne. Proprietario Definisce il nome della risorsa responsabile della gestione della richiesta di modifica. Questa risorsa verifica la corretta gestione e registrazione della richiesta di modifica durante l'intero ciclo di vita. Impostazione predefinita: la risorsa connessa. C 5. Compilare i campi nella sezione Dettagli. 6. All'occorrenza, nella sezione Allegati aggiungere un documento che contenga informazioni utili sulla richiesta di modifica, sulle modalità di risoluzione o sull'effetto sul progetto. 7. Compilare i campi della sezione Effetto. Di seguito si riporta una breve descrizione dei campi seguenti: C Impatto sulla previsione Descrive l'impatto sulla previsione del progetto delle modifiche apportate alla richiesta. Capitolo 9: Rischi, problemi, richieste di modifica ed azioni 241 Rischi Impatto su altri progetti Descrive l'eventuale impatto della richiesta su altri progetti. Modifica dei costi Definisce il valore in base al quale la richiesta può modificare il costo a budget del progetto. Il campo Costo a budget è definito nella pagina Proprietà budget. Modifica della pianificazione Definisce il numero di giorni di ritardo o anticipo della pianificazione globale del progetto in seguito alla richiesta. Modifica delle risorse Definisce il numero corrispondente alla richiesta di aumento o riduzione del numero di risorse necessarie per il progetto. 8. Compilare i campi della sezione Valutazione. 9. Fare clic su Salva e Indietro per passare alla pagina delle proprietà del problema e chiudere il problema. 10. Modificare lo stato in Chiuso. 11. Salvare le modifiche. Rischi È possibile creare dei rischi per risolvere in modo più efficace l'incertezza e ridurre al minimo gli effetti economici dei problemi imprevisti o non gestiti. È possibile creare strategie di risposta per i rischi ed associare tali rischi ad attività e processi. Utilizzo dei rischi La pagina di elenco dei rischi contiene un elenco dei rischi esistenti. Se nella colonna Oltre la soglia della pagina Rischi è presente un segno di spunta, ciò significa che il grado di rischio ha superato la soglia del rischio. È possibile gestire i rischi nei seguenti modi: ■ Creare un rischio. ■ Creare una strategia di risposta. ■ Creare un'azione associata. ■ Chiudere il rischio e registrarlo come problema. ■ Eliminare un rischio 242 Manuale dell'utente di Gestione progetto Rischi Creazione dei rischi È possibile creare i rischi nei modi seguenti: ■ Creare un rischio dettagliato. ■ Per creare un rischio da un problema. ■ Creare un rischio da una richiesta di modifica. Creazione di rischi da problemi È possibile creare i rischi da problemi esistenti. Per rendere più semplici le operazioni di impostazione, le informazioni di base dei campi comuni vengono trasferite al nuovo problema. È possibile creare un collegamento tra il problema originale e il rischio per facilitare lo spostamento tra i record. Inoltre, è possibile associare manualmente rischi e problemi. L'associazione manuale consente di comprendere le relazioni esistenti tra rischi e problemi, consentendo una migliore gestione globale del progetto. Procedere come descritto di seguito: 1. Aprire il progetto e fare clic su Rischi/Problemi/Modifiche. 2. Aprire il menu Rischi/Problemi/Modifiche e fare clic su Problemi. 3. Fare clic sul nome del problema. 4. Fare clic su Crea rischio. 5. Compilare i campi della sezione Generale. Di seguito si riporta una breve descrizione dei campi seguenti: Categoria Definisce la categoria di appartenenza del rischio. Valori: ■ Flessibilità: il progetto non è adattabile. ■ Finanziamento: il finanziamento del progetto non è allocato o è disponibile con vincoli. ■ Human Interface: l'interfaccia utente (UI) non è ben definita. ■ Implementazione: sono presenti incertezze nell'implementazione e nell'accettazione da parte dell'utente ■ Interdipendenze: il progetto dipende da altri progetti. ■ Obiettivi: i requisiti, gli obiettivi, l'ambito e i benefit non sono ragionevoli, chiari, misurabili e verificabili. Capitolo 9: Rischi, problemi, richieste di modifica ed azioni 243 Rischi ■ Cultura organizzativa: il progetto richiede modifiche alla cultura organizzativa, ai processi di business, alle procedure o alle policy. ■ Disponibilità risorsa: la disponibilità di risorse interne è incerta e sono necessarie risorse esterne. ■ Sponsorizzazione: la sponsorizzazione non viene identificata e impegnata chiaramente. ■ Supportabilità: il progetto non è facile da supportare nel futuro ed è richiesto un aggiornamento di maggiore entità. ■ Tecnica: la tecnologia del progetto non è comprovata e sono richieste nuove competenze interne o esterne. Proprietario Definisce il nome della risorsa responsabile della gestione del rischio. Questa risorsa verifica la corretta gestione e registrazione del rischio durante l'intero ciclo di vita. Impostazione predefinita: la risorsa attualmente connessa. Autore Indica il nome della risorsa che ha creato il rischio Impostazione predefinita: la risorsa connessa. 6. Compilare i campi nella sezione Dettagli. Di seguito si riporta una breve descrizione dei campi seguenti: Sintomi di rischio Definisce i sintomi che identificano l'elemento come un rischio. Descrizione impatto Visualizza una descrizione del risultato che il rischio aveva sul progetto. Data di impatto Definisce la data in cui le ripercussioni del rischio potrebbero avere impatto sul progetto. Data di risoluzione prevista Visualizza la data prevista per risolvere il rischio. Ipotesi Definisce i presupposti che definiscono l'elemento come rischioso. Rischi associati Definisce i rischi contenuti nel progetto associati a questo rischio. È possibile collegare questo rischio soltanto ai rischi contenuti nel progetto. 244 Manuale dell'utente di Gestione progetto Rischi Problemi associati Definisce i problemi contenuti nel progetto associati a questo rischio. È possibile collegare questo rischio soltanto ai rischi contenuti nel progetto. Tipo di risposta Definisce il tipo di risposta desiderato per questo rischio. Valori: ■ Controllo Utilizzare questa tipo di risposta se non si desidera rispondere a un rischio. Questa risposta in genere viene assegnata ai rischi con un grado di rischio calcolato basso. In altre parole, sebbene la probabilità o l'impatto del rischio non sia sufficiente a giustificare un'azione, è comunque possibile mantenere il rischio aperto e monitorarlo. ■ Accetta Utilizzare questa opzione quando si accetta l'esposizione al rischio e, in alcuni casi, quando non si intende gestire il rischio. ■ Trasferisci Utilizzare questa opzione quando si desidera trasferire il rischio a un altro progetto. Una volta eseguito il trasferimento, è possibile chiudere il rischio. ■ Riduci Utilizzare questa opzione se si desidera applicare una strategia di risposta al rischio per risolverlo. Impostazione predefinita: Controllo 7. Compilare i seguenti campi nella sezione Quantificazione del rischio. Di seguito si riporta una breve descrizione dei campi seguenti: Probabilità Definisce la probabilità dell'impatto. La probabilità di rischio viene utilizzata per calcolare l'esposizione al rischio. Valori: Bassa (1), Media (2), Alta (3) Impostazione predefinita: Bassa Rischio calcolato Visualizza il punteggio calcolato in base alle selezioni effettuate nei campi Probabilità e Impatto. Valori di rischio: ■ 4 - 6 (giallo). Il rischio calcolato è medio. ■ 7 - 9 (rosso). Il rischio calcolato è alto. ■ 1 - 3 (verde). Il rischio calcolato è basso. Capitolo 9: Rischi, problemi, richieste di modifica ed azioni 245 Rischi Impatto Definisce l'effetto di un rischio specifico sul progetto, determinato dall'effetto del rischio su prestazioni, supportabilità, costo e pianificazione del progetto. L'impatto del rischio viene utilizzato per calcolare l'esposizione al rischio. Valori: Bassa (1), Media (2), Alta (3) Impostazione predefinita: Bassa 8. Includere i documenti, se presenti, nella sezione Allegati. 9. Compilare i seguenti campi della sezione Risoluzione. Di seguito si riporta una breve descrizione dei campi seguenti: Risoluzione Definisce la risoluzione finale una volta ridotto il rischio. I dati di risoluzione possono essere utilizzati come promemoria del risultato di una strategia di risposta per il rischio al momento della pianificazione dei piani di rischio di progetti futuri. Rischi rimanenti Specifica i rischi rilevati o creati nel progetto in seguito all'attenuazione eseguita per risolvere il rischio. Diversamente dai rischi associati, i rischi residui non condividono risultati simili, ma derivano da un'azione effettuata durante il processo di risoluzione di un rischio. 10. Salvare le modifiche. Creazione di rischi da richieste di modifica Quando si crea un rischio da una richiesta di modifica, alcuni dei campi vengono compilati con le informazioni provenienti dalla richiesta di modifica. Per visualizzare la richiesta di modifica originale dal rischio, aprire il rischio e fare clic su ID nel campo della richiesta di modifica di origine. Procedere come descritto di seguito: 1. Aprire il progetto e fare clic su Rischi/Problemi/Modifiche. 2. Aprire il menu Rischi/Problemi/Modifiche e fare clic su Richieste di modifica. 3. Fare clic sul nome della richiesta di modifica. 4. Fare clic su Crea rischio. 5. Compilare i campi della sezione Generale. Di seguito si riporta una breve descrizione dei campi seguenti: Categoria Definisce la categoria di appartenenza del rischio. 246 Manuale dell'utente di Gestione progetto Rischi Valori: ■ Flessibilità: il progetto non è adattabile. ■ Finanziamento: il finanziamento del progetto non è allocato o è disponibile con vincoli. ■ Human Interface: l'interfaccia utente (UI) non è ben definita. ■ Implementazione: sono presenti incertezze nell'implementazione e nell'accettazione da parte dell'utente ■ Interdipendenze: il progetto dipende da altri progetti. ■ Obiettivi: i requisiti, gli obiettivi, l'ambito e i benefit non sono ragionevoli, chiari, misurabili e verificabili. ■ Cultura organizzativa: il progetto richiede modifiche alla cultura organizzativa, ai processi di business, alle procedure o alle policy. ■ Disponibilità risorsa: la disponibilità di risorse interne è incerta e sono necessarie risorse esterne. ■ Sponsorizzazione: la sponsorizzazione non viene identificata e impegnata chiaramente. ■ Supportabilità: il progetto non è facile da supportare nel futuro ed è richiesto un aggiornamento di maggiore entità. ■ Tecnica: la tecnologia del progetto non è comprovata e sono richieste nuove competenze interne o esterne. Proprietario Definisce il nome della risorsa responsabile della gestione del rischio. Questa risorsa verifica la corretta gestione e registrazione del rischio durante l'intero ciclo di vita. Impostazione predefinita: la risorsa attualmente connessa. Autore Indica il nome della risorsa che ha creato il rischio Impostazione predefinita: la risorsa connessa. 6. Compilare i campi nella sezione Dettagli. Di seguito si riporta una breve descrizione dei campi seguenti: Sintomi di rischio Definisce i sintomi che identificano l'elemento come un rischio. Descrizione impatto Visualizza una descrizione del risultato che il rischio aveva sul progetto. Capitolo 9: Rischi, problemi, richieste di modifica ed azioni 247 Rischi Data di impatto Definisce la data in cui le ripercussioni del rischio potrebbero avere impatto sul progetto. Ipotesi Definisce i presupposti che definiscono l'elemento come rischioso. Tali ipotesi possono essere verificate per garantirne la validità durante l'intero ciclo di vita del rischio. Se le ipotesi cambiano, variano anche l'impatto o la probabilità del rischio. Rischi associati Definisce i rischi contenuti nel progetto associati a questo rischio. È possibile collegare questo rischio soltanto ai rischi contenuti nel progetto. Problemi associati Definisce i problemi contenuti nel progetto associati a questo rischio. È possibile collegare questo rischio soltanto ai rischi contenuti nel progetto. 7. Compilare i seguenti campi nella sezione Quantificazione del rischio. Di seguito si riporta una breve descrizione dei campi seguenti: Probabilità Definisce la probabilità dell'impatto. La probabilità di rischio viene utilizzata per calcolare l'esposizione al rischio. Valori: Bassa (1), Media (2), Alta (3) Impostazione predefinita: Bassa Impatto Definisce l'effetto di un rischio specifico sul progetto, determinato dall'effetto del rischio su prestazioni, supportabilità, costo e pianificazione del progetto. L'impatto del rischio viene utilizzato per calcolare l'esposizione al rischio. Valori: Bassa (1), Media (2), Alta (3) Impostazione predefinita: Bassa Rischio calcolato Visualizza il punteggio calcolato in base alle selezioni effettuate nei campi Probabilità e Impatto. Valori di rischio: ■ 4 - 6 (giallo). Il rischio calcolato è medio. ■ 7 - 9 (rosso). Il rischio calcolato è alto. 1 - 3 (verde). Il rischio calcolato è basso. 8. Includere i documenti, se presenti, nella sezione Allegati. 248 Manuale dell'utente di Gestione progetto Rischi 9. Compilare i seguenti campi della sezione Risoluzione. Di seguito si riporta una breve descrizione dei campi seguenti: Risoluzione Definisce la risoluzione finale una volta ridotto il rischio. I dati di risoluzione possono essere utilizzati come promemoria del risultato di una strategia di risposta per il rischio al momento della pianificazione dei piani di rischio di progetti futuri. Rischi rimanenti Specifica i rischi rilevati o creati nel progetto in seguito all'attenuazione eseguita per risolvere il rischio. Diversamente dai rischi associati, i rischi residui non condividono risultati simili, ma derivano da un'azione effettuata durante il processo di risoluzione di un rischio. 10. Salvare le modifiche. Classificazione dei rischi In genere, le organizzazioni preferiscono finanziare progetti con un grado di rischio basso o medio. È possibile terminare i progetti ad alto rischio, a meno che non siano in grado di fornire importanti o siano essenziali per gli obiettivi aziendali. Nella pagina principale del rischio, è possibile classificare un elenco predefinito degli eventuali fattori di rischio per ciascun progetto. Il grado di rischio viene visualizzato sotto forma di semaforo con i seguenti colori: ■ Rosso = rischio elevato ■ Giallo = rischio medio ■ Verde = rischio basso Una volta assegnato il grado di rischio ai singoli fattori, viene calcolato un livello di rischio generale per il progetto. Il calcolo si basa sui livelli di rischio combinati di tutti i fattori di rischio presenti nell'elenco. Il livello di rischio generale appare quindi come primo elemento dell'elenco di fattori. Capitolo 9: Rischi, problemi, richieste di modifica ed azioni 249 Rischi Funzionamento della classificazione dei rischi È possibile classificare i rischi nella pagina principale del rischio. I componenti di gestione del rischio e le azioni disponibili sono contenuti nella pagina Rischi. Creare un rischio dettagliato nella pagina Rischi e assegnarlo a una categoria. La categoria corrisponde a una categoria del rischio o dei fattori elencati nella pagina di rischio principale. Se il punteggio globale di un rischio dettaglio differisce dalla classificazione assegnata allo stesso fattore nella pagina principale del rischio, i due componenti di gestione del rischio interagiscono. Il punteggio del rischio dettagliato sostituisce la percentuale assegnata. Se si crea un rischio dettagliato senza assegnare i punteggi di valutazione delle voci del rischio, tali punteggi attribuiscono un colore al fattore corrispondente dell'elenco. Nella pagina principale del rischio, alcune categorie di rischio della sezione Fattori di contribuzione sono disponibili in sola modalità di visualizzazione. Dopo aver creato un rischio dettagliato e aver assegnato una categoria di rischio, la corrispondente categoria di rischio nella sezione Fattori di contribuzione non potrà più essere modificata. È possibile aggiornare la classificazione aggiornando il corrispondente rischio di progetto. L'eliminazione di un rischio dettagliato modifica il grado di rischio globale del progetto nonché il grado di rischio della categoria specifica. Entrambi questi valori vengono visualizzati nella sezione Fattori di contribuzione della pagina principale del rischio. Esempio Supporre di eliminare un rischio di finanziamento dettagliato e questa categoria contiene più rischi. Il grado di rischio per tale categoria o fattore di rischio viene ricalcolato in base al grado di tutti i rischi restanti nella categoria. Se, invece, viene eliminato un rischio di finanziamento e resta un solo rischio nella categoria, è possibile selezionare un valore di rischio dall'elenco a discesa Finanziamento. Assegnazione di punteggi ai fattori di rischio È possibile assegnare punteggi ai fattori di rischio dei progetti nella pagina principale del rischio. I fattori di rischio vengono visualizzati nella sezione Fattori di contribuzione della pagina. Il campo Rischio nella parte superiore della pagina indica un livello di rischio combinato per il progetto. Il livello di rischio si basa su tutte le selezioni effettuate nella sezione Fattori di contribuzione della pagina. Procedere come descritto di seguito: 1. Aprire il progetto e selezionare Rischio da Proprietà. 2. Selezionare le opzioni per classificare il rischio. 250 Manuale dell'utente di Gestione progetto Rischi Obiettivi Specifica se i requisiti, gli obiettivi, l'ambito e i benefit sono appropriati, ben definiti, misurabili e verificabili. Sponsorizzazione Specifica se la sponsorizzazione è ben definita e impegnata. Finanziamento Specifica se il finanziamento del progetto è disponibile e privo di vincoli. Disponibilità risorsa Specifica se le risorse interne sono disponibili per il progetto e prive di vincoli. Non sono necessarie risorse esterne. Interdipendenze Specifica se il progetto non dipende da altri progetti. Tecnico Specifica se la tecnologia del progetto è consolidata e se sono richieste nuove competenze interne o esterne. Human Interface Specifica se il progetto presenta un'interfaccia utente ben definita. Cultura organizzativa Specifica se il progetto richiede modifiche di minore entità a livello della cultura organizzativa, dei processi di business, delle procedure o delle policy. Supportabilità Specifica se il progetto sarà facilmente supportabile in futuro e non richiederà interventi di aggiornamento importanti. Implementazione Specifica se il processo di implementazione e accettazione da parte degli utenti presenta incertezze di minore entità. Flessibilità Specifica se il progetto è facilmente adattabile. 3. Salvare le modifiche. Il colore dei semafori corrispondenti ai diversi fattori di rischio viene modificato in base al livello selezionato per ciascun rischio. Capitolo 9: Rischi, problemi, richieste di modifica ed azioni 251 Rischi Grado di rischio calcolato È possibile immettere e visualizzare il grado di rischio calcolato nella sezione Quantificazione rischio della pagina Proprietà rischio. Il grado di rischio viene calcolato in base alle selezioni effettuate nei campi Probabilità e Impatto di questa pagina. I livelli di probabilità e di impatto vengono classificati come segue: ■ Basso = 1 ■ Medio = 2 ■ Alto = 3 Esempio L'utente imposta il livello di probabilità del rischio su Alto (3) e i livello di impatto su Medio (2). Il grado di rischio calcolato è 6. Tale grado di rischio viene utilizzato con il valore della soglia di rischio a livello di sistema per tutti i progetti. Tale valore è impostato dall'amministratore di CA Clarity PPM. Il valore della Soglia di rischio corrisponde al livello di rischio tollerato senza attuare una strategia di risposta al rischio.Poiché i progetti possono contenere centinaia di rischi, la soglia di rischio si rivela particolarmente utile. L'unica maniera per gestirli consiste nell'evidenziare quelli più importanti. La matrice del grado di rischio e la soglia di rischio contengono valori predefiniti. Tali valori possono essere impostati come alti o bassi in base alle esigenze dell'organizzazione. La pagina Rischi consente di verificare se il rischio supera il valore della soglia. È possibile progettare procedure o processi per gestire i rischi che superano la soglia. Informazioni sulle Note sul rischio È possibile aggiungere delle note per registrare informazioni aggiuntive riguardanti un rischio, un problema o una richiesta di modifica. Le note aggiunte vengono elencate nella pagina Note sul rischio. Le note vengono elencate nell'ordine di creazione; la più recente appare all'inizio dell'elenco. Da questa pagina, è possibile ordinare l'elenco di note e aggiungerne altre. Non è possibile rispondere né modificare le note sul rischio. 252 Manuale dell'utente di Gestione progetto Rischi Aggiunta di note. È possibile visualizzare le note nella sezione dell'elenco della pagina Rischi, ma non è possibile creare delle risposte alle note né modificare tali note. Gli utenti che hanno accesso alla pagina Rischi/Problemi/Modifiche per un progetto possono visualizzare le note. Procedere come descritto di seguito: 1. Aprire il menu Rischi/Problemi/Modifiche e fare clic su Rischi. 2. Aprire il rischio per aggiungere una nota. 3. Fare clic su Note. 4. Compilare i campi e fare clic su Aggiungi per salvare le note. Rischi associati alle attività È possibile assegnare un rischio a un'attività esistente o creare un'attività. Inoltre, è possibile assegnare i rischi a una o più attività chiave. Definisce un'attività per alcuni versi significativa. Ad esempio, le date di inizio di altre attività possono dipendere dall'attività chiave.La pagina delle attività associate al rischio consente di visualizzare un elenco di attività associate al rischio. È possibile associare i rischi creati alle attività e visualizzarli nella pagina dei rischi associati alle attività. Non è possibile rispondere o modificare i rischi elencati in questa pagina. Visualizzazione di un elenco di rischi associati alle attività Attenersi alla procedura riportata di seguito per visualizzare un elenco dei rischi. Questa pagina consente di visualizzare il nome del rischio, la priorità, lo stato, la data di impatto e il nome dell'assegnatario. I rischi possono essere visualizzati dalle risorse che dispongono dell'accesso al progetto. Procedere come descritto di seguito: 1. Aprire il progetto e fare clic su Rischi/Problemi/Modifiche. 2. Fare clic sul nome del rischio. 3. Fare clic su Attività associate. Capitolo 9: Rischi, problemi, richieste di modifica ed azioni 253 Rischi Creazione di attività chiave associate ai rischi Procedere come descritto di seguito: 1. Aprire il progetto e fare clic su Rischi/Problemi/Modifiche. 2. Fare clic sul nome del rischio. 3. Fare clic su Attività associate. 4. Fare clic su Nuovo. 5. Compilare i campi della sezione Generale. Di seguito si riporta una breve descrizione dei campi seguenti: Cardine Specifica di indicare l'attività come attività cardine. Definisce un'attività con una data di scadenza senza durata (si tratta di un periodo compreso tra la data di inizio e la data di fine).Una volta salvato, il campo Inizio della pagina Proprietà dell'attività viene bloccato. Impostazione predefinita: opzione deselezionata Nota: non è possibile assegnare membri del personale a cardini o ad attività di riepilogo. Attività chiave Specifica se impostare l'attività come attività chiave. Definisce un'attività per alcuni versi significativa. Ad esempio, le date di inizio di altre attività possono dipendere dall'attività chiave. Esempio: se l'attività in questione è una il cui completamento è essenziale per la data di inizio di altre attività, contrassegnare l'attività come chiave. Impostazione predefinita: opzione selezionata. Stato Visualizza lo stato dell'attività in base al valore % di completamento. Questo campo viene calcolato automaticamente e aggiornato in base al valore percentuale di completamento dell'attività. Valori: ■ Completato: Indica che l'ETC dell'attività corrisponde a zero e che la percentuale di completamento corrisponde a 100. ■ Non avviato: Indica che valori effettivi non vengono contabilizzati e che la percentuale completata è zero. ■ Avviato: Visualizza quando una risorsa contabilizza valori effettivi per l'assegnazione dell'attività. La percentuale completata sull'attività è superiore a zero e inferiore a 100. Impostazione predefinita: Non avviato 254 Manuale dell'utente di Gestione progetto Rischi % di completamento Definisce la percentuale di lavoro completata se l'attività è parzialmente completata. Valori: ■ Zero. L'attività non viene avviata. ■ Da 1 a 99. L'attività presenta l'ETC o i valori effettivi contabilizzati senza essere avviata. ■ 100. L'attività è completata. ■ Valore predefinito: 0 Codice di addebito Definisce il codice di addebito dell'attività. I codici di addebito a livello di attività sostituiscono i codici di addebito a livello di progetto nel caso in cui entrambi i codici vengano specificati. Deve iniziare il Definisce la data di inizio dell'attività. La data specificata costituisce un vincolo durante la pianificazione automatica. Deve essere completato il Definisce la data di fine dell'attività. La data specificata costituisce un vincolo durante la pianificazione automatica. Inizio non precedente al Definisce la data di inizio minima di un'attività. La data specificata costituisce un vincolo durante la pianificazione automatica. Inizio non successivo al Definisce la data di inizio massima di un'attività. La data specificata costituisce un vincolo durante la pianificazione automatica. Completamento non precedente al Definisce la data di fine minima di un'attività. La data specificata costituisce un vincolo durante la pianificazione automatica. Completamento non successivo al Definisce la data di fine massima di un'attività. La data specificata costituisce un vincolo durante la pianificazione automatica. Capitolo 9: Rischi, problemi, richieste di modifica ed azioni 255 Rischi Escludi dalla pianificazione automatica Consente di specificare se si desidera escludere le date per l'attività durante il processo di pianificazione automatica. Impostazione predefinita: opzione deselezionata Obbligatorio: No Nota: questo campo è associato al campo Pianifica le assegnazioni sulle attività escluse della pagina Pianificazione automatica. Se si esclude l'attività dalla pianificazione automatica ma si specifica che si desidera consentire modifiche alle date di assegnazione delle risorse escluse durante la pianificazione automatica, il processo di pianificazione automatica modificherà le date di assegnazione delle risorse dell'attività mantenendo le date di inizio e di fine dell'attività. 6. Salvare e inviare le modifiche. Associazione di attività esistenti ai rischi La creazione di un'associazione tra un rischio e un'attività permette di visualizzare l'associazione sulla pagina dei rischi associati all'attività. Procedere come descritto di seguito: 1. Aprire il progetto e fare clic su Rischi/Problemi/Modifiche. 2. Fare clic sul nome del rischio. 3. Fare clic su Attività associate. 4. Fare clic su Aggiungi attività esistenti. 5. Selezionare la casella di controllo accanto all'attività da associare al rischio, quindi fare clic su Collegamento a. Audit Trail rischio La pagina Audit Trail rischio consente di verificare se determinati campi del rischio sono stati modificati e l'autore delle modifiche. In tal modo, è possibile tenere traccia delle modifiche per risorsa e data. L'amministratore di CA Clarity PPM può impostare questa funzione per controllare e mantenere un record delle operazioni eseguite sui rischi. Quando un rischio viene modificato, tale modifica viene visualizzata nella pagina Audit Trail di CA Clarity PPM. 256 Manuale dell'utente di Gestione progetto Problemi Visualizzazione dei campi Audit È possibile visualizzare i campi che sono stati modificati per un rischio. I campi vengono visualizzati nell'elenco della pagina Audit trail rischio con il nome della risorsa che apportato la modifica e la relativa data. Per visualizzare la pagina Audit Trail rischio, l'amministratore di CA Clarity PPM deve eseguire l'impostazione dei rischi per il controllo. Per ulteriori informazioni, consultare Studio. Procedere come descritto di seguito: 1. Aprire il progetto e fare clic su Rischi/Problemi/Modifiche. 2. Fare clic sul nome del rischio. 3. Fare clic su Audit. 4. Filtrare l'elenco. Processi di gestione dei rischi È possibile utilizzare i processi per automatizzare alcuni elementi del processo di gestione dei rischi. Tuttavia, prima di creare e gestire i processi di gestione dei rischi, assicurarsi di aver compreso il significato del processo e il suo funzionamento. Problemi La pagina Problemi consente la creazione e la gestione di problemi. È possibile creare problemi a partire da rischi in modo da poter eseguire l'escalation di rischi gravi a un livello superiore. È inoltre possibile creare problemi indipendenti dai rischi e dalle richieste di modifica. Come nel caso dei rischi, è possibile associare i problemi ad azioni, attività e processi. Capitolo 9: Rischi, problemi, richieste di modifica ed azioni 257 Problemi Utilizzo dei problemi La pagina di elenco dei problemi contiene un elenco dei problemi esistenti. Per accedere alla pagina di elenco dei problemi, aprire il progetto, quindi fare clic su Problemi del menu Rischi/Problemi/Modifiche. Per gestire un problema, completare le seguenti operazioni: ■ Creare un problema. ■ Tenere traccia di un rischio chiuso come problema. ■ Tenere traccia di una richiesta chiusa come problema. (a pagina 260) ■ Creare un'azione associata. ■ Chiudere un problema. Creazione di problemi È possibile creare un numero illimitato di problemi per ciascun progetto. Allo stesso modo dei progetti, programmi e rischi, è possibile creare problemi nelle seguenti modalità: ■ Creazione di un problema dettagliato come descritto nella procedura seguente. ■ Creazione di un problema da un rischio. Per ulteriori informazioni, consultare Gestione dei rischi di progetto. ■ Creazione di un problema da una richiesta di modifica (a pagina 259). ■ Importazione dei problemi da un altro sistema di record (a pagina 259). Procedere come descritto di seguito: 1. Aprire il progetto e fare clic su Rischi/Problemi/Modifiche. 2. Aprire il menu Rischi/Problemi/Modifiche e fare clic su Problemi. 3. Fare clic su Nuovo. 4. Inserire le informazioni richieste. Di seguito si riporta una descrizione dei campi seguenti: Proprietario Definisce il nome della risorsa responsabile della gestione del rischio. Questa risorsa verifica la corretta gestione e registrazione del problema durante l'intero ciclo di vita. Se il problema viene creato da un rischio chiuso, il valore di questo campo è determinato dal campo Proprietario della pagina Proprietà rischio. Impostazione predefinita: la risorsa è attualmente connessa. 258 Manuale dell'utente di Gestione progetto Problemi 5. Compilare il campo Risoluzione nella sezione Risoluzione. 6. Salvare le modifiche. Creazione di problemi da richieste di modifica Le richieste di modifica consentono di creare problemi. Procedere come descritto di seguito: 1. Aprire il progetto e fare clic su Rischi/Problemi/Modifiche. 2. Aprire il menu Rischi/Problemi/Modifiche e fare clic su Richiesta di modifica. 3. Fare clic sul nome della richiesta di modifica. 4. Fare clic su Crea problema. 5. Compilare i campi della sezione Generale. Sono descritti i seguenti campi: Proprietario Definisce il nome della risorsa responsabile della gestione del rischio. Questa risorsa verifica la corretta gestione e registrazione del problema durante l'intero ciclo di vita. Se il problema viene creato da un rischio chiuso, il valore di questo campo è determinato dal campo Proprietario della pagina Proprietà rischio. Impostazione predefinita: la risorsa attualmente connessa Autore Visualizza il nome della risorsa che ha creato il problema. Impostazione predefinita: la risorsa attualmente connessa 6. Compilare i campi nella sezione Dettagli. 7. Aggiungere i documenti, se presenti. 8. Compilare il campo Risoluzione nella sezione Risoluzione. 9. Salvare le modifiche. Importazione di problemi da un altro sistema di record Se l'azienda utilizza un sistema diverso per creare e monitorare i problemi (ad esempio, Microsoft Excel o Access), è possibile utilizzare XML Open Gateway (XOG) per importarli in CA Clarity PPM. Nota: Per ulteriori informazioni, consultare la documentazione XOG. Capitolo 9: Rischi, problemi, richieste di modifica ed azioni 259 Problemi Chiusura e registrazione delle richieste di modifica come problemi È possibile creare rapidamente una nuova richiesta di modifica da un problema esistente. Per rendere più semplici le operazioni di impostazione, le informazioni di base dei campi comuni vengono passate alla nuova richiesta di modifica. Per facilitare il passaggio tra vari i record, viene creato un collegamento al problema di origine nella pagina Proprietà problema. Inoltre, è possibile associare manualmente diversi problemi o richieste di modifica. L'associazione consente di comprendere le relazioni esistenti tra le questioni e richieste di modifica, consentendo una migliore gestione globale del progetto. Per visualizzare la richiesta di modifica originale, fare clic su ID nel campo della richiesta di modifica di origine. Procedere come descritto di seguito: 1. Aprire la pagina Richiesta di modifica. 2. Modificare lo stato in Chiuso. 3. Salvare le modifiche. 4. Fare clic su Crea problema. 5. Compilare i campi della sezione Generale. Sono descritti i seguenti campi: Proprietario Definisce il nome della risorsa responsabile della gestione del rischio. Questa risorsa verifica la corretta gestione e registrazione del problema durante l'intero ciclo di vita. Se il problema viene creato da un rischio chiuso, il valore di questo campo è determinato dal campo Proprietario della pagina Proprietà rischio. Impostazione predefinita: la risorsa attualmente connessa Autore Visualizza il nome della risorsa che ha creato il problema. Impostazione predefinita: la risorsa attualmente connessa 6. Compilare i campi nella sezione Dettagli. Il campo seguente è corredato da una descrizione: Data di risoluzione prevista Definisce la data di risoluzione del problema. La data dovrà coincidere o essere precedente alla data di impatto. Impostazione predefinita: Data corrente 7. Aggiungere i documenti, se presenti. 8. Compilare il campo Risoluzione nella sezione Risoluzione. 260 Manuale dell'utente di Gestione progetto Problemi 9. Salvare le modifiche. Informazioni sulle note sul problema È possibile aggiungere note per registrare ulteriori informazioni su un problema. Le note vengono visualizzate in un elenco nella pagina Note sul problema. Le note vengono elencate nell'ordine di creazione; la più recente appare all'inizio dell'elenco. Da questa pagina, è possibile ordinare l'elenco di note e aggiungerne altre. Non è possibile immettere una risposta alle note sul problema. Aggiunta di note. Le note vengono visualizzate nella sezione di elenco della pagina Problemi. Non è possibile rispondere né modificare le note sul problema. Gli utenti che hanno accesso alla pagina Rischi/Problemi/Modifiche per un progetto possono visualizzare le note. Procedere come descritto di seguito: 1. Aprire il progetto e fare clic su Rischi/Problemi/Modifiche. 2. Fare clic su Problemi. 3. Aprire il problema per aggiungere una nota. 4. Fare clic su Note. 5. Compilare i campi e fare clic su Aggiungi per salvare le note. Problemi associati alle attività Utilizzare la pagina Attività associate al problema per associare attività al problema e per visualizzare un elenco delle attività associate al problema. È possibile associare attività, attività chiave e cardini al problema. Non è possibile rispondere o modificare i problemi elencati in questa pagina. Per impostazione predefinita, non tutte le attività associate al problema vengono visualizzate nell'elenco. Per visualizzare tutte le attività associate al problema, espandere la sezione del filtro, selezionare Tutti nel campo di filtro Attività chiave, quindi fare clic su Filtro. Capitolo 9: Rischi, problemi, richieste di modifica ed azioni 261 Problemi Visualizzazione di un elenco di problemi associati alle attività Attenersi alla procedura riportata di seguito per visualizzare un elenco dei problemi. Questa pagina consente di visualizzare il nome dell'assegnatario e il nome, la priorità, lo stato e la data di risoluzione prevista del problema I problemi possono essere visualizzati dalle risorse che dispongono dell'accesso al progetto. Procedere come descritto di seguito: 1. Aprire il progetto e fare clic su Rischi/Problemi/Modifiche. 2. Aprire il menu Rischi/Problemi/Modifiche e fare clic su Problemi. 3. Fare clic sul nome del problema. 4. Fare clic su Attività associate. Associazione di attività chiave esistenti a problemi La creazione di un'associazione tra il problema e l'attività consente di visualizzare la stessa mediante la pagina dei problemi associati all'attività. Procedere come descritto di seguito: 1. Aprire il progetto e fare clic su Rischi/Problemi/Modifiche. 2. Aprire il menu Rischi/Problemi/Modifiche e fare clic su Problemi. 3. Fare clic sul nome del problema. 4. Fare clic su Attività associate. 5. Fare clic su Aggiungi attività esistenti. 6. Selezionare la casella di controllo accanto all'attività da associare al problema, quindi fare clic su Collegamento a. Audit Trail problema La pagina Audit Trail problema consente di visualizzare le modifiche apportate a determinati dettagli e le risorse che hanno eseguito le modifiche. In tal modo, è possibile tenere traccia delle modifiche per risorsa e data. L'amministratore di CA Clarity PPM stabilisce quali campi di proprietà impostare per l'Audit Trail. 262 Manuale dell'utente di Gestione progetto Richieste di modifica Visualizzazione dei campi Audit È possibile visualizzare tutti gli attributi modificati oppure gli attributi modificati durante il periodo di tempo indicato nel filtro. I campi vengono visualizzati nell'elenco della pagina Audit trail rischio con il nome della risorsa che apportato la modifica e la relativa data. Procedere come descritto di seguito: 1. Aprire il progetto e fare clic su Rischi/Problemi/Modifiche. 2. Aprire il menu Rischi/Problemi/Modifiche e fare clic su Problemi. 3. Fare clic sul nome del problema. 4. Fare clic su Audit. 5. Filtrare l'elenco. Processi applicabili ai problemi È possibile utilizzare i processi per automatizzare alcuni elementi del processo di gestione del problema. Ad esempio, è possibile creare processi per notificare il completamento delle attività relative a un problema. Prima di creare e gestire i processi di gestione dei problemi, assicurarsi di aver compreso il significato del processo e il suo funzionamento. Richieste di modifica È possibile creare richieste di modifica per inviare e registrare le richieste degli azionisti. Le richieste di modifica sono richieste di espansione o riduzione dell'ambito o dei piani del progetto nonché di revisione delle pianificazioni. Una richiesta di modifica può essere creata per fare riferimento a una nuova funzionalità del prodotto, a una richiesta di miglioramento, a un difetto oppure alla modifica di un requisito. È possibile registrare lo stato della richiesta di modifica durante tutto il ciclo di vita del progetto. Capitolo 9: Rischi, problemi, richieste di modifica ed azioni 263 Richieste di modifica Utilizzo delle richieste di modifica La pagina Elenco richieste di modifica visualizza un elenco delle richieste di modifica esistenti. Per accedere alla pagina, aprire il progetto, quindi fare clic su Richieste del menu Rischi/Problemi/Modifiche. È possibile gestire le richieste di modifica effettuando le seguenti operazioni: ■ Creazione delle richieste di modifica (a pagina 264) ■ Chiusura delle richieste di modifica (a pagina 267) ■ Chiusura delle richieste di modifica e registrazione come problemi (a pagina 260) ■ Creare un rischio da una richiesta di modifica (a pagina 246). Modalità di creazione delle richieste di modifica. È possibile creare un numero illimitato di richieste di modifica per ciascun progetto come segue: ■ Creare una richiesta di modifica dettagliata. ■ Creare richieste di modifica da un rischio. ■ Creare richieste di modifica da un problema. Creazione di richieste di modifica È possibile creare una richiesta di modifica con i passaggi seguenti. Procedere come descritto di seguito: 1. Aprire il progetto e fare clic su Rischi/Problemi/Modifiche. 2. Aprire il menu Rischi/Problemi/Modifiche e fare clic su Richiesta di modifica. 3. Fare clic su Nuovo. 4. Compilare i campi della sezione Generale. Di seguito si riporta una breve descrizione dei campi seguenti: Proprietario Indica il nome della risorsa responsabile della gestione della richiesta. La risorsa verifica la corretta gestione e registrazione della richiesta durante l'intero ciclo di vita. Impostazione predefinita: la risorsa attualmente connessa Autore Visualizza il nome della risorsa che ha creato la richiesta. Impostazione predefinita: la risorsa attualmente connessa 264 Manuale dell'utente di Gestione progetto Richieste di modifica 5. Compilare i campi nella sezione Dettagli. 6. Includere i documenti, se presenti, nella sezione Allegati. 7. Compilare i campi della sezione Effetto. Di seguito si riporta una breve descrizione dei campi seguenti: Impatto sulla previsione Definisce l'impatto sulla previsione del progetto delle modifiche apportate alla richiesta. Impatto su altri progetti Definisce l'eventuale impatto della richiesta su altri progetti. Vantaggi Definisce i vantaggi apportati dalla modifica al progetto. Modifica dei costi Definisce il valore secondo cui la richiesta può modificare il costo a budget del progetto. Il campo Costo di budget è definito nella pagina Proprietà budget. Modifica della pianificazione Definisce il numero di giorni di ritardo o anticipo della pianificazione globale del progetto in seguito alla richiesta. Modifica delle risorse Definisce il numero corrispondente alla richiesta di aumento o riduzione del numero di risorse necessarie per il progetto. 8. Compilare i campi della sezione Valutazione. 9. Salvare le modifiche. Creazione di richieste di modifica da rischi È possibile creare nuove richieste di modifica da rischi esistenti. Inoltre, viene visualizzato il campo Rischio di origine nella pagina Proprietà richiesta di modifica. Tale campo è un collegamento al rischio da cui è derivata la richiesta di modifica. Per facilitare l'impostazione, le informazioni di base, quali nome del rischio e numero ID, vengono copiate nella nuova richiesta di modifica. Procedere come descritto di seguito: 1. Aprire il progetto e fare clic su Rischi/Problemi/Modifiche. 2. Fare clic sul nome del rischio. 3. Fare clic su Crea richiesta di modifica. 4. Compilare i campi della sezione Generale. Di seguito si riporta una breve descrizione dei campi seguenti: Capitolo 9: Rischi, problemi, richieste di modifica ed azioni 265 Richieste di modifica Proprietario Indica il nome della risorsa responsabile della gestione della richiesta. La risorsa verifica la corretta gestione e registrazione della richiesta durante l'intero ciclo di vita. Impostazione predefinita: la risorsa attualmente connessa Autore Visualizza il nome della risorsa che ha creato la richiesta. Impostazione predefinita: la risorsa attualmente connessa 5. Compilare i campi nella sezione Dettagli. 6. Compilare i campi della sezione Effetto. Di seguito si riporta una breve descrizione dei campi seguenti: Impatto sulla previsione Definisce l'effetto della richiesta di modifica sulla previsione del progetto. Impatto su altri progetti Definisce l'effetto della richiesta di modifica su altri progetti. Vantaggi Descrive i vantaggi apportati dalla modifica al progetto. Modifica dei costi Definisce il valore secondo cui la richiesta può modificare il costo a budget del progetto. Il campo Costo di budget è definito nella pagina Proprietà budget. Modifica della pianificazione Definisce il numero di giorni di ritardo o anticipo della pianificazione globale del progetto in seguito alla richiesta. Modifica delle risorse Definisce il numero corrispondente alla richiesta di aumento o riduzione del numero di risorse necessarie per il progetto. 7. Compilare i campi della sezione Valutazione. 8. Salvare le modifiche. Nota: per chiudere la richiesta di modifica, modificare lo stato in Chiuso. 266 Manuale dell'utente di Gestione progetto Richieste di modifica Chiusura delle richieste di modifica Una volta risolta una richiesta di modifica, modificarne lo stato in Chiuso ed immettere una risoluzione finale. Una risoluzione dettagliata consente di recuperare facilmente il risultato di una richiesta al momento della pianificazione o della definizione di progetti futuri. Procedere come descritto di seguito: 1. Aprire la richiesta di modifica che si desidera chiudere. Viene visualizzata la pagina principale della richiesta di modifica. 2. Nella sezione Proprietà generali, cambiare lo stato della richiesta su Chiuso e immettere un motivo per la richiesta di modifica. 3. Salvare le modifiche. Note È possibile aggiungere note per registrare ulteriori informazioni su una richiesta. Le note aggiunte vengono visualizzate in un elenco nella pagina Note sulla richiesta di modifica. Le note vengono visualizzate in base all'ordine di creazione; la nota più recente viene visualizzata all'inizio dell'elenco. Da questa pagina, è possibile ordinare l'elenco di note e aggiungerne altre. Non è possibile creare una risposta alle note sulla richiesta di modifica. Creazione di note sulle richieste di modifica Le nuove richieste di modifica vengono visualizzate nella pagina Note sulla richiesta di modifica. Le richieste di modifica sono contenute nella sezione di elenco della pagina. Le note possono essere visualizzate solo in questa pagina. Procedere come descritto di seguito: 1. Aprire il progetto e fare clic su Rischi/Problemi/Modifiche. 2. Aprire il menu Rischi/Problemi/Modifiche e fare clic su Richiesta di modifica. 3. Aprire la richiesta per aggiungere una nota. 4. Fare clic su Note. 5. Compilare i campi e fare clic su Aggiungi per salvare le note. Capitolo 9: Rischi, problemi, richieste di modifica ed azioni 267 Richieste di modifica Informazioni sull'Audit Trail di una richiesta di modifica La pagina Audit Trail di una richiesta di modifica consente di verificare se determinati campi del rischio sono stati modificati e l'autore delle modifiche. In tal modo, è possibile tenere traccia delle modifiche per risorsa e data. L'amministratore di CA Clarity PPM può impostare questa funzione per controllare e mantenere un record delle operazioni eseguite nelle richieste di modifica. Quando una richiesta di modifica viene modificata, in CA Clarity PPM tale modifica viene visualizzata nella pagina Audit Trail. Visualizzazione dei campi Audit È possibile visualizzare gli attributi di una richiesta modificata. I campi vengono visualizzati nella parte inferiore della pagina Audit Trail di una richiesta di modifica. I dettagli includono il nome della risorsa che ha apportato la modifica e la data corrispondente. Prima che sia possibile visualizzare la pagina Audit Trail di una richiesta di modifica, l'amministratore di CA Clarity PPM deve eseguire l'impostazione dei rischi per il controllo. Per ulteriori informazioni, consultare Studio. Procedere come descritto di seguito: 1. Aprire il progetto e fare clic su Rischi/Problemi/Modifiche. Viene visualizzata la pagina Rischio. 2. Aprire il menu Rischi/Problemi/Modifiche e fare clic su Richiesta di modifica. Viene visualizzata la pagina Richieste di modifica. 3. Aprire la richiesta e fare clic su Audit. Viene visualizzata la pagina Audit Trail di una richiesta di modifica. 4. Filtrare l'elenco. Vengono visualizzati i campi Audit della richiesta. Informazioni sui processi delle richieste di modifica È possibile utilizzare i processi per automatizzare alcuni elementi del processo di richiesta di modifica. Ad esempio, è possibile creare processi di notifica delle modifiche apportate all'audit trail delle richieste di modifica. Prima di creare e gestire i processi di gestione delle richieste, assicurarsi di aver compreso il significato del processo e il suo funzionamento. 268 Manuale dell'utente di Gestione progetto Azioni Azioni Le azioni sono unità di lavoro diverso dalle attività, che è possibile assegnare a se stessi o ad altri, nonché riceverne l'assegnazione da parte di altri utenti. È possibile utilizzare le azioni per monitorare il progresso dei progetti e garantirne il completamento nei tempi previsti. Utilizzo delle azioni Le azioni relative al progetto sono elencate nella portlet Azioni della pagina Panoramica. Vengono inoltre elencate nella pagina Agenda dell'azione e nella pagina Azioni del progetto. Dalla pagina Proprietà azione, è possibile modificare le proprietà generali, di notifica e dell'assegnatario di un'azione. È possibile aggiornare solo lo stato delle azioni create ed assegnate all'utente da parte di altre risorse. È possibile gestire le azioni nei modi seguenti: ■ Creare un'azione (a pagina 269). ■ Modificare un'azione. ■ Aggiungere e rimuovere gli assegnatari dell'azione. ■ Eliminazione di azioni Creazione di azioni È possibile creare azioni correlate al progetto dall'interno del progetto. Quando si crea un'azione, si diventa il proprietario dell'azione oppure è possibile assegnarla a risorse con diritto di accesso a tale risorsa. In qualità di proprietario, è possibile modificare ed eliminare l'azione. Procedere come descritto di seguito: 1. Accedere alla pagina iniziale, selezionare Personale e fare clic su Agenda. 2. Fare clic su Nuovo. 3. Compilare i campi della sezione Generale. Di seguito si riporta una breve descrizione dei campi seguenti: Ricorrente Indica se l'azione si verifica ad intervalli regolari. Se l'azione si verifica solo una volta, deselezionare la casella di controllo. Frequenza Consente di specificare la frequenza con cui si verifica l'azione. Ad esempio, se si desidera un report di stato settimanale, immettere 1 nel campo Frequenza. Capitolo 9: Rischi, problemi, richieste di modifica ed azioni 269 Informazioni sulle note 4. Compilare i campi nella sezione Notifica. Di seguito si riporta una breve descrizione dei campi seguenti: Notifica assegnatari Indica se la risorsa assegnata riceve una notifica mediante posta elettronica o mediante SMS nella pagina Panoramica. Impostazione predefinita: opzione deselezionata Invia promemoria Indica se viene inviata una notifica di posta elettronica di promemoria alla risorsa o alle risorse assegnate quando l'azione sta per scadere. Impostazione predefinita: opzione deselezionata Periodo di tempo precedente al promemoria Se è stata selezionata la casella di controllo Invia promemoria, il campo definisce quanto tempo prima della scadenza dell'azione si desidera venga visualizzato il promemoria. Ad esempio, immettere il valore 15 in questo campo, quindi selezionare Minuti nel campo Unità. 5. Selezionare le risorse per assegnare l'azione nella sezione Assegnatari. 6. Salvare le modifiche. Informazioni sulle note È possibile aggiungere note per registrare informazioni aggiuntive riguardanti un rischio, un problema o una richiesta di modifica. Le note aggiunte vengono elencate nella pagina Note. Le note vengono visualizzate in base all'ordine di creazione; la nota più recente viene visualizzata all'inizio dell'elenco. Da questa pagina, è possibile ordinare l'elenco di note e aggiungerne altre. Non è possibile creare una risposta alle note. Aggiunta di note. Procedere come descritto di seguito: 1. Aprire il menu Rischi/Problemi/Modifiche. 2. Fare clic su Rischi, Problemi o Richieste di modifica. 3. Aprire il rischio, il problema o la richiesta di modifica per aggiungervi le note. 4. Fare clic su Note. 5. Compilare i campi e fare clic su Aggiungi per salvare le note. 270 Manuale dell'utente di Gestione progetto Audit Trail Aggiunta di note ai problemi Le note vengono visualizzate nella sezione di elenco della pagina Problemi. Non è possibile rispondere né modificare le note sul problema. Gli utenti che hanno accesso alla pagina Rischi/Problemi/Modifiche per un progetto possono visualizzare le note. Procedere come descritto di seguito: 1. Aprire il progetto e fare clic sul menu Rischi/Problemi/Modifiche. 2. Aprire il problema per aggiungere una nota. 3. Fare clic su Note. 4. Compilare i campi e fare clic su Aggiungi per salvare le note. Aggiunta di note alle richieste di modifica Le nuove richieste di modifica vengono visualizzate nella pagina Note sulla richiesta di modifica. Le richieste di modifica sono contenute nella sezione di elenco della pagina. Le note possono essere visualizzate solo in questa pagina. Procedere come descritto di seguito: 1. Aprire il progetto e fare clic su Rischi/Problemi/Modifiche. 2. Aprire il menu Rischi/Problemi/Modifiche e fare clic su Richiesta di modifica. 3. Aprire la richiesta per aggiungere una nota. 4. Fare clic su Note. 5. Compilare i campi e fare clic su Aggiungi per salvare le note. Audit Trail La pagina Audit Trail problema consente di visualizzare le modifiche apportate a determinati dettagli e le risorse che hanno eseguito le modifiche. In tal modo, è possibile tenere traccia delle modifiche per risorsa e data. L'amministratore di CA Clarity PPM stabilisce quali campi di proprietà impostare per l'Audit Trail. Capitolo 9: Rischi, problemi, richieste di modifica ed azioni 271 Audit Trail Visualizzazione dei campi Audit per i rischi È possibile visualizzare tutti gli attributi modificati oppure gli attributi modificati durante il periodo di tempo indicato nel filtro. I campi vengono visualizzati nell'elenco della pagina Audit trail rischio con il nome della risorsa che apportato la modifica e la relativa data. Procedere come descritto di seguito: 1. Aprire il progetto e fare clic su Rischi/Problemi/Modifiche. 2. Aprire il menu Rischi/Problemi/Modifiche e fare clic su Rischi. 3. Fare clic sul nome del rischio. 4. Fare clic su Audit. 5. Filtrare l'elenco. Visualizzazione dei campi Audit per i problemi È possibile visualizzare tutti gli attributi modificati oppure gli attributi modificati durante il periodo di tempo indicato nel filtro. I campi vengono visualizzati nell'elenco della pagina Audit trail rischio con il nome della risorsa che apportato la modifica e la relativa data. Procedere come descritto di seguito: 1. Aprire il progetto e fare clic su Rischi/Problemi/Modifiche. 2. Aprire il menu Rischi/Problemi/Modifiche e fare clic su Problemi. 3. Fare clic sul nome del problema. 4. Fare clic su Audit. 5. Filtrare l'elenco. 272 Manuale dell'utente di Gestione progetto Audit Trail Visualizzazione dei campi Audit per le richieste di modifica È possibile visualizzare tutti gli attributi modificati oppure gli attributi modificati durante il periodo di tempo indicato nel filtro per una richiesta di modifica. I campi vengono visualizzati nell'elenco della pagina di audit trail relativo alla richiesta di modifica, con il nome della risorsa che ha apportato la modifica e la data. Procedere come descritto di seguito: 1. Aprire il progetto e fare clic su Rischi/Problemi/Modifiche. 2. Aprire il menu Rischi/Problemi/Modifiche e fare clic su Richieste di modifica. 3. Fare clic sul nome della richiesta di modifica. 4. Fare clic su Audit. 5. Filtrare l'elenco. Capitolo 9: Rischi, problemi, richieste di modifica ed azioni 273 Capitolo 10: Gestione dei programmi Questa sezione contiene i seguenti argomenti: Differenze fra progetti e programmi (a pagina 275) Creazione dei programmi (a pagina 277) Proprietà programma (a pagina 281) Apertura dei programmi in Open Workbench (a pagina 289) Aggiunta di progetti ai programmi (a pagina 289) Dipendenze per i programmi (a pagina 291) Rilasci associati (a pagina 293) Monitoraggio delle prestazioni del programma (a pagina 294) Annullamento dei programmi contrassegnati per l'eliminazione (a pagina 295) Differenze fra progetti e programmi Un programma è un progetto di livello superiore che funge da progetto padre per uno o più progetti figlio. I progetti master fungono da progetti padre per i progetti figlio. È possibile utilizzare programmi per visualizzare valori effettivi combinati e il lavoro relativi ai progetti inclusi. In questo modo, i programmi forniscono un'importante visualizzazione di riepilogo top-down degli obiettivi di un'organizzazione e del piano definito per raggiungerli. Sebbene un programma sia un progetto e condivida alcune funzionalità, esistono alcune differenze significative. Ad esempio, non è possibile creare attività non cardine a livello di programma, né assegnare personale a un programma. Inoltre, sebbene non sia possibile abilitare un programma a livello finanziario, è possibile creare un piano finanziario per un programma e visualizzare i dati del piano in formato grafico. Infine, è possibile visualizzare i valori effettivi combinati e altri totali per tutti i progetti in un programma. È importante comprendere le differenze e le analogie tra programmi, progetti master, progetti e progetti secondari. Nella tabella seguente viene fornito un riepilogo di tali differenze e analogie. Attributo o capacità Programma Progetto master Progetto Commenti Visualizzazione della somma dei valori dei sottoprogetti Sì No N/A È possibile visualizzare i valori effettivi combinati e il lavoro per tutti i progetti in un programma. Non è possibile eseguire l'operazione dai progetti master. Capitolo 10: Gestione dei programmi 275 Differenze fra progetti e programmi Attributo o capacità Programma Assegnazione di No membri del personale Progetto master Progetto Commenti Sì Sì Non è possibile aggiungere personale a livello di programma. I ruoli visualizzati nella pagina Personale del team di programma sono di sola lettura e vengono aggregati dai progetti secondari del programma. Viene visualizzato il ruolo di progetto assegnato a un membro del team. Se una risorsa non dispone di un ruolo di membro del team assegnato, il nome verrà visualizzato singolarmente nell'elenco. Questo elenco non può essere modificato. Aggiunta di partecipanti Sì Sì Sì È possibile aggiungere partecipanti ai programmi, ai progetti master e ai progetti secondari. Creazione e No applicazione di una WBS (Work Breakdown Structure) Sì Sì Poiché non è possibile attribuire personale o aggiungere attività non cardine ai programmi, non è possibile creare e applicare WBS ai programmi. Uso di attività Solo cardini Sì Sì È possibile aggiungere cardini ai programmi ma non attività chiave o stime di attività. Uso delle funzioni di pianificazione Sì Sì Sì È possibile creare budget e previsioni per i programmi e i progetti. Lettura/Scrittura Lettura/Scrittur Poiché non contiene valori a effettivi propri, un programma può essere visualizzato unicamente in sola lettura in un'utilità di pianificazione desktop. Ad esempio, Open Workbench o Microsoft Project. Connessione all'utilità Sola lettura di pianificazione 276 Manuale dell'utente di Gestione progetto Creazione dei programmi Informazioni sui programmi Per accedere ai programmi, selezionare Programmi dal menu Gestione portfolio. Viene visualizzata la pagina di elenco dei programmi contenente tutti i programmi creati e di cui l'utente dispone dei diritti di accesso. Nella pagina Programmi è possibile effettuare le seguenti operazioni: ■ Creare nuovi programmi. ■ Definire le proprietà dei programmi quali pianificazioni e budget e aggiungere progetti al programma. ■ Visualizzazione dei valori effettivi combinati e del lavoro per tutti i progetti in un programma ■ Modifica dei programmi esistenti ■ Eliminare i programmi. Dopo aver creato un programma e averne definito le proprietà, è possibile utilizzare gli altri menu per eseguire quanto segue: ■ Team: utilizzare le pagine di questo menu per aggiungere partecipanti e gruppi di partecipanti al programma. Se i progetti secondari del programma contengono personale, la pagina Personale del team visualizza un elenco dei ruoli di tutte le risorse assegnate come personale ai progetti secondari. La pagina visualizza il nome del membro del personale per il personale assegnato ai progetti secondari che non dispone di un ruolo di progetto. ■ Attività: Utilizzare le pagine del menu per creare attività cardine e aprire attività in una finestra separata della visualizzazione Gantt. Il menu WBS non viene visualizzato. ■ Azioni, Manager documenti, Calendario, Discussioni e Processi. I partecipanti a un programma possono utilizzare tutti gli strumenti di collaborazione del programma stesso. ■ Rischi/Problemi/Modifiche: Utilizzare il menu per classificare e creare rischi, problemi e richieste di modifica come nel caso di un progetto. Creazione dei programmi I programmi, come i progetti, vengono creati in due fasi: 1. Creazione del programma (a pagina 278). 2. Definizione delle proprietà del programma (a pagina 281). È possibile creare programmi nuovi, oppure utilizzare un modello di programma già esistente. In questa sezione vengono illustrate entrambe le modalità di creazione di un programma. Capitolo 10: Gestione dei programmi 277 Creazione dei programmi Creazione di nuovi programmi Procedere come descritto di seguito: 1. Aprire la pagina iniziale, selezionare Gestione portfolio e fare clic su Programmi. Viene visualizzata la pagina Programmi. 2. Fare clic su Nuovo. 3. Inserire le informazioni richieste. Di seguito si riporta una breve descrizione dei campi seguenti: Gruppo di assegnazione Specifica il gruppo di risorse consentite durante l'assegnazione di risorse ai programmi. Valori: ■ Solo team: Consente l'assegnazione soltanto ai membri del personale. ■ Gruppo di risorse: Consente ai membri e alle risorse del personale del team per cui si dispone dei diritti di accesso di prenotare un progetto. Se l'opzione è selezionata, quando si assegna una risorsa a un programma, la risorsa viene aggiunta anche come membro del personale del team. Impostazione predefinita: Gruppo di risorse Obbligatorio: Sì Layout di pagina Obbligatorio. Selezionare il layout Dashboard per visualizzare i dati di progetto o di programma. Valori: ■ Layout predefinito progetto. Impostazione predefinita. Utilizzare questo layout per visualizzare nella dashboard i diagrammi predefiniti su lavoro e utilizzo del team nella Dashboard. ■ Layout programma. Utilizzare questo layout per visualizzare i dati del budget nella Dashboard. ■ Dashboard stato programma. Questo layout è disponibile solo se è stato installato il componente aggiuntivo Accelerator: PMO. ■ Dashboard stato progetto. Questo layout è disponibile solo se è stato installato il componente aggiuntivo Accelerator: PMO. Fase Definisce la fase definita a livello aziendale del programma. 278 Manuale dell'utente di Gestione progetto Creazione dei programmi Priorità Questo campo è utilizzabile solo se si prevede di lavorare con il progetto in Open Workbench. Il numero immesso è un punteggio relativo all'importanza del progetto in relazione a tutti gli altri progetti nell'organizzazione. Questo punteggio controlla l'ordine in cui vengono programmate le attività durante la pianificazione automatica, secondo i vincoli di dipendenza. Valori: tra 0 e 36; 0 è il più elevato. Valore predefinito: 10 Capitolo 10: Gestione dei programmi 279 Creazione dei programmi Metodo di calcolo della % di completamento Specifica il metodo per calcolare il valore % di completamento per il progetto e le attività. Valori: ■ Manuale. Utilizzare questo metodo per immettere manualmente la percentuale di completamento per le attività di progetto, riepilogo e dettaglio. Inoltre, selezionare questo metodo di calcolo se si utilizza CA Clarity PPM con Microsoft Project o se si utilizza un processo esterno per calcolare la percentuale di completamento. Il campo % di completamento viene visualizzato nella pagina Proprietà attività. Se si utilizza il metodo manuale, lo stato dell'attività non verrà modificato automaticamente. Lo stato dell'attività viene modificato soltanto quando vengono aggiornati manualmente lo stato o il valore della percentuale di completamento. ■ Durata. Utilizzare questo metodo per registrare la percentuale di completamento in base alla durata. La durata è la misurazione dell'intervallo totale delle ore di lavoro attive di un'attività, a partire dalla data di inizio fino a quella di fine dell'attività stessa. La percentuale di completamento delle attività di riepilogo viene calcolata automaticamente in base alla seguente formula: % di completamento dell'attività di riepilogo = completamento durata totale dell'attività di dettaglio / durata totale dell'attività di dettaglio ■ Lavoro. Utilizzare questo metodo per calcolare automaticamente la percentuale di completamento per le attività di riepilogo e di dettaglio in base alle unità di lavoro completate per le assegnazioni delle risorse. Se si assegna una risorsa non di lavoro a un'attività, il lavoro e i valori effettivi per tale risorsa vengono ignorati nel calcolo. I calcoli si basano sulle formule seguenti. % di completamento dell'attività di riepilogo = somma dei valori effettivi per l'assegnazione delle risorse dell'attività di dettaglio / somma del lavoro per l'assegnazione delle risorse dell'attività di dettaglio % di completamento dell'attività di dettaglio = somma dei valori effettivi per l'assegnazione delle risorse / somma del lavoro per l'assegnazione delle risorse Impostazione predefinita: Manuale Nota: impostare il metodo di calcolo della percentuale di completamento all'inizio del progetto senza modificare questo valore. 4. Nella sezione OBS, definire le unità OBS che si desidera associare al programma a scopo organizzativo, di reporting o di protezione. Dipartimento Definisce il dipartimento finanziario associato al programma. Obbligatorio: No 280 Manuale dell'utente di Gestione progetto Proprietà programma Ubicazione Definisce l'ubicazione finanziaria associata al programma. L'ubicazione dell'entità deve corrispondere a quella del dipartimento. 5. Salvare le modifiche. Conversione dei progetti in programmi È possibile convertire un progetto esistente in programma solo se si verificano le seguenti condizioni: ■ Il progetto non contiene attività. ■ Il progetto non contiene personale. ■ Il progetto non è abilitato a livello finanziario. Una volta convertito, è possibile aprire il programma e aggiungere sottoprogetti, partecipanti o modificare le proprietà disponibili. Una volta convertito un progetto in programma, il campo Modello, utilizzato per designare un progetto come modello, non viene più visualizzato. I programmi non possono essere utilizzati come modelli in quanto non possono essere abilitati a livello finanziario né contenere personale o attività chiave. Procedere come descritto di seguito: 1. Aprire il progetto che si desidera convertire in un programma. 2. Selezionare la casella di controllo Programma e salvare le modifiche. Il progetto è convertito in programma e non viene più visualizzato nell'elenco dei progetti. Proprietà programma È possibile definire per un programma le stesse proprietà specificate per un progetto (come ad esempio le proprietà generali, quelle relative a pianificazione, rischio e budget e le proprietà finanziarie). È possibile aggiungere dei progetti secondari a un programma e identificare le dipendenze da altri investimenti. Capitolo 10: Gestione dei programmi 281 Proprietà programma Definizione delle proprietà generali del programma La pagina Proprietà del programma è la pagina predefinita che viene visualizzata quando si apre un programma. La pagina mostra tutti i campi definiti durante la creazione del programma. La pagina contiene inoltre campi aggiuntivi per la modifica e collegamenti. Procedere come descritto di seguito: 1. Per aggiungere o modificare le proprietà di un programma, aprire il programma. 2. Inserire le informazioni richieste. Di seguito si riporta una breve descrizione dei campi seguenti: Rischio Il semaforo del campo indica lo stato di rischio del programma in base a quanto specificato nelle pagine Proprietà e Rischi/Problemi/Modifiche. Valori: ■ Verde = rischio basso ■ Giallo = rischio medio ■ Rosso = rischio elevato Nota: se non si completano i campi delle pagine Proprietà e Rischi/Problemi/Modifiche, il campo non conterrà alcun colore. Allineamento Il semaforo del campo indica lo stato di allineamento del programma. Attivo Per disattivare il programma, cancellare il campo. Il programma non è più visibile nell'elenco dei programmi attivi. Programma Il campo è selezionato poiché il programma è attualmente aperto. Modello Selezionare questo campo se si desidera utilizzare il programma come modello per altri programmi. Aggiungi a progetti personali Fare clic su questo collegamento per rendere disponibile il programma nella sezione Progetti personali della pagina Personale: Generale. Dopo aver fatto clic sul collegamento e avere aggiunto il programma, il nome del collegamento diventerà [Rimuovi da progetti personali]. Fare clic su questo collegamento per rimuovere il programma dall'elenco nella sezione Progetti personali della pagina. 282 Manuale dell'utente di Gestione progetto Proprietà programma Copia da modello Fare clic su questo collegamento per copiare attività, stime di attività e assegnazioni di personale da un modello nel progetto corrente. Organizational Breakdown Structures (OBS) Utilizzare questo collegamento per associare un'unità di business o una struttura OBS di protezione al progetto. Apertura in Open Workbench Fare clic su Vai per aprire il progetto in Open Workbench. 3. Salvare le modifiche. Proprietà di pianificazione È possibile definire le date di inizio e di fine del programma mediante la pagina Pianificazione delle proprietà del programma. Le date comprendono le date di inizio e di fine di tutti i progetti contenuti nel programma. Accertarsi di impostare le date delle attività cardine di programma tenendo in considerazione la durata del programma. Nota: il campo In data non è utilizzabile per i programmi, che non contengono stime a livello di attività. Procedere come descritto di seguito: 1. Aprire il programma. 2. Aprire il menu Proprietà e fare clic su Pianificazione. 3. Nella sezione della pianificazione, immettere le informazioni richieste. Di seguito si riporta una breve descrizione dei campi seguenti: Imposta date del costo pianificato Specifica se le date del costo pianificato sono sincronizzate con le date dell'investimento. La selezione dell'opzione per il piano finanziario dettagliato non influisce sulle date del costo pianificato. Impostazione predefinita: opzione selezionata In data Definisce la data per includere i dati relativi alle stime di budget e di tempo. Questa data viene utilizzata nei calcoli di analisi del valore realizzato, come ad esempio il costo a budget del lavoro pianificato e consente di effettuare calcoli di costo. L'ETC per un progetto non viene pianificato in una data che corrisponde o precede il valore In data. Avanzamento Indica il livello di lavoro completato delle attività di progetto. Attenersi alle seguenti indicazioni: Capitolo 10: Gestione dei programmi 283 Proprietà programma ■ Non avviato = (0%) ■ Avviato = 1 - 99% ■ Completato = 100% Opzioni: Completato, Avviato e Non avviato Impostazione predefinita: Non avviato Priorità Se si utilizza CA Clarity PPM con Open Workbench, definisce l'importanza di questo progetto in rapporto a tutti gli altri progetti. La priorità determina l'ordine in cui le attività vengono pianificate durante la pianificazione automatica. La priorità è soggetta a vincoli di dipendenza. Valori: tra 0 e 36; 0 corrisponde al valore più elevato. Valore predefinito: 10 Indicatore di stato Indica lo stato del progetto. Valori del semaforo: ■ Verde: Il progetto è in registrazione. ■ Giallo: lo stato complessivo dei progetti presenta una varianza minima. ■ Rosso: lo stato complessivo del progetto presenta una varianza significativa. Commento sullo stato Definisce eventuali commenti sullo stato del progetto. 4. Salvare le modifiche. Apertura e chiusura dei progetti per la registrazione dei tempi Per consentire ai membri del personale di registrare il tempo impiegato per le attività del progetto pertinenti alle loro schede attività, è necessario aprire il progetto per la registrazione dei tempi e selezionare Clarity come modalità di registrazione. Il profilo del membro del personale dovrà essere aperto per l'immissione di tempo per le attività di progetto. Per impedire a una risorsa membro del personale di registrare le ore per un progetto specifico, disattivare il campo Immissione ore. 284 Manuale dell'utente di Gestione progetto Proprietà programma Procedere come descritto di seguito: 1. Aprire il progetto. 2. Aprire il menu Proprietà e fare clic su Pianificazione. Viene visualizzata la pagina Pianificazione. 3. Nella sezione Registrazione della pagina, completare i seguenti campi: Immissione ore Indica se i membri del personale possono immettere orari nelle schede attività relative all'investimento selezionato. Selezionare la casella di controllo per abilitare l'immissione delle ore nell'ambito dell'investimento. Importante. Tutti i membri del personale devono essere abilitati per l'immissione delle ore. Impostazione predefinita: opzione selezionata Modalità di registrazione Indica i metodi di registrazione utilizzati per l'immissione delle ore per l'investimento. Valori: ■ Clarity: i membri del personale utilizzano le schede attività per immettere le ore dedicate alle attività assegnate. ■ Nessuno: la registrazione dei valori effettivi delle risorse non di lavoro, come le spese, i materiali e le apparecchiature, avviene mediante giustificativi o un'utilità di pianificazione, ad esempio Open Workbench o Microsoft Project. ■ Altro: indica che l'importazione dei valori effettivi viene eseguita da un programma di terzi. Impostazione predefinita: Clarity Codice di addebito Selezionare un codice di addebito predefinito da utilizzare per tutte le attività di progetto. Se vengono immessi codici di addebito differenti a livello di attività nelle schede attività, i codici di addebito a livello di attività prevalgono su quelli a livello di progetto. 4. Inviare le modifiche. Capitolo 10: Gestione dei programmi 285 Proprietà programma Definizione delle opzioni predefinite relative al personale È possibile definire le opzioni predefinite di assegnazione del personale al progetto mediante la sezione Personale della pagina Pianificazione delle proprietà del programma. L'unità OBS selezionata come predefinita per il personale viene utilizzata per descrivere in modo più completo i requisiti relativi al personale. È possibile eseguire il mapping dei ruoli con unità OBS con i manager delle risorse. L'unità OBS del personale può essere costituita da un gruppo di risorse, da un'ubicazione specifica o da un dipartimento. Ad esempio, viene richiesto un ruolo di programmatore da Atlanta (OBS del personale). È possibile utilizzare il valore dell'unità OBS predefinita di progetto per inviare la richiesta del ruolo al manager delle risorse responsabile dell'allocazione delle risorse nell'ambito dell'unità OBS di Atlanta. L'unità OBS del personale definita viene utilizzata anche per la pianificazione delle capacità. È possibile filtrare la capacità e la domanda in base all'unità OBS del personale. Ad esempio, è possibile utilizzarla per determinare se si dispone della capacità sufficiente ad Atlanta per soddisfare la domanda di programmatori in tale ubicazione. È inoltre possibile specificare se le richieste di risorse richiedono l'approvazione prima di poter essere prenotate. Quando si seleziona la casella di controllo Approvazione della richiesta obbligatoria, vengono applicate le seguenti regole: ■ Le risorse devono disporre del diritto di accesso Progetto - Modifica per prenotare le risorse proposte per un progetto oppure per rifiutarle. Se le risorse dispongono anche di diritti di prenotazione effettiva, possono eseguire la prenotazione effettiva di tali risorse direttamente nel progetto. Senza questo diritto di accesso, le risorse possono solo proporre risorse e inviare la prenotazione per l'approvazione. ■ Se viene richiesta una risorsa denominata e il manager delle prenotazioni propone la stessa risorsa con la stessa allocazione, la proposta viene approvata automaticamente e viene inviata una notifica. Non verrà richiesta alcuna approvazione formale. Procedere come descritto di seguito: 1. Aprire il progetto. 2. Aprire il menu Proprietà e fare clic su Pianificazione. 3. Nella sezione Personale, compilare i seguenti campi: 286 Manuale dell'utente di Gestione progetto Proprietà programma Unità OBS del personale predefinita Definisce l'unità OBS predefinita utilizzata per aggiungere membri del team al progetto. Questa unità OBS descrive in maniera dettagliata una richiesta di personale e consiste in un gruppo di risorse, un'ubicazione specifica o un dipartimento. L'esecuzione del mapping dei ruoli con le unità OBS ed i manager delle risorse consente una compilazione dei ruoli più precisa. L'unità OBS del personale predefinita viene utilizzata durante la pianificazione della capacità per eseguire un confronto della domanda con la capacità. L'OBS del personale viene utilizzato come criterio di filtro. Esempio: È possibile utilizzare l'OBS per determinare se si dispone della capacità sufficiente affinché i programmatori ad Atlanta possano soddisfare la domanda di programmatori in tale ubicazione. Approvazione della richiesta obbligatoria Specifica se le richieste richiedono l'approvazione prima di poter essere prenotate. 4. Inviare le modifiche. Definizione delle proprietà di budget del programma. Sebbene non la creazione di un budget per il programma non sia obbligatoria, è possibile creare un budget semplice. Questo budget sarà valido solo per il programma e non per i relativi progetti secondari. La pagina Dati finanziari non è disponibile per i programmi. Tuttavia, è possibile utilizzare la pagina di pianificazione per creare budget o previsioni dettagliate per il programma. È possibile visualizzare i dati sul budget del programma e i dati sul budget generati dai relativi progetti secondari nella pagina Dashboard del programma. Procedere come descritto di seguito: 1. Aprire il programma. 2. Aprire il menu Proprietà e fare clic su Budget. 3. Completare i seguenti campi: Valuta Selezionare la valuta per il calcolo del budget e dei valori di previsione del programma. Costo pianificato Immettere un costo pianificato per l'intero programma. Questo valore viene distribuito nel periodo compreso tra le date Inizio costo pianificato e fine costo pianificato. Capitolo 10: Gestione dei programmi 287 Proprietà programma Inizio costo pianificato Definisce la data di inizio del budget. È possibile utilizzare la data di inizio del programma. Fine costo pianificato Definisce la data di fine del budget. È possibile utilizzare la data di fine del programma. Benefit pianificato Immettere il benefit finanziario previsto per questo programma. Il valore viene distribuito nel periodo compreso tra le date di inizio e di fine del benefit pianificato. Inizio benefit pianificato Selezionare la data di inizio del benefit pianificato. Fine benefit pianificato Selezionare la data di fine del benefit pianificato. VAN pianificato Il valore di questo campo viene calcolato in base alla seguente formula: VAN pianificato = Benefit pianificato - Costo pianificato Se si annulla il contenuto del campo Calcola metriche finanziarie, è possibile rendere il campo disponibile per l'immissione dei dati. ROI pianificato Il valore di questo campo viene calcolato in base alla seguente formula: ROI pianificato = VAN pianificato / Costo pianificato Nota: se si cancella il contenuto del campo Calcola metriche finanziarie, è possibile rendere il campo disponibile per l'immissione dei dati. Pareggio pianificato La data e l'importo in questo campo di sola lettura indicano il valore e il periodo in cui il programma diventa proficuo. Nota: se si cancella il contenuto del campo Calcola metriche finanziarie, è possibile rendere il campo disponibile per l'immissione dei dati. Calcola misure finanziarie Questo campo specifica se i campi delle metriche finanziarie (VAN pianificato, ROI pianificato e Pareggio pianificato) devono essere compilati automaticamente usando le formule riportate nelle descrizioni dei campi. Deselezionare questo campo per rendere disponibili i campi delle metriche finanziarie per l'immissione dei dati. Impostazione predefinita: opzione selezionata 4. Salvare le modifiche. 288 Manuale dell'utente di Gestione progetto Apertura dei programmi in Open Workbench Proprietà dei rischio del programma Come per i progetti, è possibile valutare un elenco predefinito di rischi per i programmi, nonché creare e tenere traccia di rischi, problemi e richieste di modifica. L'unica differenza consiste nel fatto che le azioni dovranno essere eseguite a partire dal programma o dal progetto. Apertura dei programmi in Open Workbench Procedere come descritto di seguito: 1. Aprire il programma. 2. Accanto al campo Apri in Workbench, fare clic su Vai. Il progetto viene aperto in Open Workbench. Aggiunta di progetti ai programmi Come avviene per i progetti secondari aggiunti ai progetti, i dati non vengono condivisi tra i progetti aggiunti ai programmi. Tuttavia, a differenza dei progetti master, i programmi generano e visualizzano valori effettivi combinati e stime per tutti i progetti secondari contenuti nel programma. Inoltre, è possibile visualizzare informazioni sul budget a livello di programma e di progetto nella pagina Dashboard programma. I progetti che vengono aggiunti ai programmi mantengono tutti i dati contenuti come progetti indipendenti. I dati includono le informazioni relative alla pianificazione finanziaria complessa, alle strutture WBS e al personale. È possibile contabilizzare le transazioni relative a giustificativi e schede attività nel progetto, come di consueto. I progetti contenuti in programmi rimangono disponibili nella pagina Elenco progetti. Procedere come descritto di seguito: 1. Aprire il programma per aggiungere progetti. 2. Aprire il menu Proprietà e da Principale fare clic su Progetti secondari. 3. Fare clic su Aggiungi. 4. Selezionare i progetti da aggiungere al programma e fare clic su Aggiungi. Visualizzazione combinata di valori effettivi e stime dei sottoprogetti Nella riga Totale della pagina Proprietà del progetto secondario viene visualizzato il numero totale di valori effettivi e stime presi in considerazione e immessi per tutti i progetti nel programma. Capitolo 10: Gestione dei programmi 289 Aggiunta di progetti ai programmi Nelle celle della riga Totale viene visualizzato il totale combinato dei dati in ciascuna colonna. La tabella seguente riporta le descrizioni delle colonne e dei dati visualizzati sulla pagina: Numero I sottoprogetti possono contenere altri sottoprogetti. Il valore nella colonna Numero indica il numero di progetti secondari di un progetto secondario (o, nel caso di un programma, di un progetto). Valori effettivi Visualizza i valori effettivi contabilizzati per le attività di ciascun progetto. Il numero nella cella Totale rispecchia i valori effettivi combinati di tutti i progetti nel programma. ETC Visualizza il numero ETC (stima per completamento) per ciascun progetto nel programma. Il numero nella cella Totale rispecchia i numeri ETC combinati di tutti i progetti nel programma. Lavoro totale Il lavoro totale corrisponde alla somma dei valori effettivi e dell'ETC restante. Le celle di questa colonna rispecchiano il lavoro totale per ciascun progetto. Il numero nella cella Totale rispecchia il lavoro combinato di tutti i progetti nel programma. % di utilizzo Visualizza la percentuale di utilizzo di risorse impiegate per il progetto in questione. Il valore nella cella Totale riflette la percentuale combinata di tutti i progetti nel programma. Previsione Visualizza i dati di utilizzo per la previsione più recente del progetto. L'utilizzo equivale al lavoro totale (valori effettivi più ETC restante) alla data. Stato Questo semaforo indica se il progetto è approvato (verde), in sospeso (giallo) o non approvato (rosso). Il semaforo nella cella Totale indica nel complesso se tutti i progetti nel programma sono stati approvati. Pianificazione Questo semaforo indica se un progetto rispetta la pianificazione o meno oppure se rischia di subire ritardi. Il semaforo nella riga Totale fornisce una visualizzazione globale della maggior parte dei progetti del programma rispetto alla pianificazione. 290 Manuale dell'utente di Gestione progetto Dipendenze per i programmi Rimozione di progetti dai programmi Procedere come descritto di seguito: 1. Aprire il programma per rimuovere un progetto. 2. Aprire il menu Proprietà e da Principale fare clic su Progetti secondari. Viene visualizzata la pagina Proprietà delle del progetto secondario. 3. Selezionare i progetti e fare clic su Rimuovi. I progetti selezionati non sono più visibili nell'elenco dei sottoprogetti. Dipendenze per i programmi Proprio come i progetti, i programmi sono considerati investimenti in un portfolio. Altri tipi di investimenti sono beni, applicazioni e prodotti. È possibile indicare relazioni di dipendenza esistenti fra gli investimenti in un portfolio nella pagina Dipendenze delle proprietà di programma. Una dipendenza può sussistere quando un'attività in un investimento deve essere completata prima che possa avere inizio un'attività di un altro investimento, oppure quando uno o più progetti in un programma devono essere annullati se una particolare applicazione supera in maniera significativa il budget. Le informazioni sulle dipendenze sono utilizzate durante la creazione degli scenari di gestione del portfolio. È inoltre possibile visualizzare i rapporti di dipendenza nella pagina Frontiera efficiente all'interno degli scenari. Gli scenari contengono dati provenienti dagli investimenti identificati nella pagina Dipendenze delle proprietà del programma. Creazione di dipendenze tra programmi È possibile creare dipendenze da altri investimenti, oppure creare una dipendenza da un altro programma. Procedere come descritto di seguito: 1. Aprire il programma. 2. Aprire il menu Proprietà e da Principale fare clic su Dipendenze. Capitolo 10: Gestione dei programmi 291 Dipendenze per i programmi 3. Selezionare la dipendenza dall'elenco a discesa. ■ Investimenti dipendenti: Consente di creare una o più dipendenze che dipendono dal programma. ■ Investimenti da cui dipende questo investimento: Consente di creare una o più dipendenze da cui dipende il programma. La struttura delle dipendenze viene generata in base alla selezione effettuata. 4. Fare clic su Aggiungi. Verrà visualizzata la pagina Seleziona investimenti. 5. Selezionare la casella di controllo accanto al programma o all'investimento per il quale si desidera creare una dipendenza e fare clic su Aggiungi. Viene visualizzata la pagina Proprietà delle dipendenze contenente la dipendenza del progetto. 6. Filtrare l'elenco per tipo di investimento. L'elenco (ordinato per tipo) contiene solo gli investimenti per i quali si dispone dei diritti di accesso. 7. Selezionare la casella di controllo accanto all'investimento per il quale si desidera creare una dipendenza e fare clic su Aggiungi. L'investimento viene visualizzato nell'elenco come dipendenza nella pagina Dipendenze. Visualizzazione di dipendenze tra programmi È possibile visualizzare un elenco di dipendenze di investimenti per un programma mediante la pagina Dipendenze delle proprietà del programma. È inoltre possibile visualizzare i rapporti di dipendenza nella pagina Scenario: Frontiera efficiente all'interno degli scenari. La pagina contiene dati provenienti dagli investimenti identificati nella pagina Dipendenze delle proprietà del programma. Procedere come descritto di seguito: 1. Aprire il programma. 2. Aprire il menu Proprietà e da Principale fare clic su Dipendenze. Le dipendenze vengono elencati nella pagina Proprietà delle dipendenze. 292 Manuale dell'utente di Gestione progetto Rilasci associati Rimozione delle dipendenze Procedere come descritto di seguito: 1. Aprire il programma. 2. Aprire il menu Proprietà e da Principale fare clic su Dipendenze. Viene visualizzata la pagina Proprietà delle dipendenze. 3. Selezionare la dipendenza e fare clic su Rimuovi. La dipendenza non è più visibile nell'elenco di dipendenze. Rilasci associati I rilasci rappresentano i nuovi risultati finali futuri. È possibile collegare i rilasci al progetto o al programma che registrerà il lavoro di implementazione del rilascio. L'associazione viene stabilita dal rilascio. Non è previsto un limite al numero di rilasci associabili a un progetto o a un programma. Visualizzazione di un elenco di rilasci associati È possibile visualizzare un elenco dei rilasci associati al progetto o al programma mediante la pagina Proprietà del rilascio. Procedere come descritto di seguito: 1. Aprire il progetto o il programma. 2. Aprire il menu Proprietà e fare clic su Rilasci associati. Viene visualizzata la pagina Proprietà dei rilasci associati. Apertura di rilasci associati a progetti o programmi È possibile aprire i rilasci associati al progetto o al programma mediante la pagina Proprietà del rilascio. Procedere come descritto di seguito: 1. Aprire il progetto o il programma. 2. Aprire il menu Proprietà e fare clic su Rilasci associati. Viene visualizzata la pagina Proprietà dei rilasci associati. 3. Fare clic sul nome del rilascio. Viene visualizzata la pagina Proprietà dei rilasci. Capitolo 10: Gestione dei programmi 293 Monitoraggio delle prestazioni del programma Rimozione di collegamenti di progetti o programmi dai rilasci È possibile eliminare il collegamento a un rilascio dal progetto al quale è associato mediante la pagina Proprietà del rilascio. È inoltre possibile rimuovere l'associazione aprendo il rilascio ed eliminandone il collegamento dal progetto o dal programma. Procedere come descritto di seguito: 1. Aprire il progetto o il programma. 2. Aprire il menu Proprietà e fare clic su Rilasci associati. Viene visualizzata la pagina Proprietà dei rilasci associati. 3. Selezionare la casella di controllo accanto al rilascio di cui si desidera eliminare il collegamento dal progetto o dal programma, quindi fare clic su Rimuovi collegamento. Il rilascio viene rimosso dall'elenco nella pagina Proprietà del rilascio e ne viene eliminato il collegamento dal progetto o dal programma. Monitoraggio delle prestazioni del programma La selezione di Layout programma come opzione di layout della pagina Proprietà del programma consente di visualizzare i dati relativi all'utile sugli investimenti (ROI) della pagina Dashboard programma. Ciò si verifica se viene creato un budget a livello di programma. È possibile visualizzare riepiloghi relativi al lavoro totale e ai valori effettivi accumulati per tutti i progetti di programma. È inoltre possibile confrontare le informazioni dei benefit globali a livello di programma con le informazioni dei benefit per tutti i progetti di programma. Sebbene si tratti di un dashboard di programma, è inoltre possibile visualizzare tutti i progetti della pagina. Per impostazione predefinita, la pagina contiene le seguenti portlet: ■ Portlet Generale. Questa visualizzazione di sola lettura mostra le informazioni di base sul programma, quali nome, ID e date di inizio/fine. L'icona nel campo Indicatore di stato visualizza lo stato del programma. ■ Portlet Lavoro della risorsa. Questa visualizzazione mostra i valori effettivi aggiornati, i valori ETC e le informazioni di allocazione per il programma. ■ Portlet Utilizzo del team. La visualizzazione contiene il lavoro totale per risorsa in tutte le attività di programma a cui la risorsa è assegnata. È possibile utilizzare questa visualizzazione per verificare l'uso per singola risorsa e attività. Aggiungere o rimuovere le portlet per personalizzare la pagina. L'amministratore di CA Clarity PPM può eseguire personalizzazioni utilizzando Studio mediante la pagina Portlet del layout di pagina del contenuto della dashboard. 294 Manuale dell'utente di Gestione progetto Annullamento dei programmi contrassegnati per l'eliminazione Annullamento dei programmi contrassegnati per l'eliminazione La procedura di eliminazione dei programmi e dei progetti è la stessa. La procedura di annullamento di programmi contrassegnati per l'eliminazione è simile a quella di annullamento dei progetti. La procedura per entrambe è identica. Capitolo 10: Gestione dei programmi 295 Capitolo 11: Impostazione dei progetti Questa sezione contiene i seguenti argomenti: Informazioni sulle transazioni non valide (a pagina 297) Utilizzo delle impostazioni di gestione del progetto (a pagina 297) Calendari base (a pagina 308) Tipi di categoria di rischio (a pagina 308) Matrice del grado di rischio (a pagina 309) Gestione dei periodi di reporting del valore realizzato (a pagina 310) Periodi del valore realizzato (a pagina 314) Informazioni sulle transazioni non valide Le cause che possono produrre un errore di transazione sono diverse. Ad esempio, una risorsa può inserire una scheda attività incorretta, causando un errore della transazione. In questo caso è possibile visualizzare un elenco delle transazioni non valide nella pagina Transazioni non valide. Per visualizzare un elenco delle transazioni non valide, fare clic sul menu Amministrazione e selezionare Transazioni non valide dal menu Gestione progetto. Utilizzo delle impostazioni di gestione del progetto I campi della pagina Impostazioni consentono di definire le opzioni predefinite di gestione del progetto a livello di sistema. È possibile definire i seguenti elementi: ■ Parametri di impostazione della gestione del progetto (a pagina 297) ■ Schema di caricamento risorse (a pagina 303) ■ Metodi di calcolo del valore realizzato (a pagina 86) ■ Opzioni di prenotazione delle risorse (a pagina 307) Definizione delle impostazioni di gestione di progetto predefinite La pagina Gestisci impostazioni di gestione progetto consente di impostare le opzioni predefinite di gestione del progetto a livello di sistema. Ad esempio, l'impostazione di CA Clarity PPM per l'esportazione della sola previsione corrente quando i progetti vengono aperti in un'utilità di pianificazione desktop (Open Workbench o Microsoft Project) da CA Clarity PPM. Capitolo 11: Impostazione dei progetti 297 Utilizzo delle impostazioni di gestione del progetto Procedere come descritto di seguito: 1. Aprire Amministrazione e fare clic su Impostazioni della Gestione progetto. Verrà visualizzata la pagina Impostazioni. 2. Completare i seguenti campi: Schema di caricamento predefinito Specifica lo schema di caricamento predefinito della risorsa a livello di sistema. Valori: Indietro, Uniforme, Fisso, Personalizzato o Iniziale Impostazione predefinita: Iniziale Obbligatorio: No URL linee guida Specifica l'URL per le linee guida. Primo mese del trimestre finanziario Specifica il primo mese del trimestre finanziario. Valori: tutti i mesi del calendario Valore predefinito: Gennaio Obbligatorio: No Primo giorno della settimana lavorativa Specifica il primo giorno della settimana lavorativa nei calendari delle risorse e nelle interfacce dell'utilità di pianificazione. Valori: tutti i giorni di calendario Valore predefinito: Lunedì Obbligatorio: No Unità di visualizzazione predefinita per lavoro Specifica l'unità di visualizzazione predefinita per il lavoro. Valori: Ore o Giorni Valore predefinito: Ore Obbligatorio: No Abilita codici di addebito specifici dell'investimento Specifica se consentire l'immissione di codici di addebito specifici degli investimenti. Impostazione predefinita: opzione deselezionata Obbligatorio: No 298 Manuale dell'utente di Gestione progetto Utilizzo delle impostazioni di gestione del progetto Consente la contabilizzazione delle schede attività future Specifica se consentire la contabilizzazione delle schede attività future. Impostazione predefinita: opzione selezionata Obbligatorio: No Notifica l'eliminazione di rischio/problema/richieste di modifica Definisce se si desidera inviare una notifica quando una risorsa elimina un rischio, un problema o una richiesta di modifica. Impostazione predefinita: opzione deselezionata Obbligatorio: No Esporta le previsioni correnti solo quando gli investimenti vengono aperti in un'utilità di pianificazione. Se si utilizza CA Clarity PPM con un'utilità di pianificazione desktop (Open Workbench o Microsoft Project), specifica se esportare solamente la previsione corrente all'utilità di pianificazione desktop. L'opzione viene applicata quando esistono previsioni multiple. Impostazione predefinita: opzione deselezionata Obbligatorio: No Arrotonda allocazioni al valore percentuale più vicino Specifica il valore di arrotondamento delle allocazioni durante la prenotazione della risorse per i progetti. Valore predefinito: 25 Obbligatorio: Sì Consenti creazione dell'attività lavoro Specifica se creare l'attività lavoro quando una risorsa viene aggiunta a un progetto che non contiene attività. Impostazione predefinita: opzione selezionata Obbligatorio: No Riassegna attività con la sostituzione del ruolo Specifica se consentire la riassegnazione o la sostituzione di attività quando il manager di progetto sostituisce un ruolo di una risorsa. Impostazione predefinita: opzione selezionata Obbligatorio: No Capitolo 11: Impostazione dei progetti 299 Utilizzo delle impostazioni di gestione del progetto Consenti modifica delle allocazioni se l'investimento è bloccato Specifica se consentire alle risorse di modificare le allocazioni quando i progetti sono bloccati. Impostazione predefinita: opzione deselezionata Se selezionata, i manager di progetto possono eseguire le seguenti operazioni: ■ Modificare le allocazioni dei membri del personale del team esistente se il progetto viene estratto in un'utilità di pianificazione desktop, come ad esempio Open Workbench o Microsoft Project. ■ Aggiungere nuovi membri del personale del team al progetto. ■ Sostituire i ruoli se l'impostazione predefinita di gestione del progetto Riassegna attività con la sostituzione del ruolo è stata selezionata. Obbligatorio: No Apri automaticamente membri del personale per l'immissione delle ore Specifica se consentire l'immissione delle ore per i membri del personale del team per le attività di un progetto in seguito a un'azione specifica. Valori: ■ Mai: indica che i membri del personale non sono mai disponibili automaticamente per l'immissione delle ore delle attività del progetto. Esempio: se le proprietà esistenti di un membro del personale vengono modificate, non viene apportata nessuna modifica al valore Aperto per l'immissione delle ore del membro del personale. Se vengono aggiunti nuovi membri del personale, il valore predefinito dell'attributo di apertura utilizzato è Team. ■ Se prenotati effettivamente: indica che i membri del personale sono disponibili automaticamente per l'immissione delle ore, se prenotati effettivamente. In questo caso, il termine prenotazione effettiva fa riferimento alla prenotazione effettiva di una quantità e non alla modifica dello stato della prenotazione in Effettiva. ■ Se lo stato della richiesta è Approvato: indica che i membri del personale sono disponibili automaticamente per l'immissione delle ore, se lo stato della richiesta viene modificato in Approvato. Impostazione predefinita: Mai Obbligatorio: No Visualizza attività nell'agenda Definisce la modalità di visualizzazione delle attività dei progetti nell'agenda. Valori: ■ Se assegnata: indica che le attività di progetto vengono elencate nell'agenda se le risorse sono state assegnate all'attività. 300 Manuale dell'utente di Gestione progetto Utilizzo delle impostazioni di gestione del progetto ■ Se prenotati effettivamente: indica che le attività di progetto vengono elencate nell'agenda se è stata effettuata la prenotazione effettiva della risorsa per l'attività. ■ Se lo stato della richiesta è Approvato: indica che le attività di progetto vengono elencate nell'agenda se le risorse sono state approvate. Impostazione predefinita:Se assegnata Obbligatorio: No Aggiungi automaticamente membri del personale come partecipanti all'investimento Specifica la modalità di assegnazione delle risorse come partecipanti agli investimenti. Valori: ■ Mai: Indica che non è possibile assegnare automaticamente le risorse come partecipanti agli investimenti. ■ Se aggiunti all'investimento Indica che le risorse possono essere assegnate automaticamente come partecipanti agli investimenti se aggiunte a tali investimenti. Se questa opzione viene selezionata e le notifiche del progetto sono attivate, i partecipanti al progetto ricevono una notifica del progetto quando vengono aggiunti alla pagina del personale del team di un progetto. ■ Se prenotati effettivamente Indica che le risorse prenotate effettivamente per un investimento possono essere assegnate automaticamente come partecipanti a tale investimento. In questo caso, il termine prenotazione effettiva fa riferimento alla prenotazione effettiva di una quantità e non alla modifica dello stato della prenotazione in Effettiva. Impostazione predefinita: Se aggiunti all'investimento Obbligatorio: No Consenti sostituzione approvazione richiesta Specifica se consentire ai manager di progetto di richiedere un'approvazione di richiesta per singoli progetti. un manager di progetto o un manager delle risorse dovranno utilizzare il diritto di accesso Progetto - Modifica per la prenotazione di richieste. Impostazione predefinita: opzione deselezionata Capitolo 11: Impostazione dei progetti 301 Utilizzo delle impostazioni di gestione del progetto Consenti prenotazione combinata Consente ai manager di progetto di modificare l'allocazione delle risorse con prenotazione effettiva e di combinare la prenotazione delle risorse nei progetti. Consente inoltre di prolungare la pianificazione del progetto per la risorsa. Se è presente una prenotazione mista per il progetto, il campo sarà di sola lettura. Impostazione predefinita: opzione selezionata Obbligatorio: No Converti le risorse in ruoli quando si utilizzano i modelli (impostazione predefinita) Specifica se convertire tutte le risorse in ruoli di progetto se il manager di progetto crea il progetto da un modello di progetto. Il manager di progetto può sostituire questa impostazione predefinita se il progetto viene creato da un modello di progetto. Impostazione predefinita: opzione deselezionata Obbligatorio: No Prenotazione delle risorse Definisce le opzioni di prenotazione delle risorse mediante la percentuale di allocazione disponibile per le unità di lavoro disponibili. CA Clarity PPM diminuirà la quantità richiesta in base alla quantità prenotata. Per stabilire se una richiesta è completamente soddisfatta, in base all'opzione di prenotazione selezionata, CA Clarity PPM utilizza la percentuale di allocazione o valori variabili (unità di lavoro). Valori: ■ Usa percentuale di allocazione ■ Usa unità di lavoro disponibili Esempio: quando si utilizza la percentuale di allocazione, una risorsa prenotata al 100% sostituisce un'altra risorsa prenotata al 100%. La richiesta viene riempita completamente anche se le ore di lavoro settimanale sono differenti. Con l'opzione Unità di lavoro disponibili, se la nuova risorsa lavora meno ore settimanali rispetto alla risorsa sostituita, la richiesta non viene riempita completamente. 3. Salvare le modifiche. 302 Manuale dell'utente di Gestione progetto Utilizzo delle impostazioni di gestione del progetto Schemi di caricamento delle risorse La pianificazione automatica utilizza lo schema di caricamento della risorsa per determinare il valore di ETC distribuito per una risorsa in un intervallo di date. È possibile stabilire uno schema di caricamento della risorsa predefinito a livello di sistema e di assegnazione delle attività. L'ETC viene distribuito in base allo schema di caricamento della risorsa definito a livello di assegnazione dell'attività e, in seguito, a livello di sistema. È possibile selezionare uno dei seguenti schemi di caricamento: Indietro Il lavoro viene distribuito quanto più possibile alla fine dell'attività, in base alla disponibilità inutilizzata della risorsa dopo la pianificazione automatica. Con questo schema di caricamento, l'ETC viene ridotto solo quando i valori effettivi vengono contabilizzati su schede attività non adeguate. L'ETC restante viene distribuito oltre il periodo della scheda attività in base al tipo di schema di caricamento. Uniforme Il lavoro viene caricato nel modo più uniforme possibile in base alla disponibilità totale della risorsa. Con questo schema di caricamento, l'ETC viene ridotto solo quando i valori effettivi vengono contabilizzati su schede attività non adeguate. L'ETC restante viene distribuito oltre il periodo della scheda attività in base al tipo di schema di caricamento. Fisso La distribuzione del lavoro è definita dall'utente. La pianificazione automatica non influisce sulla distribuzione del lavoro. Con uno schema di caricamento fisso, se la risorsa ha contabilizzato valori effettivi per l'attività, l'ETC viene ridotto per tutto il periodo della scheda attività (ovvero, valori effettivi alla data). La quantità di ETC restante rimane invariata nella pianificazione per il giorno in cui è stato assegnato il lavoro. L'ETC restante non viene ri-allocato alla durata restante dell'attività. Personalizzato Il lavoro viene caricato nel modo più uniforme possibile su tutta la durata dell'attività, in base alla disponibilità inutilizzata della risorsa dopo la pianificazione automatica. Con questo schema di caricamento, l'ETC viene ridotto solo quando i valori effettivi vengono contabilizzati su schede attività non adeguate. L'ETC restante viene distribuito oltre il periodo della scheda attività in base al tipo di schema di caricamento. Se si utilizza CA Clarity PPM con Microsoft Project, quando si apre il progetto per la prima volta da Microsoft Project, la distribuzione del lavoro per le nuove assegnazioni è impostata su Uniforme. Se un'assegnazione è stata aperta precedentemente in Microsoft Project e salvata in CA Clarity PPM, la distribuzione del lavoro in Microsoft Project non viene modificata. Capitolo 11: Impostazione dei progetti 303 Utilizzo delle impostazioni di gestione del progetto Inizio Il lavoro viene distribuito quanto più possibile all'inizio dell'attività, in base alla disponibilità inutilizzata della risorsa dopo la pianificazione automatica. Con questo schema di caricamento, l'ETC viene ridotto solo quando i valori effettivi vengono contabilizzati su schede attività non adeguate. L'ETC restante viene distribuito oltre il periodo della scheda attività in base al tipo di schema di caricamento. Impostazione dello schema di caricamento delle risorse Per impostare lo schema di caricamento delle risorse predefinito a livello di sistema, attenersi alla procedura riportata di seguito. Lo schema di carico impostato nella pagina Impostazioni viene utilizzato per impostazione predefinita quando i manager di progetto assegnano le risorse o modificano le proprietà di assegnazione del personale. Procedere come descritto di seguito: 1. Aprire Amministrazione e fare clic su Impostazioni della Gestione progetto. Verrà visualizzata la pagina Impostazioni. 2. Compilare il seguente campo: Schema di caricamento predefinito Specifica lo schema di caricamento predefinito della risorsa a livello di sistema. Valori: Indietro, Uniforme, Fisso, Personalizzato o Iniziale Impostazione predefinita: Iniziale 3. Salvare le modifiche. Metodi di calcolo del valore realizzato Un metodo di calcolo del valore realizzato permette di calcolare le diverse metriche del valore realizzato (EV). Alcuni di questi metodi sono calcolati dal sistema. I metodi non calcolati dal sistema richiedono l'immissione manuale del costo a budget del lavoro eseguito (BCWP, Budgeted Cost of Work Performed) del progetto. Se si utilizza un metodo di calcolo del valore realizzato del progetto le cui attività non vengono calcolate dal sistema, definire il valore BCWP del proprio progetto. Per definire il valore, creare una previsione per il progetto o aggiornare i totali del valore realizzato. È inoltre possibile sostituire i costi a budget sospesi di attività specifiche. Indipendentemente dal metodo di calcolo del valore realizzato impostato per il progetto, il valore immesso nel campo Sostituzione BCWP sostituisce i valori BCWP calcolati dal sistema. Il valore viene utilizzato per tutti i calcoli del valore realizzato che richiedono BCWP come parametro. 304 Manuale dell'utente di Gestione progetto Utilizzo delle impostazioni di gestione del progetto Sono disponibili i seguenti metodi di calcolo del valore realizzato: Percentuale di completamento Definisce una stima espressa come percentuale della quantità di lavoro che è stato completato per un'attività o WBS. Il metodo di calcolo EV in cui il BCWP viene calcolato dal sistema utilizza la seguente formula: BCWP = BAC * % di completamento 0/100 Definisce il metodo di calcolo EV in cui il BCWP viene calcolato dal sistema mediante la seguente formula fissa: Se % di completamento = 100, BCWP = BAC; altrimenti, BCWP = 0. Utilizzare questo metodo quando il lavoro di progetto inizia e si completa in un singolo periodo di reporting, oppure quando il credito viene realizzato solamente nel momento in cui il progetto o l'attività sono completi al 100%. 50/50 Definisce il metodo di calcolo EV in cui il BCWP viene calcolato dal sistema mediante la seguente formula: Se % di completamento > 0 ma < 100, BCWP = BAC / 2. Se % di completamento = 100, BCWP = BAC. Se % di completamento = 0, BCWP = 0. Utilizzare questo metodo quando il lavoro di progetto inizia e si completa entro due periodi di reporting e quando il 50% del credito viene realizzato nel momento in cui un progetto o un'attività sono avviati e il rimanente 50% viene realizzato al completamento. Livello di lavoro Definisce il metodo di calcolo EV in cui il BCWP viene calcolato dal sistema mediante la seguente formula: BCWP = BCWS Cardini ponderati Definisce il metodo di calcolo EV in cui il Costo a budget del lavoro eseguito (BCWP) è definito dall'utente. Il manager di progetto assegna un determinato peso alle varie attività cardine per tutta la durata dell'attività di riepilogo. Con il raggiungimento di ciascun cardine nell'attività di riepilogo, viene completata una determinata percentuale di lavoro, fino al raggiungimento del 100%. Utilizzare questo metodo se l'organizzazione utilizza una metodologia di gestione del valore realizzato per misurare le prestazioni dei progetti e ha progetti e attività che usano questo metodo. Quando si utilizza questo metodo, immettere il valore BCWP a livello dell'attività. Utilizzare il campo Sostituzione BCWP nella sezione Valore realizzato della pagina Proprietà attività. Capitolo 11: Impostazione dei progetti 305 Utilizzo delle impostazioni di gestione del progetto Percentuale di completamento cardine Definisce il metodo di calcolo EV in cui il BCWP non è calcolato dal sistema ma è definito dall'utente. Anziché percentuali, vengono scelti importi in dollari per la ponderazione di ogni periodo di tempo. Il credito EV viene realizzato come percentuale del valore cardine assegnato. Utilizzare questo metodo se l'organizzazione utilizza una metodologia di gestione del valore realizzato per misurare le prestazioni dei progetti e ha progetti e attività che usano questo metodo. Quando si utilizza questo metodo, immettere il valore BCWP a livello dell'attività. Utilizzare il campo Sostituzione BCWP nella sezione Valore realizzato della pagina Proprietà attività. Lavoro distribuito Definisce il metodo di calcolo EV in cui il BCWP non è calcolato dal sistema ma è definito dall'utente. L'attività di lavoro è legata ad altre attività di lavoro. Con il completamento del lavoro dell'attività base, il lavoro distribuito raggiunge lo stato di lavoro completato. L'attività utilizza il lavoro collegato ad altre attività per determinarne le prestazioni. Utilizzare questo metodo in caso di lavori discreti correlati ad altri lavori discreti. Utilizzare questo metodo se l'organizzazione utilizza una metodologia di gestione del valore realizzato per misurare le prestazioni dei progetti e ha progetti e attività che usano questo metodo. Quando si utilizza questo metodo, immettere il valore BCWP a livello dell'attività. Utilizzare il campo Sostituzione BCWP nella sezione Valore realizzato della pagina Proprietà attività. Impostazione del metodo di calcolo predefinito del valore realizzato È possibile definire il metodo predefinito di calcolo del valore realizzato per progetti e attività di progetto. Per impostazione predefinita, il metodo di calcolo del valore realizzato per progetti ed attività è la percentuale di completamento. Se la propria organizzazione utilizza una metodologia di gestione del valore realizzato per valutare le prestazioni dei progetti, è possibile impostare il metodo di calcolo predefinito del valore realizzato a livello di progetto. Modificare gli oggetti Progetto e Attività in Studio per impostare l'attributo Metodo di calcolo EV. Nota: se si utilizza CA Clarity PPM con Microsoft Project e si specifica un metodo di calcolo del valore realizzato diverso dalla percentuale di completamento, utilizzare CA Clarity PPM per calcolare, visualizzare ed eseguire il reporting delle metriche del valore realizzato. Per ulteriori informazioni, consultare Studio. 306 Manuale dell'utente di Gestione progetto Utilizzo delle impostazioni di gestione del progetto Impostazione delle opzioni predefinite di prenotazione delle risorse La prenotazione mista consente le previsioni effettive e provvisorie per le risorse del progetto. Per consentire alle risorse di disporre di allocazioni provvisorie ed effettive separate, selezionare l'impostazione di sistema Consenti prenotazione combinata della pagina Impostazioni. Procedere come descritto di seguito: 1. Aprire Amministrazione e fare clic su Impostazioni della Gestione progetto. Verrà visualizzata la pagina Impostazioni. 2. Compilare il seguente campo: Consenti prenotazione combinata Consente ai manager di progetto di modificare l'allocazione delle risorse con prenotazione effettiva e di combinare la prenotazione delle risorse nei progetti. Consente inoltre di prolungare la pianificazione del progetto per la risorsa. Impostazione predefinita: opzione selezionata Nota: se è presente una prenotazione mista per il progetto, il campo sarà di sola lettura. 3. Salvare le modifiche. Capitolo 11: Impostazione dei progetti 307 Calendari base Calendari base Il calendario di base standard predefinito consente di determinare l'FTE e altri calcoli. In qualità di manager di progetto o delle risorse, verificare se nei calendari di base è riportato il valore corretto per giorni lavorativi, turni e giorni non lavorativi. I calendari di base fungono da modello per altri calendari, tra cui quelli per risorse e ruoli specifici. Il calendario di base selezionato per una risorsa o un ruolo determina il valore FTE quando si assegna la risorsa o il ruolo a un team di progetto. Procedere come descritto di seguito: 1. 2. Per modificare un calendario di base o definirne uno nuovo: a. Aprire Amministrazione e fare clic su Calendari di base della Gestione progetto. b. Selezionare un calendario o fare clic su Nuovo. Per modificare il calendario risorse: a. Accedere a Pagina iniziale e da Gestione risorse fare clic su Risorse. b. Selezionare la risorsa o il ruolo. c. Fare clic sulla scheda Calendario. Nota: Per ulteriori informazioni sui calendari, consultare la Guida per l'utente di Gestione risorse. Tipi di categoria di rischio È possibile aggiungere categorie di rischio per raggruppare i rischi di investimento per tipo. È inoltre possibile aggiungere ulteriori categorie di rischio ed aggiungerle agli attributi Oggetto, come ad esempio l'attributo di ricerca Tipo di categoria. L'attributo di ricerca definisce la categoria di rischio predefinita o i fattori che le risorse possono visualizzare mediante la definizione del progetto dettagliato e dei rischi complessivi. Per ulteriori informazioni, consultare la Guida per l'amministratore. Aggiunta di nuove categorie di rischio L'amministratore di CA Clarity PPM può aggiungere nuovi fattori o categorie di rischio. Queste categorie di rischio vengono visualizzate nella sezione Fattori di contribuzione della pagina principale Rischio. Il campo Rischio del progetto mostra una media ponderata di tutte le categorie ed i fattori di rischio visualizzati nella pagina. 308 Manuale dell'utente di Gestione progetto Matrice del grado di rischio Per aggiungere nuove categoria di rischio, attenersi alla seguente procedura: 1. Creare un attributo di numero (campo) per la visualizzazione Proprietà dell'oggetto Progetto nella sezione Fattori di contribuzione della visualizzazione nella pagina secondaria Rischio. I nuovo attributo di numero è un campo di formula che viene calcolato in base a una formula di media ponderata. 2. Pubblicare la visualizzazione. Pubblicare la visualizzazione per la nuova categoria di rischio che verrà visualizzata nella pagina. Gli utenti potranno quindi immettere i valori per la categoria di rischio. Per ulteriori informazioni, consultare Studio. Matrice del grado di rischio Utilizzare la matrice del grado di rischio per determinare il livello di rischio (basso, medio, alto) in base all'impatto del rischio ed ai fattori di probabilità. I valori della probabilità di rischio vengono definiti confrontando i valori di impatto del rischio. L'intersezione tra un valore di probabilità e di impatto corrisponde al grado di rischio. Impostazione della soglia di rischio Per impostare il grado di rischio del progetto predefinito a livello di sistema e la soglia di rischio complessiva, attenersi alla procedura riportata di seguito. Il valore della Soglia di rischio corrisponde al livello di rischio tollerato senza attuare una strategia di risposta al rischio.È inoltre possibile impostare i valori di probabilità e di impatto per i progetti con rischi dettagliati. È possibile modificare le soglie di rischio esistenti in modo da calcolare il livello di rischio. Tuttavia, le modifiche esistenti non si basano sulle modifiche apportate alla matrice del grado di rischio. Procedere come descritto di seguito: 1. Aprire Amministrazione e fare clic su Impostazioni del rischio della Gestione progetto. Viene visualizzata la pagina Impostazioni del rischio. 2. Compilare il seguente campo: Soglia di rischio Definisce il livello di accettazione del rischio per tutti i progetti. Impostazione predefinita: 4 3. Impostare il grado di rischio per una determinata combinazione di impatto e di probabilità. 4. Salvare le modifiche. Capitolo 11: Impostazione dei progetti 309 Gestione dei periodi di reporting del valore realizzato Gestione dei periodi di reporting del valore realizzato Il periodo di reporting del valore realizzato definisce la frequenza e l'intervallo del processo Aggiorna cronologia del valore realizzato. Il processo consente di creare snapshot della cronologia del valore realizzato relative alla prestazione e di salvarle nella tabella della cronologia del valore realizzato. Quando si utilizzano metodologie del valore realizzato per analizzare le prestazioni del progetto, il processo utilizza il periodo di reporting del valore realizzato per acquisire la snapshot. La snapshot viene salvata in base all'associazione del progetto al periodo. Il manager di progetto associa il progetto al periodo corrispondente. L'impostazione dei periodi di reporting consente di definire gli intervalli di tempo utilizzati per salvare le informazioni sul valore realizzato, come ad esempio su base settimanale o mensile. I periodi consentono di archiviare e calcolare la cronologia del valore realizzato. Questi periodi possono essere eliminati dalla pagina di elenco dei periodi di reporting. Creazione di periodi di reporting del valore realizzato La creazione di periodi di reporting del valore realizzato viene utilizzata dai manager di progetto per l'analisi del valore realizzato. La definizione del periodo di reporting stabilisce la frequenza di esecuzione del report. I manager di progetto associano i progetti a periodi di reporting definiti. Le snapshot della cronologia del valore realizzato relative alla prestazione del progetto vengono acquisite in base al periodo di reporting. Esempi di frequenza settimanale Per una ricorrenza settimanale, immettere 1 come frequenza. Per impostare la ricorrenza ogni due settimane, immettere 2. Per impostare una frequenza bi-annuale, immettere 26. Per impostare una frequenza annua, immettere 52. 310 Manuale dell'utente di Gestione progetto Gestione dei periodi di reporting del valore realizzato Procedere come descritto di seguito: 1. Aprire Amministrazione e fare clic su Definizioni periodo della Gestione valore realizzato Viene visualizzata la pagina di elenco. 2. Fare clic su Nuovo. Verrà visualizzata la pagina di creazione. 3. Compilare i seguenti campi generali: Nome Definisce il nome del periodo di reporting del valore realizzato. Limiti: 80 Obbligatorio: Sì ID Definisce l'identificatore univoco del periodo di reporting del valore realizzato. Limiti: 16 Obbligatorio: Sì Descrizione Fornisce una descrizione del periodo di reporting. Attivo Indica che il periodo di reporting è attivo. Quando il periodo di reporting è attivo, i manager di progetto possono associare progetti a tale periodo. Impostazione predefinita: opzione selezionata Tipo di periodo Definisce il tipo di periodo. Dopo aver selezionato il tipo di periodo, definire la ricorrenza di tale periodo. Valori: Settimanale, Mensile, Trimestrale, Annuale ■ Settimanale Frequenza. Definisce l'intervallo settimanale e il giorno della settimana di inizio del periodo. Esempio: immettere il valore 2 per una ricorrenza bisettimanale oppure immettere il valore 26 per una ricorrenza bi-annuale. Intervallo di valori: 1 - 52. Giorni della settimana: da domenica a sabato. Impostazione predefinita: Settimanale, con inizio la prossima domenica Capitolo 11: Impostazione dei progetti 311 Gestione dei periodi di reporting del valore realizzato ■ Mensile Frequenza. Definisce l'intervallo mensile di inizio del periodo. L'avvio della ricorrenza può essere impostato su un giorno specifico di ciascun mese, oppure su un giorno specifico della settimana, con intervalli mensili. Valori di intervallo giorno: 1 - 31 Valori dell'intervallo: Primo, Secondo, Terzo, Quarto o Ultimo Giorni della settimana: da domenica a sabato. Impostazione predefinita: Mensile, a partire dal primo giorno del mese. ■ Trimestrale Inizio primo trimestre Definisce il mese (da gennaio a dicembre) di inizio del primo trimestre. Frequenza. Definisce l'intervallo trimestrale di inizio del periodo. L'avvio della ricorrenza può essere impostato su un giorno specifico di ciascun trimestre, oppure su un giorno specifico della settimana, con intervalli trimestrali. Valori di intervallo giorno: 1 - 31 Valori dell'intervallo: Primo, Secondo, Terzo, Quarto o Ultimo Giorni della settimana: da domenica a sabato. Impostazione predefinita: Trimestrale a partire dal 1 gennaio. ■ Annuale Ogni. Definisce il mese (da gennaio a dicembre) di inizio del periodo. Frequenza. Definisce l'intervallo annuo di inizio del periodo. L'avvio della ricorrenza può essere impostato su un giorno specifico di ciascun anno, oppure su un giorno specifico della settimana, con intervalli annuali. Valori di intervallo giorno: 1 - 31 Valori dell'intervallo: Primo, Secondo, Terzo, Quarto o Ultimo Giorni della settimana: da domenica a sabato. Impostazione predefinita: Annuale a partire dal 1 gennaio 4. Salvare le modifiche. 312 Manuale dell'utente di Gestione progetto Gestione dei periodi di reporting del valore realizzato Modifica di periodi di reporting del valore realizzato Procedere come descritto di seguito: 1. Aprire il periodo di reporting del valore realizzato. Viene visualizzata la pagina delle proprietà del periodo di reporting del valore realizzato. 2. Modificare i seguenti campi: Nome Definisce il nome del periodo di reporting del valore realizzato. Limiti: 80 Obbligatorio: Sì ID Definisce l'identificatore univoco del periodo di reporting del valore realizzato. Limiti: 16 Obbligatorio: Sì Descrizione Fornisce una descrizione del periodo di reporting. Attivo Indica che il periodo di reporting è attivo. Quando il periodo di reporting è attivo, i manager di progetto possono associare progetti a tale periodo. Impostazione predefinita: opzione selezionata Tipo di periodo Definisce il tipo di periodo. Dopo aver selezionato il tipo di periodo, definire la ricorrenza di tale periodo. Valori: Settimanale, Mensile, Trimestrale, Annuale ■ Settimanale Frequenza. Definisce l'intervallo settimanale e il giorno della settimana di inizio del periodo. Esempio: immettere il valore 2 per una ricorrenza bisettimanale oppure immettere il valore 26 per una ricorrenza bi-annuale. Intervallo di valori: 1 - 52. Giorni della settimana: da domenica a sabato. Impostazione predefinita: Settimanale, con inizio la prossima domenica Capitolo 11: Impostazione dei progetti 313 Periodi del valore realizzato ■ Mensile Frequenza. Definisce l'intervallo mensile di inizio del periodo. L'avvio della ricorrenza può essere impostato su un giorno specifico di ciascun mese, oppure su un giorno specifico della settimana, con intervalli mensili. Valori di intervallo giorno: 1 - 31 Valori dell'intervallo: Primo, Secondo, Terzo, Quarto o Ultimo Giorni della settimana: da domenica a sabato. Impostazione predefinita: Mensile, a partire dal primo giorno del mese. ■ Trimestrale Inizio primo trimestre Definisce il mese (da gennaio a dicembre) di inizio del primo trimestre. Frequenza. Definisce l'intervallo trimestrale di inizio del periodo. L'avvio della ricorrenza può essere impostato su un giorno specifico di ciascun trimestre, oppure su un giorno specifico della settimana, con intervalli trimestrali. Valori di intervallo giorno: 1 - 31 Valori dell'intervallo: Primo, Secondo, Terzo, Quarto o Ultimo Giorni della settimana: da domenica a sabato. Impostazione predefinita: Trimestrale a partire dal 1 gennaio. ■ Annuale Ogni. Definisce il mese (da gennaio a dicembre) di inizio del periodo. Frequenza. Definisce l'intervallo annuo di inizio del periodo. L'avvio della ricorrenza può essere impostato su un giorno specifico di ciascun anno, oppure su un giorno specifico della settimana, con intervalli annuali. Valori di intervallo giorno: 1 - 31 Valori dell'intervallo: Primo, Secondo, Terzo, Quarto o Ultimo Giorni della settimana: da domenica a sabato. Impostazione predefinita: Annuale a partire dal 1 gennaio 3. Salvare le modifiche. Periodi del valore realizzato I periodi del valore realizzato (EV) sono dei bucket contenenti informazioni relative al periodi di reporting del valore realizzato. Il processo Aggiorna cronologia del valore realizzato crea i periodi in base alle necessità. È possibile eliminare soltanto periodi del valore realizzato che si concludono in successione. Eliminare i periodi del valore realizzato dalla pagina Periodi EV. 314 Manuale dell'utente di Gestione progetto Periodi del valore realizzato Generazione di periodi del valore realizzato I periodi del valore realizzato vengono creati automaticamente con l'esecuzione del processo Aggiorna cronologia del valore realizzato. La procedura consente inoltre di creare manualmente periodi del valore realizzato. Procedere come descritto di seguito: 1. Aprire Amministrazione e fare clic su Definizioni periodo della Gestione valore realizzato Viene visualizzata la pagina di elenco. 2. Fare clic sull'icona Calendario accanto al periodi di reporting del valore realizzato di cui si desidera generare un nuovo periodo EV. Viene visualizzata la pagina di elenco Periodi EV. 3. Fare clic su Crea. Viene visualizzata la pagina Genera periodi EV. 4. Compilare il seguente campo: Numero di nuovi periodi Definisce il numero di nuovi periodi. 5. Salvare le modifiche. Capitolo 11: Impostazione dei progetti 315 Appendice A: Portlet e report Questa sezione contiene i seguenti argomenti: Monitoraggio delle prestazioni del progetto (a pagina 317) Monitoraggio delle prestazioni del progetto È possibile monitorare le prestazioni del progetto nella pagina Dashboard progetto, nella quale sono presentati dati riepilogativi relativi all'utilizzo del lavoro e team di progetto sotto forma di grafici e tabelle. I dati di questa pagina sono di sola lettura. I dati della dashboard derivano dalle informazioni immesse nei campi di assegnazione per attività e risorse e dai dati immessi nelle schede attività dei membri del personale. La dashboard viene aggiornata automaticamente quando si aggiungono o inviano nuove informazioni al progetto. Per impostazione predefinita, la pagina visualizza le seguenti portlet: ■ Portlet Generale. La visualizzazione contiene informazioni di base sul progetto, quali nome, ID e date di inizio/fine. L'icona nel campo Indicatore di stato visualizza lo stato del progetto. ■ Portlet Lavoro della risorsa. La visualizzazione contiene informazioni relative agli ultimi valori effettivi, gli ETC e l'allocazione. ■ Portlet Utilizzo del team. La visualizzazione contiene il lavoro totale per risorsa in tutte le attività di progetto a cui la risorsa è assegnata. È possibile utilizzare questa visualizzazione per vedere l'uso per singola risorsa e attività. Queste portlet consentono di visualizzare le informazioni sull'allocazione e la disponibilità di risorse e per confrontare valori effettivi e stime. Non è possibile modificare la visualizzazione o i dati delle portlet Generale e Lavoro della risorsa. Tuttavia, è possibile configurare alcune impostazioni del grafico Utilizzo del team. Aggiungere o rimuovere le portlet per personalizzare la pagina. L'amministratore di CA Clarity PPM può eseguire tali operazioni mediante la scheda Dashboard della pagina della portlet Layout predefinito del progetto mediante Studio. Portlet Generale La portlet Generale viene visualizzata nella pagina Dashboard progetto. Utilizzare questa portlet per visualizzare le informazioni di base relative al progetto. La portlet comprende i seguenti campi: Appendice A: Portlet e report 317 Monitoraggio delle prestazioni del progetto Nome progetto Indica il nome del progetto. Project ID Definisce l'ID univoco per il progetto che generalmente viene impostato mediante la numerazione automatica. Limiti: 20 caratteri Obbligatorio: Sì Descrizione Fornisce una descrizione. Manager di progetto Specifica il nome della risorsa responsabile della gestione dell'investimento. Data di inizio Definisce la data di inizio di un progetto. Durante la creazione di attività e assegnazioni, questa data viene calcolata automaticamente affinché corrisponda alla prima data in cui è pianificato l'inizio di un'attività. A quel punto, per modificare questa data, cambiare le date seguenti: ■ Data di inizio della prima attività del progetto. ■ Data di inizio delle allocazioni e delle assegnazioni di risorse nell progetto. Impostazione predefinita: Data corrente Obbligatorio: Sì Importante. Verificare che le date di inizio delle attività e delle assegnazioni coincidano o siano successive alla data di inizio del progetto. Altrimenti, la data di inizio del progetto viene ridefinita automaticamente secondo le date di inizio delle attività e delle assegnazioni. Data di fine Definisce la data di fine di un progetto. Durante la creazione di attività e assegnazioni, questa data viene calcolata automaticamente affinché corrisponda all'ultima data in cui è pianificato il termine di un'attività. A quel punto, per modificare questa data, cambiare le date seguenti: ■ Data di fine della prima attività del progetto. ■ Data di fine delle allocazioni e delle assegnazioni di risorse nel progetto. Impostazione predefinita: Data corrente Importante. Verificare che le date di fine delle attività e delle assegnazioni coincidano o siano precedenti alla data di fine del progetto. Altrimenti, la data di fine del progetto viene ridefinita automaticamente secondo le date di fine delle attività e delle assegnazioni. 318 Manuale dell'utente di Gestione progetto Monitoraggio delle prestazioni del progetto Data di fine previsione Visualizza la data di fine della previsione. Indicatore di stato Indica lo stato del progetto. Valori del semaforo: ■ Verde: Il progetto è in registrazione. ■ Giallo: lo stato complessivo dei progetti presenta una varianza minima. ■ Rosso: lo stato complessivo del progetto presenta una varianza significativa. Portlet Lavoro stimato La portlet Lavoro stimato viene visualizzata nel dashboard del progetto. Utilizzare questa portlet per confrontare i valori effettivi aggiornati con le stime e per visualizzare la previsione globale e le varianze di allocazione. La portlet comprende i seguenti campi: Lavoro totale Definisce il lavoro totale del progetto secondario, basato sulla seguente formula: Lavoro totale = valori effettivi + ETC restante Valori effettivi Definisce il numero totale di ore inviate e contabilizzate per le attività di progetto. Tempo stimato per il completamento (ETC) Visualizza la stima corrente per il completamento del progetto (ETC) Il valore di questo campo è determinato dal campo ETC corrente della pagina Proprietà stima. Obbligatorio: No Previsione Visualizza l'utilizzo della previsione corrente. Il valore dell'uso previsto viene calcolato mediante la seguente formula: Uso = Totale valori effettivi + ETC. Se non viene utilizzata una previsione: Uso = zero. Varianza previsione Visualizza la varianza di previsione in base alla seguente formula: Varianza previsione = Uso previsto - Lavoro totale Appendice A: Portlet e report 319 Monitoraggio delle prestazioni del progetto Allocazione restante Visualizza il numero di ore allocate restanti per il progetto, in base alla seguente formula: Allocazione restante = Allocazione - Valori effettivi Varianza allocazione Visualizza la varianza di allocazione in base alla seguente formula: Varianza allocazione = Allocazione restante - Lavoro totale Portlet stato progetto (interattiva) La portlet Stato progetto è una portlet interattiva contenente una visualizzazione Xcelsius dotata di più componenti, utilizzabile per analizzare gli investimenti. È possibile accedere alla portlet dalla pagina Elenco progetti facendo clic sull'icona Report di stato visualizzata nella colonna Panoramica. Prima che i dati vengano visualizzati nella portlet, è necessario eseguire i processi Aggiorna le tabelle di report di Business Objects, Estrazione matrice di costo e Suddivisione tempo. Sono disponibili le seguenti informazioni: Manager Visualizza il nome della risorsa responsabile della gestione del progetto. Inizio Visualizza la data di inizio del progetto. Fine Visualizza la data di completamento del progetto. Fine previsione Visualizza la data di fine previsione del progetto. Categoria del ciclo di vita Visualizza la categoria del ciclo di vita che controlla l'elenco delle fasi del ciclo di vita disponibili per l'investimento. Fase ciclo di vita Visualizza la fase del ciclo di vita dell'investimento. Questa metrica viene utilizzata nelle analisi di portfolio quando vengono utilizzati criteri di fase paragonabili per tutti gli investimenti di portfolio. 320 Manuale dell'utente di Gestione progetto Monitoraggio delle prestazioni del progetto Stato Visualizza una rappresentazione grafica dello stato. Esempio: se lo stato è "Approvato", la rappresentazione visiva corrisponde a un semaforo verde. Quando viene salvata, la selezione viene visualizzata con il simbolo del semaforo. Valori: Rosso, Giallo e Verde. Sono incluse le seguenti funzioni: Ore di allocazione investimento per Ruolo Visualizza i ruoli assegnati a un investimento in ore. Questo componente sotto forma di grafico a torta mostra le ore di allocazione per ruolo. Ciascun segmento della torta rappresenta l'allocazione totale per un ruolo. Piano spese per Mese Visualizza il piano costi del mese. Questo componente sotto forma di griglia visualizza una barra che rappresenta la spesa per ogni mese. Varianza pianificazione Visualizza la differenza tra la fine previsione e le date di fine. Questo componente sotto forma di indicatore misura la varianza pianificazione. Se non esiste alcuna previsione, la varianza pianificazione corrisponde alla data corrente meno la data di fine. Problemi Visualizza il nome del problema, lo stato e la priorità. Il componente sotto forma di visualizzazione elenco mostra un elenco dei problemi relativi a un investimento. Valori: ■ Verde: non sono presenti problemi con priorità alta o media. ■ Giallo: sono presenti problemi con priorità media. ■ Rosso: sono presenti problemi con priorità alta. ■ Bianco: stato del problema non definito. Rischi Visualizza il nome del rischio lo stato e la priorità. Il componente sotto forma di visualizzazione elenco mostra un elenco dei rischi relativi a un investimento. Valori: ■ Verde (da 0 a 33): il progetto presenta un rischio basso ■ Giallo (da 34 a 68): il progetto presenta un rischio medio ■ Rosso (da 68 a 100): il progetto presenta un rischio alto ■ Bianco: dati di rischio non definiti Appendice A: Portlet e report 321 Monitoraggio delle prestazioni del progetto Portlet Utilizzo del team La portlet Uso del team viene visualizzata sul dashboard di progetto, nella pagina Dashboard Progetto. Utilizzare questa portlet per visualizzare il lavoro totale di ciascuna risorsa assegnata alle attività del progetto. Per uso delle risorse si intende la quantità totale di lavoro necessaria o prevista per il completamento dell'attività da parte della risorsa. La portlet visualizza le informazioni per risorsa e per periodo di tempo. Per impostazione predefinita, i periodi di tempo vengono suddivisi in settimane ed iniziano a partire dalla settimana corrente. I valori del periodo di tempo vengono visualizzati sotto forma di istogramma. È possibile utilizzare l'istogramma per determinare l'uso di una risorsa in un progetto oppure per determinare se una risorsa è utilizzata in modo eccessivo o insufficiente. Il testo di rollover visualizza i valori corrispondenti a ciascun periodo di tempo. È possibile personalizzare qualsiasi valore della portlet Uso del team, inclusi i codici dei colori. Per ulteriori informazioni, cercare Introduzione. Nel seguente elenco sono descritte le colonne e le icone della portlet Uso del team: Icona Proprietà Fare clic sull'icona per visualizzare la pagina Proprietà membro del personale. Icona Allocazione risorse Fare clic sull'icona per aprire la pagina Allocazioni risorsa/ruolo e modificare le allocazioni dell'investimento. Risorsa Definisce i nomi delle risorse allocate agli investimenti nel portfolio. Fare clic sul nome per aprire la pagina Proprietà risorse. % di allocazione media Visualizza la percentuale media del tempo di allocazione di una risorsa (provvisoria o approvata) per il progetto. La percentuale contenuta in questa colonna corrisponde alla percentuale media di tempo disponibile di ciascuna risorsa allocata a un'assegnazione di attività per il progetto. Uso settimanale del team Visualizza il lavoro totale per tutte le attività assegnate a un membro del personale del team del progetto. Le informazioni relative ai periodi di tempo vengono visualizzate in un istogramma a colori. Scala cronologica: Settimana Valori: 322 Manuale dell'utente di Gestione progetto Monitoraggio delle prestazioni del progetto ■ Verde: indica che i valori effettivi sono stati registrati dalla risorsa per tale periodo di tempo. ■ Giallo: indica che l'allocazione della risorsa è uguale o inferiore alla sua disponibilità per tale periodo di tempo. ■ Rosso: indica che la risorsa è sovrallocata (ovvero la quantità di tempo prenotato è superiore alla disponibilità) per tale periodo di tempo, in base all'ETC e ai valori effettivi. Appendice A: Portlet e report 323 Appendice B: Diritti di accesso Questa sezione contiene i seguenti argomenti: Diritti di accesso al progetto (a pagina 325) Amministrazione - Impostazione applicazione (a pagina 332) Amministrazione - Accesso (a pagina 332) Risorsa - Approvazione orario (a pagina 332) Diritti di accesso alle schede attività (a pagina 332) Diritti di accesso alla definizione del valore realizzato (a pagina 333) Diritti di accesso ai programmi (a pagina 334) Diritti di accesso al progetto Per lavorare con i progetti sono richiesti i seguenti diritti di accesso: Progetto - Approvazione Consente agli utenti di approvare un progetto specifico. Include il diritto: Progetto - Modifica per la modifica del progetto. Tipo: Istanza Progetto - Approvazione - Tutti Consente agli utenti di approvare tutti i progetti. Include il diritto: Progetto - Modifica - Tutto per la modifica di tutti i progetti. Tipo: Globale Progetto - Piano di benefit - Modifica Consente agli utenti di modificare i piani di benefit di un progetto specifico. Tipo: Istanza Progetto - Piano di benefit - Modifica - Tutto Consente agli utenti di modificare i piani di benefit di tutti i progetti. Tipo: Globale Progetto - Piano di benefit - Visualizza Consente agli utenti di visualizzare i piani di benefit di un progetto specifico. Tipo: Istanza Appendice B: Diritti di accesso 325 Diritti di accesso al progetto Progetto - Piano di benefit - Visualizzazione - Tutto Consente agli utenti di visualizzare i piani di benefit di tutti i progetti. Tipo: Globale Progetto - Accesso fatturazione Consente agli utenti di accedere alla fatturazione di un progetto specifico. Tipo: Istanza Progetto - Approvazione fatturazione Consente agli utenti di approvare la fatturazione di un progetto specifico. Tipo: Istanza Progetto - Piano di budget - Approva Consente agli utenti di approvare i piani di budget di un progetto specifico. Tipo: Istanza Progetto - Piano di budget - Approva tutto Consente agli utenti di approvare i piani di budget di tutti i progetti. Tipo: Globale Progetto - Piano di budget - Modifica Consente agli utenti di modificare i piani di budget di un progetto specifico. Tipo: Istanza Progetto - Piano di budget - Modifica tutto Consente agli utenti di modificare i piani di budget di tutti i progetti. Tipo: Globale Progetto - Piano di budget - Visualizza Consente agli utenti di visualizzare i piani di budget di un progetto specifico. Tipo: Istanza Progetto - Piano di budget - Visualizza tutto Consente agli utenti di visualizzare i piani di budget di tutti i progetti. Tipo: Globale Progetto - Piano costi - Modifica Consente agli utenti di modificare i piani costi di un progetto specifico. Tipo: Istanza 326 Manuale dell'utente di Gestione progetto Diritti di accesso al progetto Progetto - Piano costi - Modifica tutto Consente agli utenti di modificare i piani costi di tutti i progetti. Tipo: Globale Progetto - Piano costi - Visualizza Consente agli utenti di visualizzare i piani costi di un progetto specifico. Tipo: Istanza Progetto - Piano costi - Visualizza tutto Consente agli utenti di visualizzare i piani costi di tutti i progetti. Tipo: Globale Progetto - Creazione Consente agli utenti di creare nuovi progetti e di definire le proprietà generali. Include il diritto: Progetto - Creazione da modello per la creazione di un progetto utilizzando un modello. Tipo: Globale Progetto - Crea da modello Consente agli utenti di creare nuovi progetti utilizzando modelli di progetto. Tipo: Globale Progetto - Eliminazione Consente agli utenti di eliminare un progetto specifico. Diritto richiesto: Progetto - Visualizzazione per visualizzare il progetto. Tipo: Istanza Progetto - Eliminazione - Tutti Consente agli utenti di eliminare qualsiasi progetto. Diritto richiesto: Progetto - Visualizzazione per visualizzare il progetto. Tipo: Globale Progetto - Modifica Consente agli utenti di modificare tutte le parti di un progetto. Tipo: Istanza Progetto - Modifica - Tutti Consente agli utenti di modificare le proprietà e le altre aree di qualsiasi progetto, con eccezione dei campi personalizzati. Tipo: Globale Appendice B: Diritti di accesso 327 Diritti di accesso al progetto Progetto - Modifica diritti di accesso Consente agli utenti di gestire i diritti di accesso per tutti i progetti. Diritto richiesto: Progetto - Modifica gestione per la gestione dei diritti di accesso per tutti i progetti. Tipo: Globale Progetto - Modifica attività assegnate Consente agli utenti di modificare le attività assegnate di un progetto specifico. Tipo: Istanza Progetto - Modifica attività assegnate - Tutti Consente all'utente di modificare le attività assegnate a tutti i progetti. Tipo: Globale Progetto - Abilitazione proprietà finanziarie Abilita le proprietà finanziarie per i progetti. Diritti richiesti: ■ Progetto - Visualizza ■ Progetto - Visualizzazione Gestione oppure Progetto - Gestione Tipo: Globale Progetto - Modifica proprietà finanziarie - Tutto Consente agli utenti di visualizzare e modificare le proprietà generali, i processi e le informazioni finanziarie relative a tutti i progetti. Questo diritto consente inoltre all'utente di abilitare i progetti finanziari. Tipo: Globale Progetto - Modifica gestione Consente agli utenti di modificare le proprietà generali e di gestione, aggiungere personale, creare attività e gestire i processi di un progetto specifico. Questo diritto consente inoltre di aggiungere progetti secondari e modificare il progetto mediante un'utilità di pianificazione progetto, quale Microsoft Project. Tipo: Istanza Progetto - Modifica gestione - Tutto Consente all'utente di modificare le proprietà generali e di gestione per tutti i progetti. Questo diritto consente di aggiungere personale e creare attività se i progetti sono abilitati per la gestione. Include inoltre il diritto di aggiungere progetti secondari e di modificare il progetto mediante un'utilità di pianificazione progetto, quale Microsoft Project. Tipo: Globale 328 Manuale dell'utente di Gestione progetto Diritti di accesso al progetto Progetto - Modifica piano progetto Consente agli utenti membri del team per il progetto di aggiungere attività non pianificate per un progetto specifico durante il completamento delle schede attività. Tipo: Istanza Progetto - Modifica piano progetto - Tutto Consente all'utente di aggiungere attività non pianificate a qualsiasi progetto di cui è membro durante il completamento delle schede attività. Tipo: Globale Progetto - Abilitazione proprietà finanziarie Abilita le proprietà finanziarie per i progetti. Diritti richiesti: ■ Progetto - Visualizza ■ Progetto - Visualizzazione Gestione oppure Progetto - Gestione Tipo: Globale Progetto - Piano finanziario - Invio per approvazione Consente agli utenti di inviare i piani finanziari di un progetto specifico per l'approvazione. Tipo: Istanza Progetto - Manager (automatico) Consente agli utenti di visualizzare e modificare le proprietà generali e di gestione dei progetti e dei programmi per cui dispongono del diritto di accesso. Tipo: Istanza Progetto - Modifica previsione Consente agli utenti di modificare la previsione di un progetto specifico. Questo diritto consente inoltre agli utenti di modificare le proprietà generali e i processi del progetto. Tipo: Istanza Progetto - Modifica previsione - Tutto Consente all'utente di modificare la previsione per tutte le istanze del progetto al quale l'utente ha accesso in modifica. Tipo: Globale Appendice B: Diritti di accesso 329 Diritti di accesso al progetto Progetto - Rischio, problema, richiesta modifica - Creazione/Modifica Consente all'utente di creare e modificare rischi, problemi e modifiche di un progetto specifico. Tipo: Istanza Progetto - Rischio, problema, richiesta modifica - Elimina Consente all'utente membro del personale di un progetto specifico di eliminare i rischi, i problemi e le modifiche di tale progetto. Tipo: Istanza Progetto - Rischio, problema, richiesta modifica - Eliminazione - Tutto Consente agli utenti di eliminare rischi, problemi e richieste di modifica di tutti i progetti. Tipo: Globale Progetto - Rischio, problema, richiesta modifica - Modifica - Tutto Consente di creare e modificare i rischi, i problemi e le richieste di modifica per tutti i progetti. Tipo: Globale Progetto - Rischio, problema, richiesta modifica - Visualizzazione Consente all'utente di visualizzare i rischi, i problemi e le richieste di modifica di un progetto specifico. Tipo: Globale Progetto - Rischio, problema, richiesta modifica - Visualizza - Tutto Consente all'utente di visualizzare tutti i rischi, i problemi e le richieste di modifica di un progetto specifico. Tipo: Globale Progetto - Visualizza Consente agli utenti di visualizzare le proprietà generali, finanziarie e di gestione, i campi personalizzati, l'elenco dei turni, le attività, i processi e i progetti secondari di un progetto specifico. Tipo: Istanza Progetto - Visualizza diritti di accesso Consente agli utenti di visualizzare i diritti di accesso di un progetto specifico. In CA Clarity PPM, questo diritto concede agli utenti anche il diritto di accesso Progetto Visualizzazione per il progetto. Da Amministrazione, gli utenti devono disporre del diritto Risorsa - Modifica amministrazione. Tipo: Istanza 330 Manuale dell'utente di Gestione progetto Diritti di accesso al progetto Progetto - Visualizza tutti i campi Consente all'utente di visualizzare le proprietà generali e i campi personalizzati di un progetto specifico. Tipo: Istanza Progetto - Visualizzazione proprietà finanziarie Consente all'utente di visualizzare le proprietà generali e finanziarie di un progetto specifico. Tipo: Istanza Progetto - Visualizzazione proprietà finanziarie - Tutto Consente agli utenti di visualizzare le proprietà generali e finanziarie, nonché i processi di tutti i progetti. Questo diritto non include il diritto di accesso Progetto Piano di budget - Visualizzazione - Tutto. Tipo: Globale Progetto - Visualizza gestione Consente agli utenti di visualizzare le proprietà di gestione, l'elenco dei turni e le attività chiave di un progetto specifico. Inoltre, questo diritto consente agli utenti di visualizzare il progetto in un'utilità di pianificazione, ad esempio Microsoft Project. Tipo: Istanza Progetto - Visualizzazione gestione - Tutto Consente agli utenti di visualizzare le proprietà di gestione e i processi di tutti i progetti abilitati per la gestione. Tipo: Globale Progetto - Visualizza attività Consente agli utenti di visualizzare tutte le attività di un progetto specifico. Questo diritto di accesso implica che la risorsa disponga del diritto di accesso Progetto Visualizza base. Tipo: Istanza Progetto - Visualizzazione attività - Tutto Consente di visualizzare le attività e la struttura WBS di qualsiasi progetto per il quale l'utente disponga del diritto di accesso. Tipo: Globale Progetti - Navigazione Consente agli utenti di accedere alla pagina di elenco Progetti e alla portlet Progetti personali. Tipo: Globale Appendice B: Diritti di accesso 331 Amministrazione - Impostazione applicazione Amministrazione - Impostazione applicazione Amministrazione - Impostazione applicazione Consente agli utenti di modificare le opzioni e le impostazioni di sistema di CA Clarity PPM, compreso il menu Organizzazione ed accesso, le opzioni della scheda attività, il menu Amministrazione dati ed il menu Impostazioni generali. Include il diritto di accesso Amministrazione - Accesso per l'accesso al menu Amministrazione. Tipo: Globale Amministrazione - Accesso Amministrazione - Accesso Consente l'accesso utente al menu di amministrazione. Tipo: Globale Risorsa - Approvazione orario Risorsa - Approvazione orario Consente agli utenti di approvare e rifiutare schede attività per una risorsa specifica. Non include il diritto Risorsa - Immissione orario. Tipo: Istanza Diritti di accesso alle schede attività Per le schede attività sono disponibili i seguenti diritti di accesso: Schede attività - Navigazione Consente di accedere alle pagine delle schede attività. Tipo: Globale Schede attività - Modifica - Tutte Consente agli utenti di modificare tutte le schede attività. Tipo: Globale Schede attività - Approvazione - Tutte Consente all'utente di approvare tutte le schede attività inviate. Tipo: Globale 332 Manuale dell'utente di Gestione progetto Diritti di accesso alla definizione del valore realizzato Risorsa - Immissione orario Consente agli utenti di completare ed inviare schede attività per una risorsa specifica. Tipo: Istanza Progetto - Modifica piano progetto Consente agli utenti membri del team per il progetto di aggiungere attività non pianificate per un progetto specifico durante il completamento delle schede attività. Tipo: Istanza Diritti di accesso alla definizione del valore realizzato Per lavorare con le definizioni del valore realizzato sono richiesti i seguenti diritti di accesso: Definizione valore realizzato - Crea Consente all'utente di creare una nuova definizione del valore realizzato. Tipo: Globale Definizione valore realizzato - Modifica diritti di accesso - Tutti Consente all'utente di modificare i diritti di accesso per tutte le definizioni di valore realizzato. Diritti richiesti: Definizione valore realizzato - Navigazione oppure Definizione valore realizzato - Visualizzazione. Tipo: Globale Definizione valore realizzato - Modifica tutto Consente all'utente di modificare qualsiasi definizione di valore realizzato. Tipo: Globale Definizione valore realizzato - Navigazione Consente all'utente di accedere alle pagine Definizione di qualsiasi valore realizzato. Tipo: Globale Definizione valore realizzato - Visualizza tutto Consente all'utente di visualizzare qualsiasi definizione di valore realizzato. Tipo: Globale Appendice B: Diritti di accesso 333 Diritti di accesso ai programmi Diritti di accesso ai programmi Sono disponibili i seguenti diritti di accesso per gli utenti che devono creare e modificare programmi e progetti secondari: Gestione - Programmi Consente di modificare i programmi a cui si ha accesso. Questo diritto è subordinato alla concessione dei diritti su programmi e progetti a livello di istanza o di OBS. Tipo: Globale Progetto - Approvazione Consente all'utente di approvare un progetto specifico. Include il diritto di accesso Progetto - Modifica. Tipo: Istanza Progetto - Creazione Consente all'utente di creare un progetto o programma specificando le proprietà generali del progetto. Un utente in possesso di questo diritto diviene automaticamente il manager di collaborazione per il progetto. L'utente può inoltre creare azioni e discussioni. Il diritto di accesso include il diritto di accesso Progetto Crea da modello. Tipo: Globale Progetto - Crea da modello Consente all'utente di creare un nuovo progetto o un nuovo programma usando esclusivamente modelli. Un utente in possesso di questo diritto diviene automaticamente il manager di collaborazione per il progetto. L'utente può creare azioni e discussioni. Tipo: Globale Progetto - Eliminazione Insieme al diritto di accesso Progetto - Modifica, questo diritto consente all'utente di eliminare i progetti e i programmi a cui ha accesso. Progetto - Modifica Consente all'utente di modificare tutte le parti di un progetto o di un programma, ad eccezione degli strumenti di collaborazione (ad esempio Manager documenti, Azioni, Calendario e pagine Discussione). Inoltre, consente all'utente di accettare le richieste se è necessaria l'approvazione del manager del progetto. Tipo: Istanza 334 Manuale dell'utente di Gestione progetto Diritti di accesso ai programmi Progetto - Modifica diritti di accesso Insieme al diritto di accesso Progetto - Modifica gestione, consente all'utente di gestire i diritti di accesso a un progetto o a un programma. Tipo: Globale Progetto - Modifica gestione Consente all'utente di modificare le proprietà generali e di gestione, aggiungere personale, creare attività, creare e gestire processi per i progetti e i programmi a cui ha accesso. Comprende la capacità di aggiungere sottoprogetti e di modificare il progetto in Open Workbench o Microsoft Project. Tipo: Istanza. Progetto - Manager (automatico) Consente all'utente di visualizzare e modificare proprietà generali e di gestione per i progetti e i programmi a cui ha accesso. Tipo: Istanza Appendice B: Diritti di accesso 335 Appendice C: Mapping dei campi di Microsoft Project Questa sezione contiene i seguenti argomenti: Informazioni sul mapping di campi (a pagina 337) Informazioni sul progetto (a pagina 337) Mapping dei campi di informazione sulla risorsa (a pagina 339) Mapping dei campi relativi alle attività (a pagina 342) Mapping dei campi di informazione sull'assegnazione della risorsa (a pagina 345) Mapping dei campi Note (a pagina 348) Mapping del campo Privato (Microsoft Project) (a pagina 348) Informazioni sul mapping di campi Molti campi standard di Microsoft Project vengono associati ai campi di CA Clarity PPM. Le note vengono fornite soltanto per informazioni speciali sulle modalità di scambio di dati in Schedule Connect tra Microsoft Project e CA Clarity PPM. Laddove possibile, viene indicata la posizione del campo con il relativo nome predefinito così come visualizzato sull'interfaccia utente. Nella colonna CA Clarity PPM delle tabelle di mapping viene elencato prima il campo relativo all'interfaccia utente di CA Clarity PPM, quindi la tabella del database corrispondente: colonna. Informazioni sul progetto I seguenti campi eseguono il mapping delle informazioni sul progetto tra Microsoft Project e CA Clarity PPM. ■ Pianificazione (a pagina 338) ■ Previsione progetto ■ Manager (a pagina 338) ■ Attributi di altro progetto ■ Calendario (a pagina 339) Appendice C: Mapping dei campi di Microsoft Project 337 Informazioni sul progetto Pianificazione Nella seguente tabella viene riportato il mapping dei campi di Microsoft Project ai campi della pagina delle proprietà di pianificazione di CA Clarity PPM: Microsoft Project CA Clarity PPM Data di inizio Data di inizio Note PRJ_PROJECTS: PRSTART Data di fine Data di fine PRJ_PROJECTS: PRFINISH Pianifica da Avvio imposto Questo campo non viene visualizzato per impostazione predefinita. PRJ_PROJECTS: PRSTARTIMPOSED Se questo campo viene visualizzato, quando si apre il progetto in Microsoft Project il campo Pianifica da è impostato sulla data di inizio. In caso contrario, Pianifica da è impostato sulla data di fine. Fine imposta Questo campo non viene visualizzato per impostazione predefinita. PRJ_PROJECTS: PRFINISHIMPOSED Data stato In data In Microsoft Project, questo campo non può essere impostato su NA. Se il campo Alla data di in CA Clarity PPM è vuoto, viene mantenuto il valore esistente. PRJ_PROJECTS: PRASOF Priorità Priorità Le priorità sono comprese tra l'intervallo (0-1000) in Microsoft Project e l'intervallo (36-0) in CA Clarity PPM. PRJ_PROJECTS: PRPRIORITY Manager Nella seguente tabella viene riportato il mapping dei campi di Microsoft Project ai campi della pagina delle proprietà generali di CA Clarity PPM. Microsoft Project CA Clarity PPM Note Manager Manager Quando si apre il progetto in Microsoft Project, tale campo viene impostato sul nome utente in CA Clarity PPM identificato come manager del progetto. Tale valore non viene salvato nuovamente in CA Clarity PPM. 338 Manuale dell'utente di Gestione progetto Mapping dei campi di informazione sulla risorsa Microsoft Project CA Clarity PPM Titolo Titolo Note SRM_PPROJECTS: NOME Calendario Nella seguente tabella viene riportato il mapping dei campi di Microsoft Project ai campi del calendario di base di CA Clarity PPM. Nota: il calendario di progetto in Microsoft Project viene sempre reimpostato sul calendario di base in CA Clarity PPM. Microsoft Project CA Clarity PPM Note Per Nome calendario Non utilizzato per i calendari delle risorse. PRCalendar: PRNAME Calendario di base Calendario di base PRCalendar: PRBASECALENDARID In Microsoft Project, soltanto i calendari delle risorse dispongono di calendari base. Combina i calendari di sistema con i relativi calendari base quando tali informazioni sono impostate in Microsoft Project. Impostazione orario di lavoro per le date selezionate PRCalendar: PRVALUE I dati del calendario definiti in CA Clarity PPM vengono mostrati nelle opzioni di impostazione dell'orario di lavoro in Microsoft Project. Mapping dei campi di informazione sulla risorsa La tabella seguente consente di associare i campi di informazione sulle risorse in Microsoft Project ai campi della pagina Proprietà risorse di CA Clarity PPM: Microsoft Project CA Clarity PPM Note Scheda Generale Appendice C: Mapping dei campi di Microsoft Project 339 Mapping dei campi di informazione sulla risorsa Microsoft Project CA Clarity PPM Note Nome risorsa Nome risorsa/ruolo Nome del ruolo e della risorsa non di lavoro in CA Clarity PPM. Per le risorse di lavoro, si tratta del nome e del cognome della risorsa concatenati, senza virgola. SRM_RESOURCE: Full_Name Quando si apre il progetto in Microsoft Project, le virgole vengono sostituite con uno spazio. Quando si salva il progetto in CA Clarity PPM, gli spazi vengono sostituiti con virgole. Iniziali ID risorsa SRM_UNIQUE: RESOURCE_NAME Quando si salva il progetto in CA Clarity PPM, tale campo viene utilizzato per verificare la disponibilità di un ID risorsa di CA Clarity PPM esistente. Se viene individuato l'ID risorsa corrispondente, il progetto viene salvato in CA Clarity PPM. Se non vengono individuati ID risorsa, viene richiesto di specificare un ID risorsa valido. Tipo di risorsa Tipo di impiego SRM_RESOURCE: RESOURCE_TYPE In CA Clarity PPM, tale campo viene impostato su: ■ Lavoro per ruoli e risorse di lavoro ■ Materiale per tutti gli altri tipi di risorse. Generico n/a Tale campo viene attivato per i ruoli e disattivato per le risorse. Tipo di prenotazione n/a Non associato a CA Clarity PPM, tuttavia tale valore viene mantenuto nel file .MPP. Indirizzo di posta elettronica Indirizzo di posta elettronica Gruppo Categoria SRM_RESOURCE: EMAIL PRJ_RESOURCES: PRCATEGORY Codice Codice tipo di input PRJ_RESOURCES: prTypeCode 340 Manuale dell'utente di Gestione progetto Mapping dei campi di informazione sulla risorsa Microsoft Project CA Clarity PPM Note Disponibilità risorsa In Microsoft Project, la disponibilità della risorsa corrisponde alle unità di disponibilità di una risorsa per lavorare sul progetto. In CA Clarity PPM, la disponibilità della risorsa si basa sulla disponibilità in ore della risorsa a livello di sistema, e sulla percentuale di allocazione della risorsa ai progetti. Quando si apre un progetto in Microsoft, la disponibilità della risorsa viene impostata da CA Clarity PPM mediante la seguente formula: Disponibilità della risorsa a livello di sistema * % di allocazione della risorsa al progetto. Associa i campi della disponibilità della risorsa in Microsoft Project ai campi della disponibilità della risorsa nella pagina del personale del team di progetto e delle proprietà della risorsa. PRJ_RESOURCE: PRAVAILCURVE Utilizzato solo per risorse di lavoro in Microsoft Project. Questo campo è associato alle informazioni di allocazione delle risorse a un progetto per l'apertura del progetto stesso in Microsoft Project. Il campo viene escluso durante il salvataggio del progetto in CA Clarity PPM. PRTeam: Utilizzato solo per risorse di lavoro in Microsoft Project. PRALLOCCURVE Tale campo viene associato alla disponibilità della risorsa quando si apre il progetto in Microsoft Project, quindi viene escluso durante il salvataggio in CA Clarity PPM. Disponibile da Team progetto: Personale: Inizio PRTeam: PRAVAILSTART Quando si salva il progetto in CA Clarity PPM, tale campo viene impostato sulla data di disponibilità della risorsa per il completamento del progetto. Se in Microsoft Project il campo Disponibile fino a è impostato su NA, tale campo in CA Clarity PPM viene lasciato vuoto per indicare che la risorsa è disponibile all'avvio del progetto. Disponibile fino a Team di progetto: Personale: Fine PRTeam: PRAVAILFINISH Quando si salva il progetto in CA Clarity PPM, tale campo viene impostato sulla data di disponibilità della risorsa per il completamento del progetto. Se in Microsoft Project il campo Disponibile fino a è impostato su NA, tale campo in CA Clarity PPM viene lasciato vuoto per indicare che la risorsa è disponibile all'avvio del progetto. Appendice C: Mapping dei campi di Microsoft Project 341 Mapping dei campi relativi alle attività Microsoft Project CA Clarity PPM Note Scheda Orario di lavoro In Microsoft Project, le informazioni sull'orario di lavoro vengono impostate sul calendario di base e su eventuali eccezioni specifiche della risorsa dalle impostazioni del calendario della risorsa nella pagina Modifica calendario risorse in CA Clarity PPM. Il calendario viene utilizzato esclusivamente per le risorse di lavoro in Microsoft Project. Scheda Costi Quando si apre il progetto in Microsoft Project, le informazioni sui costi vengono impostate sulla prima tabella del tasso di costo dalla matrice di costi di CA Clarity PPM. Mapping dei campi relativi alle attività Nella seguente tabella viene riportato il mapping dei campi di Microsoft Project ai campi della pagina Proprietà attività di CA Clarity PPM: Microsoft Project CA Clarity PPM Note Nome Quando il progetto viene salvato in CA Clarity PPM, se il campo Nome è vuoto in Microsoft Project questo viene compilato con l'ID interno di CA Clarity PPM. Scheda Generale Nome PRTask: PRNAME Tale campo deve contenere valori. Testo1 ID PRTask: PREXTERNALID Inizio Inizio PRTask: PRSTART Fine Fine PRTask: PRFINISH Durata Durata In CA Clarity PPM, l'ID di un'attività all'interno dello stesso progetto deve essere univoco (salvo nel caso in cui il campo sia vuoto). Stessi dati del calendario presenti nelle opzioni di impostazione dell'orario di lavoro in Microsoft Project. Stessi dati del calendario presenti nelle opzioni di impostazione dell'orario di lavoro nella finestra di dialogo Modifica orario lavoro. In Microsoft Project, è possibile impostare le Questo campo non viene visualizzato unità di durata nel campo Mostra durata in nella finestra di dialogo Opzioni (menu per impostazione predefinita. Strumenti, Opzioni). PRTask: PRDURATION Le durate trascorse vengono convertite nel rispettivo equivalente in durata di orario di lavoro, tuttavia il modello viene modificato. 342 Manuale dell'utente di Gestione progetto Mapping dei campi relativi alle attività Microsoft Project CA Clarity PPM Priorità Priorità Contrassegno1 Attività chiave Le priorità sono comprese tra l'intervallo Questo campo non viene visualizzato (0-1000) in Microsoft Project e l'intervallo (36-0) in CA Clarity PPM. per impostazione predefinita. Il valore non è preciso. PRTask: PRPRIORITY PRTask: PRISKEY Testo5 Note Codice di addebito PRTask: PRCHARGECODEID Si tratta del mapping predefinito, che è possibile modificare. L'ID (PREXTERNALID) per il codice di addebito viene visualizzato in Microsoft Project. Per modificare il codice di addebito di un'attività, è necessario immettere l'ID di un codice di addebito di CA Clarity PPM. Si tratta del mapping predefinito. Questo mapping può essere modificato dall'utente. % di completamento % di completamento PRTask: PRSTATUS e PRTask: PRPCTCOMPLETE Lo stato dell'attività viene impostato su Avviato quando la percentuale di completamento è superiore a 0% oppure su Completato quando è pari al 100%. In caso contrario, lo stato del campo viene impostato su Non avviato. Scheda Avanzate Contrassegna come attività cardine Cardine PRTask: PRISMILESTONE Calendario Tipo di attività In Microsoft Project, è possibile contrassegnare qualsiasi attività come cardine per definire le regole della barra di Gantt. Esempio: disegno di un diamante e altre funzionalità quali l'applicazione di un filtro. In Microsoft Project tale flag viene impostato automaticamente quando la durata di un'attività è pari a zero. È possibile utilizzarli in Microsoft Project, ma l'elenco di calendari disponibili deriva da CA Clarity PPM. Durata fissa PRTask: PRISFIXED In Microsoft Project sono supportati tutti i tipi. In Microsoft Project: ■ Il tipo di attività con durata fissa viene associato a True ■ L'unità fissa e il lavoro fisso vengono associati a False. Appendice C: Mapping dei campi di Microsoft Project 343 Mapping dei campi relativi alle attività Microsoft Project CA Clarity PPM Note Basata sulle risorse Nessun mapping Le attività contrassegnate come Basata sulle risorse in Microsoft Project richiedono maggiore elaborazione. Nel caso di un numero elevato di attività, è possibile che i requisiti e le prestazioni della memoria di sistema vengano ridotti notevolmente. Vincoli I vincoli definiti in Microsoft Project vengono memorizzati in CA Clarity PPM, tuttavia non è possibile modificarli da Schedule Connect. In Microsoft Project, il vincolo Iniziare non prima del viene impostato automaticamente per mantenere la data di inizio dell'attività. Se è presente un vincolo già salvato Iniziare non prima del e viene aggiunto un secondo vincolo Iniziare non prima del per mantenere una data di inizio dell'attività, il vincolo salvato Iniziare non prima del non viene impostato. Tipo di vincolo Nessun campo dell'interfaccia utente Quando il progetto viene aperto in Microsoft di CA Clarity PPM disponibile Project, nel caso in cui esistano più vincoli per la stessa attività in CA Clarity PPM, viene PRConstraint: PRTYPE processato il primo vincolo rilevato. Data vincolo Nessun campo dell'interfaccia utente di CA Clarity PPM disponibile PRConstraint: PRTIME 344 Manuale dell'utente di Gestione progetto Mapping dei campi di informazione sull'assegnazione della risorsa Mapping dei campi di informazione sull'assegnazione della risorsa La tabella seguente riporta le informazioni relative all'assegnazione della risorsa associata da Microsoft Project ai campi CA Clarity PPM. Quando si pubblica una scheda attività per la risorsa specificata, alle eventuali assegnazioni esistenti in CA Clarity PPM viene associata una Data di fine valori effettivi identica alla fine del periodo della scheda attività. È possibile che si verifichino condizioni in cui l'utente assegna il lavoro restante prima di questa data. Gli esempi riportati di seguito descrivono questa condizione: ■ Un'attività contiene valori effettivi che terminano prima della data di fine dei valori effettivi e non dispone di lavoro restante ma richiedono l'aggiunta di altro lavoro. L'utente immette una quantità di lavoro restante aggiornata e Microsoft Project posiziona tale valore al termine dell'attività, ovvero nella settimana precedente. ■ L'inizio di un'attività è previsto per la settimana successiva e tale attività non è ancora stata avviata. L'utente rimuove una dipendenza predecessore dell'attività, causando la ripianificazione dell'attività a due settimane prima. Quando si verificano tali situazioni, il lavoro viene spostato oltre la Data di fine valori effettivi quando il progetto è salvato CA Clarity PPM. Viene visualizzato un messaggio con un avviso relativo alla modifica. Microsoft Project CA Clarity PPM Note Unità % di carico massimo Quando si apre il progetto in Microsoft Project, il valore impostato per questo corrisponde al valore CA Clarity PPM moltiplicato per le unità massime della risorsa (o per 1 se l'unità massima è pari a 0). Tale valore viene impostato solo per le assegnazioni non personalizzate di risorse di lavoro ad attività non fisse. PRAssignment: PRESTMAX Quando si salva il progetto in CA Clarity PPM, il valore di questo campo viene impostato sulle unità di assegnazione divise per le unità massime della risorsa. Se uno dei valori è pari a 0, il campo conterrà il valore 1. Tale valore viene impostato esclusivamente per le assegnazioni delle risorse di lavoro. Appendice C: Mapping dei campi di Microsoft Project 345 Mapping dei campi di informazione sull'assegnazione della risorsa Microsoft Project CA Clarity PPM Note Numero1 Assegnazioni attività: ETC proposto (non visualizzato per impostazione predefinita) Quando si apre il progetto in Microsoft Project, questo campo viene impostato sul valore del campo oppure su -1 se il campo delle stime in sospeso di CA Clarity PPM viene lasciato vuoto. PRAssignment: PRPENDESTSUM Tale campo viene salvato in CA Clarity PPM esclusivamente nei seguenti casi: Numero2 Valori effettivi in sospeso (non visualizzato per impostazione predefinita) ■ Il progetto o la risorsa assegnata vengono registrati in CA Clarity PPM (Modalità di registrazione è impostato su Clarity o Altro). ■ Il valore è -1, che annulla le stime in sospeso in CA Clarity PPM. Tale campo non viene salvato nuovamente in CA Clarity PPM. PRAssignment: PRPENDACTSUM Riprendi Proprietà attività: Stato Tale campo viene impostato come segue: PRAssignment: PRSTATUS ■ Non avviato in assenza di valori effettivi in Microsoft Project. ■ Avviato se il lavoro rimanente è superiore a 0. ■ Completato in assenza di lavoro rimanente. Data di fine valori effettivi PRAssignment: PRactThru È necessario che tale campo corrisponda o segua l'ultimo giorno dei valori effettivi nell'assegnazione. Se la modalità di registrazione del progetto o della risorsa assegnata è impostata su Nessuno, vengono applicate le seguenti condizioni: Lavoro effettivo Valori effettivi PRJ_BASELINE_ DETAILS: PREXTENSION 346 Manuale dell'utente di Gestione progetto ■ È possibile che il campo venga modificato implicitamente affinché corrisponda agli aggiornamenti apportati ai valori effettivi durante il salvataggio del progetto in CA Clarity PPM. ■ Se il campo Riprendi è impostato su un valore che supera il primo giorno del lavoro rimanente, il lavoro rimanente viene modificato durante il salvataggio del progetto in CA Clarity PPM. Tali informazioni vengono salvate in CA Clarity PPM soltanto se la modalità di registrazione del progetto o della risorsa assegnata è impostata su Nessuno. Mapping dei campi di informazione sull'assegnazione della risorsa Microsoft Project CA Clarity PPM Note Lavoro Proprietà assegnazione: Assegnazioni: ETC Tale campo viene impostato durante il salvataggio in CA Clarity PPM soltanto se la modalità di registrazione della risorsa assegnata è impostata su Nessuno. PRASSIGNMENT: PREXTENSION Inizio previsione Proprietà assegnazione: Previsione: Data di inizio previsione (non visualizzato per impostazione predefinita) PRJ_BASELINE_ DETAILS: START_DATE Fine previsione Proprietà assegnazione: Previsione: Fine previsione (non visualizzato per impostazione predefinita) PRJ_BASELINE_ DETAILS: FINISH_DATE Costo previsto Proprietà assegnazione: Previsione: Costo previsione (non visualizzato per impostazione predefinita) PRJ_BASELINE_ DETAILS: COSTSUM Lavoro previsione Proprietà assegnazione: Previsione: Uso previsto (non visualizzato per impostazione predefinita) È necessario disporre dei diritti di modifica della previsione per salvare una previsione in CA Clarity PPM. PRJ_BASELINE_ DETAILS: USAGESUM Appendice C: Mapping dei campi di Microsoft Project 347 Mapping dei campi Note Mapping dei campi Note La seguente tabella esegue il mapping dei campi da Proprietà file oppure Informazioni attività, e da Informazioni sulla risorsa e Assegnazioni di Microsoft Project ai campi di CA Clarity PPM. Microsoft Project CA Clarity PPM Note Nessuno PRNote: PRCREATEDBY Tale campo viene impostato sul nome dell'utente corrente durante il salvataggio del progetto in CA Clarity PPM. Nessuno PRNote: PRCREATEDTIME Tale campo viene impostato sull'ora di sistema corrente durante il salvataggio del progetto in CA Clarity PPM. Campo di commenti dei progetti PRNote: All'apertura del progetto in Microsoft Project, consente di concatenare più note su uno stesso oggetto (quale progetto, attività, risorsa o assegnazione) in un unico campo Note. PRVALUE Campo di note per attività, risorse e assegnazioni Salvataggio delle note in CA Clarity PPM L'ID interno rappresenta la chiave utilizzata per identificare la nota quando salvata in CA Clarity PPM. Non modificare la nota o eventuali informazioni. Le nuove note vengono aggiunte dopo la dicitura Aggiungi nuove note. The Intern[date/time note is entered by the user (internal ID)] note #1 [date/time note is entered by the user (internal ID)] note #2 Add new note(s) under here: Un a capo forzato comporta l'inizio di una nuova nota. Le righe vuote vengono rimosse. Mapping del campo Privato (Microsoft Project) Il campo Text3 viene utilizzato per Risorsa, Progetto, Attività ed Assegnazione. Questo campo viene utilizzato per le informazioni richieste da Schedule Connect. Se Text3 viene utilizzato ad altri scopi, modificare il mapping. Il mapping significativo si riferisce a PRUID. Il mapping è obbligatorio. Non rimuovere senza eseguire un nuovo mapping. Questi mapping vengono eseguiti a livello di sistema. Non è possibile eseguire il mapping di Text3 su un unico progetto e mantenere lo stesso su altri progetti. 348 Manuale dell'utente di Gestione progetto Mapping del campo Privato (Microsoft Project) Il campo Text4 viene utilizzato per la struttura WBS (Work Breakdown Structure) (WBS). Schedule Connect utilizza questo campo internamente per ordinare la WBS per l'apertura del progetto in Microsoft Project. Non è possibile eseguire di nuovo il mapping del campo. Microsoft Project CA Clarity PPM Note Custom property/prVersion PRJ_PROJECTS: PRVERSION Consente di impostare la versione (solo uso interno) all'apertura del progetto in Microsoft Project e durante il salvataggio in CA Clarity PPM. Appendice C: Mapping dei campi di Microsoft Project 349