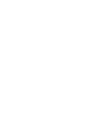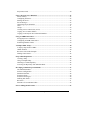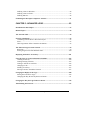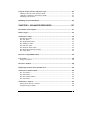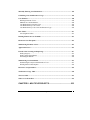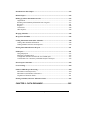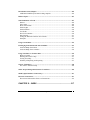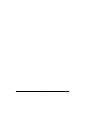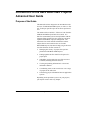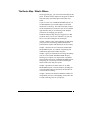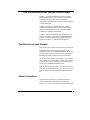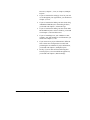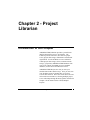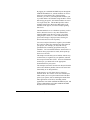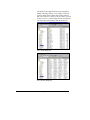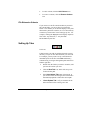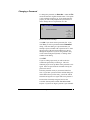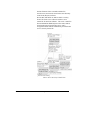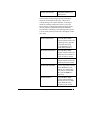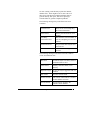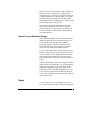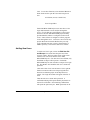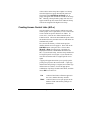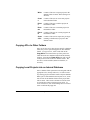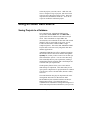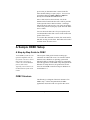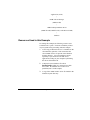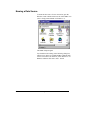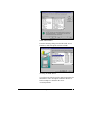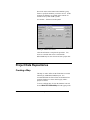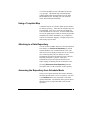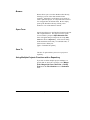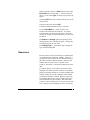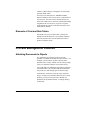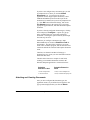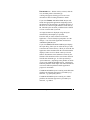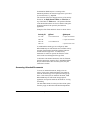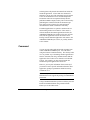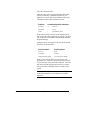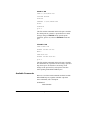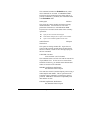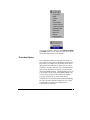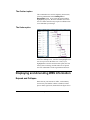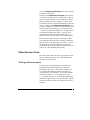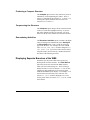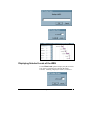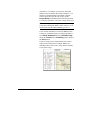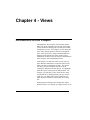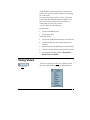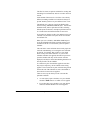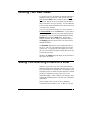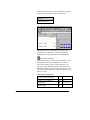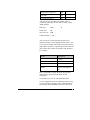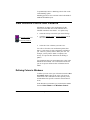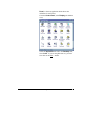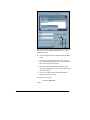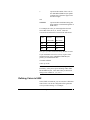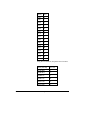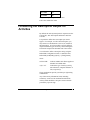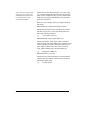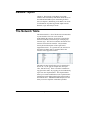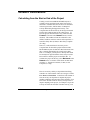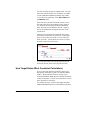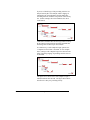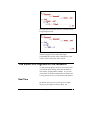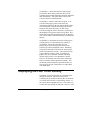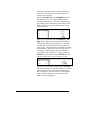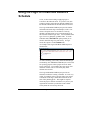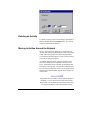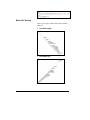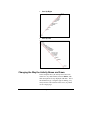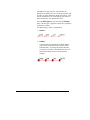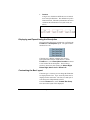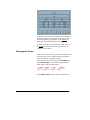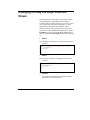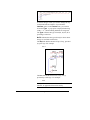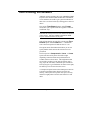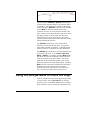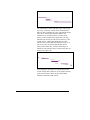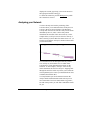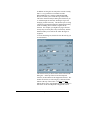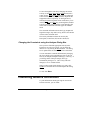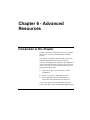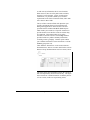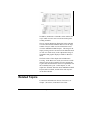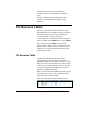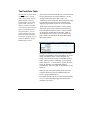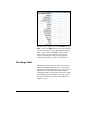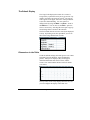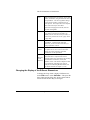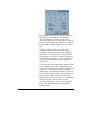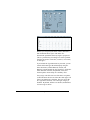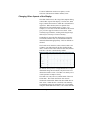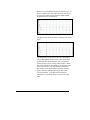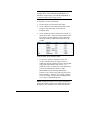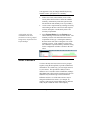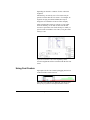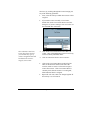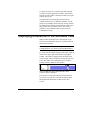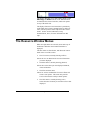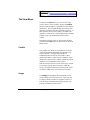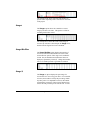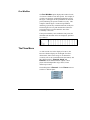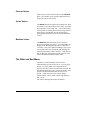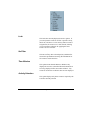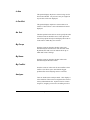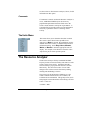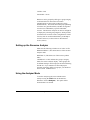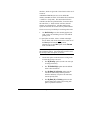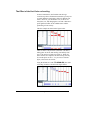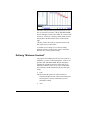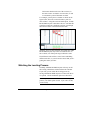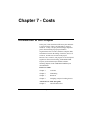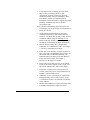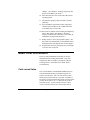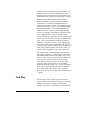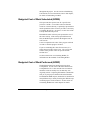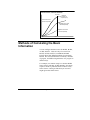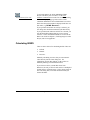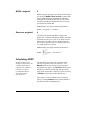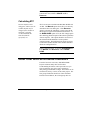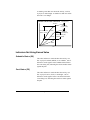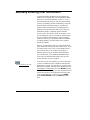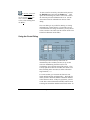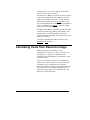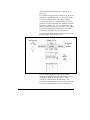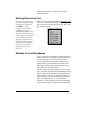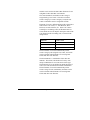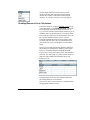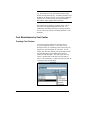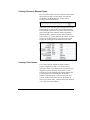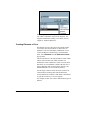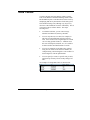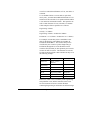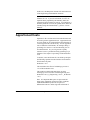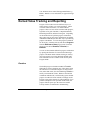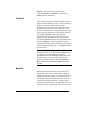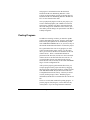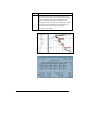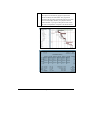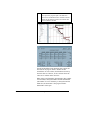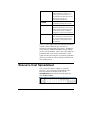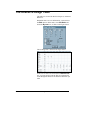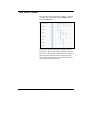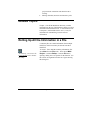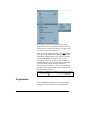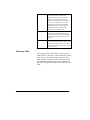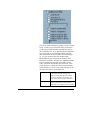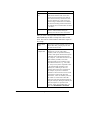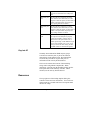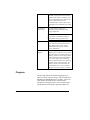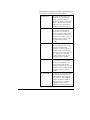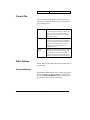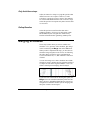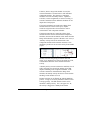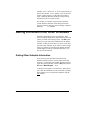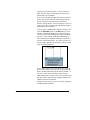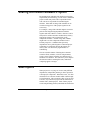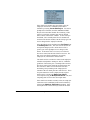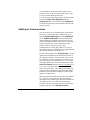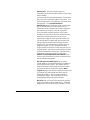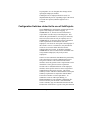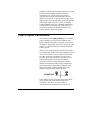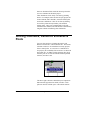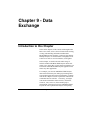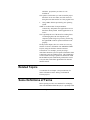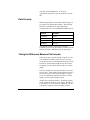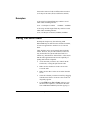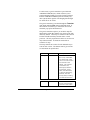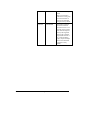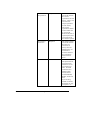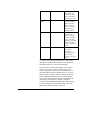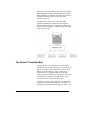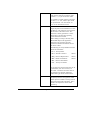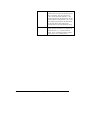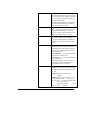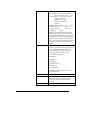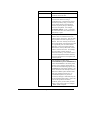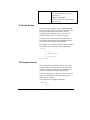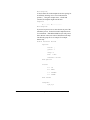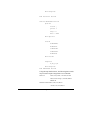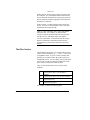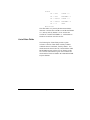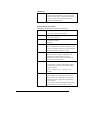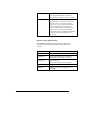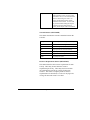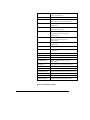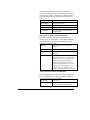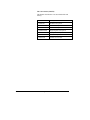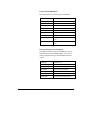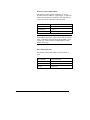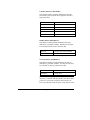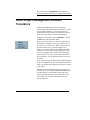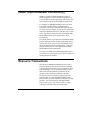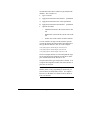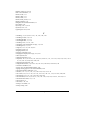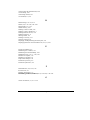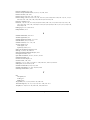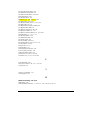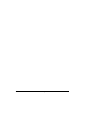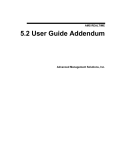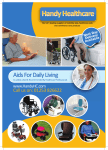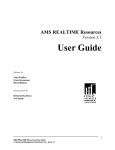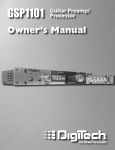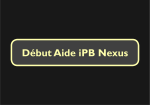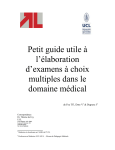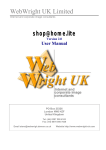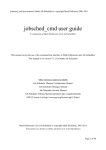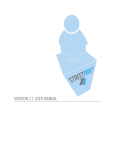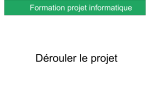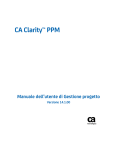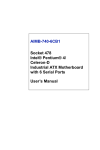Download Advanced User Guide - 2KB
Transcript
Version 5.0 AMS REALTIME Projects Advanced User Guide Copyright © Advanced Management Solutions, Inc. 1992 - 1997 all rights reserved. Issue 1 - AMS REALTIME Projects Advanced User Guide i Contents CHAPTER 1- INTRODUCTION........................................................... 1 Introduction to this Chapter .............................................................................................. 1 Introduction to the AMS REALTIME Projects Advanced User Guide ........................... 2 Purpose of the Guide ........................................................................................................ 2 The Route Map - What’s Where....................................................................................... 3 The Advanced User Guide Route Map.............................................................................. 5 The Structure of each Chapter.......................................................................................... 5 Some Conventions ........................................................................................................... 5 Configuration Switches ...................................................................................................... 7 Where To Go From Here................................................................................................... 7 CHAPTER 2- PROJECT LIBRARIAN.................................................. 9 Introduction to this Chapter .............................................................................................. 9 The Librarian Mode ........................................................................................................ 11 Viewing Files................................................................................................................. 11 Setting Up Tabs ............................................................................................................. 15 Path History ................................................................................................................... 16 Manipulating Files......................................................................................................... 17 Previewing a Schedule ................................................................................................... 17 Opening Schedules......................................................................................................... 20 Password Protection......................................................................................................... 20 Issue 1 - AMS REALTIME Projects Advanced User Guide iii Project Passwords .......................................................................................................... 20 Using a Projects Server Database.................................................................................... 22 Server Security............................................................................................................... 23 Configuring the Server................................................................................................... 25 Starting the Server ......................................................................................................... 25 Server Messages ............................................................................................................ 25 Organizing Project Schedules ........................................................................................ 30 Users ............................................................................................................................. 31 Groups........................................................................................................................... 34 Creating Access Control Lists (ACLs) ........................................................................... 35 Copying ACLs to Other Folders..................................................................................... 36 Copying Local Projects into an Internal Database........................................................... 36 Using an ODBC Data Source........................................................................................... 37 Saving Projects to a Database......................................................................................... 37 Configuring an ODBC Data Source ............................................................................... 38 Examining Database Tables........................................................................................... 39 A Sample ODBC Setup.................................................................................................... 40 A Step-by-Step Guide to ODBC ..................................................................................... 40 ODBC Structure ............................................................................................................ 40 Resources Used in this Example..................................................................................... 41 Naming a Data Source ................................................................................................... 42 Project Data Repositories ................................................................................................ 44 Creating a Map.............................................................................................................. 44 Using a Template Map................................................................................................... 45 Attaching to a Data Repository ...................................................................................... 45 Accessing the Repository from Schedule Mode .............................................................. 45 Developing Common Project Standards.......................................................................... 47 The Untitled Schedule.................................................................................................... 47 Software Configuration.................................................................................................. 47 Standard Calendars........................................................................................................ 48 Extension Fields ............................................................................................................ 49 Extension Field Types.................................................................................................... 49 Defining Pick Fields ...................................................................................................... 50 Resources....................................................................................................................... 51 Elements of Cost and Rate Tables .................................................................................. 52 Process Management Features ........................................................................................ 52 iv Issue 1 - AMS REALTIME Projects Advanced User Guide Attaching Documents to Objects .................................................................................... 52 Command ...................................................................................................................... 57 Batch Commands........................................................................................................... 59 CHAPTER 3 - THE WORK BREAKDOWN STRUCTURE ................ 65 Introduction to this Chapter ............................................................................................ 65 Related Topics.................................................................................................................. 66 Structures ......................................................................................................................... 66 Establishing a WBS for your Project .............................................................................. 67 WBS Fields.................................................................................................................... 67 Selecting the Structure in the Schedule .......................................................................... 68 Displaying and Amending WBS Information.................................................................. 70 Expand and Collapse ..................................................................................................... 70 Other Structure Tools..................................................................................................... 71 Displaying Separate Branches of the WBS ..................................................................... 72 Displaying Selected Levels of the WBS .......................................................................... 73 Switching Off the Filters ................................................................................................ 74 Hiding the Indentation ................................................................................................... 74 Why you Might Need Other Structures .......................................................................... 74 Combining Structures .................................................................................................... 76 Using a Structure to Summarize Information ................................................................. 76 CHAPTER 4 - VIEWS......................................................................... 78 Introduction to this Chapter ............................................................................................ 78 Using Views ...................................................................................................................... 79 Defining Your Own Views ............................................................................................... 81 Saving Your Matching Criteria to a View ...................................................................... 81 User-Defined Colors and Patterns................................................................................... 84 Issue 1 - AMS REALTIME Projects Advanced User Guide v Defining Colors in Windows.......................................................................................... 84 Defining Colors in UNIX............................................................................................... 87 Defining Patterns........................................................................................................... 88 Formatting the Descriptive Output for Activities ........................................................... 91 CHAPTER 5 - ADVANCED LOGIC ....................................................93 Introduction to this Chapter............................................................................................ 93 Related Topics.................................................................................................................. 94 The Network Table.......................................................................................................... 94 Network Calculations ...................................................................................................... 95 Calculating from the Start or End of the Project............................................................. 95 Float .............................................................................................................................. 95 How Target Dates Affect Constraint Calculations .......................................................... 96 The Effect of Progress on the Network ........................................................................... 99 Real Time ...................................................................................................................... 99 Posting Progress Out of the Network Order...................................................................100 Displaying the Path To An Activity................................................................................101 Using the Logic to Create and Amend a Schedule.........................................................103 Creating an Activity......................................................................................................104 Linking Existing Activities ...........................................................................................105 Linking to Off-Screen Activities ...................................................................................106 Changing a Link...........................................................................................................106 Deleting an Activity......................................................................................................107 Moving Activities Around the Network.........................................................................107 Changing the Display of the Logic .................................................................................108 Sorting the Activities in Logic ......................................................................................108 Changing the Way the Activity Boxes are Drawn..........................................................111 Changing the Way the Logic Links are Drawn .............................................................115 Time-Phasing the Network .............................................................................................117 vi Issue 1 - AMS REALTIME Projects Advanced User Guide Using the Analyze Mode to Check the Logic ................................................................ 118 Adding Constraints in the Analyzer Mode ................................................................... 121 Changing Constraints in the Analyzer Mode................................................................ 121 Analyzing your Network .............................................................................................. 123 Publishing Network Information ................................................................................... 125 CHAPTER 6 - ADVANCED RESOURCES ...................................... 127 Introduction to this Chapter .......................................................................................... 127 Related Topics................................................................................................................ 129 The Resource Tables...................................................................................................... 130 The Resource Table...................................................................................................... 130 The Pool Table............................................................................................................. 131 The Requirements Table .............................................................................................. 131 The Summaries Table .................................................................................................. 132 The Pool Exts Table..................................................................................................... 133 The Extension Fields Table.......................................................................................... 134 The Requirement Extension Tables .............................................................................. 134 The Usage Table .......................................................................................................... 136 Resource Group Summarization.................................................................................... 143 Cost Centers ................................................................................................................... 145 Using Cost Centers ...................................................................................................... 146 Resource Calendars ....................................................................................................... 148 Displaying Extensions in the Schedule View ................................................................. 149 The Resource Window Menus ....................................................................................... 150 The View Menu ........................................................................................................... 151 The Plane Menu........................................................................................................... 155 The Filter and Sort Menu............................................................................................. 156 The Units Menu ........................................................................................................... 159 The Resource Analyzer.................................................................................................. 159 Setting up the Resource Analyzer................................................................................. 160 Using the Analyzer Mode............................................................................................. 160 Issue 1 - AMS REALTIME Projects Advanced User Guide vii The Resource Leveler .....................................................................................................161 Using the Resource Leveler with Default Settings .........................................................163 Changing the Defaults ..................................................................................................163 Options for Leveling Resources......................................................................................164 Establishing the Permitted Delay ..................................................................................164 Prioritizing Activities....................................................................................................164 Defining “Minimum Overload” ....................................................................................168 Watching the Leveling Process .....................................................................................169 Leveling Manually........................................................................................................170 Printing Resource Information.......................................................................................170 Where To Go From Here ...............................................................................................170 CHAPTER 7 - COSTS ......................................................................171 Introduction to this Chapter...........................................................................................171 Summary of the Cost Processes in AMS REALTIME Projects.....................................173 Basic Cost Information ...................................................................................................175 Cost versus Value .........................................................................................................175 Cost Bins ......................................................................................................................176 Budgeted Cost of Work Scheduled (BCWS) ..................................................................177 Budgeted Cost of Work Performed (BCWP)..................................................................177 Actual Cost of Work Performed (ACWP)......................................................................178 Estimate To Complete (ETC)........................................................................................178 Methods of Calculating the Basic Information ..............................................................179 Calculating BCWS........................................................................................................180 Calculating BCWP........................................................................................................181 Calculating ACWP .......................................................................................................184 Calculating ETC...........................................................................................................185 Other Cost and Performance Indicators........................................................................185 Indicators Using Earned Value .....................................................................................186 Indicators Not Using Earned Value...............................................................................188 Establishing Time Periods for Cost Calculations...........................................................190 Cost Bins ......................................................................................................................190 viii Issue 1 - AMS REALTIME Projects Advanced User Guide Manually Entering Cost Information ............................................................................ 194 Calculating Costs from Resource Usage........................................................................ 196 Cost Elements................................................................................................................. 198 Defining Elements of Cost ........................................................................................... 200 Methods for Cost Breakdowns...................................................................................... 200 Cost Breakdowns by Resource Type ............................................................................. 202 Cost Breakdowns by Cost Center.................................................................................. 204 Cost Breakdowns by Cost Center and Resource Type ................................................... 206 Rate Tables..................................................................................................................... 211 Accessing Rate Tables.................................................................................................. 212 Defining Element of Cost Formulas............................................................................... 212 Element of Cost Exceptions ........................................................................................... 214 Summarizing Elements of Cost...................................................................................... 215 Apportioned Costs.......................................................................................................... 216 Earned Value Tracking and Reporting......................................................................... 217 Posting Progress........................................................................................................... 219 Posting Actual Expenditures ........................................................................................ 220 Evaluating the Results.................................................................................................. 220 Summarizing Cost Information ..................................................................................... 221 Summarizing the Project with Elements of Cost........................................................... 227 Printing Earned Value Reports..................................................................................... 228 Resource Cost Spreadsheet............................................................................................ 229 The Resource Usage Table............................................................................................. 230 The Cost Table ............................................................................................................... 231 Where to Go From Here................................................................................................ 232 CHAPTER 8 - MULTIPLE PROJECTS............................................ 233 Issue 1 - AMS REALTIME Projects Advanced User Guide ix Introduction to this Chapter...........................................................................................233 Related Topics.................................................................................................................235 Rolling Up All the Information in a File ........................................................................235 Organization.................................................................................................................236 Breaking Down Summary Information into Categories .................................................237 Resources......................................................................................................................241 Progress........................................................................................................................242 Current File ..................................................................................................................244 Other Options ...............................................................................................................244 Merging Schedules..........................................................................................................245 Merge-Link Schedules....................................................................................................246 Getting Information from Other Schedules ...................................................................248 Getting Other Schedule Information .............................................................................248 Getting Standard Activities and Sequences ...................................................................249 Sharing Information Between Projects ..........................................................................251 SubProjects .....................................................................................................................251 Using Subprojects .........................................................................................................253 SubProject Communication...........................................................................................255 Configuration Switches related to the use of SubProjects...............................................257 Considerations for Consistency with Multi-Project Techniques .....................................258 Inter-Project Constraints................................................................................................259 Cross-Locking .................................................................................................................260 Limits in Multi-Project Processing.................................................................................260 Maximum Overall Project Size .....................................................................................260 Maximum Overall Number of Resources.......................................................................261 Alignment of Extension Fields......................................................................................261 Sharing Calendars, Resource & Resource Pools............................................................262 CHAPTER 9 - DATA EXCHANGE ...................................................265 x Issue 1 - AMS REALTIME Projects Advanced User Guide Introduction to this Chapter .......................................................................................... 265 AMS REALTIME Projects Data Exchange Options ..................................................... 266 Related Topics................................................................................................................ 267 Some Definitions of Terms............................................................................................. 267 Dataset......................................................................................................................... 268 File Format .................................................................................................................. 268 Records and Fields ....................................................................................................... 269 Field Lengths ............................................................................................................... 269 Field Delimiters ........................................................................................................... 270 Text Fields................................................................................................................... 270 End of Line Markers .................................................................................................... 270 Date Formats ............................................................................................................... 271 Telling the Difference Between File Formats................................................................ 271 Examples: .................................................................................................................... 272 Using Cut and Paste ....................................................................................................... 272 Exchanging Information with other Schedules ............................................................. 273 Load and Dump from Tables........................................................................................ 273 Load and Dump from Calendars .................................................................................. 274 Using Translators to Transfer Data .............................................................................. 275 Before You Start .......................................................................................................... 276 Defining the transfer "map". ........................................................................................ 277 Testing Your Map........................................................................................................ 277 Summary of Importing and Exporting.......................................................................... 277 Generic Translators....................................................................................................... 278 The Generic Translator Map ........................................................................................ 284 Other Project Management Software Translators ....................................................... 310 ODBC (Open Database Connectivity)........................................................................... 311 Resource Transactions ................................................................................................... 311 How to Deal with Possible Errors on Transactions ....................................................... 314 CHAPTER 10 - INDEX ..................................................................... 317 Issue 1 - AMS REALTIME Projects Advanced User Guide xi xii Issue 1 - AMS REALTIME Projects Advanced User Guide Chapter 1 - Introduction Introduction to this Chapter In this chapter, you will be introduced to the AMS REALTIME Projects v5.0 Advanced User Guide. It will introduce you to the Guide as a whole, and also to the Route Map that you will be following as you familiarize yourself with AMS REALTIME Projects. This will provide a general indication of where you might find any topic that you are particularly interested in. You should also refer to the contents and index of the manual for more detailed reference to topics of interest. Elsewhere on your AMS REALTIME Projects CD-ROM you will find material relating to Advanced Management Solutions, the authors of the software, and an overview of the product and its benefits to your organization. Issue 1 - AMS REALTIME Projects Advanced User Guide 1 Introduction to the AMS REALTIME Projects Advanced User Guide Purpose of the Guide This manual has been designed as an introduction to the new user of AMS REALTIME Projects, as well as a ‘first call’for help on specific topics for the more experienced user. The Advanced User Guide is a ‘follow-on’book from the AMS REALTIME Projects Basic User Guide. It is therefore assumed that you are already familiar with the contents of that guide and are now ready for some more sophisticated methods of project management. The Advanced User Guide includes information on those subjects that are not essential to the use of AMS REALTIME Projects, but that will help you get the most out of the facilities on offer in terms of: • Managing the ‘library’of projects that you have planned in AMS REALTIME Projects • Putting together the fine detail for all aspects of a project plan • Scheduling work to make best use of the resources available, including financial resources • Viewing and printing information in a clear and informative manner • Coordinating work, resources and costs over a range of projects at the same time • Transferring project information between application systems Depending on the procedures you use on your projects, you may not need to read every chapter. 2 Issue 1 - AMS REALTIME Projects Advanced User Guide The Route Map - What’s Where On the opposite page, you will see the Route Map for this guide. It shows how the chapters in this guide are linked with each other, and with chapters in the Basic User Guide. If you are a new user of AMS REALTIME Projects, it is recommended that you read the chapters in the order shown in the route map. This will ensure that you have all the information you need before you need it, and that right from the start you are following some standard procedures for managing your projects. The Route Map will help keep you 'signposted', so that you know where you are now, and where else you may like to 'visit' after reading the current chapter. Chapter 2 outlines some of the techniques for managing your project files and sharing standard information between them, together with discussions on file security. Chapter 3 discusses the use of structures within AMS REALTIME Projects, as a method of organizing and summarizing project data within categories. Chapter 4 gives you information on creating and editing your own views within AMS REALTIME Projects, allowing you to impose your organization’s standards and procedures onto users of AMS REALTIME Projects, and giving you a wide scope in terms of tailoring the format of the screen and your reports. Chapter 5 provides more detail on the use of AMS REALTIME Projects’s network facilities, including the exact calculations that are performed, and the affect of various forms of tracking. Chapter 6 discusses the advanced methods available for manipulating resources, and adjusting work to take into account resourcing issues on your project. Issue 1 - AMS REALTIME Projects Advanced User Guide 3 BASIC USER GUIDE ADVANCED USER GUIDE BASIC USER GUIDE 1 INTRODUCTION 2 PROJECT LIBRARIAN 2 PROJECT MANAGEMENT 3 WBS 4 VIEWS 5 ACTIVITIES 6 NETWORKING 5 ADVANCED LOGIC 7 RESOURCES ADVANCED RESOURCES 6 7 COSTS 8 MULTIPLE PROJECTS 9 DESIGNING A PROJECT TRACKING PROCESS 9 DATA EXCHANGE 4 Issue 1 - AMS REALTIME Projects Advanced User Guide The Advanced User Guide Route Map Chapter 7 gives full information on the use of AMS REALTIME Projects to plan, monitor and control the expenditure on the project, and some advanced techniques in reporting cost variances and using them to re-forecast the plan. Chapter 8 discusses the application of all of these techniques to multiple projects, and in particular the sharing of information across those projects, and the production of summary information. Chapter 9 outlines the different ways in which you can transfer information into and out of AMS REALTIME Projects, in order to integrate it with other corporate application systems, or with other planning tools. The Structure of each Chapter Each chapter in this Guide is structured in a similar way. The Introduction to each chapter will point out the highlights of what is covered in that chapter. It will also point out what is not covered, in the form of pointers to Related Topics that you may also want to read about. At the end of each chapter, as appropriate, you will then find a ‘Where To Go From Here’section, which will tell you what your next topic should be, depending on how you are using AMS REALTIME Projects. With all this navigational advice, you should be able to find your way around the guide very easily; but if you do get lost, there is always the Contents and Index to refer to! Some Conventions Throughout this manual you will find references to different terminology and different aspects of the software. In order to make these references clearer, and Issue 1 - AMS REALTIME Projects Advanced User Guide 5 to enable you to make full use of the guide, you should be aware of the conventions used. Keyboard Terminology Functions performed on the keyboard are shown in bold type throughout this guide. For example, if you are being instructed to select an item from the Edit menu using the keyboard it will appear like this: To insert an activity using the Edit menu, hold down the Alt key, and press E. Highlight the Insert option and press Enter. When a keyboard instruction appears in bold type, the keystrokes need to be entered exactly as they appear in this book. Filename Terminology Specific filenames are listed in italics. For example, if you are being instructed to save changes which will apply to all schedules, you will be instructed to save the changes in the untitled.arp file. Menu Terminology References to menu names and items available on the menus appear in bold type. For example, you will see references to the Edit menu, or you may be instructed to select the Insert option from the Edit menu. Icon Terminology The names of the toolbar icons are underlined. For example, to see which view you are currently using, you will be referred to the View icon. Configuration Switches Configuration switches (see below) are displayed in upper case. For example, setting the switch FORMBUILDER to Y enables the Autoform capability. 6 Issue 1 - AMS REALTIME Projects Advanced User Guide Notes Helpful hints, shortcuts and additional information which can shorten your learning curve will be displayed in italics in the left column of the page. Additional information which can add to your knowledge about AMS REALTIME Projects, but which may interrupt the flow of the explanatory text is inserted using one of two methods, as illustrated here. NOTE: Other important information that needs to be highlighted will be shown as a note outlined like this. Configuration Switches Throughout this guide you will find references to various Configuration Switches. This refers to settings in a file called rtp16.ini or rtp32.ini which controls some of the defaults for your use of AMS REALTIME Projects. Details of all the switches are contained in a file called configs.doc which is provided on the installation CDROM with the application software. You should refer to this document for full information. To make changes to any of these settings in Windows 95 or NT you should use the File menu, select the Options item. On other platforms a standard text editor can be used. Where To Go From Here As outlined in the chapter by chapter introduction to this manual, you should now read the following chapters: • If you are interested in structuring your project information to provide clarification you should read Chapter 3, The Work Breakdown Structure. If you are also interested in structures which will help you summarize project information, you should read Chapter 3, or proceed to Chapter 6, Advanced Issue 1 - AMS REALTIME Projects Advanced User Guide 7 Resources, Chapter 7, Costs, or Chapter 8, Multiple Projects. • If you are interested in setting up views for your own use or throughout your organization, you should read Chapter 4, Views. • If you are interested in finding out more about using AMS REALTIME Projects's networking facilities, you should read Chapter 5, Advanced Logic. • If you are interested in finding out more about AMS REALTIME Projects's resource facilities, you should read Chapter 6, Advanced Resources. • If you are intending to use your schedules to enter, calculate, store and summarize cost information, you should read Chapter 7, Costs. • If you want to store project information in different files to allow more widespread access while still permitting the consolidation of project information, you should read Chapter 8, Multiple Projects. • Finally, if you are interested in transferring data between projects, or between different applications, you should read Chapter 9, Data Exchange. 8 Issue 1 - AMS REALTIME Projects Advanced User Guide Chapter 2 - Project Librarian Introduction to this Chapter AMS REALTIME Librarian provides a powerful new interface that unifies access to project data. The Librarian provides innovative, new tools for project access, project data storage, maintenance and schedule organization. Several methods are now available for central project data storage, such as common network storage, a proprietary AMS REALTIME database with user access controls, and ODBC access to standard databases, such as Oracle and Microsoft Access. AMS REALTIME Projects now lets you store your schedule data in three distinct ways. First, you can store your schedules in native schedule files, as previous versions have allowed. These files can be stored on local drives and/or network drives, allowing multiple project access and rollups through the many options described in Chapter 8 of the Advanced User Guide, Multiple Projects. Issue 1 - AMS REALTIME Projects Advanced User Guide 9 By logging in to AMS REALTIME Projects through the AMS REALTIME Server, related schedules can also be stored in a virtual Library file. From inside the Librarian, you will see your independent schedules, just as you did with the old schedule storage method. From a disk storage perspective, all related schedules are stored in a single library file. This method provides central calendar and resource data storage that applies to all schedules in the project, as well as security regarding data access. The third method is to use a database repository, such as Oracle, Microsoft Access or any other database that supports ODBC (using Projects version 5.0) or SQL (using Projects version 5.1). This method allows for open central storage of all project data, allowing for direct loads and saves to the repository. You can use Project Librarian to organize your schedule files, and even other files containing any data related to your project. For example, you may wish to keep spreadsheet files containing project data with your schedules. You can establish different “shortcut tabs” to locations where project data is stored, which speeds up the access to file lists. This chapter assumes that you are familiar with the way in which files are organized on your platform, and with the concept of hierarchies of files. For more information on this topic, you should refer to the appropriate documentation for your system. The examples used in the discussion on Project Librarian relate to the Windows platform, but have the same basic functionality as on other platforms . In this chapter, we will discuss the use of Project Librarian itself. We will also cover some related topics which enable you to set up and control links with other parts of your system, such as attaching documents from other applications to activities, launching outside applications from within AMS REALTIME Projects, and issuing commands that will enable AMS REALTIME Projects to be run from outside. 10 Issue 1 - AMS REALTIME Projects Advanced User Guide The Librarian Mode You application may be configured to start in Librarian mode. To return or move to AMS REALTIME Librarian, use the Mode menu and select the Librarian item. You will see a screen which resembles the Windows Explorer, listing high-level directories on the left and the lower-level directories and/or files on the right. However, Librarian differs from the standard Explorer by providing some additional facilities; in particular: • The ability to set up “Tabs,” each providing a different view into areas of the schedule file system. • The ability to change from one ODBC server to another, or from an ODBC to a local server and vice versa. • The ability to view and edit schedule activities for a schedule selected from the list. • The ability to change the current schedule by clicking on another one to open it. • The ability to drag and drop schedules to other tabs to reorganize project schedules, or copy schedules into a file system which is internal to AMS REALTIME Projects. Viewing Files One of the primary uses of AMS REALTIME Librarian is to display lists of files in various parts of the system, viewing them from within AMS REALTIME Projects. Issue 1 - AMS REALTIME Projects Advanced User Guide 11 AMS REALTIME Librarian As stated earlier, on the left-hand side of the screen you will see a list of the drives, folders, data sources and repositories that AMS REALTIME Projects has detected on your system. At the very highest level, this will be a folder for each disk on the system, such as drive A: (the floppy disk drive) and drive C: (the hard disk drive). On the right hand side, you will see the files or folders at the next level down. The top option is a symbol allowing you to go up a level. In the figure above, for example, you can see the files and folders contained on the hard disc drive. You can see that it is this drive (C:) as this is the name on the “tab” on the left. If you were seeing the files on the A: drive, the screen would look something like that shown below. You can tell that a folder contains lower-level folders if it is tagged with a plus (‘+’) sign. If you click on the plus sign to the left of a folder name, it will open a display of all folders underneath the current folder. The plus sign will change to a minus sign, indicating that all folders underneath are displayed. Clicking on the minus sign will revert the display so that the folders underneath are not shown, and change the indicator back to a plus sign. 12 Issue 1 - AMS REALTIME Projects Advanced User Guide This allows you to view any level of granularity, as well as view combinations of file structures. Librarian Folders and Tabs As with the Windows Explorer, clicking on a folder name in either listing will open that folder (and its icon will change to show an opened folder), and list its contents on the right-hand side. Changing the Information Layout Panel Layout Icons The panel is an area of the Librarian screen that provides a view of the selected file. You can switch the panel on and position it using one of the Panel icons. The pink area on the each panel icon indicates where the panel area will be positioned on your screen. The File Viewer icon is on by default. Clicking on a filename will display the text, binary data or the first few activities of a project schedule. Column Icons Issue 1 - AMS REALTIME Projects Advanced User Guide 13 The display on the right-hand side can be changed by adding or deleting columns. For example, if you have opened a folder which contains more folders and files than can be listed on a single on-screen column, you will be able to scroll. To fit the display into the screen better, you may want to add columns, until all the files fit. One Column Displayed Four Columns Displayed 14 Issue 1 - AMS REALTIME Projects Advanced User Guide • To add a column, click the Add Column icon. • To remove a column, click the Remove Column icon. File Extension Subsets If you want to see the file extensions that are present in the current folder, you can use the View Extension button. This enables you to limit the display to only files that match a particular extension, or to see files with any extension by selection the * item on the pop-up list . For example, clicking the .arp option will display only those files with a .arp extension, i.e. only the AMS REALTIME Projects files. Setting Up Tabs Tab Icons Librarian starts out with one tab that shows the current directory, but you can also add and define your own tabs. For example, you may want to set up a tab which will immediately list all the files in the RTP subdirectory, without having to navigate through the path each time to find the right files. • Double-click the folders you want to examine, until you have the location you want. • Click the New Tab icon, which will set up a tab for the relevant path. • If the Auto Update Tab button is depressed, as you create new tabs and navigate, the current tab is automatically updated to follow the current path. • If Auto Update Tab is off, you should be in the desired location before creating a new tab. Issue 1 - AMS REALTIME Projects Advanced User Guide 15 • To remove a tab, click on it, and then click the Delete Current Tab icon. Path History If you have not set up a tab for a particular view, but wish to return to it you can return to a previous display by using the Path History… icon. This will list the last set of paths from which you have selected schedules. Select the path you want and it will appear in the display window next to the icon. You can also enter a complete schedule name or wildcard file specification directly into this window. Entering a wildcard file specification will limit the files in the window to only those that match the specification. Entering a valid schedule name will open that project schedule. The Wildcard icon can be used to quickly select any wildcard extension that currently exists in the folder. Librarian Tabs with an *.arp Wildcard Specification 16 Issue 1 - AMS REALTIME Projects Advanced User Guide Manipulating Files Using Project Librarian, you can create new folders (or directories), rename or delete files, or move them from one folder to another. This feature allows you to manage your project files within AMS REALTIME Projects, so you can be absolutely sure you are deleting, saving or moving the correct schedules. File Management Icons To create a new folder, select the folder which is to “own” the new folder. Click the New Directory icon. By default, the new folder will be called newdir, but a dialog box prompts you to accept this or change it. Creating a New Directory To rename or delete a folder or file, select the appropriate item and click the Rename or Delete icon. Rename will show you the full pathname for the file as it is currently named, and prompts you to enter the new filename. Delete will prompt you to confirm that you want to delete the selected item(s) or cancel the operation. Previewing a Schedule Project Librarian provides you with the facility to preview some of the contents of a schedule file without Issue 1 - AMS REALTIME Projects Advanced User Guide 17 having to open it. This gives you a further indication, together with the schedule name, as to whether you have selected the correct project file. The activity information is displayed in a Panel area, which by default is switched off. You can switch the panel on and position it using any of the Panel icons that match the desired layout. The diagrams below indicate the effects of the different panel positions. 18 Issue 1 - AMS REALTIME Projects Advanced User Guide Sample Panel Layouts The panel will show the information listed below, and in the order shown below: • The full path name of the schedule file • The number of activities in the schedule Issue 1 - AMS REALTIME Projects Advanced User Guide 19 • The Heading (as defined in the Page Layout dialog) • A list of the first several activities, showing their ID and Description separated by a colon (:) Opening Schedules AMS REALTIME Librarian allows you to open a schedule directly by clicking on it. Librarian will close the currently-open schedule, if necessary, prompting you to save any changes. Thus, having found a schedule file and examined the list of its activities, you may decide that it is the file you want to work with, and wish to open it. Select the appropriate schedule file, usually with an extension of .sch or .arp, and click the Open icon. You will be returned to Schedule mode with the schedule you have just opened. Password Protection Project Passwords It is possible to put a password on a AMS REALTIME Projects schedule file, so that anyone attempting to open the schedule will be prompted for the password. To enable this functionality, set the configuration switch ASKPASS to Y in the configuration file and restart the program. If you do not intend to use passwords at all, set the flag to N to avoid being asked for a password when you save the file. Adding a Password To add a password, save the schedule using the Save As… item under the File menu. You will be asked whether you want to protect that file with a password. The Password Protect dialog box is displayed. 20 Issue 1 - AMS REALTIME Projects Advanced User Guide Changing a Password To change the password, use Save As… under the File menu and enter the original schedule name. This option is only available using Save As; if you simply Save the project, you will not be prompted for a password or be able to change the level of protection on a file. Password Protection Prompt Click No if you do not want to protect the file. If you click Yes, you will be presented with the Password dialog. This same dialog as is presented when you attempt to open a schedule with a password on it. Enter the password. If the password contains text, enter it through the keyboard. If you are using numbers, they can be entered using the keyboard, or clicking on the numbers in the dialog. Click OK. If you are setting a password, you will be asked to confirm the password by reentering it. This will eliminate project access problems if the password is mistyped. If the two passwords do not match exactly, the password is not set. Enter the password exactly as you entered it the first time. If you enter a password in the confirm dialog box which differs from your first entry, you will be warned and asked to begin all over again with a new password. Passwords are internally encrypted, and are not accessible from anywhere within AMS REALTIME Projects. If you lose or forget a password, your schedule Issue 1 - AMS REALTIME Projects Advanced User Guide 21 can be sent electronically to your AMS distributor to have the password cleared. Baseline locking passwords can also be set on a schedule, which allows anyone with access to open and status the schedule, but requires a password to add or delete activities, re-baseline, change cost calculation modes, or perform other functions that might have a negative impact on an approved and baselined schedule. Baseline locked schedules also use an encrypted “nolookup” password for maximum security. If you have forgotten a password, the schedule can be sent electronically to your AMS distributor to have the password cleared. Because of this possibility, we recommend using a single password for all project schedules that you need to lock or protect. Passwords should be something that is easy for you to remember, but not easy for others to guess. Using a Projects Server Database If the AMS REALTIME Projects Server is present on your system, project data can be stored in the AMS internal project file storage system. This “virtual” file system is a proprietary database that is internal to AMS REALTIME. It can store related project schedules in a database style format, but without external access to the data for other programs. This can be used for management systems that do not have an external database with security controls, but need to keep one or more schedules in the project secure. You can think of this internal file system as similar to a normal file directory system, but it is one that only AMS REALTIME Librarian can see and interpret. When the internal file system is examined from the perspective of your operating system, only a single binary file is actually present for each database. However, AMS REALTIME Librarian will interpret the contents of a database file as 22 Issue 1 - AMS REALTIME Projects Advanced User Guide containing all of the project schedule information and security structure that has been deposited therein. User logins must be defined for each user that accesses this type of management system. Users can have a unique set of access rights, or can be assigned group access rights. When a user logs in through the server, the user’s defined access rights determine what directories or schedules he can List, Read, Write, Create, Delete, Rename or Execute. Supervisor rights can also be granted, which allows full access and control to make security changes. Server Security In order to run any AMS REALTIME software in a nondemonstration mode, a control file must be present in the same directory as the software. This control file is created when you enter the security key provided with each software program. Control files have the same base filename as the executable program, but end in a .ctl extension. For example, the executable file rtp32.exe has a control file called rtp32.ctl. If this control file is removed, the software will run in a demonstration mode until the security key is correctly reentered. In addition, the server software must have an encrypted security license file which is provided by AMS. This file contains the server name, serial number, network protocol, the location of the server (either the IP address (or domain name) and port number for TCPIP, or the server name for IPX and NetBIOS) and the number of concurrent users. Server license files have the same base filename as the executable program, but end in a .lic extension. For example, the executable file rtps32.exe has a control file called rtps32.lic. The client software must have an encrypted server control file, which is also provided by AMS. This file contains the name of the server, the network protocol which will be used, and the location of the server (either the IP address and port number for TCPIP, or the server name for IPX and NetBIOS). The server control file uses Issue 1 - AMS REALTIME Projects Advanced User Guide 23 the base filename of the executable with the file extension .srv, and must be stored in the same directory as the client (Projects) software. Provide this information to AMS to obtain a security license file for the server software and the a server control file for the client software. The server control file directs AMS REALTIME Projects to the name, address and network protocol used for the server, and is encrypted to match with the information provided for the server’s security license file. Client / Server Security Control Files 24 Issue 1 - AMS REALTIME Projects Advanced User Guide Configuring the Server The server configuration file determines where the virtual files will be stored, and where the access control database will be stored. There are two switches that must be set in the server configuration, which is named using the same base filename as the executable with .ini or .cfg appended as the extension. AXISDB="secure.axi" The file name entered will be where User Login IDs, Password, and Access Control Levels will be stored. No specific file name is required, but the .axi extension should be used. FILESYSTEM="*.vfs" This is the extension used when AMS REALTIME creates an internal “virtual” file system. It is recommended that the .vfs extension be used. In order to login to AMS REALTIME through the server and access the secure project data, each user’s client software must have a software control file which points to where the AMS REALTIME server is located. Starting the Server After the server configuration file has been set, start the server program on the network location specified in the license control file. The server must be accessible by all AMS REALTIME users. If the user access database (such as secure.axi in the sample configuration above) has not yet been created when the server is first executed, a database is created that contains a single user login ID SUPER, that has supervisory access. This login ID has no password. Server Messages There are several possible error messages that may appear in the Server window if all essential server Issue 1 - AMS REALTIME Projects Advanced User Guide 25 functions are not successfully initiated. The following table provides a list of fatal error codes and a description of what they mean: 26 RTPKEYREQUIRED The AMS REALTIME Projects Server will not run in demonstration mode without a control key. This software must be purchased to be used. RTPLICERROR There was an error loading the server’s security license file. Check to make sure that the file is present. RTPAXISERROR There was an error loading the AMS REALTIME Projects internal security file, where User Login IDs, Passwords, and Group Access Rights). RTPVFSLOADERROR There was an error loading the AMS REALTIME Projects internal database. RTPVFSLOGINERROR There was an error logging in to the AMS REALTIME Projects internal database. RTPMAKEDIRERROR There was an error creating a directory or folder from the AMS REALTIME Librarian. RTPADVERTISEFAIL ED Srvman encountered an error advertising network protocols. RTPROCFAILED Binding or advertising of network protocols has failed. Check the network configuration. Issue 1 - AMS REALTIME Projects Advanced User Guide RTPSTARTFAILED AMS REALTIME Server startup failed. Some warning messages simply provide information about the current status of the server. While some warning messages are a status indicator, all messages should be carefully monitored to ensure a successful server startup. If unexpected warning messages appear, this may indicate a potential problem that should be resolved before continuing. The following table provides a list of warning message codes and a description of what they mean: RTPLOADEDAXIS The AMS REALTIME Projects internal security file containing User Login IDs, Passwords, and Group Access Rights has been loaded from [filename]. RTPAXISNOTFOUND The AMS REALTIME Projects internal security file [filename] was not found, so a new one will be created. RTPAXISCREATED The AMS REALTIME Projects internal security file [filename] has been created. RTPSUPERUSERMSG No User Login IDs or Group Access Rights have been defined, so a default superuser has been created with the Login ID super (no password). RTPVFSEMPTY The AMS REALTIME Projects internal database directory structure is empty, so the default directory structure will be created. Issue 1 - AMS REALTIME Projects Advanced User Guide 27 Other messages are part of a normal server startup, and also provide information about the server. The following table provides a list of normal message codes and a description of what they mean: RTPLICENSELOADEDMSG This message displays after a successfully loaded security license file. It provides the server name and the number of licensed users (e.g., Loaded License for Realtime, 175 users). RTPPROTOCOLMSG This message displays after a network protocol is successfully loaded and advertised. It displays the protocol and the address of the server (e.g., Protocol UDP, Address 89.1.2.3:8007). RTPSTARTOK This message displays after a the server is up and running and ready for client access. It displays the message: Ready for Clients. Additional detailed error messages can come out if the AMS REALTIME internal database failed to initialize, or if the ROC SrvMan failed to initialize, or if there was 28 Issue 1 - AMS REALTIME Projects Advanced User Guide an error creating a sub-directory to place the internal database files. There might be one or more sources of these errors, but the most common problems relate to general memory, disk space, disk access privileges, network failure or general corruption problems. The following messages may result from a non-error condition: Licenser Error There was an error interpreting the license information. Alloc Failed Memory allocation failed; out of memory. Too Many Concurrent Users More than the licensed number of users are attempting to access the software. Invalid Password The password entered by the user was incorrect. Bad Token An invalid token string was received. The following messages result from a network condition or low-level function error: Roc Error A Remote Object Call library function terminated with an error. Alloc Failed Memory allocation failed; out of memory. Duplicate Login A user can only be logged in from one location. Not Found Function was not found. Invalid Version The version of the software is invalid for this database structure. Access Denied Access has been denied to the software and/or database. Issue 1 - AMS REALTIME Projects Advanced User Guide 29 Open Failed The database could not be opened. Send Failed Network send transmission failed. Receive Failed Network receive transmission failed. NAK Received No Acknowledgment received from the Server. Roc Reentry Remote Object Call reentry. No Response No Response received from the Server. Server Down The Server is not running or has crashed. Standard network protocol errors for the current protocol in use may also be returned if problems occur. Organizing Project Schedules You can create directories, move, copy and delete files from within AMS REALTIME Librarian. These functions are essential to good maintenance of project disk storage, but are rarely found directly within most native applications. When using an AMS REALTIME internal database, these functions also apply to the internal project storage structure. Directories underneath the virtual file system can contain schedules which are not only organized by project, but by access rights as well. User access rights can be assigned directly to a location where project schedules are be stored. Local and Network File Storage AMS REALTIME Librarian can access projects that are stored on a computer’s local drives, as well as shared network drives. Unless network file sharing has been turned on for a specific computer, project schedules stored on a local drive will not be accessible by others. 30 Issue 1 - AMS REALTIME Projects Advanced User Guide However, often a project schedule is only a small part of the whole, such as a subproject or a component of a merge-link project. In this case, storing the schedule on a common network drive will allow others to access the file, either directly or through one of the many AMS REALTIME Projects of a multiple project functions, such as File Rollup, Merge or Merge-Link. Tabs should be created and maintained for any drive where project information will be stored. This will provide instant access to project data. In addition, the currently selected tab will become the default directory used within Projects. Internal Project Database Storage If the AMS REALTIME Server has created an internal database structure for secure project data storage, a tab can be created for each storage folder within the proprietary database. Select the computer icon and choose the name of the internal file system. Define a new tab for each folder in the database structure. To move local schedules into a folder within the project database, simply select one or more project files from a local or network drive tab. Drag and drop the selected files onto the project database tab. Then click on the project database tab to verify that the projects have been copied. Different default group rights can be assigned to different folders within a projects database. By creating different folders based on project access requirements and then applying the appropriate group access rights (Access Control Lists), data can be shared with those who need access, but also protected from unauthorized change or access. More information can be found in the section on Access Control Lists. Users If you are logged in as a user with Supervisory access (e.g., Super), the Librarian mode will contain additional Issue 1 - AMS REALTIME Projects Advanced User Guide 31 icons. To use these functions, select the Panel Bottom or Panel Zoom mode to open the User and Group screen area. ACL Editor (Access Control Lists) User/ Group Editor Each AMS REALTIME Projects user must have a User Login and Password to access Projects through the server. If a user hits the Cancel button, he may bypass the Server and run AMS REALTIME projects locally, provided that his software is configured to allow local access. Some software is configure to enforce program access through the server. Local users can not access any project data from an internal database; they can only access schedules stored on a local or network drive or ODBC repository. This enforces data access control. Adding New Users To add a new User Login, click on the Edit User IDs and Groups icon (ensure that the panel area of the screen is visible). The lower right section of the screen contains a list of all users that can access AMS REALTIME Projects. If no users have been defined, only the default use Super will be present. Each AMS REALTIME Projects user must have a unique User Login ID. The database also maintains each user’s name and password. Click on the New Users icon and enter a User Login ID. . Each user must have their own unique Login ID and Password to maintain project ownership and access control. The Login ID is what will appear in the list of users. Then enter the user’s name and a password. A confirmation dialog will request that the password be reentered for verification. Non-matching confirmations will repeat the password cycle. Blank passwords can be 32 Issue 1 - AMS REALTIME Projects Advanced User Guide temporarily used, but are not secure and should be avoided. Removing Users from the Database To delete a user, simply click to select the User ID you wish to remove. Then click on the Delete User icon. You will receive a verification prompt with options to Delete or Cancel the operation. Choose Delete to remove the User ID from the list. Changing a User Password Important Note: When first logging in as the Super user, remember to set a new password to protect the integrity of the database. Passwords are non-lookup, even to a System Administrator. This means that the passwords can not been seen and are internally encrypted. If a password is lost, the System Administrator (or any Super user) can enter a new password without knowing the old one. This can be done by clicking on the Edit User IDs and Groups icon and then selecting a panel view so that the lower portion of the screen is visible. To change a password, select a User ID from the list and click on the Change Password icon. The new password can be entered, followed by a confirmation dialog to ensure that what was typed was actually correct. If the new password does not exactly match the confirmation password, the password prompts will repeat. Users with less than Super user access also have a Change Password icon in Librarian mode that is followed by their Login ID. If a User clicks on the Change Password icon, a dialog will appear that prompts for the current password. If this is successfully entered, a dialog will appear, allowing a new password and a confirmation password to be entered. If the new password does not exactly match the confirmation password, the password prompts will repeat. Issue 1 - AMS REALTIME Projects Advanced User Guide 33 Groups Groups are used to define a set of users for the purpose of assigning access rights to certain folders and/or projects. A user can belong to multiple groups. Groups are generally defined to match a project hierarchy, including creation of new projects, deletion of old projects, data modification, etc. Users are then assigned to the appropriate groups. Creating a Group Click on the New Group icon to create Group Names. A Group is a set of users that have common project access requirements. Enter a unique Group ID, followed by a descriptive name for the group. The Group ID will appear in the list of Groups displayed on the left side of the panel. Removing a Group Click on the Delete Group icon to remove a Group from the list. It is the responsibility of the System Administrator to ensure that a Group is not in used in an Access Control List (ACL) before it is deleted. Assigning Users to Groups To add one or more users into a common Group, first click on a Group name to select it. The center portion of the panel will show all User IDs currently assigned to that Group. Then select a User name, and click on the Add User to Group icon. Continue to add all appropriate users into the correct Group. Users can belong to more than one Group, but care should be taken not to overlap conflicting access rights. If a specific User from the list is selected, the center panel will contain a list of the Groups that the user belongs to. If a Group is selected, the center panel will contain the list of Users currently assigned to that Group. Two icons appear at the top of the center panel. These allow you to modify the contents of the group. If you 34 Issue 1 - AMS REALTIME Projects Advanced User Guide wish to add en entire Group into a higher level Group, select the higher level group from the left panel area. Then click on the Add Group to Group icon. A popup will appear that contains the current list of Group IDs. Choosing a Group from the popup will cause it to appear in the Group list, and all users within the Group will also be assigned to the higher level Group. Creating Access Control Lists (ACLs) Once Groups have been created to combine users with similar project access requirements, Access Control Lists can be created for specific directories or folders. To create ACLs, select the ACL Editor button from the Librarian mode. Choose the Panel Bottom layout so that the database directory structure and ACL information are simultaneously visible. First, choose the directory or folder on the projects database that the ACL will apply to. Then click on the Add ACL button in the panel area. Choose either [Group] or User from the popup (Group IDs are displayed in brackets to differentiate them from User IDs). If you selected Group, enter the Group ID that will be assigned specific access rights. If you selected User, enter the User ID that will be assigned specific access rights. A popup will appear that allows you to specify specific privileges to projects in the current folder. A plus sign indicates that the privilege is assigned, and a minus sign indicates that it is denied. Choose the appropriate combination of privileges from the table below, and then choose OK to save the ACL. List Controls if the folder or filename appears in the user’s database directory structure. Read Controls if the user can open projects in the database folder as Read Only (changes are disallowed). Issue 1 - AMS REALTIME Projects Advanced User Guide 35 Write Controls if the user can open projects in the database folder as Read / Write (changes are allowed).. Creat e Controls if the user can create new projects in this database folder. Delet e Controls if the user can delete projects in this database folder. Rena me Controls if the user can rename projects in this database folder. Execu te Controls if the user can execute programs in this database folder. Super visor Controls if the user has supervisor privileges (nothing is disallowed) to projects in this database folder. Copying ACLs to Other Folders Once one or more ACLs have been created for a database folder, they can be copied and applied to other database folders. To copy an ACL, select it and click on the Copy ACLs icon located at the top of the panel area. Then choose the new database folder from the directory structure. Selecting the Paste ACLs icon will copy all of the previous ACLs to the new database folder. The new ACLs can be modified, deleted or added to, as necessary. Copying Local Projects into an Internal Database Once a database folder system has been designed with the appropriate users, Groups and ACLs, it is time to move any existing projects schedules into the Projects database. While you are still attached to the Projects server, create tabs for each of the database folders where project data will be stored. Then create a tab that accesses the local or network drive where existing projects reside. To access local drives, click on the Change Server icon and select Local from the popup list. 36 Issue 1 - AMS REALTIME Projects Advanced User Guide Select the projects you wish to move. Shift click will select a contiguous range of projects, and control click will select non-contiguous projects or files. Drag and drop them onto the database folder tab. ACLs can be copied or modified to individual projects. Using an ODBC Data Source Saving Projects to a Database In its simplest form, AMS REALTIME Projects incorporates standard Save To… and Get From… options under the File Librarian sub-menu in Project mode. These commands use SQL,ODBC and (Oracle(TM)) OCI commands to share data with central databases such as Oracle(TM), SQL Server, Access, FoxPro and most other common ODBC or SQL compliant systems. This means that AMS REALTIME Projects data can be more easily integrated with other database applications. AMS REALTIME Projects offers a method of mapping the interface between itself and a database through the rtp.map file, so that you have control over the data you share between the systems. You can create other map files and modify them to your requirements, making a standard data transfer operation that is both simple and consistent with your requirements. The Repository feature allows you to create and use Shared Project Components. This means that you can open specific components of a project which are common to all projects, such as Calendar tables, Resource tables, and so on. The AMS Librarian also plays an important roll in the management and control of data between AMS REALTIME Projects and other Database and Project Management systems. The AMS Librarian is a combination file and database management integrator. It offers some unique functions which allow you to preview Issue 1 - AMS REALTIME Projects Advanced User Guide 37 the contents of files or database tables, just as you can when using the Windows Explorer. Once you have located the project data you require, double-click on the project. If you clicked on a project in Oracle(TM), an MPX or MPP file from Microsoft Project, or a native REALTIME Projects file, the project data will load into AMS REALTIME Projects. Configuring an ODBC Data Source In most cases, ODBC drivers are installed during the database application's installation. However, if you are not seeing the database as a named potential data source in the ODBC setup dialog, it may be because the ODBC drivers were not selected during the original was installation. Check with your database vendor if you have this problem, or try to re-install the application with the full ODBC drivers selected. ODBC drivers are typically written to you local Windows System directory during installation. This makes them available to you as a client for connectivity to databases, either those maintained locally on your machine, or to databases stored on a common network drive. Microsoft Access is a good example of this. A network version allows multiple users to connect to a database out on the server, from local client applications. As long as the client machine has the correct ODBC driver files in their Windows System directory, they can connect to that database with any compliant application. The following picture shows AMS REALTIME Projects connected to a remote Microsoft Access database, using the AMS REALTIME Librarian to browse the tables within. 38 Issue 1 - AMS REALTIME Projects Advanced User Guide Viewing Tables in an ODBC Repository The data shown was loaded to the Access database directly from AMS REALTIME Projects using the Database Repository option in the File menu. Selecting the Database Save… option caused the system to: 1. Prompt for a project name ( or display the name if already defined ) 2. Prompt for a .map file ( explained later in this section ) 3. Prompt for a Data Source name 4. Save the project data to the database. At this point, if the tables required by AMS REALTIME Projects do not exist in the database, the system asks if you would like to create them. In this example, 'Yes to All' was selected and the tables were created automatically based on the .map file. Once the tables were created, the project data was written to the database. Examining Database Tables AMS REALTIME Librarian has a unique way of exploring and opening databases and files. It works like any normal browser, with the addition of being able to previewing the contents of files and database tables. The Issue 1 - AMS REALTIME Projects Advanced User Guide 39 preview lets you determine what is stored in the file before double-clicking to open a project. You can even open Microsoft Project .mpx, .mpp and .mpt files directly from AMS REALTIME Librarian. Once a data source has been selected, a list of the database tables found in the data source will be provided in the right side of the Librarian window. Selecting a table from the list will provide a view of the current data in the lower panel area (using any layout where the Panel area is visible). You can choose the data source for your repository and view the database tables from a series of tabs in the lower portion of the screen. To view the data contained in a table, click on the tab for that table to bring it to the front. Data tables will scroll if all fields do not fit on the screen. A Sample ODBC Setup A Step-by-Step Guide to ODBC 16-bit ODBC systems are not upward-compatible with 32bit systems. Be sure to check that you are not trying to connect to a 32-bit database from a 16-bit client. Typically you will not see 32bit Data Sources from 16-bit clients. The next part of this guide is based on setting up a connection to a Microsoft Access 7.0 'network resident' database from a Windows 95 operating system with Microsoft Office 97 installed. The Office 97 component alters the appearance of the ODBC setup dialogs from the Windows 95 setup. However, the general rules are the same for most ODBC connection setups in Windows 95 and Windows 3.x. ODBC Structure The following is a diagram of the basic structure of an ODBC setup. It shows the path which all ODBC applications must take to link to a specific data source. 40 Issue 1 - AMS REALTIME Projects Advanced User Guide Application (32-bit) | ODBC Driver Manager (ODBC32.dll) | ODBC Desktop Database Driver (ODBCJT32.dll, MSJET35.dll, 32-bit Driver ISAM) | database Resources Used in this Example In creating this example, the following resources were available to the system. Check the availability of these in your system before proceeding with this example. 1. A local copy of Microsoft Access 7.0 installed on the client machine (optional). This ensures that the correct ODBC drivers are present in the Windows Systems directory. You can install these drivers separately if you do not have the MS Access application residing on your computer by obtaining the drivers from Microsoft. 2. A Microsoft Access database file called AccProj.mdb residing on a network server disk drive (note: the database does not have to be predefined, but is in this sample). 3. A copy of the ODBC32.DLL driver file loaded in the Windows System directory. Issue 1 - AMS REALTIME Projects Advanced User Guide 41 Naming a Data Source To name the data source for our connection, open the Windows Control Panel and choose the 32bit ODBC icon ( this is simply named ODBC in Windows 3.x). The ODBC Setup Program You should now be looking at the following dialog box, offering you a choice of available ODBC compliant data sources. From the 'User DSN' tab, select MS Access 7.0 Database and then click on the Add… button. 42 Issue 1 - AMS REALTIME Projects Advanced User Guide ODBC Administrator From the following dialog select the Microsoft Access Database(*.mdb) list option and click on finish. Choosing an ODBC Driver You will now be asked to specify a Data Source name for that database and a description of what the database is. In this example we called the data source AccessProjectData. Issue 1 - AMS REALTIME Projects Advanced User Guide 43 Now click on the Select button in the Database group frame to specify the database you wish to Access. In this example, the database was loaded on the network for central access by other ODBC systems. S:\Common\… \MSAccess\AccProj.mdb Naming an ODBC Data Source Click the OK button to complete the procedure. You now have a named data source to which AMS REALTIME Projects can connect and store project data. Project Data Repositories Creating a Map This map is used to define all the fields that are needed internally by AMS REALTIME Projects. It is recommended that all of these fields be maintained in a repository database to ensure data integrity when a project is recalled. To create a default map, click on the database icon and choose Write RTP Default Map from the popup menu. 44 Issue 1 - AMS REALTIME Projects Advanced User Guide You will be prompted to enter a filename for the map (e.g. rtp.map). This default map will automatically contain all data tables and field names used in AMS REALTIME Projects, including your own extension fields, and customized information. Using a Template Map A template map can be created to match up data fields to an existing repository. More than one template map can be maintained. This can be used to prevent loading of some information for some users, to control which fields are used to update Projects when an external program has modified some fields in the database, or to simply have control over field name mapping. Template maps can be edited using any text editor. Attaching to a Data Repository You can choose an ODBC data source from any that have been defined. If Connect to Repository is selected from the database icon in Librarian mode, a list of all data sources will be displayed so that one can be selected. Once a data repository has been defined, it can be automatically reconnected at startup by using a Projects Repository Definition (*.pdf) file. This file is automatically created, and specifies the data source name, keeping an internal password to the data source. Choosing Disconnect from Repository from the same menu will sever the connection to the repository. Accessing the Repository from Schedule Mode There are two options under the File menu in Schedule mode that provide direct access to a repository. The first is the Librarian menu item, which has several other options underneath. The Librarian menu provides direct functional access to project data that is stored in the repository. Issue 1 - AMS REALTIME Projects Advanced User Guide 45 Browse Browse allows you to view the database tables directly, allowing a preview of the data contained in the repository. Often this is useful when you are trying to locate a particular project, or verify where data is stored if it is mapped into an alternate field. Browse simply opens up the data tables directly, offering a nondestructive view of the database contents. Open From Open From will move to the familiar Librarian mode, but with a slight difference. The upper left corner of the screen contains a prompt to Open Schedule File. Icons will appear that provide options to accept (OK), Cancel or choose a Repository. A file selector dialog underneath allows direct entry of a schedule name, or selection from a history list. [figure of schedule file options] Save To The Save To option allows you to save a project to a repository. Using Multiple-Projects Functions with a Repository If you wish to utilize multiple project techniques on projects that are stored in a repository, select MergeFrom, Merge-Link From, Get From, or Rollup From under the File Librarian menu in Schedule mode. 46 Issue 1 - AMS REALTIME Projects Advanced User Guide Developing Common Project Standards The Untitled Schedule When a new schedule is created, the untitled.arp file is used as a default template to create the new schedule. This template can be customized to contain standard calendars, user-defined extension fields, revisions, program and document links, views and many other project attributes. It is very important, especially when data will be shared or consolidated across multiple projects, to maintain consistency within each project. To create a standard project that is used for new projects, you can make all changes to an empty project and save it as untitled.arp in the directory where AMS REALTIME Projects is stored. Each time a new schedule is created, anything that has been saved in the untitled.arp file will automatically be included in the new schedule. Software Configuration While many configuration settings simply control userpreferences and have discrete and minor impact on the schedule, there are several configuration settings that have a direct major impact on network and resource calculations and scheduling results. AMS REALTIME uses a specific search path to read in all configuration files in series and apply the switch settings therein. The search order is: 1 AMS REALTIME Projects looks for a configuration file with a .1st extension instead of .ini or .cfg (e.g., rtp32.1st ) in the same directory as the executable program. This can be made a read-only or hidden file to protect the contents, and should contain only switches that must be enforced for your system to function correctly. Issue 1 - AMS REALTIME Projects Advanced User Guide 47 2 If a schedule is passed into AMS REALTIME Projects as a parameter, that directory or folder is searched for another configuration file. This might contain switches that are used for only specific schedules. 3 The Windows System directory, the Macintosh System folder, or the Unix $HOME directory is searched next. This can be used to store userpreference configuration switches, such as BASELINECOLOR and BASELINEPATTERN, even when the software is being executed from a common network source. 4 The last place searched is the directory where the software executable is stored. This configuration file is the default configuration that comes with the software when it is first installed. Any other configuration file used must be created or modified from this basic template. Once a switch has been set, it can not be changed, even if it encounters a different setting an a later configuration file. If multiple configuration files are used, they should contain only partial lists of configuration files, or the subsequent files encountered will not be able to change any of the configuration settings. Standard Calendars There are several methods that can be used to define a standard set of calendars. First of all, since almost all of the calculations within AMS REALTIME use one or more working calendars, it is essential that they are consistent. Defining and storing a standard company calendar in the untitled.arp is the simplest way to ensure that calendars are consistent. However, changes can still be made to a calendar in a project after it has been created. If global changes have to be made, they will have to be made to all projects, generally using an automated method such as 48 Issue 1 - AMS REALTIME Projects Advanced User Guide the generic translator or calendar load and dump methods. If a Calendar template is used, the calendar is defined and maintained from a single Shared Project Component, and each time a project is opened that references that common calendar, the current calendar data is reloaded. This provides a simple mechanism for maintaining calendar information from a single source. Calendars can also be stored in database tables and accessed through ODBC. Common Resources and Resource Pools can also be shared with this method. Extension Fields Extension fields are additional fields that are added to the standard data fields that AMS REALTIME uses. Although a few of these fields may be used by AMS REALTIME when specific product features are used, up to a total of 100 extension fields exist each of the following datasets: Activity, Schedule, Resource and Requirements. Multiple project operations can use these extensions to perform operations or consolidations, so it is important that they are identically defined. Fields from multiple schedules are merged by position, not by name. To leave some fields open for individual use, simply create a placeholder field, such as Reserved or Available. If features that use extension fields will be used, such as Subprojects, Attach Documents, and Command Links, these fields can also be created and stored in the untitled.arp for placeholding purposes. Extension Field Types If you define extension fields using the menus in the Schedule mode, you can simply define a label, or name, for the field, and then enter values. AMS REALTIME Projects will not make any checks on those values, which therefore could be anything you wish. See Chapter 3, Issue 1 - AMS REALTIME Projects Advanced User Guide 49 Getting Started, in the Basic User Guide, for more information on the use of fields and tables. However, if you use the Ext Fields table to define your extension fields, you will be able to define a Field Typefor Activity extensions. This determines the type of data you can enter into that field, which will be checked by AMS REALTIME Projects. The allowed field types are listed in the table below. Type Allowed Values Alpha Any alphanumeric character, i.e. any character available on the keyboard, up to 255 characters in length Uppercase Any uppercase character. If you enter characters in lower case, AMS REALTIME Projects will convert them to upper case. Date Any date in a valid date format. Number Any integer or decimal number. You can enter any of the decimal digits (0-9) or a decimal point. A number can range from -2147483647 to 2147483647. Logical Y or N Used to flag a record, possibly for selection or sorting purposes. WBS Any valid value for a structure. See Chapter 3, WBS, for more information. Pick Any pre-defined value from a userdefined selection of choices. See below. Defining Pick Fields Defining a field as being a Pick field means that you want to define a list of values which any other user can enter; any other entry will not be possible. For example, you may want to define a list of valid sites for entry in the Site extension field. 50 Issue 1 - AMS REALTIME Projects Advanced User Guide When you define a field as a Pick field, the entry in the Ext Fields table will read Pick =. You can now enter the list. Click on the Type cell and a pop-up menu will appear. Selecting Add allows you to add an allowed value to the end of the list. Enter the valid value and click OK. Continue to add fields until your list is complete. Use the Insert Before … option to add a value anywhere other than the end of the list. You will be presented with a list of the existing values. Select the value in the current list, before which the new value will be entered. The Delete and Change options also prompt you for the appropriate value with the pop-up list. Change will also prompt you for the new value. The Change Type… option allows you to change the type of the field altogether. Resources Resource names can be stored directly in an untitled.arp or a Shared Project Component schedule. This saves typing in the same resources in each schedule if they are the same set used for different projects. However, this method does not really “share” a common set of resources, but merely is a shortcut for entering the same data. To actually share a set of resources across one or more schedules, first define all of the resources in a schedule. When you load this schedule as a resource template from another schedule, the resource template will be loaded each time the schedule is loaded. Resource usage from all schedules that use the resource template will also be stored within the resource template. This means that resources will be available on a “first-come, first-served” basis. Resource pool availability can also be stored and Issue 1 - AMS REALTIME Projects Advanced User Guide 51 loaded as a Shared Project Component, or loaded from common ODBC tables. If resources are loaded into an AMS REALTIME Resources database, this can also act as a central shared resource pool, since all resources from all projects are stored in a common area. Resource workload smoothing, assignments for new activities, or generic to specific work assignments can all be sent back to Projects from the Resources database. Elements of Cost and Rate Tables If Elements of Cost are used and data is shared, the definition of the Elements of Cost, including formulas, hierarchy and rate tales, must be identical in order to produce consistent results. Process Management Features Attaching Documents to Objects It is sometimes very useful to be able to provide quantities of additional information about activities. For example, you may want to be able to provide team members with a “Scope of Work” for the activity, listing lower-level tasks that comprise work on the activity. You could define an Alphanumeric Extension Field and enter details there, but it is likely that this method will not provide you with enough space for the full scope. An alternative would be to write the scope document using a word processor and then attach it to the activity. Similarly, you may want to provide a detailed cost breakdown in spreadsheet format, or a design drawing for the work. 52 Issue 1 - AMS REALTIME Projects Advanced User Guide When a document is attached to an activity, AMS REALTIME Projects will store its filename and full pathname in an extension field that has been defined for a specific application. When an activity is selected, clicking on the Attach Documents icon will make AMS REALTIME Projects launch the application in which the document was created and load the document so that you can access it. Using attached documents covers three areas: • Set up a document type for each application (Word, Excel, Draw, etc.) you will be using in this way. • Attach the document. • Access the document. Document Types Before you set up the types of documents you want to be able to attached to activities, you will need to know two pieces of information about the applications you will be using: • The name and location of the program file for the application. This will usually be a file with an extension of .exe, but you should check in the appropriate documentation to ensure this is the case. • The name and location of any document you want to use as the template, or model, for the documents you will be creating in future. A template is used to provide the default layout for any new document you create using this application. For example, you may want to set up a template which contains the company logo and any other information which is standard to inter-company memos. Every time you create a new word processed document to attach to an activity, it will already contain this standard information, and you only need to enter the new text. Configuring documents is achieved in one of two ways, depending on whether you already have any documents set up or not. Issue 1 - AMS REALTIME Projects Advanced User Guide 53 If you have not configured any document types you will be prompted to do so when you click the Attach Documents icon. You will need to select an application and an empty template document, so that AMS REALTIME Projects knows the layout of the document to be attached, and you will be prompted to do so. Click OK to the information dialogs, and use the File Selector dialog in the normal way to select the appropriate application file, and then the blank template document. If you have already configured document types, clicking the icon displays a Configure… option on a pop-up menu, together with a list of currently configured documents. Selecting this option will take you through the same steps as above. Each time you configure a document type, AMS REALTIME Projects creates an Extension Field for the Schedule. The label of the extension is set to the name of the executable program, and the field itself will contain the default file extension and template document name. Therefore, an alternative method of setting up a document type is to create your own Schedule Extension Field label and values. The table below shows two example of such fields, enabling you to attached documents created in the Windows Notepad application or in Microsoft Excel. Schedule Extension Label Schedule Extension Value c:\win31\notepad.exe *.TXT,c:\win31\template.txt C:\excel\excel.exe *.XLS,c:\excel\forms\xyzrep.xls Attaching and Creating Documents Once you have configured the document types, the application names (as you defined it) will appear in the pop-up menu displayed when you click the Attach 54 Issue 1 - AMS REALTIME Projects Advanced User Guide Documents icon. With an activity selected, click the icon, and then pick the document type. A dialog will appear, allowing you to create a new document or find an existing document to attach. If you select Create, AMS REALTIME Projects will launch the appropriate application and prompt you for the filename for the document. By default, the name of the file is set to the first eight characters of the Activity ID, followed by the extension you defined as the default. You can overwrite this if you wish. An empty document is displayed, using the layout determined by the template you specified. Enter the data you want, and then exit from the application. You will usually be prompted to save the changes. You will exit the application and return to AMS REALTIME Projects. If you select Find, AMS REALTIME Projects displays the Open dialog, where you can select the file you want to attach to the selected activity. When you click OK, the application will be launched with the selected document displayed, where it can be edited or merely reviewed. When a document has been attached to an activity, the filename of the document will be stored in the extension field for that document type. It will be preceded by a “special character”, depending on the platform on which you are using AMS REALTIME Projects. This helps to eliminate problems which might occur when schedule are used across different platforms and the application program is unavailable. If AMS REALTIME Projects is running on the Windows platform, the document type name is preceded by a @ character, e.g. @Notepad, @Word. If AMS REALTIME Projects is running on a UNIX platform, the document type name is preceded by a # character, e.g. #EDIT. Issue 1 - AMS REALTIME Projects Advanced User Guide 55 If AMS REALTIME Projects is running on the Macintosh platform, the document type name is preceded by an & character, e.g. &QUED. The extension field can be displayed in any of the activity field areas, the Split Screen Table, the Info Line, or any of the tables in Table mode. The path and filename of the attached document can also be edited to change the document which will be opened by the launched application. Examples of the fields and their values are shown below: Activity ID @Excel @Notepad AA-5700 c:\excel\AA5700.xls C:\spwin\note5700.txt AB-5702 AB-5706 C:\spwin\note5702.txt c:\excel\AB5706.xls AB-5710 c:\spwin\note5710.txt As additional document types are configured, AMS REALTIME Projects will label the next available activity extension field with the identifying platform character and the document type name. As each activity attachment is created or opened, the filename will be stored in the associated application type field. To disconnect an attached document, clear the filename from the appropriate extension field. AMS REALTIME Projects will not delete files from the system; only the connection is broken. Accessing Attached Documents To access an attached document, simply select an activity, click on the Attach Documents icon and then select the document type to be opened from the pop-up menu. If the activity has an attached document, AMS REALTIME Projects will launch the appropriate application and open the attached document for viewing and editing. The Attach Documents icon also provides a Print option from the pop-up on Windows and Macintosh platforms. 56 Issue 1 - AMS REALTIME Projects Advanced User Guide Selecting Print will print the document from inside the launched application. If more than one document is attached, a pop-up list of all document types will appear so the correct document can be selected and printed. Documents cannot be incorporated directly into the published schedule output, but they can be referenced by publishing the extension field for the document type. This will provide a reference for each application document name which is attached to an activity. Launched applications are opened as another task in a multi-tasking window environment. If the mouse is clicked outside the document application window, the AMS REALTIME Projects window will come up to the front, but the application session will still be active. Exiting from the launched application will return to the AMS REALTIME Projects session, or possibly another active window. Command You can execute other applications and programs from within AMS REALTIME Projects. You can do this using the External Command facility. This facility works in a very similar way to launching another application to attach a document, but using Command means that the application does not have to be related to an individual activity. For example, you may want to launch the Windows Explorer application to find a file. However, you can pass information from an activity if you wish to retrieve specific information from the other application, perhaps a spreadsheet which has activity calculations in it. This can only be done on Windows or UNIX platforms; Macintosh does not support the passing of command line parameters. Using Command means that you have to define your own External Commands button using extension fields. Ensure you are in Tables mode. Issue 1 - AMS REALTIME Projects Advanced User Guide 57 Open the Ext Labels Table. Enter the name of the command in the Sch Ext Labels column, preceded by a command specifier for your platform., see below This ensures that the name of the command is listed on the Command icon tool. Platform Command Specifier Character Windows % (percent) Macintosh ^ (caret) UNIX ! (exclamation point) In the Sch Ext Value enter the actual command string that executes the other application or program, exactly as you would enter it in the Run command of the Windows Program Manager. Examples of how you might use Sch Ext labels and Sch Ext Values are shown below: Sch Ext Labels Sch Ext Values %Clock clock %Notepad notepad %My External Program C:\bc\userapp % datafile If one or more activity fields are to be passed to the application as a parameter, enter their names, preceded by a percent sign, at the end of the command. You must then ensure that the appropriate activities are selected when you use the Command facility, or blanks will be passed. The entire command line can not exceed 127 characters on Windows platforms, or 255 characters on UNIX platforms. 58 Issue 1 - AMS REALTIME Projects Advanced User Guide When configuring commands on UNIX platforms, remember to specify extern and the trailing ‘&’where appropriate Batch Commands In your use of AMS REALTIME Projects there will almost certainly be tasks that you have to carry out on a regular basis, following the same procedures each time. After several repetitions this can become rather tiresome, so AMS REALTIME Projects allows you to create text files containing a list of commands used to automate these repetitive tasks. By using these command files you can lessen your work load while AMS REALTIME Projects runs unsupervised. Using Batch Commands Using the batch command facilities requires two text files: a command file storing the list of commands to be performed and a diagnostic file to hold any error messages that may occur. When running a batch file from the command line, the command file should be used as the standard input, and the diagnostic file as the standard output. Batch commands can be executed from the system prompt on Windows and UNIX platforms or launched internally from the AMS REALTIME Projects Execute command on all platforms. The methods to do this differ from platform to platform, but an example for UNIX and Windows is shown below. UNIX sp <batch.cmd > batch.lst & Windows schedule @batch.cmd !batch.log If you also want to open a specific schedule upon startup, the schedule name should precede the batch command information, as shown: schedule projecta.sch @batch.cmd !batch.log. Below are two examples of command files: Issue 1 - AMS REALTIME Projects Advanced User Guide 59 PRODA.CMD OPEN C:\D10\PROD.SCH USEVIEW GROUPA PUBLISH OPENFMT C:\D10\PRODA.FMT PRINT SCHEDULE QUIT Y This file contains commands which will open a schedule file called prod.sch, switch to a pre-defined view called GroupA, change to Publish mode, open the proda format file, print it out, return to Schedule mode and quit. EXPORT.CMD OPEN FINAL.SCH EXPORT OD.MAP OD.ACT NEW Y OPEN BCX.SCH EXPORT OD.MAP BCX.ACT QUIT Y This file contains commands which will open a schedule file called final.sch, export the activities using a specified map, then open a file called bcx.sch (having saved changes to the previous file), and export its activities before quitting AMS REALTIME Projects. Available Commands Below is a list of the batch commands available in AMS REALTIME Projects, together with their equivalent menu commands, and a description. SCHEDULE Mode/Schedule 60 Issue 1 - AMS REALTIME Projects Advanced User Guide This command switches into Schedule mode, where most commands are executed. If AMS REALTIME Projects has been switched into some other mode by a previous command (e.g. Publish), this command returns to the Schedule mode. NEW Q|N|Y File/New This clears the current schedule and opens an empty untitled schedule. You must also use one of the parameters listed below, to tell AMS REALTIME Projects how to act based on the status of the currentlyopened file. Q Query for save if the file has changed. N If the file has changed, do not open a new schedule. Y Open a new schedule regardless of file state. OPEN filename fileselection File/Open This opens an existing schedule file. Open does not proceed if the currently opened file has changed and is unsaved. Instead, it issues an error message saying use the New command. USEVIEW viewname View/viewname (on View button) This command selects a stored view from the current list of pre-defined views. If views are to be selected from batch files in this way, you should ensure that standard names are used across all schedules. IMPORT mapfilename datafilename File/Translate/Generic/Import This starts the Generic Translator Import process using a named mapfile and datafile. This is equivalent to the Translate Generic command, covered below, which is preferred. IMPORT is included for compatibility with intermediate versions. EXPORT mapfilename datafilename File/Translate/Generic/Export Issue 1 - AMS REALTIME Projects Advanced User Guide 61 This starts the Generic Translator Export process using a named mapfile and datafile. The Translate Generic command is preferred (see IMPORT above). TRANSLATE ARTEMIS options File/Translate/Artemis This command launches the Artemis Translator. The options provided below control the translation process. -sA|S|N Translate All Activities (A), Selected Activities (S), or Exclude Selected Activities (N). Specify only one of these choices. -tAMTIR Translate one or more of these types of output: Activities (A), Milestones (M), Titles (T), Interfaces (I), or Resources (R). -a6|7|9 Use Artemis 6000, 7000, or 9000 formats. -dfilename.def Use filename.def as the definition file. -mfilename.map Use filename.map as the Artemis map file. -iinput.txt This specifies a Read operation using input.txt as the Artemis input file. -ooutput.txt This specifies a Write operation using output.txt as the Artemis output file. The -i or -o switch is required for Artemis translation, and all the other switches are optional, depending on your translation requirements. Full path names are recommended for all filenames. For example: TRANSLATE ARTEMIS -sA -tAMT -a6 dart.def -mart.map -oart.txt uses the Artemis translator to translate all activities, together with milestones and titles, outputting them in Artemis 6000 format to a file called art.txt. The definition file art.def and the map file art.map should be used. TRANSLATE GENERIC options Translate/Generic 62 Issue 1 - AMS REALTIME Projects Advanced User Guide This command starts the Generic translator for Import or Export. The following options set the Generic translation options. -i mapfile datafile This starts the Generic translate Import process with mapfile as the map file and datafile as the base input file. Using complete pathnames is recommended. -o mapfile datafile This starts the Generic translate Export process with mapfile as the map file and datafile as the base output file. Using complete pathnames is recommended. FORCEPUBLISH This command forces AMS REALTIME Projects to go directly to Publish mode on startup, bypassing other modes and preventing any changes. This lets some people read but not change your schedules. There is also a configuration flag called FORCEPUBLISH which, if set to Y, provides the same “view only” environment without using batch commands. PUBLISH Mode/Publish This command switches to the Publish mode. If no form is set and the configuration file is set to Autoform, the program creates a form mimicking the schedule screen layout. If a format file has been loaded, AMS REALTIME Projects uses that form. The PUBLISH command must precede a PRINT command. OPENFMT filename filename File/Open Only available in Publish mode, this command opens the specified format file (*.fmt). This sets up stored report formatting and loads the associated form file. PRINT File/Print This command prints the all pages of the current Publish view of the schedule on the currently selected Issue 1 - AMS REALTIME Projects Advanced User Guide 63 printing device. It is only accessible while in Publish mode. SAVE File/Save This saves the current schedule file. A previously saved schedule must be loaded to use this command. SAVEAS filename As... File/Save This saves the current schedule file as filename. The SAVEAS command does not prompt you with overwrite warnings if the file already exists, so use it cautiously. QUIT Q|N|Y File/Quit This command exits AMS REALTIME Projects. One of the parameters described below is required. 64 Q If the file has changed, query for the user to save it. N If the file has changed, do not quit. Y Quit regardless of file state. Issue 1 - AMS REALTIME Projects Advanced User Guide Chapter 3 - The Work Breakdown Structure Introduction to this Chapter Although an overall project summary can be created with a Project Rollup, which provides a summary of the entire schedule, if you want multiple summarization levels you should use a Structure. The AMS REALTIME Projects Basic User Guide included information on how to use Title activities to summarize information from the activities below it (see Chapter 5, Activities). This method of summarization, though, is limited in that only one level of detail can be summarized. In other words, you cannot have Title activities summarized into other Title activities. A hierarchy that could be summarized in this way is represented in the figure below. By using a more sophisticated hierarchical structure to categorize and group activities, you can establish Issue 1 - AMS REALTIME Projects Advanced User Guide 65 information at various levels of detail. This allows those people who need low levels of detail to manage activities at a low level; those people who prefer an overview with no detail can manage activities at the higher levels. AMS REALTIME Projects also provides additional summarization facilities. Some are covered in other chapters (see Related Topics below). This chapter concentrates on the use of breakdown structures, specifically the Work Breakdown Structure, to summarize to different levels of detail, and within different categories. Related Topics If you are thinking of using structures to reflect a Cost Breakdown Structure, you should refer to Chapter 7, Costs, for information on alternative methods of summarizing cost and resource information. You should refer to information on Cost Elements, Groups, and Cost Centers. Structures The Work Breakdown Structure helps organize the project into a hierarchy, categorizing tasks by the type of work that they cover, and it allows you to summarize. In addition, you could use other structures to organize work according to different classifications, such as the department responsible. The use of other structures is covered in the section Why you Might Need Other Structures, towards the end of this chapter. PROJECT PLANNING INITIAL INTERVIEWS DEPT A DEPT B INVESTIGATION ANALYSIS REQUIREMENTS DRAFT REPORT CONSULTATION DESIGN BUILD REVISIIONS TEST SIGN-OFF DEPT C In AMS REALTIME Projects, the activities are assigned a position in one of two ways: 66 Issue 1 - AMS REALTIME Projects Advanced User Guide • the activity is numbered by entering a WBS code following the system illustrated in the figure on page 3-2 or • the lower-level activities are indented under a higherlevel summary activity using the structure tools (this is also illustrated in the figure on page 3-2). Whichever method is used to establish the structure, AMS REALTIME Projects will make sure that activity information is amended to reflect the structure being used. For example, if you establish the hierarchy by numbering activities, AMS REALTIME Projects will reflect the different levels by indenting tasks as appropriate. Conversely, if you indent tasks, you can get AMS REALTIME Projects to generate WBS codes for them. Establishing a WBS for your Project WBS Fields Before you start to set up the Work Breakdown Structure, or any other structure, you will need to decide which field you are going to use to store the WBS information. You can use any extension field, provided that it is set up with a data type of WBS. To define the fields for use with structures, click on the WBS command tool and select the New… . Then enter a name for your structure in the resultant dialog. Issue 1 - AMS REALTIME Projects Advanced User Guide 67 Selecting the Structure in the Schedule The Structure button in the icon toolbar controls the organization of the activities in your schedule. Clicking on this button opens a pop-up menu with the various options described below. Alternatively, you can use the Project menu to select the Structure option, which has the sub-options below: The Structure option Use this option to select an activity extension field to be the current structure that organizes the activities. Only fields with a type of WBS are displayed. The menu item reports the currently selected field, or No Structure if a structure is not currently active. When AMS REALTIME Projects applies a structure to a set of activities, it indents the Activity IDs and Descriptions in the Split Screen Table according to the activity’s structural position. 68 Issue 1 - AMS REALTIME Projects Advanced User Guide Once a new structure is activated, the Indent, Outdent and Under options are the basic tools that can be used to define and make changes to the structure. The Indent Option This command is useful for rearranging activities to a lower structure level, directly changing the WBS values. First select a row number (not an activity), then choose this option to move the activity on that row to a lower level in the structure. Note that it is not recommended that you keep more than one activity on a physical line when using WBS structures. Although both activities on a selected line will be given an independent WBS code, you will only be able to see the code for the leftmost activity in the Split Screen Table, which can be confusing. If you select this option without highlighting any rows, the entire structure indents one level. Other activities may also acquire new WBS values to accommodate your changes. Issue 1 - AMS REALTIME Projects Advanced User Guide 69 The Outdent option This command moves activities higher in the structure, removing indentations in the Activity ID and Description fields. If you select this option without highlighting any rows, the entire schedule moves back one level. Other activities may acquire new WBS values to accommodate your changes. The Under option This option is similar to Indent, but means that you must select multiple rows, since the first highlighted row acts as a top level for the other rows. Thus, if you highlight three activities and select this option, the first activity does not change, and the other two are placed one level underneath it in the organizational structure. Displaying and Amending WBS Information Expand and Collapse Notice that as your structure is define, each summary level activity row number contains a small box with a plus or minus sign inside, illustrated in the figure above. 70 Issue 1 - AMS REALTIME Projects Advanced User Guide This is the Expand and Collapse box, and it indicates a summary level activity. Clicking on the Expand and Collapse box will open or close all of the detail activities underneath. A plus in the box indicates that there is more detail than is shown, and the summary activity is collapsed. A minus in the box indicates that all of the detail underneath is currently shown. Clicking on the Expand and Collapse box of a sub-level summary will open or close the detail for just the tasks within that structure leg. A closed level has a '+' sign in the expand and collapse box. A single click in an expand and collapse box with a '+' sign in it, will cause the detail on the next level below to appear. A double click will cause the details on all levels to appear. Each summary activity should be a Title type, so that a Project Rollup will use the active structure to summarize the lowest level (or work package level) tasks. You can use Shift-click to select all summary level tasks and change them into Title types with the Activity Type icon, if they aren’t Title Summary tasks already. Other Structure Tools The other options on the Structure pop-up menu provide tools for working with allow you to determine how the Structure is to be displayed. The Copy Structure option Use this tool to copy the WBS values from the field currently being used into another field, or to itself, renumbering as it does so (This feature is useful if you have inserted and indented a number of activities at various points in your schedule). You can also redefine the starting number (so 1.3.4 could become 5.3.4 or 2.3.3.4) during this process. AMS REALTIME Projects immediately applies the newly created structure. The old structure will still exist, but will no longer be the active structure. Issue 1 - AMS REALTIME Projects Advanced User Guide 71 Producing a Compact Structure The Compact option removes any unnecessary levels of indentation, in effect tightening the outline. Thus, if activity 2.1 summarizes the activities 2.1.1.1 and 2.1.1.2, selecting this option renumbers the two lower-level activities to 2.1.1 and 2.1.2. Compressing the Structure The Compress option changes all the selected activities to the level of the first highlighted activity. If you use this option without selecting any activities, you can in effect clear the previous structure and start from scratch. Renumbering Activities The Renumber Activities option recalculates the WBS values according to the indentations in the Activity ID and Description fields. This is useful for removing gaps in the structure. For example, the series of WBS codes 1.2, 1.2.1, 1.2.2, 1.4, 1.5 would be changed to 1.2, 1.2.1, 1.2.2, 1.3, 1.4. If you select some activities before using this feature, the first activity’s number determines the values of the following activities. Displaying Separate Branches of the WBS Sometimes you may want to hide some activities by filtering them out of the schedule. The Filter Branch option only shows one branch of the WBS structure, which you select with a dialog box. Thus, selecting 4 displays activities 4.1 and 4.2 but not 5.1. You can also control how many additional levels of activity detail AMS REALTIME Projects displays. For example, if 3 is entered as the branch to filter, and 1 sub-level were entered, 3.1, 3.2, 3.3 would be displayed, but 3 is not, and any lower detail (if we had a 3.1.1, 3.1.2, etc. )would not be shown. 72 Issue 1 - AMS REALTIME Projects Advanced User Guide Displaying Selected Levels of the WBS Use the Filter Level option to display only the activities at or above a specified level, removing the detail activities. Selecting 2 displays 4 and 4.3, but not 4.3.1. Issue 1 - AMS REALTIME Projects Advanced User Guide 73 Switching Off the Filters The Filter Off command removes the filters and displays all the activities. The current structure will still remain active. Hiding the Indentation Select the Hide Indentation option to hide the indentations in the Activity ID and Description fields without actually removing the structure. That is, the WBS codes are left unchanged. Note that there is a configuration option, INDENTID, which determines whether both the ID and Activity Description are indented, or only the Activity Description. Set the option to N to indent only the Activity Descriptions. Why you Might Need Other Structures In the examples above, it has been assumed that you are using the Structure facility to set up activities according to their position in a Work Breakdown Structure. This method means that activities are grouped according to the type of work they refer to. In our examples, whether the activity is to do with Planning work, or Traveling or Administration. 74 Issue 1 - AMS REALTIME Projects Advanced User Guide You might want to arrange your tasks according to some other categorization to create a different form of breakdown structure. Common alternative breakdowns are: • Organization Breakdown Structure (OBS) Breaks the project down into those activities to be carried out by different areas of the organization. XYZ COMPANY DIVISION 1 DEPARTMENT A DIVISION 2 DEPARTMENT B TEAM A TEAM B DIVISION 3 DEPARTMENT C DEPARTMENT D TEAM C • Cost Breakdown Structure (CBS) Breaks the project down into activities according to the types of cost they incur, for example, Capital expenditure divided into its different types or Labor divided into different types of Labor costs. COMPANY A DIVISION 1 DEPARTMENT A DIVISION 2 DEPARTMENT B TEAM A TEAM B DIVISION 3 DEPARTMENT C DEPARTMENT D TEAM C You should note, however, that AMS REALTIME Projects does have several methods by which costs can be summarized according to different resource types or cost centers, and these might provide more sophisticated facilities than you could achieve using a CBS to summarize them. See Chapter 7, Costs, for full information on cost summarization. • Product Breakdown Structure or Process Breakdown Structure Issue 1 - AMS REALTIME Projects Advanced User Guide 75 Used primarily in engineering or manufacturing projects, this type of breakdown classifies activities according to which process they are part of or which product is to be the end result of the activity. The work is broken down into components, rather than phases as in the earlier examples of the WBS. Combining Structures To generate multiple perspectives on the same schedule, you can build multiple structures, using a separate activity extension field for each one. You can have any number of structures, providing that you have the right number of WBS type extension fields available. Using a Structure to Summarize Information The Structure facility can also incorporate Title lines or activities, which maintain their structure during project and file rollups. The ability to automatically summarize several levels of detail activities is the greatest asset of integrating structures into your schedule. You will only need to keep the low-level activities updated, since AMS REALTIME Projects updates the summary bars for you. Each Title activity will collect the summary information from all the underlying levels. In order for the rollup to work, you must ensure that you have a valid set of structure codes set up and that the higher-level activities have been defined as Titles. (Use the Activity Type tool or the Activity, Format, Activity Type menu option.) If you are maintaining multiple structures, you will probably need to define a separate set of title bars for each structure. Because of the various methods of obtaining rollup information, it is possible that you can get conflicting 76 Issue 1 - AMS REALTIME Projects Advanced User Guide information. For example, you may have altered the WBS structure but not the other rollup summaries. It is therefore recommended that you maintain complete control of how they take place by using a specific Project Rollup command instead of allowing Autoroll to recalculate summaries every time a change takes place. There is a configuration setting which permits the rollup to take place through the WBS or other structures. You should ensure that the EROLLWBS flag is set to Y. If you want the summaries to reflect the WBS structure correctly in a published report, you should remember to select Show Summaries from the Schedule Flags (under the Format menu, Formatting option) dialog in the Vision mode. If you are using resource summarization, the resource usage will also summarize to multiple WBS levels, including both the real resource usage and the summary level resource usage. Issue 1 - AMS REALTIME Projects Advanced User Guide 77 Chapter 4 - Views Introduction to this Chapter Throughout the other chapters of this manual and the Basic User Guide, information has been provided about various methods of changing the way that your schedule is displayed on screen. For example, you can change the scope of the calendar timeline, which also changes the scale of the activity bars, change which information is displayed in the Split Screen Table, switch resource information on and off, and sort and select information in tables using the Sort and Matching features. In this chapter, we shall look at how you can store all these different combinations of output as named Views, which can then be reapplied at any time. This facility will allow you to have different layouts set up for reporting to different areas of the project, or to highlight particular aspects of the project at different times. For example, you could have a View which focuses on the critical path for use during planning, but once work is under way, you might want to apply a different view which homes in on those activities which are running late. Different people working on the schedule may require different layouts. For example, you might want to see the 78 Issue 1 - AMS REALTIME Projects Advanced User Guide whole schedule in order of criticality; a colleague may prefer to see only those activities which Fred is working on, in date order. By saving your specific layouts as a View, you will not need to make the formatting and layout changes every time; you need only select that View in order to see exactly what you want, how you want. A View is made up of the following: In Table mode: • The Sort and Match criteria • The field selections In Schedule mode: • The Layout (arrangement and sizing of screen areas) • Whether the Resource and/or Network modes are activated • Selected Resource and Requirement extension fields • The activity field selections in the Split Screen Table • The Network formatting options - Show Flow, Show Float and Critical Using Views Views are set up using the View tool. When you click the icon, a pop-up menu appears, as illustrated below: The View tool. Issue 1 - AMS REALTIME Projects Advanced User Guide 79 The first five items are options available for creating and amending View information, and are covered in the next section. At the bottom of the menu is a list of the views already defined, including a Default view which will always be present whether you have any user-defined views or not. The Default view is the one you will be familiar with from first using AMS REALTIME Projects. It shows the Schedule mode, with no Split Screen Table, and using default layouts for the bars, description placement and so on. The Resource and Network mode are not active. If you make any changes to this view without saving it as a named View, then the new layout will be saved as the new default view. When you save a schedule, AMS REALTIME Projects saves the information about the currently-selected view, and that will be the view used when you next open the schedule. This can lead to some confusion when several people are involved in maintaining or accessing the same schedule. It could be, for example, that you have a view which filters out any non-critical activities. If you save the schedule with that view applied, then the next person to open the schedule will only see the critical activities displayed, and may be misled into thinking that those are the only activities in the schedule. In a similar way, the line numbers applied to activities may only be temporary, due to a Match or Sort being applied. This can lead to any new activities being moved back to the end of the schedule as soon as the Match or Sort criteria are removed or reapplied. There are two ways in which you can overcome this potential confusion: • As soon as they open a schedule, every user should check the View menu to see which view is applied • Every time they save a schedule, every user should make sure that the Default view is first applied 80 Issue 1 - AMS REALTIME Projects Advanced User Guide Defining Your Own Views To create a new view, first make sure that the schedule is displayed exactly as you want. Then click on the View tool and choose New. Enter a name for the view in the dialog box. Names can be of any length, but the shorter they are the more views you can store. You are limited to a total of about one thousand characters for the sum of all view names in a schedule. A new view becomes the current view, and is shown in Underlined Bold text on the View menu. If you want to make changes to the current view, make the appropriate amendments to your on-screen layout and then click the Update option from the View menu. On the other hand, if you don’t like the changes you have made, use the Reapply option to return to the View as previously defined and stored. The Rename option allows you to change the name of any view. The view you rename does not have to be the current view. A pop-up menu will prompt you to select the view to be renamed, and then a dialog box allows you to enter the new name. Similarly, the Delete option prompts you for the name of the View to be deleted. Saving Your Matching Criteria to a View Whenever you create a new view of your data using the Matching feature in the schedule split table view, you can save your criteria into a named view. For example, if you frequently need to see all the activities which have started but not yet completed, you may wish to save a view named 'Incomplete'. This would save you having to keep entering the matching criteria each time you wanted that information. In the example below you can see how a matching criteria has been saved into a view. In this case you can Issue 1 - AMS REALTIME Projects Advanced User Guide 81 see the formula asks for any activity which has a percent complete of greater than 0% but less than 100%. Progress <100.0 ANS >0.0 Matching criteria are inserted at the top of the split screen table on a special line. To insert this special Matching line, use the Split Table Commands Button. Split Table Commands Click on this button to produce a pop-down menu. From the pop-down menu choose Matching. You will see a new row line appear at the very top of the table. You then type in your matching criteria on this special line, within the column you wish the criteria to opperate. You can use the following operators or formula in any activity field you require. Valid Selection Operators Equal To (Case insensitive) 82 = Equal To (case sensitive) EQ == Not Equal To NE ! or != or <> Greater Than GT > Issue 1 - AMS REALTIME Projects Advanced User Guide Greater then or Equal To GE >= Less Than LT < Less Than or Equal To LE <= You can also use more than one operator within a column by separating each one with an 'AND' , 'OR' or 'XOR' separator. Both True AND ; & Either Ture OR ; | Only one True XOR ; ^ Valid Wildcards * and ? Also you can use several operators spread out over different columns to create multiple match criteria. You can even create further special lines below the top line to define further operators. Operators placed one below the other in ther same column are treated as 'OR' operators. For example, Act ID Description =*Des* =*Draw* AA-00 Activity Description 1 etc. This is equivalent to saying "Show me any activities which have the letters 'Des' OR 'Draw' in their description." Create and save a view for your matching criteria. You can temporarily deselect a Matching criteria in any view by returning to the Split Table Commands button and clicking on the Matching menu item to deselect it. Issue 1 - AMS REALTIME Projects Advanced User Guide 83 To permanently remove a Matching criteria click on the Clear Matching option. Matching options are also available in the Table Mode of AMS REALTIME Projects. User-Defined Colors and Patterns Information on setting Colors and Patterns for the activity bars and other areas of the Schedule face is included in the Basic User Guide. As a quick recap: • Select the activity or activities you want to change The Activity Color tool. • Click the Activity Color or Activity Pattern tool on the icon toolbar The Activity Pattern tool. • Select the Color or Pattern you want to use You will see from the Color and Pattern palettes that there is a wide range of colors and patterns available to you. However, you may wish to define your own. For example, you may want to match a company color exactly, or to provide fine distinctions in shading or pattern. You should note that you cannot change the colors in the Macintosh environment. The sections below show how you can set up user-defined colors in Windows and in UNIX. Defining Colors in Windows To define your own colors you will need to know the Red Green Blue (RGB) value for the color. (All colors are formed from some combination of these primary colors, and the RGB value specifies a numeric measurement of each.) In the Windows environment, you can obtain the number from the Color Palette in the Windows Control 84 Issue 1 - AMS REALTIME Projects Advanced User Guide Panel, or from any application which allows the definition of custom colors. From the Control Panel, select Display (the Monitor icon). Select the Appearance tab and in the Desktop Item, select Color. If you are using Windows 95, you must also click on the Other… button. Issue 1 - AMS REALTIME Projects Advanced User Guide 85 Move the crosshairs cursor around until it is on the color you want to use in AMS REALTIME Projects. Now follow these steps: • Write down the values for the Red Green and Blue items. • Convert each value from decimal (base 10) as it is given, into hexadecimal (base 16). (An example of this conversion is shown below.) • String the hexadecimal numbers together in the order Blue Green Red (i.e. the reverse of the order in the Color Palette). • Now use this string in the Configuration file to change the color to be used. The entry is of the form: COLOR#=HHHHHH where: 86 Issue 1 - AMS REALTIME Projects Advanced User Guide # represents the number of the color in the AMS REALTIME Projects palette (numbered 0-15 from the upper left to the bottom right) and HHHHHH represents the hexadecimal string (the three numbers concatenated together in BGR order). For example, the color you want might have the Red Green Blue values of 95, 61, and 78. These are converted to hexadecimal as shown in the table below: Color Decimal Equivalent Color Value Hex Value Red 95 5F Green 61 3D Blue 78 4E This gives you the hexadecimal string 4E3D5F to enter. If you wanted this color to be Color 6, in place of the standard Yellow in the AMS REALTIME Projects palette, you should add the line: COLOR6=4E3D5F to the rtp.ini file. You should not alter Black, White, Red, Light Gray or Dark Gray, as they have special meaning within AMS REALTIME Projects. This means that you should not change color numbers 0, 1, 2, 8 or 9. Defining Colors in UNIX In the UNIX environment, you can enter the X Windows name for the color in the configuration file against the color you wish to change. For example: Issue 1 - AMS REALTIME Projects Advanced User Guide 87 COLOR6=Pale Yellow Defining Patterns The patterns can be modified in a similar way, by creating a binary representation of the pattern. However, the first eight patterns (gray scale through solid) can not be altered. Also, modifications must be made sequentially beginning with Pat9, which is the first pattern that can be modified. The figure 1 represents a dark area, and 0 light. For example, the following pattern shows a thick diagonally striped pattern (the figure 1s form a diagonal stripe from upper right to lower left of the 8x8 grid. Note that all patterns will be tiled to fill in the pattern area of an activity. 88 Issue 1 - AMS REALTIME Projects Advanced User Guide 11100001 11000011 10000111 00001111 00011110 00111100 01111000 11110000 Each line can be seen as two separate binary numbers, each consisting of four figures: 1110 0001 1100 0011 1000 0111 0000 1111 0001 1110 0011 1100 0111 1000 1111 0000 (If you half-close your eyes you can see the pattern appearing.) Each of these four binary digits can be translated into its hexadecimal equivalent, as follows: Issue 1 - AMS REALTIME Projects Advanced User Guide 89 Binary Hex 0000 0 0001 1 0010 2 0011 3 0100 4 0101 5 0110 6 0111 7 1000 8 1001 9 1010 A 1011 B 1100 C 1101 D 1110 E 1111 F Using these translations, the pattern above becomes: 90 Binary Bit Map Hex Code 1110 0001 E1 1100 0011 C3 10000111 87 00001111 0F 00011110 1E 00111100 3C Issue 1 - AMS REALTIME Projects Advanced User Guide 01111000 78 11110000 0F Thus, the entry in the rtp.ini file becomes: PAT9=E1C3870F1E3C78F0 Formatting the Descriptive Output for Activities By default, the Activity Description is output next to the activity bars, start and complete milestones and Title activities. It is possible to define the exact output you want to appear. For example, as well as the Description, you may want to see the Duration as well as (or instead of) the Description. It is also possible to specify different output for different types of activity, and to distinguish between the output in the Schedule and Vision modes. You will need to define a descriptive string using the DESCFMT Configuration switch. It takes the form: DESCFMT [SCH|PUB] [A|S|C|T] = [fields][literals] where: SCH or PUB indicates whether this format applies to Schedule or Publish mode. A,S,C or T indicate the type of activity (activity, start milestone, complete milestone or title, respectively). These combinations provide you with up to eight string combinations. Any of the activity information fields, including extensions, can be used in combination with literals. Activity fields should have all spaces removed and be preceded by a percent sign. Issue 1 - AMS REALTIME Projects Advanced User Guide 91 If you want to use this facility across all your projects you should therefore ensure that everybody uses the same extension field labels. Extension fields are referenced using %X1, %X2, %X3, etc. If extension fields are standard across all schedules which use the configuration file, specific extension field names may be used, provided that they only contain the characters A-Z and 0-9. Below are some examples of how you might want to use this facility: DESCFMTSCH=%Actid:%Description(%Tfloat) Outputs start milestones in the Schedule mode, labeled with their Activity ID, a colon, their Description, and their Total Float in parentheses e.g. C126:Contract AW (14) DESCFMTPUBT=%Description WBS %X1 Outputs Titles in the Vision mode, labeled with their Description, the text string 'WBS' (if you wanted the field value you should precede the field name with a percent sign), and the contents of the first activity extension fields, which should therefore hold the WBS code. e.g. Design Phase WBS 1.2.1 DESCFMTSCHA=%X1-%SS Outputs activities in the Schedule face, labeled with the contents of the first activity extension field, a dash and the Schedule Status field e.g. 92 A Smith-Ahead Issue 1 - AMS REALTIME Projects Advanced User Guide Chapter 5 - Advanced Logic Introduction to this Chapter The information needed to get ‘up and running’with the network is contained in Chapter 6, The Network, in the Basic User Guide. This chapter provides some further information on the way in which AMS REALTIME Projects processes network information, in particular the specific information it calculates when networks are used and the effect on those calculations of entering progress information. This chapter also contains full information on two modes of operating in AMS REALTIME Projects which allow you to concentrate on the logic aspects of the plan, rather than on the activity information. These two modes are the Logic mode and the Analyze mode, and between them provide powerful tools for use with the networking aspects of putting a plan together. Issue 1 - AMS REALTIME Projects Advanced User Guide 93 Related Topics Chapter 6, The Network, in the Basic User Guide contains some introductory information about the use of the AMS REALTIME Projects' networking facilities. Also see Chapter 8, Publishing, in the Basic User Guide for information on producing printed output from the Network, Logic and Analyze modes. The Network Table The Network table is a list of all the network constraints in your schedule. This view can be useful in understanding the sequence of activities caused by the network constraints, and removing or modifying any incorrect logic. The first four columns describe the two activities involved in the interface. They hold the Activity ID and Description of the required and supported activities. As a general rule, the activities in the required column must be completed before the activities in the supported column. This table also has fields for the type of constraint (FS, SS, FF, SF, %), the gap, the output value, the input value, and the leeway. Since it would be redundant to copy part of this table, any copying you do automatically copies into the Clipboard table. The Clipboard table allows you to make modifications to the copied network constraints to make them unique before pasting back to the Network table. AMS REALTIME Projects will not allow you to have duplicate constraints by default. 94 Issue 1 - AMS REALTIME Projects Advanced User Guide Network Calculations Calculating from the Start or End of the Project Usually you will want AMS REALTIME Projects to calculate activity positions based on the first activity’s Start Date. From that date, the activities are calculated in their logical order, with the dates of a Required activity determining the Supported activity. The Complete Date of the last activity in the logical network becomes the Complete Date for the whole project. To have the project calculated in this way, make sure that Forward is selected on the Network menu (it will be checked). This method of network calculation is the default, and draws activities at their earliest position, i.e. from their Early Start (E Start) to their Early Complete (E Comp). However, it will sometimes be necessary to set a Complete Date for the whole project and have AMS REALTIME Projects calculate the dates backwards from this, eventually determining the overall project Start Date. For example, you may have a delivery date which has already been agreed with the client, and you need to know when to start the project to meet this date. To calculate the project in this way, select Backward on the Network menu. Activities will be drawn at their latest positions, i.e. from their Late Start (L Start) to Late Complete (L Comp). Float Float is an activity’s ability to slip without interfering with the rest of the schedule. There are two types of float: Free Float and Total Float. Total Float is the amount of time an activity can slip before it impacts the project deadline (defined by the latest date in the schedule). Free Float is the amount of time an activity can slip before it impacts anything in the project; for example a slip in one activity can affect the start date of another activity, even Issue 1 - AMS REALTIME Projects Advanced User Guide 95 if it does not affect the Project Complete Date. For more discussion of Float and how it is calculated, see Chapter 2 of the AMS REALTIME Projects Basic User Guide. To view the float graphically, select Show Float from the Network menu. If the network is calculated in Forward mode, a line to the right of the activity represents the Float, if there is any. If the network is being calculated in Backward mode, the Float line will display to the left. Negative float is also displayed in the opposite direction to the current mode. A thick line represents the Free Float for that activity, and a thin line represents the Total Float. In the figure below, Activity G has Free Float of 1 week and Total Float of 9 weeks. Activity H has Free Float of 9 weeks. No other activities have Free Float. To see the float numerically, add the appropriate float field to the Activity Table or the Split Screen Table. How Target Dates Affect Constraint Calculations If you are not using network constraints, targets serve little purpose other than to guide your manual schedule updates. With constraints, however, targets let you override AMS REALTIME Projects’s default calculations of dates for activities. Targets can fix activities at certain dates regardless of constraints. For example, the logic you have used might mean that AMS REALTIME Projects has calculated the Early Start 96 Issue 1 - AMS REALTIME Projects Advanced User Guide of an activity as 30 May 1997, and the Early Complete as 2 June. If you set 30 May as the Soft Start Target, the start date will show in bold. Altering preceding, required, activities may move the activity, as illustrated in the figures below. If preceding activities are brought forward, Activity H does not move. It cannot start any earlier than the Soft Start Target of 30 May. Issue 1 - AMS REALTIME Projects Advanced User Guide 97 If you use a Hard Target, if the preceding activities are delayed Activity H is also delayed, and the slippage is indicated by the Target diamond, and the dotted line extending between it and the new position of the activity bar. (In this example, the Critical Path has also been recalculated.) Contrast this with the effect of No Target, where Activity H will simply be delayed by the network constraints but the change will not show up on the schedule. In a similar way, a Soft Complete Target operates as a ‘Complete No Later Than’constraint. In our example above, setting a Soft Complete Target of 2 June have the effect of showing slippage if preceding activities were to be amended. The figure above shows how a Soft Complete Target is indicated with the date in bold. The figure below shows the effect of a delay in a preceding activity. 98 Issue 1 - AMS REALTIME Projects Advanced User Guide The figure below shows the effect of a preceding activity being brought forward. The major advantage, therefore, of using target dates is to illustrate slippages clearly rather than simply rescheduling the activities with no indication as to the reasons or the overall effect on the network. The Effect of Progress on the Network As your project progresses, many of your activities will vary from the plan, starting earlier than scheduled or, more usually, slipping behind schedule. As you enter Actual dates, the network automatically recalculates the activity positions to save you time and prevent mistakes. Real Time By default, when you move an activity (for example, moving it to the right to indicate a delay), any Issue 1 - AMS REALTIME Projects Advanced User Guide 99 calculations take place only after you have ‘dropped’the activity in its new position. You can see the effects instantly by selecting Real Time from the Network menu. In this mode, as you move one activity, it and all the others which will be affected by the move are recalculated instantly and displayed moving on the screen. This means that you can view the changes to your entire schedule as you move or slip an activity. In Real Time mode, as you move one activity, all the other activities are shown as simple outlines. Through its real-time calculations, AMS REALTIME Projects shows you how your schedule will be affected by a change before you make a decision about placing the activity. Posting Progress Out of the Network Order Just as activities will not always take place on exactly the dates planned, sometimes the ‘real life’issues on the project mean that the activities do not take place in the order you planned. There are various ways in which you can get AMS REALTIME Projects to take these ‘out of sequence updates’into account when it recalculates the dates of any downstream activities. You should make sure that the setting in your configuration file is correct for the type of calculation you wish to allow, and that the configuration file is applied as a standard across all projects. This configuration switch is named OUTOFSEQ and can have values of 0, 1, 2 or 3. The effects of each setting are discussed below. OUTOFSEQ = 0 means that progress information on activities will override the network constraints. That is, the Actual Dates have the effect of fixing the activity at that position, and it will not be changed in line with the logic if a change in a preceding activity occurs. Any other activities are recalculated purely according to the network constraints, and are not moved to Time Now. This option is the default. 100 Issue 1 - AMS REALTIME Projects Advanced User Guide OUTOFSEQ = 1 means that activities with progress posted in the future (ahead of the Now date) will be calculated based on their Remaining Duration rather than their full Duration. This option has no effect on the activities which are behind schedule. OUTOFSEQ = 2 has the same effect as option ‘1’for activities with progress posted in the future, but uncompleted activities in the past (behind the Now date) will be readjusted so that the remaining portion of the Duration starts on the Now date. In other words, activities running late will be moved as if you had used the Readjust to Now option on the Activity menu. This option thus reschedules all unfinished work to take place now or in the future, rather than showing as scheduled in the past. OUTOFSEQ =3 means that all activities with progress will take priority over the network logic and not be repositioned. For activities that have not been progressed, the first non-progressed activity in the network logic will be Readjusted to Now. Remaining non-progressed activities will follow the network logic and are repositioned if necessary. Once they have been progressed their position is fixed. Work that is in progress may be re-estimated so that the remaining duration begins at Now, if an adjustment is desired. However, all unstarted work will be done in the future and in accordance with the planned constraints. This means that positions might be repositioned before you enter progress and you will then have to readjust them with Actual dates. Displaying the Path To An Activity Sometimes you will want to focus on a particular path through the network, particularly when you are evaluating why an activity has had its dates recalculated, or to check what activities are determining its dates. If the critical path is highlighted, then it is reasonably easy to follow the logic through for that path. However, it can Issue 1 - AMS REALTIME Projects Advanced User Guide 101 be harder to identify the path to a non-critical activity, particularly if the network is reasonably complex or contains a lot of activities. Selecting The Path To from the Network menu will hide all the activities except those leading up to the currently-selected activity. This option will display the path leading to the current activity, with all the activities which are Required by it, and all the activities in turn required by them. When used in conjunction with the Critical flag, The Path To only displays the critical path to the selected activity rather than all possible paths to it. You should note that this is not necessarily the critical path for the whole project. (Imagine that the network has temporarily been amended to make the current activity the end of a ‘sub-project’; combining these options will show the critical path for that ‘sub-project’). Make sure that the Critical flag is set before selecting The Path To. This can also be stored in a View (see Chapter 4, Views). To display the full schedule, simply uncheck The Path To. If several people are using the schedule, it can cause some confusion if you save the project with only The Path To displayed. The next person to use the schedule might not realize that there are some other activities which are not being displayed. 102 Issue 1 - AMS REALTIME Projects Advanced User Guide Using the Logic to Create and Amend a Schedule So far, we have been looking at applying logic to activities in the Network mode. As you have seen, this produces a display using the time-phased Schedule face, but includes information on the links between activities. The Logic AMS REALTIME Projects provides similar information about the logic relationships, but in a view where activity bars have no correlation to activity duration, and thus allows you to concentrate purely on the activities and their logic order. You may think of this type of view as a Network, or PERT Chart. As in the Schedule mode, The Path To option permits you to check in detail the logic for each activity. In Logic mode, this option is on the Format menu. An example of the logic AMS REALTIME Projects is shown below. As well as allowing you to enter, check and amend logic relationships, this AMS REALTIME Projects can be used for reporting purposes where people need to be made aware of the logic. For example, they may need a clear indication of how work on one activity may affect downstream activities. The Logic AMS REALTIME Projects provides an alternative method of creating a schedule. It can be very useful, for example, in those projects where you want to concentrate on the logic, rather than timescales at the start of the planning phase. This might be required where the project contains work that is very new to your organization and where you therefore want to think clearly about the various steps involved. Issue 1 - AMS REALTIME Projects Advanced User Guide 103 To change from the Schedule AMS REALTIME Projects to the Logic AMS REALTIME Projects, select Logic from the Mode menu. The Format menu offers slightly different options in the Logic AMS REALTIME Projects, as explained in the section on Changing the Display of the Logic AMS REALTIME Projects below. However, the Zoom option does operate in much the same way as on the Schedule AMS REALTIME Projects. Creating an Activity To create a new activity, unconnected to any others, position the cursor where you want the activity to be displayed and double-click. A new Activity box is created. An activity you create in Logic mode becomes an Activity Type regardless of the default in schedule mode, and default start is equal to Time Now and the default Duration is 1. You can change the Type using the information line at the top for a selected activity, but only Milestones have a Duration of 0. Titles have no dates or span defined until Project Rollup. 104 Issue 1 - AMS REALTIME Projects Advanced User Guide To change any of this information, double-click on the box and the Activity Information dialog box will appear, and can be amended in the normal way. After the first activity is created, you can then create further activities which are connected logically to it. To create an activity which logically succeeds the first activity, i.e. which requires the first activity, move the mouse cursor over the right-hand side of the box until it changes to a cross-hair (+). Click, and then drag the mouse towards where you want to create the succeeding activity. A link line will be drawn, illustrating the relationship to be created. When you double-click the mouse button, a new activity will appear at that position. The relationship is assumed to be a Finish-to-Start, and the dates of the succeeding activity are calculated accordingly. However, those dates will recalculate when the correct activity spans are entered later. To create an activity which logically precedes another, i.e. which is required by another activity, move the mouse to the left-hand side of the existing activity, and click and drag backwards from there. Double-click to create a new activity at the end of the constraint. Again, the relationship is a FS type and the dates are calculated accordingly. In either case, if you wish to abandon the operation part way through without creating a new activity, simply click in the background area of the Logic AMS REALTIME Projects. Linking Existing Activities Where two activities already exist, they can be connected by adding a new relationship. In this case, click on the left or right side of the first activity. Issue 1 - AMS REALTIME Projects Advanced User Guide 105 When you move the mouse, a line extends from the first activity. Move to the second activity and click on the left or right. Click on the left to indicate that the link is to the start of the activity (0%); click on the right to indicate that the link is to the finish of the activity (100%). The dates are recalculated as appropriate. Again, to abandon the operation, click in the background area. Linking to Off-Screen Activities Once you have got some way through creating a schedule in this way, it becomes harder to see both activities to be linked on the same screen. In this case, you can access a pop-up list of all other activities to which linking is allowed. Make sure that one activity is displayed on the screen. Double-click on the left or right of the activity box, and then select one of the activities from the pop-up list which appears. The default link is Finish-to-Start. Changing a Link The logic links can be edited in the Logic AMS REALTIME Projects by selecting them with the mouse and double-clicking to access the Edit Relationship dialog. The method of selections depends on the Line Type being used to draw the link (see the section below, Changing the Way the Links are Drawn). If you are using the Direct Line Type, double-click on the line. If you are using the Elbow Line Type, double-click on the ‘elbow’. If you are using the Routed Line Type, you have to turn Interfaces on and click on the constraint type to access the Edit Relationship dialog. 106 Issue 1 - AMS REALTIME Projects Advanced User Guide Deleting an Activity To delete an activity, select it by clicking in the middle of the box and then press the Backspace key. The activity and all its constraints are deleted. Moving Activities Around the Network Move a single activity by dragging it. Ensure that you ‘pick up’the activity by positioning the mouse first in the center of the activity box before depressing the button. You will know when the mouse is in the correct position, as the cursor changes to a hand. As with the Schedule mode, groups of activities can be selected by drawing a box around the relevant activity boxes. Position the mouse anywhere in the background, and drag to create the box. Any activities within the box are now selected. Move the mouse over the group until it changes into a hand and then drag the whole group to its new location. The position of each activity is stored with the project in the Row(1), Col(1), Row(2) and Col(2) activity fields. Row(1) and Col(1) hold the activity position of the large box layout, and Row(2) and Col(2) hold the activity Issue 1 - AMS REALTIME Projects Advanced User Guide 107 position of the small box layout. You can store more logic layouts by defining extension fields and then copying the row column position data back and forth using the Fill Right function in the Activity table. Changing the Display of the Logic There are a variety of ways in which you can change the way in which the Logic AMS REALTIME Projects is presented. These are covered below, where we first discuss changing the way the schedule is ordered, followed by the way the activity boxes are displayed and then the way the logic links are displayed. In the next section you will see how to add some time-phasing to the Logic in AMS REALTIME Projects. Sorting the Activities in Logic In Logic mode there are two types of sorting that you can carry out. They are: • Horizontal Sorting The two horizontal sort options provided are Logical and Critical. Selected activities are sorted left-toright across the screen, either using the network logic as a sort order, or the critical path as a sort order for placement. • Water Fall Sorting • The four waterfall sort options are all combinations of top-to-bottom and left-to-right. Selected activities are arranged in the order selected. 108 Issue 1 - AMS REALTIME Projects Advanced User Guide The sort options are accessed on the Format menu in Logic mode. The currently-selected type of sort is included in the menu. In the example below, Horizontal sorting is being used and is checked on the menu. Horizontal is the default sort type. If you uncheck Horizontal Sorting, then Water Fall Sorting will be displayed and checked; the two menu items toggle. If no activities are selected, the actual sort options are not accessible. Activities must be selected before a sort can be performed. The general routine for sorting is: • Select the activities to be sorted • Use the Format menu to select either Water Fall or Horizontal as the sort type to be used • Use the Format menu to select the Sort option and select the sort to be applied from the pop-up menu Horizontal Sorting The two types of Horizontal sorting available are Logic and Critical. • Logic A Logic sort arranges activities so that the logic flow moves from left to right. That is, supported activities are placed to the right of required activities, with different paths through the network being placed on different lines on the chart. • Critical The Critical Path is placed across the center (vertically) of the chart, with non-critical paths being placed above and below it. Issue 1 - AMS REALTIME Projects Advanced User Guide 109 Water Fall Sorting There are four types of Water Fall sorting available, which are: • Sort Down Right • Sort Down Left 110 Issue 1 - AMS REALTIME Projects Advanced User Guide • Sort Up Right • Sort Up Left Changing the Way the Activity Boxes are Drawn In the examples above, the activity boxes have been drawn in a very small format, known as Hollow, with their Descriptions (if any) displayed with them. This is the default box type. Using this type of drawing, very many activities can be drawn on the screen, or printed out on a single page. Issue 1 - AMS REALTIME Projects Advanced User Guide 111 The Hollow box type, however, can sometimes be difficult to read where there are very many activities, and provides very little information about each activity. This section describes how you can change the type of box to make them clearer, or to include more data. Select the Box Type that you want from the Format menu. The box type is applied to all activities, regardless of which are selected. The different types of box are listed below. • Hollow • Pattern A box the same size as Hollow, but filled with the pattern and color defined for the activities in the Schedule mode. To change the pattern, therefore, you will need to return to the Schedule mode or use the Information Bar to enter color and pattern numbers. 112 Issue 1 - AMS REALTIME Projects Advanced User Guide • Custom A larger box, divided into different areas to include more activity information. The default box layout is illustrated below, followed by information on how to customize this information to suit your needs (see below). Displaying and Repositioning the Description The Description field can be switched on or off using the Format menu Description option. The option will be checked if it is On. If the box type is Hollow or Pattern, the Activity Description will be drawn outside the box. On the Format menu, select Description Location to choose a new location for the description. The location is relative to the activity box and may be: Above Right, Below Right, Above Left or Below Left. Customizing the Box Layout If the box type is Custom, you can change the fields that are displayed in the box. Up to 18 activity fields can be displayed in the custom box. The font, size and style of each field can be independently selected. From the Format menu, select Custom Box Setup. The current box layout will be displayed. Issue 1 - AMS REALTIME Projects Advanced User Guide 113 To change a field, click on it and then use the buttons at the bottom of the box to change the Font, Size or Style, and select from the pop-up menus. Click Remove to remove the selected field from the display. To add a new field to the selected box position, click on the Field button and select from the pop-up menu of available activity fields. Changing the Frame There are two ways in which you can change the frame of the activity box: you can change the type of line that is used, and the color in which it is drawn. Select the activities you want and on the Format menu, select Frame Type to choose between plain, shadow, thick, double, dotted or dashed lines. Select Frame Color to choose the color of the frame. 114 Issue 1 - AMS REALTIME Projects Advanced User Guide Changing the Way the Logic Links are Drawn By default, the lines showing the logic links are drawn using straight lines. Depending on the position of activities relative to their predecessors or successors, this may result in lines being drawn diagonally. In some organizations, this opposes the standards used for drawing networks, and you might need to change the conventions used in AMS REALTIME Projects. On the Format menu in the Logic AMS REALTIME Projects, there is an option for Line Type, which offers the choice of: • Elbow The line makes one bend on its connection between two activities • Direct The connector is drawn as a straight line between two activities • Routed The connector makes bends to avoid the potential placement of any other activities Issue 1 - AMS REALTIME Projects Advanced User Guide 115 As well as the type of line, you can also change the way in which the links are labeled. If you check the Interface option on the Format menu, you can then choose the Type. A pop-up list is displayed indicating (with a + or -) which labeling methods are being used. The Type will draw the type of link (FS, SS, FF, SF or percentage) on the line. No FS indicates that the type will only be drawn where the type is not Finish-to-Start (FS). The Gap will add the amount of Gap (if any), preceded by a plus sign. For example: SS+5 The Lee will add the amount of Leeway (if any), preceded by a slash sign. For example: FS/5 Leeway indicates the amount of slack or float on the interface, as opposed to Float on an activity. 116 Issue 1 - AMS REALTIME Projects Advanced User Guide Time-Phasing the Network Although, strictly speaking, the Logic AMS REALTIME Projects is not concerned with detailed time information, it can sometimes be useful to get a general indication in that view as to when an activity is taking place relative to others. The various Time-Phased options on the Format menu allow you to position activities against a timescale in different ways. Note that the activity boxes will not indicate the duration of the activity. Only the Schedule AMS REALTIME Projects will timescale the activity bars. Switch Time-Phasing on and off by selecting the TimePhased option on the Format menu. A checkmark next to the menu option will indicate that it is on. The options under Time-Phased will allow you to now specify further details on how the activities are to be positioned. The first option is Compressed or Linear. A Linear spread sorts the activity boxes from left-to-right depending on their start date and positions them in columns relative to those dates. This might mean that two activities, starting a week apart are drawn quite a long way from each other, with blank space in between. This layout gives a good indication of relative time spans, but takes up a lot of room across the screen. A Compressed spread removes the blank spaces between activities representing times when no activities are starting. This layout uses up much less space, but only indicates roughly where activities start relative to each other. Issue 1 - AMS REALTIME Projects Advanced User Guide 117 The next option is Stacked or Spread, indicating how activities in the same time frame are to be drawn relative to each other. The drawing here depends on the setting for the final option, Date Bin, but let us assume that this is set to Week, so that each column on the screen represents one week. If several activities all start in the same week they can be drawn Stacked, with one on top of the other regardless of when in that week they start. Alternatively, they can be drawn Spread, where their relative start dates within the week are taken into account when positioning the activities. The Calendar option allows you to specify which calendar is used to label the time scale. A pop-up list shows which calendars are defined. A calendar must be selected in order to see the labels for Time-Phased bins. The Date Bin option allows you select the length of time each column represents. It can be None, Hour, Day, Week, or Month. For example, selecting Week means that all activities that are scheduled to start in the same week will be drawn in the same column. The way in which they are drawn depends whether you are using Stacked or Spread as the Time-Phased option. Selecting None will cause all activities with the same start date to be drawn in the same column; if an activity has a different start date it will be drawn in a column of its own. No times are shown at the top of the screen. Using the Analyze Mode to Check the Logic You have already seen how to check network logic using a variety of tools, such as The Path To, or selecting specific activities. AMS REALTIME Projects’s Analyze mode enables the logic to be checked in great detail. The 118 Issue 1 - AMS REALTIME Projects Advanced User Guide Analyze mode highlights exactly how activities are affected by their logic constraints. An activity must first be selected, and then you can enter the Analyze mode by selecting Analyze from the Mode menu. A timescaled diagram is drawn, with the calendar at the top of the screen. Note that the Activity Information bar also provides access to activity fields for the selected activity, and also allows you to edit this information. The activity that was selected is now drawn in the center of the screen, and is slightly larger than the other activities. Any activities which are required by the current activity are drawn above it and to the left; activities which are supported by the current activity are drawn below it and to the right. The activities are sorted vertically according to their level of criticality or importance to the current activity. Those which are most critical are drawn closest to the current activity, so that those furthest from it are those which are least critical. The amount of Float is indicated by a dashed line to the right of the activity bar. The thick dashed line represents the Free Float, the thin dashed line the Total Float. Issue 1 - AMS REALTIME Projects Advanced User Guide 119 The constraints are drawn with their Type, and any Lag or Leeway. If the line is drawn dark, it indicates that there are other constraints in or out of the linked activity; if the line is drawn light it indicates that the only constraint in or out of that activity is to the current activity. In the example in the figure above, the only interface from Activity E is the one into Activity G, the current activity. On the other hand, there are more interfaces into Activity H than that from Activity G. If you were to select an activity linked to the current activity with a dotted line, it will be drawn larger to indicate it is the current activity, but the screen does not change in any other way. If you change the selection to an activity linked to the current activity with a dark line, in our example Activity A, the screen will be redrawn to show all the other interfaces connected to that activity. 120 Issue 1 - AMS REALTIME Projects Advanced User Guide The Analyzer AMS REALTIME Projects shows the entire path on which the current activity lies, together with a great deal of valuable information, including the calendar, which is not drawn in the standard Logic mode. The Analyzer AMS REALTIME Projects can now be used to walk through and check the logic constraints or to make changes to it. Adding Constraints in the Analyzer Mode Adding Interfaces is easy in the Analyzer mode. First you will need to decide whether you are adding a Required constraint or a Supports constraint. To add a Required constraint, double-click near the top of the screen, but below the calendar. To add a Supports constraint, double-click near the bottom of the screen. In both cases, a pop-up menu will appear, listing all the activities which can be linked to the current activity with their Activity ID and/or Description. Select the activity you want by clicking on it. You can find the activity you want by scrolling up and down the list or entering enough characters to identify the activity by its ID and Description. Changing Constraints in the Analyzer Mode Before you can make any changes to a constraint, you will need to select it. Do this by clicking on the end of the constraint which is furthest away from the current activity. A marching dashed line indicates the interface is selected. You can now change the Input, Output or Gap parameters, or delete the constraint. Every change Issue 1 - AMS REALTIME Projects Advanced User Guide 121 you make is instantly reflected in the network being recalculated and redrawn to reflect the changes. Free and Total Float figures are recalculated each time you make a change. To better see the critical path, turn the Critical flag on the Network menu is switched on; it will be checked if it is on. If this flag is set, critical activities will be drawn in bold in the Analyzer mode to indicate more clearly the effect of your changes. To change the Input value, make sure the constraint is selected and then drag the line at the input point (i.e. where it enters the current activity) and drag it. Dragging to the right (i.e. later on the current activity) increases the percentage, dragging to the left decreases the percentage. The percentages are displayed on screen to help you move the constraint to the correct position. To change the Output value drag the other end of the constraint. For example, if you select an activity where the original constraint is a Finish-to-Start type, and you click on the end of the constraint and drag it all the way to the right, you will change the constraint to a Finish-toFinish type. Dragging a constraint only part way will product a percentage constraint. Changing the Input and Output values together can be used to change the type of the constraint. For example, changing from 100@0 to 0@0 changes the constraint from a Finish-to-Start to a Start-to-Start. To change the Gap value, drag the constraint from its mid-point. Drag to the right for positive gap, or to the left for negative gap. Again, AMS REALTIME Projects 122 Issue 1 - AMS REALTIME Projects Advanced User Guide displays the current gap to help you move the mouse to the right position before letting go. To delete the constraint, press the Backspace key while the constraint is selected. Analyzing your Network You have already seen how the positioning of the activities allows you to understand more clearly how an activity’s dates have been calculated. The Required activity most critical to the current activity will be drawn immediately above it, and it is this activity which determines the start date of the current activity. In the example below, Activity D is more critical to Activity I than is Activity H, and is therefore drawn closer to it. (It also has less float than Activity H, another indicator that you will find useful.) You could then focus on that required activity (in this case Activity D), and examine it to see which other activities have in turn determined its position on the timescale. In this example, Activity C is the activity which determines the start of Activity D. Stepping back through the activities in this way allows you to check the critical path analysis to ensure you understand how it has calculated the network dates. You may find that you need to alternate between the Analyze mode and the Schedule mode so that you can move between the low-level detail and the ‘big picture’, but with some practice you will find a method that works for you. Issue 1 - AMS REALTIME Projects Advanced User Guide 123 In addition to being able to analyze the network visually, there is a very powerful tool available in AMS REALTIME Projects’s Analyze AMS REALTIME Projects to enable you to check the logic numerically. This is the Network Analyzer dialog box and allows you to ‘walk through’the network, checking its logic and changing it where necessary. The fact that you are using a numeric representation makes this method particularly useful for finding where numbers originate in the network. For example, you might be trying to find out exactly why an activity has 4 days of total float, and this method enables you to look for the where the figure 4 originates. To access the dialog box, double-click on the activity you are interested in. The current activity is shown in the center section of the dialog box. At the top of the box are the Required activities, at the bottom are the Supported activities. The number of activities in each category is indicated in the banner at the top of the section. The Prev and Next buttons allows you to step through the activities if there is more than one in each Required or Supported section. 124 Issue 1 - AMS REALTIME Projects Advanced User Guide To move through the network by changing the current activity, use the Prev, Next, Bwd or Fwd buttons in the center section. Bwd and Fwd allow you to step through to the activities currently displayed in the Required and Supported sections respectively. In the figure above, clicking Fwd in the Required section would move you to Activity G. Prev and Next step you through the schedule activity by activity, not necessarily via the interfaces but in the order in which the activities appear in Schedule mode. The constraint information shows the Type, Output and Input Percentages, Gap and Leeway, which is the amount of float on the constraint itself. The activity information shows the Activity ID, Description, Total Float (TF) and Free Float (FF). Changing the Constraints using the Analyzer Dialog Box Once you have found the appropriate activity in the Predecessor or Successor section, you can delete the interface to it by clicking the Delete button. The dialog box is updated after the network has been recalculated. You can amend the constraint information by changing the Type (which cycles round the types FS, SS, FF, FS and %), the Output and Input Percentages, or the Lag. If you change either of the percentages, the Type automatically changes to %. The Leeway cannot be changed, as it is a calculated field. When you have made all the changes you want, click Update to recalculate the network and update the dialog box. To exit, click Done. Publishing Network Information To print information showing the logical connections between activities, you can either: Issue 1 - AMS REALTIME Projects Advanced User Guide 125 • Amend the Schedule mode to include any settings you wish, such as Show Float, Show Flow, etc. and then move to Vision mode • In Vision mode, insert the MetaFrame called Logic. This will allow you to insert a rectangle containing the network in Logic mode as shown in the figure below. 126 Issue 1 - AMS REALTIME Projects Advanced User Guide Chapter 6 - Advanced Resources Introduction to this Chapter Chapter 7, Resources, in the Basic User Guide, outlined the basic use of resources within AMS REALTIME Projects. This chapter is intended to provide further, much more detailed information about how you can manage resources, providing greater insight into the complexities of the project and solutions to various issues concerning your use of resources. There are three primary types of information in this chapter: • How resource data is stored, and how it can be manipulated • How to view resource information on screen • How to manipulate activities and resources to achieve the most workable plan for the project. The first few sections provide information about the resource data that is stored in AMS REALTIME Projects. Issue 1 - AMS REALTIME Projects Advanced User Guide 127 As with activity information, this is stored in tables. With resources, there are many more tables available, and each is covered in turn. Again, as with activity information, it is possible to define your own data requirements in the form of extension fields, and to then store values in those fields. The use of these extension fields will depend on your specific requirements from a project planning and management application. However, there are some powerful facilities within AMS REALTIME Projects which enable you to make use of specific extensions to provide detailed views into the resources and how they are organized. This assumes that you are using extensions to allocate resources to a Group, and then provides facilities to produce summary information according to these groupings. Another option enables you to further break down resource allocations - to Cost Centers (grouped or not). These different “dimensions” on the resource data are illustrated below, and are covered in detail in the sections Resource Group Summarization and Cost Centers, below. This figure shows the relationship between the Group (in this case Department), Resource and Activity. The figure below shows how a further dimension is added by the use of Cost Centers (in this case representing Areas). 128 Issue 1 - AMS REALTIME Projects Advanced User Guide In addition, the Resource Calendars section outlines the way in which resources can be associated with specific working calendars. The two sections Displaying Extensions in the Schedule View and The Resource Window Menus cover the large number of ways in which resource information can be viewed in AMS REALTIME Projects. This ranges from simply viewing resource extensions in the Schedule mode (as well as in Table mode), to the sophisticated range of spreadsheet and graphic displays available in Resource mode. The final sections of the chapter deal with Resource Leveling. In the Basic User Guide you saw how to make changes to the activities and their resource assignments to get a better match between resources requirements and the availability in the pool. In this chapter, we will explore the automatic functions which AMS REALTIME Projects makes available, and the effect each may have on the final schedule. Related Topics For the basic information on the use of resources, see Chapter 7, Resources, in the Basic User Guide. Issue 1 - AMS REALTIME Projects Advanced User Guide 129 For information on the use of Cost Elements to summarize resource cost information, see Chapter 7, Costs. Resource information can be imported from other schedules. For information see Chapter 9, Data Exchange. The Resource Tables There are various Resource tables available in AMS REALTIME Projects, providing a full range of facilities for storing any data you require about the different resources and their use within your project. To access the tables, ensure that the Resources mode is selected, and then use the Mode menu to select Tables. Once in Table mode, the Table menu lists all the Resource tables available. They are indented below the Resource Table. These all store more specific resource information. The section below provide details on the contents of these tables. The Resource Table The Resource Table holds the general resource information that you can also find on the Resource Information dialog, seen in Chapter 7, Resources, in the Basic User Guide. From this table you can access values such as the resource ID, Description, Unit (of measure), Cost Per Unit, Increment and whether the resource is renewable or depletable (Ren/Dep). When you click in the Unit and Ren/Dep fields, a pop-up list shows the valid values. The Calendar field can be added to the table’s default columns. Each row in the table represents a different resource. 130 Issue 1 - AMS REALTIME Projects Advanced User Guide The Pool Table The Pool Table shows the positive pool levels, or quantity, for each resource. The table displays the a Start, Complete (Comp), and Amount (Amt) fields. The Amt field lists the resource quantity, and the other two fields define the start and ending time of the quantity available. If the pool level is to be applied over an infinite time, one or both of the date fields can be left blank. Since a resource’s pool can vary over time, this table lets you define multiple availability spans for each resource, with each time span represented by a different record in the table. See the section on the Pool Exts Table for information on the additional information you could store in this table. The Requirements Table The Requirements Table displays all the information associated with each resource assigned to an activity. By default, it shows fields for the Act Desc, Res Desc, Start Offset (how long after the beginning of the relevant activity the resource usage starts), Complete Offset (how long before the end of the relevant activity the resource usage ends), Amount and Type (which may be Level, Total or Effort). Where appropriate, AMS REALTIME Projects displays a pop-up pick list of valid values. Additional fields which can be displayed include the Act ID, Res ID, Cost Center, Duration, Start Date, Comp Date, Max. LOE, Min. LOE, and Spread. As with the Pool Table, this table lets you use multiple lines to represent usage variations. Issue 1 - AMS REALTIME Projects Advanced User Guide 131 See the section on the Requirements Extension Table, for information on the additional user-defined fields that can store data directly related to the records in this table. The Summaries Table This table displays resources against time. The Summaries Table can contain many different types of data, depending on which information is currently displayed in the spreadsheet in the Resource Window in Schedule mode. If you have Conflict selected, no information is displayed. Each row in the table represents one resource. Dates are shown across the top of the table, with the timescale matching that currently in use in Schedule mode. Columns will match the current gridline selection in the resource window, which also matches the calendar settings. For example, if weekly gridlines are set in the resource window with Planned Usage showing, the Summaries table will show the planned usage by week for each resource. This table can be dumped to a tab, comma or space delimited text file for use with a spreadsheet or other document. The figure below shows the Summaries table with the Usage plane selected. For a full explanation of the data in this table, see the section on The Spreadsheet Menu, below.. 132 Issue 1 - AMS REALTIME Projects Advanced User Guide The Pool Exts Table The first pool extension field is assumed to be a "group code", which can be used to group multiple resources together under one heading. If you intend to use this feature, you must remember to use the first pool extension field. If you do not plan on using this feature, you can assign anything to the first field. For more information on resource grouping, see the section on Resource Group Summarization, below. Some resources defined in the Resource Pool Extensions have pre-defined uses associated with them. See the section, The Resource Pool Table, above. It is sometimes useful to assign user-defined extension fields to each of these resources to track such items as the supplying organization, skill level, or any other data. The Resource Pool Extension table is used to display and assign values to any extension fields which may have been defined for the resources. Extension labels are assigned in the Extension Label table, which is discussed in the next section. If you do not have any pool extension fields defined, this table only displays the resource names. During the rollup process you can use these extension fields for consolidating resource information. If you are doing a File Rollup of one or more schedules, any resource extension can be used to consolidate resource usage. When you start a File Rollup, you can specify which field to use. You may want to use the extension fields, for example, to accommodate different consolidations, such as by Skill, by Department, by Site, and so on. When carrying out a project rollup, the first resource extension field can be user for summarization (See resource group summarization.) The extension fields can also be viewed in the Schedule view. See the section Displaying Extensions in the Schedule View, below. Issue 1 - AMS REALTIME Projects Advanced User Guide 133 The Extension Fields Table The Ext Fields table shows all the different types of extensions that can be defined, including any extension definitions that you have already made, in one table. As outlined in Chapter 5, Activities, in the Basic User Guide, activity extensions can be set up for activities or the whole schedule using the Project menu, and values entered using the Activity menu, or table. For resources, this table is the only place where you can define the extension fields you want to use. The first two columns show the labels for Activity Extension Fields and their data types. The next two columns show the Schedule Extension Fields and their values. The last columns are where you can define the labels for the Resource Pool Extensions (covered in the previous section), and the Requirement Extensions (covered in the next section). The Requirement Extension Tables As well as using resource pool extension fields to add information about each individual resource, you may want to add information of your own to the requirements you have assigned to each activity. You may want, for example, to track the resource by assigning work order numbers, or purchase order numbers, or the name of the authorizing manager. Since the requirement can be “seen” from the viewpoint of either activity or of the resource, the requirement extension field values cannot be displayed in a single table. AMS REALTIME Projects uses two sets of tables to display them, as described below. 134 Issue 1 - AMS REALTIME Projects Advanced User Guide Extensions by Resource The Req Exts/Act Table provides several tables, one table for each activity, with each record representing one resource. The first column uses the activity description as a heading, the cells below contain the resource names. The other columns are the requirement extension fields. If you do not have any fields defined, the only column is the resource names. Extensions by Activity The Req Exts/Res Table also has many “sub-tables”, but this view provides one table for each resource. The resource name is listed at the top of the first column, with the different activities listed below. Any requirement extension fields you have defined make up the rest of the columns. If you do not have any fields defined, the only column is the activity names. Issue 1 - AMS REALTIME Projects Advanced User Guide 135 On either of these tables, you can use the Next... and Prev... items in the Edit menu to move from resource to resource, or activity to activity, displaying the different tables. You can also use the Pick... option to select a new resource or activity, whichever is the primary selection. Selecting this item opens a pop-up menu listing all the activities or resources in the schedule The Usage Table The Resource Usage table is one of the more advanced features of AMS REALTIME Projects. It can be used both for viewing and modifying resource usage and cost information. The description that follows requires a working knowledge of many different functions of AMS REALTIME Projects, including resource and cost data. For more information, see the rest of this chapter and Chapter 7, Costs. 136 Issue 1 - AMS REALTIME Projects Advanced User Guide The Default Display The Usage Table displays how much of a resource is being used by a particular activity at any given time. By default, each table represents one activity. The activity name appears in the upper-left corner of the spreadsheet as the first column heading. You can switch to a different activity using the Next... and Prev... items in the Edit menu. You can also use the Pick... option to select a new activity. Selecting this item opens a pop-up menu listing all the activities in the schedule. The first column lists the resources used by the displayed activity. By looking across the spreadsheet you can see the resource usage divided into cost bins. Dimensions in the Table Under the default settings, this table ignores Cost Centers and Data Types (the Planned, Actual and Baseline planes). If they were displayed, they would appear indented underneath each resource name, and the resource row would contain the total values for all the cost centers. The top of the screen always displays the time axis, but you can configure the display of the other axes. Issue 1 - AMS REALTIME Projects Advanced User Guide 137 The five dimensions are listed below: Time Time is broken down into periods, such as days, weeks, and months, along the horizontal axis of the spreadsheet. The current gridline settings in the resource window control the size of these periods. The Project Start and Complete dates control the scope of the table. Apart from changing the timescale, this axis remains unchangeable. Activities Each activity in the schedule represents one entry along a second axis in the table. By default you can view one activity at a time, i.e. each activity is shown on its own “page” of the Usage table. Resources Resources constitute another axis of the spreadsheet. Combined with Time and Activities, you can see when each activity is using a particular resource. Cost Centers The utilization of a resource by an activity can be spread out over one or more cost centers. These cost centers represent yet another possible axis of the spreadsheet. Type Finally, the four-dimensional spreadsheet described above is replicated three times through another axis, which allows the tracking of information for Planned, Actual, and Baseline values. This allows comparisons that are essential for performing cost variance analysis and calculating BCWS, BCWP, and ACWP as described in Chapter 7, Costs. (Planned, Actual, Baseline) Changing the Display of the Different Dimensions To change the Usage Table’s display of different axes, use the Edit menu to select Set Order... This opens the Usage Table Options dialog box, which controls which axes are shown and how they are arranged. 138 Issue 1 - AMS REALTIME Projects Advanced User Guide Each dimension, except Time, is listed along the top of this dialog box, with checkboxes controlling their inclusion in the table. The Time axis can only be changed by changing the size of the gridlines, which can be done by resizing the calendar timeline or by selecting specific gridlines using the pop-up under the Calendar tool.. Checking a dimension adds it to the table, while unchecking a dimension removes it from the table. Underneath each dimension name are four numbered radio buttons. These represent the order in which they will be displayed. One table is created for each element of the dimension numbered “1”. In the example dialog box above, this means that there will be one table for each Activity. As with Activities in the default display, the name of the current element acts as the first column heading. The left side of the table holds the elements in the dimension numbered “2.” Resources appear this way with the default settings. The dimensions numbered “3” and “4” are also shown along the left side of the spreadsheet, but they are indented under each element in the second dimension. See the figure on page 6-11 for a spreadsheet with time, activities, resources, and cost centers. The effect of changing the order is shown in the figure below, which shows the dialog box settings and the resulting display. Issue 1 - AMS REALTIME Projects Advanced User Guide 139 Because you can specify the order of these dimensions, this mechanism allows you to look at the fivedimensional spreadsheet from any angle or perspective. This is a powerful way of looking at a resource problem from the perspective of activities, resources, cost centers, or data types. If you include the Type dimension in your table, you can control which data types the table displays using the three check boxes, labeled Planned, Actuals, and Baseline, located beneath the Type checkbox. Unlike the other dimension elements, the planned, actual, and baseline planes do not add up to a summary value. Every usage value falls into one of the three cost planes, so the table must still use one of the three data types even if the Type dimension is disabled. The type used is the first type that is checked, even if the Type category is disabled. By default, all three are checked, and Planned resource usage is shown. 140 Issue 1 - AMS REALTIME Projects Advanced User Guide For more information on these cost planes, see the section on The Resource Window Menus, below. Changing Other Aspects of the Display The other check boxes in the Usage Table Options dialog control other aspects of the display. The first box, titled Paged, controls the manner in which the 1st dimension is organized. When checked, this box splits the first dimension axis into multiple tables, or pages. For example, if Cost Center is the first dimension, this would give you a new page for each new Cost Center. With extremely large schedules, working with a Paged Usage table may be necessary to conserve memory. Unchecking it causes the first dimension to occupy the left column, with the 2nd, 3rd, and 4th dimensions are indented underneath appropriately. This box defaults to checked. The Totals across check box, when selected, adds a new column to your table between the first column and the dates. Each row in the table sums into this field, labeled TOTALS. The box is unchecked by default. By default, when you have enough dimensions to require indentation along the left column, only the lowest-level dimension contains values. The other rows merely act as visual separators to improve clarity. The other rows can, however, hold the totals of the rows below them. The Totals down check box controls whether the intermediate dimensions have blank lines or total values. When this box is checked, each summary row holds the total of its component rows. For example, using the default dimension order, Cost Centers total into Issue 1 - AMS REALTIME Projects Advanced User Guide 141 Resource rows, and Resources total into Activity rows. If Type is a dimension in your table, this check box cannot be used, since different types cannot be added together. By default, this box is unchecked. The figure below shows the effect of checking both Totals boxes. Checking the By cost box shows the cost of the resource usage rather than the resource usage itself. Dollar signs appear before the values when this box is checked to remind you that you are viewing dollar amounts. When this box is unchecked, the numbers in the table are in the units of the resource. The box defaults to unchecked. Note that the costs shown in the Usage table will only apply if you have defined a flat cost per unit in the resource definition. Costs derived from elements, calculations or rate tables must be viewed in the Costs table. 142 Issue 1 - AMS REALTIME Projects Advanced User Guide Use the configuration option INTLMONEYSIGN to change the default from dollar signs to any other currency sign. The Condense box can be used to create smaller spreadsheets containing only rows that contain resource values. In other words, lines with all zero values are excluded. This box defaults to unchecked. Resource Group Summarization Just as rolling up a project provides a summary view of the activities in the project, you may also want to present resource information in a summarized form. For example, senior management may not be interested in individuals and their usage, but will be interested in seeing how efficiently we are using our total Engineering resource. AMS REALTIME Projects allows you to summarize resource usage information during a Project Rollup. The planned resource and actual usages are summarized by the contents of the first pool extension into the matching summary resource. Resource usage can be summarized into multiple levels. For example, the planned usage of Bob and Joe may both summarize into an Engineering summary resource, and the Engineering, Programming, and Technician summary resources may also summarize into another summary resource called Technical Manpower. Issue 1 - AMS REALTIME Projects Advanced User Guide 143 These configuration switches affect resource summarization: Ensure that EROLLMAPRQS=Y to summarize resource usage, and EROLLMAPARQS=Y to include Actual resource usage as well. To summarize resource information: • In Table mode, select the Ext Labels Table • Create a Resource Pool extension field label called Group (or any other name) in the first Pool Extension field. • Create summary resources and specific resources in the Resource table. In the Resource Extensions (Res Exts) table, enter the summary resource name that the usage should be summed into under the Group column. Tech and Adim. group should be blank • If a resource specifies a summary resource for resource summarization, all usage will also be summed up into the summary resource, showing that usage against the summary title activity. If a summary resource is assigned to a task, that amount will also be maintained in the total. AMS REALTIME Projects internally differentiates between “real” resource usage and usage that comes from a summary. However, if you assign summary resources directly, it will produce confusing results, so it is not a recommended practice. NOTE: Summary resources are no longer identified by having the contents of their Group match their Resource Description, since multiple levels of summarization are 144 Issue 1 - AMS REALTIME Projects Advanced User Guide now supported. They are simply identified by having another resource specify them as a summary. • If there is no Title in the schedule, insert a Title activity before the first line to collect the schedule summary. (Alternatively insure that you have title bars defined at each summary level of your WBS.) • Create resource requirements by selecting an activity and clicking on the box to the left of each required resource description. Do this until you have all necessary requirements. A File Rollup will also consolidate on the Pool extension to create a grouped histogram in conjunction with Project Rollups. • Select Project Rollup from the Project menu. Choose the usage view in the resource window. The summary resource will contain the total resource requirement for its type. Selecting the Summary Resource name will create a histogram view of the summary resource. If the summary resource does not contain the expected summary, check the setting for the configuration switches as shown in the note above. Cost Centers You have already seen how resources can be grouped together, using the Group field, to provide summarized information. In a similar way, you can assign resources to Cost Centers. This provides the ability to take a different “cut” across the resource information, adding a third dimension to the resource assignment as well as an additional way in which usage can be summarized. Different activities’use of the same resource may be charged to different cost centers. For example, an engineer’s time may be charged differently for different tasks; maybe to different Areas of the company, Issue 1 - AMS REALTIME Projects Advanced User Guide 145 depending on where the “contract” for his or her time originates. Alternatively, one activity’s use of a resource may be spread over more than one cost center. For example, an engineer carrying out routine maintenance may be charged as an overhead to all Areas of the company. After assigning the resource to a Group, a Cost Center and to an Activity, we can then see the costs for that resource as part of the costs for the Group as a whole, as part of a total cost within a Cost Center, or as part of the activity’s costs. If you do not use the Cost Center capability, all the resource assignments will be associated with the first cost center. Using Cost Centers Open up the list of Cost Centers by dragging the size box to the left of the resource size box. Once the Cost Center area is displayed, you can use it in the say way as you have already seen for the resource 146 Issue 1 - AMS REALTIME Projects Advanced User Guide label area, by scrolling through the list and carrying out any of the following operations: • First, select the activity to which the resource will be assigned. • If you need to create or modify a Cost Center, double-click on the Cost Center label to access the dialog box. If you are creating a new cost center, use the first blank line in the table. Once a Resource and Cost Center have been selected, you can make any type of resource assignment and still break down the resource usage by Cost Center. • Click on the Cost Center label to select that Cost Center. This will highlight the resource box for any resources already associated with it. • Click on a Resource label to select a resource. • Click on the Cost Center button (to the left of the label) or the Resource button (to the left of the resource) while a resource is selected to assign or remove the resource. If the Cost Center button is currently clear, then the resource is not assigned; black indicates that it is assigned. • Repeat for each cost center to be charged against for this activity’s use of resources. Issue 1 - AMS REALTIME Projects Advanced User Guide 147 Resource Calendars The definition of working calendars is covered in detail in Chapter 4, Calendars, of the Basic User Guide. In that chapter we discussed the use of calendars to schedule the work that has to take place to complete activity. This type of calendar assignment, however, assumes that the resource is available whenever work is due to take place. This may not be the case. For example, we may have planned for work to take place Monday through Friday every week throughout the project, and initially, activities have been scheduled against this calendar. When we come to assign a specific resource, we may find that is available for different hours, maybe because we are using outside contractors to work on the activity and they work from Monday through Thursday. To take this situation into account, AMS REALTIME Projects allows you to assign resources to different calendars, and will then take the working time for the resource into account when scheduling work. You must ensure that the following Configuration Options are set as you want them: 148 1. (Default) all resource usage is calculated against the default calendar (the first in the list) regardless of the activity calendar, which is used for network and date calculations. 2. RZRESCALUSAGE=Y makes the resource usage calculate from the resource’s calendar. 3. REQCAL=Y and/or POOLCAL=Y makes the resource usage calculate from the specific activity calendar, but the resource availability calculate from the resource calendar. Issue 1 - AMS REALTIME Projects Advanced User Guide To assign a resource to a calendar, first make sure that you have set up the appropriate calendar. Then doubleclick the resource button. Select the calendar you require from the pop-up list. You must take care when mixing activities on one calendar with resources on different calendars. For the purposes of calculating when an activity is being worked on, and therefore when the requirements are taken out of the pool, the activity calendar is used. The resource calendar is used to indicate when a resource may be available for leveling. Displaying Extensions in the Schedule View When you have defined resource extensions, they can also be viewed in Schedule mode, as a “pullout” table in the Resources window. This facility is controlled by a setting in the Configuration file; you should ensure that RZXTAB=Y. To see the extension fields, drag the pullout box, which is shown to the upper right of the Resource Description column. Once they are displayed, the extension fields can be resized, edited, or hidden in exactly the same way as the other tables can be manipulated (see Chapter 3, Getting Started, in the Basic User Guide). In this example the Group field (a Resource Pool extension field) is displayed. If no activity is selected, the Resource Pool Extensions are shown. If an activity is selected, the display shows the Requirement Extensions for that resource and activity. Issue 1 - AMS REALTIME Projects Advanced User Guide 149 The fields in this table can be individually edited, but the Edit Copy and Paste functions in the Schedule mode are limited to the selected activities, and do not operate on any of the table cells. The display of Resource Pool extensions is particularly useful when using resource summarization or skill level codes, since they can be shown adjacent to the resource names. See the section on Resource Group Summarization, above, for more information on this topic. The Resource Window Menus When no requirements are selected, menus at the top of the Resource Window control what information is displayed. The four menus are listed below, and discussed in more detail in the rest of this section: • The View menu (currently showing conflict) Selects the view to determine the resource information you want displayed. • The Plane menu (currently showing planned) Selects the resource data you want displayed: Planned, Actual or Baseline. • The Filter and Sort menu Allows for various combinations of resource filters and resource sort options. This menu also provides access to the Resource Analyser mode options. • The Units menu ( currently showing none.) Selects the units in which you want the resource data displayed. 150 Issue 1 - AMS REALTIME Projects Advanced User Guide The View Menu Clicking on the View menu, you can see a list of the various resource views available. Except for Conflict, the menu items all employ a spreadsheet view to display information. This is a table dividing the resources into date bins according to the current calendar grid lines. If these grid lines are too close together, no numbers are displayed. You must have some gridlines in the schedule window to get a spreadsheet table in the resource window. The numbers in these tables are expressed in the units specified by the Unit menu (see the section on The Unit Menu, below). Conflict The Conflict view shows an overall picture of resource usage and availability throughout the schedule using color-coded bars. All usage in the schedule is summarized onto one line for each resource. Blue indicates that there is some resource availability, white indicates that the resource is wholly committed, and red indicates over-commitment for the resource. With no activities selected, you can click on any colored area and get a pop-up of the activities to which the resource is assigned. This helps to determine the source of conflicts, which is the first step toward resolution. Usage The Usage option displays the total amount of each resource being used at any given time. This view does not tell you which activities are using the resources or how the usage is distributed among the activities, but provides a summary for the resource. Issue 1 - AMS REALTIME Projects Advanced User Guide 151 The example in the figure shows the total number of person-weeks required by all the activities for each week of the project. Usage+ The Usage+ option shows the cumulative resource usage by activities over time. This option is useful for recording total-to-date values. The example above shows the same overall usage of resources by activities as the example for Usage above, but this time the figures have been cumulated. Usage Min/Max The Usage Min/Max option displays the number of resources, rather than total number of resource units, used in the time period. If the usage varies within the current bin, the minimum and maximum values are displayed, separated by a slash (/). Change the timeline scale to see smaller periods to gain better resolution. Usage % The Usage % option displays the percentage of a resource that is in use at any given time. For renewable resources, this number is merely the percentage within any time period. For depletable resources, the number represents the percentage of the resource that has been used in all time periods up to the current time. If more 152 Issue 1 - AMS REALTIME Projects Advanced User Guide than the available resource is required, the percentage is greater than 100 and appears in red. Cost The Cost option displays the cost for each resource in each time period. This spreadsheet therefore shows the Usage figure multiplied by the resource’s Cost Per Unit (from the Resource Information dialog or Pool Table). Note that this will only provide costs calculated by a flat rate per unit directly from resource usage. If you have used rate tables or elements of cost, use the Costs table for this information. Cost+ The Cost+ option shows the cumulative total amount a resource has cost you up to a given point in time. It is the Usage+ figure multiplied by the resources’Cost Per Unit. Available The Available option tells you how much of a resource is still available at any given time, after the activity requirements have been deducted from the pool. In terms of the spreadsheets, it is the difference between Usage and Pool for each time period. This option is useful for finding when you may have resources still available in order to reposition conflicting Issue 1 - AMS REALTIME Projects Advanced User Guide 153 activities. If a resource is over-committed, the value is negative and is displayed in red. This spreadsheet is similar to the conflict analyzer, but this time gives a numeric representation of your schedule’s resource allocation, rather than the graphical view in Conflict mode. Avail Min/Max The Avail Min/Max option displays the number of resources available, rather than total unit availability for the time period. If the availability varies within the time period, the minimum and maximum values are displayed, separated by a slash (/). Pool The Pool option displays how much of each resource exists in the pool at any given time. This is how much of a resource is available before any activities use it, shown as a total number of units for each time period. In the example above, the units for the resource (set in the Resource Information dialog) are Weeks. The time period determined by the gridlines in the Timeline is weeks. Therefore the values in the spreadsheet indicate the number of person-weeks available per week. 154 Issue 1 - AMS REALTIME Projects Advanced User Guide Pool Min/Max The Pool Min/Max option displays the number of units of resource available in each time period. For example, if you have one Engineer available throughout the project, the figure 1 will appear in this spreadsheet for each time period, indicating one person available every day. This compares with the figure 5 in the Pool spreadsheet, indicating 5 person-days available within the weekly bin. The Pool figure will vary with the duration of the time period; the Pool Level will remain the same if the availability is the same. If the pool availability varies within the time period, the minimum and maximum values are displayed, separated by a slash (/). The Plane Menu As with so much else in the display of resources, the Resource Window display can be thought of as threedimensional, with resource usage as one dimension (vertical), time as the second dimension (horizontal), and three distinct planes— Planned, Actual, and Baseline— as the third dimension (depth). These planes all hold independent usage values, but not different pool values. The default plane is Planned. Use the Planes menu to switch to a different plane. Issue 1 - AMS REALTIME Projects Advanced User Guide 155 Planned Values Most of your resource work takes place in the Planned plane. The resulting views represents planned resource usage and costs for each activity. Actual Values The Actual plane shows figures representing how much of a resource was really used for each activity, or possibly how much the resource really cost. You will most likely use this plane for entering actual resource usage (such as hours or days) periodically once the project begins, although this information can also be loaded from other sources.. Baseline Values The Baseline plane only holds values if you have previously baselined your project. You cannot make any changes to the Baseline plane directly; it is therefore a “read only” view, but is useful for holding a copy of your resource data while you experiment with changing the planned values during “what-if analysis”. This data can only be altered by re-baselining specific activities or the entire schedule with different resource data. The Filter and Sort Menu This menu is used for filtering out the resource information that you do not need to see. In a very large project, or a project which uses a large number of resources, the sheer volume of information can make the Spreadsheets difficult to read. You will, therefore, want to select only the information that concerns you at present. A plus sign next to any of these options indicates that it is active, while a minus sign indicates that it is off. The various menu options are discussed below. 156 Issue 1 - AMS REALTIME Projects Advanced User Guide Lock This locks the currently displayed resource options. If you select just the resources used for a specific activity, then Lock, and move to a new activity with no resource assignments, the resource set is still selected, allowing you to keep them on display for applying the same resource set to a new task. No Filter This turns off any other selected options, and therefore returns the spreadsheet to showing full information for all resources and all activities. Time Window This option means that the Resource Window only displays the resources (down the left-hand column) that are being displayed in the current time window. Any resources used before or after this time are not displayed. Activity Selection This option displays only those resources required by the activities currently selected. Issue 1 - AMS REALTIME Projects Advanced User Guide 157 In Use This option displays only those resources being used in the current schedule. Any resources not yet assigned to any activities will not be displayed. In Conflict This option displays only those resources that are in conflict. If the resource is not overloaded it will not be displayed. No Sort The three options below this are used to specify the order in which resources should be sorted. This option will turn off any option already set and display the resources in the order in which they were created. By Group Sorts the resources down the window in the order determined by the first Resource Pool Extension field. By default, this field is used to indicate the Group to which this resource belongs. By Name Sorts the resources down the window in the order determined by the Resource Name.. By Conflict Sorts the resources in the order of most conflict to least conflict. This allows you to deal with the biggest problems first when analyzing resource overloads. Analyzer Turns on the Resource Analyzer mode. This displays a color-coded list of the resources assigned to the selected activity underneath the bar. Options exist for resource categories, swapping out resources or adding resources. 158 Issue 1 - AMS REALTIME Projects Advanced User Guide See the section on The Resource Analyzer, below, for full information on this option. Comments If Comments is turned on when the Resource Analyzer is in use, AMS REALTIME Projects will show any populated Requirements Extension fields next to the resource name under the activity bar in parenthesis. A Comment field is generally used to provide information about why a particular resource is working on that activity. The Units Menu This menu allows you to determine the units in which the resource values shown in the spreadsheet are expressed. If None is selected, the spreadsheet uses the defined unit for the resource, as defined in the Resource Information dialog. Select Days, Hours, Minutes, Weeks, or Months to show the appropriate units for display. For example, select Weeks to show the values expressed as person-weeks per time period.. The Resource Analyzer The Resource Analyzer facility in AMS REALTIME Projects provides increased visibility and control over the resource usage on an activity. It displays beneath a selected activity a pop-up list of the resources used on that activity. This list can be used to view or make changes to the current resource allocation by adding, deleting and substituting resources. The resource list in the Resource Windows are color coded to indicate which resources are available, not available and overcommitted. This greatly assists you in analyzing the current allocations and in taking corrective action. Colors are:Available = Blue Issue 1 - AMS REALTIME Projects Advanced User Guide 159 Conflict = Red Unavailable = Green Resources can be grouped by skill type or group category, as discussed above in the context of resource summarization (see the section on Resource Group Summarization). This allows the initial project planning to be done on a generalized basis, and then each generic resource to be substituted by a specific individual resource. The Resource Analyzer can also be configured to display only selected group categories, which provides an instant focus on where resource assignment is critical. You may wish to use this method before you attempt to level the resources (see the section on The Resource Leveler, below). Setting up the Resource Analyzer Make sure the following switches are set in the .ini file. RZANALYZER=Y ( This allows the use of the resource analyzer mode. RZXTAB=Y ( This allows use of the resource pullout table) 1STRESCAT=n This indicates the group or category labels for resource analyzer display. These groups will be defined starting in the first project extension following the nth one. If you wanted to use the tenth project extension onwards to define your groups, you should set the ini switch 1STRESCAT=9. Using the Analyzer Mode To use the Analyzer mode, turn on the Resource Analyzer (using the Filter menu in the Resource Window to click on Analyzer). The option will be checked when it is selected. 160 Issue 1 - AMS REALTIME Projects Advanced User Guide Selecting an activity or activities in the schedule will produce a pop-up display under the activity bar. The resources displayed will be of the first group type listed. Selecting a different group will change the display to show the resources in the selected group. To display all resource categories with a schedule extension value of Y, use the left mouse button to select All. To display all resource categories regardless of specified type (Y or N), use the right mouse button to select All. To see a pop-up menu of all unassigned resources in the currently selected group, click on a resource from the pop-up. To replace that resource with one from the list, use the left mouse button to click on a new resource. To add a resource from the list, use the right mouse button to click on a new resource. On Macintosh platforms, use Alt-click instead of the right mouse button to add resources. Clicking the mouse normally will replace resources. The Resource Leveler In Chapter 7, Resources, in the Basic User Guide, we looked at the situation where resource requirements were greater than the resource availability and how manually adjusting the assignment and activity dates might improve the situation. Sometimes, however, it is difficult to reschedule activities in this way; complex resource assignments will mean that changing one resource or activity may have repercussions in other places in the schedule. AMS REALTIME Projects has a facility for automatically carrying out this resource scheduling, or resource leveling as it is also known. This involves a series of calculations so that the activity is positioned for Issue 1 - AMS REALTIME Projects Advanced User Guide 161 optimal resource usage, within a set of parameters which you can adjust. In order to calculate this optimal position, AMS REALTIME Projects positions each activity, following the network order, or another order that you specify. Once an activity has been positioned, its resource assignment is subtracted from the resource availability. The next activity in order is then positioned to take best advantage of the remaining resources. This process is repeated until all activities have been placed. When AMS REALTIME Projects is trying to position an activity, there are limits on the rescheduling that it can attempt. Usually, the limits are as follows: • The activity must be placed within the constraints of the network order. • The activity cannot be placed where it is scheduled to start any earlier than its early start or finish later than its late finish, unless a float window is specified. • The leveler will follow the network in the current top-down order, so priorities can be established by sorting on one or more activity extension fields. By default, AMS REALTIME Projects will attempt to position the activity at the earliest point within this date range so that it is not causing a resource conflict. If this is not possible, it will be positioned at the earliest date at which it is in minimum overload. You can also schedule activities in reverse, from a fixed project end date, so that they are positioned as late as possible. This is achieved using the Backward option on the Network menu, see Chapter 5, Networking, in the Basic User Guide. If you are using these options, the Resource Leveler will position activities as late as possible within the allowed date range. As you saw in the Basic User Guide, any changes to an activity’s position will be undone if the network logic is used to recalculate the dates and override the manual repositioning you have carried out. For the same reason, 162 Issue 1 - AMS REALTIME Projects Advanced User Guide the changes made during automatic leveling are “fixed”. After leveling, the activity is kept at its new position using an internal target date. Using the Resource Leveler with Default Settings The Resource Leveler tool. To access the Resource Leveler and its options, click the Resource Leveler tool. To use all the default settings, simply select Resource Level from the pop-up menu of options. If any activities are selected, the Leveler will display a dialog asking whether to Level All or only the Selected activities. Once you have clicked your choice, the leveling takes place and activities are repositioned as appropriate. To remove the effects of leveling, select the activities and choose Remove Leveling. The internal target dates are removed and the network recalculated so that activities are repositioned at their original, unleveled positions. Changing the Defaults It may be that the Resource Leveler manages to reschedule your activities using the defaults and removes all conflicts. However, it may be that you will need to change some of those defaults in order to get the best solution for your project. Before using the Resource Leveler, you will need to establish what you are trying to achieve. As discussed in Chapter 2, Project Management, in the Basic User Guide, you need to decide whether you are trying to: • Meet the original end date, making best use of resource but accepting that some may remain in overload • Complete the project within the resource availability limits, even if this means a delay to the end date of the project Issue 1 - AMS REALTIME Projects Advanced User Guide 163 • Achieve some sort of compromise between these two extremes by manually removing conflict or, in AMS REALTIME Projects, to try changing some of the options The other options on the Resource Leveler menu are used to adjust the defaults and provide you with a solution tailored to your project’s priorities. Options for Leveling Resources Establishing the Permitted Delay In order to specify whether activities, and possibly the project itself, can be delayed, you should use the Float + option. By default this is set to 0, indicating that activities may only be delayed by the amount of their float, and therefore, that critical activities cannot be moved at all. Increasing this setting means that activities can be delayed beyond their float, by the specified number of days. If this results in critical activities being delayed, then the overall end date of the project will be delayed. If you delay the project by enough, it should be possible to schedule activities to make best use of resources. It may be, however, that it is impossible to remove overloads altogether. For example, if you only have 2 Engineers available and one activity alone requires 3 Engineers, then no amount of rescheduling will solve the problem. You will have to consider other solutions, such as reassigning resources or adding more Engineers. You should take care that you are not delaying the project unnecessarily in a fruitless search for zero overloads! Prioritizing Activities As outlined above, the order of activities is used to determine which activities are positioned first, and 164 Issue 1 - AMS REALTIME Projects Advanced User Guide therefore, which are given the “first refusal” on the use of resources. AMS REALTIME Projects uses as its default the industry-standard sort order of TF+DUR+ES (Total Float + Duration + Early Start). This means that activities with the least float are positioned first; if activities have the same float, i.e. all the critical activities, then the shortest are positioned first. All other things being equal, the activities due to start first are positioned first. There are two ways in which you can change this order: • Use Set Priority to use the currently-applied sort order, such as an ascending sort on a user-defined priority code. To specify the sort order, select a column in the Split Screen Table, and use the Table tool to select one of the Sort options from the pop-up menu. Alternatively, use the Sort option on the Format menu in Table mode. Make sure that you have set the priority before you use the Set Priority option. Also ensure that you have used By Priority as the Sort option (see below). • Use the last option on the Resource Leveling menu to select the priority to be used. • The By Priority option uses the sort order you set using Set Priority. • The TF+DUR+ES(<) option uses the default order as discussed above. • The By Date (C) +Priority option uses the current calculated Early Start to prioritize activities and then, if any have the same start, uses the priority field. • The By Date (O) + Priority option uses the original Early Start, before any leveling took place, to prioritize activities. Issue 1 - AMS REALTIME Projects Advanced User Guide 165 The Effect of the Sort Order on Leveling In most circumstances, the fact that network logic overrides any other consideration means that you may not see much difference between the effects of different sort orders. However, you should take care, as this is not always the case, and changing the sort order could have a quite significant effect on the schedule dates and the positioning of each activity. Take the example as shown in the figure below. There are three 5-day activities (Activities A, B and C) taking place on Site B, and running concurrently with one 15-day activity (Activity D) on Site A. When all these activities are complete, the final activity (Activity E) can take place on Site C. As you can see from the figure, all activities are critical. Using the default sort order (TF+SPAN+ES), the result of leveling would be as shown in the figure below: 166 Issue 1 - AMS REALTIME Projects Advanced User Guide Activity D has been delayed. Although its float (TF) and early start date (ES) are the same as Activity A, its Duration is greater, and so it must be schedule after A. AMS REALTIME Projects attempts to position Activity D immediately after Activity A, where it is now in conflict with Activity B. Again, the float and early start are the same, but the span of D is greater than that of B, so again D is delayed. The same process is repeated with Activity C. Finally, Activity D can be positioned after C; Activity E has to be delayed because the network logic states that D must finish before E can start. Now consider the example of the same project where we have decided that Site A should have greater priority than Site B when it comes to using scarce resources. The Sort order is changed to reflect this: Note that this placement was achieved by sorting on Description within Site. When we have used Set Priority with this Sort, and used By Priority to Resource Level, the results are rather different: Issue 1 - AMS REALTIME Projects Advanced User Guide 167 This time, Activity D has been given priority (as it is on Site A, first in the sort order). When AMS REALTIME Projects attempts to resolve the conflict for resources with Activity A, Activity A is delayed, and the other activities delayed due to the downstream effects of the network logic. This may well be the result you wanted to achieve, but then again it may not have been! A common use of sorting is to sort into ascending duration sequence, set the priority, unsort, and use the BY Date (O) + Priority when leveling. Defining “Minimum Overload” The purpose of scheduling activities to level resources is, ultimately, to remove overloads altogether. If this is not possible, then AMS REALTIME Projects attempts to schedule the appropriate activities so that they are in minimum overload. There are two ways in which this can be defined, and the definition used may affect your results. • Peak This means that the peak level of the overload, or maximum height in terms of the resource histogram showing units, is used to calculate the point of minimum overload. • Area 168 Issue 1 - AMS REALTIME Projects Advanced User Guide This means that the total area of the overload, i.e. the total resource overload in resource units, is used to calculate the point of minimum overload. For example, you may have a situation as shown in the figure below, where the overload reaches a peak of 2 units of labor. Using the Overload: Peak option, if AMS REALTIME Projects could reduce this to 1 unit then this would be accepted as a minimum overload, even though the total area of the overload remains the same. Similarly, if you use the Overload: Area option, the AMS REALTIME Projects may be able to reduce the area of the overload, even if the peak usage remains the same. The different results will have come from rescheduling different activities, so you will need to ensure that you are getting the results you want. Watching the Leveling Process Normally, AMS REALTIME Projects will carry out all the leveling calculations and then redraw the schedule. If you wish, you can watch the leveling process by forcing AMS REALTIME Projects to redraw each bar as it is placed. Use the Animation option to achieve this. Some computers are now too fast to see the drawing process, even if this option is used. If you can’t see this, you are lucky! Issue 1 - AMS REALTIME Projects Advanced User Guide 169 Leveling Manually The Manual option allows you to fine-tune the leveled schedule by manually repositioning activities. You should be careful when using this mode as the internal target dates are updated when the activities are moved and this will override the network positioning. The Resource Level icon changes to a shovel when you are using manual mode. Printing Resource Information When you are producing resource information it is useful to be able to output it on project reports. You should refer to Chapter 8, Publishing, in the Basic User Guide, for full information on the reporting facilities within AMS REALTIME Projects. There are several MetaFrames which are useful for outputting resource information. They are: MetaFrame Description Resource Outputs the current contents of the Resource Window and plane. Resource Summary Outputs the current contents of the Resource Window and plane. ResID Outputs the Resource IDs in a tabular format ResName Outputs the Resource Names in a tabular format. Where To Go From Here Chapter 7, Costs, contains further information about the use of resources to calculate project costs. Chapter 8, Publishing, in the Basic User Guide, contains further information on producing resource-based costs. 170 Issue 1 - AMS REALTIME Projects Advanced User Guide Chapter 7 - Costs Introduction to this Chapter In the past, it was sometimes sufficient to plan and track a project in terms of time, and optionally in terms of resources. Today, costs play an increasingly important part in the measuring of project performance. Organizations have seen the (sometimes complex) links and balances between the timing of activities, the use of resources, and the costs accrued to the project. Because costs, resources, and progress are all closely tied together in earned value tracking, AMS REALTIME Projects you should already be familiar with the following chapters in the AMS REALTIME Projects documentation: Basic User Guide Chapter 5 Activities Chapter 6 Networking Chapter 7 Resources Chapter 9 Designing a Project Tracking Process Advanced User Guide (this guide) Chapter 6 Advanced Resources Issue 1 - AMS REALTIME Projects Advanced User Guide 171 These complex interactions are brought together in the series of techniques known collectively as Earned Value Methods. The exact application of these methods, and the decision as to which you will use to calculate cost data and progress are determined by the nature of your project and your reporting techniques. Chapter 9, Designing a Tracking Process, in the Basic User Guide, outlines some of the aspects of the project you should consider when deciding on the methods you will use. A full understanding of the different cost values is fundamental to using these features. These and the calculation methods are covered in detail, giving you perspective on how the different cost terms actually apply to your project. It is assumed that you are already familiar with these techniques, but this chapter reviews their details as it applies to using earned value tracking in AMS REALTIME Projects. The source of cost data can vary from project to project in AMS REALTIME Projects. In general, the information can be calculated from planned and actual resource usage, or it can be entered manually. At its very simplest, the cost of an activity can be estimated by a member of the project team, and the cost entered into AMS REALTIME Projects. Alternately, you could assign resources to an activity and let AMS REALTIME Projects use the unit cost of the resource to calculate the costs. For example, a four-day activity using a resource full time which costs $100.00 per day would result in a cost of $400.00. Once calculated, these costs can then be viewed in a variety of ways. For example: • The $400 is part of the activity cost • The $400 contributes to the overall cost of using the resource throughout the project • The $400 is part of costs accrued for the time period in which the activity takes place; that is, if you are accounting for costs on a weekly basis, the $400 would be part of the costs for the relevant week, if 172 Issue 1 - AMS REALTIME Projects Advanced User Guide you are using a monthly basis, the $400 is totaled into the relevant month • The $400 is part of the costs of whichever Group the resource belongs to; similarly it is included as part of the costs billed to a particular Cost Center if this facility is being used. In this chapter, the first section provides a step-by-step guide to the costing process; the next few sections then review all aspects of the different types of cost information that are available to, and within, AMS REALTIME Projects. This is followed by an outline of manually entering cost information, and of the basics of calculating costs from resource assignments. The next few sections cover the different “angles” from which cost information can be viewed: by activity, by resource, by group and by cost center, together with an introduction to the idea of Elements of Cost. Summary of the Cost Processes in AMS REALTIME Projects The flexibility of earned value tracking in AMS REALTIME Projects can provide many different approaches to a problem. Too much flexibility, however, can become a problem if you do not establish a disciplined approach to the planning and progress stages. Consistency will provide a comprehensible schedule that is easy to follow as the project progresses. The following outline can be used as a checklist for how to set up, track, and report resources, costs, and earned value. Your methods may vary in detail, but the basic process will be similar. 1. Establish your reporting periods. If you will use these periods in several schedules, then set up the Cost Bins in the untitled.arp file so all new projects will inherit the same periods. Issue 1 - AMS REALTIME Projects Advanced User Guide 173 2. If you intend to use accounting periods to match those in other accounting systems in your organization, create the costbins.arp file with milestones marking each period boundary. Make sure that the costbins.arp establishes period boundaries well into the future to support long-range planning. Undefined cost bins will produce unexpected results. See the section on Establishing Time Periods for Cost Calculations, later in this chapter, for information on setting up cost bins. 174 3. Decide which cost information you will enter manually and which you will calculate from the resources. Set the BCWS, BCWP, ACWP, and ETC calculation methods using the Elements of Cost button on the Icon Toolbar. (See the section below on Methods of Calculating the Basic Information.) 4. Plan the activities using either calendar dates, constraints, or a combination of both. (See Chapter 5, Activities, in the Basic User Guide.) 5. Either enter costs manually, or assign resources so that costs can be calculated from resource usage (see the sections below on Manually Entering Cost Information and Calculating Costs from Resource Usage later in this chapter, and Chapter 7, Resources, in the Basic User Guide). 6. Enter a unit cost for each resource, or set up Rate Tables to enter more complex resource costs. (See the section on Rate Tables, later in this chapter.) 7. If required, set up Resource Groups and/or Cost Centers so that costs can be easily summarized (see Chapter 6, Advanced Resources). 8. Alternately, if your requirements for summarizing and apportioning costs are more complex, set up Cost Elements (see the Cost Elements sections later in this chapter). 9. Baseline the schedule to freeze the plan and provide something with which to compare any future Issue 1 - AMS REALTIME Projects Advanced User Guide changes. (See Chapter 9, Tracking Progress on the Project, in the Basic User Guide.) 10. Move the Time Now Line to the end of the current reporting period. 11. Post technical progress against all tasks currently underway. 12. Post expenditures against these tasks using either actual resource amounts or the ACWP field in the Costs dialog box or Costs table. See the section on Earned Value Tracking and Reporting later in this chapter, and Chapter 9, Tracking Progress on the Project, in the Basic User Guide, for information on progressing activities.) 13. Rollup, analyze, correct, and generate reports. (See the sections on Summarizing Costs Information and Printing Earned Value Reports later in this chapter.) 14. Re-plan when necessary and repeat steps 10 through 13 for the next cost period. Basic Cost Information There are some fundamental terms that you need to understand before reading much further. They were explained in detail in Chapter 9, Designing a Project Tracking Process, in the Basic User Guide, and are reviewed below. Cost versus Value The cost calculations in AMS REALTIME Projects are concerned with measuring two different aspects of a project: cost and value. The cost of an activity is how much you pay for that activity. The value (or worth) of an activity is used to measure the progress you have made in terms of its value to you, i.e. what you can get back from that activity. In most cases this will be a direct value: you will be able to bill a client for the value of Issue 1 - AMS REALTIME Projects Advanced User Guide 175 work performed. In other cases, the relationship is not quite that clear: it is simply an estimate of the value of the work you have achieved so far, maybe in terms of its contribution to the overall value of the project as a whole. We make these judgments all the time in making purchase decisions. We all know when we are being expected to pay too much for something (the cost is greater than the value), or when we are getting a bargain (the cost is less than the value). A clear understanding of this distinction and how it relates to the different cost terms in the project context is vital for properly using earned value tracking. This difference between cost and value is highlighted in a couple of examples below: We are building a wall which we expect to use 500 bricks and take 10 hours of effort to complete. At the end of the work, we have agreed with the client that we can bill them $100. Therefore the value to us of completing the wall is $100. When we have finished the wall, and sent in our invoice for $100.00 we discover that the bricks and labor actually ended up costing us $120.00. There is a large difference (20%) between the value and the cost. We could also make some assumptions about the value after partial completion, e.g. after half the work is done and 250 bricks have been laid, the putative value is $50, and so on. We can then use these values to compare the value of what we have done with the cost of doing it. After the end of the first week we can see how much progress we have made, estimate its value and then compare that with the actual costs. If we have done half the activity in terms of bricks laid, we have said that we have a value of $50. But if it has cost us only $40 to achieve that, then we have a value which exceeds the cost - a profit! Cost Bins This term refers to the time periods into which the project is divided. For example, setting your Cost Bins to Month means that you are going to be calculating estimated and actual cost information on a monthly basis 176 Issue 1 - AMS REALTIME Projects Advanced User Guide throughout the project. See the section on Establishing Time Periods for Cost Calculations, later in this chapter, for details of establishing Cost Bins. Budgeted Cost of Work Scheduled (BCWS) This represents the expected cost for a specific time period or Cost Bin. It can either be derived from the resources or entered directly. It primarily represents how much expenditure (either of money or effort) is necessary to complete the activity. In essence, it is the value of the activity within the time period. Remember that this value may not represent the cost of the entire activity. If the activity spans different cost bins, the BCWS figure represents the budgeted cost for each cost bin. It can be compared to the value of the progress achieved in order to calculate progress variances. If you are calculating this value from resources, it is simply the sum of the resource costs. The cost of each resource is the product of the cost per unit and the amount used. See the section below on Calculating BCWS, for information on the methods of calculating BCWS. Budgeted Cost of Work Performed (BCWP) The BCWP measures how much progress has been accomplished. It is the value of the work that has been accomplished so far. It does not take into account how much the resources actually cost, but how they were originally valued. Comparing this number to the BCWS tells you if your project is behind or ahead of schedule. In AMS REALTIME Projects, the BCWP is calculated in many different ways, usually involving the different ways in which progress can be measured. See the section on Calculating BCWP later in this chapter for details. Issue 1 - AMS REALTIME Projects Advanced User Guide 177 As with the BCWS, this value is broken into date bins and does not often represent the total progress, but only the progress in the current date bin. Actual Cost of Work Performed (ACWP) This value measures the project expenditure. It reports how much it cost to attain the current progress, rather than how much it was worth. By comparing this value to the BCWP, you see whether you are over or under budget. The ACWP is calculated by AMS REALTIME Projects from the actual amount of the resource which was used, or you can enter the cost figure manually. See the section Calculating ACWP, below, for information on the methods of calculating ACWP. Estimate To Complete (ETC) This value measures the cost required to complete an unfinished activity. It predicts cost changes that may occur based on how closely the activity has followed the budget so far. It does not tell how much progress still needs to be made, but estimates how expensive that progress is likely to be. It is the difference between the total BCWS and the predicted total ACWP. See the section on Calculating ETC, below, for information on the methods of calculating ETC. These four terms allow powerful calculations and summarizations to help track costs and progress in terms of monetary units. The figure below graphically describes their relationship to each other. 178 Issue 1 - AMS REALTIME Projects Advanced User Guide Earned Value Data Elements Time Now Estimate to Complete (ETC) Actual Cost of Work Performed (ACWP) Budgeted Cost of Work Scheduled (BCWS) Budgeted Cost of Work Performed (BCWP) time Methods of Calculating the Basic Information You can configure the data sources for BCWS, BCWP, ACWP, and ETC. There are only a few choices for BCWS, ACWP, and ETC, but AMS REALTIME Projects allows nine different methods for calculating BCWP. This is because BCWP is essentially a measure of progress, and different organizations view progress in different ways. For example, one common setup is to calculate BCWS from resources and enter ACWP manually, since many expenses cannot be predicted and do not derive easily from resources. Basing ACWP merely on resources might ignore these other factors. Issue 1 - AMS REALTIME Projects Advanced User Guide 179 The Elements of Cost tool. To select the manner by which AMS REALTIME Projects calculates your cost values, use the Cost Elements Commands tool on the Icon Toolbar. Pressing this button displays a pop-up menu used to set the calculation methods for all four fundamental cost values. Notice that the current method is displayed after the cost data name (e.g. BCWS: Resource). If you open this menu when an activity is selected, you can change the calculation method for just that activity. If you open the menu when no activities are selected, you can edit the default settings that are given to all new activities. These calculation methods are covered in the Basic User Guide in Chapter 9, Tracking Progress on the Project, and are recapped here. Calculating BCWS There are three choices for calculating BCWS. These are • Default • Manual • Resource Manually calculating resources lets you enter numeric values directly into the Costs dialog box. For information on using this method, see the section on Manually Entering Cost Information below. If you choose to derive your BCWS values from Resources, the cost per unit of each resource is multiplied by that resource’s planned usage. These values appear in the Costs dialog box, but in this calculation mode you cannot edit them. 180 Issue 1 - AMS REALTIME Projects Advanced User Guide Because Default can be ambiguous, and because the schedule default may be changed if the schedule is unlocked, it is highly recommended that the desired method be specifically set. Selecting Default for a particular activity causes that activity to inherit the default calculation method. Changing the default method for the schedule automatically changes any activities that are set to Default. When you select Default for the schedule’s default method, that method is set to the value specificed in the configuration file. To change the value in the configuration file, set the BCWSDEFAULT flag to 1 for Manual or 2 for Resource. Calculating BCWP AMS REALTIME Projects offers nine different calculation methods for BCWP. In general, BCWP values can be manually entered in the Costs dialog box (see the section Using the Costs Dialog, below) or can be calculated from a combination of the BCWS and progress bar. The different options are listed below. Default Because Default can be ambiguous, and because the schedule default may be changed if the schedule is unlocked, it is highly recommended that the desired method be specifically set. This is not a type of BCWP calculation, but works like the Default option for BCWS. For an activity, it causes that activity to follow the schedule default. If selected as the schedule default, it sets the default to the value in the configuration file. To change the default in the Configuration File, use the BCWPDEFAULT flag. Enter a number from 1 to 9, depending on the desired calculation method as listed below. Issue 1 - AMS REALTIME Projects Advanced User Guide 181 Manual 1 This is the simplest method of controlling BCWP. When this option is selected, cost data is entered directly through the Costs dialog box. There is no connection between BCWP and the progress bar, so that if you wish, you can use the progress bar to indicate something other than work progress, such as time spent on the activity. Level of Effort 2 If your technical progress is defined purely in terms of how much time has been spent on an activity, as happens occasionally in project scheduling, you can choose this option to automatically update progress and BCWP as you move the Now Line. An example of an activity where this is an appropriate measure is Technical Support. It is difficult to measure the “quantity” of technical support provided, other than the amount of time that has passed, i.e. if we are half way through the project, we must be half-way through providing support for that project. Any activities which use Level of Effort BCWP calculations automatically have their progress line adjusted to the Now Line. AMS REALTIME Projects then looks at where the Now line is in terms of the percentage of the activity bar it covers, and sets the BCWP equal to that percentage of the BCWS. This option is best used with EXACTNOWBIN set to Y. Mathematically, this option calculates BCWP as: BCWP(cur) = % Progress(cur) * BCWS(cur) Manual, drive progress 3 Like the Manual option, this calculation method allows you to enter BCWP data through the Costs dialog. However, this option also automatically adjusts the progress bar to represent technical progress as BCWP 182 Issue 1 - AMS REALTIME Projects Advanced User Guide information is entered. When this option is selected, you cannot change the progress bar by dragging it. BCWS, 100/0 4 Sometimes you may want to consider an activity to have earned all its value as soon as it begins. For example, you could be using BCWP to represent monetary allocations from the budget. Under this method, an activity will receive its money at its start date. As soon as an activity has any progress greater than zero, the BCWP equals 100% of the total BCWS. BCWS, linear percent 5 Selecting this option causes BCWP to be calculated from the position of the progress bar. The value equals the percent progress multiplied by the total BCWS. This means that any fluctuations in BCWS over time are not transferred to the BCWP, but a flat percentage based on the progress is used. (See also BCWS, weighted, below) Mathematically, this option calculates the BCWP as: BCWP = (% Progress(total) * BCWS(total)) – BCWP(prev. total) BCWS, 50/50 6 This option is similar to BCWS, 100/0, but rather than being assigned all the value at the beginning, the BCWP earns 50% of the total BCWS when progress is initially posted and the remaining 50% when the activity is completed. BCWS, 0/100 7 If you wish to ensure that no value is assigned to an activity until it is complete, use this option. When the activity finishes, the BCWP is set to 100% of the total BCWS. Issue 1 - AMS REALTIME Projects Advanced User Guide 183 BCWS, weighted 8 With this option, the progress bar determines the BCWP. It is much like BCWS, linear percent, but rather than being calculated from the total BCWS, the BCWP is calculated only from the BCWS of the current cost bin. This means that BCWS fluctuations between cost bins are transferred to the BCWP. Mathematically, this option calculates the BCWP as: BCWP = % Progress(cur) * BCWS(cur) Resource, weighted 9 This option also measures BCWP according to the progress bar. Instead of depending on BCWS, it depends on planned resource costs. Thus, it can follow resource fluctuations even within cost bins. BCWP equals the sum of all the planned resource costs during the period over which progress was posted. Mathematically, this option calculates the BCWP as: last resource Progress To Σ ∫(usage ) * (cost/unit ) dt BCWP = r = first r r start of resource cost bin Calculating ACWP Because Default can be ambiguous, and because the schedule default may be changed if the schedule is unlocked, it is highly recommended that the desired methods be specifically set. Like the BCWS, the ACWP can be calculated from resources or typed into the Costs dialog box. The Manual option lets the selected activity accept data through the Costs dialog. The Resource option causes the activity to calculate ACWP data from the resource usage on the Actual plane. Whenever you set an activity to Default, it follows the schedule default value. Once again, you can set defaults by not selecting an activity. Selecting Default sets the schedule default to that indicated in the configuration file. 184 Issue 1 - AMS REALTIME Projects Advanced User Guide In the Configuration file, set the flag ACWPDEFAULT controls this value, with 1 as Manual and 2 as Resource. Calculating ETC Because Default can be ambiguous, and because the schedule default may be changed if the schedule is unlocked, it is highly recommended that the desired method be specifically set. ETC has one more calculation method than BCWS and ACWP. The Manual option allows ETC to be directly entered into the Costs dialog box. If the Resource option is selected, the remaining resource usage (from the Progress To point forward) determines the ETC. If the BCWS-BCWP option is set, the ETC simply equals the remaining planned expenses rather than a prediction of those expenses. This option should be used if one of the alternate BCWP methods is used to produce consistent results. The Default option causes an activity to follow the schedule default or the schedule default to follow the configuration file. In the Configuration file, set the flag ETCDEFAULT to 1 for Manual, 2 for Resource, or 3 for BCWSBCWP. Other Cost and Performance Indicators From the four basic cost terms, AMS REALTIME Projects calculates many other useful values. Understanding what these values represent saves you time in analyzing your project costs, and help in interpreting your schedule’s budget. These terms can be related to an activity, cost bin, or the entire project. The first group of indicators makes use of the calculated Earned Value indicators; the second group does not. Issue 1 - AMS REALTIME Projects Advanced User Guide 185 Indicators Using Earned Value Schedule Variance (SV) This is how far off schedule your project has slipped. It is the difference between the work actually performed and the work that was scheduled to have been performed, i.e. the difference between BCWS and BCWP. Mathematically, Schedule Variance is: SV = BCWP(cum to date) – BCWS(cum to date) A negative value indicates that the project is behind schedule, a positive value that it is ahead of schedule. Cost Variance (CV) This value represents how close to budget your project is. It is the difference between the actual cost of the work performed and the value of the work performed. Mathematically, Cost Variance is: CV = BCWP(cum to date)– ACWP(cum to date) A negative value means you have over-spent, while a positive value means you have under-spent. Budget at Complete (BAC) This is the total BCWS for the activity, cost bin, or project. It represents the total budgeted cost of completing that item, for example the total cost of an activity across all cost bins. Mathematically, Budget at Complete is: BAC = BCWS(total) Estimate at Complete (EAC) This is the projected actual cost for the activity, cost bin, or project. Effectively, it uses the ACWP to date and the estimate for the remaining work to provide an estimate of what the total ACWP will be at the end of the item. 186 Issue 1 - AMS REALTIME Projects Advanced User Guide Mathematically, Estimate at Complete is: EAC = ACWP(cum to date) + ETC(to date) Variance at Complete (VAC) This value represents how far the activity, cost bin, or project is likely to be off-budget when completed. Since the BAC represents the budgeted total cost and the EAC represents the estimated total cost, the VAC is the difference between these two figures.. Mathematically, the Variance at Complete is: VAC = BAC – EAC A negative number indicates an over-budget activity and a positive number indicates an under-budget activity. Schedule Performance Index (SPI) The Schedule Performance Index uses a percentage rather than an absolute value to represent how closely your project is following the schedule. While the Schedule Variance gives a dollar amount to describe this concept, the Schedule Performance Index is the ratio of the actual work to the scheduled work. Mathematically, the Schedule Performance Index is: SPI = BCWP(cum to date) / BCWS(cum to date) A number greater than one indicates that the work is ahead of schedule, and a number less than one indicates that the work is behind schedule. Cost Performance Index (CPI) Like the SPI, the Cost Performance Index conveys an idea with a ratio rather than an absolute value. The CPI measures how closely your project is following the budget by dividing the value of the current progress by its cost. Mathematically, the Cost Performance Index is: CPI = BCWP(cum to date) / ACWP(cum to date) Issue 1 - AMS REALTIME Projects Advanced User Guide 187 A number greater than one means the activity, cost bin, or project is under budget. A number less than one means the work is over budget. Earned Value Data Elements Estimate at Complete (EAC) Time Now ETC Cost Variance (CV) (BCWP - ACWP) ACWP BCWS Variance at Complete (VAC) Budget at Complete (BAC) Schedule Variance (SV) (BCWP - BCWS) BCWP time Indicators Not Using Earned Value Schedule Status (SS) This value indicates in words whether the activity, cost bin, or project is Ahead, Behind, or On schedule. One of these three words appears in the Schedule Status field in the Costs dialog box, indicating the actual schedule status against the plan. Cost Status (CS) This value indicates in words whether the activity, cost bin, or project is Over, Under, or On budget. One of these three words appears in the Cost Status field in the Costs dialog box, indicating the actual cost status against the plan. 188 Issue 1 - AMS REALTIME Projects Advanced User Guide Plan-Spending Variance (PSV) Plan-Spending Variance is how much it should have cost to complete the work up to Time Now versus how much it actually cost. This is the difference between the planned cost and actual cost with no regard to Earned Value. It is useful when technical progress is either difficult to measure of when it is assumed to be on schedule, such as pure level-of-effort tasks. Mathematically, Plan-Spending Variance is: PSV = BCWS(cum to date) – ACWP(cum to date) Time Variance (TV) Time Variance simply measures how far ahead or behind schedule you are, based on the original plan and the current progress to a task. In the Earned Value calculations this is expressed as a numeric figure indicating a difference in value, in TV it is expressed as a time difference. Mathematically, Time Variance is: TV = Progress To – Time Now The default calculation for Time Variance is derived from costs. By setting the configuration switch TVPROGRESS to Y, the Time Variance will calculate as the difference between an activity’s Progress To date and the Time Now date. This uses the Progress compared to Time Now rather than derived costs. Total Performance Index (TPI) The Total Performance Index— also called Percent Spent— is the measure of work accomplished to date versus the total budgeted work for the activity. It is expressed as a percentage, rather than a variance. Mathematically, Total Performance Index is: TPI = BCWP(cum to date) / BAC Figure x-x depicts these three quantities as related to BCWS, BCWP, ACWP, and Time Now. Issue 1 - AMS REALTIME Projects Advanced User Guide 189 Earned Value Data Elements Time Now ETC PSV ACWP BCWS TPI (denominator) TV BCWP TPI (numerator) time Establishing Time Periods for Cost Calculations Cost Bins To use costs in your schedule, you must have a defined time span in which costs accumulate. This is called a cost bin. A cost bin breaks your project into small segments of time so you can measure costs over brief periods. The period length should be small enough to ensure frequent updates, but large enough to provide useful aggregates. If the periods are too long, you won’t see the problems before they become serious and difficult to fix; if too small you may not acquire information fast enough, forcing calculations on incomplete data. For large, long-term projects you might choose cost bins of a month; for small, departmental projects you might prefer to see your cost data in weekly cost bins. In AMS REALTIME Projects you can have cost bins of months, days, weeks, quarters, or years. You can also set up your own, specially-defined cost bins. For more 190 Issue 1 - AMS REALTIME Projects Advanced User Guide information on these custom periods, see User-Defined Cost Bins, below. Establishing the Cost Bins To select a cost bin, go to the Project Attributes dialog box by selecting Project Attributes... from the Project menu. Then click Advanced. On the bottom of the dialog box are two buttons. The right button controls the Cost Bins, displaying the currently selected bin size. By clicking on the button you can change to a different cost bin. The available cost bins are Month, Week, Quarter, Year, Day, and Specific for the user-defined bins. If you set the cost bin to Week, you must also decide which day begins a new week. Use the Week Starts button to select the desired day of the week. User-Defined Cost Bins It may be that you need your project accounting to use cost bins that match those in use in other accounting systems. This would allow, for example, the collection of actual costs from an invoice processing system. In most accounting systems, the “monthly” accounting period is not necessarily an exact month, and AMS REALTIME Issue 1 - AMS REALTIME Projects Advanced User Guide 191 Projects, therefore, permits you to set up cost bins with periods of any length. You can establish your own definition of cost bins and their sizes by creating a special form of schedule and entering a series of start milestones, each of which defines the start of an accounting period, or cost bin. The schedule must be called costbins.arp, and it should be located on the normal search path, so that AMS REALTIME Projects can find it on start up, and can pick up the cost bin information. It is recommended that you set up cost bins well into the future to accommodate long range planning and prevent frequent changes to this schedule. You may need to check with your finance department to get the definitions for several years ahead. If you are using user-defined Cost Bins, it is almost certain that all projects within your organization will need to adhere to the same definitions, so that project summarization of costs into time periods is consistent across the organization. The costbins.arp schedule therefore needs to be made available to all schedules in AMS REALTIME Projects. Once costs have been calculated you should not change your cost bin definitions, as it will produce invalid results. Once you have defined the cost bins in costbins.arp, and restarted AMS REALTIME Projects, you must then ensure that in the Project Attributes dialog, you have selected Specific as the Cost Bin. Some Tips On Using Cost Bins The position of the Time Now Line determines in which cost bin your cost data accumulates. This is very important to maintaining accurate cost data. If you post progress when the Now line is in the wrong location, that “earned” progress falls into the wrong cost bin. 192 Issue 1 - AMS REALTIME Projects Advanced User Guide By default, data is not necessarily placed in the same cost bin as the Time Now Line. A brief delay exists so you have time to gather the cost data. For example, it might take you a few days after the end of a month to gather the cost information for that month; it is unlikely you could have the data ready before the month finished. By default, the window for entering data into a cost bin is shifted right by half the cost bin length. For example, if you are using Cost Bins of Months, you have a further half a month in which to enter the data before the current bin moves into the next month.. Thus, to enter data into a particular cost bin, the Now Line must be in the latter half of that cost bin or the first half of the next cost bin, which is normally the time period in which you would collect and enter status anyhow. To maintain control over the current bin, the Now line can be moved specifically to the end of each cost period, rather than follow the system date. When following an earned value process, it is recommended that the NOWLOCKS configuration switch be set to Y. This setting causes the Now line to be moved only within the granularity of cost bin boundaries. If the Now line is moved backward to another cost bin, a dialog will ask the user to verify, since that action will change the current cost bin. To change the window for entering data to correlate exactly with the cost bins, set EXACTNOWBIN to Y in the configuration file. Once you begin entering data you must not change the cost bin size. This is because the old data is already calculated and spread over a specific period. By changing the size, you affect the time span that AMS REALTIME Projects assumes for the old, existing cost data, which is not recalculated. Thus, if you change the cost bins from weeks to months, the old weekly data is all viewed as monthly data instead, giving you figures of approximately one-fourth the expected value. Issue 1 - AMS REALTIME Projects Advanced User Guide 193 Manually Entering Cost Information As mentioned in the introduction to this Chapter, the simplest way of dealing with costs in AMS REALTIME Projects is to enter them manually. However, it is also the method which provides you with the least flexibility in terms of amending cost data automatically, seeing the financial impact of schedule changes, or producing sophisticated cost information for reporting purposes. Entering costs manually means that you are using cost information which is completely separate from the resource usage. This may be useful, for example, if you are not charged for your use of resources; maybe because they are all internal and classed as a general company overhead. However, you might know the total estimates for capital purchases, and may find it easier simply to enter these amounts. However, you should take great care when mixing these types of manually entered costs and resource costs. If you are using resource costs at all, you will probably find it easier to track where costs originate by setting up a different resource type for materials and having their costs calculated for you by AMS REALTIME Projects. If you enter cost information manually, then you will need to remember to keep it updated. The Elements of Cost tool. 194 To be able to enter costs manually, you must ensure that you have used Manual as the calculation method for the appropriate cost items. For example, if you want to enter planned costs (BCWS) manually, then you should use the Cost Elements Commands tool to select BCWS and then choose Manual. Alternately, you may want planned and earned value figures to be calculated, but to enter actual costs (ACWP) manually. In this case, select ACWP under Cost Elements and choose Manual for that item. Issue 1 - AMS REALTIME Projects Advanced User Guide The Activity Costs tool. As an alternative, you can use the Activity Costs icon tool, or double-click the activity while holding down the Alt key To enter costs for an activity, select the activity and use the Activity menu and select the Costs item. . This opens the Costs dialog box, where costs can be entered for each time period if a Manual mode is set. See the sub-section below for information on the use of this dialog. The Costs dialog is very useful for entering or viewing information on a single activity. If you want to access cost information for a range of activities, you may find it easier to use the Costs Table (see the section on The Cost Table for information on the table). Using the Costs Dialog The time periods across the top of the form are determined by the Cost Bins you have set up (see the section on Establishing Time Periods for Cost Calculations, above) and the span of the activity. If an activity spans more than one Cost Bin, the current Cost Bin (according to the Now date) is shown enclosed in angle brackets (<>). For each Cost Bin, you can enter the four basic cost fields: BCWS, BCWP, ACWP and ETC. The fields for which you have chosen the Manual calculation method will be shown in white. If they are grayed out, you will not be able to enter information manually and will need to change the calculation method as discussed earlier. In Issue 1 - AMS REALTIME Projects Advanced User Guide 195 the figure above, you can enter data for the first three values, but ETC will be calculated. Use the mouse or Tab key to position the cursor and type in the relevant information. The Cumulative column updates as you complete each field. To clear the entire form and start again, click on the Clear button. (Note that costs calculated from resources will be recalculated if cleared.) Alternately, use Cancel to erase the changes and revert to the original data. The figures at the bottom of the form show the calculated values discussed at the beginning of this chapter. This means that the Costs dialog provides an enormous amount of detailed information and insight into the exact status of the Activity. To show the information for other activities use the Previous and Next buttons. Calculating Costs from Resource Usage Manually entering cost information is very straightforward. However, it is not very realistic. On most projects, we want the cost information to be calculated and, most importantly, recalculated as our use of resources varies. As you saw in Chapter 7, Resources, in the Basic User Guide, each resource can have a cost associated with it. The simplest way to establish this is by using the Resource Information dialog and entering the Units and the Cost Per Unit. For example, an Engineer may be charged by the day and at a rate of $100 per day. The dialog box would look like this: 196 Issue 1 - AMS REALTIME Projects Advanced User Guide When the resource is assigned to an activity, the required number of units of the resource is calculated. For the Engineer resource used in the example above, assigning one unit of this resource to a five-day activity will result in a total requirement for the activity of 5 units of Engineer. This is then multiplied by the unit cost, thus giving a total planned cost of $500 for this resource on this activity. If we now change the assignment, say to two Engineers, the cost will be automatically recalculated, in this case to $1,000.00. The Costs dialog will display the costs as they are calculated for each activity. The Resources Window in the Schedule mode will display overall resource cost information. Use the Spreadsheet menu in the Resource Window to change the display to Cost or Cost +. Issue 1 - AMS REALTIME Projects Advanced User Guide 197 The figure above illustrates the cost of two grades of Engineer being used on the "Build" activity. The Resource Window Costs Spreadsheet shows the costs split out, the Costs Dialog shows the costs totaled for the activity, i.e. In the June cost bin, the cost of 1008 represents 240 for Engineers Grade 1 plus 768 for Engineers Grade 2. The examples above are very simplistic. As you have already seen with regard to resources (see Chapter 6, Advanced Resources) and the introduction to this chapter, it is from the complex grouping of resource and cost information that gives the real insight into a project. In the following sections, you will see how using Elements of Cost, Resource Groups and Cost Centers provides you with some extremely powerful tools to plan and control you project costs. Cost Elements In most project management systems, the lowest unit for which costs are collected is the resource assigned to an activity. In AMS REALTIME Projects, this can be broken down further to provide some very detailed 198 Issue 1 - AMS REALTIME Projects Advanced User Guide information about elements that go to make up those basic costs. For example, the cost of using an Engineer on an activity may not be simply their hourly rate. We may also need to factor in additional costs, such as their expenses, overhead costs and so on. Using Elements of Cost, it is possible to see the time-phased costs (planned, baselined and actual), variances (SV, CV, etc.) and indexes (CPI, SPI, etc.) broken out by each cost element. Cost elements are characterized by their resource type or cost center, such as labor, materials, expenses, account, etc. In a similar way, different resource/activity costs could be grouped together into Elements of Cost. Resource Groups and Cost Centers group resource information together and produce summarized resource information, which can be converted by a simple calculation to summarized cost information. Cost Elements, on the other hand, cut across this structure and allow for a cost organization to be super-imposed, an Issue 1 - AMS REALTIME Projects Advanced User Guide 199 organization which may or may not map directly to individual resources. Defining Elements of Cost If an activity is selected, the pop-up menu options change, limiting the cost options to just Table… . which accesses the Costs Table (with Element of Cost breakdowns) for that activity. (See the section on The Costs Table, below, for information on the Costs Table.) Once Elements of Cost have been defined, it will also display a list of their names, allowing you to access a table by Element of Cost for all activities. Elements of Cost are defined using the Elements of Cost icon. You can define new Elements of Cost at any time. If no activities are selected, then the pop-up menu looks like the diagram below: Methods for Cost Breakdowns If you are entering costs manually or loading them from another system, you can structure Elements of Cost any way you like. But if you are generating costs from resource usage, there are three basic methods used to collect resource usage and breakdown resultant costs. These three methods are outlined here and covered in more detail in the following sections. The first method categorizes each resource as a specific type. A Resource Extension field called Element must be defined. This Element field must be populated with the type of resource, such as Labor, Materials, Expenses, etc. Then an Element of Cost is defined which matches the name of each Element type, i.e., Labor, Materials, Expenses, etc. This Element of Cost will automatically collect resource usage by the category stored in Element, 200 Issue 1 - AMS REALTIME Projects Advanced User Guide and this can be used to calculate other Elements of Cost using Rate Tables and other cost formulas. The second method is used when resource usage is assigned using Cost Centers. This does not collect resource usage by a resource category, but by the cost center to which the resource assignment is made. Elements of Cost are defined which provide a descriptive name for the Cost Center, i.e., East Division, West Division, Overseas Division, etc. Since Cost Centers normally use accounting codes, the Element and Cost Center fields are used to map the descriptive name of the Cost Element to the accounting code, as shown in the sample below: Element Cost Center East Division 400-2968-01 West Division 400-8577-03 Overseas Division 500-7445-07 These Elements of Cost will automatically collect resource usage by the assigned Cost Center, and can be used to calculate other Elements of Cost using Rate Tables and other cost formulas. The third method is a combination of the other two methods. This allows a breakdown of costs by each unique combination of cost center and resource type. The Elements of Cost are defined to match the name of each Cost Center and Resource Element combination. These Elements of Cost will automatically collect resource usage for each combination, and these can be used to calculate other Elements of Cost using Rate Tables and other cost formulas. Issue 1 - AMS REALTIME Projects Advanced User Guide 201 Cost Breakdowns by Resource Type Creating Resource Element Types First, we need to define a resource extension field to hold the resource cost type. In Table mode, select the Ext Fields table. Under the Res Exts column, add an extension field called Element. See Chapter 6, Advanced Resources, for full information on the resource tables. The next step is to enter the type of each resource into the Element field. In Table mode, select the Pool Exts table. If the Elements extension is not visible, click in the white space to the right of the columns and select Elements from the picklist. Enter the resource Element type for each resource, e.g., Labor, Equipment, Direct Costs. Creating Elements of Cost Now that the resources have been categorized, we must create an Element of Cost to contain the resource usage breakdowns. From Schedule mode, select Elements from the Elements of Cost pop-up menu. The first Element of Cost name should be a name which reflects a total element, into which all other cost breakdowns will be summarized. This is because when more than one Cost Element is defined, the first one is always displayed when accessing basic Activity Costs. Subtotal Elements of Cost can also be defined. 202 Issue 1 - AMS REALTIME Projects Advanced User Guide Use the single column to enter the names of each Element, ensuring that each Element name exactly matches the contents of a Resource Extension field Element. As you fill in each row, a new row appears. Enabling Element of Cost Calculations From Table mode (or using the Elements of Cost pop-up in Schedule mode), select Element Fields. This table allows definition of Extension fields for Elements of Cost. The first column is labeled Field, and allows you to define the names of the Element of Cost extension fields. The remaining columns will be filled with the names of the currently-defined Elements of Cost. Once the Elements and Element Fields have been defined, these two tables will both allow entry of summarization and formula criteria, merely switching the row and column labels. There are two standard Fields that should be defined for this method of cost breakdown: Summary and Formula. These are fixed name fields that AMS REALTIME Projects uses to locate the summary order and calculation formulas. Any other fields you wish to define can also be added to contain additional information about each Element of Cost. The figure below shows the Costs Elements table after the element fields have been defined. The costs for each resource will now be summarized into the appropriate Element of Cost. Issue 1 - AMS REALTIME Projects Advanced User Guide 203 NOTE: If each Resource Cost per Unit has been defined as 1, this Element of Cost will contain resource usage broken down by Element type. To further calculate a cost breakdown by Element of Cost, you can define additional Elements of Cost that calculate from other Elements, Rate Tables, and/or apportionment formulas. For information on defining a summary order, refer to the section on Summarizing Elements of Cost. For information on defining formulas to calculate Elements of Cost, refer to the section on Defining Element of Cost Formulas. Cost Breakdowns by Cost Center Creating Cost Centers Cost Centers must be defined for selection when a resource assignment is made. Cost Centers can be descriptive names or accounting codes, because they can mapped to a specific Element of Cost name. If Cost Centers have not been defined, pull out the button to the left of the Resource name heading in the Resource window in Schedule mode. This will expose the Cost Centers. Double-click on the first line in the table to enter a Cost Center name. Continue this process until all Cost Centers have been defined. 204 Issue 1 - AMS REALTIME Projects Advanced User Guide When assigning resource usage, select the name of the cost center to which the usage will be assigned. For complete information on using Cost Centers, refer to Chapter 6, Advanced Resources. Creating Elements of Cost Now that the Cost Centers have been created, we must create an Element of Cost to contain each Cost Center breakdown. From Schedule mode, select Elements from the Elements of Cost pop-up menu. The first Element of Cost name should be a name which reflects a total element, into which all other Cost Center breakdowns will be summarized. This is because when more than one Cost Element is defined, the first one is always displayed when accessing basic Activity Costs. Subtotal Elements of Cost can also be defined. Use the single column to enter a names for each Element of Cost. The names do not have to match in the case, because we will correlate each Cost Center to an Element of Cost. As you fill in each row, a new row appears. Enabling Element of Cost Calculations From Table mode (or using the Elements of Cost popup menu in Schedule mode), select Element Fields. This table allows definition of Extension fields for Elements of Cost. The first column is labeled Field, and allows you to define the names of the Element of Cost extension fields. The remaining columns will be filled with the names of the currently-defined Elements of Cost. Once the Elements and Element Fields have been defined, both of these tables will both allow entry of summarization and formula criteria, merely switching the row and column labels. There are three standard Fields that should be defined for this method: Cost Center, Summary and Formula. The Cost Center field is used to enter the exact name of the Cost Center from Schedule mode that correlates to each Issue 1 - AMS REALTIME Projects Advanced User Guide 205 Element of Cost you have defined. There must be a oneto-one correspondence between each. Since Cost Centers normally use accounting codes, the Element and Cost Center fields are used to map the descriptive name of the Cost Element to the accounting code, as shown in the sample below: A Resource extension field named Element can not be present to use this method. If this field is present, it is assumed that method three is being used. Element Cost Center (from Schedule Mode) Labor 400-2968-01 Equipment 400-8577-03 Direct Costs 500-7445-07 The other two fields, Summary and Formula, are fixed name fields that AMS REALTIME Projects uses to locate the summary order and calculation formulas. Any other fields you wish to define can also be added to contain additional information about each Element of Cost. For information on defining a summary order, refer to the section on Summarizing Elements of Cost. For information on defining formulas to calculate Elements of Cost, refer to the section on Defining Element of Cost Formulas. Cost Breakdowns by Cost Center and Resource Type The third method combines the capability of the first two, providing a unique Element of Cost breakdown for each unique combination of Resource Element type and Cost Center. 206 Issue 1 - AMS REALTIME Projects Advanced User Guide Creating Resource Element Types First, we need to define a resource extension field to hold the resource cost type. In Table mode, select the Ext Fields table. Under the Res Exts column, add an extension field called Element. The next step is to enter the type of each resource into the Element field. In Table mode, select the Res Exts table. If the Elements extension is not visible, click in the white space to the right of the columns and select Elements from the picklist. Enter the resource Element type for each resource, e.g., Labor, Materials, Overhead. You may wish to use an abbreviation or code, since this text will become the second part of the Element of Cost name. Creating Cost Centers Cost Centers must be defined for selection when a resource assignment is made. Cost Centers can be descriptive names or accounting codes, because they can mapped to a specific Element of Cost name. If Cost Centers have not been defined, pull out the button to the left of the Resource name heading in the Resource window in Schedule mode. This will expose the Cost Centers. Double-click on the first line in the table to enter a Cost Center name. Continue this process until all Cost Centers have been defined. Issue 1 - AMS REALTIME Projects Advanced User Guide 207 When assigning resource usage, select the name of the cost center to which the usage will be assigned. For complete information on using Cost Centers, refer to Chapter 6, Advanced Resources. Creating Elements of Cost Now that the resources have been categorized and the Cost Centers have been defined, we must create an Element of Cost for each unique combination of Cost Center and Resource Element type. From Schedule mode, select Elements from the Elements of Cost pop-up menu. The first Element of Cost name should be a name which reflects a total element, into which all other cost breakdowns will be summarized. This is because when more than one Cost Element is defined, the first one is always displayed when accessing basic Activity Costs. Subtotal Elements of Cost can also be defined. Use the single column to enter the names of each Cost Center Element, ensuring that each Element name exactly matches the contents of both fields concatenated. As you fill in each row, a new row appears. For example, if these Cost Centers and Element types are defined: 208 Issue 1 - AMS REALTIME Projects Advanced User Guide Cost Centers Unique Elements EAST -L WEST -M -O -T it would result in the following Elements of Cost: EAST-L EAST-M EAST-O EAST-T WEST-L WEST-M WEST-O WEST-T Enabling Element of Cost Calculations From Table mode (or using the Elements of Cost popup in Schedule mode), select Element Fields. This table allows definition of Extension fields for Elements of Cost. The first column is labeled Field, and allows you to define the names of the Element of Cost extension fields. The remaining columns will be filled with the names of the currently-defined Elements of Cost. Once the Elements and Element Fields have been defined, these two tables will both allow entry of summarization and formula criteria, merely switching the row and column labels. There are two standard Fields that should be defined for this method of cost breakdown: Summary and Formula. These are fixed name fields that AMS REALTIME Issue 1 - AMS REALTIME Projects Advanced User Guide 209 Projects uses to locate the summary order and calculation formulas. Any other fields you wish to define can also be added to contain additional information about each Element of Cost. Entering a value into the Element column will assign each resource to the appropriate Element. The figure below shows the Pool Exts table after the fields have been defined. The costs for each resource will now be summarized into the appropriate Element of Cost. NOTE: If each Resource Cost per Unit has been defined as 1, this Element of Cost will contain resource usage broken down by Element type. To further calculate a cost breakdown by Element of Cost, you can define additional Elements of Cost that calculate from other Elements, Rate Tables, and/or apportionment formulas. For information on defining a summary order, refer to the section on Summarizing Elements of Cost. For information on defining formulas to calculate Elements of Cost, refer to the section on Defining Element of Cost Formulas. NOTE: If you are using Elements of Cost to summarize information from multiple projects, then it is very important that the definitions are identical in all the relevant projects, including the file where a File Rollup is stored. 210 Issue 1 - AMS REALTIME Projects Advanced User Guide Rate Tables You have already seen how entering a Rate (Cost Per Unit) in the Resource Information dialog enables AMS REALTIME Projects to calculate total resource costs by multiplying that rate by the number of units being used. This method of using rates, although very easy to use, does have some limitations in terms of flexibility. This is overcome by the use of Rate Tables. The major advantages are: • As with the Unit Rate, you can convert usage numbers into financial (currency) amounts. • You can vary the rates over time, for example, to take into account inflationary trends to increase rates. Since resources do not generally have a fixed cost over long periods of time (i.e. inflation raises the costs of manpower, material, etc.) it is useful to be able to define rates that fluctuate over time. • You can use equations to calculate rates, perhaps using one set of rates as the basis for another; for example basing a Senior Engineer’s rate on that of a Junior Engineer, with an uplift amount. • You can specify a resource’s specific cost per unit, and also keep a history of rates as they change over time.. An example of a simple Rate Table is shown below: Issue 1 - AMS REALTIME Projects Advanced User Guide 211 Accessing Rate Tables The Elements of Cost tool. The rate tables are accessed through the Elements of Cost icon. Make sure no activities are selected, click the Elements of Cost icon and select the Rate Tables option from the pop-up menu. You will be presented with another pop-up menu with the following options: Add Create a new Rate Table Delete Delete an existing Rate Table Rename Rename an existing Rate Table Edit Edit an existing Rate Table When you Add a table, you are prompted to enter a name. When you click OK, the table is drawn and you can enter the time periods and rates. As with other date ranges in AMS REALTIME Projects, leaving either From or To blank implies a rate which is not limited to a particular time scale. The other options will show a pop-up list of Rate Table names so that you can choose which one to amend. No validation checks are made when these tables are being entered or modified. It is your responsibility to order the dates to avoid overlaps or gaps in time, as well as to verify that the rates are correct Any changes to the Rate Table entries will cause the costs to be automatically recalculated. However, if you have already baselined, only the current planned costs will update, not the baselined costs. Activities can be selectively re-baselined to update BCWS. You should also ensure that rates are synchronized with the cost bin boundaries you are using. Rates can only change at the end of a cost bin. If this is not the case, you will get unexpected results. Defining Element of Cost Formulas Equations in the Cost Extension field called Formula can be used to populate other Elements of Cost. Equations 212 Issue 1 - AMS REALTIME Projects Advanced User Guide can refer to other defined Elements of Cost, rate tables or constants. To use the Rate Tables to convert units to equivalent money costs, you must build additional Elements of Cost and then use the rate tables in an equation defined within a cost extension field called Formula. This equation can refer to other Elements of Cost, rate tables or constants. Valid examples of these equations are as follows: Engineering * ERates Security * 2 * SRates Engineering * ERates + Production * PRates Production * 0.5 *( ERates + Production * 0.5 * PRates) For example, assume that you have established a rate table for Engineering called ERates and another for Production called PRates. Also assume that you have classified all your resources by either Engineering or Production through the use of the Element resource extension field, and that you have planned your resources in terms of units of an hour. The Elements of Cost and associated extension fields could be defined as they are in the following example: Element Formula Total Cost ECost + PCost + Material Summary Engineering Production Material ECost Engineering*ERate Manpower PCost Production*Prate Manpower Manpower In this case, Total Cost is a summary of the engineering and production costs, and the material resource costs. We will assume that resources with an Element containing Engineering or Production are defined using a Issue 1 - AMS REALTIME Projects Advanced User Guide 213 Cost per Unit of 1. This means that we will be collecting resource usage, i.e., manpower, in the Engineering and Production elements. In our sample, resources categorized by an Element containing Material will each have a specific Cost per Unit defined. This means that what we are collecting in the Material Element of Cost is already a cost figure. ECost and PCost are then calculated from the Engineering and Production cost planes by applying the appropriate rate tables. Finally, Manpower is calculated as the sum of the ECost and PCost planes, providing a total manpower cost in terms of money. Clearly, there is a substantial amount of flexibility provided with Element of Cost techniques. Careful consideration and planning must occur prior to implementing Elements of Cost within your current scheduling environment. Element of Cost Exceptions We have already described the basic cost elements BCWS, BCWP, ACWP and ETC. We have also described how an activity can have some cost fields calculated from resources, and others manually entered. For example, BCWS, BCWP and ETC are generally calculated from resource usage, but often, ACWP is already a cost figure that is imported from other sources, so it can be set to Manual for cost data entry, rather than calculation. Individual elements of cost can also make exceptions for specific cost fields within the formula. For example, if a Manpower summary is calculated from several other Elements of Cost, which are in turn calculated from resource usage, rate tables and other factors, all of the cost fields (BCWS, BCWP, ACWP and ETC) will also summarize. But suppose that we have an actual manpower cost from our accounting system that is not broken down by the 214 Issue 1 - AMS REALTIME Projects Advanced User Guide lower levels where we are collecting our other resource data? We will want to enter the ACWP manually at the Manpower Element of Cost, even though it is a summary. To accomplish this, we can add an exception to the end of the formula, specifying the cost fields which will not be calculated. Exceptions are indicated by an exclamation point and a code specifying the cost field: Cost Field Code BCWS S BCWP P ACWP A ETC E For example, the formula below does not calculate ACWP or ETC for the Manpower Element of Cost, but will allow manual entry: Element Formula Manpower Production + Engineering + Design !AE Summarizing Elements of Cost The field which was defined in Element Fields called Summary is used to define collection mechanism. For example, if Manpower is an Element of Cost that will contain a summary of all Engineering and Production hours, it could be defined as: Element Summary Manpower Engineering Manpower Production Manpower Issue 1 - AMS REALTIME Projects Advanced User Guide 215 In this case, the Manpower element will contain the sum of the Engineering and Production elements. NOTE: Formulas are calculated before Summary Elements of Cost. If you use an Element of Cost in an equation that is populated by the Summary order, the contents will not necessarily be correct. If you must use a Summary Element of Cost in an equation, then define the summary using the Formula field, e.g. ECost + PCost + Material. Apportioned Costs Equations in the Cost Extension field called Formula can be used to generate apportioned costs. Apportioned costs are costs which can be calculated from other Elements of Costs assigned to the current activity. You can apportion costs to different Cost Elements, for example, taking a percentage of a resource’s costs and allocating it as an Overhead element. Or, you can generate a quality assurance cost to a production task by generating a QA Element of Cost equal to a percentage of the Production costs. To do this, create an Element of Cost called QA and put the following equation into the Formula Cost Extension field for that cost plane: Production * 0.17 This would have the effect of calculating QA costs as 17% of the Production costs. This equation could include more than one term, allowing QA to be a function of both Engineering and Production costs (e.g. Engineering * 0.22 +_ Production * 0.1). Note: It is important that spaces are put around all minus signs (subtraction operators) used in equations. AMS REALTIME Projects looks for spaces to differentiate between a minus sign and an Element of 216 Issue 1 - AMS REALTIME Projects Advanced User Guide Cost which has been created from appended fields (e.g. ERates - PRates as a cost calculation, as opposed to EngrLabor). Earned Value Tracking and Reporting Progress can be looked at in two different ways: as a simple passage of time or as actual work done. When viewed as actual work done, it is called technical progress. There are four values associated with progress, regardless of its guise: Duration, Completed Duration, Remaining Duration, and Percent Progress. Depending on the method used to perform progress calculations, these values may or may not be dependent on each other. AMS REALTIME Projects has three ways of performing progress calculations. To select the progress calculation for an activity, select that activity and choose Progress: from the Elements of Cost pop-up menu. From this menu you can choose Duration, Technical, or Baseline. You can set the schedule default for progress calculations by opening the Elements of Cost menu and choosing a progress calculation mode without selecting an activity. Any new activities you create inherit the default value. This information is also available in the Activity field Progress Mode. Duration The default progress calculation method is Duration. When this is selected, changing any of the values causes the other three to recalculate. Progress is closely tied to time, rather than work, since the Remaining Duration is strictly a measurement of time. Whatever the BCWP calculation method used, it will basically ignore whether progress is technical or time-related, but simply use the Progress value as the measure of work performed. If you perform a Readjust to Now operation in this mode, the progress fills the space up to the Now Line and the activity stretches to maintain the old Remaining Issue 1 - AMS REALTIME Projects Advanced User Guide 217 Duration. This increases the Percent Progress, Completed Duration, and Duration. It also affects BCWP and ETC calculations. Technical Using Technical progress calculations separates Percent Progress from the other three values. This frees Percent Progress to represent technical progress (work performed) while the other values represent how much time has been spent on the activity. When an activity uses this calculation mode, a downward pointing triangle appears above the progress bar. This triangle represents the Completed Duration, while the progress bar represents the Percent Progress. When you perform a Readjust to Now, the triangle shifts to the Time Now Line and the Duration increases to accommodate the old Remaining Duration. The Percent Progress remains constant, although the progress bar shifts to represent the same percentage in the new space. The BCWP and ETC are recalculated. If you would have the triangle represent progress and the bar represent time, set the PROGALWAYSBAR flag to N. There are two other configuration switches, TECHPROGTO and TECHPROGTONOW, that control what the Progress To field and the Progress to Now function will update: Progress, Remaining Duration or Both. D is the default (Remaining Duration) for both switches. Baseline Baseline calculations also create a triangle above the progress bar, but it does not separate Percent Progress from the other progress values. The triangle is upright to distinguish the activity from those in Technical mode. This triangle cannot be controlled directly, but moves as a result of moving the progress bar. Usually it follows the progress bar, but when you select Readjust to Now or slip the activity, the triangle shifts to the Time Now Line 218 Issue 1 - AMS REALTIME Projects Advanced User Guide and progress is calculated based on the baselined Duration and the new Remaining Duration. If the activity was not baselined, progress is based on the old Duration and the new Remaining Duration. BCWP and ETC are also altered in this mode. Once you physically begin to work on your project, you need to continually update your schedule to track costs and progress. Whether you plan to enter data through the Costs dialog box or calculate it from resources, you must make periodic changes to represent the work that is actually being done. Posting Progress In addition to entering cost data, you must also update progress throughout your project. Progress, actual hours and resource plan updates can be automatically loaded from AMS REALTIME Resources, or you can use any of the manual methods described below to status the project. First, position the Now Line so any progress you enter will be recorded in the proper cost bin. To enter data into a given cost bin, the Now Line should be at the end of that cost bin. There is considerable latitude for placement of the Now line; it must be in the second half of that cost bin or the first half of the next cost bin. If you would rather always enter data into the cost bin where the Now Line is located, set the EXACTNOWBIN flag to Y in the configuration file. After you have properly positioned the Now Line, you can post progress for the project activities by dragging the progress bar to the desired position. Posting progress tells AMS REALTIME Projects how much work was accomplished toward each activity. This may be actual work or just the passage of time. With the progress information, BCWP can be calculated for the current cost bin. There are several other methods for posting progress. A percent progress field, Progress, can be entered in any Activity table. If you are using Duration or Baseline Issue 1 - AMS REALTIME Projects Advanced User Guide 219 Progress modes, the Progress To field can be updated, or the Progress to Now function can be used for selected activities. This provides a shortcut for posting progress to the Now line, but take care to make the appropriate adjustments to make the Progress values accurate. A rosy schedule may look good, but it misses the mark of real management. If you reported too much progress the last period and this period you make an adjustment by reducing the progress reported, the BCWP may actually be negative for the current period to indicate the adjustment. The best way to make corrections is to move the progress line and edit the incorrect field. Posting Actual Expenditures After the progress has been entered, you can enter the actual expenditures for each task. This can be done resource by resource, using the Actual plane. If you have a Manual mode set for ACWP for a Cost or Element of Cost, Actuals can be entered in the Costs dialog for each activity, or all at once in the Costs table. Entering ACWP data through the Costs dialog box is simpler than calculating it from resources, and it can accommodate the non-resource based costs that often arise when working on an activity without using Elements of Cost. Remember that if you want to enter cost information into the Costs dialog box or table, you must have the ACWP calculation method set to Manual. For more information, see the section on Methods of Calculating the Basic Information earlier in this chapter. Evaluating the Results After the progress and cost information have been entered for each activity, you should evaluate the results on screen. This process should not be overlooked, since there are frequently reporting errors and simple keyboard entry mistakes. A quick evaluation can be done by 220 Issue 1 - AMS REALTIME Projects Advanced User Guide performing a Project Rollup and then entering the Costs dialog box for the project summary activity. Cost Variance (CV), Schedule Variance (SV), Cost Performance Index (CPI), Schedule Performance Index (SPI), Cost Status (CS) and Schedule Status (SS) provide an overall look at the project. You can look at any of the summary bars within the schedule, as well as the detailed activities. Look for places where you are behind schedule or over budget. These represent the problem areas. Validate that the progress and expenditure information you entered for these activities is correct, as errors here cause incorrect results in the summary bars. If you prefer, you can use the Costs table to see more than one activity at a time, helping you see trends. However, the table does not show all the variances, indexes, and status information that the Costs dialog box includes. Summarizing Cost Information When you perform a Project Rollup, the progress from all the detail activities is used to calculate the progress for the summary activity. There are five different methods of calculating the summary activity’s progress. Use the RUPRGBCWP flag in the configuration file to select which of the methods listed below you want to use. The table below shows the values for the flag and describes the effect of using it. For example, if you set RUPRGBCWB=2 you will be indicating that you want to use the Weighted BCWP method. Each method is illustrated with the rolled up schedule and the Costs dialog for the project (the summary bar). Issue 1 - AMS REALTIME Projects Advanced User Guide 221 0 Weighted Duration This option focuses on the period before the Time Now Line. It sets the progress to a percentage equal to the ratio of the total progress to the total completed span. This option is useful for determining how closely you are following the project schedule. It calculates progress based on how much work should have been done before Now compared to how much actually was performed. This option is the default. 222 Issue 1 - AMS REALTIME Projects Advanced User Guide 1 Linear BCWP This option sets the summary progress equal to total BCWP divided by the total BCWS. The progress bar represents the percentage of technical progress, but it does not accurately display whether your project is ahead or behind schedule. It just gives a flat picture of the cost of the work accomplished as compared to the whole amount. Issue 1 - AMS REALTIME Projects Advanced User Guide 223 2 Weighted BCWP With this option, the progress within the completed span equals the total BCWP divided by only the BCWS up to the Now line. Like Weighted Duration, this option is useful for determining how on task a project is rather than the percentage of work completed. It calculates progress just as Weighted Duration, but instead uses costs rather than time for the comparison. 224 Issue 1 - AMS REALTIME Projects Advanced User Guide 3 Linear Duration This option sets progress equal to the total progress divided by the total activity spans. It is an effective indicator of what percentage of the total work has been completed, but if you have more work at one end of the project it can deceptively make you appear ahead or behind schedule. This gives a flat picture of the time spent, as compared to the entire project span. Issue 1 - AMS REALTIME Projects Advanced User Guide 225 5 Modified Linear Duration This option sets progress equal to the difference between the total BCWP and the cumulative BCWS divided by the difference between the total BCWS and the cumulative BCWS. Except for Modified Linear Duration, these options are the result of varying two factors: whether to base calculations on costs or dates, and whether to divide by the total value as a flat rate, or also evaluate where the values are in relation to the Now line.. When using cost information, the numerator (the number to be divided) is always the BWCP and the denominator (the number it is to be divided by) is always the BCWS. Otherwise, the numerator is the progress and the denominator is the span. 226 Issue 1 - AMS REALTIME Projects Advanced User Guide The choice of dividing by the total value or the cumulative value depends on what you want the summary progress bar to represent. A Linear selection divides by the total value, so the progress bar represents an exact percentage of the work completed so far. Since the work may not be evenly distributed, however, the progress bar can deceptively imply a project that is behind or ahead of schedule. See the figure below for an example of how this can occur. A Weighted selection eliminates the problem of a specious progress bar, but it no longer represents a flat percentage of the total work. Summarizing the Project with Elements of Cost In order to summarize cost information according to the Element of Cost to which it is assigned, you will need to set up planes that represent totals and subtotals for each activity. These totals and subtotals can be created from Summary definitions, Formula equations, or combinations of each. These planes will then be displayed in the Cost dialog and Cost Table, rather than the normal information which is the total costs for the activities. A Project Rollup of activities will create and update summary bars, either into Title activities or into an overall Project Summary activity. Each of these activities will have it’s own set of all the Elements of Cost you have defined. This will give you the power to see not only a complete breakdown of activity costs, but a complete breakdown of costs for groups of activities or for the entire project. Issue 1 - AMS REALTIME Projects Advanced User Guide 227 The cost dialog which appears when the Cost icon is selected is always the first Element of Cost. To access the cost dialog for an Element of Cost, first select the activity and then select the Elements of Cost icon. Then choose the specific Element of Cost name from the popup menu. Printing Earned Value Reports The final step in earned value tracking is printing the various reports to fully understand the current status. You will most likely want to print a summary report and several detailed reports. This is accomplished through Vision Mode using various cost related MetaFrames and MetaStrings. For an explanation of MetaFrames, see Chapter 8, Publish, in the Basic User Guide. Some of the more useful MetaFrames for this purpose are: %BCWS, %BCWP, %ACWP, ... (any cost field) These MetaFrames display the associated fields for each activity of the schedule. Time-phased cost fields show just the current cost bin (except ETC, which shows the next) If a physical line has more than one activity, only the earlier activity’s information is shown. %COSTS, %TOTALS These are used across the bottom of a chart to show the costs or cumulative costs time-wise from left to right. The formatting dialog within Vision mode controls which cost values are shown. %VARIANCE This is a graphic MetaFrame that displays the cumulative cost variance analysis chart as an X-Y chart, where the X axis is time and the Y axis is cumulative cost. This MetaFrame must be used in conjunction with either the %SCHEDULE or %CALENDAR 228 Issue 1 - AMS REALTIME Projects Advanced User Guide MetaFrame so it can get the time frame information it requires. It is usually placed underneath one of these MetaFrames, although you may also overlay it on top of a %SCHEDULE MetaFrame. %LVAXIS This assigns left axis labels if the %VARIANCE MetaFrame is used. %RZSUM Although not strictly cost related, the %RZSUM MetaFrame can be used to acquire resource information broken across periods, which is useful for comparison with the cost information. %fld[Element of Cost] Any cost field can be modified to show that field for a specific Element of Cost by attaching the Element of Cost name in square brackets after the fieldname. There are some sample reports and schedules distributed with the software which will give you ideas on structuring cost and Earned Value reports. Thumbnails can be viewed in AMS REALTIME Vision by clicking on the Cost reports button. Please refer to the chapter on Publishing with Vision for more information.. Please spend some time reviewing the cost reporting capabilities which are provided, since they will help you understand the reporting process. Resource Cost Spreadsheet This is covered in detail in Chapter 6, Advanced Resources. To see resource cost information in the Resource Window in Schedule mode, use the Spreadhsheet menu in the Resource Window and select Cost or Cost+. Issue 1 - AMS REALTIME Projects Advanced User Guide 229 The Resource Usage Table This table was covered in detail in Chapter 6, Advanced Resources. Remember that to see cost information, you should use the Edit menu in Table mode, select Set Order and check the By cost box, as shown in the figure below. The resulting table is shown in the figure below. In this case we have also checked the Totals Across box. You may need to lock the first two columns and scroll through the timescale to find the information you want. 230 Issue 1 - AMS REALTIME Projects Advanced User Guide The Cost Table This table shows cost information by activity. Select the cost table from Table mode, using the Table menu to select the Costs item. The first two columns identify the Activity by ID and Description. This is followed by a column for each cost field, (i.e. BCWS, BCWP, ACWP and ETC), a total and then each of the defined cost bins for the project span. The cost bin size should not be altered after the earned value tracking process has begun. Issue 1 - AMS REALTIME Projects Advanced User Guide 231 Be careful that you are not changing the cost bins purely for aesthetic reasons. The cost bin definition is central to the accounting time periods and should not be changed once data has been entered. If you wish to show costs for different time periods use the Resource Window Costs Spreadsheet and alter the Timeline scale and grid. The table can then be manipulated exactly as covered in Chapter 3, Getting Started, in the Basic User Guide. Dollar signs indicate that you are seeing costs and not usage information. Change your money sign using the INTLMONEYSIGN switch in the configuration file, Where to Go From Here For full information on printing cost reports, refer to Chapter 8, Publishing, in the Basic User Guide. For information about the entry, manipulation, and use of resource information, see Chapter 7, Resources, in the Basic User Guide, or Chapter 6, Advanced Resources, in this manual. 232 Issue 1 - AMS REALTIME Projects Advanced User Guide Chapter 8 - Multiple Projects Introduction to this Chapter In many organizations, there are several different people who will be involved in managing a project. An overall project manager, for example, might want to maintain an overview of the whole schedule, while team leaders or other people may manage at a lower level, supervising groups of related activities. This “stratification” of the management may relate, for example, to the use of the WBS. To make this type of management easier, you may want to break the project into separate schedule files, containing only the information relevant to each person involved in the process. Issue 1 - AMS REALTIME Projects Advanced User Guide 233 PROJECT PLANNING INITIAL INVESTIGATION DEPARTMENT A DEPARTMENT B INVESTIGATION ANALYSIS REQUIREMENTS DRATF REPORT CONSULTATION DESIGN BUILD REVISIONS TEST SIGN-OFF DEPARTMANT C AMS REALTIME Projects provides some different methods of doing this. These are covered in this chapter. In summary, the different methods are: • Rolling up a schedule into a separate file. This allows you to rollup in different ways for different people, but only provides a “snapshot” of the data at the time you rolled up. This is a one-way process that is typically used to provide summaries to upper management.. This is a different operation from a Project Rollup, which rolls the information up but stores the results in the same schedule file. • Using a Master project with a series of Subprojects. This allows data to be consolidated for a high-level view in the Master schedule, while other managers can control their own sections of the project in the subproject. Changes made at the lower levels can be automatically passed up to the higher level Master project; changes to the Master project can be passed down to the lower-level subprojects. You can change these defaults if you wish. Subprojects can continue for an indefinite number of detail levels. As well as establishing projects at different levels, you may want to combine information from different schedules. The methods for doing this, also covered in this chapter are: • Getting information from other projects, and placing it in this project • Merging one or more projects into a new schedule • Merge-linking one or more projects into a Merge Link schedule, which provides the capacity for inter- 234 Issue 1 - AMS REALTIME Projects Advanced User Guide project network constraints and shared resource leveling. • Sharing calendars, Resources and Resource pools. Related Topics Chapter 3, The Work Breakdown Structure, contains information on the use of the Structures facility to roll up information from different levels. You should also refer to chapters 6, Advanced Resources. and 7, Costs, for information on summarizing resource and cost information. Rolling Up All the Information in a File A summary file can contain information from multiple detail files, which in turn may be derived from other detail files. Alternatively, you can use the Project Rollup tool to initiate the rollup. To create a file to hold the summary information, first select New from the File menu. Then choose MultiProject… and then Rollup... from the File menu, opening a dialog box to set options for the function. See the section on Organization below for a figure showing this dialog box. Issue 1 - AMS REALTIME Projects Advanced User Guide 235 File rollups, as they are more powerful than simple project rollups, have many options, described in the subsections below, to control how activities, resources, and cost centers group into summary bars. Once you have configured the rollup, click OK and then select the files from which the summary file will extract information. Multiple files can be selected by entering a standard wildcard file specification, such as *.arp, CP*.sch, or CPX??.arp. To make a mass selection of schedules that don’t have a common naming convention, use the Librarian to move them into a temporary directory first (see Chapter 2, Librarian, for full details). The figure below shows how the sample project for this manual might be rolled up. Organization When AMS REALTIME Projects collects data for the summary bars, it must know how to group the detail 236 Issue 1 - AMS REALTIME Projects Advanced User Guide activities. The different options for this procedure, listed below, are divided into two categories on the left side of the Rollup Options dialog box. The left side of the dialog controls how summaries will be collected, while the right side controls what information comes into the rollup, and other options. Whenever one of these categories is selected using the radio buttons, the choices that comprise it can be selected. Breaking Down Summary Information into Categories When you choose the Breakdown by: radio button, AMS REALTIME Projects lets you group the detail activities by Schedule, Resource, or Cost Center. You can also select more than one of these options to create a summary bar for each unique combination of the selected’elements. These options are described below: Issue 1 - AMS REALTIME Projects Advanced User Guide 237 Schedule This only produces one summary bar for the whole schedule, much like the schedule summary bar from a project rollup. If you want to rollup several different schedule files into one overview file, this is a useful option to use. The summary bar is named after the detail schedule’s filename, or by the Project Heading, if one exists, and can also acquire resource usage or costs. Resource This produces a separate bar for each resource in the detail schedule, naming each bar after the resource. Each summary bar acquires all the usage values for its resource. Cost Center This produces a separate bar for each cost center in the detail schedule, naming each bar after the associated cost center. Each summary bar acquires all the usage values for its cost center. Collect by Field If you group activities by their fields, you must choose which field to use and how to use the information in that field. The first set of radio buttons controls the field which categorizes activities, and the second set controls how AMS REALTIME Projects uses the information in that field. The figure below shows these options in more detail. 238 Issue 1 - AMS REALTIME Projects Advanced User Guide The various fields available for guiding a rollup are listed below. If using a type of extension field, you must also use the pop-up menu below the radio buttons to specify the exact field to use. If you have standard fields defined in your untitled.arp or a matching template schedule, those field names will be provided in the extension popup. If you do not have extensions defined, AMS REALTIME Projects will provide an extension field framework by number. In either case, AMS REALTIME Projects compares the extension row number, not the name, of the field when making the comparison. Thus, you do not have to redefine the activity extension fields in the summary file, but if you do, make sure they are in the same order as those in the detail files. Activity ID This groups activities with the same values in the Activity ID field, naming each summary activity after the shared values. Since this is already a specific field, you don’t need to use the pop-up menu below. Activity Ext This uses a user-defined activity extension field to group activities, often a WBS or Group field. The summary bars are named Issue 1 - AMS REALTIME Projects Advanced User Guide 239 after the values in the field. Requirement Ext This creates summary bars based on a requirement extension field. Since each activity may have more than one value per field, the activities may contribute to more than one summary bar. If this is the case, resource usage is attributed to the summary bar with the matching extension field value. The summary bars are named after the values in the field. Res Ext This creates summary bars based on a resource extension field, naming the summary bars after the values in the field. Once you select a field, you must also tell AMS REALTIME Projects how to interpret the values in that field. The next set of radio buttons controls this aspect of file rollups. 240 Match Whole Field This creates a separate summary bar for each unique field value, grouping any activities that share the same value. Match Template IDs For greater control over the contents of each summary bar, you can create rollup templates, which are predefined summary activities with special wildcard Descriptions or IDs that control which detail activities they comprise. Create these activities in the blank summary schedule, and in their Description field, enter a matching string with wildcard characters, e.g., AA*, AB*, etc. Every activity with a comparable value in the selected field contributes to the summary bar, redefining its start and complete dates and resource requirements. For example, if you want to divide the schedule into those activities with A as their second letter and those with B as their second letter, create two summary activities, one called ?A* and the other called ?B*. Notice that some activities might be left out using this technique, although a summary bar with a description of * provides a full overview. When using template IDs, you must select Accumulate or Preserve Issue 1 - AMS REALTIME Projects Advanced User Guide Layout, described below, or the summary activities are erased before the rollup uses them. Match Only the First This uses the first n characters in a field, rather than the entire field value, to create categories. With this option you must enter a number in the space below to specify how many opening characters to match. Match Only the Last This uses the last n characters in a field, rather than the entire field value, to create categories. With this option you must enter a number in the space below to specify how many ending characters to match. Match WBS to Level If you use a WBS field to group activities, the above options are inadequate to properly organize the schedule. Instead, use this selection and in the space below enter a number representing at what WBS level you want to create summary bars. Thus, if you specify 2, all the activities sharing the first two WBS values are summarized together. Key into ID Normally when AMS REALTIME Projects groups activities into summary bars, it places the common characteristic in the summary bars’Description field. Check the Key into ID box to place this piece of information in the Activity ID field instead. This box also controls the location of the matching strings when using Match Template IDs. When unchecked, you must enter the matching strings into the Description field of the summary activities. When checked, use the Activity ID field instead. Resources The top right area of the Rollup Options dialog box controls resource and cost calculations. You can choose which resources to include and how to incorporate them into the file rollup. Issue 1 - AMS REALTIME Projects Advanced User Guide 241 All Resources This option includes all the resources, essentially copying them from the detail schedule to the summary schedule. Costs will be recalculated from the summarized resource usage based on the cost calculation modes, resource cost per unit, and Elements of Cost defined in the rollup file. . No Resources (Costs Only) Select this option to rollup cost information without including all the resource usage data. Note: To preserve costs as they are, make sure to set the cost calculation modes to Manual before rolling up project data. One Resource To rollup only a single resource, select this option and use the pop-up menu below to select which resource to use. AMS REALTIME Projects ignores all other resource information. Collect by Resl Ext Just as a rollup groups activities into summary bars, so it can also use a resource extension field to group detail resources in summary resources. Use the pop-up menu below to select which resourcel extension to use. Each unique value in this field creates a separate resource bar comprising the detail resources with that value. The summary resources are named after the associated field value. This is useful for rolling up resources by Group or Location. Progress The file rollup options for summarizing progress are identical to those in project rollups, with one addition for Minimum and Maximum Progress To dates. Select one of the options described below to control how the summary bars calculate progress. For consistent results, you should choose the Progress type that matches the 242 Issue 1 - AMS REALTIME Projects Advanced User Guide RUPRGBCWP configuration setting, which determines how progress is calculated in Project Rollups. Min/Max Dates This option actually displays two progress bars for each summary activity. The first is black and represents the position of minimum progress. The second, an extension of the first, is gray and represents the position of maximum progress. Linear Duration This option sets progress equal to the total progress divided by the activity spans. It is an effective indicator of what percentage of the total work has been completed, but if you have more work at one end of the project it can deceptively make you appear ahead or behind schedule. Weighted Duration This option focuses on the period before the Time Now Line, or the work that should have been completed. It sets the progress to a percentage equal to the ratio of the total progress to the total completed span. This option is useful for determining how closely you are following the project schedule. Linear BCWP This option sets the summary progress equal to the total BCWP divided by the total BCWS. The progress bar represents the flat percentage of technical progress, but it doesn’t accurately display whether your project is ahead or behind schedule. Weighted BCWP With this option, the progress within the complete span equals the total BCWP divided by only the BCWS up to Time Now. Like Weighted Duration, this option is useful for determining how “on schedule” a project plan is rather than the percentage of completed work, but it Issue 1 - AMS REALTIME Projects Advanced User Guide 243 is based on costs. Current File This set of options controls how to treat the currently opened file. A different option exists for each situation you are likely to be in. Clear Select this option to close the file and open a new one for the file rollup. A dialog box asks if you want to save the file before closing it. This is likely to be your choice for new file rollups. Accumulate This option does not erase any information in the current rollup file, but accumulates the new data (spans and other information) into the current summary bar. This is useful if you are rolling up several schedules into one. Preserve layout This option maintains the position of the old summary bar, but replaces anything by the same name with the new summary data. This lets you preserve the schedule layout while re-generating the actual information. Other Options Finally, there are three other options that control facets of the file rollup. Conserve Memory If AMS REALTIME Projects warns you that you lack the necessary memory to rollup a schedule, use this option. Do not use Conserve Memory unless necessary, since it slows down the processing of the rollup. 244 Issue 1 - AMS REALTIME Projects Advanced User Guide Only Activities w/reqs. Often, the intent of a rollup is to judge the periods when different resources are required. However, if some activities in a group do not use a resource, the summary bar could extend farther than the time of resource usage. Select this option to incorporate only those activities that use resources. Rollup Baseline Select this option to transfer baseline data to the summary schedule. Unless you use this option, AMS REALTIME Projects will ignore the detail activity baseline information when generating summary bars. Merging Schedules There may be times when you want to combine two schedules. If so, open one of the schedules, then merge in the second using the Merge item on the File menu. When you have completed both steps, you have the two schedules merged together on the screen, one following the other. Merge is used for project communication across horizontal levels, i.e., that contain the same level of detail. You can also merge one or more schedules into a blank schedule to create a multiple project report that will have no impact or links to the original schedules. This is an effective technique for managing what-if analysis. If you had a line selected when choosing this option, the Merge inserts the schedule immediately before the line that is selected. AMS REALTIME Projects inserts just enough lines to hold the schedule you are merging, and then puts it into the inserted space. Issue 1 - AMS REALTIME Projects Advanced User Guide 245 You can use this technique to break a large schedule into small discrete portions, each of which may be controlled by different groups of users. Then, periodically, combine these pieces into a larger overall schedule to get a big picture of the entire project, with its current progress and enough detail to make decisions and changes, if needed. This type of project management gives maximum control and responsibility to the groups actually performing the work. In this case it provides the detail’s from the lower levels. This makes schedule updating and progressing easier and more reliable. It also makes it possible to have progress updating happen more often, allowing the project manager to have closer control than with traditional centralized updating schemes. A procedural hint when using this method is to create a title line at the insertion point, before merging the files, to ensure maximum separation and identification. Merge-Link Schedules A Merge-Link schedule is comprised of one or more schedules, as is a Merged schedule. Merge-Link is used for project communication across horizontal levels, i.e., that contain the same level of detail. However, a MergeLink schedule has several other important attributes. The most significant difference is that a Merge-Link schedule maintains a link back to each original component schedule. Once a merge-link schedule has been created, only the pointers to each component schedule are stored in the merge-link schedule. Each time the merge-link schedule is re-opened, each component schedule is loaded, keeping the merge-link schedule up-to-date. 246 Issue 1 - AMS REALTIME Projects Advanced User Guide Likewise, when a merge-link schedule is saved, the current information is written back to each individual component schedule. The changes to component schedules can come from many sources. Updates to activities, resource assignments or resource leveling, or network constraints between different schedules can all impact the overall project. If resource assignments are made in the Merge-Link schedule from an overall resource pool, only the resources assigned to the relevant activities will be written back to each component schedule. If network constraints are created in a Merge-Link schedule between activities from different component schedules, the network calculation will be made when the Merge-Link schedule is opened. When the save occurs, a “dummy” activity will also be written back to the component schedule with a network constraint. This identifies a predecessor or successor activity from another project. Dummy activities bring along all of their extension fields, so if a standard set of activity extensions are used, considerable information can be obtained about the activity. A dummy activity can not be deleted or modified, since it really represents an activity from another project that impacts something in the component schedule. If the network constraint is deleted from the Merge-Link schedule, the dummy activity will also be removed when the Merge-Link schedule is saved. Dummy activities can be filtered out with the matching process. T Flags is an activity field that contains several activity type flags. The fifth character in this series identifies a dummy activity. If it is an upper case ‘D’, the activity is flagged as a dummy from another Issue 1 - AMS REALTIME Projects Advanced User Guide 247 schedule; if it is a lower case ‘d’, it is a regular activity in the current schedule. To see only the “real” activities for reports or other purposes, use the split screen table to create a matching filter that under the T Flags activity field that uses the case-sensitive filter: For example, to select the regular activities from the current schedule (and filter out the merged activities) enter the following characters into the TFlags column for matching: == ????d?? Getting Information from Other Schedules Schedules contain many pieces of useful data. Data values for Import/Export maps and Extension Labels and Values are useful across many projects. The Get option allows you to get some of this information from another schedule, so that you do not have to re-enter it each time you build a new schedule. If you want to extract a single activity or sequence of activities from another schedule (which might be a library of standard operations), you can also use this function. Getting Other Schedule Information If you want to get the Schedule Extension Fields, Schedule Extension Values, Activity Extension Fields, Activities, or Calendars from another schedule and load it into the current schedule, select the Get item from the File menu, Multi-Project… item. A dialog box will appear, as shown below, which allows you to pick the information you are interested in loading. Select all those you are interested in and then click the Get it button. 248 Issue 1 - AMS REALTIME Projects Advanced User Guide You will be presented with the File Selector dialog to select a schedule. Select the schedule you want to extract from and click on OK. The information will be loaded from the selected schedule into the schedule you currently have open. Getting Standard Activities and Sequences For many organizations, new projects are not unique in all their aspects. They may be very similar to previouslyplanned projects, or contain sequences of activities which are common to all projects. For example, any software development project will need to include a series of activities to do with testing; these activities will be essentially the same from project to project, although some information, such as that to do with their timing, will differ. Where this is the case, and where these activities or sequences can easily be pre-defined, the Get option speeds the generation of a new schedule, and provides consistency across schedules by allowing you to build and maintain libraries of template schedules that contain activities and activity sequences. If you create template schedules with only activities defined, getting activities from the template will produce Issue 1 - AMS REALTIME Projects Advanced User Guide 249 a pop-up of each of the activities. You can continue to select activities until you click outside of the pop-up to indicate that you are finished. If you create a template schedule with activities grouped by title, only the title activities will be displayed in the pop-up. Selecting a title will load all of the detail activities, but not the title. You can continue to select sets of activities by title until you click outside of the popup to indicate that you are finished. To create a new schedule from a template schedule, first select the Activities option on the Get dialog in a new schedule. AMS REALTIME Projects will first prompt you for the name of the schedule from which to load the Activities. Once selected, AMS REALTIME Projects will read through the schedule and produce a pick-list of activities (ID and Description), or a pick-list of Titles (if you have Titles defined in the schedule you have selected to get the information from). If you select a single activity, that activity bar and all of its associated resources and costs will be copied from the library schedule and loaded into the current schedule. If you select a Title name, then all the detail activities underneath(and their resources and costs) associated with that Title will be copied from the template schedule and loaded into the current schedule. Additionally, file merge can be used to merge incomplete standard template schedules. 250 Issue 1 - AMS REALTIME Projects Advanced User Guide Sharing Information Between Projects By breaking down schedules into small pieces based on responsibility and ownership, you can create a distributed project so that each person who is responsible for the work can also be responsible for maintaining the schedule. More than one merge-link schedule can be created to bring pieces of the project together in the correct way. For example, a merge-link schedule might be created to pull all of the Engineering Department schedules together and look at them as a whole. Resources can be analyzed for conflict and other considerations, and any appropriate changes can be written back to the component schedules. Another merge-link schedule might look at several component schedules from a Product perspective. Schedules that span many departments can be pulled together so that interproject constraints are calculated, showing the impact on a delivery date even when many organizations are contributing. The one essential element of sharing data is that the extension fields, calendars, cost bins and parameters, resource usage options and other user-defined project attributes are consistent. This will allow you to compare like data and achieve meaningful results, rather than comparing apples to oranges. SubProjects When projects are very large or involve many different departments, independent planning is often required for certain project components. When this occurs, it is often desirable to have a master schedule which contains highlevel information. This can take the form of one or more activities, any of which may represent the summation of another entire, detailed project. Each of these projects can be independently planned, scheduled and tracked in a Issue 1 - AMS REALTIME Projects Advanced User Guide 251 separate schedule. AMS REALTIME Projects allows this process to be used through Subprojects. Subprojects allow different levels of a project plan to communicate and exchange schedule and resource utilization information. These links can be established between an activity in a higher level schedule, or master schedule, and a summary activity in a detail level schedule, or subproject. The activity in the master schedule and the corresponding activity in the detail level schedule must have the same Activity ID. Subproject links are used for project communication between vertical levels. The master schedule does not necessarily have a one-barper-schedule connection to each subproject schedule, as is the situation with a basic File Rollup. A task in the master project is connected, or linked, to an activity in the subproject. Usually, this is a Title activity, as it summarizes the detail level from the subproject and communicates it back to the master schedule. Each activity can have one subproject link, but each link does not have to connect to a different schedule file. Activities in the master schedule can connect to different summary activities within the same physical schedule, within a different schedule or a combination of both. In addition, a subproject may be connected to more than one master schedule. 252 Issue 1 - AMS REALTIME Projects Advanced User Guide Once a subproject connection has been made, AMS REALTIME Projects creates an activity extension field called SubProject in the first unused activity extension field, which holds the pathname of the linked schedule file. It is the filename stored in this field in combination with the Activity ID match which defines the link. Note: A SubProject field can be created and stored in the untitled.arp to control exactly which activity extension field is used. When the detail level schedule undergoes an project rollup, each Title activity will contain a summary bar which encapsulates the dates and resource requirements from the activities below. This summary information from the detailed schedule can then be pulled up into the master schedule via the subproject link. Subproject links do not necessarily have to connect with summary activities. One-to-one connections can also be defined. For example, a link between milestones in the master and identical milestones in the detail level schedules will cause the linked milestones to shift in the master schedule when updated with current data from the subproject. This is extremely useful for showing critical milestone slips without displaying all of the detail of the subproject schedule. If these subproject milestones are tied to other activities in the master schedule using network constraints, the overall effect of a subproject slip will be reflected appropriately throughout the project. Using Subprojects Alternatively, you can use the SubProject Commands tool. To create a subproject link, select an activity and use the File menu, Multi-Projects option and then the SubProject… option. The Subprojects menu is displayed. Issue 1 - AMS REALTIME Projects Advanced User Guide 253 If the detail level schedule does not already exist, the subproject connection is established in the master schedule by selecting Create SubProject. You will be prompted for a filename, and then AMS REALTIME Projects will create that schedule file containing a Title activity (or activities) with the same Activity ID and dates as those in the master schedule. A Title activity is the default, since normally detail level is summarized and sent to the master schedule, but the activity types can also be changed in the subproject schedule. Select the linked activity and then select Go Down from the SubProjects menu. This will close the master file and open the Subproject file. Before the new file is opened, you will be prompted to save changes to the master. If the master file is not saved, a new file will have been created, but the link will have been lost. The link can be recreated by attaching to an existing subproject file, which will be discussed later. The detail activities can then be created in the subproject schedule and adjusted to attempt at “best fit” within the guidelines of the master plan. If multiple Title activities have been created, lines should be inserted between the title activities to make room for the detail activities. Performing a Project Rollup in the subproject will summarize the new detail plan into each Title bar. These new plan summaries can be compared to the original master plan by selecting the Dates from Above revision plane (using the Multiple Revisions icon) and comparing that revision to the current plan dates. If the detail level schedule currently exists, the subproject connection can be established in the master schedule by selecting the Attach to SubProject command. If the Activity ID of the selected activity is found in the detail 254 Issue 1 - AMS REALTIME Projects Advanced User Guide level schedule, the subproject link will connect to the existing activity. If the Activity ID is not found, a Title activity is created with that Activity ID. To clear the connecting subproject link, select the activity and choose Detach from SubProject from the SubProjects menu. The contents of the SubProject extension field will clear to show that the subproject link has been severed. SubProject Communication Once the links have been established, the current master plan can be communicated to the subproject levels by selecting Update SubProjects from the SubProject menu. Update SubProjects iterates through all the attached subproject schedules at the next lower level of detail, and modifies the Dates From Above revision with the dates and planned resource requirements of the linked activities in the master project. This communicates the current plan (either new or revised information) down to the subprojects for comparison with the schedule summary at the detail level.. In each of the subproject files, Project Rollup is used to update the Title summary from the detailed activities in the subproject schedule. The Dates From Above revised set can then be viewed to compare the current low-level plan with the plan sent down from above. To access the information passed down from the master project, select Dates From Above from the Revision Commands tool icon. The revised dates will be displayed in the same format as baseline dates. The schedule at the detail level can then use this information to determine what changes should be made to the detail schedule to conform to the higher level requirements. When the detailed schedule activities have been adjusted for a “best fit” to the master plan, this new summary information can be pulled up into the master schedule via the subproject link. To examine the current plan in relation to the current summary data from each detailed subproject schedule, select Get Revised From Issue 1 - AMS REALTIME Projects Advanced User Guide 255 SubProjects. This will bring the subproject information up into the Dates From Below revision of the master schedule. To compare this new information with the current master plan, select the revision labeled Dates From Below. The baseline shadow boxes will display the current plan from the subproject. Using Get Revised from SubProjects allows examination of the changes before they are accepted into the current master plan. To examine the resource requirements from the subproject link (either above or below), select the appropriate revision and then select the baseline resource plane. If comparison of the plan from below indicates that the master plan should be altered, the activity can be adjusted, the subprojects can be updated, and the cycle can continue until a workable plan has been achieved. This process permits information exchange between project levels. Any schedule can be baselined prior to subproject updates, as well as at additional critical progress points into baseline revisions along the way for comparison data. Any of these baselined stages can then be measured against the current plan. Since the revised information is stored in a baseline revision plane, Perform Function/Baseline Into Planned can be used to copy revision dates for just the selected activities into the current planned plane. Get Current from SubProjects will accept the current summary of each detailed subproject schedule as the current plan in the master. This replaces the last master plan with the current response plan from below, and causes the dates to become hard targets. Hard Targets allow the dates from the subproject to supersede any network logic which might alter those dates by shifting the activities. This is a simple method of accepting the changes from all the detail levels and incorporating them into the master schedule. Go Down will close the current schedule and open the subproject schedule for the selected activity. If unsaved changes have occurred in the current schedule, you will 256 Issue 1 - AMS REALTIME Projects Advanced User Guide be prompted to save or disregard those changes before opening the subproject schedule. If multiple levels of subproject detail are used, it is important that the process of updating begin at the lowest level and move upward, until the highest level is complete Configuration Switches related to the use of SubProjects The SUBPROJFULL configuration switch controls some aspects of the subproject resource mapping. If SUBPROJFULL=Y, then all resource information is copied down in to the newly-created subproject. This includes the pool information, resource pool extensions, and even resources that are not yet explicitly used. If SUBPROJFULL=N, then only the resources which have actual requirements are moved down into each subproject. Pool levels are not copied to the subproject if this switch is set to N. In both cases, only the utilized resources are moved in either direction once the subproject has been created. It should be noted that SUBPROJFULL does not send resource information into newly attached subprojects, only newly created subprojects. Generic resource summaries lend themselves particularly well to the subproject vertical communication process. The generic resources can be defined in the master schedule, where the general resource requirements can be determined. These general resource requirement amounts can be communicated down to the subproject schedule, where specific resources can be assigned and summarized into the generic resource. The generic summary resource will then contain both the current plan summary requirements in conjunction with the Dates From Above baseline revision requirements. To summarize resources with Project Rollup, set EROLLMAPRQS=Y n the schedule configuration file. The first resource pool extension is used to hold the resource summary type, and should be named in the Ext Fields Table. Each resource is given a first pool extension Issue 1 - AMS REALTIME Projects Advanced User Guide 257 value that is identical to that of its summary resource. When a Project Rollup occurs, the resource utilizations will be summarized by type into each summary resource. By selecting a summary resource, a histogram or usage table for that summary can be obtained. There must be a Title present in the schedule for f the Project Rollup mechanism to function and collect the resource summaries. Considerations for Consistency with Multi-Project Techniques If multi-project techniques are to produce meaningful results, it is very important that adequate consideration is given to setting up standards for consistent calendar definitions, extension definitions, and other shared information. All of this standard information can be controlled through the configuration file (schedule.ini or schedule.cfg) and the untitled.arp file, which is the default template for new schedules. It is very important that these standards be communicated and understood by everyone who will create and access any individual component schedules. For almost all multi-project techniques, unique Activity IDs across schedules are extremely important. If Activity IDs have not been created, Merge-Link will create a unique Activity ID using the system date and time with an encryption formula. These IDs will be written back to the component schedule when the Merge-Link schedule is saved. If activities with non-unique Activity IDs are brought together through Merge-Link, AMS REALTIME Projects will distinguish to those activities by using an internal reference to the path and filename of the source schedule. To minimize inconsistency and maximize multi-project capability, it is highly recommended that a unique Activity ID coding system be developed and implemented across all projects. 258 Issue 1 - AMS REALTIME Projects Advanced User Guide Subprojects require that a matching Activity ID is located both in the master and the subproject schedule to establish the link. Usually, each activity actually represents the same task in both schedulers, but on a different level of detail. If Activity IDs are blank, or if a duplicate ID is found, the link will be made with the first matching ID, which may not be correct. It is highly recommended that some type of standard nomenclature coding system be created and used. If this practice is followed, all activities which might be linked across projects will have unique Activity IDs. Inter-Project Constraints After you have used the Merge-Link option to combine project schedules you can proceed to define the interproject constraints using the network tools as described in Chapter 6, Networking, in the Basic User Guide. This process is no different from that of defining constraints within a project. When you save the multi-project schedule after updates, each independent schedule will contain dummy activities which are reflections of activities in the schedules that are either required or supported by activities in this schedule. These dummy activities will carry the color, pattern, and description of the activities that they represent, but will be visually distinct: the symbol is changed to an upward-pointing triangle connected to a downward-pointing triangle with an underline. The figure below shows a sample schedule and its interschedule constraints using dummy activities. These dummy activities carry Hard Target dates which represent the results of the last full multi-project calculations. Therefore, any slips caused to a downstream activity in another project will show as Issue 1 - AMS REALTIME Projects Advanced User Guide 259 diamond slips against the target dates, indicating that you should generate another full multi-project calculation to get an idea of the full impact. To generate the full calculation simply open the multi-project schedule file and save it again. Cross-Locking If a project schedule is open and someone else tries to open the same project, the second person will get a ReadOnly copy in an untitled.arp schedule. However, different platforms use different techniques to lock an open file. To accommodate users from multiple platforms accessing the same schedule file, the CROSSLOCKING switch can be set to Y. This creates a dummy file with the .OWN extension. AMS REALTIME Projects will check for the presence of and .OWN file before allowing access to the schedule. As soon as the original schedule is closed, the .OWN file is deleted. If you are using AMS REALTIME from more than one platform and sharing schedules from a common network drive, this switch should be set to Y. Please note that if your system terminates abnormally, AMS REALTIME Projects will not be able to delete the .OWN file, and the file must be removed manually. Limits in Multi-Project Processing There are several limitations which must be considered when using the multi-project feature. These are not serious, but should be considered when planning to utilize this capability. A little pre-planning will ensure that you do not have problems alter on. Maximum Overall Project Size A project’s activity capacity cannot exceed the maximum number of activities that can be defined for any one project. This number is dependent on memory size as 260 Issue 1 - AMS REALTIME Projects Advanced User Guide well as the memory management scheme that was provided with your version of AMS REALTIME Projects. Generally speaking, with a 4-8 megabyte RAM computer you will be able to process up to 4,000 tasks. For each additional 4 megabytes of memory, this can be increased by about 11,000. In general, projects of this size should be broken into subprojects or component schedules to keep management effective. When you are looking at the relationships and status of 50 activities, it is a manageable process. But if you are looking at the relationships and status of several thousand activities, you are bound to miss problems due to the scope of what you are attempting to simultaneously manage. The multiple-project techniques available provide many options for combining and summarizing data without all of the overhead of everything in a single schedule. If you feel that you need to go beyond this limit within a single schedule, please contact your distributor or AMS. Maximum Overall Number of Resources The total number of resources must not exceed the maximum number of resources allowed in any one project which is 2000 resources. NOTE: Several of the maximum size parameters have been expanded or eliminated in Version 5.0, and are now based strictly upon available memory. Alignment of Extension Fields When projects are merged together under a multi-project process, there is no attempt to map extension fields by field name or type. Extension field number one from one schedule is mapped onto extension field one in the multiproject as is extension field number one from any other schedule. This means that if, for example, extension field one in one project was “Department”, while the same field in another project was “Responsibility” then Issue 1 - AMS REALTIME Projects Advanced User Guide 261 these two dissimilar fields would be mixed up when the two were combined in the multi-project. These limitations can be easily overcome by planning ahead. For example, make sure that all your projects are created with the same calendars, extension field layouts and resource definitions. This can be done by defining an untiled.arp that already contains your standard starting point. Then every schedule that is built will conform to this standard, and will therefore automatically integrate without encountering these limitations. Sharing Calendars, Resource & Resource Pools You can select and save Calendars, Resources and Resource Pools from a central schedule file. This allows common resources to be included across many projects from a central point. As a resource is committed to a new project, the availability of that resource is reduced in the central file. So further project managers who select from the pool can see who is available for their planned activities, and who is not. The above figure shows the Shared Project Components button and the pop-down list which it invokes. Each option on the list will link you to a file which contains 262 Issue 1 - AMS REALTIME Projects Advanced User Guide the type of item you need. For example if you selected Resources: you will be offered a file open dialog. From here you can select the file that is acting as your central file. This central file will contain Resources and/or Calendars which can be imported to your new schedule. A dynamic link is established between the two files and any Resource commitments you make in the schedule file will be saved to the central file. The procedure for setting this up is quite straightforward and is described in the following section. • Create a Schedule file and enter all the resources, resource availability's and calendars you require to be available across all projects. • Save the file, preferably on a central server with an appropriate name. For example resource.avf • Now open a new schedule using the New option under the File menu. Shared Project Components • Go to the button, and from the pop-down menu, select Resource. • From the resulting file open dialog, select the location of your resource.avf file, select it and click OK. The resources in the file will be loaded into your new schedule. • Now go back to the Shared Project Components button and choose Pool. This will import the availability of the resources in the central resource.avf file. You will see the Pool load into the Resource area at the bottom of the screen. • Create your activities and make your resource assignments. Issue 1 - AMS REALTIME Projects Advanced User Guide 263 • Save the new schedule file. At this point the central file's resource pool will be updated. • Open the central file and you will see a single activity bar representing all the activities in your new schedule. In the resource area you will see that your resource assignments are reflected in the central pool. 264 Issue 1 - AMS REALTIME Projects Advanced User Guide Chapter 9 - Data Exchange Introduction to this Chapter In the earlier chapters of this Guide, and throughout the Basic User Guide, we have been concerned with creating, viewing and amending information within AMS REALTIME Projects schedules. In the previous chapter, Multiple Projects, we broadened this out slightly to look at data as it relates to several schedules, used together. In this chapter, we shall look at the whole range of facilities within AMS REALTIME Projects which will enable you to share data, not only between schedules, but between the AMS REALTIME Projects application and almost any other application. For example, you can take AMS REALTIME Projects data and read it directly into other project management systems that support the import of information, complete with all the complex resource requirements and network constraints between activities. Conversely, you might want to take information about activities, constraints, resources, costs, and so on, from another project management system and read it into AMS REALTIME Projects for more sophisticated analysis and reporting. Issue 1 - AMS REALTIME Projects Advanced User Guide 265 The exchange of data may not only be concerned with project-specific information. You may want, for example, to take your project cost data and pass it on to another spreadsheet or database application, where it can be incorporated with other cost information from across the organization. For example, you may want to integrate project costing with departmental accounting systems for a company-wide picture of expenditure against budget. In AMS REALTIME Projects, there are many methods available for this type of data exchange. They are listed here, and then each is covered in detail in the other sections of this chapter. The list is ordered, roughly, in terms of ease of use and complexity, where the options that are easiest to use usually offer the least in the way of functionality. The wider the range of functionality, the more you will need to know about database layout and manipulation. To help with this, the first section of the chapter provides some quick definitions of the terms in use throughout the rest of the chapter. You will need to decide exactly what you are trying to achieve before deciding on the best method for you. AMS REALTIME Projects Data Exchange Options • Using Cut and Paste facilities to move data between applications • Exchanging data from a single table in ASCII text format using the Load and Dump facilities. You can also Load and Dump Calendar information. This option is useful for a one-time only passing of data to or from another schedule or application • Using Translators to transfer data The Translators can be specific to another project management or database system, such as the translators for Microsoft Project or FoxPro. Alternately, you can use the Generic Translator capabilities to design your own “map” of the way in 266 Issue 1 - AMS REALTIME Projects Advanced User Guide which the project data you choose is to be transferred. This option is useful where you want to transfer project data from one or more tables, and will want to be doing the same data transfer on a fairly regular basis. • Using ODBC facilities provided by your operating system ODBC is an abbreviation for Open Database Connectivity, and permits one application to access data from directly within another application as its source.. This is probably the one of the most far-reaching forms of exchanging data, but does depend on your computer system being set up correctly, and having the right ODBC software options installed to work properly. Finally in this chapter, there is a section on a one-way transfer of resource information into AMS REALTIME Projects, using the facilities related to Resource Transactions. For example, you may be using a mainframe timesheet system to capture information about actual hours and costs within projects. This information can be transferred using a specific text format into AMS REALTIME Projects automatically, without the need to re-key the data, with all the opportunities for mistakes that that entails. Related Topics You should refer to Chapter 2, Project Librarian, for further information on the sharing of information between projects. Some Definitions of Terms Before passing on to the exact methods for exchanging data with AMS REALTIME Projects, it is probably worth Issue 1 - AMS REALTIME Projects Advanced User Guide 267 defining some terms which will be used throughout the discussions later in this chapter. Dataset AMS REALTIME Projects stores its data internally in a series of tables which are known as datasets. These can be thought of as similar to the tables that you can view on the screen, but actually hold the internal database field names as they are defined for the system. File Format For the most part, AMS REALTIME Projects shares information by taking its own internal data and converting it to an external file, which can then be read into another schedule or another application altogether. (The exception to this is ODBC, see the section on ODBC (Open Database Connectivity) below). When you want to share information from another application, the process is reversed: that application will need to output its data to a file, which can then be brought into AMS REALTIME Projects. The files used to do this are generally in a fixed ASCII text format; that is, the files contain text and a range of other characters (numbers, symbols, spaces, paragraph markers and so on), which you could view on the screen and read. This type of format contrasts strongly with native binary formats, which are coded in such a way that only other computer applications can read them. Within this general type of text file, however, there are various different formats used and they are discussed in the sub-sections below. It is important that you understand the format of the file that AMS REALTIME Projects needs to create for it to be read successfully into another application; in the same way it is important that you understand the format of files being brought into AMS REALTIME Projects. AMS REALTIME Projects can work with almost any type of text file, and several different types of application 268 Issue 1 - AMS REALTIME Projects Advanced User Guide native binary files, giving you enormous flexibility in the systems and applications that can be linked into your project management system. Records and Fields The data used by AMS REALTIME Projects is divided into records, each containing information concerning one individual item. For example, an Activity Record relates to just one activity; a Resource record to just one resource, and so on. In the exchange files, these records usually form one line, or occasionally one section, within the file. Each record (or line) is further divided into fields, each of which contains one item of information about the record. For example, in an Activity Record you would expect to see a Field for the ID, a Field for the Description, and so on. Field Lengths Data files can store their fields in one of two ways: Fixed-length fields In this case, the same field will be in the same position, and taking up the same amount of space in every record in the file. You could picture this in terms of columns of data across the line. For example, the Description column (field) may be in the first “column” of the record, and the column one is 20 characters wide (in columns 1 20). Variable-length fields In this type of file, the fields are different in different records, and are delimited by a particular character, such as a comma. In this case, the Description may still be at the beginning of the line, but is a different length for each record, depending on the number of characters we have used in each Activity Description. Issue 1 - AMS REALTIME Projects Advanced User Guide 269 Field Delimiters Where there are several fields on the same line, which is nearly always the case, they will need to be separated from each other. This is less likely with fixed-length fields, as the position of the data on the line tells us what field it belongs to. With variable-length fields, though, we need to know, for example, where the Description ends and the ID begins. The most common types of delimiter are: • Spaces • Commas • Tabs but a delimiter can be any character that is not used within the text fields themselves. Text Fields Frequently, text is treated specially in a data record and can be displayed differently, usually by enclosing the text within other symbols. If text is enclosed, it is usually within: • Single quotes (‘) • Double quotes (“) End of Line Markers The end of the line can be signified differently, too. The choices are • CR for carriage return only (Macintosh) • CR/LF for carriage return then line feed (Windows). It may be difficult to know how the records are terminated since a carriage return and line feed are not printable characters. It is sometimes necessary to get a hexadecimal dump of the file to be sure. A carriage return is hex “0D” and a line feed is hex “0A”. Check 270 Issue 1 - AMS REALTIME Projects Advanced User Guide with your system administrator, or with your organization’s help desk if you need to know how to do this. Date Formats Different applications, and sometimes different types of file systems, use different date formats. The following formats are available for use when importing or exporting data into or out of AMS REALTIME Projects. Format Example YYMMDD 980323 DDMONYY 23MAR98 DDMONYYYY 23MAR1998 MMDDYY 03/23/98 You should note that a wider range of formats is available if you are using the Generic Translator (see the sections on Generic Translators later in this chapter). Telling the Difference Between File Formats If the file has only a specific number of spaces for some of its information, and this is the same for every data record, then it can be assumed that the field type is fixed. If, however, the data field length varies from record to record then you can assume that the fields are variablelength. Take, for example, the Activity Description (or in some systems, title). If the length is fixed, then there will be a lot of spaces at the end of a short description. If there aren’t, it could mean that the data structure is variable length. See the section Examples, below. Another clue is the field delimiter. If nothing separates fields, and data looks like it is run together, then there is a good chance it is in fixed format. Otherwise, look for some kind of separator and start counting columns Issue 1 - AMS REALTIME Projects Advanced User Guide 271 between the same two fields in different data records to see if they are the same (fixed) or different (variable). Examples: A file using fixed-length fields may contain a record which looks something like this: A123 Get Project Go-Ahead 25APR98 25APR98 A file using variable-length fields may contain a record which looks something like this: A123,“Get Project Go-Ahead”,25APR98,25APR98 Using Cut and Paste Probably the simplest way of transferring AMS REALTIME Projects data from one schedule to another, or from one application to another is to use Cut and Paste. These facilities can be used to transfer data in tabular format. However, they are rather limited, as data can only be transferred to systems which use tables in a similar way, and which use similar fields. It also means that the other application must have the capability of pasting data from the Clipboard. • Access the table you want to use, either from the Table mode, or using the Split Screen Table. • Make sure the columns are in the correct order across the table • Make sure the data is in the correct order down the screen • Select the cells that you want to transfer by dragging with the mouse from a cell at one corner to the cell diagonally opposite • Use the Edit menu, Cut or Copy options to copy the data to the Clipboard. (Cut removes the data from AMS REALTIME Projects after copying it.) 272 Issue 1 - AMS REALTIME Projects Advanced User Guide • In the other schedule or application, position the cursor or select the area where you want the data to be inserted. • Use the Edit menu (or its equivalent in the other application) and select the Paste item to “drop” the data into its new location Exchanging Information with other Schedules Chapter 8, Multiple Projects, contains full information on these facilities, but for completeness we enclose a summary here. The two types of data that can be “exported and imported” to other AMS REALTIME Projects schedules are Tables and Calendars. The processes for carrying out this exchange are outlines in the next two sub-sections. Load and Dump from Tables On some projects, it is useful to be able to export data from AMS REALTIME Projects to applications where the data can be manipulated in other ways. For example, you may want to export cost information to a spreadsheet where it can be integrated into the rest of the organization’s accounting information. This Dump/Load facility can be used to export data from a AMS REALTIME Projects table to an ASCII file, or to import data to a AMS REALTIME Projects table from an ASCII file. Once the fields are in the original order, the ASCII file could be read back in to another AMS REALTIME Projects schedule, or alternatively could be imported to a spreadsheet or database application. The use of this facility to share data with another AMS REALTIME Projects schedule is covered in more detail in Chapter 8, Multiple Project Processing. The processes are summarized below, assuming that you want to use the table data in another application altogether. Issue 1 - AMS REALTIME Projects Advanced User Guide 273 To export table data: • Change to Table mode • Select the table you want from the Table menu. • Manipulate the Table view so that its data format is correct for use in the other application. • Use the Dump item from the File menu. • In the File Selection dialog, specify the name of the file to dump to, and the type of file delimiter to use (spaces, tabs, or commas). • Click OK. To import table data from an ASCII file: • Change to Table mode • Select the table you want from the Table menu. • Manipulate the view so that the columns are in the same order as the data in the file you are about to import. • Select Load from the File menu. • In the dialog, select the type of file delimiter (spaces, tabs, or commas). • Select the name of the file to be loaded. There are flags in the Configuration File for specifying whether the Load/Dump process should include the field column heading on the first line. This is necessary since sometimes you need the headings, and sometimes you don’t. The flags are TBLHDRSIN and TBLHDRSOUT. Load and Dump from Calendars This facility can be used to save the current calendar into an ASCII file, or load a calendar in from an ASCII file. It can be used to move specific calendars between schedules, or to load only specific calendars into a new schedule. 274 Issue 1 - AMS REALTIME Projects Advanced User Guide • Change to Calendar mode • Use the Load or Dump option on the File menu, or use the Load or Dump icon tools. • In the dialog box, use the file selector to select the .cal file to be loaded or dumped to. • Click OK. Using Translators to Transfer Data AMS REALTIME Projects can interacts with other programs by importing or exporting data. These facilities allow you to take activity information from other programs and incorporate it into the schedule. You can also take schedule information (all or selected parts) generated in AMS REALTIME Projects and use it in other programs. When importing a file, the information read from the file will be merged into the current schedule at the bottom of the file. When exporting a file, the information will be placed into the file activity by activity in the same order as it appears in the schedule, top to bottom, left to right. AMS REALTIME Projects provides some translators specific to other project management applications. Alternatively, you can use Generic Translators to define your own import and export specification. See the sections below on Generic Translators and Other Project Management Software Translators, respectively. You can import or export more than just the activity information (resources, constraints, etc.). If you are only going to use this process one time, you may want to use the Table Dump or Load commands. If you are transferring from one schedule to another in AMS REALTIME Projects, then the Merge or Rollup items in the File menu are more appropriate; see Chapter 8, Multiple Projects, for more information. The Import or Export process is essentially in four parts. Issue 1 - AMS REALTIME Projects Advanced User Guide 275 • Before starting Understanding the file and data formats • Telling AMS REALTIME Projects about the data and formats to use Using the Generic Translators to define a “map” of how the AMS REALTIME Projects data relates to the data in the other application, particularly in terms of where it is located in the transfer file. Alternatively, using one of the application-specific translators. See the sections below on Generic Translators and Other Project Management Software Translators, respectively. • Carrying out the transfer of data • Checking that the transfer has taken place correction Each of these processes is covered in the sub-sections below. Before You Start Before using the import and export facilities within AMS REALTIME Projects, you must know how the other application itself imports or exports its data You will need to know what data the other application uses, and in what format You must also understand the mechanics of how the other system itself imports or exports the data. Ideally, you should get a copy of the Manual or User Guide for the other application. Details of the application’s export and import procedures are usually found in the Utilities section. If this is not possible, you should at least get a copy of a file that the application generates, or will accept, and print it out using identifiable sample material. This can be used as reference material. Attention should be paid to where the information for each activity appears, and how it is delimited (spaces between values, or commas, etc.). 276 Issue 1 - AMS REALTIME Projects Advanced User Guide After fully examining the other system's import/export file structure, you are ready to set up the “map” of how to exchange data with AMS REALTIME Projects. Defining the transfer "map". This part of the process is covered in detail in the section below on Generic Translators. If you are using another software application for which AMS REALTIME Projects provides a translator, see the section on Other Project Management Software Translators later in this chapter. Testing Your Map To test your map, create and save a small test schedule. Then select the Export item on the File menu and proceed through the File Selection dialog box. Then exit AMS REALTIME Projects and, with either a word processing program or a text editor, inspect the file and see if it conforms to what the other system is expecting. If this checks out, you have a good chance of success. Other areas of contention that could still make it fail are misinterpretation of file structure, or line termination characters. Summary of Importing and Exporting To summarize, the Import/Export procedure is as follows: • Identify the other system and locate the files utilities information in its manual. • Read carefully about what that system expects to receive, or send, as far as data structure, location, field delimiters, data types, record delimiters are concerned. • Select the Import/Export Map item on the Format menu and make the correct choices based Issue 1 - AMS REALTIME Projects Advanced User Guide 277 on your understanding of the other system’s requirements. • Test your map by using a small network (and select either the Import or Export item on the File menu. Go through the file selection and select the flat file. It is recommended that you try exporting first, since if something goes wrong you will have the results in a file that you can look at and see what went wrong. NOTE: Never use a large file for testing. • Compare the output of the export in an editor with the other system’s requirements and if it looks OK then proceed with that systems importing function on a test case, or import the file from the other system into AMS REALTIME Projects. • If you still have problems, compare the other system’s output with the export file created by AMS REALTIME Projects. Resolve the differences and repeat the tests. • When you are satisfied that the process works, move data in both directions importing and exporting in both systems. Then take a larger schedule and repeat the process. Generic Translators As has been discussed in earlier sections of this chapter, there are other methods of moving data in and out of AMS REALTIME Projects. Each of these methods has limitations when you begin to use them beyond the purposes for which they were intended. 278 Issue 1 - AMS REALTIME Projects Advanced User Guide For this reason, a generic translator is provided with AMS REALTIME Projects, which will allow you to program the data formats you require for data exchange between AMS REALTIME Projects and virtually any other system that is capable of exchanging data through an ASCII file or set of files. The generic translator is invoked through the Translate item found under the File menu in Schedule mode. If the translator is installed, you will find an item in the translator pop-up list labeled Generic. The generic translator requires you to build a map file that describes what data elements you want to work with, dataset by dataset. This map is a normal text file and can be built and edited with any suitable editor or word processor. The only requirement is that it is saved as text only with line breaks. It should be saved with an extension of .map. The map contains one section for each dataset that you want to read or write. The dataset name is given in the second column in capital letters. Content Dataset Name Description Activity ACTIVITY This dataset contains all the activity-related data. The fields which relate one-to-one with activities are all found in this dataset. This includes such fields as: ID, Description, Duration, Target dates, Actual dates, Calculated dates, % Progress, Remaining Duration, and other activity fields, including user-defined extensions. Extension EXTENSIONS This dataset contains the activity extension fields which have been added Issue 1 - AMS REALTIME Projects Advanced User Guide 279 to the standard activity fields. This is an alternative method of accessing only the extension fields as they are also available using the activity dataset. Network 280 NETWORK This dataset contains a list of the constraints between activities. The network records contain such fields as Required Activity ID, Supported Activity ID, Constraint Type (FS,FF<SF<SS or %), Constraint Delay (Gap), Output and Input percent and calculated constraint Leeway (Slack). Issue 1 - AMS REALTIME Projects Advanced User Guide Resource RESOURCE This dataset contains information on each of the resources that are found in the resource pool. The fields found in this dataset include: Resource ID, Resource Description, Unit of Measure (Days, Hours or Minutes), Cost per Unit, Resource Type (Depletable or Renewable) and smallest allocation unit (Increment). User-defined Resource Extension fields can also be included by name. Resource Pool POOL This dataset contains the initial availability pool for the resources found within this project. The fields found here include: Resource ID, Resource Name, Period Starting (date and time), Period Ending (date and time, and Amount available during the period Issue 1 - AMS REALTIME Projects Advanced User Guide 281 Resource Requirements REQUIREMENTS This dataset contains records that describe the resource requirements for each activity. There is one record for each unique requirement for each activity. The resource requirements dataset contains fields such as: Activity ID, Resource ID, Start of required period, End of required period, and Amount required Requirement Extensions REQEXTS This dataset contains records that describe the usage of a resource by an activity with userdefined fields. It is considered an extension dataset to the requirements fields contained above. Costs COSTS This dataset contains time-phased data for each activity that defines the current cost profiles over time. The fields contained in this dataset include: Activity ID and associated BCWS, BCWP, ACWP and ETC. If you are using manual cost modes, these fields can only be exported. An 282 Issue 1 - AMS REALTIME Projects Advanced User Guide attempt to import these fields will result in the fields being recalculated from resource usage. Extension Fields EXTINFO This provides access to all user-defined dataset extension fields, including Activity extension data typing, and Schedule values. Pick Lists PICKLISTS Picklist data options can be set here, either by position number or position value. If the Pick field name is already present, this will supply or update the values. Calendars CALENDAR This dataset provides all calendar information, including calendar name, holidays, overdays, and work cycles. The map is used during a read (import) or write (export) operation to coordinate which fields are to be translated and what format is to be used when translating. The map contains, among other things, a file extension which is to be used to locate (on read, or generate on write) an appropriate ASCII file associated with each of the datasets that described within the map. One or more datasets can be included in the map. During import, this allows AMS REALTIME Projects to read each dataset, one at a time, and interpret each dataset according to the description given in the map. Similarly, during an export operation AMS REALTIME Projects will generate a file for each dataset described in the map, where each dataset has a different format, as specified. Issue 1 - AMS REALTIME Projects Advanced User Guide 283 Regardless of how many datasets may be involved, AMS REALTIME Projects moves the data between the AMS REALTIME Projects schedule file and the ASCII files in accordance with the map file you choose and the filename you specify. The figure below shows an overview of the Map, Schedule and Data files and how they work together during an import operation. Export reverses this process, and can use the same map, or a different map, depending on the desired results. The Generic Translator Map The map file serves as a description for which dataset and which fields you wish to translate. It is an ASCII file that, as stated above, must contain one section for each dataset you wish to import or export. Each section begins with a set of control parameters that describe various options for that dataset. This includes such items as field separator character, text field delimiters, file extension name for each dataset and so forth. A sample of a generic map is shown below, followed by a complete list of options and definitions. The letters in bold represent keywords that must appear as shown. The 284 Issue 1 - AMS REALTIME Projects Advanced User Guide letters in uppercase indicate the variables that must be specified for your schedule. Define DATASET Record Options Field: DELIMITER Ext: FILE.EXT Quote: QCHAR Skip: SKIP#LINES Datefmt: SAMPLEDATE End Options Fields A = SPFIELD … … F = SPFIELD End Fields Template A….B C…. D…. E…………. F.. End Template End DATASET Record (Although the lines are indented in the example above to make it easier to read, you do not have to indent your file.) A description of each of the sections and their associated options is included below. The Dataset Section This section identifies which AMS REALTIME Projects dataset is being addressed by the current section. The DATASET variable should be entered as one of the following: Activity Issue 1 - AMS REALTIME Projects Advanced User Guide 285 Extensions Network Requirements Resource Pool Reqexts Costs Rates Calendar Holidays Overdays The Option Section This section provides a means of controlling various file and formatting options for this dataset. The section begins with the Options line, which is followed by one or more options. The section is ended with an End of Options line. The table below shows the basic options. 286 Issue 1 - AMS REALTIME Projects Advanced User Guide DELIMITER The decimal ASCII representation of the field separator character enclosed in angle brackets (<>), or just the character itself. For example, a comma could be represented as either “,” or <44>, while a space would be represented as <32> and a tab as <9>. Use <0> for fixed format records. FILE.EXT The default extension for this dataset. A single map file can have definitions for all of the datasets. This option lets you specify the file extension to be used for each. The extension is usually specified as “*.EXT” where EXT is the three-digit operating system extension for the file. When reading or writing a data file, AMS REALTIME Projects will append this extension to the end of the file name specified to determine the full file name to be read or created. The following are easily identified extension names for each dataset: *.ACT Activity dataset *.NET Network Constraint dataset *.REQ Resource Requirements dataset *.RES Resource Information dataset *.RPL Resource Pool dataset *.CST Activity Cost dataset As an option, the entire text file name can be specified here, such as ACT.TXT, and NET.TXT. This allows the entire name of the text file to be specified, rather than differentiating by the file extension alone. FILEEXISTS If exporting and the file already exists, you can specify Overwrite or Append or Cancel. If this option is included in the map, the File Exists alert dialog will be disabled. This is useful if the map will be used for batch processing. Issue 1 - AMS REALTIME Projects Advanced User Guide 287 288 FILEBREAK A text string that will be used to delimit datasets when the output for all datasets goes into a single file. The string can be text, <FF> (for the form feed character), or any other single decimal ASCII character (put the ASCII number in angle brackets: <32>). This only needs to be specified in the first dataset in the map; all the other datasets will automatically use the same Filebreak string. QCHAR The decimal ASCII representation of the quote character you want to use, enclosed in angle brackets (<>), or just the character itself. This is generally specified as either a single quote (‘) or a double quote (“). Issue 1 - AMS REALTIME Projects Advanced User Guide PARENS SKIP#LINES This option specifies how dates with parenthesis (expected) are output. Specifies how any dates with parenthesis are handled. N - No change, dates with parenthesis are exported in parenthesis. D - Dates with parenthesis aren't exported. P - Dates with parenthesis are exported with the parenthesis removed. This specifies how many lines to ignore when reading the input field. This can be used to ignore header lines on text file import, or to skip over header lines or add blank lines before the data on export. TITLECNT This specifies the number of title lines to be placed at the beginning of the dataset. The title strings follow below. The SKIPCNT must be set to at least the number of title lines. TITLE The specified number of title strings as they should appear at the head of the dataset. Title strings do not need quotes. The title strings can be automatically created with these special fields: %SPFIELDS% - List Schedule Publisher map fields in template order. %SPALIAS% - List the alias identifiers in template order. These special fields can be all or part of a title string, and will be replaced by the actual field or alias list on export. MODE This controls the way the Generic translator handles the data when importing. Only the first character needs to be specified (A, R, U or P). Append Add data to the end of the schedule. Replace Replaces all the fields in the activity record with the information provided. Any fields not specified in the map will be cleared. Activity ID is used to locate the record to be replaced. Issue 1 - AMS REALTIME Projects Advanced User Guide 289 Update Update the activity record with the information provided. Only fields which are specified in the map will be updated. Activity ID is used to locate the record to be updated. Activity IDs which are not found are appended. Preserve Same as Update, but blank fields in the text file will not overwrite existing data in the schedule on import. NOTE: The Mode options function using the Act ID as the key field in the Activity dataset and using the ResID as the key field in the Resource dataset. Mode: Replace can also be used in the Resource Pool dataset to remove the existing Availability Pool record and replace it with the new availability record. SAMPLEDATE This parameter is needed for output only. It allows you to specify which date format you want AMS REALTIME Projects to use when writing dates. Simply specify any valid date using the format you want. The allowable formats are: DDMONYY MM/DD/YY YYMMDD DD-MON-YYYY DD-MON-YY YYYYMMDD DD/MM/YY if INTALTDATE=Y in the configuration file 290 REVISION The Revision name to import or export. PLANE Source or destination of the requirements: P[lanned], A[ctual] or B[aseline] (This option only applies to the Requirements dataset). PROJECTDATES [Y[es]|N[o]] Prompt for Project Start, Issue 1 - AMS REALTIME Projects Advanced User Guide Project Complete and Time Now LINELENGTH The maximum line length output before it continues on the next line. CONTINUATION A list of comma delimited strings that are used to mark this line as being a continuation line. The first string will be used for the primary string. The second string will be used for all continuation lines. If no primary string is wanted just leave that string blank. For example, CONTINUATION : "","C " will make all continuation lines start with the letter C followed by a space. VIEW To set a pre-defined View before exporting, add the name of a standard View to the Options section of the map. This will apply the specified View before exporting the dataset. The View will only remain set for the current dataset, and will be cleared until it is specifically reset in another dataset definition. This can be used to filter the data based on Activity field match criteria which is stored in the View. For example, if a View holds a match criteria for activities with Prog < 100, and the View is set in the Requirements dataset definition, only the requirements for incomplete tasks will be exported. MATCH The conditions of a filter using MATCHFIELD operator EXPRESSION, where MATCHFIELD is the activity field, operator is any compare operator that can be used with match (filtering) options, and EXPRESSION is the match condition. Any list of conditions with whitespace between them after a Match option indicates AND logic (all conditions must be met). If several Match options are present in succession, OR logic is indicated (only one of the conditions must be met). AND / OR can also be specified in the match condition, just as you can when you enter match criteria in the Table. For example: Match: %Start >01jan95 Issue 1 - AMS REALTIME Projects Advanced User Guide 291 %Description == PROD* will select all activity records that start after 01 January 1995 and start with PROD (case sensitive). If dataset other than the Activity dataset is being exported, only the subset of records that applies to the selected activities will be exported. SORT The field sort order, where the last activity field name has the highest priority sort order. If the field name is preceded with a blank or plus sign, the sort is ascending; if the field name is preceded with a minus sign, the sort is descending. For example: Sort: %ActID - %Progress + %Start will produce a sort by (highest priority) ascending Start date, (second priority) descending Progress, and then Activity IDs in ascending order. SPECIAL K[eepdates] = [Y|N] Modifies the way SP handles dates & span on import. Yes means keep the start/complete date the same and recompute the span on import. No means allow the span to control the start/complete dates on import. If this is not specified, the default method of computing the start/complete/span is used. M[apcharset] = [W|D] When using extended characters (European languages) the character set should be defined. Windows and DOS character sets are different. If the map file was built in a Windows program (that uses the Windows character set), set M=W. DOS is the default. F[ilecharset] = [W|D] When using extended characters (European languages) the character set should be defined. Windows and DOS character sets are different. If the data files are coming from (or going to) a Windows program (that uses the Windows character set), set F=W. DOS is the default. 292 Issue 1 - AMS REALTIME Projects Advanced User Guide SPECIAL: Q[uicknet] Use Quicknet date format and rightjustified gaps. SPECIAL: G[renada] Put out both Start and Complete dates for Milestone types. The Fields Section The Fields Section identifies all the AMS REALTIME Projects fields that are to be imported or exported. Each field is associated with an alias which is used for positioning in the Template section. The alias is an arbitrary identifier of 1 to 3 characters in length. It contains a list of equivalents, the left-hand side is an alias and the right-hand side is the AMS REALTIME Projects field name associated with the alias. For example, if you wanted to import an ID, Description, and Duration, the Field Section would look like this: Fields A = ID B = Description C = Duration End Fields The Template Section The Template Section describes what the order of the fields for each record in the dataset. Using the aliases defined in the fields section, the actual field order and position are defined by example, using the alias. Using the example above, suppose the fields are to be in order of ID, then Duration, and finally Description, delimited with a comma. The Template Section might look like this: Template A,C,B Issue 1 - AMS REALTIME Projects Advanced User Guide 293 End Template A fixed column file in the template shows the spacing for each field by allowing its size to be indicated with periods (.). Using the example above, a fixed field (column) file template might look like this: Template A…….. C…… B…………………………… End Template If you need to process two or more datasets as part of the translation process, list the Field and Template Sections for each dataset. AMS REALTIME Projects will process these datasets in the same order it finds them in the map. The following map file is an example of a multiple dataset map: Define ACTIVITY Record Options Field: , Quote: “ Skip: 0 Ext: *.ACT DateFmt: 911201 End Options Fields A = ID B = DESC C = TSTART D = TCOMP End Fields Template A,B,C,D 294 Issue 1 - AMS REALTIME Projects Advanced User Guide End Template End ACTIVITY Record Define RESOURCE Record Options Field: , Quote: “ Skip: 0 Ext: *.RES End Options Fields A=RESDESC B=RESCAL C=RESCOST D=RESUNIT E=RESINC End Fields Template A,B,C,D,E End Template End RESOURCE Record Using the map detailed above, the following data records may be used to import and generate a new schedule: PROJ.ACT AB123,”Project Start”,15AUG98,15AUG98 AB234,”Prelim. Design”,15AUG98,30SEP98 and so on PROJ.RES “PROJ ENGR”,CC40,50.75,HRS,.25 “TECH”,CC42,35.25,HRS,.25 Issue 1 - AMS REALTIME Projects Advanced User Guide 295 and so on. In this example, the file name precedes each of the data file examples. It is assumed that all these datasets have been created and stored under the same project name (as the base filename) with the appropriate extension before the translate is initiated. In this example, a comma-separated value format was chosen. You can use fixed-length records or any other combination allowed by the map. There are some restrictions on the order of the dataset within the map. For example, you must load the activities before the network constraints and you must load the resource information before you load the resource requirements. If in doubt be sure the activity dataset is loaded first, immediately followed by the resource dataset, and only then followed by any other datasets. The Filter Section The FILTER section allows you to change data based on a filter criteria. Wildcards (e.g., ‘*’and ‘?’) can be used for alphabetic fields. If you use a filter to change data, the field you are using to filter data must be present in the FIELDS section. You can change only one data field per line, but you can have multiple comparisons of the same criteria to change more than one item. There are four symbols that can be used for a filter condition: = value must be equal - case insensitive compare == value must be equal - case sensitive compare < value must be less > value must be greater For example, consider the following filter: 296 Issue 1 - AMS REALTIME Projects Advanced User Guide Filter ID = "A*" COLOR = 2 ID = "A*" PATTERN = 1 ID = "Test" COLOR = 3 ID = "Test" PATTERN = 2 ID = " " SKIP End Filter This filter takes every Activity ID that starts with the character A and sets the COLOR to 2 and the PATTERN to 1, and any Activity ID that is "Test" and sets the COLOR to 3 and the PATTERN to 2. Act IDs that are blank are not written out to the text file. List of Data Fields The following list of data fields provides a quick reference to the list of data fields currently available within the Generic Translator, listed by dataset. You should check the Generic.doc file, issued with the AMS REALTIME Projects software, for any changes to this list. The list will continue to grow as new releases are made and new fields are added to the AMS REALTIME Projects database. Issue 1 - AMS REALTIME Projects Advanced User Guide 297 All Datasets IGNORE This is a special field that can be used any number of times within the field list. It is used to ignore data in an input stream. Simply assign this field name to the data and it will not be loaded into AMS REALTIME Projects. Activity Dataset (ACTIVITY) This dataset describes the activities in the schedule. ID Activity Identifier (up to 255 characters unless limited) DESC Activity Description (up to 255 characters) LINE Activity line number (numeric) COLOR Activity color This is simply the color number as displayed in the color menu, beginning with zero (0) and numbered from top to bottom. There are 16 colors. PATTERN Activity pattern This is the pattern number as displayed in the pattern menu, beginning with 0 (zero) and numbered from top to bottom., then left to right. There are 40 possible pattern. SYMBOL Activity symbol number The number is a complex number made up of the starting symbol, then connector, and the ending symbol, as below: SYM = ((Startsym * 32) + Connector * 32) + Endsym FLAGS Activity Flag Many different activity flags can be imported or exported using this single field. The flags vary from date formats, to appearance falgs and other status markers. This field is a complex combination of the various attribute-fields, where each portion is given a 298 Issue 1 - AMS REALTIME Projects Advanced User Guide binary weighting and then the various portions are added together to arrive at a single decimal number. Although this field does allow for the control of many aspects of any activity, its use is reserved for those conversant with the binary numbering system. Furthermore, these flags are subject to change without notice so they should be used only when necessary. The sub-fields and their weightings are given below: Single Bit Flags: Progress on 1 Dates on 2 Description on 4 Pattern on 256 Activity Complete 512 Time Enables 1024 On the calendar 4096 Date Formats: dd 0 * 32 = 0 ddmon 1 * 32 = 32 ddmonyy 2 * 32 = 64 ddday 3 * 32 = 96 mmdd 4 * 32 = 128 mmddyy 5 * 32 = 512 hhmm 6 * 32 = 192 day 7 * 32 = 124 Description Justification: Auto 0*8=0 Left 1*8=8 Right 2 * 8 = 16 Center 3 * 8 = 24 Target Type: None 0 Soft Start 8192 Issue 1 - AMS REALTIME Projects Advanced User Guide 299 Soft Complete 2048 Hard Target 10240 Miscellaneous Flags: Global Alert Flag 16384 To calculate how a certain flag should be set, pick the options from this list and add the number in the table to arrive at the decimal value to specify as follows: Example Options: Progress on 1 Dates on 2 Description on 4 Date Fmt:dd 0 Justification: Auto 0 Target: None 0 _ Flag = 7 BSTART Activity Baseline Start Date BCOMP Activity Baseline Complete Date TSTART Activity Target Start Date If only a Target Start is loaded, it is assumed to be a Soft Start (start no earlier than). TCOMP Activity Target Complete Date. If only a Target Complete is loaded, it is assumed to be a Soft complete (complete no later than). If both a start and complete are given, it is assumed to be a Hard target (start and complete). SPAN This is the specified Duration of the activity. If it is omitted it will be calculated from target Start and Target Complete. REMSP Remaining Duration This is used to calculate progress and represents the unshaded portion of the activity bar. PROG Percent Progress. This is used to specify what percentage of the activity has been performed. It is a number 300 Issue 1 - AMS REALTIME Projects Advanced User Guide between 0- and 100 and can carry one decimal point. ASTART Actual Start This specifies the actual start date for an activity which has started. ACOMP Actual Complete This specifies the actual complete date for an activity which is 100% complete. Issue 1 - AMS REALTIME Projects Advanced User Guide 301 CALENDAR Activity Calendar This specifies the name of the calendar against which the activity is to be carried out. Any other Name Any other field name is either an activity field not listed here, or assumed to be an Activity Extension record. On input, if the field doesn’t exist, a new extension field will be created using the name. On output, the Extension Labels will be searched to find a match. An error will be generated while reading the map if a matching extension field cannot be found and the Export will be terminated. Resource dataset (RESOURCE) This dataset describes the resources in terms of the list of resources, unit of measurement and cost per unit of the resource. RESID ID of the resource. RESDESC Full description of the resource. RESFLAGS Resource flags, indicating such items as depleteable vs. Renewable. See above. RESUNIT Unit of Measure (Day, Hours, Minutes, Weeks, Months) 302 RESCOST Cost Per Unit. RESINC Smallest increment of assignment and availability. Issue 1 - AMS REALTIME Projects Advanced User Guide Any Other Name Any other field name is assumed to be a Pool Extension record. On input, if the field doesn’t exist, a new extension field will be created using this name. On output, the Extension Labels will be searched to find a match. An error will be generated while reading the map if a matching extension field cannot be found, and the Export will be terminated. Network Dataset (NETWORK) This datset describes the network constraints between the activities. REQID ID of the predecessor (required) activity. SUPID ID of the successor (supported) activity. TYPE Constraint type (FS,FF,SF,SS, or %). IN Input percent into successor activity. OUT Output percent from predecessor activity. LAG Lag time between output and input. GAP A synonym for LAG. Resource Requirements dataset (RESOURCE) This dataset describes the resource requirements for each activity. There may be more than one resource requirement per activity. There may also be more than one requirement record for an activity for the same resource. This allows a complex profile of resource requirements to be described, as a series of varying levels of usage for the same resource over time. Issue 1 - AMS REALTIME Projects Advanced User Guide 303 RQACTID ID of the activity used for all types of resource requirements. RQTYPE Requirement type (Level, Total, Effort). ACCT Cost Center number, if cost centers are being used, used for Level type requirements. RQRESID ID of the required resource for Level type requirements. RQRESDESC Description of the required resource for Level type requirements. RQSTART Point within the activity where the requirement begins for Level type requirements. RQCOMP Point within the activity where the requirement ends for Level type requirements. RQAMOUNT Amount of resource required for Level type requirements. RQTRESID Resource ID for Total type requirements. RQTRESDESC Resource description for Total type requirements. RQTACCT Cost Center for Total type requirements. RQTAMOUNT Total Amount for Total type requirements. RQERESID Resource ID for Effort type requirements. RQERESDESC Resource Description for Effort type requirements. RQEACCT Cost Center for Effort type requirements. RQESTART Start for Effort type requirements. RQESPREAD Spread for Effort type requirements. RQEMAXLOAD Maximum Load for Effort type requirements. RQEMINLOAD Minimum Load for Effort type requirements. RQEAMOUNT Amount for Effort type requirements. RQDURATION Duration for Effort type requirements. Resource Pool dataset (POOL) 304 Issue 1 - AMS REALTIME Projects Advanced User Guide This dataset describes the resource pool in terms of resource availability over time. There may be more than one record per resource. This allows a complex resource profile to be developed by varying the pool amount over time. PLRESID Resource ID. PLRESDESC Resource Description. PLSTART Start point for this availability (date). PLCOMP End point for this availability (date). PLAMOUNT Amount available between start and complete dates. Requirement Extension dataset (REQEXTS) This dataset describes the extensions that have been defined, if any, for each resource. This allows additional information to be logged, such as Work Order Number, Resource Priority, and so on. RQXACT Activity ID of the activity using the resource. RQXRESID Resource ID of the resource being used. RQXRESDESC Resource Description of the resource being used. Any Other Name Any other field name is assumed to be an extension field name. On input, if the field doesn’t exist a new extension field will be created using this name. On output, the Extension Labels will be searched to find a match. An error will be generated while reading the amp if matching extension field cannot be found, and the Export will be terminated. Activity Extension dataset (EXTENSION) This dataset describes any Activity Extension Fields that have been defined to store information that is additional to that available in the Activity dataset. EXTACTID Activity ID. EXTENSION Field name Name must follow the EXTACTID Issue 1 - AMS REALTIME Projects Advanced User Guide 305 The Costs dataset (COSTS) This dataset describes the costs associated with each activity. 306 CSTACTID Activity ID. CSTBCWS BCWS for this period. CSTBCWP BCWP for this period. CSTACWP ACWP for this period. CSTBINSTART Beginning date of the period. CSTBINCOMP Ending date of the period. CSTETC ETC for this period. CSTPLANE Element of Cost name. Issue 1 - AMS REALTIME Projects Advanced User Guide Project dataset (PROJECT) This dataset describes the basic project information. PRJSTART Project Start Date PRJCOMP Project Complete Date PRJNOW Project Time Now Date PRJTITLE Project Title (Heading) PRJSUBTITLE Project SubTitle (SubHeading) PRJCOSTBIN Project Cost Bin PRJWEEKSTART Project Week Start PRJSPANFMT Project Duration Format PRJGENMPU Project Generic Time Minutes per Unit PRJGENBASE Project Generic Calendar Base Date Extension Fields dataset (EXTINFO) This dataset contains extension definitions for Activity, Schedule, Resources and Requirements. It also stores Activity extension data types and Schedule Extension Values. EXTINFN Field # (0-99) EXTINFAL Activity Extension Label EXTINFAT Activity Extension Type EXTINFSL Schedule Extension Label EXTINFSV Schedule Extension Value EXTINFPL Pool Extension Label EXTINFRL Requirements Extension Label Issue 1 - AMS REALTIME Projects Advanced User Guide 307 Pick Lists dataset (PICKLISTS) This dataset contains picklist definitions for Activity extensions that are defined as a picklist type. It stores the order and values that are contained in each pick field, as well as the position and name of the field itself. PICKN Activity Extension # (0-99) PICKLABEL Activity Extension Label PICKINDEX Choice # PICKCHOICE Choice (string) NOTE: On Import, if PICKN is in the map, PICKLABEL (if present) replaces the Activity Extension Label. If PICKN is not in the map, PICKLABEL is used to look it up. Either PICKN or PICKLABEL (or both) must be in the map. Rates dataset (RATES) This dataset contains Rate tables used in Elements of Cost. 308 RATENAME Rate Table Name RATEFROM Start of Rate Range RATETO End of Rate Range RATE Rate Value Issue 1 - AMS REALTIME Projects Advanced User Guide Calendar dataset (CALENDAR) This dataset contains Calendar definitions for that are stored in the project, which can be applied to Activities and/or Resources. CALNAME Calendar Name CALNUM Calendar Number CALBASE Calendar Base Date CALCYCLE Calendar Workday Cycle CALSHIFTSTART Calendar Shift Start Time CALSHIFTEND Calendar Shift Stop Time Holiday dataset (HOLIDAYS) This dataset contains Holiday definitions for that are defined for a particular calendar. Holidays are days that are normally worked, but are off for this day. HOLCAL Calendar Name with the Holiday HOLIDAY Holiday Date Overday dataset (OVERDAYS) This dataset contains Overday definitions for that are defined for a particular calendar. Overdays are days that are normally off, but are worked for this day. OVERCAL Calendar Name with the Overday OVERDAY Overday Date NOTE: If you change update existing calendars by importing a calendar with the translator, the dates will be preserved. If you want to keep the spans instead, you have to specifically reload the spans (using Generic with Issue 1 - AMS REALTIME Projects Advanced User Guide 309 the Activity dataset, Copy/Paste in Table mode, or some other method) after you have changed the calendar. Other Project Management Software Translators AMS REALTIME Projects has been designed to accommodate many different types of translators. These can be installed separately. You need to follow the documentation provided with each translator in order to know the various options related to that translator. Translators are invoked from the Translate … item in the File menu within Schedule mode. When you select this item, you will see a pop-up list of the translators installed on your system, where you can select the one you wish to use. When you click on your selection from the list, you will be prompted as to whether you wish to read data into AMS REALTIME Projects or write data out to another application. Then you will be prompted with a translator-specific dialog, when options need to be specified, followed by the File Selector dialog so you can pick the file name to be read or written. Please refer to the specific information supplied with the on-line documentation for each translator to find further details, specifically of the options that need to be selected in the dialog. This can be found in the Help sub-directory under the directory where you installed AMS REALTIME Projects. The file will have a name similar to that of the other project management system, with an extension of .doc. For example, Art.doc is the documentation for the Artemis translator. 310 Issue 1 - AMS REALTIME Projects Advanced User Guide ODBC (Open Database Connectivity) ODBC is a facility available throughout a range of modern applications, which enables one application to access the data in another application. This facility does away with the need for an intermediate translation file. For example, in AMS REALTIME Projects you could access data currently stored in a Microsoft Excel spreadsheet, and use it to calculate data in the schedule. You may want, for example, to pick up rates information from the spreadsheet and use it to calculate your resource costs. Any changes made to the data from within AMS REALTIME Projects will be passed back to Excel automatically. In a similar fashion, you could access AMS REALTIME Projects information while working in Microsoft Access, and use the relevant resource usage information to feed into an organization-wide cost application. Again, any changes made in Access will be passed back to AMS REALTIME Projects automatically. In order to use ODBC with AMS REALTIME Projects, you will need to ensure that the correct drivers and driver manager have been installed. Resource Transactions This facility in AMS REALTIME Projects provides a powerful capability upon which to build an automated collection system for actual resource information. With some forethought, you can assure that manpower and other costs associated with the performance of the schedule work is tracked by building an interface between the actual cost collection system (timecards, general ledger, etc.) and AMS REALTIME Projects. This provides a powerful capability to integrate cost and schedule. You can incorporate AMS REALTIME Projects into a project cost control system by simply collecting transactions with an external system Issue 1 - AMS REALTIME Projects Advanced User Guide 311 (Timecard, General Ledger, etc.) in a simple text format and feeding them to AMS REALTIME Projects through the transaction mechanism. (An alternative option, if you have resource information outside AMS REALTIME Projects and would like to import that information, use the Load command under the File menu. This loads the information from a flat file, assuming that the format of the file matches the format of the data on the screen as set up by the Ordering dialog box. See the section on Exchanging Information with other Schedules, earlier in this chapter.) The concept of a resource transaction is best understood if you consider the information in the monthly updates to the actual resource expenditures. In this case, you don’t really want to re-load all the resource information (including Description, Cost Per Unit, and so on). You just want to update the current spreadsheet by adding in the actual usage and/or actual cost solely for this month, and only for those activities that were in progress. To load a transaction into the proper cell, you need to know the Activity, the Resource, the Cost Center, the period ending date, and the amount of the transaction. The format of a transaction file is simple. It is one line per transaction, with each line specifying the Activity, Resource, Cost Center, Transaction Date and Amount. These fields can be separated by spaces, tabs or commas. An example using commas is shown below: A123,Quality Engineer,WesternRegion,15AUG98,31.8 This record would accumulate 31.8 Quality Engineering hours to activity A123 and charge it to the Western Region cost center for the period containing August 15, 1998. Transaction Overrides Although the default is to add the transaction amount to the actuals, a set of overrides can be attached to the 312 Issue 1 - AMS REALTIME Projects Advanced User Guide amount that control where and how it gets added to the database. The overrides are: • Type Overrides: P Apply this transaction to the Planned spreadsheet A Apply this transaction to the Actual spreadsheet B Apply this transaction to the Baseline spreadsheet • Operator Overrides: + Add this transaction to the current value in the cell - Subtract this value from the current value in the cell = Set the value in the current cell to this amount You can combine one type override with one operator override by placing the operator before the amount and the type after the amount. Here are some examples: A123,Quality Engineer, Western Region,15AUG98,-475P A123,Quality Engineer, Western Region,15AUG98,+67P A123,Quality Engineer, Western Region,15AUG98,=752B The first example subtracts 475 from the planned usage for the specified period, while the second add 67 to the plan, and the third sets the baseline to 752. The placement of the type and operator is flexible. You can place them together on either side of the amount, or place one on each side. NOTE: The values seen in the Usage tables will be minutes, hours, or days, depending on which unit you selected when you defined the resource. See Chapter 7, Resources, in the Basic User Guide for more details of how to set the unit. Issue 1 - AMS REALTIME Projects Advanced User Guide 313 How to Deal with Possible Errors on Transactions There are several problems that may arise while processing transactions for actual expenditures. These include such things as: Activity not found Resource not found Cost Center not found Dates specified are outside the scheduled dates for the activity There are five configuration switches that can be set in the configuration file that to tell AMS REALTIME Projects what to do with the information when these exceptions occur. They are: XACTLOG = Y/N Enabling this switch causes AMS REALTIME Projects to query for a log file name when the first exception is encountered. Specifying a file name will cause that exception, and any which might follow, to be logged to the specified file. The log file will contain the input record from the transaction file followed by a semi-colon(;) and a reason code for the failure or exception. When the load is complete you can look at the exceptions in the file and make any appropriate changes and rerun just the exceptions by loading the file. 314 Issue 1 - AMS REALTIME Projects Advanced User Guide XACTADDACT = Y/N Enabling this switch will cause AMS REALTIME Projects to create an activity if a reference is made in the input file to an activity which does not exist in the schedule. The resulting activity will be generated in the time period specified in the record and will have a Description that is the same as the ID. You should review the schedule and attach appropriate descriptions as well as reasonable dates to these newly-generated activities. They represent actual work which took place but which was unplanned. XACTSPANACT = Y/N Enabling this switch causes activities to be expanded using diamond slips when the data to be loaded is outside the planned dates. If the dates are earlier than the planned dates, the entire activity will be slipped to the left. If the dates are later than the planned dates, a late complete slip will be generated. Issue 1 - AMS REALTIME Projects Advanced User Guide 315 XACTADDRES = Y/N Enabling this switch will cause resources which are referenced by the transaction to be added to the resource list. The cost, unit, increment, and type will be copied from the first resource in the list. You should review these resources and update the appropriate information (units, cost per unit, etc.) after the transactions are loaded where necessary. XACTADDCC = Y/N Enabling this switch will cause cost centers which are referenced by the transaction to be added to the cost center list. You should review these cost centers after the transactions are loaded. You can enable or disable any of these switches. Depending on your choice some exceptions will be overcome by taking appropriate steps. If all of the exceptions switches are off, you will be given a warning about each exception and the corresponding transaction will be ignored. If only the logging switch is enabled, the transaction that caused the exception will be added to the log file. Then each case can be reviewed and appropriate action can be taken manually. The log file can then be reprocessed as normal input. Any error encountered during the process for which the corresponding switch is not set will cause processing to stop. 316 Issue 1 - AMS REALTIME Projects Advanced User Guide Chapter 10 - Index - Index A Access Control Lists, 2-27 access rights, 2-27 Activity Boxes, 5-15–5-16, 5-19, 5-25 Activity Selection, 6-31 Actual Cost of Work Performed, 7-8 Actual Values, 6-30 Adding Constraints, 5-29 Advanced Logic, 1-8–5-1, 1-8–5-1 Advanced Resources, 1-8–7-1, 7-4, 7-28, 7-32, 7-34, 7-38, 7-59, 7-62–8-3 AMS REALTIME Server, 2-14 configuration, 2-17 security license file, 2-16 Analyzer, 6-32–6-34, 6-32–6-34 Analyzer Dialog Box, 5-32–5-33 Analyzer Mode, 5-29–6-34 Analyzing your Network, 5-31 Apportioned Costs, 7-46 Avail Min/Max, 6-28 B Baseline calculations, 7-48 baseline locking, 2-14 Issue 1 - AMS REALTIME Projects Advanced User Guide 317 Baseline Values, 6-12, 6-30 Basic Cost Information, 7-5 BCWS, 0/100, 7-13 BCWS, 100/0, 7-13 BCWS, 50/50, 7-13 BCWS, linear percent, 7-13 BCWS, weighted, 7-13 Budgeted Cost of Work Performed, 7-7 By Conflict, 6-32 By Group, 6-32–7-3, 8-10 By Name, 6-32–9-17 bypassing the server, 2-24 C Calculating, 5-3, 6-12, 6-23–7-10, 7-14, 7-26, 7-46, 7-50 Calculating ACWP, 7-8, 7-14 Calculating BCWP, 7-7–7-11 Calculating BCWS, 7-7, 7-10 Calculating Costs, 7-3–7-4, 7-26 Calculating Costs from Resource Usage, 7-4, 7-26 Calculating ETC, 7-8, 7-15 Categories, 1-3–3-57, 6-32–8-5, 8-9 Changing a Link, 5-14 changing columns, 2-6 Changing Constraints, 5-29 Changing the Display of the Logic, 5-12, 5-16 Collect by Field, 8-6 Combining Structures, 3-67 Complete, 4-14–6-5, 4-14–6-5, 6-12, 6-22, 6-37, 6-40–7-8, 7-13, 7-16–7-18, 7-26, 7-34, 7-38, 7-57–88, 8-11, 8-25–9-1, 9-20, 9-26–9-28, 9-35 Compressing the Structure, 3-63 Configuration Switches, 1-6, 6-18–6-19, 6-18–6-19, 7-48–8-25, 7-48–8-25, 9-50 Constraint Calculations, 5-4 copying ACLs to other database folders, 2-28 copying existing projects to an internal database, 2-28 Cost and Performance Indicators, 7-15 Cost Bins, 6-11–7-3, 7-6, 7-14, 7-16, 7-20–7-22, 7-25, 7-61–8-19 Cost Centers, 3-57, 6-11–6-15, 6-11–6-15, 6-19–7-4, 7-28–7-31, 7-34, 7-37–8-4, 9-40, 9-52 Cost Elements, 3-57–7-4, 7-10, 7-24, 7-28, 7-44–7-46 Cost Information, 8-10–9-2, 6-10–7-6, 7-10, 7-23–7-28, 7-50, 7-56, 7-59–8-3, 8-10–9-2, 9-9 Cost Performance Index, 7-17, 7-51 Cost Processes, 7-3 Cost Status, 7-18, 7-51 creating a new folder, 2-9 creating Groups, 2-26 318 Issue 1 - AMS REALTIME Projects Advanced User Guide creating Login IDs and Passwords, 2-24 Cross-Locking, 8-28 Customizing the Box, 5-21 Cut and Paste, 9-2, 9-8 D Data Exchange, 1-8–9-2, 9-15 Dataset, 9-4, 9-15–9-34, 9-38–9-45 Date Formats, 9-7, 9-34 default directory, 2-23 Defining Colors in UNIX, 4-10 Defining Colors in Windows, 4-7 Defining Elements of Cost, 7-30 Defining Patterns, 4-11 deleting a folder, 2-9 Deleting an Activity, 5-15 directory structures, 2-4 Displaying and Repositioning the Description, 5-21 Displaying Extensions in the Schedule View, 6-3, 6-8, 6-23 E End of Line Markers, 9-6 Establishing the Cost Bins, 7-21 Establishing the Permitted Delay, 6-38 Establishing Time, 7-4, 7-7, 7-20, 7-25 Estimate at Complete, 7-16 Estimate To Complete, 7-8 Expand and Collapse, 3-62 Extensions by Activity, 6-9 Extensions by Resource, 6-9 F Field Delimiters, 9-6, 9-14, 9-20 file extensions, 2-7 Filename Terminology, 1-6 Formatting, 3-68–4-2, 3-68–4-2, 4-14, 7-58–9-22, 7-58–9-22 G Generic Translators, 9-7, 9-11–9-14 Issue 1 - AMS REALTIME Projects Advanced User Guide 319 H Hiding the Indentation, 3-65 Horizontal Sorting, 5-16 I Icon Terminology, 1-6 Importing and Exporting, 9-13–9-14 In Conflict, 6-28, 6-32, 6-41 In Use, 6-6, 6-26, 6-32–9-2 Inter-Project Constraints, 8-27 Introduction, 1-1, 1-5–7-3, 1-5–7-3, 7-24, 7-28–9-1, 7-28–9-1 K Keyboard Terminology, 1-6 L Level of Effort, 7-12 Leveling Manually, 6-44 Leveling Process, 6-43 Leveling Resources, 6-38 Librarian panel layouts, 2-5, 2-10 tabs, 2-7 Linking Existing Activities, 5-13 Linking to Off-Screen Activities, 5-14 Load and Dump, 9-2, 9-9–9-11 M Manual, drive progress, 7-12 Matching Criteria, 4-4–4-6, 4-4–4-6 Menu Terminology, 1-6 Merge-Link, 8-14–8-15, 8-19, 8-27 Merging Schedules, 8-13 Methods for Cost Breakdowns, 7-30 Minimum Overload, 6-36, 6-42 Moving Activities, 5-15 Multi-Project Processing, 8-29 Multi-Project Techniques, 8-26 320 Issue 1 - AMS REALTIME Projects Advanced User Guide N Network Calculations, 5-3 Network Order, 5-8, 6-36 Network Table, 5-2 No Filter, 6-31 No Sort, 6-32 O opening a schedule, 2-12 Other Structure Tools, 3-62 P passwords, 2-14 changing or removing, 2-13 lost password recovery, 2-14 setting, 2-12 Path History, 2-8 Plan-Spending Variance, 7-18–7-19 Pool Min/Max, 6-29 Posting Progress, 5-8, 7-49 previewing a schedule, 2-9 Printing, 1-2, 6-44–7-5, 7-58, 7-62 Printing Resource Information, 6-44 Prioritizing Activities, 6-38 Producing a Compact Structure, 3-63 Progress on the Network, 5-7 Progress Options, 4-5–5-1, 5-7–7-15, 7-17–7-19, 7-22, 7-47–7-50, 7-52–8-13, 8-24–9-15, 9-28, 9-34– 9-36, 9-48 Project Rollup, 3-56, 3-62, 5-12–6-8, 7-51–8-3, 8-6, 8-21 project storage internal database, 2-22 internal server database, 2-14 repository, 2-32 shared disk, 2-22 Publishing Network Information, 5-33 Purpose of the Guide, 1-2 R Rate Tables, 6-16, 6-27–7-4, 7-30–7-33, 7-40–9-44 renaming a folder, 2-9 Renumbering Activities, 3-63 Reporting, 1-5–4-1, 5-11, 6-44–7-5, 7-24, 7-47, 7-50, 7-59–9-2 Issue 1 - AMS REALTIME Projects Advanced User Guide 321 Resource Calendars, 6-3, 6-22 Resource Group Summarization, 6-2, 6-7, 6-17, 6-24, 6-34 Resource Leveler, 6-34–6-38 Resource Type, 7-24, 7-29, 7-31, 7-36–9-17 Resource Usage, 3-68–6-7, 6-10–6-11, 6-14, 6-16–6-17, 6-21–6-22, 6-25–6-30, 6-33–7-2, 7-4, 7-14, 724–7-26, 7-30–7-34, 7-38, 7-40, 7-44, 7-60–8-12, 8-19–9-18, 9-47 Resource, weighted, 7-14 Resources, 1-2, 1-8–6-16, 6-17–6-35, 6-38, 6-41–6-42, 6-44–7-10, 7-14, 7-24–7-30, 7-32, 7-34, 7-38, 7-41, 7-43, 7-49–7-50, 7-59, 7-62–8-4, 8-9–8-12, 8-15, 8-18, 8-25, 8-29–9-1, 9-11, 9-17, 9-38, 9-43, 9-45, 9-49, 9-52 Rolling Up, 6-17–8-3, 8-10–8-12 Rollup Baseline, 8-13 S Schedule Information, 8-16–9-11 schedule organization, 2-1 Schedule Performance Index, 7-17, 7-51 Schedule Status, 4-15, 7-18, 7-51 Schedule Variance, 7-15–7-16, 7-51 security controls, 2-14 access rights, 2-15 supervisory access, 2-17 Setting up the Resource Analyzer, 6-34 Sharing, 1-3, 8-9, 8-19, 8-28–9-3 Sharing Information Between Projects, 8-19 Sorting the Activities, 5-16 Split Table Commands, 4-5–4-7, 4-5–4-7, 4-5–4-7 Standard Activities, 8-17 Structure of each Chapter, 1-5 Structure Tools, 3-58, 3-62 Structures, 1-3, 1-7–3-60, 1-7–3-60, 1-7–3-60, 3-66–8-3, 3-66–8-3, 3-66–8-3 SubProjects, 8-2, 8-19–8-27, 8-29 Summarize Information, 3-56, 3-67, 7-40 Summary Information, 1-5, 3-67–8-5, 8-21, 8-24 Switching Off the Filters, 3-65 T tabs auto update, 2-7 creating, 2-7 deleting, 2-8 Target Dates, 5-4, 5-7, 6-37, 6-44–9-15, 6-44–9-15 Technical Progress, 6-17–7-5, 7-12, 7-18, 7-47–7-48, 7-53–8-11 Template, 8-7–8-8, 8-17–8-19, 8-26–9-21, 9-25, 9-29–9-31 322 Issue 1 - AMS REALTIME Projects Advanced User Guide The Copy Structure option, 3-62 The Extension Fields Table, 6-8 The Filter and Sort Menu, 6-24, 6-30 The Indent Option, 3-60 The Outdent option, 3-61 the Path To, 5-9–5-11, 5-9–5-11, 5-26 The Plane Menu, 6-24, 6-29 The Pool Exts Table, 6-5–6-7, 7-32, 7-40 The Pool Table, 6-5–6-6 The Requirement Extension Tables, 6-8 The Requirements Table, 6-5 The Resource Analyzer, 6-32–6-34 The Resource Tables, 6-4, 7-32 The Resource Window Menus, 6-3, 6-15, 6-24 The Route Map, 1-1–1-3, 1-1–1-3 The Structure option, 3-59 The Summaries Table, 6-6 The Under option, 3-61 The Units Menu, 6-24, 6-33 The Usage Table, 6-10, 6-12, 6-15–6-16 The View Menu, 4-3–4-4 Time Variance, 7-19 Time Window, 6-31 Time-Phasing the Network, 5-25 Tips On Using Cost Bins, 7-22 Total Performance Index, 7-19 Transactions, 9-3, 9-47, 9-50, 9-52 Translators, 9-2, 9-7, 9-11–9-14, 9-46 U Usage Min/Max, 6-26 Using Cost Centers, 6-20, 7-31, 7-34, 7-38 Using Views, 4-2 V Variance at Complete, 7-16 viewing projects, 2-3 W Water Fall Sorting, 5-16–5-18 WBS Fields, 3-59 Work Breakdown Structure, 1-7–3-59, 1-7–3-59, 3-66–8-3, 3-66–8-3 Issue 1 - AMS REALTIME Projects Advanced User Guide 323 324 Issue 1 - AMS REALTIME Projects Advanced User Guide