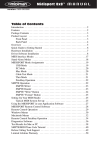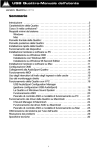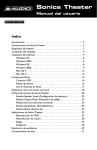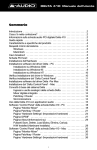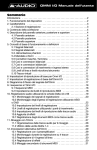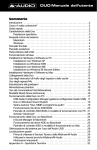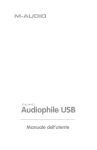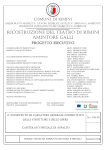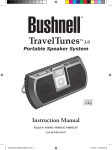Download ok midisport8x8_it.qxd - StrumentiMusicali.net
Transcript
1 Midisport 8x8™Manuale dell’utente version: MS8-09092000 Sommario Introduzione . . . . . . . . . . . . . . . . . . . . . . . . . . . . . . . . . . . . . . . . . . . . . . . . . . .2 Caratteristiche . . . . . . . . . . . . . . . . . . . . . . . . . . . . . . . . . . . . . . . . . . . . . . . . . .2 Contenuto pacchetto . . . . . . . . . . . . . . . . . . . . . . . . . . . . . . . . . . . . . . . . . . . .3 Schema dell’unità . . . . . . . . . . . . . . . . . . . . . . . . . . . . . . . . . . . . . . . . . . . . . . .3 Informazioni generali . . . . . . . . . . . . . . . . . . . . . . . . . . . . . . . . . . . . . . . . . . . .5 Installazione dell’hardware . . . . . . . . . . . . . . . . . . . . . . . . . . . . . . . . . . . . . . .7 Installazione dei driver . . . . . . . . . . . . . . . . . . . . . . . . . . . . . . . . . . . . . . . . . . .8 Modi di funzionamento dell’interfaccia MIDI . . . . . . . . . . . . . . . . . . . . . . . . .18 Modi di funzionamento autonomo . . . . . . . . . . . . . . . . . . . . . . . . . . . . . . . . .20 Assegnazioni Modi MIDISPORT . . . . . . . . . . . . . . . . . . . . . . . . . . . . . . . . . .20 Modo USB . . . . . . . . . . . . . . . . . . . . . . . . . . . . . . . . . . . . . . . . . . . . . . . .21 Modo PC . . . . . . . . . . . . . . . . . . . . . . . . . . . . . . . . . . . . . . . . . . . . . . . . .21 Modo Mac . . . . . . . . . . . . . . . . . . . . . . . . . . . . . . . . . . . . . . . . . . . . . . . .22 Modo CABLE TEST . . . . . . . . . . . . . . . . . . . . . . . . . . . . . . . . . . . . . . . . .23 Modo Thru . . . . . . . . . . . . . . . . . . . . . . . . . . . . . . . . . . . . . . . . . . . . . . . .23 Uso del patchbay . . . . . . . . . . . . . . . . . . . . . . . . . . . . . . . . . . . . . . . . . .24 Funzioni SMPTE . . . . . . . . . . . . . . . . . . . . . . . . . . . . . . . . . . . . . . . . . . . . . . .24 Scrittura dati SMPTE . . . . . . . . . . . . . . . . . . . . . . . . . . . . . . . . . . . . . . .25 Lettore SMPTE . . . . . . . . . . . . . . . . . . . . . . . . . . . . . . . . . . . . . . . . . . . .26 Pulsante “Write” per scrittura SMPTE . . . . . . . . . . . . . . . . . . . . . . . . . .27 Pulsante “SMPTE Format” . . . . . . . . . . . . . . . . . . . . . . . . . . . . . . . . . . .27 Configurazione dello studio MIDI . . . . . . . . . . . . . . . . . . . . . . . . . . . . . . . . . .27 Configurazione tipica di un sistema MIDI: . . . . . . . . . . . . . . . . . . . . . . .27 Uso del MIDISPORT con programmi MIDI . . . . . . . . . . . . . . . . . . . . . . . . . .29 Software di Controllo Remoto del MIDISPORT . . . . . . . . . . . . . . . . . . . . . .30 Uso del Software di Controllo Remoto . . . . . . . . . . . . . . . . . . . . . . . . . . . . .32 Menu Windows . . . . . . . . . . . . . . . . . . . . . . . . . . . . . . . . . . . . . . . . . . . . . . . .33 Menu Macintosh . . . . . . . . . . . . . . . . . . . . . . . . . . . . . . . . . . . . . . . . . . . . . . .35 Uso del Patchbay mediante il Software di Controllo Remoto . . . . . . . . . . .37 Software di diagnostica . . . . . . . . . . . . . . . . . . . . . . . . . . . . . . . . . . . . . . . . .39 Tutorial SMPTE / MIDI Time Code . . . . . . . . . . . . . . . . . . . . . . . . . . . . . . . . .43 Risoluzione dei problemi . . . . . . . . . . . . . . . . . . . . . . . . . . . . . . . . . . . . . . . .50 Prima di contattare il Servizio di Assistenza Tecnica . . . . . . . . . . . . . . . . . .53 Introduzione Ci congratuliamo con voi per l’acquisto dell’interfaccia MIDI multiporta MIDISPORT™ 8x8/s per computer PC e Macintosh dotati di porta USB. La connessione USB (Universal Serial Bus) del MIDISPORT garantisce la massima affidabilità e rapidità durante il trasferimento dei dati MIDI. Il MIDISPORT 8x8/s può essere anche collegato alla porta seriale dei “vecchi” computer PC o Macintosh. Il MIDISPORT dispone di funzioni lettura e scrittura SMPTE accessibili attraverso i pulsanti di controllo del pannello frontale o mediante il Software di Controllo Remoto fornito che permette di gestire le impostazioni del patchbay del MIDISPORT 8x8/s. Seguire le istruzioni per l’installazione descritte in questo manuale in modo che il computer sia configurato e pronto per lavorare in poco tempo. Il MIDISPORT si installa esternamente quindi non è necessario il disassemblaggio del computer. Anche l’operazione di espansione è altrettanto facile - per avere più porte MIDI basta inserire delle unità MIDISPORT aggiuntive (solo USB). Caratteristiche L’interfaccia MIDI USB MIDISPORT 8x8/s presenta le seguenti caratteristiche: • Interfaccia con 8 ingressi/ 8 uscite MIDI indipendenti (128 canali MIDI) in formato rack standard da 19” (1U). • Connessione ad alta velocità per PC e Mac dotati di porta USB. • Connessione alternativa mediante collegamento seriale per PC e Mac che non sono dotati di porta USB. • Indicatori di attività d’ingresso/uscita in ogni porta. • Cavo USB da 1,80 m. • Quando si disconnette dal PC, l’unità funziona come patchbay MIDI autonomo e come sincronizzatore SMPTE / MTC. • Modo verifica cavi integrato. • Compatibile con Windows 98. Installazione Plug-and-Play reale, senza dover impostare IRQ, indirizzi E/U o canali DMA. • Funziona con Mac OS 8.6 o versioni superiori. • Include software di controllo per Windows e Mac. • Generatore/lettore di codice di sincronismo SMPTE • Genera e legge formati SMPTE (LTC) da 24, 25, 29, 97 fps (fotogrammi al secondo), 30 drop e 30 non-drop. • Il software di controllo permette di stabilire qualsiasi offset SMPTE • Converte SMPTE (LTC) a MIDI Time Code (MTC), permettendo la sincronizzazione con qualsiasi software compatibile con MTC. • Parametro “flywheel” regolabile tra 1 e 255 fotogrammi, o infinito. • Può ricreare il codice di sincronismo SMPTE sebbene sia seriamente danneggiato. • Funzione di sincronizzazione “JAM” disponibile in tutti i modi. 2 Prima di procedere all’installazione fisica del nuovo MIDISPORT 8x8/s, leggere attentamente le istruzioni. Per ulteriori informazioni sull’installazione del driver, consultare la sezione “Installazione del software.” Contenuto pacchetto Nel pacchetto MIDISPORT 8x8/s sono contenuti i seguenti elementi: • Questo manuale. • Interfaccia MIDISPORT 8x8/s. • 1 cavo USB standard A/B per PC o Mac. • 1 cavo adattatore seriale per PC. • 1 alimentatore da 9V CC 500mA. • Dischetto o CD con driver per Windows 95/98/2000 e MacOS. Il CD include anche OMS v.2.3.7 di Opcode per MacOS. IMPORTANTE: SE IL PACCHETTO CONTIENE UN DISCHETTO INVECE DI UN CD, SEGUIRE LE ISTRUZIONI PER L’INSTALLAZIONE ED USARE I DRIVER INCLUSI NEL DISCHETTO. Le ultime versioni dei driver e del software di controllo, incluso l’OMS di Opcode, possono essere scaricati anche dalla nostra pagina web (www.midiman.net). Cliccare sulla pagina “Drivers” e selezionare “MIDISPORT 8x8”. Schema dell’unità Pannello frontale 1. Ingresso MIDI 8 - Questo jack MIDI standard permette la connessione dell’ingresso MIDI 8 del MIDISPORT con l’uscita di una periferica MIDI mediante un cavo MIDI standard. 2. Uscita MIDI 8 - Questo jack MIDI standard permette la connessione dell’uscita MIDI 8 del MIDISPORT con l’ingresso di una periferica MIDI mediante un cavo MIDI standard. 3. Pulsante “MIDI reset” - Si comporta come pulsante di “panico”. Se premuto, il MIDISPORT invia messaggi “all notes off” e “all controllers off” tramite le sue uscite, annullando note “in attesa” e risolvendo altri problemi causati dal traffico eccessivo di dati MIDI. 4. Indicatori LED d’ingresso MIDI da 1 a 8 - Questi LED si illuminano per indicare 3 l’attività di ogni porta d’ingresso MIDI nel momento in cui i dati MIDI arrivano provenienti dalle periferiche MIDI esterne. 5. Indicatori LED d’uscita MIDI da 1 a 8 - Questi LED si illuminano per indicare l’attività di ogni porta d’uscita MIDI nel momento in cui i dati MIDI vengono inviati dal computer. 6. Pulsante “Write” (Scrittura) - Avvia e interrompe la scrittura del codice SMPTE e può essere utilizzato per impostare l’offset di scrittura. 7. LED “Writing” (Scrivendo) e “Locked” (Sincronizzato) - Il LED “Writing” indica lo status di creazione dell’SMPTE, si illumina quando il modo di scrittura è attivato. Il LED “Locked” indica lo status della lettura / scrittura dell’SMPTE e si illumina quando il jack d’ingresso riconosce un codice SMPTE valido. 8. Pulsante “Format” (Formato) - Permette di selezionare manualmente il formato d’uscita del codice SMPTE. Premerlo ripetutamente fino ad ottenere il formato desiderato. 9. LEDs di formato SMPTE - Indicano il formato d’uscita SMPTE selezionato. “24” indica 24 fps (fotogrammi al secondo), “25” indica 25 fps, “29.97” indica 29,97 fps, “30D” indica 30 fps drop-frame e “30” indica 30 fps. 10.Pulsante “Mode” - Permette di selezionare manualmente il modo in cui il MIDISPORT funzionerà. Premerlo ripetutamente fino ad ottenere il modo desiderato. 11.LED indicatori di modo - Quando si illuminano, indicano il modo di funzionamento attuale. Facciata posteriore 12.Jack di alimentazione - Questo jack da 2,5 mm si utilizza per collegare l’alimentatore da 9v CC fornito con il MIDISPORT. Con il MIDISPORT si potrà usare solo un alimentatore i cui valori coincidano con quelli indicati. 13.Jack d’ingresso/uscita SMPTE - Questi jack da 6,35 mm permettono, 4 rispettivamente, di ricevere o inviare il codice di sincronismo. 14.Connettore PC / Mac - Questo connettore da 8 pin permette di collegare il MIDISPORT alla porta seriale del computer, sempre che l’utente scelga di farlo funzionare in questo modo. 15.Connettore USB - Si usa per collegare il MIDISPORT alla porta USB del computer. 16.Jack d’ingresso MIDI 1 a 7 - Mediante questi jack, il MIDISPORT riceve i dati MIDI provenienti dall’uscita MIDI (in certi casi anche dal jack “Thru”) di qualsiasi periferica MIDI. 17.Jack d’uscita MIDI 1 a 7 - Mediante questi jack, il MIDISPORT invia i dati MIDI provenienti dal computer a qualsiasi periferica con interfaccia MIDI. Informazioni generali Il MIDISPORT 8x8/s dispone di otto porte d’ingresso ed uscita MIDI indipendenti. Ogni porta MIDI supporta 16 canali MIDI perciò il MIDISPORT può ricevere e trasmettere dati attraverso 128 canali (16x8). MIDI (acronimo di “Musical Instrument Digital Interface” o in italiano, Interfaccia Digitale per Strumenti Musicali) è il protocollo che le tastiere e altri dispositivi MIDI, come ad esempio computer e sequencer hardware, usano per comunicare tra loro. Il MIDISPORT si può collegare al computer sia attraverso l’USB sia mediante il ‘vecchio’ collegamento seriale. L’USB (Universal Serial Bus) è una nuova e potente tecnologia che facilita la connessione del computer a diverse periferiche. La porta USB permette la connessione di varie periferiche allo stesso tempo senza dover aprire il computer né configurare jumpers, indirizzi I/O, canali DMA, ecc. Questo sistema rende possibile allo stesso tempo il collegamento “a caldo”, ossia la sua connessione o disconnessione con il computer acceso. Sebbene l’USB sia un metodo di trasferimento più rapido e moderno, nel caso in cui il computer non fosse compatibile con il sistema USB (i cui requisiti verranno trattati in seguito), si potrebbe collegare il MIDISPORT a una porta seriale standard. Il MIDISPORT si può collegare alla porta seriale del PC (conosciuta anche come porta COM) o alla porta della stampante o modem dei vecchi computer Macintosh. Se si desidera usare la connessione seriale, bisogna ricordare di installare dei driver diversi da quelli utilizzati per la connessione USB. In ogni modo, il Software di Controllo Remoto del MIDISPORT è lo stesso, indipendentemente dal tipo di collegamento (USB o seriale) che si utilizzi. REQUISITI USB PER PC: Per installare il MIDISPORT 8x8/s correttamente, è richiesto l’uso di Windows 98. Inoltre, la scheda madre del sistema dovrà disporre di supporto USB o, diversamente, bisognerà installare un adattatore PCI-USB che fornisca le porte USB necessarie. È possibile che una determinata scheda madre 5 sia USB compatibile ma non disponga dei connettori fisici corrispondenti. I negozi d’informatica sono forniti di semplici prolunghe per la facciata posteriore che si collegano alla scheda madre e forniscono connettori USB. REQUISITI USB PER APPLE MACINTOSH: Il computer dovrà disporre di porte USB fisiche. I computer iMac standard, G3 e G4 con porte USB funzioneranno senza problemi. IMPORTANTE: Il MIDISPORT viene venduto insieme con un driver MIDI OMS per Mac. Per usare il MIDISPORT si dovrà disporre di un sequencer compatibile con l’OMS che dovrà essere correttamente installato. Oltre a funzionare come interfaccia MIDI, il MIDISPORT 8x8/s svolge anche le funzioni di lettura / scrittura di codice di sincronismo SMPTE. Il MIDISPORT converte il codice SMPTE in MTC (MIDI Time Code) in modo da facilitare la sincronizzazione del sequencer con il codice SMPTE entrante. Il Software di Controllo Remoto venduto insieme con il MIDISPORT permette di configurare e controllare le funzioni SMPTE. I comodi pulsanti del pannello frontale del MIDISPORT possono essere utilizzati anche per avviare o interrompere la scrittura del codice SMPTE o per determinarne il formato SMPTE (frame rate) e il tempo iniziale. Questo manuale include un tutorial riassuntivo che riguarda l’SMPTE ed è destinato a tutti gli utenti che non lo conoscano o a coloro che vogliano rinfrescare un po’ la memoria. In fine, quando non si usa come interfaccia MIDI, il MIDISPORT 8x8/s funziona in modo “Stand Alone” o autonomo. Il modo di funzionamento autonomo si attiva sempre che: 1. Il MIDISPORT è acceso ma disconnesso dal computer, o 2. Il modo selezionato sul pannello frontale del MIDISPORT è “Cable Test” (Verifica cavi) o “Thru Mode”, o 3. Il MIDISPORT è collegato al computer ma il modo selezionato sul pannello frontale (USB, PC o Mac) non corrisponde ai driver installati sul computer o alle impostazioni. Quando è in modo autonomo, il MIDISPORT funziona come patchbay MIDI e come scrittore di SMPTE. Le configurazioni del patchbay MIDI che vengono stabilite mediante il Software di Controllo Remoto quando il MIDISPORT funziona come interfaccia MIDI, possono essere selezionate in modo autonomo mediante il pulsante RESET situato sul pannello frontale. Il formato SMPTE, il tempo iniziale di scrittura, l’avvio e l’interruzione del scrittore SMPTE possono essere impostati direttamente sul pannello frontale. L’uso delle funzioni in modo autonomo sarà descritto dettagliatamente più avanti. 6 In modo autonomo sono disponibili due strumenti di diagnostica: Cable Test (Verifica cavi) e Thru Mode. Il primo permette la verifica dei cavi MIDI. Il Thru Mode dirige tutti gli ingressi MIDI del MIDISPORT verso le uscite MIDI, permettendo la comunicazione tra tutte le periferiche collegate al MIDISPORT. Guida Rapida In seguito saranno descritti brevemente i passaggi da seguire per installare il MIDISPORT su un PC o Apple: 1. Collegare il MIDISPORT al computer (spento) ed inserire la spina dell’alimentatore fornito con il MIDISPORT (consultare la sezione “Installazione dell’hardware”). 2. Installare i driver e il Software di Controllo Remoto (consultare la sezione “Installazione del software”). Gli utenti Mac dovranno, prima di tutto, installare e configurare l’OMS (incluso nel CD o disponibile nella sezione ‘Drivers’ della nostra pagina web). 3. Collegare le tastiere e i moduli sonori al MIDISPORT (consultare la sezione “Configurazione studio MIDI”). 4. Dopo aver selezionato il modo dell’interfaccia sul MIDISPORT, avviare il computer. 5. Configurare il MIDISPORT con l’aiuto del Software di Controllo Remoto (consultare la sezione “Uso del MIDISPORT con programmi audio/MIDI”). Installazione dell’hardware La prima installazione del MIDISPORT deve essere effettuata con il computer spento. Nel caso di connessione USB su PC, prima di spegnere il computer, assicurarsi che questo disponga di porte USB installate e abilitate (i computer Apple forniti di USB si vendono con le porte USB abilitate, perciò gli utenti Mac possono ignorare questo passaggio). Se si usa un PC andare su Start | Impostazioni | Pannello di controllo | Sistema | Gestione periferiche. Assicurarsi della presenza del titolo “Controller USB (Universal Serial Bus)” e che l’USB sia attivato. Se non appare il titolo menzionato, può darsi che non sia stato installato l’hardware USB o che sia installato ma non abilitato nel BIOS del computer (consultare il manuale del computer per ulteriori informazioni). Se la porta USB non è installata o abilitata, il computer non potrà riconoscere il MIDISPORT. Per quanto riguarda il collegamento seriale, selezionare una porta che non sia già stata assegnata ad un’altra periferica, come ad esempio un modem esterno o un mouse. Assicurarsi che la porta seriale sia abilitata e fare attenzione al numero della porta COM assegnata (normalmente COM1 o COM2). Se si decidesse di usare il collegamento seriale con un Mac, selezionare la porta (modem o stampante) che si desidera usare con il MIDISPORT. Quando è possibile, si consiglia di usare la porta 7 modem per il trasferimento di dati MIDI. Disconnettere qualsiasi dispositivo collegato alla porta selezionata. 1. Collocare il MIDISPORT in un luogo comodo, vicino al computer, o installarlo e fissarlo ad un rack da 19”. Collegare l’alimentatore del MIDISPORT alla rete elettrica ed inserire il connettore situato sull’altra estremità della facciata posteriore del MIDISPORT. Per evitare possibili interferenze, mantenere l’alimentatore lontano dai cavi audio sbilanciati. 2a. Funzionamento tramite USB: La porta USB del computer è un piccolo connettore femmina (3,1 mm x 9,5 mm), rettangolare e generalmente raggruppato in una o varie serie da due porte. Prendere l’estremità maschio del cavo USB la cui forma coincide con il jack USB del computer e collegarla ad una delle porte USB ubicate sulla parte posteriore del computer. Prendere l’altra estremità del cavo USB e collegarla alla porta USB ubicata sulla parte posteriore del MIDISPORT. L’estremità maschio del cavo, con una forma più quadrata (6,35 mm x 6,35 mm), dovrebbe introdursi senza difficoltà nel connettore USB femmina del MIDISPORT. 2b.Funzionamento tramite porta seriale PC: Collegare un’estremità del cavo seriale alla porta “PC/MAC HOST” del MIDISPORT e l’altra estremità alla porta seriale del computer (della quale previamente si sarà verificata la disponibilità). 2c. Funzionamento tramite porta seriale Apple: Con un cavo seriale standard, collegarne una delle estremità alla porta “PC/MAC HOST” del MIDISPORT e l’altra alla porta del Mac previamente selezionata (stampante o modem). 3. Successivamente, avviare il MIDISPORT. I LED si illumineranno in sequenza, da sinistra verso destra, mentre il MIDISPORT effettua un’autoverifica. Quindi, il MIDISPORT si configurerà automaticamente secondo le impostazioni memorizzate ossia i valori stabiliti in fabbrica. Qualsiasi modifica verrà salvata automaticamente quando si spegnerà il MIDISPORT e si ristabilirà nel momento in cui si avvierà di nuovo. La seguente sezione tratta l’”Installazione del driver USB” o l’”Installazione del driver seriale” per Windows o Mac. Installazione dei driver Le applicazioni MIDI comunicano tramite periferiche, come ad esempio il MIDISPORT, mediante i cosiddetti “driver”. Un driver è un programma speciale che permette l’accesso standardizzato delle diverse applicazioni all’interfaccia MIDI. Il CD (o dischetto) che viene fornito, contiene i driver che permettono di utilizzare il MIDISPORT attraverso la porta USB con Windows 98 e Windows 2000, o Opcode OMS per Mac OS 8.6 o versioni superiori (richiesto). Per il collegamento alla porta seriale, il sistema richiede Windows 95 o superiore nel caso in cui si tratti di PC e Mac OS 7.5 o superiore nel caso dei sistemi Apple. 8 Il dispositivo viene fornito con diversi driver per PC e Mac, sia per l’installazione alla porta USB sia alla porta seriale. In questa sezione descriveremo entrambi i processi d’installazione. Tutti i driver per il MIDISPORT si trovano nel CD o dischetto che viene fornito. Se il MIDISPORT 8x8/s venisse fornito con un dischetto, nello stesso si troverebbe un file “readme” con le istruzioni necessarie per l’installazione del driver dal floppy disk. Cercare nel disco il file denominato “#install8x8Mac” (per gli utenti Mac) o “#install8x8.txt” per gli utenti PC. Aprire il file cliccando due volte sul nome. Seguire attentamente le istruzioni riguardanti l’installazione del driver (partiamo dal punto in cui qualsiasi utente Mac può leggere un disco formattato per un PC). NOTA: Se il dispositivo è stato fornito con un dischetto e il sistema non dispone del drive da 3,5”, bisognerà scaricare il driver corrispondente dalla nostra pagina web. Per farlo, andare sul sito www.midiman.net e premere il pulsante “Drivers”. Cercare nell’elenco il MIDISPORT 8x8/s e selezionare il driver PC o Mac. Si tratta di file auto-estraenti che dovranno essere estratti in una cartella o in un dischetto per l’installazione. Installazione del driver USB per Windows 98 o superiore Il driver per l’interfaccia USB MIDISPORT 8x8/s richiede Windows 98 o superiore. Assicurarsi che il sistema operativo Windows 98 sia installato nel computer e che la porta USB sia abilitata. Per ulteriori informazioni, consultare il manuale del computer. Prima di continuare, assicurarsi che il modo USB è stato selezionato sul MIDISPORT dopo aver premuto il pulsante “Mode” del pannello frontale finché il LED USB lampeggia. Installazione del driver USB per Windows 98 1. Avviare Windows 98 con il MIDISPORT collegato, o collegarlo una volta avviato il sistema operativo. 2. Se appare “Installazione guidata Nuovo hardware”, indicando che si è rilevata una periferica sconosciuta, premere “Seguente”. 3. Nella seguente pagina, selezionare l’opzione “Cercare il miglior driver per la periferica” e premere “Seguente”. 4. Indicare dove Windows dovrà cercare i file per l’installazione del driver. Premere “Scegliere percorso” e, successivamente, scrivere (o esaminare fino ad incontrare) [lettera associata all’unità CD ROM]:\8x8MidiSport\win98&w2k. Nella maggior parte dei casi sarà d:\8x8MidiSport\win98&w2k, ma l’unità del CD potrebbe essere associata ad una lettera diversa. Se l’unità è stata fornita con un dischetto, selezionare la lettera corrispondente all’unità da 3,5” che sarà A:\ 8x8MidiSport\ win98&w2k. 5. Nella pagina seguente, Windows indicherà che è stata effettuata la ricerca dei 9 file del driver per il “Midiman USB Midisport 8x8/s Loader” e che è pronto per l’installazione. Premere “Seguente” per continuare. 6. Una volta copiati i file, Windows indicherà che i driver per la nuova periferica hardware sono stati installati. Fare clic sul pulsante “Fine”. 7. Successivamente, Windows indicherà che è stata rilevata un’altra periferica sconosciuta ed installerà automaticamente il software per il “Midiman USB Midisport 8x8/s Midi Driver”. Le informazioni non sono ancora terminate. 8. L’”Installazione guidata Nuovo hardware”, informerà ancora una volta di aver rilevato una periferica sconosciuta. Premere “Seguente”. 9. Nella seguente pagina, selezionare l’opzione “Cercare il miglior driver per la periferica” e premere “Seguente”. 10.Indicare il luogo dove Windows dovrà cercare i file per l’installazione del driver (il percorso sarà esattamente lo stesso dove Windows localizzò il precedente driver) e, successivamente, premere “Seguente”. 11.Nella pagina seguente, Windows indicherà che è stata effettuata la ricerca dei file del driver per il “Midiman USB Midisport 8x8/s Midi Driver” e che è pronto per l’installazione. Premere “Seguente” per continuare. 12.Una volta copiati i file, Windows indicherà che i driver per la nuova periferica hardware sono stati installati. Fare clic sul pulsante “Fine”. Ora i driver sono installati e pronti per funzionare. Se si da un’occhiata alla Gestione Periferiche, si noterà che il driver del MIDISPORT è diviso in due parti, una situata nel gruppo “Universal Serial Bus” e l’altra nel gruppo “Controller audio, video e giochi”. Il MIDISPORT ora è pronto per funzionare. Per ulteriori informazioni, consultare le sezioni “Configurazione studio MIDI “ e “Uso del MIDISPORT con programmi MIDI”. Installazione del driver USB per Windows 2000 1. Avviare Windows 2000 con il MIDISPORT collegato, o collegarlo una volta avviato il sistema operativo. 2. Windows rileverà la presenza di una periferica USB ed avvierà l’Installazione guidata Nuovo hardware trovato. 3. Premere “Seguente” della prima pagina. 4. Selezionare la opzione “Cercare il driver appropriato per la periferica” e premere “Seguente”. 10 5. Selezionare l’ubicazione dei file del driver. 6. La pagina dei Risultati della ricerca di file del driver indicherà che è stato trovato un driver per questa periferica. Premere “Seguente” per installare il driver. 7. Quando Windows aprirà il programma di caricamento contenuto nel driver, succederanno rapidamente due cose: a) L’Installazione guidata Nuovo hardware trovato mostrerà una pagina nella quale si indica che l’installazione del software della periferica è terminata. Premere “Fine”. b) Apparirà una pagina di “Rimozione periferica non sicura”, dove si indicherà che il programma di caricamento del “Midiman USB Midisport 8x8 Loader” è stato disconnesso. Ciò è dovuto al fatto che, una volta che il programma di caricamento abbia concluso il caricamento del firmware nel MIDISPORT, l’hardware si riconfigura automaticamente come una nuova periferica e informa Windows attraverso l’interfaccia USB. 8. Premere “OK” della pagina “Rimozione periferica non sicura”. 9. Premere “Fine” della pagina “Fine Installazione guidata Nuovo Hardware trovato”. Successivamente, Windows indicherà che è stata rilevata un’altra periferica USB ed installerà automaticamente il “Midiman USB Midisport 8x8/s Midi Driver”. Prima di poter usare il Midisport USB in Windows 2000, bisognerà installare manualmente l’ultima parte dei driver del MIDISPORT. 11.Premere “Start” nella barra delle applicazioni. 12.Premere “Impostazioni”. 13.Selezionare “Pannello di controllo”. 14.Premere “Aggiungere/Eliminare hardware”. 15.Premere “Seguente” della prima Aggiungere/Eliminare hardware. pagina Installazione guidata per 16.Selezionare l’opzione per l’aggiunta di una periferica e scegliere “Avanti”. 17.Dopo avere effettuato la ricerca di una nuova periferica hardware, Windows mostrerà una finestra nella quale si potrà scegliere una periferica hardware. Selezionare l’opzione per l’aggiunta di una periferica e scegliere “Avanti”. 11 18.Nella pagina successiva selezionare “No. L’hardware potrà essere selezionato da un elenco” e scegliere “Avanti”. 19.Nell’elenco dei vari tipi di hardware, selezionare “Controller audio, video e giochi” e premere “Seguente”. 20.Scegliere “Disco Driver...”. 21.Il sistema chiederà di specificare l’ubicazione del driver. Usare la funzione Esaminare o immettere il percorso corrispondente e, successivamente, premere “OK”. 22.Quando viene visualizzato il messaggio “Firma digitale non trovata” scegliere “Sì” per confermare che si desidera continuare l’installazione. 23.Nella pagina “Selezionare driver della periferica”, scegliere l’opzione “Midiman USB Midisport8x8 Midi” e premere “Seguente”. 24.Premere “Seguente” per avviare l’installazione del driver della periferica. 25.Quando viene visualizzato il messaggio “Firma digitale non trovata” scegliere “Sì” per confermare che si desidera continuare l’installazione. 26.Una volta copiati i file, premere “Fine” della pagina “Fine Installazione guidata Nuovo Hardware trovato”. 27.Per completare l’installazione dei driver bisognerà uscire e riavviare Windows. Installazione del driver USB su Mac Prima di tutto bisogna installare l’OMS di Opcode. L’OMS è disponibile nella sezione “Drivers” della nostra pagina web o nella cartella OMS del CD di installazione. Per procedere all’installazione, basta aprire la cartella facendo doppio clic sull’icona di installazione OMS. Per questa versione di driver è richiesta la versione di MacOS 8.6 o superiore. Apple offre gratuitamente l’aggiornamento automatico del sistema operativo ai titolari di OS 8.5. Per ulteriori informazioni sugli aggiornamenti, consultare la pagina web di Apple (http://asu.info.apple.com). NOTA: In modo USB, il driver attuale permette solo di configurare ed usare due unità MIDISPORT con OMS. Visitare la pagina web di MIDIMAN (www.midiman.net) per ottenere gli aggiornamenti del driver. L’OMS è un programma di gestione prodotto dalla Opcode. Abbiamo incluso il suddetto programma di gestione nel CD di installazione, sebbene si possa scaricare gratuitamente anche dalla sezione “Drivers” della nostra pagina web. Il 12 MIDISPORT richiede l’OMS per funzionare, quindi bisognerà installare l’OMS prima di avviare l’installazione del MIDISPORT. L’installer dell’OMS si trova nella cartella OMS 2.3.7 del CD. Per avviarlo basta fare doppio clic sull’icona. Una volta completata l’operazione con successo, si potrà avviare l’installer del MIDISPORT 1.0. PER LA PRIMA INSTALLAZIONE: Se si avvia Mac con il MIDISPORT collegato, apparirà il messaggio “Si è rilevata una periferica USB sconosciuta”. Premere “OK” per avviare l’installazione del driver. È possibile inoltre installare prima i driver e, successivamente, collegare il MIDISPORT. Assicurarsi che il modo USB è stato selezionato sul MIDISPORT dopo aver premuto il pulsante “Mode” del pannello frontale finché il LED USB lampeggia. 1. Introdurre il CD di installazione. Aprire la cartella MIDISPORT8x8 e successivamente la cartella USB8x8 che contiene il programma d’installazione del MIDISPORT. Se l’unità è stata fornita con un dischetto, cercare prima di tutto la cartella MS8x8Mac e successivamente la cartella USB8x8. 2. Avviare il MIDISPORT Installer facendo doppio clic. In questo modo si installeranno tutte le estensioni del MIDISPORT e il driver MIDISPORT OMS. In ogni caso, RICORDARSI DI INSTALLARE L’OMS NEL SISTEMA PRIMA DI AVVIARE IL PROGRAMMA D’INSTALLAZIONE. In caso contrario, il driver MIDISPORT OMS non potrebbe essere installato nella cartella OMS. Una volta conclusa l’installazione, la cartella delle estensioni (ubicata nella cartella Sistema) dovrà contenere due estensioni MIDISPORT che sono: 1) MIDISport8Driver; 2) MIDISport8Shim. L’installer disporrà il driver MIDISPORT OMS nella cartella OMS, ubicata a sua volta nella cartella Sistema. Ora configureremo l’OMS. Aprire il Pannello di Controllo o Scelta Risorse nel menu Apple e assicurarsi che AppleTalk è stato disattivato (nonostante l’OMS rileverà che è attivato, è consigliabile disattivarlo previamente). Se è la prima volta che si installa e configura il driver del MIDISPORT, seguire queste istruzioni per configurare l’OMS. Istruzioni per la configurazione iniziale dell’OMS: 1. Nella cartella Opcode del disco rigido, cercare la cartella delle applicazioni OMS e, successivamente l’OMS Setup (Configurazione OMS). Doppio clic su OMS Setup. 2. L’OMS indicherà che non è stato ancora configurato. Scegliere “OK”. 3. Successivamente verrà visualizzata la finestra “Create A New Studio Setup” (Creare una nuova configurazione di studio). Scegliere “OK”. 13 4. La finestra di dialogo “OMS Driver Search” (Ricerca driver OMS) dirà di selezionare la porta alla quale è collegato il MIDISPORT (modem o stampante). NON selezionarne nessuno. Premere “Search”. L’OMS inizierà la ricerca. IMPORTANTE: Se il cavo USB non è collegato correttamente al MIDISPORT, il processo di configurazione non potrà concludersi con successo. 5. Se l’OMS rileva correttamente il driver, il MIDISPORT apparirà nell’elenco della finestra “OMS Driver Setup”. Scegliere “OK”. Successivamente l’OMS definirà le otto porte d’uscita del MIDISPORT, mostrando il messaggio “Identifying” (Identificazione). 7. Successivamente, la finestra di dialogo “OMS MIDI Device Setup” mostrerà le otto porte d’uscita disponibili nel MIDISPORT, ciascuna con una casella di verifica vuota a sinistra. Segnare le caselle di controllo per abilitare le diverse porte d’uscita. Ora scegliere “OK”. 8. Successivamente, comparirà “My Studio Setup” e una finestra di dialogo dalla quale si potrà salvare il file per la configurazione. Prima di assegnare gli strumenti ai diversi ingressi ed uscite del MIDISPORT bisognerà registrare la nuova configurazione di studio e salvarla (si può usare anche il nome predefinito). Concludere la configurazione assegnando gli strumenti. 9. Il MIDISPORT ora è pronto per funzionare. Il MIDISPORT sarà disponibile come interfaccia USB, premendo il pulsante “Mode” del pannello frontale finché il LED USB si illumina e si scurisce gradualmente L’OMS dispone di un’utilità “Test Studio” (Verifica di Studio). Per accedervi, andare sul menu “Studio” e lasciare il pulsante del mouse su “Test Studio”. Premendo qualsiasi tasto della tastiera MIDI, il computer genererà un segnale acustico indicando “MIDI received” (MIDI ricevuto) e la freccia che segnala l’icona “tastiera” lampeggerà. Premendo con il mouse su una delle icona “tastiera”, il sistema invierà un accordo attraverso la porta d’uscita corrispondente del MIDISPORT. Il LED si illuminerà e il modulo sonoro riprodurrà l’accordo. Ora è possibile uscire dal programma di configurazione dell’OMS. Il resto dovrà essere effettuato all’interno dell’applicazione MIDI. In generale è sufficiente selezionare “OMS Compatibility” o “Open Music System” nell’impostazione del sistema MIDI. Installazione del driver seriale per Windows 98 o Windows 2000 Collegare il MIDISPORT alla porta seriale del computer che si desidera. Avviare il MIDISPORT e successivamente il computer. 1. Nel menu Start, selezionare Impostazioni | Pannello di controllo | Nuovo hardware. 2. Premere Seguente>. 14 3. Premere nuovamente Seguente>. Il sistema ora cercherà hardware Plug and Play (PnP). 4. Se Windows trovasse una o più periferiche PnP, selezionare “No, la periferica non si trova nell’elenco” e premere Seguente>. (Il MIDISPORT 8x8/s non è un dispositivo PnP quando viene installato mediante la porta seriale, quindi non apparirà nell’elenco.) 5. Windows chiederà se si desidera cercare il nuovo hardware. Selezionare “No, voglio scegliere l’hardware da installare da un elenco” e premere Seguente>. 6. Windows chiederà che venga indicato il tipo di hardware che si desidera installare. Cercare nell’elenco ed evidenziare “Controller audio, video e giochi”. Successivamente premere Seguente>. 7. Nella seguente finestra di dialogo, premere “Disco Driver...”. 8. Introdurre il CD o il dischetto nell’unità corrispondente e premere OK. Digitare (o esaminare fino ad incontrare) [lettera associata all’unità CD ROM]:\8x8MIDISPORT\win98&w2k. Nella maggior parte dei casi sarà d:\8x8MidiSport\win98&w2k, ma l’unità del CD potrebbe essere associata ad una lettera diversa. Se l’unità è stata fornita con un dischetto, selezionare la lettera corrispondente all’unità da 3,5” che sarà A:\. 9. Nella seguente finestra di dialogo, selezionare MIDISPORT 8x8/s e premere OK. 10.Nella seguente finestra di dialogo, premere “Fine”. Windows copierà ed installerà i file del driver. 11.Successivamente il sistema chiederà di configurare il MIDISPORT 8x8/s. Il valore della porta COM del driver è “Disabled” (Disattivato). Premere la freccia per selezionare la porta COM corretta. Premere “OK”. 12.I driver del MIDISPORT sono già installati. Il MIDISPORT sarà disponibile come interfaccia seriale, premendo il pulsante “Mode” del pannello frontale finché il LED PC lampeggia. Per verificare il funzionamento del MIDISPORT attraverso la porta COM, consultare la sezione “Software di diagnostica PC”. Installazione del driver seriale per Windows 95 Collegare il MIDISPORT alla porta seriale del computer che si desidera. Avviare il MIDISPORT e successivamente il computer. 1. Nel menu Start, selezionare Impostazioni | Pannello di controllo | Nuovo hardware. 2. Premere Seguente>. 15 3. Ora selezionare l’opzione “No”, dato che non si desidera che Windows cerchi un nuovo hardware. Premere Seguente>. 4. Cercare nella finestra di dialogo ed evidenziare “Controller audio, video e giochi”. Premere Seguente>. 5. Premere “Disco Driver...” 6. Introdurre il CD o il dischetto nell’unità corrispondente e premere OK. Digitare (o esaminare fino ad incontrare) [lettera associata all’unità CD ROM]:\8x8MIDISPORT\win98&w2k. Nella maggior parte dei casi sarà d:\8x8MIDISPORT\win98&w2k, ma l’unità del CD potrebbe essere associata ad una lettera diversa. Se l’unità è stata fornita con un dischetto, selezionare la lettera corrispondente all’unità da 3,5” che sarà A:\. 7. Nella seguente finestra di dialogo, selezionare MIDISPORT 8x8/s e premere OK. 8. Nella seguente finestra di dialogo, premere “Fine”. Windows copierà ed installerà i file del driver. 9. Successivamente il sistema chiederà di configurare il MIDISPORT 8x8/s. Il valore della porta COM del driver è “Disabled” (Disattivato). Premere la freccia per selezionare la porta COM corretta. Premere “OK”. 10.I driver del MIDISPORT sono già installati. Il MIDISPORT sarà disponibile come interfaccia seriale, premendo il pulsante “Mode” del pannello frontale finché il LED PC lampeggia. Per verificare il funzionamento del MIDISPORT attraverso la porta COM, consultare la sezione “Software di diagnostica PC”. Configurazione della porta seriale in Apple Per consentire la comunicazione con il MIDISPORT 8x8/s, è necessario impostare il driver di Windows sulla porta seriale (COM) su cui verrà collegato il MIDISPORT 8x8/s. Il driver MIDISPORT è in grado di rilevare le porte COM installate nel sistema. In questo modo sarà possibile rilevare la porta corretta dall’elenco delle porte COM. È anche possibile disattivare il driver MIDISPORT da Gestione periferiche e questo può risultare utile se si desidera lasciare installato il driver quando l’hardware MIDISPORT non è fisicamente collegato al sistema. Se in seguito si riscontrano problemi con Windows nell’utilizzo del MIDISPORT 8x8/s su una porta seriale, verificare che Windows abbia caricato il driver del MIDISPORT 8x8/s. Il MIDISPORT è presente in Gestione periferiche sotto la voce Controller audio, video e giochi. Per verificare che sia stato installato il driver, dal menu Start di Windows scegliere Impostazioni | Pannello di controllo | Sistema | Gestione periferiche. Dovrebbe essere visualizzata la voce Midiman MIDISPORT 8x8/s in Controller audio, video e giochi (è possibile che sia necessario fare clic sul segno “+” per visualizzare i dispositivi). Le uscite del MIDISPORT vengono inoltre 16 visualizzate in Impostazioni | Pannello di controllo | Multimedia | MIDI oltre che nell’elenco Strumenti e periferiche MIDI dalla scheda Periferiche in Windows 98 o 2000 (scheda Avanzate in Windows95). In qualsiasi momento è possibile riconfigurare l’impostazione del driver di Windows di MIDISPORT 8x8/s. Per procedere in tal senso, dal menu Start di Windows scegliere Impostazioni | Pannello di controllo | Sistema | Gestione periferiche | Controller audio, video e giochi | Midiman MIDISPORT 8x8/s | Midiman Driver Setup. La casella di elenco delle porte COM consente di selezionare la porta COM collegata all’unità MIDISPORT 8x8/s. Per un corretto funzionamento è necessario che questa impostazione corrisponda alla porta COM nella quale si trova collegato il MIDISPORT 8x8/s. La sezione relativa alla configurazione del collegamento di ingresso consente di utilizzare gli ingressi MIDI del MIDISPORT nel modo tipico, oppure di unirli in un unico flusso. La maggior parte dei programmi MIDI disponibili commercialmente accetta l’impostazione predefinita, il che consente al MIDISPORT 8x8/s di operare come un dispositivo a 9 ingressi MIDI ovvero con gli ingressi MIDI da 1 a 8, oltre all’ingresso SMPTE (informazioni di sincronizzazione e stato). D’altra parte, alcune applicazioni MIDI shareware e alcune applicazioni commerciali meno recenti possono gestire solo un flusso MIDI. In questo caso è sufficiente scegliere l’opzione “Merge All” (Unisci tutto). IMPORTANTE: Selezionare la caratteristica “Merge All” solo se la propria applicazione MIDI consente di selezionare un solo ingresso alla volta nell’impostazione MIDI. L’opzione “Merge All” può influire in modo negativo sulle prestazioni della sincronizzazione SMPTE perché il MIDI Time Code (MTC) della porta SMPTE deve essere unito a qualsiasi altro dato MIDI in ingresso negli ingressi da 1 a 8. Questi dati MIDI in ingresso possono comportare “tremolii” nell’MTC e irregolarità nella temporizzazione per l’applicazione MIDI ricevente. Installazione del driver seriale su Mac Prima di tutto bisogna installare l’OMS di Opcode. L’OMS è disponibile nella sezione “Drivers” della nostra pagina web o nella cartella OMS del CD di installazione. Per procedere all’installazione, basta aprire la cartella facendo doppio clic sull’icona di installazione OMS. L’OMS è un programma di gestione prodotto dalla Opcode. Il MIDISPORT richiede l’OMS per funzionare, quindi bisognerà installare l’OMS prima di avviare l’installazione del driver OMS del MIDISPORT. L’installer dell’OMS si trova nella cartella OMS 2.3.7 del CD. Per avviarlo basta fare doppio clic sull’icona. Assicurarsi che il modo “Mac” è stato selezionato sul MIDISPORT dopo aver premuto il pulsante “Mode” del pannello frontale finché il LED “Mac” lampeggia. Una volta completata l’operazione con successo, si potrà continuare con il passaggio seguente. 17 1. Introdurre il CD o il dischetto forniti. Mantenere la cartella Sistema aperta, in modo che la cartella OMS sia accessibile. Fare doppio clic sull’icona del disco che apparirà ed aprire la cartella MIDISPORT8x8 per Macintosh (se l’unità è stata fornita con un dischetto, la cartella si chiamerà MS8x8Mac). Aprire la cartella Serial8x8 e, successivamente, trascinare l’icona del driver MIDISPORT OMS verso la cartella OMS. 2. Cercare nel disco rigido la cartella Opcode. Nella cartella, cercare la cartella delle applicazioni OMS e, successivamente OMS Setup. Doppio clic su OMS Setup. 3. L’OMS indicherà che non è stato ancora configurato. Scegliere “OK”. 4. Successivamente verrà visualizzata la finestra “Create A New Studio Setup” (Creare una nuova configurazione di studio). Scegliere “OK”. 5. La finestra di dialogo “OMS Driver Search” (Ricerca driver OMS) dirà di selezionare la porta alla quale è collegato il MIDISPORT (modem o stampante). Scegliere una porta e premere “Search”. L’OMS comincerà la ricerca. 6. Se l’OMS rileva correttamente il driver, il MIDISPORT (e la porta alla quale è collegato) apparirà nella finestra “OMS Driver Setup”. Scegliere “OK”. Successivamente l’OMS definirà tutte le porte d’uscita del MIDISPORT, mostrando il messaggio “Identifying” (Identificazione). L’OMS rileverà le porte da 1 a 8 del MIDISPORT. 7. Successivamente, la finestra di dialogo “OMS MIDI Device Setup” mostrerà le otto porte d’uscita disponibili nel MIDISPORT, ciascuna con una casella di verifica a sinistra. Assicurarsi che tutte le caselle siano segnate di modo che le porte d’uscita siano disponibili. Ora scegliere “OK”. 8. Successivamente, comparirà “My Studio Setup” e una finestra di dialogo dalla quale si potrà salvare il file. Prima di assegnare gli strumenti ai diversi ingressi ed uscite del MIDISPORT bisognerà registrare la nuova configurazione di studio e salvarla. Concludere la configurazione assegnando gli strumenti. Ora è possibile uscire dal programma di configurazione dell’OMS. Modi di funzionamento dell’interfaccia MIDI Il MIDISPORT 8x8 funziona in tre modi di interfaccia MIDI che possono essere selezionati mediante il pulsante “MODE” ubicato sul pannello frontale. Nel modo “USB”, il MIDISPORT funziona come interfaccia MIDI USB per PC e Mac. Nel modo “PC”, il MIDISPORT funziona come interfaccia MIDI attraverso la porta seriale del PC. Nel modo “MAC”, il MIDISPORT funziona come interfaccia MIDI attraverso le vecchie porte seriali dei computer Apple. Il MIDISPORT effettua le seguenti funzioni in tutti i modi di funzionamento: 18 • Funziona come interfaccia MIDI con otto porte d’ingresso e 8 porte d’uscita. Il computer comunica con tutte le porte MIDI simultaneamente. Ogni porta può funzionare con 16 canali MIDI indipendenti. • Funziona come scrittore di codice di sincronismo SMPTE. Lo scrittore SMPTE può configurarsi, avviarsi e interrompersi, sia attraverso i comandi del pannello frontale o mediante il Software di Controllo Remoto. L’unità invia un segnale SMPTE attraverso il jack d’uscita SMPTE. • Funziona come lettore / generatore di codice SMPTE. Il MIDISPORT controlla continuamente il segnale presente nel jack d’ingresso SMPTE sincronizzandosi, sempre che rilevi il codice di sincronismo SMPTE valido. Una volta sincronizzato con il codice entrante, il MIDISPORT ricreerà lo stesso codice SMPTE ed invierà il codice riparato attraverso il jack d’uscita SMPTE. • Invia MIDI Time Code (MTC) al computer. Sia che scriva sia che legga SMPTE, il MIDISPORT converte il codice in MTC. Il codice MTC viene inviato al computer mediante il cavo USB o seriale. Alcune applicazioni possono avvalersi del codice MTC per sincronizzarsi con dispositivi esterni. • Controlla la connessione del computer per rilevare la presenza dei dati di controllo SYSEX (System Exclusive) e per ricevere i comandi provenienti dal Software di Controllo Remoto. Per usare il MIDISPORT come interfaccia MIDI attraverso la porta e i driver USB: 1. Collegare il MIDISPORT alla porta USB del PC o del Mac ed avviare il programma. Successivamente, selezionare il modo USB premendo il pulsante di selezione situato sul pannello frontale. Il LED USB lampeggerà per indicare che il MIDISPORT ancora non si trova in modo interfaccia bensì in modo autonomo (patchbay). 2. Avviare il computer. Nel momento in cui la porta USB del computer rileva la presenza del MIDISPORT e ci comunica, il LED USB del MIDISPORT si illumina e si scurisce gradualmente. Il MIDISPORT smetterà di funzionare come patchbay. Per usare il MIDISPORT come interfaccia MIDI attraverso la porta e i driver seriali: 1. Con il computer spento, collegare il MIDISPORT alla porta seriale (COM) del PC o Mac. 2. Successivamente, selezionare il modo PC o Mac (in funzione del computer adottato) premendo il pulsante di selezione situato sul pannello frontale. Il LED PC o Mac lampeggerà per indicare che il MIDISPORT ancora non si trova in modo interfaccia bensì in modo autonomo (patchbay). 19 3. Avviare il computer. Il MIDISPORT passerà al modo interfaccia solo quando nel computer si avvierà un’applicazione MIDI che utilizzi il driver del MIDISPORT. Il MIDISPORT passerà al modo interfaccia sempre che venga avviato il Software di Controllo Remoto. Passando al modo interfaccia, la funzione patchbay si disattiva. Modi di funzionamento autonomo Quando non si usa come interfaccia MIDI, il MIDISPORT 8x8/s funziona in modo “Stand Alone” o autonomo. Il modo di funzionamento autonomo si attiva sempre che: 1. Il MIDISPORT è acceso ma disconnesso dal computer, o 2. Il modo selezionato sul pannello frontale del MIDISPORT è “Cable Test” (Verifica cavi) o “Thru Mode”, o 3. Il MIDISPORT è collegato al computer ma il modo selezionato sul pannello frontale (USB, PC o Mac) non corrisponde ai driver installati sul computer o alle impostazioni. Quando è in modo autonomo, il MIDISPORT offre varie funzioni: • MIDI Patchbay. Quando il MIDISPORT non è in modo “Cable Test”, l’unità si comporta come patchbay MIDI, dirigendo qualsiasi combinazione dei segnali d’ingresso verso ognuna delle uscite. • Modo THRU. Questo modo può essere selezionato attraverso il pulsante di selezione modo ubicato sul pannello frontale. In realtà si tratta di una funzione speciale del patchbay MIDI, nella quale tutti i messaggi MIDI ricevuti attraverso ognuno degli ingressi MIDI del MIDISPORT saranno inviati a tutte le uscite MIDI del MIDISPORT. È una funzione molto utile per realizzare delle diagnosi circa i problemi di connessione. • Modo CABLE TEST. Questa funzione permette di verificare i cavi MIDI. Basta collegare le estremità del cavo da verificare all’ingresso 8 e all’uscita 8 del pannello frontale del MIDISPORT. • Scrittore SMPTE. Premendo il pulsante SMPTE Write, il MIDISPORT genera il codice SMPTE che può essere usato per registrare una traccia di codice di sincronizzazione su nastro. Tutte queste funzioni verranno descritte più dettagliatamente in altre sezioni di questo manuale. Assegnazioni Modi MIDISPORT I cinque modi principali del MIDISPORT si selezionano attraverso il pulsante “Mode” del pannello frontale, e sono indicati da 5 LED ubicati a destra del suddetto pulsante. Ogni volta che si preme il pulsante “Mode”, il MIDISPORT cambia ciclicamente da un modo ad un altro. Alcuni di questi modi offrono anche funzioni patchbay MIDI. Tutto ciò verrà descritto dettagliatamente in questa sezione. 20 Modo USB Quando si seleziona il modo USB, il MIDISPORT 8x8/s funziona come interfaccia MIDI USB o come patchbay MIDI autonomo. Tali modi di funzionamento appaiono indicati dal LED USB sul pannello frontale del MIDISPORT. Quando il LED lampeggia (spento / acceso), il MIDISPORT funziona in modo patchbay. Quando, invece di lampeggiare, il LED si illumina e si scurisce progressivamente, l’unità funziona in modo interfaccia MIDI USB. Successivamente, descriveremo i passaggi necessari per configurare il MIDISPORT in entrambi i modi: 1. Collegare il MIDISPORT alla porta USB del computer, come abbiamo già indicato nella sezione d’installazione di questo manuale. 2. Avviare il MIDISPORT. Se il MIDISPORT l’ultima volta che si è usato si trovava in modo USB, si avvierà automaticamente in modo USB. Se non dovesse essere così, premere “Mode” sul pannello frontale finché il LED USB si illumina. Il LED USB comincerà a lampeggiare, indicando che il MIDISPORT funziona in modo patchbay e che il computer non lo ha ancora configurato per poter funzionare in modo MIDI USB. 3. Avviare il computer. Quando il sistema operativo abbia terminato il caricamento, sempre che i driver USB siano installati correttamente, il LED USB si illumina e si scurisce gradualmente per indicare che è pronto per funzionare come interfaccia MIDI USB. Quando l’unità si trova in modo USB, si potrà selezionare il modo patchbay, sia attraverso il Software di Controllo Remoto sia mediante il pulsante RESET sul pannello frontale. L’uso delle funzioni in modo patchbay sarà descritto dettagliatamente più avanti nella sezione “Uso del Patchbay”. Tutte le funzioni SMPTE sono anche disponibili quando l’unità funziona come interfaccia MIDI USB. L’uso delle funzioni SMPTE sarà descritto più avanti nella sezione “Funzioni SMPTE” di questo manuale. Modo PC Se si selezionasse il modo PC, il MIDISPORT 8x8/s funzionerebbe in uno dei seguenti modi: interfaccia MIDI mediante la porta seriale del PC o patchbay MIDI autonomo. Tali modi di funzionamento appaiono indicati dal LED PC sul pannello frontale del MIDISPORT. Quando il LED lampeggia (spento / acceso), il MIDISPORT funziona in modo patchbay. Quando il LED è acceso in modo costante, l’unità funziona come interfaccia MIDI attraverso la porta seriale. Successivamente, descriveremo i passaggi necessari per configurare il MIDISPORT in entrambi i modi: 1. Collegare il MIDISPORT alla porta seriale del computer, come abbiamo già indicato nella sezione d’installazione di questo manuale. 2. Avviare il MIDISPORT. Se il MIDISPORT l’ultima volta che si è usato si trovava in 21 modo PC, si avvierà automaticamente in modo PC. Se così non fosse, premere “Mode” sul pannello frontale finché il LED PC si illumina. Il LED PC comincerà a lampeggiare, indicando che il MIDISPORT funziona in modo patchbay e che il computer non lo ha ancora configurato per poter funzionare in modo MIDI PC. 3. Avviare il computer. Quando il sistema operativo abbia terminato il caricamento, sempre che i driver seriali per PC siano installati correttamente, il LED PC si illuminerà in modo costante per indicare che è pronto per funzionare come interfaccia MIDI PC attraverso la porta seriale. Quando l’unità si trova in modo PC, si potrà selezionare il modo patchbay, sia attraverso il Software di Controllo Remoto sia mediante il pulsante RESET sul pannello frontale. L’uso delle funzioni in modo patchbay sarà descritto dettagliatamente più avanti nella sezione “Uso del Patchbay”. Tutte le funzioni SMPTE sono anche disponibili quando l’unità funziona come interfaccia MIDI MAC mediante porta seriale. L’uso delle funzioni SMPTE sarà descritto più avanti nella sezione “Funzioni SMPTE” di questo manuale. Modo Mac Se si selezionasse il modo MAC, il MIDISPORT 8x8/s funzionerebbe in uno dei seguenti modi: interfaccia MIDI attraverso porta seriale di Apple o patchbay MIDI autonomo. Tali modi di funzionamento appaiono indicati dal LED MAC sul pannello frontale del MIDISPORT. Quando il LED lampeggia (spento / acceso), il MIDISPORT funziona in modo patchbay. Quando il LED è acceso in modo costante, l’unità funziona come interfaccia MIDI attraverso la porta seriale del Mac. Successivamente, descriveremo i passaggi necessari per configurare il MIDISPORT in entrambi i modi: 1. Collegare il MIDISPORT alla porta seriale del Mac, come abbiamo già indicato nella sezione d’installazione di questo manuale. 2. Avviare il MIDISPORT. Se il MIDISPORT l’ultima volta che si è usato si trovava in modo MAC, si avvierà automaticamente in modo MAC. Se così non fosse, premere “Mode” sul pannello frontale finché si illumina il LED MAC. Il LED MAC comincerà a lampeggiare, indicando che il MIDISPORT funziona in modo patchbay e che il computer non l’ha ancora configurato per funzionare in modo MIDI MAC. 3. Avviare il computer. Quando il sistema operativo abbia terminato il caricamento, sempre che i driver seriali per Mac siano installati correttamente, il LED MAC si illuminerà in modo costante per indicare che è pronto per funzionare come interfaccia MIDI MAC attraverso la porta seriale. Quando l’unità si trova in modo MAC, si potrà selezionare il modo patchbay, sia attraverso il Software di Controllo Remoto sia mediante il pulsante RESET sul pannello frontale. L’uso delle funzioni in modo patchbay sarà descritto 22 dettagliatamente più avanti nella sezione “Uso del Patchbay”. Tutte le funzioni SMPTE sono anche disponibili quando l’unità funziona come interfaccia MIDI MAC mediante porta seriale. L’uso delle funzioni SMPTE sarà descritto più avanti nella sezione “Funzioni SMPTE” di questo manuale. Modo CABLE TEST Quando il MIDISPORT si trova in modo “Cable Test”, le funzioni di interfaccia MIDI e patchbay MIDI si disattivano e la comunicazione con il computer si interrompe. Il Modo Cable Test è uno dei modi di operazione autonoma del MIDISPORT. Quindi, il Software di Controllo Remoto non potrà stabilire nessuna comunicazione con il MIDISPORT. Per selezionare il modo di verifica dei cavi basta premere ripetutamente il pulsante “Mode” sul pannello frontale del MIDISPORT finché si illumina il LED “Cable Test”. Se si accede a questo modo di operazione attraverso uno dei modi interfaccia MIDI (USB, PC o MAC), è possibile che, prima di tornare al modo MIDI, sia necessario riavviare l’applicazione MIDI o il Software di Controllo Remoto. Nel modo Cable Test, le porte MIDI In-8 e MIDI Out-8 si usano per verificare cavi MIDI standard. Se i LED corrispondenti all’ingresso 8 e all’uscita 8 lampeggiano, ciò significa che il cavo MIDI è danneggiato o non è stato collegato correttamente tra l’ingresso 8 e l’uscita 8. Se il cavo funziona, i LED si illumineranno e resteranno accesi senza lampeggiare finché il cavo venga disconnesso o si verifichi un errore. Modo Thru In realtà si tratta di una funzione speciale del patchbay MIDI, nella quale “tutti gli ingressi sono disponibili in tutte le uscite”. In altre parole, tutti i messaggi MIDI ricevuti mediante qualsiasi ingresso MIDI del MIDISPORT saranno inviati attraverso tutte le uscite MIDI del MIDISPORT. È una funzione molto utile per realizzare delle diagnosi circa i problemi di connessione. Quando si trova in modo “Thru”, il MIDISPORT non funziona come interfaccia MIDI. Per accedere a questo modo di operazione, premere “Mode” sul pannello frontale del MIDISPORT finché si illumina il LED “Thru Mode”. Il MIDISPORT 8x8 permette di accedere al modo Thru in qualsiasi momento, attraverso il modo “interfaccia” o il modo “autonomo”. È possibile che, prima di tornare al modo interfaccia MIDI da un modo Thru, sia necessario riavviare l’applicazione MIDI o il Software di Controllo Remoto. Sebbene il modo Thru annulli la configurazione del patchbay, il MIDISPORT seguirà rispondendo ai cambi di programma del patchbay (attraverso l’ingresso 8, canale 16), così come ai comandi di cambio programma inviati mediante il pulsante RESET. Quando il MIDISPORT torna al modo patchbay, si potrà usare questo cambio di programma. 23 Uso del patchbay Il MIDISPORT dispone di una funzione patchbay MIDI capace di distribuire e combinare dati MIDI provenienti da qualsiasi porta d’ingresso verso qualsiasi porta d’uscita MIDI. Il patchbay MIDI integrato si attiva sempre che: • il MIDISPORT si trova in un modo interfaccia MIDI (USB, PC o MAC) ma non si sta usando come tale. Il MIDISPORT indica questa circostanza facendo lampeggiare il LED di indicazione modo (USB, PC o MAC) o, • il MIDISPORT si trova in Thru Mode. Il MIDISPORT memorizza internamente un totale di 8 configurazioni patchbay. Selezionando il modo Thru si attiva una nona configurazione che collega tutti gli ingressi tutte le uscite. La memoria interna del MIDISPORT “ricorda” tali configurazioni e le carica automaticamente quando si avvia. L’ultima configurazione del patchbay si aprirà nello stesso momento in cui si avvia l’unità. Le otto configurazioni del patchbay possono essere modificate servendosi del Software di Controllo Remoto. La selezione della configurazione del patchbay può realizzarsi in qualsiasi dei seguenti modi: attraverso il Software di Controllo Remoto, attraverso il pulsante RESET sul pannello frontale del MIDISPORT, o mediante un messaggio di cambio di programma MIDI inviato all’ingresso MIDI 8 tramite il canale 16 (l’ultimo modo può essere usato solo se il MIDISPORT non si trova in modo interfaccia MIDI). Il pulsante RESET ubicato sul pannello frontale del MIDISPORT offre in realtà una doppia funzione. Se lo si preme e lo si rilascia in un secondo, invierà messaggi “reset” MIDI a tutte le porte d’uscita. In ogni caso, se si preme il pulsante RESET per più di un secondo, il MIDISPORT permetterà di vedere e/o modificare la configurazione del patchbay. Se si desidera semplicemente sapere qual è la configurazione attuale, premere il pulsante RESET finché si illuminano 7 degli 8 LED d’ingresso MIDI. Il LED che rimane spento indica il numero di programma che corrisponde alla configurazione attuale (1-8). Se non si desidera effettuare alcun cambio, rilasciare rapidamente il pulsante RESET. In caso contrario, se si mantiene premuto il pulsante RESET, l’unità salterà da un programma all’altro finché non si rilascerà il pulsante. In questo modo si potranno selezionare manualmente i programmi dal pannello frontale. Come si è detto in precedenza, quando il MIDISPORT si trova in modo “autonomo” (cioè non si sta usando come interfaccia), accetta dei cambi di programma patchbay provenienti da una fonte esterna come, ad esempio, una tastiera controller MIDI. Per fare ciò, basta collegare l’uscita MIDI della periferica di controllo esterna all’ingresso MIDI 8 del MIDISPORT ed inviare messaggi di cambio di programma attraverso il canale MIDI 16. In questo modo si possono selezionare le configurazioni (da 1 a 8) memorizzate internamente dal MIDISPORT. Funzioni SMPTE Il MIDISPORT dispone di un lettore/scrittore/generatore SMPTE che permette di 24 sincronizzare le applicazioni eseguite nel computer con il mondo esterno. Le funzioni di scrittura SMPTE del MIDISPORT sono accessibili dal pannello frontale, in qualsiasi modo di operazione attivo (interfaccia MIDI o autonomo), mentre la funzione di lettura/generazione SMPTE è disponibile solo quando il MIDISPORT funziona in modo interfaccia MIDI. In questa sezione descriveremo l’uso di ciascuna di queste funzioni. Il MIDISPORT salva internamente tutti i parametri di configurazione SMPTE e li ristabilisce quando si avvia il sistema. I valori predefiniti dei suddetti parametri sono: formato 30 fps, offset di scrittura 01:00:00:00, bit utente 00 00 00 00 e flywheel da 10 fotogrammi. Scrittura dati SMPTE Lo scrittore SMPTE genera dati SMPTE continui attraverso l’uscita SMPTE del MIDISPORT. Grazie a questa funzione, il MIDISPORT può essere usato come master clock SMPTE o per registrare il codice di sincronismo SMPTE in una traccia audio, analogica o digitale. Per avviare la scrittura dei dati SMPTE, premere e rilasciare il pulsante WRITE ubicato sul pannello frontale del MIDISPORT. Il LED WRITE permarrà illuminato mentre il MIDISPORT “scriverà” il codice SMPTE. Il processo di scrittura si interrompe premendo il pulsante WRITE. Si interromperà la scrittura SMPTE e si spegnerà il LED WRITE. Lo scrittore SMPTE comincia sempre a scrivere il codice in un tempo predefinito. Questo tempo viene denominato “Tempo iniziale” o “Offset di scrittura” e può essere selezionato dal pannello frontale del MIDISPORT o attraverso il Software di Controllo Remoto. Per impostare il tempo iniziale manualmente, consultare la sezione dedicata al pulsante “SMPTE Write”. Lo scrittore dati SMPTE invia codice SMPTE secondo il formato indicato sul pannello frontale del MIDISPORT. Tale formato può essere selezionato manualmente mediante il pulsante FORMAT o attraverso il Software di Controllo Remoto. Lo scrittore dati SMPTE può generare codici SMPTE nei cinque formati più comuni: 24fps, 25fps, 29.97fps, 30 drop-frame e 30 non-drop. Il programma genera bit utente, conformi con la definizione SMPTE standard. I bit utente si codificano nel flusso di dati SMPTE, aggregandosi al codice di sincronismo. I bit utente possono essere stabiliti servendosi del Software di Controllo Remoto. Un altro modo per selezionarli consiste nell’introdurre il codice di sincronismo SMPTE con i bit utente desiderati mediante la porta d’ingresso SMPTE del MIDISPORT. Qualunque sia il modo prescelto, il MIDISPORT memorizzerà internamente l’ultimo insieme di bit utente per poterlo usare posteriormente. Quando lo scrittore SMPTE starà funzionando, il lettore SMPTE resterà disattivato. Lo scrittore SMPTE può annullare il lettore in qualsiasi momento. Mentre lo scrittore SMPTE starà funzionando, il pulsante “Format” ubicato sul pannello frontale resterà disattivato. Ricordare che il formato d’uscita potrà essere modificato solo con lo scrittore SMPTE interrotto. 25 Lettore SMPTE Il lettore SMPTE si sincronizza con il codice SMPTE presente nella porta d’ingresso SMPTE del MIDISPORT, lo ricrea attraverso l’uscita SMPTE e lo converte in MIDI Time Code (MTC). Il sistema invia l’MTC al computer sempre che il MIDISPORT funzioni in modo interfaccia MIDI e rilevi un segnale SMPTE valido all’ingresso. Il lettore SMPTE può rilevare automaticamente il formato del segnale SMPTE entrante. Una volta rilevato il formato, lo indica mediante i LED di formato ubicati sul pannello frontale del MIDISPORT. Il rilevamento automatico del formato richiede dai 3 ai 31 fotogrammi, secondo il formato del segnale entrante e il valore del primo fotogramma SMPTE ricevuto. Quando si usa il MIDISPORT con un programma sincronizzato mediante l’MTC, è consigliabile stabilire un pre-roll minimo da 3 a 5 secondi per ottenere una buona sincronizzazione. IMPORTANTE: Quando il MIDISPORT riceve l’SMPTE con formato 29,97 fps, il pannello frontale indicherà 30 fps. Questo succede perché il codice MTC non accetta il formato 29,97 (al suo posto usa messaggi con formato 30fps che funziona più lentamente, cioè a 29,97 fps). Il lettore SMPTE dispone di una funzione “flywheel” che permette di “sorvolare” i periodi durante i quali il codice di sincronismo entrante non è valido. In questo caso “sorvolare” significa continuare a generare codice di sincronismo sequenziale, incluso se il codice SMPTE entrante, al quale si sincronizza il MIDISPORT, presenta delle perdite di dati. Il lettore SMPTE “sorvolerà” un numero di fotogrammi determinato prima di decidere che il flusso di dati SMPTE entrante non è più valido. Se il codice SMPTE entrante si recupera in un numero determinato di fotogrammi inferiore a quello determinato, tutto continuerà normalmente. Nel caso contrario, se il numero di fotogrammi invalidi supera il valore assegnato nel parametro “Flywheel”, il lettore SMPTE determinerà di aver perduto la sincronizzazione e smetterà di ricreare codici e di inviare MTC. Il parametro “Flywheel”, configurabile attraverso il Software di Controllo Remoto, può essere stabilito tra 0 e 127. Il modo “Jam sync” equivale a un valore “flywheel” di 0 fotogrammi (consultare la sezione “Tutorial SMPTE/MTC” che viene descritta più avanti) e fa che il lettore SMPTE continua a generare codice di sincronismo, incluso molto tempo dopo che i dati SMPTE entranti abbiano smesso di essere validi o non esistano. Lo scrittore continuerà ad inviare dati SMPTE sequenziali corretti ed MTC in modo infinito, finché l’utente decida di cancellare l’operazione premendo il pulsante WRITE. Quando il lettore SMPTE si sincronizza ai dati SMPTE entranti, il LED “Locked” del pannello frontale del MIDISPORT si illumina. Se il lettore rileva che i dati SMPTE entranti non sono validi, il LED “Locked” lampeggerà per 0,25 secondi per ogni fotogramma invalido che riceva, o finché la funzione “flywheel” venga completata. Il lettore SMPTE può decodificare automaticamente i bit utente del segnale SMPTE entrante. I bit utente più correnti vengono memorizzati internamente dal MIDISPORT per essere usati posteriormente durante le operazioni di scrittura. 26 Pulsante “Write” per scrittura SMPTE Il pulsante “Write” svolge due funzioni: 1) permettere il controllo manuale dello scrittore SMPTE e 2) interrompere il lettore SMPTE quando si incontra in modo “jam sync”. Se il pulsante “Write” si preme e si rilascia immediatamente, lo scrittore comincia a scrivere codice SMPTE nell’offset iniziale prestabilito. Lo scrittore SMPTE continuerà a scrivere codici finché non si preme nuovamente il pulsante “Write”. Il pulsante “Write” può essere usato anche per cambiare l’offset iniziale. Per incrementare manualmente l’offset iniziale, mantenere premuto il pulsante “Write”. Ogni volta che il LED lampeggerà, l’offset iniziale memorizzato aumenterà in un’ora. L’intermittenza si produce ad intervalli di 1 secondo approssimativamente. Per cominciare a scrivere secondo il nuovo offset, rilasciare il pulsante “Write”. Il tempo iniziale predefinito per la scrittura SMPTE è 01:00:00:00, cioè 1 ora. Quando il lettore SMPTE opera in modo “jam sync”, il suo tempo di funzionamento è indefinito. In ogni modo, può essere cancellato premendo il pulsante “Write”. Pulsante “SMPTE Format” Il pulsante “Format” permette di selezionare il formato d’uscita del codice SMPTE. Premendo ripetutamente questo pulsante, l’unità passerà in modo ciclico attraverso i cinque formati SMPTE. I LED del pannello frontale indicheranno il formato selezionato. Se il MIDISPORT 8x8/s sta leggendo o scrivendo SMPTE, questo pulsante sarà inattivo. Configurazione dello studio MIDI Configurazione tipica di un sistema MIDI: La configurazione tipica di un sistema MIDI (vedi Fig. 1) è composta da un’interfaccia MIDI MIDISPORT 8x8/s, un computer dove si avvia il sequencer, un registratore, una tastiera controller MIDI e diversi moduli sonori e/o tastiere MIDI. Tale sistema si collega nel seguente modo: 1. Il connettore “USB” del MIDISPORT 8x8/s si collega al computer mediante il cavo USB fornito. Il MIDISPORT può essere collegato anche alla porta seriale del computer attraverso il connettore “PC/Mac Host” . Per ulteriori informazioni, consultare la sezione di installazione di questo manuale. 2. L’ingresso MIDI 8 del MIDISPORT 8x8/s si collega all’uscita MIDI della tastiera controller MIDI. 3. L’uscita MIDI 8 del MIDISPORT 8x8/s si collega all’ingresso MIDI della tastiera controller MIDI. 4. L’uscita di registrazione del registratore (Tape Out o Sync Out) si collega all’ingresso SMPTE del MIDISPORT 8x8/s. 5. L’ingresso di registrazione del registratore (Tape In o Sync In) si collega all’uscita SMPTE del MIDISPORT 8x8/s. 27 28 6. Se si dispone di una seconda tastiera MIDI, collegare l’uscita MIDI all’ingresso MIDI 1 del MIDISPORT 8x8/s e l’uscita 1 del MIDISPORT 8x8 all’ingresso MIDI della tastiera 2. 7. I moduli sonori MIDI aggiuntivi (moduli 1 e 2) si collegano direttamente alle uscite MIDI 2, 3 ecc. del MIDISPORT 8x8/s. Gli ingressi MIDI si utilizzerebbero solo in caso di realizzare dei trasferimenti di informazioni Sysex (System Exclusive) dai suddetti moduli sonori al computer. Nel seguente esempio, il MIDISPORT 8x8/s effettua diverse funzioni: 1) funziona come interfaccia MIDI multiporta tra computer, le tastiere e i moduli sonori MIDI collegati 2) sincronizza il computer con il registratore, convertendo il segnale SMPTE registrato sul nastro in MIDI Time Code (MTC), per essere usato dal sequencer che viene avviato nel suddetto computer; 3) si comporta come generatore SMPTE per scrivere il codice SMPTE nel registratore. Mentre il MIDISPORT 8x8/s è collegato al computer, le sue funzioni di scrittura SMPTE possono essere controllate, sia mediante i pulsanti del pannello frontale sia attraverso il Software di Controllo Remoto avviato nel computer. Prima di procedere alla connessione dei diversi elementi, è consigliabile verificare che siano spenti. Dopo aver effettuato il collegamento, si potranno avviare i diversi elementi che compongono il sistema. NOTA: Il MIDISPORT 8x8/s può rimanere collegato al computer, incluso se quest’ultimo è spento. Nel caso in cui si voglia usare il sistema in modo interfaccia MIDI USB, è consigliabile avviare prima il MIDISPORT. In ogni caso, se si desidera usare il MIDISPORT 8X8/s in modo interfaccia seriale, si dovrà SEMPRE avviare prima il MIDISPORT. A differenza del cavo USB, che può essere connesso “a caldo”, il cavo seriale non dovrà essere mai connesso o disconnesso se il MIDISPORT o il computer sono accesi. Uso del MIDISPORT con programmi MIDI Una volta installati i driver del MIDISPORT, si dovrà configurare il software MIDI per lavorare con l’interfaccia nuova. Il processo di configurazione varia in funzione del programma, perciò in questo manuale saranno descritti solo gli aspetti di base del funzionamento. In generale, sia se si usasse un sistema PC sia Mac, la maggior parte delle applicazioni MIDI dispongono di una finestra per la configurazione delle porte MIDI o di una finestra di dialogo per le impostazioni, spesso chiamato “MIDI Devices” o “MIDI Setup” che permette di selezionare ed abilitare le periferiche d’ingresso ed uscita. Se si trattasse di un sistema Mac, spesso è necessario selezionare l’opzione di compatibilità OMS nella suddetta finestra di configurazione MIDI. Da questo momento, le porte d’ingresso ed uscita del MIDISPORT saranno accessibili attraverso l’OMS. Se i driver del MIDISPORT sono installati correttamente, il programma presenterà le 29 seguenti opzioni relative alla selezione delle porte MIDI: da “MIDISPORT In-1” a “MIDISPORT In 8”, più “MIDISPORT Sync/Status” nella colonna delle porte d’ingresso e “MIDISPORT Out 1” a “MIDISPORT In 8”, più “MIDISPORT Control” nella colonna delle porte d’uscita. Gli ingressi da 1 a 8 corrispondono ai connettori fisici degli ingressi MIDI 1 a 8, mentre l’SMPTE/Status corrisponde al connettore d’Ingresso SMPTE da 6,35 mm. Le uscite da 1 a 8 corrispondono ai connettori fisici d’uscita MIDI 1 a 8, mentre l’SMPTE Control corrisponde alla porta di controllo del processore SMPTE. Diversamente dal driver SMPTE/Status, che invia MIDI Time Code (MTC) al programma, il driver SMPTE Control non trasferisce dati SMPTE all’esterno bensì è usato per applicazioni come ad esempio il Software di Controllo Remoto per configurare e controllare i diversi parametri (inizio e fine scrittura, bit utente, formato SMPTE, ecc.) del processore SMPTE all’interno del MIDISPORT 8x8/s. Se si desidera trasferire MTC, è necessario effettuarlo mediante una delle periferiche d’uscita MIDI. Ciò dipenderà dalla capacità che l’applicazione ha nell’inviare sincronismo MIDI o MTC mentre il MIDISPORT funziona in modo interfaccia. È possibile che alcune applicazioni MIDI pongano dei limiti per quanto riguarda il numero di porte simultanee d’ingresso e uscita MIDI, ma, in generale le versioni più moderne di tutti i programmi permettono di usare senza problemi le otto porte d’ingresso ed uscita del MIDISPORT. La porta d’uscita che venga assegnata ad una traccia MIDI specifica del sequencer invierà dati MIDI alla tastiera o al modulo sonoro che sia collegato alla suddetta porta. Software di Controllo Remoto del MIDISPORT Il MIDISPORT 8x8/s viene fornito con un Software di Controllo Remoto per Windows e MacOS, mediante il quale si potranno configurare e controllare tramite computer le funzioni SMPTE del MIDISPORT 8x8/s . Questo software permette di stabilire i bit utente, il formato SMPTE, il valore flywheel, il tempo iniziale di scrittura (offset) e avviare/interrompere la scrittura dati SMPTE. Il programma permette di salvare su disco diverse opzioni di configurazione per il suo uso posteriore. Il Software di Controllo Remoto permette inoltre di selezionare le configurazioni patchbay MIDI, offrendo numerose possibilità di distribuzione dei segnali quando il MIDISPORT viene usato in modo “Patchbay”. NOTA: Il MIDISPORT memorizza internamente tutte le impostazioni delle funzioni MIDI e Patchbay. Se si effettuassero esternamente dei cambiamenti (attraverso i comandi di formato e offset del pannello frontale, mediante lettura di bit utente esterni, o incluso selezionando configurazioni patchbay realizzate da un altro computer), il Software di Controllo Remoto leggerebbe i distinti parametri e si autoconfigurerebbe per riflettere le impostazioni attuali del MIDISPORT. 30 Installazione del Software di Controllo Remoto (Windows) Per installare il Software di Controllo Remoto del MIDISPORT 8x8/s in Windows, introdurre il CD o dischetto di installazione del Midiman MIDISPORT 8x8/s nell’unità corrispondente. Successivamente, andare sul menu Start e selezionare “Esegui...” Nella riga di comando che apparirà, introdurre D:\ \ 8X8MIDISPORT\ REMOTE.EXE, se l’unità del CD corrisponde alla lettera D, o A:\ \ 8X8MIDISPORT\ REMOTE.EXE se il dischetto si trova nell’unità A (o lettere corrispondenti alle unità del CD o disco da 3,5”). Successivamente, premere “OK”. Il programma SETUP guiderà gli utenti automaticamente durante l’installazione e creerà un gruppo di programmi MIDIMAN, nel quale si troverà l’icona corrispondente al programma “MIDISPORT 8x8/s Remote Control”. Il programma di installazione installerà, in modo predefinito, il programma di controllo remoto del MIDISPORT nella cartella C:\Programmi\Midiman\MIDISPORT8x8-s Remote. Se si desidera, si può creare un collegamento al programma sul proprio desktop. Per effettuare quest’operazione, andare sul menu Start | Programmi | Esplora risorse. Nell’elenco dei contenuti del drive C, premere il segno “+” che appare insieme a “Programmi”. Successivamente cliccare sul segno “+” insieme a “Midiman” e selezionare la cartella “MIDISPORT8x8-s Remote”. Nell’elenco dei contenuti della suddetta cartella (colonna destra di Explorer), fare clic con il pulsante destro del mouse sul file “MSport88 Remote” e selezionare “Creare collegamento”. In questo modo si creerà un collegamento che si potrà collocare nel proprio desktop (facendo clic e trascinando l’icona). Installazione del Software di Controllo Remoto (Mac) Per installare il Software di Controllo Remoto del MIDISPORT 8x8/s in Mac, introdurre il CD o dischetto di installazione nell’unità corrispondente. Quando apparirà l’icona del disco, fare doppio clic. Successivamente, cercare il file “MIDISPORT8x8 Remote” nella cartella MIDISPORT8x8 Mac (se si usa un dischetto, la cartella si denominerà “MS8x8Mac”), fare clic e trascinarla nel disco rigido. Per aprire l’applicazione di Controllo Remoto del MIDISPORT 8x8/s, fare doppio clic. 31 Se si desidera creare un collegamento, selezionare il file del Software di Controllo Remoto del disco rigido e premere Apple + M. Dopo aver effettuato questo passaggio, trascinare il nuovo alias nel desktop per facilitare l’accesso al programma. Uso del Software di Controllo Remoto La pagina principale del Software di Controllo Remoto MIDISPORT permette il controllo di tutte le funzioni di sincronizzazione SMPTE dell’interfaccia. Le configurazioni patchbay MIDI del MIDISPORT vengono stabilite attraverso il Software di Controllo Remoto (consultare la sezione “Uso del Patchbay mediante il Software di Controllo Remoto”). Se non si è utilizzato mai il codice di sincronismo SMPTE/MTC, consigliamo che si legga la sezione “Tutorial SMPTE/MTC” del manuale del MIDISPORT. Le funzioni dei diversi comandi sono abbastanza espliciti. “Format” seleziona il numero di fotogrammi al secondo del generatore SMPTE del MIDISPORT. “Flywheel” seleziona il numero di fotogrammi che il lettore / generatore correggerà automaticamente quando si riceverà il codice non valido o non riceva più nessun codice (collocando il fader nella posizione 0 verrà selezionato il modo “Jam Sync”). Il pulsante “Start Writer” avvia ed interrompe lo scrittore dati SMPTE. Una volta premuto (ed avviata la scrittura del codice), il pulsante “Start Writer” cambierà in “Stop Writer”. I pulsanti “Start Time” e “User Bits” permettono di selezionare, rispettivamente, il tempo iniziale di scrittura SMPTE e i bit utente in uscita. NOTA: Il Software di Controllo Remoto MIDISPORT carica una configurazione predefinita per ogni formato SMPTE. I nomi delle suddette configurazioni riflettono l’uso di ogni frame rate. Possono essere usate così come vengono presentate o essere modificate secondo le proprie necessità e salvarle posteriormente in un disco. Selezione “SMPTE Frame Rate” (Fotogrammi al secondo) Premere il pulsante ubicato vicino al “frame rate” SMPTE che si desidera usare. I LED ubicati a destra del pulsante “Format” sul pannello frontale del MIDISPORT rifletteranno i cambiamenti realizzati. Impostazione del parametro “Flywheel” Fare clic sul fader e trascinarlo fino ad ottenere il valore desiderato. Il valore selezionato rappresenta il numero di fotogrammi non validi che il sistema “tollererà” nel caso in cui si produca una perdita di dati SMPTE. Selezione “SMPTE Start Time” Il tempo iniziale SMPTE predefinito è 1 ora. Per cambiarlo, collocare il cursore nella casella che contiene l’impostazione del tempo iniziale. Selezionare i numeri che si desidera cambiare (ore, minuti, ecc) e introdurre i valori. Dopo aver premuto il tasto “Tab”, il cursore si collocherà nel seguente campo. Introdotto il nuovo tempo iniziale, premere “OK”. 32 Impostazione degli User Bits (Bit utente) Il valore predefinito dei bit utente è pari a zero. Se si desidera cambiare il valore dei bit, premere la finestra di dialogo User Bits. Selezionare la zona dei bit utente che si desidera cambiare (ci sono in totale 8 bit disponibili per la codificazione dei dati) e introdurre una cifra. Dopo aver premuto il tasto “Tab”, il cursore si collocherà nel seguente campo. Introdotti i valori, premere “OK”. Nomi delle configurazioni Il Software di Controllo Remoto, una volta avviato, da il nome alla preselezione o al file di configurazione salvato che corrisponde alla configurazione attuale dei parametri SMPTE. Quando si apre una configurazione, il nome appare in questa zona. Se si effettuano dei cambiamenti in una configurazione apparirà un asterisco insieme al nome finché la configurazione stessa non viene salvata. Cliccando sul testo “Configuration Name:” o sul nome della configurazione, apparirà la finestra di dialogo “Load Config”. Menu Windows In seguito saranno descritte le opzioni che appaiono nei diversi menu del programma. File | Load Config Apre una configurazione SMPTE previamente salvata. Il programma di installazione include varie configurazioni predefinite. Il programma chiederà di salvare o ignorare i cambiamenti effettuati prima di attivare la configurazione selezionata. La finestra di dialogo “Load Configuration” dispone di un pulsante “Restore Configuration To Default” che permetterà di recuperare i valori originali delle configurazioni predefinite dalla fabbrica. Se premuto, qualsiasi cambiamento effettuato nella suddetta configurazione sarà perso. Attenzione! Questo pulsante ha effetto solo se le configurazioni provengono dalla fabbrica, cioè non hanno nessun effetto se sono create dall’utente. La finestra di dialogo “Load Configuration” può essere invocata premendo con il mouse sul nome della configurazione. Questo metodo a volte risulta più comodo che selezionare l’opzione “Load Config” dal menu. File | Save Config Salva la configurazione SMPTE attiva. Tutti i parametri della configurazione SMPTE (tempo iniziale, bit utente, ecc.) vengono salvati nel file di configurazione. Nel caso in cui le impostazioni attuali non sono state salvate, apparirà un asterisco (“*”) insieme al nome della configurazione. File | Delete Config Elimina una configurazione SMPTE dall’elenco. Le configurazioni predefinite dalla 33 fabbrica non possono essere eliminate, sebbene i loro valori possono essere ristabiliti dalla finestra di dialogo “Load Configuration”. File | Confirm Exit Se si seleziona questa opzione, il programma chiederà sempre che si confermi la volontà di uscire dallo stesso (è una buona opzione per l’utente che abbia paura di perdere il lavoro effettuato). In ogni modo, se questa finestra di dialogo dovesse irritare e non si desidera che il programma chieda ogni volta di uscire dallo stesso, non selezionare quest’opzione. File | Always on Top Se si seleziona questa opzione dal menu, il Software di Controllo Remoto permarrà sempre visibile, collocandosi sopra qualsiasi applicazione. Questa funzione risulta utile nel caso in cui si tengano aperte altre applicazioni e non si desidera perdere di vista il Software di Controllo Remoto. File | Exit Esce dal programma. Se l’opzione “Confirm Exit” è stata selezionata (guardare in alto), prima di chiudersi, il programma chiederà di confermare la volontà di abbandonare. Hardware | Current Status Quest’opzione informerà l’utente circa lo stato attuale dei driver del MIDISPORT e visualizzerà se il MIDISPORT è presente ed è stato rilevato correttamente. Se il programma rileva la presenza del MIDISPORT, verrà indicato il numero di revisione del firmware del MIDISPORT. Hardware | Patchbay Quando si seleziona “Patchbay” apparirà la finestra di configurazione del patchbay nella quale l’utente potrà creare le proprie configurazioni di patchbay e memorizzarle nel MIDISPORT. Questa finestra di configurazione, può essere usata solo quando il MIDISPORT funziona in modo autonomo. Consultare la sezione “Uso del Patchbay mediante il Software di Controllo Remoto” di questo manuale. Hardware | SMPTE Test Quest’opzione informerà l’utente circa lo stato attuale del lettore SMPTE. Questa finestra di dialogo di scelta rapida informerà l’utente se il MIDISPORT è sincronizzato e qual è il formato del codice SMPTE entrante. Questa funzione risulterà molto utile nel momento in cui si abbiano problemi di sincronizzazione con l’SMPTE. Se da questa finestra di dialogo non si riesce a sincronizzare, bisognerà comprovare i collegamenti SMPTE e la fonte del codice. Help | About Consuetudine: nome e versione del programma, dei suoi autori, informazioni sul copyright, ecc. 34 Menu Macintosh In seguito, descriveremo brevemente le diverse opzioni del Software di Controllo Remoto nella versione Macintosh. File | New Setting Quando si avvia per la prima volta il Software di Controllo Remoto del MIDISPORT, la configurazione predefinita sarà “MIDISPORT Preferences”. Premendo l’opzione “New Setting” del menu File, si ristabiliranno i valori predefiniti di tutti i parametri del Software di Controllo Remoto e si creerà una nuova configurazione denominata “New Configuration”. File | Open Setting Se si fosse salvata previamente qualche configurazione, l’opzione “Open Setting” mostrerebbe una finestra di dialogo dal quale si potrebbe selezionare la suddetta configurazione. Cercare la configurazione che si desidera attivare (è una buona idea creare una cartella con le diverse configurazioni che si salvano), selezionarla ed aprirla premendo “Open”. File | Close Quest’opzione non è disponibile quando l’unità funziona in modo Controllo Remoto ma è accessibile quando si usa la funzione di diagnostica del MIDISPORT e può essere usata per chiudere la finestra di diagnostica una volta terminata l’operazione. La finestra di diagnostica si chiuderà se si cliccherà sul quadratino situato nell’angolo sinistro della suddetta finestra. File | Save Settings or File | Save As Se si sono effettuati dei cambiamenti nella configurazione del controllo remoto e si desidera salvarli per un uso posteriore, andare sul menu File e selezionare “Save”. Introdurre il nome del file nella finestra di dialogo che apparirà e, successivamente, premere “Save”. Usare l’opzione “Save As” se si desidera salvare un file esistente con un nome diverso. Premendo l’opzione “Save As” del menu File, apparirà una finestra di dialogo dove si potrà introdurre il nome del file. Successivamente premere “Save”. File | Revert To Saved Se è stato aperto un file e si sono effettuati dei cambiamenti, ma si desidera ristabilire la configurazione tale com’era, selezionare l’opzione “Revert To Saved” del menu File. In questo modo si ristabiliranno i valori della configurazione previamente salvata. File | Save As Default L’opzione “Save As Default” del menu File, converte la configurazione attuale e tutti i suoi valori nel file di configurazione predefinita del programma. Da questo momento, quando si avvierà il Software di Controllo Remoto del MIDISPORT, questo aprirà automaticamente la configurazione predefinita sempre con il nome “MIDISPORT 35 Preferences”. Uscendo dall’applicazione, il programma chiederà se si desidera salvare i cambiamenti con un nuovo nome. Nel caso in cui si risponda in modo affermativo, si creerà un nuovo file con il nome che l’utente gli ha assegnato. Se si sceglie “Don’t Save”, la nuova configurazione predefinita continuerà ad aprirsi con il nome “MIDISPORT Preferences”. File | Quit Usare quest’opzione per uscire dal programma . Nel caso in cui si sia effettuato qualche cambiamento nella configurazione attualmente aperta, apparirà una finestra di dialogo nella quale verrà richiesto se si desidera salvare la configurazione. Edit | Cut, Copy, Paste Le funzioni Cut, Copy e Paste sono disponibili nel menu Edit. Le suddette funzioni possono essere usate per modificare valori di offset o bit utente. Questi valori permarranno negli Appunti anche se si desidera trasferirli da un file all’altro. Hardware | Current Status Cliccando su “Current Status” il programma mostrerà la versione dell’OMS usata e il numero di revisione firmware del MIDISPORT. Premendo “SMPTE Test”, il programma mostrerà il tempo SMPTE rilevato in ingresso, così come il frame rate del codice. Questa funzione è molto utile durante la lettura e/o generazione dell’SMPTE. Il menu Select Questo menu permette all’utente di selezionare i modi di operazione di Controllo Remoto, diagnostica e Patchbay. Quando si avvia l’applicazione si apre il Controllo Remoto. Premendo l’opzione “Diagnostic” si aprirà la finestra di diagnostica. Premendo una delle due opzioni, il programma mostrerà in primo piano la finestra corrispondente. Consultare la sezione “Funzioni di diagnostica”. Select | Patchbay Quando si seleziona “Patchbay” apparirà la finestra di configurazione del patchbay nella quale l’utente potrà creare le proprie configurazioni di patchbay e memorizzarle nel MIDISPORT. Questa finestra di configurazione, può essere usata solo quando il MIDISPORT funziona in modo autonomo “Patchbay”. Consultare la sezione “Uso del Patchbay mediante il Software di Controllo Remoto” di questo manuale. Help Il menu Help dispone di opzioni “Mostra Aiuti” e “Nascondi Aiuti”. Si può inoltre selezionare l’opzione “ Info sugli Aiuti...” per ulteriori informazioni. 36 Uso del Patchbay mediante il Software di Controllo Remoto Le funzioni di Patchbay del MIDISPORT 8x8/s vengono configurate mediante il Software di Controllo Remoto e si memorizzano internamente al MIDISPORT 8x8/s. Per memorizzare le configurazioni di patchbay nella memoria, il MIDISPORT dovrà funzionare in uno dei tre modi interfaccia, cioè, USB, PC seriale o Mac seriale. Successivamente, per usare le configurazioni del patchbay con il MIDISPORT, si dovrà passare dal modo interfaccia al modo autonomo “Patchbay”. Dal momento in cui si salva qualche configurazione patchbay (il sistema permette di salvarne fino a 8), queste sono disponibili in modo permanente se il MIDISPORT 8x8/s funzionasse in modo patchbay. La configurazione del patchbay può essere modificata o sovrascritta in qualsiasi momento. Il MIDISPORT funziona in modo “Patchbay” sempre che non si stia usando come interfaccia MIDI e i modi “Thru” o “Cable Test” non vengano selezionati dal pannello frontale. Le condizioni per le quali il MIDISPORT funziona in modo “Patchbay” sono le seguenti: Avviare il MIDISPORT (totalmente disconnesso dal computer o collegato al computer spento). Selezionare il modo USB, PC o Mac premendo il pulsante “Mode” sul pannello frontale. Il LED “Mode” lampeggerà per indicare che il MIDISPORT ancora non si trova in modo interfaccia bensì in modo patchbay. 37 Impostazione configurazioni patchbay Attivando il menu a discesa “Hardware” del Software di Controllo Remoto e selezionando l’opzione “Patchbay”, apparirà la seguente finestra di dialogo. Questa finestra permetterà all’utente di creare le configurazioni patchbay che potrà memorizzare posteriormente nel MIDISPORT. Selezionare un numero di programma premendo la freccia rivolta verso il basso o quella rivolta verso l’alto e, successivamente, premere le diverse caselle per stabilire l’impostazione dei segnali. Quando si preme “OK”, il programma memorizzerà la configurazione attiva nella memoria del MIDISPORT. La configurazione predefinita combina il segnale di tutti gli ingressi a tutte le uscite. Nel modo Patchbay, gli ingressi MIDI sono indirizzate verso le uscite MIDI secondo i parametri stabiliti dall’utente nelle 8 configurazioni personalizzate. Una configurazione utente, specifica l’indirizzo e/o la combinazione dei segnali tra i diversi ingressi ed uscite. Qualsiasi ingresso MIDI degli 8 a disposizione può essere indirizzato simultaneamente verso qualsiasi uscita delle 8 a disposizione. Se si assegnano vari ingressi a una sola uscita, il MIDISPORT 8x8/s unisce automaticamente i messaggi MIDI. Le configurazioni utente possono essere stabilite servendosi del Software di Controllo Remoto. Una volta che saranno create le suddette configurazioni nel Software di Controllo Remoto, verranno memorizzate internamente al MIDISPORT 8x8/s, dove permarranno anche con il sistema spento. Cambiamento di configurazione mediante messaggi Program Change Il MIDISPORT può passare da una configurazione all’altra mediante messaggi MIDI Program Change. Tali messaggi dovranno arrivare all’ingresso MIDI 8 solo attraverso il canale MIDI 16. Questi messaggi possono essere usati solo in modo “Patchbay” (no in modo interfaccia). Il MIDISPORT accetta i messaggi da 01 a 08 (che selezionano le configurazioni patchbay da 1 a 8), ricevuti attraverso l’ingresso MIDI 8. Oltre lo 08, il ciclo ricomincia daccapo. Per esempio, il programma 09 seleziona la configurazione utente 01 nel MIDISPORT 8x8/s, il programma 10 invocherà la configurazione 02, ecc. Il MIDISPORT accetta questo tipo di messaggi in qualsiasi modo di operazione (eccetto Verifica cavi). In ogni caso la configurazione del patchbay può essere usata solo quando il MIDISPORT funziona in modo “Patchbay”. Quando il MIDISPORT si avvia per la prima volta, si autoconfigura per difetto con il programma 00. Ricordare che il MIDISPORT si avvierà sempre con il numero di programma usato nel momento in cui il sistema è stato spento. Cambiamento di configurazione mediante il pulsante “Reset” del pannello frontale Il pulsante “Reset” ubicato sul pannello frontale del MIDISPORT permette di 38 accedere in modo sequenziale alle 8 configurazioni previamente create mediante il Software di Controllo Remoto. Il pulsante “Reset” mostra il numero della configurazione in uso. 1. Mantenerlo premuto per due secondi. In questo modo si accenderanno tutti i LED “In” del MIDISPORT, eccetto quello relativo al numero che corrisponde alla configurazione patchbay selezionata. Se si desidera mantenere questa configurazione, rilasciare il pulsante “Reset”. Gli altri sette LED permarranno illuminati per alcuni istanti. 2. Il LED, il cui numero corrisponde all’ultima configurazione patchbay, rimarrà spento indicando che si tratta della configurazione in uso. 3. Se si mantiene premuto il pulsante “Reset”, il MIDISPORT passerà in modo ciclico attraverso le otto configurazioni patchbay memorizzate. Il LED spento indicherà la configurazione attuale. Quando si rilascerà il pulsante “Reset”, si caricherà la configurazione il cui numero corrisponde al LED d’ingresso MIDI che è spento in quel momento. Software di diagnostica Nel caso in cui si stia usando il MIDISPORT 8x8/s come interfaccia MIDI collegata al computer attraverso la porta seriale, il software di diagnostica aiuterà a determinare se la connessione tra il MIDISPORT e la porta seriale del proprio computer sia affidabile. Ricordare che questo programma di diagnostica funziona solo con il collegamento seriale PC o Mac. Software di diagnostica PC Il dischetto relativo ai driver fornito con l’unità, contiene un programma di diagnostica denominato MS88DIAG.EXE. Il presente programma è destinato a verificare la connessione tra il MIDISPORT e il PC attraverso la porta seriale. Nota: Il programma diagnostica per PC può essere avviato dalla linea di comando di DOS o dalla finestra di dialogo DOS in Windows. Questo programma non funziona in Macintosh. Per avviare il programma, introdurre il disco di installazione Midiman nell’unità corrispondente del computer. Se il MIDISPORT è stato fornito con un dischetto, seguire le istruzioni che in seguito saranno descritte. Se il MIDISPORT è stato fornito con un CD, consigliamo di copiare il file MS88DIAG del CD in un dischetto e seguire le istruzioni. Assicurarsi di usare l’unità adeguata e, dalla linea di comando di DOS digitare “A: Enter” o “B: Enter” . In questo modo si otterrà A:\ o B:\, in funzione della lettera assegnata all’unità del disco da 3,5””. Digitare “MS88DIAG” e premere il tasto Enter. 39 Una volta avviato il programma di diagnostica, premere il tasto Enter fino ad ottenere l’impostazione della porta COM che corrisponde alla configurazione scelta. Dopo aver selezionato le diverse porte COM, il programma configurerà automaticamente l’indirizzo I/O e l’IRQ standard per ciascuna porta. Questo procedimento funziona con la maggior parte dei sistemi, sebbene in alcuni computer con configurazioni speciali è necessario impostare i valori d’indirizzo I/O e IRQ. Per modificare i suddetti valori, premere i tasti di direzione “su” e “giù” per selezionare il parametro desiderato e premere Enter per cambiare il valore del parametro. Successivamente, collegare un cavo MIDI tra l’ingresso MIDI A e l’uscita MIDI A del MIDISPORT (i due connettori MIDI ubicati sul pannello frontale del MIDISPORT 8x8/s). Questo cavo creerà un ciclo di ritorno di dati MIDI (il MIDISPORT trasmetterà i dati MIDI attraverso l’uscita A e lo riceverà/verificherà all’ingresso A). IMPORTANTE: Quando si realizzerà questa prova, assicurarsi che l’ingresso MIDI A e l’uscita MIDI A del MIDISPORT siano collegate correttamente mediante un cavo MIDI standard, altrimenti il programma di diagnostica indicherà la presenza di errori nell’unità. Collegare ora l’ingresso SMPTE all’uscita SMPTE mediante un cavo maschiomaschio provvisto di connettori jack da 6,35 mm. Questo cavo creerà un ciclo di ritorno per verificare la validità dei dati SMPTE. Spostare il cursore verso il basso, selezionare l’opzione “Run Tests” e premere Enter. Il programma realizzerà cinque prove diverse. Se il sistema non supera qualche prova, comprovare d’aver seguito le istruzioni di installazione correttamente. Una volta superato il primo giro di prove, collocare il cursore sulla linea “Loopback” della finestra di diagnostica e selezionare altre porte d’ingresso ed uscita MIDI. Stabilire un nuovo ciclo di ritorno MIDI (collegando il cavo ad un ingresso ed uscita diverse). Verificare che le impostazioni della finestra di diagnostica corrispondano all’ubicazione fisica del cavo ed eseguire di nuovo le prove. In questo modo si potrà comprovare se tutti gli ingressi ed uscite del MIDISPORT funzionano correttamente. Programma di diagnostica Mac Il MIDISPORT 8X8/s viene fornito con un Software di Controllo Remoto e un programma di diagnostica mediante il quale si possono configurare e controllare le funzioni SMPTE del MIDISPORT 8x8/s attraverso il computer, oltre a verificare le funzioni MIDI di base del MIDISPORT mediante la porta seriale. Le prove di diagnostica per Macintosh sono incluse nel Software di Controllo Remoto. Per installare il Software di Controllo Remoto e il programma di diagnostica del MIDISPORT 8x8/s in Mac, introdurre il CD o dischetto di installazione nell’unità corrispondente. Quando apparirà l’icona del disco, fare doppio clic. Successivamente cercare il file “MIDISPORT Remote”, cliccare sull’icona e 40 trascinarla verso il disco rigido. Per aprire l’applicazione di Controllo Remoto del MIDISPORT 8x8/s, fare doppio clic. Aprire il menu “Select” e premere “Diagnostics”. Si aprirà la finestra di diagnostica del MIDISPORT per sistemi Macintosh. La finestra di diagnostica mostrerà la porta alla quale è collegato il MIDISPORT, il “ciclo di ritorno” (la prova si realizza tra l’uscita 1 e l’ingresso 1, sebbene il menu a discesa permetta di selezionare altre configurazioni), e un elenco nel quale si potrà selezionare il numero di “Passes”, cioè, il numero di volte che sarà effettuata la prova di diagnostica (il valore predefinito è di 1 passaggio). Per effettuare questa prova, si dovrà previamente creare un ciclo di ritorno MIDI, collegando un cavo MIDI standard tra l’ingresso 1 e l’uscita 1. Collegare inoltre un cavo standard con connettori maschio da 6,5 mm tra l’ingresso SMPTE e l’uscita SMPTE, entrambe ubicate sulla facciata posteriore del MIDISPORT. Una volta effettuato questo passaggio, premere il pulsante “Run Tests”. Il programma realizzerà una serie di 5 prove. Se il sistema non supera le prove, consultare queste pagine e la guida sulla risoluzione dei problemi. Per verificare lo stato delle altre porte MIDI del MIDISPORT, aprire il menu a discesa “Loopback” e selezionare una configurazione diversa, come ad esempio Uscita 2 Ingresso 2. Nel caso in cui si segua il nostro esempio, ricordare di stabilire un nuovo ciclo di ritorno MIDI collegando l’ingresso 2 e l’uscita 2. Premere di nuovo il pulsante “Run Tests”. Risultato delle prove (Mac e PC) In seguito, descriveremo brevemente le diverse prove: 1. Verifica dell’hardware interno Questa prova verifica la connessione del MIDISPORT con il computer. Se la connessione funziona correttamente, il programma mostrerà il messaggio “PASS” (prova superata) e assegnerà il numero di revisione del firmware interno del MIDISPORT. Annotare il numero di revisione nel caso in cui si debba contattare il Servizio di Assistenza Tecnica Midiman. Nel caso in cui il MIDISPORT non superasse la prova, ciò potrebbe essere dovuto al fatto che l’unità sia difettosa o che si sia verificato un errore nell’hardware, sebbene nella maggior parte dei casi le cause del problema sono le seguenti: • • • • La selezione delle porte nel programma di diagnostica è incorretta. Il MIDISPORT non è collegato alla fonte di alimentazione. La porta seriale del computer è incompatibile o difettosa. La porta seriale del computer non è configurata correttamente, è difettosa o disattivata. È possibile che la porta seriale disponga di infrarossi e che siano attivati. Disattivare gli infrarossi attraverso la configurazione BIOS CMOS della scheda madre del computer. 41 2. Verifica dei buffer interni Questa prova verifica la connessione del MIDISPORT con il computer e i buffer di dati interni MIDI del MIDISPORT. Se l’unità non supera la prova, le cause più frequenti sono: • La porta seriale del computer è incompatibile o difettosa. • La porta seriale del computer non è configurata correttamente, è difettosa o disattivata. È possibile che la porta seriale disponga di infrarossi e che siano attivati. Disattivare gli infrarossi attraverso la configurazione BIOS CMOS della scheda madre del computer. • L’unità MIDISPORT è difettosa. Questo è un fatto molto raro, dato che tutte le unità MIDISPORT sono rigorosamente verificate prima di abbandonare la fabbrica. Se si pensa che l’unità acquistata sia difettosa, contattare il Servizio di Assistenza Tecnica Midiman. 3. Verifica di trasmissione / ricezione Questa prova verifica la capacità del MIDISPORT di trasmettere e ricevere dati MIDI attraverso diverse porte. Se l’unità non supera la prova, le cause più frequenti sono: • Il cavo del ciclo di ritorno MIDI non è connesso correttamente. Assicurarsi di aver collegato un cavo MIDI tra l’ingresso e l’uscita MIDI del MIDISPORT selezionate nel programma di diagnostica. Ricordare che non ci possono essere strumenti MIDI, “mergers” o “thru boxes” collegati al MIDISPORT durante la prova. Si tratta di una prova a ciclo chiuso mediante un cavo MIDI collegato tra un ingresso e un’uscita MIDI del MIDISPORT. • Il cavo MIDI usato per stabilire il ciclo di ritorno è danneggiato. • L’unità MIDISPORT è difettosa. Questo è un fatto molto raro, dato che tutte le unità MIDISPORT sono rigorosamente verificate prima di abbandonare la fabbrica. Se si pensa che l’unità acquistata sia difettosa, contattare il Servizio di Assistenza Tecnica Midiman. 4. Verifica di interruzione nella ricezione Questa prova verifica la ricezione dei dati attraverso il MIDISPORT secondo il controllo di interruzione (IRQ). Se l’unità non supera la prova, ciò significa che esiste un problema con la porta seriale del computer. Per essere più esatti, quasi sempre si tratta di un problema in relazione con gli IRQ. La maggior parte dei computer usano l’IRQ4 per il COM1 e l’IRQ3 per il COM2. Se il MIDISPORT è collegato al COM1 del computer e l’IRQ4 è selezionato nel programma di diagnostica, e la prova non è soddisfacente, può darsi che un modem interno associato al COM1 o ad un’altra porta COM con numero dispari 42 stia usando il suddetto IRQ. È possibile inoltre che un driver associato ad un’altra periferica che usa la stessa porta seriale stia creando dei conflitti con l’IRQ. Potrebbe essere anche che l’IRQ della porta seriale sia disattivato nella configurazione BIOS CMOS del computer. In questo caso basta attivarlo. Se non si conosce l’IRQ della porta, consultare la sezione “Selezione della porta seriale del computer” di questo manuale o il manuale del proprio computer o contattare la fabbrica di produzione. 5. Verifica I/O SMPTE Questa prova verifica il corretto funzionamento dei jack SMPTE d’ingresso ed uscita. Se l’unità non supera questa prova, verificare che il cavo usato per stabilire il ciclo di ritorno tra l’ingresso e l’uscita SMPTE funziona ed è collegato correttamente. Tutorial SMPTE / MIDI Time Code Questa sezione è una breve esercitazione circa l’uso del codice SMPTE. L’intenzione di questa esercitazione non consiste nel trattare esaustivamente tutti gli aspetti connessi con l’SMPTE o con la sincronizzazione, bensì facilitare la comprensione delle funzioni SMPTE del MIDISPORT 8x8/s. Che cos’è il codice di sincronismo SMPTE? L’SMPTE è un sistema standard di codificazione del tempo sviluppato nel 1967 dalla Società di Ingegneri di Cinema e Televisione (Society of Motion Picture and Television Engineers, SMPTE) da usare nell’editing video. Il codice SMPTE assegna un indicatore data e ora unico, composto da 80 bit, ad ogni fotogramma del video o del film. I lettori SMPTE estraggono l’informazione del tempo e la usano per sincronizzare altre periferiche. Dato che il codice SMPTE può essere codificato sottoforma di segnale audio, può essere usato anche per sincronizzare le periferiche esterne tramite tracce audio. Il codice di sincronismo SMPTE si compone di: Ore: Minuti: Secondi: Fotogrammi. Quindi, una lettura tipica del codice SMPTE potrebbe essere per esempio: 01 : 25 : 42 : 17, rappresenterà un valore di 1 ora, 25 minuti, 42 secondi e 17 fotogrammi. Il codice SMPTE originale era il codice di tempo longitudinale (Longitudinal Time Code, LTC). “Longitudinal” in questo caso significa che il codice si dispone in una fascia audio continua per tutto il nastro, ossia, longitudinalmente. Il MIDISPORT 8x8/s è disegnato per scrivere questo tipo di codice longitudinale (LTC) e per leggere e convertire l’LTC in Time Code MIDI. Che cos’è il Time Code MIDI o MTC? Il Time Code MIDI (MTC) è la versione MIDI dell’SMPTE. La prima definizione dell’MTC si realizzò nel 1987 come metodo per sincronizzare i programmi MIDI con sequencer hardware e batterie elettroniche. Nel tempo, i fabbricanti di software e hardware di audio digitale adottarono l’MTC come metodo per sincronizzare 43 dispositivi audio e video. Le interfacce come il MIDISPORT 8x8/s svolgono la funzione fondamentale di lettura del codice SMPTE longitudinale partendo da un nastro audio o video e convertendolo in MTC per usarlo in applicazioni MIDI. L’MTC include un messaggio MIDI speciale (System Common) che viene inviato quattro volte ogni fotogramma (o ogni quarto di fotogramma). Ognuno di questi messaggi da “un quarto di fotogramma” è lungo due byte e contiene un ottavo del valore del codice del tempo completo. Il dispositivo o programma che riceve MTC, ha bisogno di ricevere otto di questi messaggi per costruirne uno a tempo completo. Durante il tempo necessario per ricevere gli otto messaggi da un quarto di fotogramma e costruire il messaggio a tempo completo, il valore tempo soffre un ritardo di due fotogrammi. Ciò significherebbe che qualsiasi applicazione sincronizzata con il suddetto codice continuerebbe ad avere sempre due fotogrammi di ritardo. Fortunatamente, quasi tutti i programmi aggiungono due fotogrammi al codice MTC ricevuto con lo scopo di calcolare il tempo attuale. Fino a quando la fonte di SMPTE longitudinale continuerà ad inviare codici, il sistema potrà leggerli. In ogni caso, cosa succede quando si interrompe? Quando il sistema smette di ricevere LTC, il MIDISPORT 8x8/s invia un messaggio standard MTC NAK (segnale MTC non ricevuto) all’applicazione per indicare che il nastro ha smesso di inviargli codici. Circa i Frame Rate Tutti i tipi di SMPTE e MTC trasportano la stessa informazione basica: Ore: Minuti: Secondi: Fotogrammi. In ogni modo, l’SMPTE può essere scritto e letto con diversi frame rate al secondo. I suddetti frame rate designano il numero di fotogrammi contenuti in un secondo. Esistono diversi frame rate standard per video, film e audio. I diversi frame rate e applicazioni più comuni sono: FRAME RATE 24 Fotogrammi/Secondo 25 Fotogrammi/Secondo 30 drop frame 29,97 Fotogrammi/secondo 30 non-drop USA. APPLICAZIONE Film Video B/N e a colori (Europa) USA. Video a colori USA. Video a colori Video B/N e Audio USA I frame rate per il video in bianco e nero derivarono in origine dalla frequenza della linea CA delle diverse zone, cioè, 50 Hz in Europa e 60 Hz negli Stati Uniti. Quando il video a colori apparve negli Stati Uniti, parte dell’informazione del fotogramma in bianco e nero si usò per codificare l’informazione a colori. Il risultato di tutto ciò fu che il frame rate dei fotogrammi video a colori diventò leggermente inferiore (29,97 fotogrammi al secondo). Questa differenza può essere compensata operando a 30 fotogrammi al secondo e ignorando 108 fotogrammi all’ora nello schema di numerazione. Questo metodo di scarto (“drop” in inglese) di 108 fotogrammi all’ora con lo scopo di diminuire il frame rate venne denominato “drop frame”. Per questo motivo, il frame rate standard del video a colori (negli Stati Uniti) viene denominato 44 “30 drop frame”. Quando si lavora con 30 fotogrammi reali al secondo viene denominato semplicemente “30” o, a volte “30 non-drop”. Nella tabella precedente si può osservare che i video in bianco e nero (30 non-drop) e a colori (30 drop), usano dei frame rate di fotogrammi diversi negli Stati Uniti e in altri paesi dove si impiega lo standard NTSC, mentre in Europa e nei paesi dove si usa il PAL i video in bianco e nero e a colori usano lo stesso frame rate da 25 fotogrammi al secondo. Quale frame rate e impostazione bisognerebbe usare? Nella seguente tabella riassumiamo i frame rate dei fotogrammi più consigliati per le diverse applicazioni dell’SMPTE: APPLICAZIONE Solo Audio Video Color USA Video B/N USA Video Colori Europa Video B/N Europa FRAME RATE 30 non-drop 30 drop*; 29,97 30 non-drop 25 25 ** NOTA: Se l’utente risiede negli Stati Uniti ed usa il MIDISPORT 8x8/s per creare colonne musicali in audio o MIDI per i propri video, consigliamo di usare il 30 non drop invece del 30 drop. Ciò è dovuto al fatto che il modo drop-frame è più difficile da usare, dato che il calcolo del tempo è più complicato. Con il modo non-drop si potrà sincronizzare con la stessa precisione del drop-frame. In realtà, l’uso del modo drop-frame è necessario solo nell’industria della telediffusione. Bit utente SMPTE e MTC Gli standard SMPTE ed MTC offrono all’utente la possibilità di “timbrare” nelle proprie produzioni, i numeri di riferimento che desideri. Ciò è possibile destinando alcuni dati aggiuntivi (32 bit) nel messaggio del codice di sincronismo. I suddetti dati sono denominati “bit utente”. Gli standard SMPTE ed MTC, permettono di codificare questi bit utente nel messaggio di sincronismo senza danneggiare il codice stesso. Dato che esistono 32 bit utente disponibili, si possono suddividere in 8 nibble (un nibble = 4 bit), ognuno dei quali può rappresentare una cifra decimale in codice binario. L’impostazione tipica di un gruppo di bit potrebbe essere questa: 04190312 La sua interpretazione potrebbe essere, per esempio, 19 aprile, scena 03, ripresa 12. Si tratta semplicemente di un modo di codificare l’informazione dei bit utente che proponiamo come esempio. L’utente può assegnare l’informazione che desidera a qualsiasi cifra. 45 Molti sincronizzatori economici ignorano i bit utente per la semplice ragione che non dispongono gli strumenti per scriverli e leggerli. Il MIDISPORT 8x8/s permette di scrivere bit utente attraverso il Software di Controllo Remoto. Diversi dispositivi esterni, come per esempio il MIDIMAN SMPTE Time Window, possono anche mostrarli. Il MIDISPORT trasmette ugualmente i bit utente all’applicazione MIDI sottoforma di messaggio MIDI. In questo modo, se il sequencer può mostrarli, appariranno i bit utente. Il MIDISPORT 8x8/s può leggere e scrivere i gruppi di bit utente SMPTE da U1 a U8. I valori d’uscita dei bit utente durante la scrittura possono essere stabiliti servendosi del Software di Controllo Remoto. Quando il MIDISPORT legge i bit utente provenienti dall’esterno, invia un messaggio MIDI di bit utente all’applicazione ogni volta che riceve il segnale di sincronismo e sempre che rilevi qualche cambiamento nei bit utente. Offset SMPTE Un offset è il tempo iniziale del primo fotogramma del codice di sincronismo. Il suo valore può essere qualsiasi tra 00:00:00:00 e 23:59:59:29. In generale, l’utente può stabilire il suddetto offset per un valore che si mantenga all’interno dei valori precedentemente descritti, ma a volte l’ambiente di produzione detterà il valore offset da usare. L’offset di scrittura predefinito del MIDISPORT 8x8/s è di 01:00:00:00. Questo valore può essere modificato attraverso il Software di Controllo Remoto fornito con il MIDISPORT. IMPORTANTE: Evitare l’uso di offset elevati, dato che l’orologio potrebbe tornare indietro facilmente (da 23:59:59:23 a 00:00:00:00). Alcuni programmi potrebbero disorientarsi se si producesse questa circostanza. Selezionare un offset che permetta di registrare il codice per tutta la durata del progetto senza oltrepassare il valore limite di 24:00:00:00. A volte, è possibile che sia fornito un nastro con il codice di sincronismo registrato. L’offset usato nel suddetto nastro, determinerà il tempo iniziale del sequencer MIDI. Per esempio, se il codice registrato nel nastro inizia a 02:00:00:00 (offset di 2 ore) e l’utente desidera che la sequenza cominci a suonare 3 minuti e 30 secondi più tardi, il tempo iniziale del sequencer verrà stabilito a 02:03:30:00. Dato che l’MTC ha bisogno di 8 messaggi da un quarto di fotogramma per costruire un messaggio di sincronismo completo, il sequencer avrà bisogno tra i 2 e i 4 fotogrammi come minimo, per sincronizzarsi con il codice SMPTE. Quindi, quando si sincronizza un sequencer MIDI o qualsiasi altro programma mediante il codice di sincronismo, è consigliabile stabilire il tempo iniziale della sequenza alcuni secondi più tardi dell’offset del codice registrato sul nastro. In altre parole, è consigliabile dare il tempo al sequencer in modo che si sincronizzi e stabilisca prima di cominciare la riproduzione. Per esempio, se l’offset del codice registrato sul nastro è di 01:00:00:00, è necessario stabilire il tempo iniziale della sequenza a 01:00:05:00, cioè, 5 secondi più tardi. Questo margine di tempo si conosce come 46 pre-roll. Alcuni sequencer permettono di stabilire direttamente un valore “pre-roll” specifico. Questi programmi si sincronizzano automaticamente al segnale MTC entrante durante il pre-roll e successivamente cominciano a riprodurre. Funzione “Flywheel” Data la natura dei supporti magnetici, a volte il nastro soffre delle perdite di dati che producono “vuoti” nel codice di sincronismo registrato sulla sua superficie. Quando le suddette perdite di dati o altre alterazioni si producono sulla fonte del codice ed esiste un periodo durante il quale il codice di sincronismo è illeggibile, il MIDISPORT 8x8/s continuerà a generare codice, incrementando il tempo in funzione del frame rate corrispondente, partendo dall’ultimo fotogramma valido ricevuto. Il MIDISPORT 8x8/s “sorvolerà” il vuoto finché non riceve nuovamente il codice di sincronismo valido attraverso l’ingresso SMPTE o fino ad esaurire il lasso di tempo previamente determinato. La durata di questo lasso di tempo è denominata “Flywheel time”. Il MIDISPORT 8x8/s accetta valori tra 1 e 255 fotogrammi o infinito. È consigliabile usare un tempo di “Flywheel” tanto breve quanto lo permetta la quantità di errori rilevati nel nastro con il quale si desidera sincronizzare. Il “Flywheel” infinito è denominato anche “Jam Sync” e permette di continuare a generare codici incluso molto tempo dopo aver perso il codice di sincronismo originale. Registrazione della traccia SMPTE Prima che il MIDISPORT 8x8/s possa essere usato per sincronizzare un nastro e/o un video, è necessario registrare una traccia di codice di sincronismo SMPTE. A volte verrà fornito materiale originale con codice SMPTE registrato. In tal caso non è necessario registrare una nuova traccia SMPTE perché il MIDISPORT leggerà quella già esistente. Comunque, se il materiale originale non è fornito di codice di sincronismo registrato, l’utente dovrà registrare il proprio codice SMPTE in qualche traccia del nastro. Questa operazione è conosciuta come “striping”. Per registrare una traccia di codice SMPTE su un nastro, seguire le istruzioni qui sotto indicate: 1. Selezionare sul Software di Controllo Remoto del MIDISPORT 8X8/s il frame rate che si desidera registrare (consultare la sezione “Circa i Frame Rate” di questo manuale). Consigliamo che l’utente selezioni 30 non-drop per progetti audio, 25 fps per video PAL (Europa) e 30 non-drop per video NTSC (USA), nel caso in cui non si tratti di un progetto commerciale. 2. Selezionare l’offset SMPTE desiderato sul Software di Controllo Remoto. Il valore offset SMPTE appare su un grande pulsante. Premendolo si potrà regolare il valore offset. Se non si deve stabilire un offset determinato, è consigliabile usare 01:00:00:00 (un’ora). Alcuni utenti desiderano che l’audio cominci in una fascia oraria esatta. Nel caso in cui ci si trovi in questa situazione, stabilire un offset di 00:59:55:00, lasciando 5 secondi di pre-roll prima d’iniziare a riprodurre la sequenza a 01:00:00:00. 3. Opzionalmente, si possono selezionare i bit utente. L’uso di bit utente non è 47 obbligatorio (in tal caso il MIDISPORT 8X8/S stabilirà automaticamente i valori predefiniti dei bit utente). I bit utente appaiono su un grande pulsante situato a destra dell’offset. Premendo il pulsante si potranno stabilire i valori che si desidera. 4. Selezionare sul dispositivo esterno la traccia audio sulla quale si desidera registrare il codice. Comprovare che l’uscita SMPTE del MIDISPORT 8x8/s è collegata correttamente all’ingresso adeguato del registratore (Tape In o Sync In). Selezionare sul registratore multitraccia una delle tracce situate agli estremi, per esempio, la traccia 8 nel caso in cui si trattasse di un registratore 8-track. In questo modo si ridurrà al minimo il rischio di diafonia (crosstalk) tra la traccia del codice di sincronismo e le altre tracce audio del nastro. 5. Mettere il registratore in modo Registrazione/Pausa. Se il registratore dispone del controllo della velocità (varispeed), assicurarsi che stia a zero. 6. Premere il pulsante “Start Writer” del Software di Controllo Remoto. Il MIDISPORT comincerà a generare ed inviare codice SMPTE. 7. Regolare il livello di registrazione tra -10 e -5 dB. Il guadagno dovrà essere sufficientemente alto per ottenere una registrazione pulita. Nel caso in cui il livello sia troppo forte, è possibile che il segnale del codice scivoli sulle altre tracce vicine. Si il registratore dispone di sistemi per la riduzione del rumore come DBX o Dolby, assicurarsi che siano disattivati, dato che la loro influenza potrebbe convertire il codice SMPTE in inservibile. Evitare l’uso di dispositivi per la riduzione del rumore durante la registrazione o la riproduzione di una traccia di sincronizzazione SMPTE. 8. Premere “Stop Writer” per interrompere la scrittura del codice SMPTE. Ora è tutto pronto per cominciare la registrazione della traccia SMPTE sul nastro. 9. Rilasciare il pulsante “Pause” del registratore. Far avanzare il nastro per circa 10 secondi. Questo lasso di tempo permette la stabilizzazione del sistema di trasporto del nastro ed evita, d’altra parte, l’uso della prima parte del nastro. Premere il pulsante “Start Writer” per iniziare a generare codici. 10.Registrare alcuni minuti l’SMPTE. Ovviamente la lunghezza della traccia da registrare dovrà superare il progetto che si desidera sincronizzare. È preferibile registrare una traccia troppo lunga che troppo corta. Se la traccia è troppo lunga, ci sarà sempre la possibilità di sovrascriverla con qualsiasi altro materiale. 11.Quando si terminerà la registrazione della traccia SMPTE, premere il pulsante “Stop Writer” del Software di Controllo Remoto. La creazione di codici si interromperà. 12.Interrompere la registrazione. 48 13.Riavvolgere il nastro collocandolo un poco prima del punto in cui si iniziò la registrazione della traccia di sincronizzazione. Ecco fatto! Registrare una traccia SMPTE è così facile! Ora si dispone di una traccia SMPTE con la quale si possono sincronizzare altri dispositivi. Sincronizzazione con una traccia SMPTE Ora che si dispone di una traccia registrata con codice SMPTE, si può procedere alla sincronizzazione. Selezionare sul sequencer l’orologio SMPTE/MTC, in modo che questo sia “schiavo” del MIDISPORT 8x8/s. Il MIDISPORT 8x8/s rileva automaticamente il frame rate del codice SMPTE entrante, quindi non è necessario selezionarlo manualmente. In ogni modo, è possibile che si debba introdurre il formato del codice SMPTE entrante nel sequencer. Nota: Il MIDISPORT 8x8/s, quando si esce da Windows, salva sempre la propria configurazione attuale. In questo modo, quando si avvierà nuovamente Windows, il MIDISPORT 8x8/s aprirà automaticamente l’ultima configurazione usata, evitando di dover riconfigurare i diversi parametri (a meno che non si desideri modificarne alcuni, come il formato SMPTE o i bit utente) Verificare che l’ingresso SMPTE del MIDISPORT 8x8/s è collegato correttamente all’uscita adeguata del registratore (Tape Out o Sync Out). Selezionare il dispositivo “MIDISPORT 8x8/s SMPTE In” come dispositivo d’ingresso nel sequencer. Alcuni sequencer rilevano automaticamente la presenza dell’MTC in questa porta e ci si sincronizzano. Altri, come per esempio il Master Tracks, richiedono che l’utente determini la porta attraverso la quale entrerà il codice MTC. In questo caso, assicurarsi di aver selezionato “MIDISPORT 8x8/s SMPTE In” come porta d’ingresso. L’utente deve stabilire il tempo SMPTE iniziale su tutti i tipi di sequencer, ossia il momento in cui la sequenza comincerà a riprodursi. Questo tempo iniziale, a meno che venga indicato nei requisiti di post-produzione, dovrà essere leggermente superiore (alcuni secondi come minimo) all’offset SMPTE usato durante la registrazione del codice del nastro. Per esempio, se si cominciasse a registrare la traccia SMPTE a 01:00:00:00 (1 ora), il tempo iniziale del sequencer dovrebbe essere come minimo di 01:00:05:00 (1 ora e 5 secondi). Questo breve tempo iniziale (pre-roll) concede al sequencer un paio di secondi per sincronizzarsi con il codice SMPTE e stabilizzarsi, prima di cominciare la riproduzione. Se si sono seguiti correttamente tutti i passaggi e si avvia il nastro, il sequencer comincerà a riprodurre esattamente nel momento iniziale stabilito. Il sequencer permarrà perfettamente sincronizzato con il registratore, incluso se si usa il varispeed. Se il nastro si fa avanzare velocemente (FWD) e si avvia la riproduzione (PLAY), il sequencer si sincronizzerà esattamente con il codice SMPTE registrato in questo punto del nastro. 49 Risoluzione dei problemi Nel caso in cui ci siano dei problemi con il MIDISPORT8x8/s, consigliamo di rileggere il presente manuale e verificare che l’interfaccia è installata correttamente. Se, malgrado ciò, non si rileva la causa del problema, leggere la sezione che riguarda la risoluzione dei problemi in seguito descritti: Risoluzione dei problemi - Interfaccia PROBLEMA: Quando avvio il sequencer, il mio computer non rileva l’interfaccia. SOLUZIONE 1: I driver non sono installati correttamente, o semplicemente non sono installati. Consultare la sezione riguardante l’installazione dei driver, all’inizio del presente manuale. SOLUZIONE 2: Il MIDISPORT non è configurato per operare nel modo adeguato. Assicurarsi di selezionare “USB” (nel caso in cui si desideri usare il MIDISPORT in modo USB PC o Mac), “PC” (se si desidera usarlo come interfaccia tramite porta seriale PC) o “Mac” (uso attraverso porta seriale Apple). SOLUZIONE 3: Il sequencer non è stato configurato per usare il driver del MIDISPORT. Il problema dovrà essere risolto all’interno del programma. Comprovare che gli ingressi ed uscite del MIDISPORT8x8/s sono state selezionate per essere usate dal sequencer. PROBLEMA: Il MIDISPORT funziona bene con alcuni programmi e con altri no. SOLUZIONE: Probabilmente c’è un problema di configurazione nei programmi che non funzionano. È possibile che non si sia selezionato il driver del MIDISPORT all’interno dell’applicazione. PROBLEMA: Il driver del MIDISPORT8x8/s è installato correttamente ma il sequencer non produce nessun suono. SOLUZIONE 1: Selezionare il dispositivo MIDISPORT 8x8/s come dispositivo d’ingresso ed uscita MIDI. Il problema dovrà essere risolto all’interno del programma. SOLUZIONE 2: Il MIDISPORT non produce nessun suono. Il suo lavoro consiste nel collegare periferiche esterne che producono suoni, come ad esempio un sintetizzatore MIDI. Verificare che le periferiche MIDI esterne sono configurate correttamente e collegate al MIDISPORT. SOLUZIONE 3: È possibile che il driver sia disattivato. Andare su Impostazioni | Pannello di Controllo | Sistema | Gestione periferiche, cliccare il segno “+” che appare a sinistra della linea “Controller audio, video e giochi”. Selezionare la linea del MIDISPORT, premere “Proprietà” e togliere “Disattivare in questo profilo hardware”. Se si usano driver per porte seriali, premere “Driver” per verificare la configurazione attuale. Se la porta COM è disattivata, selezionare la porta COM corrispondente. PROBLEMA: La tastiera mostra un messaggio “MIDI Data Error” o “MIDI Buffer Full”. SOLUZIONE: Controllare i cavi MIDI e lo schema dei collegamenti. Assicurarsi che tutti i cavi siano stati collegati correttamente. Se il problema persiste, tentare un’altra volta usando cavi MIDI nuovi. 50 PROBLEMA: La trasmissione e la ricezione di MIDI viene effettuata correttamente ma il sequencer si intasa e ritarda la riproduzione. SOLUZIONE: Assicurarsi che non si sia verificato un ciclo di ritorno MIDI. Se si usa il la tastiera come modulo sonoro, disattivare il parametro “Local Control” (OFF) sulla tastiera. Se l’uscita MIDI dell’interfaccia è collegata in qualche modo all’ingresso MIDI, per esempio attraverso qualche periferica esterna, si può verificare un ciclo di ritorno MIDI. Per evitarlo, disattivare il parametro MIDI Thru, sia sulla tastiera sia sul sequencer. Risoluzione dei problemi - Porta seriale PROBLEMA: Quando il programma di diagnostica effettua la prova dell’hardware interno, mi mostra il messaggio “FAIL Interface Not Found.” SOLUZIONE 1: Il MIDISPORT non è configurato per operare nel modo adeguato. SOLUZIONE 2: Le impostazioni dell’IRQ e/o dell’indirizzo della porta seriale usati dal programma di diagnostica non corrispondono a quelle impiegate dalla porta seriale. Selezionare i valori adeguati. SOLUZIONE 3: Assicurarsi che il MIDISPORT sia collegato correttamente alla porta seriale COM adeguata del proprio computer. Nel caso in cui si verifichi qualche contrasto provocato dal modem, tentare di usare un’altra porta COM. Nel caso di sistemi Macintosh, è meglio usare la porta del modem che quella della stampante. PROBLEMA: Il mio sistema non supera la prova di Trasmissione/Ricezione del programma di diagnostica. SOLUZIONE: Forse ci si è dimenticati di collegare il cavo per creare un ciclo di ritorno MIDI, o le porte stabilite fisicamente dal ciclo non erano selezionate correttamente nel programma di diagnostica. Questa prova trasmette dati MIDI attraverso un’uscita e successivamente verifica che i suddetti dati siano letti correttamente all’ingresso. PROBLEMA: Il mio sistema non supera la prova I/O SMPTE. SOLUZIONE: Forse ci si è dimenticati di collegare il cavo per creare un ciclo di ritorno tra l’ingresso e l’uscita SMPTE del MIDISPORT. Questa prova trasmette dati SMPTE attraverso l’uscita e successivamente verifica che i suddetti dati siano letti correttamente all’ingresso. PROBLEMA: Il mio sistema supera tutte le prove del programma di diagnostica, eccetto quella denominata “Receive Interrupt”. SOLUZIONE: Le impostazioni dell’IRQ della porta seriale usati dal programma di diagnostica non corrispondono a quelle impiegate dalla porta seriale. Assicurarsi di selezionare il valore corretto. Se ciò non dovesse risolvere il problema, è possibile che la porta seriale usi un IRQ diverso, o forse c’è un’altra periferica che usa lo stesso IRQ (Consultare le sezioni di Installazione e Diagnostica). 51 Risoluzione dei problemi - Sincronizzazione Se l’utente ha dei problemi nel sincronizzare con codice SMPTE, verificare i seguenti punti: Sta usando un registratore e nastro magnetico di buona qualità? Ha provato un nastro di qualità superiore? L’ingresso SMPTE del MIDISPORT8x8/s è collegato correttamente all’uscita Tape Out o Sync Out del registratore? I cavi usati per inviare/ricevere SMPTE sono di buona qualità? Ha potuto determinare quali sono i migliori livelli d’ingresso/uscita del registratore? Trovare i livelli di riproduzione e registrazione che offrono i migliori risultati, necessità di esperienza. Se il segnale è troppo forte o debole nella riproduzione o registrazione, è possibile che avrà dei problemi. Provare con diversi livelli di registrazione e riproduzione fino ad ottenere una buona qualità di sincronizzazione. Secondo la nostra esperienza, il miglior livello si trova intorno ai -10 dB. La traccia SMPTE consiste basicamente in un insieme di dati registrati su nastro. Si il registratore dispone di sistemi per la riduzione del rumore come DBX o Dolby, ricordare che l’azione dei suddetti sistemi potrebbe convertire il codice SMPTE in inservibile, tanto durante la lettura quanto nella scrittura. Evitare l’uso di dispositivi per la riduzione del rumore durante la registrazione o la riproduzione di una traccia di sincronizzazione SMPTE. Se durante la registrazione della traccia di sincronizzazione si regolano i livelli tramite un mixer, assicurarsi che la sezione EQ è disconnessa o piatta. Se si equalizza il segnale SMPTE, potrebbe diventare inintelligibile. Evitare l’uso dei bus del mixer. Usare uscite dirette. È sicuro che il suo sequencer accetta MTC e che è configurato per sincronizzarsi con MTC? L’utente deve stabilire il tempo SMPTE iniziale della canzone o sequenza su tutti i tipi di sequencer. Ricordare che questo tempo SMPTE iniziale dovrà essere come minimo di due secondi posteriori al valore iniziale della traccia SMPTE registrata sul nastro. Per esempio, se cominciò a registrare la traccia SMPTE a 01:00:00:00 (1 ora) il tempo iniziale del sequencer dovrà essere come minimo di 01:00:05:00 (1 ora e 5 secondi). Assicurarsi che il sequencer sia configurato per ricevere MTC attraverso il driver di Windows. Il driver si chiama “MIDISPORT8x8/s Sync/Status”. Se il codice SMPTE si può sentire sulle tracce vicine (se si produce crosstalk o diafonia), bisognerà registrare il segnale a un livello inferiore. La forma dell’onda del codice SMPTE generato dal MIDISPORT8x8/s è stata progettata secondo le caratteristiche standard SMPTE, per limitare il rischio di diafonia. In ogni caso, se il 52 livello di registrazione impiegato è troppo alto, il segnale potrebbe “scivolare” sulle altre tracce, come qualsiasi segnale audio. Prima di contattare il Servizio di Assistenza Tecnica Prima di chiamare il Servizio di Assistenza Tecnica, è consigliabile trovarsi davanti al proprio computer nel quale si desidera installare il MIDISPORT 8x8/s. Avviare il computer e avere sotto mano il disco di installazione e il manuale del MIDISPORT 8x8/s. Tenere pronta tutta l’informazione necessaria per identificare il prodotto che si usa, così come una spiegazione concisa del problema. Respirare a fondo e fare il numero dell’assistenza tecnica che appare nella copertina di questo manuale, o inviare una e-mail all’indirizzo che viene riportato. L’orario di assistenza tecnica è dalle 9 alle 17, da lunedì a venerdì. Non esistono ore “migliori” o “peggiori” per chiamare. Se non si riesce ad accedere al servizio, non desistere. Sicuramente alla fine si riuscirà a parlare con un tecnico esperto. Le risposte tramite e-mail arrivano in 24-36 ore. 53 MIDIMAN/M-AUDIO HEADQUARTERS 45 E. Saint Joseph Street Arcadia, CA 91006-2861 U.S.A. Tel.: (+1) 626 4452842 Fax: (+1) 626 4457564 Sales (e-mail): [email protected] Technical support*: (+1) 626 4458495 Technical support via e-mail*: [email protected] www.midiman.net www.m-audio.net MIDIMAN/M-AUDIO INTERNATIONAL HEADQUARTERS Unit 5, Saracens Industrial Estate, Mark Rd. Hemel Hempstead, Herts HP2 7BJ, England Tel: +44 (0)1442 416 590 Fax: +44 (0)1442 246 832 e-mail: [email protected] www.midiman.co.uk *Technical support is only available in English. For assistance in your own language, please contact your local Midiman / M Audio representative. A full listing of our international distributors can be obtained at http://www.midiman.net/company/international.php *Die technische Hotline ist nur mit englischsprachigen Mitarbeitern besetzt. Sollten Sie technische Assistenz in Ihrer Landessprache benötigen, wenden Sie sich bitte an den für Ihr Land zuständigen Midiman- / M-Audio-Vertriebspartner. Eine vollständige Liste der Vertriebspartner können Sie unter folgender Adresse abrufen: http://www.midiman.net/company/international.php *El servicio de asistencia técnica sólo está disponible en inglés. Si necesita asistencia en su propio idioma, póngase en contacto con el distribuidor Midiman / M Audio en su país. Para obtener una lista completa de distribuidores diríjase a http://www.midiman.net/company/international.php *Il servizio di supporto tecnico è disponibile solo in inglese. Per ottenere assistenza nella propria lingua, contattare il rappresentante locale Midiman / M Audio. Un elenco completo dei nostri distributori internazionali è disponibile all’indirizzo http://www.midiman.net/company/international.php *Le service d’assistance technique n’est disponible qu’en anglais. Pour bénéficier d’un support technique dans votre langue, veuillez contacter le distributeur Midiman / M Audio de votre pays. La liste complète de nos distributeurs se trouve à l’adresse suivante : http://www.midiman.net/company/international.php. 52 Germany Canada MIDIMAN/M-AUDIO Deutschland MIDIMAN/M-AUDIO Canada Kuhallmand 34, D-74613 Öhringen 1400 St. Jean Baptiste Av. #150 Tel: +49 (0)7941-98 700 0 Québec City, Québec Fax: +49 (0)7941-98 700 70 Canada G2E 5B7 Website: www.midiman.de , www.m-audio.de Tel: (418) 8720444 Email: [email protected] Fax: (418) 8720034 e-mail: [email protected] Benelux Mafico BV Italy Weg en Bos 2 SOUND WAVE DISTRIBUTION 2661 DH Bergschenhoek Via Pastrello, 11 Tel: +31 (0)10 4148426 31059 Zero Branco (TV), Italy Fax: +31 (0)10 4048863 Tel: +39 0422 485631 e-mail: [email protected] Fax: +39 0422 485647 Website: www.mafico.com E-Mail: [email protected] Website: ww.midiman.it , www.maudio.it Spain microFusa France Industria 236 MIDIMAN/M-AUDIO FRANCE 08026 Barcelona, Spain e-mail: [email protected] Tel: 93 4353682 Fax: 93 3471916 e-mail: [email protected] Website: www.microfusa.com If your country is not listed here please visit: Sollte Ihr Land nicht aufgeführt sein, linken Sie sich bitte auf folgende Seite: Si su país no aparece en esta lista, visite: Si votre pays n’apparaît pas sur cette liste veuillez visiter : Se il vostro paese non è incluso nell'elenco, visitare: http://www.midiman.net/company/international.php IMPORTANT · WICHTIGER HINWEIS · IMPORTANTE The information in this document, the specifications and package contents are subject to change without notice and do not represent a commitment on the part of Midiman / M Audio. Die in diesem Dokument enthaltenen Informationen und technischen Daten sowie der beschriebene Packungsinhalt können ohne Vorankündigung geändert werden und stellen keine Verpflichtung seitens Midiman / M Audio dar. La información, las especificaciones técnicas y el contenido del embalaje descritos en este documento están sujetos a cambios sin previo aviso y no representan ningún compromiso por parte de Midiman / M Audio. Les informations, les spécifications techniques et le contenu de l'emballage décrits dans ce document sont sujets à modification, sans préavis, et n'engagent aucunement la responsabilité de Midiman / M Audio. Le informazioni, le specifiche tecniche e il contenuto del pacchetto descriti in questo manuale sono soggetti a cambiamenti senza notifica e non rappresentano un impegno da parte della Midiman / M Audio. 53