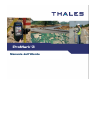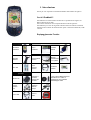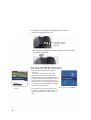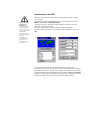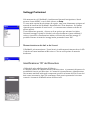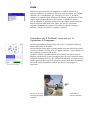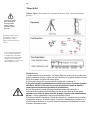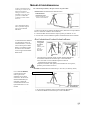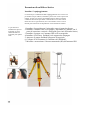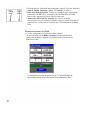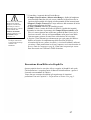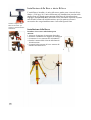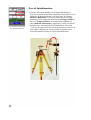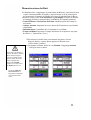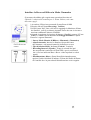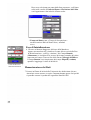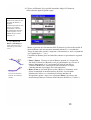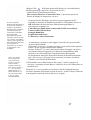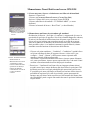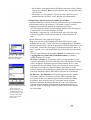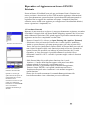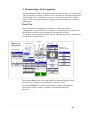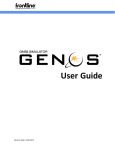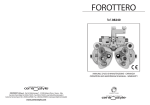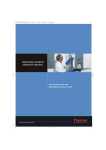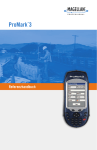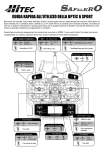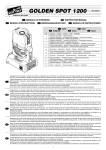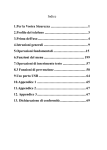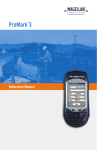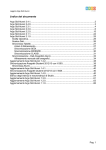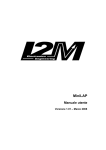Download Manuale Rapido PM3_ITA
Transcript
Manuale dell’Utente Copyright Notice Copyright 2005 Thales Navigation. All rights reserved. No part of this publication or the computer programs described in it may be reproduced, translated, stored in a retrieval system, or transmitted in any form or by any means, electronic, mechanical photocopying, recording, or otherwise, without prior written permission of Thales Navigation. Your rights with regard to this publication and the computer programs are subject to the restrictions and limitations imposed by the copyright laws and/or the jurisdiction in which you are located Trademarks All product and brand names mentioned in this publication are trademarks of their respective holders. FCC Notice This equipment has been tested and found to comply with the limits for a class B digital device, pursuant to part 15 of the FCC Rules. These limits are designed to provide reasonable protection against harmful interference in a residential installation. This equipment generates, uses and can radiate radio frequency energy and if not installed and used in accordance with the instructions, may cause harmful interference to radio communications. However, there is no guarantee that interference will not occur in a particular installation. If this equipment does cause harmful interference to radio or television reception, which can be determined by turning the equipment off and on, the user is encouraged to try to correct the interference by one or more of the following measures: • Reorient or relocate the receiving antenna. • Increase the separation between the equipment and receiver. • Connect the equipment into an outlet on a circuit different from that to which the receiver is connected. • Consult the dealer or an experienced radio/TV technician for help. Changes or modifications not expressly approved by Thales Navigation could void the user's authority to operate this equipment. CAUTION: To comply with FCC RF exposure compliance requirements, a separation distance of at least 20 cm must be maintained between the antenna of this device and all persons. In the presence of RF field, the receiver's satellite signal strength may degrade. When removed from the RF field, the signal strength should return to normal. RSS-210 This device has been found compliant with the Canadian RSS-210 specification, issue 5, November 2001 which stipulates that operation is subject to the following two conditions: (1) this device may not cause interference, and (2) this device must accept any interference, including interference that may cause undesired operation of the device. Where to Find Information This manual is designed to guide you through the basic ProMark3 procedures. You can find additional information in the ProMark3 Reference Manual, also provided on the ProMark3 CD. Indice Introduzione Cos’è il ProMark3 ? Controlli ProMark3 Tastiera Come usare lo Stilo Differenze fra Premere / Battere - Tasto / Bottone Preparazione al primo utilizzo Caricare il pacco batteria del ProMark3 Accendere e spegnere il ricevitore Calibrazione dello schermo Aggiornamento automatico dell’orario Regolazione della retro illuminazione Inizializzazione del GPS Configurazione del DGPS per Tempo-Reale Selezione delle funzioni di Rilievo o Mobile Mapping Settagli Preliminari Memorizzazione ID Identificativo Ricevitore Unità Controllare che il ProMark3 sia pronto per le operazioni di campagna Rilievo Riassunto delle tecniche di rilievo Statica “Stop & Go” Cinematica Metodi di inizializzazione Esecuzione di un rilievo Statico Settaggio Ricevitori Impostazione Rilievo Statico Memorizzazione dei Dati Esecuzione di un rilievo “Stop & Go” Impostazione della Base e relative operazioni Impostazione della Rover Impostazione della Rover nel Rilievo Stop & Go Fase di inizializzazione Memorizzazione dei Dati Esecuzione di un Rilievo Cinematica Impostazione della Base e Operazioni Impostazione della Rover Impostazione della Rover nel Rilievo Cinematica Fase di Inizializzazione Memorizzazione dei Dati Uscita dalle Funzioni di Rilievo Scarico Dati di Campagna a PC Post Elaborazione dei dati di Campagna Mobile Mapping Passi Preliminari Memorizzare un Nuovo Dato GPS/GIS Riprendere ed aggiornare un Lavoro GPS/GIS esistente Trasportare i Dati di Campagna al PC Esportare Dati ad un GIS Strumenti per la Navigazione Tasti di NAV Escludere Schermi non utilizzati 1 1 2 2 2 2 3 3 4 5 5 5 6 7 7 8 8 8 9 9 10 10 10 11 12 13 14 14 15 16 17 18 18 19 20 21 22 22 22 23 24 24 26 26 28 29 29 30 33 35 36 37 37 38 1. Introduzione Grazie per aver acquistato un Sistema ProMark3 della Thales Navigation. Cos’è il ProMark3? Il ProMark3 è un memorizzatore di Dati che Vi permetterà di eseguire sia Rilievi GPS che lavori GIS. Esso inoltre include una serie completa di funzioni di Navigazione. Il ProMark3 è provvisto di un grande schermo ad alta risoluzione ed include funzioni molto avanzate di comunicazione quali: connessioni Bluetooth, USB e seriale. Equipaggiamento Fornito: Basic Supply Ricevitore ProMark3 CD(1) ProMark3 Custodia antiurto Accessori per il Rilievo Maniglia elastica Antenna GPS esterna Barra di inizializzazion e con palina Due stilo Cavo antenna esterna CD GNSS Solution Modulo I/O Estensione verticale antenna più rondella Il CD(1) del ProMark3 include il manuale d’uso e i files di installazione per il software MobileMapper Office Carica batteria CA Supporto GPS da campo Cavo USB Flesso = Metro Accessori ad uso generale Controlli del ProMark 3 Tastiera In aggiunta agli 8 Tasti specifici ( LOG, NAV, ESC, IN, OUT, ENTER, MENU e Accensione), Il ProMark3 è provvisto di una tastiera alfa/numerica. I Tasti di con frecce si usano per muovere il cursore a sinistra , destra , in alto ed in basso I Bottoni 2-9 contengono caratteri alfa/numerici. Utilizzo della Stilo La Stilo è utilizzata per la selezione dei menu o inserimento dati dal touch-screen. Vengono usate le seguenti terminologie: Tocco: Toccare lo schermo una volta con lo Stilo per selezionare O aprire una funzione. Doppio Tocco: Toccare lo schermo due volte rapidamente per attivare ed aprire una funzione selezionata. Trascinare:Premere lo Stilo e trascinarlo sullo schermo per selezionare Un testo . Trascinarlo dentro una lista per selezionare più voci. Premere invece che Toccare – Tasto invece che Bottone “Premere il tasto LOG” non descrive la stessa azione di toccare il bottone LOG” In questa guida il verbo “ Premere “ si riferisce ad ogni azione eseguita sulla tastiera mentre “ Toccare “ si riferisce ad ogni azione eseguita con lo Stilo sul Touch-screen, compreso l’utilizzo della tastiera nello schermo. Altresì il nome “ Tasto “ si riverisce ad ogni tasto della tastiera mentre “Bottone” si riferisce ad ogni elemento da toccare sullo schermo. 2.Preparazione al primo utilizzo Caricare il pacco Batterie del ProMark3 Autonomia della Batteria Il ProMark3 ha un’autonomia di 8 ore in condizioni d’uso normali Il ProMark3 è provvisto di un pacco batteria ricaricabile ed estraibile. Prima di utilizzare il Ricevitore si dovrà ricaricare il pacco batteria 1. Installare la batteria in dotazione 2. Aprire il riparo porta batterie posto nel retro del ricevitore usando un cacciavite o una moneta. 3. Installare la batteria nel vano ,tenendo l’adesivo in alto 4.Richiudere la porta del vano portabatterie e serrare le viti 5.Installare incastrandolo il modulo I/O al ricevitore come visto di seguito ( Inserire prima la base,tenere premuto il tasto accoppiare il modulo al ricevitore e rilasciare il tasto) 6.Connettere il caricabatteria nell’adattatore (vedi sotto) e lasciare in carica per circa 6 ore Connetti il cavo del caricabatt. In questo adattatore 7.Per Togliere il Modulo I/O tenere premuto il tasto in alto ed estrarre il modulo Una Volta caricata la batteria, premere il tasto rosso ( tasto d’accensione) posto nella parte frontale del ricevitore fino ache il LED luminoso rimane verde stabile.Dapprima si vedrà la finestra di accensione del ricevitore( vedi fig,in basso a sinistra,aspettare la fine della sequenza . Sul visore appariranno poi le 4 Icone Rilievo, MobileMapping, Settaggio ed Utilità ( vedi fig.a destra) . Finestra d’accensione del ProMark3 Finestra Operativa del ProMark3 Per spegnere il ricevitore premere il tasto rosso fino a visualizzare, sullo schermo, la maschera di spegnimento quindi clicca su OK. 5 E nglish Calibrazione dello Schermo La prima volta che si utilizza il ricevitore è necessario allineare lo schermo del display cosicché lo Stilo possa colpire ed attivare esattamente la sceltavoluta. Usando lo Stilo a penna cliccare il centro di ogni crocetta che di volta in volta apparirà sullo schermo. Se necessario ricalibrare lo schermo doppio clik sull’icona Setting quindi doppio clik su Stylus, quindi clik su Calibration e seguire le istruzioni fornite. Accendere e spegnere il Ricevitore Sistema di Aggiornamento Automatico dell’Orario Il ProMark3 aggiornerà automaticamente il sistema Data e Ora Utilizzando i dati forniti dai GPS e tradotti dal microprocessore Integrato nel Ricevitore in base al fuso orario della zona impostata. Per settare il fuso orario della nostra zona: • Dal menù principale di ProMark3 doppio clik sull’Icona Settaggi. •Quindi Doppio Clik sulla funzione Data/Ora che aprirà la finestra delle proprietà di Data/Ora. • Settare il Fuso Orario desiderato ( Vedi Fig.) e quindi seleziona OK sullo schermo in alto. Dopo aver acceso il ProMark3 si dovrebbe attendere qualche secondo prima di procedere all’impostazione dell’orario, per dare al sistema il tempo di aggiornarsi. Regolazione della retro illuminazione: Per attivare e disattivare l’illuminazione sia dalla tastiera che dallo Schermo, o per regolare l’intensità o il contrasto del display , doppio Clik sull’Icona Settaggi dal menù principale del ProMark3 e quindi Doppio clik sulla funzione Controllo Retroilluminazione. Per preservare la batteria consigliamo di spegnere l’illuminazione appena possibile. Per altri settaggi fare riferimento al manuale di riferimento del ProMark3 Inizializzazione del GPS Si prega di uscire all’esterno per Inizializzare ! L’Inizializzazione è rischesta quando: 1) Il ricevitore è nuovo 2) Ci si è spostati per piùdi 600 Km dall’ultimo luogo d’uso.3)La memoria sia stata completamente cancellata,o 4) il ricevitore non è stato utilizzato per alcuni mesi. Collocare il ricevitore in un luogo dove sia possibile una aperta vista del cielo , quindi: - Dal menù principale del ProMark3 cliccare successivamente sull’Icona Utilities e quindi sull’Icona di Inizializzazione GPS . - Scorrere la lista dei continenti e doppio Clik sul continente ove siamo collocati ( vedere fig,a sinistra) Allo stesso modo doppio clik sullo stato dove siamo localizzati Per finire indicare il giorno e ora (vedi fig. a destra) dopodiché cliccare su OK. La vera prima inizializzazione di un GPS può durare alcuni minuti. L’inizializzazione può essere accelerata nel caso si conoscano le coordinate approssimate del luogo , nel qual caso seleziona il continente ( Fig.a sinistra) su quella scheramata cliccare direttamente sul bottone Inserire Coordinate ed inserire i valori approssimati delle coordinate locali e i dati di giorno e ora e quindi clicca OK , questo velocizzerà la fase di inizializzazione. Configurazione del DGPS in Tempo-Reale Il ricevitore ProMark3 GPS integra la possibilità di ricevere il segnale SBAS . E’ possibile utilizzare correzioni da altre fonti esterne di correzione, tipo: Segnali di correzione per il Mobile Mapper, da un ricevitore di segnale esterno connesso alla porta seriale COM1 You can also use corrections from an external correction source, such as MobileMapper Beacon, da un ricevitore di segnale esterno connesso al ProMark3 tramite porta seriale COM1 o a mezzo collegamento Bluetooth. Per attivare la finestra della funzione di Configurazione DGPS ( vedi figura ) doppio Clik sull’ Icona Utilità del menù principale del ProMark3 e quindi doppio clik sull’ Icona di Configura DGPS. Per ulteriori informazioni sull’uso del ProMark3 con il segnale differenziale da MobileMapper consultare il manuale di riferimento del ProMark3. Se si desidera una Correzione-Differenziale per il posizionamento in TempoReale fare gli opportuni settaggi. Selezione delle funzioni di Rilievo o di MobileMapping GIS Dal menù principale del ProMark3, fare come di seguito: • Doppio Clik sull’Icona Surveying se si vuole eseguire un rilievo di tipo Statico, Cinematico o Stop&Go. • O doppio clik sull’icona Mobile Mapping se si vuole eseguire un lavoro di tipo GIS. Qualsiasi sia la Vostra scelta , sul display del ProMark3 verrà visualizzata una finestra di navigazione. Sarà sufficiente premere il tasto NAV o ESC per scorrere attraverso le varie finestre di navigazione disponibili. Per maggiori informazioni sulle finestre di navigazione andare al capitolo Strumenti di Navigazione a pag.37 di questo manuale. Settaggi Preliminari Nel momento in cui il ProMark3 visualizza una finestra di navigazione si dovrà premere il tasto MENU e con lo Stilo cliccare su Setup. Ci sono molte opzioni da selezionare di seguito , tutte sono chiaramente spiegate nel manuale di istruzioni del ProMark3 disponibile nel CD in dotazione. Per quanto riguarda questo manuale di inzio lavoro , ci concentreremo soltanto su alcune di queste opzioni . Come indicazione generale , cliccare su di un opzione per attivarne la relativa finestra di settaggio. Quindi si cliccherà sul valore desiderato. Questo abiliterà il valore e riporterà la visualizzazione indietro all’inizio del menù dei settaggi. E’ possibile ritornare al menù dei settaggi anche premendo il tasto ESC . Memorizzazione dei dati e dei Lavori Il ProMark3 può memorizzare i Vostri lavori sia sulla memoria interna che su la SD Card che sarà stata installata nel Ricevitore. Cliccare sull’opzione di memoria desiderata. Identificazione “ID” del Ricevitore (Utilizzabile solo nella Funzione di Rilievo) La finestra relativa all’ Identificazione ID del Ricevitore ci permetterà di ottenere la possibilità di inserire nel Ricevitore 4 Caratteri di riconoscimento e identificazione che saranno usati dall’unità quali componenti specifici nel nome del File Grezzo dei dati creato in memoria. Ogni File contenente i dati grezzi esportato dal ricevitore conterrà i 4 caratteri di Identificazione del Ricevitore. 9 English Unità Selezionare questa opzione per impostare le unità di misura che si vogliono utilizzare. Le unità sono elencate in questo ordine: per Lunghe Distanze, per Corte Distanze, per Velocità e per Area. E’ possibile impostare le seguenti Unità di misura: “Kilometri, metri,Km/ora e Ettari oppure miglia,piedi,miglia/ora e acri, oppure se desiderato altri tre sistemi standard. E’ possibile inoltre creare un sistema utente composto da una selezione mista delle varie unità , per fare ciò selezionare l’opzione Avanzate che contiene una varietà di unità di misura per distanze, velocità, elevazione , angolari e superfici. Controllare che il ProMark3 sia pronto per le Operazioni di Campagna. Finestra di Stato Satelliti Premere ripetutamente il tasto NAV fino a che si visualizzi la finestra relativa allo Stato dei Satelliti . Questa finestra mostra quali e quanti satelliti sono tracciati dal ricevitore e la loro posizione nel cielo. Se non vengono tracciati 3 o più satelliti ci si dovrà spostare in un area più aperta. Quando si utilizza l’antenna interna del ricevitore esso dovrà avere la migliore posizione per vedere la maggior parte del cielo, questo si otterrà tenendolo inclinato di circa +45° rispetto alla linea dell’orizzonte e il più lontano possibile dal corpo dell’operatore, questo permetterà all’antenna interna di operare in maniera ottimale per ottenere una maggiore precisione. Nei lavori di rilievo per i quali viene utilizzata l’antenna geodetica esterna,sarà importante che quest’ultima venga mantenuta in posizione verticale. 10 3. Rilievo Ripasso delle Tecniche di Rilievo Assicurarsi che la Base sia posta in un luogo molto aperto e con la massima visione del cielo ! Quando possibile evitare di stazionare la Base in prossimità di : alberi, edifici o qualsiasi ostacolo elevato Avere un’aperta visione del cielo permettera alla Base di memorizzare dati dalla massima quantità di satelliti visibili , il che è altamente raccomandato per ottenere un rilievo rapido e preciso. Statico Utilizzo Tipico: Rilevare un nuovo Punto di Controllo. Equipaggiamento Operativo in Campagna (Distanza) Modalità d’uso : 1. Sono necessari almeno due ricevitori: uno (Base) che dovrà essere posizionata su di un punto noto e molto preciso e l’altro ricevitore (Rover ) sarà posizionato sul punto da rilevare. Per questo tipo di rilievo è possibile utilizzare i dati memorizzati da più Rover contemporaneamente. 2. La distanza approssimativa ( Baseline ) esistente fra l’unità di Base e la Rover deve essere nota. 3. I Dati grezzi devono essere memorizzati simultaneamente nelle varie unità. Utilizzare lo stesso tempo di memorizzazione delle epoche su tutte le unità. 4. Il periodo di osservazione valido è determinato dall’ultima unità attivata ( Start ) e dalla prima unità spenta ( end ). Raccomandiamo di accendere prima la Base e di spegnerla per ultima. 5. Il tempo di Osservazione necessario al rilievo dipende principalmente dalla distanza esistente fra la Base e la Rover ( oltre alla qualità dei segnali tracciati ). Tempo di osservazione stimato per la Rover, quando il valore visualizzato nel campo Obs.Range ( Scaduto) nella finestra è uguale o maggiore alla lunghezza della baseline, sarà possibile bloccare la memorizzazione dei dati grezzi. 11 English “Stop & Go” Utilizzo Tipico: Rilevamento di vari punti all’interno di un’ Area relativamente piccola. Assicurarsi che la Base sia posta in un luogo molto aperto e con la massima visione del cielo ! Quando possibile evitare di stazionare la Base in prossimità di : alberi, edifici o qualsiasi ostacolo elevato Avere un’aperta visione del cielo permetterà alla Base di memorizzare dati dalla massima quantità di satelliti visibili , il che è altamente raccomandato per ottenere un rilievo rapido e preciso. Modalità d’uso: 1. Almeno due unità sono necessarie : una statica (Base) ed un’altra ( Rover ) mobile che si andrà a posizionare di volta in volta sui vari punti da rilevare. E’ possibile utilizzare più unità Rover che registrino dati grezzi allo stesso tempo . 2. Il rilievo deve iniziare con una procedura di inizializzazione (vedi pag.13). 3. Una volta eseguita l’inizializzazione stare attenti a non coprire o oscurare l’antenna della Rover, durante il rilievo, perché nel caso di perdita dei segnali dei satelliti si renderà necessaria una nuova procedura di inizializzazione. 4. I Dati Grezzi devono essere memorizzati simultaneamente dalle due unità , si raccomanda di accendere per prima la Base che sarà anche l’ultima ad essere spenta. Impostare nei ricevitori lo stesso intervallo di tempo ( Epoche) nella memorizzazione dei dati, La Rover memorizzerà i dati in continuo durante il rilievo. 5. Utilizzare i tempi di occupazione ( Periodo di osservazione ) preselezionati nei ricevitori su ogni punto del rilievo , di default troviamo: 5 minuti per l’inizializzazione ( da Barra ) e 15 secondi sui punti del rilievo. Un conto alla rovescia comunicherà all’utilizzatore il momento di muovere sul prossimo punto. 12 English Cinematica Assicurarsi che la Base sia posta in un luogo molto aperto e con la massima visione del cielo ! Utilizzo Tipico: Rilievo di traiettorie. Quando possibile evitare di stazionare la Base in prossimità di : alberi, edifici o qualsiasi ostacolo elevato Avere un’aperta visione del cielo permetterà alla Base di memorizzare dati dalla massima quantità di satelliti visibili , il che è altamente raccomandato per ottenere un rilievo rapido e preciso. Modalità d’uso : 1. Almeno due ricevitori sono necessari: uno Statico ( Base ) e l’altro ( Rover ) mobile lungo le traiettorie che si intende di rilevare , è possibile eseguire questo tipo di rilievo utilizzando più unità Rover che memorizzano dati grezzi allo stesso tempo. 2. Il Rilievo deve essere preceduto da una fase di Inizializzazione (vedi pag.13). 3. Una volta eseguita l’inizializzazione stare attenti a non coprire o oscurare l’antenna della Rover, durante il rilievo, perché nel caso di perdita dei segnali dei satelliti si renderà necessaria una nuova procedura di inizializzazione. 4. I Dati Grezzi devono essere memorizzati simultaneamente dalle due unità , si raccomanda di accendere per prima la Base che sarà anche l’ultima ad essere spenta. Impostare nei ricevitori lo stesso intervallo di tempo ( Epoche) nella memorizzazione dei dati, La Rover memorizzerà i dati in continuo durante il rilievo. 5. La numerazione dei punti sarà incrementata automaticamente durante il rilievo della traiettoria in base al tempo di intervallo delle epoche impostato nel ricevitore. Metodi di Inizializzazione La fase di inizializzazione è richiesta per assicurare che il Rilievo Cinematico rimanga continuo o chein Stop&Go si raggiunga la precisione a livello del centimetro tramite il PostProcesso Con il metodo del Punto Noto è possibile eseguire rilievi in zone distanti dalla Base Tre I metodi possibili, dal più veloce al più lento: * Punto Noto: Inizializzazione da Punto Noto. Inizializzazione ottenuta in 15 sec. Il punto iniziale può essere a diversi Km.di diatanza 1.Si deve specificare il Numero del Punto Noto ( Rilevato in un precedente rilievo o scaricato in ufficio da un software) 2. L’antenna GPS dovrà stazionare sopra al punto per almeno 15 sec. 3. Il conto alla rovescia indicherà quanto l’inizializzazione sarà terminata * Barra: Inizializzazione con Barra installata sulla Base. L’inizializzazione da Barra è il metodo più sicuro di inizializzazione , il Vostro rilievo dovrà partire dalla Base e ovviamente i punti da rilevare non dovranno essere troppo lontani della Base stessa. Inizializzazio =ne aggiunta in 5 minuti Il punto iniziale è posto a 20 cm. Di distanza dalla Base 1.Si può inserire qualsiasi nome al punto iniziale della Rover 2.L’antenna GPS dovrà stazionare per 5 min.sulla Barra. 3.Un conto alla rovescia indicherà quanto la fase di inizializzazione sarà terminata 4.Spostare l’antenna sulla palina, assicurandosi di non coprirla , quindi si potrà iniziare il rilievo. * Nessuna: Inizializzazione remota di tipo Al Volo ( On The Fly OTF ) Con il metodo Remoto, il punto di inzio del rilievo può essere qualsiasi, ma si dovrà conoscere all’incirca la distanza dalla Base per calcolare il tempo di inizializzazione che sarà tipicamente dai 15 ai 30 minuti. Nessun Punto di Inizializzazione 1.Si può inserire qualsiasi nome al punto iniziale della Rover 2.L’antenna GPS dovrà stazionare per 5 min.sulla Barra. Esecuzione di un Rilievo Statico Installare l’ equipaggiamento Le istruzioni per l’installazione dell’equipaggiamento sono le stesse sia per la Base che per la Rover, Installare e partire con il rilievo prima con la Base. In ogni caso il luogo di installazione deve offrire le migliori condizioni di ricezione per i GPS. L’antenna deve avere una visione libera del cielo in ogni direzione, non ci dovrebbero essere se non in minima parte ostruzioni che impediscano il tracciamento di satelliti. E’ qui descritta l’ Installazione tipica su treppiede. Si potrà anche utilizzare un treppiede porta palina fisso. 1. Installare il treppiede con il tricuspide sopra al punto da rilevare. 2. Installare l’antenna GPS su un gruppo ( Opzionale) di alidada, con il perno di estensione verticale e tricuspide (provvisto di Piombo Ottico) 3. Installare il gruppo con l’antenna GPS su di un treppiede. 4. Installare il ricevitore ProMark3 nel supporto da campagna 5. Attaccare il gruppo ProMark3/Supporto al treppiede. 6. Collegare il cavo antenna fra l’antenna ed il ProMark3. 7. Misurare e memorizzare l’altezza strumentale (HI) dell’antenna GPS. Impostare un rilievo Statico E’ assunto che abbiate eseguito tutte le operazioni elencate nel capitolo 2. preparazione al primo utilizzo a pag.3. Seguite le istruzioni di seguito riportate sia per la Base che per la Rover. Schermo con Stato dei Satelliti 1.Accendere il ricevitore premendo il tasto rosso 2.Doppio clik sull’icona Surveying ( Verifica ) 3.Premere il tasto Nav fino a che non sia visibile la finestra di Stato dei Satelliti ( vedi fig.a sinistra) aspettare fino a che siano visibili e tracciati almeno 4 satelliti. 4. Quando si tracciano abbastanza satelliti, premere il tasto LOG, si attiverà quindi la finestra di Settaggi del Rilievo ( Surveying Settings) 5. Inserire i seguenti parametri: * Nome del Punto ( Site ID ) una stringa di 4 caratteri. * Metodo di Rilievo: Statico. * Descrizione del Punto: Parametro opzionale composto da 20 caratteri utile per la descrizione del punto rilevato. * Altezza Antenna: Altezza dell’antenna da terra. * Unità di misura: Unità dell’altezza antenna ( metri,US piedi o Int.piedi) * Tipo di Altezza: Inclinata ( Slant) o Verticale ( Vertical) * Intervallo di Registrazione: Tempo in secondi fra ogni acquisizione consecutiva dei dati GPS , assicurarsi che sia sulla Base che sulla Rover siano impostati gli stessi valori di intervallo. * Attivazione del Punto di Controllo: Se si attiva la casella , sarà possibile successivamente utilizzare il punto rilevato, associato al proprio nome, come punto di controllo per l’inizializzazione da Punto Noto Memorizzazione dei Dati 6. Cliccare sul bottone LOG alla base dello schermo. Si attiverà la finestra di Rilievo Statico,fornendo informazioni sullo stato del Rilievo durante il periodo di memorizzazione dei Dati Grezzi GPS. Le informazioni fornite in questa finestra Vi permetteranno di determinare quando sono stati memorizzati abbastanza Dati. Assicurarsi che l’antenna della Rover abbia la migliore vista del cielo possibile per tutta la durata del rilievo, Questo viene indicato dal numero dei satelliti sempre superiore a 4 e dal PDOP sempre inferiore a 4. Il Campo di Osservaz. Corrisponde all Tempo di Osserv.del ProMark2 7. Controllare i seguenti dati sull’unità Rover: * Campo d’Osservazione ( Observation Range ): Indica la lunghezza massima della Baseline che può essere elaborata in Post-Processo in funzione della qualità del segnale ed alla quantità di Dati memorizzati. * Elapsed ( Tempo Trascorso): Tempo trascorso dal momento di inizio della memorizzazione dei Dati. * # Sats ( Satelliti): Numero dei Satelliti ricevuti. * PDOP: Valore corrente dell’indice di PDOP ( Qualità del segnale) 8.Quando in relazione al parametro del Campo d’Osservazione, sulla Rover è stata registrata una sufficiente quantità di Dati Grezzi per la Sessione corrente, cliccare sul bottone Done, nella parte bassa della finestra oppure premere il tasto Enter sulla tastiera del ricevitore. 9. Seguire i passi illustrati precedentemente per ogni punto del Rilievo Statico necessario al completamento della Sessione di Rilievo. Al termine del lavoro, portare in ufficio i ricevitori ProMark3 utilizzati e scaricare i Dati memorizzati su di un Computer, così come descritto in Scarico Dati di Campagna a pag.26, I Dati sono ora pronti per essere Post-Processati con il software GNSS Solutions. Esecuzione di un Rilievo in Stop&Go Questo capitolo descrive un tipico rilievo eseguito in Stop&Go nel quale l’inizializzazione è eseguita tramite la Barra di inizializzazione ( questo è il metodo raccomandato da Thales). Viene dato per scontato che abbiate già seguito tutte le istruzioni preliminari viste nel Capitolo 2. Preparazione al Primo Uso, pag.3. Installazione della Base e inizio Rilievo L’unità Base si installa e si attiva allo stesso modo come visto nel rilievo Statico ( Vedi pag. 14) l’unica differenza nell’installazione consiste nella applicazione sul gruppo porta-antenna della Barra di inizializzazione. Il gruppo Antenna della Base dovrebbe essere stazionato sopra ad un punto noto.Perché la Barra di inizializzazione operi in maniera corretta è necessario che venga installata come visto nella figura di lato. Sistema composto della Barra di inizializz. per eseguire l’Inizializzazione Cinematica Installazione della Rover Installare il ricevitore sulla Palina porta antenna: 1. Attaccare il supporto di campagna alla palina 2. Installare il ProMark3 nel supporto da Campagna 3. Connettere il cavo antenna GPS al ProMark3 4. Installa l’antenna GPS al bordo della Barra di Inizializzazione. 5. Connetti l’altro estremo del cavo Antenna all’ antenna GPS della Rover. Impostazione della Rover nel rilievo in Stop&Go 1.Accendere il ricevitore premendo il tasto rosso ON 2.Doppio clik sull Icona Surveying ( Verifica ) 3.Premere il tasto NAV fino a che appare la maschera di StatoSatelliti ( vedi fig.a lato ) Attendere finche almeno 4 satelliti non siano ricevuti e tracciati. 4.Una volta raggiunto il numero dei satelliti idoneo premere il tasto LOG, apparirà la maschera di Survey Settings ( Settaggi Rilievo) 5.Inserire i seguenti parametri: Maschera di Stato Satelliti * Site ID ( Nome Punto ): Composto da una stringa di 4 caratteri * Survey Mode ( Modalità di Rilievo): Stop-and-Go * Site Description (Descrizione del Punto): Testo,opzionale, di descrizione del Punto rilevato , composto da 20 caratteri. *Antenna Height ( Altezza Antenna): Distanza frà le tacche dell’antenna posta sulla Barra ed il punto a terra. * Units: Unità di misura dell’altezza antenna ( metri,piedi ) * Height Type (Tipo Altezza): Inclinata ( Slant) o Verticale(Vertical) * Recording Interval ( Intervallo di Registrazione): Tempo in sec. fra due consecutive acquisizioni di Dati GPS ( Epoche), assicurarsi che i due ricevitori siano settati con lo stesso valore ( consigliato 1 secondo ). * Initialize ( Tipo di Inizializzazione ) : Bar ( Barra ) * Time on Site ( Tempo sul Punto) ( sec.): Periodo di Occupazione con memorizzazione dei dati dell’antenna Rover sulla Barra , ( tempo settato di default: 300 secondi) Fase di Inizializzazione Conto alla Rovescia della Fase di Inizializzazione 6.Cliccare sul bottone LOG posto in fondo alla maschera Una nuova maschera apparirà mostrando il conto alla rovescia Della fase di Inizializzazione( vedi fig.a lato). Nel campo Remain ( Rimanente) si noterà un conto alla rovescia che partirà dal valore impostato nella finestra Settaggi di Rilievo alla voce Tempo sul Punto, al termine della sequenza nel campo Remain ( Rimanente ) leggeremo il valore “00:00:00”. 7.Spostare ora l’Antenna della Rover dalla Barra alla palina ( vedi fig. di seguito),nel fare questa operazione assicurarsi di non coprire l’antenna per evitare perdite di segnale con la necessità quindi di ripetere la fase di Inizializzazione . Memorizzazione dei Dati 8.Camminare fino a raggiungere il primo Punto da Rilevare, assicurarsi di non coprire l’antenna durante il tragitto e di posizionarsi su di un punto aperto per non perdere il segnale dei satelliti ed evitare di reinizializzare la Rover. 9.Premere il tasto LOG ( non il bottone Log sul display).Si aprirà la finestra di Settaggi del Rilievo permettendoci la modifica dei seguenti parametri: * Nome del Punto e Descrizione del Punto: Modifica questi due campi se necessario. * Altezza Antenna: Impostare la nuova altezza dell’Antenna ora posizionata sulla Palina. * Inizializzazione:Controllare che sia riportata la voce None. * Tempo sul Punto: Impostare il tempo desiderato di occupazione sui punti da rilevare .( Tipicamente 15 sec.) 10.Posizionare in bolla l’asta porta antenna sul punto, cliccare Log sul display, a questo punto apparirà la finestra come visto in basso a sinistra. 11.Stazionare sul Punto finchè la voce Remain Raggiunga=00:00:00, vedi fig.in basso a destra. Assicurarsi che durante il rilievo del Punto l’Antenna Rover abbia la miglior visione possibile di cielo aperto, questo dovrebbe essere segnalato dal numero dei Satelliti superiore a 4 e dal valore di PDOP inferiore a 4 Il Campo Tempo di Osservazione non è importante in Stop&Go viene quindi lasciato vuoto. Le Croci indicano il Punto rilevato in Statica Nota, il valore nel campo del Nome del Punto si incrementa automaticamente di 1 alla fine dell’occupazione Statica di un Punto ( Incremento: da 0 a 9, quindi da A a Z,quindi ancora da 0…, ecc.) è possibile comunque modificare il Nome del Punto nel tempo fra 2 occupazioni questo premendo il tasto LOG ( non il bottone Log sullo schermo) ed editare nel campo del Nome del Punto. 12.Spostarsi sul Punto successivo da rilevare e ripetere quanto descritto nei due punti precedenti, questo fino alla fine del rilievo. 13.Quando si è terminato il Rilievo Cliccare su Done, questo completerà e terminerà la fase della sessione di lavoro in campagna. Eseguire un Rilievo in Modalità Cinematica Questo capitolo illustra un tipico Rilievo Cinematica nel quale la fase di inizializzazione viene eseguita su di un Punto Noto ( Know ) (questo è il metodo di inizializzazione più veloce) . La procedura di Installazione dellaed Base e l’Inizio del Rilievo è identica Installazione della Base inizio Rilievo a quanto già illustrato a pag.14 Rilievo Statico Installazione della Rover Installare l’unità sulla palina porta antenna: 1.Installare l’antenna GPS sulla palina 2.Installare il Supporto di Campagna sulla palina 3.Applicare il Ricevitore ProMark3 nel supporto di campagna. 4.Collegare il cavo antenna dal ricevitore all’antenna GPS 5. Misurare l’altezza dell’Antenna. Installare la Rover nel Rilievo in Modo Cinematico Si presume che abbiate già eseguito tutte operazioni descritte nel Capitolo 2. relative alle istruzioni per il Primo Utilizzo ,così come descritto a pag.3. 1.Accendere il Ricevitore premendo il tasto Rosso di ON 2.Doppio clik sull’Icona Surveying ( Verifica ) 3.Premi il tasto NAV fino a che non si raggiunga la Maschera di Stato dei Satelliti ( vedi fig.a sinistra),Aspettare fino a che non si ricevano e tracciano stabilmente almeno 4 Satelliti. 4.Quando si raggiunge la ricezione di almeno 4 Satelliti, premere il Tasto LOG, La finestra con la Maschera di Settaggi del Rilievo si aprirà. 5.Inserire i seguenti Parametri: Finestra di Stato dei Satelliti * Survey Mode (Metodo di Rilievo) : Kinematic ( Cinematico) * Altezza Antenna: Inserire la distanza rilevata dal centro dell’Antenna ( vedi appositi attacchi ) della Rover a terra * Tipo di Altezza:Slant ( Inclinata),Vertical ( Verticale) * Recording Interval ( Epoche): Tempo in secondi fra ogni due acquisizioni consecutive di Dati GPS ( epoca), assicurarsi che i ricevitori utilizzati Base e Rover siano impostati su valori uguali. * Inizializzazione: Know ( Punto Noto)Selezionando questa opzione,l’unità richiederà di indicare il Nome del Punto del Punto di Controllo dove la procedura di Inizializzazione verrà eseguita. Dopo aver selezionato un punto dalla lista preparata ( vedi figura sotto) nelle caselle di Nome del Punto e Descrizione del Punto verrà appariranno i dati relativi al Punto scelto. * Tempo sul Punto ( sec.): Tempo di Occupazione e memorizzazione Dati sul Punto Noto ( standard 15sec) Fase di Inizializzazione 6. Cliccare sul bottone Log posto alla base della Maschera. Appare una maschera che visualizza il conto alla rovescia della Fase di Inizializzazione ( vedi Fig. a sinistra ).Nel Campo Remain ( Rimanente) si visualizzerà lo scorrere del tempo partendo dal valore impostato nel campo Time on Site della finestra Settaggi del Rilievo. Il campo Remain verrà rimpiazzato dal campo Elapsed ( scaduto) quando si raggiunge il valore di 00:00:00 Conto alla Rovescia Nell’Inizializzazione Memorizzazione dei Dati 7. Portarsi sul Punto di inizio della Traiettoria che desideriamo rilevare, Attenzione a non oscurare o coprire l’antenna durante queste fasi perchè si potrebbe causare la perdita dei segnali dai Satelliti GPS 8. Cliccare sul Bottone Log e quindi camminare lungo la Traiettoria. Sullo schermo apparirà quanto segue: Assicurasi che l’Antenna della Rover abbia per tutto il tempo del Rilievo la migliore Visibilità possibile di cielo aperto, per controllo visualizzare i valori di Nr.Satelliti che dovranno essere superiori a 4 e il PDOP che deve essere inferiore a 4 Il campo Distanza di Rilievo ( Obs.Range) in Modo Cinematico non è utilizzato percui rimane vuoto Le Linee in Grassetto indicano le Traiettorie rilevate. Mentre si procede nel rilevamento della Traiettoria il valore nella casella di Nome delPunto sarà incrementato automaticamente di 1 a seconda del Tempo di intervallo (epoche) impostato ( lincremento va: da 0 a 9,quindi da A a Z,quindi da 0 a…, ecc.) Cliccando sui Bottoni posti in fondo allo schermo si opereranno le seguenti scelte: * Pause ( Pausa): Cliccare su questo Bottone quando si è arrivati alla fine della Traiettoria, il Bottone verrà poi rinominato Log, Cliccare il bottone Log quando ci si è posizionati all’inizio di una nuova Traiettoria da Rilevare, assicurarsi di non mascherare o coprire l’antenna durante il passaggio fra le due traiettorie. * Done ( Fatto ): cliccando questa scelta il Rilievo Cinematico verrà chiuso terminando la memorizzazione dei Dati, si uscirà dalla Maschera del rilievo e si visualizzerà l’ultima maschera di Navigazione aperta. ( dopo aver selezionato Done il ricevitore non memorizza più dati ma è ancora nella Funzione di Rilievo ( Verifica ) Terminare ed uscire dalle Funzioni di Rilievo (Verifica) Premere il Tasto MENU e cliccare sul bottone Exit, questo riporterà il ProMark3 nella schermata Principale. Scaricare i Dati Grezzi di Campagna sul PC. Ritornati in ufficio seguire le seguenti procedure per scaricare i Dati di Campagna, è sottinteso naturalmente che abbiate già installato sul Vostro PC il software di Post-Processo GNSS Solution. 1.Operazioni da eseguire sul ProMark3: Non dimenticare il doppio click sull’Icona Surveying altrimenti nessuna comunicazione con fra il ProMark3 ed il PC sarà possibile. - Accendere il Ricevitore. - Doppio Click sull’Icona Surveying ( Verifica ). - Assicurarsi che il settaggio dell opzione Storage ( Archivio) nel ProMark3 permetta di accedere alla Utilità di Download (Scarico Dati) dei files da scaricare. Per Esempio , se i Files da scaricare fossero archiviati nella SD-Card assicurarsi che SD-Card sia selezionata nell’Opzione Storage ( Archivio), per settare l’informazione premere il tasto MENU quindi selezionare Setup ( Imposta ) e quindi Storage ( Archvio ) . 2.Installa il Modulo I/O come visto nella fig.a fianco. 3.Connetti il cavo USB dal Ricevitore ProMrk3 al PC La prima volta che si connette il ProMark3 al PC dell’ufficio, potrebbe essere visualizzato un messaggio dove viene richiesta l’installazione del Driver dell’USB sul PC, ( Il Driver dovrebbe essere stato installato durante l’installazione del software GNSS Solution), Il Driver è archiviato nel CD contenente GNSS Solutions nella cartella: “…USB Driver/PROMARK/”. Una volta introdotto il CD nel CD-Drive, cerca il Driver con le operazioni da PC quindi segui le istruzioni per la sua installazione. 4. Operazioni sul PC. - Dalla Barra dei Comandi di Widows selezionare Start>Programmi> GNSS Solution>Strumenti>Download. E’ molto importante che si connetta il ProMark3 al PC PRIMA di iniziare le procedure di scarico dati (Doppio Click nella parte destra della finestra se vuoi modificare la directory principale e aprire un’ altra cartella nel PC) - Nella finestra di Download selezionare: File>Connect>Receiver>Connectvia Cable , l’operazione attiverà la finestra di dialogo di connessione via cavo. Se trovaste qualche difficoltà nell’identificare il nr.di Porta da selezionare, eseguire la procedura di download senza connettere il ProMark3 questo per visualizzare la lista delle porte disponibili, abbandona il download e riprendi le operazioni dopo aver connesso il ProMark3 a questo punto apparirà una porta addizionale nella lista che sarà quella da selezionare per consentire il collegamento con il ProMark3. I files con i dati dei lavori eseguiti una volta scaricati dal ricevitore vengono titolati come di seguito:x<Nome del File> dove il prefisso x è = a “E” per dati di effemeridi,”B” per i Dati di Posizione ,”D” per i Dati Grezzi GPS, e “W” per i Dati WAAS/EGNOSS - In questa finestra di dialogo, selezionare la porta impostata sul PC seguendo le istruzioni di installazione del Driver USB quindi cliccare su OK. Sulla Barra di Stato alla base della finestra appariranno in successione le seguenti voci: Controllare per applicazione remota sulla COMx a xxxx Baud… Connesso alla Fonte dei Dati Settaggio Baud Rate Preparazione dell’elenco La Directory è stata riconosciuta A connessione avvenuta si potrà leggere la lista dei files presenti nella memoria del ProMark3. - Selezionare i Files che si vogliono scaricare, se necessario tenere premuto il tasto Ctrl per eseguire una selezione multipla. - Premere il tasto F5 , lo scarico dati inizierà ed un messaggio con barra a scorrimento temporale apparirà per la durata di completamento della funzione. Una volta completato il trasferimento dei dati apparirà un’informazione nella parte destra della finestra di download elencando tutti i files ricevuti e già pronti con le estensioni necessarie al software. - Chiudere ora la finestra di Download. 5.Sul ProMark3 uscire dalla funzione Surveying ( Verifica ) spegnere il ricevitore , premendo sul tasto Rosso e rimuovere il cavo di connessione da ProMark3 a PC . 6.Ripetere le 5 voci precedenti per trasferire i Dati di Campagna da ogni ricevitore utilizzato nella nostra sessione di lavoro , il tutto verrà poi collocato in un’apposita cartella di archivio del lavoro eseguito. Elaborazione ( Post-Processo) dei Dati di Campagna 1. Dal PC dell’ufficio lanciare il software GNSS Solutions. 2. Cliccare su Create a New Project, inserire il nome voluto per il Progetto e quindi premere OK. 3. Cliccare su Import Raw Data from Files. 4. Seleziona il percorso sul PC per aprire la cartella contenente i Dati del nostro rilievo che abbiamo appena trasferito dal ProMark3. 5. Seleziona i Files che vogliamo importare e cliccare Open, sulla maschera Import GPS Data apparirà la lista dei files che si vuole importare ( top), Ogni freccia descrive uno di questi files: nome del file, nome dei punti associati al file, ecc. 6. Alla base della finestra è possibile definire quale dei punti nella lista e il punto di controllo ( Base ) quindi inserisci o controlla le sue coordinate note. Se necessario si potrà inoltre fissare un punto di controllo selezionando una delle opzioni disponibili nella colonna Fixed, se si selezionerà Blank, il punto non potrà essere fissato. 7. Cliccare su OK>To Import per importare i Dati nel Progetto. A seconda del tipo ,dimensione e difficoltà nel rilievo, si potrà procedere speditamente al calcolo selezionando le funzioni Import ,Process e Ad just. 4. Mobile Mapping Operazioni Preliminari Si presume che abbiate già eseguito tutte le procedure elencate nelle istruzioni dettagliate nel Capitolo 2. Preparazione al Primo Utilizzo a pag.3. 1. Accendere il Ricevitore premendo il tasto Rosso di ON. 2. Doppio Click sull’ Icona Mobile Mapping. 3. Premere il tasto NAV e scorrendo i vari schermi arrivare fino a quello relativo allo Stato dei Satelliti ( vedi fig. a sinistra), Attendere fino a che non siano ricevuti e tracciati stabilmente almeno 4 Satelliti. Per ottenere una migliore precisione è importante tenere il ricevitore inclinato approssimativamente con un angolo di +45° rispetto alla linea dell’orizzonte e non troppo vicino al proprio corpo. Mascherarelativa allo Stato deiSatelliti Contrariamente alla funzione di Rilievo ( Verifica ) la funzione di Mobile Mapping non richiede per l’unità del ProMark 3 l’utilizzo di nessun accessorio o parti addizionali, Potete solamente utilizzare il ricevitore ProMark3 con la sua maniglia elastica e l’antenna GPS integrata. Nonostante che il ProMark3 possa essere utilizzato anche con Antenne esterne potete utilizzarlo anche senza appendici se così desiderate. Memorizzare Nuovi Dati in un lavoro GPS/GIS 1. Creare un nuovo Lavoro e Selezionare una Libreria di Attributi. - Premere il Tasto LOG - Cliccare su Creare un Nuovo Lavoro ( Create New Job ) - Scrivere il Nome del Lavoro e premere il tasto ENTER - Cliccare sulla libreria di attributi “ TUTORIAL.MMF” ( o nome dedicato). - Cliccare sul metodo di lavoro “ Real-Time” ( o altro Metodo ) Scrivere il Nome del Lavoro Finestra di Memorizzazione Nella Finestra di Memorizzazione è anche visualizzato il tempo trascorso dall’inizio dell’ operazione sul Punto,il numero dei Satelliti correttamente ricevuti ed il valore di PDOP corrente. 2. Memorizzare un Punto descrivendone gli Attributi - Evidenziare la libreria “ Str.Light “( Lampioni ), supponendo di essere in prossimità di quel tipo di oggetto e clicca sul comando Log nello schermo, Si attiverà la funzione di memorizzazione del punto, ogni volta che si clicca su Log per iniziare una procedura saremo avvertiti da un suono. Attivata la funzione la Maschera di memorizzazione sarà visualizzata e Sarà possibile vedere i vari attributi contenuti in quella libreria, stiamo entrando ora nella funzione di descrizione della libreria. - Cliccare sul primo attributo ( “ Condition” “ Condizione”) quindi clicca sul’giusto attributo da dare all’oggetto rilevato e vicino a noi ( per esempio: “ Good” “ Buona”), fatto questo saremo riportati sulla maschera iniziale di Memorizzazione. - Selezionare il prossimo attributo nella lista e ripetere quanto illustrato nel passo precedente, ripetere questa operazione fino a che tutti i Punti saranno convenientemente descritti dal proprio Attributo. “ Descrivere “ l’attributo di un Punto rilevato impegna soltanto alcuni secondi, ma nel poco tempo dedicato alla descrizione la posizione GPS del Punto stesso sarà con ogni probabilità già stata salvata nel Lavoro. E’ possibile però stare più tempo sul Punto per lasciare al Ricevitore la possibilità di registrare più volte la posizione, questo permetterà di ottenere una precisione molto superiore nel rilevamento del Punto dato che il ProMark3 potrà eseguire una media fra tutte le posizioni elaborate su quel Punto. - Per terminare la memorizzazione del Punto associato ad una Libreria, cliccare sul comando Done, questo riporterà alla Lista iniziale con le varie Librerie. - Selezionare un’ altra libreria e ripetete le stesse operzioni per la memorizzazione del Dato , come descritto precedentemente. 3. Memorizzare una Linea descrivendone gli Attributi Fondamentalmente si utilizza la stessa procedura vista precedentemente nella memorizzazione di un Punto ( vedi punto 2 sopra), esistono comunque due differenze quando si memorizza una Linea: - All’inizio della procedura si dovrà definire un intervallo di tempo per l’acquisizione e la memorizzazione dei Dati. - Dopodiché e supposto che Vi muoviate dall’inizio alla fine della Linea scelta prima di finire la procedura di memorizzazione dei dati. Selezione dell’Opzione Intervallo di Tempo Finestra di Memorizzazione Nella Finestra di memorizzazione viene visualizzata anche la distanza percorsa dal momento dell’inizio della registrazione della Linea Queste differenze sono esplicate di seguito. Dopo aver cliccato, nella finestra con la lista delle Librerie, sulla modalità di Linea tipo “ Road” cliccare sul comando Log, il ProMark3 inizierà a memorizzare i dati della posizione GPS della posizione in cui ci troviamo, l’intervallo di tempo per la memorizzazione dei dati è di base 5 secondi, se si vuole modificare questo intervallo proceder come segue: - Cliccare sullo schermo sul comando Options ed evidenziate la voce Logging Interval ( Intervallo di memorizzazione), verranno Quindi proposte due scelte: By Time ( a Tempo ): Selezionare questa opzione quando si vuole registrare una nuova posizione GPS ogni intervallo regolare di tempo senza considerare la distanza percorsa dal momento in cui è stato registrato il Punto precedente, dopo aver cliccato su questa opzione impostare l’intervallo di tempo desiderato, dopodiché verremo riportati indietro alla maschera di registrazione dove potremo vedere la lista degl’Attributi relativa alla Libreria Linea da noi selezionata. By Distance ( per Distanza): Selezionare questa opzione quando si desidera registrare una nuova posizione GPS solamente dopo aver percorso una certa distanza rispetto alla posizione del Punto precedente, dopo aver cliccato per selezionare questa opzione imposta l’intervallo di distanza desiderato, una volta confermato verremo riportati indietro sulla finestra di memorizzazione dove potremo vedere la lista degl’Attributi relativa la Libreria Linea da noi selezionata. - - Finestra di Memorizzazione Questa Finestra visualizza il valore del perimetro e della superfice misurata dal momento che si è iniziato a registrare la Funzione. ( più il numero dei Satelliti Ricevuti ed il valore dio PDOP Come possibile per le caratteristiche del Punto , anche nella Linea è possibile inserire delle descrizioni relative alle diverse caratteristiche appartenenti alla funzione Linea. Terminata la Descrizione , si potrà procedere a percorrere lungo la linea stabilita. Arrivati al termine della nostra Linea, con il ProMark3 ancora posizionato sulla finestra di memorizzazione, cliccare sull’opzione Done per arrestare la memorizzazione di quel Dato. 4. Memorizzare un’ Area descrivendone gli Attributi Di base , si useranno le stesse procedure utilizzate nel Registrare le caratteristiche di una Linea, specialmente per quanto riguarda l’impostazione per definire un’intervallo di registrazione ( vedi paragrafo 3) L’unica differenza esistente fra le funzioni di Linea e di Area consiste nel fatto che la prima e l’ultima posizione calcolate dal ricevitore devono connesse e sovrapposte nel momento in cui si chiude la funzione. Registra gli Attributi dell’Area così come eseguito per le caratteristiche della Funzione Linea ( vedi a pag. 31 ): - Cliccare la voce “Park” nella lista delle Libreie di Area , quindi cliccare sul comando Log nella finestra di registrazione. - Scegliere un intervallo di memorizzazione utilizzando il comando Options (vedi a pag.31 le spiegazioni date per una Linea ). - ritorneremo quindi sulla maschera di registrazione dove la lista con gli Attributi della funzione Area sono visualizzati - Descrivete ogni Punto selezionando o inserendo nella lista l’attributo più appropriato alle caratteristiche della funzione di Area che si stà eseguendo in quel momento. Riprendere ed Aggiornare un lavoro GPS/GIS Esistente Potete utilizzare il ProMark3 non solo per posizionare Punti o Funzioni con nuove posizioni e descrizioni in rilievi GIS ma anche aggiornare informazioni prese precedentemente, questa funzione è particolarmente utilizzata quando si registrano Dati su oggetti che cambiano nel tempo : lampade di lampioni sostituite, nuove strade sono aggiunte per collegare nuovi insediamenti abitativi, nuova vegetazione è impiantata, ecc. 1. Procedura Generale Ritornare in una zona dove un lavoro è stato precedentemente registrato, accendere il ProMark3 e doppio click sull’Icona Mobile Mapping, aspettare che il ricevitore abbia elaborato la posizione GPS, quindi seguire la procedura sottodescritta per aggiornare un lavoro o completarlo con altri Dati. Finestra con Lista Lavori Finestra con lista delle Funzioni da selezionare Quando si conosce già quale attributo del punto di una funzione deve essere modificato non è necessario ritornare su quel punto ma è sufficiente richiamare il comando Edit invece che Goto e cambiare direttamente gli attributi. - Premere il tasto LOG e cliccare su Open Existing Job (Apri lav. Esistenti) - Seleziona e clicca sul nome del Lavoro che si vuole riaprire e modificare - Anche se questa finestra è già stata aperta premere più volte sul tasto NAV fino a che non sia visualizzata la finestra MAP, la finestra MAP provvede ad una visione Geografica delle varie funzioni presenti nel lavoro, operando in questa finestra sarà possibile ora indicare la prima Funzione che si vuole riprendere, se fosse necessario è possibile adattare la scala del rilievo utilizzando i tasti IN o OUT cosicché si possano meglio vedere le funzioni desiderate. - Sulla finestra Map clicca sulla prima funzione che si vuole riattivare. ( il nome della funzione appare nella parte bassa dello schermo quando il cursore gli è posizionato sopra ) - Quando il cursore è posizionato sopra la funzione da aggiornare, premere il tasto ENTER, verrà quindi visualizzata una nuova maschera nella quale sono visualizzati i vari attributi assegnati a quella funzione. Notare che la casella contenente il comando Goto posizionata alla base della maschera viene evidenziata per essere utilizzata. Schermata di Map con indicazione del percorso più breve per raggiungere la Funzione - Battere su Goto per attivare sul ProMark3 la funzione di guidarVi sopra la posizione della funzione richiesta, facendo questo farete la selezione della funzione che Vi interessa riprendere tutte le maschere di Navigazione a questo punto si attiveranno per aiutarVi a raggiungere quella posizione, la maschera della Mappa sarà automaticamente visualizzata e mostrerà la linea diretta che connette la Vostra corrente posizione al punto dove è posizionata la funzione da ripristinare. - Camminare verso la funzione da ripristinare seguendo le istruzioni suggerite nella schermata della Mappa, è possibile utilizzare altre schermate di Navigazione se preferite ( vedere al proposito il Capitolo Schermate di Navigazione a pag.37), si riconoscerà il raggiungimento dell’obiettivo Quando la differenza della distanza sarà pari o molto vicino allo 0, o semplicemente perché sarà possibile riconoscere il punto visivamente ( picchetto o altro riconoscibile) , un altro comodo modo di riconoscere il Punto di traguardo è quello di impostare allarmi attivando l’ opzione Allarms ( vedi spiegazioni sul manuale di riferimento del ProMark3) - Una volta raggiunta la posizione della Funzione da ripristinare, premere il tasto LOG, che permetterà di aprire ed attivare la maschera degl’Attributi - Ora si è raggiunta la posizione con la funzione da modificare e si possono vedere quali dei suoi Attributi modificare, battere in successione ognuno di questi Attributi e modificateli. - Dopo aver rivisto gli Attributi, battere sulla casella Done in fondo alla maschera, questo permetterà di chiusere l’operazione di modifica ritornando indietro sulla schermata Map. - Seguite gli stessi passi elencati sopra per ripristinare ed aggiornare le altre funzioni presenti in quel lavoro. 2. Riposizionare le Caratteristiche di una Funzione Punto Nel Caso Vi accorgeste che la posizione della funzione di Punto sia spostata rispetto a quella visualizzata nella schermata di Map, seguite le seguenti istruzioni: - Premere il tasto LOG e battere sul comando Log nello schermo, lasciate il ProMark3 ricalcolare la posizione del Punto quindi battere sul comando Done per chiudere la Funzione. NOTA, è possibile riposizionare solamente le Funzioni di Punto, se si desidera altresì riposizionare funzioni di Linee o Aree si dovrà registrare una nuova Funzione e quindi cancellare nel software MobileMapper Office la precedente. 3. Aggiungere ulteriori Funzioni e Attributi ad un lavoro esistente Se si vuole invece aggiungere ulteriori Funzioni e Descrizioni ad un Lavoro esistente è sufficiente registrarle esattamente come abbiamo registrato le funzioni in un nuovo Lavoro. 4. Terminare un Lavoro Per terminare un Lavoro dalla maschera che mostra la lista degli attributi, battere il comando Done e confermare battendo il comando Yes. Trasmettere i Dati di Campagna sul PC Allo stesso modo di come si sono trasmessi i files di Rilievo, vedi trasmissione Dati di Campagna al tio PC a pag.26, Le uniche differenze sono: 1. Sul ProMark3 attivare l’applicazione MobileMapping invece che l’applicazione Surveying ( Verifica ), prima di attivare il software in ufficio, fatto questo sul PC selezionare: dalla barra dei comandi di Windows Start > Programs > MobileMapper Office > MobileMapper Transfer, la procedura attiverà le Utilità di Trasferimento Dati. 2. I files che si dovranno trasferire sono quelli contrassegnati dall’estensione MMJ Esportare i Dati ad un Sistema GIS L’elaborazione dei Dati più importante per i Vostri Dati di Campagna sono L’esportazione ad un GIS, l’esportazione dei Dati di Campagna segue due procedimenti: conversione dei Files di Dati in un formato standard e leggibile da un programma di GIS e quindi trasferire i Dati. 1.Sul Vostro Computer lanciare il software MobileMapper Office 2.Dalla barra dei Menù selezionare File > Open 3.Selezionare una Cartella dove trasferire i files di Dati. 4.Selezionare il file .MMJ che si vuole aprire e quindi cliccare Open , il MobileMapper Office vedrà i Dati memorizzati in Campagna . 5.Dalla barra dei Menù selezionare File > Export . 6.Selezionare uno dei formati elencati quindi vedremo la finestra di “ Browse for Folder” “ Passaggio ad una Cartella” che ci permetterà di selezionare la directory nella quale i Files trasformati saranno trasferiti, se non conosceste già dove archiviare i Dati potrete selezionare una temporanea localizzazione. 7.Cliccare su Export, il vostro File sarà automaticamente trasformato ed archiviato nella cartella selezionata, potrete selezionare una qualsiasi cartella accessibile al Vostro PC, incluso qualsiasi Cartella di un programma GIS esistente nella Vostra rete. Quando si inizia a registrare Dati reali per esportarli a un GIS , noi normalmente esporteremo Dati ad un database di un programma GIS 5. Strumenti per la Navigazione In ogni modalità di Rilievo nella quale state operando sia Survey ( Verifica) che GIS, sarà sempre possibile relazionare con le maschere di Navigazione integrate nel ProMark3, che Vi aiuteranno a trovare la Vostra zona di lavoro o la data oppure di ritrovare molto facilmente qualche particolare luogo che si desidera raggiungere. Tasto Nav Come evidenziato nel diagramma sottostante, è sufficiente premere ripetutamente il tasto NAV fino a visualizzare la maschera di Navigazione che desideriamo utilizzare come strumento di Navigazione preferito. E’ possibile inoltre utilizzare il tasto ESC per scrollare attraverso le maschere di Navigazione in ordine inverso. Mappa Machere di Navigazione Stato Satelliti Bussola Maschera a Caratteri Grandi Contachilometri Premi NAV Maschera di Dati Dati di Posizione Maschera tipo Strada La schermata Map: Indica una mappa dell’area attorno alla quale siamo posizionati, per regolare la scala utilizzare i tasti IN e OUT La maschera Bussola: Visualizza graficamente il nostro orientamento, La direzione seguita è sempre orientata verticalmente nella parte superiore. Maschera a Caratteri Grandi: Visualizza 4 parametri di Navigazione in formato Digitale utilizzando caratteri più grandi e meglio leggibili. Maschera con Dati di Posizione: Visualizza tutto quanto sia alla base dei dati di posizione, orario e informazioni dai Satelliti, in aggiunta anche i correnti dati di Navigazione sono visualizzati a metà del fondo della maschera. Schermata tipo Strada: Rappresenta la nostra rotta così come se stessimo viaggiando su di una strada, nel momento che entrano nella visuale verranno mostrate le Icone relative alle Caratteristiche di un Punto memorizzato e la sua esatta localizzazione. Maschera generica di Dati : Visualizza una grande densità di informazioni, normalmente sei campi di dati e l’attivazione della bussola. Maschera del Contachilometri : Visualizza la propria velocità in un familiare formato grafico, ci sono anche quattro campi di dati addizionali ed un’ odometro integrato. Maschera di Stato dei Satelliti : Lo schermo con lo Stato dei Satelliti è incorporata Negli schermi di Navigazione, essa indica le condizioni di ricezione GPS quali: numero dei Satelliti Tracciati, il loro Nome e la posizione nel cielo, qualità dei segnali ricevuti ed indicatore di stato della Batteria. Escludere le Maschere che non vengono Utilizzate Nel caso in cui alcune delle maschere di Navigazione proposte fossero inutili al Vostro scopo, sarà possibile escluderle dalla lista. Per fare quasto premere il tasto MENU , evidenziare l’opzione Setup e premere ENTER, evidenziare quindi l’opzione Nav Screens ( Schermi di Navigazione) e premere ancora ENTER. Ci verrà ora richiesto di escludere una ad una le varie maschere disponibili, selezionare “ OFF “ e premere ENTER su tutte quelle maschere che non usiamo correntemente. NOTA la Maschera Map non può essere esclusa. Indice Simboli # Sats 17 Symboli A # Sats 17 AC A Carica Batteria 1,4 Allarmi 34 Carica Batteria 1, 4 AC Adattatore Altezza Antenna 15 , 19, 23 Funzione Aggiornare la posizione di una Area ( Registrazione ) 32 Punto Funzione 35 Attributi Allarmi 34( di una Funzione) 30 Altezza Antenna 15, 19, 23 Altezza strumentale 14 Area Funzione (registrazione) 32 Attributi (di una Funzione) 30 B Battere 31 Batteria 3 Bluetooth 1 C Calibrazione dello schermo 5 Copertura vano batteria 3 Custodia di Trasporto 1 Campo Remain 20 D Disabilitare alcune Schermate di Navigazione 38 Distanza calcolata ( Obs. Range) 17 Descrizione di un punto 15, 19, 24 E Esportare 36 F Fine Memorizzazione Dati 25 Flussometro 1 G GNSS Solutions software 26 GOTO 34 H I Inclinata 16, 19, 23 Indicatore di autonomia Batteria 4 Inizializzazione (metodi) 13 Inizializzazione 19, 23 Inizializzazione (Barra) 20 Intervallo di Registrazione 31 Intervallo di memorizzazione 16, 19, 23 L Libreria delle Funzioni 30 Linea Funzione (registrazione) 31 M Maniglia elastica 1 Maschera tipo Bussola 37 Maschera Velocità 38 Maschera Dati 38 Maschera Dati con Caratteri Grandi 38 Maschera Map 37 Maschera di Posizione 38 Maschera Strada 38 Memorizzazione Dati , Cinematica 25 Memorizzazione Dati , Statica 16 MMJ 35, 36 MobileMapper Beacon 7 Modulo di I/O 3 , 26 Modalità di Rilievo 15, 19, 23 Muovere l’antenna della Rover dalla Barra di inizializzazione alla palina 20 N Nome Identificativo del Ricevitore 8 Nome di un Punto 15, 19, 24, 25 O Opzione di archiviazione 26 P Pausa 25 PDOP 17 Per Distanza 31 Per Tempo 31 Punto Funzione (registrazione) 30 Posizione mediata di una funzione Punto 30 Punto di Controllo 16 R Retroilluminazione 5 Rilievo Statico 16 Ripristinare ( una funzione) 33 S Stato dei Satelliti 9, 15, 19, 23, 38 Shut Down window 4 Stylus 2, 5 Settaggio Rilievo Cinematico 24 Settaggio Rilievo Statico 15 Settaggio Rilievo Stop & Go 19 T Target sulla maschera Map 34 Tempo sul Punto 24 T Tempo Trascorso 17 Terminare ( un Lavoro GIS) 35 Tempo sul Punto 24 Tipo di Altezze 16, 19, 23 Trattenere il Ricevitore 9 , 29 U Unità 9, 16, 19, 23 USB 1, 26 USB Cavo 1 USB installazione driver 26 V Verticale 16, 19, 23 Manuale dell’ Utente Importatore esclusivo per l’ Italia: GUIDO VERONESI s.r.l. Via Caselle, 46 40068 San Lazzaro di Savena – BO Tel.: 051 454733 Fax: 051 453181 E-mail: [email protected] Web: www.veronesi.org