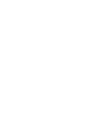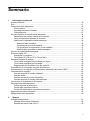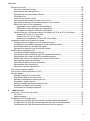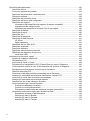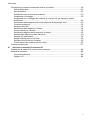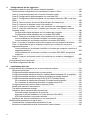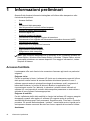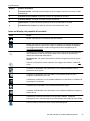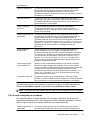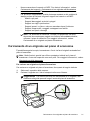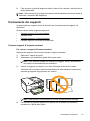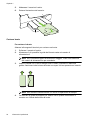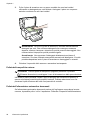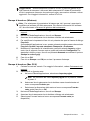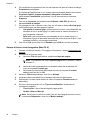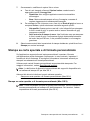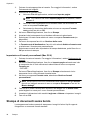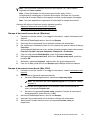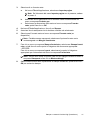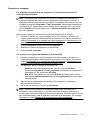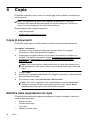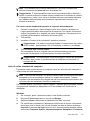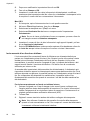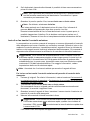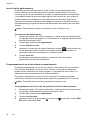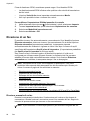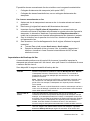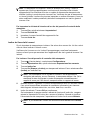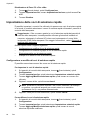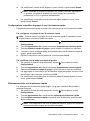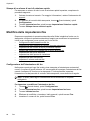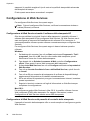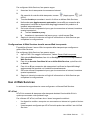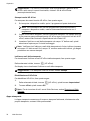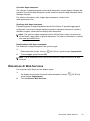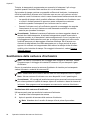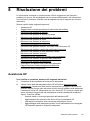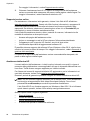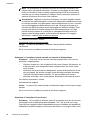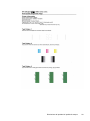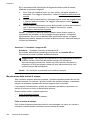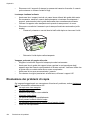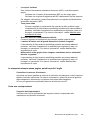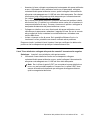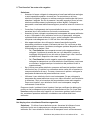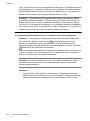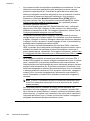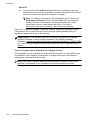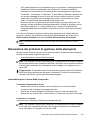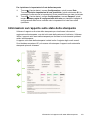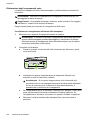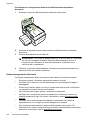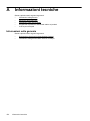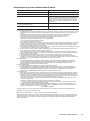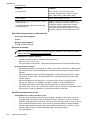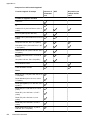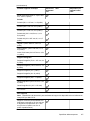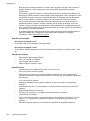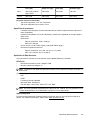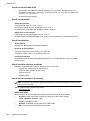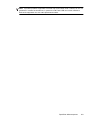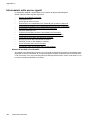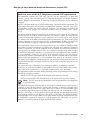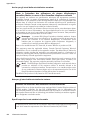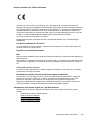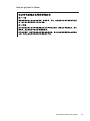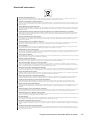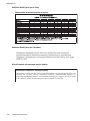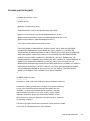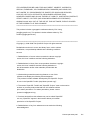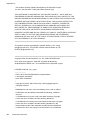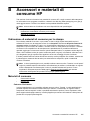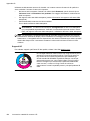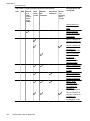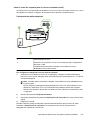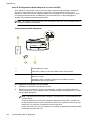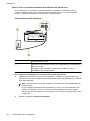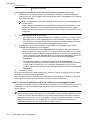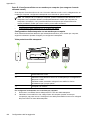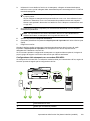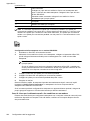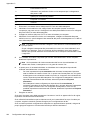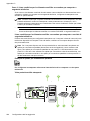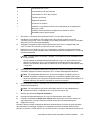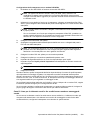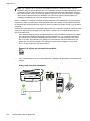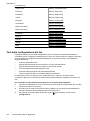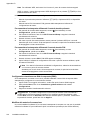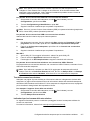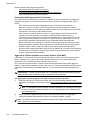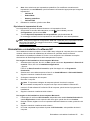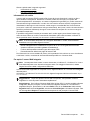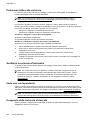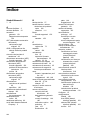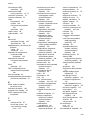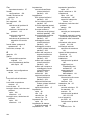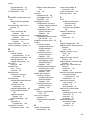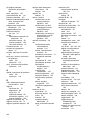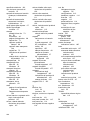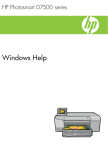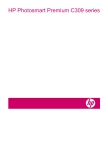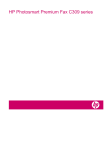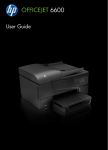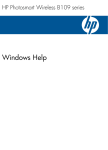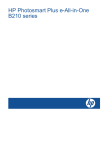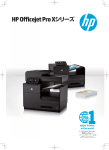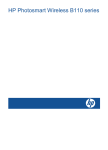Download HP Officejet 6700 User Guide – ITWW
Transcript
Manuale dell'utente HP Officejet 6700 HP Officejet 6700 e-All-inOne series Manuale dell'utente Informazioni sul copyright © 2014 Copyright Hewlett-Packard Development Company, L.P. Edizione 2, 1/2014 Avvisi della HewlettPackard Company Le informazioni contenute in questa guida sono soggette a modifiche senza preavviso. Tutti i diritti riservati. La riproduzione, l'adattamento o la traduzione del presente materiale è proibita senza previo consenso scritto di HewlettPackard, salvo per i casi consentiti dalle leggi sul copyright. Le sole garanzie riconosciute da HP per i propri prodotti e servizi sono quelle espressamente indicate nei certificati di garanzia che accompagnano tali prodotti e servizi HP. Nulla di quanto contenuto nella presente Guida in linea ha valore di garanzia aggiuntiva. HP non potrà essere ritenuta in alcun modo responsabile di eventuali errori od omissioni contenute nel presente manuale. Titolarità dei marchi Windows, Windows XP e Windows Vista sono marchi registrati negli Stati Uniti della Microsoft Corporation. ENERGY STAR e il marchio ENERGY STAR sono marchi registrati negli Stati Uniti. Informazioni sulla sicurezza Per ridurre il rischio di danni dovuti a incendi o scosse elettriche, quando si utilizza questo prodotto attenersi sempre alle precauzioni sulla sicurezza. 1. Si consiglia di leggere e apprendere tutte le istruzioni contenute nei documenti forniti insieme alla stampante. 2. Seguire tutte le avvertenze e le istruzioni stampigliate sul prodotto. 3. Prima di effettuare la pulizia, scollegare il prodotto dalle prese a parete. 4. Non installare o utilizzare il prodotto nelle vicinanze di acqua o se non si è perfettamente asciutti. 5. Installare il prodotto su una superficie stabile, in modo che risulti fermo e al sicuro. 6. Installare il prodotto in un luogo protetto dove non sia possibile calpestare il cavo di alimentazione o inciamparvi e danneggiarlo. 7. Se il prodotto non funziona come richiesto, consultare Risoluzione dei problemi. 8. All’interno non vi sono pezzi su cui l’utente possa effettuare riparazioni. Per le riparazioni rivolgersi esclusivamente a personale qualificato. Accesso facilitato La stampante offre varie funzioni che consentono l'accesso agli utenti con particolari esigenze. Esigenze visive Per le persone con problemi di vista, il software della stampante supporta l'utilizzo delle opzioni e delle funzioni di accesso facilitato del sistema operativo in uso. Sono supportate anche le principali tecnologie di assistenza, quali i programmi di lettura dello schermo, le funzioni di lettura in Braille e le applicazioni con riconoscimento vocale. Per i daltonici, le schede e i pulsanti colorati utilizzati nel software HP e sul pannello di controllo della stampante presentano un testo chiaro o etichette di icone indicanti l'azione appropriata. Esigenze di mobilità Per chi è affetto da deficit della mobilità, le funzioni del software della stampante vengono eseguite da appositi comandi sulla tastiera. Il software supporta anche le opzioni di accessibilità Windows quali Tasti permanenti, Segnali acustici, Filtro tasti, e Controllo puntatore. Gli sportelli della stampante, i pulsanti, i vassoi della carta e le guide per la carta possono essere manovrati da coloro che hanno forza e capacità di movimento limitate. Assistenza Per ulteriori informazioni sulle opzioni di accesso facilitato offerte da questo prodotto e sull'impegno della HP in tal senso, visitare il sito Web della HP all'indirizzo www.hp.com/accessibility. Per informazioni sull'accesso facilitato nei sistemi Mac OS X, visitare il sito Web della Apple all'indirizzo www.apple.com/accessibility. Sommario 1 Informazioni preliminari Accesso facilitato......................................................................................................................10 Eco............................................................................................................................................11 Componenti della stampante....................................................................................................12 Vista anteriore.....................................................................................................................12 Area degli elementi di stampa............................................................................................13 Vista posteriore...................................................................................................................13 Uso del pannello di controllo della stampante..........................................................................14 Panoramica dei pulsanti e delle spie luminose...................................................................14 Icone sul display del pannello di controllo..........................................................................15 Modificare le impostazioni della stampante........................................................................16 Selezione della modalità...............................................................................................16 Per selezionare un'altra modalità.................................................................................16 Per modificare le impostazioni di una modalità............................................................17 Modifica delle impostazioni della stampante................................................................17 Numero di modello della stampante.........................................................................................17 Soluzioni digitali HP..................................................................................................................17 Scansione su computer......................................................................................................17 Fax digitale HP (Fax su PC e Fax su Mac).........................................................................17 Scelta dei supporti di stampa...................................................................................................18 Tipi di carta consigliati per la stampa e la copia.................................................................18 Tipi di carta consigliati per la stampa.................................................................................19 Suggerimenti per la scelta e l'uso dei supporti...................................................................20 Caricamento di un originale sul piano di scansione.................................................................21 Caricamento di un originale nell'alimentatore automatico documenti (ADF)............................22 Caricamento dei supporti..........................................................................................................23 Caricare supporti di formato standard................................................................................23 Caricare buste....................................................................................................................24 Caricare cartoncini e carta fotografica................................................................................25 Caricare supporti di formato personalizzato.......................................................................26 Inserimento di un dispositivo di memoria.................................................................................26 Manutenzione della stampante.................................................................................................27 Pulizia del piano di scansione............................................................................................27 Pulizia della superficie esterna ..........................................................................................28 Pulizia dell'alimentatore automatico documenti..................................................................28 Aggiornamento della stampante...............................................................................................29 Spegnimento della stampante..................................................................................................30 2 Stampa Stampa dei documenti..............................................................................................................31 Stampa di documenti (Windows)........................................................................................32 Stampa documenti (Mac OS X)..........................................................................................32 1 Stampa di brochure..................................................................................................................32 Stampa di brochure (Windows)..........................................................................................33 Stampa di brochure (Mac OS X)........................................................................................33 Stampa sulle buste...................................................................................................................34 Stampa sulle buste (Windows)...........................................................................................34 Stampa sulle buste (Mac OS X).........................................................................................35 Stampa delle foto......................................................................................................................35 Stampa di foto su carta fotografica (Windows)...................................................................35 Stampa di foto su carta fotografica (Mac OS X).................................................................36 Stampa su carta speciale e di formato personalizzato.............................................................37 Stampa su carta speciale o di formato personalizzato (Mac OS X)...................................37 Stampa di documenti senza bordo...........................................................................................38 Stampa di documenti senza bordo (Windows)...................................................................39 Stampa di documenti senza bordo (Mac OS X).................................................................39 Stampa su entrambi i lati dei fogli (fronte/retro)........................................................................40 3 Scansione Scansione di un originale.........................................................................................................42 Scansione a computer........................................................................................................43 Scansione su un dispositivo di memoria............................................................................44 Esecuzione della scansione tramite Webscan.........................................................................44 Scansione di documenti come testo modificabile.....................................................................45 Per effettuare la scansione di documenti come testo modificabile.....................................45 Indicazioni per effettuare la scansione di documenti come testo modificabile...................46 4 Copia Copia di documenti...................................................................................................................48 Modifica delle impostazioni di copia.........................................................................................48 5 Fax Invio di un fax...........................................................................................................................50 Invio di un fax standard......................................................................................................50 Invio di un fax standard dal computer.................................................................................51 Invio manuale di un fax da un telefono...............................................................................52 Invio di un fax tramite il controllo selezione........................................................................53 Invio di un fax dalla memoria..............................................................................................54 Programmazione di un fax da inviare successivamente....................................................54 Invio di un fax a più destinatari...........................................................................................55 Invio di un fax nella modalità correzione errori...................................................................55 2 Sommario Ricezione di un fax...................................................................................................................56 Ricezione manuale di un fax..............................................................................................56 Impostazione del backup dei fax........................................................................................57 Ristampa dei fax ricevuti dalla memoria.............................................................................58 Richiesta di fax...................................................................................................................58 Inoltro dei fax ad altri numeri..............................................................................................59 Impostazione del formato carta per i fax ricevuti................................................................60 Impostazione della riduzione automatica per i fax in entrata..............................................60 Blocco dei numeri di fax indesiderati..................................................................................60 Aggiungere numeri all'elenco fax indesiderati..............................................................61 Rimuovere numeri dall'elenco fax indesiderati.............................................................61 Stampa di un rapporto sull'Elenco indesiderati.............................................................61 Ricezione dei fax sul computer tramite Fax digitale HP (Fax a PC e Fax a Mac)..............62 Requisiti di Fax a PC e Fax a Mac...............................................................................62 Attivare Fax a PC e Fax a Mac.....................................................................................62 Modificare le impostazioni di Fax a PC e Fax a Mac....................................................63 Impostazione delle voci di selezione rapida.............................................................................64 Configurazione e modifica di voci di selezione rapida........................................................64 Configurazione e modifica di gruppi di voci di selezione rapida.........................................65 Eliminazione delle voci di selezione rapida........................................................................65 Stampa di un elenco di voci di selezione rapida.................................................................66 Modifica delle impostazioni fax.................................................................................................66 Configurazione dell'intestazione del fax.............................................................................66 Impostazione della modalità di risposta (risposta automatica)...........................................67 Impostazione del numero di squilli prima della risposta.....................................................67 Modifica del motivo tono risposta per lo squillo diversificato..............................................67 Impostazione del tipo di selezione......................................................................................68 Impostazione delle opzioni di riselezione...........................................................................69 Impostazione della velocità fax...........................................................................................69 Impostare il volume audio del fax.......................................................................................70 Fax e servizi telefonici digitali...................................................................................................70 Invio di fax su Protocollo Internet (FoIP)..................................................................................70 Uso dei rapporti........................................................................................................................71 Stampa di rapporti di conferma fax.....................................................................................72 Stampa dei rapporti di errore dei fax..................................................................................72 Stampa e visualizzazione del registro fax..........................................................................73 Cancellare il registro del fax...............................................................................................73 Stampa i dettagli dell'ultima transazione fax.......................................................................73 Stampare un rapporto ID chiamante..................................................................................74 Visualizzare la cronologia chiamate...................................................................................74 6 Web Services Quali sono i servizi Web Services?..........................................................................................75 HP ePrint............................................................................................................................75 Apps stampante..................................................................................................................75 Configurazione di Web Services..............................................................................................76 Configurazione di Web Services tramite il software della stampante HP ..........................76 Configurazione di Web Services dal pannello di controllo della stampante.......................76 Configurazione di Web Services tramite server Web incorporato......................................77 3 Uso di Web Services................................................................................................................77 HP ePrint............................................................................................................................77 Stampa tramite HP ePrint.............................................................................................78 Indirizzo e-mail della stampante...................................................................................78 Disabilitazione di HP ePrint..........................................................................................78 Apps stampante..................................................................................................................78 Uso delle Apps stampante............................................................................................79 Gestione delle Apps stampante....................................................................................79 Disattivazione delle Apps stampante............................................................................79 Rimozione di Web Services......................................................................................................79 7 Operazioni relative alle cartucce d'inchiostro Informazioni sulle cartucce d'inchiostro e sulla testina di stampa............................................80 Controllo dei livelli di inchiostro stimati.....................................................................................81 Stampare utilizzando solo inchiostro nero o a colori................................................................81 Sostituzione delle cartucce d'inchiostro....................................................................................82 Conservazione di forniture di stampa.......................................................................................84 Raccolta delle informazioni d'uso.............................................................................................84 8 Risoluzione dei problemi Assistenza HP..........................................................................................................................85 Supporto tecnico online......................................................................................................86 Assistenza telefonica HP....................................................................................................86 Prima di chiamare.........................................................................................................87 Durata dell'assistenza telefonica..................................................................................87 Numeri dell'assistenza telefonica.................................................................................87 Al termine del periodo di assistenza telefonica............................................................89 Suggerimenti e risorse generali per la risoluzione dei problemi...............................................89 Risoluzione dei problemi di stampa..........................................................................................90 La stampante si spegne improvvisamente.........................................................................90 La stampante produce rumori inaspettati...........................................................................90 Allineamento non riuscito...................................................................................................90 La stampante non risponde (non stampa)..........................................................................91 La stampante stampa lentamente......................................................................................91 Viene stampata una pagina vuota o incompleta.................................................................93 Parti del documento risultano mancanti o errate................................................................93 La posizione del testo o della grafica è errata....................................................................94 Risoluzione dei problemi di qualità di stampa..........................................................................95 Risoluzione dei problemi di alimentazione della carta............................................................103 Risoluzione dei problemi di copia...........................................................................................104 La copia non viene eseguita.............................................................................................105 Le copie sono vuote.........................................................................................................105 Mancano delle pagine o sono sbiadite.............................................................................105 Il formato viene ridotto......................................................................................................106 La qualità di stampa è insoddisfacente............................................................................106 Sono presenti evidenti difetti di copia...............................................................................106 La stampante stampa mezza pagina, quindi espelle il foglio...........................................107 Carta non corrispondente.................................................................................................107 4 Sommario Risoluzione dei problemi di scansione...................................................................................108 Lo scanner non ha funzionato..........................................................................................108 La scansione richiede tempi eccessivi.............................................................................108 Il documento è stato acquisito solo parzialmente o una parte del testo è mancante.......109 Impossibile modificare il testo...........................................................................................109 Vengono visualizzati messaggi di errore..........................................................................110 La qualità di scansione è insufficiente..............................................................................110 Sono presenti evidenti difetti di scansione.......................................................................112 Risoluzioni dei problemi di invio e ricezione di fax.................................................................113 Il test del fax ha avuto esito negativo...............................................................................113 Risoluzione dei problemi tramite i siti Web di Web Services e HP ........................................128 Risoluzione dei problemi tramite Web Services...............................................................128 Risoluzione dei problemi tramite i siti Web di HP.............................................................129 Risoluzione dei problemi relativi alle periferiche di memoria..................................................129 Il dispositivo di memoria non viene letto dalla stampante................................................130 La stampante non legge le fotografie sul dispositivo di memoriala..................................130 Risoluzione dei problemi di rete (Ethernet) cablata................................................................130 Risoluzione dei problemi generali di rete..........................................................................131 Risoluzione dei problemi wireless..........................................................................................131 Risoluzione dei problemi di base sulla rete wireless........................................................132 Risoluzione dei problemi wireless avanzata.....................................................................132 Fase 1: Assicurarsi che il computer sia collegato alla rete.........................................133 Fase 2: Accertarsi che la stampante sia collegata alla rete.......................................134 Fase 3: Verificare se il firewall sta bloccando la comunicazione................................135 Fase 4: Assicurarsi che la stampante sia in linea e pronta........................................136 Fase 5: Assicurarsi che la versione wireless della stampante sia impostata come driver di stampa predefinito (solo Windows)...............................................................137 Fase 6: Verificare che il computer non sia connesso alla rete tramite una VPN (Virtual Private Network).............................................................................................137 Dopo la risoluzione dei problemi ...............................................................................138 Configurazione del firewall per utilizzarlo con la stampante...................................................138 Risoluzione dei problemi di gestione della stampante............................................................139 Impossibile aprire il server Web incorporato....................................................................139 Risoluzione dei problemi d'installazione.................................................................................140 Suggerimenti per l'installazione dell'hardware..................................................................141 Suggerimenti per l'installazione del software HP..............................................................141 Risoluzione dei problemi di rete.......................................................................................142 Informazioni sul rapporto sullo stato della stampante............................................................143 Pagina Descrizione della configurazione della rete................................................................144 Eliminazione degli inceppamenti............................................................................................145 Eliminazione degli inceppamenti carta.............................................................................146 Evitare inceppamenti della carta......................................................................................148 A Informazioni tecniche Informazioni sulla garanzia.....................................................................................................150 Dichiarazione di garanzia limitata Hewlett-Packard.........................................................151 Informazioni sulla garanzia delle cartucce di stampa.......................................................152 5 Specifiche della stampante.....................................................................................................153 Specifiche fisiche..............................................................................................................153 Funzioni e capacità del prodotto.......................................................................................153 Specifiche del processore e della memoria......................................................................154 Requisiti di sistema...........................................................................................................154 Specifiche del protocollo di rete........................................................................................154 Specifiche del server Web incorporato.............................................................................155 Specifiche dei supporti.....................................................................................................155 Informazioni sulle specifiche dei supporti di stampa compatibili................................155 Impostazione dei margini minimi................................................................................159 Indicazioni per stampare su entrambi i lati di una pagina...........................................159 Specifiche di stampa........................................................................................................160 Specifiche di copia............................................................................................................160 Specifiche fax...................................................................................................................160 Specifiche di scansione....................................................................................................161 Specifiche di Web Services..............................................................................................161 HP ePrint....................................................................................................................161 Apps stampante..........................................................................................................161 Specifiche del sito Web di HP..........................................................................................162 Specifiche ambientali........................................................................................................162 Specifiche elettriche.........................................................................................................162 Specifiche delle emissioni acustiche ...............................................................................162 Specifiche del dispositivo di memoria...............................................................................162 Unità flash USB..........................................................................................................162 Informazioni sulle norme vigenti.............................................................................................164 Numero di modello di conformità......................................................................................164 Dichiarazione FCC............................................................................................................165 Avviso per gli utenti in Corea............................................................................................165 Dichiarazione di compatibilità VCCI (Classe B) per gli utenti in Giappone.......................166 Comunicazione relativa al cavo di alimentazione per gli utenti in Giappone....................166 Dichiarazione sull'emissione di rumore per la Germania..................................................166 Specifica della spia LED...................................................................................................166 Copertura lucida delle periferiche intermedie per la Germania........................................166 Nota per gli utenti della rete telefonica statunitense: requisiti FCC..................................167 Avviso per gli utenti della rete telefonica canadese..........................................................168 Nota per gli utenti della rete telefonica tedesca................................................................168 Specifica per fax in rete cablata in Australia.....................................................................168 Avviso normativo per l'Unione Europea............................................................................169 Prodotti con adattatori CA esterni...............................................................................169 Prodotti con funzionalità wireless...............................................................................169 Dichiarazione relativa alla rete telefonica europea (modem/fax)................................169 Informazioni sulle norme vigenti per i prodotti wireless....................................................169 Esposizione ai campi a radiofrequenza......................................................................170 Nota per gli utenti in Brasile........................................................................................170 Nota per gli utenti in Canada......................................................................................170 Nota per gli utenti in Taiwan.......................................................................................171 6 Sommario Programma di protezione ambientale relativo ai prodotti.......................................................172 Utilizzo della carta.............................................................................................................172 Parti di plastica.................................................................................................................172 Schede dati sulla sicurezza dei materiali..........................................................................172 Programma di riciclaggio..................................................................................................172 Programma per il riciclaggio dei materiali di consumo HP per stampanti a getto d'inchiostro........................................................................................................................173 Smaltimento delle apparecchiature da rottamare da parte degli utenti............................173 Consumo energetico........................................................................................................173 Sostanze chimiche...........................................................................................................173 Smaltimento delle batterie in Taiwan................................................................................174 Avviso batteria per il Brasile.............................................................................................174 Smaltimento degli strumenti elettronici in Brasile.............................................................174 All'attenzione degli utenti della California.........................................................................174 Direttiva UE sulle batterie.................................................................................................175 Notifiche RoHS (solo per la Cina).....................................................................................176 Notifiche RoHS (solo per l'Ucraina)..................................................................................176 Vincoli imposti alle sostanze nocive (India)......................................................................176 Licenze per terze parti............................................................................................................177 B Accessori e materiali di consumo HP Ordinazione di materiali di consumo per la stampa................................................................185 Materiali di consumo...............................................................................................................185 Cartucce d'inchiostro........................................................................................................185 Supporti HP......................................................................................................................186 7 C Configurazione del fax aggiuntiva Impostazione delle funzioni fax (sistemi telefonici paralleli)...................................................187 Selezione della configurazione fax corretta per la casa o l'ufficio....................................188 Caso A: Linea fax separata (non si ricevono chiamate vocali).........................................191 Caso B: Configurazione della stampante con una linea DSL...........................................192 Caso C: Configurazione della stampante con un sistema telefonico PBX o una linea ISDN.................................................................................................................................193 Caso D: Fax con servizio di suoneria diversificata sulla stessa linea...............................194 Caso E: Linea per le chiamate vocali e fax condivisa......................................................195 Caso F: Linea per le chiamate vocali e fax condivisa con messaggeria vocale...............196 Caso G: Linea fax condivisa con un modem per computer (non vengono ricevute chiamate vocali)................................................................................................................198 Configurazione della stampante con un modem per computer..................................198 Configurazione della stampante con un modem DSL/ADSL......................................199 Caso H: Linea per le chiamate vocali e fax condivisa con un modem.............................200 Linea condivisa per le chiamate vocali/fax con modem computer.............................201 Linea condivisa per le chiamate vocali/fax con modem DSL/ADSL...........................203 Caso I: Linea per le chiamate vocali e fax condivisa con una segreteria telefonica.........204 Caso J: Linea condivisa per le chiamate vocali/fax con modem per computer e segreteria telefonica.........................................................................................................206 Linea condivisa per le chiamate vocali/fax con modem per computer e servizio di segreteria telefonica...................................................................................................206 Linea condivisa per le chiamate vocali/fax con modem DSL/ADSL e segreteria telefonica....................................................................................................................208 Caso K: Linea per le chiamate vocali e fax condivisa con modem e messaggeria vocale...............................................................................................................................209 Configurazione fax di tipo seriale...........................................................................................211 Test della configurazione del fax............................................................................................212 D Installazione della rete Configurazione del la stampante per la comunicazione wireless...........................................214 Operazioni preliminari.......................................................................................................214 Configurazione della stampante per la rete wireless........................................................215 Configurazione della stampante tramite il software della stampante HP (consigliato).....215 Configurazione della stampante mediante l'Installazione guidata wireless......................215 Configurazione della stampante tramite WPS (WiFi Protected Setup)............................215 Per connettere la stampante utilizzando il metodo tramite pulsante..........................216 Per connettere la stampante utilizzando il metodo tramite PIN..................................216 Configurazione tramite server Web incorporato (EWS)...................................................216 Modifica del metodo di connessione................................................................................216 Test della connessione wireless.......................................................................................217 Indicazioni per la sicurezza della rete wireless.................................................................217 Panoramica delle impostazioni di sicurezza...............................................................218 Aggiunta di indirizzi hardware a un router wireless (filtro MAC).................................218 Altre indicazione per la sicurezza wireless.................................................................219 Indicazioni per ridurre le interferenze in una rete senza fili..............................................219 Modifica delle impostazioni di rete di base.............................................................................219 Visualizzazione e stampa delle impostazioni di rete........................................................219 Attivazione e disattivazione delle comunicazioni radio wireless.......................................220 8 Sommario Modifica delle impostazioni di rete avanzate..........................................................................220 Impostazione della velocità di collegamento....................................................................220 Visualizzare le impostazioni IP.........................................................................................220 Modifica delle impostazioni IP..........................................................................................220 Ripristinare le impostazioni di rete....................................................................................221 Disinstallare e reinstallare il software HP...............................................................................221 E Strumenti di gestione della stampante Casella degli strumenti (Windows).........................................................................................222 Utility HP (Mac OS X).............................................................................................................222 Server Web incorporato..........................................................................................................222 Informazioni sui cookie.....................................................................................................223 Per aprire il server Web integrato.....................................................................................223 Indice...........................................................................................................................................232 9 1 Informazioni preliminari Questa Guida fornisce informazioni dettagliate sull'utilizzo della stampante e sulla risoluzione dei problemi. • • • • • • • • • • • • • • Accesso facilitato Eco Componenti della stampante Uso del pannello di controllo della stampante Numero di modello della stampante Soluzioni digitali HP Scelta dei supporti di stampa Caricamento di un originale sul piano di scansione Caricamento di un originale nell'alimentatore automatico documenti (ADF) Caricamento dei supporti Inserimento di un dispositivo di memoria Manutenzione della stampante Aggiornamento della stampante Spegnimento della stampante Nota Se si utilizza la stampante con un computer su cui è installato Windows XP Starter Edition, Windows Vista Starter Edition o Windows 7 Starter Edition, alcune funzionalità potrebbero non essere disponibili. Per maggiori informazioni, vedere Requisiti di sistema. Accesso facilitato La stampante offre varie funzioni che consentono l'accesso agli utenti con particolari esigenze. Esigenze visive Per chi ha problemi di vista, il software HP fornito con la stampante supporta l'utilizzo delle opzioni e delle funzioni di accesso facilitato del sistema operativo in uso. Il software supporta anche le principali tecnologie di assistenza, quali i programmi di lettura dello schermo, le funzioni di lettura in Braille e le applicazioni con riconoscimento vocale. Per i daltonici, le schede e i pulsanti colorati utilizzati nel software HP e sul pannello di controllo della stampante presentano un testo chiaro o etichette di icone indicanti l'azione appropriata. Esigenze di mobilità Per chi è affetto da deficit della mobilità, le funzioni del software HP vengono eseguite da appositi comandi sulla tastiera. Il software HP supporta anche le opzioni di accessibilità Windows quali Tasti permanenti, Segnali acustici, Filtro tasti, e Controllo puntatore. Gli sportelli della stampante, i pulsanti, i vassoi della carta e le guide per la carta possono essere manovrati da utenti con forza e capacità di movimento limitate. Assistenza 10 Informazioni preliminari Per ulteriori informazioni sulle opzioni di accesso facilitato offerte da questa stampante e sull'impegno della HP in tal senso, visitare il sito Web della HP all'indirizzo www.hp.com/accessibility. Per informazioni sull'accesso facilitato nei sistemi Mac OS X, visitare il sito Web della Apple all'indirizzo www.apple.com/accessibility. Eco Hewlett-Packard è determinata a fornire prodotti in grado di coniugare qualità ed ecosostenibilità. Questa stampante è stata progettata in modo da facilitarne il riciclo. Per maggiori informazioni, vedere Programma di protezione ambientale relativo ai prodotti. HP è impegnata ad aiutare i propri clienti a ridurre l'impatto ambientale. HP fornisce le seguenti funzionalità come aiuto per focalizzare i metodi con cui valutare e ridurre l'impatto delle proprie scelte di stampa. Per ulteriori informazioni sulle iniziative ambientali di HP, visitare il sito Web all'indirizzo www.hp.com/hpinfo/globalcitizenship/environment/index.html Gestione dei consumi energetici Per risparmiare energia elettrica, provare le soluzioni seguenti: • • • Attivare la funzione di modalità di attesa della stampante e selezionare l'opzione per il tempo più breve. Passato tale periodo di tempo di inattività, la stampante passerà in modalità di risparmio energetico. Per configurare questa funzione, (pulsante Eco) sul display del pannello di controllo della stampante, toccare toccare Sospensione, quindi scegliere l'opzione desiderata. Utilizzare la funzione Pianificazione On/Off della stampante, quindi selezionare i giorni e l'ora in cui si desidera che la stampante si accenda e si spenga automaticamente. Ad esempio, è possibile pianificare l'accensione della stampante alle 08.00 e lo spegnimento alle 20.00 dal lunedì al venerdì. In questo modo, si risparmierà energia elettrica durante la notte e i fine settimana. Per (pulsante Eco) sul display del pannello configurare questa funzione, toccare di controllo della stampante, toccare Pianificazione On/Off, quindi impostare l'ora di accensione e spegnimento della stampante. Ridurre la luminosità dello schermo. Per configurare questa funzione, toccare (pulsante Eco) sul display del pannello di controllo della stampante, toccare Luminosità schermo, quindi impostare l'opzione desiderata. Nota Le funzioni Modalità di attesa e Pianificazione On/Off non saranno temporaneamente disponibili se una o più cartucce di inchiostro risultano mancanti. Una volta reinstallata la cartuccia (o le cartucce), queste funzionalità si riattivano immediatamente. Avvertimento HP consiglia di sostituire quanto prima eventuali cartucce mancanti per evitare problemi di qualità di stampa, spreco di inchiostro o danni al sistema di inchiostro. Non spegnere mai la stampante se mancano le cartucce d'inchiostro. Eco 11 Capitolo 1 Conservazione dei materiali di consumo Per conservare materiali di consumo quali inchiostro e carta, fare quanto segue: • Impostare una modalità bozza per la stampa. In modalità bozza la stampante consuma meno inchiostro. Non pulire la testina di stampa se non strettamente necessario. Tale operazione comporta un elevato consumo d'inchiostro e una minore durata delle cartucce. Ridurre il consumo di carta stampando su entrambi i lati di ciascun foglio. Per maggiori informazioni, vedere Stampa su entrambi i lati dei fogli (fronte/retro). In caso contrario, è possibile stampare innanzitutto le pagine dispari, capovolgerle e stampare quelle pari. • • Componenti della stampante Questo capitolo tratta i seguenti argomenti: Vista anteriore Area degli elementi di stampa Vista posteriore • • • Vista anteriore 11 10 1 9 2 8 3 7 4 12 5 6 1 Alimentatore automatico documenti (ADF) 2 Vetro dello scanner 3 Vassoio di uscita 4 Porta USB (Universal Serial Bus) frontale 5 Estensione del vassoio di uscita 6 Vassoio di alimentazione 7 Pulsante di accensione 8 Display del pannello di controllo Informazioni preliminari (continuazione) 9 Pannello di controllo 10 Vassoio dell'alimentatore documenti 11 Guide di larghezza Area degli elementi di stampa 3 2 h 1 1 Aprire lo sportello di accesso alle cartucce 2 Cartucce di inchiostro 3 Testina di stampa Nota I materiali di consumo per la stampa vanno conservati nella stampante per prevenire possibili problemi della qualità di stampa o danni alla testina di stampa. Evitare di rimuovere per lunghi periodi i materiali di consumo per la stampa. Non spegnere la stampante se manca una cartuccia. Vista posteriore 1 2 3 5 4 Componenti della stampante 13 Capitolo 1 1 Porta della rete Ethernet 2 Porta fax (1-LINE) 3 Porta fax (2-EXT) 4 Ingresso di alimentazione 5 Porta USB (Universal Serial Bus) posteriore Uso del pannello di controllo della stampante Questo capitolo tratta i seguenti argomenti: Panoramica dei pulsanti e delle spie luminose Icone sul display del pannello di controllo Modificare le impostazioni della stampante • • • Panoramica dei pulsanti e delle spie luminose Le figure seguenti e le relative tabelle forniscono un riferimento rapido alle funzioni del pannello di controllo della stampante. 1 2 3 ? 8 7 6 5 4 Numero Nome e descrizione 1 Pulsante Pagina iniziale: consente di tornare alla schermata iniziale da qualsiasi altra schermata. 2 Display del pannello di controllo: Toccare lo schermo per selezionare le opzioni di menu. Per ulteriori informazioni sulle icone visualizzate sul display, vedere Icone sul display del pannello di controllo. 3 Pulsante Guida: Apre il menu Guida. 14 Informazioni preliminari (continuazione) Numero Nome e descrizione 4 Pulsante Annulla: consente di interrompere un lavoro oppure di uscire da un menu o dalle impostazioni. 5 Pulsante freccia a destra: consente di scorrere le impostazioni dei menu. 6 Pulsante Indietro: consente di tornare al menu precedente. 7 Spia wireless: L'icona è illuminata quando la funzione wireless 802.11 è attiva. 8 Pulsante freccia sinistra: consente di scorrere le impostazioni nei menu. Icone sul display del pannello di controllo Icona Scopo Mostra che esiste una connessione alla rete cablata. Mostra che esiste una connessione alla rete wireless. La potenza del segnale è indicata dal numero di linee curve. Questo è relativo alla modalità infrastruttura. Per maggiori informazioni, vedere Configurazione del la stampante per la comunicazione wireless. Visualizza una schermata contenente informazioni sulle funzioni della stampante che contribuiscono alla conservazione delle risorse naturali e alla riduzione dell'impatto ambientale della stampa. Suggerimento Da questa schermata è possibile configurare alcune di queste funzioni. Indica che il servizio HP ePrint è attivato. Per maggiori informazioni, vedere HP ePrint. Consente di visualizzare una schermata in cui è possibile effettuare copie o selezionare altre opzioni. Consente di visualizzare una schermata in cui è possibile inviare un fax o scegliere le impostazioni per il fax. Visualizza la schermata in cui è possibile effettuare una scansione o modificare le impostazioni di scansione. Visualizza una schermata in cui è possibile utilizzare HP Apps. Consente di visualizzare una schermata in cui è possibile modificare le opzioni di stampa di foto. Visualizza la schermata Impostazione per generare rapporti, modificare impostazioni Fax e altre impostazioni di manutenzione e accedere al menu Guida. Fornisce ulteriori informazioni sulle funzioni della stampante. Uso del pannello di controllo della stampante 15 Capitolo 1 (continuazione) Icona Scopo Visualizza una schermata in cui è possibile vedere le informazioni relative alle cartucce di inchiostro, compreso il livello di riempimento. Questa icona ha un bordo rosso quando una cartuccia di inchiostro richiede un intervento da parte dell'utente. Nota Le avvertenze e gli indicatori del livello di inchiostro forniscono stime a solo scopo di pianificazione. Quando sul display viene visualizzato un messaggio di avviso di inchiostro in esaurimento, è consigliabile avere a disposizione una cartuccia sostitutiva per evitare possibili ritardi nella stampa. Non è necessario sostituire le cartucce di inchiostro finché non viene richiesto. Visualizza lo stato della funzione Risposta automatica. Toccare Risposta automatica per attivare o disattivare la funzione. Per maggiori informazioni, vedere Impostazione della modalità di risposta (risposta automatica). Modificare le impostazioni della stampante Utilizzare il pannello di controllo per modificare la modalità e le impostazioni della stampante, stampare report o visualizzare la Guida. Suggerimento Se la stampante è collegata a un computer, si possono utilizzare anche gli strumenti software HP installati sul computer per modificare le impostazioni della stampante, come, ad esempio, Utility HP (Mac OS X) o EWS. Per ulteriori informazioni sull'uso di questi strumenti, vedere Strumenti di gestione della stampante. Questo capitolo tratta i seguenti argomenti: • • • • Selezione della modalità Per selezionare un'altra modalità Per modificare le impostazioni di una modalità Modifica delle impostazioni della stampante Selezione della modalità Il menu principale del display del pannello di controllo mostra le modalità disponibili per la stampante. Per selezionare una modalità, toccare (freccia sinistra) o (freccia destra) per visualizzare le modalità disponibili, quindi toccare l'icona per selezionare la modalità desiderata. Seguire i suggerimenti sul display del pannello di controllo per completare l'operazione. Il display del pannello di controllo torna al menu principale una volta terminata l'operazione. Per selezionare un'altra modalità (pulsante Indietro) per tornare al menu principale. Toccare Toccare il pulsante (freccia sinistra) o (freccia destra) per scorrere attraverso le modalità disponibili, quindi toccare l'icona per selezionare la modalità desiderata. 16 Informazioni preliminari Per modificare le impostazioni di una modalità 1. Dopo aver selezionato una modalità, premere i pulsanti freccia per scorrere le impostazioni disponibili, quindi toccare l'impostazione da modificare. 2. Seguire i suggerimenti sul display per modificare le impostazioni, quindi toccare Fine. Nota Toccare (pulsante Indietro) per tornare al menu precedente. Modifica delle impostazioni della stampante Per modificare le impostazioni della stampante o stampare un report, utilizzare le opzioni nella schermata Configurazione: 1. 2. 3. Toccare (freccia destra), quindi Configurazione. Toccare le frecce per scorrere tra le schermate. Toccare gli elementi della schermata per selezionare le schermate o le opzioni. Nota Usare il pulsante (Indietro) per tornare al menu precedente. Numero di modello della stampante In aggiunta al nome del modello che compare sul pannello anteriore della stampante, questa stampante ha uno specifico numero di modello. È possibile utilizzare questo numero per ottenere assistenza e stabilire quali materiali di consumo o accessori sono disponibili per la stampante. Il numero del modello è stampato su una etichetta posta all'interno dello sportello di accesso alla cartuccia di inchiostro, vicino all'area delle cartucce dell'inchiostro. Soluzioni digitali HP La stampante include una raccolta di soluzioni digitali che possono essere di aiuto nel semplificare e snellire il lavoro. Scansione su computer Andare alla stampante, toccare un pulsante sul pannello di controllo e acquisire il documento direttamente sul computer o condividerlo rapidamente con i propri corrispondenti come allegato a una e-mail. Per maggiori informazioni, vedere Scansione. Fax digitale HP (Fax su PC e Fax su Mac) Non si perderanno più fax importanti perché fuori posto in una catasta di pagine di carta! Utilizzare la funzione Fax a PC e Fax a Mac per ricevere e salvare automaticamente i fax sul computer. Con Fax a PC e Fax a Mac, è possibile memorizzare le copie digitali dei fax così da eliminare i tipici problemi legati alla presenza di troppi documenti cartacei. In aggiunta, è possibile disabilitare completamente la stampa dei fax per Soluzioni digitali HP 17 Capitolo 1 risparmiare denaro per la carta e l'inchiostro come pure per ridurre il consumo e lo spreco di carta. Per maggiori informazioni, vedere Ricezione dei fax sul computer tramite Fax digitale HP (Fax a PC e Fax a Mac). Scelta dei supporti di stampa È possibile utilizzare la stampante con la maggior parte dei tipi di carta da ufficio. Prima di acquistare grandi quantità di supporti di stampa, è opportuno effettuare delle prove. Per ottenere una qualità di stampa ottimale si consiglia di utilizzare i supporti HP. Per ulteriori informazioni sui supporti HP, visitare il sito web di HP all'indirizzo www.hp.com. HP consiglia l'utilizzo di carta comune con il logo ColorLok per la stampa e la copia di documenti ordinari. Tutti i tipi di carta con il logo ColorLok vengono testati indipendentemente per soddisfare alti standard di affidabilità e qualità di stampa e producono documenti con immagini nitide, colori accesi, neri più decisi e che si asciugano più velocemente rispetto agli altri tipi di carta comune. Richiedere la carta con il logo ColorLok in diverse grammature e formati ai produttori di carta principali. Questo capitolo tratta i seguenti argomenti: • • • Tipi di carta consigliati per la stampa e la copia Tipi di carta consigliati per la stampa Suggerimenti per la scelta e l'uso dei supporti Tipi di carta consigliati per la stampa e la copia Per ottenere stampe di ottima qualità, si consiglia di utilizzare i tipi di carta HP appositamente progettati per il tipo di documento che si desidera stampare. In alcuni paesi o regioni, alcuni tipi di carta potrebbero non essere disponibili. HP Brochure Paper Carta professionale HP Carta per presentazioni HP alta qualità Carta professionale HP Carta HP bianca lucida per getto d'inchiostro 18 Informazioni preliminari Queste carte sono lucide o opache sui due lati per consentire l'uso di entrambi i lati. Rappresentano la scelta ideale per la produzione di materiali di marketing di qualità professionale, come opuscoli e stampe pubblicitarie, nonché grafica aziendale per copertine di rapporti e calendari. Questi tipi di supporto sono carte pesanti opache su entrambi i lati per presentazioni, proposte, rapporti e newsletter. Il peso della carta serve a dare importanza e impatto alle stampe prodotte. La carta per getto d'inchiostro HP Bright White offre colori a contrasto elevato e testo molto nitido. L'opacità di tale carta consente di stampare in fronte/retro a colori senza alcun effetto di trasparenza e risulta ideale per newsletter, rapporti e volantini. È caratterizzata dalla tecnologia ColorLok per neri più intensi con meno sbavature e colori brillanti. (continuazione) Carta per stampa HP La carta per stampa HP è una carta multifunzione di alta qualità. Produce documenti di aspetto più efficace rispetto ai documenti stampati su carta standard multifunzione o per la copia. È caratterizzata dalla tecnologia ColorLok per neri più intensi con meno sbavature e colori brillanti. Carta per ufficio HP La carta per ufficio HP è una carta multifunzione di alta qualità. Adatta per copie, bozze, promemoria e altri documenti di tutti i giorni. È caratterizzata dalla tecnologia ColorLok per neri più intensi con meno sbavature e colori brillanti. Carta riciclata per ufficio HP La carta riciclata per ufficio HP è una carta di alta qualità multifunzione prodotta con il 30% di fibre riciclate. Rende la tecnologia ColorLok in grado di produrre meno macchie, neri più intensi e colori brillanti. Carta fotografica HP di alta qualità La migliore carta fotografica HP per la stampa di foto di qualità professionale. Si tratta di un tipo di carta a rapida asciugatura, per evitare sbavature e per una maggiore semplicità d'utilizzo. È resistente all'acqua, alle macchie, alle impronte digitali e all'umidità. È disponibile in vari formati incluso A4, 8,5 x 11 pollici, 10 x 15 cm (4 x 6 pollici), 13 x 18 cm (5 x 7 pollici) e due finiture: lucida o semilucida (satinata opaca). Senza acidi per una maggiore durata dei documenti. Carta fotografica avanzata HP Carta fotografica HP lucida, robusta e a rapida asciugatura, per evitare sbavature e per una maggiore semplicità d'utilizzo. È resistente all'acqua, alle macchie, alle impronte digitali e all'umidità. Le stampe sono simili alle foto sviluppate nei laboratori sia al tatto che per l'aspetto. È disponibile in vari formati, inclusi A4, 8,5 x 11 pollici e 10 x 15 cm (4 x 6 pollici), 13 x 18 cm (5 x 7 pollici) e due finiture: lucida o semilucida (satinata opaca). Senza acidi per una maggiore durata dei documenti. Carta fotografica per uso quotidiano HP Stampa a colori le istantanee quotidiane ad un prezzo contenuto utilizzando carta progettata per la stampa di foto comuni. Questa carta conveniente asciuga rapidamente per essere subito manipolata. Immagini nitide e ben definite su qualsiasi stampante a getto d'inchiostro. Disponibile con finitura semi-lucida nei formati 8,5 x 11 pollici, A4, 4 x 6 pollici e 10 x 15 cm. È senza acidi per una lunga conservazione dei documenti. Trasferibili a caldo HP I supporti di stampa HP per il trasferimento a caldo (per tessuti colorati o per tessuti chiari o bianchi) costituiscono la soluzione ideale per la creazione di t-shirt personalizzate utilizzando le foto digitali. Per ordinare carta HP e altri materiali di consumo, visitare il sito Web www.hp.com. Selezionare Prodotti e servizi, quindi selezionare Inchiostro, toner e carta. Nota Attualmente alcune sezioni del sito Web HP sono disponibili solo in inglese. Tipi di carta consigliati per la stampa Per ottenere stampe di qualità ottimale, HP consiglia di utilizzare i tipi di carta HP appositamente designati per il tipo di documento che si desidera stampare. In alcuni paesi o regioni, alcuni tipi di carta potrebbero non essere disponibili. Carta fotografica HP di alta qualità La migliore carta fotografica HP per la stampa di foto di qualità professionale. Si tratta di un tipo di carta a rapida asciugatura, per Scelta dei supporti di stampa 19 Capitolo 1 (continuazione) evitare sbavature e per una maggiore semplicità d'utilizzo. È resistente all'acqua, alle macchie, alle impronte digitali e all'umidità. È disponibile in vari formati incluso A4, 8,5 x 11 pollici, 10 x 15 cm (4 x 6 pollici), 13 x 18 cm (5 x 7 pollici) e due finiture: lucida o semilucida (satinata opaca). Senza acidi per una maggiore durata dei documenti. Carta fotografica avanzata HP Carta fotografica HP lucida, robusta e a rapida asciugatura, per evitare sbavature e per una maggiore semplicità d'utilizzo. È resistente all'acqua, alle macchie, alle impronte digitali e all'umidità. Le stampe sono simili alle foto sviluppate nei laboratori sia al tatto che per l'aspetto. È disponibile in vari formati, inclusi A4, 8,5 x 11 pollici e 10 x 15 cm (4 x 6 pollici), 13 x 18 cm (5 x 7 pollici) e due finiture: lucida o semilucida (satinata opaca). Senza acidi per una maggiore durata dei documenti. Carta fotografica per uso quotidiano HP Stampa a colori le istantanee quotidiane ad un prezzo contenuto utilizzando carta progettata per la stampa di foto comuni. Questa carta conveniente asciuga rapidamente per essere subito manipolata. Immagini nitide e ben definite su qualsiasi stampante a getto d'inchiostro. Disponibile con finitura semi-lucida nei formati 8,5 x 11 pollici, A4, 4 x 6 pollici e 10 x 15 cm. È senza acidi per una lunga conservazione dei documenti. Kit HP Photo Value Pack I Value Pack carta fotografica HP raggruppano praticamente cartucce di inchiostro HP originali e carta fotografica ottimizzata HP per consentire di risparmiare tempo e semplificare la stampa di foto professionali economiche con la stampante HP. Gli inchiostri originali HP e la carta fotografica ottimizzata HP sono stati progettati per interagire e offrire foto durature e nitide, stampa dopo stampa. Sono ideali per stampare tutte le foto di un'intera vacanza o più foto da condividere. Per ordinare carta HP e altri materiali di consumo, visitare il sito Web www.hp.com. Selezionare Prodotti e servizi, quindi selezionare Inchiostro, toner e carta. Nota Attualmente alcune sezioni del sito Web HP sono disponibili solo in inglese. Suggerimenti per la scelta e l'uso dei supporti Per i migliori risultati, tenere presenti le seguenti indicazioni: • • • 20 Usare sempre i supporti conformi alle specifiche della stampante. Per maggiori informazioni, vedere Specifiche dei supporti. Caricare un tipo di supporto alla volta nel vassoio o nell'alimentatore automatico dei documenti (ADF). Quando si caricano i vassoi e l'ADF, verificare che il caricamento sia stato effettuato correttamente. Per ulteriori informazioni, vedere Caricamento dei supporti o Caricamento di un originale nell'alimentatore automatico documenti (ADF). Informazioni preliminari • • Non sovraccaricare il vassoio né l'ADF. Per ulteriori informazioni, vedere Caricamento dei supporti o Caricamento di un originale nell'alimentatore automatico documenti (ADF). Per prevenire inceppamenti, qualità di stampa scadente e altri problemi di stampa, evitare di caricare i seguenti supporti nel vassoio o nell'ADF: ◦ Moduli a più parti ◦ Supporti danneggiati, arricciati o piegati ◦ Supporti con tagli o perforazioni ◦ Supporti spessi, in rilievo o che non assorbono bene l'inchiostro ◦ Supporti troppo sottili o soggetti a strapparsi con facilità ◦ Supporti con punti o fermagli Nota Per effettuare la scansione, la copia o la spedizione via fax di documenti che contengono pagine non conformi alle suddette direttive, utilizzare il piano di scansione. Per maggiori informazioni, vedere Caricamento di un originale sul piano di scansione. Caricamento di un originale sul piano di scansione È possibile eseguire la copia, la scansione e l'invio via fax di originali caricandoli sul piano di scansione. Nota Molte funzioni speciali non offrono prestazioni ottimali se il piano di scansione e il retro del coperchio non sono puliti. Per maggiori informazioni, vedere Manutenzione della stampante. Per caricare un originale sul piano di scansione Per caricare un originale sul piano di scansione, fare quanto di seguito indicato. 1. 2. Sollevare il coperchio dello scanner. Caricare l'originale con il lato di stampa rivolto verso il basso. Suggerimento Per ulteriori istruzioni sul caricamento di un originale, fare riferimento alle guide presenti lungo il bordo del piano di scansione. Caricamento di un originale sul piano di scansione 21 Capitolo 1 3. Chiudere il coperchio. Caricamento di un originale nell'alimentatore automatico documenti (ADF) È possibile copiare, acquisire o inviare via fax un documento inserendolo nell'alimentatore automatico documenti (ADF). Avvertimento Non caricare foto nell'ADF, in quanto ciò potrebbe danneggiare le foto. Utilizzare solo supporti compatibili con la stampante. Per maggiori informazioni, vedere Suggerimenti per la scelta e l'uso dei supporti. Nota L'ADF consente di acquisire, copiare e inviare tramite fax solo documenti a lato singolo. L'ADF non supporta i documenti fronte/retro. Nota Alcune funzioni, ad esempio la funzione di copia Adatta a pagina, non sono disponibili quando si caricano gli originali nell'alimentatore automatico documenti. Caricare gli originali sul piano di scansione. Per caricare un originale nell'ADF Fare quanto segue per caricare un documento nell'alimentatore automatico dei documenti (ADF). 1. Caricare nell'ADF gli originali con il lato di stampa rivolto verso l'alto. a. Se si sta caricando un originale stampato in orientamento verticale, posizionare le pagine in modo che il bordo alto del documento venga inserito per primo. Se si sta caricando un originale stampato in orientamento orizzontale, posizionare le pagine in modo che il bordo sinistro del documento venga inserito per primo. b. Inserire il supporto nell'ADF finché non verrà emesso un segnale acustico o non verrà visualizzato un messaggio sul display che indica il rilevamento delle pagine caricate. Suggerimento Per ulteriori informazioni sul caricamento di originali nell'ADF, fare riferimento al diagramma presente all'interno del vassoio dell'alimentatore documenti. 22 Informazioni preliminari 2. Fare scorrere le guide di larghezza verso l'interno fino a toccare i bordi sinistro e destro della carta. Nota Rimuovere tutti gli originali dal vassoio dell'alimentatore documenti prima di sollevare il coperchio del dispositivo. Caricamento dei supporti In questa sezione vengono fornite le istruzioni per il caricamento dei supporti nel dispositivo. Questo capitolo tratta i seguenti argomenti: • • • • Caricare supporti di formato standard Caricare buste Caricare cartoncini e carta fotografica Caricare supporti di formato personalizzato Caricare supporti di formato standard Per caricare i supporti di formato standard Attenersi alle seguenti istruzioni per caricare i supporti standard. 1. 2. Sollevare il vassoio di uscita. Allontanare il più possibile la guida del formato carta. Nota Se si caricano supporti di dimensioni maggiori, tirare il lato anteriore del vassoio di alimentazione per estenderlo. 3. Inserire il supporto nel vassoio con il lato di stampa rivolto verso il basso. Verificare che la risma sia inserita completamente nella stampante senza però superare gli appositi segni presenti sul vassoio. h Nota Non caricare la carta mentre è in corso un'operazione di stampa. 4. Far scorrere le guide dei supporti nel vassoio fino a quando non entrano a contatto con il bordo della risma. Caricamento dei supporti 23 Capitolo 1 5. 6. Abbassare il vassoio di uscita. Estrarre l'estensione del vassoio. Caricare buste Per caricare le buste Attenersi alle seguenti istruzioni per caricare una busta: 1. 2. Sollevare il vassoio di uscita. Allontanare il più possibile le guide del formato carta nel vassoio di alimentazione. Nota Se si caricano supporti di dimensioni maggiori, tirare il lato anteriore del vassoio di alimentazione per estenderlo. 3. Inserire le buste con il lato di stampa verso il basso e caricarle in base alla grafica. Assicurarsi che la risma di buste non superi la linea presente sul vassoio. Nota Non caricare le buste mentre è in corso un'operazione di stampa. 4. 24 Far scorrere le guide dei supporti nel vassoio fino a quando non entrano a contatto con il bordo della risma di buste. Informazioni preliminari 5. 6. Abbassare il vassoio di uscita. Estrarre l'estensione del vassoio. Caricare cartoncini e carta fotografica Per caricare cartoncini e carta fotografica Attenersi alle seguenti istruzioni per caricare carta fotografica. 1. 2. Sollevare il vassoio di uscita. Allontanare il più possibile le guide del formato carta nel vassoio di alimentazione. Nota Se si caricano supporti di dimensioni maggiori, tirare il lato anteriore del vassoio di alimentazione per estenderlo. 3. Inserire il supporto nel vassoio con il lato di stampa rivolto verso il basso. Verificare che la risma sia inserita completamente nella stampante senza però superare gli appositi segni presenti sul vassoio. Se la carta fotografica ha un tagliando lungo uno dei bordi, accertarsi che il tagliando punti verso la parte frontale della stampante. Nota Non caricare la carta mentre è in corso un'operazione di stampa. 4. 5. 6. Far scorrere le guide dei supporti nel vassoio fino a quando non entrano a contatto con il bordo della risma. Abbassare il vassoio di uscita. Estrarre l'estensione del vassoio. Caricamento dei supporti 25 Capitolo 1 Caricare supporti di formato personalizzato Per caricare i supporti di formato personalizzato Attenersi alle seguenti istruzioni per caricare i supporti di formato personalizzato. Avvertimento Utilizzare solo supporti di formato personalizzato supportati dalla stampante. Per maggiori informazioni, vedere Specifiche dei supporti. 1. 2. Sollevare il vassoio di uscita. Allontanare il più possibile la guida del formato carta. Nota Se si caricano supporti di dimensioni maggiori, tirare il lato anteriore del vassoio di alimentazione per estenderlo. 3. Inserire il supporto nel vassoio con il lato di stampa rivolto verso il basso. Verificare che la risma sia inserita completamente nella stampante senza però superare gli appositi segni presenti sul vassoio. Nota Non caricare la carta mentre è in corso un'operazione di stampa. 4. 5. 6. Far scorrere le guide dei supporti nel vassoio fino a quando non entrano a contatto con il bordo della risma. Abbassare il vassoio di uscita. Estrarre l'estensione del vassoio. Inserimento di un dispositivo di memoria Utilizzando la porta USB posta sul lato anteriore della stampante, è possibile connettere un dispositivo di storage USB. È anche possibile trasferire file dal dispositivo di storage al computer oppure acquisire file sul dispositivo di memoria direttamente dalla stampante. Avvertimento Il tentativo di rimozione di un dispositivo di memoria durante l'accesso, potrà danneggiare i file contenuti. La scheda di memoria può essere rimossa solo se l'indicatore di stato non lampeggia. Nota La stampante non supporta schede di memoria codificate. 26 Informazioni preliminari Per ulteriori informazioni sui dispositivi di memoria che possono essere utilizzati con la stampante, vedere Specifiche del dispositivo di memoria. Per collegare un dispositivo di storage Le seguenti istruzioni consentono di collegare un dispositivo di storage ▲ Inserire il dispositivo di storage USB. Nota Se il dispositivo USB utilizzato non può essere collegato a questa porta a causa delle dimensioni o se il connettore è più piccolo di 11 millimetri, per stabilire il collegamento sarà necessario acquistare una prolunga USB. Manutenzione della stampante Questa sezione contiene le istruzioni per mantenere la stampante in condizioni ottimali di funzionamento. Eseguire queste operazioni di manutenzione come necessario. • • • Pulizia del piano di scansione Pulizia della superficie esterna Pulizia dell'alimentatore automatico documenti Pulizia del piano di scansione Nota La presenza di polvere e di sporcizia sul piano di scansione, sul retro del coperchio o sul riquadro dello scanner può rallentare le prestazioni, causare il peggioramento della qualità di scansione e compromettere la precisione delle funzioni speciali, quali ad esempio, l'adattamento delle copie a uno specifico formato di pagina. Per pulire il piano di scansione 1. Spegnere la stampante. Per maggiori informazioni, vedere Spegnimento della stampante. 2. Sollevare il coperchio dello scanner. Manutenzione della stampante 27 Capitolo 1 3. Pulire il piano di scansione con un panno morbido che non lasci residui utilizzando un detergente per vetri delicato. Asciugare il piano con un panno asciutto e morbido che non lasci residui. Avvertimento Per pulire il piano di scansione, utilizzare esclusivamente detergenti per vetri. Non utilizzare detergenti che contengono sostanze abrasive, acetone, benzene o tetracloruro poiché possono danneggialo. Non utilizzare alcool isopropilico poiché potrebbe rigarlo. Avvertimento Non spruzzare il detergente direttamente sul piano di scansione. Se viene utilizzata una quantità eccessiva di detergente, il liquido potrebbe depositarsi sotto il piano di scansione e danneggiare lo scanner. 4. Chiudere il coperchio dello scanner e accendere la stampante. Pulizia della superficie esterna Avvertenza Prima di pulire la stampante, spegnerla premendo il pulsante (Pulsante Accensione) e scollegare il cavo di alimentazione dalla presa elettrica. Utilizzare un panno morbido, umido e privo di lanugine per rimuovere la polvere, lo sporco ed eventuali macchie sulle superfici esterne. Prestare attenzione a non far penetrare liquidi all'interno dell'unità e sul pannello di controllo. Pulizia dell'alimentatore automatico documenti Se l'alimentatore automatico documenti preleva più fogli oppure non preleva la carta comune, è possibile pulire i rulli e il separatore. Sollevare il coperchio dell'alimentatore 28 Informazioni preliminari automatico documenti per accedere al gruppo di prelievo al suo interno, pulire i rulli e il separatore, quindi chiudere il coperchio. Per pulire i rulli e il pattino separatore 1. Rimuovere tutti gli originali dal vassoio dell'alimentatore documenti. 2. Sollevare il coperchio dell'alimentatore automatico documenti (1). Ciò consente di accedere facilmente ai rulli (2) e al pattino separatore (3). 2 3 1 3. 4. 1 Coperchio dell'alimentatore automatico documenti 2 Rulli 3 Pattino separatore Inumidire un panno privo di lanugine con acqua distillata, quindi rimuovere l'acqua in eccesso. Utilizzare il panno bagnato per rimuovere eventuali residui di sporco dai rulli e dal pattino separatore. Nota Se non si ottengono risultati soddisfacenti con l'acqua distillata, ripetere le operazioni descritte utilizzando alcool isopropilico. 5. Chiudere il coperchio dell'alimentatore automatico di documenti. Aggiornamento della stampante HP è continuamente impegnata nel miglioramento delle proprie stampanti e relative funzionalità. Se la stampante è connessa alla rete e Web Services è abilitato, verificare la disponibilità ed eventualmente installare gli aggiornamenti della stampante. Aggiornamento della stampante 29 Capitolo 1 Per aggiornare la stampante, fare quanto segue: 1. 2. Sul pannello di controllo della stampante, toccare (HP ePrint), Impostazioni, quindi Aggiornamenti prodotto. Toccare Controlla aggiornamento prodotto, quindi seguire le istruzioni visualizzate sul display. Suggerimento Per abilitare la stampante alla verifica automatica degli aggiornamenti, toccare Impostazioni, toccare Aggiornamenti prodotto, toccare Aggiornamento automatico, quindi toccare Automatico. Spegnimento della stampante Spegnere la stampante premendo il pulsante (Accensione) che si trova sulla stampante stessa. Attendere che la spia sia spenta prima di scollegare il cavo di alimentazione o spegnere la basetta di alimentazione. Avvertimento Se si spegne l'unità in modo non corretto, il carrello di stampa potrebbe non ritornare nella posizione corretta e causare problemi alle cartucce dell'inchiostro e alla qualità di stampa. Avvertimento HP consiglia di sostituire quanto prima eventuali cartucce mancanti per evitare problemi di qualità di stampa, spreco di inchiostro o danni al sistema di inchiostro. Non spegnere mai la stampante se mancano le cartucce d'inchiostro. 30 Informazioni preliminari 2 Stampa La maggior parte delle impostazioni di stampa viene gestita automaticamente dall'applicazione. Modificare manualmente le impostazioni solo se si desidera modificare la qualità di stampa, stampare su tipi di carta particolari oppure avvalersi di funzioni speciali. Per ulteriori informazioni sulla scelta dei migliori supporti di stampa per i propri documenti, vedere Scelta dei supporti di stampa. Selezionare un lavoro di stampa per continuare: Stampa dei documenti Stampa di brochure Stampa sulle buste Stampa delle foto Stampa su carta speciale e di formato personalizzato Stampa di documenti senza bordo Stampa dei documenti Attenersi alle istruzioni relative al proprio sistema operativo. • • Stampa di documenti (Windows) Stampa documenti (Mac OS X) Suggerimento Questa stampante include HP ePrint, un servizio gratuito di HP che consente di stampare i documenti dalla stampante HP dotata di funzionalità ePrint in qualunque momento, da qualunque luogo e senza alcun software o driver aggiuntivo. Per maggiori informazioni, vedere HP ePrint. Stampa 31 Capitolo 2 Stampa di documenti (Windows) 1. 2. 3. 4. 5. 6. 7. Caricare la carta nel vassoio. Per maggiori informazioni, vedere Caricamento dei supporti. Nel menu File dell'applicazione, fare clic su Stampa. Accertarsi che la stampante che si desidera utilizzare sia selezionata. Per modificare le impostazioni fare clic sul pulsante che apre la finestra di dialogo Proprietà. A seconda dell'applicazione in uso, questo pulsante potrebbe essere denominato Proprietà, Opzioni, Imposta stampante, Stampante o Preferenze. Modificare le impostazioni di orientamento carta sulla scheda Layout e origine carta, tipo di supporto, formato carta e qualità sulla scheda Carta/qualità. Per stampare in bianco e nero, fare clic sul pulsante Avanzate e modificare l'opzione Stampa in scala di grigi. Fare clic su OK. Fare clic su Stampa o su OK per avviare il processo di stampa. Stampa documenti (Mac OS X) 1. 2. Caricare la carta nel vassoio. Per maggiori informazioni, vedere Caricamento dei supporti. Selezione di un formato carta: a. Nel menu File dell'applicazione, selezionare Imposta pagina. Nota Se l'elemento del menu Imposta pagina non è presente, andare al passo 3. b. 3. 4. 5. 6. Assicurarsi che la stampante che si desidera usare sia selezionata nel menu a comparsa Formato per. c. Selezionare la dimensione della carta nel menu a comparsa Formato carta, quindi fare clic su OK. Nel menu File dell'applicazione, fare clic su Stampa. Accertarsi che la stampante che si desidera utilizzare sia selezionata. Selezionare il formato carta nel menu a comparsa Formato carta (se disponibile). Modificare le impostazioni di stampa per ciascuna opzione fornita nei menu a comparsa, in funzione del tipo di progetto. Nota Se non sono visibili le opzioni, fare clic sul triangolo accanto al menu a comparsa Stampante o fare clic su Mostra dettagli. 7. Fare clic su Stampa per avviare la stampa. Stampa di brochure Attenersi alle istruzioni relative al proprio sistema operativo. • • 32 Stampa Stampa di brochure (Windows) Stampa di brochure (Mac OS X) Suggerimento Questa stampante include HP ePrint, un servizio gratuito di HP che consente di stampare i documenti dalla stampante HP dotata di funzionalità ePrint in qualunque momento, da qualunque luogo e senza alcun software o driver aggiuntivo. Per maggiori informazioni, vedere HP ePrint. Stampa di brochure (Windows) Nota Per selezionare le impostazioni di stampa per tutti i processi, apportare le modifiche nel software HP della stampante. Per ulteriori informazioni sul software HP, fare riferimento a Strumenti di gestione della stampante. 1. 2. 3. 4. 5. 6. 7. Caricare la carta nel vassoio. Per maggiori informazioni, vedere Caricamento dei supporti. Nel menu File dell'applicazione, fare clic su Stampa. Accertarsi che la stampante che si desidera utilizzare sia selezionata. Per modificare le impostazioni fare clic sul pulsante che apre la finestra di dialogo Proprietà. A seconda dell'applicazione in uso, questo pulsante potrebbe essere denominato Proprietà, Opzioni, Imposta stampante, Stampante o Preferenze. Modificare le impostazioni di orientamento carta sulla scheda Layout e origine carta, tipo di supporto, formato carta e qualità sulla scheda Carta/qualità. Per stampare in bianco e nero, fare clic sul pulsante Avanzate e modificare l'opzione Stampa in scala di grigi. Fare clic su OK. Fare clic su Stampa o su OK per avviare il processo di stampa. Stampa di brochure (Mac OS X) 1. 2. Caricare la carta nel vassoio. Per maggiori informazioni, vedere Caricamento dei supporti. Selezione di un formato carta: a. Nel menu File dell'applicazione, selezionare Imposta pagina. Nota Se l'elemento del menu Imposta pagina non è presente, andare al passo 3. b. 3. 4. 5. Assicurarsi che la stampante che si desidera usare sia selezionata nel menu a comparsa Formato per. c. Selezionare la dimensione della carta nel menu a comparsa Formato carta, quindi fare clic su OK. Nel menu File dell'applicazione, fare clic su Stampa. Accertarsi che la stampante che si desidera utilizzare sia selezionata. Selezionare il formato carta nel menu a comparsa Formato carta (se disponibile). Stampa di brochure 33 Capitolo 2 6. Dal menu a comparsa fare clic su Tipo di carta/Qualità e selezionare le impostazioni seguenti: • Tipo di carta: Il tipo di carta da brochure appropriato • Qualità: Normale o Ottima Nota Se tali opzioni non sono visibili, fare clic sul triangolo accanto al menu a comparsa Stampante o fare clic su Mostra dettagli. 7. Selezionare eventuali altre impostazioni di stampa desiderate, quindi fare clic su OK per avviare la stampa. Stampa sulle buste Evitare di utilizzare buste con le seguenti caratteristiche: • • • • Una finitura molto liscia Etichette autoadesive, fermagli o finestre Bordi piegati, irregolari o spessi Zone piegate, strappate o comunque danneggiate Accertarsi che il lembo di chiusura delle buste caricate nella stampante sia piegato correttamente. Nota Per ulteriori informazioni sulla stampa delle buste, vedere la documentazione disponibile con l'applicazione che si sta utilizzando. Attenersi alle istruzioni relative al proprio sistema operativo. • • Stampa sulle buste (Windows) Stampa sulle buste (Mac OS X) Stampa sulle buste (Windows) 1. 2. 3. 4. 5. 6. Caricare le buste nel vassoio con il lato di stampa rivolto verso il basso. Per maggiori informazioni, vedere Caricamento dei supporti. Nel menu File dell'applicazione, fare clic su Stampa. Accertarsi che la stampante che si desidera utilizzare sia selezionata. Per modificare le impostazioni fare clic sul pulsante che apre la finestra di dialogo Proprietà. A seconda dell'applicazione in uso, questo pulsante potrebbe essere denominato Proprietà, Opzioni, Imposta stampante, Stampante o Preferenze. Nella scheda Layout, modificare l'orientamento in Orizzontale. Fare clic su Carta/qualità e selezionare l'appropriato tipo di busta dall'elenco a discesa Formato carta. Suggerimento È possibile selezionare altre opzioni per la stampa utilizzando le funzioni disponibili nelle varie schede della finestra di dialogo. 7. 34 Stampa Fare clic su OK, quindi fare clic su Stampa oppure OK per avviare la stampa. Stampa sulle buste (Mac OS X) 1. 2. Caricare le buste nel vassoio. Per maggiori informazioni, vedere Caricamento dei supporti. Selezione di un formato carta: a. Nel menu File dell'applicazione, selezionare Imposta pagina. Nota Se l'elemento del menu Imposta pagina non è presente, andare al passo 3. b. 3. 4. 5. 6. Assicurarsi che la stampante che si desidera usare sia selezionata nel menu a comparsa Formato per. c. Nel menu a comparsa Formato carta, scegliere il formato di buste appropriato, quindi fare clic su OK. Nel menu File dell'applicazione, fare clic su Stampa. Accertarsi che la stampante che si desidera utilizzare sia selezionata. Selezionare il formato busta appropriato nel menu a comparsa Formato carta (se disponibile). Selezionare l'opzione Orientamento. Nota Se tali opzioni non sono visibili, fare clic sul triangolo accanto al menu a comparsa Stampante o fare clic su Mostra dettagli. 7. Selezionare eventuali altre impostazioni di stampa desiderate, quindi fare clic su Stampa per avviare la stampa. Stampa delle foto Non lasciare carta fotografica inutilizzata nel vassoio di alimentazione. La carta potrebbe arricciarsi compromettendo la qualità di stampa. Verificare che la carta fotografica sia ben distesa prima della stampa. Attenersi alle istruzioni relative al proprio sistema operativo. • • Stampa di foto su carta fotografica (Windows) Stampa di foto su carta fotografica (Mac OS X) Suggerimento Questa stampante include HP ePrint, un servizio gratuito di HP che consente di stampare i documenti dalla stampante HP dotata di funzionalità ePrint in qualunque momento, da qualunque luogo e senza alcun software o driver aggiuntivo. Per maggiori informazioni, vedere HP ePrint. Stampa di foto su carta fotografica (Windows) 1. 2. 3. Caricare la carta nel vassoio. Per maggiori informazioni, vedere Caricamento dei supporti. Nel menu File dell'applicazione, fare clic su Stampa. Accertarsi che la stampante che si desidera utilizzare sia selezionata. Stampa delle foto 35 Capitolo 2 4. 5. 6. 7. 8. Per modificare le impostazioni fare clic sull'opzione che apre la finestra di dialogo Proprietà della stampante. A seconda dell'applicazione in uso, questa opzione potrebbe essere denominata Proprietà, Opzioni, Imposta stampante, Stampante o Preferenze. Nella scheda Carta/Qualità, selezionare il tipo di carta dal menu a discesa Supporto. Fare clic su Avanzate, quindi selezionare Ottimale o Max DPI dal menu a discesa Qualità di stampa. Per stampare la foto in bianco e nero, fare clic sul menu a discesa Scala di grigi, quindi selezionare una delle seguenti opzioni: • Alta qualità in scala di grigi: questa opzione usa tutti i colori disponibili per stampare la foto in scala di grigi. In questo modo si creano sfumature di grigi omogenee e naturali. • Solo nero: usa inchiostro nero per stampare le foto in scala di grigi. La sfumatura di grigio è data dalla variazione dei motivi dei punti di nero, il che potrebbe risultare in un'immagine granulosa. Fare clic su OK, quindi fare clic su Stampa oppure OK per avviare la stampa. Stampa di foto su carta fotografica (Mac OS X) 1. 2. Caricare la carta nel vassoio. Per maggiori informazioni, vedere Caricamento dei supporti. Selezione di un formato carta: a. Nel menu File dell'applicazione, selezionare Imposta pagina. Nota Se l'elemento del menu Imposta pagina non è presente, andare al passo 3. b. 3. 4. 5. 6. Assicurarsi che la stampante che si desidera usare sia selezionata nel menu a comparsa Formato per. c. Selezionare la dimensione della carta nel menu a comparsa Formato carta, quindi fare clic su OK. Nel menu File dell'applicazione, fare clic su Stampa. Accertarsi che la stampante che si desidera utilizzare sia selezionata. Selezionare il formato carta adatto nel menu a comparsa Formato carta (se disponibile). Dal menu a comparsa fare clic su Tipo di carta/Qualità e selezionare le impostazioni seguenti: • Tipo di carta: Il tipo di carta fotografica appropriato • Qualità: Ottima o Max dpi Nota Se tali opzioni non sono visibili, fare clic sul triangolo accanto al menu a comparsa Stampante o fare clic su Mostra dettagli. 36 Stampa 7. 8. Se necessario, modificare le opzioni foto e colore: a. Fare clic sul triangolo a fianco di Opzioni colore e selezionare le appropriate opzioni Correggi foto: • Disattivato: Non vengono applicate correzioni automatiche all'immagine. • Base: Mette automaticamente a fuoco l'immagine; consente di regolare leggermente la nitidezza dell'immagine. b. Per stampare la foto in bianco e nero, fare clic su Scala di grigi nel menu a comparsa Colore, quindi selezionare una delle seguenti opzioni: • Alta qualità: Questa opzione usa tutti i colori disponibili per stampare la foto in scala di grigi. In questo modo si creano sfumature di grigi omogenee e naturali. • Solo cartuccia di stampa in nero: Usa l'inchiostro nero per stampare le foto in scala di grigi. La sfumatura di grigio è data dalla variazione dei motivi dei punti di nero, il che potrebbe risultare in un'immagine granulosa. Selezionare eventuali altre impostazioni di stampa desiderate, quindi fare clic su Stampa per avviare la stampa. Stampa su carta speciale e di formato personalizzato Se l'applicazione supporta formati carta personalizzati, impostare il formato nell'applicazione prima di stampare il documento. In caso contrario, impostare il formato nel driver di stampa. Si consiglia di riformattare i documenti esistenti per stamparli correttamente su formati personalizzati. Utilizzare solo carta di formato personalizzato supportata dalla stampante. Per maggiori informazioni, vedere Specifiche dei supporti. Nota La definizione di dimensioni personalizzate dei supporti è disponibile solo nel software di stampa HP per Mac OS X. Attenersi alle istruzioni relative al proprio sistema operativo. • Stampa su carta speciale o di formato personalizzato (Mac OS X) Stampa su carta speciale o di formato personalizzato (Mac OS X) Nota Prima di stampare su carta di formato personalizzato, occorre impostare il formato personalizzato nel software HP della stampante. Per istruzioni, vedere Impostazione di formati personalizzati (Mac OS X). Stampa su carta speciale e di formato personalizzato 37 Capitolo 2 1. 2. Caricare la carta appropriata nel vassoio. Per maggiori informazioni, vedere Caricamento dei supporti. Selezione di un formato carta: a. Nel menu File dell'applicazione, selezionare Imposta pagina. Nota Se l'elemento del menu Imposta pagina non è presente, andare al passo 3. b. 3. 4. 5. 6. 7. 8. Assicurarsi che la stampante che si desidera usare sia selezionata nel menu a comparsa Formato per. c. Selezionare la dimensione della carta nel menu a comparsa Formato carta, quindi fare clic su OK. Nel menu File dell'applicazione, fare clic su Stampa. Accertarsi che la stampante che si desidera utilizzare sia selezionata. Selezionare il formato carta adatto nel menu a comparsa Formato carta (se disponibile). Dal menu a comparsa fare clic su Gestione della carta. In Formato carta di destinazione, fare clic sulla scheda Adatta a formato carta e selezionare il formato carta personalizzato. Selezionare eventuali altre impostazioni di stampa desiderate, quindi fare clic su OK per avviare la stampa. Impostazione di formati personalizzati (Mac OS X) 1. 2. 3. Caricare la carta nel vassoio. Per maggiori informazioni, vedere Caricamento dei supporti. Dal menu File dell'applicazione, fare clic su Imposta pagina ed assicurarsi che la stampante che si vuole utilizzare sia selezionata nel menu a comparsa Formato per. - OPPURE Dal menu File nell'applicazione, fare clic su Stampa ed assicurarsi che la stampante che si vuole utilizzare sia selezionata. Nel menu a comparsa Formato carta, selezionare Gestione formati personalizzati. Nota Se tali opzioni non sono visualizzate nella finestra di dialogo Stampa, fare clic sul triangolo accanto al menu a comparsa Stampante o fare clic su Mostra dettagli. 4. 5. 6. Fare clic su + posto a sinistra sullo schermo, fare doppio clic su Senza nome, quindi digitare un nome per il nuovo formato personalizzato. Immettere le dimensioni nelle caselle Larghezza e Altezza e impostare i margini. Fare clic su OK. Stampa di documenti senza bordo La stampa senza bordo consente di stampare sui margini di alcuni tipi di supporto fotografico e su numerosi formati standard. 38 Stampa Nota Non è possibile stampare documenti senza bordo, se il tipo di carta è impostato su Carta comune. Nota Prima di stampare un documento senza bordo, aprire il file in un'applicazione e assegnare un formato all'immagine. Verificare che il formato corrisponda al formato effettivo del supporto sul quale verrà stampata l'immagine. Nota Non tutte applicazioni supportano la funzionalità di stampa senza bordi. Attenersi alle istruzioni relative al proprio sistema operativo. • • Stampa di documenti senza bordo (Windows) Stampa di documenti senza bordo (Mac OS X) Stampa di documenti senza bordo (Windows) 1. 2. 3. 4. 5. 6. 7. 8. Caricare la carta nel vassoio. Per maggiori informazioni, vedere Caricamento dei supporti. Nel menu File dell'applicazione, fare clic su Stampa. Accertarsi che la stampante che si desidera utilizzare sia selezionata. Per modificare le impostazioni fare clic sul pulsante che apre la finestra di dialogo Proprietà. A seconda dell'applicazione in uso, questo pulsante potrebbe essere denominato Proprietà, Opzioni, Imposta stampante, Stampante o Preferenze. Fare clic sulla scheda Carta/Qualità, quindi sul pulsante Avanzate. Nell'opzione Stampa senza bordi, fare clic su Stampa senza bordi, quindi sul pulsante OK. Nell'elenco a discesa Supporto, selezionare il tipo di carta appropriato. Fare clic su OK, quindi fare clic su Stampa oppure OK per avviare la stampa. Stampa di documenti senza bordo (Mac OS X) 1. 2. Caricare la carta nel vassoio. Per maggiori informazioni, vedere Caricamento dei supporti. Selezionare un formato di carta senza bordo. a. Nel menu File dell'applicazione, selezionare Imposta pagina. Nota Se l'elemento del menu Imposta pagina non è presente, andare al passo 3. b. 3. 4. 5. Assicurarsi che la stampante che si desidera usare sia selezionata nel menu a comparsa Formato per. c. Nel menu a comparsa Formato carta, scegliere il formato di carta senza bordo disponibile, quindi fare clic su OK. Nel menu File dell'applicazione, fare clic su Stampa. Accertarsi che la stampante che si desidera utilizzare sia selezionata. Selezionare il formato carta nel menu a comparsa Formato carta (se disponibile). Stampa di documenti senza bordo 39 Capitolo 2 6. Dal menu a comparsa fare clic su Tipo di carta/Qualità e selezionare le impostazioni seguenti: • Tipo di carta: Il tipo di carta appropriato • Qualità: Ottima o Max dpi Nota Se tali opzioni non sono visibili, fare clic sul triangolo accanto al menu a comparsa Stampante o fare clic su Mostra dettagli. 7. 8. 9. Accertarsi che la casella di controllo Stampa senza bordi sia selezionata. Se necessario, fare clic sul triangolo accanto a Opzioni colore e selezionare le opzioni appropriate di Correggi foto: • Disattivato: Non vengono applicate correzioni automatiche all'immagine. • Base: Mette automaticamente a fuoco l'immagine; consente di regolare leggermente la nitidezza dell'immagine. Selezionare eventuali altre impostazioni di stampa desiderate, quindi fare clic su OK per avviare la stampa. Stampa su entrambi i lati dei fogli (fronte/retro) Se l'accessorio automatico per la stampa fronte/retro automatica (unità duplex) è installato, è possibile stampare automaticamente su entrambi i lati del supporto di stampa (unità duplex). Nota La stampa fronte/retro richiede l'installazione nella stampante di un accessorio per la stampa fronte/retro automatica (unità duplex). Nota La stampa manuale su entrambi i lati può essere eseguita stampando prima solo le pagine dispari, capovolgendo le pagine e stampando quindi solo le pagine pari. Esecuzione della stampa fronte-retro (Windows) 1. Caricare il supporto appropriato. Per maggiori informazioni, vedere Caricamento dei supporti. 2. Verificare che l'unità fronte-retro sia installata correttamente. 3. Dopo avere aperto un documento, fare clic su Stampa dal menu File, quindi nelle opzioni Stampa su entrambi i lati della scheda Layout, selezionare Lato lungo o Lato corto. 4. Modificare eventuali altre impostazioni e fare clic su OK. 5. Stampare il documento. Esecuzione della stampa fronte-retro (Mac OS X) 1. Caricare il supporto appropriato. Per maggiori informazioni, vedere Caricamento dei supporti. 2. Verificare che l'unità fronte-retro sia installata correttamente. 40 Stampa 3. Selezione di un formato carta: a. Nel menu File dell'applicazione, selezionare Imposta pagina. Nota Se l'elemento del menu Imposta pagina non è presente, andare al passo 4. b. 4. 5. 6. Assicurarsi che la stampante che si desidera usare sia selezionata nel menu a comparsa Formato per. c. Selezionare la dimensione della carta nel menu a comparsa Formato carta, quindi fare clic su OK. Nel menu File dell'applicazione, fare clic su Stampa. Accertarsi che la stampante che si desidera utilizzare sia selezionata. Selezionare il formato carta nel menu a comparsa Formato carta (se disponibile). Nota Potrebbe essere necessario selezionare l'opzione formato carta contrassegnata con Margini fronte/retro. 7. Fare clic su menu a comparsa Stampa fronte/retro, selezionare Stampa fronte/ retro, quindi fare clic sulle opzioni di rilegatura del documento appropriate. - OPPURE Fare clic su menu a comparsa Layout, selezionare le opzioni di rilegatura appropriate per il documento dal menu a comparsa Fronte/retro. Nota Se non sono visibili le opzioni, fare clic sul triangolo accanto al menu a comparsa Stampante o fare clic su Mostra dettagli. 8. Selezionare eventuali altre impostazioni di stampa desiderate, quindi fare clic su OK per avviare la stampa. Stampa su entrambi i lati dei fogli (fronte/retro) 41 3 Scansione È possibile utilizzare il pannello di controllo della stampante per eseguire la scansione di documenti, foto e altri originali e inviarli a diverse destinazioni, come ad una cartella in un computer. È anche possibile eseguire la scansione degli originali dal computer utilizzando il software HP fornito con la stampante o programmi compatibili con TWAIN o WIA. Durante la scansione dei documenti, è possibile utilizzare il software HP per convertire i documenti in un formato che consenta di cercare, copiare, incollare e modificare. Nota Il software di scansione HP non supporta la scansione TWAIN e WIA sui computer con Mac OS X. Nota Alcune funzioni di scansione risultano disponibili solo dopo aver installato il software HP consigliato. Suggerimento Per qualsiasi problema relativo alla scansione di documenti, vedere Risoluzione dei problemi di scansione. Questo capitolo tratta i seguenti argomenti: • • • Scansione di un originale Esecuzione della scansione tramite Webscan Scansione di documenti come testo modificabile Scansione di un originale Questo capitolo tratta i seguenti argomenti: Nota La stampante ed il computer devono essere collegati ed accesi. Nota Se si sta effettuando una scansione dal pannello di controllo della stampante o dal computer utilizzando il software HP della stampante, il software HP fornito con la stampante deve essere installato sul computer prima di iniziare la scansione. Inoltre, sui computer Windows, il software HP deve essere in esecuzione prima che venga avviata la scansione. Nota Se si sta copiando un originale senza bordo, caricare l'originale sul piano di scansione, non nell'alimentatore automatico di documenti. • • 42 Scansione a computer Scansione su un dispositivo di memoria Scansione Scansione a computer Per effettuare la scansione di un originale in un computer dal pannello di controllo della stampante Nota Se la stampante è connessa a una rete e si esegue la scansione su un computer Windows, per poter avviare la scansione dal pannello di controllo, è necessario abilitare la scansione dal software. Dal desktop del computer, fare clic su Start, selezionare Programmi o Tutti i programmi, selezionare la cartella per la stampante HP, quindi selezionare l'opzione per la stampante HP. Fare doppio clic su Scanner, quindi fare doppio clic su Gestisci scansione su computer e fare clic su Attiva. Seguire questi passi per effettuare una scansione dal pannello di controllo. 1. 2. 3. 4. Caricare l'originale con il lato di stampa rivolto verso il basso e allineato con l'angolo anteriore destro della superficie di scansione. Per ulteriori informazioni, vedere Caricamento di un originale sul piano di scansione o Caricamento di un originale nell'alimentatore automatico documenti (ADF). Toccare Scansione, quindi selezionare Computer. Modificare le opzioni di scansione, se necessario. Toccare Avvio scansione. Per acquisire un originale dal software di scansione HP 1. Caricare l'originale con il lato di stampa rivolto verso il basso e allineato con l'angolo anteriore destro della superficie di scansione. Per ulteriori informazioni, vedere Caricamento di un originale sul piano di scansione o Caricamento di un originale nell'alimentatore automatico documenti (ADF). 2. Sul computer, aprire il software di scansione HP: • Windows: Dal desktop del computer, fare clic sulla scheda Start, selezionare Programmi o Tutti i programmi, selezionare la cartella per la stampante HP, poi selezionare HP Scan. • Mac OS X: Fare doppio clic sull'icona HP Scan 3. Questa icona si trova nella cartella Hewlett-Packard della cartella Applicazioni nel livello radice del disco rigido. 3. Selezionare un collegamento di scansione. Se necessario, modificare le impostazioni di scansione. 4. Per avviare la scansione, fare clic su Scansione. Nota Utilizzare il software HP per eseguire la scansione dei documenti e convertirli in testo modificabile, un formato che possa consentire operazioni di ricerca, copia, incolla e modifica nel documento acquisito. Utilizzare questo formato per modificare lettere, ritagli di giornale e molti altri tipi di documenti. Per maggiori informazioni, vedere Scansione di documenti come testo modificabile. Scansione di un originale 43 Capitolo 3 Scansione su un dispositivo di memoria È possibile eseguire la scansione direttamente in un dispositivo di memoria, ad esempio un'unità Flash USB, dal pannello di controllo della stampante senza utilizzare un computer o il software HP fornito con la stampante. Per effettuare la scansione di un originale in un dispositivo di memoria dal pannello di controllo della stampante Seguire questi passi per inviare la scansione di un originale nella scheda di memoria. 1. 2. 3. 4. 5. Caricare l'originale con il lato di stampa rivolto verso il basso e allineato con l'angolo anteriore destro della superficie di scansione. Per ulteriori informazioni, vedere Caricamento di un originale sul piano di scansione o Caricamento di un originale nell'alimentatore automatico documenti (ADF). Inserire il dispositivo di memoria. Per maggiori informazioni, vedere Inserimento di un dispositivo di memoria. Toccare Scansione, quindi selezionare Periferica di memoria. Modificare le opzioni di scansione, se necessario. Toccare Avvio scansione. Suggerimento Per eseguire la scansione di documenti come testo modificabile, è necessario installare il software HP fornito con la stampante. Per maggiori informazioni, vedere Scansione di documenti come testo modificabile. Esecuzione della scansione tramite Webscan Webscan è una funzionalità del server Web incorporato che consente di acquisire sul computer fotografie e documenti dalla stampante utilizzando un browser Web. Questa funzionalità è disponibile anche se sul computer non è installato il software della stampante. Nota Se non si riesce ad aprire Webscan nel server Web incorporato (EWS), l'amministratore della rete potrebbe averlo disattivato Per ulteriori informazioni, contattare l'amministratore della rete o la persona che ha configurato la rete. Per maggiori informazioni, vedere Server Web incorporato. Per eseguire la scansione con Webscan 1. Caricare l'originale con il lato di stampa rivolto verso il basso e allineato con l'angolo anteriore destro della superficie di scansione. Per ulteriori informazioni, vedere Caricamento di un originale sul piano di scansione o Caricamento di un originale nell'alimentatore automatico documenti (ADF). 2. Apertura del server web incorporato. Per maggiori informazioni, vedere Server Web incorporato. 3. Fare clic sulla scheda Scansione, fare clic su Webscan nel riquadro a sinistra, modificare le impostazioni, quindi fare clic su Avvio scansione. Suggerimento Per eseguire la scansione di documenti come testo modificabile, è necessario installare il software HP fornito con la stampante. Per maggiori informazioni, vedere Scansione di documenti come testo modificabile. 44 Scansione Scansione di documenti come testo modificabile Durante la scansione dei documenti, è possibile utilizzare il software HP per convertire i documenti in un formato che consenta di cercare, copiare, incollare e modificare. In questo modo è possibile modificare lettere, ritagli di giornale e molti altri tipi di documenti. Questo capitolo tratta i seguenti argomenti: • • Per effettuare la scansione di documenti come testo modificabile Indicazioni per effettuare la scansione di documenti come testo modificabile Per effettuare la scansione di documenti come testo modificabile Attenersi alle seguenti indicazioni per effettuare la scansione di documenti come testo modificabile. Attenersi alle istruzioni relative al proprio sistema operativo. Windows 1. Caricare l'originale con il lato di stampa rivolto verso il basso e allineato con l'angolo anteriore destro della superficie di scansione. Per ulteriori informazioni, vedere Caricamento di un originale sul piano di scansione o Caricamento di un originale nell'alimentatore automatico documenti (ADF). 2. Dal desktop del computer, fare clic sulla scheda Start, selezionare Programmi o Tutti i programmi, selezionare la cartella per la stampante HP, poi selezionare HP Scan. 3. Selezionare il tipo di testo editabile da utilizzare nella scansione: Per... Attenersi alla seguente procedura Estrarre solo del testo, senza la formattazione dell'originale Selezionare il collegamento Salva come testo modificabile (OCR) dall'elenco, quindi selezionare Testo (.txt) dal menu a discesa Tipo file. Estrarre del testo e parte della formattazione dell'originale Selezionare il collegamento Salva come testo modificabile (OCR) dall'elenco, quindi selezionare Rich Text (.rtf) dal menu a discesa Tipo file. oppure Selezionare il collegamento Salva come PDF dall'elenco, quindi selezionare PDF con ricerca (.pdf) dal menu a discesa Tipo file. 4. Per iniziare la scansione, fare clic su Scansione e seguire le istruzioni visualizzate. Scansione di documenti come testo modificabile 45 Capitolo 3 Mac OS X 1. Caricare l'originale con il lato di stampa rivolto verso il basso e allineato con l'angolo anteriore destro della superficie di scansione. Per ulteriori informazioni, vedere Caricamento di un originale sul piano di scansione o Caricamento di un originale nell'alimentatore automatico documenti (ADF). 2. Fare doppio clic sull'icona HP Scan 3. Questa icona si trova nella cartella Hewlett-Packard della cartella Applicazioni nel livello superiore del disco rigido. 3. Dal menu HP Scan, fare clic su Preferenze. 4. Selezionare l'impostazione predefinita Documenti dal menu a comparsa Preimpostazioni. 5. Per avviare la scansione, fare clic su Scansione. 6. Una volta completata la scansione, fare clic sul pulsante Salva nella barra strumenti di HP Scan. 7. Selezionare il tipo di testo editabile da utilizzare nella scansione: 8. Per... Attenersi alla seguente procedura Estrarre solo del testo, senza la formattazione dell'originale Selezionare TXT dal menu a comparsa Formato. Estrarre del testo e parte della formattazione dell'originale Selezionare RTF o PDF con ricerca consentita dal menu a comparsa Formato. Fare clic su Salva. Indicazioni per effettuare la scansione di documenti come testo modificabile Per accertarsi che i documenti vengano convertiti correttamente tramite il software, seguire la procedura descritta. • • 46 Accertarsi che il vetro dello scanner o la finestra ADF sia pulita. Quando si esegue la scansione del documento sulla stampante, è possibile che venga eseguita la scansione anche di eventuali residui di sporco o polvere sul vetro dello scanner o sulla finestra ADF impedendo la corretta conversione del documento in testo modificabile. Accertarsi che il documento sia caricato correttamente. Quando si esegue la scansione di documenti come testo modificabile dall'ADF, l'originale deve essere caricato nell'ADF con il margine superiore in avanti e il lato da acquisire rivolto verso l'alto. Quando si esegue la scansione dal vetro dello scanner, l'originale deve essere caricato con il margine superiore rivolto verso il bordo destro del vetro di scansione. Accertarsi inoltre che il documento non sia inclinato. Per ulteriori informazioni, vedere Caricamento di un originale sul piano di scansione o Caricamento di un originale nell'alimentatore automatico documenti (ADF). Scansione • • • Accertarsi che il testo del documento sia nitido. Per convertire correttamente il documento in testo modificabile, l'originale deve essere nitido e di alta qualità. Le condizioni indicate di seguito possono impedire la corretta conversione del documento da parte del software: ◦ Il testo dell'originale è sbiadito o la carta è arricciata. ◦ Il testo è troppo piccolo. ◦ La struttura del documento è troppo complessa. ◦ Il testo ha una spaziatura ridotta. Ad esempio, se il testo convertito dal software presenta caratteri mancanti o combinati, i caratteri "rn" potrebbero venire visualizzati come "m". ◦ Il testo è stampato su uno sfondo colorato. Con uno sfondo a colori, le immagini in primo piano potrebbero apparire poco nitide. Scegliere il profilo corretto. Assicurarsi di selezionare un collegamento o un'impostazione predefinita che consenta di effettuare la scansione come testo modificabile. Queste opzioni utilizzano le impostazioni di scansione sviluppate per ottimizzare la qualità della scansione OCR. In Windows, utilizzare il collegamento Testo modificabile (OCR) o Salva come PDF. In Mac OS X, utilizzare l'impostazione predefinita Documenti. Salvare il file nel formato corretto. Per estrarre solo il testo del documento, senza la formattazione dell'originale, selezionare un formato di testo normale (come Testo (.txt) o TXT). Per estrarre il testo e parte della formattazione originale, selezionare il formato Rich Text Format (come Rich Text (.rtf) o RTF) o quello PDF con ricerca consentita (PDF con ricerca (.pdf) o PDF con ricerca consentita). Scansione di documenti come testo modificabile 47 4 Copia È possibile realizzare copie a colori e in scala di grigi di alta qualità su numerosi tipi e formati di carta. Nota Se quando arriva un fax si sta copiando un documento, il fax viene archiviato nella memoria della stampante fino alla fine della copia. Questo può ridurre il numero di pagine di fax archiviate in memoria. Questo capitolo tratta i seguenti argomenti: • • Copia di documenti Modifica delle impostazioni di copia Copia di documenti È possibile creare copie di qualità usando il pannello di controllo della stampante. Per copiare i documenti 1. Verificare che nel vassoio principale sia caricata la carta. Per maggiori informazioni, vedere Caricamento dei supporti. 2. Posizionare gli originali a faccia in giù sul piano di scansione o a faccia in su nell’ADF. Per ulteriori informazioni, vedere Caricamento di un originale sul piano di scansione o Caricamento di un originale nell'alimentatore automatico documenti (ADF). Nota Se si copia una foto, posizionare la foto sul vetro dello scanner con il lato da acquisire rivolto verso il basso, come indicato dall'icona sul bordo del vetro. 3. 4. 5. Toccare Copia. Modificare le impostazioni desiderate. Per maggiori informazioni, vedere Modifica delle impostazioni di copia. Per avviare la copia, toccare Avvia nero o Avvia colore. Nota Se si ha un originale a colori, selezionando la funzione Avvia nero produce una copia in bianco e nero dell'originale a colori, mentre Avvia colore produce una copia a colori dello stesso originale. Modifica delle impostazioni di copia È possibile personalizzare le seguenti impostazioni di copia utilizzando il pannello di controllo della stampante: • • • • 48 Copia Numero di copie Formato carta copia Tipo carta Qualità o velocità copia • • Più chiara/scura Ridimensionamento originali per adattamento a vari formati carta Queste impostazioni possono essere utilizzate per singoli lavori di copia oppure possono essere salvate come impostazioni predefinite per tutti i lavori successivi. Per modificare le impostazioni di copia di un singolo lavoro 1. Toccare Copia. 2. Selezionare l'impostazione della funzione di copia che si vuole modificare. 3. Toccare Avvio nero o Avvio colore. Per salvare le impostazioni correnti come predefinite per le sessioni di copia future 1. Toccare Copia. 2. Apportare tutte le modifiche alle impostazioni delle funzioni di copia, quindi toccare Impostazioni. 3. Toccare (freccia giù), quindi selezionare Imposta nuove predefinite. 4. Toccare Sì, modifica predefinite, quindi selezionare Fine. Modifica delle impostazioni di copia 49 5 Fax Si può usare la stampante per inviare e ricevere fax sia in bianco e nero che a colori. Per inviare i fax in modo facile e veloce a numeri utilizzati di frequente, è possibile pianificare l'invio differito e configurare le selezioni rapide. Dal pannello di controllo della stampante è inoltre possibile impostare un certo numero di opzioni fax, quali la risoluzione e la regolazione del contrasto dei fax inviati. Nota Prima di utilizzare il fax, verificare di aver configurato correttamente la stampante per le operazioni di fax. È possibile che questa operazione sia già stata effettuata come parte dell'impostazione iniziale utilizzando il pannello di controllo oppure il software HP fornito con la stampante. È possibile verificare se il fax è impostato correttamente eseguendo il test di configurazione del fax dal pannello di controllo. Per ulteriori informazioni sul test del fax, vedere Test della configurazione del fax. Questo capitolo tratta i seguenti argomenti: • • • • • • • Invio di un fax Ricezione di un fax Impostazione delle voci di selezione rapida Modifica delle impostazioni fax Fax e servizi telefonici digitali Invio di fax su Protocollo Internet (FoIP) Uso dei rapporti Invio di un fax È possibile inviare un fax in vari modi. Utilizzando il pannello di controllo della stampante, è possibile inviare un fax a colori o in bianco e nero. È anche possibile inviare un fax manualmente da un telefono esterno. Ciò consente di parlare con il destinatario prima di inviare il fax. Questo capitolo tratta i seguenti argomenti: • • • • • • • • Invio di un fax standard Invio di un fax standard dal computer Invio manuale di un fax da un telefono Invio di un fax tramite il controllo selezione Invio di un fax dalla memoria Programmazione di un fax da inviare successivamente Invio di un fax a più destinatari Invio di un fax nella modalità correzione errori Invio di un fax standard È possibile inviare facilmente un fax in bianco e nero o a colori di una o più pagine utilizzando il pannello di controllo della stampante. 50 Fax Nota Se si desidera una conferma stampata per i fax inviati correttamente, attivare la conferma fax prima dell'invio di qualsiasi fax. Suggerimento È inoltre possibile inviare un fax manualmente da un telefono o tramite il controllo selezione. Queste funzioni consentono di controllare la velocità di composizione. Inoltre, sono utili se si desidera utilizzare una scheda telefonica per l'addebito della chiamata ed è necessario rispondere alle richieste a toni durante la selezione. Per inviare un fax standard dal pannello di controllo della stampante 1. Caricare l'originale con il lato di stampa rivolto verso il basso e allineato con l'angolo anteriore destro della superficie di scansione. Per ulteriori informazioni, vedere Caricamento di un originale sul piano di scansione o Caricamento di un originale nell'alimentatore automatico documenti (ADF). 2. Toccare Fax. 3. Immettere il numero di fax utilizzando il tastierino numerico. Suggerimento Per inserire una pausa durante la composizione del numero di fax, toccare * ripetutamente, fino a visualizzare un trattino (-) sul display. 4. Toccare Avvio nero o Avvio colore. Se la stampante rileva un originale caricato nell'alimentatore automatico documenti, la stampante invia il documento al numero specificato. Suggerimento Se il destinatario rileva dei problemi in merito alla qualità del fax che è stato inviato, è possibile tentare di modificare la risoluzione o il contrasto del fax. Invio di un fax standard dal computer È possibile inviare un documento sul computer come fax, senza doverlo stampare e inviare come fax dalla stampante. Nota I fax inviati dal computer con questo metodo usano la connessione fax della stampante e non la connessione Internet o il modem del computer. Tuttavia, accertarsi che la stampante sia collegata ed una linea telefonica funzionante e che la funzione fax sia impostata e funzioni correttamente. Per utilizzare questa funzionalità, si deve installare il software della stampante usando il programma di installazione disponibile sul CD del software HP fornito con la stampante. Windows 1. Sul computer, aprire il documento che si vuole spedire come fax. 2. Nel menu File dell'applicazione, fare clic su Stampa. 3. Dall'elenco Nome, selezionare la stampante con "fax" nel nome. 4. Per modificare le impostazioni (ad esempio selezionare se inviare il documento come fax a colori o meno), fare clic sul pulsante che apre la finestra di dialogo Proprietà. A seconda dell'applicazione in uso, questo pulsante potrebbe essere denominato Proprietà, Opzioni, Imposta stampante, Stampante o Preferenze. Invio di un fax 51 Capitolo 5 5. 6. 7. Dopo aver modificato le impostazioni fare clic su OK. Fare clic su Stampa o OK. Immettere il numero del fax e altre informazioni del destinatario, modificare qualunque altra impostazione del fax e fare clic su Invia fax. La stampante inizia a comporre il numero del fax e a trasmettere il documento. Mac OS X 1. Sul computer, aprire il documento che si vuole spedire come fax. 2. Nel menu File dell'applicazione, fare clic su Stampa. 3. Selezionare la stampante con “(Fax)” nel nome. 4. Selezionare Destinatari fax dal menu a comparsa sotto l'impostazione Orientamento. Nota Se non si riesce a individuare il menu a comparsa, provare a fare clic sul triangolo accanto a Selezione stampante. 5. 6. Immettere il numero di fax e le altre informazioni negli appositi riquadri, poi fare clic su Aggiungi ai destinatari. Selezionare Modalità fax e qualunque altra opzione di fax desiderata e fare clic su Invia fax ora per iniziare a comporre il numero e inviare il documento. Invio manuale di un fax da un telefono L'invio manuale di fax consente all'utente di effettuare una chiamata telefonica e parlare con il destinatario prima di inviare il fax. Questo è molto utile qualora l'utente desideri prima informare il destinatario dell'invio del fax. Quando si invia un fax manualmente, è possibile avvertire il segnale di linea, le richieste del telefono o altri segnali acustici tramite il ricevitore del telefono. Ciò facilita l'uso di una scheda telefonica per inviare un fax. A seconda delle impostazioni della macchina fax del destinatario, il destinatario può rispondere al telefono oppure la chiamata può essere presa dalla macchina fax. Se al telefono risponde una persona, è possibile parlare con il destinatario prima di inviare il fax. Se a rispondere alla chiamata è la macchina fax, è possibile inviare il fax direttamente alla macchina fax quando si avvertono i toni del fax dalla macchina fax del destinatario. Per inviare manualmente un fax da un telefono interno 1. Caricare l'originale con il lato di stampa rivolto verso il basso e allineato con l'angolo anteriore destro della superficie di scansione. Per ulteriori informazioni, vedere Caricamento di un originale sul piano di scansione o Caricamento di un originale nell'alimentatore automatico documenti (ADF). 2. Toccare Fax. 3. Digitare il numero tramite la tastiera del telefono collegato alla stampante . Nota Non utilizzare il tastierino del pannello di controllo della stampante quando si invia manualmente un fax. Per comporre il numero del destinatario è necessario utilizzare la tastiera del telefono. 52 Fax 4. Se il destinatario risponde alla chiamata, è possibile iniziare una conversazione prima di inviare il fax. Nota Se a rispondere alla chiamata è la macchina fax, è possibile sentire i toni del fax dalla macchina fax del destinatario. Procedere con il passo successivo per trasmettere il fax. 5. Quando si è pronti a spedire il fax, toccare Avvio nero o Avvio colore. Nota Se richiesto, selezionare Invia fax. Se si stava parlando con il destinatario prima di inviare il fax, informarlo di premere Avvio sull'apparecchio dopo aver avvertito i toni fax. Durante la trasmissione del fax, la linea telefonica è muta. A questo punto, è possibile riagganciare il telefono. Se si desidera continuare a parlare con il destinatario, rimanere in linea fino al completamento della trasmissione del fax. Invio di un fax tramite il controllo selezione La composizione su monitor consente di comporre un numero dal pannello di controllo della stampante così come si farebbe con un telefono normale. Quando si invia un fax mediante il controllo selezione, è possibile avvertire il segnale di linea, le richieste del telefono o altri segnali acustici tramite gli altoparlanti della stampante. Ciò consente di rispondere alle richieste durante la selezione e di controllare la velocità di selezione. Suggerimento Se si utilizza una scheda telefonica e non si immette il PIN con sufficiente rapidità, la stampante potrebbe iniziare troppo presto l'invio dei toni del fax impedendo il riconoscimento del PIN da parte del servizio di gestione della scheda telefonica. In questo caso, è possibile creare una voce di selezione rapida contenente il PIN della scheda telefonica. Per maggiori informazioni, vedere Impostazione delle voci di selezione rapida. Nota Accertarsi che il volume sia attivato per avvertire il segnale di linea. Per inviare un fax tramite il controllo selezione dal pannello di controllo della stampante 1. Caricare gli originali. Per ulteriori informazioni, vedere la sezione Caricamento di un originale sul piano di scansione o Caricamento di un originale nell'alimentatore automatico documenti (ADF). 2. Toccare Fax, quindi toccare Avvio nero o Avvio colore. Se la stampante rileva un originale caricato nell'alimentatore automatico dei documenti, si avvertirà il segnale di linea. 3. Quando si avverte il segnale di linea, immettere il numero tramite il tastierino sul pannello di controllo della stampante. 4. Attenersi alle eventuali richieste formulate in linea. Suggerimento Se si utilizza una scheda telefonica per l'invio di un fax e il PIN è stato memorizzato come selezione rapida, quando viene richiesto di immettere il PIN, toccare è memorizzato il PIN. per selezionare la voce di selezione rapida dove Il fax viene inviato alla risposta dell'apparecchio fax ricevente. Invio di un fax 53 Capitolo 5 Invio di un fax dalla memoria È possibile acquisire tramite scanner un fax in bianco e nero direttamente nella memoria del fax e poi inviarlo dalla memoria stessa. Questa funzione è utile se il numero di fax che si sta contattando è occupato o temporaneamente non disponibile. La stampante esegue la scansione degli originali nella memoria e li invia quando è possibile eseguire un collegamento con l'apparecchio fax ricevente. Dopo che la stampante ha eseguito la scansione delle pagine in memoria, è possibile rimuovere immediatamente gli originali dal vassoio dell'alimentatore documenti o dal vetro dello scanner. Nota Dalla memoria si possono mandare solo fax in bianco e nero. Per inviare un fax dalla memoria 1. Caricare gli originali. Per ulteriori informazioni, vedere la sezione Caricamento di un originale sul piano di scansione o Caricamento di un originale nell'alimentatore automatico documenti (ADF). 2. Toccare Fax, quindi toccare Impostazioni. 3. Toccare Scansione e fax. 4. Immettere il numero del fax usando il tastierino, toccare per selezionare una voce di selezione rapida o toccare Cronologia chiamate per selezionare un numero già chiamato in precedenza o un numero ricevuto. 5. Toccare Avvio fax. La stampante acquisisce gli originali in memoria e invia il fax quando l'apparecchio fax ricevente è disponibile. Programmazione di un fax da inviare successivamente È possibile programmare l'invio di un fax in bianco e nero entro le 24 ore successive. Ciò consente, ad esempio, di inviare un fax in bianco e nero nelle ore della sera, quando le linee telefoniche non sono occupate o i costi telefonici sono inferiori. La stampante invia automaticamente il fax all'ora prestabilita. È possibile programmare l'invio di un solo fax alla volta. È comunque possibile continuare a inviare fax normalmente anche quando è programmato l'invio di un fax. Nota È possibile inviare solo fax programmati in bianco e nero. Per programmare l'invio di un fax dal pannello di controllo della stampante 1. Caricare gli originali. Per ulteriori informazioni, vedere la sezione Caricamento di un originale nell'alimentatore automatico documenti (ADF). 2. Toccare Fax, quindi toccare Impostazioni. 3. Toccare Invia fax dopo. 4. Immettere l'orario di invio toccando (freccia su) e (freccia giù), toccare AM o PM, quindi selezionare Fine. 54 Fax 5. 6. per selezionare una Immettere il numero del fax usando il tastierino, toccare voce di selezione rapida o toccare Cronologia chiamate per selezionare un numero già chiamato in precedenza o un numero ricevuto. Toccare Avvio fax. La stampante esegue la scansione di tutte le pagine e l'ora prestabilita viene visualizzata sul display. Il fax viene inviato all'ora prestabilita. Per annullare un fax programmato 1. Toccare il messaggio Invia fax dopo sul display. – oppure – Toccare Fax, quindi selezionare Opzioni fax o Impostazioni fax. 2. Toccare Annullare il fax programmato. Invio di un fax a più destinatari È possibile inviare un fax a più destinatari alla volta raggruppando singole voci di selezione rapida in voci di selezione rapida di gruppo. Per inviare un fax a più destinatari utilizzando un gruppo di selezione rapida 1. Caricare gli originali. Per ulteriori informazioni, vedere la sezione Caricamento di un originale sul piano di scansione o Caricamento di un originale nell'alimentatore automatico documenti (ADF). 2. (Selezione rapida), quindi selezionare il gruppo di Toccare Fax, toccare destinatari. 3. Toccare Avvio Nero. Se la stampante rileva un originale caricato nell'alimentatore automatico documenti, invia il documento a tutti i numeri del gruppo di selezione rapida. Nota Le selezioni rapide di gruppo possono essere utilizzate solo per inviare fax in bianco e nero a causa dei limiti di memoria. La stampante acquisisce il fax in memoria, quindi compone il primo numero. Una volta stabilita la connessione, l'unità invia il fax e compone il numero successivo. Se un numero è occupato o non risponde, la stampante segue le impostazioni relative a Riselezione se occupato e Riselezione in caso di nessuna risposta. Se non è possibile stabilire una connessione, viene composto il numero successivo e creato un rapporto di errore. Invio di un fax nella modalità correzione errori Modalità Correzione Errori (ECM) (ECM) previene la perdita di dati dovuta ad una linea telefonica di bassa qualità rilevando gli errori che avvengono durante la trasmissione e richiedendo automaticamente la ritrasmissione della porzione in errore. I costi telefonici non vengono influenzati, o potrebbero essere ridotti, con una linea telefonica di buona qualità. Su linee telefoniche di bassa qualità, ECM aumenta il tempo di trasmissione e quindi i costi, ma trasmette i dati con maggiore affidabilità. L'impostazione predefinita è Attivato. Disattivare ECM solo se incrementa in modo considerevole i costi di trasmissione, e solo se si si è disposti ad accettare una qualità scadente in cambio di una riduzione dei costi. Invio di un fax 55 Capitolo 5 Prima di disattivare l'ECM, considerare quanto segue. Se si disattiva l'ECM: • • • La disattivazione dell'ECM influisce sulla qualità e sulla velocità di trasmissione dei fax inviati. L'opzione Velocità fax viene impostata automaticamente a Media. Non è più possibile inviare o ricevere fax a colori. Per modificare l'impostazione ECM dal pannello di controllo 1. Nella schermata Home toccare (freccia destra), quindi selezionare Imposta. 2. Toccare Impostazione fax, quindi selezionare Impostazione fax avanzata. 3. Selezionare Modalità di correzione errori. 4. Selezionare Attivato o Off. Ricezione di un fax È possibile ricevere i fax automaticamente o manualmente. Se si disabilita l'opzione Risposta automatica, si devono ricevere i fax manualmente. Se si abilita l'opzione Risposta automatica (impostazione predefinita), la stampante risponde automaticamente alle chiamate in ingresso e riceve il fax dopo il numero di squilli specificato dall'impostazione Squilli prima di rispondere. (L'impostazione predefinita per Squilli prima di rispondere è di cinque squilli). Se si riceve un fax in formato Legale o di dimensioni superiori e l'unità non è configurata per utilizzare carta di questo formato, le dimensioni del fax verranno adattate al formato della carta effettivamente caricata. Se la funzione Riduzione automatica non è abilitata, la stampante stampa il fax su due pagine. Nota Se quando arriva un fax si sta copiando un documento, il fax viene archiviato nella memoria della stampante fino alla fine della copia. Questo può ridurre il numero di pagine di fax archiviate in memoria. • • • • • • • • • Ricezione manuale di un fax Impostazione del backup dei fax Ristampa dei fax ricevuti dalla memoria Richiesta di fax Inoltro dei fax ad altri numeri Impostazione del formato carta per i fax ricevuti Impostazione della riduzione automatica per i fax in entrata Blocco dei numeri di fax indesiderati Ricezione dei fax sul computer tramite Fax digitale HP (Fax a PC e Fax a Mac) Ricezione manuale di un fax Durante le conversazioni telefoniche, l'interlocutore può inviare un fax durante la connessione. Questa funzione è conosciuta come invio manuale dei fax. Seguire le istruzioni di questa sezione per ricevere un fax manualmente. Nota Si può sollevare il ricevitore per parlare o per ascoltare il segnale del fax. 56 Fax È possibile ricevere manualmente fax da un telefono con le seguenti caratteristiche: • • Collegato direttamente alla stampante (sulla porta 2-EXT) Collegato alla stessa linea telefonica, ma non collegato direttamente alla stampante Per ricevere manualmente un fax 1. Assicurarsi che la stampante sia accesa e che vi sia carta caricata nel vassoio principale. 2. Rimuovere gli originali dal vassoio dell'alimentatore documenti. 3. Impostare l'opzione Squilli prima di rispondere su un valore elevato per consentire all'utente di rispondere alla chiamata in entrata prima che risponda la stampante. In alternativa, disattivare l'impostazione Risposta automatica in modo che la stampante non risponda automaticamente alle chiamate in entrata. 4. Se si è al telefono con la persona che invia il fax, chiederle di premere Avvio sull'apparecchio fax. 5. Se si avvertono i toni fax dell'apparecchio fax di origine, effettuare le seguenti operazioni: a. Toccare Fax, quindi toccare Avvio nero o Avvio colore. b. Quando la stampantè inizia a ricevere il fax, è possibile riagganciare il telefono o rimanere in linea. Durante la trasmissione del fax, la linea telefonica è muta. Impostazione del backup dei fax A seconda delle preferenze e dei requisiti di sicurezza, è possibile impostare la stampante per memorizzare tutti i fax ricevuti, solo quelli ricevuti in condizione di errore o nessuno dei fax ricevuti. Sono disponibili le seguenti modalità di backup dei fax: Attivato Questa è l'impostazione predefinita. Quando Backup dei fax è Attivato, la stampante archivia in memoria tutti i fax ricevuti. Ciò consente di ristampare fino a otto fax stampati più recentemente, se sono ancora presenti in memoria. Nota Quando la memoria è insufficiente, la stampante ricevendo nuovi fax, sovrascrive i fax stampati meno recentemente. Se la memoria è piena di fax non stampati, la stampante non risponde più alle chiamate fax in entrata. Nota Se si riceve un fax di dimensioni eccessive, ad esempio una foto a colori con molti dettagli, è possibile che non possa essere memorizzato a causa delle limitazioni della memoria. Solo in caso di errore Indica alla stampante di memorizzare i fax solo se si verifica una condizione di errore che impedisce alla stampante di stampare i fax (ad esempio, se la stampante esaurisce la carta). La stampante continua ad archiviare i fax in entrata finché dispone di spazio nella memoria. Quando la memoria è piena, la stampante non risponde più alle chiamate fax in entrata. Una volta risolta la condizione di errore, i fax archiviati in memoria vengono stampati automaticamente ed eliminati dalla memoria. Off I fax non vengono mai salvati nella memoria. Per esempio, è possibile disattivare Backup dei fax per ragioni di sicurezza. Se si verifica una Ricezione di un fax 57 Capitolo 5 (continuazione) condizione di errore che impedisce alla stampante di stampare (ad esempio, si esaurisce la carta), la stampante non risponde più alle chiamate fax in entrata. Nota Se la funzione di backup dei fax è abilitata e si spegne la stampante, tutti i fax archiviati in memoria vengono cancellati, inclusi i fax non stampati ricevuti mentre la stampante era in condizione di errore. Sarà necessario mettersi in contatto con i mittenti per chiedere loro di re inviare i fax non stampati. Per ottenere un elenco dei fax ricevuti, stampare il Registro fax. Il Registro fax non viene cancellato quando si spegne la stampante. Per impostare il backup dei fax dal pannello di controllo della stampante 1. Toccare (freccia destra), e selezionare Configurazione. 2. Toccare Impostazione fax, quindi selezionare Impostazione fax avanzata. 3. Toccare Ricezione con backup dei fax. 4. Toccare Attivato, Solo in caso di errore, o Off. Ristampa dei fax ricevuti dalla memoria Se si imposta la modalità Backup dei fax su Attivato, i fax ricevuti vengono memorizzati in ogni caso, indipendentemente dalla presenza o meno di condizioni di errore nella stampante. Nota Quando la memoria è piena, i fax stampati meno recenti vengono sovrascritti quando si ricevono nuovi fax. Se nessuno dei fax memorizzati è stato stampato, la stampante non sarà in grado di ricevere altre chiamate fax finché i fax memorizzati non vengono stampati o eliminati. È anche possibile cancellare i fax in memoria per motivi di sicurezza o riservatezza. A seconda delle dimensioni dei fax in memoria, è possibile ristampare fino a otto dei fax stampati più recentemente, se sono ancora presenti in memoria. Ad esempio, è possibile ristampare i fax se si perde la copia degli ultimi fax stampati. Per ristampare i fax in memoria dal pannello di controllo della stampante 1. Verificare che nel vassoio principale sia caricata la carta. Per maggiori informazioni, vedere Caricamento dei supporti. 2. Toccare (freccia destra), e selezionare Configurazione. 3. Toccare Impostazione fax, toccare Strumenti fax, quindi selezionare Ristampa fax in memoria. I fax vengono stampati nell'ordine inverso di ricezione, ossia il fax ricevuto più di recente viene stampato per primo e così via. 4. Se si desidera interrompere la ristampa dei fax in memoria, toccare (pulsante Pulsante di annullamento) Richiesta di fax Il polling consente alla stampante di richiedere a un altro apparecchio fax l'invio di un fax in coda. Quando si utilizza la funzione Richiedi fax, la stampante chiama l'apparecchio fax designato e richiede il documento. È necessario che l'apparecchio fax designato sia impostato per il polling e disponga di un fax pronto per l'invio. 58 Fax Nota La stampante non supporta i codici di accesso per il polling. I codici di accesso per il polling rappresentano una funzione di protezione che richiede all'apparecchio fax ricevente di fornire un codice di accesso alla stampante che effettua il polling in modo da poter ricevere il fax. Verificare che per la stampante a cui viene richiesto il codice non sia stato impostato un codice di accesso (o non sia stato modificato il codice predefinito) altrimenti la stampante non sarà in grado di ricevere il fax. Per impostare la richiesta di ricezione di un fax dal pannello di controllo della stampante 1. Toccare Fax, quindi selezionare Impostazioni. 2. Toccare Richiedi fax. 3. Immettere il numero fax dell'altro apparecchio fax. 4. Toccare Avvio fax. Inoltro dei fax ad altri numeri Si può impostare la stampante per inoltrare i fax ad un altro numero fax. Un fax a colori ricevuto viene inoltrato in bianco e nero. Verificare che il numero a cui si inoltra il fax appartenga a una linea funzionante. Inviare un fax di prova per accertarsi che l'apparecchio fax sia in grado di ricevere i fax inoltrati. Per inoltrare i fax dal pannello di controllo della stampante 1. Toccare (freccia destra), e selezionare Configurazione. 2. Toccare Impostazione fax, quindi selezionare Impostazione fax avanzata. 3. Toccare Inoltro fax. 4. Toccare On (Stampa e inoltra) per stampare ed inoltrare il fax o selezionare On (Inoltra) per inoltrare il fax. Nota Se la stampante non è in grado di inoltrare i fax all'apparecchio designato (ad esempio, se non è acceso), la stampante stampa il fax. Se la stampante è stato configurata in modo da stampare automaticamente i rapporti di errore per i fax ricevuti, stamperà anche un rapporto di errore. 5. 6. Quando richiesto, immettere il numero dell'apparecchio fax a cui verranno inoltrati i fax, quindi toccare Fine. Immettere le necessarie informazioni per ciascuna delle seguenti richieste: data inizio, ora inizio, data fine, e ora fine. Inoltro fax attivato. Toccare OK per confermare. Se la stampante si spegne mentre è attivata la funzione di inoltro fax, vengono salvate le impostazioni di inoltro fax e numero di telefono. Quando si ripristina l'alimentazione alla stampante, l'impostazione di inoltro fax è ancora Attivato. Nota Si può disabilitare l'inoltro dei fax selezionando Off dal menu Inoltro fax. Ricezione di un fax 59 Capitolo 5 Impostazione del formato carta per i fax ricevuti È possibile selezionare il formato della carta per i fax in ricezione. Il formato carta selezionato deve corrispondere a quello caricato nel vassoio principale di alimentazione. I fax possono essere stampati solo su carta Lettera, A4 o Legale. Nota Se nel vassoio principale viene caricato un formato carta errato durante la ricezione di un fax, questo non viene stampato e viene visualizzato un messaggio di errore sul display. Caricare la carta formato Letter, A4 o Legal e toccare OK per stampare il fax. Per impostare il formato carta per i fax ricevuti dal pannello di controllo della stampante 1. Toccare (freccia destra), e selezionare Configurazione. 2. Toccare Impostazione fax, quindi selezionare Impostazione fax base. 3. Toccare Formato carta fax e selezionare una opzione. Impostazione della riduzione automatica per i fax in entrata L'impostazione Riduzione automatica determina il comportamento della stampante se si riceve un fax di dimensioni superiori al formato carta predefinito. Questa impostazione è attivata automaticamente in modo da consentire la riduzione dell'immagine del fax in entrata per farlo rientrare in una sola pagina, se possibile. Se questa funzione è disattivata, le informazioni che non rientrano nella prima pagina vengono stampate su una seconda pagina. La funzione Riduzione automatica è utile se si riceve un fax nel formato Legale e nel vassoio principale di alimentazione è caricata carta di formato Lettera. Per impostare la riduzione automatica dal pannello di controllo della stampante 1. Toccare (freccia destra), e selezionare Configurazione. 2. Toccare Impostazione fax, quindi selezionare Impostazione fax avanzata. 3. Toccare Riduzione automatica e selezionare Attivato oppure Off. Blocco dei numeri di fax indesiderati Se si effettua l'abbonamento ad un servizio ID chiamante tramite la propria società telefonica, è possibile bloccare numeri fax specifici in modo che in futuro la stampante non stampi più i fax ricevuti da tali numeri. Quando si riceve una chiamata fax, la stampante confronta il numero con l'elenco dei numeri fax indesiderati per stabilire se bloccare o meno la chiamata. Se il numero corrisponde ad un numero contenuto nell'elenco dei numeri fax indesiderati, il fax non viene stampato. La quantità massima di numeri fax che è possibile bloccare dipende dal modello. Nota Questa funzionalità non è supportata in alcuni paesi/regioni. Se la funzionalità non è supportata nel proprio paese/regione, Blocco fax indesiderati on compare nel menu Opzioni fax o Impostazioni fax. 60 Fax Nota Se non vengono aggiunti numeri telefonici nell'elenco degli ID chiamanti, si presume che l'utente non sia abbonato al servizio ID chiamante. • • • Aggiungere numeri all'elenco fax indesiderati Rimuovere numeri dall'elenco fax indesiderati Stampa di un rapporto sull'Elenco indesiderati Aggiungere numeri all'elenco fax indesiderati Per bloccare numeri specifici, è possibile aggiungerli all'elenco dei numeri indesiderati. Per aggiungere un numero all'elenco fax indesiderati 1. Toccare (freccia destra), quindi Configurazione. 2. Toccare Impostazione fax, quindi selezionare Impostazione fax base. 3. Toccare Blocco fax indesiderati. 4. Viene visualizzato un messaggio che richiede l'ID del chiamante per bloccare i fax indesiderati. Toccare OK per continuare. 5. Toccare Aggiungi numeri. 6. Per selezionare un numero di fax da bloccare dall'elenco degli ID chiamante, selezionare Seleziona da cronologia ID chiamante. - oppure Per immettere manualmente un numero di fax da bloccare, toccare Immettere nuovo numero. 7. Dopo aver immesso un numero di fax da bloccare, premere Fine. Nota Immettere il numero di fax così come visualizzato sul display del pannello di controllo e non il numero di fax indicato sull'intestazione del fax ricevuto, in quanto tali numeri possono essere differenti. Rimuovere numeri dall'elenco fax indesiderati Se non si desidera più bloccare un numero, è possibile rimuovere tale numero dall'elenco dei fax indesiderati. Per rimuovere dei numeri dall'elenco dei numeri fax indesiderati 1. Toccare (freccia destra), quindi Configurazione. 2. Toccare Impostazione fax, quindi toccare Impostazione fax base. 3. Toccare Blocco fax indesiderati. 4. Toccare Rimuovi numeri. 5. Selezionare il numero da rimuovere, quindi fare clic su OK. Stampa di un rapporto sull'Elenco indesiderati Usare le seguenti procedure per stampare un elenco dei numeri di fax indesiderati. Stampa di un rapporto sull'Elenco indesiderati 1. Toccare (freccia destra), quindi Configurazione. 2. Toccare Impostazione fax, quindi toccare Impostazione fax base. Ricezione di un fax 61 Capitolo 5 3. 4. Toccare Blocco fax indesiderati. Toccare Stampa rapporti, quindi toccare Elenco indesiderati. Ricezione dei fax sul computer tramite Fax digitale HP (Fax a PC e Fax a Mac) Se la stampante è collegata al computer con un cavo USB, è possibile utilizzare il Fax digitale HP (Fax a PC e Fax a Mac) per ricevere automaticamente i fax e salvarli direttamente sul computer. Con Fax a PC e Fax a Mac, è possibile memorizzare le copie digitali dei fax così da eliminare i tipici problemi legati alla presenza di troppi documenti cartacei. I file ricevuti vengono salvati in formato TIFF (Tagged Image File Format). Alla ricezione del fax, viene visualizzata una notifica con un collegamento alla cartella in cui il fax viene salvato. Ai file viene assegnato un nome basato sul formato seguente: XXXX_YYYYYYYY_ZZZZZZ.tif, dove X corrisponde ai dati del mittente, Y alla data e Z all'ora di ricezione del fax. Nota La funzione Fax a PC e Fax a Mac è disponibile solo per i fax in bianco e nero. I fax a colori vengono stampati e non salvati sul computer. Questo capitolo tratta i seguenti argomenti: • • • Requisiti di Fax a PC e Fax a Mac Attivare Fax a PC e Fax a Mac Modificare le impostazioni di Fax a PC e Fax a Mac Requisiti di Fax a PC e Fax a Mac • Il computer amministratore, il computer che ha attivato le funzioni Fax a PC o Fax a Mac deve essere sempre acceso. Solo un computer può avere funzioni di amministratore per Fax a PC o Fax a Mac. • Il computer o il server della cartella di destinazione deve essere sempre attivo. Anche il computer di destinazione deve essere sempre attivo. I fax non verranno salvati se il computer è in modalità di attesa o in stato di ibernazione. • La carta deve essere stata caricata nel vassoio di alimentazione. Per maggiori informazioni, vedere Caricamento dei supporti. Attivare Fax a PC e Fax a Mac In un computer con sistema operativo Windows, è possibile utilizzare la Configurazione guidata di Fax digitale per attivare Fax a PC. Su un computer Macintosh, si può utilizzare Utility HP. Configurazione di Fax a PC (Windows) 1. Dal desktop del computer, fare clic su Start, selezionare Programmi o Tutti i programmi, selezionare la cartella per la stampante HP, quindi selezionare l'opzione per la stampante HP. 2. Fare doppio clic su Fax, quindi fare doppio clic su Configurazione guidata di Fax digitale. 3. Seguire le istruzioni visualizzate sullo schermo. 62 Fax Per configurare Fax a Mac (Mac OS X) 1. Aprire Utility HP. Per maggiori informazioni, vedere Utility HP (Mac OS X). 2. Fare clic sull'icona Applicazioni sulla barra Utility HP. 3. Fare doppio clic su HP Setup Assistant e seguire le istruzioni visualizzate sullo schermo. Modificare le impostazioni di Fax a PC e Fax a Mac In qualsiasi momento è possibile aggiornare le impostazioni di Fax a PC sul computer dalla Configurazione guidata di Fax digitale. È possibile aggiornare le impostazioni di Fax a Mac da Utility HP. Dal pannello di controllo della stampante è possibile disattivare la funzione Fax a PC o Fax a Mac e disabilitare la stampa dei fax. Per modificare le impostazioni dal pannello di controllo della stampante 1. Toccare (freccia destra), quindi Configurazione. 2. Toccare Impostazione fax, Impostazione fax base, quindi Fax a PC. 3. Selezionare l'impostazione che si desidera modificare. È possibile modificare le seguenti impostazioni: • Visualizza nome host PC: Visualizza il nome del computer sul quale è configurata l'amministrazione di Fax a PC o Fax a Mac. • Disattiva: Disattivare Fax a PC o Fax a Mac. Nota Utilizzare il software HP sul proprio computer per attivare Fax a PC o Fax a Mac. • Disabilita stampa fax: scegliere questa opzione per stampare i fax nel momento in cui vengono ricevuti. Se si disattiva la stampa, i fax a colori verranno comunque stampati. Per modificare le impostazioni nel software HP (Windows) 1. Dal desktop del computer, fare clic su Start, selezionare Programmi o Tutti i programmi, selezionare la cartella per la stampante HP, quindi selezionare l'opzione per la stampante HP. 2. Fare doppio clic su Fax, quindi fare doppio clic su Configurazione guidata di Fax digitale. 3. Seguire le istruzioni visualizzate sullo schermo. Per modificare le impostazioni nel software HP (Mac OS X) 1. Aprire Utility HP. Per maggiori informazioni, vedere Utility HP (Mac OS X). 2. Fare clic sull'icona Applicazioni sulla barra Utility HP. 3. Fare doppio clic su HP Setup Assistant e seguire le istruzioni visualizzate sullo schermo. Ricezione di un fax 63 Capitolo 5 Disattivazione di Fax a PC o Fax a Mac 1. Toccare (freccia destra), quindi Configurazione. 2. Toccare Impostazione fax, toccare Impostazione fax base, quindi toccare Fax a PC. 3. Toccare Disattiva. Impostazione delle voci di selezione rapida È possibile impostare i numeri di fax utilizzati più spesso come voci di selezione rapida. In tal modo, è possibile selezionare i numeri in maniera rapida utilizzando il pannello di controllo della stampante. Suggerimento Oltre a creare e gestire le voci di selezione rapida dal pannello di controllo della stampante, è anche possibile utilizzare gli strumenti installati sul computer, ad esempio il software HP incluso con la stampante e il server Web incorporato (EWS) della stampante. Per maggiori informazioni, vedere Strumenti di gestione della stampante. Questo capitolo tratta i seguenti argomenti: • • • • Configurazione e modifica di voci di selezione rapida Configurazione e modifica di gruppi di voci di selezione rapida Eliminazione delle voci di selezione rapida Stampa di un elenco di voci di selezione rapida Configurazione e modifica di voci di selezione rapida È possibile memorizzare numeri fax come voci di selezione rapida. Per impostare le voci di selezione rapida 1. Sul pannello di controllo della stampante, toccare (freccia destra), quindi Configurazione. 2. Toccare Impostazione fax, quindi selezionare Impostazione selezioni rapide. 3. Toccare Aggiungi/Modifica selezione rapida, quindi toccare un numero non utilizzato. 4. Digitare il numero di fax, quindi toccare Avanti. Nota Accertarsi di includere le pause o altri numeri necessari, ad esempio un prefisso, un codice di accesso per numeri esterni a un centralino (solitamente 9 o 0) o un prefisso internazionale. 5. Digitare il nome per la voce di selezione, quindi toccare Chiudi. Per modificare le voci di selezione rapida 1. Sul pannello di controllo della stampante, toccare (freccia destra), quindi Configurazione. 2. Toccare Impostazione fax, quindi selezionare Impostazione selezioni rapide. 3. Toccare Aggiungi/Modifica selezione rapida, quindi toccare la voce di selezione rapida da modificare. 64 Fax 4. Per modificare il numero di fax, digitare il nuovo numero, quindi toccare Avanti. Nota Accertarsi di includere le pause o altri numeri necessari, ad esempio un prefisso, un codice di accesso per numeri esterni a un centralino (solitamente 9 o 0) o un prefisso internazionale. 5. Per modificare il nome della voce di selezione rapida, digitare il nuovo nome, quindi toccare Chiudi. Configurazione e modifica di gruppi di voci di selezione rapida È possibile memorizzare gruppi di numeri fax come gruppo di voci di selezione rapida. Per configurare un gruppo di voci di selezione rapida Nota Prima di creare un gruppo di voci di selezione rapida, è necessario avere creato almeno una voce di selezione rapida. 1. 2. 3. 4. 5. Sul pannello di controllo della stampante, toccare (freccia destra), quindi Configurazione. Toccare Impostazione fax, quindi selezionare Impostazione selezioni rapide. Toccare Selezione rapida di gruppo, quindi toccare un numero non utilizzato. Toccare le voci di selezione rapida da includere nella voce di selezione rapida di gruppo, quindi toccare OK. Digitare il nome per la voce di selezione, quindi toccare Chiudi. Per modificare voci di selezione rapida di gruppo 1. Sul pannello di controllo della stampante, toccare (freccia destra), quindi Configurazione. 2. Toccare Impostazione fax, quindi selezionare Impostazione selezioni rapide. 3. Selezionare Selezione rapida di gruppo, quindi toccare la voce da modificare. 4. Per aggiungere o rimuovere le voci di selezione rapida del gruppo, toccare le voci da includere o da rimuovere, quindi toccare OK. 5. Per modificare il nome della voce di selezione rapida di gruppo, digitare il nuovo nome, quindi toccare Chiudi. Eliminazione delle voci di selezione rapida Per eliminare voci di selezione rapida singole o di gruppo, attenersi alla procedura descritta di seguito. 1. 2. 3. Sul pannello di controllo della stampante, toccare (freccia destra), quindi Configurazione. Toccare Impostazione fax, quindi toccare Impostazione Selezione rapida. Toccare Elimina selezione rapida, toccare la voce da eliminare, quindi toccare Sì per confermare. Nota L'eliminazione di una voce di selezione rapida di gruppo non comporta l'eliminazione delle singole voci di selezione rapida. Impostazione delle voci di selezione rapida 65 Capitolo 5 Stampa di un elenco di voci di selezione rapida Per stampare un elenco di tutte le voci di selezione rapida impostate, completare la procedura seguente. 1. 2. 3. 4. Caricare la carta nel vassoio. Per maggiori informazioni, vedere Caricamento dei supporti. Sul pannello di controllo della stampante, toccare (freccia destra), quindi Configurazione. Toccare Impostazione fax, quindi toccare Impostazione Selezione rapida. Toccare Stampa elenco selezioni rapide. Modifica delle impostazioni fax Dopo avere completato la procedura descritta nella Guida introduttiva fornita con la stampante, utilizzare la procedura descritta di seguito per modificare le impostazioni iniziali o per configurare nuove opzioni per l'invio dei fax. • • • • • • • • Configurazione dell'intestazione del fax Impostazione della modalità di risposta (risposta automatica) Impostazione del numero di squilli prima della risposta Modifica del motivo tono risposta per lo squillo diversificato Impostazione del tipo di selezione Impostazione delle opzioni di riselezione Impostazione della velocità fax Impostare il volume audio del fax Configurazione dell'intestazione del fax Nella parte superiore di ogni fax inviato viene stampata un'intestazione contenente il nome e il numero di fax del mittente. HP raccomanda di impostare l'intestazione del fax usando il software HP fornito con la stampante. È inoltre possibile impostare l'intestazione fax dal pannello di controllo della stampante, come descritto di seguito. Nota In alcuni paesi/regioni l'intestazione del fax costituisce un requisito obbligatorio. Per impostare o modificare l'intestazione del fax 1. Toccare (freccia destra), quindi Configurazione. 2. Toccare Impostazione fax, quindi toccare Impostazione fax base. 3. Toccare Intestazione fax. 4. Effettuare le modifiche o immettere i dati personali, quindi toccare Fine. 5. Immettere il numero di fax, quindi toccare Fine. 66 Fax Impostazione della modalità di risposta (risposta automatica) La modalità di risposta determina se la stampante deve rispondere alle chiamate in arrivo. • • Attivare l'impostazione Risposta automatica se si desidera che la stampante risponda automaticamente ai fax. La stampante risponderà a tutte le chiamate in entrata e ai fax. Disattivare l'impostazione Risposta automatica se si desidera ricevere i fax manualmente. È necessario rispondere di persona alle chiamate fax in entrata, altrimenti la stampante non sarà in grado di ricevere i fax. Per impostare la modalità di risposta 1. Toccare (freccia destra), quindi Configurazione. 2. Toccare Impostazione fax, quindi toccare Impostazione fax base. 3. Toccare Risposta automatica e selezionare On o Off. Impostazione del numero di squilli prima della risposta Se si attiva l'opzione Risposta automatica, è possibile specificare il numero di squilli che devono essere emessi prima che il dispositivo risponda automaticamente alle chiamate in arrivo. L'opzione Squilli prima di rispondere è importante se una segreteria telefonica è collegata sulla stessa linea della stampante poiché consente di specificare che la segreteria telefonica deve rispondere prima della stampante. Il numero di squilli dopo i quali la stampante risponde alle chiamate dovrebbe essere maggiore rispetto a quello impostato per la segreteria telefonica. Ad esempio, impostare il numero minimo per la segreteria telefonica e il massimo per la stampante. Il numero massimo di squilli varia a seconda del paese/regione. Con questa configurazione, la segreteria telefonica risponde alla chiamata e la stampante controlla la linea. Se la stampante individua dei segnali fax, riceve il fax. Se si tratta di una chiamata vocale, il messaggio viene registrato dalla segreteria telefonica. Per impostare il numero di squilli prima della risposta 1. Toccare (freccia destra), quindi Configurazione. 2. Toccare Impostazione fax, quindi toccare Impostazione fax base. 3. Toccare Squilli fino risposta. 4. Toccare (freccia su) o (freccia giù) per modificare il numero di squilli. 5. Toccare Fine per accettare l'impostazione. Modifica del motivo tono risposta per lo squillo diversificato Molte società telefoniche offrono una funzione di differenziazione degli squilli che consente di disporre di più numeri telefonici sulla stessa linea. Abbonandosi a questo servizio, ciascun numero disporrà di uno squillo diverso. È possibile impostare la stampante in modo che risponda alle chiamate in entrata con uno specifico tipo di squillo. Se la stampante viene collegata a una linea su cui è attiva questa funzione, richiedere alla società telefonica l'assegnazione di un tipo di squillo per le chiamate vocali e di un altro tipo per le chiamate fax. HP consiglia di richiedere squilli doppi o tripli per un Modifica delle impostazioni fax 67 Capitolo 5 numero fax. Quando la stampante rileva il tipo di squillo specificato, risponde alla chiamata e riceve il fax. Suggerimento È inoltre possibile utilizzare la funzione di rilevamento del tipo di squillo nel pannello di controllo della stampante per impostare la suoneria diversificata. Con questa funzione, la stampante riconosce e registra il tipo di squillo di una chiamata in arrivo e, in base ad essa, determina automaticamente il tipo di squillo diversificato assegnato dalla società telefonica alle chiamate fax. Se il servizio di suoneria differenziata non è disponibile, utilizzare il tipo di squillo predefinito Tutte le sequenze di squilli. Nota La stampante non può ricevere fax quando il numero di telefono principale risulta sganciato. Per modificare il tipo di squillo di risposta per la differenziazione degli squilli 1. Verificare che la stampante sia impostata per la risposta automatica alle chiamate fax. 2. Toccare (freccia destra), quindi Configurazione. 3. Toccare Impostazione fax, quindi selezionare Impostazione fax avanzata. 4. Toccare Squillo distintivo. 5. Viene visualizzato un messaggio che avvisa di non modificare questa impostazione a meno che non siano presenti più numeri sulla stessa linea telefonica. Toccare Sì per continuare. 6. Effettuare una delle seguenti operazioni: • Toccare il tipo di squillo assegnato alle chiamate fax dalla società telefonica. - Oppure • Toccare Rilevamento del tipo di squillo, quindi seguire le istruzioni sul pannello di controllo della stampante. Nota Se la funzione Rilevamento del tipo di squillo non è in grado di rilevare il tipo di squillo o se viene annullata prima del completamento dell'operazione, il tipo di squillo viene automaticamente impostato su Tutti gli squilli. Nota se si utilizza un sistema telefonico PBX con diversi tipi di squillo per le chiamate interne ed esterne, è necessario chiamare il numero fax da un numero esterno. Impostazione del tipo di selezione Utilizzare questa procedura per impostare la modalità di selezione a toni o a impulsi. L'impostazione predefinita di fabbrica è la selezione a toni. Modificare l'impostazione predefinita solo se si è certi che la linea telefonica non può utilizzare la selezione a toni. Nota L'opzione di selezione a impulsi non è disponibile in tutti i paesi/regioni. 68 Fax Per impostare il tipo di selezione 1. Toccare (freccia destra), quindi Configurazione. 2. Toccare Impostazione fax, quindi toccare Impostazione fax base. 3. Toccare (freccia giù), quindi toccare Chiamata toni o impulsi. 4. Toccare per selezionare Chiamata toni o Chiamata impulsi. Impostazione delle opzioni di riselezione Se la stampante non è in grado di inviare un fax perché il dispositivo fax ricevente non ha risposto o era occupato, la stampante tenta di ricomporre il numero, in base alle impostazioni relative alle opzioni di riselezione nel caso di numero occupato o di mancata risposta. Utilizzare la procedura indicata di seguito per attivare o disattivare le opzioni. • • Riseleziona se occupato: Se tale opzione è attivata, la stampante esegue automaticamente la riselezione in caso di numero occupato. L'impostazione di fabbrica predefinita per tale opzione è On. Riselezione se nessuna risposta: Se tale opzione è attivata, la stampante riseleziona automaticamente il numero se il dispositivo fax ricevente non risponde. L'impostazione di fabbrica predefinita per tale opzione è Off. Per impostare le opzioni di riselezione 1. Toccare (freccia destra), quindi Configurazione. 2. Toccare Impostazione fax, quindi toccare Impostazione fax avanzata. 3. Toccare Riseleziona se occupato o Riseleziona se nessuna risposta, quindi selezionare le opzioni appropriate. Impostazione della velocità fax È possibile impostare la velocità fax utilizzata per la comunicazione tra la stampante e altri fax quando si inviano e si ricevono i fax. Può essere necessario impostare una velocità fax inferiore nel caso si utilizzi uno dei sistemi seguenti: • • • • Servizio telefonico Internet Sistema PBX Invio di fax su rete IP (FoIP) Servizio ISDN (Integrated Services Digital Network) In caso di problemi di invio e ricezione dei fax, provare a specificare un valore più basso per Velocità fax. La seguente tabella fornisce le impostazioni di velocità fax disponibili. Impostazione velocità fax Velocità fax Veloce v.34 (33600 baud) Media v.17 (14400 baud) Lenta v.29 (9600 baud) Modifica delle impostazioni fax 69 Capitolo 5 Per impostare la velocità fax 1. Toccare (freccia destra), quindi Configurazione. 2. Toccare Impostazione fax, quindi selezionare Impostazione fax avanzata. 3. Toccare Velocità fax. 4. Toccare un'opzione per selezionarla. Impostare il volume audio del fax Usare questa procedura per aumentare o diminuire il volume audio del fax. Per impostare il volume audio fax 1. Toccare (freccia destra), quindi Configurazione. 2. Toccare Impostazione fax, quindi toccare Impostazione fax base. 3. Toccare Volume audio fax. 4. Toccare per selezionare Basso, Alto, o Off. Fax e servizi telefonici digitali Molte società telefoniche offrono ai clienti servizi telefonici digitali, ad esempio: • • • • DSL: un servizio DSL (Digital Subscriber Line) fornito dalla società telefonica. In altri paesi/regioni, il servizio DSL potrebbe essere denominato ADSL. PBX: sistema di centralino (Private Branch Exchange). ISDN: sistema ISDN (Integrated Services Digital Network) FoIP: servizio telefonico a tariffe ridotte che consente di inviare e ricevere fax con la stampante tramite Internet. Questo metodo viene chiamato protocollo FoIP (Fax over Internet Protocol). Per maggiori informazioni, vedere Invio di fax su Protocollo Internet (FoIP). Le stampanti HP sono progettate appositamente per l'utilizzo con servizi telefonici analogici tradizionali. Se si utilizza un ambiente telefonico digitale (ad esempio DSL/ ADSL, PBX o ISDN), può essere necessario utilizzare filtri o convertitori da digitale ad analogico per la configurazione della stampante per l'invio e la ricezione di fax. Nota HP non garantisce che la stampante sia compatibile con tutte le linee o i provider di servizi digitali, in tutti gli ambienti digitali o con tutti i convertitori da digitale ad analogico. È sempre consigliabile consultare direttamente la società telefonica per informazioni sulle opzioni di configurazione corrette in base ai servizi forniti. Invio di fax su Protocollo Internet (FoIP) Può essere possibile abbonarsi ad un servizio telefonico a tariffe ridotte che consente di inviare e ricevere fax con la stampante tramite Internet. Questo metodo viene chiamato protocollo FoIP (Fax over Internet Protocol). Probabilmente si utilizza un servizio FoIP (fornito dalla società telefonica) se: • • 70 Fax si compone un codice di accesso speciale insieme al numero di fax, oppure si dispone di un convertitore IP che si connette a Internet e fornisce porte telefoniche analogiche per il collegamento fax. Nota È possibile inviare e ricevere fax solo collegando un cavo telefonico alla porta contrassegnata con "1-LINE" sulla stampante. La connessione Internet, pertanto, deve essere effettuata tramite un convertitore (che fornisce delle prese telefoniche analogiche comuni per il collegamento fax) o tramite la società telefonica. Suggerimento Il supporto per la trasmissione fax tradizionale su sistemi telefonici con protocollo Internet è spesso limitato. In caso di problemi di invio e ricezione dei fax, provare a utilizzare una velocità fax inferiore o disabilitare la modalità di correzione errori (ECM). Se tuttavia si disattiva tale modalità, non è possibile inviare e ricevere fax a colori. Per ulteriori informazioni sulla modifica della velocità fax, vedere Impostazione della velocità fax. Per ulteriori informazioni sull'utilizzo della modalità di correzione errori, vedere Invio di un fax nella modalità correzione errori. In caso di domande riguardo ai fax via Internet, rivolgersi al proprio gruppo di supporto o al fornitore del servizio fax via Internet per ulteriore assistenza. Uso dei rapporti È possibile configurare la stampante in modo che stampi automaticamente i rapporti di errore e i rapporti di conferma per ogni fax inviato e ricevuto. È anche possibile stampare manualmente i rapporti di sistema quando necessario; questi rapporti costituiscono un valido sistema di informazioni relative alla stampante. Per impostazione predefinita, la stampante è impostata per stampare un rapporto solo nel caso in cui si verifichi un problema con l'invio e la ricezione di un fax. Dopo l'invio di ogni fax, sul display del pannello di controllo viene brevemente visualizzato un messaggio che indica se la trasmissione è stata completata correttamente. Nota Se i rapporti sulla qualità di stampa non sono leggibili, è possibile controllare i livelli d'inchiostro stimati dal pannello di controllo o dal software HP. Per maggiori informazioni, vedere Strumenti di gestione della stampante. Nota Le avvertenze e gli indicatori del livello di inchiostro forniscono una stima a scopo puramente informativo. Quando un messaggio avverte che il livello di inchiostro è basso, sarebbe opportuno disporre di una cartuccia di ricambio per non dover rimandare la stampa. Non è necessario sostituire le cartucce di inchiostro finché non viene richiesto. Nota Accertarsi che le testine di stampa e le cartucce d'inchiostro siano in buone condizioni e correttamente installate. Per maggiori informazioni, vedere Operazioni relative alle cartucce d'inchiostro. Questo capitolo tratta i seguenti argomenti: • • • • • • • Stampa di rapporti di conferma fax Stampa dei rapporti di errore dei fax Stampa e visualizzazione del registro fax Cancellare il registro del fax Stampa i dettagli dell'ultima transazione fax. Stampare un rapporto ID chiamante Visualizzare la cronologia chiamate Uso dei rapporti 71 Capitolo 5 Stampa di rapporti di conferma fax Se è necessaria una conferma stampata per i fax inviati correttamente, eseguire le operazioni indicate di seguito per attivare la conferma fax prima dell'invio di qualsiasi fax. Selezionare On (Invio fax) o On (Invia e ricevi). L'impostazione predefinita di conferma del fax è Off. Ciò significa che non viene stampato un report di conferma per ogni fax inviato o ricevuto. Dopo l'invio di ogni fax, sul display del pannello di controllo viene brevemente visualizzato un messaggio che indica se la trasmissione è stata completata correttamente. Nota È possibile includere un'immagine della prima pagina del fax nel rapporto Conferma fax inviato, se si seleziona On (Invio fax) o On (Invia e ricevi) e se si effettua la scansione del fax da inviare dalla memoria oppure se si utilizza l'opzione Scansione e fax. Per attivare la conferma fax 1. Toccare (freccia destra), quindi Configurazione. 2. Toccare Impostazione fax, quindi toccare Rapporti fax. 3. Toccare Conferma fax. 4. Toccare per selezionare una delle seguenti opzioni. Off Non stampa un rapporto di conferma quando si inviano e si ricevono i fax correttamente. Si tratta dell'impostazione predefinita. On (Invio fax) Stampa un rapporto di conferma per ogni fax inviato. On (Ricezione fax) Stampa un rapporto di conferma per ogni fax ricevuto. On (Invia e ricevi) Stampa un rapporto di conferma per ogni fax inviato e ricevuto. Per includere un'immagine del fax nel rapporto 1. Toccare (freccia destra), quindi Configurazione. 2. Toccare Rapporti fax, quindi toccare Conferma fax. 3. Toccare On (Invio fax) o On (Invia e ricevi). 4. Toccare Conferma fax con immagine. Stampa dei rapporti di errore dei fax È possibile configurare la stampante in modo che stampi automaticamente un rapporto quando si verifica un errore durante la trasmissione o la ricezione. Per impostare la stampante in modo che stampi automaticamente i rapporti di errore dei fax 1. Toccare (freccia destra), quindi Configurazione. 2. Toccare Impostazione fax, quindi toccare Rapporti fax. 72 Fax 3. 4. Toccare Rapporto errori fax. Toccare per selezionare una delle seguenti opzioni. On (Invia e ricevi) Viene stampato un rapporto ogni volta che si verifica un errore dei fax. Off Non stampa alcun rapporto di errore dei fax. On (Invio fax) Viene stampato un rapporto ogni volta che si verifica un errore di trasmissione. Questa è l'impostazione predefinita. On (Ricezione fax) Viene stampato un rapporto ogni volta che si verifica un errore di ricezione. Stampa e visualizzazione del registro fax È possibile stampare un registro dei fax ricevuti e inviati dalla stampante. Per stampare il registro fax dal pannello di controllo della stampante 1. Toccare (freccia destra), quindi Configurazione. 2. Toccare Impostazione fax, quindi toccare Rapporti fax. 3. Toccare Registro fax. Cancellare il registro del fax Attenersi alla procedura descritta di seguito per cancellare il registro fax: Nota La cancellazione del registro del fax determina l'eliminazione di tutti i fax in uscita archiviati in memoria. Per cancellare il registro fax 1. Toccare (freccia destra), quindi Configurazione. 2. Effettuare una delle seguenti operazioni: • Toccare Strumenti. - Oppure • Toccare Impostazione fax, quindi toccare Strumenti fax. 3. Toccare Cancella registro fax. Stampa i dettagli dell'ultima transazione fax. Il rapporto ultima transazione fax stampa i dettagli dell'ultima transazione fax effettuata. I dettagli includono il numero fax, numero di pagine e lo stato del fax. Per stampare il rapporto ultima transazione fax 1. Toccare (freccia destra), quindi Configurazione. 2. Toccare Impostazione fax, quindi toccare Rapporti fax. 3. Toccare Ultima transazione. Uso dei rapporti 73 Capitolo 5 Stampare un rapporto ID chiamante Usare le seguenti procedure per stampare rapporto cronologia ID chiamante. Stampare un rapporto cronologia ID chiamante 1. Toccare (freccia destra), quindi Configurazione. 2. Toccare Impostazione fax, quindi toccare Rapporti fax. 3. Toccare Rapporto ID chiamanti. Visualizzare la cronologia chiamate Attenersi alla seguente procedura per visualizzare un elenco di tutte le chiamate effettuate dalla stampante. Nota Non è possibile stampare la cronologia chiamate. È possibile unicamente visualizzarla dal display del pannello di controllo della stampante. Per visualizzare la cronologia chiamate 1. Toccare (freccia destra), quindi toccare Fax. 2. (Cronologia chiamate). Toccare 74 Fax 6 Web Services La stampante offre soluzioni Web innovative che consentono di accedere rapidamente a Internet, ottenere documenti e stamparli rapidamente con facilità, senza utilizzare un computer. Nota Per utilizzare queste funzioni Web, la stampante deve essere collegata a Internet, tramite un cavo Ethernet o una connessione wireless. Non è possibile utilizzare queste funzionalità Web, se la stampante è collegata tramite un cavo USB. Questo capitolo tratta i seguenti argomenti: • • • • Quali sono i servizi Web Services? Configurazione di Web Services Uso di Web Services Rimozione di Web Services Quali sono i servizi Web Services? La stampante include i seguenti servizi Web Services: HP ePrint HP ePrint è un servizio gratuito di HP che consente di stampare dalla stampante dotata di funzionalità HP ePrint in qualunque momento e da qualsiasi luogo. Stampare è semplicissimo, basta inviare una e-mail all'indirizzo e-mail assegnato alla stampante, una volta abilitati i servizi Web Services sulla stampante. Non sono necessari driver o software particolari. Se si è in grado di inviare una e-mail, si è in grado di stampare da qualunque luogo tramite HP ePrint. Una volta registrato un account su ePrintCenter, l'utente può accedere allo stato dei propri lavori di stampa HP ePrint, gestire la coda lavori della propria stampante HP ePrint, stabilire chi è autorizzato a utilizzare l'indirizzo e-mail della propria stampante HP ePrint per stampare e visualizzare la Guida di HP ePrint. Apps stampante Le Apps stampante consentono di trovare e stampare facilmente, direttamente sulla propria stampante, contenuti Web preformattati. È anche possibile acquisire e archiviare digitalmente sul Web i propri documenti. Le Apps stampante offrono un'ampia gamma di contenuti; buoni sconto dei negozi, attività per la famiglia, notizie, viaggi, sport, cucina, fotografia e altro ancora. Si possono perfino visualizzare e stampare le immagini online dai più noti siti fotografici Alcune Apps stampante consentono anche di pianificare lo scaricamento di contenuti sulla propria stampante. I contenuti preformattati appositamente per la stampante garantiscono l'assenza di testi e immagini troncati e di pagine extra contenenti solo una riga di testo. Su alcune Web Services 75 Capitolo 6 stampanti, è possibile scegliere il tipo di carta e la qualità di stampa dalla schermata dell'anteprima di stampa. E tutto questo senza dover accendere il computer! Configurazione di Web Services Per configurare Web Services, fare quanto segue. Nota Prima di configurare Web Services, verificare la connessione wireless o cablata (Ethernet) a Internet. Configurazione di Web Services tramite il software della stampante HP Oltre che per abilitare le principali funzioni della stampante, è possibile utilizzare il software della stampante HP per configurare Web Services. Se Web Services non è stato configurato al momento dell'installazione del software HP sul computer, è comunque possibile utilizzare questo software successivamente per configurare Web Services. Per configurare Web Services, fare quanto segue in base al sistema operativo utilizzato. Windows: 1. 2. 3. 4. 5. 6. 7. Dal desktop del computer, fare clic su Start, selezionare Programmi o Tutti i programmi, fare clic su HP, fare clic sulla cartella della stampante, quindi selezionare l'icona che il nome della stampante. Fare doppio clic su Soluzioni connesse al Web, quindi su Configurazione ePrint. Viene aperto il server Web incorporato della stampante. Sulla scheda Web Services, fare clic su Configura nella sezione Impostazioni Web Services. Fare clic su Accetta Condizioni d'uso e abilita Web Services, quindi fare clic su Avanti. Fare clic su Sì per consentire alla stampante di verificare la disponibilità degli aggiornamenti del prodotto e di installarli automaticamente. Se la rete utilizza le impostazioni proxy per la connessione a Internet, immettere queste impostazioni. Seguire le istruzioni contenute nel foglio di informazioni su Web Services per completare la configurazione. Mac OS X: Per configurare e gestire Web Services in Mac OS X, è possibile utilizzare il server Web incorporato (EWS) della stampante. Per maggiori informazioni, vedere Configurazione di Web Services tramite server Web incorporato. Configurazione di Web Services dal pannello di controllo della stampante Il pannello di controllo della stampante offre un modo semplice di configurare e gestire Web Services. 76 Web Services Per configurare Web Services, fare quanto segue: 1. 2. 3. 4. 5. 6. Accertarsi che la stampante sia connessa a Internet. (Apps) oppure (HP Sul pannello di controllo della stampante, toccare ePrint). Toccare Accetto per accettare i termini di utilizzo e abilitare Web Services. Nella schermata Aggiornamento automatico, toccare Sì per consentire alla stampante di verificare la disponibilità degli aggiornamenti del prodotto e di installarli automaticamente. Se la rete utilizza le impostazioni proxy per la connessione a Internet, immettere queste impostazioni: a. Toccare Immettere proxy. b. Immettere le impostazioni del server proxy, quindi toccare Fine. Seguire le istruzioni contenute nel foglio di informazioni su Web Services per completare la configurazione. Configurazione di Web Services tramite server Web incorporato È possibile utilizzare il server Web incorporato della stampante per configurare e gestire Web Services. Per configurare Web Services, fare quanto segue: 1. 2. 3. 4. 5. 6. Aprire l'EWS. Per maggiori informazioni, vedere Server Web incorporato. Sulla scheda Web Services, fare clic su Configura nella sezione Impostazioni Web Services. Fare clic su Accetta Condizioni d'uso e abilita Web Services, quindi fare clic su Avanti. Fare clic su Sì per consentire alla stampante di verificare la disponibilità degli aggiornamenti del prodotto e di installarli automaticamente. Se la rete utilizza le impostazioni proxy per la connessione a Internet, immettere queste impostazioni. Seguire le istruzioni contenute nel foglio di informazioni su Web Services per completare la configurazione. Uso di Web Services Le sezione che segue descrive come configurare e utilizzare Web Services. HP ePrint HP ePrint consente di stampare sulla stampante dotata di funzionalità ePrint in qualunque momento e da qualsiasi luogo. Per utilizzare HP ePrint, verificare che vi siano le seguenti condizioni: • • Un dispositivo mobile o computer con connessione a Internet e in grado di inviare e-mail Una stampante configurata per HP ePrint sulla quale siano abilitati i servizi Web Services Uso di Web Services 77 Capitolo 6 Suggerimento Per ulteriori informazioni sulla configurazione e gestione di HP ePrint e sulle sue più recenti funzionalità, visitare il sito di ePrintCenter (www.eprintcenter.com). Stampa tramite HP ePrint Per stampare documenti tramite HP ePrint, fare quanto segue: 1. Sul computer o dispositivo mobile, aprire il programma di posta elettronica. Nota Per informazioni sull'uso del programma di posta elettronica sul computer o dispositivo mobile, vedere la documentazione fornita con il programma. 2. 3. Creare una e-mail e allegare il file che si desidera stampare. Per sapere quali tipi di file possono essere stampati tramite HP ePrint e per le istruzioni sull'uso di HP ePrint, vedere Web Services e Specifiche del sito Web di HP. Immettere l'indirizzo e-mail della stampante nel campo “A” della e-mail, quindi selezionare l'opzione per l'invio del messaggio. Nota Verificare che l'indirizzo e-mail della stampante sia l'unico indirizzo immesso nel campo “A” della e-mail. Se il campo “A” contiene anche altri indirizzi, gli allegati potrebbero non essere stampati. Indirizzo e-mail della stampante Per visualizzare l'indirizzo e-mail HP ePrint della stampante, fare quanto segue: Dalla schermata iniziale, toccare (HP ePrint). Sul display viene visualizzato l'indirizzo e-mail della stampante. Suggerimento Per stampare l'indirizzo e-mail, toccare Stampa. Disabilitazione di HP ePrint Per disabilitare HP ePrint, fare quanto segue: 1. 2. Dalla schermata iniziale, toccare Toccare ePrint, quindi toccare Off. (HP ePrint), quindi toccare Impostazioni. Nota Per la rimozione di tutti i servizi Web Services, vedere Rimozione di Web Services. Apps stampante Le Apps stampante consentono di trovare e stampare facilmente, direttamente sulla propria stampante, contenuti Web preformattati. 78 Web Services Uso delle Apps stampante Per utilizzare le Apps stampante sulla propria stampante, toccare Apps sul display del pannello di controllo della stampante, quindi toccare la specifica App stampante che si desidera utilizzare. Per ulteriori informazioni sulle singole Apps stampante, visitare il sito www.eprintcenter.com. Gestione delle Apps stampante È possibile gestire le Apps stampante tramite ePrintCenter. È possibile aggiungere, configurare o rimuovere le Apps stampante nonché impostare l'ordine con il quale si desidera vengano visualizzate sul display della stampante. Nota Per gestire le Apps stampante tramite ePrintCenter, creare un account su ePrintCenter e aggiungere la propria stampante. Per ulteriori informazioni, visitare il sito www.eprintcenter.com. Disattivazione delle Apps stampante Per disattivare le Apps stampante, fare quanto segue: 1. 2. Dalla schermata iniziale, toccare Toccare Apps, quindi toccare Off. (HP ePrint), quindi toccare Impostazioni. Nota Per la rimozione di tutti i servizi Web Services, vedere Rimozione di Web Services. Rimozione di Web Services Per rimuovere Web Services, fare quanto segue: 1. 2. Sul display del pannello di controllo della stampante, toccare quindi toccare Impostazioni. Toccare Rimuovi Web Services. (HP ePrint), Rimozione di Web Services 79 7 Operazioni relative alle cartucce d'inchiostro Per assicurare che la stampante fornisca la migliore qualità di stampa, è necessario effettuare alcune semplici procedure di manutenzione. In questa sezione vengono fornite le linee guida per la gestione delle cartucce d'inchiostro, le istruzioni per la sostituzione delle cartucce d'inchiostro e l'allineamento e la pulizia della testina di stampa. Suggerimento Per qualsiasi problema relativo alla copia di documenti, vedere Risoluzione dei problemi di qualità di stampa. Questo capitolo tratta i seguenti argomenti: • • • • • • Informazioni sulle cartucce d'inchiostro e sulla testina di stampa Controllo dei livelli di inchiostro stimati Stampare utilizzando solo inchiostro nero o a colori Sostituzione delle cartucce d'inchiostro Conservazione di forniture di stampa Raccolta delle informazioni d'uso Informazioni sulle cartucce d'inchiostro e sulla testina di stampa Di seguito vengono elencati alcuni suggerimenti per la manutenzione delle cartucce d'inchiostro HP e per garantire una qualità di stampa costante. • • • • • 80 Le istruzioni contenute in questa Guida d'uso riguardano la sostituzione delle cartucce di stampa e non riguardano la prima installazione. Conservare le cartucce d'inchiostro nelle confezioni originali sigillate fino al momento dell'uso. Spegnere la stampante correttamente. Per ulteriori informazioni, vedere Spegnimento della stampante. Conservare le cartucce a temperatura ambiente (15-35° C o 59-95° F). Non pulire la testina di stampa se non strettamente necessario. Tale operazione comporta un elevato consumo di inchiostro e una minore durata delle cartucce. Operazioni relative alle cartucce d'inchiostro • • Maneggiare le cartucce d'inchiostro con la massima cura. La caduta, lo scuotimento o la manipolazione non corretta delle cartucce durante l'installazione può causare problemi di stampa temporanei. Se si trasporta la stampante, eseguire le operazioni riportate di seguito per evitare la fuoriuscita dell'inchiostro o altri danni alla stampante: ◦ Spegnere la stampante utilizzando il pulsante (Accensione). Prima di ◦ ◦ scollegare la stampante, attendere che cessino tutti i rumori di movimento interno. Per maggiori informazioni, vedere Spegnimento della stampante. Verificare che le cartucce d'inchiostro siano installate. Il prodotto deve essere posizionato in piano durante il trasporto; non deve essere appoggiato sui lati o capovolto. Avvertimento HP consiglia di sostituire quanto prima eventuali cartucce mancanti per evitare problemi di qualità di stampa, spreco di inchiostro o danni al sistema di inchiostro. Non spegnere mai la stampante se mancano le cartucce d'inchiostro. Argomenti correlati Controllo dei livelli di inchiostro stimati Controllo dei livelli di inchiostro stimati Per controllare il livello di inchiostro stimato, è possibile utilizzare il software della stampante o il pannello di controllo della stampante. Per informazioni sull'utilizzo di questi strumenti, vedere Strumenti di gestione della stampante e Uso del pannello di controllo della stampante. È possibile stampare la pagina Stato stampante per visualizzare queste informazioni (vedere Informazioni sul rapporto sullo stato della stampante). Nota Le avvertenze e gli indicatori del livello di inchiostro forniscono una stima a scopo puramente informativo. Quando un messaggio avverte che il livello di inchiostro è basso, sarebbe opportuno disporre di una cartuccia di ricambio per non dover rimandare la stampa. Non è necessario sostituire le cartucce di inchiostro finché non viene richiesto. Nota Se è stata installata una cartuccia ricaricata o rifabbricata oppure se la cartuccia è stata già utilizzata in un'altra unità, l'indicatore del livello d'inchiostro potrebbe risultare impreciso o non disponibile. Nota Durante il processo di stampa, l'inchiostro delle cartucce viene utilizzato in diversi modi, inclusi il processo di inizializzazione, che prepara la stampante e le cartucce per la stampa e la fase di manutenzione della testina, che mantiene puliti gli ugelli e garantisce che l'inchiostro scorra senza problemi. Tenere presente che nella cartuccia usata restano sempre dei residui d'inchiostro. Per ulteriori informazioni, vedere www.hp.com/go/inkusage. Stampare utilizzando solo inchiostro nero o a colori Per il normale utilizzo, questo prodotto non è progettato per stampare utilizzando solo la cartuccia del nero quando le cartucce a colori sono esaurite. Stampare utilizzando solo inchiostro nero o a colori 81 Capitolo 7 Tuttavia, la stampante è programmata per consentirvi di stampare il più a lungo possibile quando l'inchiostro delle cartucce è in via di esaurimento. Se la testina di stampa contiene una quantità sufficiente di inchiostro, la stampante offrirà la possibilità di utilizzare solo l'inchiostro nero se una o più cartucce a colori sono esaurite e solo l'inchiostro a colori in caso di esaurimento della cartuccia del nero. • • La quantità di stampe che è possibile effettuare utilizzando solo l'inchiostro nero o a colori è limitata, pertanto è opportuno avere a disposizione cartucce sostitutive quando si stampa solo con inchiostro nero o a colori. Quando l'inchiostro non è più sufficiente, apparirà un messaggio che segnala l'esaurimento di una o più cartucce e sarà necessario sostituire le cartucce esaurite per riprendere la stampa. Avvertimento Sebbene le cartucce d'inchiostro non siano soggette a danni se lasciate fuori dalla stampante, la testina di stampa deve sempre avere tutte le cartucce montate, se la stampante è stata configurata ed è in uso. Lasciare uno o più alloggiamenti delle cartucce vuoto per un tempo prolungato può influire sulla qualità di stampa e può danneggiare la testina di stampa. Se di recente una cartuccia è stata lasciata fuori dalla stampante per un lungo periodo di tempo oppure si è verificato un inceppamento della carta e la stampa risulta di bassa qualità, pulire la testina di stampa. Per maggiori informazioni, vedere Pulire la testina di stampa. Sostituzione delle cartucce d'inchiostro Nota Per ulteriori informazioni sul riciclaggio delle forniture di inchiostro, vedere Programma per il riciclaggio dei materiali di consumo HP per stampanti a getto d'inchiostro. Se non si possiedono ancora le cartucce d'inchiostro di ricambio per la stampante vedere Accessori e materiali di consumo HP. Nota Attualmente alcune sezioni del sito Web HP sono disponibili solo in inglese. Nota Alcune cartucce di inchiostro non sono disponibili in tutti i paesi/regioni. Avvertimento HP consiglia di sostituire quanto prima eventuali cartucce mancanti per evitare problemi di qualità di stampa, spreco di inchiostro o danni al sistema di inchiostro. Non spegnere mai la stampante se mancano le cartucce d'inchiostro. Sostituzione delle cartucce di inchiostro Utilizzare questi passi per sostituire le cartucce d'inchiostro. 1. 2. Accertarsi che la stampante sia accesa Aprire lo sportello di accesso delle cartucce d'inchiostro. Nota Attendere che il carrello di stampa si fermi prima di procedere. 82 Operazioni relative alle cartucce d'inchiostro 3. Premere la parte anteriore della cartuccia d'inchiostro per sganciarla, quindi rimuoverla dall'alloggiamento. 4. 5. Estrarre la nuova cartuccia d'inchiostro dalla confezione. Aiutandosi con le lettere a colori, fare scorrere la cartuccia di inchiostro nell'alloggiamento vuoto fino al completo inserimento. Accertarsi di inserire la cartuccia di inchiostro nell'alloggiamento con la stessa lettera colorata e lo stesso colore della cartuccia che si sta installando. 6. 7. Ripetere i passi da 3 a 5 per ciascuna cartuccia che si desidera sostituire. Chiudere lo sportello di accesso al carrello di stampa. Argomenti correlati Accessori e materiali di consumo HP Sostituzione delle cartucce d'inchiostro 83 Capitolo 7 Conservazione di forniture di stampa È possibile lasciare le cartucce d'inchiostro nella stampante per lunghi periodi di tempo. Tuttavia, per la conservazione ottimale delle cartucce di inchiostro, spegnere correttamente la stampante. Per maggiori informazioni, vedere Spegnimento della stampante. Raccolta delle informazioni d'uso Le cartucce HP utilizzate con questa stampante contengono un chip di memoria che guida nelle operazioni della stampante. In aggiunta, questo chip di memoria raccoglie un insieme limitato di informazioni riguardo l'utilizzo della stampante, che potrebbe includere le seguenti informazioni: la data di installazione della cartuccia, la data dell'ultima volta che è stata utilizzata, il numero di pagine stampate, il numero massimo di pagine stampabili, le modalità di stampa utilizzate, eventuali errori di stampa che possono essersi verificati e il modello della stampante. Queste informazioni consentono ad HP di progettare le stampanti future per soddisfare le necessità dei clienti. I dati raccolti dal chip di memoria non contengono informazioni che possono essere utilizzate per identificare un cliente o un utente della cartuccia o della stampante. HP raccoglie un campione dei chip di memoria dalle cartucce restituite ad HP tramite il programma di ritiro e riciclo HP gratuito (HP Planet Partners: www.hp.com/recycle). I chip di memoria di questo campionamento vengono letti e studiati al fine di migliorare le stampanti HP future. Anche i partner HP che contribuiscono al riciclaggio di queste cartucce potrebbero accedere a queste informazioni. Qualsiasi terza parte che possiede la cartuccia potrebbe avere accesso alle informazioni anonime sui chip di memoria. Se si preferisce non consentire l'accesso a queste informazioni, è possibile rendere inutilizzabile il chip. Tuttavia, una volta reso inoperabile, la cartuccia non può più essere utilizzata in una stampante HP. Se si desidera non fornire queste informazioni anonime, è possibile rendere queste informazioni inaccessibili disattivando il chip di memoria per non consentire la raccolta delle informazioni d'uso della stampante: Per disattivare la raccolta delle informazioni d'uso 1. Sul pannello di controllo della stampante, toccare (freccia destra), e quindi Configurazione. 2. Selezionare Preferenze, quindi toccare Dati chip cartuccia. 3. Toccare Sì per disattivare la raccolta delle informazioni d'uso. Nota Se si disattiva il chip di memoria per la raccolta delle informazioni d'uso del prodotto, è possibile continuare ad utilizzare la cartuccia nella stampante HP. 84 Operazioni relative alle cartucce d'inchiostro 8 Risoluzione dei problemi Le informazioni contenute in questa sezione offrono suggerimenti per risolvere i problemi più comuni. Se la stampante non funziona correttamente e tali informazioni non risolvono il problema, utilizzare uno dei seguenti servizi di supporto per ricevere assistenza. Questo capitolo tratta i seguenti argomenti: • • • • • • • • • • • • • • • • • • Assistenza HP Suggerimenti e risorse generali per la risoluzione dei problemi Risoluzione dei problemi di stampa Risoluzione dei problemi di qualità di stampa Risoluzione dei problemi di alimentazione della carta Risoluzione dei problemi di copia Risoluzione dei problemi di scansione Risoluzioni dei problemi di invio e ricezione di fax Risoluzione dei problemi tramite i siti Web di Web Services e HP Risoluzione dei problemi relativi alle periferiche di memoria Risoluzione dei problemi di rete (Ethernet) cablata Risoluzione dei problemi wireless Configurazione del firewall per utilizzarlo con la stampante Risoluzione dei problemi di gestione della stampante Risoluzione dei problemi d'installazione Informazioni sul rapporto sullo stato della stampante Pagina Descrizione della configurazione della rete Eliminazione degli inceppamenti Assistenza HP Se si verifica un problema, attenersi alle seguenti indicazioni 1. Consultare la documentazione fornita con la stampante. 2. Visitare il sito Web dell'assistenza online HP all'indirizzo www.hp.com/go/ customercare. Questo sito Web fornisce informazioni e programmi di utilità che possono essere di aiuto nella soluzione di molti comuni problemi della stampante. L'assistenza online HP è disponibile per tutti i clienti HP. È il modo più rapido per avere informazioni aggiornate sulla stampante ed avere assistenza da parte di esperti. Il servizio include: • Accesso rapido in linea agli specialisti dell'assistenza HP • Aggiornamenti del software e del driver HP per la stampante HP • Informazioni necessarie sulla risoluzione dei problemi comuni • Aggiornamenti della stampante proattivi, avvisi dell'assistenza e newsgram HP disponibili quando si registra la stampante Risoluzione dei problemi 85 Capitolo 8 3. Per maggiori informazioni, vedere Supporto tecnico online. Chiamare l'assistenza clienti HP. Le opzioni e la disponibilità dell'assistenza variano a seconda della stampante, del paese o della regione e della lingua. Per maggiori informazioni, vedere Assistenza telefonica HP. Supporto tecnico online Per assistenza e informazioni sulla garanzia, visitare il sito Web di HP all'indirizzo www.hp.com/go/customercare. Questo sito Web fornisce informazioni e programmi di utilità che possono essere di aiuto nella soluzione di molti comuni problemi della stampante. Se richiesto, selezionare il paese/regione e fare clic su Contatta HP per informazioni su come richiedere assistenza tecnica. Il sito Web offre assistenza tecnica, driver, materiali di consumo, informazioni sulle modalità di ordinazione e altre opzioni quali: • • • • Accesso alle pagine dell'assistenza online. inviare un messaggio e-mail a HP per ottenere l'informazione desiderata. Collegamento con un tecnico HP tramite il servizio di chat online. Verifica della disponibilità di aggiornamenti software HP. È possibile ottenere supporto dal software HP per Windows o Mac OS X, che fornisce soluzioni ai comuni problemi di stampa. Per maggiori informazioni, vedere Strumenti di gestione della stampante. Le opzioni e la disponibilità dell'assistenza variano a seconda della stampante, del paese o della regione e della lingua. Assistenza telefonica HP I numeri telefonici dell'assistenza e i relativi costi qui elencati sono quelli in vigore al momento della pubblicazione e sono applicabili solo per le chiamate effettuate da una linea fissa. Tariffe diverse vengono applicate per i telefoni cellulari. Per l'elenco dei numeri di supporto telefonico HP aggiornato e per le informazioni sui costi delle chiamate, visitare il sito www.hp.com/go/customercare. Durante il periodo di garanzia è possibile rivolgersi al Centro di assistenza clienti HP. Nota HP non fornisce supporto telefonico per la stampa Linux. Tutta l'assistenza è fornita online al seguente sito Web: https://launchpad.net/hplip. Fare clic sul pulsante Fai una domanda per avviare la procedura di assistenza. Il sito Web HPLIP non fornisce supporto per Windows o Mac OS X. Se si utilizzano questi sistemi operativi, visitare il sito www.hp.com/go/customercare. Questo capitolo tratta i seguenti argomenti: • • • • 86 Prima di chiamare Durata dell'assistenza telefonica Numeri dell'assistenza telefonica Al termine del periodo di assistenza telefonica Risoluzione dei problemi Prima di chiamare Contattare l'assistenza HP mentre ci si trova davanti al computer e alla stampante. Tenere a portata di mano le seguenti informazioni: • • • • Numero modello (per ulteriori informazioni, vedere Numero di modello della stampante) Numero di serie (indicato sulla parte posteriore o inferiore del prodotto) Messaggi che compaiono quando si verifica la situazione oggetto della chiamata Risposte alle seguenti domande: ◦ Il problema si è già verificato in precedenza? ◦ Si è in grado di riprodurre la situazione di errore? ◦ È stato installato nuovo hardware o software sul computer nel periodo in cui il problema si è verificato per la prima volta? ◦ Si è verificato qualcosa di particolare prima di questa situazione (ad esempio un temporale o lo spostamento della stampante)? Durata dell'assistenza telefonica È disponibile un anno di assistenza telefonica in America del Nord, Asia nell'area del Pacifico e America Latina (incluso Messico). Numeri dell'assistenza telefonica In molti paesi, HP offre assistenza telefonica gratuita durante il periodo di garanzia. Tuttavia, alcuni numeri di assistenza potrebbero non essere gratuiti. Per l'elenco dei numeri di supporto telefonico aggiornati, visitare il sito Web all'indirizzo www.hp.com/go/customercare. Questo sito Web fornisce informazioni e programmi di Assistenza HP 87 Capitolo 8 utilità che possono essere di aiuto nella soluzione di molti comuni problemi della stampante. www.hp.com/support $IULFD(QJOLVKVSHDNLQJ $IULTXHIUDQFRSKRQH $OJ«ULH $UJHQWLQD%XHQRV$LUHV $UJHQWLQD $XVWUDOLD $XVWUDOLDRXWRIZDUUDQW\ VWHUUHLFK ﺍﻟﺠﺰﺍﺋﺮ 0DGDJDVFDU 0DJ\DURUV]£J ﺍﻟﺒﺤﺮﻳﻦ 3HDN+RXUVP/RZ+RXUV P &HQWUDO$PHULFD7KH &DULEEHDQ &KLOH ѣള ѣള &RORPELD%RJRW£ &RORPELD &RVWD5LFD ÎHVN£UHSXEOLND +8)SHUFYH]HW«NHVWHOHIRQUD %UDVLO6DR3DXOR %UDVLO &DQDGD KS LQYHQW ZZZKSFRPODVRSRUWH 0DOD\VLD 0DXULWLXV 0«[LFR&LXGDGGH0«[LFR 0«[LFR 0DURF 1HGHUODQG 0LQ 1HZ=HDODQG 1LJHULD 1RUJH VWDUWHUS§.USHUPLQ GHUHWWHU.USHUPLQ )UDPRELOWHOHIRQJMHOGHU PRELOWHOHIRQWDNVWHU 3DQDP£ 3DUDJXD\ 3HU¼ 3KLOLSSLQHV 3ROVND 3RUWXJDO 2SNDOGNUSUPLQ 3UPLQPDQOºU 3UPLQºYULJHWLGVSXQNWHU (FXDGRU$QGLQDWHO (FXDGRU3DFLILWHO ℡ ℡ )UDQFH SP 'HXWVFKODQG ˃˨˨˙ˡ˞ ˈ˺˭ˮˬ˯ *XDWHPDOD 俏⑥⢯࡛㺂᭵ॶ ,QGLD ,QGLD ,QGRQHVLD 0LQDXVGHPGHXWVFKHQ )HVWQHW]EHL$QUXIHQDXV 0RELOIXQNQHW]HQN¸QQHQDQGHUH 3UHLVHJHOWHQ ﺍﻟﻴﻤﻦ &DOOVFRVW&RVWFHQWSHDN FHQWRIISHDNSHUPLQXWH -DPDLFD 㡴㦻 FRVWRWHOHIRQLFRORFDOH 88 Risoluzione dei problemi &+)PLQ 㠰⚙ ,WDOLD ﺍﻟﺴﻌﻮﺑﻴﺔ NUPLQ ﺍﻟﻌﺮﺍﻕ ﺍﻟﻜﻮﻳﺖ ﻟﺒﻨﺎﻥ ﻗﻄﺮ ,UHODQG &XVWRF¬QWLPRVQRSULPHLUR PLQXWRHF¬QWLPRVUHVWDQWHV PLQXWRV ̷͕͘͘͏̳͕͉͇ͦ͑͘ ̷͕͘͘͏̸̶͇͔͙͙͈͚ͦ͑͌͌͗͗͊ 6LQJDSRUH 6ORYHQVN£UHSXEOLND 6RXWK$IULFD56$ 6XRPL 6YHULJH 6ZLW]HUODQG 3XHUWR5LFR 5HS¼EOLFD'RPLQLFDQD 5HXQLRQ 5RP¤QLD ﻣﺼﺮ (O6DOYDGRU (VSD³D ﻋُ ﻤﺎﻥ .RV]WSRĄÇF]HQLD]WHO VWDFMRQDUQHJRMDN]DLPSXOVZJ WDU\I\RSHUDWRUD]WHO NRPµUNRZHJRZJWDU\I\RSHUDWRUD &=1PLQ 'DQPDUN 0LQ 3HDN+RXUVSP /RZ+RXUVSP %HOJLTXH ﺍﻷﺭﺩﻥ PLQ /X[HPEXUJ'HXWVFK GRSSHOWHU2UWVWDULI %HOJL 뼑霢 /X[HPERXUJ)UDQ©DLV ࡷࡎ࡙ ރ䋱 7ULQLGDG7REDJR 7XQLVLH 7¾UNL\HòVWDQEXO$QNDUD ò]PLU%XUVD ̺͇͔͇͑͗ͭ 8QLWHG.LQJGRP ﺗﻮﻧﺲ <HUHOQXPDUD ﺍﻹﻣﺎﺭﺍﺕ ﺍﻟﻌﺮﺑﻴﺔ ﺍﻟﻤﺘﺤﺪﺓ 8QLWHG6WDWHV 8UXJXD\ 9HQH]XHOD&DUDFDV 9HQH]XHOD 9L¬W1DP eSP Al termine del periodo di assistenza telefonica Una volta trascorso il periodo di assistenza telefonica, l'assistenza HP è disponibile a un costo aggiuntivo. L'assistenza è disponibile anche sul sito Web dell'assistenza online HP: www.hp.com/go/customercare. Questo sito Web fornisce informazioni e programmi di utilità che possono essere di aiuto nella soluzione di molti comuni problemi della stampante. Per informazioni sulle opzioni di assistenza, contattare il proprio rivenditore HP oppure rivolgersi al numero dell'assistenza telefonica del paese/ regione di appartenenza. Suggerimenti e risorse generali per la risoluzione dei problemi Nota Molte delle procedure seguenti richiedono il software HP. Se il software HP non è stato installato, è possibile installarlo utilizzando il CD del software HP fornito con la stampante o scaricarlo dal sito Web del supporto HP www.hp.com/go/ customercare. Questo sito Web fornisce informazioni e programmi di utilità che possono essere di aiuto nella soluzione di molti comuni problemi della stampante. Prima di avviare la risoluzione dei problemi, effettuare i seguenti controlli: • • • Provare a spegnere e riaccendere la stampante. In caso di inceppamento della carta, vedere Eliminazione degli inceppamenti. In caso di problemi di alimentazione della carta, come ad esempio problemi di allineamento e prelevamento, vedere Risoluzione dei problemi di alimentazione della carta. • La spia (pulsante Accensione) deve essere accesa ma non deve lampeggiare. Alla prima accensione, sono necessari circa 12 minuti per l'inizializzazione della stampante dopo l'installazione delle testine di stampa. Assicurarsi che il cavo di alimentazione e gli altri cavi siano funzionanti e che siano collegati correttamente alla stampante. Accertarsi che la stampante sia collegata saldamente ad una presa elettrica di corrente alternata (CA) funzionante e che sia accesa. Per informazioni sui requisiti relativi alla tensione elettrica, vedere Specifiche elettriche. Accertarsi che i supporti siano correttamente caricati nel vassoio e che non vi siano inceppamenti. Assicurarsi che tutti i nastri e i materiali di imballaggio siano stati rimossi. La stampante è impostata come stampante corrente o predefinita. Per Windows, impostarla come predefinita nella cartella Stampanti. Per Mac OS X, impostarla come predefinita nella sezione Stampa & fax o Stampa & scansione di Preferenze di Sistema. Per ulteriori informazioni, consultare il manuale per l'utente del computer. Se si utilizza un computer Windows, assicurarsi di non avere selezionato Sospendi stampa. Assicurarsi di non avere in esecuzione troppi programmi durante lo svolgimento di un'operazione. Prima di effettuare un nuovo tentativo, chiudere tutti i programmi non utilizzati oppure riavviare il computer. • • • • • • Suggerimenti e risorse generali per la risoluzione dei problemi 89 Capitolo 8 Risoluzione dei problemi di stampa Questo capitolo tratta i seguenti argomenti: • • • • • • • • La stampante si spegne improvvisamente La stampante produce rumori inaspettati Allineamento non riuscito La stampante non risponde (non stampa) La stampante stampa lentamente Viene stampata una pagina vuota o incompleta Parti del documento risultano mancanti o errate La posizione del testo o della grafica è errata La stampante si spegne improvvisamente Controllare i cavi e i collegamenti elettrici Verificare che il cavo di alimentazione della stampante sia collegato a una presa elettrica funzionante. Per informazioni sui requisiti relativi alla tensione elettrica, vedere Specifiche elettriche. La stampante produce rumori inaspettati È possibile sentire rumori insoliti provenire dalla stampante. Questi sono rumori prodotti dalla stampante durante le operazioni di servizio svolte per la conservazione ottimale della testina di stampa. Nota Per prevenire potenziali danni alla stampante: Non spegnere la stampante quando sta eseguendo operazioni di manutenzione. Se si vuole spegnere la stampante, attendere che siano completate tutte le (Accensione). Per maggiori operazioni di servizio prima di azionare il pulsante informazioni, vedere Spegnimento della stampante. Verificare che tutte le cartucce d'inchiostro siano installate. Se manca qualche cartuccia, la stampante eseguirà operazioni di servizio aggiuntive per proteggere la testina di stampa. Allineamento non riuscito Se il processo di allineamento non riesce, verificare di aver caricato carta comune bianca nuova nel vassoio di alimentazione. Se nel vassoio di alimentazione è caricata carta colorata, la procedura di allineamento delle cartucce avrà esito negativo. Se il problema persiste, potrebbe essere necessario pulire la testina di stampa o un sensore potrebbe essere difettoso. Per eseguire la pulizia della testina di stampa, vedere Pulire la testina di stampa Se la pulizia della testina di stampa non risolve il problema, contattare il supporto HP. Aprire la pagina all'indirizzo www.hp.com/go/customercare. Questo sito Web fornisce informazioni e programmi di utilità che possono essere di aiuto nella soluzione di molti 90 Risoluzione dei problemi comuni problemi della stampante. Se richiesto, selezionare il paese/regione e fare clic su Contatta HP per informazioni su come richiedere assistenza tecnica. La stampante non risponde (non stampa) Ci sono lavori di stampa bloccati nella coda di stampa Aprire la coda di stampa, annullare tutti i documenti, quindi riavviare il computer. Provare di nuovo a stampare dopo aver riavviato il computer. Per maggiori informazioni, fare riferimento alla Guida del sistema operativo. Controllare la configurazione della stampante Per ulteriori informazioni, vedere Suggerimenti e risorse generali per la risoluzione dei problemi. Verificare l'installazione del software HP Se la stampante viene spenta durante la stampa, sullo schermo del computer dovrebbe comparire un messaggio di avviso; altrimenti, il software HP fornito con la stampante potrebbe non essere installato correttamente. Per risolvere il problema, disinstallare completamente il software HP, quindi reinstallarlo. Per maggiori informazioni, vedere Disinstallare e reinstallare il software HP. Controllare i collegamenti dei cavi • Assicurarsi che entrambe le estremità del cavo USB o Ethernet siano saldamente collegate. • Se la stampante è collegata a una rete, effettuare i seguenti controlli: ◦ Controllare la spia Collegamento sulla parte posteriore della stampante. ◦ Accertarsi di non usare un cavo telefonico per collegare la stampante. Controllare i programmi software firewall personalizzati installati sul computer Il firewall personale è un programma di protezione che protegge un computer da attacchi esterni. Tuttavia, il firewall potrebbe bloccare la comunicazione tra il computer e la stampante. Se si verifica un problema di comunicazione con la stampante, provare a disabilitare temporaneamente il firewall. Se il problema persiste, il firewall non è la causa del problema di comunicazione. Riattivare il firewall. La stampante stampa lentamente Se la stampante stampa molto lentamente, provare le seguenti soluzioni. • • • Soluzione 1: Impostare una qualità di stampa inferiore Soluzione 2: Controllo del livello di inchiostro Soluzione 3: Contattare l'assistenza HP Soluzione 1: Impostare una qualità di stampa inferiore Soluzione: Controllare le impostazioni di qualità di stampa. Ris. Migliore e Massima garantiscono la qualità migliore ma sono più lente di Normale o Bozza. Bozza è la modalità di stampa più veloce. Causa: La qualità di stampa selezionata era alta. Risoluzione dei problemi di stampa 91 Capitolo 8 Se ciò non risolve il problema, provare la soluzione seguente. Soluzione 2: Controllo del livello di inchiostro Soluzione: Controllare i livelli di inchiostro stimati delle cartucce. Nota Le avvertenze e gli indicatori del livello di inchiostro forniscono una stima a scopo puramente informativo. Quando un messaggio avverte che il livello di inchiostro è basso, sarebbe opportuno disporre di una cartuccia di ricambio per non dover rimandare la stampa. Non è necessario sostituire le cartucce di inchiostro finché non viene richiesto. Avvertimento Sebbene le cartucce d'inchiostro non siano soggette a danni se lasciate fuori dalla stampante, la testina di stampa deve sempre avere tutte le cartucce montate, se la stampante è stata configurata ed è in uso. Lasciare uno o più alloggiamenti delle cartucce vuoto per un tempo prolungato può influire sulla qualità di stampa e può danneggiare la testina di stampa. Se si nota una scadente qualità di stampa, dopo aver lasciato una cartuccia fuori dalla stampante per un lungo periodo, pulire la testina di stampa. Per maggiori informazioni, vedere Pulire la testina di stampa. Per ulteriori informazioni, vedere: Controllo dei livelli di inchiostro stimati Causa: Le cartucce potrebbero contenere una quantità di inchiostro insufficiente. Se ciò non risolve il problema, provare la soluzione seguente. Soluzione 3: Contattare l'assistenza HP Soluzione: Contattare il servizio di assistenza HP. Andare all'indirizzo: www.hp.com/go/customercare. Questo sito Web fornisce informazioni e programmi di utilità che possono essere di aiuto nella soluzione di molti comuni problemi della stampante. Se richiesto, selezionare il paese/regione e fare clic su Contatta HP per informazioni su come richiedere assistenza tecnica. Causa: Si è verificato un problema con la stampante. 92 Risoluzione dei problemi Viene stampata una pagina vuota o incompleta Pulire la testina di stampa Completare la procedura di pulizia delle testine di stampa. Potrebbe essere necessario pulire la testina di stampa se la stampante non è stata spenta in modo corretto. Nota Uno spegnimento non corretto della stampante può causare problemi di qualità di stampa, come pagine non stampate o stampate solo parzialmente. La pulizia delle testine di stampa può risolvere tali problemi, ma si consiglia di spegnere correttamente la stampante per evitarli del tutto. Spegnere sempre la stampante premendo il pulsante (pulsante Accensione) sulla stampante. (pulsante Accensione) si spenga prima di staccare il cavo Attendere che la spia di alimentazione o di spegnere una presa multipla. Controllare le impostazioni dei supporti • Assicurarsi di avere selezionato nel driver della stampante le impostazioni di qualità di stampa adeguate per i supporti caricati nei vassoi. • Assicurarsi che le impostazioni di pagina nel driver della stampante corrispondano al formato pagina del supporto caricato nel vassoio. Vengono trascinate più pagine insieme Per ulteriori informazioni sui problemi di alimentazione, vedere Risoluzione dei problemi di alimentazione della carta. Nel file c'è una pagina bianca Verificare che nel file non rimangano pagine bianche. Parti del documento risultano mancanti o errate Esaminare la pagina di diagnostica della qualità di stampa Stampare una pagina di diagnostica della qualità di stampa per stabilire se utilizzare gli strumenti di manutenzione per migliorare il livello di qualità delle stampe ottenute. Per maggiori informazioni, vedere Informazioni sul rapporto sullo stato della stampante. Controllare le impostazioni dei margini Accertarsi che le impostazioni dei margini per il documento non superino l'area stampabile della stampante. Per maggiori informazioni, vedere Impostazione dei margini minimi. Controllare le impostazioni di stampa del colore Accertarsi che l'opzione Stampa in scala di grigi non sia selezionata nel driver di stampa. Controllare la posizione della stampante e la lunghezza del cavo USB Forti campi elettromagnetici (come quelli generati dai cavi USB) talvolta possono generare lievi distorsioni alla stampa. Allontanare la stampante dalla sorgente dei Risoluzione dei problemi di stampa 93 Capitolo 8 campi elettromagnetici. Si raccomanda inoltre di usare cavi USB di lunghezza inferiore ai 3 metri (9,8 piedi) per ridurre al minimo gli effetti di questi campi elettromagnetici. Controllare il formato della carta Accertarsi che il formato carta selezionato corrisponda al formato della carta realmente caricata. La posizione del testo o della grafica è errata Verificare che il supporto di stampa sia stato caricato correttamente Accertarsi che le guide della larghezza e della lunghezza del supporto siano a filo con i bordi della risma di carta e assicurarsi che il vassoio non sia sovraccarico. Per ulteriori informazioni, vedere Caricamento dei supporti. Controllare il formato dei supporti • Il contenuto di una pagina potrebbe risultare tagliato se le dimensioni del documento sono superiori a quelle del supporto utilizzato. • Assicurarsi che il formato del supporto selezionato nel driver di stampa corrisponda a quello del supporto caricato nel vassoio. Controllare le impostazioni dei margini Se il testo o la grafica sono tagliati ai bordi della pagina, accertarsi che le impostazioni dei margini per il documento non superino l'area stampabile. Per maggiori informazioni, vedere Impostazione dei margini minimi. Controllare l'impostazione dell'orientamento della pagina Verificare che il formato del supporto e l'orientamento della pagina selezionati nell'applicazione corrispondano alle impostazioni selezionate nel driver della stampante. Per maggiori informazioni, vedere Stampa. Controllare la posizione della stampante e la lunghezza del cavo USB Forti campi elettromagnetici (come quelli generati dai cavi USB) talvolta possono generare lievi distorsioni alla stampa. Allontanare la stampante dalla sorgente dei campi elettromagnetici. Si raccomanda inoltre di usare cavi USB di lunghezza inferiore ai 3 metri (9,8 piedi) per ridurre al minimo gli effetti di questi campi elettromagnetici. Se le soluzioni sopra fornite dovessero risultare inefficaci, è possibile che il problema sia causato dall'incapacità dell'applicazione di interpretare correttamente le impostazioni di stampa. Vedere le note di rilascio per informazioni sui conflitti software noti, consultare la documentazione dell'applicazione o contattare il produttore del software per ottenere assistenza specifica. Suggerimento Se si utilizza un computer su cui è in esecuzione Windows, è possibile visitare il sito Web del sopporto online HP all'indirizzo www.hp.com/go/ customercare. Questo sito Web fornisce informazioni e programmi di utilità che possono essere di aiuto nella soluzione di molti comuni problemi della stampante. 94 Risoluzione dei problemi Risoluzione dei problemi di qualità di stampa Provare le soluzioni proposte in questa sezione per risolvere i problemi di qualità della stampa. • • • • • • • Soluzione 1: Assicurarsi di usare cartucce d'inchiostro HP originali Soluzione 2: Controllare i livelli d'inchiostro Soluzione 3: Controllare la carta caricata nel vassoio di alimentazione Soluzione 4: Controllare il tipo di carta Soluzione 5: Controllare le impostazioni di stampa Soluzione 6: Stampare e valutare un rapporto sulla qualità di stampa Soluzione 7: Contattare il supporto HP Soluzione 1: Assicurarsi di usare cartucce d'inchiostro HP originali Soluzione: Verificare che le cartucce siano cartucce di inchiostro HP originali. HP consiglia di utilizzare cartucce di inchiostro HP originali. Le cartucce HP originali sono progettate e testate su stampanti HP per garantire sempre ottimi risultati di stampa. Nota HP non garantisce la qualità o l'affidabilità dei materiali di consumo non HP. Gli interventi di assistenza o riparazione della stampante resi necessari a seguito dell'uso di materiali non HP non sono coperti dalla garanzia. Se si ritiene di aver acquistato cartucce di inchiostro HP originali, visitare il sito Web: www.hp.com/go/anticounterfeit Causa: Sono state utilizzate cartucce d'inchiostro non HP. Se ciò non risolve il problema, provare la soluzione seguente. Soluzione 2: Controllare i livelli d'inchiostro Soluzione: Controllare i livelli di inchiostro stimati delle cartucce. Risoluzione dei problemi di qualità di stampa 95 Capitolo 8 Nota Le avvertenze e gli indicatori del livello di inchiostro forniscono una stima a scopo puramente informativo. Quando un messaggio avverte che il livello di inchiostro è basso, sarebbe opportuno disporre di una cartuccia di ricambio per non dover rimandare la stampa. Non è necessario sostituire le cartucce d'inchiostro finché non viene richiesto. Avvertimento Sebbene le cartucce d'inchiostro non siano soggette a danni se lasciate fuori dalla stampante, la testina di stampa deve sempre avere tutte le cartucce montate, se la stampante è stata configurata ed è in uso. Lasciare uno o più alloggiamenti delle cartucce vuoto per un tempo prolungato può influire sulla qualità di stampa e può danneggiare la testina di stampa. Se di recente una cartuccia è stata lasciata fuori dalla stampante per un lungo periodo di tempo oppure si è verificato un inceppamento della carta e la stampa risulta di bassa qualità, pulire la testina di stampa. Per maggiori informazioni, vedere Pulire la testina di stampa. Per ulteriori informazioni, vedere: Controllo dei livelli di inchiostro stimati Causa: Le cartucce potrebbero contenere una quantità di inchiostro insufficiente. Se ciò non risolve il problema, provare la soluzione seguente. Soluzione 3: Controllare la carta caricata nel vassoio di alimentazione Soluzione: Accertarsi che la carta sia caricata correttamente e che non sia arricciata o troppo spessa. • Caricare la carta con il lato di stampa rivolto verso il basso. Ad esempio, se si sta caricando carta fotografica lucida, caricarla con il lato lucido rivolto verso il basso. • Accertarsi che la carta sia ben adagiata sul vassoio di alimentazione e che non sia piegata. Se la carta è troppo vicina alla testina durante la stampa, l'inchiostro potrebbe essere sbavato. Ciò può accadere se la carta è sollevata, arricciata o se è molto spessa, ad esempio una busta da lettera. Per ulteriori informazioni, vedere: Caricamento dei supporti Causa: La carta non è stata caricata correttamente oppure è arricciata o troppo spessa. Se ciò non risolve il problema, provare la soluzione seguente. Soluzione 4: Controllare il tipo di carta Soluzione: HP consiglia di utilizzare carta HP o qualsiasi altro tipo di carta con tecnologia ColorLok appropriata alla stampante. Tutti i tipi di carta con il logo ColorLok logo vengono testati indipendentemente per soddisfare alti standard di affidabilità e qualità di stampa e producono documenti con immagini nitide, colori 96 Risoluzione dei problemi accesi, neri più decisi e che si asciugano più velocemente rispetto agli altri tipi di carta comune. Assicurarsi sempre che la carta su cui si sta stampando sia priva di grinze. Per ottenere risultati ottimali nella stampa di immagini, utilizzare Carta fotografica HP Advanced. Conservare il supporto speciale nella confezione originale in una busta di plastica sigillabile su una superficie piana, in un luogo fresco e asciutto. Quando si è pronti per la stampa, rimuovere soltanto la carta che si intende utilizzare immediatamente. Una volta terminata la stampa, reinserire la carta fotografica non utilizzata nella busta di plastica. Ciò previene l'arricciamento della carta fotografica. Nota In questo caso, non vi è alcun problema con le forniture di inchiostro. Quindi, non è necessario sostituire le cartucce d'inchiostro. Per ulteriori informazioni, vedere: Scelta dei supporti di stampa Causa: Nel vassoio di alimentazione è stato caricato un tipo di carta errato. Se ciò non risolve il problema, provare la soluzione seguente. Soluzione 5: Controllare le impostazioni di stampa Soluzione: Controllare le impostazioni di stampa. • Verificare le impostazioni di stampa per controllare che le impostazioni dei colori non siano errate. Ad esempio, verificare che il documento sia impostato su stampa in scala di grigi. Oppure, verificare se le opzioni avanzate relative al colore, ad esempio la saturazione, la luminosità o il tono del colore, sono state impostate per la modifica della visualizzazione dei colori. • Verificare l'impostazione della qualità di stampa in modo che corrisponda al tipo di carta caricato nella stampante. Potrebbe essere necessario diminuire la qualità di stampa, se i colori si sovrappongono. Altrimenti, aumentarla se si stampa una foto alta qualità, poi accertarsi che la carta fotografica, come Carta fotografica HP Advanced, sia caricata nel vassoio di alimentazione. Nota Su alcuni schermi i colori potrebbero apparire diversi da quelli della stampa. In tal caso, non dipende dalla stampante, dalle impostazioni di stampa o dalle cartucce. Non ci sono ulteriori problemi da risolvere. Per ulteriori informazioni, vedere: Scelta dei supporti di stampa Causa: Le impostazioni di stampa non sono corrette. Se ciò non risolve il problema, provare la soluzione seguente. Risoluzione dei problemi di qualità di stampa 97 Capitolo 8 Soluzione 6: Stampare e valutare un rapporto sulla qualità di stampa Soluzione: Per stampare un rapporto sulla qualità di stampa • Pannello di controllo: Toccare (freccia destra), toccare Configurazione, toccare Rapporti, quindi toccare Rapporto qualità stampa. • Server Web incorporato: Fare clic sulla scheda Strumenti, su Casella strumenti qualità di stampa in Utilità, quindi fare clic sul pulsante Rapporto qualità stampa. • Utility HP (Mac OS X): Nella sezione Informazioni e supporto fare clic su Pagina di diagnostica della qualità di stampa quindi fare clic su Stampa. 98 Risoluzione dei problemi 6700 Risoluzione dei problemi di qualità di stampa 99 Capitolo 8 Se si riscontrano difetti nella Pagina di diagnostica della qualità di stampa, effettuare le operazioni seguenti: 1. 2. 3. Se le linee nel modello di test 1 non sono dritte e collegate, allineare la stampante. Per maggiori informazioni, vedere Allineamento della testina di stampa. Se sono visibili linee bianche in qualunque blocco colore nel modello di test 2, pulire la testina di stampa. Per maggiori informazioni, vedere Pulire la testina di stampa. Se sono visibili linee bianche o scure dove puntano le frecce del modello di test 3, allineare la stampante. Per maggiori informazioni, vedere Allineamento della testina di stampa. Causa: I problemi di qualità di stampa possono avere diverse cause: le impostazioni del software, un file immagine di scarsa qualità o il sistema di stampa stesso. Se non si è soddisfatti della qualità delle stampe, la Pagina diagnostica qualità di stampa può aiutare a determinare se il sistema di stampa funziona correttamente. Soluzione 7: Contattare il supporto HP Soluzione: Contattare il servizio di assistenza HP. Se richiesto, selezionare il paese/regione e fare clic su Contatta HP per informazioni su come richiedere assistenza tecnica. Suggerimento Se si utilizza un computer su cui è in esecuzione Windows, è possibile visitare il sito Web dell'assistenza online HP all'indirizzo www.hp.com/go/customercare. Questo sito Web fornisce informazioni e programmi di utilità che possono essere di aiuto nella soluzione di molti comuni problemi della stampante. Causa: Si è verificato un problema con la testina di stampa. Manutenzione della testina di stampa Se si verificano problemi durante la stampa, il problema potrebbe essere dovuto alla testina di stampa. Per risolvere i problemi relativi alla qualità di stampa, è necessario eseguire le procedure riportate nelle sezioni seguenti solo se richiesto. Le procedure di allineamento e pulizia non necessarie potrebbero comportare uno spreco di inchiostro e ridurre la durata delle cartucce. Questo capitolo tratta i seguenti argomenti: • • Pulire la testina di stampa Allineamento della testina di stampa Pulire la testina di stampa Se il risultato di stampa presenta striature o viene stampato con colori non corretti o mancanti, potrebbe essere necessario pulire la testina di stampa. 100 Risoluzione dei problemi Ci sono due fasi di pulizia. Ogni fase richiede circa due minuti, l'uso di un foglio di carta e di una quantità crescente di inchiostro. Dopo ogni fase, ricontrollare la qualità del foglio stampato. Passare alla fase successiva solo se la qualità di stampa è scadente. Se la qualità di stampa resta scadente anche dopo l'esecuzione di entrambe le fasi di pulizia, provare ad eseguire l'allineamento della stampante. Se persistono problemi relativi alla qualità di stampa anche dopo la pulizia della testina di stampa e l'allineamento della stampante, contattare l'assistenza clienti HP. Per maggiori informazioni, vedere Assistenza HP. Nota Il processo di pulizia consuma inchiostro. Si consiglia pertanto di pulire la testina di stampa solo quando è necessario. Il processo di pulizia richiede alcuni minuti. Durante questo processo è possibile che vengano prodotti alcuni rumori. Prima di pulire la testina di stampa, assicurarsi di caricare la carta. Per maggiori informazioni, vedere Caricamento dei supporti. Non spegnere la stampante in modo corretto può causare problemi di qualità di stampa. Per maggiori informazioni, vedere Spegnimento della stampante. Per pulire la testina di stampa dal pannello di controllo 1. Caricare carta normale bianca nuova in formato Letter, A4, o Legal nel vassoio di alimentazione principale. Per maggiori informazioni, vedere Caricare supporti di formato standard. 2. Toccare (freccia destra), quindi Configurazione. 3. Toccare Strumenti, quindi toccare Pulisci testina di stampa. Per pulire la testina di stampa dalla Casella strumenti (Windows) 1. Caricare carta normale bianca nuova in formato Letter, A4, o Legal nel vassoio di alimentazione principale. Per maggiori informazioni, vedere Caricare supporti di formato standard. 2. Aprire la casella degli strumenti. Per maggiori informazioni, vedere Apertura della Casella degli strumenti.. 3. Dalla scheda Servizi dispositivo, fare clic sull'icona alla sinistra di Pulisci testine di stampa. 4. Seguire le istruzioni visualizzate sullo schermo. Per pulire la testina di stampa da Utility HP (Mac OS X) 1. Caricare carta normale bianca nuova in formato Letter, A4, o Legal nel vassoio di alimentazione principale. Per maggiori informazioni, vedere Caricare supporti di formato standard. 2. Aprire Utility HP. Per maggiori informazioni, vedere Utility HP (Mac OS X). 3. Nella sezione Informazioni e supporto fare clic su Pulizia delle testine di stampa. 4. Fare clic su Pulisci, quindi seguire le istruzioni visualizzate. Risoluzione dei problemi di qualità di stampa 101 Capitolo 8 Per pulire la testina di stampa dal server Web incorporato (EWS) 1. Caricare carta normale bianca nuova in formato Letter, A4, o Legal nel vassoio di alimentazione principale. Per maggiori informazioni, vedere Caricare supporti di formato standard. 2. Aprire l'EWS. Per maggiori informazioni, vedere Per aprire il server Web integrato. 3. Fare clic sulla scheda Strumenti e fare clic su Casella degli strumenti qualità di stampa nella sezione Utilità. 4. Fare clic su Pulisci testine di stampa e seguire le istruzioni visualizzate. Allineamento della testina di stampa La stampante allinea automaticamente la testina di stampa durante la configurazione iniziale. È consigliabile utilizzare questa funzione se la pagina di stato della stampante presenta striature o righe bianche attraverso i blocchi di colore o se si verificano problemi relativi alla qualità di stampa. Per allineare la testina di stampa dal pannello di controllo 1. Caricare carta normale bianca nuova in formato Letter, A4, o Legal nel vassoio di alimentazione principale. Per maggiori informazioni, vedere Caricare supporti di formato standard. 2. Sul pannello di controllo della stampante, toccare (freccia destra), e quindi Configurazione. 3. Toccare Strumenti, quindi selezionare Allinea stampante. Per allineare la testina di stampa dalla Casella strumenti (Windows) 1. Caricare carta normale bianca nuova in formato Letter, A4, o Legal nel vassoio di alimentazione principale. Per maggiori informazioni, vedere Caricare supporti di formato standard. 2. Aprire la casella degli strumenti. Per maggiori informazioni, vedere Apertura della Casella degli strumenti.. 3. Dalla scheda Servizi dispositivo, fare clic sull'icona alla sinistra di Allinea testine di stampa. 4. Seguire le istruzioni visualizzate sullo schermo. Per allineare la testina di stampa da Utility HP (Mac OS X) 1. Caricare carta normale bianca nuova in formato Letter, A4, o Legal nel vassoio di alimentazione principale. Per maggiori informazioni, vedere Caricare supporti di formato standard. 2. Aprire Utility HP. Per maggiori informazioni, vedere Utility HP (Mac OS X). 3. Nella sezione Informazioni e supporto, fare clic su Allinea testina stampa. 4. Fare clic su Allinea, quindi seguire le istruzioni visualizzate. 102 Risoluzione dei problemi Per eseguire l'allineamento della testina di stampa dal server Web incorporato 1. Caricare carta normale bianca nuova in formato Letter, A4, o Legal nel vassoio di alimentazione principale. Per maggiori informazioni, vedere Caricare supporti di formato standard. 2. Aprire l'EWS. Per maggiori informazioni, vedere Per aprire il server Web integrato. 3. Fare clic sulla scheda Strumenti e fare clic su Casella degli strumenti qualità di stampa nella sezione Utilità. 4. Fare clic su Allinea testina stampa, quindi seguire le istruzioni visualizzate. Risoluzione dei problemi di alimentazione della carta Suggerimento È possibile visitare il sito Web del supporto online HP all'indirizzo www.hp.com/go/customercare per avere informazioni e utilità che consentono di risolvere molti dei più comuni problemi della stampante. Il supporto di stampa non è compatibile con la stampante o il vassoio Usare solo supporti appropriati per la stampante e per il vassoio che si stanno utilizzando. Per maggiori informazioni, vedere Specifiche dei supporti. Il supporto non viene prelevato dal vassoio • Assicurarsi che il supporto sia caricato nel vassoio. Per ulteriori informazioni, vedere Caricamento dei supporti. Sfogliare la risma dei supporti di stampa prima del caricamento. • Assicurarsi che le guide dei supporti siano regolate in corrispondenza degli appositi segni del vassoio corrispondenti al formato caricato. Verificare inoltre che le guide siano a contatto della risma, senza comprimerla. • Assicurarsi che i supporti inseriti nel vassoio non siano piegati. Stendere la carta piegandola nella direzione opposta a quella della piega. Il supporto non viene espulso correttamente • Assicurarsi che l'estensione del vassoio di uscita sia stata completamente estesa. In caso contrario, le pagine stampate potrebbero cadere dalla stampante. Risoluzione dei problemi di alimentazione della carta 103 Capitolo 8 • Rimuovere tutti i supporti di stampa in eccesso dal vassoio di raccolta. Il vassoio può contenere un numero limitato di fogli. Le stampe risultano inclinate • Assicurarsi che i supporti caricati nei vassoi siano allineati alle guide della carta. Se necessario, estrarre il vassoio dalla stampante e ricaricare correttamente i supporti, assicurandosi che le guide della carta siano correttamente allineate. • Caricare il supporto nella stampante solo quando la stampa non è in corso. • Rimuovere e sostituire l'accessorio per la stampa fronte/retro automatica (unità duplex). ◦ Premere il pulsante su uno dei due lati dell'unità duplex e rimuovere l'unità. ◦ Reinserire l'unità duplex nella stampante. Vengono prelevate più pagine alla volta • Sfogliare la risma dei supporti di stampa prima del caricamento. • Assicurarsi che le guide dei supporti siano regolate in corrispondenza degli appositi segni del vassoio corrispondenti al formato caricato. Verificare inoltre che le guide siano a contatto della risma, senza comprimerla. • Assicurarsi di non aver sovraccaricato il vassoio. • Per ottenere le migliori prestazioni ed efficienza, utilizzare i supporti HP. Risoluzione dei problemi di copia Se i seguenti suggerimenti non consentono di risolvere il problema, vedere Assistenza HP per informazioni sull'assistenza HP. • • • • • • • • 104 La copia non viene eseguita Le copie sono vuote Mancano delle pagine o sono sbiadite Il formato viene ridotto La qualità di stampa è insoddisfacente Sono presenti evidenti difetti di copia La stampante stampa mezza pagina, quindi espelle il foglio Carta non corrispondente Risoluzione dei problemi La copia non viene eseguita • • • Controllare l'alimentazione Assicurarsi che il cavo di alimentazione sia collegato correttamente e che la stampante sia accesa. Controllare lo stato della stampante ◦ La stampante potrebbe essere occupata con un altro lavoro. Controllare il display del pannello di controllo per informazioni sullo stato dei lavori. Attendere il completamento di qualunque lavoro in esecuzione. ◦ La stampante potrebbe essere inceppata. Verificare la presenza di eventuali inceppamenti. Vedere Eliminazione degli inceppamenti. Controllare i vassoi Accertarsi che i supporti siano stati caricati. Per maggiori informazioni, vedere Caricamento dei supporti. Le copie sono vuote • • • Controllare i supporti I supporti potrebbero non rispondere ai requisiti stabiliti dalla Hewlett-Packard (ad esempio, potrebbero essere troppo umidi o ruvidi). Per maggiori informazioni, vedere Specifiche dei supporti. Controllare le impostazioni L'impostazione del contrasto potrebbe essere troppo chiara. Sul pannello di controllo della stampante, toccare Copia, toccare Più chiaro/scuro, e usare le frecce per ottenere copie più scure. Controllare i vassoi Se si copia da un alimentatore automatico di documenti (ADF), fare attenzione di caricare correttamente gli originali. Per maggiori informazioni, vedere Caricamento di un originale nell'alimentatore automatico documenti (ADF). Mancano delle pagine o sono sbiadite • • • Controllare i supporti I supporti potrebbero non rispondere ai requisiti stabiliti dalla Hewlett-Packard (ad esempio, potrebbero essere troppo umidi o ruvidi). Per maggiori informazioni, vedere Specifiche dei supporti. Controllare le impostazioni L'impostazione della qualità su Rapida (che produce copie di qualità bozza) potrebbe essere la causa del problema per cui alcune pagine mancano o sono sbiadite. Modificare l'impostazione su Normale o Ottima. Controllare l'originale ◦ La precisione della copia dipende dalla qualità e dalle dimensioni dell'originale. Utilizzare il menu Copia per regolare la luminosità della copia. Se l'originale è troppo chiaro, la copia potrebbe non riuscire a compensare la luminosità, neppure tramite la regolazione del contrasto. ◦ Con uno sfondo a colori, le immagini in primo piano potrebbero apparire poco nitide oppure lo sfondo potrebbe apparire in una sfumatura diversa. Risoluzione dei problemi di copia 105 Capitolo 8 ◦ ◦ Se si sta copiando un originale senza bordi, caricare l'originale sul piano di scansione, non sull'alimentatore automatico di documenti. Per maggiori informazioni, vedere Caricamento di un originale sul piano di scansione. Se si copia una foto, assicurarsi di caricarla dal vetro dello scanner, come indicato dall'icona sul piano dello scanner. Il formato viene ridotto • • L'opzione Riduzione/Ingrandimento o altre funzioni di copia potrebbero essere state impostate dal pannello di controllo della stampante per ridurre l'immagine acquisita tramite scansione. Controllare le impostazioni per la stampa in modo da accertarsi che siano impostate sulle dimensioni normali. Le impostazioni del software HP potrebbero essere impostate per ridurre l'immagine acquisita. Modificare le impostazioni, se necessario. Per ulteriori informazioni, consultare la Guida in linea fornita con il software HP. La qualità di stampa è insoddisfacente • • • Intraprendere azioni correttive per migliorare la qualità di copia ◦ Utilizzare originali di qualità. ◦ Caricare il supporto di stampa in maniera corretta. Se il supporto non è caricato correttamente, potrebbe inclinarsi causando immagini poco chiare. Per maggiori informazioni, vedere Specifiche dei supporti. ◦ Utilizzare o creare un foglio di supporto per proteggere gli originali. Controllare la stampante ◦ Il coperchio dello scanner potrebbe non essere chiuso correttamente. ◦ Occorre pulire il vetro dello scanner o il retro del coperchio dello scanner. Per maggiori informazioni, vedere Manutenzione della stampante. ◦ Può essere necessario pulire l'alimentatore automatico documenti (ADF). Per maggiori informazioni, vedere Manutenzione della stampante. Stampare una pagina di diagnostica della qualità di stampa e seguire le istruzioni riportate nell pagina per risolvere il problema di qualità della stampa. Per maggiori informazioni, vedere Risoluzione dei problemi di qualità di stampa. Sono presenti evidenti difetti di copia • • • • 106 Strisce verticali bianche o sbiadite I supporti potrebbero non rispondere ai requisiti stabiliti dalla Hewlett-Packard (ad esempio, potrebbero essere troppo umidi o ruvidi). Per maggiori informazioni, vedere Specifiche dei supporti. Copie troppo chiare o scure Provare a regolare le impostazioni del contrasto e della qualità di copia. Linee inopportune Occorre pulire il vetro dello scanner, il retro del coperchio o la cornice dello scanner. Per maggiori informazioni, vedere Manutenzione della stampante. Punti neri o strisce Il vetro dello scanner o il retro del coperchio potrebbe presentare tracce di inchiostro, colla, correttore fluido o altre sostanze. Pulire la stampante. Per maggiori informazioni, vedere Manutenzione della stampante. Risoluzione dei problemi • • • • • La copia è inclinata Se si utilizza l'alimentatore automatico documenti (ADF), controllare quanto segue: ◦ Verificare che il vassoio di alimentazione ADF non sia troppo pieno. ◦ Verificare che le guide di larghezza dell'ADF aderiscano ai lati del supporto. Per maggiori informazioni, vedere Caricamento di un originale nell'alimentatore automatico documenti (ADF). Testo poco nitido ◦ Provare a regolare le impostazioni del contrasto e della qualità di copia. ◦ L'impostazione di ottimizzazione predefinita potrebbe non essere adatta al processo. Verificare l'impostazione e modificarla per migliorare il testo o le immagini, se necessario. Per ulteriori informazioni, vedere Modifica delle impostazioni di copia. Grafica o testo non completamente definito Provare a regolare le impostazioni del contrasto e della qualità di copia. I caratteri di colore nero di grandi dimensioni risultano irregolari L'impostazione di ottimizzazione predefinita potrebbe non essere adatta al processo. Verificare l'impostazione e modificarla per migliorare il testo o le immagini, se necessario. Per ulteriori informazioni, vedere Modifica delle impostazioni di copia. Nelle aree di colore grigio chiaro vengono visualizzate strisce orizzontali bianche o sgranate L'impostazione di ottimizzazione predefinita potrebbe non essere adatta al processo. Verificare l'impostazione e modificarla per migliorare il testo o le immagini, se necessario. Per ulteriori informazioni, vedere Modifica delle impostazioni di copia. La stampante stampa mezza pagina, quindi espelle il foglio Controllare le cartucce d'inchiostro Accertarsi che siano installate le cartucce di inchiostro correttamente e che le cartucce abbiano inchiostro sufficiente. Per ulteriori informazioni, vedere Strumenti di gestione della stampante e Informazioni sul rapporto sullo stato della stampante. HP non può garantire la qualità delle cartucce d'inchiostro non HP. Carta non corrispondente Controllo delle impostazioni Verificare che il tipo e le dimensioni dei supporti caricati corrispondano alle impostazioni del pannello di controllo. Risoluzione dei problemi di copia 107 Capitolo 8 Risoluzione dei problemi di scansione Suggerimento È possibile visitare il sito Web del supporto online HP all'indirizzo www.hp.com/go/customercare per avere informazioni e utilità che consentono di risolvere molti dei più comuni problemi della stampante. • • • • • • • Lo scanner non ha funzionato La scansione richiede tempi eccessivi Il documento è stato acquisito solo parzialmente o una parte del testo è mancante Impossibile modificare il testo Vengono visualizzati messaggi di errore La qualità di scansione è insufficiente Sono presenti evidenti difetti di scansione Lo scanner non ha funzionato • • • Controllare l'originale Verificare che l'originale sia caricato correttamente. Per ulteriori informazioni, vedere Caricamento di un originale sul piano di scansione o Caricamento di un originale nell'alimentatore automatico documenti (ADF). Controllare la stampante La stampante potrebbe essere in fase di riavvio dalla modalità Sospensione dopo un periodo di inattività, che ritarda leggermente l'elaborazione. Attendere che la stampante visualizzi la schermata iniziale. Controllare il software HP Accertarsi che il software HP fornito con la stampante sia correttamente installato. La scansione richiede tempi eccessivi • • 108 Controllare le impostazioni ◦ Se viene impostata una risoluzione eccessiva, il processo di scansione richiede tempi più lunghi e genera file di dimensioni maggiori. Per ottenere risultati soddisfacenti, non utilizzare una risoluzione più alta del necessario. Per accelerare il processo di scansione, è possibile ridurre la risoluzione. ◦ Se si acquisisce un'immagine con TWAIN, è possibile modificare le impostazioni per eseguire la scansione in bianco e nero. Per informazioni sul programma TWAIN, vedere la relativa Guida in linea. Controllare lo stato della stampante Se è stata inviata un processo di stampa o di copia prima della scansione, questa viene avviata se lo scanner non è occupato. Tuttavia, poiché i processi di stampa e scansione condividono la memoria, la scansione potrebbe risultare più lenta. Risoluzione dei problemi Il documento è stato acquisito solo parzialmente o una parte del testo è mancante • • Controllare l'originale ◦ Verificare che l'originale sia stato caricato correttamente. Per ulteriori informazioni, vedere Caricamento di un originale sul piano di scansione o Caricamento di un originale nell'alimentatore automatico documenti (ADF). ◦ Se la scansione del documento è stata eseguita dall'ADF, provare a rieseguirla direttamente dal vetro dello scanner. Per maggiori informazioni, vedere Caricamento di un originale sul piano di scansione. ◦ Con uno sfondo a colori, le immagini in primo piano potrebbero apparire poco nitide. Provare a regolare le impostazioni prima della scansione dell'originale o a migliorare l'immagine dopo averla acquisita. Controllare le impostazioni ◦ Verificare che il formato del supporto utilizzato sia adatto all'originale che viene acquisito. ◦ Se si sta utilizzando il software per la stampante HP, le impostazioni predefinite di tale software potrebbero essere impostate per eseguire automaticamente un'attività specifica diversa da quella che si desidera eseguire. Vedere la Guida in linea del software per la stampante HP per istruzioni relative alla modifica delle proprietà. Impossibile modificare il testo • Verificare che la funzionalità OCR sia stata installata. ◦ Verificare che la funzionalità OCR sia stata installata. Windows: Dal desktop del computer, fare clic su Start, selezionare Programmi o Tutti i programmi, fare clic su HP, selezionare il nome della stampante, quindi fare clic su Software e impostazione stampante. Fare clic su Aggiungi altro software, fare clic su Selezioni software personalizzate e verificare che l'opzione OCR sia selezionata. Sistema operativo Mac OS X: Se il software HP è stato installato con l'opzione di installazione Minima, la funzionalità OCR potrebbe non essere stata installata. Per installare questo software, inserire il CD del software HP nel computer, fare doppio clic sull'icona HP Installer, quindi selezionare, quando richiesto, l'opzione Software consigliato HP. ◦ Quando si acquisisce un originale, selezionare nel software un tipo di documento che crei testo modificabile. Se il testo viene classificato come una figura, non viene convertito in testo. Risoluzione dei problemi di scansione 109 Capitolo 8 ◦ • Se si utilizza un diverso programma OCR (riconoscimento ottico dei caratteri), questo programma potrebbe essere associato a un programma di elaborazione testi che non è in grado di eseguire attività di tipo OCR. Per ulteriori informazioni, vedere la documentazione fornita con il programma OCR. ◦ Verificare che la lingua OCR scelta corrisponda alla lingua del documento da acquisire. Per ulteriori informazioni, vedere la documentazione fornita con il programma OCR. Controllare gli originali ◦ Quando si esegue la scansione di documenti come testo modificabile dall'ADF, l'originale deve essere caricato nell'ADF con il margine superiore in avanti e il lato da acquisire rivolto verso l'alto. Quando si esegue la scansione dal vetro dello scanner, l'originale deve essere caricato con il margine superiore rivolto verso il bordo destro del vetro di scansione. Accertarsi inoltre che il documento non sia inclinato. Per ulteriori informazioni, vedere Caricamento di un originale sul piano di scansione o Caricamento di un originale nell'alimentatore automatico documenti (ADF). ◦ Il software potrebbe non riconoscere un testo con spaziature troppo strette. Ad esempio, se il testo convertito dal software presenta caratteri mancanti o combinati, i caratteri "rn" potrebbero venire visualizzati come "m". ◦ La precisione del software dipende dalla qualità dell'immagine, dalle dimensioni del testo, dalla struttura dell'originale e anche dalla qualità della scansione. Verificare che la qualità dell'immagine dell'originale sia buona. ◦ Con uno sfondo a colori, le immagini in primo piano potrebbero apparire poco nitide. Vengono visualizzati messaggi di errore • • Impossibile attivare l'origine dati TWAIN o Si è verificato un errore durante l'acquisizione dell'immagine ◦ Se si stanno acquisendo immagini da altri dispositivi, quali altri scanner, accertarsi che questi dispositivi siano conformi TWAIN. Dispositivi non conformi TWAIN non sono compatibili con il software HP fornito con la stampante. ◦ Se si utilizza una connessione USB, accertarsi di avere collegato il cavo della periferica USB alla porta corretta sul retro del computer. ◦ Verificare che sia stata selezionata l'origine dati TWAIN corretta. Nel software HP, verificare l'origine dati TWAIN facendo clic su Seleziona scanner dal menu File. Ricaricare il documento e riavviare il processo Toccare OK sul pannello di controllo della stampante, quindi ricaricare i documenti restanti nell'ADF. Per ulteriori informazioni, vedere Caricamento di un originale nell'alimentatore automatico documenti (ADF). La qualità di scansione è insufficiente L'originale è una fotografia o un'immagine ristampata da una copia Le ristampe fotografiche da copie, quali le foto di giornali e riviste, vengono eseguite mediante una procedura che utilizza piccoli punti di inchiostro per interpretare 110 Risoluzione dei problemi l'originale, riducendo notevolmente la qualità risultante. Spesso, questi punti di inchiostro formano motivi casuali che possono essere notati quando l'immagine viene sottoposta a scansione, ristampata o visualizzata su uno schermo. Se i seguenti suggerimenti non risolvono il problema, potrebbe essere necessario utilizzare un originale di qualità migliore. ◦ Per eliminare i motivi, cercare di ridurre le dimensioni dell'immagine dopo la scansione. ◦ Stampare l'immagine acquisita per controllare se la qualità è migliore. ◦ Verificare che la risoluzione e le impostazioni dei colori siano adatte al tipo di processo di scansione. ◦ Per ottenere risultati ottimali, utilizzare il vetro dello scanner anziché l'ADF per eseguire la scansione. Il testo o le immagini sul retro di un originale fronte/retro sono presenti nella scansione Se viene eseguita la scansione di originali fronte/retro stampati su supporti troppo sottili o trasparenti, è possibile che vengano acquisiti anche il testo o le immagini sul lato posteriore dei fogli. L'immagine acquisita è obliqua (disallineata) L'originale non è stato caricato correttamente. Accertarsi di utilizzare le guide del supporto quando vengono caricati gli originali nell'ADF. Per maggiori informazioni, vedere Caricamento di un originale nell'alimentatore automatico documenti (ADF). Per ottenere risultati ottimali, utilizzare il vetro dello scanner anziché l'ADF per eseguire la scansione. La qualità dell'immagine stampata è migliore L'immagine visualizzata sullo schermo non è sempre una rappresentazione fedele della qualità della scansione. ◦ Provare a regolare le impostazioni del monitor del computer per visualizzare più colori (o toni di grigio). Sui computer Windows, è possibile modificare queste impostazioni selezionando Schermo dal Pannello di controllo di Windows. ◦ Provare a regolare la risoluzione e le impostazioni del colore. L'immagine acquisita presenta macchie, linee, strisce bianche verticali o altri difetti ◦ Se il vetro dello scanner è sporco, l'immagine generata non sarà nitida e chiara. Per istruzioni sulla pulizia, vedere Manutenzione della stampante. ◦ I difetti potrebbero essere presenti nell'originale e non dipendere dal processo di scansione. La grafica è diversa dall'originale Eseguire la scansione con una risoluzione superiore. Nota La scansione a una risoluzione superiore può richiedere molto tempo e può inoltre richiedere molto spazio sul computer. Intraprendere azioni correttive per migliorare la qualità di scansione ◦ Eseguire le scansioni utilizzando il vetro dello scanner anziché l'ADF. ◦ Utilizzare originali di alta qualità. Risoluzione dei problemi di scansione 111 Capitolo 8 ◦ ◦ ◦ ◦ Posizionare il supporto di stampa in maniera corretta. Se il supporto non è posizionato correttamente sul vetro dello scanner, potrebbe inclinarsi causando immagini poco chiare. Per ulteriori informazioni, vedere Caricamento di un originale sul piano di scansione. Modificare le impostazioni del software HP in base all'utilizzo previsto della pagina acquisita. Utilizzare o creare un foglio di supporto per proteggere gli originali. Pulire il piano di scansione. Per maggiori informazioni, vedere Pulizia del piano di scansione. Sono presenti evidenti difetti di scansione • • • • • • 112 Pagine vuote Assicurarsi che il documento originale sia caricato correttamente. Posizionare il documento originale sullo scanner piano con il lato da acquisire rivolto verso il basso, avvicinando l'angolo superiore sinistro del documento all'angolo inferiore destro del vetro dello scanner. Immagini troppo chiare o scure ◦ Provare a regolare le impostazioni. Accertarsi di utilizzare la risoluzione e le impostazioni di colore corrette. ◦ L'immagine originale potrebbe essere molto chiara o scura oppure potrebbe essere stampata su carta colorata. Linee inopportune Il vetro dello scanner potrebbe presentare tracce di inchiostro, colla, correttore fluido o altre sostanze. Pulire il vetro dello scanner. Per maggiori informazioni, vedere Manutenzione della stampante. Punti neri o strisce ◦ Il vetro del piano di scansione potrebbe presentare tracce di inchiostro, colla, correttore fluido o altre sostanze. il vetro del paiano di scansione potrebbe essere sporco o graffiato; oppure il retro del coperchio potrebbe essere sporco. Pulire il vetro dello scanner e il retro del coperchio. Per maggiori informazioni, vedere Manutenzione della stampante. Se il problema persiste anche dopo la pulizia, potrebbe essere necessario sostituire il vetro dello scanner o il retro del coperchio. ◦ I difetti potrebbero essere presenti nell'originale e non dipendere dal processo di scansione. Testo poco nitido Provare a regolare le impostazioni. Accertarsi che la risoluzione e le impostazioni di colore siano corrette. Il formato viene ridotto Le impostazioni del software HP potrebbero essere impostate per ridurre l'immagine acquisita. Consultare la Guida per il software per la stampante HP per ulteriori informazioni sulla modifica delle impostazioni. Risoluzione dei problemi Risoluzioni dei problemi di invio e ricezione di fax Questa sezione contiene informazioni relative alla risoluzione dei problemi di configurazione del fax per la stampante. Se la stampante non è correttamente impostata per le operazioni del fax, si possono riscontrare problemi sia nella spedizione che nella ricezione dei fax. Se si riscontrano problemi con il fax, è possibile stampare un rapporto di prova del fax per controllare lo stato della stampante. La prova non andrà a buon fine se la stampante non è correttamente configurata per le operazioni del fax. Eseguire il test dopo aver completato la configurazione della stampante per le operazioni del fax. Per maggiori informazioni, vedere Test della configurazione del fax. Se il test non ha avuto esito positivo, consultare il rapporto per informazioni sulla risoluzione dei problemi individuati. Per ulteriori informazioni, vedere Il test del fax ha avuto esito negativo. Suggerimento È possibile visitare il sito Web del supporto online HP all'indirizzo www.hp.com/go/customercare per avere informazioni e utilità che consentono di risolvere molti dei più comuni problemi della stampante. • • • • • • • • • • Il test del fax ha avuto esito negativo Nel display viene visualizzato Ricevitore sganciato Si verificano problemi durante l'invio e la ricezione di fax con la stampante Si verificano problemi durante l'invio manuale di fax con la stampante I fax vengono inviati, ma non è possibile riceverli con la stampante I fax vengono ricevuti, ma non è possibile inviarli con la stampante I toni del fax vengono registrati sulla segreteria telefonica Il cavo telefonico fornito con la stampante non è sufficientemente lungo I fax a colori non vengono stampati Il computer non è in grado di ricevere fax (Fax a PC o Fax a Mac) Il test del fax ha avuto esito negativo Se il test del fax non è stato superato, riesaminare il rapporto per informazioni di base sull'errore. Per informazioni più dettagliate, individuare nel rapporto la parte del test non superata e cercare in questa sezione l'argomento relativo e le possibili soluzioni. Questo capitolo tratta i seguenti argomenti: • • • • • • Il "Test hardware fax" ha avuto esito negativo Il test "Fax collegato alla presa telefonica attiva" ha avuto esito negativo Il test "Cavo telefonico collegato alla porta fax corretta" ha avuto esito negativo Il test "Cavo telefonico corretto collegato al fax" ha avuto esito negativo Il test "Rilevamento segnale di linea" ha avuto esito negativo Il "Test linea fax" ha avuto esito negativo Risoluzioni dei problemi di invio e ricezione di fax 113 Capitolo 8 Il "Test hardware fax" ha avuto esito negativo Soluzione: • Spegnere la stampante premendo il pulsante • • • • (Accensione) posto sul pannello di controllo della stampante, quindi scollegare il cavo di alimentazione dal retro della stampante. Dopo alcuni secondi, collegare il cavo di alimentazione e accendere di nuovo la stampate. Ripetere il test. Se il test non viene ancora superato, controllare le informazioni sulla risoluzione dei problemi nella presente sezione. Inviare o ricevere un fax di prova. Se è possibile effettuare l'invio o la ricezione di un fax, potrebbe non essersi verificato alcun problema. Se si esegue il test da Configurazione guidata Fax (Windows) o HP Setup Assistant (Mac OS X), verificare che la stampante non sia occupata nel completamento di un'altra attività, ad esempio la ricezione di un fax o la realizzazione di una copia. Controllare se viene visualizzato un messaggio per indicare che la stampante è occupata. In tal caso, attendere che l'operazione sia completata e che l'unità sia in stato di pausa prima di eseguire il test. Utilizzare il cavo telefonico fornito con la stampante. Se per collegare la stampante alla presa telefonica a muro non viene utilizzato il cavo telefonico in dotazione, l'invio e la ricezione dei fax potrebbero avere esito negativo. Dopo aver inserito il cavo telefonico fornito con la stampante, eseguire nuovamente il test del fax. Se si utilizza uno splitter telefonico, possono verificarsi dei problemi relativi alle funzioni fax. (Lo splitter è un connettore a due uscite che si inserisce in una presa telefonica a muro). Provare a rimuovere lo splitter e collegare la stampante direttamente alla presa telefonica a muro. Dopo aver risolto i problemi rilevati, ripetere il test per verificare che abbia esito positivo e che la stampante sia pronta per la trasmissione di fax. Se il Test hardware fax continua a dare esito negativo e i problemi con la trasmissione dei fax persistono, contattare l'assistenza HP. Aprire la pagina all'indirizzo www.hp.com/go/customercare. Questo sito Web fornisce informazioni e programmi di utilità che possono essere di aiuto nella soluzione di molti comuni problemi della stampante. Se richiesto, selezionare il paese/regione e fare clic su Contatta HP per informazioni su come richiedere assistenza tecnica. Il test "Fax collegato alla presa telefonica attiva" ha avuto esito negativo Soluzione: • Controllare il collegamento tra la presa telefonica a muro e la stampante per accertarsi che il cavo telefonico sia inserito correttamente. • Utilizzare il cavo telefonico fornito con la stampante. Se per collegare la stampante alla presa telefonica a muro non viene utilizzato il cavo telefonico in dotazione, l'invio e la ricezione dei fax potrebbero avere esito negativo. Dopo aver inserito il cavo telefonico fornito con la stampante, eseguire nuovamente il test del fax. 114 Risoluzione dei problemi • • • • Accertarsi di aver collegato correttamente la stampante alla presa telefonica a muro. Utilizzando il cavo telefonico fornito con la stampante, collegare un'estremità alla presa telefonica a muro, quindi collegare l'altra estremità alla porta contrassegnata con 1-LINE sul retro della stampante. Per ulteriori informazioni sulla configurazione della stampante per la trasmissione dei fax, vedere Configurazione del fax aggiuntiva. Se si utilizza uno splitter telefonico, possono verificarsi dei problemi relativi alle funzioni fax. (Lo splitter è un connettore a due uscite che si inserisce in una presa telefonica a muro). Provare a rimuovere lo splitter e collegare la stampante direttamente alla presa telefonica a muro. Collegare un telefono e un cavo funzionanti alla presa telefonica a muro utilizzata per la stampante e attendere il segnale di linea. Se non si avverte alcun segnale di linea, contattare la società telefonica e richiedere una verifica della linea. Inviare o ricevere un fax di prova. Se è possibile effettuare l'invio o la ricezione di un fax, potrebbe non essersi verificato alcun problema. Dopo aver risolto i problemi rilevati, ripetere il test per verificare che abbia esito positivo e che la stampante sia pronta per la trasmissione di fax. Il test "Cavo telefonico collegato alla porta fax corretta" ha avuto esito negativo Soluzione: Inserire il cavo telefonico nella porta corretta. 1. Utilizzando il cavo telefonico fornito con la stampante, collegare un'estremità alla presa telefonica a muro, quindi collegare l'altra estremità alla porta contrassegnata con 1-LINE sul retro della stampante. Nota Se si utilizza la porta 2-EXT per connettere la presa telefonica a muro, non sarà possibile spedire o ricevere fax. La porta 2-EXT deve essere utilizzata esclusivamente per collegare altre apparecchiature quali una segreteria telefonica. Risoluzioni dei problemi di invio e ricezione di fax 115 Capitolo 8 Figura 8-1 Vista posteriore della stampante 1 2 2. 3. • • 1 Presa telefonica a muro 2 Utilizzare il cavo telefonico fornito con la stampante per il collegamento alla porta "1-LINE" Dopo aver collegato il cavo telefonico alla porta contrassegnata con 1-LINE, ripetere il test fax per verificare che venga superato e che la stampante sia pronta per l'invio di fax. Inviare o ricevere un fax di prova. Utilizzare il cavo telefonico fornito con la stampante. Se per collegare la stampante alla presa telefonica a muro non viene utilizzato il cavo telefonico in dotazione, l'invio e la ricezione dei fax potrebbero avere esito negativo. Dopo aver inserito il cavo telefonico fornito con la stampante, eseguire nuovamente il test del fax. Se si utilizza uno splitter telefonico, possono verificarsi dei problemi relativi alle funzioni fax. (Lo splitter è un connettore a due uscite che si inserisce in una presa telefonica a muro). Provare a rimuovere lo splitter e collegare la stampante direttamente alla presa telefonica a muro. Il test "Cavo telefonico corretto collegato al fax" ha avuto esito negativo Soluzione: • Accertarsi che il cavo telefonico utilizzato per il collegamento alla presa telefonica a muro sia quello fornito con la stampante. Un'estremità di questo cavo telefonico deve essere collegata alla porta denominata 1-LINE sul 116 Risoluzione dei problemi retro della stampante e l'altra estremità alla presa telefonica a muro, come mostrato nella figura. 1 2 • • • 1 Presa telefonica a muro 2 Utilizzare il cavo telefonico fornito con la stampante per il collegamento alla porta "1-LINE" Se il cavo telefonico fornito con la stampante non è sufficientemente lungo, è possibile utilizzare un accoppiatore per allungarlo. È possibile acquistare un accoppiatore in un negozio di elettronica con un reparto di accessori telefonici. Sarà necessario anche un altro cavo telefonico, ad esempio un cavo telefonico standard che potrebbe essere già disponibile a casa o in ufficio. Controllare il collegamento tra la presa telefonica a muro e la stampante per accertarsi che il cavo telefonico sia inserito correttamente. Utilizzare il cavo telefonico fornito con la stampante. Se per collegare la stampante alla presa telefonica a muro non viene utilizzato il cavo telefonico in dotazione, l'invio e la ricezione dei fax potrebbero avere esito negativo. Dopo aver inserito il cavo telefonico fornito con la stampante, eseguire nuovamente il test del fax. Se si utilizza uno splitter telefonico, possono verificarsi dei problemi relativi alle funzioni fax. (Lo splitter è un connettore a due uscite che si inserisce in una presa telefonica a muro). Provare a rimuovere lo splitter e collegare la stampante direttamente alla presa telefonica a muro. Risoluzioni dei problemi di invio e ricezione di fax 117 Capitolo 8 Il test "Rilevamento segnale di linea" ha avuto esito negativo Soluzione: • Altre apparecchiature che utilizzano la stessa linea telefonica della stampante potrebbero causare il fallimento del test. Per verificare se altre apparecchiature causano il problema, scollegare qualsiasi dispositivo dalla linea telefonica e ripetere il test. Se il Rilevamento segnale di linea ha esito positivo senza altri componenti significa che i problemi sono causati da una o più di queste apparecchiature; aggiungerle una alla volta e ripetere il test, finché non si identifica il componente che causa il problema. • Collegare un telefono e un cavo funzionanti alla presa telefonica a muro utilizzata per la stampante e attendere il segnale di linea. Se non si avverte alcun segnale di linea, contattare la società telefonica e richiedere una verifica della linea. • Accertarsi di aver collegato correttamente la stampante alla presa telefonica a muro. Utilizzando il cavo telefonico fornito con la stampante, collegare un'estremità alla presa telefonica a muro, quindi collegare l'altra estremità alla porta contrassegnata con 1-LINE sul retro della stampante. • Se si utilizza uno splitter telefonico, possono verificarsi dei problemi relativi alle funzioni fax. (Lo splitter è un connettore a due uscite che si inserisce in una presa telefonica a muro). Provare a rimuovere lo splitter e collegare la stampante direttamente alla presa telefonica a muro. • Se il sistema telefonico non utilizza un segnale telefonico standard, come nel caso dei sistemi PBX, è possibile che il test abbia esito negativo. Ciò non determina un problema nell'invio o nella ricezione dei fax. Provare ad inviare o ricevere un fax di prova. • Verificare che sia impostato il paese/regione di appartenenza appropriato. Se l'opzione relativa al paese/regione non è impostata o è impostata in modo errato, il test potrebbe avere esito negativo e potrebbero verificarsi problemi nell'invio e nella ricezione dei fax. • Accertarsi di avere collegato la stampante ad una linea telefonica analogica o sarà impossibile spedire e ricevere fax. Per controllare se la linea telefonica è digitale, collegare un telefono analogico tradizionale alla linea e attendere il segnale. Se non è presente il normale segnale di linea, la linea telefonica potrebbe essere impostata per telefoni digitali. Collegare la stampante a una linea telefonica analogica e provare a inviare o ricevere un fax. • Utilizzare il cavo telefonico fornito con la stampante. Se per collegare la stampante alla presa telefonica a muro non viene utilizzato il cavo telefonico in dotazione, l'invio e la ricezione dei fax potrebbero avere esito negativo. Dopo aver inserito il cavo telefonico fornito con la stampante, eseguire nuovamente il test del fax. Dopo aver risolto i problemi rilevati, ripetere il test per verificare che abbia esito positivo e che la stampante sia pronta per la trasmissione di fax. Se il test Rilevamento segnale di linea continua ad avere esito negativo, contattare l'operatore telefonico e richiedere una verifica della linea. 118 Risoluzione dei problemi Il "Test linea fax" ha avuto esito negativo Soluzione: • Accertarsi di avere collegato la stampante ad una linea telefonica analogica o sarà impossibile spedire e ricevere fax. Per controllare se la linea telefonica è digitale, collegare un telefono analogico tradizionale alla linea e attendere il segnale. Se non è presente il normale segnale di linea, la linea telefonica potrebbe essere impostata per telefoni digitali. Collegare la stampante a una linea telefonica analogica e provare a inviare o ricevere un fax. • Controllare il collegamento tra la presa telefonica a muro e la stampante per accertarsi che il cavo telefonico sia inserito correttamente. • Accertarsi di aver collegato correttamente la stampante alla presa telefonica a muro. Utilizzando il cavo telefonico fornito con la stampante, collegare un'estremità alla presa telefonica a muro, quindi collegare l'altra estremità alla porta contrassegnata con 1-LINE sul retro della stampante. • Altre apparecchiature che utilizzano la stessa linea telefonica della stampante potrebbero causare il fallimento del test. Per verificare se altre apparecchiature causano il problema, scollegare qualsiasi dispositivo dalla linea telefonica e ripetere il test. ◦ Se il Test linea fax viene superato senza le altre apparecchiature collegate, il problema è causato da uno o più dispositivi; provare a ricollegare tali dispositivi uno alla volta e ripetere ogni volta il test fino ad identificare il dispositivo che causa il problema. ◦ Se il Test linea fax ha esito negativo senza altre apparecchiature, collegare la stampante a una linea telefonica funzionante e continuare a consultare i suggerimenti per la risoluzione dei problemi forniti in questa sezione. • Se si utilizza uno splitter telefonico, possono verificarsi dei problemi relativi alle funzioni fax. (Lo splitter è un connettore a due uscite che si inserisce in una presa telefonica a muro). Provare a rimuovere lo splitter e collegare la stampante direttamente alla presa telefonica a muro. • Utilizzare il cavo telefonico fornito con la stampante. Se per collegare la stampante alla presa telefonica a muro non viene utilizzato il cavo telefonico in dotazione, l'invio e la ricezione dei fax potrebbero avere esito negativo. Dopo aver inserito il cavo telefonico fornito con la stampante, eseguire nuovamente il test del fax. Dopo aver risolto i problemi rilevati, ripetere il test per verificare che abbia esito positivo e che la stampante sia pronta per la trasmissione di fax. Se il test Test linea fax continua a dare esito negativo e si riscontrano problemi nelle funzioni fax, contattare l'operatore telefonico e richiedere una verifica della linea telefonica. Nel display viene visualizzato Ricevitore sganciato Soluzione: Si utilizza il cavo telefonico errato. Accertarsi di utilizzare il cavo telefonico fornito con la stampante per collegare la stampante alla linea telefonica. Se il cavo telefonico fornito con la stampante non è sufficientemente Risoluzioni dei problemi di invio e ricezione di fax 119 Capitolo 8 lungo, è possibile utilizzare un accoppiatore per allungarlo. È possibile acquistare un accoppiatore in un negozio di elettronica con un reparto di accessori telefonici. Sarà necessario anche un altro cavo telefonico, ad esempio un cavo telefonico standard che potrebbe essere già disponibile a casa o in ufficio. Soluzione: È possibile che altre apparecchiature stiano utilizzando la stessa linea telefonica della stampante. Verificare che interni (telefoni che utilizzano la stessa linea ma che non sono collegati alla stampante) o altre apparecchiature non siano in uso o sganciati. Ad esempio, non è possibile utilizzare la stampante per la trasmissione di fax se il telefono di un interno è sganciato o se si utilizza un modem del computer per inviare un'e-mail o accedere a Internet. Si verificano problemi durante l'invio e la ricezione di fax con la stampante Soluzione: Accertarsi che la stampante sia accesa Osservare il display della (pulsante Accensione) non è stampante. Se il display è vuoto e la spia accesa, la stampante è spenta. Verificare che il cavo di alimentazione sia collegato correttamente alla stampante e alla presa elettrica. Premere il pulsante (Accensione) per accendere la stampante. Dopo aver acceso la stampante, HP consiglia di attendere cinque minuti prima di inviare o ricevere un fax. La stampante non è in grado di inviare o ricevere fax durante l'inizializzazione che segue l'accensione. Soluzione: Se è stato abilitato Fax a PC o Fax a Mac, potrebbe non essere possibile inviare o ricevere fax se la memoria del fax è piena (limitata dalla memoria della stampante). Soluzione: • Accertarsi che il cavo telefonico utilizzato per il collegamento alla presa telefonica a muro sia quello fornito con la stampante. Un'estremità del cavo telefonico deve essere collegata alla porta denominata 1-LINE sul retro 120 Risoluzione dei problemi della stampante e l'altra estremità alla presa telefonica a muro, come mostrato nella figura. 1 2 • • • 1 Presa telefonica a muro 2 Utilizzare il cavo telefonico fornito con la stampante per il collegamento alla porta "1-LINE" Se il cavo telefonico fornito con la stampante non è sufficientemente lungo, è possibile utilizzare un accoppiatore per allungarlo. È possibile acquistare un accoppiatore in un negozio di elettronica con un reparto di accessori telefonici. Sarà necessario anche un altro cavo telefonico, ad esempio un cavo telefonico standard che potrebbe essere già disponibile a casa o in ufficio. Collegare un telefono e un cavo funzionanti alla presa telefonica a muro utilizzata per la stampante e attendere il segnale di linea. Se non è presente il segnale di linea, contattare la società telefonica per richiedere assistenza. È possibile che altre apparecchiature stiano utilizzando la stessa linea telefonica della stampante. Ad esempio, non è possibile utilizzare la stampante per la trasmissione di fax se il telefono di un interno è sganciato o se si utilizza un modem del computer per inviare un'e-mail o accedere a Internet. Verificare se l'errore è stato generato da un altro processo. Verificare se sul display o sul computer è presente un messaggio di errore con informazioni sul problema e sulle risoluzioni possibili. Se è presente un errore, la stampante non è in grado di inviare o ricevere fax finché non si risolve la condizione di errore. Risoluzioni dei problemi di invio e ricezione di fax 121 Capitolo 8 • • • • • La connessione della linea telefonica potrebbe avere interferenze. Le linee telefoniche con scarsa qualità del suono (disturbate) possono causare problemi di trasmissione fax. Controllare la qualità del suono della linea telefonica collegando un telefono alla presa a muro e rimanendo in ascolto per verificare la presenza di eventuali interferenze. Se si avvertono interferenze, disattivare Modalità Correzione Errori (ECM) (ECM) e riprovare a inviare il fax. Per informazioni sulla modifica dell'ECM, vedere Invio di un fax nella modalità correzione errori. Se il problema persiste, contattare l'operatore telefonico. Se si sta utilizzando una linea DSL (Digital Subscriber Line), verificare di disporre di un filtro DSL collegato; in caso contrario, non sarà possibile effettuare la trasmissione di fax. Per maggiori informazioni, vedere Caso B: Configurazione della stampante con una linea DSL. La stampante potrebbe essere collegata a una presa telefonica a muro configurata per l'uso di telefoni digitali. Per controllare se la linea telefonica è digitale, collegare un telefono analogico tradizionale alla linea e attendere il segnale. Se non è presente il normale segnale di linea, la linea telefonica potrebbe essere impostata per telefoni digitali. Se si utilizza un convertitore/adattatore per centralino (PBX) o una linea ISDN, controllare che la stampante sia collegata alla porta corretta e che la scheda di terminale sia impostata sul tipo di commutatore corretto per il proprio paese/regione, se possibile. Per maggiori informazioni, vedere Caso C: Configurazione della stampante con un sistema telefonico PBX o una linea ISDN. Se la stampante condivide la stessa linea telefonica di un servizio DSL, il modem DSL potrebbe non essere collegato correttamente a terra. In questo caso, il modem DSL può generare interferenze sulla linea telefonica. Le linee telefoniche con scarsa qualità del suono (disturbate) possono causare problemi nella trasmissione fax. È possibile controllare la qualità del suono della linea collegando un telefono alla presa telefonica a muro e rimanendo in attesa di eventuali interferenze. Se si avvertono interferenze, spegnere il modem DSL e rimuovere completamente l'alimentazione per almeno 15 minuti. Riaccendere il modem DSL e attendere nuovamente il segnale di chiamata. Nota In futuro, si potrebbero avvertire nuovamente interferenze sulla linea. Se la stampante interrompe l'invio e la ricezione di fax, ripetere questo processo. • 122 Se il problema persiste, contattare la propria società telefonica. Per informazioni su come spegnere il modem DSL, contattare il provider DSL. Se si utilizza uno splitter telefonico, possono verificarsi dei problemi relativi alle funzioni fax. (Lo splitter è un connettore a due uscite che si inserisce in una presa telefonica a muro). Provare a rimuovere lo splitter e collegare la stampante direttamente alla presa telefonica a muro. Risoluzione dei problemi Si verificano problemi durante l'invio manuale di fax con la stampante Soluzione: Nota Questa possibile soluzione è valida soltanto nei paesi o nelle regioni che ricevono un cavo telefonico a due fili fornito nella confezione dell'unità, quali: Argentina, Australia, Brasile, Canada, Cile, Cina, Colombia, Grecia, India, Indonesia, Irlanda, Giappone, Corea, America Latina, Malaysia, Messico, Filippine, Polonia, Portogallo, Russia, Arabia Saudita, Singapore, Spagna, Taiwan, Tailandia, Stati Uniti, Venezuela e Vietnam. • Verificare che l'apparecchio telefonico utilizzato per inviare la chiamata fax sia collegato direttamente alla stampante. Per inviare un fax manualmente, l'apparecchio telefonico deve essere collegato direttamente alla porta contrassegnata con 2-EXT sulla stampante, come mostrato nella figura. 1 3 2 • 1 Presa telefonica a muro 2 Utilizzare il cavo telefonico fornito con la stampante per il collegamento alla porta "1-LINE" 3 Telefono Se si invia un fax manualmente dal telefono collegato direttamente alla stampante, è necessario utilizzare la tastiera del telefono per inviare il fax. Non è possibile utilizzare la tastierina numerica sul pannello di controllo della stampante. Nota Se si utilizza un sistema telefonico seriale, collegare il telefono direttamente al cavo della stampante collegato alla presa a muro. Risoluzioni dei problemi di invio e ricezione di fax 123 Capitolo 8 I fax vengono inviati, ma non è possibile riceverli con la stampante Soluzione: • Se non si utilizza un servizio di suoneria differenziata, accertarsi che la funzione Tipo di squilli sulla stampante sia impostata su Tutte le sequenze di squilli. Per maggiori informazioni, vedere Modifica del motivo tono risposta per lo squillo diversificato. • Se Risposta automatica è impostato su Off, è necessario ricevere i fax manualmente; in caso contrario, l'unità non riceverà i fax. Per informazioni sulla ricezione manuale dei fax, vedere Ricezione manuale di un fax. • Se si dispone di un servizio di messaggeria vocale sullo stesso numero di telefono utilizzato per le chiamate fax, è necessario impostare la ricezione fax in modalità manuale e non automatica. Ciò implica che è necessario essere disponibili per rispondere di persona alle chiamate fax in entrata. Per informazioni su come configurare la stampante in presenza di un servizio messaggeria vocale, vedere Caso F: Linea per le chiamate vocali e fax condivisa con messaggeria vocale. Per informazioni sulla ricezione manuale dei fax, vedere Ricezione manuale di un fax. • Se si dispone di un modem per computer sulla stessa linea telefonica della stampante, verificare che il software fornito con il modem non sia impostato per la ricezione fax automatica. I modem impostati per ricevere automaticamente i fax si inseriscono sulla linea telefonica per ricevere tutti i fax in arrivo e ciò impedisce alla stampante di ricevere le chiamate fax. • Se è presente una segreteria telefonica sulla stessa linea telefonica della stampante, è possibile che si sia verificato uno dei seguenti problemi: ◦ La segreteria telefonica potrebbe non essere configurata correttamente per la stampante. ◦ È possibile che il messaggio in uscita sia troppo lungo o che abbia un volume troppo alto per consentire alla stampante di rilevare il segnale fax, provocando la disconnessione dell'unità fax di origine. ◦ È possibile che il tempo di attesa della segreteria telefonica non sia sufficientemente lungo, dopo il messaggio in uscita, da consentire alla stampante di individuare i toni del fax. Questo problema si verifica soprattutto con le segreterie telefoniche digitali. Per risolvere tali problemi, effettuare le seguenti operazioni: ◦ Se è presente una segreteria telefonica sulla stessa linea telefonica usata per le chiamate fax, provare a collegarla direttamente alla stampante come descritto in Caso I: Linea per le chiamate vocali e fax condivisa con una segreteria telefonica. ◦ Accertarsi che la stampante sia impostata per la ricezione automatica dei fax. Per informazioni sulla configurazione della stampante per la ricezione automatica dei fax, vedere Ricezione di un fax. ◦ Accertarsi che il valore dell'impostazione Squilli prima di rispondere sia superiore rispetto a quello della segreteria telefonica. Per ulteriori informazioni, vedere Impostazione del numero di squilli prima della risposta. 124 Risoluzione dei problemi ◦ ◦ Scollegare la segreteria telefonica, quindi tentare di ricevere un fax. Se la trasmissione fax ha esito positivo, è possibile che il problema sia causato dalla segreteria telefonica. Ricollegare la segreteria telefonica e registrare di nuovo il messaggio in uscita. Registrare un messaggio che abbia una durata di circa 10 secondi. Durante la registrazione del messaggio, parlare lentamente e con un tono di voce basso. Lasciare almeno 5 secondi di silenzio al termine del messaggio vocale. È opportuno che durante la registrazione di questo "silenzio" non vi siano rumori in sottofondo. Provare nuovamente a ricevere un fax. Nota Alcune segreterie telefoniche digitali potrebbero non conservare la pausa (silenzio) registrata al termine del messaggio in uscita. Riprodurre il messaggio di uscita per verificare. • • Se la stampante condivide la stessa linea telefonica con altri tipi di apparecchiature telefoniche, quali una segreteria telefonica, un modem del computer o un commutatore a più porte, si potrebbe verificare una diminuzione del livello del segnale del fax. L'intensità del segnale può essere negativamente influenzata anche dall'uso di uno splitter o dal collegamento di cavi supplementari per prolungare la linea telefonica. Un segnale fax troppo debole può causare problemi di ricezione fax. Per verificare se il problema è causato da uno di questi dispositivi, scollegarli tutti dalla linea telefonica tranne la stampante e provare a ricevere un fax. Se la ricezione dei fax ha esito positivo senza utilizzare l'altra apparecchiatura, è possibile che il problema sia causato da uno o più componenti dell'altra apparecchiatura; aggiungerli uno alla volta e ricevere un fax, finché non si identifica il componente che causa il problema. Se si è assegnato un tipo di squillo speciale al proprio numero di fax (utilizzando un servizio di suoneria differenziata fornito dall'operatore telefonico), accertarsi che l'impostazione Tipo di squilli sulla stampante sia definita di conseguenza. Per maggiori informazioni, vedere Modifica del motivo tono risposta per lo squillo diversificato. Risoluzioni dei problemi di invio e ricezione di fax 125 Capitolo 8 I fax vengono ricevuti, ma non è possibile inviarli con la stampante Soluzione: • È possibile che la stampante componga il numero troppo velocemente o troppo presto. Potrebbe essere necessario inserire delle pause nella sequenza numerica. Se, ad esempio, è necessario accedere a una linea esterna prima di comporre il numero di telefono, inserire una pausa dopo il numero di accesso. Se il numero è 95555555 e 9 è il numero che fornisce l'accesso alla linea esterna, è possibile inserire le pause nel modo seguente: 9-555-5555. Per inserire una pausa durante la composizione del numero di fax, toccare il pulsante * ripetutamente, fino a visualizzare un trattino (-) sul display. È possibile anche inviare il fax utilizzando la funzione di controllo selezione, che consente di controllare il segnale della linea telefonica durante la composizione del numero. È inoltre possibile impostare la velocità di composizione, nonché rispondere a eventuali messaggi di richiesta durante la composizione. Per ulteriori informazioni, vedere Invio di un fax tramite il controllo selezione. • Il formato del numero inserito durante l'invio del fax non è corretto oppure si sono verificati dei problemi nella macchina fax ricevente. Per controllare, chiamare il numero fax da un telefono e attendere i toni del fax. Se non si avvertono i toni del fax, è possibile che la macchina fax ricevente non sia accesa o collegata o che un servizio di messaggeria vocale interferisca con la linea telefonica ricevente. È inoltre possibile chiedere al destinatario di verificare l'eventuale presenza di errori sulla macchina fax ricevente. 126 Risoluzione dei problemi I toni del fax vengono registrati sulla segreteria telefonica Soluzione: • Se è presente una segreteria telefonica sulla stessa linea telefonica usata per le chiamate fax, provare a collegarla direttamente alla stampante come descritto in Caso I: Linea per le chiamate vocali e fax condivisa con una segreteria telefonica. Se non si effettua il collegamento secondo queste indicazioni, è possibile che i toni del fax vengano registrati sulla segreteria telefonica. • Verificare che la stampante sia impostata per la ricezione automatica dei fax e che l'impostazione Squilli prima di rispondere sia corretta. Il numero di squilli dopo i quali la stampante risponde alle chiamate dovrebbe essere maggiore rispetto a quello impostato per la segreteria telefonica. Se la segreteria telefonica e la stampante sono impostate con lo stesso numero di squilli prima della risposta, entrambe le periferiche rispondono alla chiamata e i toni del fax vengono registrati sulla segreteria telefonica. • Impostare la segreteria telefonica su un basso numero di squilli e impostare la stampante in modo da rispondere dopo il numero massimo di squilli supportato. Il numero massimo di squilli varia a seconda del paese/regione. Con questa configurazione, la segreteria telefonica risponde alla chiamata e la stampante controlla la linea. Se la stampante individua dei segnali fax, riceve il fax. Se si tratta di una chiamata vocale, il messaggio viene registrato dalla segreteria telefonica. Per maggiori informazioni, vedere Impostazione del numero di squilli prima della risposta. Il cavo telefonico fornito con la stampante non è sufficientemente lungo Soluzione: Se il cavo telefonico fornito con la stampante non è sufficientemente lungo, è possibile utilizzare un accoppiatore per allungarlo. È possibile acquistare un accoppiatore in un negozio di elettronica con un reparto di accessori telefonici. Sarà necessario anche un altro cavo telefonico, ad esempio un cavo telefonico standard che potrebbe essere già disponibile a casa o in ufficio. Suggerimento Se la stampante viene fornita con un adattatore per cavo telefonico a 2 fili, è possibile utilizzare un cavo telefonico a 4 fili per allungarlo. Per maggiori informazioni sull'uso dell'adattatore per cavo telefonico a 2 fili, consultare la relativa documentazione. Per estendere il cavo telefonico 1. Utilizzando il cavo telefonico fornito con la stampante, collegare un'estremità all'accoppiatore, quindi collegare l'altra estremità alla porta contrassegnata con 1-LINE sul retro della stampante. 2. Collegare un altro cavo telefonico alla porta aperta dell'accoppiatore e alla presa telefonica a muro. Risoluzioni dei problemi di invio e ricezione di fax 127 Capitolo 8 I fax a colori non vengono stampati Causa: L'opzione di stampa dei fax in arrivo è disattivata. Soluzione: Per stampare i fax a colori, verificare che l'opzione di stampa dei fax in arrivo sul pannello di controllo della stampante sia attivata. Il computer non è in grado di ricevere fax (Fax a PC o Fax a Mac) Causa: Il computer selezionato per ricevere i fax è disattivato. Soluzione: Verificare che il computer selezionato per ricevere i fax sia sempre acceso. Causa: È possibile che computer diversi siano stati configurati per l'impostazione e la ricezione di fax e che uno di questi sia spento. Soluzione: Se il computer che riceve i fax è diverso da quello utilizzato per l'impostazione, è necessario che entrambi i computer siano sempre accesi. Causa: Fax a PC o Fax a Mac non è attivato o il computer non è configurato per ricevere fax. Soluzione: Attivare Fax a PC o Fax a Mac e accertarsi che il computer sia configurato per ricevere fax. Risoluzione dei problemi tramite i siti Web di Web Services e HP Questa sezione consente di risolvere i problemi più comuni avvalendosi dei siti Web di Web Services e HP. • • Risoluzione dei problemi tramite Web Services Risoluzione dei problemi tramite i siti Web di HP Risoluzione dei problemi tramite Web Services Se si riscontrano problemi nell'utilizzo dei servizi Web Services, come HP ePrint e Apps stampante, verificare quanto segue: La stampante sia connessa a Internet tramite connessione Ethernet o wireless. Nota Non è possibile utilizzare queste funzionalità Web, se la stampante è collegata tramite un cavo USB. • • • 128 Sulle stampante siano installati i più recenti aggiornamenti del prodotto. Per maggiori informazioni, vedere Aggiornamento della stampante. Sulla stampante sia abilitato Web Services. Per maggiori informazioni, vedere Configurazione di Web Services dal pannello di controllo della stampante. Assicurarsi che l'hub, lo switch o il router di rete sia acceso e funzionante. Risoluzione dei problemi • • • • Se si utilizza un cavo Ethernet per collegare la stampante, fare attenzione a non usare un cavo telefonico o un cavo incrociato (crossover) per collegare la stampante alla rete e controllare che il cavo sia saldamente connesso alla stampante. Per maggiori informazioni, vedere Risoluzione dei problemi di rete (Ethernet) cablata. Se si utilizza una connessione wireless per collegare la stampante, controllare che la rete wireless funzioni correttamente. Per maggiori informazioni, vedere Risoluzione dei problemi wireless. Se si sta utilizzando HP ePrint, verificare quanto segue: ◦ Verificare che l'indirizzo e-mail della stampante sia corretto. ◦ Verificare che l'indirizzo e-mail della stampante sia l'unico indirizzo immesso nel campo “A” della e-mail. Se il campo “A” contiene anche altri indirizzi, gli allegati potrebbero non essere stampati. ◦ Verificare che i documenti da inviare siano supportati da HP ePrint. Per maggiori informazioni, vedere Specifiche di Web Services. Se la rete utilizza le impostazioni proxy per la connessione a Internet, verificare che tali impostazioni siano valide: ◦ Verificare le impostazioni utilizzate dal browser (Internet Explorer, Firefox o Safari). ◦ Chiedere conferma all'amministratore IT o alla persona che ha configurato il firewall. Se le impostazioni proxy utilizzate dal firewall sono cambiate, è necessario aggiornarle sul pannello di controllo della stampante. Se queste impostazioni non sono aggiornate, non sarà possibile utilizzare Web Services. Per maggiori informazioni, vedere Configurazione di Web Services dal pannello di controllo della stampante. Suggerimento Per ulteriore assistenza nella configurazione e nell'utilizzo dei servizi Web, visitare ePrintCenter all'indirizzo www.eprintcenter.com. Risoluzione dei problemi tramite i siti Web di HP In caso di problemi nell'uso dei siti Web di HP dal computer, verificare quanto segue: • • • Verificare che il computer utilizzato sia collegato a Internet. Assicurarsi che il browser Web soddisfi i requisiti minimi di sistema. Per maggiori informazioni, vedere Specifiche del sito Web di HP. Se il browser Web utilizza qualsiasi impostazioni proxy per collegarsi ad Internet, provare a disattivare queste impostazioni. Per ulteriori informazioni, consultare la documentazione fornita con il browser. Risoluzione dei problemi relativi alle periferiche di memoria Suggerimento È possibile visitare il sito Web del supporto online HP all'indirizzo www.hp.com/go/customercare per avere informazioni e utilità che consentono di risolvere molti dei più comuni problemi della stampante. Risoluzione dei problemi relativi alle periferiche di memoria 129 Capitolo 8 Nota Se un'operazione relativa al dispositivo di memoria viene avviata dal computer, per informazioni sulla risoluzione dei problemi consultare la Guida in linea del software. • • Il dispositivo di memoria non viene letto dalla stampante La stampante non legge le fotografie sul dispositivo di memoriala Il dispositivo di memoria non viene letto dalla stampante • • Controllare il dispositivo di memoria ◦ Verificare che il tipo di dispositivo di memoria sia supportato. Per maggiori informazioni, vedere Specifiche del dispositivo di memoria. ◦ Alcuni dispositivi di memoria dispongono di uno switch che ne controlla la modalità di utilizzo. Accertarsi che tale switch sia impostato in modo da consentire la lettura del dispositivo di memoria. ◦ Verificare che sulle estremità del dispositivo di memoria non siano presenti tracce di sporco o altri materiali che ostruiscono un foro o compromettono un contatto metallico. Pulire i contatti con un panno che non lasci residui, leggermente imbevuto di alcool isopropilico. ◦ Verificare che il dispositivo di memoria funzioni correttamente provandolo con altri dispositivi. Controllare l'alloggiamento del dispositivo di memoria ◦ Verificare che il dispositivo di memoria sia completamente inserito nell'alloggiamento appropriato. Per maggiori informazioni, vedere Inserimento di un dispositivo di memoria. ◦ Rimuovere il dispositivo di memoria (quando la luce non lampeggia) e illuminare l'alloggiamento vuoto. Controllare che nessuno dei piccoli contatti interni sia piegato. Con la stampante spenta, si possono raddrizzare i contatti leggermente piegati usando la punta sottile di una penna a sfera. Se un contatto è piegato da toccare un altro contatto, sostituire il lettore di schede o provvedere alla manutenzione della stampante. Per maggiori informazioni, vedere Assistenza HP. La stampante non legge le fotografie sul dispositivo di memoriala Controllare il dispositivo di memoria Il dispositivo di memoria potrebbe essere danneggiato. Suggerimento Se si utilizza un computer su cui è in esecuzione Windows, è possibile visitare il sito Web del sopporto online HP all'indirizzo www.hp.com/go/ customercare. Questo sito Web fornisce informazioni e programmi di utilità che possono essere di aiuto nella soluzione di molti comuni problemi della stampante. Risoluzione dei problemi di rete (Ethernet) cablata Se non si è in grado di collegare la stampante alla rete cablata (Ethernet), eseguire una o più attività seguenti. 130 Risoluzione dei problemi Suggerimento È possibile visitare il sito Web del supporto online HP all'indirizzo www.hp.com/go/customercare per avere informazioni e utilità che consentono di risolvere molti dei più comuni problemi della stampante. Nota Dopo aver corretto il problema, eseguire di nuovo il programma di installazione. • Risoluzione dei problemi generali di rete Risoluzione dei problemi generali di rete Se non si è in grado di installare il software HP fornito con la stampante, verificare che: • • • • Tutti i cavi collegati al computer e alla stampante siano inseriti correttamente. La rete sia funzionante e l'hub, lo switch o il router di rete sia acceso. Tutte le applicazioni, inclusi i programmi antivirus, i programmi anti-spyware e i firewall siano chiusi o disattivati per i computer che eseguono Windows. La stampante sia stata installata nella stessa sottorete dei computer che la utilizzeranno. Se il programma di installazione non riesce a rilevare la stampante, stampare la pagina di configurazione della rete e immettere manualmente l'indirizzo IP nel programma di installazione. Per maggiori informazioni, vedere Pagina Descrizione della configurazione della rete. Risoluzione dei problemi wireless Questa sezione fornisce informazioni sulla risoluzione dei problemi rilevati nel corso della connessione della stampante alla rete wireless. Seguire questi suggerimenti nell'ordine, a partire da quelli riportati nella sezione relativa alla risoluzione dei problemi wireless di base. Se i problemi persistono, seguire i suggerimenti riportati nella sezione relativa alla risoluzione dei problemi wireless avanzati. • • Risoluzione dei problemi di base sulla rete wireless Risoluzione dei problemi wireless avanzata Suggerimento Per ulteriori informazioni sulla risoluzione dei problemi wireless, visitare il sito Web www.hp.com/go/wirelessprinting. Suggerimento Se si utilizza un computer con Windows, HP fornisce uno strumento chiamato HP Home Network Diagnostic Utility che consente di recuperare queste informazioni per alcuni sistemi. Per utilizzare questo strumento, visitare il Centro Stampa Wireless HP (www.hp.com/go/wirelessprinting), quindi fare clic su Utilità di diagnostica di rete nella sezione Collegamenti rapidi. Al momento, questo strumento potrebbe non essere disponibile in tutte le lingue. Nota Dopo aver risolto il problema, seguire le istruzioni riportate alla voce Dopo la risoluzione dei problemi. Risoluzione dei problemi wireless 131 Capitolo 8 Risoluzione dei problemi di base sulla rete wireless Adottare le seguenti soluzioni nell'ordine indicato. Passo 1 - Assicurarsi che la spia wireless (802.11) sia accesa Se la spia blu non è accesa, le funzionalità wireless potrebbero non essere state attivate. Se nell'elenco è presente l'opzione Wireless: Off, toccare quest'opzione, quindi toccare On. Nota Se la stampante supporta i servizi di rete Ethernet, verificare che un cavo Ethernet non sia stato collegato alla stampante. Se si collega un cavo Ethernet, le funzionalità wireless della stampante vengono disattivate. Passo 2 - Riavviare i componenti della rete wireless Spegnere il router e la stampante, riaccenderli in quest'ordine: prima il router, quindi la stampante. Se non è ancora possibile eseguire la connessione, spegnere il router, la stampante e il computer. Talvolta, lo spegnimento e la riaccensione consentono di risolvere problemi di comunicazione di rete. Passo 3 - Eseguire il Test rete wireless Per i problemi relativi alla rete wireless, eseguire la prova della rete wireless. Per stampare il rapporto del test della rete wireless, toccare (freccia destra), toccare Configurazione, toccare Rete, quindi selezionare Stampa test rete wireless. Se viene rilevato un problema, il report del test include suggerimenti che potrebbero essere di aiuto alla sua soluzione. Suggerimento Se il test della rete wireless indica che il segnale è debole, provare ad avvicinare di più la stampante al router wireless. Risoluzione dei problemi wireless avanzata Se sono state seguite le indicazioni fornite nella sezione Risoluzione dei problemi di base sulla rete wireless e ancora non si riesce a connettere la stampante alla rete wireless, effettuare le seguenti operazioni nell'ordine indicato: • • • • • • • 132 Fase 1: Assicurarsi che il computer sia collegato alla rete Fase 2: Accertarsi che la stampante sia collegata alla rete Fase 3: Verificare se il firewall sta bloccando la comunicazione Fase 4: Assicurarsi che la stampante sia in linea e pronta. Fase 5: Assicurarsi che la versione wireless della stampante sia impostata come driver di stampa predefinito (solo Windows) Fase 6: Verificare che il computer non sia connesso alla rete tramite una VPN (Virtual Private Network) Dopo la risoluzione dei problemi Risoluzione dei problemi Fase 1: Assicurarsi che il computer sia collegato alla rete Verificare che il computer sia connesso alla rete cablata (Ethernet) o wireless. Se il computer non è connesso alla rete, non è possibile utilizzare la stampa in rete. Verificare un collegamento cablato (Ethernet) ▲ Molti computer presentano spie luminose accanto alla porta nel punto in cui il cavo Ethernet del router si collega al computer. In genere, sono presenti due spie luminose, una accesa e l'altra lampeggiante. Se il computer dispone di spie luminose, verificare che siano accese. Se le spie non sono accese, provare a collegare il cavo Ethernet al computer e al router. Se le spie non si accendono, il problema potrebbe derivare dal router, dal cavo Ethernet o dal computer. Nota I computer Macintosh non dispongono di spie luminose. Per controllare la connessione Ethernet su un computer Macintosh, fare clic su Preferenze di Sistema nel Dock, quindi fare clic su Rete. Se la connessione Ethernet non funziona correttamente, nell'elenco di connessioni viene visualizzato Ethernet incorporato insieme all'indirizzo IP e ad altre informazioni di stato. Se Ethernet incorporato non viene visualizzato nell'elenco, il problema potrebbe derivare dal router, dal cavo Ethernet o dal computer. Per ulteriori informazioni, fare clic sul pulsante ? nella finestra visualizzata. Per verificare un collegamento wireless 1. Accertarsi che la connessione wireless del computer sia stata attivata. Per ulteriori informazioni, consultare la documentazione fornita con il computer. 2. Se non si utilizza un nome di rete (SSID) univoco, è possibile che il computer wireless si colleghi ad una rete vicina che non è la propria. I seguenti passi aiutano a determinare se il computer è collegato ad una rete. Windows a. Fare clic su Start, fare clic su Pannello di controllo, selezionare Connessioni di rete, quindi fare clic su Visualizza stato e attività della rete. oppure fare clic su Start, selezionare Impostazioni, fare clic su Pannello di controllo, fare doppio clic su Connessioni di rete, fare clic sul menu Visualizza e poi seleziona Dettagli. Lasciare la finestra di dialogo della rete aperta mentre si procede con il passo successivo. b. Scollegare il cavo di alimentazione dal router wireless. Lo stato di connessione del computer dovrebbe passare a Non connesso. c. Ricollegare il cavo di alimentazione al router wireless. Lo stato di connessione dovrebbe passare a Connesso. Risoluzione dei problemi wireless 133 Capitolo 8 Mac OS X ▲ Fare clic sull'icona di AirPort nella barra dei menu nella parte superiore della schermata. Dal menu visualizzato è possibile determinare se AirPort è attivato e a quale rete wireless è connesso il computer. Nota Per ulteriori informazioni sulla connessione AirPort, fare clic su Preferenze di Sistema nel Dock, quindi su Rete. Se la connessione wireless funziona correttamente, nell'elenco di connessioni viene visualizzato un punto verde accanto ad AirPort. Per ulteriori informazioni, fare clic sul pulsante ? nella finestra visualizzata. Se non si è in grado di collegare il computer alla rete, contattare la persona che ha configurato la rete o il produttore del router, perché la causa potrebbe essere un problema hardware del router o del computer. Suggerimento Se si accede a Internet e si utilizza un computer con sistema operativo Windows, è anche possibile accedere a HP Network Assistant all'indirizzo www.hp.com/sbso/wireless/tools-setup.html?jumpid=reg_R1002_USEN per un aiuto nella configurazione della rete (questo sito Web è disponibile solo in inglese). Fase 2: Accertarsi che la stampante sia collegata alla rete Se la stampante non è connessa alla stessa rete del computer, non è possibile usare la stampante in rete. Seguire i punti descritti in questa sezione per verificare se la stampante è connessa alla rete corretta. Nota Se il router wireless o Apple AirPort Base Station utilizza un nome SSID nascosto, la stampante non è in grado di rilevare automaticamente la rete. 134 Risoluzione dei problemi A: Assicurarsi che la stampante sia in rete 1. Se la stampante supporta il collegamento in rete Ethernet ed è connessa a una rete Ethernet, assicurarsi che il cavo Ethernet non sia collegato nella parte posteriore della stampante. Se un cavo Ethernet è inserito nella parte posteriore della stampante, la connettività wireless è disattivata. 2. Se la stampante è connessa a una rete wireless, stampare la pagina di configurazione della rete. Per maggiori informazioni, vedere Pagina Descrizione della configurazione della rete. 3. Dopo che la pagina è stata stampata, vericare Stato rete e URL: Stato rete • • URL Se Stato rete è su Pronta, la stampante è attivamente collegata alla rete. Se lo stato della rete è impostato su Offline, la stampante non è connessa ad alcuna rete. Eseguire il test della rete wireless attenendosi alle istruzioni fornite all'inizio di questa sezione, quindi seguire i consigli forniti. L'URL mostrato è l'indirizzo di rete assegnato alla stampante dal router. È necessario conoscere l'URL per connettersi al server Web incorporato. Per informazioni su come collegare la stampante a una rete wireless, consultare la sezione Configurazione del la stampante per la comunicazione wireless. B: Verificare di poter accedere al server EWS Dopo avere verificato che il computer e la stampante siano entrambi connessi attivamente a una rete, è possibile verificare se sono sulla stessa rete accedendo all'EWS della stampante. Per maggiori informazioni, vedere Server Web incorporato. Per accedere l'EWS 1. Sul Mac, aprire il server Web incorporato (EWS). Per maggiori informazioni, vedere Server Web incorporato. Nota Se il browser utilizza un server proxy, potrebbe essere necessario disabilitarlo per accedere al server EWS. 2. 3. Se è possibile accedere al server EWS, provare ad utilizzare la stampante sulla rete (ad esempio per stampare) per vedere se la rete è stata impostata correttamente. Se non è possibile accedere al server EWS o se persistono i problemi utilizzando la stampante sulla rete, passare alla sezione successiva relativa al firewall. Fase 3: Verificare se il firewall sta bloccando la comunicazione Se non si è in grado di accedere al server EWS e si è certi che sia il computer che stampante sono connessi attivamente alla stessa rete, è possibile che il software di protezione firewall blocchi la comunicazione. Disattivare temporaneamente i software Risoluzione dei problemi wireless 135 Capitolo 8 di protezione firewall in esecuzione sul computer e riprovare ad accedere a EWS. Se si è in grado di accedere a EWS, provare a utilizzare la stampante (per la stampa). Se si riesce ad aprire l'EWS e a usare la stampante con il firewall disattivato, sarà necessario riconfigurare le impostazioni del firewall per consentire al computer e alla stampante di comunicare in rete. Per maggiori informazioni, vedere Configurazione del firewall per utilizzarlo con la stampante. Se si è in grado di accedere al server EWS, ma non è possibile utilizzare la stampante anche con il firewall disattivato, provare ad abilitare il firewall a riconoscere la stampante. Per ulteriori informazioni, vedere la documentazione fornita con il software firewall. Fase 4: Assicurarsi che la stampante sia in linea e pronta. Se è stato installato il software HP, è possibile verificare lo stato della stampante dal computer per controllare se la stampante è in pausa oppure offline e pertanto non può essere utilizzata. Per verificare lo stato della stampante, seguire istruzioni relative al proprio sistema operativo. Windows 1. Fare clic su Start, quindi su Stampanti oppure su Stampanti e fax o Dispositivi e stampanti. - Oppure Fare clic su Start, Pannello di controllo, quindi fare doppio clic su Stampanti. 2. Se le stampanti sul computer non vengono visualizzate in Dettagli, fare clic sul menu Visualizza e poi fare clic su Dettagli. 3. Effettuare una delle seguenti operazioni, in base allo stato della stampante: a. Se la stampante è Offline, fare clic con il pulsante destro del mouse sulla stampante e fare clic su Utilizza stampante online. b. Se la stampante è In pausa, fare clic con il pulsante destro del mouse sulla stampante e fare clic su Riprendi stampa. 4. Riprovare ad utilizzare la stampante in rete. Mac OS X 1. Fare clic su Preferenze di sistema nel Dock, quindi fare clic su Stampa & fax o Stampa & scansione 2. Selezionare la stampante e fare clic su Apri Coda di stampa. 3. Se il lavoro di stampa è bloccato, fare clic su Riprendi. 4. Se la stampante è in pausa, fare clic su Riprendi stampante. Se è possibile utilizzare la stampante dopo avere eseguito i punti precedenti ma il problema permane quando si utilizza la stampante, potrebbe essere un problema di interferenza del firewall. Per maggiori informazioni, vedere Configurazione del firewall per utilizzarlo con la stampante. Se ancora non si può utilizzare la stampante sulla rete, continuare con la prossima sezione per ulteriori informazioni sulla risoluzione dei problemi 136 Risoluzione dei problemi Fase 5: Assicurarsi che la versione wireless della stampante sia impostata come driver di stampa predefinito (solo Windows) Se si installa nuovamente il software HP, il programma di installazione potrebbe creare una seconda versione del driver di stampa nella cartella Stampanti oppure Stampanti e fax o Dispositivi e stampanti. Qualora si riscontrassero difficoltà a stampare o a collegarsi alla stampante, verificare che la versione corretta del driver della stampante sia impostato come predefinito. 1. 2. 3. Fare clic su Start, quindi su Stampanti oppure su Stampanti e fax o Dispositivi e stampanti. - Oppure Fare clic su Start, Pannello di controllo, quindi fare doppio clic su Stampanti. Stabilire se la versione del driver di stampa nella cartella Stampanti oppure Stampanti e fax o Dispositivi e stampanti è collegata in modalità wireless: a. Fare clic con il pulsante destro del mouse sull'icona della stampante e scegliere Proprietà, quindi fare clic su Impostazioni predefinite documento o Preferenze stampa. b. Nella scheda Ports (Porte) ricercare nell'elenco una porta con un segno di spunta. La versione del driver di stampa collegato in modalità wireless presenta accanto al segno di spunta la dicitura Monitor porta nuovo rilevamento rete HP come descrizione della porta. Fare clic con il pulsante destro del mouse sull'icona della stampante per la versione del driver di stampa collegata in modalità wireless e selezionare Imposta come stampante predefinita. Nota Qualora la cartella contenesse più icone relative alla stampante, fare clic con il pulsante destro del mouse sull'icona della stampante relativa al driver di stampa collegato in modalità wireless e selezionare Imposta come stampante predefinita. Fase 6: Verificare che il computer non sia connesso alla rete tramite una VPN (Virtual Private Network) Una VPN (Virtual Private Network) è una rete di computer che utilizza Internet per fornire una connessione remota protetta alla rete di una data organizzazione. Tuttavia, la maggior parte dei servizi VPN non consente di accedere ai dispositivi locali (come una stampante) sulla rete locale mentre il computer è connesso alla VPN. Per connettere la stampante, disconnettersi dalla VPN. Suggerimento Per utilizzare la stampante durante la connessione a una VPN, connettere la stampante al computer tramite un cavo USB. La stampante è in grado di utilizzare contemporaneamente una connessione USB e di rete. Per ulteriori informazioni, contattare l'amministratore della rete o la persona che ha configurato la rete wireless. Risoluzione dei problemi wireless 137 Capitolo 8 Dopo la risoluzione dei problemi Una volta risolti tutti i problemi e connessa la stampante alla rete wireless, fare quanto segue in base al sistema operativo utilizzato: Windows 1. Dal desktop del computer, fare clic sulla scheda Start, selezionare Programmi o Tutti i programmi, fare clic su HP, quindi fare clic suSoftware & impostazione stampante. 2. Fare clic su Collega nuova stampante, quindi selezionare il tipo di connessione desiderato. Mac OS X 1. Aprire Utility HP. Per maggiori informazioni, vedere Utility HP (Mac OS X). 2. Fare clic sull'icona Applicazioni sulla barra strumenti, fare doppio clic su HP Setup Assistant, quindi seguire le istruzioni visualizzate sullo schermo. Configurazione del firewall per utilizzarlo con la stampante Un firewall personale, che è il software per la sicurezza in esecuzione sul computer, può bloccare la comunicazione di rete tra la stampante e il computer. Se si hanno problemi come: • • • • Stampante non trovata durante l'installazione del software HP Impossibile stampare, lavoro di stampa bloccato in coda o stampante non in linea Errori di comunicazione con lo scanner o messaggi di occupato dello scanner Impossibile visualizzare lo stato della stampante sul computer Il firewall potrebbe impedire alla stampante di comunicare con i computer in rete. Se si utilizza un computer su cui è in esecuzione Windows ed il software HP non trova la stampante durante l'installazione (e si è ha conoscenza che la stampante è in rete) o è già stato correttamente installato il software HP e si verificano dei problemi, effettuare le seguenti operazioni: • • • • • 138 Se si è appena conclusa l'installazione del software HP, provare a spegnere e riaccendere il computer e la stampante. Tenere aggiornato il proprio software di protezione. Molti fornitori di software di sicurezza forniscono aggiornamenti per la correzione di problemi conosciuti e con i meccanismi di difesa aggiornati contro le nuove minacce alla sicurezza. Se il firewall è dotato di impostazioni di protezione "Alta", "Media" e "Bassa", utilizzare quella "Media" quando il computer è connesso alla rete. Se si è modificata qualche impostazione del firewall rispetto a quelle predefinite, provare a tornare a quelle predefinite. Se il firewall dispone di una impostazione chiamata "trusted zone", utilizzarla quando il computer è connesso alla rete. Risoluzione dei problemi • • Se il firewall dispone di una impostazione per non mostrare i messaggi di avviso, disabilitarla. Durante l'installazione del software HP e quando si utilizza la stampante HP è possibile che il firewall generi dei messaggi con le opzioni per "consentire", "permettere" o "sbloccare". Si dovrebbero consentire i software HP che creano messaggi di avviso. Inoltre, se l'avviso contiene l'opzione "ricorda questa azione" oppure "crea una regola per questo", selezionarla. In questo modo, il firewall ricorda cosa accettare nella propria rete. Non avere più di un firewall attivo allo stesso tempo sul proprio computer. Ad esempio, evitare di abilitare contemporaneamente il firewall di Windows, fornito dal sistema operativo, e un altro firewall di terzi. Avere più firewall abilitati contemporaneamente non renderà il computer più sicuro e può essere causa di problemi. Per ulteriori informazioni relative all'utilizzo della stampante con firewall software personali, visitare il sito all'indirizzo www.hp.com/go/wirelessprinting e fare clic su Guida relativa ai firewall nella sezione Guida alla risoluzione dei problemi. Nota Attualmente alcune sezioni del sito Web non sono disponibili in tutte le lingue. Risoluzione dei problemi di gestione della stampante Questa sezione fornisce soluzioni ai più comuni problemi di gestione della stampante. Questa sezione tratta i seguenti argomenti: • Impossibile aprire il server Web incorporato Nota Per utilizzare il server Web incorporato, la stampante deve essere collegata ad una rete tramite una connessione wireless o Ethernet. Non è possibile utilizzare il server Web incorporato se la stampante viene collegata a un computer con un cavo USB. Suggerimento È possibile visitare il sito Web del supporto online HP all'indirizzo www.hp.com/go/customercare per avere informazioni e utilità che consentono di risolvere molti dei più comuni problemi della stampante. Impossibile aprire il server Web incorporato Controllare l'impostazione di rete • Assicurarsi di non aver utilizzato un cavo telefonico o un cavo incrociato (crossover) per collegare la stampante alla rete. • Assicurarsi di avere collegato correttamente il cavo di rete alla stampante. • Assicurarsi che l'hub di rete, il commutatore o il router siano accesi e funzionanti. Controllare il computer Assicurarsi che il computer utilizzato sia collegato alla rete. Nota Per utilizzare il server Web incorporato, la stampante deve essere collegata a una rete. Non è possibile utilizzare il server Web incorporato se la stampante viene collegata a un computer con un cavo USB. Risoluzione dei problemi di gestione della stampante 139 Capitolo 8 Controllare il browser Web • Assicurarsi che il browser Web soddisfi i requisiti minimi di sistema. Per maggiori informazioni, vedere Specifiche del server Web incorporato. • Se il browser Web utilizza qualsiasi impostazioni proxy per collegarsi ad Internet, provare a disattivare queste impostazioni. Per ulteriori informazioni, consultare la documentazione fornita con il browser Web. • Accertarsi che nel browser web siano abilitati JavaScript e cookie. Per ulteriori informazioni, consultare la documentazione fornita con il browser Web. Controllare l'indirizzo IP della stampante • Per controllare l'indirizzo IP della stampante, ottenere l'indirizzo IP stampando una pagina di configurazione di rete. Toccare (freccia destra), toccare Configurazione, toccare Rete, quindi toccare Stampa impostazioni di rete. • Eseguire il ping della stampante con l'indirizzo IP dal prompt dei comandi (Windows) o da Utility Network (Mac OS X). Utility Network si trova nella cartella Utility della cartella Applicazioni nel livello superiore del disco rigido. Ad esempio, se l'indirizzo IP è 123.123.123.123, digitare quanto segue al prompt dei comandi (Windows): C:\Ping 123.123.123.123 oppure In Utility Network (Mac OS X), fare clic sulla scheda Ping, digitare 123.123.123.123 nella casella e fare clic su Ping. Se viene visualizzata una risposta, l'indirizzo IP è corretto. Se viene visualizzato un messaggio di timeout, l'indirizzo IP non è corretto. Suggerimento Se si utilizza un computer su cui è in esecuzione Windows, è possibile visitare il sito Web del supporto online HP all'indirizzo www.hp.com/go/ customercare. Questo sito Web fornisce informazioni e programmi di utilità che possono essere di aiuto nella soluzione di molti comuni problemi della stampante. Risoluzione dei problemi d'installazione Se i seguenti suggerimenti non consentono di risolvere il problema, vedere Assistenza HP per informazioni sull'assistenza HP. Suggerimento È possibile visitare il sito Web del supporto online HP all'indirizzo www.hp.com/go/customercare per avere informazioni e utilità che consentono di risolvere molti dei più comuni problemi della stampante. • • • 140 Suggerimenti per l'installazione dell'hardware Suggerimenti per l'installazione del software HP Risoluzione dei problemi di rete Risoluzione dei problemi Suggerimenti per l'installazione dell'hardware Controllare la stampante • Assicurarsi che il nastro e il materiale di imballaggio siano stati rimossi dall'interno e dall'esterno della stampante. • Verificare che la carta sia caricata nella stampante. • Accertarsi che non ci siano luci accese o lampeggianti, ad eccezione della luce Pronta che deve essere accesa. Se la spia Attenzione lampeggia, controllare i messaggi sul pannello di controllo della stampante. Controllare le connessioni di rete • Assicurarsi che i cavi siano integri e che funzionino correttamente. • Assicurarsi che il cavo di alimentazione sia saldamente collegato sia alla stampante sia a una presa di corrente funzionante. Controllare le cartucce d'inchiostro Accertarsi che tutte le cartucce d'inchiostro siano ben installate ed allineate negli alloggiamenti del colore corrispondente. Una cartuccia d'inchiostro correttamente installata non si dovrebbe muovere se viene spinta leggermente. La stampante non funziona se non vengono installate tutte le cartucce. Suggerimenti per l'installazione del software HP Controllare il computer • Assicurarsi che il computer in uso esegua uno dei sistemi operativi supportati. Per maggiori informazioni, vedere Requisiti di sistema. • Assicurarsi che il computer disponga almeno dei requisiti di sistema minimi richiesti. Per maggiori informazioni, vedere Requisiti di sistema. • Se si utilizza un computer con Windows, verificare che i driver USB non siano stati disabilitati nella Gestione dispositivi di Windows. • Se si utilizza un computer con sistema operativo Windows e il computer non è in grado di rilevare la stampante, eseguire il programma di utilità di disinstallazione (util\ccc\uninstall.bat sul CD di installazione) per la disinstallazione completa del driver della stampante. Riavviare il computer e reinstallare il driver di stampa. Verificare le operazioni preliminari dell'installazione • Assicurarsi di utilizzare il CD di installazione contenente il software HP corretto per il sistema operativo in uso. • Prima di installare il software HP, assicurarsi che tutti gli altri programmi siano chiusi. • Se il computer non riconosce il percorso dell'unità del CD-ROM, verificare di avere specificato la lettera giusta relativa a tale unità. • Se il computer non è in grado di riconoscere il CD di installazione nell'unità CDROM, controllare che il CD non sia danneggiato. È possibile scaricare il driver della stampante dal sito Web di HP www.hp.com/go/customercare. Questo sito Web fornisce informazioni e programmi di utilità che possono essere di aiuto nella soluzione di molti comuni problemi della stampante. Risoluzione dei problemi d'installazione 141 Capitolo 8 Nota Dopo aver corretto un problema, eseguire di nuovo il programma di installazione. Risoluzione dei problemi di rete Risoluzione dei problemi generali di rete • Se non è possibile installare il software HP, verificare quanto segue: ◦ Tutti i cavi collegati al computer e alla stampante siano inseriti correttamente. ◦ La rete sia funzionante e l'hub, lo switch o il router di rete sia acceso. ◦ Assicurarsi che tutte le applicazioni, inclusi i programmi antivirus, i programmi anti-spyware e i firewall siano chiusi o disattivati per i computer che eseguono Windows. ◦ Assicurarsi che la stampante sia stata installata nella stessa sottorete dei computer che la utilizzeranno. ◦ Se il programma di installazione non riesce a rilevare la stampante, stampare la pagina di configurazione della rete e immettere manualmente l'indirizzo IP nel programma di installazione. Per maggiori informazioni, vedere Pagina Descrizione della configurazione della rete. • Se si utilizza un computer Windows, assicurarsi che le porte di rete create nel driver della stampante corrispondano all'indirizzo IP della stampante: ◦ Stampare la pagina di configurazione della rete della stampante. Per maggiori informazioni, vedere Pagina Descrizione della configurazione della rete. ◦ Fare clic su Start, quindi su Stampanti oppure su Stampanti e fax o Dispositivi e stampanti. - Oppure Fare clic su Start, Pannello di controllo, quindi fare doppio clic su Stampanti. ◦ Fare clic con il pulsante destro del mouse sull'icona della stampante, quindi selezionare Proprietà e fare clic sulla scheda Porte. ◦ Selezionare la porta TCP/IP per la stampante, quindi fare clic su Configura porta. ◦ Controllare l'indirizzo IP elencato nella finestra di dialogo e verificare che corrisponda a quello indicato nella pagina di configurazione della rete. Se gli indirizzi IP sono diversi, modificare quello della finestra di dialogo in modo che corrisponda a quello della pagina di configurazione della rete. ◦ Fare clic su OK due volte per salvare le impostazioni e chiudere le finestre di dialogo. Problemi di collegamento a una rete cablata • Se la spia Collegamento del connettore di rete non si accende, assicurarsi che tutte le condizioni riportate nella sezione "Risoluzione dei problemi di rete generici" siano state soddisfatte. • Benché non sia consigliabile assegnare alla stampante un indirizzo IP statico, con tale procedura si potrebbero risolvere alcuni problemi di installazione, come ad esempio un conflitto con un firewall personalizzato. 142 Risoluzione dei problemi Per ripristinare le impostazioni di rete della stampante 1. Toccare (freccia destra), toccare Configurazione, quindi toccare Rete. Toccare Ripristina impostazioni di rete predefinite, quindi selezionare Sì. Un messaggio conferma che le impostazioni di rete predefinite sono state ripristinate. 2. Toccare (freccia destra), toccare Configurazione, toccare Rapporti, quindi toccare Stampa pagina di configurazione della rete per stampare la pagina di configurazione della rete e verificare che le impostazioni di rete siano state ripristinate. Informazioni sul rapporto sullo stato della stampante Utilizzare il rapporto sullo stato della stampante per visualizzare informazioni aggiornate sulla stampante, con dati sullo stato delle cartucce di inchiostro. Utilizzare inoltre il rapporto sullo stato della stampante per facilitare la risoluzione dei problemi relativi alla stampante. Il rapporto sullo stato della stampante include inoltre il registro degli eventi recenti. Se si desidera contattare HP, può essere utile stampare il rapporto sullo stato della stampante prima di chiamare. 1 2 3 Informazioni sul rapporto sullo stato della stampante 143 Capitolo 8 1. Informazioni sulla stampante:Mostra le informazioni sulla stampante (ad esempio, il nome, il numero del modello, il numero di serie e la versione del firmware), gli accessori installati (ad esempio, l'accessorio per la stampa fronte/ retro automatica o l'unità duplex) e il numero di pagine stampate dai vassoi e dagli accessori. Informazioni sul sistema di fornitura inchiostro: Mostra i livelli di inchiostro stimati (rappresentati in forma grafica come indicatori), i numeri di parte e le date di scadenza delle garanzie per le cartucce di inchiostro. 2. Nota Le avvertenze e gli indicatori del livello di inchiostro forniscono stime a solo scopo di pianificazione. Quando sul display viene visualizzato un messaggio di avviso di inchiostro in esaurimento, è consigliabile avere a disposizione una cartuccia sostitutiva per evitare possibili ritardi nella stampa. Non è necessario sostituire le cartucce di inchiostro finché non viene richiesto. 3. Ulteriore assistenza: Indica dove è possibile reperire ulteriori informazioni sulla stampante, nonché informazioni su come configurare il test fax e come eseguire il test della rete wireless. Per stampare il rapporto sullo stato della stampante Dalla schermata iniziale, toccare (freccia destra), quindi toccare Configurazione. Toccare Rapporti, quindi toccare Rapporto stato stampante. Pagina Descrizione della configurazione della rete Se la stampante è collegata alla rete, è possibile stampare una pagina di configurazione di rete per visualizzare le impostazioni di rete della stampante. È possibile utilizzare la pagina di configurazione di rete per facilitare la risoluzione dei problemi della connettività di rete. Se si desidera contattare HP, può essere utile stampare questa pagina prima di chiamare. 1 2 3 4 144 Risoluzione dei problemi 1. 2. 3. 4. Informazioni generali: Mostra le informazioni sullo stato corrente e sul tipo di connessione attiva della rete e altre informazioni, ad esempio l'URL del server Web incorporato. 802.3 Cablata: Mostra le informazioni sulla connessione di rete cablata attiva, quali indirizzo IP, maschera di sottorete, gateway predefinito e l'indirizzo hardware della stampante. 802.11 Wireless: mostra le informazioni sulla connessione di rete wireless, quali nome host, indirizzo IP, subnet mask, gateway predefinito e server. Varie: Mostra informazioni sulle impostazioni di rete più avanzate. • Porta 9100. La stampante supporta la stampa RAW IP dalla porta TCP 9100. Questa porta TCP/IP sviluppata da HP sulla stampante è la porta predefinita per la stampa. È possibile accedere a tale porta utilizzando il software HP (ad esempio la porta HP standard). • IPP: Internet Printing Protocol (IPP) è un protocollo di rete standard per la stampa in remoto. A differenza di altri protocolli remoti di tipo IP, l'IPP supporta il controllo degli accessi, l'autenticazione e la codifica dei dati per una stampa più sicura. • Bonjour: I servizi Bonjour (che utilizzano mDNS, Multicast Domain Name System) sono in genere utilizzati per la risoluzione di nomi e indirizzi IP (tramite la porta UDP 5353) su reti di piccole dimensioni dove non viene utilizzato un server DNS convenzionale. • SLP: Service Location Protocol (SLP) è un protocollo di rete standard su Internet che fornisce uno schema che consente alle applicazioni in rete di scoprire l'esistenza, la posizione e la configurazione dei servizi collegati in rete nelle reti aziendali. Questo protocollo semplifica il rilevamento e l'utilizzo di risorse di rete, quali stampanti, server Web, fax, videocamere, file system, dispositivi di backup (unità nastro), database, directory, server di posta, calendari. • Microsoft Web Services: abilitare o disabilitare i protocolli di rilevamento dinamico (WS-Discovery) o i servizi di stampa WSD di Microsoft Web Services supportati dalla stampante. Disabilita i servizi di stampa inutilizzati per impedire l'accesso tramite questi servizi. Nota Per ulteriori informazioni su WS-Discovery e sul servizio di stampa WSD, visitare il sito Web all'indirizzo www.microsoft.com. Per stampare la pagina di configurazione della rete dal pannello di controllo della stampante Dalla schermata iniziale, toccare (freccia destra), quindi toccare Configurazione. Toccare Rapporti, quindi toccare Pagina di configurazione di rete. Eliminazione degli inceppamenti Occasionalmente può accadere che la carta si inceppi durante un processo. Questo capitolo tratta i seguenti argomenti: • • Eliminazione degli inceppamenti carta Evitare inceppamenti della carta Eliminazione degli inceppamenti 145 Capitolo 8 Eliminazione degli inceppamenti carta La carta può incepparsi all'interno della stampante o nell'alimentatore automatico di documenti. Avvertimento Rimuovere immediatamente l'inceppamento della carta per non danneggiare la testina di stampa. Suggerimento Se la qualità di stampa è mediocre, pulire la testina. Per maggiori informazioni, vedere Pulire la testina di stampa. Eseguire questi passi per rimuovere un inceppamento della carta. Per eliminare un inceppamento all'interno della stampante 1. Rimuovere tutti i supporti di stampa dal vassoio di raccolta. Avvertimento Il tentativo di eliminare l'inceppamento della carta dalla parte anteriore della stampante potrebbe danneggiare il meccanismo di stampa. Eliminare sempre gli inceppamenti della carta dall'accessorio per la stampa fronte/retro automatica (unità duplex). 2. Controllare l'unità duplex. a. Premere i pulsanti sui due lati dell'unità fronte/retro per sbloccarla, quindi rimuovere l'unità. 1 b. 2 1 Individuato il supporto inceppato dentro la stampante, afferrarlo con entrambe le mani e tirarlo verso l'esterno. Avvertimento Se la carta si strappa mentre la si rimuove dai rulli, controllare che non ne rimangano frammenti all'interno della stampante. Se non si rimuovono tutti i frammenti di carta dalla stampante, è possibile che si verifichino altri inceppamenti. c. d. 146 Se l'inceppamento non si è verificato in questo punto, spingere il fermo sulla parte superiore dell'unità duplex e abbassare il relativo coperchio. Se l'inceppamento è all'interno, rimuoverlo con cautela. Chiudere il coperchio. Reinserire l'unità fronte/retro nella stampante fino a che non scatta in posizione. Risoluzione dei problemi 3. Controllare il lato frontale della stampante a. Aprire lo sportello di accesso delle cartucce d'inchiostro. b. Se nella stampante sono rimasti fogli inceppati, assicurarsi che il carrello sia posizionato a destra, rimuovere gli eventuali residui di carta o i fogli e tirare il supporto verso l'esterno attraverso la parte anteriore della stampante. c. Spostare il carrello verso sinistra, individuare ogni supporto inceppato nella stampante, eliminare qualunque residuo di carta o supporto danneggiato e tirare il supporto verso di sé attraverso la parte anteriore della stampante. Avvertenza Non toccare le parti interne della stampante se questa è accesa e il carrello è bloccato. Quando viene aperto lo sportello di accesso alla cartuccia di inchiostro, il carrello dovrebbe spostarsi sul lato destra della stampante. Se non si sposta sulla destra, spegnere la stampante prima di eliminare l'inceppamento. 4. Dopo aver eliminato l'inceppamento, chiudere tutti i coperchi, accendere la stampante (se è stata spenta) e inviare di nuovo la stampa. Eliminazione degli inceppamenti 147 Capitolo 8 Per eliminare un inceppamento della carta nell'alimentatore automatico documenti 1. Sollevare il coperchio dell'alimentatore automatico documenti. 2. 3. Sollevare la linguetta posta sul bordo anteriore dell'alimentatore automatico documenti. Estrarre delicatamente la carta dai rulli. Avvertimento Se la carta si strappa mentre la si rimuove dai rulli, controllare che non ne rimangano frammenti all'interno della stampante. Se non si rimuovono tutti i frammenti di carta dalla stampante, è possibile che si verifichino altri inceppamenti. 4. Chiudere il coperchio dell'alimentatore automatico documenti premendolo con decisione finché non scatta in posizione. Evitare inceppamenti della carta Per evitare inceppamenti della carta, attenersi alle indicazioni riportate di seguito. • • • • • • • 148 Rimuovere spesso il materiale stampato dal vassoio di uscita. Verificare che la carta su cui si sta stampando non sia stropicciata, piegata o danneggiata. Evitare che la carta si pieghi o si arricci conservando tutta la carta inutilizzata in un sacchetto a chiusura ermetica riutilizzabile. Non utilizzare carta troppo spessa o sottile per la stampante. Verificare che i vassoi siano caricati correttamente, evitando di inserire una quantità eccessiva di fogli. Per ulteriori informazioni, vedere Caricamento dei supporti. Verificare che la carta caricata sia adagiata correttamente nel vassoio di alimentazione e che i margini non siano spiegazzati o strappati. Non caricare eccessivamente il vassoio dell'alimentatore documenti. Per informazioni sul numero massimo di fogli consentito nell'alimentatore automatico documenti, consultare il capitolo Specifiche dei supporti. Risoluzione dei problemi • • • • • • • Non abbinare diversi tipi e formati di carta nel vassoio di alimentazione; l'intera risma di carta nel vassoio di alimentazione deve essere dello stesso tipo e dello stesso formato. Regolare le guide della larghezza della carta nel vassoio di alimentazione in modo che aderisca alla risma di carta. Verificare che le guide della larghezza della carta non pieghino i fogli nel vassoio di alimentazione. Non forzare troppo la carta nel vassoio di alimentazione. Se si stampa su entrambe le facciate del foglio, non stampare immagini dai colori saturati su fogli di poco spessore. Utilizzare i tipi di carta consigliati per la stampante. Per maggiori informazioni, vedere Specifiche dei supporti. Se la carta nella stampante sta per terminare, attendere che si esaurisca completamente prima di inserirne di nuova. Non aggiungere la carta quando la stampante sta cercando di prendere un foglio. Accertarsi che la stampante sia pulita. Per ulteriori informazioni, consultare Manutenzione della stampante. Eliminazione degli inceppamenti 149 A Informazioni tecniche Questo capitolo tratta i seguenti argomenti: • Informazioni sulla garanzia • Specifiche della stampante • Informazioni sulle norme vigenti • Programma di protezione ambientale relativo ai prodotti • Licenze per terze parti Informazioni sulla garanzia Questo capitolo tratta i seguenti argomenti: 150 • Dichiarazione di garanzia limitata Hewlett-Packard • Informazioni sulla garanzia delle cartucce di stampa Informazioni tecniche Dichiarazione di garanzia limitata Hewlett-Packard Prodotto HP Durata della garanzia limitata Supporti del software 90 giorni Stampante 1 anno Cartucce di stampa o di inchiostro Fino ad esaurimento dell'inchiostro HP o fino al raggiungimento della data di "scadenza della garanzia" stampata sulla cartuccia, a seconda di quale evento si verifichi per primo. La presente garanzia non copre i prodotti con inchiostro HP che siano stati ricaricati, ricostruiti, ricondizionati, utilizzati in modo improprio o manomessi. Testine di stampa (si applica solo ai prodotti con testine di stampa sostituibili dal cliente) 1 anno Accessori 1 anno salvo diversamente definito A. Durata della garanzia limitata 1. Hewlett-Packard (HP) garantisce all'utente finale che per il periodo sopra indicato, a partire dalla data dell'acquisto, i prodotti HP specificati sono privi di difetti di materiali e di manodopera. Il cliente è responsabile della conservazione della prova di acquisto. 2. Per i prodotti software, la garanzia limitata HP si applica solo in caso di mancata esecuzione delle istruzioni di programmazione. HP non garantisce che il funzionamento dei prodotti HP sia ininterrotto e privo di errori. 3. La garanzia HP si applica solo agli eventuali difetti derivanti dall'uso normale del prodotto e non da: a. Manutenzione non corretta oppure modifiche improprie o inadeguate; b. Software, supporti, parti o componenti non forniti o supportati da HP; c. Uso non rispondente alle specifiche del prodotto; d. Uso improprio o modifiche non autorizzate. 4. Per le stampanti HP, l'utilizzo di una cartuccia non HP o di una cartuccia ricaricata non ha effetti sulla garanzia o su eventuali contratti di assistenza con il cliente. Tuttavia, qualora il malfunzionamento o il danneggiamento della stampante sia dovuto all'uso di una cartuccia di stampa non HP o ricaricata, o di una cartuccia scaduta, al cliente verranno addebitati i costi di manodopera e di materiale sostenuti per la riparazione. 5. Se, durante il periodo della garanzia, HP verrà a conoscenza di un difetto di un prodotto hardware coperto dalla garanzia HP, a sua discrezione HP sostituirà o riparerà il prodotto difettoso. 6. Se HP non fosse in grado di riparare o sostituire adeguatamente un prodotto difettoso coperto dalla garanzia HP entro un tempo ragionevole, HP rimborserà il prezzo d'acquisto del prodotto. 7. HP non ha alcun obbligo di riparazione, sostituzione o rimborso fino al momento della restituzione del prodotto difettoso. 8. I prodotti sostitutivi possono essere nuovi o di prestazioni equivalenti a un prodotto nuovo, purché dotati di funzioni almeno uguali a quelle del prodotto sostituito. 9. I prodotti HP possono contenere parti, componenti o materiali ricondizionati equivalenti ai nuovi per prestazioni. 10. La garanzia limitata HP è valida in qualunque paese in cui i prodotti HP sopraelencati sono distribuiti da HP. Eventuali contratti per servizi di garanzia aggiuntivi, come l'assistenza 'on-site', possono essere richiesti a un centro di assistenza HP autorizzato che si occupi della distribuzione del prodotto o a un importatore autorizzato. B. Garanzia limitata IN CONFORMITÀ ALLE DISPOSIZIONI DI LEGGE VIGENTI, È ESCLUSA QUALSIASI GARANZIA O CONDIZIONE, SCRITTA OPPURE VERBALE, ESPRESSA O IMPLICITA DA PARTE DI HP O DI SUOI FORNITORI. HP ESCLUDE SPECIFICATAMENTE QUALSIASI GARANZIA O CONDIZIONE IMPLICITA DI COMMERCIABILITÀ, QUALITÀ SODDISFACENTE E IDONEITÀ AD USO PARTICOLARE. C. Responsabilità limitata 1. Le azioni offerte dalla presente garanzia sono le sole a disposizione del cliente. 2. IN CONFORMITÀ ALLE DISPOSIZIONI DI LEGGE VIGENTI, FATTA ECCEZIONE PER GLI OBBLIGHI ESPRESSI SPECIFICAMENTE NELLA PRESENTE GARANZIA HP, IN NESSUN CASO HP O I RELATIVI FORNITORI SARANNO RESPONSABILI DI DANNI DIRETTI, INDIRETTI, SPECIALI, ACCIDENTALI O CONSEGUENTI, O ALTRI DANNI DERIVANTI DALL'INADEMPIMENTO DEL CONTRATTO, ILLECITO CIVILE O ALTRO. D. Disposizioni locali 1. Questa garanzia HP conferisce al cliente diritti legali specifici. Il cliente può anche godere di altri diritti legali che variano da stato a stato negli Stati Uniti, da provincia a provincia in Canada, e da paese/regione a paese/regione nel resto del mondo. 2. Laddove la presente garanzia HP risulti non conforme alle leggi locali, essa verrà modificata secondo tali leggi. Per alcune normative locali, alcune esclusioni e limitazioni della presente garanzia HP possono non essere applicabili. Ad esempio, in alcuni stati degli Stati Uniti e in alcuni governi (come le province del Canada), è possibile: a. Impedire che le esclusioni e le limitazioni contenute nella garanzia HP limitino i diritti statutari del consumatore (come avviene nel Regno Unito). b. Limitare la possibilità da parte del produttore di rafforzare tali esclusioni o limitazioni. c. Concedere al cliente diritti aggiuntivi, specificare la durata delle garanzie implicite che il produttore non può escludere o consentire limitazioni alla durata delle garanzie implicite. 3. I TERMINI CONTENUTI NELLA PRESENTE DICHIARAZIONE DI GARANZIA, FATTI SALVI I LIMITI IMPOSTI DALLA LEGGE, NON ESCLUDONO, LIMITANO O MODIFICANO, BENSÌ INTEGRANO, I DIRITTI LEGALI APPLICABILI ALLA VENDITA DEI PRODOTTI HP AI CLIENTI DI TALI PAESI. Garanzia del Produttore In allegato il cliente troverà i nomi e indirizzi delle Società del Gruppo HP che prestano i servizi in Garanzia (garanzia di buon funzionamento e garanzia convenzionale) in Italia. Italia: Hewlett-Packard Italiana S.r.L., Via G. Di Vittorio 9, 20063 Cernusco sul Naviglio Oltre alla Garanzia del Produttore, ed in modo indipendente dalla stessa, il Consumatore potra’ far valere i propri diritti di legge nei confronti del venditore tra cui il diritto di chiedere, nei primi 24 mesi dalla data di acquisto del prodotto, la riparazione gratuita o la sostituzione del prodotto non conforme al contratto ai sensi dell’art. 130 del Codice del Consumo (Dlgs. 206/2005) laddove ne ricorrano le condizioni. Informazioni sulla garanzia 151 Appendice A Informazioni sulla garanzia delle cartucce di stampa La garanzia delle cartucce di stampa HP è applicabile quando il prodotto viene utilizzato nella stampante HP designata. Tale garanzia non copre i prodotti a inchiostro HP ricaricati, ricostruiti, rigenerati, usati in modo improprio o manomessi. Durante il periodo di garanzia il prodotto è coperto fino all'esaurimento dell'inchiostro HP e al raggiungimento della data di fine garanzia. La data di fine garanzia, in formato AAAA-MM può essere individuata sul prodotto come mostrato di seguito: 152 Informazioni tecniche Specifiche della stampante Questo capitolo tratta i seguenti argomenti: • Specifiche fisiche • • Funzioni e capacità del prodotto Specifiche del processore e della memoria • Requisiti di sistema • • Specifiche del protocollo di rete Specifiche del server Web incorporato • Specifiche dei supporti • • Specifiche di stampa Specifiche di copia • Specifiche fax • • Specifiche di scansione Specifiche di Web Services • Specifiche del sito Web di HP • • Specifiche ambientali Specifiche elettriche • Specifiche delle emissioni acustiche • Specifiche del dispositivo di memoria Specifiche fisiche Dimensioni stampante (larghezza x altezza x profondità) 464 x 253 x 469 mm (18,3 x 10,0 x 18,5 pollici) Peso della stampante Nel peso della stampante sono inclusi l'accessorio per la stampa fronte/retro automatica (unità duplex) e i materiali di consumo. 8,7 kg (19,1 lb) Funzioni e capacità del prodotto Funzione Capacità Connettività • • • • USB 2.0 alta velocità Porta host USB 2.0 alta velocità Wireless 802.11b/g/n 1 Rete 802.3 cablata (Ethernet) 1 Questo prodotto supporta la banda di frequenza 802.11n 2.4 GHz. Cartucce di stampa Quattro cartucce di stampa (una per ciascun colore - nero, ciano, magenta e giallo) Nota Non tutte le cartucce di inchiostro sono supportate in tutti i paesi/regioni. Rendimento dei materiali di consumo Visitare il sito Web www.hp.com/go/ learnaboutsupplies/ per ulteriori informazioni sul rendimento stimato delle cartucce d'inchiostro. Lingue della stampante HP PCL 3 Specifiche della stampante 153 Appendice A (continuazione) Funzione Capacità Font supportati Font US: CG Times, CG Times Italic, Universe, Universe Italic, Courier, Courier Italic, Letter Gothic, Letter Gothic Italic. Ciclo di utilizzo Fino a 12.000 pagine al mese Supporto della lingua del pannello di controllo della stampante Bulgaro, croato, ceco, danese, olandese, inglese, finlandese, francese, tedesco, greco, ungherese, italiano, giapponese, coreano, norvegese, polacco, portoghese, rumeno, russo, cinese semplificato, slovacco, sloveno, spagnolo, svedese, cinese tradizionale, turco. La disponibilità della lingua varia a seconda del paese/regione. Specifiche del processore e della memoria Processore della stampante ARM R4 Memoria della stampante 128 MB di RAM incorporata Requisiti di sistema Nota Per informazioni aggiornate sui sistemi operativi supportati e sui requisiti di sistema, visitare il sito Web www.hp.com/go/customercare. Compatibilità con i sistemi operativi • Windows XP Service Pack 3, Windows Vista, Windows 7 • Mac OS X v10.5, v10.6, v10.7 • Linux (per ulteriori informazioni, vedere http://hplipopensource.com/hplip-web/index.html). Requisiti minimi di sistema • Microsoft® Windows® 7: Processore da 1 GHz a 32 bit (x86) o 64 bit (x64); 2 GB di spazio libero su disco fisso, unità CD-ROM/DVD o connessione ad Internet, porta USB; Internet Explorer • Microsoft Windows Vista®: Processore da 800 MHz a 32 bit (x86) o 64 bit (x64); 2 GB di spazio libero su disco fisso, unità CD-ROM/DVD o connessione ad Internet, porta USB; Internet Explorer • Microsoft Windows XP Service Pack 3 o successivo (solo 32 bit): Processore Intel® Pentium® II, Celeron® o compatibile; 233 MHz o superiore Unità CD-ROM/DVD o connessione ad Internet, porta USB, Internet Explorer 6.0 o versione successiva • Mac OS X v10.5, v10.6, v10.7: Processore PowerPC G4, G5 o Intel Core, 900 MB di spazio libero su disco, unità CD-ROM/DVD o connessione Internet, porta USB Specifiche del protocollo di rete Compatibilità con i sistemi operativi di rete • Windows XP (a 32 bit) (Professional e Home Edition), Windows Vista a 32 bit e a 64 bit (Ultimate Edition, Enterprise Edition e Business Edition), Windows 7 (a 32 bit e a 64 bit). • • • 154 Windows Small Business Server 2003 a 32 bit e a 64 bit, Windows 2003 Server a 32 bit e a 64 bit, Windows 2003 Server R2 a 32 bit e a 64 bit (Standard Edition, Enterprise Edition). Windows Small Business Server 2008 a 64 bit, Windows 2008 Server a 32 bit e a 64 bit, Windows 2008 Server R2 a 64 bit (Standard Edition, Enterprise Edition). Citrix XenDesktop 4 Informazioni tecniche • • Citrix XenServer 5.5 Mac OS X v10.5, v10.6, v10.7 • Microsoft Windows 2003 Server Terminal Services • • Microsoft Windows 2003 Server Terminal Services con Citrix Presentation Server 4.0 Microsoft Windows 2003 Server Terminal Services con Citrix Presentation Server 4.5 • Microsoft Windows 2003 Server Terminal Services con Citrix XenApp 5.0 • Microsoft Windows 2003 Server Terminal Services con Citrix Metaframe XP con Feature Release 3 • Microsoft Windows 2003 Small Business Server Terminal Services • Servizi terminal di Microsoft Windows Server 2008 • Microsoft Windows Small Business Server 2008 Terminal Services • Microsoft Windows 2008 Server Terminal Services con Citrix XenApp 5.0 • Novell Netware 6.5, Open Enterprise Server 2 Protocolli di rete compatibili TCP/IP Gestione di rete Server Web incorporato (Possibilità di configurare e gestire remotamente stampanti di rete) Specifiche del server Web incorporato Requisiti • Rete basata su TCP/IP (le reti basate su IPX/SPX non sono supportate) • Un browser Web (Microsoft Internet Explorer 7.0 o versione successiva, Mozilla Firefox 3.0 o versione successiva, Safari 3.0 o versione successiva o Google Chrome 3.0 o versione successiva) • • Una connessione di rete (non può essere utilizzata con una stampante collegata a un computer tramite un cavo USB) Connessione a Internet (richiesta per alcune funzioni) Nota È possibile aprire il server web incorporato anche se non si è connessi a Internet. Tuttavia, alcune funzionalità non sono disponibili. Nota Il server Web incorporato deve trovarsi all'interno dello stesso firewall della stampante. Specifiche dei supporti Utilizzare le tabelle per stabilire il supporto corretto da utilizzare con la stampante e le funzioni adeguate per il supporto. Informazioni sulle specifiche dei supporti di stampa compatibili • • Impostazione dei margini minimi • Indicazioni per stampare su entrambi i lati di una pagina Informazioni sulle specifiche dei supporti di stampa compatibili Utilizzare le tabelle e per stabilire il supporto corretto da utilizzare con la stampante e per stabilire le funzioni adeguate per il supporto. • Comprensione dei formati supportati • Tipi e grammature dei supporti consentiti Specifiche della stampante 155 Appendice A Comprensione dei formati supportati Formato supporti di stampa Formati di supporto standard 10x15cm* 2L Lettera U.S.A. (216 x 279 mm; 8,5 x 11 pollici) 8,5 x 13 pollici (216 x 330 mm) Legale U.S.A. (216 x 356 mm; 8,5 X 14 pollici) A4 (210 x 297 mm; 8,3 x 11,7 pollici)* Executive U.S.A. (184 x 267 mm; 7,25 x 10,5 pollici) Statement U.S.A. (140 x 216 mm; 5,5 x 8,5 pollici) B5 (JIS) (182 x 257 mm; 7,17 x 10,12 pollici)* A5 (148 x 210 mm; 5,8 x 8,3 pollici)* A4 da bordo a bordo* Letter da bordo a bordo* Buste Busta U.S.A. n.10 (105 x 241 mm; 4,12 x 9,5 pollici) Busta Monarch (98 x 191 mm; 3,88 x 7,5 pollici) Busta per biglietti (111 x 152 mm; 4,4 x 6 pollici) Busta A2 (111 x 146 mm; 4,37 x 5,75 pollici) Busta DL (110 x 220 mm; 4,3 x 8,7 pollici) Busta C5 (162 x 229 mm; 6,4 x 9 pollici) Busta C6 (114 x 162 mm; 4,5 x 6,4 pollici) Busta giapponese Chou n. 3 (120 x 235 mm; 4,7 x 9,3 pollici) 156 Informazioni tecniche Vassoio di alimentazi one ADF Dispositivo per stampa fronte/ retro (continuazione) Formato supporti di stampa Vassoio di alimentazi one ADF Dispositivo per stampa fronte/ retro Busta giapponese Chou n. 4 (90 x 205 mm; 3,5 x 8,1 pollici) Schede Scheda (76,2 x 127 mm; 3 x 5 pollici) Scheda (102 x 152 mm; 4 x 6 pollici) Scheda (127 x 203 mm; 5 x 8 pollici) Scheda A6 (105 x 148,5 mm; 4,13 x 5,83 pollici) Scheda A4 (210 x 297 mm; 8,3 x 11,7 pollici) Hagaki** (100 x 148 mm; 3,9 x 5,8 pollici) Ofuku Hagaki** (200 x 148 mm; 7,8 x 5,8 pollici) Index Card Letter (216 x 279 mm; 8,5 x 11 pollici) Supporti fotografici Supporti fotografici (76,2 x 127 mm; 3 x 5 pollici) Supporti fotografici (102 x 152 mm; 4 x 6 pollici) Supporti fotografici (5 x 7 pollici) Supporti fotografici (8 x 10 pollici) Supporti fotografici (8,5 x 11 pollici) Carta fotografica L (89 x 127 mm; 3,5 x 5 pollici) Carta fotografica 2L (127 x 178 mm) 13 x 18 cm* Altri supporti Nota La definizione di dimensioni personalizzate dei supporti è disponibile solo nel software di stampa HP per Mac OS X. Supporti di formato personalizzato con larghezza compresa tra 76,2 e 216 mm e lunghezza compresa tra 127 e 356 mm (tra 3 e 8,5 pollici e tra 5 e 14 pollici rispettivamente) Specifiche della stampante 157 Appendice A (continuazione) Formato supporti di stampa Vassoio di alimentazi one ADF Dispositivo per stampa fronte/ retro Supporti di formato personalizzato con larghezza compresa tra 127 e 216 mm e lunghezza compresa tra 241 e 305 mm (tra 5 e 8,5 pollici e tra 9,5 e 12 pollici rispettivamente) * Questi formati possono essere utilizzati per la stampa senza bordi. ** La stampante è compatibile solo con supporti Hagaki comuni e per getto d'inchiostro delle Poste giapponesi. Non è compatibile con il supporto fotografico Hagaki delle Poste giapponesi. Tipi e grammature dei supporti consentiti Vassoio Tipo Grammatura Capacità Vassoio di alimentazio ne Carta Da 60 a 105 g/m2 Fino a 250 fogli di carta comune (16 - 28 lb) Supporti fotografici (risma da 25 mm) Fino a 100 fogli 250 g/m2 (risma da 17 mm) (66 lb bond) Buste Schede Da 75 a 90 g/m Fino a 30 fogli (busta da 20 a 24 lb bond) (risma da 17 mm) Fino a 200 g/m2 Fino a 80 schede 2 (110 lb index) 158 Dispositivo per stampa fronte/retro Carta comune e brochure Vassoio di uscita Tutti i supporti compatibili Alimentator e automatico documenti Carta da 60 a 105 g/m2 Non applicabile (16 - 28 lb bond) Informazioni tecniche Fino a 75 fogli di carta comune (per la stampa di testo) Da 60 a 75 g/m2 (16 - 20 lb bond) 35 fogli Impostazione dei margini minimi I margini del documento devono corrispondere o superare le seguenti impostazioni dei margini nell'orientamento verticale. 3 3 4 1 2 4 1 2 Supporti (1) Margine sinistro (2) Margine destro (3) Margine superiore (4) Margine inferiore U.S. Letter 3,3 mm (0,13 pollici) 3,3 mm (0,13 pollici) 3,3 mm (0,13 pollici) 3,3 mm (0,13 pollici) Windows e 12 mm (0,47 pollici) Macintosh e Linux 3,3 mm (0,13 pollici) 3,3 mm (0,13 pollici) 16,5 mm (0,65 pollici) 16,5 mm (0,65 pollici) U.S. Legal A4 U.S. Executive U.S. Statement 8,5 x 13 pollici B5 A5 Schede Supporti di formato personalizzato Supporti fotografici Buste Indicazioni per stampare su entrambi i lati di una pagina • • Usare sempre i supporti conformi alle specifiche della stampante. Per maggiori informazioni, vedere Specifiche dei supporti. Specificare le opzioni di stampa su due lati nell'applicazione o nel driver di stampa. Specifiche della stampante 159 Appendice A • Non eseguire la stampa fronte/retro su buste, carta fotografica, supporti lucidi o carta più leggera di 60 g/m2 o più pesante di 105 g/m2. Questi tipi di carta possono causare inceppamenti. • Alcuni tipi di supporto richiedono un orientamento specifico se si stampa su entrambi i lati della pagina. Questi includono carta intestata, carta prestampata, carta con filigrana e carta preperforata. Quando si utilizza un computer Windows, la stampante inizia la stampa dal primo lato del supporto. Caricare i supporti con il lato anteriore rivolto verso il basso. • Per la stampa fronte/retro automatica, al termine della stampa di un lato della carta, la stampante trattiene i supporti, si ferma e attende che l'inchiostro si asciughi. Una volta asciutti, i supporti vengono risucchiati di nuovo nella stampante per la stampa del secondo lato. Al termine della stampa, la carta viene depositata nel vassoio di uscita. Non prenderla se la stampa non è stata completata. • È possibile eseguire la stampa fronte/retro di supporti di formato personalizzato girando il supporto sull'altro lato e inserendolo nuovamente nella stampante. Per maggiori informazioni, vedere Specifiche dei supporti. Specifiche di stampa Risoluzione di stampa in nero Fino a 600 x 600 dpi con inchiostro nero pigmentato Risoluzione di stampa a colori Fino a 4800 x 1200 dpi ottimizzati su carta HP Advanced Photo Paper con input da 1200 x 1200 dpi Specifiche di copia • Elaborazione delle immagini digitali • Fino a 99 copie da un originale • Zoom digitale: dal 25 al 400% • Adatta a pagina, anteprima copia Specifiche fax 160 • Funzionalità per fax indipendente a colori e in bianco e nero • • Fino a 99 codici di selezione rapida. Memoria per un massimo di 100 pagine (sulla base del test ITU-T Test Image #1 alla risoluzione standard). Le pagine più complesse o risoluzioni più alte richiedono più tempo e più memoria • Invio e ricezione fax manuali • Ripetizione automatica fino a cinque tentativi di un numero occupato (a seconda del modello) • Riselezione automatica - un solo tentativo - in caso di nessuna risposta (a seconda del modello) • Rapporti delle attività e di conferma • Fax CCITT/ITU gruppo 3 con modalità di correzione degli errori (ECM) • Trasmissione a 33,6 Kbps • Fino a 4 secondi per pagina a 33,6 Kbps (si basa su una risoluzione standard ITU-T Test Image n. 1); Le pagine più complesse o risoluzioni più alte richiedono più tempo e più memoria • Rilevamento tipo di squillo con commutazione automatica fax/segreteria telefonica Informazioni tecniche Foto (dpi) Super fine (dpi) Fine (dpi) Standard (dpi) Nero 196 x 203 (scala di grigi a 8 bit) 300 x 300 196 x 203 196 x 98 Colore 200 x 200 200 x 200 200 x 200 200 x 200 Requisiti di Fax a PC/Fax a Mac • Tipo di file supportato: TIFF non compresso • Tipi di fax supportati: fax in bianco e nero Specifiche di scansione • Il software OCR integrato converte automaticamente il testo acquisito tramite scansione in testo modificabile • Interfaccia compatibile con Twain (Windows) e interfaccia compatibile con Image Capture (Mac OS X) • Risoluzione: ◦ Piano di scansione: 1200 x 1200 ppi ◦ ADF: 600 x 600 ppi • Colore: Colori a 24 bit, scala di grigi a 8 bit (256 livelli di grigio) • Dimensioni massime scansione: ◦ Piano di scansione: 216 x 297 mm (8,5 x 11,7 pollici) ◦ ADF: 216 x 356 mm (8,5 x 14 pollici) Specifiche di Web Services Una connessione Internet con connessione di rete cablata (Ethernet) o wireless. HP ePrint • Dimensione massima e-mail o allegati: 5 MB • Numero massimo di allegati: 10 Nota L'indirizzo e-mail della stampante deve essere l'unico indirizzo immesso nel campo “A” della e-mail. Tipi di file supportati: ◦ PDF ◦ HTML ◦ Formati file di testo standard ◦ Microsoft Word, PowerPoint ◦ File Immagine, come PNG, JPEG, TIFF, GIF, BMP Nota HP ePrint potrebbe supportare anche altri tipi di file. Tuttavia, HP non garantisce il loro corretto funzionamento con la stampante in quanto non sono stati testati. Apps stampante Per alcune Apps stampante, potrebbe essere necessario aprire un account sul sito Web di un partner. Per ulteriori informazioni, visitare il sito www.eprintcenter.com. Specifiche della stampante 161 Appendice A Specifiche del sito Web di HP • • Un browser Web (Microsoft Internet Explorer 6.0 o successivo, Mozilla Firefox 2.0 o successivo, Safari 3.2.3 o successivo o Google Chrome 3.0) con il plug-in Adobe Flash (versione 10 o successiva). Una connessione Internet Specifiche ambientali Ambiente operativo Temperatura di esercizio: Da 5° a 40° C Condizioni di funzionamento consigliate: Da 15° a 32° C Umidità relativa consigliata: Dal 20 all'80% senza condensa Ambiente di conservazione Temperatura di immagazzinaggio: Da -40° a 60° C Umidità relativa di immagazzinaggio: Fino al 90% senza condensa a una temperatura di 65° C Specifiche elettriche Alimentazione Adattatore di alimentazione universale (esterno) Requisiti di alimentazione Tensione di ingresso: da 100 a 240 V CA, 50/60 Hz Tensione in uscita: +32V/+12V a 1094 mA/250 mA Consumo energetico 26,64 watt durante la stampa (modalità Bozza veloce) 17,76 watt durante la copia (modalità Bozza veloce) Specifiche delle emissioni acustiche Stampa in modalità Bozza, livelli di rumore conformi a ISO 7779 • Pressione acustica (accanto al dispositivo) • Potenza sonora LpAm 55 (dBA) (stampa bozza mono) LwAd 6.8 (BA) Specifiche del dispositivo di memoria Nota Il prodotto è in grado di leggere solo dispositivi di memoria formattati con il file system FAT, FAT32 o EX_FAT. Questo capitolo tratta i seguenti argomenti: • Unità flash USB Unità flash USB HP ha eseguito dei test completi sulle seguenti unità flash USB con la stampante: • Kingston: Unità Flash Data Traveler 100 USB 2.0 (4 GB, 8 GB e 16 GB) 162 • Lexar JumpDrive Traveler: 1 GB • • Imation: USB Swivel 1 GB SanDisk: Unità Flash Cruzer Micro Skin USB (4 GB) • HP: Unità Flash Hi-Speed USB v100w (8 GB) Informazioni tecniche Nota Il prodotto potrebbe supportare anche altri tipi di unità Flash USB. Tuttavia, HP non ne garantisce il corretto funzionamento, in quanto le unità Flash USB non incluse nell'elenco delle unità supportate non sono state pienamente testate. Specifiche della stampante 163 Appendice A Informazioni sulle norme vigenti La stampante soddisfa i requisiti degli enti normativi del proprio paese/regione. Questo capitolo tratta i seguenti argomenti: • • Numero di modello di conformità Dichiarazione FCC • Avviso per gli utenti in Corea • • Dichiarazione di compatibilità VCCI (Classe B) per gli utenti in Giappone Comunicazione relativa al cavo di alimentazione per gli utenti in Giappone • Dichiarazione sull'emissione di rumore per la Germania • • Specifica della spia LED Copertura lucida delle periferiche intermedie per la Germania • Nota per gli utenti della rete telefonica statunitense: requisiti FCC • • Avviso per gli utenti della rete telefonica canadese Nota per gli utenti della rete telefonica tedesca • Specifica per fax in rete cablata in Australia • • Avviso normativo per l'Unione Europea Informazioni sulle norme vigenti per i prodotti wireless Numero di modello di conformità Al prodotto viene assegnato un numero che consente di identificare le norme di conformità a esso applicabili. Il Numero di modello di conformità di questo prodotto è SDGOB-1052 o SDGOB-1053 e non va confuso con il nome commerciale (HP Officejet 6700 Premium e-All-in-One series) o con il numero di prodotto (CN583A o CV078A). 164 Informazioni tecniche Dichiarazione FCC FCC statement The United States Federal Communications Commission (in 47 CFR 15.105) has specified that the following notice be brought to the attention of users of this product. This equipment has been tested and found to comply with the limits for a Class B digital device, pursuant to Part 15 of the FCC Rules. These limits are designed to provide reasonable protection against harmful interference in a residential installation. This equipment generates, uses and can radiate radio frequency energy and, if not installed and used in accordance with the instructions, may cause harmful interference to radio communications. However, there is no guarantee that interference will not occur in a particular installation. If this equipment does cause harmful interference to radio or television reception, which can be determined by turning the equipment off and on, the user is encouraged to try to correct the interference by one or more of the following measures: · · · · Reorient or relocate the receiving antenna. Increase the separation between the equipment and the receiver. Connect the equipment into an outlet on a circuit different from that to which the receiver is connected. Consult the dealer or an experienced radio/TV technician for help. For further information, contact: Manager of Corporate Product Regulations Hewlett-Packard Company 3000 Hanover Street Palo Alto, Ca 94304 (650) 857-1501 Modifications (part 15.21) The FCC requires the user to be notified that any changes or modifications made to this device that are not expressly approved by HP may void the user's authority to operate the equipment. This device complies with Part 15 of the FCC Rules. Operation is subject to the following two conditions: (1) this device may not cause harmful interference, and (2) this device must accept any interference received, including interference that may cause undesired operation. Avviso per gli utenti in Corea Informazioni sulle norme vigenti 165 Appendice A Dichiarazione di compatibilità VCCI (Classe B) per gli utenti in Giappone Comunicazione relativa al cavo di alimentazione per gli utenti in Giappone Dichiarazione sull'emissione di rumore per la Germania Geräuschemission LpA < 70 dB am Arbeitsplatz im Normalbetrieb nach DIN 45635 T. 19 Specifica della spia LED LED indicator statement The display LEDs meet the requirements of EN 60825-1. Copertura lucida delle periferiche intermedie per la Germania 166 Informazioni tecniche Nota per gli utenti della rete telefonica statunitense: requisiti FCC Notice to users of the U.S. telephone network: FCC requirements This equipment complies with FCC rules, Part 68. On this equipment is a label that contains, among other information, the FCC Registration Number and Ringer Equivalent Number (REN) for this equipment. If requested, provide this information to your telephone company. An FCC compliant telephone cord and modular plug is provided with this equipment. This equipment is designed to be connected to the telephone network or premises wiring using a compatible modular jack which is Part 68 compliant. This equipment connects to the telephone network through the following standard network interface jack: USOC RJ-11C. The REN is useful to determine the quantity of devices you may connect to your telephone line and still have all of those devices ring when your number is called. Too many devices on one line might result in failure to ring in response to an incoming call. In most, but not all, areas the sum of the RENs of all devices should not exceed five (5). To be certain of the number of devices you may connect to your line, as determined by the REN, you should call your local telephone company to determine the maximum REN for your calling area. If this equipment causes harm to the telephone network, your telephone company might discontinue your service temporarily. If possible, they will notify you in advance. If advance notice is not practical, you will be notified as soon as possible. You will also be advised of your right to file a complaint with the FCC. Your telephone company might make changes in its facilities, equipment, operations, or procedures that could affect the proper operation of your equipment. If they do, you will be given advance notice so you will have the opportunity to maintain uninterrupted service. If you experience trouble with this equipment, please contact the manufacturer, or look elsewhere in this manual, for warranty or repair information. Your telephone company might ask you to disconnect this equipment from the network until the problem has been corrected or until you are sure that the equipment is not malfunctioning. This equipment may not be used on coin service provided by the telephone company. Connection to party lines is subject to state tariffs. Contact your state public utility commission, public service commission, or corporation commission for more information. This equipment includes automatic dialing capability. When programming and/or making test calls to emergency numbers: • Remain on the line and explain to the dispatcher the reason for the call. • Perform such activities in the off-peak hours, such as early morning or late evening. Note The FCC hearing aid compatibility rules for telephones are not applicable to this equipment. The Telephone Consumer Protection Act of 1991 makes it unlawful for any person to use a computer or other electronic device, including fax machines, to send any message unless such message clearly contains in a margin at the top or bottom of each transmitted page or on the first page of transmission, the date and time it is sent and an identification of the business, other entity, or other individual sending the message and the telephone number of the sending machine or such business, other entity, or individual. (The telephone number provided might not be a 900 number or any other number for which charges exceed local or long-distance transmission charges.) In order to program this information into your fax machine, you should complete the steps described in the software. Informazioni sulle norme vigenti 167 Appendice A Avviso per gli utenti della rete telefonica canadese Note à l’attention des utilisateurs du réseau téléphonique canadien/Notice to users of the Canadian telephone network Cet appareil est conforme aux spécifications techniques des équipements terminaux d’Industrie Canada. Le numéro d’enregistrement atteste de la conformité de l’appareil. L’abréviation IC qui précède le numéro d’enregistrement indique que l’enregistrement a été effectué dans le cadre d’une Déclaration de conformité stipulant que les spécifications techniques d’Industrie Canada ont été respectées. Néanmoins, cette abréviation ne signifie en aucun cas que l’appareil a été validé par Industrie Canada. Pour leur propre sécurité, les utilisateurs doivent s’assurer que les prises électriques reliées à la terre de la source d’alimentation, des lignes téléphoniques et du circuit métallique d’alimentation en eau sont, le cas échéant, branchées les unes aux autres. Cette précaution est particulièrement importante dans les zones rurales. Remarque Le numéro REN (Ringer Equivalence Number) attribué à chaque appareil terminal fournit une indication sur le nombre maximal de terminaux qui peuvent être connectés à une interface téléphonique. La terminaison d’une interface peut se composer de n’importe quelle combinaison d’appareils, à condition que le total des numéros REN ne dépasse pas 5. Basé sur les résultats de tests FCC Partie 68, le numéro REN de ce produit est 0.0B. This equipment meets the applicable Industry Canada Terminal Equipment Technical Specifications. This is confirmed by the registration number. The abbreviation IC before the registration number signifies that registration was performed based on a Declaration of Conformity indicating that Industry Canada technical specifications were met. It does not imply that Industry Canada approved the equipment. Users should ensure for their own protection that the electrical ground connections of the power utility, telephone lines and internal metallic water pipe system, if present, are connected together. This precaution might be particularly important in rural areas. Note The REN (Ringer Equivalence Number) assigned to each terminal device provides an indication of the maximum number of terminals allowed to be connected to a telephone interface. The termination on an interface might consist of any combination of devices subject only to the requirement that the sum of the Ringer Equivalence Numbers of all the devices does not exceed 5. The REN for this product is 0.0B, based on FCC Part 68 test results. Nota per gli utenti della rete telefonica tedesca Hinweis für Benutzer des deutschen Telefonnetzwerks Dieses HP-Fax ist nur für den Anschluss eines analogen Public Switched Telephone Network (PSTN) gedacht. Schließen Sie den TAE N-Telefonstecker, der im Lieferumfang des HP All-in-One enthalten ist, an die Wandsteckdose (TAE 6) Code N an. Dieses HP-Fax kann als einzelnes Gerät und/oder in Verbindung (mit seriellem Anschluss) mit anderen zugelassenen Endgeräten verwendet werden. Specifica per fax in rete cablata in Australia In Australia, the HP device must be connected to Telecommunication Network through a line cord which meets the requirements of the Technical Standard AS/ACIF S008. 168 Informazioni tecniche Avviso normativo per l'Unione Europea I prodotti con marchio CE sono conformi a una o più direttive UE, per ambito di pertinenze: Direttiva bassa tensione 2006/95/CE, Direttiva EMC 2004/108/CE, Direttiva Ecodesign 2009/125/ CE, Direttiva R&TTE 1999/5/CE, Direttiva RoHS 2011/65/UE. La conformità a tali direttive viene valutata utilizzando gli standard europei armonizzati applicabili. La dichiarazione completa di conformità è disponibile sul seguente sito Web: www.hp.com/go/certificates Cercare il nome del prodotto o il numero RMN (Regulatory Model Number), disponibile sull'etichetta. Il punto di contatto per le questioni normative è: Hewlett-Packard GmbH, Dept./MS: HQ-TRE, Herrenberger Strasse 140, 71034 Boeblingen, GERMANIA Prodotti con adattatori CA esterni La conformità CE di questo prodotto è valida solo se alimentato con il corretto alimentatore AC, dotato di marchio CE, fornito da HP. Prodotti con funzionalità wireless EMF Questo prodotto soddisfa le linee guida internazionali (ICNIRP) per l'esposizione alle radiazioni di radio frequenza. Se incorpora un dispositivo di trasmissione e ricezione radio, in condizioni di normale utilizzo, una distanza di 20 cm garantisce la conformità dei livelli di esposizione a radio frequenze ai requisiti UE. Funzionalità wireless in Europa Il prodotto è stato progettato per un utilizzo soggetto a limitazioni in tutti i paesi UE, più Islanda, Liechtenstein, Norvegia e Svizzera. Dichiarazione relativa alla rete telefonica europea (modem/fax) I prodotti HP con funzionalità FAX sono conformi ai requisiti della Direttiva R&TTE 1999/5/CE (annesso II) e recano il marchio CE. Tuttavia, a causa di alcune differenze tra le reti PSTN presenti nei vari paesi, l'approvazione non costituisce di per sé garanzia assoluta che l'apparecchio funzionerà se collegato ad un qualsiasi terminale di una rete PSTN. Nel caso si verifichino problemi, rivolgersi innanzitutto al rivenditore dell'apparecchiatura. Informazioni sulle norme vigenti per i prodotti wireless Questa sezione contiene le seguenti informazioni sulle norme vigenti in materia di prodotti wireless: • Esposizione ai campi a radiofrequenza • Nota per gli utenti in Brasile • Nota per gli utenti in Canada • Nota per gli utenti in Taiwan Informazioni sulle norme vigenti 169 Appendice A Esposizione ai campi a radiofrequenza Exposure to radio frequency radiation Caution The radiated output power of this device is far below the FCC radio frequency exposure limits. Nevertheless, the device shall be used in such a manner that the potential for human contact during normal operation is minimized. This product and any attached external antenna, if supported, shall be placed in such a manner to minimize the potential for human contact during normal operation. In order to avoid the possibility of exceeding the FCC radio frequency exposure limits, human proximity to the antenna shall not be less than 20 cm (8 inches) during normal operation. Nota per gli utenti in Brasile Aviso aos usuários no Brasil Este equipamento opera em caráter secundário, isto é, não tem direito à proteção contra interferência prejudicial, mesmo de estações do mesmo tipo, e não pode causar interferência a sistemas operando em caráter primário. (Res.ANATEL 282/2001). Nota per gli utenti in Canada Notice to users in Canada/Note à l'attention des utilisateurs canadiens For Indoor Use. This digital apparatus does not exceed the Class B limits for radio noise emissions from the digital apparatus set out in the Radio Interference Regulations of the Canadian Department of Communications. The internal wireless radio complies with RSS 210 and RSS GEN of Industry Canada. Utiliser à l'intérieur. Le présent appareil numérique n'émet pas de bruit radioélectrique dépassant les limites applicables aux appareils numériques de la classe B prescrites dans le Règlement sur le brouillage radioélectrique édicté par le ministère des Communications du Canada. Le composant RF interne est conforme a la norme RSS-210 and RSS GEN d'Industrie Canada. 170 Informazioni tecniche Nota per gli utenti in Taiwan Informazioni sulle norme vigenti 171 Appendice A Programma di protezione ambientale relativo ai prodotti Hewlett-Packard si impegna a fornire prodotti di alta qualità che non rechino danni all'ambiente. Questa stampante è stata progettata in modo da facilitare il riciclaggio del prodotto. Il numero di materiali è stato mantenuto al minimo, pur garantendo un funzionamento accurato e un'affidabilità assoluta. Materiali di tipo diverso sono stati progettati in modo da facilitarne la separazione. I dispositivi di bloccaggio e gli altri connettori sono facilmente individuabili, accessibili e rimovibili usando comuni utensili. I componenti più importanti sono stati progettati in modo da essere rapidamente accessibili per ottimizzare il disassemblaggio e la riparazione. Per ulteriori informazioni, visitare il sito Web HP relativo alla protezione dell'ambiente: www.hp.com/hpinfo/globalcitizenship/environment/index.html Questo capitolo tratta i seguenti argomenti: Utilizzo della carta • • Parti di plastica • • Schede dati sulla sicurezza dei materiali Programma di riciclaggio • Programma per il riciclaggio dei materiali di consumo HP per stampanti a getto d'inchiostro • • Smaltimento delle apparecchiature da rottamare da parte degli utenti Consumo energetico • Sostanze chimiche • • Smaltimento delle batterie in Taiwan Avviso batteria per il Brasile • Smaltimento degli strumenti elettronici in Brasile • • All'attenzione degli utenti della California Direttiva UE sulle batterie • Notifiche RoHS (solo per la Cina) • • Notifiche RoHS (solo per l'Ucraina) Vincoli imposti alle sostanze nocive (India) Utilizzo della carta Il prodotto è adatto a utilizzare carta riciclata conforme alle normative DIN 19309 ed EN 12281:2002. Parti di plastica I componenti in plastica di peso superiore a 25 grammi sono contrassegnati secondo gli standard internazionali per facilitarne l'identificazione e il riciclaggio quando il prodotto viene smaltito. Schede dati sulla sicurezza dei materiali È possibile ottenere le schede dati sulla sicurezza dei materiali (MSDS) dal sito Web HP all'indirizzo: www.hp.com/go/msds Programma di riciclaggio HP dispone di numerosi programmi per la resa e il riciclaggio dei prodotti in molti paesi/regioni e collabora con alcuni dei maggiori centri di riciclaggio di parti elettroniche in tutto il mondo. HP contribuisce al risparmio delle risorse rivendendo alcuni dei propri migliori prodotti riciclati. Per informazioni sul riciclaggio dei prodotti HP, visitare il sito Web all'indirizzo: www.hp.com/hpinfo/globalcitizenship/environment/recycle/ 172 Informazioni tecniche Programma per il riciclaggio dei materiali di consumo HP per stampanti a getto d'inchiostro HP si impegna nella protezione dell'ambiente. Il programma per il riciclaggio dei materiali di consumo HP a getto d'inchiostro è disponibile in molti paesi e regioni e consente di riciclare gratuitamente le cartucce di stampa e le cartucce d'inchiostro utilizzate. Per ulteriori informazioni, visitare il sito Web indicato di seguito: www.hp.com/hpinfo/globalcitizenship/environment/recycle/ Smaltimento delle apparecchiature da rottamare da parte degli utenti Questo simbolo indica di non smaltire il prodotto con gli altri rifiuti domestici. È responsabilità dell'utente smaltire le apparecchiature dismesse consegnandole al punto di raccolta designato per il riciclaggio dei rifiuti elettrici o elettronici. Per ulteriori informazioni, contattare il servizio di smaltimento rifiuti locale o visitare http:// www.hp.com/recycle. Consumo energetico I dispositivi di imaging e stampa Hewlett-Packard contrassegnati dal logo ENERGY STAR® sono conformi alle specifiche ENERGY STAR per i dispositivi di imaging stabilite dall’ente statunitense per la tutela dell’ambiente. Il seguente contrassegno compare su tutti i prodotti di imaging omologati ENERGY STAR: Ulteriori informazioni sui modelli dei prodotti di imaging conformi alle specifiche ENERGY STAR sono disponibili all'indirizzo: www.hp.com/go/energystar Sostanze chimiche HP si impegna a fornire ai propri clienti informazioni sulle sostanze chimiche contenute nei propri prodotti nella misura necessaria a soddisfare i requisiti legali, ad esempio REACH (normativa CE N. 1907/2006 del Parlamento Europeo e del Consiglio). Un rapporto delle informazioni chimiche per questo prodotto è disponibile all'indirizzo: www.hp.com/go/reach. Programma di protezione ambientale relativo ai prodotti 173 Appendice A Smaltimento delle batterie in Taiwan Avviso batteria per il Brasile A bateria deste equipamento não foi projetada para ser removida pelo cliente. Smaltimento degli strumenti elettronici in Brasile Este produto eletroeletrônico e seus componentes não devem ser descartados no lixo comum, pois embora estejam em conformidade com padrões mundiais de restrição a substâncias nocivas, podem conter, ainda que em quantidades mínimas, substâncias impactantes ao meio ambiente. Ao final da vida útil deste produto, o usuário deverá entregá-lo à H P. A não observância dessa orientação sujeitará o infrator às sanções previstas em lei. Após o uso, as pilhas e/ou baterias dos produtos HP deverão ser entregues ao estabelecimento comercial ou rede de assistência técnica autorizada pela HP. Não descarte o produto eletrônico em lixo comum HEWLETT PA CK ARD BRASIL LTDA (HP) AV. JOSÉ LUIZ MAZALI Nº 360 - GALPÃO B - P ARTE 1 BAIRRO RESIDENCIAL BURCK - L OUVEIRA/SP - CE P: 13290-000 CNP J: 61.797.924/0007-40 Centro de Informações HP : (11) 4004-7751 ou 0800-7097751 Para maiores informações, inclusive sobre os pontos de recebimento, acesse: http://www .hp.com.br/reciclar All'attenzione degli utenti della California La batteria fornita con questo prodotto potrebbe contenere perclorato. Potrebbero essere necessarie particolari precauzioni nel maneggiarla. Per ulteriori informazioni, visitare il sito Web indicato di seguito: www.dtsc.ca.gov/hazardouswaste/perchlorate 174 Informazioni tecniche English European Union Battery Directive This product contains a battery that is used to maintain data integrity of real time clock or product settings and is designed to last the life of the product. Any attempt to service or replace this battery should be performed by a qualified service technician. Français Directive sur les batteries de l'Union Européenne Ce produit contient une batterie qui permet de maintenir l'intégrité des données pour les paramètres du produit ou l'horloge en temps réel et qui a été conçue pour durer aussi longtemps que le produit. Toute tentative de réparation ou de remplacement de cette batterie doit être effectuée par un technicien qualifié. Deutsch Batterie-Richtlinie der Europäischen Union Dieses Produkt enthält eine Batterie, die dazu dient, die Datenintegrität der Echtzeituhr sowie der Produkteinstellungen zu erhalten, und die für die Lebensdauer des Produkts ausreicht. Im Bedarfsfall sollte das Instandhalten bzw. Austauschen der Batterie von einem qualifizierten Servicetechniker durchgeführt werden. Italiano Direttiva dell'Unione Europea relativa alla raccolta, al trattamento e allo smaltimento di batterie e accumulatori Questo prodotto contiene una batteria utilizzata per preservare l'integrità dei dati dell'orologio in tempo reale o delle impostazioni del prodotto e la sua durata si intende pari a quella del prodotto. Eventuali interventi di riparazione o sostituzione della batteria devono essere eseguiti da un tecnico dell'assistenza qualificato. Español Directiva sobre baterías de la Unión Europea Este producto contiene una batería que se utiliza para conservar la integridad de los datos del reloj de tiempo real o la configuración del producto y está diseñada para durar toda la vida útil del producto. El mantenimiento o la sustitución de dicha batería deberá realizarla un técnico de mantenimiento cualificado. Česky Směrnice Evropské unie pro nakládání s bateriemi Tento výrobek obsahuje baterii, která slouží k uchování správných dat hodin reálného času nebo nastavení výrobku. Baterie je navržena tak, aby vydržela celou životnost výrobku. Jakýkoliv pokus o opravu nebo výměnu baterie by měl provést kvalifikovaný servisní technik. Dansk EU's batteridirektiv Produktet indeholder et batteri, som bruges til at vedligeholde dataintegriteten for realtidsur- eller produktindstillinger og er beregnet til at holde i hele produktets levetid. Service på batteriet eller udskiftning bør foretages af en uddannet servicetekniker. Nederlands Richtlijn batterijen voor de Europese Unie Dit product bevat een batterij die wordt gebruikt voor een juiste tijdsaanduiding van de klok en het behoud van de productinstellingen. Bovendien is deze ontworpen om gedurende de levensduur van het product mee te gaan. Het onderhoud of de vervanging van deze batterij moet door een gekwalificeerde onderhoudstechnicus worden uitgevoerd. Eesti Euroopa Liidu aku direktiiv Toode sisaldab akut, mida kasutatakse reaalaja kella andmeühtsuse või toote sätete säilitamiseks. Aku on valmistatud kestma terve toote kasutusaja. Akut tohib hooldada või vahetada ainult kvalifitseeritud hooldustehnik. Suomi Euroopan unionin paristodirektiivi Tämä laite sisältää pariston, jota käytetään reaaliaikaisen kellon tietojen ja laitteen asetusten säilyttämiseen. Pariston on suunniteltu kestävän laitteen koko käyttöiän ajan. Pariston mahdollinen korjaus tai vaihto on jätettävä pätevän huoltohenkilön tehtäväksi. Ελληνικά Οδηγία της Ευρωπαϊκής Ένωσης για τις ηλεκτρικές στήλες Αυτό το προϊόν περιλαμβάνει μια μπαταρία, η οποία χρησιμοποιείται για τη διατήρηση της ακεραιότητας των δεδομένων ρολογιού πραγματικού χρόνου ή των ρυθμίσεων προϊόντος και έχει σχεδιαστεί έτσι ώστε να διαρκέσει όσο και το προϊόν. Τυχόν απόπειρες επιδιόρθωσης ή αντικατάστασης αυτής της μπαταρίας θα πρέπει να πραγματοποιούνται από κατάλληλα εκπαιδευμένο τεχνικό. Magyar Az Európai unió telepek és akkumulátorok direktívája A termék tartalmaz egy elemet, melynek feladata az, hogy biztosítsa a valós idejű óra vagy a termék beállításainak adatintegritását. Az elem úgy van tervezve, hogy végig kitartson a termék használata során. Az elem bármilyen javítását vagy cseréjét csak képzett szakember végezheti el. Latviski Eiropas Savienības Bateriju direktīva Produktam ir baterija, ko izmanto reālā laika pulksteņa vai produkta iestatījumu datu integritātes saglabāšanai, un tā ir paredzēta visam produkta dzīves ciklam. Jebkura apkope vai baterijas nomaiņa ir jāveic atbilstoši kvalificētam darbiniekam. Lietuviškai Europos Sąjungos baterijų ir akumuliatorių direktyva Šiame gaminyje yra baterija, kuri naudojama, kad būtų galima prižiūrėti realaus laiko laikrodžio veikimą arba gaminio nuostatas; ji skirta veikti visą gaminio eksploatavimo laiką. Bet kokius šios baterijos aptarnavimo arba keitimo darbus turi atlikti kvalifikuotas aptarnavimo technikas. Polski Dyrektywa Unii Europejskiej w sprawie baterii i akumulatorów Produkt zawiera baterię wykorzystywaną do zachowania integralności danych zegara czasu rzeczywistego lub ustawień produktu, która podtrzymuje działanie produktu. Przegląd lub wymiana baterii powinny być wykonywane wyłącznie przez uprawnionego technika serwisu. Português Diretiva sobre baterias da União Européia Este produto contém uma bateria que é usada para manter a integridade dos dados do relógio em tempo real ou das configurações do produto e é projetada para ter a mesma duração que este. Qualquer tentativa de consertar ou substituir essa bateria deve ser realizada por um técnico qualificado. Slovenčina Smernica Európskej únie pre zaobchádzanie s batériami Tento výrobok obsahuje batériu, ktorá slúži na uchovanie správnych údajov hodín reálneho času alebo nastavení výrobku. Batéria je skonštruovaná tak, aby vydržala celú životnosť výrobku. Akýkoľvek pokus o opravu alebo výmenu batérie by mal vykonať kvalifikovaný servisný technik. Svenska Slovenščina Direktiva Evropske unije o baterijah in akumulatorjih V tem izdelku je baterija, ki zagotavlja natančnost podatkov ure v realnem času ali nastavitev izdelka v celotni življenjski dobi izdelka. Kakršno koli popravilo ali zamenjavo te baterije lahko izvede le pooblaščeni tehnik. Български Директива за батерии на Европейския съюз Този продукт съдържа батерия, която се използва за поддържане на целостта на данните на часовника в реално време или настройките за продукта, създадена на издържи през целия живот на продукта. Сервизът или замяната на батерията трябва да се извършва от квалифициран техник. Română Direttiva UE sulle batterie Directiva Uniunii Europene referitoare la baterii Acest produs conţine o baterie care este utilizată pentru a menţine integritatea datelor ceasului de timp real sau setărilor produsului şi care este proiectată să funcţioneze pe întreaga durată de viaţă a produsului. Orice lucrare de service sau de înlocuire a acestei baterii trebuie efectuată de un tehnician de service calificat. EU:s batteridirektiv Produkten innehåller ett batteri som används för att upprätthålla data i realtidsklockan och produktinställningarna. Batteriet ska räcka produktens hela livslängd. Endast kvalificerade servicetekniker får utföra service på batteriet och byta ut det. Programma di protezione ambientale relativo ai prodotti 175 Appendice A Notifiche RoHS (solo per la Cina) Tabella delle sostanze tossiche e nocive Notifiche RoHS (solo per l'Ucraina) Vincoli imposti alle sostanze nocive (India) Restriction of hazardous substances (India) This product complies with the "India E-waste (Management and Handling) Rule 2011" and prohibits use of lead, mercury, hexavalent chromium, polybrominated biphenyls or polybrominated diphenyl ethers in concentrations exceeding 0.1 weight % and 0.01 weight % for cadmium, except for the exemptions set in Schedule 2 of the Rule. 176 Informazioni tecniche Licenze per terze parti LICENSE.aes-pubdom--crypto --------------------/* rijndael-alg-fst.c * * @version 3.0 (December 2000) * * Optimised ANSI C code for the Rijndael cipher (now AES) * * @author Vincent Rijmen <[email protected]> * @author Antoon Bosselaers <[email protected]> * @author Paulo Barreto <[email protected]> * * This code is hereby placed in the public domain. * * THIS SOFTWARE IS PROVIDED BY THE AUTHORS ''AS IS'' AND ANY EXPRESS * OR IMPLIED WARRANTIES, INCLUDING, BUT NOT LIMITED TO, THE IMPLIED * WARRANTIES OF MERCHANTABILITY AND FITNESS FOR A PARTICULAR PURPOSE * ARE DISCLAIMED. IN NO EVENT SHALL THE AUTHORS OR CONTRIBUTORS BE * LIABLE FOR ANY DIRECT, INDIRECT, INCIDENTAL, SPECIAL, EXEMPLARY, OR * CONSEQUENTIAL DAMAGES (INCLUDING, BUT NOT LIMITED TO, PROCUREMENT OF * SUBSTITUTE GOODS OR SERVICES; LOSS OF USE, DATA, OR PROFITS; OR * BUSINESS INTERRUPTION) HOWEVER CAUSED AND ON ANY THEORY OF LIABILITY, * WHETHER IN CONTRACT, STRICT LIABILITY, OR TORT (INCLUDING NEGLIGENCE * OR OTHERWISE) ARISING IN ANY WAY OUT OF THE USE OF THIS SOFTWARE, * EVEN IF ADVISED OF THE POSSIBILITY OF SUCH DAMAGE. */ LICENSE.expat-mit--expat --------------------Copyright (c) 1998, 1999, 2000 Thai Open Source Software Center Ltd Permission is hereby granted, free of charge, to any person obtaining a copy of this software and associated documentation files (the "Software"), to deal in the Software without restriction, including without limitation the rights to use, copy, modify, merge, publish, distribute, sublicense, and/or sell copies of the Software, and to permit persons to whom the Software is furnished to do so, subject to the following conditions: The above copyright notice and this permission notice shall be included in all copies or substantial portions of the Software. Licenze per terze parti 177 Appendice A THE SOFTWARE IS PROVIDED "AS IS", WITHOUT WARRANTY OF ANY KIND, EXPRESS OR IMPLIED, INCLUDING BUT NOT LIMITED TO THE WARRANTIES OF MERCHANTABILITY, FITNESS FOR A PARTICULAR PURPOSE AND NONINFRINGEMENT. IN NO EVENT SHALL THE AUTHORS OR COPYRIGHT HOLDERS BE LIABLE FOR ANY CLAIM, DAMAGES OR OTHER LIABILITY, WHETHER IN AN ACTION OF CONTRACT, TORT OR OTHERWISE, ARISING FROM, OUT OF OR IN CONNECTION WITH THE SOFTWARE OR THE USE OR OTHER DEALINGS IN THE SOFTWARE. LICENSE.hmac-sha2-bsd--nos_crypto --------------------/* HMAC-SHA-224/256/384/512 implementation * Last update: 06/15/2005 * Issue date: 06/15/2005 * * Copyright (C) 2005 Olivier Gay <[email protected]> * All rights reserved. * * Redistribution and use in source and binary forms, with or without * modification, are permitted provided that the following conditions * are met: * 1. Redistributions of source code must retain the above copyright * notice, this list of conditions and the following disclaimer. * 2. Redistributions in binary form must reproduce the above copyright * notice, this list of conditions and the following disclaimer in the * documentation and/or other materials provided with the distribution. * 3. Neither the name of the project nor the names of its contributors * may be used to endorse or promote products derived from this software * without specific prior written permission. * * THIS SOFTWARE IS PROVIDED BY THE PROJECT AND CONTRIBUTORS ``AS IS'' AND * ANY EXPRESS OR IMPLIED WARRANTIES, INCLUDING, BUT NOT LIMITED TO, THE * IMPLIED WARRANTIES OF MERCHANTABILITY AND FITNESS FOR A PARTICULAR * PURPOSE ARE DISCLAIMED. IN NO EVENT SHALL THE PROJECT OR CONTRIBUTORS * BE LIABLE FOR ANY DIRECT, INDIRECT, INCIDENTAL, SPECIAL, EXEMPLARY, OR * CONSEQUENTIAL DAMAGES (INCLUDING, BUT NOT LIMITED TO, PROCUREMENT OF * SUBSTITUTE GOODS OR SERVICES; LOSS OF USE, DATA, OR PROFITS; OR * BUSINESS INTERRUPTION) HOWEVER CAUSED AND ON ANY THEORY OF LIABILITY, * WHETHER IN CONTRACT, STRICT LIABILITY, OR TORT (INCLUDING NEGLIGENCE OR * OTHERWISE) ARISING IN ANY WAY OUT OF THE USE OF THIS SOFTWARE, EVEN IF * ADVISED OF THE POSSIBILITY OF SUCH DAMAGE. */ LICENSE.open_ssl--open_ssl --------------------Copyright (C) 1995-1998 Eric Young ([email protected]) All rights reserved. 178 Informazioni tecniche This package is an SSL implementation written by Eric Young ([email protected]). The implementation was written so as to conform with Netscapes SSL. This library is free for commercial and non-commercial use as long as the following conditions are aheared to. The following conditions apply to all code found in this distribution, be it the RC4, RSA, lhash, DES, etc., code; not just the SSL code. The SSL documentation included with this distribution is covered by the same copyright terms except that the holder is Tim Hudson ([email protected]). Copyright remains Eric Young's, and as such any Copyright notices in the code are not to be removed. If this package is used in a product, Eric Young should be given attribution as the author of the parts of the library used. This can be in the form of a textual message at program startup or in documentation (online or textual) provided with the package. Redistribution and use in source and binary forms, with or without modification, are permitted provided that the following conditions are met: 1. Redistributions of source code must retain the copyright notice, this list of conditions and the following disclaimer. 2. Redistributions in binary form must reproduce the above copyright notice, this list of conditions and the following disclaimer in the documentation and/or other materials provided with the distribution. 3. All advertising materials mentioning features or use of this software must display the following acknowledgement: "This product includes cryptographic software written by Eric Young ([email protected])" The word 'cryptographic' can be left out if the rouines from the library being used are not cryptographic related :-). 4. If you include any Windows specific code (or a derivative thereof) from the apps directory (application code) you must include an acknowledgement: "This product includes software written by Tim Hudson ([email protected])" THIS SOFTWARE IS PROVIDED BY ERIC YOUNG ``AS IS'' AND ANY EXPRESS OR IMPLIED WARRANTIES, INCLUDING, BUT NOT LIMITED TO, THE IMPLIED WARRANTIES OF MERCHANTABILITY AND FITNESS FOR A PARTICULAR PURPOSE ARE DISCLAIMED. IN NO EVENT SHALL THE AUTHOR OR CONTRIBUTORS BE LIABLE FOR ANY DIRECT, INDIRECT, INCIDENTAL, SPECIAL, EXEMPLARY, OR CONSEQUENTIAL DAMAGES (INCLUDING, BUT NOT LIMITED TO, PROCUREMENT OF SUBSTITUTE GOODS OR SERVICES; LOSS OF USE, DATA, OR PROFITS; OR BUSINESS INTERRUPTION) HOWEVER CAUSED AND ON ANY THEORY OF LIABILITY, WHETHER IN CONTRACT, STRICT LIABILITY, OR TORT (INCLUDING NEGLIGENCE OR OTHERWISE) Licenze per terze parti 179 Appendice A ARISING IN ANY WAY OUT OF THE USE OF THIS SOFTWARE, EVEN IF ADVISED OF THE POSSIBILITY OF SUCH DAMAGE. The licence and distribution terms for any publically available version or derivative of this code cannot be changed. i.e. this code cannot simply be copied and put under another distribution licence [including the GNU Public Licence.] ==================================================================== Copyright (c) 1998-2001 The OpenSSL Project. All rights reserved. Redistribution and use in source and binary forms, with or without modification, are permitted provided that the following conditions are met: 1. Redistributions of source code must retain the above copyright notice, this list of conditions and the following disclaimer. 2. Redistributions in binary form must reproduce the above copyright notice, this list of conditions and the following disclaimer in the documentation and/or other materials provided with the distribution. 3. All advertising materials mentioning features or use of this software must display the following acknowledgment: "This product includes software developed by the OpenSSL Project for use in the OpenSSL Toolkit. (http://www.openssl.org/)" 4. The names "OpenSSL Toolkit" and "OpenSSL Project" must not be used to endorse or promote products derived from this software without prior written permission. For written permission, please contact [email protected]. 5. Products derived from this software may not be called "OpenSSL" nor may "OpenSSL" appear in their names without prior written permission of the OpenSSL Project. 6. Redistributions of any form whatsoever must retain the following acknowledgment: "This product includes software developed by the OpenSSL Project for use in the OpenSSL Toolkit (http://www.openssl.org/)" THIS SOFTWARE IS PROVIDED BY THE OpenSSL PROJECT ``AS IS'' AND ANY EXPRESSED OR IMPLIED WARRANTIES, INCLUDING, BUT NOT LIMITED TO, THE IMPLIED WARRANTIES OF MERCHANTABILITY AND FITNESS FOR A PARTICULAR PURPOSE ARE DISCLAIMED. IN NO EVENT SHALL THE OpenSSL PROJECT OR 180 Informazioni tecniche ITS CONTRIBUTORS BE LIABLE FOR ANY DIRECT, INDIRECT, INCIDENTAL, SPECIAL, EXEMPLARY, OR CONSEQUENTIAL DAMAGES (INCLUDING, BUT NOT LIMITED TO, PROCUREMENT OF SUBSTITUTE GOODS OR SERVICES; LOSS OF USE, DATA, OR PROFITS; OR BUSINESS INTERRUPTION) HOWEVER CAUSED AND ON ANY THEORY OF LIABILITY, WHETHER IN CONTRACT, STRICT LIABILITY, OR TORT (INCLUDING NEGLIGENCE OR OTHERWISE) ARISING IN ANY WAY OUT OF THE USE OF THIS SOFTWARE, EVEN IF ADVISED OF THE POSSIBILITY OF SUCH DAMAGE. ==================================================================== This product includes cryptographic software written by Eric Young ([email protected]). This product includes software written by Tim Hudson ([email protected]). ==================================================================== Copyright (c) 1998-2006 The OpenSSL Project. All rights reserved. Redistribution and use in source and binary forms, with or without modification, are permitted provided that the following conditions are met: 1. Redistributions of source code must retain the above copyright notice, this list of conditions and the following disclaimer. 2. Redistributions in binary form must reproduce the above copyright notice, this list of conditions and the following disclaimer in the documentation and/or other materials provided with the distribution. 3. All advertising materials mentioning features or use of this software must display the following acknowledgment: "This product includes software developed by the OpenSSL Project for use in the OpenSSL Toolkit. (http://www.openssl.org/)" 4. The names "OpenSSL Toolkit" and "OpenSSL Project" must not be used to endorse or promote products derived from this software without prior written permission. For written permission, please contact [email protected]. 5. Products derived from this software may not be called "OpenSSL" nor may "OpenSSL" appear in their names without prior written permission of the OpenSSL Project. 6. Redistributions of any form whatsoever must retain the following acknowledgment: Licenze per terze parti 181 Appendice A "This product includes software developed by the OpenSSL Project for use in the OpenSSL Toolkit (http://www.openssl.org/)" THIS SOFTWARE IS PROVIDED BY THE OpenSSL PROJECT ``AS IS'' AND ANY EXPRESSED OR IMPLIED WARRANTIES, INCLUDING, BUT NOT LIMITED TO, THE IMPLIED WARRANTIES OF MERCHANTABILITY AND FITNESS FOR A PARTICULAR PURPOSE ARE DISCLAIMED. IN NO EVENT SHALL THE OpenSSL PROJECT OR ITS CONTRIBUTORS BE LIABLE FOR ANY DIRECT, INDIRECT, INCIDENTAL, SPECIAL, EXEMPLARY, OR CONSEQUENTIAL DAMAGES (INCLUDING, BUT NOT LIMITED TO, PROCUREMENT OF SUBSTITUTE GOODS OR SERVICES; LOSS OF USE, DATA, OR PROFITS; OR BUSINESS INTERRUPTION) HOWEVER CAUSED AND ON ANY THEORY OF LIABILITY, WHETHER IN CONTRACT, STRICT LIABILITY, OR TORT (INCLUDING NEGLIGENCE OR OTHERWISE) ARISING IN ANY WAY OUT OF THE USE OF THIS SOFTWARE, EVEN IF ADVISED OF THE POSSIBILITY OF SUCH DAMAGE. ==================================================================== This product includes cryptographic software written by Eric Young ([email protected]). This product includes software written by Tim Hudson ([email protected]). ==================================================================== Copyright 2002 Sun Microsystems, Inc. ALL RIGHTS RESERVED. ECC cipher suite support in OpenSSL originally developed by SUN MICROSYSTEMS, INC., and contributed to the OpenSSL project. LICENSE.sha2-bsd--nos_crypto --------------------/* FIPS 180-2 SHA-224/256/384/512 implementation * Last update: 02/02/2007 * Issue date: 04/30/2005 * * Copyright (C) 2005, 2007 Olivier Gay <[email protected]> * All rights reserved. * * Redistribution and use in source and binary forms, with or without * modification, are permitted provided that the following conditions * are met: * 1. Redistributions of source code must retain the above copyright * notice, this list of conditions and the following disclaimer. * 2. Redistributions in binary form must reproduce the above copyright * notice, this list of conditions and the following disclaimer in the * documentation and/or other materials provided with the distribution. * 3. Neither the name of the project nor the names of its contributors 182 Informazioni tecniche * may be used to endorse or promote products derived from this software * without specific prior written permission. * * THIS SOFTWARE IS PROVIDED BY THE PROJECT AND CONTRIBUTORS ``AS IS'' AND * ANY EXPRESS OR IMPLIED WARRANTIES, INCLUDING, BUT NOT LIMITED TO, THE * IMPLIED WARRANTIES OF MERCHANTABILITY AND FITNESS FOR A PARTICULAR * PURPOSE ARE DISCLAIMED. IN NO EVENT SHALL THE PROJECT OR CONTRIBUTORS * BE LIABLE FOR ANY DIRECT, INDIRECT, INCIDENTAL, SPECIAL, EXEMPLARY, OR * CONSEQUENTIAL DAMAGES (INCLUDING, BUT NOT LIMITED TO, PROCUREMENT OF * SUBSTITUTE GOODS OR SERVICES; LOSS OF USE, DATA, OR PROFITS; OR BUSINESS * INTERRUPTION) HOWEVER CAUSED AND ON ANY THEORY OF LIABILITY, WHETHER IN * CONTRACT, STRICT LIABILITY, OR TORT (INCLUDING NEGLIGENCE OR OTHERWISE) * ARISING IN ANY WAY OUT OF THE USE OF THIS SOFTWARE, EVEN IF ADVISED OF * THE POSSIBILITY OF SUCH DAMAGE. */ LICENSE.zlib--zlib --------------------zlib.h -- interface of the 'zlib' general purpose compression library version 1.2.3, July 18th, 2005 Copyright (C) 1995-2005 Jean-loup Gailly and Mark Adler This software is provided 'as-is', without any express or implied warranty. In no event will the authors be held liable for any damages arising from the use of this software. Permission is granted to anyone to use this software for any purpose, including commercial applications, and to alter it and redistribute it freely, subject to the following restrictions: 1. The origin of this software must not be misrepresented; you must not claim that you wrote the original software. If you use this software in a product, an acknowledgment in the product documentation would be appreciated but is not required. 2. Altered source versions must be plainly marked as such, and must not be misrepresented as being the original software. 3. This notice may not be removed or altered from any source distribution. Jean-loup Gailly Mark Adler [email protected] [email protected] The data format used by the zlib library is described by RFCs (Request for Comments) 1950 to 1952 in the files http://www.ietf.org/rfc/rfc1950.txt (zlib format), rfc1951.txt (deflate format) and rfc1952.txt (gzip format). Licenze per terze parti 183 Appendice A 184 Informazioni tecniche B Accessori e materiali di consumo HP Tale sezione fornisce informazioni sui materiali di consumo HP e sugli accessori della stampante. Le informazioni sono soggette a modifiche, visitare il sito Web Hp (www.hpshopping.com) per gli ultimi aggiornamenti. Tramite il sito Web è anche possibile effettuare acquisti. Nota Alcune cartucce di inchiostro non sono disponibili in tutti i paesi/regioni. Questo capitolo tratta i seguenti argomenti: • Ordinazione di materiali di consumo per la stampa • Materiali di consumo Ordinazione di materiali di consumo per la stampa Per ordinare materiali di consumo o per creare un elenco degli acquisti stampabile, aprire il software HP fornito con la stampante e fare clic su Acquista. Selezionare Acquisto materiali di consumo online. Il software HP carica, con l'autorizzazione dell'utente, le informazioni sulla stampante, inclusi il numero di modello, il numero di serie e i livelli stimati di inchiostro. I materiali di consumo HP compatibili con la stampante sono preselezionati. È possibile modificare le quantità, aggiungere o rimuovere elementi, quindi stampare l'elenco o acquistare online dagli HP Store o altri rivenditori online (le opzioni variano da paesi o regioni). Informazioni sulle cartucce e sui collegamenti per gli acquisti online appaiono anche sui messaggi di Avviso inchiostro. È inoltre possibile ordinare online all'indirizzo www.hp.com/buy/supplies. Se richiesto, selezionare il paese/regione, attenersi alle istruzioni per selezionare la stampante, quindi i materiali di consumo necessari. Nota In alcuni paesi/regioni non è possibile ordinare cartucce online. Tuttavia, in molti paesi/ regioni è possibile reperire informazioni sull'ordinazione per telefono, individuando un negozio locale e stampando una lista acquisti. Inoltre, è possibile selezionare l'opzione "Come Acquistare" nella parte superiore della pagina www.hp.com/buy/supplies per ottenere informazioni sull'acquisto dei prodotti HP nel proprio paese/regione. Materiali di consumo • Cartucce d'inchiostro • Supporti HP Cartucce d'inchiostro In alcuni paesi/regioni non è possibile ordinare cartucce online. Tuttavia, in molti paesi/regioni è possibile reperire informazioni sull'ordinazione per telefono, individuando un negozio locale e stampando una lista acquisti. Inoltre, è possibile selezionare l'opzione "Come Acquistare" nella parte superiore della pagina www.hp.com/buy/supplies per ottenere informazioni sull'acquisto dei prodotti HP nel proprio paese/regione. Accessori e materiali di consumo HP 185 Appendice B Utilizzare esclusivamente cartucce di ricambio con lo stesso numero di cartuccia di quella che viene sostituita. Il numero di cartuccia è riportato: • Nel server web incorporato, facendo clic sulla scheda Strumenti, quindi, facendo clic su Indicatore inch. in Informazioni sul prodotto. Per maggiori informazioni, vedere Server Web incorporato. • Sul rapporto sullo stato della stampante (vedere Informazioni sul rapporto sullo stato della stampante). • Sull'etichetta della cartuccia che viene sostituita. Su un adesivo all'interno della stampante. Avvertimento La cartuccia di inchiostro di Configurazione fornita con la stampante non è acquistabile separatamente. Verificare il numero della cartuccia tramite il server EWS, nel rapporto sullo stato della stampante o sull'adesivo all'interno della stampante. Nota Le avvertenze e gli indicatori del livello di inchiostro forniscono stime a solo scopo di pianificazione. Quando sul display viene visualizzato un messaggio di avviso di inchiostro in esaurimento, è consigliabile avere a disposizione una cartuccia sostitutiva per evitare possibili ritardi nella stampa. Non è necessario sostituire le cartucce di inchiostro finché non viene richiesto. Supporti HP Per ordinare supporti quali Carta HP alta qualità, visitare il sito Web www.hp.com. HP consiglia l'utilizzo di carta comune con il logo ColorLok per la stampa e la copia di documenti ordinari. Tutti i tipi di carta con logo ColorLok sono testati singolarmente per soddisfare gli elevati standard di affidabilità e qualità di stampa, nonché per generare documenti con colori nitidi e brillanti, neri più intensi; inoltre si asciugano più velocemente rispetto alla tradizionale carta comune. La carta con il logo ColorLok in diverse grammature e formati è reperibile presso i principali produttori di carta. 186 Accessori e materiali di consumo HP C Configurazione del fax aggiuntiva Dopo aver eseguito tutte le operazioni indicate nella Guida introduttiva, utilizzare le istruzioni fornite in questa sezione per completare la configurazione del fax. Conservare la Guida introduttiva per uso futuro. In questa sezione vengono fornite istruzioni per la configurazione della stampante per la trasmissione corretta dei fax con le apparecchiature e i servizi di cui dispone la linea telefonica utilizzata. Suggerimento È anche possibile utilizzare Configurazione guidata Fax (Windows) o HP Setup Assistant (Mac OS X) per configurare rapidamente alcune importanti impostazioni fax, quali la modalità di risposta e le informazioni da inserire sull'intestazione del fax. È possibile accedere a questi strumenti mediante il software HP installato con la stampante. Dopo aver eseguito tali strumenti, seguire le procedure in questa sezione per completare la configurazione del fax. Questo capitolo tratta i seguenti argomenti: • Impostazione delle funzioni fax (sistemi telefonici paralleli) • Configurazione fax di tipo seriale • Test della configurazione del fax Impostazione delle funzioni fax (sistemi telefonici paralleli) Prima di iniziare la configurazione della stampante per la trasmissione di fax, individuare il sistema telefonico utilizzato dal paese/regione di appartenenza. Le istruzioni per la configurazione del Fax HP variano a seconda che il sistema telefonico sia seriale o parallelo. • Se il paese o la località di appartenenza non è presente nella tabella, probabilmente si dispone di un sistema telefonico di tipo seriale. In un sistema telefonico seriale, il tipo di connettore sulle apparecchiature telefoniche condivise (modem, telefoni e segreterie telefoniche) non consente la connessione telefonica alla porta "2-EXT" della stampante. È quindi necessario che tutte le apparecchiature siano collegate alla presa telefonica a muro. Nota In determinati paesi/regioni che utilizzano i sistemi telefonici seriali, il cavo del telefono fornito con la stampante potrebbe essere dotato di una presa a muro supplementare. Ciò consente di collegare gli altri dispositivi di telecomunicazione alla stessa presa a muro utilizzata per collegare la stampante. Potrebbe essere necessario collegare il cavo telefonico fornito all'adattatore per il proprio paese. • Se il paese/la regione desiderata è presente nella tabella, probabilmente si dispone di un sistema telefonico di tipo parallelo. In un sistema telefonico parallelo, è possibile collegare le apparecchiature telefoniche condivise alla linea telefonica mediante la porta "2-EXT" sul retro della stampante. Nota Se si dispone di un sistema telefonico parallelo, HP consiglia di utilizzare un cavo telefonico a 2 fili con la stampante per poterla collegare alla presa telefonica a muro. Configurazione del fax aggiuntiva 187 Appendice C Paesi/regioni con sistema telefonico di tipo parallelo (continuazione) Tabella C-1 Paesi/regioni con sistema telefonico di tipo parallelo Argentina Australia Brasile Canada Cile Cina Colombia Grecia India Indonesia Irlanda Giappone Corea America Latina Malesia Messico Filippine Polonia Portogallo Russia Arabia Saudita Singapore Spagna Taiwan Thailandia Stati Uniti Venezuela Vietnam Se non si è sicuri del tipo di sistema telefonico in uso (seriale o parallelo), rivolgersi alla società telefonica. Questo capitolo tratta i seguenti argomenti: • Selezione della configurazione fax corretta per la casa o l'ufficio • Caso A: Linea fax separata (non si ricevono chiamate vocali) • Caso B: Configurazione della stampante con una linea DSL • Caso C: Configurazione della stampante con un sistema telefonico PBX o una linea ISDN • Caso D: Fax con servizio di suoneria diversificata sulla stessa linea • Caso E: Linea per le chiamate vocali e fax condivisa • Caso F: Linea per le chiamate vocali e fax condivisa con messaggeria vocale • • Caso G: Linea fax condivisa con un modem per computer (non vengono ricevute chiamate vocali) Caso H: Linea per le chiamate vocali e fax condivisa con un modem • Caso I: Linea per le chiamate vocali e fax condivisa con una segreteria telefonica • Caso J: Linea condivisa per le chiamate vocali/fax con modem per computer e segreteria telefonica • Caso K: Linea per le chiamate vocali e fax condivisa con modem e messaggeria vocale Selezione della configurazione fax corretta per la casa o l'ufficio Per un esito positivo delle operazioni di fax, è necessario sapere quali tipi di dispositivi e servizi (se presenti) condividono la linea telefonica con la stampante. Tutto ciò è importante poiché potrebbe essere necessario collegare direttamente alla stampante alcuni dei dispositivi presenti in ufficio, potrebbe anche essere necessario modificare alcune impostazioni per riuscire ad operare correttamente con il fax. 1. 2. 188 Determinare se il sistema telefonico è seriale o parallelo. Consultare la sezione Impostazione delle funzioni fax (sistemi telefonici paralleli). a. Sistema telefonico di tipo seriale—Vedere Configurazione fax di tipo seriale. b. Sistema telefonico di tipo parallelo—Andare al passo 2. Selezionare la combinazione apparecchiatura/servizi presente sulla linea fax. • DSL: Un servizio DSL (Digital Subscriber Line) fornito dalla società telefonica. In altri paesi/regioni, il servizio DSL potrebbe essere denominato ADSL. • PBX: Un sistema telefonico PBX (Private Branch Exchange) o ISDN (Integrated Services Digital Network). Configurazione del fax aggiuntiva • Servizio di differenziazione degli squilli: Un servizio di differenziazione degli squilli tramite la società telefonica consente di avere più numeri di telefono con differenti tipi di squillo. • Chiamate vocali: Chiamate vocali vengono ricevute allo stesso numero di telefono utilizzato dalla stampante per le chiamate fax. • Modem per computer: Sulla stessa linea telefonica della stampante è presente un modem per la connessione remota del computer. Se la risposta a una qualsiasi delle seguenti domande è "Sì", si sta utilizzando un modem per computer: • • 3. ◦ È possibile inviare e ricevere fax utilizzando le applicazioni software del computer mediante una connessione remota? ◦ È possibile inviare e ricevere messaggi e-mail sul computer mediante una connessione remota? ◦ È possibile accedere a Internet dal computer mediante una connessione remota? Segreteria telefonica: Una segreteria telefonica che risponde alle chiamate vocali allo stesso numero di telefono utilizzato dalla stampante per le chiamate fax. Servizio di messaggeria vocale: Un abbonamento di messaggeria vocale tramite la società telefonica allo stesso numero di telefono utilizzato dalla stampante per le chiamate fax. Nella seguente tabella selezionare la combinazione di apparecchiatura e servizi applicabile alla configurazione di casa o dell'ufficio. Dopodiché cercare la configurazione fax consigliata. Nelle sezioni successive sono fornite istruzioni dettagliate per ciascuna configurazione. Nota Se la configurazione di casa o dell'ufficio non è tra quelle descritte in questa sezione, configurare la stampante come un normale telefono analogico. Utilizzare il cavo telefonico in dotazione per collegare un'estremità alla presa telefonica a muro e l'altra alla porta 1-LINE sul retro della stampante. Se si utilizza un altro cavo telefonico, potrebbero presentarsi dei problemi durante la trasmissione dei fax. Potrebbe essere necessario collegare il cavo telefonico fornito all'adattatore per il proprio paese. Altri servizi o apparecchiature presenti sulla linea fax DSL PBX Servizi o di differenziazione degli squilli Chia mate vocali Modem per computer Segreteria telefonica Servizi o di messag geria vocale Configurazione fax consigliata Caso A: Linea fax separata (non si ricevono chiamate vocali) Caso B: Configurazione della stampante con una linea DSL Caso C: Configurazione della stampante con un Impostazione delle funzioni fax (sistemi telefonici paralleli) 189 Appendice C (continuazione) Altri servizi o apparecchiature presenti sulla linea fax DSL PBX Servizi o di differenziazione degli squilli Chia mate vocali Modem per computer Segreteria telefonica Servizi o di messag geria vocale Configurazione fax consigliata sistema telefonico PBX o una linea ISDN Caso D: Fax con servizio di suoneria diversificata sulla stessa linea Caso E: Linea per le chiamate vocali e fax condivisa Caso F: Linea per le chiamate vocali e fax condivisa con messaggeria vocale Caso G: Linea fax condivisa con un modem per computer (non vengono ricevute chiamate vocali) Caso H: Linea per le chiamate vocali e fax condivisa con un modem Caso I: Linea per le chiamate vocali e fax condivisa con una segreteria telefonica Caso J: Linea condivisa per le chiamate vocali/fax con modem per computer e segreteria telefonica Caso K: Linea per le chiamate vocali e fax condivisa con modem e messaggeria vocale 190 Configurazione del fax aggiuntiva Caso A: Linea fax separata (non si ricevono chiamate vocali) Se si dispone di una linea telefonica separata su cui non si ricevono chiamate vocali e non vi sono altri apparecchi collegati, configurare la stampante come descritto in questa sezione. Vista posteriore della stampante 1 2 1 Presa telefonica a muro 2 Utilizzare il cavo telefonico fornito con la stampante per il collegamento alla porta 1-LINE Potrebbe essere necessario collegare il cavo telefonico fornito all'adattatore per il proprio paese. Per configurare la stampante con una linea fax separata 1. Utilizzando il cavo telefonico fornito con la stampante, collegare un'estremità alla presa telefonica a muro, quindi collegare l'altra estremità alla porta contrassegnata con 1-LINE sul retro della stampante. Nota Potrebbe essere necessario collegare il cavo telefonico fornito all'adattatore per il proprio paese. Se per collegare la stampante alla presa telefonica a muro non viene utilizzato il cavo telefonico in dotazione, l'invio e la ricezione dei fax potrebbero avere esito negativo. Questo cavo speciale è diverso dai cavi telefonici di cui si dispone normalmente a casa o negli uffici. 2. Attivare l'impostazione Risposta automatica. 3. (Facoltativo) Modificare l'impostazione Squilli prima di rispondere sul valore inferiore (due squilli). 4. Eseguire un test fax. Quando il telefono squilla, la stampante risponde automaticamente dopo il numero di squilli impostato in Squilli prima di rispondere. La stampante invia il tono di risposta del fax all'apparecchio chiamante e riceve il fax. Impostazione delle funzioni fax (sistemi telefonici paralleli) 191 Appendice C Caso B: Configurazione della stampante con una linea DSL Se si utilizza un servizio DSL e non si connette nessun dispositivo alla stampante, utilizzare le istruzioni in questa sezione per collegare un filtro DSL tra la presa telefonica a muro e la stampante. Il filtro DSL rimuove il segnale digitale che può interferire con la stampante in modo che questa possa comunicare correttamente con la linea telefonica. In altri paesi/regioni, il servizio DSL potrebbe essere denominato ADSL. Nota Se si dispone di una linea DSL e non si collega un filtro DSL, non è possibile inviare e ricevere fax tramite la stampante. Vista posteriore della stampante 1 2 3 1 Presa telefonica a muro 2 Filtro DSL (o ADSL) e cavo forniti dal fornitore di servizi DSL 3 Utilizzare il cavo telefonico fornito con la stampante per il collegamento alla porta 1-LINE Potrebbe essere necessario collegare il cavo telefonico fornito all'adattatore per il proprio paese. Per configurare la stampante con la linea DSL 1. Richiedere un filtro DSL al fornitore del servizio. 2. Utilizzando il cavo telefonico fornito con la stampante, collegare un'estremità alla porta aperta sul filtro DSL, quindi collegare l'altra estremità alla porta contrassegnata con 1-LINE sul retro della stampante. Nota Potrebbe essere necessario collegare il cavo telefonico fornito all'adattatore per il proprio paese. Se non si utilizza il cavo fornito per collegare la stampante al filtro DSL, potrebbe non essere possibile utilizzare il fax correttamente. Questo cavo speciale è diverso dai cavi telefonici di cui si dispone normalmente a casa o negli uffici. Poiché viene fornito un solo cavo telefonico, per questa configurazione potrebbe essere necessario procurarsi altri cavi. 192 Configurazione del fax aggiuntiva 3. 4. Collegare un cavo telefonico aggiuntivo dal filtro DSL alla presa telefonica a muro. Eseguire un test fax. Se si incontrano problemi configurando la stampante con apparecchiature opzionali, rivolgersi al proprio gruppo di supporto o al fornitore del servizio per ulteriore assistenza. Caso C: Configurazione della stampante con un sistema telefonico PBX o una linea ISDN Se si utilizza un convertitore/adattatore PBX o ISDN, accertarsi di effettuare le seguenti operazioni: • Se si utilizza un convertitore/adattatore PBX o ISDN, collegare la stampante alla porta designata per l'utilizzo del telefono e del fax. Inoltre, verificare che l'adattatore sia impostato in modo appropriato per il paese/la regione in cui viene utilizzato. Nota Alcuni sistemi ISDN consentono di configurare le porte per un'apparecchiatura telefonica specifica. Ad esempio, è possibile assegnare una porta per il telefono e per il fax gruppo 3 e un'altra per altre funzioni. Se si verificano dei problemi quando si è collegati alla porta fax/telefono del convertitore ISDN, utilizzare la porta designata per le altre funzioni, solitamente contrassegnata con "multi-combi" o con un'espressione simile. • Se si utilizza un sistema telefonico PBX, disattivare il tono di segnalazione della chiamata in attesa. Nota Molti sistemi digitali PBX includono, per impostazione predefinita, il tono di avviso di chiamata impostato su "on". Il tono di avviso di chiamata interferisce con qualunque trasmissione fax ed è impossibile inviare e ricevere fax con la stampante. Consultare la documentazione fornita con il sistema PBX per le istruzioni su come disabilitare il tono di avviso di chiamata. • Se si utilizza un sistema telefonico PBX, comporre il numero per una linea esterna prima di comporre il numero fax. • Utilizzare il cavo fornito con la stampante per collegarla alla presa telefonica a muro. Se non si usa quel cavo potrebbe essere impossibile utilizzare il fax. Questo cavo speciale è diverso dai cavi telefonici di cui si dispone normalmente a casa o negli uffici. Se il cavo telefonico fornito è corto, è possibile allungarlo acquistando un accoppiatore in un locale negozio di elettronica. Potrebbe essere necessario collegare il cavo telefonico fornito all'adattatore per il proprio paese. Se si incontrano problemi configurando la stampante con apparecchiature opzionali, rivolgersi al proprio gruppo di supporto o al fornitore del servizio per ulteriore assistenza. Impostazione delle funzioni fax (sistemi telefonici paralleli) 193 Appendice C Caso D: Fax con servizio di suoneria diversificata sulla stessa linea Se si è abbonati a un servizio di suoneria diversificata (fornito dalla società telefonica) che consente di disporre di più numeri telefonici sulla stessa linea, ognuno con un tipo di squillo diverso, configurare la stampante come descritto in questa sezione. Vista posteriore della stampante 1 2 1 Presa telefonica a muro 2 Utilizzare il cavo telefonico fornito con la stampante per il collegamento alla porta 1-LINE Potrebbe essere necessario collegare il cavo telefonico fornito all'adattatore per il proprio paese. Per configurare la stampante con un servizio di suoneria diversificata 1. Utilizzando il cavo telefonico fornito con la stampante, collegare un'estremità alla presa telefonica a muro, quindi collegare l'altra estremità alla porta contrassegnata con 1-LINE sul retro della stampante. Nota Potrebbe essere necessario collegare il cavo telefonico fornito all'adattatore per il proprio paese. Se per collegare la stampante alla presa telefonica a muro non viene utilizzato il cavo telefonico in dotazione, l'invio e la ricezione dei fax potrebbero avere esito negativo. Questo cavo speciale è diverso dai cavi telefonici di cui si dispone normalmente a casa o negli uffici. 2. 194 Attivare l'impostazione Risposta automatica. Configurazione del fax aggiuntiva 3. Modificare l'impostazione Tipo di squilli in modo che corrisponda al tipo di squillo assegnato al numero di fax dalla società telefonica. Nota Per impostazione predefinita, la stampante risponde a qualsiasi tipo di squillo. Se non si imposta Tipo di squilli con il tipo di squillo assegnato al fax, la stampante potrebbe rispondere sia alle chiamate vocali che a quelle fax o non rispondere per nulla. Suggerimento È inoltre possibile utilizzare la funzione di rilevamento del tipo di squillo nel pannello di controllo della stampante per impostare la suoneria diversificata. Con questa funzione, la stampante riconosce e registra il tipo di squillo di una chiamata in arrivo e, in base ad essa, determina automaticamente il tipo di squillo diversificato assegnato dalla società telefonica alle chiamate fax. Per maggiori informazioni, vedere Modifica del motivo tono risposta per lo squillo diversificato. 4. (Facoltativo) Modificare l'impostazione Squilli prima di rispondere sul valore inferiore (due squilli). 5. Eseguire un test fax. La stampante risponde automaticamente alle chiamate in entrata che corrispondono al tipo si squillo selezionato (impostazione di Tipo di squilli) dopo il numero di squilli selezionato (impostazione di Squilli prima di rispondere). La stampante invia il tono di risposta del fax all'apparecchio chiamante e riceve il fax. Se si incontrano problemi configurando la stampante con apparecchiature opzionali, rivolgersi al proprio gruppo di supporto o al fornitore del servizio per ulteriore assistenza. Caso E: Linea per le chiamate vocali e fax condivisa Se si ricevono chiamate vocali e fax allo stesso numero telefonico e non vi sono altri apparecchi per ufficio (o messaggeria vocale) collegati alla linea telefonica utilizzata, configurare la stampante come descritto in questa sezione. Vista posteriore della stampante 1 3 2 1 Presa telefonica a muro 2 Utilizzare il cavo telefonico fornito con la stampante per il collegamento alla porta 1-LINE Potrebbe essere necessario collegare il cavo telefonico fornito all'adattatore per il proprio paese. Impostazione delle funzioni fax (sistemi telefonici paralleli) 195 Appendice C (continuazione) 3 Telefono (opzionale) Per configurare la stampante su una linea condivisa per le chiamate vocali e fax 1. Utilizzando il cavo telefonico fornito con la stampante, collegare un'estremità alla presa telefonica a muro, quindi collegare l'altra estremità alla porta contrassegnata con 1-LINE sul retro della stampante. Nota Potrebbe essere necessario collegare il cavo telefonico fornito all'adattatore per il proprio paese. Se per collegare la stampante alla presa telefonica a muro non viene utilizzato il cavo telefonico in dotazione, l'invio e la ricezione dei fax potrebbero avere esito negativo. Questo cavo speciale è diverso dai cavi telefonici di cui si dispone normalmente a casa o negli uffici. 2. Effettuare una delle seguenti operazioni: • • 3. A questo punto, è necessario decidere se si desidera che la stampante risponda alle chiamate automaticamente o manualmente: • • 4. Se si dispone di un sistema telefonico di tipo parallelo, rimuovere il connettore bianco dalla porta 2-EXT sul retro della stampante, quindi collegare un telefono alla porta. Se si dispone di un sistema telefonico di tipo seriale, è possibile collegare il telefono direttamente al cavo della stampante collegato alla presa a muro. Se viene impostata la risposta automatica alle chiamate, la stampante risponde a tutte le chiamate in entrata e riceve i fax. In questo caso la stampante non è in grado di distinguere tra una chiamata vocale ed una fax, se si suppone che la chiamata sia vocale, rispondere prima della stampante. Per configurare la stampante in modo che risponda automaticamente alle chiamate, attivare l'impostazione Risposta automatica. Se la stampante è stata configurata per rispondere ai fax manualmente, è necessario rispondere di persona alle chiamate fax in entrata, altrimenti la stampante non è in grado di ricevere i fax. Per configurare la stampante in modo che sia possibile rispondere manualmente alle chiamate, disattivare l'impostazione Risposta automatica. Eseguire un test fax. Se si alza il ricevitore prima della stampante e si avvertono i toni di un apparecchio fax di origine, rispondere manualmente alla chiamata fax. Se si incontrano problemi configurando la stampante con apparecchiature opzionali, rivolgersi al proprio gruppo di supporto o al fornitore del servizio per ulteriore assistenza. Caso F: Linea per le chiamate vocali e fax condivisa con messaggeria vocale Se si ricevono chiamate vocali e fax sullo stesso numero telefonico e si è abbonati a un servizio di messaggeria vocale fornito dalla società telefonica, configurare la stampante come descritto in questa sezione. Nota Se si dispone di un servizio di messaggeria vocale che utilizza lo stesso numero telefonico utilizzato per le chiamate fax, non è possibile ricevere i fax automaticamente. Sarà necessario ricevere i fax manualmente, ovvero essere disponibili per rispondere di persona alle chiamate fax in arrivo. Se invece si desidera ricevere i fax in modo automatico, rivolgersi alla propria società telefonica per abbonarsi a un servizio di suoneria diversificata o per richiedere l'installazione di una linea telefonica distinta per il fax. 196 Configurazione del fax aggiuntiva Vista posteriore della stampante 1 2 1 Presa telefonica a muro 2 Utilizzare il cavo telefonico fornito con la stampante per il collegamento alla porta 1-LINE. Potrebbe essere necessario collegare il cavo telefonico fornito all'adattatore per il proprio paese. Per configurare la stampante con un servizio di messaggeria vocale 1. Utilizzando il cavo telefonico fornito con la stampante, collegare un'estremità alla presa telefonica a muro, quindi collegare l'altra estremità alla porta contrassegnata con 1-LINE sul retro della stampante. Potrebbe essere necessario collegare il cavo telefonico fornito all'adattatore per il proprio paese. Nota Potrebbe essere necessario collegare il cavo telefonico fornito all'adattatore per il proprio paese. Se per collegare la stampante alla presa telefonica a muro non viene utilizzato il cavo telefonico in dotazione, l'invio e la ricezione dei fax potrebbero avere esito negativo. Questo cavo speciale è diverso dai cavi telefonici di cui si dispone normalmente a casa o negli uffici. 2. 3. Disattivare l'impostazione Risposta automatica. Eseguire un test fax. È necessario rispondere di persona alle chiamate fax in arrivo, altrimenti la stampante non sarà in grado di ricevere fax. L'invio manuale del fax va effettuato prima che la casella vocale occupi la linea. Se si incontrano problemi configurando la stampante con apparecchiature opzionali, rivolgersi al proprio gruppo di supporto o al fornitore del servizio per ulteriore assistenza. Impostazione delle funzioni fax (sistemi telefonici paralleli) 197 Appendice C Caso G: Linea fax condivisa con un modem per computer (non vengono ricevute chiamate vocali) Se si dispone di una linea fax su cui non si ricevono chiamate vocali e a cui è collegato anche un modem per computer, configurare la stampante come descritto in questa sezione. Nota Se si dispone di un modem per computer, questo condivide la linea telefonica con la stampante. Non è possibile utilizzare contemporaneamente il modem per computer e la stampante. Ad esempio, non è possibile utilizzare la stampante per la trasmissione fax mentre si utilizza il modem per inviare e-mail o per accedere a Internet. • Configurazione della stampante con un modem per computer • Configurazione della stampante con un modem DSL/ADSL Configurazione della stampante con un modem per computer Se si utilizza la stessa linea telefonica per la trasmissione di fax e per il modem per computer, seguire le indicazioni riportate di seguito per configurare la stampante. Vista posteriore della stampante 1 3 2 1 Presa telefonica a muro 2 Utilizzare il cavo telefonico fornito con la stampante per il collegamento alla porta 1-LINE. Potrebbe essere necessario collegare il cavo telefonico fornito all'adattatore per il proprio paese. 3 Computer con modem Per configurare la stampante con un modem per computer 1. Rimuovere il connettore bianco dalla porta 2-EXT sul retro della stampante. 2. 198 Individuare il cavo telefonico che collega il retro del computer (modem remoto per computer) a una presa a muro. Scollegare il cavo dalla presa telefonica a muro e collegarlo alla porta 2-EXT sul retro della stampante. Configurazione del fax aggiuntiva 3. Utilizzando il cavo telefonico fornito con la stampante, collegare un'estremità alla presa telefonica a muro, quindi collegare l'altra estremità alla porta contrassegnata con 1-LINE sul retro della stampante. Nota Potrebbe essere necessario collegare il cavo telefonico fornito all'adattatore per il proprio paese. Se per collegare la stampante alla presa telefonica a muro non viene utilizzato il cavo telefonico in dotazione, l'invio e la ricezione dei fax potrebbero avere esito negativo. Questo cavo speciale è diverso dai cavi telefonici di cui si dispone normalmente a casa o negli uffici. 4. Se il software del modem è impostato per ricevere automaticamente i fax sul computer, disattivare l'impostazione. Nota Se l'impostazione di ricezione automatica dei fax non viene disattivata nel software del modem, la stampante non è in grado di ricevere i fax. 5. Attivare l'impostazione Risposta automatica. 6. (Facoltativo) Modificare l'impostazione Squilli prima di rispondere sul valore inferiore (due squilli). 7. Eseguire un test fax. Quando il telefono squilla, la stampante risponde automaticamente dopo il numero di squilli impostato in Squilli prima di rispondere. La stampante invia il tono di risposta del fax all'apparecchio chiamante e riceve il fax. Se si incontrano problemi configurando la stampante con apparecchiature opzionali, rivolgersi al proprio gruppo di supporto o al fornitore del servizio per ulteriore assistenza. Configurazione della stampante con un modem DSL/ADSL Se si dispone di una linea DSL e si utilizza la medesima linea per la trasmissione di fax, seguire le istruzioni riportate di seguito per la configurazione del fax. 4 1 2 3 5 1 Presa telefonica a muro 2 Splitter per connessione parallela Impostazione delle funzioni fax (sistemi telefonici paralleli) 199 Appendice C (continuazione) 3 Filtro DSL/ADSL Collegare un capo del cavo telefonico fornito con la stampante alla porta 1-LINE sul retro della stampante. Collegare l'altro capo del cavo al filtro DSL/ADSL. Potrebbe essere necessario collegare il cavo telefonico fornito all'adattatore per il proprio paese. 4 Computer 5 Modem DSL/ADSL per computer Nota È necessario acquistare uno splitter per connessione parallela. Uno splitter per connessione parallela ha una porta RJ-11 sul lato anteriore e due porte RJ-11 sul retro. Non utilizzare uno splitter per connessione a due linee telefoniche, uno splitter per connessione seriale o uno splitter per connessione parallela con due porte RJ-11 sul lato anteriore e una spina sul retro. Configurazione della stampante con un modem DSL/ADSL 1. Richiedere un filtro DSL al fornitore del servizio. 2. Utilizzando il cavo telefonico fornito con la stampante, collegare un'estremità al filtro DSL, quindi collegare l'altra estremità alla porta contrassegnata con 1-LINE sul retro della stampante. Nota Potrebbe essere necessario collegare il cavo telefonico fornito all'adattatore per il proprio paese. Se non si utilizza il cavo fornito per collegare la stampante al filtro DSL, potrebbe non essere possibile utilizzare il fax correttamente. Questo cavo speciale è diverso dai cavi telefonici di cui si dispone normalmente a casa o negli uffici. 3. Collegare il filtro DSL allo splitter per connessione parallela. 4. Collegare il modem DSL allo splitter per connessione parallela. 5. Collegare lo splitter per connessione parallela alla presa a muro. 6. Eseguire un test fax. Quando il telefono squilla, la stampante risponde automaticamente dopo il numero di squilli impostato in Squilli prima di rispondere. La stampante invia il tono di risposta del fax all'apparecchio chiamante e riceve il fax. Se si incontrano problemi configurando la stampante con apparecchiature opzionali, rivolgersi al proprio gruppo di supporto o al fornitore del servizio per ulteriore assistenza. Caso H: Linea per le chiamate vocali e fax condivisa con un modem Esistono due modi diversi per configurare la stampante con il computer in base al numero di porte telefoniche disponibili sul computer. Prima di iniziare, verificare se il computer dispone di una o due porte telefoniche. 200 Configurazione del fax aggiuntiva Nota Se il computer dispone solo di una porta telefonica, sarà necessario acquistare uno splitter per connessione parallela (denominato anche accoppiatore), come mostrato nella figura. Uno splitter per connessione parallela ha una porta RJ-11 sul lato anteriore e due porte RJ-11 sul retro. Non utilizzare uno splitter per connessione a due linee telefoniche, uno splitter per connessione seriale o uno splitter per connessione parallela con due porte RJ-11 sul lato anteriore e una spina sul retro. • • Linea condivisa per le chiamate vocali/fax con modem computer Linea condivisa per le chiamate vocali/fax con modem DSL/ADSL Linea condivisa per le chiamate vocali/fax con modem computer Se si utilizza la stessa linea telefonica per le chiamate fax e vocali, seguire le istruzioni riportate di seguito per la configurazione del fax. Esistono due modi diversi per configurare la stampante con il computer in base al numero di porte telefoniche disponibili sul computer. Prima di iniziare, verificare se il computer dispone di una o due porte telefoniche. Nota Se il computer dispone solo di una porta telefonica, sarà necessario acquistare uno splitter per connessione parallela (denominato anche accoppiatore), come mostrato nella figura. Uno splitter per connessione parallela ha una porta RJ-11 sul lato anteriore e due porte RJ-11 sul retro. Non utilizzare uno splitter per connessione a due linee telefoniche, uno splitter per connessione seriale o uno splitter per connessione parallela con due porte RJ-11 sul lato anteriore e una spina sul retro. Esempio di splitter per connessione parallela Per configurare la stampante sulla stessa linea telefonica di un computer con due porte telefoniche Vista posteriore della stampante 3 1 5 2 4 Impostazione delle funzioni fax (sistemi telefonici paralleli) 201 Appendice C 1 Presa telefonica a muro 2 Utilizzare il cavo telefonico fornito con la stampante per il collegamento alla porta 1-LINE 3 Splitter per connessione parallela 4 Computer con modem 5 Telefono 1. Rimuovere il connettore bianco dalla porta 2-EXT sul retro della stampante. 2. Individuare il cavo telefonico che collega il retro del computer (modem remoto per computer) a una presa a muro. Scollegare il cavo dalla presa telefonica a muro e collegarlo alla porta 2-EXT sul retro della stampante. Collegare un telefono alla porta "OUT" sul retro del modem per computer. 3. 4. Utilizzando il cavo telefonico fornito con la stampante, collegare un'estremità alla presa telefonica a muro, quindi collegare l'altra estremità alla porta contrassegnata con 1-LINE sul retro della stampante. Nota Potrebbe essere necessario collegare il cavo telefonico fornito all'adattatore per il proprio paese. Se per collegare la stampante alla presa telefonica a muro non viene utilizzato il cavo telefonico in dotazione, l'invio e la ricezione dei fax potrebbero avere esito negativo. Questo cavo speciale è diverso dai cavi telefonici di cui si dispone normalmente a casa o negli uffici. 5. Se il software del modem è impostato per ricevere automaticamente i fax sul computer, disattivare l'impostazione. Nota Se l'impostazione di ricezione automatica dei fax non viene disattivata nel software del modem, la stampante non è in grado di ricevere i fax. 6. 7. A questo punto, è necessario decidere se si desidera che la stampante risponda alle chiamate automaticamente o manualmente: • Se viene impostata la risposta automatica alle chiamate, la stampante risponde a tutte le chiamate in entrata e riceve i fax. In questo caso la stampante non è in grado di distinguere tra una chiamata vocale ed una fax, se si suppone che la chiamata sia vocale, rispondere prima della stampante. Per configurare la stampante in modo che risponda automaticamente alle chiamate, attivare l'impostazione Risposta automatica. • Se la stampante è stata configurata per rispondere ai fax manualmente, è necessario rispondere di persona alle chiamate fax in entrata, altrimenti la stampante non è in grado di ricevere i fax. Per configurare la stampante in modo che sia possibile rispondere manualmente alle chiamate, disattivare l'impostazione Risposta automatica. Eseguire un test fax. Se si alza il ricevitore prima della stampante e si avvertono i toni di un apparecchio fax di origine, rispondere manualmente alla chiamata fax. Se si utilizza la linea telefonica per le chiamate vocali, per le trasmissioni fax e per il modem per computer, seguire le istruzioni riportate di seguito per la configurazione del fax. Se si incontrano problemi configurando la stampante con apparecchiature opzionali, rivolgersi al proprio gruppo di supporto o al fornitore del servizio per ulteriore assistenza. 202 Configurazione del fax aggiuntiva Linea condivisa per le chiamate vocali/fax con modem DSL/ADSL Seguire le istruzioni riportate di seguito se il computer è dotato di un modem DSL/ADSL 7 1 3 1 4 6 2 7 3 5 1 Presa telefonica a muro 2 Splitter per connessione parallela 3 Filtro DSL/ADSL 4 Utilizzare il cavo telefonico fornito per effettuare il collegamento alla porta 1-LINE sul retro della stampante. Potrebbe essere necessario collegare il cavo telefonico fornito all'adattatore per il proprio paese. 5 Modem DSL/ADSL 6 Computer 7 Telefono Nota È necessario acquistare uno splitter per connessione parallela. Uno splitter per connessione parallela ha una porta RJ-11 sul lato anteriore e due porte RJ-11 sul retro. Non utilizzare uno splitter per connessione a due linee telefoniche, uno splitter per connessione seriale o uno splitter per connessione parallela con due porte RJ-11 sul lato anteriore e una spina sul retro. Impostazione delle funzioni fax (sistemi telefonici paralleli) 203 Appendice C Configurazione della stampante con un modem DSL/ADSL 1. Richiedere un filtro DSL al fornitore del servizio. Nota Gli apparecchi telefonici situati in altre parti della casa o dell'ufficio che condividono lo stesso numero telefonico con il servizio DSL devono essere collegati a filtri DSL aggiuntivi per impedire i disturbi sulla linea telefonica durante le chiamate vocali. 2. Utilizzando il cavo telefonico fornito con la stampante, collegare un'estremità al filtro DSL, quindi collegare l'altra estremità alla porta contrassegnata con 1-LINE sul retro della stampante. Nota Potrebbe essere necessario collegare il cavo telefonico fornito all'adattatore per il proprio paese. Se non si utilizza il cavo fornito per collegare la stampante al filtro DSL, potrebbe non essere possibile utilizzare il fax correttamente. Questo cavo speciale è diverso dai cavi telefonici di cui si dispone normalmente a casa o negli uffici. 3. Se si dispone di un sistema telefonico di tipo parallelo, rimuovere il connettore bianco dalla porta 2-EXT sul retro della stampante, quindi collegare un telefono alla porta. 4. Collegare il filtro DSL allo splitter per connessione parallela. 5. Collegare il modem DSL allo splitter per connessione parallela. 6. Collegare lo splitter per connessione parallela alla presa a muro. 7. Eseguire un test fax. Quando il telefono squilla, la stampante risponde automaticamente dopo il numero di squilli impostato in Squilli prima di rispondere. La stampante invia il tono di risposta del fax all'apparecchio chiamante e riceve il fax. Se si incontrano problemi configurando la stampante con apparecchiature opzionali, rivolgersi al proprio gruppo di supporto o al fornitore del servizio per ulteriore assistenza. Caso I: Linea per le chiamate vocali e fax condivisa con una segreteria telefonica Se si ricevono chiamate vocali e fax sullo stesso numero telefonico e si dispone inoltre di una segreteria telefonica per le chiamate vocali, configurare la stampante come descritto in questa sezione. Vista posteriore della stampante 1 3 2 204 Configurazione del fax aggiuntiva 4 1 Presa telefonica a muro 2 Utilizzare il cavo telefonico fornito per effettuare il collegamento alla porta contrassegnata con 1-LINE sul retro della stampante Potrebbe essere necessario collegare il cavo telefonico fornito all'adattatore per il proprio paese. 3 Segreteria telefonica 4 Telefono (opzionale) Per configurare la stampante con una linea per le chiamate vocali e fax condivisa con una segreteria telefonica 1. Rimuovere il connettore bianco dalla porta 2-EXT sul retro della stampante. 2. Scollegare la segreteria telefonica dalla presa telefonica a muro e collegarla alla porta 2EXT sul retro della stampante. Nota Se la segreteria telefonica non viene collegata direttamente alla stampante, è possibile che i toni dell'apparecchio fax di origine vengano registrati dalla segreteria telefonica e che la stampante non sia in grado di ricevere fax. 3. Utilizzando il cavo telefonico fornito con la stampante, collegare un'estremità alla presa telefonica a muro, quindi collegare l'altra estremità alla porta contrassegnata con 1-LINE sul retro della stampante. Nota Potrebbe essere necessario collegare il cavo telefonico fornito all'adattatore per il proprio paese. Se per collegare la stampante alla presa telefonica a muro non viene utilizzato il cavo telefonico in dotazione, l'invio e la ricezione dei fax potrebbero avere esito negativo. Questo cavo speciale è diverso dai cavi telefonici di cui si dispone normalmente a casa o negli uffici. 4. (Opzionale) Se la segreteria telefonica non dispone di un telefono incorporato, per comodità è possibile collegare un telefono alla porta "OUT" sul retro della segreteria telefonica. Nota Se la segreteria telefonica non consente di collegare un telefono esterno, è possibile acquistare e utilizzare uno splitter per connessione parallela (denominato anche accoppiatore) per collegare la segreteria telefonica e il telefono alla stampante. È possibile utilizzare cavi telefonici standard per queste connessioni. 5. Attivare l'impostazione Risposta automatica. 6. Impostare la segreteria telefonica in modo che risponda dopo pochi squilli. 7. Impostare l'opzione Squilli prima di rispondere nella stampante sul numero massimo di squilli supportati. Il numero massimo di squilli varia a seconda del paese/regione. 8. Eseguire un test fax. Quando il telefono squilla, la segreteria telefonica risponderà dopo il numero di squilli impostato, quindi riprodurrà il messaggio registrato. La stampante controlla la chiamata durante questo periodo, rimanendo in ascolto dei toni fax. Se rileva toni fax in entrata, la stampante emette toni di ricezione e riceve il fax; in assenza di tali toni, la stampante interrompe il monitoraggio della linea e la segreteria telefonica può registrare un messaggio vocale. Se si incontrano problemi configurando la stampante con apparecchiature opzionali, rivolgersi al proprio gruppo di supporto o al fornitore del servizio per ulteriore assistenza. Impostazione delle funzioni fax (sistemi telefonici paralleli) 205 Appendice C Caso J: Linea condivisa per le chiamate vocali/fax con modem per computer e segreteria telefonica Se si ricevono sia chiamate vocali sia fax sullo stesso numero telefonico e alla stessa linea sono collegati un modem per computer e una segreteria telefonica, configurare la stampante come descritto in questa sezione. Nota Poiché il modem per computer condivide la linea telefonica con la stampante, non sarà possibile utilizzare il modem e la stampante contemporaneamente. Ad esempio, non è possibile utilizzare la stampante per la trasmissione fax mentre si utilizza il modem per inviare e-mail o per accedere a Internet. • Linea condivisa per le chiamate vocali/fax con modem per computer e servizio di segreteria telefonica Linea condivisa per le chiamate vocali/fax con modem DSL/ADSL e segreteria telefonica • Linea condivisa per le chiamate vocali/fax con modem per computer e servizio di segreteria telefonica Esistono due modi diversi per configurare la stampante con il computer in base al numero di porte telefoniche disponibili sul computer. Prima di iniziare, verificare se il computer dispone di una o due porte telefoniche. Nota Se il computer dispone solo di una porta telefonica, sarà necessario acquistare uno splitter per connessione parallela (denominato anche accoppiatore), come mostrato nella figura. Uno splitter per connessione parallela ha una porta RJ-11 sul lato anteriore e due porte RJ-11 sul retro. Non utilizzare uno splitter per connessione a due linee telefoniche, uno splitter per connessione seriale o uno splitter per connessione parallela con due porte RJ-11 sul lato anteriore e una spina sul retro. Esempio di splitter per connessione parallela Per configurare la stampante sulla stessa linea telefonica di un computer con due porte telefoniche Vista posteriore della stampante 2 3 1 7 206 Configurazione del fax aggiuntiva 6 5 4 1 Presa telefonica a muro 2 Porta telefonica "IN" del computer 3 Porta telefonica "OUT" del computer 4 Telefono (opzionale) 5 Segreteria telefonica 6 Computer con modem 7 Utilizzare il cavo telefonico fornito con la stampante per il collegamento alla porta 1-LINE Potrebbe essere necessario collegare il cavo telefonico fornito all'adattatore per il proprio paese. 1. Rimuovere il connettore bianco dalla porta 2-EXT sul retro della stampante. 2. Individuare il cavo telefonico che collega il retro del computer (modem remoto per computer) a una presa a muro. Scollegare il cavo dalla presa telefonica a muro e collegarlo alla porta 2-EXT sul retro della stampante. 3. Scollegare la segreteria telefonica dalla presa telefonica a muro e collegarla alla porta "OUT" sul retro del computer (modem remoto per computer). 4. Utilizzando il cavo telefonico fornito con la stampante, collegare un'estremità alla presa telefonica a muro, quindi collegare l'altra estremità alla porta contrassegnata con 1-LINE sul retro della stampante. Nota Potrebbe essere necessario collegare il cavo telefonico fornito all'adattatore per il proprio paese. Se per collegare la stampante alla presa telefonica a muro non viene utilizzato il cavo telefonico in dotazione, l'invio e la ricezione dei fax potrebbero avere esito negativo. Questo cavo speciale è diverso dai cavi telefonici di cui si dispone normalmente a casa o negli uffici. 5. (Opzionale) Se la segreteria telefonica non dispone di un telefono incorporato, per comodità è possibile collegare un telefono alla porta "OUT" sul retro della segreteria telefonica. Nota Se la segreteria telefonica non consente di collegare un telefono esterno, è possibile acquistare e utilizzare uno splitter per connessione parallela (denominato anche accoppiatore) per collegare la segreteria telefonica e il telefono alla stampante. È possibile utilizzare cavi telefonici standard per queste connessioni. 6. Se il software del modem è impostato per ricevere automaticamente i fax sul computer, disattivare l'impostazione. Nota Se l'impostazione di ricezione automatica dei fax non viene disattivata nel software del modem, la stampante non è in grado di ricevere i fax. 7. Attivare l'impostazione Risposta automatica. 8. Impostare la segreteria telefonica in modo che risponda dopo pochi squilli. 9. Impostare l'impostazione Squilli fino risposta sulla stampante, sul numero massimo di squilli supportato. Il numero massimo di squilli varia a seconda del paese/regione. 10. Eseguire un test fax. Quando il telefono squilla, la segreteria telefonica risponderà dopo il numero di squilli impostato, quindi riprodurrà il messaggio registrato. La stampante controlla la chiamata durante questo periodo, rimanendo in ascolto dei toni fax. Se rileva toni fax in entrata, la stampante emette toni di Impostazione delle funzioni fax (sistemi telefonici paralleli) 207 Appendice C ricezione e riceve il fax; in assenza di tali toni, la stampante interrompe il monitoraggio della linea e la segreteria telefonica può registrare un messaggio vocale. Se si incontrano problemi configurando la stampante con apparecchiature opzionali, rivolgersi al proprio gruppo di supporto o al fornitore del servizio per ulteriore assistenza. Linea condivisa per le chiamate vocali/fax con modem DSL/ADSL e segreteria telefonica 1 7 8 3 4 6 1 3 8 2 5 1 Presa telefonica a muro 2 Splitter per connessione parallela 3 Filtro DSL/ADSL 4 Cavo telefonico fornito con la stampante inserito nella porta 1-LINE sul retro della stampante Potrebbe essere necessario collegare il cavo telefonico fornito all'adattatore per il proprio paese. 5 Modem DSL/ADSL 6 Computer 7 Segreteria telefonica 8 Telefono (opzionale) Nota È necessario acquistare uno splitter per connessione parallela. Uno splitter per connessione parallela ha una porta RJ-11 sul lato anteriore e due porte RJ-11 sul retro. Non utilizzare uno splitter per connessione a due linee telefoniche, uno splitter per connessione seriale o uno splitter per connessione parallela con due porte RJ-11 sul lato anteriore e una spina sul retro. 208 Configurazione del fax aggiuntiva Configurazione della stampante con un modem DSL/ADSL 1. Richiedere un filtro DSL/ADSL al fornitore del servizio DSL/ADSL. Nota Gli apparecchi telefonici situati in altre parti della casa o dell'ufficio che condividono lo stesso numero telefonico con il servizio DSL/ADSL devono essere collegati a filtri DSL/ADSL aggiuntivi per impedire i disturbi sulla linea telefonica durante le chiamate vocali. 2. Utilizzando il cavo telefonico fornito con la stampante, collegare un'estremità al filtro DSL/ ADSL, quindi collegare l'altra estremità alla porta contrassegnata con 1-LINE sul retro della stampante. Nota Potrebbe essere necessario collegare il cavo telefonico fornito all'adattatore per il proprio paese. Se non si utilizza il cavo fornito per collegare la stampante al filtro DSL, potrebbe non essere possibile utilizzare il fax correttamente. Questo cavo speciale è diverso dai cavi telefonici di cui si dispone normalmente a casa o negli uffici. 3. 4. Collegare il filtro DSL/ADSL allo splitter. Scollegare la segreteria telefonica dalla presa telefonica a muro e collegarla alla porta 2EXT sul retro della stampante. Nota Se la segreteria telefonica non viene collegata direttamente alla stampante, è possibile che i toni dell'apparecchio fax di origine vengano registrati dalla segreteria telefonica e che la stampante non sia in grado di ricevere fax. 5. Collegare il modem DSL allo splitter per connessione parallela. 6. 7. Collegare lo splitter per connessione parallela alla presa a muro. Impostare la segreteria telefonica in modo che risponda dopo pochi squilli. 8. Impostare l'opzione Squilli prima di rispondere nella stampante sul numero massimo di squilli supportati. Nota Il numero massimo di squilli varia a seconda del paese/regione di appartenenza. 9. Eseguire un test fax. Quando il telefono squilla, la segreteria telefonica risponderà dopo il numero di squilli impostato, quindi riprodurrà il messaggio registrato. La stampante controlla la chiamata durante questo periodo, rimanendo in ascolto dei toni fax. Se rileva toni fax in entrata, la stampante emette toni di ricezione e riceve il fax; in assenza di tali toni, la stampante interrompe il monitoraggio della linea e la segreteria telefonica può registrare un messaggio vocale. Se si utilizza la stessa linea telefonica per il telefono, il fax e si dispone di un modem DSL, seguire le istruzioni riportate di seguito per la configurazione del fax. Se si incontrano problemi configurando la stampante con apparecchiature opzionali, rivolgersi al proprio gruppo di supporto o al fornitore del servizio per ulteriore assistenza. Caso K: Linea per le chiamate vocali e fax condivisa con modem e messaggeria vocale Se si ricevono le chiamate vocali e fax sullo stesso numero telefonico, si utilizza un modem per computer sulla stessa linea e si è abbonati a un servizio di messaggeria vocale fornito dalla società telefonica, configurare la stampante come descritto in questa sezione. Impostazione delle funzioni fax (sistemi telefonici paralleli) 209 Appendice C Nota Se si dispone di un servizio di messaggeria vocale che utilizza lo stesso numero telefonico utilizzato per le chiamate fax, non è possibile ricevere i fax automaticamente. Sarà necessario ricevere i fax manualmente, ovvero essere disponibili per rispondere di persona alle chiamate fax in arrivo. Se invece si desidera ricevere i fax in modo automatico, rivolgersi alla propria società telefonica per abbonarsi a un servizio di suoneria diversificata o per richiedere l'installazione di una linea telefonica distinta per il fax. Poiché il modem per computer condivide la linea telefonica con la stampante, non sarà possibile utilizzare il modem e la stampante contemporaneamente. Ad esempio, non è possibile utilizzare la stampante per la trasmissione fax mentre si utilizza il modem per inviare e-mail o per accedere a Internet. Esistono due modi diversi per configurare la stampante con il computer in base al numero di porte telefoniche disponibili sul computer. Prima di iniziare, verificare se il computer dispone di una o due porte telefoniche. • Se il computer dispone solo di una porta telefonica, sarà necessario acquistare uno splitter per connessione parallela (denominato anche accoppiatore), come mostrato nella figura. Uno splitter per connessione parallela ha una porta RJ-11 sul lato anteriore e due porte RJ-11 sul retro. Non utilizzare uno splitter per connessione a due linee telefoniche, uno splitter per connessione seriale o uno splitter per connessione parallela con due porte RJ-11 sul lato anteriore e una spina sul retro. Esempio di splitter per connessione parallela • Se il computer dispone di due porte telefoniche, configurare la stampante come descritto di seguito. Vista posteriore della stampante 4 1 2 210 Configurazione del fax aggiuntiva 3 1 Presa telefonica a muro 2 Utilizzare il cavo telefonico fornito con la stampante per il collegamento alla porta 1-LINE Potrebbe essere necessario collegare il cavo telefonico fornito all'adattatore per il proprio paese. 3 Computer con modem 4 Telefono Per configurare la stampante sulla stessa linea telefonica di un computer con due porte telefoniche 1. Rimuovere il connettore bianco dalla porta 2-EXT sul retro della stampante. 2. Individuare il cavo telefonico che collega il retro del computer (modem remoto per computer) a una presa a muro. Scollegare il cavo dalla presa telefonica a muro e collegarlo alla porta 2-EXT sul retro della stampante. 3. Collegare un telefono alla porta "OUT" sul retro del modem per computer. 4. Utilizzando il cavo telefonico fornito con la stampante, collegare un'estremità alla presa telefonica a muro, quindi collegare l'altra estremità alla porta contrassegnata con 1-LINE sul retro della stampante. Nota Potrebbe essere necessario collegare il cavo telefonico fornito all'adattatore per il proprio paese. Se per collegare la stampante alla presa telefonica a muro non viene utilizzato il cavo telefonico in dotazione, l'invio e la ricezione dei fax potrebbero avere esito negativo. Questo cavo speciale è diverso dai cavi telefonici di cui si dispone normalmente a casa o negli uffici. 5. Se il software del modem è impostato per ricevere automaticamente i fax sul computer, disattivare l'impostazione. Nota Se l'impostazione di ricezione automatica dei fax non viene disattivata nel software del modem, la stampante non è in grado di ricevere i fax. 6. Disattivare l'impostazione Risposta automatica. 7. Eseguire un test fax. È necessario rispondere di persona alle chiamate fax in arrivo, altrimenti la stampante non sarà in grado di ricevere fax. Se si incontrano problemi configurando la stampante con apparecchiature opzionali, rivolgersi al proprio gruppo di supporto o al fornitore del servizio per ulteriore assistenza. Configurazione fax di tipo seriale Per informazioni sulla configurazione della stampante per la trasmissione di fax utilizzando un sistema telefonico di tipo seriale, consultare i siti Web di configurazione fax per il proprio paese/ regione. Austria www.hp.com/at/faxconfig Germania www.hp.com/de/faxconfig Svizzera (francese) www.hp.com/ch/fr/faxconfig Svizzera (tedesco) www.hp.com/ch/de/faxconfig Configurazione fax di tipo seriale 211 Appendice C (continuazione) Regno Unito www.hp.com/uk/faxconfig Finlandia www.hp.fi/faxconfig Danimarca www.hp.dk/faxconfig Svezia www.hp.se/faxconfig Norvegia www.hp.no/faxconfig Paesi Bassi www.hp.nl/faxconfig Belgio (olandese) www.hp.be/nl/faxconfig Belgio (francese) www.hp.be/fr/faxconfig Portogallo www.hp.pt/faxconfig Spagna www.hp.es/faxconfig Francia www.hp.com/fr/faxconfig Irlanda www.hp.com/ie/faxconfig Italia www.hp.com/it/faxconfig Test della configurazione del fax È possibile eseguire un test della configurazione fax per verificare lo stato della stampante e controllare che sia configurata correttamente per l'invio e la ricezione dei fax. Eseguire il test dopo aver completato la configurazione della stampante per le operazioni del fax. Il test effettua le seguenti operazioni: • • Controllo dell'hardware fax Verifica dell'inserimento del cavo telefonico corretto nella stampante • Verifica dell'inserimento del cavo telefonico nella porta corretta • • Controllo della presenza del segnale di linea Controllo della presenza di una linea telefonica attiva • Controllo dello stato della connessione della linea telefonica La stampante produce un rapporto con i risultati del test. Se il test non ha esito positivo, consultare il rapporto per informazioni sulla risoluzione del problema ed eseguire nuovamente il test. Per controllare le impostazioni fax dal pannello di controllo della stampante 1. Impostare la stampante per l'invio di fax secondo le istruzioni di configurazione per il proprio ambiente domestico o lavorativo. 212 2. Accertarsi che le cartucce d'inchiostro siano installate e che la carta formato standard sia caricata nel vassoio di alimentazione prima di avviare il test. 3. Sul pannello di controllo della stampante, toccare Configurazione. Configurazione del fax aggiuntiva (freccia destra), quindi toccare 4. Toccare Strumenti, quindi toccare Esegui test fax. La stampante visualizza lo stato del test sul display e stampa un rapporto. 5. Esaminare il rapporto. • Se il test viene superato ma continuano a verificarsi problemi con la trasmissione dei fax, verificare che le impostazioni del fax siano corrette. Un'impostazione del fax non corretta può causare problemi nella trasmissione. • Se il test non ha esito positivo, consultare il rapporto per ulteriori informazioni sulla risoluzione dei problemi riscontrati. Test della configurazione del fax 213 D Installazione della rete È possibile gestire le impostazioni di rete per la stampante tramite il pannello di controllo della stampante, come descritto nella sezione successiva. Ulteriori impostazioni avanzate sono disponibili nel server web incorporato, uno strumento di configurazione e di verifica dello stato, accessibile dal proprio browser web mediante il collegamento di rete già esistente alla stampante. Per maggiori informazioni, vedere Server Web incorporato. Questo capitolo tratta i seguenti argomenti: • • • • Configurazione del la stampante per la comunicazione wireless Modifica delle impostazioni di rete di base Modifica delle impostazioni di rete avanzate Disinstallare e reinstallare il software HP Configurazione del la stampante per la comunicazione wireless È possibile configurare la stampante per la comunicazione wireless. Questo capitolo tratta i seguenti argomenti: • • • • • • • • • • Operazioni preliminari Configurazione della stampante per la rete wireless Configurazione della stampante tramite il software della stampante HP (consigliato) Configurazione della stampante mediante l'Installazione guidata wireless Configurazione della stampante tramite WPS (WiFi Protected Setup) Configurazione tramite server Web incorporato (EWS) Modifica del metodo di connessione Test della connessione wireless Indicazioni per la sicurezza della rete wireless Indicazioni per ridurre le interferenze in una rete senza fili Nota In caso di problemi di connessione della stampante, vedere Risoluzione dei problemi wireless Suggerimento Per ulteriori informazioni sulla configurazione e l'utilizzo wireless della stampante, visitare il sito Centro Stampa Wireless HP (www.hp.com/go/wirelessprinting). Operazioni preliminari Prima di iniziare a configurare la connessione wireless, verificare quanto segue: • Che la stampante non sia collegata alla rete tramite un cavo di rete. • Che la rete wireless sia configurata e funzioni correttamente. • Che la stampante e i computer che la utilizzano siano sulla stessa rete (subnet). Durante la connessione della stampante, potrebbe essere richiesta l'immissione del nome SSID (il nome della rete wireless) e della password wireless: • Il nome di rete o SSID identifica una rete wireless. • La password wireless impedisce ad altri di connettersi alla rete wireless senza permesso. A seconda del livello di sicurezza necessario, la rete wireless può utilizzare una chiave WPA o una passphrase WEP. Se dal momento della prima configurazione della rete wireless non è stata più apportata alcuna variazione al nome della rete o alla chiave di sicurezza, in alcuni casi l'uno e l'altra sono riportati sul retro o sul lato del router wireless. Se non si riesce a trovare il nome della rete o la chiave di sicurezza oppure queste informazioni sono state dimenticate, vedere la documentazione fornita con il computer o il router wireless. Se 214 Installazione della rete ancora queste informazioni risultano irreperibili, contattare l'amministratore della rete o la persona che ha configurato la rete wireless. Suggerimento Se si utilizza un computer con Windows, HP fornisce uno strumento chiamato HP Home Network Diagnostic Utility che consente di recuperare queste informazioni per alcuni sistemi. Per utilizzare questo strumento, visitare il Centro Stampa Wireless HP www.hp.com/go/wirelessprinting, quindi fare clic su Utilità di diagnostica di rete nella sezione Collegamenti rapidi. Al momento, questo strumento potrebbe non essere disponibile in tutte le lingue. Configurazione della stampante per la rete wireless Per configurare la stampante in modo da poterla connettere alla rete wireless, utilizzare uno dei seguenti metodi: • Configurazione della stampante tramite l'Installazione guidata wireless (consigliato) • Configurazione della stampante tramite il software della stampante HP (consigliato) • Configurazione della stampante tramite WPS (WiFi Protected Setup) • Configurazione della stampante tramite server Web incorporato Nota Se la stampante è già stata utilizzata con un altro tipo di connessione, come una connessione USB, seguire le istruzioni riportate in Modifica del metodo di connessione per configurarla per la rete wireless. Configurazione della stampante tramite il software della stampante HP (consigliato) Oltre che per abilitare le principali funzioni della stampante, è possibile utilizzare il software della stampante HP per configurare la connessione wireless. Se la stampante è già stata utilizzata con un altro tipo di connessione, come una connessione USB, seguire le istruzioni riportate in Modifica del metodo di connessione per configurarla per la rete wireless. Configurazione della stampante mediante l'Installazione guidata wireless L'Installazione guidata wireless fornisce un metodo semplice per configurare e gestire i collegamenti wireless alla stampante dal pannello di controllo della stampante stessa. 1. Impostare l'hardware della stampante. Vedere la Guida introduttiva o il poster fornito con la stampante. 2. Sul pannello di controllo della stampante, toccare Configurazione, quindi toccare Rete. 3. Toccare Configurazione guidata Wireless, quindi OK. 4. Seguire le istruzioni visualizzate per completare l’impostazione. (freccia destra), toccare Nota Se non si conosce il nome di rete wireless (SSID) e la password wireless (passphrase WPA, chiave WEP), vedere Operazioni preliminari. Configurazione della stampante tramite WPS (WiFi Protected Setup) Il Wi-Fi Protected Setup (WPS) consente di configurare rapidamente la stampante per la rete wireless, senza dover immettere il nome della rete wireless (SSID), la password wireless (passphrase WPA o chiave WEP) e altre impostazioni wireless. Nota Configurare la connessione wireless tramite WPS esclusivamente se la rete wireless utilizza la crittografia WPA. Se la rete wireless utilizza la crittografia WEP o non utilizza alcuna crittografia, configurare la stampante per la rete wireless utilizzando uno degli altri metodi riportati in questa sezione. Configurazione del la stampante per la comunicazione wireless 215 Appendice D Nota Per utilizzare WPS, assicurarsi che il router o il punto di accesso wireless supporti WPS. In genere, i router che supportano WPS dispongono di un pulsante pulsante denominato "WPS". (WPS) o di un Utilizzare uno dei seguenti metodi per configurare la stampante tramite WPS: • • Metodo di pressione del pulsante: Utilizzare sul router. (WPS) o il pulsante WPS, se disponibile Metodo tramite PIN: Immettere il PIN generato dalla stampante nel software di configurazione del router. Per connettere la stampante utilizzando il metodo tramite pulsante 1. Sul pannello di controllo della stampante, toccare Configurazione, quindi toccare Rete. (freccia destra), toccare 2. Per iniziare la scansione, fare clic su Wi-Fi Protected Setup e seguire le istruzioni visualizzate sullo schermo. 3. Quando richiesto, toccare Pulsante. 4. Sul router o punto di accesso wireless, tenere premuto il pulsante WPS per 3 secondi. Attendere per circa 2 minuti. Se la stampante si connette, la spia luminosa wireless smette di lampeggiare e rimane accesa fissa. Per connettere la stampante utilizzando il metodo tramite PIN 1. Sul pannello di controllo della stampante, toccare Configurazione, quindi toccare Rete. (freccia destra), toccare 2. Per iniziare la scansione, fare clic su Wi-Fi Protected Setup e seguire le istruzioni visualizzate sullo schermo. 3. Quando richiesto, toccare PIN. Il PIN WPS appare sul display. 4. Aprire l'utilità o il software di configurazione del router o punto di accesso wireless, quindi immettere il PIN WPS. Nota Per ulteriori informazioni sull'utilità di configurazione, vedere la documentazione con il router o punto di accesso wireless. Attendere per circa 2 minuti. Se la stampante si connette, la spia luminosa wireless smette di lampeggiare e rimane accesa fissa. Configurazione tramite server Web incorporato (EWS) Se la stampante è connessa a una rete, è possibile utilizzare il server Web incorporato della stampante per configurare la comunicazione wireless. 1. Aprire l'EWS. Per maggiori informazioni, vedere Per aprire il server Web integrato. 2. Sulla scheda Home, fare clic su Installazione guidata wireless nella casella Configurazione. 3. Seguire le istruzioni visualizzate sullo schermo. Suggerimento È possibile configurare la comunicazione wireless anche immettendo o modificando le singole impostazioni wireless. Per modificare queste impostazioni, sulla scheda Rete, fare clic su Avanzate nella sezione Wireless (802.11) a sinistra, modificare le impostazioni wireless, quindi fare click su Applica. Modifica del metodo di connessione Una volta installato il software HP e connessa la stampante al computer o a una rete, è possibile utilizzare il software HP per modificare il tipo di connessione (ad esempio, da USB a wireless). 216 Installazione della rete Nota Se si passa a una connessione wireless, verificare che alla stampante non sia collegato un cavo Ethernet. Se si collega un cavo Ethernet, le funzionalità wireless della stampante vengono disattivate. Inoltre, durante l'installazione potrebbe essere richiesto di connettere temporaneamente un cavo USB. Per passare da una connessione Ethernet a una connessione wireless 1. Sul pannello di controllo della stampante, toccare (freccia destra), toccare Configurazione, quindi toccare Rete. 2. Toccare Configurazione guidata Wireless, quindi OK. 3. Seguire le istruzioni visualizzate per completare l’impostazione. Nota Se non si conosce il nome di rete wireless (SSID) e la password wireless (passphrase WPA, chiave WEP), vedere Operazioni preliminari. Per passare da una connessione USB a una connessione wireless Attenersi alle istruzioni relative al proprio sistema operativo. Windows 1. Dal desktop del computer, fare clic sulla scheda Start, selezionare Programmi o Tutti i programmi, fare clic su HP, quindi fare clic suSoftware & impostazione stampante. 2. Fare clic su Collega nuova stampante, quindi fare clic su Converti una connessione USB in wireless. 3. Seguire le istruzioni visualizzate per completare l’impostazione. Mac OS X 1. Aprire Utility HP. Per maggiori informazioni, vedere Per aprire Utility HP. 2. 3. Fare clic sull'icona Applicazioni sulla barra di Utility HP. Fare doppio clic su HP Setup Assistant e seguire le istruzioni sullo schermo. Per passare da una connessione wireless a una connessione USB o Ethernet Per passare da una connessione wireless a una connessione USB o Ethernet, connettere il cavo USB o Ethernet alla stampante. Nota Se si utilizza un computer con Mac OS X, aggiungere la stampante alla coda di stampa. Fare clic su Preferenze Sistema nel Dock, fare clic su Stampa & fax o su Stampa & scansione nella sezione Hardware, infine fare clic su + e selezionare la stampante. Test della connessione wireless Stampare una pagina di prova wireless per informazioni relative al collegamento wireless della stampante. La pagina di test wireless fornisce le informazioni relative allo stato della stampante, all'indirizzo MAC hardware e all'indirizzo IP. Se la stampante è collegata ad una rete, la pagina di prova visualizza i dettagli relativi alle impostazioni di rete. Per stampare il rapporto di test della rete wireless 1. Sul pannello di controllo della stampante, toccare Configurazione, quindi toccare Rete. 2. (freccia destra), toccare Toccare Stampa test rete wireless Indicazioni per la sicurezza della rete wireless Le seguenti informazioni possono contribuire a proteggere la rete e la stampante wireless da accessi non autorizzati. Per ulteriori informazioni, visitare il sito www.hp.com/go/wirelessprinting. Configurazione del la stampante per la comunicazione wireless 217 Appendice D Questo capitolo tratta i seguenti argomenti: Panoramica delle impostazioni di sicurezza • • Aggiunta di indirizzi hardware a un router wireless (filtro MAC) • Altre indicazione per la sicurezza wireless Panoramica delle impostazioni di sicurezza Per migliorare la sicurezza della rete wireless e impedire accessi non autorizzati, la stampante supporta molti dei più comuni tipi di autenticazioni di rete, inclusa la crittografia WEP, WPA e WPA2. • • • WEP: Garantisce la sicurezza crittografando i dati inviati tramite onde radio da un dispositivo wireless a un altro. I dispositivi presenti in una rete compatibili con questo protocollo utilizzano le chiavi WEP per codificare i dati. Se la rete utilizza il protocollo WEP, è necessario conoscere le chiavi WEP utilizzate. WPA: Aumenta il livello di protezione dati e il controllo degli accessi sulle reti wireless esistenti e future. Risolve tutti i punti deboli di WEP (Wired Equivalent Privacy), il meccanismo di sicurezza nativo originale nello standard 802.11. WPA utilizza il protocollo TKIP (Temporal Key Integrity Protocol) per la cifratura e l'autenticazione 802.1X con uno dei tipi EAP (Extensible Authentication Protocol) standard attualmente disponibili. WPA2: Offre agli utenti enterprise e consumer un'elevata garanzia che soltanto gli utenti autorizzati potranno accedere alle loro reti wireless. WPA2 utilizza l'Advanced Encryption Standard (AES). L'AES è definito in CCM (Counter Cipher-Block Chaining Mode) e supporta l'IBSS (Independent Basic Service Set) per abilitare la sicurezza tra le workstation client operanti in connessione wireless senza router wireless (ad esempio, router wireless Linksys o Apple AirPort Base Station). Aggiunta di indirizzi hardware a un router wireless (filtro MAC) Il filtro MAC è una funzione di sicurezza grazie alla quale un router o punto di accesso wireless viene configurato con un elenco di indirizzi hardware (noti anche come "indirizzi MAC") dei dispositivi a cui è consentito l'accesso alla rete tramite il router. Se il router filtra gli indirizzi MAC, l'indirizzo hardware della stampante dovrà essere aggiunto all'elenco degli indirizzi hardware accettati. Se il router non dispone dell'indirizzo hardware di una stampante che sta tentando di accedere alla rete, il router nega l'accesso della stampante alla rete. Avvertimento Tuttavia, questo metodo non è consigliato perché gli indirizzi MAC possono facilmente essere letti e falsificati da utenti indesiderati esterni alla rete. Per aggiungere indirizzi hardware a un router o punto di accesso wireless 1. Stampare la pagina di configurazione della rete per trovare l'indirizzo hardware della stampante. Per maggiori informazioni, vedere Pagina Descrizione della configurazione della rete. Nota La stampante mantiene indirizzi hardware separati per le connessioni Ethernet e wireless. Entrambi gli indirizzi hardware sono riportati nella pagina di configurazione di rete della stampante. 2. Aprire l'utilità di configurazione del router o punto di accesso wireless e aggiungere l'indirizzo hardware della stampante all'elenco di indirizzi hardware accettati. Nota Per ulteriori informazioni sull'utilità di configurazione, vedere la documentazione con il router o punto di accesso wireless. 218 Installazione della rete Altre indicazione per la sicurezza wireless Per mantenere sicura la rete senza fili, attenersi alle seguenti indicazioni: • Utilizzare una password wireless che contenga almeno 20 caratteri casuali. Nelle password wireless WPA è possibile utilizzare fino a 64 caratteri. • Non utilizzare per le password wireless parole o frasi comuni, sequenze di caratteri semplici (ad esempio tutti numeri 1) e informazioni personali. Utilizzare sempre stringhe casuali composte da lettere maiuscole e minuscole, numeri e, se possibile, caratteri speciali, quali i segni di punteggiatura. • Cambiare la password wireless predefinita fornita dal produttore per l'accesso dell'amministratore al punto di accesso o al router wireless. Con alcuni router è possibile cambiare anche il nome dell'amministratore. Se possibile, disattivare l'accesso amministrativo tramite comunicazione wireless. In tal caso, sarà necessario collegare il router mediante una connessione Ethernet cablata quando si desidera apportare modifiche alla configurazione. • • Disattivare l'accesso amministrativo remoto via Internet sul router, se possibile. È possibile utilizzare il desktop remoto per stabilire una connessione crittografata a un computer connesso al router e per apportare modifiche di configurazione dal computer locale al quale si sta accedendo via Internet. • Per evitare la connessione accidentale a un'altra rete wireless, disattivare l'impostazione di connessione automatica alle reti non preferite. In Windows XP, questa opzione è disabilitata per impostazione predefinita. Indicazioni per ridurre le interferenze in una rete senza fili Per ridurre le cause di interferenze in una rete senza fili, adottare le seguenti precauzioni: • Posizionare i dispositivi senza fili lontano da oggetti metallici di grandi dimensioni, come ad esempio i casellari, e da altri dispositivi elettromagnetici, come ad esempio i forni a microonde o i telefoni cordless. Tali oggetti potrebbero disturbare i segnali radio. • Posizionare i dispositivi senza fili lontano dalle strutture murarie dell'edificio, in quanto tali oggetti possono assorbire le onde radio e indebolire la potenza del segnale. • Posizionare il router o punto di accesso wireless in posizione centrale e in vista dei dispositivi wireless della rete. • Posizionare tutti i dispositivi senza fili della rete in modo che rientrino nei relativi raggi di azione. Modifica delle impostazioni di rete di base Le opzioni del pannello di controllo consentono di impostare e gestire una connessione wireless e di eseguire varie attività di gestione della rete. Queste includono la visualizzazione delle impostazioni di rete, il ripristino delle impostazioni di rete predefinite, l'attivazione/disattivazione delle comunicazioni radio wireless e la modifica delle impostazioni della rete wireless. Questo capitolo tratta i seguenti argomenti: • Visualizzazione e stampa delle impostazioni di rete • Attivazione e disattivazione delle comunicazioni radio wireless Visualizzazione e stampa delle impostazioni di rete È possibile visualizzare un riepilogo delle impostazioni di rete nel pannello di controllo della stampante o nel software HP fornito con la stampante. È possibile stampare una pagina di configurazione di rete più dettagliata in cui vengono elencate tutte le impostazioni di rete più importanti, ad esempio indirizzo IP, velocità di collegamento, DNS e mDNS. Per maggiori informazioni, vedere Pagina Descrizione della configurazione della rete. Modifica delle impostazioni di rete di base 219 Appendice D Attivazione e disattivazione delle comunicazioni radio wireless La comunicazione wireless è attiva per impostazione predefinita, come indicato dalla luce blu sulla parte frontale della stampante. Per restare collegati ad una rete wireless, è necessario che le comunicazioni radio wireless siano attivate. Tuttavia, se la stampante è collegata ad una rete cablata o è disponibile un collegamento USB, le comunicazioni radio non vengono utilizzate. In questo caso, è possibile disattivarle. 1. Toccare 2. Toccare Wireless, quindi toccare On per attivare le comunicazioni radio oppure Off per disattivarle. (freccia destra), toccare Configurazione, quindi toccare Rete. Modifica delle impostazioni di rete avanzate Avvertimento Le impostazioni di rete vengono fornite per comodità dell'utente. Tuttavia, è consigliabile non modificare alcune di tali impostazioni, se non si è esperti (ad esempio, le impostazioni relative a velocità di connessione, impostazioni IP, gateway predefinito e impostazioni del firewall). Questo capitolo tratta i seguenti argomenti: • Impostazione della velocità di collegamento • Visualizzare le impostazioni IP • Modifica delle impostazioni IP • Ripristinare le impostazioni di rete Impostazione della velocità di collegamento È possibile modificare la velocità di trasmissione dei dati sulla rete. L'impostazione predefinita è Auto. 1. Toccare 2. Selezionare Configurazione avanzata, quindi toccare Velocità collegamento. 3. Toccare il numero accanto alla velocità di collegamento corrispondente all'hardware di rete: (freccia destra), toccare Configurazione, quindi toccare Rete. Visualizzare le impostazioni IP Per visualizzare l'indirizzo IP della stampante: • Stampare la pagina di configurazione di rete. Per maggiori informazioni, vedere Pagina Descrizione della configurazione della rete. • Aprire il software HP (Windows), fare doppio clic su Livelli di inchiostro stimati, quindi fare clic sulla scheda Informazioni dispositivo. L'indirizzo IP è elencato nella sezione Informazioni rete. Modifica delle impostazioni IP Il valore predefinito per le impostazioni IP è Auto, che consente di definire automaticamente le impostazioni IP. Tuttavia, gli utenti esperti possono modificare manualmente l'indirizzo IP, la maschera di sottorete (subnet mask) o il gateway predefinito. Avvertimento Prestare molta attenzione quando si assegna un indirizzo IP. Se durante l'installazione si immette un indirizzo IP non valido, i componenti di rete non saranno in grado di connettersi alla stampante. 220 1. Toccare 2. Toccare Configurazione avanzata, quindi toccare Impostazioni IP. (freccia destra), toccare Configurazione, quindi toccare Rete. 3. Compare un messaggio di avvertenza che modificando l'indirizzo IP si rimuove la stampante dalla rete. Toccare OK per continuare. Installazione della rete 4. 5. Auto viene selezionato per impostazione predefinita. Per modificare manualmente le impostazioni, toccare Manuale, quindi immettere le informazioni appropriate per le seguenti impostazioni: • Indirizzo IP • Subnet Mask • Gateway predefinito • Indirizzo DNS Effettuare le modifiche, quindi toccare Fine. Ripristinare le impostazioni di rete Per reimpostare la password dell'amministratore e le impostazioni di rete 1. Sul pannello di controllo della stampante, toccare Configurazione, quindi toccare Rete. 2. Toccare Ripristina impostazioni di rete predefinite, quindi selezionare Sì. Un messaggio conferma che le impostazioni di rete predefinite sono state ripristinate. (freccia destra), toccare Nota Stampare la pagina di configurazione della rete e verificare che le impostazioni di rete siano state ripristinate. Per maggiori informazioni, vedere Pagina Descrizione della configurazione della rete. Disinstallare e reinstallare il software HP Se l'installazione risulta incompleta o il cavo USB è stato collegato al computer prima che venisse richiesto nella schermata di installazione del software HP, potrebbe essere necessario disinstallare e reinstallare il software HP fornito con la stampante. Non effettuare la semplice eliminazione dei file dell'applicazione della stampante dal computer. Per eseguire la disinstallazione da un computer Windows: 1. Sul desktop del computer, fare clic su Start, quindi selezionare Impostazioni e Pannello di controllo. Infine, fare clic su Installazione applicazioni. - Oppure Fare clic su Start, Pannello di controllo, quindi fare doppio clic su Programmi e funzionalità. 2. Selezionare il nome della stampante e fare clic su Cambia/Rimuovi o Disinstalla/Cambia. Seguire le istruzioni visualizzate sullo schermo. 3. Scollegare la stampante dal computer. 4. Riavviare il computer. Nota È importante scollegare la stampante prima di riavviare il computer. Riconnettere la stampante al computer solo dopo aver reinstallato il software HP. 5. Inserire il CD del software HP nell'unità CD del computer, quindi avviare il programma di installazione. 6. Seguire le istruzioni visualizzate sullo schermo. Per eseguire la disinstallazione da un computer Macintosh: 1. Fare doppio clic sull'icona HP Uninstaller, disponibile nella cartella Hewlett-Packard della cartella Applicazioni a livello superiore del disco rigido, quindi fare clic su Continua. 2. Quando richiesto, digitare il nome e la password dell'amministratore corretto, quindi fare clic su OK. 3. Seguire le istruzioni visualizzate sullo schermo. 4. Una volta completata la procedura da parte di HP Uninstaller, sarà possibile riavviare il computer. Disinstallare e reinstallare il software HP 221 E Strumenti di gestione della stampante Questo capitolo tratta i seguenti argomenti: • Casella degli strumenti (Windows) • • Utility HP (Mac OS X) Server Web incorporato Casella degli strumenti (Windows) La Casella degli strumenti fornisce informazioni sulla manutenzione della stampante. Nota La casella degli strumenti può essere installata dal CD del software HP, se il computer soddisfa i requisiti di sistema. Apertura della Casella degli strumenti. 1. Dal desktop del computer, fare clic su Start, selezionare Programmi o Tutti i programmi, fare clic su HP, fare clic sulla cartella della stampante, quindi selezionare l'icona che il nome della stampante. 2. Fare doppio clic su Preferenze stampante, quindi fare doppio clic su Attività di manutenzione. Utility HP (Mac OS X) Utility HP include strumenti per la configurazione delle impostazioni di stampa, la calibrazione della stampante, l'ordine online dei materiali di consumo e la ricerca dei siti Web che contengono informazioni di assistenza. Nota Le funzionalità disponibili in Utility HP dipendono dalla stampante selezionata. Le avvertenze e gli indicatori del livello di inchiostro forniscono stime a solo scopo di pianificazione. Quando sul display viene visualizzato un messaggio di avviso di inchiostro in esaurimento, è consigliabile avere a disposizione una cartuccia sostitutiva per evitare possibili ritardi nella stampa. Non è necessario sostituire le cartucce di inchiostro finché non viene richiesto. Per aprire Utility HP Fare doppio clic sull’icona Utility HP. Questa icona si trova nella cartella Hewlett-Packard della cartella Applicazioni nel livello superiore del disco rigido. Server Web incorporato Se la stampante è collegata a una rete, è possibile utilizzare la home page della stampante (server Web incorporato o EWS) per visualizzare le informazioni sullo stato, modificare le impostazioni e gestire la stampante dal computer. Nota Per un elenco dei requisiti di sistema per il server Web incorporato, vedere Specifiche del server Web incorporato. Per visualizzare o modificare alcune impostazioni, potrebbe essere necessaria una password. È possibile aprire e utilizzare il server web incorporato senza essere collegati a Internet. Tuttavia, alcune funzionalità non sono disponibili. 222 Strumenti di gestione della stampante Questo capitolo tratta i seguenti argomenti: Informazioni sui cookie • • Per aprire il server Web integrato Informazioni sui cookie Il server web incorporato (EWS) inserisce file di testo di piccole dimensioni (cookie) sul disco rigido durante la navigazione. Questo file consente a EWS di riconoscere il computer alla prossima esplorazione. Ad esempio, se è stata configurata la lingua EWS, un cookie consente di memorizzare la lingua selezionata, in modo che al successivo accesso a EWS, le pagine siano visualizzate in tale lingua. Anche se alcuni cookie vengono cancellati alla fine di una sessione (cosi come i cookie che memorizzano la lingua selezionata), altri (come i cookie che memorizzano specifiche preferenze dell'utente) rimangono memorizzati sul computer fino a che non vengono cancellati manualmente. È possibile configurare il browser per accettare tutti i cookie oppure per avvisare l'utente ogni volta che viene offerto un cookie, consentendo di decidere quali cookie accettare o rifiutare. È anche possibile usare il browser per rimuovere i cookie non desiderati. Nota A seconda della stampante, se si sceglie di disabilitare i cookie, sarà necessario disabilitare una o più delle seguenti funzioni: • Rientro nell'applicazione esattamente nel punto da cui si è usciti (particolarmente utile quando si utilizzano procedure guidate di installazione) • L'utilizzo dell'impostazione della lingua del browser EWS • Personalizzazione della home page del server EWS Per informazioni su come cambiare la privacy e le impostazioni dei cookie e su come visualizzare o eliminare i cookie, consultare la documentazione disponibile con il browser Web. Per aprire il server Web integrato Nota La stampante deve essere in rete e deve avere un indirizzo IP. L'indirizzo IP e il nome host della stampante sono elencati nel rapporto stato. Per maggiori informazioni, vedere Pagina Descrizione della configurazione della rete. In un browser Web supportato sul computer in uso, digitare l'indirizzo IP o il nome host assegnato alla stampante. Ad esempio, se l'indirizzo IP è 123.123.123.123, digitare il seguente indirizzo nel browser: http:// 123.123.123.123. Suggerimento Dopo aver aperto il server Web incorporato, sarà possibile creare un segnalibro in modo da poterlo individuare rapidamente. Suggerimento Se si utilizza il browser Web Safari in Mac OS X, è anche possibile utilizzare il segnalibro Bonjour per aprire il server EWS senza digitare l'indirizzo IP. Per utilizzare il segnalibro Bonjour, aprire Safari e, dal menu Safari, fare clic su Preferenze. Nella scheda Segnalibri della sezione Segnalibri, selezionare Includi Bonjour e chiudere la finestra. Fare clic sul segnalibro Bonjour e selezionare la stampante in rete per aprire il server EWS. Server Web incorporato 223 F 224 Procedure • Informazioni preliminari • Stampa • Scansione • Copia • Fax • Web Services • Operazioni relative alle cartucce d'inchiostro • Risoluzione dei problemi Procedure G Errori (Windows) Memoria fax piena Se è attivata l'opzione Ricezione con backup fax o Fax digitale HP (Fax a PC o Fax a Mac) e la stampante presenta un problema (ad esempio un inceppamento della carta), i fax in entrata vengono salvati in memoria finché non viene risolto il problema. Tuttavia, la memoria della stampante potrebbe riempirsi di fax non ancora stampati o trasferiti sul computer. Per risolvere questo problema, occorre prima risolvere qualsiasi problema della stampante. Per maggiori informazioni, vedere Risoluzioni dei problemi di invio e ricezione di fax. Impossibile comunicare con la stampante Il computer non può comunicare con la stampante, poiché si è verificato uno degli eventi seguenti: • La stampante è stata spenta. • Il cavo che collega la stampante, ad esempio un cavo USB o un cavo di rete (Ethernet), è stato scollegato. Se la stampante viene collegata ad una rete wireless, il collegamento wireless è stato interrotto. • Per risolvere il problema, provare le soluzioni seguenti: • • • Controllare che stampante sia accesa e che la spia (Accensione) sia accesa. Assicurarsi che il cavo di alimentazione e gli altri cavi siano funzionanti e che siano collegati correttamente alla stampante. Accertarsi che il cavo di alimentazione sia collegato saldamente ad una presa elettrica di corrente alternata (CA) funzionante. • Se la stampante è collegata ad una rete, verificare che la rete funzioni correttamente. Per maggiori informazioni, vedere Risoluzione dei problemi di rete (Ethernet) cablata. • Se la stampante è collegata ad una rete wireless, verificare che la rete wireless funzioni correttamente. Per maggiori informazioni, vedere Risoluzione dei problemi wireless. Inchiostro in esaurimento La cartuccia d'inchiostro indicata nel messaggio non ha inchiostro a sufficienza. Le avvertenze e gli indicatori del livello di inchiostro forniscono stime a solo scopo di pianificazione. Quando sul display viene visualizzato un messaggio di avviso di inchiostro in esaurimento, è consigliabile avere a disposizione una cartuccia sostitutiva per evitare possibili ritardi nella stampa. Non è necessario sostituire le cartucce di inchiostro finché non viene richiesto. Per ulteriori informazioni sulla sostituzione delle cartucce d'inchiostro, vedere Sostituzione delle cartucce d'inchiostro. Per ulteriori informazioni sull'ordinazione delle cartucce d'inchiostro, vedere Ordinazione di materiali di consumo per la stampa. Per ulteriori informazioni sul riciclaggio delle forniture d'inchiostro, vedere Programma per il riciclaggio dei materiali di consumo HP per stampanti a getto d'inchiostro. Nota L'inchiostro contenuto nelle cartucce viene utilizzato in vari modi durante la stampa, inclusa la procedura di inizializzazione che prepara la stampante e le cartucce per la stampa. Tenere presente che nella cartuccia usata restano sempre dei residui di inchiostro. Per ulteriori informazioni, visitare www.hp.com/go/inkusage. Errori (Windows) 225 Appendice G Problema relativo alla cartuccia La cartuccia d'inchiostro indicata nel messaggio è mancante, danneggiata, incompatibile o è inserita nell'alloggiamento errato della stampante. Nota Se la cartuccia viene identificata nel messaggio come incompatibile, vedere Ordinazione di materiali di consumo per la stampa per informazioni su come ottenere cartucce per la stampante. Per risolvere il problema, provare le soluzioni seguenti. L'elenco delle soluzioni è ordinato e riporta prima quelle che hanno maggiore probabilità di risolvere il problema. Se la prima soluzione non risolve il problema, continuare a provare con le successive. • • Soluzione 1: Spegnere e riaccendere la stampante. Soluzione 2: Installare le cartucce d'inchiostro correttamente. Soluzione 1: Spegnere e riaccendere la stampante Spegnere e riaccendere la stampante. Se il problema persiste, provare la soluzione successiva. Soluzione 2: Installare le cartucce d'inchiostro correttamente Accertarsi che le cartucce d'inchiostro siano installate correttamente: 1. Aprire delicatamente lo sportello di accesso alla cartuccia di inchiostro 2. Rimuovere la cartuccia spingendola verso l'interno per sbloccarla e quindi tirarla saldamente verso di sè. 3. Inserire la cartuccia nell'alloggiamento. Premere sulla cartuccia in modo che ad installazione avvenuta faccia contatto. 4. Chiudere lo sportello di accesso alle cartucce d'inchiostro e accertarsi che il messaggio di errore sia scomparso. Sostituire la cartuccia d'inchiostro Sostituire la cartuccia d'inchiostro indicata. Per maggiori informazioni, vedere Sostituzione delle cartucce d'inchiostro. Nota Se la cartuccia è ancora in garanzia, contattare il servizio di supporto HP per la sostituzione. Per ulteriori informazioni sulla garanzia delle cartucce d'inchiostro, vedere Informazioni sulla garanzia delle cartucce di stampa. Se il problema persiste dopo aver sostituito la cartuccia, contattare l'assistenza HP. Per maggiori informazioni, vedere Assistenza HP. Carta non corrispondente Il tipo o il formato carta selezionato nel driver di stampa non coincide con la carta caricata nella stampante. Controllare la carta Accertarsi che nella stampante sia caricata la carta corretta, quindi stampare nuovamente il documento. Per maggiori informazioni, vedere Caricamento dei supporti. Nota Se le dimensioni della carta caricata nella stampante sono corrette, modificare il formato carta selezionato nel driver di stampa, quindi stampare nuovamente il documento. Il supporto della cartuccia è bloccato Qualcosa blocca il supporto della cartuccia di inchiostro (la parte della stampante in cui sono alloggiate le cartucce di inchiostro). 226 Errori (Windows) Per eliminare l'ostruzione, premere il pulsante (Accensione) per spegnere la stampante, quindi controllare che non vi siano inceppamenti della carta. Per maggiori informazioni, vedere Eliminazione degli inceppamenti. Inceppamenti carta La carta si è inceppata nella stampante. Prima di eliminare l'inceppamento, controllare quanto segue: • Accertarsi di aver caricato un tipo di carta che soddisfi le specifiche e che non sia arricciata, piegata o danneggiata. Per maggiori informazioni, vedere Specifiche dei supporti. • Accertarsi che la stampante sia pulita. Per maggiori informazioni, vedere Manutenzione della stampante. • Verificare che i vassoi siano caricati correttamente, evitando di inserire una quantità eccessiva di fogli. Per maggiori informazioni, vedere Caricamento dei supporti. Per istruzioni su come eliminare gli inceppamenti e su come evitarli, vedere Eliminazione degli inceppamenti. Nella stampante è esaurita la carta Il vassoio predefinito è vuoto. Caricare più carta e toccare OK. Per maggiori informazioni, vedere Caricamento dei supporti. Stampante non in linea La stampante è offline. Mentre la stampante è offline, non può essere utilizzata. Per modificare lo stato della stampante, completare le procedure seguenti. 1. Fare clic su Start, quindi su Stampanti oppure su Stampanti e fax o Dispositivi e stampanti. - Oppure Fare clic su Start, Pannello di controllo, quindi fare doppio clic su Stampanti. 2. Se le stampanti elencate nella finestra di dialogo non sono visualizzate nella vista Dettagli, fare clic sul menu Visualizza, quindi su Dettagli. 3. Se la stampante è Offline, fare clic con il pulsante destro del mouse sulla stampante e fare clic su Utilizza stampante online. 4. Riprovare a utilizzare la stampante. Stampante in pausa La stampante è al momento in pausa. Mentre il dispositivo è in pausa, nuovi lavori vengono aggiunti alla coda ma non vengono stampati. Per modificare lo stato della stampante, completare le procedure seguenti. 1. Fare clic su Start, quindi su Stampanti oppure su Stampanti e fax o Dispositivi e stampanti. - Oppure Fare clic su Start, Pannello di controllo, quindi fare doppio clic su Stampanti. 2. Se le stampanti elencate nella finestra di dialogo non sono visualizzate nella vista Dettagli, fare clic sul menu Visualizza, quindi su Dettagli. 3. Se la stampante è in pausa, fare clic con il pulsante destro del mouse sulla stampante e fare clic su Riprendi stampa. 4. Riprovare a utilizzare la stampante. Stampante in pausa 227 Appendice G Impossibile stampare il documento Non è stato possibile stampare il documento a causa di un problema verificatosi nel sistema di stampa. Per informazioni su come risolvere i problemi di stampa, vedere Risoluzione dei problemi di stampa. Errore della stampante Si è verificato un problema con la stampante. Di solito, è possibile risolvere tali problemi completando le procedure seguenti: 1. Premere il pulsante (Accensione) per spegnere la stampante. 2. 3. Scollegare il cavo di alimentazione, quindi collegarlo nuovamente. Premere il pulsante (Accensione) per accendere la stampante. Se il problema persiste, annotare il codice di errore fornito nel messaggio, quindi contattare l'assistenza HP. Per ulteriori informazioni su come contattare l'assistenza HP, vedere Assistenza HP. Sportello o coperchio aperto Prima di poter stampare, è necessario che tutti gli sportelli e i coperchi siano chiusi. Suggerimento Se completamente chiusi, la maggior parte degli sportelli e dei coperchi scattano in posizione. Se il problema persiste dopo aver chiuso correttamente tutti gli sportelli e i coperchi, contattare l'assistenza HP. Per maggiori informazioni, vedere Assistenza HP. Installata cartuccia già utilizzata La cartuccia d'inchiostro indicata nel messaggio è già stata utilizzata in un'altra stampante. È possibile utilizzare cartucce di inchiostro in stampanti diverse, ma se la cartuccia è stata lasciata fuori da una stampante per un lungo periodo di tempo, la qualità di stampa dei documenti potrebbe venire compromessa. Inoltre, se si utilizzano cartucce di inchiostro già utilizzate in un'altra stampante, l'indicatore del livello d'inchiostro potrebbe risultare impreciso o non disponibile. Se la qualità di stampa è insufficiente, provare a pulire le testine di stampa. Nota Durante il processo di stampa, l'inchiostro delle cartucce viene utilizzato in diversi modi, inclusi il processo di inizializzazione, che prepara la stampante e le cartucce per la stampa e la fase di manutenzione della testina, che mantiene puliti gli ugelli e garantisce che l'inchiostro scorra senza problemi. Tenere presente che nella cartuccia usata restano sempre dei residui d'inchiostro. Per ulteriori informazioni, vedere www.hp.com/go/inkusage. Per ulteriori informazioni sulla conservazione delle cartucce d'inchiostro, vedere Materiali di consumo. Cartucce di inchiostro esaurite Per continuare a stampare, è necessario sostituire le cartucce indicate nel messaggio. HP consiglia di non rimuovere una cartuccia di inchiostro finché non se ne ha a disposizione una nuova da installare. Per maggiori informazioni, vedere Sostituzione delle cartucce d'inchiostro. 228 Errori (Windows) Errore cartuccia d'inchiostro Le cartucce indicate nel messaggio sono danneggiate. Consultare la sezione Sostituzione delle cartucce d'inchiostro. Aggiornamento materiali consumo stampante La cartuccia indicata nel messaggio può essere utilizzata solo per aggiornare una stampante. Fare clic su OK per utilizzarla in questa stampante. Se non si desidera procedere con l'aggiornamento dei materiali di consumo della stampante, fare clic su Annulla stampa e rimuovere la cartuccia. Aggiornamento materiali consumo stampante riuscito L'aggiornamento dei materiali di consumo della stampante è stato effettuato correttamente. Le cartucce indicate nel messaggio possono essere utilizzate nella stampante. Problema aggiornamento materiali consumo stampante L'aggiornamento dei materiali di consumo non è avvenuto correttamente. Le cartucce indicate nel messaggio possono comunque essere utilizzate nella stampante. Sostituire la cartuccia di aggiornamento. Per maggiori informazioni, vedere Sostituzione delle cartucce d'inchiostro. Installate cartucce inchiostro non HP HP non garantisce la qualità o l'affidabilità dei materiali di consumo non HP. Gli interventi di assistenza o riparazione della stampante resi necessari a seguito dell'uso di materiali non HP non sono coperti dalla garanzia. Se si ritiene di avere acquistato cartucce di inchiostro HP originali, visitare il sito HP all'indirizzo www.hp.com/go/anticounterfeit per ulteriori informazioni o per segnalare una frode. L'utilizzo di cartucce HP originali presenta vantaggi HP intende ricompensare i clienti più fedeli per avere scelto materiali di consumo HP originali. Fare clic sul pulsante sotto il messaggio per visualizzare i premi online. I premi potrebbero non essere disponibili in tutti i paesi/regioni. Cartuccia contraffatta La cartuccia installata non è una cartuccia HP nuova e originale. Contattare il punto vendita in cui si è acquistata la cartuccia. Per segnalare il sospetto di frodi, visitare il sito HP all'indirizzo www.hp.com/go/anticounterfeit. Per continuare a utilizzare la cartuccia, fare clic su Continua. Rilevata cartuccia usata, rigenerata o contraffatta L'inchiostro HP originale nella cartuccia è esaurito. Per risolvere il problema, sostituire la cartuccia di inchiostro oppure fare clic su OK per continuare a utilizzare la cartuccia. Per maggiori informazioni, vedere Sostituzione delle cartucce d'inchiostro. HP intende ricompensare i clienti più fedeli per avere scelto materiali di consumo HP originali. Fare clic sul pulsante sotto il messaggio per visualizzare i premi online. I premi potrebbero non essere disponibili in tutti i paesi/regioni. Avvertenza La garanzia sulle cartucce di inchiostro di HP non copre inchiostri o cartucce non HP. La garanzia sulle stampanti HP non copre riparazioni o manutenzioni dovute all'uso di inchiostri o cartucce non HP. HP non garantisce la qualità o l'affidabilità degli inchiostri non HP. Non saranno disponibili ulteriori informazioni relative ai livelli d'inchiostro. Rilevata cartuccia usata, rigenerata o contraffatta 229 Appendice G Usare cartucce di CONFIGURAZIONE Per l'inizializzazione della stampante, usare le cartucce di CONFIGURAZIONE fornite con la stampante. Per annullare il messaggio, è necessario sostituire la cartuccia con quella di configurazione. Per maggiori informazioni, vedere Sostituzione delle cartucce d'inchiostro. Non usare cartucce di CONFIGURAZIONE Dopo avere inizializzato il dispositivo, non è possibile utilizzare le cartucce di CONFIGURAZIONE. Rimuoverle e installare cartucce diverse da quelle di CONFIGURAZIONE. Per maggiori informazioni, vedere Sostituzione delle cartucce d'inchiostro. Avviso inch nuova testina Le cartucce usate indicate nel messaggio potrebbero non contenere sufficiente inchiostro per completare l'avvio. Soluzione: Installare nuove cartucce oppure fare clic su Continua per utilizzare le cartucce installate. Se non è possibile completare l'avvio con le cartucce installate, sarà necessario installarne di nuove. Per informazioni sull'installazione di nuove cartucce, vedere Sostituzione delle cartucce d'inchiostro. Usare solo inchiostro nero? L'inchiostro delle cartucce indicate nel messaggio è esaurito. Soluzioni: Per stampare a colori, sostituire le cartucce vuote. Per informazioni sull'installazione di nuove cartucce, vedere Sostituzione delle cartucce d'inchiostro. Per stampare temporaneamente solo con l'inchiostro nero, fare clic su Usa solo nero. La stampante sostituirà i colori con la scala di grigi. Le cartucce vuote dovranno essere sostituite appena possibile. Avvertimento NON rimuovere le cartucce colore esaurite per stampare in modalità Usa solo nero. Usare solo inchiostro a colori? L'inchiostro della cartuccia del nero è esaurito. Soluzioni: Per sostituire temporaneamente il nero con il colore, fare clic su Usa solo colore. Il nero verrà simulato. La qualità di testo e foto sarà diversa da quella ottenuta quando si stampa con tutte le cartucce. La cartuccia del nero dovrà essere sostituita appena possibile. Per stampare in nero, sostituire la cartuccia di inchiostro nero. Per informazioni sull'installazione di nuove cartucce, vedere Sostituzione delle cartucce d'inchiostro. Avvertimento NON rimuovere la cartuccia nero esaurita per stampare in modalità Usa solo colore. Cartucce di inchiostro non compatibili La cartuccia d'inchiostro non è compatibile con la stampante. Soluzione: Rimuovere immediatamente la cartuccia e sostituirla con una compatibile. Per informazioni sull'installazione di nuove cartucce, vedere Sostituzione delle cartucce d'inchiostro. 230 Errori (Windows) Avvertenza sensore inchiostro Il sensore dell'inchiostro segnala una condizione imprevista. Questo errore potrebbe essere causato dalla cartuccia o da un guasto del sensore. Se si tratta il sensore è guasto, non sarà più in grado di rilevare quando le cartucce hanno esaurito l'inchiostro. Se si stampa con una cartuccia vuota, l'aria penetrerà nel sistema di inchiostro peggiorando la qualità di stampa. Per ovviare a questo problema, verrà utilizzata un'ingente quantità di inchiostro, esaurendo la maggior parte di quello contenuto in tutte le cartucce. Soluzione: Fare clic su OK per continuare a stampare oppure sostituire la cartuccia. Per informazioni sull'installazione di nuove cartucce, vedere Sostituzione delle cartucce d'inchiostro. Problema con preparazione stampante L'orologio della stampante è guasto e la preparazione dell'inchiostro potrebbe non venire completata. La lettura dell'indicatore del livello di inchiostro stimato potrebbe non essere accurata. Soluzione: Controllare la qualità del lavoro di stampa. Se non risulta soddisfacente, provare a eseguire la procedura di pulizia della testina di stampa dalla Casella degli strumenti. Inchiostro cartuccia a colori esaurito L'inchiostro delle cartucce indicate nel messaggio è esaurito. Soluzioni: Per stampare a colori, sostituire le cartucce vuote. Per informazioni sull'installazione di nuove cartucce, vedere Sostituzione delle cartucce d'inchiostro. Per stampare utilizzando temporaneamente solo l'inchiostro nero, fare clic su Annulla stampa e inviare nuovamente il lavoro. Prima della stampa del lavoro viene visualizzato il messaggio Usare solo inchiostro nero?. Le cartucce vuote dovranno essere sostituite appena possibile. Avvertimento NON rimuovere le cartucce colore esaurite per stampare in modalità Usa solo nero. Inchiostro cartuccia del nero esaurito L'inchiostro della cartuccia del nero è esaurito. Soluzioni: Sostituire la cartuccia dell'inchiostro nero. Per informazioni sull'installazione di nuove cartucce, vedere Sostituzione delle cartucce d'inchiostro. Avvertimento NON rimuovere la cartuccia nero esaurita per stampare in modalità Usa solo colore. Per sostituire temporaneamente l'inchiostro nero con quello a colori, fare clic su Annulla stampa e inviare nuovamente il lavoro. Prima della stampa del lavoro viene visualizzato il messaggio Usare solo inchiostro a colori?. La cartuccia del nero dovrà essere sostituita appena possibile. Coperchio alimentatore automatico documenti aperto Per continuare, chiudere il coperchio dell'alimentatore automatico documenti. Problema del sistema dell'inchiostro Rimuovere la cartucce d'inchiostro ed esaminarle per verificare l'eventuale presenza di tracce di perdite d'inchiostro. In caso affermativo, contattare HP. Non utilizzare le cartucce che presentano segni di perdite d'inchiostro. In caso negativo, reinstallare le cartucce e chiudere il coperchio della stampante. Spegnere e riaccendere la stampante. Se questo messaggio compare di nuovo, contattare HP. Problema del sistema dell'inchiostro 231 Indice Simboli/Numerici B ? backup dei fax 57 bande bianche o strisce, risoluzione dei problemi copie 106 scansioni 111 Buste formati supportati 156 buste cassetto 158 15 A Accesso facilitato 3 accesso facilitato 10 accessori garanzia 151 Rapporto stato stampante 144 ADF (alimentatore automatico documenti) caricamento degli originali 22 ADSL, configurazione fax sistemi telefonici paralleli 192 al termine del periodo di assistenza 89 alimentatore automatico (ADF) formati supportati 156 alimentatore automatico di documenti (ADF) formati supportati 156 problemi di alimentazione, risoluzione 28 pulizia 28 alimentatore automatico documenti (ADF) caricamento degli originali 22 alimentazione risoluzione dei problemi 90 specifiche 162 allineamento della testina di stampa 102 annullamento fax programmato 55 assistenza clienti online 86 assistenza telefonica 86 avvisi della Hewlett-Packard Company 3 232 C cancellazione registro fax 73 capacità vassoi 158 caricamento foto 25 supporti di formato personalizzato 26 vassoio 23, 24 caricamento dei supporti 23 caricamento di buste 24 caricamento di cartoncini 25 caricamento di supporti di formato personalizzato 26 carta formato, impostazione per il fax 60 inceppamenti 146, 148 carta di formato personalizzato Mac OS 37, 38 stampa 37 cartucce. vedere cartucce d'inchiostro cartucce d'inchiostro controllo dei livelli d'inchiostro 81 date scadenza garanzia 144 numeri di catalogo 144, 185 ordinazione online 185 posizione 13 resa 153 Sostituzione 82 stato 144 Suggerimenti 80 cartucce di inchiostro garanzia 151 cartucce di stampa supportate 153 cavo telefonico prolunga 127 test del tipo corretto negativo 116 test di collegamento porta corretta negativo 115 ciclo di utilizzo 154 codice di identificazione dell'abbonato 66 computer, modem condivisione con fax e messaggeria vocale (sistemi telefonici paralleli) 209 condivisione con linea per chiamate fax e vocali (sistemi telefonici paralleli) 200 comunicazione senza fili riduzione delle interferenze 219 comunicazione wireless informazioni sulle norme vigenti 169 comunicazioni wireless configurazione 214 risoluzione dei problemi di base sulla rete wireless 132 risoluzione dei problemi wireless avanzata 132 Configura 15 configurazione firewall 138 linea ISDN (sistemi telefonici paralleli) 193 sistema PBX (sistemi telefonici paralleli) 193 test fax 212 Indice Connessione USB specifiche 153 connessione USB porta, posizione 12, 13 connettori, posizione 13 controllo selezione 53 copia impostazioni 48 qualità 106 risoluzione dei problemi 104 specifiche 160 copia a colori 48 copie sbiadite 105 D dati tecnici specifiche di copia 160 specifiche fax 160 disallineamento, risoluzione dei problemi copia 107 scansione 111 dispositivi di archiviazione unità flash USB supportate 162 dispositivi di memoria risoluzione dei problemi 130 driver garanzia 151 DSL, configurazione fax sistemi telefonici paralleli 192 due lati, stampa 40 durata dell'assistenza telefonica periodo di assistenza 87 E ECM. vedere modalità correzione errori emissioni acustiche 162 entrambi i lati, stampa 40 EWS. vedere server Web incorporato F fax backup dei fax 57 blocco dei numeri 60 cavo telefonico troppo corto 127 condivisione con modem (sistemi telefonici paralleli) 198 condivisione con modem e messaggeria vocale (sistemi telefonici paralleli) 209 condivisione linea per modem e chiamate vocali (sistemi telefonici paralleli) 200 configurazione linea DSL (sistemi telefonici paralleli) 192 configurazione linea telefonica condivisa (sistemi telefonici paralleli) 195 configurazione messaggeria vocale (sistemi telefonici paralleli) 196 configurazione segreteria telefonica (sistemi telefonici paralleli) 204 configurazione suoneria diversificata (sistemi telefonici paralleli) 194 controllo selezione 53 formato carta 60 impostazione linea separata (sistemi telefonici paralleli) 191 impostazione tipo di selezione 68 inoltro 59 intestazione 66 invio 50 invio, risoluzione dei problemi 120, 123, 126 linea ISDN, configurazione (sistemi telefonici paralleli) 193 modalità correzione errori 55 modalità di risposta 67 modem e segreteria telefonica, condivisi (sistemi telefonici paralleli) 206 modifica delle impostazioni 66 modifica motivo per lo squillo diversificato 67 opzioni di riselezione 69 programmazione 54 protocollo Internet, su 70 rapporti 71 rapporti di conferma 72 rapporti di errore 72 registro, cancellare 73 registro, stampa 73 ricezione 56 ricezione manuale 56 ricezione, risoluzione dei problemi 120, 124 richiesta 58 riduzione 60 risoluzione dei problemi 113 risoluzione dei problemi della segreteria telefonica 127 ristampa 58 segreteria telefonica modem, condivisi (sistemi telefonici paralleli) 206 selezione monitor 55 sistema PBX, configurazione (sistemi telefonici paralleli) 193 sistemi telefonici paralleli 187 specifiche 160 squilli prima della risposta 67 stampa dettagli ultima transazione 73 test del tipo di cavo telefonico, negativo 116 test della configurazione 212 test di collegamento cavo telefonico, negativo 115 test linea, negativo 119 test negativo 113 test presa, negativo 114 test segnale di linea, negativo 118 tipi di configurazione 188 velocità 69 Volume audio 70 fax da telefono invio 52 ricezione 56 fax indesiderati, modalità 60 233 fFax risposta automatica 67 firewall configurazione 138 firewall, risoluzione dei problemi 91 FoIP 70 font supportati 154 formato risoluzione dei problemi di copia 106 scansione, risoluzione dei problemi 112 foto inserimento scheda di memoria 26 risoluzione dei problemi dei dispositivi di memoria 130 freccia destra, pulsante di spostamento 15 fronte/retro, stampa 40 G garanzia 151 grafica diversa dalla scansione originale 111 non completamente definita sulle copie 107 H hardware, test configurazione del fax 114 I icone del livello di inchiostro 16 icone della connessione wireless 15 icone di stato 15 immagini chiare, risoluzione dei problemi copie 106 scansione 112 immagini scure, risoluzione dei problemi copie 106 scansione 112 234 Impostazione suoneria diversificata (sistemi telefonici paralleli) 194 impostazione DSL (sistemi telefonici paralleli) 192 fax con sistemi telefonici paralleli 187 linea fax separata (sistemi telefonici paralleli) 191 linea per modem e chiamate vocali (sistemi telefonici paralleli) 200 linea telefonica condivisa (sistemi telefonici paralleli) 195 messaggeria vocale (sistemi telefonici paralleli) 196 messaggeria vocale e modem (sistemi telefonici paralleli) 209 modem del computer e segreteria telefonica (sistemi telefonici paralleli) 206 modem per computer (sistemi telefonici paralleli) 198 modem per computer e messaggeria vocale (sistemi telefonici paralleli) 209 scenari fax 188 segreteria telefonica (sistemi telefonici paralleli) 204 segreteria telefonica e modem (sistemi telefonici paralleli) 206 squillo diversificato 67 impostazioni copia 48 rete 219 velocità, fax 69 volume, fax 70 impostazioni di copia copia 49 impostazioni di stampa Qualità di stampa 95 impostazioni IP 220 impostazioni predefinite copia 49 impulsi, selezione a 68 inceppamenti carta 146, 148 eliminazione 145 supporti di stampa da evitare 21 inclinazione, risoluzione dei problemi stampa 104 indirizzo IP controllo per la stampante 140 informazioni mancanti o errate, risoluzione dei problemi 93 informazioni sulla rumorosità 162 informazioni sulle norme vigenti 164, 169 informazioni tecniche specifiche di scansione 161 ingresso di alimentazione, posizione 13 inoltro dei fax 59 installazione risoluzione dei problemi 140 suggerimenti per l'installazione del software HP 141 suggerimenti per l'installazione dell'hardware 141 interferenze radio informazioni sulle norme vigenti 169 riduzione 219 intestazione, fax 66 invio di fax controllo selezione 53 fax standard 50 manuale 52 risoluzione dei problemi 120, 123, 126 invio di scansioni per OCR 45 risoluzione dei problemi 108 invio fax memoria, invio 54 Indice programmazione 54 selezione monitor 55 IP, impostazioni 220 L linea ISDN, configurazione con fax sistemi telefonici paralleli 193 linea telefonica, motivo tono risposta 67 linee copie, risoluzione dei problemi 106 scansione, risoluzione dei problemi 112 scansioni, risoluzione dei problemi 111 lingua, stampante 153, 154 livelli di inchiostro, verifica 81 M Mac OS carta di formato personalizzato 37, 38 impostazioni di stampa 32 stampa delle foto 36 stampa senza bordo 39 Mac OS X Utility HP 222 manuale, fax invio 52, 53 ricezione 56 Manutenzione sostituzione cartucce d'inchiostro 82 manutenzione allineamento della testina di stampa 102 controllo dei livelli d'inchiostro 81 pagina di diagnostica 98 pulire testina di stampa 100 rapporto qualità di stampa 98 testina di stampa 100 margini specifiche di impostazione 159 materiali di consumo ordinazione online 185 Rapporto stato stampante 144 resa 153 memoria ristampa dei fax 58 salvataggio di fax 57 specifiche 154 messaggeria vocale configurazione con fax e modem (sistemi telefonici paralleli) 209 configurazione con il fax (sistemi telefonici paralleli) 196 messaggi di errore impossibile attivare l'origine dati TWAIN 110 modalità correzione errori 55 modem condivisi con fax e segreteria telefonica (sistemi telefonici paralleli) 206 condivisione con fax (sistemi telefonici paralleli) 198 condivisione con fax e messaggeria vocale (sistemi telefonici paralleli) 209 condivisione con linea per chiamate fax e vocali (sistemi telefonici paralleli) 200 modem per computer condivisi con fax e segreteria telefonica (sistemi telefonici paralleli) 206 condivisione con fax (sistemi telefonici paralleli) 198 modifica testo in un programma OCR 45 motivo tono risposta modifica 67 sistemi telefonici paralleli 194 N numeri di fax bloccati impostazione 60 numero del modello di conformità 164 numero di modello 144 Numero di serie 144 O OCR modifica di documenti acquisti tramite scansione 45 risoluzione dei problemi 109 opzioni di riselezione, impostazione 69 originali scansione 42 P pagina di diagnostica 98 pagine bianche, risoluzione dei problemi copia 105 pagine in bianco e nero copia 48 fax 50 pagine per mese (ciclo di utilizzo) 154 pagine tagliate, risoluzione dei problemi 94 pagine vuote, risoluzione dei problemi scansione 112 stampa 93 pannello di accesso posteriore eliminazione degli inceppamenti 145 illustrazione 13 pannello di controllo icone di stato 15 pulsanti 14 spie luminose 14 pannello di controllo della stampante impostazioni di rete 219 invio di fax 51 posizione 12 scansione 42 piano di scansione caricamento degli originali 21 posizione 12 235 più pagine prelevate, risoluzione dei problemi 104 porte, specifiche 153 presa telefonica, fax 114 pressione acustica 162 problemi di alimentazione della carta, risoluzione dei problemi 103 programma di sostenibilità ambientale 172 programmazione fax 54 protocollo Internet fax, uso 70 pulizia alimentatore automatico di documenti 28 superficie esterna 28 testina di stampa 100 vetro dello scanner 27 Pulsante Annulla 15 pulsante di navigazione destro 15 pulsanti, pannello di controllo 14 punti neri o strisce, risoluzione dei problemi copie 106 scansione 112 punti, risoluzione dei problemi scansione 112 Q qualità, risoluzione dei problemi copia 106 scansione 110 R radio, disattivazione delle comunicazioni 220 rapporti conferma, fax 72 diagnostica 98 errore, fax 72 Qualità di stampa 98 test del fax negativo 113 testina di stampa 100 rapporti di conferma, fax 72 rapporti di errore, fax 72 rapporto qualità di stampa 98 236 rapporto stato stampante informazioni 143 stampa 144 registro, fax stampa 73 remoto, modem condivisione con fax (sistemi telefonici paralleli) 198 condivisione con fax e messaggeria vocale (sistemi telefonici paralleli) 209 condivisione con linea per chiamate fax e vocali (sistemi telefonici paralleli) 200 requisiti di sistema 154 reti configurazione della comunicazione wireless 214 firewall, risoluzione dei problemi 91 illustrazione connettore 13 impostazioni avanzate 220 impostazioni IP 220 impostazioni wireless 144 impostazioni, visualizzazione e stampa 219 modifica delle impostazioni 219 protocolli supportati 155 requisiti di sistema 155 risoluzione dei problemi 142 sistemi operativi supportati 154 velocità di collegamento 220 ricezione dei fax automatica 56 blocco dei numeri 60 inoltro 59 manuale 56 modalità risposta automatica 67 squilli prima della risposta 67 ricezione di fax risoluzione dei problemi 120, 124 ricezione fax polling 58 richiesta di fax 58 riciclaggio cartucce di stampa 173 riduzione fax 60 riduzione fax automatica 60 risoluzione dei problemi alimentazione 90 copia 104 copie inclinate 107 dispositivi di memoria 130 fax 113 firewall 91 inceppamenti, carta 148 informazioni mancanti o errate 93 invio di fax 120, 123, 126 pagina di configurazione della rete 144 pagine tagliate, posizione del testo o della grafica errata 94 più pagine prelevate contemporaneamente 104 problemi di alimentazione della carta 103 problemi wireless 131 qualità della copia 106 qualità di scansione 110 rapporto stato stampante 143 rete cablata 130 ricezione di fax 120, 124 scansione 108 segreterie telefoniche 127 server Web incorporato 139 stampa 90 stampa non eseguita 91 stampate pagine vuote 93 stampe inclinate 104 suggerimenti 89 suggerimenti per l'installazione del software HP 141 supporto non prelevato dal vassoio 103 test del fax 113 Indice test del tipo di cavo telefonico del fax negativo 116 test di collegamento cavo telefonico del fax negativo 115 test hardware fax negativo 114 test linea fax negativo 119 test presa fax, negativo 114 test segnale di linea del fax negativo 118 risoluzione problemi problemi di installazione 140 risoluzione dei problemi di rete 142 risoluzione dei problemi generali di rete 131 suggerimenti per l'installazione dell'hardware 141 ristampa fax dalla memoria 58 S salvataggio fax nella memoria 57 scansione da Webscan 44 dal pannello di controllo della stampante 42 lenta 108 messaggi di errore 110 OCR 45 qualità 110 risoluzione dei problemi 108 schermata Scansione 15 specifiche di scansione 161 scansione, piano caricamento degli originali 21 posizione 12 scansione, schermata 15 scheda di memoria MMC inserimento 26 scheda di memoria Secure Digital inserimento 26 scheda di memoria xD-Picture Card inserimento 26 schede cassetto 158 formati supportati 157 schede di memoria inserimento 26 schermata Fax 15 schermata Foto 15 segreteria telefonica configurazione con il fax (sistemi telefonici paralleli) 204 impostazione con fax e modem 206 toni del fax registrati 127 selezione monitor 55 selezione rapida invio di un fax 50 server Web incorporato apertura 223 informazioni su 222 requisiti del sistema 155 risoluzione dei problemi, impossibile aprire il server Web incorporato (EWS) 139 Webscan 44 sistema PBX, configurazione con fax sistemi telefonici paralleli 193 sistemi operativi supportati 154 sistemi telefonici paralleli configurazione con modem 198 configurazione ISDN 193 configurazione linea condivisa 195 configurazione linea DSL 192 configurazione modem condiviso con linea per chiamate vocali 200 configurazione modem e messaggeria vocale 209 configurazione PBX 193 configurazione segreteria telefonica 204 configurazione suoneria diversificata 194 impostazione linea separata 191 impostazione modem e segreteria telefonica 206 paesi/località 187 tipi di configurazione 188 sistemi telefonici seriali paesi/località 187 tipi di configurazione 188 siti Web assistenza clienti 86 informazioni sull'accesso facilitato 3, 11 ordinare accessori e materiali di consumo HP 185 programmi ambientali 172 scheda della resa dei materiali di consumo 153 software garanzia 151 OCR 45 Webscan 44 software stampante (Windows) apertura 222 informazioni su 222 sostituzione cartucce d'inchiostro 82 specifiche ambiente di conservazione 162 ambiente operativo 162 elettriche 162 emissioni acustiche 162 fisiche 153 processore e memoria 154 protocolli di rete 155 requisiti di sistema 154 supporti 155 specifiche ambientali 162 specifiche del processore 154 specifiche dell'ambiente di conservazione 162 specifiche dell'ambiente operativo 162 specifiche di temperatura 162 specifiche di tensione 162 specifiche di umidità 162 237 specifiche elettriche 162 spie luminose, pannello di controllo 14 sportello di accesso al carrello di stampa, individuazione 13 sportello di accesso alla cartuccia di inchiostro, individuazione 13 squilli prima della risposta 67 squillo diversificato modifica 67 stampa dettagli ultimo fax 73 fax 58 fronte/retro 40 pagina di diagnostica 98 rapporti fax 71 rapporto qualità di stampa 98 rapporto stato stampante 144 registri fax 73 risoluzione dei problemi 90 stampa lenta, risoluzione dei problemi 91 stampa busta 34 stampa delle foto Mac OS 36 Windows 35 stampa di brochure stampa 33 stampa senza bordo Mac OS 39 Windows 39 stampa sulle buste Mac OS 35 stampante, driver garanzia 151 stato pagina di configurazione della rete 144 Rapporto stato stampante 144 strisce bianche o sgranate sulle copie, risoluzione dei problemi 107 strisce o bande bianche, risoluzione dei problemi copie 107 238 strisce sbiadite sulle copie, risoluzione dei problemi 106 strisce sulle scansioni, risoluzione dei problemi 111 strisce verticali sulle copie, risoluzione dei problemi 106 strisce, risoluzione dei problemi copie 106 scansione 112 suoneria diversificata sistemi telefonici paralleli 194 supporti caricamento nel vassoio 23 formati supportati 156 HP, ordinazione 186 scelta 20 specifiche 155 stampa fronte/retro 40 stampa su formato personalizzato 37 tipi e grammature supportati 158 supporti di formato personalizzato formati supportati 157 supporti fotografici formati compatibili 157 supporto eliminazione degli inceppamenti 145 risoluzione dei problemi di alimentazione 103 stampe inclinate 104 supporto PCL 3 153 T telefono, fax invio 52 ricezione 56 telefono, motivo tono risposta 67 test linea, fax 119 test porta corretta, fax 115 test presa, fax 114 test segnale di linea, negativo 118 test, fax collegamento porta, negativo 115 configurazione 212 hardware, negativo 114 linea fax 119 negativo 113 presa telefonica 114 segnale di linea, negativo 118 test del tipo di cavo telefonico del fax negativo 116 testina 100 testina di stampa pulizia 100 testina di stampa, allineamento 102 testine di stampa ordinazione online 185 testo macchiato sulle copie 107 mancante dalla scansione, risoluzione dei problemi 109 non completamente definito sulle copie 107 non può essere modificato dopo la scansione, risoluzione dei problemi 109 poco nitido sull copie, risoluzione dei problemi 107 risoluzione dei problemi 94 scansioni poco nitide 112 testo a colori e OCR 45 tipo di selezione, impostazione 68 toni, selezione a 68 trasmissione fax invio 55 TWAIN impossibile attivare origine dati 110 U unità duplex eliminazione degli inceppamenti 145 unità flash USB 162 Indice unità fronte/retro tipi e grammature dei supporti consentiti 158 Utility HP (Mac OS X) apertura 222 V vassoi capacità 158 caricamento dei supporti 23 eliminazione degli inceppamenti 145 formati supportati 156 illustrazione delle guide della carta 12 posizione 12 risoluzione dei problemi di alimentazione 103 tipi e grammature dei supporti consentiti 158 vassoio 2 capacità 158 formati supportati 156 tipi e grammature dei supporti consentiti 158 vassoio di alimentazione capacità 158 formati supportati 156 tipi e grammature dei supporti consentiti 158 vassoio di uscita posizione 12 supporti accettati 158 velocità risoluzione dei problemi dello scanner 108 velocità di collegamento, impostazione 220 velocità di trasmissione 69 vetro dello scanner pulizia 27 vetro, scanner pulizia 27 visualizzazione impostazioni di rete 219 volume audio fax 70 Windows impostazioni di stampa 32 requisiti di sistema 154 senza bordo 39 stampa delle foto 35 stampa di brochure 33 wireless, comunicazioni disattivazione 220 W Webscan 44 239 240