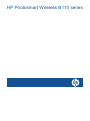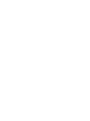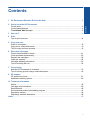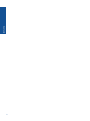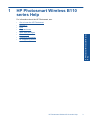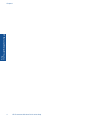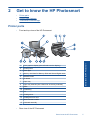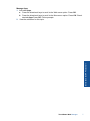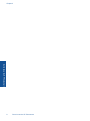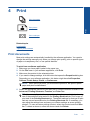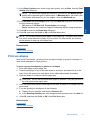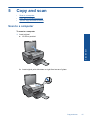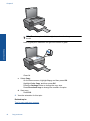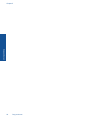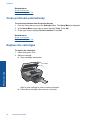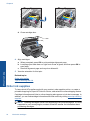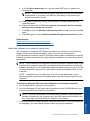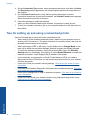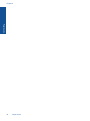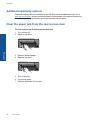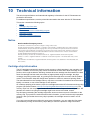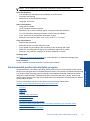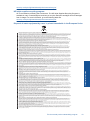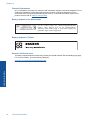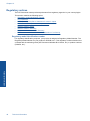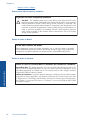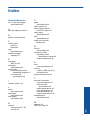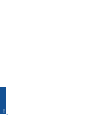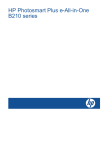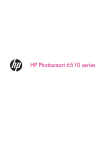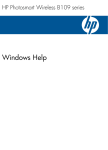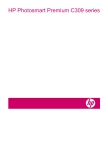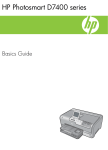Download HP B110a User's Manual
Transcript
HP Photosmart Wireless B110 series 1 HP Photosmart Wireless B110 series Help............................................................................3 2 Get to know the HP Photosmart Printer parts................................................................................................................................5 Control panel features................................................................................................................6 TouchSmart Web Manager.......................................................................................................6 3 How do I?...................................................................................................................................9 4 Print Tips for print success................................................................................................................14 5 Copy and scan Scan to a computer..................................................................................................................15 Copy text or mixed documents.................................................................................................16 Tips for copy and scan success...............................................................................................19 6 Work with cartridges Check the estimated ink levels.................................................................................................21 Clean printhead automatically..................................................................................................22 Replace the cartridges..............................................................................................................22 Order ink supplies.....................................................................................................................24 Cartridge warranty information.................................................................................................25 Tips for working with ink...........................................................................................................25 7 Connectivity Add the HP Photosmart to a network.......................................................................................27 Tips for setting up and using a networked printer.....................................................................32 9 HP support HP support by phone................................................................................................................37 Additional warranty options......................................................................................................38 10 Technical information Notice........................................................................................................................................39 Cartridge chip information........................................................................................................39 Specifications...........................................................................................................................40 Environmental product stewardship program...........................................................................41 Regulatory notices....................................................................................................................46 Regulatory wireless statements................................................................................................49 Index..............................................................................................................................................53 1 Contents Contents Contents 2 HP Photosmart Wireless B110 series Help For information about the HP Photosmart, see: • • • • • • • • Get to know the HP Photosmart How do I? Print Copy and scan Work with cartridges Connectivity Technical information HP support by phone HP Photosmart Wireless B110 series Help 1 HP Photosmart Wireless B110 series Help 3 Chapter 1 HP Photosmart Wireless B110 series Help 4 HP Photosmart Wireless B110 series Help 2 Get to know the HP Photosmart • • • Printer parts Control panel features TouchSmart Web Manager Printer parts • Front and top views of the HP Photosmart 1 Color graphics display (also referred to as the display) 2 Control panel 3 Photo light 4 Memory card slots for Memory Stick and Secure Digital cards 5 Wireless button 6 On button 7 Paper tray 8 Paper tray extender (also referred to as the tray extender) 9 Glass 10 Lid-backing 11 Lid 12 Cartridge door 13 Cartridge access area 14 Model number location 15 Printhead assembly Get to know the HP Photosmart • Rear view of the HP Photosmart Get to know the HP Photosmart 5 Chapter 2 16 Rear door 17 Rear USB port 18 Power connection (Use only with the power adapter supplied by HP.) Control panel features Figure 2-1 Control panel features 2. 2. Get to know the HP Photosmart 1 Back: Returns to the previous screen. 2 Cancel: Stops the current operation, restores default settings, and clears the current photo selection. 3 Directional keys: Allow you to navigate through photos and menu options. 4 Setup: Opens the Setup menu where you can change product settings and perform maintenance functions. 5 OK: Selects a menu setting, value, or photo. 6 Copy: Opens the Copy menu where you can select a copy type or change the copy settings. 7 Photo: Opens the Photo Menu. 8 Scan: Opens the Scan menu where you can select a destination for your scan. 9 Apps: TouchSmart Web provides a quick and easy way to access and print information from the Web, such as coupons, coloring pages, and puzzles. TouchSmart Web Manager The TouchSmart Web Manager can be used to add new Apps or to remove Apps. 6 Get to know the HP Photosmart Get to know the HP Photosmart Manage Apps 1. Add new Apps. a. Press the directional keys to scroll to the Web menu option. Press OK. b. Press the directional keys to scroll to the More menu option. Press OK. Check desired Apps.Press OK. Follow prompts. 2. View the animation for this topic. TouchSmart Web Manager 7 Chapter 2 Get to know the HP Photosmart 8 Get to know the HP Photosmart How do I? This section contains links to commonly performed tasks, such as printing photos, scanning, and making copies. TouchSmart Web Manager Scan to a computer Replace the cartridges Copy text or mixed documents Load media Clear the paper jam from the rear access door How do I? 3 How do I? 9 Chapter 3 How do I? 10 How do I? 4 Print Print documents Print Print photos Print envelopes Related topics Load media Tips for print success Print documents Most print settings are automatically handled by the software application. You need to change the settings manually only when you change print quality, print on specific types of paper or transparency film, or use special features. To print from a software application 1. Make sure you have paper loaded in the paper tray. 2. On the File menu in your software application, click Print. 3. Make sure the product is the selected printer. 4. If you need to change settings, click the button that opens the Properties dialog box. Depending on your software application, this button might be called Properties, Options, Printer Setup, Printer, or Preferences. NOTE: When printing a photo, you must select options for the specific photo paper and photo enhancement. 5. Select the appropriate options for your print job by using the features available in the Advanced, Printing Shortcuts, Features, and Color tabs. TIP: You can easily select the appropriate options for your print job by choosing one of the predefined print tasks on the Printing Shortcuts tab. Click a type of print task in the Printing Shortcuts list. The default settings for that type of print task are set and summarized on the Printing Shortcuts tab. If necessary, you can adjust the settings here and save your custom settings as a new printing shortcut. To save a custom printing shortcut, select the shortcut and click Save As. To delete a shortcut, select the shortcut and click Delete. Print 11 Chapter 4 6. Click OK to close the Properties dialog box. 7. Click Print or OK to begin printing. Related topics Load media Tips for print success Print photos Print Print photos saved on your computer Print photos saved on your computer To print a photo on photo paper 1. Remove all paper from the paper tray. 2. Place the photo paper print side down on the right side of the paper tray. 3. 4. 5. 6. Slide the paper-width guide inward until it stops at the edge of the paper. On the File menu in your software application, click Print. Make sure the product is the selected printer. Click the button that opens the Properties dialog box. Depending on your software application, this button might be called Properties, Options, Printer Setup, Printer, or Preferences. 7. Click the Features tab. 8. In the Basic Options area, from the Paper Type drop-down list, select More. Then, select the appropriate photo paper type. 9. In the Resizing Options area, from the Size drop-down list, select More. Then, select the appropriate paper size. If the paper size and paper type are not compatible, the printer software displays an alert and allows you to select a different type or size. 10. (Optional) Select the Borderless printing check box if it is not already checked. If the borderless paper size and paper type are not compatible, the product software displays an alert and allows you to select a different type or size. 12 Print 11. In the Basic Options area, select a high print quality, such as Best, from the Print Quality drop-down list. 12. In the HP Real Life Technologies area, click the Photo fix drop-down list and select from the following options: • Off: applies no HP Real Life Technologies to the image. • Basic: enhances low-resolution images; moderately adjusts image sharpness. 13. Click OK to return to the Properties dialog box. 14. Click OK, and then click Print or OK in the Print dialog box. NOTE: Do not leave unused photo paper in the paper tray. The paper might start to curl, which could reduce the quality of your printout. For best results, do not allow printed photos to stack up in the paper tray. Related topics Load media Tips for print success Print envelopes With the HP Photosmart, you can print on a single envelope, a group of envelopes, or label sheets designed for inkjet printers. To print a group of addresses on labels or envelopes 1. Print a test page on plain paper first. 2. Place the test page on top of the label sheet or envelope, and hold both up to the light. Check the spacing for each block of text. Make adjustments as needed. 3. Load the labels or envelopes into the paper tray. CAUTION: Do not use envelopes with clasps or windows. They can get stuck in the rollers and cause paper jams. 4. Slide the paper-width guide inward against the stack of labels or envelopes until the guide stops. 5. If you are printing on envelopes, do the following: a. Display the print settings, and click the Features tab. b. In the Resizing Options area, click the appropriate envelope size in the Size list. 6. Click OK, and then click Print or OK in the Print dialog box. Related topics Load media Tips for print success Print envelopes 13 Print NOTE: To achieve the highest dpi resolution, you can use the Maximum dpi setting with supported types of photo paper. If Maximum dpi is not listed in the Print quality drop-down list, you can enable it from the Advanced tab. Chapter 4 Tips for print success Use the following tips to print successfully. Print Print tips • Use genuine HP cartridges. Genuine HP cartridges are designed for and tested with HP printers to help you produce great results, time after time. • Make sure the cartridges have sufficient ink. To check the estimated ink levels, follow the instruction in the Tools menu on the display. Alternatively, you can check the ink levels in Printer Toolbox from the software. • Load a stack of paper, not just one page. Use clean and flat paper of the same size. Make sure only one type of paper is loaded at a time. • Adjust the paper-width guide in the input tray to fit snugly against all paper. Make sure the paper-width guide does not bend the paper in the input tray. • Set the print quality and paper size settings according to the type and size of paper loaded in the input tray. • Use print preview to check margins. Do not let the margin settings for the document exceed the printable area of the printer. • Learn how to share your photos online and order prints. Click here to go online for more information. • Learn about TouchSmart Web Manager for printing recipes, coupons, and other content from the web, simply and easily. Click here to go online for more information. • Learn how to print from anywhere by sending an email and attachments to your printer. Click here to go online for more information. 14 Print 5 Copy and scan • • • Scan to a computer Copy text or mixed documents Tips for copy and scan success Scan to a computer Copy and scan To scan to a computer 1. Load original. a. Lift lid on product. b. Load original print side down on right front corner of glass. Copy and scan 15 Chapter 5 c. Close lid. 2. Start scan. a. On the Home screen, highlight Scan, and then press OK. b. Highlight Scan to PC, and then press OK. If product is network-connected, a list of available computers appears. Select computer to which you want to transfer to start the scan. 3. View the animation for this topic. Related topics Tips for copy and scan success Copy text or mixed documents Copy text or mixed documents 1. Do one of the following: Copy and scan Make a black and white copy a. Load paper. Load full-size paper in paper tray. b. Load original. Lift lid on product. 16 Copy and scan TIP: To make copies of thick originals, such as books, you can remove the lid. Load original print side down on right front corner of glass. Copy and scan Close lid. c. Select Copy. On the Home screen, highlight Copy, and then press OK. Highlight Black Copy, and then press OK. Press the Settings button to change the copy size. Press Directional keys to change the number of copies. d. Start copy. Press OK. Make a color copy a. Load paper. Load full-size paper in paper tray. b. Load original. Lift lid on product. Copy text or mixed documents 17 Chapter 5 TIP: To make copies of thick originals, such as books, you can remove the lid. Load original print side down on right front corner of glass. Copy and scan Close lid. c. Select Copy. On the Home screen, highlight Copy, and then press OK. Highlight Color Copy, and then press OK. Press the Settings button to change the copy size. Press Directional keys to change the number of copies. d. Start copy. Press OK. 2. View the animation for this topic. Related topics Tips for copy and scan success 18 Copy and scan Tips for copy and scan success Use the following tips to copy and scan successfully: • • • • • • Keep the glass and the back of the lid clean. The scanner interprets anything it detects on the glass as part of the image. Load your original, print side down, on the right front corner of the glass. To copy or scan a book or other thick originals, remove the lid. To make a large copy of a small original, scan the original into the computer, resize the image in the scanning software, and then print a copy of the enlarged image. To avoid incorrect or missing scanned text, make sure the brightness is set appropriately in the software. If the document to be scanned has a complex layout, select framed text as the scan document setting in the software. With this setting, the text layout and formatting are retained. If the scanned image is incorrectly cropped, turn off the autocropping feature in the software and crop the scanned image manually. Copy and scan • Tips for copy and scan success 19 Chapter 5 Copy and scan 20 Copy and scan 6 Work with cartridges • • • • • • Check the estimated ink levels Clean printhead automatically Replace the cartridges Order ink supplies Cartridge warranty information Tips for working with ink Check the estimated ink levels You can easily check the ink supply level to determine how soon you might need to replace a cartridge. The ink supply level shows an estimate of the amount of ink remaining in the cartridges. NOTE: If you have installed a refilled or remanufactured cartridge, or a cartridge that has been used in another printer, the ink level indicator might be inaccurate or unavailable. NOTE: Ink level warnings and indicators provide estimates for planning purposes only. When you receive a low-ink warning message, consider having a replacement cartridge available to avoid possible printing delays. You do not have to replace the cartridges until the print quality is unacceptable. To check the ink levels from the HP Photosmart Software 1. In the HP Solution Center, click Settings, point to Print Settings, and then click Printer Toolbox. NOTE: You can also open the Printer Toolbox from the Print Properties dialog box. In the Print Properties dialog box, click the Features tab, and then click the Printer Services button. The Printer Toolbox appears. 2. Click the Estimated Ink Level tab. The estimated ink levels for the ink cartridges appear. To check the ink levels from the printer display 1. From the Home screen, press the Settings button. The Setup Menu is displayed. 2. In the Setup Menu, press right arrow to highlight Tools. Press OK. 3. Press OK to display estimated ink level information. Work with cartridges 21 Work with cartridges NOTE: Ink from the cartridges is used in the printing process in a number of different ways, including in the initialization process, which prepares the product and cartridges for printing, and in printhead servicing, which keeps print nozzles clear and ink flowing smoothly. In addition, some residual ink is left in the cartridge after it is used. For more information, see www.hp.com/go/inkusage. Chapter 6 Related topics Order ink supplies Tips for working with ink Clean printhead automatically To clean the printhead from the printer display 1. From the Home screen, press the Settings button. The Setup Menu is displayed. 2. In the Setup Menu, press right arrow to highlight Tools. Press OK. 3. Press right arrow to highlight Clean Printhead. Press OK. Related topics Order ink supplies Tips for working with ink Replace the cartridges To replace the cartridges 1. Check that power is on. 2. Remove cartridge. a. Open cartridge access door. Work with cartridges Wait for print carriage to move to center of product. b. Press tab on cartridge, then remove it from slot. 22 Work with cartridges 3. Insert new cartridge. a. Remove cartridge from packaging. Work with cartridges b. Twist orange cap to snap it off. A forceful twist may be required to remove cap. c. Match color icons, then slide cartridge into slot until it clicks into place. Replace the cartridges 23 Chapter 6 d. Close cartridge door. Work with cartridges 4. Align cartridges. a. When prompted, press OK to print cartridge alignment page. b. Load page print side down on right front corner of glass, and then press OK to scan page. c. Remove alignment page and recycle or discard it. 5. View the animation for this topic. Related topics Order ink supplies Tips for working with ink Order ink supplies To learn which HP supplies work with your product, order supplies online, or create a printable shopping list, open HP Solution Center, and select the online shopping feature. Cartridge information and links to online shopping also appear on ink alert messages. In addition, you can find cartridge information and order online by visiting www.hp.com/buy/ supplies. NOTE: Ordering cartridges online is not supported in all countries/regions. If it is not supported in your country/region, contact a local HP reseller for information about purchasing cartridges. 24 Work with cartridges Cartridge warranty information The HP cartridge warranty is applicable when the product is used in its designated HP printing device. This warranty does not cover HP ink products that have been refilled, remanufactured, refurbished, misused, or tampered with. During the warranty period the product is covered as long as the HP ink is not depleted and the end of warranty date has not been reached. The end of warranty date, in YYYY/ MM/DD format, may be found on the product as indicated: For a copy of the HP Limited Warranty Statement, see the printed documentation that came with the product. Tips for working with ink • • • • • • Use the correct ink cartridges for your printer. For a list of compatible ink cartridges, see the printed documentation that came with the printer. Alternatively, look in Printer Toolbox in the software. Insert the ink cartridges into the correct slots. Match the color and icon of each cartridge to the color and icon for each slot. Make sure all cartridges snap down into place. Use genuine HP ink cartridges. Genuine HP ink cartridges are designed for and tested with HP printers to help you produce great results, time after time. Consider getting replacement ink cartridges when you receive an ink alert message. This avoids possible printing delays. You do not need to replace the ink cartridges until print quality becomes unacceptable. Make sure the printhead is clean. Follow the instructions from Tools menu on the printer display. Alternatively, look in Printer Toolbox in the software. After you insert new ink cartridges, align the printer for best print quality. Follow the instructions from Tools menu on the printer display. Alternatively, look in Printer Toolbox in the software. Tips for working with ink 25 Work with cartridges Use the following tips to work with ink cartridges: Chapter 6 Work with cartridges 26 Work with cartridges 7 Connectivity • • Add the HP Photosmart to a network Tips for setting up and using a networked printer Add the HP Photosmart to a network • • • WiFi Protected Setup (WPS) Wireless with a router (infrastructure network) Wireless without a router (ad hoc connection) WiFi Protected Setup (WPS) To connect the HP Photosmart to a wireless network using WiFi Protected Setup (WPS), you will need the following: A wireless 802.11 network that includes a WPS-enabled wireless router or access point. A desktop computer or laptop with either wireless networking support, or a network interface card (NIC). The computer must be connected to the wireless network that you intend to install the HP Photosmart on. To connect the HP Photosmart using WiFi Protected Setup (WPS) 1. Do one of the following: Use Push Button (PBC) method a. Set up wireless connection. Press and hold the Wireless button. Press corresponding button on WPS-enabled router or other networking device. Press OK. b. Install software. NOTE: The product begins a timer for approximately two minutes in which the corresponding button on the networking device needs to be pressed. Connectivity Use PIN method a. Set up wireless connection. Press the Wireless button. Highlight Wireless Settings. Press OK. Highlight WiFi Protected Setup. Press OK. Highlight PIN. Press OK. The device displays a PIN. Connectivity 27 Chapter 7 Enter the PIN on WPS-enabled router or other networking device. Press OK. b. Install software. NOTE: The product begins a timer for approximately two minutes in which the PIN needs to be entered on the networking device. 2. View the animation for this topic. Related topics Install the software for a network connection Tips for setting up and using a networked printer Wireless with a router (infrastructure network) To connect the HP Photosmart to an integrated wireless WLAN 802.11 network, you will need the following: A wireless 802.11 network that includes a wireless router or access point. A desktop computer or laptop with either wireless networking support, or a network interface card (NIC). The computer must be connected to the wireless network that you intend to install the HP Photosmart on. Broadband Internet access (recommended) such as cable or DSL. If you connect the HP Photosmart on a wireless network that has Internet access, HP recommends that you use a wireless router (access point or base station) that uses Dynamic Host Configuration Protocol (DHCP). Network name (SSID). WEP key or WPA Passphrase (if needed). To connect the product with the Wireless Setup Wizard 1. Write down your network name (SSID) and WEP key or WPA passphrase. 2. Start Wireless Setup Wizard. ▲ Touch Wireless Setup Wizard. 3. Connect to wireless network. ▲ Select your network from the list of detected networks. 4. Follow prompts. 5. Install software. 6. View the animation for this topic. Related topics Install the software for a network connection Tips for setting up and using a networked printer Wireless without a router (ad hoc connection) Connectivity Use this section if you want to connect the HP Photosmart to a wireless-capable computer without using a wireless router or access point. 28 Connectivity There are two methods you can use to connect the HP Photosmart to your computer using an ad hoc wireless network connection. Once connected, you can install the HP Photosmart software. Turn on the wireless radio for the HP Photosmart and the wireless radio on your computer. On your computer, connect to the network name (SSID) hp (product model).(6-digit unique identifier), which is the default ad hoc network created by the HP Photosmart. The 6-digit identifier is unique to each printer. OR Use an ad hoc network profile on your computer to connect to the product. If your computer is not currently configured with an ad hoc network profile, consult the Help file for your computer Operating System for the proper method to create an ad hoc profile on your computer. Once the ad hoc network profile has been created, insert the installation CD that came with the product and install the software. Connect to the ad hoc network profile you created on your computer. NOTE: An ad hoc connection can be used if you do not have a wireless router or access point but do have a wireless radio on your computer. However, an ad hoc connection may result in a lower level of network security and possibly reduced performance when compared to an infrastructure network connection using a wireless router or access point. To connect the HP Photosmart to a Windows computer with an ad hoc connection, the computer must have a wireless network adapter and an ad hoc profile. Create a network profile for a Windows Vista or Windows XP computer using the directions below. NOTE: The product comes configured with a network profile with hp (product model).(6-digit unique identifier) as the network name (SSID). However, for security and privacy HP recommends you create a new network profile on your computer as described here. To create a network profile (Windows Vista) Connectivity NOTE: The product comes configured with a network profile with hp (product model).(6-digit unique identifier) as the network name (SSID). However, for security and privacy HP recommends you create a new network profile on your computer as described here. Add the HP Photosmart to a network 29 Chapter 7 1. In the Control Panel, double-click Network and Internet, then Network and Sharing Center.. 2. In the Network and Sharing Center (under Tasks on the left), select Set up a connection or network. 3. Choose the connection option Set up a wireless ad hoc (computer-to-computer) network, then click Next. Read the description and warnings about ad hoc networks, then click Next>. 4. Enter details, including Network name (the SSID for your ad hoc connection), Security type, and SecurityPassphrase. If you are going to save this network connection, check Save this network. Make a note of the SSID and the Security key/ Passphrase for future reference. Click Next 5. Continue to follow the prompts to complete setup of the ad hoc network connection. To create a network profile (Windows XP) NOTE: The product comes configured with a network profile with hp (product model).(6-digit unique identifier) as the network name (SSID). However, for security and privacy HP recommends you create a new network profile on your computer as described here. 1. In the Control Panel, double-click Network Connections. 2. On the Network Connections window, right-click the Wireless Network Connection. If you see Enable on the pop-up menu, select it. Otherwise, if you see Disable on the menu, the wireless connection is already enabled. 3. Right-click the Wireless Network Connection icon, and then click Properties. 4. Click the Wireless Networks tab. 5. Select the Use Windows to configure my wireless network settings check box. 6. Click Add, and then do the following: a. In Network name (SSID) box, type in a unique network name of your choice. NOTE: The network name is case sensitive, so it is important to remember any uppercase (capital) and lowercase (small) letters. b. If there is a Network Authentication list, select Open. Otherwise, go to the next step. c. In the Data encryption list, select WEP. d. Make sure that the check box is not selected next to The key is provided for me automatically. If it is selected, click the check box to clear it. e. In the Network key box, type a WEP key that has exactly 5 or exactly 13 alphanumeric (ASCII) characters. For example, if you enter 5 characters, you might enter ABCDE or 12345. Or, if you enter 13 characters, you might enter ABCDEF1234567. (12345 and ABCDE are examples only. Select a combination of your choosing.) Alternatively, you can use HEX (hexadecimal) characters for the WEP key. A HEX WEP key must be 10 characters for 40 bit encryption, or 26 characters for 128 bit encryption. Connectivity 30 Connectivity f. In the Confirm network key box, type the same WEP key you typed in the previous step. NOTE: You must remember the exact uppercase (capital) and lowercase (small) letters. If you enter your WEP key incorrectly on the product, the wireless connection will fail. g. Write down the WEP key exactly as you typed it, including uppercase and lowercase letters. h. Select the check box for This is a computer-to-computer (ad hoc) network; wireless access points are not used. i. Click OK to close the Wireless network properties window, and then click OK again. j. Click OK again to close the Wireless Network Properties Connection window. Related topics Install the software for a network connection Tips for setting up and using a networked printer Install the software for a network connection Use this section to install the HP Photosmart software on a computer connected to a network. Before you install the software, make sure you have connected the HP Photosmart to a network. If the HP Photosmart has not been connected to a network, follow the onscreen instructions during the software installation to connect the product to the network. NOTE: If your computer is configured to connect to a series of network drives, make sure that your computer is currently connected to these drives before installing the software. Otherwise, the HP Photosmart software installer might try to use one of the reserved drive letters and you will not be able to access that network drive on your computer. NOTE: Installation time can range from 20 to 45 minutes depending on your operating system, the amount of available space, and the processor speed of your computer. To install the Windows HP Photosmart Software on a networked computer 1. Quit all applications running on your computer. 2. Insert the Windows CD that came with the product into the CD-ROM drive on your computer and follow the onscreen instructions. 3. If a dialog box about firewalls appears, follow the instructions. If you see firewall popup messages, you must always accept or allow the pop-up messages. Add the HP Photosmart to a network 31 Connectivity NOTE: If the HP Photosmart is not connected to a network, when prompted, connect the product to the computer using the USB setup cable included in the box. The product will then attempt to connect to the network. Chapter 7 4. On the Connection Type screen, select an appropriate option, and then click Next. The Searching screen appears as the Setup program searches for the product on the network. 5. On the Printer Found screen, verify that the printer description is correct. If more than one printer is found on the network, the Printers Found screen appears. Select the product you want to connect. 6. Follow the prompts to install the software. When you have finished installing the software, the product is ready for use. 7. To test your network connection, go to your computer and print a self-test report to the product. Tips for setting up and using a networked printer Use the following tips to set up and use a networked printer: • • • • • • • • When setting up the wireless networked printer, make sure your wireless router or access point is powered on. The printer searches for wireless routers, then lists the detected network names on the display. When entering the WEP or WPA key, use the button next to Change Mode on the lower left to switch among Alpha Keypad, Numeric Keypad, and Symbol Keypad. To verify the wireless connection, check the wireless radio light in the Wireless Settings menu on the display. If the light is off, select Enable Wireless to enable the wireless connection. It also displays the IP address of the printer. If your computer is connected to a Virtual Private Network (VPN), you need to disconnect from the VPN before you can access any other device on your network., including the printer. Learn how to find your network security settings. Click here to go online for more information. Learn about the Network Diagnostic Utility and other troubleshooting tips. Click here to go online for more information. Learn how to change from a USB to wireless connection. Click here to go online for more information. Learn how to work with your firewall and anti-virus programs during printer setup. Click here to go online for more information. Connectivity 32 Connectivity 8 Paper basics Load media Paper basics 1. Do one of the following: Load small-size paper a. Lower paper tray. Slide paper-width guide outwards. b. Load paper. Insert stack of photo paper into paper tray with short edge forward and print side down. Slide stack of paper forward until it stops. NOTE: If the photo paper you are using has perforated tabs, load photo paper so that tabs are closest to you. Slide paper-width guide inward until it stops at edge of paper. Paper basics 33 Chapter 8 Paper basics Load full-size paper a. Lower paper tray. Slide paper-width guide outwards. b. Load paper. Insert stack of paper into paper tray with short edge forward and print side down. Slide stack of paper forward until it stops. Slide paper-width guide inward until it stops at edge of paper. 34 Paper basics Paper basics 2. View the animation for this topic. Load media 35 Chapter 8 Paper basics 36 Paper basics 9 HP support • • HP support by phone Additional warranty options HP support by phone Phone support options and availability vary by product, country/region, and language. This section contains the following topics: • • • Phone support period Placing a call After the phone support period Phone support period Placing a call Call HP support while you are in front of the computer and the product. Be prepared to provide the following information: • • • • Product name (HP Photosmart Wireless B110 series) Serial number (located on the back or bottom of the product) Messages that appear when the situation occurs Answers to these questions: ◦ Has this situation happened before? ◦ Can you re-create it? ◦ Did you add any new hardware or software to your computer at about the time that this situation began? ◦ Did anything else occur prior to this situation (such as a thunderstorm, product was moved, etc.)? For the list of support phone numbers, visit www.hp.com/support. After the phone support period After the phone support period, help is available from HP at an additional cost. Help may also be available at the HP online support Web site: www.hp.com/support. Contact your HP dealer or call the support phone number for your country/region to learn more about support options. HP support 37 HP support One year of phone support is available in North America, Asia Pacific, and Latin America (including Mexico). To determine the duration of phone support in Europe, the Middle East, and Africa, go to www.hp.com/support. Standard phone company charges apply. Chapter 9 Additional warranty options Extended service plans are available for the HP Photosmart at additional costs. Go to www.hp.com/support, select your country/region and language, then explore the services and warranty area for information about the extended service plans. Clear the paper jam from the rear access door To clear a paper jam from the rear access door 1. Turn product off. 2. Remove rear door. HP support 3. Remove jammed paper. 4. Replace rear door. 5. Turn on product. 6. Try printing again. 7. View the animation for this topic. 38 HP support 10 Technical information The technical specifications and international regulatory information for the HP Photosmart are provided in this section. For additional specifications, see the printed documentation that came with the HP Photosmart. This section contains the following topics: • Notice • Cartridge chip information • Specifications • Environmental product stewardship program • Regulatory notices • Regulatory wireless statements Notice Hewlett-Packard Company notices The information contained in this document is subject to change without notice. All rights reserved. Reproduction, adaptation, or translation of this material is prohibited without prior written permission of Hewlett-Packard, except as allowed under copyright laws. The only warranties for HP products and services are set forth in the express warranty statements accompanying such products and services. Nothing herein should be construed as constituting an additional warranty. HP shall not be liable for technical or editorial errors or omissions contained herein. © 2009 Hewlett-Packard Development Company, L.P. Microsoft, Windows, Windows XP, and Windows Vista are U.S. registered trademarks of Microsoft Corporation. Windows 7 is either a registered trademark or trademark of Microsoft Corporation in the United States and/or other countries. Intel and Pentium are trademarks or registered trademarks of Intel Corporation or its subsidiaries in the United States and other countries. The HP cartridges used with this product contain a memory chip that assists in the operation of the product. In addition, this memory chip collects a limited set of information about the usage of the product, which might include the following: the date when the cartridge was first installed, the date when the cartridge was last used, the number of pages printed using the cartridge, the page coverage, the printing modes used, any printing errors that might have occurred, and the product model. This information helps HP design future products to meet our customers printing needs. The data collected from the cartridge memory chip does not contain information that can be used to identify a customer or user of the cartridge or their product. HP collects a sampling of the memory chips from cartridges returned to HP's free return and recycling program (HP Planet Partners: www.hp.com/hpinfo/globalcitizenship/environment/recycle/). The memory chips from this sampling are read and studied in order to improve future HP products. HP partners who assist in recycling this cartridge might have access to this data, as well. Any third party possessing the cartridge might have access to the anonymous information on the memory chip. If you prefer to not allow access to this information, you can render the chip inoperable. However, after you render the memory chip inoperable, the cartridge cannot be used in an HP product. If you are concerned about providing this anonymous information, you can make this information inaccessible by turning off the memory chip's ability to collect the product's usage information. Technical information 39 Technical information Cartridge chip information Chapter 10 To disable the usage information function 1. Press the Settings button on the Home screen. The Setup Menu appears. 2. Press OK to select Preferences. 3. Press the right arrow until Cartridge Chip Info is highlighted, and then press OK. 4. Press OK. NOTE: To re-enable the usage information function, restore the factory defaults. NOTE: You can continue to use the cartridge in the HP product if you turn off the memory chip's ability to collect the product's usage information. Specifications Technical specifications for the HP Photosmart are provided in this section. For complete product specifications, see the Product Data Sheet at www.hp.com/support. System requirements Software and system requirements are located in the Readme file. For information about future operating system releases and support, visit the HP online support Web site at www.hp.com/support. Environmental specifications • Recommended operating temperature range: 15 ºC to 32 ºC (59 ºF to 90 ºF) • Allowable operating temperature range: 5 ºC to 40 ºC (41 ºF to 104 ºF) • Humidity: 20% to 80% RH non-condensing (recommended); 25 ºC maximum dewpoint • Non-operating (Storage) temperature range: –40 ºC to 60 ºC (-40 ºF to 140 ºF) • In the presence of high electromagnetic fields, it is possible the output from the HP Photosmart may be slightly distorted • HP recommends using a USB cable less than or equal to 3 m (10 feet) in length to minimize injected noise due to potential high electromagnetic fields Technical information Paper specifications Type Paper weight Paper tray* Plain paper Up to 20 lb. (up to 75 gsm) Up to 125 (20 lb. paper) Legal paper Up to 20 lb. (up to 75 gsm) Up to 125 (20 lb. paper) Index cards 110 lb. index max (200 gsm) Up to 40 Hagaki cards 110 lb. index max (200 gsm) Up to 40 Envelopes 20 to 24 lb. (75 to 90 gsm) Up to 15 5 x 7 inch (13 x 18 cm) Photo paper 145 lb. Up to 40 (236 gsm) 4 x 6 inch (10 x 15 cm) Photo paper 145 lb. Up to 40 (236 gsm) 8.5 x 11 inch (216 x 279 mm) Photo paper * 40 Maximum capacity. Technical information 145 lb. (236 gsm) Up to 40 NOTE: For a complete list of supported media sizes, see the printer driver. Print specifications • Print speeds vary according to the complexity of the document • Panorama-size printing • Method: drop-on-demand thermal inkjet • Language: PCL3 GUI Scan specifications • Image editor included • Twain-compliant software interface • Resolution: up to 1200 x 2400 ppi optical; 19200 ppi enhanced (software) For more information about ppi resolution, see the scanner software. • Color: 48-bit color, 8-bit grayscale (256 levels of gray) • Maximum scan size from glass: 21.6 x 29.7 cm (8.5 x 11.7 inches) Copy specifications • Digital image processing • Maximum number of copies varies by model • Copy speeds vary according to the complexity of the document and model • Maximum copy enlargement ranging from 200-400% (depends on model) • Maximum copy reduction ranging from 25-50% (depends on model) Cartridge yield Visit www.hp.com/go/learnaboutsupplies for more information on estimated cartridge yields. Print resolution To find out about the printer resolution, see the printer software. Hewlett-Packard is committed to providing quality products in an environmentally sound manner. Design for recycling has been incorporated into this product. The number of materials has been kept to a minimum while ensuring proper functionality and reliability. Dissimilar materials have been designed to separate easily. Fasteners and other connections are easy to locate, access, and remove using common tools. High priority parts have been designed to access quickly for efficient disassembly and repair. For more information, visit HP’s Commitment to the Environment Web site at: www.hp.com/hpinfo/globalcitizenship/environment/index.html This section contains the following topics: • Eco-Tips • Paper use • Plastics • Material safety data sheets • Power consumption • Recycling program • HP inkjet supplies recycling program • Disposal of waste equipment by users in private households in the European Union • Chemical Substances • Battery disposal in the Netherlands Environmental product stewardship program 41 Technical information Environmental product stewardship program Chapter 10 • • • Battery disposal in Taiwan Attention California users EU battery directive Eco-Tips HP is committed to helping customers reduce their environmental footprint. HP has provided the Eco-Tips below to help you focus on ways to assess and reduce the impact of your printing choices. In addition to specific features in this product, please visit the HP Eco Solutions web site for more information on HP’s environmental initiatives. www.hp.com/hpinfo/globalcitizenship/environment/ Your product's Eco features • Smart Web printing: The HP Smart Web Printing interface includes a Clip Book and Edit Clips window where you can store, organize, or print clips you have gathered from the Web. • Energy Savings information: To determine the ENERGY STAR® qualification status for this product, see Power consumption. • Recycled Materials: For more information regarding recycling of HP products, please visit: www.hp.com/hpinfo/globalcitizenship/environment/recycle/ Paper use This product is suited for the use of recycled paper according to DIN 19309 and EN 12281:2002. Plastics Plastic parts over 25 grams are marked according to international standards that enhance the ability to identify plastics for recycling purposes at the end of product life. Material safety data sheets Material safety data sheets (MSDS) can be obtained from the HP Web site at: www.hp.com/go/msds Power consumption Technical information Hewlett-Packard printing and imaging equipment marked with the ENERGY STAR® logo is qualified to the U.S. Environmental Protection Agency’s ENERGY STAR specifications for imaging equipment. The following mark will appear on ENERGY STAR qualified imaging products: Additional ENERGY STAR qualified imaging product model information is listed at: www.hp.com/ go/energystar Recycling program HP offers an increasing number of product return and recycling programs in many countries/regions, and partners with some of the largest electronic recycling centers throughout the world. HP conserves resources by reselling some of its most popular products. For more information regarding recycling of HP products, please visit: 42 Technical information www.hp.com/hpinfo/globalcitizenship/environment/recycle/ HP inkjet supplies recycling program HP is committed to protecting the environment. The HP Inkjet Supplies Recycling Program is available in many countries/regions, and lets you recycle used print cartridges and ink cartridges free of charge. For more information, go to the following Web site: www.hp.com/hpinfo/globalcitizenship/environment/recycle/ Česky Likvidace vysloužilého zařízení uživateli v domácnosti v zemích EU Tato značka na produktu nebo na jeho obalu označuje, že tento produkt nesmí být likvidován prostým vyhozením do běžného domovního odpadu. Odpovídáte za to, že vysloužilé zařízení bude předáno k likvidaci do stanovených sběrných míst určených k recyklaci vysloužilých elektrických a elektronických zařízení. Likvidace vysloužilého zařízení samostatným sběrem a recyklací napomáhá zachování přírodních zdrojů a zajišťuje, že recyklace proběhne způsobem chránícím lidské zdraví a životní prostředí. Další informace o tom, kam můžete vysloužilé zařízení předat k recyklaci, můžete získat od úřadů místní samosprávy, od společnosti provádějící svoz a likvidaci domovního odpadu nebo v obchodě, kde jste produkt zakoupili. Dansk Bortskaffelse af affaldsudstyr for brugere i private husholdninger i EU Dette symbol på produktet eller på dets emballage indikerer, at produktet ikke må bortskaffes sammen med andet husholdningsaffald. I stedet er det dit ansvar at bortskaffe affaldsudstyr ved at aflevere det på dertil beregnede indsamlingssteder med henblik på genbrug af elektrisk og elektronisk affaldsudstyr. Den separate indsamling og genbrug af dit affaldsudstyr på tidspunktet for bortskaffelse er med til at bevare naturlige ressourcer og sikre, at genbrug finder sted på en måde, der beskytter menneskers helbred samt miljøet. Hvis du vil vide mere om, hvor du kan aflevere dit affaldsudstyr til genbrug, kan du kontakte kommunen, det lokale renovationsvæsen eller den forretning, hvor du købte produktet. Nederlands Afvoer van afgedankte apparatuur door gebruikers in particuliere huishoudens in de Europese Unie Dit symbool op het product of de verpakking geeft aan dat dit product niet mag worden afgevoerd met het huishoudelijk afval. Het is uw verantwoordelijkheid uw afgedankte apparatuur af te leveren op een aangewezen inzamelpunt voor de verwerking van afgedankte elektrische en elektronische apparatuur. De gescheiden inzameling en verwerking van uw afgedankte apparatuur draagt bij tot het sparen van natuurlijke bronnen en tot het hergebruik van materiaal op een wijze die de volksgezondheid en het milieu beschermt. Voor meer informatie over waar u uw afgedankte apparatuur kunt inleveren voor recycling kunt u contact opnemen met het gemeentehuis in uw woonplaats, de reinigingsdienst of de winkel waar u het product hebt aangeschaft. Eesti Eramajapidamistes kasutuselt kõrvaldatavate seadmete käitlemine Euroopa Liidus Kui tootel või toote pakendil on see sümbol, ei tohi seda toodet visata olmejäätmete hulka. Teie kohus on viia tarbetuks muutunud seade selleks ettenähtud elektri- ja elektroonikaseadmete utiliseerimiskohta. Utiliseeritavate seadmete eraldi kogumine ja käitlemine aitab säästa loodusvarasid ning tagada, et käitlemine toimub inimeste tervisele ja keskkonnale ohutult. Lisateavet selle kohta, kuhu saate utiliseeritava seadme käitlemiseks viia, saate küsida kohalikust omavalitsusest, olmejäätmete utiliseerimispunktist või kauplusest, kust te seadme ostsite. Suomi Hävitettävien laitteiden käsittely kotitalouksissa Euroopan unionin alueella Tämä tuotteessa tai sen pakkauksessa oleva merkintä osoittaa, että tuotetta ei saa hävittää talousjätteiden mukana. Käyttäjän velvollisuus on huolehtia siitä, että hävitettävä laite toimitetaan sähkö- ja elektroniikkalaiteromun keräyspisteeseen. Hävitettävien laitteiden erillinen keräys ja kierrätys säästää luonnonvaroja. Näin toimimalla varmistetaan myös, että kierrätys tapahtuu tavalla, joka suojelee ihmisten terveyttä ja ympäristöä. Saat tarvittaessa lisätietoja jätteiden kierrätyspaikoista paikallisilta viranomaisilta, jäteyhtiöiltä tai tuotteen jälleenmyyjältä. Ελληνικά Απόρριψη άχρηστων συσκευών στην Ευρωπαϊκή Ένωση Το παρόν σύμβολο στον εξοπλισμό ή στη συσκευασία του υποδεικνύει ότι το προϊόν αυτό δεν πρέπει να πεταχτεί μαζί με άλλα οικιακά απορρίμματα. Αντίθετα, ευθύνη σας είναι να απορρίψετε τις άχρηστες συσκευές σε μια καθορισμένη μονάδα συλλογής απορριμμάτων για την ανακύκλωση άχρηστου ηλεκτρικού και ηλεκτρονικού εξοπλισμού. Η χωριστή συλλογή και ανακύκλωση των άχρηστων συσκευών θα συμβάλει στη διατήρηση των φυσικών πόρων και στη διασφάλιση ότι θα ανακυκλωθούν με τέτοιον τρόπο, ώστε να προστατεύεται η υγεία των ανθρώπων και το περιβάλλον. Για περισσότερες πληροφορίες σχετικά με το πού μπορείτε να απορρίψετε τις άχρηστες συσκευές για ανακύκλωση, επικοινωνήστε με τις κατά τόπους αρμόδιες αρχές ή με το κατάστημα από το οποίο αγοράσατε το προϊόν. Magyar A hulladékanyagok kezelése a magánháztartásokban az Európai Unióban Ez a szimbólum, amely a terméken vagy annak csomagolásán van feltüntetve, azt jelzi, hogy a termék nem kezelhető együtt az egyéb háztartási hulladékkal. Az Ön feladata, hogy a készülék hulladékanyagait eljuttassa olyan kijelölt gyűjtőhelyre, amely az elektromos hulladékanyagok és az elektronikus berendezések újrahasznosításával foglalkozik. A hulladékanyagok elkülönített gyűjtése és újrahasznosítása hozzájárul a természeti erőforrások megőrzéséhez, egyúttal azt is biztosítja, hogy a hulladék újrahasznosítása az egészségre és a környezetre nem ártalmas módon történik. Ha tájékoztatást szeretne kapni azokról a helyekről, ahol leadhatja újrahasznosításra a hulladékanyagokat, forduljon a helyi önkormányzathoz, a háztartási hulladék begyűjtésével foglalkozó vállalathoz vagy a termék forgalmazójához. Latviski Lietotāju atbrīvošanās no nederīgām ierīcēm Eiropas Savienības privātajās mājsaimniecībās Šis simbols uz ierīces vai tās iepakojuma norāda, ka šo ierīci nedrīkst izmest kopā ar pārējiem mājsaimniecības atkritumiem. Jūs esat atbildīgs par atbrīvošanos no nederīgās ierīces, to nododot norādītajā savākšanas vietā, lai tiktu veikta nederīgā elektriskā un elektroniskā aprīkojuma otrreizējā pārstrāde. Speciāla nederīgās ierīces savākšana un otrreizējā pārstrāde palīdz taupīt dabas resursus un nodrošina tādu otrreizējo pārstrādi, kas sargā cilvēku veselību un apkārtējo vidi. Lai iegūtu papildu informāciju par to, kur otrreizējai pārstrādei var nogādāt nederīgo ierīci, lūdzu, sazinieties ar vietējo pašvaldību, mājsaimniecības atkritumu savākšanas dienestu vai veikalu, kurā iegādājāties šo ierīci. Lietuviškai Europos Sąjungos vartotojų ir privačių namų ūkių atliekamos įrangos išmetimas Šis simbolis ant produkto arba jo pakuotės nurodo, kad produktas negali būti išmestas kartu su kitomis namų ūkio atliekomis. Jūs privalote išmesti savo atliekamą įrangą atiduodami ją į atliekamos elektronikos ir elektros įrangos perdirbimo punktus. Jei atliekama įranga bus atskirai surenkama ir perdirbama, bus išsaugomi natūralūs ištekliai ir užtikrinama, kad įranga yra perdirbta žmogaus sveikatą ir gamtą tausojančiu būdu. Dėl informacijos apie tai, kur galite išmesti atliekamą perdirbti skirtą įrangą kreipkitės į atitinkamą vietos tarnybą, namų ūkio atliekų išvežimo tarnybą arba į parduotuvę, kurioje pirkote produktą. Utylizacja zużytego sprzętu przez użytkowników domowych w Unii Europejskiej Symbol ten umieszczony na produkcie lub opakowaniu oznacza, że tego produktu nie należy wyrzucać razem z innymi odpadami domowymi. Użytkownik jest odpowiedzialny za dostarczenie zużytego sprzętu do wyznaczonego punktu gromadzenia zużytych urządzeń elektrycznych i elektronicznych. Gromadzenie osobno i recykling tego typu odpadów przyczynia się do ochrony zasobów naturalnych i jest bezpieczny dla zdrowia i środowiska naturalnego. Dalsze informacje na temat sposobu utylizacji zużytych urządzeń można uzyskać u odpowiednich władz lokalnych, w przedsiębiorstwie zajmującym się usuwaniem odpadów lub w miejscu zakupu produktu. Descarte de equipamentos por usuários em residências da União Européia Este símbolo no produto ou na embalagem indica que o produto não pode ser descartado junto com o lixo doméstico. No entanto, é sua responsabilidade levar os equipamentos a serem descartados a um ponto de coleta designado para a reciclagem de equipamentos eletro-eletrônicos. A coleta separada e a reciclagem dos equipamentos no momento do descarte ajudam na conservação dos recursos naturais e garantem que os equipamentos serão reciclados de forma a proteger a saúde das pessoas e o meio ambiente. Para obter mais informações sobre onde descartar equipamentos para reciclagem, entre em contato com o escritório local de sua cidade, o serviço de limpeza pública de seu bairro ou a loja em que adquiriu o produto. Postup používateľov v krajinách Európskej únie pri vyhadzovaní zariadenia v domácom používaní do odpadu Tento symbol na produkte alebo na jeho obale znamená, že nesmie by vyhodený s iným komunálnym odpadom. Namiesto toho máte povinnos odovzda toto zariadenie na zbernom mieste, kde sa zabezpečuje recyklácia elektrických a elektronických zariadení. Separovaný zber a recyklácia zariadenia určeného na odpad pomôže chráni prírodné zdroje a zabezpečí taký spôsob recyklácie, ktorý bude chráni ľudské zdravie a životné prostredie. Ďalšie informácie o separovanom zbere a recyklácii získate na miestnom obecnom úrade, vo firme zabezpečujúcej zber vášho komunálneho odpadu alebo v predajni, kde ste produkt kúpili. Ravnanje z odpadno opremo v gospodinjstvih znotraj Evropske unije Ta znak na izdelku ali embalaži izdelka pomeni, da izdelka ne smete odlagati skupaj z drugimi gospodinjskimi odpadki. Odpadno opremo ste dolžni oddati na določenem zbirnem mestu za recikliranje odpadne električne in elektronske opreme. Z ločenim zbiranjem in recikliranjem odpadne opreme ob odlaganju boste pomagali ohraniti naravne vire in zagotovili, da bo odpadna oprema reciklirana tako, da se varuje zdravje ljudi in okolje. Več informacij o mestih, kjer lahko oddate odpadno opremo za recikliranje, lahko dobite na občini, v komunalnem podjetju ali trgovini, kjer ste izdelek kupili. Kassering av förbrukningsmaterial, för hem- och privatanvändare i EU Produkter eller produktförpackningar med den här symbolen får inte kasseras med vanligt hushållsavfall. I stället har du ansvar för att produkten lämnas till en behörig återvinningsstation för hantering av el- och elektronikprodukter. Genom att lämna kasserade produkter till återvinning hjälper du till att bevara våra gemensamma naturresurser. Dessutom skyddas både människor och miljön när produkter återvinns på rätt sätt. Kommunala myndigheter, sophanteringsföretag eller butiken där varan köptes kan ge mer information om var du lämnar kasserade produkter för återvinning. Environmental product stewardship program Technical information English Français Deutsch Italiano Español Eliminación de residuos de aparatos eléctricos y electrónicos por parte de usuarios domésticos en la Unión Europea Este símbolo en el producto o en el embalaje indica que no se puede desechar el producto junto con los residuos domésticos. Por el contrario, si debe eliminar este tipo de residuo, es responsabilidad del usuario entregarlo en un punto de recogida designado de reciclado de aparatos electrónicos y eléctricos. El reciclaje y la recogida por separado de estos residuos en el momento de la eliminación ayudará a preservar recursos naturales y a garantizar que el reciclaje proteja la salud y el medio ambiente. Si desea información adicional sobre los lugares donde puede dejar estos residuos para su reciclado, póngase en contacto con las autoridades locales de su ciudad, con el servicio de gestión de residuos domésticos o con la tienda donde adquirió el producto. Português Smaltimento di apparecchiature da rottamare da parte di privati nell'Unione Europea Questo simbolo che appare sul prodotto o sulla confezione indica che il prodotto non deve essere smaltito assieme agli altri rifiuti domestici. Gli utenti devono provvedere allo smaltimento delle apparecchiature da rottamare portandole al luogo di raccolta indicato per il riciclaggio delle apparecchiature elettriche ed elettroniche. La raccolta e il riciclaggio separati delle apparecchiature da rottamare in fase di smaltimento favoriscono la conservazione delle risorse naturali e garantiscono che tali apparecchiature vengano rottamate nel rispetto dell'ambiente e della tutela della salute. Per ulteriori informazioni sui punti di raccolta delle apparecchiature da rottamare, contattare il proprio comune di residenza, il servizio di smaltimento dei rifiuti locale o il negozio presso il quale è stato acquistato il prodotto. Slovenčina Entsorgung von Elektrogeräten durch Benutzer in privaten Haushalten in der EU Dieses Symbol auf dem Produkt oder dessen Verpackung gibt an, dass das Produkt nicht zusammen mit dem Restmüll entsorgt werden darf. Es obliegt daher Ihrer Verantwortung, das Gerät an einer entsprechenden Stelle für die Entsorgung oder Wiederverwertung von Elektrogeräten aller Art abzugeben (z.B. ein Wertstoffhof). Die separate Sammlung und das Recyceln Ihrer alten Elektrogeräte zum Zeitpunkt ihrer Entsorgung trägt zum Schutz der Umwelt bei und gewährleistet, dass sie auf eine Art und Weise recycelt werden, die keine Gefährdung für die Gesundheit des Menschen und der Umwelt darstellt. Weitere Informationen darüber, wo Sie alte Elektrogeräte zum Recyceln abgeben können, erhalten Sie bei den örtlichen Behörden, Wertstoffhöfen oder dort, wo Sie das Gerät erworben haben. Slovenščina Évacuation des équipements usagés par les utilisateurs dans les foyers privés au sein de l'Union européenne La présence de ce symbole sur le produit ou sur son emballage indique que vous ne pouvez pas vous débarrasser de ce produit de la même façon que vos déchets courants. Au contraire, vous êtes responsable de l'évacuation de vos équipements usagés et, à cet effet, vous êtes tenu de les remettre à un point de collecte agréé pour le recyclage des équipements électriques et électroniques usagés. Le tri, l'évacuation et le recyclage séparés de vos équipements usagés permettent de préserver les ressources naturelles et de s'assurer que ces équipements sont recyclés dans le respect de la santé humaine et de l'environnement. Pour plus d'informations sur les lieux de collecte des équipements usagés, veuillez contacter votre mairie, votre service de traitement des déchets ménagers ou le magasin où vous avez acheté le produit. Svenska Disposal of Waste Equipment by Users in Private Households in the European Union This symbol on the product or on its packaging indicates that this product must not be disposed of with your other household waste. Instead, it is your responsibility to dispose of your waste equipment by handing it over to a designated collection point for the recycling of waste electrical and electronic equipment. The separate collection and recycling of your waste equipment at the time of disposal will help to conserve natural resources and ensure that it is recycled in a manner that protects human health and the environment. For more information about where you can drop off your waste equipment for recycling, please contact your local city office, your household waste disposal service or the shop where you purchased the product. Polski Disposal of waste equipment by users in private households in the European Union 43 Chapter 10 Chemical Substances HP is committed to providing our customers with information about the chemical substances in our products as needed to comply with legal requirements such as REACH (Regulation EC No 1907/2006 of the European Parliament and the Council). A chemical information report for this product can be found at: www.hp.com/go/reach. Battery disposal in the Netherlands Dit HP Product bevat een lithium-manganese-dioxide batterij. Deze bevindt zich op de hoofdprintplaat. Wanneer deze batterij leeg is, moet deze volgens de geldende regels worden afgevoerd. Battery disposal in Taiwan Attention California users The battery supplied with this product may contain perchlorate material. Special handling may apply. For more information, go to the following Web site: www.dtsc.ca.gov/hazardouswaste/perchlorate Technical information 44 Technical information Français Directive sur les batteries de l'Union Européenne Ce produit contient une batterie qui permet de maintenir l'intégrité des données pour les paramètres du produit ou l'horloge en temps réel et qui a été conçue pour durer aussi longtemps que le produit. Toute tentative de réparation ou de remplacement de cette batterie doit être effectuée par un technicien qualifié. Deutsch Batterie-Richtlinie der Europäischen Union Dieses Produkt enthält eine Batterie, die dazu dient, die Datenintegrität der Echtzeituhr sowie der Produkteinstellungen zu erhalten, und die für die Lebensdauer des Produkts ausreicht. Im Bedarfsfall sollte das Instandhalten bzw. Austauschen der Batterie von einem qualifizierten Servicetechniker durchgeführt werden. Italiano Direttiva dell'Unione Europea relativa alla raccolta, al trattamento e allo smaltimento di batterie e accumulatori Questo prodotto contiene una batteria utilizzata per preservare l'integrità dei dati dell'orologio in tempo reale o delle impostazioni del prodotto e la sua durata si intende pari a quella del prodotto. Eventuali interventi di riparazione o sostituzione della batteria devono essere eseguiti da un tecnico dell'assistenza qualificato. Español Directiva sobre baterías de la Unión Europea Este producto contiene una batería que se utiliza para conservar la integridad de los datos del reloj de tiempo real o la configuración del producto y está diseñada para durar toda la vida útil del producto. El mantenimiento o la sustitución de dicha batería deberá realizarla un técnico de mantenimiento cualificado. Česky Směrnice Evropské unie pro nakládání s bateriemi Tento výrobek obsahuje baterii, která slouží k uchování správných dat hodin reálného času nebo nastavení výrobku. Baterie je navržena tak, aby vydržela celou životnost výrobku. Jakýkoliv pokus o opravu nebo výměnu baterie by měl provést kvalifikovaný servisní technik. Dansk EU's batteridirektiv Produktet indeholder et batteri, som bruges til at vedligeholde dataintegriteten for realtidsur- eller produktindstillinger og er beregnet til at holde i hele produktets levetid. Service på batteriet eller udskiftning bør foretages af en uddannet servicetekniker. Nederlands Richtlijn batterijen voor de Europese Unie Dit product bevat een batterij die wordt gebruikt voor een juiste tijdsaanduiding van de klok en het behoud van de productinstellingen. Bovendien is deze ontworpen om gedurende de levensduur van het product mee te gaan. Het onderhoud of de vervanging van deze batterij moet door een gekwalificeerde onderhoudstechnicus worden uitgevoerd. Eesti Euroopa Liidu aku direktiiv Toode sisaldab akut, mida kasutatakse reaalaja kella andmeühtsuse või toote sätete säilitamiseks. Aku on valmistatud kestma terve toote kasutusaja. Akut tohib hooldada või vahetada ainult kvalifitseeritud hooldustehnik. Suomi Euroopan unionin paristodirektiivi Tämä laite sisältää pariston, jota käytetään reaaliaikaisen kellon tietojen ja laitteen asetusten säilyttämiseen. Pariston on suunniteltu kestävän laitteen koko käyttöiän ajan. Pariston mahdollinen korjaus tai vaihto on jätettävä pätevän huoltohenkilön tehtäväksi. Ελληνικά Οδηγία της Ευρωπαϊκής Ένωσης για τις ηλεκτρικές στήλες Αυτό το προϊόν περιλαμβάνει μια μπαταρία, η οποία χρησιμοποιείται για τη διατήρηση της ακεραιότητας των δεδομένων ρολογιού πραγματικού χρόνου ή των ρυθμίσεων προϊόντος και έχει σχεδιαστεί έτσι ώστε να διαρκέσει όσο και το προϊόν. Τυχόν απόπειρες επιδιόρθωσης ή αντικατάστασης αυτής της μπαταρίας θα πρέπει να πραγματοποιούνται από κατάλληλα εκπαιδευμένο τεχνικό. Magyar Az Európai unió telepek és akkumulátorok direktívája A termék tartalmaz egy elemet, melynek feladata az, hogy biztosítsa a valós idejű óra vagy a termék beállításainak adatintegritását. Az elem úgy van tervezve, hogy végig kitartson a termék használata során. Az elem bármilyen javítását vagy cseréjét csak képzett szakember végezheti el. Latviski Eiropas Savienības Bateriju direktīva Produktam ir baterija, ko izmanto reālā laika pulksteņa vai produkta iestatījumu datu integritātes saglabāšanai, un tā ir paredzēta visam produkta dzīves ciklam. Jebkura apkope vai baterijas nomaiņa ir jāveic atbilstoši kvalificētam darbiniekam. Lietuviškai Europos Sąjungos baterijų ir akumuliatorių direktyva Šiame gaminyje yra baterija, kuri naudojama, kad būtų galima prižiūrėti realaus laiko laikrodžio veikimą arba gaminio nuostatas; ji skirta veikti visą gaminio eksploatavimo laiką. Bet kokius šios baterijos aptarnavimo arba keitimo darbus turi atlikti kvalifikuotas aptarnavimo technikas. Polski Dyrektywa Unii Europejskiej w sprawie baterii i akumulatorów Produkt zawiera baterię wykorzystywaną do zachowania integralności danych zegara czasu rzeczywistego lub ustawień produktu, która podtrzymuje działanie produktu. Przegląd lub wymiana baterii powinny być wykonywane wyłącznie przez uprawnionego technika serwisu. Português Diretiva sobre baterias da União Européia Este produto contém uma bateria que é usada para manter a integridade dos dados do relógio em tempo real ou das configurações do produto e é projetada para ter a mesma duração que este. Qualquer tentativa de consertar ou substituir essa bateria deve ser realizada por um técnico qualificado. Slovenčina Smernica Európskej únie pre zaobchádzanie s batériami Tento výrobok obsahuje batériu, ktorá slúži na uchovanie správnych údajov hodín reálneho času alebo nastavení výrobku. Batéria je skonštruovaná tak, aby vydržala celú životnosť výrobku. Akýkoľvek pokus o opravu alebo výmenu batérie by mal vykonať kvalifikovaný servisný technik. Svenska Slovenščina Direktiva Evropske unije o baterijah in akumulatorjih V tem izdelku je baterija, ki zagotavlja natančnost podatkov ure v realnem času ali nastavitev izdelka v celotni življenjski dobi izdelka. Kakršno koli popravilo ali zamenjavo te baterije lahko izvede le pooblaščeni tehnik. Български Директива за батерии на Европейския съюз Този продукт съдържа батерия, която се използва за поддържане на целостта на данните на часовника в реално време или настройките за продукта, създадена на издържи през целия живот на продукта. Сервизът или замяната на батерията трябва да се извършва от квалифициран техник. Directiva Uniunii Europene referitoare la baterii Acest produs conţine o baterie care este utilizată pentru a menţine integritatea datelor ceasului de timp real sau setărilor produsului şi care este proiectată să funcţioneze pe întreaga durată de viaţă a produsului. Orice lucrare de service sau de înlocuire a acestei baterii trebuie efectuată de un tehnician de service calificat. Technical information English European Union Battery Directive This product contains a battery that is used to maintain data integrity of real time clock or product settings and is designed to last the life of the product. Any attempt to service or replace this battery should be performed by a qualified service technician. Română EU battery directive EU:s batteridirektiv Produkten innehåller ett batteri som används för att upprätthålla data i realtidsklockan och produktinställningarna. Batteriet ska räcka produktens hela livslängd. Endast kvalificerade servicetekniker får utföra service på batteriet och byta ut det. Environmental product stewardship program 45 Chapter 10 Regulatory notices The HP Photosmart meets product requirements from regulatory agencies in your country/region. This section contains the following topics: • Regulatory model identification number • FCC statement • VCCI (Class B) compliance statement for users in Japan • Notice to users in Japan about the power cord • Notice to users in Korea • Notice to users in Germany • Noise emission statement for Germany • HP Photosmart Wireless B110 series declaration of conformity Regulatory model identification number For regulatory identification purposes, your product is assigned a Regulatory Model Number. The Regulatory Model Number for your product is SDGOB-1011. This regulatory number should not be confused with the marketing name (HP Photosmart Wireless B110 series, etc.) or product numbers (CN245A, etc.). Technical information 46 Technical information FCC statement FCC statement The United States Federal Communications Commission (in 47 CFR 15.105) has specified that the following notice be brought to the attention of users of this product. This equipment has been tested and found to comply with the limits for a Class B digital device, pursuant to Part 15 of the FCC Rules. These limits are designed to provide reasonable protection against harmful interference in a residential installation. This equipment generates, uses and can radiate radio frequency energy and, if not installed and used in accordance with the instructions, may cause harmful interference to radio communications. However, there is no guarantee that interference will not occur in a particular installation. If this equipment does cause harmful interference to radio or television reception, which can be determined by turning the equipment off and on, the user is encouraged to try to correct the interference by one or more of the following measures: • • • • Reorient the receiving antenna. Increase the separation between the equipment and the receiver. Connect the equipment into an outlet on a circuit different from that to which the receiver is connected. Consult the dealer or an experienced radio/TV technician for help. For further information, contact: Manager of Corporate Product Regulations Hewlett-Packard Company 3000 Hanover Street Palo Alto, Ca 94304 (650) 857-1501 Modifications (part 15.21) The FCC requires the user to be notified that any changes or modifications made to this device that are not expressly approved by HP may void the user's authority to operate the equipment. Technical information This device complies with Part 15 of the FCC Rules. Operation is subject to the following two conditions: (1) this device may not cause harmful interference, and (2) this device must accept any interference received, including interference that may cause undesired operation. VCCI (Class B) compliance statement for users in Japan Notice to users in Japan about the power cord Regulatory notices 47 Chapter 10 Notice to users in Korea Notice to users in Germany Sehanzeige-Arbeitsplätze Das Gerät ist nicht für die Benutzung am Bildschirmarbeitsplatz gemäß BildscharbV vorgesehen. Noise emission statement for Germany Geräuschemission LpA < 70 dB am Arbeitsplatz im Normalbetrieb nach DIN 45635 T. 19 Technical information 48 Technical information HP Photosmart Wireless B110 series declaration of conformity DECLARATION OF CONFORMITY according to ISO/IEC 17050-1 and EN 17050-1 Manufacturer's Name: Hewlett-Packard Company Manufacturer's Address: 16399 West Bernardo Drive San Diego, CA 92127, USA DoC#: SDGOB-1011-Rev. 1 declares, that the product HP Photosmart Wireless eAll-in-One B110 Series Printer Product Name: Regulatory Model Number:1) SDGOB-1011 Product Options: ALL Radio Module: SDGOB-0892 (802.11g/b/n) Power Adapter: 0957-2280, 0957-2289, 0957-2269 conforms to the following Product Specifications and Regulations: SAFETY: IEC 60950-1:2005 / EN60950-1:2006 / EN62311: 2008 EMC: CISPR 22: 2005 + A1: 2005 / EN55022: 2006 + A1:2007 Class B CISPR 24: 1997 +A1: 2001 + A2: 2002 / EN 55024:1998 + A1: 2001 + A2: 2003 Class B EN 301 489-1 V1.8.1:2008-04 / EN 301 489-17 V1.3.2: 2008-04 IEC 61000-3-2: 2005 / EN 61000-3-2: 2006 IEC 61000-3-3: 1994 + A1: 2001 + A2: 2005 / EN 61000-3-3:1995 + A1: 2001 + A2: 2005 FCC Title 47 CFR, Part 15 Class B / ICES-003, Issue 4 Telecom: EN 300 328 V1.7.1: 2006 This Device complies with Part 15 of the FCC Rules. Operation is subject to the following two Conditions: (1) this device may not cause harmful interference, and (2) this device must accept any interference received, including interference that may cause undesired operation. The product herewith complies with the requirements of the EMC Directive 2004/108/EC, the Low Voltage Directive 2006/95/EC and the R&TTE Directive 1999/5/EC and European Council Recommendation 1999/519/EC on the limitation of Electromagnetic fields to the general public, and carries the CE-Marking accordingly. Technical information Additional Information: 1. This product is assigned a Regulatory model number which stays with the regulatory aspects of the design. The Regulatory Model Number is the main product identifier in the regulatory documentation and test reports, this number should not be confused with the marketing name or the product numbers. San Diego, CA, USA 16 October, 2009 Local contact for regulatory topics only: EMEA: Hewlett-Packard GmbH, HQ-TRE, Herrenberger Strasse 140, 71034 Böblingen, Germany www.hp.com/go/certificates US: Hewlett Packard, 3000 Hanover St., Palo Alto 94304, U.S.A. 650-857-1501 Regulatory wireless statements This section contains the following regulatory information pertaining to wireless products: • Exposure to radio frequency radiation • Notice to users in Brazil • Notice to users in Canada • European Union regulatory notice Regulatory wireless statements 49 Chapter 10 • Notice to users in Taiwan Exposure to radio frequency radiation Exposure to radio frequency radiation Caution The radiated output power of this device is far below the FCC radio frequency exposure limits. Nevertheless, the device shall be used in such a manner that the potential for human contact during normal operation is minimized. This product and any attached external antenna, if supported, shall be placed in such a manner to minimize the potential for human contact during normal operation. In order to avoid the possibility of exceeding the FCC radio frequency exposure limits, human proximity to the antenna shall not be less than 20 cm (8 inches) during normal operation. Notice to users in Brazil Aviso aos usuários no Brasil Este equipamento opera em caráter secundário, isto é, não tem direito à proteção contra interferência prejudicial, mesmo de estações do mesmo tipo, e não pode causar interferência a sistemas operando em caráter primário. (Res.ANATEL 282/2001). Notice to users in Canada Notice to users in Canada/Note à l'attention des utilisateurs canadiens Technical information For Indoor Use. This digital apparatus does not exceed the Class B limits for radio noise emissions from the digital apparatus set out in the Radio Interference Regulations of the Canadian Department of Communications. The internal wireless radio complies with RSS 210 and RSS GEN of Industry Canada. Utiliser à l'intérieur. Le présent appareil numérique n'émet pas de bruit radioélectrique dépassant les limites applicables aux appareils numériques de la classe B prescrites dans le Règlement sur le brouillage radioélectrique édicté par le ministère des Communications du Canada. Le composant RF interne est conforme a la norme RSS-210 and RSS GEN d'Industrie Canada. 50 Technical information European Union regulatory notice European Union Regulatory Notice Products bearing the CE marking comply with the following EU Directives: • • Low Voltage Directive 2006/95/EC EMC Directive 2004/108/EC CE compliance of this product is valid only if powered with the correct CE-marked AC adapter provided by HP. If this product has telecommunications functionality, it also complies with the essential requirements of the following EU Directive: • R&TTE Directive 1999/5/EC Compliance with these directives implies conformity to harmonized European standards (European Norms) that are listed in the EU Declaration of Conformity issued by HP for this product or product family. This compliance is indicated by the following conformity marking placed on the product. The wireless telecommunications functionality of this product may be used in the following EU and EFTA countries: Austria, Belgium, Bulgaria, Cyprus, Czech Republic, Denmark, Estonia, Finland, France, Germany, Greece, Hungary, Iceland, Ireland, Italy, Latvia, Liechtenstein, Lithuania, Luxembourg, Malta, Netherlands, Norway, Poland, Portugal, Romania, Slovak Republic, Slovenia, Spain, Sweden, Switzerland and United Kingdom. Products with 2.4-GHz wireless LAN devices Technical information France For 2.4 GHz Wireless LAN operation of this product certain restrictions apply: This product may be used indoor for the entire 2400-2483.5 MHz frequency band (channels 1-13). For outdoor use, only 2400-2454 MHz frequency band (channels 1-9) may be used. For the latest requirements, see http://www.art-telecom.fr. Italy License required for use. Verify with your dealer or directly with the General Direction for Frequency Planning and Management (Direzione Generale Pianificazione e Gestione Frequenze). Regulatory wireless statements 51 Chapter 10 Notice to users in Taiwan Technical information 52 Technical information Index Symbols/Numerics P 10 x 15 cm photo paper specifications 40 paper specifications 40 phone support 37 phone support period period for support 37 photo paper specifications 40 print specifications 41 printer found screen, Windows 32 after the support period 37 B buttons, control panel 6 C control panel buttons 6 features 6 copy specifications 41 customer support warranty 38 E encryption WEP key 30 envelopes specifications 40 environment Environmental product stewardship program 41 environmental specifications 40 I interface card 27, 28 L labels specifications 40 legal paper specifications 40 letter paper specifications 40 N network interface card 27, 28 security 30 R recycle ink cartridges 43 regulatory notices regulatory model identification number 46 wireless statements 49 S scan scan specifications 41 security network, WEP key 30, 31 troubleshoot 30 system requirements 40 T technical information copy specifications 41 environmental specifications 40 paper specifications 40 print specifications 41 scan specifications 41 system requirements 40 transparencies specifications 40 W warranty 38 WEP key, setup 30 Index A 53 Index 54