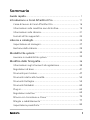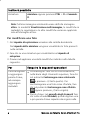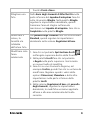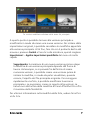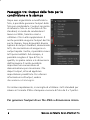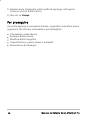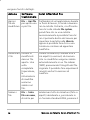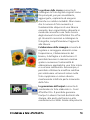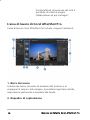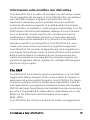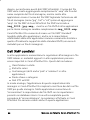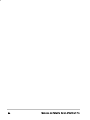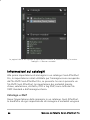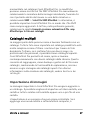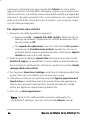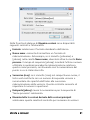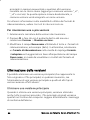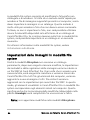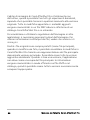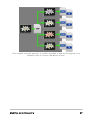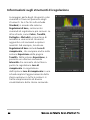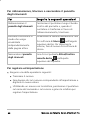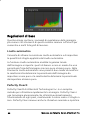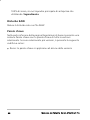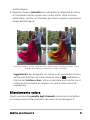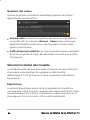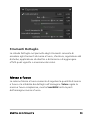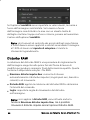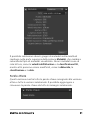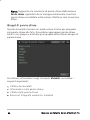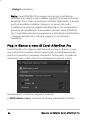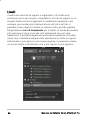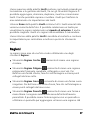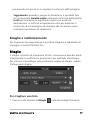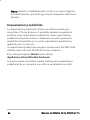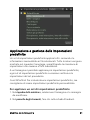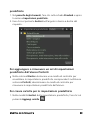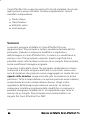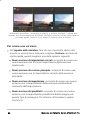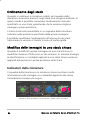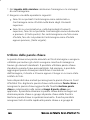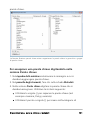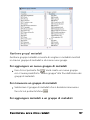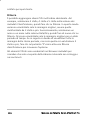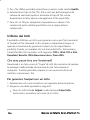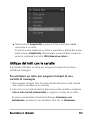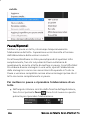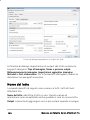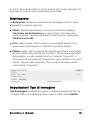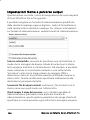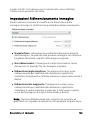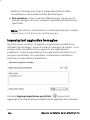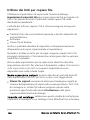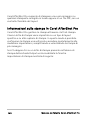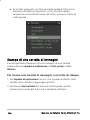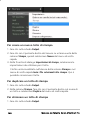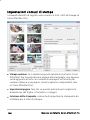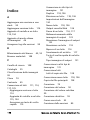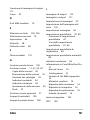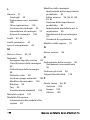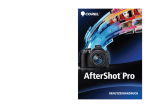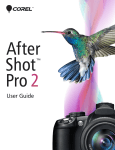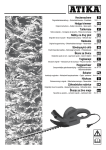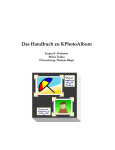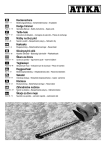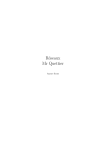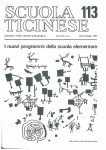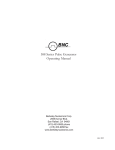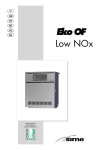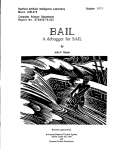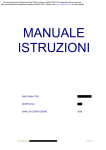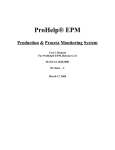Download Corel AfterShot Pro
Transcript
Sommario ................................................................................................... 1 Guida rapida ................................................................................................... 11 Introduzione a Corel AfterShot Pro 16 L'area................................................................................................... di lavoro di Corel AfterShot Pro ................................................................................................... 19 Informazioni sulla modifica non distruttiva ................................................................................................... 21 Informazioni sulla Libreria ................................................................................................... 23 Formati di file supportati 25 Libreria................................................................................................... e cataloghi ................................................................................................... 27 Importazione di immagini ................................................................................................... 29 Gestione della Libreria ................................................................................................... 34 Modalità File system ................................................................................................... 35 Lavorare in modalità File system ................................................................................................... 36 Modifica delle fotografie ................................................................................................... 38 Informazioni sugli strumenti di regolazione ................................................................................................... 41 Regolazioni di base ................................................................................................... 47 Strumenti per il colore ................................................................................................... 54 Strumenti relativi alla tonalità ................................................................................................... 55 Strumenti Dettaglio ................................................................................................... 60 Strumenti Metadati ................................................................................................... 63 Plug-in ................................................................................................... 65 Regolazioni selettive ................................................................................................... 74 Ritocco con Correzione e Clone ................................................................................................... 77 Ritaglio e raddrizzamento ................................................................................................... 80 Impostazioni predefinite So m m ar i o I ................................................................................................... 85 Utilizzo della palette Cronologia ................................................................................................... 86 Modifica delle fotografie in un editor di immagini esterno ................................................................................................... 87 Organizzazione, parole chiave e metadati ................................................................................................... 88 Versioni Stack................................................................................................... 91 ................................................................................................... 94 Indicatori delle miniature ................................................................................................... 96 Ordinamento e filtro ................................................................................................... 98 Etichette, classificazioni e contrassegni ................................................................................................... 100 Utilizzo delle parole chiave ................................................................................................... 105 Utilizzo dei metadati ................................................................................................... 108 Ricerca di fotografie mediante i metadati ................................................................................................... 111 Generazione di immagini ................................................................................................... 112 Utilizzo del comando Salva file con nome ................................................................................................... 114 Utilizzo dei lotti ................................................................................................... 117 Gestione dei lotti ................................................................................................... 119 Informazioni sulle impostazioni dei lotti ................................................................................................... 126 Raccolte Web ................................................................................................... 128 Utilizzo dei lotti per copiare file ................................................................................................... 130 Stampa ................................................................................................... 131 Utilizzo dei lotti di stampa ................................................................................................... 135 Gestione dei lotti di stampa ................................................................................................... 137 Impostazioni di stampa II M an u al e d el l 'u t en t e Co r el A f t er Sh o t Pr o Guida rapida In questa sezione vengono presentate alcune attività di base che è possibile eseguire in Corel® AfterShot™ Pro. Per iniziare a utilizzare l'applicazione in breve tempo, si consiglia di dedicare alcuni minuti alla lettura dei passaggi seguenti, che offrono alcune scorciatoie e suggerimenti utili per lavorare più rapidamente. Verranno analizzati tre passaggi principali: 1. Apertura delle foto in Corel AfterShot Pro 2. Selezione e modifica di una o più foto 3. Esportazione delle immagini modificate individualmente o in lotto Prima di iniziare, vedere la sezione L'area d i lavo ro d i Co rel A fterSh o t Pro per una veloce panoramica dell'area di lavoro. Passaggio uno: Apertura delle foto in Corel® AfterShot™ Pro Per iniziare rapidamente, lavoreremo direttamente con le cartelle presenti sul computer. Una volta acquisita familiarità con l'applicazione, si potrà scegliere di creare una Libreria importando le foto in Corel AfterShot Pro. Per ulteriori informazioni, vedere In fo rm azio n i su lla lib reria. Per esplorare le foto In Corel AfterShot Pro, fare clic sulla scheda File system, quindi selezionare la propria cartella nella Visualizzazione archivio. Quando si fa clic su una cartella le rispettive foto verranno visualizzate come miniature nel riquadro delle miniature. Gu i d a r ap i d a 1 Passaggio due: Selezione e modifica delle foto Per visualizzare e regolare le immagini, è necessario selezionarle. Il riquadro delle miniature mostra le miniature delle foto contenute nella cartella attiva. Se si seleziona una miniatura, nel riquadro di anteprima verrà mostrata una versione ingrandita della foto. Quando si modifica una foto, il file originale (principale) non verrà modificato; le informazioni di modifica verranno salvate separatamente e sullo schermo viene visualizzata una versione principale, ovvero un'anteprima che mostra le modifiche. È possibile modificare l'intera foto o una parte selezionata. Dopo aver completato la modifica di una foto, è possibile passare alla foto successiva o salvare le modifiche come nuova versione. Questo significa che è possibile salvare le modifiche come variazione del file originale. È possibile visualizzare la versio n e come miniatura oppure nel riquadro di anteprima. È anche possibile eseguirne l'output. Per visualizzare l'anteprima e selezionare le foto 1. Nel riquadro di esplorazione fare clic sulla scheda File system. 2. Selezionare la cartella desiderata. Nel riquadro delle miniature 2 M an u al e d el l 'u t en t e Co r el A f t er Sh o t Pr o vengono visualizzate le foto presenti nella cartella. 3. Fare clic su una miniatura per visualizzarla nel riquadro di anteprima. Prima di iniziare la modifica, è possibile scegliere se visualizzare le modifiche direttamente nella versione principale del file oppure creare una nuova versione. A tal fine, premere il tasto INS oppure fare clic con il pulsante destro del mouse sulla miniatura e selezionare Versione > Nuova versione dai predefiniti. In o l tre è p o s s i b i l e Scorrere rapidamente le miniature Premere [ o ]. Confrontare due o più foto (o versioni) nel riquadro di anteprima Fare clic sul pulsante Attiva/Disattiva Selezionare tutte le miniature Visualizzazione multi-immagine (o premere M), quindi premere Ctrl oppure Comando e fare clic sulle miniature. Nel riquadro di anteprima vengono visualizzate le foto selezionate. È anche possibile selezionare una sequenza di foto tenendo premuto il tasto MAIUSC e premendo i tasti freccia. Questo metodo è utile per selezionare e contrassegnare le foto migliori in una serie di foto simili. Per ulteriori informazioni su come contrassegnare e organizzare le foto, vedere O rg an izzazio n e, p aro le ch iave e m etad ati. Premere CTRL + A oppure Comando-A. Deselezionare le Fare clic in una zona di sfondo del riquadro delle Gu i d a r ap i d a 3 In o l tre è p o s s i b i l e miniature miniature oppure premere CTRL + D o ComandoD. Nota: l'ultima immagine selezionata viene definita immagine attiva. In modalità Visualizzazione multi-immagine, le modifiche ai metadati, le regolazioni e le altre modifiche verranno applicate solo all'immagine attiva. Per modificare una foto 1. Nel riquadro di esplorazione accedere alla cartella desiderata. Nel riquadro delle miniature vengono visualizzate le foto presenti nella cartella. 2. Fare clic su una miniatura per visualizzarla nel riquadro di anteprima. 3. Provare ad applicare una delle modifiche indicate nella tabella seguente. Per Contrassegnare o aggiungere parole chiave, ad esempio aggiungere metadati Es eg u i re l e s eg u en ti o p erazi o n i Contrassegno: fare clic su una miniatura e, nella barra degli strumenti superiore, fare clic sul pulsante Contrassegna come selezionata o premere . (il tasto punto). Per contrassegnare una foto come rifiutata, fare clic sul pulsante Contrassegna come rifiutata oppure premere , (tasto virgola). Parole chiave: nel pannello degli strumenti fare clic sulla scheda Metadati, quindi digitare una o più parole chiave separate da virgole nella 4 M an u al e d el l 'u t en t e Co r el A f t er Sh o t Pr o finestra Parole chiave. Ritagliare una foto Nella barra degli strumenti di AfterShot Pro nella parte inferiore del riquadro di anteprima fare clic sullo strumento Ritaglia. Nella palette Ritaglio regolare le impostazioni desiderate, quindi trascinare l'area di ritaglio sull'area da mantenere nel riquadro di anteprima. Fare clic su Completato nella palette Ritaglio. Modificare il colore, la tonalità e la nitidezza dell'intera foto Nel pannello degli strumenti fare clic sulla scheda Standard, quindi regolare le impostazioni desiderate nella sezione Regolazioni di base. Modificare solo l'area selezionata 1. Fare clic sul pulsante Apri Gestione livelli nell'angolo superiore destro della finestra. 2. Nella palette Livelli fare clic sul pulsante +Regola nella parte superiore. Verrà creato un nuovo livello di modifica. 3. Fare clic su uno strumento Regione, ad esempio Cerchio, quindi fare clic su un'area da modificare. Regolare quindi i valori delle opzioni Dimensioni, Sfumatura o delle altre impostazioni nella parte inferiore della palette Livelli. 4. Nella sezione Regolazioni di base del pannello degli strumenti, regolare le impostazioni desiderate; le modifiche verranno applicate all'area o alle aree selezionate del livello corrente. Gu i d a r ap i d a 5 Suggerimento: esistono numerosi metodi pratici per annullare le azioni. Eccone alcuni: Per annullare un'azione alla volta, premere CTRL + Z o Comando -Z. Per riportare un cursore del pannello degli strumenti nella posizione originale, fare doppio clic sul nome del cursore. Per cancellare tutte le modifiche apportate a una foto, fare clic con il pulsante destro sulla miniatura e scegliere Impostazioni > Applica impostazioni predefinite dal menu di scelta rapida. Per visualizzare le modifiche apportate a una nuova versione Nel riquadro delle miniature fare clic con il pulsante destro del mouse o premere Control e fare clic su una foto modificata (versione principale). Quindi scegliere Versione > Nuova versione da impostazioni correnti dal menu di scelta rapida. Nota: l'avvenuta modifica di una foto viene indicata dall'icona Modifica nell'angolo superiore destro della miniatura. Accanto alla miniatura della versione principale verrà visualizzata una nuova miniatura. Per impostazione predefinita, le versioni utilizzano la seguente convenzione di denominazione: nome file originale + numero versione (_v2, _v3, ...). 6 M an u al e d el l 'u t en t e Co r el A f t er Sh o t Pr o Tre ve rsioni modificate sulla base de llo ste sso file principale A questo punto è possibile tornare alla versione principale e modificarla in modo da creare una nuova versione. Per iniziare dalle impostazioni originali, è possibile cancellare le modifiche apportate alla versione principale. A tal fine, fare clic con il pulsante destro del mouse o premere Control e fare clic sulla miniatura, quindi scegliere Impostazioni > Applica impostazioni predefinite dal menu di scelta rapida. Suggerimento: la creazione di una nuova versione prima o dopo la modifica di una versione principale dipende dal flusso di lavoro. Ad esempio, se si prevede fin dall'inizio di creare numerose versioni, è possibile creare una versione prima di iniziare la modifica, in modo da poter visualizzare, quando occorre, l'aspetto del file principale originale. Per correggere rapidamente una foto, è possibile modificare la versione principale e, se necessario, creare in seguito altre versioni. La natura non distruttiva della modifica di Corel AfterShot Pro offre il massimo della flessibilità. Per ulteriori informazioni sulla modifica delle foto, vedere M o d ifica d elle fo to. Gu i d a r ap i d a 7 Passaggio tre: Output delle foto per la condivisione e la stampa Dopo aver organizzato e modificato le foto, è possibile generare l'output delle foto per condividerle. L'output consente di salvare le foto in un formato di file standard, in modo da condividere il lavoro sul Web, tramite e-mail o utilizzare i file in altre applicazioni. È anche possibile eseguire l'output dei file per la stampa. Sono disponibili diverse opzioni di output standard, denominate lotti, che consentono di eseguire un output rapido. Inoltre, è possibile creare lotti personalizzati. Ad esempio, è possibile scegliere il tipo di file, la qualità, lo spazio colore e le dimensioni dell'immagine. È anche possibile impostare una convenzione di denominazione per rinominare i file dopo l'output, oltre ad applicare impostazioni predefinite. Per ulteriori informazioni sull'output, vedere Gen erazio n e d i im m ag in i. Per iniziare rapidamente, si consiglia di utilizzare i lotti standard per salvare in formato JPEG e stampare una serie di foto da 5 x 7 pollici. Per generare l'output di un file JPEG a dimensione intera 8 M an u al e d el l 'u t en t e Co r el A f t er Sh o t Pr o 1. Nel riquadro delle miniature selezionare una o più foto di cui eseguire l'output. 2. Eseguire una delle operazioni seguenti: Nel riquadro di esplorazione fare clic sulla scheda Output. Nella sezione Output lotto trascinare le miniature su JPEG dimensione intera. Premere F (tasto di scelta rapida assegnato al lotto JPEG dimensione intera). 3. Nella finestra di dialogo Sfoglia per cartelle selezionare la cartella di destinazione dei file. I file verranno salvati automaticamente nella cartella specificata per la parte rimanente della sessione oppure fino a quando la destinazione non verrà modificata. Per modificare la destinazione e accedere alle altre impostazioni di output, fare doppio clic sul nome di un lotto nella sezione Output lotto o Stampa. Per stampare con dimensioni standard 1. Nel riquadro delle miniature selezionare due foto da stampare. 2. Nel riquadro di esplorazione fare clic sulla scheda Output e, nella sezione Stampa trascinare le miniature sul nome di un lotto, ad esempio 5x7 Quantità 2. Accanto al nome del lotto verranno visualizzati alcuni numeri, (0 di 2), per indicare il numero di foto stampate e quello complessivo delle foto presenti nel lotto. 3. Fare doppio clic sul nome del lotto per visualizzare un'anteprima del processo di stampa nella finestra di dialogo Impostazioni di stampa. 4. Nella sezione Layout di stampa selezionare l'opzione Scala ritaglio o Riduzione scala per far corrispondere le foto al rapporto di stampa selezionato e visualizzare l'anteprima dei risultati. Gu i d a r ap i d a 9 5. Selezionare la stampante nella casella di riepilogo nell'angolo inferiore sinistro della finestra. 6. Fare clic su Stampa. Per proseguire Una volta apprese le procedure di base, è possibile consultare alcuni argomenti che offrono informazioni più dettagliate: Informazioni sulla Libreria Gestione della Libreria Modifica delle fotografie Organizzazione, parole chiave e metadati Generazione di immagini 10 M an u al e d el l 'u t en t e Co r el A f t er Sh o t Pr o Introduzione a Corel AfterShot Pro Descrizione di Corel® AfterShot™ Pro Corel AfterShot Pro è un'applicazione veloce e flessibile per la gestione delle foto digitali, che supporta i formati RAW, JPEG e TIFF. Corel AfterShot Pro è stato progettato per organizzare, ottimizzare ed esportare foto. È possibile lavorare con singole foto o sfruttare potenti e flessibili opzioni di elaborazione di più immagini per regolare e generare l'output delle foto per la stampa o per la condivisione tramite e-mail o sul Web. Corel AfterShot Pro è un programma completamente non distruttivo, che consente di mantenere sempre i file di immagine originali. È possibile utilizzare Corel AfterShot Pro come programma indipendente o insieme a un altro software di elaborazione delle immagini. Contenuto della guida per l'utente Questa guida per l'utente contiene informazioni di base che aiutano l'utente a iniziare subito. Contiene una sezione Guida rapida e alcune informazioni contestuali che aiutano l'utente a comprendere il funzionamento dell'applicazione e quello che è possibile fare. Questa guida per l'utente funge da complemento alle informazioni complete disponibili nella Guida accessibile dall'interno dell'applicazione. Per un elenco completo delle risorse per l'apprendimento, scegliere Guida > Esercitazioni in linea AfterShot Pro nella barra dei menu. Differenze fra Corel AfterShot Pro e gli altri software di elaborazione delle immagini Esistono diverse differenze fra Corel AfterShot Pro e i software tradizionali per l'elaborazione delle immagini. Nella tabella seguente In t r o d u zi o n e a Co r el A f t er Sh o t Pr o 11 vengono forniti i dettagli. A zi o n e So ftware trad i zi o n al e Co rel A fterSh o t Pro Aprire i File > Apri file Trattandosi di un'applicazione basata file da per aprire uno su flussi di lavoro, si tende a lavorare modificare o più file. con le cartelle. Pertanto, è sufficiente fare clic sulla scheda File system, quindi fare clic su una cartella. Successivamente è possibile fare clic con il pulsante destro del mouse per importare la cartella nella Libreria oppure è possibile fare clic su una miniatura e iniziare ad apportare modifiche. Modificare Iniziare la i file modifica di ciascun file aperto. Una volta completata l'operazione, le informazioni di modifica verranno salvate nel file. Iniziare la modifica, creando uno o più aspetti (o versioni) di ciascuna foto. Le modifiche vengono salvate automaticamente in un file sidecar (XMP) preservando l'integrità del file originale. È possibile fare esperimenti concreti anche fra sessioni di modifica. Salvare i file Selezionare tutte le miniature (foto o aspetti) desiderate e, per salvarle in un formato standard JPEG, premere il 12 File > Salva file con nome, di solito per M an u al e d el l 'u t en t e Co r el A f t er Sh o t Pr o ciascun file di cui si desidera generare l'output, per salvare nel formato desiderato, ad esempio JPEG. È possibile sovrascrivere il file esistente o crearne uno nuovo. tasto F. Per salvare in formato TIFF, Premere T. Vengono creati nuovi file, lasciando sempre intatto l'originale. *AfterShot Pro consente di generare l'output di più file contemporaneamente e offre diverse impostazioni di personalizzazione dell'output. Descrizione di un flusso di lavoro fotografico Un flusso di lavoro fotografico indica le attività che hanno luogo fra l'acquisizione iniziale dell'immagine e l'output della foto definitiva. I fotografi utilizzano flussi di lavoro molto diversi in base al volume delle foto scattate e alle elaborazioni eseguite. Il flusso di lavoro può essere semplice, ad esempio il download di immagini dalla scheda di memoria della fotocamera e la stampa su una stampante collegata al computer. Un flusso di lavoro fotografico può comprendere anche le seguenti operazioni: Attività organizzative, come l'aggiunta di parole chiave e classificazioni a stelle, utili per cercare e ordinare le immagini Modifica e regolazione delle foto per correggerle, migliorarle o manipolarle in maniera creativa Backup e archiviazione delle foto Condivisione delle foto tramite e-mail o sul Web Stampa delle foto: internamente o attraverso servizi di stampa In t r o d u zi o n e a Co r el A f t er Sh o t Pr o 13 online, società di servizi o strutture di prestampa Corel AfterShot Pro supporta numerose opzioni di stili e flusso di lavoro per ottenere foto di qualità ottimale nel minor tempo possibile. Flusso di lavoro fotografico: 1. Trasfe rire le foto dalla fotocame ra al compute r. 2. Importare le foto in Core l A fte rShot P ro. 3. M odificare le foto cre ando una o più ve rsioni. 4. Ge ne rare l'otuput di una ve rsione in un file JP EG o TIFF. Corel AfterShot Pro è organizzato in tre aree di flusso di lavoro: gestione delle risorse, elaborazione delle immagini e generazione dell'output. 14 M an u al e d el l 'u t en t e Co r el A f t er Sh o t Pr o La gestione delle risorse consente di catalogare le foto digitali originali come file principali, per poi visualizzarle, aggiungerle, esplorarle ed eseguire ricerche sui relativi metadati. Man mano che il numero di foto aumenta, è fondamentale disporre di una libreria coerente, ben organizzata e disposta in modo da consentire una facile ricerca degli elementi.Corel AfterShot Pro offre gli strumenti necessari a catalogare le fotografie, semplificandone l'aggiunta alla libreria. L'elaborazione delle immagini consente di regolare e correggere elementi come l'esposizione, il bilanciamento del bianco, il dettaglio e le distorsioni. È possibile lavorare in maniera creativa grazie a numerose funzionalità di elaborazione applicabili a una foto intera o a un'area selezionata. Ad esempio, è possibile utilizzare la modifica selettiva per selezionare un'area di colore nella foto e applicare un colore diverso mantenendo intatta la parte rimanente della foto. La generazione dell'output consente di condividere le foto elaborate in Corel AfterShot Pro. È possibile generare l'output in diversi formati destinati alla stampa, alla posta elettronica o alla condivisione sul Web. Grazie alla potente In t r o d u zi o n e a Co r el A f t er Sh o t Pr o 15 funzionalità di conversione dei lotti è possibile sfruttare al meglio l'elaborazione di più immagini. L'area di lavoro di Corel AfterShot Pro L'area di lavoro Corel AfterShot Pro include i seguenti elementi: 1. Barra dei menu La barra dei menu consente di accedere alle funzioni e ai componenti comuni. Ad esempio, è possibile importare cartelle, impostare le preferenze o accedere alla Guida. 2. Riquadro di esplorazione 16 M an u al e d el l 'u t en t e Co r el A f t er Sh o t Pr o Il riquadro di esplorazione rappresenta il punto di accesso principale alle foto. Il riquadro consente le schede per le pagine Libreria, File system e Output. Alcune pagine sono ulteriormente suddivise in sezioni. Ad esempio, la pagina Libreria è composta dalla sezione Cataloghi e da una sezione Browser metadati. Il riquadro di esplorazione può essere nascosto per liberare spazio di visualizzazione per le immagini. Fare clic sulla freccia sinistra nella parte superiore delle schede del riquadro di esplorazione per nasconderlo o visualizzarlo 3. Riquadro delle miniature Nella parte superiore della finestra principale di Corel AfterShot Pro, questo riquadro mostra le miniature della categoria di cartella, contenitore, ricerca o esplorazione selezionata nel riquadro di esplorazione. Inizialmente vengono visualizzate nel riquadro delle miniature tutte le immagini presenti nella cartella, ma è possibile applicare dei filtri in modo da visualizzare solo le immagini corrispondenti a una serie specifica di criteri. Questo riquadro contiene le seguenti barre degli strumenti: 4. Barra degli strumenti Dimensioni miniature Questa barra degli strumenti regola la dimensione delle miniature nel riquadro delle miniature. 5. Barra degli strumenti di AfterShot Pro Questa barra degli strumenti contiene gli strumenti di modifica e le opzioni di visualizzazione del riquadro di anteprima. In t r o d u zi o n e a Co r el A f t er Sh o t Pr o 17 6. Riquadro di anteprima Il riquadro di anteprima mostra una versione ingrandita della foto selezionata nel riquadro delle miniature. Se è attiva la Visualizzazione multi-immagine, il riquadro di anteprima visualizza le anteprime di tutte le miniature selezionate. È possibile visualizzare le regolazioni dell'immagine e ingrandire/ridurre le immagini selezionate. 7. Pannello degli strumenti Come il riquadro di esplorazione, nel pannello degli strumenti sono presenti schede relative a pagine contenenti diverse sezioni. Ad esempio, la pagina Standard contiene le sezioni Istogramma, Regolazioni di base e Impostazioni predefinite. Le sezioni possono essere bloccate in modo che rimangano visibili, indipendentemente dalla scheda selezionata. Il pannello degli strumenti superiore può essere nascosto per liberare spazio di visualizzazione per le immagini. Fare clic sulla freccia sinistra nella parte superiore delle schede del pannello degli strumenti per nasconderlo o visualizzarlo. 8. Barra degli strumenti superiore Questa barra degli strumenti contiene una vasta gamma di comandi di ricerca, per i metadati, per i livelli e di visualizzazione. Esistono diversi modi per regolare e personalizzare l'area di lavoro Corel AfterShot Pro. Per ulteriori informazioni, vedere R eg o lazio n e d ell'area d i lavo ro. 18 M an u al e d el l 'u t en t e Co r el A f t er Sh o t Pr o Informazioni sulla modifica non distruttiva Corel AfterShot Pro è un editor di immagini non distruttivo, ovvero i ritocchi apportati alle immagini in Corel AfterShot Pro non alterano mai i dati dell'immagine originale. È possibile fare tutti gli esperimenti desiderati, perché è possibile tornare in qualsiasi momento alla versione originale. In qualità di editor di immagini non distruttivo, le regolazioni create vengono memorizzate in un file XMP sidecar o all'interno del database catalogo di Corel AfterShot Pro o in entrambi. Questo significa che una volta pronti per la condivisione o l'esportazione del lavoro, è necessario generare l'output delle versioni desiderate in un formato di file standard. Quando si modifica una fotografia in Corel AfterShot Pro, viene creata una nuova versione contenente le regolazioni apportate. Corel AfterShot Pro consente di apportare più set di regolazioni in una singola fotografia per creare in modo efficiente molte versioni della stessa immagine. La creazione di una nuova versione non implica la creazione di una copia del file principale originale, ma permette di applicare diverse regolazioni e metadati dell'immagine allo stesso file principale. File XMP Corel AfterShot Pro archivia le proprie impostazioni in un file XMP leggermente diverso da quelli di altri comuni editor di immagini e applicazioni di gestione delle fotografie. Corel AfterShot Pro lavora in questo modo per evitare di sovrascrivere impostazioni create da altre applicazioni e per aggirare le limitazioni relative allo standard XMP attuale (quali l'esportazione dei metadati solo da una versione per volta o l'impossibilità di salvare diverse impostazioni per un file RAW e un file JPEG creati nella fotocamera come coppia RAW+JPEG). Corel AfterShot Pro sfrutta un nome di file simile, ma leggermente In t r o d u zi o n e a Co r el A f t er Sh o t Pr o 19 diverso, per archiviare questi dati XMP ottimizzati. Il nome del file XMP viene creato aggiungendo semplicemente ".xmp" alla fine del nome completo del file di immagine, mentre molte altre applicazioni creano il nome del file XMP tagliando l'estensione del file di immagine (come "jpg", "nef" o "cr2") prima di aggiungere "xmp". Un file XMP di Corel AfterShot Pro XMP sarà simile a img_0000.jpg.xmp, mentre un file XMP di altre applicazioni per la stessa immagine sarebbe semplicemente img_0000.xmp. Corel AfterShot Pro consente di creare un file XMP "standard" leggibile dalle altre applicazioni, anche se le impostazioni visualizzabili dalle altre applicazioni saranno ovviamente limitate a quelle ufficialmente supportate dallo standard XMP (una serie di metadati per un file di immagine). Dati XMP condivisi Le altre applicazioni memorizzano le regolazioni all'immagine in file XMP sidecar e i metadati aggiunti in altre applicazioni possono essere importati in Corel AfterShot Pro. Questi dati includono: Classificazioni a stelle Etichette colori Contrassegni (detti anche "pick" o "selezioni" in altre applicazioni) Parole chiave e categorie Dati IPTC ed EXIF In modo analogo, l'applicazione di queste impostazioni alle immagini in Corel AfterShot Pro implica la riscrittura dei dati nel file XMP per quelle immagini. Molte applicazioni consentono di "sincronizzare" le impostazioni dai file XMP con le impostazioni presenti nei database interni. Una volta completata questa procedura di "sincronizzazione", le regolazioni effettuate in Corel AfterShot Pro saranno visibili anche in queste applicazioni. 20 M an u al e d el l 'u t en t e Co r el A f t er Sh o t Pr o Per ulteriori informazioni, vedere O rg an izzazio n e, p aro le ch iave e m etad ati. Informazioni sulla Libreria La Libreria è il luogo in cui vengono memorizzati uno o più cataloghi di foto. È una parte fondamentale del sistema di g es ti o n e delle risorse. Consente di accedere ai file principali (foto originali) e a tutte le versioni create. È possibile leggere i metadati delle foto, nonché cercare ed esplorare le foto sulla base dei metadati associati. Leggere le informazioni di questa sezione e, quando si è pronti per l'importazione, leggere la sezione Importazione delle immagini. Libreria e cataloghi di Corel AfterShot Pro Se si sceglie di utilizzare le funzioni di gestione delle risorse di Corel AfterShot Pro, si inizia con l'importazione delle immagini in un catalogo. Il catalogo memorizzerà i dati e i metadati delle foto. La Libreria si compone di uno o più cataloghi, che memorizzano diversi dati, tra cui: Collegamenti ai file principali originali (informazioni sul percorso e sul file) Metadati per cercare ed esplorare le immagini Impostazioni di regolazione dell'immagine e cronologia completa delle modifiche Anteprime e miniature Impostazioni specifiche del catalogo In t r o d u zi o n e a Co r el A f t er Sh o t Pr o 21 La gestione delle risorse è o p z io n a le Sebbene si consigli di importare le foto nella Libreria, questo non è obbligatorio. È sempre possibile visualizzare e modificare le foto e utilizzare le funzioni di conversione dei file RAW senza aggiungere i file alla Libreria. Come? È sufficiente fare clic sulla scheda File system e accedere alle foto in Visualizzazione archivio. Q u an d o n o n è o p p o rtu n o i mp o rtare l e fo to ? Di seguito vengono riportati alcuni esempi di situazioni in cui si potrebbe scegliere di non importare le foto: Se si desidera semplicemente vedere le foto memorizzate su una scheda di memoria o su un altro dispositivo di memorizzazione. Ad esempio, per scaricare alcuni file RAW dalla scheda di memoria di un amico, è possibile utilizzare la scheda File system per trovare e visualizzare le foto. È quindi possibile copiare solo le foto desiderate e importarle. Se si utilizza già un'applicazione di gestione delle risorse e non si desidera sostituirla. Ad esempio, si utilizza un software di terze parti che copia e crea una struttura di cartelle per le immagini. Se le foto da importare sono troppe e si desidera iniziare subito. Fu n zi o n i d i s p o n i b i l i d o p o l ' i mp o rtazi o n e d el l e fo to n el l a Li b reri a Dopo aver importato le foto in un catalogo della Libreria, si ha accesso completo alle seguenti funzioni: Es p l o razi o n e d i p i ù mu l ti p l e: selezionare più cartelle e visualizzare tutte le miniature nelle cartelle e nelle sottocartelle in un'unica visualizzazione normale. Cro n o l o g i a co mp l eta d el l e mo d i fi ch e: per ogni modifica 22 M an u al e d el l 'u t en t e Co r el A f t er Sh o t Pr o apportata alle foto e alle versioni nel tempo viene creato un registro delle modifiche. Se non si importano le foto, il registro delle modifiche viene conservato solo per la sessione corrente e verrà cancellato all'uscita dall'applicazione. Ri cerca d el l e i mmag i n i : è possibile trovare le immagini cercandole per nome di file, EXIF, IPTC o altri metadati. Es p l o razi o n e d ei metad ati : esplorare il catalogo utilizzando EXIF, IPTC o altri metadati. Stack d i i mmag i n i : raggruppare le versioni da uno o molti file principali in stack. Es p l o razi o n e d el l e i mmag i n i o ffl i n e : trovare e gestire le immagini memorizzate in dispositivi offline come CD, DVD o dischi rigidi esterni. Imp o s tazi o n i i n i zi al i d el l e i mmag i n i : durante l'importazione Corel AfterShot Pro memorizza la prima serie di regolazioni trovate per ogni immagine, consentendo di tornare a queste impostazioni in qualsiasi momento. Le impostazioni iniziali potrebbero essere le impostazioni predefinite al momento dell'importazione oppure potrebbero essere modifiche o regolazioni eseguite da Corel AfterShot Pro su un altro computer o prima di importare le immagini nella Libreria. Formati di file supportati È possibile leggere (aprire e visualizzare) o scrivere (salvare ed esportare) in diversi formati di file. Sono supportati i file RAW di numerose fotocamere digitali. Nella tabella seguente vengono elencate diverse fotocamere supportate. Per un elenco completo, con le fotocamere più recenti, visitare il sito www.co rel .co m: e fare clic su Archivio articoli nella pagina Supporto. Immettere il nome del prodotto e cercare RAW. In t r o d u zi o n e a Co r el A f t er Sh o t Pr o 23 24 M an u al e d el l 'u t en t e Co r el A f t er Sh o t Pr o Libreria e cataloghi In questa sezione verranno trattati gli argomenti seguenti: La Libreria La creazione di cataloghi Informazioni sulla Libreria La Libreria è il luogo in cui vengono memorizzati uno o più cataloghi di foto. È una parte fondamentale del sistema di gestione delle risorse. Consente di accedere ai file principali (foto originali) e a tutte le versioni create. Un catalogo è una raccolta di foto e dei relativi dati di immagine. In sostanza, un catalogo è un database che può essere gestito in Corel AfterShot Pro. I cataloghi contengono file principali, miniature e immagini di anteprima, impostazioni e regolazioni delle immagini e preferenze specifiche del catalogo. È possibile accedere alla Libreria dal riquadro di esplorazione. La pagina Libreria contiene la sezione Cataloghi in cui sono elencate tutte le cartelle e le foto catalogate durante l'importazione. Per ulteriori informazioni sull'importazione nella Libreria, vedere Im p o rtazio n e d i im m ag in i. L i b r er i a e c at al o g h i 25 La pagina Libre ria de l riquadro di e splorazione contie ne la case lla di rice rca, la se zione Cataloghi e il Brow se r me tadati. Informazioni sui cataloghi Alla prima importazione di immagini in un catalogo Corel AfterShot Pro, le impostazioni iniziali utilizzate per l'immagine sono recuperate dal file XMP Corel AfterShot Pro, se presente. Se non è presente un file XMP Corel AfterShot, le impostazioni dei metadati (parole chiave, valutazione, etichette, IPRC o tag XMP) sono lette dai file XMP standard o dall'immagine stessa. Catal o g o e XM P Dopo l'importazione delle immagini in un catalogo Corel AfterShot, le modifiche di ogni impostazione di immagine o metadati vengono 26 M an u al e d el l 'u t en t e Co r el A f t er Sh o t Pr o memorizzate nel catalogo Corel AfterShot Pro. Le modifiche possono essere riscritte sul file XMP AfterShot Pro manualmente selezionando le miniature delle immagini desiderate, facendo clic con il pulsante destro del mouse su una delle miniature e selezionando XMP > Scrivi file XMP AfterShot. In alternativa, è possibile impostare Corel AfterShot Pro in modo che i file XMP siano sempre aggiornati. A tal fine, nelle preferenze generali, selezionare la casella Consenti creazione automatica di file .xmp AfterShot per le foto nei cataloghi. Cataloghi multipli La maggior parte delle persone riesce a lavorare facilmente con un catalogo. Tutte le foto sono importate nel catalogo predefinito ed è molto semplice cercare e filtrare i contenuti per trovare le foto desiderate. Tuttavia, se si scattano foto per diversi scopi, sia professionali che personali, è possibile creare cataloghi separati. Corel AfterShot Pro permette di creare, aprire e lavorare contemporaneamente con diversi cataloghi dalla Libreria. Questo consente di raggruppare, creare backup e gestire set di file come cataloghi, mantenendo le funzionalità di esplorazione, ricerca e accesso a ogni immagine dei cataloghi aperti. Per ulteriori informazioni sulla creazione dei cataloghi, vedere Gestio n e d ei catalo g h i. Importazione di immagini Le immagini importate in Corel AfterShot Pro vengono aggiunte a un catalogo. È possibile scegliere di importare un'intera cartella, una cartella e tutte le relative sottocartelle oppure uno o più file di una cartella. L'importazione è un processo che può essere controllato. Se si aggiunge una nuova cartella o sottocartella al computer, è L i b r er i a e c at al o g h i 27 necessario importarla per aggiungerla alla Libreria. Se sono state aggiunte diverse sottocartelle o immagini singole a una struttura di cartelle esistente, è possibile reimportare dalla cartella principale per assicurarsi che siano presenti tutti i nuovi elementi; se si importa più volte una foto dallo stesso percorso di origine, non vengono create voci di catalogo duplicate. Per importare una cartella 1. Eseguire una delle operazioni seguenti: Selezionare File > Importa foto dalla cartella. Nella finestra di dialogo visualizzata, selezionare la cartella desiderata e fare clic sul pulsante OK. Nel riquadro di esplorazione, fare clic sulla scheda File system e selezionare la Visualizzazione archivio; quindi fare clic con il pulsante destro sulla cartella desiderata e selezionare Importa cartella dal menu di scelta rapida. 2. Nella finestra di dialogo Importa foto assicurarsi che nella casella Cartella di origine sia visualizzato il nome della cartella desiderata. Per includere le sottocartelle, attivare la casella di controllo Includi immagini dalle sottocartelle. 3. Per l'opzione Importa nel catalogo, accettare il catalogo predefinito oppure fare clic sul pulsante per crearne uno nuovo. 4. (Facoltativo) Attivare la casella di controllo Applica impostazioni di importazione e immettere eventuali parole chiave da applicare a tutte le foto presenti nella cartella. Questa procedura è valida anche per applicare impostazioni predefinite. 5. Fare clic su Inizia importazione. No ta: tutte le foto della cartella verranno catalogate. Per controllare il catalogo, fare clic sulla scheda Libreria, quindi 28 M an u al e d el l 'u t en t e Co r el A f t er Sh o t Pr o accedere alle cartelle del riquadro Cataloghi. I file non vengono copiati nel catalogo; viene, infatti, inserito un riferimento alla loro posizione originale. Su g g eri men to : se non si desidera importare tutte le foto di una cartella, è possibile aprire la cartella e, nel riquadro delle miniature, selezionare le miniature delle foto da importare. Selezionare File > Importa file selezionati, quindi selezionare le impostazioni di importazione desiderate nella finestra di dialogo Importa foto. La fine stra di dialogo Importa foto Gestione della Libreria La Libreria è costituita dai cataloghi e dai file e dalle versioni contenute in ciascun catalogo. Per tenere organizzata la Libreria, è possibile spostare, copiare, rinominare ed eliminare uno o più file o L i b r er i a e c at al o g h i 29 versioni alla volta. Per gestire la Libreria è anche possibile creare più cataloghi e scegliere i cataloghi che è possibile aprire e chiudere. Per ulteriori informazioni sulle versioni, vedere Versio n i. Spostamento e copia delle versioni È possibile spostare o copiare le versioni in un nuovo percorso. Nota: quando si copia o si sposta una versione, verranno copiati o spostati anche il file principale e tutte le versioni correlate. Per spostare o copiare versioni Eseguire una delle operazioni seguenti: Per spostare una versione, trascinare la miniatura dal riquadro delle miniature a una cartella del riquadro di esplorazione. Per copiare una versione, tenere premuto il tasto CTRL o Comando e trascinare la miniatura dal riquadro delle miniature a una cartella del riquadro di esplorazione. Ridenominazione delle versioni Per rinominare diverse versioni contemporaneamente, in modo da mantenere un formato omogeneo, è possibile utilizzare i formati di ridenominazione. 30 M an u al e d el l 'u t en t e Co r el A f t er Sh o t Pr o Nella finestra di dialogo di Rinomina versioni sono disponibili i seguenti controlli e funzionalità: Formato: selezionare il formato desiderato dall'elenco. Nuovo nome: consente di immettere un formato di ridenominazione. Ad esempio, se si immette [jobname] o [jobseq] nella casella Nuovo nome, diventerà attiva la casella Nome processo. Il campo di sequenza [jobseq] ricorderà l'ultimo numero utilizzato in qualsiasi precedente ridenominazione relativa a questo nome processo, continuando così la numerazione dal punto in cui è stata interrotta. Successivo [rseq]: se si immette [rseq] nel campo Nuovo nome, il testo verrà sostituito con un numero di sequenza univoco e incrementale che ripartirà dall'inizio alla successiva ridenominazione delle versioni. Questo controllo consente di impostare il numero in questione. Reimposta [jobseq]: riavvia la numerazione per la sequenza di "Nome processo" selezionata. Rinomina tutte le versioni derivate dalle versioni principali: selezionare questa casella di controllo per numerare le versioni L i b r er i a e c at al o g h i 31 principali in maniera sequenziale e qualsiasi altra versione correlata con lo stesso nome (aggiunge a ciascuna versione "_v1", "_v2" e così via). Se questa opzione rimane deselezionata, a ciascuna versione verrà assegnato un nome univoco. Per ulteriori informazioni sulle modalità di utilizzo dei formati di ridenominazione, vedere Fo rm ati d i rid en o m in azio n e. Per rinominare una o più versioni 1. Selezionare le miniature delle versioni da rinominare. 2. Premere F2 o fare clic con il pulsante destro del mouse e selezionare Versione > Rinomina versione. 3. Modificare il campo Nuovo nome utilizzando il testo o i formati di ridenominazione, ad esempio [date]. In alternativa, selezionare un formato di ridenominazione nella casella di riepilogo Formato. L'anteprima verrà aggiornata in base all'impostazione del campo Nuovo nome, in modo da visualizzare i risultati del formato di ridenominazione. Eliminazione delle versioni È possibile eliminare una versione principale (che rappresenta la foto originale o il file principale) in qualsiasi momento, ma l'eliminazione di una versione principale e quella di altri tipi di versioni avranno effetti diversi. El i mi n are u n a vers i o n e p ri n ci p al e Quando si elimina una versione principale, verranno eliminate anche tutte le versioni associate. I file principali originali verranno spostati nel Cestino del computer. Leggere attentamente i messaggi di conferma dell'azione. 32 M an u al e d el l 'u t en t e Co r el A f t er Sh o t Pr o El i mi n azi o n i d i vers i o n i n o n p ri n ci p al i Se si eliminano le versioni non principali, il file principale originale rimarrà intatto; la miniatura della versione e i dati associati verranno rimossi dal file sidecar XMP. No ta: se è attiva la Visualizzazione multi-immagine, verrà eliminata solo la versione attiva e non l'intera selezione. Per eliminare una versione o un file principale Selezionare le miniature o le versioni principali da eliminare, quindi eseguire una delle seguenti azioni: Premere CANC. Fare clic con il pulsante destro del mouse su una miniatura, quindi selezionare Versione > Rimuovi versione. Se è stata selezionata una versione principale, verrà visualizzato un messaggio in cui si informa che il file originale della versione principale verrà spostato nel Cestino. L i b r er i a e c at al o g h i 33 La modalità File system consente di modificare le fotografie non catalogate e di accedervi. Si tratta di un metodo molto rapido per accedere a file di immagine supportati presenti sul computer, senza dover importare le immagini in un catalogo. Questo metodo è molto utile per accedere a foto che non devono essere conservate. Tuttavia, se non si importano le foto, non sarà possibile utilizzare alcune funzionalità disponibili solo all'interno di un catalogo di Corel AfterShot Pro. Se si inizia a lavorare sulle foto in modalità File system, sarà possibile importarle in un catalogo in un secondo momento. Per ulteriori informazioni sulla modalità File system, vedere In fo rm azio n i su lla lib reria. Impostazioni delle immagini in modalità File system Poiché la modalità File system non conserva un catalogo permanente, dopo aver eseguito ciascuna modifica, le impostazioni dei metadati e delle regolazioni delle immagini verranno salvate in un file XMP di Corel AfterShot Pro. Ogni volta che si accede a una nuova cartella, verrà eseguirà la scansione e verranno rimossi da Corel AfterShot Pro tutti file già eliminati dal computer, verranno aggiunte le nuove immagini e tutti i file esistenti verranno aggiornati con le impostazioni più recenti dei file XMP. In questo modo, gli elementi visualizzati in Corel AfterShot Pro in modalità File system corrispondono agli elementi salvati sul computer. Questo significa anche che la cronologia delle modifiche (disponibile nella palette Cronologia) verrà reimpostata fra una sessione e l'altra. No ta: se si apportano modifiche nelle modalità File system e 34 M an u al e d el l 'u t en t e Co r el A f t er Sh o t Pr o Libreria, potrebbero verificarsi alcuni problemi: le modifiche apportate alle foto potrebbero non essere visibili se si modifica lo stesso file sia nella modalità File system che nella modalità Libreria (le informazioni verranno scritte nel file in modo diverso). Pertanto, dopo aver importato un file in un catalogo della libreria, si consiglia di utilizzare sempre la Libreria per accedere al file. Lavorare in modalità File system Nella modalità File system trovare immagini in Corel AfterShot Pro è come trovare immagini in Esplora risorse di Windows®, nel Mac® Finder® o in altre applicazioni per la gestione dei file. A prescindere dalla modalità di lavoro (File system o Libreria), è possibile gestire i file in maniera identica. Per ulteriori informazioni, consultare i seguenti argomenti: Sp o stam en to e co p ia d elle versio n i R id en o m in azio n e d elle versio n i Elim in azio n e d elle versio n i M o d al i t à F i l e s y s t em 35 L'editor di immagini di Corel AfterShot Pro è totalmente non distruttivo, quindi è possibile fare tutti gli esperimenti desiderati, sapendo che è possibile tornare in qualsiasi momento alla versione originale. Tutte le modifiche apportate e i metadati aggiunti vengono memorizzati in un file XMP sidecar o all'interno di un catalogo Corel AfterShot Pro o in entrambi. Per visualizzare o utilizzare le regolazioni dell'immagine in altre applicazioni, è necessario generare l'output dell'immagine. Per ulteriori informazioni sull'output dei file, vedere Gen erazio n e d i im m ag in i. Poiché i file originali sono sempre protetti (come file principale), quando si modifica una foto, è possibile visualizzare le modifiche in Corel AfterShot Pro tramite una rappresentazione del file principale denominata versione principale. È possibile creare tutte le versioni aggiuntive desiderate. Quando si crea una versione, l'applicazione non deve creare una copia del file principale: le informazioni vengono memorizzate in modo efficiente nel file XMP o nel catalogo, quindi è possibile creare tutte le versioni necessarie senza occupare troppo spazio. 36 M an u al e d el l 'u t en t e Co r el A f t er Sh o t Pr o Il file originale è se mpre prote tto. La ve rsione principale si basa sul file originale , ma è possibile cre are un nume ro illimitato di ve rsioni. M o d i f i c a d el l e f o t o g r af i e 37 Informazioni sugli strumenti di regolazione La maggior parte degli strumenti e dei comandi si trova nel pannello degli strumenti. Se si fa clic sulla scheda Standard, si accede alla sezione Regolazioni di base, contenente i comandi di regolazione più comuni. Le altre schede, come Colore, Tonalità, Dettaglio e Metadati, consentono di accedere a una serie di strumenti aggiuntivi e di comandi e opzioni avanzati. Ad esempio, la sezione Regolazioni di base include Luce di riempimento, che compare anche nella sezione Esposizione della pagina Tonalità. Nella sezione Esposizione, è presente un ulteriore comando Intervallo che consente di mettere a punto la regolazione Luce di riempimento. La regolazione dell'opzione Luce di riempimento in una scheda implica l'aggiornamento della stessa opzione in tutte le sezioni: si tratta semplicemente di diverse visualizzazioni dello stesso comando. 38 M an u al e d el l 'u t en t e Co r el A f t er Sh o t Pr o Nell'immagine riportata di seguito viene mostrata la sezione Regolazioni di base del pannello degli strumenti e alcuni comandi comuni. Il pannello degli strumenti può essere ridimensionato, nascosto o visualizzato; le sezioni possono essere bloccate. Esistono diversi modi per regolare i comandi del pannello degli strumenti. È anche possibile ripristinare i valori originali dei comandi e nascondere o visualizzare i risultati di un'impostazione. Perch é al cu n i s tru men ti e co man d i n o n s o n o d i s p o n i b i l i ? Alcuni strumenti e comandi non sono disponibili nelle seguenti situazioni: Il file che si tenta di modificare non è disponibile, ad esempio i file sono archiviati su un'unità esterna non collegata al computer. Se è presente un livello o una selezione e lo strumento o il comando può essere applicato solo all'immagine intera. Lo strumento non è compatibile con il formato del file. Ad esempio, i seguenti strumenti possono essere applicati solo ai file RAW: Ripristino alte luci Bilanciamento del bianco personalizzato (cursori Temp e Sfumatura) Preimpostazioni bilanciamento del bianco (Luce diurna, Cielo nuvoloso, A incandescenza e così via) M o d i f i c a d el l e f o t o g r af i e 39 Per ridimensionare, bloccare o nascondere il pannello degli strumenti Per Es eg u i re l e s eg u en ti o p erazi o n i Ridimensionare il pannello degli strumenti Posizionare il puntatore lungo il bordo sinistro del pannello e, quando il puntatore si trasforma in frecce di ridimensionamento, trascinare. Bloccare una sezione in modo che venga visualizzata indipendentemente dalla pagina attiva Visualizzare la sezione desiderata e fare Nascondere il pannello degli strumenti Fare clic sul pulsante Attiva/Disattiva clic sull'icona di blocco nell'angolo superiore destro. Per sbloccare la sezione, fare di nuovo clic sull'icona di blocco. pannello destro nella parte superiore del riquadro. Per regolare un'impostazione Eseguire una delle operazioni seguenti: Trascinare il cursore. Fare doppio clic sul numero corrispondente all'impostazione e digitare un nuovo valore. Utilizzando un mouse con la rotellina, posizionare il puntatore sul nome del comando o sul cursore e girare la rotellina per regolare l'impostazione. 40 M an u al e d el l 'u t en t e Co r el A f t er Sh o t Pr o Per ripristinare le impostazioni originali di un cursore Fare doppio clic sul cursore o sul nome del comando. Per nascondere o visualizzare i risultati di un'impostazione Nel pannello degli strumenti, selezionare o deselezionare la casella di controllo a sinistra dello strumento di regolazione desiderato. Regolazioni di base Se si fa clic sulla scheda Standard nel pannello degli strumenti è possibile accedere ad alcuni degli strumenti di modifica delle immagini più comuni. Il raggruppamento di queste regolazioni di utilizzo frequente in un unico punto consente di apportare modifiche rapide senza dover passare da una scheda all'altra. I comandi sono suddivisi in tre sezioni: Istogramma, Regolazioni di base e Impostazioni predefinite. Istogramma Un istogramma è una rappresentazione visiva dei dati che compongono l'immagine. La parte sinistra rappresenta le zone più scure dell'immagine, quella destra le parti più luminose e l'altezza delle curve colorate mostra quanti pixel di un determinato valore si trovano nell'immagine. M o d i f i c a d el l e f o t o g r af i e 41 Regolazioni di base Questa sezione contiene i comandi di regolazione delle immagini più comuni. Gli strumenti di questa sezione saranno sufficienti per consentire a molti fotografi di lavorare. Livello automatico Consente di attivare la correzione Livello automatico e di impostare la quantità di ritaglio applicata dal Livello automatico. La funzione Livello automatico analizza la gamma tonale dell'immagine e imposta i punti di bianco e nero in modo che una percentuale fissa dell'immagine sia nero puro e bianco puro. Nello strumento Livello automatico sono presenti due caselle di modifica: la casella sinistra determina la percentuale dell'immagine da impostare a nero puro e la casella destra determina la percentuale da impostare a bianco puro. Perfectly Clear® Perfectly Clear® di Athentech Technologies Inc. è un semplice metodo per ottimizzare rapidamente le immagini. Perfectly Clear è una tecnologia pluripremiata che ottimizza automaticamente l'illuminazione di ogni pixel, mantenendo il colore reale e il ritaglio a zero. Perfectly Clear rimuove anche le sfumature anomale e ripristina 42 M an u al e d el l 'u t en t e Co r el A f t er Sh o t Pr o le foto sbiadite. Sfrutta anche la tecnologia di imaging medico per migliorare contrasto e messa a fuoco. Bilanciamento del bianco È possibile scegliere tra diverse impostazioni predefinite di bilanciamento del bianco, come Come scatto, Applica bianco e Personalizzato. Le diverse sorgenti luminose possiedono varie caratteristiche o calore che influiscono sulle modalità di acquisizione delle immagini da parte della fotocamera. Il bilanciamento del bianco consente di regolare il colore complessivo nell'immagine, garantendo un'accurata riproduzione dei colori nelle foto. È possibile selezionare un set di impostazioni predefinite per il bilanciamento del bianco, come Luce diurna, Ombreggiato, Tungsteno o Flash, oppure "Applica bianco" per scegliere un oggetto colorato neutro nell'immagine (qualcosa che dovrebbe apparire come grigio neutro) che regola tutti i colori nell'immagine per dare un colore neutro al punto su cui è stato fatto clic. Per impostare il bilanciamento del bianco con lo strumento Applica bianco 1. Nella sezione Bilanciamento del bianco della pagina Regolazioni di base, fare clic sul pulsante Abilita lo strumento Applica bianco premere I. o 2. Nel riquadro di anteprima, fare delle prove selezionando un'area neutra della foto. Il punto ideale da selezionare è un grigio neutro non sovraesposto (bianco puro) o sottoesposto (nero puro) nell'immagine da regolare. La selezione di punti diversi comporta diverse correzioni. 3. Per mettere a punto il bilanciamento del bianco, regolarlo con il cursore Temp. M o d i f i c a d el l e f o t o g r af i e 43 Raddrizza Consente di ruotare manualmente l'immagine allineandola all'orizzonte o raddrizzarla in altro modo. Per ulteriori informazioni, vedere R ad d rizzam en to. Esposizione Esegue una correzione complessiva dell'esposizione, sia illuminando che scurendo ogni parte dell'immagine. Alte luci Consente di recuperare i dettagli da parti apparentemente sovraesposte dell'immagine. Luce di riempimento Illumina le ombre e le parti più scure dell'immagine senza sovraesporre le alte luci e con effetti minimi sulle tonalità intermedie. Neri controlla il punto di nero nell'immagine. I valori minori di zero rimuovono il nero dall'immagine, mentre i valori maggiori di zero scuriscono l'immagine. La sezione Istogramma visualizza le modifiche nell'immagine. Saturazione Regola l'intensità dei colori nell'immagine. Valori elevati di saturazione aumentano i colori e offrono un colore ricco e vivace. Valori bassi di saturazione producono colori pastello e più tenui. Impostando la saturazione a zero viene generata un'immagine monocromatica pura in bianco e nero. 44 M an u al e d el l 'u t en t e Co r el A f t er Sh o t Pr o Vivacità La vivacità è una versione della saturazione che esegue una correzione più leggera sulla superficie e su altre zone dell'immagine già abbondantemente saturate. Tonalità La tonalità modifica i colori di un'immagine, ruotando il "cerchio del colore" della quantità indicata dal cursore. Ad esempio, se il cursore Tonalità viene impostato su 60, il software aggiunge 60 alle tonalità originali nell'immagine, in modo che i verdi diventino ciano, i blu magenta e i rossi giallo. Contrasto L'aumento del contrasto scurisce le zone più scure dell'immagine e schiarisce quelle più chiare. Messa a fuoco La messa a fuoco di un'immagine mette in risalto le parti con elevata quantità di dettagli, rendendo più nitidi i dettagli dei bordi. No ta: strumenti di controllo dei piccoli dettagli come Messa a fuoco devono essere applicati e valutati osservando l'immagine al M o d i f i c a d el l e f o t o g r af i e 45 100% di zoom, sia nel riquadro principale di anteprima che utilizzando l'Ingrandimento. Disturbo RAW Riduce il disturbo solo nei file RAW. Parole chiave Nella parte inferiore della pagina Regolazioni di base è presente una sezione Parole chiave con le parole chiave di tutte le versioni selezionate. Se sono selezionate più versioni, è presente la seguente codifica a colori: Rosso: le parole chiave si applicano ad alcune delle versioni 46 M an u al e d el l 'u t en t e Co r el A f t er Sh o t Pr o selezionate. Verde: le parole chiave si applicano solo alla versione attiva. Nessun colore: le parole chiave si applicano a tutte le versioni selezionate. Impostazioni predefinite Le impostazioni predefinite offrono un ottimo metodo per velocizzare il flusso di lavoro. È possibile salvare le regolazioni preferite come impostazioni predefinite, creare impostazioni predefinite di parole chiave o combinare una vasta gamma di modifiche fotografiche in un set di impostazioni predefinite e applicarle con un solo clic. Per ulteriori informazioni, vedere Im p o stazio n i p red efin ite p er la reg o lazio n e. Strumenti per il colore La scheda Colore del pannello degli strumenti consente di accedere a strumenti utili per il controllo del colore. I comandi sono organizzati in cinque sezioni: Curve, Correzione del colore, Bilanciamento colore, Bilanciamento del bianco e Gestione colore. Curve La sezione Curve è una combinazione intelligente di strumenti Curve e Livelli standard, presenti comunemente in molti programmi di modifica delle immagini. M o d i f i c a d el l e f o t o g r af i e 47 Curve include i seguenti comandi: Applica curve: attiva o disattiva lo strumento Curve. Menu a discesa RGB: consente di selezionare singoli canali di colore o la modalità RGB combinata. Menu a discesa Prima/Dopo: passa dalla visualizzazione dell'istogramma prima delle regolazioni della curva alla visualizzazione dopo le regolazioni e viceversa. Freccia bianca sinistra: imposta il punto di input 255 (bianco). Se si trascina questa freccia verso il basso lungo il lato dello strumento Curva, l'istogramma si sposta in maniera uniforme a sinistra, rendendo l'immagine più scura. Freccia bianca nella parte inferiore: imposta il punto di output 255 (bianco). Se si trascina questa freccia a sinistra l'immagine si schiarisce, ma potrebbero rimanere tagliati dettagli delle alte luci. Freccia nera sinistra: imposta il punto di input 0 (nero). Se si trascina questa freccia verso il basso lungo il lato dello strumento 48 M an u al e d el l 'u t en t e Co r el A f t er Sh o t Pr o Curva, l'istogramma si sposta in maniera uniforme a sinistra, rendendo l'immagine più scura. Freccia nera nella parte inferiore: imposta il punto di output 0 (nero). Se si trascina questa freccia a destra le ombre aumentano, ma potrebbero rimanere tagliati dei dettagli. Freccia grigia nella parte inferiore: imposta il punto di output 128 (grigio). Se si trascina questa freccia a destra, i mezzitoni vengono spostati su valori maggiori, schiarendo l'immagine; spostando la freccia a sinistra si scurisce l'immagine. Clic all'interno dello strumento Curva: fare clic all'interno dello strumento Curva per impostare o regolare la curva. Impostare diversi punti e trascinare per regolare il controllo della tonalità. Contrasto automatico: fare clic su questo pulsante per impostare i punti di bianco e nero di output in base al contenuto dell'immagine. Questa opzione utilizza i valori di livello automatico per le alte luci e le ombre per eseguire una regolazione unica e aumentare il contrasto, similmente a Livello automatico. La differenza principale tra questo strumento e Livelli automatico consiste nel fatto che i valori di bianco e nero di output possono essere regolati più facilmente rispetto ai valori del livello automatico. Strumento Punto nero , Strumento Punto grigio , Strumento Punto bianco : fare clic su uno strumento, quindi fare clic sull'immagine nel riquadro di anteprima per impostare il punto di nero, grigio o bianco ai valori del pixel selezionato. Reimposta tutte le curve e Reimposta curva corrente : Reimposta tutte le curve ripristina i valori della curva a una curva piatta. Reimposta curva corrente reimposta solo il canale RGB corrente. M o d i f i c a d el l e f o t o g r af i e 49 Correzione del colore La sezione Correzione del colore della pagina Colore nel pannello degli strumenti consente di regolare l'immagine in maniera selettiva in base ai colori campionati dall'immagine o ai colori impostati nel selettore colori. I colori selezionati vengono memorizzati nelle rispettive caselle di colore. Le prime sei caselle sono preimpostate con i colori primari e secondari. La seconda serie è composta da colori selezionati dall'utente. Per selezionare un colore come punto di partenza per la correzione del colore 1. Nel pannello degli strumenti, fare clic sulla scheda Colore e aprire la sezione Correzione del colore. 2. Fare clic su una casella del colore regolabile non assegnata a un colore (caselle bianche nella seconda riga). 3. Fare clic sul selettore colore , quindi fare clic in un punto qualsiasi nella foto per scegliere il colore da usare per la regolazione del colore. Dopo aver selezionato il colore iniziale, è possibile regolare la tonalità, la saturazione o la luminanza di quel colore 50 M an u al e d el l 'u t en t e Co r el A f t er Sh o t Pr o nell'immagine. 4. Regolare il valore Intervallo per controllare la tolleranza di colore. Un intervallo ridotto regola solo i colori molto simili al colore selezionato, mentre un intervallo più esteso regola una parte più ampia dell'immagine. In que sto e se mpio, è stato utilizzato Colore se le ttivo pe r campionare l'abito. È stata re golata la modalità pe r modificare il colore de ll'abito. Suggerimento: per assegnare un colore a una casella del colore è anche possibile fare clic sulla casella di colore visualizzata a sinistra del Selettore colore. Viene visualizzata una finestra con il selettore che permette di scegliere un colore come colore di regolazione. Bilanciamento colore Questa sezione del pannello degli strumenti consente di controllare in modo preciso il bilanciamento dei colori di un'immagine. È M o d i f i c a d el l e f o t o g r af i e 51 possibile utilizzare i comandi seguenti: Ciano/Rosso, Magenta/Verde e Giallo/Blu: consentono di spostare il colore lungo l'asse del colore. Saturazione: regola l'intensità dei colori nell'immagine. Valori elevati di saturazione aumentano i colori e offrono un colore ricco e vivace. Valori bassi di saturazione producono colori pastello e più tenui. Vivacità: applica una versione attenuata di saturazione che esegue una correzione più leggera sulla superficie e su altre zone dell'immagine già abbondantemente saturate. Tonalità: modifica i colori di un'immagine, ruotando il "cerchio del colore" della quantità indicata dal cursore. Ad esempio, se il cursore Tonalità viene impostato su 60, il software aggiunge 60 alle tonalità originali nell'immagine, in modo che i verdi diventino ciano, i blu magenta e i rossi giallo. HSL/HSV: indica se correggere le immagini negli spazi colore HSL (Tonalità/Saturazione/Luminanza) e HSV (Tonalità/Saturazione/ Valore). Bilanciamento del bianco È possibile scegliere tra diverse impostazioni predefinite di bilanciamento del bianco, come Come scatto, Applica bianco e 52 M an u al e d el l 'u t en t e Co r el A f t er Sh o t Pr o Personalizzato. Le diverse sorgenti luminose possiedono varie caratteristiche o calore che influiscono sull'aspetto degli oggetti nella fotocamera. Il bilanciamento del bianco consente di regolare il colore complessivo nell'immagine, garantendo un'accurata riproduzione dei colori nelle foto. È possibile selezionare un set di impostazioni predefinite per il bilanciamento del bianco, come Luce diurna, Ombreggiato, Tungsteno o Flash, oppure "Applica bianco" per scegliere un oggetto colorato neutro nell'immagine (qualcosa che dovrebbe apparire come grigio neutro) che regola tutti i colori nell'immagine per dare un colore neutro al punto su cui è stato fatto clic. Per impostare il bilanciamento del bianco con lo strumento Applica bianco 1. Nella sezione Bilanciamento del bianco della pagina Regolazioni di base, fare clic sul pulsante Abilita lo strumento Applica bianco premere I. o 2. Nel riquadro di anteprima, fare delle prove selezionando un'area neutra della foto. Il punto ideale da selezionare è un grigio neutro non sovraesposto (bianco puro) o sottoesposto (nero puro) nell'immagine da regolare. La selezione di punti diversi comporta diverse correzioni. 3. Per mettere a punto il bilanciamento del bianco, regolarlo con il cursore Temp. M o d i f i c a d el l e f o t o g r af i e 53 Gestione del colore Questo strumento controlla la modalità di gestione del colore applicata alla versione attiva. Gestione colore: consente la gestione del colore se impostata su un profilo ICC. Se si passa a Nessuno - Lineare viene comunque applicata la gestione del colore, ma l'immagine rimane nello spazio colore lineare. Profilo di input personalizzato: gli utenti avanzati possono decidere di creare un profilo di input dai dati lineari associati a un profilo fotocamera. Strumenti relativi alla tonalità La scheda Tonalità del pannello degli strumenti consente all'utente di accedere ai comandi per la regolazione della tonalità dell'immagine. Tutti gli strumenti sono organizzati nella sezione Esposizione. Esposizione La sezione Esposizione unisce tutte le regolazioni di tonalità in un'unica area. Molti di questi comandi sono disponibili anche nella scheda Standard. Per ulteriori informazioni, vedere R eg o lazio n i d i b ase oppure Stru m en ti relativi alla to n alità nella Guida. 54 M an u al e d el l 'u t en t e Co r el A f t er Sh o t Pr o Strumenti Dettaglio La scheda Dettaglio nel pannello degli strumenti consente di accedere agli strumenti di messa a fuoco, sfocatura, regolazione del disturbo, applicazione di obiettivi o distorsioni e di aggiungere effetti quali vignette o inversione dei colori. Messa a fuoco La sezione Messa a fuoco consente di regolare la quantità di messa a fuoco e la nitidezza dei dettagli nell'immagine. Valore regola la messa a fuoco complessiva, mentre Sensibilità limita le parti dell'immagine messe a fuoco. M o d i f i c a d el l e f o t o g r af i e 55 Se l'opzione Sensibilità viene impostata su valori elevati, la messa a fuoco dell'immagine sarà limitata. Se la messa a fuoco dell'immagine crea disturbi o le aree con un elevato livello di dettaglio risultano troppo confuse o intense, provare ad aumentare il valore dell'opzione Sensibilità. No ta: gli strumenti di controllo dei piccoli dettagli come Messa a fuoco devono essere applicati e valutati osservando l'immagine al 100% di zoom nel riquadro di anteprima o tramite lo strumento Ingrandimento. Disturbo RAW La riduzione del disturbo RAW è una procedura di miglioramento dell'immagine eseguita nelle prime fasi del flusso di lavoro di modifica per produrre immagini finali della massima qualità. Questa funzione è disponibile solo per i file RAW. Rimozione disturbo impulso Raw: consente di rilevare automaticamente il disturbo impulso (singoli pixel neri, bianchi o colorati) e di rimuoverlo. Disturbo RAW: applica la riduzione del disturbo RAW e determina l'intensità del comando. Soglia: imposta la soglia di rilevamento del disturbo nell'immagine. No ta: se si applica il disturbo RAW, viene attivata anche la funzione Rimozione disturbo impulso Raw, ma è possibile rimuovere il disturbo impulso senza l'opzione Disturbo RAW. 56 M an u al e d el l 'u t en t e Co r el A f t er Sh o t Pr o Correzione obiettivo La correzione obiettivo corregge le distorsioni dovute agli obiettivi. Sebbene gli obiettivi di ingrandimento con un elevato intervallo di lunghezze focali dimostrino la massima distorsione, anche distanze focali fisse oppure obiettivi "di prima scelta" possono causare gli stessi tipi di distorsione. I tre tipi più comuni di distorsione degli possono essere corretti rapidamente e facilmente in Corel AfterShot Pro. Distorsione a barilotto e cuscinetto, aberrazione cromatica ed effetto vignetta. Per ulteriori informazioni, vedere Co rrezio n e o b iettivo nella Guida. Inverti Questo semplice strumento consente di: Rifletti l'immagine (da sinistra a destra). Inverti i colori (come il negativo di una pellicola). Questa opzione è utile quando si lavora con scansioni di negativi. M o d i f i c a d el l e f o t o g r af i e 59 Strumenti Metadati La scheda Metadati contiene strumenti che consentono visualizzare e modificare i metadati associati alle immagini. I metadati comprendono i dati della fotocamera, EXIF e IPTC, nonché le informazioni aggiunte ai file come parole chiave, classificazioni a stelle e didascalie. I controlli sono organizzati in tre sezioni: Metadati, Parole chiave e Gruppi di parole chiave. M etad ati Questo strumento visualizza i metadati EXIF e IPTC assegnati alla versione attiva e consente di aggiungere, rimuovere o modificare i dati IPTC di tutte le immagini selezionate. 60 M an u al e d el l 'u t en t e Co r el A f t er Sh o t Pr o È possibile selezionare diversi gruppi di metadati nella casella di riepilogo nella parte superiore della sezione Metadati, che cambia a seconda del tipo di metadati visualizzato. Alcuni metadati sono di sola lettura, come la velocità dell'otturatore e la classificazione ISO, mentre altri possono essere modificati, come la didascalia, la classificazione e la data. Paro l e ch i ave Questa sezione mostra tutte le parole chiave assegnate alla versione attiva e tutte le versioni selezionate. È possibile aggiungere e rimuovere le parole chiave da tutte le immagini selezionate. M o d i f i c a d el l e f o t o g r af i e 61 No ta: l'aggiunta o la rimozione di parole chiave dalla sezione Parole chiave riguarda tutte le immagini selezionate, mentre le parole chiave visualizzate nella sezione riflettono solo la versione attiva. Gru p p i d i p aro l e ch i ave Questo strumento fornisce un modo veloce e facile per assegnare più parole chiave alle foto. È possibile raggruppare parole chiave simili in un gruppo e mostrare quel gruppo nella sezione Gruppi di parole chiave. Per ulteriori informazioni sugli strumenti Metadati, consultare i seguenti argomenti: Utilizzo d ei m etad ati In fo rm azio n i su lle p aro le ch iave Utilizzo d elle p aro le ch iave R icerca d i fo to g rafie m ed ian te i m etad ati 62 M an u al e d el l 'u t en t e Co r el A f t er Sh o t Pr o Plug-in La scheda Plug-in consente di accedere ai plug-in. È possibile accedere ai plug-in creati da sviluppatori di terze parti. Questi strumenti specifici per la regolazione delle immagini sono progettati per lavorare direttamente all'interno di Corel AfterShot Pro. I plug-in sono non distruttivi, come tutti gli strumenti interni di Corel AfterShot Pro per la regolazione delle immagini, e sono perfettamente integrati con gli strumenti di modifica selettiva del programma. Quando si installano altri plug-in, nella scheda Plug-in verranno visualizzati strumenti aggiuntivi. Man mano che vengono aggiunti nuovi plug-in, verranno aggiunge nuove schede. Per ulteriori informazioni sui plug-in disponibili per Corel AfterShot Pro, visitare il sito www.corel.com. Installazione e aggiornamento dei plug-in I plug-in vengono distribuiti sotto forma di file Corel AfterShot Pro .afzplug; un file contiene tutti i file e le informazioni necessarie per l'esecuzione del plug-in. È possibile installare un singolo pacchetto di plug-in su Windows®, Mac o Linux® (se gli sviluppatori hanno creato il plug-in per i tre sistemi indicati).Windows, Mac o Linux (se gli sviluppatori hanno creato il plug-in per i tre sistemi indicati). Per installare un plug-in Eseguire una delle operazioni seguenti: Fare doppio clic su un pacchetto di plug-in di Corel AfterShot Pro (che termina con l'estensione ".afzplug"). Trascinare un pacchetto .afzplug nel riquadro di esplorazione. Selezionare File > Installazione plugin e scegliere il pacchetto . M o d i f i c a d el l e f o t o g r af i e 63 afzplug da installare. No ta: Corel AfterShot Pro esegue una serie di controlli per verificare che il plug-in da installare supporti la versione di Corel AfterShot Pro e il tipo di computer utilizzati dall'utente. A questo punto è possibile installare il plug-in. In alcuni casi, verrà installata una versione aggiornata del plug-in. Per completare il processo di installazione, è necessario riavviare Corel AfterShot Pro. È possibile riavviare il programma subito dopo l'installazione o l'aggiornamento di un plug-in oppure in un secondo momento. Plug-in Bianco e nero di Corel AfterShot Pro Corel AfterShot Pro dispone dell'innovativo plug-in Bianco e nero, che consente di scegliere diverse opzioni per la combinazione dei colori e l'innovativo e semplice strumento Tinta piatta, in grado di ripristinare uno o due colori di un'immagine in bianco e nero. Questo plug-in contiene i seguenti controlli: Abilita bianco e nero: consente di attivare e disattivare l'effetto. 64 M an u al e d el l 'u t en t e Co r el A f t er Sh o t Pr o Casella di riepilogo mi xer can al i : consente di scegliere fra diversi colori combinati per definire il valore del bianco e nero. Schede Prima tinta piatta e Seconda tinta piatta: consente di selezionare le opzioni di ripristino delle tinte piatte. Abilita: consente di attivare e disattivare l'effetto Tinta piatta. Tonalità: consente di selezionare la tonalità da ripristinare; in alternativa, fare clic sulla casella del colore per scegliere un colore. Sfocatura: definisce dell'intervallo intorno alla tonalità selezionata da includere nel restauro. Regolazioni selettive La modifica selettiva consente di eseguire le modifiche o le regolazioni soltanto su un'area specifica della foto. Ad esempio, è possibile selezionare un'area da evidenziare in una foto e renderla più chiara o selezionarne un'altra da modificare con Correzione o Clone. Per ulteriori informazioni su Correzione e Clone, consultare R ito cco co n Co rrezio n e e Clo n e. La modifica selettiva è basata su tre passaggi principali: 1 . Creazione di un livello: consultare Per creare u n livello d i reg o lazio n e 2 . Selezione di una o più aree da modificare tramite la creazione di regioni: consultare Per creare u n a reg io n e 3 . Applicazione delle modifiche: consultare Per reg o lare u n livello Consultare i seguenti argomenti per informazioni su livelli, regioni e regolazioni da utilizzare con la modifica selettiva. M o d i f i c a d el l e f o t o g r af i e 65 Livelli I livelli sono raccolte di regioni e regolazioni. Un livello può contenere una o più regioni e regolazioni. A tutte le regioni in un singolo livello verranno applicate le medesime regolazioni. Ad esempio, per rendere più luminosi alcuni volti di una foto, è possibile creare regioni Cerchio su ciascun volto, quindi regolare l'impostazione Luce di riempimento per il livello, in modo da rendere più luminose le zone scure dei volti selezionati con un'unica operazione. È possibile applicare anche altre regolazioni al livello, ma se non si desidera eseguire tale operazione su tutte le regioni selezionate, o per agire su una nuova regione, è necessario creare un nuovo livello e selezionare una o più regioni su cui operare. 66 M an u al e d el l 'u t en t e Co r el A f t er Sh o t Pr o L'area superiore della palette Livelli contiene i principali comandi per la creazione e la gestione dei livelli, fra cui gli strumenti Regione. È possibile aggiungere, eliminare, duplicare, invertire e rinominare i livelli. È anche possibile copiare e incollare i livelli per trasferire le aree selezionate e le impostazioni dei livelli. L'elenco Nome della palette Livelli contiene tutti i livelli associati alla versione corrente della foto. È possibile selezionare un livello per visualizzare le regioni selezionate nel riquadro di anteprima. È anche possibile scegliere i livelli e le regioni da visualizzare o nascondere. L'area inferiore della palette Livelli è sensibile al contesto e contiene le impostazioni per controllare e mettere a punto lo strumento attivo. Regioni Le regioni sono aree di una foto create utilizzando uno degli strumenti Regione: Strumento Regione Cerchio circolare. : consente di creare una regione Strumento Regione Poligono : consente di creare una regione poligonale (triangolo, quadrato, rettangolo e così via). Per definire una forma chiusa, fare clic sull'immagine e creare punti collegati da linee rette. Strumento Regione Curva : consente di creare una forma curva irregolare. Per definire una forma chiusa, fare clic sull'immagine e creare punti collegati da linee curve. Strumento Regione Pennello : consente di creare una forma a mano libera. La regione selezionata viene definita attraverso pennellate. È possibile creare l'intera regione con un pennello o utilizzare un pennello per aggiungere un'area a una regione. Ad M o d i f i c a d el l e f o t o g r af i e 67 esempio, è possibile utilizzare lo strumento Regione Poligono per selezionare un'estesa area dello sfondo, quindi passare allo strumento Regione Pennello per aggiungere piccole pennellate sui bordi dello sfondo per ottenere una copertura completa. Le regioni hanno due aree: l'area principale e l'area di sfumatura. L'area principale si trova all'interno delle linee a tratto continuo di una regione e le modifiche vengono applicate con l'effetto massimo in quest'area. L'area di sfumatura si trova lungo i bordi dell'area principale. Si tratta dell'area di transizione in cui la zona selezionata si fonde con lo sfondo: dal 100% del lato interno allo 0% del lato esterno alla linea tratteggiata. Per utilizzare una sfumatura morbida e fluida fra una regione e il resto dell'immagine, utilizzare un valore elevato di sfumatura. Per creare regioni nitide che agiscano solo sull'area selezionata all'interno della regione, utilizzare un valore ridotto di sfumatura. La parte principale de lla re gione è compre sa all'inte rno di una line a ne ra continua. L'are a di sfumatura è compre sa all'inte rno di una line a bianca e tratte ggiata. È possibile anche invertire le regioni, in modo che le modifiche applicate al livello contenente la regione vengano applicate alla parte di immagine all'estern o dell'area selezionata. Regolazione delle regioni Dopo aver creato un livello contenente una o più regioni da modificare, è possibile utilizzare i controlli del pannello degli 68 M an u al e d el l 'u t en t e Co r el A f t er Sh o t Pr o strumenti per applicare le regolazioni. Alcuni strumenti di modifica e regolazione agiscono sull'intera immagine e non su un livello. I seguenti strumenti e regolazioni agiscono sull'intera immagine: Rotazione dell'immagine Raddrizzamento Correzione della distorsione obiettivo Gestione del colore Livelli automatici Tutte le impostazioni dei metadati (parole chiave, classificazioni, etichette, dati IPTC e così via) Per creare un livello di regolazione 1. Nell'angolo superiore destro della finestra dell'applicazione, fare clic sul pulsante Apri Gestione livelli . 2. Nella palette Livelli, fare clic sul pulsante Aggiungi livello . Verrà visualizzato un nuovo livello nell'elenco Nome, sotto il Livello principale. Per definire l'opacità del livello Nella palette Livelli, fare clic sul nome di un livello, quindi regolare il cursore Opacità nella parte inferiore della palette. Per rinominare un livello Nella palette Livelli, fare doppio clic sul nome di un livello nell'elenco Nome, quindi digitare un nome. Su g g eri men to : è possibile assegnare un nome al livello in M o d i f i c a d el l e f o t o g r af i e 69 base al tipo di regolazione da apportare. In seguito, per eseguire la medesima regolazione ma su un'altra regione, sarà sufficiente scegliere il livello esistente e aggiungere una regione. Per duplicare un livello Nella palette Livelli, fare clic sul livello da duplicare, quindi fare clic sul pulsante Duplica . Per visualizzare o nascondere un livello o una regione Nella palette Livelli, fare clic sulla casella a sinistra del nome di una regione o di un livello dell'elenco Nome. Se il livello o la regione sono visibili, nella casella verrà visualizzato un segno di spunta. Se invece, il livello o la regione sono nascosti, la casella è vuota. Per eliminare un livello o una regione 1. Nella palette Livelli, fare clic sul nome del livello o della regione da eliminare. 2. Fare clic sul pulsante Elimina palette Livelli. nella parte superiore della Per creare una regione 1. Nella palette Livelli, creare o selezionare un livello a cui aggiungere una regione. 2. Fare clic su uno dei seguenti strumenti Regione, quindi seguire le istruzioni. 70 M an u al e d el l 'u t en t e Co r el A f t er Sh o t Pr o Stru men to Is tru zi o n i Regione Cerchio Nel riquadro di anteprima, fare clic sull'immagine per definire la posizione del cerchio. Nella parte inferiore della palette Livelli, regolare il cursore Dimensioni e le impostazioni di Sfumatura. Regione Poligono Nel riquadro di anteprima, fare clic sull'immagine per definire ciascun punto della forma (i punti verranno collegati da linee rette). Fare doppio clic per completare il poligono. Nella parte inferiore della palette Livelli, regolare le impostazioni di Sfumatura. Regione Curva Nel riquadro di anteprima, fare clic sull'immagine per definire ciascun punto della forma (i punti verranno collegati da linee curve). Fare doppio clic per completare la forma. Nella parte inferiore della palette Livelli, regolare le impostazioni di Sfumatura. Regione Pennello Nella palette Livelli, selezionare la casella di controllo Mostra pennellate. Modificare le impostazioni di Dimensioni e Intensità del pennello, quindi trascinare il mouse nel riquadro di anteprima per applicare le pennellate. Una volta completata l'operazione, è possibile disattivare la casella di controllo Mostra pennellate. Per rifinire le pennellate, passare dalla modalità Pennello Gomma alla modalità Pennello normale . Per modificare il colore delle pennellate, fare clic sulla casella Colore e selezionare un colore. M o d i f i c a d el l e f o t o g r af i e 71 Per invertire un livello Nella palette Livelli, fare doppio clic sul nome di un livello nell'elenco Nome, quindi fare clic sul pulsante Inverti livello . Quando si esegue l'inversione, il contorno dell'area principale delle regioni passerà dal nero al bianco. Per regolare un livello Nella palette Livelli, fare clic sul nome di un livello nell'elenco Nome, quindi nel pannello degli strumenti modificare le impostazioni desiderate. Per ulteriori informazioni sulle regolazioni applicabili, vedere Regolazione delle regioni. Modifica delle regioni La modifica delle regioni è semplice come la creazione delle stesse. È possibile modificare una regione aggiungendo, eliminando o spostando punti su poligoni e forme curve. È anche possibile spostare una regione o modificarne le dimensioni o la sfumatura. Per aggiungere un punto a una regione Poligono o Curva 1. Nella palette Livelli, fare doppio clic sul nome di una regione nell'elenco Nome. 2. Tenere premuto il tasto MAIUSC, quindi nel riquadro di anteprima, posizionare il puntatore del mouse sul contorno della regione a cui aggiungere un punto. 3. Quando nella posizione corretta verrà visualizzato un cerchio rosso, fare clic per aggiungere un punto. 72 M an u al e d el l 'u t en t e Co r el A f t er Sh o t Pr o Per eliminare un punto da una regione Poligono o Curva 1. Nella palette Livelli, fare doppio clic sul nome di una regione nell'elenco Nome. 2. Tenere premuto il tasto ALT (o ALT+MAIUSC su alcuni sistemi Linux), quindi nel riquadro di anteprima posizionare il puntatore del mouse sul punto da eliminare. 3. Quando verrà visualizzato un cerchio rosso sul punto, fare clic per eliminarlo. Per spostare un punto su una regione Poligono o Curva 1. Nella palette Livelli, fare doppio clic sul nome di una regione nell'elenco Nome. 2. Nel riquadro di anteprima, posizionare il puntatore del mouse sul punto da spostare. 3. Quando verrà visualizzato un cerchio rosso sul punto, trascinarlo per aggiungere una nuova posizione. Per spostare una regione 1. Nella palette Livelli, fare doppio clic sul nome di una regione nell'elenco Nome. 2. Nel riquadro di anteprima, posizionare il puntatore del mouse sulla regione. 3. Trascinare la regione in una nuova posizione. Per ridimensionare una regione Nel riquadro di anteprima posizionare il puntatore del mouse su una regione, quindi far scorrere la rotellina per aumentarne o diminuirne le dimensioni. M o d i f i c a d el l e f o t o g r af i e 73 Miscelatura dei livelli La miscelatura consente di "ritagliare" sezioni di una regione attraverso la creazione di nuove regioni sotto quella iniziale e l'impostazione dell'opzione Miscelatura su Sottrattiva. In questo modo, le regioni inferiori verranno sottratte da qualsiasi area in cui si sovrappongono con quelle superiori. L'operazione non avrà effetto su una regione Sottrattiva che non si sovrappone in alcun modo con le regioni Additive sopra di essa. Per controllare l'ordine dei livelli, osservare l'elenco Nome della palette Livelli. Per utilizzare un livello sottrattivo quando si miscelano i livelli 1. Nella palette Livelli, fare clic sul nome del livello da rendere Sottrattivo oppure crearne uno nuovo. 2. Selezionare uno strumento Regione, quindi dalla casella di riepilogo Miscelatura, selezionare Sottrattivo. 3. Creare una regione che protegga le regioni inferiori dai livelli Additivi sopra di essa. Ritocco con Correzione e Clone Gli strumenti Correzione e Clone consentono di eliminare piccoli elementi estranei dalle foto. Essi utilizzano gli strumenti Regione e i livelli in maniera analoga alle regolazioni selettive. La correzione è ottimale per eliminare piccole imperfezioni in aree omogenee e a basso dettaglio, come una piccola imperfezione sulla pelle o un uccellino che vola nel cielo. Questo strumento può essere utilizzato solo nelle regioni circolari create con lo strumento Cerchio; a differenza dello strumento Clone, inoltre, non è necessario impostare un'origine. 74 M an u al e d el l 'u t en t e Co r el A f t er Sh o t Pr o La clonazione è un processo basato sulla copia di una parte di un'immagine al fine di coprire un elemento estraneo o indesiderato. La clonazione acquisisce il contenuto dell'immagine da una regione di origine e lo colloca nell'area selezionata. Ciascuna versione principale o correlata può utilizzare un unico livello di Correzione/Clone. Se si copia e si incolla un livello Correzione/Clone, esso sostituirà qualsiasi altro livello analogo presente. Pas s are d al l o s tru men to Co rrezi o n e al l o s tru men to Cl o n e e vi cevers a È possibile utilizzare lo strumento Cerchio in modalità Correzione o Clone. Per passare da una modalità all'altra, è sufficiente selezionare Correzione o Clone nella casella di riepilogo Modalità nella palette Livelli. Il controllo è visibile solo dopo aver creato una regione Cerchio. Per eliminare una macchia con lo strumento Correzione 1. Fare clic sul pulsante Apri Gestione livelli 2. Nella . palette Livelli, fare clic sul pulsante +Corr/Clone. 3. Fare clic sullo strumento regione Cerchio, quindi fare clic sul punto da eliminare nel riquadro di anteprima. 4. Nell'angolo in basso a sinistra della palette Livelli, selezionare Correzione nella casella di riepilogo Modalità. Per regolare le dimensioni del cerchio o il modo in cui vengono miscelati i contorni dello stesso, trascinare i cursori Dimensioni o Sfumatura nella parte inferiore della palette Livelli. M o d i f i c a d el l e f o t o g r af i e 75 È stata utilizzata la modalità Corre zione pe r rimuove re una piccola macchia bianca da un fiore . Per coprire o copiare aree dell'immagine utilizzando la clonazione 1. Nella palette Livelli, selezionare un livello esistente Correzione/ Clone o fare clic sul pulsante +Corr/Clone per creare un livello Correzione/Clone. 2. Selezionare uno strumento Regione. 3. Selezionare la parte dell'immagine da clonare. Questa è l'area di destinazione dell'operazione di clonazione. Se è stato selezionato lo strumento Cerchio, assicurarsi che l'opzione Modalità sia impostata su Clone. Per ulteriori informazioni sull'utilizzo degli strumenti Regione, vedere Per creare una regione. 4. Dopo aver creato la regione di destinazione, verrà generata automaticamente la regione di origine (evidenziata in rosso). Fare clic e trascinare all'interno della regione di origine rossa per 76 M an u al e d el l 'u t en t e Co r el A f t er Sh o t Pr o posizionarla sul punto in cui copiare il contenuto dell'immagine. Suggerimento: quando si esegue la clonazione, è possibile fare clic sul pulsante Scambia origine nella parte inferiore della palette Livelli per scambiare la regione di origine con quella di destinazione. Si tratta di un'operazione utile per duplicare il contenuto di un'immagine ed eliminare del contenuto senza utilizzare l'operazione di clonazione. Ritaglio e raddrizzamento Per migliorare la composizione è possibile ritagliare o raddrizzare le immagini in Corel AfterShot Pro. Ritaglio Il ritaglio consente di ricomporre la foto, rimuovere le aree dei bordi indesiderate o modificare le proporzioni per adattarle alla stampa. Per ulteriori informazioni sulle preferenze relative al ritaglio, vedere Preferenze di ritaglio. Per ritagliare una foto 1. Fare clic sullo strumento Ritaglia M o d i f i c a d el l e f o t o g r af i e nella barra degli strumenti 77 di Corel AfterShot Pro o premere S. 2. Nella palette Ritaglio, procedere nel modo seguente: Scegliere un set di impostazioni predefinite dalla relativa casella di riepilogo. Selezionare Aspetto o Pixel dalla casella di riepilogo nella parte inferiore della palette e digitare i valori desiderati nelle caselle Altezza e Larghezza. 3. Trascinare i bordi della griglia di ritaglio visualizzata nel riquadro di anteprima per regolare l'area di ritaglio. 4. Fare clic all'interno della griglia di ritaglio per riposizionarla. 5. Nella palette Ritaglio, fare clic su Completato. In o l tre è p o s s i b i l e Ingrandire Fare clic sul pulsante Adatta. automaticamente l'area di ritaglio alle dimensioni della foto Visualizzare o Fare clic sulla casella Abilita ritaglio. nascondere la griglia di ritaglio Cambiare l'orientamento della griglia di ritaglio Fare clic sul pulsante Modifica altezza e larghezza . Bloccare le proporzioni della griglia di ritaglio Fare clic sul pulsante Blocca Aggiungere un set di impostazioni Nella palette Ritaglio, immettere i valori desiderati per Aspetto o Pixel, quindi fare 78 . M an u al e d el l 'u t en t e Co r el A f t er Sh o t Pr o In o l tre è p o s s i b i l e predefinite nella relativa casella di riepilogo clic sul pulsante Aggiungi . Suggerimento: per ridimensionare la griglia di ritaglio è possibile utilizzare la rotellina del mouse. Raddrizzamento Il raddrizzamento permette di correggere orizzonti inclinati o di applicare un'inclinazione creativa alle foto. Per raddrizzare una foto 1. Selezionare lo strumento Raddrizzamento nella barra degli strumenti di Corel AfterShot Pro o premere C. 2. Trascinare nel riquadro di anteprima per tracciare una linea orizzontale o verticale da utilizzare come riferimento per raddrizzare la foto. 3. Rilasciare il pulsante del mouse per applicare il raddrizzamento. Lo strume nto Raddrizzame nto conse nte di sce glie re un punto di rife rime nto (me sso in e vide nza da una riga rossa) pe r il raddrizzame nto. M o d i f i c a d el l e f o t o g r af i e 79 No ta: durante il raddrizzamento, la foto non viene ritagliata automaticamente, quindi lungo i bordi compaiono delle zone bianche. Impostazioni predefinite Le impostazioni predefinite offrono un ottimo metodo per velocizzare il flusso di lavoro. È possibile salvare le regolazioni preferite come impostazioni predefinite, creare impostazioni predefinite di parole chiave o combinare una vasta gamma di modifiche fotografiche in un set di impostazioni predefinite e applicarle con un solo clic. Le impostazioni predefinite vengono salvate come file XMP nella cartella utente di Corel AfterShot Pro del computer: C [o unità principale]: \Utenti\[nome utente] \AppData\Local\Corel\AfterShot Pro\Presets In questo modo è possibile copiare facilmente le impostazioni predefinite da un computer a un altro o condividerle con altri. 80 M an u al e d el l 'u t en t e Co r el A f t er Sh o t Pr o Applicazione e gestione delle impostazioni predefinite Un set di impostazioni predefinite applica tutti i comandi e le informazioni memorizzate ai file selezionati. Tutte le azioni vengono mostrate nel riquadro Cronologia, semplificando la rimozione di impostazioni che causano effetti indesiderati. A un'immagine è possibile applicare più impostazioni predefinite; ogni set di impostazioni predefinite successivo sostituisce le impostazioni del set precedente. Corel AfterShot Pro include alcune impostazioni predefinite, ma consigliamo di creare impostazioni predefinite personalizzate. Per applicare un set di impostazioni predefinite 1. Nel riquadro delle miniature, selezionare l'immagine o le immagini da modificare. 2. Nel pannello degli strumenti, fare clic sulla scheda Standard. M o d i f i c a d el l e f o t o g r af i e 81 3. Nella sezione Impostazioni predefinite, fare clic su un set di impostazioni predefinite nell'elenco. Le impostazioni predefinite vengono applicate a tutte le immagini selezionate, tranne quando è attiva la modalità multi-immagine. Per creare un set di impostazioni predefinite 1. Modificare un'immagine utilizzando tutti i comandi e le impostazioni da salvare nelle impostazioni predefinite. 2. Nel pannello degli strumenti, fare clic sulla scheda Standard. 3. Nella sezione Impostazioni predefinite, fare clic sul pulsante Aggiungi impostazione predefinita . 4. Nella finestra di dialogo Salva impostazioni, scegliere un nome e selezionare le impostazioni da salvare. 5. Fare clic su OK per salvare le impostazioni predefinite. Il nome del set di impostazioni predefinite viene visualizzato nel relativo elenco. Gestione delle impostazioni predefinite È possibile gestire le impostazioni predefinite. Aprire la modalità Gestisci per creare cartelle di impostazioni predefinite, nonché spostare, rinominare, eliminare e visualizzare le impostazioni predefinite. Corel AfterShot Pro include diverse impostazioni predefinite memorizzate nella cartella Default Presets. È possibile creare diverse cartelle aggiuntive per categorizzare e organizzare le foto. È anche possibile scegliere le impostazioni personalizzate da visualizzare nell'elenco Preferiti (elenco a discesa nella barra del titolo della sezione Impostazioni predefinite). Per accedere alla modalità Gestisci per le impostazioni 82 M an u al e d el l 'u t en t e Co r el A f t er Sh o t Pr o predefinite 1. Nel pannello degli strumenti, fare clic sulla scheda Standard e aprire la sezione Impostazioni predefinite. 2. Fare clic sul pulsante Gestisci nell'angolo in basso a destra del riquadro. Per aggiungere o rimuovere un set di impostazioni predefinite dall'elenco Preferiti Nella colonna Mostra selezionare una casella di controllo per visualizzare le impostazioni predefinite corrispondenti nell'elenco a discesa Preferiti; deselezionare la casella di controllo per rimuovere le impostazioni predefinite dall'elenco. Per creare cartelle per le impostazioni predefinite 1. Nella modalità Gestisci delle impostazioni predefinite, fare clic sul pulsante Aggiungi cartella M o d i f i c a d el l e f o t o g r af i e . 83 2. Fare doppio clic sulla nuova cartella visualizzata alla fine dell'elenco di impostazioni predefinite e digitare il nome. Per spostare le impostazioni predefinite Nella modalità Gestisci delle impostazioni predefinite, trascinare un set di impostazioni predefinite da una cartella a un'altra cartella. Per rinominare le impostazioni predefinite o le cartelle di impostazioni predefinite Nella modalità Gestisci delle impostazioni predefinite, fare doppio clic su un set di impostazioni predefinite o su una cartella nell'elenco e digitare un nuovo nome. Per eliminare le impostazioni predefinite o le cartelle di impostazioni predefinite Nella modalità Gestisci delle impostazioni predefinite, fare clic sul set di impostazioni predefinite o sulla cartella da eliminare, quindi fare clic sul pulsante Elimina sulla tastiera. oppure premere CANC Suggerimento: per annullare l'eliminazione di un set di impostazioni predefinite, selezionare Modifica > Annulla o premere CTRL+ Z. Per visualizzare la configurazione delle impostazioni predefinite Nella modalità Gestisci delle impostazioni predefinite, fare clic sul set desiderato, quindi fare clic sul pulsante Visualizza configurazione impostazioni predefinite 84 . M an u al e d el l 'u t en t e Co r el A f t er Sh o t Pr o Utilizzo della palette Cronologia Corel AfterShot Pro mantiene un elenco di tutte le modifiche e regolazioni apportate a ogni immagine nei cataloghi. È possibile aprire in qualsiasi momento la palette Cronologia per vedere le modifiche apportate alla versione attiva. Se si lavora in modalità File system, la palette Cronologia contiene solo le modifiche della sessione corrente; le modifiche precedenti non vengono mantenute. P ale tte Cronologia Per aprire la palette Cronologia Aprire il menu Visualizza e selezionare Cronologia. Per rivedere le modifiche nella palette Cronologia Nella palette Cronologia, fare clic su un'azione di modifica nell'elenco. Verrà visualizzato temporaneamente lo stato della foto fino all'operazione di modifica selezionata; tutte le modifiche eseguite tra l'operazione selezionata e la modifica più recente verranno nascoste. M o d i f i c a d el l e f o t o g r af i e 85 Per tornare all'ultima modifica, fare clic sull'ultima voce dell'elenco. Modifica delle fotografie in un editor di immagini esterno È possibile modificare le fotografie in un altro editor di immagini. È aprire un editor di immagini da Corel AfterShot Pro in qualsiasi momento. Nelle Preferenze è possibile definire l'editor di immagini predefinito. Per ulteriori informazioni, vedere Preferen ze Ed ito r estern o. Per aprire una fotografia nell'editor di immagini esterno Nel riquadro delle miniature, fare clic con il pulsante destro del mouse o premere Control e fare clic sulla miniatura, quindi scegliere Modifica con editor esterno. Suggerimento: è possibile accedere all'editor esterno anche dalla barra dei menu; selezionare Modifica > Modifica con editor esterno. 86 M an u al e d el l 'u t en t e Co r el A f t er Sh o t Pr o Organizzazione, parole chiave e metadati In questo capitolo vengono descritte le caratteristiche dei metadati in Corel AfterShot Pro. I metadati delle foto, ovvero le informazioni relative alle immagini, consentono di semplificare e velocizzare la ricerca delle immagini. Il termine metadati indica le informazioni sulle immagini, inclusi i dati memorizzati dalla fotocamera come ora, data, esposizione, velocità dell'otturatore e apertura. È possibile aggiungere anche metadati personalizzati alle foto per memorizzare la natura del soggetto, il luogo in cui le foto sono state scattate e, per un utilizzo professionale, le informazioni sul cliente. Tipi di metadati Alcuni metadati sono standardizzati e accessibili attraverso numerosi dispositivi e software. EXIF e IPTC sono gli standard di metadati più diffusi: EXIF (Exchangeable Image File Format): dati registrati dalla fotocamera sulle impostazioni utilizzate per scattare la foto. La maggior parte dei metadati EXIF non è modificabile. I dati EXIF della foto originale (file principale) vengono utilizzati per tutte le versioni derivate dal file principale (la medesima origine). Alcuni esempi di metadati EXIF sono la velocità dell'otturatore, l'apertura, il valore ISO, la data e l'ora. IPTC (International Press Telecommunications Council): dati aggiunti dal fotografo per descrivere il contenuto dell'immagine e aggiungere informazioni personali, come copyright, didascalia e descrizione dell'immagine. Or g an i zzazi o n e, p ar o l e c h i av e e m et ad at i 87 Corel AfterShot Pro supporta anche altri tipi di metadati, alcuni dei quali possono essere condivisi fra diverse applicazioni. Questi metadati comprendono: Parole chiave Classificazioni Etichette colori Contrassegni Versioni Le versioni vengono utilizzate in Corel AfterShot Pro per rappresentare i file principali e tutte le variazioni derivate dal file principale. Quando si eseguono modifiche e regolazioni dell'immagine in Corel AfterShot Pro, si creano e si modificano le versioni, non il file principale originale. Questo significa che è possibile creare infinite diverse versioni di un singolo file principale, senza modificare l'immagine originale. Le versioni create dallo stesso file principale condividono lo stesso contenuto e di solito vengono mostrate in uno stack, ovvero una serie di miniature che possono essere raggruppate in modo che nel riquadro delle miniature venga mostrata solo la miniatura in prima posizione. Tutte le impostazioni e le opzioni possono essere diverse, consentendo di creare interpretazioni diverse, ritagli e altre regolazioni dell'immagine per ciascuna versione. Le versioni conservano la relativa cronologia delle modifiche e a ciascuna è possibile assegnare metadati unici. Le impostazioni per tutte le versioni di un singolo file principale sono memorizzate in un singolo file Corel AfterShot Pro XMP. 88 M an u al e d el l 'u t en t e Co r el A f t er Sh o t Pr o È possibile eseguire diverse operazioni con le versioni. Molte di queste operazioni sono disponibili nel menu contestuale, che appare facendo clic con il pulsante destro del mouse su una miniatura e selezionando l'opzione Versione: Creazione delle versioni Per ciascun file principale viene creata automaticamente una versione principale nella cartella visualizzata in Corel AfterShot Pro. Esistono diversi modi per creare un'altra versione della foto. Or g an i zzazi o n e, p ar o l e c h i av e e m et ad at i 89 Ne ll'e se mpio pre ce de nte , la miniatura a sinistra è la ve rsione principale . A de stra sono mostrate due ve rsioni aggiuntive modificate . Ne ll'angolo supe riore sinistro de lla miniatura principale appare il nume ro 3 pe r indicare il nume ro totale di ve rsioni. Per creare una versione Nel riquadro delle miniature, fare clic con il pulsante destro del mouse su una versione esistente, scegliere Versione nel menu di scelta rapida, quindi scegliere una delle opzioni seguenti: Nuova versione da impostazioni correnti: consente di creare una nuova versione con le stesse impostazioni della versione selezionata. Nuova versione da versione principale: consente di creare una nuova versione con le impostazioni correnti della versione principale. Nuova versione da importazione: consente di creare una nuova versione con le impostazioni della versione selezionata al momento dell'importazione. Nuova versione dai predefiniti: consente di creare una nuova versione con le impostazioni predefinite dell'immagine per questo tipo di immagine. Per ulteriori informazioni, vedere Pred efin iti. 90 M an u al e d el l 'u t en t e Co r el A f t er Sh o t Pr o No ta: se è attiva la Visualizzazione multi-immagine, verrà utilizzata solo la versione attiva come origine della nuova versione. Che cosa succede quando si elimina una versione? Se si elimina una versione vengono eliminate anche tutte le impostazioni e le regolazioni apportate a quella versione e la versione non viene più visualizzata in Corel AfterShot Pro. Se si elimina una versione principale, il file principale verrà spostato nel Cestino. Per ulteriori informazioni sull'eliminazione delle versioni, vedere Elim in azio n e d elle versio n i. Stack Gli stack sono metodi visivi per raggruppare immagini simili. Gli stack possono essere aperti, ovvero con tutte le immagini visibili, oppure chiusi, mostrando solo la prima immagine dello stack. Gli stack sono raggruppamenti di versioni; ogni stack è contenuto in un catalogo. In alto vie ne mostrato uno stack chiuso. P e r aprire e chiude re gli stack, fare clic sull'icona ne ll'angolo supe riore sinistro de lla ve rsione principale . Or g an i zzazi o n e, p ar o l e c h i av e e m et ad at i 91 Utilizzo degli stack In modalità File system gli stack vengono utilizzati solo per raggruppare più versioni di un file principale. Nella Libreria è possibile utilizzare gli stack per diversi scopi e attività organizzative. Ad esempio, è possibile utilizzare gli stack per raggruppare scatti in serie (scatti continui) oppure ottenuti mediante il bracketing dell'esposizione. È possibile selezionare lo scatto migliore nel gruppo e visualizzarlo come immagine in prima posizione. È anche possibile raggruppare un insieme di immagini per costruire un panorama con più foto o per combinare le foto in una singola immagine in un'altra applicazione. Oppure è possibile utilizzare gli stack per raggruppare immagini simili, in modo da semplificare l'esplorazione. Le nuove versioni create da una versione esistente verranno inserite nello stesso stack. È possibile rimuoverle dallo stack, se si desidera. Creazione di uno stack Per creare uno stack 1. Selezionare le versioni da inserire nello stack. 2. Fare clic con il pulsante destro del mouse e scegliere Stacking > Stack o fare clic su Modifica > Stacking > Stack nella barra dei menu. No ta: è possibile creare nuovi stack solo quando si visualizza una singola cartella. L'operazione non è consentita quando si visualizzano cartelle catalogo in maniera ricorsiva. 92 M an u al e d el l 'u t en t e Co r el A f t er Sh o t Pr o Aggiunta di versioni a uno stack Per aggiungere versioni a uno stack 1. Selezionare le versioni da aggiungere allo stack. 2. Eseguire una delle operazioni seguenti: Trascinare la versione su uno stack. Fare clic con il pulsante destro del mouse su uno stack e scegliere Stacking > Stack. Nella barra del menu selezionare Modifica > Stacking > Stack. Rimozione di versioni da uno stack Per rimuovere versioni da uno stack 1. Selezionare le versioni che devono essere rimosse dallo stack. 2. Eseguire una delle operazioni seguenti: Fare clic con il pulsante destro del mouse e scegliere Stacking > Annulla stack. Trascinare la versione fuori dallo stack. Unione di stack Per unire due o più stack 1. Selezionare le versioni degli stack da unire. 2. Fare clic con il pulsante destro del mouse e scegliere Stacking > Stack. Or g an i zzazi o n e, p ar o l e c h i av e e m et ad at i 93 Ordinamento degli stack Quando si ordinano le miniature visibili nel riquadro delle miniature, le versioni presenti negli stack non vengono ordinate. In questo modo è possibile conservare l'ordinamento manuale specificato in uno stack, garantendo che la versione migliore rimanga in prima posizione. L'intero stack verrà visualizzato in un riquadro delle miniature ordinato nella posizione specificata dalla prima immagine. È possibile modificare l'ordinamento all'interno di uno stack trascinando le versioni o tramite il menu di scelta rapida. Modifica delle immagini in uno stack chiuso Quando si modifica la prima immagine di uno stack chiuso, le modifiche avranno effetto solo su tale versione. In maniera analoga, la classificazione o i metadati applicati a uno stack chiuso verranno applicati alla versione in prima posizione nello stack. Indicatori delle miniature Il riquadro delle miniature e le miniature stesse mostrano molte informazioni sulle immagini e sui metadati applicati alle stesse. Considerare l'esempio che segue: Riquadro de lle miniature che pre se nta i badge de lle miniature 94 M an u al e d el l 'u t en t e Co r el A f t er Sh o t Pr o Le prime tre immagini sono entrambe versioni dello stesso file principale e, in quanto tali, sono mostrate in stack, come indicato dal contorno e dall'indicatore "3" nell'angolo in alto a sinistra dell'immagine in prima posizione nello stack. Nella tabella seguente vengono descritti gli indicatori delle miniature: M i n i atu ra Fu n zi o n e Indica che l'immagine è una versione duplicata. Indica che non è stato possibile trovare il file principale associato all'immagine ed è, quindi, "offline". È possibile visualizzare l'anteprima dell'immagine, se disponibile, e modificare i metadati, ma non è possibile apportare altre modifiche. Indica che la versione è stata contrassegnata come selezionata. Indica che la versione è stata contrassegnata come rifiutata. Indica che la versione è stata ritagliata. Indica che la versione è stata sottoposta a regolazioni dell'immagine. Il numero di stelle indica la classificazione impostata per questa versione. Indica l'etichetta colori che è stata applicata. Or g an i zzazi o n e, p ar o l e c h i av e e m et ad at i 95 Indica che la versione è l'immagine in prima posizione in uno stack di tre immagini. Ordinamento e filtro Ordinamento È possibile utilizzare diversi attributi per ordinare le miniature. Per un elenco degli attributi in base ai quali è possibile ordinare le miniature, consultare l'argomento Ordinamento nella Guida. Ordinamento personalizzato Oltre all'ordinamento basato sui metadati (come il nome o la classificazione), è possibile specificare anche un ordinamento manuale per collocare le immagini nell'ordine preferito. L'ordinamento personalizzato è possibile solo se: Si visualizza una singola cartella (non ricorsiva) Il filtro è disattivato Per applicare un ordinamento personalizzato alle immagini 1. Selezionare una singola cartella, disattivare il filtro e l'esplorazione di cartelle ricorsiva. 2. Quindi impostare l'opzione di ordinamento su Personalizzato. 3. Trascinare le miniature nell'ordine desiderato. Filtro Attraverso il filtro è possibile rimuovere temporaneamente le 96 M an u al e d el l 'u t en t e Co r el A f t er Sh o t Pr o miniature dal riquadro delle miniature, in modo da lavorare su un gruppo più ristretto di immagini. È possibile utilizzare semplici regole di filtro, come "Classificazione-Maggiore o uguale a-3 stelle" oppure filtri più complessi. Per filtrare le immagini 1. Assicurarsi che le immagini da filtrare siano visualizzate nel riquadro delle miniature. 2. Nella barra degli strumenti AfterShot Pro, fare clic sul pulsante Mostra strumento Filtra . 3. Modificare le impostazioni seguenti: Le caselle di controllo Classificazione, Etichetta e Contrassegno consentono di attivare o disattivare il filtro per queste voci, mentre le caselle di riepilogo e i pulsanti sulla destra consentono di selezionare le condizioni e gli elementi da visualizzare. Mostra sempre le versioni selezionate: consente di aggiungere i risultati del filtro alle immagini selezionate. Se si deseleziona la casella di controllo, nel riquadro delle miniature vengono visualizzati solo i risultati del filtro. Richiedi tutte le condizioni sopra: richiede che tutte le condizioni Classificazione, Etichetta e Contrassegno siano soddisfatte per visualizzare le immagini nel riquadro delle miniature. È come la Or g an i zzazi o n e, p ar o l e c h i av e e m et ad at i 97 ricerca con operatore AND. Se tale opzione non è selezionata, nel riquadro delle miniature verranno visualizzate le versioni che soddisfano una o più condizioni specificate. Nota: il filtro rimane attivo finché non si deselezionano le caselle di controllo Classificazione, Etichetta e Contrassegno. Etichette, classificazioni e contrassegni Le etichette colori, le classificazioni a stella e i contrassegni sono il metodo più rapido per cercare gli elementi desiderati. Nell'immagine seguente vengono mostrate alcune miniature a cui sono state applicate etichette colori, classificazioni e contrassegni. Etichette colori Le etichette colori consentono di suddividere visivamente le immagini in categorie, in modo da poterle individuare rapidamente. Sono disponibili 5 opzioni per le etichette colori, oltre a uno stato senza etichetta. Le etichette colori consentono di contrassegnare le immagini in base all'utilizzo o allo stato di modifica. Ad esempio, è possibile assegnare un'etichetta rossa alle immagini che richiedono una post-elaborazione o un ritocco consistente. Si potrebbe assegnare un'etichetta blu alle immagini di un panorama o di altre 98 M an u al e d el l 'u t en t e Co r el A f t er Sh o t Pr o serie. Classificazioni a stelle Le classificazioni a stelle rappresentano un ottimo metodo per trovare immagini in maniera molto rapida. Assegnando classificazioni alle immagini del catalogo sarà possibile selezionare o filtrare solo quelle con una qualità più alta. Spesso è consigliabile assegnare le classificazioni attraverso un processo iterativo: Per assegnare classificazioni a stelle 1. Nel riquadro delle miniature, selezionare l'immagine o le immagini da classificare. 2. Eseguire una delle operazioni seguenti: Fare clic su una delle stelle superiore. nella barra degli strumenti Premere CTRL + [1,2,3,4 o 5]. Contrassegni È possibile contrassegnare le versioni come selezionate, rifiutate oppure è possibile cancellare il contrassegno. L'assegnazione di un contrassegno a una versione consente di fornire rapidamente indicazioni sulle immagini nel catalogo. È possibile utilizzare il contrassegno Seleziona per contrassegnare le immagini da modificare a breve e rimuovere il contrassegno dalle immagini completate (magari applicando anche un'etichetta). Oppure è possibile contrassegnare diverse immagini con contenuto simile in modo da poterle selezionare rapidamente e confrontarle quando si cerca di selezionare la versione migliore. Per contrassegnare le immagini Or g an i zzazi o n e, p ar o l e c h i av e e m et ad at i 99 1. Nel riquadro delle miniature selezionare l'immagine o le immagini da contrassegnare. 2. Eseguire una delle operazioni seguenti: Fare clic sui pulsanti Contrassegna come selezionata o Contrassegna come rifiutata nella barra degli strumenti superiore. Fare clic su una miniatura e, nella barra degli strumenti superiore, fare clic sul pulsante Contrassegna come selezionata o premere. (il tasto punto). Per contrassegnare una foto come rifiutata, fare clic sul pulsante Contrassegna come rifiutata oppure premere, (tasto virgola). Utilizzo delle parole chiave Le parole chiave sono parole associate ai file di immagine e vengono utilizzate per aiutare gli utenti a eseguire ricerche di immagini e trovare gli elementi desiderati. È possibile utilizzare parole chiave standard o parole chiave personalizzate. Ad esempio, è possibile aggiungere parole chiave per identificare il contenuto dell'immagine, il cliente o il lavoro oppure il luogo in cui sono state scattate le foto. Sono disponibili due metodi per assegnare le parole chiave in Corel AfterShot Pro: digitare le parole chiave nella sezione Parole chiave o assegnare le parole chiave aggiunte alla finestra Gestione parole chiave e selezionarle nella sezione Gruppi di parole chiave per applicarle. È possibile eliminare le parole chiave dalle immagini ed eliminare parole chiave o gruppi di parole chiave dalla finestra Gestione parole chiave in qualsiasi momento. È anche possibile assegnare tasti di scelta rapida alle parole chiave e ai gruppi di 100 M an u al e d el l 'u t en t e Co r el A f t er Sh o t Pr o parole chiave. La fine stra Ge stione parole chiave aiuta a organizzare le parole chiave in ge rarchie e gruppi di parole chiave . Per assegnare una parola chiave digitandola nella sezione Parole chiave 1. Nel riquadro delle miniature selezionare le immagini a cui si desidera aggiungere parole chiave. 2. Nel pannello degli strumenti, fare clic sulla scheda Metadati. 3. Nella sezione Parole chiave digitare le parole chiave che si desidera assegnare. Utilizzare la sintassi seguente: Utilizzare le virgole (,) per separare le parole chiave (ad esempio: mamma, Parigi, vacanza). Utilizzare il punto e virgola (;) per creare sottocategorie di Or g an i zzazi o n e, p ar o l e c h i av e e m et ad at i 101 parole chiave (gerarchia), ad esempio: viaggio; Francia; Parigi 4. Premere INVIO. Per assegnare una parola chiave scegliendola da un gruppo di parole chiave 1. Nel riquadro delle miniature selezionare le immagini a cui si desidera aggiungere parole chiave. 2. Nel pannello degli strumenti, fare clic sulla scheda Metadati. 3. Nella sezione Gruppi di parole chiave scegliere un gruppo di parole chiave dalla casella di riepilogo nella barra del titolo. 4. Fare clic su una parola chiave nell'area principale della sezione Gruppi di parole chiave per applicarla alle immagini selezionate. Per creare un gruppo di parole chiave 1. Nel pannello degli strumenti, fare clic sulla scheda Metadati. 2. Nella sezione Gruppi di parole chiave fare clic sul pulsante Gestisci. 3. Nel riquadro di sinistra della finestra Gestione parole chiave eseguire una delle operazioni seguenti: Trovare le parole chiave da aggiungere al gruppo. Aggiungere parole chiave come sottocategoria di una gerarchia esistente. Ad esempio, per aggiungere i nomi dei membri della famiglia, fare clic su Soggetto > Persone > 102 M an u al e d el l 'u t en t e Co r el A f t er Sh o t Pr o Famiglia, quindi fare clic sul pulsante Aggiungi parola chiave secondaria . Digitare un nome per aggiungerlo come sottocategoria di Famiglia. Facendo clic sul pulsante Aggiungi parola chiave e digitare una parola chiave per creare una nuova gerarchia. Per creare le sottocategorie, selezionare una parola chiave e fare clic sul pulsante Aggiungi parola chiave secondaria . 4. Quando sono state specificate tutte le parole chiave per il gruppo, fare clic sul pulsante Aggiungi gruppo sotto il riquadro destro e digitare un nome per il gruppo di parole chiave. È possibile digitare un nome qualsiasi diverso dalle parole chiave esistenti. 5. Dall'elenco delle parole chiave nel riquadro di sinistra trascinare le parole chiave nel nome del gruppo nel riquadro di destra. Le parole chiave trascinate verranno visualizzate nell'elenco del gruppo, a prescindere della posizione nella gerarchia (questa operazione non incide sulla gerarchia). 6. Fare clic sul pulsante Chiudi nella parte superiore della finestra Gestione parole chiave. Il gruppo ora compare nella casella di riepilogo Gruppi di parole chiave. Per rimuovere una parola chiave da un'immagine 1. Nel pannello degli strumenti, fare clic sulla scheda Metadati. 2. Nel riquadro delle miniature selezionare un'immagine. 3. Nella sezione Parole chiave selezionare le parole chiave che si desidera rimuovere e premere Canc. No ta: quando si elimina una parola chiave, osservare i Or g an i zzazi o n e, p ar o l e c h i av e e m et ad at i 103 riferimenti rimanenti della gerarchia per vedere se è necessario eliminare l'intera gerarchia associata alla parola chiave. Per eliminare una parola chiave o un gruppo di parole chiave nella finestra Gestione parole chiave 1. Nella sezione Gruppi di parole chiave fare clic sul pulsante Gestisci. 2. Nella finestra Gestione parole chiave eseguire una delle operazioni seguenti: Fare clic su una parola chiave nel riquadro di sinistra, quindi fare clic sul pulsante Elimina parola chiave . Fare clic sul nome di un gruppo di parole chiave nel riquadro di destra, quindi fare clic sul pulsante Rimuovi gruppo . Per assegnare un tasto di scelta rapida a una parola chiave o a un gruppo di parole chiave 1. Nella sezione Gruppi di parole chiave fare clic sul pulsante Gestisci. 2. Nella colonna Collegamento, fare doppio clic sulla cella allineata alla parola chiave o al gruppo di parole chiave desiderato. Viene visualizzata una casella di immissione. 3. Sulla tastiera, premere il tasto o la combinazione di tasti che si desidera utilizzare come scelta rapida. Se il tasto di scelta rapida è stato già assegnato, viene visualizzato un messaggio che consente di accettare o annullare la modifica alla parola chiave. 4. Fare clic sull'icona Accetta per applicare la scelta rapida. Suggerimento: per rimuovere un tasto di scelta rapida da una parola chiave o da un gruppo di parole chiave, fare clic sull'icona 104 M an u al e d el l 'u t en t e Co r el A f t er Sh o t Pr o Rimuovi . Utilizzo dei metadati Corel AfterShot Pro include tutti gli strumenti necessari per aggiungere, modificare e visualizzare i metadati IPTC 4 XMP nonché EXIF e altri metadati. Molti di questi metadati sono disponibili anche nel riquadro di esplorazione, quindi è possibile trovare velocemente un'immagine scattata in un luogo specifico, annotata da una determinata persona o etichettata in altro modo con metadati. Corel AfterShot Pro divide i metadati in diversi gruppi per semplificarne la visualizzazione e l'utilizzo. È possibile creare tutti i gruppi di metadati aggiuntivi che si vuole per visualizzare o modificare solo le informazioni desiderate. Visualizzazione dei metadati Selezionare la scheda Metadati nel pannello degli strumenti, quindi selezionare il gruppo di metadati che si desidera visualizzare dalla casella di riepilogo nella parte superiore dello strumento Metadati. Or g an i zzazi o n e, p ar o l e c h i av e e m et ad at i 105 Modifica dei metadati Per modificare i campi dei metadati mostrati nello strumento Metadati, fare clic a destra dell'intestazione che si desidera modificare. Molti tipi di metadati sono di sola lettura, come le informazioni EXIF, quali velocità otturatore o apertura. Altri metadati offrono varie modalità di modifica, come una casella di testo per immettere una didascalia o un editor per la data e l'ora. La modifica dei metadati riguarda solo la versione attiva. Gestione dei gruppi di metadati La creazione di nuovi gruppi di metadati o la modifica di gruppi esistenti consente di visualizzare e modificare rapidamente solo i metadati desiderati. Fare clic su "Gestisci..." nell'angolo inferiore destro dello strumento Metadati per aprire Gestione gruppi metadati. La colonna a sinistra elenca tutte le voci di metadati disponibili in Corel AfterShot Pro. La colonna a destra elenca i gruppi di metadati e il loro contenuto corrente. 106 M an u al e d el l 'u t en t e Co r el A f t er Sh o t Pr o Ges ti o n e g ru p p i metad ati Gestione gruppi metadati consente di scegliere i metadati mostrati in ciascun gruppo di metadati e di creare nuovi gruppi. Per aggiungere un nuovo gruppo di metadati Fare clic sul pulsante Più . Verrà creato un nuovo gruppo con il nome predefinito "Nuovo gruppo" alla fine dell'elenco dei gruppi di metadati. Per rimuovere un gruppo di metadati Selezionare il gruppo di metadati che si desidera rimuovere e fare clic sul pulsante Meno . Per aggiungere metadati a un gruppo di metadati Or g an i zzazi o n e, p ar o l e c h i av e e m et ad at i 107 Selezionare la voce dei metadati nella colonna di sinistra e trascinarla nel gruppo di metadati nella colonna di destra. Ricerca di fotografie mediante i metadati I metadati consentono di trovare più facilmente le immagini, sia tramite ricerca che tramite il Browser metadati. Entrambe queste funzionalità richiedono l'utilizzo della libreria e dei cataloghi di Corel AfterShot Pro e vengono trovate soltanto le immagini nei cataloghi aperti, ovvero quelli visibili nel browser dei cataloghi. Ricerca di immagini Se si conoscono esattamente le parole chiave cercate, è possibile cercare il contenuto nel catalogo. Digitare il termine da cercare nella casella di ricerca nella parte superiore della sezione Cataloghi nel riquadro di esplorazione e premere INVIO per avviare la ricerca. I risultati verranno visualizzati nel riquadro delle miniature. Ricerca delle immagini tramite esplorazione Il riquadro di esplorazione può essere un metodo rapido ed efficace per trovare le immagini desiderate. Con il Browser metadati è possibile trovare rapidamente le fotografie scattate in una precisa data, con una particolare fotocamera o con una combinazione delle informazioni di scatto più comuni, quali campi dei metadati o parole chiave. Il numero tra parentesi accanto al nome della categoria di metadati indica quante versioni includono quella voce dei metadati. In questo modo si ha un controllo più preciso rispetto 108 M an u al e d el l 'u t en t e Co r el A f t er Sh o t Pr o alla ricerca per immagini descritta in precedenza. Collegamento ai cataloghi Contenuti e conteggi nel Browser metadati sono determinati dalla casella di controllo "Collegamento ai cataloghi" nella parte superiore del Browser metadati: Se deselezionata: il Browser metadati mostra contenuti e conteggi di tutti i cataloghi aperti nella Libreria. Se selezionata: il browser mostra solo i contenuti e i conteggi per le versioni nei cataloghi e nelle cartelle selezionati nello strumento Cataloghi. In questo modo si ottiene una visualizzazione concisa dei metadati per le immagini in un'unica cartella, in più cartelle o restituite da una ricerca. Grazie a questo comando, è possibile escludere metadati di parti del catalogo non richieste. Ad esempio, se le cartelle della Libreria sono organizzate per clienti, è possibile selezionare la cartella di un cliente nel browser della libreria. Successivamente, selezionando "Collegamento ai cataloghi" vengono visualizzate solo le parole chiave, le fotocamere, le date e altri metadati relativi alle immagini Or g an i zzazi o n e, p ar o l e c h i av e e m et ad at i 109 scattate per quel cliente. Ritocca È possibile aggiungere diversi filtri nell'ordine desiderato. Ad esempio, selezionare 3 stelle, 4 stelle e 5 stelle nella sezione dei metadati Classificazione, quindi fare clic su Ritocca. In questo modo verranno visualizzate solo le immagini migliori, ovvero quelle caratterizzate da 3 stelle o più. Successivamente, selezionare un anno o un mese nella sezione Data/Ora, quindi fare di nuovo clic su Ritocca. Ora sono visualizzate solo le immagini migliori per un dato periodo di tempo. Se in seguito si decide di visualizzare tutte le immagini dello stesso periodo, non solo quelle con valutazione 3 stelle o più, fare clic sul pulsante "X" vicino alla voce Ritocca classificazione per rimuovere l'opzione. Gli elementi filtrati sono evidenziati nel Browser metadati per ricordare che solo una parte della Libreria è elencata nei conteggi e nei contenuti. 110 M an u al e d el l 'u t en t e Co r el A f t er Sh o t Pr o Generazione di immagini Poiché Corel AfterShot Pro lavora in modalità non distruttiva, è necessario esportare in un nuovo file di immagine le modifiche apportate alle immagini in Corel AfterShot Pro per poterle visualizzare in un'altra applicazione. Il processo di creazione di immagini di output è rapido, ma allo stesso tempo potente e configurabile. Esistono due metodi di output delle immagini: Salva file con nome: è possibile utilizzare il comando Salva file con nome per generare l'output di una o più immagini selezionate (versioni). Questo metodo non utilizza le impostazioni predefinite del lotto, per cui è possibile scegliere le impostazioni desiderate per ogni output. Lotto: così come avviene con le impostazioni predefinite, un lotto utilizza un set di impostazioni predefinite per l'output di una o più foto (versioni). È possibile configurare i lotti con le impostazioni preferite, in modo da elaborare numerose immagini molto rapidamente e senza dover selezionare la cartella, il formato, il formato di ridenominazione e altre impostazioni per ogni output. Si tratta di un metodo più semplice e rapido da utilizzare rispetto al comando Salva, anche quando si esegue l'output di un singolo file. Tipi di output Sono disponibili tre tipi di output: File, Copia e Raccolta. File è il metodo di output più utilizzato. Ad esempio, è possibile utilizzare questo tipo di output per generare file RAW, come un file JPEG. Questo tipo di output consente di creare un nuovo file di immagine nel formato selezionato. È possibile applicare Gen er azi o n e d i i m m ag i n i 111 regolazioni e ridimensionare l'immagine. È possibile salvare il file in una cartella predefinita o assegnare nuovi nomi di file e cartelle utilizzando i formati di ridenominazione. Copia è il tipo di output (solo lotti) ideale per il trasferimento, in un'unica operazione, delle immagini da una scheda di memoria a una posizione specifica sul computer, con la successiva importazione dei file nella libreria. Questo tipo di output consente di copiare i file di origine (file principali e sidecar) nella cartella specificata. È anche possibile importare automaticamente i file dopo la copia, in modo da tenere aggiornati i cataloghi e le librerie. Il tipo di output Raccolta (solo lotti) crea un'immagine e una serie di file HTML che consentono di creare una raccolta Web di foto. È sufficiente caricare tutti i file su un sito Web. Utilizzo del comando Salva file con nome È possibile utilizzare il comando Salva file con nome per eseguire l'output di una o più foto (versioni) senza ricorrere ai lotti, ovvero set di impostazioni di output predefinite. Verrà comunque utilizzata la finestra di dialogo Impostazioni di output del lotto. Nella finestra di dialogo vengono visualizzate le impostazioni applicabili soltanto al flusso di lavoro del comando Salva file con nome. 112 M an u al e d el l 'u t en t e Co r el A f t er Sh o t Pr o La fine stra di dialogo Impostazioni di output de l lotto vie ne utilizzata pe r l'output di lotti e pe r il comando Salva file con nome . Per eseguire l'output con il comando Salva file con nome 1. Nel riquadro delle miniature selezionare una o più foto di cui eseguire l'output. 2. Nella barra del menu selezionare File > Salva file con nome oppure premere CTRL + S. 3. Nella finestra di dialogo Impostazioni di output del lotto selezionare JPEG o TIFF dal menu a discesa Tipo di immagine. 4. (Facoltativo) Se necessario, specificare le altre impostazioni. Per ulteriori informazioni sulle impostazioni della finestra di dialogo Impostazioni di output del lotto, vedere Gen erazio n e d i im m ag in i Gen er azi o n e d i i m m ag i n i 113 5. Per i file JPEG è possibile immettere un valore nella casella Qualità. 6. Selezionare il tipo di file (TIF, JPG e così via) dell'immagine da salvare ed eventuali opzioni associate al tipo di file, senza dimenticare le altre opzioni da applicare al file esportato. 7. Fare clic su OK per completare l'operazione e salvare i file selezionati nella cartella specificata con le impostazioni selezionate. Utilizzo dei lotti È possibile utilizzare un lotto per generare una o più foto (versioni) in formati di file standard. I lotti aiutano a risparmiare tempo in quanto consentono di generare l'output con le impostazioni preferite tramite un semplice clic sul nome del lotto. Ad esempio, Corel AfterShot Pro include i lotti seguenti: TIFF a 16 bit, TIFF a 8 bit, Download, Raccolta, JPEG dimensione intera, Prova JPEG. Ch e co s a p o s s o fare co n Do wn l o ad ? Download è un tipo unico di "Copia" di lotti che consente di copiare le immagini dalla scheda di memoria di una fotocamera al computer. È anche possibile copiare in una nuova struttura di cartelle e rinominare i file. Per generare l'output con un lotto 1. Selezionare una o più miniature nel riquadro delle miniature. 2. Eseguire una delle operazioni seguenti: Fare clic sulla scheda Output e nella sezione Output lotto, trascinare le miniature sul nome di un lotto. 114 M an u al e d el l 'u t en t e Co r el A f t er Sh o t Pr o Nella sezione Output lotto, premere il tasto di scelta rapida associato a un lotto. Il tasto di scelta rapida di un lotto è mostrato a destra del nome nella sezione Output lotto. Ad esempio, premere F per inviare le versioni selezionate al lotto JPEG dimensione intera. Utilizzo dei lotti con le cartelle È possibile utilizzare un lotto per eseguire l'output di un'intera cartella di immagini. Per utilizzare un lotto per eseguire l'output di una cartella di immagini 1. Nel riquadro Sfoglia, fare clic sulla scheda Libreria o sulla scheda File system e accedere a un cartella. 2. Fare clic con il pulsante destro del mouse sulla cartella e scegliere Invia a lotto (includi sottocartelle) e scegliere il nome di un lotto. Se viene visualizzata la finestra di dialogo Selezionare una destinazione, accedere a una cartella e fare clic su Selezionare Gen er azi o n e d i i m m ag i n i 115 cartella. Pausa/Riprendi Mettere in pausa un lotto, interrompe temporaneamente l'elaborazione del lotto. L'operazione verrà interrotta al termine dell'elaborazione delle versioni correnti. Per attivare/disattivare lo stato pausa/riprendi di qualsiasi lotto semplicemente, fare clic sul pulsante Pausa sulla barra di avanzamento accanto al lotto da mettere in pausa. Corel AfterShot Pro elabora diverse immagini in una volta, quindi l'elaborazione delle immagini in corso non viene interrotta quando si fa clic su Pausa e verranno completate ancora alcune immagini prima che il lotto sia messo completamente in pausa. Per mettere in pausa e riprendere l'elaborazione di un lotto Nell'angolo inferiore sinistro della finestra dell'applicazione, fare clic sul pulsante Pausa . Fare clic di nuovo su questo pulsante per riprendere l'elaborazione. 116 M an u al e d el l 'u t en t e Co r el A f t er Sh o t Pr o Arresto di un lotto Quando si arresta un blocco, la procedura di conversione dei file viene interrotta. Corel AfterShot Pro elabora diverse immagini in una volta, quindi il lotto viene arrestato al completamento delle versioni in corso. Per arrestare un lotto Nell'angolo inferiore sinistro della finestra dell'applicazione, fare clic sul pulsante Interrompi a destra del pulsante Pausa. Gestione dei lotti Corel AfterShot Pro dispone di numerosi lotti predefiniti, utili per eseguire molte operazioni comuni. È possibile modificare o regolare a piacere questi lotti o crearne di personalizzati per eseguire operazioni specifiche per il proprio flusso di lavoro. Per eseguire i passaggi descritti in questa sezione, selezionare la scheda Output nel riquadro di esplorazione. Molte operazioni sui lotti, come quelle elencate di seguito, sono disponibili nel menu di scelta rapida visualizzato quando si fa clic con il pulsante destro del mouse nell'elenco Output lotto. È possibile creare un nuovo lotto o duplicarne uno esistente. A volte è più semplice duplicare un lotto esistente e apportare modifiche alla copia invece di creare un nuovo lotto da zero. È anche possibile rinominare un lotto esistente. Inoltre, è possibile assegnare un tasto di scelta rapida a un lotto. Se si assegna un tasto di scelta rapida è possibile aggiungere al lotto le versioni selezionate semplicemente premendo un tasto. Ad esempio, il tasto predefinito "F" è assegnato al lotto "JPEG dimensione intera". In qualsiasi momento è possibile premere il tasto "F" in Corel AfterShot Pro per aggiungere le immagini Gen er azi o n e d i i m m ag i n i 117 selezionate al lotto "JPEG dimensione intera" e generare immagini JPEG. Per creare un lotto 1. Fare clic sulla scheda Output. 2. Fare clic con il pulsante destro del mouse su un'area vuota della sezione Output lotto, quindi selezionare Nuovo dal menu di scelta rapida. 3. Nella finestra di dialogo Impostazioni di output del lotto, immettere il nome del lotto nella casella Nome del lotto. 4. Selezionare le impostazioni da utilizzare per il lotto. Per duplicare un lotto 1. Fare clic sulla scheda Output. 2. Fare clic con il pulsante destro del mouse nella sezione Output lotto, quindi selezionare Duplica dal menu di scelta rapida. Per eliminare un lotto 1. Fare clic sulla scheda Output. 2. Fare clic con il pulsante destro del mouse nella sezione Output lotto, quindi selezionare Elimina dal menu di scelta rapida. Per rinominare un lotto 1. Fare clic sulla scheda Output. 2. Fare clic con il pulsante destro del mouse nella sezione Output lotto, quindi selezionare Rinomina e digitare un nuovo nome per il lotto. Suggerimento: è anche possibile fare clic due volte (lentamente) 118 M an u al e d el l 'u t en t e Co r el A f t er Sh o t Pr o sul nome di un lotto nella sezione Output lotto, digitare un nuovo nome e premere INVIO. Per assegnare un tasto di scelta rapida a un lotto 1. Fare clic sulla scheda Output. 2. Fare clic con il pulsante destro del mouse sul nome di un lotto nella sezione Output lotto, quindi selezionare Imposta collegamento dal menu di scelta rapida. 3. Premere il tasto o la combinazione di tasti da utilizzare come tasto di scelta rapida. Il tasto di scelta rapida verrà visualizzato nella finestra di dialogo Imposta collegamento. Informazioni sulle impostazioni dei lotti Quando si generano file come lotto, è possibile specificare le impostazioni del lotto. Le opzioni disponibili dipendono dal tipo di lotto. Ad esempio, se si sceglie di creare un lotto JPEG dimensione intera, le impostazioni sono molto diverse da quelle disponibili per un lotto Raccolta. Le diverse schede presenti nella finestra di dialogo Impostazioni di output del lotto consentono di creare diversi tipi di output in un unico lotto. Ad esempio, è possibile creare piccole immagini di miniature, grandi immagini visualizzabili sul Web e immagini TIFF a dimensione intera con un solo clic. Gen er azi o n e d i i m m ag i n i 119 Fine stra di dialogo Impostazioni di output de l lotto La finestra di dialogo Impostazioni di output del lotto contiene le seguenti categorie: Tipo di immagine, Nome e percorso output, Ridimensionamento immagine, Impostazioni aggiuntive immagine, Metadati e Post-elaborazione. Per informazioni dettagliate, vedere le descrizioni nei paragrafi successivi. Nome del lotto I comandi descritti di seguito sono comuni a tutti i lotti di Corel AfterShot Pro. Nome del lotto: identifica il lotto in uso. Questo campo di immissione viene visualizzato anche quando si crea un nuovo lotto. Output: consente di aggiungere uno o più output quando si esegue 120 M an u al e d el l 'u t en t e Co r el A f t er Sh o t Pr o un lotto. Sono disponibili tre tipi di output: File, Copia, Raccolta. Per ogni tipo di output viene visualizzata una scheda. Destinazione La destinazione determina il percorso di salvataggio dei file. Sono disponibili le opzioni seguenti: Chiedi: chiede di specificare un percorso (finestra di dialogo Selezionare una destinazione) per ogni output. Per impostare questa opzione una sola volta per l'intera sessione, selezionare Chiedi una sola volta. Fissa: salva sempre i file di output in una cartella specifica. Per selezionare la destinazione, utilizzare il pulsante Sfoglia. Relativa: salva i file di output nella cartella specificata nella casella di testo relativa alla cartella che contiene i file principali esportati. Ad esempio, se nella casella di testo si immette "Convertiti", il lotto crea una sottocartella "Convertiti" in ogni cartella in cui sono salvati i file principali originali. I file di output verranno salvati nelle cartelle "Convertiti". Impostazioni Tipo di immagine Tipo di immagine consente di scegliere un tipo di formato di file. Se si sceglie JPEG, è possibile digitare un valore nella casella Qualità. Gen er azi o n e d i i m m ag i n i 121 Impostazioni Nome e percorso output Questa sezione controlla i criteri di assegnazione dei nomi da parte di Corel AfterShot Pro ai file generati. È possibile scegliere un formato di ridenominazione predefinito dalla casella di riepilogo oppure digitare i codici di formattazione nella casella sotto la casella di riepilogo. Per ulteriori informazioni sui formati di ridenominazione, vedere Formati di ridenominazione. Salva in sottocartella: consente di specificare una sottocartella, in modo che le immagini da diverse schede di output per lo stesso lotto vengano trasferite in cartelle diverse. Ad esempio, è possibile creare miniature in una scheda e salvarle in una sottocartella "miniature" e allo stesso tempo salvare le immagini JPEG a dimensione intera in una cartella separata utilizzando sempre lo stesso lotto. Questa cartella viene specificata relativamente alla destinazione principale del lotto. Sovrascrivi file di output esistenti: sostituisce i file esistenti con lo stesso nome con quelli creati con l'ultimo lotto. Chiedi sempre il nome del processo: se si utilizza la variabile di ridenominazione [jobname] come parte del formato di ridenominazione, questa opzione garantisce che venga chiesto di specificare un nome processo ogni volta che le immagini vengono 122 M an u al e d el l 'u t en t e Co r el A f t er Sh o t Pr o inviate al lotto. Se l'opzione non è selezionata, viene utilizzato l'ultimo nome processo del lotto. Impostazioni Ridimensionamento immagine Questa sezione consente di modificare la dimensione delle immagini di output e di definire la qualità del ridimensionamento. Normale/Prova: selezionare la qualità del ridimensionamento dell'immagine. La qualità Prova produce immagini con altezza e larghezza dimezzate rispetto all'immagine originale. Non ridimensionare: l'immagine di output possiede le stesse dimensioni in pixel del file di immagine originale. Ridimensiona larghezza/altezza: l'immagine di output viene ridimensionata per adattarla alle dimensioni specificate. Immettere la larghezza e l'altezza massime in pixel nelle caselle a destra. Ridimensiona lato lungo/corto: l'immagine di output viene ridimensionata per adattarla alle dimensioni specificate. Immettere il valore massimo in pixel per il lato lungo e quello corto dell'immagine di output nelle caselle a destra. No ta: l'opzione Ridimensiona lato lungo/corto consente di specificare un riquadro di selezione non quadrato al quale viene Gen er azi o n e d i i m m ag i n i 123 adattata l'immagine di output, indipendentemente dalla formattazione orizzontale/verticale dell'immagine. Non aumentare: come le opzioni Ridimensiona, tranne per le piccole immagini che non vengono ingrandite alle dimensioni specificate. No ta: Per ulteriori informazioni sul ridimensionamento, vedere In fo rm azio n i su lle d im en sio n i d ell'im m ag in e. Impostazioni aggiuntive immagine Questa sezione consente di applicare impostazioni predefinite o metadati alle immagini, prima di creare le immagini di output. In un singolo lotto è possibile essere aggiunte più impostazioni predefinite. Queste impostazioni sono applicate nell'ordine in cui vengono visualizzate. Per modificare l'ordinamento dell'elenco, trascinare le impostazioni predefinite. Pulsante Aggiungi impostazione predefinita : consente di aggiungere un'impostazione predefinite da applicare alle immagini 124 M an u al e d el l 'u t en t e Co r el A f t er Sh o t Pr o di output. Pulsante Rimuovi impostazione predefinita selezionata di rimuovere un'impostazione predefinita. : consente Spazio colore output: consente di convertire lo spazio colore. Questa opzione incide su colore, contrasto e aspetto generale delle immagini di output, quindi si consiglia di eseguire una prova colore a video per vedere un'anteprima dell'effetto sulle immagini selezionate. Impostazioni Metadati Questa sezione controlla i metadati inclusi nei file in output. È anche possibile impostare i DPI. Incorpora EXIF: scrive i dati EXIF nel file di output, inclusa la velocità dell'otturatore, l'apertura e altri dati relativi allo scatto di fotografie. Incorpora XMP: scrive i metadati nel file di output, sia nel formato XMP/IPTC che nei formati IPTC precedenti. Incorpora profilo colore: include il profilo colore nel file di output. Incorpora copyright: include le informazioni sul copyright, indipendentemente dalle opzioni di integrazione EXIF o XMP. DPI: consente di inserire un valore DPI per i file. Questa impostazione non incide sulla dimensione in pixel o sulle dimensioni del file dell'immagine finale. Per ulteriori informazioni Gen er azi o n e d i i m m ag i n i 125 sul ridimensionamento, vedere In fo rm azio n i su lle d im en sio n i d ell'im m ag in e. Impostazioni Post-elaborazione Questa sezione consente di apportare ulteriori regolazioni dopo la conversione di ogni immagine. Messa a fuoco output: consente di applicare un'ulteriore messa a fuoco alle immagini. La messa a fuoco dell'output è una procedura USM standard o una messa a fuoco della maschera di contrasto. Apri nell'applicazione: avvia un'applicazione esterna al termine della procedura di output. Raccolte Web Corel AfterShot Pro favorisce la condivisione di immagini grazie alle raccolte Web. Alcune impostazioni della scheda Raccolta sono comuni a quelle di altri lotti. Per ulteriori informazioni, vedere In fo rm azio n i su lle im p o stazio n i d ei lo tti. 126 M an u al e d el l 'u t en t e Co r el A f t er Sh o t Pr o L'area Impostazioni raccolta include le seguenti impostazioni: Tipo di raccolta: consente di scegliere un layout. Intestazione raccolta: definisce l'etichetta nella parte superiore di ogni pagina Web della Raccolta. Titolo raccolta: indica il titolo della raccolta nella barra del titolo del browser. Metadati visualizzazione: consente di visualizzare il Gruppo metadati da includere nella pagina dei dettagli per ogni immagine. Dimensioni immagine miniatura: consente di impostare l'altezza e la larghezza delle immagini delle miniature. Anteprima dimensioni immagine: consente di impostare l'altezza e la larghezza delle immagini di anteprima. Gen er azi o n e d i i m m ag i n i 127 Utilizzo dei lotti per copiare file Utilizzare le impostazioni di copia nella finestra di dialogo Impostazioni di output del lotto per creare copie dei file principali e di tutti i file sidecar associati. È possibile salvare questi file nella destinazione desiderata. L'utilizzo dei lotti per copiare i file è utile per eseguire le seguenti operazioni: Trasferire foto da una scheda di memoria o da altri dispositivi di memorizzazione Archiviare Creare file di backup Inoltre, è possibile decidere di importare contemporaneamente all'operazione di copia, risparmiando un'operazione. Quando si utilizza un lotto per la copia, vengono copiati tutti i file principali selezionati e i file sidecar che contengono dati su versioni, modifiche e metadati. Alcune delle impostazioni per la copia sono identiche alle altre impostazioni dei lotti. Per ulteriori informazioni, vedere In fo rm azio n i su lle im p o stazio n i d ei lo tti. Le seguenti impostazioni sono disponibili solo nella scheda Copia. No me e p erco rs o o u tp u t: opzione identica ai controlli descritti nelle Impostazioni No m e e p erco rso o u tp u t, con l'aggiunta di: Elimina file originali: consente di eliminare l'immagine copiata al termine dell'operazione di copia nella nuova posizione. Tutti i file di immagine e i relativi file sidecar vengono copiati nella posizione specificata nella casella Destinazione nella parte superiore della finestra di dialogo. Imp o rta n el catal o g o : selezionare questa casella di controllo per importare le immagini in un catalogo Corel AfterShot Pro al termine 128 M an u al e d el l 'u t en t e Co r el A f t er Sh o t Pr o della copia. Sono disponibili le opzioni di importazione seguenti: Importa percorso: scegliere il percorso di un catalogo. Richiedi: attivare questa casella di controllo per visualizzare una finestra di dialogo in cui viene chiesto di specificare il percorso del catalogo al primo invio di immagini al lotto. Tutte le immagini vengono importate nel percorso indicato. Pulsante Selezionare una cartella : se l'opzione Richiedi non è selezionata, fare clic su questo pulsante per selezionare una cartella. Parole chiave: consente di inserire parole chiave da aggiungere a tutte le immagini importate. Applica impostazioni predefinite: consente di applicare le impostazioni predefinite alle immagini importate. Per ulteriori informazioni sulle impostazioni predefinite, vedere Im p o stazio n i p red efin ite. Gen er azi o n e d i i m m ag i n i 129 Corel AfterShot Pro consente di stampare una o più immagini su qualsiasi stampante collegata in locale oppure in un file PDF, con un controllo flessibile del layout. Informazioni sulla stampa in Corel AfterShot Pro Corel AfterShot Pro gestisce la stampa attraverso i lotti di stampa. Ciascun lotto di stampa viene impostato su un tipo di layout specifico e su altre opzioni di stampa. In questo modo è possibile configurare la stampa una volta sola e accedere ripetutamente alle medesime impostazioni, semplificando e velocizzando la stampa di più immagini. Se si fa doppio clic su un lotto di stampa presente nell'elenco di stampa della scheda Output verrà visualizzata la finestra Impostazioni di stampa mostrata di seguito: 130 M an u al e d el l 'u t en t e Co r el A f t er Sh o t Pr o Utilizzo dei lotti di stampa Controllo dei processi di stampa e delle interruzioni di pagina Se un layout di stampa contiene più immagini per pagina, come un provino, è importante comprendere quando inizierà la stampa e come controllare le interruzioni di pagina. Queste operazioni sono controllate tramite la casella di controllo Stampa continua del riquadro Impostazioni di stampa. Stampa continua attivata Se l'opzione Stampa continua è attivata, Corel AfterShot Pro avvia St am p a 131 l'elaborazione di un processo di stampa quando nel lotto di stampa è stato aggiunto il numero di pagine necessario per completare una pagina. Man mano che vengono aggiunte immagini al lotto, verranno elaborate e inviate alla stampante altre pagine complete. Se il layout della pagina contiene una sola immagine, quando si invia un gruppo di immagini a un lotto di stampa continua, le immagini verranno elaborate im m ed iatam en te e inviate alla stampante. Se il layout di stampa prevede più immagini su una singola pagina, l'ultima pagina potrebbe non essere inviata automaticamente alla stampante, perché Corel AfterShot Pro attenderà il riempimento della pagina. Per stampare una pagina parziale in un lotto di stampa continua, è necessario aprire la finestra Impostazioni di stampa e fare clic su Stampa nell'angolo inferiore destro. In questa modalità, è importante verificare che le impostazioni Stampante, Impostazioni pagina, Impostazioni aggiuntive immagine, DPI e Layout siano corrette prima di inviare le immagini al lotto. Impostazioni non corrette fanno sprecare inchiostro e carta. Questa modalità consente di elaborare un flusso continuo di immagini man mano che vengono aggiunte al lotto di stampa. Questo è molto utile per la stampa di un evento e altre situazioni di grossi volumi di stampa. Stampa continua disattivata Se l'opzione Stampa continua è disattivata, Corel AfterShot Pro mette in coda tutte le immagini inviate al lotto e la stampa verrà avviata solo quando si fa clic sul pulsante Stampa della finestra Impostazioni di stampa. Questo consente di scegliere lentamente tutte le immagini che si desidera stampare, rivedere le pagine da stampare, rimuovere immagini o aggiungerne altre finché non si è soddisfatti della scelta delle immagini e del layout di stampa. Quando si è pronti per inviare le immagini alla stampante, fare clic 132 M an u al e d el l 'u t en t e Co r el A f t er Sh o t Pr o su Stampa nell'angolo inferiore destro della finestra Impostazioni di stampa. Verrà visualizzata una finestra di dialogo con le impostazioni di stampa specifiche per la stampante selezionata. In questa finestra è possibile impostare opzioni come tipo di carta, qualità della stampa e le opzioni di gestione del colore della stampante. Quando si fa clic su Stampa e si accettano le impostazioni nella finestra del driver della stampante, tutte le immagini elencate nella finestra Impostazioni di stampa saranno elaborate e stampate, comprese le eventuali pagine parziali. Eventuali immagini aggiunte al lotto di stampa, sia durante la stampa che alla fine, non saranno stampate automaticamente; queste immagini rimarranno in coda finché non si fa di nuovo clic su Stampa. Questa modalità consente di elaborare insieme lotti di immagini e di includere un'interruzione di pagina alla fine di ciascun lotto per layout con più di immagini su una pagina. Stampa di immagini Per inviare versioni a un lotto di stampa 1. Selezionare una o più miniature nel riquadro delle miniature. 2. Fare clic sulla scheda Output ed eseguire una delle operazioni seguenti: Trascinare le miniature sul nome di un lotto nella sezione Stampa. Fare doppio clic sul nome di un lotto nella sezione Stampa, impostare le opzioni desiderate nella finestra Impostazioni di stampa, quindi trascinare le miniature selezionate nella finestra. St am p a 133 Se è stato assegnato un tasto di scelta rapida al lotto che si desidera utilizzare (se impostati, i tasti di scelta rapida compaiono a sinistra del nome del lotto), premere il tasto di scelta rapida. Stampa di una cartella di immagini È anche possibile stampare tutte le immagini di una cartella selezionata nel riquadro di esplorazione (da File system o dalla Libreria). Per inviare una cartella di immagini a un lotto di stampa 1. Nel riquadro di esplorazione fare clic con il pulsante destro sulla cartella che si desidera aggiungere al lotto. 2. Selezionare Invia al lotto dal menu di scelta rapida, quindi selezionare il nome del lotto che si desidera utilizzare. 134 M an u al e d el l 'u t en t e Co r el A f t er Sh o t Pr o Gestione dei lotti di stampa È possibile creare nuovi lotti di stampa oppure duplicarne ed eliminarne uno esistente. È anche possibile rinominare un lotto di stampa. A volte è più semplice duplicare un lotto esistente e apportare modifiche alla copia invece di creare un nuovo lotto da zero. È anche possibile assegnare un tasto di scelta rapida a un lotto di stampa. Ad esempio, è possibile assegnare P al lotto 5x7 Quantità 2, in modo che quando si preme P le immagini selezionate vengono aggiunte al lotto di stampa 5x7 Quantità 2 rendendo più veloce la stampa delle immagini. St am p a 135 Per creare un nuovo lotto di stampa 1. Fare clic sulla scheda Output. 2. Fare clic con il pulsante destro del mouse su un'area vuota della sezione Stampa, quindi selezionare Nuovo dal menu di scelta rapida. 3. Nella finestra di dialogo Impostazioni di stampa, selezionare le impostazioni da utilizzare per il lotto. Il lotto verrà visualizzato nell'elenco della sezione Stampa e nel menu di scelta rapida Invia i file selezionati alla stampa. Qui è possibile rinominare il lotto. Per duplicare un lotto di stampa 1. Fare clic sulla scheda Output. 2. Nella sezione Stampa, fare clic con il pulsante destro sul nome di un lotto e selezionare Duplica dal menu di scelta rapida. Per eliminare un lotto di stampa 1. Fare clic sulla scheda Output. 136 M an u al e d el l 'u t en t e Co r el A f t er Sh o t Pr o 2. Nella sezione Stampa, fare clic con il tasto pulsante sul nome di un lotto e selezionare Elimina dal menu di scelta rapida. Per rinominare un lotto di stampa 1. Fare clic sulla scheda Output. 2. Fare clic con il pulsante destro del mouse nella sezione Stampa, quindi selezionare Rinomina dal menu di scelta rapida. 3. Digitare un nuovo nome per il lotto di stampa. Suggerimento: è anche possibile fare clic due volte (lentamente) sul nome di un lotto nella sezione Stampa, digitare un nuovo nome e premere INVIO. Per assegnare un tasto di scelta rapida a un lotto 1. Fare clic sulla scheda Output. 2. Fare clic con il pulsante destro del mouse sul nome di un lotto nella sezione Stampa, quindi selezionare Imposta collegamento dal menu di scelta rapida. 3. Premere il tasto o la combinazione di tasti da utilizzare come tasto di scelta rapida. Il tasto di scelta rapida verrà visualizzato nella finestra di dialogo Imposta collegamento. Impostazioni di stampa Corel AfterShot Pro dispone di diversi lotti di stampa predefiniti con numerose opzioni di layout. È possibile modificare o regolare a piacere queste opzioni, nonché creare lotti di stampa personalizzati. Per eseguire i passaggi descritti in questa sezione, selezionare la scheda Output nel riquadro di esplorazione. St am p a 137 Impostazioni comuni di stampa I comandi descritti di seguito sono comuni a tutti i lotti di stampa di Corel AfterShot Pro. Stampa continua: se si seleziona questa casella di controllo, Corel AfterShot Pro invierà ciascuna pagina alla stampante non appena verrà aggiunto al lotto un numero di immagini sufficiente per riempire almeno una pagina. Questa opzione è disponibile solo in Corel AfterShot Pro. Impostazioni pagina: fare clic su questo pulsante per scegliere la dimensione del foglio, il formato e i margini: Selezione della stampante: consente di impostare la stampante da utilizzare per il lotto di stampa. 138 M an u al e d el l 'u t en t e Co r el A f t er Sh o t Pr o Output DPI: indica i DPI da utilizzare quando si inviano le immagini alla stampante. Se si imposta il valore a 300 sarà possibile ottenere immagini di alta qualità, ma alcune stampanti offrono anche valori fino a 600. Utilizzando valori di DPI maggiori, la stampa richiederà più tempo, mentre con valori più bassi sarà possibile eseguire tale operazione in meno tempo ottenendo file di dimensioni più contenute (se si stampa in formato PDF). Stampa su file: selezionare questa opzione per escludere la stampante ed eseguire la stampa in un file PDF. Fare clic sul pulsante "..." per specificare il nome del file. St am p a 139 Indice A Aggiungere una versione a uno stack 93 Aggiungere versione lotto 114 Aggiunta di cartelle a un lotto 115, 134 Aggiunta di parole chiave all'immagine 46 Assegnare tag alle versioni 99 B Bilanciamento del bianco Browser metadati 43, 52 108 C Casella di ricerca Cataloghi 108 25 Classificazione delle immagini 99 Clone 74 Contrasto 45 Conversione di lotti 111, 114, 117, 125 Aggiungere versione a lotto 114 Aggiunta di cartelle a un lotto 115, 134 Assegnare un tasto di scelta rapida 119 140 Conversione in altri tipi di immagine 121 Duplica 118, 136 Eliminare un lotto 118, 136 Impostazioni dell'immagine 124 Nuovo lotto 118, 136 Output raccolta Web 126 Pausa di un lotto 116, 117 Ridimensionamento delle immagini di output 123 Rinominare l'immagine di output 122 Rinominare un lotto 118 Ripresa di un lotto 116 Svuotamento di un lotto 117 Tasto di scelta rapida di un lotto 119 Tipo immagine di output 121 Conversione in altri tipi di immagine 121 Conversione lotti Lotti di copia dei file 128 Conversione nuovo lotto 118, 136 Copia dei file principali 128 Correzione 74 Correzione del colore 50 Correzione del colore selettiva 50 Correzione obiettivo 59 Creare uno stack 92 Creazione delle versioni 89 M an u al e d el l 'u t en t e Co r el A f t er Sh o t Pr o Creazione di immagini di output 111 I Curve Immagine di output 47 Immagini in output D 112 111 Importazione di immagini Dati XMP condivisi 19 E Impostazioni dell'immagine del lotto 124 Impostazioni immagine Eliminare un lotto 118, 136 Eliminazione versioni Esposizione Etichette 44 98 Etichette colori 98 G 36 Impostazioni predefinite 47, 80 Creazione di impostazioni predefinite 47 Uso delle impostazioni predefinite 81, 82 Impostazioni predefinite di regolazione 80 F Filtro metadati 91 27 110 Impostazioni predefinite metadati 80 Indicatori miniature 94 Informazioni su Corel AfterShot Pro Gestione parole chiave 100 11 Gestione risorse 11, 21, 25, 87 Area di lavoro 16 Copia delle versioni 30 Catalogazioni 21 Eliminazione delle versioni 32 Formati di file RAW supportati Gestione dei cataloghi 29 23 Indicatori metadati 94 Metadati condivisi 19 Indicatori miniature 94 Riquadro delle miniature 16 Spostamento delle versioni 30 Riquadro di anteprima 16 Stack 91 Riquadro di esplorazione 16 Gestione risorse opzionali 21 Schede strumenti 16 Gruppi di metadati 105 Invia a stampante 133 Gruppi di parole chiave 100 IPTC 105 In d i c e 141 Modifica delle immagini Applicazione delle impostazioni predefinite 81 Libreria 21 Cataloghi 25 Editor esterno 36, 38, 41, 80, 81, 82 Esplorazione con i metadati 108 Gestione delle impostazioni predefinite 82 Filtro esplorazione 110 Impostazioni predefinite per la Gestione dei cataloghi 29 regolazione 80 Importazione di immagini 27 Regolazioni di base immagine Ricerca di immagini 108 41 Livelli 47, 65 Strumenti di regolazione 38 Livelli automatici 42 Modifica delle regioni 72 Luce di riempimento 44 L N M Messa a fuoco Nuove versioni 45, 55 89 O Metadati 87 Assegnare tag alle versioni 99 Ordinamento delle versioni 96 Classificazione delle immagini Ordinamento personalizzato 99 96 Etichettatura delle immagini Ordinare gli stack 94 98 Output Raccolta Web 126 Etichette colori 98 Gestione gruppi metadati 105 P Modifica dei metadati 105 Parole chiave 46, 87 Rifiutare 99 Gestione 100 Tag 99 Gruppi 100 Visualizzazione metadati 105 Utilizzo 100 Metadati output 125 Modalità File system Informazioni sulla modalità File system 34 142 M an u al e d el l 'u t en t e Co r el A f t er Sh o t Pr o Pausa di un lotto Perfectly Clear 116, 117 Regolazioni di base delle immagini 41 42 Plug-in Informazioni sui plug-in Installazione dei plug-in 63 63 R Raddrizza 44 Raddrizzamento delle immagini 79 Raggruppamento delle versioni 91 Regioni 65 Regolazioni delle immagini 36 Bilanciamento del bianco 52 Correzione del colore 50 Correzione del colore selettiva 50 Correzione obiettivo 59 Curve 47 Inverti 59 Livelli 47 Messa a fuoco 45, 55 Modalità gestione colore 54 Raddrizza 79 Ritaglia 77 Spazio colore 54 Spazio colore in uso 54 Regolazioni dell'immagine Regolazioni selettive 65 In d i c e Regolazioni di base immagine Creazione di impostazioni predefinite 47 Regolazioni immagine Bilanciamento del bianco 43 Contrasto 45 Esposizione 44 Istogramma 41 Livelli automatici 42 Luce di riempimento 44 Parole chiave 46 Perfectly Clear 42 Raddrizza 44 Ripristino alte luci 44 Saturazione 44 Tonalità 45 Vivacità 45 Regolazioni selettive delle immagini Modalità di miscelatura delle regioni 74 Regolazioni selettive dell'immagine Correzione e Clone 74 Creazione di livelli 65 Creazione di regioni 65 Modifica delle regioni 72 Ridimensionamento delle immagini di output 123 Rifiutare versioni 99 143 Rimuovere versione da stack 93 Strumenti di regolazione 38 Rinominare l'immagine di output 122 Strumenti di regolazione delle immagini 38 Rinominare un lotto Supporto dei file RAW 118 Ripresa di un lotto 116 Svuotamento di un lotto Ripristino alte luci 44 T Ritaglio di immagini Ritocca Tasto di scelta rapida di un lotto 119 S Tipo immagine di output Salva con nome Tonalità 112 Spazio colore lineare 121 45 U 44 Spazio colore in uso 54 54 Stack 91 Aggiungere a uno stack 93 Nuovo stack 92 Ordinare 94 Rimuovere versione da stack 93 Unire stack 93 Unire stack 93 V Versioni Eliminazione versioni Nuove 89 Vivacità 91 45 X Stampa 130 XMP Aggiungere una versione al lotto di stampa 133 Gestione dei lotti di stampa 135 Impostazioni comuni di stampa 138 Stampa continua 131 Stampa standard 132 Utilizzo dei lotti di stampa 131 Stampa evento 131 144 117 77 110 Saturazione 23 19 M an u al e d el l 'u t en t e Co r el A f t er Sh o t Pr o Manuale dell'utente Corel® AfterShot™ Pro Copyright 2011 Corel Corporation. Tutti i diritti riservati. Le specifiche dei prodotti, i prezzi, il packaging, l'assistenza tecnica e le informazioni (”specifiche”) si riferiscono alla sola versione ”retail” in lingua inglese. Le specifiche per tutte le altre versioni (comprese le versioni in alter lingue) possono variare. LE INFORMAZIONI SONO FORNITE DA COREL ”COSÌ COME SONO”, SENZA GARANZIE O CONDIZIONI DI SORTA, ESPRESSE O IMPLICITE, COMPRESE A TITOLO ESEMPLIFICATIVO, GARANZIE DI QUALITÀ COMMERCIABILE, QUALITÀ SODDISFACENTE, COMMERCIABILITÀ O IDONEITÀ PER SCOPI SPECIFICI, O GARANZIE DERIVANTI DA NORMATIVE, STATUTI, USI COMMERCIALI, ANDAMENTO DELLE TRATTATIVE O ALTRO. L'UTENTE SI ASSUME L'INTERO RISCHIO DERIVANTE DALLE INFORMAZIONI FORNITE O DAL LORO UTILIZZO. COREL DECLINA OGNI RESPONSABILITÀ NEI CONFRONTI DELL'UTENTE O DI QUALSIASI ALTRA PERSONA FISICA O GIURIDICA PER DANNI INDIRETTI, INCIDENTALI, SPECIALI O CONSEQUENZIALI DI QUALSIASI NATURA, INCLUSI A TITOLO ESEMPLIFICAVO LA PERDITA DI FATTURATO O PROFITTO, LA PERDITA O IL DANNEGGIAMENTO DI DATI O ALTRE PERDITE COMMERCIALI O ECONOMICHE, PERSINO NEL CASO IN CUI COREL SIA STATA INFORMATA DELL'EVENTUALITÀ DI TALI DANNI, O QUALORA PREVEDIBILI. COREL DECLINA INOLTRE OGNI RESPONSABILITÀ PER EVENTUALI RIVENDICAZIONI DI TERZE PARTI. LA RESPONSABILITÀ GLOBALE MASSIMA DI COREL NEI CONFRONTI DELL'UTENTE NON SUPERA L'IMPORTO CORRISPOSTO PER L'ACQUISTO DEI MATERIALI. ALCUNI STATI/PAESI NON RISCONOSCONO ESCLUSIONI O LIMITAZIONI DI RESPONSABILITÀ PER DANNI CONSEQUENZIALI O INCIDENTALI, NEL QUAL CASO LE LIMITAZIONI SOPRA POTREBBERO RISULTARE NON APPLICABILI. © 2011 Corel Corporation. Tutti i diritti riservati. Corel, AfterShot, il logo Corel e il logo a fumetto Corel sono marchi o marchi registrati di Corel Corporation e/o delle sue filiali. Tutti gli altri nomi di prodotti e marchi registrati e non registrati menzionati sono utilizzati esclusivamente per scopi identificativi e rimangono di proprietà esclusiva dei rispettivi proprietari.