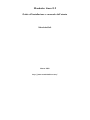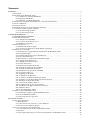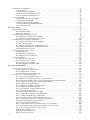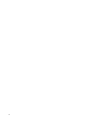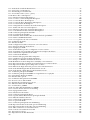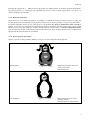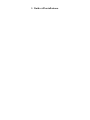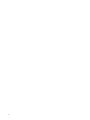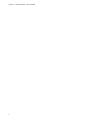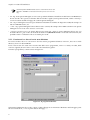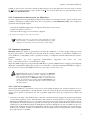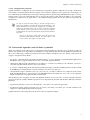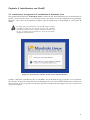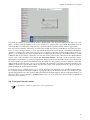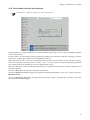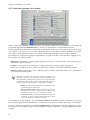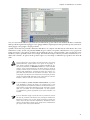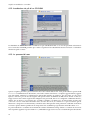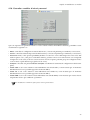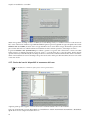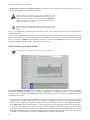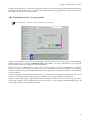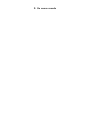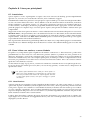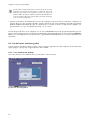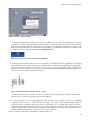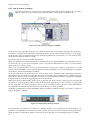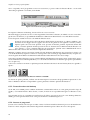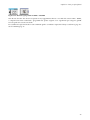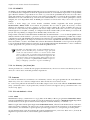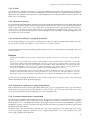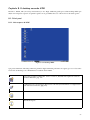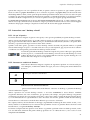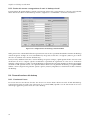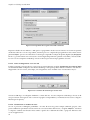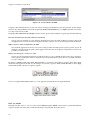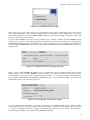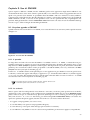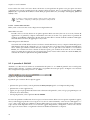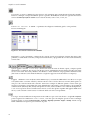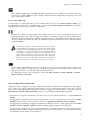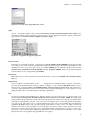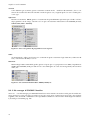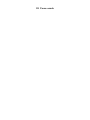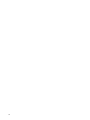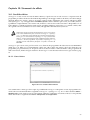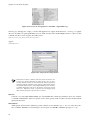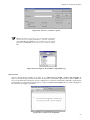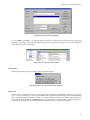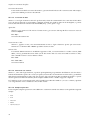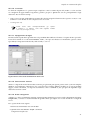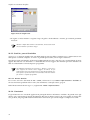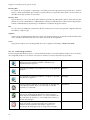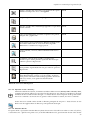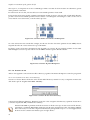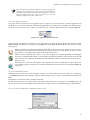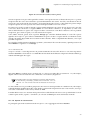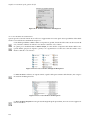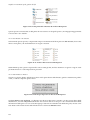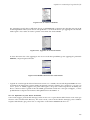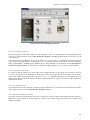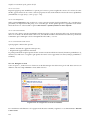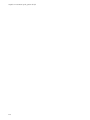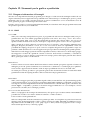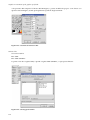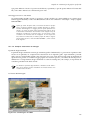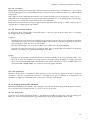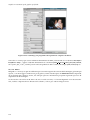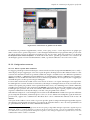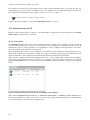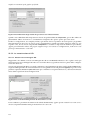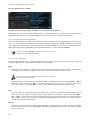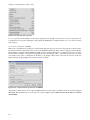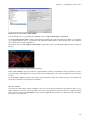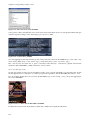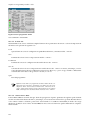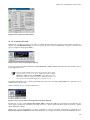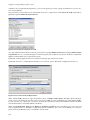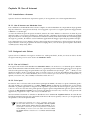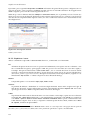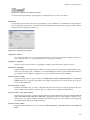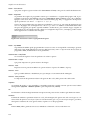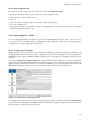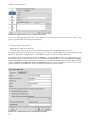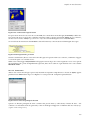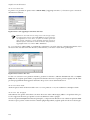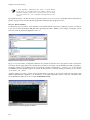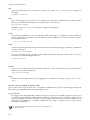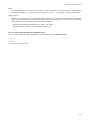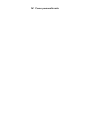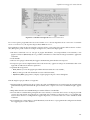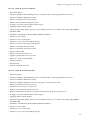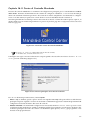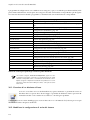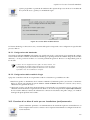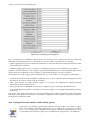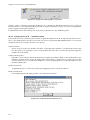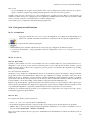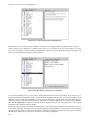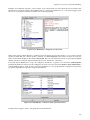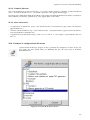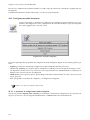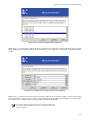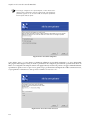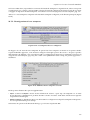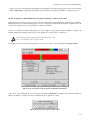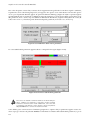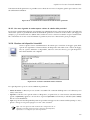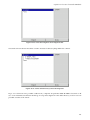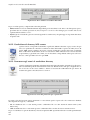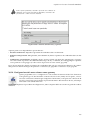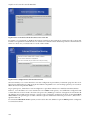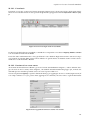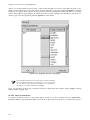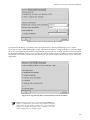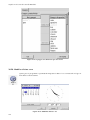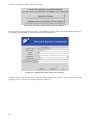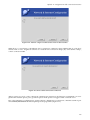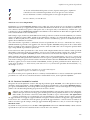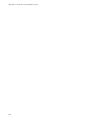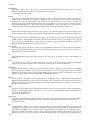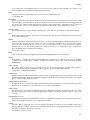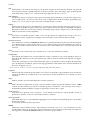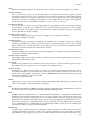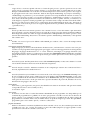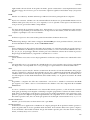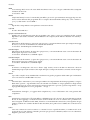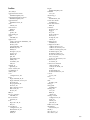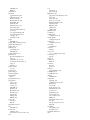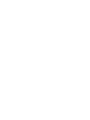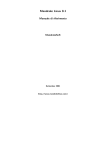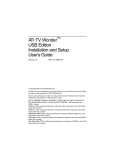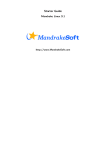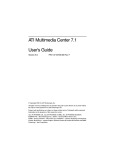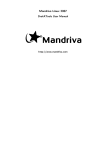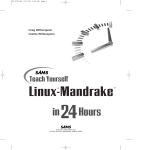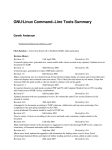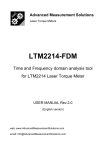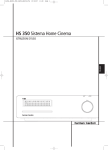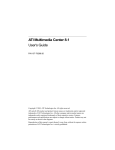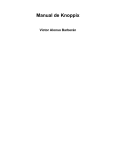Download Mandrake Linux 8.2 - Guida all`installazione e manuale dell`utente
Transcript
Mandrake Linux 8.2 Guida all’installazione e manuale dell’utente MandrakeSoft Marzo 2002 http://www.mandrakelinux.com/ Mandrake Linux 8.2 : Guida all’installazione e manuale dell’utente MandrakeSoft Copyright © 1999-2002 MandrakeSoft S.A. & MandrakeSoft Inc. Sommario Prefazione . . . . . . . . . . . . . . . . . . . . . . . . . . . . . . . . . . . . . . . . . . . . . . . . . . . . . . . . . . . . . . . . . . . . . . . . . . . . . . . . . . . . . . . . . . . . . . . . . i 1. Note legali . . . . . . . . . . . . . . . . . . . . . . . . . . . . . . . . . . . . . . . . . . . . . . . . . . . . . . . . . . . . . . . . . . . . . . . . . . . . . . . . . . . . . . . . . . i 2. Informazioni su Mandrake Linux . . . . . . . . . . . . . . . . . . . . . . . . . . . . . . . . . . . . . . . . . . . . . . . . . . . . . . . . . . . . . . . . . . . i 2.1. Contattare la comunità Mandrake . . . . . . . . . . . . . . . . . . . . . . . . . . . . . . . . . . . . . . . . . . . . . . . . . . . . . . . . . . . i 2.2. Supportare Mandrake . . . . . . . . . . . . . . . . . . . . . . . . . . . . . . . . . . . . . . . . . . . . . . . . . . . . . . . . . . . . . . . . . . . . . . . ii 2.3. Acquistare i prodotti Mandrake . . . . . . . . . . . . . . . . . . . . . . . . . . . . . . . . . . . . . . . . . . . . . . . . . . . . . . . . . . . . . ii 3. Introduzione alla guida all’installazione e al manuale dell’utente . . . . . . . . . . . . . . . . . . . . . . . . . . . . . . . . . . . ii 4. Autori e traduttori . . . . . . . . . . . . . . . . . . . . . . . . . . . . . . . . . . . . . . . . . . . . . . . . . . . . . . . . . . . . . . . . . . . . . . . . . . . . . . . . . iii 5. Nota del curatore . . . . . . . . . . . . . . . . . . . . . . . . . . . . . . . . . . . . . . . . . . . . . . . . . . . . . . . . . . . . . . . . . . . . . . . . . . . . . . . . . . iii 6. Strumenti usati per la stesura di questo manuale . . . . . . . . . . . . . . . . . . . . . . . . . . . . . . . . . . . . . . . . . . . . . . . . . . . iii 7. Convenzioni usate in questo manuale . . . . . . . . . . . . . . . . . . . . . . . . . . . . . . . . . . . . . . . . . . . . . . . . . . . . . . . . . . . . . iii 7.1. Convenzioni tipografiche . . . . . . . . . . . . . . . . . . . . . . . . . . . . . . . . . . . . . . . . . . . . . . . . . . . . . . . . . . . . . . . . . . . iii 7.2. Convenzioni generiche . . . . . . . . . . . . . . . . . . . . . . . . . . . . . . . . . . . . . . . . . . . . . . . . . . . . . . . . . . . . . . . . . . . . . iv I. Guida all’installazione . . . . . . . . . . . . . . . . . . . . . . . . . . . . . . . . . . . . . . . . . . . . . . . . . . . . . . . . . . . . . . . . . . . . . . . . . . . . . . . . . . 1 1. ATTENZIONE: LEGGETEMI! . . . . . . . . . . . . . . . . . . . . . . . . . . . . . . . . . . . . . . . . . . . . . . . . . . . . . . . . . . . . . . . . . . . . . . 1 2. Prima dell’installazione . . . . . . . . . . . . . . . . . . . . . . . . . . . . . . . . . . . . . . . . . . . . . . . . . . . . . . . . . . . . . . . . . . . . . . . . . . . . 3 2.1. Configurazione del BIOS . . . . . . . . . . . . . . . . . . . . . . . . . . . . . . . . . . . . . . . . . . . . . . . . . . . . . . . . . . . . . . . . . . . . 3 2.2. Creazione di un disco di avvio . . . . . . . . . . . . . . . . . . . . . . . . . . . . . . . . . . . . . . . . . . . . . . . . . . . . . . . . . . . . . . 3 2.3. Hardware supportato . . . . . . . . . . . . . . . . . . . . . . . . . . . . . . . . . . . . . . . . . . . . . . . . . . . . . . . . . . . . . . . . . . . . . . . 5 3. Dischi e partizioni . . . . . . . . . . . . . . . . . . . . . . . . . . . . . . . . . . . . . . . . . . . . . . . . . . . . . . . . . . . . . . . . . . . . . . . . . . . . . . . . . . 7 3.1. Struttura di un disco rigido . . . . . . . . . . . . . . . . . . . . . . . . . . . . . . . . . . . . . . . . . . . . . . . . . . . . . . . . . . . . . . . . . . 7 3.2. Convenzioni riguardo i nomi di dischi e partizioni . . . . . . . . . . . . . . . . . . . . . . . . . . . . . . . . . . . . . . . . . . 9 4. Installazione con DrakX . . . . . . . . . . . . . . . . . . . . . . . . . . . . . . . . . . . . . . . . . . . . . . . . . . . . . . . . . . . . . . . . . . . . . . . . . . . 11 4.1. Introduzione al programma di installazione di Mandrake Linux . . . . . . . . . . . . . . . . . . . . . . . . . . . . 11 4.2. Scelta della lingua . . . . . . . . . . . . . . . . . . . . . . . . . . . . . . . . . . . . . . . . . . . . . . . . . . . . . . . . . . . . . . . . . . . . . . . . . . 13 4.3. I termini della licenza per la distribuzione . . . . . . . . . . . . . . . . . . . . . . . . . . . . . . . . . . . . . . . . . . . . . . . . . . 13 4.4. Classe d’installazione . . . . . . . . . . . . . . . . . . . . . . . . . . . . . . . . . . . . . . . . . . . . . . . . . . . . . . . . . . . . . . . . . . . . . . 14 4.5. Rilevamento e configurazione dei dischi rigidi . . . . . . . . . . . . . . . . . . . . . . . . . . . . . . . . . . . . . . . . . . . . . 14 4.6. Configurazione del mouse . . . . . . . . . . . . . . . . . . . . . . . . . . . . . . . . . . . . . . . . . . . . . . . . . . . . . . . . . . . . . . . . . 15 4.7. Configurazione della tastiera . . . . . . . . . . . . . . . . . . . . . . . . . . . . . . . . . . . . . . . . . . . . . . . . . . . . . . . . . . . . . . . 16 4.8. Livello di sicurezza . . . . . . . . . . . . . . . . . . . . . . . . . . . . . . . . . . . . . . . . . . . . . . . . . . . . . . . . . . . . . . . . . . . . . . . . 17 4.9. Indicazione dei punti di mount. . . . . . . . . . . . . . . . . . . . . . . . . . . . . . . . . . . . . . . . . . . . . . . . . . . . . . . . . . . . . 17 4.10. Scelta delle partizioni da formattare . . . . . . . . . . . . . . . . . . . . . . . . . . . . . . . . . . . . . . . . . . . . . . . . . . . . . . . 19 4.11. Scelta dei pacchetti da installare . . . . . . . . . . . . . . . . . . . . . . . . . . . . . . . . . . . . . . . . . . . . . . . . . . . . . . . . . . . 20 4.12. Installazione da più di un CD-ROM . . . . . . . . . . . . . . . . . . . . . . . . . . . . . . . . . . . . . . . . . . . . . . . . . . . . . . . 22 4.13. La password di root . . . . . . . . . . . . . . . . . . . . . . . . . . . . . . . . . . . . . . . . . . . . . . . . . . . . . . . . . . . . . . . . . . . . . . . 22 4.14. Aggiungere un utente . . . . . . . . . . . . . . . . . . . . . . . . . . . . . . . . . . . . . . . . . . . . . . . . . . . . . . . . . . . . . . . . . . . . . 23 4.15. Configurazione della rete . . . . . . . . . . . . . . . . . . . . . . . . . . . . . . . . . . . . . . . . . . . . . . . . . . . . . . . . . . . . . . . . . 24 4.16. Controllo e modifica di alcuni parametri . . . . . . . . . . . . . . . . . . . . . . . . . . . . . . . . . . . . . . . . . . . . . . . . . . 25 4.17. Scelta dei servizi disponibili al momento del boot . . . . . . . . . . . . . . . . . . . . . . . . . . . . . . . . . . . . . . . . . 26 4.18. Installazione di un bootloader . . . . . . . . . . . . . . . . . . . . . . . . . . . . . . . . . . . . . . . . . . . . . . . . . . . . . . . . . . . . . 27 4.19. Creazione di un disco di boot . . . . . . . . . . . . . . . . . . . . . . . . . . . . . . . . . . . . . . . . . . . . . . . . . . . . . . . . . . . . . 28 4.20. Configurazione di X, il server grafico . . . . . . . . . . . . . . . . . . . . . . . . . . . . . . . . . . . . . . . . . . . . . . . . . . . . . . 29 4.21. Installazione di aggiornamenti via Internet . . . . . . . . . . . . . . . . . . . . . . . . . . . . . . . . . . . . . . . . . . . . . . . . 31 4.22. Abbiamo finito! . . . . . . . . . . . . . . . . . . . . . . . . . . . . . . . . . . . . . . . . . . . . . . . . . . . . . . . . . . . . . . . . . . . . . . . . . . . 31 4.23. Come disinstallare Linux . . . . . . . . . . . . . . . . . . . . . . . . . . . . . . . . . . . . . . . . . . . . . . . . . . . . . . . . . . . . . . . . . 32 5. Il primo login in Mandrake Linux . . . . . . . . . . . . . . . . . . . . . . . . . . . . . . . . . . . . . . . . . . . . . . . . . . . . . . . . . . . . . . . . . 33 5.1. L’assistente al primo login di Mandrake Linux . . . . . . . . . . . . . . . . . . . . . . . . . . . . . . . . . . . . . . . . . . . . . 33 5.2. I servizi MandrakeOnline . . . . . . . . . . . . . . . . . . . . . . . . . . . . . . . . . . . . . . . . . . . . . . . . . . . . . . . . . . . . . . . . . . 33 5.3. Altre impostazioni opzionali . . . . . . . . . . . . . . . . . . . . . . . . . . . . . . . . . . . . . . . . . . . . . . . . . . . . . . . . . . . . . . . 34 II. Un nuovo mondo . . . . . . . . . . . . . . . . . . . . . . . . . . . . . . . . . . . . . . . . . . . . . . . . . . . . . . . . . . . . . . . . . . . . . . . . . . . . . . . . . . . . . . 39 6. Linux per principianti . . . . . . . . . . . . . . . . . . . . . . . . . . . . . . . . . . . . . . . . . . . . . . . . . . . . . . . . . . . . . . . . . . . . . . . . . . . . . 39 6.1. Introduzione . . . . . . . . . . . . . . . . . . . . . . . . . . . . . . . . . . . . . . . . . . . . . . . . . . . . . . . . . . . . . . . . . . . . . . . . . . . . . . . 39 6.2. Come iniziare una sessione, e come chiuderla . . . . . . . . . . . . . . . . . . . . . . . . . . . . . . . . . . . . . . . . . . . . . . 39 6.3. Uso del vostro ambiente grafico . . . . . . . . . . . . . . . . . . . . . . . . . . . . . . . . . . . . . . . . . . . . . . . . . . . . . . . . . . . . 44 7. Dove trovare ulteriore documentazione . . . . . . . . . . . . . . . . . . . . . . . . . . . . . . . . . . . . . . . . . . . . . . . . . . . . . . . . . . . 51 7.1. La documentazione inclusa in Mandrake Linux . . . . . . . . . . . . . . . . . . . . . . . . . . . . . . . . . . . . . . . . . . . . 51 7.2. Internet . . . . . . . . . . . . . . . . . . . . . . . . . . . . . . . . . . . . . . . . . . . . . . . . . . . . . . . . . . . . . . . . . . . . . . . . . . . . . . . . . . . . 52 7.3. Linee guida generali per la soluzione di problemi con Mandrake Linux . . . . . . . . . . . . . . . . . . . . . 54 iii 8. Il desktop secondo KDE . . . . . . . . . . . . . . . . . . . . . . . . . . . . . . . . . . . . . . . . . . . . . . . . . . . . . . . . . . . . . . . . . . . . . . . . . . . 57 8.1. Primi passi . . . . . . . . . . . . . . . . . . . . . . . . . . . . . . . . . . . . . . . . . . . . . . . . . . . . . . . . . . . . . . . . . . . . . . . . . . . . . . . . . 57 8.2. L’aiuto integrato di KDE . . . . . . . . . . . . . . . . . . . . . . . . . . . . . . . . . . . . . . . . . . . . . . . . . . . . . . . . . . . . . . . . . . . 60 8.3. Interazione con i desktop virtuali . . . . . . . . . . . . . . . . . . . . . . . . . . . . . . . . . . . . . . . . . . . . . . . . . . . . . . . . . . 61 8.4. Personalizzazione del desktop . . . . . . . . . . . . . . . . . . . . . . . . . . . . . . . . . . . . . . . . . . . . . . . . . . . . . . . . . . . . . 62 9. Uso di GNOME . . . . . . . . . . . . . . . . . . . . . . . . . . . . . . . . . . . . . . . . . . . . . . . . . . . . . . . . . . . . . . . . . . . . . . . . . . . . . . . . . . . 69 9.1. Un primo sguardo a GNOME . . . . . . . . . . . . . . . . . . . . . . . . . . . . . . . . . . . . . . . . . . . . . . . . . . . . . . . . . . . . . . 69 9.2. Il pannello di GNOME . . . . . . . . . . . . . . . . . . . . . . . . . . . . . . . . . . . . . . . . . . . . . . . . . . . . . . . . . . . . . . . . . . . . . 70 9.3. Il menu principale di GNOME . . . . . . . . . . . . . . . . . . . . . . . . . . . . . . . . . . . . . . . . . . . . . . . . . . . . . . . . . . . . . 74 9.4. Il file manager di GNOME: Nautilus . . . . . . . . . . . . . . . . . . . . . . . . . . . . . . . . . . . . . . . . . . . . . . . . . . . . . . . 76 9.5. Come cercare aiuto . . . . . . . . . . . . . . . . . . . . . . . . . . . . . . . . . . . . . . . . . . . . . . . . . . . . . . . . . . . . . . . . . . . . . . . . . 77 III. Come usarlo . . . . . . . . . . . . . . . . . . . . . . . . . . . . . . . . . . . . . . . . . . . . . . . . . . . . . . . . . . . . . . . . . . . . . . . . . . . . . . . . . . . . . . . . . . 83 10. Strumenti da ufficio . . . . . . . . . . . . . . . . . . . . . . . . . . . . . . . . . . . . . . . . . . . . . . . . . . . . . . . . . . . . . . . . . . . . . . . . . . . . . . 83 10.1. StarOffice Writer . . . . . . . . . . . . . . . . . . . . . . . . . . . . . . . . . . . . . . . . . . . . . . . . . . . . . . . . . . . . . . . . . . . . . . . . . . 83 10.2. I fogli elettronici . . . . . . . . . . . . . . . . . . . . . . . . . . . . . . . . . . . . . . . . . . . . . . . . . . . . . . . . . . . . . . . . . . . . . . . . . . 88 11. Strumenti per la gestione dei file . . . . . . . . . . . . . . . . . . . . . . . . . . . . . . . . . . . . . . . . . . . . . . . . . . . . . . . . . . . . . . . . . 93 11.1. Konqueror: il file manager di KDE . . . . . . . . . . . . . . . . . . . . . . . . . . . . . . . . . . . . . . . . . . . . . . . . . . . . . . . . 93 11.2. Nautilus: il file manager di GNOME . . . . . . . . . . . . . . . . . . . . . . . . . . . . . . . . . . . . . . . . . . . . . . . . . . . . . 103 12. Strumenti per la grafica e periferiche . . . . . . . . . . . . . . . . . . . . . . . . . . . . . . . . . . . . . . . . . . . . . . . . . . . . . . . . . . . . 111 12.1. Disegno ed elaborazione di immagini . . . . . . . . . . . . . . . . . . . . . . . . . . . . . . . . . . . . . . . . . . . . . . . . . . . . 111 12.2. Fotocamere digitali . . . . . . . . . . . . . . . . . . . . . . . . . . . . . . . . . . . . . . . . . . . . . . . . . . . . . . . . . . . . . . . . . . . . . . 120 12.3. Scanner: installazione, configurazione, uso . . . . . . . . . . . . . . . . . . . . . . . . . . . . . . . . . . . . . . . . . . . . . . . 122 12.4. Stampa di documenti sotto Mandrake Linux . . . . . . . . . . . . . . . . . . . . . . . . . . . . . . . . . . . . . . . . . . . . . 126 12.5. Masterizzazione di CD . . . . . . . . . . . . . . . . . . . . . . . . . . . . . . . . . . . . . . . . . . . . . . . . . . . . . . . . . . . . . . . . . . . 130 13. Programmi per audio e video . . . . . . . . . . . . . . . . . . . . . . . . . . . . . . . . . . . . . . . . . . . . . . . . . . . . . . . . . . . . . . . . . . . 135 13.1. Introduzione . . . . . . . . . . . . . . . . . . . . . . . . . . . . . . . . . . . . . . . . . . . . . . . . . . . . . . . . . . . . . . . . . . . . . . . . . . . . 135 13.2. Riproduzione di filmati . . . . . . . . . . . . . . . . . . . . . . . . . . . . . . . . . . . . . . . . . . . . . . . . . . . . . . . . . . . . . . . . . . 145 13.3. Webcam e videoconferenze . . . . . . . . . . . . . . . . . . . . . . . . . . . . . . . . . . . . . . . . . . . . . . . . . . . . . . . . . . . . . . 146 14. Uso di Internet . . . . . . . . . . . . . . . . . . . . . . . . . . . . . . . . . . . . . . . . . . . . . . . . . . . . . . . . . . . . . . . . . . . . . . . . . . . . . . . . . . 151 14.1. Introduzione a Internet . . . . . . . . . . . . . . . . . . . . . . . . . . . . . . . . . . . . . . . . . . . . . . . . . . . . . . . . . . . . . . . . . . 151 14.2. Navigatori web: Galeon . . . . . . . . . . . . . . . . . . . . . . . . . . . . . . . . . . . . . . . . . . . . . . . . . . . . . . . . . . . . . . . . . . 151 14.3. Posta elettronica: KMail . . . . . . . . . . . . . . . . . . . . . . . . . . . . . . . . . . . . . . . . . . . . . . . . . . . . . . . . . . . . . . . . . . 155 14.4. Messaggistica istantanea e IRC . . . . . . . . . . . . . . . . . . . . . . . . . . . . . . . . . . . . . . . . . . . . . . . . . . . . . . . . . . . 158 IV. Come personalizzarlo . . . . . . . . . . . . . . . . . . . . . . . . . . . . . . . . . . . . . . . . . . . . . . . . . . . . . . . . . . . . . . . . . . . . . . . . . . . . . . . 169 15. Proteggere il vostro sistema . . . . . . . . . . . . . . . . . . . . . . . . . . . . . . . . . . . . . . . . . . . . . . . . . . . . . . . . . . . . . . . . . . . . . 169 15.1. Configurazione semplificata . . . . . . . . . . . . . . . . . . . . . . . . . . . . . . . . . . . . . . . . . . . . . . . . . . . . . . . . . . . . . 169 15.2. Configurazione avanzata . . . . . . . . . . . . . . . . . . . . . . . . . . . . . . . . . . . . . . . . . . . . . . . . . . . . . . . . . . . . . . . . 170 15.3. I livelli di sicurezza nel dettaglio . . . . . . . . . . . . . . . . . . . . . . . . . . . . . . . . . . . . . . . . . . . . . . . . . . . . . . . . . 172 16. Il Centro di Controllo Mandrake . . . . . . . . . . . . . . . . . . . . . . . . . . . . . . . . . . . . . . . . . . . . . . . . . . . . . . . . . . . . . . . . 177 16.1. Creazione di un dischetto di boot . . . . . . . . . . . . . . . . . . . . . . . . . . . . . . . . . . . . . . . . . . . . . . . . . . . . . . . . 178 16.2. Modificare la configurazione di avvio del sistema . . . . . . . . . . . . . . . . . . . . . . . . . . . . . . . . . . . . . . . . 178 16.3. Creazione di un disco di avvio per una installazione (semi)automatica . . . . . . . . . . . . . . . . . . . 179 16.4. Configurazione del monitor e della scheda grafica. . . . . . . . . . . . . . . . . . . . . . . . . . . . . . . . . . . . . . . .180 16.5. Configurazione dell’hardware . . . . . . . . . . . . . . . . . . . . . . . . . . . . . . . . . . . . . . . . . . . . . . . . . . . . . . . . . . . 183 16.6. Cambiare la configurazione del mouse . . . . . . . . . . . . . . . . . . . . . . . . . . . . . . . . . . . . . . . . . . . . . . . . . . . 187 16.7. Configurazione della stampante . . . . . . . . . . . . . . . . . . . . . . . . . . . . . . . . . . . . . . . . . . . . . . . . . . . . . . . . . 188 16.8. Come cambiare la mappa della tastiera . . . . . . . . . . . . . . . . . . . . . . . . . . . . . . . . . . . . . . . . . . . . . . . . . . . 195 16.9. Gestione delle partizioni . . . . . . . . . . . . . . . . . . . . . . . . . . . . . . . . . . . . . . . . . . . . . . . . . . . . . . . . . . . . . . . . . 195 16.10. Gestione dei dispositivi rimovibili . . . . . . . . . . . . . . . . . . . . . . . . . . . . . . . . . . . . . . . . . . . . . . . . . . . . . . 199 16.11. Configurazione di directory SMB remote . . . . . . . . . . . . . . . . . . . . . . . . . . . . . . . . . . . . . . . . . . . . . . . . 200 16.12. Condivisione di directory NFS remote . . . . . . . . . . . . . . . . . . . . . . . . . . . . . . . . . . . . . . . . . . . . . . . . . . 202 16.13. Permettere agli utenti di condividere directory . . . . . . . . . . . . . . . . . . . . . . . . . . . . . . . . . . . . . . . . . . 202 16.14. Configurazione del vostro sistema come gateway . . . . . . . . . . . . . . . . . . . . . . . . . . . . . . . . . . . . . . . 203 16.15. Impostazione del livello di sicurezza . . . . . . . . . . . . . . . . . . . . . . . . . . . . . . . . . . . . . . . . . . . . . . . . . . . . 205 16.16. Personalizzazione dei menu . . . . . . . . . . . . . . . . . . . . . . . . . . . . . . . . . . . . . . . . . . . . . . . . . . . . . . . . . . . . 206 16.17. Configurazione dei servizi lanciati all’avvio del sistema . . . . . . . . . . . . . . . . . . . . . . . . . . . . . . . . . 209 16.18. Gestione dei tipi di carattere disponibili sul vostro sistema . . . . . . . . . . . . . . . . . . . . . . . . . . . . . . 210 16.19. Gestione degli utenti sul vostro sistema . . . . . . . . . . . . . . . . . . . . . . . . . . . . . . . . . . . . . . . . . . . . . . . . . 210 16.20. Modifica di data e ora . . . . . . . . . . . . . . . . . . . . . . . . . . . . . . . . . . . . . . . . . . . . . . . . . . . . . . . . . . . . . . . . . . 214 16.21. Ricerche nei file di log . . . . . . . . . . . . . . . . . . . . . . . . . . . . . . . . . . . . . . . . . . . . . . . . . . . . . . . . . . . . . . . . . . 215 16.22. Accesso alla console . . . . . . . . . . . . . . . . . . . . . . . . . . . . . . . . . . . . . . . . . . . . . . . . . . . . . . . . . . . . . . . . . . . . 216 iv 17. Configurazione delle connessioni a Internet . . . . . . . . . . . . . . . . . . . . . . . . . . . . . . . . . . . . . . . . . . . . . . . . . . . . . 217 18. La gestione dei pacchetti . . . . . . . . . . . . . . . . . . . . . . . . . . . . . . . . . . . . . . . . . . . . . . . . . . . . . . . . . . . . . . . . . . . . . . . . 221 18.1. Lo strumento primario: RpmDrake . . . . . . . . . . . . . . . . . . . . . . . . . . . . . . . . . . . . . . . . . . . . . . . . . . . . . . 221 18.2. Installazione dei pacchetti . . . . . . . . . . . . . . . . . . . . . . . . . . . . . . . . . . . . . . . . . . . . . . . . . . . . . . . . . . . . . . . 224 18.3. Disinstallazione dei pacchetti . . . . . . . . . . . . . . . . . . . . . . . . . . . . . . . . . . . . . . . . . . . . . . . . . . . . . . . . . . . . 225 18.4. Gestione dei supporti . . . . . . . . . . . . . . . . . . . . . . . . . . . . . . . . . . . . . . . . . . . . . . . . . . . . . . . . . . . . . . . . . . . . 226 18.5. Aggiornare il vostro sistema . . . . . . . . . . . . . . . . . . . . . . . . . . . . . . . . . . . . . . . . . . . . . . . . . . . . . . . . . . . . . 227 A. GNU Free Documentation License . . . . . . . . . . . . . . . . . . . . . . . . . . . . . . . . . . . . . . . . . . . . . . . . . . . . . . . . . . . . . . . . . . . 229 A.1. GNU Free Documentation License . . . . . . . . . . . . . . . . . . . . . . . . . . . . . . . . . . . . . . . . . . . . . . . . . . . . . . . . . . . . . 229 0. PREMESSA . . . . . . . . . . . . . . . . . . . . . . . . . . . . . . . . . . . . . . . . . . . . . . . . . . . . . . . . . . . . . . . . . . . . . . . . . . . . . . . . 229 1. APPLICABILITÀ E DEFINIZIONI . . . . . . . . . . . . . . . . . . . . . . . . . . . . . . . . . . . . . . . . . . . . . . . . . . . . . . . . . . 229 2. COPIE ALLA LETTERA . . . . . . . . . . . . . . . . . . . . . . . . . . . . . . . . . . . . . . . . . . . . . . . . . . . . . . . . . . . . . . . . . . . . 230 3. COPIE IN QUANTITÀ . . . . . . . . . . . . . . . . . . . . . . . . . . . . . . . . . . . . . . . . . . . . . . . . . . . . . . . . . . . . . . . . . . . . . 230 4. MODIFICHE . . . . . . . . . . . . . . . . . . . . . . . . . . . . . . . . . . . . . . . . . . . . . . . . . . . . . . . . . . . . . . . . . . . . . . . . . . . . . . . 230 5. UNIONE DI DOCUMENTI . . . . . . . . . . . . . . . . . . . . . . . . . . . . . . . . . . . . . . . . . . . . . . . . . . . . . . . . . . . . . . . . . 231 6. RACCOLTE DI DOCUMENTI . . . . . . . . . . . . . . . . . . . . . . . . . . . . . . . . . . . . . . . . . . . . . . . . . . . . . . . . . . . . . . 232 7. RACCOLTE CON OPERE INDIPENDENTI . . . . . . . . . . . . . . . . . . . . . . . . . . . . . . . . . . . . . . . . . . . . . . . . . 232 8. TRADUZIONI . . . . . . . . . . . . . . . . . . . . . . . . . . . . . . . . . . . . . . . . . . . . . . . . . . . . . . . . . . . . . . . . . . . . . . . . . . . . . 232 9. RISOLUZIONE DELLA LICENZA. . . . . . . . . . . . . . . . . . . . . . . . . . . . . . . . . . . . . . . . . . . . . . . . . . . . . . . . . .232 10. REVISIONI FUTURE DI QUESTA LICENZA . . . . . . . . . . . . . . . . . . . . . . . . . . . . . . . . . . . . . . . . . . . . . . 233 A.2. Come applicare questa licenza ai vostri documenti . . . . . . . . . . . . . . . . . . . . . . . . . . . . . . . . . . . . . . . . . . . . . 233 Glossario . . . . . . . . . . . . . . . . . . . . . . . . . . . . . . . . . . . . . . . . . . . . . . . . . . . . . . . . . . . . . . . . . . . . . . . . . . . . . . . . . . . . . . . . . . . . . . . . 235 ............................................................................................................. v vi Lista delle Tabelle 8-1. Le icone del desktop KDE. . . . . . . . . . . . . . . . . . . . . . . . . . . . . . . . . . . . . . . . . . . . . . . . . . . . . . . . . . . . . . . . . . . . . . . . . . . . .57 8-2. Il pannello di KDE . . . . . . . . . . . . . . . . . . . . . . . . . . . . . . . . . . . . . . . . . . . . . . . . . . . . . . . . . . . . . . . . . . . . . . . . . . . . . . . . . . . . 58 8-3. Icone attacca/stacca finestra . . . . . . . . . . . . . . . . . . . . . . . . . . . . . . . . . . . . . . . . . . . . . . . . . . . . . . . . . . . . . . . . . . . . . . . . . . 61 11-1. Le icone di Konqueror . . . . . . . . . . . . . . . . . . . . . . . . . . . . . . . . . . . . . . . . . . . . . . . . . . . . . . . . . . . . . . . . . . . . . . . . . . . . . . . 94 13-1. I pulsanti della barra strumenti di GnomeMeeting . . . . . . . . . . . . . . . . . . . . . . . . . . . . . . . . . . . . . . . . . . . . . . . . . . 147 14-1. I pulsanti della barra strumenti di KMail . . . . . . . . . . . . . . . . . . . . . . . . . . . . . . . . . . . . . . . . . . . . . . . . . . . . . . . . . . . . 157 14-2. Pulsanti di invio messaggio . . . . . . . . . . . . . . . . . . . . . . . . . . . . . . . . . . . . . . . . . . . . . . . . . . . . . . . . . . . . . . . . . . . . . . . . . 158 16-1. Rassegna rapida degli strumenti grafici Mandrake . . . . . . . . . . . . . . . . . . . . . . . . . . . . . . . . . . . . . . . . . . . . . . . . . . 178 18-1. Le icone di RpmDrake . . . . . . . . . . . . . . . . . . . . . . . . . . . . . . . . . . . . . . . . . . . . . . . . . . . . . . . . . . . . . . . . . . . . . . . . . . . . . . 222 Lista delle Figure 2-1. Il programma Rawrite . . . . . . . . . . . . . . . . . . . . . . . . . . . . . . . . . . . . . . . . . . . . . . . . . . . . . . . . . . . . . . . . . . . . . . . . . . . . . . . . . 4 3-1. Primo esempio di assegnazione di nomi alle partizioni sotto GNU/Linux . . . . . . . . . . . . . . . . . . . . . . . . . . . . . . . . 9 3-2. Secondo esempio di assegnazione di nomi alle partizioni sotto GNU/Linux . . . . . . . . . . . . . . . . . . . . . . . . . . . . .10 4-1. Il primissimo schermo di benvenuto dell’installazione . . . . . . . . . . . . . . . . . . . . . . . . . . . . . . . . . . . . . . . . . . . . . . . . 11 4-2. Opzioni disponibili per l’installazione . . . . . . . . . . . . . . . . . . . . . . . . . . . . . . . . . . . . . . . . . . . . . . . . . . . . . . . . . . . . . . . . 11 6-1. La finestra di login . . . . . . . . . . . . . . . . . . . . . . . . . . . . . . . . . . . . . . . . . . . . . . . . . . . . . . . . . . . . . . . . . . . . . . . . . . . . . . . . . . . . 39 6-3. Il desktop KDE . . . . . . . . . . . . . . . . . . . . . . . . . . . . . . . . . . . . . . . . . . . . . . . . . . . . . . . . . . . . . . . . . . . . . . . . . . . . . . . . . . . . . . . . 41 6-4. Il desktop GNOME . . . . . . . . . . . . . . . . . . . . . . . . . . . . . . . . . . . . . . . . . . . . . . . . . . . . . . . . . . . . . . . . . . . . . . . . . . . . . . . . . . . . . . 41 6-10. Il desktop KDE . . . . . . . . . . . . . . . . . . . . . . . . . . . . . . . . . . . . . . . . . . . . . . . . . . . . . . . . . . . . . . . . . . . . . . . . . . . . . . . . . . . . . . 44 6-11. Il desktop GNOME . . . . . . . . . . . . . . . . . . . . . . . . . . . . . . . . . . . . . . . . . . . . . . . . . . . . . . . . . . . . . . . . . . . . . . . . . . . . . . . . . . 44 6-14. I file manager di KDE e GNOME . . . . . . . . . . . . . . . . . . . . . . . . . . . . . . . . . . . . . . . . . . . . . . . . . . . . . . . . . . . . . . . . . . . . 46 6-15. Pulsanti dei desktop virtuali . . . . . . . . . . . . . . . . . . . . . . . . . . . . . . . . . . . . . . . . . . . . . . . . . . . . . . . . . . . . . . . . . . . . . . . . . 46 6-16. Come spostare una finestra in un altro desktop . . . . . . . . . . . . . . . . . . . . . . . . . . . . . . . . . . . . . . . . . . . . . . . . . . . . . . 47 6-17. Ingrandire la finestra in KDE e GNOME . . . . . . . . . . . . . . . . . . . . . . . . . . . . . . . . . . . . . . . . . . . . . . . . . . . . . . . . . . . . . 47 6-18. Iconificare una finestra in KDE e GNOME . . . . . . . . . . . . . . . . . . . . . . . . . . . . . . . . . . . . . . . . . . . . . . . . . . . . . . . . . . . 47 6-19. La barra dei programmi in KDE e GNOME . . . . . . . . . . . . . . . . . . . . . . . . . . . . . . . . . . . . . . . . . . . . . . . . . . . . . . . . . . 48 6-20. La chiusura di una finestra in KDE e GNOME . . . . . . . . . . . . . . . . . . . . . . . . . . . . . . . . . . . . . . . . . . . . . . . . . . . . . . . 48 6-21. Menu dei programmi in KDE e GNOME . . . . . . . . . . . . . . . . . . . . . . . . . . . . . . . . . . . . . . . . . . . . . . . . . . . . . . . . . . . . . 48 8-1. Il desktop KDE . . . . . . . . . . . . . . . . . . . . . . . . . . . . . . . . . . . . . . . . . . . . . . . . . . . . . . . . . . . . . . . . . . . . . . . . . . . . . . . . . . . . . . . 57 8-2. La finestra dell’aiuto integrato di KDE . . . . . . . . . . . . . . . . . . . . . . . . . . . . . . . . . . . . . . . . . . . . . . . . . . . . . . . . . . . . . . . . 60 8-3. L’accesso alle pagine di manuale tramite l’aiuto integrato . . . . . . . . . . . . . . . . . . . . . . . . . . . . . . . . . . . . . . . . . . . . . 60 8-4. Configurazione dei desktop virtuali in KDE . . . . . . . . . . . . . . . . . . . . . . . . . . . . . . . . . . . . . . . . . . . . . . . . . . . . . . . . . . . 62 8-5. Il menu di creazione degli oggetti sul desktop di KDE . . . . . . . . . . . . . . . . . . . . . . . . . . . . . . . . . . . . . . . . . . . . . . . . . 62 8-6. Creazione di un’icona per un’applicazione . . . . . . . . . . . . . . . . . . . . . . . . . . . . . . . . . . . . . . . . . . . . . . . . . . . . . . . . . . . . 63 8-7. Programma da eseguire cliccando sull’icona . . . . . . . . . . . . . . . . . . . . . . . . . . . . . . . . . . . . . . . . . . . . . . . . . . . . . . . . . . 64 8-8. Creazione di un’icona per un sito web . . . . . . . . . . . . . . . . . . . . . . . . . . . . . . . . . . . . . . . . . . . . . . . . . . . . . . . . . . . . . . . . 64 8-9. Scelta di un’icona . . . . . . . . . . . . . . . . . . . . . . . . . . . . . . . . . . . . . . . . . . . . . . . . . . . . . . . . . . . . . . . . . . . . . . . . . . . . . . . . . . . . . 65 8-10. Lo stile predefinito di KDE . . . . . . . . . . . . . . . . . . . . . . . . . . . . . . . . . . . . . . . . . . . . . . . . . . . . . . . . . . . . . . . . . . . . . . . . . . 65 8-11. Lo stile Marmo di KDE . . . . . . . . . . . . . . . . . . . . . . . . . . . . . . . . . . . . . . . . . . . . . . . . . . . . . . . . . . . . . . . . . . . . . . . . . . . . . . 65 8-12. Testo accanto alle icone . . . . . . . . . . . . . . . . . . . . . . . . . . . . . . . . . . . . . . . . . . . . . . . . . . . . . . . . . . . . . . . . . . . . . . . . . . . . . . 66 8-13. Testo sotto le icone. . . . . . . . . . . . . . . . . . . . . . . . . . . . . . . . . . . . . . . . . . . . . . . . . . . . . . . . . . . . . . . . . . . . . . . . . . . . . . . . . . . 66 8-14. Configurazione dello sfondo . . . . . . . . . . . . . . . . . . . . . . . . . . . . . . . . . . . . . . . . . . . . . . . . . . . . . . . . . . . . . . . . . . . . . . . . . 66 8-15. Configurazione delle immagini di sfondo . . . . . . . . . . . . . . . . . . . . . . . . . . . . . . . . . . . . . . . . . . . . . . . . . . . . . . . . . . . . 67 8-16. Caratteristiche avanzate dello sfondo . . . . . . . . . . . . . . . . . . . . . . . . . . . . . . . . . . . . . . . . . . . . . . . . . . . . . . . . . . . . . . . . 67 8-17. Esempio di effetti avanzati . . . . . . . . . . . . . . . . . . . . . . . . . . . . . . . . . . . . . . . . . . . . . . . . . . . . . . . . . . . . . . . . . . . . . . . . . . . 68 9-1. La scrivania di GNOME . . . . . . . . . . . . . . . . . . . . . . . . . . . . . . . . . . . . . . . . . . . . . . . . . . . . . . . . . . . . . . . . . . . . . . . . . . . . . . 69 9-2. Il pannello di GNOME . . . . . . . . . . . . . . . . . . . . . . . . . . . . . . . . . . . . . . . . . . . . . . . . . . . . . . . . . . . . . . . . . . . . . . . . . . . . . . . . 70 9-4. L’esplorazione del menu di GNOME . . . . . . . . . . . . . . . . . . . . . . . . . . . . . . . . . . . . . . . . . . . . . . . . . . . . . . . . . . . . . . . . . . 74 10-1. La scrittura di documenti . . . . . . . . . . . . . . . . . . . . . . . . . . . . . . . . . . . . . . . . . . . . . . . . . . . . . . . . . . . . . . . . . . . . . . . . . . . . 83 10-2. Creare un collegamento a StarOffice o OpenOffice.org . . . . . . . . . . . . . . . . . . . . . . . . . . . . . . . . . . . . . . . . . . . . . . . 83 10-3. Proprietà del collegamento . . . . . . . . . . . . . . . . . . . . . . . . . . . . . . . . . . . . . . . . . . . . . . . . . . . . . . . . . . . . . . . . . . . . . . . . . . 84 10-11. La finestra principale di Gnumeric . . . . . . . . . . . . . . . . . . . . . . . . . . . . . . . . . . . . . . . . . . . . . . . . . . . . . . . . . . . . . . . . . . 88 10-14. La finestra di formattazione delle celle . . . . . . . . . . . . . . . . . . . . . . . . . . . . . . . . . . . . . . . . . . . . . . . . . . . . . . . . . . . . . . 91 11-1. Konqueror: il file manager di KDE . . . . . . . . . . . . . . . . . . . . . . . . . . . . . . . . . . . . . . . . . . . . . . . . . . . . . . . . . . . . . . . . . . . 93 11-2. Selezione dei file con il mouse in Konqueror . . . . . . . . . . . . . . . . . . . . . . . . . . . . . . . . . . . . . . . . . . . . . . . . . . . . . . . . . 96 11-3. Selezione di più in Konqueror . . . . . . . . . . . . . . . . . . . . . . . . . . . . . . . . . . . . . . . . . . . . . . . . . . . . . . . . . . . . . . . . . . . . . . . 96 11-4. Creazione di una nuova directory . . . . . . . . . . . . . . . . . . . . . . . . . . . . . . . . . . . . . . . . . . . . . . . . . . . . . . . . . . . . . . . . . . . . 96 11-5. Apertura di un file di testo . . . . . . . . . . . . . . . . . . . . . . . . . . . . . . . . . . . . . . . . . . . . . . . . . . . . . . . . . . . . . . . . . . . . . . . . . . . 97 vii 11-6. Scelta della cartella di destinazione . . . . . . . . . . . . . . . . . . . . . . . . . . . . . . . . . . . . . . . . . . . . . . . . . . . . . . . . . . . . . . . . . . 97 11-7. Drag’n’drop con Konqueror . . . . . . . . . . . . . . . . . . . . . . . . . . . . . . . . . . . . . . . . . . . . . . . . . . . . . . . . . . . . . . . . . . . . . . . . . . 98 11-8. Tre metodi per cancellare file . . . . . . . . . . . . . . . . . . . . . . . . . . . . . . . . . . . . . . . . . . . . . . . . . . . . . . . . . . . . . . . . . . . . . . . . 98 11-9. L’icona del cestino (vuoto o pieno) . . . . . . . . . . . . . . . . . . . . . . . . . . . . . . . . . . . . . . . . . . . . . . . . . . . . . . . . . . . . . . . . . . . 98 11-10. Ricerca file con Konqueror . . . . . . . . . . . . . . . . . . . . . . . . . . . . . . . . . . . . . . . . . . . . . . . . . . . . . . . . . . . . . . . . . . . . . . . . . . 99 11-11. Il menu Visualizza di Konqueror . . . . . . . . . . . . . . . . . . . . . . . . . . . . . . . . . . . . . . . . . . . . . . . . . . . . . . . . . . . . . . . . . . . 99 11-12. La vista a colonne multiple di Konqueror . . . . . . . . . . . . . . . . . . . . . . . . . . . . . . . . . . . . . . . . . . . . . . . . . . . . . . . . . . 100 11-13. La vista ad albero di Konqueror . . . . . . . . . . . . . . . . . . . . . . . . . . . . . . . . . . . . . . . . . . . . . . . . . . . . . . . . . . . . . . . . . . . 100 11-14. La vista ad albero dettagliata di Konqueror . . . . . . . . . . . . . . . . . . . . . . . . . . . . . . . . . . . . . . . . . . . . . . . . . . . . . . . . 100 11-15. La vista testuale di Konqueror . . . . . . . . . . . . . . . . . . . . . . . . . . . . . . . . . . . . . . . . . . . . . . . . . . . . . . . . . . . . . . . . . . . . . 101 11-16. L’anteprima del contenuto di un file in Konqueror . . . . . . . . . . . . . . . . . . . . . . . . . . . . . . . . . . . . . . . . . . . . . . . . . 102 11-17. Vedere i file nascosti con Konqueror . . . . . . . . . . . . . . . . . . . . . . . . . . . . . . . . . . . . . . . . . . . . . . . . . . . . . . . . . . . . . . . 102 11-18. Il menu per impostare le finestre di Konqueror . . . . . . . . . . . . . . . . . . . . . . . . . . . . . . . . . . . . . . . . . . . . . . . . . . . . 102 11-19. Come dividere in due la finestra di Konqueror . . . . . . . . . . . . . . . . . . . . . . . . . . . . . . . . . . . . . . . . . . . . . . . . . . . . . 102 11-20. La finestra principale di Nautilus . . . . . . . . . . . . . . . . . . . . . . . . . . . . . . . . . . . . . . . . . . . . . . . . . . . . . . . . . . . . . . . . . . 104 11-25. Le preferenze di Nautilus . . . . . . . . . . . . . . . . . . . . . . . . . . . . . . . . . . . . . . . . . . . . . . . . . . . . . . . . . . . . . . . . . . . . . . . . . 106 11-26. Il risultato della modifica del carattere smussato predefinito . . . . . . . . . . . . . . . . . . . . . . . . . . . . . . . . . . . . . . . 106 11-27. Il tema GNOME di Nautilus . . . . . . . . . . . . . . . . . . . . . . . . . . . . . . . . . . . . . . . . . . . . . . . . . . . . . . . . . . . . . . . . . . . . . . . 107 11-28. La navigazione sul web con Nautilus . . . . . . . . . . . . . . . . . . . . . . . . . . . . . . . . . . . . . . . . . . . . . . . . . . . . . . . . . . . . . . 108 12-6. La finestra dei livelli . . . . . . . . . . . . . . . . . . . . . . . . . . . . . . . . . . . . . . . . . . . . . . . . . . . . . . . . . . . . . . . . . . . . . . . . . . . . . . . . 116 12-7. Il menu dei filtri . . . . . . . . . . . . . . . . . . . . . . . . . . . . . . . . . . . . . . . . . . . . . . . . . . . . . . . . . . . . . . . . . . . . . . . . . . . . . . . . . . . . 117 12-10. Configurazione della connessione con la fotocamera . . . . . . . . . . . . . . . . . . . . . . . . . . . . . . . . . . . . . . . . . . . . . . . 120 12-11. Selezione delle foto da trasferire . . . . . . . . . . . . . . . . . . . . . . . . . . . . . . . . . . . . . . . . . . . . . . . . . . . . . . . . . . . . . . . . . . . 121 12-12. Il plugin per GIMP . . . . . . . . . . . . . . . . . . . . . . . . . . . . . . . . . . . . . . . . . . . . . . . . . . . . . . . . . . . . . . . . . . . . . . . . . . . . . . . . 122 12-13. ScannerDrake è pronto a configurare il vostro scanner . . . . . . . . . . . . . . . . . . . . . . . . . . . . . . . . . . . . . . . . . . . . . 123 12-14. xscanimage, un programma di acquisizione semplice ed efficace . . . . . . . . . . . . . . . . . . . . . . . . . . . . . . . . . . . 123 12-15. L’interfaccia su più finestre di XSane . . . . . . . . . . . . . . . . . . . . . . . . . . . . . . . . . . . . . . . . . . . . . . . . . . . . . . . . . . . . . . . 124 12-16. La finestra di KPrinter . . . . . . . . . . . . . . . . . . . . . . . . . . . . . . . . . . . . . . . . . . . . . . . . . . . . . . . . . . . . . . . . . . . . . . . . . . . . . 126 12-17. Finestra delle proprietà della stampante . . . . . . . . . . . . . . . . . . . . . . . . . . . . . . . . . . . . . . . . . . . . . . . . . . . . . . . . . . . 127 12-18. Cambiare la risoluzione della stampante . . . . . . . . . . . . . . . . . . . . . . . . . . . . . . . . . . . . . . . . . . . . . . . . . . . . . . . . . . . 128 12-19. Stampa con KPrinter all’interno di Galeon . . . . . . . . . . . . . . . . . . . . . . . . . . . . . . . . . . . . . . . . . . . . . . . . . . . . . . . . . 129 12-20. Identificazione di un dispositivo CD-R(W) con X-CD-Roast . . . . . . . . . . . . . . . . . . . . . . . . . . . . . . . . . . . . . . . . 130 12-21. Impostazione dei parametri per il masterizzatore e il lettore di CD . . . . . . . . . . . . . . . . . . . . . . . . . . . . . . . . . 130 12-22. Impostazione dello spazio temporaneo su disco . . . . . . . . . . . . . . . . . . . . . . . . . . . . . . . . . . . . . . . . . . . . . . . . . . . 131 12-23. Indicazione degli utenti che possono usare il masterizzatore . . . . . . . . . . . . . . . . . . . . . . . . . . . . . . . . . . . . . . . 131 12-24. Scelta dell’immagine ISO da masterizzare su CD . . . . . . . . . . . . . . . . . . . . . . . . . . . . . . . . . . . . . . . . . . . . . . . . . . . 132 12-25. Scelta dei file e delle directory da includere nel CD . . . . . . . . . . . . . . . . . . . . . . . . . . . . . . . . . . . . . . . . . . . . . . . . 133 13-1. La finestra principale di XMMS . . . . . . . . . . . . . . . . . . . . . . . . . . . . . . . . . . . . . . . . . . . . . . . . . . . . . . . . . . . . . . . . . . . . . 135 13-2. La finestra principale di XMMS con l’equalizzatore e la playlist . . . . . . . . . . . . . . . . . . . . . . . . . . . . . . . . . . . . . 136 13-3. Caricamento dei file in XMMS . . . . . . . . . . . . . . . . . . . . . . . . . . . . . . . . . . . . . . . . . . . . . . . . . . . . . . . . . . . . . . . . . . . . . . 137 13-4. Il menu delle opzioni . . . . . . . . . . . . . . . . . . . . . . . . . . . . . . . . . . . . . . . . . . . . . . . . . . . . . . . . . . . . . . . . . . . . . . . . . . . . . . . 137 13-5. La finestra delle preferenze di XMMS . . . . . . . . . . . . . . . . . . . . . . . . . . . . . . . . . . . . . . . . . . . . . . . . . . . . . . . . . . . . . . . 138 13-6. Il server sonoro aRts in KDE . . . . . . . . . . . . . . . . . . . . . . . . . . . . . . . . . . . . . . . . . . . . . . . . . . . . . . . . . . . . . . . . . . . . . . . . 138 13-7. Il plugin di visualizzazione G-Force . . . . . . . . . . . . . . . . . . . . . . . . . . . . . . . . . . . . . . . . . . . . . . . . . . . . . . . . . . . . . . . . 139 13-8. Il browser delle skin di XMMS . . . . . . . . . . . . . . . . . . . . . . . . . . . . . . . . . . . . . . . . . . . . . . . . . . . . . . . . . . . . . . . . . . . . . . 139 13-9. La skin Chaos_XMMS . . . . . . . . . . . . . . . . . . . . . . . . . . . . . . . . . . . . . . . . . . . . . . . . . . . . . . . . . . . . . . . . . . . . . . . . . . . . . . 140 13-10. Uso delle skin di WinAMP con XMMS . . . . . . . . . . . . . . . . . . . . . . . . . . . . . . . . . . . . . . . . . . . . . . . . . . . . . . . . . . . . . 140 13-11. L’ascolto di una stazione in streaming . . . . . . . . . . . . . . . . . . . . . . . . . . . . . . . . . . . . . . . . . . . . . . . . . . . . . . . . . . . . . 141 13-12. Il programma Aumix . . . . . . . . . . . . . . . . . . . . . . . . . . . . . . . . . . . . . . . . . . . . . . . . . . . . . . . . . . . . . . . . . . . . . . . . . . . . . . 141 13-13. Il menu View di Aumix . . . . . . . . . . . . . . . . . . . . . . . . . . . . . . . . . . . . . . . . . . . . . . . . . . . . . . . . . . . . . . . . . . . . . . . . . . . 142 13-14. La finestra principale di Kscd . . . . . . . . . . . . . . . . . . . . . . . . . . . . . . . . . . . . . . . . . . . . . . . . . . . . . . . . . . . . . . . . . . . . . . 143 13-15. La parte sinistra della finestra principale di Kscd . . . . . . . . . . . . . . . . . . . . . . . . . . . . . . . . . . . . . . . . . . . . . . . . . . 143 13-16. Editor del database dei CD . . . . . . . . . . . . . . . . . . . . . . . . . . . . . . . . . . . . . . . . . . . . . . . . . . . . . . . . . . . . . . . . . . . . . . . . 144 13-17. La finestra di configurazione . . . . . . . . . . . . . . . . . . . . . . . . . . . . . . . . . . . . . . . . . . . . . . . . . . . . . . . . . . . . . . . . . . . . . . 144 13-18. Le opzioni di Kscd . . . . . . . . . . . . . . . . . . . . . . . . . . . . . . . . . . . . . . . . . . . . . . . . . . . . . . . . . . . . . . . . . . . . . . . . . . . . . . . . 144 13-19. La finestra principale di GnomeMeeting . . . . . . . . . . . . . . . . . . . . . . . . . . . . . . . . . . . . . . . . . . . . . . . . . . . . . . . . . . . 147 13-20. Impostazione dei livelli audio per GnomeMeeting . . . . . . . . . . . . . . . . . . . . . . . . . . . . . . . . . . . . . . . . . . . . . . . . . 148 13-21. Impostazione dei livelli video per GnomeMeeting . . . . . . . . . . . . . . . . . . . . . . . . . . . . . . . . . . . . . . . . . . . . . . . . . 148 13-22. Videoconferenza con un utente remoto . . . . . . . . . . . . . . . . . . . . . . . . . . . . . . . . . . . . . . . . . . . . . . . . . . . . . . . . . . . . 148 13-23. Come trovare utenti di server ILS . . . . . . . . . . . . . . . . . . . . . . . . . . . . . . . . . . . . . . . . . . . . . . . . . . . . . . . . . . . . . . . . . . 149 14-1. Il navigatore Galeon . . . . . . . . . . . . . . . . . . . . . . . . . . . . . . . . . . . . . . . . . . . . . . . . . . . . . . . . . . . . . . . . . . . . . . . . . . . . . . . . 152 14-5. Impostazione dei dati dell’utente . . . . . . . . . . . . . . . . . . . . . . . . . . . . . . . . . . . . . . . . . . . . . . . . . . . . . . . . . . . . . . . . . . . 155 viii 14-6. Impostazione del server di posta in uscita. . . . . . . . . . . . . . . . . . . . . . . . . . . . . . . . . . . . . . . . . . . . . . . . . . . . . . . . . . .155 14-7. Configurazione di un account di posta POP3 . . . . . . . . . . . . . . . . . . . . . . . . . . . . . . . . . . . . . . . . . . . . . . . . . . . . . . . 156 14-8. La finestra di composizione messaggi . . . . . . . . . . . . . . . . . . . . . . . . . . . . . . . . . . . . . . . . . . . . . . . . . . . . . . . . . . . . . . . 157 14-9. La finestra di login di Gaim . . . . . . . . . . . . . . . . . . . . . . . . . . . . . . . . . . . . . . . . . . . . . . . . . . . . . . . . . . . . . . . . . . . . . . . . . 158 14-10. Registrazione per Gaim . . . . . . . . . . . . . . . . . . . . . . . . . . . . . . . . . . . . . . . . . . . . . . . . . . . . . . . . . . . . . . . . . . . . . . . . . . . 159 14-11. La finestra principale di Gaim . . . . . . . . . . . . . . . . . . . . . . . . . . . . . . . . . . . . . . . . . . . . . . . . . . . . . . . . . . . . . . . . . . . . . 159 14-12. Come aggiungere un amico alla lista . . . . . . . . . . . . . . . . . . . . . . . . . . . . . . . . . . . . . . . . . . . . . . . . . . . . . . . . . . . . . . . 160 14-13. Unirsi a una chat . . . . . . . . . . . . . . . . . . . . . . . . . . . . . . . . . . . . . . . . . . . . . . . . . . . . . . . . . . . . . . . . . . . . . . . . . . . . . . . . . . 160 14-14. Caricamento dei plugin . . . . . . . . . . . . . . . . . . . . . . . . . . . . . . . . . . . . . . . . . . . . . . . . . . . . . . . . . . . . . . . . . . . . . . . . . . . 160 14-15. Gestione degli account . . . . . . . . . . . . . . . . . . . . . . . . . . . . . . . . . . . . . . . . . . . . . . . . . . . . . . . . . . . . . . . . . . . . . . . . . . . . 161 14-16. Lista dei server in XChat . . . . . . . . . . . . . . . . . . . . . . . . . . . . . . . . . . . . . . . . . . . . . . . . . . . . . . . . . . . . . . . . . . . . . . . . . . 162 14-17. Un canale aperto su XChat . . . . . . . . . . . . . . . . . . . . . . . . . . . . . . . . . . . . . . . . . . . . . . . . . . . . . . . . . . . . . . . . . . . . . . . . 162 15-5. Una finestra tipica di InteractiveBastille . . . . . . . . . . . . . . . . . . . . . . . . . . . . . . . . . . . . . . . . . . . . . . . . . . . . . . . . 170 16-1. L’icona del Centro di controllo Mandrake . . . . . . . . . . . . . . . . . . . . . . . . . . . . . . . . . . . . . . . . . . . . . . . . . . . . . . . . . . . 177 16-2. La finestra principale del Centro di Controllo . . . . . . . . . . . . . . . . . . . . . . . . . . . . . . . . . . . . . . . . . . . . . . . . . . . . . . . 177 16-3. Scelta della modalità di boot . . . . . . . . . . . . . . . . . . . . . . . . . . . . . . . . . . . . . . . . . . . . . . . . . . . . . . . . . . . . . . . . . . . . . . . . 179 16-4. Scelta dei passi da replicare . . . . . . . . . . . . . . . . . . . . . . . . . . . . . . . . . . . . . . . . . . . . . . . . . . . . . . . . . . . . . . . . . . . . . . . . . 180 16-5. Scelta di una nuova risoluzione video . . . . . . . . . . . . . . . . . . . . . . . . . . . . . . . . . . . . . . . . . . . . . . . . . . . . . . . . . . . . . . 181 16-6. Provo la nuova risoluzione video? . . . . . . . . . . . . . . . . . . . . . . . . . . . . . . . . . . . . . . . . . . . . . . . . . . . . . . . . . . . . . . . . . . 181 16-7. Login in modalità grafica o solo testo? . . . . . . . . . . . . . . . . . . . . . . . . . . . . . . . . . . . . . . . . . . . . . . . . . . . . . . . . . . . . . . 181 16-9. La finestra principale di HardDrake . . . . . . . . . . . . . . . . . . . . . . . . . . . . . . . . . . . . . . . . . . . . . . . . . . . . . . . . . . . . . . . . 184 16-10. HardDrake – dispositivo selezionato . . . . . . . . . . . . . . . . . . . . . . . . . . . . . . . . . . . . . . . . . . . . . . . . . . . . . . . . . . . . . . 184 16-11. HardDrake – dispositivo sconosciuto . . . . . . . . . . . . . . . . . . . . . . . . . . . . . . . . . . . . . . . . . . . . . . . . . . . . . . . . . . . . . . 185 16-12. HardDrake – la finestra delle opzioni di ricerca . . . . . . . . . . . . . . . . . . . . . . . . . . . . . . . . . . . . . . . . . . . . . . . . . . . . 185 16-13. HardDrake – l’assistente per l’audio . . . . . . . . . . . . . . . . . . . . . . . . . . . . . . . . . . . . . . . . . . . . . . . . . . . . . . . . . . . . . . . 186 16-14. Scelta di un mouse diverso . . . . . . . . . . . . . . . . . . . . . . . . . . . . . . . . . . . . . . . . . . . . . . . . . . . . . . . . . . . . . . . . . . . . . . . . 187 16-15. Gestione stampanti . . . . . . . . . . . . . . . . . . . . . . . . . . . . . . . . . . . . . . . . . . . . . . . . . . . . . . . . . . . . . . . . . . . . . . . . . . . . . . . . 188 16-16. Riconoscimento automatico delle stampanti . . . . . . . . . . . . . . . . . . . . . . . . . . . . . . . . . . . . . . . . . . . . . . . . . . . . . . . 188 16-17. La porta della stampante . . . . . . . . . . . . . . . . . . . . . . . . . . . . . . . . . . . . . . . . . . . . . . . . . . . . . . . . . . . . . . . . . . . . . . . . . . 189 16-18. Dispositivo multifunzione HP . . . . . . . . . . . . . . . . . . . . . . . . . . . . . . . . . . . . . . . . . . . . . . . . . . . . . . . . . . . . . . . . . . . . . 189 16-19. Scelta di un nome per la stampante . . . . . . . . . . . . . . . . . . . . . . . . . . . . . . . . . . . . . . . . . . . . . . . . . . . . . . . . . . . . . . . . 190 16-20. Scelta del modello della stampante . . . . . . . . . . . . . . . . . . . . . . . . . . . . . . . . . . . . . . . . . . . . . . . . . . . . . . . . . . . . . . . . 190 16-21. Configurazione delle opzioni della stampante . . . . . . . . . . . . . . . . . . . . . . . . . . . . . . . . . . . . . . . . . . . . . . . . . . . . . 191 16-22. Test della stampante . . . . . . . . . . . . . . . . . . . . . . . . . . . . . . . . . . . . . . . . . . . . . . . . . . . . . . . . . . . . . . . . . . . . . . . . . . . . . . . 192 16-23. Il test ha avuto successo? . . . . . . . . . . . . . . . . . . . . . . . . . . . . . . . . . . . . . . . . . . . . . . . . . . . . . . . . . . . . . . . . . . . . . . . . . . 192 16-24. La stampante adesso è configurata. . . . . . . . . . . . . . . . . . . . . . . . . . . . . . . . . . . . . . . . . . . . . . . . . . . . . . . . . . . . . . . . .193 16-25. Modifica di una stampante esistente . . . . . . . . . . . . . . . . . . . . . . . . . . . . . . . . . . . . . . . . . . . . . . . . . . . . . . . . . . . . . . . 193 16-26. Configurazione di una stampante remota . . . . . . . . . . . . . . . . . . . . . . . . . . . . . . . . . . . . . . . . . . . . . . . . . . . . . . . . . . 194 16-27. Scelta di una mappa di tastiera diversa . . . . . . . . . . . . . . . . . . . . . . . . . . . . . . . . . . . . . . . . . . . . . . . . . . . . . . . . . . . . 195 16-28. La finestra principale di DiskDrake . . . . . . . . . . . . . . . . . . . . . . . . . . . . . . . . . . . . . . . . . . . . . . . . . . . . . . . . . . . . . . . . 196 16-29. La partizione /home prima del ridimensionamento . . . . . . . . . . . . . . . . . . . . . . . . . . . . . . . . . . . . . . . . . . . . . . . . 197 16-30. La scelta di nuove dimensioni . . . . . . . . . . . . . . . . . . . . . . . . . . . . . . . . . . . . . . . . . . . . . . . . . . . . . . . . . . . . . . . . . . . . . 197 16-31. Definizione della nuova partizione . . . . . . . . . . . . . . . . . . . . . . . . . . . . . . . . . . . . . . . . . . . . . . . . . . . . . . . . . . . . . . . . 198 16-32. La nuova tabella delle partizioni . . . . . . . . . . . . . . . . . . . . . . . . . . . . . . . . . . . . . . . . . . . . . . . . . . . . . . . . . . . . . . . . . . . 198 16-33. Conferma della scrittura della tabella delle partizioni . . . . . . . . . . . . . . . . . . . . . . . . . . . . . . . . . . . . . . . . . . . . . . 199 16-34. Scelta dei cambiamenti da effettuare . . . . . . . . . . . . . . . . . . . . . . . . . . . . . . . . . . . . . . . . . . . . . . . . . . . . . . . . . . . . . . . 199 16-35. Scansione di tutta la rete . . . . . . . . . . . . . . . . . . . . . . . . . . . . . . . . . . . . . . . . . . . . . . . . . . . . . . . . . . . . . . . . . . . . . . . . . . . 200 16-36. Scelta del computer da cui importare file . . . . . . . . . . . . . . . . . . . . . . . . . . . . . . . . . . . . . . . . . . . . . . . . . . . . . . . . . . 200 16-37. Scelta della directory remota da importare . . . . . . . . . . . . . . . . . . . . . . . . . . . . . . . . . . . . . . . . . . . . . . . . . . . . . . . . . 201 16-38. Dove rendere accessibili i file remoti . . . . . . . . . . . . . . . . . . . . . . . . . . . . . . . . . . . . . . . . . . . . . . . . . . . . . . . . . . . . . . . 201 16-39. Scelta del protocollo per esportare file . . . . . . . . . . . . . . . . . . . . . . . . . . . . . . . . . . . . . . . . . . . . . . . . . . . . . . . . . . . . . 202 16-40. Controllo sulle directory esportate . . . . . . . . . . . . . . . . . . . . . . . . . . . . . . . . . . . . . . . . . . . . . . . . . . . . . . . . . . . . . . . . . 203 16-41. Scelta della scheda di connessione alla LAN . . . . . . . . . . . . . . . . . . . . . . . . . . . . . . . . . . . . . . . . . . . . . . . . . . . . . . . 203 16-42. Configurazione dell’interfaccia LAN . . . . . . . . . . . . . . . . . . . . . . . . . . . . . . . . . . . . . . . . . . . . . . . . . . . . . . . . . . . . . . 204 16-43. Configurazione di un client in modo che usi DHCP . . . . . . . . . . . . . . . . . . . . . . . . . . . . . . . . . . . . . . . . . . . . . . . . 204 16-44. Scelta del livello di sicurezza per il vostro sistema . . . . . . . . . . . . . . . . . . . . . . . . . . . . . . . . . . . . . . . . . . . . . . . . . 205 16-45. Avvio di menudrake in modalità Sistema o Utente . . . . . . . . . . . . . . . . . . . . . . . . . . . . . . . . . . . . . . . . . . . . . . . . . 206 16-46. La finestra principale di menudrake . . . . . . . . . . . . . . . . . . . . . . . . . . . . . . . . . . . . . . . . . . . . . . . . . . . . . . . . . . . . . . . 206 16-47. Aggiunta di una nuova voce di menu con menudrake . . . . . . . . . . . . . . . . . . . . . . . . . . . . . . . . . . . . . . . . . . . . . 207 16-48. Scelta dello stile del menu . . . . . . . . . . . . . . . . . . . . . . . . . . . . . . . . . . . . . . . . . . . . . . . . . . . . . . . . . . . . . . . . . . . . . . . . . 208 16-49. Scelta dei servizi disponibili all’avvio del sistema . . . . . . . . . . . . . . . . . . . . . . . . . . . . . . . . . . . . . . . . . . . . . . . . . . 209 16-50. La finestra principale di Drakfont. . . . . . . . . . . . . . . . . . . . . . . . . . . . . . . . . . . . . . . . . . . . . . . . . . . . . . . . . . . . . . . . . .210 ix 16-51. La lista degli utenti in userdrake . . . . . . . . . . . . . . . . . . . . . . . . . . . . . . . . . . . . . . . . . . . . . . . . . . . . . . . . . . . . . . . . . . . 211 16-52. Aggiunta di un nuovo utente nel sistema . . . . . . . . . . . . . . . . . . . . . . . . . . . . . . . . . . . . . . . . . . . . . . . . . . . . . . . . . . 211 16-53. Aggiunta di utenti a un gruppo. . . . . . . . . . . . . . . . . . . . . . . . . . . . . . . . . . . . . . . . . . . . . . . . . . . . . . . . . . . . . . . . . . . .212 16-54. La finestra dei parametri di userdrake . . . . . . . . . . . . . . . . . . . . . . . . . . . . . . . . . . . . . . . . . . . . . . . . . . . . . . . . . . . . . 212 16-55. I parametri della visualizzazione utenti di userdrake. . . . . . . . . . . . . . . . . . . . . . . . . . . . . . . . . . . . . . . . . . . . . . .213 16-56. I gruppi sono differenti per due utenti . . . . . . . . . . . . . . . . . . . . . . . . . . . . . . . . . . . . . . . . . . . . . . . . . . . . . . . . . . . . . 213 16-57. Modifica di data e ora . . . . . . . . . . . . . . . . . . . . . . . . . . . . . . . . . . . . . . . . . . . . . . . . . . . . . . . . . . . . . . . . . . . . . . . . . . . . . 214 16-58. Il controllo e la ricerca nei log di sistema . . . . . . . . . . . . . . . . . . . . . . . . . . . . . . . . . . . . . . . . . . . . . . . . . . . . . . . . . . . 215 17-1. Connessione a Internet . . . . . . . . . . . . . . . . . . . . . . . . . . . . . . . . . . . . . . . . . . . . . . . . . . . . . . . . . . . . . . . . . . . . . . . . . . . . . 217 17-2. Scelta delle connessioni Internet da configurare . . . . . . . . . . . . . . . . . . . . . . . . . . . . . . . . . . . . . . . . . . . . . . . . . . . . . 217 17-3. Configurazione della connessione a Internet . . . . . . . . . . . . . . . . . . . . . . . . . . . . . . . . . . . . . . . . . . . . . . . . . . . . . . . . 218 17-4. Attivare sempre la connessione all’avvio del sistema? . . . . . . . . . . . . . . . . . . . . . . . . . . . . . . . . . . . . . . . . . . . . . . . 218 17-5. Prova della connessione a Internet . . . . . . . . . . . . . . . . . . . . . . . . . . . . . . . . . . . . . . . . . . . . . . . . . . . . . . . . . . . . . . . . . . 219 18-1. Il primo messaggio di RpmDrake . . . . . . . . . . . . . . . . . . . . . . . . . . . . . . . . . . . . . . . . . . . . . . . . . . . . . . . . . . . . . . . . . . . 221 18-2. La finestra principale di RpmDrake . . . . . . . . . . . . . . . . . . . . . . . . . . . . . . . . . . . . . . . . . . . . . . . . . . . . . . . . . . . . . . . . . 221 18-3. La lista dei file contenuti in un pacchetto . . . . . . . . . . . . . . . . . . . . . . . . . . . . . . . . . . . . . . . . . . . . . . . . . . . . . . . . . . . . 222 18-4. RpmInst si sostituisce a RpmDrake . . . . . . . . . . . . . . . . . . . . . . . . . . . . . . . . . . . . . . . . . . . . . . . . . . . . . . . . . . . . . . . . . 224 18-5. L’installazione in corso in RpmInst . . . . . . . . . . . . . . . . . . . . . . . . . . . . . . . . . . . . . . . . . . . . . . . . . . . . . . . . . . . . . . . . . 224 18-6. La disinstallazione dei pacchetti . . . . . . . . . . . . . . . . . . . . . . . . . . . . . . . . . . . . . . . . . . . . . . . . . . . . . . . . . . . . . . . . . . . . 225 18-7. L’aggiunta di un supporto in RpmDrake . . . . . . . . . . . . . . . . . . . . . . . . . . . . . . . . . . . . . . . . . . . . . . . . . . . . . . . . . . . . 226 18-8. I tipi di aggiornamenti in MandrakeUpdate . . . . . . . . . . . . . . . . . . . . . . . . . . . . . . . . . . . . . . . . . . . . . . . . . . . . . . . . . 227 x Prefazione 1. Note legali Questo manuale è protetto dai diritti di proprietà intellettuale della MandrakeSoft. È consentita la riproduzione, la distribuzione e/o la modifica di questo documento secondo i termini della GNU Free Documentation License, versione 1.1 o qualsiasi versione successiva pubblicata dalla Free Software Foundation; la sezione Informazioni su Mandrake Linux, pag. i è da considerarsi non modificabile, i testi della prima di copertina sono elencati qui sotto, senza alcun testo per la quarta di copertina. Una copia della licenza è acclusa nel capitolo GNU Free Documentation License, pag. 229. Testi della prima di copertina: MandrakeSoft Marzo 2001 http://www.mandrakesoft.com/ Copyright ľ 1999,2000,2001,2002 MandrakeSoft S.A. e MandrakeSoft Inc. “Mandrake”, “Mandrake Linux” e “MandrakeSoft” sono marchi registrati appartenenti a MandrakeSoft S.A.; Linux è un marchio registrato appartenente a Linus Torvalds; UNIX è un marchio registrato appartenente a The Open Group negli stati uniti e in altre nazioni. Tutti gli altri marchi registrati e copyright appartengono ai rispettivi proprietari. 2. Informazioni su Mandrake Linux Mandrake Linux è una distribuzione GNU/Linux creata dalla MandrakeSoft S.A. La MandrakeSoft è nata su Internet nel 1998 con l’intento primario di sviluppare un sistema GNU/Linux facile da installare e da usare. I due principi guida della MandrakeSoft sono la filosofia di sviluppo open source e il lavoro di gruppo. 2.1. Contattare la comunità Mandrake Quelli che seguono sono gli indirizzi Internet di alcune risorse relative a Mandrake Linux. Se desiderate avere altre informazioni sulla MandrakeSoft, visitate il suo sito web (http://www.mandrakesoft.com). Vi segnaliamo inoltre il sito dedicato alla distribuzione Mandrake Linux (http://www.mandrakelinux.com) e a tutto ciò che la riguarda. Innanzitutto, la MandrakeSoft è orgogliosa di presentare il suo nuovo sistema di aiuto cooperativo: MandrakeExpert (http://www.mandrakeexpert.com/) non è un altro di quei siti web in cui alcune persone aiutano chi ha problemi informatici in cambio di un compenso, che deve essere pagato indipendentemente dalla qualità del servizio ricevuto. Questo sito, invece, offre una nuova esperienza che si basa sulla fiducia e sulla soddisfazione di ricompensare le altre persone per i loro contributi. Oltre al sistema di aiuto vi segnaliamo MandrakeCampus (http://www.mandrakecampus.com/), un sito dove la comunità GNU/Linux può trovare informazioni e corsi gratuiti su tutti gli argomenti e le tecnologie relative al software libero, e che rappresenta per insegnanti, tutor e studenti un posto dove scambiare reciprocamente le proprie conoscenze. Esiste inoltre un sito per i “mandrakofili” denominato Mandrake Forum (http://www.mandrakeforum.com): è il sito principale per suggerimenti su Mandrake Linux, trucchi, voci di corridoio, anticipazioni, notizie semiufficiali e altro. È anche l’unico sito web interattivo ospitato dalla MandrakeSoft, quindi se avete qualcosa da dirci, o se volete condividere qualcosa con altri utenti, non cercate altrove: questo è il posto giusto per farlo! Seguendo la filosofia open source, MandrakeSoft offre molte forme di supporto (http://www.mandrakelinux. com/en/ffreesup.php3) per le distribuzioni Mandrake Linux. Vi invitiamo, in particolare, a partecipare alle varie mailing list (http://www.mandrakelinux.com/en/flists.php3), nelle quali la comunità di Mandrake Linux mostra la propria vivacità e disponibilità. Infine, non dimenticate di visitare MandrakeSecure (http://www.mandrakesecure.net/): questo sito raccoglie tutto il materiale relativo alla sicurezza riguardante le distribuzioni Mandrake Linux. In particolare, vi troverete avvisi su eventuali bug e problemi di sicurezza, oltre ad articoli riguardanti la sicurezza e la privacy. È una tappa obbligatoria per chiunque amministri un server o sia anche solo interessato alle problematiche della sicurezza. i Prefazione 2.2. Supportare Mandrake A grande richiesta, la MandrakeSoft offre la possibilità agli utenti soddisfatti dei suoi prodotti di fare una donazione (http://www.mandrakelinux.com/donations/) per sostenere gli sviluppi futuri del sistema Mandrake Linux. Un vostro eventuale contributo aiuterà la MandrakeSoft nel compito di creare per i propri utenti una distribuzione ancora migliore, più sicura, più facile, più aggiornata e tradotta in un maggior numero di lingue. Se avete talento, inoltre, le vostre capacità possono essere utilissime per uno dei tanti compiti necessari alla preparazione di un sistema Mandrake Linux: • Assemblaggio: un sistema GNU/Linux è costituito principalmente da programmi presi da Internet; questi programmi devono essere assemblati in modo che possano funzionare correttamente insieme. • Programmazione: la MandrakeSoft supporta in modo diretto moltissimi progetti, cercate quello che più vi interessa e offrite il vostro aiuto allo sviluppatore principale. • Localizzazione: traduzione delle pagine web, dei programmi e della relativa documentazione. • Documentazione: infine, ma non ultimo per importanza, il libro che state leggendo in questo momento richiede molto impegno per essere costantemente adeguato alla rapida evoluzione del sistema. Visitate la pagina delle collaborazioni (http://www.mandrakesoft.com/labs/) per avere più informazioni su come partecipare all’evoluzione di Mandrake Linux. Il giorno 3 agosto 2001, dopo essersi affermata come una delle principali aziende di software GNU/Linux e Open Source a livello mondiale, la MandrakeSoft è stata la prima società in ambito Linux a essere quotata su un mercato di scambio europeo. Sia che siate già un azionista MandrakeSoft, o che desideriate diventarlo, le nostre pagine per gli azionisti (http://www.mandrakesoft.com/company/investors/) vi forniranno le migliori informazioni finanziarie sulla società. 2.3. Acquistare i prodotti Mandrake Per la gioia dei fan di Mandrake Linux che desiderano approfittare della comodità degli acquisti on-line, la MandrakeSoft ora vende i suoi prodotti in tutto il mondo tramite il sito di commercio elettronico MandrakeStore (http://www.mandrakestore.com/). Nel sito potete trovare, oltre ai prodotti software Mandrake Linux — sistemi operativi e strumenti per la rete (Single Network Firewall), anche offerte speciali per gli abbonamenti, assistenza, software e licenze di terze parti, testi per la formazione, libri su GNU/Linux e altri prodotti riguardanti la MandrakeSoft. 3. Introduzione alla guida all’installazione e al manuale dell’utente Questo libro si divide in quattro parti. La prima, la Guida all’installazione, vi aiuterà nell’installazione e nella configurazione della distribuzione Mandrake Linux, descrivendo le procedure da seguire prima, durante e dopo l’installazione. La seconda parte, intitolata Un nuovo mondo, è un’introduzione alle nozioni di base di Linux ; nella stessa sezione saranno anche trattati i due ambienti grafici più popolari, KDE e GNOME . La terza parte si chiama Come usarlo, e descrive applicazioni di uso quotidiano come i programmi per l’ufficio (elaborazione testi, foglio elettronico e così via), gli strumenti per la gestione dei file e programmi di elaborazione grafica. Ci occuperemo anche di periferiche come stampanti e scanner, oltre che di applicazioni multimediali per l’audio e il video. La sezione si conclude con la descrizione di svariati strumenti per l’utilizzo di Internet, come programmi per la posta elettronica, per la navigazione sul web, per i messaggi istantanei e per IRC (Internet Relay Chat). Nell’ultima parte, Come personalizzarlo, andremo più a fondo nell’architettura di Mandrake Linux. Scoprirete strumenti creati espressamente per Mandrake come Bastille , che vi permette di rendere sicuro il vostro sistema, il Centro di controllo Mandrake , dove potete mettere a punto la configurazione del vostro sistema, e RpmDrake , uno strumento per la gestione dei pacchetti. Grazie per aver scelto Mandrake Linux, e buon divertimento! ii Prefazione 4. Autori e traduttori Le persone qui elencate hanno contribuito alla stesura dei manuali di Mandrake Linux: • Yves Bailly • Camille Bégnis • Marco De Vitis • Francis Galiègue • Hinrich Goehlmann • Carsten Heiming • Fabian Mandelbaum • Joël Pomerleau • Peter Rait • Roberto Rosselli Del Turco • Christian Roy • Stefan Siegel Inoltre hanno contribuito anche: Philippe Ambon, Jay Beale, Hoyt Duff, Joël Flores-Carpio, Giuseppe Ghibò, Till Kampetter, Alexander Sasha Kirillov, Damien Dams Krotkine, Robert Kulagowski, Kevin Lecouvey, François Pons, Guillaume Poulin, Pascal Pixel Rigaux, John Rye e Laurence Tricon. 5. Nota del curatore Come potrete notare passando da un capitolo all’altro, questo libro è un documento composito, frutto del lavoro di vari autori. Per quanto sia stata esercitata la massima cura nell’assicurare una omogeneità sul piano tecnico e lessicale, lo stile di ogni autore è stato ovviamente mantenuto. Alcuni degli autori, inoltre, hanno scritto in inglese malgrado questa non sia la loro lingua madre. Per questo motivo, se notate delle strane costruzioni sintattiche non esitate a segnalarcele. Per finire, in pieno accordo con la filosofia del software libero, eventuali contributi saranno molto apprezzati! Potete fornire un gradito aiuto a questo progetto di documentazione in molti modi: se avete molto tempo a disposizione, potete scrivere un capitolo intero; se parlate una lingua straniera, potete contribuire all’internazionalizzazione di questo libro. Se avete qualche idea su come migliorare il contenuto, fateci sapere: anche la correzione di un errore di battitura sarà ben accolto! Per informazioni in merito al progetto di documentazione Mandrake Linux per favore contattate l’amministratore della documentazione (mailto:[email protected]). 6. Strumenti usati per la stesura di questo manuale Questo manuale è stato impaginato con DocBook . Sono stati utilizzati il linguaggio perl e GNU make per gestire i file relativi. I sorgenti in XML sono stati elaborati con openjade e jadetex, facendo uso dei fogli di stile di Norman Walsh. Le immagini sono state catturate con xwd e GIMP , e convertite con convert (quest’ultimo programma fa parte del pacchetto ImageMagick ). I file PostScript sono stati generati con il programma dvips. Tutti questi programmi sono presenti nella vostra distribuzione Mandrake Linux, e sono tutti liberamente distribuibili. 7. Convenzioni usate in questo manuale 7.1. Convenzioni tipografiche Al fine di rendere immediatamente evidenti e distinte rispetto al testo normale alcune parole di tipo speciale, gli autori di questa documentazione hanno utilizzato diverse forme di evidenziazione del testo. La tabella che segue vi propone un esempio per ciascun tipo o gruppo di parole speciali, con la speciale formattazione grafica e il significato relativi. iii Prefazione Esempio formattato Significato inodo Questo tipo di formattazione ha lo scopo di mettere in evidenza un termine tecnico spiegato nel Glossario. ls -lta Rappresenta comandi o argomenti necessari a questi ultimi. Questa formattazione è applicata a comandi impartiti da linea di comando, alle loro opzioni e ai nomi di file. Si veda anche la sezione riguardo la “ Sintassi dei comandi, pag. iv ”. ls(1) Rappresenta il riferimento a una pagina di manuale (pagina “man”). Per richiamare la stessa pagina da linea di comando potete digitare semplicemente man 1 ls. $ ls *.pid im- Indica brani di testo che dovrebbero comparire sul vostro schermo. Include esempi di interazione con il computer, testo generato da programmi, etc. wheel.pid localhost Si tratta di qualche tipo di dato letterale che, in genere, non rientra in nessuna delle categorie definite in precedenza. Ad esempio, una parola chiave contenuta in un file di configurazione. Apache Questa formattazione è usata per indicare i nomi delle applicazioni. Non è il caso dell’esempio che abbiamo usato, ma in particolari contesti il nome dell’applicazione e il nome di un comando che ne fa parte potrebbero coincidere, e in questi casi la loro diversa formattazione provvederà a tenerli distinti. File Rappresenta le voci di menu e, più in generale, il testo degli elementi delle interfacce grafiche. La lettera sottolineata indica una scorciatoia da tastiera, se presente. Bus SCSI Indica un componente del computer, o anche il computer stesso. Le petit chaperon rouge Rappresenta testo appartenente a un lingua diversa rispetto a quella in cui è scritto il manuale. Attenzione! Questa formattazione, come è ovvio, è riservata ad avvertimenti particolari, e ha la funzione di enfatizzare le parole, come se fossero gridate ;-). Questa icona indica una nota; in genere si tratta di un commento che aggiunge informazioni al contesto. Questa invece indica un suggerimento; può trattarsi di un consiglio su come eseguire un’azione particolare, o di una caratteristica interessante che vi potrebbe far comodo. Prestate molta attenzione quando vedete quest’icona: indica sempre informazioni molto importanti su argomenti specifici. 7.2. Convenzioni generiche 7.2.1. Sintassi dei comandi L’esempio che segue mostra i simboli che useremo in questo manuale per la descrizione degli argomenti di un comando: comando <arg. non letterale> [--opzione={arg1,arg2}] [arg. opzionale ...] Questa è una simbologia standard, e la troverete utilizzata allo stesso modo altrove, come ad esempio nelle pagine man. I caratteri “<” (minore di) e “>” (maggiore di) indicano un argomento obbligatorio che non deve essere digitato alla lettera così come riportato, ma che dipende dalle vostre necessità. Ad esempio, <nome_di_un_file> si riferisce al nome di un file effettivamente esistente: se il nome in questione è pippo.txt, dovreste digitare pippo.txt, e non <pippo.txt> o <nome_di_un_file>. Le parentesi quadre “[ ]” indicano argomenti opzionali, che possono anche non essere inclusi nella linea di comando. iv Prefazione I puntini di sospensione “...” indicano che in quel punto è possibile inserire un numero qualsiasi di elementi. Le parentesi graffe “{ }” contengono gli argomenti che possono essere inseriti in quel punto: uno di loro va inserito nella linea di comando. 7.2.2. Notazioni particolari In alcuni casi vi verrà chiesto di premere, ad esempio, la combinazione di tasti Ctrl+R. Questo vuol dire che dovrete premere il tasto R mentre tenete premuto il tasto Ctrl. Lo stesso principio vale per i tasti Alt e Shift. Per quanto riguarda i menu, invece, selezionare la voce di menu File→Ricarica configurazione utente (Ctrl+R) significa: cliccare sul testo File nella barra dei menu (in genere è una barra orizzontale nella parte superiore della finestra) e poi, una volta comparso il relativo menu verticale, cliccare sulla voce Ricarica configurazione utente. Questa notazione, inoltre, vi informa del fatto che per ottenere lo stesso risultato potete usare la combinazione di tasti Ctrl+R, come descritto in precedenza. 7.2.3. Utenti generici del sistema Tutte le volte che è stato possibile, abbiamo usato per i nostri esempi due utenti generici: Maria Pinguino Rappresenta l’utente che viene creato al momento dell’installazione Pietro Pinguino Rappresenta un utente creato successivamente dall’amministratore del sistema v Prefazione vi I. Guida all’installazione Introduzione alla guida all’installazione Questa prima parte ha lo scopo di assistervi durante l’installazione di Mandrake Linux sul vostro computer. Per l’installazione viene usato un programma grafico, DrakX . Se per qualsiasi ragione non potete o non volete usare l’installazione grafica, ne potrete usare una versione in formato testo; per sapere come iniziare l’installazione in modo testo leggete l’inizio della sezione Installazione con DrakX, pag. 11. Prima dell’installazione, pag. 3: prima di iniziare l’installazione vi chiederemo di annotare alcune informazioni che vi saranno utili durante la procedura; fra gli argomenti trattati citiamo la configurazione del BIOS , la raccolta di informazioni sul vostro hardware e, se necessario, la creazione di un disco d’avvio. Dischi e partizioni, pag. 7: sebbene DrakX sia progettato per gestire automaticamente la creazione di partizioni sul disco rigido, un’intera sezione è dedicata ai concetti che stanno alla base del partizionamento, e contiene anche dettagli su come partizionare un disco per scopi particolari. In questo modo, se voleste scavalcare DrakX e impostare manualmente le vostre partizioni, sarete già in possesso delle nozioni necessarie. Installazione con DrakX, pag. 11: troverete quindi il tanto atteso capitolo sull’installazione vera e propria. Il primo login in Mandrake Linux, pag. 33: descriveremo infine alcune procedure da eseguire dopo l’installazione, che potrebbero essere utili per completare la configurazione del sistema. 4 Capitolo 1. ATTENZIONE: LEGGETEMI! Questo manuale descrive l’installazione sia in modalità Raccomandata che in modalità Esperto. Se desiderate usare Windows , tenete presente che è più semplice installarlo prima di GNU/Linux . Se sul vostro computer è già installato Windows , e non avete mai installato GNU/Linux in precedenza, DrakX dovrà ridurre le dimensioni della vostra partizione Windows . Questa operazione potrebbe danneggiare i vostri dati, pertanto prima di procedere dovete compiere le seguenti operazioni: • per prima cosa dovete eseguire scandisk sulla vostra partizione Windows ; il programma che la ridurrà di dimensioni durante l’installazione è in grado di individuare alcuni errori banali, ma scandisk è senz’altro più adatto allo scopo; • come ulteriore precauzione per salvaguardare l’integrità dei vostri dati, dovreste anche eseguire defrag sulla partizione Windows ; questo passo non è obbligatorio, ma è altamente raccomandato, e servirà a rendere il processo di ridimensionamento molto più facile e veloce; • il modo migliore per essere assolutamente al riparo da qualsiasi problema è fare sempre copie di sicurezza dei vostri dati! Se nella vostra installazione di Windows non sono presenti né scandisk né defrag, consultate la documentazione di Windows per sapere come installarli. Partizioni NTFS. Gli utenti di Windows 2000 o NT devono assolutamente EVITARE di ridimensionare partizioni NTFS usando GNU/Linux , in quanto i dati verrebbero danneggiati. In questo caso è necessario utilizzare dei programmi di ridimensionamento dei dischi appropriati, come Partition Magic. 1 Capitolo 1. ATTENZIONE: LEGGETEMI! 2 Capitolo 2. Prima dell’installazione 2.1. Configurazione del BIOS Lo scopo del BIOS (Basic Input/Output System) è di effettuare l’avvio di un computer. Più esattamente, individua la periferica sul quale si trova il sistema operativo e provvede all’avvio di quest’ultimo. Fra i suoi compiti rientra anche la configurazione iniziale dell’hardware. La nascita del plug’n’play e la sua diffusione hanno avuto come conseguenza il fatto che, ormai, ogni BIOS moderno è in grado di inizializzare le varie periferiche, ma dovete ancora essere voi a chiedergli di farlo. Se nel vostro caso è Windows 9x a effettuare questa inizializzazione al posto del BIOS , dovrete modificare la configurazione di quest’ultimo per poter usare le vostre periferiche con GNU/Linux . Di solito lo schermo di configurazione del BIOS può essere richiamato tenendo premuto il tasto Canc durante la fase di avvio del computer. Al giorno d’oggi esistono molti tipi di BIOS , e ciascuno di essi presenta una disposizione diversa delle varie opzioni, quindi purtroppo dovrete cercare da soli quella giusta per il vostro PC . Una volta entrati nel programma di configurazione, l’opzione da cercare è spesso chiamata PNP OS installed (o Plug’n’Play OS installed); impostatela su No: in questo modo il BIOS provvederà a inizializzare tutti i dispositivi plug’n’play , il che potrà aiutare GNU/Linux a identificare qualche componente hardware del vostro computer che altrimenti non verrebbe riconosciuto. Se il vostro BIOS è in grado di avviare il computer dal CD-ROM e desiderate effettuare una installazione standard di Mandrake Linux, potete anche impostare il BIOS in modo che avvii il computer dal CD-ROM prima di cercare il sistema operativo sul disco rigido. Cercate l’opzione Sequenza di avvio (o, se il menu del BIOS è in inglese, Boot Sequence) nella sezione che riguarda le caratteristiche del BIOS (in genere denominata BIOS FEATURES SETUP ). Se volete usare una stampante connessa direttamente al vostro computer, accertatevi che la modalità della porta parallela sia impostata su ECP+EPP (o per lo meno su una delle due opzioni), e non su SPP. Se cosı̀ non fosse, potrete comunque stampare, ma la vostra stampante non verrà individuata automaticamente, pertanto dovrete configurarla a mano. Inoltre assicuratevi che la stampante sia correttamente connessa al computer e che sia accesa. 2.2. Creazione di un disco di avvio Se non potete avviare il computer dal CD-ROM, e se Windows non è installato sul vostro computer, dovrete creare un disco di avvio, cioè un floppy in grado di avviare il sistema. Il CD-ROM contiene tutti i file necessari per questa operazione. Sarà necessario creare un disco di avvio anche nel caso desideriate usare un bootloader diverso da LILO o grub . Se sul vostro computer è installato Windows , non avrete bisogno di un disco di avvio, dunque potete saltare questa operazione e passare a Installazione con DrakX, pag. 11. Le immagini di avvio (i file che contengono quanto serve per caricare in memoria il sistema) si trovano nella directory images sul CD-ROM. Il file necessario per questo metodo di installazione si chiama cdrom.img. L’immagine contenuta in cdrom.img viene usata per effettuare l’installazione da un CD-ROM. Troverete molte altre immagini, comunque, da cui poter installare il sistema: • cdrom.img: per effettuare l’installazione usando un lettore CD-ROM locale, IDE o SCSI. Da usarsi se non è possibile avviare il computer direttamente da CD-ROM, neanche cambiando le impostazioni del BIOS . • network.img: per effettuare l’installazione accedendo a file che si trovano su siti NFS, FTP o HTTP, sulla vostra LAN o, per finire, attraverso una connessione di rete PPPoE (su una linea DSL). La configurazione di rete della macchina su cui verrà installato il sistema può essere manuale o automatica. • pcmcia.img: se il supporto per l’installazione può essere raggiunto solo usando una scheda PCMCIA (scheda di rete, CD-ROM, etc.) 3 Capitolo 2. Prima dell’installazione Alcuni dispositivi PCMCIA adesso usano i comuni driver di rete. Se il dispositivo PCMCIA non dovesse funzionare provate con network. img. • hd.img: usate questa immagine se non è stato possibile effettuare l’installazione dal lettore CD-ROM. Non dovete far altro che copiare il contenuto del CD sul disco rigido (su una partizione FAT, ext2fs o reiserfs), e avviare il sistema usando il floppy che contiene questa immagine. • usb.img: è l’immagine necessaria per effettuare l’installazione tramite un dispositivo USB, ad esempio un lettore CD-ROM esterno, etc. • other.img: questa immagine fornisce driver meno comuni, ad esempio driver NET e SCSI. Provate questa immagine se non avete avuto successo con le altre. • /images/alternatives/*: in questa directory troverete più o meno le stesse immagini di boot, ma con un kernel diverso, più vecchio. Si tratta di un kernel 2.2 (Mandrake Linux 8.2 è basata sul kernel 2.4) che potrebbe aiutarvi a effettuare il boot su sistemi più vecchi. 2.2.1. Creazione di un disco di avvio sotto Windows Per creare un disco di avvio con Windows dovrete usare il programma chiamato rawwrite, che si trova nella directory dosutils del CD-ROM. Forse avrete notato che esiste una versione DOS dello stesso programma, rawrite: si tratta, in realtà, della versione originale, di cui rawwrite non è altro che l’interfaccia grafica. Lanciate il programma, come mostrato in Figura 2-1. Figura 2-1. Il programma Rawrite Selezionate l’immagine di avvio da copiare e il drive floppy in cui inserirete il dischetto. Nella maggior parte dei casi si tratta di A:, ovvero il primo lettore di floppy. 4 Capitolo 2. Prima dell’installazione Quindi, se ancora non lo avete fatto, inserite un disco floppy (vuoto!) nel dispositivo che avete scelto, e cliccate su Write. Una volta terminata la copia, cliccate su E xit: ora avete un disco di avvio per installare la vostra distribuzione Mandrake Linux. 2.2.2. Creazione di un disco di avvio con GNU/Linux Se avete a disposizione una precedente installazione di GNU/Linux (un’altra versione, oppure su di un altro computer, ad esempio su quello di un amico che vi ha prestato i CD di Mandrake Linux), allora eseguite le operazioni elencate qui di seguito: 1. montate il CD-ROM. Supponiamo che il punto di mount sia /mnt/cdrom; 2. entrate nel sistema come root; 3. inserite un disco floppy vuoto nel lettore e digitate: $ dd if=/mnt/cdrom/images/cdrom.img of=/dev/fd0 Sostituite /dev/fd0 con /dev/fd1 se state utilizzando il secondo lettore di floppy, e, naturalmente, il nome dell’immagine con quello desiderato. Il vostro disco di avvio sarà pronto in pochi istanti. 2.3. Hardware supportato Mandrake Linux può gestire un gran numero di dispositivi hardware, e la lista è troppo lunga per essere riportata qui per intero. Alcuni dei passi descritti in questo capitolo, tuttavia, vi aiuteranno a stabilire se il vostro hardware è compatibile o meno e, quando necessario, a configurare alcuni dei dispositivi che causano problemi. Potete consultare una lista aggiornata dell’hardware (http://www.mandrakelinux.com/en/hardware.php3) supportato sul nostro sito web Dispositivi USB: il supporto per le periferiche USB adesso è più che soddisfacente. La maggior parte di questi dispositivi è pienamente supportata, in ogni caso vi invitiamo a controllare sulla lista dell’hardware supportato che si trova sul sito Linux-USB Device (http://www.qbik.ch/usb/devices/). Liberatoria legale: la lista di hardware supportato da Mandrake Linux contiene informazioni in merito a dispositivi hardware che sono stati provati direttamente, o di cui è stato riportato il corretto funzionamento con Mandrake Linux. A causa dell’enorme varietà di configurazioni di sistemi hardware, MandrakeSoft non può garantire che un particolare dispositivo funzioni correttamente sul vostro sistema. 2.3.1. Cosa non è supportato Alcuni tipi di hardware, al momento, non possono essere gestiti da GNU/Linux , perché il supporto si trova ancora in una fase sperimentale, o perché nessuno ha ancora scritto un driver per i dispositivi in questione, oppure ancora perché è stato deciso che non è possibile supportarli, spesso per ragioni molto valide. Ad esempio: • winmodem , noti anche come modem senza controller o modem software. Il supporto per queste periferiche è, al momento, piuttosto scarso. Esistono driver, ma soltanto in formato binario e solo per poche versioni del kernel. La differenza fra un “vero” modem e un winmodem è che un winmodem non può funzionare autonomamente: necessita di un driver speciale che emula per lui un gran numero delle sue funzioni. Potete comunicare con un modem normale inviandogli una serie di comandi, ma ciò non è possibile con un winmodem senza un driver che faccia da intermediario (questo spiega anche perché GNU/Linux non ha bisogno di driver per i modem: si limita a consentire l’accesso alla porta seriale a un programma esterno, il quale provvede a inviare i comandi). 5 Capitolo 2. Prima dell’installazione Se avete un modem su una scheda PCI, diventate root (se non lo siete già) e date uno sguardo all’output del comando cat /proc/pci. In tal modo potrete sapere qual è la porta I/O e l’IRQ del dispositivo. Successivamente usate il comando setserial come segue, tenendo presente che prendiamo ad esempio un indirizzo 0xb400 per la porta I/O e un IRQ 10: setserial /dev/ttyS3 port 0xb400 irq 10 UART 16550A Quindi provate a interrogare il vostro modem usando minicom o kppp : se non funziona, è probabile che il vostro sia un winmodem. Se invece il tentativo ha successo, create il file /etc/rc.d/rc.setserial e scrivete all’interno di esso la riga di comando di setserial con i parametri appropriati. Un progetto nato in tempi recenti ha l’obiettivo di rendere tali modem utilizzabili sotto GNU/Linux . Se per caso nel vostro computer è presente hardware di questo tipo, date un’occhiata ai siti web linmodems (http://linmodems.org/) e modems and winmodems (http://www.o2.net/~gromitkc/winmodem.html). 2.3.2. Ricerca di informazioni sul vostro hardware Le capacità di GNU/Linux di riconoscere e gestire le risorse hardware sono molto migliorate e, fatta eccezione per i dispositivi menzionati nel paragrafo precedente, potete aspettarvi che tutto il vostro hardware venga identificato e funzioni correttamente. Alcuni tipi di dispositivi, tuttavia, hanno ancora qualche problema con GNU/Linux , in particolare le schede ISA plug’n’play . Potete comunque usare Windows per scoprire i parametri che ne permettono il funzionamento. Se intendete installare Mandrake Linux lasciando sul disco rigido del vostro computer una versione di Windows , per il momento potete ignorare questa sezione, ed eventualmente farvi ritorno se incontrate dei problemi su GNU/Linux . Per ottenere le informazioni da Windows , dopo averlo caricato richiamate il Pannello di controllo . Se avete delle schede ISA, potrete vederle espandendo i rami della struttura ad albero dei dispositivi hardware. Troverete le schede ISA in questo ramo della struttura gerarchica in cui sono organizzati i dispositivi. Se vedete soltanto una voce per la porta lettura dati di I/O (Input/Output), ignoratela. Se sono presenti delle schede, e se non ci sono conflitti, potrete allora selezionarle e premere il pulsante Proprietà. Prendete nota degli indirizzi di I/O usati, come pure degli IRQ (sono i “Livelli di interrupt”). Segnatevi anche il canale DMA usato dalle schede audio (o i canali, se sono più d’uno). Se la vostra scheda ISA è plug’n’play , dovrete configurare correttamente il BIOS seguendo le istruzioni del paragrafo precedente; anche se vi attenete scrupolosamente a questa procedura, tuttavia, GNU/Linux potrebbe non riconoscerla. In ogni caso, è possibile disabilitare il plug’n’play per uno specifico dispositivo: dovreste avere un disco, fornito dal produttore della scheda, contenente un programma di setup che vi permette di disattivarne il plug’n’play . Se possedete questo programma (in caso contrario è molto probabile che sia disponibile sul sito web del produttore), lanciatelo, impostate la configurazione del dispositivo con i parametri usati da Windows e disabilitate il plug’n’play : GNU/Linux sarà allora in grado di riconoscere la scheda durante il processo di installazione. Non preoccupatevi troppo delle schede audio: nella maggior parte dei casi verranno configurate automaticamente, e potrete comunque configurarle anche dopo l’installazione. Consultate il capitolo Configurazione dell’hardware, pag. 183. 6 Capitolo 3. Dischi e partizioni Se state leggendo questo capitolo, significa che avete optato per un’installazione di Mandrake Linux in modalità “Esperto”, il che richiede che abbiate ben chiaro il concetto di partizionamento di un disco rigido. Oppure siete semplicemente curiosi, e anche in questo caso siete i benvenuti :-) Questa sezione offre una descrizione completa dello schema di partizionamento dischi tipico di un PC . Potrà esservi utile soltanto se intendete impostare manualmente la struttura delle partizioni sul vostro disco rigido. Se non capite quello di cui stiamo parlando, potete tranquillamente ignorare questa sezione: il programma di installazione può fare tutto al vostro posto, automaticamente. 3.1. Struttura di un disco rigido Un disco rigido, in sostanza, è suddiviso fisicamente in piccoli settori. Una serie contigua di settori può formare una partizione. Entro certi limiti, potete creare tutte le partizioni che volete: ciascuna di esse sarà considerata come un singolo disco rigido. 3.1.1. Settori Per semplificare, diciamo che un disco rigido non è che una sequenza di settori. Un settore è la più piccola unità contenente dati di un disco rigido, e consiste di 512 byte. I settori di un disco rigido di ( n ) settori sono numerati da ( 0 ) a ( n-1 ). 3.1.2. Partizioni L’uso di partizioni multiple vi consente di creare molti dischi virtuali all’interno del vostro disco reale. Questa caratteristica comporta molti vantaggi: • Sistemi operativi diversi usano strutture diverse (chiamate filesystem) per l’organizzazione dei dati su disco: è questo il caso di Windows e GNU/Linux . La disponibilità di più partizioni all’interno di un solo disco rigido vi permette di installare più sistemi operativi sullo stesso dispositivo fisico. • Per ragioni legate alle prestazioni complessive del sistema, un singolo sistema operativo potrebbe preferire partizioni diverse, con filesystem diversi su di esse, in quanto potrebbero essere utilizzate per scopi completamente diversi. È questo il caso di GNU/Linux , che richiede la presenza di almeno una partizione separata, chiamata “swap”, da usare per la memoria virtuale. • Inoltre può rivelarsi molto utile separare diverse parti del vostro sistema operativo in partizioni diverse, anche se fanno tutte uso dello stesso tipo di filesystem. Nella configurazione più semplice, potreste voler separare i vostri file in due partizioni, una per i dati, un’altra per i programmi. Questo vi permetterebbe di aggiornare il sistema operativo in maniera semplice ed efficace, cancellando completamente la partizione relativa ai programmi, e al tempo stesso lasciando intatta quella relativa ai dati. • Errori di tipo fisico su un disco rigido sono, in genere, localizzati in settori adiacenti, e non sparsi per tutto il disco. Se distribuite i vostri file in partizioni, sarete in grado di limitare la perdita di dati causata da eventuali danni fisici del disco. Normalmente il tipo di partizione identifica il filesystem che dovrebbe essere presente su quella partizione. Ogni sistema operativo riconosce alcuni dei filesystem esistenti, ma non tutti. Per ulteriori informazioni consultate il capitolo relativo ai filesystem di GNU/Linux nel vostro Manuale di riferimento. 3.1.3. Definizione della struttura del vostro disco 3.1.3.1. Il metodo più semplice La configurazione più classica è quella in cui sono presenti solo due partizioni: una per lo spazio di swap, l’altra per i file1. 1. Il filesystem che viene attualmente usato per i file di GNU/Linux si chiama ext2. 7 Capitolo 3. Dischi e partizioni Per determinare approssimativamente le dimensioni della partizione di swap, una buona regola è quella di considerare un numero pari al doppio della memoria RAM presente sul vostro sistema. Per configurazioni con grandi quantità di memoria (più di 512 Mb), tuttavia, questa regola non è più considerata valida, pertanto in simili casi dovrete usare una partizione di dimensioni minori della quantità di RAM del sistema. 3.1.3.2. Un altro schema di partizionamento molto comune Un’altra configurazione comune è quella, accennata in precedenza, che prevede la separazione dei dati dai programmi. Per una soluzione ancora più efficiente, è opportuno impostare una terza partizione chiamata “radice” ed etichettata come /. Questa partizione, sempre presente e, come vedrete, essenziale al sistema, provvede a gestire i programmi indispensabili per l’avvio del sistema e quelli relativi alla manutenzione di base. Pertanto potremmo definire quattro partizioni: Swap Una partizione di tipo swap, le cui dimensioni sono approssimativamente pari a quelle della memoria presente sul sistema. Radice: / È la partizione più importante: non soltanto contiene i dati e i programmi indispensabili per il funzionamento del sistema, ma funge anche da punto di mount per tutte le altre partizioni. Le necessità in materia di spazio su disco della partizione radice sono molto limitate, 300 Mb sono in genere sufficienti. Se pensate di installare applicazioni commerciali, tuttavia, che normalmente risiedono in /opt, sarà necessario aumentarne le dimensioni. In alternativa, potete creare una partizione separata per /opt. Dati e programmi: /usr La maggior parte dei pacchetti installeranno i loro file eseguibili e i dati necessari in /usr. Il vantaggio di collocare questo ramo dell’albero delle directory su di una partizione separata è che potete condividerla facilmente con altre macchine connesse in rete. Le sue dimensioni dipendono dalla quantità e dal tipo dei pacchetti che intendete installare. Può variare da 100 Mb per una installazione leggera a diversi Gb per una completa. In genere è sufficiente una via di mezzo di uno o due Gb (decidete in base alle dimensioni del vostro disco rigido). La directory Home: /home Qui si trovano le directory personali di tutti gli utenti ospitati dal sistema. Oltre a queste, in genere /home contiene anche le directory necessarie per i servizi HTTP e FTP (rispettivamente per la navigazione su web e i trasferimenti di file). In questo caso le dimensioni della partizione sono strettamente legate al numero di utenti (e servizi) ospitati, e alle loro necessità. Una possibile variazione di questo schema di partizionamento è la rinuncia a usare una partizione separata per i file contenuti in /usr: in tal caso, /usr sarà soltanto una directory all’interno della partizione radice /. 8 Capitolo 3. Dischi e partizioni 3.1.3.3. Configurazioni particolari Quando installate e configurate il vostro sistema per usi specifici, quali il compito di server web o di firewall, le necessità sono drasticamente diverse rispetto a un normale computer per uso personale. Ad esempio, un server FTP molto probabilmente avrà bisogno di una partizione separata di grandi dimensioni per /var/ftp, mentre il ramo /usr sarà relativamente piccolo. Nel caso di questa e altre situazioni simili, vi incoraggiamo a meditare con attenzione su quali siano i vostri effettivi bisogni prima ancora di cominciare il processo di installazione. Se, dopo un certo periodo di tempo, vi doveste accorgere che avreste dovuto scegliere un diverso schema di partizionamento, o differenti dimensioni per le partizioni, sappiate che è possibile modificarne le dimensioni senza che si renda necessario reinstallare l’intero sistema, e che tale operazione è anche, in genere, rispettosa dell’integrità dei vostri dati. Consultate Gestione delle partizioni, pag. 195. Con un po’ di pratica, sarete anche capaci di spostare una partizione particolarmente affollata dal vecchio disco a uno nuovo di zecca. Ma questa è un’altra storia... 3.2. Convenzioni riguardo i nomi di dischi e partizioni GNU/Linux utilizza un metodo logico per assegnare nomi alle partizioni. In primo luogo, quando assegna un numero alle partizioni, non prende in considerazione il tipo di filesystem di ciascuna partizione presente sul disco; in secondo luogo, nomina le partizioni in relazione al disco sul quale si trovano. Questo è il modo in cui vengono assegnati nomi ai dischi: • per quanto riguarda i dispositivi IDE, il master primario e lo slave primario (si tratti di dischi rigidi, lettori CD-ROM o altro) vengono chiamati /dev/hda e /dev/hdb, rispettivamente; • i dispositivi IDE presenti sull’interfaccia secondaria (o controller secondario) sono chiamati /dev/hdc e /dev/hdd, rispettivamente master e slave (secondari); • se il vostro computer dispone di altre interfacce IDE (ad esempio, l’interfaccia IDE presente in alcune schede SoundBlaster), eventuali dischi verranno chiamati /dev/hde, /dev/hdf, etc.; • i dischi SCSI vengono chiamati /dev/sda, /dev/sdb, etc., secondo l’ordine in cui compaiono nella catena SCSI (che dipende dal loro ID progressivo). I CD-ROM SCSI sono chiamati /dev/scd0, /dev/scd1, seguendo sempre la numerazione progressiva della catena SCSI. Alle partizioni viene assegnato un nome che dipende dal disco in cui si trovano, secondo il metodo descritto qui sotto (in questo esempio abbiamo ipotizzato il caso di partizioni presenti su di un disco IDE che è il master primario): • le partizioni primarie o estese sono chiamate da /dev/hda1 a /dev/hda4 (se presenti); • le partizioni logiche, qualora presenti, ricevono i nomi /dev/hda5, /dev/hda6, etc., secondo l’ordine in cui compaiono nella tabella delle partizioni logiche. Quindi GNU/Linux darà alle partizioni dei nomi come nei seguenti esempi: 9 Capitolo 3. Dischi e partizioni Prima partizione primaria /dev/hda1 primo hard disk master IDE (/dev/hda) Prima partizione primaria Seconda partizione primaria /dev/hdb1 /dev/hdb2 primo hard disk slave IDE (/dev/hdb) Figura 3-1. Primo esempio di assegnazione di nomi alle partizioni sotto GNU/Linux Partizione primaria /dev/hda1 Partizione estesa (/dev/hda2) /dev/hda5 /dev/hda6 Prima partiz. logica Seconda partiz. logica Primo hard disk master IDE (/dev/hda) Prima partizione primaria Seconda partizione primaria /dev/hdb1 /dev/hdb2 Primo hard disk slave IDE (/dev/hdb) Figura 3-2. Secondo esempio di assegnazione di nomi alle partizioni sotto GNU/Linux Dunque adesso siete in grado di ricavare il nome delle varie partizioni e dei dischi rigidi quando sarà necessario. Avrete modo di notare, inoltre, che GNU/Linux assegna un nome alle partizioni anche se inizialmente non sa come gestirle (semplicemente ignora il fatto che si tratti di partizioni native GNU/Linux o meno). A partire dai kernel della serie 2.4, Mandrake Linux utilizza il Linux Devfs (http://www.atnf.csiro.au/~rgooch/linux/docs/ devfs.html) (Device File System). Questo sistema garantisce la piena compatibilità con lo schema descritto sopra, ma questa compatibilità potrebbe non esserci più in futuro. Quello che succede effettivamente è che ogni dispositivo viene aggiunto dinamicamente al sistema non appena diventa disponibile o necessario. Ad esempio, il primo disco rigido IDE adesso diventa: [root@localhost root]# ll /dev/hda lr-xr-xr-x 1 root root 32 set 2 17:14 /dev/hda -> ide/host0/bus0/target0/lun0/disc 10 Capitolo 4. Installazione con DrakX 4.1. Introduzione al programma di installazione di Mandrake Linux Il programma di installazione di Mandrake Linux si chiama DrakX . È interamente basato su di un’interfaccia grafica, è molto facile da usare e vi consente di tornare a una delle varie fasi di configurazione in qualunque momento, oltre a darvi la possibilità di scegliere il tipo di installazione corrispondente al vostro grado di abilità. Per essere sicuri che l’installazione si svolga nelle migliori condizioni possibili, accertatevi di aver connesso e acceso tutti i dispositivi che verranno usati sul vostro computer: stampante, modem, scanner, etc., in maniera tale che DrakX sia in grado di riconoscerli e configurarli automaticamente. Figura 4-1. Il primissimo schermo di benvenuto dell’installazione Quando comincerete l’installazione, da un CD-ROM o da un dischetto floppy, per prima cosa incontrerete uno schermo che presenta alcune informazioni utili (Figura 4-1). Se non fate nulla l’installazione comincerà in modo normale. Se, invece, premete il tasto F1 si aprirà una schermata di aiuto (Figura 4-2). Ecco le opzioni tra cui potrete scegliere: 11 Capitolo 4. Installazione con DrakX Figura 4-2. Opzioni disponibili per l’installazione • vgalo: se avete provato a effettuare una installazione normale e non siete riusciti ad accedere agli schermi grafici che vedremo in seguito, potete provare a installare il sistema in bassa risoluzione digitando vgalo al prompt che compare qui. • text: se la vostra scheda video è davvero antiquata, e l’installazione grafica non ne vuol sapere di funzionare, avete comunque la possibilità di installare il sistema in modo testo. • modalità expert: in alcuni (rari) casi, l’identificazione dell’hardware potrebbe bloccare il vostro computer. In tal caso, potete usare questa modalità per impedire che ciò avvenga, ma vi verrà chiesto di inserire i parametri dell’hardware manualmente. expert è un’opzione supplementare per le modalità precedenti (o per linux, la modalità predefinita). • kernel options: dalla linea di comando potete passare dei parametri al kernel usato per l’installazione. Questo può risultare particolarmente utile quando il programma di installazione non riesce a determinare la quantità esatta di memoria presente nel vostro sistema. Non dovete far altro, quindi, che specificare la quantità di RAM come opzione per i vari modi di installazione digitando mem=xxxM. Per cominciare l’installazione in modo normale con un computer che dispone di 256 Mb di memoria, ad esempio, digitate quanto segue: boot: linux mem=256M Una volta premuto Invio, dopo alcuni istanti comparirà una schermata che mostra a sinistra i vari passi dell’installazione. In base allo stato di avanzamento di quest’ultima, alcune fasi saranno direttamente raggiungibili e altre no; se lo sono, verranno evidenziate quando sposterete il cursore del mouse sopra di esse. I pulsanti che rappresentano i vari passi possono essere di colore differente: • rosso: questa fase dell’installazione non è stata ancora portata a termine; • arancione: indica che si tratta della fase in corso di esecuzione; • verde: questa fase dell’installazione è stata eseguita, tuttavia non c’è nulla che vi trattenga dal tornare indietro e ripeterla, se volete o dovete farlo. Il riquadro nella parte inferiore dello schermo contiene l’aiuto relativo alla fase corrente. Potete accedervi in qualsiasi momento premendo il tasto F1. Questa guida presuppone che voi intendiate eseguire una installazione standard, passo dopo passo, come mostrato nelle immagini che seguono. 12 Capitolo 4. Installazione con DrakX 4.2. Scelta della lingua Il primo passo è scegliere la lingua che preferite. Scegliete la lingua che intendete usare per l’installazione e l’uso del sistema. Cliccando sul pulsante Avanzato potrete scegliere altre lingue da installare sul vostro computer. La selezione di altre lingue comporta l’installazione dei file relativi alla documentazione e alle applicazioni per ciascuna di esse. Se il vostro computer dovrà essere usato, ad esempio, anche da persone di madre lingua spagnola, potete scegliere l’italiano come lingua principale nella struttura ad albero e, nella sezione Avanzato, apporre un segno di spunta sul pulsante grigio corrispondente a Spanish|Spain. È possibile installare i file per più lingue allo stesso tempo. Dopo aver scelto quelle che preferite cliccate sul pulsante Ok per continuare. 4.3. I termini della licenza per la distribuzione Prima di proseguire dovreste leggere con attenzione le condizioni d’uso; queste riguardano l’intera distribuzione Mandrake Linux, e se non siete d’accordo con qualche punto della licenza cliccate sul pulsante Rifiuta: la procedura di installazione sarà immediatamente interrotta. Per proseguire con l’installazione, invece, cliccate sul pulsante Accetta. 13 Capitolo 4. Installazione con DrakX 4.4. Classe d’installazione A questo punto DrakX deve sapere se intendete effettuare un’installazione in modalità predefinita (Raccomandata) o se preferite avere un maggior controllo su di essa (Esperto). Inoltre potete scegliere se effettuare una nuova installazione o un aggiornamento di un sistema Mandrake Linux esistente: • Installazione Cancella completamente il vecchio sistema. A seconda di come è strutturato il sistema preesistente potrete mantenere inalterate alcune delle vecchie partizioni (Linux e altre). • Aggiornamento Questo tipo di installazione vi permette di effettuare un semplice aggiornamento dei pacchetti installati sul vostro sistema Mandrake Linux. Conserva tutte le partizioni attuali del disco rigido, come pure le configurazioni individuali degli utenti. Tutti gli altri passi relativi alla configurazione verranno effettuati come per una installazione da zero. • Solo aggiornamento pacchetti Questa nuovissima opzione vi permette di aggiornare un sistema Mandrake Linux esistente lasciando intatta la configurazione globale del sistema. è anche possibile aggiungere nuovi pacchetti all’installazione corrente. Gli aggiornamenti dovrebbe svolgersi senza difficoltà per sistemi Mandrake Linux a partire dalla versione 8.1. Scegliete una delle seguenti modalità di installazione, in base alla vostra conoscenza di GNU/Linux : • Raccomandata: se non avete mai installato il sistema operativo GNU/Linux , scegliete questa modalità. L’installazione sarà molto semplice e vi verranno poste solo poche domande; • Esperto: se avete abbastanza familiarità con GNU/Linux potete scegliere questa modalità, che vi permetterà di effettuare un’installazione altamente personalizzata. Rispondere ad alcune delle domande che vi verranno poste potrebbe essere difficile se non avete una buona conoscenza di GNU/Linux , pertanto non fate questa scelta se non sapete bene quello che state facendo. Questo manuale descrive la modalità d’installazione Esperto. Se scegliete la modalità Raccomandata, potete semplicemente ignorare i passi relativi alla sola modalità Esperto. 4.5. Rilevamento e configurazione dei dischi rigidi In modalità Raccomandata questo passo viene in genere saltato. 14 Capitolo 4. Installazione con DrakX Ora DrakX procederà con il rilevamento di tutti i dischi rigidi e altri dispositivi IDE presenti sul vostro computer, e cercherà anche di stabilire se sul vostro sistema sono presenti una o più schede SCSI di tipo PCI. Se verrà individuato un dispositivo di questo tipo, DrakX installerà automaticamente il driver appropriato. Dato che il riconoscimento automatico in alcuni casi potrebbe non riuscire a individuare una particolare periferica, vi verrà comunque chiesto se avete una scheda SCSI PCI diversa da quelle eventualmente identificate oppure no. Scegliete Sı̀ se siete sicuri che nel vostro computer è presente un’altra scheda SCSI: potrete scegliere la vostra scheda da una lista. Scegliete No se non disponete di nessun tipo di hardware SCSI, o se siete soddisfatti del riconoscimento automatico. Se non siete sicuri, potete anche controllare la lista dell’hardware rilevato nella vostra macchina selezionando Vedi informazioni hardware e cliccando su Ok. Controllate l’elenco dell’hardware individuato e poi cliccate sul pulsante Ok per ritornare alla domanda relativa alla scheda SCSI. Se sarete costretti a specificare manualmente il tipo di scheda in vostro possesso, DrakX vi chiederà se intendete indicare delle opzioni da usare con essa. Vi consigliamo di permettere a DrakX di esaminare l’hardware per stabilire le particolari opzioni della scheda che dovranno essere usate all’inizializzazione; questo metodo in genere permette di ottenere buoni risultati. Se DrakX non riesce a stabilire quali sono le opzioni da passare alla scheda, dovrete specificarle manualmente. Consultate il Manuale dell’utente (capitolo 3, paragrafo "Ricerca di informazioni sul vostro hardware") per qualche suggerimento su come ottenerle dalla documentazione dell’hardware, dal sito web del produttore (se disponete di un accesso a Internet) o da Microsoft Windows (se avete utilizzato la stessa scheda con Windows sul vostro stesso sistema). 4.6. Configurazione del mouse In modalità Raccomandata questo passo viene in genere saltato. 15 Capitolo 4. Installazione con DrakX In genere DrakX individua automaticamente il numero di pulsanti presente sul vostro mouse, in caso contrario conclude che il vostro mouse è un mouse a due tasti e lo imposta in modo da emulare il terzo tasto. DrakX , inoltre, riconosce automaticamente se si tratta di un mouse PS/2, seriale o USB. Se volete specificare un diverso tipo di mouse, scegliete il vostro modello dall’elenco che vi viene proposto. Se scegliete un mouse diverso dal tipo predefinito, vi verrà mostrata una finestra dove potrete provarlo. Provate sia i pulsanti che l’eventuale rotellina per controllare che la configurazione sia corretta. Se il mouse non funziona correttamente, premete la barra spaziatrice o il tasto Invio per premere il pulsante Annulla ed effettuare una nuova scelta. 4.7. Configurazione della tastiera In modalità Raccomandata questo passo viene in genere saltato. Normalmente DrakX provvede a individuare automaticamente la tastiera corretta (in base alla lingua che avete scelto) e voi non vedrete nemmeno questo passo. Tuttavia, potreste avere una tastiera che non corrisponde esattamente alla vostra lingua: se siete un francese che parla italiano, ad esempio, potreste comunque preferire una tastiera francese. Oppure, se parlate italiano ma vivete nel Québec, potreste trovarvi nella stessa situazio16 Capitolo 4. Installazione con DrakX ne. In entrambi i casi, dovrete tornare a questa fase dell’installazione e selezionare una tastiera appropriata dalla lista. Cliccate sul pulsante Avanzato per vedere una lista completa delle tastiere supportate. 4.8. Livello di sicurezza In modalità Raccomandata questo passo viene in genere saltato. Ora è il momento di scegliere il livello di sicurezza desiderato per il vostro sistema. Come regola generale, quanto più esposta è la macchina e quanto più sono importanti i dati che contiene, tanto più alto dovrebbe essere il livello di sicurezza. Tenete presente, tuttavia, che un livello di sicurezza molto alto in genere viene ottenuto a spese della facilità d’uso. Consultate il capitolo MSEC nel Manuale di riferimento per avere ulteriori informazioni in merito al significato di tali livelli. Se non sapete cosa scegliere, mantenete l’opzione predefinita. 4.9. Indicazione dei punti di mount 17 Capitolo 4. Installazione con DrakX A questo punto dovete scegliere dove installare il vostro sistema operativo Mandrake Linux sul disco rigido. Se il vostro disco è vuoto, oppure se un sistema operativo esistente sta usando tutto lo spazio disponibile, allora dovrete partizionarlo. In breve, partizionare un disco rigido consiste nel suddividerlo logicamente in maniera da creare lo spazio sufficiente per installare il vostro nuovo sistema operativo Mandrake Linux. Dato che gli effetti del partizionamento sono di solito irreversibili, questa operazione può intimidire e rivelarsi stressante per un utente inesperto. Fortunatamente, avete a vostra disposizione un assistente che semplifica questo passo. Prima di iniziare leggete attentamente il manuale, e prendete tutto il tempo che vi serve. Se state effettuando l’installazione in modalità Esperto, verrà lanciato DiskDrake, il programma di gestione e partizionamento dei dischi rigidi di Mandrake Linux, che vi permetterà di configurare accuratamente le vostre partizioni. Consultate il capitolo relativo a DiskDrake nel manuale. Dal programma di installazione potete richiamare gli assistenti descritti qui di seguito cliccando sul pulsante Assistente (ingl. Wizard). Se le partizioni sono già state definite (per una precedente installazione, o da un’altra utilità di partizionamento), dovrete solo scegliere quelle da usare per installare il vostro sistema Linux. Se le partizioni non sono ancora state definite, dovete crearle usando l’assistente. In base alla configurazione del vostro disco rigido, saranno disponibili diverse soluzioni: • Usa spazio disponibile: questa opzione causerà un partizionamento automatico del vostro disco rigido (o dischi, se ne avete più di uno). Non vi verrà posta nessun’altra domanda. • Usa partizioni esistenti: l’assistente ha trovato una o più partizioni Linux sul vostro disco rigido. Se desiderate usarle scegliete questa opzione. • Usa lo spazio libero nella partizione Windows: se Microsoft Windows è installato sul vostro disco rigido e occupa tutto lo spazio disponibile, dovrete creare spazio libero per i dati relativi a Linux. Per farlo potete cancellare la vostra partizione Microsoft Windows e i dati che contiene (usando le soluzioni "Cancella l’intero disco" o "Modo Esperto"), oppure ridimensionarla. Il ridimensionamento può essere effettuato evitando la perdita di dati a patto che prima di procedere la partizione Windows sia stata deframmentata. Vi raccomandiamo anche di fare un backup dei vostri dati. Questa è la soluzione consigliata se desiderate usare sia Mandrake Linux sia Microsoft Windows sullo stesso computer. Prima di scegliere questa opzione, tenete presente che la dimensione della partizione su cui risiede Microsoft Windows sarà ridotta rispetto a quella attuale. Significa che avrete meno spazio libero per archiviare i vostri dati o installare nuovo software su Windows . Cancella l’intero disco: se desiderate cancellare tutti i dati e tutte le partizioni presenti sul vostro disco rigido e rimpiazzarli con il vostro nuovo sistema Mandrake Linux, potete selezionare questa opzione. Fate attenzione nello scegliere questa soluzione, dopo la conferma non potrete più tornare indietro. • Se scegliete questa opzione, tutti i dati sul vostro disco andranno persi. Cancella Windows: l’effetto di questa opzione sarà di cancellare tutto quello che si trova sul disco e di ricominciare da capo, creando le partizioni su un disco vuoto. Tutti i dati presenti sul vostro disco andranno persi. • Se scegliete questa opzione, tutti i dati sul vostro disco andranno persi. Modo Esperto: se volete partizionare manualmente il vostro disco rigido potete scegliere questa opzione. Fate attenzione prima di optare per questa soluzione: è potente, ma molto pericolosa. Potreste facilmente causare la perdita di tutti i vostri dati. Quindi, non scegliete questa soluzione se non sapete cosa state facendo. • 18 Capitolo 4. Installazione con DrakX 4.10. Scelta delle partizioni da formattare In modalità Raccomandata questo passo viene in genere saltato. Qualsiasi partizione appena definita deve essere formattata prima di poter essere usata (formattare significa creare un filesystem). Potreste anche voler riformattare alcune partizioni preesistenti, per cancellare i dati che contengono. Se desiderate farlo, scegliete qui le partizioni che intendete formattare. Tenete presente che non è necessario riformattare tutte le partizioni preesistenti. Dovete formattare le partizioni che contengono il sistema operativo (come /, /usr o /var), ma potete evitare di riformattare partizioni che contengono dati che desiderate conservare (tipicamente /home). Fate molta attenzione nella scelta delle partizioni, dopo la formattazione tutti i dati saranno cancellati e non potrete recuperarli. Cliccate su Ok quando siete pronti a formattare le partizioni. Cliccate su Annulla se desiderate scegliere altre partizioni sulle quali installare il vostro nuovo sistema operativo Mandrake Linux. Cliccate su Avanzato se desiderate che le partizioni selezionate vengano controllate per accertare la presenza di eventuali blocchi danneggiati. 19 Capitolo 4. Installazione con DrakX 4.11. Scelta dei pacchetti da installare Adesso è il momento di indicare i programmi che volete siano installati sul vostro sistema. Ci sono migliaia di programmi disponibili per Mandrake Linux, e nessuno si aspetta che li conosciate tutti a memoria. Se state effettuando un’installazione standard da CD-ROM, per prima cosa vi verrà chiesto di specificare quali sono i CD in vostro possesso (solo se siete in modalità Esperto): controllate i CD della distribuzione, cliccate sulle caselle corrispondenti ai CD che avete e infine sul pulsante Ok quando siete pronti per continuare. I pacchetti sono organizzati in gruppi corrispondenti a usi particolari della vostra macchina. I gruppi sono a loro volta divisi in quattro sezioni: 1. Workstation: scegliete uno o più dei gruppi di questa sezione se la vostra macchina verrà utilizzata prevalentemente come workstation. 2. Sviluppo: se la macchina verrà usata per lo sviluppo di software scegliete i gruppi appropriati. 3. Server: se il computer sarà usato come server, qui potrete scegliere i servizi più comuni da installare. 4. Ambiente grafico: scegliete qui il vostro ambiente grafico preferito. Indicatene almeno uno se desiderate avere una workstation grafica! Spostando il puntatore del mouse sul nome di un gruppo verrà mostrato un breve testo di informazioni riguardo quest’ultimo. Se state effettuando un’installazione normale (non un aggiornamento) e deselezionate tutti i gruppi, comparirà una finestra di dialogo che vi proporrà alcune opzioni relative a un’installazione “minima”: Ĺ With X: installa i pacchetti strettamente necessari per avere un ambiente grafico funzionante; Ĺ With basic documentation: installa il sistema base più le uti- lità di base e la relativa documentazione; questo tipo di installazione è utile se si vuole configurare un server; Ĺ Truly minimal install: provvederà all’installazione dello stretto necessario per avere un sistema Linux funzionante, avente come unica interfaccia la linea di comando. Se lo desiderate, potete abilitare l’opzione Selezione individuale dei pacchetti. Questa è utilissima se conoscete bene i pacchetti presenti nella distribuzione o se desiderate avere il totale controllo di ciò che verrà installato. Se avete cominciato l’installazione in modalità Aggiornamento, potete deselezionare tutti i gruppi per evitare di installare nuovi pacchetti, in questo modo effettuerete soltanto il ripristino o l’aggiornamento del sistema esistente. 20 Capitolo 4. Installazione con DrakX Ora, se avete scelto di indicare i pacchetti su base individuale, potete vedere una struttura ad albero contenente tutti i pacchetti organizzati in gruppi e sotto-gruppi. Mentre sfogliate questa lista gerarchica potete selezionare interi gruppi, sotto-gruppi o singoli pacchetti. Quando selezionate un pacchetto all’interno dell’albero, ne compare una descrizione sulla destra. Una volta terminata la scelta, cliccate sul pulsante Installa che provvederà a far partire l’installazione vera e propria. Il tempo necessario varia in base al numero di pacchetti che devono essere installati e alla velocità del vostro hardware, l’attesa potrebbe anche essere lunga. Una stima del tempo richiesto per finire l’installazione è visibile sullo schermo, in questo modo potrete sapere se avete tempo a sufficienza per godervi una tazza di caffé. Se avete selezionato un pacchetto che offre un servizio come server (intenzionalmente, oppure perché faceva parte di un gruppo), vi verrà chiesta conferma riguardo una sua effettiva installazione. Come opzione predefinita, in Mandrake Linux tutti i servizi installati vengono avviati automaticamente al momento del boot. Anche se si tratta di servizi sicuri al momento in cui è stata rilasciata questa versione della distribuzione, potrebbe succedere che vengano scoperte delle falle di sicurezza in un momento successivo. Se poi non avete proprio idea di quale sia la funzione di uno di questi pacchetti, cliccate sul pulsante No. Cliccando su Sı̀ i servizi elencati verranno installati e saranno attivati in maniera automatica. L’opzione Mostra i pacchetti selezionati automaticamente vi permette di disabilitare la finestra di dialogo che compare tutte le volte che il programma di installazione seleziona automaticamente uno o più pacchetti. Il programma determina in modo automatico, infatti, quali sono i pacchetti che sono indispensabili a un dato pacchetto (“dipendenze”) perché quest’ultimo possa essere installato con successo. Il piccolo dischetto floppy in fondo alla lista vi permette di caricare una lista di pacchetti scelti durante una precedente installazione. Cliccando su questa icona vi verrà chiesto di inserire un floppy che avrete creato alla fine di un’altra installazione. Consultate le informazioni che riguardano l’ultimo passo del processo di installazione per sapere come creare questo dischetto. 21 Capitolo 4. Installazione con DrakX 4.12. Installazione da più di un CD-ROM La distribuzione Mandrake Linux è suddivisa su più CD-ROM. DrakX sa se uno dei pacchetti selezionati si trova su un altro CD-ROM, pertanto provvederà a espellere il CD attualmente inserito nel lettore e a chiedervi di inserire quello corretto. 4.13. La password di root Questo è il punto più critico per la sicurezza del vostro sistema GNU/Linux : state per decidere la password di root. root è l’amministratore del sistema, ed è l’unico utente autorizzato a compiere aggiornamenti, aggiungere altri utenti, cambiare la configurazione globale del sistema, etc. In breve, può fare tutto ciò che vuole! Questo è il motivo per cui dovete scegliere una password che sia difficile da indovinare: DrakX vi dirà se è troppo facile. Potete anche scegliere di non digitare una password, ma noi vi consigliamo caldamente di farlo, almeno per un motivo: non pensate che, avviando il sistema con GNU/Linux , gli altri sistemi operativi che convivono con esso sulla stessa macchina siano al sicuro da errori; al contrario: root può scavalcare ogni limitazione e (magari involontariamente) cancellare tutti i dati presenti sulle partizioni accedendo in maniera scorretta a queste ultime! Quindi è molto importante che sia difficile per gli utenti normali diventare root. La password ideale è costituita da un insieme di caratteri alfanumerici lungo almeno 8 caratteri. Non scrivete mai su qualche appunto la password di root, renderebbe troppo facile l’accesso al sistema da parte di estranei. 22 Capitolo 4. Installazione con DrakX Prestate attenzione, tuttavia, a non scegliere una password troppo lunga o complicata, perché dovete essere in grado di ricordarla senza troppo sforzo. La password non verrà mostrata mentre la digitate. Per questo motivo è necessario che venga inserita due volte, per ridurre il rischio di un errore di battitura. Se per caso commettete lo stesso errore due volte, questa password "scorretta" sarà quella che verrà richiesta la prima volta che vi connetterete al sistema. In modalità Esperto vi verrà chiesto se il vostro computer è connesso a un server di autenticazione, secondo il protocollo NIS o LDAP. Se la vostra rete si basa sul protocollo LDAP (o NIS) per l’autenticazione, selezionate il pulsante LDAP (o NIS) per effettuare l’autenticazione. Se non siete sicuri, chiedete al vostro amministratore di rete. Se il vostro computer non è connesso a una rete soggetta ad autenticazione, scegliete File locali. 4.14. Aggiungere un utente GNU/Linux è un sistema operativo multiutente, e questo significa che ciascun utente può disporre di una configurazione personalizzata, di uno spazio per i propri file, e così via; consultate il Manuale dell’utente per saperne di più. Ma, a differenza di root, che è l’amministratore del sistema, gli utenti che aggiungerete adesso non avranno il diritto di cambiare nulla, se non i propri file e la propria configurazione. Dovrete crearne almeno uno per voi stessi, e dovreste usare quello per l’uso quotidiano: per quanto sia molto comodo entrare nel sistema come root tutti i giorni, potrebbe anche essere molto pericoloso! Anche un errore banale potrebbe significare un sistema non più in grado di funzionare correttamente. Se, invece, commettete un errore, anche grave, in qualità di utente normale, potreste perdere parte dei vostri dati, ma non compromettere l’intero sistema. Prima di tutto, inserite il vostro nome reale. Naturalmente questo non è obbligatorio: potete digitare quello che volete. Fatto questo, DrakX prenderà la prima parola che avete inserito nel campo di testo e la copierà alla voce Nome utente. Questo è il nome che l’utente dovrà usare per accedere al sistema, ma potete cambiarlo. Poi digitate una password per questo utente. La password di un utente non privilegiato dal punto di vista della sicurezza non è cruciale come quella di root, ovviamente, ma non c’è motivo di essere frettolosi: dopo tutto, si tratta dei vostri file. Se cliccate su Accetta utente, potrete poi aggiungerne un altro, e altri ancora, a vostra discrezione. Aggiungete un utente per ciascuno dei vostri amici, oppure per vostro padre e vostro fratello, ad esempio. Dopo aver aggiunto tutti gli utenti che volete, selezionate Fatto. Cliccando sul pulsante Avanzato potrete cambiare la shell per quell’utente (come opzione predefinita è bash ). 23 Capitolo 4. Installazione con DrakX 4.15. Configurazione della rete In modalità Raccomandata questo passo viene in genere saltato. Se desiderate connettere il vostro computer a Internet o a una rete locale, assicuratevi di scegliere l’opzione corretta. Accendete la periferica che dovrete usare per connettervi prima di scegliere l’opzione adeguata, per permettere a DrakX di individuarla automaticamente. Mandrake Linux vi permette di configurare la vostra connessione a Internet durante il processo di installazione. Le connessioni disponibili sono: modem tradizionale, modem ISDN, connessione ADSL, cable modem, e infine una semplice connessione a una LAN (Ethernet). Non possiamo descrivere in dettaglio le caratteristiche di ogni configurazione. In ogni caso, accertatevi di avere a portata di mano tutti i parametri indicati dal vostro fornitore di servizi internet o dal vostro amministratore di sistema. Per maggiori dettagli riguardo la configurazione della connessione a Internet potete consultare il relativo capitolo del Manuale dell’utente; in alternativa, potete attendere di aver portato a termine l’installazione e usare poi il programma descritto in tale capitolo per configurare la connessione. Se desiderate configurare la rete dopo aver terminato l’installazione, o se avete già configurato la vostra rete, cliccate su Annulla. 24 Capitolo 4. Installazione con DrakX 4.16. Controllo e modifica di alcuni parametri Qui sono riportati vari parametri relativi al vostro sistema. In base all’hardware installato, potrebbero essere visualizzate le seguenti voci: • Mouse: controllate la configurazione attuale del mouse, e cliccate sul pulsante per cambiarla, se necessario; • Tastiera: controllate l’attuale impostazione della tastiera, e cliccate sul pulsante per cambiarla, se necessario; • Fuso orario: DrakX , come opzione predefinita, deduce il vostro fuso orario dalla lingua che avete scelto. Ma anche in questo caso, come per la scelta della tastiera, potreste non trovarvi nella nazione cui corrisponde la lingua che avete scelto; in tal caso sarà necessario cliccare su questo pulsante per poter configurare il fuso orario in base a quello dell’area geografica in cui vivete; • Stampante: cliccando sul pulsante Nessuna stampante si richiamerà l’assistente di configurazione della stampante; • Scheda audio: se sul vostro sistema è stata individuata una scheda audio, verrà mostrata qui. Al momento dell’installazione non è possibile apportare alcuna modifica; • Scheda TV: se sul vostro sistema è stata individuata una scheda TV, verrà mostrata qui. Al momento dell’installazione non è possibile apportare alcuna modifica; • Scheda ISDN: se sul vostro sistema è stata individuata una scheda ISDN, verrà mostrata qui. Potete cliccare sul pulsante relativo per cambiarne i parametri. In modalità Raccomandata questo passo viene in genere saltato. 25 Capitolo 4. Installazione con DrakX GNU/Linux gestisce il tempo in base al GMT (Greenwich Manage Time) e lo traduce nell’ora locale in base al fuso orario selezionato. Tuttavia è possibile disabilitare questa opzione togliendo il segno di spunta alla casella Hardware clock set to GMT, in modo che l’orologio hardware sia lo stesso dell’orologio di sistema. Questa scelta può tornare utile nel caso sulla macchina sia installato un altro sistema operativo, ad esempio Windows . L’opzione Automatic time synchronization provvederà a gestire l’ora grazie alla connessione con un server del tempo remoto via Internet. Scegliete un server vicino a voi nella lista che vi verrà mostrata. Perché questa opzione funzioni, naturalmente, dovete disporre di una connessione a Internet funzionante. Sulla vostra macchina verrà installato un server del tempo che potrà essere usato anche per altre macchine che si trovano sulla vostra rete locale. 4.17. Scelta dei servizi disponibili al momento del boot In modalità Raccomandata questo passo viene in genere saltato. A questo punto potete scegliere i servizi da lanciare automaticamente all’avvio del sistema. Qui sono elencati tutti i servizi disponibili con l’installazione attuale. Esaminateli attentamente e disabilitate quelli che non sono sempre necessari all’avvio. 26 Capitolo 4. Installazione con DrakX Selezionando un servizio comparirà un breve testo di aiuto che ne spiega le caratteristiche. Se non siete realmente sicuri dell’utilità o meno di un servizio, è più prudente non modificare le impostazioni predefinite. In questa fase dell’installazione dovete fare le vostre scelte con particolare attenzione nel caso intendiate usare il vostro computer come server: probabilmente non volete che siano abilitati servizi di cui non avete bisogno. Ricordate che numerosi servizi sono potenzialmente pericolosi se attivi su un server. Come regola generale, selezionate soltanto quelli di cui avete effettivamente bisogno. 4.18. Installazione di un bootloader In modalità Raccomandata questo passo viene in genere saltato. LILO e grub sono due bootloader di GNU/Linux . Un bootloader è un programma per l’avvio di uno o più sistemi operativi. Questa fase, in genere, è del tutto automatica; DrakX , infatti, analizza il settore di boot del disco, e si comporta in base a quello che vi trova: • • se trova un settore di boot di Windows , lo rimpiazza con un settore di boot di grub o LILO , in modo da permettervi di lanciare GNU/Linux o un altro OS; se trova un settore di boot di grub o LILO , lo sostituisce con uno nuovo. In caso di dubbio, DrakX mostrerà una finestra di dialogo con varie opzioni: • Bootloader da usare: avete tre scelte a disposizione: 1. GRUB: se preferite grub (menu in modo testo); 2. LILO con menu grafico: se preferite LILO con la sua interfaccia grafica; 3. LILO con menu in modo testo: se preferite LILO nella sua versione con menu in modo testo. • Dispositivo di boot: nella maggior parte dei casi non sarà necessario cambiare le impostazioni predefinite (/dev/hda), ma, se lo preferite, il bootloader può essere installato sul secondo disco rigido (/dev/hdb), o persino su un floppy (/dev/fd0); 27 Capitolo 4. Installazione con DrakX • Ritardo prima di avviare con l’immagine predefinita: è il tempo lasciato all’utente per scegliere una voce diversa da quella predefinita nel menu del bootloader. Prestate particolare attenzione al fatto che, se scegliete di non installare un bootloader (scegliendo Annulla nella finestra di cui sopra), dovete essere sicuri di poter avviare il vostro sistema Mandrake Linux in altro modo! Accertatevi anche di sapere quello che fate se modificate qualcuna delle opzioni. Cliccando sul pulsante Avanzato di questa finestra avrete la possibilità di scegliere tra molte opzioni avanzate, riservate agli utenti esperti. Dopo aver configurato i parametri generali del bootloader, verrà mostra la lista delle opzioni disponibili al momento del boot. Se sulla vostra macchina è già installato un altro sistema operativo, quest’ultimo verrà automaticamente aggiunto al menu di avvio. Potete anche scegliere di configurare con precisione le opzioni esistenti: selezionate una voce e cliccate su Modifica per modificarne i parametri o rimuoverla; Aggiungi crea una nuova voce, mentre cliccando su Fatto passerete alla fase di installazione successiva. 4.19. Creazione di un disco di boot In modalità Raccomandata questo passo viene in genere saltato. Il CD-ROM di Mandrake Linux ha una modalità “salvataggio” preconfigurata. Potete accedervi effettuando il boot dal CD-ROM, premendo il tasto F1 all’avvio e digitando rescue dal prompt. Ma se il vostro computer non può essere avviato dal CD-ROM, dovete effettuare questa operazione (la creazione di un disco di avvio) per almeno due ragioni: • DrakX riscriverà il settore di boot (MBR) del vostro disco principale (a meno che voi non usiate un altro gestore del boot), in modo che possiate avviare sia Windows che GNU/Linux , se sul vostro sistema è installato anche Windows . Tuttavia, se in futuro si renderà necessario re-installare Windows , il programma di installazione Microsoft riscriverà il settore di boot, e di conseguenza non sarete più in grado di avviare GNU/Linux ! • se si verifica un problema per cui non potete più lanciare GNU/Linux dal disco rigido, questo dischetto sarà l’unico mezzo per avviare GNU/Linux : contiene un buon numero di programmi di amministrazione del sistema per rimettere in sesto un’installazione che ha subito abbia crash per un’interruzione di corrente, uno sfortunato errore di battitura, una password dimenticata o qualsiasi altra ragione. 28 Capitolo 4. Installazione con DrakX Quando cliccherete su Sı̀, vi verrà chiesto di inserire un disco in un lettore di floppy. Naturalmente il dischetto che utilizzerete deve essere vuoto o contenere soltanto dati di cui non avete più bisogno. Non sarà necessario formattarlo: DrakX riscriverà l’intero disco. 4.20. Configurazione di X, il server grafico In modalità Raccomandata questo passo viene in genere saltato. X (che sta per X Window System) è il cuore dell’interfaccia grafica di GNU/Linux , sulla quale sono basati tutti gli ambienti grafici che sono inclusi in Mandrake Linux (KDE , GNOME , AfterStep , WindowMaker , etc.). In questa sezione, DrakX tenterà di configurare X automaticamente. È molto raro che non abbia successo: l’unico caso in cui ciò potrebbe accadere è se l’hardware in questione è molto vecchio (o molto recente). Se l’operazione riesce, DrakX lancerà X automaticamente, con la miglior risoluzione possibile, in base alle dimensioni del monitor. A quel punto, comparirà una finestra che vi chiederà se potete vederla. Se state effettuando un’installazione in modo Esperto, verrà lanciato l’assistente di configurazione di X . Consultate la sezione del manuale dedicata a questo assistente per avere più informazioni al riguardo. Se potete vedere il messaggio e rispondete Sı̀, allora DrakX passerà alla fase successiva. Se non potete vedere il messaggio, significa che la configurazione non andava bene, e il test terminerà automaticamente dopo 10 secondi, riportandovi alla schermata precedente. 29 Capitolo 4. Installazione con DrakX Può verificarsi il caso che il primo tentativo non sia quello giusto (lo schermo è troppo piccolo, spostato a destra o a sinistra...). Questo è il motivo per cui, anche se X viene lanciato correttamente, DrakX vi chiederà subito dopo se la configurazione va bene, e vi proporrà di cambiarla elencando una lista di modi video validi (in base a quello che ha potuto accertare) chiedendovi di sceglierne uno. Come ultima risorsa, se proprio non riuscite a far funzionare X , scegliete Cambia scheda grafica, selezionate Unlisted card, e quando vi verrà chiesto quale server desiderate utilizzare, scegliete FBDev: si tratta di un’opzione a prova d’errore, che funziona con qualsiasi scheda grafica moderna. Quindi scegliete Nuovo test per essere sicuri. Infine DrakX vi chiederà se desiderate utilizzare l’interfaccia grafica una volta terminato il processo di avvio del sistema. Notate che questa domanda verrà fatta anche se avete deciso di non provare la configurazione. Ovviamente dovrete scegliere No se la vostra macchina dovrà svolgere il ruolo di server, o se non siete riusciti a ottenere una configurazione corretta. 30 Capitolo 4. Installazione con DrakX 4.21. Installazione di aggiornamenti via Internet È molto probabile che, al momento in cui state installando Mandrake Linux, alcuni pacchetti siano stati aggiornati rispetto alla versione iniziale. Potrebbe trattarsi di un bug fix, o della soluzione di problemi relativi alla sicurezza. Per permettervi di beneficiare di questi aggiornamenti vi verrà proposto di scaricare la nuova versione dei pacchetti usando Internet. Scegliete Sı̀ se potete contare su una connessione a Internet funzionante, oppure No se preferite installare i pacchetti aggiornati in un secondo momento. Se scegliete Sı̀ comparirà una lista di siti da cui è possibile scaricare i pacchetti aggiornati. Selezionate quello più vicino a voi. A questo punto comparirà una finestra di selezione pacchetti: controllate la lista e cliccate su Installa per scaricare e installare i pacchetti, o su Annulla per annullare l’operazione. 4.22. Abbiamo finito! Ecco fatto: l’installazione è terminata, e il vostro sistema GNU/Linux è pronto per essere usato. Dovete soltanto cliccare sul pulsante OK per riavviare il sistema. Potete lanciare GNU/Linux o Windows (se presente), qualunque preferiate dei due, non appena il computer avrà terminato di effettuare il boot. 31 Capitolo 4. Installazione con DrakX Cliccando sul pulsante Avanzato (solo in modalità Esperto) avrete altri due pulsanti a vostra disposizione: 1. Crea il floppy di auto installazione: per creare un floppy di installazione che permette di eseguire automaticamente un’ installazione completa, del tutto simile a quella che avete appena finito di configurare, senza che sia necessario l’intervento di un operatore. Notate che, dopo aver cliccato sul pulsante, saranno disponibili due opzioni diverse: Ĺ Ripeti: questa è un’installazione automatizzata solo in parte, in quanto la fase di partizionamento del disco (e solo quella) resta interattiva. Ĺ Automatizzata: l’installazione è completamente auto- matizzata: il disco rigido viene riscritto per intero, tutti tutti i dati che contiene andranno persi. Questa caratteristica è molto utile quando si deve installare il sistema su un gran numero di macchine dalle caratteristiche simili. Si veda la sezione Installazione automatica (http://www.mandrakelinux.com/drakx/ auto_inst.html) sul nostro sito web. 2. Salva scelta pacchetti1: salva la selezione dei pacchetti effettuata in precedenza. Al momento di effettuare un’altra installazione, potrete inserire il dischetto nel lettore e installare il sistema richiamando lo schermo di aiuto (premendo F1) e digitando linux defcfg="floppy". 4.23. Come disinstallare Linux Noi ve lo sconsigliamo, visto che potreste rimpiangerlo ben presto, ma è pur sempre un vostro diritto :-) Questa operazione si effettua in due semplici passi: 1. Cancellate tutte le partizioni GNU/Linux che si trovano sul vostro disco rigido, e rimpiazzatele con una o più partizioni FAT come descritto in Gestione delle partizioni, pag. 195. 2. Disinstallate il bootloader dal Master Boot Record (MBR): per fare questo, avviate il sistema con il DOS (anche con un dischetto) e digitate fdisk /mbr. Se sul vostro disco è presente un altro sistema operativo, consultate la documentazione relativa per eseguire la stessa operazione nel modo migliore. Arrivederci, e grazie per aver scelto Mandrake Linux :-) 32 Capitolo 5. Il primo login in Mandrake Linux In questo capitolo vi illustreremo le operazioni che dovrebbero essere effettuate subito dopo aver installato il sistema. Queste operazioni, in effetti, dovrebbero essere considerate parte del processo di installazione. A questo punto diamo per scontato che abbiate già effettuato il login nel sistema: per mezzo della funzione di auto-login, se l’avete selezionata durante l’installazione (Aggiungere un utente, pag. 23), oppure perché vi siete connessi al sistema manualmente. Se non sapete come accedere al sistema, leggete Come iniziare una sessione, e come chiuderla, pag. 39. 5.1. L’assistente al primo login di Mandrake Linux La prima volta che un utente accede a un sistema Mandrake Linux di recente installazione, comparirà un assistente di configurazione che verrà lanciato solo in tale occasione. Questo assistente vi aiuterà a configurare tre elementi: 1. Tema del desktop. Questo passo vi permette di personalizzare l’aspetto del vostro sistema e di scegliere il tipo di ambiente grafico (scegliendo un ambiente integrato o un window manager). 2. Configurazione dell’accesso a Internet. Se non lo avete già fatto durante l’installazione, l’assistente di Configurazione delle connessioni a Internet, pag. 217 verrà attivato per aiutarvi a configurare la vostra connessione a Internet e le impostazioni della posta elettronica. 3. Registrazione di Mandrake Linux. L’assistente vi guiderà nel processo di registrazione come utente di Mandrake Linux. Questo passo richiede la comunicazione di informazioni personali: leggete attentamente la Politica di Mandrakesoft riguardo il trattamento dei dati personali che verrà mostrata sullo schermo prima di chiedervi tali dati. Dopo aver completato questo passo, riceverete una conferma via email. 5.2. I servizi MandrakeOnline MandrakeOnline è un nuovo servizio offerto da MandrakeSoft ai suoi utenti. Si tratta di un’offerta di abbonamento a servizi extra che serviranno a rendere Mandrake Linux più sicuro e ancora più facile da usare. Quest’offerta è composta da quattro servizi principali: 1. Avvisi via email. In base ai pacchetti installati sulla vostra macchina, e alla loro versione, riceverete degli avvisi via email riguardo possibili minacce alla sicurezza, e aggiornamenti in tal senso. Questo servizio, che vede la soluzione inviata direttamente sul vostro computer nel tempo più breve possibile, permette la massima sicurezza per il vostro sistema. 2. Aggiornamenti di sicurezza automatici. A causa della rapida crescita di Internet, la sicurezza è divenuta un seria preoccupazione per gli utenti normali e una minaccia concreta per le società commerciali. Grazie alla nuova versione di MandrakeOnline potete contare sul fatto che il vostro sistema (o sistemi) sarà sempre aggiornato per quanto riguarda i problemi relativi alla sicurezza. Dato che noi sappiamo quello che è installato sul vostro computer, una procedura notturna provvederà ad aggiornare tutti i vostri pacchetti. La vostra connessione a Internet, ovviamente, dev’essere attiva perché questo avvenga. 3. Sconti su MandrakeExpert (http://www.mandrakeexpert.com/) . Abbonandovi a MandrakeOnline avrete automaticamente diritto a uno sconto sull’acquisto di supporto per eventuali problemi nell’uso di Mandrake Linux. 4. Alias email. Per finire, avrete a vostra disposizione un alias email nella forma <[email protected]>, che indirizzerà la vostra posta all’indirizzo email fornito al momento dell’iscrizione. Lanciate l’assistente MandrakeOnline , cliccando sulla sua icona nel desktop, per scoprire questo servizio e utilizzarlo per un periodo di prova gratuito. 33 Capitolo 5. Il primo login in Mandrake Linux Per prima cosa, l’assistente vi chiederà se avete già registrato il vostro account tramite L’assistente al primo login di Mandrake Linux, pag. 33. Se non è questo il caso, cliccate sul pulsante d’opzione e seguite i passi necessari per abbonarsi. In seguito dovrete effettuare il login usando le informazioni fornite dal messaggio email di conferma menzionato sopra. Quando questo passo sarà stato completato, le informazioni relative alla configurazione del vostro sistema saranno inviate ai nostri server (dopo che avrete dato il vostro consenso, ovviamente). 5.3. Altre impostazioni opzionali Se la vostra macchina sarà sempre connessa a Internet, oppure lo sarà per periodi piuttosto lunghi, dovreste prendere in seria considerazione l’idea di installare un firewall. Consultate il capitolo Proteggere il vostro sistema, pag. 169 per sapere come impostare in maniera rapida ed efficace un firewall. Nel caso desideriate usare il vostro nuovissimo sistema Mandrake Linux come server per una LAN (Local Area Network, una rete locale), potete utilizzare gli assistenti di configurazione descritti nel Manuale di riferimento. In tal modo sarete assistiti nella configurazione di molti servizi utili per i computer della vostra LAN. 34 II. Un nuovo mondo La scoperta di un nuovo mondo Ora che avete completato l’installazione, andiamo a presentarvi il sistema operativo Mandrake Linux. In questo manuale sono trattati molti argomenti, dalle nozioni fondamentali di GNU/Linux agli strumenti propri di Mandrake. Ecco una sintesi del contenuto di ciascun capitolo: Il primo capitolo, Linux per principianti, pag. 39, è rivolto ai lettori con poca o nessuna esperienza di GNU/Linux . Si tratta di informazioni a livello elementare: se avete già usato un sistema GNU/Linux dotato di interfaccia grafica potete tranquillamente ignorare questo capitolo. Il capitolo successivo è dedicato all’uso di KDE , l’ambiente grafico predefinito di Mandrake Linux. Si tratta di un ambiente di lavoro potente, molto intuitivo, facile da usare e ampiamente configurabile. Uno dei suoi punti di forza è il suo aspetto grafico, e inoltre include molti programmi di qualità. Pertanto si può dire che KDE è un progetto di desktop per Linux ormai molto maturo. Incontrerete quindi un capitolo su GNOME , un altro ambiente grafico molto apprezzato. Facile da usare ed esteticamente attraente, GNOME è completamente personalizzabile, ed è dotato di una vasta gamma di programmi di tutti i generi, come gnumeric (foglio elettronico), GIMP (grafica pittorica) e Galeon (browser web). 38 Capitolo 6. Linux per principianti 6.1. Introduzione Questo capitolo è rivolto ai principianti: se sapete come creare un’icona sul desktop, potete tranquillamente ignorarlo. Se, viceversa, non avete idea di come fare, allora continuate a leggere! Probabilmente sarebbe stato più facile concepire questo capitolo dando per scontato che tutti gli utenti abbiano una conoscenza di base di Windows . Invece abbiamo scelto di cominciare dalle nozioni di base, in maniera tale da permettere a ogni utente, esperto o no (che sappia a malapena come muovere il puntatore del mouse sullo schermo, ad esempio), di lanciare programmi, chiuderli nel modo appropriato e uscire dal sistema prima di spegnere il computer. Dopo aver letto questo capitolo, tutti gli altri dovrebbero risultare molto più comprensibili. Supporremo inoltre che in questo momento voi siate seduti davanti a una macchina sulla quale è in esecuzione Mandrake Linux, e che quest’ultima, una volta terminata la fase di avvio del sistema, mostri automaticamente lo schermo grafico di accesso al sistema: la piccola finestra al centro dello schermo con due campi testuali, rispettivamente etichettati come Nome utente e Password. Questa è la situazione di partenza dopo aver seguito la procedura descritta nella Guida all’installazione. Dato il gran numero di interfacce grafiche disponibili sotto GNU/Linux , è impossibile spiegare le caratteristiche di ciascuna di esse. Abbiamo dunque deciso di descrivere soltanto i due ambienti desktop più conosciuti: KDE e GNOME . 6.2. Come iniziare una sessione, e come chiuderla Per prima cosa, è importante capire il significato dei termini “connessione” e “disconnessione” poiché molto probabilmente non li troverete nel vostro dizionario preferito (tuttavia è possibile che siano presenti in un dizionario informatico). L’azione di connettersi (ingl. login) consiste nel rendere nota la propria identità al sistema che si intende usare; una volta compiuto questo passo, il sistema provvederà a compiere tutte le azioni necessarie per permettervi l’uso delle risorse cui siete autorizzati ad accedere. Una volta connessi comincia quella che viene chiamata “sessione”. La disconnessione (ingl. logout), invece, consiste nel comunicare al sistema che non avete più bisogno di esso. Le risorse che stavate usando (processore, disco, risorse di rete), pertanto, verranno messe a disposizione di qualche altro utente. Per quanto queste definizioni siano valide per i fini di questo capitolo, sono molto semplificate e tecnicamente non corrette. Man mano che procederete nella lettura dei capitoli seguenti arriverete a capire meglio questi concetti, come pure i vantaggi e le opzioni che offrono. 6.2.1. Identificazione A questo punto dovete assimilare a fondo il significato di due termini, vale a dire “nome utente” (o “login”) e “password”. Il primo vi identifica (si tratta in genere del vostro nome, o di un soprannome), mentre il secondo è una parola “segreta” che conferma la vostra identità al sistema, in maniera tale che nessuno possa accedere al vostro computer e ingannarlo. Se la procedura d’installazione è stata seguita con cura, dovreste essere già in possesso di queste due parole. Se le cose non stanno così, chiedete urgentemente assistenza alle persone che hanno installato il sistema sulla vostra macchina. E adesso basta chiacchiere, vediamo di passare all’azione! Al momento vi trovate di fronte lo schermo che segue (Figura 6-1). Ovviamente sarà leggermente diverso, dato che i nomi degli utenti (sotto le icone a forma di pinguino) saranno diversi. 39 Capitolo 6. Linux per principianti Figura 6-1. La finestra di login La procedura di login si svolge in quattro semplici passi: 1. Spostate il puntatore del mouse sull’icona che corrisponde al vostro nome utente, e premete il pulsante sinistro del mouse1. 2. Accertatevi che il vostro nome utente compaia correttamente nel campo di login (proprio sotto il riquadro contenente le icone), poi digitate la vostra password segreta. Come potrete notare, le lettere che compongono la vostra password non compaiono mentre la digitate nel campo di testo, ma vengono sostituite da piccoli asterischi (*), in maniera tale che nessuno alle vostre spalle possa sbirciare la vostra password segreta. Questo è il metodo normale di inserimento di una password, per cui accertatevi di premere sui tasti giusti, dato che non potete controllare a vista. Un’altra cosa importante che dovete sapere è che viene effettuata una distinzione fra lettere maiuscole e minuscole: questo significa che se la vostra password è Molto_Segreta e voi digitate Molto_segreta, vi verrà negato l’accesso al sistema! 3. Questo passo è facoltativo, e vi permette di scegliere uno specifico ambiente grafico. Un ambiente grafico, in sostanza, determina l’aspetto del vostro schermo e il modo in cui potete interagire con il sistema. Vi suggeriamo di sperimentare le varie possibilità per scegliere quello che più incontra il vostro gradimento. AL’ambiente grafico predefinito è KDE , come potete vedere nel campo Tipo di sessione. Potete cambiarlo semplicemente scegliendone un altro dal menu a discesa. Vi consigliamo di cominciare a esplorare il vostro sistema GNU/Linux con KDE o con GNOME . Figura 6-2. La lista dei tipi di sessione 1. Questa azione (premere il pulsante sinistro del mouse) d’ora in poi verrà abbreviata in “cliccare”. Se sarà necessario cliccare usando un altro pulsante del mouse, lo diremo esplicitamente. 40 Capitolo 6. Linux per principianti 4. Come ultimo passo, non dovete far altro che cliccare sul pulsante Vai! per cominciare la vostra sessione. Sappiate che potreste dover attendere alcuni istanti prima che il vostro desktop sia pronto all’uso. Se questa è la prima volta che effettuate il login su una macchina di recente installazione, vedrete comparire l’assistente Mandrake First Time . Per ulteriori informazioni consultate il capitolo L’assistente al primo login di Mandrake Linux, pag. 33. 6.2.2. Chiusura della sessione Se tutto è andato bene, adesso vi trovate di fronte al vostro vero ambiente di lavoro. In questa sezione non ci attarderemo oltre nella descrizione dei vari componenti, questo verrà fatto in seguito. A seconda del tipo di ambiente da voi scelto in precedenza, vedrete uno degli schermi che seguono: Figura 6-3. Il desktop KDE Figura 6-4. Il desktop GNOME 41 Capitolo 6. Linux per principianti Adesso potete fare un po’ di pratica, e scoprire le caratteristiche del vostro nuovo giocattolo: buon divertimento! Quando avrete finito, o vi sarete stancati di questa prima esplorazione, non dimenticatevi di comunicare al sistema che state per chiudere la sessione: in altre parole dovete disconnettervi. A seconda dell’ambiente che state utilizzando, KDE o GNOME , questa operazione può essere effettuata in diversi modi: potete usare il menu di sistema (K per KDE , quello a forma di piede per GNOME ), le icone di disconnessione oppure la relativa opzione dal menu che compare cliccando sulla scrivania con il tasto destro del mouse (solo KDE ). Vediamo quali sono i passi da fare per ciascun metodo. Sotto KDE • Usando il menu K. Cliccate sul menu K e scegliete la voce Termina la sessione. Comparirà una finestra come quella mostrata qui sotto per chiedervi conferma. Figura 6-5. Conferma di fine sessione sotto KDE Se volete che le applicazioni che stavate usando siano ricaricate automaticamente la prossima volta che vi connettete al sistema, dovete cliccare sul pulsante d’opzione Ripristina la sessione al prossimo accesso. Si noti che non tutte le applicazioni supportano questa caratteristica. • Cliccando con il tasto destro sulla scrivania. Cliccate con il pulsante destro del mouse sullo schermo, senza che il puntatore si trovi su niente in particolare. Comparirà una lista di voci, scegliete l’ultima, come mostrato qui sotto: Figura 6-6. Come terminare la sessione usando i menu a scomparsa di KDE Non dovete far altro che selezionare la voce Termina la sessione, e comparirà la finestra di conferma. • Usando l’icona di fine sessione. Per uscire da KDE potete anche cliccare sull’icona di fine sessione situata sul pannello. Come sempre, comparirà la finestra di conferma. 42 Capitolo 6. Linux per principianti Figura 6-7. L’icona di fine sessione di KDE. Sotto GNOME • Usando il menu di GNOME . Cliccate sul menu di sistema (in basso a sinistra, icona a forma di piede) e selezionate Esci. Prima di terminare la sessione comparirà una finestra che vi chiederà conferma. Figura 6-8. Il menu di fine sessione di GNOME • Usando l’icona di fine sessione. Cliccate sull’icona di fine sessione, che potete vedere in Figura 6-9. Di nuovo, prima di terminare la sessione comparirà una finestra che vi chiederà conferma. Figura 6-9. L’icona di fine sessione di GNOME Dopo aver cliccato sull’icona, lo schermo viene sfumato e compare una piccola finestra con delle opzioni, è sufficiente cliccare sul pulsante Sı̀, ignorando i messaggi e le opzioni presenti nella finestra. 6.2.3. Alcune osservazioni a proposito della sicurezza È importante assimilare alcune nozioni sulla sicurezza del vostro sistema Mandrake Linux. Alcune di esse appariranno fin troppo ovvie ad alcuni di voi, ma i principianti ne trarranno senz’altro beneficio. • Non scrivete la vostra password su un pezzo di carta (un post-it, ad esempio) che potrebbe essere visto da chiunque. • Accertatevi di aver pensato a una password sufficientemente complessa da impedire agli altri di indovinarla, ma abbastanza semplice da permettervi di ricordarla :-) Quando inventate una password cercate sempre di usare un mix di numeri e lettere, sia maiuscole che minuscole. 43 Capitolo 6. Linux per principianti Un’idea efficace consiste nel pensare a una frase che potete ricordare facilmente, poi prendete le prime lettere e/o numeri di ogni parola della frase per comporre una password. La frase “Sono nato il 29 Febbraio 1968”, ad esempio, darebbe la password Sni29F1968 che è facile da ricordare (dopo tutto si tratta della vostra data di nascita!) e non cosı̀ facile da indovinare.. Quando avete deciso di smettere di lavorare sul computer, è buona norma non limitarsi a terminare la sessione di lavoro, ma spegnerlo del tutto. Questa operazione può essere effettuata cliccando sul pulsante Arresta il sistema nella finestra di login. In alternativa, se avete un terminale a disposizione, digitate “su” per diventare root, e poi il comando shutdown now -h o halt. • La lista che precede non è certo completa. Ci sono ancora moltissime azioni che potete intraprendere per rendere il vostro sistema più sicuro. Un’analisi più dettagliata delle tematiche relative alla sicurezza in Mandrake Linux è a vostra disposizione nel capitolo msec – gli strumenti di Mandrake per la sicurezza del Manuale di riferimento. 6.3. Uso del vostro ambiente grafico Questo capitolo introdurrà alcuni concetti e nozioni di base riguardo l’uso del computer. Al momento del login (spiegato sopra) potete scegliere di usare KDE o GNOME . 6.3.1. I vari elementi del desktop Sul vostro schermo sono visibili molte cose, che adesso vi descriveremo. Figura 6-10. Il desktop KDE 44 Capitolo 6. Linux per principianti Figura 6-11. Il desktop GNOME 1. Sulla parte sinistra dello schermo si trovano le cosiddette “icone”: dei piccoli disegni che in genere presentano una breve scritta nella parte inferiore, il titolo o nome dell’icona. Ciascuna icona vi permette di aprire una finestra all’interno della quale viene eseguito un programma, ad esempio un gioco o una finestra che mostra dei dati. L’icona mostrata qui, ad esempio, vi permette di accedere a uno strumento di configurazione creato dai programmatori della MandrakeSoft. Figura 6-12. Accesso al Centro di Controllo Mandrake 2. Nella parte inferiore dello schermo si trova il “pannello”. Permette di accedere rapidamente a strumenti utili come un terminale, un file manager, etc. Ciascuna delle icone che vedete rappresenta un programma, se spostate il cursore del mouse su una di esse, e ce lo lasciate sopra per qualche secondo, comparirà un fumetto contenente un breve testo di aiuto riguardo la funzione del programma. Il pannello può essere arrotolato: cliccate sui punti indicati dalle frecce... Figura 6-13. Il pannello arrotolabile di KDE e GNOME ...e vedrete che il pannello si chiude su se stesso: in questo modo potete guadagnare spazio sullo schermo. Cliccate di nuovo sullo stesso pulsante per riaverlo indietro. 3. Le icone e il pannello non sono liberi di fluttuare sullo schermo: sono “incollati” a qualcosa, il “ desktop ”, chiamato anche “sfondo” o “finestra di sfondo” (ingl. root window, letteralmente “finestra radice”). In un certo senso, il desktop è il posto in cui si trova qualsiasi cosa voi vediate (ad esempio un’icona) o usiate (il puntatore del mouse, una finestra, etc.). Spostate il puntatore del mouse su un’area libera (cioè su “niente”, un punto dello schermo che non contenga icone o finestre), e cliccate con il pulsante del mouse: vedrete comparire un menu che vi offre l’accesso a diverse funzioni. Adesso possiamo cominciare a sperimentare con tutte queste cose. 45 Capitolo 6. Linux per principianti 6.3.2. Uso di finestre e desktop Cliccate sul questa icona, in genere si trova nella parte sinistra dello schermo. Sentirete il vostro disco rigido lavorare un po’, poi comparirà una finestra simile a una di quelle visibili qui sotto: Figura 6-14. I file manager di KDE e GNOME Avete lanciato un programma (in questo caso, un file manager) che viene eseguito all’interno di una finestra. La finestra è composta da un certo numero di elementi. In alto potete vedere la “barra del titolo”: come suggerito dal nome, questo componente mostra il nome del programma che avete lanciato, e a volte anche il nome del documento sul quale state lavorando. Una finestra può trovarsi in uno di due stati diversi: attiva, che significa che si tratta della finestra correntemente in uso, oppure inattiva, se il programma è ancora in esecuzione, ma voi non state interagendo con esso. In genere la barra del titolo attiva è colorata, mentre quella inattiva è oscurata o grigia. Subito sotto la barra del titolo troverete la “barra dei menu”. Nel nostro esempio sono presenti le voci (da sinistra a destra) File, Edit, e così via. Cliccate su File: comparirà una lista di voci, ciascuna delle quali vi permette di accedere a una funzionalità del programma. Al di sotto della barra dei menu troverete “la barra delle icone”, chiamata anche “barra degli strumenti” dell’applicazione. Si tratta di una o più file di icone, ciascuna delle quali corrisponde a un comando presente in un menu a discesa: potete considerarle come delle scorciatoie per funzionalità del programma comunque presenti, ma meno comode da raggiungere, nella barra dei menu. Nella parte inferiore della finestra molto spesso è presente una “barra di stato” (ingl. status bar). Si tratta di uno spazio in cui il programma offre una serie di informazioni riguardo il suo stato corrente, o le operazioni che sta eseguendo. Non tutti i programmi offrono questa caratteristica, ma se quello che state utilizzando è uno di questi non dimenticatevi di controllare la barra di stato in caso di problemi. Vi abbiamo già illustrato il concetto di desktop. Adesso guardate il pannello in fondo allo schermo, vedrete un gruppo di quattro “pulsanti”: Figura 6-15. Pulsanti dei desktop virtuali Questi pulsanti vi permettono di accedere ai “ desktop virtuali ” che vi permettono di aprire finestre e organizzarle come desiderate all’interno di ciascuno di essi. Potete avere altre informazioni sulla gestione dei desktop virtuali consultando Il desktop secondo KDE, pag. 57 (per KDE ) e Uso di GNOME, pag. 69 (e GNOME ). 46 Capitolo 6. Linux per principianti Qualche volta potrebbe capitarvi di aprire una finestra in un punto indesiderato dello schermo: per vedere un’altra finestra sottostante, o più semplicemente per vostra comodità, è necessario spostarla. Questa operazione può essere effettuata con grande facilità usando il mouse: spostate il cursore del mouse sulla barra del titolo della finestra e premete il pulsante sinistro, poi muovete il mouse continuando a tener premuto il pulsante, e la finestra seguirà i movimenti del mouse; in termini tecnici, questo viene detto “trascinare” una finestra. Quando avrete raggiunto una posizione che vi soddisfa, non dovrete far altro che rilasciare il pulsante del mouse: la finestra ora si trova in una nuova posizione. Potete anche cambiare il desktop virtuale in cui si trova la finestra, spostandola in un desktop diverso da quello corrente: questo può tornare molto utile per organizzare logicamente il vostro lavoro. Per far questo dovete usare di nuovo il mouse. Se usate KDE , cliccate sulla barra del titolo con il pulsante destro del mouse: comparirà un menu a discesa che contiene una voce chiamata Al desktop. Selezionate questa voce e vedrete comparire una lista dei vostri desktop virtuali. Non dovete far altro che scegliere da questa lista il desktop in cui volete spostare la finestra. Se usate GNOME , invece, cliccando sulla barra del titolo di una finestra farà comparire un menu a discesa in cui è presente anche la voce Sposta a. Selezionandola potrete poi scegliere se spostare o copiare la finestra in un altro desktop (il precedente o il successivo). Figura 6-16. Come spostare una finestra in un altro desktop Molto spesso, probabilmente, scoprirete che la vostra finestra si trova nel posto giusto, ma è troppo piccola o troppo grande. Cliccate su questo pulsante della barra del titolo: Figura 6-17. Ingrandire la finestra in KDE e GNOME Adesso la vostra finestra è grande quanto l’intero schermo! Questa operazione viene detta “ingrandimento al massimo” di una finestra (ingl. maximize). Cliccate di nuovo sul medesimo pulsante per riportarla alle dimensioni originali. Se, al contrario, desiderate nascondere la finestra (ma senza uscire dal programma), cliccate su questo pulsante: Figura 6-18. Iconificare una finestra in KDE e GNOME La finestra sembra scomparire. In realtà, l’avete ridotta alle dimensioni più piccole possibili: quelle di un’icona. Questa operazione è nota come “iconificazione” di una finestra: viene liberato lo spazio sullo schermo che 47 Capitolo 6. Linux per principianti stava occupando, ma il programma è ancora in esecuzione, e potete vedere la finestra ridotta a icona sulla “barra dei programmi” sia in KDE , sia in GNOME : Figura 6-19. La barra dei programmi in KDE e GNOME Per riaprire la finestra sul desktop, cliccate sull’icona a essa associata. Ma nella maggior parte dei casi non vorrete ingrandire al massimo la finestra, né ridurla a icona: avrete bisogno di una via di mezzo, la possibilità di modificare le dimensioni della finestra a seconda delle necessità. Potete far questo usando il mouse e i bordi della finestra stessa. Portate il cursore del mouse sul bordo destro della finestra in questione: lo vedrete cambiare e trasformarsi in una doppia freccia (oppure una freccia che punta su un segmento verticale). Adesso ripetete quello che avete fatto quando avete spostato la finestra: premete il pulsante sinistro del mouse, e tenetelo premuto mentre spostate il cursore. Noterete che le dimensioni della finestra vengono alterate, e i suoi contenuti ridisposti di conseguenza. Quando siete soddisfatti delle nuove dimensioni non dovete far altro che rilasciare il pulsante del mouse. Abbiamo compiuto questa operazione usando il bordo di destra della finestra, ma potete fare la stessa cosa con i bordi di sinistra, superiore e inferiore. Potete persino farlo usando gli angoli della finestra, nel qual caso sarete in grado di modificare le dimensioni della finestra in due direzioni allo stesso tempo. Si noti che non tutte le finestre possono venir modificate nelle dimensioni in questo modo, inoltre molto spesso esiste una dimensione minima predefinita, e a volte anche una dimensione massima (per quanto quest’ultimo caso sia più raro). Come nota conclusiva in merito ai pulsanti presenti sulla barra del titolo di una finestra, date uno sguardo a questo: Figura 6-20. La chiusura di una finestra in KDE e GNOME Se cliccate su questo pulsante, l’effetto sarà di interrompere l’esecuzione del programma in questione: lo fermate e chiudete la finestra corrispondente. Questo pulsante si chiama “pulsante di chiusura”. 6.3.3. Personalizzazione del desktop Sia in KDE , sia in GNOME potete cambiare moltissime caratteristiche in base ai vostri gusti personali: il tipo di sfondo, i colori delle finestre e dello sfondo, i “temi”, il modo in cui è possibile interagire con finestre e icone, etc. Se usate KDE , per favore consultate Personalizzazione del desktop, pag. 62. Se invece il vostro desktop abituale è GNOME , per avere più informazioni su come personalizzarlo consultate Figura 9-3. 6.3.4. Accesso ai programmi Poreste esservi chiesti come fare per accedere a tutto il software installato durante il processo di installazione. È davvero molto semplice: sulla sinistra del pannello strumenti potete vedere un’icona come questa: 48 Capitolo 6. Linux per principianti Figura 6-21. Menu dei programmi in KDE e GNOME Non dovete far altro che cliccare su questa icona, leggermente diversa a seconda che siate in KDE o GNOME , e comparirà un menu contenente i programmi che potete eseguire: sono organizzati per categorie, quindi trovare quello che cercate sarà facile. Per continuare l’esplorazione del vostro ambiente grafico consultate i capitoli Il desktop secondo KDE, pag. 57 e Uso di GNOME, pag. 69. 49 Capitolo 6. Linux per principianti 50 Capitolo 7. Dove trovare ulteriore documentazione Oltre ai manuali inclusi in Mandrake Linux, esistono molte altre fonti di documentazione. Nelle pagine seguenti vi daremo alcuni suggerimenti che potreste trovare utili. 7.1. La documentazione inclusa in Mandrake Linux 7.1.1. Le pagine di manuale (pagine “man”) Si tratta della fonte primaria di informazioni nell’uso quotidiano: quasi tutti i comandi hanno una propria pagina di manuale. Inoltre ci sono anche pagine di manuale sul formato di alcuni file di configurazione, sulle funzioni delle librerie per programmatori, e altre ancora. I contenuti delle pagine “man” sono divisi in sezioni; i riferimenti alle sezioni vengono espressi come nei seguenti esempi: open(2), fstab(5), i quali indicano rispettivamente la pagina di manuale di open nella sezione 2 e la pagina di manuale di fstab nella sezione 5. Il comando per mostrare una pagina di manuale è man, e la sua sintassi è la seguente: man [opzioni] [sezione] <pagina di manuale> Anche lo stesso man ha una propria pagina di manuale: man man. Normalmente le pagine di manuale vengono impaginate e poi mostrate tramite il visualizzatore less. In cima ad ogni pagina di manuale potete vederne indicati il nome e la relativa sezione; in fondo alla pagina (in genere nella sezione VEDERE ANCHE), invece, troverete eventuali riferimenti ad altre pagine di manuale correlate con quella che state leggendo. Potete iniziare consultando le pagine dei diversi comandi che sono stati menzionati in questo manuale: ls(1), chmod(1), etc. Se non trovate la pagina di manuale che state cercando (ad esempio, se volete usare la funzione mknod in uno dei vostri programmi, e invece finite sempre nella pagina di manuale del comando mknod), dovete indicare esplicitamente la sezione, ad esempio nel caso appena citato: mknod(2); se non ricordate il numero esatto della sezione, il comando man -a mknod analizzerà tutte le sezioni in cerca di pagine di manuale di nome mknod. 7.1.2. Pagine Info Le pagine info completano la documentazione messa a disposizione dalle pagine di manuale. Il comando per accedere alle pagine info è info. Le pagine info sono organizzate secondo una struttura ad albero, la cui sommità è denominata dir. Dalla sommità potete accedere a tutte le pagine info esistenti. Potete richiamare info in due modi: senza argomenti, nel qual caso vi troverete posizionati in cima alla struttura ad albero, oppure seguito dal nome di un comando o di un pacchetto, e in questo caso sarà aperta la pagina corrispondente, se esistente. Ad esempio: info emacs Nelle pagine info un testo come questo: * Buffers:: indica un collegamento; se spostate il cursore su questo collegamento (usando i tasti cursore) e premete Invio, sarete portati alla pagina info corrispondente. Potete usare le seguenti scorciatoie da tastiera: • u: per Up, va al livello superiore; • n: per Next, va alla pagina info successiva nel livello attuale della struttura ad albero; • p: per Prev, va alla pagina info precedente. Sono disponibili molti comandi, che possono essere elencati digitando “?”. 51 Capitolo 7. Dove trovare ulteriore documentazione 7.1.3. Gli HOWTO Gli HOWTO sono documenti pubblicati dal LDP (Linux Documentation Project), sono disponibili in molte lingue e sono dedicati alla configurazione di molti aspetti del sistema. Se avete installato il pacchetto corrispondente (per l’edizione italiana è il pacchetto howto-html-it), avete buone probabilità di trovare sul vostro disco rigido il documento che contiene la risposta a una particolare domanda o la soluzione di un problema. Questi documenti si trovano nella directory /usr/share/doc/HOWTO/HTML/it/. Il loro formato principale è il testo semplice, ma sono disponibili anche in HTML per la lettura con un browser web, e in PostScript per la stampa. L’elenco è molto lungo; per averne un’idea consultate l’indice scegliendo dal menu principale: Documentazione→Howtos Italian. Se incontrate un problema che non siete in grado di risolvere, il modo migliore per affrontarlo è cercare e leggere, se esiste, il relativo HOWTO , ed è molto probabile che non solo troverete la vostra soluzione, ma imparerete allo stesso tempo anche molte altre cose. Tra i vari argomenti trattati figurano le reti (NET-3-HOWTO), la configurazione della scheda audio (Sound-HOWTO), la creazione di CD (CD-Writing-HOWTO), la configurazione di NIS e NFS, e molte altre cose. È importante controllare la data dell’ultima modifica dei documenti HOWTO – ovvero la data di pubblicazione indicata all’inizio del documento – per essere sicuri che siano aggiornati, altrimenti è possibile che i relativi contenuti non siano più affidabili. Fate attenzione in particolare ai vecchi HOWTO riguardanti la configurazione hardware, poiché quello è un campo in cui Linux si evolve molto rapidamente. Ricordate anche che il significato del termine “vecchio” nell’ambito del software liberamente distribuibile è ancora più forte di quanto lo sia nel mondo dell’informatica in generale: un programma liberamente distribuibile a volte è considerato vecchio già quando sono passati solo 15 giorni dalla sua pubblicazione! Gli HOWTO sono disponibili on-line, in forma probabilmente più aggiornata, sul sito del LDP (http://linuxdoc.org/); gran parte di essi sono stati tradotti in italiano e si trovano sul sito ILDP (http://ildp.linux.it/) insieme ad altra documentazione in italiano, ricordatevi di controllare che la traduzione sia aggiornata. Date anche un’occhiata ai seguenti indirizzi: HOWTO ordinati per categoria (http://linuxdoc.org/HOWTO/HOWTO-INDEX/categories. html) e FAQ (http://linuxdoc.org/docs.html##faq). 7.1.4. La directory /usr/share/doc Alcuni pacchetti sono corredati da una propria documentazione, che si trova in una sotto-directory di /usr/ share/doc e ha lo stesso nome del pacchetto in questione. 7.2. Internet Le fonti di informazione su Internet sono moltissime, esistono una gran quantità di siti web dedicati a GNU/Linux , al suo uso e alla sua configurazione. Ma i siti web non sono l’unica risorsa. La vostra fonte primaria di informazioni dovrebbe sempre essere il sito web ufficiale di Mandrake Linux (http://mandrakelinux.com). In particolare, visitate la sezione sul supporto (http://mandrakelinux.com/ en/ffreesup.php3). 7.2.1. Siti web dedicati a Linux 7.2.1.1. MUO MandrakeUser (http://mandrakeuser.org/), detto anche MUO, è IL sito per gli utenti di Mandrake Linux. Si tratta probabilmente della più grande raccolta di documentazione relativa a Mandrake Linux disponibile sul web. Fatta eccezione per la versione in linea di questo eccellente manuale, ovviamente... :-) MUO raccoglie interventi da parte degli utenti di Mandrake Linux, offre un forum di discussione e una newsletter per l’intera comunità. Gli articoli sono rivolti a utenti il cui livello di esperienza va da principiante a semi-avanzato, non si limitano a ripetere quanto potreste leggere altrove, e sono pensati per essere pratici. Gli argomenti trattati vanno da problemi di normale amministrazione, come l’uso della shell , al modo di migliorare le prestazioni di X , il sottosistema grafico di GNU/Linux . 52 Capitolo 7. Dove trovare ulteriore documentazione Se avete familiarità con i siti riguardanti Mandrake Linux, probabilmente conoscerete già Mandrake Forum (http://mandrakeforum. com/). Per chi non lo conoscesse, è un sito che funziona da forum per gli utenti di Mandrake Linux, nel quale potrete trovare suggerimenti, domande e notizie riguardanti Mandrake Linux e GNU/Linux . 7.2.1.2. Dimostrazioni e tutorial Una particolare sezione del sito web di Mandrake Linux ospita numerose dimostrazioni e tutorial (http: //www.mandrakelinux.com/en/demos/); fra gli argomenti trattati troverete l’installazione e l’ambiente grafico, oltre a molti aspetti della configurazione del sistema come la rete, la gestione dei pacchetti, la configurazione di un server, etc. Alcuni dei tutorial sono anche disponibili nel CD di installazione, nella directory tutorial. 7.2.1.3. Siti web sulla sicurezza Security Focus (http://www.securityfocus.com/) Un sito molto ben organizzato, contiene approfondimenti sui diversi tipi di attacchi e fornisce informazioni sulla vulnerabilità di una notevole quantità di prodotti, incluso Mandrake Linux. Linux Security (http://www.linuxsecurity.com/) Questo sito è interamente dedicato a Linux e contiene notizie, avvisi, newsletter e molte altre risorse, come documentazione, forum, strumenti utili, etc. Linux dot com (http://linux.com/enhance/) Un sito eccellente, aggiornato regolarmente con numerosi articoli sugli attuali problemi di sicurezza. Questa sezione del sito Linux.com (http://www.linux.com/) contiene anche articoli riguardanti il desktop, l’audio, etc. 7.2.1.4. Altri siti web dedicati a Linux Nella miriade di siti web esistenti, ve ne segnaliamo alcuni dei più esaurienti: Linux Online (http://www.linux.org/) Uno dei primi siti in assoluto dedicati a Linux, contiene tantissimi collegamenti ad altri siti utili. Freshmeat (http://freshmeat.net/) Se cercate le più recenti applicazioni disponibili nel mondo Linux, questo è il posto dove dovete andare. Linux Howto (http://www.linux-howto.com/) Documentazione, documentazione e ancora documentazione :-) Linux Weekly News (http://www.lwn.net/) È una delle pubblicazioni più esaurienti su Linux: tratta qualsiasi argomento, dai più recenti avvisi sulla sicurezza alle nuove distribuzioni, informazioni sui kernel presenti e passati, libri, e anche una newsletter settimanale. E naturalmente non dimenticate i vostri motori di ricerca preferiti: spesso sono lo strumento più pratico per trovare le informazioni che state cercando. Poche parole chiave ben scelte in un motore di ricerca vi faranno spesso trovare la risposta al vostro problema specifico. Su Google potete addirittura fare ricerche specifiche su GNU/Linux (http://www.google.com/linux/). 53 Capitolo 7. Dove trovare ulteriore documentazione 7.2.2. Mailing list Le mailing list sono ancora molto popolari, nonostante il moltiplicarsi di altri mezzi di comunicazione. Quasi tutte le componenti software di GNU/Linux hanno proprie mailing list dedicate agli utenti, agli sviluppatori, agli annunci, etc. Il progetto Mandrake Linux ha le proprie liste di supporto (http://www.mandrakelinux.com/en/flists. php3). In questa sede non possiamo riportare una lista di indirizzi, ma ricordate che spesso le mailing list rappresentano il modo migliore di entrare in contatto con i maggiori esperti di un particolare argomento. Eccovi comunque alcuni suggerimenti: Non fate domande fuori tema. Leggete attentamente le linee guida che avete ricevuto al momento dell’iscrizione o che sono indicate nel luogo in cui avete trovato l’indirizzo della lista. Vi consigliamo anche di leggere questa versione della E-mail Etiquette (http://www.iwillfollow.com/email.htm), nota anche con il nome di Netiquette, che contiene alcuni suggerimenti preziosi. Se avete del tempo libero, potete anche prendere in considerazione la lettura delle corrispondenti RFC (http://www.rfc-editor.org/). • IMPORTANTE! Ricordatevi sempre di conservare la prima e-mail che ricevete da una mailing list, perché generalmente contiene le istruzioni su come annullare la propria iscrizione, se ne doveste avere bisogno. • Rispettate le regole generali proprie della posta elettronica; in particolare, non inviate messaggi in HTML, usate solo testo semplice. • Per ogni mailing list generalmente esiste un archivio dei vecchi messaggi: controllatelo! L’argomento della vostra domanda potrebbe essere stato discusso appena prima che voi vi iscriveste alla lista. • Come dice il detto: aiutati che il ciel ti aiuta. 7.2.3. I gruppi di discussione Prima di chiedere aiuto sui gruppi di discussione, per prima cosa dovreste controllare se il vostro problema è stato già trattato, o risolto, su Google (http://groups.google.com) (anche se, al momento di scrivere questo manuale, il sito purtroppo non comprende tutti i gruppi esistenti). Se non trovate niente che riguardi la vostra domanda, esiste un gruppo di discussione completamente dedicato a Mandrake Linux (news:alt.os.linux. mandrake), e potete ricorrere anche a molti gruppi della “gerarchia” comp.os.linux.* o it.comp.os.linux.*, questi ultimi in italiano: • it.comp.os.linux.iniziare (news:it.comp.os.linux.iniziare): un gruppo di discussione in italiano dedicato a chi ha appena cominciato a esplorare Linux. • comp.os.linux.setup (news:comp.os.linux.setup): domande sulla configurazione di Linux (dispositivi, configurazione di applicazioni...) e risoluzione di problemi di vario genere. • comp.os.linux.misc (news:comp.os.linux.misc): tutto ciò che non trova posto in un altro gruppo. • e altri ancora... Prima di scrivere in uno di questi gruppi, assicuratevi di aver letto la documentazione disponibile sull’argomento che vi interessa. Ai nuovi utenti che scrivono in questi gruppi senza aver prima fatto le appropriate ricerche spesso viene risposto soltanto di consultare il manuale appropriato, niente di più. 7.3. Linee guida generali per la soluzione di problemi con Mandrake Linux Vi presenteremo ora diversi metodi che potrete utilizzare nella vostra ricerca della soluzione di un problema. Iniziate dal primo e poi, solamente se questo non ha funzionato, passate al secondo, e così via. 54 Capitolo 7. Dove trovare ulteriore documentazione 7.3.1. RTFM Con “il manuale” si intende il manuale vero e proprio e anche tutti i manuali e la documentazione esistente su quel particolare argomento. Le sezioni precedenti di questo stesso libro possono rappresentare un buon punto di partenza. Solo quando avrete esplorato a fondo tutte queste risorse potrete iniziare a pensare di essere di fronte a un vero problema. 7.3.2. Ricerche su Internet I vari siti Internet precedentemente menzionati sono altri eccellenti punti di partenza: essi trattano dagli aspetti più generici a quelli più specifici dei possibili problemi. Infine, provate a usare un motore di ricerca generico come Google (http://www.google.com) o il già citato motore di ricerca di Google specifico per Linux (http: //www.google.com/linux/). E non esitate a usare l’opzione di Ricerca avanzata (http://www.google.com/ advanced_search), inserendo chiavi di ricerca molto dettagliate, come ad esempio l’esatto messaggio di errore che compare sul vostro schermo. 7.3.3. Archivi di mailing list e gruppi di discussione Le ricerche precedenti possono portarvi a risultati generici che nascondono tra molte altre le particolari risposte che stavate cercando. Per affinare la vostra ricerca, ecco cosa dovreste fare: Cercate innanzitutto una lista che sembri specificamente correlata al vostro problema, e fate quindi una ricerca nei suoi archivi. Esempio Supponiamo che abbiate notato uno strano comportamento quando avete provato a usare grub con una partizione minix . Una ricerca su Google usando le parole chiave “grub mailing list” dà fra i primi risultati il collegamento a un messaggio dell’archivio della mailing list di GRUB di luglio 1999 (http://mail.gnu.org/pipermail/bug-grub/1999-July/ 003129.html). Una volta arrivati su quella pagina, trovate l’indirizzo della radice dell’archivio: l’archivio della mailing list di GRUB (http://www.mail-archive.com/bug-grub%40gnu.org/). Questo archivio contiene anche un motore di ricerca. Quindi una ricerca della parola “Minix” vi porterà direttamente alla soluzione. Purtroppo non tutti gli archivi offrono un motore di ricerca interno. Comunque su Google, ad esempio, potete usare il campo Domini nel modulo di ricerca avanzata per limitare la vostra ricerca al sito che ospita l’archivio, e lo stesso metodo può essere usato per escludere dai risultati della ricerca qualche sito indesiderato che continua a comparire. Per una ricerca sui gruppi di discussione, il sito Google Groups (http://groups.google.com) contiene gli archivi di un’impressionante quantità di gruppi. 7.3.4. Domande su mailing list e gruppi di discussione Fate riferimento alle relative sezioni precedenti: Mailing list, pag. 53 e I gruppi di discussione, pag. 54. Anche la lettura di How To Ask Questions The Smart Way (http://www.tuxedo.org/~esr/faqs/smart-questions.html) (come fare le domande in modo intelligente) può esservi di grande aiuto. 7.3.5. Contattare direttamente il responsabile Lasciate questa possibilità come ultimissima risorsa, da usare solo in situazioni veramente estreme – a meno che non vogliate offrire la vostra collaborazione! Gli sviluppatori di software solitamente ricevono montagne di e-mail, perciò una vostra disperata domanda sull’uso del comando cd sarà molto probabilmente... ignorata! Gli indirizzi possono essere trovati sulle home page dei siti web relativi ai progetti in questione oppure nella documentazione del software. Un’ultima parola: non sottovalutate le capacità dei vostri vicini o quelle del vostro LUG (Linux User Group) locale. E per piacere, aspettate a gettare il vostro computer dalla finestra: se il vostro problema non viene risolto oggi, potrebbe esserlo domani... 55 Capitolo 7. Dove trovare ulteriore documentazione 7.3.6. Servizi di Mandrake per l’impresa Infine, di fronte a situazioni molto difficili, soprattutto nel caso di aziende, potreste considerare la possibilità di incaricare un consulente della MandrakeSoft di risolvere il vostro particolare problema. Questo è uno dei vantaggi più sorprendenti dei prodotti open source: abbiamo il codice sorgente, e quindi possiamo fare qualunque cosa! Pertanto quasi tutti i problemi possono essere risolti, indifferentemente da quanto siano complessi, particolari o di alto livello, agendo direttamente all’interno del programma. Potreste anche voler personalizzare il vostro ambiente Linux per soddisfare dei requisiti ben precisi. Ad esempio, potreste usare Mandrake Linux come un sistema personalizzato per il routing su apparecchiature speciali. Sappiate che i servizi di consulenza della MandrakeSoft possono aiutarvi anche in questo. Visitate le pagine sui servizi Mandrake per l’impresa (http://www.mandrakesoft.com/products/business). 7.3.7. Formazione 7.3.7.1. MandrakeSoft Linux-Campus I servizi Linux-Campus vengono distribuiti attraverso una rete di partner, i centri certificati Linux-Campus, e rispondono alle esigenze sia degli utenti principianti che degli amministratori esperti. I servizi Linux-Campus, complementari al programma tecnico di certificazione su Linux proposto dal Linux Professional Institute (LPI), sono la scelta ideale nel caso desideriate approfondire la vostra conoscenza di Linux e acquisire una vera padronanza della potenza del software open source. Per ulteriori informazioni visitate le pagine sulla formazione (http://www.mandrakesoft.com/training/). 7.3.7.2. Formazione a distanza – MandrakeCampus La MandrakeSoft propone anche una serie di corsi online, disponibili direttamente sul nostro sito web. Sebbene la scelta non sia così vasta come quella offerta da Linux-Campus, è comunque un buon metodo per iniziare ad esplorare Mandrake Linux. Vi aspettiamo su MandrakeCampus (http://www.mandrakecampus.com/) 56 Capitolo 8. Il desktop secondo KDE Insieme a GNOME , KDE (K Desktop Environment) è uno degli ambienti grafici più sofisticati disponibili per GNU/Linux . In questo capitolo scopriremo quali sono le possibilità che esso offre nel lavoro di tutti i giorni. 8.1. Primi passi 8.1.1. Alla scoperta di KDE Figura 8-1. Il desktop KDE Qui potete ammirare il desktop KDE . Del pannello degli strumenti parleremo in seguito, per ora vi facciamo notare che sul desktop sono direttamente accessibili alcune icone: Qui potete accedere al Mandrake Control Center , descritto nel capitolo Il Centro di Controllo Mandrake, pag. 177. Configurazione e monitoraggio dell’accesso alla rete (fate riferimento a Configurazione delle connessioni a Internet, pag. 217). Mandrake News. Mandrake Expert. 57 Capitolo 8. Il desktop secondo KDE Mandrake Store, il negozio online di MandrakeSoft. Accesso al programma di stampa. Avvia il file manager a partire dalla vostra directory home (fate riferimento a Konqueror: il file manager di KDE, pag. 93). Avvia il file manager in modo da permettervi di sfogliare il contenuto del CD-ROM. Avvia il file manager in modo da permettervi di sfogliare il contenuto del floppy. Programma usato per “uccidere” un’applicazione che non si sta comportando in modo corretto. Tabella 8-1. Le icone del desktop KDE 8.1.2. Il pannello Il menu K serve ad accedere ai programmi installati sul vostro sistema. Mostra Desktop: cliccateci sopra per iconificare tutte le finestre aperte. Cliccate una seconda volta per riportarle alle dimensioni normali. Avvia il programma konsole che mette a vostra disposizione una linea di comando (consultate il Manuale di riferimento per avere informazioni esaurienti riguardo l’uso della linea di comando). Lancia il Centro di controllo di KDE per permettervi di configurare il vostro ambiente. Per maggiori informazioni consultate Variare lo stile grafico, pag. 65. L’icona del salvagente vi offre l’accesso al sistema di aiuto integrato. Verrà descritto in dettaglio in L’aiuto integrato di KDE, pag. 59. 58 Capitolo 8. Il desktop secondo KDE Un’altra icona usata per avviare il file manager a partire dalla vostra directory home. Avvia il navigatore web Konqueror. Avvia il programma di posta elettronica di KDE . Lancia Kwrite , un potente editor di testi. Questi pulsanti vi permettono di passare da un desktop virtuale all’altro. I desktop virtuali sono descritti in modo dettagliato nella sezione Interazione con i desktop virtuali, pag. 61. La barra delle applicazioni contiene un pulsante per ogni applicazione che avete lanciato in esecuzione. Questo pulsante vi permette di bloccare lo schermo. Cliccate su questo pulsante per uscire da KDE . L’accessorio per gli appunti (la clipboard) e i suoi parametri. L’orologio, che mostra anche la data corrente (cliccate sull’icona col tasto destro del mouse e scegliete Preferenze→ Orologio digitale. Poi selezionate Mostra data). Cliccateci sopra per visualizzare un calendario completo. Cliccate su questo pulsante per “arrotolare” il pannello degli strumenti sul lato destro dello schermo. Tabella 8-2. Il pannello di KDE 59 Capitolo 8. Il desktop secondo KDE 8.2. L’aiuto integrato di KDE Figura 8-2. La finestra dell’aiuto integrato di KDE Cliccate sul salvagente per accedere all’aiuto integrato (e in linea) di KDE . Potete richiamarlo anche aprendo il menu K e poi selezionando la voce Documentazione→aiuto in linea. Il lato sinistro della finestra contiene le diverse sezioni che potete sfogliare. Nell’esempio della figura precedente abbiamo cliccato, in successione, su Applicazioni, poi Office, e infine KPresenter. I contenuti sono mostrati sul lato destro della finestra. All’interno del testo, le parole in rosso sono dei collegamenti ipertestuali. Non dovete far altro che cliccare su uno di essi per spostarvi in un’altra parte del documento. Poiché usando questo metodo è piuttosto facile perdersi, la freccia vi permette di tornare indietro di uno o più passi. 8.2.1. Le pagine di manuale e info di Unix Figura 8-3. L’accesso alle pagine di manuale tramite l’aiuto integrato 60 Capitolo 8. Il desktop secondo KDE Queste due categorie non sono specifiche di KDE , in quanto esistono in pratica su ogni sistema operativo basato su UNIX . Le pagine di manuale (a cui ci si riferisce in genere con pagine man) sono dei testi di aiuto interni disponibili su UNIX , e fanno parte di questi sistemi quasi dal momento stesso in cui sono stati concepiti. Costituiscono una fonte inesauribile di informazioni riguardo i comandi del sistema, le sue funzioni interne, il formato dei file di configurazione, etc. Cliccate su questa sezione per sfogliare gli argomenti trattati. Le pagine info (immediatamente al di sotto delle Pagine di manuale Unix nella Guida di KDE ) contengono più o meno lo stesso tipo di informazioni, che tuttavia vengono presentate in maniera diversa. Sono state sviluppate all’interno del progetto GNU per compensare le mancanze di alcune delle pagine di manuale. 8.3. Interazione con i desktop virtuali 8.3.1. Un po’ di pratica La finestra dell’aiuto integrato in genere viene aperta, come opzione predefinita, nel primo desktop virtuale. Adesso cliccate sul pulsante relativo al secondo desktop virtuale, poi sull’icona di kwrite (si veda Il pannello, pag. 58) per lanciare l’editor di testi. Riducete un poco le dimensioni della finestra (diciamo a un quarto dello schermo), e spostatela nell’angolo inferiore destro dello schermo. Quando avrete fatto questo, spostatevi sul terzo desktop virtuale cliccando sul pulsante numero 3. Quindi lanciate il file manager Konqueror cliccando sulla sua icona (si veda Il pannello, pag. 58). Si noti che lo schermo vi sembrerà svuotarsi quando passerete da un desktop virtuale all’altro. La barra dei pulsanti dei desktop virtuali ha l’aspetto che potete vedere qui: ogni pulsante mostra, in piccolo, i contenuti di ciascun desktop. Cliccate sul secondo desktop: troverete l’editor di testi nel suo angolo. Ora premete Ctrl+F1: tornerete al primo desktop, dove la finestra dell’aiuto integrato vi sta aspettando. 8.3.2. Attaccare o trasferire le finestre Nella finestra dell’aiuto integrato scegliete un argomento qualsiasi. Poi cliccate sulla piccola immagine, visibile nella tabella che segue, che si trova nella parte sinistra della barra del titolo: L’icona per “staccare” una finestra. L’icona per “attaccare” una finestra. Tabella 8-3. Icone attacca/stacca finestra questa si trasformerà nell’icona di finestra “attaccata” al desktop, e i pulsanti dei desktop virtuali cambieranno aspetto. Adesso spostatevi nel secondo desktop virtuale: vi troverete esattamente la stessa finestra. Cambiate l’argomento dell’aiuto che viene visualizzato, poi spostatevi, ad esempio, nel quarto desktop. L’argomento visualizzato sarà quello che avete appena selezionato: come potete vedere, si tratta di un’unica finestra di aiuto, e non di finestre diverse. Questa finestra è stata “incollata” allo schermo, quindi è visibile in tutti i desktop. Cliccate di nuovo sulla stessa icona della barra del titolo per “staccare” la finestra. Può capitare, tuttavia, che una finestra sia di troppo, ingombrando il desktop che state usando. Potete, ovviamente, ridurre le sue dimensioni, ma esiste un’altra possibilità: cliccate col pulsante destro del mouse sulla barra del titolo, e scegliete Al desktop→Desktop 1. La finestra scompare! Ma non perché l’avete chiusa: se guardate i pulsanti relativi ai desktop virtuali, vedrete la sua silhouette all’interno del primo desktop. Spostatevi là e la vedrete di nuovo, sana e salva. L’avete semplicemente trasferita. 61 Capitolo 8. Il desktop secondo KDE 8.3.3. Scelta del numero e assegnazione di nomi ai desktop virtuali Potrete stimare di quanti desktop virtuali avete bisogno in base alle vostre attività???. Cliccate con il pulsante destro del mouse sull’icona dei desktop virtuali e scegliete la voce Preferenze... nel menu contestuale. Figura 8-4. Configurazione dei desktop virtuali in KDE Nella parte in alto a destra della finestra è presente un cursore che vi permette di stabilire il numero di desktop virtuali. In questo esempio ne sono stati definiti sei, ma potete averne fino a 16 (questo, tuttavia, provocherà un notevole aumento nel consumo di memoria). Potete, inoltre, attribuire un nome a ciascun desktop: in questo esempio, i primi quattro hanno ricevuto nomi che descrivono il loro compito. Questa caratteristica vi permette di organizzare il vostro lavoro in maniera semplice e funzionale. Per vedere i nomi dei desktop nei pulsanti dovete prima chiudere la finestra precedente cliccando su OK. Quindi cliccate con il pulsante destro del mouse sui pulsanti dei desktop e scegliete Nome. Vedrete i nomi comparire nei pulsanti. Questa opzione, tuttavia, impedisce la visualizzazione del contenuto dei desktop. 8.4. Personalizzazione del desktop 8.4.1. Creazione di icone Per creare un’icona non dovete far altro che cliccare con il tasto destro del mouse sullo sfondo del desktop. Comparirà un menu in cui dovrete selezionare la voce Crea nuovo, aprendo così un altro menu in cui sono elencati gli oggetti che potete creare sul vostro desktop: 62 Capitolo 8. Il desktop secondo KDE Figura 8-5. Il menu di creazione degli oggetti sul desktop di KDE 8.4.1.1. Icone collegate a file o directory Come potete vedere, avete la possibilità di creare directory, molti tipi di file, etc. In realtà, non è consigliabile la creazione di file e directory direttamente sul desktop: è molto meglio crearli nel modo tradizionale, ed eventualmente aggiungere dei collegamenti sul desktop. Potete creare un’icona sul desktop, infatti, semplicemente selezionando l’icona di un file o di una directory e trascinandola dal file manager sul desktop. Questa tecnica viene descritta in dettaglio in Copia, spostamento e creazione di link per i file, pag. 97, il capitolo dedicato al file manager Konqueror . 8.4.1.2. Icone collegate ad applicazioni Adesso vi mostreremo come creare un’icona che lancerà in esecuzione un’applicazione. Nel menu Crea nuovo, scegliete Collegamento ad un’applicazione. Comparirà questa finestra di dialogo: Figura 8-6. Creazione di un’icona per un’applicazione Il nome dell’icona deve essere inserito nel campo di testo in alto, al posto della scritta Collegamento ad un’applicazione. Supponiamo, ad esempio, di voler creare un’icona per gqview , un visualizzatore di immagini: digitate GQview nel campo di cui sopra. Per il momento non ci preoccuperemo delle schede relative ai Permessi e all’Applicazione: 63 Capitolo 8. Il desktop secondo KDE Figura 8-7. Programma da eseguire cliccando sull’icona In questa scheda dovete indicare a KDE qual è il programma che dev’essere lanciato in esecuzione quando cliccherete sulla nuova icona. Se possibile, inserite il percorso completo del programma. Potete anche usare il pulsante Sfoglia... per trovare il file di cui avete bisogno. Seguendo l’esempio di prima, digitate /usr/bin/gqview. Di nuovo, per il momento non è necessario curarci degli altri parametri. Quando avrete finito, cliccate su OK. La nuova icona comparirà sul desktop: cliccate su di essa per lanciare il programma associato. 8.4.1.3. Icona di collegamento a un sito web E adesso passiamo a un tipo diverso, a un’icona per un sito Internet: scegliete Collegamento ad un indirizzo (URL) nel menu Crea nuovo. Comparirà una finestra di dialogo nella quale potrete indicare l’indirizzo web del sito. Supponiamo di voler creare, ad esempio, un collegamento al sito web del Linux Documentation Project: Figura 8-8. Creazione di un’icona per un sito web Cliccate su OK dopo aver digitato l’indirizzo corretto del sito. L’icona comparirà sul desktop: cliccate su di essa per lanciare il navigatore web e caricare la pagina corrispondente (ovviamente dovrete essere collegati a Internet per far questo). 8.4.1.4. Cancellazione o modifica di icone Se non vi piacciono l’immagine predefinita o il nome di un’icona, potete sempre cambiarli, proprio come potete cambiarne i parametri. Cliccate sull’icona con il tasto destro del mouse, e scegliete Proprietà... nel menu a comparsa. Vedrete una finestra molto simile a quella che vi abbiamo descritto a proposito dell’icona che avvia un’applicazione. 64 Capitolo 8. Il desktop secondo KDE Digitate il nuovo nome dell’icona nel campo di testo. Il grosso pulsante a sinistra vi permette di scegliere un’altra icona. Cliccateci sopra e comparirà questa finestra: Figura 8-9. Scelta di un’icona Le icone provengono da fonti differenti: usate il menu a discesa che si trova sulla destra per cambiare fonte. Poi cliccate su una delle icone disponibili. Se, invece, scegliete Altre icone, potrete scegliere un’immagine qualsiasi che verrà utilizzata come icona: per far questo cliccate sul pulsante Sfoglia.... Come sempre, non appena avrete terminato cliccate sul pulsante OK. 8.4.2. Variare lo stile grafico A questo punto, vi mostreremo come utilizzare un modulo che fa parte del KDE Control Center . Lanciate quest’ultimo in esecuzione cliccando sulla sua icona nella barra degli strumenti (si veda Il pannello, pag. 58). Questo programma vi permette di accedere a praticamente tutte le caratteristiche di configurazione di KDE . I parametri che potete cambiare sono raggruppati in sezioni, visibili sulla sinistra, il che rende più facile trovare quello che desiderate. Ogni sezione è caratterizzata da un nome indicativo del contenuto. Come punto di partenza potete cominciare espandendo la sezione Aspetto: qui potrete modificare l’aspetto grafico del vostro ambiente di lavoro. Cliccate sul modulo Stile, che richiamerà questa finestra: Figura 8-10. Lo stile predefinito di KDE Stile determina il modo in cui vengono disegnati i diversi elementi grafici delle finestre: i pulsanti, le liste a discesa, etc. Questi elementi vengono comunemente detti widget. Nella lista in alto, ad esempio, selezionate lo stile Marmo e confermate la vostra scelta cliccando sul pulsante Applica. Otterrete quanto segue: 65 Capitolo 8. Il desktop secondo KDE Figura 8-11. Lo stile Marmo di KDE L’aspetto è decisamente diverso, non trovate? Usate la lista per individuare lo stile che preferite. Potete sempre ritornare allo stile predefinito cliccando sul pulsante Utilizza valori predefiniti e poi su Applica. Quando avrete fatto le vostre scelte cliccate su OK. Il riquadro Altre impostazioni per il disegno contiene alcune opzioni che modificano l’aspetto generale del desktop: Barra dei menu nella parte alta dello schermo in stile MacOS Questa opzione permette al vostro desktop di funzionare in modo simile al MacOS: i menu a discesa di un’applicazione verranno mostrati nella parte alta dello schermo, invece che nella parte alta della finestra. Applica caratteri e colori alle applicazioni non KDE Se usate delle applicazioni che non sono state scritte per KDE , attivando questa opzione potrete cercare di renderle conformi all’aspetto grafico delle applicazioni KDE . Si noti che questa caratteristica in alcuni casi potrebbe non funzionare. Utilizza l’anti-aliasing per i caratteri e le icone Questa opzione permette di attenuare i bordi di caratteri e icone, rendendone più gradevole la visualizzazione. Questa caratteristica, tuttavia, richiede una certa quantità di risorse di calcolo, e potrebbe rallentare il vostro computer. Per finire, le Opzioni di stile per le barre degli strumenti vi consentono di modificare l’aspetto delle barre degli strumenti nelle applicazioni KDE . Se, ad esempio, selezionate l’opzione Testo accanto alle icone, la barra degli strumenti dell’editor di testi avrà questo aspetto: Figura 8-12. Testo accanto alle icone Se invece scegliete Testo sotto le icone, ecco come apparirà la medesima barra degli strumenti: Figura 8-13. Testo sotto le icone 8.4.3. Lo sfondo Restando nel KDE Control Center , nella sezione Aspetto scegliete Sfondo. Potete anche accedere direttamente a questo modulo cliccando sullo sfondo del desktop con il pulsante destro del mouse. 66 Capitolo 8. Il desktop secondo KDE Figura 8-14. Configurazione dello sfondo Nella parte in alto potete vedere l’elenco dei vostri desktop virtuali: state configurando quello che è evidenziato. Ogni desktop può avere la propria configurazione, ma se desiderate una configurazione comune per tutti i desktop selezionate l’opzione Sfondo comune. Otterrete un’anteprima in tempo reale della vostra configurazione nell’angolo in alto a destra. La prima scheda, Sfondo, viene usata per una configurazione “semplice”. Tramite il pulsante Modalità, potete scegliere tra uno sfondo a tinta unita oppure basato su gradienti verticali od orizzontali. Potete anche scegliere un Programma di sfondo, cioè un programma che provvederà ad aggiornare il vostro sfondo a intervalli regolari: cliccate sul pulsante Impostazioni... per scegliere il programma che desiderate. Provate kdeworld, ad esempio, non è affatto male! Figura 8-15. Configurazione delle immagini di sfondo Nella seconda scheda, Immagine di sfondo, avete la possibilità di scegliere un’immagine da mostrare sullo sfondo. Questa volta il pulsante Modalità controlla il modo in cui verrà visualizzata l’immagine: ripetuta, se l’immagine è troppo piccola per le dimensioni dello schermo; o in scala, per adattarla a tali dimensioni. Potete scegliere direttamente una Immagine di sfondo dalla lista o usare il pulsante Sfoglia... per selezionare un’immagine dalla vostra collezione personale. Figura 8-16. Caratteristiche avanzate dello sfondo La terza scheda, infine, Avanzate, vi permette di realizzare una Sfumatura dello sfondo (prima scheda) nell’immagine di sfondo (seconda scheda). Nel nostro esempio lo sfondo è un gradiente verticale da bianco a grigio, e l’immagine di sfondo è ripetuta. L’immagine sulla sinistra mostra lo sfondo senza sfumatura, mentre in quella di destra è stata applicata una Sfumatura orizzontale. 67 Capitolo 8. Il desktop secondo KDE Figura 8-17. Esempio di effetti avanzati 68 Capitolo 9. Uso di GNOME Questo capitolo è dedicato a GNOME , un altro ambiente grafico molto apprezzato dagli utenti. Sebbene le sue caratteristiche di base siano molto simili a quelle di KDE , la sua interfaccia utente è leggermente diversa da quelle a cui potreste essere abituati. Le possibilità offerte da GNOME e KDE sono all’incirca le stesse (sebbene i sostenitori più accaniti di ciascuno dei due affermino il contrario), ed è inoltre possibile usare i programmi di GNOME all’interno di KDE , e viceversa. Potete quindi lavorare con uno qualsiasi dei due; scegliete quello che preferite. Tutti gli strumenti e i menu di Mandrake Linux funzionano allo stesso modo in entrambi i desktop: il nostro scopo è offrirvi il meglio di entrambi gli ambienti. 9.1. Un primo sguardo a GNOME Quando iniziate una sessione di lavoro in GNOME , vi troverete di fronte la sua scrivania, simile a quella mostrata in Figura 9-1. Figura 9-1. La scrivania di GNOME 9.1.1. Il pannello La lunga barra in fondo alla scrivania di GNOME è il cosiddetto Pannello di GNOME , e contiene diversi programmi e applet utili. Le applet sono piccoli programmi che funzionano all’interno del pannello stesso; la più importante è il Menu principale (il pulsante contrassegnato dall’impronta di un piede, all’estrema sinistra del pannello), che consente di accedere a tutti i programmi e comandi di GNOME (e non solo). Parleremo del Menu principale in Il menu principale di GNOME, pag. 74. Il Pannello di GNOME contiene anche pulsanti per avviare applicazioni, per chiudere la sessione, per bloccare lo schermo, e molte altre applet. Ad esempio, l’applet Orologio all’estrema destra indica l’ora, mentre l’applet lista task (al centro del pannello) mostra la lista di tutte le finestre della scrivania. Il Pannello di GNOME sarà descritto nella sezione Il pannello di GNOME, pag. 70. Se passate da una scrivania virtuale all’altra, vedrete elencate solo le finestre aperte nella scrivania in cui vi trovate. 9.1.2. La scrivania Tutto lo spazio al di fuori del pannello viene chiamato “scrivania”; su di essa potete posizionare icone di file, applicazioni e altro. Ad esempio, nella configurazione predefinita di GNOME che trovate in Mandrake Linux potete vedere icone per la vostra directory personale (nell’angolo in alto a sinistra), per diversi programmi utili (come il Centro di controllo Mandrake ), per alcuni siti riguardanti Mandrake Linux, e un cestino. Per aprire uno qualsiasi di questi oggetti, fate due click su di esso con il tasto sinistro del mouse: • se l’oggetto è un programma, esso sarà avviato; • se è un file di dati, sarà aperto in un programma adeguato; • se è una directory, verrà aperto il file manager per mostrarne il contenuto; • se è un indirizzo web, GNOME avvierà il vostro browser predefinito per mostrare la pagina corrispondente. 69 Capitolo 9. Uso di GNOME Potete anche fare click con il tasto destro del mouse su una qualsiasi di queste icone per aprire un menu contenente una serie di possibili azioni da compiere sull’icona stessa. Tra le voci della lista troviamo Mostra proprietà (che vi permette di modificare alcune delle proprietà dell’icona, ad esempio l’immagine), Sposta nel cestino, e altre. In effetti, lo stesso metodo (doppio click per aprire, click destro per il menu a comparsa) è valido per quasi tutte le componenti di GNOME . 9.1.2.1. I menu della scrivania Infine, sulla vostra scrivania avete a disposizione degli utili menu: Menu della scrivania Facendo click con il tasto destro in un punto qualsiasi della scrivania (che non sia su icone, finestre di applicazioni o il pannello) compare il menu della scrivania; tra le altre cose, questo menu vi permette di accedere ai CD-ROM, ai dischetti e ad altri supporti rimovibili. Consente anche di cambiare l’immagine di sfondo della scrivania, di aggiungere icone, e altro. Menu del gestore delle finestre Cliccando sullo sfondo della scrivania con il tasto centrale del mouse, invece, compare il menu del gestore delle finestre, detto anche “menu di root” (se avete un mouse con solo due tasti, premeteli entrambi nello stesso istante per simulare l’effetto del tasto centrale). La voce più utile al suo interno è il sottomenu Finestre, che contiene un elenco di tutte le finestre aperte; può risultare molto utile in caso ne abbiate aperte così tante da non riuscire a trovare quella che cercate. Potete vedere anche un sottomenu Aiuto, che consente di accedere rapidamente alla guida di GNOME . 9.2. Il pannello di GNOME Andremo ora a descrivere le numerose caratteristiche del pannello di GNOME . Il pannello si trova nella parte inferiore dello schermo, e contiene i pulsanti per i programmi che usate più spesso. In Figura 9-2 è mostrata una configurazione tipica del pannello di GNOME . Figura 9-2. Il pannello di GNOME Il pannello può contenere diversi tipi di oggetti: • pulsanti che aprono menu, come il pulsante del Menu principale (quello con l’impronta del piede); • pulsanti che avviano applicazioni; • applet, cioè piccoli programmi che funzionano all’interno del pannello, come orologi o programmi per controllare il carico del sistema; • altri tipi di pulsanti, come il pulsante Esci da GNOME. Per usare un pulsante è sufficiente cliccarci sopra con il tasto sinistro del mouse. Per quanto riguarda le applet, invece, nella maggior parte dei casi svolgono il loro dovere autonomamente, come nel caso dell’applet orologio ; altre, come quella per cambiare la lingua della tastiera, possono eseguire qualche azione cliccandoci sopra. Potete anche imparare molte cose su ciascun oggetto del pannello, configurarlo o rimuoverlo cliccandoci sopra con il tasto destro e scegliendo la funzione desiderata dal menu a comparsa. 70 Capitolo 9. Uso di GNOME 9.2.1. Alcuni pulsanti e applet utili per il pannello Per mostrarvi alcuni dei più utili pulsanti e applet che potete aggiungere nel pannello di GNOME , vi elencheremo ora tutti gli oggetti che potete vedere nel pannello di Figura 9-2. Potete aggiungere e rimuovere dal vostro pannello questi e altri oggetti con molta semplicità, come descritto in Configurazione del pannello, pag. 73. Iniziando da sinistra, incontriamo subito il menu principale di GNOME , che contiene collegamenti a tutte le applicazioni, dagli editor di testo, ai programmi da ufficio, agli strumenti di configurazione (e anche i giochi!). È sicuramente il pulsante più usato nel pannello di GNOME . Fate riferimento a Il menu principale di GNOME, pag. 74 per una panoramica su ciò che potete trovare al suo interno. Troviamo poi il pulsante Esci da GNOME, tramite il quale potete chiudere la sessione di lavoro, il che può essere necessario perché avete finito di lavorare, oppure per permettere ad altri utenti di usare il computer. Cliccando su di esso vi sarà chiesto di confermare e di scegliere se salvare le modifiche che avete apportato durante la sessione, nel qual caso sarà memorizzato lo stato della sessione, cioè quali programmi erano in funzione, e in che posizione si trovavano, in modo che al successivo login GNOME riapra subito gli stessi programmi e voi possiate continuare il lavoro da dove l’avevate lasciato (la finestra di chiusura della sessione può essere configurata nel centro di controllo di GNOME , del quale parleremo in seguito). Dopo aver cliccato su Sı̀, GNOME chiuderà tutti i programmi e vi riporterà alla finestra di login (quella nella quale dovete inserire il vostro nome utente e la vostra password). Procedendo verso destra, incontriamo il pulsante Blocca lo schermo. Come probabilmente avrete già notato, nella maggior parte dei casi i nomi dei programmi e delle applet di GNOME sono estremamente chiari. Questo pulsante, infatti, vi consente di bloccare lo schermo quando vi allontanate dal computer; per sbloccarlo dovete necessariamente inserire la vostra password. In questo modo potete evitarvi spiacevoli sorprese, come qualcuno che vada a leggere i vostri documenti o a rovistare tra i vostri file mentre siete via. Questa icona rappresenta il file manager Nautilus ; cliccateci sopra per aprire il potente programma multifunzione, tramite il quale potete accedere ai vostri file e alla Guida in linea di GNOME . Potete anche dare uno sguardo alle ultime notizie dai vostri siti web preferiti grazie alla scheda Notizie, oppure navigare sul web. L’icona Sistema di aiuto integrato permette di aprire la Guida di GNOME , che raccoglie al suo interno la Guida Utente di GNOME, le Pagine Man, le Pagine Info e la Documentazione di GNOME. Sebbene le informazioni contenute nella Guida di GNOME siano molto dettagliate, potrebbero non essere molto aggiornate. Se avete bisogno di documentazione su GNOME , vi consigliamo di usare la scheda Guida del pannello di Nautilus . 71 Capitolo 9. Uso di GNOME L’icona del terminale GNOME è la porta d’accesso allo strumento più potente di tutti: la linea di comando. Esistono comunque vari tipi di terminali: questo è specifico di GNOME , ma se date uno sguardo alla relativa sezione del Menu principale di GNOME ne troverete molti altri, come eterm , xterm , etc. Il Centro di controllo di GNOME vi permette di configurare l’ambiente grafico come preferite. Eccone un’immagine: Figura 9-3. Il centro di controllo di GNOME Esploratelo a vostro piacimento, contiene molte opzioni: potete personalizzare l’aspetto dei menu e dei pannelli, lo sfondo della scrivania, le impostazioni del mouse, i programmi da avviare automaticamente, e molto altro. Questa applet si chiama Lista task , e mostra un elenco di tutte le finestre aperte, comprese quelle minimizzate o iconificate. Può essere comoda per passare rapidamente da una finestra all’altra (cliccando sul suo nome nella lista task), chiudere una finestra o anche terminare un programma malfunzionante (fate click con il destro sul nome della finestra e scegliete l’apposita azione dal menu a comparsa). L’applet GNOME Desk Guide (detta anche GNOME Pager ) consente di suddividere l’area di lavoro in più zone (dette anche “scrivanie virtuali”). Pensate ad esse come se fossero diverse scrivanie, delle quali solo una per volta viene mostrata sullo schermo. Nel nostro esempio ne abbiamo quattro. Potete usarle per separare logicamente i programmi che usate abitualmente: ad esempio, potreste mettere i programmi di comunicazione (Internet, chat, email) nella prima scrivania, nella seconda il vostro editor di testi preferito, e così via. Per passare da una all’altra basta cliccare su uno dei quattro riquadri dell’applet GNOME Desk Guide , e sullo schermo sarà mostrato il contenuto della scrivania corrispondente. L’orologio. Potete modificarne le impostazioni cliccandoci sopra con il tasto destro e scegliendo Proprietà: potete scegliere fra l’indicazione a 12 o a 24 ore, e un altro paio di semplici opzioni. Potete comunque scegliere un altro orologio in Menu principale→Pannello→Aggiungi al pannello→Applet→Orologi. Alcuni orologi hanno addirittura un’opzione per controllare la posta. 72 Capitolo 9. Uso di GNOME Infine abbiamo l’applet per il controllo della posta. Inizialmente non è configurata; cliccateci sopra con il tasto destro e scegliete Aiuto per aprire il relativo manuale. È molto semplice da configurare e, una volta fatto, risulta molto comoda. 9.2.1.1. Altre applet utili Vi descriveremo ora altre applet che possono risultare utili; potete trovarle in Menu principale→Applet, e potete aggiungerle al pannello di GNOME usando i sottomenu di Pannello→Aggiungi al pannello che compaiono facendo click con il tasto destro del mouse sul pannello. L’applet per cambiare la lingua della tastiera (GKB Keyboard Switcher ) vi permette di scegliere tra le lingue più disparate. Se parlate tre lingue, ad esempio, come Italiano, Inglese e Francese, potete selezionarle nelle proprietà dell’applet; la bandiera nel pannello indica la lingua attualmente impostata, e basta cliccare su di essa per passare alle altre. Per cambiare le impostazioni cliccateci sopra con il tasto destro e scegliete Proprietà. Al momento, l’applet per cambiare la lingua della tastiera funziona correttamente solo se la lingua che avete scelto usa lo stesso insieme di caratteri della lingua predefinita (quella che avete scelto durante l’installazione o al login). Ad esempio, se la vostra lingua predefinita è l’inglese, potete usare la tastiera francese o spagnola, ma non quella russa o greca. Quindi, se volete scrivere in russo, oltre a scegliere la tastiera russa dovrete anche impostare il russo come lingua predefinita; potete farlo richiamando /usr/sbin/localedrake da linea di comando, ma ricordate che dovete essere root per farlo. C’è poi l’applet Carico CPU, che mostra lo stato del processore: se lo vedete andare alle stelle e diventare giallo, verde e grigio, vuol dire che una o più delle vostre applicazioni sta impazzendo... Vedremo nel Manuale di riferimento come affrontare questo tipo di situazioni. Per aggiungere questa icona al pannello, selezionate Menu principale→Pannello→Aggiungi al pannello→ Applet→Controllo→Carico CPU. 9.2.2. Configurazione del pannello Il pannello (come la maggior parte delle componenti di GNOME ) è ampiamente configurabile: potete aggiungervi o rimuovere oggetti, cambiarne le dimensioni, il colore, l’aspetto dei pulsante, e molto altro. Per una descrizione completa di queste possibilità, vi invitiamo a leggere la guida del pannello, che potete aprire da Menu principale→Pannello→Guida del pannello.... Queste sono alcune delle funzioni più importanti: • Per rimuovere un oggetto dal pannello, cliccateci sopra con il tasto destro del mouse e scegliete Rimuovi dal pannello; • Per aggiungere un pulsante per avviare un programma, cercate il programma che vi interessa nel Menu principale, cliccateci sopra con il tasto destro e selezionate Aggiungi questo pulsante di avvio al pannello; • Per aggiungere nel pannello un’applet, un pulsante di chiusura sessione, o altri oggetti, selezionate Menu principale→Pannello→Aggiungi al pannello e scegliete quindi l’oggetto desiderato dai sottomenu; • Per spostare un oggetto da un punto all’altro del pannello, trascinatelo nella nuova posizione premendo e tenendo premuto su di esso il tasto centrale del mouse (se non avete un mouse a tre tasti, premete contemporaneamente il tasto sinistro e il tasto destro); 73 Capitolo 9. Uso di GNOME Per spostare tutto il pannello in un punto diverso dello schermo, trascinatelo dove volete premendo e tenendo premuto su di esso il tasto centrale del mouse. • 9.3. Il menu principale di GNOME Il menu principale di GNOME contiene tutto ciò di cui avete bisogno per sfruttare appieno il vostro nuovo sistema Mandrake Linux, come programmi, strumenti di configurazione e altro. Notate che questo menu usa una configurazione speciale, per fare in modo che le applicazioni installate compaiano sia nel menu di GNOME che in quello di KDE . Potete aprire il menu principale anche usando il tasto Windows che si trova fra i tasti Ctrl e Alt. Probabilmente conoscerete già alcuni degli elementi di questo menu: abbiamo già parlato, infatti, del sottomenu Pannello e del pulsante Esci, tanto per citarne un paio. Aprendo il menu di GNOME , le prime voci che dovreste vedere sono Esci, Blocca lo schermo e il sottomenu Pannello; quest’ultimo serve a configurare il pannello per quanto riguarda il colore, la posizione, la dimensione, etc. Esplorate le varie opzioni per personalizzarlo come preferite, e leggete la Guida del pannello se avete bisogno di informazioni più dettagliate. Figura 9-4. L’esplorazione del menu di GNOME Avvia... Questa voce del menu permette di digitare un comando che deve essere eseguito. È uno strumento molto utile, ad esempio, per avviare programmi che non compaiono nel menu. Supponiamo che vogliate avviare Emacs : cliccate sulla voce Avvia..., premete il pulsante Avanzate, digitate emacs nel campo di immissione testo e voilà, Emacs viene avviato. Potete aprire la finestra Avvia programma anche con la scorciatoia da tastiera Alt-F2. 74 Capitolo 9. Uso di GNOME Figura 9-5. Avviate tutti i programmi che volete Applet Questo sottomenu contiene altri sei menu: Divertimento, Orologi, Controllo, Multimedia, Rete e Utilità. Selezionando una delle applet contenute in questi menu, essa sarà aggiunta al pannello. Questo sottomenu è equivalente al sottomenu Pannello→Aggiungi al pannello→Applet. Figura 9-6. L’aggiunta di applet al pannello Documentazione Due delle voci contenute in questo sottomenu sono Info su GNOME e Guida di GNOME (per quanto riguarda la seconda, potete anche cliccare sull’applet del sistema di aiuto integrato descritta in precedenza, o fare riferimento a Come cercare aiuto, pag. 76). La voce Info su GNOME apre una finestra che presenta tre scelte: Sito delle novità di GNOME, Sito web di GNOME e Sito per sviluppatori GNOME. In base ai pacchetti installati, potreste anche trovare collegamenti agli HOWTO. Divertimento Indovinate un po’? Linux contiene una serie di divertenti giochi, come GNOME Chess, Xgammon, KAsteroids, etc. Configurazione Volete cambiare i parametri della vostra configurazione? Guardate dentro a questo sottomenu e troverete degli strumenti molto utili per gestire al meglio il vostro sistema Mandrake Linux. Avete a disposizione i sottomenu Boot e Init, GNOME Hardware, Stampa, Gestione pacchetti e Rete. Fate attenzione a cosa fate con gli strumenti che si trovano in questi menu, potreste danneggiare il vostro sistema. Se avete dubbi, chiedete aiuto a un amministratore di sistema qualificato. Rete Se usate il computer principalmente per Internet, questa è la sezione che fa per voi: qui troverete i sottomenu Chat, Trasferimento file, Messaggi immediati, IRC, Posta, News, Accesso remoto e WWW. Ricordatevi che esiste più di un programma per ciascuno di questi argomenti; non esitate a provarne diversi, prima di decidere di usare programmi “classici” come netscape . Ad esempio, Galeon (che descriviamo in Navigatori web: Galeon, pag. 151) ed Evolution , rispettivamente il browser web e il programma di posta elettronica predefiniti di GNOME , hanno fatto passi da gigante negli ultimi sei mesi, e sono ora stabili e funzionali (sebbene il secondo sia ancora piuttosto esoso in quanto a risorse). Provateli, e siamo certi che non vorrete più usare netscape ! Oppure potreste usare i programmi di KDE , come il browser Konqueror o KMail per la posta (si veda Posta elettronica: KMail, pag. 155). Questo è uno dei punti di forza di GNU/Linux : avete a disposizione una vasta gamma di programmi tra cui scegliere. 75 Capitolo 9. Uso di GNOME Terminali Come abbiamo già accennato, questo sottomenu contiene molti “emulatori di terminale”, che vi consentono di accedere alla linea di comando. Anche in questo caso, scegliete quello con cui vi sentite più a vostro agio. Applicazioni Insieme al sottomenu Ufficio, questo è il sottomenu che probabilmente esplorerete più a fondo. L’elenco di programmi è molto lungo; citeremo solo un paio di sottomenu interessanti come Strumenti per testi, Comunicazioni, Editor e Publishing. Figura 9-7. Una vasta gamma di programmi tra cui scegliere Ufficio Gli strumenti da ufficio più classici sono contenuti in questo sottomenu: fogli elettronici, elaboratori di testo, visualizzatori di PDF, e così via. Multimedia Maniaci degli MP3 e artisti della grafica, questo è il posto per voi. Qui potete trovare XMMS , il riproduttore di MP3 per eccellenza, GIMP per elaborare le vostre immagini e le vostre creazioni grafiche, diversi mixer audio, etc... Figura 9-8. Gli strumenti multimediali: XMMS, GIMP, etc. 9.4. Il file manager di GNOME: Nautilus Nautilus è un file manager per GNOME dall’interfaccia molto intuitiva. In realtà è anche più che un file manager: gestisce la vostra scrivania e le relative icone, può essere usato come browser per il web o per sfogliare la guida, come client FTP e addirittura come riproduttore di MP3. Lo descriveremo nel dettaglio in Nautilus: il file manager di GNOME, pag. 103. 76 Capitolo 9. Uso di GNOME 9.5. Come cercare aiuto In questo capitolo abbiamo voluto solo darvi una breve introduzione a GNOME . Fortunatamente questo ambiente è dotato di una estesa documentazione per gli utenti, che comprende una breve Introduzione a GNOME, una Guida utente di GNOME molto completa, e un aiuto in linea per quasi tutti i programmi di GNOME . Il modo più semplice per accedere a questa documentazione è usare la scheda Guida di Nautilus (fate riferimento a Nautilus: il file manager di GNOME, pag. 103), che elenca tutti i documenti citati, comodamente suddivisi per argomenti. Purtroppo Nautilus può risultare lento sui sistemi più datati. Se il vostro sistema è poco potente, potete usare una versione più vecchia del programma di navigazione della guida di GNOME ; per aprirla, selezionate Menu principale→Documentazione→Guida di GNOME (lo riconoscete dall’icona raffigurante un punto interrogativo). Ha meno caratteristiche di Nautilus (ad esempio, può elencare i documenti solo in ordine alfabetico, e non per argomento), ma è molto più veloce. Sia Nautilus che il programma di navigazione offrono la possibilità di leggere anche la documentazione di programmi che non fanno parte di GNOME , come le pagine di manuale e le pagine info. Il formato standard per la documentazione dei programmi da linea di comando sono le pagine di manuale: solitamente molto dettagliate, ma anche molto tecniche. Il formato delle pagine info è invece quello usato dai programmi del progetto GNU, come quello che è probabilmente il più potente editor di testo mai creato, Emacs . Infine, se il vostro computer è connesso a Internet, potete trovare moltissime informazioni su GNOME anche sul web: andate con il vostro browser sul sito di GNOME (http://www.gnome.org/) ed esplorate! La nostra introduzione a GNOME termina qui. L’unico vero modo per acquisire padronanza di questo ambiente è leggere, provare, leggere, provare, leggere... insomma, ci siamo capiti :-). 77 Capitolo 9. Uso di GNOME 78 III. Come usarlo Introduzione Questa parte descrive programmi per il lavoro da ufficio (StarOffice Writer, Gnumeric, StarOffice Impress), file manager (Konqueror e Nautilus), strumenti e periferiche per la grafica (GIMP, fotocamere digitali, scanner e stampanti) e per il multimediale (audio e video), e infine l’uso di Internet. 1. Uso quotidiano di Mandrake Linux Questo capitolo rappresenta un’introduzione ai numerosi programmi disponibili in Mandrake Linux. Esamineremo innanzitutto alcuni strumenti da ufficio come StarOffice Writer , Gnumeric e StarOffice Impress . Andremo poi a descrivere due file manager molto diffusi: Konqueror e Nautilus . Procederemo poi con la descrizione del funzionamento di alcuni programmi di grafica, come GIMP ; poiché il campo della grafica coinvolge anche vari tipi di periferiche, parleremo anche dell’uso di fotocamere digitali con GTKam , della scansione con ScannerDrake , della stampa con KPrinter e della masterizzazione con X-CDRoast . Quindi esploreremo il mondo del multimediale. Per quanto riguarda l’audio, descriveremo XMMS , un riproduttore per molti formati audio e video, Kscd , un riproduttore di CD audio, e Aumix , un mixer. Per i filmati, ci occuperemo di XMovie e Xawtv . Per le videoconferenze, invece, spiegheremo come usare Gnome Meeting . Infine ci occuperemo di Internet. KMail è il programma di posta elettronica che abbiamo scelto di descrivere, mentre navigheremo sul web con Galeon . Il capitolo si chiude con Gaim , il programma per i messaggi istantanei compatibile con molti dei protocolli esistenti, e XChat , un programma per IRC. Buon divertimento! 82 Capitolo 10. Strumenti da ufficio 10.1. StarOffice Writer StarOffice è stato creato nel 1985 da Marco Börries, il quale riscosse un tale successo con questa suite di programmi per ufficio che decise di renderla disponibile per un maggior numero di utenti, vale a dire tutti gli utenti di GNU/Linux , MacOS e Windows . In questo capitolo faremo riferimento alla versione 6.0, diversa dalla suite OpenOffice.org sviluppata dalla Sun Microsystems e dalla comunità open-source; la seconda, tuttavia, è pubblicata completamente sotto licenza GPL, mentre la versione che noi descriveremo è disponibile solo in forma binaria, e quindi proprietaria. Tutto questo potrebbe sembrarvi senza senso; se vi sentite confusi, date uno sguardo alla Licenza Pubblica Generica GNU, nell’appendice del Manuale di riferimento. Al momento di scrivere questa documentazione, non è ancora sicuro se la nostra distribuzione potrà contenere StarOffice o OpenOffice.org . Benché la nostra descrizione si riferisca principalmente a StarOffice , il funzionamento di OpenOffice.org è praticamente identico, e anche nelle immagini faremo indifferentemente riferimento all’uno o all’altro programma. Il pacchetto di OpenOffice.org dovrebbe trovarsi nella sezione principale o in quella contribs del CD-ROM. StarOffice può essere usato per fare molte cose: funziona da programma di elaborazione testi WYSIWYG (What You See Is What You Get, letteralmente “quello che vedi è quello che ottieni”), da foglio elettronico, da programma per presentazioni, etc. In questa sezione ne descriveremo il funzionamento come programma di elaborazione testi, mentre il foglio elettronico di StarOffice sarà descritto nella sezione I fogli elettronici, pag. 88. 10.1.1. Come iniziare Figura 10-1. La scrittura di documenti Ora esamineremo i menu, per farvi capire le possibilità di StarOffice . Ma prima avviate il programma cliccando sull’icona del menu di KDE e scegliendo StarOffice o OpenOffice.org Writer dal sottomenu Ufficio→ Wordprocessors; potete anche creare un collegamento simbolico sul desktop, cliccando su di esso con il pulsante destro del mouse e scegliendo Crea nuovo→Collegamento ad un’applicazione. 83 Capitolo 10. Strumenti da ufficio Figura 10-2. Creare un collegamento a StarOffice o OpenOffice.org Scrivete poi, nell’apposito campo, il nome dell’applicazione seguito dall’estensione .desktop, e scegliete un’icona cliccando su quella predefinita. Dovete anche inserire nella scheda Esegui il nome e il percorso del comando che deve essere eseguito; dovrebbe essere: /home/il_vostro_nome_utente/staroffice60/soffice oppure /usr/bin/ooffice Figura 10-3. Proprietà del collegamento Permetteteci un breve commento sulle scorciatoie da tastiera: molti di noi sono sempre affascinati da questa piccola cosa con due o tre tasti chiamata mouse, ma le scorciatoie da tastiera permettono di eseguire semplici operazioni senza togliere le mani dalla tastiera, velocizzando quindi il lavoro. Ad esempio, Ctrl-O apre un documento, Ctrl-C memorizza parte di un documento per poterla copiare altrove, etc. Esplorate i menu, e scoprirete che alla maggior parte delle funzioni principali è associata una scorciatoia. Menu File Contiene voci come Apri, Chiudi, Stampa, etc. È probabilmente il menu più utilizzato, dato che contiene i comandi fondamentali. Attraverso questo stesso menu potete anche accedere alla lista dei documenti aperti più di recente. Menu Modifica Anche questo menu è molto utilizzato, poiché contiene i noti comandi Copia e Incolla, oltre alla comoda voce Trova e sostituisci, la cui finestra può essere aperta con Ctrl-H (o Ctrl-B in OpenOffice.org ). 84 Capitolo 10. Strumenti da ufficio Figura 10-4. Trovare e sostituire le parole Osservate il trattino che è sotto a ogni voce del menu: rappresenta un altro modo di accedere rapidamente ai comandi. Ad esempio, premere Alt-M (Menu Modifica) e poi il tasto N è un modo di aprire rapidamente il Navigatore (un altro modo per accedervi è premere F5). Figura 10-5. Il navigatore di StarOffice e OpenOffice.org Menu Visualizza Questo comodo menu contiene, tra le altre, le voci Zoom, Barre dei simboli e Caratteri non stampabili. Se siete così sfortunati da possedere un monitor da 14 pollici, sicuramente apprezzerete l’opzione Zoom... Se invece siete dei maniaci del mouse, potete configurare la vostra barra strumenti sostituendo i pulsanti che non usate mai con altri che userete più spesso. L’opzione Caratteri non stampabili, invece, aiuta a impaginare i documenti con maggior precisione. Figura 10-6. I caratteri non stampabili 85 Capitolo 10. Strumenti da ufficio Menu Inserisci Questo menu offre funzionalità molto utili, come l’Interruzione manuale, Intestazioni e piè di pagina e gli Indici. La prima viene generalmente usata quando si crea un documento nel quale le nuove sezioni devono sempre iniziare a inizio pagina, e mai a metà. Si noti che lo stesso risultato può essere ottenuto con CtrlInvio. Intestazioni e piè di pagina evitano di dover riscrivere il titolo del documento all’inizio o alla fine di ogni pagina, il che potrebbe essere piuttosto noioso, per usare un eufemismo. Infine, se dovete gestire documenti di notevoli dimensioni, potreste aver bisogno di creare un sommario o un indice, operazioni che potete effettuare grazie all’apposito sottomenu. Questo è il menu da usare se si devono inserire tabelle, file o immagini. Premendo Alt-I e il tasto t si aprirà una finestra in cui potete scegliere il numero di righe e colonne della tabella da inserire. Figura 10-7. L’inserimento di una tabella nel documento Menu Formato Questo menu contiene le principali opzioni di formattazione, come Carattere, Paragrafo e Pagina. La prima applica al documento, tra le altre cose, le impostazioni di font, stile e dimensione; nelle varie schede troverete le opzioni per gli effetti sul testo, i collegamenti ipertestuali e lo sfondo. Nella finestra Paragrafo è possibile impostare colori di sfondo, spaziatura, rientri, tabulatori, etc. La finestra Pagina, invece, è dedicata a opzioni di impaginazione globali più avanzate. Menu Strumenti In questo menu troviamo i migliori amici degli scrittori: Controllo ortografico, Sinonimi (solo in StarOffice ) e Opzioni. Selezionando l’opzione Avvia dal sottomenu Controllo ortografico (o premendo F7) viene avviato un correttore che segnala le parole scritte in modo errato. Si noti che, prima di iniziare a correggere un documento, deve essere impostata la lingua appropriata (ad esempio, sarebbe impossibile correggere un documento in inglese mentre è selezionato il dizionario italiano); per modificare l’impostazione della lingua per un particolare documento, selezionate la voce di menu Strumenti→Opzioni e impostate adeguatamente i parametri relativi alla lingua. Anche l’opzione Sinonimi apre una finestra, che però in questo caso mostra alcuni sinonimi tra cui scegliere. 86 Capitolo 10. Strumenti da ufficio Figura 10-8. Il controllo ortografico La voce Opzioni, comunque, è la più importante per quel che riguarda la personalizzazione: qui potete impostare, ad esempio, i percorsi predefiniti da aprire per evitare di dover ogni volta rovistare in tutte le vostre directory per trovare un file. Figura 10-9. Le opzioni di StarOffice Menu Finestra Tramite questo menu potete accedere a tutti i documenti aperti. Figura 10-10. Passare da un documento all’altro Menu Aiuto Questo, infine, è il menu in cui cercare aiuto per qualsiasi argomento riguardante StarOffice o OpenOffice.org . Se, ad esempio, doveste avere un dubbio sui collegamenti ipertestuali, potreste semplicemente selezionare l’argomento nell’indice. Inoltre, se non siete abituati a lavorare con questo tipo di programmi, potete provare ad attivare i suggerimenti; una volta imparate le operazioni che vi servono più spesso, comunque, probabilmente deciderete di disattivarli perché tendono a diventare fastidiosi... 87 Capitolo 10. Strumenti da ufficio 10.1.2. Come ottenere aiuto Speriamo che questa nostra guida introduttiva a StarOffice e OpenOffice.org vi sia d’aiuto nell’uso di questo magnifico programma. Tuttavia, se doveste incontrare problemi, ecco gli indirizzi di alcuni siti web che potrebbero darvi una mano: • Il sito web della Sun (http://www.sun.com.staroffice/): la sezione su StarOffice ne descrive tutte le caratteristiche, e comprende anche una FAQ e un forum di assistenza (http://supportforum.sun.com/ staroffice/); • Il sito web di OpenOffice (http://openoffice.org/): è dedicato alla versione libera di StarOffice . Sebbene non sia strettamente legato a StarOffice , potreste trovarvi informazioni molto interessanti. 10.2. I fogli elettronici Questa sezione descrive Gnumeric , un ottimo sostituto per Microsoft Excel . Un altro valido programma, sempre gratuito, è StarCalc , il foglio elettronico di StarOffice . Non vi annoieremo con nozioni fondamentali di contabilità, e supporremo che voi sappiate per quale motivo potreste voler usare un foglio elettronico. 10.2.1. Cos’è un foglio elettronico? Un foglio elettronico equivale al libro mastro e alla calcolatrice di un contabile; questo tipo di programmi sono strutturati in righe e colonne che permettono di effettuare calcoli in base ai dati inseriti. Oggigiorno i fogli elettronici fanno anche molte altre cose, e sono infatti spesso usati come database (seppur molto semplici) o come programmi per fare grafici e diagrammi. I fogli elettronici, per quanto oggi possano sembrare banali, hanno avuto un ruolo fondamentale nella diffusione dei computer nelle case e negli uffici: erano il motivo principale per cui acquistare un computer. 10.2.2. Gnumeric Sin dalla versione 1.0, Gnumeric è un programma degno di nota. È un foglio elettronico molto evoluto, caratterizzato da un’interfaccia facile da usare e dotato di tutte le caratteristiche avanzate proprie di questo tipo di programmi. La sua interfaccia, facilmente personalizzabile, è progettata per rendere più agevole la fase di apprendimento da parte di nuovi utenti. 10.2.2.1. Come iniziare Per avviare Gnumeric , selezionate dal menu la voce Ufficio→Foglio elettronico→Gnumeric. 88 Capitolo 10. Strumenti da ufficio Figura 10-11. La finestra principale di Gnumeric 10.2.2.2. L’interfaccia del programma Figura 10-12. Le barre degli strumenti di Gnumeric Le barre degli strumenti consentono di accedere rapidamente e intuitivamente alle funzioni principali di Gnumeric . Posizionando il puntatore del mouse su un’icona, ne comparirà una breve descrizione. Figura 10-13. I menu di Gnumeric 89 Capitolo 10. Strumenti da ufficio Scorciatoie da tastiera Potete anche usare delle scorciatoie da tastiera, e personalizzarle in base alle vostre necessità. Ad esempio, potete usare Ctrl-S per salvare i documenti. 10.2.2.3. Le funzioni di base Gnumeric è un foglio elettronico di livello professionale, dotato di caratteristiche che vanno ben al di là dello scopo di questo manuale. Il programma comunque include una guida in linea molto dettagliata, e potrete trovare altre informazioni sul sito web di GNOME (http://www.gnome.org/). Aprire file Gnumeric può aprire solo file nel suo formato nativo; per caricare altri tipi di file è necessario usare la funzione Importa. File→Apri... Scorciatoia da tastiera: F3. Creare un nuovo file Gnumeric , appena avviato, crea automaticamente un nuovo foglio elettronico pronto per essere usato. Tramite la voce di menu File→Nuovo è possibile crearne un altro. Salvare i file Il comando Salva memorizza le modifiche apportate al file, sovrascrivendone la vecchia versione; Salva come..., invece, permette di salvare il file con un altro nome. Nel caso si stia lavorando su un nuovo file, i due comandi avranno lo stesso identico effetto. File→Salva File→Salva come... Scorciatoia: Ctrl-S. 10.2.2.4. Funzioni di uso comune Gnumeric , come altri fogli elettronici, è pensato principalmente per permettere di effettuare calcoli in base a formule matematiche. Quello che voi fate è, in pratica, inserire dei valori numerici in alcune celle, e poi definire delle funzioni matematiche in altre celle che calcolino altri valori derivati dai precedenti. In Gnumeric potete inserire qualsiasi formula matematica, dalle semplici addizioni fino a medie e rapporti complessi. Le formule possono essere inserite nelle celle facendole precedere dal simbolo =; in caso contrario, qualsiasi cosa venga inserita viene considerata come un dato statico. 10.2.2.5. Semplici operazioni Potete eseguire semplici operazioni come addizioni o sottrazioni usando una sintassi come quella dei seguenti esempi: • =5+4 • =5-4 • =C2/C34 • =5XC5 • =(5+4(c3))/2 90 Capitolo 10. Strumenti da ufficio 10.2.2.6. Le funzioni Le funzioni semplificano le operazioni più complesse come la somma di più celle, medie o valori assoluti. Vi consigliamo di approfondire l’argomento, perché è proprio a questo che servono principalmente i fogli elettronici. Eccone alcuni esempi: • • =sum(c2,d23). Potete anche indicare un intervallo di celle sul quale la funzione deve operare: =sum(c2:c23) sommerà i valori di tutte le celle comprese tra la c2 e la c23. =average(a1:a5) Potete anche usare contemporaneamente gli operatori semplici e le funzioni, come nella seguente formula: =(c1+c3)/(average(c4:c50)) 10.2.2.7. Impaginazione del foglio Un interessante aspetto dei fogli elettronici è la possibilità di modificare il formato o l’aspetto di una o più celle. Potete farlo tramite la voce di menu Formatta→Celle..., che apre una finestra con moltissime opzioni come il tipo di dati, le impostazioni del bordo, dello sfondo, e così via. Figura 10-14. La finestra di formattazione delle celle 10.2.2.8. Caratteristiche avanzate Gnumeric dispone di molte funzionalità avanzate per gli utenti più esperti: potete usarlo come un semplice database, programmarne l’interfaccia, fare conversioni tra formati, definire modelli, etc. È un programma leggero, veloce e flessibile, e si imporrà sicuramente come lo standard de facto per quel che riguarda i fogli elettronici su Linux e Unix. 10.2.2.9. Grafici e diagrammi A Gnumeric è stato recentemente aggiunto un interessante strumento per creare grafici e diagrammi, chiamato Graph Guru; vi aiuterà a ottenere risultati di grande effetto per stupire sia i vostri clienti che i colleghi di lavoro. Ecco i passi che dovrete seguire: 1. Selezionate innanzitutto una serie di dati. 2. Quindi selezionate Inserisci→Graph... dal menu. Comparirà il Graph Guru. 91 Capitolo 10. Strumenti da ufficio Figura 10-15. Il Graph Guru 3. Il seguito è molto intuitivo: scegliete il tipo di grafico che desiderate e inserite gli eventuali parametri necessari. Affinché il Graph Guru funzioni correttamente, dovete essere sicuri che sia installato il pacchetto Guppi . 10.2.3. StarCalc, parte di StarOffice StarOffice è ormai da qualche anno una delle migliori suite per ufficio su GNU/Linux , e rimane tuttora una delle poche veramente complete. StarCalc fa parte di questa suite, ed è un foglio elettronico. Non descriveremo nel dettaglio le funzioni fondamentali di StarCalc , dato che sono essenzialmente le stesse appena descritte nel caso di Gnumeric . Naturalmente dovrete leggere altri manuali per trarre beneficio da tutte le caratteristiche avanzate di questo programma. Una differenza importante tra StarCalc e Gnumeric è che StarCalc supporta un numero molto maggiore di formati, sia per l’importazione che per l’esportazione. Se usate diversi sistemi operativi, questo vi potrà fare molto comodo. Esiste anche una versione per Windows di questo programma. 10.2.3.1. Avviare StarCalc Per avviare StarCalc dal menu di KDE o GNOME , selezionate la voce Ufficio→Foglio elettronico→StarOffice. Se doveste incontrare problemi nell’avviarlo, fate riferimento a StarOffice Writer, pag. 83. Dalla finestra iniziale di StarOffice , scegliete File→Nuovo→Foglio elettronico. 10.2.4. Conclusioni I fogli elettronici sono una delle applicazioni principali dell’era informatica: risultano di grande aiuto agli utenti e sono usati in tutto il mondo, dal direttore del negozio dietro l’angolo che vuole gestire il catalogo dei suoi prodotti, alle più grandi istituzioni finanziarie che li usano per scrivere lunghi e complessi resoconti. 92 Capitolo 11. Strumenti per la gestione dei file 11.1. Konqueror: il file manager di KDE 11.1.1. Primi passi Per gestire i vostri file personali, KDE vi mette a disposizione Konqueror . Per lanciarlo cliccate sull’icona visibile qui a sinistra, in genere si trova in alto a sinistra sulla scrivania (ma ne esiste una simile anche nel pannello). Figura 11-1. Konqueror: il file manager di KDE Come potete vedere, lo spazio sotto la barra degli strumenti e dei segnalibri è diviso in due aree: a destra abbiamo la finestra principale di Konqueror , dove verranno visualizzati file e directory presenti all’interno della cartella corrente, e anche i documenti che è possibile sfogliare all’interno del file manager; a sinistra, invece, si trova la Barra laterale, una finestra secondaria in cui è possibile accedere ad alcune sezioni organizzate secondo una struttura ad albero, che verranno descritte in seguito. Quando lanciate Konqueror , la directory di partenza predefinita è la vostra directory home). Ogni file e directory viene rappresentato da un’icona. Potete sempre impostare il percorso completo di una directory nel campo URL nella parte superiore della finestra. Piccola precisazione: in questo capitolo potreste incontrare due termini, cartella e directory, che hanno lo stesso significato: entrambi si riferiscono a un “contenitore” di file (e directory!). Nell’esempio utilizzato sopra, come avrete notato, i tipi di file riconosciuti sono associati a specifiche icone. Risulta evidente, quindi, che Mail e tmp sono delle directory. Sebbene Konqueror sia in grado di riconoscere la maggior parte dei tipi di file, potrebbe incontrarne uno che non sa come interpretare. In tal caso, il file verrà rappresentato con questa icona. 11.1.1.1. Le sezioni della Barra laterale di Konqueror Le sezioni della Barra laterale di Konqueror sono: Cronologia Qui vengono raccolti i percorsi di cartelle sul sistema e gli indirizzi di siti web che avete visitato recentemente (ricordate che Konqueror ha “due facce”!). 93 Capitolo 11. Strumenti per la gestione dei file Directory home La cartella in cui raccogliete e organizzate i vostri file personali. Ogni utente ne possiede una e, normalmente, soltanto quell’utente può accedervi. Questa directory è presente anche sulla scrivania: basta un click del mouse per accedere ai vostri dati. Directory radice Questa directory si trova alla base della struttura gerarchica del filesystem: tutte le altre directory del sistema si trovano, direttamente o indirettamente, all’interno della directory radice. In linea di principio, soltanto l’amministratore di sistema può modificare il contenuto di questa cartella. Rete Se vi trovate in un ambiente caratterizzato da una connessione via rete locale, gli altri computer sulla rete dovrebbero comparire qui. Segnalibri Qui troverete gli indirizzi dei luoghi che visitate con maggior frequenza, si tratti di cartelle all’interno del vostro sistema o di siti Internet, che avete deciso di salvare in un segnalibro. Servizi Qui potrete accedere ai servizi disponibili sul vostro computer, ad esempio il Browser CD Audio. 11.1.1.2. La barra degli strumenti La barra degli strumenti di Konqueror offre molte funzionalità, e ne rende semplice l’utilizzo. Ecco un’elenco che comprende anche le icone ad esse associate e le relative scorciatoie da tastiera (se presenti). 94 Vi sposta alla cartella superiore. Questo pulsante vi fa salire di un livello nella struttura ad albero, nella directory immediatamente superiore. Alt+Up Vi riporta alla cartella o sito web in cui vi trovavate prima di spostarvi. Alt+Left Se avete usato il pulsante precedente, con questo vi spostate nella direzione opposta. Alt+Right Cliccate su questo pulsante se vi siete persi. Vi riporterà alla vostra directory home, dove si trovano tutti i vostri file personali, la vostra casa. Ctrl+Home Se cliccate su questo pulsante obbligherete Konqueror a ricaricare il contenuto della directory corrente. Questo è molto utile in un ambiente di rete, o se avete cancellato dei file “al di fuori” d Konqueror , cioè usando un terminale o un altro file manager. F5 Interrompe l’operazione che Konqueror sta effettuando in questo momento. Se state esplorando una cartella che contiene molti (troppi!) file, ad esempio, oppure se il caricamento di una pagina web va troppo per le lunghe. Esc Capitolo 11. Strumenti per la gestione dei file “Taglia”: cancella i file selezionati collocandoli in uno spazio di memoria temporaneo noto come appunti. Ctrl+X “Copia”: copia i file selezionati negli appunti. Ctrl+C “Incolla”: prende i file contenuti negli appunti e li copia nella Ctrl+V cartella corrente. Come avrete immaginato, cliccando su questa icona potrete stampare file o pagine web. Ctrl+P Usate questa icona per aumentare le dimensioni delle icone o dei caratteri. Molto utile se avete un monitor di grandi dimensioni e i caratteri sono troppo piccoli. Questo pulsante, viceversa, riduce le dimensioni di icone e caratteri. Il contenuto viene mostrato usando solo delle icone: cliccateci sopra e tenete premuto il pulsante del mouse per vedere le opzioni a disposizione. Il contenuto viene mostrato come una lista: cliccateci sopra e tenete premuto il pulsante del mouse per vedere le opzioni a disposizione. Quando l’ingranaggio sta girando (nell’angolo in alto a destra della finestra), Konqueror sta lavorando... In questo modo potete controllare l’attività del programma. Se cliccate su di essa, inoltre, verrà aperta un’altra finestra di Konqueror . Tabella 11-1. Le icone di Konqueror 11.1.1.3. Spostarsi fra file e directory All’interno della barra laterale, la struttura ad albero di due sezioni, Directory home e Directory radice, costituisce un metodo efficace per spostarvi fra file e directory. Per vedere le sottodirectory presenti all’interno di una cartella cliccate sul segno + a sinistra del suo nome. In questo modo potete esaminare il suo contenuto. Se cliccate ancora, potrete vedere soltanto le cartelle, non il loro contenuto. Potete muovervi usando anche usando la finestra principale di Konqueror : basta cliccare su una delle icone che rappresentano le directory, come quella mostrata qui. 11.1.1.4. Selezione dei file Per aprire un file o spostarsi in un’altra directory basta cliccare una volta sull’icona relativa. Come si fa, allora, a selezionare uno o più file? Per prima cosa, se dei file indesiderati sono già selezionati cliccate sullo sfondo 95 Capitolo 11. Strumenti per la gestione dei file di Konqueror , in un punto in cui non c’è niente, per rimuovere tutte le selezioni attive. In alternativa, potete anche premere il tasto Esc. Per selezionare un solo file, cliccate sulla sua icona tenendo premuto il tasto Ctrl. Potete anche selezionare più file contemporaneamente usando il mouse. Cliccate sullo sfondo della finestra, poi muovete il mouse tenendo premuto il tasto sinistro: verrà disegnato un rettangolo e tutto ciò che si trova al suo interno verrà selezionato, come mostrato qui sotto. Figura 11-2. Selezione dei file con il mouse in Konqueror Se volete selezionare una serie di file contigui, non dovete far altro che tenere premuto il tasto Shift, cliccare sul primo dei file che volete selezionare e poi sull’ultimo. Per finire, potete selezionare documenti isolati cliccando su ciascuno di essi tenendo premuto il tasto Ctrl. Nell’immagine successiva potete vedere l’uso di Shift a sinistra e quello di Ctrl a destra. Figura 11-3. Selezione di più in Konqueror 11.1.1.5. Gestione dei file Adesso che sappiamo come selezionare file e directory, è giunto il momento di imparare come fare per gestirli. 11.1.1.5.1. Creazione di un file o di una directory Cliccate con il tasto destro del mouse sullo sfondo della finestra (evitando le icone): comparirà un menu che offre molte opzioni. Scegliete Crea nuovo→Directory.... Figura 11-4. Creazione di una nuova directory Comparirà una finestra di dialogo: digitate il nome che volete assegnare alla directory e premete il tasto Invio (o cliccate sul pulsante OK, il risultato non cambia). Il menu Crea nuovo vi permette anche di creare nuovi file di vario tipo. Potete creare un file di testo, ad esempio, scegliendo File di testo: anche stavolta dovrete assegnare un nome, ad esempio note.txt. Una volta creato, il vostro file comparirà nella finestra principale di Konqueror e verrà rappresentato da un’icona che contiene una matita sopra un foglio bianco. 96 Capitolo 11. Strumenti per la gestione dei file Non è strettamente necessario assegnare ad ogni file un’estensione (il gruppo di 3-4 lettere che sta dopo il punto). È comunque una buona idea farlo sistematicamente perché rappresenta un metodo rapido per identificare il tipo di file. Per convenzione, in questo manuale l’estensione di un file di testo è .txt. 11.1.1.5.2. Apertura di un file Se cliccate sull’icona del file che avete appena creato, Konqueror riconoscerà il tipo al quale appartiene (un file di testo) e lo mostrerà all’interno della finestra principale: nel caso del nostro esempio non vedrete niente, perché avete creato un file vuoto. Adesso cliccate sull’icona con il tasto destro del mouse e scegliete Apri con. Figura 11-5. Apertura di un file di testo Comparirà un sottomenu che contiene le varie applicazioni in grado di aprire questo tipo di file: scegliete Editor avanzato, che abbiamo già incontrato parlando della barra degli strumenti di KDE , in Il desktop secondo KDE, pag. 57. Digitate qualche riga di testo nella finestra dell’editor, non ha importanza quello che scrivete. Cliccate sull’icona che rappresenta un dischetto per salvare quello che avete scritto. Se non lo fate, il programma vi avvertirà nel momento in cui cercherete di uscire. Adesso tornate alla finestra di Konqueror e cliccate su questa icona (oppure premete il tasto F5) per ricaricare il contenuto della directory. Poi spostate il puntatore del mouse sull’icona del vostro file di testo: noterete che le dimensioni del file, riportate nella barra di stato in fondo alla finestra, non sono più pari a zero. Cliccate di nuovo sul vostro file: questa volta la finestra non è vuota, infatti potete vedere quello che avete digitato prima. Per tornare al contenuto della directory basta cliccare sul pulsante Indietro di Konqueror . 11.1.1.5.3. Rinominare un File Cambiare il nome di un file è molto semplice: cliccate con il tasto destro del mouse sull’icona e scegliete la voce Rinomina dal menu che comparirà. A questo punto inserite il nuovo nome e confermate premendo il tasto Enter. In alternativa, selezionate il file e premete il tasto F2. Un’altro metodo, infine, è di cliccare sul file con il tasto destro del mouse e scegliere la voce Proprietà. Dopo di che non dovete far altro che cambiare il nome del file nel campo relativo, nella parte superiore della finestra. 11.1.1.5.4. Copia, spostamento e creazione di link per i file Figura 11-6. Scelta della cartella di destinazione 97 Capitolo 11. Strumenti per la gestione dei file Scegliete i file che desiderate copiare o spostare, poi premete il tasto F7 (per copiare) o F8 (per spostare): comparirà una piccola finestra in cui potete indicare la directory di destinazione. Cliccando sul pulsante Finestra apertura file si aprirà una finestra di dialogo grazie alla quale potrete indicare la directory desiderata. Ecco un altro metodo: per prima cosa usate la vista ad albero nel riquadro di sinistra in modo da vedere la cartella di destinazione. Attenzione a non mostrare il suo contenuto, comunque, ma soltanto il suo nome. Poi selezionate i file o le directory che volete copiare o spostare. Figura 11-7. Drag’n’drop con Konqueror Quindi spostate il puntatore del mouse su uno degli elementi selezionati e, senza mai rilasciare il pulsante del mouse, trascinate tutto quello che avete selezionato sulla cartella di destinazione, visibile nella struttura ad albero sulla sinistra. L’immagine che precede mostra due file che vengono trascinati nella directory tmp all’interno della directory home. Quando il puntatore si troverà sulla directory di destinazione, quest’ultima verrà evidenziata. Rilasciate il pulsante del mouse e scegliete l’operazione che volete effettuare sul menu che comparirà. Copia qui duplica il contenuto in un altro file. Sposta qui copia il file e cancella l’originale. Collega qui crea nella cartella di destinazione un collegamento simbolico verso il file (un punto di accesso, quasi una scorciatoia). Se cancellate il collegamento, tuttavia, il file originario non verrà toccato. Un’altra soluzione, infine, consiste nell’usare gli appunti. Per copiare i file selezionati premete Ctrl+C per inserirli negli appunti. Poi spostate il cursore del mouse sulla cartella di destinazione e avviate il processo di copia premendo Ctrl+V. Per spostare file usate la combinazione Ctrl+X invece di Ctrl+C. 11.1.1.5.5. Cancellazione di un file Prima o poi sentirete l’esigenza di cancellare dei file, per guadagnare dello spazio su disco oppure, più semplicemente, per mettere ordine nel vostro ambiente di lavoro. Non dovete far altro che selezionare i file e/o directory che devono essere cancellati e cliccare su di essi con il tasto destro del mouse. Figura 11-8. Tre metodi per cancellare file È possibile cancellare file e directory in tre modi diversi: quello sicuro, quello classico e quello definitivo. Quello sicuro consiste nel selezionare quello che volete cancellare scegliendo poi la voce di menu Modifica→ Cestina; in alternativa potete richiamare il menu contestuale con il tasto destro del mouse, e scegliere Cestina. Il metodo è sicuro perché i file non sono realmente cancellati, ma vengono semplicemente spostati nel cestino. Di conseguenza potete anche recuperarli, per lo meno finché non vuoterete il cestino... L’icona del cestino è presente anche sul desktop: 98 Capitolo 11. Strumenti per la gestione dei file Figura 11-9. L’icona del cestino (vuoto o pieno) Cliccate su questa icona per vedere quali file contiene: verrà aperta una nuova finestra di Konqueror e potrete recuperare file che erano stati cancellati o spostati direttamente nel cestino. Per farlo, trascinateli in una directory di vostra scelta (anche sul scrivania o in un’altra finestra di Konqueror ). Ricordate che potete sempre recuperare quello che avete spostato nel cestino finché quest’ultimo non verrà vuotato ... Per rimuovere un file secondo il metodo seguito tradizionalmente sotto UNIX , dovete cliccare sul vostro file con il tasto destro del mouse e scegliere Elimina. Vi verrà chiesta conferma e, se rispondete sì, il file verrà rimosso dalla finestra e lo spazio che occupava su disco sarà marcato come libero. Tuttavia è ancora possibile recuperarlo, per lo meno in parte, se vi fate aiutare da un esperto. Come ultimo metodo, potete usare l’opzione Distruggi per cancellare definitivamente il vostro file. Questo significa che Konqueror provvederà a sovrascrivere lo spazio su disco occupato dal file con dei dati casuali, in modo da rendere impossibile una ricostruzione del contenuto. Il file è completamente distrutto, e non è più possibile recuperarlo. Per cancellare un file in maniera definitiva, pertanto, selezionate il file come di consueto, quindi spostatevi sul menu Modifica e scegliete la voce Distruggi. 11.1.1.5.6. Ricerca file Konqueror mette a vostra disposizione un potente strumento di ricerca file in base a vari criteri. Spostatevi sul menu Strumenti e selezionate la voce Trova file. Sul lato destro della finestra comparirà la finestra di dialogo visibile nell’immagine che segue: Figura 11-10. Ricerca file con Konqueror Nel campo Nome: è possibile usare i caratteri jolly, ? e *. Per trovare tutti i file con estensione .txt, ad esempio, digitate *.txt. Per trovare tutti i file che cominciano con la lettera C, digitate C*. Ricordate sempre che Linux distingue le maiuscole dalle minuscole. In una directory, ad esempio, potreste avere un file Mail.txt e un file mail.txt: non troverete il secondo se effettuate una ricerca per M*. Le altre schede servono per rendere più precisa una ricerca. Potreste prendere in considerazione, ad esempio, la data dell’ultima modifica di un file, il tipo di file, la presenza di un particolare testo al suo interno, etc. Dopo aver scelto i criteri della vostra ricerca, cliccate su Trova. I risultati della ricerca sono mostrati nella parte inferiore della finestra di ricerca. Sono possibili tutte le azioni comuni: aprire un file, copiarlo o cancellarlo, etc. Cliccate su Chiudi per tornare alla finestra normale. 11.1.1.6. Opzioni di visualizzazione Le principali opzioni di visualizzazione di Konqueror sono raggruppate nel menu Visualizza. 99 Capitolo 11. Strumenti per la gestione dei file Figura 11-11. Il menu Visualizza di Konqueror 11.1.1.6.1. Modalità di visualizzazione Questa opzione controlla il modo in cui i file sono rappresentati. Troverete qui le stesse possibilità offerte dalle relative icone nella barra strumenti di Konqueror . La modalità predefinita è Vista a icone: icone piuttosto grandi, il nome del file al di sotto di ciascuna di esse, l’insieme ordinato da sinistra verso destra e dall’alto verso il basso. Se optate per la modalità Vista a colonne multiple, il nome dei file comparirà sulla destra delle icone. Queste ultime, più piccole rispetto a prima, sono organizzate in colonne che vanno da sinistra verso destra e dall’alto verso il basso. Figura 11-12. La vista a colonne multiple di Konqueror La Vista ad albero conferisce un aspetto simile a quello della parte sinistra della finestra, ma vengono mostrati molti dettagli sui file. Figura 11-13. La vista ad albero di Konqueror La Vista ad albero dettagliata mostra gli stessi dettagli di quella precedente, ma non usa una rappresentazione ad albero. 100 Capitolo 11. Strumenti per la gestione dei file Figura 11-14. La vista ad albero dettagliata di Konqueror Infine troviamo la modalità più spartana, “da puristi”, la Vista testuale, che mostra rapidamente informazioni dettagliate, ma senza icone o altri fronzoli. Figura 11-15. La vista testuale di Konqueror 11.1.1.6.2. Usa index.html Se sfogliate spesso file di tipo HTML, ad esempio la documentazione della vostra distribuzione, spesso incontrerete un file di nome index.html; è un nome molto comune per un file che permette di accedere a molti altri file. Prendiamo ad esempio la directory /usr/share/gnome/help/gcalc/it/: se non attivate questa opzione vedrete semplicemente un elenco dei file e delle directory contenuti in quella cartella; se attivate l’opzione, invece, Konqueror mostrerà il contenuto del file index.html, e potrete comodamente navigare all’interno della documentazione, come se steste visitando un sito web. Per attivarla, scegliete la voce di menu Vista→Usa index.html. 11.1.1.6.3. Ordinamento L’ordine classico di visualizzazione è quello alfabetico, con le directory mostrate per prime. Potete decidere se ignorare o meno la differenza tra lettere maiuscole e minuscole: ignorandola otterrete un ordine simile a quello di un dizionario; se non la ignorate, invece, le lettere maiuscole saranno mostrate prima delle minuscole; ad esempio, un file il cui nome inizia con la lettera Z sarà mostrato prima di uno il cui nome inizia con a. Se usate la vista a lista dettagliata potete cliccare sui titoli delle colonne per decidere in base a quale proprietà devono essere ordinati i file (ad es. la dimensione) e in quale verso (ad es. decrescente). L’intestazione della colonna indica le scelte fatte: la presenza di una freccia a destra del titolo indica che per l’ordinamento viene considerata quella colonna, e la direzione della freccia indica il verso dell’ordinamento (una freccia diretta verso l’alto rappresenta l’ordine crescente); potete cliccare nuovamente sullo stesso titolo per invertire il verso dell’ordinamento. 11.1.1.6.4. Anteprima dei contenuti Per alcuni tipi di file Konqueror è in grado di mostrare, invece delle semplici icone, un’anteprima in miniatura (solo se state usando uno dei due tipi di visualizzazione con le icone grandi). Il sottomenu Anteprima vi permette di selezionare quali tipi di file dovranno essere mostrati come miniature. Ecco un esempio di visualizzazione con le anteprime: 101 Capitolo 11. Strumenti per la gestione dei file Figura 11-16. L’anteprima del contenuto di un file in Konqueror Questa opzione è interessante sia dal punto di vista estetico sia da quello pratico, ma impegna maggiormente le risorse del vostro sistema. 11.1.1.6.5. Mostra i file nascosti Selezionando questa opzione, compariranno improvvisamente molti file in più! Sono file nascosti, il cui nome inizia con un punto, che normalmente non vengono mostrati. Figura 11-17. Vedere i file nascosti con Konqueror Naturalmente potete operare su questi file come su tutti gli altri, ma fate attenzione: in genere vengono usati per memorizzare le vostre impostazioni personali. 11.1.1.6.6. Dividere le finestre Cliccate con il tasto destro sulla barra in basso nella parte destra della finestra, quella contenente un pallino verde, e vedrete comparire questo menu: Figura 11-18. Il menu per impostare le finestre di Konqueror Scegliete Dividi la vista alto/basso, e la finestra sarà divisa in due parti, ciascuna con una propria barra delle informazioni, ciascuna indipendente dall’altra. Può esserne attiva solo una per volta: cliccate sulla barra delle informazioni della parte con cui volete interagire per attivarla. Per chiudere una delle due parti, cliccate con il tasto destro sulla relativa barra delle informazioni e selezionate Rimuovi la vista. 102 Capitolo 11. Strumenti per la gestione dei file Figura 11-19. Come dividere in due la finestra di Konqueror Può essere utile collegare insieme un gruppo di finestre, per far sì che mostrino tutte la stessa cartella. È quello che accade, ad esempio, per le parti sinistra e destra della finestra. La “sottofinestra” che abbiamo creato poco fa, però, non è collegata ad altre finestre; per collegarla cliccate sul quadratino che si trova in basso a destra, nella barra delle informazioni della finestra; vedrete comparire nel quadratino una piccola catena, che indica che la finestra è ora collegata alle altre finestre, e il suo contenuto cambierà in base al contenuto di queste ultime. La suddivisione delle finestre è molto comoda anche per copiare e spostare file da una cartella all’altra: potete visualizzare il contenuto di più cartelle allo stesso tempo, e spostare tutti i file che volete da una finestra all’altra. 11.1.1.7. Condivisione file Se in Mandrake Control Center è stata attivata la condivisione file (si veda Configurazione di directory SMB remote, pag. 199) potete cliccare con il tasto destro del mouse sulle cartelle nella finestra di Konqueror (o di Nautilus , consultate Condivisione dei file, pag. 109) e scegliere la scheda ProprietàCondivisione. Vi permetterà di condividere una o più cartelle tramite NFS1 o Samba 2, a seconda del protocollo di rete attivato. Poi non dovete far altro che cliccare su OK. Adesso potete sfogliare il contenuto di queste cartelle condivise digitando lan://localhost/. 11.2. Nautilus: il file manager di GNOME 11.2.1. I primi passi Il file manager predefinito di GNOME è Nautilus : grazie a esso potete gestire i vostri file, navigare su Internet e anche esplorare una rete locale tramite Samba e NFS. In origine era stato sviluppato dalla Eazel, la quale sfortunatamente ha cessato la propria attività. Comunque, trattandosi di un progetto open source, molti programmatori contribuiscono tuttora alla sua manutenzione e al suo miglioramento. Poiché le funzioni principali di Nautilus operano in modo molto simile a quelle di Konqueror , qui descriveremo solo alcune delle caratteristiche peculiari di Nautilus . Se doveste avere bisogno di maggiori informazioni, fate riferimento alla sezione Konqueror: il file manager di KDE , pag. 93. 1. NFS (Network File System) consente di condividere, esportare e importare file in un ambiente di rete. Sebbene la configurazione di NFS sia più facile rispetto a quella di Samba , questo protocollo può essere usato soltanto all’interno di un sistema operativo basato su UNIX (come GNU/Linux ). NFS, inoltre, è un protocollo insicuro e dovrebbe essere utilizzato soltanto in un ambiente sicuro. 2. Samba è un protocollo grazie al quale i PC possono condividere risorse come file e stampanti. I sistemi operativi Windows , GNU/Linux e OS/2 , fra gli altri, supportano pienamente il protocollo Samba . Può essere considerato un’alternativa a Netware e NFS . 103 Capitolo 11. Strumenti per la gestione dei file Figura 11-20. La finestra principale di Nautilus 11.2.1.1. Esploriamo la parte sinistra di Nautilus La parte sinistra della finestra offre diverse possibilità. Ad esempio, potete avere l’immagine di una cartella che mostra in quale directory vi trovate, e riporta altre semplici informazioni come il tipo di file, il numero di oggetti contenuti e la data dell’ultimo accesso. Le altre possibilità sono: • la struttura ad albero. Potete accedervi tramite la linguetta Albero. • le note. È possibile digitare annotazioni direttamente nello spazio giallo; cliccate sulla linguetta Note per provare. • la cronologia. Questa opzione permette di vedere l’elenco delle directory visitate; cliccando sulla linguetta Cronologia, quindi, vedrete qualcosa di questo tipo: Figura 11-21. La finestra della cronologia di Nautilus • le notizie. Grazie a questa funzione potete scegliere dei siti web di notizie come Linux Today (http:// linuxtoday.com) ai quali accedere direttamente tramite collegamenti ipertestuali. Nel nostro esempio abbiamo aggiunto Linux Today (http://linuxtoday.com) e Linux Weekly News (http: //lwn.net). Potete vedere questi siti elencati nel pannello laterale: 104 Capitolo 11. Strumenti per la gestione dei file Figura 11-22. Le notizie in Nautilus Per aggiungere siti alla lista è sufficiente cliccare su Seleziona siti. Comparirà una lista dei più noti siti di notizie riguardanti Linux; basta cliccare sul quadratino o sul nome di un sito per aggiungerlo alla lista dei siti dei quali volete vedere le notizie. Quando avrete finito fate click su Fatto. Figura 11-23. Aggiunta di siti web di notizie Se il sito di notizie che volete aggiungere non si trova nella lista predefinita, potete aggiungerlo premendo Modifica; comparirà questa finestra: Figura 11-24. Modifica della lista dei siti di notizie • la guida. Se avete bisogno di altre informazioni su Nautilus o GNOME , cliccate sulla linguetta Guida e troverete informazioni interessanti. Questa scheda del pannello laterale sostituisce il programma di navigazione della guida di GNOME (l’applet con il punto interrogativo che potete vedere nel pannello di GNOME ), che finora conteneva tutte le guide in linea di GNOME ; quest’ultimo infatti non viene più sviluppato, e molto probabilmente scomparirà al momento della pubblicazione di GNOME 2.0 . 11.2.1.2. Esploriamo la parte destra di Nautilus Come nella maggior parte dei file manager, anche in Nautilus la parte destra della finestra viene usata per mostrare i file contenuti nelle directory. Allo stesso modo, come in molti altri file manager, potete cambiare l’aspetto della finestra; per poterlo fare ci occuperemo ora del menu Preferenze di Nautilus . 105 Capitolo 11. Strumenti per la gestione dei file 11.2.1.3. Le preferenze di Nautilus Per accedere alla finestra delle Preferenze potete usare la scorciatoia da tastiera Alt-P-M, oppure potete semplicemente cliccare sul menu Preferenze e poi su Modifica preferenze. Sarà quindi mostrata questa finestra: Figura 11-25. Le preferenze di Nautilus Quando avete aperto il menu Preferenze, avrete probabilmente notato che erano presenti tre livelli di preferenze: Principiante, Intermedio e Avanzato. Vi consigliamo di impostare il livello Intermedio, perché è quello che descriveremo. Il livello Principiante contiene meno opzioni, mentre accade il contrario per quello Avanzato. 11.2.1.3.1. Preferenze delle viste Come potete vedere, le opzioni principali si trovano nella pagina Preferenze delle viste; da qui potete cambiare le caratteristiche di base dell’aspetto della finestra, come il tipo e la dimensione del carattere o la modalità di visualizzazione (a icone o a lista). 11.2.1.3.2. Aspetto Poi incontriamo la pagina Aspetto. Qui potete indicare il vostro Carattere smussato predefinito, che influenzerà l’aspetto delle linguette di sinistra come Cronologia, Guida, Notizie, etc... Figura 11-26. Il risultato della modifica del carattere smussato predefinito L’esempio mostra la barra laterale di Nautilus dopo aver selezionato il carattere Ikarus Vulture. Può essere divertente cambiare i temi di Nautilus , benché la differenza fra un tema e l’altro sia, per usare un eufemismo, piuttosto sottile. Provateli. Potete anche aggiungerne di nuovi. Ecco ad esempio il tema GNOME: 106 Capitolo 11. Strumenti per la gestione dei file Figura 11-27. Il tema GNOME di Nautilus 11.2.1.3.3. Finestre e scrivania È in questa pagina che dovrete andare se volete impedire a Nautilus di disegnare il vostro desktop. Attenzione però: se deselezionate l’opzione Usa Nautilus per disegnare la scrivania perderete tutte le icone che sono sul vostro desktop! Come impostazione predefinita, se cliccate su un’icona (o su un nome, a seconda della visualizzazione che avete scelto) nella parte destra o sinistra di Nautilus , il contenuto del file sarà mostrato nella stessa finestra. Nella pagina Finestre e scrivania potete cambiare questo comportamento selezionando l’opzione Apri ogni file o cartella in una finestra separata. Le altre opzioni contenute in questa pagina sono correlate con la precedente. 11.2.1.3.4. Viste a icona e lista Le opzioni in questa pagina sono molto utili: potete scegliere di attivare gli oggetti con un singolo click (invece che con il doppio click predefinito), di mostrare i file nascosti (quelli il cui nome inizia con un punto, e che potete vedere in una finestra di terminale con ls -a) e quelli di backup (il cui nome finisce con una tilde). Potete anche decidere di mostrare le directory prima dei file, il che può essere molto utile in directory contenenti molti file. 11.2.1.3.5. Titoli delle icone Questa finestra ha un’unica funzione: scegliere in quale ordine devono essere mostrate le informazioni sui file. Avete a disposizione i classici dimensione, data di modifica, tipo, etc... 11.2.1.3.6. Pannelli della barra laterale Qui potete scegliere quali linguette avere nella vostra barra laterale (la parte sinistra della finestra): attivate o disattivate le varie opzioni e le vedrete apparire o sparire. Potete anche scegliere di vedere solo le cartelle nella struttura ad albero. 107 Capitolo 11. Strumenti per la gestione dei file 11.2.1.3.7. Cerca In questa pagina potete modificare le opzioni per la ricerca: potete scegliere di cercare solo in base al nome del file, oppure in base al suo nome e alle sue proprietà. Potete anche indicare il motore di ricerca predefinito (inizialmente è Google (http://www.google.com)). 11.2.1.3.8. Navigazione Nella pagina Navigazione potete scegliere la vostra posizione iniziale (quella predefinita è la vostra directory personale) e le impostazioni del proxy, se ne avete bisogno. Inoltre potete ignorare i segnalibri creati inizialmente da Nautilus selezionando l’opzione Non includere i segnalibri predefiniti nel menu Segnalibri. 11.2.1.3.9. Velocizzazione Qui si trovano alcune opzioni riguardanti le informazioni che vengono mostrate sulle icone. Potete impostare Nautilus in modo che mostri il testo sulle icone, che indichi il numero di elementi in una directory, che mostri le miniature per le immagini e faccia l’anteprima dei file audio, e così via. 11.2.1.3.10. Pannello delle notizie Questa pagina contiene due opzioni: • Numero massimo di oggetti mostrati per sito; • Frequenza di aggiornamento in minuti. La prima permette di scegliere quante notizie saranno mostrate nella barra laterale (il numero predefinito è 6), mentre la seconda serve a scegliere ogni quanto dovranno essere aggiornate le notizie (il tempo predefinito è 5 minuti). 11.2.1.4. Navigare sul web Come Konqueror , anche Nautilus funziona sia da file manager che da browser per il web: basta scrivere un indirizzo web nel campo Posizione e sarete subito sul sito! Figura 11-28. La navigazione sul web con Nautilus Per visualizzare nella finestra solo la pagina web che state visitando, scegliete la voce di menu Vista→Nascondi la barra laterale. 108 Capitolo 11. Strumenti per la gestione dei file 11.2.1.4.1. Cercare sul web Basta fare click sul pulsante Cerca nel web che si trova nella barra strumenti per aprire la pagina del motore di ricerca indicato nelle preferenze. Potete ottenere lo stesso effetto premendo Shift-Ctrl-F. 11.2.1.4.2. Condivisione dei file Attivando la condivisione dei file nel Mandrake Control Center (si veda Configurazione di directory SMB remote, pag. 199) potete rendere le vostre directory accessibili ad altri tramite Samba o NFS (si veda Condivisione file, pag. 103). Per farlo, cliccate con il tasto destro del mouse sulle directory nella finestra di Nautilus (o, se è per questo, anche in quella di Konqueror ) e selezionate Share; nella finestra che compare selezionate Shared e quindi premete il pulsante Configure File Sharing. Vi verrà chiesta la password di root per l’apertura di diskdrake (una delle componenti del Mandrake Control Center ). Fate infine la vostra scelta fra No sharing (nessuna condivisione), Allow all users (consenti l’accesso a tutti gli utenti) e Personalizzata. Se doveste avere problemi nell’esplorazione della rete locale con Nautilus , sappiate che potete anche farlo con Konqueror (fate riferimento a Condivisione file, pag. 103). 109 Capitolo 11. Strumenti per la gestione dei file 110 Capitolo 12. Strumenti per la grafica e periferiche 12.1. Disegno ed elaborazione di immagini Su Linux sono disponibili moltissimi programmi per il disegno e l’elaborazione di immagini. Fedele alle sue origini su Internet, Linux rappresenta una possibilità molto interessante per i web designer: grazie a potenti strumenti come Screem e GIMP , in particolar modo se usati in combinazione con le caratteristiche server di Linux, qualsiasi progetto su Internet può diventare realtà. Pertanto, questo capitolo si occuperà principalmente di GIMP , ma elencherà anche altri programmi interessanti che potrete scoprire da soli, se lo desiderate. 12.1.1. GIMP Cos’è GIMP GIMP (“The GNU Image Manipulation Program”, il programma di elaborazione immagini GNU) è un programma libero che vuole sfidare programmi proprietari come Adobe Photoshop o Corel PhotoPaint . Sotto molti aspetti, GIMP è un cavallo di battaglia del movimento del software libero, non solo per le qualità tecniche che mette in mostra, ma anche per lo stupefacente spirito creativo che esso rappresenta. GIMP consente di svolgere sofisticate operazioni di ritocco fotografico, come ritagliare, ridimensionare, dipingere, disegnare, modificare i colori, etc. La sua vera forza sta nella sua espandibilità e nelle sue possibilità di scripting, che aprono le porte a una sua completa integrazione in programmi e script. Ciò permette a GIMP di funzionare come un’applicazione per la produzione di immagini in grandi quantità. GIMP funziona sulla maggior parte dei sistemi compatibili con Unix; si basa sul lavoro di un ampio gruppo di sviluppatori volontari ed è quindi in costante evoluzione. Siete invitati a contribuire, a collaudare le ultime versioni e a scrivere plugin e script. GIMP è un esempio pratico dell’aspetto più bello del software libero, partecipate anche voi e divertitevi! Punti di forza L’utente comune si lascerà sedurre dalle funzionalità avanzate di GIMP per quanto riguarda i formati e le immagini per il web: potrete facilmente creare animazioni e ottimizzare i vostri disegni per la pubblicazione sul web. Apprezzerete moltissimo anche le ampie possibilità di fotoritocco che GIMP offre. Gli utenti più avanzati, gli editori e gli esperti di gestione dei documenti trarranno molti benefici dalle grandi funzionalità di scripting di GIMP e dalla sua interfaccia di programmazione. Punti deboli GIMP , come la maggior parte dei programmi di grafica liberi, risente del fatto che gli standard tipografici, come il sistema Pantone, sono proprietari, e quindi non disponibili al pubblico; poiché GIMP è open source, non dispone di alcuna implementazione di tali standard. Inoltre il mondo della grafica è dominato dai sistemi Apple o compatibili, e pertanto si incontrano maggiori difficoltà se si vuole stampare a livello professionale con GIMP , ma è comunque possibile. Dove trovare altre informazioni GIMP è accompagnato da un’ampia documentazione, alla quale si può accedere tramite il menu Aiuto. È possibile fare ricerche al suo interno tramite il sommario o l’indice analitico. Potete accedervi anche premendo F1. Sulla rete è disponibile molta documentazione gratuita per GIMP . Vi consigliamo in particolare il manuale di GIMP , scritto da Karin Kylander e Olaf S, oppure Grokking The GIMP. Entrambe le pubblicazioni sono disponibili sul Sito di GIMP (http://www.gimp.org/docs.html). Nella stessa pagina troverete i collegamenti ad altri tipi di risorse, come FAQ e guide. 111 Capitolo 12. Strumenti per la grafica e periferiche 12.1.1.1. Come iniziare Il mondo è vario GIMP è a favore delle diversità; infatti permette, in genere, di ottenere lo stesso risultato in diversi modi. I menu Dalla finestra principale di GIMP (detta “pannello degli strumenti”) avete accesso alle funzioni di base del programma, come aprire un file, crearne uno nuovo, e così via. Click con il tasto destro del mouse Una volta creata o aperta un’immagine, potete cliccare con il tasto destro del mouse sulla relativa finestra per accedere alle funzioni applicabili ad essa: Chiudi, Salva, Salva con nome, Finestre, etc. Scorciatoie da tastiera Potete usare una serie predefinita di scorciatoie da tastiera per svolgere le operazioni più comuni, come salvare file, aprire la finestra dei pennelli, etc. Va ricordato che è possibile personalizzare facilmente i tasti in base all’uso che fate di GIMP , e anche che le scorciatoie sono sempre disponibili quando è attiva una qualsiasi delle finestre del programma. Livelli, tipi di immagini e formati dei file Alcuni dei concetti fondamentali da comprendere per poter sfruttare al meglio questo genere di programmi sono i livelli, i tipi di immagini e i formati dei file. In parole povere, l’elaborazione digitale delle immagini ha aggiunto una ulteriore dimensione all’arte: i livelli; le immagini (e le animazioni) sono costituite da più strati, e ogni strato possiede delle proprietà definibili dall’utente che determinano le operazioni che è possibile compiere. Il tipo di immagine, invece, indica la struttura interna degli oggetti grafici: ad esempio, non è possibile svolgere su un’immagine in scala di grigio le stesse operazioni che si possono compiere su un’immagine RGB, come una variazione di colore. Infine, anche il formato del file ha importanza per quel che riguarda le operazioni possibili, in particolare riguardo al salvataggio. Tutto questo per farvi capire che, nel caso incontriate difficoltà nell’eseguire le operazioni descritte nel seguito, prima di giungere a conclusioni sbagliate dovreste controllare i tre fattori di cui sopra. 12.1.1.2. Avvio di GIMP Dalla linea di comando Per avviare GIMP dalla linea di comando, digitate gimp &. Potete anche avviarlo aprendo direttamente un file, digitando gimp <nome_del_file> &. Dal menu dei programmi Potete avviare GIMP anche dalle seguenti voci di menu: Menu di GNOME→Programmi→Grafica→The GIMP Menu di KDE→Grafica→The GIMP Quando avviate GIMP , a differenza di Photoshop su Windows , compare solo il pannello degli strumenti. Tramite di esso potete accedere alle funzioni di base di GIMP e iniziare le varie attività. 112 Capitolo 12. Strumenti per la grafica e periferiche Figura 12-1. Il pannello degli strumenti di GIMP 12.1.1.3. Operazioni di base Ecco alcune delle operazioni di base: Aprire un file Figura 12-2. Apertura dal pannello degli strumenti Scorciatoia: Ctrl-O File→Apri... L’immagine sarà aperta in una nuova finestra. Da quella finestra potete accedere ai menu contestuali usando il tasto destro del mouse, ma esamineremo in seguito questa possibilità. GIMP supporta molti formati di file; in base al tipo di file che state aprendo, potreste dover rispondere ad alcune domande riguardanti il particolare formato e una sua eventuale conversione. Creare un nuovo file Scorciatoia: Ctrl-N File→Nuovo... Si aprirà una finestra che vi permette di indicare la larghezza e l’altezza della nuova immagine in pixel, o anche le sue reali dimensioni in centimetri o in pollici. Potete anche indicare il tipo di immagine. Una 113 Capitolo 12. Strumenti per la grafica e periferiche volta premuto OK comparirà la finestra dell’immagine, e potrete modificarla proprio come fareste con qualsiasi altra immagine, usando principalmente il pannello degli strumenti. Figura 12-3. Creazione di un nuovo file Salvare i file Scorciatoia: Ctrl-S File→Salva File→Salva con nome... La prima volta che scegliete Salva, o quando scegliete Salva con nome..., si apre questa finestra: Figura 12-4. Salvataggio di un file 114 Capitolo 12. Strumenti per la grafica e periferiche Qui potete indicare il nome e la posizione del file ma, soprattutto, è qui che potete indicare il formato del file, come JPEG o PNG nel caso di materiale per il web. Salvataggi successivi e automatici Se premete Ctrl-S quando il nome, la posizione e il tipo del file sono ormai stabiliti, non si aprirà più la finestra appena descritta, e il file verrà direttamente salvato. Per cambiarne – ad esempio – il tipo, scegliete Salva con nome.... Spesso gli utenti alle prime armi, al momento di salvare il proprio lavoro, incontrano problemi come la perdita dei livelli o il deterioramento dell’immagine. La maggior parte di questi problemi sono dovuti a un errato uso delle opzioni specifiche del formato del file. Controllate innanzitutto che il formato scelto supporti il tipo di immagine in questione; in secondo luogo, se avete usato i livelli, accertatevi che il formato del file li supporti. Se non sapete che fare, salvate in formato XCF, il formato proprio di GIMP ; in seguito potete sempre provare a fare altri Salva con nome..., senza rovinare il file originale. 12.1.1.4. Semplice elaborazione di immagini Il pannello degli strumenti Il pannello degli strumenti contiene gli strumenti grafici fondamentali; se posizionate il puntatore del mouse su un pulsante, ne comparirà una descrizione in un riquadro giallo. Ogni strumento possiede delle opzioni, visualizzabili facendo due click sulla sua icona. Non descriveremo tutti gli strumenti in questa sezione, perché ci vorrebbero troppe pagine. Provateli uno per uno, e ricordate che i livelli possono influenzare il comportamento degli strumenti: la selezione rettangolare, ad esempio, non permette di cancellare parti del livello dello sfondo. Se chiudete il pannello degli strumenti, chiuderete anche GIMP e tutte le sue finestre, mentre chiudendo una finestra diversa non accadrà niente alle altre. La finestra dell’immagine Figura 12-5. Un’immagine in GIMP 115 Capitolo 12. Strumenti per la grafica e periferiche Questa finestra è la stessa per immagini nuove o aperte da file, ed è qui che potete cliccare con il tasto destro per vedere i menu associati all’immagine. Inoltre è sempre in questa stessa finestra che possono essere usati gli strumenti del pannello. Ingrandimento Nella barra del titolo della finestra potete vedere un valore percentuale, che rappresenta l’ingrandimento. Potete aumentarlo o diminuirlo tramite il menu Visualizza, accessibile con il tasto destro del mouse, oppure da tastiera: • per aumentarlo premete + (funziona solo su tastiere inglesi); • per diminuirlo premete -. Potete anche aprire una finestra di navigazione che vi consente rapidamente di ingrandire l’immagine e di spostarvi all’interno di essa, premendo Ctrl-Shift-N o selezionando Visualizza→Navigatore... dal menu del tasto destro. Annulla e Ripeti Molto importante è la possibilità di annullare, ed eventualmente ripetere, tutte le vostre operazioni. Potete scegliere il numero di operazioni che è possibile annullare, ma ricordate che questo pesa molto sulla RAM, e che troppe operazioni mantenute in memoria potrebbero rendere impossibile l’elaborazione di un’immagine di grandi dimensioni. Click destro+Modifica→Annulla Click destro+Modifica→Ripeti oppure: Ctrl-Z = Annulla Ctrl-R = Ripeti Taglia e incolla In GIMP sono disponibili i comandi Taglia (Ctrl-X) e Incolla (Ctrl-V) all’interno di qualsiasi finestra, oltre che tra finestre diverse del programma. Potete anche incollare come nuovo livello ciò che avete tagliato. 12.1.1.5. Livelli, canali e tracciati I livelli sono una delle più importanti innovazioni della grafica digitale: aggiungono al lavoro una ulteriore dimensione, quella verticale. GIMP non pone limiti al numero di livelli che possono essere usati, e ogni livello possiede alcune proprietà. Per aprire la finestra dei livelli: Click destro+Livelli→Livelli, canali e tracciati... 116 Capitolo 12. Strumenti per la grafica e periferiche Figura 12-6. La finestra dei livelli Facendo click con il tasto destro del mouse su un livello potete accedere al relativo menu. 12.1.1.6. I filtri I filtri sono una serie di effetti predefiniti che modificano le immagini in base ad alcuni parametri. GIMP dispone di un’ampia gamma di filtri, come filtri di sfocatura, di disturbo o di esaltazione delle caratteristiche dell’immagine, che possono essere applicati a selezioni e a livelli. Si può accedere al menu dei filtri in questo modo: Click destro→Filtri Figura 12-7. Il menu dei filtri 12.1.1.7. Le finestre Le finestre offrono in sostanza ulteriori opzioni per i vari strumenti. Ne esistono molte, ma in questa breve introduzione parleremo solo delle finestre Selezione colore e Selezione pennello. 117 Capitolo 12. Strumenti per la grafica e periferiche Selezione colore Figura 12-8. La finestra Selezione colore Essa permette di scegliere i colori di primo piano e di sfondo, che sono indicati in basso nel pannello degli strumenti. Potete scegliere qualsiasi colore consentito dal tipo di immagine che state trattando. Un buon metodo è quello di lavorare sempre in RGB, perché potete comunque convertire l’immagine in un tipo diverso successivamente. Per aprire la finestra Selezione colore fate due click su uno dei due rettangoli colorati che si trovano in basso a sinistra nel pannello degli strumenti (se il mouse si trova sul colore che è già selezionato, sarà sufficiente un solo click). Selezione pennello Questa finestra serve a scegliere la forma e la dimensione del pennello, che avrà effetto sugli strumenti matita e pennello fuzzy. Click destro→Finestre→Pennelli... Figura 12-9. La finestra dei pennelli 118 Capitolo 12. Strumenti per la grafica e periferiche 12.1.1.8. La stampa Mentre GIMP è l’ideale per il web design, stampare da questo programma può essere difficoltoso. A causa della mancanza di supporto per i sistemi CMYK e Pantone, GIMP non è particolarmente adatto a lavori da mandare in tipografia. GIMP supporta molte stampanti internamente, ed è sempre possibile passare le immagini a GhostScript o stamparle su file PostScript; perciò è relativamente semplice stampare le vostre immagini. Ricordate di regolare la risoluzione in base alle caratteristiche della vostra stampante. Esiste molta documentazione sul web per approfondire l’argomento della stampa con GIMP ; trattarlo a dovere in questo libro è semplicemente impossibile. 12.1.1.9. Caratteristiche avanzate La descrizione delle caratteristiche avanzate di GIMP va oltre gli scopi di questa guida. Eccovi comunque un’assaggio delle varie possibilità. Scripting GIMP dispone di varie interfacce di scripting per gli utenti più esperti, che possono permettere di rendere automatiche quasi tutte le operazioni del programma e di comunicare con altri programmi. Potete usare alcuni script più o meno allo stesso modo dei filtri: fate click sull’immagine con il tasto destro del mouse e andate nel sottomenu Script-Fu. Script-Fu è il primo dei linguaggi di scripting di GIMP , ma sono disponibili altre interfacce di programmazione, come GIMP-Perl , per usare gli script perl con GIMP . I plugin I plugin sono programmi esterni che estendono le funzionalità di base di un programma. GIMP , come Photoshop , riesce ad estendere i suoi limiti grazie a un’ampia gamma di plugin, la maggior parte dei quali sono liberamente utilizzabili e distribuibili. Potete anche contribuire voi stessi creandone di nuovi. Selezionate Xtns→Dettagli Plugin... per vedere un elenco dei plugin installati. 12.1.1.10. Conclusioni Speriamo che questa breve introduzione abbia suscitato il vostro interesse per questo meraviglioso programma. GIMP è ormai un programma di alta classe, e dovrebbe essere preso seriamente in considerazione da qualunque sviluppatore web su GNU/Linux come unica scelta per il web design. 12.1.2. Programmi di grafica vettoriale Entrambi gli ambienti grafici GNOME e KDE contengono ormai dei promettenti programmi di grafica vettoriale. Dia è diventato un programma maturo e, se usato a dovere, molto utile. 12.1.2.1. Diagrammi Se dovete creare grafici, diagrammi di flusso o documentazione UML, per GNU/Linux esiste un’ottima possibilità, Dia , oltre a un’altra promettente opportunità nel progetto di programmi da ufficio di KDE . 119 Capitolo 12. Strumenti per la grafica e periferiche Dia Dia è un programma di grafica vettoriale per disegnare diagrammi, molto interessante, che può essere considerato come un’alternativa a Microsoft Visio . Contiene un insieme di simboli predefiniti, a seconda del tipo base di diagramma che avete scelto fra i 19 disponibili. Dia si può rivelare particolarmente interessante per la gestione dei documenti, poiché il suo formato nativo è basato su XML, compresso, e quindi molto leggero e flessibile. L’interfaccia di Dia presenta molte somiglianze con quella di GIMP : cliccando con il tasto destro del mouse su un’immagine compariranno dei menu relativi all’immagine stessa, che vi permettono di modificarla come desiderate. Per avviarlo dalla linea di comando digitate dia &. Kivio Molto simile a Visio , benché si trovi ancora nella fase iniziale dello sviluppo; è ben integrato nella suite KOffice , e ha grandi potenzialità, ma Dia rimane tuttora molto più completo e facile da usare, principalmente grazie al buon numero di simboli predefiniti disponibili. Per avviare Kivio aprite il menu di GNOME o KDE , e poi scegliete la voce Ufficio→Grafici→Kivio. 12.1.2.2. Disegno vettoriale Kontour , un programma di grafica vettoriale, fa parte della suite KOffice . È un buon programma e promette molto bene, ma non è nemmeno paragonabile ai prodotti commerciali della stessa categoria. È comunque ottimo per principianti, dilettanti e bambini. Per avviare Kontour aprite il menu di GNOME o KDE , e poi scegliete la voce Multimedia→Grafica→Kontour. 12.2. Fotocamere digitali Andremo ora a descrivervi come usare una macchina fotografica digitale con Mandrake Linux tramite il programma GTKam . 12.2.1. Come iniziare E così, avete una fotocamera digitale, e vi state chiedendo come farla funzionare con Mandrake Linux; bene, questo è proprio lo scopo della presente sezione. Nel seguito supporremo che voi possediate una fotocamera USB1. Parleremo invece delle webcam nella sezione Webcam e videoconferenze, pag. 146. Avviate GTKam e selezionate Camera→Select Camera. Collegate la fotocamera al vostro computer, accendetela e cliccate su Detect: dovrebbe essere riconosciuta automaticamente. Se questo non dovesse avvenire, dovrete selezionare il vostro modello e la porta a cui è connessa dalle liste a comparsa Model: e Port:, come mostrato in Figura 12-10. La configurazione necessaria è tutta qui. 1. Esistono anche fotocamere digitali con collegamento seriale, ma non ce ne occuperemo in quanto tutte quelle di produzione recente sono USB. 120 Capitolo 12. Strumenti per la grafica e periferiche Figura 12-10. Configurazione della connessione con la fotocamera 12.2.2. Modificare le immagini e trasferirle sul computer GTKam mostra accanto al nome della fotocamera il numero di foto in essa contenute; per visualizzarne le miniature basta fare due click sull’icona della fotocamera stessa. I vari modelli di fotocamere danno nomi diversi alle immagini (IMG_XXXX, PIC_XXXX); se il vostro modello lo permette, potete cambiarne i nomi facendo click con il pulsante destro sulla miniatura e selezionando Info: digitate il nuovo nome nel campo Name: e cliccate infine su Ok. Potete trasferire sul computer una singola foto cliccando con il destro sulla sua miniatura e selezionando Save, oppure potete selezionare tutte le foto che volete trasferire cliccandoci sopra; le immagini selezionate saranno evidenziate come mostrato in Figura 12-11. Per deselezionare le foto basta cliccarci sopra di nuovo. Potete invece selezionarle tutte tramite Select→All, e potete invertire la selezione con Select→Invert. Quando avete finito di selezionare le foto, premete il pulsante Save (o Ctrl-S): comparirà una finestra che vi chiede se volete salvare le foto o le miniature e alcune informazioni sui nomi del file; non modificate le impostazioni predefinite e premete Ok. Le immagini saranno quindi trasferite nel computer e salvate nella vostra directory personale. Figura 12-11. Selezione delle foto da trasferire Ora tutto ciò che resta da fare è ruotare o ritoccare, se necessario, alcune delle immagini con GIMP o con il programma di fotoritocco che preferite. Divertitevi a scattare foto con la vostra macchina digitale e con GNU/Linux ! 12.2.3. Usare il plugin-in di GIMP GPhoto2 (la libreria utilizzata da GTKam ) è corredata di un plugin-in per GIMP che vi permette di aprire le foto direttamente in GIMP . Per poterlo usare è necessario installare il pacchetto gtkam-gimp-plugin. Avviate GIMP e selezionate File→Acquisizione→Load from Camera...; la prima volta che lo fate dovrete selezionare il modello della vostra fotocamera, come descritto all’inizio della sezione. Premete quindi Ok e fate due click sul nome della fotocamera per ottenere un elenco delle foto che essa contiene, come quello mostrato in Figura 12-12. 121 Capitolo 12. Strumenti per la grafica e periferiche Figura 12-12. Il plugin per GIMP Come già visto, selezionate la foto che volete trasferire e premete Ok per aprirla in GIMP . Se volete aprire più immagini contemporaneamente, è sufficiente selezionarle tutte dalla lista. 12.3. Scanner: installazione, configurazione, uso In questo capitolo vi spiegheremo come configurare e usare il vostro scanner grazie a ScannerDrake (assistente di configurazione), SANE e XSane (software di interfaccia con lo scanner). Alla fine del capitolo, inoltre, vi proporremo una lista di altri programmi che vi permetteranno di usare il vostro scanner con Linux . 12.3.1. Primi passi 12.3.1.1. Introduzione Usare uno scanner con Mandrake Linux non è mai stato così facile. Se il vostro scanner è supportato da SANE , non dovete far altro che installare gli RPM necessari, far identificare e installare il vostro scanner dall’assistente e lanciare l’applicazione di acquisizione delle immagini che preferite. Dato che la fase di configurazione potrebbe risultare problematica in alcuni casi, Mandrake Linux vi offre uno strumento del tutto nuovo, ScannerDrake , che fa parte del pacchetto DrakX . Grazie a ScannerDrake , riuscirete a installare il vostro scanner in meno di un minuto. Prima di lanciare ScannerDrake , tuttavia, è necessario che tutti i pacchetti SANE siano stati installati correttamente sulla vostra macchina Mandrake Linux (si veda il paragrafo I programmi SANE, pag. 122). Non tutti gli scanner sono supportati sotto GNU/Linux : prima di comprarne uno nuovo, è senz’altro una buona idea visitare i siti Mandrakesoft’s Hardware Database (http://www. linux-mandrake.com/en/hardware.php3) e Linux Hardware Database (http://www.linhardware.com/), come pure la pagina home di SANE (http://www.mostang.com/sane/), per accertarvi che non vi siano problemi di compatibilità. 122 Capitolo 12. Strumenti per la grafica e periferiche 12.3.1.2. I programmi SANE Il software SANE (Scanner Access Now Easy, ovvero “Accesso allo scanner reso facile”) costituisce un’interfaccia per gli scanner e altri dispositivi di acquisizione delle immagini, come fotocamere digitali e framebuffer. SANE si interpone fra il dispositivo e il software di acquisizione e manipolazione delle immagini, in modo da permettere agli sviluppatori di scrivere software applicativo senza doversi preoccupare dei driver necessari per i vari dispositivi. Il software SANE è raccolto in tre pacchetti: la libreria SANE (libsane1), i programmi di gestione degli scanner (sane-backends, i moduli che dialogano con i dispositivi hardware) e quelli di interfaccia con l’utente (sane-frontends, programmi per la scansione di immagini). Per favore consultate il capitolo La gestione dei pacchetti, pag. 221 se non vi sentite ancora a vostro agio per quanto riguarda la gestione dei pacchetti. Prima di provare a configurare e usare il vostro scanner dovete installare tutti questi pacchetti, a meno che non lo abbiate già fatto durante l’installazione del sistema. In questa fase non ha nessuna importanza se il vostro scanner è acceso o spento: SANE verrà installato senza problemi anche se non c’è nessun dispositivo hardware collegato al computer (per ora). 12.3.1.3. ScannerDrake ScannerDrake è lo strumento di riconoscimento e configurazione automatica di uno scanner di Mandrake Linux. Al momento di scrivere il presente manuale ScannerDrake supporta gli scanner USB e solo alcuni di quelli SCSI, ma il supporto per la maggior parte degli scanner SCSI e di quelli connessi via porta parallela è in via di sviluppo. Prima di lanciare ScannerDrake accertatevi che tutti i pacchetti software siano stati installati, che l’interfaccia USB funzioni correttamente, che lo scanner sia stato collegato al computer e acceso. Consultate il manuale del produttore per sapere come installare ed effettuare un test del vostro hardware. Quando tutto è pronto, aprite un terminale e, come root, digitate scannerdrake. Il programma individuerà la marca e il modello del vostro scanner, e vi chiederà se desiderate configurarlo. Rispondete Sı̀, e voilà, siete pronti per usare i programmi inclusi in sane-frontends, XSane , o altro software di acquisizione immagini. Se utilizzate GNOME o KDE , inoltre, troverete una comoda icona per XSane sulla vostra scrivania grazie alla caratteristica nota come “icone dinamiche” (a patto che abbiate installato il pacchetto xsane). Figura 12-13. ScannerDrake è pronto a configurare il vostro scanner Per controllare che tutto funzioni correttamente, lanciate xscanimage da un terminale e provate ad effettuare la scansione di un’immagine. Prima potete anche vederne un’anteprima cliccando su Preview window, come mostrato in Figura 12-14. 123 Capitolo 12. Strumenti per la grafica e periferiche Figura 12-14. xscanimage, un programma di acquisizione semplice ed efficace Si noti che xscanimage può essere richiamato direttamente da GIMP , selezionando la voce di menu Xtns Acquire ImageDevice dialog..., oppure accedendo direttamente al sottomenu [nome del vostro scanner]:/dev/usb/scanner0, dove [nome_del_vostro_scanner] sarà il nome del produttore dello scanner, ad esempio epson, mustek, hp, etc. 12.3.1.4. XSane Malgrado xscanimage sia più che sufficiente per le normali esigenze di scansione delle immagini, gli utenti più esperti, o con una maggiore inclinazione per la grafica, saranno lieti di sapere che Mandrake Linux comprende un programma più sofisticato, XSane , che offre più opzioni e informazioni per quanto riguarda il processo di acquisizione di un’immagine. Se cliccate due volte sull’icona di XSane che si trova sulla scrivania, o lo lanciate digitando xsane da un terminale, vedrete comparire diverse finestre sullo schermo, come si può vedere in Figura 12-15. 124 Capitolo 12. Strumenti per la grafica e periferiche Figura 12-15. L’interfaccia su più finestre di XSane Se installate un pacchetto supplementare, inoltre, xsane-gimp, avrete a vostra disposizione un plugin per GIMP . Grazie ad esso potrete importare le vostre immagini direttamente nel programma GIMP per ritoccarle (si veda il capitolo Disegno ed elaborazione di immagini, pag. 111). Per farlo, basta che scegliate la voce di menu File Acquisisci XSane: finestra dispositivo... in modo da avviare XSane . Quando procederete con la scansione di un’immagine, questa verrà inviata direttamente a GIMP , e potrete modificarla e ritoccarla come vorrete. 12.3.2. Configurazione avanzata 12.3.2.1. Messa a punto della risoluzione La maggior parte degli scanner moderni può vantare un’alta risoluzione, tipicamente 600 DPI (Dot Per Inch) o anche di più, che può raggiungere valori ancora più alti grazie all’interpolazione. Ma effettuare tutte le vostre scansioni alla massima risoluzione possibile sarebbe uno sbaglio. Potrebbe esserci una differenza qualitativa appena percettibile, o addirittura nessuna differenza, fra un’immagine acquisita a 300 DPI e una acquisita a 600 DPI, viceversa le dimensioni dei file crescono in maniera esponenziale ai valori più alti, fino a raggiungere molti Mb di spazio su disco per una singola immagine. Il valore della risoluzione dovrebbe essere scelto in base al mezzo con il quale l’immagine verrà riprodotta. Per immagini che verranno mostrate su un monitor, ad esempio le immagini di un sito web, la risoluzione dovrebbe essere quanto più possibile vicina a quella del monitor stesso, circa 80 DPI (per uno schermo 1024x768, potrebbe essere inferiore per una risoluzione di 800x600); valori più alti avranno come risultato non solo delle immagini più “pesanti”, ma anche un aumento delle dimensioni rispetto a quelle originali: un’immagine acquisita a 160 DPI invece di 80, ad esempio, sarà due volte più grande sullo schermo2. Se desiderate stampare le vostre immagini, una risoluzione di 150-200 DPI dovrebbe essere più che sufficiente per le stampanti domestiche; aumentate questo valore solo in caso abbiate una stampante a getto d’inchiostro professionale, oppure una a sublimazione. Ricordate che il valore comunemente utilizzato nelle riviste è di 300 DPI. Valori più alti dovrebbero essere scelti solo per usi specifici, quali la stampa di immagini ingrandite (rispetto all’originale) su stampanti di alta qualità, o la scansione di originali in bianco e nero. Dovrete sperimentare un po’, probabilmente, finché non sarete soddisfatti dei risultati. 2. Si noti che questo, comunque, rappresenta un metodo rapido per ingrandire immagini acquisite da originali di piccole dimensioni. Inoltre è possibile effettuare la scansione ad una risoluzione più alta, e poi salvare l’immagine riducendone le dimensioni con un programma di manipolazione grafica come GIMP , per migliorarne la qualità nel caso non siate soddisfatti del risultato ottenuto a 80-90 DPI. 125 Capitolo 12. Strumenti per la grafica e periferiche 12.3.2.2. Software OCR Il software OCR (Optical Character Recognition), sfortunatamente, non è così diffuso o sofisticato come quello di acquisizione di immagini. C’è almeno un pacchetto, tuttavia, che è sufficientemente maturo per un uso normale: Clara OCR (http://www.claraocr.org/). L’interfaccia grafica è molto semplice e non richiede un ambiente specifico, come GNOME o KDE , ma sarà necessario addestrare il programma con un campione dell’originale. Il processo di addestramento può essere alquanto noioso e non molto intuitivo per il principiante3, pertanto ricordatevi di leggere il Tutorial. Gli utenti più esperti dovrebbero consultare anche l’Advanced User’s Manual. Almeno un altro progetto, GOCR/JOCR (http://jocr.sourceforge.net/), ha raggiunto una fase di sviluppo sufficiente per essere usato. Potete scaricarlo dal suo sito web e provarlo, ma tenete presente che si tratta di software ancora in beta (per lo meno al momento in cui scriviamo, vers. 0.3.5) che richiede pacchetti supplementari; per maggiori informazioni visitate la sua pagina home. Forse il modo migliore di usare gocr è come plugin di Kooka (si veda il paragrafo Altro software per il vostro scanner, pag. 126). 12.3.3. Altro software per il vostro scanner Ecco una breve lista di altri programmi che potete utilizzare per sfruttare il vostro scanner sotto GNU/Linux : • se avete installato KDE, potete provare Kooka , una semplice interfaccia grafica per SANE che vi permette anche di effettuare delle operazioni di OCR usando gocr come plugin; • gli utenti dell’interfaccia grafica FLTK (Fast Light Tool Kit) possono utilizzare FlScan (http://digilander. iol.it/fbradasc/FLSCAN_1_0_0.html), un’altra interfaccia grafica per SANE ; • per quanto riguarda gli scanner EPSON, invece, potete scaricare Image Scan! for Linux (http://www. epkowa.co.jp/english/linux_e/linux.html), un programma di acquisizione offerto a titolo gratuito agli utenti di GNU/Linux dalla EPSON KOWA Corporation. Questo software si propone di raggiungere lo stesso livello di facilità d’uso e qualità che caratterizza i programmi Windows/Macintosh forniti con gli scanner Epson; • sebbene i dispositivi multifunzionali di HP debbano essere configurati usando printerdrake , i proprietari di queste stampanti/scanner dovrebbero dare un’occhiata al sito HP OfficeJet Linux driver project (http: //hpoj.sourceforge.net/). 12.4. Stampa di documenti sotto Mandrake Linux In questa sezione vi spiegheremo come stampare i vostri documenti usando KPrinter . È possibile stampare documenti usando KPrinter in due modi diversi: all’interno delle applicazioni, specificando KPrinter come “comando di stampa”; oppure dalla linea di comando. Qualsiasi applicazione che supporta la definizione del comando di stampa sarà in grado di usare KPrinter . 12.4.1. La finestra principale di KPrinter Grazie a KPrinter avete a vostra disposizione molte opzioni riguardo la stampa di documenti, come il dispositivo di output (in genere una stampante, locale o remota), il numero di copie, le dimensioni della carta, la risoluzione della stampante, etc. Può essere utilizzato in qualsiasi window manager o ambiente desktop, non soltanto sotto KDE . 3. Per citare gli autori: “Clara OCR non è semplice da usare. Per usarlo è richiesta una conoscenza di base del modo in cui funziona”. 126 Capitolo 12. Strumenti per la grafica e periferiche Figura 12-16. La finestra di KPrinter La finestra principale di KPrinter è divisa in tre aree: Stampante (selezione e, se necessario, configurazione del dispositivo), Selezione pagina (selezione delle pagine che devono essere stampate) e Copie (quante copie per ogni pagina, e in che ordine). 12.4.1.1. Stampante In quest’area potete indicare il dispositivo di stampa che verrà utilizzato e le sue proprietà, come le dimensioni della pagina, la risoluzione, etc. Tutte le stampanti disponibili sono elencate nella lista a discesa Nome:: scegliete quella che desiderate utilizzare. Cliccate sul pulsante Proprietà... per modificare le proprietà di quella stampante. Notate che le opzioni disponibili dipendono dal dispositivo che è stato scelto. Figura 12-17. Finestra delle proprietà della stampante 127 Capitolo 12. Strumenti per la grafica e periferiche Molte opzioni sono di immediata comprensione. Vale la pena di soffermarsi, probabilmente, su Pagina per foglio (impostata su 2 nel nostro esempio). Quest’opzione vi permette di inserire fino a 4 pagine su un unico foglio di carta (8 se stampate su entrambi i lati). Si tratta di una caratteristica interessante, soprattutto nel caso di stampe di bozze o altro materiale voluminoso e soggetto a frequenti cambiamenti. Figura 12-18. Cambiare la risoluzione della stampante Se desiderate modificare opzioni specifiche di una stampante, come la risoluzione di stampa, è necessario cliccare sulla scheda Avanzate, dove troverete l’opzione Risoluzione: all’interno di una delle categorie disponibili. Quando cliccherete su di essa, tutte le risoluzioni disponibili verranno mostrate nella parte inferiore della finestra: selezionate quella che volete utilizzare. Tra le numerose opzioni disponibili nella scheda Avanzate ne troverete alcune che servono a ridurre il consumo di inchiostro o toner (cercate le opzioni etichettate come Economy Mode, Toner density o simili). La stampa risulta sbiadita, comunque. Quando sarete soddisfatti della configurazione, cliccate sul pulsante Ok. Il pulsante Salva archivia le impostazioni attuali in modo da riutilizzarle per le stampe che verranno eseguite in futuro. 12.4.1.2. Selezione pagina Nell’area Selezione pagina sono disponibili le seguenti opzioni: Tutte Stampa tutte le pagine del documento. Corrente Stampa solo la pagina corrente del documento. Questa opzione potrebbe non essere sempre disponibile. 128 Capitolo 12. Strumenti per la grafica e periferiche Intervallo Vi permette di specificare uno o più gruppi di pagine da stampare. Potete indicare le pagine o gruppi pagine separandoli con delle virgole (1,2,5 stampa le pagine 1, 2 e 5; 1-3, 7-21 stampa le pagine da 1 a 3 e da 7 a 21, etc.). La lista a discesa Insieme pagina: vi permette di specificare degli insiemi di pagine predefiniti da inviare alla stampante (Tutte le pagine, Pagine dispari o Pagine pari). Sfruttando questa opzione è possibile stampare su entrambi i lati anche su una stampante priva di unità duplex: basta stampare prima le pagine dispari, capovolgere la pila di fogli e inserirla di nuovo nel vassoio della carta, poi stampare le pagine pari. 12.4.1.3. Copie Usate le piccole frecce per aumentare o diminuire il numero di copie, oppure inserite direttamente il numero di copie che volete stampare nel campo Copie:. Quando è necessario stampare più copie dello stesso documento, è consigliabile attivare l’opzione Fascicola in modo da stampare la prima copia del documento prima di passare alla seconda, invece di stampare tutte le copie richieste della pagina 1, poi della pagina 2, e così via. L’opzione Inverso fa cominciare la stampa dall’ultima pagine e la fa finire con la prima (il documento è stampato “al contrario”). Questa opzione è utile soprattutto nel caso la vostra stampante lasci i fogli stampati con la “faccia” in alto nel vassoio. 12.4.2. Uso di KPrinter Vi spiegheremo come configurare Galeon in modo che usi KPrinter . Quando richiamate la finestra di stampa di Galeon (premendo i tasti Ctrl+P o scegliendo la voce di menu File→ Stampa) tutto quello che dovete fare è digitare kprinter nel campo Stampante, come potete vedere in Figura 12-19, e cliccare sul pulsante Stampa. Figura 12-19. Stampa con KPrinter all’interno di Galeon 129 Capitolo 12. Strumenti per la grafica e periferiche La procedura da seguire per le altre applicazioni è simile a quella descritta sopra, non dovete far altro che sperimentare un po’ per scoprire come indicare alla vostra applicazione il comando di stampa che deve usare. L’uso dalla linea di comando è molto semplice: kprinter file_da_stampare &. Dovete trovarvi in X perché il comando funzioni. E adesso divertitevi usando il vostro sistema Mandrake Linux e KPrinter ! 12.5. Masterizzazione di CD In questo capitolo descriveremo X-CD-Roast , una delle numerose applicazioni che potete utilizzare sotto Mandrake Linux per masterizzare i vostri CD. 12.5.1. Primi passi Con Mandrake Linux potete creare CD usando masterizzatori di tipo SCSI o ATAPI, con CD sia normali che riscrivibili. Daremo per scontato che la periferica sia stata configurata correttamente durante la fase di installazione, grazie a DrakX , pertanto non vi spiegheremo come si configura un masterizzatore sotto Linux, ma vi mostreremo come utilizzarlo efficacemente. Tutti i programmi di scrittura su CD considerano i masterizzatori come dispositivi SCSI, ma questo non costituisce un problema per quelli di tipo ATAPI, che vengono assimilati ai primi grazie all’emulazione SCSI: questa caratteristica viene configurata automaticamente durante l’installazione del sistema. Sarà necessario configurare diversi parametri di X-CD-Roast . Come sempre, tutte le operazioni di configurazione devono essere effettuate da root. Diventate root, quindi, e dopo aver lanciato X-CD-Roast cliccate sul pulsante Configurazione. Il vostro masterizzatore verrà individuato automaticamente, come mostrato in Figura 12-20. Figura 12-20. Identificazione di un dispositivo CD-R(W) con X-CD-Roast Nella scheda Configurazioni del CD indicate la Velocità del masterizzatore e la Velocità di lettura audio (relativa all’estrazione delle tracce audio, operazione nota anche come ripping) tenendo presenti le caratteristiche del vostro masterizzatore, come mostrato in Figura 12-21. 130 Capitolo 12. Strumenti per la grafica e periferiche Figura 12-21. Impostazione dei parametri per il masterizzatore e il lettore di CD Adesso dovete indicare una directory temporanea da usare per le immagini dei CD. Cliccate sulla scheda Impostazioni dell’HD e digitate il nome della directory desiderata nel campo Percorso (oppure cliccate sul pulsante Visualizza, e spostatevi nella struttura delle directory fino a quella desiderata), quindi cliccate su Aggiungi, come mostrato in Figura 12-22. Lo spazio richiesto per un’immagine di dimensioni normali è di circa 650-700 Mb. Potete controllare la quantità di spazio disponibile cliccando sul pulsante Aggiorna dopo aver aggiunto una o più directory. Figura 12-22. Impostazione dello spazio temporaneo su disco A questo punto dovrete dire a X-CD-Roast quali utenti sono abilitati a masterizzare i CD: per far questo cliccate sulla scheda Users. Se non modificate le impostazioni predefinite, tutti gli utenti di qualsiasi host avranno il permesso di usare il masterizzatore, ma non di cambiare i parametri ad esso relativi, come mostrato in Figura 12-23. 131 Capitolo 12. Strumenti per la grafica e periferiche Figura 12-23. Indicazione degli utenti che possono usare il masterizzatore Quando siete soddisfatti delle impostazioni cliccate sul pulsante Salva la configurazione, poi su Ok e infine sul pulsante Esci. Adesso X-CD-Roast è correttamente configurato ed è “quasi” pronto per essere usato. Perché la configurazione sia completa, infatti, ogni utente che ha il permesso di usare questo programma di masterizzazione deve fare un piccolo passo supplementare: quando tale utente lancerà X-CD-Roast per la prima volta, dovrà cliccare sul pulsante Configurazione e accettare le impostazioni definite in precedenza, oppure personalizzarle in base alle proprie esigenze. Dopo aver salvato la configurazione, X-CD-Roast sarà pronto per masterizzare i vostri CD! 12.5.2. La masterizzazione di CD 12.5.2.1. Masterizzare un’immagine ISO Supponiamo che abbiate scaricato un’immagine ISO di un CD-ROM da Internet e che vogliate usarla per masterizzare un CD. L’immagine ISO deve trovarsi nella directory specificata nel terzo punto della configurazione di X-CD-Roast . Cliccate sul pulsante Crea CD, poi su quello etichettato come Scrivi tracce. Spostatevi nella scheda Layout tracce e scegliete l’immagine ISO che volete masterizzare su CD, quindi cliccate sul pulsante Aggiungi. Dopo che avrete premuto il pulsante Accetta il layout delle tracce per confermare la sequenza delle tracce, otterrete una finestra molto simile a quella mostrata in Figura 12-24 Figura 12-24. Scelta dell’immagine ISO da masterizzare su CD Potete cambiare i parametri di scrittura nella scheda Scrivere tracce, oppure potete accettarli così come sono e cliccare sul pulsante Scrivere tracce per masterizzare il vostro CD. 132 Capitolo 12. Strumenti per la grafica e periferiche 12.5.2.2. Masterizzare un CD partendo da file e directory Se volete creare un CD personalizzato o, più semplicemente, effettuare il backup di alcuni file, dovrete comunque cliccare sul pulsante Crea CD nel menu principale, ma stavolta dovrete scegliere Masterizzare tracce in modo da poter scegliere i file e/o le directory che dovranno essere copiati sul CD. Nella scheda Master source potrete effettuare agevolmente tale selezione. Come opzione predefinita vengono mostrate soltanto le directory. Rimuovendo il segno di spunta dalla casella Display directories only potrete specificare anche file individuali. Selezionate i file e le directory che desiderate includere nel CD, e cliccate sul pulsante Aggiungi per aggiungerli alla lista. Si veda la figura Figura 12-25. Potete anche escludere i file e le sotto-directory all’interno di una directory selezionandoli e cliccando sul pulsante Exclude. Figura 12-25. Scelta dei file e delle directory da includere nel CD Quando sarete soddisfatti dell’insieme di file e/o directory che verranno scritti sul CD, spostatevi nella scheda Create session/Image e cliccate sul pulsante Calculate size per controllare le dimensioni del CD. A questo punto avete due possibilità: creare un’immagine ISO del CD, utile se volete farne più copie o intendete masterizzare il CD più tardi, cliccando sul pulsante Master to image file; oppure, se non volete creare un’immagine ISO e preferite masterizzare il CD immediatamente, potete scegliere Master and write on-the-fly. Se, come primo passo, decidete di creare un’immagine ISO, dovrete successivamente procedere secondo le istruzioni del paragrafo precedente (Masterizzare un’immagine ISO, pag. 132). Se, invece, avete optato per una masterizzazione immediata del CD, non dovrete far altro che inserire un disco CD-R(W) vuoto e voilà! 12.5.3. Opzioni avanzate 12.5.3.1. Masterizzazione di CD audio La creazione di CD non è limitata a CD che contengono dati: potete produrre anche dei CD audio. Per CD audio intendiamo CD che possono essere riprodotti per mezzo del vostro impianto stereo, o con il lettore CD della vostra autoradio, non CD di dati che contengono file in formato OGG, MP3, o in qualsiasi altro formato audio digitale. Vi preghiamo di notare che la copia di CD dati/audio protetti da copyright è proibita per legge. Gli esempi forniti qui hanno un valore puramente informativo e non intendono certo incoraggiarvi alla pirateria dei CD. Se intendete duplicare del materiale protetto da copyright, si suppone che siate in possesso dei necessari diritti e/o autorizzazioni. 133 Capitolo 12. Strumenti per la grafica e periferiche Per masterizzare un CD audio dovrete, per prima cosa, avere a disposizione le vostre tracce audio in formato wave (*.wav)4. Dopo aver copiato o spostato tutte le tracce audio nella directory indicata in precedenza nel corso della configurazione del programma, tutto quello che vi resta da fare per scriverle su CD è continuare come descritto in Masterizzare un’immagine ISO, pag. 132. 12.5.3.2. Formattazione di supporti CD-RW Se il vostro masterizzatore è di tipo CD-RW (riscrivibile), e utilizzate dei supporti CD-RW, è probabile che desideriate (ri)formattare qualcuno dei vostri CD-RW per riscriverli con un contenuto differente. Per far questo dovete cliccare sul pulsante Crea CD, poi su Scrivi tracce; a questo punto inserite il supporto CD-RW nel masterizzatore, e cliccate su Cancella CD-RW. Al momento attuale l’interfaccia grafica non presenta il supporto per i CD multisessione; inoltre è possibile formattare soltanto i dischi riscrivibili nuovi: per riformattare un CD-RW già utilizzato dovrete usare la linea di comando. Ecco qui un esempio del comando che bisogna digitare come root: cdrecord -force -v blank=all dev=0,0. Siate pazienti, la cancellazione completa di un CD-RW può richiedere fino a 90 minuti. 12.5.3.3. Osservazioni finali Come potete vedere, la masterizzazione di CD sotto Mandrake Linux utilizzando programmi con interfaccia grafica è ben supportata. Lo scopo di questo capitolo era quello di offrirvi una specie di mini-HOWTO che trattasse le operazioni più comuni in merito alla creazione di CD. Quest’ultima, tuttavia, non è certo limitata a quanto visto fin qui: consultate la documentazione dei programmi che usate, per sfruttare al massimo le capacità del vostro masterizzatore. 4. Al momento in cui scriviamo, il supporto per i formati audio compressi OGG e MP3 per X-CD-Roast non è ancora stato completato. 134 Capitolo 13. Programmi per audio e video 13.1. Introduzione Se non riuscite a vivere senza i vostri file MP3 e video, allora questo è il capitolo che fa per voi! Qui esploreremo il fantastico mondo del multimediale, in particolare XMMS , Aumix e Kscd per quanto riguarda l’audio, e i migliori programmi per visualizzare filmati nella seconda parte. L’ultima parte, infine, sarà dedicata alle webcam e alle videoconferenze. Naturalmente potete trovare tutti questi programmi nella vostra distribuzione Mandrake Linux. 13.1.1. Uso di XMMS Innanzitutto, XMMS sta per X Multimedia System (sistema multimediale per l’ambiente X Window). Grazie ad esso potete riprodurre vari tipi di sorgenti audio, come normali CD audio e file MP3. Ma andiamo con ordine. Supporremo che voi abbiate già usato un lettore CD, quindi non ci soffermeremo a descrivere i tasti play, indietro veloce, etc. Per avviare XMMS andate nel menu di KDE o GNOME e scegliete Multimedia→Suono→XMMS. Potete anche creare un collegamento sul desktop, come descritto in precedenza. Per chi preferisce la linea di comando, basta digitare xmms &. Figura 13-1. La finestra principale di XMMS La parte superiore della finestra viene detta “barra del titolo”, e alla sua estrema destra si trovano tre pulsanti: • il primo serve a minimizzare la finestra; • quello di mezzo rende visibile solo la barra del titolo, insieme a un oscilloscopio e all’indicazione del tempo trascorso; • l’ultimo termina l’esecuzione di XMMS . Al di sotto potete vedere il tempo trascorso del brano (cliccandoci sopra sarà mostrato il tempo rimanente), e sotto di esso l’analizzatore di spettro (cliccandoci sopra si può scegliere fra due tipi di analizzatore, oppure disattivarlo); a destra è indicato il nome del brano che viene riprodotto, insieme alla sua durata totale; subito sotto si trova l’indicazione del “bit rate” in kbps (kilobit al secondo) – 128 kbps nel nostro caso – e la frequenza di campionamento in kHz (kiloHertz) – 44 kHz nel nostro caso. A sinistra dell’analizzatore di spettro ci sono 5 lettere; potreste non riuscire a vederle all’inizio, perché sono molto scure. Ecco a cosa servono: • O: apre il menu delle opzioni; • A: serve a indicare che la finestra di XMMS sarà sempre in primo piano; • I: apre una finestra di informazioni sul file; • D: raddoppia le dimensioni della finestra di XMMS ; • V: apre un menu con le opzioni di visualizzazione. Osserviamo ora i vari cursori: quello subito sotto all’indicazione dei kbps è il cursore del volume; alla sua destra si trova quello del bilanciamento. Quello più lungo, invece, serve per spostarsi all’interno del file (cioè per muoversi avanti o indietro all’interno di un brano). 135 Capitolo 13. Programmi per audio e video 13.1.1.1. Equalizzatore e playlist Figura 13-2. La finestra principale di XMMS con l’equalizzatore e la playlist L’immagine qui sopra mostra anche l’equalizzatore e la playlist di XMMS . Per visualizzare queste due finestre supplementari basta cliccare sui pulsanti EQ e PL che si trovano a destra, nella finestra principale. 13.1.1.1.1. Configurazione dell’equalizzatore La finestra dell’equalizzatore funziona esattamente come l’equalizzatore che probabilmente avete sul vostro stereo. Se volete cambiarne le impostazioni, premete il pulsante ON, potrete quindi modificare i livelli delle varie frequenze come preferite. Potete anche premere il pulsante AUTO, che farà caricare automaticamente a XMMS alcune impostazioni predefinite, personalizzabili tramite le voci del pulsante PRESETS. Tramite il sottomenu PRESETS→Load potete anche caricare le impostazioni da un file EQF di WinAMP. 13.1.1.1.2. Uso della playlist La finestra della playlist (lett. “sequenza di riproduzione”) mostra l’elenco dei brani che volete ascoltare. È dotata di 5 pulsanti che vi permettono di definire la vostra playlist: FILE + Premendo questo pulsante compare una finestra tramite la quale potete scegliere i brani che desiderate. Ad esempio, per ascoltare i brani di un CD, selezionate i file nella directory /dev/cdrom. Per poter ascoltare i CD audio dovrete prima installare il pacchetto xmms-cdread dal CD contribs. Tenendo premuto il tasto del mouse sul pulsante FILE + compariranno altri due pulsanti: DIR + e URL +. Rilasciate il tasto del mouse su DIR + e scegliete la directory dove si trovano i vostri file audio (ad es. /home/maria/MP3/); scegliendo URL +, invece, potrete digitare direttamente un indirizzo web. FILE Se volete rimuovere un file dalla playlist, selezionatelo con il mouse e premete il pulsante FILE - (potete anche usare il tasto Canc). Tenendo premuto il tasto del mouse compaiono altri tre pulsanti: CROP -, ALL - e MISC -; il primo rimuove tutti i file dalla playlist, tranne quelli selezionati; il secondo li rimuove tutti; l’ultimo, invece, apre un ulteriore sottomenu, tramite il quale potete rimuovere i file inesistenti o cancellare fisicamente i file dal disco. SEL ALL Premendo su questo pulsante saranno selezionati tutti i file della playlist. Se tenete premuto il tasto del mouse vedrete altre due scelte: SEL ZERO e INV SEL; la prima deseleziona tutti i file, mentre l’ultima inverte la selezione. 136 Capitolo 13. Programmi per audio e video MISC OPT. Premendo questo pulsante compaiono altre due opzioni: FILE INF e SORT LIST. La prima apre una finestra di informazioni sul file, nella quale potete modificare il titolo del brano, il nome dell’autore, etc. La seconda presenta invece alcune opzioni riguardanti l’ordinamento della lista. LOAD LIST Premendo questo pulsante comparirà una finestra tramite la quale potrete caricare una playlist di brani che volete ascoltare. Tenendo premuto il tasto del mouse, invece, compaiono altri due pulsanti: SAVE LIST e NEW LIST. Il primo permette di salvare la playlist attuale nel formato .m3u, mentre l’altro semplicemente la svuota. 13.1.1.2. La riproduzione di tracce audio Per riprodurre le tracce audio è sufficiente seguire le spiegazioni date in Uso della playlist, pag. 136 e quindi premere il pulsante Play. Potete anche premere il pulsante Eject: si aprirà una finestra tramite la quale potrete selezionare dei file da aggiungere alla vostra playlist. Selezionate i file che desiderate, usando anche i pulsanti Aggiungi i file selezionati o Aggiungi tutti i file nella directory, se volete, e premete infine su Chiudi. Figura 13-3. Caricamento dei file in XMMS Potete anche accedere ai vostri file premendo il tasto destro del mouse sulla finestra della playlist: così facendo si apre un comodo menu che contiene tutti i comandi per la playlist. 13.1.1.3. Uso del menu delle opzioni Ora che abbiamo descritto il funzionamento di base, passiamo ad esplorare il menu Opzioni. Per accedervi potete cliccare sulla O a sinistra dell’analizzatore di spettro (vedi sopra). Comparirà il seguente menu: 137 Capitolo 13. Programmi per audio e video Figura 13-4. Il menu delle opzioni Le varie opzioni non dovrebbero aver bisogno di spiegazione, quindi vi lasceremo provarle e scoprirle da soli. Occupiamoci invece più nel dettaglio delle pagine di Preferenze, accessibili tramite la voce in cima al menu delle opzioni. 13.1.1.3.1. Le preferenze di XMMS Impostare correttamente le preferenze è di massima importanza per poter essere in grado di ascoltare i brani. Per aprire la finestra delle preferenze, selezionate Preferenze dal menu delle opzioni, oppure premete direttamente Ctrl+P. La prima scheda, Plugin I/O audio, contiene i plugin di ingresso e uscita necessari per il corretto funzionamento di XMMS . Accertatevi che i plugin di cui avete bisogno (ad es. “CD Audio Player” per ascoltare i CD audio) siano attivi e configurati. Se di fianco a un plugin vedete scritto (disabled), le tracce audio che hanno bisogno di quel plugin non potranno essere ascoltate. Figura 13-5. La finestra delle preferenze di XMMS Assicuratevi anche di aver scelto il giusto plugin di uscita. Se usate KDE , è probabile che dovrete usare il plugin aRts Driver 0.4, specialmente se avete attivato l’opzione Avvia il server sonoro aRts all’avvio di KDE nel Centro di controllo KDE: 138 Capitolo 13. Programmi per audio e video Figura 13-6. Il server sonoro aRts in KDE Se usate GNOME , invece, è probabile che dobbiate usare i plugin eSound Output o OSS Driver. La scheda Plugin generali/effetti contiene alcuni plugin per effetti che vanno dalla rimozione della voce all’effetto eco. I plugin generali, invece, vi permettono di controllare XMMS tramite il telecomando del vostro impianto stereo, della TV o del videoregistratore. Incontriamo poi la scheda Plugin di visualizzazione. Potete attivare uno o più di questi plugin mentre ascoltate la musica. Figura 13-7. Il plugin di visualizzazione G-Force Nella scheda Opzioni potete personalizzare completamente il modo in cui XMMS mostra le informazioni, oltre a poter impostare alcuni particolari come il numero di secondi di pausa che volete che XMMS faccia tra un brano e l’altro. Le schede Font e Titolo consentono di scegliere, rispettivamente, il tipo di carattere da usare e le informazioni da mostrare durante la riproduzione di un brano. 13.1.1.4. Le skin Ora parleremo dell’aspetto estetico di XMMS . Come nel caso di altri programmi di riproduzione audio, è possibile cambiare la skin (lett. “pelle”) di XMMS , vale a dire l’aspetto della sua finestra. Per farlo, andate nel menu delle opzioni e selezionate Skin Browser. Potete anche semplicemente premere la combinazione di tasti Alt+S per aprire la stessa finestra. 139 Capitolo 13. Programmi per audio e video Figura 13-8. Il browser delle skin di XMMS Come potete vedere, inizialmente non è selezionata alcuna skin. Basta cliccare su una qualsiasi delle skin per vederne l’aspetto in tempo reale. Ad esempio, provate chaos_XMMS. Figura 13-9. La skin Chaos_XMMS Se volete aggiungere altre skin alla lista, potete visitare siti web come il sito di XMMS (http://www.xmms.org/ skins.html), Skinz (http://www.skinz.org/) o Customize (http://www.customize.org/). Una volta trovata una skin che vi piace, scaricatela nella directory .xmms/Skins; quindi selezionatela all’interno dello Skin browser, e XMMS “indosserà” la nuova skin. 13.1.1.4.1. Altri tipi di skin Se state già usando un altro tipo di riproduttore audio, forse vi starete chiedendo se potete importare le skin da altre applicazioni. La risposta è sì... almeno per quel che riguarda le skin di WinAMP (nel formato .wsz). Ecco un esempio di skin che si trova sul sito di WinAMP (http://www.winamp.com/), e che potete aggiungere nel vostro skin browser: Figura 13-10. Uso delle skin di WinAMP con XMMS È sufficiente scaricare il file nella directory delle skin, e XMMS sarà in grado di utilizzarlo. 140 Capitolo 13. Programmi per audio e video 13.1.1.5. Streaming Le stazioni radio in streaming hanno guadagnato popolarità, e anche XMMS supporta questo tipo di ascolto. Potete quindi ascoltare le vostre radio via Internet preferite, sia da Shoutcast (http://www.shoutcast.com/), che da Icecast (http://yp.icecast.org/index.html) o direttamente dai siti delle stazioni come Cool FM (http://www.coolfm.ca/). Una volta trovato l’indirizzo di una stazione che vi piace, salvatelo sul vostro disco rigido, ad esempio usando Shift+Click sul relativo collegamento, e poi inseritelo nella vostra playlist. Figura 13-11. L’ascolto di una stazione in streaming 13.1.2. Uso di Aumix Aumix è un piccolo programma che vi permette di controllare i livelli di volume della scheda audio. È facile da usare e, sebbene non contenga molte caratteristiche, vi sarà di grande aiuto nell’ascolto di sorgenti audio. Infatti può capitare che non riusciate a sentire i file o i CD audio, quando li caricate in XMMS o in altri programmi. Una attenta configurazione del mixer è generalmente sufficiente a risolvere il problema. Per avviarlo, aprite il menu di KDE o GNOME e selezionate Multimedia→Suono→Aumix. Se preferite usare la linea di comando, digitate aumix &; potete anche aggiungere delle opzioni; per ulteriori informazioni consultate la relativa pagina di manuale aumix(1). 141 Capitolo 13. Programmi per audio e video Figura 13-12. Il programma Aumix Ora esaminiamo il menu File. 13.1.2.1. Il menu File Nel menu File avete accesso ad alcune semplici funzioni che vi permettono di caricare o salvare le impostazioni del mixer. Sono presenti le seguenti voci: Load Questa funzione carica la configurazione predefinita del mixer, contenuta nel file .aumixrc. Save Permette di salvare le nuove impostazioni nel file .aumixrc. Load From Permette di caricare la configurazione da un file diverso da .aumixrc. Save To Consente di salvare le nuove impostazioni in un file diverso da .aumixrc. Potreste, ad esempio, aver bisogno di memorizzare diverse configurazioni per il posto di lavoro, o per lo svago, alzando o abbassando il volume del CD in base al luogo in cui vi trovate, e così via. Quit Esce dal programma. Quando avviate Aumix , il programma caricherà l’ultimo file di configurazione che avete usato. Ad esempio, se l’ultima volta che avete adoperato Aumix avevate usato un file di nome .aumixrc2, da voi creato, questo stesso file sarà caricato. Selezionando la voce di menu Load, comunque, sarà automaticamente ricaricato il file .aumixrc. 13.1.2.2. I menu View e Mute I menu View e Mute non hanno bisogno di molte spiegazioni. Il primo permette di scegliere quali elementi saranno mostrati nella finestra di Aumix ; ad esempio, se non usate mai un microfono, potreste decidere di non voler vedere il relativo elemento: potete farlo selezionando la voce Mic nel menu View, in modo che venga disattivato il simbolo al suo fianco. Il menu Mute ha invece una sola funzione: quella di disattivare completamente l’audio. 142 Capitolo 13. Programmi per audio e video Figura 13-13. Il menu View di Aumix 13.1.3. Il lettore CD Kscd Sebbene sia possibile ascoltare i CD audio con XMMS , descriveremo brevemente uno dei lettori CD messi a disposizione da Mandrake Linux, Kscd , che sta per The KDE Project’s small/simple CD player (“il lettore CD piccolo/semplice del progetto KDE”). Figura 13-14. La finestra principale di Kscd Potete avviare il programma dal menu di KDE : Multimedia→Suono→Lettore CD. Dalla linea di comando, invece, potete digitare kscd &. Se state usando GNOME , potete usare un programma molto simile che si chiama gtcd o Lettore CD di GNOME . Per avviarlo scegliete Multimedia→Suono→Lettore CD di GNOME, oppure digitate gtcd & sulla linea di comando. In ogni caso, potrete comunque avviare Kscd anche mentre siete in GNOME , digitando il comando kscd &. I pulsanti sulla destra sono i classici pulsanti di un lettore CD, come Play, Stop, Indietro, etc., pertanto non ci soffermeremo a descriverli. Quelli a sinistra, invece, sono più “misteriosi”. Figura 13-15. La parte sinistra della finestra principale di Kscd Il rettangolo su cui è scritto Compact Disc Digital Audio consente di cambiare le informazioni visualizzate: cliccateci sopra e potrete far visualizzare il tempo trascorso o quello rimanente di un particolare brano, oppure quello dell’intero album. Subito sotto si trova un pulsante con una i; premendolo compare un menu contenente tre gruppi di voci: Informazioni, Acquisto ed Esibizioni. Selezionate una delle voci e si aprirà un browser web sull’indirizzo relativo. 143 Capitolo 13. Programmi per audio e video A destra si trova il pulsante di espulsione, e ancora sotto quello per uscire; sapete sicuramente a cosa servono. Ora viene il difficile. Se posizionate il cursore del mouse sul pulsante successivo, comparirà la scritta finestra di freedb. Premendo il pulsante si aprirà l’Editor del database dei CD. Figura 13-16. Editor del database dei CD Se volete cambiare il titolo di una canzone, potete farlo nel campo Modifica titolo traccia. Il campo Modifica l’ordine di riproduzione, invece, consente di imporre a Kscd un particolare ordine di esecuzione dei brani: è sufficiente digitare i numeri delle tracce separati da virgole. Il pulsante contrassegnato da un ? ha la funzione di shuffle, per rimescolare i brani. Il pulsante successivo, contenente un martello e un cacciavite, apre la finestra di configurazione di Kscd . Figura 13-17. La finestra di configurazione Nella scheda freedb, attivate il segno di spunta accanto ad Abilita freedb remoto; attivando questa funzione avrete accesso all’archivio di CD che si trova sul server freedb (il valore predefinito nel campo Server freedb è freedb.freedb.org cddbp 888 -). Pertanto, se il CD che avete inserito si trova nel database, saranno mostrati il nome dell’artista e i titoli dell’album e dei brani. Nella scheda Impostazioni SMTP potete Abilitare la spedizione via SMTP ai server freedb, nel caso un vostro CD non sia presente nel loro database. È sufficiente inserire l’indirizzo del vostro server SMTP, con la relativa porta (il valore predefinito è 25), e un indirizzo email valido. 144 Capitolo 13. Programmi per audio e video Figura 13-18. Le opzioni di Kscd La scheda Opzioni di Kscd vi permette di personalizzare le opzioni di base di Kscd . Potete, ad esempio, scegliere i colori dei caratteri e dello sfondo. Il campo Dispositivo CD-ROM è l’opzione più importante, perché indica a Kscd dove si trova la sorgente audio: normalmente dovrebbe essere impostato su /dev/cdrom. Le opzioni Browser Web consentono di scegliere il browser che deve essere usato per l’accesso ai collegamenti informativi (tramite il pulsante i); Konqueror è il browser predefinito. La parte destra della scheda contiene varie opzioni utili il cui significato è piuttosto evidente: Mostra i suggerimenti Mostra la descrizione di un pulsante quando il cursore del mouse vi si ferma sopra. Aggiungi al pannello Viene mostrata questa icona nella parte destra del pannello, detta “Kicker panel”. Inizia a riprodurre alla chiusura del cassetto Inizia la riproduzione del primo brano del CD quando viene chiuso il cassetto. Termina la riproduzione quando esci La riproduzione si interrompe quando chiudete il programma. Espelli alla fine Espelle il CD quando sono stati riprodotti tutti i brani. Casuale rimescola Quando viene scelta la modalità Random (casuale), i brani vengono riprodotti senza mai essere ripetuti. Aiuto Apre la sezione su Kscd della Guida di KDE . 13.2. Riproduzione di filmati In questa sezione descriveremo alcuni programmi di riproduzione video disponibili sotto Mandrake Linux. Introdurremo l’argomento (ad esempio per quanto riguarda il problema dei codec1) e vi daremo qualche suggerimento per mettervi in grado di cominciare a usarli. 1. Il termine “codec” è un’abbreviazione per codificatore/decodificatore. 145 Capitolo 13. Programmi per audio e video 13.2.1. Introduzione Sotto GNU/Linux sono disponibili diversi riproduttori video, ma le loro possibilità sono ancora piuttosto limitate. Il problema principale sta nel fatto che i codec video più diffusi sono proprietari e, per implementarli in applicazioni liberamente distribuibili (principalmente a causa dei costi delle relative licenze), gli sviluppatori sarebbero costretti a ricorrere al reverse-engineering (“ingegnerizzazione inversa”), cosa non semplice e non sempre permessa dalla legge. Se desiderate riprodurre DVD o file in formato Quicktime subito dopo aver installato Mandrake Linux, ad esempio, incontrerete notevoli difficoltà. In realtà non è affatto complicato, ma dovrete scaricare dei plugin da Internet per poterlo fare sul vostro sistema. In alcune nazioni la situazione dei codec per la riproduzione di DVD o sottoposti a reverse-engineering è ancora sotto esame dal punto di vista legale. È questo il motivo per cui la MandrakeSoft non ha incluso nella distribuzione tutti plugin relativi a tali codec. Le informazioni contenute in questo capitolo hanno lo scopo di aiutare gli utenti di Mandrake Linux che risiedono in nazioni nelle quali l’uso di tali plugin è legale. MandrakeSoft non intende in alcun modo incoraggiare violazioni della legge, pertanto vi preghiamo di verificare le norme vigenti nel vostro paese prima di scaricare questi codec e i relativi plugin. 13.2.2. Applicazioni Xine Si tratta di una delle applicazioni video per GNU/Linux più interessanti. Supporta una vasta gamma di formati e grazie all’uso delle skin permette un’interessante personalizzazione della GUI. È veloce, flessibile ed estensibile. La versione 0.9 è molto stabile, e potete aggiungervi estensioni in modo da avere il supporto per tutti i formati più diffusi. XMovie Questo programma è progettato specificamente per la riproduzione di filmati in alta risoluzione, come file in formato MPEG1 , MPEG2 e AVI . Non è stato concepito per riprodurre file in formato compresso, come Quicktime , ma supporta i flussi in formato MPEG2 . MPlayer MPlayer è sicuramente un’altra applicazione molto interessante, che presenta il vantaggio di offrire il supporto per molti driver di output, anche per schede video un po’ datate. Come i programmi citati in precedenza, consente la riproduzione di filmati AVI , VideoCD e di DVD. Sfortunatamente è necessario scaricare e installare anche delle librerie winDLL e dei codec proprietari affinché funzioni correttamente. Elenchiamo brevemente, per finire, alcune altre applicazioni per GNU/Linux : vlc , Ogle e RealPlayer (quest’ultimo è un programma proprietario). Vi invitiamo a provare anche queste, perché può capitare che facciano al caso vostro. 13.3. Webcam e videoconferenze 13.3.1. Primi passi Ne avete già sentito parlare abbondantemente, ma non avete la minima idea di come realizzarlo con il vostro nuovo sistema Mandrake Linux: un sistema di videoconferenza. Ebbene, leggendo questo capitolo imparerete a configurare un sistema di conferenze video (e audio) usando la vostra webcam e GnomeMeeting . Faremo riferimento alle webcam di tipo USB, dato che i modelli basati sulla porta parallela sono ormai obsoleti e non hanno la qualità d’immagine dei dispositivi USB. 146 Capitolo 13. Programmi per audio e video Prima di comprare una nuova webcam, è sicuramente una buona idea controllare se è supportata sotto GNU/Linux . Visitate il sito Linux USB (http://www.linux-usb.org/devices. html) e l’eccellente Linux USB device overview (http://www. qbik.ch/usb/devices/devices.php) per raccogliere informazioni sulle webcam di tipo USB. Affinché funzioni il sistema di riconoscimento automatico dei dispositivi USB sotto Mandrake Linux , sul vostro sistema dev’essere stato installato il pacchetto hotplug. La configurazione dell’hardware è molto semplice, non dovete far altro che inserire il cavo della vostra webcam in una presa USB libera ed essa verrà riconosciuta e configurata automaticamente. Dopo di che, dovreste vedere l’icona di GnomeMeeting comparire sulla vostra scrivania, con un testo simile a GnomeMeeting /dev/v4l/video0 al di sotto di essa; in caso contrario, potete richiamarlo dal menu Rete→Altro→GnomeMeeting. Ricordatevi, inoltre, di collegare correttamente il microfono e gli altoparlanti (o la cuffia) alla vostra scheda audio. Lanciate GnomeMeeting e scegliete la voce di menu Modifica→Impostazioni (o premete Ctrl+S) per aprire la finestra relativa alle preferenze. Nelle schede della sezione Generale potete inserire il vostro nome e il vostro indirizzo di posta elettronica, indicare le vostre preferenze riguardo l’interfaccia grafica di GnomeMeeting , configurare le impostazioni relative alla directory LDAP e ai dispositivi audio/video. Nella sezione Codecs potete abilitare e disabilitare i codec audio disponibili, stabilirne le priorità, e cambiare le impostazioni relative ai codec audio e video. Accertatevi di aver abilitato l’opzione Trasmissione Video nella scheda Impostazioni Codec, in modo da poter trasmettere le immagini video all’utente remoto. Se desiderate usare GnomeMeeting per fare videoconferenze con utenti di NetMeetingTM dovete impostare correttamente le informazioni ILS della scheda Impostazioni Directory; accertatevi di aver abilitato l’opzione Registrazione. Figura 13-19. La finestra principale di GnomeMeeting Sul lato sinistro della finestra principale potete vedere una barra degli strumenti che contiene sei pulsanti. I primi tre sono: 147 Capitolo 13. Programmi per audio e video Apre/chiude la finestra ILS per trovare amici registrati su ILS e collegarsi con loro. Apre/chiude la finestra di chat testuale sul lato destro della finestra principale di GnomeMeeting , che vi permette di comunicare in modo testo con l’utente remoto. Dovete solo digitare il testo che volete nel campo Invia messaggio e premere il tasto Invio. Apre/chiude il pannello di controllo al di sotto della finestra principale di GnomeMeeting , nel quale potete controllare la Storia (la cronologia degli eventi) e anche regolare i controlli audio e video. Tabella 13-1. I pulsanti della barra strumenti di GnomeMeeting Nella scheda Impostazioni Audio del pannello di controllo potete usare i cursori per impostare i livelli audio relativi al microfono e alle cuffie, come mostrato in Figura 13-20. Figura 13-20. Impostazione dei livelli audio per GnomeMeeting Nella scheda Impostazioni Video potrete mettere a punto i seguenti parametri video (dall’alto verso il basso): • luminosità: aumentando il valore, l’immagine si farà più chiara; • punto di bianco: questo cursore serve a indicare al dispositivo video quale livello del segnale debba essere considerato “bianco”; • colore: qui è possibile mettere a punto la quantità di colore presente nelle immagini provenienti dalla vostra webcam; potrebbe non avere effetto con alcune webcam, o con particolari condizioni di luce; • contrasto: in una stanza con illuminazione normale, questo valore in genere deve essere impostato a zero. Figura 13-21. Impostazione dei livelli video per GnomeMeeting Una configurazione di esempio delle impostazioni video è mostrata in Figura 13-21. Notate che, in genere, questi parametri vengono configurati automaticamente all’avvio di GnomeMeeting in base al tipo di webcam e alle condizioni di luce dell’ambiente. 13.3.2. Connessione con un altro utente 148 Capitolo 13. Programmi per audio e video Figura 13-22. Videoconferenza con un utente remoto Per stabilire una connessione diretta (da sistema a sistema, senza ricorrere a server) con un altro utente dovete inserire il nome dell’host o l’indirizzo IP dell’utente nel campo di testo che si trova nella parte superiore della finestra principale di GnomeMeeting , e cliccare sul pulsante che rappresenta una connessione, sulla destra. Se la connessione viene stabilita con successo e l’utente remoto accetta la vostra chiamata, cliccate con il tasto destro del mouse sulla finestra video e selezionate Remoto, per vedere soltanto l’utente remoto, oppure Entrambi per vedere sia voi stessi sia l’utente remoto, come mostrato in Figura 13-22. 13.3.3. Connessione con utenti ILS (NetMeetingTM) Potete usare GnomeMeeting per connettervi a un server ILS ed effettuare una videoconferenza con utenti di NetMeetingTM o altro software compatibile. Cliccate sul primo pulsante della barra strumenti, quello a forma di libro, per accedere alla finestra della directory ILS, e poi su Aggiorna per aggiornare la lista delle persone connesse a quel server ILS, come mostrato in Figura 13-23. Figura 13-23. Come trovare utenti di server ILS Adesso cliccate con il tasto destro del mouse sul nome della persona che desiderate chiamare e scegliete Chiama questo utente per dare inizio alla connessione. Potete cambiare server ILS usando la lista a discesa Directory ILS. Se vi connettete a più di un server ILS contemporaneamente, saranno visualizzate più schede nella finestra ILS; cliccate sulle relative linguette per passare da un server all’altro. 149 Capitolo 13. Programmi per audio e video 150 Capitolo 14. Uso di Internet 14.1. Introduzione a Internet Questa è una breve introduzione al presente capitolo, il cui argomento sono alcuni aspetti di Internet. 14.1.1. Uso di Internet con Mandrake Linux L’uso di Internet con Mandrake Linux è molto semplice. Poiché la distribuzione comprende molti programmi di posta elettronica e navigazione del web, vi incoraggiamo a provarli e a scegliere quelli che maggiormente soddisfano i vostri bisogni. A causa dei limiti di spazio di questo manuale, tuttavia, dovremo limitarci a descrivere il client di posta elettronica KMail e il navigatore web Galeon . Tenete presente, comunque, che la maggior parte dei programmi di posta elettronica e dei navigatori web funziona in maniera simile; le informazioni che troverete nelle pagine che seguono, pertanto, dovrebbero essere facilmente applicabili alla maggior parte dei programmi analoghi. L’uso di Internet non è certo limitato all’invio di messaggi di posta elettronica e alla navigazione di siti web. Vi presenteremo anche un programma di instant messaging, Gaim , e uno da usare per fare quattro chiacchiere via IRC (Internet Relay Chat), XChat . 14.2. Navigatori web: Galeon Questa sezione è dedicata al navigatore web Galeon . Nella parte finale, inoltre, troverete un elenco di altri navigatori web che possono essere usati sotto Mandrake Linux. 14.2.1. Che cos’è Galeon? I navigatori web inclusi nella distribuzione Mandrake Linux sono molti. Per ovvi limiti di spazio abbiamo deciso di documentare il funzionamento di Galeon , soprattutto perché si tratta di uno dei più veloci navigatori sulla faccia del pianeta! Supporta pienamente tecnologie standard come JavaScriptTM, JavaTM e Flash, e la sua interfaccia utente è snella e accattivante. Galeon è basato su Gecko , il motore di rendering delle pagine web di Mozilla . Nel caso ve lo stiate chiedendo, Mozilla è la versione open source di Netscape . Per usare Galeon , quindi, è necessario che, oltre a GNOME , sia installato anche Mozilla . 14.2.2. Primi passi Per lanciare Galeon cliccate sull’icona del menu principale di GNOME (o di KDE , se è questo l’ambiente grafico che state usando), poi selezionate la voce Rete→WWW→Galeon. Comparirà un assistente che vi farà alcune domande. Le prime riguardano la migrazione di segnalibri e preferenze da altri navigatori, quali Netscape e Mozilla . Se non avete mai usato prima questi navigatori potete tranquillamente ignorare questa richiesta e cliccare su Non importare segnalibri, per poi passare alla finestra successiva. Se, viceversa, avete già usato tali applicazioni, scegliete Netscape o Mozilla , a seconda del caso. Successivamente l’assistente vi chiederà se desiderate creare la Barra dei ”Segnalibri Avanzati”. Si tratta di una barra degli strumenti separata che comprende alcuni motori di ricerca specifici, come Google . Scegliete quelli che preferite e cliccate sul pulsante Succ. Se questa barra strumenti non vi piace, comunque, potete sempre nasconderla disattivando la voce Segnalibri→Barra dei segnalibri avanzati→Azioni cartella→Mostra come barra degli strumenti dal menu principale. In alternativa, potete anche premere la combinazione di tasti Ctrl-B, poi cliccate con il tasto destro del mouse su Barra dei segnalibri avanzati e disattivate la voce Mostra come barra degli strumenti. 151 Capitolo 14. Uso di Internet Il prossimo passo riguarda l’Integrazione con GNOME. All’interno di questa finestra potete configurare Galeon in modo da usarlo come navigatore predefinito quando cliccate su una URL all’interno di un’applicazione GNOME . Scegliete i protocolli che volete far gestire da Galeon . Subito dopo viene la finestra intitolata Configura la connessione Internet, che vi permette, nel caso facciate uso di un proxy nascosto da un firewall, di inserire le impostazioni appropriate. In caso contrario, non dovete far altro che cliccare sul pulsante Succ. E questo è tutto; ecco che cosa dovreste ottenere una volta terminata la fase di configurazione: Figura 14-1. Il navigatore Galeon Carino, non è vero? 14.2.3. Esploriamo i menu Adesso continuiamo esplorando la barra dei menu di Galeon , cominciando con il menu File. File All’interno di questo menu si trovano le operazioni fondamentali, come aprire una nuova finestra o una nuova scheda del navigatore, aprire pagine o URL che possono trovarsi anche sul vostro disco rigido, e la stampa. Un’opzione interessante è Salva sessione come..., che vi consente di salvare la sessione attuale in un file. Comparirà una finestra di dialogo grazie alla quale potrete salvare la sessione nella directory /home/nome_utente/.galeon/sessions/. Per aprire una sessione salvata in precedenza, scegliete la voce di menu File→Apri sessione... e vedrete comparire la stessa finestra di dialogo. Modifica Comprende quattro voci essenziali: Taglia, Copia, Incolla e Trova. Visualizza Vi permette di abilitare o disabilitare le varie barre degli strumenti. Potete anche scegliere un foglio di stile diverso da quello caricato dalla pagina corrente, selezionandolo dal menu Foglio di stile. Tra le altre opzioni, qui troverete lo Zoom e il tipo di codifica in relazione alla lingua. Scheda Vi permette di riunire tutte le finestre di Galeon in una soltanto. Ad esempio, aprite una nuova finestra scegliendo File→Nuova finestra dal menu (o, più semplicemente, premendo i tasti Ctrl-N). Poi scegliete la voce Scheda→Sposta la scheda in un’altra finestra→Benvenuti in Mandrake Linux!1. Questo comando farà sì che le due finestre vengano “fuse” in una, e i rispettivi contenuti spostati in due schede, visibili sotto le Barre dei segnalibri, all’interno di quest’ultima. 1. Il titolo della finestra sarà Benvenuti in Mandrake Linux! soltanto se è stata impostata come pagina iniziale quella di benvenuto (file:///usr/share/doc/HTML/index.html), altrimenti ogni finestra si aprirà come Senza titolo. 152 Capitolo 14. Uso di Internet Figura 14-2. Finestre con schede in Galeon Se cliccate sulla X presente su ogni linguetta, la scheda ad essa associata verrà chiusa. Impostazioni Comprende opzioni relative alle tecnologie impiegate, come l’abilitazione o disabilitazione di JavaScript e Java, le impostazioni del proxy e opzioni relative alle immagini. Da questo menu, infine, potrete accedere alla finestra di configurazione di Galeon . Figura 14-3. Preferenze di Galeon Navigazione→Generale Vi consente di indicare la vostra pagina di partenza, come pure di stabilire le pagine che devono essere caricate all’avvio e all’apertura di una nuova finestra (o scheda). Navigazione→Segnalibri Qui troverete le opzioni relative ai segnalibri, compresi quelli automatici e quelli avanzati. Navigazione→Cronologia Permette l’impostazione della durata della cronologia (in giorni). L’opzione di completamento automatico è molto utile perché, se abilitata, vi consente di digitare soltanto le prime lettere di un indirizzo e poi premere il tasto Tab per completarlo (se avete visitato di recente la stessa URL). Interfaccia utente→Schede Qui potrete impostare le opzioni relative alla Navigazione a schede, ai Nomi delle linguette e ai Colori delle linguette in base ai vostri gusti. È possibile, ad esempio, impostare Galeon in modo che apra ogni sito in una scheda differente. Interfaccia utente→Finestre Permette di stabilire che cosa deve comparire nella barra del titolo, di scegliere quali barre devono essere visibili nella modalità a schermo pieno, e la disposizione predefinita delle finestre. Interfaccia utente→Barre degli strumenti In questa sezione potrete scegliere l’aspetto della barra degli strumenti principale (Testo accanto alle icone, Testo sotto le icone, Solo testo e Solo icone), aggiungere funzioni a quest’ultima, cambiare il suo tema grafico e, per finire, cambiare l’indicatore di attività (la piccola icona animata a forma di piede all’estrema destra della barra degli strumenti). Interfaccia utente→Mouse Vi permette di modificare le opzioni relative ai Menu contestuali, ai Pulsanti del mouse e alla Rotella del mouse. 153 Capitolo 14. Uso di Internet Gestori→Scaricamento Qui potete scegliere i gestori relativi allo Scaricamento e all’FTP, come pure le cartelle di destinazione. Gestori→Programmi Vi permette di scegliere il programma esterno per visualizzare i sorgenti delle pagine web, il programma per mostrare i file di Aiuto, come pure il Programma di posta predefinito. Dato che vi abbiamo spiegato come usare KMail (si veda Posta elettronica: KMail, pag. 155), vi suggeriamo di impostare questo parametro così: kmail --composer -s "%s" %t. Si noti che il programma di posta elettronica predefinito è Evolution , una suite di applicazioni per il lavoro di gruppo che assomiglia molto a Microsoft Outlook . Sebbene recentemente abbia fatto dei passi da gigante per quanto riguarda stabilità e facilità d’uso, può risultare troppo esigente in termini di risorse sui sistemi più lenti o datati. Vi consigliamo di provarlo, comunque, perché si tratta di un’applicazione eccellente e ben integrata. Figura 14-4. Preferenze relative al programma di posta Gestori→Tipi MIME Vi permette di stabilire quale programma dev’essere associato ai vari tipi di file. Ad esempio, potreste impostare il tipo MIME (Multipurpose Internet Mail Extensions) audio-x-mp3 in modo da associarlo al programma XMMS , modificando il valore predefinito. Visualizzazione→Font/Colori Vi consente di scegliere i font che preferite e le relative opzioni. Visualizzazione→Lingue Qui potete impostare le opzioni relative alle lingue. Avanzate→Rete In questa sezione potrete modificare le opzioni relative al protocollo HTTP e al proxy. Avanzate→Filtri Qui è possibile abilitare o disabilitare Java, JavaScript e il caricamento delle immagini. Avanzate→Dati persistenti Le impostazioni dei parametri relativi alla gestione dei cookie, delle password e della cache. Segnalibri Vi permette di gestire i vostri segnalibri, i segnalibri automatici e quelli avanzati. Qui troverete l’editor dei segnalibri (Segnalibri→Modifica segnalibri o, più semplicemente, Ctrl-B). Vai Un’alternativa alla barra degli strumenti. Da questo menu potete anche accedere agli ultimi siti visitati. Strumenti Permette di cambiare i parametri relativi ai cookie, alle immagini, alle password e alla cronologia. Vi consente anche di aprire la console Java (ancora non funzionante, per ora), la console Javascript e, per finire, di riaprire l’assistente che avete già incontrato al primo avvio del programma. Aiuto Il menu Aiuto, infine, permette un accesso immediato al manuale e al sito web di Galeon . 154 Capitolo 14. Uso di Internet 14.2.4. Altri navigatori web Ecco una lista di altri navigatori web che funzionano bene sotto Mandrake Linux: • Konqueror (un file manager che può essere usato come navigatore web); • Lynx (funziona soltanto in modo testo); • Mozilla ; • Nautilus (un file manager che può essere usato come navigatore web); • Netscape Communicator ; • StarOffice (la suite di programmi StarOffice comprende una componente che può essere considerata l’equivalente di un navigatore web). 14.3. Posta elettronica: KMail Ci sono molti programmi di posta elettronica per Linux dotati di interfaccia grafica: KMail , Evolution , Netscape Messenger , etc. In questo capitolo vi spiegheremo come configurare e usare KMail per spedire, leggere e organizzare i vostri messaggi di posta elettronica. 14.3.1. Configurazione di KMail Quando lancerete KMail per la prima volta, comparirà una finestra per informarvi del fatto che la directory in cui il programma archivia la posta non esiste, e quindi verrà creata. Cliccate su OK per crearla. Vi spiegheremo in dettaglio soltanto i punti fondamentali della configurazione; vi incoraggiamo comunque a esplorare le altre opzioni. Cliccando su Impostazioni→Configura KMail farete comparire la finestra di configurazione, la quale è strutturata come un elenco di argomenti, sulla sinistra, e le opzioni relative a ciascuno degli argomenti, sulla destra. Non appena compare la finestra dovreste trovarvi nella sezione Identità, se così non fosse spostatevi all’interno di quest’ultima e digitate il vostro nome e il vostro indirizzo email, come mostrato in Figura 14-5. Figura 14-5. Impostazione dei dati dell’utente Per configurare i server necessari per ricevere/spedire posta, spostatevi su Rete. Nella scheda Spedizione posta cliccate sulla casella etichettata come SMTP e inserite il nome del server SMTP, oppure l’indirizzo IP del server di posta in uscita, come mostrato in Figura 14-6. 155 Capitolo 14. Uso di Internet Figura 14-6. Impostazione del server di posta in uscita Per ricevere messaggi di posta dovrete creare almeno un account. Al momento in cui scriviamo, KMail supporta i seguenti tipi di account di posta elettronica: • POP3 (Post Office Protocol V3); • IMAP (Internet Mail Access Protocol); • Casella di posta locale (la posta non viene ritirata da Internet, ma da qualche directory locale). La maggior parte dei server di posta usa il protocollo POP3, ed è quest’ultimo che vi descriveremo qui di seguito. Se desiderate configurare un account IMAP le opzioni saranno lievemente differenti. Per aggiungere un account di posta cliccate su Aggiungi... e scegliete POP3. Dovreste aver ricevuto dal vostro ISP un nome utente e una password che devono essere inseriti, rispettivamente, nel campo Nome utente (login) e in quello Password. Inserite il nome del server POP3 (o il corrispondente indirizzo IP) nel campo Host, e attivate l’opzione Conserva la password POP nel file di configurazione come mostrato in Figura 14-7. Se volete che KMail gestisca più di un account dovrete ripetere la stessa procedura per ciascuno di essi. Figura 14-7. Configurazione di un account di posta POP3 156 Capitolo 14. Uso di Internet Quando sarete soddisfatti della vostra configurazione cliccate su OK per salvare le impostazioni. KMail è pronto per inviare e ricevere messaggi via Internet. 14.3.2. Uso di KMail Cliccate su questo pulsante (o premete la combinazione Ctrl-N) per comporre un nuovo messaggio. Dovrete riempire i campi A: e Oggetto: nella finestra di composizione del messaggio. Cliccate su questo pulsante (o premete Ctrl-L) per ricevere eventuali nuovi messaggi da tutti gli account di posta che avete definito in precedenza. Scegliete il messaggio a cui volete rispondere e cliccate su questo pulsante (o premete il tasto R) per rispondere all’autore del messaggio. Scegliete il messaggio a cui volete rispondere e cliccate su questo pulsante (o premete il tasto A) per rispondere all’autore e a tutti i destinatari di quel messaggio. Scegliete il messaggio che desiderate inoltrare (inviare a terzi) e cliccate su questo pulsante (o premete il tasto F). Dovrete riempire il campo A: nella finestra di composizione del messaggio. Scegliete i messaggi che desiderate cancellare e cliccate su questo pulsante (oppure premete il tasto D) per spostarli nel cestino. Quando vorrete cancellare tali messaggi in modo definitivo, dovrete aprire il cestino, selezionare i messaggi in questione e premere D (di nuovo). Ricordatevi che la cancellazione di file dall’interno del cestino è permanente e irreversibile! Tabella 14-1. I pulsanti della barra strumenti di KMail Figura 14-8. La finestra di composizione messaggi 157 Capitolo 14. Uso di Internet Cliccate sulla parte vuota della finestra e digitate il vostro messaggio. Se volete allegare un file al messaggio di posta elettronica (un’immagine, ad esempio) cliccate sul pulsante a forma di graffetta, oppure scegliete Allega→ Allega... dal menu, e vedrete comparire una finestra di selezione file. Scegliete il file (o i file) che desiderate allegare al messaggio e cliccate su OK. Cliccate su questo pulsante per inviare il messaggio immediatamente (dovete essere collegati a Internet). Una copia del messaggio verrà conservata nella cartella posta inviata. Cliccate su questo pulsante per mettere in coda il messaggio, in modo da inviarlo più tardi. Il messaggio verrà salvato nella cartella posta in uscita e sarà trasmesso la prossima volta che richiederete l’invio della posta. Tabella 14-2. Pulsanti di invio messaggio 14.3.3. Cartelle e filtri Potete distribuire automaticamente i messaggi di posta in cartelle diverse, in base a criteri specifici (mittente, oggetto, data, etc.), applicando i filtri alla posta in arrivo. I filtri a vostra disposizione sono molto potenti, ma qui ci limiteremo a descrivere alcune semplici regole. Vi incoraggiamo a esplorare le possibilità di questo strumento (Impostazioni→Configura filtri...). Supponiamo che vogliate filtrare i messaggi in arrivo in base al mittente, e che abbiate almeno un messaggio da parte di quest’ultimo nella vostra cartella posta in arrivo. Voi volete che tutta la posta inviata da [email protected] venga spostata direttamente nella cartella Pippo. Per prima cosa dovrete creare una nuova cartella in cui archiviare i messaggi. Per creare una nuova cartella scegliete la voce Cartella→Crea... dal menu principale. Nel campo Nome dovrete inserire il nome della nuova cartella (Pippo nel nostro esempio). La lista a discesa Appartenente a specifica se questa dovrà essere una sotto-cartella oppure no (Principale). Cliccate su OK per creare la cartella. Tutto quello che resta da fare è creare il filtro. Selezionate il messaggio dal mittente che volete filtrare, e cliccateci sopra con il pulsante destro del mouse. Dal menu contestuale scegliete Crea filtro→Filtro sul campo ”Da:”... e la regola per quel filtro verrà creata automaticamente. Dovrete soltanto selezionare la cartella di destinazione e cliccare su OK per accettare la regola. Non ci sono limiti al numero di regole che potete creare. 14.4. Messaggistica istantanea e IRC In questa sezione vi parleremo di Gaim , un clone del programma AIM di AOL. Più avanti vi mostreremo come utilizzare X-Chat , un client IRC. 14.4.1. Messaggistica istantanea con Gaim Gaim è un programma di messaggistica istantanea (ingl. instant messaging, spesso abbreviato in IM) molto completo. Usando Gaim potrete chiacchierare non solo con persone che usano il suo stesso protocollo di comunicazione (Oscar), ma anche con gli utenti di molti altri sistemi simili: AIM, Gadu-Gadu, ICQ, IRC, Jabber, MSN, Napster, Yahoo e Zephyr. Gaim è basato sul programma AIM di AOL ma, come affermano gli sviluppatori, “Gaim NON è riconosciuto o connesso in alcun modo con AOL”. 14.4.1.1. Uso di Gaim Per avviare Gaim , cliccate sul menu principale di KDE e scegliete la voce di menu K→Rete→Messaggi immediati→ Gaim. Se, invece, usate l’ambiente GNOME , il percorso è esattamente lo stesso, ma dovete partire dal menu principale di GNOME. Dalla linea di comando, infine, potete semplicemente digitare gaim &. 158 Capitolo 14. Uso di Internet Figura 14-9. La finestra di login di Gaim Per poter usare Gaim dovete avere un account AIM, che consiste di un nome di login (Screen Name) e della relativa password. Se ne avete già uno, riempite i rispettivi campi e cliccate sul pulsante Signon. In caso contrario, dovete recarvi sul sito AIM (http://www.aim.com) e cliccare sull’immagine con la scritta New Users. Vi verrà chiesto di inserire uno Screen Name e altre informazioni, come mostrato nell’immagine che segue. Figura 14-10. Registrazione per Gaim Se tutto è andato bene, adesso avete sia il nome di login, sia la password. In caso contrario, continuate a leggere e cercate di capire cosa è andato storto. Subito sotto il messaggio Congratulations! nella pagina caricata dopo che vi siete registrati ci sono varie opzioni di scaricamento file: potete tranquillamente ignorarle, dato che il software è già installato sul vostro sistema Mandrake Linux. 14.4.1.2. Connessione Adesso che avete nome di login e password, inseriteli nei rispettivi campi di testo e cliccate su Signon, oppure premete il tasto Enter subito dopo aver digitato la vostra password. Comparirà questa finestra: Figura 14-11. La finestra principale di Gaim Questa è la finestra principale di Gaim : contiene due piccoli menu e, sulla destra, il menu di aiuto – che contiene solo informazioni molto generiche, come i nomi degli sviluppatori e l’indirizzo del sito web (http: //gaim.sourceforge.net). 159 Capitolo 14. Uso di Internet 14.4.1.2.1. Il menu File La prima voce presente in questo menu è Add A Buddy (“Aggiungi un amico”). Cliccateci sopra e inserite le informazioni richieste. Figura 14-12. Come aggiungere un amico alla lista Quando uno dei vostri amici si collega, il suo nome di login comparirà nella finestra di Gaim , nella scheda Online. Se cliccate sull’icona che rappresenta il vostro amico, si aprirà una finestra grazie alla quale potrete cominciare a inviare messaggi istantanei. Potete disabilitare questa caratteristica tramite la finestra delle preferenze, raggiungibile dalla voce di menu Tools→Preferences. La voce successiva, Join A Chat, vi permette di comunicare con molte persone contemporaneamente. Non dovete far altro che dare un nome alla chat (“chiacchierata”) e invitare i vostri amici a partecipare. Figura 14-13. Unirsi a una chat Le due voci successive sono piuttosto intuitive, pertanto le saltiamo e andiamo direttamente alla voce Import Buddy List. Se scegliete quest’ultima, comparirà una finestra attraverso la quale potrete scegliere liste di amici per altri programmi di messaggistica istantanea che possono essere utilizzate da Gaim . 14.4.1.2.2. Il menu Tools Anche in questo menu le funzioni delle varie voci sono piuttosto ovvie, ma vediamone comunque alcune. 14.4.1.2.2.1. Uso dei plugin Se desiderate fare quattro chiacchiere con amici che usano Yahoo! Messenger, Jabber o un qualsiasi altro protocollo supportato da Gaim , per prima cosa dovete abilitare il relativo plugin. Cliccate sul pulsante Plugins nella finestra principale, e comparirà una finestra in cui vedrete un pulsante Load: cliccateci sopra e potrete vedere un elenco di tutti i plugin disponibili; scegliete quello che di cui avete bisogno. 160 Capitolo 14. Uso di Internet Figura 14-14. Caricamento dei plugin Dopo aver eseguito questa operazione, potrete aggiungere un altro account, o anche più d’uno, selezionando la voce di menu Tools→Accounts o premendo il pulsante Accounts nella finestra principale. Non dovete far altro che digitare il vostro nome di login (Screenname), la Password e scegliere il protocollo (Protocol) appropriato (ad esempio, Yahoo per Yahoo! Messenger). Figura 14-15. Gestione degli account 14.4.2. Altri programmi di messaggistica istantanea Ecco i nomi di alcuni altri programmi di messaggistica istantanea che funzionano bene sotto Mandrake Linux, fra i molti esistenti: • Gabber ; • GnomeICU ; • LICQ . 14.4.3. IRC usando XChat L’autore originale del protocollo Internet Relay Chat (IRC), Jarkko Oikarinen, aveva come obiettivo principale un miglioramento del programma talk . Quest’ultimo, infatti, per quanto efficiente, permetteva una conversazione limitata a due persone contemporaneamente. Oggi esistono migliaia di server IRC sparsi per tutto il mondo, grazie ai quali milioni di utenti hanno la possibilità di comunicare allo stesso tempo. Questi server si trovano in Asia, Europa, Nord America e Oceania. I server IRC sono raggruppati in reti, tra le quali le più grandi e conosciute sono DALnet (http://www.dal. net), EFnet (http://www.efnet.net) – la rete IRC originale, Newnet (http://www.newnet.net) e Undernet (http://www.undernet.org). I server IRC ospitano dei canali all’interno dei quali gli utenti si ritrovano per dialogare usando le loro tastiere. Chiunque può inventare il nome per un nuovo canale, se quel canale non è già presente. E anche se molte persone sono presenti sullo stesso canale, è comunque possibile inviare dei messaggi privati che non verranno visti dagli altri utenti 161 Capitolo 14. Uso di Internet I canali dipendono strettamente dai server. Il canale #linux su un server irc.qualchecanale.net, quindi, è diverso da un eventuale omonimo canale che si possa trovare su un server irc.altricanali.net: non c’è nessuna comunicazione fra l’uno e l’altro. Il programma XChat , che descriveremo in questa sezione, non è certo l’unico client IRC dotato di interfaccia grafica. Vi proporremo una lista di altri programmi simili alla fine di questa sezione. 14.4.3.1. Avvio di XChat Poiché XChat , per sua natura, viene utilizzato su sistemi dotati di connessione a Internet, lo potete ovviamente trovare nel sottomenu Rete→IRC del menu principale di KDE e GNOME . Come sempre, comunque, potete lanciarlo anche da terminale digitando xchat &. Figura 14-16. Lista dei server in XChat Dopo aver avviato XChat , comparirà la finestra che contiene la lista dei server. Per prima cosa dovete inserire nel campo di testo appropriato un soprannome (nickname) con il quale verrete identificati su IRC (“pinguino” nel nostro esempio). Poi scegliete un server (nel nostro esempio si tratta di irc.openprojects.net) e cliccate su Connetti. Dovrete quindi scegliere un canale di discussione; la sintassi usuale per entrare in un canale è /join #nome_del_canale. A questo punto proviamo a entrare nel canale #mandrake: spostate il cursore nel campo di testo nella parte inferiore della finestra e digitate /join #mandrake. Se è andato tutto bene, adesso vi trovate “all’interno” del canale Mandrake, dedicato ai nuovi utenti di Mandrake Linux. Figura 14-17. Un canale aperto su XChat 162 Capitolo 14. Uso di Internet 14.4.3.2. La finestra principale di XChat La finestra principale di XChat è suddivisa in cinque elementi principali: Barra dei menu Contiene i sette menu del programma: X-Chat, Finestre, Modi Utente, Impostazioni, Scripts & Plugins, Menu Utente e Aiuto. Barra degli strumenti Si trova subito sotto la barra dei menu, e contiene quattro pulsanti, a sinistra del Campo di testo (si veda il paragrafo successivo). Il primo, simile a una X, chiude il canale/server in uso; quello successivo stacca/attacca la finestra in uso (in altre parole vi permette di spostare la scheda in uso in una finestra separata, o di ricongiungerla a quella principale); le due frecce spostano la scheda in uso a destra o a sinistra. Alla destra del campo di testo ci sono dei pulsanti, ciascuno dei quali contiene una lettera (dal pulsante T al pulsante K): questi servono per impostare i modi del canale. È necessario essere operatore del canale per poterli usare, ma questo argomento va al di là degli obiettivi del capitolo. Campo di testo Riporta soltanto una cosa: l’argomento discusso nel canale. Lista degli utenti Si trova sul lato destro della finestra e mostra gli utenti attualmente presenti nel canale. Un puntino verde significa che l’utente ha lo status di operatore per quel canale. Un puntino giallo, invece, significa che quell’utente può inviare messaggi su un canale controllato da un moderatore. Sotto la lista degli utenti potete vedere una serie di pulsanti la cui funzione dipende dai comandi definiti nella finestra Impostazioni→Bottoni della lista utenti. Campo di immissione testo Si trova nella parte inferiore della finestra, a destra del vostro soprannome. Nel campo di immissione testo potete digitare il testo che verrà trasmesso a tutti gli altri utenti. Se lasciate per un attimo il puntatore del mouse sul pulsante con la freccia (in fondo a destra) comparirà la scritta Open Toolbox. Se cliccate su di esso compariranno altri pulsanti che vi permettono di immettere testo anche in grassetto e corsivo, di applicare un colore al testo del vostro messaggio, di aprire una finestra con i caratteri ASCII, di incollare testo colorato e, per finire, di aprire la modalità conferenza. 14.4.3.3. Comandi fondamentali di XChat I comandi devono essere digitati usando il campo di immissione testo. Tutti i comandi IRC sono preceduti da / e sono seguiti dal nome del comando. Ecco una lista dei più utili: AWAY Mostra un messaggio in cui si comunica che siete momentaneamente assenti perché occupati: * pinguino is away: Sono occupato Questa è l’opzione predefinita, tuttavia, se digitate /away ora di cena!, ecco cosa apparirà sullo schermo: * pinguino is away: ora di cena! BACK Comunica a tutti gli altri utenti che siete di nuovo presenti sul canale. Inoltre mostra anche per quanto tempo siete stati via: * pinguino is back (gone 00:00:23) HELP Elenca i comandi disponibili nella finestra di XChat . JOIN Usato per entrare in un canale. Digitando /join #mandrake entrerete in quel canale. 163 Capitolo 14. Uso di Internet ME Serve per indicare quello che un utente sta facendo o provando. /me è di buon umore fa comparire il messaggio: * pinguino è di buon umore MSG Invia un messaggio privato che non sarà visibile per gli altri utenti. A differenza del comando QUERY, tuttavia, non aprirà un’altra scheda (un canale privato). La sua sintassi è: /msg nome_utente messaggio Se digitate /msg maria come stai?, pertanto, comparirà il messaggio: >maria< come stai? NICK Vi permette di cambiare il vostro soprannome su IRC. Ad esempio, se “pinguino” volesse cambiare il proprio soprannome in “MisterX”, non dovrebbe far altro che digitare /nick MisterX. Questo è quello che verrebbe mostrato: --- You are now known as MisterX PART Comunica agli altri utenti che state per uscire dal canale mostrando il messaggio specificato, e abbandona il canale. La sintassi è: /part #nome_del_canale messaggio Dopo aver impartito questo comando verrete effettivamente disconnessi dal canale in cui vi trovavate. Per rientrarvi è sufficiente digitare di nuovo /join #nome_del_canale QUERY Apre una nuova scheda nella finestra di XChat e dà inizio a una conversazione privata con un utente. La sintassi è la stessa del comando MSG: /query nome_utente messaggio QUIT Termina la sessione IRC attuale. Potete aggiungere un commento, ad esempio: /quit adesso vado a letto. 14.4.3.4. Linea di condotta da tenersi su IRC Qui troverete alcune regole basilari che vi consigliamo caldamente di seguire. Si tratta di regole basate sul buon senso, ma sfortunatamente non tutti ne tengono conto. Lingua utilizzata La maggior parte degli utenti IRC comunica in inglese, su questo non c’è dubbio. L’inglese, tuttavia, non è certo l’unica lingua parlata su IRC. Prima di cominciare a discutere di un argomento in italiano su un canale, ad esempio, informatevi riguardo le regole di quel particolare canale: se risulta evidente che in quel canale viene utilizzato solo l’inglese, scegliete un altro canale, o createne uno, dove poter scrivere nella lingua che preferite. In alcuni canali potrebbe essere ammesso l’uso di più lingue contemporaneamente. 164 Capitolo 14. Uso di Internet Saluti A seconda del numero di utenti in uno specifico canale, potrebbe non essere visto di buon occhio salutare tutti quelli che entrano o escono dal canale. In genere un “Ciao!” o “Ci vediamo!” è più che sufficiente. Atteggiamento Se non conoscete le persone con le quali iniziate una discussione, è probabile che queste si facciano un’idea della vostra personalità unicamente in base a quello che scrivete. Pertanto, se non volete essere considerati degli imbecilli, non comportatevi come tali! Questo significa: • non inviate grandi quantità di dati su un canale o un utente; • non date fastidio agli altri, e non offendeteli senza motivo. 14.4.3.5. Altri programmi IRC sotto Mandrake Linux Eccovi i nomi di alcuni altri programmi IRC che funzionano bene con Mandrake Linux: • ksirc ; • KVIrc ; • BitchX (solo in modo testo). 165 Capitolo 14. Uso di Internet 166 IV. Come personalizzarlo Capitolo 15. Proteggere il vostro sistema Mandrake Linux include la suite di strumenti per la sicurezza Bastille , costituita da due componenti — uno per la configurazione di base, e uno per le impostazioni più avanzate — che permettono di rendere il vostro sistema molto più sicuro. Vi consigliamo caldamente di usare uno di questi strumenti subito dopo la prima installazione del sistema, anche prima di connettere la macchina in rete. 15.1. Configurazione semplificata Il programma BastilleChooser consente agli utenti inesperti di rendere sicuro il proprio sistema con molta semplicità, e senza imporre limiti troppo pesanti all’uso quotidiano del computer. Questo programma funziona come un piccolo assistente (ingl. wizard), del quale andiamo ora a descrivere le varie fasi. Per avviarlo dovete essere l’utente root e dovete impartire da un terminale il comando BastilleChooser, che fa parte del pacchetto RPM Bastille-Chooser . 1. Introduzione (Figura 15-1): premete Next (Avanti) per andare alla prima pagina, o Cancel (Annulla) per chiudere l’assistente. Figura 15-1. Introduzione all’assistente BastilleChooser 2. Quella che segue (Figura 15-2) è la prima pagina dell’assistente, nella quale dovete scegliere il livello di sicurezza che dovrà essere impostato sul vostro sistema. Come recita il testo di presentazione, a un livello di sicurezza superiore generalmente corrisponde una minore facilità d’uso. Dovrete scegliere il giusto equilibrio tra l’importanza di avere un sistema sicuro e il bisogno di avere un sistema facile da usare. Figura 15-2. La scelta di un livello di sicurezza 169 Capitolo 15. Proteggere il vostro sistema 3. Una volta fatta la vostra scelta, vi sarà chiesto se il vostro computer dovrà funzionare da server (Figura 15-3). Se rispondete No, tutte le porte d’accesso al sistema saranno chiuse e la configurazione assistita terminerà. Se invece rispondete Sı̀, comparirà un’altra finestra dalla quale poter scegliere i servizi che il sistema deve offrire. Leggete la sezione I livelli di sicurezza nel dettaglio, pag. 171, per avere maggiori dettagli sui diversi livelli di sicurezza, per un uso sia come postazione di lavoro che come server. Figura 15-3. Il vostro computer è usato come server? 4. Se avete risposto Sı̀ nella pagina precedente, ora vi verrà chiesto quali servizi volete rendere accessibili sul vostro sistema (Figura 15-4). Fate la scelta che desiderate per ciascun servizio fra quelli disponibili, e poi cliccate sul pulsate Finish (Fine); il firewall accetterà solo le richieste pertinenti ai servizi che sono stati contrassegnati con Sı̀ in questa finestra. Figura 15-4. La scelta dei servizi consentiti È tutto! Se pensate che questo assistente non contempli tutte le opzioni che avreste invece voluto configurare, leggete la prossima sezione. 15.2. Configurazione avanzata In questa sezione vi parleremo di InteractiveBastille , uno strumento molto più evoluto che permette anche a persone inesperte di configurare moltissimi parametri relativi alla sicurezza. Per seguire le istruzioni di tutti gli assistenti che esso contiene ci potrebbe volere anche un’ora, procedendo con attenzione. Ma cosa volete che sia un’ora di tempo, se può salvarvi da un’intrusione nel vostro sistema? 170 Capitolo 15. Proteggere il vostro sistema Figura 15-5. Una finestra tipica di InteractiveBastille Per avviare questo programma dovete essere l’utente root e dovete impartire da un terminale il comando InteractiveBastille, che fa parte del pacchetto RPM Bastille . Il programma è composto da 14 assistenti, ciascuno relativo a un particolare aspetto della sicurezza. La finestra, della quale potete vedere un esempio in Figura 15-5, è divisa in cinque parti: 1. Un menu contenente 16 voci: una per la pagina introduttiva, 14 corrispondenti ai 14 assistenti, e una pagina conclusiva (End screen) dove è possibile confermare le scelte fatte in tutti gli assistenti e applicarle al sistema. 2. La domanda. 3. Un testo che spiega la domanda, da leggere attentamente prima di dare una risposta. 4. La risposta: può essere semplicemente una scelta tra Sì e No, oppure un campo in cui immettere dei valori seguendo le indicazioni del testo esplicativo. 5. I pulsanti di navigazione: • Back (indietro): torna alla pagina precedente dell’assistente che si sta usando, • Next (avanti): procede alla domanda successiva dell’assistente, • Explain Less/More (spiega meno/di più): sceglie spiegazioni più o meno dettagliate. Il modo migliore per procedere è il seguente: 1. Eseguite tutti gli assistenti, uno dopo l’altro. In realtà, probabilmente non avrete bisogno di eseguirli tutti: generalmente la prima domanda di ogni assistente serve a capire se ne avete veramente bisogno oppure no. 2. Rispondete Sı̀ nella sezione End Screen per rendere effettive le modifiche. 3. Provate tutte le caratteristiche principali del vostro sistema, e controllate che l’accesso sia negato per tutti i servizi non autorizzati; in poche parole, controllate che il sistema si comporti come voi vi aspettate che faccia in base alla nuova configurazione appena impostata, e accertatevi che non ci siano fastidiosi effetti collaterali. 4. Se i risultati non corrispondono a quelli desiderati, usate di nuovo il programma di configurazione finché non raggiungete il vostro obiettivo. 171 Capitolo 15. Proteggere il vostro sistema 15.3. I livelli di sicurezza nel dettaglio In questa parte descriveremo dettagliatamente i tre livelli Rilassato (ingl. Lax), Moderato (Moderate) e Paranoico (Paranoid) che vengono utilizzati nell’impostazione del livello di sicurezza, sia durante l’installazione, sia successivamente tramite BastilleChooser . 15.3.1. Configurazione come postazione di lavoro 15.3.1.1. Livello di sicurezza rilassato • Niente firewall • Disattiva l’attributo SUID degli strumenti del news server e di DOSEMU • Imposta l’invecchiamento delle password - gli account vecchi e inutilizzati saranno disabilitati, e gli utenti che ne sono i proprietari saranno avvisati • Protegge con password la modalità utente singolo • Applica dei limiti all’utilizzo di risorse da parte di qualsiasi utente o programma, per respingere eventuali attacchi di tipo Denial of Service. • Aggiunge ulteriori file di registro • Disattiva il demone del server DHCP • Disabilita i demoni SNMP • Disabilita i comandi di analisi dati VRFY/EXPN in Sendmail • Disattiva il server DNS • Disattiva il server Apache • Disattiva i Server Side Include (SSI) di Apache • Imposta umask a 022 • Imposta il livello di sicurezza a 2 • Applica i permessi di livello 2 per i file • Rimuove "." dalla variabile PATH • Disattiva il telnet • Disattiva il servizio ftp • Attiva i controlli di sicurezza 15.3.1.2. Livello di sicurezza moderato • Firewall moderato • Disattiva l’attributo SUID di dump, restore, cardctl, rsh, rlogin e rcp • Disattiva l’attributo SUID degli strumenti del news server e di DOSEMU • Inibisce l’accesso al sistema tramite rsh/rlogin • Imposta l’invecchiamento delle password - gli account vecchi e inutilizzati saranno disabilitati, e gli utenti che ne sono i proprietari saranno avvisati • Protegge con password la modalità utente singolo • Applica dei limiti all’utilizzo di risorse da parte di qualsiasi utente o programma, per respingere eventuali attacchi di tipo Denial of Service. • Aggiunge ulteriori file di registro • Disattiva il demone APMd • Disabilita NFS e Samba 172 Capitolo 15. Proteggere il vostro sistema • Disabilita GPM • Disattiva il demone del server DHCP • Disabilita i demoni SNMP • Disattiva la modalità di monitoraggio della rete di Sendmail, in modo che il sistema non funzioni da server di posta • Disabilita i comandi di analisi dati VRFY/EXPN in Sendmail • Disattiva il server DNS • Disattiva il server Apache • Disattiva i Server Side Include (SSI) di Apache • Imposta umask a 022 • Imposta il livello di sicurezza a 3 • Applica i permessi di livello 3 per i file • Rimuove "." dalla variabile PATH • Disattiva il telnet • Disattiva l’ftp • Inibisce la modalità anonima per l’FTP • Attiva i controlli di sicurezza • Applica la protezione di TMPDIR 15.3.1.3. Livello di sicurezza paranoico • Firewall restrittivo • Disattiva l’attributo SUID di mount, umount, ping, at usernetctl e traceroute • Disattiva l’attributo SUID di dump, restore, cardctl, rsh, rlogin e rcp • Disattiva l’attributo SUID degli strumenti del news server e di DOSEMU • Inibisce l’accesso al sistema tramite rsh/rlogin • Permette l’uso di cron al solo utente root • Disabilita lo script di avvio della pcmcia • Imposta l’invecchiamento delle password - gli account vecchi e inutilizzati saranno disabilitati, e gli utenti che ne sono i proprietari saranno avvisati • Protegge con password la modalità utente singolo • Applica dei limiti all’utilizzo di risorse da parte di qualsiasi utente o programma, per respingere eventuali attacchi di tipo Denial of Service. • Aggiunge ulteriori file di registro • Disattiva il demone APMd • Disabilita NFS e Samba • Disabilita GPM • Disattiva il demone del server DHCP • Disabilita i demoni SNMP • Disattiva la modalità di monitoraggio della rete di Sendmail, in modo che il sistema non funzioni da server di posta • Disabilita i comandi di analisi dati VRFY/EXPN in Sendmail • Disattiva il server DNS • Disattiva il server Apache • Disattiva i Server Side Include (SSI) di Apache 173 Capitolo 15. Proteggere il vostro sistema • Impedisce al server Apache di seguire i collegamenti simbolici • Disabilita i CGI del server Apache • Disattiva tutti gli altri demoni, ad eccezione di crond, syslog, keytable, network, gpm, xfs e pcmcia • Imposta umask a 077 • Imposta il livello di sicurezza a 4 • Applica i permessi di livello 4 per i file • Rimuove "." dalla variabile PATH • Disattiva il telnet • Disattiva l’ftp • Inibisce la modalità anonima per l’FTP • Inibisce la modalità utente per l’FTP • Attiva i controlli di sicurezza • Applica la protezione di TMPDIR 15.3.2. Configurazione come server La configurazione come server presenta tre possibili livelli di sicurezza, nei quali inizialmente i principali server (DNS, Mail, web, FTP e DHCP) sono disattivati, e vengono successivamente attivati in base a quale dei cinque tipi di server viene richiesto dall’utente. 15.3.2.1. Livello di sicurezza rilassato • Niente firewall • Disattiva l’attributo SUID di dump/restore, cardctl, dosemu e dei programmi del news server • Rafforza l’invecchiamento delle password • Protegge con password la modalità utente singolo • Aggiunge ulteriori file di registro • Disattiva apmd, NFS, Samba, pcmcia, il server DHCP, il news server, i demoni di routing, NIS, SNMPD • Disabilita i comandi di analisi dati VRFY/EXPN in Sendmail • Disattiva il server DNS • Disattiva il server web Apache • Disattiva i Server Side Include (SSI) di Apache • Imposta umask a 022 • Imposta il livello di sicurezza a 2 • Applica i permessi di livello 2 per i file • Disattiva il telnet • Disattiva l’ftp • Attiva i controlli di sicurezza 174 Capitolo 15. Proteggere il vostro sistema 15.3.2.2. Livello di sicurezza moderato • Firewall moderato • Disattiva l’attributo SUID di dump/restore, cardctl, dosemu e dei programmi del news server • Disattiva l’attributo SUID di rsh, rlogin • Inibisce l’autenticazione basata su rhost • Rafforza l’invecchiamento delle password • Protegge con password la modalità utente singolo • Aggiunge ulteriori file di registro • Disattiva apmd, NFS, Samba, pcmcia, il server DHCP, il news server, i demoni di routing, NIS, SNMPD • Disabilita GPM • Disabilita i comandi di analisi dati VRFY/EXPN in Sendmail • Disattiva il server DNS • Disattiva il server web Apache • Disattiva i Server Side Include (SSI) di Apache • Inibisce l’esecuzione di script CGI in Apache • Inibisce la modalità utente per l’FTP • Inibisce la modalità anonima per l’FTP • Imposta umask a 022 • Imposta il livello di sicurezza a 3 • Applica i permessi di livello 3 per i file • Rimuove "." dalla variabile PATH • Disattiva il telnet • Disattiva l’ftp • Attiva i controlli di sicurezza 15.3.2.3. Livello di sicurezza paranoico • Firewall restrittivo • Disattiva l’attributo SUID di dump/restore, cardctl, dosemu e dei programmi del news server • Disattiva l’attributo SUID di rsh, rlogin • Disattiva l’attributo SUID di mount, umount, ping, at, usernetctl, traceroute • Inibisce l’autenticazione basata su rhost • Permette l’uso di cron al solo utente root • Rafforza l’invecchiamento delle password • Rafforza i limiti imposti sulle risorse per prevenire gli attacchi di tipo Denial of Service • Protegge con password la modalità utente singolo • Aggiunge ulteriori file di registro • Disattiva apmd, NFS, Samba, pcmcia, il server DHCP, il news server, i demoni di routing, NIS, SNMPD • Disabilita GPM • Disabilita i comandi di analisi dati VRFY/EXPN in Sendmail • Disattiva il server DNS • Disattiva il server web Apache • Disattiva i Server Side Include (SSI) di Apache 175 Capitolo 15. Proteggere il vostro sistema • Inibisce l’esecuzione di script CGI in Apache • Impedisce al server Apache di seguire i collegamenti simbolici • Disabilita la stampa • Inibisce la modalità utente per l’FTP • Inibisce la modalità anonima per l’FTP • Applica la protezione di TMPDIR • Imposta umask a 077 • Imposta il livello di sicurezza a 4 • Applica i permessi di livello 4 per i file • Rimuove "." dalla variabile PATH • Disattiva il telnet • Disattiva l’ftp • Attiva i controlli di sicurezza 176 Capitolo 16. Il Centro di Controllo Mandrake Il Centro di Controllo Mandrake è lo strumento di configurazione principale per la vostra distribuzione Mandrake Linux. Permette all’amministratore di sistema di configurare l’hardware e i servizi usati da tutti gli utenti. Gli strumenti richiamati per mezzo del Centro di Controllo semplificano enormemente la configurazione e l’uso del sistema, in particolare evitano di dover usare la maledetta linea di comando :-) Non tutti gli strumenti accessibili per mezzo del Centro di Controllo verranno descritti in questo capitolo, in quanto due di essi sono trattati singolarmente: La gestione dei pacchetti, pag. 221 e Configurazione delle connessioni a Internet, pag. 217. Figura 16-1. L’icona del Centro di controllo Mandrake Il Centro di controllo è disponibile anche da linea di comando, in modalità testo, lanciando DrakConf o mcc. L’immagine che segue vi mostra la finestra che compare quando cliccate sull’icona relativa al Centro di controllo presente sul desktop (Figura 16-1). Figura 16-2. La finestra principale del Centro di Controllo Ecco le voci del menu più interessante, il menu Opzioni: • Mostra i Log. Se abilitata, questa opzione mostra un riquadro File di log nella parte inferiore della finestra principale. In questo riquadro verranno mostrati tutti i cambiamenti apportati al sistema dagli strumenti di configurazione lanciati all’interno del centro di controllo. • Modalità Embedded. Gli strumenti di configurazione lanciati dal Mandrake Control Center possono essere visualizzati in due modi diversi: usando la modalità embedded il programma verrà mostrato all’interno della finestra principale del centro di controllo. Se disabilitate quest’opzione, invece, ogni programma verrà mostrato nella propria finestra. 177 Capitolo 16. Il Centro di Controllo Mandrake I programmi di configurazione sono suddivisi in sei categorie (o più, a seconda dei pacchetti installati) nella parte sinistra della finestra. Potete aprire una categoria cliccando sull’etichetta corrispondente. Qui di seguito troverete una descrizione di tutti i programmi e i riferimenti alle sezioni del manuale corrispondenti. Creazione di un dischetto di boot, pag. 178 Avvio Modificare la configurazione di avvio del sistema, pag. 178 Creazione di un disco di avvio per una installazione (semi)automatica, pag. 179 Configurazione del monitor e della scheda grafica, pag. 180 Hardware Configurazione dell’hardware, pag. 183 Cambiare la configurazione del mouse, pag. 187 Configurazione della stampante, pag. 188 Come cambiare la mappa della tastiera, pag. 195 Punti di mount Gestione delle partizioni, pag. 195 Gestione dei dispositivi rimovibili, pag. 199 Condivisione di directory NFS remote, pag. 202 Configurazione di directory SMB remote, pag. 199 Rete & Internet Configurazione delle connessioni a Internet, pag. 217 Configurazione del vostro sistema come gateway, pag. 203 Sicurezza Impostazione del livello di sicurezza, pag. 205 Sistema Personalizzazione dei menu, pag. 206 Configurazione dei servizi lanciati all’avvio del sistema, pag. 208 Gestione dei tipi di carattere disponibili sul vostro sistema, pag. 209 Modifica di data e ora, pag. 214 La gestione dei pacchetti, pag. 221 Ricerche nei file di log, pag. 215 Accesso alla console, pag. 216 Tabella 16-1. Rassegna rapida degli strumenti grafici Mandrake Una settima categoria, Assistenti di configurazione, appare se è stato installato il pacchetto wizdrake . La documentazione per questi assistenti è disponibile online o nel Manuale di riferimento server . Questa categoria comprende 12 assistenti che permettono la configurazione di base dei servizi LAN più comuni, come pure di server web e FTP. 16.1. Creazione di un dischetto di boot Se non lo avete fatto nel corso dell’installazione, questo strumento vi permette di creare un dischetto di boot. Questo disco di salvataggio vi permette di effettuare alcune operazioni di manutenzione del vostro sistema in caso di blocco o di altri gravi problemi. Consultate la sezione “Usare drakfloppy per creare un disco di avvio” del Manuale di riferimento per avere più informazioni sull’uso di questo strumento. 16.2. Modificare la configurazione di avvio del sistema 178 Capitolo 16. Il Centro di Controllo Mandrake Questo programma vi permette di cambiare due aspetti del processo di boot: la modalità di boot (in modo testo o grafica) e la modalità di login. Figura 16-3. Scelta della modalità di boot La finestra di dialogo è divisa in tre aree, ciascuna delle quali corrisponde a una configurazione specifica del processo di boot: 16.2.1. Configurazione del bootloader Cliccando sul pulsante Configura nella prima area, quella più in alto, verrà lanciato il programma di configurazione del bootloader. Vedrete alcune finestre di dialogo, la prima permette di cambiare il tipo di bootloader utilizzato, e la sua posizione sul disco. La seconda permette di gestire le diverse voci disponibili grazie al bootloader. A meno che non sappiate davvero quello che state facendo, non è consigliabile di cambiare queste impostazioni, perché un’opzione mal configurata potrebbe impedirvi di effettuare l’avvio del sistema la prossima volta che accenderete il computer. 16.2.2. Configurazione della modalità di login Qui potete controllare il modo in cui gli utenti accedono al sistema. Le possibilità sono due: 1. Interfaccia grafica: se desiderate che il sistema X-Window (l’ambiente grafico) sia lanciato al momento del boot, cliccate sul pulsante d’opzione Lancia il sistema X Window all’avvio. Se lo lasciate com’è, invece, effettuerete il login in modo testo. 2. Autologin: se siete i soli ad usare questa macchina e a nessun altro vi è consentito l’accesso, potreste voler effettuare automaticamente il login al momento del boot. Se cliccate sul pulsante Sı̀, voglio il login automatico, dovete soltanto indicare l’utente che effettuerà la connessione automatica nel primo campo, e il window manager da questi preferito nel secondo. 16.3. Creazione di un disco di avvio per una installazione (semi)automatica Questo strumento permette a un amministratore di sistema di replicare un’installazione su molti computer senza essere costretto a dover ripetere manualmente la configurazione di ciascuna macchina. 179 Capitolo 16. Il Centro di Controllo Mandrake Figura 16-4. Scelta dei passi da replicare Dopo una finestra di avvertimento riguardo quello che stiamo per fare, compare una lista che comprende quasi tutti i passi dell’installazione. Ciascun passo è associato a due voci di menu tra cui scegliere: • • ripeti: scegliete quest’opzione se desiderate riutilizzare le scelte fatte durante l’installazione manuale anche per l’installazione automatica. manuale: scegliete questa, invece, se preferite riconfigurare questo passo per l’installazione automatica. Quando avrete finito di fare le vostre scelte per ogni passo dell’installazione, cliccate sul pulsante OK. Vi verrà chiesto di inserire un dischetto vuoto nel lettore (eventuali dati sul floppy verranno cancellati). Cliccate di nuovo su OK, a questo punto il dischetto di avvio verrà creato e avrà le seguenti caratteristiche: • il metodo di installazione (da CD-ROM, via NFS, FTP, etc.) è lo stesso utilizzato durante l’installazione sulla macchina su cui state lavorando in questo momento; • tutti i passi marcati con ripeti verranno ripetuti con le opzioni di configurazione utilizzate durante l’installazione sulla macchina attuale; • tutti i passi marcati con manuale dovranno essere configurati a mano al momento dell’installazione; • le operazioni di partizionamento e formattazione dovranno sempre essere eseguite manualmente per motivi di sicurezza. dopo di che, tutto quello che dovrete fare è inserire il dischetto generato dal programma in una delle macchine sulle quali volete replicare l’installazione, accenderla e configurare a mano soltanto alcuni passi, in maniera da risparmiare moltissimo tempo. 16.4. Configurazione del monitor e della scheda grafica Questo piccolo programma vi permette di cambiare la risoluzione del vostro schermo, se quella che avete configurato durante l’installazione non vi soddisfi. In caso qualcosa sia andato storto, o se non avete potuto configurare il server grafico al momento dell’installazione, avete a vostra disposizione un modo esperto che vi permetterà di configurare il vostro hardware. 180 Capitolo 16. Il Centro di Controllo Mandrake Se al momento del boot non riuscite a ottenere l’ambiente grafico, ma solo l’interfaccia da linea di comando, entrate nel sistema come root e lanciate il comando XFdrake. Potrete utilizzare esattamente lo stesso programma descritto qui, ma in modalità testo. 16.4.1. Cambiare la risoluzione del vostro schermo Questo piccolo programma vi permette di cambiare la risoluzione video del vostro schermo, nel caso quella configurata durante il processo di installazione non vi soddisfi. Figura 16-5. Scelta di una nuova risoluzione video Nella sua finestra (Figura 16-5) potete scegliere fra due parametri: risoluzione (in pixel) e profondità di colore (più semplicemente, il numero di colori). Fate le modifiche che desiderate e cliccate sul pulsante Ok. Figura 16-6. Provo la nuova risoluzione video? A questo punto una finestra di dialogo vi chiederà se desiderate verificare il funzionamento delle nuove opzioni o no (Figura 16-6). Vi raccomandiamo di effettuare il test, perché se le modifiche apportate non vanno bene, in seguito sarà più difficile riportare alla piena funzionalità il vostro ambiente grafico. Se il test non ha buon esito, o se non siete soddisfatti della configurazione proposta, cliccate su No e verrete portati direttamente in Configurazione di X – modalità esperto, pag. 182 181 Capitolo 16. Il Centro di Controllo Mandrake Figura 16-7. Login in modalità grafica o solo testo? Se tutto va bene, comparirà una finestra di dialogo che vi chiederà se desiderate lanciare il server grafico al momento del boot o no. Rispondete No se preferite un login in modalità solo testo. Per lanciare il programma grafico di gestione del login scegliete Sı̀. I cambiamenti saranno attivati dopo che sarete usciti e rientrati nel vostro ambiente grafico. 16.4.2. Configurazione di X – modalità esperto Potete anche usare uno strumento più avanzato, in grado di modificare anche le impostazioni relative al monitor o alla scheda grafica. Non dovete far altro che cliccare sul pulsante Altre opzioni mentre vi trovate nella modalità normale. Vi verranno mostrate varie opzioni: Cambia monitor Questa opzione mostra una struttura ad albero contenente tutti i modelli e i produttori di monitor più noti. Per prima cosa espandete il ramo corrispondente alla marca del vostro monitor, quindi scegliete il modello che state usando. Cambia scheda grafica Seguendo lo stesso metodo della lista dei monitor, scegliete il produttore della vostra scheda grafica e poi il modello. Quindi, in base al tipo di scheda grafica selezionata, è possibile che vi vengano proposte più versione del server X , con accelerazione hardware o senza. Scegliete quello che risulta più adatto al vostro uso della scheda video. Cambia risoluzione Scegliendo questa voce ritroverete i pulsanti e gadget di opzione visti in precedenza. Mostra informazioni Una semplice finestra di riepilogo delle vostre impostazioni attuali. Figura 16-8. La finestra di informazioni su X 182 Capitolo 16. Il Centro di Controllo Mandrake Nuovo test Vi raccomandiamo di eseguire un test finale della vostra configurazione prima di uscire da xfdrake ; questo vi metterà al riparo da possibili problemi quando verrà riavviato il server grafico. Quando avrete provato con successo la vostra configurazione, scegliete l’opzione Esci. Vi verrà mostrato un sommario relativo alla nuova configurazione. Se scegliete Sı̀ i cambiamenti verranno attivati; cliccando su No, invece, verranno scartati e verrà mantenuta la vecchia configurazione. Come ultimo passo, comparirà la finestra di dialogo Figura 16-6. 16.5. Configurazione dell’hardware 16.5.1. Introduzione Il progetto HardDrake è nato con lo scopo di semplificare la configurazione dell’hardware su GNU/Linux offrendo all’utente un’interfaccia caratterizzata da una grande semplicità d’uso. HardDrake si compone di due elementi principali: 1. uno strumento base chiamato HardDrake che viene usato per configurare l’hardware tramite... 2. ...L’assistente di HardDrake o altri programmi esterni di configurazione (che, a loro volta, possono essere configurati). 16.5.2. HardDrake 16.5.2.1. Descrizione Quando è stata l’ultima volta che avete installato una nuova scheda audio sul vostro sistema GNU/Linux e, malgrado i vostri sforzi, non siete riusciti a farla funzionare? Certo sapete di che modello si tratta, e potete anche ipotizzare qual è il driver che la supporta, potreste persino avere qualche idea riguardo le porte IRQ, DMA e I/O che utilizza. Ecco che interviene HardDrake . HardDrake è uno strumento completamente basato su un’interfaccia grafica che utilizza e integra molti dei programmi inclusi in una distribuzione GNU/Linux , per semplificare e rendere automatico il processo di installazione di nuovo hardware. Alcuni elementi verranno individuati automaticamente, mentre è possibile selezionarne altri da una lista presentata con un menu a discesa. Restando all’interno della sua interfaccia potrete stabilire i valori di I/O, IRQ, e altre fastidiose impostazioni dell’architettura x86. Il primo scopo di HardDrake è quello di mostrare informazioni relative al vostro hardware. Oltre a questo, può anche lanciare gli strumenti di configurazione appropriati. Grazie alla sua semplice interfaccia grafica, avrete la possibilità di identificare e (speriamo) installare tutto l’hardware presente nel vostro sistema. HardDrake usa la libreria detect; pertanto, in caso qualche nuovo dispositivo non venga riconosciuto, spesso è sufficiente aggiornare questa libreria. 16.5.2.2. Uso Per eseguire HardDrake potete lanciarlo da: • Centro di controllo : cliccate sull’icona HardDrake; • un terminale: digitate harddrake, in questo modo potete anche passare dei parametri al programma; • GNOME e KDE : lo troverete nel menu principale del pannello strumenti. La voce relativa a HardDrake si trova nel sotto-menu Configurazione→Hardware→HardDrake. Dopo un periodo di attesa (dovuto al processo di identificazione dell’hardware) vedrete una finestra come in Figura 16-9: 183 Capitolo 16. Il Centro di Controllo Mandrake Figura 16-9. La finestra principale di HardDrake Sulla sinistra potete vedere una lista ad albero che riporta i vari tipi di hardware organizzati per categorie. Alcune categorie sono affiancate, a sinistra, da un segno “[+]”: cliccando su di esso il sotto-albero cui si riferisce viene sviluppato, e tutto l’hardware appartenente a questa categoria identificato dal programma verrà elencato. Potete vedere un esempio in Figura 16-10. Figura 16-10. HardDrake – dispositivo selezionato Se selezionate un dispositivo, potrete vedere alcune utili informazioni che lo riguardano. E, in alcuni casi, vedrete un pulsante di configurazione che vi permetterà di configurare il dispositivo selezionato. In Figura 16-10 abbiamo espanso alcune parti dell’albero e selezionato un dispositivo appartenente a una specifica categoria: sulla destra potete vedere le informazioni che riguardano la scheda in questione. Se premete il pulsante Esegui il tool di configurazione, comparirà lo strumento di configurazione associato a tale dispositivo, in modo da permettervi di configurare questa scheda. Esiste una categoria speciale, chiamata “Other Devices”, che contiene tutto l’hardware al momento non riconosciuto dal programma. Volendo potete aiutarci ad aggiungere questo hardware sconosciuto al nostro database: inviandoci le informazioni richieste da HardDrake (visibili nel riquadro di destra) potrete aiutarci a rendere identificabile il dispositivo in questione in future versioni del programma! 184 Capitolo 16. Il Centro di Controllo Mandrake In Figura 16-11 abbiamo riportato, come esempio, il caso di un utente cui viene chiesto di inviare un ID e altre informazioni al team di sviluppo di harddrake (mailto:[email protected]). Nella maggior parte dei casi vi verrà chiesto di inviare il risultato del comando pnpdump. Figura 16-11. HardDrake – dispositivo sconosciuto Nella parte superiore della finestra è visibile la barra dei menu, che presenta quattro voci. La prima è quella relativa al menu File, che contiene quattro comandi: con Salva Report File viene scritto su disco un resoconto delle caratteristiche hardware del sistema; Apri Report File carica un simile file salvato in precedenza; Ricarica ed Esci consentono all’utente rispettivamente di riavviare HardDrake e di uscirne. Il secondo menu, Opzioni, ha lo scopo di configurare HardDrake . La prima voce del menu, Probing Options, permette di disattivare alcuni test e di configurare le azioni associate al pulsante Esegui il tool di configurazione e al menu Tools. In questo modo potete selezionare facilmente il vostro programma di configurazione preferito per quanto riguarda una specifica categoria di hardware. Figura 16-12. HardDrake – la finestra delle opzioni di ricerca L’ultimo menu è quello relativo alla guida in linea di HardDrake . 185 Capitolo 16. Il Centro di Controllo Mandrake 16.5.3. L’assistente di HardDrake 16.5.3.1. Introduzione L’assistente (ingl. wizard) di HardDrake è uno strumento di configurazione generico, che sostituisce i precedenti programmi etherdrake e sounddrake . 16.5.3.2. Uso A titolo di esempio, adesso esamineremo l’assistente di configurazione dell’audio. Il Wizard , se disponibile per un certo tipo di componente, è lanciato da HardDrake premendo il pulsante Esegui il tool di configurazione. Dopo qualche istante dovrebbe comparire una finestra come quella visibile in Figura 16-13. Figura 16-13. HardDrake – l’assistente per l’audio Potete modificare la scelta fatta dal programma, ma in molti casi non sarebbe una buona idea, in quanto il dispositivo individuato automaticamente da HardDrake è già evidenziato. Se il dispositivo in questione è una scheda ISA, dovrete specificare i valori relativi a I/O e IRQ se quelli proposti non risultassero corretti. Dopo aver controllato la configurazione, premete il pulsante Ok per provarla. Verranno suonati tre campioni audio (se è disponibile l’interfaccia MIDI e la vostra scheda supporta i canali DMA a 16 bit). Se non li avete sentiti, e non è comparso nessun messaggio di errore, questo potrebbe essere dovuto a una delle ragioni che seguono: • il volume dei vostri altoparlanti è troppo basso; • un problema hardware, forse la vostra scheda audio è difettosa? • la vostra scheda audio non è installata correttamente. Un messaggio di errore potrebbe essere dovuto ai seguenti problemi: • Valori di configurazione errati (per I/O, IRQ, DMA...). • Sono presenti in memoria vecchi moduli sonori dovuti a una configurazione precedente. In questo caso, rimuoveteli dalla memoria digitando modprobe -r <nome_del_modulo> in un terminale. Se avete sentito i campioni audio senza problemi di sorta, potete cliccare su Ok per confermare questa configurazione. Controllate che le impostazioni siano corrette lanciando qualche programma che fa uso del sonoro, in particolare usando un account da utente normale. Dopo qualche test, potete anche effettuare un riavvio del sistema per controllare che tutti i moduli vengano caricati correttamente al momento del boot. 186 Capitolo 16. Il Centro di Controllo Mandrake 16.5.4. Problemi/Soluzioni Se il vostro hardware non viene riconosciuto, o se il vostro sistema si blocca, contattate il team di HardDrake (mailto:[email protected]) usando “[Detect]” come oggetto del messaggio. Se pensate che si tratti di un difetto di HardDrake (ad esempio un difetto dell’interfaccia utente), contattate lo stesso indirizzo, ma inserite “[HardDrake ]” come oggetto della vostra email. 16.5.5. Altre informazioni • La pagina home di HardDrake (http://www.MandrakeLinux.com/harddrake/) (per notizie, informazioni, aggiornamenti, etc.). • L’archivio FTP di HardDrake (ftp://www.MandrakeLinux.com/pub/harddrake/) (per scaricare HardDrake , versioni precedenti e strumenti vari). • La pagina home degli IsaPnPTools (http://www.roestock.demon.co.uk/isapnptools) (usati dalla libreria detect). 16.6. Cambiare la configurazione del mouse Questa finestra di dialogo (Figura 16-14) vi permette di configurare un altro mouse, nel caso quello che state usando adesso sia differente dal tipo che avete scelto al momento dell’installazione. Figura 16-14. Scelta di un mouse diverso 187 Capitolo 16. Il Centro di Controllo Mandrake I mouse sono ordinati in una struttura ad albero secondo il tipo di connessione e il modello. Scegliete il mouse che preferite. I cambiamenti diventano effettivi subito dopo aver cliccato sul pulsante Ok. 16.7. Configurazione della stampante Questo programma vi permette di configurare una stampante appena installata sul vostro sistema, o di configurare il vostro computer in modo che funzioni da server per una stampante che è stata aggiunta alla vostra rete locale. Figura 16-15. Gestione stampanti La finestra principale del programma di configurazione della stampante (Figura 16-15) contiene quattro pulsanti: • Aggiungi: per lanciare l’assistente di configurazione della stampante descritto più avanti; • Ricarica lista stampanti: per sfogliare tutte le stampanti accessibili per mezzo di questa macchina, locali o che dipendono da altri server cups sulla rete locale. Questi ultimi sono immediatamente accessibili per la stampa, senza che sia necessario riconfigurarli. • Modo esperto: grazie a questa opzione potrete disporre di ulteriori funzionalità. Si veda Le opzioni del modo esperto, pag. 193. • Fatto: per quando avrete finito di configurare o riconfigurare le stampanti. Oltre a ciò, nella parte superiore della finestra. 16.7.1. L’assistente di configurazione della stampante Cliccate sul pulsante Aggiungi nuova stampante per richiamare l’assistente di configurazione. Per spostarvi da un passo al successivo cliccate sul pulsante OK, mentre con Annulla rinuncerete all’installazione. 188 Capitolo 16. Il Centro di Controllo Mandrake Figura 16-16. Riconoscimento automatico delle stampanti La prima finestra si offre di abilitare il riconoscimento automatico delle stampanti. Per prima cosa provate con Effettua riconoscimento automatico; se funziona nella finestra successiva vi verranno mostrate le stampanti individuate. Se il risultato è soddisfacente cliccate su Avanti -> e passate a Figura 16-22. Se, viceversa, il riconoscimento automatico non ha avuto esito positivo o la stampante individuata non è quella corretta, cliccate su Configurazione manuale della stampante e seguite le istruzioni che troverete qui di seguito. Figura 16-17. La porta della stampante Per prima cosa dovrete indicare la porta alla quale è connessa la vostra stampante, parallela o USB. 189 Capitolo 16. Il Centro di Controllo Mandrake Figura 16-18. Dispositivo multifunzione HP Poi vi verrà chiesto se la vostra stampante è un dispositivo multifunzione. Rispondete in base alle caratteristiche della stampante, in caso affermativo verranno installati dei pacchetti supplementari e vi verrà spiegato come effettuare delle scansioni con tale dispositivo. Figura 16-19. Scelta di un nome per la stampante A questo punto dovete dare un nome alla vostra stampante, per poterla identificare facilmente, e anche, ma sono informazioni opzionali, una Descrizione per la stessa, nonché un’indicazione della sua Posizione (Figura 16-19). 190 Capitolo 16. Il Centro di Controllo Mandrake Figura 16-20. Scelta del modello della stampante Subito dopo vi verrà mostrato l’elenco dei driver, organizzato secondo una struttura ad albero in cui il nome del produttore precede quello del modello. Selezionate la vostra stampante o un modello compatibile (Figura 16-20). Figura 16-21. Configurazione delle opzioni della stampante Subito dopo vi verranno mostrate le opzioni associate al driver che avete scelto (Figura 16-21). È importante che venga indicato il tipo di carta corretto e il tipo di inchiostro disponibile sulla stampante. Se queste impostazioni non sono corrette, infatti, la stampa potrebbe risultare impossibile. Per quanto riguarda le impostazioni relative alla qualità della stampa, tenete presente che quanto più alta è la qualità, tanto più lenta sarà la stampante. 191 Capitolo 16. Il Centro di Controllo Mandrake Se avete già configurato una o più stampanti, vi verrà chiesto se desiderate usare la stampante che state configurando come stampante predefinita oppure no. Se cliccate su No, la stampante predefinita rimarrà quella indicata prima. Figura 16-22. Test della stampante Come ultimo passo, vi verrà chiesto se desiderate effettuare un test della stampante o no. Sono disponibili due pagine di test (Figura 16-22), in modo a permettervi di configurare precisamente i parametri da usare in futuro. Vi consigliamo di stampare almeno una pagina di test, in tal modo potrete correggere immediatamente i parametri se qualcosa non va per il verso giusto. Dopo pochi istanti la stampante dovrebbe cominciare il test, e il programma vi chiederà se è stato portato a termine con successo o no. Figura 16-23. Il test ha avuto successo? 192 Capitolo 16. Il Centro di Controllo Mandrake Se il test è andato bene, rispondete Sı̀ e tornerete alla lista delle stampanti. Congratulazioni, adesso siete pronti a stampare! In caso contrario, cliccate su No e tornerete al menu di configurazione (Figura 16-25), dove potrete correggere le impostazioni della stampante. Consultate la sezione Riconfigurazione di una stampante, pag. 193. Adesso la vostra stampante comparirà nella lista delle stampanti configurate, nella finestra principale (Figura 16-24). 16.7.2. Riconfigurazione di una stampante Figura 16-24. La stampante adesso è configurata Un doppio clic sul nome di una stampante in questa lista farà comparire un menu in cui potrete decidere quali modifiche apportare, come mostrato in Figura 16-25.Ogni opzione dà accesso a un passo specifico dell’assistente che abbiamo visto sopra descrivendo la configurazione di una nuova stampante (L’assistente di configurazione della stampante, pag. 188), ma con dei valori predefiniti in tutti i campi, che potrete aggiornare o modificare. Figura 16-25. Modifica di una stampante esistente Inoltre potrete sfruttare due opzioni supplementari: • Impara a usare la stampante: mostra molte informazioni relative a quel tipo di stampante. Se si tratta di un dispositivo multifunzione prodotto da HP verranno mostrate anche delle informazioni riguardo l’acquisizione di immagini; • Rimuovi stampante: se desiderate rimuovere dal sistema la configurazione di quella stampante. Il dispositivo non sarà più utilizzabile per la stampa. Selezionate un’opzione nella finestra di dialogo e poi cliccate sul pulsante Vai!. 193 Capitolo 16. Il Centro di Controllo Mandrake 16.7.3. Le opzioni del modo esperto Il modo esperto aggiunge tre caratteristiche addizionali alle opzioni di configurazione: • Passaggio da un sistema di stampa a un altro. Potete effettuare questa operazione cliccando sul nuovo pulsante Configura sistema di stampa che comparirà nel menu principale. Sono disponibili tre sistemi di stampa: CUPS (quello predefinito), LPRng , e PDQ . Una descrizione delle loro caratteristiche è al di là degli scopi di questo manuale. • Scelta di un driver diverso da quello predefinito per una stampante. Normalmente per una stessa stampante sono disponibili più driver. Se siete in modo esperto, comparirà un terzo livello nella lista di selezione del modello (Figura 16-20) che vi permetterà di cambiare il driver di ogni stampante. • Installazione di una stampante remota. Qui sotto vi descriveremo questa caratteristica, grazie alla quale potrete stampare usando stampanti remote che possono trovarsi ovunque all’interno di una rete locale. Se avviate l’assistente di installazione di una nuova stampante in modo esperto, pertanto, potrete disporre di questo opzione supplementare. Figura 16-26. Configurazione di una stampante remota Sono disponibili cinque diversi tipi di connessione: • Stampante locale: una stampante direttamente connessa alla porta parallela o USB del vostro computer. Il modello verrà riconosciuto automaticamente nella maggior parte dei casi. • Stampante su un server lpd remoto: una stampante che è già servita da un computer sul quale è installato un server lpd . • Stampante di rete (TCP/socket): una stampante connessa direttamente alla vostra rete locale. • Stampante su server SMB/Windows 95/98/NT: indica stampanti già connesse a un computer sul quale è in esecuzione un OS che svolge la funzione di server usando il protocollo SMB , incluse le stampanti Samba (in tal caso il pacchetto Samba deve essere installato). • Inserite l’URI di un dispositivo di stampa: questa opzione vi permette di indicare direttamente l’Universal Resource Identifier (ovvero l’URI) di una stampante che si trova sulla vostra rete. Può essere usata in luogo di uno qualsiasi dei tipi di connessione precedenti. Questa opzione è molto utile nel caso il vostro amministratore di sistema vi abbia comunicato direttamente l’URI della stampante. 194 Capitolo 16. Il Centro di Controllo Mandrake 16.8. Come cambiare la mappa della tastiera Con questa finestra di dialogo (Figura 16-27) potete indicare al sistema che intendete usare un’altra mappa di tastiera rispetto a quella attuale, nel caso la tastiera che state usando al momento sia diversa da quella scelta al momento dell’installazione. Figura 16-27. Scelta di una mappa di tastiera diversa I cambiamenti diventano effettivi subito dopo aver cliccato sul pulsante Ok. 16.9. Gestione delle partizioni Abbiamo già appreso in Struttura di un disco rigido, pag. 7 qual è lo scopo delle partizioni, e durante l’installazione avete già suddiviso il vostro disco rigido. DiskDrake vi permette (con qualche limitazione) di ridimensionare le vostre partizioni, spostarle, etc. 195 Capitolo 16. Il Centro di Controllo Mandrake DiskDrake è uno strumento molto potente, e perciò molto pericoloso. Un suo uso scorretto può causare facilmente la perdita dei dati contenuti nel vostro disco rigido. Di conseguenza, siete avvertiti di seguire alcuni accorgimenti prima di usarlo: 1. Fate il backup dei vostri dati: trasferendoli su un altro computer, dischetti ZIP , etc. 2. Salvate la vostra attuale tabella delle partizioni (la tabella che descrive le partizioni conservate nel vostro) disco rigido su un floppy (si veda Una nota riguardo al modo esperto: salvare la tabella delle partizioni, pag. 199). 16.9.1. L’interfaccia Figura 16-28. La finestra principale di DiskDrake DiskDrake vi permette di configurare ogni disco rigido presente sulla vostra macchina. Se avete un unico disco IDE, vedrete una sola scheda hda sotto i tipi di filesystem. Questa scheda, in effetti, verrà replicata per ogni disco rigido che si trova sul vostro computer. Il nome visibile sulla linguetta della scheda è il nome del disco secondo la notazione del Linux . Qui avrete il pieno controllo per quanto riguarda il partizionamento del disco, descritto più sotto. La finestra principale (Figura 16-28) è divisa in quattro parti: • In alto è visibile la struttura del vostro disco rigido. Quando lanciate DiskDrake vi verrà mostrata la struttura attuale del vostro disco rigido, che verrà aggiornata in tempo reale man mano che modificate le vostre partizioni. Sappiate, comunque, che le modifiche non saranno effettivamente apportate sul disco fino al momento in cui cliccherete sul pulsante Fatto. • A sinistra potete vedere un menu che si applica alla partizione selezionata attualmente nel diagramma di cui sopra. • A destra: alcune informazioni utili sulla partizione selezionata. 196 Capitolo 16. Il Centro di Controllo Mandrake • In basso si trovano dei pulsanti che permettono di effettuare azioni di tipo generale. Notate che il pulsante Passa a modo Esperto vi permette di accedere a funzioni di livello esperto (e quindi ancor più pericolose!). 16.9.2. In pratica: ridimensionare una vecchia partizione e crearne una nuova In questa sezione faremo un piccolo esercizio che userà molte delle caratteristiche più utili di questo strumento. Immaginiamo di avere deciso di impiegare il nostro computer per funzioni di server FTP: scegliamo allora di creare una partizione /home/ftp separata per ospitare i file FTP. Questo è la situazione attuale della partizione /home (Figura 16-29), prima di ogni modifica. Scegliamo di ridurre le dimensioni della partizione per creare quella nuova nello spazio così liberato. Per poter seguire questo esempio dovete accedere al sistema come root, e non usando il vostro account normale. Per prima cosa dovrete smontare la partizione /home: selezionatela e cliccate sul pulsante Esegui unmount. Figura 16-29. La partizione /home prima del ridimensionamento Come forse avrete immaginato, dovete cliccare sul pulsante Ridimensiona. Comparirà una finestra di dialogo (Figura 16-30) dove scegliere una nuova dimensione per la partizione /home. Figura 16-30. La scelta di nuove dimensioni 197 Capitolo 16. Il Centro di Controllo Mandrake Una volta che questo è stato fatto, noterete che la rappresentazone grafica del vostro disco rigido è cambiata, la partizione /home è diventata più piccola, ed è apparso uno spazio vuoto sulla destra. Cliccate sullo spazio vuoto e poi sul pulsante Crea che appare. Si aprirà una finestra di dialogo (Figura 16-31) dove potete scegliere i parametri della nuova partizione. Cambiate il settore di partenza se volete lasciare dello spazio libero fra le due partizioni /home e /home/ftp. Per definire la dimensione desiderata, scegliete il filesystem che volete (di solito Linux nativo) e inserite il punto di mount di quella partizione, nel nostro caso /home/ftp. Figura 16-31. Definizione della nuova partizione La vostra tabella delle partizioni apparirà adesso come quella che segue (Figura 16-32). Figura 16-32. La nuova tabella delle partizioni Fino ad ora non abbiamo realmente modificato la tabella delle partizioni, l’abbiamo solo disegnata e progettata. Ulteriori passaggi renderanno veramente attivi i nostri cambiamenti, cosı̀ se non avete intenzione di modificare il vostro sistema, cliccate sul pulsante Un passo indietro fino a tornare alla situazione iniziale. Come ultimo passo sarà necessario formattare (prepararla a ospitare i file) la partizione appena creata: cliccateci sopra, poi cliccate sul pulsante Formatta. Confermate la scrittura della tabella delle partizioni, e poi la 198 Capitolo 16. Il Centro di Controllo Mandrake formattazione della partizione. Vi potrebbe essere chiesto di riavviare il computer, perché possa tenere conto dei cambiamenti effettuati. Figura 16-33. Conferma della scrittura della tabella delle partizioni 16.9.3. Una nota riguardo al modo esperto: salvare la tabella delle partizioni Fra le molte caratteristiche di questo programma, la possibilità di salvare e di ricaricare da file è una delle più interessanti. Questa vi permette di salvare la tabella delle partizioni corrente in un file su disco (un floppy, ad esempio), e poi ricaricarla nel caso abbiate fatto confusione con la vostra nuova tabella. Ciò può risultare utile fino al momento in cui non avete riformattato le partizioni, in tal caso i dati saranno persi per sempre. 16.10. Gestione dei dispositivi rimovibili Grazie a questa sezione l’amministratore di sistema può controllare la maggior parte delle opzioni che riguardano il funzionamento di dispositivi rimovibili come i lettori di floppy, CD, etc. Questo strumento è disponibile, attraverso un’icona diversa, per ogni dispositivo rimovibile installato sul computer. Figura 16-34. Scelta dei cambiamenti da effettuare Per ogni dispositivo possono essere cambiati tre parametri: • Punto di mount. La directory in cui saranno accessibili i file contenuti dal dispositivo. Se la directory non esiste, verrà creata. • Opzioni. Controlla varie opzioni relative al dispositivo, in particolare se verrà montato automaticamente (grazie a supermount) oppure no. Si noti che se l’opzione supermount è selezionata, le altre due (user e noauto) devono essere disabilitate. • Tipo. Propone una lista di tipi di filesystem. Se possedete un supporto che contiene un filesystem poco noto, questo è il luogo in cui potete spiegare a Linux come accedervi. Ogni volta che apportate delle modifiche alla configurazione di un dispositivo rimovibile, dovete smontare e rimontare quel dispositivo, soprattutto se è configurato per usare supermount. 199 Capitolo 16. Il Centro di Controllo Mandrake 16.11. Configurazione di directory SMB remote Sui sistemi UNIX la condivisione di file fra macchine diverse è una caratteristica disponibile da molto tempo. Le nuove funzionalità introdotte dagli strumenti più recenti rendono questa caratteristica facilmente disponibile per tutti gli utenti. La condivisione di dati che si trovano su due macchine diverse viene effettuata in tre semplici passi: 1. L’amministratore autorizza la condivisione: Permettere agli utenti di condividere directory, pag. 202. 2. Gli utenti condividono alcune directory: Condivisione file, pag. 103 o Condivisione dei file, pag. 109. 3. Gli utenti sfogliano le directory remote condivise: Condivisione file, pag. 103 o Condivisione dei file, pag. 109. Questo strumento permette all’amministratore di sistema di importare directory remote condivise sulla macchina locale. Vengono configurate directory condivise usando il protocollo SMB, utilizzato principalmente dai sistemi windows . Se normalmente gli utenti possono accedere alle directory condivise usando i loro file manager, potrebbe essere interessante, in alcuni casi, importare una specifica condivisione e renderla disponibile per tutti gli utenti allo stesso tempo. Nell’esempio che segue vi spiegheremo come importare una directory da una macchina Windows . Figura 16-35. Scansione di tutta la rete Quando cliccate sul pulsante Ricerca server (Figura 16-35), la rete locale verrà esaminata e tutte le macchine che potrebbero condividere delle directory (inclusa quella che state usando) verranno mostrate. Nel nostro esempio, test è il computer locale, server è la macchina che contiene le directory che vogliamo rendere disponibili per tutti gli utenti. 200 Capitolo 16. Il Centro di Controllo Mandrake Figura 16-36. Scelta del computer da cui importare file Cliccando sul nome di una macchina verranno mostrate le directory disponibili che contiene. Figura 16-37. Scelta della directory remota da importare Dopo aver selezionato una possibile condivisione, comparirà un pulsante Punto di mount. Cliccando su di esso verrà richiamata una finestra di dialogo in cui potrete digitare il nome della directory locale in cui sarà possibile accedere ai file remoti. 201 Capitolo 16. Il Centro di Controllo Mandrake Figura 16-38. Dove rendere accessibili i file remoti Dopo aver fatto questo, compariranno altri due pulsanti: • Monta. Renderà la risorsa immediatamente disponibile per la macchina locale. Una volta fatto questo passo, gli utenti devono soltanto spostarsi in /mnt/templates con il loro file manager per accedere alle risorse ospitate dalla macchina server . • Opzioni. Qui troverete delle opzioni avanzate riguardo la condivisione, che purtroppo non potremo discutere in questa sede. 16.12. Condivisione di directory NFS remote Questa sezione corrisponde esattamente a quella che abbiamo descritto sopra, eccetto che per una cosa: permette di controllare condivisioni fatte utilizzando il protocollo NFS, invece di quello SMB. Questo significa che grazie a questo strumento potremo importare localmente delle condivisioni da macchine su cui è in esecuzione NFS. L’interfaccia è la stessa descritta in precedenza, e gli effetti sono simili, solo le macchine corrispondenti ai due protocolli sono diverse : UNIX per NFS e Windows per SMB. 16.13. Permettere agli utenti di condividere directory Questa caratteristica permette agli utenti di una macchina di rendere alcuni dei loro file personali accessibili da parte di altre macchine sulla rete. Risulta molto utile per colleghi di lavoro che si trovano in uno stesso edificio e hanno la necessità di condividere file per mezzo di sistemi eterogenei come GNU/Linux e Windows . Figura 16-39. Scelta del protocollo per esportare file La prima volta che lancerete questo strumento vi verrà chiesto qual è il protocollo che vi interessa. Abilitate uno di quelli che seguono, o entrambi: • nfs. Se desiderate che i vostri utenti possano condividere file con altri utenti di sistemi UNIX (come GNU/Linux ); • smb. Se desiderate che i vostri utenti possano condividere file con altri che usano sistemi Windows . Dopo aver abilitato le opzioni desiderate, cliccate sul pulsante OK. I pacchetti richiesti verranno quindi installati. 202 Capitolo 16. Il Centro di Controllo Mandrake Come opzione predefinita, entrambi i protocolli sono abilitati. Se desiderate che un protocollo non sia disponibile, controllate che i pacchetti nfs o samba non siano installati. Figura 16-40. Controllo sulle directory esportate A questo punto sono disponibili tre opzioni diverse: • Nessuna condivisione. Impedisce agli utenti di condividere dati con altri utenti. • Permetti a tutti gli utenti. Tutti gli utenti, senza distinzione, hanno il permesso di condividere dati con altri utenti. • Condivisione personalizzata. Scegliendo questa opzione soltanto gli utenti che appartengono al gruppo fileshare hanno il permesso di condividere dati. Dopo di che, ovviamente, dovrete aggiungere le persone a cui è permesso a tale gruppo (si veda Gestione degli utenti sul vostro sistema, pag. 210). Dopo che un utente ha ottenuto il permesso di condividere dati, egli può selezionare le directory da condividere per mezzo del file manager che preferisce: Condivisione file, pag. 103 o Condivisione dei file, pag. 109. 16.14. Configurazione del vostro sistema come gateway Questo programma serve a configurare il vostro sistema in maniera tale da farlo funzionare come gateway per le altre macchine connesse alla rete locale (LAN). Per far questo, è necessaria una connessione a Internet già configurata e funzionante, come pure una connessione di rete alla vostra LAN. Questo implica la presenza di almeno due interfacce di rete, ad esempio un modem e una scheda Ethernet . Dopo aver completato la procedura di configurazione, tutti i computer della rete saranno in grado di accedere a Internet. 203 Capitolo 16. Il Centro di Controllo Mandrake Figura 16-41. Scelta della scheda di connessione alla LAN Per prima cosa, l’assistente vi chiederà di scegliere l’interfaccia che permette la connessione alla vostra LAN. Potreste avere più di una scheda di rete se la connessione a Internet viene effettuata per mezzo di un’interfaccia Ethernet . In tal caso, accertatevi di aver scelto l’altra scheda. Figura 16-42. Configurazione dell’interfaccia LAN Successivamente, se la vostra interfaccia era stata configurata in precedenza, l’assistente proporrà una riconfigurazione dell’interfaccia LAN, in modo da renderla compatibile con i servizi di tipo gateway. Vi raccomandiamo di cliccare sul pulsante Avanti ->. Dopo questo passo, l’interfaccia verrà riconfigurata e i pacchetti richiesti sono installati automaticamente. In breve, verrà installato sul vostro sistema un server DHCP. Fatto questo, sarà sufficiente configurare tutti i client della rete locale in modo che usino tale protocollo (DHCP) per ottenere l’assegnazione automatica di un indirizzo IP. Usando questo metodo, i client si auto-configurano in maniera da usare la macchina Mandrake Linux come gateway per accedere a Internet. Questa caratteristica funziona per Windows , GNU/Linux o qualsiasi altro OS Per un sistema Mandrake Linux system, non dovete far altro che abilitare l’opzione DHCP quando configurate la connessione di rete: 204 Capitolo 16. Il Centro di Controllo Mandrake Figura 16-43. Configurazione di un client in modo che usi DHCP 16.15. Impostazione del livello di sicurezza Esiste un’interfaccia grafica per MSEC , chiamata draksec . La si può raggiungere grazie a Control Center , e vi permette di cambiare il livello di sicurezza del vostro sistema. Figura 16-44. Scelta del livello di sicurezza per il vostro sistema Per scegliere un livello di sicurezza dovete semplicemente cliccare sul pulsante che corrisponde a quello desiderato, l’effetto è immediato. Dovreste leggere il testo di aiuto con grande attenzione, in modo da capire cosa implica uno specifico livello di sicurezza per voi e per i vostri utenti. 205 Capitolo 16. Il Centro di Controllo Mandrake In base alla modalità di installazione che avete scelto (Raccomandata o Esperto), vi verranno proposte opzioni di sicurezza diverse. 16.16. Personalizzazione dei menu Mandrake Linux vi offre un editor di menu come strumento per aiutarvi a gestire il menu principale del vostro Window Manager preferito: in questo modo potrete essere sicuri che i menu di tutti gli ambienti (come KDE o GNOME ) siano coerenti. Questo strumento permette agli amministratori di sistema di controllare i menu per tutti gli utenti (il menu di sistema), ma può essere usato anche dagli utenti per personalizzare i propri menu. Figura 16-45. Avvio di menudrake in modalità Sistema o Utente Se lanciato da root menudrake può essere usato secondo due modalità differenti: con una cambiate i menu per tutti gli utenti, con l’altra potrete soltanto eseguire la personalizzazione dei vostri. Cliccate su: • Menu di sistema: se volete effettuare modifiche ai menu disponibili per tutti gli utenti del sistema; • Menu radice: se desiderate personalizzare il menu soltanto dell’utente root. Quando lanciate menudrake , per prima cosa questi controlla la struttura del vostro menu attuale e ve la mostra. La finestra principale (Figura 16-46) è divisa in due parti: il menu vero e proprio è sulla sinistra, mentre sulla destra appare una scheda relativa alla voce del menu evidenziata. Figura 16-46. La finestra principale di menudrake Potete cliccare sui simboli [+] nell’albero per vedere il contenuto dei rami relativi, su quello [-] per nasconderlo. Potete vedere nel vostro albero delle voci che non appaiono realmente nel vostro menu. Si tratta, infatti, di directory vuote, che non vale la pena mostrare. 206 Capitolo 16. Il Centro di Controllo Mandrake 16.16.1. Aggiunta di una nuova voce al menu Questa operazione dovrebbe essere necessaria molto raramente, in quanto tutte le applicazioni di Mandrake Linux dotate di interfaccia grafica dovrebbero essere già presenti con una propria voce di menu. Comunque, potreste desiderare di aggiungere una voce di menu relativa a un pacchetto compilato da voi, o per un programma del tipo a terminale. Immaginate di voler controllare l’uso del disco relativo alla vostra home directory attraverso una voce di menu in Applicazioni+Monitoraggio. Selezionate la directory Monitoraggio, e cliccate su Aggiungi applicazione nella barra strumenti. Apparirà una voce chiamata Applicazione 1, e dovrete modificarla per ottenere ciò che desiderate. Per prima cosa cambiate il titolo con “ Utilizzo Home ”, questo è il nome che apparirà sul menu. Poi aggiungete una descrizione più dettagliata in Titolo lungo:, se lo desiderate, che apparirà nel riquadro d’aiuto: scriviamo “ Mostra la dimensione della vostra home directory ”. Infine dovete indicare il comando che deve essere eseguito dal sistema (Comando:): “ du -shc ~ ”. Non dimenticate di marcare l’opzione Apri in un terminale, dato che du non è un’applicazione grafica. Se lo desiderate, potete anche scegliere un’icona per la nuova voce dall’elenco che compare cliccando sull’icona stessa. La vostra finestra dovrebbe ora apparire come in Figura 16-47. Se siete soddisfatti del risultato, cliccate sull’icona Salva. Figura 16-47. Aggiunta di una nuova voce di menu con menudrake Nel caso in cui abbiate fatto confusione nei vostri menu e vogliate tornare alla situazione precedente, potete selezionare File→Ricarica configurazione utente (Ctrl+R) (ricarica il menu salvato l’ultima volta) o File→Ricarica menu di sistema per tornare indietro ai menu originali, come erano appena installato il sistema. Alla fine, per attivare i vostri cambiamenti, cliccate sul pulsante Salva, e voilà. Congratulazioni! Adesso potete verificare il lavoro fatto andando al menu vero e proprio e lanciando la vostra nuova creazione. A seconda del window manager che usate di solito, i cambiamenti sul vostro menu possono risultare immediati o meno. In certi casi, potreste aver bisogno di uscire dal desktop e rientrare di nuovo perché i cambiamenti abbiano effetto. 16.16.2. Caratteristiche avanzate 16.16.2.1. Stili di menu differenti Potreste voler fornire alle persone che lavorano sulla vostra macchina dei menu differenziati in base al loro livello di esperienza. Mandrake Linux vi offre tre modelli di menu che potete personalizzare a piacimento. Questi modelli sono disponibili cliccando sul pulsante Stile del menu nella finestra principale. 207 Capitolo 16. Il Centro di Controllo Mandrake Figura 16-48. Scelta dello stile del menu Scegliete una delle tre1 opzioni disponibili: • Tutte le applicazioni. Questo è il menu tradizionale incluso nella distribuzione Mandrake Linux: contiene praticamente tutte le applicazioni, suddivise in categorie funzionali. • Cosa vuoi fare? Questo è un menu configurato specificamente dal nostro team relativo all’ergonomia, il suo obiettivo è quello di offrire un accesso rapido alle applicazioni usate più di frequente, suddivise in categorie quali Play a game, Usa Internet, etc. • Menu originale. Questi sono i menu originali offerti dagli ambienti KDE o GNOME . Probabilmente alcune applicazioni non sono presenti. Per quanto riguarda i primi due stili, si noti che potete attivare un sottomenu che punti all’altro cliccando sulla casella Aggiungi collegamento. In questo modo potrete accedere alle voci dell’altro menu da quello principali, in tal modo sarete sicuri che tutte le applicazioni sono disponibili. Quando avrete scelto uno stile di menu e, in caso, delle opzioni, cliccate su OK. Adesso potrete vedere la struttura di menu corrispondente nella finestra principale, e potrete personalizzarla. 16.16.2.2. A proposito del Contesto La voce che abbiamo appena aggiunto al menu sarà adesso disponibile in tutti i menu dei vari ambienti grafici. È anche possibile fare modifiche a uno specifico menu, cambiando il contesto (Context) nel quale state lavorando. Ad esempio, se volete aggiungere un’applicazione che desiderate sia disponibile solo nel menu di KDE , è sufficiente passare dal contesto tutti a quello kde. Tutte le voci che si applicano solo al contesto selezionato compaiono in blu nella struttura ad albero sulla sinistra. 16.16.2.3. Spostamento e rimozione delle voci Gli elementi in menudrake supportano il drag-and-drop. Ciò significa che potete prendere un elemento da un sottomenu e spostarlo in un altro semplicemente cliccando su di esso e trascinandolo nel nuovo menu senza rilasciare il pulsante del mouse. Allo stesso modo, potreste aver notato che ogni volta che rimuovete un’applicazione dal menu, questa appare “in soffitta”: l’elenco Applicazioni disponibili nell’angolo in basso a destra. Se voleste nuovamente reinserirla, non dovrete far altro che trascinarla di nuovo sul menu desiderato. 1. Se avete lanciato menudrake come semplice utente, sarà presente uno stile in più, Usa le impostazioni dell’amministratore di sistema , che configurerà i vostri menu personali in base al menu di sistema preparato dall’amministratore di sistema. 208 Capitolo 16. Il Centro di Controllo Mandrake 16.17. Configurazione dei servizi lanciati all’avvio del sistema Quando il sistema viene avviato, sono lanciati in esecuzione un certo numero di servizi (programmi eseguiti in background) che eseguono compiti di vario tipo. Grazie a questo strumento l’amministratore di sistema ha pieno controllo su tali servizi. Per maggiori informazioni si veda il capitolo I file di avvio: init sysv del del Manuale di riferimento. Figura 16-49. Scelta dei servizi disponibili all’avvio del sistema Questa è la lista di voci, ordinate in colonne, relative a ciascun servizio: • Nome del servizio; • Stato attuale: running (in funzione) o stopped (sospeso); • • Info: cliccate su questo pulsante per leggere un breve testo di informazioni relative al servizio; Al boot: cliccate su questo pulsante d’opzione se desiderate che questo servizio venga avviato automaticamente al momento del boot2; • Start: avvia immediatamente il servizio, o lo riavvia (lo ferma e poi lo avvia) se è già in esecuzione; • Stop: ferma immediatamente il servizio. 2. In genere nei runlevel 3 e 5 209 Capitolo 16. Il Centro di Controllo Mandrake 16.18. Gestione dei tipi di carattere disponibili sul vostro sistema Questo programma vi permette di gestire le diverse famiglie di caratteri disponibili nel vostro sistema, i loro stili e le loro dimensioni. Inoltre permette all’amministratore di sistema di installare nuovi set di caratteri dall’installazione locale di Windows o da altre fonti. La finestra principale (Figura 16-50) visualizza anche l’aspetto di tutte le combinazioni possibili. Figura 16-50. La finestra principale di Drakfont Questo strumento vi permette inoltre di aggiungere eventuali set di caratteri che avete scaricato, per esempio, da Internet, o di rimuoverne altri per salvare spazio su disco. Ma la caratteristica più interessante è forse quella che vi permette di usare i tipi di caratteri disponibili in qualunque altra applicazione all’interno dell’installazione di Windows . Basterà cliccare su Trova fonts di Windows per avere l’elenco di tutti i caratteri disponibili su tutte le partizioni Windows . Potrete poi scegliere di installare tutti o solo alcuni di questi set di caratteri. Per selezionare una serie di font cliccate sul primo di quelli che volete selezionare, spostatevi quindi sull’ultimo da selezionare e cliccate su di esso tenendo premuto il tasto Shift. Per selezionare font in ordine sparso, tenete premuto il tasto Ctrl mentre cliccate su quelli che vi interessano. 16.19. Gestione degli utenti sul vostro sistema userdrake è un programma di utilità per Mandrake Linux che permette all’amministratore di sistema di aggiungere facilmente nuovi utenti al sistema, rimuoverne altri, organizzarli in gruppi e gestire allo stesso modo i gruppi stessi. Qui ci occuperemo unicamente degli utenti, la gestione dei gruppi è molto simile. 210 Capitolo 16. Il Centro di Controllo Mandrake 16.19.1. L’interfaccia Lanciando userdrake si attiverà la finestra principale (Figura 16-51), che mostra l’elenco degli utenti attualmente riconosciuti dal sistema. Potete spostarvi dagli utenti ai gruppi selezionando Impostazioni→Mostra i gruppi. Figura 16-51. La lista degli utenti in userdrake La disposizione della finestra è standard, i comandi che corrispondono ai tre bottoni Aggiungi, Modifica e Rimuovi sono accessibili anche dal menu Azioni. Potete fare tutti i cambiamenti che volete, gli effetti sul vostro database degli utenti saranno attivati solo dopo aver premuto il pulsante Salva. Potete tornare indietro in ogni momento al database utenti corrente selezionando alla voce di menu File→Ricarica. 16.19.2. Creazione di un nuovo utente Al momento dell’installazione abbiamo già creato l’utente standard Maria Pinguino, e adesso abbiamo bisogno di creare un nuovo utente, Pietro Pinguino, e di renderli entrambi membri del gruppo rpm, in modo che entrambi possano installare pacchetti senza conoscere la password di root. Cliccate sul pulsante Aggiungi, si aprirà la finestra di dialogo per aggiungere un nuovo utente (Figura 16-52). Il solo campo richiesto è il login , potete anche aggiungere un commento, di solito nome e cognome dell’utente Figura 16-52. Aggiunta di un nuovo utente nel sistema 211 Capitolo 16. Il Centro di Controllo Mandrake Adesso vi sono due utenti nel nostro elenco, selezionateli entrambi con il mouse (cliccando sul primo e spostando il cursore del mouse sul secondo, senza rilasciare il pulsante), e cliccate sul pulsante Modifica. La finestra di dialogo che appare adesso (Figura 16-53), presenta l’elenco dei gruppi disponibili sulla destra, e a sinistra l’elenco dei gruppi cui appartengono gli utenti selezionati. Cercate il gruppo rpm sulla destra, attivatelo cliccandoci sopra e cliccate quindi sul pulsante Aggiungi fra i due elenchi. Figura 16-53. Aggiunta di utenti a un gruppo Tutte le finestre di dialogo in userdrake hanno un breve messaggio in cima ai pulsanti. Di solito vi conferma che non ci sono errori, ma nel caso abbiate scelto qualcosa di ambiguo o non permesso, il programma vi avvertirà cambiando il messaggio. Dopo aver premuto su Ok, potete controllare sull’elenco degli utenti che l’ultimo campo (Gruppi) contenga effettivamente il gruppo rpm. 16.19.3. Altre caratteristiche La finestra di dialogo relativa ai parametri (Figura 16-54), cui si può accedere attraverso Impostazioni→ Preferenze (Ctrl-P), vi permette di modificare il modo in cui gli elenchi sono mostrati, e contiene altre opzioni. 212 Capitolo 16. Il Centro di Controllo Mandrake Figura 16-54. La finestra dei parametri di userdrake Questa finestra di dialogo vi permette anche di scegliere alcune opzioni predefinite per i nuovi utenti. La scheda successiva, Vista utenti (Figura 16-55), vi permette di scegliere i campi da mostrare nell’elenco degli utenti. Dovete semplicemente disattivare il pulsante d’opzione associato ai campi ai quali non siete interessati. La tabella Vista gruppi ha lo stesso scopo. Inoltre, gli utenti il cui UID è inferiore a 500 sono utenti virtuali usati dal sistema e non vanno considerati come utenti reali. Qui potete scegliere di mostrarli o meno nell’elenco degli utenti. Figura 16-55. I parametri della visualizzazione utenti di userdrake Quando selezionate più utenti e cliccate sul pulsante Modifica, se i gruppi a cui appartengono sono diversi, allora l’aspetto sarà leggermente diverso (Figura 16-56): in questo caso, solo l’utente Pietro Pinguino è un membro del gruppo audio, e quindi la voce audio appare in grigio chiaro in entrambe le liste. 213 Capitolo 16. Il Centro di Controllo Mandrake Figura 16-56. I gruppi sono differenti per due utenti 16.20. Modifica di data e ora Questo piccolo programma vi permette di impostare la data e l’ora corrette sull’orologio interno della vostra macchina. Figura 16-57. Modifica di data e ora 214 Capitolo 16. Il Centro di Controllo Mandrake Potete variare la data, sulla sinistra, e l’ora, più a destra: • Per cambiare l’anno, cliccate sulle piccole frecce ai lati dell’anno. • Per cambiare il mese, cliccate sulle piccole frecce ai lati del mese. • Questo causa un aggiornamento della vista per il mese, dove potete cliccare sul giorno corrente per evidenziarlo. • Vi consigliamo di controllare che le impostazioni del fuso orario siano corrette in relazione all’area geografica in cui vivete. Cliccate sul pulsante Fuso Orario e selezionate la località corretta nella lista ad albero che comparirà. • Per cambiare l’ora, potete muovere le lancette relative a ora, minuti e secondi dell’orologio analogico oppure cambiare i numeri corrispondenti, più in basso. Quando avete finito cliccate su Ok per rendere effettive le vostre modifiche, oppure su Annulla per uscire dal programma e abbandonare le modifiche. Se volete ritornare alla configurazione precedente, invece, cliccate su Ripristina. 16.21. Ricerche nei file di log Questo programma vi permette di ricercare specifiche voci in vari file di log: in questo modo sarà più semplice individuare le registrazioni relative a determinati incidenti o a minacce alla sicurezza del sistema. Figura 16-58. Il controllo e la ricerca nei log di sistema I passi necessari per sfogliare i log di sistema o effettuare una ricerca specifica sono i seguenti: 1. Per prima cosa potete scegliere di ricercare righe che contengono determinate parole inserendole nel campo coincidono; e che non ne contengono certe altre, grazie al campo ma non coincidono. 2. Dovrete poi indicare il file all’interno del quale intendete effettuare la ricerca guardando nell’area Scegliete il file: è sufficiente spuntare il pulsante corrispondente al file desiderato. 215 Capitolo 16. Il Centro di Controllo Mandrake 3. Avete anche la possibilità di effettuare la ricerca in relazione a un singolo giorno: se questo è il caso, scegliete il giorno desiderato nel calendario a destra, e spuntate il pulsante d’opzione Mostralo solo per il giorno selezionato. 4. Quando è tutto pronto, cliccate sul pulsante cerca, il risultato comparirà nell’area content of the file in basso. 16.22. Accesso alla console Selezionando questa voce di menu verrà aperta una console per l’utente root. Potete usarla per impartire qualsiasi comando, ma prestate attenzione! Non ci sono limiti alle azioni che potete compiere, e potreste ritrovarvi con un sistema inutilizzabile. 216 Capitolo 17. Configurazione delle connessioni a Internet Il vostro sistema Mandrake Linux include uno strumento che permette una facile configurazione dei servizi Internet. Vi può anche aiutare a configurare diversi tipi di connessioni a Internet. Per avviarlo dovete prima aprire il Centro di controllo e cliccare su Network & Internet, poi su Connessione. Diamo uno sguardo all’interfaccia principale (Figura 17-1): Figura 17-1. Connessione a Internet Gli elementi disponibili sono diversi, vediamoli: • • Scelta del profilo: se intendete connettervi con il vostro sistema da luoghi diversi (l’esempio tipico è un computer portatile che dispone di una connessione Internet tramite la LAN dell’ufficio e di una via modem a casa), qui potete scegliere il profilo da attivare a seconda della situazione; Cancella profilo: per rimuovere il profilo selezionato. • Nuovo profilo: per creare un nuovo profilo di connessione. Dopo averlo creato, dovrete configurarlo usando l’apposito assistente; • Pulsante Connetti o Disconnetti: per accessi non permanenti, vi permette di modificare lo stato della connessione; • Configura: lancia l’assistente di configurazione descritto più avanti; • Modo Esperto: vi permette di configurare l’accesso manualmente, senza usare l’assistente; • Ok: applica le modifiche apportate alla configurazione e chiude il programma; • Applica: applica le modifiche apportate alla configurazione senza chiudere il programma; • Annulla: chiude il programma e annulla tutte le modifiche. Qui di seguito troverete una breve introduzione all’assistente di configurazione dell’accesso a Internet. Una volta avviato il programma, comparirà una finestra di benvenuto che per prima cosa vi chiederà se volete che l’assistente individui automaticamente le interfacce (rispondete No se per caso notate qualche problema dopo aver cliccato su Sı̀ la prima volta), e in seguito vi mostrerà la lista dei tipi di connessione disponibili (Figura 17-2). 217 Capitolo 17. Configurazione delle connessioni a Internet Figura 17-2. Scelta delle connessioni Internet da configurare Potrete quindi cliccare sui pulsanti d’opzione corrispondenti ai tipi di connessione che desiderate configurare; poi premete il pulsante Next per passare alla finestra di configurazione. Figura 17-3. Configurazione della connessione a Internet Compilate tutti i campi richiesti con i parametri comunicati dal vostro fornitore di servizi Internet. Questi parametri possono variare molto, in base al tipo di connessione. 218 Capitolo 17. Configurazione delle connessioni a Internet Figura 17-4. Attivare sempre la connessione all’avvio del sistema? Subito dopo vi verrà chiesto se desiderate che la connessione a Internet venga stabilita tutte le volte che il sistema viene avviato. Scegliete Sı̀ soltanto se si tratta di una connessione di tipo flat, senza tariffa a tempo, come le connessioni DSL. Figura 17-5. Prova della connessione a Internet Adesso potete provare la vostra connessione a Internet per assicurarvi che funzioni correttamente. Vi consigliamo di non saltare questo passo, perché in questo modo potrete correggere subito eventuali errori. Una volta terminata la configurazione, potrete attivare e disattivare la connessione a Internet usando il pulsante Connetti/Disconnetti della finestra principale del programma (Figura 17-1). 219 Capitolo 17. Configurazione delle connessioni a Internet 220 Capitolo 18. La gestione dei pacchetti Avrete probabilmente notato che il sistema che state usando è costituito da molte piccole parti, come i mattoni di cui è fatta una casa. Nel nostro caso le parti non sono dette “mattoni”, bensì pacchetti. Un pacchetto può essere visto come una scatola contenente tutte le componenti necessarie all’installazione e al funzionamento di una particolare applicazione. L’argomento di questo capitolo è la gestione dei suddetti pacchetti, il che comprende l’installazione di nuovi pacchetti (vale a dire l’aggiunta di nuovo software nel vostro sistema), l’aggiornamento di pacchetti precedentemente installati nel caso vengano pubblicate nuove versioni, e infine la rimozione di pacchetti dal sistema. Questa gestione viene facilitata dalla presenza di alcuni strumenti appositi; ma, nonostante questo, le operazioni appena descritte non sono permesse agli utenti normali, quindi dovrete essere in possesso delle autorizzazioni da amministratore per poter usare gli strumenti che vi andremo a descrivere; se li avviate come utenti normali, infatti, vi sarà chiesta la password di root. Potete comunque avviarli da una linea di comando con sudo. 18.1. Lo strumento primario: RpmDrake RpmDrake è il programma principale per la gestione dei pacchetti. Potete avviarlo tramite il Centro di controllo , selezionando la voce Software Manager dal ramo Sistema. Figura 18-1. Il primo messaggio di RpmDrake Quando lo avviate per la prima volta compare una finestra che vi chiede se volete configurare una “sorgente” per gli “aggiornamenti sulla sicurezza”. Parleremo più avanti di questi argomenti, quindi per ora rispondete semplicemente No a questa domanda. 18.1.1. La finestra principale Appena avviato, RpmDrake effettua alcuni controlli sulla configurazione che possono richiedere del tempo. Una volta completati, comparirà la finestra principale, mostrata in questa figura: 221 Capitolo 18. La gestione dei pacchetti Figura 18-2. La finestra principale di RpmDrake Come potete vedere, la finestra principale di RpmDrake è divisa essenzialmente in tre parti: 1. a sinistra trovate una struttura ad albero contenente i nomi dei pacchetti, ordinati per categorie, insieme ad altre informazioni; se lo desiderate, potete passare a un semplice elenco ordinato alfabeticamente cliccando su Lista normale; 2. in alto a destra potete vedere un riquadro che elenca i pacchetti da voi selezionati. Se fate due click sul nome di un pacchetto in questo elenco, esso sarà rimosso dall’elenco e deselezionato. 3. in basso a destra sono mostrate alcune informazioni sul pacchetto attualmente selezionato: nome, descrizione dettagliata, elenco dei file contenuti e così via. Cercate un pacchetto a caso in una qualsiasi categoria (ricordate che basta cliccare sul simbolo + per espandere un ramo della struttura ad albero) e cliccate sul suo nome. Potrete notare che nell’area in basso a destra vengono mostrate informazioni generali sul pacchetto, insieme al nome del suo autore. Nell’Elenco file, invece, compare una lista ad albero dei file in esso contenuti, come quella in figura. Figura 18-3. La lista dei file contenuti in un pacchetto 222 Capitolo 18. La gestione dei pacchetti Se cliccate sull’etichetta della prima colonna, il punto interrogativo, RpmDrake controllerà se i file contenuti nel pacchetto si trovano già nel vostro sistema. In caso affermativo saranno contrassegnati con un segno di spunta verde. In caso contrario, con una X rossa. Tabella 18-1. Le icone di RpmDrake Esaminiamo la colonna Dimensione estrema: potete vedere che viene mostrata solo per le directory. La dimensione di una directory è rappresentata dalla somma delle dimensioni dei file in essa contenuti; se la directory non contiene sottodirectory, questo è tutto quello che c’è da sapere. Ma, se una directory contiene una o più sottodirectory, allora la dimensione estrema viene definita come la dimensione della directory più la dimensione estrema di tutte le sue sottodirectory. Nell’esempio sopra, la directory usr ha dimensione nulla, poiché non contiene alcun file; tuttavia, essa contiene alcune sottodirectory (bin e share), quindi la sua dimensione estrema è la somma delle deep size di queste ultime. La directory bin, invece, contiene alcuni file e nessuna sottodirectory, perciò la sua dimensione sarà uguale alla sua dimensione estrema. Ora selezioneremo il pacchetto: è sufficiente cliccare sul quadratino che si trova a sinistra del suo nome, e immediatamente il pacchetto sarà aggiunto alla lista nel riquadro Selezionati, nella parte in alto a destra della finestra. Volendo potete compiere la stessa operazione anche cliccando due volte in un punto qualsiasi della riga corrispondente al pacchetto in questione. Potete selezionare tutti i pacchetti che volete. Potete anche semplicemente dare un’occhiata a tutti i pacchetti disponibili e annotarne alcuni che potrebbero servirvi in un secondo momento. Notate che, anche cliccando su un pacchetto nel riquadro Selezionati, la relativa descrizione sarà mostrata nel riquadro sottostante. Infine, parliamo del campo di immissione testo Trova: come avrete già immaginato, esso serve a cercare una parola nei nomi di tutti i pacchetti. È sufficiente scrivere la parola e premere il pulsante Cerca, e tutti i pacchetti il cui nome contenga la parola inserita saranno mostrati all’interno del ramo Risultati della ricerca nella struttura ad albero; oppure, nel caso stiate usando la lista normale, saranno gli unici pacchetti mostrati. Attenzione: se volete usare il simbolo “+” nella ricerca (come ad es. in “C++”) dovete farlo precedere da un backslash (“\”), ad esempio: “C\+\+”. Per gli utenti più esperti, segnaliamo che il campo Trova supporta le espressioni regolari, come definite in regexp(7). Se scrivete un’altra parola e premete di nuovo su Cerca, i risultati della nuova ricerca sostituiranno quelli della precedente. Se volete invece cancellare del tutto i risultati della ricerca, usate il pulsante Ripristina. 18.1.2. Pacchetti installabili e installati Dal punto di vista di RpmDrake esistono due tipi di pacchetti: quelli Installabili, vale a dire quelli non ancora installati e quelli aggiornabili, e quelli Installati, cioè quelli già installati nel vostro sistema Mandrake Linux e per i quali, sfortunatamente, non è disponibile alcun aggiornamento. Cliccate sulla linguetta corrispondente (subito sotto alla barra dei pulsanti) per passare da un elenco all’altro. Appena avviato, RpmDrake mostra tutti i pacchetti installabili, come riportato appena sotto la linguetta. Poiché la lista può essere molto lunga, per comodità potete usare il pulsante che si trova sotto le linguette delle schede, che all’inizio conterrà la scritta Tutti: cliccandoci sopra e selezionando Solo aggiornamenti saranno visualizzati solo i pacchetti che sono già installati nel vostro sistema, ma per i quali è presente un aggiornamento nel supporto (approfondiremo in seguito il funzionamento di supporti e aggiornamenti). Potete notare che a sinistra del nome di questi “pacchetti di aggiornamento” viene mostrato un simbolo. Il simbolo mostrato qui, ad esempio, indica gli aggiornamenti disponibili su Cooker, la versione di sviluppo di Mandrake Linux. Se, tramite lo stesso pulsante, invece di Tutti o Solo aggiornamenti selezionate Solo non installati, vedrete soltanto i pacchetti nuovi, di cui non è installata alcuna versione nel vostro sistema. 223 Capitolo 18. La gestione dei pacchetti 18.2. Installazione dei pacchetti Nelle versioni precedenti, alcuni utenti hanno lamentato problemi causati da aggiornamenti del kernel effettuati tramite RpmDrake . Questi problemi dovrebbero ormai appartenere al passato, ma è sempre meglio fare molta attenzione quando si parla di pacchetti del kernel. Ora che avete preso confidenza con l’interfaccia generale, procediamo insieme con l’installazione di un pacchetto. Abbiamo scelto un esempio appropriato per la spiegazione, ma è possibile che il pacchetto da noi scelto sia già installato sul vostro sistema; in questo caso non vi preoccupate, e seguite comunque l’esempio scegliendone un altro. Naturalmente, per procedere con l’installazione dobbiamo scegliere un pacchetto dalla lista degli Installabili e quindi, se non l’avete ancora fatto, selezionate la relativa scheda. Come esempio abbiamo scelto il pacchetto emacs-X11. Per trovarlo più facilmente vi consigliamo di usare la Lista normale, che è ordinata alfabeticamente, oppure il campo di ricerca. Una volta individuato il pacchetto, selezionatelo cliccando nel quadratino accanto al suo nome; lo vedrete quindi comparire nell’area Selezionati, insieme ad alcune informazioni su di esso, come la versione e la dimensione. A questo punto, per installarlo, cliccate semplicemente sul pulsante Installa/Rimuovi, a sinistra nella barra di pulsanti in cima alla finestra; RpmDrake richiamerà RpmInst, l’assistente che vi guiderà nelle varie fasi dell’installazione di un pacchetto. Figura 18-4. RpmInst si sostituisce a RpmDrake Dopo alcuni secondi vedrete comparire la finestra dell’assistente, che coprirà quella di RpmDrake . Quando viene avviato da RpmDrake , RpmInst si apre mostrando inizialmente le informazioni sulle dipendenze necessarie, sotto forma di una lista oppure di un breve testo che comunica l’assenza di problemi. Se ci sono dipendenze non soddisfatte potreste vedere un solo pacchetto oppure un elenco, con le informazioni mostrate alla stessa maniera della parte in basso a destra di RpmDrake . Dipendenze? Alcuni pacchetti non possono funzionare se altri pacchetti non sono installati. Nel nostro esempio, il pacchetto emacs-X11 non può funzionare se il pacchetto emacs non è installato; in questo caso, si dice che emacs fa parte delle dipendenze di emacs-X11; questo è ciò che viene mostrato nella finestra di cui sopra. Queste informazioni vengono fornite da urpmq , uno strumento da linea di comando (potete trovare altre informazioni su urpmq nella relativa pagina di manuale: urpmq(8)). A volte, comunque, tutte le dipendenze del pacchetto che volete installare saranno già state installate; in questo caso la finestra non dovrebbe neanche comparire. 224 Capitolo 18. La gestione dei pacchetti Figura 18-5. L’installazione in corso in RpmInst Ora l’installazione vera e propria avrà inizio. Vedrete nella finestra tre barre che mostrano cosa sta accadendo, oltre allo stato di avanzamento complessivo; queste barre sono generate da urpmi (un altro strumento da linea di comando, si veda urpmi(8) per ulteriori dettagli). Durante il processo di installazione potrebbero succedere alcune cose: • se il pacchetto che volete installare si trova su un CD-ROM, il programma potrebbe chiedervi di inserirlo; in questo caso fatelo e premete quindi Ok; • potrebbe anche capitarvi di vedere un messaggio che vi informa del fatto che un pacchetto non è firmato, oppure che ha una firma non corretta. La firma viene usata per essere certi che un pacchetto possa essere installato senza preoccupazioni per quanto riguarda la sicurezza; essa indica che il pacchetto è stato convalidato da qualcuno, e non alterato da malintenzionati. Se dovesse comparire questo messaggio, accertatevi della provenienza del pacchetto: potete installarlo comunque, ma lo fate a vostro rischio e pericolo! Una volta completata l’installazione, potete chiudere l’assistente e tornare a RpmDrake . 18.3. Disinstallazione dei pacchetti Non disinstallate i pacchetti se non siete sicuri di quello che state facendo, e controllate attentamente le dipendenze; queste ultime sono gestite automaticamente da RpmDrake , ma è sempre meglio stare molto attenti. Disinstallare un pacchetto equivale a rimuoverlo dal vostro sistema; questa operazione può tornare utile per guadagnare un po’ di spazio sul disco o per prevenire problemi di sicurezza. Naturalmente è possibile rimuovere soltanto qualcosa che è stato installato in precedenza: perciò sceglieremo un pacchetto dalla scheda Installati. Come esempio, proveremo a disinstallare il pacchetto emacs , che è stato installato affinché emacsX11 potesse funzionare; come nell’esempio precedente, usate la lista normale o il campo Trova per trovarlo più facilmente, e poi selezionatelo. Figura 18-6. La disinstallazione dei pacchetti 225 Capitolo 18. La gestione dei pacchetti Una volta fatto questo, premete il pulsante Installa/Rimuovi. La finestra di RpmDrake verrà sostituita da quella di un altro assistente, il quale vi informerà che (almeno) un altro pacchetto dovrà essere rimosso, nel nostro esempio il pacchetto emacs-X11 . Questa è una cosa sensata: ci era stato detto in precedenza che emacs era necessario per il funzionamento di emacs-X11 ; se ora noi disinstalliamo emacs , emacs-X11 non potrà più funzionare, quindi dobbiamo rimuovere anche quest’ultimo, per mantenere coerente l’intero sistema. A questo punto, se cliccate su Next i pacchetti saranno rimossi dal vostro sistema. Ricordate che potete sempre reinstallarli, se dopo tutto vi rendete conto che ne avevate bisogno... Cliccate invece su Quit per tornare a RpmDrake . 18.4. Gestione dei supporti Un supporto è un “contenitore di pacchetti”: è un posto nel quale potete trovare pacchetti da installare sul vostro sistema Mandrake Linux. Può essere una directory locale del vostro disco rigido, un CD-ROM, o anche una directory remota in qualche nodo di una rete, ad esempio su Internet. C’è un supporto speciale che rimane comunque sempre indicato: è quello da cui avete installato il vostro sistema. Ora vedremo come gestire i supporti. 18.4.1. Aggiungere un supporto Immaginate di aver trovato un bellissimo CD-ROM o una directory sul web pieni di pacchetti. Questi chiaramente rappresentano dei nuovi supporti, e vi piacerebbe poterli usare con RpmDrake , giusto? In questo caso dovete definire un nuovo supporto cliccando sul pulsante Specifica le fonti. Nella finestra che compare, cliccate su Nuovo per definire un nuovo supporto. Vedrete quindi la seguente finestra: Figura 18-7. L’aggiunta di un supporto in RpmDrake È comunque necessario assegnare al vostro nuovo supporto un nome, che sarà usato successivamente per identificarlo. Potete definire parecchi tipi diversi di supporti, ovvero: • Rimovibile. Questo è un termine generico che indica supporti come CD-ROM, dischi ZIP , e così via. Dovete indicare a RpmDrake qual è la relativa periferica e indicarne il punto di mount. • Locale. Se avete delle directory nel vostro computer che contengono dei pacchetti, potete “memorizzarle” qui: è sufficiente inserire il percorso assoluto completo della directory. • FTP o HTTP. Questi due tipi rappresentano dei contenitori remoti. In entrambi i casi dovete indicare la URL completa della directory remota, che deve iniziare con ftp:// o http://, a seconda dei casi; dovete anche indicare il percorso, relativo all’indirizzo di cui sopra, del file hdlist, che contiene una breve descrizione dei pacchetti disponibili. Un esempio classico è ../base/hdlist.cz. Questo significa che potete usare soltanto contenitori remoti “compatibili con Mandrake Linux”, in cui sia presente un file hdlist. Se non siete certi che il file sia presente, consultate l’amministratore del sito remoto. L’unica differenza tra i due tipi è che nel caso di siti FTP dovete specificare un nome utente e una password. • Aggiornamenti sulla sicurezza. Questo tipo rappresenta contenitori remoti (come FTP e HTTP) in cui si trovino aggiornamenti dei pacchetti riguardanti problemi di sicurezza. In questo caso dovreste usare un sito 226 Capitolo 18. La gestione dei pacchetti affidabile: il pulsante Aggiorna la lista dei mirror serve proprio per ottenerne una lista; cercate di usare quello più vicino a voi, e ricordate che potreste dover inserire un nome utente e una password, se il mirror usa il protocollo FTP. • Cooker. Questo tipo di pacchetti è per chi vuole seguire molto da vicino l’evoluzione del software: sono le ultimissime versioni. Quindi siate certi di sapere quello che state facendo! Questi pacchetti sono principalmente versioni in via di sviluppo, e pertanto tendono a essere instabili e potrebbero rendere inutilizzabile il vostro sistema, in particolar modo se si tratta di aggiornamenti del kernel, del filesystem, etc. Gli utenti abituati alla distribuzione Debian possono pensare a cooker come all’equivalente della distribuzione “testing”. 18.4.2. Aggiornare i supporti e i pacchetti Di tanto in tanto i pacchetti contenuti in un supporto possono variare, in particolare se il supporto non è un CD-ROM: alcuni file RPM potrebbero venire cancellati, e altri essere aggiunti. Per far sì che la lista contenuta nel programma sia sincronizzata con l’effettivo stato attuale dei vari supporti, è necessario aggiornare i supporti. Potete compiere questa operazione semplicemente premendo il pulsante Ricarica le liste. Ricordate però che potrebbe essere un’operazione molto lunga, perché ogni pacchetto viene analizzato per controllare se è disponibile un aggiornamento relativo ad esso, e le dipendenze vengono ricalcolate per adattarle ai cambiamenti. Supponiamo ora che il contenuto di un supporto sia stato modificato. Generalmente questo vuol dire che qualche pacchetto è stato aggiunto, oppure sostituito, il che avviene quando si scopre che la “vecchia” versione era difettosa o poco sicura, o semplicemente perché è stata pubblicata una nuova versione migliorata. È possibile che voi abbiate installato nel vostro sistema alcuni vecchi pacchetti, per mancanza delle relative versioni aggiornate al momento dell’installazione. Quindi, una volta completata l’operazione di aggiornamento dei supporti, avete la possibilità di aggiornare i pacchetti installati nel vostro sistema sostituendoli con le nuove versioni, che potete vedere elencate nella scheda Installabili: i relativi pacchetti compaiono in un colore diverso. Potete semplicemente selezionarli e installarli, se lo desiderate, e naturalmente vi consigliamo caldamente di farlo. 18.5. Aggiornare il vostro sistema Ricordate che è sconsigliabile aggiornare i pacchetti del kernel senza sapere veramente quello che state facendo. Esiste un metodo semplice per aggiornare completamente il vostro sistema con le ultime versioni disponibili dei programmi: è MandrakeUpdate . Questo strumento effettuerà una ricerca su contenitori di pacchetti noti e affidabili, ed elencherà quindi i nuovi pacchetti disponibili. Per avviare l’assistente MandrakeUpdate premete l’apposito pulsante che si trova nella barra degli strumenti di RpmDrake . Figura 18-8. I tipi di aggiornamenti in MandrakeUpdate Dovete innanzitutto indicare a quale tipo di aggiornamenti siete interessati: • Correzione bug. Sono aggiornamenti per correggere eventuali malfunzionamenti dei programmi. Scegliete questa opzione se qualche programma non funziona correttamente sul vostro sistema, potreste trovare un aggiornamento che risolve il problema. 227 Capitolo 18. La gestione dei pacchetti • Aggiornamenti normali. Sono semplicemente nuove versioni dei programmi, con nuove caratteristiche. • Aggiornamenti sulla sicurezza. Sono aggiornamenti riguardanti la sicurezza, che hanno lo scopo, ad esempio, di impedire a eventuali malintenzionati di infiltrarsi nel vostro sistema. Vi consigliamo caldamente di controllare sempre questi aggiornamenti, anche se non passate tutte le vostre giornate collegati in rete. Compare quindi una finestra molto simile a quella di RpmDrake , che elenca gli aggiornamenti disponibili; dovete solo selezionare quelli che desiderate installare, sceglieteli in base alle informazioni mostrate nell’ormai familiare riquadro a schede in basso. Dopo aver fatto le vostre selezioni premete Next e sarà avviato l’assistente di installazione, come al solito. Se siete interessati, potete trovare sul nostro sito web un elenco dei mirror (http://www.mandrakelinux.com/ mirrorsfull.list) usati da MandrakeUpdate . 228 Appendice A. GNU Free Documentation License A.1. GNU Free Documentation License Versione 1.1, marzo 2000 Copyright (C) 2000 Free Software Foundation, Inc. 59 Temple Place, Suite 330, Boston, MA 02111-1307 USA Chiunque può copiare e distribuire copie letterali di questo documento di licenza, ma non ne è permessa la modifica. 0. PREMESSA Lo scopo di questa licenza è di rendere un manuale, un testo o altri documenti scritti "liberi", nel senso di assicurare a tutti la libertà effettiva di copiarli e ridistribuirli, con o senza modifiche, per fini di lucro e non. In secondo luogo questa licenza prevede per autori ed editori il modo per ottenere il giusto riconoscimento del proprio lavoro, preservandoli dall’essere considerati responsabili per modifiche apportate da altri. Questa licenza è un copyleft: ciò vuol dire che tutte le opere derivate dal documento originale devono essere ugualmente libere. Essa è di complemento alla GNU General Public License, che è una licenza di tipo "copyleft" pensata per il software libero. Abbiamo progettato questa licenza al fine di applicarla alla documentazione del software libero, perché il software libero ha bisogno di documentazione libera: un programma libero dovrebbe essere accompagnato da manuali che consentano di esercitare le identiche libertà che il programma stesso consente. Ma questa licenza non è limitata alla documentazione del software; può essere utilizzata per qualsiasi testo, indipendentemente dall’argomento trattato o dall’avvenuta pubblicazione cartacea. Consigliamo questa licenza principalmente per opere che abbiano fini didattici o per manuali di consultazione. 1. APPLICABILITÀ E DEFINIZIONI Questa licenza è applicabile a qualsiasi manuale o altra opera che contenga una nota, scritta dal detentore del copyright, in cui si dica che l’opera può essere distribuita nei termini di questa licenza. Con "documento", in seguito, ci si riferisce a qualsiasi manuale od opera contenente tale nota. Qualsiasi persona del pubblico è un destinatario della licenza, e viene indicato con "voi". Viene indicata come "versione modificata" del documento qualsiasi opera contenente il documento stesso o parte di esso, sia esso riprodotto alla lettera oppure modificato e/o tradotto in un’altra lingua. Una "sezione secondaria" è un’appendice o una premessa del documento che riguarda esclusivamente il rapporto dell’editore o dell’autore del documento con l’argomento generale del documento stesso (o con argomenti affini), e non contiene nulla che possa far parte dell’argomento generale (per esempio, se il documento è in parte un manuale di matematica, una sezione secondaria non può contenere spiegazioni di matematica). Il suddetto rapporto può basarsi su relazioni storiche con l’argomento o con argomenti affini, oppure su posizioni legali, commerciali, filosofiche, etiche o politiche pertinenti. Le "sezioni non modificabili" sono particolari sezioni secondarie i cui titoli sono inclusi nella lista delle sezioni non modificabili, contenuta nella nota che indica che il documento è pubblicato sotto questa licenza. I "testi di copertina" sono dei brevi brani di testo che sono elencati come testi della prima di copertina o testi dell’ultima di copertina nella nota che indica che il documento è pubblicato sotto questa licenza. Una copia "trasparente" del documento indica una copia leggibile da un calcolatore, che sia in un formato le cui specifiche sono disponibili pubblicamente, i cui contenuti possano essere visti e modificati direttamente e semplicemente con generici editor di testi, con generici programmi di grafica (per immagini composte da pixel) o con programmi di disegno facilmente reperibili (per i disegni), e che sia pronta per l’impaginazione o per la conversione automatica in diversi formati adatti all’impaginazione. Una copia che sia in un formato diversamente trasparente, la cui struttura sia stata progettata per intralciare o scoraggiare modifiche future da parte dei lettori, non è trasparente. Una copia non trasparente è detta "opaca". Esempi di formati adatti per copie trasparenti sono l’ASCII puro senza marcatori, il formato di input per Texinfo, il formato di input per LaTeX, SGML o XML basati su una DTD disponibile al pubblico, e semplice HTML conforme agli standard e progettato per essere modificato manualmente. I formati opachi comprendono PostScript, PDF, formati proprietari che possono essere letti e modificati solo con elaboratori di testi proprietari, SGML o XML per i quali non siano pubblicamente disponibili la DTD e/o gli strumenti per l’elaborazione, e HTML generato automaticamente da alcuni elaboratori di testo per soli scopi di output. 229 Appendice A. GNU Free Documentation License Con "pagina del titolo", in un libro stampato, indichiamo la pagina del titolo stessa più le pagine seguenti necessarie a contenere, in modo leggibile, il materiale che questa licenza richiede che compaia nella pagina del titolo. Per opere in formati che non contemplino una vera e propria pagina del titolo, con "pagina del titolo" si intende il testo in prossimità della più evidente occorrenza del titolo dell’opera, precedente l’inizio del corpo del testo. 2. COPIE ALLA LETTERA Potete riprodurre e distribuire il documento con l’ausilio di qualsiasi mezzo, per fini di lucro e non, a condizione che tutte le copie contengano questa licenza, le note sul copyright e l’avviso che questa licenza si applica al documento, e che non aggiungiate altre condizioni al di fuori di quelle di questa stessa licenza. Non potete usare misure tecniche per impedire o controllare la lettura o la ulteriore riproduzione delle copie che producete o distribuite. Potete però ricevere compensi in cambio delle copie prodotte. Se distribuite un numero di copie sufficientemente elevato dovete seguire anche le condizioni della sezione 3. Potete anche prestare copie, con le stesse condizioni sopra menzionate, e potete mostrare le copie in pubblico. 3. COPIE IN QUANTITÀ Se pubblicate a mezzo stampa più di 100 copie del documento, e la nota della licenza del documento richiede la presenza dei testi di copertina, dovete racchiudere le copie in copertine che riportino, in modo chiaro e leggibile, tutti i testi di copertina indicati: i testi della prima di copertina in prima di copertina, e i testi dell’ultima di copertina in ultima di copertina. Entrambe le copertine devono inoltre identificare voi, in modo chiaro e leggibile, come editore che pubblica quelle copie. La prima di copertina deve presentare il titolo completo con tutte le parole che lo compongono egualmente visibili ed evidenti. Potete aggiungere altro materiale alle copertine. La riproduzione con modifiche limitate alle sole copertine, purché queste modifiche preservino il titolo del documento e rispettino le condizioni viste in precedenza, può essere considerata una copia alla lettera sotto tutti gli altri aspetti. Se i testi richiesti per qualche copertina sono troppo lunghi per essere riprodotti sulla relativa copertina in modo leggibile, dovete metterne la prima parte (finché la copertina ne può ragionevolmente contenere) sulla copertina vera e propria, e far continuare il testo nelle pagine adiacenti. Se pubblicate o distribuite copie opache del documento in numero superiore a 100, dovete anche accludere a ogni copia opaca una copia trasparente leggibile da un calcolatore, oppure indicare all’interno o insieme ad ogni copia opaca l’indirizzo di una rete informatica pubblicamente accessibile contenente una copia trasparente completa del documento, priva di materiale aggiuntivo, che possa essere scaricata dal generico pubblico con accesso alla rete anonimamente e gratuitamente usando i protocolli di rete pubblici standard. Se adottate quest’ultima opzione dovete disporre le appropriate misure, al momento di iniziare la distribuzione in quantità di copie opache, affinché la copia trasparente rimanga accessibile all’indirizzo indicato per almeno un anno dopo l’ultima distribuzione di una copia opaca (direttamente o attraverso vostri agenti o rivenditori) di quella edizione al pubblico. È caldamente consigliato, benché non obbligatorio, contattare gli autori del documento con largo anticipo, prima di distribuirne un numero considerevole di copie, in modo da permettere loro di fornirvi una versione aggiornata del documento. 4. MODIFICHE Potete copiare e distribuire una versione modificata del documento rispettando le condizioni delle precedenti sezioni 2 e 3, purché pubblichiate la versione modificata sotto questa stessa identica licenza, con la versione modificata nel ruolo di "documento", così da permetterne la distribuzione e la modifica a chiunque ne possieda una copia. Inoltre, nella versione modificata dovete: A. Usare nella pagina del titolo (e nelle copertine, se ce ne sono) un titolo diverso da quello del documento e da quelli di versioni precedenti (che, quando esistenti, devono essere elencate nella sezione "Storia" del documento). Potete usare lo stesso titolo di una versione precedente se l’editore di quella versione ve ne ha dato il permesso. B. Elencare nella pagina del titolo, come autori, una o più persone o gruppi responsabili delle modifiche nella versione modificata, insieme ad almeno cinque fra i principali autori del documento originale (o tutti gli autori principali, se questi sono meno di cinque). 230 Appendice A. GNU Free Documentation License C. Indicare nella pagina del titolo il nome dell’editore della versione modificata, in qualità di editore. D. Conservare tutte le note sul copyright del documento originale. E. Aggiungere, vicino alle altre note di copyright, un’appropriata nota di copyright per le modifiche da voi effettuate. F. Includere, immediatamente dopo le note di copyright, un avviso di licenza che dia il permesso pubblico di usare la versione modificata nei termini di questa licenza, nella forma mostrata nell’addendum alla fine di questo testo. G. Mantenere in questo avviso di licenza l’intera lista di sezioni non modificabili e testi di copertina indicati nell’avviso di licenza del documento. H. Includere una copia non modificata di questa licenza. I. Conservare la sezione intitolata "Storia" e il suo titolo, e aggiungere a questa una voce che riporti almeno il titolo, l’anno, i nuovi autori e l’editore della versione modificata come figurano nella pagina del titolo. Se non ci sono sezioni intitolate "Storia" nel documento, createne una che riporti il titolo, l’anno, gli autori e l’editore del documento come figurano nella pagina del titolo, quindi aggiungete una voce che descriva la versione modificata come appena detto. J. Conservare l’indirizzo in rete, se esistente, indicato nel documento per consentire l’accesso pubblico a una copia trasparente del documento stesso, e allo stesso modo gli indirizzi in rete indicati nel documento per le precedenti versioni su cui esso si basava. Questi possono essere collocati nella sezione "Storia". Potete omettere l’indirizzo di un’opera se essa è stata pubblicata almeno quattro anni prima del documento stesso, o se l’editore della versione a cui l’indirizzo si riferisce ve ne dà il permesso. K. Conservare il titolo di qualsiasi sezione intitolata "Riconoscimenti" o "Dediche", e mantenere inalterati all’interno della sezione stessa tutto il contenuto e il tono di ciascuno dei riconoscimenti e/o dediche ai collaboratori ivi contenuti. L. Conservare inalterate tutte le sezioni non modificabili del documento, sia nei testi che nei titoli. I numeri delle sezioni o elementi equivalenti non sono considerati parte dei titoli delle sezioni. M. Cancellare qualsiasi sezione intitolata "Certificazioni". Una sezione di questo tipo non può essere inclusa nella versione modificata. N. Non cambiare il titolo di sezioni esistenti in "Certificazioni" o in titoli che siano già utilizzati per sezioni non modificabili. Se la versione modificata comprende nuove sezioni di primaria importanza, o appendici classificabili come sezioni secondarie che non contengono materiale copiato dal documento originale, avete la facoltà di dichiarare non modificabili tutte queste sezioni o solo alcune di esse. Per fare ciò, aggiungete i loro titoli nella lista delle sezioni non modificabili nella nota di licenza della versione modificata. Questi titoli devono essere diversi da quelli di qualsiasi altra sezione. Potete aggiungere una sezione intitolata "Certificazioni", a patto che essa non contenga altro che certificazioni conferite alla vostra versione modificata da parte di vari soggetti - ad esempio, indicazioni di avvenuta revisione o di approvazione del testo da parte di una organizzazione come definizione ufficiale di uno standard. Potete aggiungere alla lista dei testi di copertina della versione modificata un testo lungo fino a cinque parole come testo della prima di copertina, e un testo lungo non più di 25 parole come testo dell’ultima di copertina. Possono essere aggiunti da (o indirettamente da parte di) un unico soggetto un solo testo di prima di copertina e un solo testo di ultima di copertina. Se il documento include già un testo di copertina per la stessa copertina, precedentemente aggiunto da voi o indirettamente da parte dello stesso soggetto per conto del quale voi operate, non ne potete aggiungere un altro; potete però sostituire il vecchio testo, previo consenso esplicito da parte del precedente editore che lo aveva aggiunto. Gli autori e gli editori del documento non concedono il permesso, con questa licenza, di usare i loro nomi per pubblicizzare una qualsiasi versione modificata o per indicare o implicare per essa una certificazione. 5. UNIONE DI DOCUMENTI Potete unire il documento con altri documenti pubblicati sotto questa stessa licenza, secondo i termini definiti nella precedente sezione 4 per quanto concerne le versioni modificate, a condizione che includiate nell’unione tutte le sezioni non modificabili di tutti i documenti originali, inalterate, e le elenchiate tutte come sezioni non modificabili del documento risultante dall’unione, nella relativa nota di licenza. 231 Appendice A. GNU Free Documentation License Nel documento risultante è sufficiente che sia presente una sola copia di questa licenza, ed eventuali sezioni non modificabili identicamente ripetute possono essere sostituite da una singola copia. Se ci sono più sezioni non modificabili aventi lo stesso titolo ma contenuti differenti, rendete unico il titolo di ciascuna di queste sezioni aggiungendovi alla fine, fra parentesi, il nome dell’autore o dell’editore originali della sezione, se noti, o altrimenti un numero distintivo. Apportate gli stessi cambiamenti ai titoli delle sezioni nell’elenco delle sezioni non modificabili nella nota di licenza del documento risultante. Durante l’operazione dovete unire le varie sezioni intitolate "Storia" dei vari documenti originali in un’unica sezione intitolata "Storia"; allo stesso modo dovete unire tutte le sezioni intitolate "Riconoscimenti" e tutte le sezioni intitolate "Dediche". Dovete eliminare tutte le sezioni intitolate "Certificazioni". 6. RACCOLTE DI DOCUMENTI Potete organizzare una raccolta che consista del documento e di altri documenti pubblicati sotto questa licenza, e sostituire le singole copie di questa licenza contenute nei vari documenti con una sola copia inclusa nella raccolta, a condizione che rispettiate, per tutti gli altri aspetti e per ciascun documento, le regole imposte da questa licenza per le copie alla lettera. Potete estrapolare un singolo documento da una simile raccolta e distribuirlo individualmente sotto questa licenza, a condizione che inseriate una copia di questa licenza nel documento stesso e che rispettiate questa licenza sotto tutti gli altri aspetti per quanto concerne le copie alla lettera di quel documento. 7. RACCOLTE CON OPERE INDIPENDENTI Una raccolta costituita dal documento o sue derivazioni più altri documenti od opere separati e indipendenti, all’interno di o a formare un archivio o un supporto per la distribuzione, non è considerata nella sua interezza come versione modificata del documento, a condizione che non venga rivendicato alcun copyright per l’intera raccolta. Una simile raccolta viene detta "aggregato", e questa licenza non si applica alle altre opere raccolte in essa insieme al documento per il solo fatto di essere raccolte insieme ad esso, se non sono esse stesse opere derivanti dal documento. Se le condizioni riguardanti il testo di copertina indicate nella sezione 3 sono applicabili a queste copie del documento, allora, se il documento costituisce meno di un quarto dell’intero aggregato, i testi di copertina del documento possono essere scritti su copertine che delimitano solo il documento all’interno dell’aggregato. Altrimenti devono apparire nella copertina dell’intero aggregato. 8. TRADUZIONI La traduzione è considerata un tipo di modifica, e di conseguenza potete distribuire traduzioni del documento rispettando i termini della sezione 4. La sostituzione delle sezioni non modificabili con le rispettive traduzioni richiede un permesso speciale da parte dei detentori dei corrispondenti copyright, ma potete includere traduzioni di tutte le sezioni non modificabili, o solo di parte di esse, in aggiunta alle versioni originali delle stesse sezioni. Potete includere una traduzione della presente licenza a condizione che includiate anche la versione originale in inglese della licenza stessa. In caso di discordanza fra la traduzione e l’originale inglese di questa licenza sarà considerata valida la versione originale inglese. 9. RISOLUZIONE DELLA LICENZA Non potete riprodurre, modificare, sublicenziare o distribuire il documento al di fuori dei termini espressamente previsti da questa licenza. Ogni altro tentativo di riprodurre, modificare, sublicenziare o distribuire il documento non è autorizzato, e farà terminare automaticamente i diritti che questa licenza vi garantisce. Comunque, per quanto riguarda eventuali soggetti che abbiano ricevuto copie o diritti da voi sotto questa licenza, le loro licenze continueranno a essere valide, a condizione che i predetti soggetti continuino a rispettare in pieno i termini delle licenze stesse. 232 Appendice A. GNU Free Documentation License 10. REVISIONI FUTURE DI QUESTA LICENZA La Free Software Foundation può pubblicare, di tanto in tanto, nuove versioni aggiornate della GNU Free Documentation License. Tali nuove versioni saranno simili nello spirito alla presente versione, ma potrebbero differire in alcuni dettagli per affrontare nuove problematiche e nuovi argomenti. Si veda http://www.gnu.org/copyleft (http://www.gnu.org/copyleft/). A ogni versione della licenza viene assegnato un numero che la contraddistingue. Se nel documento è specificato che ad esso si applica un particolare numero di versione della licenza "o qualsiasi versione successiva", potete scegliere se seguire i termini e le condizioni della particolare versione specificata o di una qualsiasi versione successiva che sia stata pubblicata (in forma definitiva) dalla Free Software Foundation. Se nel documento non è specificato alcun particolare numero di versione di questa licenza, potete scegliere una qualsiasi versione fra tutte quelle che sono state pubblicate (in forma definitiva) dalla Free Software Foundation. A.2. Come applicare questa licenza ai vostri documenti Per applicare questa licenza a un documento che avete scritto, includete una copia della licenza stessa nel documento e aggiungete le seguenti note di copyright e di licenza immediatamente dopo la pagina del titolo: Copyright (c) ANNO VOSTRO NOME. è consentita la riproduzione, la distribuzione e/o la modifica di questo documento secondo i termini della GNU Free Documentation License, versione 1.1 o qualsiasi versione successiva pubblicata dalla Free Software Foundation, considerando le sezioni non modificabili ELENCARNE I TITOLI, i testi della prima di copertina ELENCO, e i testi dell’ultima di copertina ELENCO. Una copia della licenza è acclusa nella sezione intitolata "GNU Free Documentation License". Se non ci sono sezioni non modificabili, scrivete "senza sezioni non modificabili", invece di dire quali sono non modificabili. Se non ci sono testi della prima di copertina, scrivete "nessun testo della prima di copertina", invece di "i testi della prima di copertina ELENCO"; allo stesso modo per i testi dell’ultima di copertina. Se il vostro documento contiene esempi non banali di codice sorgente di programmi, vi consigliamo di pubblicare parallelamente anche gli esempi, applicandovi una licenza per il software libero di vostra scelta, come ad esempio la GNU General Public License, al fine di permetterne l’uso come software libero. 233 Appendice A. GNU Free Documentation License 234 Glossario account Su un sistema Unix , un account (o login ) è la combinazione di un nome, una directory personale, una password e una shell che consentono a un utente di connettersi al sistema. al volo Si dice che qualcosa viene eseguito “al volo” (ingl. on the fly) quando questo accade in un’unica operazione, senza passaggi intermedi. alias Il meccanismo usato in una shell per sostituire una stringa con un’altra prima di eseguire il comando. Potete vedere tutti gli alias definiti nella sessione corrente digitando alias al prompt. ambiente È il contesto di esecuzione di un processo. Include tutte le informazioni di cui ha bisogno il sistema operativo per gestire il processo, e quanto serve al processore per eseguire il processo in maniera corretta. Si veda anche: processo. APM Advanced Power Management. Una caratteristica propria di alcuni BIOS che permette alla macchina di entrare in standby dopo un certo periodo di inattività. Sui portatili, APM ha anche il compito di verificare la carica residua della batteria e, se questa caratteristica è supportata, di stimare il periodo di funzionamento che questa permette. arp Address Resolution Protocol. Il protocollo Internet usato per rimappare dinamicamente un indirizzo Internet su indirizzi fisici (hardware) che appartengono a una rete locale. Il suo uso è limitato a reti che supportano il broadcasting hardware. ASCII American Standard Code for Information Interchange. La codifica standard impiegata per memorizzare caratteri, inclusi i caratteri di controllo, su un computer. La prima metà del set di caratteri in molte codifiche a 8-bit (come l’ISO 8859-1, il set di caratteri predefinito di Linux) è costituita proprio dall’ASCII. Si veda anche: ISO 8859. assembler È il linguaggio di programmazione più vicino al metodo di funzionamento interno di un computer, pertanto è definito come linguaggio di programmazione di “basso livello”. Il principale vantaggio dell’assembler è la velocità, in quanto i programmi in assembler sono scritti sotto forma di istruzioni del processore, di conseguenza sono poche o comunque semplici le traduzioni richieste al momento di generare i file eseguibili. Il suo grande svantaggio è dato dal fatto che è un linguaggio strettamente dipendente dal tipo di processore (o di architettura). La scrittura di programmi complessi in assembler, inoltre, è un processo lungo e difficile. In conclusione, si tratta del linguaggio di programmazione che garantisce la maggior velocità per l’esecuzione dei programmi, ma non certo per la loro scrittura, e non è portabile fra architetture hardware diverse. ATAPI AT Attachment Packet Interface. Un’estensione delle specifiche ATA (Advanced Technology Attachment, più comunemente note come IDE, Integrated Drive Electronics) che mette a disposizione comandi supplementari per controllare lettori CD-ROM e unità a nastro magnetico. I controller IDE che sono equipaggiati con tale estensione sono noti anche come controller EIDE ( Enhanced IDE). ATM Questo acronimo significa Asynchronous Transfer Mode. Una rete ATM suddivide i dati in pacchetti di dimensioni standard (53 byte: 48 per i dati e 5 per l’intestazione) che possono essere trasmessi in modo efficiente da punto a punto. L’ATM è una tecnologia di rete a pacchetti progettata per reti ottiche ad alta velocità (multi-megabit). atomico Un insieme di operazioni si dice atomico quando queste vengono eseguite una di seguito all’altra, e non possono essere sospese o interrotte. attraversamento Per una directory di un sistema Unix , significa che l’utente ha il permesso di accedere a tale directory e forse anche alle directory sotto di essa. Perché questo sia possibile, l’utente deve avere anche il permesso di esecuzione sulla directory. 235 Glossario background Nell’ambito di una shell , un processo viene eseguito in background (“in secondo piano”) se potete digitare comandi mentre il processo in questione è in esecuzione. Si veda anche: job, foreground. backup Il salvataggio di dati importanti su di un supporto sicuro, archiviato in un luogo sicuro. I backup dovrebbero essere effettuati con regolarità, soprattutto nel caso di informazioni e file di configurazione d’importanza critica (le prime directory di cui bisogna fare un backup sono /etc, /home e /usr/local). Molte persone usano strumenti tradizionali come il programma tar, usato con gzip o bzip2, per effettuare il backup di directory e file. Potete usare questi strumenti, o altri come dump e restore, come pure molte applicazioni di backup disponibili per Linux, liberamente distribuibili o commerciali. batch È un metodo di elaborazione per cui il processore riceve una serie di compiti, e li esegue uno dopo l’altro finché non ha portato a termine anche l’ultimo; da quel momento è pronto per un’altra serie di processi. beep Il piccolo rumore emesso dall’altoparlante interno del computer per avvertirvi di qualche ambiguità quando usate il completamento automatico della linea di comando (nel caso, ad esempio, che ci sia più di una soluzione possibile per il completamento automatico). Altri programmi potrebbero emettere un beep per informarvi di qualche particolare situazione. beta testing È il nome dato al processo di prova della versione preliminare (detta versione “beta”) di un programma. In genere i programmi vengono rilasciati in versioni alfa e beta proprio per essere sottoposti a varie prove prima di arrivare alla versione finale. bit Sta per BInary digiT. Una singola cifra che può avere valore 0 o 1, in quanto il calcolo viene effettuato in base due. boot La procedura d’avvio che si verifica subito dopo l’accensione di un computer, quando le periferiche vengono riconosciute una dopo l’altra e il sistema operativo viene caricato in memoria. bootloader È un programma che provvede ad avviare un sistema operativo. Molti bootloader offrono la possibilità di caricare più di un sistema operativo grazie a un menu di avvio che vi permette di scegliere il sistema desiderato. Bootloader come grub sono molto diffusi proprio grazie a questa caratteristica, e sono molto utili nel caso di computer in cui risiedano due o più sistemi operativi. BSD Berkeley Software Distribution. Una variante di Unix sviluppata presso il dipartimento di informatica dell’Università di Berkeley. Questa versione è sempre stata considerata più avanzata sul piano tecnico rispetto alle altre, e ha introdotto molte innovazioni nel mondo informatico in generale e, in particolare, per quanto riguarda Unix . buffer Una piccola parte della memoria di dimensioni fisse, che può essere associata a un file in modalità a blocchi, a una tabella di sistema, a un processo, e così via. La consistenza di tutti i buffer viene mantenuta per mezzo della buffer cache. Si veda anche: buffer cache. buffer cache Una parte essenziale del kernel di un sistema operativo, ha il compito di tenere aggiornati tutti i buffer, ridimensionando la cache quando necessario, svuotando i buffer non più necessari, e altro ancora. Si veda anche: buffer. bug Comportamento illogico o incoerente di un programma in una situazione particolare, oppure un comportamento che non rientra nei casi previsti dalla documentazione del programma o dagli standard cui quest’ultimo dovrebbe essere conforme. Nuove funzionalità spesso introducono nuovi bug in un programma. Il termine, dal punto di vista storico, deriva dai tempi (antichi!) delle schede perforate: un insetto (ingl. bug) era scivolato in un buco di una scheda perforata e, di conseguenza, il programma non 236 Glossario si era comportato correttamente. Dopo aver scoperto la causa, Ada Lovelace esclamò “It’s a bug!”, e da allora la definizione si è diffusa ed è diventata universale. byte Otto bit consecutivi, interpretati come un numero tra 0 e 255 in base due. Si veda anche: bit. canali IRC Sono i “luoghi” all’interno dei server IRC dove potete chiacchierare con altre persone. I canali sono creati nei server IRC, e gli utenti entrano in questi canali per comunicare con altre persone. I messaggi scritti su un canale sono visibili soltanto alle persone connesse a quel canale. Due o più utenti possono creare un canale “private” per non essere disturbati da altri utenti. I nomi dei canali cominciano con un #. carattere nullo È il carattere (o byte) corrispondente al numero 0, e viene utilizzato per indicare la fine di una stringa. case Senza equivalente in italiano, in relazione alle stringhe di caratteri il case è la differenza fra lettere minuscole e lettere maiuscole. CHAP Challenge-Handshake Authentication Protocol. Protocollo usato dagli ISP nella fase di autenticazione dei loro client. Secondo tale schema viene inviato un valore al client (la macchina che si collega), quest’ultimo calcola un hash sulla base di tale valore e lo invia al server, infine il server confronta l’ hash con quello che lui stesso ha calcolato. Differisce dal PAP anche per il fatto che la connessione viene ri-autenticata periodicamente dopo l’autenticazione iniziale. Si veda anche: PAP. CIFS Common Internet FileSystem. Il predecessore del filesystem SMB, usato sui sistemi DOS . client Programma o computer che in maniera intermittente e temporanea si connette a un altro programma o computer per comunicargli comandi o chiedere informazioni. È uno dei componenti di un sistema client/server. codice oggetto È il codice generato dal processo di compilazione, che deve essere collegato ad altri codici oggetto e librerie per formare un file eseguibile. Il codice oggetto è comprensibile dalla macchina. Si veda anche: compilazione, linkage. compilazione Si tratta del processo di traduzione del codice sorgente, comprensibile per un essere umano (beh, con un po’ di allenamento) e scritto in un qualsiasi linguaggio di programmazione (il C , ad esempio), in un file binario comprensibile dall’elaboratore. completamento automatico La capacità di una shell di espandere automaticamente una sotto-stringa in un nome di file, nel nome di un utente o in altro ancora, a condizione che vi sia una corrispondenza. compressione È il metodo usato per ridurre le dimensioni dei file o diminuire il numero di caratteri che devono essere inviati su una connessione di rete. Tra i programmi di compressione dei file citiamo compress , zip , gzip , e bzip2 . configurabile via temi Un’applicazione grafica è configurabile via temi se è in grado di cambiare il suo aspetto in tempo reale. Anche molti window manager sono configurabili via temi. console È il nome dato a quello che una volta era chiamato terminale. Si trattava di una macchina utente (uno schermo più una tastiera) connessa a un computer centrale molto potente (mainframe). Sui PC un terminale fisico è costituito da schermo e tastiera. Si veda anche: console virtuali. 237 Glossario console virtuali Conservano il nome dato a quelli che una volta erano chiamati terminali. Nei sistemi GNU/Linux avete a vostra disposizione delle “console virtuali”, così chiamate perché vi permettono di usare un solo schermo e una sola tastiera per molte sessioni indipendenti. Come opzione predefinita, sono disponibili in tutto sei console virtuali, cui si può accedere premendo le combinazioni di tasti da ALT-F1 a ALT-F6. Esiste una settima console, anche questa caratteristica predefinita del sistema, ALT-F7, che vi consente di accedere a una sessione X in esecuzione. Se vi trovate già in X, invece, potete accedere alle console di testo premendo le combinazioni di tasti che vanno da CTRL-ALT-F1 a CTRL-ALT-F6. Si veda anche: console. cookie File temporanei scritti sul disco rigido locale da un web server remoto. Permettono al server di ricordare le preferenze dell’utente quando quest’ultimo si connette nuovamente. datagramma Un datagramma è un pacchetto di dati e intestazioni discreto, contenente indirizzi, che costituisce l’unità di trasmissione di base attraverso una rete IP. Un possibile sinonimo è “pacchetto”. denominazione Una parola usata comunemente nel campo dell’informatica per indicare un metodo di identificazione degli oggetti. Avrete sentito spesso parlare di “convenzioni di denominazione” per file, funzioni nei programmi, e così via. desktop Se state usando il sistema X Window, il desktop (o “scrivania”) è la rappresentazione sullo schermo dell’ambiente grafico in cui lavorate, all’interno del quale sono visualizzate le finestre e le icone. È chiamato anche background (o “sfondo”), e in genere è visualizzato come un colore pieno, una sfumatura di due colori o anche un’immagine. Si veda anche: desktop virtuali. desktop virtuali Nel sistema X Window il window manager può mettere a vostra disposizione più di un desktop. Questa utile caratteristica vi permette di organizzare le vostre finestre, evitando il problema del sovraffollamento della scrivania. A tutti gli effetti, è come avere più schermi diversi. Le modalità di spostamento da un desktop virtuale a un altro dipendono dal window manager che state usando. Si veda anche: desktop, window manager. DHCP Dynamic Host Configuration Protocol. Un protocollo progettato per far sì che le macchine presenti in una rete locale ottengano dinamicamente un indirizzo IP da un server DHCP. dipendenze Nella compilazione di un programma, sono le fasi che è necessario portare a termine per poter proseguire con l’operazione. Nella gestione dei pacchetti, invece, sono i pacchetti necessari per il corretto funzionamento di un altro pacchetto. directory Parte della struttura del filesystem. All’interno di una directory possono trovarsi file o altre directory. A volte, all’interno di una directory è presente una serie di sotto-directory: spesso ci si riferisce a questa struttura gerarchica con il termine “albero delle directory”, all’interno del quale le sotto-directory costituiscono i rami e i file le foglie. Per vedere il contenuto di un’altra directory, dovrete spostarvi in essa o elencarlo da dove vi trovate. Le directory sono soggette alle stesse limitazioni dei file, per quanto i permessi abbiano un significato differente. Le directory speciali ’.’ e ’..’ si riferiscono, rispettivamente, alla directory stessa e a quella immediatamente superiore. directory home Spesso abbreviata con “home”, è il nome della directory personale di un dato utente. Si veda anche: account. directory radice Si riferisce alla directory di livello più alto in un filesystem. Questa non ha una directory superiore, pertanto il simbolo ’..’ fa riferimento a se stessa. La directory root viene indicata con il simbolo ’/’. 238 Glossario disco di avvio Un floppy disk in grado di avviare il computer, contenente i programmi necessari per caricare il sistema operativo dal disco rigido (ma talvolta all’interno di un disco di avvio si trova tutto quanto serve per avviare un sistema operativo). distribuzione È il termine usato per indicare il sistema GNU/Linux progettato e assemblato da uno specifico venditore. Una distribuzione è costituita dal kernel e dai programmi essenziali di Linux, ma anche da programmi di installazione, programmi di terze parti e, a volte, anche del software proprietario. DLCI Il DLCI è il Data Link Connection Identifier, serve a identificare una connessione virtuale da punto a punto per mezzo di una rete Frame Relay. I DLCI normalmente vengono assegnati dal gestore della rete Frame Relay. DMA Direct Memory Access. Una caratteristica dell’architettura PC che permette a una periferica di leggere o scrivere dalla memoria centrale senza alcun aiuto da parte del processore. Le periferiche PCI usano la tecnica del bus mastering e non hanno bisogno del DMA. DNS Domain Name System. Sistema dei nomi di dominio: è il meccanismo distribuito nome/indirizzo utilizzato su Internet. Questo meccanismo permette di far corrispondere un nome di dominio a un indirizzo IP, ed è grazie ad esso che potete cercare e visitare un sito senza che sia necessario conoscerne l’indirizzo IP. Il DNS permette anche l’operazione contraria, cioè ricavare il nome di una macchina dal suo indirizzo IP. DPMS Display Power Management System. Protocollo usato da tutti i monitor moderni al fine di gestire le funzionalità di risparmio energetico. I monitor che supportano questa caratteristica sono comunemente noti come “monitor verdi”. echo È il fenomeno per cui i caratteri digitati nel campo di testo del nome utente, ad esempio, vengono mostrati “tali e quali”, invece di visualizzare “*” per ciascuno di loro. editor È il termine più comune per indicare i programmi utilizzati per modificare file di testo (da qui anche l’espressione “editor di testi”). Gli editor più famosi su GNU/Linux sono l’editor GNU Emacs e l’editor Unix Vi . ELF Executable and Linking Format. È il formato per i file eseguibili usato oggi da quasi tutte le distribuzioni GNU/Linux . email Sta per Electronic Mail, ovvero “posta elettronica”. Si tratta dello scambio di messaggi in formato elettronico fra persone che si trovano sulla stessa rete. In modo simile alla posta tradizionale (detta anche snail mail, “posta lumaca”), per funzionare la posta elettronica necessita di un destinatario e di un mittente. Il mittente deve avere un indirizzo come “[email protected]” e il destinatario deve avere un indirizzo simile ( “[email protected]”). La posta elettronica è un metodo di comunicazione estremamente rapido, in genere occorrono solo pochi minuti per raggiungere chiunque, non importa dove si trovi nel mondo. Per scrivere messaggi di posta elettronica è necessario usare un client email come pine o mutt, programmi con interfaccia testuale, oppure client dotati di una GUI, come kmail . escape Nel contesto della shell, è l’azione di circondare qualche stringa di testo fra doppi apici in maniera da impedire alla shell di interpretare tale stringa. Ad esempio, quando avete la necessità di usare degli spazi in qualche linea di comando e inviare con una pipe i risultati a qualche altro comando, dovete racchiudere il primo comando fra doppi apici, altrimenti la shell non lo interpreterà in maniera corretta e non funzionerà come desiderato. espressione regolare Un potente strumento utilizzato per cercare e confrontare stringhe di testo. Permette di specificare modelli ai quali devono conformarsi le stringhe. Molti programmi di utilità sotto Unix fanno uso di espressioni regolari: sed, awk , grep, perl e altri ancora. 239 Glossario ext2 Abbreviazione per “Extended 2 filesystem” . È il filesystem nativo di GNU/Linux , e possiede tutte le caratteristiche di un qualsiasi filesystem Unix : supporto per file speciali (dispositivi a caratteri, link simbolici, etc.), permessi e proprietà relativi a file e directory, e così via. FAQ Frequently Asked Questions. Documento che contiene una serie di domande e risposte riguardo un argomento specifico. Storicamente le FAQ sono comparse nei gruppi di discussione su Usenet, ma questo tipo di documento adesso è comune su molti siti web , e persino dei prodotti commerciali hanno le loro FAQ . In genere costituiscono ottime fonti d’informazione. FAT File Allocation Table. Il filesystem usato da DOS e Windows . FDDI Fiber Distributed Digital Interface. Uno strato fisico di rete ad alta velocità, che usa le fibre ottiche per la comunicazione. Usato unicamente su reti molto estese, soprattutto a causa del suo costo. FHS Filesystem Hierarchy Standard. Un documento che contiene le linee guida per una coerente organizzazione della struttura gerarchica del filesystem su sistemi Unix . La distribuzione Mandrake Linux è quasi del tutto conforme a questo standard. FIFO First In, First Out. Una struttura dati o un buffer hardware dai quali gli oggetti vengono estratti nello stesso ordine in cui erano stati inseriti. Le pipe di Unix costituiscono uno dei più complessi esempi di FIFO. file in modalità a blocchi File il cui contenuto è bufferizzato. Tutte le operazioni di lettura/scrittura che riguardano tali file passano attraverso dei buffer, fatto che permette scritture in modo asincrono sull’hardware sottostante e, per quanto riguarda le operazioni di lettura, di non leggere di nuovo ciò che è già presente in un buffer. Si veda anche: buffer, buffer cache, file in modalità a caratteri. file in modalità a caratteri File il cui contenuto non è bufferizzato. Tutte le operazioni di input/output vengono eseguite immediatamente in maniera diretta. Corrispondono ai flussi di dati. Si veda anche: file in modalità a blocchi. file nascosto È un file che non può esser “visto” quando si digita il comando ls senza opzioni. I nomi dei file nascosti iniziano con un . (per antica convenzione Unix ). Tali file vengono usati per archiviare le preferenze personali e le configurazioni dei diversi programmi usati da un utente. Ad esempio, l’elenco degli ultimi comandi eseguiti da bash viene salvato nel file .bash_history, che è un file nascosto. filesystem Il metodo usato per registrare i file su supporti fisici (dischi rigidi, floppy, etc.) in maniera coerente. Esempi di filesystem sono la FAT, l’ext2fs di GNU/Linux ,l’iso9660 (usato sui CD-ROM), e così via. filesystem radice È il filesystem di livello più alto. Questo è il filesystem sul quale GNU/Linux monta l’intero albero delle directory. È necessario che il filesystem radice si trovi su una partizione dedicata, in quanto è la base dell’intero sistema. Contiene la directory radice. finestra Nell’ambito delle reti, la finestra è la massima quantità di dati che la parte ricevente può accettare in un dato momento. firewall Una macchina o comunque un dispositivo hardware dedicato che, nella topologia di una rete locale, è l’unico punto di connessione alla rete esterna, e filtra tale connessione, o controlla l’attività di alcune porte, o si accerta che soltanto alcune specifiche interfacce IP possano accedere a queste ultime. flag È un indicatore (in genere un solo bit) usato per segnalare (flag significa “bandiera”) una particolare condizione a un programma. Un filesystem, ad esempio, possiede, fra gli altri, un flag che indica se è 240 Glossario giunto il momento di effettuare un backup con dump, così quando il flag è attivo viene effettuata una copia di sicurezza del filesystem, mentre se è inattivo questo non succede. focus La possibilità, per una finestra, di ricevere segnali dalla tastiera (come la pressione e il rilascio dei tasti) e clic del mouse, a meno che tali eventi siano intercettati dal window manager. foreground Nell’ambito della shell , il processo in foreground (“primo piano”) è quello attualmente in corso di esecuzione. Siete obbligati ad aspettare che tale processo sia terminato prima di poter digitare di nuovo dei comandi. Si veda anche: job, background. Frame Relay Il Frame Relay è una tecnologia di rete idealmente adatta a sostenere un traffico di natura sporadica o caratterizzato da picchi improvvisi di attività. I costi del collegamento in rete sono ridotti quando molti clienti utilizzano il Frame Relay per condividere la stessa ampiezza di banda, facendo affidamento sul fatto che faranno uso della rete in tempi leggermente diversi. framebuffer La proiezione della RAM presente su una scheda grafica nella memoria centrale. Questo permette alle applicazioni di accedere alla memoria video senza dover prima dialogare con la scheda grafica. Tutte le workstation grafiche di fascia alta, ad esempio, usano dei framebuffer. FTP File Transfer Protocol. È il protocollo standard usato su Internet per trasferire file da una macchina all’altra. gateway Anello di collegamento fra due reti IP. GIF Graphics Interchange Format . Un formato di file per immagini ampiamente usato sul web . Le immagini GIF possono essere anche compresse e animate. A causa di problemi relativi al copyright, non è una buona idea usare questo formato, ed è preferibile utilizzare, quando possibile, il più avanzato formato PNG. GNU GNU’s Not Unix. Il progetto GNU è nato per iniziativa di Richard Stallman all’inizio degli anni ’80, il suo scopo è lo sviluppo di un sistema operativo libero (“libero” nel senso di “libertà di parola”). Al momento attuale, tutte le varie componenti sono disponibili, con l’eccezione... del kernel. Il kernel del progetto GNU, Hurd , non è ancora affidabile al 100%. Linux utilizza due componenti, in particolare, del progetto GNU: il suo compilatore C , gcc, e la licenza GPL. Si veda anche: GPL. GPL General Public License . La licenza del kernel GNU/Linux , è l’esatto contrario di tutte le licenze di software proprietario in quanto non impone nessuna limitazione per quanto riguarda la copia, la modifica e la distribuzione del software, a condizione che il codice sorgente sia sempre disponibile. L’unica limitazione, se possiamo chiamarla così, consiste nel fatto che le persone alle quali distribuite il software devono poter beneficiare degli stessi diritti. groupware Strumenti di produttività di gruppo, un insieme di prodotti software che consente a un gruppo di persone di lavorare bene insieme. gruppo proprietario Nel contesto degli utenti e dei loro file, il gruppo proprietario di un file è il gruppo cui appartiene l’utente che lo ha creato. GUI Graphical User Interface . Un’interfaccia tra utente e computer, costituita da menu, pulsanti, icone e così via. La quasi totalità degli utenti preferisce una GUI alla CLI (Command Line Interface , “Interfaccia a Linea di Comando” ) per la maggiore facilità d’uso, malgrado quest’ultima sia più flessibile. host Si riferisce a un computer, è il termine usato normalmente per indicare computer connessi a una rete. 241 Glossario HTML HyperText Markup Language . Il linguaggio usato per creare documenti per il web . HTTP HyperText Transfer Protocol . Il protocollo usato per la connessione ai siti web e per il trasferimento di documenti HTML . icona Termine che indica una piccola immagine o disegno (normalmente di 16 x 16, 32 x 32, 48 x 48, e a volte 64 x 64 pixel) che rappresenta, in un ambiente grafico, un documento, un file o un programma. IDE Integrated Drive Electronics. Il bus di gran lunga più diffuso sui PC attuali per la connessione di dischi rigidi. Un bus IDE può ospitare fino a due dispositivi, e la velocità del bus è limitata dal dispositivo che ha la coda di comando più lenta (e non la velocità di trasferimento più lenta!). Si veda anche: ATAPI. indirizzo hardware Si tratta di un numero che identifica in maniera univoca un host in una rete fisica al livello di accesso ai supporti hardware. Possiamo parlare, ad esempio, di indirizzi Ethernet e indirizzi AX.25. indirizzo IP È un indirizzo numerico, composto da quattro elementi, che identifica il vostro computer su Internet. Gli indirizzi IP sono strutturati secondo un metodo gerarchico, con livelli superiori e domini nazionali, domini, sotto-domini e l’indirizzo individuale di ciascuna macchina. Un indirizzo IP ha l’aspetto di qualcosa tipo 192.168.0.1. L’indirizzo individuale di una macchina può appartenere a due tipi diversi: statico o dinamico. Gli indirizzi IP di tipo statico sono indirizzi permanenti, che non cambiano mai. Gli indirizzi IP di tipo dinamico cambiano con ogni nuova connessione alla rete. Gli utenti di connessioni via modem e via cavo in genere hanno indirizzi IP di tipo dinamico, mentre gli utenti di connessioni DSL e altre connessioni ad alta velocità in genere dispongono di indirizzi IP statici. inode Elemento che punta al contenuto di un file su un filesystem della famiglia Unix . Un inode è identificato in maniera univoca da un numero, e contiene meta-informazioni riguardo il file cui fa riferimento, quali le sue date di accesso, il suo tipo, le sue dimensioni, ma non il suo nome! Internet La rete di dimensioni smisurate che connette computer di tutto il mondo. IP masquerading Si riferisce all’uso di un firewall per nascondere il vero indirizzo IP del vostro computer. Grazie al firewall, ogni connessione alla rete esterna erediterà l’indirizzo IP di quest’ultimo. Questo è utile nelle situazioni in cui è disponibile una connessione a Internet veloce con un unico indirizzo IP, ma desiderate usare più di un computer con indirizzi IP interni già assegnati per connettervi a Internet. IRC Internet Relay Chat . Uno dei pochi standard di Internet per conversazioni in tempo reale. Permette la creazione di canali, discussioni private, e anche lo scambio di file. Inoltre è progettato in maniera tale da permettere la connessione dei server l’uno con l’altro, il che spiega perché oggi esistono numerose reti IRC : Undernet , DALnet , EFnet tanto per nominarne alcune. ISA Industry Standard Architecture. Il primissimo bus usato sui personal computer, che viene pian piano abbandonato a favore del bus PCI. Alcuni produttori di hardware, tuttavia, continuano a usarlo: accade ancora spesso, purtroppo, di trovare delle schede SCSI di tipo ISA fornite a corredo di periferiche come scanner, masterizzatori, etc. ISDN Integrated Services Digital Network. Un insieme di standard di comunicazione aventi come scopo la trasmissione di voce, servizi di rete e video per mezzo di un singolo cavo o fibra ottica. È stato progettato per rimpiazzare, nel lungo periodo, gli attuali sistemi di comunicazione telefonica. ISO International Standards Organisation. Un gruppo di società, consulenti, università e altre componenti che ha come scopo l’elaborazione di standard applicabili in vari ambiti, incluso quello dell’informatica. I 242 Glossario documenti che descrivono tali standard sono caratterizzati da un numero: lo standard numero 9660, ad esempio, descrive il filesystem utilizzato sui CD-ROM. ISO 8859 Lo standard ISO 8859 comprende un certo numero di estensioni a 8-bit al set di caratteri ASCII. Riveste particolare importanza l’ISO 8859-1, l’ “Alfabeto Latino N. 1”, che ha conosciuto un gran numero di implementazioni ed è spesso visto come lo standard che rimpiazzerà l’ASCII. L’ISO 8859-1 supporta le seguenti lingue: Afrikaans, Basco, Catalano, Danese, Olandese, Inglese, Faroese, Finnico, Francese, Galiziano, Tedesco, Islandese, Irlandese, Italiano, Norvegese, Portoghese, Scozzese, Spagnolo e Svedese. Notate che i caratteri dell’ISO 8859-1 costituiscono anche i primi 256 caratteri dell’ISO 10646 (Unicode). Questo standard, tuttavia, non ha il simbolo dell’EURO e non copre in maniera completa Finnico e Francese. L’ISO 8859-15 è una modifica dell’ISO 8859-1 che soddisfa tali necessità. Si veda anche: ASCII. ISP Internet Service Provider. Una società che vende l’accesso a Internet ai suoi clienti, accesso che può avvenire per mezzo delle normali linee telefoniche o su linee dedicate. job Nell’ambito di una shell , un job è un processo che viene eseguito in background. Potete avere più di un job nella stessa shell, e controllarne l’esecuzione. Si veda anche: foreground, background. jolly I caratteri ’*’ e ’?’ vengono usati come caratteri jolly e possono rappresentare qualsiasi cosa. L’asterisco (’*’) rappresenta qualsiasi numero di caratteri, incluso nessun carattere. Il punto interrogativo (’?’) rappresenta esattamente un unico carattere. I caratteri jolly sono usati spesso nelle espressioni regolari. JPEG Joint Photographic Experts Group. Un altro formato di file per immagini molto comune. Il formato JPEG è adatto soprattutto alla compressione di immagini fotografiche, e non funziona molto bene con i disegni. kernel È la parte più interna e importante del sistema operativo. Il kernel è responsabile dell’assegnazione delle risorse e della separazione degli ambienti relativi ai vari processi. Gestisce tutte le operazioni a basso livello che permettono ai programmi di interagire direttamente con l’hardware del vostro computer, gestisce la cache del buffer, e così via. kill ring Sotto Emacs , è l’insieme di aree di testo tagliate o copiate dal momento in cui si è utilizzato l’editor (buffer di copia/cancellazione); queste possono essere richiamate per essere inserite nuovamente, e sono organizzate sotto forma di anello. LAN Local Area Network. Nome generico che indica una rete di macchine connesse tra loro a breve distanza, ad esempio all’interno di uno stesso edificio. lanciare L’azione di richiamare, o avviare, un programma. LDP Linux Documentation Project. Un’organizzazione senza scopo di lucro che cura della documentazione relativa a GNU/Linux . I suoi documenti più conosciuti sono gli HOWTO , ma si occupa anche dell’organizzazione e dell’aggiornamento di numerose FAQ, e persino di un certo numero di libri. libreria Si riferisce a una collezione di procedure e funzioni in forma binaria che i programmatori possono usare nei loro programmi (purché la licenza della libreria glielo consenta). Il programma cui spetta il compito di caricare le librerie condivise al momento dell’esecuzione è chiamato dynamic linker. linea di comando Quella fornita da una shell, che permette all’utente di digitare comandi direttamente. È anche l’oggetto di un’eterna guerra tra i suoi sostenitori e i suoi detrattori :-) 243 Glossario link Il riferimento a un inode in una directory, che pertanto assegna un nome (di file) all’inode. Fra gli inodi che non hanno un link, e quindi nemmeno un nome, possiamo citare, ad esempio: pipe anonime (quelle usate dalla shell), socket (ovvero connessioni di rete), dispositivi di rete, e così via. link simbolico File speciali, che non contengono nulla a parte una stringa che fa riferimento a un altro file. Ogni accesso a essi è equivalente a un accesso al file il cui nome è rappresentato da detta stringa; quest’ultimo può esistere o no, e il suo percorso può essere dato in termini relativi o assoluti. linkage L’ultima fase di un processo di compilazione, consiste nel collegare insieme tutti i file oggetto per produrre un file eseguibile; in questa stessa fase, tutti i simboli non risolti vengono identificati con librerie dinamiche (a meno che non sia stato richiesto un linkage di tipo statico, nel qual caso il codice di questi simboli verrà incluso nel file eseguibile). Linux Si riferisce a un sistema operativo simile a Unix che può girare su computer di vario tipo, il cui uso e adattamento è libero e gratuito per chiunque. Linux (il kernel) è stato scritto da Linus Torvalds. livelli di sicurezza Una caratteristica esclusiva di Mandrake Linux che vi permette di impostare diversi livelli di restrizioni a seconda di quanto vogliate rendere sicuro il vostro sistema. Esistono 6 livelli predefiniti, che vanno da 0 a 5, dove 5 indica il livello più alto di sicurezza. Potete anche definire un vostro personale livello di sicurezza. login Il nome di accesso di un utente su un sistema Unix , e l’atto del connettersi al sistema. lookup table È una tabella che stabilisce una corrispondenza fra codici (o etichette) e il loro reale significato. Spesso si tratta di un file di dati usato da un programma per ottenere ulteriori informazioni riguardo un oggetto particolare. harddrake , ad esempio, usa una simile tabella per sapere cosa significa il codice assegnato da un produttore a un dispositivo hardware. Questa è una riga appartenente a tale tabella, che ci fornisce informazioni in merito all’oggetto CTL0001 CTL0001 sound sb Creative Labs SB16 \ HAS_OPL3|HAS_MPU401|HAS_DMA16|HAS_JOYSTICK loopback Interfaccia di rete virtuale di una macchina con se stessa, che permette ai programmi in esecuzione di fare a meno di prendere in considerazione il caso speciale per cui due entità di rete sono, di fatto, la stessa macchina. major Numero specifico alla classe del dispositivo (numero primario). MBR Master Boot Record. Nome dato al primo settore di un disco rigido in grado di effettuare il boot. L’MBR contiene il codice utilizzato per caricare il sistema operativo in memoria o un bootloader (come LILO ), e la tabella delle partizioni del disco rigido cui appartiene il settore che lo ospita. menu a discesa È un menu che si presenta come “arrotolato”, con un bottone in uno dei suoi angoli: quando cliccate su quel bottone, il menu “si srotola” mostrandovi l’intero contenuto. meta-espansione Nell’ambito della shell , la possibilità di raggruppare un certo numero di nomi di file grazie a un modello di meta-espansione. Si veda anche: modello di meta-espansione. MIME Multipurpose Internet Mail Extensions . Una stringa con il formato tipo/sotto-tipo che descrive il contenuto di un file allegato a un messaggio di posta elettronica. Questo permette ai client di posta elettronica che supportano lo standard MIME di definire azioni in base al tipo del file. 244 Glossario minor Numero che identifica un particolare dispositivo fisico all’interno di una classe (numero secondario). modalità comandi In Vi (o uno dei suoi cloni), è lo stato del programma in cui la pressione di un tasto (questo riguarda soprattutto le lettere) non avrà come conseguenza il suo inserimento nel file che viene modificato, bensì l’esecuzione di un’azione specifica per quel tasto (a meno che il programma non offra la possibilità di modificare i comandi e voi abbiate personalizzato la vostra configurazione). Se ne può uscire digitando uno dei comandi “torna alla modalità inserimento” : i , I , a , A , s , S , o , O , c , C , ... modalità inserimento In Vi (o uno dei suoi cloni), è lo stato del programma in cui premendo un tasto sarà inserito il carattere corrispondente nel file che viene modificato (con l’eccezione di alcuni casi particolari come il completamento automatico di un’abbreviazione, la giustificazione a destra alla fine della riga, etc.). È possibile uscirne premendo il tasto Esc (o Ctrl-[). modalità lettura-scrittura Per un file, significa che può essere scritto. Potete leggere il suo contenuto e modificarlo. Si veda anche: modalità sola lettura. modalità prolissa Per quanto riguarda i comandi, la modalità prolissa significa che il comando comunica allo standard output (o allo standard error) tutte le azioni che compie e il risultato di queste azioni. A volte i comandi possono definire un “livello di prolissità”, in altre parole può essere controllata la quantità di informazioni che il comando trasmette al momento del suo utilizzo. modalità sola lettura Per un file, significa che non può essere scritto. Potete leggere il suo contenuto, ma non potete modificarlo. Si veda anche: modalità lettura-scrittura. modello di meta-espansione Una stringa composta di caratteri normali e caratteri speciali. I caratteri speciali (meta-caratteri) sono interpretati ed espansi dalla shell . monoutente Termine usato per descrivere la condizione di un sistema operativo, o persino il sistema operativo stesso, che permette l’accesso al sistema e il suo uso soltanto a un utente per volta. montare, montato Un dispositivo è detto montato quando è connesso e riconosciuto dal filesystem GNU/Linux . Quando montate un dispositivo potete esplorarne i contenuti. Questo termine è almeno in parte obsoleto, in quanto grazie al programma “supermount” incluso in Mandrake Linux , gli utenti non sono più costretti a montare manualmente i supporti rimovibili. Si veda anche: punto di mount. MPEG Moving Pictures Experts Group. Un comitato dell’ ISO che definisce gli standard per la compressione di audio e video. MPEG è anche il nome dei loro algoritmi. MSS The Maximum Segment Size (MSS) is the largest quantity of data that can be transmitted at one time. If you want to prevent local fragmentation MSS would equal MTU-IP header. MTU La MTU ( Maximum Transmission Unit , “unità massima di trasmissione” ) è il parametro che determina le dimensioni massime dei datagrammi che possono essere trasmessi da un’interfaccia IP senza che si renda necessario spezzarli in unità più piccole. La MTU dovrebbe essere più grande del più grande datagramma che intendete trasmettere intero. Notate che questo impedisce la frammentazione solo a livello locale, qualche altro collegamento lungo il percorso potrebbe avere una MTU più piccola, nel qual caso la frammentazione si verificherebbe in prossimità di quest’ultimo. Valori tipici sono 1500 byte per un’interfaccia ethernet, e 576 per un’interfaccia SLIP. multitasking La capacità di un sistema operativo di condividere il tempo di elaborazione della CPU fra più processi contemporaneamente in esecuzione. A basso livello, questa caratteristica è conosciuta anche come multiprogrammazione. Il passaggio da un processo a un altro richiede che tutto il contesto attuale del processo 245 Glossario venga salvato e ricaricato quando è di nuovo il turno di quel processo. Questa operazione è nota come context switch ( “passaggio da un contesto all’altro”) e, su macchine Intel, si verifica 100 volte al secondo: dunque è sufficientemente veloce da dare a un utente l’impressione che il sistema operativo stia eseguendo più applicazioni nello stesso momento. Esistono due tipi di multitasking: il preemptive multitasking ( “multitasking con prelazione”), in cui il sistema operativo ha la responsabilità di sottrarre la CPU a un processo per passarla a un altro; e il cooperative multitasking ( “multitasking cooperativo”), in cui è il processo stesso che decide quand’è il momento di restituire la CPU. La prima variante, ovviamente, è la scelta migliore, in quanto nessun programma può assorbire l’intero tempo di elaborazione della CPU e bloccare così altri processi; GNU/Linux è caratterizzato da un multitasking di questo tipo. Il metodo in base al quale viene scelto il processo da eseguire dipende da diversi parametri, ed è chiamato scheduling ( “pianificazione”). multiutente È usato per descrivere un sistema operativo che consente l’accesso e l’uso del sistema a più utenti nello stesso momento, ciascuno dei quali è messo in grado di svolgere la propria attività in maniera indipendente dagli altri utenti. Per offrire un supporto multiutente è indispensabile un sistema operativo caratterizzato dal multitasking. GNU/Linux è un sistema operativo multitasking e multiutente, come qualsiasi altro sistema Unix . NCP NetWare Core Protocol: protocollo definito dalla Novell per accedere a file e servizi di stampa tramite Novell NetWare. newsgroup, gruppi di discussione (Ingl. newsgroups) si riferisce ad aree dedicate alla discussione, a informazioni e a notizie varie cui si può accedere con un programma client appropriato per leggere e scrivere messaggi in relazione all’argomento del gruppo. Il gruppo di discussione alt.os.linux.mandrake, ad esempio, è un gruppo alternativo (alt) che tratta del sistema operativo (os) GNU/Linux , in particolare di Mandrake Linux (mandrake). I nomi dei gruppi di discussione sono strutturati in questo modo per rendere più facile la ricerca di un argomento specifico. NFS Network FileSystem. Un filesystem di rete creato dalla Sun Microsystems, avente come obiettivo la condivisione di file all’interno di una rete in modo del tutto trasparente. NIC Network Interface Controller. Adattatore installato in un computer per ottenere una connessione fisica a una rete, tipicamente una scheda Ethernet . NIS Network Information System. Il NIS era conosciuto anche come Yellow Pages, ma la British Telecom possiede un copyright su questo nome. Il NIS è un protocollo definito dalla Sun Microsystems, avente come scopo la condivisione di informazioni all’interno di un dominio NIS, che può comprendere un’intera LAN, parte di una LAN o anche più LAN. Può esportare database di password, database di servizi, informazioni sui gruppi e altro ancora. nome utente È un nome (o, più in generale, una parola) che identifica un utente in un sistema. Ad ogni nome utente corrisponde un’unica e univoca UID (user ID ) Si veda anche: login. open source Si riferisce al nome dato al codice liberamente distribuibile di un programma reso disponibile per la comunità di programmatori e pubblico in un senso più generale. Secondo la teoria che sta alla base di questo concetto, se si permette al codice sorgente di essere usato e modificato da un ampio gruppo di programmatori il risultato finale sarà, in ultima analisi, un prodotto migliore per tutti. Tra i più diffusi programmi open source citiamo Apache , sendmail e GNU/Linux . pagina di manuale Un breve documento contenente la definizione di un comando e il suo uso, da consultarsi per mezzo del comando man nome_del_comando. È la prima cosa che si dovrebbe (imparare a) leggere quando si sente pronunciare il nome di un comando sconosciuto :-) 246 Glossario PAP Password Authentication Protocol. Protocollo usato da molti ISP nella fase di autenticazione del client. Secondo questo metodo, il client (e quindi il computer dell’utente) invia una coppia identificatore/password non criptata al server. Si veda anche: CHAP. password (parola d’ordine) È una parola segreta, o la combinazione di parole o lettere, usata per garantire la sicurezza di particolari operazioni. Le password sono usate insieme ai nomi di login degli utenti su sistemi operativi multiutente, siti web, siti FTP, e così via. Dovrebbero essere frasi o combinazioni alfa-numeriche difficili da indovinare, e non dovrebbero mai essere basate su semplici parole reperibili in un dizionario. Le password assicurano che nessun altro possa accedere a un computer o a un sito utilizzando il vostro account. password ombra Un metodo di gestione delle password sui sistemi Unix (ingl. “shadow password”) in cui il file che contiene le password criptate non è più accessibile in lettura, mentre lo è quando si usa il sistema di gestione delle password normale. patch, applicare una patch File che contiene una serie di correzioni da applicare a un codice sorgente al fine di aggiungere nuove caratteristiche, di rimuovere difetti, o di modificarlo secondo i desideri e i bisogni dell’autore. L’azione, ovvero l’applicazione di una patch (ingl. to patch), consiste nell’applicare tali correzioni direttamente all’archivio del codice sorgente. PCI Peripheral Components Interconnect. Un bus creato dalla Intel che ha raggiunto lo status di standard per le architetture odierne, e che viene usato anche su altre architetture. È il successore del bus ISA, e offre numerosi servizi: identificazione del dispositivo, informazioni sulla configurazione, condivisione di IRQ, bus mastering e altri ancora. PCMCIA Personal Computer Memory Card International Association. Chiamato sempre più spesso “PC Card” per motivi di semplicità, è lo standard relativo alle schede esterne inserite in un computer portatile: modem, dischi rigidi, espansioni di memoria, schede Ethernet e altro ancora. L’acronimo originario viene talvolta letto, a fini umoristici, come People Cannot Memorize Computer Industry Acronyms... percorso Si riferisce alla collocazione di file e directory nel filesystem. I diversi componenti di un percorso sono separati dal carattere ’/’. Esistono due tipi di percorso sui sistemi GNU/Linux : il percorso relativo corrisponde alla posizione di un file o una directory in relazione alla directory corrente; il percorso assoluto è la posizione di un file o una directory in relazione alla directory radice. pipe Uno speciale tipo di file Unix . Un programma scrive dati in una pipe (lett. “tubo”), e un altro programma legge i dati dall’altra estremità. Le pipe Unix sono di tipo FIFO ( First In First Out), in modo che i dati vengano letti esattamente nello stesso ordine in cui sono stati immessi. Sono usate molto spesso nella shell. Si veda anche: pipe con nome. pipe con nome Una pipe Unix a cui è assegnato un nome nel filesystem, a differenza delle pipe usate nelle shell. Si veda anche: link, pipe. pixmap Acronimo di “pixel map” (“mappa basata su pixel”). È un altro modo per riferirsi alle immagini di tipo bitmap, composte da pixel. plugin Programma aggiuntivo usato per mostrare o riprodurre i contenuti multimediali di un documento web . Nel caso in cui il vostro navigatore non sia ancora in grado di mostrare o riprodurre un particolare tipo di informazione, non dovrebbe essere troppo difficile reperire il relativo plugin sul web . PNG Portable Network Graphics. Formato di file per immagini creato principalmente per essere usato sul web, è stato progettato per essere un sostituto non vincolato da brevetti del formato GIF, rispetto al quale offre alcune caratteristiche supplementari. 247 Glossario PnP Plug’N’Play. Nato come un’espansione del bus ISA mirata ad aggiungere informazioni di configurazione per i dispositivi, è diventato un termine dall’uso più generico che riunisce tutti i dispositivi in grado di comunicare i loro parametri di configurazione. In quanto tali, tutti i dispositivi PCI sono Plug’n’Play. POP Post Office Protocol. Il protocollo usato comunemente per scaricare la posta elettronica da un ISP. porting Si riferisce al metodo di traduzione di un programma in maniera tale che possa essere usato in un sistema operativo diverso da quello per il quale era stato scritto, o che possa essere usato in sistemi “simili”. Per poter eseguire un programma nativo di Windows sotto GNU/Linux (in modo nativo), ad esempio, è necessario che prima venga “portato” su GNU/Linux . PPP Point to Point Protocol. È il protocollo usato per trasmettere dati usando linee seriali. Viene usato comunemente per inviare pacchetti IP su Internet, ma può essere usato anche con altri protocolli, quale ad esempio il protocollo IPX di Novell. precedenza Determina l’ordine di valutazione degli operandi in una espressione. Ad esempio: nel caso di 4 + 3 * 2 il risultato è 10, in quanto la moltiplicazione ha la precedenza rispetto all’addizione. Se volete che prima venga calcolata l’addizione, dovete aggiungere delle parentesi così: (4 + 3) * 2, e il risultato finale sarà 14, poiché le parentesi hanno la precedenza rispetto all’addizione e alla moltiplicazione, pertanto le operazioni che si svolgono fra le parentesi vengono calcolate prima di ogni altra. preprocessori Sono direttive di compilazione che vengono sostituite dal compilatore con codice nel linguaggio di programmazione del file sorgente. Esempi di preprocessori in C sono #include, #define, etc. processo In ambito Unix , un processo è costituito dall’istanza di un programma in esecuzione, insieme con il suo ambiente. prompt È la stringa di caratteri che precede il cursore di una shell . Quando è visibile è possibile digitare dei comandi. proprietario Nel contesto degli utenti e dei loro file, il proprietario di un file è l’utente che lo ha creato. protocollo I protocolli organizzano la comunicazione fra macchine differenti all’interno di una rete, usando mezzi hardware o software. Definiscono il formato dei dati trasferiti, se una macchina ne controlla un’altra, etc. Tra i protocolli più diffusi citiamo HTTP, FTP, TCP, e UDP. proxy Una macchina che si interpone fra una rete e Internet, il cui ruolo è quello di accelerare i trasferimenti di dati per i protocolli più diffusi (HTTP e FTP, ad esempio). Conserva una cache dei dati ottenuti in seguito alle ultime richieste, il che evita la necessità di dover richiedere il trasferimento di un file presente nella cache se un’altra macchina chiede lo stesso file. I proxy sono molto utili su reti che dispongono di una scarsa ampiezza di banda (ovvero: le connessioni via modem). A volte il proxy è l’unica macchina in grado di accedere all’esterno. punto di mount È la directory tramite la quale una partizione o un dispositivo di altro tipo è connesso al filesystem GNU/Linux . Il vostro CD-ROM, ad esempio, è montato sulla directory /mnt/cdrom: per esplorare il contenuto di ogni CD che verrà inserito dovrete partire da tale directory. quota È un metodo per limitare l’uso del disco da parte degli utenti. Gli amministratori possono imporre limiti alle dimensioni delle directory home degli utenti impostando dei valori di quota su specifici filesystem. RAID Redundant Array of Independent Disks. Un progetto nato presso il dipartimento di scienze informatiche dell’Università di Berkeley, il cui scopo è distribuire l’archiviazione dei dati su di un insieme di dischi 248 Glossario rigidi usando diversi schemi. In un primo momento, questa caratteristica è stata implementata usando dei drive floppy, che è il motivo per cui l’acronimo originario significava Redundant Array of Inexpensive Disks. RAM Random Access Memory. Termine utilizzato per indicare la memoria principale di un computer. RFC Request For Comments. Gli RFC sono i documenti ufficiali che descrivono gli standard di Internet. Documentano tutti i protocolli, il loro uso, i loro requisiti, e così via. Quando volete sapere come funziona un certo protocollo, procuratevi l’RFC corrispondente. root È il super-utente di un qualsiasi sistema Unix . Tipicamente root (ovvero l’amministratore del sistema) è la persona responsabile per la manutenzione e la supervisione del sistema, inoltre ha anche l’accesso completo a qualunque cosa si trovi sul sistema. route Si riferisce al percorso che esiste tra due particolari macchine all’interno di una rete. RPM Redhat Package Manager. Un formato sviluppato dalla Red Hat per creare pacchetti software, viene usato in molte distribuzioni GNU/Linux , inclusa la Mandrake Linux. run level È una configurazione del software di sistema che permette solo ad alcuni specifici processi di esistere. I processi consentiti sono definiti, per ciascun run level, nel file /etc/inittab. I run level definiti sono otto: 0, 1, 2, 3, 4, 5, 6, S; il passaggio dall’uno all’altro può essere effettuato soltanto da un utente in possesso dei privilegi di amministratore, eseguendo i comandi init e telinit. schermo intero Questo termine viene usato nel caso di programmi la cui finestra occupa l’intera area visibile dello schermo. script Gli script della shell sono sequenze di comandi che devono essere eseguiti come se fossero stati digitati uno dopo l’altro. Gli script della shell sono pressappoco l’equivalente Unix dei file batch del DOS . SCSI Small Computers System Interface. Un bus caratterizzato da un’alta velocità di trasferimento dati, progettato per consentire la connessione di periferiche di vario tipo. A differenza del bus IDE, il bus SCSI non è limitato dalla velocità massima alla quale le periferiche accettano i comandi. Solo le macchine di fascia alta integrano un bus SCSI direttamente sulla scheda madre, i PC in genere necessitano di schede aggiuntive. server Programma o computer che offre una caratteristica o un servizio e attende la connessione dei client per eseguire i loro ordini o dar loro le informazioni che chiedono. Uno dei componenti di un sistema client/server. shell La shell è l’interfaccia fondamentale verso il kernel del sistema operativo, e offre la linea di comando nella quale gli utenti possono digitare comandi per eseguire programmi e software di sistema. Tutte le shell offrono un linguaggio script che può essere usato per rendere automatiche certe operazioni o semplificare operazioni complesse eseguite frequentemente. Gli script della shell sono simili ai file batch del sistema operativo DOS , ma sono molto più potenti. Tra le shell più comuni citiamo bash , sh , e tcsh . sistema client/server Sistema o protocollo basato su di un server e uno o più client. sistema operativo È l’interfaccia tra le applicazioni e l’hardware. Il compito principale di un qualsiasi sistema operativo è quello di gestire tutte le risorse specifiche della macchina. In un sistema GNU/Linux questo compito è svolto dal kernel e dai moduli caricabili. Tra gli altri sistemi operativi più conosciuti citiamo AmigaOS , MacOS , FreeBSD , OS/2 , Unix e Windows . 249 Glossario SMB Server Message Block. Protocollo usato dalle macchine Windows (9x o NT ) per condividere file e stampanti all’interno di una rete. Si veda anche: CIFS. SMTP Simple Mail Transfer Protocol. Si tratta del più diffuso protocollo per trasmettere messaggi di posta elettronica. Viene utilizzato dai programmi che si occupano del trasferimento della posta, come sendmail e postfix , detti anche “server SMTP ”. socket Tipo di file corrispondente a una qualsiasi connessione di rete. soft link Si veda “link simbolico”. specifico dell’installazione Significa che le informazioni usate da programmi come imake e make per compilare dei file sorgenti dipendono dal sistema installato, dall’architettura del computer, dalle librerie installate nel sistema, e così via. standard error Il descrittore di file numero 2, aperto da ogni processo, convenzionalmente usato per stampare messaggi di errore, e associato normalmente allo schermo del terminale. Si veda anche: standard input, standard output. standard input Il descrittore di file numero 0, aperto da ogni processo, convenzionalmente usato come il descrittore di file dal quale il processo riceve i dati. Si veda anche: standard error, standard output. standard output Il descrittore di file numero 1, aperto da ogni processo, convenzionalmente usato come il descrittore di file nel quale il processo stampa il suo output. Si veda anche: standard error, standard input. streamer Si riferisce a un dispositivo che riceve “flussi” (ingl. streams, un invio di dati non interrotti o divisi in frammenti più piccoli) di caratteri come input. Un tipico esempio di streamer è un’unità a nastro magnetico. SVGA Super Video Graphics Array. Standard di visualizzazione grafica progettato dalla VESA per l’architettura PC . La risoluzione è di 800 x 600 x 16 colori. switch Gli switch (lett. “interruttori”) sono usati per cambiare il comportamento di alcuni programmi, e vengono detti anche opzioni o argomenti da linea di comando. Per stabilire se un programma ha degli switch opzionali che possono essere usati, leggete le relative pagine man o provate a passare l’argomento --help al programma (digitate cioè nome_programma --help). target Letteralmente “bersaglio”, è l’oggetto della compilazione, ovvero il file binario che verrà generato dal compilatore. TCP Transmission Control Protocol. È il più diffuso e affidabile protocollo che usa l’ IP per trasmettere pacchetti di rete. Il TCP aggiunge i controlli necessari all’ IP in modo da avere la certezza che i pacchetti sono stati consegnati. A differenza dell’ UDP, il TCP lavora in modalità di connessione, il che significa che per rendere possibile uno scambio di dati fra due macchine, deve prima essere stabilita una connessione fra di esse. telnet Crea una connessione a un host remoto e consente l’accesso a quella macchina, a condizione che si disponga di un account. Telnet è il metodo più usato per gli accessi a distanza, tuttavia ci sono alternative migliori e più sicure, come ssh. 250 Glossario URL Uniform Resource Locator. Una stringa in un formato speciale usata per identificare una risorsa su Internet in maniera univoca. Questa risorsa può essere un file, un server o altro ancora. La sintassi per una URL è protocollo://nome.del.server[:porta]/percorso/della/risorsa. Quando viene inserito soltanto il nome di una macchina e il protocollo è http://, come opzione predefinita viene generalmente trasmesso il file index.html eventualmente presente sul server. valori discreti Valori che non sono continui. In altre parole, esiste una “spaziatura” fra due valori consecutivi. variabili Sono stringhe usate nei file Makefile che verranno rimpiazzate dal valore loro assegnato ogni volta che appaiono. In genere si trovano all’inizio del Makefile. Vengono usate per semplificare la gestione di Makefile e dell’albero dei file sorgenti. In termini più generali, nella programmazione le variabili sono parole che fanno riferimento ad altre entità (numeri, stringhe, tabelle, etc.) suscettibili di variazione durante l’esecuzione del programma. variabili d’ambiente Una parte dell’ambiente di un processo. Le variabili d’ambiente sono direttamente visibili dalla shell . Si veda anche: processo. VESA Video Electronics Standards Association. Un’associazione che si occupa di standard in relazione all’architettura PC . Dobbiamo a essa lo standard SVGA, ad esempio. visualizzatore a pagine Programma che visualizza un file di testo una schermata alla volta (ingl. pager), in modo da facilitare gli spostamenti avanti e indietro nel file e la ricerca di stringhe. Fra i programmi di questo genere vi consigliamo less. WAN Wide Area Network. Questa rete, per quanto simile a una LAN, connette computer che non sono fisicamente collegati agli stessi cavi e sono separati da un distanza più grande. window manager Il programma responsabile per il look and feel di un ambiente grafico, che si occupa delle barre delle finestre, delle cornici, dei pulsanti, dei menu predefiniti e di alcune scorciatoie da tastiera. Senza di esso, sarebbe molto difficile, se non impossibile, avere dei desktop virtuali, ridimensionare le finestre in tempo reale, spostarle sullo schermo, e così via. 251 Glossario 252 Indice /dev/hda, 9 aggiornamenti normali MandrakeUpdate, 228 aggiornamenti sulla sicurezza MandrakeUpdate, 228 aggiornamento Mandrake Linux, 14 aiuto fumetto, 45 aiuto in linea KDE, 57 ambiente grafico, 40 anti-aliasing, 66 applet GNOME, 75 applicazioni Centro di Controllo Mandrake, 177 DiskDrake, 195 draksec, 205 GnomeMeeting, 146 HardDrake, 183 KMail, 57 Konqueror, 57, 93 konsole, 57 KWrite, 57 lpd, 194 menudrake, 206 MSEC, 205 userdrake, 210 xkill, 57 appunti, 98 pulsante, 57 arresto sistema, 44 assemblaggio, ii Aumix, 141 avvio configurazione, 178 barra degli strumenti, 46, 57 degli strumenti, arrotola, 57 dei menu, 46 dei programmi, 48 del titolo, 46 delle applicazioni, 57 delle icone, 46 di stato, 46 BIOS, 3 blocca lo schermo GNOME, 71 blocca schermo pulsante, 57 boot dispositivo di, 27 dual, 31 bootloader, 28 configurazione, 179 disinstallazione, 32 GRUB, 27 LILO, 27 bugfix MandrakeUpdate, 227 CDROM icona, 57 cdrom.img, 3 centro multimediale, 135 Centro di controllo GNOME, 72 Centro di Controllo KDE, 65 comando DrakConf, 177 Kppp, 6 mcc, 177 mem=xxxM, 12 minicom, 6 modprobe, 186 rawrite, 4 configurazione GNOME, 75 configurazione di X cambiare monitor, 182 cambiare risoluzione, 182 cambiare scheda grafica, 182 modalità esperto, 182 modalità normale, 181 mostra informazioni, 182 nuovo test, 183 X all’avvio del sistema, 182 connessione, 39 al sistema, 39 connessione a Internet cable modem, 24 connessione ADSL , 24 LAN, 24 modem ISDN, 24 modem tradizionale , 24 console accesso, 216 CPU carico, 73 data modifica, 214 defrag, 1 desk guide GNOME, 72 desktop, 45 icona, 57 KDE, 57 virtuali, 46 desktop virtuali configurazione, 62 nome, 62 numero, 62 pulsanti, 57 DHCP server, 204 dipendenze automatiche, 21 dischi, 7 disco di avvio, 3 disco di boot, 28 253 creazione, 178 per installazioni automatiche e semi-automatiche, 179 disco rigido riconoscimento, 15 disconnessione, 39, 42 GNOME, 43 KDE, 42 disinstallazione, 32 DiskDrake, 18 dispositivi rimovibili, 199 hda, 196 NFS, 202 Samba, 200 Docbook, iii documentazione, ii GNOME, 75 donazione, ii drag’n’drop, 98 DrakConf, 177 draksec, 205 DrakX, 11 Esci da GNOME GNOME, 71 etherdrake, 186 file nascosti, 102 file di log ricerca all’interno, 215 file manager icona, 57 Konqueror, 93 Nautilus, 103 filesystem Devfs (Device File System), 10 finestra chiusura, 48 iconificazione, 47 ingrandimento massimo, 47 radice, 45 ridimensionamento, 48 spostamento, 47 trascinamento, 47, 47 finestre incollare, 61 trasferimento, 61 floppy icona, 57 font management, 210 Free Software Foundation, i fuso orario, 25 gateway configurazione, 203 gestione pacchetti GNOME, 75 GFDL, 229 giochi GNOME, 75 GNOME applet, 75 blocca lo schermo, 71 Centro di controllo, 72 254 configurazione, 75 desk guide, 72 desktop, 44 documentazione, 75 Esci da GNOME, 71 file manager, 76 gestione pacchetti, 75 giochi, 75 hardware, 75 lista task, 72 menu principale, 71, 74 multimedia, 76 Nautilus, 76 orologio, 72 pager, 72 pannello, 70 programmi, 76 rete, 75 scrivania, 69 siti web, 75 stampa, 75 terminale, 72, 76 ufficio, 76 GNU Free Documentation License, i GRUB, 3, 27 HardDrake, 183 altri dispositivi, 184 archivio ftp, 187 assistente audio, 186 dispositivo selezionato, 184 pagina home, 187 Wizard, 186 hardware configurazione, 183 GNOME, 75 risoluzione problemi, 187 hd.img, 4 home partizione, 8 icone, 45 cancellazione, 64 creazione, 62 modifica, 64 scelta, 65 IDE dispositivi, 9 riconoscimento, 15 immagini di avvio, 3 immagini di sfondo KDE, 67 Indirizzo di I/O, 6 installazione salva selezione pacchetti, 32 installazione automatica manuale, 180 ripetizione, 180 Internet connessione, 217 introduzione, 151 IO impostazione, 186 IRQ, 6 impostazione, 186 ISA card, 186 IsaPnPTools pagina home, 187 KDE aiuto in linea, 57 Centro di Controllo, 65 desktop, 44, 57 documentazione, 57 immagini di sfondo, 67 orologio, 57 sfondo, 66 keyboard, 16 KMail, 57 Konqueror, 57, 93 barra degli strumenti, 94 collegamento finestre, 103 directory, creazione, 96 divisione finestre, 102 drag’n’drop, 98 file nascosti, 102 file, collegare, 97 file, cancellare, 98 file, ricerca, 99 file, rinominare, 97 file, copiare, 97 file, distruggere, 99 file, spostare, 97 index.html, 101 modalità di visualizzazione, 100 ordinamento, 101 vista a icone, 100 vista a colonne multiple, 100 vista ad albero, 100 vista ad albero dettagliata, 100 vista testuale, 101 visualizzazione, 99 konsole, 57 KWrite, 57 LDAP, 23 liberatoria legale, 5 licenza, 13 LILO, 3, 27 lingue, 13 lista task GNOME, 72 livello di sicurezza scelta, 205 localizzazione, ii lpd, 194 Mandrake Centro di Controllo, 177 Expert, 57 Mailing List, i News, 57 Online, 57 Store, 57 Update, 227 Mandrake Forum, i MandrakeCampus, i MandrakeExpert, i MandrakeSoft, i MandrakeSoft S.A., i MandrakeStore, ii Maria Pinguino, v mcc, 177 menu a scomparsa, 45 menu K, 57 menu, principale GNOME, 71 menudrake, 206 aggiungere voci, 207 caratteristiche avanzate, 208 modalità di installazione, 14 esperto, 14, 14 raccomandata, 14, 14 modalità di login autologin, 179 configurazione, 179 interfaccia grafica, 179 modem linmodem, 6 winmodem, 5 mouse, 15, 16, 25 cambiare, 187 configurazione, 25 MP3, 135 MSEC, 205 multimedia GNOME, 76 Nautilus, 71, 76, 103 aspetto, 106 carattere smussato, 106 cerca , 108 configurazione del pannello laterale, 107 cronologia, 104 finestre, 107 navigazione , 108 note, 104 notizie, 104, 108 pannello laterale, 104 preferenze , 106 scrivania, 107 struttura ad albero, 104 tema , 106 titoli delle icone, 107 velocizzazione , 108 vista a icona, 107 vista a lista, 107 netiquette, 54 network.img, 3 NFS condivisione file, 202 NIS, 23 opzioni di installazione esperto, 12 linux, 12 opzioni del kernel, 12 testo, 12 vgalo, 12 ora modifica, 214 orologio 255 GNOME, 72 KDE, 57 other.img, 4 pacchetti aggiornamento, 227 ambiente grafico, 20 descrizione, 223 disinstallazione, 225 installabili, 223 installati, 223 installazione, ??, ?? selezionati, 223 selezione individuale, 20 server, 20 solo aggiornamenti, 223 solo non installati, 223 sviluppo, 20 workstation, 20 pager GNOME, 72 pagina delle collaborazioni, ii pagine di manuale, 61 pagine info, ?? pannello, 45 arrotolabile, 45 GNOME, 70 partizionamento, 18 partizione, 7 blocchi danneggiati, 19 estesa, 9 formattazione, 19, 198 formattazione manuale, 18 logica, 9 primaria, 9 password, 39 root, 22 PCI SCSI, 15 pcmcia.img, 3 Pietro Pinguino, v Plug’N’Play ISA, 6 programmazione, ii programmi accesso, 48 Aumix, 141 avviare, 74 GNOME, 76 Nautilus, 71 RpmDrake, 221 StarOffice, 83 urpmi, 225 urpmq, 224 XMMS, 135 protocollo LDAP, 23 NIS, 23 punti di mount, 17 rete GNOME, 75 risoluzione cambiare, 180 test del nuovo modo video, 181 256 root partizione, 8 password, 22 RpmDrake, 221 aggiorna la lista dei mirro, 227 cerca, 223 elenco file, 222 elenco trovati, 223 MandrakeUpdate, 227 ripristina, 223 RpmInst, 224 urpmi, 225 urpmq, 224 RpmInst, 224 scandisk, 1 scheda audio configurazione, 25 scheda ISDN configurazione, 25 scheda TV configurazione, 25 scrivania GNOME, 69 SCSI, 15 dischi, 9 servizi, 26 avvio, configurazione, 209 sessione, 39 tipo, 40 settore, 7 sfondo, 45 KDE, 66 sicurezza basi, 43 livello, 17 sistema aggiornamento, 227 Soundblaster, 9 sounddrake, 186 stampa GNOME, 75 stampante aggiungi, 188 configurazione, 25, 188 di rete, 194 locale, 194 modo esperto, 188 multifunzione, 190 opzioni, 191 predefinita, 192 remota lpd, 194 server remoto, 188 SMB, 194 stampanti remote, 194 test, 192 tipo di connessione, 194 URI, 194 StarOffice collegamento, 84 Navigatore, 85 StarOffice Writer, 83 stato attivo, 46 inattivo, 46 stili cambiamento, 65 su, 44 supporti aggiornamenti sulla sicurezza, 226 aggiornamento, 227 aggiunta, 226 Cooker, 227 ftp, 226 gestione, 226 http, 226 locale, 226 ricarica le liste, 227 rimovibili, 226 specifica, 226 swap, 7 dimensioni, 8 partizione, 8 tabella delle partizioni, 196 modo esperto, 199 tastiera, 16, 25 cambio mappa, 195 configurazione, 25 GKB, 73 terminale GNOME, 72, 76 Torvalds, Linus, i ufficio GNOME, 76 Unix pagine di manuale, 61 pagine info, 61 USB, 5 usb.img, 4 uscita pulsante, 57 userdrake, 210 usr partizione, 8 utente aggiungere, 23 utenti aggiungere, 212 generici, v gestione, 210 Maria Pinguino, 211 Pietro Pinguino, 211 videoconferenza, 146 webcam, 146 widget, 65 Windows condivisione file, 200 condivisione file, 202 X Window System, 29 xkill, 57 XMMS, 135 equalizzatore, 136 playlist, 136 257