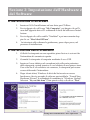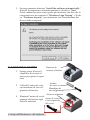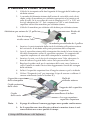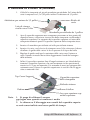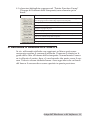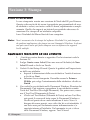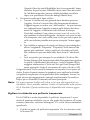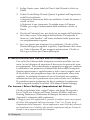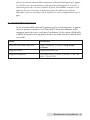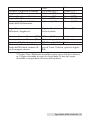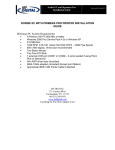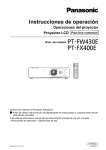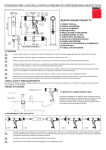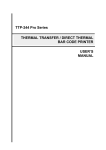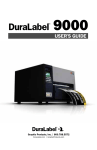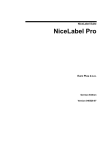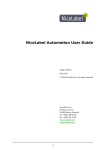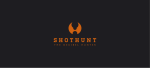Download FX400e Manual italiano
Transcript
170613-FX400E-(01) (FX400e Foil Imprinting System) Manuale dell’utente © 2009 Tutti i diritti sono riservati *dopo aver registrato il suo prodotto. Veda sul sito: www.primerawarranty.com per i termini e le condizioni Note: Le informazioni presenti in questo documento sono soggette a cambiamento senza preavviso. NESSUN TIPO DI GARANZIA E’ LEGATA A QUESTO MATERIALE, INCLUSA (MA NON LIMITATA) ALLE GARANZIE IMPLICITE DI COMMERCIABILITA’ E IDONEITA’ AD UN UTILIZZO PARTICOLARE. Non si assume nessuna responsabilità per gli errori contenuti in questo manuale o per danni accidentali o consequenziali in relazione alla fornitura, alle prestazioni o all’uso di questo materiale. Tale documento contiene informazioni protette da copyright. Tutti i diritti sono riservati. Questo documento non può essere fotocopiato, riprodotto o tradotto in un’altra lingua senza il preventivo consenso scritto, neanche in parte. Riconoscimenti del marchio: Windows è un marchio registrato di Microsoft Corporation. Tutti i marchi sono di proprietà esclusiva dei rispettivi detentori. Cronistoria di pubblicazione Edizioni 1.0, #170613, Copyright 2009, Tutti i diritti sono riservati. Dichiarazione di conformità FCC: questo apparecchio ottempera alla parte 15 delle norme FCC. L’operazione è soggetta alle due seguenti condizioni: (1) questo apparecchio non può provocare interferenze nocive e (2) deve accettare qualunque interferenza ricevuta, inclusa l’interferenza che possa produrre un’operazione non desiderata. ATTENZIONE! PER EVITARE IL RISCHIO DI INCENDI O PERICOLI DI SHOCK ELETTRICO, NON ESPORRE L’UNITÀ ALLA PIOGGIA O ALL’UMIDITÀ. PER RIDURRE IL RISCHIO DI SHOCK ELETTRICO, NON RIMUOVERE I PANNELLI ESTERNI. LE PARTI INTERNE NON SONO UTILIZZABILI DALL’UTENTE. SI PREGA DI RIVOLGERSI A PERSONALE QUALIFICATO. FAR FUNZIONARE L’APPARECCHIO UNICAMENTE CON LE SPECIFICHE ELETTRICHE ADATTE COME RIPORTATO SULL’ETICHETTA DELLA STAMPANTE E SULL’ADATTATORE AC. ATTENZIONE! QUESTO PRODOTTO CONTIENE UN DIODO LASER DI CLASSE SUPERIORE A 1. PER ASSICURARE UNA SICUREZZA DURATURA, SI PREGA DI NON RIMUOVERE NESSUNA COPERTURA O CERCARE DI ACCEDERE ALL’INTERNO DEL PRODOTTO. SI PREGA DI LASCIARE OGNI TIPO DI MANUITENZIONE A PERSONALE QUALIFICATO. ALL’INTERNO DELLA SUA UNITA’ APPARE LA SEGUENTE ETICHETTA : CLASS 1 LASER PRODUCT LASER KLASSE 1 ATTENZIONE! L’UTILIZZO DI CONTROLLI O MODIFICHE O LA REALIZZAZIONE DI PROCEDURE DIVERSE DA QUELLE SPECIFICATE IN QUESTO MANUALE POSSONO PORTARE ALL’EMISSIONE DI RADIAZIONI PERICOLOSE ii Tavola dei contenuti Sezione 1: Per iniziare......................................................................................1 A. Scegliere una buona posizione............................................................1 B. Rimozione dell’imballaggio e controllo .............................................2 C. Identificazione delle componenti .......................................................3 D. Specifiche del computer.......................................................................4 Sezione 2: Setup dell’Hardware e del Software .......................................5 A. Installazione di NiceLabel ..................................................................5 B. Installazione della stampante ..............................................................5 C. Caricare il nastro ..................................................................................6 D. Caricare le etichette (esterne) ..............................................................8 E. Caricare le etichette (interne) ..............................................................9 F. Strumenti di diagnostica.....................................................................10 G. Regolare il sensore delle etichette ....................................................11 Sezione 3: Stampare .......................................................................................12 A. Utilizzo di NiceLabel..........................................................................12 B. Impostazioni del driver della stampante ........................................16 Sezione 4: Risoluzione dei problemi ........................................................18 A. Creare una stampa senza margini (Sigillatura con pellicola trasparente) ............................................18 B. Default di fabbrica...............................................................................18 C. Pulizia della stampante .....................................................................18 D. Supporto tecnico .................................................................................19 Sezione 6: Specifiche delle etichette ..........................................................20 Sezione 7: Specifiche tecniche .....................................................................22 Indice ................................................................................................................23 iii iv Sezione 1: Per iniziare GRAZIE… … per aver scelto un Foil Imprinting System. La FX400e Foil Imprinting System aggiunge risalto brillante, oro lucido metallizzato e argento alle sue etichette stampate a getto d’inchiostro. Questo manuale la guiderà passo dopo passo alla installazione e alla stampa, in maniera semplice e veloce, con il suo nuovo Foil Imprinting System. A. SCEGLIERE UNA BUONA POSIZIONE • • • • Posizionare la stampante su una superficie piatta in un luogo caratterizzato da adeguata circolazione d’aria in modo da evitare l’accumulo di calore interno. Non posizionare la stampante in prossimità di fonti di calore come radiatori o condotti d’aria o in posizione diretta rispetto ai raggi del sole, alla polvere, alle vibrazioni meccaniche o shock. Liberi lo spazio davanti la stampante per sistemare lo stock di etichette man mano che viene fuori dalla stampante, in modo da impedire che le etichette non si incollino o inceppino tra loro. Faccia in modo che lo spazio al di sopra della stampante sia sufficiente per aprire il coperchio superiore in modo da accedere facilmente alle etichette e ai nastri. Per iniziare 1 B. RIMOZIONE DELL’IMBALLAGGIO E CONTROLLO Durante la rimozione dell’imballaggio della stampante, ispezioni la scatola in modo da assicurarsi che non ci siano verificati danni durante il trasporto. Si assicuri che tutti gli accessori forniti siano inclusi nell’unità. Nella scatola sono inclusi i seguenti articoli: • Stampante • Adattatore di corrente • Cavo elettrico separato • Cavo USB • CD di installazione del software • Rotolo di TuffCoat Foil Oro lucido metallizzato • Anima di carta per il riavvolgimento del nastro • Due Mandrini per il nastro • Mandrino di supporto per etichette interne con un adattatore per anime • Mandrino di supporto per etichette esterne Si prega di conservare la scatola e il materiale da imballaggio in quanto torneranno utili durante il trasporto della stampante. 2 Per iniziare C. IDENTIFICAZIONE DELLE COMPONENTI Questa illustrazione mostra una veduta frontale della stampante con i pulsanti di controllo e le spie LED: Leva di apertura Indicatore LED Pulsante Feed / Pause Coperchio superiore Coperchio di accesso al nastro Questa immagine mostra le porte di ingresso e l’interruttore elettrico che si trovano sul pannello posteriore della stampante: Guida del Pannello Posteriore Convertitore USB Centronics RS-232 Power Jack Interruttore Centronics Per iniziare 3 D. SPECIFICHE DEL COMPUTER Specifiche minime del PC Per una velocità di stampa ottimale deve possedere un PC con le seguenti specifiche: • Windows XP/Vista/7/8 • Processore Pentium IV • 512 MB di Memoria RAM • 5 GB di spazio libero sull’ Hard Drive • Porta USB disponibile Se il suo computer non possiede almeno questi requisiti minimi, la performance del sistema non risulterà accettabile. 4 Per iniziare Sezione 2: Impostazione dell’Hardware e del Software A. INSTALLAZIONE DI NICELABEL 1. Inserisca il Cd d’installazione nel suo drive per CD-Rom. 2. Faccia doppio clic sull’icona “My Computer”, poi doppio clic sull’icona dell’apposito drive CD contenente il disco del software d’installazione 3. Faccia doppio clic sulla cartella “Nicelabel” e poi nuovamente doppio clic su “Nice Label-SE5.exe”. 4. Le istruzioni sullo schermo la guideranno, passo dopo passo, nel processo di installazione. B. INSTALLAZIONE DELLA STAMPANTE 1. Collochi la stampante su una superficie piana liscia e si assicuri che l’interruttore di corrente sia spento. 2. Connetta la stampante al computer mediante il cavo USB. 3. Inserisca il cavo elettrico nel connettore jack nella parte posteriore della stampante, quindi inserisca il cavo elettrico in una presa a terra. Una volta che il cavo elettrico sia connesso, la stampante può essere accesa utilizzando l’interruttore. 4. Dopo alcuni attimi, Windows le dirà che ha trovato un nuovo hardware e che sta cercando il software per installarlo. “Found New Hardware Wizard” le richiederà di connettersi a “Windows Update”. Selezioni “No, not this time” (Non questa volta) e clicchi su “Next”. Setup dell’Hardware e del Software 5 5. Successivamente selezioni “Install the software automatically” (Installi il programma automaticamente) e clicchi su “Next”. Potrà vedere una nota come quella qui mostrata, che dice che la stampante non ha superato il “Windows Logo Testing”. Clicchi su “Continue Anyway” per continuare con l’installazione del driver della stampante. C. CARICARE IL NASTRO 1. Spinga verso il basso il coperchio di accesso al nastro per aprire il coperchio. 2. Collochi l’anima di carta sul mandrino di riavvolgimento del nastro. Finestra di accesso al nastro Anima di carta Mandrino di riavvolgimento Attacco anteriore 3. Montare l’anima di avvolgimento del nastro sugli Anima di carta per il riavvolgimento attacchi anteriori del nastro 6 Setup dell’Hardware e del Software 4. Montare il nastro sull’ap- Mandrino di supporto posito mandrino. 5. Montare il mandrino di alimentazione nastro sugli attacchi posteriori Nastro di riavvolgimento Attacco posteriore Coperchio superiore della stampante 6. Aprire il coperchio supe- Attacco posteriore riore della stampante tirando le leve verdi di apertura del coperchio superiore che si trovano Testina di su entrambi i lati della stampa stampante e sollevarlo. Tiri il nastro dal relativo mandrino di supporto oltre la testina di stampa e attacchi l’estremità del nastro all’anima di carta per il riavvolgimento. 7. Faccia ruotare l’anima di riavvolgimento del nastro fino a quando la sua estremità completamente e fermamente circondata dalla sezione nera del nastro. 8. Chiuda lo sportello di accesso al nastro e sollevi il coperchio superiore fino all’angolo estremo e poi chiuda delicatamente il coperchio superiore, che sarà mantenuto in una posizione di arresto tra 1 e 2 per un momento. Usi entrambe le mani per spingere delicatamente verso il basso il coperchio superiore e si assicuri che sia agganciato su entrambi i lati. Nota: La stampante rileva automaticamente se un nastro risulta installato dopo l’accensione e si porterà in modalità di trasferimento termico o di stampa termica diretta. Se la stampante non rileva nessun nastro (modalità termica diretta), il motore che guida il mandrino del nastro risulta spento. Si assicuri che sia il coperchio di accesso al nastro e sia il coperchio superiore siano chiusi quando si accende la stampante. Setup dell’Hardware e del Software 7 D. CARICARE LE ETICHETTE (ESTERNE) 1. Collochi la stampante sulle due linguette di fissaggio della bobina per etichette esterne. 2. A seconda del diametro interno dell’anima di carta dello stock di etichette, scelga il mandrino per etichette appropriato e lo inserisca nel rullo di carta. Se la sua anima di carta è compresa tra 1,5” e 2,95“ utilizzi gli adattatori da 1.5”. Se è compresa tra 2,95“ e una dimensione superiore utilizzi the mandrino per etichette esterne. 3. Collochi il mandrino per etichette sulla bobina per etichette esterne. Adattatore per anime da 1,5 pollici Rotolo di carta Lato di stampa rivolto verso l’alto Mandrino per etichette da 1 pollice 4. Inserisca la parte terminale dello stock di etichette nell’apertura esterna del caricatore di etichette nella parte posteriore della stampante 5. Apra il coperchio esterno della stampante rilasciando le leve situate sui lati della stampante e sollevi il coperchio superiore. Un supporto del coperchio superiore sul retro della stampante lo manterrà aperto. 6. Inserisca la carta, con la faccia da stampare verso l’alto, attraverso la barra di teflon e la guida della carta e farla passare oltre il rullo 7. Regolare le guide verdi per la centratura della carta verso l’esterno o verso l’interno in modo che tocchino leggermente i bordi del sostegno delle etichette. 8. Sollevi il coperchio superiore fino all’angolo estremo e poi lo richiuda 9. Utilizzi “Diagnostic tool” per impostare il tipo di sensore e calibrare il sensore selezionato (veda la Sezione 2F). Coperchio superiore della stampante Guide posteriori della carta Guide della carta Nota: Rullo di etichette esterne Supporto del coperchio superiore Barra di teflon Leva per apertura coperchio superiore 1. Si prega di calibrare il sensore gap/segno nero quando cambia mezzo 2. Se il coperchio non viene bloccato e chiuso in maniera sicura si avrà come risultato una scarsa qualità di stampa. 8 Setup dell’Hardware e del Software E. CARICARE LE ETICHETTE (INTERNE) 1. Collochi la stampante sul piccolo mandrino per etichette. Se l’anima della carta è compresa tra 1,5 e 2,95 pollici utilizzi l’adattatore da 1,5 pollici . Rotolo di carta Adattatore per anime da 1,5 pollici Lato di stampa rivolto verso l’alto Mandrino per etichette da 1 pollice 2. Apra il coperchio superiore della stampante rilasciando le leve aperte del coperchio stesso, collocate su ciascun lato della stampante e sollevando il coperchio superiore. Un supporto del coperchio superiore sul retro della stampante manterrà aperto il coperchio superiore della stampante stessa. 3. Inserisca il mandrino per etichette sul rullo per etichette interne. 4. Inserisca la carta, con la faccia da stampare verso l’alto, attraverso la barra di teflon e la guida della carta e la faccia passare al di sopra del rullo 5. Regolare le guide verdi per la centratura della carta verso l’esterno o verso l’interno in modo che tocchino leggermente i bordi del sostegno delle etichette. 6. Sollevi il coperchio superiore fino all’angolo estremo e poi chiuda delicatamente il coperchio superiore, che sarà mantenuto in una posizione di arresto tra 1 e 2 per un momento. Usi entrambe le mani per spingere delicatamente verso il basso il coperchio superiore e si assicuri che sia agganciato su entrambi i lati. Top Cover Support Coperchio superiore della stampante Etichetta interna Bobina Nota: Barra di teflon 1. Si prega di calibrare il sensore gap/segno nero quando si cambiano i media Leva per apertura coperchio superiore 2. La chiusura e il bloccaggio non corretti del coperchio superiore avrà come risultato una bassa qualità di stampa. Setup dell’Hardware e del Software 9 F. STRUMENTI DI DIAGNOSTICA “Diagnostic Utility” è una casella degli strumenti che permette agli utenti di esplorare le impostazioni e lo stato della stampante, modificare le impostazioni, scaricare grafici, font e firmware, creare font bitmap e inviare comandi aggiuntivi alla stampante. Utilizzando questi utili strumenti, potrà esplorare lo stato e le impostazioni della stampante e la risoluzione dei problemi. Diagnostic Tool è incluso nel disco di installazione. Nota: Questa utility funziona con firmware stampante versione 6.00 e successive. 1. Inserisca il disco di installazione nel drive CD-ROM 2. Sfogli il contenuto del disco di installazione e faccia doppio clic su “DiagTool.exe” per avviare il programma. 3. Ci sono quattro funzioni (Printer Configuration (Configurazione stampante), File Manager, Bitmap Font Manager (Manager dei caratteri Bitmap), Command Tool (Strumento di Comando) incluse in Diagnostic Utility. 10 Setup dell’Hardware e del Software 4. Le funzioni dettagliate comprese nel “Printer Function Group” (Gruppo di Funzioni della Stampante) sono elencate qui in basso: Descrizione Calibrare il sensore specificato nel campo del Media Sensor (Sensore del Supporto) cartaceo del gruppo funzioni Printer Setup (impostazione stampante). Configurare l’indirizzo IP, Subnet Mask e Gateway della rete Ethernet integrata Sincronizzare l’orologio RTC della stampante col PC Stampare un pagina di prova. Ignorare il programma AUTO.BAS scaricato Inizializzare la stampante e ripristinare le impostazioni sui valori predefiniti Attivare la modalità dump della stampante. Ignorare il programma AUTO.BAS scaricato Configurazione della stampante. G. REGOLARE IL SENSORE DI ETICHETTE Se sta utilizzando etichette con segni neri sul dorso può essere necessario regolare il sensore di etichette. Il sensore è situato tra le guide della carta all’interno della stampante. Normalmente il sensore è collocato al centro, dove c’è una freccetta che punta verso il sensore. Tuttavia alcune etichette hanno i loro segni neri solo sui bordi del linen e il sensore deve essere spostato in questa posizione. Setup dell’Hardware e del Software 11 Sezione 3: Stampa A.USO DI NICELABEL La sua stampante monta una versione di NiceLabel SE per Primera. Questo software facile da usare è progettato per permetterle di creare etichette a colori, con testo e codici a barre, rapidamente e semplicemente. Quello che segue è un tutorial per guidarla attraverso la creazione e la stampa di un’etichetta campione. Lanci Nicelabel dal Menu Start del suo computer. Nota: Non è necessario che lei stampi dal software NiceLabel. Lei può stampare da qualsiasi applicazione che stampi su una Stampante Windows. In alcuni casi può essere anche più facile stampare con un software che supporti livelli multipli. Aggiungere luminosità ad una etichetta 1. Carichi un nastro dorato o argentato. Per le istruzioni veda la Sezione 2C. 2. Scelga Create a new Label (Crea una nuova Etichetta) da New Label Wizard e clicchi su Finish. 3. Vedrà il Label Setup Wizard. Questo la guiderà nell’impostazione della sua etichetta. a. Imposti le dimensioni della sua etichetta e l’unità di misura e clicchi su Next. b. Selezioni la sua stampante. Dovrebbe essere la Primera FX400e. poi scelga l’orientamento delle etichette e clicchi su Finish. Ora vedrà la sua etichetta nella Document Window (Finestra dei Documenti). Può iniziare a progettare la sua etichetta usando Tools dal Tool Box (Box degli Strumenti). Per prima cosa, useremo il Text Tool (Strumento di Testo). a. Clicchi sul Text Button (Pulsante di Testo) nel suo Tool Box, poi sposti il cursore di testo sopra la Document Window e clicchi nel punto dove vuole introdurre il testo. Non c’è bisogno di essere precisi, una volta che lei avrà introdotto il suo testo esso può facilmente essere ridimensionato e/o spostato intorno all’etichetta. Nel momento in cui si clicca sulla Document Window, appare Text Wizard. 4. 12 Stampare 5. b. Quando ha finito di digitare, clicchi su Finish e vedrà apparire il testo in un box con “edit handles”. Lei può trascinare e ridimensionare il testo ovunque nella finestra dei documenti. Se il testo è trascinato fuori dall’area di stampa, NiceLabel renderà il testo rosso a mo’ di avviso. Ciò non cambierà il colore del testo, stampato così come inviato alla stampante, ma è solo usato come avviso per farle sapere che sulla sua etichetta potrebbe non essere stampato l’intero testo. Ora, inserisca un’immagine. a. Clicchi sul Picture Button (Pulsante Immagine) dal Tool Box. Avrà ora un Picture Cursor (Cursore Immagine) che può essere posizionato ovunque all’interno della Document Window. Trascini il cursore verso l’area generale dove desidera collocare l’immagine e clicchi per ottenere un box di dialogo Open. Le sarà chiesto di scorrere per i file di immagine. NiceLabel accetterà grafiche bitmap formattate come BMP, JPG, TIF, WMF, PNG e molte altre. b. Clicchi su Open e la grafica sarà importata con edit handles così lei potrà facilmente spostarla e ridimensionarla. c. Ci sono altri strumenti a sua disposizione per allineare l’oggetto o aggiungere forme. Sul lato destro dello schermo lei vedrà gli strumenti di allineamento così potrà allineare gli oggetti sulla sua etichetta l’uno in relazione all’altro. Selezioni gli oggetti cliccando su di loro o cliccando e trascinando un “lazo” attorno ad oggetti multipli o tenendo premuto il tasto delle maiuscole e cliccando su ciascun oggetto singolarmente. Può anche centrare questi oggetti cliccando con il destro su un oggetto selezionato e scegliendo Align (Allinea) dal menu a discesa. Se desidera centrare il suo oggetto sull’etichetta scelga le opzioni di centratura appropriate e controlli il box di controllo Align to Label (Allinea all’Etichetta). d. Se sta aggiungendo risalti argentati o dorati ad un’etichetta, può aprire il file delle etichette che ha usato per stampare le etichette stesse. Successivamente può aggiungere l’immagine per i risalti per poter posizionare più facilmente i risalti stessi. Mentre trascina il box con i risalti, esso diventa trasparente e lei può facilmente collocarlo nella posizione desiderata. Usando il file delle etichette, lei può essere certo che i risalti saranno stampati nella posizione desiderata. Questo la aiuta a risparmiare tempo e denaro. Stampare 13 Durante il trascinamento: Nella posizione desiderata: 14 Stampare Quando il box dei risalti (highlights box) sta ricoprendo l’intera etichetta, lei può lasciare l’etichetta stessa sotto il box dei risalti: Se l’etichetta originale è ancora visibile dovrebbe cancellarla dopo aver posizionato il box dei dettagli (details box). 6. Ora inserisca rettangoli, linee o ellissi. a. Trascini il cursore nell’area generale dove desidera piazzare l’oggetto, clicchi e lo trascini fino alla dimensione desiderata. L’oggetto appare in un box con “edit handles”. Lei può trascinare e ridimensionare l’oggetto ovunque nella finestra dei documenti. Se l’oggetto è trascinato fuori dall’area di stampa, NiceLabel cambierà il suo colore in rosso a mo’ di avviso. Ciò non cambierà il colore dell’oggetto, stampato così come inviato alla stampante, ma è solo usato come avviso per farle sapere che sulla sua etichetta potrebbe non essere stampato l’intero oggetto. b. Può stabilire lo spessore cliccando col destro su un rettangolo o ellissi e scegliendo “Properties” (Proprietà). Nella finestra che appare può cambiare i valori e applicarli cliccando su Finish. Per cambiare lo spessore delle linee, deve tirare le “edit handles”. c. Lei è ora pronto per stampare la sua etichetta. Clicchi su FilePrinter Settings (File-Impostazioni della Stampante) per regolare la qualità, l’equilibratura dei colori ecc. veda la Sezione 3B per maggiori informazioni. Clicchi su File e poi Print (Stampa) dal menu principale. Scelga il suo numero di copie e clicchi su OK. Congratulazioni! Lei ha creato e stampato con successo la sua prima etichetta. Il resto di questa sezione le spiegherà come sigillare le etichette con pellicola trasparente e le impostazioni della stampante. Ancora, lei potrà trovare più suggerimenti e consigli semplicemente cliccando su Help e poi su Contents (Contenuti) nel menu principale. Nota: Gli oggetti saranno livellati nell’ordine in cui sono stati aggiunti al suo documento. Non è possibile cambiare l’ordine di livellamento nella versione SE di NiceLabel. Questa caratteristica è disponibile nelle versioni aggiornate. Sigillare le etichette con pellicola trasparente Per la FX400e è anche disponibile la pellicola trasparente. Le permette di produrre etichette con un alto grado di resistenza all’acqua, sostanze chimiche, soluzioni detergenti, UV e altri fattori ambientali sgradevoli. 1. Carichi un nastro di pellicola trasparente. Per le istruzioni veda la Sezione 2B. Stampare 15 2. Scelga Create a new Label dal New Label Wizard e clicchi su Finish 3. Vedrà il Label Setup Wizard. Questo la guiderà nell’impostazione della sua etichetta. a. Imposti le dimensioni della sua etichetta e l’unità di misura e clicchi su Next. b. Selezioni la sua stampante. Dovrebbe essere la Primera FX400e. poi scelga l’orientamento delle etichette e clicchi su Finish. 4. Clicchi sul Pulsante Line, poi clicchi su un angolo dell’etichetta e tiri la linea verso l’altro angolo dell’etichetta. Poi espanda la linea con “edit handles” sull’intera etichetta finché questa non sia completamente ricoperta. 5. Lei è ora pronto per stampare la sua etichetta. Clicchi su FilePrinter Settings per regolare la qualità, l’equilibratura del colore ecc. Veda la Sezione 3B per maggiori informazioni. Clicchi su File e poi su Print per il menu principale. B. IMPOSTAZIONI DEL DRIVER DELLA STAMPANTE Una volta che il driver della stampante sia stato installato con successo, lei avrà bisogno di impostare il driver con le opzioni di stampa appropriate. Faccia riferimento ai seguenti passaggi per cambiare o verificare le sue preferenze di default del driver della stampante. Queste impostazioni si applicheranno a tutti i nuovi progetti creati in NiceLabel o altri programmi dopo che le preferenze siano state cambiate. Le etichette esistenti salvate in NiceLabel non saranno influenzate dato che le preferenze sono state salvate con l’etichetta. Per cambiare queste preferenze lei dovrà cambiare le preferenze della stampante tramite NiceLabel. (File Menu-Printer Settings). Per trovare i Driver Settings (Impostazioni del Driver): Clicchi sul pulsante Start, scelga Printers and Faxes (Stampanti e Fax). Clicchi con il destro sull’icona Primera FX400e e selezioni Printing Preferences (Preferenze di Stampa) dal menu a discesa. Apparirà la schermata delle preferenze. NOTA: La maggior parte delle applicazioni le permette di cambiare queste stesse opzioni del driver della stampante dalle loro schermate “Print” e/o “Printer Setup” (Impostazioni della Stampante). Alcune applicazioni, come NiceLabel, salvano le sue impostazioni con l’etichetta, altre usano le impostazioni solo per il lavoro di stampa in corso, appena inviato alla stampante. 16 Stampare Il menu delle Printing Preferences comprende un’abbondanza di opzioni, ma di queste non tutte sono davvero necessarie per cambiare oppure addirittura non hanno alcun effetto. Ciò perché il driver è stato progettato originariamente per uso professionale. Così, saranno spiegate solo le opzioni implicate. Options Tab (Linguetta delle Opzioni) Nella linguetta delle Opzioni lei può predisporre le General Print Setting (Impostazioni Generali di Stampa), il Paper Format (Formato della Carta), la dimensione delle etichette e l’Area Non stampabile (Unprintable Area). Regoli tutti questi valori a seconda delle sue esigenze. Advanced Setup Tab (Linguetta delle Impostazioni Avanzate) Nella prima area lei può impostare il tipo di sensore in base al tipo di etichette che sta usando. Raccomandiamo di lasciar stare le impostazioni di default in Media Settings (Impostazione dei Media), Options (Opzioni) e Graphic Options (Opzioni di Grafica) Dithering Tab (Linguetta del Dithering) Nella Dithering Tab lei può regolare il tipo di Dithering che le serve. Stocks Tab (Linguetta degli Stock) In questa linguetta lei può predefinire le impostazioni per delle etichette specifiche. Le impostazioni predefinite sono disponibili nel menu a discesa degli Stock, nella Linguetta delle Opzioni. Import/Export settings Tab (Linguetta delle Impostazioni di Import/Export) In questa linguetta lei può esportare le sue impostazioni di driver in un file e importare questo file su qualunque altro computer con questo driver installato. Stampare 17 Sezione 4: Risoluzione dei problemi A. CREAZIONE DI UNA STAMPA SENZA MARGINI (SIGILLATURA CON PELLICOLA TRASPARENTE) 1. Se ha problemi nel fare in modo che l’immagine copra l’intera etichetta, prima di tutto si assicuri che l’immagine stessa venga stampata grande almeno quanto la dimensione dell’etichetta che lei ha selezionato. Per realizzare questo usando NiceLabel, renda l’immagine più larga di pochi millimetri rispetto all’etichetta, trascinando l’immagine stessa sul bordo dell’etichetta su tutti i lati. Il box che delimita tutto intorno l’immagine diventerà rosso quando si trova sul bordo dell’etichetta. Cerchi di stampare ancora per vedere se copre l’intera etichetta. Se ciò non avviene, prosegua con il passaggio due. 2. Regoli queste impostazioni nelle preferenze del driver della stampante: Dimensione. Aumenti un po’ l’altezza e/o la larghezza della dimensione nella linguetta Options. Se lei sta usando NiceLabel, cambi la dimensione semplicemente sotto il File Menu – Label Setup. Aumenti la dimensione dell’immagine per adattarla alla nuova e più grande dimensione della pagina. Se sta usando altri programmi di grafica avrà bisogno di cambiare la dimensione della pagina nelle applicazioni e nelle preferenze del driver della stampante. Nota: TOF. Diminuisca il Top of Form di 10. Ciò farà sì che la stampante inizi a stampare prima l’etichetta e assicuri un’etichetta stessa interamente stampata. Stampare troppo senza margini farà sì che la stampante salti delle etichette. ciò perché la stampante interrompe la stampa troppo in ritardo per accorgersi dell’etichetta successiva. B. DEFAULT DI FABBRICA Se la stampante stampa solo un’etichetta per volta e non accetta nessun nuovo lavoro, lei deve ripristinare i Factory Default (Default di Fabbrica) dei driver della stampante. Per ripristinare i Factory Defaults, lanci il Diagnostic Tool (Strumento di Diagnosi) (vedere Sezione 2F) e clicchi su Factory Default. C. PULIZIA DELLA STAMPANTE Usi uno straccio pulito e bianco, con poca acqua o alcool isopropilico per 18 Risoluzione dei problemi pulire l’involucro esterno della stampante. Soluzioni detergenti più aggressive NON sono raccomandare perché possono danneggiare la vernice e i materiali plastici di cui sono costruite le parti. Disconnetta sempre il cavo elettrico del suo Caricatore Automatico prima di effettuare la pulizia. Riprenda l’attività solo dopo che le superfici si sono completamente asciugate. D. SUPPORTO TECNICO Se lei incontra difficoltà nell’operare con la sua Stampante, le procedure in questo manuale e la Guida dell’Utente dovrebbero, nella maggior parte dei casi, risolvere il problema. Se ha ancora difficoltà, contatti il numero del supporto tecnico usando uno dei metodi elencati sotto. Fonte Posizione Software NiceLabel Help files Apre il software. Clicchi su Help Menu Contents Supporto Email [email protected] Supporto telefonico +49-(0)611-92777-0 (Lun - Gio 9.00- 17.00 Ven 9.00. – 15.00 CET) Risoluzione dei problemi 19 Sezione 6: Specifiche dell’Etichetta Label Sensing Methods Metodi di Percezione dell’Etichetta Larghezza dell’Etichetta Label Width Larghezza del Liner Liner Width Gap tra le Gap Between Labels Etichette Method 1: 1: Percezione Label Method Gap Sensing del Gap (Distanza) di Etichetta Distanzafrom dal Distance edge Media bordoofdel Media Method 2: 2: Percezione Thru-Hole Method Sensing della Perforazione Larghezza dell’apertura Width of Opening Distanzafrom dal Distance bordoofdel Media edge Media al bordo to edge of Label dell’Etichetta Method 3: Percezione Method 3: Reflective/Black del Segno Mark Sensing (Black Mark must be printed Nero/Riflettente (Il on back side of label stock) Segno Nero deve essere stampato sul lato posteriore dell’etichetta). Altezza dell’Etichetta Label Height Black Mark Segno Nero Width Nota: Veda tabella sotto i valori Max and e Min Note: See tablela below for Max and per Min values in inches mm..in pollici e millimetri. 20 Specifiche delle etichette Etichetta/Larghezza di Stampa Larghezza del Liner Altezza/Lunghezza Etichetta Gap tra Etichette Distanza fra Bordo del Media e Bordo della Perforazione Max 101,6 mm (4,00”) 108 mm (4,25”) 609,6 mm (24”) 19 mm (0,75”) 48,3 mm (1,90”) Min 19 mm (0,75”) 25,4 mm(1”) 19 mm (0,75”) 2,5 mm (0,10”) 5,1 mm (0,20”) Segno Nero Riflettente/Larghezza* Uguale alla distanza 25,4 mm(1”) fra le etichette Diametro Esterno Massimo (OD) Diametro Interno Massimo (ID) Spessore dello Stock Distanza tra Bordo del Media e Bordo dell’Etichetta tramite offset di margine sinistro. 127 mm (5,0”) N/A Vedere le specifiche del rullo in basso 152 Micron (0,006”) N/A Il driver della stampante presume un gap di 2 mm. Tuttavia, questo è regolabile * Il Segno Nero/Rifettente dovrebbe essere opaco alla luce infrarossa. Il segno dovrebbe trovarsi tra le etichette. la fine del segno dovrebbe corrispondere all’inizio dell’etichetta. Specifiche delle etichette 21 Sezione 7: Specifiche Tecniche Trasferimento termico 300 dpi (12 punti/mm) 5;0; 6,3 e 7,6 cm al secondo Da 19mm (,75") a 104mm (4,125") Sensore mobile “see through” per etichette ritagliate e riflettente per etichette con percezione della striscia nera. Sistemi Operativi: Windows XP/Vista/7/8 Interfaccia Dati: USB 1.1 o 2.0 Sistema Minimo: Pentium® IV computer o meglio, 512MB RAM, 5GB di spazio libero su disco, porta USB 1.1/2.0 Software di Progetto Etichette: NiceLabel™ SE Primera Edition compreso. Può essere usato anche con la maggior parte degli altri programmi software popolari Windows basati sulla progettazione di etichette. DC output: 24 VDC @ 3,75A AC input: 100-240 VAC, 50/60 Hz Certificazioni: FCC Classe B, UL, UL-C, TUV/GS, C-Tick, CCC,CE, WEEE Peso: 8,4 kg/18,5 lbs. Dimensioni: 220 mmL x 185 mmH x 315 mmP (8.66"L x 7.28"H x 12.4"P) Fornitura di Fogli: TuffCoat Foglio Dorato, TuffCoat Foglio Argentato, TuffCoat Foglio Trasparente Garanzia: Due anni sulle parti e il funzionamento, dopo la registrazione del prodotto su www.primerawarranty.com Nota: Le stampanti LX-Series non sono comprese nel prezzo dell’FX400e Foil Imprinting System. Metodo di Stampa: Risoluzioni di Stampa: Velocità di Stampa: Larghezza di Stampa: Percezione dei Media: 22 Specifiche tecniche Indice Caricamento Nastro ................................................................................................6 Collocazione................................................................................................................1 Connessione all’Alimentazione ..............................................................................5 Defaults di Fabbrica ...............................................................................................10 Dimensioni delle Etichette ....................................................................................20 Finestra di Accesso al Nastro..................................................................................3 Impostazioni Driver della Stampante .................................................................16 Indicatore LED ..........................................................................................................3 Installazione del Driver della Stampante..............................................................5 Installazione della Stampante.................................................................................5 Installazione di NiceLabel .......................................................................................5 Installazione Etichette (Esterna) .............................................................................8 Installazione Etichette(Interna)...............................................................................9 Interfaccia Centronics...............................................................................................3 Interruttore di Alimentazione.................................................................................3 Jack di alimentazione ...............................................................................................3 Leva di Apertura del Coperchio Superiore ..........................................................3 Parti ............................................................................................................................3 Porta USB ..................................................................................................................3 Pulsante di Feed........................................................................................................3 Pulsante di Pausa......................................................................................................3 Regolazione del Sensore delle Etichette..............................................................11 Risoluzione di Problemi ........................................................................................18 RS-232 ........................................................................................................................3 Rullo Monta Etichette Esterno................................................................................8 Rullo Monta Etichette Interno ................................................................................9 Specifiche del Computer .........................................................................................4 Specifiche Tecniche.................................................................................................22 Stampa ......................................................................................................................12 Strumento di Diagnostica.....................................................................................10 Supporto Tecnico ....................................................................................................19 Uso di NiceLabel.....................................................................................................12 Indice 23