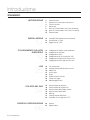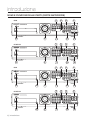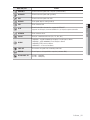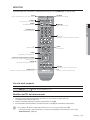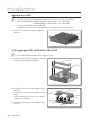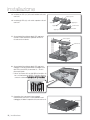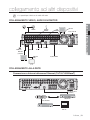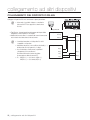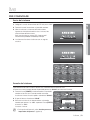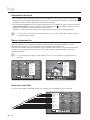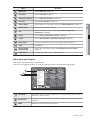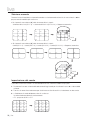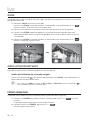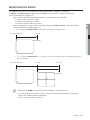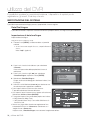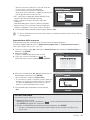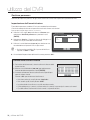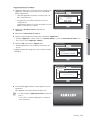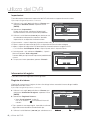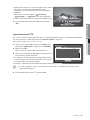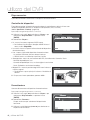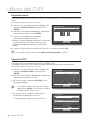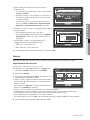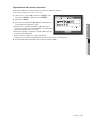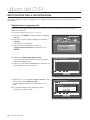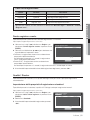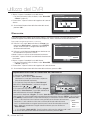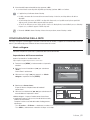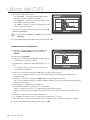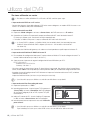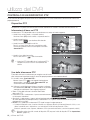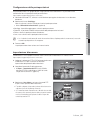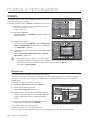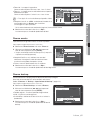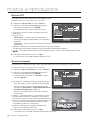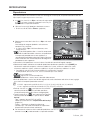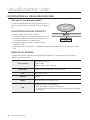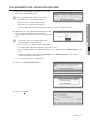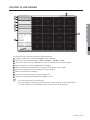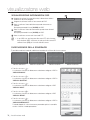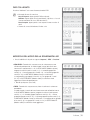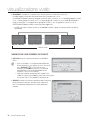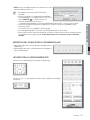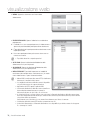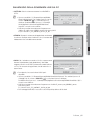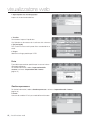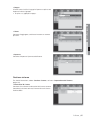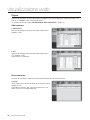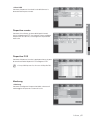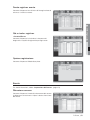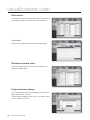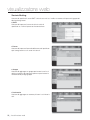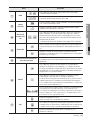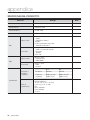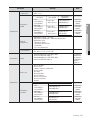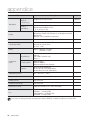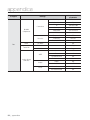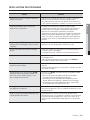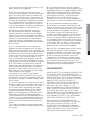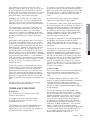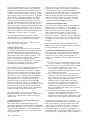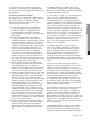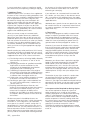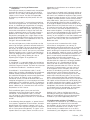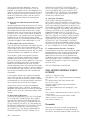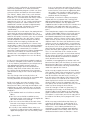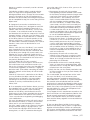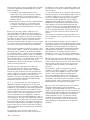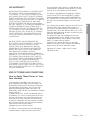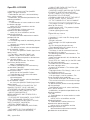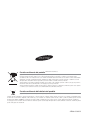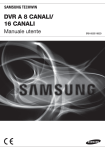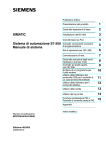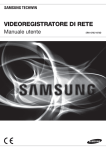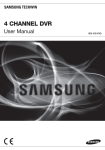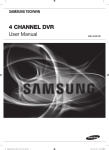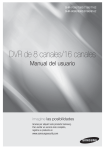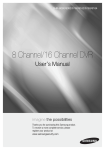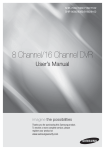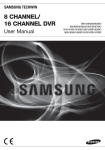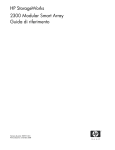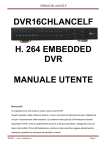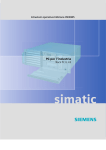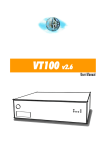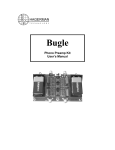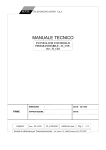Download scheda tecnica
Transcript
SHR-6080/6082/6160/6162/6163/6164 DVR a 8 canali/16 canali Manuale utente immagina le possibilità Grazie per avere acquistato questo prodotto Samsung. Per un servizio più completo, registrare il prodotto all'indirizzo www.samsungsecurity.com introduzione CARATTERISTICHE Questo DVR (videoregistratore digitale) utilizza la codifica video MPEG-4 per 8 o 16 canali di ingresso telecamera e la codifica audio G.723 per 4 canali, e supporta la registrazione e la riproduzione simultanee dell'hard disk. |Può inoltre essere collegato in rete, consentendo di eseguire il monitoraggio da un PC remoto mediante il trasferimento di dati video e audio. • Comoda interfaccia utente • Connettori d'ingresso video composito 8/16 canali • Formati di registrazione CIF(S)/Half D1(M)/Full D1(L) • Con il codec specifico della rete, il trasferimento di rete è stato abilitato indipendentemente dalle condizioni di registrazione • Processore di deinterlacciamento per una migliore qualità dell'immagine • Visualizzazione delle informazioni e dello stato dell'HDD mediante HDD SMART • Formato CIF(S) (NTSC: 352*240, PAL: 352*288) Velocità di registrazione: 240 (NTSC)/200 (PAL) IPS (SHR-6163/6164) • Formato CIF(S) (NTSC: 352*240, PAL: 352*288) Velocità di registrazione: 120 (NTSC)/100 (PAL) IPS (SHR-6080/6082/6160/6162) • Connessione porta video Loop Through a 8/16 canali • Funzione di sovrascrittura dell'hard disk • Backup dell'hard disk attraverso USB 2.0 ad alta velocità • Funzione di backup mediante memoria flash USB 2.0 e CD/DVD writer esterno (il DVD writer interno non è disponibile per il modello SHR-6080/6160/6163) • Registrazione e riproduzione simultanea di dati video a 8/16 canali • Diversi modi di ricerca (Ricerca per Ora, Evento, Backup, POS e Rilevazione Movimento) • Diversi modi di registrazione (Lasso di Tempo, Evento, Registrazione Programmata) • Connessione hard disk estesa (USB 2.0) • Interfaccia allarme (ingresso: 8/16, uscita: 4, reset: 1) • Funzione di monitoraggio remoto con Network Viewer di Windows (NET-i Pro/visualizzatore Web) 2_ introduzione IMPORTANTI ISTRUZIONI PER LA SICUREZZA Prima di utilizzare l’unità, leggere attentamente le seguenti istruzioni per l’uso. Seguire tutte le istruzioni per la sicurezza elencate di seguito. Conservare le istruzioni per l’uso per riferimento futuro. Leggere queste istruzioni. 2) Conservare le istruzioni. 3) Osservare tutte le avvertenze. 4) Seguire tutte le istruzioni. 5) Non usare questo apparecchio vicino all’acqua. 6) Pulire solo con un panno asciutto. 7) Non ostruire le aperture per la ventilazione ed eseguire l’installazione secondo le istruzioni del costruttore. 8) Non installare vicino a fonti di calore quali caloriferi, stufe, cucine o altri apparecchi (compresi amplificatori) che generino calore. 9) Non annullare la sicurezza off erta dalla spina polarizzata o dotata di messa a terra. Una spina polarizzata ha un polo di dimensioni maggiori dell’altro. Una spina dotata di messa a terra ha due poli normali e un terzo polo di messa a terra. Il terzo polo di dimensioni maggiori ha una funzione di sicurezza. Qualora la spina usata non si inserisca correttamente nella presa, consultare un elettricista per sostituire la presa obsoleta. 10) Non calpestare il cavo di alimentazione ed evitare che venga schiacciato specie in prossimità delle spine, delle prese e del punto in cui esce dall’apparecchio. 11) Utilizzare solo supporti/accessori indicati dal costruttore. 12) Utilizzare solo carrelli, supporti, treppiedi, staffe o tavoli consigliati dal costruttore o venduti assieme all’apparecchio. Qualora venga utilizzato un carrello, prestare attenzione nel muoverlo per evitare di danneggiare l’apparecchio in caso di ribaltamento. 13) Durante forti temporali o in caso di non utilizzo per lunghi periodi di tempo, scollegare l’apparecchio dall’alimentazione elettrica. 14) Per qualsiasi tipo di assistenza rivolgersi a personale qualificato. Il ricorso al servizio di assistenza è necessario qualora si verifichi qualsiasi tipo di danno, quale deterioramento del cavo o della spina di alimentazione, versamento di liquido o cadute di oggetti all’interno dell’ apparecchio, esposizione dell’apparecchio a pioggia o umidità, funzionamento anomalo o danneggiamento da caduta accidentale. Italiano _3 INTRODUZIONE 1) introduzione PRIMA DI INIZIARE Questo manuale d’uso fornisce informazioni per l’utilizzo del DVR quali una breve introduzione, i nomi delle parti, le funzioni, il collegamento ad altri dispositivi, l’impostazione del menu, ecc. Occorre tenere presenti le seguenti avvertenze: • SEC possiede i diritti d’autore di questo manuale. • Il presente manuale non può essere copiato senza il preventivo consenso scritto di SEC. • Non siamo responsabili per i danni causati al prodotto dall’uso di prodotti non standard o per il mancato rispetto delle istruzioni fornite nel presente manuale. • Se si desidera aprire la cassa del sistema per controllare in caso di problemi, rivolgersi ad un esperto del negozio in cui si è acquistato il prodotto. • Si possono scaricare codici open source dal seguente sito web: www.samsungsecurity.com • Prima di installare un HDD supplementare o di collegare un dispositivo di memorizzazione esterno (memoria USB o HDD USB) a questo DVR, verificare la compatibilità. Per un elenco dei dispositivi compatibili, consultare il fornitore. Avvertenza ❖ Batteria Utilizzare una batteria scorretta può causare esplosioni. Per questo motivo è necessario utilizzare un tipo di batteria uguale a quella già in uso nel prodotto. Le specifiche della batteria attualmente in uso sono le seguenti. • Normal voltage: 3V • Normal capacity: 170mAh • Continuous standard load: 0.2mA • Operating temperature: -20°C ~ +85°C (-4°F ~ +185°F) ❖ Stop sistema Spegnere quando il prodotto è in funzione o altre azioni non permesse possono causare danni all’ hard disk o al prodotto. Può causare anche un guasto dell’hard disk quando si utilizza il prodotto. Spegnere utilizzando il pulsante Power nella parte frontale del DVR. Dopo aver selezionato <OK> nel menu di scelta rapida, si può estrarre il cavo di alimentazione. Si può istallare un sistema UPS per un funzionamento sicuro, evitando i danni causati da un’ interruzione inaspettata della corrente. (Per ulteriori informazioni sull’UPS, rivolgersi ad un rivenditore di USP). ❖ Temperatura di Lavoro Le temperature di lavoro garantite di questo prodotto sono da 0°C ~ 40°C (32°F ~ 104°F). Il prodotto può non funzionare correttamente dopo un lungo periodo di stoccaggio ad una temperatura al di sotto di quelle garantite. Quando si utilizza dopo un lungo periodo di stoccaggio a basse temperature, sistemare il prodotto a temperatura ambiente per un momento e poi metterlo in funzione. La temperatura garantita dell’HDD integrato è compresa tra 5°C ~ 55°C (41°F ~ 131°F). Anche l’hard disk può non funzionare a temperature al di sotto di quelle garantite. 4_ introduzione Contenuto della confezione Disimballare il prodotto e collocarlo su una superficie piana o nel luogo in cui deve essere installato. Controllare che, oltre all'unità principale, siano presenti tutti gli elementi indicati di seguito. Mouse Cavo di alimentazione CD del software NET-i Pro / Manuale utente Manuale utente Porta connettore RS-485 Batteria del telecomando (AAA) Rack con staffe Cavo SATA Italiano _5 INTRODUZIONE Telecomando introduzione SOMMARIO INTRODUZIONE 2 INSTALLAZIONE 14 COLLEGAMENTO AD ALTRI DISPOSITIVI 19 LIVE 23 UTILIZZO DEL DVR 34 RICERCA E RIPRODUZIONE 66 6_ introduzione 2 3 4 6 8 10 12 Caratteristiche Importanti Istruzioni per la Sicurezza Prima di Iniziare Sommario Nomi e Funzioni delle Parti (Parte Anteriore) Nomi e Funzioni delle Parti (Parte Posteriore) Telecomando 14 15 15 Controllo Dell'ambiente di Installazione Installazione su Rack Aggiunta di un HDD 19 19 20 20 21 22 Collegamento Video, Audio e Monitor collegamento alla Rete collegamento USB Collegamento di un Dispositivo POS Collegamento delle Porte Alarm In/Out Collegamento del Dispositivo RS-485 23 25 29 31 32 32 32 33 Per Cominciare Configurazione della Schermata Live Modo Live Uscita Spot Zoom Audio Attivo/Disattivato Fermo Immagine Monitoraggio Eventi 34 42 50 53 56 57 64 Impostazione del Sistema Impostazione del Dispositivo Impostazione della Registrazione Impostazione Dell'evento Backup Configurazione della Rete Controllo di un Dispositivo PTZ 66 69 Ricerca Riproduzione Introduzione al Visualizzatore Web Collegamento del Visualizzatore Web Utilizzo di Live Viewer Utilizzo di Search Viewer Impostazione del Visualizzatore Info BACKUP VIEWER 94 Backup Viewer per Formato SEC 96 99 100 103 105 Specifiche del Prodotto Panoramica del Prodotto Impostazione Predefinita Risoluzione dei Problemi Open Source License Report on the Product INTRODUZIONE 70 70 71 73 79 83 93 VISUALIZZATORE WEB 94 APPENDICE 96 Italiano _7 introduzione NOMI E FUNZIONI DELLE PARTI (PARTE ANTERIORE) 1 6080 10 8 10 8 9 8 10 8_ introduzione 9 8 2 7 3 6 2 7 1 6162/6164 3 6 7 1 6082 10 7 1 6160/6163 2 3 6 2 3 6 4 5 4 5 4 5 4 5 Nomi delle parti Funzioni ALARM : Si accende quando si verifica un evento. HDD : Visualizza il normale accesso all'HDD. Dopo l'accesso all'HDD, il LED si accende e si spegne. Indicatore LED NETWORK : Visualizza lo stato della connessione di rete e della trasmissione dei dati. BACKUP : Indica quando il backup è in corso. REC : Si illumina quando la registrazione è in corso. INTRODUZIONE PTZ : Imposta il modo PTZ su ON/OFF. ZOOM(TELE) : Imposta la schermata sullo zoom digitale x2. Attiva la funzione TELE nel modo PTZ. Controllo videocamera FREEZE(WIDE) : Attiva la funzione di fermo immagine nel modo live. Attiva la funzione WIDE nel modo PTZ. BACKUP(VIEW) : Attiva la funzione di backup. Attiva la funzione Vis. preimp nel modo PTZ. SEARCH(PRESET) : Va alla schermata di ricerca. Attiva la funzione Conf. preim nel modo PTZ. REC Avvia o termina la registrazione. / Riavvolgimento per scena ( ) : Consente di effettuare la ricerca all'indietro fotogramma per fotogramma mentre il dispositivo è in pausa. Riavvolgimento veloce () : Consente di effettuare la ricerca rapida all'indietro mentre il dispositivo è in riproduzione. (-x2,-x4,-x8,-x16,-x32,-x64) STOP : Consente di arrestare la riproduzione. ►/ PLAY/PAUSE : Consentono di mettere in pausa e di riavviare la schermata. / Avanzamento rapido () : Consente di effettuare la riproduzione rapida in avanti. (x2, x4, x8, x16, x32, x64) Avanzamento per scena ( ) : Consente di effettuare la ricerca in avanti fotogramma per fotogramma mentre il dispositivo è in pausa. Tasto di direzione e di selezione Utilizzato per cambiare un valore o per spostare il cursore in alto/in basso/a sinistra/a destra (▲▼◄ ►). Seleziona una voce di menu o esegue il menu selezionato. Porta USB 1 & 2 Permette di collegare i dispositivi USB. MODE Ogni volta che si preme il tasto in modo Live si selezionano in sequenza i modi schermata suddivisa in 16, 9, 4, 6, 8, 13 parti, PIP e sequenza automatica. In modo di riproduzione, ogni volta che si preme questo tasto si cambia il modo nella sequenza schermata suddivisa in 13 parti, 1 parte, 4 parti, 9 parti e 16 parti. (1 canale live + (N-1) canale live) AUDIO Consente di attivare/disattivare l'audio. ALARM Consente di eliminare il LED ALARM e il segnale acustico quando si spegne l'allarme e rimuove l'icona. MENU/RETURN Consente di passare alla schermata del menu di sistema oppure al menu superiore dal menu inferiore. Channel Viene usato per selezionare i numeri dei canali direttamente nel modo live o i numeri nel modo di inserimento numerico. Jog/Shuttle Quando appare una barra di scorrimento in un menu, questa agisce come scorrimento. In modo riproduzione, - Jog: mette in pausa la riproduzione e va indietro o avanti. - Shuttle: riproduzione veloce in avanti o all'indietro. OPEN/CLOSE Utilizzato per aprire e chiudere il vano del disco DVR-RW. (disponibile solo per il modello SHR-6082/6162/6164). Alimentazione LED di alimentazione : Visualizza lo stato di alimentazione (acceso/spento). Tasto di accensione : Utilizzato per accendere e spegnere il DVR. Italiano _9 introduzione NOMI E FUNZIONI DELLE PARTI (PARTE POSTERIORE) 6080/6082 1 2 3 4 5 6 7 8 9 10 11 12 6160/6162/6163/6164 1 2 3 4 10_ introduzione 5 6 7 8 9 10 11 12 Nomi delle parti Funzioni Porta di uscita del segnale video composito (connettore BNC). AUDIO OUT Porta di uscita del segnale audio (jack RCA). VGA Porta di uscita del segnale video VGA. AUDIO IN Porta segnale ingresso audio (jack RCA). USB Porta connettore USB. SPOT Porta di uscita della schermata live, separata da VIDEO OUT. Supporta i modi singolo, schermata suddivisa in 4, 9, 16 parti, sequenza automatica NETWORK Porta connettore di rete. RS-485 Usato per comunicazione RS-485. (TX+, TX-, RX+, RX-) ALARM - ALARM IN 1~16(SHR-6160/6162/6163/6164): Porta di ingresso allarme. - ALARM IN 1~8(SHR-6080/6082): Porta di ingresso allarme. - ALARM RESET IN: Porta reset allarme. - ALARM OUT 1–4: Porta uscita allarme. LOOP OUT Per trasferire un segnale video ad altri dispositivi video. VIDEO IN Porta di ingresso del segnale video composito (connettore BNC). AC 100-240V~ IN CA 100 ~ 230V (PAL) CA 110 ~ 220V (NTSC) Italiano _11 INTRODUZIONE VIDEO OUT introduzione TELECOMANDO DVR Disponibile dopo aver selezionato il modo DVR premendo il tasto [DVR] sul telecomando. SEARCH Visualizza il menu di ricerca. BACKUP Visualizza il menu di backup. OPEN/CLOSE MODE Cambia il modo della schermata. POWER Apre o chiude il vassoio CD. DVR Attiva la funzione DVR. Visualizza la schermata del pop up Chiudi. NUMERI [0~+10] Vengono usati come tasti di inserimento dei numeri o per visualizzare un singolo canale ID Riproduzione a salti indietro (per tempo unitario), riavvolgimento lento, avanzamento lento, riproduzione a salti in avanti (per tempo unitario) Imposta l'ID del sistema. Selezionare 2 cifre da 0 a 9 premendo il tasto ID. Cambio fotogramma In pausa, passa al fotogramma precedente/successivo. FR, STOP, PLAY/PAUSE, FF T/W Effettua lo zoom in avanti o indietro. PTZ Visualizza o termina il PTZ. SCROLL ,. Sposta lo scorrimento dei menu. MENU Va alla schermata del menu del sistema. RETURN Ritorna alla schermata precedente. Su/Giù/Sinistra/Destra(▲▼◄ ►)/ENTER Sposta il cursore su/giù/a sinistra/a destra e attiva il menu di selezione. FREEZE Attiva temporaneamente il fermo immagine sulla schermata. ZOOM AUDIO Consente di attivare/disattivare l'audio. ALARM Elimina l'allarme. Attiva la funzione di zoom digitale (x2). REC Avvia o termina la registrazione live. VIEW Attiva la funzione di visualizzazione nel modo PTZ. REC LOCK Seleziona la funzione di blocco della registrazione. PRESET Visualizza la configurazione preimpostata. Uso dei tasti numerici CAN 1-9 Premere un tasto tra 1 e 9. CAN 10 Premere innanzi tutto il tasto [+10], quindi premere nuovamente il tasto 0 entro 3 secondi. CAN 11-16 Premere innanzi tutto il tasto [+10], quindi premere un numero tra 1 e 6 entro 3 secondi. 12_ introduzione MONITOR Disponibile dopo aver selezionato il modo Monitor premendo il tasto [MONITOR] sul telecomando. AUTO Seleziona automaticamente lo stato dello schermo. ID RESET Inizializza il valore ID a 01. P.MODE Seleziona il modo dello schermo. MONITOR Attiva la funzione monitor. NUMERO [0~9] Cambia l'ID del sistema. ID Imposta l'ID. Selezionare 2 cifre da 0 a 9 premendo il tasto ID. +/Regola il volume. MUTE Esclude l'audio. MENU Visualizza il menu di configurazione. Su/Giù/Sinistra/Destra(▲▼◄ ►)/ENTER Sposta il cursore su/giù/a sinistra/a destra e attiva il menu di selezione. FREEZE Attiva il fermo immagine sullo schermo. SOURCE Seleziona la sorgente del segnale d'ingresso. UNDER SCAN Visualizza la schermata video all'interno dello schermo. PIP Seleziona o deseleziona la funzione PIP. Uso dei tasti numerici CAN 1-9 Premere un tasto qualsiasi fra 1 a 9. Modifica dell'ID del telecomando 1. Premere il tasto ID del telecomando e controllare l'ID visualizzato sul display del DVR. L'ID predefinito del telecomando è 00. 2. Inserire 2 cifre della selezione in sequenza, premendo il tasto [ID]. 3. Al termine dell'inserimento dell'ID, premere di nuovo il tasto [ID] per controllare l'impostazione. M Per cambiare l'ID del telecomando in 08: premere 0 e 8 in successione premendo il tasto [ID]. L'ID del telecomando e quello del DVR devono corrispondere per garantire un funzionamento corretto. Vedere “Dispositivi remoti”. (pagina 46) Italiano _13 INTRODUZIONE POWER Attiva/disattiva il monitor. installazione Prima di utilizzare il prodotto prestare attenzione a quanto segue. • • • • • • • • Non utilizzare il prodotto all'aperto. Non versare acqua o liquidi sui collegamenti del prodotto. Non sottoporre il sistema a urti o imprimere forza eccessiva. Non scollegare la spina bruscamente. Non smontare il prodotto da soli. Non superare l'intervallo nominale di input o di output. Utilizzare esclusivamente un cavo di alimentazione certificato. Per il prodotto con messa a terra in ingresso, utilizzare una presa di alimentazione dotata di messa a terra. CONTROLLO DELL'AMBIENTE DI INSTALLAZIONE • Il videoregistratore digitale Samsung (di seguito “DVR”) è un'apparecchiatura di sicurezza all'avanguardia, che contiene all'interno un (più ) hard disk e circuiti critici. • L'aumento della temperatura all'interno del prodotto potrebbe provocarne il guasto e accorciarne la vita utile. Prima dell'installazione prestare quindi attenzione alle seguenti raccomandazioni. Temperatura Unità: ºC Un anno: 24 ore x 365 giorni =8760 ore Durata (Unità: ORE) [Figura 1] Le seguenti raccomandazioni si riferiscono all'installazione di un DVR Samsung in un rack. 1. Assicurarsi che l'interno del rack non sia sigillato. 2. Assicurarsi che l'aria circoli attraverso l'ingresso/l'uscita come indicato nella figura. 3. Se sul rack il DVR o altri dispositivi devono essere sovrapposti uno sull'altro, fare in modo che vi sia spazio a sufficienza o creare un'apertura di ventilazione per la circolazione dell'aria. 4. Affinché l'aria circoli in modo naturale, posizionare l'ingresso alla base del rack e l'uscita in cima. 5. Per far circolare l'aria si raccomanda di installare un motore a ventola all'ingresso e all'uscita (posizionare un filtro all'ingresso per evitare la penetrazione di polvere e di sostanze esterne). 6. Mantenere la temperatura all'interno del rack e nelle aree circostanti tra 0°C e 40°C (32°F - 104°F) come indicato nella figura 1. [Figura 2] 14_ installazione INSTALLAZIONE SU RACK Svitare le viti su entrambi i lati (4 viti su ogni lato) e installare la staffa come indicato nella figura, quindi avvitare le viti su entrambi i lati (4 viti su ogni lato). Fissare le viti in modo che non si allentino in caso di vibrazioni. È possibile installare altri HDD. Assicurarsi di scollegare il cavo di alimentazione dalla presa di rete per impedire scosse elettriche, lesioni o danni al prodotto. Per ulteriori informazioni sull'installazione dell'HDD consultare il fornitore; un'installazione o la configurazione di impostazioni non corrette possono danneggiare il prodotto. Numero di HDD supportato : SHR-6082/6162/6164: 1 HDD predefinito + fino a 4 HDD aggiunti SHR-6080/6160/6163: 1 HDD predefinito + fino a 5 HDD aggiunti J Precauzioni contro la perdita di dati (manutenzione HDD) Prestare attenzione al fatto che i dati all'interno dell'HDD non vengano danneggiati. Prima di aggiungere un HDD, controllare la compatibilità con questo DVR. A causa della sua struttura sensibile, l'HDD è vulnerabile, durante il funzionamento, agli agenti esterni o ad urti che possono pregiudicarne il funzionamento. Assicurarsi che l'HDD non venga sottoposto ad urti o all'azione di agenti esterni. Samsung non è responsabile per eventuali danni all'HDD causati dall'incuria dell'utente o dagli agenti esterni. Fattori che possono danneggiare l'HDD o i dati registrati Per ridurre al minimo il rischio di perdita dei dati a causa dei danni dell'HDD, effettuare il backup dei dati il più spesso possibile. I dati possono andare persi a causa di urti esterni durante lo smontaggio o l'installazione del DVR. L'HDD potrebbe subire dei danni se il DVR, mentre è in funzione, viene arrestato improvvisamente in seguito alla mancanza di alimentazione/allo spegnimento. L'HDD o i file memorizzati all'interno potrebbe essere danneggiati se il corpo principale viene spostato o urtato quando l'HDD è in funzione. Precauzioni quando si aggiunge un HDD 1. Quando si aggiunge un HDD, controllare che il cavo non rimanga impigliato e che il rivestimento del cavo non si rovini. 2. Fare attenzione a non allentare le viti o i dispositivi di assemblaggio. Se le viti o gli accessori si allentano, il prodotto potrebbe guastarsi o non funzionare correttamente. 3. Prima di aggiungere un HDD, controllarne la compatibilità. Contattare il rivenditore più vicino per avere un elenco di dispositivi compatibili. Italiano _15 INSTALLAZIONE AGGIUNTA DI UN HDD installazione Aggiunta di un HDD M Assicurarsi di scollegare il cavo di alimentazione dalla presa di rete prima di procedere con l'installazione. Numero di HDD da installare : SHR-6082/6162/6164: 1 HDD predefinito + fino a 4 HDD aggiunti SHR-6080/6160/6163: 1 HDD predefinito + fino a 5 HDD aggiunti Per impostazione predefinita, l'unit dotata di un HDD. Le seguenti istruzioni servono quando sull'unità principale è stato installato il numero massimo di HDD. 1. Svitare le viti sui lati sinistro e destro e togliere la copertura. Copertura 1) Per aggiungere HDD a SHR-6080, 6160 e 6163 M Per i modelli SHR-6082/6162/6164, vedere la pagina successiva. 2. Svitare le viti (x4) sui lati sinistro/destro e superiore e rimuovere le staffe superiore e inferiore. Staffa superiore Staffa inferiore 3. Installare gli HDD (x3) sulla staffa inferiore e fissarli con le viti. La vite (UNC 6-32) da usare per l'installazione è fornita con l'HDD. Staffa superiore Aggiungere Aggiungere Staffa inferiore Fissare saldamente la vite in modo che non si allenti ad esempio in caso di vibrazioni. Aggiungere 4. Installare gli HDD (x2) sulla staffa superiore e fissarli con le viti. 16_ installazione Aggiungere Aggiungere Già installato 5. Al termine dell'installazione degli HDD aggiuntivi, inserire le staffe inferiore e superiore nel DVR e fissarle con le viti fornite. Staffa superiore Staffa inferiore INSTALLAZIONE 6. Al termine dell'installazione degli HDD aggiuntivi, collegare il cavo di alimentazione e collegare i cavi di segnale HDD (cavo SATA) ai connettori ~ sulla piastra principale. È possibile controllare la mappa degli HDD direttamente sul DVR. Vedere “Disp.memorizz. > Mappa HDD”. (pagina 44) Notare che l'ordine del cavo dati HDD non ha nulla a che fare con il funzionamento. È sufficiente disporre i connettori considerando la lunghezza di ogni connettore. SHR-6080, 6160 & 6163 non supportano i supporti DVD. 2) Per aggiungere HDD a SHR-6082, 6162 e 6164 2. Svitare le viti (x4) sui lati sinistro/destro e superiore per rimuovere la staffa superiore e svitare le viti inferiori (x2) per rimuovere la staffa inferiore. Staffa superiore Staffa inferiore Italiano _17 installazione 3. Installare un HDD (x1) sulla staffa inferiore e fissarlo con le viti. 4. Installare gli HDD (x3) sulla staffa superiore e fissarli con le viti. Staffa superiore Aggiungere Aggiungere Aggiungere Staffa inferiore Già installato Aggiungere 5. Al termine dell'installazione degli HDD aggiuntivi, inserire le staffe inferiore e superiore nel DVR e fissarle con le viti fornite. Staffa superiore Staffa inferiore 6. Al termine dell'installazione degli HDD aggiuntivi, collegare il cavo di alimentazione e collegare i cavi dati HDD (cavo SATA) ai connettori ~ sulla piastra principale. Notare che il numero del cavo dati HDD non ha nulla a che fare con il funzionamento dell'HDD. È sufficiente disporre i connettori considerando la lunghezza di ogni connettore. 7. Controllare che i connettori siano collegati correttamente e che non vi siano problemi con il cablaggio, chiudere il coperchio e fissarlo con le viti. 18_ installazione Copertura collegamento ad altri dispositivi M Le seguenti figure si riferiscono al modello SHR-6164. COLLEGAMENTO VIDEO, AUDIO E MONITOR LOOP OUT SPOT AC 100-240V~IN USB 2.0 AUDIO OUT CONSOLE NETWORK RS-232 VIDEO OUT (composita) RS-485 / ALARM VIDEO OUT (VGA) COLLEGAMENTO ALLA RETE Connessione a Internet attraverso Ethernet (10/100/1000BaseT) Cavo Ethernet RJ-45 (cavo diretto) Dorsale Hub/Switcher Hub/commutatore Windows NET-i Pro Italiano _19 COLLEGAMENTO AD ALTRI DISPOSITIVI AUDIO IN VIDEO IN collegamento ad altri dispositivi Connessione a Internet attraverso l'ADSL Cavo Ethernet RJ-45 (cavo diretto) Linea telefono (ADSL) MODEM ADSL Hub/commutatore Windows NET-i Pro COLLEGAMENTO USB 1. Vi sono due porte USB sulla parte anteriore e una su quella posteriore del prodotto. 2. È possibile collegare un HDD USB, un lettore CD/DVD USB, una memoria USB o un mouse alla porta USB. 3. Se un HDD USB è collegato al sistema, il riconoscimento e le impostazioni sono disponibili in “Menu > Impostazione del dispositivo > Disp.memorizz.”. (pagina 44) 4. Questo prodotto supporta la funzione di collegamento a caldo che permette di connettere/rimuovere il dispositivo USB quando il sistema è in funzione. J L'HDD di tipo USB deve essere impostato come master. Se il dispositivo USB viene utilizzato per il backup, deve essere formattato con FAT32 sul PC se non è stato formattato sul DVR. COLLEGAMENTO DI UN DISPOSITIVO POS 1. È possibile collegare un dispositivo POS alla porta RS-232C sul lato posteriore del prodotto quando lo si collega direttamente con un cavo RS-232C. 2. Le impostazioni di connessione per la porta RS-232C sono disponibili in “Menu > Dispos. > Dispositivo POS”, premere il pulsante <Imp. dispositivo POS> e impostare <Baudrate, Parità, Data, Bit stop e TipoTrasfer >. (pagina 46) 20_ collegamento ad altri dispositivi COLLEGAMENTO DELLE PORTE ALARM IN/OUT La porta ALARM IN/OUT sulla parte posteriore retro è costituita dai seguenti elementi. 1. Porta ALARM IN/OUT su 6080/6082 • ALARM IN 1 ~ 8 (SHR-6080/6082): Porta di ingresso allarme • ALARM IN 1 ~ 16 (SHR-6160/6162/6163/6164): Porta di ingresso allarme • ALARM RESET: Quando riceve un segnale di reset allarme, il sistema cancella il segnale di ingresso allarme corrente e riprende la rilevazione. • ALARM OUT 1 ~ 4: Porta di uscita allarme ALARM OUT ALARM IN ALARM IN Italiano _21 COLLEGAMENTO AD ALTRI DISPOSITIVI 2. Porta ALARM IN/OUT su 6160/6162/6163/6164 collegamento ad altri dispositivi COLLEGAMENTO DEL DISPOSITIVO RS-485 Collegare il dispositivo RS-485 attraverso la porta posteriore. M Ad esempio, è possibile collegare e controllare la videocamera PTZ che supporta la comunicazione RS-485. Dispositivo PTZ • TipoTrasfer : Come tipo di trasferimento dati è possibile scegliere tra Half Duplex o Full Duplex. • Velocità di trasmissione : Le velocità di trasmissione sono 600/1200/2400/4800/9600/19200/38400. M Parte posteriore Tipo Half Duplex Dati (–) Dati (+) Controllare innanzitutto se il dispositivo RS-485 è Tx(–) Tx(+) compatibile con il prodotto. Quindi fare attenzione a non modificare la polarità (+, -) Tipo Full duplex del dispositivo RS-485 quando lo si collega. A seconda del tipo di telecamera, la polarità di collegamento può essere diversa. Per ulteriori informazioni, vedere la relativa documentazione della telecamera PTZ. Es. : DVR(TX+/-) DVR(TX+/-) SCC-C6433,35(RX+/-) SCC-C6403,07(TX+/-) 22_ collegamento ad altri dispositivi Rx(+) Rx(–) Rx(–) Tx(–) Tx(+) Rx(+) live PER COMINCIARE Avvio del sistema LIVE 1. Collegare il cavo di alimentazione del DVR alla presa di rete. 2. Premere il tasto di accensione sul pannello anteriore. 3. Viene visualizzata la schermata di inizializzazione. Il processo di inizializzazione dura circa 1 minuto, fino all'accensione dell'ultima icona. Se è stato installato un nuovo HDD, il processo di inizializzazione potrebbe richiedere più tempo. 4. La schermata live viene visualizzata con un segnale acustico. Arresto del sistema È possibile arrestare solo il sistema soltanto se è stato effettuato l'accesso al DVR. Gli utenti non amministratore devono disporre del permesso <Chiudi> per arrestare il sistema. 1. Premere il tasto [POWER] sul telecomando o sul pannello anteriore o fare clic con il tasto destro del mouse per visualizzare il menu di scelta rapida e selezionare <Chiudi>. 2. Si apre la finestra di conferma “Chiudi”. 3. Utilizzare i tasti freccia sul telecomando o sul pannello anteriore per spostarsi su <OK> e premere il tasto [ENTER] o fare clic su <OK>. Il sistema si arresta. M Chiudi Esegui shutdown? OK Annulla Per la gestione dei permessi, vedere “Gestione permesso > Impostazione dei permessi”. (pagina 38) Italiano _23 live Login Per accedere al DVR o a un menu limitato è necessario aver eseguito l'accesso al DVR. 1. Nel modo Live, fare clic con il tasto destro del mouse su qualsiasi area della schermata. Viene visualizzato il menu di scelta rapida come nella figura a destra. Modo scena Audio Off Ferm imm Arresta allarme Registr. Ripr. Ricerca Backup Menu princip Chiudi Nascondi ut.avvio Login 2. Fare clic su <Login>. Si apre la finestra di dialogo di accesso. È possibile visualizzare la finestra di dialogo per accedere al menu desiderato anche premendo il tasto [MENU] sul telecomando o sul pannello anteriore. La finestra di dialogo di accesso si apre anche se si preme il tasto Menu sul telecomando o sul pannello frontale del DVR quando il menu corrispondente richiede di eseguire l'accesso. M Login ID admin Password OK Annulla Per il permesso limitato, vedere “Gestione permesso > Impostazione dei permessi”. (pagina 38) Blocco di tutti i tasti Questo limita l'accesso a tutti i tasti disponibili nel DVR. 1. Nel modo Live, premere i tasti nell'ordine [STOP] [FREEZE] [STOP] [FREEZE] [MENU]. Tutti i tasti vengono bloccati. 2. Nella condizione di blocco, premere un tasto qualsiasi per visualizzare la finestra di dialogo dove si chiede di inserire la password per sbloccare i tasti. Il blocco dei tasti viene rilasciato se si inserisce la password amministratore. 24_ live PasswBloccoTasti ID admin Password OK Annulla CONFIGURAZIONE DELLA SCHERMATA LIVE Icone sulla schermata live È possibile controllare lo stato o il funzionamento del DVR attraverso le icone della schermata live. 2009-01-01 00:00:01 LIVE CAM 01 Nome Data, ora corrente Stato di accesso Descrizione Mostra la data e l'ora corrente. Quando è stato eseguito l'accesso è visualizzata l'icona “LOG ON”. Icona visualizzata se è attiva la funzione di zoom. Icona visualizzata se si preme il tasto Pause. Modo schermata Icona visualizzata in modo sequenza automatica quando tutti i canali sono selezionati in un determinato intervallo di tempo. Icona visualizzata se è in corso la registrazione. M Per annullare la registrazione, inserire la password. Icona visualizzata se vi è un problema nella ventola di raffreddamento. Funzionamento del sistema Icona visualizzata se l'HDD è pieno e il DVR non ha spazio sufficiente per la registrazione. Icona visualizzata se non è installato nessun HDD o se l'HDD presente deve essere sostituito. Icona visualizzata se l'HDD necessita di intervento tecnico. Icona visualizzata se in rete è stato trovato un nuovo firmware. Stato di ingresso video Nome telecamera/canale Icona visualizzata se non vi è nessun ingresso quando la telecamera è impostata su <ON>. Non viene visualizzato nulla sullo schermo se la telecamera è impostata su <OFF>. Mostra il nome della telecamera e l'eventuale canale cambiato. Visualizza la risoluzione della schermata di registrazione. (pagina 52) Funzionamento telecamera Icona visualizzata con l'impostazione PTZ, evidenziata in giallo se il PTZ è in funzione. Indica se l'audio è attivato o disattivato. Non visualizzato nel modo video se è disattivato. Se il sensore è impostato su <ON>, il segnale di ingresso verrà visualizzato sullo schermo del canale collegato. Icona visualizzata se viene rilevato un movimento quando la rilevazione del movimento è impostata su <ON>. Visualizza il modo di registrazione corrente, Registr./Evento/Schedule. Italiano _25 live Informazioni di errore • Se si accende il sistema quando l'HDD interno non è collegato o vi è un errore, l'icona “Guasto HDD” ( ) viene visualizzata nell'angolo superiore sinistro. In questo caso, contattare il centro di assistenza, perché potrebbero verificarsi errori di registrazione, riproduzione o backup. • Se la ventola di raffreddamento non funzione correttamente o ha un problema, viene visualizzata la finestra <Informazioni ventola> e viene visualizzata l'icona di errore ventola ( ) nell'angolo superiore sinistro. In questo caso, controllare il funzionamento della ventola interna. Contattare il centro di assistenza, perché una ventola guasta può ridurre la vita utile del prodotto. M Se sullo schermo sono presenti l'icona di guasto ventola o le icone No HDD o Guasto HDD, contattare il centro di assistenza per ulteriori dettagli. Menu schermata live Oltre che mediante i tasti sul pannello anteriore o sul telecomando, è possibile accedere a un menu desiderato facendo clic con il tasto destro del mouse in qualsiasi area in modo Live. Il menu di scelta rapida che appare facendo clic con il tasto destro del mouse sulla schermata è diverso a seconda se è stato eseguito l'accesso o meno, se è attivo il modo di suddivisione della schermata e funzionamento DVD. M Le voci di menu Ricerca, Registr. , Backup, Chiudi e PTZ possono essere disattivate a seconda del permesso dell'utente. Modo scena Modo scena Comando PTZ Audio Off ZOOM Ferm imm Audio Arresta allarme Ferm imm Registr. Arresta allarme Ripr. Registr. Ricerca Ripr. Backup Ricerca Menu princip Backup Chiudi Menu princip Nascondi ut.avvio Chiudi Nascondi ut.avvio Login Login PTZ Allarme Ferm imm < Menu del modo Singolo > < Menu del modo Split > Menu del modo Split Il menu di scelta rapida in modo Split è diverso a seconda se è stato eseguito l'accesso o meno. 13 26_ live 12 11 10 9 8 7 6 5 4 3 2 1 Modo scena Uscita Spot Audio Off Ferm imm Arresta allarme Registr. Ripr. Ricerca Backup Menu princip Chiudi Nascondi ut.avvio Logout Menu Descrizione Vedere “Modo Live”. (pagina 29) Uscita Spot Vedere “Uscita Spot”. (pagina 31) Audio Attivo / Audio Off Vedere “Audio attivo/disattivato”. (pagina 32) Ferm imm Vedere “Fermo immagine”. (pagina 32) Arresta allarme Arresta l'allarme e il monitoraggio eventi. Vedere “Monitoraggio eventi”. (pagina 33) Registr. / Stop Avvia/arresta la registrazione standard. Ripr. Riproduce il risultato della ricerca (dati). Vedere “Ricerca e riproduzione > Riproduzione”. (pagina 69) Ricerca Vedere “Ricerca e riproduzione > Ricerca”. (pagina 66) Backup Vedere “Utilizzo del DVR > Impostazione del backup”. (pagina 56) Menu princip Accede al menu principale. Vedere la sezione Utilizzo del DVR. (pagina 34) Chiudi Spegne il DVR. Mostra Launcher/ Nascondi ut.avvio Mostra o nasconde il launcher. Vedere “Visualizzazione del menu Launcher”. (pagina 28) Login / Logout Consente di effettuare l'accesso o la disconnessione. Menu del modo Singolo Questo menu è disponibile solo in modo Singolo. Il menu di scelta rapida del modo a un canale in modo Split è diverso da quello del modo Singolo. 1 Schermo int Uscita Spot 3 2 Comando PTZ ZOOM Audio Ferm imm Arresta allarme Registr. Ripr. Chiudi Nascondi ut.avvio Logout PTZ Alarm Freeze Schermo int Selezionare e fare clic su un canale desiderato in modo Split per passare al modo schermo interno per il canale selezionato. Comando PTZ Accede al menu di comando PTZ. Il menu PTZ viene attivato solo in modo Live a un canale. (pagina 64) ZOOM Ingrandisce l'immagine selezionata. (pagina 32) Italiano _27 LIVE Modo scena live Visualizzazione del menu Launcher Per accedere al menu Launcher è possibile usare l'icona nella parte inferiore della schermata live. 1. Nel modo Live, fare clic con il tasto destro del mouse per visualizzare il menu di scelta rapida e selezionare <Mostra Launcher>. 2. Spostando il cursore, fare clic sulla voce desiderata del menu Launcher. M Se non viene eseguita nessuna operazione per 10 secondi, il menu scompare. Al menu Launcher è possibile accedere soltanto con il mouse. SHR-6080/6082 non supporta il modo schermata suddivisa in 16 parti. PTZ Menu 28_ live Allarme Ferm imm Descrizione Data/ora Mostra la data e l'ora corrente. L'indicazione AM/PM viene visualizzata se si imposta il formato a 12 ore in “Sistema >Data/Ora/Lingua > Ora”. (pagina 34) Modo schermata Visualizza lo schermo diviso in 16, 9, 4, 6, 8 e 13 parti, PIP e sequenza automatica. Il modo corrente è evidenziato in bianco. Tasto di espansione menu Fare clic per visualizzare il menu nascosto a destra. Audio Attiva/disattiva l'audio del canale selezionato. Zoom Ingrandisce l'area selezionata. È disponibile solo in modo Live Singolo. PTZ Esegue il launcher Comando PTZ. È disponibile solo in modo Live Singolo. Allarme Arresta l'allarme se è attivato. Ferm imm Congela temporaneamente la schermata live. Riproduzione Attiva il modo di riproduzione se è presente un file da riprodurre; se non lo è attiva il modo di ricerca. Registrazione Avvia/arresta la registrazione nella schermata live. MODO LIVE SHR-6160/6162/6163/6164 mostra immagini live di 16 canali per un totale di 8 schermate suddivise diverse. Selezione del modo schermata M SHR-6080/6082 non supporta il modo schermata suddivisa in 16 parti. CH1 CH2 CH3 CH4 CH5 CH6 CH7 CH8 CH9 CH10 CH11 CH12 CH13 CH14 CH15 CH16 Schermata divisa in 16 parti CH2 CH1 CH5 CH6 CH7 CH2 CH1 CH2 CH2 CH1 CH4 CH5 CH6 CH7 CH8 CH9 CH3 CH2 CH6 CH4 CH8 CH8 CH10 CH4 CH3 CH1 CH3 Schermata divisa in 9 parti CH3 Schermata divisa in 8 parti CH3 CH4 Schermata divisa in 4 parti CH4 CH5 CH6 Schermata divisa in 6 parti CH5 CH7 CH11 CH1 CH9 CH12 CH13 Schermata divisa in 13 parti CH2 CH1 CH1 Sequenza automatica PIP Selezione del modo Split SHR--6160/6162/6163/6164 mostra 16 immagini live nei modi Singolo, schermata divisa in 4 e schermata divisa in 9. Sequenza automatica CH1 CH1 CH1 CH1 CH1 CH1 CH1 CH1 CH1 CH1 CH1 CH1 CH1 CH1 CH1 CH1 CH1 Modo singolo M 1 CH2 CH1 16 CH2 CH1 CH2 CH3 CH2 CH1 CH3 CH4 CH3 CH3 CH4 CH4 CH1 13-16 CH4 9-12 5-8 1-4 Schermata divisa in 4 parti CH1 CH2 CH2 CH4 CH4 CH5 CH5 CH7 CH7 CH3 CH3 CH6 CH6 CH8 CH8 CH9 CH9 10-16 1-9 Schermata divisa in 9 parti In modo singolo , se è stato impostato <Tempo comm.seq. > in “Impostazione del dispositivo > Videocamera”, la sequenza automatica viene eseguita all'intervallo impostato. (pagina 42) In modo Split, se è stato impostato <TemSEQMultic > in “Impostazione del dispositivo > Monitor”, la sequenza automatica viene eseguita all'intervallo impostato. (pagina 47) Italiano _29 LIVE Per selezionare il modo Split, selezionare un modo schermata nel menu Launcher, oppure fare clic con il tasto destro del mouse per selezionare un modo schermata nel menu di scelta rapida. Premere il tasto [MODE] sul pannello anteriore o sul telecomando per selezionare il modo nella sequenza delle voci del menu Launcher. live Selezione manuale Premere il tasto sinistro/destro sul pannello anteriore o sul telecomando o fare clic sul tasto a freccia <◄/►> per passare alla modalità split successiva. • Se si preme il tasto a destra [►] nella schermata divisa in 9 parti: schermata divisa in 9 (CH 1~9) schermata divisa in 9 (CH 10~16) CH1 CH2 CH3 CH4 CH5 CH6 CH7 CH8 CH9 CH10 CH11 CH13 Sequenza automatica CH12 CH14 CH1 CH15 CH1 CH2 CH2 CH4 CH4 CH5 CH5 CH7 CH8 CH8 CH2 CH3 CH4 CH5 CH6 CH7 CH8 CH9 CH10 CH11 CH12 CH9 CH9 • Se si preme il tasto a destra [►] nella schermata divisa in 4 parti: canale (CH 1~4) canale (CH 5~8) canale (CH 9~12) canale (CH 13~16) CH1 CH6 CH6 CH7 CH16 CH3 CH3 10-16 1-9 Sequenza automatica CH13 CH14 CH15 CH16 CH1 CH2 CH1 CH2 CH1 CH2 CH3 CH2 CH1 CH4 CH3 CH3 CH4 CH4 13-16 9-12 5-8 1-4 CH4 CH3 Impostazione del canale È possibile visualizzare il canale in un'area desiderata di una schermata suddivisa in più parti. 1. Posizionare il cursore sul nome della telecamera di ogni canale per visualizzare il tasto <▼> a destra dello schermo. 2. Fare clic sul nome di una telecamera per visualizzare una lista di canali in cui selezionare un altro canale. 3. 3. Selezionare il canale desiderato e fare clic su di esso. Il canale selezionato diventa il canale corrente. Es. : per passare da CH 1 a CH 7 CH1 CH2 CH3 CH4 CH5 CH6 CH7 CH8 CH9 CH10 CH11 CH13 CH14 CH15 30_ live CH7 CH2 CH3 CH4 CH5 CH6 CH1 CH8 CH12 CH9 CH10 CH11 CH12 CH16 CH13 CH14 CH15 CH16 Selezione del modo singolo In modo Split, selezionare e fare doppio clic sul canale desiderato per passare al modo Singolo. Premere il numero corrispondente al canale desiderato sul pannello frontale o sul telecomando per selezionare il modo Singolo. Vedere “Telecomando>Uso dei tasti numerici”. (pagina 12) Es. : fare doppio clic su CH 3 o premere il numero "3" sul telecomando o sul pannello frontale. CH2 CH3 CH4 CH5 CH6 CH7 CH8 CH9 CH10 CH11 CH12 CH13 CH14 CH15 CH16 LIVE CH1 CH3 USCITA SPOT Il monitoraggio Uscita Spot è indipendente dal modo Live, che controlla il canale specifico attraverso la porta Uscita Spot. Selezione di un modo Uscita Spot Se si verifica un evento come un sensore, un movimento o un allarme dalla porta Uscita Spot in relazione a un monitor, è possibile selezionare un modo per lo schermo. 1. Nel modo Live, fare clic con il tasto destro del mouse su qualsiasi area dello schermo. Si apre il menu Live. 2. Fare clic su Uscita Spot. La schermata si divide in base alla fonte Uscita Spot. (pagina 48) Uscita Spot 1 : Supporta i modi schermata divisa in 16, 9 e 4 parti, il modo sequenza automatica e il modo singolo. Modo scena Uscita Spot Uscita Spot 1 Sudd. in 16 parti Audio Off Sudd. in 9 parti Ferm imm Sudd. in 4 parti Arresta allarme Sequenza autom. Registr. Singolo Ripr. Ricerca Backup Menu princip Chiudi Nascondi ut.avvio Logout Canal1 Canal2 Canal3 Canal4 Canal5 Canal6 Canal7 Canal8 Canal9 Canal10 Canal11 Canal12 Canal13 Canal14 Canal15 Canal16 < Menu live multicanale > Italiano _31 live ZOOM È disponibile solo in modo Live Singolo. Nel modo singolo, selezionare l'area desiderata e utilizzare la funzione Zoom per ingrandirla di due volte. 1. Selezionare <ZOOM> nel menu di scelta rapida. Premere il tasto [ZOOM] sul pannello anteriore o sul telecomando o fare semplicemente clic su < nel menu Launcher. Viene visualizzata la casella dello zoom. > 2. Utilizzare i tasti di direzione o la funzione di trascinamento per specificare un'area da ingrandire. 3. Premere il tasto [ENTER], oppure fare doppio clic sull'area selezionata per ingrandirla di due volte. Nell'immagine ingrandita, utilizzare i tasti di direzione (▲▼◄ ►) sul telecomando o il pannello anteriore per spostare l'area ingrandita. 4. Premere il tasto [ZOOM] sul pannello anteriore o sul telecomando o fare semplicemente clic su < nel menu Launcher per rilasciare lo zoom. > AUDIO ATTIVO/DISATTIVATO È possibile attivare/disattivare l'audio corrispondente al canale in modo Live. Audio attivo/disattivato nel modo singolo Fare clic sull'icona dell'audio ( ) sullo schermo, oppure premere il tasto [AUDIO] sul pannello frontale o sul telecomando per attivare/disattivare l'audio. M Solo il canale dove <AUDIO> è impostato su <ON> in “Dispos. > Videocamera” mostra l'icona dell'audio ( modo Live utilizzabile per attivare o disattivare l'audio. FERMO IMMAGINE È disponibile solo nel modo Live; arresta temporaneamente la riproduzione dell'immagine live. 1. Premere il tasto [FREEZE] sul pannello anteriore o sul telecomando o fare clic su < Launcher. La riproduzione dell'immagine viene arrestata temporaneamente. 2. Premere di nuovo il tasto [FREEZE], oppure fare clic su < Il fermo immagine viene annullato. 32_ live Ferm imm >. Ferm imm > nel menu ) in MONITORAGGIO EVENTI This wilMostra il canale su cui si è verificato un evento specifico (Sens. / Reg.mov. / Perdita vid). In “Monitor > Visualizz. Evento”, impostare il monitoraggio eventi su ON/OFF e specificare il tempo di visualizzazione degli eventi. (pagina 47) • Se si verificano più eventi contemporaneamente, la schermata passa al modo Split. - 2-4 eventi: schermata divisa in 4 parti - 5-9 eventi: schermata divisa in 9 parti - 10-16 eventi: schermata divisa in 16 parti Occorrenza dell'evento 5 secondi Stop allarme CH1 Es. : se si imposta <Visualizz. Evento> su 5 secondi e il secondo evento si verifica in CH 2 entro il tempo impostato per il primo evento in CH 1. Occorrenza dell'evento 4 secondi 9 secondi Stop allarme CH1 CH2 CH1 M Premere il tasto [ALARM] per resettare le impostazioni di allarme e uscire dal modo evento. Se si attiva un allarme nella condizione in cui sono stati impostati la registrazione dell'evento e i tempi pre/post allarme, viene eseguita la registrazione dell'allarme. Questo vale anche per il monitor Uscita Spot. Italiano _33 LIVE • Se il secondo evento si verifica entro il tempo impostato per <Visualizz. Evento>, il primo evento dura finché non termina il secondo. (pagina 47) Es. : Se si imposta <Visualizz. Evento> su 5 secondi, e solo un evento si verifica nel CH 1. utilizzo del DVR È possibile impostare le proprietà del sistema, i dispositivi e le opzioni per la registrazione, gli eventi, il backup e la rete. IMPOSTAZIONE DEL SISTEMA È possibile impostare data/ora/lingua, permessi, proprietà del sistema e registro. Data/Ora/Lingua È possibile controllare e impostare la data/ora corrente e le proprietà relative, e la lingua usata per l'interfaccia. Impostazione di data/ora/lingua Impostare data/ora/lingua Using the mouse may help easy setup. 1. Premere il tasto [MENU] sul telecomando o sul pannello anteriore. Se non è ancora stato eseguito l'accesso, compare la finestra di accesso. Vedere “Login”. (pagina 24) 2. Usare i tasti a freccia sinistra/destra v per selezionare <Sistema>. Il menu di impostazione delle proprietà del sistema è selezionato. Logout Sistema 3. Usare i tasti a freccia su/giù (▲▼) per selezionare <Data/Ora/Lingua> e premere il tasto [ENTER]. Data/Ora/Lingua Gestione permesso Gestione sistema 4. Selezionare <Data/Ora/Lingua>. Si apre una finestra di dialogo per selezionare la data, l'ora e la lingua. Informazioni di registro 5. Utilizzare i tasti di direzione (▲▼◄ ►) per selezionare una voce da impostare e apportare le modifiche. • Data: imposta la data visualizzata sullo schermo. È possibile selezionare il formato della data. • Ora: imposta l'ora e il formato con cui appare sullo schermo. Selezionare <24 Ore o 12 ore (AM/PM)>. • Fuso orario: imposta il fuso orario della propria zona in base a GMT (Greenwich Mean Time). GMT (Greenwich Mean Time) è l'ora mondiale di riferimento e la base dei fusi orari. Data/Ora/Lingua Data/Ora/Lingua Data Ora AAAA-MM-GG 08:14:24 24 Ore GMT+08:00 Sincron. ora Impostaz. Lingua • Sincron. ora: è possibile sincronizzare regolarmente l'ora corrente del DVR con un <Server ora> selezionato se si sceglie di usare <Server ora>. In questo caso, <Data/Ora/Lingua> non consente la regolazione dell'ora. 34_ utilizzo del DVR 2009 -01-01 Fuso orario DST Ferie Dic Prima (Dom) 0H Dic Prima (Dom) 0H Italiano OK Annulla Chiudi Data/Ora/Lingua Data/Ora/Lingua Ferie Data 2009 -01-01 Impostazione ora AAAA-MM-GG sincronizzazione Sincronizzazione Uso 08:14:24 24 Ore Server ora 203.248.240.103 Fuso orario GMT+08:00 Ult. ora sincron. Sincron. ora Impostaz. Non in uso Attiva come server Uso Dic Prima (Dom) 0H DST Ora Lingua OK Annulla OK Annulla Fallito Dic Prima (Dom) 0H Italiano 6. Al termine dell'impostazione della data/ora/lingua, premere <OK>. M È anche possibile utilizzare i tasti numerici sul telecomando o sul pannello anteriore per inserire i valori per data, ora e altri campi numerici. Impostazione delle vacanze È possibile impostare date specifiche per le vacanze in base alle proprie preferenze. Le vacanze vengono applicate anche a <Registrazione programmata> e <Programmazione allarme>. È più semplice eseguire l'impostazione con il mouse. 3. Usare i tasti a freccia su/giù (▲▼) nella finestra <Data/Ora/Lingua> per selezionare <Data/Ora/Lingua> e premere il tasto [ENTER]. 4. Selezionare <Ferie>. Data/Ora/Lingua Si apre un calendario per impostare le vacanze. Ferie Data/Ora/Lingua 5. Usare i tasti a freccia sinistra/destra < > per 2009 Gen selezionare l'anno o il mese e premere il tasto [ENTER]. Dom Lun Mar Mer Gio Ven Sab 1 Es.: selezionare il 12 gennaio e selezionare la casella <1/12> per impostare come vacanza il 12 gennaio di ogni anno. Selezionare sia <1/12> sia <Gen 2a Lun> per fare in modo che ogni 12 gennaio e secondo lunedì di gennaio siano vacanza. 7. Al termine dell'impostazione delle vacanze, premere <OK>. 3 5 6 7 8 9 10 12 13 14 15 16 17 18 19 20 21 22 23 24 25 26 27 28 29 30 31 Sab 3 OK 6. Utilizzare i tasti di direzione (▲▼◄ ►) per selezionare una data desiderata e premere il tasto [ENTER]. Verrà visualizzata la schermata “Imp Vacanze”. 2 4 11 Annulla Data/Ora/Lingua Ferie Data/Ora/Lingua 2009 ImpDom Vacanze Lun 4 5 11 12 Gen Mar Mer Gio 1 Ven 2 7 8 9 10 15 16 17 1 / 12 6 Gen 2a Lun 13 18 19 OK 20 25 26 27 OK 14 21 28 Annulla 22 29 23 24 30 31 Annulla Uso del calendario È più semplice eseguire l'impostazione con il mouse. Selezionare l'anno e il mese. Selezionare il tasto a freccia sinistra/destra < > sul lato sinistro/destro dell'anno/mese e premere il tasto [ENTER] per regolare di 1 anno/mese. Utilizzare i tasti di direzione per selezionare una data e premere il tasto [ENTER]. Una data con dati registrati da ricercare appare in giallo in Registro di sistema, Registro eventi, Ricerca ora e Ricerca evento. Italiano _35 ● UTILIZZO DEL DVR - Server ora: inserire un indirizzo IP o URL del server ora. - Ult. ora sincron.: visualizza l'ora dell'ultima sincronizzazione con il server ora selezionato. - Attiva come server: impostare su <Uso> per consentire al DVR di agire da server ora per altri DVR. • DST : impostare l'ora legale per andare indietro di un'ora rispetto a GMT durante il periodo impostato. • Lingua : selezionare la lingua. Imposta la lingua per l'interfaccia. Sono disponibili Inglese, Francese, Tedesco, Spagnolo, Italiano, Cinese, Russo, Coreano, Polacco, Giapponese, Olandese, Portoghese, Turco, Ceco, Danese e Svedese. utilizzo del DVR Gestione permesso Consente di impostare i permessi di ogni utente relativi alle funzioni e le impostazioni specifiche del DVR. Impostazione dell'amministratore È possibile impostare e cambiare l'ID e la password dell'amministratore. L'amministratore può utilizzare e impostare tutte le voci di menu e le funzioni. È più semplice eseguire l'impostazione con il mouse. 3. Utilizzare i tasti su/giù (▲▼) nella finestra <Sistema> per selezionare <Gestione permesso> e premere il tasto [ENTER]. Gestione permesso Ammin Gruppo ID 4. Selezionare <Ammin>. Si apre una finestra di dialogo in cui inserire l'ID e la password dell'amministratore. Utente Impostaz. admin Password ******** Conferma P/W ******** (Solo numeri) 5. Utilizzare i tasti di direzione (▲▼◄ ►) per selezionare una voce desiderata e impostare l'ID e la password. M Per impostazione predefinita, l'ID e la password iniziali sono OK Annulla impostati su “admin” e “4321”. 6. Al termine dell'impostazione dell'amministratore, premere <OK>. Utilizzo della tastiera virtuale Per inserire dati alfanumerici, viene visualizzata la finestra della tastiera virtuale. Utilizzare i tasti di direzione (▲▼◄ ►) per selezionare un carattere desiderato e premere il tasto [ENTER]. \ 1 2 3 4 5 6 7 8 9 0 ' q w e r t y u i o p è + Del a s d f g h j k l ò à ù Caps Lock < z x c v b n m , . – Shift AltGr Ctrl Il carattere selezionato viene visualizzato nel campo di input sopra la tastiera virtuale. Premere <OK> per confermare i dati immessi. Space OK ì Annulla Per le lettere maiuscole, usare il pulsante <Caps Lock>. Per i caratteri speciali, usare il pulsante <Shift>. La tastiera virtuale si usa alla stesso modo di una tastiera normale. L'ID amministratore pu contenere solo lettere minuscole e numeri. La password può contenere solo numeri. È possibile utilizzare i tasti numerici sul telecomando o sul pannello anteriore. 36_ utilizzo del DVR Impostazione del gruppo È possibile creare un gruppo di utenti e impostare i permessi di un gruppo di utenti. È possibile registrare un utente per ogni gruppo in <Utente>. È più semplice eseguire l'impostazione con il mouse. 3. Utilizzare i tasti su/giù (▲▼) nella finestra <Sistema> per selezionare <Gestione permesso> e premere il tasto [ENTER]. Gruppo Ammin Gruppo Utente ABC Impostaz. Agg. Elimina Rinomina Autorità gruppo Backup Blocco reg. PTZ Chiudi Ricerca ● UTILIZZO DEL DVR 4. Selezionare <Gruppo>. Viene visualizzata una finestra per impostare <Agg.>, <Elimina>, <Rinomina> e <Autorità gruppo>. Gestione permesso 5. Utilizzare i tasti di direzione (▲▼◄ ►) per selezionare una voce desiderata e impostare il valore. OK • Agg., Elimina, Rinomina: è possibile aggiungere, eliminare, rinominare un gruppo o modificare i permessi assegnati al gruppo. Quando si selezionano <Agg.> o <Rinomina> viene visualizzata la tastiera virtuale. È possibile aggiungere fino a 10 gruppi. Annulla Vedere “Utilizzo della tastiera virtuale”. (pagina 36) • Autorità gruppo: Imposta i permessi per accedere alle voci di menu di ogni gruppo. Gli utenti di un gruppo possono accedere alle funzioni selezionate. 6. Al termine dell'impostazione del gruppo, premere <OK>. Impostazione utenti È possibile aggiungere utenti soltanto se èstato creato un gruppo nel menu <Gruppo>. È più semplice eseguire l'impostazione con il mouse. 3. Utilizzare i tasti su/giù (▲▼) nella finestra <Sistema> per selezionare <Gestione permesso> e premere il tasto [ENTER]. 4. Selezionare <Utente>. Si apre la finestra Aggiungi utente. Gestione permesso Ammin Vedere “COLLEGAMENTO DEL VISUALIZZATORE WEB”. (pagina 71) Per ulteriori informazioni sull'uso di NET-i Pro, vedere la guida utente NET-i Pro. (pagina 5) Gruppo Agg. Nome ID Visualizzatore Elimina Pagina preced/successiva OK Annulla Gestione permesso Ammin Gruppo Utente Gruppo Impostaz. Aggiungi All Group utente Gruppo Nome Agg. Kim Nome ID ID Visualizzatore Elimina ksh Visualizzatore Non in uso Seleziona gruppo ABC Password ******** Conferma ******** OK Per cambiare la proprietà utente, utilizzare “ModUtente”. Si apre la finestra “ModUtente” quando si seleziona una voce desiderata da cambiare nella finestra <Utente>. Impostaz. Tutti gruppi 5. Utilizzare i tasti di direzione (▲▼◄ ►) per selezionare <Agg.> dalla finestra. Si apre la finestra “Aggiungi utente”. È possibile impostare nome, ID, visualizzatore, gruppo e password dell'utente. Il risultato della configurazione utente viene visualizzato nella finestra <Utente>. • Visualizzatore : Selezionando <Uso>, verrà fornito l'accesso al visualizzatore Web e a NET-i Pro. Utente Gruppo Gruppo Annulla Pagina preced/successiva OK Annulla 6. Al termine dell'impostazione utente, premere <OK>. Italiano _37 utilizzo del DVR Impostazione dei permessi È possibile impostare l'accesso limitato per tutti gli utenti generici. Per usare le voci con limitazioni è necessario effettuare l'accesso. È più semplice eseguire l'impostazione con il mouse. 3. Utilizzare i tasti su/giù (▲▼) nella finestra <Sistema> per selezionare <Gestione permesso> e premere il tasto [ENTER]. Gestione permesso Ammin Backup 4. Selezionare <Impostaz.>. Viene visualizzata una finestra in cui impostare Accesso limitato e Disconn. autom.. Gruppo Impostaz. Utente Accesso limitato Blocco reg. Ricerca PTZ Chiudi Tutti Disconn. autom. OFF 5. Utilizzare i tasti di direzione (▲▼◄ ►) per selezionare una voce desiderata e impostare il valore. OK • Accesso limitato : per tutte le voci di menu consentite per un utente può essere impostato l'accesso limitato. - Selezionato ( Annulla ) : limitato - Non selezionato ( ) : accessibile Se una voce non è selezionata ( ) in <Accesso limitato>, qualsiasi utente può accedere a tale voce, indipendentemente dall'impostazione <Autorità gruppo>. Se una voce è selezionata ( ) in <Accesso limitato>, un utente può accedere a tale voce soltanto se per tale utente è impostato il permesso relativo in <Autorità gruppo>. • Disconn. autom. : l'utente viene automaticamente disconnesso se sul DVR non viene eseguita nessuna operazione per un determinato periodo di tempo. 6. Al termine dell'impostazione dei permessi, premere <OK>. Gestione sistema È possibile controllare la versione del sistema, aggiornare la versione ed eseguire backup dei dati e inizializzazione. Controllo delle informazioni di sistema È possibile controllare la versione corrente del sistema, il sistema di trasmissione, l'indirizzo MAC. È possibile aggiornare il sistema. È più semplice eseguire l'impostazione con il mouse. 3. Utilizzare i tasti su/giù (▲▼) nella finestra <Sistema> per selezionare <Gestione sistema> e premere il tasto [ENTER]. Gestione sistema Informazioni di sistema Versione software 4. Controllare Versione, Formato trasmiss. e Indirizzo MAC. • Informazioni di sistema : mostra le informazioni correnti del sistema. I valori non possono essere cambiati da un utente. • Aggiornam. software : aggiorna il software del DVR. 38_ utilizzo del DVR Impostazioni Informazioni di sistema v1.03_090227182931 Formato trasmiss. NTSC Indirizzo MAC 00:00:F0:54:FF:FF Aggiornam. software Aggiornam. Dispos. Rete Versione Nessun dato sw Preced. • Aggiornamento del software 1. Collegare il dispositivo in cui è memorizzato il software da aggiornare. (Possono essere necessari 10 secondi per rilevare il dispositivo). I dispositivi aggiornabili comprendono la memoria USB, i CD/ DVD e i dispositivi di rete. Per aggiornare la rete, il DVR corrente deve essere stato Impostazioni Informazioni di sistema Versione software Aggiorn Formato trasmiss. v1.03_090227182931 sist NTSC Indirizzo MAC Vers.corr. 00:00:F0:54:FF:FF v1.03_090227182931 v1.03_090305365217 Vers.nuova Aggiornam. software Aggiornare? Dispos. Rete OK Ness Dato S/W Versione Aggiornam. Annulla Preced. 2. Selezionare <Gestione sistema> dalla finestra <Sistema>. 3. Selezionare <Informazioni di sistema>. 4. Quando si apre il dispositivo riconosciuto, selezionare <Aggiornam.>. Il pulsante <Aggiornam.> si attiva soltanto se la <Versione software> corrente di <Informazioni di sistema> è la stessa o più vecchia di <Aggiornam. software>. 5. Premere <OK> nella finestra “Aggiorn sist”. Durante l'aggiornamento viene visualizzato l'avanzamento del processo. • L'aggiornamento viene eseguito in 3 passi come mostrato nella figura. Gestione sistema Informazioni di sistema Impostazioni Informazioni di sistema Versione software v1.03_090227182931 Formato trasmiss. Aggiornam.NTSC software Indirizzo MAC 00:00:F0:54:FF:FF Aggior.software Aggiornam. software Aggiornam. Dispos. Rete Versione Ness Dato S/W Preced. Gestione sistema Informazioni di sistema Impostazioni Informazioni di sistema Versione software v1.03_090227182931 Formato trasmiss. Aggiornam.NTSC software Indirizzo MAC 00:00:F0:54:FF:FF Aggior.software Aggiornam. software Dispos. Versione Non spegnere durante l'aggiornamento. Aggiornam. Rete Ness Dato S/W Preced. 6. Al termine dell'aggiornamento, viene eseguito un riavvio automatico. Non spegnere l'unità prima del termine del riavvio. M Se viene visualizzato “Aggiornamento fallito”, riprovare dal passo 4. Se non si riesce a eseguire l'aggiornamento, contattare il centro di assistenza. Italiano _39 ● UTILIZZO DEL DVR collegato alla rete. L'aggiornamento attraverso il server proxy potrebbe non essere abilitato a causa dell'accesso limitato. Gestione sistema Informazioni di sistema utilizzo del DVR Impostazioni È possibile copiare e importare le impostazioni del DVR utilizzando un supporto di memorizzazione. È più semplice eseguire l'impostazione con il mouse. 3. Utilizzare i tasti su/giù (▲▼) nella finestra <Sistema> per selezionare <Gestione sistema> e premere il tasto [ENTER]. Gestione sistema Informazioni di sistema Impostazioni Disp.memorizz. 4. Selezionare <Impostazioni>. Si apre una finestra per selezionare il dispositivo di memorizzazione e caricare le impostazioni predefinite. DVR USB 0 MB (Capacità residua) Esporta 38010100 Importa USB DVR Includi impostaz. di rete Carica imp.pred. Predefin. 5. Utilizzare i tasti di direzione (▲▼◄ ►) per selezionare una voce desiderata ed esportare o importare i dati delle impostazioni in un dispositivo di memorizzazione. Preced. • Disp.memorizz. : mostra il dispositivo di memorizzazione collegato. • Esporta : esporta le impostazioni del DVR in un dispositivo di memorizzazione collegato. • Importa : importa le impostazioni DVR dal dispositivo di memorizzazione e le applica al DVR. Se è selezionato <Includi impostaz. di rete>, vengono importate anche le impostazioni di rete. • Carica imp.pred. : se è selezionato <Predefin.>, si apre la finestra di conferma “Carica imp.pred.”. Premere <OK> per ripristinare le impostazioni predefinite del sistema. Gestione sistema Informazioni di sistema Impostazioni Disp.memorizz. Carica DVR USB 0 MB (Capacità residua) imp.pred. 38010100 Esporta Importa USB DVR 6. Per passare al menu precedente, premere <Preced.>. Sicuro di impostaz. caricare I parametri di Default? Includi di rete OK n. Predefi Carica imp.pred. Annulla Preced. Informazioni di registro È possibile visualizzare i registri del sistema e gli eventi. Registro di sistema Il Registro di sistema mostra il registro, la data e l'ora di ogni avvio e arresto del sistema e di ogni modifica delle impostazioni del sistema. È più semplice eseguire l'impostazione con il mouse. 3. Utilizzare i tasti su/giù (▲▼) nella finestra <Sistema> per selezionare <Informazioni di registro> e premere il tasto [ENTER]. 4. Selezionare <Registro di sistema>. Informazioni di registro Registro di sistema Cerca giorno Registro eventi 2009-01-01 Prima pag Ultima pag N. Elenco reg Reg. backup Ricerca Tipo Visual.tut Data/ora Vedere “Uso del calendario”. (pagina 35) Fare clic sul calendario < calendario. > per visualizzare la finestra del • Tipo : quando ci sono troppi registri, è possibile visualizzare i registri del formato desiderato selezionando il tipo. Pagina preced/successiva Preced. 5. Utilizzare i tasti di direzione (▲▼◄ ►) per selezionare una voce desiderata e premere <Ricerca>. 40_ utilizzo del DVR Registro eventi Il Registro eventi mostra gli eventi registrati sugli allarmi, la rilevazione del movimento e la perdita video. Mostra anche il registro e la relativa data e ora. È più semplice eseguire l'impostazione con il mouse. 3. Utilizzare i tasti su/giù (▲▼) nella finestra <Sistema> per selezionare <Informazioni di registro> e premere il tasto [ENTER]. 5. Utilizzare i tasti di direzione (▲▼◄ ►) per selezionare la voce desiderata. 6. Impostare Cerca giorno, CAN e Tipo e premere <Ricerca>. Cerca giorno Prima pag Registro eventi Ultima pag Canal Tutti CH Tipo Visual.tut N. Elenco reg Data/ora 7 Rilev.movim. [CH 7] 2009-01-01 00:02:18 6 Rilev.movim. [CH 6] 2009-01-01 00:02:18 5 Rilev.movim. [CH 5] 2009-01-01 00:02:18 4 Rilev.movim. [CH 4] 2009-01-01 00:02:18 3 Rilev.movim. [CH 3] 2009-01-01 00:02:18 2 Rilev.movim. [CH 2] 2009-01-01 00:02:18 1 Rilev.movim. [CH 1] 2009-01-01 00:02:18 Pagina preced/successiva Vedere “Uso del calendario”. (pagina 35) Fare clic sul calendario < calendario. Reg. backup Ricerca 2009-01-01 Preced. > per visualizzare la finestra del Registro di backup È possibile trovare chi ha eseguito il backup e i dettagli dell'operazione (ora di backup, canale, dispositivo da usare, formato file, ecc.). È più semplice eseguire l'impostazione con il mouse. 3. Nella finestra <Sistema>, premere il tasto su/giù (▲▼) per spostarsi su <Informazioni di registro> e premere il tasto [ENTER]. Informazioni di registro Registro di sistema Cerca giorno Prima pag 4. Selezionare <Reg. backup>. N. Reg. backup Registro eventi 2009-01-01 ~ Ultima pag Ricerca 2009-01-02 Pagina preced/successiva Utente Data/ora 5. Utilizzare i quattro tasti di direzione (▲▼◄ ►) per selezionare la voce desiderata. 6. Specificare un termine di ricerca e selezionare <Ricerca> a destra. Vengono elencati i dettagli di backup per il termine cercato. Preced. Italiano _41 ● UTILIZZO DEL DVR 4. Selezionare <Registro eventi>. Informazioni di registro Registro di sistema utilizzo del DVR IMPOSTAZIONE DEL DISPOSITIVO È possibile impostare Videocamera, Disp.memorizz., Dispositivo remoto, Dispositivo POS e Monitor. Videocamera Impostazione della telecamera È possibile impostare Video, Audio, Nome CH e Tempo comm.seq. di una telecamera. È più semplice eseguire l'impostazione con il mouse. 1. Premere il tasto [MENU] sul telecomando o sul pannello anteriore. Logout 2. Utilizzare il tasto sinistro/destro (◄ ►) per selezionare <Dispos.>. Viene selezionato il menu di impostazione del dispositivo. Chiudi Dispos. Videocamera 3. Utilizzare i tasti su/giù (▲▼) per spostarsi su <Videocamera> e premere il tasto [ENTER]. Disp.memorizz. Dispositivo remoto Dispositivo POS Monitor 4. Selezionare <Videocamera>. Si apre una finestra per impostare Video, Audio, Nome CH e Tempo comm.seq. di una telecamera. 5. Utilizzare i tasti di direzione (▲▼◄ ►) per selezionare una voce desiderata e impostare il valore. • Video - <ON/OFF>: è possibile attivare/disattivare la telecamera del canale selezionato. Videocamera Videocamera Canal PTZ Video Audio 1 ON OFF CAM 01 5 sec 2 ON OFF Nome CH CAM 02 Tempo comm.seq. 5 sec 3 ON OFF CAM 03 5 sec 4 ON OFF CAM 04 5 sec 5 ON OFF CAM 05 5 sec 6 ON OFF CAM 06 5 sec 7 ON OFF CAM 07 8 ON OFF CAM 08 5 sec 5 sec Pagina preced/successiva Impostazione schermata OK Annulla - <Nascosto1>: mostra informazioni diverse dal video del canale selezionato. Per la protezione della privacy, non mostra il video durante la registrazione. - <Nascosto2>: non mostra nulla (schermata vuota) durante la registrazione. • Audio - Se impostato su <ON>, è possibile attivare/disattivare l'audio del canale sulla schermata live. - Se impostato su <OFF>, l'audio del canale è disattivato sulla schermata Live e non viene registrato. L'ingresso audio disponibile per i canali 1, 2, 3 e 4, mentre l'uscita disponibile per un solo canale. • Nome CH : sono consentiti fino a 15 caratteri spazi inclusi. Vedere “Utilizzo della tastiera virtuale”. (pagina 36) • Tempo comm.seq.: è possibile impostare il tempo di commutazione tra i canali per la schermata live e Uscita Spot. Se impostato su <OFF>, il canale non è elencato in modo sequenza automatica. 42_ utilizzo del DVR • Impostazione schermata : il video che appare sullo schermo può variare a seconda della telecamera del canale, configurare la visualizzazione del DVR in base alle proprie preferenze. Selezionare un canale e regolare < (luminosità)>, < (contrasto)>, e < (colore)> del canale selezionato. • Premere <Init> per ripristinare le impostazioni predefinite (50). Impostazione schermata Canal1 50 50 Iniz 50 OK App.a tutti CH Annulla Impostazione del PTZ Per usare le funzioni PTZ della telecamera, gli ID e i protocolli di ogni telecamera e DVR devono corrispondere. Per altre impostazioni, vedere le impostazioni “Dispositivi remoti”. (pagina 46) È più semplice eseguire l'impostazione con il mouse. 3. Utilizzare i tasti su/giù (▲▼) nella finestra <Dispos.> per selezionare <Videocamera> e premere il tasto [ENTER]. 4. Selezionare <PTZ>. Viene visualizzata la finestra delle impostazioni PTZ. 5. Utilizzare i tasti di direzione (▲▼◄ ►) per evidenziare una voce desiderata, quindi selezionarla. Videocamera Videocamera PTZ Canal ID 1 0 > Nessuno 2 1 > Nessuno 3 2 > Nessuno 4 3 > Nessuno 5 4 > Nessuno 6 5 > Nessuno 7 6 > 8 7 > • ID : impostare l'ID della telecamera collegata di ogni canale. È possibile impostarlo facilmente utilizzando i tasti numerici sul telecomando o sul pannello anteriore. Protocollo Nessuno Nessuno Pagina preced/successiva OK Annulla • Protocollo : impostare il protocollo della telecamera collegata di ogni canale. M È possibile controllare l'ID e il protocollo della telecamera spegnendo e accendendo la telecamera dopo averla collegata al DVR. (pagina 65) 6. Al termine delle impostazioni PTZ, premere <OK>. Italiano _43 ● UTILIZZO DEL DVR 6. Al termine dell'impostazione della telecamera, premere <OK>. utilizzo del DVR Disp.memorizz. È possibile controllare le informazioni sui dispositivi di memorizzazione. Controllo dei dispositivi È possibile controllare i dispositivi di memorizzazione, lo spazio libero su di essi e il loro stato. I dispositivi disponibili sono HDD e i dispositivi USB (memoria, HDD, CD/DVD). Vedere “Specifiche > Backup”. (pagina 98) È più semplice eseguire l'impostazione con il mouse. 3. Utilizzare i tasti su/giù (▲▼) nella finestra <Dispos.> per selezionare <Disp.memorizz.> e premere il tasto [ENTER]. 4. Selezionare <Dispos.>. Disp.memorizz. Dispos. Formatta Allarm HDD Dispos. N. In uso/tot Uso Stato/gestione HDD 1 12.28G/499.37G Interno Normale • N. : mostra il numero assegnato all'HDD interno. Per visualizzare il posizionamento dettagliato dell'HDD in base al numero, vedere <MappaHDD>. • In uso/tot : mostra la capacità utilizzata/totale del dispositivo di memorizzazione. • Uso : imposta l'utilizzo del dispositivo di memorizzazione. - La memoria USB viene utilizzata solo per i backup. HDD USB esterno sono utilizzati per espansione e backup. MappaHDD OK Annulla • Stato/gestione : mostra lo stato corrente dell'HDD, come Normale / Controllo / Sostit. - Normale: disponibile per l'uso - Controllo: disponibile per l'uso, ma è consigliata la sostituzione - Sostit: Richiede la sostituzione immediata. • MappaHDD : mostra le posizioni degli HDD interni in base ai numeri assegnati. Fare riferimento a questa opzioni per l'assistenza o l'installazione di altri HDD. MappaHDD 5. Per passare al menu precedente, premere <OK>. OK Formattazione Consente di formattare un dispositivo di memorizzazione. È più semplice eseguire l'impostazione con il mouse. 3. Utilizzare i tasti su/giù (▲▼) nella finestra <Dispos.> per selezionare <Disp.memorizz.> e premere il tasto [ENTER]. 4. Selezionare <Formatta>. Si apre una finestra per selezionare il dispositivo da formattare. 5. Utilizzare i tasti di direzione (▲▼◄ ►) per selezionare un dispositivo da formattare. Disp.memorizz. Dispos. Formatta Allarm HDD Dispos. Selez. In uso/tot Uso HDD 1 12.28G/499.37G Interno Formatta OK 44_ utilizzo del DVR Annulla 6. Selezionare <Formatta> nella parte inferiore della schermata. Premere <OK> sulla finestra di conferma “Gestisci” per avviare la formattazione del dispositivo selezionato. Disp.memorizz. Dispos. Formatta Allarm HDD Dispos. Selez. In uso/tot Uso HDD 1 12.28G/499.37G Interno Gestisci 7. Al termine della formattazione, premere <OK>. Formattando si eliminano le registrazioni. Continuare? OK Annulla Formatta OK Annulla ● UTILIZZO DEL DVR Allarm HDD È possibile configurare le impostazioni dei difetti dell'HDD quali Contr. PortaUscitaAllarme, Sost. PortaUscitaAllarme, e la relativa durata. È più semplice eseguire l'impostazione con il mouse. 3. Utilizzare i tasti su/giù (▲▼) nella finestra <Dispos.> per selezionare <Disp.memorizz.> e premere il tasto [ENTER]. Disp.memorizz. Dispos. 4. Selezionare <Allarm HDD>. Viene visualizzata una finestra per impostare il controllo dell'HDD e sostituire le porte di uscita e la loro durata. 5. Utilizzare i tasti di direzione (▲▼◄ ►) per selezionare la voce desiderata. Allarm HDD Formatta Contr.PortaUscitaAllarm Durata allarm Sost.PortaUscitaAllarm Durata allarm 1 2 3 4 BIP Tutti 1 2 3 4 BIP Tutti OFF OFF OK • Allarme Annulla - Il segnale di allarme verrà emesso attraverso la porta di allarme sul lato posteriore se si selezionano <1>, <2>, <3>, e <4>. - Se è stato selezionato <BIP>, viene emesso un segnale acustico. - Se è stato selezionato <Tutti>, dalle porte posteriori verranno emessi sia il beep sia il segnale di allarme. • Contr. PortaUscitaAllarme : se l'HDD genera un allarme di controllo, il segnale di allarme viene emesso sulla porta specificata. • Sost. PortaUscitaAllarme : se l'HDD genera un allarme di sostituzione, il segnale di allarme viene emesso sulla porta specificata. • Durata allarm : imposta la durata dell'allarme per il segnale di allarme e il suono di beep. - I segnali di allarme di controllo e sostituzione vengono emessi attraverso le porte di uscita allarme selezionate (1, 2, 3 e 4). - Se è stato selezionato <BIP>, viene emesso un segnale acustico. - Se è stato selezionato <Tutti>, dalle porte posteriori verranno emessi sia il beep sia il segnale di allarme. M Lo stato <Controllo> significa che l'HDD è in funzione, ma presenta problemi che richiedono assistenza tecnica. Sulla schermata live appare ( ) Lo stato <Sostit> indica che l'HDD ha un difetto e richiede la sostituzione immediata. Sulla schermata live appare ( ). 6. Al termine dell'impostazione dell'allarme HDD, premere <OK>. Italiano _45 utilizzo del DVR Dispositivi remoti È possibile impostare la comunicazione RS-485 per l'uso della telecamera PTZ e della tastiera di sistema con il DVR. È più semplice eseguire l'impostazione con il mouse. 3. Utilizzare i tasti su/giù (▲▼) nella finestra <Dispos.> per selezionare <Dispositivo remoto> e premere il tasto [ENTER]. 4. Utilizzare i tasti di direzione (▲▼◄ ►) per selezionare la voce desiderata e premere il tasto [ENTER]. Dispositivo remoto Baudrate Parità Data Bit stop TipoTrasfer 9600 Nessuno 8 1 Half Duplex Tastiera di sist. OFF ID 00 Remoto ON ID 00 5. Impostare i valori di ogni impostazione della comunicazione del dispositivo remoto. • Baudrate : le impostazioni della velocità di trasmissione del DVR, della telecamera PTZ e della tastiera di sistema devono corrispondere per garantire un funzionamento corretto. OK Annulla 6. Verificare che gli ID del DVR corrispondano, Tastiera di sist. e Remoto e premere <OK>. M Per cambiare l'ID del telecomando, vedere “Modifica dell'ID del telecomando”. (pagina 13) Dispositivi POS È possibile impostare le proprietà dei dispositivi POS collegati al DVR. Per collegare un dispositivo POS è necessario impostare canale, preimpostazione e porta/Ethernet. È più semplice eseguire l'impostazione con il mouse. 3. Utilizzare i tasti su/giù (▲▼) nella finestra <Dispos.> per selezionare <Dispositivo POS> e premere il tasto [ENTER]. 4. Utilizzare i tasti di direzione (▲▼◄ ►) per selezionare una voce desiderata e impostare il valore. • USO POS : quando è selezionato <USO POS>, DVR e POS vengono collegati. J Dispositivo POS USO POS Imp. dispositivo POS POS Canal 1 Nessuno Nessuna preim Preimposta Porta Ethernet Nessuno 2 Nessuno Nessuna preim Nessuno 3 Nessuno Nessuna preim Nessuno 4 Nessuno Nessuna preim Nessuno 5 Nessuno Nessuna preim Nessuno 6 Nessuno Nessuna preim Nessuno 7 Nessuno Nessuna preim 8 Nessuno Nessuna preim Nessuno Nessuno Pagina preced/successiva OK Se si cambiano le impostazioni del dispositivo e si preme Annulla <OK> quando <USO POS> non è selezionato, le modifiche al dispositivo POS non vengono salvate. • Imp. dispositivo POS : configura le impostazioni di comunicazione per dispositivo POS e DVR. È indipendente dalla configurazione del Dispositivo remoto. Dispositivo POS USO POS Imp. dispositivo POS POS Canal 1 Nessuno 2 Nessuno Imp. dispositivo POS 3 Preimposta Porta Ethernet Nessuna preim Nessuno Nessuna preim Nessuno Baudrate Parità 4 Nessuno 9600 Nessuno 5 Nessuno Nessuna preim Data Nessuna preim 8 Nessuna preim 6 Nessuno 7 Nessuno Nessuna preim OK Annulla Nessuna preim 8 Nessuno Nessuna preim Nessuno Bit stop 1 Nessuno TipoTrasfer Nessuno Half Duplex Nessuno Nessuno Nessuno Nessuno Pagina preced/successiva OK 46_ utilizzo del DVR Annulla • Canal: selezionare la telecamera da sincronizzare al dispositivo POS. Se è selezionato un campo di ingresso canale, si apre la finestra “Imp. can. sincronizz.”. Dispositivo POS USO POS Imp. dispositivo POS POS Canal 1 Nessuno Preimposta 2 Imp. can.Nessuno sincronizz. 3 Nessuno 1 4 Canal Nessuno 9 5 Nessuno Un dispositivo POS può essere sincronizzato con un massimo di 16 telecamere (canali); un canale non può essere sincronizzato con più dispositivi POS. Porta Ethernet Nessuna preim 2 10 Nessuno Nessuna preim Nessuna preim 3 4 Nessuna preim 11 12 Nessuna preim 6 Nessuno 7 Nessuno Nessuna preim OK Annulla Nessuna preim 8 Nessuno Nessuna preim Nessuno 5 6 13 14 8 16 Nessuno Nessuno Nessuno Pagina preced/successiva I canali da sincronizzare con un dispositivo POS devono essere OK Annulla Dispositivo POS USO POS Imp Preimp POS 1 Usare il pulsante <Agg.> per visualizzare la finestra “Aggiungi • Porta Ethernet : imposta il numero di porta per il collegamento del DVR e del dispositivo POS. COM1: per le connessioni RS-232C Preimposta Aggiungi preimpostazione Nessuna preim 3 4 5 6 Porta EthernetAgg. Fine Nessuna preim Nessuno Inser. set car. Nessuno Nessuna preim Nessuno Nessuno Par.ch.iniz Nessuna preim Nessuno Nessuno Par.ch.fin. Nessuno Nessuna preim Nessuno Nessuna preim Nessuno 7 Nessuno 8 Nessuno Nessuna preim OK Annulla Nessuna preim N. 2 preimpostazione”, e impostare il nome, la stringa di inizio e la stringa di fine. Imp. dispositivo POS Canal Nessuno Nome Nessuno Nome Nessuno Inizio OK Annulla OK Annulla Canc Nessuno Nessuno Pagina preced/successiva 7001~7016: per le connessioni Ethernet 5. Al termine dell'impostazione del dispositivo POS, premere <OK>. Monitor È possibile configurare le informazioni da visualizzare e il relativo formato per il monitor Uscita Spot. Impostazione del monitor È più semplice eseguire l'impostazione con il mouse. 3. Utilizzare i tasti su/giù (▲▼) nella finestra <Dispos.> per selezionare <Monitor> e premere il tasto [ENTER]. 4. Selezionare <Monitor>. Monitor Monitor Uscita Spot Visualizz. Evento Modo OFF Visualizz Data Ora Nome CH Icona 5. Utilizzare i tasti di direzione (▲▼◄ ►) per selezionare una voce desiderata e impostare il valore. • Visualizz. Evento : imposta il tempo di commutazione della visualizzazione del canale di evento sul monitor quando si verifica un evento. Se è selezionato <Continuo>, mostra il canale finché non si preme il tasto [ALARM] per rilasciarlo. • Visualizz : visualizza solo le voci selezionate sullo schermo del monitor. • TemSEQMultic : imposta l'intervallo tra la commutazione automatica della visualizzazione dal modo schermata divisa in 4 parti al modo schermata divisa in 9 parti della schermata live. • VGA : Selezionare una risoluzione per l'uscita della schermata. Se l'impostazione di uscita di <VGA> non corrisponde al monitor, il video potrebbe non venire prodotto. TemSEQMultic VGA 5 sec 800x600 Imp. posizione display OK Annulla 6. Al termine dell'impostazione del monitor, premere <OK>. Italiano _47 ● UTILIZZO DEL DVR impostati su “Evento” in “Menu princip > Impostazione della registrazione > Registrazione programmata”. (pagina 50) • Preimposta : imposta il nome, le stringhe di inizio e fine della preimpostazione. Il nome della preimpostazione deve essere univoco. Nessuno 7 Nessuno 15 Nessuno utilizzo del DVR Impostazione della schermata Alcuni monitor, a seconda delle condizioni, non visualizzano le informazioni del DVR (nome della videocamera, icona, informazioni sull'ora, ecc..). Quindi è possibile cambiare la posizione di visualizzazione dei dati. 3. Nella finestra <Dispos.>, premere i tasti su/giù (▲▼) per spostarsi su <Monitor> e premere il tasto [ENTER]. 4. Selezionare <Monitor>. Imp. posizione display 5. Selezionare <Imp. posizione display> in basso. Si passa alla finestra <Imp. posizione display>. 30 30 30 30 6. Utilizzare i quattro tasti di direzione o i tasti sul pannello anteriore del numero o il telecomando per regolare la posizione dei dati. OK Annulla Impostazione di Uscita Spot È possibile impostare il DVR per trasmettere informazioni/video a parte l'uscita monitor. È più semplice eseguire l'impostazione con il mouse. 3. Utilizzare i tasti su/giù (▲▼) nella finestra <Dispos.> per selezionare <Monitor> e premere il tasto [ENTER]. 4. Selezionare <Uscita Spot>. Monitor Monitor Uscita Spot Uscita Spot 1 Modo Modo imp Sudd. in 16 parti Tutti 5. Utilizzare i tasti di direzione (▲▼◄ ►) per selezionare una voce desiderata e impostare il valore. Visualizz. Evento OFF OK • Uscita Spot 1 : è possibile scegliere tra Sudd. in 16 parti, Sudd. in 9 parti, Sudd. in 4 parti, Sequenza autom., e Singolo. Monitor Monitor Uscita Spot Uscita Spot 1 • Modo imp: viene visualizzata la finestra “Imp uscita spot” ed è possibile impostare il canale per essa. È possibile impostare il tempo di commutazione tra la commutazione schermata in “Impostazione del dispositivo > Videocamera > Tempo comm.seq.”. (pagina 42) Annulla Modo Modo imp Sudd. in 16 parti Imp uscita spot 1 Modo imp 3 Modo 7 imp 2 6 9 10 11 12 14 15 16 Visualizz. Evento13 OFF OK OK Annulla È possibile eseguire la configurazione utilizzando il tasto destro del mouse nella schermata live. Vedere “Uscita Spot”. (pagina 31) 6. Al termine dell'impostazione di Uscita Spot, premere <OK>. 48_ utilizzo del DVR 4 5 • Visualizz. Evento : imposta la durata di Uscita Spot per un evento. Se è selezionato <OFF>, l'evento non viene trasmesso a Uscita Spot. M Tutti Modo imp 8 Impostazione del modo schermata È possibile configurare la schermata live e le schermate suddivise in più parti. È più semplice eseguire l'impostazione con il mouse. 3. Utilizzare i tasti su/giù (▲▼) nella finestra <Dispos.> per selezionare <Monitor> e premere il tasto [ENTER]. 4. Selezionare <Modo>. Monitor Monitor Uscita Spot Modo Schermata live OK Live Ripr. Annulla 6. Al termine dell'impostazione del modo schermata, premere <OK>. Italiano _49 ● UTILIZZO DEL DVR 5. Utilizzare i tasti di direzione (▲▼◄ ►) per selezionare una Schermata di riprod. voce desiderata e impostare il valore. • Schermata live : selezionare i modi di suddivisione per la schermata live. Per impostazione predefinita sono previste le schermate suddivise in 16, 9 e 4 parti. • Schermata di riprod. : selezionare i modi di suddivisione per la schermata di riproduzione. Solo la schermata suddivisa in 13 parti è opzionale. Il nero mostra la schermata di riproduzione mentre il bianco mostra la schermata live. utilizzo del DVR IMPOSTAZIONE DELLA REGISTRAZIONE È possibile impostare la registrazione programmata, la registrazione degli eventi e altre impostazioni relative alla registrazione. Registrazione programmata Effettuare la propria prenotazione impostando una data e un'ora per programmare la registrazione in un determinato momento. È più semplice eseguire l'impostazione con il mouse. 1. Premere il tasto [MENU] sul telecomando o sul pannello anteriore. Logout 2. Utilizzare il tasto sinistro/destro (◄ ►) per selezionare <Registr.>. Il menu Registr. è selezionato. Chiudi Registr. Registrazione programmata 3. Utilizzare i tasti su/giù (▲▼) per spostarsi su <Registrazione programmata> e premere il tasto [ENTER]. 4. Selezionare <Registrazione programmata>. Viene visualizzata una finestra per l'impostazione della registrazione programmata. Durata registraz. evento Qtà e risoluz. registraz. Opzione registrazione Registrazione programmata Canal1 Tutti 0 1 2 3 4 5 6 7 8 9 10 11 12 13 14 15 16 17 18 19 20 21 22 23 Dom 5. Utilizzare i tasti di direzione (▲▼◄ ►) per selezionare una voce desiderata e impostare il valore. Lun Mar Mer Gio Ven Sab Fer Nessuna regist. Continuo Evento OK • Appl.a tutti CH : se è selezionato <Appl.a tutti CH>, viene visualizzata la finestra “Appl.a tutti CH”. Premere <OK> per applicare la configurazione a tutti i canali. Reg.cont. e ev. Appl.a tutti CH Annulla Registrazione programmata Canal1 Tutti 0 1 2 3 4 5 6 7 8 9 10 11 12 13 14 15 16 17 18 19 20 21 22 23 Dom Lun App.a tutti CH Mar 6. Al termine dell'impostazione della registrazione programmata, premere <OK>. Mer Gio Applicare reg. progr. a tutti i canali? Ven OK Sab Annulla Fer Nessuna regist. Continuo Evento OK 50_ utilizzo del DVR Reg.cont. e ev. Annulla Appl.a tutti CH Colori della registrazione Colore Funzione Bianco Nessuna regist. Arancione Continuo Blu Evento Verde Reg.cont. e ev. Descrizione Nessuna registrazione programmata/eventi Solo registrazione programmata Solo registrazione eventi Registrazione programmata/eventi Durata registraz. evento È possibile impostare il punto di inizio e fine della registrazione su un evento. È più semplice eseguire l'impostazione con il mouse. 3. Utilizzare i tasti su/giù (▲▼) nella finestra <Registr.> per selezionare <Durata registraz. evento> e premere il tasto [ENTER]. Durata registraz. evento Canal PreEvento Evento POST 1 OFF 1 min 2 OFF 1 min 3 OFF 1 min 4 OFF 1 min 5 OFF 1 min 6 OFF 1 min 7 OFF 8 OFF 4. Utilizzare i tasti di direzione (▲▼◄ ►) per selezionare una voce desiderata e impostare il valore. • PreEvento : la registrazione viene avviata un determinato tempo prima dell'evento effettivo. Se tale tempo è impostato su 5 secondi, la registrazione inizia 5 secondi prima dell'evento. • Evento POST : la registrazione termina un determinato tempo dopo l'evento effettivo. Se tale tempo è impostato su 5 secondi, la registrazione termina 5 secondi dopo un evento. OK 1 min 1 min Pagina preced/successiva Annulla 5. Al termine dell'impostazione della durata della registrazione degli eventi, premere <OK>. Qualità / Risoluz. È possibile impostare risoluzione, IPS e qualità delle registrazioni per canale e per tipo di registrazione standard/evento. Impostazione delle proprietà di registrazione standard È possibile impostare la risoluzione, la qualità e l'IPS di ogni canale per le registrazioni normali. È più semplice eseguire l'impostazione con il mouse. 3. Utilizzare i tasti su/giù (▲▼) nella finestra <Registr.> per selezionare <Qtà e risoluz. registraz.> e premere il tasto [ENTER]. 4. Selezionare <Standard>. 5. Al termine dell'impostazione della registrazione, premere <OK>. Qtà e risoluz. registraz. Standard Canal Evento Risoluz. Vel registr Qualità registraz. 1 CIF(S) 3.8ips 2 CIF(S) 3.8ips Livello4 3 CIF(S) 3.8ips Livello4 4 CIF(S) 3.8ips Livello4 Livello4 5 CIF(S) 3.8ips Livello4 6 CIF(S) 3.8ips Livello4 7 CIF(S) 3.8ips Livello4 8 CIF(S) 3.8ips Livello4 Pagina preced/successiva OK Annulla Italiano _51 ● UTILIZZO DEL DVR Ogni volta che si preme una cella selezionata si selezionano <Nessuna regist.>-<Continuo>-<Evento><Reg.cont. e ev.>. utilizzo del DVR Impostazione delle proprietà di registrazione degli eventi È possibile impostare la risoluzione, la qualità e l'IPS di ogni canale per le registrazioni degli eventi. È più semplice eseguire l'impostazione con il mouse. 3. Utilizzare i tasti su/giù (▲▼) nella finestra <Registr.> per selezionare <Qtà e risoluz. registraz.> e premere il tasto [ENTER]. Qtà e risoluz. registraz. Evento Standard Canal 4. Selezionare <Evento>. Viene visualizzata la finestra di impostazione della registrazione degli eventi. Vel registr Qualità registraz. 1 Full D1(L) 3.8ips 2 Full D1(L) 3.8ips Livello4 3 Full D1(L) 3.8ips Livello4 4 5. Utilizzare i tasti di direzione (▲▼◄ ►) per evidenziare una voce desiderata, quindi selezionarla. Risoluz. Full D1(L) Livello4 3.8ips Livello4 5 Full D1(L) 3.8ips Livello4 6 Full D1(L) 3.8ips Livello4 7 Full D1(L) 3.8ips Livello4 8 Full D1(L) 3.8ips Livello4 Pagina preced/successiva OK • Risoluz. : imposta la risoluzione della schermata registrata. Annulla Risoluzione Nome Risoluzione Descrizione CIF(S) NTSC: 352 X 240, PAL: 352 X 288 Campiona ogni metà della schermata orizzontale e verticale. Half D1(M) NTSC: 704 X 240, PAL: 704 X 288 Campiona metà della schermata orizzontale. Full D1(L) NTSC: 704 X 480, PAL: 704 X 576 Campiona le dimensioni originali dello schermo. • Vel registr : immagini al secondo, i fotogrammi registrati al secondo. • Qualità registraz. : imposta la qualità di registrazione. 6. Al termine dell'impostazione della registrazione degli eventi, premere <OK>. Opzione registrazione È possibile impostare che quando l'HDD è pieno la registrazione si interrompa oppure sovrascriva i dati dell'HDD. È più semplice eseguire l'impostazione con il mouse. 3. Utilizzare i tasti su/giù (▲▼) nella finestra <Registr.> per selezionare <Opzione registrazione> e premere il tasto [ENTER]. Opzione registrazione Modo disco pieno Sovrascrivi Bip disco pieno 4. Utilizzare i tasti di direzione (▲▼◄ ►) per selezionare una voce desiderata e impostare il valore. Elimin. autom. 99 giorno OK 52_ utilizzo del DVR Annulla • Modo disco pieno : se è selezionato <Sovrascrivi>, la registrazione continua nonostante l'HDD sia pieno; vengono sovrascritti i dati più vecchi. Se è selezionato <Stop>, la registrazione si arresta quando l'HDD è pieno. • Bip disco pieno : se è selezionato <Stop>, la casella è disponibile. Se si seleziona questa casella, viene emesso un suono bip quando il disco è pieno e la registrazione viene arrestata. • Elimin. autom. : se si seleziona la casella, viene attivata la configurazione di Periodo registraz. Se si imposta l'eliminazione automatica, è possibile eseguire la ricerca dei dati registrati solo nel periodo configurato. ● UTILIZZO DEL DVR 5. Al termine dell'impostazione dell'opzione di registrazione, premere <OK>. IMPOSTAZIONE DELL'EVENTO È possibile impostare le opzioni di registrazione per sensore, movimento ed evento di perdita video. Rilevazione sensore È possibile impostare le condizioni di funzionamento dei sensori e la telecamera collegata, nonché l'uscita dell'allarme e la relativa durata. È più semplice eseguire l'impostazione con il mouse. 1. Premere il tasto [MENU] sul telecomando o sul pannello anteriore. Logout 2. Event setting menu is selected. Utilizzare il tasto sinistro/ destro (◄ ►) per selezionare <Evento>. Il menu di impostazione degli eventi è selezionato. Chiudi Evento Rilevazione sensore Rilev.movim. Rilevazione perdita video Programmazione allarme 3. Utilizzare i tasti su/giù (▲▼) per spostarsi su <Rilevazione sensore> e premere il tasto [ENTER]. Viene visualizzata una finestra per la configurazione della rilevazione dei sensori. 4. Utilizzare i tasti di direzione (▲▼◄ ►) per selezionare una voce desiderata e impostare il valore. Rilevazione sensore Sens. Funzion.sensore Cam 1 OFF 1 Nessuno 10 sec 2 OFF 2 Nessuno 10 sec 3 OFF 3 Nessuno 10 sec 4 OFF 4 Nessuno 10 sec 5 OFF 5 Nessuno 10 sec 6 OFF 6 Nessuno 10 sec 7 OFF 7 Nessuno OFF 8 Nessuno • Funzion.sensore : imposta il modo di funzionamento dei sensori. - <OFF> : Il sensore non funziona. - <N.O (normalmente aperto)> : il sensore è aperto. Se il sensore è chiuso, genera un allarme. - <N.C (normalmente chiuso)>: Il sensore è chiuso. Se il sensore è aperto da un'interruzione, viene generato un allarme. 8 • Cam : selezionare un canale da collegare al sensore. Se è selezionata la telecamera, si apre la finestra “Imp videoc preimp”. Selezionare un canale e configurare le preimpostazioni. La configurazione delle preimpostazioni può essere esguita in modo PTZ. Allarme Durata allarm 10 sec 10 sec Pagina preced/successiva OK Annulla Rilevazione sensore Sens. 1 2 3 4 5 6 7 8 ImpFunzion.sensore videoc preimp Canal 1 2 3 4 5 6 7 8 OFF OFF OFF OFF OFF OFF OFF OFF Cam Allarme 1 Nessuno Canal Nessuno 9 Nessuno 10 Nessuno 11 Nessuno 12 Nessuno 13 Nessuno 14 Nessuno 15 Preimposta Nessuno Nessuno Nessuno Nessuno Nessuno Nessuno Nessuno 2 3 4 5 6 7 8 Nessuno 16 OK Annulla OK Annulla Durata allarm OFF Preimposta OFF Nessuno OFF Nessuno OFF Nessuno OFF Nessuno OFF Nessuno OFF Nessuno OFF Nessuno Pagina preced/successiva Nessuno Italiano _53 utilizzo del DVR • Allarme : imposta il metodo di uscita dell'allarme. Per ulteriori informazioni sull'uscita allarme, vedere “Allarm HDD > Allarme”. (pagina 45) • Durata allarm : imposta la durata del segnale e del suono di allarme. 5. Al termine dell'impostazione della rilevazione dei sensori, premere <OK>. Rilevazione sensore Sens. Funzion.sensore Cam 1 OFF 1 Nessuno OFF 2 OFF 2 Nessuno OFF 3 Nessuno 4 Nessuno 3 ImpOFF allarme Allarme Durata allarm OFF 4 OFF 5 OFF 1 5 2 Nessuno 3 OFF 6 OFF 4 6 BIP Nessuno Tutti OFF 7 OFF 8 OFF OK 7 8 OFF Nessuno Annulla Nessuno OFF OFF Pagina preced/successiva OK Annulla Rilev.movim. È possibile impostare la regione di rilevazione target e il movimento, nonché l'uscita del segnale di allarme. Quando la regione di rilevazione del movimento è impostata, rileva il movimento all'interno di tale area. È più semplice eseguire l'impostazione con il mouse. 3. Utilizzare i tasti su/giù (▲▼) nella finestra <Evento> per selezionare <Rilev.movim.> e premere il tasto [ENTER]. Si apre una finestra per la configurazione dell'area di rilevazione del movimento. Rilev.movim. Canal Modo Sensibilità 1 OFF Molto alta Nessuno OFF 2 OFF Molto alta Allarme Nessuno Durata allarm OFF 3 OFF Molto alta Nessuno OFF 4 4. Utilizzare i tasti di direzione (▲▼◄ ►) per selezionare una voce desiderata e impostare il valore. • Modo : imposta se attivare la rilevazione del movimento. • Sensibilità : imposta il livello di sensibilità della rilevazione del movimento. • Allarme : imposta il metodo di uscita dell'allarme. Per ulteriori informazioni sull'uscita allarme, vedere “Allarm HDD > Allarme”. (pagina 45) • Durata allarm : imposta la durata del segnale e del suono di allarme. OFF Molto alta Nessuno OFF 5 OFF Molto alta Nessuno OFF 6 OFF Molto alta Nessuno OFF 7 OFF Molto alta Nessuno OFF 8 OFF Molto alta Nessuno OFF Pagina preced/successiva Area rilev.mov. OK Annulla 5. Al termine dell'impostazione della rilevazione del movimento, premere <OK>. Impostazione dell'area di rilevazione del movimento Selezionare <Area rilev.mov.>. Quando si apre la finestra “Area rilev.mov.”, selezionare un canale per la rilevazione e impostare l'area di rilevazione del movimento. • Per impostare l'area nella finestra “Area rilev.mov.” Nella finestra “Area rilev.mov.”, selezionare la regione desiderata da < >. Area rilev.mov. 1 Canal • Per impostare l'area utilizzando la selezione <Singolo> Nella finestra “Area rilev.mov.”, è possibile selezionare le celle individualmente utilizzando <Singolo>. Quando viene selezionato <Singolo>, la finestra “Area rilev.mov.” scompare ed è possibile selezionare le celle una per una. Al termine dell'impostazione dell'area del movimento, premere <MENU> sullo schermo o il tasto [MENU] sul telecomando o sul pannello frontale per visualizzare di nuovo la finestra “Area rilev.mov.”. - Selez. : la cella selezionata viene impostata come parte dell'area di rilevazione del movimento. Selez. - Deseleziona : la cella selezionata viene rimossa dall'area di rilevazione del movimento. Deseleziona - Inverti : le celle deselezionate vengono impostate come l'area di rilevazione del movimento. Inverti - Menu : dopo aver selezionato le singole aree di movimento, passare alla finestra Menu “Area rilev.mov.”. Se è selezionato <Appl.a tutti CH>, l'area di movimento selezionata viene applicata a tutti i canali. Al termine dell'impostazione della rilevazione del movimento, premere <OK>. Singolo OK 54_ utilizzo del DVR Annulla Appl.a tutti CH Rilevazione perdita video È possibile impostare l'allarme da generare in caso di scollegamento della telecamera, che provoca una perdita del video. È più semplice eseguire l'impostazione con il mouse. 4. Utilizzare i tasti di direzione (▲▼◄ ►) per selezionare una voce desiderata e impostare il valore. Rilevazione perdita video Canal StatoPerdVideo 1 OFF 1,2,3,4 OFF 2 OFF Allarme 1,2,3,4 Durata allarm OFF 3 OFF 1,2,3,4 OFF 4 OFF 1,2,3,4 OFF 5 OFF 1,2,3,4 OFF 6 OFF 1,2,3,4 OFF 7 OFF 1,2,3,4 OFF 8 OFF 1,2,3,4 OFF Pagina preced/successiva • Stato Perdita vid : imposta se attivare la rilevazione perdita video. • Allarme : imposta il metodo di uscita dell'allarme. OK Annulla Per ulteriori informazioni sull'uscita allarme, vedere “Allarm HDD > Allarme”. (pagina 45) • Durata allarm : imposta la durata del segnale e del suono di allarme. 5. Al termine dell'impostazione della rilevazione perdita video, premere <OK>. Programmazione allarme È possibile impostare le condizioni e le ore di funzionamento degli allarmi programmati. È più semplice eseguire l'impostazione con il mouse. 3. Utilizzare i tasti su/giù (▲▼) nella finestra <Evento> per selezionare <Programmazione allarme> e premere il tasto [ENTER]. 4. Si apre la finestra delle impostazioni <Programmazione allarme>. Programmazione allarme Allarm1 Tutti 0 1 2 3 4 5 6 7 8 9 10 11 12 13 14 15 16 17 18 19 20 21 22 23 Dom Lun Mar Mer Gio 5. Allarme : Imposta il metodo di uscita dell'allarme. Per ulteriori informazioni sull'uscita allarme, vedere “Allarm HDD Ven Sab Fer OFF ON Applica a tutti allarmi Sincr. eventi > Allarme”. (pagina 45) OK Annulla • <ON> : di colore arancione, genera sempre l'allarme al momento programmato. • <OFF> : di colore bianco, non viene generato nessun allarme, neanche se si verifica un evento. • Sincr. eventi : di colore blu, genera un allarme soltanto quando si verifica un evento. • Applica a tutti allarmi : applica il programma configurato a Programmazione allarme tutti gli allarmi. Allarm1 M Quando l'allarme viene generato nel momento programmato, è possibile arrestare l'allarme annullando il programma. Tutti 0 1 2 3 4 Lun Applica a tutti allarmi Mar Mer Applicare progr. allarme a tutto? Gio 6. Al termine dell'impostazione della programmazione dell'allarme, premere <OK>. 5 6 7 8 9 10 11 12 13 14 15 16 17 18 19 20 21 22 23 Dom Ven OK Sab Annulla Fer OFF ON Applica a tutti allarmi Sincr. eventi OK Annulla Italiano _55 ● UTILIZZO DEL DVR 3. Utilizzare i tasti su/giù (▲▼) nella finestra <Evento> per selezionare <Rilevazione perdita video>, quindi premere il tasto [ENTER]. Si apre una finestra per la configurazione dell'area di rilevazione di perdita video. utilizzo del DVR BACKUP È possibile controllare il dispositivo di backup e impostare il programma di backup per canale o data/ora. Il prodotto supporta solo l'HDD esterno di memoria USB/DVD e tipo USB. (pagina 98) Impostazione del backup È possibile eseguire il backup dei dati desiderati su un dispositivo collegato. È più semplice eseguire l'impostazione con il mouse. 1. Premere il tasto [MENU] sul telecomando o sul pannello anteriore. Logout 2. Utilizzare il tasto sinistro/destro (◄ ►) per selezionare <Backup>. Il menu Backup è selezionato. Chiudi Backup Backup 3. Premere il tasto [ENTER]. Viene visualizzata la finestra del backup. È possibile accedere direttamente a essa da “Menu schermata live”. (pagina 26) Backup Inizio 2009-01-01 00:01:06 Sovrapp Tutti CH Fine 2009-01-01 08:25:45 ~ Elen0 1 2 3 4 5 6 7 8 9 10 11 12 13 14 15 16 4. Utilizzare i tasti di direzione (▲▼◄ ►) per selezionare una voce desiderata e impostare il valore. • Interv. backup: imposta la data/ora di <Inizio> e <Fine> del backup. • CAN : imposta il canale di cui eseguire il backup. È possibile selezionare più canali. • Dispos. : selezionare un dispositivo di backup tra i dispositivi rilevati. Se per il backup viene usato il CD/DVD interno integrato o un CD/DVD USB esterno, è possibile selezionare il formato di registrazione tra AVI e SEC. Dispos. Nessuno Tipo AVI Cart \20090101\ NomeFile 0001 Cambia Backup Usato Libero Controlla cap. OK Annulla I modelli a partire da SHR-6080/6160/6163 non hanno più un masterizzatore DVD interno integrato; il backup CD/DVD interno non è disponibile. • Tipo : imposta il formato dei dati di backup. - AVI : salva le informazioni sul CODEC fornite dal DVR con i dati di registrazione; i dati salvati possono essere riprodotti usando visualizzatori esterni (come ad es. Windows Media Player) su un PC. - DVR : i dati salvati possono essere riprodotti solo dal DVR. - SEC : salva i dati nel formato proprietario Samsung con visualizzatore integrato, che consente la riproduzione immediata su un PC. • NomeFile : è possibile impostare il nome del file di backup. Vedere “Utilizzo della tastiera virtuale”. (pagina 36) • Controlla cap. : mostra le dimensioni dei dati di backup selezionati, la capacità utilizzata e disponibile del dispositivo di backup selezionato. • Sovrapp : mostra un elenco di dati sovrapposti per data/ora in base al numero di dati. Appare quando un canale ha più dati per un determinato momento a causa del cambio delle impostazioni dell'ora o del fuso orario, ecc. Vedere le impostazioni di data/ora e fuso orario di “Impostazione di data/ora/lingua”. (pagina 34) 56_ utilizzo del DVR 5. Al termine dell'impostazione del backup, premere <OK>. Se non viene rilevato nessun dispositivo disponibile per il backup, il pulsante <OK> non è attivato. J L'applicazione può rallentare durante il backup. Possibile commutare alla schermata del menu mentre il backup in funzione, ma la riproduzione dei dati non disponibile. Se per il backup viene usato un CD/DVD o un dispositivo di memoria, non è possibile usare la piena capacità del supporto perché il sistema utilizza una parte della sua capacità. In questo caso, sostituire il supporto CD/DVD e riprovare. M Premendo <Chiudi> durante il backup si ritorna al menu precedente, mentre il backup continua. CONFIGURAZIONE DELLA RETE Consente di eseguire il monitoraggio in rete della schermata live da remoto, e supporta la funzione di inoltro mail con eventi. È possibile configurare l'ambiente di rete che consente tali funzioni. Modo collegam. Consente di impostare il percorso e il protocollo della connessione di rete. Impostazione della connessione Imposta il protocollo e l'ambiente della rete. È più semplice eseguire l'impostazione con il mouse. 1. Premere il tasto [MENU] sul telecomando o sul pannello anteriore. Logout 2. Utilizzare il tasto sinistro/destro (◄ ►) per selezionare <Rete>. Il menu Rete è selezionato. Chiudi Rete Modo collegam. 3. Utilizzare i tasti su/giù (▲▼) per spostarsi su <Modo collegam.> e premere il tasto [ENTER]. 4. Selezionare <Connessione>. Si apre la finestra di impostazione del modo di connessione. 5. Utilizzare i tasti di direzione (▲▼◄ ►) per selezionare una voce desiderata e impostare il valore. DDNS Trasfer. live Servizio Mailing Modo collegam. Connessione Protocollo Modo collegam. IP statico Larg.banda 2Mbps IP Gateway 192.168. 1.200 192.168. 1. 1 • Modo collegam. : imposta il modo connessione di rete. • Larg.banda: imposta il flusso massimo di dati da trasferire. (velocità di caricamento) Le opzioni variano a seconda del modo di collegamento selezionato. - Per <IP statico>, <IP dinam.>: selezionare un valore tra 128 kbps e 2Mbps, o Illimitato. - Per <ADSL>, selezionare un valore da 128 kbps a 600 kbps. Subnet mask 255.255.255. 0 DNS Manuale 168.126. 63. 1 OK Annulla Italiano _57 ● UTILIZZO DEL DVR Se un CD o un DVD provoca errori, il vano del disco si apre e si chiude più volte, facendo fallire il processo di backup. utilizzo del DVR • IP, Gateway, Subnet mask e DNS - Per <IP statico> : È possibile introdurre direttamente indirizzo IP, Gateway, Subnet mask e DNS. - Per <IP dinam.> : Indirizzo IP, Gateway e Subnet mask sono impostati automaticamente. - Per <ADSL> : Indirizzo IP, Gateway e Subnet mask sono impostati automaticamente. • ID utente, Password : Se è stato scelto ADSL, inserire “ID utente” e “Password”. M Modo collegam. Connessione Protocollo Modo collegam. ADSL Larg.banda 600kbps IP 192.168. 1.200 Gateway 192.168. 1. Subnet mask 255.255.255. 0 DNS Manuale ID utente ID Password ******** 1 168.126. 63. 1 OK Annulla Il server DNS per <IP dinam.> e <ADSL> può essere impostato dall'utente soltanto se è stato selezionato <Manuale>. 6. Al termine dell'impostazione della connessione, premere <OK>. Impostazione del protocollo 3. Utilizzare i tasti su/giù (▲▼) nella finestra <Rete> per selezionare <Modo collegam.> e premere il tasto [ENTER]. Modo collegam. Connessione Protocollo Tipo protocollo 4. Selezionare <Protocollo>. 5. Utilizzare i tasti di direzione (▲▼◄ ►) per selezionare una voce desiderata e impostare il valore. TCP Porta (TCP) 554 ~ 557 Porta (UDP) 8000 ~ 8159 Unicast/Multicast Unicast IP Multicast 224.126. 63. 1 TTL Porta visual. web • Tipo protocollo : selezionare il tipo di protocollo tra TCP e UDP. 5 80 OK Annulla Se è selezionato UDP, sono attivate le selezioni di Porta (TCP), Porta (UDP) e Unicast/Multicast. • Porta (TCP) : inizialmente è impostato <554~557>. Aumenta / diminuisce di 4. - TCP : ha una maggiore stabilità e una velocità inferiore rispetto a UDP, ed è raccomandato per gli ambienti Internet. • Porta (UDP) : inizialmente è impostato <8000~8159>. Aumenta / diminuisce di 160. - UDP : ha una stabilità inferiore e una velocità superiore rispetto a TCP, ed è raccomandato per gli ambienti LAN (local area network). • Unicast/Multicast : scegliere Unicast o Multicast. Se è selezionato Multicast, IP Multicast e TTL sono attivati. - Unicast : trasferisce i dati (UDP, TCP) singolarmente a ogni client connesso. - Multicast : più client possono ricevere i dati (solo in UDP) senza aumentare ulteriormente il traffico della rete. • IP Multicast : l'utente può immettere dati direttamente. • TTL : Scegliere un valore da 0 a 255. Il valore iniziale impostato per TTL è <5>. • Porta visual. web : Inserire il numero di porta per il visualizzatore Web. Inizialmente è impostato su <80>. 6. Al termine dell'impostazione del protocollo, premere <OK>. 58_ utilizzo del DVR DDNS È possibile impostare il sito DDNS per la connessione di rete di un utente remoto. È più semplice eseguire l'impostazione con il mouse. 3. Utilizzare i tasti su/giù (▲▼) nella finestra <Rete> per selezionare <DDNS> e premere il tasto [ENTER]. 4. Utilizzare la tastiera virtuale per inserire i dati dell'utente. Vedere “Utilizzo della tastiera virtuale”. (pagina 36) DDNS Sito DDNS OFF Nome host Nome utente Password utente ******** ● UTILIZZO DEL DVR Se sono selezionati <OFF> o <Samsung DDNS>, i campi di input sono disattivati. 5. Al termine dell'impostazione di DDNS, premere <OK>. OK M Annulla Vedere <Impostazione DDNS>. (pagina 61) Connessione e impostazione della rete Il collegamento in rete può differire a seconda del metodo di connessione; controllare l'ambiente prima di impostare il modo di connessione. Se non viene utilizzato un router • Modo IP statico - Connessione Internet : ADSL IP statico, linea dedicata e ambienti LAN consentono la connessione tra DVR e utente remoto. - Impostazioni di rete DVR : impostare <Modo collegam.> nel menu <Connessione> del DVR connesso su <IP statico>. Consultare l'amministratore della rete per IP, Gateway e Subnet mask. Modo collegam. Connessione Protocollo Modo collegam. IP statico Larg.banda 2Mbps IP 192.168. 1.200 Gateway 192.168. 1. Subnet mask 255.255.255. 0 DNS Manuale 1 168.126. 63. 1 OK Annulla • Modo IP dinamico (DHCP) - Connessione Internet: collegare il DVR direttamente a un modem via cavo, a un modem ADSL DHCP o a una rete FTTH. - Impostazioni di rete DVR: impostare <Modo collegam.> nel menu <Connessione> del DVR connesso su <IP dinam.>. • ADSL (PPPoE: certificazione ID e password ) - Connessione Internet : un modem ADSL è collegato direttamente al DVR, dove la connessione ADSL richiede ID utente e password. - Impostazioni di rete DVR : impostare <Modo collegam.> nel menu <Connessione> del DVR connesso su <ADSL>. <ID utente> e <Password> dell'ADSL devono corrispondere ai dati utente ADSL. Se non si conoscono l'ID e la password, consultare il fornitore del servizio ADSL. Modo collegam. Connessione Protocollo Modo collegam. ADSL Larg.banda 600kbps IP 192.168. 1.200 Gateway 192.168. 1. Subnet mask 255.255.255. 0 DNS Manuale ID utente ID Password ******** 1 168.126. 63. 1 OK Annulla Italiano _59 utilizzo del DVR Se viene utilizzato un router J Per evitare un conflitto dell'indirizzo IP con l'IP statico del DVR, controllare quanto segue. • Impostazione del DVR con un IP statico - Connessione Internet: è possibile collegare il DVR ad un router collegato a un modem ADSL/via cavo o a un router in un ambiente LAN (Local Area Network). • Impostazione della rete DVR 1. Impostare <Modo collegam.> nel menu <Connessione> del DVR connesso su <IP statico>. 2. Controllare se l'indirizzo IP impostato è compreso nell'intervallo di IP statici fornito dal router IP. IP, Gateway e Subnet mask: consultare l'amministratore della rete. Controllare se l'indirizzo IP impostato è compreso nell'intervallo di IP statici fornito dal router IP. J Se il server DHCP è configurato con l'indirizzo iniziale (192.168.0.100) e finale (192.168.0.200), impostare l'indirizzo IP in base all'intervallo DHCP configurato (192.168.0.2 - 192.168.0.99 e 192.168.0.201 192.168.0.254). 3. Controllare che l'indirizzo del gateway e la subnet mask corrispondano a quelli impostati nel router IP. • Impostazione dell'indirizzo IP DHCP del router IP 1. Per accedere alle configurazioni del router IP, aprire un browser Web sul PC locale collegato al router IP e inserire l'indirizzo del router (es: http://192.168.1.1). 2. A questo punto, impostare le seguenti configurazioni di rete di Windows per il PC: Es.) IP: 192.168.1.2 Subnet mask: 255.255.255.0 Gateway: 192.168.1.1 - Una volta eseguita la connessione al router IP, viene richiesta la password. Non inserire nulla nel campo Nome utente, inserire “admin” nel campo della password e premere <OK> per accedere alle configurazioni del router. - Accedere al menu di configurazione DHCP del router e impostare l'attivazione del server DHCP, e indicare l'indirizzo iniziale e finale. Impostare l'indirizzo iniziale (192.168.0.100) e finale (192.168.0.200). M I passi descritti sopra possono differire a seconda dei router delle diverse case produttrici. • Impostazione del Port Forwarding del router 1. Impostare il protocollo su <TCP>. 2. Intervallo porte esterne : inserire la porta TCP impostata in <Porta (TCP)> nel menu <Protocollo> del DVR collegato. Se al router è collegato più di un DVR, la porta TCP può essere diversa. 3. Indirizzo IP interno del PC : inserire l'indirizzo IP impostato in <IP> nel menu <Connessione> del DVR collegato. 4. Intervallo porte interne: impostare lo stesso di “Intervallo porte esterne”. M Modo collegam. Connessione Tipo protocollo Protocollo TCP Porta (TCP) 554 ~ 557 Porta (UDP) 8000 ~ 8159 Unicast/Multicast Unicast IP Multicast 224.126. 63. 1 TTL Porta visual. web 5 80 OK Annulla I passi descritti sopra possono differire a seconda dei router delle diverse case produttrici. Il port forwarding è necessario per accedere al DVR connesso al router dall'esterno della rete del router. 60_ utilizzo del DVR Impostazione DDNS DDNS è l'acronimo di Dynamic Domain Naming System. DNS (Domain Name System) è un servizio che indirizza un nome di dominio costituito da caratteri di immediata comprensione per l'utente (es: www.google.com) a un indirizzo IP costituito da numeri (64.233.189.104). DDNS (Dynamic DNS) è un servizio che registra un nome di dominio e l'indirizzo IP variabile con il server DDNS in modo che il nome di dominio possa essere indirizzato all'indirizzo IP anche se l'IP viene cambiato in un sistema IP dinamico. ● UTILIZZO DEL DVR • Impostazione DDNS nel DVR Impostare quanto segue per <Tipo prot.> nel menu <Protocollo> del DVR collegato: ES.) Tipo protocollo: TCP Porta (TCP): 0554,0555,0556,0557 Sito DDNS: Samsung DDNS • Impostazioni DDNS del router Selezionare il menu corrispondente per il protocollo di trasferimento di rete del router. Trasfer. live Imposta la qualità dell'immagine trasferita dal DVR alla rete. È più semplice eseguire l'impostazione con il mouse. 3. Nella finestra dell'impostazione della <Rete>, premere il tasto su/giù (▲▼) per selezionare <Trasfer. live> e premere il tasto [ENTER]. Viene visualizzata la finestra di trasferimento live. Trasfer. live Risoluz. CIF(S) Qualità Bassa 4. Utilizzare i tasti di direzione (▲▼◄ ►) per selezionare una voce desiderata e impostare il valore. 5. Dopo aver completato il trasferimento live, premere <OK>. Per la risoluzione del trasferimento live, vedere “Risoluzione”. (pagina 52) OK Annulla Italiano _61 utilizzo del DVR Servizio Mailing È possibile inviare un'e-mail a un utente registrato sul DVR in un determinato intervallo di tempo, o se si verifica un evento. Impostazione SMTP Imposta il server di posta SMTP. È più semplice eseguire l'impostazione con il mouse. 3. Nella finestra dell'impostazione della <Rete>, premere il tasto su/giù (▲▼) per selezionare <Servizio Mailing> e premere il tasto [ENTER]. 4. Selezionare <SMTP>. Viene visualizzata la finestra di impostazione SMTP. Servizio Mailing SMTP Tip.server Evento Gruppo Destinatario ServerPosta SMTP Server Porta 25 Usa autenticazione Utente 5. Utilizzare i tasti di direzione (▲▼◄ ►) per selezionare una voce desiderata e impostare il valore. • • • • • • • • Password ******** Trasferim.sicuro Mai Mittente ex. [email protected] TEST Tip.server : mostra il tipo di server collegato. Server : inserire un server a cui collegarsi. Porta : imposta la porta di comunicazione. Usa autenticazione : selezionare questa casella se il server SMTP usa l'autenticazione utente. Viene attivato il riquadro di inserimenti dei dati dell'account. Utente : inserire un nome utente per l'autenticazione per la connessione al server SMTP. Password : inserire la password dell'utente del server SMTP. Trasferim.sicuro : scegliere <Mai> e <TLS (se disponibile)>. Mittente : utilizzare la tastiera virtuale per inserire l'indirizzo e-mail del mittente. OK Annulla Vedere “Utilizzo della tastiera virtuale”. (pagina 36) • Test : esegue il test delle impostazioni del server. 6. Al termine dell'impostazione SMTP, premere <OK>. Impostazione degli eventi È possibile impostare l'intervallo e il tipo di evento che verrà inviato all'utente. È più semplice eseguire l'impostazione con il mouse. 3. Nella finestra dell'impostazione della <Rete>, premere il tasto su/giù (▲▼) per selezionare <Servizio Mailing> e premere il tasto [ENTER]. 4. Selezionare <Evento>. 5. Utilizzare i tasti di direzione (▲▼◄ ►) per selezionare una voce desiderata e impostare il valore. Servizio Mailing SMTP Intervallo eventi Evento Gruppo Usa trasferim.eventi Sens. Reg.mov. Camb.passw Info HDD Alim. on/off Reg. manuale Perdita vid • Intervallo eventi : impostare l'intervallo tra gli eventi. Se si verifica una serie di eventi, l'e-mail viene inviata all'intervallo OK Annulla specificato, non a ogni evento. • Usa trasferim.eventi : selezionare un tipo di evento da inviare se si verifica un evento. Se si verifica l'evento selezionato, l'e-mail viene inviata al gruppo con autorità di destinatario. 6. Al termine dell'impostazione dell'evento, premere <OK>. 62_ utilizzo del DVR Destinatario 10 min Impostazione del gruppo È possibile impostare il gruppo a cui l'e-mail viene inviata e specificare il permesso per ogni gruppo. È possibile aggiungere destinatari a ogni gruppo nella voce di menu <Destinatario>. Il destinatario è impostato separatamente dal gruppo di utenti DVR. È più semplice eseguire l'impostazione con il mouse. 3. Nella finestra dell'impostazione della <Rete>, premere il tasto su/giù (▲▼) per selezionare <Servizio Mailing> e premere il tasto [ENTER]. 5. Utilizzare i tasti di direzione (▲▼◄ ►) per selezionare una voce desiderata e impostare il valore. SMTP Gruppo Evento Agg. Gruppo Destinatario Elimina Rinomina Autorizzazione destinatario Sens. Reg.mov. Camb.passw Info HDD Alim. on/off Reg. manuale • Agg. : selezionare <Agg.> e utilizzare la tastiera virtuale per aggiungere un gruppo. OK Perdita vid Annulla Vedere “Utilizzo della tastiera virtuale”. (pagina 36) • Elimina : elimina il gruppo selezionato. • Rinomina : è possibile resettare il permesso di ricevere i messaggi di un gruppo esistente. • Autorizzazione destinatario : impostare il permesso del gruppo di destinatari. 6. Al termine dell'impostazione del gruppo, premere <OK>. Impostazione dei destinatari È possibile aggiungere un utente al gruppo o eliminarlo dal gruppo, o cambiare il gruppo. È più semplice eseguire l'impostazione con il mouse. 3. Nella finestra dell'impostazione della <Rete>, premere il tasto su/giù (▲▼) per selezionare <Servizio Mailing> e premere il tasto [ENTER]. 4. Selezionare <Destinatario>. Servizio Mailing SMTP Evento Destinatario Gruppo Tutti gruppi Gruppo Gruppo Agg. Nome Indirizzo e-mail Elimina 5. Utilizzare i tasti di direzione (▲▼◄ ►) per selezionare una voce desiderata e impostare il valore. Pagina preced/successiva OK • Agg. : È possibile selezionare il nome di un destinatario, un indirizzo e-mail o un gruppo. Prima di poter aggiungere utenti a un gruppo è necessario che il gruppo sia stato creato nella voce di menu <Gruppo>. Vedere “Utilizzo della tastiera virtuale” per inserire il nome utente e l'indirizzo e-mail. (pagina 36) Annulla Servizio Mailing SMTP Evento Gruppo Destinatario Gruppo ABC Agg. Aggiungi destinatario Gruppo Nome Indirizzo e-mail Elimina Nome E-mail Seleziona gruppo ABC OK Annulla 6. Al termine dell'impostazione del destinatario, premere <OK>. Pagina preced/successiva OK Annulla Italiano _63 ● UTILIZZO DEL DVR 4. Selezionare <Gruppo>. Servizio Mailing utilizzo del DVR CONTROLLO DI UN DISPOSITIVO PTZ Il DVR consente di regolare le impostazioni di una telecamera PTZ e di una telecamera convenzionale in base alle proprie preferenze. Dispositivo PTZ Il dispositivo PTZ può essere attivato solo se viene selezionato un canale in relazione alla telecamera PTZ. Informazioni di base sul PTZ La telecamera PTZ è disponibile solo se è selezionato un canale, nel modo seguente: Usando il tasto sul telecomando o sul pannello anteriore Selezionare il tasto [PTZ] sul telecomando o sul pannello anteriore. PTZ Uscita Spot Comando PTZ Usando il menu Launcher Fare clic su PTZ < Modo scena ZOOM Audio > per visualizzare il live launcher. Ferm imm Arresta allarme Registr. Usando il menu di scelta rapida in modo Live Ripr. Ricerca Fare clic con il tasto destro del mouse su qualsiasi area dello schermo per visualizzare il menu di scelta rapida e selezionare <Comando PTZ>. Backup Menu princip Chiudi Nascondi ut.avvio Logout PTZ Allarme Ferm imm Usando le icone sulla schermata live Fare clic sull'icona PTZ < M > sulla schermata live. La funzione PTZ è disponibile solo se la telecamera PTZ è collegata in modo che l'icona PTZ sia visualizzata sullo schermo. Uso della telecamera PTZ È possibile utilizzare una telecamera per eseguire tutte le funzioni di PAN, TILT e ZOOM per monitorare più punti e impostare le preimpostazioni in base alle proprie preferenze nel modo desiderato. 1. Avviare il menu <Comando PTZ>. > nell'angolo inferiore destro Mentre l'icona PTZ < diventa gialla, si accede al modo “Comando PTZ” per visualizzare il menu “Comando PTZ”. 2. Utilizzare i tasti di direzione nel menu Launcher o utilizzare i tasti di direzione (▲▼◄ ►) sul telecomando o sul pannello Comando PTZ CAM01 anteriore per selezionare l'area target da registrare. • Zoom : È possibile utilizzare la funzione Zoom della telecamera PTZ. • Panoramica auto : la telecamera si sposta automaticamente tra i due punti selezionati. • Scansione : la telecamera si sposta nei punti preimpostati nella sequenza specificata. Se sono specificate più preimpostazioni, la telecamera PTZ si sposta automaticamente in tutti i punti preimpostati in una volta. • Modello : fa in modo che la telecamera PTZ ricordi e segua il tragitto percorso. Le funzioni di Panoramica auto, Scansione e Modello sono supportate dai protocolli Samsung, Panasonic e Pelco, e sono diverse in termini di nome e impostazione, a seconda dei protocolli di Samsung, Panasonic e Pelco. (Panasonic: panoramica auto, sequenza, ordinamento / Pelco: panoramica automatica, scansione fotogrammi, modello) Panoramica auto Selez preimp Modello Salv/Agg Rinomina Elimina Canc. tutto Imp videoc M Preimposta Scansione Prima di accedere al modo di comando del dispositivo PTZ, impostare i valori del dispositivo PTZ in <Impostazione del PTZ>. (pagina 43) 64_ utilizzo del DVR Configurazione delle preimpostazioni Una preimpostazione è un gruppo di punti target specifici di una telecamera PTZ; possono essere memorizzate fino a 20 preimpostazioni per telecamera. È più semplice eseguire l'impostazione con il mouse. 1. Nel modo Comando PTZ, utilizzare i tasti di direzione per regolare la telecamera in una direzione desiderata. Vedere “Utilizzo della tastiera virtuale”. (pagina 36) • • • • Salv/Agg : è possibile aggiungere e salvare la preimpostazione. Rinomina : è possibile cambiare le impostazioni delle preimpostazioni esistenti. Elimina : elimina la preimpostazione selezionata. Canc. tutto : elimina tutte le preimpostazioni esistenti. M Se si sostituisce la telecamera del canale che memorizza l'elenco di preimpostazioni con una nuova, è necessario resettare la preimpostazione di conseguenza. 3. Premere <OK>. La preimpostazione viene salvata con il nome inserito. Impostazione telecamera La telecamera PTZ ha il proprio sistema di menu. Ottimizzare la telecamera PTZ in base al DVR. È più semplice eseguire l'impostazione con il mouse. 1. Collegare la telecamera PTZ al DVR ed eseguire di nuovo la telecamera PTZ per visualizzare la finestra di impostazione del protocollo della telecamera. SAMSUNG PROTOCOL 2. Controllare il protocollo ID della telecamera. ADDR TYPE BAUD LENS TILT PAN In “Dispos. > Impostazione del PTZ”, inserire l'ID della telecamera PTZ nella casella di ingresso dell'ID del canale collegato alla telecamera PTZ. (pagina 43) 3. Selezionare <Imp videoc> nel menu Comando PTZ. Si apre il menu specifico della telecamera. ** MAIN MENU ** È possibile configurare le impostazioni soltanto delle telecamere che supportano i protocolli di Samsung e Panasonic. Se si stanno impostando Panoramica auto o Modello nel menu della telecamera, tenere premuto il pulsante relativo per qualche istante in modo che il funzionamento del pulsante sia diverso rispetto alla normale impostazione PTZ. 0 RS-485,HALF 9600 OK! OK! OK! Imp.telec Chiudi CAMERA SET ... VIDEO SET... PRESET... ZONE SET... AUTO SET... ALARM SET... OTHER SET... CLOCK SET... SYSTEM INFO... Italiano _65 ● UTILIZZO DEL DVR 2. Selezionare il tasto <Salv/Agg>. Viene visualizzata la tastiera virtuale per inserire la preimpostazione. ricerca e riproduzione RICERCA È possibile eseguire la ricerca dei dati registrati in base alla data/ora o a criteri di ricerca quali un evento. È possibile accedere al menu <Ricerca> direttamente nel modo Live. Modo scena Uscita Spot Audio Off Ferm imm Arresta allarme 1. Nel modo Live, fare clic con il tasto destro del mouse su qualsiasi area della schermata. Si apre il menu Live. Registr. Ripr. Ricerca Backup Menu princip Chiudi 2. Selezionare <Ricerca>. Oppure premere il tasto [SEARCH] sul telecomando o sul pannello anteriore. Nascondi ut.avvio Logout 3. Si apre il menu Ricerca. Se non è stato selezionato “USO POS” nel menu “Menu princip > Dispos. > Dispositivo POS”, il menu Ricerca non comprende la voce “Ricerca POS”. (pagina 46) Invio Ricerca ora Ricerca evento 4. La ricerca può essere limitata dalla funzione di eliminazione automatica. Vedere “Impostazione della registrazione > Opzione registrazione”. (pagina 52) M Ricerca backup Ricerca POS Ricerca movimento Dati sovrapposti: appare soltanto se vi sono dati sovrapposti in una determinata data/ora, prodotti a causa del cambiamento dell'impostazione della data/ora del DVR. I dati più recenti vengono per primi, da <Elen 0>. Non appare in <Ricerca backup>. Ricerca ora È possibile ricercare i dati registrati nella data/ora desiderata. Poiché l'ora visualizzata può variare a seconda del fuso orario e dell'ora legale (DST), l'ora dei dati registrati con la stessa ora può essere visualizzata in modo diverso a seconda delle impostazioni del fuso orario e dell'ora solare. È più semplice eseguire l'impostazione con il mouse. 4. Selezionare <Ricerca ora> nel menu <Ricerca>. 5. Selezionare una data da ricercare. Ricerca ora Vai a primo 2009-01-01 Dati sovrapp Vedere “Uso del calendario”. (pagina 35) Ricerca dall'ultimo Elen0 Zoom av. Zoom ind. 00:01:17 Tutti Data CAM01 6. Vengono elencati i dati dei record per la data specifica. La barra visualizzata è diversa a seconda del tipo di dati. Verificare il tipo di dati in base al colore nel riquadro sinistro. CAM02 CAM03 2009/01/01 00:01:17 Standard Program Reg.mov. Sens. V.Perd Ecc CAM04 CAM05 CAM06 CAM07 Pagina preced/successiva 7. Utilizzare i tasti di direzione (▲▼◄ ►) per impostare i criteri di ricerca e premere il tasto [ENTER]. Ripr. Invio • Vai a primo : passa alla data più vecchia. • Ricerca dall'ultimo : passa alla data più recente. • Ora : Inserire un'ora per eseguire la ricerca o usare il pulsante su/giù <>> per selezionarne una. 66_ ricerca e riproduzione • Zoom ind. : la mappa si ingrandisce. Commuta nella sequenza di 24 ore-4 ore -1 ora -5 minuti. • Zoom av. : la mappa commuta nell'ordine inverso rispetto a quello descritto sopra. Commuta nella sequenza 5 minuti-1 ora -4 ore -24 ore. Ricerca ora Vai a primo 2009-01-01 Dati sovrapp Ricerca dall'ultimo Elen0 Zoom av. Zoom ind. 00:01:17 Tutti Data CAM01 CAM02 CAM03 2009/01/01 00:01:17 M Fare doppio clic su un'ora desiderata per ingrandire o ridurre. CAM04 CAM05 • Anteprima: fare clic su <CAN> e selezionare (facendo clic o trascinando) un'ora in <Durata> per visualizzare un'immagine fissa per la porzione. Standard Program Reg.mov. Sens. V.Perd Ecc CAM06 CAM07 Pagina preced/successiva Ripr. Invio ● RICERCA E RIPRODUZIONE - Se il canale selezionato non contiene dati registrati, viene colorato di nero. 8. Selezionare una voce dati e fare clic su <Ripr.>. La schermata passa al modo di riproduzione dei dati. Ricerca evento È possibile ricercare gli eventi in base al canale e riprodurli. È più semplice eseguire l'impostazione con il mouse. 4. Selezionare <Ricerca evento> nel menu <Ricerca>. Ricerca evento 5. Utilizzare i tasti di direzione (▲▼◄ ►) per impostare i criteri di ricerca e premere il tasto [ENTER]. Vengono trovati tutti gli eventi di una data specifica. (Compresa la CAM 01 2009-01-01 Dati sovrapp Vai a primo Elen0 registrazione normale/programmata) • AnteprimaData/Ora: se si seleziona una voce dati nell'elenco, l'immagine fissa dei dati selezionati viene visualizzata nel riquadro di anteprima sinistro. • Evento : mostra il tipo di evento che si è verificato. Ricerca dall'ultimo N. AnteprimaData/Ora Evento 3 02:47:54 ~ 02:48:59 Reg.mov. 2 00:39:06 ~ 00:40:30 Reg.mov. 1 00:01:22 ~ 00:02:28 Reg.mov. 2009/01/01 00:01:22 Pagina preced/successiva Ripr. Invio 6. Selezionare una voce dati e fare clic su <Ripr.>. La schermata passa al modo di riproduzione dei dati degli eventi. Ricerca backup Permette di cercare i dati di backup nel dispositivo di backup collegato. Solo i dati nel formato del DVR sono compresi nella ricerca. Vedere <Formatta> in “Backup > Impostazione del backup”. (pagina 56) È più semplice eseguire l'impostazione con il mouse. 4. Selezionare <Ricerca backup> nel menu <Ricerca>. 5. Utilizzare i tasti di direzione (▲▼◄ ►) per impostare i criteri di ricerca e premere il tasto [ENTER]. • Periodo registraz : visualizza il periodo di registrazione. • CAN : Visualizza il canale registrato. • OraAvvioRipr : selezionare la data e l'ora in cui avviare la riproduzione. 6. Selezionare una voce dati e fare clic su <Ripr.>. La schermata passa al modo di riproduzione dei dati di backup. Ricerca backup USB:USB2FlashStorage N. Nome cart Nome file 1 20090101 16190000 Pagina preced/successiva Nome file 16190000 Periodo registraz 2009-01-01 01:01:01 - 2009-01-01 01:01:10 CAN OraAvvioRipr 2009-01-01 Ripr. 1 16:30:52 Invio Italiano _67 ricerca e riproduzione Ricerca POS È possibile ricercare i dati nel dispositivo POS collegato al DVR. È possibile utilizzare il mouse per selezionare le voci relative. 4. Selezionare <Ricerca POS> nel menu <Ricerca>. 5. Utilizzare i tasti di direzione (▲▼◄ ►) per impostare i criteri di ricerca e premere il tasto [ENTER]. È possibile inserire il testo specifico per affinare la ricerca. Ricerca POS Data/ora 2007-12-25 03:41:18 2009-01-01 03:41:18 Ric.p.chiav Dati sovrapp Maiusc/min Elen0 Vai a primo Ricerca Parola int Ricerca dall'ultimo POS Canal Data/ora inizio 1 1 2009-01-01 03:41:15 CHANGE _ 1 1 2009-01-01 03:41:15 CASH _ Ric.p.chiav 1 1 2009-01-01 03:41:10 CASH _ • Ric.p.chiav : utilizzare la tastiera virtuale per inserire una parola chiave. • Criteri di ricerca : - <Maiusc/min> : se questa opzione è selezionata, la ricerca verrà eseguita facendo differenza tra maiuscole e minuscole. - <Parola int> : se questa opzione è selezionata, verranno trovate solo le corrispondenze esatte della parola chiave. • Anteprima: selezionare una voce dati nell'elenco per visualizzare l'anteprima. Le informazioni sull'immagine vengono visualizzate nella parte inferiore della schermata. : È possibile utilizzare questi tasti per accelerare la ricerca se la lista di risultati della ricerca è molto • lunga. 2009/01/01 03:41:15 CHANGE 5.95 Pagina preced/successiva Ripr. Invio 6. Selezionare una voce dati e fare clic su <Ripr.>. La schermata passa al modo di riproduzione dei dati POS. Ricerca movimento Se viene rilevato un movimento in ogni canale, è possibile impostare un'area desiderata per eseguire la ricerca. È possibile utilizzare il mouse per selezionare le voci relative. 4. Selezionare <Ricerca movimento> nel menu <Ricerca>. 5. Utilizzare i tasti di direzione (▲▼◄ ►) per impostare i criteri di ricerca e premere il tasto [ENTER]. Se si imposta l'area di movimento su <Area man>, si attiva il pulsante <Impostaz.>. • Area rilev.mov. : selezionare un'area per eseguire la ricerca. - Tutte aree: ricerca in tutte le aree del canale selezionato. - Area corr: ricerca l'area di movimento per ogni canale specificato in “Rilev.movim. > Impostazione dell'area di rilevazione del movimento”. (pagina 54) - Area man: è possibile impostare l'area del movimento manualmente. • Impostaz. : Il pulsante Impostaz. si attiva soltanto se l'area del movimento è impostata su Manuale. Premere questo pulsante per visualizzare la finestra di impostazione dell'area. • Data/ora : la data/ora viene impostata automaticamente con un'ora, e l'ora di fine viene impostata automaticamente un'ora dopo l'ora di inizio se è impostata. • Anteprima : Selezionare una voce dati nell'elenco per visualizzare l'immagine fissa della voce. Ricerca movimento CAN CAM 01 Data/ora 2009-01-01 03:41:18 Dati sovrapp 68_ ricerca e riproduzione Tutte aree Impostazioni 2009-01-01 05:11:44 Vai a primo Elen0 2009/01/01 01:01:30 6. Selezionare una voce dati e fare clic su <Ripr.>. La schermata passa al modo di riproduzione dei dati di movimento. Area rilev.mov. No. Ora di inizio 7 01:01:30 6 01:01:25 5 01:01:20 4 01:01:15 3 01:01:10 2 01:01:05 1 01:01:01 Ricerca Ricerca dall'ultimo Pagina preced/successiva Ripr. Invio OK Annulla Area rilev.mov. 1 Canal Singolo Appl.a tutti CH RIPRODUZIONE Riproduzione È possibile riprodurre i dati memorizzati nell'HDD ed eseguire un backup di una porzione desiderata dei dati. È più semplice eseguire l'impostazione con il mouse. 1. In modo Live, fare clic su <Ripr.> nel menu di scelta rapida o< > nel menu Launcher, o premere il tasto Play sul telecomando o sul pannello anteriore. Modo scena Uscita Spot Ferm imm Arresta allarme 2. Utilizzare il tasto su/giù (▲▼) per selezionare un menu. Per la ricerca dei dati, vedere <Ricerca>. (pagina 66) Registr. Ripr. Ricerca Backup Menu princip Chiudi Nascondi ut.avvio Logout PTZ Allarme Ferm imm 3. Selezionare una voce dati e fare clic su <Ripr.> nel menu di ricerca. I dati selezionati vengono riprodotti e sullo schermo compare il Play Launcher. Se esistono dati, la <Ripr.> inizia immediatamente, senza eseguire la ricerca. • : È possibile riprodurre fino a 4 canali in tempo reale. - Nei modi di suddivisione della schermata, la riproduzione in tempo reale potrebbe non essere supportata, a seconda della qualità della registrazione, della risoluzione e del numero di canali. Alcune frequenze dei fotogrammi potrebbero essere supportate. REC • Informazioni sulla riproduzione : mostra la data e l'ora dei dati correnti nell'angolo superiore. • Selezione del modo: selezionare un modo di riproduzione desiderato o premere il tasto [MODE] per selezionare il modo nella sequenza schermata suddivisa in 1 parte, schermata suddivisa in 4 parti, schermata suddivisa in 9 parti, schermata suddivisa in 16 parti e schermata suddivisa in 13 parti. L'area grigia al centro del modo schermata suddivisa in 13 parti riproduce il canale live. Il canale predefinito del modo Live è CH1, che successivamente può essere cambiato. • : passa al modo Live. REC : registra tutti i canali nel modo Live. • • Tempo di riproduzione : mostra l'ora e la data del video corrente. • Barra di riproduzione : mostra l'ora dei dati registrati nel canale selezionato nelle ultime 24 ore; la griglia rossa mostra il tempo di riproduzione corrente. M Velocità : supporta varie opzioni di velocità : x1, x2(-2), x4(-4), x8(-8), x16(-16), x32(-32) e x64(-64). Lento : supporta le opzioni di velocità lenta di x1/2(-1/2), x1/4(-1/4) e x1/8(-1/8). • Backup : fare clic su < > per impostare l'ora corrente come ora di inizio del backup; è possibile specificare un'area di backup utilizzando il mouse (triangolo giallo). > per impostare l'ora corrente • Fare di nuovo clic su < come ora di fine del backup e si apre la finestra “Interv. backup”. - Tipo : supporta i formati DVR, AVI e SEC. Vedere la lista dei formati in “Impostazione del backup”. (pagina 56) - Dispos. : selezionare un dispositivo di backup. - Controlla cap. : consente di controllare la capacità del dispositivo di memorizzazione selezionato. Interv. backup Inizio Fine 2009-01-01 00:01:06 2009-01-01 08:25:45 Dispos. Nessuno Tipo Cart \20090101\ NomeFile 0001 4. Per ritornare alla schermata live in modo di riproduzione, fare clic su < premere il tasto [] sul telecomando o sul pannello anteriore. DVR Cambia Backup Usato Libero Controlla cap. Backup Annulla > nel menu Launcher o Italiano _69 ● RICERCA E RIPRODUZIONE Audio Off visualizzatore web INTRODUZIONE AL VISUALIZZATORE WEB Che cos'è il visualizzatore Web? Il visualizzatore Web permette l'accesso remoto ai DVR e a video live, video archiviati, al comando PTZ (se configurato), ecc. CARATTERISTICHE DEL PRODOTTO • Accesso remoto da un browser standard • Possibilità di supportare i comandi della videocamera PTZ • Possibilità di supportare i formati di visualizzazione da 1, 4, 8, 16 videocamere (fino a 16 videocamere). • Possibilità di ottenere immagini in formato JPEG da stampare e salvare. • Registrazione video in formato AVI —compatibile con lettori multimediali più diffusi. (è necessario il codec Xvid) REQUISITI DI SISTEMA Di seguito sono elencati i requisiti minimi consigliati per l'hardware e il sistema operativo necessari per eseguire il visualizzatore Web. Sistema operativo Browser Web CPU Windows XP Professional Windows 2000 Windows Vista Home Basic / Premium Internet Explorer 6.0.2900.2180 o versione successiva Intel Pentium 4.2 GHz Memoria 512 MB Monitor Risoluzione high color a 16 bit 1024 x 768 HDD 70_ visualizzatore web 50 MB (spazio richiesto per l'installazione) * Spazio HDD aggiuntivo richiesto per la registrazione. Le dimensioni del file registrato variano a seconda delle impostazioni della qualità di registrazione. COLLEGAMENTO DEL VISUALIZZATORE WEB 1. Aprire il browser Web e digitare l'indirizzo IP o l'URL del DVR nella casella dell'indirizzo URL. M Nel caso di un indirizzo MAC, l'URL di base per il DVR è: 00-00-F0-ab-cd-ef : nabcdef.websamsung.net 00-16-6c-ab-cd-ef : mabcdef.websamsung.net VISUALIZZATORE WEB 00-68-36-ab-cd-ef : pabcdef.websamsung.net. È anche possibile utilizzare l'URL registrato nelle impostazioni del menu di configurazione del DVR. 2. Impostare l'ID e la password dell'amministratore in modo che siano uguali a quelli dell'amministratore DVR. Per gli utenti generali, inserire l'ID utente e la password del DVR. M Consente fino a 10 accessi simultanei, inclusi quelli dell'amministratore e degli utenti generali. Non consente l'accesso multiplo dell'utente Amministratore. La password iniziale dell'utente Amministratore è impostata su “4321”. La password dell'amministratore e degli utenti generali può essere cambiata nel menu <Gestione permesso> del DVR. Gli utenti normali devono avere impostato <Visualizzatore> sotto <Gestione permesso> su “Uso” prima di collegarsi al visualizzatore Web. (pagina 37) Le impostazioni applicate sono quelle del DVR. 3. Fare clic su <Install ActiveX Control…>. 4. Fare clic su <Install>. Italiano _71 visualizzatore web 5. Fare clic su <Install>. 6. È possibile che la finestra di avviso “Windows Security Alert” tenti di bloccare l'operazione con il firewall di Windows. In questo caso fare clic su <Unblock> per avviare il visualizzatore Web. 7. L'installazione è completata. Ora è possibile visualizzare la schermata principale di Live Viewer. 72_ visualizzatore web UTILIZZO DI LIVE VIEWER VISUALIZZATORE WEB La schermata di Live Viewer è costituita dai seguenti elementi: Visualizza l'indirizzo IP e il nome del modello del DVR collegato. Questi menu sono costituiti dalle voci <LIVE>, <Ricerca>, <Config.>, <Info>. Questi tasti sono utilizzati per suddividere la schermata e per tornare allo schermo intero. Mostra l'indirizzo IP e il nome modello del DVR collegato. Questi tasti permettono di impostare la sequenza e di modificare i canali a video. Questi tasti servono a catturare, stampare e salvare l'immagine. Mostra il canale del DVR collegato. Questi tasti sono utilizzati per le funzioni correlate a PTZ. Visualizza la schermata della videocamera collegata al DVR. M La risoluzione è impostata su 1024X768 pixel. Il modo di suddivisione iniziale della schermata è impostato un base al numero di canali collegati al DVR. È possibile modificare il modo di suddivisione della schermata facendo clic sui relativi tasti. Italiano _73 visualizzatore web VISUALIZZAZIONE INFORMAZIONI OSD Vengono visualizzati il numero di canale, la dimensione video e l'indirizzo IP del DVR collegato. Vengono visualizzate la data e l'ora correnti del DVR. Viene visualizzata l'icona dell'allarme quando viene emesso l'allarme. Scompare premendo il tasto [ALARM] del DVR. Viene visualizzata l'icona del movimento quando viene rilevato il movimento. Scompare premendo il tasto [ALARM] del DVR. Viene visualizzata se sono attivi i comandi PTZ. M Se per il DVR sono state impostate videocamere PTZ, sulla schermata viene visualizzato “PTZ”. Selezionare un canale per la videocamera PTZ e utilizzare il tasto [PTZ] per il controllo della videocamera. SUDDIVISIONDE DELLA SCHERMATA È possibile cambiare il modo di suddivisione facendo clic sull'icona di ciascun numero. MODO SINGOLO MODO A QUATTRO MODO A NOVE • Fare clic sul tasto < >. La schermata visualizza la videocamera selezionata collegata al DVR in “MODO SINGOLO”. >. • Fare clic sul tasto < La schermata visualizza la videocamera selezionata collegata al DVR in “MODO A QUATTRO”. >. • Fare clic sul tasto < La schermata visualizza la videocamera selezionata collegata al DVR “MODO A NOVE”. >. • Fare clic sul tasto < La schermata visualizza la videocamera selezionata collegata al DVR “MODO A SEDICI”. >. • Fare clic sul tasto < La schermata visualizza la videocamera selezionata collegata al DVR in “MODO SCHERMO INT.”. Facendo doppio clic sulla schermata o premendo qualsiasi tasto della tastiera si ritorna al modo precedente. 74_ visualizzatore web MODO A SEDICI DVR COLLEGATO Visualizza l'indirizzo IP e lo stato di connessione del DVR. M Messaggio di errore di connessione VISUALIZZATORE WEB Nessuna risposta : Appare quando il DVR non risponde. Collisione : Appare quando il modo amministratore è già in uso o si accede contemporaneamente allo stesso DVR da un altro PC. Accesso negato : Appare quando è stato superato il numero massimo di utenti. Il numero di connessioni simultanee è limitato a 10. MODIFICA DEL MODO DELLA SCHERMATA LIVE Il modo Suddivisione in 16 parti non supporta “Sequenza”, “PREC” e “Prossimo”. • SEQUENZA: Facendo clic su questo tasto, le schermate passano all'intervallo preimpostato. In modo singolo i numeri dei canali sono commutati in sequenza da 1 a 16. In QUAD MODE (Modo a quattro), vengono visualizzati i primi 4 canali (1~4) il secondo gruppo di 4 canali(5~8) il terzo gruppo di 4 canali(9~12) e il quarto gruppo di 4 canali (13~16). In NINE MODE (Modo a nove), le schermate si susseguono da un gruppo di 9 canali (1~9) a un gruppo di 7 canali (10~16). In SIXTEEN MODE (Modo a sedici) la schermata viene aggiornata all'intervallo preimpostato Intervallo preimpostato (10 secondi) • PREC: Facendo clic su questo tasto, viene visualizzata la schermata precedente. In modo singolo, i numeri dei canali sono commutati nell'ordine inverso. In QUAD MODE (Modo a quattro), vengono visualizzati i primi quattro canali (1~4) il secondo gruppo di quattro canali (13~16) il terzo gruppo di quattro canali (9~12) il quarto gruppo di quattro canali (5~8). In NINE MODE (Modo a nove), le schermate si susseguono da un gruppo di 9 canali (1~9) a un gruppo di 7 canali (10~16). In SIXTEEN MODE (Modo a sedici) la schermata viene aggiornata. Italiano _75 visualizzatore web • PROSSIMO: Facendo clic su questo tasto, viene visualizzata la schermata successiva. In modo singolo i numeri dei canali sono commutati in sequenza da 1 a 16. In QUAD MODE (Modo a quattro), vengono visualizzati i primi 4 canali (1~4) il secondo gruppo di 4 canali (5~8) il terzo gruppo di 4 canali (9~12) il quarto gruppo di 4 canali (13~16). In NINE MODE (Modo a nove), le schermate si susseguono da un gruppo di 9 canali (1~9) a un gruppo di 7 canali (10~16). In SIXTEEN MODE (Modo a sedici) la schermata viene aggiornata. Se il DVR a 16 canali è collegato, facendo clic su “Prossimo” nel Modo a quattro la schermata cambia come indicato nell'immagine. (dal canale 1 al canale 4) (dal canale 5 al canale 8) (dal canale 9 al canale 12) DVR a 16 canali SAVING THE LIVE SCREEN ON THE PC • CATTURA: Salva la schermata corrente in un file BMP o JPEG. M Il percorso predefinito è “C:\Programmi\Samsung\Dvr Web Viewer\SnapShot\Live”. Per cambiare il percorso, fare clic sul tasto <SALVA PER ( )> e selezionare il percorso desiderato. Per Windows Vista, il percorso è “C:\Utenti\(ID Utente)\AppData\LocalLow\Samsung\DVR Web Viewer\ Snapshot\” e non può essere modificato. Al file viene assegnato automaticamente il seguente nome: “Indirizzo IP_numero porta_AAMMGG_numero videocamera_indice” Es.) 192.168.130.12_554_20070615_101530_01_00 • STAMPA: Stampa la schermata selezionata dalle schermate live attualmente visualizzate. Stampa anche l'Indirizzo IP, l'ora, il numero della videocamera e lo stato dell'evento corrente. 76_ visualizzatore web (dal canale 13 al canale 16) • SALVA: Salva l'immagine corrente sulla schermata e la salva come file video in formato .avi. M Per registrarla, è necessario almeno 1GB di spazio disponibile. Il percorso predefinito è “C:\Programmi\Samsung\DvrWeb MODIFICA DEL CANALE DELLA SCHERMATA LIVE • Numeri blu: Indica che il canale corrente è collegato ad una videocamera. • Numeri grigi: Indica che il canale corrente non è collegato a nessuna videocamera. UTILIZZO DELLA VIDEOCAMERA PTZ Fare clic sui tasti di direzione per controllare la videocamera. Fare clic sui tasti + o - per effettuare lo zoom avanti o indietro sull'immagine visualizzata. Italiano _77 VISUALIZZATORE WEB Viewer\VideoClip\Live”. Per cambiare il percorso, fare clic sul tasto <SALVA PER ( )> e selezionare il percorso desiderato. Per Windows Vista, il percorso è “C:\Utenti\(ID Utente)\AppData\Local-Low\Samsung\DVR Web Viewer\VideoClip\” e non può essere modificato. Al file viene assegnato automaticamente il seguente nome: “Indirizzo IP_numero porta_AAMMGG_numero videocamera_indice” Es.) 192.168.130.12_554_20070615_101530_01_00 Per il salvataggio dei file AVI, è necessario il codec Xvid per la riproduzione dei file salvati. Dimens. libera. min. HDD : Durante la registrazione, se l'HDD non contiene altro spazio libero oltre quello impostato, verrà visualizzato un messaggio di popup : “Impossibile registrare a causa di spazio su disco insufficiente nell'HDD”. visualizzatore web • MENU: Appare la schermata con il menu della videocamera. • PRESELEZIONATO: Sposta l'obiettivo in una direzione preimpostata. 1. Facendo clic su una voce preimpostata, la videocamera si sposta alla posizione della preimpostazione selezionata. 2. È possibile eliminare la preimpostazione selezionata o tutte le preimpostazioni. 3. Una nuova preimpostazione può essere salvata con un numero o un nome. M È possibile salvare fino a 20 preimpostazioni. • AUTO PAN: Sposta la direzione dell'obbiettivo della videocamera tra 2 punti impostati. • SCANSIONE: Sposta la direzione dell'obbiettivo della videocamera tra 2 punti preimpostati. • IMPOSTAZIONE: È possibile impostare vari modelli di movimento (ad esempio zoom, movimento, ecc.) in modo che la videocamera si sposti automaticamente. M Mentre il DVR controlla una videocamera PTZ, il visualizzatore Web non può controllare la videocamera. La configurazione del menu della videocamera è disponibile solo per la videocamera che supporta la funzione. Ogni funzione del PTZ è uguale a quella del DVR. La Panoramica/Inclinazione della videocamera Smart Dome viene manipolata automaticamente per centrare la videocamera nel punto in cui si è fatto clic con il mouse. Se si trascina il mouse con il tasto sinistro su un certo punto, la Panoramica/Inclinazione della videocamera Smart Dome viene manipolata automaticamente per centrare la videocamera nel punto intermedio tra la posizione di inizio e la posizione di fine trascinamento. Il trascinamento verso l'alto riduce lo zoom, mentre il trascinamento verso il basso lo aumenta. L'inclinazione della videocamera PTZ funziona correttamente entro 45°. Le funzioni di alimentazione e di Panoramica/Inclinazione sono disponibili solo per la videocamera che le supporta. Es. : Samsung SCC-C6475 78_ visualizzatore web UTILIZZO DI SEARCH VIEWER VISUALIZZATORE WEB La schermata di Search Viewer è costituita dai seguenti elementi: Visualizza l'indirizzo IP e il nome del modello del DVR collegato. Questi menu sono costituiti dalle voci <LIVE>, <Ricerca>, <Config.>, <Info>. Questi tasti sono utilizzati per suddividere la schermata e per tornare allo schermo intero. Mostra l'indirizzo IP e il nome modello del DVR collegato. Questi tasti servono a catturare, stampare e salvare l'immagine. Visualizza un calendario in cui è possibile ricercare il video registrato. Visualizza una linea del tempo in cui è possibile ricercare il video registrato in base all'ora. Questi tasti sono utilizzati per controllare la riproduzione. Visualizza la schermata per la riproduzione di un video registrato. M I tasti <Sequenza>, <PREC>, <Prossimo> non sono disponibili nel menu di ricerca. Italiano _79 visualizzatore web SUDDIVISIONDE DELLA SCHERMATA È possibile cambiare il modo di suddivisione facendo clic sull'icona di ciascun numero. MODO SINGOLO MODO A QUATTRO • Fare clic sul tasto < >. La schermata visualizza la videocamera selezionata collegata al DVR in “MODO SINGOLO”. • Fare clic sul tasto < >. La schermata visualizza la videocamera selezionata collegata al DVR in “MODO A QUATTRO”. M Nel menu di ricerca sono disponibili solo il Modo singolo e il Modo a quattro. Se il DVR a 16 canali è collegato, è possibile selezionare i modi da singolo a sedici. DVR COLLEGATO Visualizza l'indirizzo IP e lo stato di connessione del DVR. M Messaggio di errore di connessione Nessuna risposta : Appare quando il DVR non risponde. Collisione : Appare quando il modo amministratore è già in uso o si accede contemporaneamente allo stesso DVR da un altro PC. Accesso negato : Appare quando è stato superato il numero massimo di utenti. Il numero di connessioni simultanee è limitato a 5. 80_ visualizzatore web SALVATAGGIO DELLA SCHERMATA LIVE SUL PC • CATTURA: Salva la schermata corrente in un file BMP o JPEG. M Il percorso predefinito è “C:\Programmi\Samsung\DvrWeb VISUALIZZATORE WEB Viewer\SnapShot\Search”. Per cambiare il percorso, fare clic sul tasto <SALVA PER ( )> e selezionare il percorso desiderato. Per Windows Vista, il percorso è “C:\Utenti\(ID Utente)\AppData\LocalLow\Samsung\DVR Web Viewer\ Snapshot\” e non può essere modificato. Al file viene assegnato automaticamente il seguente nome: “Indirizzo IP_numero porta_AAMMGG_numero videocamera_indice” Es) 192.168.130.12_554_20070615_101453_01_00 • STAMPA: Stampa la schermata di riproduzione attualmente visualizzata. Stampa anche l'indirizzo IP, l'ora, il numero della videocamera e lo stato dell'evento corrente. • SALVA: Se si seleziona un canale e si fa clic su questo tasto durante la riproduzione (solo riproduzione), i dati video vengono salvati in un file DVR (salvato nella cartella indicata sul PC). Per arrestare la registrazione, fare di nuovo clic su questo tasto. M Per registrarla, è necessario almeno 1GB di spazio disponibile. Il percorso predefinito è “C:\Programmi\Samsung\DvrWeb Viewer\VideoClip\Search”. Per cambiare il percorso di salvataggio, fare clic sul tasto <SALVA PER ( )> e selezionare il percorso desiderato. Per Windows Vista, il percorso è “C:\Utenti\(ID Utente)\AppData\LocalLow\Samsung\DVR Web Viewer\Video-Clip\” e non può essere modificato. Al file viene assegnato automaticamente il seguente nome: “Indirizzo IP_numero porta_AAMMGG_numero videocamera_indice” Es.) 192.168.130.12_554_20070615_101530_01_00 Per il salvataggio dei file AVI, è necessario il codec Xvid per la riproduzione dei file salvati. Italiano _81 visualizzatore web RICERCA DEL VIDEO REGISTRATO NEL CALENDARIO Se i dati video sono stati registrati in una data, questa viene evidenziata in verde. Facendo clic sulla data, le informazioni sul video registrato vengono visualizzate nella linea del tempo. Facendo clic su <Oggi>, si passa alla data odierna. RICERCA DEL VIDEO REGISTRATO NELLA LINEA DEL TEMPO Visualizza lo stato dei dati del video registrato sul DVR dopo aver selezionato una data. Il modo normale visualizza un intervallo di tempo che va da 0 a 24 ore, mentre il modo estensione visualizza un intervallo di tempo di 2 ore. [Modo normale] • Facendo clic sul tasto < >, si passa al modo estensione. • Ogni linea del tempo rappresenta 1 ora. [Modo estensione] • Facendo clic sul tasto < >, si passa al modo normale. • Ogni linea del tempo rappresenta 5 minuti. M I canali vanno da 01 a 16. 82_ visualizzatore web CONTROLLO DELLA RIPRODUZIONE VISUALIZZATORE WEB Riavvolgimento veloce: Riproduzione all'indietro più veloce (2x). Riproduzione indietro: Riproduzione all'indietro. Riproduzione: Riproduzione. Avanzamento veloce: Riproduzione più veloce (2x). Ricerca dal primo: Passaggio all'ora di inizio del video registrato nella linea tempo. Riavvolgimento per scena: Riproduzione all'indietro per fotogramma. Stop: Arresto della riproduzione. Avanzamento per scena: Riproduzione in avanti per fotogramma. Ricerca dall'ultimo: Passaggio all'ora finale del video registrato nella linea tempo. IMPOSTAZIONE DEL VISUALIZZATORE Le impostazioni del DVR possono essere configurate da remoto sulla rete. Per configurare le impostazioni del DVR, fare clic su <Impostaz.>. Sistema È possibile configurare le diverse impostazioni del sistema DVR. Data/Ora/Lingua Per ulteriori informazioni, vedere <Data/Ora/Lingua> nel menu <Impostazione del sistema>. (pagina 34) 1. Selezionare <Data/Ora/Lingua> nel menu di sistema. 2. Configurare le impostazioni del DVR in base all'ambiente di sistema. • Data/ora Imposta la data e l'ora. Italiano _83 visualizzatore web • Impostazione ora sincronizzazione Imposta la sincronizzazione dell'ora. • Visualizz Formato data: Imposta il tipo di data. Ora: Seleziona un formato ora da visualizzare sulla schermata. • Dst (ora legale) DST visualizza un'ora avanti rispetto all'ora standard del fuso orario. • Lingua Seleziona una lingua preferita per il DVR. Ferie È possibile impostare date specifiche per le vacanze in base alle proprie preferenze. Per ulteriori informazioni, vedere <impostazione delle vacanze> nel menu <Impostazione del sistema>. (pagina 35) Gestione permesso Per ulteriori informazioni, vedere <Gestione permesso> nel menu <Impostazione del sistema>. (pagina 36) • Ammin Consente di cambiare l'ID o la password dell'amministratore. 84_ visualizzatore web • Gruppo Gli utenti sono classificati in gruppi e il permesso può essere impostato in base al gruppo. Per prima cosa, aggiungere un gruppo. VISUALIZZATORE WEB • Utente Consente di aggiungere, cambiare o rimuovere un utente o più utenti. • Impostaz. Consente di impostare il permesso dell'utente. Gestione sistema Per ulteriori informazioni, vedere <Gestione sistema> nel menu <Impostazione del sistema>. (pagina 38) • Informazioni di sistema Consente di visualizzare le informazioni del sistema corrente. Controllare la versione software, il formato di trasmissione e l'indirizzo MAC. Italiano _85 visualizzatore web Dispos. Consente di controllare un elenco dei dispositivi collegati al DVR e di configurare le impostazioni necessarie. Fare clic su <Dispos.> nella schermata del menu. Per ulteriori informazioni, vedere “IMPOSTAZIONE DEL DISPOSITIVO”. (pagina 42) Videocamera • Videocamera Consente di configurare le impostazioni della videocamera collegata al DVR. • PTZ Consente di configurare le impostazioni della videocamera PTZ collegata al DVR. Impostare l'ID e il protocollo. Disp.memorizz. Consente di controllare e cambiare le impostazioni del dispositivo di memorizzazione. • Dispos. Viene visualizzato un elenco dei dispositivi di memorizzazione collegati al DVR. È possibile controllare il tipo, la quantità di memoria in uso/ totale, l'utilizzo e lo stato del dispositivo. 86_ visualizzatore web • Allarm HDD Consente di impostare il canale di uscita dell'allarme e la durata dell'allarme per un errore. VISUALIZZATORE WEB Dispositivo remoto Consente di visualizzare un elenco dei dispositivi remoti, incluse le videocamere PTZ e le tastiere di sistema collegate alla porta RS-485 del DVR, e di configurare le impostazioni necessarie. Dispositivo POS Consente di impostare il canale, la preimpostazione e la porta di comunicazione del dispositivo POS collegato al DVR. M Non possibile impostare l'uso in remoto del dispositivo POS. Monitorag • Monitorag Consente di configurare le impostazioni della schermata di monitoraggio e di impostare il sistema di uscita. Italiano _87 visualizzatore web • Uscita Spot L'utente registrato può visualizzare la schermata di evento per la durata impostata in <Ora di visualizz. evento> se un evento si verifica a partire dal canale appropriato. • Modo Consente di commutare tra il modo live e il modo di riproduzione. Registr. Per ulteriori informazioni, vedere <Impostazione della registrazione>. (pagina 50) Registrazione programmata Se si imposta il programma di registrazione per una data e un'ora specifiche, la registrazione si avvia all'ora impostata. - Appl.a tutti CH: Fare clic su <Appl.a tutti CH> per visualizzare la finestra di conferma. 88_ visualizzatore web Durata registraz. evento Consente di impostare l'ora di inizio e di fine registrazione da attivare se si verifica un evento. VISUALIZZATORE WEB Qtà e risoluz. registraz. • Standard/Evento Consente di impostare la risoluzione, la frequenza dei fotogrammi e la qualità di registrazione per ogni canale. Opzione registrazione Consente di impostare il Modo disco pieno. Evento Per ulteriori informazioni, vedere <Impostazione dell'evento>. (pagina 53) Rilevazione sensore Consente di impostare il modo di funzionamento del sensore, la videocamera sincronizzata e il tipo e la durata di emissione dell'allarme. Italiano _89 visualizzatore web Rilev.movim. Consente di impostare il modo di rilevamento del movimento, la sensibilità e il tipo e la durata di emissione dell'allarme. • Area movim Imposta l'area di rilevamento del movimento prestabilito. Rilevazione perdita video Consente di impostare l'ora di emissione dell'allarme se si verifica una perdita video. Programmazione allarme L'emissione dell'allarme può essere programmata in base al giorno della settimana e all'ora. L'impostazione predefinita è Sincr. eventi, che attiva l'allarme solo se si verifica un evento. 90_ visualizzatore web Rete Per ulteriori informazioni, vedere <Configurazione della rete>. (pagina 57) Connessione Un utente remoto può accedere al DVR attraverso la rete per verificare il modo corrente e l'indirizzo IP. • Connessione VISUALIZZATORE WEB Consente di impostare il percorso della connessione di rete. • Protocollo Consente di configurare le impostazioni correlate al protocollo. DDNS Consente di controllare le impostazioni DDNS. Trasfer. live Un utente remoto può impostare le immagini del DVR. • Trasfer. live Un utente remoto può impostare la risoluzione immagine dei dati trasferiti. Italiano _91 visualizzatore web Servizio Mailing Consente di specificare il server SMTP che invia una mail se si verifica un evento e di impostare il gruppo del destinatario e gli utenti. • SMTP Consente di impostare il server che invia le mail e di specificare se si utilizza il processo di autenticazione. • Evento Consente di impostare l'intervallo dell'evento e di specificare quali sono gli eventi a cui il server invia le mail. • Gruppo Consente di aggiungere un gruppo per ricevere la mail se si verifica un evento e di impostare il permesso per ricevere la mail dell'evento per ogni gruppo. • Destinatario Consente di aggiungere un utente o più utenti a cui inviare la mail. 92_ visualizzatore web INFO Fare clic su <Info>. Visualizza il nome del modello di DVR collegato e la versione del visualizzatore Web. VISUALIZZATORE WEB Italiano _93 backup viewer BACKUP VIEWER PER FORMATO SEC È possibile riprodurre un file di cui sia stato eseguito il backup in formato SEC. Il backup in formato SEC comporta la generazione di due file: uno per i dati di backup e uno per il visualizzatore. Se si esegue il backup viewer, il file dei dati di backup viene riprodotto automaticamente. Requisiti di sistema consigliati I PC con specifiche inferiori a quelle raccomandate potrebbero non supportare completamente la riproduzione in avanti/indietro e la riproduzione ad alta velocità. • • • • Sistema operativo : Windows XP Professional, Windows Vista CPU : Intel Core2-Duo 2.4GHz o superiore RAM : DDR PC-3200 1G o superiore VGA : Geforce 6200 o superiore 94_ backup viewer Nome Descrizione / Tasto a bilanciere. Ogni volta che si preme questo tasto, l'uscita audio commuta tra attivato e disattivato. Audio Consente di regolare il livello del volume da 0 a 100. Stampa schermata Rilevamento manomissione file Stampa la schermata corrente. È opportuno installare il driver di stampa appropriato prima di stampare la schermata. / Tasto a bilanciere. Ogni volta che viene premuto, questo tasto commuta tra attivato e disattivato. L'icona del lucchetto chiuso indica che è attivato il rilevamento della manomissione del file, che lampeggia per tre volte sulla schermata e arresta la riproduzione se viene rilevata una manipolazione non autorizzata di un file di dati. Nella barra dei menu viene visualizzato il messaggio “Il file è contraffatto”. Riduce l'intervallo dei tempi visualizzato sulla barra dei tempi di registrazione. La barra dei tempi può essere ridotta finché il campo globale non arriva a 24 ore. Zoom In/Out Ingrandisce l'intervallo dei tempi visualizzato sulla barra dei tempi di registrazione. La barra dei tempi può essere allargata finché il campo globale non viene esteso a 1 minuto. Visualizzazione dell'intervallo dei tempi di registrazione Visualizza l'intervallo dei tempi di un file video registrato. È possibile spostare il cursore della barra dei tempi per selezionare l'ora di riproduzione. Tasto a bilanciere; ogni volta che viene premuto, l'icona “Riproduzione rallentata” cambia il proprio colore, indicando cos se attivata o disattivata. Se attivata, si pu utilizzare il controllo della velocit di riproduzione per regolare quest'ultima fino a x32 sia in avanti che indietro; se disattivata possibile una regolazione fino a x32 in avanti e indietro. Velocità Tasto a bilanciere; ogni volta che viene premuto, l'icona “Blocca velocit” cambia il proprio colore, indicando cos se attivata o disattivata. Se attivata, la velocità regolata viene mantenuta anche se si rilascia il mouse sulla barra della velocità. Se disattivata, la velocità regolata viene applicata solo se si utilizza il mouse per mantenere la velocità regolata, e se si rilascia il mouse, la velocità viene ripristinata a x1. La velocit di riproduzione in avanti e indietro, che varia a seconda della frequenza dei fotogrammi al secondo della sorgente, pu essere regolata fino a x32. Se la frequenza dei fotogrammi al secondo (FPS) compresa tra 20 e 30, la velocit massima limitata a x4, se l'FPS compresa tra 11 e 19, limitata a x16; se l'FPS pari o inferiore a 6, viene supportato fino a x32. Visualizza il fotogramma successivo. Questo è possibile solo se la riproduzione è arrestata. Ripr. Tasto a bilanciere. Premerlo una volta per avviare la riproduzione del video e commutare il tasto in "Pausa (Pause)", quindi premerlo una seconda volta per commutare il tasto su Ripr. e arrestare temporaneamente la riproduzione. Visualizza il fotogramma precedente. Questo è possibile solo se la riproduzione è arrestata. Italiano _95 BACKUP VIEWER Salva la schermata corrente come file d'immagine. Tra i formati file supportati sono compresi i formati BMP e JPEG. appendice SPECIFICHE DEL PRODOTTO Elemento Dettagli Sistema operativo Sistema operativo integrato Formato trasmiss. Sistema NTSC/PAL Tensione di ingresso AC 100~240V Consumo di energia SHR-6xxx : 55W Ingresso video Video Composito a 16 (8) canali - 1.0Vp-p - Terminazione 75Ω Hi Z Tipo BNC Uscita Loop through a 16 (8) canali - Terminazione automatica Uscita video Composita a 2 canali - Canale con uscita video normale - Uscita Spot - Tipo BNC VGA 1 CAN Ingresso audio Mono a 4 canali 4 canali: tipo RCA - 5dBm, 600Ω Uscita audio Mono a 1 canale - 6dBm - tipo RCA Note Audio Risoluzione e frequenza fotogrammi Schermata live Modo di visualizzazione 96_ appendice NTSC PAL Risoluzione 704x480 704x576 Frequenza fotogrammi 480ips (16 Can)/ 240ips (8 Can) 400ips (16 Can)/ 200ips (8 Can) Singola Modi di suddivisione: 16 Can : 4-,6-,8-,9-,13-,16- parti 8 Can : 4-,6-,8-,9-,13- parti PIP Modo sequenziale Fermo immagine Zoom 2x Elemento Metodo di compressione Dettagli Video : MPEG4 Audio : G.723 Risoluzione Registrazione Memorizzazione CIF(S) 352X240(NTSC) /352X288(PAL) Half D1(M) 704x240(NTSC) /704x288(PAL) Full D1(L) 704x480(NTSC) /704x576(PAL) Velocità max. registrazione Spec. (qualità) Livello 8 (alto) ~ livello 1 (basso) 240(120)ips(NTSC)/ 200(100)ips(PAL) Livello 8 (alto) ~ livello 1 (basso) 120(60)ips(NTSC)/ 100(50)ips(PAL) Livello 8 (alto) ~ livello 1 (basso) 60(30)ips(NTSC)/ 50(25)ips(PAL) Modo di registrazione Registrazione normale tasto REC Registrazione programmata tabella di programmazione Registrazione evento - Rilevamento allarme - Rilevamento del movimento - Perdita video - Pre e Post registrazione Freq.fotogrammi NTSC : 0.9, 1.9, 3.8, 7.5, 15, 30ips PAL : 0.8, 1.6, 3.1, 6.2, 12.5, 25ips Interna Modo Cerca Riproduzione SHR-6082/6162/6164: SATA HDDx5 (MAX) Dimensione MAX HDD: 500G x 5 SHR-6080/6160/6163: SATA HDDx6 (MAX) Dimensione MAX HDD: 500G x 6 Per aggiungere un HDD interno, fare riferimento a “AGGIUNTA DI UN HDD”. (pagina 15) Ricerca calendario Ricerca evento - Allarme, movimento, Perdita video Ricerca ora/data Vai a primo Ricerca dall'ultimo Ricerca di backup Ricerca testo (per POS) Ricerca di movimento Anteprim Risoluzione Risoluzione e specifiche SHR-6163/4 (SHR-6160/2, 6080/2) SHR-6163/4 (SHR-6160/2, 6080/2) SHR-6163/4 (SHR-6160/2, 6080/2) CIF(S) 352X240(NTSC) /352X288(PAL) Half D1(M) 704x240(NTSC) /704x288(PAL) Full D1(L) 704x480(NTSC) /704x576(PAL) Specifiche 240(120)ips(NTSC)/ 200(100)ips(PAL) 120(60)ips(NTSC)/ 100(50)ips(PAL) 60(30)ips(NTSC)/ 50(25)ips(PAL) SHR-6163/4 (SHR-6160/2, 6080/2) SHR-6163/4 (SHR-6160/2, 6080/2) SHR-6163/4 (SHR-6160/2, 6080/2) Italiano _97 APPENDICE Risoluzione e qualità Note appendice Elemento Modo di visualizzazione Dettagli Note Suddivisioni in 1/4/9/13/16 parti SHR-616X Suddivisioni in 1/4/9/13 parti SHR-608X Riproduzione Modo di riproduzione Riproduzione, Pausa, Arresto, Zoom digitale 2x Avanzamento/riavvolgimento veloce - 2x, 4x, 8x,16x, 32x, 64x Backup HDD esterno USB Materizzatore CD/DVD USB, DVD interno (Solo SHR-6082,6162,6164) Memoria USB HDD USB - max. 1 (hub USB non supportato) Rete Ethernet : 10/100/1000 Base T, ADSL (PPPoE), DHCP Comunicazioni seriali RS-485 controllo dispositivo PTZ Dispositivo di controllo remoto RS-232C POS Allarme Ingresso : SHR-616x : 16 Canali SHR-608x : 8 Canali Visualizzatore remoto Requisiti del pc CPU : Intel Core 2 Quad 2.5GHz or superiore RAM : 2G VGA : RAM 32 M (64 M o più) Direct 8.1 Sistemi operativi Windows XP(Pro), Windows-2000(Pro) Windows Vista(Home Basic/Premium) Funzioni Modo di controllo immagini live Ricerca file locali e modo di riproduzione Ricerca file remoti e modo di riproduzione Temperatura (esercizio) 0°C ~ 40°C (32°F ~ 104°F) Temperatura (memorizzazione) -20°C ~ 60°C (-4°F ~ 140°F) Umidità (esercizio) 20% to 85% RH Umidità (memorizzazione) 20% to 85% RH Dimensione (L x A x P) 440 x 88 x 430 mm (17.32 x 3.46 x 16.92 pollici) Peso SHR-6162/6164 : ~7.55Kg(16.64lb) SHR-6082 : ~7.42Kg(16.35lb) SHR-6160/6163 : ~6.70kg(14.77lb) SHR-6080 : ~6.57Kg(14.48lb) È necessario un H/W supplementare per supportare la funzione ATM/POS. Contattare il venditore per ricevere l'H/W. 98_ appendice PANORAMICA DEL PRODOTTO • SHR-6164 APPENDICE Italiano _99 appendice IMPOSTAZIONE PREDEFINITA Questo ripristina le impostazioni predefinite. Le impostazioni sono come segue: • Utilizzare Sistema/Carica imp. pred. in MENU • In modo live, tenere premuto per 6 secondi il tasto [MODE] e quindi [PTZ] sul pannello anteriore per ripristinare le impostazioni. Le impostazioni predefinite si basano su SHR-6164. Categoria Data/Ora/Lingua Data/Ora/Lingua GMT Sincronizzaz. ora OFF ID admin Nuova password 4321 Tutti Impostazione Accesso limitato Chiusura automatica sessione Informazioni di sistema Formato trasmiss. NTSC/PAL Video ON PTZ Impostazione schermata Dispositivo Dispositivo da remoto Fuso orario OFF Videocam Dispositivo di memorizzazione 24 Ore English Gestione Autorizzazione Videocam AAAA-MM-GG DST Amministratore Gestione sistema Data Formato ora Lingua Impostaz. di sistema 100_ appendice Impostazioni predefinite Dettagli Allarme HDD 3 Min Audio OFF Nome CH CAM 01 ~ CAM 16 Tempo comm.seq. 5sec ID N. videocamera Protocollo Nessuno Luminosità 50 Contrasto 50 Colore 50 Contr.PortaUscitaAllarm OFF Durata allarm OFF Sost.PortaUscitaAllarm OFF Durata allarm OFF Baudrate 9600 Parità Nessuno Data 8 Bit stop 1 TipoTrasfer Half Duplex Tastiera di sist. OFF Telecomando ON(00) Categoria Impostazioni predefinite Dettagli Dispositivo POS OFF Visualizz Monitor Dispositivo Uscita Spot Modo Registrazione programmata Durata registraz. evento Imp. posizione display 30 Uscita Spot 1 CH1 ~ CH4 Ora visualizzazione evento OFF Modo live TUTTI Modo di riproduzione TUTTI PRE Evento OFF POST Evento 1 min Evento Modo disco pieno Risoluzione CIF(S) Freq.fotogrammi 3.8 ips Qualità registraz. Livello 4 Risoluzione Full D1(L) Freq.fotogrammi 3.8 ips Qualità registraz. Livello 4 Impostaz. Sovrascrivo Bip disco pieno OFF Eliminazione automatica Rilevazione sensore Evento 800x600 Evento Qualità/Risoluzione Registrazione 5 sec VGA Canale 1 Registrazione normale Opzione Registrazione Passa a schermo suddiviso Rilevazione movimento OFF Funzion.sensore OFF Videocam N. videocamera Allarme Nessuno Durata allarm 10 sec Modo OFF Sensibilità Molto alta Allarme Nessuno Durata allarm 10 sec Area rilev.mov. Rilevazione perdita video Tutte aree StatoPerdVideo OFF Allarme Nessuno Durata allarm 10 sec Italiano _101 APPENDICE Monitor Tutti appendice Categoria Connessione Modalità Collegamento Protocollo Rete DDNS Trasfer. live Modalità Collegamento IP statico Larghezza banda 2Mbps IP 192.168.1.200 Gateway 192.168.1.1 Subnet Mask 255.255.255.0 DNS 168.126.63.1 Tipo protocollo TCP Porta (TCP) 554~557 Porta visual. Web 80 Sito DDNS OFF Risoluzione CIF(S) Qualità Bassa SMTP Service di posta elettronica Gruppo Evento 102_ appendice Impostazioni predefinite Dettagli Server OFF Porta 25 Usa autenticazione OFF Trasferim.sicuro Never Gruppo OFF Autorizzazione destinatario OFF Intervallo eventi 10 min Usa trasferim.eventi OFF RISOLUZIONE DEI PROBLEMI Soluzione Il sistema non si accende e l'indicatore sul pannello anteriore non funziona. x Verificare che il sistema di alimentazione sia collegato correttamente. x Verificare la tensione di ingresso del sistema dall'alimentatore. x Se il problema persiste anche dopo aver adottato i provvedimenti di cui sopra, controllare l'alimentatore e sostituirlo con uno nuovo se necessario. Alcuni canali visualizzano una schermata nera quando ricevono sorgenti video. x Controllare che la videocamera collegata al sistema visualizzi correttamente l'immagine. Talvolta questo problema può verificarsi su una videocamera non collegata correttamente alla sorgente video. x Verificare che la videocamera sia alimentata correttamente. x Talvolta questo problema può verificarsi su un canale con segnale video debole proveniente da un distributore video collegato a più sistemi. In questo caso, inserire la sorgente video della videocamera direttamente nel DVR. In questo modo è possibile individuare la causa e risolvere il problema. Se si preme il tasto [REC] sul pannello anteriore, l'indicatore REC non lampeggia e il lettore non inizia a registrare. x Verificare che vi sia spazio libero per la registrazione sull'hard-disk. x Verificare che il modo di registrazione sia impostato su ON. La schermata visualizza ripetutamente l'immagine del logo. x Questo può accadere se vi è un problema con la piastra principale o se il software correlato è danneggiato. Per ulteriori informazioni, contattare il centro di assistenza più vicino. Il tasto CAN non funziona sulla schermata live. x Il tasto CAN non funziona se la schermata corrente è nel modo monitoraggio eventi. Nella schermata monitoraggio eventi, premere il tasto [ALARM] per uscire dalla schermata e selezionare un canale. Il cursore non si sposta sul tasto Inizio quando si avvia la ricerca del calendario. x Verificare che il canale e la data da riprodurre siano marcati con il simbolo V. Prima di avviare la riproduzione con il tasto Inizio è opportuno controllare sia il canale che la data. Quando l'allarme suona, si preme il tasto [ALARM] sul pannello anteriore per disattivare l'allarme, ma questo non succede. L'allarme persiste e non si riesce a disattivarlo in alcun modo. x Premere il tasto [MENU] sul pannello anteriore per disattivare l'allarme nel modo seguente: 1) Per uscire dal modo monitoraggio eventi: Modo monitoraggio – impostare la durata del monitoraggio eventi su Off. 2) Per disattivare il suono dell'allarme: Modo Registrazione evento Allarme (Rilev.movim./Perdita vid) – disattivare il suono di allarme. 3) Per rilasciare l'evento: Modo Registrazione evento - Allarme (Rilev. movim./Perdita vid) – impostare il modo su Off. Non viene fornita risposta neppure se si preme il tasto [PTZ] sulla schermata live. x Menu Videocamera Verificare se i protocolli correnti e altre impostazioni nel dispositivo PTZ sono configurati correttamente secondo la videocamera PTZ. Il DVR non riconosce tutti i dischi installati dopo aver collegato più HDD esterni al DVR. x Il DVR impiega un po' di tempo per riconoscere più HDD esterni. Riprovare dopo un po' e se il problema (o il mancato riconoscimento del numero di hard-disk collegati) persiste, ciò può essere dovuto ad un errore meccanico dell'hard-disk installato. Riprovare con un hard-disk diverso. Italiano _103 APPENDICE Sintomo appendice Sintomo Soluzione Sulla schermata appare il messaggio “Resettare data/ora (Need to reset Date/Time)”. Questo messaggio si presenta in caso di problemi di impostazione dell'ora sull'orologio interno o in caso di problemi legati all'orologio stesso. Per ulteriori informazioni, contattare il rivenditore o il centro di assistenza. La barra dei tempi non è visualizzata in modo Ricerca. La linea del tempo può commutare tra modo normale ed esteso. In modo esteso, la barra dei tempi può non essere visualizzata nella linea del tempo corrente. Commutare sul modo normale oppure utilizzare il tasto sinistro o destro per navigare attraverso la barra dei tempi. Vengono visualizzati l'icona “NO HDD” e un messaggio di errore. Verificare che l'hard-disk sia collegato. Se il problema persiste in condizioni normali, contattare il centro di assistenza più vicino per far controllare l'hard-disk dal personale di assistenza. Sul DVR è stato installato un hard-disk supplementare, ma il DVR non riconosce l'hard-disk. Vedere l'elenco della compatibilità per verificare che l'hard-disk supplementare sia supportato dal DVR. Per l'elenco della compatibilità, contattare il rivenditore presso cui è stato acquistato il DVR. Un dispositivo di memorizzazione esterno (HDD SATA esterno) è stato collegato al DVR, ma il DVR non sembra riconoscerlo. Vedere l'elenco della compatibilità dei dispositivi di memorizzazione esterni per verificare che il dispositivo collegato sia supportato dal DVR. Per l'elenco della compatibilità, contattare il rivenditore presso cui è stato acquistato il DVR. Se si preme il tasto ESC con WebViewer in modo schermata intera, il sistema non commuta su un modo di suddivisione normale. Premere i tasti ALT+TAB per selezionare ‘ACTIVE MOVIE’ e premere nuovamente il tasto ESC. Il sistema commuta su un modo di suddivisione normale. 104_ appendice OPEN SOURCE LICENSE REPORT ON THE PRODUCT This product uses software provided under the name of GPL and LGPL. You can receive the following GPL and LGPL source codes by email request to www.sec.co.kr. GPL Software : linux kernel, Sysvinit, dosfstols, wget, msmtp, busybox, cdrtools, dvd+rw-tools, iconv, smartctl, uboot, minicom, openssl, bash, lm_sensors LGPL Software : glibc, vmstat, inetutils OpenSSL License : OpenSSL Version 2, June 1991 Copyright (C) 1989, 1991 Free Software Foundation, Inc. 51 Franklin Street, Fifth Floor, Boston, MA 02110-1301, USA Everyone is permitted to copy and distribute verbatim copies of this license document, but changing it is not allowed. Preamble The licenses for most software are designed to take away your freedom to share and change it. By contrast, the GNU General Public License is intended to guarantee your freedom to share and change free software to make sure the software is free for all its users. This General Public License applies to most of the Free Software Foundation’s software and to any other program whose authors commit to using it. (Some other Free Software Foundation software is covered by the GNU Lesser General Public License instead.) You can apply it to your programs, too. When we speak of free software, we are referring to freedom, not price. Our General Public Licenses are designed to make sure that you have the freedom to distribute copies of free software (and charge for this service if you wish), that you receive source code or can get it if you want it, that you can change the software or use pieces of it in new free programs; and that you know you can do these things. To protect your rights, we need to make restrictions that forbid anyone to deny you these rights or to ask you to surrender the rights. These restrictions translate to certain responsibilities for you if you distribute copies of the software, or if you modify it. For example, if you distribute copies of such a program, whether gratis or for a fee, you must give the recipients all the rights that you have. You must make sure that they, too, receive or can get the source code. And you must show them these terms so they know their rights. We protect your rights with two steps: (1) copyright the software, and (2) offer you this license which gives you legal permission to copy, distribute and/or modify the software. Also, for each author’s protection and ours, we want to make certain that everyone understands that there is no warranty for this free software. If the software is modified by someone else and passed on, we want its recipients to know that what they have is not the original, so that any problems introduced by others will not reflect on the original authors’ reputations. Finally, any free program is threatened constantly by software patents. We wish to avoid the danger that redistributors of a free program will individually obtain patent licenses, in effect making the program proprietary. To prevent this, we have made it clear that any patent must be licensed for everyone’s free use or not licensed at all. The precise terms and conditions for copying, distribution and modification follow. TERMS AND CONDITIONS FOR COPYING, DISTRIBUTION AND MODIFICATION Version 2, June 1991 Copyright (C) 1989, 1991 Free Software Foundation, Inc. 51 Franklin S 0. This License applies to any program or other work which contains a notice placed by the copyright holder saying it may be distributed under the terms of this General Public License. The “Program”, below, refers to any such program or work, and a “work based on the Program” means either the Program or any derivative work under copyright law: that is to say, a work containing the Program or a portion of it, either verbatim or with modifications and/or translated into another language. (Hereinafter, translation is included without limitation in the term “modification”.) Each licensee is addressed as “you”. Activities other than copying, distribution and modification are not covered by this License; they are outside its scope. The act of running the Italiano _105 APPENDICE GNU GENERAL PUBLIC LICENSE Program is not restricted, and the output from the Program is covered only if its contents constitute a work based on the Program (independent of having been made by running the Program). Whether that is true depends on what the Program does. 1. You may copy and distribute verbatim copies of the Program’s source code as you receive it, in any medium, provided that you conspicuously and appropriately publish on each copy an appropriate copyright notice and disclaimer of warranty; keep intact all the notices that refer to this License and to the absence of any warranty; and give any other recipients of the Program a copy of this License along with the Program. You may charge a fee for the physical act of transferring a copy, and you may at your option offer warranty protection in exchange for a fee. 2. You may modify your copy or copies of the Program or any portion of it, thus forming a work based on the Program, and copy and distribute such modifications or work under the terms of Section 1 above, provided that you also meet all of these conditions: a) You must cause the modified files to carry prominent notices stating that you changed the files and the date of any change. b) You must cause any work that you distribute or publish, that in whole or in part contains or is derived from the Program or any part thereof, to be licensed as a whole at no charge to all third parties under the terms of this License. c) If the modified program normally reads commands interactively when run, you must cause it, when started running for such interactive use in the most ordinary way, to print or display an announcement including an appropriate copyright notice and a notice that there is no warranty (or else, saying that you provide a warranty) and that users may redistribute the program under these conditions, and telling the user how to view a copy of this License. (Exception: if the Program itself is interactive but does not normally print such an announcement, your work based on the Program is not required to print an announcement.) These requirements apply to the modified work as a whole. If identifiable sections of that work are not derived from the Program, and can be reasonably considered independent and separate works in themselves, then this License, and its terms, do not apply to those sections when you distribute them as separate works. But when you distribute the same sections as part of a whole which is a work based on the Program, the distribution of the whole must be on the terms of this License, whose permissions for other licensees extend to the entire whole, and thus to each and every part regardless of who wrote it. Thus, it is not the intent of this section to claim 106_ appendice rights or contest your rights to work written entirely by you; rather, the intent is to exercise the right to control the distribution of derivative or collective works based on the Program. In addition, mere aggregation of another work not based on the Program with the Program (or with a work based on the Program) on a volume of a storage or distribution medium does not bring the other work under the scope of this License. 3. You may copy and distribute the Program (or a work based on it, under Section 2) in object code or executable form under the terms of Sections 1 and 2 above provided that you also do one of the following: a) Accompany it with the complete corresponding machine-readable source code, which must be distributed under the terms of Sections 1 and 2 above on a medium customarily used for software interchange; or, b) Accompany it with a written offer, valid for at least three years, to give any third party, for a charge no more than your cost of physically performing source distribution, a complete machine-readable copy of the corresponding source code, to be distributed under the terms of Sections 1 and 2 above on a medium customarily used for software interchange; or, c) Accompany it with the information you received as to the offer to distribute corresponding source code. (This alternative is allowed only for noncommercial distribution and only if you received the program in object code or executable form with such an offer, in accord with Subsection b above.) The source code for a work means the preferred form of the work for making modifications to it. For an executable work, complete source code means all the source code for all modules it contains, plus any associated interface definition files, plus the scripts used to control compilation and installation of the executable. However, as a special exception, the source code distributed need not include anything that is normally distributed (in either source or binary form) with the major components (compiler, kernel, and so on) of the operating system on which the executable runs, unless that component itself accompanies the executable. If distribution of executable or object code is made by offering access to copy from a designated place, then offering equivalent access to copy the source code from the same place counts as distribution of the source code, even though third parties are not compelled to copy the source along with the object code. 4. You may not copy, modify, sublicense, or distribute the Program except as expressly provided under this License. Any attempt otherwise to copy, modify, sublicense or distribute the Program is void, and will automatically terminate your rights under this License. However, parties who have received copies, or rights, from you under this License will not have their licenses terminated so long as such parties remain in full compliance. 6. Each time you redistribute the Program (or any work based on the Program), the recipient automatically receives a license from the original licensor to copy, distribute or modify the Program subject to these terms and conditions. You may not impose any further restrictions on the recipients’ exercise of the rights granted herein. You are not responsible for enforcing compliance by third parties to this License. 7. If, as a consequence of a court judgment or allegation of patent infringement or for any other reason (not limited to patent issues), conditions are imposed on you (whether by court order, agreement or otherwise) that contradict the conditions of this License, they do not excuse you from the conditions of this License. If you cannot distribute so as to satisfy simultaneously your obligations under this License and any other pertinent obligations, then as a consequence you may not distribute the Program at all. For example, if a patent license would not permit royalty-free redistribution of the Program by all those who receive copies directly or indirectly through you, then the only way you could satisfy both it and this License would be to refrain entirely from distribution of the Program. If any portion of this section is held invalid or unenforceable under any particular circumstance, the balance of the section is intended to apply and the section as a whole is intended to apply in other circumstances. It is not the purpose of this section to induce you to infringe any patents or other property right claims or to contest validity of any such claims; this section has the sole purpose of protecting the integrity of the free software distribution system, which is implemented by public license practices. Many people have made generous contributions to the wide range of software distributed through that system in reliance on consistent application of that system; it is up to the author/donor to decide if he or she is willing to distribute software through any other system and a licensee cannot impose that choice. This section is intended to make thoroughly clear what is believed to be a consequence of the rest of this License. 9. The Free Software Foundation may publish revised and/or new versions of the General Public License from time to time. Such new versions will be similar in spirit to the present version, but may differ in detail to address new problems or concerns. Each version is given a distinguishing version number. If the Program specifies a version number of this License which applies to it and “any later version”, you have the option of following the terms and conditions either of that version or of any later version published by the Free Software Foundation. If the Program does not specify a version number of this License, you may choose any version ever published by the Free Software Foundation. 10. If you wish to incorporate parts of the Program into other free programs whose distribution conditions are different, write to the author to ask for permission. For software which is copyrighted by the Free Software Foundation, write to the Free Software Foundation; we sometimes make exceptions for this. Our decision will be guided by the two goals of preserving the free status of all derivatives of our free software and of promoting the sharing and reuse of software generally. NO WARRANTY 11. BECAUSE THE PROGRAM IS LICENSED FREE OF CHARGE, THERE IS NO WARRANTY FOR THE PROGRAM, TO THE EXTENT PERMITTED BY APPLICABLE LAW. EXCEPT WHEN OTHERWISE STATED IN WRITING THE COPYRIGHT HOLDERS AND/OR OTHER PARTIES PROVIDE THE PROGRAM “AS IS” WITHOUT WARRANTY OF ANY KIND, EITHER EXPRESSED OR IMPLIED, INCLUDING, BUT NOT LIMITED TO, THE IMPLIED WARRANTIES OF MERCHANTABILITY AND FITNESS FOR A PARTICULAR PURPOSE. THE ENTIRE RISK AS TO THE QUALITY AND PERFORMANCE OF THE PROGRAM IS WITH YOU. SHOULD THE PROGRAM PROVE DEFECTIVE, YOU ASSUME THE COST OF ALL NECESSARY SERVICING, REPAIR OR CORRECTION. 12. IN NO EVENT UNLESS REQUIRED BY APPLICABLE LAW OR AGREED TO IN WRITING WILL ANY COPYRIGHT HOLDER, OR ANY OTHER PARTY WHO MAY MODIFY AND/OR REDISTRIBUTE THE PROGRAM AS PERMITTED ABOVE, BE LIABLE TO YOU FOR DAMAGES, INCLUDING ANY GENERAL, SPECIAL, Italiano _107 APPENDICE 5. You are not required to accept this License, since you have not signed it. However, nothing else grants you permission to modify or distribute the Program or its derivative works. These actions are prohibited by law if you do not accept this License. Therefore, by modifying or distributing the Program (or any work based on the Program), you indicate your acceptance of this License to do so, and all its terms and conditions for copying, distributing or modifying the Program or works based on it. 8. If the distribution and/or use of the Program is restricted in certain countries either by patents or by copyrighted interfaces, the original copyright holder who places the Program under this License may add an explicit geographical distribution limitation excluding those countries, so that distribution is permitted only in or among countries not thus excluded. In such case, this License incorporates the limitation as if written in the body of this License. INCIDENTAL OR CONSEQUENTIAL DAMAGES ARISING OUT OF THE USE OR INABILITY TO USE THE PROGRAM (INCLUDING BUT NOT LIMITED TO LOSS OF DATA OR DATA BEING RENDERED INACCURATE OR LOSSES SUSTAINED BY YOU OR THIRD PARTIES OR A FAILURE OF THE PROGRAM TO OPERATE WITH ANY OTHER PROGRAMS), EVEN IF SUCH HOLDER OR OTHER PARTY HAS BEEN ADVISED OF THE POSSIBILITY OF SUCH DAMAGES. END OF TERMS AND CONDITIONS How to Apply These Terms to Your New Programs If you develop a new program, and you want it to be of the greatest possible use to the public, the best way to achieve this is to make it free software which everyone can redistribute and change under these terms. To do so, attach the following notices to the program. It is safest to attach them to the start of each source file to most effectively convey the exclusion of warranty; and each file should have at least the “copyright” line and a pointer to where the full notice is found. one line to give the program’s name and an idea of what it does. Copyright (C) yyyy name of author This program is free software; you can redistribute it and/or modify it under the terms of the GNU General Public License as published by the Free Software Foundation; either version 2 of the License, or (at your option) any later version. This program is distributed in the hope that it will be useful, but WITHOUT ANY WARRANTY; without even the implied warranty of MERCHANTABILITY or FITNESS FOR A PARTICULAR PURPOSE. See the GNU General Public License for more details. You should have received a copy of the GNU General Public License along with this program; if not, write to the Free Software Foundation, Inc., 51 Franklin Street, Fifth Floor, Boston, MA 02110-1301, USA. Also add information on how to contact you by electronic and paper mail. If the program is interactive, make it output a short notice like this when it starts in an interactive mode: Gnomovision version 69, Copyright (C) year name of author Gnomovision comes with ABSOLUTELY NO WARRANTY; for details type ‘show w’. This is free software, and you are welcome to redistribute it under certain conditions; type ‘show c’ for details. The hypothetical commands ‘show w’ and ‘show c’ should show the appropriate parts of the General Public License. Of course, the commands you use may be called something other than ‘show w’ and 108_ appendice ‘show c’; they could even be mouse-clicks or menu items--whatever suits your program. You should also get your employer (if you work as a programmer) or your school, if any, to sign a “copyright disclaimer” for the program, if necessary. Here is a sample; alter the names: Yoyodyne, Inc., hereby disclaims all copyright interest in the program ‘Gnomovision’ (which makes passes at compilers) written by James Hacker. signature of Ty Coon, 1 April 1989 Ty Coon, President of Vice This General Public License does not permit incorporating your program into proprietary programs. If your program is a subroutine library, you may consider it more useful to permit linking proprietary applications with the library. If this is what you want to do, use the GNU Lesser General Public License instead of this License. GNU GENERAL PUBLIC LICENSE Version 3, 29 June 2007 Copyright © 2007 Free Software Foundation, Inc. <http://fsf.org/> Everyone is permitted to copy and distribute verbatim copies of this license document, but changing it is not allowed. Preamble The GNU General Public License is a free, copyleft license for software and other kinds of works. The licenses for most software and other practical works are designed to take away your freedom to share and change the works. By contrast, the GNU General Public License is intended to guarantee your freedom to share and change all versions of a program--to make sure it remains free software for all its users. We, the Free Software Foundation, use the GNU General Public License for most of our software; it applies also to any other work released this way by its authors. You can apply it to your programs, too. When we speak of free software, we are referring to freedom, not price. Our General Public Licenses are designed to make sure that you have the freedom to distribute copies of free software (and charge for them if you wish), that you receive source code or can get it if you want it, that you can change the software or use pieces of it in new free programs, and that you know you can do these things. To protect your rights, we need to prevent others from denying you these rights or asking you to surrender the rights. Therefore, you have certain responsibilities if you distribute copies of the software, or if you modify it: responsibilities to respect the freedom of others. To “modify” a work means to copy from or adapt all or part of the work in a fashion requiring copyright permission, other than the making of an exact copy. The resulting work is called a “modified version” of the earlier work or a work “based on” the earlier work. Developers that use the GNU GPL protect your rights with two steps: (1) assert copyright on the software, and (2) offer you this License giving you legal permission to copy, distribute and/or modify it. A “covered work” means either the unmodified Program or a work based on the Program. For the developers' and authors' protection, the GPL clearly explains that there is no warranty for this free software. For both users' and authors' sake, the GPL requires that modified versions be marked as changed, so that their problems will not be attributed erroneously to authors of previous versions. Some devices are designed to deny users access to install or run modified versions of the software inside them, although the manufacturer can do so. This is fundamentally incompatible with the aim of protecting users' freedom to change the software. The systematic pattern of such abuse occurs in the area of products for individuals to use, which is precisely where it is most unacceptable. Therefore, we have designed this version of the GPL to prohibit the practice for those products. If such problems arise substantially in other domains, we stand ready to extend this provision to those domains in future versions of the GPL, as needed to protect the freedom of users. Finally, every program is threatened constantly by software patents. States should not allow patents to restrict development and use of software on general-purpose computers, but in those that do, we wish to avoid the special danger that patents applied to a free program could make it effectively proprietary. To prevent this, the GPL assures that patents cannot be used to render the program nonfree. The precise terms and conditions for copying, distribution and modification follow. TERMS AND CONDITIONS 0. Definitions. “This License” refers to version 3 of the GNU General Public License. “Copyright” also means copyright-like laws that apply to other kinds of works, such as semiconductor masks. “The Program” refers to any copyrightable work licensed under this License. Each licensee is addressed as “you”. “Licensees” and “recipients” may be individuals or organizations. To “propagate” a work means to do anything with it that, without permission, would make you directly or secondarily liable for infringement under applicable copyright law, except executing it on a computer or modifying a private copy. Propagation includes copying, distribution (with or without modification), making available to the public, and in some countries other activities as well. To “convey” a work means any kind of propagation that enables other parties to make or receive copies. Mere interaction with a user through a computer network, with no transfer of a copy, is not conveying. An interactive user interface displays “Appropriate Legal Notices” to the extent that it includes a convenient and prominently visible feature that (1) displays an appropriate copyright notice, and (2) tells the user that there is no warranty for the work (except to the extent that warranties are provided), that licensees may convey the work under this License, and how to view a copy of this License. If the interface presents a list of user commands or options, such as a menu, a prominent item in the list meets this criterion. 1. Source Code. The “source code” for a work means the preferred form of the work for making modifications to it. “Object code” means any non-source form of a work. A “Standard Interface” means an interface that either is an official standard defined by a recognized standards body, or, in the case of interfaces specified for a particular programming language, one that is widely used among developers working in that language. The “System Libraries” of an executable work include anything, other than the work as a whole, that (a) is included in the normal form of packaging a Major Component, but which is not part of that Major Component, and (b) serves only to enable use of the work with that Major Component, or to implement a Standard Interface for which an implementation is available to the public in source code form. A “Major Component”, in this context, means a major essential component (kernel, window system, and so on) of the specific operating system (if any) on which the executable work runs, or a compiler used to produce the work, or an object code interpreter used to run it. Italiano _109 APPENDICE For example, if you distribute copies of such a program, whether gratis or for a fee, you must pass on to the recipients the same freedoms that you received. You must make sure that they, too, receive or can get the source code. And you must show them these terms so they know their rights. The “Corresponding Source” for a work in object code form means all the source code needed to generate, install, and (for an executable work) run the object code and to modify the work, including scripts to control those activities. However, it does not include the work's System Libraries, or generalpurpose tools or generally available free programs which are used unmodified in performing those activities but which are not part of the work. For example, Corresponding Source includes interface definition files associated with source files for the work, and the source code for shared libraries and dynamically linked subprograms that the work is specifically designed to require, such as by intimate data communication or control flow between those subprograms and other parts of the work. The Corresponding Source need not include anything that users can regenerate automatically from other parts of the Corresponding Source. The Corresponding Source for a work in source code form is that same work. 2. Basic Permissions. All rights granted under this License are granted for the term of copyright on the Program, and are irrevocable provided the stated conditions are met. This License explicitly affirms your unlimited permission to run the unmodified Program. The output from running a covered work is covered by this License only if the output, given its content, constitutes a covered work. This License acknowledges your rights of fair use or other equivalent, as provided by copyright law. You may make, run and propagate covered works that you do not convey, without conditions so long as your license otherwise remains in force. You may convey covered works to others for the sole purpose of having them make modifications exclusively for you, or provide you with facilities for running those works, provided that you comply with the terms of this License in conveying all material for which you do not control copyright. Those thus making or running the covered works for you must do so exclusively on your behalf, under your direction and control, on terms that prohibit them from making any copies of your copyrighted material outside their relationship with you. Conveying under any other circumstances is permitted solely under the conditions stated below. Sublicensing is not allowed; section 10 makes it unnecessary. 3. Protecting Users' Legal Rights From AntiCircumvention Law. No covered work shall be deemed part of an effective technological measure under any applicable law fulfilling obligations under article 11 of the WIPO copyright treaty adopted on 20 December 1996, or similar laws prohibiting or restricting circumvention of such measures. 110_ appendice When you convey a covered work, you waive any legal power to forbid circumvention of technological measures to the extent such circumvention is effected by exercising rights under this License with respect to the covered work, and you disclaim any intention to limit operation or modification of the work as a means of enforcing, against the work's users, your or third parties' legal rights to forbid circumvention of technological measures. 4. Conveying Verbatim Copies. You may convey verbatim copies of the Program's source code as you receive it, in any medium, provided that you conspicuously and appropriately publish on each copy an appropriate copyright notice; keep intact all notices stating that this License and any non-permissive terms added in accord with section 7 apply to the code; keep intact all notices of the absence of any warranty; and give all recipients a copy of this License along with the Program. You may charge any price or no price for each copy that you convey, and you may offer support or warranty protection for a fee. 5. Conveying Modified Source Versions. You may convey a work based on the Program, or the modifications to produce it from the Program, in the form of source code under the terms of section 4, provided that you also meet all of these conditions: a) The work must carry prominent notices stating that you modified it, and giving a relevant date. b) The work must carry prominent notices stating that it is released under this License and any conditions added under section 7. This requirement modifies the requirement in section 4 to “keep intact all notices”. c) You must license the entire work, as a whole, under this License to anyone who comes into possession of a copy. This License will therefore apply, along with any applicable section 7 additional terms, to the whole of the work, and all its parts, regardless of how they are packaged. This License gives no permission to license the work in any other way, but it does not invalidate such permission if you have separately received it. d) If the work has interactive user interfaces, each must display Appropriate Legal Notices; however, if the Program has interactive interfaces that do not display Appropriate Legal Notices, your work need not make them do so. A compilation of a covered work with other separate and independent works, which are not by their nature extensions of the covered work, and which are not combined with it such as to form a larger program, in or on a volume of a storage or distribution medium, is called an “aggregate” if the compilation and its resulting copyright are not used to limit the access or legal rights of the compilation's A separable portion of the object code, whose source code is excluded from the Corresponding Source as a System Library, need not be included in conveying the object code work. 6. Conveying Non-Source Forms. You may convey a covered work in object code form under the terms of sections 4 and 5, provided that you also convey the machine-readable Corresponding Source under the terms of this License, in one of these ways: A “User Product” is either (1) a “consumer product”, which means any tangible personal property which is normally used for personal, family, or household purposes, or (2) anything designed or sold for incorporation into a dwelling. In determining whether a product is a consumer product, doubtful cases shall be resolved in favor of coverage. For a particular product received by a particular user, “normally used” refers to a typical or common use of that class of product, regardless of the status of the particular user or of the way in which the particular user actually uses, or expects or is expected to use, the product. A product is a consumer product regardless of whether the product has substantial commercial, industrial or non-consumer uses, unless such uses represent the only significant mode of use of the product. a) Convey the object code in, or embodied in, a physical product (including a physical distribution medium), accompanied by the Corresponding Source fixed on a durable physical medium customarily used for software interchange. b) Convey the object code in, or embodied in, a physical product (including a physical distribution medium), accompanied by a written offer, valid for at least three years and valid for as long as you offer spare parts or customer support for that product model, to give anyone who possesses the object code either (1) a copy of the Corresponding Source for all the software in the product that is covered by this License, on a durable physical medium customarily used for software interchange, for a price no more than your reasonable cost of physically performing this conveying of source, or (2) access to copy the Corresponding Source from a network server at no charge. c) Convey individual copies of the object code with a copy of the written offer to provide the Corresponding Source. This alternative is allowed only occasionally and noncommercially, and only if you received the object code with such an offer, in accord with subsection 6b. d) Convey the object code by offering access from a designated place (gratis or for a charge), and offer equivalent access to the Corresponding Source in the same way through the same place at no further charge. You need not require recipients to copy the Corresponding Source along with the object code. If the place to copy the object code is a network server, the Corresponding Source may be on a different server (operated by you or a third party) that supports equivalent copying facilities, provided you maintain clear directions next to the object code saying where to find the Corresponding Source. Regardless of what server hosts the Corresponding Source, you remain obligated to ensure that it is available for as long as needed to satisfy these requirements. e) Convey the object code using peer-to-peer transmission, provided you inform other peers where the object code and Corresponding Source of the work are being offered to the general public at no charge under subsection 6d. “Installation Information” for a User Product means any methods, procedures, authorization keys, or other information required to install and execute modified versions of a covered work in that User Product from a modified version of its Corresponding Source. The information must suffice to ensure that the continued functioning of the modified object code is in no case prevented or interfered with solely because modification has been made. If you convey an object code work under this section in, or with, or specifically for use in, a User Product, and the conveying occurs as part of a transaction in which the right of possession and use of the User Product is transferred to the recipient in perpetuity or for a fixed term (regardless of how the transaction is characterized), the Corresponding Source conveyed under this section must be accompanied by the Installation Information. But this requirement does not apply if neither you nor any third party retains the ability to install modified object code on the User Product (for example, the work has been installed in ROM). The requirement to provide Installation Information does not include a requirement to continue to provide support service, warranty, or updates for a work that has been modified or installed by the recipient, or for the User Product in which it has been modified or installed. Access to a network may be denied when the modification itself materially and adversely affects the operation of the network or violates the rules and protocols for communication across the network. Corresponding Source conveyed, and Installation Information provided, in accord with this section must be in a format that is publicly documented (and with an implementation available to the public Italiano _111 APPENDICE users beyond what the individual works permit. Inclusion of a covered work in an aggregate does not cause this License to apply to the other parts of the aggregate. in source code form), and must require no special password or key for unpacking, reading or copying. 7. Additional Terms. “Additional permissions” are terms that supplement the terms of this License by making exceptions from one or more of its conditions. Additional permissions that are applicable to the entire Program shall be treated as though they were included in this License, to the extent that they are valid under applicable law. If additional permissions apply only to part of the Program, that part may be used separately under those permissions, but the entire Program remains governed by this License without regard to the additional permissions. When you convey a copy of a covered work, you may at your option remove any additional permissions from that copy, or from any part of it. (Additional permissions may be written to require their own removal in certain cases when you modify the work.) You may place additional permissions on material, added by you to a covered work, for which you have or can give appropriate copyright permission. Notwithstanding any other provision of this License, for material you add to a covered work, you may (if authorized by the copyright holders of that material) supplement the terms of this License with terms: a) Disclaiming warranty or limiting liability differently from the terms of sections 15 and 16 of this License; or b) Requiring preservation of specified reasonable legal notices or author attributions in that material or in the Appropriate Legal Notices displayed by works containing it; or c) Prohibiting misrepresentation of the origin of that material, or requiring that modified versions of such material be marked in reasonable ways as different from the original version; or d) Limiting the use for publicity purposes of names of licensors or authors of the material; or e) Declining to grant rights under trademark law for use of some trade names, trademarks, or service marks; or f) Requiring indemnification of licensors and authors of that material by anyone who conveys the material (or modified versions of it) with contractual assumptions of liability to the recipient, for any liability that these contractual assumptions directly impose on those licensors and authors. All other non-permissive additional terms are considered “further restrictions” within the meaning of section 10. If the Program as you received it, or any part of it, contains a notice stating that it is governed by this License along with a term that is a further restriction, you may remove that term. If a license document contains a further restriction but permits relicensing or conveying under this License, you may add to a covered work material governed 112_ appendice by the terms of that license document, provided that the further restriction does not survive such relicensing or conveying. If you add terms to a covered work in accord with this section, you must place, in the relevant source files, a statement of the additional terms that apply to those files, or a notice indicating where to find the applicable terms. Additional terms, permissive or non-permissive, may be stated in the form of a separately written license, or stated as exceptions; the above requirements apply either way. 8. Termination. You may not propagate or modify a covered work except as expressly provided under this License. Any attempt otherwise to propagate or modify it is void, and will automatically terminate your rights under this License (including any patent licenses granted under the third paragraph of section 11). However, if you cease all violation of this License, then your license from a particular copyright holder is reinstated (a) provisionally, unless and until the copyright holder explicitly and finally terminates your license, and (b) permanently, if the copyright holder fails to notify you of the violation by some reasonable means prior to 60 days after the cessation. Moreover, your license from a particular copyright holder is reinstated permanently if the copyright holder notifies you of the violation by some reasonable means, this is the first time you have received notice of violation of this License (for any work) from that copyright holder, and you cure the violation prior to 30 days after your receipt of the notice. Termination of your rights under this section does not terminate the licenses of parties who have received copies or rights from you under this License. If your rights have been terminated and not permanently reinstated, you do not qualify to receive new licenses for the same material under section 10. 9. Acceptance Not Required for Having Copies. You are not required to accept this License in order to receive or run a copy of the Program. Ancillary propagation of a covered work occurring solely as a consequence of using peer-to-peer transmission to receive a copy likewise does not require acceptance. However, nothing other than this License grants you permission to propagate or modify any covered work. These actions infringe copyright if you do not accept this License. Therefore, by modifying or propagating a covered work, you indicate your acceptance of this License to do so. 10. Automatic Licensing of Downstream Recipients. Each time you convey a covered work, the recipient automatically receives a license from the original licensors, to run, modify and propagate that work, subject to this License. You are not responsible for enforcing compliance by third parties with this License. You may not impose any further restrictions on the exercise of the rights granted or affirmed under this License. For example, you may not impose a license fee, royalty, or other charge for exercise of rights granted under this License, and you may not initiate litigation (including a cross-claim or counterclaim in a lawsuit) alleging that any patent claim is infringed by making, using, selling, offering for sale, or importing the Program or any portion of it. 11. Patents. A “contributor” is a copyright holder who authorizes use under this License of the Program or a work on which the Program is based. The work thus licensed is called the contributor's “contributor version”. A contributor's “essential patent claims” are all patent claims owned or controlled by the contributor, whether already acquired or hereafter acquired, that would be infringed by some manner, permitted by this License, of making, using, or selling its contributor version, but do not include claims that would be infringed only as a consequence of further modification of the contributor version. For purposes of this definition, “control” includes the right to grant patent sublicenses in a manner consistent with the requirements of this License. Each contributor grants you a non-exclusive, worldwide, royalty-free patent license under the contributor's essential patent claims, to make, use, sell, offer for sale, import and otherwise run, modify and propagate the contents of its contributor version. In the following three paragraphs, a “patent license” is any express agreement or commitment, however denominated, not to enforce a patent (such as an express permission to practice a patent or covenant not to sue for patent infringement). To “grant” such a patent license to a party means to make such an If you convey a covered work, knowingly relying on a patent license, and the Corresponding Source of the work is not available for anyone to copy, free of charge and under the terms of this License, through a publicly available network server or other readily accessible means, then you must either (1) cause the Corresponding Source to be so available, or (2) arrange to deprive yourself of the benefit of the patent license for this particular work, or (3) arrange, in a manner consistent with the requirements of this License, to extend the patent license to downstream recipients. “Knowingly relying” means you have actual knowledge that, but for the patent license, your conveying the covered work in a country, or your recipient's use of the covered work in a country, would infringe one or more identifiable patents in that country that you have reason to believe are valid. If, pursuant to or in connection with a single transaction or arrangement, you convey, or propagate by procuring conveyance of, a covered work, and grant a patent license to some of the parties receiving the covered work authorizing them to use, propagate, modify or convey a specific copy of the covered work, then the patent license you grant is automatically extended to all recipients of the covered work and works based on it. A patent license is “discriminatory” if it does not include within the scope of its coverage, prohibits the exercise of, or is conditioned on the nonexercise of one or more of the rights that are specifically granted under this License. You may not convey a covered work if you are a party to an arrangement with a third party that is in the business of distributing software, under which you make payment to the third party based on the extent of your activity of conveying the work, and under which the third party grants, to any of the parties who would receive the covered work from you, a discriminatory patent license (a) in connection with copies of the covered work conveyed by you (or copies made from those copies), or (b) primarily for and in connection with specific products or compilations that contain the covered work, unless you entered into that arrangement, or that patent license was granted, prior to 28 March 2007. Nothing in this License shall be construed as excluding or limiting any implied license or other defenses to infringement that may otherwise be available to you under applicable patent law. 12. No Surrender of Others' Freedom. If conditions are imposed on you (whether by court order, agreement or otherwise) that contradict the conditions of this License, they do not excuse you from the conditions of this License. If you cannot convey a covered work so as to satisfy simultaneously your obligations under this License Italiano _113 APPENDICE An “entity transaction” is a transaction transferring control of an organization, or substantially all assets of one, or subdividing an organization, or merging organizations. If propagation of a covered work results from an entity transaction, each party to that transaction who receives a copy of the work also receives whatever licenses to the work the party's predecessor in interest had or could give under the previous paragraph, plus a right to possession of the Corresponding Source of the work from the predecessor in interest, if the predecessor has it or can get it with reasonable efforts. agreement or commitment not to enforce a patent against the party. and any other pertinent obligations, then as a consequence you may not convey it at all. For example, if you agree to terms that obligate you to collect a royalty for further conveying from those to whom you convey the Program, the only way you could satisfy both those terms and this License would be to refrain entirely from conveying the Program. 13. Use with the GNU Affero General Public License. Notwithstanding any other provision of this License, you have permission to link or combine any covered work with a work licensed under version 3 of the GNU Affero General Public License into a single combined work, and to convey the resulting work. The terms of this License will continue to apply to the part which is the covered work, but the special requirements of the GNU Affero General Public License, section 13, concerning interaction through a network will apply to the combination as such. 14. Revised Versions of this License. The Free Software Foundation may publish revised and/or new versions of the GNU General Public License from time to time. Such new versions will be similar in spirit to the present version, but may differ in detail to address new problems or concerns. Each version is given a distinguishing version number. If the Program specifies that a certain numbered version of the GNU General Public License “or any later version” applies to it, you have the option of following the terms and conditions either of that numbered version or of any later version published by the Free Software Foundation. If the Program does not specify a version number of the GNU General Public License, you may choose any version ever published by the Free Software Foundation. If the Program specifies that a proxy can decide which future versions of the GNU General Public License can be used, that proxy's public statement of acceptance of a version permanently authorizes you to choose that version for the Program. Later license versions may give you additional or different permissions. However, no additional obligations are imposed on any author or copyright holder as a result of your choosing to follow a later version. 15. Disclaimer of Warranty. THERE IS NO WARRANTY FOR THE PROGRAM, TO THE EXTENT PERMITTED BY APPLICABLE LAW. EXCEPT WHEN OTHERWISE STATED IN WRITING THE COPYRIGHT HOLDERS AND/OR OTHER PARTIES PROVIDE THE PROGRAM “AS IS” WITHOUT WARRANTY OF ANY KIND, EITHER EXPRESSED OR IMPLIED, INCLUDING, BUT NOT LIMITED TO, THE IMPLIED WARRANTIES OF MERCHANTABILITY AND FITNESS FOR A 114_ appendice PARTICULAR PURPOSE. THE ENTIRE RISK AS TO THE QUALITY AND PERFORMANCE OF THE PROGRAM IS WITH YOU. SHOULD THE PROGRAM PROVE DEFECTIVE, YOU ASSUME THE COST OF ALL NECESSARY SERVICING, REPAIR OR CORRECTION. 16. Limitation of Liability. IN NO EVENT UNLESS REQUIRED BY APPLICABLE LAW OR AGREED TO IN WRITING WILL ANY COPYRIGHT HOLDER, OR ANY OTHER PARTY WHO MODIFIES AND/OR CONVEYS THE PROGRAM AS PERMITTED ABOVE, BE LIABLE TO YOU FOR DAMAGES, INCLUDING ANY GENERAL, SPECIAL, INCIDENTAL OR CONSEQUENTIAL DAMAGES ARISING OUT OF THE USE OR INABILITY TO USE THE PROGRAM (INCLUDING BUT NOT LIMITED TO LOSS OF DATA OR DATA BEING RENDERED INACCURATE OR LOSSES SUSTAINED BY YOU OR THIRD PARTIES OR A FAILURE OF THE PROGRAM TO OPERATE WITH ANY OTHER PROGRAMS), EVEN IF SUCH HOLDER OR OTHER PARTY HAS BEEN ADVISED OF THE POSSIBILITY OF SUCH DAMAGES. 17. Interpretation of Sections 15 and 16. If the disclaimer of warranty and limitation of liability provided above cannot be given local legal effect according to their terms, reviewing courts shall apply local law that most closely approximates an absolute waiver of all civil liability in connection with the Program, unless a warranty or assumption of liability accompanies a copy of the Program in return for a fee. END OF TERMS AND CONDITIONS GNU LESSER GENERAL PUBLIC LICENSE Version 2.1, February 1999 Copyright (C) 1991, 1999 Free Software Foundation, Inc. 51 Franklin Street, Fifth Floor, Boston, MA 02110-1301 USA Everyone is permitted to copy and distribute verbatim copies of this license document, but changing it is not allowed. [This is the first released version of the Lesser GPL. It also counts as the successor of the GNU Library Public License, version 2, hence the version number 2.1.] Preamble The licenses for most software are designed to take away your freedom to share and change it. By contrast, the GNU General Public Licenses are To protect your rights, we need to make restrictions that forbid distributors to deny you these rights or to ask you to surrender these rights. These restrictions translate to certain responsibilities for you if you distribute copies of the library or if you modify it. For example, if you distribute copies of the library, whether gratis or for a fee, you must give the recipients all the rights that we gave you. You must make sure that they, too, receive or can get the source code. If you link other code with the library, you must provide complete object files to the recipients, so that they can relink them with the library after making changes to the library and recompiling it. And you must show them these terms so they know their rights. We protect your rights with a two-step method: (1) we copyright the library, and (2) we offer you this license, which gives you legal permission to copy, distribute and/or modify the library. To protect each distributor, we want to make it very clear that there is no warranty for the free library. Also, if the library is modified by someone else and passed on, the recipients should know that what they have is not the original version, so that the original author’s reputation will not be affected by problems that might be introduced by others. Finally, software patents pose a constant threat to the existence of any free program. We wish to make sure that a company cannot effectively restrict the users of a free program by obtaining a restrictive license from a patent holder. Therefore, we insist that any patent license obtained for a version of the library must be consistent with the full freedom of use specified in this license. Most GNU software, including some libraries, is covered by the ordinary GNU General Public License. This license, the GNU Lesser General Public License, applies to certain designated libraries, and is quite different from the ordinary General Public License. We use this license for certain libraries in order to permit linking those libraries into non-free programs. When a program is linked with a library, whether statically or using a shared library, the combination of the two is legally speaking a combined work, a derivative of the original library. The ordinary General Public License therefore permits such linking only if the entire combination fits its criteria of freedom. The Lesser General Public License permits more lax criteria for linking other code with the library. We call this license the “Lesser” General Public License because it does Less to protect the user’s freedom than the ordinary General Public License. It also provides other free software developers Less of an advantage over competing non-free programs. These disadvantages are the reason we use the ordinary General Public License for many libraries. However, the Lesser license provides advantages in certain special circumstances. For example, on rare occasions, there may be a special need to encourage the widest possible use of a certain library, so that it becomes a de-facto standard. To achieve this, non-free programs must be allowed to use the library. A more frequent case is that a free library does the same job as widely used non-free libraries. In this case, there is little to gain by limiting the free library to free software only, so we use the Lesser General Public License. In other cases, permission to use a particular library in non-free programs enables a greater number of people to use a large body of free software. For example, permission to use the GNU C Library in non-free programs enables many more people to use the whole GNU operating system, as well as its variant, the GNU/Linux operating system. Although the Lesser General Public License is Less protective of the users’ freedom, it does ensure that the user of a program that is linked with the Library has the freedom and the wherewithal to run that program using a modified version of the Library. The precise terms and conditions for copying, distribution and modification follow. Pay close attention to the difference between a “work based on the library” and a “work that uses the library”. The former contains code derived from the library, whereas the latter must be combined with the library in order to run. TERMS AND CONDITIONS FOR COPYING, DISTRIBUTION AND MODIFICATION 0. This License Agreement applies to any software library or other program which contains a notice placed by the copyright holder or other authorized party saying it may be distributed under the terms of this Lesser General Public License (also called “this License”). Each licensee is addressed as “you”. Italiano _115 APPENDICE intended to guarantee your freedom to share and change free software to make sure the software is free for all its users. This license, the Lesser General Public License, applies to some specially designated software packages--typically libraries--of the Free Software Foundation and other authors who decide to use it. You can use it too, but we suggest you first think carefully about whether this license or the ordinary General Public License is the better strategy to use in any particular case, based on the explanations below. When we speak of free software, we are referring to freedom of use, not price. Our General Public Licenses are designed to make sure that you have the freedom to distribute copies of free software (and charge for this service if you wish); that you receive source code or can get it if you want it; that you can change the software and use pieces of it in new free programs; and that you are informed that you can do these things. A “library” means a collection of software functions and/or data prepared so as to be conveniently linked with application programs (which use some of those functions and data) to form executables. The “Library”, below, refers to any such software library or work which has been distributed under these terms. A “work based on the Library” means either the Library or any derivative work under copyright law: that is to say, a work containing the Library or a portion of it, either verbatim or with modifications and/or translated straightforwardly into another language. (Hereinafter, translation is included without limitation in the term “modification”.) “Source code” for a work means the preferred form of the work for making modifications to it. For a library, complete source code means all the source code for all modules it contains, plus any associated interface definition files, plus the scripts used to control compilation and installation of the library. Activities other than copying, distribution and modification are not covered by this License; they are outside its scope. The act of running a program using the Library is not restricted, and output from such a program is covered only if its contents constitute a work based on the Library (independent of the use of the Library in a tool for writing it). Whether that is true depends on what the Library does and what the program that uses the Library does. 1. You may copy and distribute verbatim copies of the Library’s complete source code as you receive it, in any medium, provided that you conspicuously and appropriately publish on each copy an appropriate copyright notice and disclaimer of warranty; keep intact all the notices that refer to this License and to the absence of any warranty; and distribute a copy of this License along with the Library. You may charge a fee for the physical act of transferring a copy, and you may at your option offer warranty protection in exchange for a fee. 2. You may modify your copy or copies of the Library or any portion of it, thus forming a work based on the Library, and copy and distribute such modifications or work under the terms of Section 1 above, provided that you also meet all of these conditions: a) The modified work must itself be a software library. b) You must cause the files modified to carry prominent notices stating that you changed the files and the date of any change. c) You must cause the whole of the work to be licensed at no charge to all third parties under the terms of this License. d) If a facility in the modified Library refers to a function or a table of data to be supplied by an application program that uses the facility, other 116_ appendice than as an argument passed when the facility is invoked, then you must make a good faith effort to ensure that, in the event an application does not supply such function or table, the facility still operates, and performs whatever part of its purpose remains meaningful. (For example, a function in a library to compute square roots has a purpose that is entirely welldefined independent of the application. Therefore, Subsection 2d requires that any applicationsupplied function or table used by this function must be optional: if the application does not supply it, the square root function must still compute square roots.) These requirements apply to the modified work as a whole. If identifiable sections of that work are not derived from the Library, and can be reasonably considered independent and separate works in themselves, then this License, and its terms, do not apply to those sections when you distribute them as separate works. But when you distribute the same sections as part of a whole which is a work based on the Library, the distribution of the whole must be on the terms of this License, whose permissions for other licensees extend to the entire whole, and thus to each and every part regardless of who wrote it. Thus, it is not the intent of this section to claim rights or contest your rights to work written entirely by you; rather, the intent is to exercise the right to control the distribution of derivative or collective works based on the Library. In addition, mere aggregation of another work not based on the Library with the Library (or with a work based on the Library) on a volume of a storage or distribution medium does not bring the other work under the scope of this License. 3. You may opt to apply the terms of the ordinary GNU General Public License instead of this License to a given copy of the Library. To do this, you must alter all the notices that refer to this License, so that they refer to the ordinary GNU General Public License, version 2, instead of to this License. (If a newer version than version 2 of the ordinary GNU General Public License has appeared, then you can specify that version instead if you wish.) Do not make any other change in these notices. Once this change is made in a given copy, it is irreversible for that copy, so the ordinary GNU General Public License applies to all subsequent copies and derivative works made from that copy. This option is useful when you wish to copy part of the code of the Library into a program that is not a library. 4. You may copy and distribute the Library (or a portion or derivative of it, under Section 2) in object code or executable form under the terms of Sections 1 and 2 above provided that you accompany it with the complete corresponding machine-readable source code, which must be distributed under the terms of Sections 1 and 2 above on a medium customarily used for software interchange. If distribution of object code is made by offering access to copy from a designated place, then offering equivalent access to copy the source code from the same place satisfies the requirement to distribute the source code, even though third parties are not compelled to copy the source along with the object code. 6. As an exception to the Sections above, you may also combine or link a “work that uses the Library” with the Library to produce a work containing portions of the Library, and distribute that work under terms of your choice, provided that the terms permit modification of the work for the customer’ s own use and reverse engineering for debugging such modifications. You must give prominent notice with each copy of the work that the Library is used in it and that the Library and its use are covered by this License. You must supply a copy of this License. If the work during execution displays copyright notices, you must include the copyright notice for the Library among them, as well as a reference directing the 7. You may place library facilities that are a work based on the Library side-by-side in a single library together with other library facilities not covered by this License, and distribute such a combined library, provided that the separate distribution of the work Italiano _117 APPENDICE 5. A program that contains no derivative of any portion of the Library, but is designed to work with the Library by being compiled or linked with it, is called a “work that uses the Library”. Such a work, in isolation, is not a derivative work of the Library, and therefore falls outside the scope of this License. However, linking a “work that uses the Library” with the Library creates an executable that is a derivative of the Library (because it contains portions of the Library), rather than a “work that uses the library”. The executable is therefore covered by this License. Section 6 states terms for distribution of such executables. When a “work that uses the Library” uses material from a header file that is part of the Library, the object code for the work may be a derivative work of the Library even though the source code is not. Whether this is true is especially significant if the work can be linked without the Library, or if the work is itself a library. The threshold for this to be true is not precisely defined by law. If such an object file uses only numerical parameters, data structure layouts and accessors, and small macros and small inline functions (ten lines or less in length), then the use of the object file is unrestricted, regardless of whether it is legally a derivative work. (Executables containing this object code plus portions of the Library will still fall under Section 6.) Otherwise, if the work is a derivative of the Library, you may distribute the object code for the work under the terms of Section 6. Any executables containing that work also fall under Section 6, whether or not they are linked directly with the Library itself. user to the copy of this License. Also, you must do one of these things: a) Accompany the work with the complete corresponding machine-readable source code for the Library including whatever changes were used in the work (which must be distributed under Sections 1 and 2 above); and, if the work is an executable linked with the Library, with the complete machine readable “work that uses the Library”, as object code and/or source code, so that the user can modify the Library and then relink to produce a modified executable containing the modified Library. (It is understood that the user who changes the contents of definitions files in the Library will not necessarily be able to recompile the application to use the modified definitions.) b) Use a suitable shared library mechanism for linking with the Library. A suitable mechanism is one that (1) uses at run time a copy of the library already present on the user’s computer system, rather than copying library functions into the executable, and (2) will operate properly with a modified version of the library, if the user installs one, as long as the modified version is interface-compatible with the version that the work was made with. c) Accompany the work with a written offer, valid for at least three years, to give the same user the materials specified in Subsection 6a, above, for a charge no more than the cost of performing this distribution. d) If distribution of the work is made by offering access to copy from a designated place, offer equivalent access to copy the above specified materials from the same place. e) Verify that the user has already received a copy of these materials or that you have already sent this user a copy. For an executable, the required form of the “work that uses the Library” must include any data and utility programs needed for reproducing the executable from it. However, as a special exception, the materials to be distributed need not include anything that is normally distributed (in either source or binary form) with the major components (compiler, kernel, and so on) of the operating system on which the executable runs, unless that component itself accompanies the executable. It may happen that this requirement contradicts the license restrictions of other proprietary libraries that do not normally accompany the operating system. Such a contradiction means you cannot use both them and the Library together in an executable that you distribute. based on the Library and of the other library facilities is otherwise permitted, and provided that you do these two things: a) Accompany the combined library with a copy of the same work based on the Library, uncombined with any other library facilities. This must be distributed under the terms of the Sections above. b) Give prominent notice with the combined library of the fact that part of it is a work based on the Library, and explaining where to find the accompanying uncombined form of the same work. 8. You may not copy, modify, sublicense, link with, or distribute the Library except as expressly provided under this License. Any attempt otherwise to copy, modify, sublicense, link with, or distribute the Library is void, and will automatically terminate your rights under this License. However, parties who have received copies, or rights, from you under this License will not have their licenses terminated so long as such parties remain in full compliance. 9. You are not required to accept this License, since you have not signed it. However, nothing else grants you permission to modify or distribute the Library or its derivative works. These actions are prohibited by law if you do not accept this License. Therefore, by modifying or distributing the Library (or any work based on the Library), you indicate your acceptance of this License to do so, and all its terms and conditions for copying, distributing or modifying the Library or works based on it. 10. Each time you redistribute the Library (or any work based on the Library), the recipient automatically receives a license from the original licensor to copy, distribute, link with or modify the Library subject to these terms and conditions. You may not impose any further restrictions on the recipients’ exercise of the rights granted herein. You are not responsible for enforcing compliance by third parties with this License. 11. If, as a consequence of a court judgment or allegation of patent infringement or for any other reason (not limited to patent issues), conditions are imposed on you (whether by court order, agreement or otherwise) that contradict the conditions of this License, they do not excuse you from the conditions of this License. If you cannot distribute so as to satisfy simultaneously your obligations under this License and any other pertinent obligations, then as a consequence you may not distribute the Library at all. For example, if a patent license would not permit royalty free redistribution of the Library by all those who receive copies directly or indirectly through you, then the only way you could satisfy both it and this License would be to refrain entirely from distribution of the Library. If any portion of this section is held invalid or unenforceable under any particular circumstance, 118_ appendice the balance of the section is intended to apply, and the section as a whole is intended to apply in other circumstances. It is not the purpose of this section to induce you to infringe any patents or other property right claims or to contest validity of any such claims; this section has the sole purpose of protecting the integrity of the free software distribution system which is implemented by public license practices. Many people have made generous contributions to the wide range of software distributed through that system in reliance on consistent application of that system; it is up to the author/donor to decide if he or she is willing to distribute software through any other system and a licensee cannot impose that choice. This section is intended to make thoroughly clear what is believed to be a consequence of the rest of this License. 12. If the distribution and/or use of the Library is restricted in certain countries either by patents or by copyrighted interfaces, the original copyright holder who places the Library under this License may add an explicit geographical distribution limitation excluding those countries, so that distribution is permitted only in or among countries not thus excluded. In such case, this License incorporates the limitation as if written in the body of this License. 13. The Free Software Foundation may publish revised and/or new versions of the Lesser General Public License from time to time. Such new versions will be similar in spirit to the present version, but may differ in detail to address new problems or concerns. Each version is given a distinguishing version number. If the Library specifies a version number of this License which applies to it and “any later version”, you have the option of following the terms and conditions either of that version or of any later version published by the Free Software Foundation. If the Library does not specify a license version number, you may choose any version ever published by the Free Software Foundation. 14. If you wish to incorporate parts of the Library into other free programs whose distribution conditions are incompatible with these, write to the author to ask for permission. For software which is copyrighted by the Free Software Foundation, write to the Free Software Foundation; we sometimes make exceptions for this. Our decision will be guided by the two goals of preserving the free status of all derivatives of our free software and of promoting the sharing and reuse of software generally. NO WARRANTY 16. IN NO EVENT UNLESS REQUIRED BY APPLICABLE LAW OR AGREED TO IN WRITING WILL ANY COPYRIGHT HOLDER, OR ANY OTHER PARTY WHO MAY MODIFY AND/OR REDISTRIBUTE THE LIBRARY AS PERMITTED ABOVE, BE LIABLE TO YOU FOR DAMAGES, INCLUDING ANY GENERAL, SPECIAL, INCIDENTAL OR CONSEQUENTIAL DAMAGES ARISING OUT OF THE USE OR INABILITY TO USE THE LIBRARY (INCLUDING BUT NOT LIMITED TO LOSS OF DATA OR DATA BEING RENDERED INACCURATE OR LOSSES SUSTAINED BY YOU OR THIRD PARTIES OR A FAILURE OF THE LIBRARY TO OPERATE WITH ANY OTHER SOFTWARE), EVEN IF SUCH HOLDER OR OTHER PARTY HAS BEEN ADVISED OF THE POSSIBILITY OF SUCH DAMAGES. This library is distributed in the hope that it will be useful, but WITHOUT ANY WARRANTY; without even the implied warranty of MERCHANTABILITY or FITNESS FOR A PARTICULAR PURPOSE. See the GNU Lesser General Public License for more details. You should have received a copy of the GNU Lesser General Public License along with this library; if not, write to the Free Software Foundation, Inc., 51 Franklin Street, Fifth Floor, Boston, MA 02110-1301 USA Also add information on how to contact you by electronic and paper mail. You should also get your employer (if you work as a programmer) or your school, if any, to sign a “copyright disclaimer” for the library, if necessary. Here is a sample; alter the names: Yoyodyne, Inc., hereby disclaims all copyright interest in the library ‘Frob’ (a library for tweaking knobs) written by James Random Hacker. signature of Ty Coon, 1 April 1990 Ty Coon, President of Vice. END OF TERMS AND CONDITIONS How to Apply These Terms to Your New Libraries If you develop a new library, and you want it to be of the greatest possible use to the public, we recommend making it free software that everyone can redistribute and change. You can do so by permitting redistribution under these terms (or, alternatively, under the terms of the ordinary General Public License). To apply these terms, attach the following notices to the library. It is safest to attach them to the start of each source file to most effectively convey the exclusion of warranty; and each file should have at least the “copyright” line and a pointer to where the full notice is found. one line to give the library’s name and an idea of what it does. Copyright (C) year name of author This library is free software; you can redistribute it and/or modify it under the terms of the GNU Italiano _119 APPENDICE 15. BECAUSE THE LIBRARY IS LICENSED FREE OF CHARGE, THERE IS NO WARRANTY FOR THE LIBRARY, TO THE EXTENT PERMITTED BY APPLICABLE LAW. EXCEPT WHEN OTHERWISE STATED IN WRITING THE COPYRIGHT HOLDERS AND/OR OTHER PARTIES PROVIDE THE LIBRARY “AS IS” WITHOUT WARRANTY OF ANY KIND, EITHER EXPRESSED OR IMPLIED, INCLUDING, BUT NOT LIMITED TO, THE IMPLIED WARRANTIES OF MERCHANTABILITY AND FITNESS FOR A PARTICULAR PURPOSE. THE ENTIRE RISK AS TO THE QUALITY AND PERFORMANCE OF THE LIBRARY IS WITH YOU. SHOULD THE LIBRARY PROVE DEFECTIVE, YOU ASSUME THE COST OF ALL NECESSARY SERVICING, REPAIR OR CORRECTION. Lesser General Public License as published by the Free Software Foundation; either version 2.1 of the License, or (at your option) any later version. OpenSSL LICENSE * Copyright (c) 1998-2006 The OpenSSL Project. All rights reserved. * Redistribution and use in source and binary forms, with or without * modification, are permitted provided that the following conditions * are met: * 1. Redistributions of source code must retain the above copyright * notice, this list of conditions and the following disclaimer. * 2. Redistributions in binary form must reproduce the above copyright * notice, this list of conditions and the following disclaimer in * the documentation and/or other materials provided with the * distribution. * 3. All advertising materials mentioning features or use of this * software must display the following acknowledgment: * “This product includes software developed by the OpenSSL Project * for use in the OpenSSL Toolkit. (http://www. openssl.org/)” * 4. The names “OpenSSL Toolkit” and “OpenSSL Project” must not be used to * endorse or promote products derived from this software without * prior written permission. For written permission, please contact * [email protected]. * 5. Products derived from this software may not be called “OpenSSL” * nor may “OpenSSL” appear in their names without prior written * permission of the OpenSSL Project. * 6. Redistributions of any form whatsoever must retain the following * acknowledgment: * “This product includes software developed by the OpenSSL Project * for use in the OpenSSL Toolkit (http://www. openssl.org/)” * THIS SOFTWARE IS PROVIDED BY THE OpenSSL PROJECT ‘‘AS IS’’ AND ANY * EXPRESSED OR IMPLIED WARRANTIES, INCLUDING, BUT NOT LIMITED TO, THE * IMPLIED WARRANTIES OF MERCHANTABILITY AND FITNESS FOR A PARTICULAR * PURPOSE ARE DISCLAIMED. IN NO EVENT SHALL THE OpenSSL PROJECT OR * ITS CONTRIBUTORS BE LIABLE FOR ANY DIRECT, INDIRECT, INCIDENTAL, * SPECIAL, EXEMPLARY, OR CONSEQUENTIAL DAMAGES (INCLUDING, BUT * NOT LIMITED TO, PROCUREMENT OF SUBSTITUTE GOODS OR SERVICES; 120_ appendice * LOSS OF USE, DATA, OR PROFITS; OR BUSINESS INTERRUPTION) * HOWEVER CAUSED AND ON ANY THEORY OF LIABILITY, WHETHER IN CONTRACT, * STRICT LIABILITY, OR TORT (INCLUDING NEGLIGENCE OR OTHERWISE) * ARISING IN ANY WAY OUT OF THE USE OF THIS SOFTWARE, EVEN IF ADVISED * OF THE POSSIBILITY OF SUCH DAMAGE. * ============================= * This product includes cryptographic software written by Eric Young * ([email protected]). This product includes software written by Tim * Hudson ([email protected]). */ Original SSLeay License ----------------------/* Copyright (C) 1995-1998 Eric Young (eay@ cryptsoft.com) * All rights reserved. * This package is an SSL implementation written * by Eric Young ([email protected]). * The implementation was written so as to conform with Netscapes SSL. * This library is free for commercial and noncommercial use as long as * the following conditions are aheared to. The following conditions * apply to all code found in this distribution, be it the RC4, RSA, * lhash, DES, etc., code; not just the SSL code. The SSL documentation * included with this distribution is covered by the same copyright terms * except that the holder is Tim Hudson (tjh@ cryptsoft.com). * Copyright remains Eric Young’s, and as such any Copyright notices in * the code are not to be removed. * If this package is used in a product, Eric Young should be given attribution * as the author of the parts of the library used. * This can be in the form of a textual message at program startup or * in documentation (online or textual) provided with the package. * Redistribution and use in source and binary forms, with or without * modification, are permitted provided that the following conditions * are met: * 1. Redistributions of source code must retain the copyright * notice, this list of conditions and the following disclaimer. * 2. Redistributions in binary form must reproduce the above copyright * notice, this list of conditions and the following disclaimer in the * documentation and/or other materials provided with the distribution. APPENDICE * 3. All advertising materials mentioning features or use of this software * must display the following acknowledgement: * “This product includes cryptographic software written by * Eric Young ([email protected])” * The word ‘cryptographic’ can be left out if the rouines from the library * being used are not cryptographic related :-). * 4. If you include any Windows specific code (or a derivative thereof) from * the apps directory (application code) you must include an acknowledgement: * “This product includes software written by Tim Hudson ([email protected])” * THIS SOFTWARE IS PROVIDED BY ERIC YOUNG ‘‘AS IS’’ AND * ANY EXPRESS OR IMPLIED WARRANTIES, INCLUDING, BUT NOT LIMITED TO, THE * IMPLIED WARRANTIES OF MERCHANTABILITY AND FITNESS FOR A PARTICULAR PURPOSE * ARE DISCLAIMED. IN NO EVENT SHALL THE AUTHOR OR CONTRIBUTORS BE LIABLE * FOR ANY DIRECT, INDIRECT, INCIDENTAL, SPECIAL, EXEMPLARY, OR CONSEQUENTIAL * DAMAGES (INCLUDING, BUT NOT LIMITED TO, PROCUREMENT OF SUBSTITUTE GOODS * OR SERVICES; LOSS OF USE, DATA, OR PROFITS; OR BUSINESS INTERRUPTION) * HOWEVER CAUSED AND ON ANY THEORY OF LIABILITY, WHETHER IN CONTRACT, STRICT * LIABILITY, OR TORT (INCLUDING NEGLIGENCE OR OTHERWISE) ARISING IN ANY WAY * OUT OF THE USE OF THIS SOFTWARE, EVEN IF ADVISED OF THE POSSIBILITY OF Italiano _121 Corretto smaltimento del prodotto (rifiuti elettrici ed elettronici) (Applicabile nell’Unione Europea e in altri paesi europei con sistema di raccolta differenziata) Il marchio riportato sul prodotto, sugli accessori o sulla documentazione indica che il prodotto e i relativi accessori elettronici (quali caricabatterie, cuffia e cavo USB) non devono essere smaltiti con altri rifiuti domestici al termine del ciclo di vita. Per evitare eventuali danni all'ambiente o alla salute causati dall'inopportuno smaltimento dei rifiuti, si invita l'utente a separare il prodotto e i suddetti accessori da altri tipi di rifiuti e di riciclarli in maniera responsabile per favorire il riutilizzo sostenibile delle risorse materiali. Gli utenti domestici sono invitati a contattare il rivenditore presso il quale è stato acquistato il prodotto o l'ufficio locale preposto per tutte le informazioni relative alla raccolta differenziata e al riciclaggio per questo tipo di materiali. Gli utenti aziendali sono invitati a contattare il proprio fornitore e verificare i termini e le condizioni del contratto di acquisto. Questo prodotto e i relativi accessori elettronici non devono essere smaltiti unitamente ad altri rifiuti commerciali. Corretto smaltimento delle batterie del prodotto (Applicabile nei paesi dell’Unione Europea e in altri paesi europei con sistemi di conferimento differenziato delle batterie.) Il marchio riportato sulla batteria o sulla sua documentazione o confezione indica che le batterie di questo prodotto non devono essere smaltite con altri rifiuti domestici al termine del ciclo di vita. Dove raffigurati, i simboli chimici Hg, Cd o Pb indicano che la batteria contiene mercurio, cadmio o piombo in quantità superiori ai livelli di riferimento della direttiva UE 2006/66. Se le batterie non vengono smaltite correttamente, queste sostanze possono causare danni alla salute umana o all'ambiente. Per proteggere le risorse naturali e favorire il riutilizzo dei materiali, separare le batterie dagli altri tipi di rifiuti e riciclarle utilizzando il sistema di conferimento gratuito previsto nella propria area di residenza. AB68-00830A