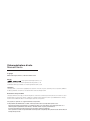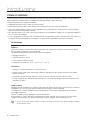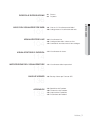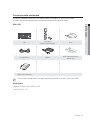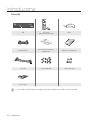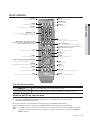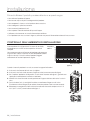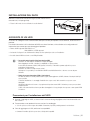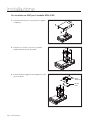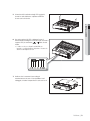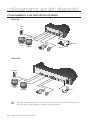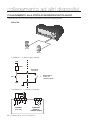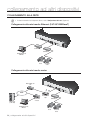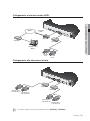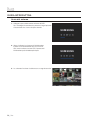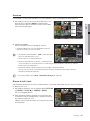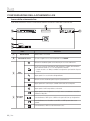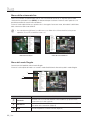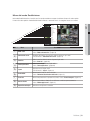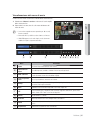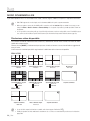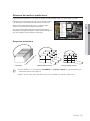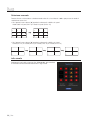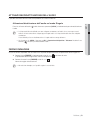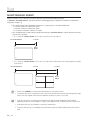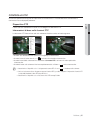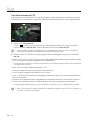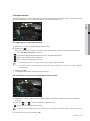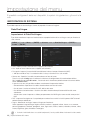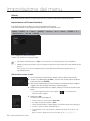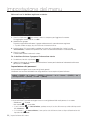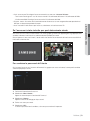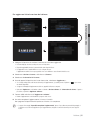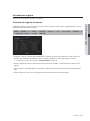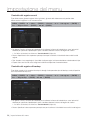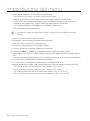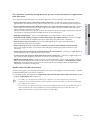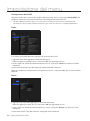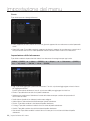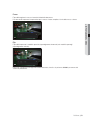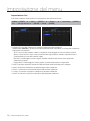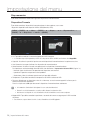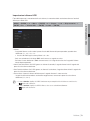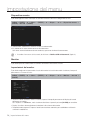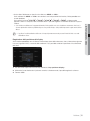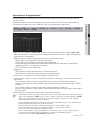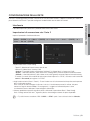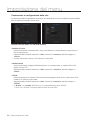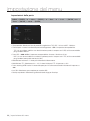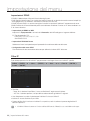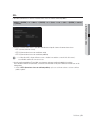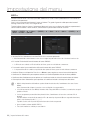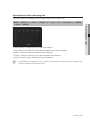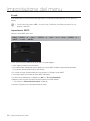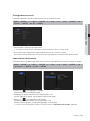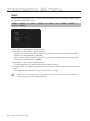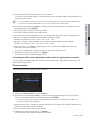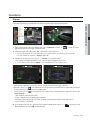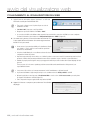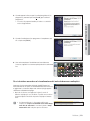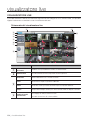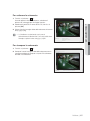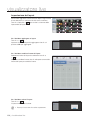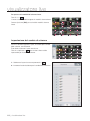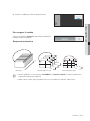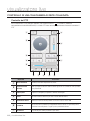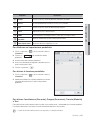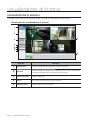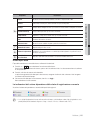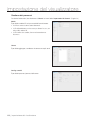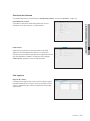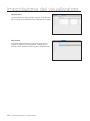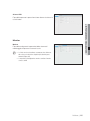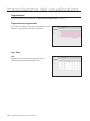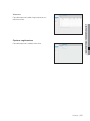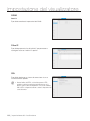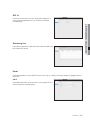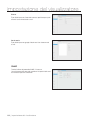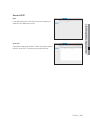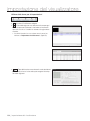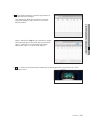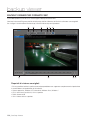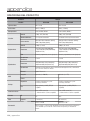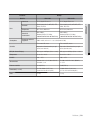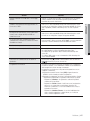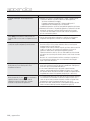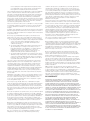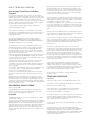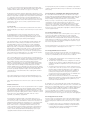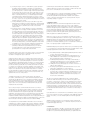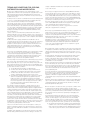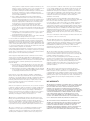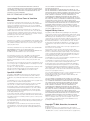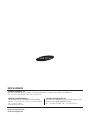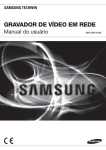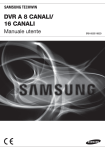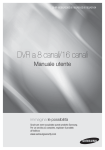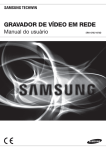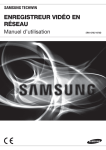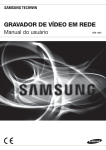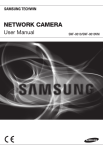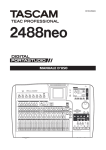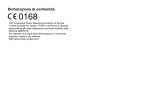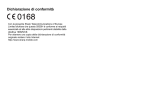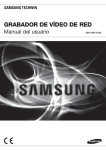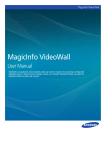Download User Manual-SRN-470D,1670D-ITALIAN_Web.indb
Transcript
VIDEOREGISTRATORE DI RETE
Manuale utente
SRN-470D/1670D
Videoregistratore di rete
Manuale utente
Copyright
©2014 Samsung Techwin Co., Ltd. Tutti i diritti riservati.
Marchio
è il logo registrato di Samsung Techwin Co., Ltd.
Il nome di questo prodotto è un marchio registrato di Samsung Techwin Co., Ltd.
Gli altri marchi citati in questo manuale sono marchi registrati delle relative società.
Limitazioni
Samsung Techwin Co., Ltd si riserva il copyright di questo documento. In nessun caso questo documento potrà essere riprodotto, distribuito o
modificato, parzialmente o interamente, senza l’autorizzazione formale di Samsung Techwin.
Declinazione di responsabilità
Samsung Techwin fa del suo meglio per verificare l’integrità e la correttezza dei contenuti del presente documento, ma non fornisce nessuna
garanzia formale. L’uso di questo documento e i risultati che ne derivano ricadono interamente sotto la responsabilità dell’utente. Samsung
Techwin si riserva il diritto di modificare i contenuti di questo documento senza preavviso
Il progetto e le specifiche sono soggetti a modifiche senza preavviso.
L’ID predefinito dell’amministratore è “admin”, mentre la password deve essere impostata al primo accesso.
Impostare la password per la rete wireless se si utilizza il prodotto con un router wireless. In assenza di password o se si
utilizza la password predefinita del router wireless, i dati video risultano esposti a potenziali minacce.
Assicurarsi di cambiare la password ogni tre mesi per proteggere i dati personali da furti.
Tenere presente che l’utente è responsabile della sicurezza personale e di qualunque altro problema causato da manomissioni
della password personale.
introduzione
IMPORTANTI ISTRUZIONI PER LA SICUREZZA
Prima di utilizzare l’unità, leggere attentamente le seguenti istruzioni per l’uso.
Seguire tutte le istruzioni per la sicurezza elencate di seguito.
Conservare le istruzioni per l’uso per riferimento futuro.
● INTRODUZIONE
1)
Leggere queste istruzioni.
2)
Conservare le istruzioni.
3)
Osservare tutte le avvertenze.
4)
Seguire tutte le istruzioni.
5)
Non usare questo apparecchio vicino all’acqua.
6)
Pulire solo con un panno asciutto.
7)
Non ostruire le aperture per la ventilazione ed eseguire l’installazione secondo le istruzioni del costruttore.
8)
Non installare vicino a fonti di calore quali caloriferi, stufe, cucine o altri apparecchi (compresi amplificatori)
che generino calore.
9)
Non annullare la sicurezza off erta dalla spina polarizzata o dotata di messa a terra. Una spina polarizzata
ha un polo di dimensioni maggiori dell’altro. Una spina dotata di messa a terra ha due poli normali e un
terzo polo di messa a terra. Il terzo polo di dimensioni maggiori ha una funzione di sicurezza. Qualora la
spina usata non si inserisca correttamente nella presa, consultare un elettricista per sostituire la presa
obsoleta.
10) Non calpestare il cavo di alimentazione ed evitare che venga schiacciato specie in prossimità delle spine,
delle prese e del punto in cui esce dall’apparecchio.
11) Utilizzare solo supporti/accessori indicati dal costruttore.
12) Utilizzare solo carrelli, supporti, treppiedi, staffe o tavoli consigliati dal costruttore o
venduti assieme all’apparecchio. Qualora venga utilizzato un carrello, prestare
attenzione nel muoverlo per evitare di danneggiare l’apparecchio in caso di
ribaltamento.
13) Durante forti temporali o in caso di non utilizzo per lunghi periodi di tempo,
scollegare l’apparecchio dall’alimentazione elettrica.
14) Per qualsiasi tipo di assistenza rivolgersi a personale qualificato. Il ricorso al servizio
di assistenza è necessario qualora si verifichi qualsiasi tipo di danno, quale deterioramento del cavo o della
spina di alimentazione, versamento di liquido o cadute di oggetti all’interno dell’ apparecchio, esposizione
dell’apparecchio a pioggia o umidità, funzionamento anomalo o danneggiamento da caduta accidentale.
Italiano _3
introduzione
PRIMA DI INIZIARE
Questo manuale fornisce le informazioni operative necessarie per utilizzare il prodotto e contiene una descrizione di
ogni componente corredata dalla sua funzione oltre alle impostazioni di rete e dei menu.
Occorre tenere presenti le seguenti avvertenze:
• SAMSUNG possiede i diritti d’autore di questo manuale.
• Il presente manuale non può essere copiato senza il preventivo consenso scritto di SAMSUNG.
• Non siamo responsabili per i danni causati al prodotto dall’uso di prodotti non standard o per il mancato rispetto
delle istruzioni fornite nel presente manuale.
• Se si desidera aprire la cassa del sistema per controllare in caso di problemi, rivolgersi ad un esperto del negozio in
cui si è acquistato il prodotto.
• Prima di aggiungere un'unità hard disk o un dispositivo di memorizzazione esterno (memoria USB, HDD USB, ecc.),
controllare che siano compatibili con il prodotto. Per l'elenco della compatibilità, contattare il rivenditore.
Avvertenza
Batteria
Utilizzare una batteria scorretta può causare esplosioni. Per questo motivo è necessario utilizzare un tipo di
batteria uguale a quella già in uso nel prodotto.
Le specifiche della batteria attualmente in uso sono le seguenti.
• Voltaggio normale: 3V
• Capacità normale: 170mAh
• Carica continua standard: 0,2mA
• Temperatura di Lavoro da: -20°C ~ +85°C (-4°F ~ +185°F)
Attenzione
• Collegare il cavo di alimentazione a una presa di terra.
• Poiché la presa di rete viene utilizzata per scollegare l'apparecchio, deve essere facilmente accessibile in
qualsiasi momento.
• Le batterie non devono essere esposte a eccessivo calore, come luce del sole, fuoco o similari.
• Rischio di esplosione se la batteria viene sostituita con una di tipo non adeguato. Smaltire le batterie usate
secondo le istruzioni.
Stop sistema
Spegnere quando il prodotto è in funzione o altre azioni non permesse possono causare danni all’ hard disk o
al prodotto. Può causare anche un guasto dell’hard disk quando si utilizza il prodotto.
Per spegnere in sicurezza, premere il tasto di alimentazione sul lato frontale del prodotto per visualizzare il
messaggio di conferma.
Fare clic su <OK> e quindi scollegare il cavo di alimentazione.
Si può istallare un sistema UPS per un funzionamento sicuro, evitando i danni causati da un’ interruzione
inaspettata della corrente. (Per ulteriori informazioni sull’UPS, rivolgersi ad un rivenditore di UPS).
J
` Se viene spento in modo anomalo, il riavvio può richiedere più tempo a causa del recupero dati dall’hard disk per garantire
un funzionamento corretto.
4_ introduzione
Temperatura di Lavoro
Porta Ethernet
Questo dispositivo è concepito per essere utilizzato in locali chiusi e tutti i cablaggi di comunicazione sono
limitati all'interno dell'edificio.
Precauzioni di sicurezza
L’ID predefinito dell’amministratore è “admin”, mentre la password deve essere impostata al primo accesso.
Impostare la password per la rete wireless se si utilizza il prodotto con un router wireless. In assenza di
password o se si utilizza la password predefinita del router wireless, i dati video risultano esposti a potenziali
minacce.
Assicurarsi di cambiare la password ogni tre mesi per proteggere i dati personali da furti.
Tenere presente che l’utente è responsabile della sicurezza personale e di qualunque altro problema causato da
manomissioni della password personale.
Italiano _5
● INTRODUZIONE
Le temperature di lavoro garantite di questo prodotto sono da 0°C ~ 40°C (32°F ~ 104°F).
Il prodotto può non funzionare correttamente dopo un lungo periodo di stoccaggio ad una temperatura al di
sotto di quelle garantite.
Quando si utilizza dopo un lungo periodo di stoccaggio a basse temperature, sistemare il prodotto a
temperatura ambiente per un momento e poi metterlo in funzione.
La temperatura garantita dell’HDD integrato è compresa tra 5°C ~ 55°C (41°F ~ 131°F).
Anche l’hard disk può non funzionare a temperature al di sotto di quelle garantite.
introduzione
SOMMARIO
INTRODUZIONE
3
INSTALLAZIONE
14
COLLEGAMENTO AD ALTRI
DISPOSITIVI
20
LIVE
26
IMPOSTAZIONE DEL MENU
48
6_ introduzione
3
4
6
8
11
12
13
Importanti Istruzioni per la Sicurezza
Prima di Iniziare
Sommario
Caratteristiche
Nomi delle parti e funzioni (parte anteriore)
Nomi delle parti e funzioni (parte posteriore)
Telecomando
14
15
15
Controllo dell'ambiente di installazione
Installazione del rack
Aggiunta di un HDD
20
21
21
22
24
Collegamento a un dispositivo esterno
Collegamento USB
Collegamento a un HDD eSATA esterno
Collegamento alla porta di ingresso/uscita
audio
Collegamento alla rete
26
30
36
41
42
43
43
44
45
Guida introduttiva
Configurazione della schermata live
Modo schermata live
Zoom
Layout
Attivazione/disattivazione dell'audio
Fermo immagine
Monitoraggio eventi
Controllo PTZ
48
59
76
80
83
Impostazioni di sistema
Impostazione del dispositivo
Impostazione della registrazione
Impostazione dell'evento
Configurazione della rete
RICERCA E RIPRODUZIONE
96
101
VISUALIZZATORE LIVE
104
VISUALIZZATORE DI RICERCA
Ricerca
Playback
101 Che cos'è il Visualizzatore del Web?
102 Collegamento al visualizzatore del web
104 Visualizzatore live
106 Configurazione della schermata Live
112 Controllo di una telecamera di rete collegata
114 Visualizzatore di ricerca
114
IMPOSTAZIONE DEL VISUALIZZATORE
118 Visualizzatore delle impostazioni
118
BACKUP VIEWER
136 Backup Viewer per Formato SEC
136
APPENDICE
138
138
140
142
145
Specifiche del Prodotto
Panoramica del Prodotto
Impostazione Predefinita
Risoluzione del Problemi
Italiano _7
● INTRODUZIONE
AVVIO DEL VISUALIZZATORE WEB
96
99
introduzione
CARATTERISTICHE
Il prodotto registra su un hard disk i video e l’audio provenienti dalle telecamere di rete e consente la riproduzione
dall’hard disk.
Utilizzando un computer remoto, offre anche l’ambiente di monitoraggio remoto per video e audio sulla rete.
• Comoda interfaccia utente
• VGA, 4CIF, capacità di registrazione max. 2048x1536 (3M pixel)
• Registrazione e riproduzione video
• Registrazione e riproduzione audio
• Supporti per il Profilo S ONVIF e i protocolli standard RTP/RTSP
• Riproduzione di video ad alta definizione con cavo HDMI
• Visualizzazione dello stato dell'HDD mediante HDD SMART
• Sovrascrittura dell'HDD abilitata
• Memoria di massa HDD supportata con eSATA
• Backup con protocolli USB 2.0 e HDD esterno
• Backup con masterizzatore CD/DVD interno
• Riproduzione simultanea di 4 canali
• Diversi modi di ricerca (ricerca per ora, evento e backup)
• Diversi modi di registrazione (normale, evento, registrazione programmata)
• Ingresso/uscita allarme
• Funzione di monitoraggio remoto dal visualizzatore di rete di Windows
• Monitoraggio live della telecamera di rete
• Funzioni dell’installazione guidata
8_ introduzione
Contenuto della confezione
Disimballare il prodotto e collocarlo su una superficie piana o nel luogo in cui deve essere installato.
Controllare che, oltre all'unita principale, siano presenti tutti gli elementi indicati di seguito.
● INTRODUZIONE
SRN-470D
NETWORK VIDEO RECORDER SRN-470D
ALARM
HDD
NETWORK
BACKUP
REC
DVD-R
DVD RECORDER
USB
NVR
Telecomando /
Batteria del Telecomando (AAA)
Mouse
Cavo di Alimentazione
Adattatore
CD del Software Network Viewer /
Manuale Utente
Manuale utente o Guida rapida
M
` Per un modello senza HDD integrato, viene aggiunto alla dotazione predefinita un cavo SATA e 4 viti per fissare l'HDD.
Alimentatore
• Ingresso : CA100~240 V, 50/60 Hz, 1,2 A
• Uscita : CC12 V - 4 A
Italiano _9
introduzione
SRN-1670D
ALARM
NETWORK
VIDEO RECORDER SRN-1670D
DVD
RECORDER
HDD
NETWORK
NETWORK
BACKUP
REC
USB
DVD RECORDER
USB
OPEN/CLOSE
OPEN/CLOSE
NETWORK VIDEO RECORDER
SRN - 1670D
NVR
Telecomando /
Batteria del Telecomando (AAA)
Mouse
Cavo di Alimentazione
CD del Software Network Viewer /
Manuale Utente
Manuale utente o Guida rapida
Cavo SATA
Vite di Fissaggio HDD
Vite di fissaggio staffa
Rack con Staffe
M
` Per un modello senza HDD integrato, viene aggiunto alla dotazione predefinita un cavo SATA e 3 viti per fissare l'HDD.
10_ introduzione
NOMI DELLE PARTI E FUNZIONI (PARTE ANTERIORE)
SRN-470D
● INTRODUZIONE
NETWORK VIDEO RECORDER SRN-470D
ALARM
HDD
NETWORK
BACKUP
REC
DVD-R
DVD RECORDER
USB
SRN-1670D
c
b
ALARM
NETWORK
VIDEO RECORDER SRN-1670D
DVD
RECORDER
HDD
BACKUP
REC
USB
DVD RECORDER
USB
OPEN/CLOSE
OPEN/CLOSE
NETWORK VIDEO RECORDER
SRN - 1670D
NETWORK
NETWORK
c
Nomi delle parti
b
Funzioni
ALARM : Si accende quando si verifica un evento.
HDD : Mostra il normale accesso all'HDD.
Il LED si attiva quando si accede all’hard disk.
Indicatori LED
NETWORK : Mostra lo stato della connessione di rete e della trasmissione dei dati.
BACKUP : Indica quando il backup è in corso.
REC : Si accende quando la registrazione è in corso.
b
USB
Permette di collegare i dispositivi USB.
c
OPEN/CLOSE
Utilizzato per aprire e chiudere il vano del disco DVD-RW.
Alimentazione
Sistema di ricezione
del telecomando
LED di alimentazione : Visualizza lo stato di alimentazione (acceso/spento).
Tasto di accensione : Utilizzato per accendere/spegnere l’NVR.
Riceve il segnale dal telecomando.
Italiano _11
introduzione
NOMI DELLE PARTI E FUNZIONI (PARTE POSTERIORE)
SRN-470D
b
c
SRN-1670D
b
c
Nomi delle parti
b
c
Funzioni
AUDIO OUT
Porta di uscita del segnale audio (jack RCA).
VGA
Porta di uscita del segnale video VGA.
HDMI
Porta connettore HDMI.
eSATA 1/2
Porte utilizzate per collegare dispositivi di memorizzazione esterni.
NETWORK 1/2
Porta connettore di rete.
USB
Porta connettore USB.
- ALARM IN: Porte di ingresso allarme.
SRN-470D: canali 1~4
SRN-1670D: canali 1~16
- ALARM RESET: Porta reset allarme.
ALLARME
` Solo per il modello SRN-1670D.
- ALARM OUT: Porte di uscita allarme.
SRN-470D: canali 1~2
SRN-1670D: canali 1~4
M
Alimentazione
Porta di alimentazione.
` [CONSOLE] è previsto solo per scopi di riparazione di assistenza.
12_ introduzione
TELECOMANDO
SEARCH
Visualizza il menu di ricerca.
BACKUP
Visualizza il menu di backup.
OPEN/CLOSE
MODE
Apre o chiude il vano DVD.
DVR/NVR
● INTRODUZIONE
Cambia il modo schermata.
Attiva la funzione NVR.
POWER
Visualizza la schermata di popup Chiudi.
NUMERI [0~+10]
Usati come tasti per l’inserimento dei numeri o per
visualizzare un singolo canale.
ID
Salto indietro (per unità di tempo),
riavvolgimento lento, avanzamento lento,
salto avanti (per unità di tempo)
Imposta l’ID del sistema.
Selezionare 2 cifre da 0 a 9 premendo il tasto ID.
Cambio fotogramma
In pausa, passa al fotogramma precedente/successivo.
Riavvolgimento veloce, stop, riproduzione/
pausa, avanzamento veloce
T/W
Esegue lo zoom in avanti o indietro.
PTZ
Visualizza o esce dalla funzione PTZ.
SCROLL ,.
Scorre i menu.
MENU
Passa alla schermata del menu.
RETURN
Ritorna alla schermata precedente.
Su/Giù/Sinistra/Destra(▲▼◄►)/ENTER
Sposta il cursore su/giù/a sinistra/a destra e seleziona.
AUDIO
Attiva/disattiva l’audio.
FREEZE
Attiva temporaneamente il fermo immagine della schermata.
ZOOM
ALARM
Annulla l’allarme.
Attiva la funzione di zoom digitale (x2).
REC
Avvia o arresta la registrazione live.
VIEW
Attiva la funzione di visualizzazione nel modo PTZ.
REC LOCK
Seleziona la funzione di blocco della registrazione.
PRESET
Visualizza la configurazione preimpostata.
Uso dei tasti numerici
CANALE 10
CANALE 11–16
Premere il tasto [+10], quindi premere il tasto 0 entro 3 secondi.
Premere il tasto [+10], quindi premere un numero qualsiasi tra 1 e 6 entro 3 secondi.
Modifica dell'ID del telecomando
1. Premere il tasto [ID] del telecomando e controllare l'ID visualizzato sulla schermata dell'NVR.
L'ID predefinito del telecomando è 00.
2. Inserire il codice a 2 cifre desiderato tenendo premuto il tasto [ID] del telecomando.
3. Una volta inserito il codice, premere il tasto [ID] del telecomando per verificare l’inserimento.
M
` Per cambiare l’ID del telecomando su 08: Premere in successione [0] e [8] tenendo premuto il tasto [ID] del telecomando.
L'ID del telecomando e l'ID dell'NVR devono corrispondere per garantire un funzionamento corretto. Vedere "Dispositivi
remoti". (Pagina 74)
Italiano _13
installazione
Prima di utilizzare il prodotto prestare attenzione a quanto segue.
• Non utilizzare il prodotto all'aperto.
• Non versare acqua o liquidi sui collegamenti del prodotto.
• Non sottoporre il sistema a urti o imprimere forza eccessiva.
• Non scollegare la spina bruscamente.
• Non smontare il prodotto da soli.
• Non superare l'intervallo nominale di input o di output.
• Utilizzare esclusivamente un cavo di alimentazione certificato.
• Per il prodotto con messa a terra in ingresso, utilizzare una presa di alimentazione dotata di messa a terra.
CONTROLLO DELL'AMBIENTE DI INSTALLAZIONE
Questo prodotto è un dispositivo di sicurezza di alto livello,
equipaggiato con un HDD ad alta capacità e altri circuiti
stampati.
Temperatura
Unità: °C
Un anno: 24 ore x 365 giorni =8760 ore
Una temperatura elevata all'interno del prodotto può provocare
un guasto del sistema o ridurre la vita utile del prodotto (vedere
la figura a destra). Prima di installare il prodotto, leggere
attentamente le istruzioni riportate di seguito.
Durata (Unità: ORE)
[Figura 1]
Quando si monta il prodotto in un rack, osservare le seguenti indicazioni.
1. Assicurarsi che l'interno del rack non sia sigillato.
2. Assicurarsi che l'aria circoli attraverso l'ingresso/uscita (come mostrato nella figura).
3. Se si impilano i prodotti o altri dispositivi su rack come mostrato nella figura 2, garantire uno
spazio per la ventilazione o installare un ventilatore.
4. Affinché l'aria circoli in modo naturale, posizionare l'ingresso alla base del rack e l'uscita in
cima.
5. Per far circolare l'aria, si consiglia di installare un ventilatore all'ingresso e all'uscita.
(Posizionare un filtro all'ingresso per evitare che entrino polvere o altre sostanze esterne).
6. Mantenere una temperatura interna del rack e nelle aree circostanti compresa tra 0°C e
40°C (32°F e 104°F) come indicato nella figura 1.
[Figura 2]
[Fi
14_ installazione
INSTALLAZIONE DEL RACK
Montare le staffe come indicato nella figura, quindi avvitare le viti su
entrambi i lati (2 viti per ogni lato).
` Fissare le viti in modo che non si allentino in caso di vibrazioni.
● INSTALLAZIONE
NETWORK
VIDEO
RECORDE
R SRN-1670D
AGGIUNTA DI UN HDD
Assicurarsi di scollegare il cavo di alimentazione dalla presa di rete per impedire scosse elettriche, lesioni o danni al
prodotto.
Per ulteriori informazioni sull'installazione dell'HDD consultare il fornitore; un'installazione o la configurazione di
impostazioni non corrette possono danneggiare il prodotto.
` Numero di HDD supportati: SRN-470D: fino a 1
SRN-1670D: fino a 5 HDD supportati
` Assicurarsi di scollegare il cavo di alimentazione dalla presa di rete prima di procedere con l'installazione.
` Il modello dotato di HDD viene fornito con un HDD già installato.
J
` Precauzioni contro la perdita di dati (manutenzione HDD)
Assicurarsi che i dati all'interno dell'HDD non vengano danneggiati.
Prima di aggiungere un HDD, controllare la compatibilità con questo prodotto.
A causa della sua struttura sensibile, l'HDD, quando è in funzione, è vulnerabile soprattutto agli urti che possono
pregiudicarne il funzionamento.
Assicurarsi che l'HDD non venga sottoposto ad urti.
Samsung non è responsabile per eventuali danni all'HDD causati dalla disattenzione o da un uso scorretto da parte
dell'utente.
` Fattori che possono danneggiare l'HDD o i dati registrati
Per ridurre al minimo il rischio di perdita dei dati in seguito al danneggiamento dell'HDD, effettuare il backup dei dati il più
spesso possibile.
Se durante l’installazione o lo smontaggio l’hard disk viene esposto a urti, i dati contenuti in esso possono essere
danneggiati.
Un’improvvisa interruzione di corrente o lo spegnimento del prodotto mentre l’HDD è in funzione possono provocare danni
all’unità hard disk.
L'HDD o i file memorizzati al suo interno potrebbero danneggiarsi se il corpo principale viene spostato o urtato quando l'HDD
è in funzione.
Precauzioni per l’installazione dell’HDD
1. Quando si aggiunge un HDD, assicurarsi che il cavo non rimanga impigliato e che il rivestimento del cavo
non si rovini.
2. Fare attenzione a non perdere viti o accessori per l'assemblaggio.
` Se le viti o gli accessori non vengono riassemblati correttamente, il prodotto potrebbe guastarsi o non funzionare.
3. Prima di aggiungere un HDD, verificarne la compatibilità.
` Contattare il rivenditore più vicino per un elenco dei dispositivi compatibili.
Italiano _15
installazione
Per installare un HDD per il modello SRN-470D
1. Svitare innanzitutto le viti su entrambi i lati e togliere
la copertura.
2. Svitare le viti a sinistra e a destra sul supporto
inferiore dell'hard disk per rimuoverlo.
3. Inserire l'hard disk aggiuntivo nel supporto e fissarlo
con le viti fornite.
Supporto
dell’hard disk
Hard disk
master
16_ installazione
4. Inserire il supporto in cui è inserito l'hard disk
aggiuntivo nel supporto inferiore e fissarlo utilizzando
le viti fornite.
● INSTALLAZIONE
5. Al termine dell'operazione, collegare il cavo di
alimentazione e collegare il cavo di segnale (cavo
SATA) al connettore della scheda madre.
SATA2
SATA1
6. Verificare che i connettori siano collegati
correttamente e che non vi siano problemi con il
cablaggio, chiudere il coperchio e fissarlo con le viti.
Italiano _17
installazione
Per installare più HDD per il modello SRN-1670D
1. Svitare innanzitutto le viti su entrambi i lati e togliere la
copertura.
Coperchio
NETWORK
VIDEO
2. Svitare le viti (x4) sui lati sinistro/destro e superiore e
rimuovere la staffa superiore.
RECORDE
R SRN-1670
D
Staffa
superiore
Staffa inferiore
3. Installare gli HDD (x2) sulla staffa inferiore e fissarli
con le viti.
4. Installare gli HDD (x3) sulla staffa superiore e fissarli
con le viti.
Staffa
superiore
Staffa
inferiore
18_ installazione
5. Al termine dell'installazione degli HDD aggiuntivi,
inserire le staffe inferiore e superiore nell'NVR e
fissarle con le viti fornite.
● INSTALLAZIONE
6. Una volta aggiunti gli HDD, collegare il cavo di
alimentazione e collegare il cavo SATA (per trasferire il
segnale HDD) al connettore
~ della scheda
madre.
` L'ordine con cui sono collegati i cavi dati HDD non
interferisce con il funzionamento del prodotto. Prestare solo
attenzione alla lunghezza dei cavi.
7. Verificare che i connettori siano collegati
correttamente e che non vi siano problemi con il
cablaggio, chiudere il coperchio e fissarlo con le viti.
Coperchio
NETWORK
VIDEO
RECORDE
R SRN-1670
D
Italiano _19
collegamento ad altri dispositivi
COLLEGAMENTO A UN DISPOSITIVO ESTERNO
SRN-470D
USCITA
AUDIO
USCITA VIDEO
(VGA)
Alimentazione
USCITA HDMI
Adattatore
HDD eSATA
Mouse
SRN-1670D
USCITA AUDIO
USCITA VIDEO
(VGA)
USCITA HDMI
Alimentazione
HDD eSATA
Mouse
J
` Una sorgente di alimentazione impropria o che non rispetta le specifiche può causare danni al sistema. Prima di premere il
tasto di accensione, assicurarsi di utilizzare solo sorgenti che rispettano le specifiche.
20_ collegamento ad altri dispositivi
COLLEGAMENTO USB
1. Per impostazione predefinita, è prevista una porta USB per il collegamento a dispositivi esterni.
2. È possibile collegare un HDD USB, un lettore CD/DVD USB, una memoria USB o un mouse alla porta USB.
4. Il prodotto supporta la funzione di collegamento a caldo che consente di collegare/scollegare i dispositivi USB
durante il funzionamento del sistema.
J
` Se si utilizza il dispositivo USB per il backup, formattarlo con FAT32 sul PC se non è stato formattato sull'NVR.
` Alcuni dispositivi USB possono non funzionare correttamente per ragioni di compatibilità: controllare il dispositivo prima
dell’utilizzo.
` Solo i dispositivi di memorizzazione USB che rispettano gli standard (dotati di copertura in metallo) sono garantiti per il
trasferimento dei dati.
` Se i contatti elettrici del dispositivo USB sono usurati, il trasferimento dei dati tra dispositivi potrebbe non funzionare
correttamente.
COLLEGAMENTO A UN HDD eSATA ESTERNO
1. Per impostazione predefinita, sono previste due porte eSATA esterne sul pannello posteriore.
2. Se collegato al sistema, l'HDD eSATA esterno può essere riconosciuto e configurato in "Impostazione del menu >
Dispos. > Disp.memorizz.".
J
` È possibile collegare solo un HDD eSATA a una porta eSATA esterna.
` Utilizzare un cavo più corto di 1 m per collegare HDD eSATA esterni.
` L'alimentazione per un dispositivo di memorizzazione eSATA esterno è fornita separatamente.
` Lo scollegamento imprevisto del dispositivo, collegato tramite eSATA, quando è in uso può causare il riavvio del sistema.
Verificare se il dispositivo è in uso prima di scollegarlo.
Italiano _21
● COLLEGAMENTO AD ALTRI DISPOSITIVI
3. Se un HDD USB è collegato al sistema, il riconoscimento e le impostazioni sono disponibili in "Impostazione del
menu > Dispos. > Disp.memorizz.". (Pagina 72)
collegamento ad altri dispositivi
COLLEGAMENTO ALLA PORTA DI INGRESSO/USCITA AUDIO
La porta di ingresso/uscita audio sulla parte posteriore è costituita dai seguenti elementi.
SRN-470D
Sensori
Allarme
• ALARM IN 1 ~ 4 : porta di ingresso allarme
VDD
1.2KΩ
Interruttore
meccanico
I/O
o
GND
GND
• ALARM OUT 1 ~ 2 : porta di uscita allarme
com
ALARM IN
(5mA sink)
ALARM OUT
(30VDC 2A,
125VAC 0.5A MAX)
22_ collegamento ad altri dispositivi
Dispositivo di
uscita con
collettore aperto
SRN-1670D
● COLLEGAMENTO AD ALTRI DISPOSITIVI
Allarme
Sensori
• ALARM IN 1 ~ 16 : porta di ingresso allarme
VDD
1.2KΩ
Interruttore
meccanico
I/O
o
Dispositivo di
uscita con
collettore aperto
GND
GND
• ALARM RESET : Quando riceve un segnale di reset allarme, il sistema cancella il segnale di ingresso allarme
corrente e riprende la rilevazione.
• ALARM OUT 1 ~ 4 : porta di uscita allarme
ALARM OUT
(30VDC 2A,
125VAC 0.5A MAX)
ALARM IN
(5mA sink)
ALARM IN
(5mA sink)
Italiano _23
collegamento ad altri dispositivi
COLLEGAMENTO ALLA RETE
M
` Per ulteriori informazioni sul collegamento alla rete, vedere "Configurazione della rete". (Pagina 83)
Collegamento alla rete tramite Ethernet (10/100/1000BaseT)
Commutatore
Commutatore
Visualizzatore di rete
Windows
Telecamera
di rete
Telecamera
di rete
Collegamento alla rete tramite router
Modem xDSL o via
cavo
RETE
Router a banda
larga
Modem xDSL
o via cavo
Commutatore
DDNS Server
(centro dati)
Visualizzatore di rete
Windows
24_ collegamento ad altri dispositivi
Telecamera
di rete
Telecamera
di rete
Collegamento a Internet tramite ADSL
● COLLEGAMENTO AD ALTRI DISPOSITIVI
RETE
Linea telefono
(ADSL)
Modem ADSL
Commutatore
Commutatore
Visualizzatore di rete
Windows
Telecamera
di rete
Telecamera
di rete
Collegamento alla telecamera di rete
es.) IP
:
192.1
68.2.1
00
es.) IP
:
192.1
68.1.1
00
Commutatore
Telecamera di rete
es.) IP: 192.168.2.10
Commutatore
Telecamera di rete
es.) IP: 192.168.2.20
Telecamera di rete
es.) IP: 192.168.1.20
Telecamera di rete
es.) IP: 192.168.1.10
M
` È possibile collegare la telecamera o il visualizzatore di rete a [NETWORK1] o [NETWORK2].
Italiano _25
live
GUIDA INTRODUTTIVA
Avvio del sistema
1. Collegare la presa della corrente nel retro del NVR.
Se si è collegati alla rete elettrica, premere a lungo il pulsante
di accensione che si trova sulla parte frontale.
2. Viene visualizzata la schermata di inizializzazione.
Il processo di inizializzazione dura circa 2 minuti.
Se è stato installato un nuovo HDD, il processo di
inizializzazione può richiedere più tempo.
3. La schermata live viene visualizzata con un segnale acustico.
26_ live
Install Wizard
Come mostrato qui sotto, eseguire ogni fase dell’ <Install Wizard>.
1. Nella schermata <Lingua>, selezionare la lingua e premere il
pulsante <Avanti>
● LIVE
2. Nella schermata <ID/PW>, impostare la password e
premere <Avanti>.
M
` La password deve essere superiore agli 8 caratteri e includere
numeri e lettere.
3. Nella schermata <Rete>, impostare il metodo di accesso
alla rete e l’ambiente di accesso. Per usare una intranet
semplice, fare clic su <Avanti>.
• Rete 1, Rete 2: Connette alla fotocamera e riceve l’alimentazione video dalla fotocamera
• Rete 1 / Rete 2 Impostaz.
- Tipo IP : Selezionare il metodo di connessione alla rete.
- Indirizzo IP, Subnet Mask, Gateway, DNS
M
` Se il cavo della LAN non è collegato alla porta, il pulsante di configurazione non verrà attivato.
` Per ulteriori informazioni riguardo le impostazioni della rete, fare riferimento al manuale utente.
4. Dopo aver modificato le impostazioni della data/ora, nella sezione <Data/ora> fare clic su <Terminare>,
per lanciare la finestra per il completamento della configurazione.
5. In tale finestra, fare clic sul pulsante <OK> per completare la
configurazione della telecamera e lanciare la schermata per
la registrazione della telecamera.
Italiano _27
live
6. Se nei risultati della ricerca compaiono 16 o meno telecamere, verrà eseguita la registrazione automatica e
verranno visualizzate le informazioni della telecamera (fps, giorni di registrazione).
• Se compaiono 16 o meno telecamere nella ricerca
1. la telecamera cercata verrà automaticamente
registrata e verrà visualizzato il valore di
registrazione iniziale.
2. Nella finestra per la registrazione della
telecamera, fare clic sul pulsante <Annull.> per
modificare le impostazioni di registrazione
configurate automaticamente.
• Se compaiono più di 16 telecamere nella ricerca
Dopo aver selezionato la telecamera, premere il pulsante di registrazione.
Telecamere cercate Aggiorna
|
Errori di autenticazione
|
IP
MAC
|
|
Collegato
Modello
Rete
|
Stato
Scollegata
Register
Chiudi
selezionare una telecamera da registrare e fare clic sul pulsante <Register> Una volta completata la
registrazione della telecamera, ripetere gli stessi passaggi eseguiti dopo la registrazione automatica.
Arresto del sistema
1. Premere il tasto [POWER] sul telecomando o selezionare
<Spegni> dal menu della schermata live.
2. Viene visualizzata la finestra di conferma "Spegni".
3. Utilizzare i tasti di direzione sul telecomando per spostarsi su
<OK> e premere [ENTER] o premere semplicemente <OK>.
Il sistema si arresta.
M
` Solo un utente autorizzato all'"arresto del sistema" può arrestare
il sistema.
` Per la gestione dei permessi, vedere "Utente > Impostazione dei permessi". (Pagina 52)
28_ live
Accesso
Per accedere a un menu NVR specifico o a un menu protetto, è necessario disporre dei relativi permessi.
Modo scena
►
info canale
Stato live
● LIVE
1. Nel modo live, fare clic con il tasto destro del mouse su un
punto qualsiasi o premere [MENU] sul telecomando.
Sulla schermata viene visualizzato il menu di scelta rapida,
come mostrato nella figura.
Audio Off
Ferm imm
Arresta allarme
ArrestoRegistr
Riprod.
Ricerca
Backup
Menu
Imp. veloci
►
Spegni
Nascondi ut.avvio
Login
2. Selezionare <Login>.
Viene visualizzata la finestra di dialogo di accesso.
` La finestra di dialogo di accesso viene visualizzata premendo uno
qualsiasi dei tasti di accesso sul telecomando.
J
` L’ID predefinito dell’amministratore è “admin”, mentre la password
deve essere impostata al primo accesso.
` L’ID può contenere solo caratteri alfanumerici.
` Impostare la password per la rete wireless se si utilizza il prodotto
con un router wireless. In assenza di password o se si utilizza la password predefinita del router wireless, i dati video
risultano esposti a potenziali minacce.
` Assicurarsi di cambiare la password ogni tre mesi per proteggere i dati personali da furti.
Tenere presente che l’utente è responsabile della sicurezza personale e di qualunque altro problema causato da
manomissioni della password personale.
M
` Per i permessi limitati, vedere "Utente > Impostazione dei permessi". (Pagina 52)
Blocco di tutti i tasti
Si può decidere di bloccare tutti i tasti sul telecomando o sul pannello anteriore per limitare l'accesso ai menu, o
di sbloccare tutti i tasti.
1. Nel modo live, premere i tasti nel seguente ordine [STOP (@)]
[FREEZE] [STOP (@)] [FREEZE] [MENU].
Tutti i tasti vengono bloccati.
2. Nella condizione di blocco, premere un tasto qualsiasi per
visualizzare la finestra di dialogo dove si chiede di inserire la
password per sbloccare i tasti.
Il blocco dei tasti viene disattivato se si inserisce la password
amministratore.
Italiano _29
live
CONFIGURAZIONE DELLA SCHERMATA LIVE
Icone della schermata live
È possibile controllare lo stato o il funzionamento dell'NVR attraverso le icone della schermata live.
FULL
2014-01-01 00:00:01
NO
CAM 01
Nome
Descrizione
Data/ora correnti
b
Informazioni di accesso
Mostra la data e l’ora correnti.
Se è stato eseguito l’accesso, viene visualizzata l’icona “LOG ON”.
Questa viene visualizzata quando esiste un backup in corso nella condizione live.
c
Se l'accesso al menù per l'annullamento della registrazione è limitato, allora la funzione
verrà visualizzata soltanto se è in corso una registrazione manuale.
` Soltanto un utente con i diritti per annullare una registrazione potrà usufruire di questa
funzione.
Modo
schermata
Appare quando è in corso la funzione di ingrandimento.
Questa icona viene visualizzata quando si preme il pulsante Blocca.
Appare quando tutti i canali vengono cambiati nell'intervallo dell'ora impostata.
Appare quando si verifica un problema con la ventola.
Appare quando la data di registrazione non si può ottenere correttamente a causa di un
problema nel dispositivo.
Funzionamento
del sistema
FULL
NO
Icona visualizzata se l’HDD è pieno e l’NVR non ha spazio sufficiente per la registrazione.
Icona visualizzata se non è installato nessun HDD o se l’HDD presente deve essere
sostituito.
Icona visualizzata se l’HDD necessita di intervento tecnico.
30_ live
Nome
Descrizione
Funzionamento
del sistema
Appare quando la rete è sovraccarica.
` Accade quando la quantità di ricezione massima permessa viene superata, causando
un sovraccarico del CPU. Scomparirà se si modificano le impostazioni della
telecamera, o se si elimina una telecamera per migliorare le prestazioni.
Appare quando c'è un firmware per aggiornare il server.
Icona visualizzata se non vi è nessun ingresso quando la telecamera è impostata su <ON>.
Stato ingresso
video
Nome della telecamera/canale
Iona visualizzata se non si dispone dei permessi di accesso alla visualizzazione live.
Se una telecamera è impostata su <OFF>, o se non è stata registrata nessuna telecamera,
o se si trova sulla modalità <Nascosta2> non verrà visualizzato niente sullo schermo.
Se la telecamera è impostata su <Nascosta1>, viene visualizzato il video, ma non i menu
OSD.
Visualizza il nome della telecamera e il numero del canale.
Icona visualizzata per un canale a cui è collegata una telecamera con funzione PTZ.
Indica se l’audio è attivato/disattivato. Non visualizzata nel modo video se è disattivato.
Funzionamento
della telecamera
Se il sensore è impostato su <ON>, il segnale di ingresso viene visualizzato sulla
schermata del canale collegato.
Questa icona viene visualizzata quando la rilevazione del movimento è impostata su
<ON> e si verifica un movimento della telecamera o un evento della telecamera.
Visualizza lo stato generale/evento/registrazione programmata.
Appare quando non tutti i fotogrammi vengono decodificati a causa di prestazioni di
decodificazione limitate, e in questo caso, viene decodificato solo il I-Frame.
Informazioni di errore
• Se l'HDD interno non è collegato, viene visualizzata l'icona "No HDD"(
); se si verifica un problema,
). In questo caso, contattare il centro
nell'angolo in alto a sinistra viene visualizzata l'icona "Guasto HDD"(
di assistenza, perché potrebbero verificarsi errori di registrazione, riproduzione o backup.
• Se la ventola di raffreddamento non funziona correttamente o ha un problema, viene visualizzata la finestra
<Informazioni ventola> e nell'angolo in alto a sinistra viene visualizzata l'icona di errore ventola ( ).
In questo caso, verificare il funzionamento della ventola interna.
Contattare il centro di assistenza, perché una ventola guasta può ridurre la vita utile del prodotto.
M
` Se sulla schermata vengono visualizzate l'icona di errore ventola o le icone No HDD o Guasto HDD, contattare il centro di
assistenza per ulteriori dettagli.
Italiano _31
● LIVE
Se la somma di dati immessi per ogni canale supera il valore massimo consentito, verrà
visualizzata l'icona dell'allarme. In questo caso, il canale che supera il numero massimo
di caratteri consentiti, non registra l'intero fotogramma ma soltanto il fotogramma
principale (uno o due al sec.). Impostare il valore max. di dati permessi, affinché sia un
valore superiore ai dati immessi nel menù delle impostazioni di registrazione (Pag. 77).
live
Menu della schermata live
Oltre ai tasti funzione sul telecomando, fare clic con il tasto destro del mouse su un punto qualsiasi della
schermata live o premere il tasto [MENU] sul telecomando per visualizzare il menu di scelta rapida da cui è
possibile accedere alla voce di menu desiderata.
Il menu di scelta rapida è diverso a seconda che si sia eseguito l'accesso o meno, del modo di suddivisione
della schermata e dello stato dell'NVR.
M
` A seconda dei permessi dell’utente, è possibile avere accesso limitato alle voci di menu visual. live, backup, arresta
registrazione, ricerca, PTZ, uscita allarme remota e esci.
Modo scena
info canale
Stato live
Stato registrazione
Layout
Comando PTZ
ZOOM
Audio
Ferm imm
Arresta allarme
ArrestoRegistr
Riprod.
Ricerca
Backup
Menu
Imp. veloci
Spegni
Nascondi ut.avvio
Logout
Modo scena
►
►
info canale
Stato live
Stato registrazione
►
Layout
►
Audio Off
Ferm imm
►
Arresta allarme
ArrestoRegistr
Riprod.
Ricerca
Backup
Menu
Imp. veloci
►
►
Spegni
Nascondi ut.avvio
Logout
< Menu del modo Singolo >
< Menu del modo Suddivisione >
Menu del modo Singolo
Questo menu è disponibile solo nel modo Singolo.
Il menu di s celta rapida del modo a un canale in modo Suddivisione è diverso da quello in modo Singolo.
c
b
Menu
Schermo int
info canale
Stato live
Stato registrazione
Layout
►
Comando PTZ
ZOOM
Audio
►
Ferm imm
Arresta allarme
ArrestoRegistr
Riprod.
Ricerca
Backup
Menu
Imp. veloci
►
Spegnimento
Nascondi ut.avvio
Logout
Descrizione
Schermo int
Selezionare e fare clic su un canale desiderato in modo Suddivisione per passare al modo
schermo interno per il canale selezionato.
b
Comando PTZ
Accede al menu di controllo PTZ. Dopo aver selezionato un singolo canale, il menu PTZ
viene attivato nella schermata live. (Pagina 45)
c
ZOOM
Permette di ingrandire la schermata selezionata. (Pagina 41)
32_ live
Menu del modo Suddivisione
Nel modo Suddivisione live, fare clic con il tasto destro del mouse per visualizzare il menu di scelta rapida.
Il menu di scelta rapida in modo Suddivisione è diverso a seconda che si sia eseguito l'accesso o meno.
n
b
Modo scena
● LIVE
q
m
c
►
info canale
Stato live
Stato registrazione
Layout
►
Audio Off
Ferm imm
Arresta allarme
Registr.
Riprod.
Ricerca
Backup
Menu
Imp. veloci
►
Spegni
Nascondi ut.avvio
Logout
Menu
Descrizione
Modo scena
Selezionare un modo schermata per la schermata live.
Vedere "Modo schermata live". (Pagina 36)
b
Informazioni canale
Visualizza l’informazione di connessione della telecamera per ogni canale.
Fare riferimento a “Informazioni del canale”. (Pagina 38)
c
Stato live
Indica lo stato live della telecamera collegata ad ogni canale.
Vedere “Stato live”. (pagina 40)
Stato registrazione
Indica lo stato di registrazione di ogni canale.
Vedere "Stato registrazione". (pagina 40)
Layout
Impostare il layout di ogni canale.
Fare riferimento a “Layout”. (Pagina 42)
Audio On/Off
Attiva/disattiva l'audio del canale selezionato.
Vedere "Attivazione/disattivazione dell'audio". (Pagina 43)
Ferm imm
Arresta temporaneamente la riproduzione del video. Vedere "Fermo immagine". (Pagina 43)
Arresta allarme
Arresta l'uscita allarme, disattiva l'icona dell'evento e avvia la sequenza automatica.
Vedere "Monitoraggio eventi". (Pagina 44)
Registr./ArrestoRegistr
Avvia/arresta la registrazione standard.
Italiano _33
live
Menu
Descrizione
Riprod.
Vedere "Ricerca e riproduzione > Playback". (Pagina 99)
Ricerca
Vedere "Ricerca e riproduzione > Ricerca". (Pagina 96)
Backup
Esegue la ricerca per un dispositivo di backup ed esegue il backup per ogni canale o
programma un backup successivo, in un ora più conveniente.
m
Menu
Accedere al menù principale. Fare riferimento alle impostazioni del menù. (Pagina 48)
n
Imp. veloci
La schermata del “Telecamera Registra” & “Impostazioni di registrazione” appariranno
immediatamente.
Spegni
Viene visualizzata la finestra di dialogo di arresto del sistema.
Mostra Launcher/
Nascondi ut.avvio
Mostra o nasconde il menu di avvio. Vedere "Visualizzazione del menu di avvio". (Pagina 35)
q
Login/Logout
Permette di eseguire l'accesso o la disconnessione.
34_ live
Visualizzazione del menu di avvio
Il menu di avvio viene visualizzato sul fondo della schermata live.
1. Selezionare <Mostra Launcher> nel menu di scelta rapida
della schermata live.
● LIVE
2. Spostando il cursore, fare clic sulla voce desiderata del
menu di avvio.
M
` Se non viene eseguita nessuna operazione per 10 secondi,
il menu scompare.
` Al menu di avvio è possibile accedere soltanto con il mouse.
` SRN-470D supporta solo: modo singolo, modo schermata
suddivisa in 4 parti e sequenza automatica.
b
c
Menu
Descrizione
Layout
Selezionare il layout da visualizzare sullo schermo.
b
Impostazioni del
layout
È possibile impostare, cambiare o eliminare il nuovo layout di ogni canale.
c
Modo schermata
Visualizza un elenco dei modi di suddivisione disponibili.
Il modo schermata corrente viene visualizzato in grigio.
Tasto di espansione
menu
Fare clic per visualizzare i menu nascosti a destra.
Backup
Ricerca un dispositivo per il backup ed esegue il backup di ogni canale, o programma un backup
successivo, in un’ora più conveniente.
Zoom
Ingrandisce l'area selezionata. È disponibile solo in modo Singolo live.
PTZ
Se la telecamera di rete collegata al canale selezionato supporta le funzioni PTZ, questo menu
avvia il controllo PTZ. È attivo solo nel modo Singolo live.
Allarme
Arresta l'allarme se è attivato.
Ferm imm
Attiva temporaneamente il fermo immagine della schermata live.
Riprod.
Attiva il modo di riproduzione se è presente un file da riprodurre; se non lo è, attiva il modo di
ricerca.
Registrazione
Avvia/arresta la registrazione nella schermata live.
Italiano _35
live
MODO SCHERMATA LIVE
È possibile riprodurre fino a 16 canali video live in modo schermo singolo, suddiviso in 6 parti o in sequenza automatica.
M
` SRN-470D supporta solo: modo singolo, modo schermata suddivisa in 4 parti e sequenza automatica.
` When you register a camera, the Live4NVR profile is created to set H.264 900*600 15fps as default. If necessary, you can
change it in Menu > Device > Camera > Camera Settings. Se si superano le prestazioni, potrebbe riprodurre soltanto un
fotogramma.
` Se non è possibile creare un altro profilo per le specifiche della telecamera, a volte non sarà possibile creare il Live4NVR. In questo
caso, sarà necessario modificare il profilo della telecamera. (Fare riferimento alle impostazioni della telecamera a pag. 59).
Risoluzione video disponibile
Per cambiare il modo di suddivisione della schermata, selezionarne uno nel menu di avvio o nel menu di scelta
rapida della schermata live.
Premere il tasto [MODE] sul telecomando per passare al modo schermata successivo nell'ordine suggerito nel
menu di avvio.
L’NVR mostra le risoluzioni possibili in ogni modo di suddivisione della schermata disponibile.
SRN-1670D
CH1
CH2
CH3
CH4
CH5
CH6
CH7
CH8
CH9
CH10
CH11
CH12
CH13
CH14
CH15
CH16
Schermata divisa in 16 parti
960x600
CH2
CH3
CH4
CH1
CH2
CH3
CH4
CH5
CH6
CH7
CH8
CH9
Schermata divisa in 9 parti
1280x1024
CH5
CH2
CH7
CH3
CH1
CH2
CH3
CH4
CH1
Schermata divisa in 4 parti
2048x1536
Modo Singolo
2048x1536
CH2
CH6
CH1
CH8
CH1
CH10
CH11
CH12
CH19
CH1
CH13
CH5
Schermata divisa in 13 parti
: 2048x1536
: 960x600
CH3
CH4
CH6
CH7
CH8
Schermata divisa in 8 parti
: 2048x1536
: 1280x1224
CH4
CH5
CH6
Schermata divisa in 6 parti
: 2048x1536
: 1920x1080
CH1
Sequenza automatica
SRN-470D
CH1
CH2
CH3
CH4
Sequenza automatica
1600x1200
M
Modo schermata singola
2048x1536
Sequenza automatica
` Se uno dei video supera la risoluzione accettabile, sullo schermo appare l'indicazione 䌠䌜 .
` L'NVR può riprodurre dei video multicanale correttamente solo se i video sono stati salvati in precedenza con la risoluzione
appropriata.
36_ live
CH1
CH1
Selezione del modo di suddivisione
È anche possibile riprodurre 16 canali live in sequenza: modo Singolo, Sudd. in 4 parti e Sudd. in 9 parti.
Premere il pulsante nel programma di avvio o utilizzare il menù
sulla destra per commutare automaticamente la schermata.
Se si arriva alla fine delle indicazioni segnalate nella pagina
precedente, il programma riporterà l’utente alla prima pagina e
non verrà eseguita la commutazione automatica.
Sudd. in 16 parti
Info Canale
Sudd. in 9 parti
Stato live
Sudd. in 4 parti
Audio Off
Sudd. in 6 parti
Ferm lmm
Sudd. in 8 parti
Arresta allarme
Sudd. in 13 parti
Registr.
Sequenza autom.
● LIVE
Menù con il pulsante destro del mouse modalità dello
schermo modalità commutazione automatica
Modo Scena
Riprod.
Ricerca
Backup
Menu
Impostaz rapida.
Spegni
Nascondi ut.avvio
Disconn.
Sequenza automatica
CH1
CH1
CH1
CH1
CH1
CH1
CH1
CH1
CH1
CH1
CH1
CH1
CH1
CH1
CH1
CH1
CH1
CH1
Modo Singolo
M
CH2
CH1
16
CH2
CH1
CH3
CH1
CH3
CH1
CH3
1
CH4
CH4
13-16
9-12
5-8
1-4
CH1
CH4
CH2
CH3
CH2
CH3
CH4
CH2
Schermata suddivisa in 4 parti
CH4
CH7
CH4
CH7
CH2
CH5
CH8
CH5
CH8
CH3
CH6
CH9
CH6
CH9
10-16
1-9
Schermata suddivisa in 9 parti
` Nel modo Suddivisione, se è stato impostato <TemSEQMultic> in "dispositivo > Monitor", la sequenza automatica viene
eseguita all'intervallo impostato. (Pagina 74)
` Quando si passa a un altro canale, la riproduzione video può essere ritardata a seconda delle condizioni di rete.
Italiano _37
live
Selezione manuale
Premere il tasto a sinistra/destra sul telecomando o fare clic sui tasti freccia <◄/►> per passare al modo di
suddivisione successivo.
• Se si preme il tasto a destra [►] quando la schermata è suddivisa in 9 parti:
modo Sudd. in 9 parti (CH1~9) Sudd. in 9 parti (CH10~16)
CH1
CH2
CH3
CH4
CH5
CH6
CH7
CH8
CH9
CH10
CH11
CH12
CH13
CH14
CH15
CH16
• Se si preme il tasto a destra [►] quando la schermata è suddivisa in 4 parti:
Canale (CH1~4) Canale (CH5~8) Canale (CH9~12) Canale (CH13~16)
CH1
CH2
CH3
CH4
CH5
CH6
CH7
CH8
CH9
CH10
CH11
CH12
info canale
Selezionare il menù della schermata live <info canale> per controllare
lo stato della connessione della telecamera in ogni canale.
38_ live
CH13
CH14
CH15
CH16
Impostazione dei canali
È possibile visualizzare il canale in un'area desiderata di una schermata suddivisa in più parti.
1. Posizionare il cursore sul nome della telecamera di ogni canale per visualizzare il tasto <▼> a destra nella
schermata.
3. Selezionare il canale desiderato e fare clic su di esso.
Il canale selezionato diventa il canale corrente.
Utilizzare il cursore per selezionare un canale da spostare e trascinarlo sul canale desiderato; questo può
anche modificare la posizione del canale.
` Es.: per passare da CH 1 a CH 7
CH1
CH2
CH3
CH4
CH5
CH6
CH7
CH8
CH9
CH10
CH11
CH13
CH14
CH15
CH7
CH2
CH3
CH4
CH5
CH6
CH1
CH8
CH12
CH9
CH10
CH11
CH12
CH16
CH13
CH14
CH15
CH16
Selezione del modo Singolo
Nel modo Suddivisione, selezionare e fare doppio clic sul canale desiderato per passare al modo Singolo.
Premere il numero corrispondente al canale desiderato sul telecomando per passare al modo Singolo.
Vedere "Telecomando > Uso dei tasti numerici". (Pagina 13)
Es.: fare doppio clic su CH 3 o premere il numero "3" sul telecomando.
CH1
CH2
CH3
CH4
CH5
CH6
CH7
CH8
CH9
CH10
CH11
CH12
CH13
CH14
CH15
CH16
CH3
Italiano _39
● LIVE
2. Fare clic sul nome di una telecamera per visualizzare una lista di canali in cui selezionare un altro canale.
live
Stato live
Selezionare <Stato live> dal menu della schermata live per
visualizzare le informazioni di stato e di trasferimento relative
alla telecamera collegata ad ogni canale.
• Modello: Visualizza il modello della telecamera collegata ad
ogni canale.
• Stato: Visualizza lo stato della connessione della telecamera
impostata per ogni canale.
• Indirizzo IP: Visualizza l'indirizzo IP di una telecamera
configurata su ogni canale.
• Codec: Visualizza l'informazione del codec del profilo live
per una telecamera configurata su ogni canale.
• Risoluz.: Visualizza la risoluzione del profilo live di una telecamera configurata su ogni canale.
• Fr. fotog.: Visualizza la frequenza di trasmissione del profilo live di una telecamera configurata su ogni canale.
• Qualità: Visualizza la qualità di trasmissione del profilo live di una telecamera configurata su ogni canale.
Stato registrazione
Selezionare <Stato registrazione> dal menu della schermata
live per visualizzare il profilo della telecamera, le frequenze
fotogrammi di ingresso/registrazione e il bitrate di ingresso/
limite/di registrazione per ogni canale.
• Vel. trasm. totale (Registr/max): Il bitrate di registrazione
indica la quantità di dati effettivi registrati, mentre il bitrate
totale indica il trasferimento massimo consentito dei dati
dall'NVR.
• Profilo: Indica il profilo video configurato per ogni canale.
• Fotogr.(fps): Indica i fotogrammi al secondo di ingresso/
registrazione per ogni canale.
• Velocità di trasmissione (bps)
- Limite / Ingresso / Registr.: Indica la quantità dei dati limite/in ingresso/di registrazione per ogni canale.
- Input/Limite: Indica il rapporto tra i dati effettivi trasferiti dalla telecamera e il massimo consentito definito
dall'utente.
• Corrente: mostra le informazioni sullo stato di registrazione dei dati trasferiti al momento.
• MAX: Indica le informazioni di registrazione della massima quantità di dati ottenuti dalle registrazioni standard
e di eventi configurate.
•
: Ricarica le informazioni di registrazione.
• Configurazione mess. avviso: Cambiare l'impostazione dell'avviso popup di registrazione limitata.
• Conf.registrazione: Dalla schermata di menu si passa alla schermata di impostazione della registrazione.
M
40_ live
` In fondo all'elenco può apparire un messaggio di avviso se l'NVR ha sostituito il profilo di registrazione selezionato con un
altro profilo disponibile. Questo può verificarsi se il profilo selezionato non produce dati video.Se sulla schermata viene
visualizzato un video, viene ripristinato automaticamente il profilo selezionato e il suo nome diventa giallo nell'elenco.
` Se la registrazione dei fotogrammi chiave supera la quantità di dati consentita specificata dalla velocità di trasmissione limite, appare
sullo schermo l'icona e l'avviso popup.
L'avviso popup di registrazione limitata non si ripete dopo che viene visualizzato una volta a meno che non vengano modificate le
impostazioni di registrazione o della videocamera; può apparire di nuovo se le impostazioni sono state cambiate per notificare lo stato.
Se si desidera che l'avviso popup non compaia, cambiare l'impostazione di <Configurazione mess. avviso> in modo che il
messaggio non venga visualizzato.
Per ulteriori informazioni sul limite velocità di trasmissione dei dati registrazione, vedere "Impostazione della registrazione". (pagina 77)
ZOOM
Questa funzione è attiva solo nel modo Singolo live.
Se si esegue lo zoom nella schermata in modo Singolo, il canale selezionato viene visualizzato nelle sue dimensioni
originali; se si esegue nuovamente lo zoom, le dimensioni originali dell'area selezionata vengono raddoppiate.
M
` Il video originale viene ingrandito solo se le dimensioni originali sono superiori alla risoluzione del monitor.
2. Utilizzare i tasti di direzione (▲▼◄►) sul telecomando o il metodo di trascinamento per specificare l'area da
ingrandire.
3. Premere [ENTER] o fare doppio clic per raddoppiare le dimensioni dell'area selezionata.
` È possibile utilizzare il metodo di trascinamento sulla schermata ingrandita o i tasti di direzione (▲▼◄►) sul telecomando per
spostare l'area ingrandita.
4. Fare clic con il tasto destro del mouse per visualizzare il menu di scelta rapida e selezionare <Zoom ind.>.
Premere il tasto [ZOOM] sul telecomando o fare clic su <
> nel menu di avvio per disattivare lo zoom.
M
` Se si esegue lo zoom, non è disponibile la funzione di fermo immagine del video.
<Normale>
<Dimensioni raddoppiate>
Italiano _41
● LIVE
1. Selezionare <ZOOM> nel menu di scelta rapida della schermata live.
È anche possibile premere il tasto [ZOOM] sul telecomando o fare clic su < > nel menu di avvio.
Il canale viene visualizzato nelle sue dimensioni originali e al centro della schermata viene visualizzata l'icona
dello zoom.
live
LAYOUT
Nello schermo live, è possibile impostare il layout per ogni canale.
Impostazione layout Live
Questa sezione illustra in che modo selezionare una serie di canali in base a scopo/accessibilità e monitorarli in
un singolo layout.
Esempio) Layout “Lobby” - fotocamera Lobby 1, fotocamera Lobby 2, fotocamera ingresso anteriore 2
Layout “VIP” – Sala riunioni Direttore 1, Sala riunioni Direttore 2, Lounge Direttore 1, Fotocamera corridoio al 7°
piano
Per creare un nuovo layout, attenersi alla procedura seguente:
c
b
Aprire il menu di impostazione layout canale.
b Selezionare I canali che si desidera aggiungere al (ad es., 2, 7, 10, 15).
c Inserire un nome per i canali selezionati (ad es., ELEVATOR).
Scegliere una modalità di suddivisione da applicare (ad es. suddivisione in 4).
Scegliere un layout da visualizzare sullo schermo (ad es. cambiare in ELEVATOR).
1. Selezionare <Layout impostazioni>.
Apparirà la schermata per le impostazioni del layout.
• Nuov: È possibile impostare il nuovo layout.
• Rinomina: È possibile effettuare cambiamenti al layout selezionato.
Una volta che il layout è stato cambiato, viene inizializzato l'ordine del canale.
• Elimina: È possibile eliminare il layout selezionato.
• Tavolo canale: È possibile selezionare canali nella tabella nella quale si desidera effettuare la registrazione, o
rimossa dal layout.
• Lista canale: È possibile selezionare canali nella lista nella quale si desidera effettuare la registrazione, o
rimossa dal layout.
2. Premere il pulsante <Nuov> e inserire il nome del layout da aggiungere.
3. Nella <Tavolo canale> o <Lista canale>, fare clic sul canale che si desidera visualizzare sulla schermata
del layout.
4. Fare clic su <OK> per salvare il layout selezionato.
M
42_ live
` Il layout per ciascun utente viene salvato separatamente.
ATTIVAZIONE/DISATTIVAZIONE DELL'AUDIO
È possibile attivare/disattivare l'audio corrispondente al canale in modo live.
Attivazione/disattivazione dell'audio nel modo Singolo
M
) nella schermata o premere [AUDIO] sul telecomando per attivare/disattivare
` Se le impostazioni di uscita dell'audio sono state configurate correttamente, ma l'audio o la voce non vengono emessi,
verificare che la telecamera di rete collegata supporti il segnale audio e che le impostazioni audio siano state configurate
correttamente.
L'icona dell'audio può essere visualizzata anche se il segnale audio non emerge dal rumore.
` Solo il canale per cui <AUDIO> è impostato su <ON> in "Impostazione del dispositivo > Telecamera" visualizza l'icona
dell'audio (
) in modo live per attivare/disattivare l'audio.
FERMO IMMAGINE
Questa funzione è disponibile solo nel modo live e sospende temporaneamente la riproduzione dell'immagine live.
1. Premere il tasto [FREEZE] sul telecomando o fare clic su <
> nel menu di avvio.
La riproduzione dell'immagine viene arrestata temporaneamente.
2. Premere di nuovo il tasto [FREEZE] o fare clic su <
Il fermo immagine viene disattivato.
M
>.
` Nel modo fermo immagine, non è possibile eseguire lo zoom del video.
Italiano _43
● LIVE
Fare clic sull'icona dell'audio (
l'audio.
live
MONITORAGGIO EVENTI
Mostra il canale in cui si è verificato un evento specifico (sensore/movimento/perdita video).
In "Monitor > Visualizz. Evento", attivare/disattivare il monitoraggio eventi e specificare il tempo di visualizzazione
degli eventi. (Pagina 74)
• Se si verificano più eventi contemporaneamente, la schermata passa al modo Suddivisione.
- 2~4 eventi: schermata suddivisa in 4 parti
- 5~9 eventi: schermata suddivisa in 9 parti
- 10~16 eventi: schermata suddivisa in 16 parti
• Se il secondo evento si verifica entro il tempo impostato per <Visualizz. Evento>, il primo evento dura finché
non termina il secondo.
` Es.: se si imposta <Visualizz. Evento> su 5 secondi, e si verifica solo un evento nel CH 1.
Occorrenza dell’evento
5 secondi
Arresto
allarme
CH1
` Es.: se si imposta <Visualizz. Evento> su 5 secondi, e il secondo evento si verifica nel CH 2 entro il tempo impostato per il primo
evento nel CH 1.
Occorrenza dell’evento
4 secondi
9 secondi
Arresto
allarme
CH1
CH2
CH1
M
` Premere il tasto [ALARM] per resettare le impostazioni di allarme e uscire dal modo evento.
` Se un allarme viene emesso nei tempi di pre-evento e post-evento specificati insieme alle impostazioni di registrazione degli
eventi, l'evento viene registrato in base al tipo di registrazione specificato (pre-evento o post-evento).
J
` In caso di eventi continui come il rilevamento di movimenti, il passaggio ad un’altra visualizzazione della modalità di
suddivisione potrebbe non essere immediato se seguono eventi concatenati, anche se l’allarme dell’evento è stato bloccato.
` La riproduzione video può essere ritardata a seconda delle condizioni di rete.
` L'emissione dell'evento può essere ritardata perché il trasferimento dell'evento di allarme dalla telecamera di rete richiede
tempo.
44_ live
CONTROLLO PTZ
Questo NVR permette di configurare le impostazioni di una telecamera PTZ e delle telecamere convenzionali in
commercio in base alle proprie preferenze.
● LIVE
Dispositivo PTZ
È attivo solo se è selezionato un canale a cui è collegata una telecamera PTZ.
Informazioni di base sulle funzioni PTZ
La telecamera PTZ viene attivata solo se è selezionato il relativo canale, nel modo seguente:
Modo scena
►
Info canale
Stato live
Stato registrazione
Layout
►
Comando PTZ
ZOOM
Audio
►
Ferm imm
Arresta allarme
Registr.
RIprod.
Ricerca
Backup
Menu
Imp. veloci
►
Spegni
Nascondi ut.avvio
Logout
• Usando i tasti del telecomando: premere il tasto [PTZ] sul telecomando.
• Usando il menu di avvio: fare clic su <
> nel menu di avvio della schermata live.
• Usando il menu della schermata live: selezionare <Comando PTZ> nel menu di scelta rapida della
schermata live.
• Usando le icone sulla schermata live: fare semplicemente clic sull'icona <
M
` Questa funzione è disponibile solo se è collegata una telecamera PTZ e l'icona <
> nella schermata live.
> è visualizzata sulla schermata.
` Anche se la telecamera di rete collegata non supporta le funzioni PTZ, è possibile configurare le impostazioni di controllo PTZ
(se disponibili) installando il driver PTZ (dispositivo fisico).
` Questa funzione è disponibile solo con telecamere di rete PTZ Samsung Techwin.
Italiano _45
live
Uso della telecamera PTZ
È possibile utilizzare una telecamera PTZ singola per eseguire le funzioni di panoramica, inclinazione e zoom per
monitorare più punti e configurare le impostazioni personalizzate delle preimpostazioni in base ai propri desideri.
1. Aprire il menu <Comando PTZ>.
L'icona <
> in basso a sinistra nella schermata diventa gialla per indicare che il sistema ha eseguito
l'accesso al modo "Comando PTZ". Viene visualizzato il menu di avvio "Comando PTZ".
M
` L'icona che indica che la funzione PTZ è attivata può essere visualizzata anche se la funzione PTZ non è disponibile nel
modo normale. Assicurarsi di aver configurato tutte le impostazioni PTZ prima di procedere.
2. Utilizzare la rotella PTZ nel menu di avvio per regolare l'area di monitoraggio o utilizzare i tasti di direzione
(▲▼◄►).
• Rotella PTZ: Fare clic su un'area vicina al centro per spostare lentamente l'obiettivo della telecamera; facendo
clic su un'area lontana dal centro, l'obiettivo si muove velocemente.
` Tenendo premuto il tasto del mouse a sinistra, la telecamera ruota in senso antiorario; tenendolo premuto a destra, l'obiettivo della
telecamera ruota in senso orario.
• Zoom: Attiva la funzione di zoom della telecamera PTZ.
• Diaframma: Regola la quantità di luce che entra nella telecamera.
• Fuoco: Permette di regolare manualmente la messa a fuoco.
• Oscill.: L'oscillazione è una funzione di monitoraggio che permette di spostarsi tra due punti preimpostati e di
tracciare il movimento.
• Gruppo: Questa funzione permette di raggruppare diverse preimpostazioni prima di richiamarle in sequenza.
• Traccia: Questa funzione memorizza i movimenti impostati dall'utente e li riproduce come riferimento.
` Per quanto riguarda oscillazione, gruppo e traccia, i nomi dei menu e le funzioni possono essere differenti in alcune telecamere.
J
46_ live
` Anche se la telecamera di rete supporta le funzioni PTZ per impostazione predefinita, il controllo PTZ può essere attivato solo
se il relativo menu è attivo nel menu di avvio.
Preimpostazione
Una preimpostazione è una posizione specifica memorizzata dalla telecamera PTZ. Questa funzione può essere
utilizzata per definire fino a 127 preimpostazioni per una singola telecamera PTZ.
● LIVE
Per aggiungere una preimpostazione
1. Selezionare la casella di controllo della preimpostazione.
2. Selezionare <
>.
Sulla schermata viene visualizzata la tastiera virtuale. Utilizzarla per inserire il nome della preimpostazione.
` Vedere "Uso della tastiera virtuale". (Pagina 50)
•
: È possibile modificare le preimpostazioni in base alle proprie preferenze.
•
: Elimina una preimpostazione selezionata.
•
: Elimina tutte le preimpostazioni esistenti.
M
` È possibile aggiungere fino a 127 preimpostazioni, numero massimo supportato dall'NVR.
` Se si sostituisce una telecamera nella quale sono memorizzate delle preimpostazioni con un'altra, è necessario riconfigurare
le preimpostazioni.
3. Selezionare <OK>.
La preimpostazione viene salvata con il nome indicato.
Per modificare o eliminare una preimpostazione salvata
1. Selezionare la casella di controllo della preimpostazione e selezionare la preimpostazione da modificare o
eliminare.
2. Premere <
>o<
> in base a quello che si desidera fare.
•
: Elimina tutte le preimpostazioni esistenti.
J
` Eliminando tutte le preimpostazioni, vengono eliminate anche le preimpostazioni predefinite specificate nella telecamera di rete.
3. Indicare un nuovo nome e premere <OK>.
Italiano _47
impostazione del menu
È possibile configurare il sistema, i dispositivi, le opzioni di registrazione, gli eventi e la
rete.
IMPOSTAZIONI DI SISTEMA
È possibile impostare la data/ora/lingua, l'utente, le proprietà di sistema e il registro.
Data/Ora/Lingua
Impostazioni di Data/Ora/Lingua
È possibile controllare e impostare l'attuale data/ora e proprietà relative all'ora e la lingua usata per l'interfaccia
sullo schermo.
[MENU] Ö [ ] Ö ▼ Ö <Menu> Ö [ENTER] Ö <Sistema> Ö ► Ö <Data/Ora/Lingua> Ö [ENTER] Ö
▲▼◄► Ö [ENTER]
• Data : Imposta la data e il formato con cui appare sullo schermo.
• Ora : Imposta l'ora e il formato con cui appare sullo schermo.
• Fuso orario : Imposta il fuso orario dell'area dell'utente in base al tempo di Greenwich (GMT).
` GMT (Greenwich Mean Time) è l'ora standard mondiale e la base per determinare il fuso orario mondiale.
• Sincron. ora : Specifica l'uso della sincronizzazione con l'ora del server.
Fare clic sul tasto <Config> per visualizzare la schermata di configurazione di sincronizzazione dell'ora.
Se si sceglie di usare <Ora del server>, l'ora attuale verrà sincronizzata periodicamente dal server e definita
come <Ora del server>.
In questo caso, non sarà possibile cambiare manualmente le impostazioni dell'ora.
- Sincronizzazione : Specificare l'uso della sincronizzazione con l'ora del server.
- Ora del server : Inserire un indirizzo IP o URL dell'ora del server.
- Ora dell'ultima sincronizzazione : Visualizza l'ora della sincronizzazione più recente dall'ora del server
selezionato.
- Attivare come server: Impostare su <Usa> per permettere che il NVR agisca come ora del server per altri
NVR.
• DST : Impostare l'ora legale con il suo periodo per mandare l'ora avanti di un'unità rispetto al GMT durante il
periodo di tempo selezionato.
• Lingua : Selezionare una lingua. Imposta la lingua per l'interfaccia.
Sono supportate le seguenti lingue: Inglese, francese, tedesco, spagnolo, italiano, cinese, russo, coreano,
polacco, giapponese, olandese, portoghese, turco, lingua ceca, danese, svedese, tailandese, romeno, serbo,
croato, ungherese, greco, finlandese e norvegese.
M
` Per inserire i valori relativi a data e ora e ad altri campi numerici, è anche possibile utilizzare i tasti numerici sul telecomando.
48_ impostazione del menu
• Ferie : L'utente può selezionare date specifiche da impostare come giorni festivi a seconda delle proprie
preferenze.
I giorni festivi vengono applicati anche nelle impostazioni del <Programma di registrazione> o del
<Programma di allarme>.
e ogni primo giorno del primo mese dell'anno e ogni primo mercoledì di gennaio verranno impostati come giorni festivi se viene
selezionato il 1 di gennaio e <1/1> e <Gen Prima Mer>.
Uso del calendario
Utilizzare il mouse per selezionare elementi più facilmente.
1. Selezionare l'anno e il mese.
Dopo aver selezionato i tasti <
> sulla schermata sulla sfera sinistra/destra, premere il pulsante
[ENTER] per spostarsi indietro/avanti per incrementi di tre mesi.
2. Selezionare una data utilizzando il tasto direzionale e premere il pulsante [ENTER].
` Una data viene segnata in grigio se sono stati riscontrati dati di ricerca per il registro di sistema, registro evento, ora di ricerca e
evento di ricerca.
Italiano _49
● IMPOSTAZIONE DEL MENU
` i.e. ogni primo giorno del primo mese dell'anno verrà impostato come giorno festivo se viene selezionato il 1 di gennaio e <1/1>,
impostazione del menu
Utente
È possibile impostare i permessi di ogni utente presso la funzione e impostazioni specifiche del NVR.
Impostazione dell'amministratore
È possibile impostare e cambiare l'ID e la password dell'amministratore.
L'amministratore può usare e impostare tutti gli elementi e le funzioni del menù.
[MENU] Ö [ENTER] Ö ▼ Ö <Menu> Ö [ENTER] Ö <Sistema> Ö ►▼ Ö <Utente> Ö [ENTER] Ö ▼ Ö
<Administrateur> Ö ▲▼◄► Ö [ENTER]
• ID: Cambiare l'ID dell'amministratore.
• Nuovi P/W: Inserire una nuova password.
M
` L'ID predefinito dell'amministratore è "admin" e la password deve essere impostata durante la fase di installazione.
` Cambiare la propria password ogni tre mesi per proteggere informazioni personali ed evitare danni causati dal plagio dei dati
personali.
Tenere presente che la sicurezza e qualunque problema causato dalla cattiva amministrazione della password, sono
responsabilità dell'utente.
Utilizzo della tastiera virtuale
1. Per l'inserzione di dati alfanumerici, appare la finestra della tastiera virtuale.
2. Tramite il tasto bidirezionale (▲▼◄►), spostarsi alla scheda di testo desiderata
e premere il pulsante [ENTER].
3. Nella casella superiore della tastiera virtuale per l'inserzione del testo, vengono
suggerite una serie di parole contenenti il carattere digitato.
4. Selezionare una parola dalla lista, oppure utilizzare la tastiera per inserire l'intera
parola.
` Se vengono suggerite varie parole, usare i pulsanti <
> per spostarsi avanti e
indietro tra le parole suggerite.
5. Selezionare <OK>.
La parola inserita viene applicata.
`
`
`
`
`
50_ impostazione del menu
Per lettere maiuscole, usare il pulsante <Caps Lock>.
Per caratteri speciali, usare il pulsante <Shift>.
L'utilizzo della tastiera virtuale è uguale all'utilizzo di una tastiera normale nella propria regione.
Per l'ID sono ammessi soltanto caratteri alfanumerici.
La password deve essere composta da una combinazione di numeri e lettere da otto o più
caratteri.
Non può contenere caratteri speciali come ad esempio: '&', '#', '<', '>', '{', '}', ''', '~'.
Impostazioni utente
È possibile creare un gruppo o impostare autorizzazioni per ogni gruppo.
È possibile aggiungere un utente e modificare le informazioni utente registrate.
Se si desidera aggiungere un gruppo:
1. Fare clic sul pulsante [
] per avviare la finestra a comparsa per l'aggiunta di un gruppo.
Se si desidera aggiungere il gruppo, fare clic su <OK>.
2. Premere l'elemento del nome del gruppo per avviare la tastiera virtuale usata per aggiungere nomi del gruppo.
Inserire il nome del gruppo da registrare.
` È possibile inserire un massimo di 10 gruppi.
Se si desidera impostare i permessi del gruppo
Impostare i permessi per accedere a ogni singolo gruppo.
Ogni utente del gruppo può accedere soltanto a elementi precedentemente selezionati.
1. Selezionare il menù per impostare i permessi del gruppo.
Il menù per i permessi di accesso apparirà quando un utente del gruppo effettua l'accesso.
• Vis. live: È possibile impostare i permessi per accedere la schermata live di ogni canale.
• Ricerca: È possibile impostare i permessi per accedere al menù di ricerca di ogni canale.
• Backup: È possibile impostare i permessi per accedere al menù di backup di ogni canale.
• Menu: È possibile selezionare e impostare il menù delle impostazioni al quale è possibile accedere.
Un utente del gruppo può accedere soltanto al menù selezionato. Se si seleziona il menù, verrà
visualizzata la schermata del menù per la configurazione dei permessi.
• Registr., ArrestoRegistr, PTZ, Usc. allarme rem., Spegni: È possibile selezionare queste funzioni da
aggiungere ai permessi di un gruppo.
2. Fare clic su <OK>.
Selezionare l'utente di un gruppo al quale conferire i permessi per accedere all'elemento selezionato.
Italiano _51
● IMPOSTAZIONE DEL MENU
[MENU] Ö [ENTER] Ö ▼ Ö <Menu> Ö [ENTER] Ö ►▼ Ö <Sistema> Ö <Utente> Ö [ENTER] Ö ▼► Ö
<Utente> Ö ▲▼◄► Ö [ENTER]
impostazione del menu
Nel caso in cui si desidera registrare un utente:
1. Fare clic sul pulsante [
] per avviare la finestra a comparsa per l'aggiunta di un utente.
Per aggiungere l'utente, fare clic su <OK>.
2. Selezionare un gruppo.
Durante la registrazione dell'utente, il gruppo selezionato verrà automaticamente registrato.
` È possibile cambiare un gruppo, dopo aver inserito tutte le informazioni richieste.
3. Inserire il nome, l'ID, la password e scegliere se usare o no il visualizzatore. Se si attiva l'uso del
<Visualizzatore>, l'utente avrà il permesso di usare il visualizzatore del web e il visualizzatore di rete.
4. Fare clic su <OK>.
L'informazione utente inserita verrà salvata.
Se si desidera eliminare il gruppo e l'informazione utente:
1. Per eliminare, fare clic sul pulsante [
].
2. Apparirà la finestra per la conferma dell'eliminazione e l'utente potrà selezionare l'elemento da eliminare e
poi cliccare su <Elimina>.
Impostazione dei permessi
Sarà possibile restringere l'accesso per tutti gli utenti generali.
Gli elementi con restrizioni richiedono che venga effettuato l'accesso prima di poterli utilizzare.
[MENU] Ö [ENTER] Ö ▼ Ö <Menu> Ö [ENTER] Ö <Sistema> Ö ►▼ Ö <Utente> Ö [ENTER] Ö ▼► Ö
<Config. autorità> Ö [ENTER] Ö ▲▼◄► Ö [ENTER]
• Accesso limitato: È possibile restringere l'accesso a tutti gli elementi del menù permessi a un utente.
- Selezionato ( ): Ristretto
- Non selezionato ( ): Accessibile
` Se non è selezionato ( ) in <Accesso limitato>, qualunque utente può accedere all'elemento a prescindere dalle impostazioni
delle <Permesso>.
` Se è selezionato (
) in <Accesso limitato>, l'utente potrà accedere all'elemento soltanto se dispone dell'autorizzazione nelle
impostazioni di <Permesso>.
52_ impostazione del menu
• Limit. accesso rete: Restringere l'accesso remoto da una rete con <Accesso limitato>.
- Tutta la rete: Restringe tutti i casi di accesso tramite il Visualizzatore della rete e il Visualizzatore del Web.
- Visualizzatore Web: Restringe l'accesso tramite il Visualizzatore del Web.
• Inser. manuale ID: Nella finestra per l'accesso, selezionare se inserire o meno l'ID.
Se l'accesso è stato ristretto per quel determinato utente
Se l'accesso a tutti i menù è stato ristretto a un nuovo gruppo, gli utenti che appartengono al gruppo possono
accedere soltanto ai menù basici e cambiare soltanto le proprie password.
Se tutti i permessi sono stati ristretti, l'utente vedrà che soltanto alcuni elementi del menù sono accessibili nel
menù della schermata live.
Per cambiare la password dell'utente
Se si esegue l'accesso con l'account dell'utente di un gruppo con accesso ristretto, l'utente potrà cambiare
soltanto la propria password.
1. Per fornire l'informazione di accesso.
2. Selezionare <Menu Utente>.
Appare la schermata per la Gestione dei Permessi.
3. Selezionare <Utente>.
Apparirà la finestra di dialogo per la password.
4. Fornire una nuova password.
5. Selezionare <OK>.
La vecchia password verrà cambiata, e la nuova password verrà impostata.
Italiano _53
● IMPOSTAZIONE DEL MENU
• Disconn. autom.: Un utente verrà automaticamente disconnesso se non vengono effettuate operazioni nel
NVR per un determinato periodo di tempo.
impostazione del menu
Gestione del sistema
L'utente può controllare la versione del sistema, eseguire l'aggiornamento a una versione successiva, eseguire
il backup dei dati e l'avvio.
Controllare le informazioni del sistema
È possibile controllare l'attuale versione del software e l'indirizzo MAC prima di eseguire l'aggiornamento.
[MENU] Ö [ENTER] Ö ▼ Ö <Menu> Ö [ENTER] Ö <Sistema> Ö ►▼ Ö <Gestione sistema> Ö [ENTER]
Ö ▼ Ö <Informazioni di sistema> Ö ▲▼◄► Ö [ENTER]
• Informazioni di sistema: Visualizza le attuali informazioni del sistema.
I valori non possono essere cambiati dall'utente.
• Versione Micom: Questa è la versione micom.
• Aggiornam. software: Aggiorna il software NVR installando l'ultima versione disponibile.
- Premere il pulsante <
> per cercare e visualizzare l'apparecchiatura da aggiornare.
• Nome dispositivo: Viene visualizzato se il visualizzatore della rete è collegato al NVR.
54_ impostazione del menu
Per aggiornare l'attuale versione del software
● IMPOSTAZIONE DEL MENU
1. Collegare il dispositivo che contiene il software che si desidera aggiornare.
` Il sistema impiega circa 10 secondi per riconoscere il dispositivo.
` Dispositivi aggiornabili includono la memoria USB e altri dispositivi di rete.
` Per aggiornare la rete, l'attuale NVR deve essere collegato alla rete.
L'aggiornamento tramite il server proxy potrebbe non essere abilitato a causa di restrizioni dell'accesso.
2. Selezionare <Gestione sistema> dalla finestra <Sistema>.
3. Selezionare <Informazioni di sistema>.
4. Quando appare il dispositivo che è stato riconosciuto, selezionare <Aggiornam.>.
` Se si collega un dispositivo nella finestra del menù per l'aggiornamento, è possibile premere il pulsante <
> per cercare
un software disponibile.
` Se appare un'immagine di aggiornamento sulla rete, apparirà la finestra a comparsa.
` Il pulsante <Aggiornam.> verrà attivato soltanto se l'attuale <Versione software> di <Informazione di sistema> è uguale o
precedente a quella del <Aggiornam. software>.
5. Premere <OK> nella finestra di "Aggiornam. software".
` Durante l'aggiornamento verrà visualizzato il progresso dello stesso.
6. Una volta completato l'aggiornamento, il sistema si riavvierà.
Non spegnere il dispositivo finché il processo di riavvio si sia completato.
M
` Se appare il messaggio "Impossibile completare l'aggiornamento", ripetere il procedimento partendo dal passaggio 4.
Se appaiono successivi messaggi di errore per l'aggiornamento, rivolgersi al centro di assistenza per ricevere supporto
tecnico.
Italiano _55
impostazione del menu
Impostazioni
È possibile copiare e importare le impostazioni NVR utilizzando un dispositivo di memorizzazione.
[MENU] Ö [ENTER] Ö ▼ Ö <Menu> Ö [ENTER] Ö <Sistema> Ö ►▼ Ö <Gestione sistema> Ö [ENTER]
Ö ▼► Ö <Impostazioni> Ö [ENTER] Ö ▲▼◄► Ö [ENTER]
• Disp.memorizz.: Mostra il dispositivo di memorizzazione collegato.
• Esporta: Esporta le impostazioni NVR al dispositivo di memorizzazione collegato.
• Importa: Importa le impostazioni del NVR dal dispositivo di memorizzazione e le applica al NVR.
- Deselezionare la casella di uno o più elementi che si desidera importare.
Soltanto gli elementi selezionati verranno applicati al NVR.
• Carica imp.pred.: Ripristina le impostazioni predefinite di fabbrica del NVR.
Deselezionare la casella di uno o più elementi che si desidera resettare. Se si selezionano tutti gli elementi, il
sistema verrà riavviato dopo l'avvio.
Se è stato selezionato <Inizializzazione> apparirà una finestra di dialogo per "Carica imp.pred.". Premere
<OK> per avviare il sistema con le impostazioni predefinite.
M
` Se si desidera avviare le <Impost. autorità>, è necessario resettare la password.
In caso di riavvio del sistema, resettare la procedura d'installazione, oppure, utilizzare la schermata guida per resettarla.
56_ impostazione del menu
Informazione registro
È possibile cercare registri ed eventi sul sistema.
Controllo del registro di sistema
[MENU] Ö [ENTER] Ö ▼ Ö <Menu> Ö [ENTER] Ö <Sistema> Ö ►▼ Ö <Info registro> Ö [ENTER] Ö ▼
Ö <Registro di sistema> Ö ▲▼◄► Ö [ENTER]
• Ric.giorno: Fare clic sull'icona del calendario per visualizzare la finestra del calendario, o usare i pulsanti di
direzione per specificare il periodo per il quale si desidera effettuare la ricerca del registro di sistema.
` Per l'utilizzo del calendario, fare riferimento a "Uso del calendario". (Pagina 49)
• Ricerca: Specificare la data e premere questo pulsante per visualizzare i risultati della ricerca nella lista del
registro.
• Tipo: Quando ci sono troppi registri, è possibile visualizzare registri nel formato desiderato selezionandone il
tipo.
• Esporta: Salva tutti i dati di accesso registrati nel NVR nel dispositivo di memorizzazione.
Italiano _57
● IMPOSTAZIONE DEL MENU
Il registro di sistema mostra il registro e la marcatura oraria ad ogni avvio di sistema, spegnimento di sistema e
modifiche nelle impostazioni di sistema.
impostazione del menu
Controllo del registro eventi
È possibile cercare gli eventi registrati inclusi gli allarmi, gli eventi della videocamera e le perdite video.
Mostra anche il registro e la sua marcatura oraria.
[MENU] Ö [ENTER] Ö ▼ Ö <Menu> Ö [ENTER] Ö <Sistema> Ö ►▼ Ö <Info registro> Ö [ENTER] Ö
▼► Ö <Registro eventi> Ö [ENTER] Ö ▲▼◄► Ö [ENTER]
• Ric.giorno: Fare clic sull'icona del calendario per visualizzare la finestra del calendario, o usare i pulsanti di
direzione per specificare il periodo per il quale si desidera effettuare la ricerca del registro di sistema.
` Per l'utilizzo del calendario, fare riferimento a "Uso del calendario". (Pagina 49)
• Ricerca: Specificare la data e premere questo pulsante per visualizzare i risultati della ricerca nella lista del
registro.
• Tipo: Quando ci sono troppi registri, è possibile visualizzare registri nel formato desiderato selezionandone il tipo.
• Esporta: Salva tutti i dati di accesso registrati nel NVR nel dispositivo di memorizzazione.
Controllo del registro di backup
È possibile scoprire chi ha eseguito il backup e i dettagli di tale operazione (ora del backup, canale, dispositivo
da usare, formato del file, ecc.).
[MENU] Ö [ENTER] Ö ▼ Ö <Menu> Ö [ENTER] Ö <Sistema> Ö ►▼ Ö <Info registro> Ö [ENTER] Ö
▼► Ö <Reg. backup> Ö [ENTER] Ö ▲▼◄► Ö [ENTER]
• Ric.giorno: Fare clic sull'icona del calendario per visualizzare la finestra del calendario, o usare i pulsanti di
direzione per specificare il periodo per il quale si desidera effettuare la ricerca del registro di sistema.
` Per l'utilizzo del calendario, fare riferimento a "Uso del calendario". (Pagina 49)
• Ricerca: Specificare la data e premere questo pulsante per visualizzare i risultati della ricerca nella lista del registro.
58_ impostazione del menu
IMPOSTAZIONE DEL DISPOSITIVO
È possibile impostare la telecamera, il dispositivo di memorizzazione, e il monitor.
Telecamera
È possibile registrare una telecamera di rete per ogni canale e creare una connessione tra questi.
[MENU] Ö [ENTER] Ö ▼ Ö <Menu> Ö [ENTER] Ö ▼ Ö <Dispos.> Ö ► Ö <Telecamera> Ö [ENTER] Ö
▼ Ö <Registr. Telec> Ö ▲▼◄► Ö [ENTER]
• Anteprima: Visualizza il video del canale in formato di immagine.
• Protocollo: Mostra le informazioni di protocollo di una telecamera di rete registrata.
• Modello: Mostra il nome del modello della telecamera.
• Indirizzo IP: Visualizza l'indirizzo IP di una telecamera di rete.
• Connessione: Visualizza lo stato della connessione.
• Rap.dati: Visualizza la quantità totale di dati ricevuta dal canale.
• Prestazioni: Visualizza le prestazioni di capienza necessarie per ricevere quella quantità di dati.
` Una telecamera registrata con i protocolli RTSP e ONVIF può occupare il doppio dello spazio della quantità dei dati esistente.
Se si superano i 64MBps, oppure il 100%, e vengono registrati ulteriori elementi, il bitrate della telecamera viene nuovamente
impostato su 64Mbps.
M
` Se il NVR è stato avviato, potrebbe non collegarsi alle telecamere. Configurare prima le impostazioni della rete e poi
aggiungere telecamere.
Per ulteriori informazioni riguardo le impostazioni di rete, fare riferimento a "Configurazione della rete". (Pagina 83)
Italiano _59
● IMPOSTAZIONE DEL MENU
Registrazione di una telecamera
impostazione del menu
Ricerca automatica e registrazione di una telecamera di rete
1. Nel campo <Registrazione telecamera> Fare clic sul pulsante <Auto>.
2. Cercare una telecamera di rete collegata.
` Le telecamere esistenti verranno segnate in blu nella lista.
` Se si cerca di nuovo la telecamera o se l'IP è un vecchio IP che non è stato assegnato dal server DHCP (come -192.168.1.100),
quindi premere il pulsante <
> per controllare se è stato assegnato un nuovo IP. Se il problema persiste, selezionare
Assegna IP e riassegnarla al DHCP oppure eseguire assegnazioni dirette.
3. Selezionare una telecamera dell'elenco delle telecamere per vedere un'anteprima del video corrente.
` La telecamera ricercata con ONVIF non fornisce anteprime.
4. Selezionare la casella accanto alla telecamera di rete alla quale l'utente si desidera collegare.
` È possibile selezionare tutte le telecamere presenti nella lista e fornire sia l'<ID> che la <Password> allo stesso tempo.
` Fare clic su un'intestazione all'inizio dell'elenco per ordinare l'elenco in base a quella intestazione.
J
` La registrazione di una telecamera con un account utente diverso dall'amministratore potrebbe limitare le funzioni della
telecamera.
` Quando l'utente modifica il nome utente/password nel visualizzatore del web della telecamera, se questa è già registrata nel
NVR, bisognerà anche cambiare il nome utente e la password registrate nel NVR.
5. Fare clic sul pulsante <ID/PW> per inserire l'<ID> e la <Password> della telecamera selezionata.
6. Premere il pulsante <Test connessione> per creare una connessione con una telecamera.
7. Premere <Registra> per registrare la telecamera selezionata.
60_ impostazione del menu
Ricerca automatica e registrazione di una telecamera di rete
● IMPOSTAZIONE DEL MENU
1. Nel menù <Registra> fare clic sul pulsante <Manuale>.
2. Apparirà la finestra per la ricerca manuale.
3. Selezionare un canale e il protocollo usato per collegare una telecamera.
Gli elementi di ingresso potrebbero variare a seconda del protocollo selezionato.
• SAMSUNG: Rispetta i protocolli interni di rete adottati da Samsung Techwin.
• ONVIF: Significa che la telecamera supporta i protocolli ONVIF. Quando si esegue il collegamento di una
telecamera che non compare nella lista, selezionare <ONVIF>.
• RTSP: In accordo con il RFC 2326, uno dei "Protocolli di streaming in tempo reale (RTSP)" per lo streaming in
tempo reale.
4. Se si seleziona il protocollo <SAMSUNG>, controllare le opzioni necessarie.
• Modello: Selezionare un modello di telecamera.
- Telecamera/decodificatore di rete Samsung: Significa che la telecamera/decodificatore supporta il
protocollo SVNP di Samsung Techwin. Quando si sta eseguendo il collegamento di una telecamera che
non compare nella lista delle telecamere, selezionare Telecamera/decodificatore di rete Samsung.
` Tuttavia, è necessario selezionare il nome del modello della telecamera corretto, se questo si trova nella lista. Alcuni modelli di
telecamera obsoleti potrebbero non essere supportati.
` I seguenti modelli sono fuori produzione. Se vengono registrati sotto la voce ONVIF, alcune funzioni della telecamera potrebbero
essere limitati o causare degli errori.
È raccomandabile registrare il protocollo di Samsung.
- SNB-2000, SNB-3000, SNC-B2315, SNC-B2331, SNC-B2335, SNC-B5368, SNC-B5395, SNC-B5399, SNC-570, SNC-1300,
SND-460V, SND-560, SND-3080, SND-3080C, SND-3080CF, SND-3080F, SND-3081, SNP-3301, SNP-3301H, SNP-3350,
SNP-3370, SNP-3370TH, SNP-3750, SNV-3080, SNP-3430
Italiano _61
impostazione del menu
• Tipo di indirizzo: Selezionare un tipo di indirizzo della telecamera.
` Il tipo di indirizzo può essere diverso a seconda del modello del prodotto collegato.
- Statico(IPv4)/Statico(IPv6): Viene usato per fornire manualmente l'indirizzo IP alla telecamera.
- iPOLiS DDNS: Questa funzione è disponibile soltanto se la telecamera è registrata nel server iPOLiS
DDNS(www.samsungipolis.com). Fornisce il dominio di registrazione per l'ID del DDNS
` Es) http://www.samsungipolis.com/snb5000 fornisce "snb5000" per il DDNS di iPOLiS
- URL: Utilizzato per inserire l'indirizzo URL.
M
` Fare riferimento al manuale utente della telecamera collegata e controllare le specifiche del DDNS supportate dalla
telecamera.
• Indirizzo IP: Fornisce l'indirizzo IP della telecamera.
• Porta disposit.: Fornisce la porta del dispositivo della telecamera.
• Porta HTTP: Fornisce la porta HTTP della telecamera.
• ID: Fornisce l'ID della telecamera che si desidera registrare.
• Password : Inserire la password della videocamera da registrare.
5. Selezionare <ONVIF> o <RTSP> per il protocollo e inserire i dati per ogni campo richiesto.
• Indirizzo ONVIF / URL del RTSP : Digitare l'indirizzo di accesso RTSP della telecamera che supporta ONVIF o
RTSP.
Per ulteriori informazioni riguardo l'indirizzo RTSP, fare riferimento al manuale di ogni telecamera di rete idonea.
• ID: Inserire l'ID per accedere attraverso il protocollo ONVIF/RTSP.
• Password: Inserire la password per accedere attraverso il protocollo ONVIF/RTSP.
• Modalità: Selezionare un modello supportato dalla telecamera di rete nella modalità di connessione RTSP.
- TCP: Il tipo di connessione della telecamera di rete cambierà a "RTP su TCP".
- UDP: Il tipo di connessione della telecamera di rete cambierà a "RTP su UDP".
- HTTP: Il tipo di connessione della telecamera di rete cambierà a "RTP su TCP (HTTP)".
- HTTPS: Il tipo di connessione della telecamera di rete cambierà a "RTP su TCP (HTTPS)".
62_ impostazione del menu
Se si desidera controllare dettagliatamente gli errori riscontrati durante la registrazione
della telecamera
Se la registrazione della telecamera non è andata a buon fine, verrà visualizzato il motivo dell'errore.
• A causa del blocco dell'account della telecamera, non è stato possibile eseguire l'accesso. : Quando
viene inserito un ID/password errata 5 volte di seguito per eseguire l'accesso all'account della telecamera,
viene visualizzato il seguente messaggio:
Riprovare ad effettuare l'accesso tra 30 secondi. Se compare lo stesso messaggio, l'utente dovrà verificare
se qualcuno ha cercato di accedere al proprio account da una fonte esterna.
• Collegato correttamente. : Questo messaggio appare se la connessione è andata a buon fine.
• Informazione del modello incorretta. Fornire l'informazione del modello corretta. : Questo messaggio
appare se l'informazione del modello fornita per la registrazione della telecamera, è incorretta.
• Autenticazione di accesso fallita: Questo messaggio appare se l'ID o la password fornita per la
registrazione della telecamera, è incorretta.
• Connessione non riuscita a causa di un numero eccessivo di utenti collegati simultaneamente. :
Questo messaggio compare se il numero di utenti collegati simultaneamente supera il limite massimo
consentito.
• Connessione non riuscita perché i dati della porta HTTP sono incorretti. : Questo messaggio appare se
il numero della porta HTTP della telecamera non è valido.
• La connessione non è riuscita. Stato della connessione sconosciuto. : Questo messaggio compare se
non è stato possibile collegare la telecamera a causa di un errore sconosciuto.
• Modifica del modello utente: Quando si registra una nuova telecamera, questa viene nominata a seconda
delle impostazioni predefinite del dispositivo se l'utente ha impostato il modello su <Encoder/Telec. di rete
Samsung>. Se la registrazione automatica non riesce, l'utente può cambiare il nome del modello della
videocamera che deve essere registrata.
Modifica del profilo della telecamera.
Quando viene aggiunta una telecamera per la prima volta, questa viene aggiunta temporaneamente a seconda
del profilo predefinito di H.264, MPEG4 e MJPEG.
Per cambiare il profilo, fare riferimento a "Impostazione del profilo di registrazione della telecamera" (pagina
78) oppure "Impostazione live" (Pagina 70).
M
` Per un NVR, se sono stati impostati 3 profili diversi per live, registrazione e rete, la videocamera produce i flussi video di
conseguenza, essendo dotata di formati di flusso diversi. In particolare, il profilo live può variare a seconda della modalità utilizzata
per la suddivisione dello schermo.
` Per le telecamere, se si applica solo un profilo, la frequenza dei fotogrammi prodotta è fissa come specificato dal profilo; se
vengono applicati più profili, non viene garantita la frequenza fotogrammi del flusso video prodotto. Ad esempio, se si
applicano 2 profili a 30 fps, la telecamera può trasmettere dei flussi a 20fps.
Italiano _63
● IMPOSTAZIONE DEL MENU
• Connessione non riuscita a causa di un errore sconosciuto. : Questo messaggio compare quando la
registrazione di una telecamera non è andata a buon fine a causa di uno stato di connessione sconosciuto.
impostazione del menu
Configurazione del ONVIF
Nella parte inferiore della schermata per l'aggiunta della telecamera, fare clic sul pulsante <Setup ONVIF> per
configurare impostazioni avanzate per telecamere che dispongono del protocollo ONVIF.
È possibile cambiare l'informazione soltanto se l'account utente (account della telecamera usato per la registrazione della
telecamera) viene usato per leggere l'informazione dell'utente e viene creata una connessione con i privilegi di amministratore.
Profilo
• CH: Mostra la lista della telecamera registrata con le impostazioni ONVIF.
• Agg profilo: È possibile aggiungere il profilo della telecamera.
Dopo aver aggiunto un profilo, fare clic sul pulsante <OK> per aggiungerlo alla lista.
• Elimina: Dopo aver selezionato il profilo da eliminare, fare clic sul pulsante <Elimina> per eliminare il profilo
selezionato.
• Informazione del profilo: È possibile impostare i dettagli del profilo selezionato.
Dopo aver completato la configurazione di tutti gli elementi, fare clic sul pulsante <OK> per salvare le modifiche
apportate.
Utente
• Aggiungi utente: È possibile aggiungere un utente della telecamera.
Dopo aver aggiunto un utente, fare clic sul pulsante <OK> per aggiungerlo alla lista.
• Elimina: Dopo aver selezionato l'utente da eliminare, fare clic sul pulsante <Elimina> per eliminare l'utente
selezionato.
• Informazione utente: È possibile impostare i dettagli dell'utente selezionato.
64_ impostazione del menu
Rete
È possibile impostare i dettagli di rete.
● IMPOSTAZIONE DEL MENU
• Tipo IP: Selezionare uno dei seguenti tipi di IP: IPv4/IPv6
• DHCP: Selezionare se usare o meno il DHCP.
• DNS / NTP server: Soltanto se la funzione DHCP è su <ON> la casella di selezione del DHCP verrà attivata.
` Se il DHCP è selezionato, sarà possibile inserire manualmente l'indirizzo IP.
Relè
È possibile impostare i dettagli del relè.
• Uscita digitale: È possibile selezionare un canale per l'uscita digitale.
• Modo relè: Selezionare la modalità stabile bi o mono.
• Modo standby: Selezionare modalità di standby aperta o chiusa del relè.
• Tempo attesa: Selezionare il tempo di attesa dell'operazione del relè.
Italiano _65
impostazione del menu
Evento
È possibile impostare i dettagli dell'evento.
• Eventi supportati (da telec.): Mostra la lista di tutti gli eventi supportati da una telecamera usando il protocollo
ONVIF.
• Eventi NVR supp.: È possibile eseguire la mappatura degli eventi supportati da una telecamera a eventi che il
NVR può rilevare. Non esiste un valore predefinito. Mostra soltanto il valore inviato da una telecamera.
Impostazione della telecamera
È possibile cambiare le impostazioni del video di una telecamera di rete registrata per ogni canale.
[MENU] Ö [ENTER] Ö ▼ Ö <Menu> Ö [ENTER] Ö ▼ Ö <Dispos.> Ö ► Ö <Telecamera> Ö [ENTER] Ö
▼► Ö <Imp.videoc.> Ö [ENTER] Ö ▲▼◄► Ö [ENTER]
• Agg.: È possibile aggiungere il profilo della telecamera. Fare clic sul pulsante Aggiungi per avviare la finestra
per aggiungere elementi.
Inserire l'informazione desiderata e fare clic sul pulsante <OK> per aggiungere i dati alla lista.
• Elimina: È possibile eliminare dalla lista il profilo selezionato.
• Selezionare una telecamera: Selezionare il canale della videocamera per cambiare le impostazioni di
trasmissione del video.
• Profilo: Mostra il profilo di un video per la telecamera collegata.
• Codec: Mostra l'informazione del codificatore per il profilo selezionato.
• Risoluz.: È possibile cambiare la risoluzione del profilo selezionato.
• Fr. fotog.: È possibile cambiare la velocità di trasmissione del profilo selezionato.
• Qualità: È possibile cambiare la qualità del video del profilo selezionato.
• Cont. bitrate: È possibile cambiare la velocità di trasmissione per la trasmissione del video del profilo
selezionato.
66_ impostazione del menu
M
` Se si cambiano le impostazioni di un profilo specifico per ogni modello, la velocità di trasmissione effettiva potrebbe variare
conseguentemente.
Es.) se la velocità di trasmissione del primo profilo viene impostata su 30fps, la velocità di invio dati del secondo profilo verrà
cambiata a 15fps.
` Elementi del menù ad eccezione del Codificatore, la Risoluzione, la Velocità di trasmissione e la Qualità di trasmissione
nello schermo live per un certo periodo di tempo.
` I cambiamenti effettuati nella sezione delle Impostazioni della Telecamera vengono applicati immediatamente, mentre i
cambiamenti effettuati tramite il sito web della telecamera potrebbero richiedere fino a 3 minuti prima di venire applicati.
Configurazione
Nella parte inferiore della schermata per le impostazioni della telecamera, premere il pulsante <Config> per
impostare la telecamera durante la visualizzazione del video live della telecamere selezionata.
M
` SUNAPI(Samsung Unified Network API): la telecamera che supporta i protocolli di comunicazione forniti da Samsung.
1. La telecamera che supporta SUNAPI.
2. Una telecamera collegata con privilegi di amministratore.
3. Una telecamera collegata ai protocolli Samsung.
Nei casi sopra elencati, è possibile utilizzare la funzione.
` Per ulteriori dettagli riguardo le impostazioni della telecamera, fare riferimento al manuale utente della telecamera.
Le impostazioni e le specifiche delle funzioni variano a seconda del modello della telecamera.
SSDR
Se esiste una differenza significativa tra le aree oscure e quelle chiare, sarà necessario aumentare la luminosità
delle aree oscure per mantenere il livello di luminosità dell'intera area.
Possono venire impostate la modalità, il livello e il D-Range.
Retroilluminazione
È possibile visualizzare sia le aree oscure che quelle chiare.
Possono venire impostate la modalità, il livello WDR, i livelli neri/bianchi del WDR.
Italiano _67
● IMPOSTAZIONE DEL MENU
possono essere configurati nel menù delle impostazioni della telecamera di rete.
` Se si cambiano le attuali impostazioni del profilo, l'utente potrebbe riscontrare un playback interrotto nella registrazione o
impostazione del menu
Esposizione
È possibile regolare l'esposizione della telecamera.
Possono venire impostati il controllo della luminosità, l'otturatore, il SSNR, il Sens-up, l'otturatore/lenti e gli
aumenti.
Giorno/notte
È possibile cambiare la modalità per la regolazione del colore e del contrasto.
Possono venire impostate la modalità, il cambio dell'ora, il cambio della luminosità, l'orario di allarme, ingresso/
uscita allarme, il colore negativo, il cambio giorno/notte, la messa a fuoco semplice e l'ora di attivazione.
Speciale
DIS (compensazione di scossa), può venire impostato l'uso dei livelli di sbrinamento.
68_ impostazione del menu
Fuoco
È possibile regolare la messa a fuoco del video della telecamera.
Possono venire impostate le impostazioni per la messa a fuoco semplice e l'avvio della messa a fuoco.
● IMPOSTAZIONE DEL MENU
Flip
È possibile impostare la modalità specchio (capovolgimento orizzontale) e la modalità capovolgi
(capovolgimento verticale).
Dopo aver completato la configurazione della telecamera, fare clic sul pulsante <Chiudi> per tornare alla
schermata precedente.
Italiano _69
impostazione del menu
Impostazione live
È possibile cambiare le impostazioni di trasferimento live della telecamera di rete.
[MENU] Ö [ENTER] Ö ▼ Ö <Menu> Ö [ENTER] Ö ▼ Ö <Dispos.> Ö ► Ö <Telecamera> Ö [ENTER] Ö
▼► Ö <Configurazione live> Ö [ENTER] Ö ▲▼◄► Ö [ENTER]
• Cambio live: È possibile selezionare la modalità di impostazioni per il profilo live.
Selezionando <Manuale>, gli elementi di impostazione del profilo sono abilitati e sarà possibile cambiare le
impostazioni manualmente.
- AUTO : Nel caso della modalità suddivisa, il profilo per il monitoraggio live mostra il profilo Live4NVR
(Basico: H.264 800*600 15fps) creato al momento della registrazione e seleziona automaticamente il
secondo profilo nel caso della modalità singola.
- Manuale: Il monitoraggio live viene eseguito sul profilo selezionato dall'utente tramite i profili della
videocamera registrati.
- Registrazione: Il monitoraggio live viene eseguito sul profilo impostato per la registrazione.
• Profilo: È possibile selezionare il profilo del video dalle impostazioni della telecamera collegata.
• Codec: Visualizzare il codificatore del profilo di registrazione selezionato.
• Risoluz.: Visualizzare la risoluzione del profilo di registrazione selezionato.
• Fr. fotog.: Visualizzare la frequenza di fotogrammi del profilo selezionato.
• Qualità: Visualizzare la qualità di trasferimento video del profilo selezionato.
70_ impostazione del menu
Impostazioni del canale
È possibile configurare le impostazioni video di ogni canale.
[MENU] Ö [ENTER] Ö ▼ Ö <Menu> Ö [ENTER] Ö ▼ Ö <Dispos.> Ö ► Ö <Telecamera> Ö [ENTER] Ö
▼► Ö <Imp. canale> Ö [ENTER] Ö ▲▼◄► Ö [ENTER]
● IMPOSTAZIONE DEL MENU
• Appl. al CH: Se si seleziona <Appl. al CH>, apparirà la finestra di conferma per la funzione "Appl. al CH".
Dopo aver selezionato i canali ai quali verranno applicate le impostazioni, fare clic su <OK> per applicare le
impostazioni ai canali selezionati.
• Video
- <ON/OFF>: È possibile impostare su ON/OFF la telecamera del canale selezionato.
- <Nascosto1>: Mostra informazioni che non riguardano il video del canale selezionato.
Per la salvaguardia della privacy, il video non viene visualizzato durante il corso della
registrazione.
- <Nascosto2>: Non mostra alcun contenuto sullo schermo durante il corso della registrazione.
M
` Se il canale è impostato sulla modalità <Nascosto1> o <Nascosto2> l'audio del canale non sarà udibile.
Tuttavia, il suono del canale viene registrato se l'impostazione Audio è impostata su <ON>, anche se il suono non è udibile
nella modalità Live.
• Audio
- Se è impostato su <ON>, sarà possibile impostare l'audio del canale su ON/OFF nella schermata Live.
- Se è impostato su <OFF>, l'audio del canale è off nella schermata live e non verrà registrato.
• Nome videoc.: Inserire un nome per la telecamera.
` È possibile inserire fino a un massimo di 15 caratteri dell'alfabeto inglese.
Italiano _71
impostazione del menu
Disp.memorizz.
È possibile controllare le informazioni riguardo i dispositivi di memorizzazione.
Dispositivo/Formato
È possibile controllare i dispositivi di memorizzazione e la loro capienza, uso e stato.
I dispositivi disponibili sono dispositivi HDD e USB (Memoria, HDD).
[MENU] Ö [ENTER] Ö ▼ Ö <Menu> Ö [ENTER] Ö ▼ Ö <Dispos.> Ö ►▼ Ö <Disp.memorizz.> Ö
[ENTER] Ö ▼ Ö <Disp./form.> Ö ▲▼◄► Ö [ENTER]
• N.: È possibile controllare il numero designato per il HDD integrato.
` Se si desidera sapere di più riguardo la posizione che corrisponde al numero del HDD, fare riferimento alla <MappaHDD>.
• Capacità: Visualizza la quantità di spazio usato nel dispositivo di memorizzazione e la capienza massima.
• Uso: Determina lo scopo di utilizzo di un dispositivo di memorizzazione.
• Stato/Gestione: Visualizza l'attuale stato operativo di un dispositivo di memorizzazione.
Per ispezione o sostituzione degli allarmi del HDD, fare riferimento a "Impostazioni allarme HDD" (Pagina 73).
- Normale: Viene visualizzato se le operazioni del dispositivo sono normali.
- Ispezione: È operativo ma presenta alcuni problemi.
- Sostituzione: Viene visualizzato quando non è più possibile utilizzarlo.
• Temperatura: È possibile controllare la temperatura del HDD installato nel NVR.
• Formatta: Selezionare un dispositivo e fare clic sul formato; successivamente apparirà la finestra per la
conferma del formato selezionato.
Fare clic sul pulsante <OK> per formattare il dispositivo di memorizzazione selezionato.
J
` La formattazione eliminerà tutti i dati registrati che sono stati salvati. Attenzione!
` Durante il corso della formattazione, non sarà possibile effettuare la registrazione video.
` Non rimuovere un dispositivo in corso di formattazione finché la formattazione non sia stata completata.
• MappaHDD: È possibile controllare la posizione a seconda del numero assegnato per il HDD installato
all'interno.
` Fare riferimento a questo durante il servizio o la fase di installazione di un HDD aggiuntivo.
72_ impostazione del menu
Impostazioni allarme HDD
È possibile impostare la morsettiera dell'uscita allarme, la morsettiera della sostituzione allarme e l'orario di
allarme per i difetti HDD.
• Allarme
- Il segnale di allarme uscirà tramite la porta di uscita dell'allarme nella parte posteriore, quando viene
selezionato <1>, <2>, <3>, <4>.
` Il modello SRN-470D supporta soltanto gli allarmi: <1> e <2>.
- Se è stata selezionata la funzione <BIP> verrà emesso un segnale acustico.
- Se invece è stato selezionato <Tutti> verranno emessi sia il segnale acustico che il segnale di allarme
tramite le porte posteriori.
• Contr.PortaUscitaAllarm: Se il HDD genera un allarme di controllo, il segnale allarme invierà il segnale alla
porta di uscita allarme selezionata.
• Sost.PortaUscitaAllarm: Se il HDD genera un allarme di sostituzione, il segnale allarme invierà il segnale alla
porta di uscita allarme selezionata.
• Durata allarm: Imposta la durata dell'allarme per il segnale allarme e il suono acustico.
- I segnali di allarme di controllo e sostituzione vengono emessi attraverso le porte di uscita allarme
selezionate (1, 2, 3 e 4).
M
` Lo stato <Controllo> significa che il HDD è funzionante ma presenta problemi che richiedono un controllo tecnico.
(
) appare sullo schermo live.
` Lo stato <Sostituire> significa che il HDD è difettoso e deve essere sostituito immediatamente.
(
) appare sullo schermo live.
Italiano _73
● IMPOSTAZIONE DEL MENU
[MENU] Ö [ENTER] Ö ▼ Ö <Menu> Ö [ENTER] Ö ▼ Ö <Dispos.> Ö ►▼ Ö <Disp.memorizz.> Ö
[ENTER] Ö ▼► Ö <Allarme HDD> Ö [ENTER] Ö ▲▼◄► Ö [ENTER]
impostazione del menu
Dispositivo remoto
È possibile regolare il nome utente per un controllo remoto da utilizzare in collegamento al NVR.
[MENU] Ö [ENTER] Ö ▼ Ö <Menu> Ö [ENTER] Ö ▼ Ö <Dispos.> Ö ►▼ Ö <Dispositivo remoto> Ö
[ENTER] Ö ▲▼◄► Ö [ENTER]
• Telecomando: selezionare se utilizzare o meno un telecomando.
• ID: selezionare un nome utente connesso alla telecamera.
Se il nome utente del telecomando non combacia, questo non funzionerà correttamente.
M
` Per cambiare il nome utente del telecomando, fare riferimento a "Modifica dell'ID del telecomando" (Pagina 13)
Monitor
È possibile impostare l'informazione visualizzata nel monitor e nel sistema di uscita.
Impostazioni del monitor
È possibile configurare le impostazioni di uscita del monitor incluse le informazioni visualizzate, il tempo di
permanenza e il sistema di uscita.
[MENU] Ö [ENTER] Ö ▼ Ö <Menu> Ö [ENTER] Ö ▼ Ö <Dispos.> Ö ►▼ Ö <Monitor> Ö ▲▼◄► Ö
[ENTER]
• Visualizz. Evento: Quando si verifica un evento, imposta il tempo di permanenza del display del canale
dell'evento sul monitor.
Se si imposta su <Continuo>, verrà visualizzato finché non si preme il pulsante [ALARM] per annullarlo.
• Display: Visualizza soltanto gli elementi selezionati sullo schermo del monitor.
• Tempo di cambio sequenza : Imposta l'ora di commutazione automatica per suddividere o unificare lo
schermo in modalità live.
74_ impostazione del menu
` Se la risoluzione modificata non è supportata dal monitor, il video potrebbe non essere visualizzato correttamente. In tal caso, lo
schermo ripristinerà la risoluzione predefinita dopo un certo periodo di tempo. Sarà possibile impostare in seguito una risoluzione
diversa.
M
` Specificare l'ora di visualizzazione dell'evento e il tempo di permanenza tenendo presente il ritardo del video a seconda
dell'ambiente di rete.
Regolazione della posizione del display
Alcuni monitor potrebbero non visualizzare l'informazione (nome della telecamera, icona, informazione riguardo
l'ora, ecc) riguardo il NVR, a seconda delle condizioni. Poi, è possibile cambiare la posizione di visualizzazione
della data.
1. Dal menù delle impostazioni del monitor, selezionare <Imp. posizione display>.
2. Utilizzando il tasto direzionale o il pulsante numerico sul telecomando, è possibile regolare lo schermo.
3. Premere <OK>.
Italiano _75
● IMPOSTAZIONE DEL MENU
• Uscita video: Selezionare un tipo di uscita video tra <HDMI> e <VGA>.
Se la selezione di <HDMI> o <VGA> non combacia con le impostazioni del monitor, il video potrebbe non
essere riprodotto.
Se si preme il pulsante [STOP (@)] [ZOOM] [STOP (@)] [ZOOM] [MENU] sul telecomando,
apparirà la finestra a comparsa della risoluzione base. È possibile regolare la risoluzione desiderata in questa
sezione.
impostazione del menu
IMPOSTAZIONE DELLA REGISTRAZIONE
È possibile configurare la registrazione programmata, l'evento registrazione e altre impostazioni relative alla
registrazione.
Programma di registrazione
Prenotare una data e ora per la registrazione del video.
[MENU] Ö [ENTER] Ö ▼ Ö <Menu> Ö [ENTER] Ö ▼ Ö <Registr.> Ö ► Ö <Registrazione
programmata> Ö [ENTER] Ö ▲▼◄► Ö [ENTER]
• Tutti: L'intero periodo di tempo (Da lunedì a domenica, inclusi i giorni festivi, AM 0~ PM 23) verrà prenotato
con lo stesso programma di registrazione.
• Appl. al CH: Se si seleziona <Appl. al CH>, apparirà la finestra di conferma per la funzione "Appl. al CH".
Dopo aver selezionato i canali ai quali verranno applicate le impostazioni, fare clic su <OK> per applicare le
impostazioni ai canali selezionati.
M
` La registrazione eventi e la registrazione programmata iniziano circa 3 secondi prima dell'evento/programma per garantirne
l'intera registrazione.
Impostazioni per la registrazione in base al colore
Colore
Funzione
Descrizione
Nessun colore
Nessuna regist.
Nessun programma / evento di registrazione
Verde
Continuo
Soltanto le registrazioni programmate
Arancione
Evento
Soltanto registrazione evento
Bianco
Reg.cont. e ev.
Entrambi programmati / registrazioni evento
Ogni volta che viene premuta una cellula selezionata, verrà seguito il seguente ciclo <Nessuna regist.><Continuo>-<Evento>-<Reg.cont. e ev.>.
76_ impostazione del menu
Impostazioni di registrazione
È possibile impostare la risoluzione, il IPS, la qualità di registrazione per canale e per tipo di registrazione di
standard / evento.
[MENU] Ö [ENTER] Ö ▼ Ö <Menu> Ö [ENTER] Ö ▼ Ö <Registr.> Ö ►▼ Ö <Imp. Reg.> Ö [ENTER] Ö
▼ Ö <NVR> Ö ▲▼◄► Ö [ENTER]
• Appl. al CH: Se si seleziona <Appl. al CH>, apparirà la finestra di conferma per la funzione "Appl. al CH".
Dopo aver selezionato i canali ai quali verranno applicate le impostazioni, fare clic su <OK> per applicare le
impostazioni ai canali selezionati.
• Standard, Evento: Configura la registrazione standard e la registrazione evento.
- PIENO: Registra tutti i fotogrammi inviati dalla videocamera.
- TASTO: Registra solo fotogrammi chiave inviati dalla videocamera.
La velocità di registrazione effettiva può differire dalle impostazioni della videocamera. Generalmente,
vengono registrati da 1 a 2 fotogrammi al secondo.
- OFF: Non avviene nessuna registrazione.
• Fotogramma
- PIENO: Mostra la quantità di dati per tutte le scene di registrazione.
- TASTO: Mostra la quantità di dati per le principali scene di registrazione.
• Limite: Imposta la quantità di dati in ingresso permessa per ogni canale.
• Evento: Quando si verifica un evento, sarà possibile impostare in quale punto si desidera avviare o fermare la
registrazione.
- Prima: Quando si verifica un evento, la registrazione verrà avviata a prescindere dall'ora impostata.
Se questa viene impostata a cinque secondi, la registrazione inizierà cinque secondi prima che si verifichi
un evento.
- Post: Quando si verifica un evento, la registrazione continuerà dopo l'ora impostata.
Se questa viene impostata a cinque secondi, la registrazione continuerà per cinque ulteriori secondi dopo la
fine di un evento.
• Audio: Specificare se registrare o meno il suono ricevuto dalla telecamera.
M
` Se il trasferimento dati di un canale supera il limite massimo permesso, questo potrebbe influire su altri canali e potrebbe forzare il
cambio a un tipo di registrazione <TASTO> anche se il canale è configurato per funzionare in modalità di registrazione <PIENO>.
Tuttavia, se la somma dei limiti è inferiore al limite massimo consentito, l'utente potrà comunque ricevere tutti i fotogrammi
nonostante abbia superato il bitrate consentito per ogni canale.
` Un canale visualizzato in giallo indica che i dati registrati non vengono trasferiti dalla telecamera e che la registrazione viene
eseguita temporaneamente usando un altro profilo sulla telecamera.
Controllare l'informazione del canale per visualizzare il profilo applicato al canale visualizzato in giallo.
Un canale visualizzato in arancio indica che la quantità di dati immessi è superiore a quella consentita.
In questo caso, è impossibile registrare tutti i fotogrammi in entrata.
Invece, è possibile registrare solo parte dei fotogrammi (1 o 2 fotogrammi al secondo) . Per risolvere questo problema, è
necessario impostare la quantità di dati consentita in modo che sia superiore alla quantità di dati inseriti.
Fare riferimento alle note riguardo "Stato registrazione". (Pagina 40)
Italiano _77
● IMPOSTAZIONE DEL MENU
È possibile controllare la velocità dei fotogrammi e la quantità di dati Full Frame trasferiti e registrazioni Key
Frame per ogni singolo canale, oltre a impostare il limite di trasferimento per le registrazioni.
impostazione del menu
Impostazione del profilo di registrazione della telecamera
È possibile impostare il profilo video per eseguire la registrazione sulla telecamera collegata a ogni canale.
[MENU] Ö [ENTER] Ö ▼ Ö <Menu> Ö [ENTER] Ö ▼ Ö <Registr.> Ö ►▼ Ö <Imp. Reg.> Ö [ENTER] Ö
▼► Ö <Telecamera> Ö [ENTER] Ö ▲▼◄► Ö [ENTER]
M
` L'utente potrà configurare le impostazioni soltanto per i profili che sono supportati dalla telecamera.
` Se i profili utilizzati per la registrazione e la rete sono diversi, i feed video della telecamera potrebbero non corrispondere alla
frequenza fotogrammi specificata nella telecamera.
• Profilo: Selezionare il profilo di registrazione per la telecamera collegata.
• Codec: Mostra l'informazione del codificatore per il profilo di registrazione selezionato.
• Risoluz.: Visualizza la risoluzione del profilo di registrazione selezionato.
• Fr. fotog.: Visualizza la velocità di trasmissione del profilo di registrazione selezionato.
• Qualità: Visualizza la qualità video del profilo di registrazione selezionato.
78_ impostazione del menu
Opzioni di registrazione
Quando viene raggiunta la capienza massima del HDD, sarà possibile scegliere se interrompere la registrazione
oppure iniziare a sovrascrivere.
• Modo disco pieno: Selezionare un HDD con un tipo di registrazione ripetitiva.
- Sovrascrivi: Se il HDD è pieno, questa funzione sovrascriverà i dati esistenti e continuerà a registrare.
- Stop: Se il HDD è pieno, la registrazione verrà automaticamente interrotta.
• Bip disco pieno: Se si seleziona <Stop> per la modalità di fine disco, questo pulsante verrà attivato.
Specificare l'uso del segnale acustico quando la registrazione del HDD termina.
Se questa funzione è stata selezionata, il segnale acustico verrà attivato quando il disco è pieno e la
registrazione viene interrotta.
• Elimin. autom.: Se questa opzione viene selezionata, verrà attivata la casella della lista del periodo. Specificare
il periodo di eliminazione per eliminare qualunque tipo di dato precedente alla data specificata. Tuttavia, è
possibile cercare dati presenti dall'ora attuale alla data selezionata.
J
` Se si preme <OK> una volta completata la configurazione delle impostazioni, tutti i dati precedenti al periodo di tempo
specificato verranno automaticamente eliminati. Di conseguenza, è raccomandabile eseguire il backup dei dati precedenti se
sono necessari per un utilizzo futuro.
Italiano _79
● IMPOSTAZIONE DEL MENU
[MENU] Ö [ENTER] Ö ▼ Ö <Menu> Ö [ENTER] Ö ▼ Ö <Registr.> Ö ►▼ Ö <Opzione registrazione> Ö
[ENTER] Ö ▲▼◄► Ö [ENTER]
impostazione del menu
IMPOSTAZIONE DELL'EVENTO
È possibile effettuare l'impostazione per la registrazione nel caso della rilevazione del sensore, di un evento della
telecamera o la rilevazione della perdita del video.
Sensore di rilevamento
È possibile impostare la condizione operativa del sensore e della telecamera collegata, come anche dell'uscita
allarme e della sua durata.
[MENU] Ö [ENTER] Ö ▼ Ö <Menu> Ö [ENTER] Ö ▼ Ö <Evento> Ö ► Ö <Rilevazione sensore> Ö
[ENTER] Ö ▼ Ö <NVR> Ö ▲▼◄► Ö [ENTER]
• Apl. a altri sens.: Se si seleziona <Apl. a altri sens.>, apparirà la finestra di conferma per la funzione "Apl. a
altri sens.".
Dopo aver selezionato i canali ai quali verranno applicate le impostazioni, fare clic su <OK> per applicare le
impostazioni ai canali selezionati.
• Funzion.sensore: Imposta la modalità di operazione dei sensori.
` Nella scheda <Telecamera> è possibile scegliere se usare o meno un sensore.
- <N.A. (Normale Aperto)>: Il sensore è aperto. Se il sensore è chiuso, verrà generato un allarme.
- <N.C. (Normale Chiuso)>: Il sensore è chiuso. Se il sensore è aperto, verrà generato un allarme.
• Cam: Selezionare un canale da collegare al sensore.
Se è stata selezionata una telecamera, appare la finestra: "Impost. Preimp. Videocam.".
Selezionare un canale e impostare le funzioni predefinite.
` La configurazione predefinita può essere eseguita in modalità PTZ.
• Uscita allarme: Imposta il metodo di uscita allarme.
` Per ulteriori informazioni riguardo l'uscita allarme, fare riferimento a "Allarme HDD > Allarme". (Pagina 73)
` SRN-470D supporta soltanto gli allarmi <1> e <2>.
• Durata allarm: Imposta la durata del segnale di allarme e del suono dell'allarme.
M
` Se si seleziona la scheda <Telecamera>, sarà possibile configurare le impostazioni delle operazioni del sensore della
telecamera di rete collegata ad ogni canale.
` Se la telecamera di rete collegata per la quale sono state configurate le opzioni di allarme in/out, attiva un allarme, il NVR
eseguirà l'allarme in uscita.
80_ impostazione del menu
Ev. telec.
L'utente può specificare l'operazione di eventi inviati dalla telecamera (rilevazione di movimento, eventi di analisi
video, eventi audio), metodi di visualizzazione allarme e orario dell'allarme.
• Appl. al CH: Se si seleziona <Appl. al CH>, apparirà la finestra di conferma per la funzione "Appl. al CH".
Dopo aver selezionato i canali ai quali verranno applicate le impostazioni, fare clic su <OK> per applicare le
impostazioni ai canali selezionati.
• Ev. telec.: Selezionare se usare o meno un evento della telecamera.
• MD: Selezionare se usare o meno la funzione per il rilevamento di movimento della telecamera.
• Cam: Seleziona un canale per il rilevamento di eventi.
• Se si seleziona un elemento della telecamera, apparirà la schermata "Impost. Preimp. Videocam.".
Selezionare un canale da collegare e impostare le impostazioni predefinite.
` È possibile impostare la modalità PTZ predefinita.
• Allarme: Selezionare il metodo di uscita allarme.
` Per ulteriori dettagli fare riferimento a "Allarme HDD > Allarme". (Pagina 73)
• Durata allarme: Imposta la durata dell'allarme.
• Telec. MD: È possibile configurare le impostazioni avanzate del rilevamento di movimento per una telecamera
di rete collegata.
- Modo: Impostare la modalità per il rilevamento di movimento.
- Area: Fare clic su <Config> e quando appare il menù avanzato delle impostazioni, impostare l'area per il
rilevamento di movimento.
- Sensibilità: Impostare la sensibilità del rilevamento di movimento. (Molto basso / Basso / Medio / Alto / Molto alto)
- Dimensione: Fare clic su <Config> Quando appare il menù delle impostazioni avanzate, impostare le
dimensioni max/min dell'oggetto che si desidera rilevare.
- Ora Attivazione: Selezionare l'ora di operazione per il rilevamento di movimento.
Dopo aver completato la configurazione, fare clic sul pulsante <OK> per tornare alla schermata precedente
dopo aver salvato le modifiche apportate.
Italiano _81
● IMPOSTAZIONE DEL MENU
[MENU] Ö [ENTER] Ö ▼ Ö <Menu> Ö [ENTER] Ö ▼ Ö <Evento> Ö ►▼ Ö <Ev. telec.> Ö [ENTER] Ö
▲▼◄► Ö [ENTER]
impostazione del menu
Rilevamento perdita video
È possibile impostare la videocamera in modo che attivi l'allarme se è scollegata o se il video non viene ripreso
a causa di una connessione di rete instabile.
[MENU] Ö [ENTER] Ö ▼ Ö <Menu> Ö [ENTER] Ö ▼ Ö <Evento> Ö ►▼ Ö <Rilevazione perdita
video> Ö [ENTER] Ö ▲▼◄► Ö [ENTER]
• Appl. al CH: Se si seleziona <Appl. al CH>, apparirà la finestra di conferma per la funzione "Appl. al CH".
Dopo aver selezionato i canali ai quali verranno applicate le impostazioni, fare clic su <OK> per applicare le
impostazioni ai canali selezionati.
• Stato Perd Video: Specificare se è attiva o meno la rilevazione di perdita video.
• Uscita allarme: Selezionare un metodo di uscita allarme.
` Per ulteriori informazioni riguardo l'uscita allarme, fare riferimento a "Allarme HDD > Allarme". (Pagina 73)
• Durata allarme: Specificare la durata del segnale acustico dell'uscita allarme.
Programma dell'uscita allarme
È possibile impostare le condizioni e gli orari operativi per gli allarmi programmati.
[MENU] Ö [ENTER] Ö ▼ Ö <Menu> Ö [ENTER] Ö ▼ Ö <Evento> Ö ►▼ Ö <Programma uscita
allarmi> Ö [ENTER] Ö ▲▼◄► Ö [ENTER]
• Uscita allarme: Imposta il metodo di uscita allarme.
` Per ulteriori informazioni riguardo l'uscita allarme, fare riferimento a "Allarme HDD > Allarme". (Pagina 73)
- <ON>: Appare in verde e genera sempre allarmi nell'orario programmato.
- <OFF>: Appare in nero: non viene generato alcun allarme anche se si verifica un evento.
- <Sincr. eventi>: Appare in arancione: genera un allarme soltanto quando si verifica un evento.
• Applica all'uscita di tutti gli allarmi: Applica il programma configurato a tutti gli allarmi.
M
` Quando viene generato un allarme all'orario stabilito, è possibile fermare l'allarme annullando il programma.
82_ impostazione del menu
CONFIGURAZIONE DELLA RETE
Fornisce il monitoraggio della rete dello schermo live da una postazione remota e supporta la funzione per l'inoltro di
posta elettronica con eventi. È possibile configurare l'ambiente della rete che abilita tali funzioni.
È possibile impostare il percorso e il protocollo della connessione di rete.
Impostazioni di connessione rete 1/rete 2
Imposta il protocollo e l'ambiente della rete.
[MENU] Ö [ENTER] Ö ▼ Ö <Menu> Ö [ENTER] Ö ▼ Ö <Rete> Ö ► Ö <Interf. > Ö [ENTER] Ö ▼ Ö
<Rete> Ö ▲▼◄► Ö [ENTER]
• Impostazione Rete1 / Rete2 Config
- Tipo di IP: Selezionare il tipo di connessione di rete.
- Indirizzo IP, Subnet Mask, Gateway, DNS
<Statico>: È possibile inserire manualmente l'indirizzo IP, la Subnet Mask, la Gateway e il DNS.
<DHCP>: I valori dell'Indirizzo IP, della subnet mask e della gateway verranno impostati automaticamente.
<PPPoE>: I valori dell'Indirizzo IP, della subnet mask e della gateway verranno impostati automaticamente.
- ID utente, Password: Se la modalità di connessione viene impostata su PPPoE, sarà necessario inserire "ID
utente" e "Password" per registrarsi in PPPoE.
• largh. banda trasferim. (Rete 1 / Rete 2) : Fissare il valore max. di caricamento dati che può essere impostato
per il visualizzatore esterno.
Se un cavo per la LAN è collegato sia alla rete 1 che 2, e il visualizzatore esterno è in utilizzo, alla porta
verranno assegnati soltanto 48Mbps. Di conseguenza, si suggerisce l'utilizzo della porta 1 come
visualizzatore esterno e della porta 2 per collegare la telecamera.
• Gateway predefinito: Impostare la gateway basica utilizzando l'impostazione Rete1 / Rete2 Config.
Se ci si collega soltanto alla rete 1, la gateway basica viene collegata soltanto alla porta disponibile.
M
` È possibile immettere manualmente il DNS di <DHCP> e <PPPoE> quando è stata selezionata la funzione <Manuale>.
Italiano _83
● IMPOSTAZIONE DEL MENU
Interfaccia
impostazione del menu
Connessione e configurazione della rete
Il funzionamento della rete potrebbe essere diverso dal metodo di connessione. Controllare il proprio ambiente
prima di impostare il metodo di connessione.
Quando nessun router è in corso di utilizzo
• Modalità IP statico
- Connessione internet: Gli ambienti del IP statico, linea dedicata e LAN permettono la connessione tra il
NVR e l'utente remoto.
- Impostazioni della rete NVR: Impostare la <Rete> nel menù di <Interfaccia> del NVR collegato su
<Statico>.
` Consultare l'amministratore della rete per l'IP, la Gateway e la Subnet Mask.
• Modalità DHCP
- Connessione internet: Collegare il NVR direttamente a un cavo del modem, un modem ADSL DHCP
oppure una rete FTTH.
- Impostazioni della rete NVR: Impostare la <Rete> nel menù di <Interfaccia> del NVR collegato su
<DHCP>.
• PPPoE
- Connessione internet: Un modem PPPoE è direttamente collegato al NVR, dove la connessione PPPoE
richiede un ID utente e una password.
- Impostazioni della rete NVR: Impostare la <Rete> nel menù di <Interfaccia> del NVR collegato su
<PPPoE>.
` Il <ID utente> e la <Password> del PPPoE devono essere uguali all'informazione utente del PPPoE.
Se non si conosce l'ID utente e la password, rivolgersi al fornitore del servizio PPPoE.
84_ impostazione del menu
Quando un router è in corso di utilizzo
J
` Per evitare conflitti di indirizzi IP con l'IP statico del NVR, seguire i seguenti passaggi:
• Impostare il NVR con un IP statico
• Configurazione della rete NVR
1. Impostare la <Modo collegam.> nel menù di <Connessione> del NVR collegato su <Statico>.
2. Controllare che l'indirizzo IP si trovi sul campo di IP statico fornito dal Router a Banda Larga.
Indirizzo IP, Gateway e Subnet Mask: Consultare il gestore della rete.
` Controllare che l'indirizzo IP si trovi sul campo di IP statico fornito dal Router a Banda Larga.
J
` Se un server DHCP è configurato con un indirizzo di avvio (192.168.0.100) e un indirizzo di fine (192.168.0.200), sarà
necessario impostare l'indirizzo IP fuori dal campo del DHCP configurato (192.168.0.2 ~ 192.168.0.99 e 192.168.0.201 ~
192.168.0.254).
3. Controllare che l'indirizzo della Gateway e quello della Subnet Mask siano uguali a quello impostato nel
router a banda larga.
• Impostazione dell'indirizzo IP DHCP e del router a banda larga.
1. Per accedere all'area di configurazione del router a banda larga, aprire il browser del web sul computer
locale collegato al router in banda larga e inserire l'indirizzo del router (es : http://192.168.1.1).
2. A questo punto, rendere le configurazioni delle finestre di rete del computer locale simili a quelle mostrate
nell'esempio qui sotto:
Es) IP: 192.168.1.2
Subnet Mask: 255.255.255.0
Gateway: 192.168.1.1
- Una volta collegato al router a banda larga, verrà richiesta la password. Non inserire nulla nel campo:
Nome Utente e inserire "admin" nel campo della password e poi premere <OK> per accedere alle
configurazioni del router.
- Accedere al menù per le configurazioni del DHCP del router e impostare l'attivazione del server DHCP e
fornire l'indirizzo di avvio e di fine.
Impostare l'indirizzo di avvio su (192.168.0.100) e l'indirizzo di fine su (192.168.0.200).
M
` I passaggi sopra elencati potrebbero variare a seconda dei dispositivi router e dal marchio di fabbrica.
Italiano _85
● IMPOSTAZIONE DEL MENU
- Connessione internet: È possibile collegare il NVR a un router collegato a un modem PPPoE/Cavo o a un
router in un ambiente di Rete Locale (LAN).
impostazione del menu
Impostazioni della porta
[MENU] Ö [ENTER] Ö ▼ Ö <Menu> Ö [ENTER] Ö ▼ Ö <Rete> Ö ► Ö <Interf. > Ö [ENTER] Ö ▼► Ö
<Porta> Ö [ENTER] Ö ▲▼◄► Ö [ENTER]
• Tipo protocollo: Selezionare il tipo di protocollo scegliendo tra TCP, UDP - Unicast e UDP - Multicast.
• Porta disposit.: Inserire il numero della porta del collegamento. <554> è impostato come predefinito.
- TCP: Ha una migliore stabilità e una velocità inferiore quando si compara con il UDP, ed è raccomandabile
per gli ambienti internet.
• Porta UDP: <8000~8159> è impostato come predefinito. Aumenta / diminuisce di 160.
- UDP: Ha una minore stabilità e una velocità superiore quando si compara con il TCP, ed è raccomandabile
per gli ambienti internet della rete locale (LAN).
• Multidiffusione indirizzo IP: L'utente può immettere dati direttamente.
• Multidiffusione TTL: Selezionare da 0 ~ 255. Il valore iniziale per il TTL è impostato su <5>.
• Porta streaming WEB: Inserire il numero della porta per il visualizzatore del web. Inizialmente è impostato su
<80>
• Inva SSL: Selezionare questa opzione per mandare SSL.
• Backup amp.banda: Selezionare il grado della banda larga per il backup.
86_ impostazione del menu
DDNS
Se un utente remoto accede alla rete, è possibile impostare se usare o meno il DDNS e il sito al quale collegarsi.
• Sito DDNS: Specificare l'utente DDNS e selezionare un sito al quale l'utente si è registrato.
• Nome host: Fornire il nome del host con il quale ci si è registrati con il sito DDNS.
• Nome utente: Fornire l'ID utente con il quale ci si è registrati con il sito DDNS.
• Password: Fornire la password con la quale ci si è registrati al sito DDNS.
M
` Fare riferimento a "Utilizzo della tastiera virtuale". (Pagina 50)
` Se si seleziona <OFF>, la casella di inserimento viene disattivata.
` Se si seleziona <iPOLIS>, la casella di inserimento del nome host viene disattivata. La casella di inserimento per il nome
utente verrà attivata.
• Connessione rapida: Appare se <samsungipolis.com> è selezionata per un <Sito DDNS>.
Per usare la funzione, impostare su <Uso> dopo aver collegato il NVR a un router UPnP.
M
` Se si annulla durante la configurazione della connessione rapida, passa automaticamente a <Non usato> e salva le
modifiche.
Per controllare lo stato della connessione rapida
Per la connessione rapida, appare una barra di stato con un messaggio.
• Connessione rapida riuscita: Messaggio di notifica per una connessione andata a buon fine.
• Configurazione rete non valida: Questo messaggio appare se la configurazione di rete non è valida.
Controllare la configurazione.
• Attivare la funzione UPnP del router: Questo messaggio appare se il router richiede che venga abilitata la
funzione UPnP.
• Impossibile trovare il router: Questo messaggio appare se il router non viene trovato. Controllare le
configurazioni del router.
• Riavviare il router: Questo messaggio appare se il router deve essere riavviato.
Italiano _87
● IMPOSTAZIONE DEL MENU
[MENU] Ö [ENTER] Ö ▼ Ö <Menu> Ö [ENTER] Ö ▼ Ö <Rete> Ö ►▼ Ö <DDNS> Ö [ENTER] Ö ▼ Ö
<Rete 2> Ö ▲▼◄► Ö [ENTER]
impostazione del menu
Impostazioni DDNS
Il DDNS è l'abbreviazione di Dynamic Domain Naming System.
Il DNS (Domain Name System) è un servizio che indirizza il nome di un dominio formato da caratteri semplici (es
: www.google.com) a un indirizzo IP formato da numeri (64.233.189.104).
Il DDNS (Dynamic DNS) è un servizio che registra il nome di un dominio e l'indirizzo IP temporaneo nel server
DDNS di modo che il nome del dominio può essere indirizzato all'indirizzo IP anche se l'IP viene cambiato in un
IP di sistema dinamico.
• Impostazioni del DDNS nel NVR
Impostare il <Tipo protocollo> nel menù del <Protocollo> del NVR collegato sul seguente indirizzo:
Es) Tipo di protocollo: TCP
Porta (TCP): 554, 555, 556, 557, 558
Sito DDNS: iPOLiS
• Impostazioni DDNS del Router
Selezionare il menù corrispondente per il protocollo di trasferimento della rete del router.
• Configurazione del router UPnP
Fare riferimento alla documentazione del router per abilitare la funzione UPnP del router.
Filtro IP
È possibile preparare la lista di indirizzi IP per permettere o restringere l'accesso a indirizzi IP specifici.
[MENU] Ö [ENTER] Ö ▼ Ö <Menu> Ö [ENTER] Ö ▼ Ö <Rete> Ö ►▼ Ö <Filtro IP> Ö [ENTER] Ö
▲▼◄► Ö [ENTER]
• Tipo filtro:
- Nega: Se si seleziona il tipo Rifiuta, l'accesso all'indirizzo IP registrato verrà limitato.
- Acc.: Se si seleziona permetti, sarà possibile accedere soltanto agli indirizzi IP registrati.
• Uso: Selezionare la casella di selezione per l'indirizzo IP che userà il filtro IP.
• Indirizzo IP: Inserire l'indirizzo IP per il filtro.
• Portata del filtro: Se si inserisce un indirizzo IP o un prefisso, verrà visualizzata la portata degli indirizzi IP
bloccati o permessi.
J
` Se l'indirizzo IP di una telecamera non è incluso nella lista di IP Permessi o Rifiutati, l'accesso a tale indirizzo verrà negato.
88_ impostazione del menu
SSL
È possibile selezionare un sistema di connessione sicura o installare certificati pubblici.
• Sistema di connessione sicura: È possibile selezionare un tipo di sistema di connessione sicura.
- HTTP (Connessione non sicura)
- HTTPS (Connessione sicura con certificato unico)
- HTTPS (Connessione sicura con certificato pubblico)
J
` Se il dispositivo NVR è collegato all'internet esterno o installato in un ambiente con un alto livello di sicurezza, è
raccomandabile stabilire una connessione sicura.
• Installa certificato pubblico: È possibile scansionare e registrare certificati pubblici da installare.
Se si desidera utilizzare un certificato, sarà necessario installare un file per il certificato insieme con un file
crittografato.
` Il menù <HTTPS (Connessione sicura con certificato pubblico)> può essere selezionato soltanto se esiste un certificato
pubblico registrato.
Italiano _89
● IMPOSTAZIONE DEL MENU
[MENU] Ö [ENTER] Ö ▼ Ö <Menu> Ö [ENTER] Ö ▼ Ö <Rete> Ö ►▼ Ö <SSL> Ö [ENTER] Ö ▲▼◄►
Ö [ENTER]
impostazione del menu
802.1x
Durante la connessione a una rete, è possibile selezionare se usare o meno il protocollo 802.1x e installare un
certificato corrispondente.
Il 802.1x è un sistema di certificato per il server e il cliente. È in grado di garantire solide prestazioni contro il
hacking di dati di rete Tx/Rx, virus o fughe di dati.
Tramite l'utilizzo di questo sistema, l'utente potrà bloccare l'accesso a un cliente non certificato e permettere la
comunicazione soltanto a utenti certificati, aumentando in questo modo il livello di sicurezza.
[MENU] Ö [ENTER] Ö ▼ Ö <Menu> Ö [ENTER] Ö ▼ Ö <Rete> Ö ►▼ Ö <802.1x> Ö [ENTER] Ö ▼ Ö
<Rete> Ö ▲▼◄► Ö [ENTER]
• Versione EAPOL: Selezionare la versione EAPOL da usare come protocollo.
` Alcuni interruttori hub non funzioneranno a meno che non vengano impostati sulla versione <2>. Selezionare la versione <1>.
• ID: Inserire l'ID fornito dall'amministratore del server RADIUS.
` Se l'ID inserito non combacia con l'ID del certificato del cliente, questo non verrà elaborato correttamente.
• Password: Inserire la password fornita dall'amministratore del server RADIUS.
` Se la password inserita non combacia con quella della chiave privata del cliente, questa non verrà elaborata correttamente.
• Certificati: Ricerca un dispositivo. Fare clic su <Riscan.> per eseguire una nuova ricerca del dispositivo.
• Certificato CA: Selezionare questa opzione soltanto se il certificato pubblico include la chiave pubblica.
• Certificato client: Selezionare questa opzione se il certificato include la chiave di autenticazione del cliente.
• Chiave privata client: Selezionare questa opzione se il certificato include la chiave privata del cliente.
M
` Affinché un'implementazione dell'ambiente operativo del 802.1x vada a buon fine, l'amministratore deve usare il server
RADIUS.
Inoltre, l'interruttore hub collegato al server deve essere un dispositivo che supporta 802.1x.
` Se l'ora di impostazione del server RADIUS, l'interruttore hub e il dispositivo NVR non coincidono, la comunicazione tra questi
potrebbe non riuscire.
` Se viene assegnata una password alla chiave privata del cliente, l'amministratore del server deve confermare l'ID e la
password.
È possibile utilizzare un massimo di 30 caratteri per l'ID e 30 caratteri per la password. (Ma sono supportati soltanto lettere,
numeri e 3 tipi di caratteri speciali ("-", "_", ".")
È possibile accedere a file non protetti da password senza dover fornire una password.
` Il protocollo 802.1x adottato dal NVR è EAP-TLS.
` È necessario installare tre certificati per usare il 802.1x.
90_ impostazione del menu
Impostazione dello streaming live.
È possibile configurare il profilo per trasferire video live di ogni canale tramite la rete.
• Profilo: Seleziona un profilo di rete per la telecamera collegata.
• Codec: Mostra l'informazione del codificatore per il profilo di registrazione selezionato.
• Risoluz.: Visualizza la risoluzione del profilo di rete selezionato.
• Fr. fotog.: Visualizza la velocità di trasmissione del profilo di rete selezionato.
• Qualità: Visualizza la qualità video del profilo di rete selezionato.
M
` Se i profili utilizzati per la registrazione e la rete sono diversi, i feed video della telecamera potrebbero non corrispondere alla
frequenza fotogrammi specificata nella telecamera.
Italiano _91
● IMPOSTAZIONE DEL MENU
[MENU] Ö [ENTER] Ö ▼ Ö <Menu> Ö [ENTER] Ö ▼ Ö <Rete> Ö ►▼ Ö <Streaming live> Ö [ENTER]
Ö ▲▼◄► Ö [ENTER]
impostazione del menu
E-mail
È possibile inviare un e-mail all'utente NVR registrato in un intervallo di tempo specifico, o se si verifica un
evento.
M
` Se la telecamera è impostata su <OFF> o l'evento del canale è Perdita Video, verrà inviata una notifica di solo testo
all'indirizzo e-mail fornito
Impostazioni SMTP
Imposta il server SMTP per la mail.
[MENU] Ö [ENTER] Ö ▼ Ö <Menu> Ö [ENTER] Ö ▼ Ö <Rete> Ö ►▼ Ö <Email> Ö [ENTER] Ö ▼ Ö
<SMTP> Ö ▲▼◄► Ö [ENTER]
• Indir. server: Inserisce l'indirizzo del server SMTP al quale collegarsi.
• Porta: Imposta la porta di comunicazione.
• Usa autenticazione: Selezionare questa opzione se il server SMTP richiede l'autenticazione dell'utente.
La casella di inserimento dell'account verrà attivata.
• ID: Inserire un ID per l'autenticazione per l'uso quando ci si collega al server SMTP.
• Password: Inserire la password del server SMTP dell'utente.
• Trasferim.sicuro: Selezionare un'opzione tra <Mai> e <TLS (se disponibile)>.
• Mittente: Usare la tastiera virtuale per inserire l'indirizzo e-mail del mittente.
` Fare riferimento a "Utilizzo della tastiera virtuale". (Pagina 50)
• email test: Esegue un test sulle impostazioni del server.
92_ impostazione del menu
Configurazione evento
È possibile impostare l'intervallo e il tipo di evento che verrà inviato all'utente.
[MENU] Ö [ENTER] Ö ▼ Ö <Menu> Ö [ENTER] Ö ▼ Ö <Rete> Ö ►▼ Ö <Email> Ö [ENTER] Ö ▼► Ö
<Evento> Ö [ENTER] Ö ▲▼◄► Ö [ENTER]
● IMPOSTAZIONE DEL MENU
• Intervallo eventi: Impostare l'intervallo evento.
` Se si verificano una serie di eventi, verrà inviata un e-mail nell'intervallo specificato, non ad ogni evento.
• Usa trasferim.eventi: Selezionare un tipo di evento da inviare se si verifica un evento.
Se si verifica l'evento selezionato, l'e-mail verrà inviata al gruppo che ha l'autorizzazione di destinatario.
Impostazioni destinatario
È possibile creare un gruppo e aggiungere utenti allo stesso; è possibile eliminare utenti e cambiare un gruppo.
[MENU] Ö [ENTER] Ö ▼ Ö <Menu> Ö [ENTER] Ö ▼ Ö <Rete> Ö ►▼ Ö <Email> Ö [ENTER] Ö ▼► Ö
<destinatario> Ö [ENTER] Ö ▲▼◄► Ö [ENTER]
• Fare clic su <
> per aggiungere un gruppo.
Selezionare il nome e i privilegi del gruppo.
• Selezionare un gruppo di destinatari che riceveranno le e-mail.
Se viene aggiunto un gruppo, questo apparirà nella lista dei gruppi.
• Fare clic su <
> per aggiungere un destinatario.
Selezionare un gruppo e inserire i nome e gli indirizzi e-mail.
Se viene creato un gruppo, sarà possibile aggiungere un destinatario.
` Per inserire il nome del destinatario e l'indirizzo e-mail, fare riferimento a "Utilizzo della tastiera virtuale". (Pagina 50)
Italiano _93
impostazione del menu
SNMP
Tramite l'utilizzo del protocollo SNMP, il sistema o l'amministratore della rete può monitorare i dispositivi della
rete e l'ambiente operativo da remoto.
[MENU] Ö [ENTER] Ö ▼ Ö <Menu> Ö [ENTER] Ö ▼ Ö <Rete> Ö ►▼ Ö <SNMP> Ö [ENTER] Ö
▲▼◄► Ö [ENTER]
• Abilita SNMP v1: Viene utilizzato il SNMP versione 1.
• Abilita SNMP v2: Viene utilizzato il SNMP versione 2.
- Leggi comunità: Inserire il nome della comunità di sola lettura per accedere alle informazioni del SNMP.
È impostata in modo predefinito su <private>.
- Scrivi comunità: Inserire il nome della comunità di sola scrittura per accedere alle informazioni del SNMP.
È impostata in modo predefinito su <public>.
• Abilita SNMP v3: Viene utilizzato il SNMP versione 3.
- Password: Impostare la password utente iniziale per il SNMP versione 3.
• Abil. trapp. SNMP: Il Trap SNMP viene utilizzato per inviare eventi e condizioni importanti all'amministratore di
sistema.
- Gest. trappole: Inserire l'indirizzo IP al quale saranno inviati i messaggi.
J
` Il SNMP v3 può essere impostato soltanto se il metodo della connessione di sicurezza è impostato sulla modalità HTTPS.
Per ulteriori dettagli, fare riferimento a “SSL”. (Pagina 89)
94_ impostazione del menu
Server DHCP
E' possibile impostare il server DHCP interno e assegnare un indirizzo IP alla videocamera di rete.
Impostazioni di rete
• Rete 1/2: Selezionare <Config>, da dove sarà possibile impostare l'intervallo IP operato dal server e l’ora.
Per impostare il server DHCP
1. Sulla finestra delle impostazioni del server DHCP, fare clic su <Config>.
2. Selezionare <Esegui> nel campo <Stato>.
3. Inserire l'IP di avvio e l'IP di fine nel campo <Intervallo IP>.
4. Compilare il campo <Intervallo tempo IP>.
5. Fare clic su <OK>.
L'intervallo IP inserito è impostato come l'indirizzo del server DHCP della rete.
Controllare IP
E' possibile controllare l'indirizzo IP e MAC attualmente utilizzati tramite il server DHCP e la porta di
connessione alla rete.
[MENU] Ö [ENTER] Ö ▼ Ö <Menu> Ö [ENTER] Ö ▼ Ö <Rete> Ö ►▼ Ö <Server DHCP> Ö [ENTER]
Ö ▼► Ö <Verifica IP> Ö [ENTER] Ö ▲▼◄► Ö [ENTER]
• Rete: Selezionare la porta della rete per controllare le informazioni dell'IP e altri dati.
Italiano _95
● IMPOSTAZIONE DEL MENU
[MENU] Ö [ENTER] Ö ▼ Ö <Menu> Ö [ENTER] Ö ▼ Ö <Rete> Ö ►▼ Ö <DHCP Server> Ö [ENTER]
Ö ▼ Ö <Rete> Ö ▲▼◄► Ö [ENTER]
ricerca e riproduzione
RICERCA
È possibile effettuare la ricerca di dati in base all'ora o in base a un altro criterio di ricerca, come ad esempio un
evento. È possibile accedere al menù <Ricerca> direttamente dalla modalità live.
Modo scena
►
info canale
Stato live
Stato registrazione
Layout
►
Audio Off
Ferm imm
Arresta allarme
Registr.
Riprod.
Ricerca
Backup
Menu
Imp. veloci
►
Spegni
Nascondi ut.avvio
Logout
1. Nella modalità live, fare clic con il tasto destro del mouse oppure premere il pulsante [MENU] sul
telecomando.
Apparirà il menù Live.
2. Selezionare <Ricerca>.
Oppure premere il pulsante [SEARCH] sul telecomando.
3. Viene visualizzato il menù di ricerca.
4. La ricerca può essere limitata tramite la funzione di Eliminazione Automatica.
Fare riferimento a "Impostazione della registrazione > Opzione di registrazione". (Pagina 79)
M
` Dati sovrapposti: Appare soltanto se esistono dati sovrapposti in un certo periodo di tempo, creati a causa del cambiamento
delle impostazioni dell'ora del NVR. Appaiono prima gli ultimi dati, da <List0>.
Non compare nella <Ricerca backup>.
` L'ora di ricerca si basa sull'ora specificata dal NVR.
Ricerca ora
È possibile cercare i dati registrati in un'ora desiderata.
L'ora visualizzata si basa sul fuso orario locale e sull'ora legale (DST). Quindi, i dati registrati contemporaneamente
da aree diverse possono essere diversi in base a fuso orario e DST.
1. Selezionare <Ricerca ora> nel menù <Ricerca>.
2. Nella finestra per la selezione della data, fare clic sul pulsante < > > per selezionare una data di ricerca.
` Per l'utilizzo del calendario, fare riferimento a "Uso del calendario". (Pagina 49)
96_ ricerca e riproduzione
3. Verranno elencati i dati di registrazione di una data specifica.
La scheda di visualizzazione è diversa a seconda del tipo di dati. Controllare il tipo di dati per determinare il
colore nel riquadro sinistro.
M
` Se è stata configurata l'ora legale, per un certo periodo di tempo potrebbero venire sovrascritte diverse registrazioni. Tale
sezione di tempo viene differenziata tramite un colore rosso per segnare la sezione dell'ora legale.
• Vai a primo: Si sposta alla prima data di registrazione.
• Vai all'ultimo: Si sposta all'ultima data di registrazione.
• Ora: Inserire l'ora nella quale eseguire la ricerca o usare il pulsante sopra/sotto <>> per selezionarne una.
• Zoom av.: La mappa viene ingrandita ed è possibile visualizzarne i dettagli.
Cambierà alla sequenza di 24 ore - 12 ore - 6 ore - 2 ore - 1 ora.
• Zoom ind.: La mappa cambia nell'ordine inverso rispetto al modo precedentemente dettagliato.
Cambierà alla sequenza di 1 ora - 2 ore - 6 ore - 12 ore - 24 ore.
• Anteprima: Fare clic su <Canale> e selezionare (clic, trascina) un'ora nella <Durata> per visualizzare
un'immagine statica per la porzione.
- Se il canale selezionato non contiene dati registrati, questo verrà segnato in nero.
5. Selezionare un elemento dati e fare clic su <Riprod.>.
Lo schermo passa alla modalità di playback di dati.
Le indicazioni del colore dipendono dallo stato di registrazione corrente
I tipi di dati registrati vengono rappresentati tramite l'utilizzo di colori diversi. Ogni colore corrispondere a uno
specifico tipo di registrazione.
Ricerca evento
È possibile ricercare eventi in base al canale e riprodurli.
1. Selezionare <Ricerca evento> nel menù <Ricerca>.
2. Usando il pulsante direzionale (▲▼◄►) sul telecomando, è possibile impostare il canale, la data della
ricerca e la condizione della ricerca e poi premere il pulsante [ENTER].
` A seconda del menù selezionato, verranno ricercati tutti/rilevamento movimento/video analisi/rilevamento audio/sensori/
prenotazione/eventi di generali di registrazione.
• Anteprima Data/Ora: Se si seleziona un elemento dati dalla lista, l'immagine statica dei dati selezionati verrà
visualizzata nel riquadro sinistro per l'anteprima.
• Evento: Visualizza il tipo di evento che si è verificato.
3. Selezionare un elemento dati e fare clic su <Riprod.>.
Lo schermo passa alla modalità di playback di dati evento.
Italiano _97
● RICERCA E RIPRODUZIONE
4. Usando il pulsante direzionale (▲▼◄►) sul telecomando, è possibile impostare la condizione di ricerca
oppure premere il pulsante [ENTER].
ricerca e riproduzione
Ricerca Backup
Ricerca dati di backup nel dispositivo per il backup collegato.
Nella ricerca vengono inclusi soltanto dati di tipo NVR.
1. Selezionare <Ricerca backup> nel menù <Ricerca>.
2. Usando il pulsante direzionale (▲▼◄►) sul telecomando, è possibile impostare il canale, la data della
ricerca e la condizione della ricerca e poi premere il pulsante [ENTER].
• Canale: Visualizza il canale registrato.
• Periodo registraz: Visualizza il periodo di registrazione.
• OraAvvioRipr: Selezionare un'ora nella quale la riproduzione viene avviata.
3. Selezionare un elemento dati e fare clic su <Riprod.>.
Lo schermo passa alla modalità di playback di dati per il backup.
98_ ricerca e riproduzione
PLAYBACK
Riprod.
È possibile riprodurre dati memorizzati nel HDD ed eseguire il backup dei dati desiderati.
● RICERCA E RIPRODUZIONE
Modo scena
►
info canale
Stato live
Stato registrazione
Layout
►
Audio Off
Ferm imm
Arresta allarme
ArrestoRegistr
Riprod.
Ricerca
Backup
Menu
Imp. veloci
►
Spegni
Nascondi ut.avvio
Logout
1. Nella schermata del menù live, selezionare il menù <Riproduci> fare clic su <
oppure premere il pulsante [►] sul telecomando.
> sul menù di avvio
2. Utilizzando il pulsante sopra/sotto (▲▼), selezionare il menù di ricerca.
` Se questa è la prima volta che si cerca di riprodurre un file, bisognerà iniziare con la finestra per la ricerca di dati.
Per la ricerca di dati, fare riferimento a "Ricerca". (Pagina 96)
3. Selezionare un elemento dati e fare clic su <Riprod.> nel menù di ricerca.
I dati selezionati vengono riprodotti e sullo schermo appare il programma di avvio.
` Se ci sono dati esistenti, la funzione <Riprod.> inizierà immediatamente senza eseguire la ricerca.
• Informazione di playback: Visualizza la data e l'ora dei dati attuali nell'angolo superiore.
• Backup: Fare clic su <
> per impostare l'ora attuale all'ora di inizio del backup; è possibile specificare
un'area di backup usando il mouse (triangolo giallo).
Fare di nuovo clic su <
> per impostare l'ora attuale all'ora di fine del backup e apparirà la finestra del
"Interv. backup".
- Tipo: Supporta i formati NVR e SEC.
- Dispos.: Selezionare un dispositivo per il backup.
- Controlla capacità di backup.: Permette all'utente di controllare la capienza del dispositivo di
memorizzazione selezionato.
4. Se si desidera ritornare alla schermata live durante la riproduzione, fare clic su <
oppure premere il pulsante [@] sul telecomando.
> sul menù di avvio
Italiano _99
ricerca e riproduzione
Utilizzo del pulsante di playback
Nome
Descrizione
b
Timeline di
riproduzione
Indica l'attuale punto di playback e può venire utilizzato per muovere.
Salta all'indietro
Si sposta all'indietro di un'unità di tempo
c
Riproduzione
veloce indietro
Usato per la ricerca veloce indietro durante la riproduzione.
Riproduzione lenta
indietro
Utilizzata per la ricerca frame-by-frame all'indietro mentre si è in PAUSA.
Passo indietro
Si sposta all'indietro di un fotogramma alla volta.
Pausa
Interrompe temporaneamente la riproduzione del video corrente.
Stop
Ferma la riproduzione e si sposta allo schermo live.
Passo avanti
Si sposta avanti di un fotogramma alla volta.
Riproduzione lenta
avanti
In modalità di schermo suddiviso, la riproduzione in tempo reale potrebbe non essere supportata, in
base alla qualità di registrazione, alla risoluzione e al numero di canali. E alcune velocità di
fotogrammi potrebbero non essere supportate.
m
n
Riproduzione
veloce avanti
Usato per la riproduzione avanti veloce
Salta avanti
Si sposta avanti di un'unità di tempo
Indietro
Torna alla schermata per le impostazioni della ricerca.
Audio
Imposta l'audio ON/OFF
REC
Registra tutti i canali in modalità Live.
ZOOM
Questa funzione è disponibile in modalità Singola, e allarga il video del canale selezionato.
Per annullare lo zoom, fare semplicemente doppio clic sull'immagine allargata oppure selezionare
<Chiudi Zoom> dal menù dello schermo live.
Backup parziale.
Avvia il backup di una sezione selezionata del video in riproduzione, con il punto di inizio/fine
specificato.
q
Selezione del
modo
Fare clic sulla modalità di riproduzione desiderata oppure premere il pulsante [MODE] per cambiare
la modalità di suddivisione.
100_ ricerca e riproduzione
avvio del visualizzatore web
CHE COS'È IL VISUALIZZATORE DEL WEB?
Il Visualizzatore del Web è un software tramite il quale l'operatore può accedere a un NVR (Network Video Recorder)
remoto, per il monitoraggio in tempo reale, il controllo PTZ (se configurato) o per effettuare una ricerca.
● AVVIO DEL VISUALIZZATORE WEB
RETE
Telecamera di rete
REC
HDD
ALARM
NETWORK
POWER
NVR
RETE
PC remoto
Specifiche del prodotto
• Connessione da remoto tramite il browser
• Controllo telecamera PTZ abilitato
• Possibilità di supportare i formati di visualizzazione da 1, 4, 9, 16 videocamere (fino a 16 videocamere).
• Possibilità di salvare in formato immagine JPEG/BMP/PNG per la stampa e la memorizzazione.
• Registrazione video in formato AVI, compatibile con i principali riproduttori multimediali. (È necessario il
codificatore integrato)
• Per riprodurre il video in Windows Media Player, è necessario scaricare e installare il codec rilevante da www.
windows7codecs.com. (versione 4.0.3 o superiore)
Requisiti di sistema
Successivamente vengono elencate le caratteristiche minime suggerite per l'hardware e del sistema operativo,
necessarie per il funzionamento del Visualizzatore del Web.
Dispositivo
Minimo
Raccomandato
CPU
Intel Core 2 Quad 2.5GHz o superiore
Intel i7 (3.5GHz) o superiore
RAM
2GB o superiore
4GB o superiore
HDD
200GB o superiore
500GB o superiore
Memoria VGA
512MB o superiore
1GB o superiore
Risoluzione del display
1280 x 1024 o superiore
SO
Window XP (service pack 2 o successivo), Vista, 7, 8, Mac SO X (10.6 o successivo)
OpenGL (Acceleratore GPU supportato)
Ambiente del browser del web di Windows: Aggiornamenti della sicurezza più recenti, IE 8 o
superiore con correzione di errori (è raccomandabile usare IE 9), IE 10, Chrome 26.x o
superiore, FireFox versione 19.x o superiore
Rete
10/100/1000 Ethernet NIC
Italiano _101
avvio del visualizzatore web
COLLEGAMENTO AL VISUALIZZATORE DEL WEB
1. Aprire il browser del web e digitare l'indirizzo IP o l'URL del
NVR nella casella per l'indirizzo del URL.
M
` È necessario collegare la rete 1/2 prima di poter accedere al
visualizzatore del web.
` "192.168.1.200" è impostato come IP predefinito.
` Bisogna aver specificato l'indirizzo IP in "Rete > Interf.".
` La connessione del URL verrà abilitata soltanto quando le impostazioni della connessione del DDNS sono state completate.
Per ulteriori informazioni, fare riferimento a "Configurazione della rete > DDNS". (Pagina 87)
2. Un utente con i permessi di amministratore deve fornire l'ID e
la password dell'amministratore. Un utente registrato deve
fornire l'ID e la password.
J
` Il nome utente e la password predefiniti per il visualizzatore del web
sono "admin" e "4321"; sarà necessario modificare questi dati
durante la fase Install Wizard.
` La funzione Install Wizard può essere utilizzata soltanto nella fase di
configurazione iniziale del prodotto.
` Impostare una password per la rete wireless se si utilizza il prodotto con un router senza fili. La mancata impostazione di una
password o l'utilizzo della password predefinita del router wireless potrebbero esporre i dati video a potenziali minacce.
` Cambiare la propria password ogni tre mesi per proteggere informazioni personali ed evitare danni causati dal plagio dei dati
personali.
Tenere presente che la sicurezza e qualunque problema causato dalla cattiva amministrazione della password, sono
responsabilità dell'utente.
M
` Sono permessi fino a 10 accessi contemporaneamente, inclusi l'amministratore e gli utenti generali.
` La password dell'Admin e degli utenti generali può essere cambiata nel menù <Config. autorità> del NVR.
` Gli utenti regolari devono aver impostato <Visualizzatore Web> sotto la sezione <Limit. accesso rete> per usarlo prima
di collegarsi al Visualizzatore del Web. (Pagina 53)
` Tutte le impostazioni vengono applicate dalle impostazioni del NVR.
3. Apparirà la finestra a comparsa per confermare l'installazione
del plugin.
102_ avvio del visualizzatore web
4. Quando appare la finestra per l'installazione guidata di un
programma, premere il pulsante [Install] per installare il
programma.
` La versione del programma installato può variare a seconda della
versione di aggiornamento.
● AVVIO DEL VISUALIZZATORE WEB
5. Quando l'installazione di un programma è completata, fare
clic sul pulsante [Finish].
6. Una volta completata l'installazione ed aver effettuato
l'accesso, apparirà la schermata principale del visualizzatore
live.
Se si desidera accedere al visualizzatore del web da browser molteplici:
impostare l'avvio automatico del plugin (npNVRViewer) nel
menù del browser al quale si è inizialmente effettuato l'accesso
e aggiornare la schermata dopo aver attivato il plugin oppure
selezionare l'affidabilità del plugin.
Ogni volta che il browser verrà aggiornato in futuro, il metodo di
attivazione del plugin può essere modificato. È possibile ottenere ulteriori
informazioni riguardo il menù delle impostazioni del plugin nel manuale
utente.
J
` Per il browser di Chrome, Se il messaggio nella finestra a
comparsa dice "Plug in is not activated. Please select 'Always
run on this site' and refresh", selezionare il pulsante "always
execute on this site" nella parte superiore del browser.
Italiano _103
visualizzatore live
VISUALIZZATORE LIVE
È possibile controllare il video da una telecamera registrata nel NVR collegata da un PC remoto. Inoltre, sarà possibile
regolare la telecamera e controllare lo stato di trasferimento della rete.
Schermata del visualizzatore live
b
c
Menù
Descrizione
Indicatore dello stato
del sistema.
Visualizza le icone per visualizzare lo schermo o lo stato del sistema.
b
Selezione menù
Passa alla schermata del menù corrispondente cliccando ogni menù.
Data/canale
Mostra la data/ora di accesso e il canale selezionato.
Suono
Imposta il suono collegato a ogni canale su ON o OFF.
Cattura
Salva il video corrente per il canale selezionato nel percorso impostato dall'utente.
Stampa
Stampa l'attuale immagine del video per il canale selezionato tramite la stampante selezionata.
Cambio del canale/
schermo intero
Passa al gruppo di canali precedente/successivo.
c
104_ visualizzatore live
Passa dallo schermo intero allo schermo suddiviso.
Menù
Descrizione
Mostra le informazioni del canale selezionato.
Ferm imm
Ferma momentaneamente i video in tutti i canali oppure disattiva la funzione Pausa nello stato
in sospeso.
Arresta allarme
Disattiva un allarme quando scatta.
OSD
Selezionare l'elemento OSD per visualizzare l'informazione della schermata OSD nella finestra
del visualizzatore del web.
PC REC
Salva il video in tempo reale, in formato AVI, dal canale sezionato in una cartella designata sul
PC.
NVR REC
Avvia e arresta la registrazione NVR.
Impostazione del
layout
Imposta il layout.
Commutazione.
Imposta la sequenza.
PTZ
Connessione controlli della(e) telecamera(e) PTZ.
Pannello di
visualizzazione
Visualizza il video della telecamera collegata al NVR.
ID
Visualizza l'ID dell'utente collegato.
Imp. veloci
Registrazione semplice della telecamera e impostazioni di registrazione.
Backup manuale
Esegue il backup manuale del video della telecamera collegata.
Stato
Mostra la telecamera live e lo stato di registrazione.
Guida
Va alla finestra di Aiuto.
Logout
Esegue il procedimento di disconnessione.
Spegni
Spegne il sistema NVR.
Italiano _105
● VISUALIZZATORE LIVE
Informazione sul
canale
visualizzatore live
CONFIGURAZIONE DELLA SCHERMATA LIVE
Stato del sistema
È possibile controllare lo stato o l'operazione del NVR con le icone sullo schermo live.
Dispositivo
Descrizione
Appare quando si verifica un problema con la ventola.
Appare se il HDD è pieno e il NVR non dispone di spazio sufficiente per
la registrazione.
Appare se non è installato alcun HDD o se il HDD esistente deve essere sostituito.
Appare se il HDD necessità di controlli tecnici.
Appare quando viene superata la quantità massima di dati permessi per ogni singolo
canale.
Operazione di
sistema
Appare quando la rete è sovraccarica. Appare quando la rete è sovraccarica.
` Si verifica quando la quantità di ricezione massima permessa viene superata,
causando un sovraccarico del CPU. Scomparirà se si modificano le impostazioni della
telecamera, o se si elimina una telecamera per migliorare le prestazioni.
Appare quando è disponibile un firmware per aggiornare il server. Appare quando è
disponibile un firmware per aggiornare il server.
Appare se il livello della batteria di un dispositivo NVR è al minimo.
Appare quando si preme il pulsante "stop" sullo schermo.
Appare quando tutti i canali vengono cambiati nell'intervallo dell'ora impostata.
106_ visualizzatore live
Per catturare la schermata
1. Fare clic sul pulsante <
>.
Quando appare la finestra a comparsa, selezionare il
percorso di salvataggio per l'immagine acquisita.
● VISUALIZZATORE LIVE
2. Selezionare il percorso e il nome del file. Poi, fare clic sul
pulsante [OK].
3. Salvare l'attuale immagine video della telecamera in formato
.bmp, .jpg o .png.
J
` Se il visualizzatore sta funzionando senza i permessi
dell'amministratore in Windows Vista/7, non sarà possibile salvare
l'immagine acquisita in formato .bmp, .jpg o .png file.
Per stampare la schermata
1. Fare clic sul pulsante <
>.
2. Stampare l'attuale immagine video della telecamera con la
stampante collegata al computer sul quale il Visualizzatore
del Web sta funzionando.
Italiano _107
visualizzatore live
Impostazione del layout
Se non viene aggiunto o salvato nel layout dopo la registrazione
di una telecamera, la schermata live non verrà visualizzata.
Fare clic sul pulsante <
impostazioni del layout.
> per avviare la schermata delle
Se si desidera aggiungere un layout
Fare clic su <
>.
Impostare il nome del layout da aggiungere e fare clic sul
pulsante <OK> per aggiungerlo.
Se si desidera cambiare il nome del layout
Selezionare il nome del layout da cambiare e fare clic su
>.
<
Dopo aver cambiato il nome, fare clic nella parte esterna della
finestra del layout per cambiare il nome.
Se si desidera salvare il layout:
Fare clic su <
>.
Il layout modificato verrà salvato.
M
` Il layout per ciascun utente viene salvato separatamente.
108_ visualizzatore live
Se si desidera eliminare il layout:
Dopo aver selezionato il layout da eliminare, fare clic su <
Il layout selezionato verrà eliminato.
M
>.
` A meno che non si prema il pulsante Salva o Elimina, le modifiche
● VISUALIZZATORE LIVE
non verranno salvate.
Modifica della modalità di suddivisione
Quando si clicca sul pulsante per la selezione della modalità di
suddivisione, lo schermo passerà alla modalità di suddivisione
selezionata.
Se si desidera mantenere l'attuale rapporto dello schermo
Quando si cambia dalla modalità di schermo suddiviso,
selezionare <Conserva formato> per preservare il rapporto e
cambiare una dimensione.
Per andare alla schermata del canale desiderato
Premere il pulsante <
> per andare a un gruppo di
canale precedente/successivo.
Italiano _109
visualizzatore live
Per passare alla modalità di schermo intero
Fare clic su <
>.
L'attuale schermo suddiviso appare in modalità schermo intero.
Premere il pulsante [ESC] per uscire dalla modalità schermo
intero.
Impostazione del cambio di schermo
Se non si desidera registrare il layout, la funzione per il cambio
dello schermo, non funzionerà.
È possibile visualizzare i layout uno ad uno.
> per avviare la finestra delle
Fare clic sul pulsante <
impostazioni per il cambio di schermo.
1. Selezionare i layout da mostrare premendo <
>.
2. Immettere l'orario desiderato per il cambio della schermata.
110_ visualizzatore live
3. Fare clic su <OK> per salvare la sequenza scelta.
● VISUALIZZATORE LIVE
Per eseguire il cambio
Fare clic sul pulsante <Sequenza> per attivare la modalità di
cambio e avviare la sequenza.
Sequenza automatica
CH1
CH1
CH1
CH1
CH1
CH1
CH1
CH1
CH1
CH1
CH1
CH1
CH1
CH1
CH1
CH1
CH1
CH1
Modo Singolo
M
CH2
CH1
16
CH2
CH1
CH3
CH1
CH3
CH1
CH3
1
CH4
CH4
13-16
9-12
5-8
1-4
CH1
CH4
CH2
CH3
CH2
CH3
CH4
CH2
Schermata suddivisa in 4 parti
CH4
CH7
CH4
CH7
CH2
CH5
CH8
CH5
CH8
CH3
CH6
CH9
CH6
CH9
10-16
1-9
Schermata suddivisa in 9 parti
` Nel modo Suddivisione, se è stato impostato <TemSEQMultic> in "dispositivo > Monitor", la sequenza automatica viene
eseguita all'intervallo impostato. (Pagina 74)
` Quando si passa a un altro canale, la riproduzione video può essere ritardata a seconda delle condizioni di rete.
Italiano _111
visualizzatore live
CONTROLLO DI UNA TELECAMERA DI RETE COLLEGATA
Controllo del PTZ
Se una telecamera PTZ è collegata, apparirà sullo schermo l'icona <
>. Quando si seleziona il
corrispondente canale della telecamera, la scheda PTZ viene attivata per permettere all'utente di controllare il
PTZ.
n
b
m
c
Dispositivo
Descrizione
Menu Telecamera
Visualizza il menu delle impostazioni telecamera.
b
Regolazione della
direzione
Usarlo per regolare la direzione della telecamera oppure fare clic sul mirino al centro per usarlo
come pulsante OK.
c
Zoom digitale
Regolare il zoom digitale per ingrandire o diminuire un'immagine.
Suono
Impostare l'audio su Silenzioso per il PC e l'audio della telecamera.
Controllo del volume
Modificare il volume del PC impostandolo su un valore compreso tra 0 e 100.
Predefinito
Imposta la posizione predefinita per l'inquadratura della telecamera e si sposta alla posizione
predefinita selezionata quando si sceglie l'opzione predefinita desiderata.
Oscillazione
Si sposta dal punto di inizio predefinito a quello di fine.
112_ visualizzatore live
Dispositivo
Descrizione
Gruppo
Si muove nel percorso specificato abbinando l'impostazione predefinita.
Traccia
Sposta l'inquadratura della telecamera verso un percorso predefinito.
Tour
Si muove nel percorso specificato abbinando gruppi molteplici.
Fuoco
Regola la messa a fuoco della telecamera.
ZOOM
Zoom avanti/indietro dell'immagine tramite il controllo dello zoom della telecamera.
m
Sensibilità
Regola la sensibilità delle operazioni della propria telecamera.
n
Zoom digitale spento
Riporta alle dimensioni originali dopo lo zoom.
Per effettuare un'impostazione predefinita
1. Far clic sul pulsante <
"Predefiniti".
2. Fare clic su <
predefinito.
> per visualizzare la finestra
> per selezionare l'ordine
3. Inserire il nome della funzione predefinita.
4. Usare i tasti direzionale per regolare la direzione verso la
quale la telecamera è volta.
5. Fare clic sul pulsante <
>.
Per attivare la funzione predefinita
1. Far clic sul pulsante <
"Predefiniti".
> per visualizzare la finestra
2. Selezionare dall'elenco la funzione predefinita da attivare.
Il riquadro della telecamera si sposta alla posizione
predefinita.
Per attivare l'oscillazione (Pan auto), Gruppo (Scansione), Traccia (Modello)
e Tour
È possibile attivare funzioni presenti nella lista nello stesso modo, come si utilizzerebbe una funzione predefinita.
Per ulteriori informazioni, consultare il manuale utente della telecamera in questione.
M
` Soltanto alcune funzioni della telecamera sono supportate, a seconda della telecamera.
Italiano _113
● VISUALIZZATORE LIVE
visualizzatore di ricerca
VISUALIZZATORE DI RICERCA
È possibile cercare e riprodurre la registrazione video salvata nel NVR accedendo al NVR da remoto.
Schermata del visualizzatore di ricerca
b
c
Dispositivo
Descrizione
Selezione menù
Passa alla schermata del menù corrispondente cliccando su ogni menù.
b
Calendario
Visualizza la data del video registrato in blu e la data attuale in rosso. Fare clic sulla data in blu
per visualizzare l'informazione del video registrato sulla linea del tempo.
c
Selezione del canale.
Visualizza i canali cercati.
Ricerca
Ricerca il canale utente impostato per la data selezionata.
Display del canale.
Visualizza il numero del canale selezionato.
114_ visualizzatore di ricerca
Dispositivo
Descrizione
Modificare il volume del PC impostandolo su un valore compreso tra 0 e 100.
Cattura
Salva il video corrente per il canale selezionato nel percorso impostato.
Stampa
Stampa l'attuale immagine del video per il canale selezionato tramite la stampante selezionata.
Sezione di backup
Esegue il backup del video per la sezione selezionata.
Ingrandisce/
rimpicciolisce
Ingrandisce o rimpicciolisce l'attuale video per il canale selezionato.
OSD
Visualizza l'informazione del canale.
Schermo intero
Mostra lo schermo suddiviso in quattro parti nello schermo intero.
Controllo del suono
Regola l'audio per il video cercato.
Colore di registrazione
Visualizza il colore corrispondente a seconda del tipo di dati registrati se si posiziona il cursore
del mouse su quell'area.
Pannello di
visualizzazione
Riproduce i dati relativi sulla schermata se si seleziona il risultato della ricerca.
Ricerca per data
È possibile selezionare la data della ricerca utilizzando il calendario.
1. Fare clic su < ,
> per selezionare l'anno/mese della ricerca.
Se esiste una data associata alla ricerca, questa verrà visualizzata in blu. La data corrente viene visualizzata
in un riquadro blu.
2. Fare clic sulla data da cercare nel calendario.
La prima immagine dei dati video per la data cercata, vengono visualizzati sullo schermo e i dati vengono
visualizzati nella linea del tempo.
3. Per cercare dati video per la data corrente, fare clic su <Oggi>.
Viene selezionata la data corrente.
Le indicazioni del colore dipendono dallo stato di registrazione corrente
Visualizza il colore corrispondente a seconda del tipo di dati registrati.
M
` Se 2 o più tipi di registrazioni si trovano nella stessa linea del tempo, verrà visualizzato soltanto il tipo di registrazione con la
priorità più alta (Priorità: Standard > Reg.mov. > Progr. > Sensore > Ev. telec. > Rilevam. audio > DST)
Italiano _115
● VISUALIZZATORE DI RICERCA
Suono
visualizzatore di ricerca
Per regolare la linea del tempo
Se i dati cercati si sovrascrivono, è possibile cercare un dato desiderato, muovere la sua posizione di
riproduzione e fare zoom avanti nella linea del tempo.
1. Selezionare il numero di dati da cercare se i dati si sovrappongono.
Appare soltanto quando i dati si sovrappongono e assegna <0> ai dati più recenti.
2. Fare clic sul punto desiderato da riprodurre sulla linea del tempo.
La posizione di inizio della riproduzione viene spostata.
3. Fare clic su <+> / <-> per fare zoom avanti/indietro sull'elemento zoom per il quale si desidera visualizzare
l'ora.
4. Quando si ingrandisce, se si desidera visualizzare la linea del tempo pre/post, fare clic sulla linea del tempo
e trascinarla nella direzione desiderata.
Se si desidera controllare la lista di registrazione
Verranno visualizzati i risultati di ogni sezione di registrazione.
116_ visualizzatore di ricerca
Nomi e funzioni dei pulsanti di comando
b
c
● VISUALIZZATORE DI RICERCA
Dispositivo
Descrizione
Indietro
Ritorna all'evento precedente.
b
Fotogramma
precedente
Muoversi indietro di un sec.
c
Si sposta all'indietro X
volte più velocemente
della velocità di
riproduzione
Usato per riavvolgere X volte più velocemente della velocità di riproduzione.
Stop
Dopo la riproduzione, andare alla modalità live.
Play/Pausa
Il video è stato riprodotto e messo in pausa.
Si sposta in avanti X
volte più velocemente
della velocità di
riproduzione
Riproduce il video in avanti X volte più velocemente della velocità di riproduzione.
Fotogramma
successivo
Muoversi avanti di un sec.
Muoversi avanti
Passa all'evento successivo.
Italiano _117
impostazione del visualizzatore
VISUALIZZATORE DELLE IMPOSTAZIONI
È possibile configurare le impostazioni del NVR da remoto sulla rete.
Per configurare le impostazioni NVR, fare clic su <Config>.
Schermata delle impostazioni
b
c
b
Dispositivo
Descrizione
Selezione menù
Fare clic su ogni menù per andare alla schermata del menù corrispondente.
b
Menù principale
Configurare le impostazioni o selezionare un dispositivo principale per cambiare le impostazioni
correnti.
c
Sotto menù
Tra i sotto menù dei menù principali selezionati, selezionare il dispositivo che si desidera
configurare.
Menù avanzato
Fare clic sul campo di immissione del dispositivo per cambiare e aggiungere il valore
desiderato.
OK
Applicare le impostazioni modificate.
118_ impostazione del visualizzatore
Sistema
È possibile configurare varie impostazioni del sistema NVR.
Data/Ora/Lingua
Data/Ora
Impostare la data e l'ora.
Impostazioni per la sincronizzazione dell'ora
Impostare la sincronizzazione dell'ora.
DST (Daylight Saving Time)
Durante l'estate, l'ora legale (DST) porta l'orologio un'ora avanti
dall'ora del fuso locale standard.
Lingua
Selezionare la lingua desiderata per il NVR.
Ferie
L'utente può selezionare date specifiche da impostare come
giorni festivi a seconda delle proprie preferenze.
Italiano _119
● IMPOSTAZIONE DEL VISUALIZZATORE
Per ulteriori informazioni, fare riferimento a "Data/Ora/Lingua" nel menù di "Sistema". (Pagina 48)
impostazione del visualizzatore
Gestione dei permessi
Per ulteriori informazioni, fare riferimento a "Utente" nel menù delle "Impostazioni di Sistema". (Pagina 50)
Admin
È possibile cambiare l'ID o la password dell'amministratore.
Per l'ID sono ammessi soltanto caratteri alfanumerici.
` Se l'ID dell'amministratore non viene usato per effettuare l'accesso, non
sarà possibile cambiare l'ID.
` Se l'ID in utilizzo viene cambiato, l'utente verrà automaticamente
disconnesso.
Utente
È possibile aggiungere, cambiare o rimuovere uno o più utenti.
Config. autorità
È possibile impostare i permessi dell'utente.
120_ impostazione del visualizzatore
Gestione del sistema
Per ulteriori informazioni, fare riferimento a "Gestione del sistema" nel menù di "Sistema". (Pagina 54)
Informazione di sistema
● IMPOSTAZIONE DEL VISUALIZZATORE
È possibile visualizzare le informazioni dell'attuale sistema.
Controllare la versione software, e l'indirizzo MAC.
Impostazioni
Utilizzando un dispositivo di memorizzazione, è possibile
applicare l'attuale configurazione del NVR a un altro NVR.
Premere il pulsante Inizializza per riportare le impostazioni di rete
allo stato predefinito in fabbrica. Gli elementi nella categoria
<Non incluso> vengono esclusi dall'inizializzazione.
Info registro
Registro di sistema
I dati registrati nel registro del sistema mostrano diversi registri/
date/ore relazionate con il sistema, come ad esempio avvii del
sistema, spegnimento del sistema e modifiche nel menù delle
impostazioni.
Italiano _121
impostazione del visualizzatore
Registro eventi
Il registro degli eventi elenca gli eventi registrati, come gli eventi
del sensore, gli eventi della telecamera o le perdite di immagine.
Reg. Backup
È possibile chiedere riguardo un particolare utente che ha
eseguito un backup, l'ora di esecuzione, i dettagli (ora del
backup, canale, dispositivo di backup, tipo di file del backup).
122_ impostazione del visualizzatore
Dispositivo
È possibile controllare una lista di dispositivi collegati al NVR e configurare le impostazioni necessarie.
Fare clic su <Dispos.> sulla schermata del menù.
Per ulteriori informazioni fare riferimento a "Impostazione del dispositivo". (Pagina 59)
● IMPOSTAZIONE DEL VISUALIZZATORE
Telecamera
Registr. Telec
È possibile inserire una o più telecamere di rete.
Imp.videoc.
È possibile cambiare le impostazioni di una telecamera di rete.
Configurazione Live
È possibile cambiare le impostazioni di trasferimento live della
telecamera di rete.
Italiano _123
impostazione del visualizzatore
Imp. canale
È possibile configurare le impostazioni video di ogni canale.
Disp.memorizz.
È possibile controllare e modificare le impostazioni relative al dispositivo per la memorizzazione di dati.
Disp./form.
È possibile controllare un dispositivo di memorizzazione, la
quantità di utilizzo, il tipo di utilizzo e lo stato del dispositivo di
memorizzazione.
124_ impostazione del visualizzatore
Allarme HDD
È possibile impostare la porta di emissione allarme e la durata in
caso di errore.
● IMPOSTAZIONE DEL VISUALIZZATORE
Monitor
Monitor
È possibile configurare le impostazioni dello schermo di
monitoraggio e impostare il sistema di uscita.
M
` Se il video non viene visualizzato correttamente, fare riferimento
alla sezione per la risoluzione di problemi più avanti in questo
manuale. (Pagina 145)
` Le impostazioni di Configurazione monitor controllano il monitor
connesso a NVR.
Italiano _125
impostazione del visualizzatore
Registrazione
Per ulteriori informazioni fare riferimento a "Impostazione di registrazione". (Pagina 76)
Registrazione programmata
Se si imposta un programma di registrazione per una data e ora
specifica, la registrazione inizierà all'ora specificata.
Imp. Reg.
NVR
Selezionare un tipo di velocità del fotogramma per la
registrazione normale/evento per ogni canale.
126_ impostazione del visualizzatore
Telecamera
È possibile impostare il profilo di registrazione per una
telecamera di rete.
● IMPOSTAZIONE DEL VISUALIZZATORE
Opzione registrazione
È possibile impostare la modalità di fine disco.
Italiano _127
impostazione del visualizzatore
Evento
Per ulteriori informazioni fare riferimento a "Impostazione Evento". (Pagina 80)
Rilevazione sensore
NVR / Telecamera
È possibile impostare la modalità operativa del sensore e della
telecamera sincronizzata, il tipo di uscita allarme e la durata.
` Se la telecamera di rete collegata per la quale sono state configurate le
opzioni di allarme in/out, attiva un allarme, il NVR eseguirà l'allarme in
uscita.
Ev. telec.
È possibile impostare la modalità dell'evento, il tipo di uscita
allarme e il tipo di allarme.
Rilevazione perdita video
È possibile impostare l'attivazione dell'allarme se si verifica una
perdita video.
128_ impostazione del visualizzatore
Programma uscita allarmi
● IMPOSTAZIONE DEL VISUALIZZATORE
È possibile programmare l'uscita allarme a seconda del giorno
della settimana e dell'ora.
Le impostazioni predefinite sono Sincronizzazione Evento, che
attiva l'allarme soltanto se si verifica un evento.
Rete
Per ulteriori informazioni, fare riferimento a "Configurazione della rete". (Pagina 83)
Interf.
Un utente remoto potrà accedere al NVR tramite la rete per controllare l'attuale modalità e l'indirizzo IP.
Rete
Specificare il percorso di connessione della rete.
Porta
È possibile configurare le impostazioni correlate al protocollo.
Italiano _129
impostazione del visualizzatore
DDNS
Rete1/2
È possibile controllare le impostazioni del DDNS.
Filtro IP
È possibile preparare la lista di indirizzi IP per permettere o
restringere l'accesso a indirizzi IP specifici.
SSL
È possibile selezionare un sistema di connessione sicura o
installare certificati pubblici.
M
` Durante l'utilizzo del HTTPS, se si desidera passare a HTTP,
potrebbero verificarsi operazioni anomale dal momento che il
browser contiene i valori di configurazione. È necessario cambiare
l'URL a HTTP e collegarsi nuovamente o avviare le impostazioni dei
cookie del browser.
130_ impostazione del visualizzatore
802.1x
Durante la connessione a una rete, è possibile selezionare se
usare o meno il protocollo 802.1x e installare un certificato
corrispondente.
● IMPOSTAZIONE DEL VISUALIZZATORE
Streaming live
È possibile configurare le impostazioni di trasferimento della rete
per la telecamera di rete.
Email
È possibile specificare il server SMTP che invia un'e-mail se si verifica un evento e imposta il gruppo di utenti e
destinatari.
SMTP
È possibile impostare il server che invia e-mail e specificare se si
utilizza il processo di autenticazione.
Italiano _131
impostazione del visualizzatore
Evento
È possibile impostare l'intervallo evento e specificare per quale
evento il server invierà delle e-mail.
Destinatario
È possibile impostare gruppi di destinatari che riceveranno le
e-mail.
SNMP
Tramite l'utilizzo del protocollo SNMP, il sistema o
l'amministratore della rete può monitorare i dispositivi della rete
da remoto e impostare l'ambiente.
132_ impostazione del visualizzatore
Server DHCP
Rete
E' possibile impostare il server DHCP interno e assegnare un
indirizzo IP alla videocamera di rete.
● IMPOSTAZIONE DEL VISUALIZZATORE
Verifica IP
È possibile controllare gli indirizzi IP e MAC attualmente utilizzati
tramite il server DHCP e la porta di connessione alla rete.
Italiano _133
impostazione del visualizzatore
Utilizzo delle icone per le impostazioni
•
•
: Visualizza l'ID dell'utente collegato.
: È possibile registrare una telecamera di rete per ogni
canale e impostare facilmente la risoluzione e il numero di
riprese in caso in cui si verifichi un evento o di registrazione
manuale.
` Per ulteriori informazioni su come registrare una telecamera, fare
riferimento a “Registrazione di una telecamera”. (Pagina 59)
•
: È possibile inserire manualmente il canale desiderato
per il backup e l'ora e la data nella quale eseguire il backup
del video registrato.
134_ impostazione del visualizzatore
•
: È possibile controllare lo stato della registrazione e lo
stato della telecamera collegata.
- Live: Selezionare <Live> per controllare lo stato della
telecamera collegata a ogni canale e la trasmissione
dell'informazione.
● IMPOSTAZIONE DEL VISUALIZZATORE
- Registr.: Selezionare <Registr.> per controllare le seguenti
informazioni per ogni canale: profilo, tipo di registrazione,
ingressi / velocità di trasmissione della registrazione,
impostazioni / ingressi / quantità di dati registrati.
> : L'utente verrà immediatamente reindirizzato alla homepage di Samsung Techwin (http ://www.
•<
samsungcctv.com/).
Italiano _135
backup viewer
BACKUP VIEWER PER FORMATO SEC
È possibile riprodurre un file di cui sia stato eseguito il backup in formato SEC.
Il backup in formato SEC genera dei file dati di backup, dei file di libreria e dei file del visualizzatore auto-eseguibili.
Se si esegue il visualizzatore di file di backup, il file di dati di backup verrà riprodotto.
b
c
Requisiti di sistema consigliati
I PC con specifiche inferiori a quelle raccomandate potrebbero non supportare completamente la riproduzione
in avanti/indietro e la riproduzione ad alta velocità.
• Sistema operativo : Windows XP Professional, Windows Vista, Windows 7
• CPU : Intel Core 2 Quad da 2,5 GHz o superiore
• RAM : Almeno 3GB
• VGA : Geforce 6200 o superiore
136_ backup viewer
Elemento
Zoom digitale
b
Stampa
schermata
Ingrandire l'immagine fino a 100 volte per la dimensione desiderata.
Premere il tasto Zoom av. ( ) per ingrandire l'immagine; premere il tasto
Zoom ind. ( ) per ridurre l'immagine.
Per ingrandire/ridurre è anche possibile utilizzare la barra di scorrimento
(
) nella finestra popup.
Premere ( ) su un video con dimensione modificata per ripristinare il fattore
di zoom (100%) predefinito.
Se si ingrandisce l'immagine oltre il 200 %, l'area ingrandita viene marcata
sulla schermata di zoom digitale. Fare clic sull'area marcata e spostarla sulla
posizione desiderata.
Lo zoom digitale viene applicato a tutta la visualizzazione di backup. Quando si
disattiva l'uso dello zoom digitale, il video ritorna al valore predefinito del 100%.
Salva l'immagine video attuale in un file immagine. Supporta il formato JPEG.
c
Stampa la schermata corrente. È opportuno installare il driver di stampa
appropriato prima di stampare la schermata.
/
Audio
Tasto a bilanciere. Ogni volta che si preme questo tasto, l'uscita audio commuta
tra attivato e disattivato.
Consente di regolare il livello del volume da 0 a 100.
Filigrana
Deinterlace
È possibile abilitare la funzione di deinterlacciamento.
Mostra OSD
Selezionare la casella di controllo OSD per visualizzare le informazioni OSD sulla
schermata di riproduzione di backup. Sulla schermata vengono visualizzate
informazioni quali la data di backup, il giorno della settimana, l'ora, il nome del
modello e il numero di canale.
/
Premere il pulsante per abilitare la funzione di rilevamento della manomissione
dei file e individuare file di dati contraffatti.
Riduce l'intervallo dei tempi visualizzato sulla barra dei tempi di registrazione.
Allunga/Riduci
sequenza
temporale
Ripristina
sequenza
temporale
La barra dei tempi può essere ridotta finché il campo globale non arriva a 24 ore.
Ingrandisce l'intervallo dei tempi visualizzato sulla barra dei tempi di registrazione.
La barra dei tempi può essere allargata finché il campo globale non viene esteso a
1 minuto.
Ripristina la sequenza temporale predefinita.
Visualizzazione dell'intervallo dei
tempi di registrazione
Visualizza l'intervallo dei tempi di un file video registrato.
È possibile spostare il cursore della barra dei tempi per selezionare l'ora di
riproduzione.
Comando
Riproduzione
È possibile adattare la riproduzione video della sequenza temporale.
Italiano _137
● BACKUP VIEWER
Descrizione
appendice
SPECIFICHE DEL PRODOTTO
Elemento
Dettagli
Modello
SRN-470D
SRN-1670D
Ingresso video
Max 4 canali
Max 16 canali
Uscita video
VGA (1) / HDMI (1)
VGA (1) / HDMI (1)
Compressione
H.264, MJPEG, MPEG-4
H.264, MJPEG, MPEG-4
Velocità
120fps, 4CIF (704x480)
240fps, 4CIF (704x480)
Modo suddivisione
1/4/Sequenza automatica
1/4/6/8/9/13/16/Sequenza automatica
Uscita monitor
VGA (1024x768/1280x1024 (60 Hz))/
HDMI (720p/1080p (60 Hz))
VGA (1024x768/1280x1024 (60 Hz))/
HDMI (720p/1080p (60 Hz))
Velocità
64Mbps (4 canali)
64Mbps (16 canali)
Risoluzione
4CIF(704x480)/SVGA(800x600)/
1.3M(1280x1024)/2M(1920x1080)/
3M(2048x1536)
4CIF(704x480)/SVGA(800x600)/
1.3M(1280x1024)/2M(1920x1080)/
3M(2048x1536)
Tipo
Normale, programmata, evento (pre/post)
Normale, programmata, evento (pre/post)
Riproduzione
simultanea
4 canali
4 canali
Risoluzione
4CIF(704x480)/1.3M(1280x1024)/
2M(1920x1080)/3M(2048x1536)
4CIF(704x480)/1.3M(1280x1024)/
2M(1920x1080)/3M(2048x1536)
Riproduzione
Avanzamento/riavvolgimento rapido, avanzamento/riavvolgimento lento, avanzamento
per scena verso l'alto/verso il basso
Ethernet
Gigabit Ethernet 2x
Integrato
Opzionale (es. 500 GB)
Opzionale (es. 1 TB)
Esteso
-
4
Dispositivo
2 USB (1 porta anteriore, 1 porta
posteriore), DVD-R/W
3 USB (2 porte anteriori, 1 porta
posteriore), DVD-R/W
File
BU (proprietario per NVR), EXE (file
eseguibile
BU (proprietario per NVR), EXE (file
eseguibile)
Porte eSATA esterne (2x)
Porte eSATA esterne (2x)
` Memorizzazione esterna compatibile
` Memorizzazione esterna compatibile
Visualizz
Registrazione
Riproduzione
HDD
Backup
Interfaccia estesa
Sensore
I/O
4/2
16/4
Voce
Ingresso
4 canali (rete)
16 canali (rete)
Inferiore a 40 dB
Inferiore a 47 dB
Rumorosità
138_ appendice
Questo prodotto è conforme agli standard di rumorosità per attrezzature industriali ed
è raccomandato per le misure di controllo rumorosità previste per l'installazione
interna.
Elemento
Dettagli
Modello
Smartphone
SRN-1670D
Interfaccia
RJ-45, Gigabit Ethernet 2x
RJ-45, Gigabit Ethernet 2x
Protocolli
TCP/IP, DHCP, PPPoE, SMTP, NTP, HTTP,
DDNS, RTP, RTSP
TCP/IP, DHCP, PPPoE, SMTP, NTP, HTTP,
DDNS, RTP, RTSP
Programma
NET-i Viewer, Webviewer
NET-i Viewer, Webviewer
Velocità di
trasmissione
MAX 48Mbps,
Illimitata(48 M)/2/1,5/1 Mbps,
800/600/500/400/300/ 200/100/50 kbps
MAX 48Mbps,
Illimitata(48 M)/2/1,5/1 Mbps,
800/600/500/400/300/ 200/100/50 Kbps
Programmi software
supportati
iPOLiS mobile, versione 2.1 o successiva (Android / iOS)
Telecomando IR, mouse
Telecomando IR, mouse
Controllo
Impostazioni di autorizzazione per ogni
utente (max 10 utenti)
Impostazioni di autorizzazione per ogni
utente (max 10 utenti)
OSD (On Screen Display)
GUI, supporto multilingue (incluso coreano)
GUI, supporto multilingue (incluso coreano)
Temperatura
Da +0 °C a +40 °C
Da +0 °C a +40 °C
Umidità
20% ~ 85%
20% ~ 85%
Alimentazione
Adattatore CC 12 V, 4 A,100~250 V CA,
50~60 Hz, 1,2 A
Da 100 a 240 V CA ±10%; 50/60 Hz,
4~1,5 A
Potenza assorbita
36 W (HDD 1x)
56 W (HDD 1x)
Dimensioni (L x A x P)
L215.0 x A88.0 x P351.7 mm
(L8.46 x A3.46 x P13.85 pollici)
L440.0 x A88.0 x P426.8 mm
(L17.32 x A3.46 x P16.80 pollici)
Peso
3,7 kg
7,1 kg
Italiano _139
● APPENDICE
Rete
SRN-470D
appendice
PANORAMICA DEL PRODOTTO
• SRN-470D
unità: mm (pollici)
HDMI
NOTUSE
eSATA1
CONSOLE
AUDIO
OUT
eSATA2
1 2 3 4 G 1 2 COM
NETWORK2
ALARM ALARM
OUT
IN
215.0 (8.46)
140_ appendice
10.5
DVD RECORDER
88.0 (3.46)
361.1 (14.22)
351.7 (13.85)
NETWORK1
DVD-R
• SRN-1670D
unità: mm (pollici)
● APPENDICE
NETWORK2
426.8(16.80”)
434.7
88.0 (3.46)
95.5
7.9
NETWORK1
NETWORK VIDEO RECORDER SRN-1670D
7.5
440(17.32”)
Italiano _141
appendice
IMPOSTAZIONE PREDEFINITA
Per ripristinare il sistema, selezionare “Gestione sistema > Gestione configurazione > Reimposta” e premere il
tasto <Inizializzazione>.
Questo ripristina le impostazioni predefinite.
` Le impostazioni predefinite si basano su SRN-1670D.
` L’ID predefinito dell’amministratore è “admin”, mentre la password deve essere impostata al primo accesso. (Quando accedi al web viewer,
la password iniziale di amministratore è 4321.)
` Assicurarsi di cambiare la password ogni tre mesi per proteggere i dati personali da furti.
Tenere presente che l’utente è responsabile della sicurezza personale e di qualunque altro problema causato da manomissioni della
password personale.
Categoria
Dettagli
Data/Ora/Lingua
Data/Ora/Lingua
Admin
Limit. accesso rete
Disconn. autom.
Inser. manuale ID
Impostazioni predefinite
AAAA-MM-GG
24 Ore
GMT
OFF
OFF
English
admin
Backup/Registr./
ArrestoRegistr/Ricerca/
PTZ/Usc. allarme rem./
Spegni
Nessuno
3 Min
OFF
Nome dispositivo
NVR
Video
Audio
Nome videoc.
Contr.PortaUscitaAllarm
Durata allarm
Sost.PortaUscitaAllarm
Durata allarm
ON
OFF
CAM 01 ~ CAM 16
BIP
Continuo
BIP
Continuo
ON
00
OFF
Tutti
5 sec
VGA(1280x1024)
30
Date
Ora
Fuso orario
Sincron. Ora
DST
Lingua
ID
Sistema
Accesso limitato
Utente
Gestione sistema
Informazioni di
sistema
Telecamera
Imp. canale
Disp.memorizz.
Allarme HDD
Dispositivo remoto
Remoto
ID
Dispos.
Monitor
142_ appendice
Config. autorità
Monitor
Visualizz. Evento
Display
Sequence switching time
Uscita video
Imp. posizione display
Categoria
Impostazioni predefinite
Canale1~Canale16
Reg.cont. e ev.
Imp. Reg.
Standard
Evento
PreEvento
Evento POST
PIENO
PIENO
OFF
1 min
Sovrascrivi
OFF
180
OFF
Telecamera N.
Nessuno
10 sec
OFF
Telecamera N.
Nessuno
10 sec
OFF
OFF
Telecamera N.
Nessuno
10 sec
OFF
Nessuno
10 sec
Opzione registrazione
Modo disco pieno
Bip disco pieno
Elimin. autom.
NVR
Rilevazione sensore
Videocam. rete
Evento
Ev. telec.
Rilevazione perdita
video
Programma uscita
allarmi
Funzion.sensore
Cam
Uscita allarme
Durata allarm
Funzion.sensore
Cam
Uscita allarme
Durata allarm
Ev. telec.
MD
Cam
Allarme
Durata allarme
Stato Perd Video
Uscita allarme
Durata allarme
Uscita allarme1
Italiano _143
● APPENDICE
Registr.
Dettagli
Registrazione
programmata
appendice
Categoria
Dettagli
Rete
Interf.
Porta
DDNS
Filtro IP
Rete
Rate1
Rete2
SSL
802.1x
Rete2
SMTP
Email
Evento
SNMP
Rete1
Server DHCP
Rete2
144_ appendice
Tipo IP
Rete1
Rete2
Subnet mask
Gateway
DNS
Tipo protocollo
Tipo dispositivo
Porta UDP
Multidiffusione indirizzo IP
Multidiffusione TTL
Porta streaming WEB
Sito DDNS
Sito DDNS
Tipo filtro
Sistema di connessione
sicura
Abilita IEEE 802.1x
Porta
Usa autenticazione
Trasferim.sicuro
Intervallo eventi
Usa trasferim.eventi
Abilita SNMP v1
Abilita SNMP v2
Abilita SNMP v3
Abil. trapp. SNMP
Stato
Intervallo IP
Intervallo tempo IP
Stato
Intervallo IP
Intervallo tempo IP
Impostazioni predefinite
Statico
192.168.1.200
192.168.2.200
255.255.255.0
192.168.1.1
168.126.63.1
TCP
554
8000~8159
224.126.63.1
5
80
OFF
OFF
Nega
HTTP (Connessione non
sicura)
OFF
25
OFF
Mai
10 min
OFF
OFF
OFF
OFF
OFF
Stop
0,0,0,0 ~ 0,0,0,0
86400
Stop
0,0,0,0 ~ 0,0,0,0
86400
RISOLUZIONE DEL PROBLEMI
Sintomo
Soluzione
y Il numero di fotogrammi impostato per la trasmissione molteplici di dati impostata
nella telecamera o nell'ambiente di rete potrebbe essere diverso dalla velocità di
trasmissione reale. Fare clic con il pulsante destro del mouse e selezionare
<Informazioni del canale> per controllare il numero di fotogrammi in entrata per
ogni canale e il numero reale di fotogrammi riprodotti.
In pratica, quando l'utente registra una telecamera, viene creato il profilo Live4NVR
e la velocità di trasmissione viene impostata su H.264.800*600fps.
Se necessario, andare a <Menù> <Dispositivo> <Telecamera> <impostazioni telecamera> e cambiare il numero di fotogrammi.
y Se la riproduzione del video continua ad essere lenta o viene interrotta
regolarmente, controllare l'ambiente di rete o la condizione della
telecamera.
Il sistema non si accende e l'indicatore sul pannello
anteriore non funziona.
y Verificare che il sistema di alimentazione sia collegato correttamente.
y Verificare la tensione di ingresso del sistema dall'alimentatore.
y Se il problema persiste anche dopo aver adottato i provvedimenti di cui sopra,
controllare l'alimentatore e sostituirlo con uno nuovo se necessario.
y Verificare all'interno che i cavi siano collegati correttamente. (SMPS, PARTE
ANTERIORE)
Alcuni canali visualizzano una schermata nera quando
ricevono sorgenti video.
y Verificare che la videocamera sia alimentata correttamente.
y Controllare l'uscita video collegando il visualizzatore Web della telecamera.
y Verificare che la porta di rete sia collegata adeguatamente e che
l'impostazione di rete sia configurata correttamente.
y Cambiare l'hub che supporta i Gigabit: il problema potrebbe risolversi.
y Verificare che il cavo a 4 pin sia collegato correttamente al pannello
anteriore. Se il cavo è scollegato, può comparire questo problema.
Premendo il tasto [REC] del telecomando, il LED di
registrazione non si accende e la registrazione non si
avvia.
y Verificare che vi sia spazio libero per la registrazione sull'hard-disk.
y Verificare che il modo di registrazione sia impostato su ON.
La schermata visualizza ripetutamente l'immagine del
logo.
y Verificare che il cavo a 4 pin sia collegato correttamente al pannello
anteriore.
Se il cavo è scollegato, può comparire questo problema.
y Questo può accadere se vi è un problema con la piastra principale o se il
software correlato è danneggiato.
Per ulteriori informazioni, contattare il centro di assistenza più vicino.
Il tasto CAN non funziona sulla schermata live.
y Il tasto CAN non funziona se la schermata corrente è nel modo monitoraggio
eventi.
Nella schermata monitoraggio eventi, premere il tasto [ALARM] per uscire
dalla schermata e selezionare un canale.
Il cursore non si sposta sul tasto Inizio quando si avvia
la ricerca del calendario.
y Verificare che il canale e la data da riprodurre siano marcati con il simbolo V.
Prima di avviare la riproduzione con il tasto Inizio è opportuno controllare sia il
canale che la data.
Italiano _145
● APPENDICE
Il video live sarà lento o si verificheranno delle
interruzioni.
appendice
Sintomo
Soluzione
Sul monitor collegato non viene riprodotto nessun video.
y Verificare che i cavi necessari siano collegati correttamente al monitor.
y Se il problema persiste anche con collegamento corretto, selezionare
[STOP (@)] [ZOOM] [STOP (@)] [ZOOM] e premere [MENU] per
visualizzare la finestra di dialogo con la risoluzione predefinita. Da questa
finestra di dialogo, specificare la risoluzione desiderata. Può ancora capitare di
non vedere niente sulla schermata. A questo punto la schermata ripristina
entro breve la risoluzione predefinita. Cambiare la risoluzione corrente e
applicare la modifica. Il video viene visualizzato con la risoluzione indicata per
ultima.
L'allarme non si arresta premendo il tasto [ALARM] del
telecomando a causa di continui eventi di allarme.
L'allarme persiste e non si riesce a disattivarlo in alcun
modo.
y Premere il tasto [MENU] del telecomando e annullare l'allarme come indicato
sotto.
1) Per uscire dal modo monitoraggio eventi: Modo monitoraggio – impostare
la durata del monitoraggio eventi su Off.
2) Per disattivare il suono dell'allarme: Modo Registrazione evento – Allarme
(Evento videocamera/Perdita vid) – disattivare il suono di allarme.
3) Per rilasciare l'evento: Modo Registrazione evento – Allarme (Evento
videocamera/Perdita vid) – impostare il modo su Off.
Nessuna risposta nel comando del PTZ nel
visualizzatore Live.
y Verificare che la telecamera registrata supporti la funzione PTZ.
La telecamera non è collegata oppure il PC non riesce a
collegarsi al prodotto.
y
y
y
y
y
La schermata live è troppo luminosa o troppo scura.
y Controllare le impostazioni video della telecamera registrata.
Non tutti gli HDD multipli esterni installati sull'NVR
vengono riconosciuti dall'NVR anche se le impostazioni
necessarie sono state configurate correttamente.
y Questo messaggio si presenta in caso di problemi di impostazione dell'ora
sull'orologio interno o in caso di problemi legati all'orologio stesso.
Per ulteriori informazioni, contattare il rivenditore o il centro di assistenza.
Sulla schermata appare il messaggio “Resettare data/
ora”.
y Verificare che l'hard-disk sia collegato. Se il problema persiste in condizioni
normali, contattare il centro di assistenza più vicino per far controllare
l'hard-disk dal personale di assistenza.
La barra dei tempi non è visualizzata in modo Ricerca.
y La linea del tempo può commutare tra modo normale ed esteso.
In modo esteso, la barra dei tempi può non essere visualizzata nella linea del
tempo corrente. Commutare sul modo normale oppure utilizzare il tasto
sinistro o destro per navigare attraverso la barra dei tempi.
146_ appendice
Verificare che il cavo di rete sia collegato correttamente.
Assicurarsi di aver impostato Rete – Modo collegam..
Controllare l'impostazione IP del PC o della telecamera.
Provare il ping test.
Controllare se esiste un dispositivo diverso vicino al prodotto che utilizza lo
stesso IP.
Sintomo
Soluzione
y Verificare che l'hard-disk sia collegato. Se il problema persiste in condizioni
normali, contattare il centro di assistenza più vicino per far controllare
l'hard-disk dal personale di assistenza.
Sull'NVR è stato installato un HDD supplementare che
non riconosce l'HDD.
y Vedere l'elenco della compatibilità dei dispositivi di memorizzazione esterni
per verificare che il dispositivo collegato sia supportato dall'NVR. Per l'elenco
della compatibilità, contattare il rivenditore presso cui è stato acquistato
l'NVR.
Un dispositivo di memorizzazione esterno (HDD eSATA
esterno) è stato collegato all'NVR, ma l'NVR non
sembra riconoscerlo.
y Vedere l'elenco della compatibilità dei dispositivi di memorizzazione esterni
per verificare che il dispositivo collegato sia supportato dall'NVR.
Se si preme il tasto ESC con WebViewer in modo
schermata intera, il sistema non commuta su un modo
di suddivisione normale.
y Premere i tasti ALT+TAB per selezionare ‘ACTIVE MOVIE’ e premere nuovamente
il tasto ESC. Il sistema commuta su un modo di suddivisione normale.
Ho dimenticato la password.
y Contattare l'amministratore dell'NVR per l'assistenza.
I dati di backup non sono riprodotti dal PC o dall'NVR.
y Durante il backup dei dati, per quanto riguarda il lettore si può scegliere tra:
PC o NVR. Effettuare la selezione desiderata prima di procedere.
y Se si utilizza il PC per riprodurre i dati, il formato del file di backup deve
essere SEC.
y Se si utilizza l'NVR a questo scopo, la formattazione dei file di backup deve
essere effettuata dall'NVR.
Il mio lettore non commuta al modo Live durante la
riproduzione.
y Premere il tasto Stop [@] sul NVR o sul telecomando o fare clic sull'icona
[
] sul launcher per passare al modo Live.
La registrazione non funziona.
y Se il lettore non visualizza assolutamente un'immagine Live, la registrazione
non funziona. Pertanto, occorre innanzitutto controllare che la visualizzazione
delle immagini sullo schermo avvenga correttamente.
y La registrazione non funziona se le impostazioni di registrazione non sono
configurate correttamente.
1) Registrazione manuale: Premere il tasto [REC] sul pannello anteriore
dell'NVR o sul telecomando per avviare la registrazione.
2) Registrazione programmata: Specificare l'ora desiderata in Menu – Registr.
– Registrazione programmata. La registrazione inizierà all'ora specificata.
- Registrazione <Continuo>: La registrazione continuerà in qualsiasi
condizione all'ora specificata.
- Registrazione <Evento> Quando si verifica un evento, la registrazione
avviene solo se si tratta di un evento di allarme, rilevazione del
movimento e perdita video. Se non viene individuato alcun evento, la
registrazione non avviene.
- Registrazione <Continuo / Evento>: Se non viene individuato alcun
evento, si attiva la registrazione continua. Mentre, se si verifica un
evento, si attiva la registrazione evento.
Italiano _147
● APPENDICE
Vengono visualizzati l'icona “NO HDD” e un messaggio
di errore.
appendice
Sintomo
Soluzione
La qualità d'immagine dei dati registrati non è
buona.
y Aumentare la risoluzione e la qualità in Menu – Registr. – Qualità / Risoluz..
1) Risoluzione: Quando si specifica la dimensione della registrazione,
selezionare una dimensione maggior.
L'immagine registrata in formato CIF è di bassa qualità perché è
l'ingrandimento di un'immagine di piccole dimensioni.
2) Qualità di registrazione: Specificare una qualità di registrazione più elevata.
y Aumentando la risoluzione e la qualità di registrazione, la dimensione dei dati
aumenta di conseguenza. In tal modo l'HDD si riempie più velocemente.
L'operazione di sovrascrittura sovrascrive i dati esistenti e la registrazione
procede a un intervallo più breve.
Il tasto [REC] sul telecomando è stato premuto, ma
l'indicatore REC non si accende e la registrazione non si
avvia.
y Passare al menu Impostazione registrazione e verificare che la frequenza
fotogrammi della registrazione normale non sia impostata su <OFF>.
La frequenza fotogrammi della registrazione reale non
corrisponde a quella configurata per la videocamera.
y Se sono stati applicati più profili a una videocamera per la trasmissione video, il
flusso video reale può essere generato dalla videocamera con una frequenza
fotogrammi inferiore a quella specificata.
Configurare la videocamera per utilizzare un profilo per il flusso dati necessario. Ad
esempio, se si imposta lo stesso profilo per la registrazione e per la rete, la
registrazione effettiva avviene alla frequenza fotogrammi specificata.
Tuttavia la visualizzazione video live che fa uso della suddivisione della schermata
può applicare ancora un altro profilo alla videocamera secondo il modo schermata
utilizzato.
Osservare che la velocità di trasmissione limite consentita per la registrazione e
per le impostazioni di registrazione deve essere impostata su valori maggiori
rispetto a quelli della videocamera.
Nella schermata per le impostazioni di registrazione, il
livello permesso per un canale specifico viene
visualizzato in arancione.
y Se la quantità di dati immessi è superiore al valore max. permesso per ogni canale,
questo verrà visualizzato in arancione. Impostare la quantità max. di dati permessi
ad un valore superiore alla quantità di dati immessi.
y Se la somma di dati immessi per ogni canale supera il massimo
permesso, verrà visualizzata l'icona d'allarme. In questo caso, il canale
che supera il numero massimo di caratteri consentiti, non registra l'intero
fotogramma ma soltanto il fotogramma principale (uno o due al sec.).
Nella schermata live, l'icona [
] viene visualizzata e
apparirà la finestra con il messaggio: "I dati di
registrazione superano il valore max. consentito.
Controllare le impostazioni di registrazione".
148_ appendice
y Se la somma dei dati immessi per ogni canale supera il valore massimo permesso,
verrà visualizzata l'icona dell'allarme e la finestra a comparsa. In questo caso, il
canale che supera il numero massimo di caratteri consentiti, non registra l'intero
fotogramma ma soltanto il fotogramma principale (uno o due al sec.).
y Fissare il valore max. di dati permessi su una quantità superiore dei dati
immessi nel menù delle impostazioni di registrazione (pag. 77).
OPEN SOURCE LICENSE REPORT ON THE PRODUCT
The software included in this product contains copyrighted software that is licensed under the GPL/LGPL. You may obtain the
complete Corresponding Source code from us for a period of three years after our last shipment of this product by sending email to
[email protected]
If you want to obtain the complete Corresponding Source code in the physical medium such as CD-ROM, the cost of physically
performing source distribution might be charged.
M
` For more details about Open Source, refer to the CD.
• GPL Software : linux kernel, Sysvinit, dosfstools, wget, msmtp, busybox, cdrtools, dvd+rw-tools, iconv, smartctl, uboot, minicom,
openssl, bash, lm_sensors, wpa_supplicant, dibbler, Net-SNMP, smartmontools
• LGPL Software : glibc, vmstat, inetutils, Qt 4.7.2, ffmpeg, live555
• BSD : miniUpnp
• BSD2.0 : lighttpd 1.4.35, MiniUPnP Project Client
• OpenSSL License : OpenSSL 0.9.8
• Libxml2 License : Libxml2
• Boost Software License : boost 1.43.0
• MIT 2.0 : Prototype JavaScript Framework 1.7
• PHP 3.01 License : PHP 5.2.0
• MPL 1.1 : NPAPI
• UNDER THE ZLIB : tinymxl 2.6.2
GNU GENERAL PUBLIC LICENSE
Version 2, June 1991
Copyright (C) 1989, 1991 Free Software Foundation, Inc.
51 Franklin Street, Fifth Floor, Boston, MA 02110-1301, USA
Everyone is permitted to copy and distribute verbatim copies of this
license document, but changing it is not allowed.
Preamble
The licenses for most software are designed to take away your freedom
to share and change it. By contrast, the GNU General Public License is
intended to guarantee your freedom to share and change free software
to make sure the software is free for all its users. This General Public
License applies to most of the Free Software Foundation’s software and
to any other program whose authors commit to using it. (Some other
Free Software Foundation software is covered by the GNU Lesser
General Public License instead.) You can apply it to your programs, too.
TERMS AND CONDITIONS FOR COPYING,
DISTRIBUTION AND MODIFICATION
Version 2, June 1991
Copyright (C) 1989, 1991 Free Software Foundation, Inc.
51 Franklin S
0. This License applies to any program or other work which contains a
notice placed by the copyright holder saying it may be distributed under
the terms of this General Public License. The “Program”, below, refers to
any such program or work, and a “work based on the Program” means
either the Program or any derivative work under copyright law: that is to
say, a work containing the Program or a portion of it, either verbatim or
with modifications and/or translated into another language. (Hereinafter,
translation is included without limitation in the term “modification”.) Each
licensee is addressed as “you”.
Activities other than copying, distribution and modification are not
covered by this License; they are outside its scope. The act of running
When we speak of free software, we are referring to freedom, not price. the Program is not restricted, and the output from the Program is
Our General Public Licenses are designed to make sure that you have
covered only if its contents constitute a work based on the Program
(independent of having been made by running the Program). Whether
the freedom to distribute copies of free software (and charge for this
service if you wish), that you receive source code or can get it if you want that is true depends on what the Program does.
it, that you can change the software or use pieces of it in new free
1. You may copy and distribute verbatim copies of the Program’s source
programs; and that you know you can do these things.
code as you receive it, in any medium, provided that you conspicuously
To protect your rights, we need to make restrictions that forbid anyone to and appropriately publish on each copy an appropriate copyright notice
deny you these rights or to ask you to surrender the rights. These
and disclaimer of warranty; keep intact all the notices that refer to this
restrictions translate to certain responsibilities for you if you distribute
License and to the absence of any warranty; and give any other
copies of the software, or if you modify it.
recipients of the Program a copy of this License along with the Program.
For example, if you distribute copies of such a program, whether gratis
You may charge a fee for the physical act of transferring a copy, and you
or for a fee, you must give the recipients all the rights that you have. You may at your option offer warranty protection in exchange for a fee.
must make sure that they, too, receive or can get the source code. And
you must show them these terms so they know their rights.
2. You may modify your copy or copies of the Program or any portion of
it, thus forming a work based on the Program, and copy and distribute
We protect your rights with two steps:
such modifications or work under the terms of Section 1 above, provided
(1) copyright the software, and (2) offer you this license which gives you
that you also meet all of these conditions:
legal permission to copy, distribute and/or modify the software.
a) You must cause the modified files to carry prominent notices
Also, for each author’s protection and ours, we want to make certain that
stating that you changed the files and the date of any change.
everyone understands that there is no warranty for this free software. If
b) You must cause any work that you distribute or publish, that in
the software is modified by someone else and passed on, we want its
whole or in part contains or is derived from the Program or any
recipients to know that what they have is not the original, so that any
part thereof, to be licensed as a whole at no charge to all third
problems introduced by others will not reflect on the original authors’
parties under the terms of this License.
reputations.
c) If the modified program normally reads commands interactively
Finally, any free program is threatened constantly by software patents.
when run, you must cause it, when started running for such
We wish to avoid the danger that redistributors of a free program will
interactive use in the most ordinary way, to print or display an
individually obtain patent licenses, in effect making the program
announcement including an appropriate copyright notice and a
proprietary. To prevent this, we have made it clear that any patent must
notice that there is no warranty (or else, saying that you provide a
be licensed for everyone’s free use or not licensed at all. The precise
warranty) and that users may redistribute the program under
terms and conditions for copying, distribution and modification follow.
these conditions, and telling the user how to view a copy of this
License. (Exception: if the Program itself is interactive but does
not normally print such an announcement, your work based on
the Program is not required to print an announcement.)
These requirements apply to the modified work as a whole. If identifiable
sections of that work are not derived from the Program, and can be
reasonably considered independent and separate works in themselves,
then this License, and its terms, do not apply to those sections when
you distribute them as separate works. But when you distribute the
same sections as part of a whole which is a work based on the Program,
the distribution of the whole must be on the terms of this License, whose
permissions for other licensees extend to the entire whole, and thus to
each and every part regardless of who wrote it.
Thus, it is not the intent of this section to claim rights or contest your rights
to work written entirely by you; rather, the intent is to exercise the right to
control the distribution of derivative or collective works based on the
Program.
In addition, mere aggregation of another work not based on the Program
with the Program (or with a work based on the Program) on a volume of
a storage or distribution medium does not bring the other work under the
scope of this License.
3. You may copy and distribute the Program (or a work based on it,
under Section 2) in object code or executable form under the terms of
Sections 1 and 2 above provided that you also do one of the following:
a) Accompany it with the complete corresponding machine-readable
source code, which must be distributed under the terms of
Sections 1 and 2 above on a medium customarily used for
software interchange; or,
b) Accompany it with a written offer, valid for at least three years, to
give any third party, for a charge no more than your cost of
physically performing source distribution, a complete machinereadable copy of the corresponding source code, to be
distributed under the terms of Sections 1 and 2 above on a
medium customarily used for software interchange; or,
c) Accompany it with the information you received as to the offer to
distribute corresponding source code. (This alternative is allowed
only for noncommercial distribution and only if you received the
program in object code or executable form with such an offer, in
accord with Subsection b above.)
The source code for a work means the preferred form of the work for
making modifications to it. For an executable work, complete source
code means all the source code for all modules it contains, plus any
associated interface definition files, plus the scripts used to control
compilation and installation of the executable. However, as a special
exception, the source code distributed need not include anything that is
normally distributed (in either source or binary form) with the major
components (compiler, kernel, and so on) of the operating system on
which the executable runs, unless that component itself accompanies
the executable.
If distribution of executable or object code is made by offering access to
copy from a designated place, then offering equivalent access to copy
the source code from the same place counts as distribution of the
source code, even though third parties are not compelled to copy the
source along with the object code.
4. You may not copy, modify, sublicense, or distribute the Program
except as expressly provided under this License. Any attempt otherwise
to copy, modify, sublicense or distribute the Program is void, and will
automatically terminate your rights under this License. However, parties
who have received copies, or rights, from you under this License will not
have their licenses terminated so long as such parties remain in full
compliance.
5. You are not required to accept this License, since you have not signed
it. However, nothing else grants you permission to modify or distribute
the Program or its derivative works. These actions are prohibited by law if
you do not accept this License. Therefore, by modifying or distributing
the Program (or any work based on the Program), you indicate your
acceptance of this License to do so, and all its terms and conditions for
copying, distributing or modifying the Program or works based on it.
6. Each time you redistribute the Program (or any work based on the
Program), the recipient automatically receives a license from the original
licensor to copy, distribute or modify the Program subject to these terms
and conditions. You may not impose any further restrictions on the
recipients’ exercise of the rights granted herein. You are not responsible
for enforcing compliance by third parties to this License.
7. If, as a consequence of a court judgment or allegation of patent
infringement or for any other reason (not limited to patent issues),
conditions are imposed on you (whether by court order, agreement or
otherwise) that contradict the conditions of this License, they do not
excuse you from the conditions of this License. If you cannot distribute
so as to satisfy simultaneously your obligations under this License and
any other pertinent obligations, then as a consequence you may not
distribute the Program at all. For example, if a patent license would not
permit royalty-free redistribution of the Program by all those who receive
copies directly or indirectly through you, then the only way you could
satisfy both it and this License would be to refrain entirely from
distribution of the Program.
If any portion of this section is held invalid or unenforceable under any
particular circumstance, the balance of the section is intended to apply
and the section as a whole is intended to apply in other circumstances.
It is not the purpose of this section to induce you to infringe any patents
or other property right claims or to contest validity of any such claims;
this section has the sole purpose of protecting the integrity of the free
software distribution system, which is implemented by public license
practices. Many people have made generous contributions to the wide
range of software distributed through that system in reliance on
consistent application of that system; it is up to the author/donor to
decide if he or she is willing to distribute software through any other
system and a licensee cannot impose that choice.
This section is intended to make thoroughly clear what is believed to be
a consequence of the rest of this License.
8. If the distribution and/or use of the Program is restricted in certain
countries either by patents or by copyrighted interfaces, the original
copyright holder who places the Program under this License may add an
explicit geographical distribution limitation excluding those countries, so
that distribution is permitted only in or among countries not thus
excluded. In such case, this License incorporates the limitation as if
written in the body of this License.
9. The Free Software Foundation may publish revised and/or new
versions of the General Public License from time to time. Such new
versions will be similar in spirit to the present version, but may differ in
detail to address new problems or concerns.
Each version is given a distinguishing version number. If the Program
specifies a version number of this License which applies to it and “any
later version”, you have the option of following the terms and conditions
either of that version or of any later version published by the Free
Software Foundation. If the Program does not specify a version number
of this License, you may choose any version ever published by the Free
Software Foundation.
10. If you wish to incorporate parts of the Program into other free
programs whose distribution conditions are different, write to the author
to ask for permission. For software which is copyrighted by the Free
Software Foundation, write to the Free Software Foundation; we
sometimes make exceptions for this. Our decision will be guided by the
two goals of preserving the free status of all derivatives of our free
software and of promoting the sharing and reuse of software generally.
NO WARRANTY
11. BECAUSE THE PROGRAM IS LICENSED FREE OF CHARGE,
THERE IS NO WARRANTY FOR THE PROGRAM, TO THE EXTENT
PERMITTED BY APPLICABLE LAW. EXCEPT WHEN OTHERWISE
STATED IN WRITING THE COPYRIGHT HOLDERS AND/OR OTHER
PARTIES PROVIDE THE PROGRAM “AS IS” WITHOUT WARRANTY OF
ANY KIND, EITHER EXPRESSED OR IMPLIED, INCLUDING, BUT NOT
LIMITED TO, THE IMPLIED WARRANTIES OF MERCHANTABILITY AND
FITNESS FOR A PARTICULAR PURPOSE. THE ENTIRE RISK AS TO
THE QUALITY AND PERFORMANCE OF THE PROGRAM IS WITH YOU.
SHOULD THE PROGRAM PROVE DEFECTIVE, YOU ASSUME THE
COST OF ALL NECESSARY SERVICING, REPAIR OR CORRECTION.
12. IN NO EVENT UNLESS REQUIRED BY APPLICABLE LAW OR
AGREED TO IN WRITING WILL ANY COPYRIGHT HOLDER, OR ANY
OTHER PARTY WHO MAY MODIFY AND/OR REDISTRIBUTE THE
PROGRAM AS PERMITTED ABOVE, BE LIABLE TO YOU FOR
DAMAGES, INCLUDING ANY GENERAL, SPECIAL, INCIDENTAL OR
CONSEQUENTIAL DAMAGES ARISING OUT OF THE USE OR
INABILITY TO USE THE PROGRAM (INCLUDING BUT NOT LIMITED TO
LOSS OF DATA OR DATA BEING RENDERED INACCURATE OR
LOSSES SUSTAINED BY YOU OR THIRD PARTIES OR A FAILURE OF
THE PROGRAM TO OPERATE WITH ANY OTHER PROGRAMS), EVEN
IF SUCH HOLDER OR OTHER PARTY HAS BEEN ADVISED OF THE
POSSIBILITY OF SUCH DAMAGES.
END OF TERMS AND CONDITIONS
How to Apply These Terms to Your New
Programs
If you develop a new program, and you want it to be of the greatest
possible use to the public, the best way to achieve this is to make it free
software which everyone can redistribute and change under these terms.
To do so, attach the following notices to the program. It is safest to
attach them to the start of each source file to most effectively convey the
exclusion of warranty; and each file should have at least the “copyright”
line and a pointer to where the full notice is found.
one line to give the program’s name and an idea of what it does.
Copyright (C) yyyy name of author
When we speak of free software, we are referring to freedom, not price.
Our General Public Licenses are designed to make sure that you have
the freedom to distribute copies of free software (and charge for them if
you wish), that you receive source code or can get it if you want it, that
you can change the software or use pieces of it in new free programs,
and that you know you can do these things.
To protect your rights, we need to prevent others from denying you these
rights or asking you to surrender the rights. Therefore, you have certain
responsibilities if you distribute copies of the software, or if you modify it:
responsibilities to respect the freedom of others.
For example, if you distribute copies of such a program, whether gratis
or for a fee, you must pass on to the recipients the same freedoms that
you received. You must make sure that they, too, receive or can get the
source code. And you must show them these terms so they know their
rights.
This program is free software; you can redistribute it and/or modify it
under the terms of the GNU General Public License as published by the
Free Software Foundation; either version 2 of the License, or (at your
option) any later version.
Developers that use the GNU GPL protect your rights with two steps: (1)
assert copyright on the software, and (2) offer you this License giving you
legal permission to copy, distribute and/or modify it.
This program is distributed in the hope that it will be useful, but
WITHOUT ANY WARRANTY; without even the implied warranty of
MERCHANTABILITY or FITNESS FOR A PARTICULAR PURPOSE. See
the GNU General Public License for more details.
For the developers' and authors' protection, the GPL clearly explains that
there is no warranty for this free software. For both users' and authors'
sake, the GPL requires that modified versions be marked as changed, so
that their problems will not be attributed erroneously to authors of
previous versions.
You should have received a copy of the GNU General Public License
along with this program; if not, write to the Free Software Foundation,
Inc., 51 Franklin Street, Fifth Floor, Boston, MA 02110-1301, USA.
Also add information on how to contact you by electronic and paper
mail. If the program is interactive, make it output a short notice like this
when it starts in an interactive mode:
Gnomovision version 69, Copyright (C) year name of author Gnomovision
comes with ABSOLUTELY NO WARRANTY; for details type ‘show w’.
This is free software, and you are welcome to redistribute it under certain
conditions; type ‘show c’ for details.
The hypothetical commands ‘show w’ and ‘show c’ should show the
appropriate parts of the General Public License. Of course, the
commands you use may be called something other than ‘show w’ and
‘show c’; they could even be mouse-clicks or menu items--whatever
suits your program.
You should also get your employer (if you work as a programmer) or your
school, if any, to sign a “copyright disclaimer” for the program, if
necessary. Here is a sample; alter the names:
Some devices are designed to deny users access to install or run
modified versions of the software inside them, although the manufacturer
can do so. This is fundamentally incompatible with the aim of protecting
users' freedom to change the software. The systematic pattern of such
abuse occurs in the area of products for individuals to use, which is
precisely where it is most unacceptable. Therefore, we have designed
this version of the GPL to prohibit the practice for those products. If such
problems arise substantially in other domains, we stand ready to extend
this provision to those domains in future versions of the GPL, as needed
to protect the freedom of users.
Finally, every program is threatened constantly by software patents.
States should not allow patents to restrict development and use of
software on general-purpose computers, but in those that do, we wish
to avoid the special danger that patents applied to a free program could
make it effectively proprietary. To prevent this, the GPL assures that
patents cannot be used to render the program non-free.
Yoyodyne, Inc., hereby disclaims all copyright interest in the program
‘Gnomovision’ (which makes passes at compilers) written by James
Hacker.
The precise terms and conditions for copying, distribution and
modification follow.
signature of Ty Coon, 1 April 1989 Ty Coon, President of Vice This
General Public License does not permit incorporating your program into
proprietary programs. If your program is a subroutine library, you may
consider it more useful to permit linking proprietary applications with the
library. If this is what you want to do, use the GNU Lesser General Public
License instead of this License.
TERMS AND CONDITIONS
GNU GENERAL PUBLIC LICENSE
0. Definitions.
“This License” refers to version 3 of the GNU General Public License.
“Copyright” also means copyright-like laws that apply to other kinds of
works, such as semiconductor masks.
Version 3, 29 June 2007
Copyright © 2007 Free Software Foundation, Inc. <http://fsf.org/>
Everyone is permitted to copy and distribute verbatim copies of this
license document, but changing it is not allowed.
Preamble
The GNU General Public License is a free, copyleft license for software
and other kinds of works.
The licenses for most software and other practical works are designed to
take away your freedom to share and change the works. By contrast, the
GNU General Public License is intended to guarantee your freedom to
share and change all versions of a program--to make sure it remains free
software for all its users. We, the Free Software Foundation, use the
GNU General Public License for most of our software; it applies also to
any other work released this way by its authors. You can apply it to your
programs, too.
“The Program” refers to any copyrightable work licensed under this
License. Each licensee is addressed as “you”. “Licensees” and
“recipients” may be individuals or organizations.
To “modify” a work means to copy from or adapt all or part of the work in
a fashion requiring copyright permission, other than the making of an
exact copy. The resulting work is called a “modified version” of the earlier
work or a work “based on” the earlier work.
A “covered work” means either the unmodified Program or a work based
on the Program.
To “propagate” a work means to do anything with it that, without
permission, would make you directly or secondarily liable for infringement
under applicable copyright law, except executing it on a computer or
modifying a private copy. Propagation includes copying, distribution (with
or without modification), making available to the public, and in some
countries other activities as well.
To “convey” a work means any kind of propagation that enables other
parties to make or receive copies. Mere interaction with a user through a
computer network, with no transfer of a copy, is not conveying.
Conveying under any other circumstances is permitted solely under the
conditions stated below. Sublicensing is not allowed; section 10 makes it
unnecessary.
An interactive user interface displays “Appropriate Legal Notices” to the
extent that it includes a convenient and prominently visible feature that (1)
displays an appropriate copyright notice, and (2) tells the user that there
is no warranty for the work (except to the extent that warranties are
provided), that licensees may convey the work under this License, and
how to view a copy of this License. If the interface presents a list of user
commands or options, such as a menu, a prominent item in the list
meets this criterion.
3. Protecting Users' Legal Rights From Anti-Circumvention Law.
1. Source Code.
The “source code” for a work means the preferred form of the work for
making modifications to it. “Object code” means any non-source form of
a work.
No covered work shall be deemed part of an effective technological
measure under any applicable law fulfilling obligations under article 11 of
the WIPO copyright treaty adopted on 20 December 1996, or similar
laws prohibiting or restricting circumvention of such measures.
When you convey a covered work, you waive any legal power to forbid
circumvention of technological measures to the extent such
circumvention is effected by exercising rights under this License with
respect to the covered work, and you disclaim any intention to limit
operation or modification of the work as a means of enforcing, against
the work's users, your or third parties' legal rights to forbid circumvention
of technological measures.
4. Conveying Verbatim Copies.
A “Standard Interface” means an interface that either is an official
standard defined by a recognized standards body, or, in the case of
interfaces specified for a particular programming language, one that is
widely used among developers working in that language.
The “System Libraries” of an executable work include anything, other
than the work as a whole, that (a) is included in the normal form of
packaging a Major Component, but which is not part of that Major
Component, and (b) serves only to enable use of the work with that
Major Component, or to implement a Standard Interface for which an
implementation is available to the public in source code form. A “Major
Component”, in this context, means a major essential component
(kernel, window system, and so on) of the specific operating system (if
any) on which the executable work runs, or a compiler used to produce
the work, or an object code interpreter used to run it.
The “Corresponding Source” for a work in object code form means all
the source code needed to generate, install, and (for an executable work)
run the object code and to modify the work, including scripts to control
those activities. However, it does not include the work's System
Libraries, or general-purpose tools or generally available free programs
which are used unmodified in performing those activities but which are
not part of the work. For example, Corresponding Source includes
interface definition files associated with source files for the work, and the
source code for shared libraries and dynamically linked subprograms that
the work is specifically designed to require, such as by intimate data
communication or control flow between those subprograms and other
parts of the work.
The Corresponding Source need not include anything that users can
regenerate automatically from other parts of the Corresponding Source.
The Corresponding Source for a work in source code form is that same
work.
2. Basic Permissions.
All rights granted under this License are granted for the term of copyright
on the Program, and are irrevocable provided the stated conditions are
met. This License explicitly affirms your unlimited permission to run the
unmodified Program. The output from running a covered work is covered
by this License only if the output, given its content, constitutes a covered
work. This License acknowledges your rights of fair use or other
equivalent, as provided by copyright law.
You may convey verbatim copies of the Program's source code as you
receive it, in any medium, provided that you conspicuously and
appropriately publish on each copy an appropriate copyright notice;
keep intact all notices stating that this License and any non-permissive
terms added in accord with section 7 apply to the code; keep intact all
notices of the absence of any warranty; and give all recipients a copy of
this License along with the Program.
You may charge any price or no price for each copy that you convey, and
you may offer support or warranty protection for a fee.
5. Conveying Modified Source Versions.
You may convey a work based on the Program, or the modifications to
produce it from the Program, in the form of source code under the terms
of section 4, provided that you also meet all of these conditions:
a) The work must carry prominent notices stating that you modified
it, and giving a relevant date.
b) The work must carry prominent notices stating that it is released
under this License and any conditions added under section 7. This
requirement modifies the requirement in section 4 to “keep intact
all notices”.
c) You must license the entire work, as a whole, under this License
to anyone who comes into possession of a copy. This License will
therefore apply, along with any applicable section 7 additional
terms, to the whole of the work, and all its parts, regardless of
how they are packaged. This License gives no permission to
license the work in any other way, but it does not invalidate such
permission if you have separately received it.
d) If the work has interactive user interfaces, each must display
Appropriate Legal Notices; however, if the Program has interactive
interfaces that do not display Appropriate Legal Notices, your
work need not make them do so.
A compilation of a covered work with other separate and independent
works, which are not by their nature extensions of the covered work, and
which are not combined with it such as to form a larger program, in or on
a volume of a storage or distribution medium, is called an “aggregate” if
the compilation and its resulting copyright are not used to limit the
access or legal rights of the compilation's users beyond what the
individual works permit. Inclusion of a covered work in an aggregate
does not cause this License to apply to the other parts of the aggregate.
6. Conveying Non-Source Forms.
You may make, run and propagate covered works that you do not
convey, without conditions so long as your license otherwise remains in
force. You may convey covered works to others for the sole purpose of
having them make modifications exclusively for you, or provide you with
facilities for running those works, provided that you comply with the
terms of this License in conveying all material for which you do not
control copyright. Those thus making or running the covered works for
you must do so exclusively on your behalf, under your direction and
control, on terms that prohibit them from making any copies of your
copyrighted material outside their relationship with you.
You may convey a covered work in object code form under the terms of
sections 4 and 5, provided that you also convey the machine-readable
Corresponding Source under the terms of this License, in one of these
ways:
a) Convey the object code in, or embodied in, a physical product
(including a physical distribution medium), accompanied by the
Corresponding Source fixed on a durable physical medium
customarily used for software interchange.
b) Convey the object code in, or embodied in, a physical product
(including a physical distribution medium), accompanied by a
written offer, valid for at least three years and valid for as long as
you offer spare parts or customer support for that product model,
to give anyone who possesses the object code either (1) a copy
of the Corresponding Source for all the software in the product
that is covered by this License, on a durable physical medium
customarily used for software interchange, for a price no more
than your reasonable cost of physically performing this conveying
of source, or (2) access to copy the Corresponding Source from a
network server at no charge.
c) Convey individual copies of the object code with a copy of the
written offer to provide the Corresponding Source. This alternative
is allowed only occasionally and noncommercially, and only if you
received the object code with such an offer, in accord with
subsection 6b.
d) Convey the object code by offering access from a designated
place (gratis or for a charge), and offer equivalent access to the
Corresponding Source in the same way through the same place
at no further charge. You need not require recipients to copy the
Corresponding Source along with the object code. If the place to
copy the object code is a network server, the Corresponding
Source may be on a different server (operated by you or a third
party) that supports equivalent copying facilities, provided you
maintain clear directions next to the object code saying where to
find the Corresponding Source. Regardless of what server hosts
the Corresponding Source, you remain obligated to ensure that it
is available for as long as needed to satisfy these requirements.
e) Convey the object code using peer-to-peer transmission,
provided you inform other peers where the object code and
Corresponding Source of the work are being offered to the
general public at no charge under subsection 6d.
A separable portion of the object code, whose source code is excluded
from the Corresponding Source as a System Library, need not be
included in conveying the object code work.
A “User Product” is either (1) a “consumer product”, which means any
tangible personal property which is normally used for personal, family, or
household purposes, or (2) anything designed or sold for incorporation
into a dwelling. In determining whether a product is a consumer product,
doubtful cases shall be resolved in favor of coverage. For a particular
product received by a particular user, “normally used” refers to a typical
or common use of that class of product, regardless of the status of the
particular user or of the way in which the particular user actually uses, or
expects or is expected to use, the product. A product is a consumer
product regardless of whether the product has substantial commercial,
industrial or non-consumer uses, unless such uses represent the only
significant mode of use of the product.
“Installation Information” for a User Product means any methods,
procedures, authorization keys, or other information required to install
and execute modified versions of a covered work in that User Product
from a modified version of its Corresponding Source. The information
must suffice to ensure that the continued functioning of the modified
object code is in no case prevented or interfered with solely because
modification has been made.
If you convey an object code work under this section in, or with, or
specifically for use in, a User Product, and the conveying occurs as part
of a transaction in which the right of possession and use of the User
Product is transferred to the recipient in perpetuity or for a fixed term
(regardless of how the transaction is characterized), the Corresponding
Source conveyed under this section must be accompanied by the
Installation Information. But this requirement does not apply if neither you
nor any third party retains the ability to install modified object code on the
User Product (for example, the work has been installed in ROM).
The requirement to provide Installation Information does not include a
requirement to continue to provide support service, warranty, or updates
for a work that has been modified or installed by the recipient, or for the
User Product in which it has been modified or installed. Access to a
network may be denied when the modification itself materially and
adversely affects the operation of the network or violates the rules and
protocols for communication across the network.
Corresponding Source conveyed, and Installation Information provided,
in accord with this section must be in a format that is publicly
documented (and with an implementation available to the public in
source code form), and must require no special password or key for
unpacking, reading or copying.
7. Additional Terms.
“Additional permissions” are terms that supplement the terms of this
License by making exceptions from one or more of its conditions.
Additional permissions that are applicable to the entire Program shall be
treated as though they were included in this License, to the extent that
they are valid under applicable law. If additional permissions apply only to
part of the Program, that part may be used separately under those
permissions, but the entire Program remains governed by this License
without regard to the additional permissions.
When you convey a copy of a covered work, you may at your option
remove any additional permissions from that copy, or from any part of it.
(Additional permissions may be written to require their own removal in
certain cases when you modify the work.) You may place additional
permissions on material, added by you to a covered work, for which you
have or can give appropriate copyright permission.
Notwithstanding any other provision of this License, for material you add
to a covered work, you may (if authorized by the copyright holders of that
material) supplement the terms of this License with terms:
a) Disclaiming warranty or limiting liability differently from the terms of
sections 15 and 16 of this License; or
b) Requiring preservation of specified reasonable legal notices or
author attributions in that material or in the Appropriate Legal
Notices displayed by works containing it; or
c) Prohibiting misrepresentation of the origin of that material, or
requiring that modified versions of such material be marked in
reasonable ways as different from the original version; or
d) Limiting the use for publicity purposes of names of licensors or
authors of the material; or
e) Declining to grant rights under trademark law for use of some
trade names, trademarks, or service marks; or
f) Requiring indemnification of licensors and authors of that material
by anyone who conveys the material (or modified versions of it)
with contractual assumptions of liability to the recipient, for any
liability that these contractual assumptions directly impose on
those licensors and authors.
All other non-permissive additional terms are considered “further
restrictions” within the meaning of section 10. If the Program as you
received it, or any part of it, contains a notice stating that it is governed
by this License along with a term that is a further restriction, you may
remove that term. If a license document contains a further restriction but
permits relicensing or conveying under this License, you may add to a
covered work material governed by the terms of that license document,
provided that the further restriction does not survive such relicensing or
conveying.
If you add terms to a covered work in accord with this section, you must
place, in the relevant source files, a statement of the additional terms that
apply to those files, or a notice indicating where to find the applicable
terms.
Additional terms, permissive or non-permissive, may be stated in the
form of a separately written license, or stated as exceptions; the above
requirements apply either way.
8. Termination.
You may not propagate or modify a covered work except as expressly
provided under this License. Any attempt otherwise to propagate or
modify it is void, and will automatically terminate your rights under this
License (including any patent licenses granted under the third paragraph
of section 11).
However, if you cease all violation of this License, then your license from
a particular copyright holder is reinstated (a) provisionally, unless and until
the copyright holder explicitly and finally terminates your license, and (b)
permanently, if the copyright holder fails to notify you of the violation by
some reasonable means prior to 60 days after the cessation.
Moreover, your license from a particular copyright holder is reinstated
permanently if the copyright holder notifies you of the violation by some
reasonable means, this is the first time you have received notice of
violation of this License (for any work) from that copyright holder, and you
cure the violation prior to 30 days after your receipt of the notice.
Termination of your rights under this section does not terminate the
licenses of parties who have received copies or rights from you under
this License. If your rights have been terminated and not permanently
reinstated, you do not qualify to receive new licenses for the same
material under section 10.
9. Acceptance Not Required for Having Copies.
You are not required to accept this License in order to receive or run a
copy of the Program. Ancillary propagation of a covered work occurring
solely as a consequence of using peer-to-peer transmission to receive a
copy likewise does not require acceptance. However, nothing other than
this License grants you permission to propagate or modify any covered
work. These actions infringe copyright if you do not accept this License.
Therefore, by modifying or propagating a covered work, you indicate
your acceptance of this License to do so.
10. Automatic Licensing of Downstream Recipients.
Each time you convey a covered work, the recipient automatically
receives a license from the original licensors, to run, modify and
propagate that work, subject to this License. You are not responsible for
enforcing compliance by third parties with this License.
An “entity transaction” is a transaction transferring control of an
organization, or substantially all assets of one, or subdividing an
organization, or merging organizations. If propagation of a covered work
results from an entity transaction, each party to that transaction who
receives a copy of the work also receives whatever licenses to the work
the party's predecessor in interest had or could give under the previous
paragraph, plus a right to possession of the Corresponding Source of
the work from the predecessor in interest, if the predecessor has it or
can get it with reasonable efforts.
You may not impose any further restrictions on the exercise of the rights
granted or affirmed under this License. For example, you may not
impose a license fee, royalty, or other charge for exercise of rights
granted under this License, and you may not initiate litigation (including a
cross-claim or counterclaim in a lawsuit) alleging that any patent claim is
infringed by making, using, selling, offering for sale, or importing the
Program or any portion of it.
In the following three paragraphs, a “patent license” is any express
agreement or commitment, however denominated, not to enforce a
patent (such as an express permission to practice a patent or covenant
not to sue for patent infringement). To “grant” such a patent license to a
party means to make such an agreement or commitment not to enforce
a patent against the party.
If you convey a covered work, knowingly relying on a patent license, and
the Corresponding Source of the work is not available for anyone to copy,
free of charge and under the terms of this License, through a publicly
available network server or other readily accessible means, then you must
either (1) cause the Corresponding Source to be so available, or (2) arrange
to deprive yourself of the benefit of the patent license for this particular
work, or (3) arrange, in a manner consistent with the requirements of this
License, to extend the patent license to downstream recipients. “Knowingly
relying” means you have actual knowledge that, but for the patent license,
your conveying the covered work in a country, or your recipient's use of the
covered work in a country, would infringe one or more identifiable patents in
that country that you have reason to believe are valid.
If, pursuant to or in connection with a single transaction or arrangement,
you convey, or propagate by procuring conveyance of, a covered work,
and grant a patent license to some of the parties receiving the covered
work authorizing them to use, propagate, modify or convey a specific
copy of the covered work, then the patent license you grant is
automatically extended to all recipients of the covered work and works
based on it.
A patent license is “discriminatory” if it does not include within the scope
of its coverage, prohibits the exercise of, or is conditioned on the
non-exercise of one or more of the rights that are specifically granted
under this License. You may not convey a covered work if you are a party
to an arrangement with a third party that is in the business of distributing
software, under which you make payment to the third party based on the
extent of your activity of conveying the work, and under which the third
party grants, to any of the parties who would receive the covered work
from you, a discriminatory patent license (a) in connection with copies of
the covered work conveyed by you (or copies made from those copies),
or (b) primarily for and in connection with specific products or
compilations that contain the covered work, unless you entered into that
arrangement, or that patent license was granted, prior to 28 March 2007.
Nothing in this License shall be construed as excluding or limiting any
implied license or other defenses to infringement that may otherwise be
available to you under applicable patent law.
12. No Surrender of Others' Freedom.
If conditions are imposed on you (whether by court order, agreement or
otherwise) that contradict the conditions of this License, they do not
excuse you from the conditions of this License. If you cannot convey a
covered work so as to satisfy simultaneously your obligations under this
License and any other pertinent obligations, then as a consequence you
may not convey it at all. For example, if you agree to terms that obligate
you to collect a royalty for further conveying from those to whom you
convey the Program, the only way you could satisfy both those terms
and this License would be to refrain entirely from conveying the Program.
13. Use with the GNU Affero General Public License.
11. Patents.
A “contributor” is a copyright holder who authorizes use under this
License of the Program or a work on which the Program is based. The
work thus licensed is called the contributor's “contributor version”.
A contributor's “essential patent claims” are all patent claims owned or
controlled by the contributor, whether already acquired or hereafter
acquired, that would be infringed by some manner, permitted by this
License, of making, using, or selling its contributor version, but do not
include claims that would be infringed only as a consequence of further
modification of the contributor version. For purposes of this definition,
“control” includes the right to grant patent sublicenses in a manner
consistent with the requirements of this License.
Each contributor grants you a non-exclusive, worldwide, royalty-free
patent license under the contributor's essential patent claims, to make,
use, sell, offer for sale, import and otherwise run, modify and propagate
the contents of its contributor version.
Notwithstanding any other provision of this License, you have permission
to link or combine any covered work with a work licensed under version
3 of the GNU Affero General Public License into a single combined work,
and to convey the resulting work. The terms of this License will continue
to apply to the part which is the covered work, but the special
requirements of the GNU Affero General Public License, section 13,
concerning interaction through a network will apply to the combination
as such.
14. Revised Versions of this License.
The Free Software Foundation may publish revised and/or new versions
of the GNU General Public License from time to time. Such new versions
will be similar in spirit to the present version, but may differ in detail to
address new problems or concerns.
Each version is given a distinguishing version number. If the Program
specifies that a certain numbered version of the GNU General Public
License “or any later version” applies to it, you have the option of
following the terms and conditions either of that numbered version or of
any later version published by the Free Software Foundation. If the
Program does not specify a version number of the GNU General Public
License, you may choose any version ever published by the Free
Software Foundation.
but we suggest you first think carefully about whether this license or the
ordinary General Public License is the better strategy to use in any
particular case, based on the explanations below.
If the Program specifies that a proxy can decide which future versions of
the GNU General Public License can be used, that proxy's public
statement of acceptance of a version permanently authorizes you to
choose that version for the Program.
To protect your rights, we need to make restrictions that forbid
distributors to deny you these rights or to ask you to surrender these
rights. These restrictions translate to certain responsibilities for you if you
distribute copies of the library or if you modify it.
Later license versions may give you additional or different permissions.
However, no additional obligations are imposed on any author or
copyright holder as a result of your choosing to follow a later version.
15. Disclaimer of Warranty.
THERE IS NO WARRANTY FOR THE PROGRAM, TO THE EXTENT
PERMITTED BY APPLICABLE LAW. EXCEPT WHEN OTHERWISE
STATED IN WRITING THE COPYRIGHT HOLDERS AND/OR OTHER
PARTIES PROVIDE THE PROGRAM “AS IS” WITHOUT WARRANTY OF
ANY KIND, EITHER EXPRESSED OR IMPLIED, INCLUDING, BUT NOT
LIMITED TO, THE IMPLIED WARRANTIES OF MERCHANTABILITY AND
FITNESS FOR A PARTICULAR PURPOSE. THE ENTIRE RISK AS TO
THE QUALITY AND PERFORMANCE OF THE PROGRAM IS WITH YOU.
SHOULD THE PROGRAM PROVE DEFECTIVE, YOU ASSUME THE
COST OF ALL NECESSARY SERVICING, REPAIR OR CORRECTION.
16. Limitation of Liability.
IN NO EVENT UNLESS REQUIRED BY APPLICABLE LAW OR AGREED
TO IN WRITING WILL ANY COPYRIGHT HOLDER, OR ANY OTHER
PARTY WHO MODIFIES AND/OR CONVEYS THE PROGRAM AS
PERMITTED ABOVE, BE LIABLE TO YOU FOR DAMAGES, INCLUDING
ANY GENERAL, SPECIAL, INCIDENTAL OR CONSEQUENTIAL
DAMAGES ARISING OUT OF THE USE OR INABILITY TO USE THE
PROGRAM (INCLUDING BUT NOT LIMITED TO LOSS OF DATA OR
DATA BEING RENDERED INACCURATE OR LOSSES SUSTAINED BY
YOU OR THIRD PARTIES OR A FAILURE OF THE PROGRAM TO
OPERATE WITH ANY OTHER PROGRAMS), EVEN IF SUCH HOLDER
OR OTHER PARTY HAS BEEN ADVISED OF THE POSSIBILITY OF
SUCH DAMAGES.
17. Interpretation of Sections 15 and 16.
If the disclaimer of warranty and limitation of liability provided above
cannot be given local legal effect according to their terms, reviewing
courts shall apply local law that most closely approximates an absolute
waiver of all civil liability in connection with the Program, unless a
warranty or assumption of liability accompanies a copy of the Program in
return for a fee.
END OF TERMS AND CONDITIONS
GNU LESSER GENERAL PUBLIC LICENSE
Version 2.1, February 1999
Copyright (C) 1991, 1999 Free Software Foundation, Inc.
51 Franklin Street, Fifth Floor, Boston, MA 02110-1301 USA
Everyone is permitted to copy and distribute verbatim copies of this
license document, but changing it is not allowed.
[This is the first released version of the Lesser GPL.
It also counts as the successor of the GNU Library Public License, version
2, hence the version number 2.1.]
Preamble
The licenses for most software are designed to take away your freedom
to share and change it. By contrast, the GNU General Public Licenses
are intended to guarantee your freedom to share and change free
software to make sure the software is free for all its users.
This license, the Lesser General Public License, applies to some specially
designated software packages--typically libraries--of the Free Software
Foundation and other authors who decide to use it. You can use it too,
When we speak of free software, we are referring to freedom of use, not
price. Our General Public Licenses are designed to make sure that you
have the freedom to distribute copies of free software (and charge for
this service if you wish); that you receive source code or can get it if you
want it; that you can change the software and use pieces of it in new free
programs; and that you are informed that you can do these things.
For example, if you distribute copies of the library, whether gratis or for a
fee, you must give the recipients all the rights that we gave you. You
must make sure that they, too, receive or can get the source code. If you
link other code with the library, you must provide complete object files to
the recipients, so that they can relink them with the library after making
changes to the library and recompiling it. And you must show them these
terms so they know their rights.
We protect your rights with a two-step method: (1) we copyright the
library, and (2) we offer you this license, which gives you legal permission
to copy, distribute and/or modify the library.
To protect each distributor, we want to make it very clear that there is no
warranty for the free library. Also, if the library is modified by someone
else and passed on, the recipients should know that what they have is
not the original version, so that the original author’s reputation will not be
affected by problems that might be introduced by others.
Finally, software patents pose a constant threat to the existence of any
free program. We wish to make sure that a company cannot effectively
restrict the users of a free program by obtaining a restrictive license from
a patent holder. Therefore, we insist that any patent license obtained for
a version of the library must be consistent with the full freedom of use
specified in this license.
Most GNU software, including some libraries, is covered by the ordinary
GNU General Public License. This license, the GNU Lesser General
Public License, applies to certain designated libraries, and is quite
different from the ordinary General Public License. We use this license for
certain libraries in order to permit linking those libraries into non-free
programs.
When a program is linked with a library, whether statically or using a
shared library, the combination of the two is legally speaking a combined
work, a derivative of the original library. The ordinary General Public
License therefore permits such linking only if the entire combination fits
its criteria of freedom. The Lesser General Public License permits more
lax criteria for linking other code with the library.
We call this license the “Lesser” General Public License because it does
Less to protect the user’s freedom than the ordinary General Public
License. It also provides other free software developers Less of an
advantage over competing non-free programs. These disadvantages are
the reason we use the ordinary General Public License for many libraries.
However, the Lesser license provides advantages in certain special
circumstances.
For example, on rare occasions, there may be a special need to
encourage the widest possible use of a certain library, so that it becomes
a de-facto standard. To achieve this, non-free programs must be allowed
to use the library. A more frequent case is that a free library does the
same job as widely used non-free libraries. In this case, there is little to
gain by limiting the free library to free software only, so we use the Lesser
General Public License.
In other cases, permission to use a particular library in non-free programs
enables a greater number of people to use a large body of free software.
For example, permission to use the GNU C Library in non-free programs
enables many more people to use the whole GNU operating system, as
well as its variant, the GNU/Linux operating system.
Although the Lesser General Public License is Less protective of the
users’ freedom, it does ensure that the user of a program that is linked
with the Library has the freedom and the wherewithal to run that program
using a modified version of the Library.
The precise terms and conditions for copying, distribution and
modification follow. Pay close attention to the difference between a “work
based on the library” and a “work that uses the library”. The former
contains code derived from the library, whereas the latter must be
combined with the library in order to run.
TERMS AND CONDITIONS FOR COPYING,
DISTRIBUTION AND MODIFICATION
storage or distribution medium does not bring the other work under the
scope of this License.
0. This License Agreement applies to any software library or other
program which contains a notice placed by the copyright holder or other
authorized party saying it may be distributed under the terms of this
Lesser General Public License (also called “this License”). Each licensee
is addressed as “you”.
3. You may opt to apply the terms of the ordinary GNU General Public
License instead of this License to a given copy of the Library. To do this,
you must alter all the notices that refer to this License, so that they refer
to the ordinary GNU General Public License, version 2, instead of to this
License. (If a newer version than version 2 of the ordinary GNU General
Public License has appeared, then you can specify that version instead if
you wish.) Do not make any other change in these notices.
A “library” means a collection of software functions and/or data prepared
so as to be conveniently linked with application programs (which use
some of those functions and data) to form executables.
The “Library”, below, refers to any such software library or work which
has been distributed under these terms. A “work based on the Library”
means either the Library or any derivative work under copyright law: that
is to say, a work containing the Library or a portion of it, either verbatim
or with modifications and/or translated straightforwardly into another
language. (Hereinafter, translation is included without limitation in the
term “modification”.)
“Source code” for a work means the preferred form of the work for
making modifications to it. For a library, complete source code means all
the source code for all modules it contains, plus any associated interface
definition files, plus the scripts used to control compilation and installation
of the library.
Activities other than copying, distribution and modification are not
covered by this License; they are outside its scope. The act of running a
program using the Library is not restricted, and output from such a
program is covered only if its contents constitute a work based on the
Library (independent of the use of the Library in a tool for writing it).
Whether that is true depends on what the Library does and what the
program that uses the Library does.
1. You may copy and distribute verbatim copies of the Library’s complete
source code as you receive it, in any medium, provided that you
conspicuously and appropriately publish on each copy an appropriate
copyright notice and disclaimer of warranty; keep intact all the notices
that refer to this License and to the absence of any warranty; and
distribute a copy of this License along with the Library.
You may charge a fee for the physical act of transferring a copy, and you
may at your option offer warranty protection in exchange for a fee.
2. You may modify your copy or copies of the Library or any portion of it,
thus forming a work based on the Library, and copy and distribute such
modifications or work under the terms of Section 1 above, provided that
you also meet all of these conditions:
a) The modified work must itself be a software library.
b) You must cause the files modified to carry prominent notices
stating that you changed the files and the date of any change.
c) You must cause the whole of the work to be licensed at no
charge to all third parties under the terms of this License.
d) If a facility in the modified Library refers to a function or a table of
data to be supplied by an application program that uses the
facility, other than as an argument passed when the facility is
invoked, then you must make a good faith effort to ensure that, in
the event an application does not supply such function or table,
the facility still operates, and performs whatever part of its
purpose remains meaningful.
(For example, a function in a library to compute square roots has a
purpose that is entirely well-defined independent of the application.
Therefore, Subsection 2d requires that any application-supplied function
or table used by this function must be optional: if the application does
not supply it, the square root function must still compute square roots.)
These requirements apply to the modified work as a whole. If identifiable
sections of that work are not derived from the Library, and can be
reasonably considered independent and separate works in themselves,
then this License, and its terms, do not apply to those sections when
you distribute them as separate works. But when you distribute the
same sections as part of a whole which is a work based on the Library,
the distribution of the whole must be on the terms of this License, whose
permissions for other licensees extend to the entire whole, and thus to
each and every part regardless of who wrote it.
Thus, it is not the intent of this section to claim rights or contest your
rights to work written entirely by you; rather, the intent is to exercise the
right to control the distribution of derivative or collective works based on
the Library.
In addition, mere aggregation of another work not based on the Library
with the Library (or with a work based on the Library) on a volume of a
Once this change is made in a given copy, it is irreversible for that copy,
so the ordinary GNU General Public License applies to all subsequent
copies and derivative works made from that copy.
This option is useful when you wish to copy part of the code of the
Library into a program that is not a library.
4. You may copy and distribute the Library (or a portion or derivative of it,
under Section 2) in object code or executable form under the terms of
Sections 1 and 2 above provided that you accompany it with the
complete corresponding machine-readable source code, which must be
distributed under the terms of Sections 1 and 2 above on a medium
customarily used for software interchange.
If distribution of object code is made by offering access to copy from a
designated place, then offering equivalent access to copy the source
code from the same place satisfies the requirement to distribute the
source code, even though third parties are not compelled to copy the
source along with the object code.
5. A program that contains no derivative of any portion of the Library, but
is designed to work with the Library by being compiled or linked with it, is
called a “work that uses the Library”. Such a work, in isolation, is not a
derivative work of the Library, and therefore falls outside the scope of this
License.
However, linking a “work that uses the Library” with the Library creates
an executable that is a derivative of the Library (because it contains
portions of the Library), rather than a “work that uses the library”. The
executable is therefore covered by this License. Section 6 states terms
for distribution of such executables.
When a “work that uses the Library” uses material from a header file that
is part of the Library, the object code for the work may be a derivative
work of the Library even though the source code is not. Whether this is
true is especially significant if the work can be linked without the Library,
or if the work is itself a library. The threshold for this to be true is not
precisely defined by law.
If such an object file uses only numerical parameters, data structure
layouts and accessors, and small macros and small inline functions (ten
lines or less in length), then the use of the object file is unrestricted,
regardless of whether it is legally a derivative work. (Executables
containing this object code plus portions of the Library will still fall under
Section 6.)
Otherwise, if the work is a derivative of the Library, you may distribute the
object code for the work under the terms of Section 6. Any executables
containing that work also fall under Section 6, whether or not they are
linked directly with the Library itself.
6. As an exception to the Sections above, you may also combine or link
a “work that uses the Library” with the Library to produce a work
containing portions of the Library, and distribute that work under terms of
your choice, provided that the terms permit modification of the work for
the customer’s own use and reverse engineering for debugging such
modifications.
You must give prominent notice with each copy of the work that the
Library is used in it and that the Library and its use are covered by this
License. You must supply a copy of this License. If the work during
execution displays copyright notices, you must include the copyright
notice for the Library among them, as well as a reference directing the
user to the copy of this License. Also, you must do one of these things:
a) Accompany the work with the complete corresponding machinereadable source code for the Library including whatever changes
were used in the work (which must be distributed under Sections
1 and 2 above); and, if the work is an executable linked with the
b)
c)
d)
e)
Library, with the complete machine readable “work that uses the
Library”, as object code and/or source code, so that the user can
modify the Library and then relink to produce a modified
executable containing the modified Library. (It is understood that
the user who changes the contents of definitions files in the
Library will not necessarily be able to recompile the application to
use the modified definitions.)
Use a suitable shared library mechanism for linking with the
Library. A suitable mechanism is one that (1) uses at run time a
copy of the library already present on the user’s computer system,
rather than copying library functions into the executable, and (2)
will operate properly with a modified version of the library, if the
user installs one, as long as the modified version is interfacecompatible with the version that the work was made with.
Accompany the work with a written offer, valid for at least three
years, to give the same user the materials specified in Subsection
6a, above, for a charge no more than the cost of performing this
distribution.
If distribution of the work is made by offering access to copy from
a designated place, offer equivalent access to copy the above
specified materials from the same place.
Verify that the user has already received a copy of these materials
or that you have already sent this user a copy.
For an executable, the required form of the “work that uses the Library”
must include any data and utility programs needed for reproducing the
executable from it. However, as a special exception, the materials to be
distributed need not include anything that is normally distributed (in either
source or binary form) with the major components (compiler, kernel, and
so on) of the operating system on which the executable runs, unless that
component itself accompanies the executable.
It may happen that this requirement contradicts the license restrictions of
other proprietary libraries that do not normally accompany the operating
system. Such a contradiction means you cannot use both them and the
Library together in an executable that you distribute.
7. You may place library facilities that are a work based on the Library
side-by-side in a single library together with other library facilities not
covered by this License, and distribute such a combined library, provided
that the separate distribution of the work based on the Library and of the
other library facilities is otherwise permitted, and provided that you do
these two things:
a) Accompany the combined library with a copy of the same work
based on the Library, uncombined with any other library facilities.
This must be distributed under the terms of the Sections above.
b) Give prominent notice with the combined library of the fact that part
of it is a work based on the Library, and explaining where to find the
accompanying uncombined form of the same work.
8. You may not copy, modify, sublicense, link with, or distribute the
Library except as expressly provided under this License. Any attempt
otherwise to copy, modify, sublicense, link with, or distribute the Library is
void, and will automatically terminate your rights under this License.
However, parties who have received copies, or rights, from you under
this License will not have their licenses terminated so long as such
parties remain in full compliance.
9. You are not required to accept this License, since you have not signed
it. However, nothing else grants you permission to modify or distribute the
Library or its derivative works. These actions are prohibited by law if you
do not accept this License. Therefore, by modifying or distributing the
Library (or any work based on the Library), you indicate your acceptance
of this License to do so, and all its terms and conditions for copying,
distributing or modifying the Library or works based on it.
10. Each time you redistribute the Library (or any work based on the
Library), the recipient automatically receives a license from the original
licensor to copy, distribute, link with or modify the Library subject to
these terms and conditions. You may not impose any further restrictions
on the recipients’ exercise of the rights granted herein. You are not
responsible for enforcing compliance by third parties with this License.
11. If, as a consequence of a court judgment or allegation of patent
infringement or for any other reason (not limited to patent issues),
conditions are imposed on you (whether by court order, agreement or
otherwise) that contradict the conditions of this License, they do not
excuse you from the conditions of this License. If you cannot distribute
so as to satisfy simultaneously your obligations under this License and
any other pertinent obligations, then as a consequence you may not
distribute the Library at all. For example, if a patent license would not
permit royalty free redistribution of the Library by all those who receive
copies directly or indirectly through you, then the only way you could
satisfy both it and this License would be to refrain entirely from
distribution of the Library.
If any portion of this section is held invalid or unenforceable under any
particular circumstance, the balance of the section is intended to apply, and
the section as a whole is intended to apply in other circumstances.
It is not the purpose of this section to induce you to infringe any patents or
other property right claims or to contest validity of any such claims; this
section has the sole purpose of protecting the integrity of the free software
distribution system which is implemented by public license practices. Many
people have made generous contributions to the wide range of software
distributed through that system in reliance on consistent application of that
system; it is up to the author/donor to decide if he or she is willing to
distribute software through any other system and a licensee cannot impose
that choice.
This section is intended to make thoroughly clear what is believed to be a
consequence of the rest of this License.
12. If the distribution and/or use of the Library is restricted in certain
countries either by patents or by copyrighted interfaces, the original
copyright holder who places the Library under this License may add an
explicit geographical distribution limitation excluding those countries, so
that distribution is permitted only in or among countries not thus
excluded. In such case, this License incorporates the limitation as if
written in the body of this License.
13. The Free Software Foundation may publish revised and/or new
versions of the Lesser General Public License from time to time. Such
new versions will be similar in spirit to the present version, but may differ
in detail to address new problems or concerns.
Each version is given a distinguishing version number. If the Library
specifies a version number of this License which applies to it and “any
later version”, you have the option of following the terms and conditions
either of that version or of any later version published by the Free
Software Foundation. If the Library does not specify a license version
number, you may choose any version ever published by the Free
Software Foundation.
14. If you wish to incorporate parts of the Library into other free
programs whose distribution conditions are incompatible with these,
write to the author to ask for permission. For software which is
copyrighted by the Free Software Foundation, write to the Free Software
Foundation; we sometimes make exceptions for this. Our decision will be
guided by the two goals of preserving the free status of all derivatives of
our free software and of promoting the sharing and reuse of software
generally.
NO WARRANTY
15. BECAUSE THE LIBRARY IS LICENSED FREE OF CHARGE, THERE
IS NO WARRANTY FOR THE LIBRARY, TO THE EXTENT PERMITTED
BY APPLICABLE LAW. EXCEPT WHEN OTHERWISE STATED IN
WRITING THE COPYRIGHT HOLDERS AND/OR OTHER PARTIES
PROVIDE THE LIBRARY “AS IS” WITHOUT WARRANTY OF ANY KIND,
EITHER EXPRESSED OR IMPLIED, INCLUDING, BUT NOT LIMITED TO,
THE IMPLIED WARRANTIES OF MERCHANTABILITY AND FITNESS
FOR A PARTICULAR PURPOSE. THE ENTIRE RISK AS TO THE
QUALITY AND PERFORMANCE OF THE LIBRARY IS WITH YOU.
SHOULD THE LIBRARY PROVE DEFECTIVE, YOU ASSUME THE COST
OF ALL NECESSARY SERVICING, REPAIR OR CORRECTION.
16. IN NO EVENT UNLESS REQUIRED BY APPLICABLE LAW OR
AGREED TO IN WRITING WILL ANY COPYRIGHT HOLDER, OR ANY
OTHER PARTY WHO MAY MODIFY AND/OR REDISTRIBUTE THE
LIBRARY AS PERMITTED ABOVE, BE LIABLE TO YOU FOR
DAMAGES, INCLUDING ANY GENERAL, SPECIAL, INCIDENTAL OR
CONSEQUENTIAL DAMAGES ARISING OUT OF THE USE OR
INABILITY TO USE THE LIBRARY (INCLUDING BUT NOT LIMITED TO
LOSS OF DATA OR DATA BEING RENDERED INACCURATE OR
LOSSES SUSTAINED BY YOU OR THIRD PARTIES OR A FAILURE OF
THE LIBRARY TO OPERATE WITH ANY OTHER SOFTWARE), EVEN IF
SUCH HOLDER OR OTHER PARTY HAS BEEN ADVISED OF THE
POSSIBILITY OF SUCH DAMAGES.
END OF TERMS AND CONDITIONS
How to Apply These Terms to Your New
Libraries
If you develop a new library, and you want it to be of the greatest
possible use to the public, we recommend making it free software that
everyone can redistribute and change. You can do so by permitting
redistribution under these terms (or, alternatively, under the terms of the
ordinary General Public License).
To apply these terms, attach the following notices to the library. It is
safest to attach them to the start of each source file to most effectively
convey the exclusion of warranty; and each file should have at least the
“copyright” line and a pointer to where the full notice is found. one line to
give the library’s name and an idea of what it does.
Copyright (C) year name of author
This library is free software; you can redistribute it and/or modify it under
the terms of the GNU Lesser General Public License as published by the
Free Software Foundation; either version 2.1 of the License, or (at your
option) any later version.
This library is distributed in the hope that it will be useful, but WITHOUT
ANY WARRANTY; without even the implied warranty of
MERCHANTABILITY or FITNESS FOR A PARTICULAR PURPOSE. See
the GNU Lesser General Public License for more details.
You should have received a copy of the GNU Lesser General Public
License along with this library; if not, write to the Free Software
Foundation, Inc., 51 Franklin Street, Fifth Floor, Boston, MA 02110-1301
USA Also add information on how to contact you by electronic and
paper mail.
You should also get your employer (if you work as a programmer) or your
school, if any, to sign a “copyright disclaimer” for the library, if necessary.
Here is a sample; alter the names:
Yoyodyne, Inc., hereby disclaims all copyright interest in the library ‘Frob’
(a library for tweaking knobs) written by James Random Hacker.
signature of Ty Coon, 1 April 1990 Ty Coon, President of Vice.
OpenSSL LICENSE
Copyright (c) 1998-2006 The OpenSSL Project. All rights reserved.
Redistribution and use in source and binary forms, with or without
modification, are permitted provided that the following conditions are
met:
1. Redistributions of source code must retain the above copyright notice,
this list of conditions and the following disclaimer.
2. Redistributions in binary form must reproduce the above copyright
notice, this list of conditions and the following disclaimer in the
documentation and/or other materials provided with the distribution.
3. All advertising materials mentioning features or use of this software
must display the following acknowledgment: “This product includes
software developed by the OpenSSL Project for use in the OpenSSL
Toolkit. (http://www.openssl.org/)”
4. The names “OpenSSL Toolkit” and “OpenSSL Project” must not be
used to endorse or promote products derived from this software without
prior written permission. For written permission, please contact [email protected].
5. Products derived from this software may not be called “OpenSSL” nor
may “OpenSSL” appear in their names without prior written permission
of the OpenSSL Project.
6. Redistributions of any form whatsoever must retain the following
acknowledgment: “This product includes software developed by the
OpenSSL Project for use in the OpenSSL Toolkit (http://www.openssl.
org/)”
THIS SOFTWARE IS PROVIDED BY THE OpenSSL PROJECT ‘‘AS IS’’
AND ANY EXPRESSED OR
IMPLIED WARRANTIES, INCLUDING, BUT NOT LIMITED TO, THE
IMPLIED WARRANTIES OF MERCHANTABILITY AND FITNESS FOR A
PARTICULAR PURPOSE ARE DISCLAIMED. IN NO EVENT SHALL THE
OpenSSL PROJECT OR ITS CONTRIBUTORS BE LIABLE FOR ANY
DIRECT, INDIRECT, INCIDENTAL, SPECIAL, EXEMPLARY, OR
CONSEQUENTIAL DAMAGES (INCLUDING, BUT NOT LIMITED TO,
PROCUREMENT OF SUBSTITUTE GOODS OR SERVICES; LOSS OF
USE, DATA, OR PROFITS; OR BUSINESS INTERRUPTION) HOWEVER
CAUSED AND ON ANY THEORY OF LIABILITY, WHETHER IN
CONTRACT, STRICT LIABILITY, OR TORT (INCLUDING NEGLIGENCE
OR OTHERWISE) ARISING IN ANY WAY OUT OF THE USE OF THIS
SOFTWARE, EVEN IF ADVISED OF THE POSSIBILITY OF SUCH
DAMAGE.This product includes cryptographic software written by Eric
Young ([email protected]). This product includes software written by
Tim Hudson ([email protected]).
Original SSLeay License
Copyright (C) 1995-1998 Eric Young ([email protected]) All rights
reserved. This package is an SSL implementation written by Eric Young
([email protected]). The implementation was written so as to conform
with Netscapes SSL. This library is free for commercial and noncommercial use as long as the following conditions are aheared to. The
following conditions apply to all code found in this distribution, be it the
RC4, RSA, lhash, DES, etc., code; not just the SSL code. The SSL
documentation included with this distribution is covered by the same
copyright terms except that the holder is Tim Hudson (tjh@cryptsoft.
com).
Copyright remains Eric Young’s, and as such any Copyright notices in
the code are not to be removed.
If this package is used in a product, Eric Young should be given
attribution as the author of the parts of the library used. This can be in
the form of a textual message at program startup or in documentation
(online or textual) provided with the package.Redistribution and use in
source and binary forms, with or without modification, are permitted
provided that the following conditions are met:
1. Redistributions of source code must retain the copyright notice, this
list of conditions and the following disclaimer.
2. Redistributions in binary form must reproduce the above copyright
notice, this list of conditions and the following disclaimer in the
documentation and/or other materials provided with the distribution.
3. All advertising materials mentioning features or use of this software
must display the following acknowledgement: “This product includes
cryptographic software written by Eric Young ([email protected])” The
word ‘cryptographic’ can be left out if the rouines from the library being
used are not cryptographic related :-).
4. If you include any Windows specific code (or a derivative thereof) from
the apps directory (application code) you must include an
acknowledgement: “This product includes software written by Tim
Hudson ([email protected])”
THIS SOFTWARE IS PROVIDED BY ERIC YOUNG ‘‘AS IS’’ AND ANY
EXPRESS OR IMPLIED WARRANTIES, INCLUDING, BUT NOT LIMITED
TO, THE IMPLIED WARRANTIES OF MERCHANTABILITY AND FITNESS
FOR A PARTICULAR PURPOSE ARE DISCLAIMED. IN NO EVENT
SHALL THE AUTHOR OR CONTRIBUTORS BE LIABLE FOR ANY
DIRECT, INDIRECT, INCIDENTAL, SPECIAL, EXEMPLARY, OR
CONSEQUENTIAL DAMAGES (INCLUDING, BUT NOT LIMITED TO,
PROCUREMENT OF SUBSTITUTE GOODS OR SERVICES; LOSS OF
USE, DATA, OR PROFITS; OR BUSINESS INTERRUPTION) HOWEVER
CAUSED AND ON ANY THEORY OF LIABILITY, WHETHER IN
CONTRACT, STRICT LIABILITY, OR TORT (INCLUDING NEGLIGENCE
OR OTHERWISE) ARISING IN ANY WAY OUT OF THE USE OF THIS
SOFTWARE, EVEN IF ADVISED OF THE POSSIBILITY OF SUCH
DAMAGE.The licence and distribution terms for any publically available
version or derivative of this code cannot be changed. i.e. this code
cannot simply be copied and put under another distribution licence
[including the GNU Public Licence].
Copyright (c) 2004, Kneschke, incremental
All rights reserved.
Redistribution and use in source and binary forms, with or without
modification, are permitted provided that the following conditions are met :
- Redistributions of source code must retain the above copyright notice,
this list of conditions and the following disclaimer.
- Redistributions in binary form must reproduce the above copyright
notice, this list of conditions and the following disclaimer in the
documentation and/or other materials provided with the distribution.
- Neither the name of the ‘incremental’ nor the names of its contributors
may be used to endorse or promote products derived from this
software without specific prior written permission.
THIS SOFTWARE IS PROVIDED BY THE COPYRIGHT HOLDERS AND
CONTRIBUTORS “AS IS” AND ANY EXPRESS OR IMPLIED
WARRANTIES, INCLUDING, BUT NOT LIMITED TO, THE IMPLIED
WARRANTIES OF MERCHANTABILITY AND FITNESS FOR A
PARTICULAR PURPOSE ARE DISCLAIMED.
IN NO EVENT SHALL THE COPYRIGHT OWNER OR CONTRIBUTORS
BE LIABLE FOR ANY DIRECT, INDIRECT, INCIDENTAL, SPECIAL,
EXEMPLARY, OR CONSEQUENTIAL DAMAGES (INCLUDING, BUT
NOT LIMITED TO, PROCUREMENT OF SUBSTITUTE GOODS OR
SERVICES; LOSS OF USE, DATA, OR PROFITS; OR BUSINESS
INTERRUPTION) HOWEVER CAUSED AND ON ANY THEORY OF
LIABILITY, WHETHER IN CONTRACT, STRICT LIABILITY, OR TORT
(INCLUDING NEGLIGENCE OR OTHERWISE) ARISING IN ANY WAY
OUT OF THE USE OF THIS SOFTWARE, EVEN IF ADVISED OF THE
POSSIBILITY OF SUCH DAMAGE.
Copyright (c) 2005-2009, Thomas BERNARD
All rights reserved.
Redistribution and use in source and binary forms, with or without
modification, are permitted provided that the following conditions are
met:
* Redistributions of source code must retain the above copyright notice,
this list of conditions and the following disclaimer.
* Redistributions in binary form must reproduce the above copyright
notice, this list of conditions and the following disclaimer in the
documentation and/or other materials provided with the distribution.
* The name of the author may not be used to endorse or promote
products derived from this software without specific prior written
permission.
THIS SOFTWARE IS PROVIDED BY THE COPYRIGHT HOLDERS AND
CONTRIBUTORS “AS IS” AND ANY EXPRESS OR IMPLIED
WARRANTIES, INCLUDING, BUT NOT LIMITED TO, THE IMPLIED
WARRANTIES OF MERCHANTABILITY AND FITNESS FOR A
PARTICULAR PURPOSE ARE DISCLAIMED.
IN NO EVENT SHALL THE COPYRIGHT OWNER OR CONTRIBUTORS
BE LIABLE FOR ANY DIRECT, INDIRECT, INCIDENTAL, SPECIAL,
EXEMPLARY, OR CONSEQUENTIAL DAMAGES (INCLUDING, BUT
NOT LIMITED TO, PROCUREMENT OF SUBSTITUTE GOODS OR
SERVICES; LOSS OF USE, DATA, OR PROFITS; OR BUSINESS
INTERRUPTION) HOWEVER CAUSED AND ON ANY THEORY OF
LIABILITY, WHETHER IN CONTRACT, STRICT LIABILITY, OR TORT
(INCLUDING NEGLIGENCE OR OTHERWISE) ARISING IN ANY WAY
OUT OF THE USE OF THIS SOFTWARE, EVEN IF ADVISED OF THE
POSSIBILITY OF SUCH DAMAGE.
La tutela dell’ambiente è molto importante per Samsung Techwin, che ne tiene conto in ogni fase della fabbricazione dei suoi prodotti ed
è alla ricerca costante di nuove soluzioni per fornire al cliente prodotti sempre più rispettosi dell’ambiente.
Il marchio Eco rappresenta la dedizione di Samsung Techwin nel creare prodotti nel rispetto dell'ambiente e indica che il prodotto
soddisfa la Direttiva EU RoHS.
Corretto smaltimento del prodotto (rifiuti elettrici ed elettronici)
(Applicabile nell’Unione Europea e in altri paesi europei con sistema di raccolta differenziata)
Il marchio riportato sul prodotto, sugli accessori o sulla documentazione indica che il prodotto e i relativi accessori elettronici (quali
caricabatterie, cuffia e cavo USB) non devono essere smaltiti con altri rifiuti domestici al termine del ciclo di vita. Per evitare eventuali
danni all'ambiente o alla salute causati dall'inopportuno smaltimento dei rifiuti, si invita l'utente a separare il prodotto e i suddetti
accessori da altri tipi di rifiuti e di riciclarli in maniera responsabile per favorire il riutilizzo sostenibile delle risorse materiali.
Gli utenti domestici sono invitati a contattare il rivenditore presso il quale è stato acquistato il prodotto o l'ufficio locale preposto per tutte
le informazioni relative alla raccolta differenziata e al riciclaggio per questo tipo di materiali.
Gli utenti aziendali sono invitati a contattare il proprio fornitore e verificare i termini e le condizioni del contratto di acquisto. Questo
prodotto e i relativi accessori elettronici non devono essere smaltiti unitamente ad altri rifiuti commerciali.
Corretto smaltimento delle batterie del prodotto
(Applicabile nei paesi dell’Unione Europea e in altri paesi europei con sistemi di conferimento differenziato delle batterie.)
Il marchio riportato sulla batteria o sulla sua documentazione o confezione indica che le batterie di questo prodotto non devono essere smaltite con altri rifiuti
domestici al termine del ciclo di vita. Dove raffigurati, i simboli chimici Hg, Cd o Pb indicano che la batteria contiene mercurio, cadmio o piombo in quantità superiori
ai livelli di riferimento della direttiva UE 2006/66. Se le batterie non vengono smaltite correttamente, queste sostanze possono causare danni alla salute umana
o all'ambiente. Per proteggere le risorse naturali e favorire il riutilizzo dei materiali, separare le batterie dagli altri tipi di rifiuti e riciclarle utilizzando il sistema di
conferimento gratuito previsto nella propria area di residenza.
RETE DI VENDITA
SAMSUNG TECHWIN CO., LTD.
Samsung Techwin R&D Center, 6, Pangyo-ro 319beon-gil, Bundang-gu, Songnam-si, Gyeonggi-do 463-400, Korea
TEL : +82-70-7147-8740~60 FAX : +82-31-8018-3745
SAMSUNG TECHWIN AMERICA Inc.
100 Challenger Rd. Suite 700 Ridgefield Park, NJ 07660
Toll Free : +1-877-213-1222 Direct : +1-201-325-6920
Fax : +1-201-373-0124
www.samsungcctvusa.com
www.samsungtechwin.com
www.samsungsecurity.com
www.samsungipolis.com
SAMSUNG TECHWIN EUROPE LTD.
Samsung House, 1000 Hillswood Drive, Hillswood Business Park
Chertsey, Surrey, UNITED KINGDOM KT16 OPS
TEL : +44-1932-45-5300 FAX : +44-1932-45-5325