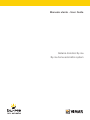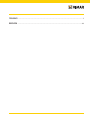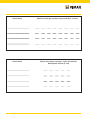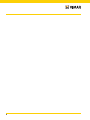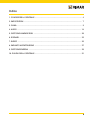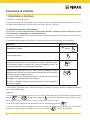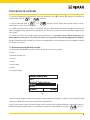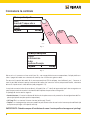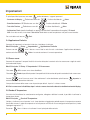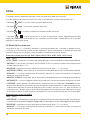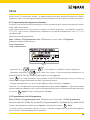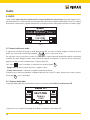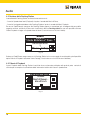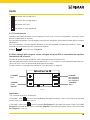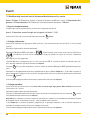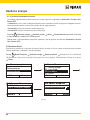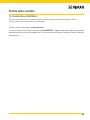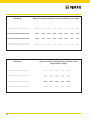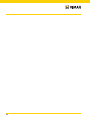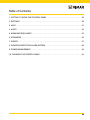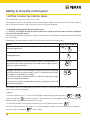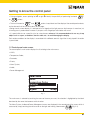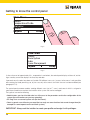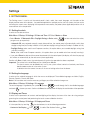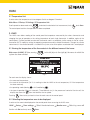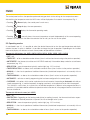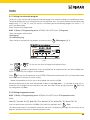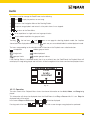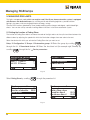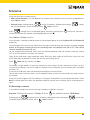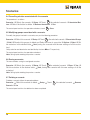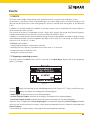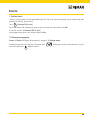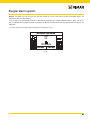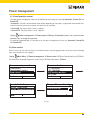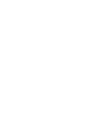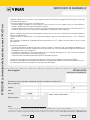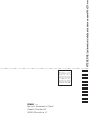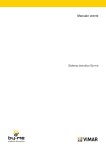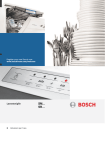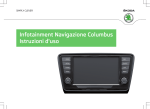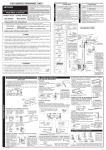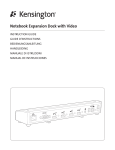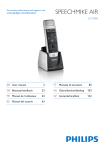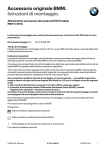Download Manuale utente - User Guide Sistema domotico By-me By
Transcript
Manuale utente - User Guide Sistema domotico By-me By-me home automation system ITALIANO ...................................................................................................................................................... 1 ENGLISH ..................................................................................................................................................... 33 Nome Utente Nome Utente 2 Spazio riservato per annotare le password (da 5 a 8 cifre) Spazio riservato per annotare i codici del tastierino dell'impianto antifurto (5 cifre) CONGRATULAZIONI per la scelta del sistema Vimar By-me! Il sistema domotico By-me è sinonimo di evoluzione tecnologica che vi consente di rendere confortevole e funzionale la vostra casa in modo semplice e sicuro. Vimar, da sempre attenta alle esigenze della persona e costantemente alla ricerca di soluzioni innovative che rendano comoda e sicura la vita di tutti i giorni, è orgogliosa di offrirle un sistema domotico che è riconosciuto come uno tra i più avanzati ed affidabili attualmente in commercio. Prima di iniziare ad utilizzare l’impianto le chiediamo di spendere alcuni minuti del suo tempo per leggere il presente manuale che Le consentirà di familiarizzare con le funzioni della centrale e del sistema. Chieda sempre al suo installatore di fiducia di lasciarle tutti i documenti e le informazioni che possano tornare utili per il servizio di assistenza e, a tal fine, conservi la ricevuta di acquisto e tutta la documentazione a corredo. Per ogni informazione relativa al funzionamento dell'impianto o sui parametri utilizzati fate sempre riferimento al vostro installatore di fiducia. Grazie per aver scelto di far entrare Vimar nella sua casa affidandola al nostro sistema By-me. 1 2 Indice 1. CONOSCERE LA CENTRALE................................................................................................... 4 2. IMPOSTAZIONI ......................................................................................................................... 7 3. CLIMA ....................................................................................................................................... 9 4. AUDIO ..................................................................................................................................... 14 5. GESTIONE LAMPADE RGB ................................................................................................... 20 6. SCENARI ................................................................................................................................. 22 7. EVENTI .................................................................................................................................... 25 8. IMPIANTO ANTINTRUSIONE ................................................................................................. 27 9. GESTIONE ENERGIA ............................................................................................................. 29 10. PULIZIA DELLA CENTRALE................................................................................................. 31 3 Conoscere la centrale 1. CONOSCERE LA CENTRALE. La centrale è il cervello del sistema. Priva di tasti grazie all'innovativo display a touch screen, consente di accedere alle funzioni dell'impianto e ai menù che le governano mediante dei semplici tocchi sulle icone o diciture visualizzate. 1.1 Navigazione nei menu della centrale. Come detto prima, per navigare attraverso i menù della centrale è sufficiente toccare le diciture o le icone nvisualizzate fino a raggiungere la schermata desiderata. La centrale visualizza inoltre anche l’indicazione passo per passo delle operazioni da compiere per arrivare al menù o alla funzione desiderata. A seconda del tipo di opzione da selezionare, il tocco può essere effettuato in quattro diverse modalità: MODALITA' SIMBOLO ASSOCIATO Tocco breve e singolo oppure Pressione prolungata Colpo veloce, movimento in cui il punto di rilascio non è significativo; equivale all’azione di dare una spinta con il dito ad un oggetto virtuale per muoverlo velocemente in una determinata direzione. Trascinamento, movimento in cui si rilascia il dito solo dopo lo stabilirsi della posizione finale per una certa frazione di tempo; equivale all’azione di trascinare col dito un oggetto virtuale. Se si vuole eseguire un singolo spostamento si consiglia di rilasciare il dito solo dopo la visualizzazione dello spostamento. Se invece si vogliono eseguire spostamenti ripetuti si deve mantenere la pressione sul display. I simboli riportati nella tabella sopra, sono quelli utilizzati nel presente manuale per indicare la modalità di selezione dei vari menù della centrale. In generale: • Per selezionare un’opzione all’interno di una lista, è necessario evidenziare la voce desiderata eseguendo delle azioni di o di verticale e poi eseguire un nella zona centrale (non è necessario che sia sopra l’elemento sotto focus, l’importante è che non sia sopra ad un tasto o un’icona). • È possibile scorrere velocemente gli elementi di una lista eseguendo un’azione di . La velocità iniziale di scorrimento è abbastanza lenta in modo da consentire la lettura delle diciture; se si desidera aumentare la velocità è necessario eseguire un successiva azione di durante lo scorrimento. 4 Conoscere la centrale • Durante la navigazione, la presenza di frecce con direzione sinistra eseguire delle azioni di o orizzontali. • L’area sensibile alle azioni di e di mento che ha il focus attivo nella pagina. < o destra > identifica la possibilità di equivale a tutto il display della centrale e agisce sull’ele- • Essendo un display a touch screen, si consiglia di utilizzare il polpastrello esercitando una leggera pressione che però sia maggiore di uno sfioramento; le prestazioni aumentano se si preme con la punta del dito o meglio ancora con l’unghia . • È consentito l’utilizzo di un apposito pennino da touchscreen; si sconsiglia invece l’utilizzo di qualsiasi oggetto spigoloso quali penne, cacciaviti, cavi elettrici, ecc per evitare eventuali danneggiamenti al display. Ad ogni azione effettuata sul display è associata una segnalazione acustica differente che viene riprodotta soltanto se l’azione è consentita. 1.2 Schermata principale della centrale. La schermata principale della centrale visualizza la lista relativa ai menù principali: • Clima; • Sonda di Temperatura; • Scenari; • Eventi; • Antintrusione; • Audio; • Gestione Energia. Menu principale Clima Sonda di Temperatura Scenari Eventi Audio Logout Setup Fig. 1 I menù principali vengono selezionati toccando il nome di quello desiderato; la selezione viene evidenziata dalla fascia nera e dalla dicitura del nome che diventa di colore bianco. I menù Antintrusione, Audio e Gestione Energia sono visualizzati nella seconda parte della schermata alla quale si accede toccando semplicemente il cursore bianco sulla destra e spostandolo verso il basso (Fig. 2-3). 5 Conoscere la centrale Menu principale Clima Sonda di Temperatura Scenari Eventi Audio Logout Setup Fig. 2 Menu principale Eventi Antintrusione Audio Gestione Energia Logout Setup Fig. 3 Nel caso in cui, trascorso un time-out di circa 90 s, non venga effettuata nessuna operazione, il display della centrale si spegne attivando una schermata di stand-by che visualizza ora, giorno e data. Se sono stati impostati dei codici di sicurezza personalizzati (PIN installatore, utenti differenti, ecc.), l’accesso ai menù è possibile solamente previo inserimento del codice che consente l’utilizzo, da parte dell’utente, solamente dei menù al quale esso è stato abilitato (vedi paragrafo 4.5.4). La centrale consente inoltre di creare diversi utilizzatori (fino a 17 utenti) ad ognuno dei quali viene assegnata una specifica password che associa le funzionalità dell'impianto che possono essere gestite. Le tipologie di utente sono le seguenti: • Amministratore: è il vostro installatore di fiducia che ha pieno accesso ai parametri e alla configurazione dell'impianto (può quindi compiere qualsiasi operazione). • Ut. Prog. Ev: è un utente di sistema riservato (relativo agli Eventi). •O spite: è un utente generico senza password che può sotanto usare alcune funzioni ma non può modificarle (ad esempio non può agire sull'impianto antifurto). IMPORTANTE: Chiedete sempre all’installatore di creare il vostro profilo ed assegnarne i privilegi. 6 Impostazioni 2. MENU IMPOSTAZIONI. Attraverso il menù Impostazioni si regola l’orologio della centrale, si sceglie la lingua corrente, si impostano il colore del display e i toni dei tasti, le applicazioni preferite da visualizzare nella schermata di avvio, il time-out per l’attivazione dello screensaver, la visualizzazione della temperatura rilevata dalla sonda (se presente) e l'unità di misura della temperatura. 2.1 Regolazione dell’orologio. Consente di impostare la data e l’ora. Menù Principale Setup Impostazioni Data e Ora Selezionare Master oppure Slave • Selezionando Master Automatica EU oppure Legale oppure Solare ed effettuando dei visualizzare e selezionare i valori, si vanno ad impostare rispettivamente: per - Automatica EU; una volta inserite manualmente data e ora correnti, la centrale effettua automaticamente il passaggio dall'ora solare all'ora legale (ultima domenica di marzo alle ore 2:00) e dall'ora legale all'ora solare (ultima domenica di ottobre alle ore 2:00). - Legale; da utilizzarsi nei paesi non europei, questa opzione consente di attivare l’ora legale inserendola manualmente. - Solare; da utilizzarsi nei paesi non europei, questa opzione consente di attivare l’ora solare inserendola manualmente. • Selezionando Slave la data e l’ora non potranno essere inserite da centrale (il display visualizzerà il relativo popup) ma verranno impostate automaticamente dal Web Server (se presente). Confermare con Salva; in entrambi i casi la centrale conferma l’avvenuta operazione. Importante: La centrale può essere Slave soltanto rispetto a un Web Server Master. I touch screen possono essere Master soltanto in un sistema By-me privo di centrale ed è comunque possibile impostare un solo touch screen Master nell’intero sistema. In caso di impostazioni diverse da quanto sopra si verifica uno scostamento dell’orario dall’ora esatta. 2.2 Impostazione della lingua. Consente di impostare la lingua con cui vengono visualizzati i menu sul display. È possibile scegliere tra Italiano, Inglese, Tedesco Spagnolo, Francese e Greco. Nota: Nel caso in cui l’utente non disponga dei privilegi necessari verrà richiesto di cambiare utente. Menù Principale Setup Impostazioni Lingua La lingua attiva è segnalata dal simbolo ; effettuando dei toccare scorrere la lista delle le lingue disponibili e quella desiderata. Confermare con Salva; la centrale visualizza la conferma dell’operazione. 2.3 Display e Toni. Consente di regolare i parametri di contrasto e retroilluminazione del display, i toni delle icone d’uso e di programmazione della centrale e di eseguire la funzione di calibrazione del touch screen. Menù Principale Setup Impostazioni Display e Toni 7 Impostazioni E’ quindi possibile impostare, toccando quello desiderato, i seguenti parametri: - Contrasto del Display Selezionare con dei - Retroilluminazione Selezionare con dei - Toni della Tastiera Selezionare con dei il valore desiderato Salva il valore desiderato Salva il valore desiderato Salva - Calibrazione Touch (verrà visualizzato un popup che illustrerà la procedura da seguire) Avanti N.B.: Una volta avviata, la funzione Calibrazione Touch deve essere completata e non può essere interrotta. Esci. Per uscire dal menù toccare 2.4 Applicazione Preferita. Consente di impostare la schermata iniziale che si desidera visualizzare. Menù Principale Setup Impostazioni Applicazione Preferita Scorrere con dei verso il basso o verso l’alto le voci di menù e selezionare l’applicazione desiderata; confermare infine toccando Salva. La centrale conferma l’avvenuta operazione. 2.5 Screen saver. Consente di impostare il tempo di inattività al termine del quale la centrale attiva lo screensaver e toglie la retroilluminazione del display. Menù Principale Setup Impostazioni Screensaver -Toccando -Toccando Off lo screen saver viene disabilitato. Ritardo è possibile impostare il tempo di inattività al termine del quale la centrale attiva lo screen saver. Con dei verso il basso o verso l’alto selezionare il valore desiderato quindi toccare centrale conferma l’operazione effettuata. Imposta; la Il tempo di attivazione dello screen saver impostato per default è pari a 1 minuto e mezzo. N.B. Se lo screensaver è disabilitato, dopo 1 minuto e mezzo viene tolta soltanto la retroilluminazione del display. 2.6 Sonda di Temperatura Una volta chel'installatore ha correttamente configurato, collegato e abilitato la sonda, è possibile visualizzare la temperatura rilevata. Menù Principale Sonda di Temperatura Il display visualizzerà una schermata in cui viene riportata ed aggiornata periodicamente la temperatura corrente rilevata dal sensore. Il valore di temperatura risulta espresso nell’unità di misura configurata nel dispositivo (si veda il paragrafo seguente 2.7). Toccando 8 Menu si ritorna a visualizzare il menù principale della centrale. Clima 2.7 Unità di Temperatura Consente di selezionare l’unità di temperatura a scelta tra gradi Celsius o gradi Fahrenheit. Menù Principale Setup Impostazioni Unità di Temperatura Scorrere con dei verso il basso o verso l’alto e selezionare l’unità di misura desiderata; toccare infine Salva. La centrale conferma l’avvenuta operazione. 3. CLIMA. Il menù Clima permette di leggere dalla centrale la temperatura misurata dai vari termostati e di modificare il tipo di funzionamento o la temperatura di settaggio di ogni singolo termostato; inoltre, sempre attraverso la centrale, sarà possibile far funzionare ogni termostato in modo del tutto analogo a quello di un cronotermostato (modo AUTO) impostando le temperature di funzionamento e le relative fasce orarie. Attraverso il menù clima infine, se nell'impianto è installato il regolatore climatico, si visuallizzeranno anche tutte le opzioni ad esso associate. 3.1 Visualizzazione della temperatura dei termostati presenti nelle differenti zone della casa. Menù principale Clima Visualizzare, effettuando cui è suddiviso l'impianto verso sx (<) o verso dx (>), le zone in Clima Zona 23 Termostato 23 Biblioteca Menu Setup Fig. 4 Per ogni zona viene visualizzata: • la temperatura misurata; • lo stato del termostato (On se sta funzionando per portare il clima alla temperatura impostata, Off se la temperatura è raggiunta); • il modo di funzionamento (Riscaldamento o Condizionamento ); • il tipo di funzionamento (Manuale, Automatico, Manuale a Tempo, ecc); in presenza di controllo dei fan coil il display visualizza inoltre l'icona che identifica la velocità delle ventole. Toccando Menu si ritorna a visualizzare il menù principale della centrale. 3.2 Scelta della zona termica da visualizzare. Consente di impostare la zona da visualizzare in centrale quando si accede al menù Clima. Clima Setup Zona monitor Selezionare attivato o disattivato Confermare con Imposta e infine toccare Salva. 9 Clima La centrale conferma l’operazione effettuata e torna alle impostazioni delle zone climatiche. Una volta definita la zona termica il menù Clima verrà visualizzato come illustrato nell’esempio di Fig. 4. • Toccando • Toccando • Toccando Menù si visualizza il menù principale della centrale; Clima Setup si visualizzano i parametri della zona; Zona 23 Termostato 23 Biblioteca si visualizza la modalità di funzionamento del termostato; Setup Clima Menu Zona 23 Termostato 23 Biblioteca Menu • Toccando si forza manualmente il set point di temperatura corrente indipendentemente dalla Setup modalità di funzionamento corrente oppure, per i termostati che consentono il controllo del fan coil, è possibile impostare la velocità delle ventole. 3.3 Modalità di funzionamento. Come detto nel par. 3.1, è possibile selezionare il termostato desiderato per visualizzare la temperatura letta, e verificare se la zona è attiva; è inoltre possibile modificare il tipo di funzionamento. A seconda del termostato installato (a display con tasti o touch screen) le modalità di funzionamento sono le seguenti: Termostato a display con tasti (art. 20513, 20514, 19513, 19514, 16953, 16954, 14513, 14514) • OFF = spento. •O FF A TEMPO = spento per un numero di ore selezionabile (poi si riattiva tornando al funzionamento precedente). •A NTIGELO = il termostato si accende in RISCALDAMENTO solo se l’ambiente scende sotto la temperatura di antigelo impostata (ad es. 6 °C). • RIDUZIONE = temperatura manuale tipicamente utilizzata di notte (ad es. 18 °C in inverno). •R IDUZIONE A TEMPO = come sopra, per un numero di ore selezionabile (poi torna al funzionamento precedente). •M ANUALE = è il classico funzionamento dei termostati tradizionali (si imposta manualmente la temperatura desiderata senza limite di tempo). •M ANUALE A TEMPO = come sopra, per un numero di ore selezionabile (poi torna al funzionamento precedente). • AUTOMATICO = si attiva una programmazione settimanale che è stata preventivamente configurata in centrale. • OVERRIDE = questa opzione, utilizzabile quando il cronotermostato sta funzionando in Automatico con programmazione giornaliera o settimanale, consente di modificare temporaneamente un valore di temperatura precedentemente impostato all’interno del programma.Tale funzione è utile nel caso in cui, ad una certa ora, la temperatura che si desidera avere sia diversa da quella programmata; in particolare, è possibile definire un valore di temperatura diverso da quello impostato nel programma e per un intervallo di tempo anch’esso impostabile. Termostato touch screen (art. 02951) • OFF = spento. • PROTEZIONE = A seconda del funzionamento in riscaldamento (inverno) o raffrescamento (estate), il termostato attiva rispettivamente le protezioni Antigelo o Troppo caldo che prevengono il rischio di danneggiamento dell'impianto. • RIDUZIONE = temperatura manuale tipicamente utilizzata di notte (ad es. 18 °C in inverno). •M ANUALE = è il classico funzionamento dei termostati tradizionali (si imposta manualmente la temperatura desiderata senza limite di tempo). 10 Clima •M ANUALE A TEMPO = come sopra, per un numero di ore selezionabile al termine delle quali il termostato ritorna al funzionamento precedente. • ASSENZA = permette di impostare il set-point in modo da poter ottenere un notevole risparmio energetico nei periodi di assenza dell’utente. • AUTOMATICO = si attiva una programmazione settimanale che è stata preventivamente configurata in centrale. Nota. Attivando una modalità a tempo, la centrale memorizza la modalità precedente che verrà ripristinata allo scadere del valore impostato. Clima Selezionare, effettuando Clima impostare la modalitàZona 23 verso sx (<) o verso dx (>), la zona nella quale si desidera Termostato 23 Biblioteca Toccando si visualizza la lista con le modalità di funzionamento; selezionare quella desiderata toccando Setup Menu la dicitura corrispondente. Regolatore climatico per impianti termici (art. 01465) Clima Zona 24 Regolatore climatico 48.0°C Temperatura dell'acqua in mandata Menu N.B. In caso di anomalia nella sonda di temperatura vengono visualizzati i trattini --- al posto del valore di temperatura. Setup Fig. 5 • Toccando Menù si visualizza il menù principale della centrale. • Toccando Clima Setup siZona visualizzano i parametri della zona (Impostazioni zone, Programmazione zone, Zona monitor). 23 Termostato 23 Biblioteca • Toccando si visualizza la modalità di funzionamento del termostato: Setup Menu - AUTOMATICO = si attiva una programmazione settimanale che è stata preventivamente configurata in centrale. - COMFORT = è il classico funzionamento dei termostati tradizionali (si imposta manualmente la temperatura desiderata senza limite di tempo). - ECONOMY = temperatura manuale tipicamente utilizzata di notte. Clima Zona 24 - OFF = spento. Regolatore climatico 48.0°C • Toccando si forza manualmente il set point che, in base al tipo di funzionamento impostato nel Menu Setup regolatore climatico, potrà essere: - Modalità Fissa: set point della temperatura di mandata. - Modalità Modulante: set point di temperatura ambiente desiderata. ATTENZIONE: L'impostazione scorretta di tale valore potrebbe causare la mancata apertura della valvola di mandata del regolatore. 11 Clima 3.3.1 Impostazione della velocità dei fan coil I termostati per il controllo dei fan coil (se presenti), consentono di regolare la velocità dei ventilatori attraverso un apposito menu visualizzabile sul display del dispositivo o sulla centrale di controllo. Sono previste due modalità di regolazione: manuale ed automatica. • scegliendo la modalità manuale l’utente imposta la velocità desiderata; • scegliendo modalità automatica la velocità viene regolataClima dal termostato in base alla differenza tra la temperatura Zona 23 ambiente ed il set point impostato; più alta è la differenza Termostatomaggiore 23 Biblioteca è la velocità. Clima Selezionare la zona desiderata e toccare Menu velocità desiderata: Setup Velocità fancoil Selezionare la - Minima - Media - Massima - Automatico Toccare infine Salva per confermare; dopo un tempo di time out la velocità selezionata verrà impostata. 3.3.2 Impostazione della zona climatica Il menù che segue permette di impostare alcuni parametri relativi alla zona climatica selezionata. Clima Setup Impostazioni zona Selezionare la zona desiderata toccando il nome associato I parametri impostabili sono i seguenti: • Tipo di regolazione (risc/cond): Consente di impostare il funzionamento in riscaldamento o in condizionamento dell'impianto. Se nella zona è presente il termostato o la sonda di temperatura possono essere impostati anche i seguenti parametri (non visualizzati nel caso del regolatore climatico): • Soglia aus. risc: Permette di impostare la differenza tra la temperatura misurata e quella di setpoint oltre la quale interviene il riscaldamento ausiliario (se configurato). • Soglia aus. cond: Permette di impostare la differenza tra la temperatura misurata e quella di setpoint oltre la quale interviene il condizionamento ausiliario (se configurato). • Ecometer: Abilita la funzione ecometer. Nel caso in cui questa funzione sia disabilitata, la retroilluminazione è fissa e assume il colore impostato mediante il parametro Colore Backlight; in caso contrario la retroilluminazione varia a seconda del valore di setpoint impostato. • Colore Backlight: Imposta il colore della retroilluminazione del termostato. • Unità temperatura: Imposta l’unità di misura [°C o °F] con la quale la temperatura viene visualizzata sul display. 3.4 Creazione o modifica del programma automatico di un termostato. Per accedere a questo menù è necessario inserire la password di un utente abilitato (l'abilitazione viene effettuata dall'installatore quando crea i vari utenti). La programmazione delle zone clima è suddivisa in due fasi; selezione dei livelli di temperatura desiderati e la successiva programmazione oraria. Selezionare il giorno associato al programma da realizzare quindi toccare Modifica programma (Fig. 6). T1/T2/T3 rappresentano i 3 livelli di temperatura che si desiderano utilizzare nell’arco della giornata; ad esempio, con T1 si può indicare la temperatura minima nella notte, con T2 la temperatura media quando a casa non c'è 12 Clima nessuno e con T3 la temperatura “comfort”. La programmazione oraria inoltre, permette di impostare un valore di temperatura T ogni 20 minuti per ogni giorno della settimana ottenendo il massimo in termini di comfort e di risparmio. 3.4.1 Impostazione del programma automatico Il sistema By-me consente di realizzare programmi climatici personalizzati per il controllo automatico del riscaldamento o della climatizzazione. La personalizzazione consiste nell’impostare il valore di un livello di temperatura - selezionabile tra tre diversi T1, T2 e T3) - ogni 20 minuti; nel programma di riscaldamento e in quello di condizionamento i valori T1, T2 e T3 sono differenziabili. Selezionare la zona da programmare. Clima Setup Programmazione zone Selezionare la zona clima Programmi Selezionare il programma da realizzare: Progr. riscaldamento Progr. condizionamento Indietro Imposta Fig. 6 - Impostare, con un oppure un , il passo orario a cui modificare il livello di temperatura. - Selezionare, effettuando un verso l’alto o verso il basso, il livello di temperatura desiderato tra i tre disponibili (icone T1, T2 e T3); l’andamento dell’istogramma verrà aggiornato. Toccare C, se si vuole espandere in avanti o indietro il livello T1,T2 o T3 impostato; nel caso in cui C non sia selezionata/attivata ogni spostamento non altera l’impostazione corrente. - Ripetere la procedura per tutti i passi orari da modificare, quindi confermare con Imposta. Posizionarsi su un altro giorno della settimana e procedere come sopra; mediante Copia da....., è possibile assegnare al giorno selezionato il programma di un qualsiasi altro giorno della settimana; selezionare quindi il giorno da copiare e toccare Imposta. Salvare la configurazione con Salva. 3.4.2 Impostazione livelli di temperatura. Clima Setup Programmazione zone Selezionare la zona clima Livelli di temperatura Selezionare: Risc. T1 [°C], Risc. T2 [°C], Risc. T3 [°C] oppure Condiz. T1 [°C], Condiz. T2 [°C], Condiz. T3 [°C] Inserire il valore desiderato e confermare con Imposta; a fine operazione toccare Salva. La centrale conferma l’operazione effettuata e torna a visualizzare la pagina delle impostazioni dei programmi relativi alla zona climatica precedentemente selezionata. 13 Audio 4. AUDIO. Il menù Audio, attivo solo se è installato anche il sistema di diffusione sonora By-me, permette di gestire le funzioni dell'impianto Hi-Fi; dalla centrale sarà quindi possibile selezionare la sorgente audio (radio, iPod, ecc.) e il brano da ascoltare, memorizzare la stazione radio preferita, attivare/disattivare le zone audio e realizzare la funzione sveglia. Audio Zona 23 Audio Biblioteca 2° Piano Radio FM 102.5 MHz Menu Setup Fig. 7 4.1 Funzioni sulla zona audio. In seguito alla creazione dei gruppi e quindi delle zone audio, nel menu principale vengono visualizzate le zone create, che si possono scorrere effettuando dei verso sx (<) o verso dx (>). Per ogni zona viene visualizzato il numero e la descrizione, la descrizione del gruppo del modulo trasmettitore Audio associato Zona 23 al canale (Sorgente audio), la descrizione del modulo trasmettitore e se previste alcune informazioni Audio Biblioteca 2° Piano aggiuntive (in questo caso la frequenza per il sintonizzatore FM). Radio FM 102.5 MHz Con l’icona Menu Setup viene visualizzato un sottomenù nel quale toccando : - Spegni zona (dinamica in base allo stato) si spegne la zona; - Cambia fonte sonora si seleziona la sorgente sonora da riprodurre. Quando la stessa icona corrisponde al simbolo del diffusore con scritto ON sopra, significa che la zona è spenta; Toccandola essa si accenderà. 4.2 Gestione della radio. La gestione della radio può essere effettuata solo se nell'impianto è installato il sintonizzatore FM. Radio FM 98.25 MHz Deejay Scan Fig. 8 La figura 8 illustra la videata di controllo del modulo trasmettitore sintonizzatore FM. 14 Audio Nella zona centrale compaiono la frequenza in uso, il livello di segnale relativo (RSSI) e, solo se è abilitato, viene visualizzato il testo RDS. Radio FM La dicitura Scan Radio FM indica Radiocome FM attiva una delle tre modalità di impostazione selezionabili cioè Mem, Scan e Freq. Le icone eseguono l’azione di incremento e decremento in funzione della modalità selezionata. 98.25 MHze98.25 MHz Deejay 98.25 MHz Deejay Scan Deejay Scan In modalitàScan Mem la frequenza in uso corrisponde al valore di una delle memorie di stazione. Memorizzazione delle stazioni radio Nelle modalità Scan o Freq è possibile, toccando l’icona , memorizzare la frequenza attuale in una delle 8 memorie di stazione disponibili. Impostare il numero della stazione desiderata, selezionare Avanti e confermare con Si. Memorizza stazione 2 3 4 5 Indietro Avanti Fig. 9 Selezione delle stazioni in memoria Toccando icone Mem si attiva la modalità di richiamo delle stazioni precedentemente memorizzate; con le e si può richiamare una delle 8 stazioni FM memorizzate. Il numero a fianco della scritta Mem rappresenta il numero di stazione selezionato. Ricerca automatica delle stazioni radio Radio F Scan si attiva la modalità di ricerca automatica della stazione radio; con le icone Radio FMToccando e si procede in una delle due direzioni. 98.25 MHz Deejay Scan 98.25 M Deejay Scan I parametri che influenzano la ricerca si possono modificare tramite l’apposito menu relativo ai parametri del dispositivo. Selezione della frequenza Toccando Freq si attiva la modalità di impostazione della frequenza in uso; con le icone e si procede in una delle due direzioni. Una pressione prolungata delle icone permette uno scorrimento più veloce. 15 Audio 4.3 Gestione della Docking Station Il controllo della Docking Station avviene attraverso due menù: - il menù di riproduzione brani (Playback) al quale si accede dal Menù di Zona; - il menù di navigazione database nella Docking Station al quale si accede dal Menù Playback. Se nessun iPod/iPhone è connesso alla Docking Station oppure un connettore jack è collegato alla presa della sorgente ausiliaria, nel Menù di Zona sarà visualizzata la dicitura Dockingstation? e non sarà possibile utilizzare il Menù Playback né agire sulla riproduzione dei brani (il tasto in basso a sinistra è inibito). Audio Zona 23 Audio Biblioteca 2° Piano Dockingstation ? Menu Setup Fig. 10 Qualora un iPod/iPhone venga connesso, la Docking Station invia un messaggio in centrale ed è quindi possibile aprire il Menù di Playback toccando l’icona Dettagli (il tasto in basso a sinistra che ora è abilitato). 4.3.1 Menù di Playback Il menù Playback della Docking Station è costituito da una schermata principale nella quale la parte centrale è utilizzata per la completa visualizzazione delle informazioni relative alle tracce in riproduzione. Dockingstation 1 Queen Best of Queen... We will rock Fig. 11 16 Audio Dockingstation 1 Dockingstation 1 Queen Queen BestI of Queen... Best of Queen... tasti attraverso i quali si We will rock We will rock • e effettua la gestione dell’iPod/iPhone sono i seguenti: per riprodurre la traccia precedente o successiva. Dockingstation 1 ckingstation 1 Queen • per accedere al Menù di Navigazione della Docking Station. Best of Queen... 1 Dockingstation 1 Queen Dockingstation We will rock Queen Dockingstation 1 Queen... BestBestofQueen of Queen... Queen...• Best ofper QueenWe will rockmettere in pausa la riproduzione della traccia e per riattivarla nel punto in cui è stata interrotta. will rock WeWeBest will rock Dockingstation 1 1 of•Queen...per ritornareDockingstation al Menù di Zona. Queen Queen We will rock Best oflaQueen... Best ofdiQueen... • per impostare ripetizione una singola traccia o di un gruppo di tracce. We will rock We will rock • per impostare la riproduzione casuale di un gruppo di tracce. kingstation 1 Dockingstation 1 una nuova pagina per la selezione della modalità di riproduzioToccando le due icone e si apre Queen ne; sono visualizzate le 4 opzioni Queen sotto riportate e toccando ciascuna di esse è possibile abilitare/disabiltare est of Queen... Best of Queen... la relativa modalità di riproduzione. We will rockSul tasto di selezione del menu We will rock verranno quindi riportate le icone corrispondenti alla selezione effetdi Playback tuata. nessuna ripetizione gruppo casuale di tracce singola traccia riproduzione ordinata gruppo di tracce gruppo casuale di album Se la Docking Station viene controllata da Locale (cioè direttamente dall’iPod/iPhone) il Menù di Playback non visualizzerà il brano in esecuzione e la gestione delle tracce sarà effettuata con le tre icone di comando e riproduzione. Dockingstation 1 I-Pod controllato localmente Fig. 12 4.3.1.1 Funzionamento Nella schermata principale del Menù Playback sono riportate le informazioni relative all’Artista, Album, e Brano in riproduzione. Dockingstation Dockingstation 1 1 Tali informazioni saranno sempre visualizzate quando l’iPod/iPhone è in Play o Pause mentre se è in Stop i campi I-Pod I-Pod controllato controllato visualizzati saranno vuoti. 1 localmenteDockingstation localmenteDockingstation 1 I-Podnon saranno I-Pod In caso di Stop e Pause le icone e controllato visualizzate. Dockingstation 1 I-Pod La pressione di ciascuna delle icone controllato localmente riproduzione dei brani. controllato localmente localmente , e della schermata principale modifica a piacimento la 17 Audio Le informazioni del brano in riproduzione vengono continuamente aggiornate: quando l’iPod/iPhone inizia la riproduzione di una traccia la centrale visualizza immediatamente le informazioni ad essa relativa. Dockingstation 1 La riproduzione dei I-Pod brani può essere modificata anche dagli eventi generati da pulsanti basculanti By-me conficontrollato gurati in Gruppi audio oppure dai pulsanti basculanti dei ricevitori. Toccando Dockingstation 1 I-Pod Toccando controllato localmente Dockingstation localmente 1 I-Pod entro 3 s dall’inizio controllato localmente Toccando del brano si riproduce la traccia precedente. dopo 3 s dall’inizio del brano si riascolta dall’inizio la traccia in riproduzione si riproduce la traccia successiva. 4.4 Menù di Navigazione Database della Docking Station Dockingstation 1 Queen Dal menù Playback, toccando siBest accede al menù di Navigazione. of Queen... We will rock Il menù di navigazione database nella Docking Station è costituito da una schermata principale nella quale la parte centrale è utilizzata per la completa visualizzazione delle informazioni di navigazione. Le icone e le modalità attraverso le quali si effettua la navigazione del Database sono le seguenti: Archivio musicale Selezione Brano: per Artista Archivio musicale Selezione per Playlist Fig. 13 ivio Archivio musicalemusicale Selezione ione Brano: per Artistaper Playlist Fig. 14 Archivio musicale Selezione per Playlist • Dockingstation Effettuare dei 1 a sx < e a dx > per visualizzare le categorie o gli elementi. Queen Dockingstation 1 per selezionare una categoria o un suo elemento specifico. of Queen... • Best e We Queenwill rock Dockingstation 1 Dockingstation 1 Menù di Playback. Best• of Queen... per ritornare alQueen We will rock BestQueen of Queen... Best of Queen... • per riprodurre We will rockla categoria selezionata. We will rock Toccando oppure quando è stata selezionata una specifica categoria, si ritorna al menù di Playback. Il menù di navigazione della docking station è costituito da videate diverse a seconda delle categorie e degli elementi selezionati; di conseguenza le icone che potranno essere visualizzate sono le seguenti: • per tornare al menù di selezione della categoria Artisti/Playlist. • per selezionare un artista e visualizzare i suoi albums. • per tornare al menù di selezione della categoria Artisti. • per selezionare l’album e visualizzare i brani in esso contenuti. 18 Audio • per tornare alla lista degli artisti. • per tornare alla lista degli albums. • per tornare alla Playlist. • per tornare al menù precedente. 4.4.1 Funzionamento Il database dell’iPod/iPhone può essere navigato per Playlist o per Artista e la navigazione è consentita anche Dockingstation 1 durante la riproduzione di un brano. Queen Nel corso della navigazione, il tipo di categoria correntemente selezionata viene evidenziata dalla relativaBest immagine of Queen... Dockingstation 1 identificativa. We will rock Queen Una volta selezionata il tipo di categoria desiderata, è possibile mandarla in riproduzione mediante l’icona Best of Queen... will rock tornando cosìWeautomaticamente alla schermata di Playback. Mediante si torna al menù di Playback. 4.5 Menù dettagli della sorgente sonora collegata alla presa RCA e comandata dal rispettivo telecomando ad infrarossi. Dal menù di zona è possibile accedere al menù comandi associato all’interfaccia IR. Ogni comando può essere associato ad una sequenza di 1, 2, 3 o 4 azioni e ciò corrisponde alla pressione consecutiva di al più 4 tasti sul telecomando del dispositivo controllato. Più precisamente, l’associazione dei comandi ai 4 tasti del menù è la seguente: Interfaccia IR COMANDO Play COMANDI Sel. Sorgente 1 Sel. Sorgente 2 Sel. Sorgente 3 COMANDI Pausa Riprendi COMANDO Skip + Fig. 15 Importante: Tutti i comandi sono 1ciclici; ad esempio: Dockingstation I-Pod • Toccandocontrollato 1 volta si attiva il comando Pause; toccando nuovamente l’icona si attiva Resume; toccando localmente ancora l’icona siInterfaccia attiva Pause e così via. IR • Toccando 1 volta il tasto si attiva il comando Sel. Sorgente 1; toccando nuovamente l’icona si attiva Sel. Sorgente 2; toccando ancora l’icona si attiva Sel. Sorgente 3; toccando nuovamente l’icona si attiva il comando Sel. Sorgente 1 e così via. 19 00:02 Preavviso NO Velocità Norm Durata reg. assoluta 00:02 Valore accensione > Fadingshow > Durata accensione 00:04 Durata spegnimento 00:02 Indietro Salva Preavviso Indietro Salva Durata reg. assoluta Velocità lampade RGB Norm... Gestione Fadingshow Valore accensione 25% Durata accensione > 5. GESTIONE LAMPADE RGB. Parametri dispositivo Durata spegnimento 00:02 QuestaPreavviso modalità di gestione delle luci, NO utilizzabile solo se nel sistema domotico By-me sono installati i Durata assoluta regolatori e le reg. lampade dedicate,00:02 consente mediante accensione/spegnimento e regolazione dell’intensità Fadingshow un'efficiente illuminazione degli ambienti e >garantendo l'ottimizzazione del risparmio energetico. Le nuove funzioni RGB (brevettate da Vimar) e in particolare il Fading Show, permettono di realizzare variazioni croSalvache possono essere attivati da touch screen e/o dai tasti di comando. maticheIndietro e giochi di luce eleganti e sofisticati 5.1 Impostazione della funzione di Fading Show. La funzione di Fading Show permette di scegliere la colorazione della luce e di impostare le transizioni cicliche fra i diversi colori regolando la velocità con la quale l'illuminazione passa da un colore aassociati quello successivo. Dispositivi 1 2 0xAFC1 Tasto 01 Gruppi automazioni 1 Selezionare 0x0123 SensoreilIRgruppo scorrendo Dimmer dx Selezionare il dispositivo con il quale si attiva il Fading Show che si 0x001C vuole impostare: Setup do la lista Dispositivi associati Selezionare il dispositivo (ad esempio dimmer dx) scorrenIndietro Aggiungi la lista Parametri dispositivo Configurazione Gruppi Dispositivi associati 0x001C Dimmer dx 0xAFC1 Tasto 01 0x0123 Sensore IR Indietro Dimmer dx 1 2 1 Parametri dispositivo Rimuovi dispositivo Aggiungi Indietro Esci Fig. 16 Dimmer dx Scorrere la lista dei parametri e selezionare Fading Show Parametri dispositivo Norm... Velocità Rimuoviaccensione dispositivo Valore 25% Durata accensione > Parametri dispositivo Durata spegnimento 00:02 Indietro Esci Preavviso NO Durata reg. assoluta 00:02 Fadingshow > Indietro Parametri dispositivo Colori Fadingshow Transizione [min:s] Permanenza [min:s] Indietro Salva Fig. 17 20 > 00:12 00:33 Salva Gestione lampade RGB Impostare i parametri di Fading Show in modo da ottenere i giochi di luce desiderati: • Colori Fading Show: selezionare i colori da riprodurre (Rosso, Arancione, Giallo, Verde, ecc.) fino ad un massimo di 6; • Tansizione [min:s]: impostare il tempo che intercorre tra il passaggio di un colore al successivo; • Permanenza [min:s]: impostare il tempo nel quale ogni singolo colore viene riprodotto. Durata permanenza Durata transizione Durata transizione Fig. 18 Confermare infine le impostazioni effettuate toccando Salva. 21 Scenari 6. SCENARI. Questo menu’ permette di creare, modificare e attivare gli scenari del sistema domotico. Lo scenario può essere paragonato ad una “fotografia” della casa (o parte di essa) in una determinata situazione e può includere luci (on/off), dimmer (valore di luminosità), tapparelle (su/giù), termostati (modo e impostazioni di temperatura) e audio (sorgente e volume). Dopo essere stati configurati, gli scenari si memorizzano nella centrale e nei dispositivi coinvolti; possono essere richiamati dalla centrale stessa, dai pulsanti, dai telecomandi e anche con semplici messaggi SMS (in questo caso deve essere presente il comunicatore GSM). Gli scenari possono solo essere attivati e portano il sistema nella situazione precedentemente memorizzata; naturalmente, dopo aver attivato uno scenario, si può agire sui dispositivi per variarne manualmente lo stato. La centrale è in grado di memorizzare fino a 32 scenari di cui 4, a vostra scelta, potranno essere attivati dalla videata principale del menù scenari; a questo proposito chiedete al vostro installatore di associare alla prima schermata del menù i quattro scenari che utilizzerete più spesso. N.B. Nel caso in cui non venga effettuata nessuna associazione, la centrale assegna automaticamente alla videata principale i primi 4 scenari della lista tra i 32 disponibili. Tenete ben presente che ogni funzione (denominata “gruppo” in centrale) può essere associata ad un massimo di 4 scenari diversi; se si supera questo limite la centrale visualizza un messaggio di errore. E' quindi utile annotare le funzioni associate agli scenari per non incorrere in questa evenienza. Tenete infine presente che negli scenari non e’ possibile impostare tapparelle che rimangano aperte a metà. 6.1 Attivazione di uno scenario. Scenari Selezionare e toccare lo scenario da attivare Procedere? Si 6.2 Creazione di un nuovo scenario. La creazione di uno scenario viene normalmente effettuata dall'installatore o da un utente da esso abilitato. La procedura è la seguente: 1. Selezione dei gruppi funzionali coinvolti (operazione da eseguire sulla centrale); 2. Impostazione degli utilizzatori dei gruppi interessati nello stato desiderato (carico ON, carico OFF, carico dimmerato, tapparella su, tapparella giù, ecc.). L’operazione deve essere eseguita agendo direttamente sugli attuatori o sui comandi collegati; 3. Conferma della memorizzazione dello scenario (operazione da eseguire sulla centrale); 4. Rinomina dello scenario (operazione da eseguire sulla centrale). Attenzione: L’ordine con il quale vengono eseguite le prime operazioni 1 e 2 non è importante; è necessario ricordare che lo scenario richiamerà lo stato di tutti gli attuatori presenti nei gruppi coinvolti. Scenari Setup Aggiungi Scenario normale oppure Scenario globale Importante: •Selezionare normale quando lo scenario è composto da gruppi funzionali appartenenti a una sola centrale. •Selezionare globale solamente quando lo scenario deve essere composto da gruppi funzionali appartenenti a più linee. In questo caso l’operazione di “Creazione Scenario” deve essere eseguita in tutti i sistemi e, in ognuno, deve essere selezionato lo stesso scenario Globale. 22 Scenari Assegnare il nome allo scenario impostando: • Indice nuovo Scenario (1-32) che identifica il numero dello scenario all’interno della lista di tutti quelli configurati; toccare Avanti per confermare. • Nome Scenario scorrendo la lista dei caratteri visualizzati e spostando lettere desiderate fino a comporre il nome; toccare Avanti per confermare. Scorrere la lista dei gruppi configurati e selezionare, toccandoli scenario; la selezione sarà evidenziata dall’icona . , una ad una, le uno ad uno, quelli coinvolti nello Toccare Opzioni Avanti per confermare. Nello scenario è possibile aggiungere o togliere tutti i gruppi configurati toccando Seleziona Tutto e Deseleziona Tutto rispettivamente. La centrale richiede di impostare lo stato che assumeranno gli attuatori quando verrà attivato lo scenario; mediante i pulsanti dei gruppi coinvolti impostare gli utilizzatori posizionandoli nello stato desiderato (ON o OFF, Tapparella alzata o abbassata, termostato ON, ecc.). Per le zone clima/termostati selezionare la modalità di funzionamento desiderata (ad esempio Automatico, Manuale 22,5 °C ) nei termostati cionvolti nello scenario. Infine, per le zone audio selezionare la sorgente desiderata (ingresso RCA, dock station per l'iPod, ecc.) e nel caso del radio FM selezionare anche la stazione FM desiderata e quindi il volume di ascolto. Toccare Mem ed infine confermare con Salva. Ad esempio, se una luce è già accesa e nello scenario la si vuole mantenere accesa, premere il pulsante per accenderla (come se fosse al momento spenta); viceversa se una luce è accesa e la si vuole associare spenta nello scenario, premere il tasto per spegnerla. Nel caso dei dimmer, si deve selezionare il valore di luminosità desiderata agendo sui pulsanti. Per le tapparelle/persiane/tende, selezionare con i pulsanti su/giu la posizione finale che esse devono assumere nello scenario. Durante questa fase il led verde dei dispositivi appartenenti ai gruppi coinvolti lampeggiano per facilitarne l’individuazione.Toccare Avanti; la centrale conferma l’operazione effettuata e torna a visualizzare la lista degli scenari configurati. 6.3 Rinomina di uno scenario. È possibile modificare il nome di uno scenario esistente assegnandone uno nuovo. Scenari Selezionare lo scenario Setup Toccare Nome lo scenario selezionato Scorrendo verticalmante la lista dei caratteri visualizzati e spostare orizzontalmente una, le lettere desiderate fino a comporre il nome; toccare Salva per confermare. Modifica , una ad 23 Scenari 6.4 Cancellazione di un tasto associato allo scenario Eseguire la procedura che segue: Scenari Selezionare lo scenario Setup Toccare lo scenario selezionato Associati Selezionare il tasto da cancellare Rimuovi Associazione Si La centrale conferma l’operazione effettuata; toccare Pulsanti Chiudi. 6.5 Modifica dei gruppi associati ad uno scenario. Per modificare i gruppi coinvolti in uno scenario, eseguire la procedura che segue: lo scenario selezionato Gruppi Selezionare lo scenario Setup Toccare Associati Aggiungi Deselezionare i gruppi da cancellare e Selezionare quelli da associare Opzioni Avanti Impostare gli attuatori nello stato desiderato Avanti (salvataggio dello sceScenari nario con le nuove impostazioni di tutti gli attuatori ). La selezione e la deselezione dei gruppi vengono identificate dalle icone e rispettivamente. La centrale conferma l’operazione effettuata. Nota: la memorizzazione implica la cancellazione del precedente scenario. 6.6 Memorizzazione di uno scenario. Il menu permette di memorizzare gli scenari configurati. Scenari Selezionare lo scenario Setup Toccare lo scenario selezionato Memorizza Si Impostare gli attuatori nello stato desiderato Avanti (salvataggio dello scenario con le nuove impostazioni di tutti gli attuatori) Nota: la memorizzazione implica la cancellazione del precedente scenario. 6.7 Cancellazione di uno scenario. Per cancellare uno scenario eseguire la procedura che segue: Scenari Selezionare lo scenario da cancellare Setup Toccare Rimuovi Scenario Si La centrale conferma l’avvenuta cancellazione. 24 lo scenario selezionato Eventi 7. EVENTI. Il menù Eventi permette di realizzare delle funzionalità avanzate utilizzando il sistema domotico. Ad esempio, è possibile attivare per un certo tempo le luci del giardino, spegnere tutte le luci della casa all’attivazione del sistema di allarme quando si esce, attivare uno scenario quando al rientro lo si disattiva, ecc. Si possono inoltre inserire anche delle condizioni orarie per attivare gli eventi soltanto negli intervalli di tempo desiderati o/e al verificarsi di determinate situazioni. La struttura dell’evento è composta di un massimo di 2 ingressi e 2 uscite che possono essere funzioni on/off (gruppi), scenari e condizioni dell'impianto antifurto (ad esempio attivazione/disattivazione /stato di allarme). In aggiunta si può anche includere una condizione tra gli ingressi ed una condizione che permette di rendere più flessibili gli eventi (ad esempio attiva l’irrigazione del giardino ad un orario stabilito solo SE non piove, oppure abbassa le tapparelle ad un orario stabilito solo SE è buio). Il menù Eventi permette di: - interrompere e riavviare manualmente l’evento selezionato; - comandare le utenze (uscite) associate all’evento anche se esso non è attivo; - modificare gli orari di attivazione e/o disattivazione dell’evento; - visualizzare la struttura dell’evento. 7.1 Arresto o riavvio di un evento. La schermata iniziale del menù Eventi, alla quale si accede dal Menù Principale, visualizza uno dei programmi creati. Ad esempio: Eventi Programma 01 Annaffiatore Giardino attivato Menu Eventi Programma 01 Annaffiatore Giardino attivato Setup Fig. 19 Toccando si visualizzano le informazioni relative al programma selezionato (Ingressi IN, Uscite OUT, Menu Setup Temporizzazione, Stato attuale, ecc.). Eventi Programma 01 Annaffiatore Giardino attivato Toccando Setup Menu si visualizzano le opzioni relative alla gestione del programma selezionato: - Arresta Programma per interrompere il programma selezionato attualmente attivo. - Attiva Uscite Programma per attivare tutte le uscite associate al programma selezionato. - Disattiva Uscite Programma per disattivare tutte le uscite associate al programma selezionato. Quando l’evento viene interrotto, la dicitura Arresta Programma viene automaticamente sostituita da Riavvia Programma; pertanto, quanto si desidera attivare manualmente un evento, è sufficiente ripetere la procedura appena illustrata e toccare Riavvia Programma. La centrale visualizzerà sempre un messaggio di conferma dell’operazione effettuata. 25 Eventi 7.2 Modifica degli eventuali orari di attivazione/disattivazione di un evento. Eventi Setup Selezionare l'evento al quale di desidera modificare l'orario Impostazioni Programma Temporizzazione Selezionare la temporizzazione desiderata Avanti • Nessuna temporizzazione. Disabilita ogni tipo di temporizzazione (l’evento non è legato ad orari/tempi). Avanti Impostare nessun Orologio tra le Ingressi e le Uscite ? Si Confermare infine tutte le impostazioni effettuate toccando Salva. • Orologio settimanale. Consente di impostare, per ogni giorno della settimana, l’attivazione dell’evento ad intervalli di 10 minuti (tempo minimo). Selezionare il giorno della settimana desiderato. Selezionare ON oppure OFF effettuando un rispettivamente verso l’alto o verso il basso; effettuare un verso destra > o verso sinistra < per spostarsi lungo l’asse delle 24h a passi di 10 minuti; l’andamento dell’istogramma verrà aggiornato. L’opzione ON attiva il programma per 10 minuti mentre con OFF lo si disattiva; ripetere la procedura per tutti i passi orari da modificare, quindi confermare con Imposta. Toccando tuata. C, è possibile espandere in avanti o indietro la selezione ON oppure OFF precedentemente effet- Selezionare un altro giorno della settimana e procedere come sopra; mediante Copia da....., è possibile assegnare al giorno selezionato il programma di un qualsiasi altro giorno della settimana; selezionare quindi il giorno da copiare e toccare Avanti. Al termine della programmazione confermare le impostazioni effettuate con Imposta. • Orologio periodico Consente di attivare e disattivare l'evento due volte al massimo per ogni giorno della settimana impostando l’orario a passi di 1 minuto. Selezionare il giorno della settimana desiderato. Effettuare l’impostazione dell’orario di inizio e fine di ciascuno dei 2 eventi oppure di uno solo, toccando corrispondente quindi confermare con Imposta. la voce Nota Bene: Per cancellare un evento, impostare l’orario di fine in modo che sia coincidente o precedente all’orario di inizio dello stesso. Cancellando l’evento 1 viene cancellato anche l’evento 2. Il tasto Copia da..... consente di copiare il programma di un giorno già impostato su di un altro da impostare; la procedura è analoga a quella utilizzata per l’orologio settimanale. Al termine della programmazione confermare le impostazioni effettuate con Imposta. 26 Impianto antintrusione • Orologio ciclico Permette di ripetere ciclicamente l’attivazione/disattivazione (On-Off) di un evento secondo la durata impostata ed in modalità indipendente da giorno, data e ora. Toccare Durata ON [h:min] Impostare la durata di ON selezionando i valori di ore e minuti, quindi confermare con Imposta. In modo analogo impostare Durata OFF [h:min] Al termine della programmazione confermare le impostazioni effettuate con Imposta. 7.3 Rinominare un programma. Eventi Setup Selezionare il programma da rinominare Cambia Nome Scorrendo la lista dei caratteri visualizzati, effettuare un a comporre il nome; toccare verso destra per inserire le lettere desiderate fino Salva per confermare. 8. IMPIANTO ANTINTRUSIONE. Il menù che gestisce l'impianto di allarme è denominato Centrale SAI ed è attivo solo se è installato anche il sistema antintrusione By-me. Il sistema è gestito secondo “zone” e “parzializzazioni”; le zone sono associate ai sensori di allarme (ad esempio sensore IR camera, contatto finestra cucina, ecc.) mentre un gruppo di zone è chiamato “parzializzazione” (ad esempio tutti i contatti della zona giorno, ecc.). Gli allarmi visualizzati /segnalati possono essere di diversi tipi: - Allarme intrusione (presenza di intrusi nelle zone attive del sistema). - Allarme tamper (manomissione ai danni dei dispositivi del sistema). - Allarme tecnico (ad esempio sensore di acqua, gas, ecc.). Questo è un tipo di allarme che non attiva le sirene ma genera le segnalazioni via GSM (se è presente il comunicatore), chiude le elettrovalvole, ecc. - Assenza rete (in caso di mancanza di alimentazione di rete interviene l’unità di back-up a batteria per alimentare l'impianto). Antintrusione Impianto attivato OK Nessun Allarme Menu Setup Fig. 20 Menù principale Antintrusione 27 Impianto antintrusione La schermata principale della centrale (Fig. 20) visualizza le icone relative alle opzioni di più frequente utilizzo. Antintrusione Impianto : disattiva attivato la segnalazione di allarme in corso. Questa opzione viene utilizzata per tacitare le sirene (nel caso OK in cui vi Nessun sia unAllarme allarme) oppure per resettare un precedente allarme. Menu Setup Antintrusione Impianto Attenzione: Stop Allarme tacita le sirene ma non disattiva l'impianto. attivato OK Allarme • :Nessun visualizza tutti gli allarmi registrati dal sistema; è utile per verificare gli allarmi intercorsi. Menu Setup ntintrusione Impianto : disattiva l’impianto (quando l’impianto è disattivo l’icona visualizzata è ON che, se selezionata, attiva il attivato • tintrusione OK Impianto sistema antintrusione); essun Allarme attivato enuOKSetup essun Allarme • : consente di ottenere una rapida parzializzazione che coinvolgerà tutti gli inserimenti (effettuati da qualsiasi enu Setup • utente o inseritore). Questa funzione è utile, ad esempio, quando si desidera circolare liberamente in una zona della casa anche se è attiva la parzializzazione di cui essa fa parte oppure per poter lasciare una finestra aperta anche se è inclusa in una zona da attivare. Attenzione: Le zone resteranno disattive fino alla successiva riattivazione tramite lo stesso menù (pertanto i sensori associati non proteggeranno le zone escluse). Se si attiva l'impianto mentre un sensore sta rilevando un movimento oppure un contatto (porta/finestra) è aperto, l'attivazione viene bloccata e la centrale visualizzerà il dispositivo e la zona che hanno impedito di effettuare l'operazione. In caso di allarme la centrale visualizzerà la schermata di Fig. 21. Antintrusione Impianto attivato Allarme SAI Menu Setup Fig. 21 28 Gestione energia 9. GESTIONE ENERGIA. Le funzioni di Gestione Energia del sistema By-me permettono il controllo dei consumi del proprio impianto (in funzione anche dell’eventuale energia prodotta da un sistema fotovoltaico) e consentono di visualizzare sia i valori istantanei che i valori storici delle grandezze elettriche e non (acqua, gas) che sono stati rilevati. Le funzionalità sono suddivise in tre menù principali: - Gestione carichi: tramite il modulo di controllo carichi (se presente) permette di controllare la potenza consumata dalla rete elettrica con lo scopo di impedire l’intervento per sovraccarico del contatore, staccando, in caso di necessità, i carichi controllati secondo le priorità impostate. - Gestione Misure: permette al vostro installatore di configurare dei dispositivi misuratori che consentiranno di visualizzare i dati sul touch screen o sul Web Server. - Gestione allarmi: permette di visualizzare/resettare eventuali allarmi relativi ai carichi controllati. 9.1 Gestione carichi. Per ogni utenza è possibile decidere la modalità di gestione del controllo carichi scegliendo tra le seguenti opzioni: • Auto OFF/ON: inserimento e disinserimento automatico del carico in base alla potenza consumata ed alla priorità. • Forzato ON: carico sempre inserito indipendentemente dalle condizioni di assorbimento. • Forzato OFF: carico sempre disinserito indipendentemente dalle condizioni di assorbimento. Per ogni carico, è possibile selezionare da centrale o da touch screen l’impostazione delle modalità Auto OFF/ON e Forzato ON; attraverso i programmi eventi disponibili in centrale è poi possibile impostare uno o più carichi in modalità Forzato OFF (tipicamente utilizzato per temporizzare l’attivazione/disattivazione di tali carichi). 9.1.1 Visualizzazione della potenza consumata. Tramite la centrale è possibile visualizzare in qualsiasi momento la potenza istantanea consumata dall’impianto; inoltre, qualora lo stesso sistema stia monitorando anche un impianto di produzione, verrà visualizzata la potenza istantanea prodotta nel sistema. Menù principale Gestione energia Gestione carichi Gestione carichi Consumo: Produzione: 12:00 KW 10.2 10.2 KW Setup Indietro Fig. 22 La centrale visualizza le potenze in kW; per visualizzare lo stato dei carichi e modificarne il funzionamento toccare Setup Funzionamento 29 Gestione energia 9.1.2 Gestione funzionamento carichi. La modalità di gestione del controllo carichi può essere impostata scegliendo tra Automatico, Forzato ON e Forzato OFF. • Automatico: il carico viene scollegato automaticamente secondo la priorità assegnata e ricollegato automaticamente quando la potenza consumata scende sotto la soglia impostata. • Forzato ON: la presa di corrente è sempre alimentata. • Forzato OFF: la presa di corrente non è mai alimentata; Toccando Gestione energia Gestione carichi Setup Funzionamento è possibile visualizzare lo stato dei carichi e modificarne il funzionamento. Selezionando il carico desiderato è possibile impostare il tipo di gestione da effettuare (Automatico, Forzato ON e Forzato OFF). 9.2 Gestione allarmi. Questo menù permette di visualizzare gli eventuali allarmi associati a ciascun carico ed eventualmente resettare l’allarme dispersione sui dispositivi che lo controllano. Toccare Menù Principale Gestione energia Gestione allarmi Selezionare il carico desiderato Selezionare il dispositivo associato (ad esempio Relè smart diagnos) Selezionare l’allarme da resettare Reset Indietro Indietro Indietro Gestione allarmi Gestione allarmi Gestione allarmi --Nessun gruppo --Nessun gruppo --Nessun gruppo Luce Scala 8080 Luce Scala 80 Luce Scala 380 Lavatrice 380 Lavatrice 380 Lavatrice 381 Forno 381 Forno 381 Forno Indietro Indietro Indietro Rele' associati Rele' associati Rele' associati 0x2202 Relè smart 0x2202 smart 0x2202Relè Relè smart 0x2205 Relè smart diagnos 0x2205 smart diagnos 0x2205Relè Relè smart diagnos Rele smart diagnosti Rele smart diagnosti Rele smart diagnosti OKOK OK Carico guasto Carico guasto Carico guasto Dispersione Dispersione didi corrente Dispersione dicorrente corrente Indietro Indietro Indietro Indietro Indietro Indietro Gestione energia Gestione energia Gestione energia Gestione carichi Gestione carichi Gestione carichi Gestione misure Gestione misure Gestione misure Gestione allarmi Gestione allarmi Gestione allarmi Fig. 23 30 Reset Reset Reset Pulizia della centrale 10. PULIZIA DELLA CENTRALE. Per pulire la centrale utilizzare un panno morbido asciutto privo di peli per evitare di graffiare il display. Si raccomanda di non utilizzare solventi e/o detergenti. Visitate il nostro sito internet www.vimar.com. In caso di necessità contattate il numero verde 800.862.307; seguite le indicazioni della voce guida ed eventualmente lasciate un messaggio con il vostro nominativo e numero di telefono. Sarete ricontattati quanto prima. 31 User Name User Name 32 Space reserved for noting down the password (from 5 to 8 digits) Space reserved for noting down the anti-theft system keypad codes (5 digits) CONGRATULATIONS on choosing the Vimar By-me system! The By-me home automation system is a byword for technological evolution that enables you to make your home comfortable and functional, simply and safely. Vimar, always attentive to people's needs and constantly searching for innovative solutions that make everyday life comfortable and secure, is proud to offer you a home automation system that is recognized as one of the most advanced and reliable systems currently on the market. Before beginning to use the system please take a few minutes of your time to read this manual that will allow you to get familiar with the functions of the control panel and system. Always ask your local installer to give you all the documents and information that can come in useful for the support service and, for this purpose, keep the receipt of purchase and all the documentation supplied. For any information on system operation or its parameters always refer to your local installer. Thank you for choosing to let Vimar into your home with our By-me system. 33 34 Table of Contents 1. GETTING TO KNOW THE CONTROL PANEL................................................ 36 2. SETTINGS ..................................................................................... 39 3. HVAC ........................................................................................... 41 4. AUDIO ......................................................................................... 46 5. MANAGING RGB LAMPS ..................................................................... 52 6. SCENARIOS ................................................................................... 54 7. EVENTS ........................................................................................ 57 8. INTRUSION DETECTION ALARM SYSTEM .................................................. 60 9. POWER MANAGEMENT....................................................................... 62 10. CLEANING THE CONTROL PANEL.......................................................... 64 35 Getting to know the control panel 1. GETTING TO KNOW THE CONTROL PANEL. The control panel is the nerve centre of the system. With no buttons thanks to the innovative touch screen display, it enables accessing the system functions and the menus that govern them by simply touching the icons or the words displayed. 1.1 Navigating through the control panel menus. As said before, to navigate through the control panel menus simply touch the words or the icons displayed till you reach the desired screen. The control panel moreover also displays step by step indications of the operations to perform to reach the desired menu or function. Depending on the type of option to select, the touch can be made in four different ways: MODE ASSOCIATED SYMBOL Brief and single touch or Prolonged pressure Quick tap, movement in which the point of release is not significant; it is equivalent to the action of pushing a virtual object with a finger to move it quickly in a specific direction. Dragging, movement in which the finger is released only after establishing the final position for a certain fraction of time; it is equivalent to the action of dragging a virtual object with a finger. If you want to make a single movement it is advised to release the finger only after seeing the movement. If instead you want to make repeated movements you need to maintain the pressure on the display. The symbols shown in the table above are the ones used in this manual to indicate the method of selecting the various menus of the control panel. In general: • To select an option in a list, it is necessary to highlight the desired item performing vertical actions and then do a or in the central zone (it is not necessary for it to be above the element under focus, the important thing is that it is not over a button or an icon). • It is possible to quickly scroll through the elements of a list by performing an action of . The initial scrolling speed is slow enough so as to allow reading the words; if you want to increase the speed it is necessary to do a subsequent while scrolling. 36 Getting to know the control panel • During navigation, arrows pointing left or actions. < or right > identify the possibility of performing horizontal • The sensitive area for and actions is equivalent to all the display of the control panel and acts on the element that has the active focus on the page. • Being a touch screen display, it is advised to use a fingertip with a light pressure that however is more than just skimming over it; performance increases if you press with a fingertip or even better with a nail. • It is permissible to use a specific stylus for a touchscreen; whereas it is recommended not to use any sharp object such as a pen, screwdriver, electric cable, etc., to avoid damaging the display. Each action carried out on the display is associated with a different acoustic signal that is only played if the action is permissible. 1.2 Control panel main screen. The control panel's main screen displays the list relating to the main menus: • HVAC; • Temperature Probe; • Scenarios; • Events; • Alarm System; • Audio; • Power Management. Main Menu Climate Temperature Probe Scenarios Events Audio Logout Setup Fig. 1 The main menu is selected by touching the name of the one you want; the selection is highlighted by the black band and by the name that becomes white in colour. The Alarm System, Audio and Power Management menus are displayed in the second part of the screen which is accessed by simply touching the white cursor on the right and moving it downwards (Fig. 2-3). 37 Getting to know the control panel Main Menu Climate Temperature Probe Scenarios Events Audio Logout Setup Fig. 2 Main Menu Events Alarm System Audio Power Management Logout Setup Fig. 3 If, after a time-out of approximately 90 s, no operation is carried out, the control panel display switches off, activating a stand-by screen that displays the time, day and date. If personal security codes have been set (installer PIN, different users, etc.), access to the menus is only possible after entering the code permitting use, by the user, only of the menus for which the user has been enabled (see paragraph 4.5.4). The control panel moreover enables creating different users (up to 17 users), each one of which is assigned a specific password that associates the functions of the system that can be managed. The types of user are the following: • Administrator: your local installer who has full access to the parameters and to the configuration of the system (he can therefore carry out any operation). • Ev. Prog. User: a reserved system user (for the Events). •G uest: a generic user without a password that can only use some functions but cannot change them (for example he cannot operate on the anti-theft system). IMPORTANT: Always ask the installer to create your profile and assign it with privileges. 38 Settings 2. SETTINGS MENU. The Settings menu is used to set the control panel's clock, select the current language, set the colour of the display and the tones of the buttons, the preferred applications to display on the start-up screen, the time-out for activating the screen saver, displaying the temperature measured by the probe (where applicable) and the unit of measurement of the temperature. 2.1 Setting the clock. Used to set the date and time. Main Menu Setup Settings Date and Time Select Master or Slave • Select Master Automatic EU or Daylight Saving or Solar and by you go to set up respectively: to view and select the values, - Automatic EU; once entered manually current date and time, the control panel will automatically switch from daylight saving time (last Sunday in March at 2:00) and from daylight savings time (last Sunday in October at 2:00). - Daylight Saving; to be used in non-European countries, this option allows you to enable daylight saving time manually inserting it. - Solar; to be used in non-European countries, this option allows you to enable solar time manually inserting it. • If you select Slave the date and time cannot be entered with the control panel (the display will show the pop-up) but will be set automatically by the web server (where applicable). Confirm with Save; in both cases, the control panel will confirm the operation has been completed. Important: The control unit can be Slave only to a Web Server Master. The touch screens can be Master only in a By-me system without control unit and only one Master touch screen can be set in the entire system. A deviation from the correct time occurs in case of settings other than the above. 2.2 Setting the language. Used to set the national language in which the menus are displayed. The available languages are Italian, English, German, Spanish, French and Greek. Note: If the user does not have the necessary privileges you will be asked to change user. Main Menu Setup Settings Language The active language is signalled by the symbol ; perform and touch to scroll through the list of available languages the one you want. Confirm with Save; the control panel will display the confirmation of the operation. 2.3 Display and Tones. Used to set the parameters of contrast and backlighting of the display, the tones of the icons for using and programming the control panel and performing the touch screen calibration function. Main Menu Setup Settings Display and Tones It is then possible, by touching - Contrast of the Display Use the desired one, to set the following parameters: to select the desired value Save 39 Settings - Backlighting Use to select the desired value Save - Keyboard tones Use to select the desired value Save - Touch calibration (a pop-up will be displayed to illustrate the procedure to follow) Next NOTICE: It is not possible to stop the touch calibration function. Once started it must be completed. Exit. To exit the menu touch 2.4 Favourite Application. Used to set the start-up screen you want to be displayed. Main Menu Setup Settings Favourite Application Scroll with upwards or downwards through the menu items and select the desired application; confirm lastly by touching Save. The control panel confirms the operation has been completed. 2.5 Screen saver. Used to set the time of inactivity at the end of which the control panel activates the screen saver and cuts off the display backlighting. Main Menu Setup Settings Screensaver -Touching Off disables the screen saver. -Touching saver. Delay enables setting the inactivity time at the end of which the control panel activates the screen With upwards or downwards select the desired value then touch the operation carried out. Set; the control panel confirms The activation time of the screen saver set by default is equal to 1 and a half minutes. NB: If the screen saver is disabled, after 1 and a half minutes only the display backlighting is cut off. 2.6 Temperature Probe Once the installer has correctly configured, connected and enabled the probe, it is possible to view the measured temperature. Main Menu Temperature Probe The display will show a screen that shows and periodically updates the current temperature measured by the sensor. The temperature value is given in the unit of measurement configured on the device (see the following paragraph 2.7). Touching 40 Menu takes you back to view the main menu of the control panel. HVAC 2.7 Temperature Unit Used to select the temperature unit from degrees Celsius or degrees Fahrenheit. Main Menu Setup Settings Temperature Unit Scroll upwards or downwards with and select the desired unit of measurement; lastly touch Save. The control panel confirms the operation has been completed. 3. HVAC. The HVAC menu allows reading off the control panel the temperature measured by the various thermostats and changing the type of operation or the setting temperature of each single thermostat. In addition, again via the control panel, it will be possible to make each thermostat work in a completely similar manner to that of a timerthermostat (AUTO mode) by setting the operating temperature and the related time bands. Through the climate control menu, if the climate controller is installed in the system, also all the options associated with it are displayed. 3.1 Viewing the temperature of the thermostats in the different zones of the house. Main menu HVAC View, moving system has been divided to the left (<) or to the right (>), the zones in which the Climate Zone 23 Thermostat 23 Library Menu Setup Fig. 4 For each zone the display shows: • the measured temperature; • the state of the thermostat (On if it is working to take the HVAC to the set temperature, Off if the temperature has been reached); • the operating mode (Heating or Air-Conditioning ); • the type of operation (Manual, Automatic, Timed Manual, etc); in the presence of control of the fan coil, the display also shows the icon that identifies the fan speed. Touching Menu takes you back to view the main menu of the control panel. 3.2 Selecting the temperature zone to be displayed. Used to set the zone to be displayed on the control panel when accessing the HVAC menu. HVAC Setup Zone settings Select the desired zone Monitor zone Select ing on or off Confirm with Set and lastly touch Save. 41 HVAC The control panel confirms the operation performed and goes back to the settings for the temperature zones. After defining the temperature zone the HVAC menu will be displayed as illustrated in the example of Fig. 4. • Touching • Touching Menu displays the control panel's main menu; Clima Setup Zona displays the zone parameters; 23 Termostato 23 Biblioteca • Touching Clima Zona 23 Termostato 23 Biblioteca displays the thermostat operating mode; Setup Menu • Touching manually forces the current temperature set point independently of the current operating Menu Setup mode or, for thermostats that allow the control of the fan coil, you can set the fan speed. 3.3 Operating modes. As mentioned in par. 3.1, it is possible to select the desired thermostat to view the read temperature and check whether the zone is active; in addition it is possible to change the type of operation. Depending on the installed thermostat (display with buttons or touch screen) modes of operation are as follows: Thermostat with buttons (art. 20513, 20514, 19513, 19514, 16953, 16954, 14513, 14514) • OFF = off. •T IMED OFF = off for a selectable number of hours (then it switches back on returning to the previous operation). •A NTIFREEZE = the thermostat switches on in HEATING mode only if the ambient drops under the set antifreeze temperature (e.g. 6°C). • REDUCTION = manual temperature typically used at night (e.g. 18°C in winter). •T IMED REDUCTION = as above, for a selectable number of hours (then it returns to the previous operation). •M ANUAL = is the classic operation of traditional thermostats (the desired temperature is set manually with no time limit). •T IMED MANUAL = as above, for a selectable number of hours (then it returns to the previous operation). • AUTOMATIC = activates a weekly programming that has been configured in the control panel. • OVERRIDE = this option, which can be used when the timer-thermostat is operating on Automatic with daily or weekly programming, is used for temporarily changing a previously set temperature value within the program. This function is useful when, at a certain time, the desired temperature is different to the programmed one; in particular, it is possible to define a different temperature value to the one set in the program and for a time interval that can also be set. Thermostat with touch screen (art. 02951) • OFF = off. • PROTECTION = Depending on the heating mode (winter) or cooling (summer), the thermostat activates respectively Antifreeze or Too hot protections to prevent the risk of damage to the system. • REDUCTION = manual temperature typically used at night (e.g. 18°C in winter). •M ANUAL = is the classic operation of traditional thermostats (the desired temperature is set manually with no time limit). •T IMED MANUAL = as above, for a selectable number of hours (then it returns to the previous operation). 42 HVAC • AWAY = lets you set the set-point in order to achieve significant energy savings during periods when the user is away. • AUTOMATIC = activates a weekly programming that has been configured in the control panel. Note. If a Timed mode is selected, the control panel stores the previous mode and returns to this mode after the set time has elapsed. HVAC Select, moving Clima Zona 23 to set the mode Termostato 23 Biblioteca Touching to the left (<) or to the right (>), the zone in which you want displays the list with the operating modes; select the desired one by touching Setup Menu the corresponding word. Climate controller for heating systems (art. 01465) Climate Zone 24 Climate regulator 48.0°C Delivery water temperature Menu N.B. In case of temperature probe failure the dashes --- will be displayed instead of the temperature value. Setup Fig. 5 • Touching • Touching Menu displays the control panel's main menu. Clima Setup Zona displays the zone parameters (Zone settings, Zone programming, Monitor zone). 23 Termostato 23 Biblioteca • Touching displays the thermostat operating mode: Setup Menu - AUTOMATICO = activates weekly programming that has previously been configured on the control panel. - COMFORT = is the classic operation of traditional thermostats (the desired temperature is set manually with no time limit). - ECONOMY = manual temperature typically used at night. Clima 24 - OFF Zona = off. Regolatore climatico 48.0°C • Touching the set point is manually forced; according to the type of operation mode set in the climate Menu Setup controller it may be: - Fixed Mode: delivery temperature set point. - Modulating Mode: desired ambient temperature set point. IMPORTANT: The incorrect setting of this value may prevent the controller delivery valve from opening. 43 HVAC 3.3.1 Setting the speed of the fan coils The thermostats for controlling the fan coils permit adjusting the speed of the fans via a specific menu that can be shown on the display of the device or on the control panel. There are two methods of adjustment: manual and automatic. • on selecting manual mode the user sets the desired speed; • on selecting automatic mode the speed is adjusted Clima by the thermostat according to the difference between the Zona 23 ambient temperature and the set point; theTermostato greater difference the greater the speed. 23the Biblioteca HVAC Select the desired zone and touch Menu Setup Fan coil speed Select the desired speed: - Minimum - Medium - Maximum - Automatic Touch lastly Save to confirm; after a time out the selected speed will be set. 3.3.2 Temperature zone setting The following menu is used to set some parameters of the selected temperature zone. Climate control Setup Zone settings Select the zone tapping the associated name The following parameters can be set: • Type of control (heating/air-conditioning): Sets the operation in heating or air conditioning system. If the zone is provided with thermostat or the temperature probe, also the following parameters (not shown in the case of the climate controller) can be set: • Aux. heat threshold: It is used to set the difference between the measured temperature and the setpoint temperature after which the auxiliary heating (if configured) starts operating. • Aux. cond. threshold: It is used to set the difference between the measured temperature and the setpoint temperature after which the auxiliary air-conditioning (if configured) starts operating. • Ecometer: Enables the ecometer function. If this function is disabled, the backlighting is fixed and turns to the colour set in the Backlight Colour parameter; otherwise the backlighting varies according to the set setpoint. • Backlight colour: Sets the backlight colour of the thermostat. • Temperature unit: Sets the unit of measurement [°C or °F] used to show the temperature on the display. 3.4 Creating or modifying the automatic program of a thermostat. To access this menu it is necessary to enter the password of an enabled user (enabled by the installer when he creates the various users). Programming the HVAC zones is subdivided into two phases; selecting the desired temperature levels and the subsequent time programming. T1/T2/T3 are the 3 temperature levels you want to use during the day; for example, T1 can indicate the minimum temperature in the night, T2 the average temperature when no one is at home and T3 the “comfort” temperature. The time programming moreover enables setting a temperature value T every 20 minutes for each day of the week obtaining the utmost in terms of comfort and savings. 44 HVAC 3.4.1 Setting the automatic program The By-me system can be used to create personalized programs for automatic heating or air-conditioning control. The personalization consists of setting the value of a temperature level - that can be selected from between three different ones (T1, T2 and T3) - every 20 minutes; in the heating and air-conditioning programs the values T1, T2 and T3 are differentiable. Select the zone to be programmed. HVAC Setup Programming zones Select the HVAC zone Programs Select the program to be created: Heating prog. Air-conditioning prog. Select the day associated with the program to make then touch Edit program (Fig. 6). Edit Programme Mon Back Set Fig. 6 - With or , set the time slot when to change the temperature level. - With upwards or downwards, select the desired level of temperature from the three available ones (icons T1, T2 and T3); the histogram will be updated. Touch C if you want to expand the set level T1,T2 or T3 forwards or backwards; if C is not selected/activated each movement will not alter the current setting. - Repeat the procedure for all time slots to be changed, then confirm with Set. Move onto another day of the week and proceed as above; using Copy from....., it is possible to assign the selected day with the program of any other day of the week; then select the day to copy and touch the configuration with Save. Set. Save 3.4.2 Setting temperature levels. HVAC Setup Programming zones Select the HVAC zone Temperature levels Select: Heat. T1 [°C], Heat. T2 [°C], Heat. T3 [°C] or Air-con. T1 [°C], Air-con. T2 [°C], Air-con. T3 [°C] Insert the desired value and confirm with Set; at the end of the operation touch Save. The control panel confirms the operation carried out and returns to displaying the page with the settings of the programs relating to the previously selected temperature zone. 45 Audio 4. AUDIO. The Audio menu, only active if the By-me speaker system is also installed, allows managing the functions of the Hi-Fi system; from the control panel it will then be possible to select the audio source (radio, iPod, etc.) and the song to listen to, save the favourite radio station, activate/deactivate the audio zones and actuate the wake-up function. Audio Zone 23 Audio Library 2° Floor FM Radio 102.5 MHz Menu Setup Fig. 7 4.1 Functions on the audio zone. After creating the groups and then the audio zones, the main menu shows the zones created, that can be scrolled through by moving to the left (<) or to the right (>). For each zone the display shows the number and the description, the description of the group of the transmitter module and, where applica- Audio module Zona 23 associated with the channel (audio source), the description of the transmitter Audio Biblioteca 2° Piano ble, some supplementary information (in this case the frequency for the FM tuner). Radio FM 102.5 MHz the icon a submenu is displayed in which touching : MenuWith Setup - Switch off zone (dynamics depending on the status) switches off the zone; - Change sound source selects the sound source to play. When the same icon corresponds to the speaker symbol with ON written above, it means that the zone is off; On touching it will switch on. 4.2 Radio management. The radio can only be managed if the system is equipped with an FM tuner. FM Radio 98.25 MHz Deejay Scan Fig. 8 46 Save Audio Figure 8 illustrates the screen for controlling the FM tuner transmitter module. In the middle zone there is the frequency being used, the related signal strength (RSSI) and, only if enabled, the RDS text is displayed. The word Scan indicates how it activates one of the three selectable setting modes, namely Mem, Scan and Freq. Radio FMRadio FM Radio FM The icons In Mem and 98.25 MHz 98.25 MHzperform the action of increasing and decreasing according to the selected Deejay Deejay Scan Scan mode the frequency being used corresponds to the value of one of the station memories. 98.25 MHz Deejay Scan Saving the radio stations In the Scan or Freq modes it is possible, by touching the icon in one of the 8 available station memories. Set the desired station number, select Next and confirm with Yes. mode. , to save the current frequency Save Station 2 3 4 5 Next Back Fig. 9 Selecting stations in memory Touching Mem activates the mode for calling up previously saved stations; with icons and you can call up one of the 8 saved FM stations. The number alongside Mem is the selected station number. Automatic search for radio stations Touching Scan activates the automatic radio station search mode; with icons move in one of the two directions. Radio FM Radio FM 98.25 MHz and 98.25 MHz Deejay Deejay Scan Scan you The parameters affecting the search can be changed via the menu for the device parameters. Frequency selection Touching Freq activates the mode for setting the current frequency; with icons and you move in one of the two directions. Keep the icons pressed for scrolling faster. 47 Audio 4.3 Managing the Docking Station The Docking Station is controlled with two menus: - the track playback menu (Playback) that is accessed from the Zone Menu; - the database navigation menu in the Docking Station that is accessed from the Playback Menu. If no iPod/iPhone is connected to the Docking Station or a jack connector is connected to the socket of the auxiliary source, the Zone Menu will show the notice Dockingstation? and it will not be possible to use the Playback Menu or play back songs (the button at bottom left is inhibited). Audio Zone 23 Audio Library 2° Floor Docking station ? Menu Setup Fig. 10 If an iPod/iPhone is connected, the Docking Station sends a message to the control panel and it is then possible to open the Playback Menu by touching the Details icon (the button at bottom left that is now enabled). 4.3.1 Playback Menu The Playback menu of the Docking Station is composed of a main screen on which the middle part is used for a full display of the relevant information on the tracks being played. Docking station 1 Queen Best of Queen... We will rock Fig. 11 48 Audio Dockingstation 1 Dockingstation 1 Queen Queen Best of Queen... Best of Queen... The buttons used to manage We will rockWe will rock • and the iPod/iPhone are the following: to play the previous or next song. Dockingstation 1 ockingstation 1to access Queen •Dockingstation Best of Queen... 1 the Navigation Menu of the Docking Station. Dockingstation 1 Queen We will rock Queen Dockingstation 1 Queen... BestBestofQueen pause song playback and restart it at the point where it was stopped. of Queen... Queen...• Best ofto We will rock Queen will rock WeWewill rock Dockingstation 1 1 Best of•Queen...toDockingstation return to the Zone Menu. Queen Queen We will rock Best oforQueen... Best ofofQueen... • to set repetition a single track of a group of tracks. We will rock We will rock • to set random repetition of a group of tracks. kingstation 1 Dockingstation 1 Queen Touching the twoQueen icons and opens a new page for selecting playback mode; the 4 options Best of Queen... Best of Queen... shown below are displayed and by touching each one you can enable/disable the related playback mode. We will rock We will rock The icons corresponding to the selection made will then be on the Playback menu selection button. no repetition random group of tracks single track ordered playback group of tracks random group of albums If the Docking Station is controlled Locally (that is to say directly from the iPod/iPhone) the Playback Menu will not display the song being played and the tracks will be managed with the three command and playback icons. Docking station 1 I-Pod locally controlled Fig. 12 4.3.1.1 Operation The main screen of the Playback Menu shows the relevant information on the Artist, Album, and Song being played. Dockingstation Dockingstation 1 1 This information will always be displayedI-Pod whenI-Pod the iPod/iPhone is on Play or Pause while if it is on Stop the controllato controllato displayed fields will be empty. Dockingstation Dockingstation 1localmente 1 localmente I-Pod I-Pod In the case of Stop and Pause icons and will not be displayed. controllatocontrollato Dockingstation 1 I-Pod Pressing each ofcontrollato the icons localmentelocalmente , and of the main screen changes song playback as preferred. localmente 49 Audio The information on the song being played is continually updated: when the iPod/iPhone starts playing a track the control panel immediately displays the relevant information. Dockingstation 1 Song playback canI-Pod also be changed by the events generated by By-me rocker switches configured in audio Groups or by thecontrollato rocker switches of the receivers. Touching Dockingstation 1 I-Pod Touching controllato localmente Touching Dockingstation localmente 1 I-Pod within 3 s of the controllato localmente start of the song will play the previous song. after 3 s of the start of the song will play the current song from the start plays the next track. 4.4 Docking Station Database Navigation Menu Dockingstation 1 From the Playback menu, touching Queen accesses the Navigation menu. Best of Queen... We will rock The Docking Station database navigation menu is composed of a main screen on which the middle part is used for a full display of the navigation information. The icons and procedures with which the Database is navigated are the following: Music Archive Select Brano: by Artist Music Archive Select by Playlist Fig. 13 Fig. 14 ivio musicale Archivio musicale ione Brano: perSelezione Artista per Playlist Archivio musicale Selezione per Playlist •Dockingstation Move 1 to the left < and to the right > to display the categories or elements. Queen Dockingstation 1 of Queen... • Best and to select a category or one of its specific elements. We will rock Queen Dockingstation 1 Dockingstation Best• of Queen... to returnQueen to the1 Playback Menu. Queen We will rockBestBest of Queen... of Queen... • to play selected category. We the will rock We will rock Touching or when a specific category has been selected takes you back to the Playback menu. The docking station navigation menu is composed of different screens depending on the categories and the selected elements; as a result the icons that can be displayed are the following: • to return to the selection menu of the Artists/Playlists category. • to select an artist and display his or her albums. • to return to the selection menu of the Artists category. • to select the album and display the songs it contains. 50 Audio • to return to the list of artists. • to return to the list of albums. • to return to the Playlist. • to return to the previous menu. 4.4.1 Operation Dockingstation 1 The database of the iPod/iPhone can be browsed by Playlist or Artist and navigation is permissible also while Queen playing a song. Best of Queen... Dockingstation 1 type of category currently selected is highlighted by the relevant identifying image. During navigation, the We will rock Queen After selecting the desired type of category, it is possible to send it to playback with the icon thus returning Best of Queen... We willto rock automatically the Playback screen. With you go back to the Playback menu. 4.5 Details menu of the sound source connected to the RCA port and controlled by the respective infrared remote control. From the zone menu, it is possible to access the menu of commands associated with the IR interface. Each command can be associated with a sequence of 1, 2, 3 or 4 actions and this corresponds to consecutively pressing up to 4 buttons on the remote control of the controlled device. More precisely, the association of the commands with the 4 menu buttons is the following: IR Interface COMMAND Play COMMANDS Sel. Source 1 Sel. Source 2 Sel. Source 3 COMMANDS Pause Resume COMMAND Skip + Fig. 15 Important: All the commands are cyclic; for example: Dockingstation 1 I-Pod controllato • Touching 1 time activates the Pause localmente control; touching it again activates Resume; touching the icon yet again activates Pause and so on. Interfaccia IR • Touching the button 1 time activates Sel. Source 1; touching the icon again activates Sel. Source 2; touching the icon yet again activates Sel. Source 3; touching the icon again activates Sel. Source 1 and so on. 51 Notice NO Speed Norm Duration of absolute 00:02 Switch on value > Fadingshow > Switch on duration 00:04 Switch off duration 00:02 Back Save Preavviso Back Save Durata reg. assoluta Velocità RGB lamps Norm... Managing Fadingshow Valore accensione 25% Durata accensione > 5. MANAGING RGB LAMPS. Devicespegnimento parameters Durata 00:02 Opzioni Notice NO only be used if the By-me This lights management mode, which can home automation system is equipped Dispositivi associati Duration of absolute 00:02 with dimmers and dedicated lamps, by switching on/off and controlling brightness, provides efficient Fadingshow > lighting in the rooms while ensuring optimization of energy savings.Informazione gruppo nome The new RGB functions (patented by Vimar) enable creating colourModifica changes and elegant, sophisticated light Rimuovi effects. You can also call up scenarios involving different functions in the homegruppo automation system. Back Save Back Esc 5.1 Setting the function of Fading Show. The function of Fading Show allows to choose the color of the light and to set the cyclic transitions between the different colors by adjusting the speed with which the illumination changes from one devices color to the next. Associated Opzioni 1 2 0xAFC1 Taste 01 gruppo SetupInformazione Configuration Groups Automation groups Select the group by scrolling1 0x0123 IR Sensor Modifica nome through the listgruppo Rimuovi Associated devices Select the functional unit (for example right Dimmer) by Back Add Back scrolling through the list Esc Device parameters right Dimmer SelectDispositivi the device with which you activate the Fading Show that you0x001C want to set: associati Associated devices 0x001C right Dimmer 0xAFC1 Taste 01 0x0123 IR Sensor Back right Dimmer 1 2 1 Device parameters Remove device Add Back Esc Fig. 16 right Dimmer Select Fading Show by scrolling Velocità Device parameters Norm... Valore accensione 25% Remove device Durata accensione > Devicespegnimento parameters00:02 Durata Back Esc Notice NO Duration of absolute 00:02 Fading Show > Back through the paramters list Device parameters Fading Show colors Transition [min:s] Persistance [min:s] Back Save Fig. 17 52 > 00:12 00:33 Save Managing RGB lamps Set the parameters of Fading Show in order to obtain the play of light you want: • Fading Show colors: select the colors to be reproduced (Red, Orange, Yellow, Green, etc.) up to a maximum of 6; • Tansition [min:s]: set the time that elapses between the passage of one color to the next; • Persistance [min:s]: set the time in which each color is played. Duration persistence Duration of transition Duration of transition Fig. 18 Finally confirm the settings by touching Save. 53 Scenarios 6. SCENARIOS. This menu is used to create, change and activate the scenarios of the home automation system. The scenario can be compared to a "photograph" of the house (or part of it) in a specific situation and can include lights (on/off), dimmer (level of brightness), roller shutters (up/down), thermostats (temperature settings and mode) and audio (source and volume). After being configured, the scenarios are saved in the control panel and in the devices involved; they can be called up from the control panel, with the buttons, the remote controls and also with simple SMS text messages (in this case there must be the GSM communicator). The scenarios can only be activated and take the system into the previously saved situation; naturally, after activating a scenario, you can operate on the devices to vary their status manually. The control panel is able to save up to 32 scenarios of which 4, at your choice, can be activated from the main screen of the scenarios menu; in this connection ask your installer to associate the four scenarios you will use most often with the first screen of the menu. NB: If no association is made, the control panel automatically assigns the main screen with the first 4 scenarios of the list of the 32 available ones. Bear in mind that each function (called a "group" on the control panel) can be associated with at most 4 different scenarios; if this limit is exceeded the control panel will display an error message. It is therefore useful to note down the functions associated with scenarios so as not to run into this eventuality. Lastly, bear in mind that in the scenarios it is not possible to set roller shutters that remain half open. 6.1 Activating a scenario. Scenarios Select and touch the scenario to activate Proceed? Yes 6.2 Creating a new scenario. A scenario is normally created by the installer or by a user he has enabled. The procedure is as follows: 1. Select the functional groups involved (this is done at the control panel); 2. Set the users of the groups concerned in the desired state (load ON, load OFF, load dimmed, roller shutter up, roller shutter down, etc.). This operation must be carried out directly on the actuators and related controls; 3. Store the scenario in memory (this is done at the control panel); 4. Rename the scenario (this is done at the control panel). Notice: The order in which the first operations 1 and 2 are performed is not important; it is necessary to remember that the scenario will call up the state of all the actuators in the groups involved. Scenarios Setup Add Normal scenario or Global scenario Important: •Select normal when the scenario is composed of functional groups belonging to a single control panel. •Select global only when the scenario must be composed of functional groups belonging to a number of lines. In this case, the “Create Scenario” operation must be performed on all the systems and the same Global scenario must be selected on each of them. 54 Scenarios Assign the name to the scenario setting: • Index of new Scenario (1-32) that identifies the number of the scenario in the list of all the configured ones; touch Next to confirm. • Scenario name scrolling through the list of characters displayed and moving one, the desired letters to form the name; touch Scroll , one by Next to confirm. through the list of configured groups and select, touching them one by one, the ones in- volved in the scenario; the selection will be highlighted by the icon . Touch Options Next to confirm. In the scenario it is possible to add or remove all the configured groups by touching Select All and Deselect All respectively. The control panel asks you to set the state that the actuators will take on when the scenario is activated; using the buttons of the groups involved set the users positioning them in the desired state (ON or OFF, roller shutter raised or lowered, thermostat ON, etc.). For the temperature/thermostated zones select the desired operating mode (for example Automatic, Manual 22.5°C) on the thermostats involved in the scenario. Finally, for the audio zones select the desired source (RCA input, dock station for the iPod, etc.) and in the case of FM radio select the desired FM station too and then the listening volume. Touch Mem and lastly confirm with Save. For example, if a light already is lit and in the scenario you want to keep it lit, press the button to switch it on (as if it were off at the moment); vice versa if a light is lit and you want to associate it off in the scenario, press the button to switch it off. In the case of the dimmer, select the desired level of brightness with the buttons. For the roller shutters/shutters/curtains, use the up/down buttons to select the final position they need to have in the scenario. During this phase the green LED of the devices in the groups involved blink to make identification easier. Touch Next; the control panel will confirm the operation carried out and will return to display the list of configured scenarios. 6.3 Renaming a scenario. It is possible to change the name of an existing scenario by assigning it a new one. Scenarios Select the scenario Setup Touch the selected scenario Edit Name Scrolling vertically through the list of characters displayed and move horizontally the desired letters to form the name; touch Save to confirm. , one by one, 55 Scenarios 6.4 Cancelling a button associated with the scenario The procedure is as follows: Scenarios Select the scenario Setup Touch the selected scenario Associated Buttons Select the button to delete Remove Association Yes The control panel confirms the operation carried out; touch Close. 6.5 Modifying groups associated with a scenario. To modify the groups involved in a scenario, carry out the following procedure: Scenarios Select the scenario Setup Touch the selected scenario Associated Groups Add Deselect the groups to delete and Select the ones to associate Options Next Set the actuators in the desired state Next (saving the scenario with the new settings of all the actuators). Group selection and deselection are identified by the icons and respectively. The control panel confirms the operation carried out. Note: Saving implies deleting the previous scenario. 6.6 Saving a scenario. The menu enables saving the configured scenarios. Scenarios Select the scenario Setup Touch the selected scenario Save Yes Set the actuators in the desired state Next (saving the scenario with the new settings of all the actuators) Note: Saving implies deleting the previous scenario. 6.7 Deleting a scenario. To delete a scenario, follow the procedure below: Scenarios Select the scenario to delete Setup Touch Scenario Yes The control panel confirms the deletion has been completed. 56 the selected scenario Remove Events 7. EVENTS. The Events menu enables implementing some advanced functions using the home automation system. For example, it is possible to switch on the garden lights for a certain length of time, switch off all the lights in the house on activating the alarm system when going out, activate a scenario when coming back in you deactivate it, etc. In addition it is possible to add time conditions to activate the events only in the desired time intervals and/or on the occurrence of certain situations. The structure of the event is composed of at most 2 inputs and 2 outputs that can be on/off functions (groups), scenarios and conditions of the anti-theft system (for example on/off/alarm status). In addition it is also possible to include a condition among the inputs and a condition that allows making the events more flexible (for example it switches on garden watering at a set time only IF it is not raining, or it lowers the roller shutters at a set time only IF it is dark). The Events menu enables: - stopping and restarting the selected event manually; - controlling the users (outputs) associated with the event even if it is not active; - changing the event on and/or off times; - viewing the structure of the event. 7.1 Stopping or restarting an event. The initial screen of the Events menu, which is accessed via the Main Menu, displays one of the created programs. For example Events Programme 01 Garden Sprinkler enabled Menu Eventi Programma 01 Annaffiatore Giardino attivato Touching Touching Setup Menu Eventi Programma 01 Annaffiatore Giardino attivato Setup Fig. 19 displays the information on the selected program (Inputs IN, Outputs OUT, Timing, Current Status, etc.). Menu Setup displays the options for managing the selected program: - Stop Program to stop the currently active selected program. - Activate Program Outputs to activate all the outputs associated with the selected program. - Deactivate Program Outputs to deactivate all the outputs associated with the selected program. When the event is stopped, the wording Stop Program is automatically replaced by Restart Program; therefore, when you want to activate an event manually, simply repeat the procedure that has just been illustrated and touch Restart Program. The control panel will always display a message confirming the operation carried out. 57 Events 7.2 Changing the on/off times of an event. Events Setup Select the event whose time you want to change Program Settings Timing Select the desired timing Next • No timing. Disables every type of timing (the event is not tied to schedules/times). Next Set no Clock among the Inputs and Outputs ? Yes Lastly confirm all the settings made by touching Save. • Weekly clock. Enables, for every day of the week, setting activation of the event at intervals of 10 minutes (minimum time). Select the desired day of the week. Select ON or OFF with respectively upwards or downwards; do a to the right > or to the left < to move along the axis of 24h in steps of 10 minutes; the histogram will be updated. The ON option activates the program for 10 minutes while OFF deactivates it; repeat the procedure for all the time slots to change, then confirm with Set. Touching C expands the previously made selection ON or OFF forwards or backwards. Select another day of the week and proceed as above; using Copy from....., it is possible to assign the selected day with the program of any other day of the week; then select the day to copy and touch Next. After programming, confirm the settings made with Set. • Period clock Enables activating and deactivating the event at most two times each day of the week setting the time in steps of 1 minute. Select the desired day of the week. Set the time for starting and ending each of the 2 events or one only, touching confirm with Set. the corresponding item then N.B.: To delete an event, set the end time so it coincides with or is prior to its starting time. Deleting event 1 also deletes event 2. The Copy from..... button enables copying the program of a day that has already been set onto another one to set; the procedure is similar to the one used for the weekly clock. After programming, confirm the settings made with Set. 58 Events • Cyclical clock Used to cyclically repeat the activation/deactivation (On-Off) of an event according to the set duration and independently of the day, date and time. Touch Duration ON [h: min] Set the duration of ON choosing the values of hours and minutes, then confirm with Set. In a similar manner set Duration OFF [h: min] After programming, confirm the settings made with Set. 7.3 Renaming a program. Events Setup Select the program to rename Change Name Scrolling through the list of characters displayed, do a form the name; touch to the right to insert the desired letters until you Save to confirm. 59 Burglar alarm system 8. INTRUSION DETECTION ALARM SYSTEM. The menu that manages the alarm system is called the SAI control panel and is active only if the By-me intrusion detection alarm system is also installed. The system is managed according to "zones" and "partitions"; the zones are associated with the alarm sensors (for example bedroom IR sensor, kitchen window contact, etc.) while a group of zones is called a "partition" (for example all the contacts of the day zone, etc.). The alarms displayed/signalled can be of different types: - Intrusion alarm (intruders in the active zones of the system). - Tamper alarm (tampering damaging the system devices). - Technical alarm (for example water sensor, gas sensor, etc.). This is a type of alarm that does not activate the sirens but generates the signals via GSM (if there is the communicator), it closes the solenoid valves, etc. - No mains (with no mains power the battery powered back-up unit triggers to power the system). Alarm System SAI on OK No Allarm Menu Setup Fig. 20 Main menu Alarm System The control panel's main screen (Fig. 20) displays the icons relating to the options most frequently used. Antintrusione Impianto : deactivates signalling the current alarm. This option is used to silence the sirens (if there is an alarm) or attivato OK to reset Nessun a previous Allarmealarm. Antintrusione Menu Setup Impianto Notice: Stop Alarm silences the sirens but does not deactivate the system. attivato OK Allarme • :Nessun displays all the alarms recorded by the system; it is useful to check the alarms that have occurred. Menu Setup ntintrusione Impianto attivato • : deactivates the system (when the system is deactivated the displayed icon is ON that, if selected, actintintrusione OK Impianto vates the intrusion detection alarm system); essun Allarme attivato enuOKSetup essun Allarme • : used to obtain a quick partitioning that will involve all the connectors (done by any user or connector). enu Setup • This function is useful, for example, when you want to move about freely in a zone of the house even if the partitioning of which it is a part is active or to be able to leave a window open even if it is included in a zone to activate. 60 Burglar alarm system Notice: The zones will stay off until they are next turned on via the same menu (so the associated sensors will not protect the excluded zones). If the system is activated while a sensor is detecting a movement or a contact (door/window) is open, the activation is blocked and the control panel will display the device and the zone that have prevented carrying out the operation. In case of alarm the control panel will display the screen of Fig. 21. Alarm System SAI on SAI Alarm Menu Setup Fig. 21 61 Power management 9. POWER MANAGEMENT. The power management functions of the By-me system let you control the consumption of your system and see both instantaneous values and historical values of the electrical and other (water, gas) measurements. The functions are grouped into three main menus: -L oad control: via the load control module it enables monitoring the amount of mains power being consumed in order to prevent the meter from being tripped due to overload and disconnecting the controlled loads according to priority, if necessary. - Measurement control: allows your installer to configure the measuring devices that will allow you to view data on the touch screen or the Web Server. - Alarm control: allows you to view/reset any alarms related to the controlled loads. 9.1 Load control. For each user, you can set how to handle the load control by choosing from the following options: • Auto OFF/ON: automatic load connection and disconnection depending on the amount of power consumed and the group's priority • Forced ON: load always on, irrespective of the input conditions. • Forced OFF: load always off, irrespective of the input conditions. For each load, you can from the control panel or touch screen select the Auto OFF/ON and Forced ON mode setting; with the events programmes available on the control panel you can then set one or more loads in Forced OFF mode (typically used to time the activation/deactivation of specific loads). 9.1.1 Displaying the level of power consumed. With the control panel you can at any time view the instantaneous power consumed by the system. Furthermore, if the system is also monitoring a production plant, the instantaneous power generated in the system will be displayed. Main Menu Power management Load control Load control Consumption: Generation: 12:00 KW 10.2 10.2 KW Setup Back Fig. 22 The control panel displays the power in kW; to display load status and modify operation, tap Operation 62 Setup Power management 9.1.2 Load operation control. The load control management mode can be decided for each group by selecting Automatic, Forced ON and Forced OFF. • Automatic: The load is disconnected automatically depending on the priority assigned and reconnected automatically when the power consumption falls below the set threshold. • Forced ON: The power outlet is always supplied. • Forced OFF: The power outlet is never supplied. Tapping Power management Load control Setup Operation displays the state of the loads and allows you to change their operation. By selecting the desired load, it is possible to set the type of management to carry out (Automatic, Forced ON and Forced OFF). 9.2 Alarm control. With this menu you can view the alarms associated with each measuring group and if necessary reset the leakage alarm on those devices that support it. Main Menu Power management Alarm control Select the desired load Select the device (for example Diagnostic smart relay) Select the alarm Reset Tapping Back Back Back Alarm control Alarm control Alarm control --No --No group --- No group group Stair light 8080 light 80Stair Stair light 380 Washing machine 380 Washing machine 380 Washing machine 381 Oven 381 Oven 381 Oven Back Back Back Associated relay Associated relay Associated relay 0x2202 Smart relay 0x2202 relay 0x2202Smart Smart relay 0x2205 Diagnostic smart 0x2205 smart relrel 0x2205Diagnostic Diagnostic smart rel Diagnostic smart realy Diagnostic smart realy Diagnostic smart realy OKOK Load failure Load failure OK Load failure Current leakage Current leakage Current leakage Back Back Back Back Back Back Power management Power management Power management Load control Load control Load control Measurement control Measurement control Measurement control Alarm control Alarm control Alarm control Reset Reset Reset Fig. 23 63 Cleaning the control panel 10. CLEANING THE CONTROL PANEL. To clean the control panel use a soft, dry, lint-free cloth in order to avoid scratching the display. It is recommended not to use any solvents and/or detergents. See our website www.vimar.com. 64 ATTENZIONE! Le dimensioni della 3a anta devono essere 140x210 mm CERTIFICATO DI GARANZIA N° Il prodotto VIMAR da Lei acquistato è stato sottoposto ad accurati controlli ed è coperto da Garanzia per 36 (trentasei) mesi dalla data di acquisto. La Garanzia è operante in tutta Italia a condizione che: - la cartolina allegata al prodotto sia stata compilata in tutte le sue parti e sia stata spedita, con tassa a carico del destinattario, a VIMAR entro 8 (otto) giorni dalla data di acquisto; - il certificato di garanzia che rimane in Suo possesso venga esibito al personale del Centro di Assistenza Tecnica (C.A.T.) unitamente allo scontrino fiscale, o documento equipollente, comprovante la data di acquisto. VIMAR si impegna a riparare o a sostituire il prodotto o la parte di esso che, entro i 36 (trentasei) mesi coperti da garanzia, dovesse risultare difettoso. L’analisi dei difetti, la riparazione o la sostituzione del prodotto in garanzia viene effettuata presso i C.A.T. indicati da VIMAR. Per le riparazioni in laboratorio, il prodotto difettoso deve pervenire al C.A.T. in porto franco con spese e rischio a carico dell’acquirente. Sono esclusi dalla garanzia: - i vizi derivanti da rotture accidentali verificatesi durante il trasporto; i vizi derivanti dall’uso improprio del prodotto; i vizi derivanti dall’errata installazione, collegamento e/o alimentazione; altri vizi non riconducibili all’originaria conformazione del prodotto o di una sua componente; -le componenti del prodotto (i led di segnalazione, tasti e/o manopole di comando, ecc.) che risultassero viziate per circostanze estranee alla loro conformazione originaria; - i vizi derivanti dall’usura delle batterie dei dispositivi di comando a distanza. La garanzia non è operante se il prodotto viene riparato o manomesso da soggetti non autorizzati da VIMAR. Per qualsiasi segnalazioni di anomalia o difettosità dell’impianto, Vi preghiamo di contattare il nostro Numero Verde 800 862 307. Per qualunque controversia è competente il Foro di Bassano del Grappa. Dati anagrafici SISTEMA BY-ME CERTIFICATO DI GARANZIA N° Dichiaro di aver preso atto delle condizioni di garanzia sul certificato in mio possesso. Nome e Cognome Indirizzo N° Città Provincia C.A.P. Timbro e firma dell’installatore Data di acquisto Firma Il trattamento dei dati che la riguardano viene svolto nell’ambito della banca dati VIMAR S.p.A. nel rispetto del D.lgs 196/2003. I suoi dati personali potranno essere comunicati alla nostra rete vendita, ad istituti di credito, società di ricerca di mercato; società di informazioni commerciali e professionisti e/o consulenti. Potrà richiedere, in qualsiasi momento, la modifica, o la cancellazione scrivendo a: Vimar SpA - Viale Vicenza, 14 - 36063 Marostica VI. Acconsento Non Acconsento ATTENZIONE! Le dimensioni della 3a anta devono essere 140x210 mm NON AFFRANCARE Affrancatura a carico del destinatario da addebitarsi sul conto di credito speciale nr. 634, aperto presso l’Agenzia P.T. di Marostica - autorizzazione Poste Italiane S.p.A. di Vicenza nr. 584/ CC/PM del 27/07/2001. VIMAR S.p.A. Servizio Assistenza Clienti Casella Postale 84 36063 Marostica VI Viale Vicenza, 14 - 36063 Marostica VI - Italy Tel. +39 0424 488 600 - Fax (Italia) +39 0424 488 188 Fax (Export) +39 0424 488 709 www.vimar.com 49400428E0 04 1506 VIMAR - Marostica - Italy