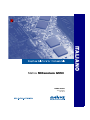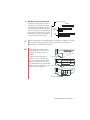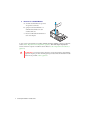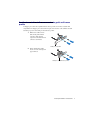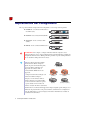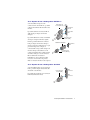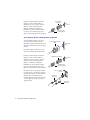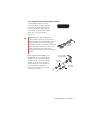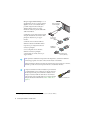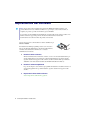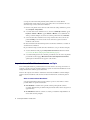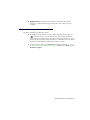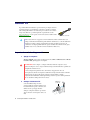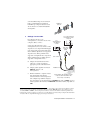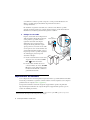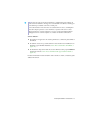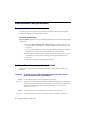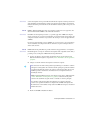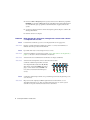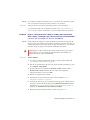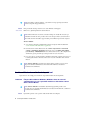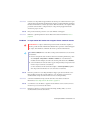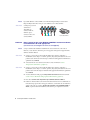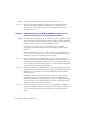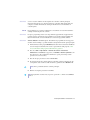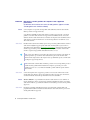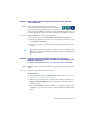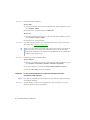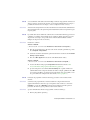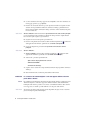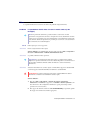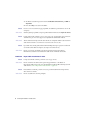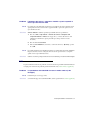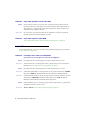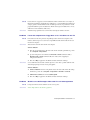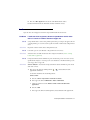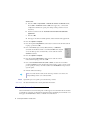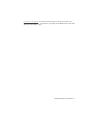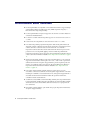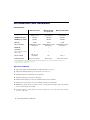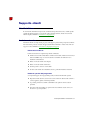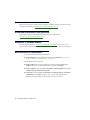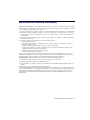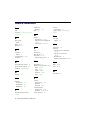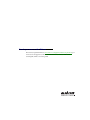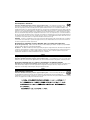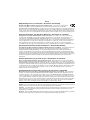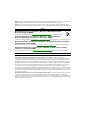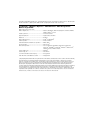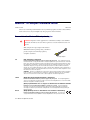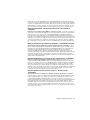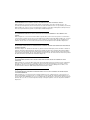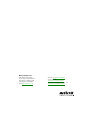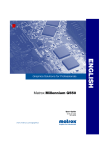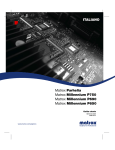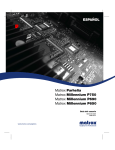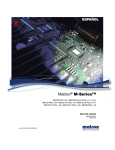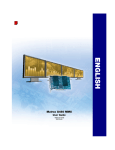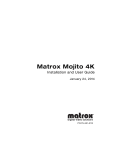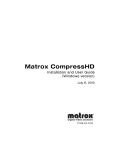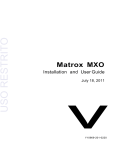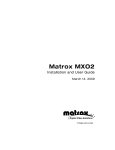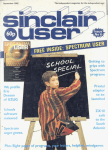Download Guida utente
Transcript
ITALIANO Matrox Millennium G550 Guida utente 10776-304-0205 2011.04.20 Installazione dell’hardware Questa sezione descrive come installare la scheda Matrox. Se nel computer è già installata la scheda video Matrox, andare direttamente a “Impostazione dei collegamenti”, a pagina 6. Per informazioni specifiche sul computer, come ad esempio la procedura per rimuovere il pannello di copertura, fare riferimento al manuale del sistema. AVVERTENZA: Per evitare lesioni personali e prevenire danni al computer o all’hardware Matrox, spegnere il computer, staccare la spina e attendere che si raffreddi prima di installare il prodotto Matrox e toccare i componenti interni del computer. Mentre il computer è spento ma con la spina ancora inserita, viene fornita corrente elettrica alla scheda madre. Questa corrente potrebbe impedire il corretto funzionamento dell’hardware appena installato. Inoltre, l’elettricità statica può danneggiare seriamente le parti elettroniche. Prima di toccare qualsiasi parte elettronica, scaricare l’elettricità statica dal proprio corpo (per esempio, toccando il rivestimento metallico del computer). Quando si manipola una scheda, afferrarla saldamente per i bordi ed evitare di toccare i circuiti. 1 Apri il computer e rimuovi la scheda grafica esistente * Se nel computer non è già installata una scheda grafica, passare al passo 2. a Utilizzando Installazione applicazioni nel Pannello di controllo di Windows, rimuovere i driver schermo attualmente installati. Riavviare il computer affinché le modifiche abbiano effetto. Quando il computer viene riavviato, viene richiesto di installare i driver per il nuovo hardware grafico rilevato. Fare clic su Annulla. b Spegnere il computer e tutte le periferiche, come il monitor e la stampante. c Aprire il computer e rimuovere la scheda grafica installata. (Se l’hardware grafico è incorporato nella scheda madre del computer, tale hardware grafico dovrebbe automaticamente disattivarsi dopo l’installazione della scheda Matrox. Per ulteriori informazioni, vedere il manuale del sistema.) * Con la modalità a schermo multiplo è possibile utilizzare la scheda grafica già esistente. Per Windows 2000/XP, vedere l’argomento “Installare monitor aggiuntivi” nella guida in linea di Windows 2000/XP. 2 Scheda grafica Matrox – Guida utente 2 Individua lo slot di espansione La maggior parte dei computer è dotata di diversi tipi di slot di espansione. Scegliere uno slot AGP, PCI o PCI Express (PCIe), a seconda del tipo di scheda Matrox di cui si dispone. Se si dispone di una scheda PCI, la scheda supporta slot PCI a 64 bit e a 32 bit. Il manuale del sistema dovrebbe indicare la posizione di questi slot di espansione. (Retro del computer) Slot AGP Slot PCI Express (×16) (×1) Slot PCI (64 bit) (32 bit) Nota: Se si utilizza una scheda grafica PCI in uno slot compatibile con PCI-X, la scelta dello slot PCI potrebbe influire sulla scheda o sulle prestazioni del sistema. Per ulteriori informazioni, vedere il manuale del computer. AVVERTENZA: L’inserimento della scheda Matrox nel tipo di slot errato può danneggiare la scheda, il computer o entrambi. Se si dispone di una scheda PCI e le versioni (a 32 o a 64 bit) della scheda e dello slot di espansione PCI sono diverse, utilizzare solo parte del connettore sul bordo della scheda (la parte più vicina alla staffa) o dello slot di espansione (la parte più vicina al retro del computer). Scheda AGP 32 bit 64 bit Scheda PCI ×1 ×4 ×8 ×16 Scheda PCI Express Scheda grafica Matrox – Guida utente 3 3 Inserisci la scheda Matrox a Sistemare la scheda Matrox sopra lo slot di espansione selezionato. b Spingere la scheda fermamente ed uniformemente finché non è ben sistemata nello slot. c Fissare la staffa della scheda Matrox al telaio del computer. A questo punto la scheda Matrox è installata. Prima di riavviare il computer, collegare le periferiche esterne (vedere “Impostazione dei collegamenti”, a pagina 6). Una volta collegate le periferiche esterne, riavviare il computer e installare il software Matrox (vedere “Impostazione del software”, a pagina 12). AVVERTENZA: Se il computer non si riavvia dopo che la scheda grafica è stata installata, spegnere il computer per evitare di danneggiare le parti elettroniche. Per informazioni sulla risoluzione dei problemi, vedere a pagina 25. 4 Scheda grafica Matrox – Guida utente Sostituzione delle staffe su una scheda grafica di basso profilo La maggior parte delle schede grafiche Matrox di basso profilo sono fornite con staffe ATX compatibili con la maggior parte dei sistemi. Di seguito viene descritto come cambiare la staffa standard per passare a una staffa per scheda di basso profilo. 1 Rimuovere la staffa corrente dalla scheda grafica Matrox estraendo i dadi di forma esagonale su entrambi i lati del connettore del monitor. 2 Fissare saldamente la staffa nuova con i due dadi esagonali appena rimossi. Staffa per scheda ATX Staffa per scheda di basso profilo Scheda grafica Matrox – Guida utente 5 Impostazione dei collegamenti Allo scopo di determinare le impostazioni del collegamento, vi sono 4 tipi di schede grafiche: DVI/HD-15 – un connettore DVI (bianco) e uno HD-15 (blu) Dual-DVI – due connettori DVI (bianchi) Single-DVI – un solo connettore DVI (bianco) LFH-60 – un solo connettore LFH-60 (nero) DVI HD-15 DVI DVI DVI LFH-60 AVVERTENZA: Non collegare o scollegare il monitor mentre il computer è acceso. Quando il computer è acceso, vengono utilizzate le impostazioni del monitor specifiche dei collegamenti al monitor in uso. Alcune periferiche potrebbero riportare danni permanenti nel caso di utilizzo di impostazioni non corrette. Nota: Per collegare un monitor digitale (un monitor che utilizza un ingresso digitale, in genere un monitor flat panel) al prodotto Matrox, il monitor deve disporre di un connettore DVI. I connettori P&D e MDR-20 non sono supportati. Se si dispone di un monitor analogico (un monitor che utilizza un ingresso analogico) con un connettore DVI e si desidera collegarlo a un connettore HD15, sarà necessario un adattatore separato. Se questo adattatore non è incluso nel monitor, contattare il fornitore del monitor. Connettore HD-15 (analogico) Connettore P&D (digitale) Connettore DVI (digitale) Connettore MDR-20 (digitale) Connettore DVI (analogico/digitale) Alcuni monitor con connettori DVI supportano l’ingresso digitale e quello analogico. Se si utilizza uno di questi monitor con il prodotto Matrox, assicurarsi che sia configurato in modo da utilizzare il tipo corretto di ingresso. Per ulteriori informazioni, consultare la documentazione del monitor. 6 Scheda grafica Matrox – Guida utente Se si dispone di una scheda grafica DVI/HD-15 Se la scheda Matrox dispone di un connettore DVI e di uno HD-15, è possibile collegare direttamente alla scheda fino a due monitor. Connettore del monitor (HD-15) Connettore HD-15 Connettore DVI È possibile utilizzare il connettore HD-15 della scheda per collegare un monitor analogico. Connettore del monitor (DVI) È possibile utilizzare il connettore DVI della scheda per collegare un monitor digitale. È inoltre possibile utilizzare il connettore DVI per collegare un monitor analogico. Questa operazione va effettuata solo se è già presente un dispositivo collegato al connettore HD-15. È possibile collegare un monitor analogico direttamente con un connettore DVI. È inoltre possibile collegare un monitor analogico con un connettore HD-15 utilizzando un adattatore DVI-HD15. Se questo adattatore risulta necessario e non è incluso nel prodotto Matrox, contattare il fornitore del computer. Adattatore DVI-HD15 Connettore DVI Connettore del monitor (HD-15) Se si dispone di una scheda grafica dual-DVI Se la scheda Matrox dispone di 2 connettori DVI, è possibile collegare direttamente alla scheda fino a due monitor. È possibile collegare monitor con connettori DVI direttamente alla scheda. Connettore del monitor (DVI) DVI connector DVI connector Scheda grafica Matrox – Guida utente 7 È inoltre possibile collegare un monitor analogico con un connettore HD-15 utilizzando un cavo per doppio monitor analogico (incluso in alcuni prodotti Matrox) o utilizzando un adattatore DVI-HD15. Se questo adattatore risulta necessario e non è incluso nel prodotto Matrox, contattare il fornitore del computer. DVI-to-HD15 adapter DVI connector Connettore del monitor (HD-15) Se si dispone di una scheda grafica single-DVI Se la scheda Matrox dispone solo di un connettore DVI, è possibile collegare direttamente un monitor alla scheda o fino a due monitor utilizzando un cavo per doppio monitor. Connettore del monitor (DVI) Connettore DVI È possibile collegare un monitor con un connettore DVI direttamente alla scheda. È inoltre possibile collegare un monitor analogico con un connettore HD-15 utilizzando un cavo per doppio monitor analogico (incluso in alcuni prodotti Matrox) o utilizzando un adattatore DVI-HD15. Se questo adattatore risulta necessario e non è incluso nel prodotto Matrox, contattare il fornitore del computer. Per utilizzare un cavo per doppio monitor per collegare uno o due monitor analogici, collegarlo alla scheda e ai cavi dei monitor analogici. Se si sta collegando un solo monitor, utilizzare il connettore principale (contrassegnato da 1 o 1/3) del cavo per doppio monitor. 8 Scheda grafica Matrox – Guida utente Adattatore DVI-HD15 Connettore DVI Connettore del monitor (HD-15) Cavo per doppio monitor Connettore HD-15 (1) Connettore HD-15 (2) Se si dispone di una scheda grafica LFH-60 Se la scheda Matrox dispone solo di un connettore LFH-60, è possibile collegare alla scheda fino a due monitor utilizzando un cavo per doppio monitor. Il tipo di monitor che è possibile collegare alla scheda dipende dal tipo di cavo per doppio monitor a disposizione. Connettore LFH-60 AVVERTENZA: Per evitare di danneggiare il connettore LFH-60 sul cavo per doppio monitor o sulla scheda grafica, avere cura di inserire il connettore sul cavo per doppio monitor allineandolo il più correttamente possibile con il connettore sulla scheda grafica. In particolare, inserendo i connettori l’uno nell’altro tenendoli angolati, è facile piegare e danneggiare i pin sul connettore del cavo per doppio monitor. Cavo per doppio monitor analogico – Se si sta utilizzando un cavo per doppio monitor analogico (un cavo con connettori HD-15), è possibile collegare solo monitor analogici. Collegare il cavo alla scheda e ai cavi per monitor analogici. Se si sta collegando un solo monitor, utilizzare il connettore principale (contrassegnato da 1 o 1/3) del cavo per doppio monitor. Cavo per doppio monitor Cavo per doppio monitor analogico Connettore HD-15 (1) Connettore HD-15 (2) Scheda grafica Matrox – Guida utente 9 Cavo per doppio monitor analogico – Se si sta utilizzando un cavo per doppio monitor digitale* (un cavo con connettori DVI), è possibile collegare monitor analogici e digitali. Collegare il cavo per doppio monitor al connettore presente sulla staffa della scheda Matrox. Cavo per doppio monitor digitale Se il monitor è dotato di un connettore DVI, collegarlo direttamente al connettore DVI principale (1/3) del cavo per doppio monitor. Connettore del monitor (DVI) Se il monitor ha un connettore HD-15, utilizzare l’adattatore DVI-HD15 incluso nel prodotto per collegare il monitor al connettore principale. Adattatore DVI-HD15 Se si sta collegando un solo monitor, utilizzare il connettore principale (contrassegnato da 1 o 1/3) del cavo per doppio monitor. Connettore del monitor (HD-15) Nota: Quando si modificano le impostazioni di collegamento, assicurarsi di utilizzare i connettori appropriati e che tutti i connettori siano fissati correttamente. Quando si riavvia il computer, assicurarsi che i monitor siano già accesi. In caso contrario, il software potrebbe non essere in grado di rilevare correttamente i monitor. Se nel prodotto Matrox è incluso un adattatore per l’uscita TV, è possibile utilizzare questo adattatore per collegare una TV o un videoregistratore al prodotto Matrox. L’adattatore viene collegato al connettore HD-15 della scheda o al connettore contrassegnato da 2 (o da 2 /4) di un cavo per doppio monitor analogico. Per ulteriori informazioni, vedere “Uscita TV”, a pagina 16. * Il cavo per doppio monitor digitale è disponibile solo per le schede con un connettore LFH-60. 10 Scheda grafica Matrox – Guida utente VI DE O OU T S -V ID EO OU T Adattatore di uscita TV Per stabilire lo schermo principale e quello secondario L’hardware Matrox dispone di uno schermo principale e di uno schermo secondario. Lo schermo principale è più performante dello schermo secondario. Il connettore utilizzato dal software per lo schermo principale dipende dalle impostazioni di collegamento. Se la scheda grafica Matrox dispone di un connettore DVI e di uno HD-15, vi sono 3 condizioni che determinano il connettore utilizzato per lo schermo principale: Se è collegato un monitor digitale, per lo schermo principale è utilizzato il connettore DVI. Se è collegato un adattatore per l’uscita TV, per lo schermo principale è utilizzato il connettore DVI. Se non è collegato alcun monitor digitale o adattatore per l’uscita TV, per lo schermo principale viene utilizzato il connettore HD-15. Se la scheda grafica Matrox dispone solo di 2 connettori DVI, lo schermo principale utilizza il connettore contrassegnato da A e lo schermo secondario utilizza il connettore contrassegnato da B. Se la scheda grafica Matrox dispone solo di un connettore DVI e non si utilizza un cavo per doppio monitor, per lo schermo principale viene utilizzato questo connettore. Se si sta collegando il monitor con un cavo per doppio monitor, i connettori sono numerati. Lo schermo principale utilizza il connettore contrassegnato da 1 (o da 1/3) e lo schermo secondario utilizza il connettore contrassegnato da 2 (o da 2 /4). Scheda grafica Matrox – Guida utente 11 Impostazione del software Nota: Questa guida contiene riferimenti specifici al CD-ROM di installazione Matrox. Se il prodotto Matrox non è stato imballato da Matrox (se, per esempio, è stato fornito insieme al computer), il prodotto potrebbe non includere questo CD-ROM. Se non si dispone del CD-ROM, alcuni riferimenti contenuti nella presente guida potrebbero non riferirsi al software a propria disposizione. Per ulteriori informazioni, vedere l’altra documentazione del software fornita dal produttore del sistema. Questa sezione descrive come installare il software della Matrox per Windows 2000/XP. Per installare determinati programmi potrebbe essere necessario disporre dei diritti di amministratore. Per ulteriori informazioni, consultare la documentazione di Windows o contattare l’amministratore di sistema. 1 Installa il driver schermo Windows individua il nuovo hardware al riavvio. Se non sono mai stati installati driver per schede grafiche Matrox, verrà richiesta la conferma dell’installazione dei driver schermo. Seguire le istruzioni che appaiono sullo schermo. (Il driver schermo Matrox per Windows 2000/XP si trova nella cartella Win2kXP del CD-ROM di installazione Matrox.) 2 Installa il software opzionale Dopo che il computer è stato riavviato, il programma di installazione visualizza un elenco di componenti aggiuntivi che è possibile installare. Seguire le istruzioni che appaiono sullo schermo. 3 Impostare il driver dello schermo Vedere “Impostazione dello schermo”, pagina 13. 12 Scheda grafica Matrox – Guida utente Impostazione dello schermo Windows 2000/XP – Il driver dello schermo Matrox include il software Matrox PowerDesk, che consente di sfruttare al meglio la scheda grafica Matrox. Questa sezione contiene importanti informazioni relative alla configurazione delle impostazioni dello schermo tramite il software Matrox PowerDesk. Accesso alle finestre delle proprietà di PowerDesk Molti controlli dello schermo sono contenuti nelle finestre delle proprietà di Matrox PowerDesk. È possibile identificare le finestre delle proprietà di Matrox PowerDesk tramite l’icona presente nella scheda. Per accedere alle finestre delle proprietà, fare clic con il pulsante destro del mouse sullo sfondo del desktop di Windows, poi fare clic su Proprietà Æ Impostazioni Æ Avanzato. Se si sta utilizzando un desktop a schermo multiplo, selezionare uno schermo prima di fare clic su Avanzato. Inoltre, per accedere rapidamente alle caratteristiche di PowerDesk, fare clic sull’icona Matrox QuickDesk ( ) nella barra delle applicazioni di Windows. Per vedere l’icona di QuickDesk in Windows XP, potrebbe essere necessario fare clic sul pulsante Mostra icone nascoste ( ) nella barra delle applicazioni di Windows. Nota: La modalità a schermo multiplo è supportata sotto Windows 2000/XP. Per ulteriori informazioni sulla modalità a schermo multiplo, fare riferimento all’aiuto in linea di Windows 2000/XP in “Supporto per monitor multipli”. Impostazione del monitor Prima di modificare la risoluzione dello schermo, la tavolozza dei colori o qualsiasi altra impostazione di Matrox PowerDesk, assicurarsi che siano selezionate le corrette impostazioni software del monitor. Se si dispone di un monitor Plug-and-Play (DDC), vengono automaticamente selezionate le impostazioni corrette. Quanto segue spiega come fare in modo che le impostazioni del monitor siano corrette. AVVERTENZA: Se sono applicate impostazioni software del monitor incorrette, alcuni monitor possono essere danneggiati permanentemente. Fare riferimento al manuale del monitor per ulteriori informazioni. Scheda grafica Matrox – Guida utente 13 Se si dispone di un monitor Plug-and-Play (DDC), Windows dovrebbe utilizzare automaticamente le impostazioni corrette per il monitor in uso. Per assicurarsi che è stato selezionato il tipo corretto di monitor in Windows: 1 Fare clic con il pulsante destro del mouse sullo sfondo del desktop di Windows, poi fare clic su Proprietà Æ Impostazioni. 2 A seconda della versione di Windows in uso, fare clic su Cambia tipo schermo, oppure Proprietà - avanzato Æ Monitor, oppure Avanzato Æ Monitor. Se si sta utilizzando un desktop a schermo multiplo, selezionare uno schermo prima di fare clic su Avanzato. 3 Se il nome del monitor visualizzato non corrisponde al monitor in uso, fare clic sul pulsante Cambia per selezionare un altro nome di monitor. Seguire le istruzioni visualizzate sullo schermo. Per ulteriori informazioni relative all’impostazione del monitor di Windows, consultare la documentazione di Windows. Per personalizzare le impostazioni del monitor di Windows (solo per i monitor analogici): 1 Accedere alla finestra delle proprietà Impostazioni del monitor di Matrox PowerDesk (see “Accesso alle finestre delle proprietà di PowerDesk”, page 13). 2 A seconda dell’impostazione che si desidera personalizzare, fare clic su uno dei pulsanti presenti nella casella di gruppo Metodo di selezione delle impostazioni del monitor, quindi seguire le informazioni che appaiono sullo schermo. Impostazione di DualHead a schermo multiplo Con la scheda grafica Matrox è possibile attivare un secondo schermo (ad esempio, un monitor di computer o una TV) come parte del desktop Windows. Questa è la caratteristica DualHead a schermo multiplo di Matrox. Per utilizzare questa caratteristica: Al riavvio del computer, verrà richiesto di abilitare la caratteristica DualHead a schermo multiplo. Seguire le istruzioni visualizzate sullo schermo. Per ulteriori informazioni, consultare la guida in linea. Altre caratteristiche di DualHead Se la scheda grafica Matrox dispone di un connettore per un secondo monitor, è inoltre possibile sfruttare le seguenti caratteristiche: Clone DualHead – Visualizza una copia dello schermo principale sullo schermo secondario. Ogni schermo può utilizzare impostazioni del monitor diverse (frequenze di aggiornamento). Zoom DualHead – Utilizza lo schermo secondario per visualizzare l’ingrandimento di un’area dello schermo principale. 14 Scheda grafica Matrox – Guida utente DVDMax DualHead – Riproduce un video digitale in una finestra dello schermo principale e contemporaneamente riproduce tale video a tutto schermo su quello secondario. Ulteriori informazioni su PowerDesk Per ulteriori informazioni su Matrox PowerDesk: Per visualizzare l’aiuto sensibile al contesto, quando disponibile, fare clic sull’icona “ ” nella barra del titolo e poi sull’elemento per il quale si desidera visualizzare l’aiuto. Fare clic con il pulsante destro del mouse su un argomento di aiuto per ottenere un menu di scelta rapida che consente di stamparlo o di effettuarne una copia. (Alcuni argomenti sono disponibili solo tramite l’aiuto sensibile al contesto.) Accedere alla finestra delle proprietà Informazione di Matrox PowerDesk (see “Accesso alle finestre delle proprietà di PowerDesk”, page 13), quindi fare clic su Guida oppure su Visualizza file Leggimi. Scheda grafica Matrox – Guida utente 15 Uscita TV È possibile utilizzare l’adattatore per l’uscita TV per collegare una TV o un videoregistratore per visualizzare o registrare lo schermo secondario della scheda grafica Matrox. Se l’adattatore per l’uscita TV non è incluso nel prodotto Matrox, è possibile acquistarlo separatamente (vedere http://shopmatrox.com). In questa sezione viene descritto l’utilizzo della funzione uscita TV. VI DE O OU T S -V ID EO OU T Adattatore uscita TV Nota: L’uscita TV non è supportata con le modalità video DOS a schermo intero (ad esempio, le informazioni visualizzate prima dell’avvio di Windows) o con la modalità VGA standard (ad esempio, quando si riavvia Windows nella “modalità provvisoria”). È possibile che i vecchi programmi utilizzino queste modalità video. Mentre una di queste modalità video è in uso, sulla TV non viene visualizzato nulla (nero). Impostazione dei collegamenti 1 Spegni il computer Windows 2000/XP – Per spegnere il computer, fare clic su Avvio Æ Chiudi sessione Æ Arresta il sistema Æ OK, quindi spegnere il computer. AVVERTENZA: Non collegare o scollegare il monitor mentre il computer è acceso. Quando il computer è acceso, vengono utilizzate le impostazioni del monitor specifiche dei collegamenti al monitor in uso. Se viene collegata una periferica video (un monitor, un apparecchio TV o un videoregistratore) mentre il computer sta utilizzando le impostazioni relative ad un’altra periferica video, la visione sulla nuova periferica potrebbe risultare confusa o completamente inutilizzabile. Alcune periferiche potrebbero riportare danni permanenti nel caso di utilizzo di impostazioni non corrette. 2 Collega l’adattatore TV Se la scheda Matrox dispone di un connettore HD-15, collegare l’adattatore per l’uscita TV Matrox a questo connettore. Se si utilizza un cavo per doppio monitor analogico collegare l’adattatore per l’uscita TV al connettore contrassegnato da 2 (o da 2/4). 16 Scheda grafica Matrox – Guida utente Adattatore uscita TV Se la scheda Matrox dispone di 2 connettori DVI, è possibile utilizzare un adattatore DVI-HD15 per collegare l’adattatore uscita TV al connettore secondario DVI (B) della scheda grafica. 3 Adattatore uscita TV Collega l’uscita video Per collegarsi a una TV o a un videoregistratore, è necessario un cavo video composito (RCA) o S-video. Se il proprio dispositivo video (TV o videoregistratore) non è stato fornito con uno di questi cavi, esso è disponibile nella maggior parte dei negozi di prodotti elettronici. Il tipo di cavo utilizzato dipende da cosa supporta il dispositivo video. Molte periferiche video supportano i collegamenti video compositi ed alcune periferiche video di qualità superiore supportano i collegamenti S-video. TV o videoregistratore che utilizzano il video composito TV o videoregistratore che utilizzano S-video Cavo video composito (RCA) Cavo S-video a Collegare un’estremità del cavo video composito o S-video al connettore appropriato presente sull’adattatore TV. b Collegare l’altra estremità al connettore VIDEO IN* sulla TV† o sul videoregistratore. c Prima di visualizzare o registrare l’uscita (Nota: L’utilizzo dei connettori per video video direttamente dal computer, composito ed S-video Matrox allo assicurarsi che la TV o il videoregistratore stesso tempo è facoltativo.) siano configurati per utilizzare l’ingresso linea. Ad esempio, se la TV ha l’interruttore TV/VIDEO, impostarlo su VIDEO; oppure se il videoregistratore ha l’interruttore TUNER/LINE (sintonizzatore/linea), impostarlo su LINE. Adattatore TV * Le etichette sull’unità possono essere diverse da quelle riportate in questa guida. A volte produttori diversi utilizzano etichette diverse per lo stesso tipo di controlli e connettori. Per esempio, il connettore VIDEO IN (ingresso video) sulla TV può avere un’etichetta VIDEO 1 (o VIDEO 2). Per far corrispondere le etichette, vedere la documentazione relativa alle periferiche video. † Se la TV ha un connettore per antenna o per TV via cavo, è possibile utilizzare un modulatore RF per collegarlo alla scheda Matrox. I modulatori RF sono disponibili nella maggior parte dei negozi di elettronica. Scheda grafica Matrox – Guida utente 17 Se si utilizzano i connettori per video composito e S-video presenti sull’adattatore TV Matrox, è possibile collegare direttamente due periferiche video diverse contemporaneamente. Per visualizzare e registrare l’uscita dallo stesso connettore video Matrox, è possibile collegarlo ad un videoregistratore e collegare il videoregistratore ad una TV. Per ulteriori informazioni, consultare la guida del videoregistratore e della TV. 4 Collega l’uscita audio In genere, l’uscita audio di un computer viene dagli altoparlanti collegati alla scheda audio. Se lo si preferisce, è possibile ascoltare o registrare l’uscita audio dal computer utilizzando la TV o il videoregistratore collegato alla scheda grafica. Per eseguire questa operazione, è necessario un cavo audio con uno spinotto stereo ad un’estremità e due connettori RCA all’altra estremità. Se non si ha questo tipo di cavo, è possibile acquistarne uno nella maggior parte dei negozi di elettronica al dettaglio. a b Inserire l’estremità del cavo audio dotata di spinotto stereo nel connettore LINE OUT* ( ) della scheda audio. TV o videoregistratore Scheda audio Inserire l’altra estremità del cavo nei connettori sinistro (L) e destro (R) AUDIO IN (ingresso audio) della periferica video. Per ulteriori informazioni, consultare la guida della scheda audio. Impostazione del software Se si è collegato una TV o un videoregistratore al prodotto Matrox, è possibile utilizzare la modalità di uscita TV per visualizzare o registrare lo schermo nella TV o nel videoregistratore. (Per collegare le periferiche video al computer, vedere a pagina 16.) Le impostazioni TV hanno risoluzioni e frequenze di aggiornamento più basse di quelle delle impostazioni tipiche del monitor del computer. Frequenze di aggiornamento più basse possono causare uno sfarfallio più evidente. * Se il computer non dispone di un connettore audio LINE OUT, è possibile utilizzare quello SPKR (“speaker”). In questo caso l’unica uscita audio del computer andrà nel dispositivo video collegato. 18 Scheda grafica Matrox – Guida utente Nota: L’uscita TV supporta due diversi standard. Lo standard NTSC viene utilizzato in particolare in Nord America e in Giappone. Lo standard PAL viene utilizzato nella maggior parte dell’Europa occidentale ed in Cina, e in altri paesi. Se nel software Matrox viene selezionato uno standard TV non corretto, le immagini in uscita dal computer potrebbero essere visualizzate o registrate in modo non corretto sull’apparecchio TV o nel videoregistratore. Se non si è sicuri sugli standard utilizzati dall’apparecchio TV o dal videoregistratore, consultare la relativa documentazione. Windows 2000/XP – Per aggiungere un apparecchio TV al desktop di Windows, consultare la guida di Matrox PowerDesk. Per utilizzare l’uscita TV, è possibile utilizzare le caratteristiche Clone DualHead, Zoom DualHead, oppure DVDMax DualHead (vedere “Altre caratteristiche di DualHead”, a pagina 14). Per modificare le impostazioni della TV, accedere alla finestra delle proprietà DualHead di Matrox PowerDesk (vedere “Accesso alle finestre delle proprietà di PowerDesk”, a pagina 13). Per ulteriori informazioni relative all’utilizzo di uno schermo secondario, consultare la guida di Matrox PowerDesk. Scheda grafica Matrox – Guida utente 19 Risoluzione dei problemi Procedure di base In questa sezione vengono spiegate le procedure di base cui fanno riferimento alcuni argomenti relativi alla risoluzione dei problemi in questo manuale. Riavvio in modalità VGA Windows 2000/XP – Qui di seguito vengono fornite informazioni su come riavviare il computer nella modalità VGA. 1 Fare clic su Avvio Æ Chiudi sessione Æ Riavvia Æ OK* per riavviare il computer. (* In base alla configurazione di Windows, questa parte della procedura potrebbe non essere necessaria.) Se non è possibile utilizzare il monitor principale, consultare il manuale del sistema per informazioni su come riavviare il computer tramite un controllo hardware. 2 Prima dell’avvio di Windows premere [F8] per visualizzare un menu di avvio. (Se [F8] non funziona, provare a premere e mantenere premuto [Ctrl] prima dell’avvio di Windows.) 3 Selezionare la “Modalità VGA”, quindi premere [Invio]. Grafica – Risoluzione dei problemi principali Questa sezione consente di risolvere eventuali problemi che potrebbero impedire l’utilizzo del computer. Problema 1Causa 1Soluzione 2Causa 1Soluzione Il computer non visualizza informazioni oppure non viene avviato dopo l’installazione della scheda Matrox La scheda Matrox potrebbe non essere installata correttamente. Assicurarsi che la scheda Matrox sia installata correttamente. In particolare, assicurarsi che sia stata inserita accuratamente nello slot di espansione e che tutti i relativi connettori siano alloggiati perfettamente nella sede. Per ulteriori informazioni, vedere “Installazione dell’hardware”, a pagina 2. Nel computer potrebbe essere installata una scheda grafica non supportata. Se una scheda grafica non supportata è inserita in uno slot di espansione, rimuoverla. 20 Scheda grafica Matrox – Guida utente 2Soluzione 3Causa 1Soluzione Se una scheda grafica è incorporata nella scheda madre del computer, il sistema potrebbe non averla disabilitata automaticamente quando viene inserita la scheda Matrox. Controllare il manuale del sistema per le istruzioni su come disabilitare l’adattatore grafico incorporato del computer. Il BIOS (“Basic Input/Output System”) del computer potrebbe non essere aggiornato. Per ulteriori informazioni sul BIOS, vedere il manuale del sistema. Reinstallare la scheda grafica precedente e, se possibile, aggiornare il BIOS del computer. Questa operazione può essere in genere effettuata con il software fornito dal produttore del computer. Contattare il fornitore o il produttore del sistema per ottenere un aggiornamento del BIOS. Per ottenere l’aggiornamento corretto del BIOS, può essere necessario conoscere il numero di serie visualizzato dal computer al momento del riavvio, in genere nell’angolo inferiore sinistro dello schermo. 4Causa Il BIOS della scheda grafica Matrox potrebbe richiedere un aggiornamento o un ripristino. 1Soluzione Per utenti esperti – Se si dispone di un’altra scheda grafica VGA compatibile (AGP o PCI), è possibile provare a reimpostare il BIOS della scheda grafica Matrox. 1 Spegnere il computer e inserire l’altra scheda grafica in uno slot di espansione. Per ulteriori informazioni sugli slot di espansione, vedere “Individua lo slot di espansione”, a pagina 3. 2 Collegare lo schermo all’altra scheda grafica e riavviare il computer. Nota: Assicurarsi che l’altra scheda grafica venga utilizzata per controllare lo schermo principale. La scheda grafica che controlla lo schermo principale è quella che visualizza per prima le informazioni al riavvio del computer. (Una scheda grafica che supporta DualHead potrebbe visualizzare le schermate di avvio contemporaneamente su entrambi gli schermi.) Il BIOS (“Basic Input/Output System”) del computer e il tipo di slot (AGP, PCI o PCIe – vedere “Individua lo slot di espansione”, a pagina 3) di ciascuna scheda grafica consentono di determinare da quale scheda è controllato lo schermo principale. Per controllare quale scheda grafica viene utilizzata per lo schermo principale, potrebbe essere possibile modificare la configurazione del BIOS del computer. Per informazioni su come modificare le impostazioni del BIOS del computer, consultare il manuale del sistema. 3 Inserire il CD-ROM di installazione Matrox. Scheda grafica Matrox – Guida utente 21 Problema 1Causa 1Soluzione 2Causa 4 Fare clic su Avvio Æ Esegui, digitare D:\Sysutils. Sarà necessario utilizzare il programma PBIOSWin per aggiornare il BIOS della scheda grafica Matrox. Per ulteriori informazioni su come utilizzare questo programma, vedere il file Readme (Leggimi) nella cartella Sysutils. 5 Spegnere il computer, rimuovere l’altra scheda grafica, quindi collegare lo schermo alla scheda grafica Matrox. 6 Riavviare di nuovo il computer. Bilanciamento dei colori errato, immagine non centrata sullo schermo o completamente assente I controlli video del monitor possono essere impostati in modo non appropriato. Regolare i controlli del monitor (luminosità, contrasto e così via). Fare riferimento al manuale del monitor per ulteriori informazioni. È possibile che il video non sia collegato in modo corretto. 1Soluzione Assicurarsi di utilizzare i connettori appropriati (vedere “Impostazione dei collegamenti”, a pagina 6) e che tutti i connettori siano fissati correttamente. 2Soluzione Assicurarsi che il cavo di alimentazione del monitor sia collegato saldamente. 3Soluzione Assicurarsi che il collegamento sul retro del monitor sia ben saldo. Se il monitor utilizza l’ingresso BNC, accertarsi che i collegamenti Rosso (R), Verde (G), Blu (B), Sincronismo orizzontale (HSYNC – filo bianco o grigio), e Sincronismo verticale (VSYNC – filo nero) siano ben saldi ed inseriti nell’ingresso corretto. 3Causa 1Soluzione Connettori BNC Se il monitor utilizza l’ingresso BNC, una o più delle impostazioni dei collegamenti possono essere incorrette. Impostare ciascuno degli ingressi RGB e degli interruttori di sincronismo (se sono disponibili) del monitor su 75 ohm, con il sincronismo impostato su “esterno”. Questi controlli sono in genere interruttori situati sul retro del monitor. 22 Scheda grafica Matrox – Guida utente 4Causa 1Soluzione Se si verificano problemi di visualizzazione dopo lo schermo di avvio del sistema operativo in uso, le impostazioni software del monitor potrebbero essere incorrette. Assicurarsi che siano selezionate le impostazioni software corrette del monitor. Se lo schermo principale è ancora utilizzabile, consultare “Impostazione del monitor”, a pagina 13. In caso contrario, consultare la voce successiva della risoluzione dei problemi. Problema Dopo la schermata di avvio o dopo la modifica delle impostazioni dello schermo, l’immagine sullo schermo è alterata o non utilizzabile (schermo nero, o immagini non ferme o sovrapposte) 1Causa Il driver Matrox dello schermo può tentare di utilizzare impostazioni non supportate dal monitor. Questo si può verificare se nel software non è mai stato selezionato un monitor e si è cambiata la risoluzione dello schermo in una non supportata dal monitor o se si è cambiato il monitor collegato al computer senza effettuare tale modifica nel software. AVVERTENZA: Se vengono applicate impostazioni software incorrette per il monitor, alcuni monitor possono essere danneggiati permanentemente. Fare riferimento al manuale del monitor per ulteriori informazioni. 1Soluzione Windows 2000/XP – 1 Se lo schermo principale è inutilizzabile, riavviare il computer nella modalità VGA (vedere “Riavvio in modalità VGA”, a pagina 20). 2 Fare clic con il pulsante destro del mouse sullo sfondo del desktop di Windows, poi fare clic su Proprietà Æ Impostazioni. 3 Spostare il dispositivo di scorrimento dell’Area dello schermo (Windows 2000) o Risoluzione dello schermo (Windows XP) verso il basso, fino a raggiungere l’impostazione inferiore, poi fare clic su OK. 4 Riavviare il computer in modo normale. 5 Assicurarsi che sia stato selezionato il monitor corretto in Windows (vedere “Impostazione del monitor”, a pagina 13). 6 Assicurarsi che non siano in uso personalizzazioni non appropriate delle impostazioni del monitor: Accedere alla finestra delle proprietà Impostazioni del monitor di Matrox PowerDesk (vedere “Accesso alle finestre delle proprietà di PowerDesk”, a pagina 13), quindi fare clic su Elimina tutte le impostazioni personalizzate. 7 Ripristinare le impostazioni dello schermo originali (vedere passi 2 e 3). Scheda grafica Matrox – Guida utente 23 Nota: In modalità a schermo multiplo , ogni schermo ha le proprie impostazioni del monitor (frequenze di aggiornamento). 2Causa 1Soluzione I file presenti sul sistema potrebbero essere stati eliminati o danneggiati. Rimuovere e quindi ripristinare il software Matrox: Nota: Prima di rimuovere il software, assicurarsi di disporre di tutti i file necessari per reinstallare il software di cui si potrebbe ancora avere bisogno. Inoltre, assicurarsi che il driver dello schermo reinstallato supporti tutti i prodotti Matrox presenti nel computer. Window 2000/XP – 1 Se lo schermo principale è inutilizzabile, riavviare il computer nella modalità VGA (vedere “Riavvio in modalità VGA”, a pagina 20). 2 Per rimuovere il software Matrox, fare clic su Avvio Æ Impostazioni* Æ Pannello di controllo Æ Installazione applicazioni (fare doppio clic*) Æ Software grafico Matrox (solo rimozione) Æ Modifica/Rimuovi Æ Sì. (* In base alla versione e alla configurazione di Windows, questa parte della procedura potrebbe non essere necessaria. 3 Dopo aver rimosso il software Matrox, installare il driver dello schermo più recente per la scheda grafica Matrox. Potrebbe anche essere necessario reinstallare altro software Matrox. Nota: Windows 2000/XP – Per rimuovere alcuni software potrebbe essere necessario disporre dei diritti di amministratore. Per ulteriori informazioni, consultare la documentazione di Windows. Grafica – Risoluzione di ulteriori problemi Segue un elenco di consigli per la risoluzione dei problemi relativi alle schede grafiche. Problema È impossibile utilizzare Windows, Windows rileva un errore di configurazione e/o non è possibile installare o disinstallare i driver dello schermo Matrox Nota: Windows 2000/XP – Per installare determinati programmi potrebbe essere necessario disporre dei diritti di amministratore. Per ulteriori informazioni, consultare la documentazione di Windows. 1Causa Il problema potrebbe essere specifico della scheda madre del computer. 24 Scheda grafica Matrox – Guida utente 1Soluzione 2Causa Potrebbe essere disponibile un aggiornamento del software per la scheda madre. Per scoprire quale modello di scheda madre sta utilizzando il computer, consultare il manuale del sistema. Per ulteriori informazioni, contattare il produttore della scheda madre o del computer. Molti produttori di schede madri o computer mettono a disposizione gli aggiornamenti del software nel proprio sito Web. I file presenti sul sistema potrebbero essere stati eliminati o danneggiati. 1Soluzione Rimuovere e quindi ripristinare il software Matrox. Per ulteriori informazioni, vedere a pagina 24. Problema Le impostazioni del monitor non vengono rilevate automaticamente AVVERTENZA: Se vengono utilizzate impostazioni software del monitor sbagliate, il monitor potrebbe diventare inutilizzabile e alcuni monitor potrebbero venire danneggiati per sempre. Fare riferimento al manuale del monitor per ulteriori informazioni. Nota: Windows 2000/XP – Per controllare se le impostazioni del monitor sono selezionate correttamente: 1 Fare clic con il pulsante destro del mouse sullo sfondo del desktop di Windows, poi fare clic su Proprietà Æ Impostazioni Æ Avanzato Æ Monitor. Se si sta utilizzando la modalità schermo multiplo, selezionare uno schermo prima di fare clic su Avanzate. 2 Se viene visualizzato il nome del monitor oppure “Plug-and-Play”, le impostazioni del monitor vengono selezionate correttamente. Se viene visualizzato il nome del monitor sbagliato o Schermo predefinito, significa che le impostazioni del monitor non sono selezionate correttamente. 1Causa 1Soluzione 2Causa 1Soluzione Il monitor potrebbe non essere Plug-and-Play. La maggior parte dei nuovi monitor sono Plug-and-Play, ma molti dei vecchi modelli non lo sono. Il software non può rilevare automaticamente le impostazioni di monitor che non sono Plug-and-Play. Selezionare manualmente le impostazioni del monitor nel software. Per ulteriori informazioni, vedere “Impostazione del monitor”, a pagina 13. Se un monitor è stato modificato o aggiunto mentre Windows era in esecuzione, il nuovo monitor non può essere rilevato dal software. Riavviare il computer. Se si dispone di un monitor Plug-and-Play (DDC), esso viene automaticamente selezionato dal software. Scheda grafica Matrox – Guida utente 25 3Causa 1Soluzione Problema 1Causa 1Soluzione 2Soluzione È possibile utilizzare connettori BNC con un monitor Plug-and-Play. La caratteristica Plug-and-Play di un monitor non può essere utilizzata con i connettori BNC. Se nella parte posteriore del monitor è disponibile un connettore HD-15, utilizzare questo connettore invece dei connettori BNC. Connettori BNC Connettore HD-15 Dopo l’avvio di un gioco per Windows 2000/XP, il monitor non effettua la visualizzazione in modo appropriato (schermo nero, o immagini non ferme o sovrapposte) Se il gioco utilizza una modalità di visualizzazione a bassa risoluzione (640 × 480 od inferiore), a tutto schermo, il monitor può non supportare la frequenza di aggiornamento utilizzata dal driver Matrox. 1 Se il gioco è ancora in esecuzione nella modalità a tutto schermo e il monitor è inutilizzabile, uscire dal gioco. A tal fine, premere [Alt]+[Tab] una volta, fare clic con il pulsante destro del mouse sul nome del gioco nella barra delle applicazioni di Windows, quindi fare clic su Chiudi. 2 Assicurarsi che sia stato selezionato il monitor corretto in Windows (vedere “Impostazione del monitor”, a pagina 13). 1 Se il gioco è ancora in esecuzione nella modalità a tutto schermo e il monitor è inutilizzabile, uscire dal gioco. A tal fine, premere [Alt]+[Tab] una volta, fare clic con il pulsante destro sul nome del gioco nella barra delle applicazioni di Windows, quindi fare clic su Chiudi. 2 Accedere alla finestra delle proprietà Impostazioni del monitor di Matrox PowerDesk (vedere “Accesso alle finestre delle proprietà di PowerDesk”, a pagina 13). 3 Fare clic su Selezione delle impostazioni personalizzate dall’elenco Matrox. 4 Dall’elenco monitor Matrox, selezionare il modello di monitor che si sta utilizzando. Se il modello del proprio monitor non appare nell’elenco, selezionarne uno che funziona a 60 Hz a 640 × 480 (per esempio, Tipi di monitor standard Æ Vesa 1024X768 a 60Hz Æ Avanti). Seguire le istruzioni visualizzate sullo schermo per completare la selezione. 26 Scheda grafica Matrox – Guida utente Problema 1Causa 1Soluzione I programmi 3D e video non funzionano Il computer o il programma potrebbe non funzionare correttamente con il bus master. Disabilitare il bus master: (Se si desidera continuare ad utilizzare il bus master, vedere le altre soluzioni.) Windows 2000/XP – 2Causa 1 Accedere alla finestra delle proprietà Opzioni di Matrox PowerDesk (vedere “Accesso alle finestre delle proprietà di PowerDesk”, a pagina 13). 2 Eliminare il segno di spunta dalla casella di controllo Utilizza bus master. 3 Fare clic sui pulsanti OK Æ OK Æ Sì per accettare le modifiche e riavviare il computer. È possibile che il computer non abbia assegnato alla scheda grafica Matrox un IRQ (livello di interrupt) o ne abbia assegnato uno utilizzato da un’altra periferica del computer. Questo può essere dovuto al fatto che la caratteristica “Plug-and-Play” del computer è disattivata. Windows 2000/XP – Per controllare l’IRQ della scheda video: 1 Fare clic su Avvio Æ Impostazioni* Æ Pannello di controllo Æ Prestazioni e manutenzione* Æ Sistema (fare doppio clic*) Æ Hardware Æ Gestione periferiche. (* In base alla versione e alla configurazione di Windows, questa parte della procedura potrebbe non essere necessaria.) 1Soluzione 2 Fare clic sul segno più situato alla sinistra di Schede video. Un segno “X” su un’icona indica che l’hardware è stato disabilitato. Un punto esclamativo all’interno di un cerchio indica la presenza di un problema nell’hardware. 3 Fare doppio clic sul nome della scheda video Matrox per aprire la finestra di dialogo delle proprietà. Il tipo di problema verrà visualizzato nella scheda Generale Æ Stato periferica. Controllare anche nella scheda Risorse Æ l’elenco Tipo risorsa per identificare il Livello di interrupt. Cambiare le impostazioni nell’utilità di impostazione BIOS del computer. Se il computer ha le opzioni per abilitare l’individuazione di Plug-and-Play o di assegnare un IRQ all’adattatore VGA, accertarsi che siano abilitate. Se il computer non ha tali opzioni, può essere possibile assegnare manualmente un IRQ alla scheda grafica utilizzando l’utilità di impostazione BIOS. Per ulteriori informazioni sull’utilità di impostazione BIOS del computer, fare riferimento al manuale del sistema o rivolgersi al produttore del sistema. Scheda grafica Matrox – Guida utente 27 3Causa Le altre impostazioni del BIOS del computer potrebbero non essere corrette. 1Soluzione Riportare le impostazioni del BIOS del computer sui valori predefiniti dal produttore utilizzando il programma di configurazione BIOS incorporato nel computer. Tali impostazioni sono di solito quelle più “sicure”. Consultare il manuale del sistema per ulteriori informazioni. Problema Utilizzando più schermi in Windows 2000/XP, un programma non funziona correttamente con la scheda grafica principale 1Causa È possibile che la scheda principale non stia controllando lo schermo principale. La scheda grafica che controlla lo schermo principale è quella che visualizza per prima le informazioni al riavvio del computer. (Una scheda grafica che supporta DualHead potrebbe visualizzare le schermate di avvio contemporaneamente su entrambi gli schermi.) Un programma non in grado di utilizzare più schermi potrebbe non funzionare correttamente con una scheda grafica a meno che tale scheda non controlli lo schermo principale. Il BIOS (“Basic Input/Output System”) del computer e il tipo di slot (AGP, PCI o PCIe – vedere “Individua lo slot di espansione”, a pagina 3) di ciascuna scheda grafica consentono di determinare da quale scheda è controllato lo schermo principale. 1Soluzione Se si riscontrano problemi con un programma che può essere spostato sul desktop di Windows, eseguire tale programma sullo schermo principale. Assicurarsi che la finestra del programma non si sovrapponga ad alcun altro schermo. Se il programma non funziona con la scheda grafica che controlla lo schermo principale o se si desidera che la scheda principale controlli lo schermo principale, vedere altre soluzioni. 2Soluzione Modificare la configurazione del BIOS del computer in modo che al tipo di slot della scheda grafica principale venga assegnato in maniera prioritaria il ruolo di schermo principale. Per informazioni su come modificare le impostazioni del BIOS del computer, consultare il manuale del sistema. Se il BIOS del computer non consente di selezionare il tipo di slot al quale assegnare in maniera prioritaria il ruolo di schermo principale, è possibile che sia disponibile un aggiornamento del BIOS che consenta di effettuare tale operazione. (Il BIOS della maggior parte dei computer può essere aggiornato tramite software.) Per eseguire l’aggiornamento del BIOS del computer in uso, contattare il rivenditore. 3Soluzione Se nella scheda madre del computer è incorporato un controller grafico, modificando le impostazioni del BIOS del computer dovrebbe risultare possibile cambiare la periferica che controlla lo schermo principale. Per ulteriori informazioni, consultare il manuale del sistema. 28 Scheda grafica Matrox – Guida utente 4Soluzione Se non è necessario utilizzare la scheda grafica che controlla lo schermo principale, rimuoverla dal computer. Se lo schermo principale è controllato dalla scheda madre del computer, consultare il manuale del sistema per informazioni su come disabilitare il controller grafico. 2Causa Il programma in uso potrebbe non funzionare correttamente con i sistemi che utilizzano contemporaneamente più di uno schermo. 1Soluzione Per questo programma potrebbe essere disponibile un aggiornamento. L’aggiornamento potrebbe risolvere i problemi che il programma ha con i sistemi a schermo multiplo. Per ulteriori informazioni, contattare il distributore software del programma utilizzato. 2Soluzione Windows 2000/XP – Per utenti esperti – Per utilizzare un programma che non supporta i sistemi a schermo multiplo, è possibile disattivare tutti gli schermi tranne quello principale: 1 2 Tramite la finestra delle proprietà DualHead, assicurarsi che la caratterstica DualHead a schermo multiplo sia disattivata. Per accedere a questa finestra delle proprietà, vedere “Accesso alle finestre delle proprietà di PowerDesk”, a pagina 13. Fare clic su Avvio Æ Impostazioni* Æ Pannello di controllo Æ Prestazioni e manutenzione* Æ Sistema (fare doppio clic*) Æ Hardware Æ Gestione periferiche. (* In base alla versione e alla configurazione di Windows, questa parte della procedura potrebbe non essere necessaria.). 3 Fare clic sul segno più situato accanto a Schede video. 4 Per ciascuna scheda video, tranne quella che controlla lo schermo principale, fare clic con il pulsante destro del mouse sulla scheda video, quindi fare clic su Disattiva Æ Sì. Nota: Non è possibile disattivare lo schermo principale. 5 Riavviare il computer per attivare le modifiche. Nota: Per ripristinare le schede video, ripetere le operazioni 2–5, ma fare clic su Attiva al punto 4. Scheda grafica Matrox – Guida utente 29 Problema Non tutte le schede grafiche del computer sono supportate pienamente (Il software non funziona con certe schede grafiche, oppure un’altra scheda grafica non funziona affatto) 1Causa Se nel computer sono presenti schede grafiche di modelli diversi, il driver dello schermo Matrox potrebbe non supportarle tutte. Sotto Windows 2000/XP, un driver dello schermo potrebbe supportare una o più schede grafiche. Se un driver dello schermo non supporta una determinata scheda, è necessario utilizzare un driver dello schermo diverso. Il software che dipende da un determinato driver dello schermo potrebbe non funzionare con una scheda grafica che non utilizza lo stesso driver dello schermo. 1Soluzione Installare il driver del monitor unificato più recente per le schede grafiche Matrox (un driver dello schermo unificato supporta più di un modello di scheda grafica). Questo driver è disponibile nel sito Web Matrox (www.matrox.com/graphics). Assicurarsi che il driver dello schermo supporti tutti i prodotti Matrox presenti nel computer. Installare il driver dello schermo eseguendo il programma di installazione fornito con esso. Nota: Se il prodotto Matrox è stato fornito dal produttore del computer, controllare il sito Web del produttore per ottenere il driver dello schermo più recente. Un driver dello schermo fornito dal produttore del computer è stato probabilmente provato con il modello di computer a propria disposizione. Nota: Il driver dello schermo Matrox unificato potrebbe non essere disponibile per tutti i modelli di schede grafiche Matrox installati nel computer (soprattutto per i vecchi modelli). In questo caso, sotto Windows 2000/XP, è possibile utilizzare più di un driver dello schermo. 2Soluzione 2Causa 1Soluzione Se una scheda grafica non è supportata, potrebbe essere necessario rimuoverla. Se nella scheda madre del computer è incorporato hardware grafico non supportato dal software, consultare il manuale del sistema per informazioni su come disattivarlo. Windows 2000/XP – Se per l’installazione del driver dello schermo era stato utilizzato il metodo di Windows (invece di eseguire il programma di installazione incluso con il driver dello schermo Matrox), è possibile che il driver non sia installato per tutte le schede grafiche supportate. Eseguire il programma di installazione fornito con il driver dello schermo Matrox. Il programma di installazione installa automaticamente il driver dello schermo per ciascuna scheda grafica Matrox supportata. 30 Scheda grafica Matrox – Guida utente Problema 1Causa 1Soluzione Nella modalità schermo multiplo gli schermi non sono numerati consecutivamente Se nel computer è installata più di una scheda grafica, la numerazione degli schermi potrebbe non essere consecutiva per gli schermi di una scheda a schermo multiplo (ad esempio, una scheda che supporta DualHead). La numerazione degli schermi dipende dai tipi di slot di espansione utilizzati nel computer (AGP e PCI) e dalle impostazioni del BIOS del computer. Windows* 2000/XP – Spostare gli schermi in Windows. (* Windows 2000/XP – Solo nella modalità “Risoluzione e tavolozza dei colori separate...”.) 1 Fare clic con il pulsante destro del mouse sullo sfondo del desktop di Windows, poi fare clic su Proprietà Æ Impostazioni. 2 Selezionare uno schermo e spostarlo in base alla posizione fisica del monitor con cui è associato. Nota: Nella modalità a schermo multiplo, è possibile avere un controllo limitato sulla disposizione degli schermi. Per ulteriori informazioni, consultare la documentazione di Matrox PowerDesk. Problema Vengono visualizzati i difetti dell’immagine sullo schermo, il programma non viene eseguito correttamente oppure Windows non funziona correttamente (esempio: il puntatore del mouse non viene tracciato correttamente) 1Causa Alcuni programmi possono non funzionare in modo appropriato con alcune accelerazioni Matrox. 1Soluzione Disattivare i tipi specifici di accelerazione software: Windows 2000/XP – 1 Accedere alla finestra delle proprietà Opzioni di Matrox PowerDesk (vedere “Accesso alle finestre delle proprietà di PowerDesk”, a pagina 13). 2 Eliminare il segno di spunta da una o più delle caselle di controllo, cominciando da Utilizza cache di Device Bitmap. Per ulteriori informazioni, fare riferimento all’aiuto sensibile al contesto. 3 Fare clic su OK Æ Chiudi per accettare le modifiche. (A seconda della caratteristica che si è disabilitata, può essere necessario riavviare il computer affinché le modifiche abbiano effetto.) Scheda grafica Matrox – Guida utente 31 2Soluzione Disattivare gli effetti di Windows: Windows 2000 – 1 Fare clic con il pulsante destro del mouse sullo sfondo del desktop di Windows, poi fare clic su Proprietà Æ Effetti. 2 Disattivare una o più caratteristiche sotto Effetti visivi. Windows XP – 3Soluzione 1 Fare clic con il pulsante destro del mouse sullo sfondo del desktop di Windows, poi fare clic su Proprietà Æ Aspetto Æ Effetti. 2 Disattivare una o più caratteristiche. Se possibile, aggiornare il driver video della Matrox. Matrox mette a disposizione i nuovi driver sul sito Web (www.matrox.com/graphics). Nota: Se il prodotto Matrox è stato fornito dal produttore del computer, controllare il sito Web del produttore per ottenere il driver dello schermo più recente. Un driver dello schermo fornito dal produttore del computer è stato probabilmente provato con il modello di computer a propria disposizione. 4Soluzione Disattivare l’accelerazione hardware Matrox: Windows 2000/XP – Problema 1Causa 1Soluzione 1 Fare clic con il pulsante destro del mouse sullo sfondo del desktop di Windows, poi fare clic su Proprietà Æ Impostazioni Æ Avanzato Æ Risoluzione dei problemi. 2 Spostare il dispositivo di scorrimento dell’Accelerazione hardware su Nessuna. 3 Fare clic su OK Æ OK per accettare le modifiche. La finestra del programma o la finestra di dialogo non viene visualizzata sullo schermo È possibile che un’altra finestra o finestra di dialogo copra la finestra o la finestra di dialogo che si desidera visualizzare. Spostare, chiudere o ridurre a icona qualsiasi finestra o finestra di dialogo che copre la finestra o la finestra di dialogo da visualizzare. 32 Scheda grafica Matrox – Guida utente 2Causa Se si sta utilizzando la modalità a schermo multiplo, la finestra di programma o la finestra di dialogo potrebbero trovarsi in uno schermo o in un monitor inutilizzabile. (Per esempio, è possibile che il monitor non sia collegato o non sia configurato in modo corretto.) 1Soluzione Assicurarsi che tutti gli schermi e i monitor da utilizzare siano effettivamente utilizzabili. Per ulteriori informazioni, vedere gli altri argomenti relativi alla risoluzione dei problemi esposti in questa guida. 3Causa È possibile che il software utilizzi uno schermo che non si intendeva utilizzare oppure che sia configurato per l’utilizzo di più schermi rispetto al numero effettivo di monitor a propria disposizione. (Ad esempio, ci si potrebbe trovare nella modalità DualHead a schermo multiplo, ma disporre di un solo monitor.) 1Soluzione Disattivare lo schermo: Windows* 2000/XP – (* Windows 2000/XP – Solo nella modalità “Risoluzione e tavolozza dei colori separate...”.) 1 2 Fare clic con il pulsante destro del mouse sullo sfondo del desktop di Windows, poi fare clic su Proprietà Æ Impostazioni. Selezionare lo schermo da disattivare, quindi deselezionare la casella di controllo Estendi desktop su questo monitor. 3 Fare clic su OK o Applica in modo tale che le modifiche abbiano effetto. Windows* 2000/XP – (* Windows 2000/XP – Solo nella modalità “Risoluzione e tavolozza dei colori uguali...”.) 4Causa 1 Accedere alla finestra delle proprietà Impostazioni di Matrox PowerDesk (vedere “Accesso alle finestre delle proprietà di PowerDesk”, a pagina 13). 2 Spostare il dispositivo di scorrimento Area del desktop fino a quando il numero di schermi utilizzati non corrisponde al numero di monitor collegati, quindi fare clic su OK per accettare le modifiche. (Lo schermo che viene disattivato deve essere l’ultimo, se non lo è, per modificare la configurazione dello schermo, vedere a pagina 33.) La finestra del programma o la finestra di dialogo potrebbero trovarsi al di fuori dello schermo. 1Soluzione Se la finestra del programma che si desidera visualizzare compare nella barra delle applicazioni di Windows, farvi clic sopra con il pulsante destro del mouse e selezionare Ingrandisci. (Se si fa clic su Ripristina, la finestra del programma torna nella posizione precedente. Per risolvere questo problema, vedere le altre soluzioni.) 2Soluzione Spostare manualmente la finestra del programma o la finestra di dialogo: 1 Premere [Alt]+[Barra spaziatrice]. Scheda grafica Matrox – Guida utente 33 3Soluzione 2 Se viene visualizzato un menu popup, fare clic su Sposta. Se non viene visualizzato un menu popup, premere [S] (per Sposta). 3 Premere uno dei tasti di direzione e spostare il puntatore del mouse nel punto in cui si desidera che venga visualizzata la finestra o la finestra di dialogo, quindi fare clic. La finestra del programma o la finestra di dialogo dovrebbero venire visualizzate nel punto in cui si era fatto clic. Windows 2000/XP – Utilizzare la funzione Sposta tutte le finestre sullo schermo principale per spostare la finestra del programma o la finestra di dialogo. Premere semplicemente il tasto di scelta rapida assegnato a questa funzione. Per assegnare un tasto di scelta rapida a questa funzione: 1 2 Fare clic con il pulsante destro del mouse sull’icona Matrox QuickDesk ( delle applicazioni di Windows, quindi fare clic su Tasti di scelta rapida. ) nella barra Creare un collegamento per la funzione Sposta tutte le finestre sullo schermo principale. 4Soluzione Windows 2000/XP – 1 Windows 2000/XP – Fare clic sull’icona Matrox QuickDesk ( ) nella barra delle applicazioni di Windows, quindi fare clic su Controlli schermo multiplo. 2 Attivare una o più delle seguenti funzioni: 3 Apri le finestre del programma nello schermo Utilizza CenterPOPUP Centra finestre di dialogo Scegliere dove si desidera che venga visualizzata la finestra del programma o la finestra di dialogo. Per ulteriori informazioni, consultare la guida di Matrox PowerDesk. Problema 1Causa 1Soluzione Lo schermo sul monitor digitale è sfocato oppure utilizza solo una parte dello schermo È possibile che si stia utilizzando una risoluzione dello schermo inferiore a quella supportata dal monitor digitale. Se il monitor supporta il ridimensionamento della visualizzazione, l’immagine sullo schermo potrebbe essere sfocata. Se il ridimensionamento dello schermo non è supportato, lo schermo potrebbe utilizzare solo una parte dello schermo. Selezionare la risoluzione dello schermo più alta disponibile. In questo modo si ottiene in genere una migliore qualità dell’immagine. 34 Scheda grafica Matrox – Guida utente Video Le seguenti informazioni consentono la risoluzione di problemi collegati ai file video. Problema La riproduzione del file video si muove in modo confuso (salta immagini) Nota: La riproduzione dei file video potrebbe risultare a scatti nel caso in cui la riproduzione o la registrazione sia lenta. Se la registrazione è lenta, alcuni frame verranno scartati, ovvero non registrati. Se la causa del movimento a scatti del file video risiede nello scarto di frame durante la registrazione, il problema può essere risolto solo catturando di nuovo il file video in condizioni migliori. 1Causa 1Soluzione Il disco rigido può essere troppo lento. Provare a deframmentare il disco rigido. Windows 2000/XP – Per deframmentare un disco rigido, fare clic su Avvio Æ Programmi Æ Accessori Æ Utilità di sistema Æ Utilità di deframmentazione dischi. 2Soluzione Se possibile, utilizzare un disco più veloce. Suggerimento: Se il computer ha più di un disco rigido, è possibile ottenere risultati migliori se si riproducono file video da un disco diverso da quello in cui è memorizzato il file di scambio di Windows. Il file di scambio di Windows è di solito memorizzato sull’unità “C:”. 3Soluzione Assicurarsi che l’unità in uso (un disco rigido o un’unità DVD) supporti lo standard DMA (se l’unità supporta i trasferimenti DMA). Per utilizzare lo standard DMA: AVVERTENZA: Non tutte le unità supportano bene lo standard DMA. Per ulteriori informazioni, consultare la documentazione del disco rigido. Windows 2000/XP – 1 Fare clic su Avvio Æ Impostazioni* Æ Pannello di controllo Æ Prestazioni e manutenzione* Æ Sistema (fare doppio clic*) Æ Hardware Æ Gestione periferiche. (* In base alla versione e alla configurazione di Windows, questa parte della procedura potrebbe non essere necessaria.) 2 Fare doppio clic sull’elenco relativo ai controller IDE ATA/ATAPI per espanderlo, quindi fare doppio clic sul nome del controller appropriato. Scheda grafica Matrox – Guida utente 35 3 Modificare ciascuna impostazione relativa alla Modalità di trasferimento per “DMA se disponibile”. 4 2Causa 1Soluzione Fare clic su OK per accettare le modifiche. Possono essere in esecuzione troppi programmi (che utilizzano pesantemente le risorse del computer). Chiudere gli altri programmi, compresi quelli residenti in memoria come Agente di sistema. 3Causa Le impostazioni dello schermo possono essere troppo alte. Come risultato, la riproduzione di un file video può non essere supportata completamente dall’hardware Matrox. 1Soluzione Tentare di abbassare le impostazioni dello schermo. Si consiglia di utilizzare una risoluzione dello schermo di 1024 × 768 o inferiore con tavolozza dei colori a 16 bit. 4Causa È possibile che la scheda grafica Matrox utilizzi un IRQ (interrupt request) in condivisione con un’altra scheda PCI sul computer (ad esempio una scheda di rete). 1Soluzione Provare a spostare la scheda PCI su un altro slot PCI del computer. Per ulteriori informazioni, consultare la documentazione della scheda o il manuale del sistema. Problema Impossibile visualizzare il video 1Causa 1Soluzione 2Causa 1Soluzione Le impostazioni dello schermo potrebbero essere troppo elevate. Provare a ridurre la risoluzione, la frequenza di aggiornamento e a modificare le impostazioni della tavolozza dei colori. Per informazioni sulla modifica delle impostazioni dello schermo, vedere “Impostazione dello schermo”, a pagina 13. In determinate condizioni, potrebbe non essere possibile visualizzare alcuni tipi di video sullo schermo secondario. Provare ad utilizzare lo schermo principale. 36 Scheda grafica Matrox – Guida utente Problema 1Causa 1Soluzione Il puntatore del mouse è soggetto a sfarfallio o sparisce quando si trova sopra una finestra video È possibile che si stia utilizzando un puntatore personalizzato del mouse; Windows traccia questi puntatori in modo tale che siano soggetti a sfarfallio o spariscano quando si trova sopra una finestra video. Windows 2000/XP – Utilizzare i puntatori predefiniti del mouse per Windows: 1 Fare clic su Avvio Æ Impostazioni* Æ Pannello di controllo Æ Stampanti e altri componenti hardware* Æ Mouse (fare doppio clic*). (* In base alla versione e alla configurazione di Windows, questa parte della procedura potrebbe non essere necessaria.) 2 Fare clic sulla scheda Puntatori. 3 Nella casella Combinazione, selezionare (o selezionare di nuovo) “(Nessuno)”, poi fare clic su OK. 2Causa È possibile visualizzare video digitali nello schermo secondario della scheda video DualHead. In questo schermo, il cursore è disegnato in modo tale che può tremolare o scomparire quando si trova sopra una finestra video. 1Soluzione Utilizzare lo schermo principale della scheda video DualHead per visualizzare filmati digitali. DVD I seguenti elementi di soluzione dei problemi consentono di risolvere problemi relativi alla DVD. (Per i consigli per la risoluzione dei problemi generali relativi ai file video, vedere “Video”, a pagina 35.) Problema 1Causa 1Soluzione La riproduzione del video DVD si muove in modo confuso (salta immagini) L’unità DVD può essere troppo lenta. Se l’unità DVD supporta i trasferimenti DMA, attivare questa funzione (vedere a pagina 35). Scheda grafica Matrox – Guida utente 37 Problema 1Causa Impossibile riprodurre alcuni video DVD Un video DVD potrebbe non essere riprodotto perché l’impostazione della regione del riproduttore DVD non corrisponde al codice regionale del disco DVD. I riproduttori ed i video DVD usano codici regionali per impedire la riproduzione di video destinata solo a determinate aree geografiche o mercati. 1Soluzione Per ottenere una copia di un video DVD che sia compatibile con il codice regionale del riproduttore DVD, contattare il rivenditore del video. Problema Impossibile registrare video DVD Vedere “Impossibile registrare un video tramite un videoregistratore”, pagina 40. Uscita TV Le seguenti informazioni consentono la risoluzione dei problemi legati al supporto per l’uscita TV (vedere “Uscita TV”, a pagina 16). Problema 1Causa 1Soluzione 2Causa L’immagine TV è confusa o inutilizzabile (schermo nero, o immagini non ferme o sovrapposte) È possibile che la TV o il videoregistratore non siano collegati in modo corretto. Assicurarsi che la TV o il videoregistratore siano collegati in modo corretto. Per ulteriori informazioni, vedere “Impostazione dei collegamenti”, a pagina 16. È possibile che la TV o il videoregistratore non siano impostati in modo corretto. 1Soluzione Se alla scheda grafica Matrox è collegata una TV e la TV presenta un interruttore TV/VIDEO, impostarlo su VIDEO. Per ulteriori informazioni, fare riferimento al manuale della TV. 2Soluzione Se alla scheda grafica Matrox è collegato un videoregistratore ed il videoregistratore presenta un interruttore TUNER/LINE (sintonizzatore/linea), impostarlo su LINE. Per ulteriori informazioni, fare riferimento al manuale del videoregistratore. 3Causa Il software Matrox può non essere impostato per l’uscita TV. In particolare, è possibile che lo standard TV selezionato non sia corretto. 1Soluzione Windows 2000/XP – Vedere “Impostazione del software”, pagina 18. 38 Scheda grafica Matrox – Guida utente 4Causa L’uscita TV non è supportata con le modalità video DOS a schermo intero (ad esempio, le informazioni visualizzate prima dell’avvio di Windows) o con la modalità VGA standard (ad esempio, quando si riavvia Windows nella “modalità provvisoria”). È possibile che i vecchi programmi utilizzino queste modalità video. Mentre una di queste modalità video è in uso, sulla TV non viene visualizzato nulla (nero). 1Soluzione Visualizzare il programma in uso con il monitor del computer anziché con la TV. Problema Il testo del computer non si legge bene se lo si visualizza con una TV 1Causa 1Soluzione La risoluzione di una TV è più bassa di quella tipica dello schermo del computer. Come risultato, alcuni testi possono essere letti con più difficoltà sullo schermo della TV che sul monitor del computer. Abbassare la risoluzione dello schermo del computer: Windows 2000/XP 2Soluzione 1 Fare clic con il pulsante destro del mouse sullo sfondo del desktop di Windows, poi fare clic su Proprietà Æ Impostazioni. 2 Spostare il dispositivo di scorrimento dell’Area dello schermo (Windows 2000) o Risoluzione dello schermo (Windows XP) verso il basso, fino a raggiungere l’impostazione inferiore. 3 Fare clic su OK per applicare le modifiche e chiudere la finestra di dialogo. Se si sta utilizzando un’area dello schermo superiore a 640 × 480, è possibile utilizzare font di sistema più grandi per rendere il testo più leggibile: Windows 2000/XP – Problema 1Causa 1Soluzione 1 Windows 2000/XP – Fare clic con il pulsante destro del mouse sullo sfondo del desktop di Windows, poi fare clic su Proprietà Æ Impostazioni Æ Avanzato Æ Generale. 2 In Dimensione caratteri, selezionare Caratteri grandi. 3 Fare clic su OK per applicare le modifiche e chiudere la finestra di dialogo. Qualità scarsa dell’immagine video sulla TV o sul videoregistratore Le impostazioni del software della TV devono essere regolate. Vedere “Impostazione del software”, pagina 18. Scheda grafica Matrox – Guida utente 39 2Causa Possono essere presenti troppe periferiche video fra la sorgente video e la destinazione o una o più delle periferiche video possono degradare la qualità del segnale video. I demodulatori, i cavi lunghi, le prolunghe dei cavi ed i collegamenti non corretti possono influenzare la qualità del segnale video. 1Soluzione Se l’equipaggiamento video li supporta, utilizzare i collegamenti S-video. Per ulteriori informazioni, vedere “Impostazione dei collegamenti”, a pagina 16. 2Soluzione Provare a cambiare una o più periferiche video. 3Soluzione Se possibile, provare a utilizzare un numero minore di collegamenti. Per esempio, non utilizzare le prolunghe dei cavi. 3Causa Le impostazioni delle immagini sull’apparecchio TV hanno bisogno di essere regolate. 1Soluzione Alcuni apparecchi TV hanno un controllo di apertura denominato a volte IMMAGINE. Se si abbassa tale impostazione si può ridurre l’entità del problema. Se si riduce la luminosità dell’apparecchio TV si può migliorare anche la qualità dell’immagine. Per ulteriori informazioni, fare riferimento al manuale della TV. Problema Impossibile registrare un video tramite un videoregistratore 1Cause È possibile che la sorgente video sia protetta contro la duplicazione. Il prodotto Matrox in uso non consente la copia di video protetto contro la duplicazione. (Talvolta alcune sorgenti video consentono di duplicare un video, ma non di effettuare una copia della copia.) 1Soluzione Per ottenere duplicati di un video protetto, rivolgersi al distributore del filmato. Problema Il file video viene visualizzato in modo distorto su un apparecchio TV 1Causa Windows 2000/XP – Se si utilizza la caratteristica DVDMax DualHead per visualizzare file video a tutto schermo sull’apparecchio TV, le proporzioni della finestra video potrebbero non corrispondere a quelle dell’apparecchio TV. 1Soluzione Regolare le impostazioni del software: 1 Accedere alla finestra delle proprietà DualHead di PowerDesk (vedere “Accesso alle finestre delle proprietà di PowerDesk”, a pagina 13). 2 Fare clic su Opzioni di DVDMax. 3 Selezionare Mantieni le proporzioni. 4 Selezionare le proporzioni dell’apparecchio TV in uso (4:3 o 16:9 – nella maggior parte dei casi viene utilizzata la proporzione 4:3). 5 Selezionare Rileva secondo le dimensioni della finestra del video. 40 Scheda grafica Matrox – Guida utente 6 Fare clic su OK o Applica in modo tale che le modifiche abbiano effetto. Per ulteriori informazioni, fare riferimento all’aiuto sensibile al contesto. Audio Segue un elenco di consigli per la risoluzione dei problemi relativi alle schede audio. Problema 1Causa 1Soluzione 2Causa 1Soluzione 3Causa 1Soluzione L’audio non viene registrato, durante la riproduzione dei file video manca il sonoro o l’audio è distorto o troppo alto Se il problema audio è dovuto a una periferica particolare (per esempio, un apparecchio TV o un altoparlante), può essere necessario regolare il controllo volume situato sulla periferica stessa. Regolare il controllo volume situato sulla periferica stessa. I cavi audio possono essere allentati o collegati in modo non corretto. Assicurarsi che i cavi della scheda audio siano collegati correttamente (vedere “Collega l’uscita audio”, a pagina 18). Le impostazioni del software di Windows per la scheda audio possono non essere corrette. Specificamente, l’ingresso o l’uscita possono essere disattivate o i livelli del volume possono essere troppo bassi o troppo alti. Windows 2000/XP – Accertarsi che le impostazioni del software di Windows per la scheda audio siano corrette. 1 Fare doppio clic sull’icona dell’altoparlante ( applicazioni di Windows. o ) situata sulla barra delle Se non viene visualizzata l’icona deIl’altoparlante: Windows 2000 – a Fare clic su Avvio Æ Impostazioni Æ Pannello di controllo. b Fare doppio clic sull’icona Multimedia o Audio e multimediale. c Attivare la casella di controllo “Mostra controllo volume sulla barra delle applicazioni”. d Fare clic su OK. e Fare doppio clic sull’icona dell’altoparlante, situata sulla barra delle applicazioni. Scheda grafica Matrox – Guida utente 41 Windows XP – a Fare clic su Avvio Æ Impostazioni* Æ Pannello di controllo Æ Periferiche sonoro, voce e audio* Æ Periferiche sonoro e audio (fare doppio clic*). (* In base alla configurazione di Windows, questa parte della procedura potrebbe non essere necessaria.) b Attivare la casella di controllo “Posiziona l’icona del volume nella barra delle applicazioni”. c Fare clic su OK. d Fare doppio clic sull’icona dell’altoparlante, situata sulla barra delle applicazioni. 2 Fare clic su Opzioni Æ Proprietà. 3 Fare clic sul pulsante Registrazione, attivare tutte le caselle di controllo nella casella di riepilogo, poi fare clic su OK. 4 Per i controlli Linea (ingresso linea), Aux (ausiliario), e/o Microfono, assicurarsi che i livelli del controllo a scorrimento Volume siano adeguati (in caso di dubbi, provare con metà livello) e che la casella di controllo Seleziona sia attivata. 5 Fare clic su Opzioni Æ Proprietà. 6 Fare clic sul pulsante Riproduzione, attivare tutte le caselle di controllo nella casella di riepilogo, poi fare clic su OK. 7 Per i controlli Controllo volume, Linea, Aux e/o Wave, accertarsi che i controlli di scorrimento Volume si trovino a livelli compresi fra un quarto e metà (se non si è sicuri, provare quello pari a metà) e che nelle caselle di controllo Disattiva non sia presente il segno di spunta. 8 Chiudere la finestra di dialogo. Nota: A seconda del driver audio, alcune etichette potrebbero essere diverse. Ad esempio, Linea potrebbe essere etichettato Line. 4Causa 1Soluzione Il problema può essere specifico per la scheda audio posseduta. Per ulteriori informazioni, vedere la guida della scheda audio. Ulteriori informazioni Ulteriori informazioni sono fornite nella guida e nei file Leggimi. Si raccomanda inoltre di consultare le eventuali note esplicative e le informazioni aggiuntive inserite nell’ultima parte del manuale e nel file Leggimi sul CD-ROM Matrox. Inoltre, controllare il sito Web Matrox 42 Scheda grafica Matrox – Guida utente (www.matrox.com/graphics), che fornisce le informazioni più recenti sul software Matrox, sul supporto tecnico e sul prodotto. La guida in linea è disponibile sul CD-ROM in un file formato PDF (Doc\Italiano\Guide\Guide_it.pdf ). Scheda grafica Matrox – Guida utente 43 Informazioni sullo schermo La scheda grafica Matrox è compatibile con lo standard VGA al 100% e supporta tutti gli standard VESA: VBE 2.0 (modalità Super VGA), DPMS (risparmio energetico) e DDC-2B (monitor di tipo Plug-and-Play). Le schede grafiche Matrox in grado di supportare uno schermo secondario sfruttano la caratteristica DualHead Matrox. Lo schermo secondario della scheda grafica supporta solo una tavolozza dei colori a 16 o a 32 bit. L’accelerazione 3D è disponibile solo una tavolozza dei colori a 16 o a 32 bit. Le risoluzioni disponibili per gli schermi dipendono dalla scheda grafica Matrox, dai driver dello schermo e dalle impostazioni software del monitor. Ciascuna impostazione software del monitor consente la scelta tra varie risoluzioni. A seconda delle impostazioni software del monitor, alcune delle risoluzioni elencate in questa sezione potrebbero non essere disponibili, oppure potrebbero risultare disponibili alcune risoluzioni non elencate in questa sezione. Per ulteriori informazioni sulle impostazioni software del monitor in Windows 2000/XP, vedere “Impostazione del monitor”, a pagina 13. Numerosi monitor Plug-and-Play non riportano automaticamente se sono in grado di supportare risoluzioni dello schermo pari a 1152 × 864, o 1600 × 1200 o superiori. Per utilizzare tali risoluzioni o frequenze di aggiornamento più alte di quelle riportate dal monitor, si può utilizzare il metodo di selezione del monitor Matrox. Per utilizzare le impostazioni del monitor Matrox in Windows 2000/XP, vedere “Impostazione del monitor”, a pagina 13. Le frequenze di aggiornamento massime elencate in questa sezione sono state arrotondate e sono basate su un monitor avente frequenza di aggiornamento orizzontale massima pari a 130 kHz. A seconda del monitor in uso, la frequenza di aggiornamento è suscettibile di variazioni. Per informazioni relative alle prestazioni del monitor, consultare la relativa documentazione. Se utilizzano connettori BNC con un monitor Plug-and-Play, non sarà possibile sfruttare la caratteristica Plug-and-Play del monitor. Per utilizzare la caratteristica Plug-and-Play del monitor, invece dei connettori BNC, utilizzare il connettore a 15 pin presente sul retro del monitor. In modalità a schermo multiplo, ogni schermo ha le proprie impostazioni del monitor (frequenze di aggiornamento). 44 Scheda grafica Matrox – Guida utente LFH-60 e Dual-DVI– Se si stanno utilizzando due monitor digitali contemporaneamente, l’hardware Matrox utilizza la stessa risoluzione dello schermo per entrambi i monitor. Se si selezionano risoluzioni diverse, uno degli schermi mostrerà solo una porzione dello schermo (il resto sarà riempito con il nero). Per evitare di avere solo una porzione dello schermo utilizzata, si consiglia di selezionare la risoluzione dello schermo superiore disponibile. La risoluzione dello schermo superiore disponibile è la risoluzione superiore supportata da entrambi i monitor. Se uno dei monitor supporta una risoluzione maggiore, potrebbe utilizzare il ridimensionamento dello schermo per occupare l’intero schermo. Per ulteriori informazioni su cosa è supportato dai monitor, vedere la documentazione. È possibile che si riscontrino dei problemi nel visualizzare alcuni tipi di video, ad esempio i DVD. Se si verifica questo tipo di problema, provare a modificare le impostazioni dello schermo, ossia la risoluzione, la tavolozza dei colori e/o la frequenza di aggiornamento. Se si riscontrano dei problemi nel visualizzare i video sullo schermo secondario, provare a utilizzare quello principale. Per informazioni sulla modifica delle impostazioni dello schermo, vedere “Impostazione dello schermo”, a pagina 13. Modalità VESA supportate (schermo principale) Nella tabella riportata in basso, le modalità VESA supportate dalla scheda grafica Matrox sono indicate dal numero della modalità VESA. Molti programmi DOS per Super VGA utilizzano le modalità VESA. Risoluzione dello schermo 16 colori 256 colori 640 × 400 — 100 — — — 640 × 480 (VGA) 101 110 111 112 800 × 600 102 103 113 114 115 1024 × 768 — 105 116 117 118 1280 × 1024 — 107 119 11A 11B 32 K colori 64 K colori 16 M colori Scheda grafica Matrox – Guida utente 45 Informazioni sull’hardware Caratteristiche Millennium G550 Millennium G550 Low-profile PCI Millennium G550 PCIe Matrox G550 Matrox G550 Matrox G550 (DualBus 256 bit) (256-bit DualBus) (256-bit DualBus) RAMDAC principale 360 MHz 360 MHz 360 MHz RAMDAC secondaria 230 MHz 230 MHz 230 MHz 32 MB 32 MB 32 MB SDRAM DDR (“Double Data Rate”) SDRAM DDR (“Double Data Rate”) SDRAM DDR (“Double Data Rate”) 9 9 9 9 9 9 AGP 2× e 4× compatibile PCI PCIe ×1 ATX o basso profilo Basso profilo ATX o basso profilo Chip grafico Memoria Tipo di memoria DualHead* Uscita TV † (Video composito e S-video, NTSC e PAL) Tipo di scheda Fattore di forma * Per i prodotti Matrox con un connettore singolo, DualHead è supportato con un cavo per doppio monitor (vedere “Impostazione dei collegamenti”, a pagina 6). † Vedere “Uscita TV”, a pagina 16. Specifiche ambientali Temperatura ambiente minima/massima per il funzionamento: da 0 a 55º C Temperatura minima/massima per la conservazione: da -40 a 75º C Altitudine massima per il funzionamento: 3.000 metri Altitudine massima per il trasporto: 12.000 metri Umidità di funzionamento: da 20 a 80% di umidità relativa (non condensante) Umidità per la conservazione: da 5 a 95% di umidità relativa (non condensante) MTBF stimato (Tempo medio tra i guasti): 19 anni – per il modello con il tempo medio tra i guasti più basso in condizioni operative normali Consumo energetico: ~11.4 W (PCB: 7012-02; Schermo principale: 1600 × 1200, 16 bit, 92 Hz; Schermo secondario: 1600 × 1200, 16 bit, 85 Hz) 46 Scheda grafica Matrox – Guida utente Informazioni su monitor digitali (solo per alcuni modelli) Codifica TMDS (“Transition Minimized Differential Signaling” – Segnalazione differenziale di transizione ridotta al minimo) conforme allo standard Silicon Image PanelLink* Connettore DVI conforme allo standard DDWG (“Digital Display Working Group”) Supporto EDID (“Extended Display Identification Data”) 1.2, 1.3 (senza il blocco dati estesi) e 2.0 * Durante l’utilizzo contemporaneo di 2 monitor digitali, potrebbero applicarsi alcune limitazioni. Per ulteriori informazioni, vedere a pagina 44. Dimensioni massime delle schede ATX (versione AGP) ≤ 1.91 cm 16.77 cm 8.00 cm 0.91 cm Scheda grafica Matrox – Guida utente 47 Dimensioni massime delle schede di basso profilo (versione AGP) ≤ 1.91 cm 16.77 cm 0.91 cm 48 Scheda grafica Matrox – Guida utente 6.45 cm Dimensioni massime delle schede ATX (versione PCIe) ≤ 1.91 cm 11.05 cm 9.09 cm 0.84 cm Scheda grafica Matrox – Guida utente 49 Dimensioni massime delle schede di basso profilo (versione PCIe) ≤ 1.91 cm 16.13 cm 0.91 cm 6.89 cm 50 Scheda grafica Matrox – Guida utente Supporto clienti Sito Web Matrox Il sito Web offre informazioni sui prodotti, comunicati stampa, materiale tecnico, elenchi di punti vendita, informazioni su fiere ed esposizioni ed altro materiale attinente. Visitare il sito Web di Matrox Graphics all’indirizzo www.matrox.com/graphics/it/. Assistenza tecnica Per Matrox i clienti sono importanti, per questo offre supporto professionale per il prodotto Matrox. Per l’assistenza ai prodotti, contattare il rappresentante Matrox di fiducia o visitare il sito Web del supporto tecnico all’indirizzo www.matrox.com/graphics/it/support/. Informazioni richieste Fornire una descrizione completa del problema ed includere: Il numero di serie della scheda Matrox, il numero del modello, il numero di revisione, il numero del BIOS, il tipo e la versione del driver e l’indirizzo di memoria in cui è installata la scheda Matrox. Marca e nome del modello del computer. Marca e nome del modello del monitor. Sistema operativo, versione e Service Pack. La marca ed il modello di eventuali altre schede e periferiche installate sul sistema. Problemi specifici del programma Se un problema appare in un programma specifico, fornire le informazioni seguenti: Impostazioni dello schermo (tavolozza dei colori, risoluzione dell’area dello schermo e così via) applicate quando si verifica il problema. Se possibile, prendere nota del file e dell’indirizzo del segmento che ha causato il problema. Descrivere in modo dettagliato le operazioni che notoriamente causano l’errore, in modo che lo si possa riprodurre. Scheda grafica Matrox – Guida utente 51 Download di driver e software Matrox mette a disposizione i driver schermo, il software e le utilità di sistema più recenti sul sito Web di assistenza tecnica Matrox (www.matrox.com/graphics/it/support/drivers). Visualizza informazioni sulla garanzia Matrox mette a disposizione le informazioni sulla garanzia sul sito Web Matrox (www.matrox.com/graphics/it/about/warranty). Registrare il prodotto Matrox Per cortesia, registrarsi in linea (www.matrox.com/graphics/it/registration) per avere accesso al supporto tecnico ed alle informazioni su novità commerciali e tecnologiche, offerte ed eventi speciali. Dove ottenere le informazioni Per ottenere le informazioni relative allo schermo: Windows 2000/XP – Accedere alla finestra delle proprietà Informazione (vedere “Accesso alle finestre delle proprietà di PowerDesk”, a pagina 13). Per le informazioni relative al sistema: Windows 2000 – Fare clic con il pulsante destro del mouse sull’icona Risorse del computer sullo sfondo del desktop di Windows, poi fare clic su Proprietà. Windows 2000 /XP – Fare clic su Avvio Æ Programmi (o Tutti i programmi) Æ Accessori Æ Utilità di sistema Æ Informazioni di sistema. Windows XP – Fare clic su Avvio Æ Impostazioni* Æ Pannello di controllo Æ Prestazioni e manutenzione* Æ Sistema (fare doppio clic*). (* In base alla configurazione di Windows, questa parte della procedura potrebbe non essere necessaria.). 52 Scheda grafica Matrox – Guida utente Accordo di licenza software Prodotto per utente singolo Il software Matrox (indicato di seguito con il termine “Software”) è protetto da copyright di Matrox Graphics Inc. Tutti i diritti sono riservati. All’acquirente viene fornita la licenza d’uso del software in conformità con le condizioni e le limitazioni di seguito elencate: 1. La licenza è valida per il solo acquirente originale e non è trasferibile ad altri senza un’autorizzazione scritta di Matrox. 2. L’acquirente originale può utilizzare il “Software” su un unico computer. Non è consentito l’utilizzo su più sistemi contemporaneamente anche se l’acquirente è in possesso di, o utilizza, più di un computer, senza autorizzazione scritta di Matrox. 3. L’acquirente originale può effettuare delle copie di archivio del Software per uso privato e soggetto alle limitazioni contenute in questa licenza. 4. L’acquirente originale non è autorizzato, e non deve permettere a terzi, di: • Fornire ad altri il Software. • Permettere l’utilizzo del Software in installazioni di rete o sistemi con più CPU o multiutente a utenti che non dispongano di licenza d’uso. • Copiare o modificare il Software (fatta esclusione per quanto indicato sopra). • Tentare di disassemblare, de-compilare o effettuare il reverse engineering del Software in qualunque modo. • Autorizzare terzi all’uso della licenza o del Software. • Effettuare copie, di qualunque tipo, del manuale utente. • Trasmettere elettronicamente il Software. Matrox si riserva il diritto di annullare la presente licenza in caso di violazione dei termini dell’accordo. In caso di annullamento, per qualsiasi motivo, tutte le copie del Software devono essere immediatamente restituite a Matrox e l’acquirente originale sarà responsabile per eventuali danni derivanti dalla violazione dell’accordo. Garanzia limitata Matrox garantisce che per un periodo di 90 giorni dalla data di acquisto: 1. I CD/dischetti nel quale il software viene fornito e la documentazione sono funzionanti. 2. Il Software è registrato correttamente nei CD/dischetti inclusi. 3. La documentazione è completa e contiene tutte le informazioni ritenute da Matrox indispensabili per l’utilizzo del software. 4. Il Software opera nella modalità descritta nella documentazione. L’intera responsabilità di Matrox sarà di sostituire i CD/dischetti o la documentazione non conformi alla garanzia che siano stati restituiti a Matrox o a i suoi rappresentanti autorizzati con una copia della ricevuta d’acquisto. Questa è l’unica garanzia, implicita o esplicita, fornita da Matrox per questo Software. In nessun caso Matrox potrà essere ritenuta responsabile per danni derivanti dall’utilizzo del Software inclusa l’eventualità di perdita di dati o informazioni di qualunque tipo. Scheda grafica Matrox – Guida utente 53 Indice analitico Installazione Hardware 2–4 A AGP 3 IRQ 27 23, 25, 35 M Monitor Impostazione 13–14 Impostazione dei collegamenti B Basso profilo Staffa 5 21, 28 Bus master 27 22–24, 26 TV output Adapter 16 PCI Connettore 9 LFH-60 9 PCI Express Connettore BNC PowerDesk 13, 15 Finestre delle proprietà 3 Plug-and-Play 22, 26 6 Documentazione in linea Driver schermo unificato 14, 37, 40, 44 G 52 14 30 Registrazione Impostazione del software 14 18–19 13 20–42 H S Hardware Accelerazione 31 Informazioni 46 Installazione 2–4 Schermo Impostazione 13–15 Modalità 16 Principale 21, 28 I Schermo multiplo Impostazione 14–15 Modalità 13, 24, 31, 44 Informazioni sullo schermo Slot di espansione 54 Scheda grafica Matrox – Guida utente Modalità video 39 Risoluzione dei problemi 38–41 V 52 Risoluzione dei problemi Audio 41–42 DVD 37–38 Grafica 20–34 Uscita TV 38–41 Video 35–36 44–45 18 16–18 3 R D U Uscita TV Impostazione dei collegamenti C Garanzia T Uscita audio P DualHead ??–52, ??–52, 6–11 Impostazioni BIOS Connettori 12 Supporto clienti ??–52 2, 3, 4, 6, 9, 13, 16, Avvertenza Software Impostazione 20 VESA VGA 44, 45 44, 45 W Web, Matrox 51 Grazie per aver scelto Matrox Per cortesia, registrarsi in linea (www.matrox.com/graphics/italiano/registration) per avere accesso al supporto tecnico ed alle informazioni su novità commerciali e tecnologiche, offerte ed eventi speciali. USA FCC Compliance Statement Remark for the Matrox hardware products supported by this guide This equipment has been tested and found to comply with the limits for a Class B digital device, pursuant to Part 15 of the FCC Rules. These limits are designed to provide reasonable protection against harmful interference in a residential installation. This equipment generates, uses and can radiate radio frequency energy and, if not installed and used in accordance with the instructions, may cause harmful interference to radio communications. However, there is no guarantee that interference will not occur in a particular installation. If this equipment causes harmful interference to radio or television reception, which can be determined by turning the equipment off and on, the user is encouraged to try to correct the interference by one or more of the following measures: • Reorient or relocate the receiving antenna • Increase the separation between the equipment and receiver • Connect the equipment into an outlet on a circuit different from that to which the receiver is connected • Consult the dealer or an experienced radio/TV technician for help. WARNING Changes or modifications to this unit not expressly approved by the party responsible for the compliance could void the user’s authority to operate this equipment. The use of shielded cables for connection of the monitor to the card is required to meet FCC requirements. Declaration of conformity of a Class B digital device according to the FCC rules We, the Responsible Party Matrox, 625 State Route 3, Unit B, Plattsburg, NY 12901 • Telephone: (514) 822-6000 (extension 2026) • Attention: Conformity Group Matrox Declaration The Matrox hardware products supported by this guide comply with Part 15 of the FCC Rules. Operation is subject to the following two conditions: (1) these devices may not cause harmful interference, and (2) these devices must accept any interference received, including interference that may cause undesired operation. Any question regarding this declaration should be forwarded to the above coordinates. CANADA (English) Industry Canada Compliance Statement Remark for the Matrox hardware products supported by this guide These digital devices do not exceed the Class B limits for radio noise emission from digital devices set out in the Radio Interference Regulation of Industry Canada. (Français) Conformité avec les exigences du ministère de l’Industrie Canada Remarque sur les produits matériels Matrox couverts par ce guide Ces appareils numériques n’émettent aucun bruit radioélectrique dépassant les limites applicables aux appareils numériques de Classe B prescrites dans le Règlement sur le brouillage radioélectrique édicté par Industrie Canada. JAPAN VCCI Compliance Statement Remark for the Matrox hardware products supported by this guide This is a Class B product based on the standard of the Voluntary Control Council for Interference from Information Technology Equipment (VCCI). If this is used near a radio or television receiver in a domestic environment, it may cause radio interference. Install and use the equipment according to the instruction manual. EUROPE (English) European user’s information – Declaration of Conformity Remark for the Matrox hardware products supported by this guide These devices comply with EC Directive 89/336/EEC for a Class B digital device. They have been tested and found to comply with EN55022/CISPR22 and EN55024/CISPR24. In a domestic environment these products may cause radio interference in which case the user may be required to take adequate measures. To meet EC requirements, shielded cables must be used to connect the monitor and other peripherals to the card. These products have been tested in a typical class B compliant host system. It is assumed that these products will also achieve compliance in any class B compliant system. (Français) Informations aux utilisateurs Européens – Déclaration de conformité Remarque sur les produits matériels Matrox couverts par ce guide Ces unités sont conformes à la directive communautaire 89/336/EEC pour les unités numériques de classe B. Les tests effectués ont prouvé qu’elles sont conformes aux normes EN55022/CISPR22 et EN55024/CISPR24. Le fonctionnement de ces produits dans un environnement résidentiel peut causer des interférences radio, dans ce cas l’utilisateur peut être amené à prendre les mesures appropriées. Pour respecter les impératifs communautaires, les câbles de connexion entre le moniteur ou autres périphériques et la carte doivent être blindés. Ces produits ont été testés dans un système hôte typique compatible classe B. On suppose qu’ils présenteront la même compatibilité dans tout système compatible classe B. (Deutsch) Information für europäische Anwender – Konformitätserklärung Anmerkung für die Matrox Hardware-Produktunterstützung durch dieses Handbuch Diese Geräte entsprechen EC Direktive 89/336/EEC für ein digitales Gerät Klasse B. Sie wurden getestet und entsprechen demnach EN55022/CISPR22 und EN55024/CISPR24. In einer Wohnumgebung können diese Produkte Funkinterferenzen erzeugen, und der Benutzer kann genötigt sein, entsprechende Maßnahmen zu ergreifen. Um EG-Anforderungen zu entsprechen, müssen zum Anschließen des Monitors und anderer Peripheriegeräte an die Karte abgeschirmte Kabel verwendet werden. Diese Produkt wurden in einem typischen, der Klasse B entsprechenden, Host-System getestet. Es wird davon ausgegangen, daß diese Produkte auch in jedem Klasse B entsprechenden System entsprechend funktionieren. (Italiano) Informazioni per gli utenti europei – Dichiarazione di conformità Nota per i prodotti hardware Matrox supportati da questa guida Questi dispositivi sono conformi alla direttiva CEE 89/336/EEC relativamente ai dispositivi digitali di Classe B. Sono stati provati e sono risultati conformi alle norme EN55022/CISPR22 e EN55024/CISPR24. In un ambiente domestico, questi prodotti possono causare radiointerferenze, nel qual caso all’utente potrebbe venire richiesto di prendere le misure adeguate. Per soddisfare i requisiti CEE, il monitor e le altre periferiche vanno collegati alla scheda grafica con cavi schermati. Questi prodotti sono stati provati in un tipico sistema host conforme alla classe B. Inoltre, si dà per scontato che questi prodotti acquisiranno la conformità in qualsiasi sistema conforme alla classe B. (Español) Información para usuarios europeos – Declaración de conformidad Observación referente a los productos de hardware de Matrox apoyados por este manual Estos dispositivos cumplen con la directiva de la CE 89/336/EEC para dispositivos digitales de Clase B. Dichos dispositivos han sido sometidos a prueba y se ha comprobado que cumplen con las normas EN55022/CISPR22 y EN55024/CISPR24. En entornos residenciales, estos productos pueden causar interferencias en las comunicaciones por radio; en tal caso el usuario deberá adoptar las medidas adecuadas. Para satisfacer las disposiciones de la CE, deberán utilizarse cables apantallados para conectar el monitor y demás periféricos a la tarjeta. Estos productos han sido sometidos a prueba en un típico sistema anfitrión que responde a los requisitos de la clase B. Se supone que estos productos cumplirán también con las normas en cualquier sistema que responda a los requisitos de la clase B. ROVI CORPORATION (English) This item incorporates copy protection technology that is protected by U.S. patent(s) and other intellectual property rights of Rovi Corporation. Reverse engineering and disassembly are prohibited. (Français) Ce produit intègre une technologie de protection des droits d’auteur qui est protégée par un ou plusieurs brevets américains et par d’autres droits de propriété intellectuelle de Rovi Corporation. L’ingénierie inverse et le désassemblage sont interdits. (Deutsch) Dieses Produkt enthält Kopierschutztechnologien, die durch US-Patent(e) und andere Rechte am geistigen Eigentum der Rovi Corporation geschützt ist. Reverse Engineering und Demontage sind verboten. (Italiano) Questo prodotto incorpora la tecnologia di protezione di copia protetta da uno o più brevetti USA e da altri diritti di proprietà intellettuale di Rovi Corporation. È vietato decodificare o disassemblare il prodotto. (Español) Este producto incorpora tecnología de protección de copia que está protegida por patente(s) de EE. UU. y por otros derechos de propiedad intelectual de Rovi Corporation. La ingeniería inversa y el desmontaje están prohibidos. EUROPE (English) European user’s information – Directive on Waste Electrical and Electronic Equipment (WEEE) Please refer to the Matrox Web site (www.matrox.com/environment/en/weee) for recycling information. (Français) Informations aux utilisateurs Européens – Règlementation des déchets d’équipements électriques et électroniques (DEEE) Se référer au site Web de Matrox (www.matrox.com/environment/en/weee) pour l’information concernant le recyclage. (Deutsch) Information für europäische Anwender – Europäische Regelungen zu Elektround Elektronikaltgeräten (WEEE) Bitte wenden Sie sich an der Matrox-Website (www.matrox.com/environment/en/weee) für Recycling-Informationen. (Italiano) Informazioni per gli utenti europei – Direttiva sui rifiuti di apparecchiature elettriche ed elettroniche (RAEE) Si prega di riferirsi al sito Web Matrox (www.matrox.com/environment/en/weee) per le informazioni di riciclaggio. FRANCE Avertissement sur l’épilepsie À lire avant toute utilisation d’un jeu vidéo par vous-même ou votre enfant Certaines personnes sont susceptibles de faire des crises d’épilepsie ou d’avoir des pertes de conscience à la vue de certains types de lumières clignotantes ou d’éléments fréquents dans notre environnement quotidien. Ces personnes s’exposent à des crises lorsqu’elles regardent certaines images télévisées ou qu’elles jouent à certains jeux vidéo. Ces phénomènes peuvent apparaître alors même que le sujet n’a pas d’antécédent médical ou n’a jamais été confronté à une crise d’épilepsie. Si vous-même ou un membre de votre famille avez déjà présenté des symptômes liés à l’épilepsie (crise ou perte de conscience) en présence de stimulations lumineuses, veuillez consulter votre médecin avant toute utilisation. Nous conseillons aux parents d’être attentifs à leurs enfants lorsqu’ils jouent avec des jeux vidéo. Si vous-même ou votre enfant présentez un des symptômes suivants: vertige, trouble de la vision, contraction des yeux ou des muscles, perte de conscience, trouble de l’orientation, mouvement involontaire ou convulsion, veuillez immédiatement cesser de jouer et consultez un médecin. Précautions à prendre dans tous les cas pour l’utilisation d’un jeu vidéo Ne vous tenez pas trop près de l’écran. • Jouez à bonne distance de l’écran de TV et aussi loin que le permet le cordon de raccordement. • Utilisez de préférence les jeux de vidéo sur un écran de petite taille. • Évitez de jouer si vous êtes fatigué ou si vous manquez de sommeil. • Assurez-vous que vous jouez dans une pièce bien éclairée. • En cours d’utilisation, faites des pauses de dix à quinze minutes toutes les heures. Copyright © 2011 Matrox Graphics Inc. • (English) All rights reserved. • (Français) Tous droits réservés. • (Deutsch) Alle Rechte vorbehalten. • (Italiano) Tutti i diritti riservati. • (Español) Reservados todos los derechos. Trademarks • Marques déposées • Warenzeichen • Marchi registrati • Marcas registradas Matrox Electronic Systems Ltd. / Matrox Graphics Inc.................................................. Matrox®, DualHead®, Marvel™, Mystique™, Parhelia™, MGA™, Rainbow Runner®, Veos™ Adobe Systems Inc. ................................................. Acrobat®, Reader® Apple Computer, Inc. ............................................... Apple®, Mac®, Mac OS® Belden Inc. ............................................................... Belden® Dolby Laboratories, Inc. ............................................ Dolby®, Dolby Digital® Intel Corporation ....................................................... Intel®, Pentium® International Business Machines Corporation .......... IBM®, VGA® Rovi Corporation ....................................................... Macrovision® Microsoft Corporation ............................................... Aero™, Direct3D®, DirectDraw®, DirectShow™, DirectX™, Microsoft®, MS-DOS®, PowerPoint®, Windows®, Windows NT®, Windows Server®, Windows Vista™ Silicon Graphics, Inc. ................................................ OpenGL® Silicon Image, Inc. ..................................................... PanelLink™ U.S. Environmental Protection Agency ..................... Energy Star™ Video Electronics Standards Association ................. DisplayPort™ • (English) Registered trademarks are registered in the United States, Canada, and/or other countries. All other nationally and internationally recognized trademarks and tradenames are hereby acknowledged. • (Français) Les marques déposées sont déposées aux États-Unis, au Canada et/ou dans d’autres pays. Toutes les autres marques et tous les autres noms déposés reconnus nationalement ou internationalement sont également reconnus par les présentes. • (Deutsch) Die eingetragenen Warenzeichen sind in den USA, Kanada und/oder anderen Ländern registriert. Alle sonstigen national und international bekannten Warenzeichen und Produktnamen werden hiermit anerkannt. • (Italiano) I marchi registrati sono registrati negli Stati Uniti, in Canada e/o in altri paesi. Tutti gli altri marchi registrati e nomi commerciali riconosciuti a livello nazionale e internazionale sono ugualmente riconosciuti qui. • (Español) Las marcas registradas están registradas en los EE.UU., Canadá u otros países. Por medio del presente se reconocen todas las demás marcas y nombres comerciales reconocidos a nivel nacional e internacional. Matrox TV-output Release Note /10945-401-0100 2008.01.28 These notes contain important information about your Matrox graphics card. Due to the last-minute nature of these notes, they’re in English only. We apologize for the inconvenience. Remark for the Matrox TV-output adapter WARNING: Operation of this equipment in a residential area is likely to cause harmful interference in which case the user will be required to correct the interference at his own expense. While using the TV-output adapter with a Matrox Millennium G550 low-profile product, your Matrox product complies to the following regulatory compliance statements. VI DE O OU T S -V ID EO OU T TV-output adapter FCC Compliance Statement USA Remark for the Matrox hardware products supported by this guide This equipment has been tested and found to comply with the limits for a Class A digital device, pursuant to Part 15 of the FCC Rules. These limits are designed to provide reasonable protection against harmful interference when the equipment is operated in a commercial environment. This equipment generates, uses, and can radiate radio frequency energy and, if not installed and used in accordance with the instructions manual, may cause harmful interference to radio communications. Operation of this equipment in a residential area is likely to cause harmful interference in which case the user will be required to correct the interference at his own expense. WARNING Changes or modifications to this unit not expressly approved by the party responsible for the compliance could void the user’s authority to operate this equipment. The use of shielded cables for connection of the monitor to the card is required to meet FCC requirements. CANADA (English) Industry Canada Compliance Statement Remark for the Matrox hardware products supported by this guide These digital apparatus does not exceed the Class A limits for radio noise emission from digital devices set out in the Radio Interference Regulation of Industry Canada. (Français) Conformité avec les exigences du ministère de l’Industrie Canada Remarque sur les produits matériels Matrox couverts par ce guide Ce present appareil numérique n’émet aucun bruit radioélectrique dépassant les limites applicables aux appareils numériques de Classe A prescrites dans le Règlement sur le brouillage radioélectrique édicté par Industrie Canada. EUROPE (English) European user’s information – Declaration of Conformity Remark for the Matrox hardware products supported by this guide These devices comply with EC Directive 89/336/EEC for a Class A digital device. They have been tested 1/2 Matrox TV-output Release Note and found to comply with EN55022/CISPR22 and EN55024/CISPR24. In a domestic environment these products may cause radio interference in which case the user may be required to take adequate measures. To meet EC requirements, shielded cables must be used to connect the monitor and other peripherals to the card. These products have been tested in a typical class A compliant host system. It is assumed that these products will also achieve compliance in any class A compliant system. (Français) Informations aux utilisateurs Européens – Déclaration de conformité Remarque sur les produits matériels Matrox couverts par ce guide Ces unités sont conformes à la directive communautaire 89/336/EEC pour les unités numériques de classe A. Les tests effectués ont prouvé qu’elles sont conformes aux normes EN55022/CISPR22 et EN55024/CISPR24. Le fonctionnement de ces produits dans un environnement résidentiel peut causer des interférences radio, dans ce cas l’utilisateur peut être amené à prendre les mesures appropriées. Pour respecter les impératifs communautaires, les câbles de connexion entre le moniteur ou autres périphériques et la carte doivent être blindés. Ces produits ont été testés dans un système hôte typique compatible classe A. On suppose qu’ils présenteront la même compatibilité dans tout système compatible classe A. (Deutsch) Information für europäische Anwender – Konformitätserklärung Anmerkung für die Matrox Hardware-Produktunterstützung durch dieses Handbuch Diese Geräte entsprechen EC Direktive 89/336/EEC für ein digitales Gerät Klasse A. Sie wurden getestet und entsprechen demnach EN55022/CISPR22 und EN55024/CISPR24. In einer Wohnumgebung können diese Produkte Funkinterferenzen erzeugen, und der Benutzer kann genötigt sein, entsprechende Maßnahmen zu ergreifen. Um EG-Anforderungen zu entsprechen, müssen zum Anschließen des Monitors und anderer Peripheriegeräte an die Karte abgeschirmte Kabel verwendet werden. Diese Produkt wurden in einem typischen, der Klasse A entsprechenden, Host-System getestet. Es wird davon ausgegangen, daß diese Produkte auch in jedem Klasse A entsprechenden System entsprechend funktionieren. (Italiano) Informazioni per gli utenti europei – Dichiarazione di conformità Nota per i prodotti hardware Matrox supportati da questa guida Questi dispositivi sono conformi alla direttiva CEE 89/336/EEC relativamente ai dispositivi digitali di Classe A. Sono stati provati e sono risultati conformi alle norme EN55022/CISPR22 e EN55024/CISPR24. In un ambiente domestico, questi prodotti possono causare radiointerferenze, nel qual caso all’utente potrebbe venire richiesto di prendere le misure adeguate. Per soddisfare i requisiti CEE, il monitor e le altre periferiche vanno collegati alla scheda grafica con cavi schermati. Questi prodotti sono stati provati in un tipico sistema host conforme alla classe A. Inoltre, si dà per scontato che questi prodotti acquisiranno la conformità in qualsiasi sistema conforme alla classe A. (Español) Información para usuarios europeos – Declaración de conformidad Observación referente a los productos de hardware de Matrox apoyados por este manual Estos dispositivos cumplen con la directiva de la CE 89/336/EEC para dispositivos digitales de Clase A. Dichos dispositivos han sido sometidos a prueba y se ha comprobado que cumplen con las normas EN55022/CISPR22 y EN55024/CISPR24. En entornos residenciales, estos productos pueden causar interferencias en las comunicaciones por radio; en tal caso el usuario deberá adoptar las medidas adecuadas. Para satisfacer las disposiciones de la CE, deberán utilizarse cables apantallados para conectar el monitor y demás periféricos a la tarjeta. Estos productos han sido sometidos a prueba en un típico sistema anfitrión que responde a los requisitos de la clase A. Se supone que estos productos cumplirán también con las normas en cualquier sistema que responda a los requisitos de la clase A. Matrox TV-output Release Note 2/2 (English) Disclaimer THE INFORMATION IN THIS GUIDE IS SUBJECT TO CHANGE AT ANY TIME AND WITHOUT NOTICE. Matrox Graphics Inc. reserves the right to make changes in specifications at any time and without notice. The information provided by this document is believed to be accurate and reliable. However, no responsibility is assumed by Matrox Graphics Inc. for its use; nor for any infringements of patents or other rights of third parties resulting from its use. No license is granted under any patents or patent rights of Matrox Graphics Inc. (Français) Responsabilité LES INFORMATIONS CONTENUES DANS CE MANUEL PEUVENT ÊTRE MODIFIÉES À TOUT MOMENT SANS PRÉAVIS. Matrox Graphics Inc. se réserve le droit de modifier les spécifications à tout moment sans préavis. Les informations contenues dans ce manuel sont reconnues comme étant précises et fiables. Cependant, Matrox Graphics Inc. n’assume aucune responsabilité concernant leur utilisation, ni leur contrefaçon ou les autres droits des tiers résultant de leur utilisation. Aucune licence n’est accordée sur aucun brevet ou droit d’exploiter un brevet de Matrox Graphics Inc. (Deutsch) Haftungsablehnungserklärung DIE IN DIESEM HANDBUCH ENTHALTENEN ANGABEN UND DATEN KÖNNEN OHNE VORHERIGE ANKÜNDIGUNG GEÄNDERT WERDEN. Die Matrox Graphics Inc. behält sich das Recht vor, jederzeit und ohne Ankündigung technische Daten zu ändern. Es wird keine Garantie für die Richtigkeit des Inhalts dieses Handbuchs übernommen. Weiterhin übernimmt die Matrox Graphics Inc. keinerlei Verantwortung für die Benutzung dieses Handbuchs, weder für Verstöße gegen Patentrechte noch für andere Rechte Dritter, die aus seinem Gebrauch resultieren mögen. Es werden keinerlei Lizenzrechte gewährt für sämtliche Patente oder Patentrechte der Matrox Graphics Inc. (Italiano) Discrezionalità LE INFORMAZIONI CONTENUTE NEL PRESENTE DOCUMENTO SONO SOGGETTE A MODIFICHE SENZA PREAVVISO. Matrox Graphics Inc. si riserva il diritto di apportare variazioni di qualunque tipo alle specifiche tecniche in qualunque momento e senza alcun preavviso. Le informazioni contenute in questa documentazione sono ritenute corrette e attendibili. In ogni caso, non è imputabile a Matrox Graphics Inc. nessuna responsabilità per il loro utilizzo, come nessuna violazione a brevetti o diritti di altri produttori derivante dal loro utilizzo. (Español) Renuncia LA INFORMACION QUE CONTIENE EL PRESENTE MANUAL ESTA SUJETA A CAMBIOS SIN PREVIO AVISO EN CUALQUIER MOMENTO. Matrox Graphics Inc. se reserva el derecho de realizar modificaciones en cualquier momento y sin previo aviso. La información facilitada en este documento se considera que es exacta y fiable. Sin embargo, Matrox Graphics Inc. no asume ninguna responsabilidad por su uso; ni por cualquier infracción de patentes u otros derechos de terceras partes derivados de su uso. No se concede ninguna licencia bajo cualesquiera patentes o derechos de patentes de Matrox Graphics Inc. Matrox Graphics Inc. 1055 Saint Regis Boulevard Dorval, Quebec, Canada H9P 2T4 North America: 1-800-361-1408 International: (514) 822-6000 Email: [email protected] Web site: www.matrox.com/graphics Technical support: www.matrox.com/graphics/support To locate the sales office nearest you, visit www.matrox.com/graphics/contact