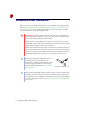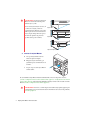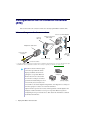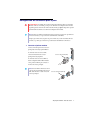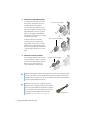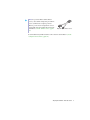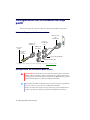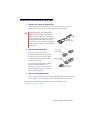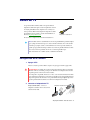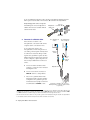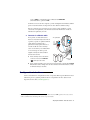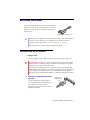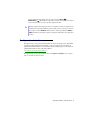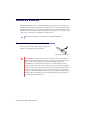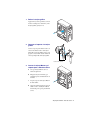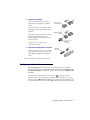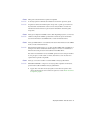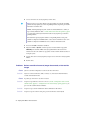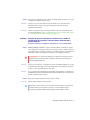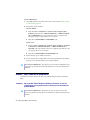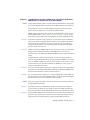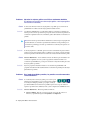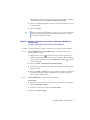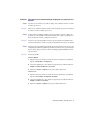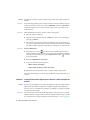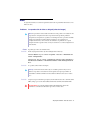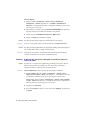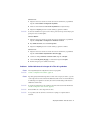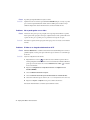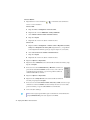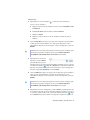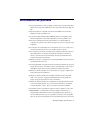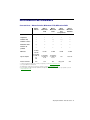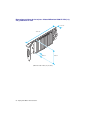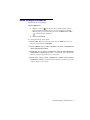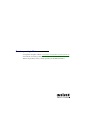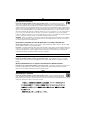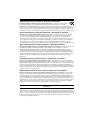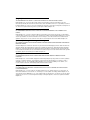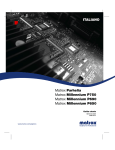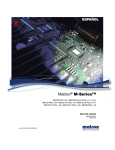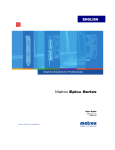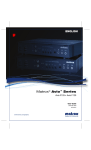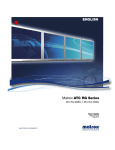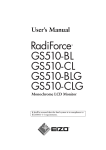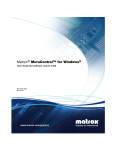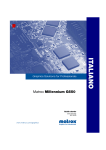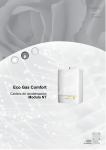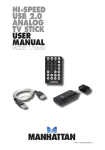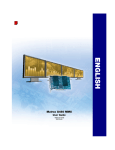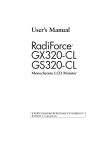Download Guía del usuario
Transcript
ESPAÑOL Matrox Parhelia Matrox Millennium P750 Matrox Millennium P690 Matrox Millennium P650 Guía del usuario 10818-305-0322 2008.12.01 Instalación del hardware Esta sección describe cómo instalar la tarjeta Matrox. Si ya está instalada en su PC la tarjeta gráfica Matrox, vaya a “Configuración de la conexión estándar (ATX)”, página 6 o “Configuración de la conexión de bajo perfil”, página 10. Para obtener información concreta sobre el PC (por ejemplo, cómo quitar la cubierta), consulte el manual del sistema. ADVERTENCIA: Para evitar lesiones corporales y daños en su PC o en el hardware de Matrox, apague el PC, desenchúfelo y espere a que se enfríe antes de instalar el producto Matrox o tocar cualquier componente interno del PC. Mientras que el PC esté desenchufado pero conectado a la corriente eléctrica, se estará suministrando cierta potencia eléctrica a la placa base. Esta corriente puede provocar que el último hardware instalado no funcione correctamente. Además, la electricidad estática puede causar graves daños a los componentes electrónicos. Antes de tocar cualquiera de los componentes electrónicos, desvíe la electricidad estática de su cuerpo (por ejemplo, tocando el bastidor metálico del PC). Al manipular una tarjeta, sujétela cuidadosamente por los bordes, sin tocar el sistema de circuitos eléctricos. Nota: Si su producto Matrox admite salida de estéreo y desea utilizar un soporte para salida de estéreo (suministrado con algunos productos Matrox), debería conectar el soporte para salida de estéreo a la tarjeta gráfica. Para obtener más información, consulte “Stereo output”, página 20. Soporte para salida de estéreo Nota: Las tarjetas gráficas Matrox de bajo perfil se entregan con soportes estándar (ATX) compatibles con la mayoría de los sistemas. Si tiene un sistema de bajo perfil, puede que necesite cambiar el soporte estándar de su tarjeta gráfica por un soporte de bajo perfil. Para obtener más información, consulte “Sustitución de soportes en una tarjeta gráfica de bajo perfil”, página 5. 2 Tarjeta gráfica Matrox – Guía del usuario 1 Abrir el PC y retirar la tarjeta gráfica que haya en él * Si el PC todavía no tiene instalada una tarjeta gráfica, ir al paso 2. a Con Agregar o quitar programas del Panel de control de Windows, elimina todos los controladores de pantalla actualmente instalados. Reinicie el PC para que los cambios surtan efecto. Después de reiniciar el PC, se le pedirá que instale los controladores para el nuevo hardware gráfico detectado. Haga clic en Cancelar. 2 b Apague el PC y todos los periféricos, como el monitor o la impresora. c Abra el PC y retire la tarjeta gráfica existente. (Si el hardware gráfico viene incorporado en la placa base de su PC, este hardware gráfico se desactiva automáticamente una vez que haya instalado su tarjeta Matrox. Para obtener más información, consulte el manual del sistema.) Buscar una ranura de expansión La mayoría de los PC tienen varios tipos de ranuras de expansión. Seleccione una ranura AGP, PCI o PCI Express (PCIe) ×16 o ×1, en función del tipo de tarjeta Matrox del que disponga. Si tiene una tarjeta PCI, su tarjeta admite ranuras PCI tanto de 64 bits como de 32 bits. El manual del sistema debería indicar el sitio en el que se encuentre cada tipo de ranura de expansión del PC. (Retro del PC) Ranura AGP Ranuras PCI Express (×16) (×1) Ranuras PCI (64 bits) (32 bits) Nota: Si está utilizando una tarjeta gráfica PCI en una ranura PCI de 64 bits, la elección de la ranura PCI puede afectar a la tarjeta o al rendimiento del sistema. Para obtener más información, consulte el manual de su PC. * Con el modo de múltiples pantallas, puede utilizar la tarjeta gráfica existente. Para Windows 2000/XP, consulte la ayuda en línea de Windows 2000/XP, en la sección “Instalar monitores adicionales”. Tarjeta gráfica Matrox – Guía del usuario 3 ADVERTENCIA: La inserción de la tarjeta Matrox en una ranura indebida podría dañar la tarjeta y el PC. Si tiene una tarjeta PCI y las versiones (32 o 64 bits) de su tarjeta y ranura de expansión PCI son diferentes, sólo se debe utilizar parte del conector del borde de la tarjeta (la parte más próxima al soporte) o la ranura de expansión (la parte más próxima al área posterior del PC). Tarjeta AGP 32 bits 64 bits Tarjeta PCI ×1 ×16 Tarjeta PCI Express 3 Insertar la tarjeta Matrox a Coloque la tarjeta Matrox sobre la ranura de expansión elegida. b Empuje la tarjeta con firmeza y por igual hasta que esté asentada del todo en la ranura. c Asegure el soporte de la tarjeta Matrox al chasis del PC. Ya está instalada la tarjeta Matrox. Antes de reiniciar el PC, conectar los dispositivos externos (consulte “Configuración de la conexión estándar (ATX)”, página 6 o “Configuración de la conexión de bajo perfil”, página 10). Tras conectar los dispositivos externos, reiniciar el PC e instalar el software Matrox (consulte “Configuración del software”, página 12). ADVERTENCIA: Si el PC no se reinicia después de instalar la tarjeta gráfica, apáguelo para evitar dañar las piezas electrónicas. Para obtener información sobre solución de problemas, consulte la página 24. 4 Tarjeta gráfica Matrox – Guía del usuario Sustitución de soportes en una tarjeta gráfica de bajo perfil Las tarjetas gráficas Matrox de bajo perfil se entregan con soportes estándar (ATX) compatibles con la mayoría de los sistemas. A continuación se explica cómo cambiar un soporte estándar por un soporte de bajo perfil. 1 Retire el soporte estándar de la tarjeta gráfica Matrox extrayendo los tornillos de cabeza hexagonal situados a ambos lados del conector del monitor. 2 Conecte y fije el soporte de bajo perfil con los dos tornillos de cabeza hexagonal que acaba de extraer. Soporte estándar (ATX) Soporte de bajo perfil Tarjeta gráfica Matrox – Guía del usuario 5 Configuración de la conexión estándar (ATX) Esta sección describe cómo conectar los monitores a una tarjeta gráfica Matrox estándar (ATX). Información general sobre conectores Conector secundario (B) (DVI) Conector HD-15 (2) Cable de monitor dual (DVI a HD15) * Adaptador de salida de TV * Conector de vídeo compuesto Conector primario (A) (DVI) Conector HD-15 (1) Adaptador de DVI a HD15 * Conector de S-vídeo * Los productos Matrox Millennium P650 y P690 incluyen 2 adaptadores de DVI a HD15, pero no incluye cable de monitor dual. Para Millennium P650, el adaptador de salida de TV se vende por separado (consulte http://shopmatrox.com). Nota: Para conectar un monitor digital (un monitor que utiliza una entrada digital, generalmente un monitor de panel plano) a su producto Matrox, el monitor debe tener un conector DVI. Conector HD-15 (analógico) Si su monitor es analógico (un monitor Conector DVI Conector DVI que utiliza una entrada analógica) con un (analógico/digital) (digital) conector DVI y desea conectarlo en un conector HD-15, necesita un adaptador independiente. Si el adaptador no se incluye con el monitor, póngase en contacto con el vendedor del monitor. Algunos monitores provistos de un conector DVI aceptan tanto entradas digitales como analógicas. Si utiliza un monitor de este tipo con su producto Matrox, asegúrese de configurarlo para el tipo de entrada correcto. Para obtener más información, consulte la documentación del monitor. 6 Tarjeta gráfica Matrox – Guía del usuario Configuración de conexiones paso a paso ADVERTENCIA: No cambie las conexiones del monitor mientras el PC esté encendido. Mientras el PC esté encendido, puede que esté utilizando una configuración de monitor específica para las conexiones de monitor actuales. Puede que algunos dispositivos queden permanentemente dañados si se utiliza una configuración inservible. Nota: Siempre que cambie la configuración de las conexiones, asegúrese de que utiliza los conectores correctos y de que todos ellos está firmemente enchufados. Siempre que reinicie el PC, asegúrese de que los monitores ya estén encendidos. En caso contrario, es posible que el software no pueda detectar debidamente los monitores. 1 Conectar el primer monitor Conecte el monitor preferente al conector principal (A) en la tarjeta gráfica Matrox. Si el monitor tiene un conector DVI, conéctelo directamente al conector principal de la tarjeta gráfica. Conector del monitor (DVI) Si el monitor tiene un conector HD-15, utilice el adaptador DVI a HD15 incluido con el producto Matrox para conectar el monitor al conector principal. Nota: Si desea utilizar 3 monitores a la vez y uno de ellos necesita utilizar un conector DVI, dicho monitor se debe conectar al conector principal. Conector del monitor (HD-15) Tarjeta gráfica Matrox – Guía del usuario 7 2 Conectar el segundo monitor Si el segundo monitor utiliza un conector DVI, conéctelo directamente al conector secundario (B) de la tarjeta gráfica. Conector del monitor (DVI) Si el segundo monitor utiliza un conector HD-15, puede utilizar un cable de monitor dual (suministrado con ciertos productos Matrox) o un adaptador de DVI a HD15. Para utilizar 3 monitores a la vez, se necesita un cable de monitor dual. Conector del monitor (HD-15) Si utiliza un cable de monitor dual, conéctelo al conector secundario de la tarjeta gráfica, y luego conecte el monitor del PC al conector 1 del cable de monitor dual. Si conecte el adaptador de salida de TV, conecte el monitor de PC al conector 2 en lugar. 3 Conectar el tercer monitor Si desea utilizar 3 monitores de PC a la vez y su producto Matrox lo admite, el segundo y el tercer monitor deben utilizar conectores HD-15. Conecte el tercer monitor al conector 2 del cable de monitor dual. Conector del monitor (HD-15) Nota: El orden izquierda-a-derecha de las pantallas no depende de la configuración de la conexión y, mediante el software de Matrox PowerDesk, puede cambiar el orden de las pantallas para que coincida con el escritorio de Windows. Para obtener más información, consulte la ayuda de Matrox PowerDesk. Nota: Para conectar una TV o grabadora a la tarjeta gráfica, necesita un adaptador de salida de TV (incluido con ciertos productos Matrox). El adaptador de salida de TV se conecta al conector 1 del cable de monitor dual o a un adaptador de DVI a HD-15. Para obtener más información, consulte “Salida de TV”, página 13. 8 Tarjeta gráfica Matrox – Guía del usuario VI DE O OU T S -V ID EO OU T Adaptador de salida de TV Nota: Si su producto Matrox admite salida de estéreo y desea utilizar un adaptador para salida de estéreo (suministrado con algunos productos Matrox), puede conectar el adaptador al conector principal (A) de la tarjeta gráfica. Para obtener más información, consulte “Salida de estéreo”, página 20. Adaptador para salida de estéreo Ya está instalada la tarjeta Matrox. Reinicie el PC e instale el software Matrox (consulte “Configuración del software”, página 12). Tarjeta gráfica Matrox – Guía del usuario 9 Configuración de la conexión de bajo perfil Esta sección describe cómo conectar los monitores a una tarjeta gráfica Matrox de bajo perfil. Información general sobre conectores Cable de monitor dual (LFH60 a DVI) Adaptador de salida de TV * Conector secundario DVI (2/4) Adaptador de DVI a HD15 Conector de S-vídeo Conector de vídeo compuesto Conector principal DVI (1/3) Adaptador de DVI a HD15 * Los adaptadores de salida de TV se venden por separado (consulte http://shopmatrox.com). Configuración de conexiones paso a paso ADVERTENCIA: No cambie las conexiones del monitor mientras el PC esté encendido. Mientras el PC esté encendido, puede que esté utilizando una configuración de monitor específica para las conexiones de monitor actuales. Puede que algunos dispositivos queden permanentemente dañados si se utiliza una configuración inservible. Nota: Siempre que cambie la configuración de las conexiones, asegúrese de que utiliza los conectores correctos y de que todos ellos está firmemente enchufados. Siempre que reinicie el PC, asegúrese de que los monitores ya estén encendidos. En caso contrario, es posible que el software no pueda detectar debidamente los monitores. 10 Tarjeta gráfica Matrox – Guía del usuario Conexión de una tarjeta de bajo perfil 1 Conectar los cables de monitor dual Conecte el cable de monitor dual Matrox al conector situado en el soporte de la tarjeta Matrox. Asegúrese de que todos los conectores estén correctamente apretados. ADVERTENCIA: Para evitar dañar el conector LFH-60 del cable de monitor dual o de la tarjeta gráfica, inserte con cuidado el conector del cable de monitor dual lo más derecho posible en el conector de la tarjeta gráfica. Específicamente, al insertar los conectores entre sí con un ángulo es probable que se doblen y dañen las patillas del conector del cable de monitor dual. 2 Conectar el primer monitor Conecte el monitor preferente al conector principal DVI (1/3) del cable de monitor dual. Si el monitor tiene un conector DVI, conéctelo directamente al conector principal DVI (1/3) del cable de monitor dual. Si el monitor tiene un conector HD-15, utilice el adaptador DVI a HD15 incluido con el producto para conectar el monitor al conector principal. Asegúrese de que todos los conectores estén correctamente apretados. 3 Cable de monitor dual Conector del monitor (DVI) Adaptador de DVI a HD15 Conector del monitor (HD-15) Conectar el segundo monitor Conecte el segundo monitor al conector secundario DVI (2/4) del cable de monitor dual. En función del tipo de conector del monitor, conéctelo de la misma forma que en el paso 2. Ya está instalada la tarjeta Matrox. Reinicie el PC e instale el software Matrox (consulte “Configuración del software”, página 12). Tarjeta gráfica Matrox – Guía del usuario 11 Configuración del software Nota: Esta guía posee referencias específicas del CD-ROM de instalación de Matrox. Si su producto Matrox no ha sido embalado por Matrox (por ejemplo, si vino integrado en el PC), tal vez el producto no incluya este CD-ROM. Si no tiene este CD-ROM, es probable que ciertas referencias de esta guía no sean un fiel reflejo del software del que dispone. Para obtener más información, consulte otra documentación de software suministrada por el proveedor de su sistema. Esta sección describe cómo instalar el software Matrox para Windows 2000, Windows Server 2003, Windows XP, Windows XP Professional x64 y Windows Vista. Para instalar cierto tipo de software, quizá necesite derechos de administrador. Para obtener más información, consulte la documentación de Windows o póngase en contacto con el administrador del sistema. 1 Instalar controlador de pantalla Windows detectará el nuevo hardware al reiniciar. Si no se han instalado con anterioridad controladores de visualización Matrox, Windows le pedirá que instale un controlador de pantalla. Siga las instrucciones en pantalla. (Los controladores de pantalla Matrox de 32 y 64 bits se encuentran en las carpetas Win2kXP y WinXP64 de la unidad de CD-ROM de instalación de Matrox.) 2 Instalar el software opcional Después de reiniciar el PC, el programa de instalación mostrará una lista de elementos adicionales que puede instalar. Siga las instrucciones en pantalla. 3 Configurar el software de pantalla Utilice el software de Matrox PowerDesk para cambiar determinadas configuraciones de pantalla o acceder a determinadas características Matrox. Para acceder a PowerDesk, haga doble clic en su icono ( ) en la barra de tareas de Windows. Para ver el icono de PowerDesk en Windows XP/Vista, puede que sea necesario hacer clic en el botón Mostrar iconos ocultos ( ) en la barra de tareas de Windows. Para obtener más información sobre cómo utilizar Matrox PowerDesk, consulte la ayuda en línea. 12 Tarjeta gráfica Matrox – Guía del usuario Salida de TV Si su producto Matrox admite salida de TV, puede utilizar el adaptador de salida de TV para conectar una grabadora o una TV a la tarjeta gráfica Matrox. Este adaptador sólo se incluye con ciertos productos Matrox. Para adquirir un adaptador de salida de TV Matrox para su producto, consulte la tienda Matrox en Internet (http://shopmatrox.com). VI DE O OU T S -V ID EO OU T Adaptador de salida de TV En esta sección se explica el uso de la función Salida de TV. Nota: La salida de TV no está admitida en los modos de pantalla DOS de pantalla completa (por ejemplo, la información que se ve antes de iniciarse Windows) ni en el modo VGA estándar (por ejemplo, cuando se reinicia Windows en el modo a prueba de fallos). Es posible que programas más antiguos utilicen estos modos de pantalla. Mientras se utilice uno de estos modos de pantalla, en la TV no se verá nada (pantalla negra). Esta característica sólo se admite cuando se utiliza PowerDesk-HF. Configuración de la conexión 1 Apagar el PC Antes de conectar su producto Matrox, asegúrese de que apaga el sistema y apaga el PC. ADVERTENCIA: No cambie las conexiones del monitor mientras el PC esté encendido. Mientras el PC esté encendido, puede que esté utilizando una configuración de monitor específica para las conexiones de monitor actuales. Si un dispositivo de pantalla (monitor, TV o vídeo) está conectado mientras el PC utiliza una configuración destinada a otro dispositivo de pantalla, puede que la pantalla del nuevo dispositivo aparezca distorsionada o no se pueda utilizar. Puede que algunos dispositivos queden permanentemente dañados si se utiliza una configuración inservible. 2 Conectar el adaptador de TV Tarjeta estándar (ATX) – Conecte el adaptador de salida de TV al conector 1 del cable de monitor dual. Adaptador de salida de TV Tarjeta gráfica Matrox – Guía del usuario 13 Si sólo está utilizando un monitor de PC y una TV, puede utilizar un adaptador de DVI a HD-15 para conectar la salida de TV al conector (B) secundario de la tarjeta Matrox. Tarjeta de bajo perfil – Utilice un adaptador DVI a HD15 para conectar el adaptador de salida de TV al conector secundario DVI del cable de monitor dual. Adaptador de salida de TV Conector secundario DVI Adaptador DVI a HD15 3 Conectar la salida de vídeo TV o grabadora de S-vídeo TV o grabadora de vídeo compuesto Para conectarse con una TV o una vídeograbadora, se necesita un cable de vídeo compuesto (RCA) o un cable de S-vídeo. Si con su dispositivo de vídeo (TV o vídeograbadora) no le han entregado uno de estos cables, podrá conseguirlo en la mayoría de los comercios de electrónica. El tipo de cable depende de lo que admita su aparato de vídeo. Muchos dispositivos de vídeo tienen conexiones de vídeo compuesto, y algunos dispositivos de vídeo de mayor calidad tienen conexiones de S-vídeo. a Conecte un extremo del cable de vídeo compuesto o S-vídeo al conector adecuado del adaptador de TV. b Conecte el otro extremo al conector de VIDEO IN* de la TV† o de la grabadora. c Antes de ver o grabar la salida de vídeo directamente del PC, cerciorarse de haber configurado la TV o grabadora para usar entrada de línea. Por ejemplo, si la TV tiene un conmutador de TV/VIDEO, se debe Cable de S-vídeo Cable de vídeo compuesto (RCA) Adaptador de TV (Nota: El uso simultáneo de conectores Matrox para vídeo compuesto y para S-vídeo es opcional.) * Las etiquetas de los dispositivos acaso no coincidan con lo dicho en esta guía. A veces los fabricantes usan nombres diferentes para los mismos tipos de controles y conexiones. Por ejemplo, el enchufe VIDEO IN (entrada de vídeo) de la TV puede llamarse VIDEO 1 (o VIDEO 2). Para hacer coincidir las etiquetas, consulte la documentación de los dispositivos de vídeo. † Si la TV sólo tiene conector de antena o de TV por cable, se puede usar un modulador de RF para conectarlo a la tarjeta Matrox. Los moduladores de RF se venden en la mayoría de las tiendas de artículos de electrónica. 14 Tarjeta gráfica Matrox – Guía del usuario poner en VIDEO; o si la grabadora tiene conmutador de TUNER/LINE (sintonizador/línea), ponerlo en LINE. Si utiliza los conectores de vídeo compuesto y S-vídeo del adaptador de TV Matrox, también puede conectar directamente dos dispositivos de vídeo diferentes al mismo tiempo. Para ver y grabar a la vez por medio de un solo conector de vídeo de Matrox, se puede conectar éste a una grabadora y ésta al TV. Para obtener más información, consulte los manuales de la grabadora y de la TV. 4 Conectar la salida de audio Por lo general, el sonido del PC sale de altavoces conectados a la tarjeta de sonido. Si se prefiere, se puede oír o grabar la salida de sonido del PC conectando la TV o grabadora a la tarjeta gráfica. Para esto se necesita un cable de sonido con clavija estéreo en un extremo y dos enchufes RCA en el otro. Este tipo de cable se puede adquirir en la mayoría de las tiendas de artículos de electrónica. a b Inserte la clavija estéreo del cable de sonido en el conector de LINE OUT* ( ) de la tarjeta de sonido. TV o grabadora Tarjeta de sonido El otro extremo del cable se pone en los conectores izquierdo (L) y derecho (R) de AUDIO IN (entrada de audio) del dispositivo de vídeo. Para obtener más información, consulte el manual de la tarjeta de sonido. Configuración del software Si tiene conectada una TV o una grabadora de vídeo a su producto Matrox, puede utilizar el modo de salida de TV para ver o grabar la pantalla en una TV o una grabadora de vídeo. (Para conectar dispositivos de vídeo al PC, consulte la página 13.) * Si su PC no dispone de un conector LINE OUT de altavoz, puede utilizar el conector SPKR (“speaker”). En este caso, todos los sonidos se transfieren desde su PC al dispositivo de vídeo al que está conectado. Tarjeta gráfica Matrox – Guía del usuario 15 La configuración para TV tiene una resolución y una frecuencia de actualización menores que la configuración normal para el PC. Las frecuencias de actualización inferiores pueden resultar en una fluctuación más apreciable. Nota: Se admiten dos estándares de TV para salida de TV. El estándar NTSC se utiliza en Norteamérica y Japón, entre otros lugares. El estándar PAL se usa en la mayor parte de Europa Occidental, en la China y en otros lugares. Si se selecciona un estándar de TV incorrecto en el software de Matrox, puede que no aparezca la salida de TV o que no se grabe correctamente en la TV o en el vídeo. Para determinar qué estándar admite su TV o su vídeo, consulte la documentación correspondiente. Windows 2000/XP/Vista – Para agregar una TV al escritorio de Windows o como una pantalla de características, acceda a Configuración de múltiples pantallas en el software de Matrox PowerDesk. También puede utilizar una TV (o grabadora) como pantalla secundaria: Con Matrox Clon – Acceda a Configuración de múltiples pantallas en el software de Matrox PowerDesk y seleccione 2 pantallas, Modo clon. Con Zoom de múltiples pantallas – Acceda a Zoom Matrox en el software de Matrox PowerDesk y seleccione Zoom de múltiples pantallas. Con PureVideo/DVDMax – Acceda a Configuraciones de reproducción de vídeo en el software de Matrox PowerDesk y active Utilizar PureVideo/DVDMax. Para seleccionar el estándar de TV (NTSC o PAL) que se utiliza en la salida de TV: 1 Acceda a Ajustes de monitor en el software de Matrox PowerDesk. 2 Haga clic en la TV situada a la izquierda de la página y, seguidamente, haga clic en Seleccione un estándar de salida de TV. 3 Seleccione NTSC o PAL, en función del estándar utilizado por la TV o grabadora. 4 Haga clic en Aceptar. Para ajustar las configuraciones de la TV, acceda a Ajustes de monitor y Configuraciones de reproducción de vídeo en el software de Matrox PowerDesk. Para acceder a PowerDesk, haga doble clic en su icono ( ) en la barra de tareas de Windows. Para ver el icono de PowerDesk en Windows XP/Vista, puede que sea necesario hacer clic en el botón Mostrar iconos ocultos ( ) en la barra de tareas de Windows. Para obtener más información sobre cómo utilizar Matrox PowerDesk, consulte la ayuda en línea. 16 Tarjeta gráfica Matrox – Guía del usuario Entrada de vídeo Si su producto Matrox admite entrada de vídeo, puede utilizar el adaptador de entrada de vídeo para capturar vídeo con la tarjeta gráfica. Esta sección describe cómo utilizar la característica de entrada de vídeo. Adaptador de entrada de vídeo Nota: Dado que los adaptadores de entrada de vídeo y salida de estéreo utilizan el mismo conector, sólo puede utilizar uno de estos adaptadores a la vez. Para obtener más información sobre la salida de vídeo, consulte “Salida de estéreo”, página 20. Esta característica sólo se admite cuando se utiliza PowerDesk-HF. Configuración de la conexión 1 Apagar el PC Antes de conectar su producto Matrox, asegúrese de que apaga el sistema y apaga el PC. ADVERTENCIA: No cambie las conexiones del monitor mientras el PC esté encendido. Mientras el PC esté encendido, puede que esté utilizando una configuración de monitor específica para las conexiones de monitor actuales. Si un dispositivo de pantalla (monitor, TV o grabadora) está conectado mientras el PC utiliza configuraciones destinadas a otro dispositivo de pantalla, puede que la pantalla del nuevo dispositivo aparezca distorsionada o no se pueda utilizar. Puede que algunos dispositivos queden permanentemente dañados si se utiliza una configuración inservible. 2 Conectar el adaptador de entrada de vídeo Adaptador de entrada de vídeo Conecte el adaptador de entrada de vídeo al conector principal (A) de la tarjeta gráfica. Si ya hay un monitor conectado al conector principal, desconecte ese monitor y, si existe, el adaptador DVI a HD15. Tarjeta gráfica Matrox – Guía del usuario 17 3 Conectar el monitor Conecte el monitor preferente al conector principal (DVI) del adaptador de entrada de vídeo. Si el monitor tiene un conector DVI, conéctelo directamente al conector principal (DVI) del adaptador. Conector del monitor (DVI) Adaptador de DVI a HD15 Si el monitor tiene un conector HD-15, utilice el adaptador DVI a HD15 incluido con el producto Matrox para conectar el monitor al conector principal. Conector del monitor (HD-15) Asegúrese de que los conectores están correctamente colocados. 4 Conectar la entrada de vídeo Conecte la salida de vídeo de su dispositivo de vídeo (por ejemplo, una cámara de vídeo) al conector de vídeo compuesto (VIDEO IN) o al conector S-vídeo (S-VIDEO IN) al adaptador de entrada de vídeo. 5 Dispositivo de vídeo (S-vídeo) Conectar la entrada de audio Dispositivo de vídeo Para conectar la salida de audio del dispositivo de vídeo al PC, asegúrese de que dispone de un cable que se corresponda con los conectores del hardware de audio. Normalmente, los dispositivos de vídeo utilizan dos conectores RCA y el hardware de audio utiliza clavijas estéreo. Estos cables y adaptadores están disponibles en las mayoría de las tiendas de artículos de electrónica. 18 Tarjeta gráfica Matrox – Guía del usuario Dispositivo de vídeo (Vídeo compuesto) Conecte la salida de audio del dispositivo de vídeo al conector LINE IN ( )o MICROPHONE ( ) del hardware de audio del PC. Si el dispositivo de vídeo sólo tiene un conector de audio, utilice el conector de audio izquierdo del cable. Nota: Las etiquetas de los dispositivos acaso no coincidan con lo dicho en esta guía. A veces los fabricantes usan nombres diferentes para los mismos tipos de controles y conexiones. Por ejemplo, el enchufe VIDEO IN (entrada de vídeo) de la TV puede llamarse VIDEO 1 (o VIDEO 2). Para hacer coincidir las etiquetas, consulte la documentación de los dispositivos de vídeo. Configuración del software Para capturar vídeo con el producto Matrox Parhelia, su software de captura de vídeo debe admitir controladores WDM (“Windows Driver Module”) y debe tener el paquete de controladores de pantalla Matrox WDM instalado en su sistema. Para obtener el último paquete de controladores de pantalla Matrox WDM, consulte el sitio Web de Matrox (www.matrox.com/graphics/support/drivers). Para capturar vídeo con el producto Matrox, seleccione Captura de vídeo Matrox como origen de vídeo en el software de edición de vídeo. Tarjeta gráfica Matrox – Guía del usuario 19 Salida de estéreo Puede utilizar la salida de estéreo con el software OpenGL para aprovechar esta característica. Los productos Matrox que admiten salida de estéreo se suministran con un soporte para salida de estéreo, un adaptador para salida de estéreo o ambos. Para utilizar la salida de estéreo, debe instalar el soporte para salida de estéreo y conectar el dispositivo de salida de estéreo al soporte, o bien puede conectar su dispositivo de salida de estéreo al adaptador de salida de estéreo. Nota: Esta característica sólo se admite cuando se utiliza PowerDesk-HF. Conexión del soporte para salida de estéreo Esta sección describe cómo instalar y utilizar el soporte para salida de estéreo incluido en el producto Matrox. Soporte para salida de estéreo ADVERTENCIA: Para evitar lesiones corporales y daños en su PC o en el hardware de Matrox, apague el PC, desenchúfelo y espere a que se enfríe antes de instalar el producto Matrox o tocar cualquier componente interno del PC.Mientras que el PC esté desenchufado pero conectado a la corriente eléctrica, se estará suministrando cierta potencia eléctrica a la placa base. Esta corriente puede provocar que el último hardware instalado no funcione correctamente.Además, la electricidad estática puede causar graves daños a los componentes electrónicos. Antes de tocar cualquiera de los componentes electrónicos, desvíe la electricidad estática de su cuerpo (por ejemplo, tocando el bastidor metálico del PC). Al manipular una tarjeta, sujétela cuidadosamente por los bordes, sin tocar el sistema de circuitos eléctricos. 20 Tarjeta gráfica Matrox – Guía del usuario 1 Retirar la tarjeta gráfica Apague el PC y todos los periféricos, como el monitor o la impresora. Abra el PC y retire la tarjeta gráfica que haya en él. 2 Conectar el soporte a la tarjeta gráfica Conecte el soporte para salida de estéreo al conector de salida de estéreo de la tarjeta gráfica. El conector de salida de estéreo es un pequeño conector blanco situado al lado del conector principal (A) de la tarjeta gráfica. Conector de estéreo 3 Insertar la tarjeta Matrox y el soporte para salida de estéreo a Coloque la tarjeta Matrox sobre su ranura de expansión. b Empuje la tarjeta con firmeza y por igual hasta que esté asentada del todo en la ranura. c Asegure el soporte de la tarjeta Matrox al chasis del PC. d Seleccione una ranura para el soporte de salida de estéreo. Sustituya la cubierta de la ranura por el soporte para salida de estéreo. Tarjeta gráfica Matrox – Guía del usuario 21 4 Conectar el dispositivo de estéreo Conecte el dispositivo de estéreo (por ejemplo, unas gafas de 3D) al conector de estéreo (mini DIN, 3 patillas) del soporte para salida de estéreo. Dispositivo de estéreo Para conectar los monitores, consulte “Configuración de la conexión estándar (ATX)”, página 6. Después de conectar los dispositivos, reinicie el PC. Conexión del adaptador para salida de estéreo Esta sección describe cómo utilizar el adaptador para salida de estéreo con el producto Matrox. Para utilizar el soporte de salida de estéreo, consulte “Conexión del soporte para salida de estéreo”, página 20. Adaptador para salida de estéreo ADVERTENCIA: No cambie las conexiones del monitor mientras el PC esté encendido. Mientras el PC esté encendido, puede que esté utilizando una configuración de monitor específica para las conexiones de monitor actuales. Puede que algunos dispositivos queden permanentemente dañados si se utiliza una configuración inservible. Nota: Dado que los adaptadores de entrada de vídeo y salida de estéreo utilizan el mismo conector, sólo puede utilizar uno de estos adaptadores a la vez. Para obtener más información sobre la entrada de vídeo, consulte “Entrada de vídeo”, página 17. 1 Conectar el adaptador para salida de estéreo Conecte el adaptador de salida de estéreo al conector principal (A) de la tarjeta gráfica. Si ya hay un monitor conectado al conector principal, desconecte ese monitor y, si existe, el adaptador DVI a HD15. 22 Tarjeta gráfica Matrox – Guía del usuario Adaptador para salida de estéreo 2 Conectar el monitor Conecte el monitor preferente al conector principal (DVI) en el adaptador de salida de estéreo. Conector del monitor (DVI) Si el monitor tiene un conector DVI, conéctelo directamente al conector principal (DVI) del adaptador. Si el monitor tiene un conector HD-15, utilice el adaptador DVI a HD15 incluido con el producto Matrox para conectar el monitor al conector principal. Adaptador de DVI a HD15 Conector del monitor (HD-15) Asegúrese de que los conectores están correctamente colocados. 3 Conectar el dispositivo de estéreo Conecte el dispositivo de estéreo (por ejemplo, unas gafas de 3D) al conector de estéreo (mini DIN, 3 patillas) del adaptador para salida de estéreo. Dispositivo de estéreo Después de conectar los dispositivos, reinicie el PC. Configuración del software Windows 2000/XP/Vista – Para activar el soporte de salida de estéreo para el software OpenGL, acceda a la interfaz principal Matrox PowerDesk-HF. Haga clic en Configuraciones de calidad y rendimiento, y a continuación asegúrese de que está activado Permitir la salida de estéreo. Para acceder a PowerDesk, haga doble clic en su icono ( ) en la barra de tareas de Windows. Para ver el icono de PowerDesk en Windows XP/Vista, puede que sea necesario hacer clic en el botón Mostrar iconos ocultos ( ) en la barra de tareas de Windows. Para obtener más información sobre cómo utilizar Matrox PowerDesk, consulte la ayuda en línea. Tarjeta gráfica Matrox – Guía del usuario 23 Solución de problemas Procedimientos básicos En esta sección se describen los procedimientos básicos a los que se refieren algunos de los puntos de identificación de averías en este manual. Reinicio en el modo VGA Windows 2000/XP/Vista – A continuación se brinda información acerca de cómo reiniciar el PC en el modo VGA. 1 Haga clic en Inicio Æ Apagar Æ Reiniciar Æ Aceptar para reiniciar el PC. (* Dependiendo de la versión y configuración de Windows, puede que esta parte del paso no sea necesaria.) Si no se puede utilizar el monitor principal, consulte en el manual del sistema la información sobre cómo reiniciar el PC utilizando un control de hardware. 2 Antes de iniciar Windows, pulse [F8] para ver un menú de inicio de Windows. (Si [F8] no funciona, inténtelo manteniendo pulsada la tecla [Ctrl] antes de que Windows se inicie.) 3 Seleccione “Modo VGA” (o “Modo baja resolución”) y luego pulse [Intro]. Nota: Si el sistema deja de responder cuando se encuentre en modo VGA, seleccione “Modo a prueba de fallos”. Gráfica – Solución de problemas principal Esta sección está dirigida a los posibles problemas que podrían impedir que utilice el PC. Problema 1Causa 1Solución El PC no muestra información ni se inicia después de instalar la tarjeta Matrox Puede que la tarjeta Matrox no esté correctamente instalada. Asegúrese de que la tarjeta Matrox esté correctamente instalada. Concretamente, asegúrese de que la tarjeta esté firmemente introducida en la ranura de expansión y que todas las conexiones se hayan realizado correctamente. Para obtener más información, consulte “Instalación del hardware”, página 2. 24 Tarjeta gráfica Matrox – Guía del usuario 2Causa El PC podría contener hardware de gráficos incompatible. 1Solución Si una tarjeta gráfica no admitida está enchufada en una ranura de expansión, quítela. 2Solución Si la placa base del PC tiene hardware gráfico incorporado, es posible que el sistema no lo haya desactivado automáticamente cuando se insertó la tarjeta Matrox. Consulte en el manual del sistema las instrucciones para desactivar manualmente el hardware gráfico incorporado. 3Causa 1Solución Puede que la configuración de BIOS de su PC (“Basic Input/Output System”) sea incorrecta. Cambie la configuración de BIOS, específicamente el tamaño de apertura de AGP. Para obtener más información sobre la BIOS del PC, consulte el manual del sistema. 4Causa Puede que la BIOS del PC no esté actualizado. Para obtener más información sobre la BIOS del PC, consulte el manual del sistema. 1Solución Reinstale la tarjeta gráfica anterior y, si es posible, actualice la BIOS del PC. Normalmente, se utiliza para ello software del fabricante del PC. Póngase en contacto con el distribuidor o fabricante del sistema para obtener una actualización de la BIOS del PC. Para obtener una actualización correcta de la BIOS, quizás sea necesario averiguar el número de serie que aparece en el PC cuando se reinicia. (Este número se suele encontrar en la esquina inferior izquierda de la pantalla.) 5Causa 1Solución Puede que sea necesario actualizar o restaurar la BIOS de la tarjeta gráfica Matrox. Para usuarios avanzados – Si dispone de otra tarjeta gráfica compatible con VGA (PCI), puede intentar restablecer la BIOS de la tarjeta gráfica Matrox. 1 Apague el PC e introduzca la otra tarjeta gráfica en una ranura de expansión. Para obtener más información sobre las ranuras de expansión, consulte “Buscar una ranura de expansión”, página 3. Tarjeta gráfica Matrox – Guía del usuario 25 2 Conecte el monitor a la otra tarjeta gráfica y reinicie el PC. Nota: Asegúrese de que su PC utiliza la otra tarjeta gráfica para controlar la pantalla primaria. La tarjeta gráfica que controla la pantalla primaria es la primera que visualiza información al reiniciar el PC. El BIOS (“Basic Input/Output System”, sistema de entrada/salida básico) del PC y el tipo de ranura (AGP, PCI o PCIe – consulte “Buscar una ranura de expansión”, página 3) de cada tarjeta gráfica ayuda determinar cuál es la tarjeta gráfica que controla la pantalla primaria. Para determinar qué tarjeta gráfica utilizar con la pantalla primaria, usted puede cambiar la configuración del BIOS del PC. Si desea obtener información sobre cómo cambiar la configuración del BIOS de su PC, consulte el manual del sistema. Problema 1Causa 1Solución 2Causa 3 Inserte el CD-ROM de instalación de Matrox. 4 Haga clic en Inicio Æ Ejecutar, escriba D:\Sysutils. Necesitará utilizar el programa PBIOSWin para actualizar el BIOS de la tarjeta gráfica Matrox. Para obtener más información sobre cómo utilizar este programa, consulte el archivo Readme (Léame) de la carpeta Sysutils. 5 Apague el PC, retire la otra tarjeta gráfica y después conecte el monitor a la tarjeta gráfica Matrox. 6 Reinicie el PC. Balance cromático incorrecto, imagen descentrada, o falta total de imagen Quizá no estén bien configurados los controles de vídeo del monitor. Ajuste los controles del monitor (brillo, contraste, etc.). Para obtener más información, consulte el manual del monitor. Es posible que el monitor no esté bien conectado. 1Solución Asegúrese de que utiliza los conectores correctos (consulte “Configuración de la conexión estándar (ATX)”, página 6 o “Configuración de la conexión de bajo perfil”, página 10) y de que todos ellos está firmemente enchufados. 2Solución Asegúrese de que esté bien enchufado el cable de alimentación del monitor. 3Solución Asegúrese de que la conexión con la parte posterior del monitor esté bien fijada. 26 Tarjeta gráfica Matrox – Guía del usuario 3Causa Si su monitor es compatible con varios orígenes de entrada (analógica y digital), éste se puede configurar para utilizar el origen incorrecto. 1Solución Asegúrese de que el monitor utiliza el origen de entrada correcto. Para obtener más información sobre la selección de origen de entrada para el monitor, consulte la documentación del monitor. 2Solución Cambie la configuración de la conexión para utilizar un origen de entrada diferente. Para obtener más información, consulte “Configuración de la conexión estándar (ATX)”, página 6 o “Configuración de la conexión de bajo perfil”, página 10. Problema 1Causa Después de aparecer la pantalla de comienzo o tras cambiar la configuración de la pantalla, la imagen aparece distorsionada o queda inutilizada (pantalla en blanco, o imágenes superpuestas o no sincronizadas) Monitores analógicos solamente – Quizá el controlador Matrox esté tratando de emplear una configuración no aceptada por el monitor. Esto puede ocurrir si se cambia la resolución de la pantalla a una no aceptada por el monitor, o si cambia el monitor conectado al PC sin reflejar dicho cambio en la configuración del monitor o de la pantalla del software. ADVERTENCIA: Si se aplica una configuración de software incorrecta para el monitor, algunos monitores pueden sufrir daños permanentes. Para obtener más información, consulte el manual del monitor. 1Solución Asegúrese de que el monitor es compatible con el modo de pantalla actualmente en uso. Una vez instalado el producto Matrox, el sistema utilizará el modo de pantalla preferente para su monitor o el modo de pantalla de 800 × 600 a 60 Hz. 2Solución Si no se encuentra disponible ninguna de las pantallas, vuelva a instalar los controladores de pantalla Matrox. Para obtener más información sobre la reinstalación de los controladores de pantalla, consulte la siguiente solución. 2Causa 1Solución Puede que los archivos del sistema se hayan borrado o dañado. Quite el software de Matrox y luego reponerlo: Nota: Antes de quitar el software, cerciorarse de tener todos los ficheros requeridos para reinstalar software que aún podrían ser necesarios. Cerciórese también de que el controlador de pantalla reinstalado admite todos los productos Matrox en el PC. Tarjeta gráfica Matrox – Guía del usuario 27 Windows 2000/XP/Vista – 1 Si la pantalla primaria es inservible, reinicie el PC en el modo VGA (consulte “Reinicio en el modo VGA”, página 24). 2 Para quitar el software de Matrox: Windows 2000/XP – a Haga clic en Inicio Æ Configuración* Æ Panel de control Æ Agregar o quitar programas (haga doble clic*) Æ Matrox PowerDesk-HF (o en Matrox PowerDeskSE) Æ Cambiar/Quitar Æ Sí. (* Dependiendo de la versión y configuración de Windows, puede que esta parte del paso no sea necesaria.) a Haga clic en Controlador Matrox Æ Cambiar/Quitar Æ Sí. Windows Vista – a Haga clic en Inicio Æ Configuración* Æ Panel de control Æ Programas* Æ Programa y características Æ Matrox PowerDesk-HF (o en Matrox PowerDesk-SE) Æ Desinstalar Æ Sí. (* Dependiendo de la versión y configuración de Windows, puede que esta parte del paso no sea necesaria.) b Haga clic en Controlador Matrox Æ Desinstalar/Quitar Æ Sí. 3 Reinicie el PC para que los cambios surtan efecto. 4 Una vez reiniciado el PC, instale el último controlador de pantalla para la tarjeta Matrox. Quizá sea preciso reinstalar también otros programas de Matrox. Nota: Windows 2000/XP/Vista – Es posible que necesite derechos de administrador para quitar algunos programas. Para obtener más información, consulte la documentación de Windows. Gráfica – Más solución de problemas A continuación se indican elementos de solución de problemas adicionales relativos al hardware gráfico. Problema No es posible utilizar Windows; Windows informa de un error de configuración y/o no puede instalar o desinstalar el controlador de pantalla Matrox Nota: Windows 2000/XP/Vista – Para instalar cierto tipo de software, quizá necesite derechos de administrador. Para obtener más información, consulte la documentación de Windows. 28 Tarjeta gráfica Matrox – Guía del usuario 1Causa 1Solución 2Causa 1Solución Problema El problema puede residir en la placa base de su PC. Puede que haya una actualización de software disponible para su placa base. Para averiguar qué modelo utiliza su PC, consulte el manual de su sistema. Para obtener más información, diríjase al fabricante de su placa base o su PC. Muchos fabricantes ofrecen actualizaciones de software en sus sitios de Web. Puede que los archivos del sistema se hayan borrado o dañado. Quite el software de Matrox y luego reponerlo. Para obtener más información, consulte la página 27. Las configuraciones del monitor no se detectan automáticamente ADVERTENCIA: Si los parámetros del software del monitor son incorrectos, la pantalla puede volverse a ser inutilizable y algunos monitores pueden dañarse irremediablemente. Para obtener más información, consulte el manual del monitor. 1Causa 1Solución Problema 1Causa Si el monitor ha sido cambiado o añadido mientras Windows estaba en funcionamiento, es posible que el software no detecte el nuevo monitor. Reinicie el PC. Si su monitor es del tipo Plug-and-Play (DDC), el software debe detectarlo automáticamente. El hardware de red integrado no funciona después de instalar la tarjeta gráfica Puede que, con la instalación de una tarjeta gráfica, se hayan reasignado los recursos del sistema. 1Solución Intente volver a instalar los controladores de red. 2Solución Intente mover la tarjeta gráfica Matrox a otra ranura PCI (o PCIe, según el producto) del PC. Para obtener instrucciones sobre la instalación segura de una tarjeta Matrox, consulte “Hardware installation”, página 2. Tarjeta gráfica Matrox – Guía del usuario 29 Problema 1Causa 1Solución Problema 1Causa 1Solución Con un juego para Windows 2000/XP/Vista, el monitor no funciona bien (pantalla en blanco, o imágenes superpuestas o no sincronizadas) Si el juego usa un modo de visualización a pantalla completa de baja resolución (640 × 480 e inferior), es posible que el monitor no acepte la frecuencia de actualización que está usando el controlador Matrox. 1 Si el juego sigue siendo ejecutado en la modalidad a pantalla completa y el monitor es inservible, salga del juego. Para ello, pulse [Alt]+[Tab] una vez, haga clic con el botón derecho del ratón en el nombre del juego, en la barra de tareas de Windows, y luego haga clic en Cerrar. 2 Asegúrese de seleccionar el monitor correcto en Windows. Los programas de vídeo y 3D no funcionan Es posible que el PC o el programa no funcione bien con bus mastering. Desactive el bus mastering: (Si se desea continuar usando bus mastering, ver las otras soluciones.) Windows 2000/XP/Vista – PowerDesk-HF solamente – 2Causa 1Solución 1 Haga doble clic en el icono ( ) en la barra de tareas de Windows para acceder a la interfaz principal de PowerDesk. Para ver el icono de PowerDesk en Windows XP/Vista, puede que sea necesario hacer clic en el botón Mostrar iconos ocultos ( ) en la barra de tareas de Windows. 2 Haga clic en Ayuda Æ Configuración de solución de problemas. 3 Asegúrese de que Utilizar bus mastering está desactivada. 4 Haga clic en Aceptar o Aplicar. Ahora puede cerrar la interfaz principal de PowerDesk. Es posible que algo esté mal en el resto de la configuración del BIOS del PC. Restablezca la configuración de fábrica del BIOS del PC mediante la función de configuración de BIOS incorporada en el PC. Los valores predeterminados de fábrica suelen ser la configuración más “segura”. Consulte el manual del sistema para una mayor información. 30 Tarjeta gráfica Matrox – Guía del usuario Problema 1Causa La utilización de pantallas múltiples bajo un programa de Windows 2000/XP/Vista no funciona con el producto Matrox La tarjeta gráfica principal podría no estar controlando la pantalla primaria. La tarjeta gráfica que controla la pantalla primaria es la primera que visualiza información al reiniciar el PC. Un programa que no reconoce pantallas múltiples podría no funcionar con una tarjeta gráfica a menos que dicha tarjeta esté controlando la pantalla primaria. El BIOS (“Basic Input/Output System”, sistema de entrada/salida básico) del PC y el tipo de ranura (AGP, PCI o PCIe – consulte “Buscar una ranura de expansión”, página 3) de cada tarjeta gráfica ayuda determinar cuál es la tarjeta gráfica que controla la pantalla primaria. 1Solución Si experimenta problemas con un programa que se puede pasar al escritorio de Windows, ejecute este programa en la pantalla primaria. Asegúrese de que la ventana del programa no está superpuesta en otra pantalla. Si el programa no funciona con la tarjeta gráfica que controla la pantalla primaria o si desea que la tarjeta gráfica principal controle la pantalla primaria, consulte otras soluciones. 2Solución Cambie la configuración del BIOS del PC, de modo que el tipo de ranura de la tarjeta gráfica principal tenga prioridad para convertirse en la pantalla primaria. Si desea obtener información sobre cómo cambiar la configuración del BIOS de su PC, consulte el manual del sistema. Si el BIOS del PC no le permite seleccionar un tipo de ranura que tenga prioridad para convertirse en la pantalla primaria, tal vez exista una actualización del BIOS que le permita hacer esto. (El BIOS de la mayoría de los PC se pueden actualizar con un software.) Si desea obtener información sobre las posibles actualizaciones del BIOS para su PC, póngase en contacto con el vendedor del sistema. 3Solución Si tiene un controlador gráfico incorporado en la placa base del PC, tal vez consiga cambiar el dispositivo que controla la pantalla primaria cambiando la configuración del BIOS del PC. Para obtener más información, consulte el manual del sistema. 4Solución Si no necesita utilizar la tarjeta gráfica que controla la pantalla primaria, retírela del PC. Si la placa base del PC es la que controla la pantalla primaria, consulte el manual del sistema para obtener información sobre cómo desactivar el controlador gráfico. 2Causa Puede que el programa que utiliza no funcione correctamente con sistemas que utilizan más de una pantalla al mismo tiempo. 1Solución Es probable que haya una actualización para el programa que utiliza. Esta actualización podría remediar los problemas de ese programa con sistemas de múltiples pantallas. Para obtener más información, diríjase al distribuidor del software para el programa que utiliza. 2Solución Si utiliza pantallas múltiples en modo independiente, trate de utilizar el modo ampliado en su lugar. Puede que programas que no funcionan en modo independiente lo hagan en modo ampliado. Para obtener más información, consulte la ayuda de Matrox PowerDesk. Tarjeta gráfica Matrox – Guía del usuario 31 Problema 1Causa 1Solución No todas las tarjetas gráficas en el PC son totalmente admitidas (El software no funciona con cierta tarjeta gráfica u otra tarjeta gráfica no funciona en absoluto) Si su PC tiene diferentes modelos de tarjetas gráficas, es probable que su controlador de pantalla Matrox no admita todas las tarjetas gráficas instaladas en el PC. Con Windows 2000/XP/Vista, se pueden utilizar distintos controladores de pantalla para distintos productos. Puede que el software que depende de una característica específica de un controlador de pantalla no funcione si el hardware gráfico utiliza distintos controladores de pantalla. Nota: Si ha recibido su producto Matrox del fabricante de su PC, busque en la página Web de dicho fabricante el controlador de pantalla más actualizado. Es más probable que un controlador de pantalla proporcionado por el fabricante de su PC haya sido probado con su modelo de PC. 2Solución Si una tarjeta gráfica no es admitida, quizá sea necesario desinstalarla. Si la placa central de su PC tiene incorporado hardware gráfico no admitido por el software, consulte el manual del sistema para obtener información acerca del modo de desactivar dicho hardware gráfico. 2Causa Windows 2000/XP/Vista – Si se ha utilizado el método de Windows para la instalación del controlador de pantalla (en vez de ejecutar el programa de instalación incluido en su controlador de pantalla Matrox), puede que el controlador no haya sido instalado para todas las tarjetas gráficas que admite. 1Solución Ejecute el programa de instalación incluido en el controlador de pantalla Matrox. El programa de instalación instala automáticamente el controlador de pantalla para cada tarjeta gráfica Matrox que admite. Problema En el modo de múltiples pantallas, las pantallas no están numeradas consecutivamente 1Causa Si en su PC hay más de una tarjeta gráfica, puede suceder que la numeración de las pantallas no sea consecutiva para las pantallas de una tarjeta de múltiples pantallas (por ejemplo, una tarjeta que admita DualHead). La numeración de pantallas depende de los tipos de ranuras de expansión que utiliza su PC (AGP, PCI y PCIe) y de las configuraciones del BIOS de su PC. 1Solución Windows 2000/XP/Vista – Mueva las pantallas en Windows. 1 Windows 2000/XP – Haga clic con el botón derecho en el fondo del escritorio de Windows y seguidamente haga clic en Propiedades Æ Configuración. 32 Tarjeta gráfica Matrox – Guía del usuario Windows Vista – Haga clic con el botón derecho en el fondo del escritorio de Windows y seguidamente haga clic en Personalizar Æ Configuración de pantalla. 2 Seleccione una pantalla y desplazarla en función de la posición física del monitor con el cual está vinculada. 3 Haga clic en Aceptar. Nota: En el modo de múltiples pantallas, es posible que sólo tenga un control limitado sobre la organización de las pantallas. Para obtener más información, consulte la documentación de Matrox PowerDesk. Problema 1Causa 1Solución 2Solución Defectos en la imagen de la pantalla, el programa o Windows no funcionan bien (ejemplo: el puntero del ratón no parece bien dibujado) Es posible que algunos programas no funcionen bien con alguna aceleración de Matrox. Windows 2000/XP/Vista – PowerDesk-HF solamente – Desactive tipos concretos de aceleración hecha en software: 1 Haga doble clic en el icono ( ) en la barra de tareas de Windows para acceder a la interfaz principal de PowerDesk. Para ver el icono de PowerDesk en Windows XP/Vista, puede que sea necesario hacer clic en el botón Mostrar iconos ocultos ( ) en la barra de tareas de Windows. 2 Haga clic en Ayuda Æ Configuración de solución de problemas. 3 Desactive una o más características. Para obtener más información, consulte la ayuda de Matrox PowerDesk. 4 Haga clic en Aceptar o en Aplicar si desea que los cambios surtan efecto. (Dependiendo de la función desactivada, es posible que haga falta volver a arrancar el PC para que entren en vigor los cambios hechos.) Windows 2000/XP/Vista – Desactive los efectos de Windows: Windows 2000 – 1 Haga clic con el botón derecho en el fondo del escritorio de Windows y seguidamente haga clic en Propiedades Æ Efectos. 2 Desactive una o más de las características en Efectos visuales. 3 Haga clic en Aceptar Æ Aceptar. Tarjeta gráfica Matrox – Guía del usuario 33 Windows XP – 1 Haga clic con el botón derecho en el fondo del escritorio de Windows y seguidamente haga clic en Propiedades Æ Apariencia Æ Efectos. 2 Desactive una o más características. 3 Haga clic en Aceptar Æ Aceptar. Windows Vista – 1 Haga clic con el botón derecho en el fondo del escritorio de Windows y seguidamente haga clic en Personalizar Æ Color y apariencia de las ventanas. 2 Si utiliza Windows Aero, haga clic en Abrir las propiedades de apariencia clásica para ver más opciones de color. En Combinación de colores, seleccione Windows Vista Basic. 3 Haga clic en Efectos y luego desactive una o más de las características. 4 Haga clic en Aceptar Æ Aceptar. 3Solución Windows Vista – Desactive Windows Aero. Haga clic con el botón derecho en el fondo del escritorio de Windows y seguidamente haga clic en Personalizar Æ Color y apariencia de las ventanas Æ Abrir las propiedades de apariencia clásica para ver más opciones de color. En Colores, seleccione Windows Vista o Windows Classic. 4Solución Si es posible, actualizar el controlador de pantalla Matrox. Matrox ofrece los nuevos controladores de visualización en el sitio Web de Asistencia técnica de Matrox (www.matrox.com/graphics/support/drivers). Nota: Si ha recibido su producto Matrox del fabricante de su PC, busque en la página Web de dicho fabricante el controlador de pantalla más actualizado. Es más probable que un controlador de pantalla proporcionado por el fabricante de su PC haya sido probado con su modelo de PC. Nota: Si se sabe de un programa que no funcione bien con la aceleración Matrox, se ruega dirigirse al servicio de asistencia técnica de Matrox (consulte la página 60) y describir el problema. La información puede ayudarnos a encontrar remedio o solución para versiones posteriores del controlador. 34 Tarjeta gráfica Matrox – Guía del usuario Problema Una ventana o un cuadro de diálogo del programa no aparecen en la pantalla 1Causa Es posible que otra ventana u otro cuadro de diálogo estén ocultando la ventana o el cuadro de diálogo que desea ver. 1Solución Mueva, cierre o minimice cualquier ventana o cuadro de diálogo que pueda estar ocultando la ventana o el cuadro de diálogo que desea ver. 2Causa Si utiliza el modo de múltiples pantallas, puede que la ventana o el cuadro de diálogo del programa esté en una pantalla o en un monitor inservible. (Por ejemplo, es posible que no se haya correctamente conectado o configurado el monitor.) 1Solución Asegúrese de que todas las pantallas y monitores que desea emplear sean utilizables. Para obtener más información, consulte otros puntos de identificación de averías en este manual. 3Causa El software podría estar utilizando una pantalla que usted no tenía intenciones de usar o estar configurado para utilizar más pantallas que el número de monitores de los que efectivamente dispone. (Por ejemplo, puede estar en el modo de múltiples pantallas DualHead, teniendo sólo un monitor.) 1Solución Desactive la pantalla: Windows 2000/XP – 1 Haga clic con el botón derecho en el fondo del escritorio de Windows y seguidamente haga clic en Propiedades Æ Configuración. 2 Seleccione la pantalla que se desea desactivar y despejar luego la casilla de verificación Ampliar el escritorio de Windows a este monitor. 3 Haga clic en Aceptar o en Aplicar si desea que los cambios surtan efecto. Windows Vista – 1 Haga clic con el botón derecho en el fondo del escritorio de Windows y seguidamente haga clic en Personalizar Æ Configuración de pantalla. 2 Seleccione la pantalla que se desea desactivar y despejar luego la casilla de verificación Ampliar el escritorio a este monitor. 3 Haga clic en Aceptar o en Aplicar si desea que los cambios surtan efecto. Tarjeta gráfica Matrox – Guía del usuario 35 4Causa Es posible que la ventana o el cuadro de diálogo del programa estén en algún sitio fuera de pantalla. 1Solución Si la ventana del programa que desea ver figura en la barra de tareas de Windows, haga clic en ella con el botón derecho del ratón y seleccione Maximizar. (Si hace clic en Restaurar, la ventana del programa regresa a su posición anterior. Para corregir este problema, vea las demás soluciones.) 2Solución Mueva manualmente la ventana o el cuadro de diálogo del programa: 3Solución 1 Pulse [Alt]+[Barra espaciadora]. 2 Si aparece un menú emergente, haga clic en Mover. Si no aparece un menú emergente, pulse [M] (para Mover). 3 Pulse una vez una de las teclas con flechas y trasladar el puntero del ratón al lugar en el que se desea que aparezca la ventana o el cuadro de diálogo y luego hacer clic. La ventana o el cuadro de diálogo del programa deben aparecer en el lugar en que se ha hecho clic. Windows 2000/XP/Vista – 1 Haga doble clic en el icono ( ) en la barra de tareas de Windows para acceder a la interfaz principal de PowerDesk. Para ver el icono de PowerDesk en Windows XP/Vista, puede que sea necesario hacer clic en el botón Mostrar iconos ocultos ( ) en la barra de tareas de Windows. 2 Haga clic en Administración del escritorio. 3 Active una o más de las funciones siguientes: 4 Abrir las ventanas de programa Centrar cuadros de diálogo y cuadros de mensajes Elija dónde desea que aparezca la ventana o el cuadro de diálogo del programa. Para obtener más información, consulte la ayuda de Matrox PowerDesk relacionada con el contexto. Problema La pantalla del monitor digital aparece borrosa o utiliza sólo parte de pantalla 1Causa Es posible que esté utilizando una resolución de pantalla menor que la que admite el monitor digital. Si el monitor admite el escalamiento de pantalla, la imagen de la pantalla puede aparecer borrosa. Si el escalamiento de pantalla no está admitido, es posible que la pantalla sólo utilice parte de la pantalla. 1Solución Seleccione la mayor resolución de pantalla disponible. Esto suele mejorar por lo general la calidad de la imagen. (Aunque se utilicen 2 monitores digitales al mismo tiempo, es posible que se apliquen ciertas restricciones. Para obtener más información, consulte la página 47.) 36 Tarjeta gráfica Matrox – Guía del usuario Vídeo Los siguientes elementos de solución de problemas tratan sobre los problemas relacionados con los ficheros de vídeo. Problema La reproducción de vídeo es desigual (saltos de imagen) Nota: La reproducción entrecortada de un fichero de vídeo podría ser el resultado de una reproducción o una grabación lenta. La reproducción lenta produce la pérdida de fotogramas (los fotogramas no se graban). Si en la imagen de vídeo se producen sacudidas debido a la pérdida de fotogramas durante la grabación o a los parámetros de configuración del vídeo, como el método de codificación, el problema sólo se puede arreglar volviendo a capturar el vídeo en mejores condiciones o con una configuración de vídeo distinta. 1Causa 1Solución Es posible que el disco sea demasiado lento. Intente desfragmentar del disco fijo. Para desfragmentar un disco fijo: Windows 2000/XP – Haga clic en Inicio Æ Programas Æ Accesorios Æ Herramientas del sistema Æ Defragmentador. Windows Vista – Haga clic en Inicio Æ Configuración Æ Panel de control Æ Información y herramientas de rendimiento Æ Herramientas avanzadas Æ Abrir el Desfragmentador de disco. 2Solución Si es posible, utilice un disco más rápido. Consejo: Si el PC tiene más de un disco fijo, los resultados pueden ser mejores si los ficheros a reproducir se encuentran en un disco que no sea el que tenga el fichero de intercambio de Windows. El fichero de intercambio de Windows suele estar en el disco “C:”. 3Solución Asegúrese de que el controlador que emplea (un controlador de disco duro o de DVD) utiliza DMA (siempre que su controlador admita transferencias de DMA). Para utilizar DMA: ADVERTENCIA: No todas las unidades admiten bien DMA. Para obtener más información, consulte la documentación que venía con el disco duro. Tarjeta gráfica Matrox – Guía del usuario 37 Windows 2000/XP – 2Causa 1Solución 3Causa 1 Haga clic en Inicio Æ Configuración* Æ Panel de control Æ Rendimiento y mantenimiento* Æ Sistema (haga doble clic*) Æ Hardware Æ Administrador de dispositivos. (* Dependiendo de la versión y configuración de Windows, puede que esta parte del paso no sea necesaria.) 2 Haga doble clic en el elemento de lista Controladores IDE ATA/ATAPI para expandirlo y luego haga doble clic en el nombre del controlador correspondiente. 3 Cambie cada valor de Modalidad de transferencia a “DMA si existe”. 4 Haga clic en Aceptar para confirmar los cambios. Es posible que haya muchos programas en marcha (usando recursos del PC). Cierre los otros programas, incluso si residen en memoria como Agente del sistema. Es posible que la tarjeta gráfica Matrox esté compartiendo una IRQ (solicitud de interrupción) con otra tarjeta PCI en el PC (por ejemplo, una tarjeta de red). 1Solución Intente mover la tarjeta PCI a otra ranura PCI del PC. Para obtener más información, consulte la documentación de esta tarjeta o el manual del sistema. Problema El puntero del ratón fluctúa o desaparece cuando está sobre una ventana de vídeo 1Causa 1Solución Es posible que se esté usando una configuración personalizada para el puntero del ratón. Windows traza los punteros personalizados de una forma que hace que fluctúen o desaparezcan cuando se encuentran sobre una ventana de vídeo. Windows 2000/XP/Vista – Usar los punteros de ratón normales de Windows: 1 Windows 2000/XP – Haga clic en Inicio Æ Configuración* Æ Panel de control Æ Impresoras y otro hardware* Æ Mouse (haga doble clic*). (* Dependiendo de la versión y configuración de Windows, puede que esta parte del paso no sea necesaria.) Windows Vista – Haga clic en Inicio Æ Configuración* Æ Panel de control Æ Hardware y sonido* Æ Mouse (haga doble clic*). (*Dependiendo de la versión y configuración de Windows, puede que esta parte del paso no sea necesaria.) 2 Haga clic en la ficha Punteros. 3 En el recuadro Esquema, seleccione (o volver a seleccionar) “(Ninguna)”, y luego haga clic en Aceptar. 38 Tarjeta gráfica Matrox – Guía del usuario DVD Las siguientes respuestas de solución de problemas se refieren a problemas relacionados con DVD. (Si desea encontrar elementos de localización de fallos sobre vídeo de carácter general, consulte “Vídeo”, página 37.) Problema 1Causa 1Solución Problema 1Causa 1Solución Problema La reproducción de vídeo DVD es desigual (saltos de imagen) Es posible que la unidad de DVD sea demasiado lento. Si la unidad de DVD soporta transferencias DMA, activar esta característica (consulte la página 37). No se pueden ejecutar algunos vídeos DVD Puede ser que no se reproduzca un vídeo DVD porque la configuración de región de la grabadora DVD no se ajusta al código de región del disco DVD. Los vídeos y reproductores de DVD utilizan códigos de región para evitar la reproducción de un vídeo que está dirigido a una determinada región o mercado. Para conseguir una copia de un vídeo DVD compatible con el código de región de su reproductores de DVD póngase en contacto con el vendedor de ese vídeo. Imposible grabar vídeo DVD Consulte “No se puede grabar con un vídeo”, página 42. Salida de TV Los siguientes elementos de solución de problemas están relacionados con el soporte de salida de TV (consulte “Salida de TV”, página 13). Problema 1Causa 1Solución La imagen de TV está distorsionada o es inutilizable (pantalla en blanco, o imágenes superpuestas o no sincronizadas) Es posible que no se haya conectado bien la TV o grabadora. Asegúrese de haber conectado debidamente la TV o grabadora. Para obtener más información, consulte “Configuración de la conexión”, página 13. Tarjeta gráfica Matrox – Guía del usuario 39 2Causa Es posible no esté bien configurado la TV o grabadora. 1Solución Si se ha conectado una TV a la tarjeta Matrox y la TV tiene un conmutador de TV/VIDEO, ponerlo en VIDEO. Para obtener más información, consulte el manual de la TV. 2Solución Si se ha conectado una grabadora a la tarjeta Matrox y la grabadora tiene un conmutador de TUNER/LINE (sintonizador/línea), ponerlo en LINE. Para obtener más información, consulte el manual de la grabadora. 3Causa 1Solución 4Causa 1Solución Problema 1Causa 1Solución Es posible que la salida de TV no está configurada en el software Matrox. En particular, el estándar de TV seleccionado puede no ser el correcto. Windows 2000/XP – Consulte “Configuración del software”, página 15. La salida de TV no está admitida en los modos de pantalla DOS de pantalla completa (por ejemplo, la información que se ve antes de iniciarse Windows) ni en el modo VGA estándar (por ejemplo, cuando se reinicia Windows en el modo a prueba de fallos). Es posible que programas más antiguos utilicen estos modos de pantalla. Mientras se utilice uno de estos modos de pantalla, en la TV no se verá nada (pantalla negra). Vea el programa que se está usando con el monitor del PC en vez de verlo con la TV. El texto del PC es difícil de leer en la TV La resolución de la TV es más baja que la de una pantalla común del PC. Por eso, algunos textos acaso sean más difíciles de leer en una TV que en un monitor de PC. Bajo la resolución de la pantalla del PC: Windows 2000 – 1 Haga clic con el botón derecho en el fondo del escritorio de Windows y seguidamente haga clic en Propiedades Æ Configuración. 2 Mueva el control deslizante del Área de la pantalla hasta el ajuste más bajo. 3 Haga clic en Aceptar para cerrar el cuadro de diálogo y aplicar los cambios. Windows XP – 1 Haga clic con el botón derecho en el fondo del escritorio de Windows y seguidamente haga clic en Propiedades Æ Configuración. 2 Mueva el control deslizante de Resolución de pantalla hasta el ajuste más bajo. 3 Haga clic en Aceptar para cerrar el cuadro de diálogo y aplicar los cambios. 40 Tarjeta gráfica Matrox – Guía del usuario Windows Vista – 2Solución 1 Haga clic con el botón derecho en el fondo del escritorio de Windows y seguidamente haga clic en Personalizar Æ Configuración de pantalla. 2 Mueva el control deslizante de Resolución de pantalla hasta el ajuste más bajo. 3 Haga clic en Aceptar para cerrar el cuadro de diálogo y aplicar los cambios. Si el área de visualización es superior a 640 × 480, se puede usar un tipo de letra mayor para que algunos textos seas más legibles: Windows 2000/XP – 1 Haga clic con el botón derecho en el fondo del escritorio de Windows y seguidamente haga clic en Propiedades Æ Configuración Æ Avanzado Æ General. 2 Bajo Tamaño de fuente, seleccione Fuentes grandes. 3 Haga clic en Aceptar para cerrar el cuadro de diálogo y aplicar los cambios. Windows Vista – Problema 1Causa 1Solución 2Causa 1 Haga clic con el botón derecho en el fondo del escritorio de Windows y seguidamente haga clic en Personalizar Æ Ajustar tamaños de fuentes (ppp). 2 Cuando se le indique Control de cuentas de usuario, haga clic en Aceptar. 3 Seleccione Escala grande (120 ppp) y, a continuación, haga clic en Aceptar. 4 Reinicie el PC para que los cambios surtan efecto. Calidad deficiente de la imagen de la TV o de la grabadora Acaso haga falta ajustar la configuración de la TV en el programa. Consulte “Configuración del software”, página 15. Es posible que haya demasiados dispositivos de vídeo entre el origen y el destino, o que uno o varios dispositivos de vídeo reduzcan la calidad de la señal de vídeo. Los desmoduladores, los cables largos, las expansiones de cable y las conexiones inadecuadas pueden afectar la calidad de la señal de vídeo. 1Solución Si el equipo de vídeo las tiene, usar conexiones de S-vídeo. Para obtener más información, consulte “Configuración de la conexión”, página 13. 2Solución Intente cambiar uno o varios dispositivos de vídeo. 3Solución De ser posible, tratar de usar menos conexiones. Por ejemplo, no emplear cables de extensión. Tarjeta gráfica Matrox – Guía del usuario 41 3Causa 1Solución Problema Es posible que haga falta cambiar los ajustes de la TV. Algunas TV tienen un control de apertura llamado PICTURE (imagen). Si se baja, es posible que se reduzca el problema. Reducir el brillo de la TV también puede resultar en mejor calidad de imagen. Para obtener más información, consulte el manual de la TV. No se puede grabar con un vídeo 1Causa La fuente de vídeo puede que esté protegida contra copia. El producto Matrox no permite hacer copias de vídeo protegido contra copia. (Algunas fuentes de vídeo permiten hacer una copia de un vídeo, pero es posible que no se pueda hacer una copia de esa copia.) 1Solución Para obtener copias de un vídeo protegido contra copia, ponerse en contacto con el vendedor del vídeo. Problema 1Causa 1Solución El vídeo se ve alargado o deformado en la TV Windows 2000/XP/Vista – Si utiliza la característica PureVideo/DVDMax para ver el vídeo a pantalla completa en su TV, puede que la relación de aspecto del vídeo no sea la misma que la de la TV. Ajuste las configuraciones del software: 1 Haga doble clic en el icono ( ) en la barra de tareas de Windows para acceder a la interfaz principal de PowerDesk. Para ver el icono de PowerDesk en Windows XP/Vista, puede que sea necesario hacer clic en el botón Mostrar iconos ocultos ( ) en la barra de tareas de Windows. 2 Haga clic en Configuraciones de reproducción de vídeo Æ Configuraciones de PureVideo/DVDMax. 3 Seleccione Mantener la relación de aspecto. 4 Seleccione Detectar relación de aspecto del vídeo basada en Æ Ventana de vídeo. 5 Seleccione la relación de aspecto de la TV (4:3 o 16:9 – la mayoría de los TV son de 4:3). 6 Haga clic en Aceptar o en Aplicar si desea que los cambios surtan efecto. Para obtener más información, consulte la ayuda sensible al contexto. 42 Tarjeta gráfica Matrox – Guía del usuario Salida de estéreo Los siguientes elementos de solución de problemas están relacionados con el soporte de salida de estéreo Problema 1Causa 1Solución La imagen de estéreo está borrosa Es posible que la frecuencia de actualización sea demasiado baja. Asegúrese de que la frecuencia de actualización vertical del monitor está ajustada al menos a 85 Hz. La calidad de la imagen de estéreo suele ser mejor con frecuencias de actualización más elevadas. Sonido Los siguientes elementos de solución de problemas tratan de problemas relacionados con las tarjetas de sonido. Problema 1Causa 1Solución 2Causa 1Solución 3Causa 1Solución El sonido no se graba, al reproducir los ficheros de vídeo no se oye nada, o la salida de sonido está distorsionada o el volumen está muy alto Si el problema de sonido ocurre con un dispositivo concreto (por ejemplo, la TV o un altavoz), acaso haga falta ajustar el control de volumen del dispositivo. Ajuste el control de volumen en el dispositivo. Es posible que los cables de sonido estén sueltos o mal conectados. Asegúrese de que los cables de la tarjeta de sonido estén conectados debidamente (consulte “Conectar la salida de audio”, página 15). Es posible que no estén bien configurados los programas de Windows para la tarjeta de sonido. Más concretamente, es posible que esté desactivada la entrada o la salida, o que el volumen sea demasiado alto o demasiado bajo. Asegúrese de que esté bien la configuración de los programas de Windows para la tarjeta de sonido. Tarjeta gráfica Matrox – Guía del usuario 43 Windows 2000/XP – 1 Haga doble clic en el icono del altavoz ( o ) en la barra de tareas de Windows. Si no se ve el icono del altavoz: Windows 2000 – a Haga clic en Inicio Æ Configuración Æ Panel de control. b Haga doble clic en el icono Multimedia o Sonido y multimedia. c Active “Mostrar control de volumen en la barra de tareas”. d Haga clic en Aceptar. e Haga doble clic en el icono de altavoz en la barra de tareas. Windows XP – a Haga clic en Inicio Æ Configuración* Æ Panel de control Æ Dispositivos de sonido, audio y voz* Æ Dispositivos de sonido y audio (haga doble clic*). (* Dependiendo de la configuración de Windows, puede que esta parte del paso no sea necesaria.) b Active “Colocar un icono de volumen en la barra de tareas”. c Haga clic en Aceptar. d Haga doble clic en el icono de altavoz en la barra de tareas. 2 Haga clic en Opciones Æ Propiedades. 3 Haga clic en el botón Grabación, active todas las casillas de verificación en la lista, y luego haga clic en Aceptar. 4 En el caso de los controles Entrada de línea y/o Micrófono, cerciorarse de que los niveles del deslizador Volumen sean los correctos (si no se sabe con seguridad, intentar el nivel medio) y que el correspondiente casillero de verificación Selección esté activado. 5 Haga clic en Opciones Æ Propiedades. 6 Haga clic en el botón Reproducción, active todas las casillas de verificación en la lista, y luego haga clic en Aceptar. 7 En el caso de los controles Control de volumen, Línea, Aux y/o Onda, cerciorarse de que el nivel de los controles de Volumen esté entre la mitad y un cuarto (en caso de duda, ponerlo a la mitad), y de que las casillas Silencio no estén marcadas. 8 Cierre el recuadro de dialogo. Nota: Ciertas etiquetas pueden diferir, según el controlador de sonido utilizado. Por ejemplo, Entrada de línea puede estar etiquetado como Línea. 44 Tarjeta gráfica Matrox – Guía del usuario Windows Vista – 1 Haga doble clic en el icono del altavoz ( ) en la barra de tareas de Windows. Si no se ve el icono del altavoz: 2 a Haga clic con el botón derecho en la barra de tareas y seleccione Propiedades Æ Área de notificación. b En Iconos de sistema, active la casilla de verificación Volumen. c Haga clic en Aceptar. d Haga clic con el botón derecho en el icono del altavoz en la barra de tareas de Windows. Seleccione Reproducir y asegúrese de que para todos los dispositivos que desea utilizar se indica que están en funcionamiento. Si se indica que un dispositivo no está en funcionamiento, haga clic con el botón derecho en el icono del dispositivo y seleccione Habilitar. Nota: Para ver todos los dispositivos, haga clic con el botón derecho en cualquier parte de la hoja de propiedades y compruebe que las opciones Mostrar dispositivos deshabilitados y Mostrar dispositivos desconectados están activadas. 3 Haga doble clic en el icono del dispositivo y seleccione Niveles para cada dispositivo que desee utilizar. Asegúrese de que el valor del control deslizante de volumen es correcto y el botón de volumen está activado ( ). Haga clic en Aceptar. (Para comprobar el volumen del dispositivo de reproducción, haga clic con el botón derecho en el icono del dispositivo de la hoja de propiedades Reproducir y seleccione Probar.) 4 Seleccione Grabación y asegúrese de que para todos los dispositivos que desea utilizar se indica que están en funcionamiento. Si se indica que un dispositivo no está en funcionamiento, haga clic con el botón derecho en el icono del dispositivo y seleccione Habilitar. Nota: Para ver todos los dispositivos, haga clic con el botón derecho en cualquier parte de la hoja de propiedades y compruebe que las opciones Mostrar dispositivos deshabilitados y Mostrar dispositivos desconectados están activadas. 5 Haga doble clic en el icono del dispositivo y seleccione Niveles para cada dispositivo que desee utilizar. Compruebe que el valor del control deslizante de volumen es correcto (si no está seguro, pruebe un valor de 50) y el botón de volumen está activado ( ). Haga clic en Aceptar. (Para probar el volumen de un dispositivo de grabación, asegúrese de Tarjeta gráfica Matrox – Guía del usuario 45 que existe una fuente de audio enchufada y en funcionamiento y, a continuación, compruebe el control de volumen que se encuentra junto al icono del dispositivo de audio. El control de volumen debe encontrarse entre el 60 y el 100%.) 4Causa 1Solución El problema puede ser específico del hardware de audio de su PC. Para obtener más información, consulte la documentación relativa al hardware de audio de su PC. Más información Se ofrece información adicional en la ayuda y en los archivos Leame. Asimismo, deberán revisarse las notas de última hora de la versión, que se encuentran al final de este manual y en el fichero Leame del CD-ROM de Matrox. Además, se recomienda visitar el sitio Web de Matrox (www.matrox.com/graphics) para obtener la versión más reciente del software Matrox, asistencia técnica e información sobre los productos. Esta guía está disponible en el CD-ROM de instalación como archivo Adobe Reader (Guide\Es\Guide.pdf). 46 Tarjeta gráfica Matrox – Guía del usuario Información de pantalla La tarjeta gráfica Matrox es 100% compatible con VGA y acepta todas las normas VESA: VBE 2.0 (modos Super VGA), DPMS (ahorro de energía) y DDC-2B (monitor Plug-andPlay). El producto Matrox es compatible con las funciones DualHead. Las características DualHead controlan 2 pantallas a la vez. Los productos Matrox Parhelia y Matrox Millennium P750 son compatibles con las funciones TripleHead. Las características TripleHead controlan 3 pantallas a la vez. Para obtener el máximo partido del producto Matrox, se recomienda utilizar la configuración de paleta de colores más alta (una paleta de colores de 32 bits) para todas las pantallas. La aceleración 3D está disponible sólo con una paleta de colores de 16 o 32 bits. Sólo se encuentra disponible para productos con 128 MB de memoria o superior. Las resoluciones y frecuencias de actualización de pantalla disponibles dependen de la tarjeta gráfica Matrox, el controlador de pantalla, la configuración de monitor del software y el monitor. Para obtener información sobre las capacidades del monitor, consulte la documentación del monitor. Mientras se utilizan 1 o 2 pantallas a la vez, la tarjeta gráfica Matrox acepta resoluciones de pantalla de hasta 2048 × 1536. La tarjeta gráfica Matrox acepta las frecuencias de actualización más altas que aceptan la mayoría de los monitores. A la máxima resolución de pantalla (2048 × 1536), la tarjeta gráfica Matrox acepta una frecuencia de actualización vertical de hasta 85 Hz. Mientras se utilizan 2 pantallas a la vez, cada monitor tiene su propia configuración de monitor (frecuencias de actualización). Mientras se utilizan 2 pantallas a la vez, ambas a la máxima resolución de pantalla (2048 × 1536), puede que se apliquen determinadas limitaciones de pantalla. (Por ejemplo, puede que la reproducción de vídeo esté limitada.) Mientras se utilizan 3 pantallas a la vez (TripleHead), las 3 pantallas utilizan la misma resolución de pantalla, paleta de colores y frecuencias de actualización, y la máxima resolución disponible es 1280 × 1024 (es decir, 3840 × 1024 para las 3 pantallas). La máxima resolución de pantalla que aceptan los monitores digitales es 1920 × 1200. Matrox Parhelia – Si está utilizando dos monitores digitales al mismo tiempo, el hardware Matrox utiliza la misma resolución de pantalla para ambos monitores. Si selecciona distintas resoluciones para sus pantallas, es posible que una de las pantallas utilice sólo una porción de la pantalla (el resto de la pantalla estará en negro). Para evitar Tarjeta gráfica Matrox – Guía del usuario 47 utilizar sólo una porción de la pantalla, le recomendamos que seleccione la resolución de pantalla más alta disponible. La resolución de pantalla más alta disponible es la resolución de pantalla más alta que admitan los dos monitores. Si uno de los monitores admite una resolución mayor, podría utilizar el escalamiento de la pantalla para llenar la pantalla al completo. Para obtener más información sobre la compatibilidad de los monitores, consulte su documentación. Modos VESA aceptados (pantalla principal) En la tabla siguiente se indican los modos VESA aceptados por la tarjeta gráfica Matrox mediante un número de modo VESA. Muchos programas Super VGA para DOS utilizan modos VESA. Resolución de la pantalla 16 colores 256 colores 32 K colores 64 K colores 16 M colores 640 × 400 — 100 — — — 640 × 480 (VGA) 101 110 111 112 800 × 600 102 103 113 114 115 1024 × 768 — 105 116 117 118 1280 × 1024 — 107 119 11A 11B 1600 × 1200 — 11C 11D 11E 11F Filas Columnas 25 43 50 60 80 — — — 108 132 109 10A 10B 10C 48 Tarjeta gráfica Matrox – Guía del usuario Información de hardware Características – Matrox Parhelia, Millennium P750, Millennium P650 Matrox Parhelia Matrox Millennium P750 Matrox Millennium P650 Matrox Millennium P650 Low-profile PCI Matrox Millennium P650 PCIe DualHead 9 9 9 9 9 TripleHead 9 9 9* — — 9‡ — 9 9 9‡ Salida de estéreo 9 — — — — Entrada de vídeo 9§ — — — — 9 9 9 9 9 128 MB o 256 MB 64 MB 64 MB 64 MB 128 MB Compatible con AGP 4x, 8x PCI Compatible con AGP 2x, 4x, 8x Compatible con AGP 2x, 4x, 8x PCI PCIe x16 ATX ATX ATX Bajo perfil ATX Salida de TV† Rotación de pantalla Memoria Tipo de tarjeta Factor de forma * † ‡ § El kit de actualización TripleHead se vende por separado (consulte http://shopmatrox.com). Se requiere Matrox PowerDesk-HF. El adaptador de salida de TV se vende por separado (consulte http://shopmatrox.com). Sólo se admite con Matrox Parhelia 256 MB PCI. El adaptador de entrada de vídeo se vende por separado (consulte http://shopmatrox.com). Tarjeta gráfica Matrox – Guía del usuario 49 Características – Matrox Millennium P690 Matrox Millennium P690 PCI Matrox Millennium P690 PCIe Matrox Matrox Millennium Millennium P690 LP PCIe P690 Plus LP PCI Matrox Millennium P690 Plus LP PCIe DualHead 9 9 9 9 9 TripleHead — — — — — 9* Quad Display — — — 9* Salida de estéreo — — — — — Entrada de vídeo — — — — — Rotación de pantalla 9 9 9 9 9 128 MB 128 MB 128 MB 256 MB 256 MB Tipo de tarjeta PCI PCIe ×16 PCIe ×1 o ×16 PCI PCIe ×16 Factor de forma ATX ATX Bajo perfil Bajo perfil Bajo perfil Memoria * Kit de actualización Quad Display disponible (consulte http://shopmatrox.com). Información sobre monitores digitales Codificación TMDS (“Transition Minimized Differential Signaling”, Señalización Diferencial de Transiciones Minimizada) conforme al estándar Silicon Image PanelLink * Conector DVI compatible con DDWG (“Digital Display Working Group”) Compatibilidad con EDID (“Extended Display Identification Data”, Información extendida para la identificación de pantallas) 1.2, 1.3 (sin el bloque de datos extensos) y 2.0 * Aunque se utilicen 2 monitores digitales al mismo tiempo, es posible que se apliquen ciertas restricciones. Para obtener más información, consulte la página 47. 50 Tarjeta gráfica Matrox – Guía del usuario Dimensiones máximas de las tarjetas – Matrox Parhelia (AGP) ≤ 1.91 cm 17.46 cm 10.80 cm 0.91 cm Tarjeta gráfica Matrox – Guía del usuario 51 Dimensiones máximas de las tarjetas – Matrox Parhelia (PCI) ≤ 1.91 cm 19.05 cm 10.67 cm 0.83 cm 52 Tarjeta gráfica Matrox – Guía del usuario Dimensiones máximas de las tarjetas – Matrox Millennium P750 o P650 (AGP) ≤ 1.91 cm 14.99 cm 10.29 cm 0.91 cm (Millennium P750 mostrado) Tarjeta gráfica Matrox – Guía del usuario 53 Dimensiones máximas de las tarjetas – Matrox Millennium P650 Low-profile PCI ≤ 1.91 cm 13.21 cm 6.44 cm 0.83 cm 54 Tarjeta gráfica Matrox – Guía del usuario Dimensiones máximas de las tarjetas – Matrox Millennium P650 PCIe ≤ 1.91 cm 16.32 cm 11.12 cm 0.84 cm Tarjeta gráfica Matrox – Guía del usuario 55 Dimensiones máximas de las tarjetas – Matrox Millennium P690 PCI ≤ 1.91 cm 16.76 cm 10.67 cm 0.83 cm 56 Tarjeta gráfica Matrox – Guía del usuario Dimensiones máximas de las tarjetas – Matrox Millennium P690 PCIe ≤ 1.91 cm 16.76 cm 11.12 cm 0.84 cm Tarjeta gráfica Matrox – Guía del usuario 57 Dimensiones máximas de las tarjetas – Matrox Millennium P690 LP PCIe (x1 y x16) y P690 Plus LP PCIe ≤ 1.91 cm 16.76 cm 0.84 cm (Millennium P690 LP PCIe (x16) mostrado) 58 Tarjeta gráfica Matrox – Guía del usuario 6.89 cm Dimensiones máximas de las tarjetas – Matrox Millennium P690 Plus LP PCI ≤ 1.91 cm 16.76 cm 0.83 cm 6.44 cm Tarjeta gráfica Matrox – Guía del usuario 59 Asistencia al cliente Sitio Web de Matrox Matrox está en Internet con un sitio World Wide Web. Nuestro sitio Web tiene folletos sobre productos, comunicados de prensa, materiales técnicos, una lista de las oficinas de ventas, información sobre muestras comerciales y otro material importante. Visite nuestro sitio Web de Matrox Graphics en www.matrox.com/graphics/es/. Envíe preguntas o comentarios con respecto al sitio a [email protected]. Si tiene un problema Matrox valora su empresa y ofrece asistencia profesional para sus productos Matrox. Para obtener ayuda con el producto, póngase en contacto con el representante de Matrox o visite nuestro sitio Web de asistencia técnica en www.matrox.com/graphics/es/corpo/support/. Información que necesitamos Por favor proporcione una descripción completa del problema, e incluya: Número de serie de la tarjeta Matrox, número de modelo, número de revisión, número del BIOS, tipo y versión del controlador y dirección de la memoria en la cual se instala la tarjeta Matrox. Marca y nombre del modelo del PC. Marca y nombre del modelo del monitor. Sistema operativo, versión y service pack. Marca y modelo de cualquier otra tarjeta y dispositivos instalados en el sistema. Problemas específicos de un programa Si aparece un problema con un programa específico, por favor proporciónenos la siguiente información: Configuración de la pantalla (paleta de colores, resolución del área de pantalla, etc.) aplicada cuando se produjo el problema. De ser posible, tomar nota del fichero y de la dirección del segmento que hayan causado el problema. Pasos detallados que sepa que causan el error, para que lo podamos reproducir. 60 Tarjeta gráfica Matrox – Guía del usuario Dónde conseguir información Para información sobre la pantalla: Windows 2000/XP/Vista – 1 Haga clic en el icono ( ) en la barra de tareas de Windows para acceder a la interfaz principal de PowerDesk. Para ver el icono de PowerDesk en Windows XP/Vista, puede que sea necesario hacer clic en el botón Mostrar iconos ocultos ( ) en la barra de tareas de Windows. 2 Haga clic en Información. Si se trata de información sobre el sistema: Windows 2000 – Haga clic con el botón derecho en el icono Mi PC del escritorio de Windows, y luego haga clic en Propiedades. Windows 2000/XP – Haga clic en Inicio Æ Programas Æ Accesorios Æ Herramientas del sistema Æ Información de sistema. Windows XP – Haga clic en Inicio Æ Configuración* Æ Panel de control Æ Rendimiento y mantenimiento* Æ Sistema (haga doble clic*). (* Dependiendo de la configuración de Windows, puede que esta parte del paso no sea necesaria.) Windows Vista – Haga clic en Inicio Æ Configuración* Æ Panel de control Æ Sistema y mantenimiento Æ Sistema. (* Dependiendo de la configuración de Windows, puede que esta parte del paso no sea necesaria.) Tarjeta gráfica Matrox – Guía del usuario 61 Garantía A. Otorgamiento de Garantía Limitada 1. Matrox Graphics Inc. (“Matrox”) garantiza al usuario final-cliente, portador de un comprobante de compra válido, que los productos de hardware de Matrox adquiridos a distribuidores autorizados de productos Matrox estarán libres de defectos de material y de fabricación durante un período de tres años desde la fecha de compra. Esta garantía sólo es aplicable para el usuario final-comprador y es intransferible. Las condiciones y limitaciones de la garantía de Matrox se exponen abajo. 2. La garantía limitada de Matrox sólo cubre aquellos defectos que surjan como resultado del uso normal del hardware y no es aplicable a ningún caso de: a. mantenimiento impropio o inadecuado; b. incompatibilidades debidas a las aplicaciones de hardware o software del usuario con el producto de Matrox o con las que está conectado en interfaz; c. productos de naturaleza especial o hechos de forma personalizada; d. modificación no autorizada o uso incorrecto; e. instalación impropia, uso indebido o negligencia; f. funcionamiento fuera de las especificaciones de entorno del producto; g. preparación o mantenimiento del local impropios; h. software; i. otras causas no relacionadas con un defecto del producto; j. defectos o daños sufridos como resultado de fuerza mayor (incluido el robo); k. defectos o daños sufridos como resultado del desgaste normal; y/o de l. robo de bienes. 3. Si durante el período de garantía aplicable Matrox recibe un aviso de defecto de un producto de hardware con garantía acompañado del producto en cuestión, Matrox reparará o reemplazará el producto, a su sola discreción, y devolverá el producto reparado o un producto de reemplazo dentro de un plazo razonable. El producto de reemplazo no tendrá que ser nuevo, siempre que funcione como mínimo igual que el producto reemplazado. 4. Esta garantía es válida en todos los países donde los productos de hardware de Matrox sean distribuidos por Matrox o sus distribuidores autorizados. 5. Este Otorgamiento de Garantía Limitada concede al cliente derechos legales específicos. El cliente puede tener también otros derechos que varían de un estado a otro en Estados Unidos, de una provincia a otra en Canadá y de un país a otro en el resto del mundo. B. Restricciones de la Garantía 1. NI MATROX NI NINGUNA OTRA TERCERA PARTE DISTRIBUIDORA DE ELLA PODRÁ OTORGAR UNA GARANTÍA DIFERENTE DE LA FORMA QUE SEA, TANTO IMPLÍCITA COMO EXPLÍCITA, CON RESPECTO A PRODUCTOS DE MATROX. MATROX RECHAZA EXPRESAMENTE (y el cliente, al aceptar el producto de Matrox, expresamente acepta este rechazo y renuncia a ellas) TODAS LAS DEMÁS GARANTÍAS, TANTO IMPLÍCITAS COMO EXPLÍCITAS, INCLUIDAS PERO NO LIMITÁNDOSE A LAS GARANTÍAS IMPLÍCITAS DE COMERCIABILIDAD E IDONEIDAD PARA UN FIN O USO EN PARTICULAR O PRETENDIDO, ASÍ COMO LAS GARANTÍAS CONTRA DEFECTOS LATENTES, CON RESPECTO AL HARDWARE Y/O SOFTWARE. MATROX NO GARANTIZA QUE LOS PRODUCTOS MATROX, EN SU TOTALIDAD O PARTES, ESTARÁN LIBRES DE VIOLACIÓN POR PARTE DE LA PROPRIEDAD INTELECTUAL O DE DERECHOS DE MARCA. 2. En la medida en que este Otorgamiento de Garantía Limitada no concuerde con la ley de la localidad donde el cliente usará el producto de Matrox, el mismo se considerará modificado para que concuerde con dicha ley local. Puede ser que bajo tal ley local ciertas restricciones de este Otorgamiento de Garantía Limitada no sean aplicables al cliente. 3. En la medida en que la ley local lo permita, los recursos previstos en este Otorgamiento de Garantía Limitada serán única y exclusivamente los recursos del cliente. 62 Tarjeta gráfica Matrox – Guía del usuario C. Restricciones de Responsabilidad 1. EXCEPTUANDO LAS OBLIGACIONES ESPECÍFICAMENTE ESTABLECIDAS EN EL OTORGAMIENTO DE GARANTÍA LIMITADA, MATROX NO RESPONDERÁ EN NINGÚN CASO DE: a. cualquier indemnización directa, indirecta, especial, incidental, consecuencial, previsible o imprevisible, o punitiva, tanto basado en un contrato, acto ilícito, delito o cualquier otra teoría legal, como una vez haber advertido de la posibilidad de tal indemnización; y/o b. indemnización surgida como consecuencia de la perdida de uso, de datos, ingresos de producción y/o beneficios en relación con el producto de Matrox o de cualquier interrupción de negocios. 2. Sin perjuicio de lo anterior, cualquier responsabilidad de Matrox por infracción de la garantía se limitará al importe pagado por el cliente por el hardware defectuoso en cuestión. 3. En la medida en que la ley local lo permita, la responsabilidad total de Matrox y el recurso exclusivo del cliente consistirán en la reparación o el reemplazo de cualquier producto defectuoso durante el período de garantía. Matrox no ofrece ninguna otra garantía con respecto al hardware o software de Matrox o con respecto a cualquier otro hardware o software. 4. El cliente responderá de todos los impuestos, derechos y aranceles aplicables sobre cualquier unidad de reemplazo, así como de cualquier transporte, seguro, almacenamiento y demás cargas incurridas por todos los productos devueltos. D. Obtención de servicio 1. Verifique que su producto de Matrox ha sido instalado y configurado según la información de la documentación que le acompaña. 2. Lea la información de “Solución de problemas” incluida con el producto de Matrox para ver si usted puede solucionar el problema por su cuenta. 3. Si sigue teniendo problemas, se ruega que se ponga en contacto con el distribuidor donde compró el producto de Matrox. 4. Si tiene que devolver un producto de Matrox, deje la configuración tal como estaba cuando lo estaba utilizando y deje todas las pegatinas de identificación adheridas en el producto. Empaque el producto en su caja original y devuélvalo al distribuidor de Matrox donde compró el producto junto con el comprobante de compra. El distribuidor de Matrox le devolverá el producto una vez solucionado el problema. Opcionalmente, en caso de que esta primera opción no esté a su alcance, puede ponerse en contacto con el grupo de Asistencia Técnica de Matrox que le proporcionará un número de autorización de devolución de mercancía (RMA), a la recepción de un comprobante válido de compra, y le dará las instrucciones de envío. NO DEVUELVA EL PRODUCTO A MATROX SIN EL NÚMERO RMA Y LA AUTORIZACIÓN EXPRESA DE MATROX. E. General Esta garantía limitada será gobernada por las leyes de la Provincia de Quebec, Canadá, y las leyes federales de Canadá aplicables, y sólo los tribunales de la Provincia de Quebec tendrá jurisdicción para oír y resolver cualquier litigio interpuesto por el cliente en relación con la presente garantía limitada; y al aceptar el producto, el cliente renuncia a su derecho a entablar un proceso en relación con la presente garantía contra Matrox en cualquier otra jurisdicción que no sea la de Quebec. Tarjeta gráfica Matrox – Guía del usuario 63 Convenio de licencias del software Productos para un solo usuario Este software de Matrox (el “Software”) es propiedad intelectual protegida de Matrox Graphics Inc. Reservados todos los derechos. Al comprador se le otorga una licencia únicamente para el uso del software, sujeto a las siguientes restricciones y limitaciones: 1. La licencia es válida únicamente para el comprador original y no es transmisible sin la autorización escrita de Matrox. 2. El comprador original puede utilizar el Software en un sólo PC de propiedad o arrendado por el comprador original. No puede utilizar el software en más de un PC individual, aun cuando posea o tenga arrendada más de una máquina, sin consentimiento por escrito de Matrox. 3. El comprador original puede realizar copias de seguridad del Software únicamente para su propio uso, sujeto a las limitaciones de uso de la presente licencia. 4. El comprador original no puede intervenir, ni permitir a terceras partes intervenir, en cualquiera de las siguientes operaciones: • Facilitar o desvelar el Software a terceras partes. • Facilitar el uso del Software en una empresa de servicios informáticos, en una red, a tiempo compartido, en una estructura de múltiples CPU’s o multiusuario a usuarios que no dispongan de una licencia individual emitida por Matrox. • Realizar modificaciones o copias de cualquier índole en el Software (excepto las arriba permitidas específicamente). • Intentar desensamblar, descompilar o someter a un proceso de ingeniería inversa el Software de cualquier manera. • La concesión de sublicencias, arrendamientos u otros derechos sobre el Software a otros. • Realizar copias o traducciones verbales o de soporte informático de la guía del usuario. • Realizar transmisiones de datos del Software a través de sistemas de telecomunicaciones. Matrox se reserva el derecho de rescindir esta licencia si se produce una infracción de sus condiciones o demora de pago por el Comprador Original. Una vez se haya producido la rescisión, por cualquier motivo que ésta se produzca, deben devolverse inmediatamente a Matrox todas las copias del Software y el Comprador Original será responsable ante Matrox de cualesquiera daños sufridos como consecuencia de la infracción o incumplimiento de pago. Garantía limitada compra, que: Matrox le garantiza a usted, durante un período de 90 días de uso normal a partir de la fecha de 1. Los CD/disquetes en los cuales se suministra el software y la documentación no están defectuosos. 2. El Software está debidamente grabado en los CD/disquetes que se adjuntan. 3. La documentación está completa y contiene toda la información que Matrox estime necesaria para el uso del software. 4. El Software funciona básicamente como se describe en la documentación. Toda la responsabilidad de Matrox y la única indemnización a que usted tendrá derecho la reposición de cualquier CD/disquetes o documentación que no cumpla las estipulaciones de estas garantías, que sea devuelto a Matrox o a un distribuidor autorizado, junto con una copia de la factura pagada. Lo señalado es la única garantía de cualquier tipo, bien expresa o implícita, incluida, aunque no limitada a las garantías implícitas de comerciabilidad y aptitud para un uso concreto que ofrezca Matrox sobre este Software entregado bajo Licencia. Matrox en ningún caso asumirá ninguna responsabilidad ante usted o ante ninguna tercera parte por perjuicios, daños especiales, indirectos o accidentales que le pudieran ser ocasionados como consecuencia de la utilización del software entregado bajo licencia, incluidos, aunque no de manera exhaustiva, la pérdida de datos o de información de cualquier tipo que pueda producirse. 64 Tarjeta gráfica Matrox – Guía del usuario Indice A I Adobe Reader 46 4, 7, 10, 11, 13, 17, 22, 27, 29, 37 AGP 3 Asistencia al cliente 62–63 Información de pantalla Advertencia Instalación Hardware 47–48 2–4 M Monitor Configuraciones Bajo perfil Configuración de la conexión Múltiples pantallas Modo 32 13–15 26–28, 30 Conector 6, 11 LFH-60 11 PCI Configuración de la conexión Tarjeta de bajo perfil 10–11 Tarjeta estándar (ATX) 6–8 PDF Garantía 3 PCI Express 3 46 PowerDesk 62–63 H 12, 61 T Hardware Aceleración 33 Información 49–59 Instalación 2–4 Ranuras de expansión 3, 25 TripleHead 47 V S Salida de audio 12 Solución de problemas 24–46 DVD 39 Gráfica 28–34 Salida de estéreo 43 Salida de TV 39–42 Sonido 43–46 Vídeo 37–38 R G 15–16 Software Configuración P Pantalla Modos 13 Primaria 31 C Configuración del software Modos de pantalla 40 Solución de problemas 39–42 10 26, 30, 31 Bus mastering 30 23 Salida de TV Adaptador 13 Configuración de la conexión B BIOS Salida de estéreo Adaptador 9, 22–23 Conexión 22–23 Configuración del software Soporte 2, 20–22 15 VESA VGA 47, 48 47, 48 W Web, Matrox 60 Tarjeta gráfica Matrox – Guía del usuario 65 Gracias por elegir Matrox Se ruega hacer el registro en línea (www.matrox.com/graphics/espanol/registration); una vez hecho, el usuario puede acceder a los servicios de asistencia al cliente y recibir anuncios de productos nuevos, ofertas especiales y acontecimientos futuros. USA FCC Compliance Statement Remark for the Matrox hardware products supported by this guide This equipment has been tested and found to comply with the limits for a Class B digital device, pursuant to Part 15 of the FCC Rules. These limits are designed to provide reasonable protection against harmful interference in a residential installation. This equipment generates, uses and can radiate radio frequency energy and, if not installed and used in accordance with the instructions, may cause harmful interference to radio communications. However, there is no guarantee that interference will not occur in a particular installation. If this equipment causes harmful interference to radio or television reception, which can be determined by turning the equipment off and on, the user is encouraged to try to correct the interference by one or more of the following measures: • Reorient or relocate the receiving antenna • Increase the separation between the equipment and receiver • Connect the equipment into an outlet on a circuit different from that to which the receiver is connected • Consult the dealer or an experienced radio/TV technician for help. WARNING Changes or modifications to this unit not expressly approved by the party responsible for the compliance could void the user’s authority to operate this equipment. The use of shielded cables for connection of the monitor to the card is required to meet FCC requirements. Declaration of conformity of a Class B digital device according to the FCC rules We, the Responsible Party Matrox, 625 State Route 3, Unit B, Plattsburg, NY 12901 • Telephone: (514) 822-6000 (extension 2026) • Attention: Conformity Group Matrox Declaration The Matrox hardware products supported by this guide comply with Part 15 of the FCC Rules. Operation is subject to the following two conditions: (1) these devices may not cause harmful interference, and (2) these devices must accept any interference received, including interference that may cause undesired operation. Any question regarding this declaration should be forwarded to the above coordinates. CANADA (English) Industry Canada Compliance Statement Remark for the Matrox hardware products supported by this guide These digital devices do not exceed the Class B limits for radio noise emission from digital devices set out in the Radio Interference Regulation of Industry Canada. (Français) Conformité avec les exigences du ministère de l’Industrie Canada Remarque sur les produits matériels Matrox couverts par ce guide Ces appareils numériques n’émettent aucun bruit radioélectrique dépassant les limites applicables aux appareils numériques de Classe B prescrites dans le Règlement sur le brouillage radioélectrique édicté par Industrie Canada. JAPAN VCCI Compliance Statement Remark for the Matrox hardware products supported by this guide This is a Class B product based on the standard of the Voluntary Control Council for Interference from Information Technology Equipment (VCCI). If this is used near a radio or television receiver in a domestic environment, it may cause radio interference. Install and use the equipment according to the instruction manual. EUROPE (English) European user’s information – Declaration of Conformity Remark for the Matrox hardware products supported by this guide These devices comply with EC Directive 89/336/EEC for a Class B digital device. They have been tested and found to comply with EN55022/CISPR22 and EN55024/CISPR24. In a domestic environment these products may cause radio interference in which case the user may be required to take adequate measures. To meet EC requirements, shielded cables must be used to connect the monitor and other peripherals to the card. These products have been tested in a typical class B compliant host system. It is assumed that these products will also achieve compliance in any class B compliant system. (Français) Informations aux utilisateurs Européens – Déclaration de conformité Remarque sur les produits matériels Matrox couverts par ce guide Ces unités sont conformes à la directive communautaire 89/336/EEC pour les unités numériques de classe B. Les tests effectués ont prouvé qu’elles sont conformes aux normes EN55022/CISPR22 et EN55024/CISPR24. Le fonctionnement de ces produits dans un environnement résidentiel peut causer des interférences radio, dans ce cas l’utilisateur peut être amené à prendre les mesures appropriées. Pour respecter les impératifs communautaires, les câbles de connexion entre le moniteur ou autres périphériques et la carte doivent être blindés. Ces produits ont été testés dans un système hôte typique compatible classe B. On suppose qu’ils présenteront la même compatibilité dans tout système compatible classe B. (Deutsch) Information für europäische Anwender – Konformitätserklärung Anmerkung für die Matrox Hardware-Produktunterstützung durch dieses Handbuch Diese Geräte entsprechen EC Direktive 89/336/EEC für ein digitales Gerät Klasse B. Sie wurden getestet und entsprechen demnach EN55022/CISPR22 und EN55024/CISPR24. In einer Wohnumgebung können diese Produkte Funkinterferenzen erzeugen, und der Benutzer kann genötigt sein, entsprechende Maßnahmen zu ergreifen. Um EG-Anforderungen zu entsprechen, müssen zum Anschließen des Monitors und anderer Peripheriegeräte an die Karte abgeschirmte Kabel verwendet werden. Diese Produkt wurden in einem typischen, der Klasse B entsprechenden, Host-System getestet. Es wird davon ausgegangen, daß diese Produkte auch in jedem Klasse B entsprechenden System entsprechend funktionieren. (Italiano) Informazioni per gli utenti europei – Dichiarazione di conformità Nota per i prodotti hardware Matrox supportati da questa guida Questi dispositivi sono conformi alla direttiva CEE 89/336/EEC relativamente ai dispositivi digitali di Classe B. Sono stati provati e sono risultati conformi alle norme EN55022/CISPR22 e EN55024/CISPR24. In un ambiente domestico, questi prodotti possono causare radiointerferenze, nel qual caso all’utente potrebbe venire richiesto di prendere le misure adeguate. Per soddisfare i requisiti CEE, il monitor e le altre periferiche vanno collegati alla scheda grafica con cavi schermati. Questi prodotti sono stati provati in un tipico sistema host conforme alla classe B. Inoltre, si dà per scontato che questi prodotti acquisiranno la conformità in qualsiasi sistema conforme alla classe B. (Español) Información para usuarios europeos – Declaración de conformidad Observación referente a los productos de hardware de Matrox apoyados por este manual Estos dispositivos cumplen con la directiva de la CE 89/336/EEC para dispositivos digitales de Clase B. Dichos dispositivos han sido sometidos a prueba y se ha comprobado que cumplen con las normas EN55022/CISPR22 y EN55024/CISPR24. En entornos residenciales, estos productos pueden causar interferencias en las comunicaciones por radio; en tal caso el usuario deberá adoptar las medidas adecuadas. Para satisfacer las disposiciones de la CE, deberán utilizarse cables apantallados para conectar el monitor y demás periféricos a la tarjeta. Estos productos han sido sometidos a prueba en un típico sistema anfitrión que responde a los requisitos de la clase B. Se supone que estos productos cumplirán también con las normas en cualquier sistema que responda a los requisitos de la clase B. MACROVISION (English) A. Apparatus claims of US patent numbers 4,631,603, 4,577,216, 4,819,098, and 4,907,093 licensed for limited viewing uses only. B. This product incorporates copyright protection technology that is protected by method claims of certain U.S. patents and other intellectual property rights owned by Macrovision Corporation and other rights owners. Use of this copyright protection technology must be authorized by Macrovision Corporation, and is intended for home and other limited viewing uses only unless otherwise authorized by Macrovision Corporation. Reverse engineering or disassembly is prohibited. (Français) A. Demande de numéros de brevet aux États-Unis 4,631,603, 4,577,216, 4,819,098 et 4,907,093 avec licence pour des utilisations limitées d’affichage uniquement. B. Ce produit bénéficie d’une technologie de protection de droits d’auteur mis en œuvre par des demandes de brevets américains et d’autres droits de propriété intellectuelle de Macrovision Corporation et d’autres propriétaires de droits. L’utilisation de cette technologie de protection de droits d’auteur doit être autorisée par Macrovision Corporation, et est destinée à des utilisations domestiques ou de consultation limitée autorisées par Macrovision Corporation. L’ingénierie à rebours ou le désassemblage est interdit. (Deutsch) A. Patentansprüche für Geräte mit US-Patentnummern 4.631.603, 4.577.216, 4.819.098 und 4.907.093, die nur für eingeschränkte Anzeigen lizenziert sind. B. Dieses Produkt enthält urheberrechtlich geschützte Technologie, die durch Patentansprüche bestimmter US-Patente und andere geistige Eigentumsrechte der Macrovision Corporation und anderen Eigentümern von Rechten geschützt sind. Die Verwendung dieser urheberrechtlich geschützten Technologie muß von der Macrovision Corporation genehmigt werden und darf nur zum Abspielen für private Zwecke und anderen Einschränkungen unterliegende Zwecke eingesetzt werden, sofern keine Genehmigung für andere Zwecke von Macrovision vorliegt. Reverse Engineering und Disassemblieren ist untersagt. (Italiano) A. Diritti di brevetto USA n. 4,631,603, 4,577,216, 4,819,098 e 4,907,093 in licenza solamente per la visualizzazione limitata. B. Questo prodotto incorpora una tecnologia per la protezione dei diritti d’autore che è coperta da brevetti USA e da altri diritti di proprietà intellettuale detenuti da Macrovision Corporation e da altri titolari. L’utilizzo di questa tecnologia di protezione dei diritti d’autore deve essere autorizzato da Macrovision Corporation, ed è intesa solamente per la visione casalinga ed altri utilizzi limitati salvo diversa autorizzazione di Macrovision Corporation. È proibito il disassemblaggio o procedimenti di reverse engineering. (Español) A. Aparato patentado en los EE.UU. con los números siguientes. 4,631,603, 4,577,216, 4,819,098 y 4,907,093 con licencia para visualización limitada únicamente. B. Este producto incorpora una tecnología de protección por Copyright mediante la demanda de ciertas patentes en los EE.UU. y otros derechos de propiedad intelectual de Macrovision Corporation y otros propietarios de los derechos. La utilización de esta tecnología de protección por Copyright debe ser autorizada por Macrovision Corporation y está destinada a su utilización doméstica y otras formas de visualización limitada, a menos que Macrovision Corporation exprese lo contrario. Está prohibida la utilización de técnicas de ingeniería inversa y el desmontaje. EUROPE (English) European user’s information – Directive on Waste Electrical and Electronic Equipment (WEEE) Please refer to the Matrox Web site (www.matrox.com/environment/weee) for recycling information. (Français) Informations aux utilisateurs Européens – Règlementation des déchets d’équipements électriques et électroniques (DEEE) Se référer au site Web de Matrox (www.matrox.com/environment/weee) pour l’information concernant le recyclage. (Deutsch) Information für europäische Anwender – Europäische Regelungen zu Elektround Elektronikaltgeräten (WEEE) Bitte wenden Sie sich an der Matrox-Website (www.matrox.com/environment/weee) für Recycling-Informationen. (Italiano) Informazioni per gli utenti europei – Direttiva sui rifiuti di apparecchiature elettriche ed elettroniche (RAEE) Si prega di riferirsi al sito Web Matrox (www.matrox.com/environment/weee) per le informazioni di riciclaggio. Copyright © 2008 Matrox Graphics Inc. • (English) All rights reserved. • (Français) Tous droits réservés. • (Deutsch) Alle Rechte vorbehalten. • (Italiano) Tutti i diritti riservati. • (Español) Reservados todos los derechos. Trademarks • Marques déposées • Warenzeichen • Marchi registrati • Marcas registradas Matrox Electronic Systems Ltd. / Matrox Graphics Inc.................................................. Matrox®, DualHead®, CenterWINDOW™, DVDMax™, GigaColor™, ASM™, ATC™, AuroraVX3mp™, AuroraVX™, DFC™, DLC™, DualHead2Go™, EpicA™, Equinox™, Extio™, G400™, G450™, G550™, ICP™, Marvel™, MED2mp™, MED2mpDVI™, MED3mp-DVI™, MED4mp™, MED5mp-DVI™, MED5mp™, Millennium™, MMS™, Multi-Monitor Series™, MultiDesk™, P650™, P650™ Low-profile, P690™, P750™, Parhelia™, Parhelia™ APVe, Parhelia-512™, Parhelia-LX™, Parhelia HR256™, PJ4OLP™, PowerDesk™, PowerSpace™, QID™, Quad Information Display™, RAD™, Quick Connect™, MaxVIEW™, MGA™, MGA-G100™, MGA-G200™, Onyx™, PixelTOUCH™, PrecisionCAD™, Precision SGT™, QuickDesk™, RAD2mp™, RAD3mp™, RAD9mp™, RAD PCI™, RAD PCIe™, RADQ2mp™, Rainbow Runner®, SonoVUE™, SPECTRUM™, TheatreVUE™, TripleHead™, TripleHead2Go™, Veos™, Xenia™ Adobe Systems Inc. ................................................. Acrobat®, Reader® Apple Computer, Inc. ............................................... Apple®, Mac®, Mac OS® Belden Inc. ............................................................... Belden® Dolby Laboratories, Inc. ............................................ Dolby®, Dolby Digital® Intel Corporation ....................................................... Intel®, Pentium® International Business Machines Corporation .......... IBM®, VGA® Macrovision Corporation........................................... Macrovision™ Microsoft Corporation ............................................... Aero™, Direct3D®, DirectDraw®, DirectShow™, DirectX™, Microsoft®, MS-DOS®, PowerPoint®, WindowsST®, Windows NT®, Windows Server®, Windows Vista™ Silicon Graphics, Inc. ................................................OpenGL® Silicon Image, Inc. ..................................................... PanelLink™ U.S. Environmental Protection Agency ..................... Energy Star™ • (English) Registered trademarks are registered in the United States, Canada, and/or other countries. All other nationally and internationally recognized trademarks and tradenames are hereby acknowledged. • (Français) Les marques déposées sont déposées aux États-Unis, au Canada et/ou dans d’autres pays. Toutes les autres marques et tous les autres noms déposés reconnus nationalement ou internationalement sont également reconnus par les présentes. • (Deutsch) Die eingetragenen Warenzeichen sind in den USA, Kanada und/oder anderen Ländern registriert. Alle sonstigen national und international bekannten Warenzeichen und Produktnamen werden hiermit anerkannt. • (Italiano) I marchi registrati sono registrati negli Stati Uniti, in Canada e/o in altri paesi. Tutti gli altri marchi registrati e nomi commerciali riconosciuti a livello nazionale e internazionale sono ugualmente riconosciuti qui. • (Español) Las marcas registradas están registradas en los EE.UU., Canadá u otros países. Por medio del presente se reconocen todas las demás marcas y nombres comerciales reconocidos a nivel nacional e internacional. (English) Disclaimer THE INFORMATION IN THIS GUIDE IS SUBJECT TO CHANGE AT ANY TIME AND WITHOUT NOTICE. Matrox Graphics Inc. reserves the right to make changes in specifications at any time and without notice. The information provided by this document is believed to be accurate and reliable. However, no responsibility is assumed by Matrox Graphics Inc. for its use; nor for any infringements of patents or other rights of third parties resulting from its use. No license is granted under any patents or patent rights of Matrox Graphics Inc. (Français) Responsabilité LES INFORMATIONS CONTENUES DANS CE MANUEL PEUVENT ÊTRE MODIFIÉES À TOUT MOMENT SANS PRÉAVIS. Matrox Graphics Inc. se réserve le droit de modifier les spécifications à tout moment sans préavis. Les informations contenues dans ce manuel sont reconnues comme étant précises et fiables. Cependant, Matrox Graphics Inc. n’assume aucune responsabilité concernant leur utilisation, ni leur contrefaçon ou les autres droits des tiers résultant de leur utilisation. Aucune licence n’est accordée sur aucun brevet ou droit d’exploiter un brevet de Matrox Graphics Inc. (Deutsch) Haftungsablehnungserklärung DIE IN DIESEM HANDBUCH ENTHALTENEN ANGABEN UND DATEN KÖNNEN OHNE VORHERIGE ANKÜNDIGUNG GEÄNDERT WERDEN. Die Matrox Graphics Inc. behält sich das Recht vor, jederzeit und ohne Ankündigung technische Daten zu ändern. Es wird keine Garantie für die Richtigkeit des Inhalts dieses Handbuchs übernommen. Weiterhin übernimmt die Matrox Graphics Inc. keinerlei Verantwortung für die Benutzung dieses Handbuchs, weder für Verstöße gegen Patentrechte noch für andere Rechte Dritter, die aus seinem Gebrauch resultieren mögen. Es werden keinerlei Lizenzrechte gewährt für sämtliche Patente oder Patentrechte der Matrox Graphics Inc. (Italiano) Discrezionalità LE INFORMAZIONI CONTENUTE NEL PRESENTE DOCUMENTO SONO SOGGETTE A MODIFICHE SENZA PREAVVISO. Matrox Graphics Inc. si riserva il diritto di apportare variazioni di qualunque tipo alle specifiche tecniche in qualunque momento e senza alcun preavviso. Le informazioni contenute in questa documentazione sono ritenute corrette e attendibili. In ogni caso, non è imputabile a Matrox Graphics Inc. nessuna responsabilità per il loro utilizzo, come nessuna violazione a brevetti o diritti di altri produttori derivante dal loro utilizzo. (Español) Renuncia LA INFORMACION QUE CONTIENE EL PRESENTE MANUAL ESTA SUJETA A CAMBIOS SIN PREVIO AVISO EN CUALQUIER MOMENTO. Matrox Graphics Inc. se reserva el derecho de realizar modificaciones en cualquier momento y sin previo aviso. La información facilitada en este documento se considera que es exacta y fiable. Sin embargo, Matrox Graphics Inc. no asume ninguna responsabilidad por su uso; ni por cualquier infracción de patentes u otros derechos de terceras partes derivados de su uso. No se concede ninguna licencia bajo cualesquiera patentes o derechos de patentes de Matrox Graphics Inc. Matrox Graphics Inc. 1055 Saint Regis Boulevard Dorval, Quebec, Canada H9P 2T4 North America: 1-800-361-1408 International: (514) 822-6000 Email: [email protected] Web site: www.matrox.com/graphics Technical support: www.matrox.com/graphics/support To locate the sales office nearest you, visit www.matrox.com/graphics/contact