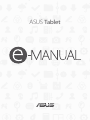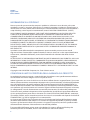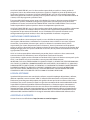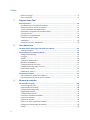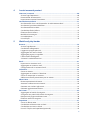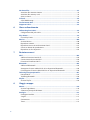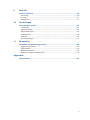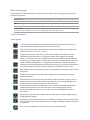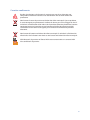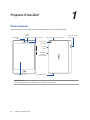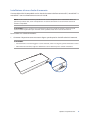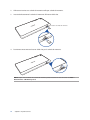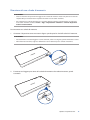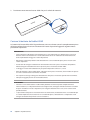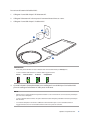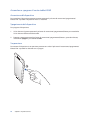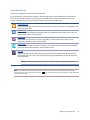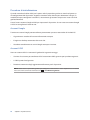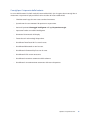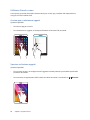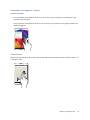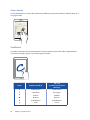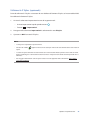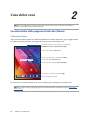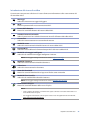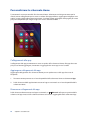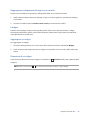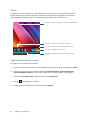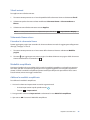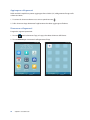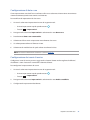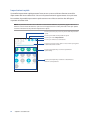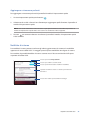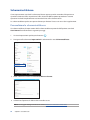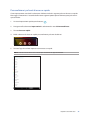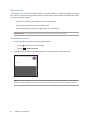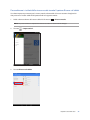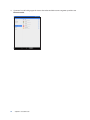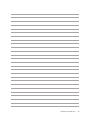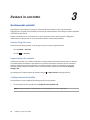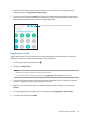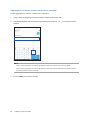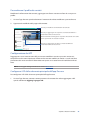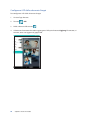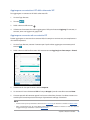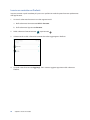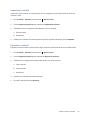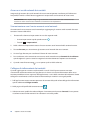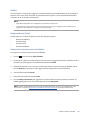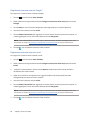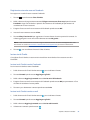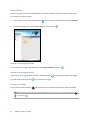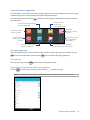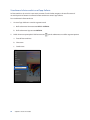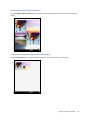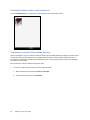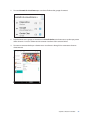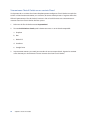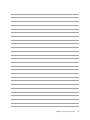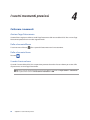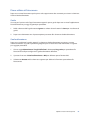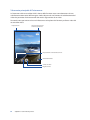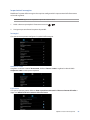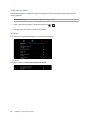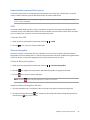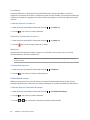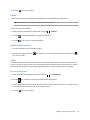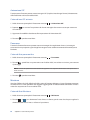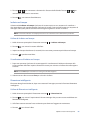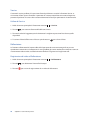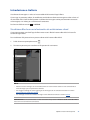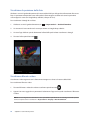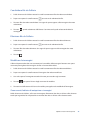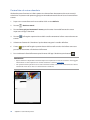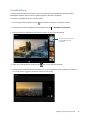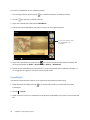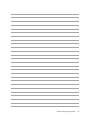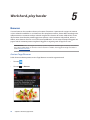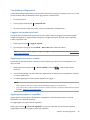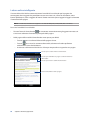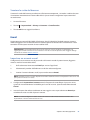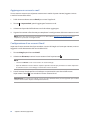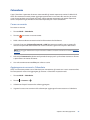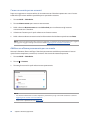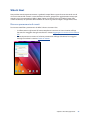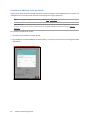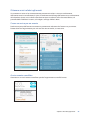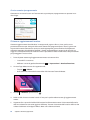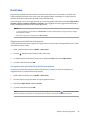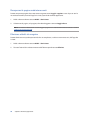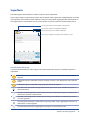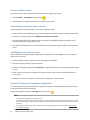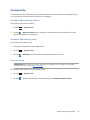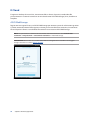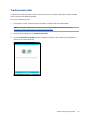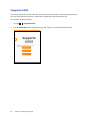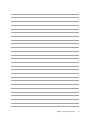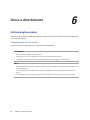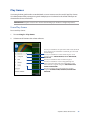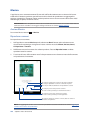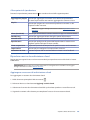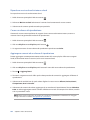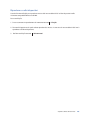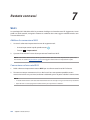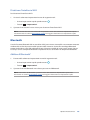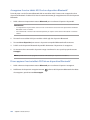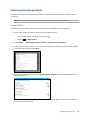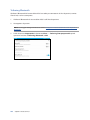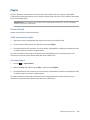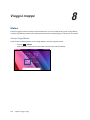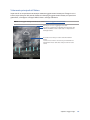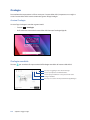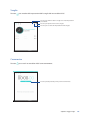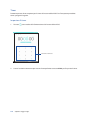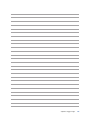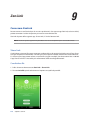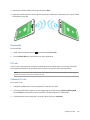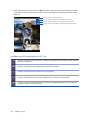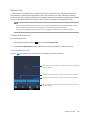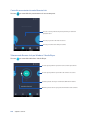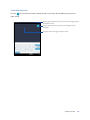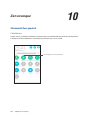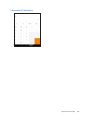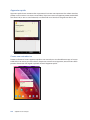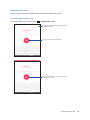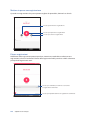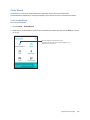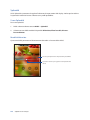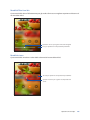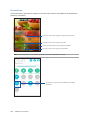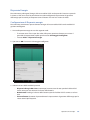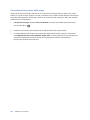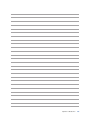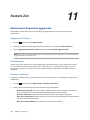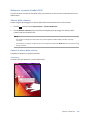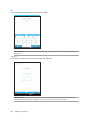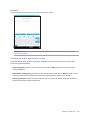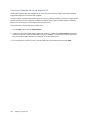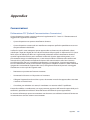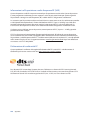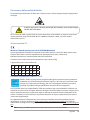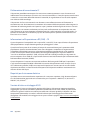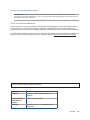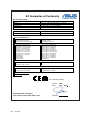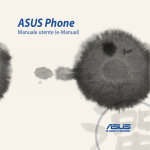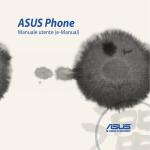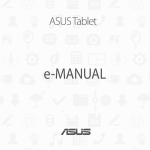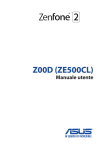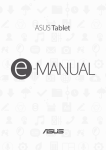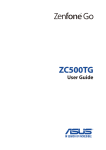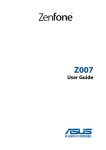Download ASUS Tablet
Transcript
ASUS Tablet I10781 Agosto 2015 Prima edizione INFORMAZIONI SUL COPYRIGHT Nessuna parte di questo manuale, compresi i prodotti e i software in esso descritti, può essere riprodotta, trasmessa, trascritta, archiviata in un sistema di recupero o tradotta in alcuna lingua, in alcuna forma e in alcun modo, fatta eccezione per la documentazione conservata dall’acquirente a scopi di backup, senza l’espressa autorizzazione scritta di ASUSTeK COMPUTER INC. (“ASUS”). ASUS FORNISCE QUESTO MANUALE “COSÌ COM’È” SENZA GARANZIA DI ALCUN TIPO, ESPLICITA O IMPLICITA, INCLUDENDO SENZA LIMITAZIONI LE GARANZIE O CONDIZIONI IMPLICITE DI COMMERCIABILITÀ O IDONEITÀ AD UN PARTICOLARE SCOPO. IN NESSUN CASO ASUS, I SUOI DIRIGENTI, FUNZIONARI, IMPIEGATI O DISTRIBUTORI SONO RESPONSABILI PER QUALSIASI DANNO INDIRETTO, PARTICOLARE, ACCIDENTALE O CONSEGUENTE (COMPRESI DANNI DERIVANTI DA PERDITA DI PROFITTO, PERDITA DI CONTRATTI, PERDITA D’USO O DI DATI, INTERRUZIONE DELL’ATTIVITÀ E SIMILI), ANCHE SE ASUS È STATA AVVISATA DELLA POSSIBILITÀ CHE TALI DANNI SI POSSANO VERIFICARE IN SEGUITO A QUALSIASI DIFETTO O ERRORE NEL PRESENTE MANUALE O NEL PRODOTTO. I prodotti e nomi delle aziende che compaiono in questo manuale possono essere marchi registrati o diritti d’autore delle rispettive aziende, o meno, e sono usati a solo scopo identificativo o illustrativo, a beneficio dell’utente, senza alcuna intenzione di violazione dei diritti di alcun soggetto. LE SPECIFICHE E LE INFORMAZIONI CONTENUTE IN QUESTO MANUALE SONO FORNITE A SOLO USO INFORMATIVO E SONO SOGGETTE A CAMBIAMENTI IN QUALSIASI MOMENTO, SENZA PREAVVISO, E NON POSSONO ESSERE INTERPRETATE COME UN IMPEGNO DA PARTE DI ASUS. ASUS NON SI ASSUME ALCUNA RESPONSABILITÀ E NON SI FA CARICO DI ALCUN ERRORE O INESATTEZZA CHE POSSA COMPARIRE IN QUESTO MANUALE COMPRESI I PRODOTTI E I SOFTWARE DESCRITTI AL SUO INTERNO. Copyright © 2015 ASUSTeK Computer, Inc. Tutti i diritti riservati. CONDIZIONI E LIMITI DI COPERTURA DELLA GARANZIA SUL PRODOTTO Le condizioni di garanzia variano a seconda del tipo di prodotto e sono specificatamente indicate nel Certificato di Garanzia allegato a cui si fa espresso rinvio. Inoltre la garanzia stessa non è valida in caso di danni o difetti dovuti ai seguenti fattori: (a) uso non idoneo, funzionamento o manutenzione impropri inclusi (senza limitazioni) e l’utilizzo del prodotto con una finalità diversa da quella conforme alle istruzioni fornite da ASUSTeK COMPUTER INC. in merito all’idoneità di utilizzo e alla manutenzione; (b) installazione o utilizzo del prodotto in modo non conforme agli standard tecnici o di sicurezza vigenti nell’Area Economica Europea e in Svizzera; (c) collegamento a rete di alimentazione con tensione non corretta; (d) utilizzo del prodotto con accessori di terzi, prodotti o dispositivi ausiliari o periferiche; (e) tentativo di riparazione effettuato da una qualunque terza parte diversa dai centri di assistenza ASUSTeK COMPUTER INC. autorizzati; (f) incidenti, fulmini, acqua, incendio o qualsiasi altra causa il cui controllo non dipenda da ASUSTeK COMPUTER INC.; (g) abuso, negligenza o uso commerciale. La Garanzia non è valida per l’assistenza tecnica o il supporto per l’utilizzo del Prodotto in merito all’utilizzo dell’hardware o del software. L’assistenza e il supporto disponibili (se previsti) nonchè le spese e gli altri termini relativi all’assistenza e al supporto (se previsti) verranno specificati nella documentazione destinata al cliente fornita a corredo del prodotto. È responsabilità dell’utente, prima ancora di richiedere l’assistenza, effettuare il backup dei contenuti presenti sul Prodotto, inclusi i dati archiviati o il software installato. 2 ASUSTeK COMPUTER INC. non è in alcun modo responsabile per qualsiasi danno, perdita di programmi, dati o altre informazioni archiviate su qualsiasi supporto o parte del prodotto per il quale viene richiesta l’assistenza; ASUSTeK COMPUTER INC. non è in alcun modo responsabile delle conseguenze di tali danni o perdite, incluse quelle di attività, in caso di malfunzionamento di sistema, errori di programmi o perdite di dati. È responsabilità dell’utente, prima ancora di richiedere l’assistenza, eliminare eventuali funzioni, componenti, opzioni, modifiche e allegati non coperti dalla Garanzia prima di far pervenire il prodotto a un centro servizi ASUSTeK COMPUTER INC. ASUSTeK COMPUTER INC. non è in alcun modo responsabile di qualsiasi perdita o danno ai componenti sopra descritti. ASUSTeK COMPUTER INC. non è in alcun modo responsabile di eliminazioni, modifiche o alterazioni ai contenuti presenti sul Prodotto compresi eventuali dati o applicazioni prodottesi durante le procedure di riparazione del Prodotto stesso. Il Prodotto verrà restituito all’utente con la configurazione originale di vendita, in base alle disponibilità di software a magazzino. LIMITAZIONE DI RESPONSABILITÀ Potrebbero verificarsi circostanze per le quali, a causa di difetti di componenti ASUS, o per altre ragioni, abbiate diritto a richiedere un risarcimento danni ad ASUS. In ciascuna di queste circostanze, a prescindere dai motivi per i quali si ha diritto al risarcimento danni, ASUS è responsabile per i danni alle persone (incluso il decesso), danni al patrimonio o alla proprietà privata; o qualsiasi altro danno reale e diretto risultante da omissione o mancata osservazione degli obblighi di legge previsti in questo Certificato di Garanzia, fino al prezzo contrattuale elencato per ogni prodotto e non oltre. ASUS sarà solo responsabile o indennizzerà per perdite, danni o reclami su base contrattuale, extracontrattuale o di infrazione ai sensi del presente Certificato di Garanzia. Questo limite si applica anche ai fornitori e rivenditori ASUS. Questo è il limite massimo per il quale ASUS, i suoi fornitori e il vostro rivenditore sono responsabili collettivamente. IN NESSUN CASO ASUS È RESPONSABILE DI QUANTO SEGUE: (1) RICHIESTE DI TERZI PER DANNI DA VOI CAUSATI; (2) PERDITA O DANNEGGIAMENTO DEI VOSTRI DATI O DOCUMENTI O (3) QUALSIASI DANNO INDIRETTO, PARTICOLARE, ACCIDENTALE O CONSEGUENTE (COMPRESI DANNI DERIVANTI DA PERDITA DI PROFITTO, PERDITA DI CONTRATTI, PERDITA D’USO O DI DATI, INTERRUZIONE DELL’ ATTIVITÀ E SIMILI) ANCHE SE ASUS, I SUOI DISTRIBUTORI E I VOSTRI RIVENDITORI SONO CONSAPEVOLI DELLA POSSIBILITÀ CHE TALI DANNI SI POSSANO VERIFICARE. LICENZA SOFTWARE I prodotti ASUS possono essere corredati da software, secondo la tipologia del prodotto. I software, abbinati ai prodotti, sono in versione “OEM”: il software OEM viene concesso in licenza all’utente finale come parte integrante del prodotto; ciò significa che non può essere trasferito ad altri sistemi hardware e che, in caso di rottura, di furto o in ogni altra situazione che lo renda inutilizzabile anche la possibilità di utilizzare il prodotto OEM viene compromessa. Chiunque acquisti, unitamente al prodotto, un software OEM è tenuto ad osservare i termini e le condizioni del contratto di licenza, denominato“EULA” (End User Licence Agreement), tra il proprietario del software e l’utente finale e visualizzato a video durante l'installazione del software stesso. Si avvisa che l’accettazione da parte dell’utente delle condizioni dell’EULA ha luogo al momento dell’installazione del software stesso. ASSISTENZA E SUPPORTO Visitate il nostro sito all'indirizzo: http://www.asus.com/it/support 3 Indice Note e messaggi..................................................................................................................................... 8 Cura e sicurezza....................................................................................................................................... 8 1 Prepara il tuo Zen! Parti e funzioni.............................................................................................................10 Installazione di una scheda di memoria......................................................................................11 Rimozione di una scheda di memoria..........................................................................................13 Caricare la batteria del tablet ASUS...............................................................................................14 Accendere o spegnere il vostro tablet ASUS..............................................................................16 Concetti di base....................................................................................................................................17 Procedura di inizializzazione............................................................................................................18 Utilizzare il touch screen....................................................................................................................20 ZenMotion..............................................................................................................................................22 Utilizzare la Z Stylus (opzionale).....................................................................................................23 2 Casa dolce casa Caratteristiche della pagina iniziale Zen (Home)......................................................24 Schermata Home..................................................................................................................................24 Personalizzare la schermata Home............................................................................26 Collegamenti alle app.........................................................................................................................26 I widget....................................................................................................................................................27 Sfondi........................................................................................................................................................28 Schermata Home estesa....................................................................................................................29 Modalità semplificata.........................................................................................................................29 Configurazione di data e ora............................................................................................................31 Configurazione dei suoni di avviso................................................................................................31 Impostazioni rapide.............................................................................................................................32 Notifiche di sistema.............................................................................................................................33 Schermata di blocco....................................................................................................34 Personalizzare la schermata di blocco..........................................................................................34 Personalizzare i pulsanti di accesso rapido.................................................................................35 3 Restare in contatto Gestione dei contatti...................................................................................................40 Avviare l'app Persone..........................................................................................................................40 Impostazioni dei contatti..................................................................................................................40 Configurazione del profilo................................................................................................................40 Aggiungere contatti............................................................................................................................41 Configurazione dei VIP.......................................................................................................................43 Inserire un contatto nei Preferiti.....................................................................................................46 Importare i contatti..............................................................................................................................47 Esportare i contatti..............................................................................................................................47 Accesso ai social network dai contatti..........................................................................................48 Collegare le informazioni dei contatti..........................................................................................48 Omlet........................................................................................................................................................49 4 4 I vostri momenti preziosi Catturare i momenti....................................................................................................60 Avviare l'app Fotocamera..................................................................................................................60 Primo utilizzo di Fotocamera...........................................................................................................61 Impostazioni avanzate Fotocamera...............................................................................................65 Introduzione a Galleria...............................................................................................71 Visualizzare file da un social network o da archiviazione cloud..........................................71 Visualizzare la posizione delle foto................................................................................................72 Visualizzare filmati e video................................................................................................................72 Condividere file da Galleria...............................................................................................................73 Eliminare file da Galleria....................................................................................................................73 Modificare le immagini......................................................................................................................73 Usare MiniMovie...................................................................................................................................75 Usare PlayTo...........................................................................................................................................76 5 Work hard, play harder Browser.........................................................................................................................78 Avviare l'app Browser..........................................................................................................................78 Condividere collegamenti.................................................................................................................79 Leggere una pagina più tardi...........................................................................................................79 Aggiungere una nuova scheda.......................................................................................................79 Aggiungere pagine ai segnalibri.....................................................................................................79 Lettura online intelligente.................................................................................................................80 Svuotare la cache del browser.........................................................................................................81 Email.............................................................................................................................81 Impostare un account e-mail...........................................................................................................81 Aggiungere un account e-mail........................................................................................................82 Configurazione di un account Gmail.............................................................................................82 Calendario....................................................................................................................83 Creare un evento..................................................................................................................................83 Aggiungere un account a Calendario...........................................................................................83 Creare un evento per un account...................................................................................................84 Abilitare un allarme promemoria per un evento......................................................................84 What’s Next..................................................................................................................85 Ricevere promemoria di eventi.......................................................................................................85 Accettare o rifiutare inviti ad eventi..............................................................................................86 Ottenere avvisi relativi agli eventi..................................................................................................87 Ottenere aggiornamenti meteo.....................................................................................................88 Do It Later.....................................................................................................................89 Aggiungere un'attività da eseguire...............................................................................................89 Assegnare una priorità alle attività da eseguire........................................................................89 Recuperare le pagine web interessanti........................................................................................90 Eliminare attività da eseguire...........................................................................................................90 SuperNote....................................................................................................................91 Creare un blocco note........................................................................................................................92 Condividere un blocco note su cloud...........................................................................................92 Condividere una nota su cloud.......................................................................................................92 Usare la Z Stylus con SuperNote (opzionale).............................................................................92 5 Gestione File................................................................................................................93 Accedere alla memoria interna.......................................................................................................93 Accedere alla memory card..............................................................................................................93 Accesso cloud........................................................................................................................................93 Il Cloud..........................................................................................................................94 ASUS WebStorage................................................................................................................................94 Trasferimento dati.......................................................................................................95 Supporto ASUS............................................................................................................96 6 Gioco e divertimento Utilizzo degli auricolari...............................................................................................98 Collegamento del jack audio...........................................................................................................98 Play Games...................................................................................................................99 Usare Play Games.................................................................................................................................99 Musica.........................................................................................................................100 Avviare Musica.................................................................................................................................... 100 Riprodurre canzoni........................................................................................................................... 100 Riprodurre musica da archiviazione cloud............................................................................... 101 Creare un elenco di riproduzione................................................................................................ 102 Riprodurre su altri dispositivi........................................................................................................ 103 7 Restate connessi Wi-Fi............................................................................................................................104 Abilitare la connessione Wi-Fi....................................................................................................... 104 Connessione ad una rete Wi-Fi..................................................................................................... 104 Disattivare l'interfaccia Wi-Fi......................................................................................................... 105 Bluetooth....................................................................................................................105 Abilitare il Bluetooth®...................................................................................................................... 105 Accoppiare il vostro tablet ASUS ad un dispositivo Bluetooth®....................................... 106 Disaccoppiare il vostro tablet ASUS da un dispositivo Bluetooth®................................. 106 Tethering/hotspot portatile......................................................................................107 Hotspot Wi-Fi...................................................................................................................................... 107 Tethering Bluetooth......................................................................................................................... 108 PlayTo..........................................................................................................................109 Avviare PlayTo..................................................................................................................................... 109 8 Viaggi e mappe Meteo..........................................................................................................................110 Avviare l'app Meteo.......................................................................................................................... 110 Schermata principale di Meteo.................................................................................................... 111 Orologio.....................................................................................................................112 Orologio mondiale............................................................................................................................ 112 Sveglia................................................................................................................................................... 113 Cronometro......................................................................................................................................... 113 Timer...................................................................................................................................................... 114 6 9ZenLink Conoscere ZenLink....................................................................................................116 Share Link............................................................................................................................................. 116 PC Link................................................................................................................................................... 117 Remote Link......................................................................................................................................... 119 10 Zen ovunque Strumenti Zen speciali...............................................................................................122 Calcolatrice.......................................................................................................................................... 122 Appunto rapido................................................................................................................................. 124 Registratore suoni............................................................................................................................. 125 Audio Wizard....................................................................................................................................... 127 Splendid................................................................................................................................................ 128 Risparmio Energia............................................................................................................................. 131 11 Restate Zen Mantenere il dispositivo aggiornato.......................................................................134 Aggiornare il sistema....................................................................................................................... 134 Archiviazione...................................................................................................................................... 134 Backup e ripristino............................................................................................................................ 134 Mettere in sicurezza il tablet ASUS.............................................................................................. 135 Appendice Comunicazioni...........................................................................................................139 7 Note e messaggi Per evidenziare le informazioni chiave contenute nel manuale alcuni messaggi sono presentati nelle forme seguenti: IMPORTANTE! Messaggio contenente informazioni importanti per il completamento di un'operazione. NOTA: Messaggio contenente informazioni aggiuntive e suggerimenti per completare un'operazione. ATTENZIONE! Messaggio contenente le indicazioni da seguire per garantire la sicurezza di determinate operazioni onde evitare danni ai dati e alle componenti del vostro tablet ASUS. Cura e sicurezza Linee guida La sicurezza alla guida prima di tutto. Raccomandiamo vivamente di non usare il vostro dispositivo durante la guida di un qualsiasi veicolo. Questo dispositivo deve essere utilizzato solamente in ambienti con temperature comprese fra 0 °C (32 °F) e 35 °C (95 °F). Spegnete il dispositivo nelle aree in cui è vietato l'utilizzo dei dispositivi mobili. Obbedite sempre alle norme e ai regolamenti nelle aree soggette a restrizioni come, ad esempio, aerei, cinema, negli ospedali o in prossimità di apparecchiature mediche, in prossimità di gas o combustibili, cantieri, siti di detonazione e altre aree. Usate solamente adattatori AC e cavi approvati da ASUS per l'utilizzo con questo dispositivo. Consultate l'etichetta indicante la potenza posta sul fondo del dispositivo e assicuratevi che l'adattatore di alimentazione sia compatibile con tali valori. Non utilizzate cavi di alimentazione, accessori o periferiche danneggiate con il vostro dispositivo. Tenete il vostro dispositivo asciutto. Non esponete il vostro dispositivo a liquidi, pioggia o umidità. Potete esporre il vostro dispositivo a controlli tramite macchine a raggi X (usate, in genere, con nastri trasportatori al fine di garantire la sicurezza negli aeroporti) ma non esponetelo a rilevatori magnetici e metal detector. Lo schermo del dispositivo è realizzato in vetro. Se il vetro si rompe interrompete l'utilizzo del dispositivo e non toccate le parti in vetro danneggiate. Inviate immediatamente il dispositivo ad un centro assistenza ASUS qualificato per la riparazione. Per prevenire possibili danni all'udito non ascoltate suoni a volume troppo alto per lunghi periodi di tempo. Scollegate il cavo d'alimentazione prima di effettuare la pulizia del vostro dispositivo. Per la pulizia del dispositivo utilizzare solo una spugna di cellulosa pulita o un panno di camoscio. Per l'assistenza rivolgetevi solamente a personale qualificato ASUS. 8 Corretto smaltimento Rischio di esplosione se la batteria è sostituita con una di un altro tipo non compatibile. Smaltite le batterie usate attenendovi alle istruzioni fornite dal produttore. Non buttate il vostro dispositivo nei bidoni dei rifiuti municipali. Questo prodotto è stato concepito per permettere il riutilizzo di alcune parti e il riciclaggio di altre. Il simbolo X sul bidone dei rifiuti indica che il prodotto (elettrico, elettronico, batterie contenenti mercurio) non deve essere buttato nei bidoni dei rifiuti municipali. Controllate le normative locali vigenti per il corretto smaltimento dei prodotti elettronici. Non buttate la batteria nei bidoni dei rifiuti municipali. Il simbolo X sul bidone dei rifiuti indica che la batteria non deve essere buttata nei bidoni dei rifiuti municipali. NON buttate il dispositivo nel fuoco. NON create cortocircuiti tra i contatti. NON disassemblate il dispositivo. 9 1 Prepara il tuo Zen! 1 Prepara il tuo Zen! Parti e funzioni Date un'occhiata al vostro dispositivo e rendetelo operativo in un batter d'occhio. Altoparlante audio Sensore di luce ambientale Fotocamera anteriore Porta jack per altoparlanti/cuffie Lettore di schede di memoria Fotocamera posteriore Pulsante volume Pulsante di accensione/ spegnimento Pannello touch screen Porta USB di tipo C IMPORTANTE! Mantenete il dispositivo, in particolare lo schermo touch, sempre asciutto. Acqua o altri liquidi potrebbero causare malfunzionamenti dello schermo touch. 10 Capitolo 1: Prepara il tuo Zen! Installazione di una scheda di memoria Il vostro tablet ASUS è compatibile con le schede di memoria dei formati microSD™, microSDHC™ e microSDXC™ con una dimensione massima di 128 GB. NOTA: Alcune schede di memoria potrebbero non essere compatibili con il vostro tablet ASUS. Per prevenire perdite di dati, danni al dispositivo o alla scheda di memoria usate solamente schede di memoria compatibili. ATTENZIONE! Usate la massima cura quando maneggiate una scheda di memoria. ASUS non può essere ritenuta responsabile per eventuali danni o perdite di dati di una scheda di memoria. Per installare una scheda di memoria: 1. Orientate il dispositivo come mostrato in figura quindi aprite lo slot della scheda di memoria. ATTENZIONE! • Fate attenzione a non danneggiare la cover dello slot, o ferirvi le unghie, quando rimuovete la cover. • Non rimuovete con forza, tagliate o deformate la cover dello slot per la scheda di memoria. Capitolo 1: Prepara il tuo Zen! 11 2. Allineate e inserite una scheda di memoria nello per schede di memoria. 3. Inserite delicatamente la scheda di memoria all'interno dello slot. Lettore di schede di memoria 4. Posizionate nuovamente la cover dello slot per la scheda di memoria. NOTA: Dopo aver installato una scheda di memoria potete accedere ai suoi contenuti da ASUS > Gestione File > SD Memory Card. 12 Capitolo 1: Prepara il tuo Zen! Rimozione di una scheda di memoria ATTENZIONE! • Usate la massima cura quando maneggiate una scheda di memoria. ASUS non può essere ritenuta responsabile per eventuali danni o perdite di dati di una scheda di memoria. • Per rimuovere una scheda di memoria in sicurezza dovete espellerla correttamente. Per espellere la scheda di memoria andate su Home > App > Impostazioni > Memoria > Smonta dispositivo esterno d'archiviazione. Per rimuovere una scheda di memoria: 1. Orientate il dispositivo come mostrato in figura quindi aprite lo slot della scheda di memoria. ATTENZIONE! • Fate attenzione a non danneggiare la cover dello slot, o ferirvi le unghie, quando rimuovete la cover. • Non rimuovete con forza, tagliate o deformate la cover dello slot per la scheda di memoria. 2. Esercitate una leggera pressione sulla scheda di memoria che volete rimuovere, quindi estraetela. Capitolo 1: Prepara il tuo Zen! 13 3. Posizionate nuovamente la cover dello slot per la scheda di memoria. Caricare la batteria del tablet ASUS La batteria del vostro tablet ASUS è parzialmente carica ma dovete caricarla completamente prima del primo utilizzo. Prima di caricare la batteria del vostro dispositivo leggete le seguenti note e precauzioni importanti. IMPORTANTE! • Usate solamente l’adattatore di alimentazione e il cavo USB di tipo C in dotazione per caricare la batteria o fornire alimentazione al vostro tablet ASUS. Usare un adattatore di alimentazione AC diverso potrebbe danneggiare il vostro dispositivo. • Rimuovete la pellicola protettiva dall’adattatore AC e dal cavo USB di tipo C prima di usarli con il vostro dispositivo. • Assicuratevi di collegare l’adattatore di alimentazione AC ad una presa di corrente compatibile. Potete collegare l’adattatore AC ad una qualsiasi presa di corrente da 100~240 V. • Il voltaggio in uscita dell’adattatore AC per questo dispositivo è DC 5.2 V, 1.35 A. • Quando utilizzate il vostro tablet ASUS, collegato ad una presa di corrente, fate in modo che questa sia vicina al tablet ASUS e facilmente accessibile. • Per risparmiare energia scollegate l’adattatore AC dalla presa di corrente quando non lo utilizzate. • Non posate oggetti pesanti sul vostro tablet ASUS. ATTENZIONE! • Durante la carica della batteria il tablet ASUS potrebbe riscaldarsi. Questo comportamento è normale tuttavia, se il dispositivo diventasse troppo caldo, scollegate immediatamente il cavo USB di tipo C dal tablet e inviate il dispositivo, con allegato adattatore AC e cavo, ad un centro servizi qualificato ASUS. • La prevenzione tempestiva di eventuali danni al tablet ASUS, all’adattatore AC o al cavo USB di tipo C è molto importante. Assicuratevi che il cavo USB di tipo C, l’adattatore AC e il dispositivo siano collegati correttamente prima di caricare la batteria. 14 Capitolo 1: Prepara il tuo Zen! Per caricare la batteria del tablet ASUS: 1. Collegate il cavo USB di tipo C all'adattatore AC. 2. Collegate l'adattatore AC ad una presa di corrente dotata di messa a terra. 3. Collegate il cavo USB di tipo C al tablet ASUS. IMPORTANTE! • Prima del primo utilizzo caricate la batteria del vostro tablet ASUS per otto (8) ore. • La carica residua della batteria è indicata dalle seguenti icone: Bassa Non in carica In carica Completata 4. Quando la batteria è completamente carica scollegate il cavo USB di tipo C dal tablet ASUS prima di scollegare l’adattatore AC dalla presa di corrente. NOTE: • Potete usare il vostro dispositivo quando la batteria si sta caricando ma sarà necessario più tempo per una carica completa. • La carica della batteria tramite una porta USB del vostro computer potrebbe richiedere più tempo del normale. • Se il vostro computer non fornisse sufficiente alimentazione per la carica del tablet ASUS vi suggeriamo di caricare il vostro tablet ASUS tramite una presa di corrente. Capitolo 1: Prepara il tuo Zen! 15 Accendere o spegnere il vostro tablet ASUS Accensione del dispositivo Per accendere il dispositivo premete e tenete premuto il pulsante di accensione/spegnimento/ blocco fino a quando il dispositivo vibra e si accende. Spegnimento del dispositivo Per spegnere il dispositivo: 1. Se lo schermo è spento premete il pulsante di accensione/spegnimento/blocco per accenderlo. Se lo schermo è bloccato sbloccatelo. 2. Premete e tenete premuto il pulsante di accensione/spegnimento/blocco e, quando richiesto, selezionate Spegni e poi selezionate OK. Sospensione Per mettere il dispositivo in sospensione premete una volta il pulsante di accensione/spegnimento/ blocco fino a quando lo schermo non si spegne. 16 Capitolo 1: Prepara il tuo Zen! Concetti di base Esplorate la semplicità intuitiva di ASUS ZenUI 2.0! ASUS ZenUI 2.0 è un'interfaccia intuitiva e affascinante esclusiva per i tablet ASUS. ASUS ZenUI fornisce app speciali, integrate con altre app, per soddisfare le necessità individuali di ciascun utente, e rendere la vostra vita più facile, mentre usate il vostro tablet ASUS. Supporto ASUS Trovate risposte alle vostre domande più frequenti (FAQ) o inviateci i vostri feedback nel forum per gli utenti. Fotocamera Con la tecnologia PixelMaster potete catturare i momenti preziosi della vostra vita con foto e video vivaci e ad alta qualità. Do It Later Impadronitevi e gestite e-mail, messaggi SMS, siti web interessanti o altre attività importanti quando vi è più comodo farlo. What’s Next Visualizzate i dettagli in merito a riunioni, e-mail o altri eventi ricevendo brevi notifiche sulle schermate Home, Blocco o sull'app What's Next. ZenLink Raggiungete la massima produttività grazie a ZenLink il quale include le app Remote Link, Share Link e PC Link. Usate una di queste app per connettervi ad altri dispositivi e condividere file. NOTA: La disponibilità delle app ZenLink può variare in base al modello di tablet ASUS. NOTA: La disponibilità delle app ASUS Zen UI 2.0 può variare in base al modello di tablet ASUS o a seconda del paese di distribuzione. Toccate sulla schermata Home per controllare le app disponibili sul vostro tablet ASUS. Capitolo 1: Prepara il tuo Zen! 17 Procedura di inizializzazione Quando accendete il tablet ASUS per la prima volta la procedura guidata vi aiuterà nel processo di configurazione del dispositivo. Seguite le istruzioni sullo schermo per selezionare la lingua, la modalità di input, configurare la rete Wi-Fi, sincronizzare gli account e impostare i vostri servizi di geolocalizzazione. Usate il vostro account Google o ASUS per impostare il dispositivo. Se non avete un account Google o ASUS vi consigliamo di crearne uno. Account Google Tramite un account Google potrete utilizzare pienamente queste caratteristiche di Android OS: • Organizzare e accedere alle vostre informazioni ovunque. • Eseguire un backup automatico dei vostri dati. • Accedere comodamente ai servizi Google ovunque vi troviate. Account ASUS Avere un account ASUS vi consente di godere dei seguenti vantaggi: • Servizio di assistenza personalizzato ASUS e estensione della garanzia per i prodotto registrati. • 5 GB di spazio cloud gratuito. • Ricezione automatica degli aggiornamenti firmware per il dispositivo. NOTA: Potete usare la procedura guidata per configurare nuovamente il vostro dispositivo se lo ritenete > Installazione guidata. necessario. Nella schermata Home toccate 18 Capitolo 1: Prepara il tuo Zen! Consigli per il risparmio della batteria La carica della batteria è la linfa vitale del vostro tablet ASUS. Qui di seguito alcuni consigli che vi aiuteranno a risparmiare il più possibile la carica residua del vostro tablet ASUS. – Chiudete tutte le app che non state usando al momento. – Quando non lo usate mettete il dispositivo in sospensione. – Attivate l'opzione Salvataggio intelligente nell'app Risparmio energia. – Impostate l'audio su modalità intelligente. – Diminuite la luminosità del display. – Tenete basso il volume degli altoparlanti. – Disabilitate l'interfaccia Wi-Fi se non la usate. – Disabilitate il Bluetooth se non lo usate. – Disabilitate la funzione PlayTo se non la usate. – Disabilitate il GPS se non necessario. – Disabilitate la rotazione automatica dello schermo. – Disabilitate la sincronizzazione automatica del vostro dispositivo. Capitolo 1: Prepara il tuo Zen! 19 Utilizzare il touch screen Usate questi gesti interattivi dello schermo touch per avviare app, accedere alle impostazioni o navigare sul vostro tablet ASUS. Avviare app o selezionare oggetti Opzioni disponibili: • Toccate un'app per avviarla. • Per selezionare un oggetto, ad esempio all'interno di Gestione File, toccatelo. Spostare o eliminare oggetti Opzioni disponibili: • Per spostare un'app o un widget toccate l'oggetto e tenete premuto spostandolo quindi nella posizione desiderata. • Per rimuovere un'applicazione dalla schermata Home toccatela e trascinatela su 20 Capitolo 1: Prepara il tuo Zen! Rimuovi. Navigazione tra pagine e schermi Opzioni disponibili: • Fate scivolare il vostro dito verso destra, o verso sinistra, per navigare tra le schermate o per scorrere tra le immagini. • Fate scivolare il vostro dito verso l'alto, o verso il basso, per scorrere in una pagina web o in un elenco di oggetti. Zoom avanti Allontanate due dita tra di loro sullo schermo per effettuare uno zoom avanti in Galleria, Maps o su una pagina web. Capitolo 1: Prepara il tuo Zen! 21 Zoom indietro Avvicinate due dita tra di loro sullo schermo per effettuare uno zoom indietro in Galleria, Maps o su una pagina web. ZenMotion Quando lo schermo touch è spento potete avviare le app del vostro ASUS tablet semplicemente scrivendo una lettera, grazie a questi facili gesti interattivi. 22 Gesto Modelli solo Wi-Fi 3G / LTE (modelli con funzione telefono) C Videocamera Videocamera S Calendario Messaggio V Galleria Telefono W Browser Browser Z ASUS Booster ASUS Booster e Email Email Capitolo 1: Prepara il tuo Zen! Utilizzare la Z Stylus (opzionale) Prima di utilizzare la Z Stylus assicuratevi di aver abilitato la funzione Z Stylus sul vostro tablet ASUS. Per abilitare la funzione Z Stylus: 1. Avviate la schermata Impostazioni in uno dei seguenti modi: •• Avviate Impostazioni rapide quindi toccate •• Toccate . > Impostazioni. 2. Navigate nella schermata Impostazioni e selezionate la voce Z Stylus. 3. Spostate su ON il cursore di Z Stylus. NOTA: • La Z Stylus è acquistabile separatamente. • Un'icona di notifica apparirà nella barra di stato per indicare lo stato della batteria della vostra Z Stylus. • La vostra Z Stylus comunicherà attivamente con il vostro tablet ASUS quando è vicina allo schermo. Al fine di prolungare la durata della batteria tenete la Z Stylus lontana dallo schermo quando non la utilizzate. • Per maggiori informazioni sulla Z Stylus visitate il sito di supporto ASUS all'indirizzo: http://www. asus.com/it/support Capitolo 1: Prepara il tuo Zen! 23 2 Casa dolce casa 2 Casa dolce casa NOTA: Le reali applicazioni visualizzate sullo schermo possono variare a seconda del modello. Il seguente screenshot ha puro scopo illustrativo. Caratteristiche della pagina iniziale Zen (Home) Schermata Home Sulla schermata Home potrete visualizzare promemoria di eventi importanti, app e aggiornamenti di sistema, previsioni meteo e messaggi di testo di persone importanti per voi. Trascinate quest'area verso il basso per visualizzare Notifiche di sistema e Impostazioni rapide Toccate per visualizzare Data e ora Toccate per aggiornare le informazioni Meteo Toccate per aprire Ricerca vocale Toccate per aprire la pagina Ricerca Google Toccate per accedere alla schermata App Toccate un'app per avviarla Fate scorrere la schermata Home verso sinistra o destra per visualizzare la versione estesa. NOTA: Per scoprire come aggiungere pagine alla schermata Home consultate la sezione Schermata Home estesa. 24 Capitolo 2: Casa dolce casa Introduzione alle icone di notifica Queste icone sono presenti sulla barra di stato e forniscono informazioni sullo stato corrente del vostro tablet ASUS. Messaggi Indica che avete un messaggio da leggere. Wi-Fi Mostra la potenza della vostra connessione Wi-Fi. Durata della batteria Mostra lo stato della batteria del vostro tablet ASUS. Scheda di memoria microSD Indica la presenza di una scheda di memoria microSD all'interno del tablet ASUS. Screenshot Indica che avete catturato uno screenshot di recente. Modalità aereo Indica che avete attivato la Modalità aereo sul vostro tablet ASUS. Hotspot Wi-Fi Indica che avete abilitato la funzione hotspot Wi-Fi del vostro tablet ASUS. Modalità salvataggio intelligente Indica che la modalità Salvataggio intelligente è attivata. NOTA: Per maggiori dettagli consultate la sezione Risparmio Energia. Modalità silenziosa Indica che avete attivato la Modalità silenziosa. Vibrazione Indica che avete attivato la vibrazione. Stato del download Mostra lo stato del download di un'app o un file che state scaricando. Modalità Filtro luce blu Indica che la modalità Filtro luce blu è attivata. NOTA: Per maggiori dettagli consultate la sezione Modalità Filtro luce blu. Stato batteria Z Stylus Mostra lo stato della batteria della vostra Z Stylus. NOTA: • L’icona appare solamente se la funzione Z Stylus è abilitata sul vostro tablet ASUS e se state utilizzando la Z Stylus. • Per maggiori informazioni sulla Z Stylus visitate il sito di supporto ASUS all’indirizzo: http://www.asus.com/it/support Capitolo 2: Casa dolce casa 25 Personalizzare la schermata Home Trasmettete la vostra personalità alla schermata Home. Selezionate un design attraente per lo sfondo, create collegamenti per un accesso veloce alle app preferite e aggiungete widget per una rapida rassegna delle informazioni importanti. Se volete potete aggiungere altre pagine per avere più spazio disponibile per widget e app sulla vostra schermata Home. Collegamenti alle app I collegamenti alle app permettono un accesso rapido, dalla schermata Home, alle app che usate più spesso. Potete aggiungere, rimuovere o raggruppare le vostre app in una cartella. Aggiungere collegamenti alle app Aggiungete collegamenti alla schermata Home per un rapido accesso alle app che usate di frequente. 1. Toccate e tenete premuto su un'area disponibile della schermata Home e selezionate App. 2. Dalla schermata delle applicazioni toccate un'app e trascinatela su un'area disponibile della schermata Home. Rimuovere collegamenti alle app Dalla schermata Home toccate un'app e trascinatela su Rimuovi nella parte superiore dello schermo. Un'app rimossa dalla schermata Home sarà ancora raggiungibile dalla schermata App. 26 Capitolo 2: Casa dolce casa Raggruppare collegamenti alle app in una cartella Potete creare cartelle per organizzare i collegamenti della vostra schermata Home. 1. Nella schermata Home toccate e spostate un'app su un'altra app fino a quando non compare una cartella. 2. Toccate la cartella e toccate Cartella senza nome per rinominare la cartella. I widget Potete inserire widget, ovvero piccole app dinamiche, nella vostra schermata Home. I widget forniscono informazioni rapide su previsioni del tempo, informazioni sugli eventi del calendario, stato della batteria e molto altro. Aggiungere un widget Per aggiungere un widget: 1. Toccate e tenete premuto su un'area vuota della schermata Home e selezionate Widget. 2. Dalla schermata dei widget toccate un widget e trascinatelo su un'area vuota della schermata Home. Rimozione di un widget Dalla schermata Home toccate un widget e trascinatelo su Rimuovi nella parte superiore dello schermo. NOTA: Potete anche toccare sulla schermata Home per accedere a App e Widget. Capitolo 2: Casa dolce casa 27 Sfondi Permettete alle vostre app, icone e altri elementi Zen di accomodarsi su uno sfondo attraente. Potete selezionare uno sfondo con tinta traslucida per ottimizzare la leggibilità e la chiarezza. Oppure potete selezionare uno sfondo animato per rendere vivo il vostro schermo. Spostate il cursore per regolare la trasparenza dello sfondo Toccate per applicare una tonalità allo sfondo Toccate per selezionare una tonalità per lo sfondo Toccate per selezionare uno sfondo Toccate per selezionare dalle foto o dalle immagini salvate Applicazione di sfondi e tonalità Per applicare uno sfondo e una tonalità: 1. Toccate e tenete premuto su un'area disponibile della schermata Home e selezionate Sfondi. 2. Selezionate quale schermata volete modificare: Schermata Home, Schermata Blocco o Schermata Home e Blocco. Se non volete applicare una tonalità saltate al passaggio 5. 3.Selezionate Tonalità sfondo e regolate il livello di Trasparenza. 4.Toccate e selezionate un colore. 5. Selezionate un'immagine per lo sfondo e toccate Applica. 28 Capitolo 2: Casa dolce casa Sfondi animati Per applicare uno sfondo animato: 1. Toccate e tenete premuto su un'area disponibile della schermata Home e selezionate Sfondi. 2. Selezionate quale schermata volete modificare: Schermata Home o Schermata Home e Blocco. 3. Selezionate uno sfondo animato e toccate Applica. NOTA: Se volete potete modificare le impostazioni per lo sfondo su > Impostazioni > Display. Schermata Home estesa Estendere la schermata Home Potete aggiungere pagine per estendere la schermata Home in modo da aggiungere collegamenti alle app, o widget, su di essa. 1. Toccate e tenete premuto su un'area vuota della schermata Home e selezionate Modifica pagina. 2.Toccate per aggiungere una nuova pagina. Se volete eliminare una pagina della schermata Home selezionatela e trascinatela su . Modalità semplificata Navigate al meglio nel vostro tablet ASUS usando la modalità semplificata, un'interfaccia intuitiva con icone, pulsanti e caratteri più grandi per una maggiore leggibilità e una migliore esperienza utente. Usando la modalità semplificata potete comunque compiere le operazioni di base come fare chiamate, inviare messaggi e molto altro. Abilitare la modalità semplificata Per abilitare la modalità semplificata: 1. Avviate la schermata Impostazioni in uno dei seguenti modi: •• Avviate Impostazioni rapide quindi toccate •• Toccate . > Impostazioni. 2. Navigate nella schermata Impostazioni e selezionate la voce Modalità semplificata. 3. Spostate su ON il cursore di Modalità semplificata. Capitolo 2: Casa dolce casa 29 Aggiungere collegamenti Nella modalità semplificata potete aggiungere fino a dodici (12) collegamenti alle app nella schermata Home. 1. Trascinate la schermata Home verso sinistra quindi toccate . 2. Dalla schermata App selezionate l'applicazione che volete aggiungere all'elenco. Rimuovere collegamenti Eseguite le seguenti operazioni: 1. Toccate quindi selezionate l'app, o le app, che volete eliminare dall'elenco. 2.Toccate Elimina per rimuovere il collegamento all'app. 30 Capitolo 2: Casa dolce casa Configurazione di data e ora Come impostazione standard l'ora visualizzata sulla vostra schermata Home viene sincronizzata automaticamente quando siete connessi ad Internet. Per modificare le impostazioni di data e ora: 1. Avviate la schermata Impostazioni in uno dei seguenti modi: •• Avviate Impostazioni rapide quindi toccate •• Toccate . > Impostazioni. 2. Navigate nella schermata Impostazioni e selezionate la voce Data e ora. 3.Deselezionate Data e ora automatiche. 4. Selezionate il fuso orario e impostate manualmente data e ora. 5. Se volete potete utilizzare il formato 24 ore. 6. Selezionate la modalità con la quale volete visualizzare la data. NOTA: Per ulteriori informazioni consultate la sezione Orologio. Configurazione dei suoni di avviso Configurate i suoni di avviso per messaggi, email ed eventi. Potete anche scegliere di abilitare/ disabilitare i suoni al tocco o il suono della schermata blocco. Per configurare le impostazioni dei suoni: 1. Avviate la schermata Impostazioni in uno dei seguenti modi: •• Avviate Impostazioni rapide quindi toccate •• Toccate . > Impostazioni. 2. Navigate nella schermata Impostazioni e selezionate la voce Audio e notifiche. 3. Configurate le impostazioni desiderate. Capitolo 2: Casa dolce casa 31 Impostazioni rapide Il pannello Impostazioni rapide permette l'accesso con un tocco ad alcune funzioni senza fili e impostazioni del vostro tablet ASUS. Ciascuna di queste funzioni è rappresentata da un pulsante. Per accedere al pannello Impostazioni rapide scorrete verso il basso con due dita dalla parte superiore del tablet ASUS. NOTA: Un pulsante blu indica che la funzione è attualmente abilitata, un pulsante grigio indica che la funzione è al momento disabilitata. I pulsanti verdi rappresentano le utility individuali alle quali potete accedere velocemente dal pannello Impostazioni rapide. Toccate quest'area per passare al panello delle Impostazioni rapide Toccate per modificare Impostazioni rapide Toccate per avviare Impostazioni Toccate per cambiare account utente Trascinate il cursore verso destra o verso sinistra per regolare la luminosità dello schermo Toccate questi pulsanti per avviare rapidamente queste utility Toccate questi pulsanti per abilitare o disabilitare la funzione corrispondente 32 Capitolo 2: Casa dolce casa Aggiungere o rimuovere pulsanti Per aggiungere o rimuovere pulsanti dal pannello di notifica di Impostazioni rapide: 1. Avviate Impostazioni rapide quindi toccate . 2. Selezionate la casella a fianco di una funzione per aggiungere quella funzione al pannello di notifica di Impostazioni rapide. NOTA: Una casella selezionata indica che d'ora in poi quella funzione è accessibile dal pannello di notifica di Impostazioni rapide ASUS. Una casella non selezionata indica l'opposto. 3.Toccate per tornare indietro e visualizzare il pannello di notifica di Impostazioni rapide ASUS corrente. Notifiche di sistema Da notifiche di sistema potete visualizzare gli ultimi aggiornamenti di sistema e le modifiche apportate al vostro tablet ASUS. La maggior parte di queste modifiche sono legate al sistema. Per accedere al pannello Notifiche di sistema scorrete verso il basso con due dita dalla parte superiore del tablet ASUS. Toccate per avviare Impostazioni Toccate per cambiare account utente Toccate per eliminare tutte le notifiche visualizzate Spostate le notifiche a destra o a sinistra per rimuoverle dall'elenco Toccate una notifica per visualizzarne i dettagli Capitolo 2: Casa dolce casa 33 Schermata di blocco Come impostazione standard la schermata blocco appare quando accendete il dispositivo o quando lo riattivate dalla sospensione. Dalla schermata Blocco potete procedere al sistema operativo Android semplicemente trascinando il dito sullo schermo touch. La schermata Blocco può essere personalizzata per limitare l'accesso ai vostri dati e applicazioni. Personalizzare la schermata di blocco Se volete modificare le impostazioni della schermata Blocco partendo dall'opzione standard Scorrimento fate riferimento ai seguenti passaggi: 1. Avviate Impostazioni rapide quindi toccate . 2. Navigate nella schermata Impostazioni e selezionate la voce Schermata Blocco. 3. Nella schermata successiva selezionate Blocco schermo. 4. Selezionate l'opzione di sblocco che intendete usare. NOTA: Per maggiori dettagli consultate la sezione Mettere in sicurezza il tablet ASUS. 34 Capitolo 2: Casa dolce casa Personalizzare i pulsanti di accesso rapido Come impostazione standard la schermata di blocco include i seguenti pulsanti di accesso rapido: Messaggi e Fotocamera. A seconda delle vostre esigenze potete personalizzare questi pulsanti in questo modo: 1. Avviate Impostazioni rapide quindi toccate . 2. Navigate nella schermata Impostazioni e selezionate la voce Schermata Blocco. 3.Toccate Accesso rapido. 4. Nella schermata di Accesso rapido personalizzate i pulsanti desiderati. 5. Toccate l'app che volete impostare come accesso rapido. NOTA: Scorrete verso l'alto o verso il basso per visualizzare le app selezionabili. Capitolo 2: Casa dolce casa 35 Ricerca vocale Comandate con la voce il vostro tablet ASUS e osservatelo mentre vi ascolta ed esegue le istruzioni che avete passato tramite l'app Ricerca vocale. Usando Ricerca vocale potete creare comandi vocali per avere i seguenti risultati: • Cercare dati e informazioni online o sul vostro tablet ASUS • Avviare app memorizzate sul vostro tablet ASUS • Ottenere indicazioni stradali per raggiungere una destinazione IMPORTANTE! Per usare questa funzione è necessaria una connessione ad Internet. Avviare Ricerca vocale 1. Avviate l'app Ricerca vocale in uno dei seguenti modi: •• Toccate •• Toccate sulla barra di ricerca Google. > Ricerca vocale. 2. Quando l'icona a forma di microfono diventa rossa pronunciate il vostro comando. NOTA: Parlate chiaramente e usate frasi concise quando parlate al vostro tablet ASUS. Consigliamo di cominciare ogni comando con un verbo legato alla funzione del tablet ASUS che intendete utilizzare. 36 Capitolo 2: Casa dolce casa Personalizzare i risultati della ricerca vocale tramite l'opzione Ricerca sul tablet Se volete impostare parametri per la ricerca vocale radunandoli dal vostro account Google o dai dati presenti sul vostro tablet ASUS potete farlo nel seguente modo: 1. Nella schermata Home del vostro tablet ASUS toccate > Ricerca vocale. NOTA: Per personalizzare le impostazioni dovete accedere al vostro account Google. 2.Toccate > Impostazioni. 3.Toccate Ricerca sul tablet. Capitolo 2: Casa dolce casa 37 4. Spuntate la casella del gruppo di ricerca che volete includere come sorgente quando usate Ricerca vocale. 38 Capitolo 2: Casa dolce casa Capitolo 2: Casa dolce casa 39 3 Restare in contatto Restare in contatto 3 Gestione dei contatti Organizzate i vostri contatti e restate in contatto con loro tramite email o social network. Raggruppate i contatti come Preferiti per trovarli più velocemente o come VIP per ricevere notifiche in merito a eventi futuri. Potete sincronizzare i vostri contatti con i vostri account e-mail o social network, collegare le informazioni tra di loro per un accesso rapido o filtrare i contatti che preferite. Avviare l'app Persone Dalla schermata Home potete avviare l'app Persone in uno dei seguenti modi: •Toccate ASUS > Persone •Toccate > Persone Impostazioni dei contatti Selezionate il modo in cui volete visualizzare i contatti nelle impostazioni dei contatti. Le opzioni di visualizzazione includono la possibilità di visualizzare solamente i contatti con un numero di telefono, ordinare per nome/cognome o visualizzare prima il nome o il cognome per ciascun contatto. Potete selezionare quale scheda visualizzare nella schermata dei contatti: Preferiti, Gruppi, VIP. Per configurare le impostazioni dei contatti toccate > Impostazioni nell'app Persone. Configurazione del profilo Personalizzate il vostro tablet ASUS configurando il vostro profilo. 1. Avviate l'app Persone quindi toccate Imposta il mio profilo o IO. NOTA: IO appare quando avete impostato un account Google sul vostro tablet ASUS. 40 Capitolo 3: Restare in contatto 2. Inserite le vostre informazioni come il numero di casa o di cellulare. Per aggiungere altre informazioni toccate Aggiungi un altro campo. 3. Quando avete finito toccate Fatto. Per visualizzare le informazioni del profilo trascinate verso il basso la parte superiore destra dello schermo per avviare il pannello di Impostazioni rapide quindi toccate il pulsante con la vostra immagine del profilo. Toccate per visualizzare le informazioni del vostro profilo Aggiungere contatti Aggiungete contatti al vostro dispositivo e inserite informazioni importanti come un numero di telefono, un indirizzo e-mail, eventi speciali per i VIP e molto altro. 1. Avviate l'app Persone quindi toccate . 2.Selezionate Dispositivo. NOTE: • Potete anche salvare i contatti sul vostro account e-mail. • Se non avete ancora un account e-mail toccate Aggiungi nuovo account e createne uno. 3. Inserite le informazioni necessarie come il numero di telefono di casa o il cellulare, l'indirizzo e-mail o il gruppo nel quale volete includere il contatto. 4. Dopo aver inserito le informazioni se volete inserire altri numeri o indirizzi e-mail toccate Nuovo. 5. Se volete aggiungere altre informazioni al contatto toccate Aggiungi un altro campo. 6. Quando avete finito toccate Fatto. Capitolo 3: Restare in contatto 41 Aggiungere un interno ad un numero di un contatto Potete aggiungere un interno al numero di un contatto. 1. Nella schermata Aggiungi contatto inserite le informazioni necessarie. 2. Nel campo telefono inserite il numero principale quindi toccate interno. o , e inserite il numero NOTE: •Usate , come separatore tra numero principale e interno se volete saltare la voce guida. •Usate ; come separatore tra numero principale e interno se volete confermare il numero interno prima di procedere con la chiamata. 3.Toccate Fatto per salvare il numero. 42 Capitolo 3: Restare in contatto Personalizzare il profilo dei contatti Modificate le informazioni dei contatti, aggiungete una foto o scattate una foto da usare per un profilo. 1. Avviate l'app Persone quindi selezionate il contatto che volete modificare o personalizzare. 2. Apportate le modifiche nella pagina del contatto. Toccate per modificare le informazioni del contatto Toccate per aggiungere una copertina al contatto da Galleria o scattandola tramite la Fotocamera. Potete visualizzare l'immagine di copertina di Facebook come tema per la copertina di un contatto Facebook. Toccate per aggiungere una foto al contatto da Galleria o scattandola tramite la Fotocamera. Configurazione dei VIP Raggruppate i vostri contatti come VIP per ricevere notifiche in merito a prossimi anniversari, compleanni e altri eventi importanti. Potete anche ricevere notifiche in merito a e-mail non lette provenienti dai vostri contatti VIP. Riceverete tutti questi avvisi sotto forma di notifiche da What’s Next. NOTA: Per maggiori dettagli consultate la sezione What’s Next. Configurare i VIP dalla schermata principale dell'app Persone Per configurare i VIP dalla schermata principale dell'app Persone: 1. Avviate l'app Persone, toccate e tenete premuto sul contatto che volete aggiungere ai VIP quindi selezionate Aggiungi a gruppo VIP. Capitolo 3: Restare in contatto 43 Configurare i VIP dalla schermata Gruppi Per configurare i VIP dalla schermata Gruppi: 1. Avviate l'app Persone. 2. Toccate > VIP. 3. Nella schermata VIP toccate . 4. Selezionate il contatto che volete aggiungere ai VIP quindi toccate Aggiungi. Il contatto, o i contatti, sono stati aggiunti al gruppo VIP. 44 Capitolo 3: Restare in contatto Aggiungere un contatto ai VIP dalla schermata VIP Per aggiungere un contatto ai VIP dalla schermata VIP: 1. Avviate l'app Persone. 2. Toccate . 3. Nella schermata VIP toccate . 4. Selezionate il contatto che volete aggiungere ai VIP quindi toccate Aggiungi. Il contatto, o i contatti, sono stati aggiunti al gruppo VIP. Aggiungere un evento ad un contatto VIP Potete aggiungere un evento ad un contatto VIP, ad esempio un anniversario, un compleanno o altri eventi importanti. 1. Avviate l'app Persone, toccate il contatto per il quale volete aggiungere un evento quindi toccate . 2. Nella schermata delle informazioni del contatto toccate Aggiungi un altro campo > Eventi. 3. Selezionate la data per l'evento e toccate Imposta. 4. Assicuratevi di aver selezionato VIP nel campo Gruppi. Quando avete finito toccate Fatto. 5. L'evento speciale del contatto apparirà nel vostro calendario di eventi. Se volete ricevere una notifica per l'evento impostate l'orario per il promemoria nell'app Calendario. NOTE: • Inserite l'orario per il promemoria dell'evento in Calendario per ottenere la notifica su What’s Next. • Oltre ai promemoria per gli eventi What's Next può fornirvi notifiche in merito a e-mail non lette. Per maggiori dettagli consultate la sezione What’s Next. Capitolo 3: Restare in contatto 45 Inserire un contatto nei Preferiti Inserite i contatti ai quali accedete più spesso tra i preferiti in modo da poterli trovare rapidamente dall'app Persone. 1. Avviate la schermata Persone in uno dei seguenti modi: a. Nella schermata Home toccate ASUS > Persone. b. Dalla schermata App toccate Persone. 2. Nella schermata Contatti toccate e poi toccate . 3. Selezionate la casella a fianco dei contatti che volete aggiungere ai Preferiti. 4. Quando avete finito toccate Aggiungi. Tutti i contatti aggiunti appaiono nella schermata Preferiti. 46 Capitolo 3: Restare in contatto Importare i contatti Importate i vostri contatti, e i rispettivi dati, da una sorgente al vostro tablet ASUS o sul vostro account e-mail. 1.Toccate ASUS > Persone quindi toccate > Gestisci cont. 2.Toccate Importa/esporta quindi selezionate Importa da archivio. 3. Selezionate una tra le opzioni disponibili per salvare i contatti. a. Account email b.Dispositivo 4. Selezionate i contatti che volete importare quindi, quando avete finito, toccate Importa. Esportare i contatti Esportate i vostri contatti su uno qualsiasi degli account di archiviazione del vostro tablet ASUS. 1.Toccate ASUS > Persone quindi toccate > Gestisci cont. 2.Toccate Importa/esporta quindi selezionate Esporta in archivio. 3. Selezionate la sorgente dalla quale volete esportare i vostri contatti: a. Tutti i contatti b. Account email c.Dispositivo 4. Selezionate i contatti che volete esportare. 5. Quando avete finito toccate Esporta. Capitolo 3: Restare in contatto 47 Accesso ai social network dai contatti Integrando gli account dei social network dei vostri contatti potrete visualizzare più facilmente i loro profili, le novità e i feed. Restate aggiornati in tempo reale con le attività dei vostri amici. IMPORTANTE! Prima di poter integrare gli account dei social network dei vostri contatti dovete accedere al vostro account social network e sincronizzarne le impostazioni. Sincronizzazione con il vostro account social network Sincronizzate il vostro account social network per aggiungere gli account social network dei vostri contatti al vostro tablet ASUS. 1. Entrate nella schermata Impostazioni in uno dei seguenti modi: •• Avviate Impostazioni rapide quindi toccate •• Toccate . > Impostazioni. 2. Nella schermata Impostazioni toccate il vostro account social network nella sezione Account. 3.Toccate Persone per sincronizzare gli account social network dei vostri contatti. 4. Avviate l'app Persone per visualizzare l'elenco dei vostri contatti. 5. Per visualizzare solo i contatti con un account social network toccate Contatti da visualizzare quindi togliete la spunta a tutte le categorie lasciando selezionata l'opzione social network. 6. Quando avete finito toccate o su un punto qualsiasi dello schermo. Collegare le informazioni dei contatti Quando aggiungete un account social network o e-mail i dati di questo account verranno sincronizzati automaticamente con l'app Persone. In alcuni casi alcune informazioni dello stesso contatto potrebbero essere separate, nell'app Persone, a causa delle variazioni del nickname. Potete collegare manualmente e unificare tutte le informazioni per riunirle in un singolo profilo. 1. Dall'app Persone toccate e tenete premuto sul contatto del quale volete collegare le informazioni quindi selezionate Collega contatto. 2. Nella pagina del profilo del contatto toccate . 3. Selezionate tutti i profili che volete collegare al contatto quindi toccate Connetti. Da ora potete visualizzare tutte le informazioni di un contatto in un unico profilo. 48 Capitolo 3: Restare in contatto Omlet Chat di Omlet è un'app di messaggistica istantanea/condivisione multimediale che vi permette di chattare con i vostri amici all'istante. Vi permette inoltre di gestire i vostri dati memorizzandoli in sicurezza sui vostri account Cloud privati. NOTE: • L'app Omlet potrebbe essere disponibile solamente in alcuni paesi. • In occasione del primo avvio è necessario visitare il Play Store per aggiornare Chat di Omlet. Per aggiornare Chat di Omlet è richiesto un account Google. Registrazione a Omlet Potete registrarvi ad Chat di Omlet con uno dei seguenti account: • • • • Numero di telefono Account email Account Gmail Account Facebook Registrazione tramite numero di telefono Per registrarvi usando il vostro numero di telefono: 1.Toccate quindi toccate Chat di Omlet. 2. Trascinate la schermata di registrazione verso sinistra per leggere le funzioni specifiche di Chat di Omlet. Se volete registrarvi immediatamente toccate Salta. 3. Selezionate il paese in cui vi trovate al momento, inserite il vostro numero di telefono quindi toccate Avanti per ricevere un messaggio di testo contenente il vostro codice PIN. 4. Inserite il PIN e toccate Avanti. 5. Inserite il vostro nome e toccate Inizia. 6.Toccate Okay! Facciamolo! per aggiornare il vostro elenco di amici a partire dai contatti. Se volete aggiungere i vostri amici manualmente toccate No grazie... NOTA: I vostri contatti Omlet verranno integrati automaticamente all'elenco nell'app Persone. Fate riferimento alla sezione Visualizzare i contatti Omlet nell'app Persone per ulteriori informazioni. Capitolo 3: Restare in contatto 49 Registrazione tramite account Google™ Per registrarvi usando il vostro account Google™: 1.Toccate quindi toccate Chat di Omlet. 2. Nella schermata di registrazione toccate Collegare un account diverso qui quindi toccate Google. 3.Toccate OK per usare l'account Google che avete registrato con il vostro dispositivo. 4. Inserite il vostro nome e toccate Inizia. 5.Toccate Okay! Facciamolo! per aggiornare il vostro elenco di amici a partire dai contatti. Se volete aggiungere i vostri amici manualmente toccate No grazie... NOTA: I vostri contatti Omlet verranno integrati automaticamente all'elenco nell'app Persone. Fate riferimento alla sezione Visualizzare i contatti Omlet nell'app Persone per ulteriori informazioni. 6.Toccate per visualizzare il menu di Chat di Omlet. Registrazione tramite account e-mail Per registrarvi usando il vostro account e-mail: 1.Toccate quindi toccate Chat di Omlet. 2. Nella schermata di registrazione toccate Collegare un account diverso qui quindi toccate Email. 3. Inserite il vostro indirizzo e-mail e toccate Avanti. Omlet invierà un'e-mail di conferma all'indirizzo che avete inserito. 4. Nella vostra casella e-mail aprite il messaggio di conferma di Omlet quindi toccate il collegamento per attivare il vostro account. 5. Inserite il vostro nome e toccate Inizia. 6.Toccate Okay! Facciamolo! per aggiornare il vostro elenco di amici a partire dai contatti. Se volete aggiungere i vostri amici manualmente toccate No grazie... NOTA: I vostri contatti Omlet verranno integrati automaticamente all'elenco nell'app Persone. Fate riferimento alla sezione Visualizzare i contatti Omlet nell'app Persone per ulteriori informazioni. 7.Toccate 50 per visualizzare il menu di Chat di Omlet. Capitolo 3: Restare in contatto Registrazione tramite account Facebook Per registrarvi usando il vostro account Facebook: 1.Toccate quindi toccate Chat di Omlet. 2. Nella schermata di registrazione toccate Collegare un account diverso qui quindi toccate Facebook. L'app Chat di Omlet vi porterà alla schermata di Facebook per permettervi di accedere con il vostro account. 3. Eseguite l'accesso con il vostro account di Facebook quindi toccate OK. 4. Inserite il vostro nome e toccate Inizia. 5.Toccate Okay! Facciamolo! per aggiornare il vostro elenco di amici a partire dai contatti. Se volete aggiungere i vostri amici manualmente toccate No grazie... NOTA: I vostri contatti Omlet verranno integrati automaticamente all'elenco nell'app Persone. Fate riferimento alla sezione Visualizzare i contatti Omlet nell'app Persone per ulteriori informazioni. 6.Toccate per visualizzare il menu di Chat di Omlet. Inviare inviti Omlet Consigliate Chat di Omlet ai vostri amici inviando loro inviti Omlet ai loro account e-mail o Facebook. Inviare inviti Omlet tramite Facebook Per inviare inviti Omlet tramite Facebook: 1. Dalla schermata di Chat di Omlet toccate per visualizzare il menu. 2.Toccate Contatti quindi toccate Aggiungere gli altri. 3. Nella schermata Aggiungi contatti toccate Invita amici di facebook. 4. Eseguite l’accesso con il vostro account di Facebook quindi toccate OK per permettere a Chat di Omlet di accedere al vostro profilo. 5.Toccate + per selezionare i contatti quindi toccate Invia. Inviare inviti Omlet tramite e-mail 1. Dalla schermata di Chat di Omlet toccate per visualizzare il menu. 2.Toccate Contatti quindi toccate Aggiungere gli altri. 3. Nella schermata Aggiungi contatti toccate Invita rubrica amici. 4. Selezionate i contatti quindi toccate . Capitolo 3: Restare in contatto 51 Usare Omlet Inviate messaggi di testo e multimediali per una conversazione divertente, creativa e interattiva. Per avviare una conversazione: 1. Dalla schermata di Chat di Omlet toccate per visualizzare il menu quindi toccate Contatti. 2. Toccate il contatto con il quale volete chattare e poi toccate . Inviare un messaggio di chat Per inviare un messaggio digitatelo nella casella Che succede? e toccate . Inviare un messaggio vocale Per inviare un messaggio vocale toccate e tenete premuto Quando avete finito rilasciate mentre pronunciate il messaggio. per inviare il messaggio. Inviare uno sticker Per inviare uno sticker toccate quindi selezionate lo sticker desiderato tra quelli disponibili. NOTA: Potete ottenere ulteriori sticker dal negozio online. Per scaricare un nuovo sticker toccate e poi toccate 52 . Capitolo 3: Restare in contatto > Usare le funzioni aggiuntive Chat di Omlet è caratterizzata da queste funzioni aggiuntive che vi permettono di creare messaggi multimediali per una conversazione più divertente e personalizzata. Per usare queste funzioni toccate che desiderate. durante la conversazione e selezionate la funzione specifica Toccate per creare uno sticker da un'immagine salvata. Toccate per inviare un'immagine dal vostro dispositivo. Toccate per modificare e inviare una foto. Toccate per scattare una foto e inviarla. Toccate per inviare la vostra posizione corrente. Toccate per usare altre app o aggiungerle a questo elenco. Toccate per creare e inviare disegni o scarabocchi. Toccate per creare sticker Bbbler e inviarli alle vostre conversazioni. Altre app aggiuntive Oltre alle app presenti in questa sezione potete accedere ad altre app per Chat di Omlet. Toccate durante la conversazione quindi toccate per visualizzare altre app aggiuntive. Usare altre app Per usare altre app toccate quindi toccate un'app per avviarla. Aggiungere altre app all'elenco delle funzioni aggiuntive Toccate per visualizzare altre app, quindi toccate per bloccare l'app. NOTA: La disponibilità di app aggiuntive potrebbe variare a seconda del paese in cui vi trovate. Capitolo 3: Restare in contatto 53 Visualizzare le foto condivise nell'app Galleria Le foto condivise da voi e dai vostri amici tramite Chat di Omlet vengono salvate all'istante sul vostro dispositivo. Potete visualizzare le foto condivise tramite l'app Galleria. Per visualizzare le foto condivise: 1. Avviate l'app Galleria in uno dei seguenti modi: a. Nella schermata Home toccate ASUS > Galleria. b. Dalla schermata App toccate Galleria. 2. Nella schermata principale di Galleria toccate a. Tutte le foto condivise b. Chat room c.Condivisore 54 Capitolo 3: Restare in contatto quindi selezionate una delle seguenti opzioni: Visualizzare tutte le foto condivise Toccate Tutte le foto condivise per visualizzare tutte le foto condivise da voi e dai vostri contatti Omlet. Visualizzare le foto condivise nella chat room Toccate Chat room per visualizzare le foto condivise in una chat room o su un social. Capitolo 3: Restare in contatto 55 Visualizzare le foto condivise dal condivisore Toccate Condivisore per visualizzare le foto condivise da un contatto Omlet. Visualizzare i contatti Omlet nell'app Persone Oltre a connettervi ai vostri contatti Omlet tramite Chat di Omlet potete visualizzare e chattare con i vostri contatti usando l'app Persone. L'integrazione dei vostri contatti Omlet all'app Persone vi permette di visualizzare e chattare più facilmente con i vostri contatti Omlet anche senza bisogno di avviare Chat di Omlet. Per visualizzare i contatti Omlet nell'app Persone 1. Avviate la schermata Persone in uno dei seguenti modi: a. Nella schermata Home toccate ASUS > Persone. b. Dalla schermata App toccate Persone. 56 Capitolo 3: Restare in contatto 2.Toccate Contatti da visualizzare per accedere all'elenco dei gruppi di contatti. 3. Deselezionate tutti i gruppi ad eccezione di Chat di Omlet quindi toccate un qualunque punto dello schermo. La vostra schermata dei contatti visualizza tutti i contatti Omlet. 4. Toccate un contatto Omlet per selezionare e visualizzare i dettagli di un contatto o chattare direttamente. Capitolo 3: Restare in contatto 57 Sincronizzare Chat di Omlet con un servizio Cloud Se disponete di un servizio cloud come Dropbox potete configurare Chat di Omlet in modo che carichi sul cloud automaticamente, e in sicurezza, le conversazioni private e il registro della chat. Al fine di permettere a Chat di Omlet di caricare i dati sul could è necessario sincronizzare un account cloud con Chat di Omlet. Per fare questo: 1. Nel menu di Chat di Omlet toccate Impostazioni. 2.Toccate Archiviazione cloud quindi selezionate uno tra i servizi cloud compatibili: a.Dropbox b.Box c. Baidu PCS d.OneDrive e. Google Drive 3. Inserite nome utente e password per accedere al vostro account cloud. Seguite le istruzioni sullo schermo per sincronizzare il vostro account cloud con Chat di Omlet. 58 Capitolo 3: Restare in contatto Capitolo 4: I vostri momenti preziosi 59 4 I vostri momenti preziosi I vostri momenti preziosi 4 Catturare i momenti Avviare l'app Fotocamera Scattate foto e registrate video usando l'app Fotocamera del vostro tablet ASUS. Per avviare l'app Fotocamera potete fare in uno dei seguenti modi. Dalla schermata Blocco Trascinate verso il basso fino a quando Fotocamera non è in esecuzione. Dalla schermata Home Toccate . Usando il tasto volume Quando il vostro tablet ASUS è in sospensione premete due volte il tasto volume per uscire dalla sospensione e avviare l'app Fotocamera. NOTA: Prima di usare questa funzione è necessario abilitarla andando su Impostazioni > Schermata Blocco e spostando il cursore di Fotocamera istantanea su ON. 60 Capitolo 4: I vostri momenti preziosi Primo utilizzo di Fotocamera Dopo aver avviato Fotocamera per la prima volta appariranno due strumenti per aiutarvi ad iniziare: Guida e Geolocalizzazione. Guida Se usate per la prima volta l'app Fotocamera apparirà questa guida dopo aver avviato l'applicazione. Fate riferimento ai passaggi seguenti per procedere. 1. Nella schermata della guida toccate Ignora se volete saltare il tutorial o Start per visualizzare la guida. 2. Dopo aver selezionato una di queste opzioni passerete alla schermata Geolocalizzazione. Geolocalizzazione Dopo aver visualizzato la guida apparirà la schermata Geolocalizzazione per aiutarvi a creare automaticamente i tag con la posizione geografica per le vostre foto. Fate riferimento ai seguenti passaggi per procedere: 1. Al messaggio Memorizzare i luoghi delle foto? selezionate No, grazie per procedere alla Fotocamera o Sì per configurare la geolocalizzazione delle foto. 2. Spostate il cursore di Geolocalizzazione su ON per abilitare questa funzionalità. 3.Selezionate Accetto nella schermata seguente per abilitare la funzione e procedere alla Fotocamera. Capitolo 4: I vostri momenti preziosi 61 Schermata principale di Fotocamera La fotocamera del vostro tablet ASUS è dotata della funzione auto-scene detection e di uno stabilizzatore automatico dell'immagine. Inoltre dispone di una funzione di stabilizzazione del video che permette di evitare tremolii durante la registrazione di un video. Toccate le icone per iniziare ad usare la fotocamera ed esplorare le funzioni per foto e video del vostro tablet ASUS. Impostazioni Seleziona fotocamera anteriore/posteriore Impostazioni avanzate fotocamera Visualizza Galleria Scatta una foto Registra video 62 Capitolo 4: I vostri momenti preziosi Impostazioni immagine Modificate l'aspetto delle immagini che acquisite configurando le impostazioni della fotocamera nel modo seguente. IMPORTANTE! Applicate le impostazioni prima di scattare la foto. 1. Nella schermata principale di Fotocamera toccate > . 2. Navigate e personalizzate le opzioni disponibili. Immagini Con questo menu potete configurare la qualità dell'immagine. Modalità di scatto Scegliete se attivare o meno l'Autoscatto, abilitate Tocca e scatta o regolate la velocità della Sequenza scatti usando questa opzione. Esposizione Con questa opzione potere abilitare Auto-esposizione via touch o Riconoscimento del volto o impostare Modalità di misurazione e Messa a fuoco. Capitolo 4: I vostri momenti preziosi 63 Impostazioni video Modificate l'aspetto dei video che registrate configurando le impostazioni della fotocamera nel modo seguente. IMPORTANTE! Applicate le impostazioni prima di scattare la foto. 1. Nella schermata principale di Fotocamera toccate > 2. Navigate e personalizzate le opzioni disponibili. Immagini Con questo menu potete configurare la qualità dell'immagine. Esposizione Scegliete se abilitare l'Auto-esposizione via touch. 64 Capitolo 4: I vostri momenti preziosi . Impostazioni avanzate Fotocamera Tramite le impostazioni avanzate potrete sperimentare nuovi modi per scattare foto o acquisire video usando le funzioni speciali della fotocamera del vostro tablet ASUS. IMPORTANTE! Applicate le impostazioni prima di scattare la foto. Le funzioni disponibili possono variare in base al modello. HDR La funzione HDR (High-dynamic-range) vi permette di acquisire immagini più dettagliate nelle situazioni di luce non sufficiente o elevato contrasto. HDR è raccomandato, inoltre, nelle situazioni in cui c'è molta luce in quanto aiuta il bilanciamento dei colori. Catturare foto HDR 1. Nella schermata principale di Fotocamera toccate 2.Toccate > HDR. per avviare la cattura di foto HDR. Ritocco fotografico Divertitevi mentre scattate foto alla vostra famiglia o ai vostri amici usando la funzione Ritocco fotografico del vostro tablet ASUS. Se attivata questa funzione consente di effettuare miglioramenti estetici in diretta sul volto del soggetto prima di premere il pulsante di scatto. Utilizzo di Ritocco fotografico 1. Nella schermata principale di Fotocamera toccate > Ritocco fotografico. 2.Toccate per regolare le impostazioni di Ritocco fotografico da applicare alla foto. 3.Toccate per avviare la cattura della foto. NOTA: Spostate verso l'alto per impostare un contro alla rovescia. Applicare Ritocco fotografico alle foto 1. Toccate l'anteprima per visualizzare la foto e accedere alle opzioni di Ritocco fotografico. 2. Toccate la foto quindi toccate quindi toccate per selezionare la funzione di Ritocco fotografico desiderata per salvare la foto. Capitolo 4: I vostri momenti preziosi 65 Luce bassa Usando PixelMaster la sensibilità alla luce della fotocamera aumenta del 400% in modo da migliorare la riduzione del rumore e aumentare il contrasto fino al 200%. Usate questa modalità per trasformare un qualsiasi soggetto in una foto o video meraviglioso, senza dover amplificare la luce naturale. Catturare foto con Luce bassa 1. Nella schermata principale di Fotocamera toccate 2.Toccate > Luce bassa. per avviare la cattura delle foto. Acquisire un video con Luce bassa 1. Nella schermata principale di Fotocamera toccate 2.Toccate > Luce bassa. per avviare la registrazione di un video. Notturna Acquisite foto ben illuminate anche di notte, o in situazioni in cui la luce è scarsa, usando la funzione Notturna del vostro tablet ASUS. NOTA: Tenete le vostre mani ferme mentre il tablet ASUS sta acquisendo l'immagine per evitare un risultato sfocato. Scattare foto notturne 1. Nella schermata principale di Fotocamera toccate 2.Toccate > Notturna. per avviare la cattura di foto notturne. Profondità di campo Effettuate riprese macro con sfondo sfumato usando la funzione Profondità di campo. Questa funzione è perfetta per i primi piani e permette di ottenere un risultato più definito e spettacolare. Catturare foto con Profondità di campo 1. Nella schermata principale di Fotocamera toccate 2.Toccate 3.Toccate 66 > Profondità di campo. per avviare la cattura delle foto. o per aumentare o diminuire la sfocatura dello sfondo. Capitolo 4: I vostri momenti preziosi 4.Toccate per salvare la foto. Effetto Scattate foto usando diversi effetti quali Effetto pixel, Fumetti, Vintage, LOMO o altri. NOTA: L'effetto deve essere selezionato prima di scattare la foto. Catturare foto con effetti 1. Nella schermata principale di Fotocamera toccate 2.Toccate 3.Toccate > Effetto e selezionate l'effetto da applicare alla foto. per avviare la cattura delle foto. Applicare effetti alle foto 1. Toccate l'anteprima per visualizzare la foto. 2. Toccate la foto quindi toccate per salvare la foto. per selezionare il vostro effetto preferito, quindi toccate Selfie Sfruttate la generosa fotocamera posteriore senza dovervi preoccupare di azionare il pulsante di scatto. Usando il riconoscimento del volto potete ordinare al tablet ASUS di rilevare fino a quattro facce tramite la fotocamera posteriore e quindi acquisire il vostro selfie singolo o di gruppo. Farsi un autoritratto 1. Nella schermata principale di Fotocamera toccate 2.Toccate > Autoritratto. per selezionare quante persone includere nella foto. 3. Usate la fotocamera posteriore per rilevare le facce, il tablet ASUS comincerà a suonare e farà un conto alla rovescia al termine del quale scatterà la foto. 4.Toccate per salvare la foto. Capitolo 4: I vostri momenti preziosi 67 Animazione GIF Tramite questa funzione potete creare immagini GIF (Graphics Interchange Format) direttamente dalla fotocamera del vostro tablet ASUS. Cattura di una GIF animata 1. Nella schermata principale di Fotocamera toccate > Animazione GIF. per avviare l'acquisizione di alcune immagini che verranno usate per creare una 2.Premete GIF animata. 3. Apportate le modifiche desiderate alle impostazioni di Animazione GIF. 4.Toccate quando avete finito. Panorama Tramite la funzione Panorama potete catturare immagini da angolazioni diverse. Le immagini catturate da una prospettiva grandangolare vengono unite automaticamente utilizzando questa funzione. Cattura di foto panoramiche 1. Nella schermata principale di Fotocamera toccate > Panorama. quindi fate una panoramica con il tablet ASUS, verso destra o sinistra, per catturare 2.Toccate il paesaggio. NOTA: Durante lo spostamento del tablet ASUS apparirà una sequenza di miniature nella parte bassa dello schermo. 3.Toccate quando avete finito. Miniatura Simulate l'effetto tilt-shift delle lenti DSLR tramite la funzione Miniatura. Questa funzione consente di concentrarsi su aree specifiche del soggetto aggiungendo un effetto bokeh utilizzabile su foto e video che acquisite con il vostro tablet ASUS. Cattura di foto Miniatura 1. Nella schermata principale di Fotocamera toccate 2.Toccate o per selezionare l'area di messa a fuoco, quindi usate due dita per regolare la dimensione dell'area di messa a fuoco e la posizione. 68 > Miniatura. Capitolo 4: I vostri momenti preziosi 3.Toccate o per aumentare o diminuire la sfocatura dello sfondo. Toccate aumentare o diminuire la saturazione. 4.Toccate o per per catturare foto Miniatura. Indietro nel tempo Selezionando Indietro nel tempo il pulsante di scatto acquisisce una sequenza di scatti fino a due secondi prima di quando azionate il pulsante di scatto. Come risultato avrete una sequenza di immagini dalla quale potrete selezionare l'immagine migliore da salvare in Galleria. NOTA: La funzione Indietro nel tempo può essere usata solamente con la fotocamera posteriore. Utilizzo di Indietro nel tempo 1. Nella schermata principale di Fotocamera toccate 2.Toccate > Indietro nel tempo. per avviare la cattura delle foto. 3. Impostate il tempo desiderato (in secondi) da usare come parametro per Indietro nel tempo. 4.Toccate quando avete finito. Visualizzatore di Indietro nel tempo 1. Dopo aver premuto il pulsante di scatto apparirà il visualizzatore di Indietro nel tempo sulla parte superiore della foto acquisita. Ruotate il cursore per scorrere tra le foto che avete appena scattato. NOTA: Toccate Best per visualizzare un consiglio sulla foto migliore. 2. Selezionate una foto e toccate Fine per salvarla in Galleria. Rimozione intelligente Eliminate dettagli non desiderati, dopo aver catturato l'immagine, tramite la funzione Rimozione intelligente. Utilizzo di Rimozione intelligente 1. Nella schermata principale di Fotocamera toccate > Rimozione int. per avviare l'acquisizione di alcune immagini che possono essere modificate con 2.Toccate Rimozione intelligente. 3. Sulla foto catturata toccate l'area evidenziata per eliminare l'oggetto in movimento. 4.Toccate per salvare la foto. Capitolo 4: I vostri momenti preziosi 69 Sorriso Catturate il sorriso perfetto o l'espressione facciale più bizzarra usando la funzione Sorriso su un insieme di foto. Questa funzione vi permette di scattare cinque foto consecutive dopo aver premuto il pulsante di scatto e rileva automaticamente le facce per permettervi di confrontarle. Utilizzo di Sorriso 1. Nella schermata principale di Fotocamera toccate > Sorriso. per catturare foto modificabili con Sorriso. 2.Toccate 3. Toccate il volto del soggetto quindi selezionate la migliore espressione facciale tra quelle disponibili. 4. Trascinate il dito dall'alto verso il basso quindi toccate per salvare la foto. Rallentatore La funzione rallentatore del vostro tablet ASUS permette di catturare immagini fisse per una riproduzione automatica al rallentatore. A tutti gli effetti gli eventi sembreranno muoversi come in avanzamento veloce anche se effettivamente verificati e registrati tra lunghi intervalli. Registrazione di video al Rallentatore 1. Nella schermata principale di Fotocamera toccate 2.Toccate 3.Toccate 70 > Rallentatore. per selezionare l'intervallo di tempo. per avviare la registrazione di un video al rallentatore. Capitolo 4: I vostri momenti preziosi Introduzione a Galleria Visualizzate le immagini e i video sul vostro tablet ASUS tramite l'app Galleria. Questa app vi permette, inoltre, di modificare, condividere o eliminare immagini e video salvati sul vostro tablet ASUS. Dalla Galleria potete visualizzare le immagini tramite presentazione o toccare un'immagine, o un video, per visualizzarne il contenuto. Per lanciare Galleria toccate > Galleria. Visualizzare file da un social network o da archiviazione cloud Come impostazione standard l'app Galleria mostra tutti i file del vostro tablet ASUS in base alla cartella di ogni album. Per visualizzare i file presenti in un percorso diverso del vostro tablet ASUS: 1. Dalla schermata principale toccate . 2. Toccate un percorso per visualizzare i file presenti al suo interno. NOTE: • Potete scaricare immagini sul vostro tablet ASUS da archiviazione cloud e usarle come sfondo o come immagine per un particolare contatto. • Per maggiori dettagli su come aggiungere un'immagine ad un contatto consultate la sezione Personalizzare il profilo dei contatti. • Per i dettagli su come usare foto o immagini come sfondo consultate la sezione Sfondi. IMPORTANTE! Per visualizzare foto e video eventualmente presenti in Foto su cloud e Foto di amici è necessaria una connessione ad Internet. Capitolo 4: I vostri momenti preziosi 71 Visualizzare la posizione delle foto Abilitate i servizi di geolocalizzazione del vostro tablet ASUS per allegare le informazioni alle vostre foto. La posizione comprende l'area nella quale le foto vengono scattate così come la posizione sulla mappa da usare con Google Maps o Baidu (solo per la Cina). Per visualizzare i dettagli di una foto: 1. Abilitate i servizi di geolocalizzazione da > Impostazioni > Geolocalizzazione. 2. Assicuratevi di aver condiviso la vostra posizione su Google Maps o Baidu. 3. Avviate l'app Galleria quindi selezionate le foto delle quali volete visualizzare i dettagli. 4. Toccate la foto quindi toccate . Visualizzare filmati e video Visualizzate i video registrati con la fotocamera integrata o salvati sul vostro tablet ASUS. Per visualizzare filmati o video: 1. Toccate il filmato o video che volere visualizzare quindi toccate . 2. Apparirà un messaggio che vi permette di selezionare l'app con la quale visualizzare il filmato o il video. NOTA: Per una migliore visualizzazione e una riproduzione più fluida con la tecnologia Tru2life+ potete abilitare l'opzione Blur-Free Motion in Impostazioni > Display > Blur-Free Motion. 72 Capitolo 4: I vostri momenti preziosi Condividere file da Galleria 1. Dalla schermata di Galleria toccate la cartella contenente i file che volete condividere. 2. Dopo aver aperto la cartella toccate per attivare la selezione dei file. 3. Toccate i file che volete condividere. Un segno di spunta appare sulle immagini che avete selezionato. quindi selezionate dall'elenco il servizio con il quale volete condividere le 4.Toccate immagini. Eliminare file da Galleria 1. Dalla schermata di Galleria toccate la cartella contenente i file che volete eliminare. 2. Dopo aver aperto la cartella toccate per attivare la selezione dei file. 3. Toccate i file che volete eliminare. Un segno di spunta appare sulle immagini che avete selezionato. 4.Toccate . Modificare le immagini Galleria dispone inoltre dei suoi strumenti per la modifica delle immagini. Potete usare questi strumenti per migliorare le immagini salvate sul vostro tablet ASUS. 1. Dalla schermata di Galleria toccate la cartella contenente i file che volete modificare. 2. Dopo aver aperto la cartella toccate l'immagine che volete modificare. 3. Una volta aperta l'immagine toccatela di nuovo per accedere agli strumenti. 4.Toccate per aprire la barra degli strumenti di modifica. 5. Toccate una delle icone sulla barra di modifica per applicare le modifiche all'immagine. Zoom avanti/indietro di anteprime o immagini Nella schermata di Galleria, sulla vostra immagine, allontanate due dita tra di loro sullo schermo touch per ingrandire. Per rimpicciolire avvicinate due dita tra di loro sullo schermo touch. Capitolo 4: I vostri momenti preziosi 73 Postare foto sul vostro calendario Abilitando questa funzione in Galleria potete visualizzare foto direttamente dai vostri eventi di calendario. In questo modo potete raggruppare immediatamente le foto in base al nome del loro evento. 1. Dopo aver scattato foto con il vostro tablet ASUS avviate Galleria. 2. Toccate > Bacheca eventi. 3.Toccate Tocca qui per immettere il nome quindi inserite il nome dell'evento che avete impostato sull'app Calendario. 4.Toccate sull'angolo superiore destro della cartella contenente le foto scattare durante un evento. 5. Selezionate l'evento di Calendario al quale volete integrare la cartella delle foto. 6.L'icona appare nell'angolo superiore destro della cartella e indica che le foto sono state postate correttamente sulla bacheca dell'evento. 7. Per visualizzare le foto dell'evento aprite l'evento dall'app Calendario quindi toccate . IMPORTANTE! • Questa funzione è disponibile solamente dopo aver impostato l'evento in Calendario. Per maggiori informazioni su come impostare un evento consultate la sezione Calendario. • Con questa funzione possono essere usate solamente le foto scattate con la fotocamera del vostro tablet ASUS nella stessa data e ora dell'evento di Calendario. 74 Capitolo 4: I vostri momenti preziosi Usare MiniMovie Trasformate le foto in presentazioni creative usando la funzione MiniMovie dell'app Galleria. MiniMovie contiene diversi temi che potete applicare alle foto selezionate. Per creare un MiniMovie da una cartella di foto: 1. Avviate l'app Galleria quindi toccate per selezionare il percorso delle vostre foto. 2. Selezionate la cartella contenente le foto quindi toccate > MiniMovie automatico. 3. Selezionate il tema MiniMovie che volete usare per la vostra presentazione. Toccate uno di questi temi per visualizzare la sua anteprima. 4. Dopo aver selezionato un tema toccate per salvare la presentazione. 5. Potete quindi condividere la presentazione su un social network, come Facebook o Google+, o su un'app di messaggistica istantanea come Chat di Omlet. Capitolo 4: I vostri momenti preziosi 75 Per creare un MiniMovie da una selezione di foto: 1. Avviate l'app Galleria quindi toccate 2.Toccate per selezionare il percorso delle vostre foto. per attivare la selezione dei file. 3. Dopo aver selezionato le foto toccate MiniMovie. 4. Selezionate il tema MiniMovie che volete usare per la vostra presentazione. Toccate uno di questi temi per visualizzare la sua anteprima. 5. Dopo aver selezionato un tema toccate per salvare la presentazione. Potete accedere alle vostre presentazioni da ASUS > Gestione File > Movies > MiniMovie. 6. Potete quindi condividere la presentazione su un social network, come Facebook o Google+, o su un'app di messaggistica istantanea come Chat di Omlet. Usare PlayTo Visualizzate i file presenti in Galleria su un dispositivo compatibile tramite PlayTo. 1. Nella schermata di Galleria toccate o la cartella nella quale è presente il file che volete trasmettere. 2.Toccate > PlayTo. 3. Nella schermata successiva selezionate un dispositivo compatibile per avviare la trasmissione del file. 76 Capitolo 4: I vostri momenti preziosi Capitolo 5: Work hard, play harder 77 5 Work hard, play harder Work hard, play harder 5 Browser Il vostro browser ultra-moderno basato sul motore Chromium vi permette di navigare in Internet ad una velocità incredibile. La sua interfaccia Zen semplice e intuitiva, dotata della tecnologia textreflow ottimizza i contenuti web per adattarli meglio allo schermo del vostro tablet ASUS. Grazie alla funzione Smart Reader potete leggere con piacere i vostri contenuti web preferiti, online o offline, senza dovervi distrarre a causa di banner pubblicitari. Se non avete il tempo di leggere una pagina web al momento potete scegliere di leggerla in seguito grazie all'app Do It Later. IMPORTANTE! Prima di navigare su Internet, o prima di qualsiasi attività legata a Internet, assicuratevi che il vostro tablet ASUS sia connesso ad una rete Wi-Fi o mobile. Per maggiori dettagli consultate la sezione Restate connessi. Avviare l'app Browser Dalla schermata Home potete avviare l'app Browser in uno dei seguenti modi: •Toccate . •Toccate > Browser. 78 Capitolo 5: Work hard, play harder Condividere collegamenti Condividete collegamenti interessanti dal vostro tablet ASUS tramite un account e-mail, un servizio di archiviazione cloud, il Bluetooth o altre app presenti sul tablet ASUS. 1. Avviate il browser. 2. Da una pagina web toccate > Condividi link. 3. Toccate l’account o l’app che volete usare per condividere il collegamento. Leggere una pagina più tardi Se trovate alcune informazioni importanti ma non avete tempo per leggerle al momento potete scegliere di leggerle in seguito. Potete recuperare e leggere la pagina, quando vi è più comodo, tramite l'app Do It Later. 1. Nella pagina toccate > Leggi in seguito. 2. Per recuperare la pagina toccate ASUS > Do It Later nella schermata Home. NOTA: Per dettagli su come sfogliare le pagine da leggere in seguito consultate la sezioneRecuperare le pagine web interessanti. Aggiungere una nuova scheda Nascondete il sito web corrente e aprite una nuova finestra per continuare la navigazione su un altro sito web. 1. Nella pagina corrente toccate > Nuova scheda o toccate corrente. a fianco della scheda 2. Inserite l'indirizzo del sito web nella barra degli indirizzi e continuate la navigazione in Internet sul vostro tablet ASUS. 3. Se volete aggiungere un'altra scheda ripetete il passaggio 1. NOTE: • Aprire troppi siti web con il vostro browser potrebbe peggiorarne le prestazioni. • Se la connessione a Internet rallenta provate a svuotare la cache. Per ulteriori informazioni consultate la sezione Svuotare la cache del browser. Aggiungere pagine ai segnalibri Aggiungete le vostre pagine web preferite ai segnalibri in modo da poter tornare a visitarle facilmente in un secondo momento. Per aggiungere una pagina web ai segnalibri: Nella pagina toccate > Salva nei segnalibri. La prossima volta che avviate il browser potete raggiungere facilmente la pagina salvata nei segnalibri. Capitolo 5: Work hard, play harder 79 Lettura online intelligente Il vostro tablet ASUS abilita automaticamente la modalità Smart Reader per le pagine che contengono diversi oggetti che potrebbero essere non necessari, o fonti di distrazione, come banner pubblicitari, icone o oggetti del menu. Potete rimuovere questi oggetti e leggere solamente il contenuto della pagina. NOTA: La modalità Smart Reader supporta i siti web di Wikipedia, CNN, ESPN, BCC e NY Times. Per usare la modalità Smart Reader: • per rimuovere automaticamente gli oggetti non necessari Toccate l'icona di Smart Reader e mostrare solamente il contenuto principale della pagina. • Nella pagina della modalità Smart Reader avete queste possibilità: •• Toccate per visualizzare l'elenco delle pagine salvate. per avviare lo strumento Pennarello, selezionare il colore preferito e •• Toccate evidenziare il testo che desiderate. •• Avvicinate o allontanate due dita tra di loro per rimpicciolire o ingrandire una pagina. Toccate per accedere all'elenco delle letture. Toccate per condividere la pagina o salvarla nell'elenco delle letture Toccate per avviare lo strumento Pennarello Zoom avanti/indietro di una pagina. 80 Capitolo 5: Work hard, play harder Svuotare la cache del browser Svuotate la cache del browser per eliminare i file Internet temporanei, i siti web e i cookie che sono al momento memorizzati nel vostro tablet ASUS. Questo aiuterà a migliorare le prestazioni del vostro browser. 1. Avviate il browser. 2.Toccate > Impostazioni > Privacy e sicurezza > Cancella cache. 3.Toccate OK al messaggio di conferma. Email Aggiungete un account POP3/IMAP di Exchange, Gmail, Yahoo! Mail, Outlook.com per ricevere, inviare e leggere le e-mail direttamente dal vostro dispositivo. Potete anche sincronizzare i vostri contatti e-mail da questi account al vostro tablet ASUS. IMPORTANTE! Il vostro tablet ASUS deve essere connesso ad una rete Wi-Fi per permettervi di aggiungere account e-mail o inviare e ricevere e-mail da un account presente. Per maggiori dettagli consultate la sezione Restate connessi. Impostare un account e-mail Configurate il vostro account e-mail personale o di lavoro in modo da poter ricevere, leggere e inviare e-mail dal vostro tablet ASUS. 1. Dalla schermata Home toccate Email per avviare l'app Email. 2. Selezionate il provider dell'indirizzo e-mail che volete configurare. 3. Inserite il vostro indirizzo e-mail, la password e toccate Avanti. NOTA: Attendete mentre il vostro dispositivo controlla automaticamente le impostazioni dei server mail per la posta in entrata e in uscita. 4. Configurate le Impostazioni account come la frequenza di controllo per la posta in arrivo, i giorni di sincronizzazione o le notifiche per le e-mail in arrivo. Quando avete finito toccate Avanti. 5. Inserite il nome che volete visualizzare nei messaggi in uscita e poi selezionate Avanti per accedere alla vostra casella di posta in entrata. NOTA: Se volete configurare il vostro account di lavoro sul tablet ASUS chiedete istruzioni sulle impostazioni al vostro amministratore di rete. Capitolo 5: Work hard, play harder 81 Aggiungere un account e-mail Se non avete un account e-mail potete crearne uno in modo da poter ricevere, leggere e inviare e-mail dal vostro tablet ASUS. 1. Dalla schermata Home toccate Email per avviare l'app Email. 2.Toccate > Impostazioni, quindi aggiungete l'account e-mail. 3. Selezionate il provider dell'indirizzo e-mail che volete aggiungere. 4. Seguite le istruzioni sullo schermo per completare la configurazione del nuovo account e-mail. NOTA: Potete fare riferimento ai passaggi da 3 a 5 della sezione Impostare un account e-mail per completare il processo di configurazione. Configurazione di un account Gmail Impostate il vostro account Gmail per accedere ai servizi di Google così come per ricevere, inviare e leggere le e-mail direttamente dal vostro tablet ASUS. 1.Toccate Google quindi toccate Gmail. 2.Selezionate Esistente, inserite il vostro account Gmail e poi toccate . NOTE: •Selezionate Nuovo se non avete ancora un account Google. • Quando effettuate l'accesso dovete aspettare qualche secondo per permettere al vostro dispositivo di comunicare con i server Google e convalidare il vostro account. 3. Usate l'account Google per fare un backup o un ripristino dei vostri dati e delle vostre impostazioni. Toccate per accedere al vostro account Gmail. IMPORTANTE! Se avete diversi indirizzi e-mail, oltre all'indirizzo di Gmail, usate l'app Email per accedere a tutte le vostre caselle di posta contemporaneamente. 82 Capitolo 5: Work hard, play harder Calendario L'app Calendario vi permette di tenere sotto controllo gli eventi importanti tramite il tablet ASUS. Oltre alla creazione di eventi potete aggiungere promemoria o un conto alla rovescia per essere sicuri di non perdervi ogni singola occasione. Inoltre potrete memorizzare gli eventi importanti come i compleanni e gli anniversari che avete impostato per i vostri contatti VIP. Creare un evento Per creare un evento: 1.Toccate ASUS > Calendario. 2.Toccate per creare un nuovo evento. 3. Nella schermata Nuovo evento inserite le informazioni che desiderate. 4. Spostate il cursore di Conto alla rovescia su ON. Riceverete una notifica con un conto alla rovescia nel pannello delle notifiche di sistema indicante i giorni rimasti prima dell'evento. NOTA: Per maggiori informazioni sul pannello delle notifiche di sistema consultate la sezione Notifiche di sistema. 5 Nel campo Promemoria selezionate il periodo di tempo per il quale volete ricevere un allarme o promemoria in merito all'evento. 6. Una volta terminato toccate Fine per salvare e uscire. Aggiungere un account a Calendario Oltre a creare eventi potete usare Calendario per sincronizzare gli eventi con i vostri account online. Per fare questo è necessario aggiungere gli account a Calendario in questo modo: 1.Toccate ASUS > Calendario. 2.Toccate > Account > . 3. Selezionate il tipo di account che volete aggiungere. 4. Seguite le successive istruzioni sullo schermo per aggiungere il nuovo account a Calendario. Capitolo 5: Work hard, play harder 83 Creare un evento per un account Dopo aver aggiunto un account online da sincronizzare con Calendario potete ora usare il vostro tablet ASUS per creare notifiche specifiche per un particolare account: 1.Toccate ASUS > Calendario. 2.Toccate Nuovo evento per creare un nuovo evento. 3. Nella schermata Nuovo evento toccate Calendario per visualizzare tutti gli account sincronizzati con Calendario. 4. Selezionate l'account per il quale volete creare il nuovo evento. 5. Nella schermata Nuovo evento inserite le informazioni che desiderate quindi toccate Fatto. NOTA: Il vostro account online deve essere già aggiunto a Calendario prima di procedere con i seguenti passaggi. Per maggiori dettagli consultate la sezione Aggiungere un account a Calendario. Abilitare un allarme promemoria per un evento Attivate la funzione allarme nell'app Calendario per ottenere notifiche e promemoria di eventi speciali come compleanni, anniversari, riunioni e altri eventi che ritenete importanti. 1.Toccate ASUS > Calendario. 2.Toccate > Account. 3. Toccate gli account dai quali volete ricevere promemoria. NOTE: • Per ulteriori informazioni su come impostare promemoria per gli eventi VIP consultate la sezione Aggiungere un evento ad un contatto VIP. • Usate avvisi e promemoria con What’s Next. 84 Capitolo 5: Work hard, play harder What’s Next Non perdete eventi importanti mentre vi godete il tempo libero o quando state ricevendo e-mail dai vostri contatti VIP. Create il vostro calendario di eventi, gruppi VIP o aggiornamenti meteo per ottenere avvisi e promemoria di What's Next. Potete visualizzare gli avvisi di What's Next dalla schermata Blocco, nel pannello delle notifiche di sistema o grazie al widget e all'app What's Next. Ricevere promemoria di eventi Per ricevere notifiche e promemoria da What's Next assicuratevi che: •• Le informazioni sugli eventi VIP come compleanni o anniversari siano inserite nell'app Persone. Per maggiori dettagli consultate la sezione Aggiungere un evento ad un contatto VIP. •• Potete impostare un evento e il relativo promemoria dall'app Calendario. Per maggiori dettagli consultate la sezione Creare un evento. Capitolo 5: Work hard, play harder 85 Accettare o rifiutare inviti ad eventi Impostate il vostro account nell'app Email per inviare o ricevere e-mail contenenti inviti a eventi. Se accettate inviti e-mail gli eventi verranno sincronizzati con l'app Calendario. NOTA: Per maggiori dettagli consultate la sezione Email e Calendario. IMPORTANTE! Il vostro tablet ASUS deve essere connesso ad una rete Wi-Fi per permettervi di ricevere inviti per e-mail o avvisi relativi ad un evento. Per maggiori dettagli consultate la sezione Restate connessi. Per accettare o rifiutare un invito: 1. Toccate il vostro invito e-mail per aprirlo. 2.Toccate Sì per accettare o No per rifiutare l'invito. La vostra risposta verrà inviata all'organizzatore dell'evento. 86 Capitolo 5: Work hard, play harder Ottenere avvisi relativi agli eventi Se accettate un invito ad un evento otterrete promemoria relativi a ciascun cambiamento dell'evento come la cancellazione, il rinvio, il cambiamento del luogo dell'evento o un cambiamento del calendario. Questi avvisi relativi all'evento verranno visualizzati sulla schermata Blocco, sul pannello delle notifiche di sistema, sul widget e sull'app di What's Next. Creare un avviso per un evento Pochi minuti prima dell'evento riceverete un promemoria indicante che l'evento sta per iniziare. Potete chiamare l'organizzatore per avvisare che siete in ritardo, se necessario. Avviso evento cancellato Otterrete un avviso di evento cancellato quando l'organizzatore cancella l'evento. Capitolo 5: Work hard, play harder 87 Avviso evento riprogrammato Otterrete un avviso nel caso in cui l'evento venisse posticipato, riprogrammato o spostato in un altro luogo. Ottenere aggiornamenti meteo Ottenete aggiornamenti AccuWeather® in tempo reale, ogni ora fino a 12 ore, per la vostra posizione corrente o per altre parti del mondo. Potete fare programmi fino a sette (7) giorni con le previsioni meteo settimanali o vestirvi in modo appropriato grazie all'indice di temperatura realmente percepita AccuWeather RealFeel®. Potete anche ottenere in tempo reale gli indici sui raggi UV e sull'inquinamento in modo da avere la possibilità di dotarvi delle necessarie precauzioni per proteggere la vostra salute. 1. Prima di poter ottenere gli aggiornamenti meteo assicuratevi che: •• La rete Wi-Fi sia attivata. •• Abilitate i servizi di geolocalizzazione da > Impostazioni > Geolocalizzazione. 2. Avviate l'app Meteo in uno dei seguenti modi: •• Toccate > Meteo. •• Dalla schermata Home del vostro tablet ASUS toccate l'icona di Meteo. 3.Toccate > Modifica quindi toccate . 4. Nella casella di ricerca inserite la città o l'area per la quale volete ricevere gli aggiornamenti meteo. 5. Aspettate fino a quando il tablet ASUS ottiene le informazioni meteo. I dati meteo della città o dell'area selezionata verranno aggiunti all'elenco. Toccate i dati meteo della città o dell'area che volete visualizzare nel widget di What's Next sulla schermata Home. 88 Capitolo 5: Work hard, play harder Do It Later Organizzate scrupolosamente anche le cose più banali della vostra vita frenetica. Quando siete troppo impegnati potrete usare questa app per leggere notizie, rispondere a e-mail o portare a termine altre attività importanti quando vi è più comodo farlo. Contrassegnate i vostri messaggi non letti, le e-mail o le pagine web interessanti come Rispondi in seguito, Leggi in seguito o Chiama in seguito. Questi oggetti verranno aggiunti all'elenco Do It Later e potrete gestirli quando lo ritenete opportuno. NOTE: • Le app più popolari compatibili con Do It Later includono Google Maps, Google Chrome, Google Play, YouTube e IMDb. • Non tutte le app sono compatibili con Do It Later. Aggiungere un'attività da eseguire Create importanti attività da eseguire per organizzare il vostro lavoro, o il tempo libero, per la vostra vita professionale o sociale. 1. Nella schermata Home toccate ASUS > Do It Later. 2.Toccate quindi inserite le informazioni necessarie. 3. Se volete impostare il livello di importanza selezionate Alta nel campo Importanza. 4. Quando avete finito toccate OK. Assegnare una priorità alle attività da eseguire Assegnate un livello di importanza alle vostre attività da eseguire in modo da comportarvi adeguatamente a seconda delle vostre priorità. 1. Nella schermata Home toccate ASUS > Do It Later. 2. Toccate l'attività alla quale volete assegnare priorità elevata. 3. Nel campo Importanza selezionate Alta. 4. Quando avete finito toccate OK. NOTA: Le attività con una alta priorità sono contrassegnate con il simbolo nell'elenco di Do It Later. Questo permette di determinare velocemente quali attività richiedano un'azione immediata. Capitolo 5: Work hard, play harder 89 Recuperare le pagine web interessanti Potete recuperare pagine che avete contrassegnato come Leggi in seguito e stare al passo con le vostre letture online, tramite l'app Do It Later, quando lo ritenete opportuno. 1. Nella schermata Home toccate ASUS > Do It Later. 2. Selezionate la pagina, o le pagine, che volete leggere e toccate Leggi adesso. NOTA: Per ulteriori informazioni su come leggere pagine in un secondo momento consultate la sezione Leggere una pagina più tardi. Eliminare attività da eseguire Potete eliminare una qualunque attività che sia completata, scaduta o non necessaria, dall'app Do It Later. 1. Nella schermata Home toccate ASUS > Do It Later. 2. Toccate l'attività che volete rimuovere dall'elenco quindi toccate Elimina. 90 Capitolo 5: Work hard, play harder SuperNote Prendete appunti divertendovi in modo creativo usando SuperNote. Questa app intuitiva vi permette di creare note in blocchi note organizzati semplicemente scrivendo o disegnando sullo schermo touch. Mentre create una nota potete aggiungere file multimediali da altre applicazioni e condividerli con un social network o con un account di archiviazione Cloud. Toccate per selezionare la modalità di immissione Toccate per annullare le modifiche effettuate Toccate per ripetere le modifiche effettuate Toccate per configurare le impostazioni del blocco note Introduzione alle icone A seconda della modalità di input appariranno queste icone per aiutarvi a prendere appunti su SuperNote. Selezionate questa modalità di input per usare la tastiera sullo schermo per prendere appunti. Selezionate questa modalità di input se volete scrivere o scarabocchiare sullo schermo touch. Selezionate questa modalità di input quando volete disegnare. Quando state scrivendo o disegnando toccate questa icona per selezionare il peso e il colore del tratto. Quando state disegnando toccate questa icona per selezionare il tipo di strumento da utilizzare, il colore e la dimensione. Quando state disegnando toccate questa icona per cancellare un contenuto presente sui vostri appunti. Toccate questa icona per scattare foto, registrare video, audio, aggiungere data e ora o molto altro ai vostri appunti. Toccate questa icona per aggiungere una pagina al vostro blocco note. Capitolo 5: Work hard, play harder 91 Creare un blocco note Per creare un file tramite SuperNote fate riferimento ai seguenti passaggi: 1.Toccate ASUS > SuperNote quindi toccate . 2. Selezionate un modello e cominciate a scrivere le vostre note. Condividere un blocco note su cloud Potete condividere un blocco note su cloud nel seguente modo: 1. Nella schermata di SuperNote toccate e tenete premuto sul blocco note che volete condividere. 2. Nel menu che appare selezionate Abilita sincronizzazione cloud. 3. Inserite nome utente e password del vostro account ASUS WebStorage per procedere con la sincronizzazione del vostro blocco note. 4. Una volta che il blocco note è stato sincronizzato correttamente apparirà nella parte alta l'icona cloud. Condividere una nota su cloud Oltre ai blocchi note potete anche condividere le singole note, da SuperNote, sul vostro account cloud. Per fare questo: 1. Aprite il blocco note che contiene la nota che volete condividere. 2. Toccate e tenete premuta la nota desiderata. 3. Nel menu che appare selezionate Condividi e scegliete il formato con il quale volete condividere la nota. 4. Nella schermata successiva selezionate l'account cloud tramite il quale volete condividere la vostra nota. 5. Seguite le successive istruzioni su schermo per completare la condivisione. Usare la Z Stylus con SuperNote (opzionale) La vostra Z Stylus vi permette di prendere appunti facilmente. Scorrete rapidamente gli strumenti per prendere appunti più facilmente. Impostate il metodo di input su Disegna toccando l’icona . NOTA: • La Z Stylus è acquistabile separatamente. • La vostra Z Stylus comunicherà attivamente con il vostro tablet ASUS quando è vicina allo schermo. Al fine di prolungare la durata della batteria tenete la Z Stylus lontana dallo schermo quando non la utilizzate. • Per maggiori informazioni sulla Z Stylus visitate il sito di supporto ASUS all'indirizzo: http://www. asus.com/it/support 92 Capitolo 5: Work hard, play harder Gestione File Tramite Gestione File potete localizzare e gestire facilmente i vostri dati presenti sul tablet ASUS o su un dispositivo di archiviazione esterno ad esso collegato. Accedere alla memoria interna Per accedere alla memoria interna: 1.Toccate 2.Toccate > Gestione File. > Memoria interna per visualizzare i contenuti del vostro tablet ASUS. Toccate quindi un oggetto per selezionarlo. Accedere alla memory card Per accedere alla memory card: 1. Inserite una microSD nel vostro tablet ASUS. 2.Toccate 3.Toccate > Gestione File. > MicroSD per visualizzare il contenuto della vostra microSD. Accesso cloud IMPORTANTE! Assicuratevi che il vostro tablet ASUS sia collegato ad una rete Wi-Fi. Per maggiori dettagli consultate la sezione Restate connessi. Per accedere ai file salvati sui vostri account cloud: 1.Toccate 2.Toccate > Gestione File. > quindi toccate una posizione cloud nel menu Memorizzazione cloud. Capitolo 5: Work hard, play harder 93 Il Cloud Eseguite un backup dei vostri dati, sincronizzate file tra diversi dispositivi, condividete file privatamente e in sicurezza tramite un servizio cloud come ASUS WebStorage, Drive, OneDrive o Dropbox. ASUS WebStorage Registratevi o eseguite l'accesso ad ASUS WebStorage per ottenere spazio di archiviazione gratuito. Caricate automaticamente le foto appena scattate per una condivisione istantanea, sincronizzate file tra dispositivi diversi o condividete file tramite il vostro account ASUS WebStorage. NOTA: Per sperimentare la funzione di caricamento automatico abilitate la voce Caricamento istantaneo da Impostazioni > Caricamento istantaneo in ASUS WebStorage. IMPORTANTE! Assicuratevi che il vostro tablet ASUS sia collegato ad una rete Wi-Fi. Per maggiori dettagli consultate la sezione Restate connessi. 94 Capitolo 5: Work hard, play harder Trasferimento dati Trasferite dati come contatti o eventi di calendario dal vostro vecchio dispositivo mobile al tablet ASUS tramite la tecnologia Bluetooth. Per usare Trasferimento dati: 1. Accoppiate il vostro vecchio dispositivo mobile al tablet ASUS tramite Bluetooth. NOTA: Per maggiori informazioni in merito all'associazione di dispositivi consultate la sezione Accoppiare il vostro tablet ASUS ad un dispositivo Bluetooth®. 2. Dalla schermata App toccate Trasferimento dati. 3.Toccate Trasferimento guidato quindi seguite le istruzioni sullo schermo per completare il processo di trasferimento dati. Capitolo 5: Work hard, play harder 95 Supporto ASUS Trovate le risposte che cercate nelle FAQs (Frequently Asked Questions) o interagite direttamente con altri utenti ZenUI per trovare e condividere suggerimenti per le app ZenUI 2.0. Per accedere all'aiuto di ZenUI: 1.Toccate > Supporto ASUS. 2.Toccate ZenUI tips quindi selezionate l’app per la quale state cercando delle risposte. 96 Capitolo 5: Work hard, play harder Capitolo 5: Work hard, play harder 97 6 Gioco e divertimento Gioco e divertimento 6 Utilizzo degli auricolari Utilizzando gli auricolari potete sperimentate la libertà di fare altre cose quando state ascoltando la vostra musica preferita. Collegamento del jack audio Inserite il jack da 3.5mm nella porta audio del vostro dispositivo. ATTENZIONE! • Non inserite altri oggetti nella porta jack. • Non inserite un cavo nel quale scorre corrente all'interno della porta jack. • L'ascolto di musica ad alto volume per lunghi periodi può danneggiare il vostro udito. NOTE: • Raccomandiamo vivamente di utilizzare solo auricolari compatibili, o gli auricolari in dotazione, con questo dispositivo. • Se scollegate il jack dalla porta jack la musica in riproduzione verrà automaticamente messa in pausa. • Se scollegate il jack dalla porta jack quando visualizzate un video questo verrà messo in pausa. 98 Capitolo 6: Gioco e divertimento Play Games Scaricate gli ultimi giochi online e condivideteli sui vostri account social usando l'app Play Games. Se volete potete anche partecipare a giochi multiplayer e visualizzare le classifiche online per un divertimento di massimo livello. IMPORTANTE! Eseguite l'accesso con il vostro account Google per sfruttare al meglio Play Games. Usare Play Games Per usare Play Games: 1.Toccate Google > Play Games. 2. Selezionate la funzione che volete utilizzare. Toccare per visualizzare una panoramica della vostra attività di gioco. Potrete anche visualizzare le attività di gioco dei vostri contatti Google+. Toccate per visualizzare le vostre attività di gioco con le seguenti opzioni: GIOCHI RECENTI, TUTTI I MIEI GIOCHI, INSTALLATI Toccate per visualizzare tutte le notifiche di gioco. Toccate per visualizzare i vostri compagni Google che stanno giocando tramite Play Store. Visualizzate i vostri amici secondo le seguenti categorie: GIOCATORI ATTIVI, POTRESTI CONOSCERE Toccate per navigare tra i giochi divisi nelle seguenti categorie: IN PRIMO PIANO, POPOLARI, MULTIPLAYER POPOLARI. Capitolo 6: Gioco e divertimento 99 Musica L'app Musica cerca automaticamente file musicali nell'archiviazione esterna e interna del vostro tablet ASUS. Potete organizzare questi file musicali in elenchi di riproduzione o aggiungerli in coda per riprodurli in sequenza. Potete anche riprodurre musica da un account cloud come ASUS WebStorage, Dropbox, OneDrive o Drive. IMPORTANTE! Prima di riprodurre musica da un account cloud assicuratevi che il vostro tablet ASUS sia connesso ad una rete Wi-Fi. Per maggiori dettagli consultate la sezione Restate connessi. Avviare Musica Per avviare Musica toccate > Musica. Riprodurre canzoni Per riprodurre una canzone: 1. Nell'app Musica toccate Musica quindi selezionate Brani. Potete anche selezionare una di queste altre opzioni per navigare nel vostro archivio musicale: Album, Artista, Generi, Compositore o Cartella. 2. Nell'elenco toccate la canzone che volete riprodurre. Toccate Riproduci tutto se volete riprodurre tutte le canzoni. 3. Trascinate la barra della canzone verso l'alto per ottenere una schermata intera della canzone in riproduzione al momento. Toccate per aggiungere la canzone alle vostre preferite Toccate per riprodurre la canzone o metterla in pausa Toccate per abilitare/disabilitare la riproduzione casuale Toccate per passare alla prossima canzone Toccate e tenete premuto per avanzamento veloce Toccate per passare alla canzone precedente Toccate e tenete premuto per riavvolgimento Toccate per ripetere la canzone corrente, tutte le canzoni o disattivare la ripetizione NOTA: Per aggiungere canzoni ad un elenco di riproduzione esistente consultate la sezione Aggiungere canzoni ad un elenco di riproduzione. 100 Capitolo 6: Gioco e divertimento Altre opzioni di riproduzione Durante la riproduzione potete toccate per accedere ad una delle seguenti opzioni. Aggiungere a playlist Toccate per aggiungere la canzone ad un elenco di riproduzione esistente o per crearne uno nuovo e aggiungere la canzone ad esso. Play To Toccate per eseguire una scansione e riprodurre la canzone su altri dispositivi nelle vicinanze. NOTA: Per maggiori dettagli consultate la sezione Riprodurre su altri dispositivi. Share (Condividi) Toccate per condividere la canzone tramite un'app o un account cloud. Modifica tag Toccate per aggiungere alcuni dettagli in merito alla canzone. Cancella coda Toccate per rimuovere tutte le canzoni dalla coda di riproduzione. Equalizzatore Toccate per configurare le opzioni dell'equalizzatore e ottenere una migliore qualità audio per le vostre canzoni. Timer sospensione Impostate il periodo di tempo oltre al quale la musica verrà interrotta. Impostazioni Toccate qui per configurare le impostazioni di Musica. Valutazioni & aiuto Ottenete risposte alle vostre domande e inviateci i vostri feedback. Riprodurre musica da archiviazione cloud Registratevi o eseguite l'accesso ad un account cloud per riprodurre musica dal cloud sul vostro tablet ASUS. IMPORTANTE! Assicuratevi che il vostro tablet ASUS sia collegato ad una rete Wi-Fi. Per maggiori dettagli consultate la sezione Restate connessi. Aggiungere un account di archiviazione cloud Per aggiungere un account di archiviazione cloud: 1. Nella schermata principale di Musica toccate . 2. Nel menu Musica su cloud toccate Aggiungi servizio cloud. 3. Selezionate il servizio di archiviazione cloud dal quale volete riprodurre i vostri file musicali. 4. Seguite le istruzioni sullo schermo per completare l'accesso al vostro account cloud. Capitolo 6: Gioco e divertimento 101 Riprodurre musica da archiviazione cloud Per riprodurre musica da archiviazione cloud:. 1. Nella schermata principale di Musica toccate . 2. Nel menu Musica su cloud selezionate il servizio cloud contenente le vostre canzoni. 3. Selezionate la canzone quindi toccatela per riprodurla. Creare un elenco di riproduzione Ottenete le vostre canzoni preferite da sorgenti diverse come archiviazione interna, esterna o account cloud e organizzatele in elenchi di riproduzione. 1. Nella schermata principale di Musica toccate . 2. Alla voce Playlist toccate Playlist quindi toccate . 3. Assegnate un nome al vostro elenco di riproduzione quindi toccate Salva. Aggiungere canzoni ad un elenco di riproduzione Potete aggiungere contemporaneamente molte canzoni alla vostra playlist dalle vostre sorgenti locali (archiviazione interna e esterna) o dai vostri account cloud. 1. Nella schermata principale di Musica toccate . 2. Alla voce Playlist toccate Playlist quindi toccate il nome del vostro elenco di riproduzione. 3.Toccate > Aggiungi brani. 4. Toccate la sorgente musicale dalla quale volete prendere le canzoni da aggiungere all'elenco di riproduzione. 5. Selezionate la modalità con la quale volete sfogliare la vostra musica Album, Artista, Generi, Compositore, Brani o Cartella. 6. Selezionate le canzoni che volete aggiungere al vostro elenco di riproduzione. Toccate Seleziona tutto se volete aggiungere tutte le canzoni dall'elenco musicale ad esempio di un album, cartella o di un particolare artista. NOTA: Potete anche aggiungere alla playlist una canzone in riproduzione al momento. Per maggiori dettagli consultate la sezione Altre opzioni di riproduzione. 102 Capitolo 6: Gioco e divertimento Riprodurre su altri dispositivi Usate la funzione PlayTo per riprodurre musica dal vostro tablet ASUS ad altri dispositivi nelle vicinanze compatibili Miracast o DLNA. Per usare PlayTo: 1. Da una canzone in riproduzione al momento toccate > PlayTo. 2. Toccate il dispositivo sul quale volete riprodurre la musica. La musica sul vostro tablet ASUS verrà riprodotta sull'altro dispositivo. 3. Per fermare PlayTo toccate > Disconnetti. Capitolo 6: Gioco e divertimento 103 7 Restate connessi 7 Restate connessi Wi-Fi La tecnologia Wi-Fi del tablet ASUS vi permette di collegarvi al mondo senza fili. Aggiornate i vostri profili sui social network, navigate in Internet o scambiate dati e messaggi in modalità wireless con il vostro tablet ASUS. Abilitare la connessione Wi-Fi 1. Avviate la schermata Impostazioni in uno dei seguenti modi: •• Avviate Impostazioni rapide quindi toccate •• Toccate . > Impostazioni. 2. Spostate il cursore Wi-Fi verso destra per attivare l'interfaccia Wi-Fi. NOTA: L'attivazione dell'interfaccia Wi-Fi è possibile anche dalla schermata Impostazioni rapide. Fate riferimento alla sezione Impostazioni rapide per maggiori informazioni su Impostazioni rapide. Connessione ad una rete Wi-Fi 1. Nella schermata Impostazioni toccate Wi-Fi per visualizzare tutte le reti Wi-Fi rilevate. 2. Toccate una rete per connettervi ad essa. Nel caso di una rete protetta potrebbe essere necessario inserire una password, o ulteriori credenziali, prima di poter stabilire la connessione. NOTE: • Il vostro tablet ASUS si connette automaticamente alle reti alle quali si è già connesso in precedenza. • Quando non la usate spegnete l'interfaccia Wi-Fi per risparmiare la batteria. 104 Capitolo 7: Restate connessi Disattivare l'interfaccia Wi-Fi Per disattivare l'interfaccia Wi-Fi: 1. Avviate la schermata Impostazioni in uno dei seguenti modi: •• Avviate Impostazioni rapide quindi toccate •• Toccate . > Impostazioni. 2. Spostate il cursore Wi-Fi verso sinistra per disattivare l'interfaccia Wi-Fi. NOTA: La disattivazione dell'interfaccia Wi-Fi è possibile anche dalla schermata Impostazioni rapide. Fate riferimento alla sezione Impostazioni rapide per maggiori informazioni su Impostazioni rapide. Bluetooth Usate la funzione Bluetooth del vostro tablet ASUS per inviare e ricevere file o trasmettere contenuti multimediali ad altri dispositivi mobili presenti nelle vicinanze. Grazie alla tecnologia Bluetooth potete condividere i vostri file multimediali con i dispositivi mobili dei vostri amici, inviare dati per la stampa ad una stampante Bluetooth o riprodurre musica servendovi di altoparlanti Bluetooth. Abilitare il Bluetooth® 1. Entrate nella schermata Impostazioni in uno dei seguenti modi: •• Avviate Impostazioni rapide quindi toccate •• Toccate . > Impostazioni. 2. Spostate il cursore Bluetooth verso destra per attivare il Bluetooth. NOTA: L'attivazione del Bluetooth è possibile anche dalla schermata Impostazioni rapide. Fate riferimento alla sezione Impostazioni rapide per maggiori informazioni su Impostazioni rapide. Capitolo 7: Restate connessi 105 Accoppiare il vostro tablet ASUS ad un dispositivo Bluetooth® Prima di poter usare la funzione Bluetooth del vostro tablet ASUS è necessario accoppiarlo ad un dispositivo Bluetooth. Il tablet ASUS ricorda automaticamente gli accoppiamenti con altri dispositivi Bluetooth. 1. Nella schermata Impostazioni toccate Bluetooth per visualizzare i dispositivi disponibili. IMPORTANTE! • Se il dispositivo al quale volete associarvi non è nell'elenco assicuratevi che questo abbia abilitato il Bluetooth e che sia visibile. • Fate riferimento al manuale del vostro dispositivo per sapere come attivare il Bluetooth e renderlo visibile. 2. Toccate il vostro tablet ASUS per renderlo visibile agli altri dispositivi Bluetooth. 3.Toccate Cerca dispositivi per cercare i dispositivi compatibili Bluetooth nelle vicinanze. 4. Dalla lista dei dispositivi Bluetooth disponibili selezionate il dispositivo da accoppiare. 5. Assicuratevi che su entrambi i dispositivi venga visualizzata la stessa passkey quindi toccate Accoppia. NOTA: Quando non la usate spegnete l'interfaccia Bluetooth per risparmiare la batteria. Disaccoppiare il vostro tablet ASUS da un dispositivo Bluetooth® 1. Nella schermata Impostazioni toccate Bluetooth per visualizzare i dispositivi accoppiati. 2. Nell'elenco dei dispositivi accoppiati toccate disaccoppiare, quindi toccate Disaccoppia. 106 Capitolo 7: Restate connessi a fianco del dispositivo Bluetooth che volete Tethering/hotspot portatile Potete usare il vostro tablet ASUS per connettervi ad altri dispositivi usando Share Link o ad una stampante. NOTE: Quando non la usate disattivate la funzione tethering per risparmiare la batteria. Hotspot Wi-Fi Trasformate il vostro tablet ASUS in un hotspot Wi-Fi per connettervi ad altri dispositivi. 1. Entrate nella schermata Impostazioni in uno dei seguenti modi: •• Avviate Impostazioni rapide quindi toccate •• Toccate . > Impostazioni. 2.Toccate Altro... > Tethering/hotspot portatile > Configura hotspot Wi-Fi. 3. Assegnate un nome rete (SSID) e una password robusta da 8 caratteri per il vostro hotspot WiFi. Quando avete finito toccate Salva. 4. Nella schermata di Tethering toccate Hotspot Wi-Fi portatile per attivare l'hotspot Wi-Fi del vostro tablet ASUS. 5. Connettete altri dispositivi all'hotspot del vostro tablet ASUS allo stesso modo con il quale vi connettete ad una rete Wi-Fi. Capitolo 7: Restate connessi 107 Tethering Bluetooth Abilitate il Bluetooth del vostro tablet ASUS e usatelo per connettervi ad altri dispositivi, tramite Share Link, o ad una stampante. 1. Abilitate il Bluetooth sul vostro tablet ASUS e sull'altro dispositivo. 2. Accoppiate i dispositivi. NOTA: Per maggiori dettagli consultate la sezione Accoppiare il vostro tablet ASUS ad un dispositivo Bluetooth®. 3. Dalla schermata Impostazioni selezionate Altro... > Tethering/hotspot portatile quindi spostate il cursore di Tethering Bluetooth su ON. 108 Capitolo 7: Restate connessi PlayTo PlayTo vi permette di proiettare lo schermo del vostro tablet ASUS su un display compatibile. Tramite questa funzione potrete usare il display esterno come una clone o uno schermo secondario per il vostro tablet ASUS. IMPORTANTE! Il vostro display esterno deve essere compatibile con Miracast™, o con la tecnologia DLNA, per supportare l'app PlayTo. Avviare PlayTo Potete avviare PlayTo in due modi diversi: Dalle Impostazioni rapide 1. Preparate il display compatibile che volete usare con il vostro tablet ASUS.. 2. Avviate Impostazioni rapide sul tablet ASUS e toccate PlayTo. 3. Fate riferimento al SSID mostrato sul vostro display compatibile e selezionate il medesimo SSID sul tablet ASUS per avviare l'accoppiamento. Una volta stabilita la connessione il display esterno compatibile mostra esattamente gli stessi contenuti visualizzati sullo schermo touch del vostro tablet ASUS. Da Impostazioni 1.Toccate > Impostazioni. 2. Nel menu WIRELESS E RETI toccate Altro... quindi toccate PlayTo. 3. Fate riferimento al SSID mostrato sul vostro display compatibile e selezionate il medesimo SSID sul tablet ASUS per avviare l'accoppiamento. Una volta stabilita la connessione il display esterno compatibile mostra esattamente gli stessi contenuti visualizzati sullo schermo touch del vostro tablet ASUS. Capitolo 7: Restate connessi 109 8 Viaggi e mappe Viaggi e mappe 8 Meteo Ottenete aggiornamenti in tempo reale direttamente sul vostro tablet ASUS grazie all'app Meteo. Usando l'app Meteo potrete anche ottenere informazioni meteorologiche di altre parti del mondo. Avviare l'app Meteo Dalla schermata Home potete avviare l'app Meteo in uno dei seguenti modi: •• Toccate > Meteo. •• Dalla schermata Home del vostro tablet ASUS toccate l'icona di Meteo. 110 Capitolo 8: Viaggi e mappe Schermata principale di Meteo Impostate la vostra posizione corrente per ottenere aggiornamenti meteo per il luogo in cui vi trovate o per altre parti del mondo. Potete visualizzare gli aggiornamenti meteo, o le previsioni giornaliere, sul widget o sull'app di What's Next e sull'app calendario. NOTA: Per maggiori dettagli consultate la sezione Ottenere aggiornamenti meteo Toccate per cercare e aggiungere una città Toccate per aggiornare le informazioni meteo della città attuale, modificare l'elenco delle città o le impostazioni dell'applicazione. Trascinate verso l'alto per vedere altre informazioni meteo. Scorrete verso sinistra o verso desta per visualizzare le informazioni meteo delle altre città presenti nel vostro elenco Capitolo 8: Viaggi e mappe 111 Orologio Personalizzate le impostazioni sul fuso orario per il vostro tablet ASUS, impostate una sveglia e usate il vostro tablet ASUS come cronometro grazie all'app Orologio. Avviare Orologio Avviate l'app Orologio in uno dei seguenti modi: •• Toccate > Orologio. •• Dalla schermata Home del vostro tablet ASUS toccate l'orologio digitale. Orologio mondiale Toccate per accedere alle impostazioni dell'orologio mondiale del vostro tablet ASUS. Toccate per aggiungere una città all'orologio. Toccate per impostare la Modalità Notte. Toccate qui per modificare le città presenti sul vostro orologio mondiale. Toccate per accedere alle impostazioni dell'app Orologio. 112 Capitolo 8: Viaggi e mappe Sveglia Toccate per accedere alle impostazioni della sveglia del vostro tablet ASUS. Toccate per eliminare tute le sveglie che avete impostato in precedenza. Toccate per impostare una nuova sveglia. Toccate per accedere alle impostazioni della sveglia. Cronometro Toccate per usare il vostro tablet ASUS come cronometro.. Toccate questo pulsante per far partire il cronometro. Capitolo 8: Viaggi e mappe 113 Timer Potete impostare diverse opzioni per il timer del vostro tablet ASUS. Per fare questo procedete come spiegato di seguito. Impostare il timer 1.Toccate per accedere alla funzione timer del vostro tablet ASUS. Tastierino numerico 2. Usate il tastierino numerico per inserire il tempo limite e toccate Inizia per far partire il timer. 114 Capitolo 8: Viaggi e mappe Capitolo 8: Viaggi e mappe 115 9ZenLink ZenLink 9 Conoscere ZenLink Restate connessi con ZenLink per la massima produttività. Con queste app ZenLink, esclusive ASUS, potete connettervi ad altri dispositivi per ricevere e condividere file. ZenLink dispone delle seguenti app: Share Link, PC Link e Remote Link. NOTA: Alcune di queste app ZenLink potrebbero non essere disponibili per il vostro tablet ASUS. Share Link Condividete e ricevete file, app o contenuti multimediali tra dispositivi Android grazie all'app Share Link (per dispositivi mobili ASUS) o Shareit (per altri dispositivi mobili) tramite una connessione WiFi. Grazie a quest'app potete inviare o ricevere file (singoli o multipli) con dimensione fino a 100 MB. L'app Share Link invia e riceve file più velocemente della tecnologia Bluetooth. Condividere file 1. Dalla schermata Home toccate ZenLink > Share Link. 2.Toccate Invia file quindi selezionate un'opzione tra quelle disponibili. 116 Capitolo 9: ZenLink 3. Selezionate i file che volete inviare quindi toccate Fine. 4. Dopo che il tablet ASUS ha rilevato gli altri dispositivi selezionate il dispositivo con il quale volete condividere i vostri file. Ricevere file Per ricevere file: 1. Nella schermata Home toccate quindi toccate Share Link. 2.Toccate Ricevi file per ricevere file da un altro dispositivo. PC Link Usate il vostro computer per accedere e controllate il vostro tablet ASUS, e le sue app, tramite PC Link. Potrete controllare il vostro tablet ASUS tramite la tastiera e il mouse del computer. NOTA: Prima di usare PC Link assicuratevi di aver installato PC Link sul vostro computer. Visitate http:// pclink.asus.com per scaricare e installare PC Link. Utilizzo di PC Link Per usare PC Link: 1. Collegate il tablet ASUS al vostro computer usando un cavo USB. 2. Sul vostro tablet ASUS apparirà un messaggio pop-up di questo tipo Consenti debug USB. Toccate OK per permettere la connessione tra il vostro computer e il tablet ASUS. 3. Dal desktop del vostro computer avviate PC Link e cliccate su Connetti. Capitolo 9: ZenLink 117 4. Nella schermata di PC Link cliccate su OK. Una volta eseguita la connessione potrete accedere e controllare il vostro dispositivo usando la tastiera per digitare e il mouse per simulare i gesti delle dita. Toccate qui per chiudere PC Link Toccate qui per ingrandire la schermata di PC Link Toccate qui per ridurre a icona la schermata di PC Link Toccate qui per visualizzare altre impostazioni per PC Link Introduzione alle impostazioni di PC Link Cliccate su quest'icona per ruotare la schermata del tablet ASUS proiettata sullo schermo del vostro computer. Cliccate su quest'icona per aumentare o diminuire il volume. Cliccate su quest'icona per catturare uno screenshot. Cliccate su quest'icona per riattivare il tablet ASUS o attivare la sospensione. Cliccate su quest'icona per verificare la presenza di aggiornamenti PC Link e assegnare un percorso per i vostri screenshot. 118 Capitolo 9: ZenLink Remote Link Trasformate il vostro tablet ASUS in dispositivo di input senza fili o in un controllo remoto per le presentazioni. Tramite questa app potete usare il vostro tablet ASUS come touchpad, schermo touch, puntatore laser per presentazioni e pannello di controllo per Windows® Media Player. Perché questo sia possibile il tablet ASUS deve essere connesso al computer via Bluetooth o Wi-Fi. NOTE: • Prima di usare Remote Link assicuratevi di aver installato Remote Link sul vostro computer. Visitate http://remotelink.asus.com per scaricare PC Link e installarlo sul vostro computer. • Prima di usare Remote Link assicuratevi di aver accoppiato il tablet ASUS al vostro computer. Utilizzo di Remote Link Per usare Remote Link: 1. Nella schermata Home toccate quindi toccate Remote Link. 2.Toccate Cerca dispositivo quindi selezionate il computer al quale vi volete connettere. Touchpad Remote Link Toccate per attivare ASUS Smart Gesture e navigare sul vostro computer. Fate scorrere le dita su questo touchpad virtuale per navigare sul vostro computer Toccate questo pulsante per simulare il tasto sinistro del mouse Toccate questo pulsante per simulare il tasto destro del mouse Muovete questo cursore per ingrandire/ridurre la schermata del vostro computer Capitolo 9: ZenLink 119 Controllo presentazioni tramite Remote Link Toccate per controllare le presentazioni sul vostro computer. Toccate e tenete premuto su questo pulsante per attivare il puntatore laser Toccate per passare alla slide successiva Toccate per tornare alla slide precedente Telecomando Remote Link per Windows® Media Player Toccate per controllare Windows® Media Player. Toccate questo pulsante per tornare alla canzone precedente Toccate questo pulsante per andare alla canzone successiva Spostate questo cursore per aumentare/diminuire il volume Muovete questo cursore per spostarvi all'interno della canzone 120 Capitolo 9: ZenLink Tastiera Remote Link Toccate per simulare una tastiera. Potete anche usare l'icona del microfono per passare un input vocale. Toccate questo pulsante per inserire il vostro messaggio tramite un'istruzione vocale Toccate questo pulsante per inviare il messaggio al vostro computer Inserite il vostro messaggio in questo campo Capitolo 9: ZenLink 121 10 Zen ovunque 10 Zen ovunque Strumenti Zen speciali Calcolatrice Potete avviare Calcolatrice facilmente. Quando aprite il pannello delle Impostazioni rapide trovate Calcolatrice all'inizio dell'elenco. Toccatela per procedere con i vostri calcoli. Toccate qui per avviare Calcolatrice 122 Capitolo 10: Zen ovunque Schermata di Calcolatrice Capitolo 10: Zen ovunque 123 Appunto rapido Appunto rapido è uno strumento che vi permette di scrivere note importanti che volete ricordare, potete usare la tastiera o scrivere a mano libera. Dopo aver creato un appunto potete condividerlo con Share Link, o con un social network, o trasformarlo in un'attività da eseguite con Do It Later. Creare una nota adesiva Potete trasformare il vostro appunto rapido in una nota adesiva visualizzabile ovunque sul vostro tablet ASUS. Per creare una nota adesiva, dopo aver creato il vostro appunto, toccate l'icona della puntina che trovate nell'angolo superiore destro di Appunto rapido. 124 Capitolo 10: Zen ovunque Registratore suoni Registrate file audio tramite il tablet ASUS usando l'app Registratore suoni. Avviare Registratore suoni Per avviare Registratore suoni toccate > Registratore suoni. Toccate per personalizzare le impostazioni di Registratore suoni Toccate per avviare la registrazione Toccate qui per fermare o mettere in pausa la registrazione in corso Capitolo 10: Zen ovunque 125 Mettere in pausa una registrazione Quando una registrazione è in pausa potete scegliere di riprenderla, eliminarla o salvarla. Toccate per eliminare la registrazione Toccate per riprendere la registrazione Toccate per salvare la registrazione Elenco registrazioni Nell'elenco delle registrazioni potete riprodurre, rinominare, condividere o eliminare una registrazione salvata. Visualizzate l'elenco delle registrazioni nella parte bassa della schermata principale di Registratore suoni. Toccate per condividere, rinominare o cancellare la registrazione selezionata Toccate per riprodurre/fermare la registrazione selezionata 126 Capitolo 10: Zen ovunque Audio Wizard Audio Wizard vi consente di personalizzare la modalità sonora del vostro tablet ASUS permettendovi di ottenere un suono più limpido e più indicato alla vostra situazione di utilizzo. Usare AudioWizard Per usare AudioWizard: 1.Toccate ASUS > Audio Wizard. 2. Nella finestra di AudioWizard selezionate la modalità che volete attivare, toccate Fine per salvare ad uscire. Quando abilitato il tablet ASUS passa automaticamente alla qualità audio migliore per le app ASUS in esecuzione. Capitolo 10: Zen ovunque 127 Splendid ASUS Splendid vi permette di regolare facilmente le impostazioni del display. Inoltre può arricchire la quantità di colori del vostro schermo con i profili predefiniti. Usare Splendid Per usare Splendid: 1. Nella schermata Home toccate ASUS > Splendid. 2. Selezionate una delle modalità disponibili: Bilanciato, Filtro luce blu, Vivace o Personalizzato. Modalità bilanciata Questa modalità permette un bilanciamento dei colori sul vostro tablet ASUS. Toccate per ripristinare le impostazioni predefinite Spostate il cursore per regolare la temperatura del colore 128 Capitolo 10: Zen ovunque Modalità Filtro luce blu Questa modalità riduce l'affaticamento per gli occhi e fornisce una migliore esperienza di lettura sul vostro tablet ASUS. Spostate il cursore per regolare l’intensità del giallo Tocca per ripristinare le impostazioni predefinite Modalità vivace Questa modalità arricchisce i colori dello schermo del vostro tablet ASUS. Toccate per ripristinare le impostazioni predefinite Spostate il cursore per regolare la temperatura del colore Capitolo 10: Zen ovunque 129 Personalizzato Questa modalità vi permette di regolare lo schermo in base alle vostre preferenze di temperatura, tonalità e saturazione. Spostate il cursore per regolare la temperatura del colore Spostate il cursore per regolare la tonalità Toccate per ripristinare le impostazioni predefinite Spostate il cursore per regolare la saturazione NOTA: Potete impostare la modalità di Splendid dal pannello Impostazioni rapide. Toccate fino a quando viene visualizzata la modalità desiderata 130 Capitolo 10: Zen ovunque Risparmio Energia Massimizzate o prolungate l'energia del vostro tablet ASUS anche quando è inattivo o quando è connesso alla vostra rete. Personalizzate in modo intelligente le impostazioni di gestione dell'energia per le attività più frequenti come la lettura di e-mail o la visione di video. Configurazione di Risparmio energia Massimizzate, ottimizzate o personalizzate l'energia del vostro tablet ASUS con le modalità di gestione intelligente. 1. Avviate Risparmio energia in uno dei seguenti modi: •• Trascinate verso il basso per due volte dalla parte superiore schermo per avviare il pannello di Impostazioni rapide quindi toccate Salvataggio intelligente. •• Toccate ASUS > Risparmio energia. 2. Spostate su ON il cursore di Salvataggio intelligente. 3. Selezionate una delle modalità presenti: •• Risparmio Energia Massimo: Interrompe le connessioni di rete quando il tablet ASUS non è attivo per massimizzare la durata della batteria. •• Ottimizzato: Prolunga la durata della batteria quando il tablet ASUS è connesso ad una rete. •• Personalizzato: Permette di personalizzare le impostazioni di gestione dell'energia per le vostre attività più frequenti. Capitolo 10: Zen ovunque 131 Personalizzare la gestione dell'energia Impostate la luminosità dello schermo per le vostre attività frequenti come la lettura di e-mail o ebook, la visione di video, sfogliare siti web o ascoltare musica. Potete anche abilitare le funzioni di risparmio dell'energia per alcune app o abilitare la disconnessione automatica dalla rete quanto il tablet ASUS è in sospensione. 1.In Risparmio energia selezionate Personalizzato e toccate l'icona delle impostazioni che trovate sulla destra . 2. Selezionate un'attività quindi impostate il livello di luminosità in percentuale. 3. Se volete abilitare la disconnessione automatica dalla rete mettete la spunta a fianco della voce Applicazioni che usano notifiche di tipo push. Il vostro tablet ASUS verrà disconnesso automaticamente dalla rete quando entrerà sospensione e stabilirà nuovamente la connessione quando verrà riattivato. 132 Capitolo 10: Zen ovunque Capitolo 11: Restate Zen 133 11 Restate Zen Restate Zen 11 Mantenere il dispositivo aggiornato Mantenete il vostro tablet ASUS nel ciclo degli aggiornamenti per sistema Android, app e funzionalità. Aggiornare il sistema 1.Toccate quindi toccate Impostazioni. 2. Scorrete la schermata delle Impostazioni verso il basso e selezionate Informazioni su. 3.Toccate Aggiornamento del sistema quindi toccate Controlla aggiornamenti. NOTA: Nella schermata Aggiornamento del sistema potete conoscere il giorno in cui avete controllato gli aggiornamenti per l'ultima volta. Archiviazione Potete salvare dati, app e file sul vostro tablet ASUS (memoria interna), su un dispositivo esterno o su un servizio di archiviazione online. Per trasferire file su un servizio online è necessaria una connessione ad Internet. Usate il cavo USB in dotazione per trasferire file tra il tablet ASUS e un computer. Backup e ripristino Eseguite un backup di dati, password Wi-Fi e altre impostazioni sui server Google usando il vostro tablet ASUS. 1.Toccate quindi toccate Impostazioni > Backup e ripristino. 2. Nella schermata di Backup e ripristino trovate le seguenti opzioni: •• Backup dei miei dati: Questa funzione, se abilitata, permette di eseguire un backup di dati, password Wi-Fi e altre impostazioni direttamente sui server Google. •• Account di backup: Vi permette di specificare l'account da associare al backup. •• Ripristino automatico: Questa procedura facilita il ripristino del backup di impostazioni e dati quando reinstallate un'app. •• Ripristino dati di fabbrica: Cancella tutti i dati presenti sul tablet. 134 Capitolo 11: Restate Zen Mettere in sicurezza il tablet ASUS Usate le funzioni di sicurezza del tablet ASUS per prevenire un accesso non autorizzato alle vostre informazioni. Sblocco dello schermo Potete scegliere di proteggere lo sblocco dello schermo del tablet ASUS in diversi modi. 1. Toccate quindi toccate Impostazioni > Schermata Blocco. 2.Toccate Blocco schermo quindi selezionate un'opzione per proteggere lo sblocco dello schermo del vostro tablet ASUS. NOTE: • Per maggiori dettagli fate riferimento alla sezione Opzioni di sblocco dello schermo di questo manuale. • Per disattivare le opzioni di sblocco che avete impostato selezionate Nessuno nella schermata Scegli blocco schermo. Opzioni di sblocco dello schermo Scegliete un'opzione tra quelle disponibili. Scorrimento Scorrete il dito per sbloccare il vostro tablet ASUS. Capitolo 11: Restate Zen 135 PIN Inserite almeno quattro numeri per impostare un PIN. IMPORTANTE! Assicuratevi di aver memorizzato perfettamente il PIN che avete creato per sbloccare il dispositivo Sequenza Fate scorrere il vostro dito sui punti per creare una sequenza. IMPORTANTE! Il numero minimo di punti per creare una sequenza è quattro. Assicuratevi di aver memorizzato perfettamente la sequenza che avete creato per sbloccare il dispositivo. 136 Capitolo 11: Restate Zen Password Inserite almeno quattro caratteri per impostare una password. IMPORTANTE! Assicuratevi di aver memorizzato perfettamente la password che avete creato per sbloccare il dispositivo. Configurare le altre opzioni di sicurezza Oltre allo sblocco dello schermo è possibile configurare queste altre opzioni di sicurezza nella finestra di schermata Blocco. • Accesso rapido: Spostate il cursore di Accesso rapido su ON per poter avviare le app dalla schermata Blocco. • Fotocamera istantanea: Spostate il cursore di Fotocamera istantanea su ON per poter avviare l'app Fotocamera dalla modalità di Sospensione premendo due volte il tasto volume. • Info proprietario: Selezionate questa opzione per visualizzare le informazioni che desiderate mostrare quando lo schermo è bloccato. Capitolo 11: Restate Zen 137 Conoscere l'identità del vostro tablet ASUS Conoscete l'identità del vostro tablet ASUS, come il numero di serie, l'IMEI (International Mobile Equipment Identity) o il numero del modello. Questo aspetto è molto importante in quanto, nel caso perdiate il tablet, o questo vi venga rubato, potete contattare il vostro gestore di telefonia mobile e fornire queste informazioni in modo da bloccare un eventuale uso non autorizzato del dispositivo. Per visualizzare l'identità del vostro tablet ASUS: 1.Toccate App quindi toccate Impostazioni. 2. Scorrete la schermata delle Impostazioni verso il basso e selezionate Informazioni su. Questa schermata mostra lo stato, le informazioni legali, il modello, la versione del sistema operativo così come informazioni hardware e software sul vostro tablet ASUS. 3. Per visualizzare il numero di serie e il codice IMEI del vostro tablet ASUS toccate Stato. 138 Capitolo 11: Restate Zen Appendice Appendice Comunicazioni Dichiarazione FCC (Federal Communications Commission) Questo dispositivo rispetta i requisiti indicati nel regolamento FCC - Parte 15. Il funzionamento è soggetto alle seguenti due condizioni: • Questo dispositivo non provoca interferenze dannose. • Questo dispositivo accetta qualsiasi interferenza comprese quelle che potrebbero causare un comportamento indesiderato. I collaudi ai quali è stato sottoposto questo apparecchio ne dimostrano la conformità ai limiti stabiliti per i dispositivi digitali di classe B, come indicato dal paragrafo 15 delle norme FCC. Questi limiti sono stati definiti per offrire una ragionevole protezione contro le interferenze dannose quando l'apparecchio viene usato in ambienti residenziali. Questo apparecchio genera, usa e può emettere energia in radiofrequenza e, se non viene installato e utilizzato come indicato nel manuale d'uso, può provocare interferenze dannose alle comunicazioni radio. Non è tuttavia possibile garantire che non si verifichino interferenze in casi particolari. Se questo apparecchio causasse interferenze dannose alla ricezione di programmi radiofonici e televisivi, fatto verificabile spegnendo e riaccendendo l'apparecchio stesso, consigliamo all'utente di provare a correggere l'interferenza in uno o più dei seguenti modi: • Riorientate o riposizionate l'antenna ricevente. • Aumentate la distanza tra il dispositivo e il ricevitore. • Collegate l'apparecchio ad una diversa presa di corrente in modo che apparecchio e ricevitore si trovino su circuiti diversi. • Consultate, per richiedere assistenza, il rivenditore o un tecnico radio/TV qualificato. Eventuali modifiche o cambiamenti, non espressamente approvati dall'autorità responsabile per la conformità, potrebbero invalidare il diritto dell'utente all'utilizzo di questo apparecchio. Le antenne utilizzate per questo trasmettitore non devono essere collocate insieme né funzionare in concomitanza con altre antenne o trasmettitori. Appendice 139 Informazioni sull'esposizione a radio frequenza RF (SAR) Questo dispositivo soddisfa i requisiti nazionali per l'esposizione a onde radio. Questo dispositivo è stato progettato e realizzato per non superare i valori di emissione limite per quanto riguarda l'esposizione a energia in radio frequenza (RF) stabiliti dall'FCC del governo statunitense. La normativa per l'esposizione utilizza un'unità di misura nota come tasso di assorbimento specifico o SAR (Specific Absorption Rate). Il limite SAR definito dall'FCC è pari a 1.6W/kg. I test SAR sono condotti utilizzando posizioni operative standard, approvate dall'FCC, nel corso delle quali la trasmissione del dispositivo avviene ad un determinato livello energetico e in differenti canali. Il valore massimo SAR per questo dispositivo, come riportato all'FCC, è pari a 1.14 W/kg quando posizionato vicino al corpo. L'FCC ha rilasciato un'autorizzazione (Equipment Authorization) all'utilizzo di questo dispositivo in cui è stabilito che tutti i livelli SAR oggetto della rilevazione risultano conformi alle direttive per l'esposizione a radiofrequenza dell'FCC. Le informazioni SAR, come da archivio FCC, sono disponibili nella sezione “Display Grant” al seguente indirizzo: www.fcc.gov/oet/ea/fccid dopo aver effettuato una ricerca su ID FCC: MSQP01M. Dichiarazione di conformità EC Questo prodotto è conforme alle regole della direttiva R&TTE 1999/5/EC. La dichiarazione di conformità può essere scaricata dal sito: http://www.asus.com/it/support. Per i brevetti DTS visitate http://patents.dts.com. Fabbricato su licenza di DTS Licensing Limited. DTS, DTS-HD, il simbolo, & DTS o DTS-HD, e i simboli nel loro insieme, sono marchi registrati e DTSHD Premium Sound è un marchio registrato di DTS, Inc. © DTS, Inc. Tutti i diritti riservati. 140 Appendice Prevenzione della perdita dell'udito Per prevenire possibili danni all'udito non ascoltate suoni a volume troppo alto per lunghi periodi di tempo. À pleine puissance, l’écoute prolongée du baladeur peut endommager l’oreille de l’utilisateur. Per la Francia le cuffie o gli auricolari di questo dispositivo sono conformi ai requisiti di pressione sonora specificati negli standard EN 50332-1:2000 e/o EN50332-2:2003, standard richiesti dall'articolo L.5232-1. Avviso marchio CE Marchio CE per dispositivi provvisti di WLAN/Bluetooth Questo apparecchio è conforme ai requisiti previsti dalla direttiva 1999/5/EC della Commissione Europea del 9 Marzo 1999 che regolamenta le apparecchiature radio, i terminali di telecomunicazione e il riconoscimento della loro conformità. Il valore massimo SAR CE per questo dispositivo è pari a 0.567 W/kg. L'apparecchio può essere utilizzato in: AT BE BG CH CY CZ DE DK EE ES FI FR GB GR HU IE IT IS LI LT LU LV MT NL NO PL PT RO SE SI SK TR Prodotto compatibile ENERGY STAR ENERGY STAR è un programma congiunto dell'agenzia americana per la protezione ambientale (U.S. Environmental Protection Agency) e del ministero statunitense per l'energia (U.S. Department of Energy) che mira a proteggere l'ambiente attraverso l'impiego di prodotti ecologici più efficienti dal punto di vista energetico. Tutti i prodotti ASUS con il logo ENERGY STAR sono conformi agli standard ENERGY STAR per una riduzione dei consumi ed un miglior utilizzo di energia in funzione delle prestazioni. Il display verrà messo automaticamente in sospensione dopo un periodo di inattività da parte dell'utente di 10 minuti. Gli utenti possono riattivare il dispositivo toccando sul display o premendo il pulsante di accensione/spegnimento. Per approfondimenti sull'argomento, e per conoscere i benefici che queste politiche portano all'ambiente, visitate il sito Internet: http://www.energy.gov/powermanagement. Per ulteriori informazioni sul programma congiunto ENERGY STAR visitate il sito Internet: http://www.energystar. gov. NOTA: Energy Star NON è supportato dai sistemi operativi basati su Linux e FreeDOS. Appendice 141 Dichiarazione di avvertimento IC Il dispositivo potrebbe interrompere la trasmissione automaticamente in caso di mancanza di informazioni da trasmettere o nel caso in cui la trasmissione fallisse. Si noti che questo non è inteso a vietare la trasmissione delle informazioni di controllo, di segnalazione o l'uso di codici ripetitivi ove richiesto dalla tecnologia. Il dispositivo e la/le sua/e antenna/e non devono essere collocate insieme né funzionare in concomitanza con altre antenne o trasmettitori ad eccezione delle componenti radio integrate. La selezione del codice regionale non è permessa per i prodotti venduti negli Stati Uniti e in Canada. Cet appareil et son antenne ne doivent pas être situés ou fonctionner en conjonction avec une autre antenne ou un autre émetteur, exception faites des radios intégrées qui ont été testées. La fonction de sélection de l’indicatif du pays est désactivée pour les produits commercialisés aux États-Unis et au Canada. Informazioni sull'esposizione a RF (SAR) - CE Questo dispositivo è compatibile con i requisiti EU (1999/5/EC) il cui scopo è limitare l'esposizione della popolazione ai campi elettromagnetici per proteggere la salute. Questi limiti fanno parte di un insieme più ampio di raccomandazioni per la protezione della popolazione. Queste raccomandazioni sono state sviluppate e controllate da organizzazioni scientifiche indipendenti attraverso valutazioni periodiche e approfondite di studi scientifici. L'unità di misura per il limite raccomandato dal Consiglio Europeo per i dispositivi mobili è il "tasso di assorbimento specifico" (SAR), e il limite SAR è di 2.0 W/Kg in media per 10 grammi di tessuto corporeo. Esso soddisfa i requisiti della Commissione Internazionale per la Protezione dalle Radiazioni Non Ionizzanti (ICNIRP). Questo dispositivo è stato testato e trovato conforme alle linee guida ICNRP per l'esposizione e agli standard europei EN 50566 e EN 62209-2 in merito alle operazioni vicine al corpo. Il tasso di assorbimento specifico (SAR) è misurato con il dispositivo in trasmissione al massimo livello di potenza certificata, in tutte le bande di frequenza del dispositivo mobile e mantenendo una distanza di 0 cm dal corpo. Requisiti per la sicurezza elettrica I prodotti con un consumo elettrico superiore a 6A e con peso superiore a 3Kg devono utilizzare cavi di alimentazione approvati con caratteristiche pari o superiori a: H05VV-F, 3G, 0.75mm2 o H05VV-F, 2G, 0.75mm2. Servizio di ritiro e riciclaggio ASUS Il programma di ritiro e riciclaggio dei prodotti ASUS deriva dal costante impegno aziendale a raggiungere i più elevati standard di protezione ambientale. ASUS crede, infatti, di poter fornire soluzioni in grado di riciclare in modo responsabile non soltanto i prodotti, le batterie e le altre componenti elettroniche, ma anche i materiali utilizzati per l'imballaggio. Per informazioni dettagliate sulle modalità di riciclaggio nei vari paesi visitate la pagina: http://csr.asus.com/english/ Takeback.htm. 142 Appendice Avviso sul rivestimento esterno IMPORTANTE! Per fornire isolamento elettrico, e garantire sicurezza elettrica, la scocca di questo dispositivo, ad eccezione delle zone in cui si trovano le porte I/O (Input/Output), è stata trattata con un rivestimento isolante e protettivo. ASUS e la tutela ambientale ASUS si impegna a realizzare prodotti e materiali per l'imballaggio privi di impatto ambientale per salvaguardare la salute dei consumatori e rispettare l'ambiente. La diminuzione del numero di pagine di questo manuale fa parte delle politiche di riduzione delle emissioni di anidride carbonica. Per informazioni dettagliate sul dispositivo consultate il manuale utente disponibile nel tablet ASUS oppure visitate il sito del supporto ASUS al seguente indirizzo: http://www.asus.com/it/support. Nome modello: P01MA (Z580CA/Z8050CA) Produttore: ASUSTeK Computer Inc. Indirizzo: No.150, LI-TE RD., PEITOU, TAIPEI 112, TAIWAN Rappresentante autorizzato in Europa: ASUS Computer GmbH Indirizzo: HARKORT STR. 21-23, 40880 RATINGEN, GERMANY Appendice 143 EC Declaration of Conformity We, the undersigned, Manufacturer: ASUSTeK COMPUTER INC. Address: 4F, No. 150, LI-TE Rd., PEITOU, TAIPEI 112, TAIWAN Authorized representative in Europe: ASUS COMPUTER GmbH Address, City: HARKORT STR. 21-23, 40880 RATINGEN Country: GERMANY declare the following apparatus: Product name : ASUS Tablet Model name : P01MA conform with the essential requirements of the following directives: 2004/108/EC-EMC Directive EN 55022:2010+AC:2011 EN 61000-3-2:2014,ClassA EN 55013:2001+A1:2003+A2:2006 EN 55024:2010 EN 61000-3-3:2013 EN 55020:2007+A11:2011 1999/5/EC-R&TTE Directive EN 300 328 V1.9.1(2015-02) EN 300 440-1 V1.6.1(2010-08) EN 300 440-2 V1.4.1(2010-08) EN 301 511 V9.0.2(2003-03) EN 300 330-1 V1.7.1(2010-02) EN 300 330-2 V1.5.1(2010-02) EN 301 893 V1.7.1(2012-06) EN 302 544-2 V1.1.1(2009-01) EN 302 623 V1.1.1(2009-01) EN 50360:2001 EN 62479:2010 EN 50385:2002 EN 62311:2008 EN 301 489-1 V1.9.2(2011-09) EN 301 489-3 V1.6.1(2013-08) EN 301 489-4 V1.4.1(2009-05) EN 301 489-7 V1.3.1(2005-11) EN 301 489-9 V1.4.1(2007-11) EN 301 489-17 V2.2.1(2012-09) EN 301 489-24 V1.5.1(2010-09) EN 302 326-2 V1.2.2(2007-06) EN 302 326-3 V1.3.1(2007-09) EN 301 357-2 V1.4.1(2008-11) EN 302 291-1 V1.1.1(2005-07) EN 302 291-2 V1.1.1(2005-07) EN 50566:2013 2006/95/EC-LVD Directive EN 60950-1: 2006 / A12: 2011 EN 60065:2002 / A12: 2011 EN 60950-1: 2006 / A2: 2013 2009/125/EC-ErP Directive Regulation (EC) No. 1275/2008 Regulation (EC) No. 278/2009 Regulation (EC) No. 642/2009 Regulation (EU) No. 617/2013 2011/65/EU-RoHS Directive Ver. 150326 CE marking (EC conformity marking) Declaration Date: 30/07/2015 Year to begin affixing CE marking: 2015 144 Appendice Position : CEO Name : Jerry Shen Signature : __________